Grafika komputerowa - laboratorium. Ćwiczenie 1. Interfejs Blendera. Instrukcja Laboratoryjna
|
|
|
- Laura Leszczyńska
- 9 lat temu
- Przeglądów:
Transkrypt
1 Grafika komputerowa - laboratorium Ćwiczenie 1 Interfejs Blendera. Instrukcja Laboratoryjna Człowiek - najlepsza inwestycja Projekt współfinansowany przez Unię Europejską w ramach Europejskiego Funduszu Społecznego Wprowadzenie.
2 2 SPIS TREŚCI. Wprowadzenie. 3 Cel ćwiczenia. 3 Informacje podstawowe. 3 Zaczynamy pracę... 3 Kilka słów o klasyfikacji obiektów. 4 Pasek narzędzi, c.d.. 5 Viewport... 7 Operowanie widokiem Operowanie obiektami w przestrzeni trójwymiarowej. 8 Ważniejsze narzędzia viewport u.. 9 Zaznaczanie elementów sceny. 10 Narzędzia do pracy na obiektach sceny Viewport Shading.. 12 Osie obrotu.. 13 Buttons Window Ciekawostki. 15 Przebieg ćwiczenia.. 16
3 3 Wprowadzenie. Blender jest wszechstronną aplikacją służącą do profesjonalnego tworzenia grafiki trójwymiarowej. Zdumiewający jest przy tym fakt, że aplikacja o tak dużych możliwościach jest w pełni darmowa i wciąż doskonalona przez jej twórców i innych użytkowników z całego świata. Dzięki Blenderowi możemy tworzyć przestrzenne modele obiektów występujących w rzeczywistości, animować, efektownie je renderować, a nawet stworzyć własną grę komputerową! Aplikacja jest dostępna do pobrania ze strony internetowej Cel ćwiczenia. Ćwiczenie to ma na celu zapoznanie studentów z podstawowym interfejsem Blendera i zademonstrowania tego, jak modelować proste bryły. Wiadomości podstawowe. W tym rozdziale postaram się przekazać informacje kluczowe dla zrozumienia działania aplikacji, jaką jest Blender. Aby poprawić komfort pracy z instrukcją podczas wykonywania ćwiczenia, będę się posługiwał nazewnictwem angielskim dla trybów pracy i przycisków. Dla lepszego zrozumienia treści przekazywanych w instrukcji polecam ściągnięcie aplikacji ze strony podanej we wprowadzeniu (nie jest wymagana nawet rejestracja) i sprawdzanie na bieżąco tego, co jest tu napisane, nauka będzie dużo przyjemniejsza i szybsza. Zaczynamy pracę. Przestrzeń pracy w Blenderze jest dosyć prosta, opiera się na okienkach, które użytkownik może wedle uznania rozciągać lub zwężać, dzielić albo łączyć je ze sobą tak, aby uzyskać czytelny i wydajny dla określonego rodzaju pracy układ widoków, przycisków, czy przebiegów. Każde okienko jest swoistym pod-edytorem posiadającym własną belkę z rozwijanymi menu, w których kryją się właściwe dla tegoż okienka opcje. Począwszy od lewej strony mamy ilustrowaną zakładkę, która reprezentuje typ danego okna. Po kliknięciu na nią możemy zadecydować, do czego posłuży nam nasze okno (może to być podgląd bryły, okno z przyciskami, ścieżka czasu itp.). Liczba i zawartość zakładek znajdujących się dalej na prawo zależy już od tego, czym dane okienko będzie się zajmować. Oprócz zakładek mogą pojawić się przyciski i menu tzw. bloków danych. Kiedy otwieramy aplikację, u góry ekranu widzimy belkę z rozwijanymi menu. Pod belką natrafiamy na chyba najlepiej rzucające się w oczy okienko zwane Oknem Widoku (Viewport). Dzięki niemu możemy bezpośrednio edytować komponowaną przez nas scenę i poszczególne obiekty, które się na niej znajdują. Na samym dole widzimy okienko ze sporym wachlarzykiem przycisków, które posłużą nam do zaawansowanej, wielopłaszczyznowej obróbki stworzonych przez nas obiektów.
4 4 UWAGA: zdecydowana większość skrótów klawiszowych działa, gdy kursor myszy znajduje się na viewporcie. Zakładka File zawiera funkcje znane z niejednej aplikacji windowsowej, na tym etapie na razie nie warto się w nie zagłębiać. Kilka słów o klasyfikacji obiektów. Dużo ciekawsza jest zakładka Add, która umożliwi nam dodawanie obiektów do sceny. Wciskając np.: Add Mesh Cube stworzymy sześcian o domyślnych parametrach. Przy powoływaniu do istnienia niektórych brył takich, jak walce czy stożki, Blender poprosi nas zdefiniowanie wielokąta tworzącego podstawę (niestety, nie tworzymy tu idealnej bryły obrotowej, ale przybliżający ją graniastosłup), wysokości, promienia podstawy itp. W Blenderze obiekty dzielą się na siatki (Mesh), krzywe (Curve) i powierzchnie (Surface), obiekty Meta, szkielety (Armature), oraz pozostałe, bezpostaciowe. Mesh e stanowią jak dotąd najlepsze, gdyż najwygodniejsze, narzędzie do modelowania artystycznego, gdyż zapewniają stuprocentową kontrolę nad kształtem tworzonego obiektu. Oprócz tego, łatwo jest taką przestrzenną bryłę rozłożyć na płaszczyznę w celu pokrycia jej teksturą. Filozofia pracy z Mesh ami jest prosta: chwytamy wierzchołki, krawędzie, czy też ściany i przesuwamy je w odpowiednie miejsca, by bryła zaczęła coś przypominać. Obiekty typu Mesh. Oprócz Mesh ów bardzo ważne są Armature. Bardziej szczegółowo omówię je w kolejnych instrukcjach, powiem tylko tyle, że są to najważniejsze narzędzie w animacji komputerowej, gdyż umożliwia kontrolowane odkształcanie bryły w czasie (wymodelowany ludzik zaczyna skakać, biegać, tańczyć...).
5 5 Do obiektów znajdujących bardziej specjalistyczne zastosowanie w Blenderze, zaliczamy krzywe/powierzchnie Beziera i NURBS. Krzywe Beziera przydają się do modelowania falistych bądź zaokrąglonych kształtów, można je też zastosować do stworzenia skomplikowanej trajektorii ruchu dla obiektów. Krzywe i powierzchnie NURBS mogą tworzyć idealnie gładkie bryły, jednak trudniej jest sterować ich kształtem, niż w przypadku Mesh ów. Jest to bardziej techniczne, niż artystyczne Obiekty typu NURBS narzędzie, niemniej jednak zaawansowany użytkownik może z nich zrobić niezły użytek. Obiekty bezpostaciowe, choć niepozorne, mogą mieć dużo większy wpływ na wyrenderowanie ładnej sceny, niż same modele na scenie. Choć brzmi to przewrotnie, zwłaszcza, że jeszcze nic nie zdążyliśmy wymodelować, jednak prawda jest taka, że bez obiektów takich jak Camera (nasz punkt widzenia na wirtualnej scenie podczas renderowania) czy Lamp (źródło światła) w ogóle nie powstałby render (albo byłoby strasznie ciemno). Oprócz kamery i żarówki Kamera i lampa - przykłady obiektów bezpostaciowych jest jeszcze obiekt pusty Empty (nie mylić z Empty Mesh, który jest edytowalny!), który przydaje się do pewnych operacji na obiektach i bryłach, ale na pocieszenie dodam, że nie jest niezastąpiony, choć elegancki. Każdy pewnie widział, jak wiosną kropla wody spada z sopla, jak rozmnażają się jednokomórkowce. Do uzyskiwania takich efektów służą właśnie obiekty Meta, i tak naprawdę tylko do takich. Trudno z nich cokolwiek wymodelować, bo nie ma wierzchołka, który można by chwycić. Jest to wysoce wyspecjalizowane narzędzie, więc w najbliższym czasie nie będziemy mieli z niego pożytku. Pasek narzędzi, c.d. Przykładowa struktura obiektów Meta Przypomnę, że odbiliśmy od tematu belki u góry ekranu, było to jednak konieczne, aby wiedza, którą staram się przekazać była spójna. Następna zakładka, to Timeline czyli oś czasu. Przyciski, które się tu znajdują, służą do tworzenia, edycji i podglądu animacji, w co również nie będę się w tym momencie zagłębiał.
6 6 Zakładkę Game polecam tym, którzy z niewiadomych przyczyn polubili Fizykę. Wciśnięcie przycisku Start Game uruchomi wbudowany w Blendera silnik gry (Game Engine, GE), który jest symulatorem fizycznym, a więc nadaje obiektom prędkości, przyśpieszenia, oblicza kolizje, pędy zderzających się obiektów, tarcie... Niestety, nie ma dość czasu, by powiedzieć cokolwiek o GE, więc ciekawscy będą musieli poszukać informacji w Internecie (na szczęście, poradników, także po polsku, nie brakuje). Game Engine ma spory potencjał, jeśli chodzi o realistyczne symulacje fizyczne. Zakładka render wyposaża nas w funkcje służące do stworzenia obrazu wynikowego naszej sceny, uwzględniającego: zaaplikowane modyfikatory, przebieg promieni świetlnych, rozbłyski, lustrzane odbicia, rozmycie w ruchu i wiele innych, przemieniających nudny widok viewport u w tętniącą życiem i efektami kompozycję. Kiedy zastosujemy opcję Render Current Frame (F12), na ekranie pojawi się osobne okno, z którego stopniowo wyłania się obraz. Im bardziej skomplikowana scena, lub materiał, którym obiekty są pokryte, tym więcej czasu kosztuje wyrenderowanie jednej klatki. Jeśli renderujemy animację (przycisk poniżej, lub ctrl + F12), może nam to zająć cały dzień, a nawet więcej! Oczywiście, wszystko zależy od długości filmu, poziomu detali na scenie także od Render Settings (F10). Ponieważ z zakładki Help nie dowiemy się zbyt wiele, możemy przejść do dużo ciekawszych aspektów pracy z Blenderem. Aby korzystać z większości opcji tego menu, trzeba mieć aktywne połączenie z Internetem. Dalej na prawo pojawia się menu aranżacji przestrzeni pracy. Domyślnie ustawiona jest pozycja druga, zapewne z myślą o nowych użytkownikach, których pozycje Animation, czy Sequence mogłyby przyprawić o zawrót głowy (choć równie oczywisty wydaje się fakt, że aby móc cokolwiek animować, trzeba najpierw to wymodelować). Możemy szybko przełączać między aranżacjami używając kombinacji ctrl + strzałka w lewo/prawo. Ostatnie menu pozwala tworzyć nowe sceny i przełączać między istniejącymi. Sceny w Blenderze (w odróżnieniu od warstw) są względem siebie, jak dwa równoległe światy. Dzięki temu możemy stworzyć coś zupełnie nowego ze starych modeli zdefiniowanych na poprzedniej scenie (przydatne, gdy tworzymy animację: główny bohater pozostaje niezmieniony, ale otoczenie, i to co w nim będzie robił, zmieni się). Warstwy służą raczej do ukrywania obiektów pomocniczych w modelowaniu i animacji, między wszystkimi elementami występuje pełna łączność, w przypadku scen łączności tej może nie być w ogóle, lub tylko częściowo.
7 7 Rozwijane menu wyboru przestrzeni pracy i sceny. Viewport. Omawianie viewport u połączę z objaśnieniem działania dolnego panelu (Buttons Window), i zacznę od menu wyboru trybu pracy. W programie wyróżniamy kilka trybów pracy, zaś do najważniejszych zaliczamy Tryb Obiektowy (Object Mode) i Tryb Edycyjny (Edit Mode). Object Mode służy do wykonywania prostych operacji na elementach sceny: zaznaczania, dokonywania transformacji, powielania ich, itp. Edit Mode służy do edytowania zaznaczonego obiektu (nie może być obiektem bezpostaciowym) polegającego na ingerencji w jego strukturę, np.: przemieszczanie czy powielanie poszczególnych wierzchołków. Możemy przełączać między trybami używając rozwijanego menu, lub klawisza Tab. W lewym dolnym rogu znajdują się krótkie kreski w różnych kolorach. Symbolizują one osie globalnego układu współrzędnych, czym ułatwiają orientację w przestrzeni, gdy edytujemy scenę/obiekt z niestandardowego widoku. Czerwona kreska odpowiada za oś X, jasnozielona z oś Y, zaś niebieska za oś Z (jest to standard ogólnie przyjęty dla miażdżącej większości programów do grafiki trójwymiarowej, więc warto to zapamiętać). Globalny układ współrzędnych Na ekranie znajduje się krzyżyk z biało-czerwonym kółkiem. Jest to wewnętrzny kursor 3D Blendera. Można zmieniać jego położenie klikając na viewporcie lewym przyciskiem myszy (LPM). Kursor ma kilka zadań i może nam posłużyć do różnych czynności. Przede wszystkim na jego Kursor 3D Blendera miejscu pojawi się nowy obiekt wywołany w menu Add. Za pomocą odpowiednich funkcji możemy go użyć do zmiany geometrycznego środka obiektu, obrócić i przeskalować obiekty względem niego itd.
8 8 Operowanie widokiem. Najważniejsze, to zadbać, by zmieniając coś bezpośrednio na widoku bryły kursor myszy znajdował się nad viewport em. Do sterowania widokiem przydają się: klawiatura numeryczna i mysz. W obu przypadkach sterowanie to jest dość intuicyjne: Aby obrócić obraz za pomocą myszy, przytrzymujemy środkowy przycisk myszy (SPM), i przeciągamy kursor w dowolną stronę. Jeśli nie mamy tego przycisku, stosujemy kombinację Alt + LPM. Przesuwanie widoku w poziomie i pionie realizujemy kombinacją Shift + SPM (albo Shift + Alt + LPM w wersji myszy z dwoma przyciskami). Aby powiększyć/pomniejszyć obraz na viewporcie, używamy rolki myszy, lub stosujemy kombinację Ctrl + Alt + LPM, która jest może mniej wygodna, ale umożliwia płynne przybliżanie/oddalanie obrazu, co może w niedalekiej przyszłości nabrać znaczenia. Działanie klawiatury numerycznej przedstawia rysunek. Klawiatura numeryczna: klawisze 8,4,6,2 obracają widok odpowiednio w górę, lewo, prawo i dół, skokowo o 15 stopni. Klawisze 7, 1 i 3 ustawiają widoki : z góry, z boku i od przodu. Klawisz 0 przełącza na widok z aktywnej kamery. Klawisz 5 przełącza między widokiem ortogonalnym a perspektywą. Klawisze + i - regulują powiększenie, klawisz Enter ustawia domyślną wartość zoomu. Kropka centruje widok nad zaznaczonym obiektem, ukośnik uruchamia widok indywidualnej edycji obiektu, zaś gwiazdka mnożenia ustawia widok zgodnie z ujemnym zwrotem lokalnej osi Z zaznaczonego przedmiotu. Operowanie obiektami w przestrzeni trójwymiarowej. Aby przemieścić wybrane obiekty, posługujemy się klawiszem G (ang. Grab), a gdy pojawi się biała obwódka wokół obiektów, przesuwamy je za pomocą myszy, zatwierdzamy przesunięcie LPM. Obiekt przesuwa się w płaszczyźnie widoku, toteż chcąc przemieścić go wzdłuż osi globalnego układu współrzędnych przyciskamy klawisze X, Y lub Z jeden raz (dwa razy dla przesunięcia wzdłuż osi lokalnej). Gdy chwycimy obiekty, możliwe jest przesuwanie obiektu o wartość zadaną z klawiatury. Oprócz zwykłego przesuwania, możemy naszą bryłę obracać (klawisz R), i skalować (klawisz S). Obracanie odbywa się wokół środka obiektu i osi prostopadłej do płaszczyzny ekranu monitora. Skalowanie również zachodzi względem środka obiektu. Rotacja/skalowanie wokół i wzdłuż osi X, Y, Z, oraz o zadawanie wartości transformacji z klawiatury działają na tej samej zasadzie, co przesuwanie.
9 9 Do transformowania obiektów możemy także użyć manipulatora 3D, który ma postać trzech wektorów wychodzących ze środka zaznaczenia. Próba pociągnięcia za jeden z nich za pomocą myszy spowoduje transformację obiektu wedle wybranej osi. Białe kółeczko otaczające środek zaznaczenia daje dowolność transformacji niezależnie od jakiejkolwiek osi. Ważniejsze narzędzia viewport u. Zakładka View podsuwa nam kilka interesujących propozycji odnośnie zmiany widoku we viewporcie. O sprawach związanych z klawiaturą numeryczną wspomniałem już wcześniej, gdyż, jak widać w tym przypadku, wybieranie widoku z menu podczas, gdy można to zrobić klawiszem, jest to bardzo niewygodne przy skomplikowanych projektach. Spośród opcji Manipulatory Translacji, rotacji i skalowania zasługujących na jakąkolwiek uwagę wyróżniamy: View Properties, Render Preview (ctrl + P) i Use Background Image. Pierwsza z nich powoduje wyświetlenie się pływającego menu, które możemy nie tylko przesunąć i zamknąć, ale także zminimalizować, lub połączyć z innym pływającym menu. View Properties oferują nam m.in.: zmianę parametrów siatki (lub jej zupełne wyłączenie), kąt widzenia kamery (chodzi tu o wyobrażoną kamerę, której obiektyw znajduje się w płaszczyźnie ekranu monitora i dotyczy tylko widoku z perspektywy), włączanie/wyłączanie osi układu współrzędnych, dokładna pozycja kursora w przestrzeni (czasem się przydaje, ale można się bez tego obyć). Render Preview otwiera niewielkie okienko w którym renderuje się obrazek. Jest to niezwykle wygodne narzędzie, gdyż zwalnia nas z konieczności renderowania całego obrazu podczas, gdy interesuje nas tylko konkretny kawałek, a także umożliwia obejrzenie fragmentów sceny, których nie obejmuje aktywna kamera, której nie chcemy przesuwać, bo popsuje nam to kompozycję i zajmie dużo cennego czasu. Mała uwaga w tym miejscu: funkcja renderowania podglądu ma czasem problemy z odświeżaniem obrazka w okienku. Dobrym zwyczajem jest przesuwanie okienka chociaż o piksel, gdy podglądamy nasz obiekt kilkakrotnie z tej samej pozycji.
10 10 Use Background Image jest niezwykle przydatne, gdy modelujemy coś skomplikowanego i potrzebne jest zdjęcie lub szkic, niestety działa tylko w widoku ortogonalnym, bądź po naciśnięciu NUM0. Aby uruchomić funkcję, wybieramy jedyną dostępną opcję w pływającym menu, a następnie, gdy naszym oczom ukaże się więcej funkcji, przycisk Load, dzięki któremu możemy eksplorować zawartość dysku w poszukiwaniu żądanego obrazka. Pola Offset służą do przesuwania zdjęcia na boki i w pionie, zaś Size reguluje jego rozmiar. Jak widać, w tle możemy też umieszczać ruchome obrazki i filmy. Poza tym, jeżeli podzielimy viewport na kilka mniejszych, na każdym z nich możemy ustawić inny widok i inny obrazek w tle! Właśnie dlatego funkcja ta bardzo cieszy fanów Blendera, gdyż nawet we wiodącym na rynku 3D Studio Max musimy tworzyć płaszczyzny i oteksturować je zdjęciami, by móc modelować przy użyciu obrazów referencyjnych. Zaznaczanie elementów sceny. Menu Select nie jest już tak bogate, jak View, nie wszystko też jest jednakowo potrzebne użytkownikowi do życia. Border Select (klawisz B) działa na takiej samej zasadzie, jak w każdym znanym programie graficznym. Jeśli postąpimy tak stosując PPM, lub SPM, usuniemy wybrane obiekty z zaznaczenia. Jest to przydatne, gdy na scenie mamy dużo obiektów, lub obiekty większe przysłaniają mniejsze, więc nie zaznaczymy ich za pomocą Shift + PPM bez obracania widoku. Wiadomo jednak, że jeśli prostokąt, który powstaje przy przeciąganiu obejmie choć jeden piksel za dużo, do zaznaczenia mogą się wedrzeć niepożądane obiekty. Jeśli nie posiadamy chirurgicznej precyzji, możemy na viewporcie użyć kombinacji Ctrl + LPM (nie da się w ten sposób zmniejszać zaznaczenia). Powoduje to rysowanie konturu, który musi obejmować środki obiektów, by móc je zaznaczyć. Ponadto, w menu Select, jest dostępne także zaznaczenie obiektów według określonych kryteriów, np.: materiału czy obsługiwanej animacji, odwracanie zaznaczenia, a nawet zaznaczanie losowe (dla wybitnie abstrakcyjnej twórczości). Skoro jesteśmy przy temacie zaznaczania, ważne jest zapoznanie się z pojęciem aktywnego obiektu. Kiedy zaznaczamy kilka obiektów kombinacją Shift + PPM, widzimy, że ostatnio zaznaczony obiekt ma jaśniejszą obwódkę od pozostałych. To właśnie on jest aktywnym obiektem, czyli jedynym w zaznaczeniu Obiekt z jaśniejszą obwódką jest obiektem aktywnym. obiektem, który będziemy mogli edytować m. in. w Buttons Window. Na szczęście, większość z tych właściwości będziemy mogli później skopiować do reszty zaznaczenia za pomocą kombinacji Ctrl + C.
11 11 Narzędzia do pracy na obiektach sceny. Menu Object zawiera znacznie więcej pożytecznych funkcji, niż poprzednicy, może dlatego większość opcji została przypisana klawiszom i ich kombinacjom. Najważniejsze z nich, to: Transform Properties (klawisz N) uaktywnia pływające menu, w którym liczbowo możemy ustawić położenie, obrót, skalę, a nawet wymiary gabarytowe obiektu (to ostatnie jest trochę na wyrost, pełni raczej funkcje informacyjne). Flaga Link Scale umożliwia nam zachowanie proporcji bryły po osiach X, Y, Z, wpisując wartość do jednego z pól pozostałe wartości skali są przeliczane. Ikonki z kłódkami przy każdym polu blokują możliwość wykonania danej transformacji, np. : przesunięcia po osi Y, za pomocą klawiszy G, R, S, choć w samym polu można wpisywać nowe wartości i będą one egzekwowane przez program. Transform to podmenu, w którym znajdziemy poznane wcześniej opcje przesuwania, rotacji i skali, a także kilka innych, które w sposób widoczny zadziałają dopiero na grupie obiektów, a konkretnie na pozycjach zajmowanych przez ich środki. Mirror (Ctrl + M) w połączeniu z klawiszem odpowiadającym oś układu współrzędnych zamieni obiekt w jego lustrzane odbicie (względem jego własnego środka). Snap umożliwia ulokowanie kursora 3D w centrum bieżącego zaznaczenia, aktywnym obiekcie, lub na przecięciu linii siatki (Grid). Podobnie można postąpić z zaznaczonymi obiektami wybierając właściwe funkcje. Duplicate (Ctrl + D) podwaja zaznaczenie. Skopiowane obiekty pływają wraz z kursorem myszy, dopóki nie naciśniemy LPM. Delete (klawisz X) usuwa zaznaczone obiekty. Copy Attributes przepisuje wartości określonych zmiennych (wybieranych z podmenu, takich jak położenie, obrót) aktywnego obiektu do pozostałych obiektów z zaznaczenia. Parent (z ang. rodzic, Ctrl + P) to niezwykła funkcja, widoczna również w Transform Window, jednak praktyczniejsze jest stosowanie skrótu klawiszowego. Po zastosowaniu Funkcji Parent używamy także, gdy zależy nam na transformowaniu co najmniej dwóch obiektów, których z różnych względów nie chcemy rozłączać, np.: świeca i latarnia kołysana na wietrze.
12 12 tej funkcji na zaznaczeniu aktywny obiekt staje się dla pozostałych obiektów z zaznaczenia punktem odniesienia, względem którego obiekty te chcą pozostać nieruchome. Oznacza to, że poruszając tylko obiektem-rodzicem, poruszamy wszystkimi jego dziećmi. Obracanie i skalowanie rodzica spowoduje obrócenie i przeskalowanie dzieci względem środka rodzica. Funkcja bardzo przydatna, gdy chcemy, by kamera podążała sztywno za ruchomym obiektem. Join Objects łączy zaznaczone obiekt z obiektem aktywnym w jeden duży obiekt. Łączone obiekty powinny być tego samego typu (Mesh e z Mesh ami, krzywe z krzywymi). Move to Layer (klawisz M) pozwala na wyświetlenie obiektu na innych warstwach. Aby wybrać warstwę (można też kilka przytrzymując Shift, lub wszystkie po prostu przyciskając tyldę), klikamy LPM na menu wyboru warstw. Panel warstw Alternatywnie, możemy wybierać pierwsze dziesięć warstw korzystając z klawiszy 1, 2, Jeśli na danej warstwie znajduje się cokolwiek, kwadracik reprezentujący warstwę będzie miał trójkątną plamkę w lewym dolnym rogu, w przeciwnym razie pozostanie pusty. Aby obiekt został wyrenderowany, musi się znajdować na aktywnej warstwie. Show/Hide Objects nie jest wprawdzie zbyt ważne (aby ukrywać obiekty, mamy przecież warstwy), jednak podczas szybkiej pracy może się zdarzyć, że zamiast klawisza G trącimy H, które odpowiada za uczynienie obiektu niewidzialnym (ale dalej mogącym się renderować), a w konsekwencji nie dającym się zaznaczyć. Kombinacja Alt + H (Show Hidden) rozwiąże ten problem. Viewport Shading Menu Viewport Shading odpowiada za sposób, w jaki obraz jest wyświetlany na viewporcie. Zmiana trybu wizualizacji bryły często ułatwia pracę i umożliwia sprawdzenie naszych postępów w pracy w różnych jej aspektach. Wyróżniamy widoki: teksturowany, cieniowany, widok bryły (domyślny), widok siatki, oraz bryłę kolizyjną (stosowana jedynie w silniku gry). Obraz renderowany jest wypadkową wszystkich widoków oprócz Bounding Box a.
13 13 Ta sama bryła przedstawiona w różnych widokach. Od lewej: bryła kolizyjna (Bounding Box), siatka (Wireframe), bryła (Solid), cieniowanie (Shaded) i teksura (Textured). Osie obrotu. Obok menu widoków pojawia się menu wyboru osi obrotu (Pivot). Dzięki niemu możemy zdecydować, względem którego punktu w przestrzeni dokonujemy przekształceń naszych obiektów takich, jak rotacja czy skalowanie. Wciśnięcie przycisku przyległego do menu sprawi, że transformowane będą tylko położenia środków obiektów. Pierwsza pozycja w menu oznacza transformowanie zaznaczenia względem środka obiektu aktywnego, druga zaś polega na dokonywaniu przekształceń na każdym obiekcie z osobna względem ich własnych środków. Opcja trzecia pozwala na transformowanie obiektów względem kursora 3D, który możemy precyzyjnie ustawić przy pomocy polecenia Snap. Median Point odszukuje geometryczny środek między centrami obiektów zaznaczonych i względem tego punktu dokonuje przekształceń. Ostatnia pozycja tworzy wokół zaznaczenia wyobrażalny Bounding Box i według jego środka transformuje zaznaczenie. Ilustracja działania wariantu osi Individual Centers. Śmigła helikoptera obracają się indywidualnie wokół lokalnych osi Z, tak jak ma to miejsce w rzeczywistości.
14 14 Buttons Window Wreszcie przeszliśmy przez viewport i przyszła pora na ostatnią sekcję ekranu, mianowicie Buttons Window. Jak widać belka z zakładkami została tu zredukowana do granic możliwości, ale trudno się dziwić, gdyż wszystkich przycisków jest naprawdę dużo, więc okno to zostało podzielone na panele. Informacji na ten temat jest zbyt dużo, by zawrzeć je w tej instrukcji, dlatego też wspomnę o aspektach najważniejszych, by jedynie zaspokoić ciekawość czytelnika. Tym razem nie będę omawiał, zakładek, gdyż jedyna, jaka się tu znajduje, to Panels, i jest ona niemal w całości graficznie reprezentowana przez rząd symboli umieszczonych tuż obok. Panele okna Buttons Window. Ikonki oznaczają, od lewej: Logic, Script, Shading, Object, Editing i Render. Oto, do czego służą poszczególne panele: Logic (F4) jest bezpośrednio związany z silnikiem gry Blendera. Definiujemy tu wszystkie właściwości i zachowania obiektów. Przy projektach bardziej złożonych nieodzowne jest pisanie skryptów, które w tym panelu mogą być przypisywane obiektom. Script wbrew nazwie nie służy do tworzenia czy edycji skryptów, ale do ich egzekwowania w trakcie pracy nad sceną. Jak zatem widać, skrypty w Blenderze dzielą się na dwa rodzaje: te dotyczące silnika gry, i te które tyczą się Blendera, jako narzędzia. Do uruchamiania niektórych z tej drugiej grupy używa się właśnie tego panelu (kiedy coś animujemy, możemy tu ustawić, jakie zdarzenie uruchomi nasz skrypt). Shading (F5) to podzielony na kilka sekcji panel odpowiadający za to, jak wygląda powierzchnia naszego modelu, sposób, w jaki świecą lampy, czy też domyślne tło podczas renderingu. Object (F7) to również podzielony na sekcje panel, który pomaga poruszać obiektami dla uzyskania realistycznych animacji poprzez stosowanie funkcji zwanych więzami (Constraints), symulacji ruchu drobnych cząstek (Particles), tkanin (Cloth, Soft Body) i płynów (Fluid). Editing (F9) zawiera zbiór przycisków, które wpływają na kształt samego obiektu ( o ile nie jest bezpostaciowy), pozwala na grupowanie wierzchołków, przydzielanie nowych materiałów, które można obrabiać w panelu Shading. Scene (F10), jako ostatni, zawiera takie opcje, jak: ustawienia renderowania, przyciski sequencera, ustawienia jakości animacji i dźwięku. Znaczenie większości przycisków poszczególnych panelach, oraz zmiany w menu viewport u, jakie wprowadza przełączenie się na Edit Mode, postaram się omówić w następnej części niniejszej instrukcji, dotyczącej podstaw modelowania 3D w Blenderze.
15 15 Ciekawostki. Render powstaje zawsze z perspektywy aktywnej kamery. Aktywną kamerę ustawiamy zaznaczając obiekt przy pomocy PPM, i używamy kombinacji Ctrl + NUM0. Aktywną kamerą może być każdy obiekt (nawet bryła, jednak jeśli jej środek jest otoczony ścianami, render będzie jedynie czarnym ekranem) Lokalne osie współrzędnych niezwykle ułatwiają pozycjonowanie kamery. Lokalna oś X pozwala przesuwać kamerę na boki i obracać w kierunkach góra-dół, lokalna oś Y umożliwia sterowanie kamerą w pionie i rozglądanie się na lewo i prawo, zaś po osi Z możemy poruszać kamerą do przodu i do tyłu i obracać wokół osi optycznej (jakby samolot robił beczkę) Kombinacja klawiszy Ctrl + F uruchomi nowy tryb sterowania widokiem przypominający pilotowanie samolotem. Bryła ukryta pod Add Mesh Monkey, to Suzanne, pierwsze logo Blendera, jedna z ulubionych brył użytkowników, którzy testują na niej swoje skrypty i materiały. Blender posiada tak naprawdę dwa silniki fizyczne: Sumo, który jest już przestarzały, oraz Bullet, który prężnie się rozwija i z każdą nową wersją Blendera poszerza swą funkcjonalność. Aby podzielić okno na pół, klikamy PPM na dowolnym brzegu któregokolwiek z okien, i wybieramy opcję Split Areas. Pojawi się linia podziału okna, którą zatwierdzamy klikając LPM. Aby połączyć dwa kona, klikamy PPM na granicy między nimi i wybieramy Join Areas, po czym najeżdżamy kursorem myszy na okno, które ma zostać wchłonięte przez sąsiednie (mogą wystąpić problemy na pograniczu paska zadań Windows). Nowe okna tworzą się z belkami u dołu. Kliknięcie PPM na belce pozwoli umieścić ją na górze (Top), lub z powrotem na dole (Bottom). Można też wyłączyć belkę (No header), ale już jej nie włączymy, trzeba skasować to okno i utworzyć je jeszcze raz. Wszystkie menu z przyciskami w Buttons Window (nie na belce!) są pływające, możemy je dostosować dla naszej wygody przez przesuwanie, minimalizowanie i łączenie jednych z drugimi (są rozłączalne). Kliknięcie PPM na dowolne punkt okna rozwinie menu, które pozwoli porządkować okna w poziomie (Horizontal), w pionie (Vertical, czasami praca na pionowym Buttons Window okazuje się wygodna), lub pozwolić nam ustawiać je zupełnie dowolnie (Free), co może prowadzić do powstania artystycznego nieładu (czyt. bałaganu). Aby wyczerpać ten temat dodam, że pokrętło od myszy przewija zawartość Buttons Window równolegle do sposobu porządkowania (dla Free nie działa), SPM pozwala na jej przesuwanie w sposób dowolny, zaś klawisze NUM +/ ją powiększają/pomniejszają. Kombinacja Ctrl + U powoduje zapisanie bieżącej sytuacji w programie, jako domyślnej. Użyłem sformułowania sytuacji, gdyż dosłownie wszystkie ustawienia Blendera, łącznie z widokiem, po użyciu tej kombinacji zostaną zapisane, i będą ładowane przy każdym starcie programu (można jednak zawsze przywrócić te najbardziej pierwotne za pomocą File Load Factory Settings), co jest przydatne, gdy drażni nas ciągłe kasowanie naszego sześcianu, bądź chcielibyśmy startować z większą liczbą okien, czy też jakimiś przydatnymi obiektami na równoległych warstwach.
16 Przebieg ćwiczenia. 16 Tematem ćwiczenia jest stworzenie modelu atomu według koncepcji Bohra. Zadanie to nie będzie wymagało żadnej wiedzy i umiejętności związanych z modelowaniem, natomiast powinno pozwolić na dobre zapoznanie się z mechanizmem rozmieszczania obiektów na scenie, a przy tym da bardzo ciekawy efekt końcowy. Wiadomo, że Niels Bohr tworząc swoją wizję atomu, porównał jego budowę do Układu Słonecznego. W samym centrum miało się znajdować bardzo ciężkie jądro, zaś wokół niego, po kołowych orbitach miały krążyć maleńkie elektrony. Atom do skonstruowania będzie miał co najmniej jedenaście elektronów rozmieszczonych na trzech orbitach: dwa elektrony na pierwszej, osiem na drugiej i co najmniej jeden na trzeciej. Aby zbudować jądro atomu, dodajemy do sceny sferę i duplikujemy ją kilka razy. Jeśli chcemy pozostać wierni rzeczywistemu modelowi, to powinniśmy mieć co najmniej jedenaście sfer, ale możemy milcząco założyć, że część protonów i neutronów schowała się gdzieś wewnątrz. Za pomocą funkcji Snap Cursor to Selection znajdujemy środek jądra i umieszczamy w nim trzy współśrodkowe okręgi o różnych średnicach. Przykładowe jądro atomu złożone z przenikających się sfer. Za pomocą tejże funkcji Snap ustawiamy kursor na jednym z wierzchołków najmniejszego okręgu i dodajemy sferę, około pięć razy mniejszą od tych budujących jądro. Będzie ona symbolizować elektron, których na tej orbicie będzie dwa. Najpierw jednak czynimy orbitę rodzicem elektronu. Drugi elektron tworzymy ponownie umieszczając kursor w środku jądra, duplikując i obracając tegoż środka nasz pierwszy elektron. Podobnie postępujemy umieszczając elektrony na kolejnych powłokach. Ustawianie elektronów na pierwszej powłoce za pomocą osi 3D Cursor. Wczytujemy z klawiatury wartość 180 stopni.
17 17 Przenosimy po jednym okręgu orbity kolejno na drugą, trzecią i czwartą warstwę. W środku każdego z okręgów umieszczamy obiekt Empty i czynimy go rodzicem okręgu. Za każdym razem, gdy to uczynimy, obracamy pusty obiektem, aby orbita znacznie odchyliła się od pozostałych. Przykładowe ustawienie orbit, widok z warstw 2, 3, 4. Na piątej warstwie tworzymy kolejny pusty obiekt w geometrycznym środku jądra atomu i czynimy go rodzicem pozostałych obiektów pustych. Zaznaczamy wszystkie puste obiekty i uaktywniamy wszystkie warstwy. Wybieramy wariant osi obrotu Individual Centers i powoli obracamy pustymi obiektami wokół lokalnej osi Z. Aby atom wyglądał bardziej efektownie, można utworzyć duplikat obiektów pustych z warstw 2, 3 i 4, i uczynić je rodzicami oryginałów, a dopiero potem te duplikaty stałyby się dziećmi obiektu Empty z warstwy 5. Wówczas elektrony krążyłyby po orbitach dwa razy szybciej, niż orbity wokół jądra. Zadanie dla chętnych: Na podobnej zasadzie możemy uzyskać efekt rotacji kamery znany z wielkiego kinowego przeboju, jakim był Matrix. Jedyne, co musimy zrobić, to uczynić kamerę dzieckiem jednego z istniejących już pustych obiektów, lub (co będzie dużo bardziej efektowne), stworzyć nowy pusty obiekt, najlepiej na dotychczas nieużywanej warstwie i o rotacji innej, niż w przypadku pozostałych obiektów. Kiedy zaznaczymy wszystkie puste obiekty i zaczniemy je obracać lokalnie wokół osi Z, oprócz dotychczasowego efektu atomu dostrzeżemy także obrót kamery przypominający ruch satelity wokół Ziemi. Wciśnięcie klawisza 0 na klawiaturze numerycznej da nam przy obracaniu efekt kamery z Matrix a. UWAGA: Taki widok może u niektórych wywołać złe samopoczucie, zwłaszcza, gdy obracamy Atom - Efekt końcowy. obiektami zbyt gwałtownie. W takim przypadku zalecam zaprzestania dalszego wprawiania układu w ruch!
BLENDER- Laboratorium 1 opracował Michał Zakrzewski, 2014 r. Interfejs i poruszanie się po programie oraz podstawy edycji bryły
 BLENDER- Laboratorium 1 opracował Michał Zakrzewski, 2014 r. Interfejs i poruszanie się po programie oraz podstawy edycji bryły Po uruchomieniu programu Blender zawsze ukaże się nam oto taki widok: Jak
BLENDER- Laboratorium 1 opracował Michał Zakrzewski, 2014 r. Interfejs i poruszanie się po programie oraz podstawy edycji bryły Po uruchomieniu programu Blender zawsze ukaże się nam oto taki widok: Jak
Grafika Komputerowa Materiały Laboratoryjne
 Grafika Komputerowa Materiały Laboratoryjne Laboratorium 10 Blender, podstawy Wstęp Blender jest rozbudowanym narzędziem do tworzenia i edycji obiektów, scen i animacji 3D. Poznanie go na przyzwoitym poziomie
Grafika Komputerowa Materiały Laboratoryjne Laboratorium 10 Blender, podstawy Wstęp Blender jest rozbudowanym narzędziem do tworzenia i edycji obiektów, scen i animacji 3D. Poznanie go na przyzwoitym poziomie
Studia Podyplomowe Grafika Komputerowa i Techniki Multimedialne, 2017, semestr II Modelowanie 3D - Podstawy druku 3D. Ćwiczenie nr 4.
 Ćwiczenie nr 4 Metaobiekty 1 Materiały ćwiczeniowe Wszelkie materiały ćwiczeniowe: wykłady, instrukcje oraz ewentualne pliki ćwiczeniowe dla potrzeb realizacji materiału dydaktycznego z przedmiotu Modelowanie
Ćwiczenie nr 4 Metaobiekty 1 Materiały ćwiczeniowe Wszelkie materiały ćwiczeniowe: wykłady, instrukcje oraz ewentualne pliki ćwiczeniowe dla potrzeb realizacji materiału dydaktycznego z przedmiotu Modelowanie
Rysunek 1: Okno timeline wykorzystywane do tworzenia animacji.
 Ćwiczenie 5 - Tworzenie animacji Podczas tworzenia prostej animacji wykorzystywać będziemy okno Timeline domyślnie ustawione na dole okna Blendera (Rys. 1). Proces tworzenia animacji polega na stworzeniu
Ćwiczenie 5 - Tworzenie animacji Podczas tworzenia prostej animacji wykorzystywać będziemy okno Timeline domyślnie ustawione na dole okna Blendera (Rys. 1). Proces tworzenia animacji polega na stworzeniu
IRONCAD. TriBall IRONCAD Narzędzie pozycjonujące
 IRONCAD IRONCAD 2016 TriBall o Narzędzie pozycjonujące Spis treści 1. Narzędzie TriBall... 2 2. Aktywacja narzędzia TriBall... 2 3. Specyfika narzędzia TriBall... 4 3.1 Kula centralna... 4 3.2 Kule wewnętrzne...
IRONCAD IRONCAD 2016 TriBall o Narzędzie pozycjonujące Spis treści 1. Narzędzie TriBall... 2 2. Aktywacja narzędzia TriBall... 2 3. Specyfika narzędzia TriBall... 4 3.1 Kula centralna... 4 3.2 Kule wewnętrzne...
Informatyka w służbie efektów specjalnych. Część druga
 Informatyka w służbie efektów specjalnych. Część druga Aleksander Denisiuk. http://wmii.uwm.edu.pl/~denisjuk/uwm/ 28 września 2017 1 Modelowanie UFO 1. Usuń kostkę Delete 2. Wyłącz perspektywę F5 3. Ustaw
Informatyka w służbie efektów specjalnych. Część druga Aleksander Denisiuk. http://wmii.uwm.edu.pl/~denisjuk/uwm/ 28 września 2017 1 Modelowanie UFO 1. Usuń kostkę Delete 2. Wyłącz perspektywę F5 3. Ustaw
Animowana grafika 3D Laboratorium 1
 3DStudio MAX zapoznanie z interfejsem Pierwsze laboratorium posłuży do zapoznania się z interfejsem i sposobem budowania prostych obiektów 3D w programie 3D studio MAX. Oprogramowanie dostępne w laboratorium
3DStudio MAX zapoznanie z interfejsem Pierwsze laboratorium posłuży do zapoznania się z interfejsem i sposobem budowania prostych obiektów 3D w programie 3D studio MAX. Oprogramowanie dostępne w laboratorium
Animacja. Instrukcja wykonania animacji metodą klatek kluczowych. Autor: Bartosz Kowalczyk. Blender 2.61
 Animacja Instrukcja wykonania animacji metodą klatek kluczowych Autor: Bartosz Kowalczyk Blender 2.61 Do wykonywania prostych animacji, np. ruchu, zmiany koloru, kształtu, itp. wykorzystuje się technikę
Animacja Instrukcja wykonania animacji metodą klatek kluczowych Autor: Bartosz Kowalczyk Blender 2.61 Do wykonywania prostych animacji, np. ruchu, zmiany koloru, kształtu, itp. wykorzystuje się technikę
Tworzenie prezentacji w MS PowerPoint
 Tworzenie prezentacji w MS PowerPoint Program PowerPoint dostarczany jest w pakiecie Office i daje nam możliwość stworzenia prezentacji oraz uatrakcyjnienia materiału, który chcemy przedstawić. Prezentacje
Tworzenie prezentacji w MS PowerPoint Program PowerPoint dostarczany jest w pakiecie Office i daje nam możliwość stworzenia prezentacji oraz uatrakcyjnienia materiału, który chcemy przedstawić. Prezentacje
Obiekt 3D. Instrukcja wykonania pionka. Autor: Bartosz Kowalczyk. Na podstawie pracy Marcina Wawrzyniaka. Blender 2.61
 Obiekt 3D Instrukcja wykonania pionka Autor: Bartosz Kowalczyk Na podstawie pracy Marcina Wawrzyniaka. Blender 2.61 Mała legenda: ppm = prawy przycisk myszy lpm = lewy przycisk myszy scroll = kółeczko
Obiekt 3D Instrukcja wykonania pionka Autor: Bartosz Kowalczyk Na podstawie pracy Marcina Wawrzyniaka. Blender 2.61 Mała legenda: ppm = prawy przycisk myszy lpm = lewy przycisk myszy scroll = kółeczko
Grafika Komputerowa Materiały Laboratoryjne
 Grafika Komputerowa Materiały Laboratoryjne Laboratorium 12 Blender, teksturowanie UV Wstęp W poprzednim laboratorium poprawialiśmy strukturę otksturowanego domku. Dokonane naprawy spowodowały utratę rozłożenia
Grafika Komputerowa Materiały Laboratoryjne Laboratorium 12 Blender, teksturowanie UV Wstęp W poprzednim laboratorium poprawialiśmy strukturę otksturowanego domku. Dokonane naprawy spowodowały utratę rozłożenia
Podstawy 3D Studio MAX
 Podstawy 3D Studio MAX 7 grudnia 2001 roku 1 Charakterystyka programu 3D Studio MAX jest zintegrowanym środowiskiem modelowania i animacji obiektów trójwymiarowych. Doświadczonemu użytkownikowi pozwala
Podstawy 3D Studio MAX 7 grudnia 2001 roku 1 Charakterystyka programu 3D Studio MAX jest zintegrowanym środowiskiem modelowania i animacji obiektów trójwymiarowych. Doświadczonemu użytkownikowi pozwala
Animacje z zastosowaniem suwaka i przycisku
 Animacje z zastosowaniem suwaka i przycisku Animacja Pole równoległoboku Naukę tworzenia animacji uruchamianych na przycisk zaczynamy od przygotowania stosunkowo prostej animacji, za pomocą, której można
Animacje z zastosowaniem suwaka i przycisku Animacja Pole równoległoboku Naukę tworzenia animacji uruchamianych na przycisk zaczynamy od przygotowania stosunkowo prostej animacji, za pomocą, której można
Komputery I (2) Panel sterowania:
 Komputery I (2) Paweł Jamer Panel sterowania: Podstawowym miejscem z którego zarządzamy ustawieniami systemu Windows jest panel sterowania. Znaleźć tam możemy wszelkiego rodzaju narzędzia umożliwiające
Komputery I (2) Paweł Jamer Panel sterowania: Podstawowym miejscem z którego zarządzamy ustawieniami systemu Windows jest panel sterowania. Znaleźć tam możemy wszelkiego rodzaju narzędzia umożliwiające
Źródło: http://xavier.pl:80/grafika/blender-tutorial-modelowanie-pionka-szachowego/
 Obiekt 3D Instrukcja wykonania pionka Autor: Marcin Wawrzyniak Źródło: http://xavier.pl:80/grafika/blender-tutorial-modelowanie-pionka-szachowego/ Z materiałów wolno korzystać jedynie w celach edukacyjnych
Obiekt 3D Instrukcja wykonania pionka Autor: Marcin Wawrzyniak Źródło: http://xavier.pl:80/grafika/blender-tutorial-modelowanie-pionka-szachowego/ Z materiałów wolno korzystać jedynie w celach edukacyjnych
CorelDraw - podstawowe operacje na obiektach graficznych
 CorelDraw - podstawowe operacje na obiektach graficznych Przesuwanie obiektu Wymaż obszar roboczy programu CorelDraw (klawisze Ctrl+A i Delete). U góry kartki narysuj dowolnego bazgrołka po czym naciśnij
CorelDraw - podstawowe operacje na obiektach graficznych Przesuwanie obiektu Wymaż obszar roboczy programu CorelDraw (klawisze Ctrl+A i Delete). U góry kartki narysuj dowolnego bazgrołka po czym naciśnij
Aleksandra Zając. Raport. Blender. Pokemon: Eevee
 Aleksandra Zając Raport Blender Pokemon: Eevee 1. Modelowanie Przed rozpoczęciem modelowania do Blendera załadowałam obraz przedstawiający wybranego pokemona, aby podczas modelowania jak najlepiej odwzorować
Aleksandra Zając Raport Blender Pokemon: Eevee 1. Modelowanie Przed rozpoczęciem modelowania do Blendera załadowałam obraz przedstawiający wybranego pokemona, aby podczas modelowania jak najlepiej odwzorować
Tworzenie nowego rysunku Bezpośrednio po uruchomieniu programu zostanie otwarte okno kreatora Nowego Rysunku.
 1 Spis treści Ćwiczenie 1...3 Tworzenie nowego rysunku...3 Ustawienia Siatki i Skoku...4 Tworzenie rysunku płaskiego...5 Tworzenie modeli 3D...6 Zmiana Układu Współrzędnych...7 Tworzenie rysunku płaskiego...8
1 Spis treści Ćwiczenie 1...3 Tworzenie nowego rysunku...3 Ustawienia Siatki i Skoku...4 Tworzenie rysunku płaskiego...5 Tworzenie modeli 3D...6 Zmiana Układu Współrzędnych...7 Tworzenie rysunku płaskiego...8
1 Tworzenie brył obrotowych
 1 Tworzenie brył obrotowych Do tworzenia brył obrotowych w programie Blender służą dwa narzędzia: Spin i SpinDup. Idea tworzenia brył obrotowych jest prosta i polega na narysowania połowy przekroju poprzecznego
1 Tworzenie brył obrotowych Do tworzenia brył obrotowych w programie Blender służą dwa narzędzia: Spin i SpinDup. Idea tworzenia brył obrotowych jest prosta i polega na narysowania połowy przekroju poprzecznego
Operacje na gotowych projektach.
 1 Operacje na gotowych projektach. I. Informacje wstępne. -Wiele firm udostępnia swoje produkty w postaci katalogów wykonanych w środowisku projektowania AutoCad. Podstawowym rozszerzeniem projektów stworzonych
1 Operacje na gotowych projektach. I. Informacje wstępne. -Wiele firm udostępnia swoje produkty w postaci katalogów wykonanych w środowisku projektowania AutoCad. Podstawowym rozszerzeniem projektów stworzonych
Skróty klawiaturowe w systemie Windows 10
 Skróty klawiaturowe w systemie Windows 10 Skróty klawiaturowe to klawisze lub kombinacje klawiszy, które zapewniają alternatywny sposób na wykonanie czynności zwykle wykonywanych za pomocą myszy. Kopiowanie,
Skróty klawiaturowe w systemie Windows 10 Skróty klawiaturowe to klawisze lub kombinacje klawiszy, które zapewniają alternatywny sposób na wykonanie czynności zwykle wykonywanych za pomocą myszy. Kopiowanie,
Ćwiczenie 1 Automatyczna animacja ruchu
 Automatyczna animacja ruchu Celem ćwiczenia jest poznanie procesu tworzenia automatycznej animacji ruchu, która jest podstawą większości projektów we Flashu. Ze względu na swoją wszechstronność omawiana
Automatyczna animacja ruchu Celem ćwiczenia jest poznanie procesu tworzenia automatycznej animacji ruchu, która jest podstawą większości projektów we Flashu. Ze względu na swoją wszechstronność omawiana
Ćwiczenie dodatkowe - Wybrane narzędzia modelowania Zadanie Przygotować model stołu z krzesłami jak na rysunku poniżej(rys. 1).
 Ćwiczenie dodatkowe - Wybrane narzędzia modelowania Zadanie Przygotować model stołu z krzesłami jak na rysunku poniżej(rys. 1). Wymiary krzesła: wymiary przednich nóg: 1 x 1 x 6 wymiary tylnich nóg połączonych
Ćwiczenie dodatkowe - Wybrane narzędzia modelowania Zadanie Przygotować model stołu z krzesłami jak na rysunku poniżej(rys. 1). Wymiary krzesła: wymiary przednich nóg: 1 x 1 x 6 wymiary tylnich nóg połączonych
Modelowanie dłoni. 1. Obraz referencyjny
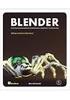 Modelowanie dłoni 1. Obraz referencyjny Obrazy referencyjne ustawiamy na panelach Properties (uaktywnienie/dezaktywacja klawiszem N), w zakładce Backgraund Images. Należy zaznaczyć opcje wyświetlania obrazu
Modelowanie dłoni 1. Obraz referencyjny Obrazy referencyjne ustawiamy na panelach Properties (uaktywnienie/dezaktywacja klawiszem N), w zakładce Backgraund Images. Należy zaznaczyć opcje wyświetlania obrazu
True Space 3.2 KURS PODSTAWOWY. program można ściągn ąć za darmo ze strony www.caligari.com. Co to właściwie jest?
 True Space 3.2 KURS PODSTAWOWY program można ściągn ąć za darmo ze strony www.caligari.com Co to właściwie jest? True Space 3.2 jest programem do tworzenia animacji, realistycznej grafiki i wirtualnych
True Space 3.2 KURS PODSTAWOWY program można ściągn ąć za darmo ze strony www.caligari.com Co to właściwie jest? True Space 3.2 jest programem do tworzenia animacji, realistycznej grafiki i wirtualnych
Wprowadzenie do rysowania w 3D. Praca w środowisku 3D
 Wprowadzenie do rysowania w 3D 13 Praca w środowisku 3D Pierwszym krokiem niezbędnym do rozpoczęcia pracy w środowisku 3D programu AutoCad 2010 jest wybór odpowiedniego obszaru roboczego. Można tego dokonać
Wprowadzenie do rysowania w 3D 13 Praca w środowisku 3D Pierwszym krokiem niezbędnym do rozpoczęcia pracy w środowisku 3D programu AutoCad 2010 jest wybór odpowiedniego obszaru roboczego. Można tego dokonać
Kurs Adobe Photoshop Elements 11
 Kurs Adobe Photoshop Elements 11 Gladiatorx1 Gradient 2014-12- 27 Spis treści Gradient... 2 Opcje narzędzia... 2 Edytor gradientów... 8 Wypełnianie dokumentów i zaznaczeń gradientem... 12 Wykonał gladiatorx1
Kurs Adobe Photoshop Elements 11 Gladiatorx1 Gradient 2014-12- 27 Spis treści Gradient... 2 Opcje narzędzia... 2 Edytor gradientów... 8 Wypełnianie dokumentów i zaznaczeń gradientem... 12 Wykonał gladiatorx1
Jak przygotować pokaz album w Logomocji
 Logomocja zawiera szereg ułatwień pozwalających na dość proste przygotowanie albumu multimedialnego. Najpierw należy zgromadzić potrzebne materiały, najlepiej w jednym folderze. Ustalamy wygląd strony
Logomocja zawiera szereg ułatwień pozwalających na dość proste przygotowanie albumu multimedialnego. Najpierw należy zgromadzić potrzebne materiały, najlepiej w jednym folderze. Ustalamy wygląd strony
4.2. Ustawienia programu
 4.2. Ustawienia programu Zmiana wielkości dokumentu Pracując w programie MS Excel 2010 niejednokrotnie doświadczysz sytuacji, w której otwarty przez Ciebie arkusz nie będzie mieścił się na ekranie monitora.
4.2. Ustawienia programu Zmiana wielkości dokumentu Pracując w programie MS Excel 2010 niejednokrotnie doświadczysz sytuacji, w której otwarty przez Ciebie arkusz nie będzie mieścił się na ekranie monitora.
DARMOWA PRZEGLĄDARKA MODELI IFC
 www.bimvision.eu DARMOWA PRZEGLĄDARKA MODELI IFC BIM VISION. OPIS FUNKCJONALNOŚCI PROGRAMU. CZĘŚĆ I. Spis treści OKNO GŁÓWNE... 1 NAWIGACJA W PROGRAMIE... 3 EKRAN DOTYKOWY... 5 MENU... 6 ZAKŁADKA WIDOK....
www.bimvision.eu DARMOWA PRZEGLĄDARKA MODELI IFC BIM VISION. OPIS FUNKCJONALNOŚCI PROGRAMU. CZĘŚĆ I. Spis treści OKNO GŁÓWNE... 1 NAWIGACJA W PROGRAMIE... 3 EKRAN DOTYKOWY... 5 MENU... 6 ZAKŁADKA WIDOK....
Spis treści 1. Wstęp Logowanie Główny interfejs aplikacji Ogólny opis interfejsu Poruszanie się po mapie...
 Spis treści 1. Wstęp... 2 2. Logowanie... 2 3. Główny interfejs aplikacji... 2 3.1. Ogólny opis interfejsu... 2 3.2. Poruszanie się po mapie... 3 3.3. Przełączanie widocznych warstw... 3 4. Urządzenia...
Spis treści 1. Wstęp... 2 2. Logowanie... 2 3. Główny interfejs aplikacji... 2 3.1. Ogólny opis interfejsu... 2 3.2. Poruszanie się po mapie... 3 3.3. Przełączanie widocznych warstw... 3 4. Urządzenia...
Ćwiczenie pochodzi ze strony
 Ćwiczenie pochodzi ze strony http://corel.durscy.pl/ Celem ćwiczenia jest poznanie właściwości obiektu Elipsa oraz możliwości tworzenia za pomocą niego rysunków. Dodatkowo, w zadaniu tym, ćwiczone są umiejętności
Ćwiczenie pochodzi ze strony http://corel.durscy.pl/ Celem ćwiczenia jest poznanie właściwości obiektu Elipsa oraz możliwości tworzenia za pomocą niego rysunków. Dodatkowo, w zadaniu tym, ćwiczone są umiejętności
Ćwiczenie 6 Animacja trójwymiarowa
 Animacja trójwymiarowa Wstęp Jedną z nowości Flasha CS4 i wyższych wersji jest tworzenie animacji 3D. Są do tego przeznaczone narzędzia Obrót 3D (W) i Translacja 3D (G). Narzędzia te działają na klipach
Animacja trójwymiarowa Wstęp Jedną z nowości Flasha CS4 i wyższych wersji jest tworzenie animacji 3D. Są do tego przeznaczone narzędzia Obrót 3D (W) i Translacja 3D (G). Narzędzia te działają na klipach
Zadanie Wstaw wykres i dokonaj jego edycji dla poniższych danych. 8a 3,54 8b 5,25 8c 4,21 8d 4,85
 Zadanie Wstaw wykres i dokonaj jego edycji dla poniższych danych Klasa Średnia 8a 3,54 8b 5,25 8c 4,21 8d 4,85 Do wstawienia wykresu w edytorze tekstu nie potrzebujemy mieć wykonanej tabeli jest ona tylko
Zadanie Wstaw wykres i dokonaj jego edycji dla poniższych danych Klasa Średnia 8a 3,54 8b 5,25 8c 4,21 8d 4,85 Do wstawienia wykresu w edytorze tekstu nie potrzebujemy mieć wykonanej tabeli jest ona tylko
MS Access formularze
 MS Access formularze Formularze to obiekty służące do wprowadzania i edycji danych znajdujących się w tabelach. O ile wprowadzanie danych bezpośrednio do tabel odbywa się zawsze w takiej samej formie (arkusz
MS Access formularze Formularze to obiekty służące do wprowadzania i edycji danych znajdujących się w tabelach. O ile wprowadzanie danych bezpośrednio do tabel odbywa się zawsze w takiej samej formie (arkusz
Sekretne menu Start. Przycisk pulpitu
 Nieco mniej znane rozwiązania. {reklama-artykul} Systemy Windows od zawsze posiadały ukryte i mniej oczywiste funkcje. Nie inaczej jest w przypadku Windows 10, który kontynuuje ten trend. Poniżej wymieniamy
Nieco mniej znane rozwiązania. {reklama-artykul} Systemy Windows od zawsze posiadały ukryte i mniej oczywiste funkcje. Nie inaczej jest w przypadku Windows 10, który kontynuuje ten trend. Poniżej wymieniamy
6.4. Efekty specjalne
 6.4. Efekty specjalne Ile wart byłby porządny film bez efektów specjalnych. Przecież to właśnie one nadają charakter dla filmu i przykuwają uwagę widza. Dlaczego nie wykorzystać by tego w prezentacjach?
6.4. Efekty specjalne Ile wart byłby porządny film bez efektów specjalnych. Przecież to właśnie one nadają charakter dla filmu i przykuwają uwagę widza. Dlaczego nie wykorzystać by tego w prezentacjach?
4.6 OpenOffice Draw tworzenie ilustracji
 4-82 4.6 OpenOffice Draw tworzenie ilustracji 4.6.1 Podstawowe informacje o grafice komputerowej Istnieją dwa rodzaje grafiki komputerowej: mapy bitowe (grafika rastrowa), grafiki wektorowe. Mapy bitowe
4-82 4.6 OpenOffice Draw tworzenie ilustracji 4.6.1 Podstawowe informacje o grafice komputerowej Istnieją dwa rodzaje grafiki komputerowej: mapy bitowe (grafika rastrowa), grafiki wektorowe. Mapy bitowe
IRONCAD IRONCAD Skróty klawiaturowe
 IRONCAD IRONCAD 2016 Skróty klawiaturowe Spis treści 1. Klawisze zmiany interfejsu... 2 2. Klawisze funkcyjne pliku/edycji... 2 3. Klawisze funkcyjne/ przypisania dla kamer... 2 a. Klawisze zmiany kamer...
IRONCAD IRONCAD 2016 Skróty klawiaturowe Spis treści 1. Klawisze zmiany interfejsu... 2 2. Klawisze funkcyjne pliku/edycji... 2 3. Klawisze funkcyjne/ przypisania dla kamer... 2 a. Klawisze zmiany kamer...
1. Opis okna podstawowego programu TPrezenter.
 OPIS PROGRAMU TPREZENTER. Program TPrezenter przeznaczony jest do pełnej graficznej prezentacji danych bieżących lub archiwalnych dla systemów serii AL154. Umożliwia wygodną i dokładną analizę na monitorze
OPIS PROGRAMU TPREZENTER. Program TPrezenter przeznaczony jest do pełnej graficznej prezentacji danych bieżących lub archiwalnych dla systemów serii AL154. Umożliwia wygodną i dokładną analizę na monitorze
Grafika Komputerowa Materiały Laboratoryjne
 Grafika Komputerowa Materiały Laboratoryjne Laboratorium 14 Blender, podstawy animacji Wstęp Zagadnienie tworzenia animacji 3D w Blenderze jest bardzo szerokie i wiąże się z wieloma grupami rozwiązao.
Grafika Komputerowa Materiały Laboratoryjne Laboratorium 14 Blender, podstawy animacji Wstęp Zagadnienie tworzenia animacji 3D w Blenderze jest bardzo szerokie i wiąże się z wieloma grupami rozwiązao.
Podstawy technologii cyfrowej i komputerów
 BESKIDZKIE TOWARZYSTWO EDUKACYJNE Podstawy technologii cyfrowej i komputerów Budowa komputerów cz. 2 systemy operacyjne mgr inż. Radosław Wylon 2010 1 Spis treści: Rozdział I 3 1. Systemy operacyjne 3
BESKIDZKIE TOWARZYSTWO EDUKACYJNE Podstawy technologii cyfrowej i komputerów Budowa komputerów cz. 2 systemy operacyjne mgr inż. Radosław Wylon 2010 1 Spis treści: Rozdział I 3 1. Systemy operacyjne 3
1. Wstęp Niniejszy dokument jest instrukcją użytkownika dla aplikacji internetowej DM TrackMan.
 Instrukcja korzystania z aplikacji TrackMan wersja WEB 1. Wstęp... 1 2. Logowanie... 1 3. Główny interfejs aplikacji... 2 3.1. Ogólny opis interfejsu... 2 3.2. Poruszanie się po mapie... 2 3.3. Przełączanie
Instrukcja korzystania z aplikacji TrackMan wersja WEB 1. Wstęp... 1 2. Logowanie... 1 3. Główny interfejs aplikacji... 2 3.1. Ogólny opis interfejsu... 2 3.2. Poruszanie się po mapie... 2 3.3. Przełączanie
INSTYTUT INFORMATYKI STOSOWANEJ MODELOWANIE CZĘŚCI Z WYKORZYSTANIEM PROGRAMU SOLID EDGE
 INSTYTUT INFORMATYKI STOSOWANEJ MODELOWANIE CZĘŚCI Z WYKORZYSTANIEM PROGRAMU SOLID EDGE Łódź 2012 1 Program Solid Edge ST (Synchronous Technology) umożliwia projektowanie urządzeń technicznych w środowisku
INSTYTUT INFORMATYKI STOSOWANEJ MODELOWANIE CZĘŚCI Z WYKORZYSTANIEM PROGRAMU SOLID EDGE Łódź 2012 1 Program Solid Edge ST (Synchronous Technology) umożliwia projektowanie urządzeń technicznych w środowisku
SYSTEMY OPERACYJNE I SIECI KOMPUTEROWE
 SYSTEMY OPERACYJNE I SIECI KOMPUTEROWE WINDOWS 1 SO i SK/WIN 006 Wydajność systemu 2 SO i SK/WIN Najprostszym sposobem na poprawienie wydajności systemu, jeżeli dysponujemy zbyt małą ilością pamięci RAM
SYSTEMY OPERACYJNE I SIECI KOMPUTEROWE WINDOWS 1 SO i SK/WIN 006 Wydajność systemu 2 SO i SK/WIN Najprostszym sposobem na poprawienie wydajności systemu, jeżeli dysponujemy zbyt małą ilością pamięci RAM
Wstęp do GIMP wycinanie obiektu z obrazka, projekt napisu. Rozpoczynamy prace w GIMP-e
 Rozpoczynamy prace w GIMP-e 1. Odpalamy program GIMP szukamy go albo na pulpicie albo w programach (ikonka programu widoczna w prawym górnym rogu). 2. Program uruchamia się na początku widzimy tzw. Pulpit
Rozpoczynamy prace w GIMP-e 1. Odpalamy program GIMP szukamy go albo na pulpicie albo w programach (ikonka programu widoczna w prawym górnym rogu). 2. Program uruchamia się na początku widzimy tzw. Pulpit
1. Skopiować naswój komputer: (tymczasowy adres)
 Instrukcja instalacji Programu Ewangelie i pracy z nim 1. Skopiować naswój komputer: http://grant.rudolf.waw.pl/ (tymczasowy adres) a/ katalog ze skanami przekładu Nowego Testamentu b/pliki z edycjami
Instrukcja instalacji Programu Ewangelie i pracy z nim 1. Skopiować naswój komputer: http://grant.rudolf.waw.pl/ (tymczasowy adres) a/ katalog ze skanami przekładu Nowego Testamentu b/pliki z edycjami
Włączanie/wyłączanie paska menu
 Włączanie/wyłączanie paska menu Po zainstalowaniu przeglądarki Internet Eksplorer oraz Firefox domyślnie górny pasek menu jest wyłączony. Czasem warto go włączyć aby mieć szybszy dostęp do narzędzi. Po
Włączanie/wyłączanie paska menu Po zainstalowaniu przeglądarki Internet Eksplorer oraz Firefox domyślnie górny pasek menu jest wyłączony. Czasem warto go włączyć aby mieć szybszy dostęp do narzędzi. Po
Celem ćwiczenia jest zapoznanie się z podstawowymi funkcjami i pojęciami związanymi ze środowiskiem AutoCAD 2012 w polskiej wersji językowej.
 W przygotowaniu ćwiczeń wykorzystano m.in. następujące materiały: 1. Program AutoCAD 2012. 2. Graf J.: AutoCAD 14PL Ćwiczenia. Mikom 1998. 3. Kłosowski P., Grabowska A.: Obsługa programu AutoCAD 14 i 2000.
W przygotowaniu ćwiczeń wykorzystano m.in. następujące materiały: 1. Program AutoCAD 2012. 2. Graf J.: AutoCAD 14PL Ćwiczenia. Mikom 1998. 3. Kłosowski P., Grabowska A.: Obsługa programu AutoCAD 14 i 2000.
RYSUNEK TECHNICZNY I GEOMETRIA WYKREŚLNA INSTRUKCJA DOM Z DRABINĄ I KOMINEM W 2D
 Politechnika Białostocka Wydział Budownictwa i Inżynierii Środowiska Zakład Informacji Przestrzennej Inżynieria Środowiska INSTRUKCJA KOMPUTEROWA z Rysunku technicznego i geometrii wykreślnej RYSUNEK TECHNICZNY
Politechnika Białostocka Wydział Budownictwa i Inżynierii Środowiska Zakład Informacji Przestrzennej Inżynieria Środowiska INSTRUKCJA KOMPUTEROWA z Rysunku technicznego i geometrii wykreślnej RYSUNEK TECHNICZNY
Projekt współfinansowany ze środków Unii Europejskiej w ramach Europejskiego Funduszu Społecznego
 Projekt graficzny z metamorfozą (ćwiczenie dla grup I i II modułowych) Otwórz nowy rysunek. Ustal rozmiar arkusza na A4. Z przybornika wybierz rysowanie elipsy (1). Narysuj okrąg i nadaj mu średnicę 100
Projekt graficzny z metamorfozą (ćwiczenie dla grup I i II modułowych) Otwórz nowy rysunek. Ustal rozmiar arkusza na A4. Z przybornika wybierz rysowanie elipsy (1). Narysuj okrąg i nadaj mu średnicę 100
1. Dockbar, CMS + wyszukiwarka aplikacji Dodawanie portletów Widok zawartości stron... 3
 DODAJEMY TREŚĆ DO STRONY 1. Dockbar, CMS + wyszukiwarka aplikacji... 2 2. Dodawanie portletów... 3 Widok zawartości stron... 3 Omówienie zawartości portletu (usunięcie ramki itd.)... 4 3. Ikonki wybierz
DODAJEMY TREŚĆ DO STRONY 1. Dockbar, CMS + wyszukiwarka aplikacji... 2 2. Dodawanie portletów... 3 Widok zawartości stron... 3 Omówienie zawartości portletu (usunięcie ramki itd.)... 4 3. Ikonki wybierz
Misja#3. Robimy film animowany.
 Po dzisiejszej lekcji będziesz: tworzyć programy animujące obiekty na ekranie komputera określać położenie i orientację obiektu w kartezjańskim układzie współrzędnych Zauważ że... Ludzkie oko charakteryzuje
Po dzisiejszej lekcji będziesz: tworzyć programy animujące obiekty na ekranie komputera określać położenie i orientację obiektu w kartezjańskim układzie współrzędnych Zauważ że... Ludzkie oko charakteryzuje
Politechnika Warszawska Wydział Mechatroniki Instytut Automatyki i Robotyki
 Politechnika Warszawska Wydział Mechatroniki Instytut Automatyki i Robotyki Ćwiczenie laboratoryjne 2 Temat: Modelowanie powierzchni swobodnych 3D przy użyciu programu Autodesk Inventor Spis treści 1.
Politechnika Warszawska Wydział Mechatroniki Instytut Automatyki i Robotyki Ćwiczenie laboratoryjne 2 Temat: Modelowanie powierzchni swobodnych 3D przy użyciu programu Autodesk Inventor Spis treści 1.
5.4. Efekty specjalne
 5.4. Efekty specjalne Przedstawiliśmy już sobie sporo kwestii związanych z dodawaniem, edytowaniem czy usuwaniem elementów, które możemy zamieścić w prezentacji. Ale pomyłką było by stwierdzenie, że więcej
5.4. Efekty specjalne Przedstawiliśmy już sobie sporo kwestii związanych z dodawaniem, edytowaniem czy usuwaniem elementów, które możemy zamieścić w prezentacji. Ale pomyłką było by stwierdzenie, że więcej
Ćw. I Projektowanie opakowań transportowych cz. 1 Ćwiczenia z Corel DRAW
 Ćw. I Projektowanie opakowań transportowych cz. 1 Ćwiczenia z Corel DRAW Celem ćwiczenia jest wstępne przygotowanie do wykonania projektu opakowania transportowego poprzez zapoznanie się z programem Corel
Ćw. I Projektowanie opakowań transportowych cz. 1 Ćwiczenia z Corel DRAW Celem ćwiczenia jest wstępne przygotowanie do wykonania projektu opakowania transportowego poprzez zapoznanie się z programem Corel
CorelDraw - wbudowane obiekty wektorowe - prostokąty Rysowanie prostokątów
 CorelDraw - wbudowane obiekty wektorowe - prostokąty Rysowanie prostokątów Naciskamy klawisz F6 lub klikamy w ikonę prostokąta w przyborniku po lewej stronie ekranu - zostanie wybrane narzędzie prostokąt.
CorelDraw - wbudowane obiekty wektorowe - prostokąty Rysowanie prostokątów Naciskamy klawisz F6 lub klikamy w ikonę prostokąta w przyborniku po lewej stronie ekranu - zostanie wybrane narzędzie prostokąt.
Rys.1. Uaktywnianie pasków narzędzi. żądanych pasków narzędziowych. a) Modelowanie części: (standardowo widoczny po prawej stronie Przeglądarki MDT)
 Procesy i techniki produkcyjne Instytut Informatyki i Zarządzania Produkcją Wydział Mechaniczny Ćwiczenie 3 (1) Zasady budowy bibliotek parametrycznych Cel ćwiczenia: Celem tego zestawu ćwiczeń 3.1, 3.2
Procesy i techniki produkcyjne Instytut Informatyki i Zarządzania Produkcją Wydział Mechaniczny Ćwiczenie 3 (1) Zasady budowy bibliotek parametrycznych Cel ćwiczenia: Celem tego zestawu ćwiczeń 3.1, 3.2
Słowa kluczowe Sterowanie klawiaturą, klawiatura, klawisze funkcyjne, przesuwanie obiektów ekranowych, wydawanie poleceń za pomocą klawiatury
 Obsługa za pomocą klawiatury Różnego typu interfejsy wykorzystują różne metody reagowania i wydawania poleceń przez użytkownika. W środowisku graficznym najpopularniejsza jest niewątpliwie mysz i inne
Obsługa za pomocą klawiatury Różnego typu interfejsy wykorzystują różne metody reagowania i wydawania poleceń przez użytkownika. W środowisku graficznym najpopularniejsza jest niewątpliwie mysz i inne
Dodawanie grafiki i obiektów
 Dodawanie grafiki i obiektów Word nie jest edytorem obiektów graficznych, ale oferuje kilka opcji, dzięki którym można dokonywać niewielkich zmian w rysunku. W Wordzie możesz zmieniać rozmiar obiektu graficznego,
Dodawanie grafiki i obiektów Word nie jest edytorem obiektów graficznych, ale oferuje kilka opcji, dzięki którym można dokonywać niewielkich zmian w rysunku. W Wordzie możesz zmieniać rozmiar obiektu graficznego,
Edytor tekstu OpenOffice Writer Podstawy
 Edytor tekstu OpenOffice Writer Podstawy OpenOffice to darmowy zaawansowany pakiet biurowy, w skład którego wchodzą następujące programy: edytor tekstu Writer, arkusz kalkulacyjny Calc, program do tworzenia
Edytor tekstu OpenOffice Writer Podstawy OpenOffice to darmowy zaawansowany pakiet biurowy, w skład którego wchodzą następujące programy: edytor tekstu Writer, arkusz kalkulacyjny Calc, program do tworzenia
Informatyka Edytor tekstów Word 2010 dla WINDOWS cz.3
 Wyższa Szkoła Ekologii i Zarządzania Informatyka Edytor tekstów Word 2010 dla WINDOWS cz.3 Slajd 1 Slajd 2 Numerowanie i punktowanie Automatyczne ponumerowanie lub wypunktowanie zaznaczonych akapitów w
Wyższa Szkoła Ekologii i Zarządzania Informatyka Edytor tekstów Word 2010 dla WINDOWS cz.3 Slajd 1 Slajd 2 Numerowanie i punktowanie Automatyczne ponumerowanie lub wypunktowanie zaznaczonych akapitów w
SketchUpMake - instrukcja obsługi
 SketchUpMake - instrukcja obsługi SketchUpMake jest darmowym programem służącym do tworzenia modeli 3D. Dzięki niemu można stworzyć wierne repliki budynków, samochodów, czy nawet mebli lub przedmiotów
SketchUpMake - instrukcja obsługi SketchUpMake jest darmowym programem służącym do tworzenia modeli 3D. Dzięki niemu można stworzyć wierne repliki budynków, samochodów, czy nawet mebli lub przedmiotów
Jak zrobić klasyczny button na stronę www? (tutorial) w programie GIMP
 Jak zrobić klasyczny button na stronę www? (tutorial) w programie GIMP Niniejszy tutorial jest wyłączną własnością Doroty Ciesielskiej Zapraszam na moją stronę http://www.direktorek03.wm studio.pl oraz
Jak zrobić klasyczny button na stronę www? (tutorial) w programie GIMP Niniejszy tutorial jest wyłączną własnością Doroty Ciesielskiej Zapraszam na moją stronę http://www.direktorek03.wm studio.pl oraz
Podstawy Photoshopa - warstwy, zaznaczanie, zmiana kolorystyki obrazka, szybkie operacje, szparowanie
 Podstawy Photoshopa - warstwy, zaznaczanie, zmiana kolorystyki obrazka, szybkie operacje, szparowanie Ctrl+Z cofnięcie jednej operacji Panel Historia (Okno -> Historia) pozwala anulować dużą liczbę zmian
Podstawy Photoshopa - warstwy, zaznaczanie, zmiana kolorystyki obrazka, szybkie operacje, szparowanie Ctrl+Z cofnięcie jednej operacji Panel Historia (Okno -> Historia) pozwala anulować dużą liczbę zmian
e-podręcznik dla seniora... i nie tylko.
 Pliki i foldery Czym są pliki? Plik to w komputerowej terminologii pewien zbiór danych. W zależności od TYPU pliku może to być: obraz (np. zdjęcie z imienin, rysunek) tekst (np. opowiadanie) dźwięk (np.
Pliki i foldery Czym są pliki? Plik to w komputerowej terminologii pewien zbiór danych. W zależności od TYPU pliku może to być: obraz (np. zdjęcie z imienin, rysunek) tekst (np. opowiadanie) dźwięk (np.
1. Umieść kursor w miejscu, w którym ma być wprowadzony ozdobny napis. 2. Na karcie Wstawianie w grupie Tekst kliknij przycisk WordArt.
 Grafika w dokumencie Wprowadzanie ozdobnych napisów WordArt Do tworzenia efektownych, ozdobnych napisów służy obiekt WordArt. Aby wstawić do dokumentu obiekt WordArt: 1. Umieść kursor w miejscu, w którym
Grafika w dokumencie Wprowadzanie ozdobnych napisów WordArt Do tworzenia efektownych, ozdobnych napisów służy obiekt WordArt. Aby wstawić do dokumentu obiekt WordArt: 1. Umieść kursor w miejscu, w którym
Informatyka Edytor tekstów Word 2010 dla WINDOWS cz.3
 Wyższa Szkoła Ekologii i Zarządzania Informatyka Edytor tekstów Word 2010 dla WINDOWS cz.3 Slajd 1 Slajd 2 Numerowanie i punktowanie Automatyczne ponumerowanie lub wypunktowanie zaznaczonych akapitów w
Wyższa Szkoła Ekologii i Zarządzania Informatyka Edytor tekstów Word 2010 dla WINDOWS cz.3 Slajd 1 Slajd 2 Numerowanie i punktowanie Automatyczne ponumerowanie lub wypunktowanie zaznaczonych akapitów w
Uruchamianie programu
 Wprowadzenie do programu SolidWorks Uruchamianie programu Rysunek 1.1. Menu w postaci zwiniętej (na górze) i rozwiniętej (na dole) Po uruchomieniu programu SolidWorks pojawia się okno bez otwartego pliku.
Wprowadzenie do programu SolidWorks Uruchamianie programu Rysunek 1.1. Menu w postaci zwiniętej (na górze) i rozwiniętej (na dole) Po uruchomieniu programu SolidWorks pojawia się okno bez otwartego pliku.
Rozdział II. Praca z systemem operacyjnym
 Rozdział II Praca z systemem operacyjnym 55 Rozdział III - System operacyjny i jego hierarchia 2.2. System operacyjny i jego życie Jak już wiesz, wyróżniamy wiele odmian systemów operacyjnych, które różnią
Rozdział II Praca z systemem operacyjnym 55 Rozdział III - System operacyjny i jego hierarchia 2.2. System operacyjny i jego życie Jak już wiesz, wyróżniamy wiele odmian systemów operacyjnych, które różnią
Utworzenie aplikacji mobilnej Po uruchomieniu Visual Studio pokazuje się ekran powitalny. Po lewej stronie odnośniki do otworzenia lub stworzenia
 Utworzenie aplikacji mobilnej Po uruchomieniu Visual Studio pokazuje się ekran powitalny. Po lewej stronie odnośniki do otworzenia lub stworzenia nowego projektu (poniżej są utworzone projekty) Po kliknięciu
Utworzenie aplikacji mobilnej Po uruchomieniu Visual Studio pokazuje się ekran powitalny. Po lewej stronie odnośniki do otworzenia lub stworzenia nowego projektu (poniżej są utworzone projekty) Po kliknięciu
1. Wprowadzenie. 1.1 Uruchamianie AutoCAD-a 14. 1.2 Ustawienia wprowadzające. Auto CAD 14 1-1. Aby uruchomić AutoCada 14 kliknij ikonę
 Auto CAD 14 1-1 1. Wprowadzenie. 1.1 Uruchamianie AutoCAD-a 14 Aby uruchomić AutoCada 14 kliknij ikonę AutoCAD-a 14 można uruchomić również z menu Start Start Programy Autodesk Mechanical 3 AutoCAD R14
Auto CAD 14 1-1 1. Wprowadzenie. 1.1 Uruchamianie AutoCAD-a 14 Aby uruchomić AutoCada 14 kliknij ikonę AutoCAD-a 14 można uruchomić również z menu Start Start Programy Autodesk Mechanical 3 AutoCAD R14
Kopiowanie, przenoszenie plików i folderów
 Kopiowanie, przenoszenie plików i folderów Pliki i foldery znajdujące się na dysku można kopiować lub przenosić zarówno w ramach jednego dysku jak i między różnymi nośnikami (np. pendrive, karta pamięci,
Kopiowanie, przenoszenie plików i folderów Pliki i foldery znajdujące się na dysku można kopiować lub przenosić zarówno w ramach jednego dysku jak i między różnymi nośnikami (np. pendrive, karta pamięci,
Instrukcja redaktora strony
 Warszawa 14.02.2011 Instrukcja redaktora strony http://przedszkole198.edu.pl wersja: 1.1 1. Zasady ogólne 1.1. Elementy formularza do wprowadzania treści Wyróżniamy następujące elementy do wprowadzania
Warszawa 14.02.2011 Instrukcja redaktora strony http://przedszkole198.edu.pl wersja: 1.1 1. Zasady ogólne 1.1. Elementy formularza do wprowadzania treści Wyróżniamy następujące elementy do wprowadzania
PikoCNC skróty klawiaturowe
 PikoCNC skróty klaw... Copyright 2017 PPHU ELCOSIMO 1 PikoCNC skróty klawiaturowe wersja 1.1 2017.03.25 PikoCNC skróty klaw... Copyright 2017 PPHU ELCOSIMO 2 1. Program główny Skróty podstawowe TAB TAB+SHIFT
PikoCNC skróty klaw... Copyright 2017 PPHU ELCOSIMO 1 PikoCNC skróty klawiaturowe wersja 1.1 2017.03.25 PikoCNC skróty klaw... Copyright 2017 PPHU ELCOSIMO 2 1. Program główny Skróty podstawowe TAB TAB+SHIFT
5.4. Tworzymy formularze
 5.4. Tworzymy formularze Zastosowanie formularzy Formularz to obiekt bazy danych, który daje możliwość tworzenia i modyfikacji danych w tabeli lub kwerendzie. Jego wielką zaletą jest umiejętność zautomatyzowania
5.4. Tworzymy formularze Zastosowanie formularzy Formularz to obiekt bazy danych, który daje możliwość tworzenia i modyfikacji danych w tabeli lub kwerendzie. Jego wielką zaletą jest umiejętność zautomatyzowania
Edytor tekstu MS Word 2003 - podstawy
 Edytor tekstu MS Word 2003 - podstawy Cz. 4. Rysunki i tabele w dokumencie Obiekt WordArt Jeżeli chcemy zamieścić w naszym dokumencie jakiś efektowny napis, na przykład hasło reklamowe, możemy wykorzystać
Edytor tekstu MS Word 2003 - podstawy Cz. 4. Rysunki i tabele w dokumencie Obiekt WordArt Jeżeli chcemy zamieścić w naszym dokumencie jakiś efektowny napis, na przykład hasło reklamowe, możemy wykorzystać
Co to jest arkusz kalkulacyjny?
 Co to jest arkusz kalkulacyjny? Arkusz kalkulacyjny jest programem służącym do wykonywania obliczeń matematycznych. Za jego pomocą możemy również w czytelny sposób, wykonane obliczenia przedstawić w postaci
Co to jest arkusz kalkulacyjny? Arkusz kalkulacyjny jest programem służącym do wykonywania obliczeń matematycznych. Za jego pomocą możemy również w czytelny sposób, wykonane obliczenia przedstawić w postaci
narzędzie Linia. 2. W polu koloru kliknij kolor, którego chcesz użyć. 3. Aby coś narysować, przeciągnij wskaźnikiem w obszarze rysowania.
 Elementy programu Paint Aby otworzyć program Paint, należy kliknąć przycisk Start i Paint., Wszystkie programy, Akcesoria Po uruchomieniu programu Paint jest wyświetlane okno, które jest w większej części
Elementy programu Paint Aby otworzyć program Paint, należy kliknąć przycisk Start i Paint., Wszystkie programy, Akcesoria Po uruchomieniu programu Paint jest wyświetlane okno, które jest w większej części
PROJEKT WIZYTÓWKI WIZYTÓWKA A
 PROJEKT WIZYTÓWKI WIZYTÓWKA A 1. Za pomocą polecenia Otwórz otwieramy plik Organic logo.cdr. Na pasku Właściwości w polu Typ i rozmiar papieru wybieramy Wizytówka. 2. Następnie ustawiamy orientację papieru
PROJEKT WIZYTÓWKI WIZYTÓWKA A 1. Za pomocą polecenia Otwórz otwieramy plik Organic logo.cdr. Na pasku Właściwości w polu Typ i rozmiar papieru wybieramy Wizytówka. 2. Następnie ustawiamy orientację papieru
Praktyczne przykłady wykorzystania GeoGebry podczas lekcji na II etapie edukacyjnym.
 Praktyczne przykłady wykorzystania GeoGebry podczas lekcji na II etapie edukacyjnym. Po uruchomieniu Geogebry (wersja 5.0) Pasek narzędzi Cofnij/przywróć Problem 1: Sprawdź co się stanie, jeśli połączysz
Praktyczne przykłady wykorzystania GeoGebry podczas lekcji na II etapie edukacyjnym. Po uruchomieniu Geogebry (wersja 5.0) Pasek narzędzi Cofnij/przywróć Problem 1: Sprawdź co się stanie, jeśli połączysz
I. Spis treści I. Spis treści... 2 II. Kreator szablonów... 3 1. Tworzenie szablonu... 3 2. Menu... 4 a. Opis ikon... 5 3. Dodanie nowego elementu...
 Kreator szablonów I. Spis treści I. Spis treści... 2 II. Kreator szablonów... 3 1. Tworzenie szablonu... 3 2. Menu... 4 a. Opis ikon... 5 3. Dodanie nowego elementu... 7 a. Grafika... 7 b. Tekst... 7 c.
Kreator szablonów I. Spis treści I. Spis treści... 2 II. Kreator szablonów... 3 1. Tworzenie szablonu... 3 2. Menu... 4 a. Opis ikon... 5 3. Dodanie nowego elementu... 7 a. Grafika... 7 b. Tekst... 7 c.
Użycie przestrzeni papieru i odnośników - ćwiczenie
 Użycie przestrzeni papieru i odnośników - ćwiczenie Informacje ogólne Korzystanie z ćwiczeń Podczas rysowania w AutoCADzie, praca ta zwykle odbywa się w przestrzeni modelu. Przed wydrukowaniem rysunku,
Użycie przestrzeni papieru i odnośników - ćwiczenie Informacje ogólne Korzystanie z ćwiczeń Podczas rysowania w AutoCADzie, praca ta zwykle odbywa się w przestrzeni modelu. Przed wydrukowaniem rysunku,
Grafika Komputerowa Materiały Laboratoryjne
 Grafika Komputerowa Materiały Laboratoryjne Laboratorium 7b Teksturowanie Wstęp W poprzednim laboratorium poprawiliśmy kształt domku w trybie edycyjnym. Zmianom podlegał układ powierzchni obiektu ale nie
Grafika Komputerowa Materiały Laboratoryjne Laboratorium 7b Teksturowanie Wstęp W poprzednim laboratorium poprawiliśmy kształt domku w trybie edycyjnym. Zmianom podlegał układ powierzchni obiektu ale nie
Modelowanie obiektowe - Ćw. 1.
 1 Modelowanie obiektowe - Ćw. 1. Treść zajęć: Zapoznanie z podstawowymi funkcjami programu Enterprise Architect (tworzenie nowego projektu, korzystanie z podstawowych narzędzi programu itp.). Enterprise
1 Modelowanie obiektowe - Ćw. 1. Treść zajęć: Zapoznanie z podstawowymi funkcjami programu Enterprise Architect (tworzenie nowego projektu, korzystanie z podstawowych narzędzi programu itp.). Enterprise
Modelowanie z użyciem blueprintów (rysunki techniczne).
 Modelowanie z użyciem blueprintów (rysunki techniczne). Wchodzimy na stronę: http://www.the-blueprints.com/ Zakładamy tam konto (jest darmowe) które umożliwia nam pobranie wielu blueprintów w pełnej rozdzielczości.
Modelowanie z użyciem blueprintów (rysunki techniczne). Wchodzimy na stronę: http://www.the-blueprints.com/ Zakładamy tam konto (jest darmowe) które umożliwia nam pobranie wielu blueprintów w pełnej rozdzielczości.
Cykl lekcji informatyki w klasie IV szkoły podstawowej. Wstęp
 Cykl lekcji informatyki w klasie IV szkoły podstawowej Wstęp Poniżej przedstawiam cykl początkowych lekcji informatyki poświęconym programowi Paint. Nie są to scenariusze lekcji, lecz coś w rodzaju kart
Cykl lekcji informatyki w klasie IV szkoły podstawowej Wstęp Poniżej przedstawiam cykl początkowych lekcji informatyki poświęconym programowi Paint. Nie są to scenariusze lekcji, lecz coś w rodzaju kart
FINCH PONG. Realizator: Partner: Patronat:
 FINCH PONG Realizator: Partner: Patronat: Dzisiaj nauczymy robota Finch kontrolować ruchy paletki do finch ponga. Będziemy poruszać paletką w prawo i w lewo, żeby piłka odbijała się od niej. 6. Wprowadzamy
FINCH PONG Realizator: Partner: Patronat: Dzisiaj nauczymy robota Finch kontrolować ruchy paletki do finch ponga. Będziemy poruszać paletką w prawo i w lewo, żeby piłka odbijała się od niej. 6. Wprowadzamy
OPERACJE NA PLIKACH I FOLDERACH
 OPERACJE NA PLIKACH I FOLDERACH Czym są pliki i foldery? krótkie przypomnienie Wszelkie operacje można przedstawić w postaci cyfrowej. Do tego celu wykorzystywane są bity - ciągi zer i jedynek. Zapisany
OPERACJE NA PLIKACH I FOLDERACH Czym są pliki i foldery? krótkie przypomnienie Wszelkie operacje można przedstawić w postaci cyfrowej. Do tego celu wykorzystywane są bity - ciągi zer i jedynek. Zapisany
1. SFC W PAKIECIE ISAGRAF 2. EDYCJA PROGRAMU W JĘZYKU SFC. ISaGRAF WERSJE 3.4 LUB 3.5 1
 ISaGRAF WERSJE 3.4 LUB 3.5 1 1. SFC W PAKIECIE ISAGRAF 1.1. Kroki W pakiecie ISaGRAF użytkownik nie ma możliwości definiowania własnych nazw dla kroków. Z każdym krokiem jest związany tzw. numer odniesienia
ISaGRAF WERSJE 3.4 LUB 3.5 1 1. SFC W PAKIECIE ISAGRAF 1.1. Kroki W pakiecie ISaGRAF użytkownik nie ma możliwości definiowania własnych nazw dla kroków. Z każdym krokiem jest związany tzw. numer odniesienia
Oficyna Wydawnicza UNIMEX ebook z zabezpieczeniami DRM
 Oficyna Wydawnicza UNIMEX ebook z zabezpieczeniami DRM Opis użytkowy aplikacji ebookreader Przegląd interfejsu użytkownika a. Okno książki. Wyświetla treść książki podzieloną na strony. Po prawej stronie
Oficyna Wydawnicza UNIMEX ebook z zabezpieczeniami DRM Opis użytkowy aplikacji ebookreader Przegląd interfejsu użytkownika a. Okno książki. Wyświetla treść książki podzieloną na strony. Po prawej stronie
Zaznaczanie komórek. Zaznaczenie pojedynczej komórki polega na kliknięciu na niej LPM
 Zaznaczanie komórek Zaznaczenie pojedynczej komórki polega na kliknięciu na niej LPM Aby zaznaczyć blok komórek które leżą obok siebie należy trzymając wciśnięty LPM przesunąć kursor rozpoczynając od komórki
Zaznaczanie komórek Zaznaczenie pojedynczej komórki polega na kliknięciu na niej LPM Aby zaznaczyć blok komórek które leżą obok siebie należy trzymając wciśnięty LPM przesunąć kursor rozpoczynając od komórki
Informatyka Arkusz kalkulacyjny Excel 2010 dla WINDOWS cz. 1
 Wyższa Szkoła Ekologii i Zarządzania Informatyka Arkusz kalkulacyjny 2010 dla WINDOWS cz. 1 Slajd 1 Slajd 2 Ogólne informacje Arkusz kalkulacyjny podstawowe narzędzie pracy menadżera Arkusz kalkulacyjny
Wyższa Szkoła Ekologii i Zarządzania Informatyka Arkusz kalkulacyjny 2010 dla WINDOWS cz. 1 Slajd 1 Slajd 2 Ogólne informacje Arkusz kalkulacyjny podstawowe narzędzie pracy menadżera Arkusz kalkulacyjny
edycja szablonu za pomocą programu NVU
 edycja szablonu za pomocą programu NVU 2 Edycja szablonu za pomocą dodatkowego oprogramowania daje nam znacznie więcej możliwości. Zarówno posiada wiele dodatkowych opcji formatowania tekstu jak również
edycja szablonu za pomocą programu NVU 2 Edycja szablonu za pomocą dodatkowego oprogramowania daje nam znacznie więcej możliwości. Zarówno posiada wiele dodatkowych opcji formatowania tekstu jak również
Temat: Organizacja skoroszytów i arkuszy
 Temat: Organizacja skoroszytów i arkuszy Podstawowe informacje o skoroszycie Excel jest najczęściej wykorzystywany do tworzenia skoroszytów. Skoroszyt jest zbiorem informacji, które są przechowywane w
Temat: Organizacja skoroszytów i arkuszy Podstawowe informacje o skoroszycie Excel jest najczęściej wykorzystywany do tworzenia skoroszytów. Skoroszyt jest zbiorem informacji, które są przechowywane w
DesignCAD 3D Max 24.0 PL
 DesignCAD 3D Max 24.0 PL Październik 2014 DesignCAD 3D Max 24.0 PL zawiera następujące ulepszenia i poprawki: Nowe funkcje: Tryb RedSDK jest teraz dostępny w widoku 3D i jest w pełni obsługiwany przez
DesignCAD 3D Max 24.0 PL Październik 2014 DesignCAD 3D Max 24.0 PL zawiera następujące ulepszenia i poprawki: Nowe funkcje: Tryb RedSDK jest teraz dostępny w widoku 3D i jest w pełni obsługiwany przez
Symulator tabletu z systemem Windows 8.
 Symulator tabletu z systemem Windows 8. Witam w mojej kolejnej publikacji, tym razem dowiesz się: - Jak uruchomić symulator tabletu z w pełni funkcjonalnym systemem operacyjnym Windows 8; - Jak wykorzystać
Symulator tabletu z systemem Windows 8. Witam w mojej kolejnej publikacji, tym razem dowiesz się: - Jak uruchomić symulator tabletu z w pełni funkcjonalnym systemem operacyjnym Windows 8; - Jak wykorzystać
Opis klawiatury komputerowej
 Spis treści utworzony przez NN Opis klawiatury komputerowej...1 1.1.Esc...1 1.2.F1 F12...1 1.3.Backspace...1 1.4.Tab...1 1.5.Caps Lock...2 1.6.Enter...2 1.7.Shift...2 1.8.Ctrl...2 1.9.Alt...2 1.10.Caps
Spis treści utworzony przez NN Opis klawiatury komputerowej...1 1.1.Esc...1 1.2.F1 F12...1 1.3.Backspace...1 1.4.Tab...1 1.5.Caps Lock...2 1.6.Enter...2 1.7.Shift...2 1.8.Ctrl...2 1.9.Alt...2 1.10.Caps
Ćwiczenie 4: Edycja obiektów
 Ćwiczenie 4: Edycja obiektów Aplikacja ArcMap nadaje się do edycji danych równie dobrze jak do opracowywania map. W tym ćwiczeniu rozbudujesz drogę prowadzacą do lotniska łącząc jej przedłużenie z istniejącymi
Ćwiczenie 4: Edycja obiektów Aplikacja ArcMap nadaje się do edycji danych równie dobrze jak do opracowywania map. W tym ćwiczeniu rozbudujesz drogę prowadzacą do lotniska łącząc jej przedłużenie z istniejącymi
Arkusz kalkulacyjny EXCEL
 ARKUSZ KALKULACYJNY EXCEL 1 Arkusz kalkulacyjny EXCEL Aby obrysować tabelę krawędziami należy: 1. Zaznaczyć komórki, które chcemy obrysować. 2. Kursor myszy ustawić na menu FORMAT i raz kliknąć lewym klawiszem
ARKUSZ KALKULACYJNY EXCEL 1 Arkusz kalkulacyjny EXCEL Aby obrysować tabelę krawędziami należy: 1. Zaznaczyć komórki, które chcemy obrysować. 2. Kursor myszy ustawić na menu FORMAT i raz kliknąć lewym klawiszem
