Podręcznik użytkownika
|
|
|
- Amalia Piotrowska
- 8 lat temu
- Przeglądów:
Transkrypt
1 Podręcznik użytkownika
2 Spis treści 1 Wprowadzenie do programu Acronis vmprotect Acronis vmprotect 7 informacje ogólne Funkcje programu Acronis vmprotect Zasada działania programu Acronis vmprotect Tworzenie kopii zapasowych i przywracanie maszyn wirtualnych Struktura archiwum kopii zapasowej Schemat kopii zapasowej w wielu plikach (tryb zgodności ze starszymi wersjami) Schemat kopii zapasowej w jednym pliku (tryb Zawsze przyrostowe) Instalacja produktu Acronis vmprotect Wymagania Obsługiwane systemy operacyjne Wymagania systemowe Sposób instalowania narzędzi VMware Tools Uprawnienia do tworzenia kopii zapasowych maszyn wirtualnych i ich odzyskiwania Opcje instalacji Instalowanie programu Acronis vmprotect 7 jako urządzenia wirtualnego na hoście ESX(i) Instalowanie programu Acronis vmprotect 7 jako agenta dla systemu Windows Wyodrębnianie plików instalacyjnych Konfigurowanie ustawień połączenia hosta ESX(i) Używanie magazynu dołączonego lokalnie Odinstalowanie produktu Acronis vmprotect Rozpoczęcie pracy Zarządzanie pulpitem nawigacyjnym Korzystanie z konsoli internetowej Karty menu wstążki Łącze wylogowania Integracja z centrum vcenter Tworzenie kopii zapasowej maszyn wirtualnych Wybieranie maszyn wirtualnych do uwzględnienia w kopii zapasowej Miejsce docelowe kopii zapasowej Czas tworzenia kopii zapasowej Sposób tworzenia kopii zapasowej Typ kopii zapasowej Reguły przechowywania Inne ustawienia Sprawdzanie poprawności kopii zapasowej Zakończenie pracy kreatora Utwórz zadanie tworzenia kopii zapasowej Opcje Ochrona archiwum Wykluczenie plików źródłowych Stopień kompresji Obsługa błędów Plan odzyskiwania po awarii... 42
3 7.5.6 Powiadomienia Ustawienia dodatkowe Ustawienia kopii zapasowej uwzględniającej serwer Exchange Zarządzanie utworzonym zadaniem tworzenia kopii zapasowej Przywracanie maszyn wirtualnych z kopii zapasowej Wybieranie maszyn wirtualnych do przywrócenia Miejsce przywracania Sposób przywracania Opcje Powiadomienia Obsługa błędów Zarządzanie zasilaniem maszyn wirtualnych Ustawienia dodatkowe Ustawienia przywracania serwera Exchange Zarządzanie utworzonym zadaniem przywracania Odzyskiwanie plików Wybieranie maszyn wirtualnych, z których mają zostać wyodrębnione pliki Eksplorowanie punktu odzyskiwania Wyodrębnianie elementów serwera Exchange z kopii zapasowej Wyodrębnianie baz danych Wyodrębnianie skrzynek pocztowych Wyodrębnianie zawartości skrzynek pocztowych Uruchamianie maszyny wirtualnej z kopii zapasowej Wybieranie maszyn wirtualnych do uruchomienia z kopii zapasowej Miejsce uruchomienia maszyn wirtualnych Ustawienia dodatkowe Zarządzanie utworzonym działaniem Uruchom maszynę wirtualną z kopii zapasowej Migracja P2V Sposób przeprowadzania migracji P2V Odzyskiwanie hostów ESXi na komputer bez systemu operacyjnego Tworzenie kopii zapasowej konfiguracji hosta ESXi Odzyskiwanie konfiguracji hosta ESXi Replikacja Nowe zadanie replikacji Elementy do replikacji Miejsce replikacji Czas replikacji Opcje replikacji Zarządzanie replikowanymi maszynami wirtualnymi Menedżer replikowanej maszyny wirtualnej Przełączanie awaryjne Powrót maszyn wirtualnych po awarii z repliki... 82
4 Usuwanie maszyny wirtualnej-repliki Zarządzanie zadaniami Uruchamianie zadania Anulowanie zadania Edycja zadania Usuwanie zadania Wyświetlanie dzienników zadania Wyświetlanie szczegółów zadania Karta Podsumowanie Karta Źródło Karta Cel Karta Opcje Zarządzanie punktami odzyskiwania Dodawanie lokalizacji kopii zapasowych Wykaz maszyn wirtualnych Lista punktów odzyskiwania Karta Podsumowanie Operacje na wybranych elementach Przywracanie Uruchamianie maszyny wirtualnej z kopii zapasowej Odzyskiwanie plików Sprawdzanie poprawności Usuń Inne operacje Sprawdzanie poprawności kopii zapasowych (Czynności -> Sprawdzanie poprawności) Elementy do sprawdzenia poprawności Zarządzanie zamontowanymi maszynami wirtualnymi (Widok -> Zamontowane maszyny wirtualne) Lista zamontowanych maszyn wirtualnych Szczegóły zamontowanych maszyn wirtualnych Odmontowywanie maszyn wirtualnych Zarządzanie dziennikami (Widok -> Pokaż dzienniki) Lista dzienników Reguły czyszczenia dziennika Czyszczenie dzienników Zapis dzienników w pliku Zarządzanie licencjami (Konfiguruj -> Licencje) Dodawanie licencji Niepowodzenie dodawania licencji Usuwanie licencji/hosta ESX(i) Zarządzanie hostami ESX(i) (Konfiguruj -> Hosty ESX(i)) Lista hostów ESX(i) Dodawanie hosta ESX(i) Dodawanie hosta ESX(i) wchodzącego w skład centrum vcenter Poświadczenia logowania Usuwanie hosta ESX(i) Zarządzanie ustawieniami...110
5 Zarządzanie serwerem proxy kopii zapasowych online Zarządzanie hasłem agenta Sprawdzone praktyki Tworzenie kopii zapasowych maszyn wirtualnych w udziale sieciowym Przywrócenie kopii zapasowej maszyny wirtualnej do nowej lokalizacji Odzyskiwanie plików/folderów Pomoc techniczna Pomoc techniczna Rozwiązywanie problemów Słownik
6 1 Wprowadzenie do programu Acronis vmprotect 7 W firmie Acronis wierzymy, że wirtualizacja i przejście do usług w chmurze stanowi nie tylko sprawniejszy sposób przetwarzania danych, lecz również pozwala na skrócenie przestojów systemu i przyspieszenie procesu odzyskiwania przy jednoczesnej redukcji kosztów. Niestety większość rozwiązań do tworzenia kopii zapasowych i odzyskiwania przeznaczonych dla systemów fizycznych nie nadaje się do pracy w środowiskach wirtualnych lub nie umożliwia pełnego wykorzystania zalet i oszczędności związanych z wirtualizacją. Firma Acronis jest trwale zaangażowana w pomoc klientom i partnerom z kanałów sprzedaży w optymalnym wykorzystaniu zalet wirtualizacji i ma zamiar ustanowić nowy standard tworzenia kopii zapasowych oraz odzyskiwania w środowiskach zwirtualizowanych dzięki: Zredukowaniu kosztów operacji informatycznych i kosztów obsługi prowadzącemu do poprawy kondycji firmy przez udostępnienie technologii łatwej w obsłudze i wdrażaniu. Zminimalizowaniu narzutów i pełnemu wykorzystaniu zalet środowisk VMware vsphere przez dostarczenie rozwiązania do tworzenia kopii zapasowych i odzyskiwania zaprojektowanego specjalnie dla środowisk zwirtualizowanych. Zminimalizowaniu ryzyka utraty danych przez przechowywanie kopii zapasowych w zdalnej lokalizacji za pomocą magazynu Acronis Online Storage. 6 Copyright Acronis, Inc.,
7 2 Acronis vmprotect 7 informacje ogólne Acronis vmprotect 7 to wszechstronne rozwiązanie do tworzenia kopii zapasowych i odzyskiwania zaprojektowane dla środowisk VMware vsphere. Umożliwia organizacjom tworzenie kopii zapasowych całych maszyn wirtualnych ESX(i) bez udziału agentów z możliwością odzyskiwania całych maszyn lub pojedynczych plików i folderów. 2.1 Funkcje programu Acronis vmprotect 7 Dzięki wykorzystaniu wielokrotnie nagradzanej technologii Acronis program Acronis vmprotect 7 tworzy dokładny obraz (kopię zapasową) maszyny wirtualnej, w tym systemu operacyjnego gościa, plików konfiguracyjnych i aplikacji, właściwości pul zasobów/obiektów vapp oraz ustawień magazynów danych. Następnie program umożliwia odzyskiwanie takiej kopii zapasowej na oryginalnego hosta ESX(i) albo na nowego hosta. Jedną z najważniejszych nowych funkcji jest możliwość uruchamiania maszyny wirtualnej bezpośrednio z kopii zapasowej bez konieczności przywracania, dzięki czemu maszyna wirtualna staje się funkcjonalna w przeciągu kilku sekund od wystąpienia awarii. Pozostałe nowe funkcje to między innymi: Możliwość wyboru między instalacją w postaci urządzenia wirtualnego lub w systemie Windows. Prosty w użyciu interfejs internetowy. Tworzenie kopii zapasowych bez użycia sieci LAN dzięki bezpośredniemu dostępowi do udostępnionego magazynu. Błyskawiczne uruchamianie maszyny wirtualnej z kopii zapasowej na istniejącym hoście ESX(i) umożliwiające szybkie odzyskiwanie. Nowy, rozszerzony format przechowywania kopii zapasowych w trybie zawsze przyrostowe. Możliwość jednoczesnego tworzenia kopii zapasowych kilku maszyn wirtualnych. Obsługa tworzenia kopii zapasowych/przywracania ustawień obiektów vapp/pul zasobów. Obsługa funkcji Changed Block Tracking (CBT). Plan odzyskiwania po awarii. Oto główne zalety programu Acronis vmprotect 7: 1. Łatwość użycia. Program Acronis vmprotect 7 można wdrożyć jako urządzenie wirtualne lub zainstalować na komputerze z systemem Windows. Zarządza się nim za pomocą całkowicie nowego interfejsu internetowego. Uwzględniając doświadczenie firmy Acronis w projektowaniu intuicyjnych interfejsów użytkownika i skoncentrowanie na środowisku VMware, interfejs umożliwia szybkie rozpoczęcie pracy bez konieczności analizowania czy przeglądania dokumentacji oraz zapobiega niebezpiecznym pomyłkom i błędom w konfiguracji. 2. Więcej funkcji. Poza standardowymi możliwościami tworzenia kopii zapasowych i odzyskiwania program vmprotect 7 zawiera unikatowe funkcje, takie jak uruchamianie maszyny wirtualnej bezpośrednio pod kątem kopii zapasowej, nieograniczona liczba konwersji P2V, tworzenie kopii zapasowych w opartym na modelu chmury magazynie Acronis Online Storage oraz będące standardem branżowym 256-bitowe szyfrowanie zabezpieczające kopie zapasowe. 3. Niskie całkowite koszty posiadania (TCO). Cena programu vmprotect 7 jest oparta na ilości procesorów, a ceny katalogowe są całkiem przystępne. Urządzenie wirtualne nie wymaga do działania specjalnego komputera ani licencji systemu Windows, a jego niezawodność i intuicyjność pozwala oszczędzić czas administratora i zredukować koszty zarządzania. 7 Copyright Acronis, Inc.,
8 4. Bezpieczeństwo inwestycji dzięki współpracy ze sprawdzonym dostawcą. 8 Copyright Acronis, Inc.,
9 3 Zasada działania programu Acronis vmprotect Tworzenie kopii zapasowych i przywracanie maszyn wirtualnych Podobnie jak komputer fizyczny maszyna wirtualna (lub kilka maszyn tworzących całą infrastrukturę wirtualną) również powinna być objęta ochroną. Po zainstalowaniu agenta programu Acronis vmprotect 7 można: Tworzyć kopie zapasowe maszyny wirtualnej lub wielu maszyn znajdujących się na serwerze bez konieczności instalowania dodatkowego oprogramowania na każdej z maszyn. Odzyskiwać maszynę wirtualną na tej samej lub innej maszynie wirtualnej znajdującej się na tym samym serwerze lub na innym serwerze wirtualizacji. Konfiguracja maszyny wirtualnej przechowywana w kopii zapasowej maszyny zostanie przywrócona na nowej maszynie wirtualnej wraz z danymi zapisanymi na dyskach wirtualnych. Podczas tworzenia kopii zapasowej maszyna wirtualna może być w trybie online (uruchomiona), offline (zatrzymana), wstrzymana albo można zmieniać jej tryb. Podczas odzyskiwania maszyna wirtualna musi być w trybie offline (zatrzymana). Przed rozpoczęciem odzyskiwania maszyna zostanie automatycznie zatrzymana. Można wybrać opcję ręcznego zatrzymywania maszyn. Szczegółowe informacje znajdują się w sekcjach Tworzenie kopii zapasowej maszyn wirtualnych (s. 32) i Przywracanie maszyn wirtualnych z kopii zapasowej (s. 47). 3.2 Struktura archiwum kopii zapasowej Program Acronis vmprotect 7 umożliwia tworzenie kopii zapasowych maszyn wirtualnych przy użyciu jednego z dwóch schematów archiwów kopii zapasowych: schematu kopii zapasowej w wielu plikach (tryb zgodności ze starszymi wersjami) oraz schematu kopii zapasowej w jednym pliku (tryb Zawsze przyrostowe). W programie Acronis vmprotect 7 schemat kopii zapasowej w jednym pliku jest ustawiony domyślnie Schemat kopii zapasowej w wielu plikach (tryb zgodności ze starszymi wersjami) W tym schemacie dane każdej kopii zapasowej są przechowywane w osobnym pliku archiwum (z rozszerzeniem.tib). Po pierwszym uruchomieniu jest tworzona pełna kopia zapasowa. Kolejne kopie zapasowe są wykonywane metodą przyrostową. Wybierz reguły przechowywania kopii zapasowej i określ odpowiednie ustawienia. Przestarzałe kopie zapasowe, na przykład starsze niż wyznaczona liczba dni (określona przez reguły przechowywania), są dynamicznie usuwane zgodnie z poniższą procedurą. 9 Copyright Acronis, Inc.,
10 Uwaga: kopii zapasowej nie można usunąć, jeśli ma ona zależności. Jeśli na przykład istnieje pełna kopia zapasowa oraz kilka kopii przyrostowych, nie można usunąć pełnej kopii. Dzieje się tak dlatego, że w takim przypadku nie byłoby możliwe odzyskanie danych z kopii przyrostowych. Kopie zapasowe do usunięcia (zgodnie z regułami przechowywania) zostaną usunięte dopiero po przeznaczeniu do usunięcia wszystkich zależnych kopii zapasowych. To ograniczenie można obejść, korzystając z trybu Zawsze przyrostowe Schemat kopii zapasowej w jednym pliku (tryb Zawsze przyrostowe) Zwykle kopie zapasowe są przechowywane tylko przez pewien czas (okres przechowywania). Może również obowiązywać zasada przechowywania tylko X ostatnich kopii w ciągu kopii zapasowych. Archiwa kopii zapasowych są zarządzane zgodnie z harmonogramem dziennym, tygodniowym itp. Głównym ograniczeniem trybu zgodności ze starszymi wersjami jest brak możliwości usunięcia dowolnej kopii zapasowej z danego ciągu, ponieważ niektóre z późniejszych kopii mogą być od niej zależne. W takim wypadku można zastosować archiwum kopii zapasowych Zawsze przyrostowe. W trybie Zawsze przyrostowe zastosowano format archiwum nowej generacji, który może zawierać kilka kopii zapasowych kilku maszyn wirtualnych. Po utworzeniu pierwszej pełnej kopii zapasowej wszystkie kolejne kopie są zapisywane do tego archiwum w trybie przyrostowym. W przeciwieństwie do formatu zgodności ze starszymi wersjami, gdzie każda kopia zapasowa jest zapisywana w osobnym pliku.tib, w tym przypadku wszystkie dane znajdują się fizycznie wewnątrz jednego pliku. Dlatego też, w przeciwieństwie do archiwum w trybie zgodności ze starszymi wersjami, z archiwum Zawsze przyrostowe można usunąć dowolną kopię zapasową, nawet jeśli ma ona zależności. Kiedy określona kopia zapasowa wygaśnie z powodu wstępnie określonych reguł przechowywania (na przykład usuwaj kopie zapasowe starsze niż 2 dni ), algorytm kopii zapasowej oznaczy przestarzałe bloki kopii zapasowych jako wolne. Bloki wygasłych kopii zapasowych z zależnościami (wymagane do przywracania nowszych kopii zapasowych) nie są oznaczane jako wolne, aby zapewnić spójność archiwum. Każdego dnia archiwum powinno zawierać wystarczające dane do przywrócenia kopii zapasowej nie starszej niż 2- dniowy okres przechowywania. Jest to podstawowa reguła archiwum Zawsze przyrostowe. Wszystkie nadmiarowe dane w archiwum są oznaczane do usunięcia (jako wolna przestrzeń). Pierwotne archiwum nadal zajmuje tę samą przestrzeń magazynu co poprzednio, jednak wszystkie nowsze kopie zapasowe będą zapisywane w pierwszej kolejności w wolnych blokach, a następnie po ich zapełnieniu rozmiar archiwum zacznie rosnąć. Taka metoda pozwala zachować możliwie mały rozmiar archiwum i zapobiega jego nadmiernemu wzrostowi. Ponadto wdrożenie tego schematu tworzenia kopii zapasowych pozwala oszczędzić dużo czasu i zasobów wymaganych do zarządzania kopiami zapasowymi wewnątrz archiwum, ponieważ oznaczenie bloków jako wolnych jest operacją niemalże natychmiastową. Dlatego też ograniczenia archiwum w trybie zgodności ze starszymi wersjami archiwum nie obowiązują w archiwum Zawsze przyrostowe. Łączny rozmiar archiwum Zawsze przyrostowe obejmuje rozmiar bloków wykorzystanych i wolnych. Zwykle rozmiar archiwum Zawsze przyrostowe nie rośnie w nieskończoność i zawsze pozostaje w granicach łącznego rozmiaru aktualnie ważnych kopii zapasowych. 10 Copyright Acronis, Inc.,
11 4 Instalacja produktu Acronis vmprotect Wymagania Obsługiwane systemy operacyjne Program Acronis vmprotect 7 obsługuje następujące systemy operacyjne: Windows XP Professional SP2 (x64), SP3 (x86). Windows Server 2003/2003 R2 wersje Standard, Enterprise, Small Business Server (x86, x64). Windows Vista wszystkie wersje (x86, x64). Windows 7 wszystkie wersje (x86, x64). Windows Server 2008 wersje Standard, Enterprise, Small Business Server, Foundation (x86, x64). Windows Server 2008 R2 wersje Standard, Enterprise, Small Business Server, Datacenter, Foundation Wymagania systemowe Komponenty instalowane w systemie Windows: Nazwa wersji vmprotect 7 Pamięć (oprócz systemu operacyjnego i uruchomionych aplikacji) Miejsce na dysku wymagane podczas instalacji lub aktualizacji 80 MB 1 GB 500 MB Miejsce na dysku zajmowane przez komponenty Do wykonywania poszczególnych zadań (Kopia zapasowa, Przywracanie, Uruchomienie maszyny wirtualnej, Sprawdzenie itp.) agent wymaga około 100 MB pamięci. Program Acronis vmprotect 7 może wykonywać jednocześnie nawet 5 zadań (takich jak równoległe zadania tworzenia kopii zapasowych itp.). Jeśli jednocześnie zostanie uruchomione więcej niż 5 zadań, agent rozpocznie przetwarzanie jedynie pierwszych 5 zadań, natomiast pozostałe zostaną umieszczone w kolejce ze statusem oczekujące. Należy również zauważyć, że program Acronis vmprotect 7 rezerwuje i zawsze wykorzystuje następujące systemowe porty TCP: 111 (sunrpc), 9000 (WCS), 764 (nfs_server), 9876 (Remote Agent Service). Poniżej znajduje się lista obsługiwanych środowisk w przypadku komponentu Acronis vmprotect 7: VMware vsphere (Virtual Infrastructure). Typy serwerów: ESX i ESXi. Wersje: 4.1, 5.0. Wersje/licencje. VMware vsphere Standard (funkcja Hot-add NIE jest obsługiwana). VMware vsphere Advanced. VMware vsphere Enterprise. VMware vsphere Enterprise Plus. 11 Copyright Acronis, Inc.,
12 VMware vsphere Essentials (funkcja Hot-add NIE jest obsługiwana). VMware vsphere Essentials Plus (funkcja Hot-add NIE jest obsługiwana). VMware vsphere Hypervisor (Free ESXi) NIE jest obsługiwany. Środowisko ESX(i) wersja 4.0 jest obsługiwane z pewnymi wyjątkami, na przykład nie są obsługiwane funkcje Wyodrębnianie elementów serwera Exchange z kopii zapasowej (s. 57) i Kopia zapasowa konfiguracji ESXi (s. 70). Funkcja Wyodrębnianie elementów serwera Exchange z kopii zapasowej (s. 57) programu Acronis vmprotect 7 obsługuje program Microsoft Exchange 2003 SP2 i jego nowsze wersje. Program Acronis vmprotect 7 obsługuje następujące systemy plików maszyn wirtualnych w kopiach zapasowych: NTFS/FAT16/FAT32/ext2/ext3/ext4. W przypadku maszyn wirtualnych z innymi systemami plików używany jest tryb tworzenia kopii zapasowych sektor po sektorze, co oznacza, że stopniowe odzyskiwanie z takich archiwów jest niemożliwe (odzyskiwać można tylko całe maszyny wirtualne). Przykładowymi nieobsługiwanymi systemami plików są woluminy logiczne (LVM) systemu Linux (lub dyski dynamiczne systemu Windows). Ich kopie zapasowe tworzy się w trybie sektor po sektorze. Uwaga: następujące środowiska NIE są obsługiwane w przypadku operacji tworzenia kopii zapasowych/przywracania: Dyski RDM (Raw Device Mapping). Maszyny wirtualne odporne na awarie. NIE MOŻNA ponadto tworzyć kopii zapasowych niezależnych dysków wirtualnych, gdy maszyna wirtualna jest włączona. Przed rozpoczęciem tworzenia kopii zapasowych takich maszyn należy je wyłączyć. Aby zapewnić płynne działanie komponentu Acronis vmprotect 7 Web Console, należy korzystać z jednej z następujących wersji przeglądarek internetowych: Mozilla Firefox 3.6 lub nowsza. Internet Explorer 7.0 lub nowsza. Opera 10.0 lub nowsza. Safari 5.0 lub nowsza. Google Chrome 10.0 lub nowsza Aby konsola internetowa działała prawidłowo z przeglądarką IE 8, sprawdź ustawienia internetowe. Narzędzia -> Opcje internetowe -> karta Zabezpieczenia -> Internet -> Poziom zabezpieczeń nie może być ustawiony na Wysoki. Poziom prywatności na karcie Prywatność należy ustawić najwyżej na Średnio-wysoki Sposób instalowania narzędzi VMware Tools Program Acronis vmprotect 7 wymaga zainstalowania narzędzi VMware Tools na maszynach wirtualnych, których kopie zapasowe zamierzasz utworzyć. Dzięki temu można odpowiednio wyciszyć system plików (wykorzystać obsługę usługi VSS) oraz zapewnić możliwość wykluczania plików/folderów. Aby zainstalować narzędzia VMware Tools: Uruchom klienta VMware Infrastructure/vSphere. Połącz się z serwerem ESX(i). Wybierz maszynę wirtualną i uruchom system operacyjny-gościa. 12 Copyright Acronis, Inc.,
13 Kliknij maszynę wirtualną prawym przyciskiem myszy i wybierz Guest (Gość) -> Install/Upgrade VMware Tools (Instaluj/aktualizuj narzędzia VMware Tools). Postępuj zgodnie z wyświetlanymi instrukcjami. Uwaga: funkcja Uruchom maszynę wirtualną z kopii zapasowej wymaga skonfigurowania sieci VMkernel na serwerze ESX(i). Można tego dokonać w kliencie vsphere, wybierając kolejno Configuration (Konfiguracja)->Networking (Sieć) i dodając do właściwości obiektu vswitch typ połączenia VMkernel Uprawnienia do tworzenia kopii zapasowych maszyn wirtualnych i ich odzyskiwania Po zainstalowaniu komponentu Acronis vmprotect 7 Agent na komputerze z systemem Windows lub wdrożeniu go na hoście ESX(i) należy najpierw skonfigurować hosty ESX(i)/centrum vcenter, którymi ten agent będzie zarządzać. Zakres dostępnych operacji zależy od uprawnień, które użytkownik (określony podczas dodawania hosta ESX(i)/centrum vcenter w konsoli internetowej vmprotect 7 Agent: Konfiguruj -> Hosty ESX(i)) ma na serwerze vcenter. Dostępne są tylko te operacje, do których wykonania użytkownik jest uprawniony. W poniższych tabelach podano uprawnienia wymagane do tworzenia kopii zapasowych maszyn wirtualnych ESX(i) i ich odzyskiwania oraz, dodatkowo, do wdrażania urządzeń wirtualnych. Uprawnienia na serwerze vcenter lub hoście ESX(i) W poniższej tabeli przedstawiono uprawnienia, którymi użytkownik serwera vcenter musi dysponować, aby przeprowadzać operacje na wszystkich hostach i klastrach vcenter. Aby umożliwić użytkownikowi wykonywanie operacji tylko na określonym hoście ESX, przypisz mu te same uprawnienia na hoście. Dodatkowo uprawnienie Global->Licenses jest wymagane do tworzenia kopii zapasowych maszyn wirtualnych określonego hosta ESX. Operacja Obiekt Uprawnienie Utwórz kopię zapasową maszyny wirtualnej Utwórz kopię zapasową dysku maszyny wirtualnej Odzyskaj na nową maszynę wirtualną Odzyskaj na istniejącą maszynę wirtualną Wdrażanie urządzenia wirtualnego Magazyn danych Przydziel miejsce Przeglądaj magazyn danych Operacje na plikach niskiego poziomu Global Licenses + (wymagane tylko na hoście ESX) Sieć Przypisz sieć + (wymagane tylko na hoście ESX) Copyright Acronis, Inc.,
14 Zasób Maszyna wirtualna -> Konfiguracja Przypisz maszynę wirtualną do puli zasobów Dodaj istniejący dysk Dodaj nowy dysk Dodaj lub usuń urządzenie + + Zmień liczbę procesorów Pamięć + + Usuń dysk Zmień nazwę + Ustawienia + Maszyna wirtualna -> Działanie Konfiguruj nośnik CD + Działanie na konsoli Wyłącz Włącz Maszyna wirtualna -> Inwentaryzacja Utwórz z istniejącego + + Utwórz nowy Usuń Maszyna wirtualna -> Alokowanie Maszyna wirtualna -> Stan Zezwól na dostęp do dysku + + Utwórz migawkę Usuń migawkę Copyright Acronis, Inc.,
15 Uprawnienia roli można skonfigurować za pośrednictwem klienta vsphere Client podłączonego do hosta ESX(i) host/centrum vcenter w menu Administracja->Role. Następnie na karcie Uprawnienia można przypisać określonego użytkownika do połączenia z centrum vcenter w określonej roli (zobacz ilustracje poniżej). 15 Copyright Acronis, Inc.,
16 4.2 Opcje instalacji W pierwszej kolejności należy zainstalować oprogramowanie Acronis vmprotect 7, skonfigurować ustawienia połączeń hostów ESX(i) oraz poświadczenia dostępu do konsoli internetowej programu Acronis vmprotect 7. Po uruchomieniu pakietu instalacyjnego Acronis vmprotect 7 pojawi się menu instalacji. Program Acronis vmprotect 7 udostępnia trzy główne opcje instalacji: Zainstaluj program Acronis vmprotect 7 jako urządzenie wirtualne na hoście ESX(i). Zainstaluj program Acronis vmprotect 7 jako agenta dla systemu Windows. Wyodrębnij pliki instalacyjne. Pierwsza opcja pozwala zainstalować oprogramowanie na zdalnym hoście ESX(i) (zobacz Instalowanie programu Acronis vmprotect 7 jako urządzenia wirtualnego na hoście ESX(i) (s. 16)). Druga opcja pozwala zainstalować oprogramowanie Acronis vmprotect 7 na komputerze lokalnym (zobacz Instalowanie programu Acronis vmprotect 7 jako agenta dla systemu Windows (s. 18)). Trzecia opcja pozwala wyodrębnić pliki instalacyjne (zobacz Wyodrębnianie plików instalacyjnych (s. 20)) i przeprowadzić zdalne wdrożenie programu Acronis vmprotect 7 lub jego ręczną, lokalną instalację przy użyciu standardowych narzędzi instalacyjnych. Opcję tę można wybrać w razie konieczności zarządzania instalacją urządzenia wirtualnego / agenta dla systemu Windows lub rozwiązania związanych z nią problemów bez domyślnego instalatora lub w razie konieczności zainstalowania jedynie określonego komponentu bez przeprowadzania całej procedury instalacji. Wdrożenie oprogramowania Acronis vmprotect 7 Virtual Appliance na hoście ESX(i) jest lepszym rozwiązaniem niż instalacja agenta Acronis vmprotect 7 Windows Agent z kilku powodów. Oto one: 1. Kopie zapasowe będzie można tworzyć bez wykorzystania sieci LAN i nie będzie to wymagać dodatkowej konfiguracji (do komputera z systemem Windows i uruchomionym agentem nie trzeba podłączać sieci SAN typu Fibre Channel (FC) lub iscsi). 2. Metoda Hot-add stosowana przez oprogramowanie Virtual Appliance (dołączanie dysków wirtualnych do oprogramowania Virtual Appliance podczas tworzenia kopii zapasowych) umożliwia zwykle najszybszy dostęp do danych maszyny wirtualnych w celu ich odczytu. 3. Oprogramowanie Virtual Appliance jest wolne od potencjalnych problemów z kompatybilnością oprogramowania (takich jak niekompatybilność serwerów NFS innych firm lub innych usług, które mogą blokować porty). 4. Jest również łatwiejsze w utrzymaniu i nie wymaga osobnego komputera z systemem Windows. W przypadku infrastruktury w pełni wirtualnej z całą pewnością jest rozwiązaniem zalecanym. 5. Instalacja oprogramowania Virtual Appliance jest prostsza i szybsza. Wadą oprogramowania Virtual Appliance jest zużywanie zasobów procesora i pamięci, z których korzysta host ESX(i), podczas tworzenia kopii zapasowych, co może stwarzać problemy w środowiskach o dużym obciążeniu. W takim przypadku, jeśli masz dostęp do fizycznego komputera, który może pełnić funkcję konsoli do zarządzania wszystkimi funkcjami programu vmprotect 7, warto rozważyć lokalną instalację komponentu vmprotect 7 Windows Agent Instalowanie programu Acronis vmprotect 7 jako urządzenia wirtualnego na hoście ESX(i) Oprogramowanie Acronis vmprotect 7 można zainstalować bezpośrednio na hoście ESX(i). Proces zdalnej instalacji komponentu Acronis vmprotect 7 Virtual Appliance na hoście ESX(i) nosi nazwę 16 Copyright Acronis, Inc.,
17 wdrażania. Oprogramowanie wymagane do uruchomienia wszystkich wymaganych usług Acronis zostanie zainstalowane w osobnej małej maszynie wirtualnej ze specjalnie dostosowanym systemem operacyjnym (mała dystrybucja systemu Linux). 1. Najpierw zapoznaj się z umową licencyjną programu Acronis vmprotect 7, zaznacz pole wyboru akceptacji, a następnie kliknij Dalej. 2. Określ poświadczenia dostępu do żądanego serwera ESX(i) lub centrum vcenter: adres IP lub nazwę hosta, swoją nazwę użytkownika oraz hasło dostępu. Po kliknięciu Dalej instalator automatycznie sprawdzi połączenie i przeprowadzi procedurę autoryzacji. 3. Następnie instalator sprawdzi, czy na określonym serwerze ESX(i) znajdują się poprzednie wersje programu Acronis vmprotect 7 lub inne oprogramowanie Acronis. Jeśli komponent Acronis Virtual Appliance został wcześniej zainstalowany w tym miejscu i jest już nieaktualny, instalator zaproponuje jego aktualizację do najnowszej wersji lub utworzenie nowego urządzenia wirtualnego. 4. Ustaw nazwę swojego urządzenia (maszyny wirtualnej), a następnie wybierz host ESX(i) oraz magazyn danych na miejsce docelowe wdrożenia oprogramowania Acronis vmprotect 7. Możesz zmienić nazwę urządzenia lub zachować domyślną. Nazwa urządzenia musi być unikatowa w całym hoście ESX(i). Jeśli w poprzednim kroku instalacji ustawiono centrum vcenter i jego poświadczenia, musisz wybrać jeden z hostów ESX(i) należących do tego centrum vcenter z odpowiedniej listy rozwijanej. W przeciwnym razie wybór będzie niemożliwy i pojawi się bezpośredni host ESX(i). Następnie wybierz magazyn danych na określonym hoście ESX(i). Jeśli miejsce przeznaczone na instalację w tym magazynie danych jest niewystarczające, pojawi się ostrzeżenie sugerujące zwolnienie miejsca w wybranym magazynie danych lub wybór innego magazynu. W określonym magazynie danych może znajdować się tylko jedno unikatowe urządzenie wirtualne o określonej nazwie. Jeśli taka sama nazwa urządzenia już istnieje w tym miejscu, musisz zmienić nazwę swojego urządzenia lub magazyn danych. 5. Wprowadź informacje dotyczące ustawień sieciowych swojego urządzenia wirtualnego. W tym kroku możesz określić standardowe ustawienia sieciowe, takie jak adres IP, maska podsieci, brama domyślna, ustawienia serwera DNS itp. Możesz także wybrać opcję domyślną automatyczne pobranie ustawień sieciowych przez urządzenie. 6. W następnym kroku możesz zgodzić lub nie zgodzić się na udział w Programie jakości obsługi klienta firmy Acronis (ACEP). 7. Po wykonaniu wszystkich niezbędnych kroków kreatora instalacji pojawi się ekran zawierający podsumowanie wymaganych operacji wdrażania zestawienie komponentów do zainstalowania, wymagane miejsce, informacje o koncie oraz wybrane miejsce docelowe (host lub magazyn danych). Następnie instalator programu Acronis vmprotect 7 wdroży oprogramowanie urządzenia wirtualnego. Pojawi się pasek postępu z oznaczeniem bieżącego etapu instalacji. Po pomyślnym zakończeniu wdrażania urządzenie zostanie automatycznie uruchomione. Poczekaj na zakończenie całego procesu i sprawdzenie wszystkich elementów. Może to potrwać kilka minut. Jeśli proces instalacji zakończy się pomyślnie i wszystkie komponenty programu Acronis vmprotect 7 zostaną prawidłowo wdrożone, pojawi się strona Wdrożenie zostało zakończone. Jeśli chcesz uruchomić konsolę Acronis vmprotect 7 Web Console (otworzy się w domyślnej przeglądarce internetowej) i uzyskać połączenie z nowo wdrożonym urządzeniem wirtualnym Acronis vmprotect 7, zaznacz wyświetlone na tej stronie pole wyboru. Następnie kliknij Zamknij. Domyślna kombinacja nazwy logowania i hasła dla komponentu Acronis vmprotect 7 Web Console to admin:root. UWAGA: stanowczo zaleca się zmianę hasła po pierwszym logowaniu na stronie Konfiguruj->Hasło agenta (aby uzyskać więcej informacji, zobacz Zarządzanie hasłem agenta (s. 112)). W przypadku 17 Copyright Acronis, Inc.,
18 poświadczeń domyślnych logowanie odbywa się automatycznie. Jeśli zmienisz w konfiguracji hasło agenta, po połączeniu z konsolą pojawi się domyślny ekran logowania. Jeśli wystąpią jakiekolwiek problemy, urządzenie wirtualne (którego niektóre elementy już zostały wdrożone podczas instalacji) zostanie automatycznie usunięte z hosta ESX(i). Pojawi się strona Nie można zainstalować komponentów programu vmprotect 7. Na tej stronie możesz zapoznać się z podsumowaniem dotyczącym zainstalowanych i niezainstalowanych komponentów. Łącze Pokaż dziennik umożliwia otwarcie okna podręcznego ze szczegółowymi informacjami, natomiast łącze Rozwiązywanie problemów pozwala otworzyć stronę internetowej bazy wiedzy Acronis Knowledge Base pod adresem zawierającą szczegółowy opis błędu. Jeśli nadal nie możesz znaleźć odpowiedzi umożliwiającej rozwiązanie danego problemu, skontaktuj się z działem pomocy technicznej firmy Acronis (s. 115) Instalowanie programu Acronis vmprotect 7 jako agenta dla systemu Windows Jeśli hosty produkcyjne są tak poważnie obciążone, że uruchamianie urządzeń wirtualnych jest niepożądane, rozważ instalację komponentu Acronis vmprotect 7 Windows Agent na komputerze fizycznym znajdującym się poza infrastrukturą ESX(i). Jeśli system ESX(i) korzysta z magazynu dołączonego za pomocą sieci SAN, zainstaluj agenta na komputerze podłączonym do tej samej sieci SAN. Agent będzie tworzył kopie zapasowe maszyn wirtualnych bezpośrednio z magazynu, a nie z hosta ESX(i) i z sieci LAN. Taka możliwość jest określana jako tworzenie kopii zapasowych bez wykorzystania sieci LAN. Poniższy diagram ilustruje tworzenie kopii zapasowej z wykorzystaniem sieci LAN oraz bez niej. Dostęp do maszyn wirtualnych bez wykorzystania sieci LAN jest możliwy w przypadku sieci SAN typu Fibre Channel (FC) lub iscsi. Aby całkowicie wyeliminować konieczność przesyłania danych uwzględnianych w kopiach zapasowych za pomocą sieci LAN, przechowuj kopie zapasowe na dysku lokalnym komputera agenta lub na dołączonym magazynie SAN. 18 Copyright Acronis, Inc.,
19 Komponent Acronis vmprotect 7 Windows Agent można instalować na dowolnym komputerze z systemem Windows spełniającym wymagania systemowe. Poniżej przedstawiono krótki opis poszczególnych kroków instalacji agenta dla systemu Windows. 1. Najpierw zapoznaj się z umową licencyjną programu Acronis vmprotect 7, zaznacz pole wyboru akceptacji, a następnie kliknij Dalej. 2. Określ poświadczenia usług Acronis. Komponent Acronis Managed Machine Service (odpowiedzialny za główne funkcje programu Acronis vmprotect 7) działa jako usługa. Określ konto, w którym usługa komponentu zostanie uruchomiona po instalacji (to konto automatycznie uzyska dostęp z uprawnieniami Logowanie jako usługa w komputerze). Tutaj należy podać poświadczenia dowolnego użytkownika systemu Windows z uprawnieniami Logowanie lokalne na komputerze z zainstalowanym agentem. Zwykle może to być dowolne konto użytkownika z grupy Administratorzy, Użytkownicy zaawansowani lub Użytkownicy. Ustaw port HTTPs, np. domyślny port Aby uzyskać dostęp do strony konsoli internetowej Acronis po zainstalowaniu komponentu Acronis vmprotect 7 Agent, uruchom przeglądarkę internetową, a następnie w jej pasku adresu wprowadź Należy pamiętać, że aby poprawnie połączyć zainstalowanego agenta za pomocą przeglądarki (konsoli internetowej), nazwa komputera lokalnego z zainstalowanym programem Acronis vmprotect 7 nie może zawierać symbolu podkreślenia (_). Na tym komputerze poświadczenia każdego użytkownika powinny posiadać uprawnienia administratora. 3. Wybierz sposób instalowania komponentów, np. określ lokalizację, w której chcesz zainstalować oprogramowanie. Domyślne miejsce docelowe instalowania programu Acronis vmprotect 7 to folder C:\Program Files\Acronis lub C:\Program Files (x86)\acronis. Miejsce docelowe możesz zmienić, wpisując nową nazwę folderu lub wybierając ją z wykorzystaniem funkcji przeglądania. Jeśli folder nie istnieje, zostanie utworzony automatycznie podczas instalacji. Przycisk Użycie dysku pozwala wyświetlić dostępne miejsce na dysku dla poszczególnych woluminów w komputerze i ułatwia wybranie dysku docelowego do instalacji. Jeśli w wybranym woluminie nie ma wystarczającej ilości wolnego miejsca, pojawi się monit o zwolnienie wymaganego miejsca lub wybór innego woluminu. Po określeniu żądanego miejsca docelowego kliknij Dalej. 4. Zapoznaj się z informacjami dotyczącymi Programu jakości obsługi klienta firmy Acronis, określ, czy chcesz brać w nim udział, a następnie kliknij Dalej. Głównym celem programu ACEP jest ułatwienie nam gromadzenia danych statystycznych dotyczących użytkowników w celu rozszerzania funkcji oprogramowania oraz podnoszenia jakości obsługi klienta. 5. Po wykonaniu wszystkich niezbędnych kroków kreatora instalacji pojawi się ekran zawierający podsumowanie wymaganych operacji instalacyjnych, zestawienie komponentów do zainstalowania, wymagane miejsce, informacje o koncie oraz wybrane miejsce docelowe. 6. Kliknij Zainstaluj, aby rozpocząć instalację. Pojawi się pasek postępu instalacji programu Acronis vmprotect 7. Podczas instalacji Zapora systemu Windows może zaproponować odblokowanie portów TCP/IP. Jest to wymagane do prawidłowego działania urządzenia. Aby odblokować porty, w otwartym oknie Zapory systemu Windows kliknij przycisk Odblokuj. Poczekaj na zakończenie instalacji. Może to potrwać kilka minut. Jeśli proces instalacji zakończy się pomyślnie i wszystkie komponenty programu Acronis vmprotect 7 zostaną prawidłowo zainstalowane, pojawi się strona Instalacja została zakończona. Jeśli chcesz uruchomić konsolę Acronis vmprotect 7 Web Console, zaznacz wyświetlone na tej stronie pole wyboru i kliknij Zamknij. Jeśli instalacja zakończy się niepowodzeniem i żadne lub niektóre z komponentów programu Acronis vmprotect 7 z jakiejś przyczyny nie zostaną pomyślnie zainstalowane, pojawi się strona Nie można zainstalować komponentów programu vmprotect 7. Na tej stronie możesz zapoznać się z podsumowaniem dotyczącym zainstalowanych i niezainstalowanych komponentów. Łącze Pokaż dziennik pozwala otworzyć okno podręczne ze szczegółowymi informacjami, natomiast łącze 19 Copyright Acronis, Inc.,
20 Rozwiązywanie problemów pozwala otworzyć witrynę internetową bazy wiedzy Acronis Knowledge Base pod adresem zawierającą szczegółowy opis błędu. Jeśli nadal nie możesz znaleźć odpowiedzi pozwalającej rozwiązać dany problem, skontaktuj się z zespołem pomocy technicznej firmy Acronis (s. 115) Wyodrębnianie plików instalacyjnych Pakiet instalacyjny programu Acronis vmprotect 7 pozwala wyodrębnić pliki instalacyjne w komputerze w celu ich ręcznego uruchomienia i zainstalowania przy użyciu standardowych narzędzi. Kliknij Wyodrębnij pliki instalacyjne w głównym menu instalacji programu Acronis vmprotect 7. Wybierz żądane komponenty do zapisania w postaci odrębnych plików instalacyjnych w komputerze: AcronisESXAppliance.ovf oraz dwa pliki.vmdk pliki instalacyjne komponentu Acronis Virtual Appliance. vmprotectagent.msi główny plik instalacyjny komponentu Acronis vmprotect 7 Windows Agent. vmprotectexchangebackupagent.msi plik instalacyjny komponentu Acronis vmprotect 7 Exchange Backup Agent. Agenta należy zainstalować w systemie operacyjnym-gościa, w którym włączona jest kontrola konta użytkownika. Ma to na celu obejście ograniczeń kontroli konta użytkownika i umożliwienie korzystania z opcji programu vmprotect 7 Exchange Backup. Po zainstalowaniu usługa Acronis vmprotect 7 Exchange Backup Agent udostępnia kanał komunikacji z komponentem Acronis vmprotect 7 Agent. Określ lokalizację wyodrębniania plików, a następnie kliknij Wyodrębnij. Przycisk Użycie dysku pozwala wyświetlić dostępne miejsce dla poszczególnych woluminów w komputerze i ułatwia wybranie dysku docelowego do wyodrębnienia plików. Po zakończeniu procesu wyodrębniania zamknij okno dialogowe Konfigurowanie ustawień połączenia hosta ESX(i) Aby uzyskać szczegółowe informacje dotyczące ustawiania i konfigurowania poświadczeń połączenia hosta ESX(i), zobacz sekcję Zarządzanie hostami ESX(i) (s. 106) Używanie magazynu dołączonego lokalnie Do agenta dla ESX(i) (Virtual Appliance) można dołączyć dodatkowy dysk pełniący funkcję magazynu dołączonego lokalnie, w którym agent może przechowywać kopie zapasowe. Taka konfiguracja zapewnia zazwyczaj szybsze tworzenie kopii zapasowych niż przez sieć LAN i nie wykorzystuje całej przepustowości sieci. Zaleca się użycie tej metody, gdy pojedyncze urządzenie wirtualne zarządza całym środowiskiem wirtualnym znajdującym się w dołączonym magazynie SAN. Program umożliwia dodanie magazynu do już działającego agenta lub dokonanie tego w trakcie importowania agenta z szablonu OVF. Aby dołączyć magazyn do już działającego agenta 1. W widoku inwentaryzacji serwera VMware vsphere kliknij prawym przyciskiem myszy Agent dla ESX(i) (Virtual Appliance). 2. Dodaj dysk, edytując ustawienia maszyny wirtualnej. Dysk nie może być mniejszy niż 10 GB. Dodając już istniejący dysk, zachowaj ostrożność. Po utworzeniu magazynu wszystkie dane zawarte dotychczas na tym dysku zostaną utracone. 20 Copyright Acronis, Inc.,
21 3. Przejdź do konsoli urządzenia wirtualnego. W dolnej części ekranu jest dostępne łącze Utwórz magazyn. Jeśli go tam nie ma, kliknij Odśwież. 4. Kliknij łącze Utwórz magazyn, wybierz dysk i określ jego etykietę. Informacje szczegółowe. Z uwagi na ograniczenia systemu plików długość etykiety nie może przekraczać 16 znaków. Aby wybrać magazyn dołączony lokalnie jako miejsce docelowe kopii zapasowej Podczas definiowania zadania tworzenia kopii zapasowej rozwiń element Foldery lokalne i wybierz podłączony lokalnie dysk, na przykład D:\. Tę samą procedurę należy wykonać w przypadku operacji odzyskiwania pliku i innych operacji dotyczących kopii zapasowych. 4.3 Odinstalowanie produktu Acronis vmprotect 7 Aby odinstalować komponent Acronis vmprotect 7 Windows Agent, użyj domyślnego narzędzia Dodaj lub usuń programy dostępnego w systemie Windows. Aby odinstalować komponent Acronis vmprotect 7 Virtual Appliance, musisz ręcznie usunąć maszynę wirtualną wraz z urządzeniem wirtualnym z hosta ESX(i) za pomocą klienta VMware vsphere. 21 Copyright Acronis, Inc.,
22 5 Rozpoczęcie pracy Po zainstalowaniu programu Acronis vmprotect 7 lub wdrożeniu komponentu Acronis vmprotect 7 Virtual Appliance możesz uruchomić konsolę Acronis vmprotect 7 Web Console. Konsola otworzy się w domyślnej przeglądarce internetowej. Należy pamiętać, że serwer internetowy Acronis vmprotect 7 (instalowany po stronie agenta), który udostępnia interfejs użytkownika, wykorzystuje certyfikaty z podpisem własnym. Z tego względu podczas łączenia z agentem Acronis Agent za pośrednictwem przeglądarki internetowej może pojawić się komunikat o błędzie Wystąpił problem z certyfikatem zabezpieczeń tej witryny sieci Web. Aby uniknąć wyświetlania tego komunikatu, dodaj ten certyfikat z podpisem własnym do listy zaufanych certyfikatów. Dokładne instrukcje zależą od typu używanej przeglądarki internetowej. Aby uzyskać dodatkowe informacje, zobacz pomoc użytkowanej przeglądarki. Komunikat o błędzie certyfikatu Po otwarciu konsoli internetowej w przeglądarce pojawi się ekran logowania wymagający wprowadzenia poświadczeń użytkownika programu Acronis vmprotect 7. W przypadku instalacji opartej na urządzeniu wirtualnym domyślna kombinacja nazwy logowania i hasła to admin:root. W przypadku instalacji opartej na agencie dla systemu Windows należy podać poświadczenia dowolnego użytkownika systemu Windows z uprawnieniami Administrator na komputerze z zainstalowanym agentem. Użytkownik powinien mieć również uprawnienia Logowanie lokalne, Uzyskiwanie dostępu do tego komputera z sieci i Logowanie w trybie wsadowym. Uprawnienia te można sprawdzić, wybierając Start->Uruchom->secpol.msc->Ustawienia zabezpieczeń->zasady lokalne->przypisywanie praw użytkownika. 22 Copyright Acronis, Inc.,
23 Strona logowania Po zalogowaniu się w programie Acronis vmprotect 7 użytkownik zobaczy ekran powitalny z Pulpitem nawigacyjnym zawierającym obszar Szybkie rozpoczęcie pracy. Trzy przyciski dostępne w tej sekcji stanowią wskazówkę, od czego należy zacząć korzystanie z programu: Aby uruchomić pierwsze zadanie tworzenia kopii zapasowej maszyn wirtualnych, należy najpierw przejść do sekcji Host ESX(i) (s. 106) i określić adres IP/nazwę hosta i poświadczenia centrum vcenter lub hosta ESX(i), na którym działają te maszyny. Skonfigurowanie hosta ESX(i) nie spowoduje automatycznego powiązania z nim licencji. Z tego względu, aby skonfigurować licencje, przejdź na stronę Licencje (s. 104). Po skonfigurowaniu hostów ESX(i) i licencji można uruchomić kreator Nowe zadanie tworzenia kopii zapasowej (s. 32), który ułatwi wykonanie poszczególnych działań w ramach tego procesu. 5.1 Zarządzanie pulpitem nawigacyjnym Po zainstalowaniu i uruchomieniu programu Acronis vmprotect 7 (tj. połączeniu komponentu Acronis vmprotect 7 za pośrednictwem konsoli internetowej) pojawi się domyślny ekran z pulpitem nawigacyjnym. Na początku pulpit nawigacyjny zawiera 2 sekcje: Szybkie rozpoczęcie pracy oraz Maszyny wirtualne, które przedstawiają ogólne informacje dotyczące centrum vcenter i hostów ESX(i), liczbę maszyn zarządzanych w hostach ESX(i) oraz liczbę zamontowanych maszyn wirtualnych. Po utworzeniu zadania tworzenia kopii zapasowej pierwotny widok (Szybkie rozpoczęcie pracy) zostanie zastąpiony widokiem Pulpit nawigacyjny. W wyniku tej zmiany sekcja Szybkie rozpoczęcie pracy zniknie i pojawią się dodatkowe sekcje (opisane poniżej). Główny obszar roboczy pulpitu nawigacyjnego programu Acronis vmprotect 7 zawiera podsumowanie wszystkich aktualnie uruchomionych zadań lub szczegóły ostatnio zakończonego zadania, jeśli żadne zadanie nie jest uruchomione. Pulpit nawigacyjny został zaprojektowany z myślą o stworzeniu środowiska maksymalnie przyjaznego dla użytkownika. Zawiera on podsumowanie aktualnego statusu zadań tworzenia i przywracania kopii zapasowych oraz innych zadań. Poszczególne zadania zakończone powodzeniem lub niepowodzeniem są w nim oznaczone za pomocą różnych kolorów. Pulpit nawigacyjny przedstawia wszystkie czynności, które można wykonać w programie Acronis vmprotect 7, dzięki czemu stanowi bardzo przydatne narzędzie pozwalające na szybkie podejmowanie decyzji operacyjnych. Aby przejść do pulpitu nawigacyjnego, kliknij główne logo programu Acronis vmprotect 7 znajdujące się w lewym górnym rogu lub przycisk Narzędzia główne w menu głównym. Wszelkie grupy na pulpicie nawigacyjnym z wyjątkiem grupy Alerty można ukryć w zasobniku, klikając odpowiednią ikonę minimalizowania. 23 Copyright Acronis, Inc.,
24 Zadania Sekcja Zadania zawiera podsumowanie bieżących uruchomionych zadań lub ostatnio zakończonego zadania, jeśli żadne zadanie nie jest uruchomione. Pasek postępu przedstawia wartość procentową ukończenia zadań tworzenia /przywracania kopii zapasowych, nazwę zadania, godzinę uruchomienia, pozostały czas i bieżącą prędkość. Z bloku Zadania na pulpicie nawigacyjnym można bezpośrednio otworzyć dziennik zadań, zatrzymać zadanie lub przejść do strony Wyświetl zadania. Maszyny wirtualne Sekcja Maszyny wirtualne zawiera nazwy hostów i klastrów (vcenter), łączną liczbę maszyn wirtualnych uruchomionych na zarządzanych hostach ESX(i) oraz liczbę zamontowanych maszyn wirtualnych (zobacz sekcję (s. 99)Zamontowane maszyny wirtualne). Statystyka Sekcja Statystyka przedstawia podsumowanie wykonanych zadań tworzenia/przywracania kopii zapasowych. Aby przyspieszyć i ułatwić zapoznanie się z danymi i ich analizę, informacje na diagramie są przedstawione w sposób wizualny. Pomyślnie wykonane zadania są oznaczone na zielono. Zadania zakończone niepowodzeniem są oznaczone na czerwono. Zadania zakończone z ostrzeżeniami są oznaczone na żółto. Po wskazaniu odpowiedniego diagramu pojawi się wartość procentowa ukończenia zadania oraz szczegółowe statystyki dla określonej daty. Można również zmienić widok statystyk, klikając Co godzinę, Codziennie lub Co tydzień. Lokalizacje Sekcja Lokalizacje przedstawia ogólne dane statystyczne statusu lokalizacji kopii zapasowych. Zawiera ona łączną liczbę kopii zapasowych, a także informacje o zajętym miejscu, o miejscu zajętym przez inne dane oraz o wolnym miejscu (wyrażone w megabajtach/gigabajtach oraz w procentach). Zajęte miejsce określa miejsce zajęte przez kopie zapasowe Acronis. Miejsce zajęte przez inne dane określa miejsce zajęte przez dane, które nie stanowią archiwów kopii zapasowych. Statystyki wolnego miejsca są dostępne wyłącznie w lokalizacjach, które obsługują pobieranie tej wartości (na przykład w lokalizacjach FTP nie ma takiego pola). Z sekcji Lokalizacje możesz przejść bezpośrednio do widoku Punkty odzyskiwania, klikając łącze poniżej. 5.2 Korzystanie z konsoli internetowej Karty menu wstążki Wstążka menu w górnej części ekranu umożliwia zarządzanie oprogramowaniem i wykonywanie wszystkich funkcji operacyjnych. Podstawowe funkcje programu Acronis vmprotect 7 dostępne w górnym menu zostały opisane w poniższych sekcjach. Wstążka menu programu Acronis vmprotect 7 zawiera 3 główne karty: Czynności, Widok i Konfiguruj. Czwarta, dodatkowa karta programu Acronis pojawia się dynamicznie w zależności od aktualnie wybranej przez użytkownika operacji na karcie Widok lub Konfiguruj. Widok Pulpit nawigacyjny Przycisk Narzędzia główne jest zawsze dostępny na pasku wstążki i prowadzi do widoku Pulpit nawigacyjny. Konfiguracja pulpitu nawigacyjnego została opisana w sekcji Zarządzanie pulpitem nawigacyjnym (s. 23). 24 Copyright Acronis, Inc.,
25 1) Karta Czynności Pierwsza karta Czynności udostępnia podstawowe funkcje programu Acronis vmprotect 7 i pozwala uruchamiać poniższe zadania podstawowe. a. Zadanie tworzenia kopii zapasowej To jest przycisk Kopia zapasowa, który uruchamia kreator Nowe zadanie tworzenia kopii zapasowej. Ustawienia kreatora zostały opisane w sekcji Tworzenie kopii zapasowej maszyn wirtualnych (s. 32). b. Zadanie replikacji To jest przycisk Replikacja, który uruchamia kreator Nowe zadanie replikacji. Ustawienia kreatora zostały opisane w sekcji Nowe zadanie replikacji (s. 77). c. Zadanie przywracania To jest przycisk Przywracanie, który uruchamia kreator Nowe zadanie przywracania. Ustawienia kreatora zostały opisane w sekcji Przywracanie maszyn wirtualnych z kopii zapasowej (s. 47). d. Zadanie wyodrębniania serwera Exchange To jest przycisk Odzyskiwanie serwera Exchange, który uruchamia kreator Wyodrębnij elementy serwera Exchange. Ustawienia kreatora zostały opisane w sekcji Wyodrębnianie elementów serwera Exchange z kopii zapasowej (s. 57). e. Zadanie uruchomienia maszyny wirtualnej z kopii zapasowej To jest przycisk zadania Uruchom maszynę wirtualną z kopii zapasowej, który aktywuje kreator uruchamiania maszyny wirtualnej z kopii zapasowej. Ustawienia kreatora zostały opisane w sekcji Uruchamianie maszyny wirtualnej z kopii zapasowej (s. 64). f. Zadanie odzyskiwania plików To jest przycisk Odzyskiwanie plików, który uruchamia kreator odzyskiwania plików. Ustawienia kreatora zostały opisane w sekcji Odzyskiwanie plików (s. 55). g. Zadanie sprawdzania poprawności To jest przycisk Sprawdź poprawność, który uruchamia nowe zadanie sprawdzania poprawności. Zadanie zostało opisane w sekcji Sprawdzanie poprawności kopii zapasowej (s. 97). h. Zadanie tworzenia kopii zapasowej konfiguracji ESX(i) To jest przycisk Kopia zapasowa konfiguracji ESX(i), który uruchamia kreator Nowe zadanie tworzenia kopii zapasowej ESX(i). Ustawienia kreatora zostały opisane w sekcji Odzyskiwanie hostów ESX(i) na komputer bez systemu operacyjnego (s. 70). 2) Karta Widok Druga karta Widok zawiera podstawowe widoki danych programu Acronis vmprotect 7 i umożliwia szybkie przechodzenie pomiędzy tymi widokami. a. Widok Zadania To jest łącze do widoku Zadania. Zarządzanie zadaniami zostało opisane w sekcji Zarządzanie zadaniami (s. 86). 25 Copyright Acronis, Inc.,
Instrukcja szybkiego rozpoczęcia pracy
 Instrukcja szybkiego rozpoczęcia pracy 1 Główne komponenty Program Acronis vmprotect 6.0 zawiera następujące główne komponenty: Acronis vmprotect Windows Agent (oprogramowanie instalowane na komputerze
Instrukcja szybkiego rozpoczęcia pracy 1 Główne komponenty Program Acronis vmprotect 6.0 zawiera następujące główne komponenty: Acronis vmprotect Windows Agent (oprogramowanie instalowane na komputerze
Instrukcja szybkiego rozpoczęcia pracy
 Instrukcja szybkiego rozpoczęcia pracy Spis treści 1 Główne komponenty... 3 2 Obsługiwane systemy operacyjne i środowiska... 4 2.1 Acronis vmprotect 8 Windows Agent... 4 2.2 Acronis vmprotect 8 Virtual
Instrukcja szybkiego rozpoczęcia pracy Spis treści 1 Główne komponenty... 3 2 Obsługiwane systemy operacyjne i środowiska... 4 2.1 Acronis vmprotect 8 Windows Agent... 4 2.2 Acronis vmprotect 8 Virtual
Podręcznik użytkownika
 Podręcznik użytkownika Spis treści 1 Wprowadzenie do programu Acronis vmprotect 6.0... 5 2 Omówienie programu Acronis vmprotect 6.0... 6 2.1 Funkcje programu Acronis vmprotect... 6 3 Zasada działania programu
Podręcznik użytkownika Spis treści 1 Wprowadzenie do programu Acronis vmprotect 6.0... 5 2 Omówienie programu Acronis vmprotect 6.0... 6 2.1 Funkcje programu Acronis vmprotect... 6 3 Zasada działania programu
Podręcznik użytkownika
 Podręcznik użytkownika Oświadczenie dotyczące praw autorskich Copyright Acronis International GmbH, 2002-2013. Wszelkie prawa zastrzeżone. Acronis i Acronis Secure Zone są zastrzeżonymi znakami towarowymi
Podręcznik użytkownika Oświadczenie dotyczące praw autorskich Copyright Acronis International GmbH, 2002-2013. Wszelkie prawa zastrzeżone. Acronis i Acronis Secure Zone są zastrzeżonymi znakami towarowymi
Acronis Backup & Recovery 11 Instrukcja szybkiego rozpoczęcia pracy
 Acronis Backup & Recovery 11 Instrukcja szybkiego rozpoczęcia pracy Dotyczy następujących wersji: Advanced Server Virtual Edition Advanced Server SBS Edition Advanced Workstation Server for Linux Server
Acronis Backup & Recovery 11 Instrukcja szybkiego rozpoczęcia pracy Dotyczy następujących wersji: Advanced Server Virtual Edition Advanced Server SBS Edition Advanced Workstation Server for Linux Server
Acronis Backup & Recovery 10 Server for Windows, Acronis Backup & Recovery 10 Workstation. Instrukcja szybkiego rozpoczęcia pracy
 Acronis Backup & Recovery 10 Server for Windows, Acronis Backup & Recovery 10 Workstation Instrukcja szybkiego rozpoczęcia pracy 1. Informacje na temat tego dokumentu W tym dokumencie opisano sposób instalowania
Acronis Backup & Recovery 10 Server for Windows, Acronis Backup & Recovery 10 Workstation Instrukcja szybkiego rozpoczęcia pracy 1. Informacje na temat tego dokumentu W tym dokumencie opisano sposób instalowania
Acronis Backup & Recovery 10 Advanced Editions. Instrukcja szybkiego rozpoczęcia pracy
 Acronis Backup & Recovery 10 Advanced Editions Instrukcja szybkiego rozpoczęcia pracy W tym dokumencie opisano sposób instalowania i uruchamiania następujących wersji programu Acronis Backup & Recovery
Acronis Backup & Recovery 10 Advanced Editions Instrukcja szybkiego rozpoczęcia pracy W tym dokumencie opisano sposób instalowania i uruchamiania następujących wersji programu Acronis Backup & Recovery
Acronis Backup & Recovery 10 Server for Windows Acronis Backup & Recovery 10 Workstation. Instrukcja szybkiego rozpoczęcia pracy
 Acronis Backup & Recovery 10 Server for Windows Acronis Backup & Recovery 10 Workstation Instrukcja szybkiego rozpoczęcia pracy 1 Informacje na temat niniejszego dokumentu W tym dokumencie opisano sposób
Acronis Backup & Recovery 10 Server for Windows Acronis Backup & Recovery 10 Workstation Instrukcja szybkiego rozpoczęcia pracy 1 Informacje na temat niniejszego dokumentu W tym dokumencie opisano sposób
Acronis Backup & Recovery 10 Advanced Server Virtual Edition
 Acronis Backup & Recovery 10 Advanced Server Virtual Edition Instrukcja szybkiego rozpoczęcia pracy Dokument opisuje sposób instalowania i uruchamiania programu Acronis Backup & Recovery 10 Advanced Server
Acronis Backup & Recovery 10 Advanced Server Virtual Edition Instrukcja szybkiego rozpoczęcia pracy Dokument opisuje sposób instalowania i uruchamiania programu Acronis Backup & Recovery 10 Advanced Server
Acronis Backup & Recovery 10 Advanced Server Virtual Edition. Instrukcja szybkiego rozpoczęcia pracy
 Acronis Backup & Recovery 10 Advanced Server Virtual Edition Instrukcja szybkiego rozpoczęcia pracy W tym dokumencie opisano sposób instalowania i uruchamiania programu Acronis Backup & Recovery 10 Advanced
Acronis Backup & Recovery 10 Advanced Server Virtual Edition Instrukcja szybkiego rozpoczęcia pracy W tym dokumencie opisano sposób instalowania i uruchamiania programu Acronis Backup & Recovery 10 Advanced
Acronis Backup & Recovery 10 Advanced Editions. Instrukcja szybkiego rozpoczęcia pracy
 Acronis Backup & Recovery 10 Advanced Editions Instrukcja szybkiego rozpoczęcia pracy W tym dokumencie opisano sposób instalowania i uruchamiania następujących wersji programu Acronis Backup & Recovery
Acronis Backup & Recovery 10 Advanced Editions Instrukcja szybkiego rozpoczęcia pracy W tym dokumencie opisano sposób instalowania i uruchamiania następujących wersji programu Acronis Backup & Recovery
Samsung Universal Print Driver Podręcznik użytkownika
 Samsung Universal Print Driver Podręcznik użytkownika wyobraź sobie możliwości Copyright 2009 Samsung Electronics Co., Ltd. Wszelkie prawa zastrzeżone. Ten podręcznik administratora dostarczono tylko w
Samsung Universal Print Driver Podręcznik użytkownika wyobraź sobie możliwości Copyright 2009 Samsung Electronics Co., Ltd. Wszelkie prawa zastrzeżone. Ten podręcznik administratora dostarczono tylko w
2014 Electronics For Imaging. Informacje zawarte w niniejszej publikacji podlegają postanowieniom opisanym w dokumencie Uwagi prawne dotyczącym tego
 2014 Electronics For Imaging. Informacje zawarte w niniejszej publikacji podlegają postanowieniom opisanym w dokumencie Uwagi prawne dotyczącym tego produktu. 23 czerwca 2014 Spis treści 3 Spis treści...5
2014 Electronics For Imaging. Informacje zawarte w niniejszej publikacji podlegają postanowieniom opisanym w dokumencie Uwagi prawne dotyczącym tego produktu. 23 czerwca 2014 Spis treści 3 Spis treści...5
Fiery Remote Scan. Uruchamianie programu Fiery Remote Scan. Skrzynki pocztowe
 Fiery Remote Scan Program Fiery Remote Scan umożliwia zarządzanie skanowaniem na serwerze Fiery server i drukarce ze zdalnego komputera. Programu Fiery Remote Scan można użyć do wykonania następujących
Fiery Remote Scan Program Fiery Remote Scan umożliwia zarządzanie skanowaniem na serwerze Fiery server i drukarce ze zdalnego komputera. Programu Fiery Remote Scan można użyć do wykonania następujących
Program Acronis Backup & Recovery 11 Virtual Edition
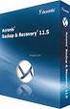 Program Acronis Backup & Recovery 11 Virtual Edition Update 0 Tworzenie kopii zapasowych maszyn wirtualnych Copyright Acronis, Inc., 2000-2011. Wszelkie prawa zastrzeżone. Acronis oraz Acronis Secure Zone
Program Acronis Backup & Recovery 11 Virtual Edition Update 0 Tworzenie kopii zapasowych maszyn wirtualnych Copyright Acronis, Inc., 2000-2011. Wszelkie prawa zastrzeżone. Acronis oraz Acronis Secure Zone
Windows W celu dostępu do i konfiguracji firewall idź do Panelu sterowania -> System i zabezpieczenia -> Zapora systemu Windows.
 Bezpieczeństwo Systemów Informatycznych Firewall (Zapora systemu) Firewall (zapora systemu) jest ważnym elementem bezpieczeństwa współczesnych systemów komputerowych. Jego główną rolą jest kontrola ruchu
Bezpieczeństwo Systemów Informatycznych Firewall (Zapora systemu) Firewall (zapora systemu) jest ważnym elementem bezpieczeństwa współczesnych systemów komputerowych. Jego główną rolą jest kontrola ruchu
Instrukcje dotyczące systemu Windows w przypadku drukarki podłączonej lokalnie
 Strona 1 z 6 Połączenia Instrukcje dotyczące systemu Windows w przypadku drukarki podłączonej lokalnie Uwaga: Przy instalowaniu drukarki podłączonej lokalnie, jeśli dysk CD-ROM Oprogramowanie i dokumentacja
Strona 1 z 6 Połączenia Instrukcje dotyczące systemu Windows w przypadku drukarki podłączonej lokalnie Uwaga: Przy instalowaniu drukarki podłączonej lokalnie, jeśli dysk CD-ROM Oprogramowanie i dokumentacja
Kancelaria Prawna.WEB - POMOC
 Kancelaria Prawna.WEB - POMOC I Kancelaria Prawna.WEB Spis treści Część I Wprowadzenie 1 Część II Wymagania systemowe 1 Część III Instalacja KP.WEB 9 1 Konfiguracja... dostępu do dokumentów 11 Część IV
Kancelaria Prawna.WEB - POMOC I Kancelaria Prawna.WEB Spis treści Część I Wprowadzenie 1 Część II Wymagania systemowe 1 Część III Instalacja KP.WEB 9 1 Konfiguracja... dostępu do dokumentów 11 Część IV
Instalacja i podstawowa konfiguracja aplikacji ImageManager
 Instalacja i podstawowa konfiguracja aplikacji ImageManager Wymagania systemowe dla aplikacji ImageManager przynajmniej 1 GB pamięci RAM (4 GB rekomendowane) przynajmniej 75 MB wolnego miejsca na dysku
Instalacja i podstawowa konfiguracja aplikacji ImageManager Wymagania systemowe dla aplikacji ImageManager przynajmniej 1 GB pamięci RAM (4 GB rekomendowane) przynajmniej 75 MB wolnego miejsca na dysku
Połączenia. Obsługiwane systemy operacyjne. Instalowanie drukarki przy użyciu dysku CD Oprogramowanie i dokumentacja
 Strona 1 z 6 Połączenia Obsługiwane systemy operacyjne Korzystając z dysku CD z oprogramowaniem, można zainstalować oprogramowanie drukarki w następujących systemach operacyjnych: Windows 8.1 Windows Server
Strona 1 z 6 Połączenia Obsługiwane systemy operacyjne Korzystając z dysku CD z oprogramowaniem, można zainstalować oprogramowanie drukarki w następujących systemach operacyjnych: Windows 8.1 Windows Server
Przewodnik instalacji i rozpoczynania pracy. Dla DataPage+ 2013
 Przewodnik instalacji i rozpoczynania pracy Dla DataPage+ 2013 Ostatnia aktualizacja: 25 lipca 2013 Spis treści Instalowanie wymaganych wstępnie komponentów... 1 Przegląd... 1 Krok 1: Uruchamianie Setup.exe
Przewodnik instalacji i rozpoczynania pracy Dla DataPage+ 2013 Ostatnia aktualizacja: 25 lipca 2013 Spis treści Instalowanie wymaganych wstępnie komponentów... 1 Przegląd... 1 Krok 1: Uruchamianie Setup.exe
Fiery Remote Scan. Łączenie z serwerami Fiery servers. Łączenie z serwerem Fiery server przy pierwszym użyciu
 Fiery Remote Scan Program Fiery Remote Scan umożliwia zarządzanie skanowaniem na serwerze Fiery server i drukarce ze zdalnego komputera. Programu Fiery Remote Scan można użyć do wykonania następujących
Fiery Remote Scan Program Fiery Remote Scan umożliwia zarządzanie skanowaniem na serwerze Fiery server i drukarce ze zdalnego komputera. Programu Fiery Remote Scan można użyć do wykonania następujących
Instrukcje dotyczące systemu Windows w przypadku drukarki podłączonej lokalnie
 Strona 1 z 5 Połączenia Instrukcje dotyczące systemu Windows w przypadku drukarki podłączonej lokalnie Przed instalacją oprogramowania drukarki do systemu Windows Drukarka podłączona lokalnie to drukarka
Strona 1 z 5 Połączenia Instrukcje dotyczące systemu Windows w przypadku drukarki podłączonej lokalnie Przed instalacją oprogramowania drukarki do systemu Windows Drukarka podłączona lokalnie to drukarka
Acronis Backup & Recovery 10 Server for Linux. Instrukcja szybkiego rozpoczęcia pracy
 Acronis Backup & Recovery 10 Server for Linux Instrukcja szybkiego rozpoczęcia pracy W tym dokumencie opisano sposób instalowania programu Acronis Backup & Recovery 10 Server for Linux oraz rozpoczynania
Acronis Backup & Recovery 10 Server for Linux Instrukcja szybkiego rozpoczęcia pracy W tym dokumencie opisano sposób instalowania programu Acronis Backup & Recovery 10 Server for Linux oraz rozpoczynania
Przewodnik instalacji i rozpoczynania pracy. dla DataPage+ 2012
 Przewodnik instalacji i rozpoczynania pracy dla DataPage+ 2012 Pomoc aktualizowano ostatnio: 29 sierpnia 2012 Spis treści Instalowanie wymaganych wstępnie komponentów... 1 Przegląd... 1 Krok 1: Uruchamianie
Przewodnik instalacji i rozpoczynania pracy dla DataPage+ 2012 Pomoc aktualizowano ostatnio: 29 sierpnia 2012 Spis treści Instalowanie wymaganych wstępnie komponentów... 1 Przegląd... 1 Krok 1: Uruchamianie
Zadanie1: Odszukaj w serwisie internetowym Wikipedii informacje na temat protokołu http.
 T: Konfiguracja usługi HTTP w systemie Windows. Zadanie1: Odszukaj w serwisie internetowym Wikipedii informacje na temat protokołu http. HTTP (ang. Hypertext Transfer Protocol) protokół transferu plików
T: Konfiguracja usługi HTTP w systemie Windows. Zadanie1: Odszukaj w serwisie internetowym Wikipedii informacje na temat protokołu http. HTTP (ang. Hypertext Transfer Protocol) protokół transferu plików
Pracownia internetowa w każdej szkole (edycja Jesień 2007)
 Instrukcja numer D1/04_01/Z Pracownia internetowa w każdej szkole (edycja Jesień 2007) Opiekun pracowni internetowej cz. 1 (D1) Tworzenie kopii zapasowej ustawień systemowych serwera - Zadania do wykonania
Instrukcja numer D1/04_01/Z Pracownia internetowa w każdej szkole (edycja Jesień 2007) Opiekun pracowni internetowej cz. 1 (D1) Tworzenie kopii zapasowej ustawień systemowych serwera - Zadania do wykonania
Obsługa poczty elektronicznej w domenie emeritus.ue.poznan.pl
 Obsługa poczty elektronicznej w domenie emeritus.ue.poznan.pl Centrum Informatyki http://ci.ue.poznan.pl helpdesk@ue.poznan.pl al. Niepodległości 10, 61-875 Poznań tel. + 48 61 856 90 00 NIP: 777-00-05-497
Obsługa poczty elektronicznej w domenie emeritus.ue.poznan.pl Centrum Informatyki http://ci.ue.poznan.pl helpdesk@ue.poznan.pl al. Niepodległości 10, 61-875 Poznań tel. + 48 61 856 90 00 NIP: 777-00-05-497
INSTRUKCJA INSTALACJI SYSTEMU
 Zarządzanie Procesami Informatycznymi Sp. z o.o. 54-204 Wrocław, ul. Legnicka 62 Tel. : ( 071 ) 354 88 88 Fax : ( 071 ) 354 88 99 E-mail : biuro@vilico.pl INSTRUKCJA INSTALACJI SYSTEMU Wersja 1.4-1 - Spis
Zarządzanie Procesami Informatycznymi Sp. z o.o. 54-204 Wrocław, ul. Legnicka 62 Tel. : ( 071 ) 354 88 88 Fax : ( 071 ) 354 88 99 E-mail : biuro@vilico.pl INSTRUKCJA INSTALACJI SYSTEMU Wersja 1.4-1 - Spis
SecureDoc Standalone V6.5
 SecureDoc Standalone V6.5 Instrukcja instalacji WinMagic Inc. SecureDoc Standalone Instrukcja Instalacji Spis treści Zanim przystąpisz do instalacji... 3 Tworzenie kopii zapasowej... 3 Wymagania systemowe...
SecureDoc Standalone V6.5 Instrukcja instalacji WinMagic Inc. SecureDoc Standalone Instrukcja Instalacji Spis treści Zanim przystąpisz do instalacji... 3 Tworzenie kopii zapasowej... 3 Wymagania systemowe...
DHL CAS ORACLE Wymagania oraz instalacja
 DHL CAS ORACLE Wymagania oraz instalacja Opis: Niniejszy dokument opisuje wymagania niezbędne do instalacji bazy danych DHL CAS ORACLE. Przedstawia również sam proces instalacji. Przeznaczony jest dla
DHL CAS ORACLE Wymagania oraz instalacja Opis: Niniejszy dokument opisuje wymagania niezbędne do instalacji bazy danych DHL CAS ORACLE. Przedstawia również sam proces instalacji. Przeznaczony jest dla
Instrukcja instalacji Asystenta Hotline
 SoftVig Systemy Informatyczne Sp. z o.o. Instrukcja instalacji Asystenta Hotline Ver. 3.5 2012-06-19 2 Instrukcja obsługi programu Asystent Hotline Zawartość 1 INSTALACJA PROGRAMU 3 1.1 WARUNKI KONIECZNE
SoftVig Systemy Informatyczne Sp. z o.o. Instrukcja instalacji Asystenta Hotline Ver. 3.5 2012-06-19 2 Instrukcja obsługi programu Asystent Hotline Zawartość 1 INSTALACJA PROGRAMU 3 1.1 WARUNKI KONIECZNE
Program Acronis Backup & Recovery 11.5 Virtual Edition. Tworzenie kopii zapasowych maszyn wirtualnych
 Program Acronis Backup & Recovery 11.5 Virtual Edition Tworzenie kopii zapasowych maszyn wirtualnych Oświadczenie dotyczące praw autorskich Copyright Acronis International GmbH, 2002-2012. Wszelkie prawa
Program Acronis Backup & Recovery 11.5 Virtual Edition Tworzenie kopii zapasowych maszyn wirtualnych Oświadczenie dotyczące praw autorskich Copyright Acronis International GmbH, 2002-2012. Wszelkie prawa
Memeo Instant Backup Podręcznik Szybkiego Startu
 Wprowadzenie Memeo Instant Backup pozwala w łatwy sposób chronić dane przed zagrożeniami cyfrowego świata. Aplikacja regularnie i automatycznie tworzy kopie zapasowe ważnych plików znajdujących się na
Wprowadzenie Memeo Instant Backup pozwala w łatwy sposób chronić dane przed zagrożeniami cyfrowego świata. Aplikacja regularnie i automatycznie tworzy kopie zapasowe ważnych plików znajdujących się na
elektroniczna Platforma Usług Administracji Publicznej
 elektroniczna Platforma Usług Administracji Publicznej Instrukcja użytkownika Instrukcja korzystania z certyfikatu wersja 7.6 Ministerstwo Spraw Wewnętrznych i Administracji ul. Batorego 5, 02-591 Warszawa
elektroniczna Platforma Usług Administracji Publicznej Instrukcja użytkownika Instrukcja korzystania z certyfikatu wersja 7.6 Ministerstwo Spraw Wewnętrznych i Administracji ul. Batorego 5, 02-591 Warszawa
SKRó CONA INSTRUKCJA OBSŁUGI
 SKRó CONA INSTRUKCJA OBSŁUGI dla systemu Windows Vista SPIS TREśCI Rozdział 1: WYMAGANIA SYSTEMOWE...1 Rozdział 2: INSTALACJA OPROGRAMOWANIA DRUKARKI W SYSTEMIE WINDOWS...2 Instalowanie oprogramowania
SKRó CONA INSTRUKCJA OBSŁUGI dla systemu Windows Vista SPIS TREśCI Rozdział 1: WYMAGANIA SYSTEMOWE...1 Rozdział 2: INSTALACJA OPROGRAMOWANIA DRUKARKI W SYSTEMIE WINDOWS...2 Instalowanie oprogramowania
Acronis Backup Advanced 11.7 Update 1
 Acronis Backup Advanced 11.7 Update 1 DOTYCZY NASTĘPUJĄCYCH PRODUKTÓW: Advanced for VMware / Hyper-V / RHEV / Citrix XenServer / Oracle VM TWORZENIE KOPII ZAPASOWYCH MASZYN WIRTUALNYCH Oświadczenie dotyczące
Acronis Backup Advanced 11.7 Update 1 DOTYCZY NASTĘPUJĄCYCH PRODUKTÓW: Advanced for VMware / Hyper-V / RHEV / Citrix XenServer / Oracle VM TWORZENIE KOPII ZAPASOWYCH MASZYN WIRTUALNYCH Oświadczenie dotyczące
4. Podstawowa konfiguracja
 4. Podstawowa konfiguracja Po pierwszym zalogowaniu się do urządzenia należy zweryfikować poprawność licencji. Można to zrobić na jednym z widżetów panelu kontrolnego. Wstępną konfigurację można podzielić
4. Podstawowa konfiguracja Po pierwszym zalogowaniu się do urządzenia należy zweryfikować poprawność licencji. Można to zrobić na jednym z widżetów panelu kontrolnego. Wstępną konfigurację można podzielić
Synchronizator plików (SSC) - dokumentacja
 SZARP http://www.szarp.org Synchronizator plików (SSC) - dokumentacja Wersja pliku: $Id: ssc.sgml 4420 2007-09-18 11:19:02Z schylek$ > 1. Witamy w programie SSC Synchronizator plików (SZARP Sync Client,
SZARP http://www.szarp.org Synchronizator plików (SSC) - dokumentacja Wersja pliku: $Id: ssc.sgml 4420 2007-09-18 11:19:02Z schylek$ > 1. Witamy w programie SSC Synchronizator plików (SZARP Sync Client,
Instrukcja instalacji
 Instrukcja instalacji Nintex USA LLC 2012. Wszelkie prawa zastrzeżone. Zastrzegamy sobie prawo do błędów i pominięć. support@nintex.com 1 www.nintex.com Spis treści 1. Instalowanie programu Nintex Workflow
Instrukcja instalacji Nintex USA LLC 2012. Wszelkie prawa zastrzeżone. Zastrzegamy sobie prawo do błędów i pominięć. support@nintex.com 1 www.nintex.com Spis treści 1. Instalowanie programu Nintex Workflow
Xopero Backup Build your private cloud backup environment. Rozpoczęcie pracy
 Xopero Backup Build your private cloud backup environment Rozpoczęcie pracy 07.05.2015 Spis treści Wstęp... 2 Pobierz aplikację Management Center... 2 Przygotuj Xopero do pracy... 3 Zmień hasło administratora...
Xopero Backup Build your private cloud backup environment Rozpoczęcie pracy 07.05.2015 Spis treści Wstęp... 2 Pobierz aplikację Management Center... 2 Przygotuj Xopero do pracy... 3 Zmień hasło administratora...
Instalacja i konfiguracja konsoli ShadowControl
 Instalacja i konfiguracja konsoli ShadowControl Instalacja konsoli ShadowControl 1. Konsola ShadowControl może zostać zainstalowana na maszynie fizycznej lub wirtualnej. Oprogramowanie wymaga maszyny bez
Instalacja i konfiguracja konsoli ShadowControl Instalacja konsoli ShadowControl 1. Konsola ShadowControl może zostać zainstalowana na maszynie fizycznej lub wirtualnej. Oprogramowanie wymaga maszyny bez
Laboratorium - Instalacja Virtual PC
 5.0 5.4.1.4 Laboratorium - Instalacja Virtual PC Wprowadzenie Wydrukuj i uzupełnij to laboratorium. W tym laboratorium zainstalujesz i skonfigurujesz Tryb XP w Windows 7. Następnie uruchomisz podstawowe
5.0 5.4.1.4 Laboratorium - Instalacja Virtual PC Wprowadzenie Wydrukuj i uzupełnij to laboratorium. W tym laboratorium zainstalujesz i skonfigurujesz Tryb XP w Windows 7. Następnie uruchomisz podstawowe
Pracownia internetowa w każdej szkole (edycja Jesień 2007)
 Instrukcja numer D1/05_03/Z Pracownia internetowa w każdej szkole (edycja Jesień 2007) Opiekun pracowni internetowej cz. 1 Ręczne zakładanie kont użytkowników (D1) Jak ręcznie założyć konto w systemie
Instrukcja numer D1/05_03/Z Pracownia internetowa w każdej szkole (edycja Jesień 2007) Opiekun pracowni internetowej cz. 1 Ręczne zakładanie kont użytkowników (D1) Jak ręcznie założyć konto w systemie
DESlock+ szybki start
 DESlock+ szybki start Wersja centralnie zarządzana Wersja bez centralnej administracji standalone WAŻNE! Pamiętaj, że jeśli chcesz korzystać z centralnego zarządzania koniecznie zacznij od instalacji serwera
DESlock+ szybki start Wersja centralnie zarządzana Wersja bez centralnej administracji standalone WAŻNE! Pamiętaj, że jeśli chcesz korzystać z centralnego zarządzania koniecznie zacznij od instalacji serwera
Acronis Universal Restore
 Acronis Universal Restore Update 4 PODRĘCZNIK UŻYTKOWNIKA Spis treści 1 Czym jest narzędzie Acronis Universal Restore...3 2 Instalowanie narzędzia Acronis Universal Restore...3 3 Tworzenie nośnika startowego...3
Acronis Universal Restore Update 4 PODRĘCZNIK UŻYTKOWNIKA Spis treści 1 Czym jest narzędzie Acronis Universal Restore...3 2 Instalowanie narzędzia Acronis Universal Restore...3 3 Tworzenie nośnika startowego...3
Korzystanie z edytora zasad grupy do zarządzania zasadami komputera lokalnego w systemie Windows XP
 Korzystanie z edytora zasad grupy do zarządzania zasadami komputera lokalnego w systemie Windows XP W tym opracowaniu opisano, jak korzystać z edytora zasad grupy do zmiany ustawień zasad lokalnych dla
Korzystanie z edytora zasad grupy do zarządzania zasadami komputera lokalnego w systemie Windows XP W tym opracowaniu opisano, jak korzystać z edytora zasad grupy do zmiany ustawień zasad lokalnych dla
Tomasz Greszata - Koszalin
 T: Konfiguracja usługi HTTP w systemie Windows. Zadanie1: Odszukaj w serwisie internetowym Wikipedii informacje na temat protokołów HTTP oraz HTTPS i oprogramowania IIS (ang. Internet Information Services).
T: Konfiguracja usługi HTTP w systemie Windows. Zadanie1: Odszukaj w serwisie internetowym Wikipedii informacje na temat protokołów HTTP oraz HTTPS i oprogramowania IIS (ang. Internet Information Services).
Program Płatnik 10.01.001. Instrukcja instalacji
 Program Płatnik 10.01.001 Instrukcja instalacji S P I S T R E Ś C I 1. Wymagania sprzętowe programu Płatnik... 3 2. Wymagania systemowe programu... 3 3. Instalacja programu - bez serwera SQL... 4 4. Instalacja
Program Płatnik 10.01.001 Instrukcja instalacji S P I S T R E Ś C I 1. Wymagania sprzętowe programu Płatnik... 3 2. Wymagania systemowe programu... 3 3. Instalacja programu - bez serwera SQL... 4 4. Instalacja
Acronis Backup Advanced 11.7 Update 1
 Acronis Backup Advanced 11.7 Update 1 DOTYCZY NASTĘPUJĄCYCH PRODUKTÓW: Advanced for VMware / Hyper-V / RHEV / Citrix XenServer / Oracle VM TWORZENIE KOPII ZAPASOWYCH MASZYN WIRTUALNYCH Oświadczenie dotyczące
Acronis Backup Advanced 11.7 Update 1 DOTYCZY NASTĘPUJĄCYCH PRODUKTÓW: Advanced for VMware / Hyper-V / RHEV / Citrix XenServer / Oracle VM TWORZENIE KOPII ZAPASOWYCH MASZYN WIRTUALNYCH Oświadczenie dotyczące
Portal zarządzania Version 7.5
 Portal zarządzania Version 7.5 PODRĘCZNIK ADMINISTRATORA Wersja: 29.8.2017 Spis treści 1 Informacje na temat niniejszego dokumentu...3 2 Informacje o portalu zarządzania...3 2.1 Konta i jednostki... 3
Portal zarządzania Version 7.5 PODRĘCZNIK ADMINISTRATORA Wersja: 29.8.2017 Spis treści 1 Informacje na temat niniejszego dokumentu...3 2 Informacje o portalu zarządzania...3 2.1 Konta i jednostki... 3
Microsoft Office 365
 44-330 Jastrzębie-Zdrój, ul. Armii Krajowej 56 Tel. 32 476 2345, Fax: 32 476 1185 e-mail: firma@advicom.pl Instrukcja instalacji w domu UWAGA! Microsoft Office 365 Uprzejmie informujemy, że prawo do korzystania
44-330 Jastrzębie-Zdrój, ul. Armii Krajowej 56 Tel. 32 476 2345, Fax: 32 476 1185 e-mail: firma@advicom.pl Instrukcja instalacji w domu UWAGA! Microsoft Office 365 Uprzejmie informujemy, że prawo do korzystania
Podręcznik instalacji Command WorkStation 5.6 z aplikacjami Fiery Extended Applications 4.2
 Podręcznik instalacji Command WorkStation 5.6 z aplikacjami Fiery Extended Applications 4.2 Pakiet Fiery Extended Applications Package (FEA) w wersji 4.2 zawiera aplikacje Fiery służące do wykonywania
Podręcznik instalacji Command WorkStation 5.6 z aplikacjami Fiery Extended Applications 4.2 Pakiet Fiery Extended Applications Package (FEA) w wersji 4.2 zawiera aplikacje Fiery służące do wykonywania
Instalacja Active Directory w Windows Server 2003
 Instalacja Active Directory w Windows Server 2003 Usługa Active Directory w serwerach z rodziny Microsoft odpowiedzialna jest za autentykacje użytkowników i komputerów w domenie, zarządzanie i wdrażanie
Instalacja Active Directory w Windows Server 2003 Usługa Active Directory w serwerach z rodziny Microsoft odpowiedzialna jest za autentykacje użytkowników i komputerów w domenie, zarządzanie i wdrażanie
Dodanie strony aplikacji SAC do strefy intranetowej
 Opis konfiguracji ustawień sieci i przeglądarki dla potrzeb Statystycznej Aplikacji Centralnej (SAC) Aby móc poprawnie pracować w Statystycznej Aplikacji Centralnej musimy odpowiednio skonfigurować ustawienia
Opis konfiguracji ustawień sieci i przeglądarki dla potrzeb Statystycznej Aplikacji Centralnej (SAC) Aby móc poprawnie pracować w Statystycznej Aplikacji Centralnej musimy odpowiednio skonfigurować ustawienia
VComNet Podręcznik użytkownika. VComNet. Podręcznik użytkownika Wstęp
 VComNet Podręcznik użytkownika Wstęp VComNet przeznaczony jest do wdrażania aplikacji komunikacyjnych uruchomionych na komputerze PC z systemem Windows z urządzeniami połączonymi poprzez RS485 (RS422/RS232)
VComNet Podręcznik użytkownika Wstęp VComNet przeznaczony jest do wdrażania aplikacji komunikacyjnych uruchomionych na komputerze PC z systemem Windows z urządzeniami połączonymi poprzez RS485 (RS422/RS232)
Wykonać Ćwiczenie: Active Directory, konfiguracja Podstawowa
 Wykonać Ćwiczenie: Active Directory, konfiguracja Podstawowa Instalacja roli kontrolera domeny, Aby zainstalować rolę kontrolera domeny, należy uruchomić Zarządzenie tym serwerem, po czym wybrać przycisk
Wykonać Ćwiczenie: Active Directory, konfiguracja Podstawowa Instalacja roli kontrolera domeny, Aby zainstalować rolę kontrolera domeny, należy uruchomić Zarządzenie tym serwerem, po czym wybrać przycisk
BIT S.A. BIT Rejestry. Instrukcja instalacji. Wersja 3
 BIT S.A. BIT Rejestry Instrukcja instalacji Wersja 3 Spis treści Wstęp... 2 Funkcje aplikacji... 2 Historia zmian aplikacji BIT Rejestry... 3 Instalacja aplikacji... 4 Czynności wstępne... 4 Proces instalacji
BIT S.A. BIT Rejestry Instrukcja instalacji Wersja 3 Spis treści Wstęp... 2 Funkcje aplikacji... 2 Historia zmian aplikacji BIT Rejestry... 3 Instalacja aplikacji... 4 Czynności wstępne... 4 Proces instalacji
INSTRUKCJA INSTALACJI SYSTEMU NA SERWERZE KROK PO KROKU
 INSTRUKCJA INSTALACJI SYSTEMU NA SERWERZE KROK PO KROKU 1 / 10 Co jest potrzebne do instalacji aplikacji wraz z bazą danych: serwer z zainstalowanym systemem operacyjnym Windows, posiadający min. 4 GB
INSTRUKCJA INSTALACJI SYSTEMU NA SERWERZE KROK PO KROKU 1 / 10 Co jest potrzebne do instalacji aplikacji wraz z bazą danych: serwer z zainstalowanym systemem operacyjnym Windows, posiadający min. 4 GB
INSTALACJA I KONFIGURACJA. 1.1. Instalacja systemu WF-Mag Mobile 2
 INSTALACJA I KONFIGURACJA 1.1. Instalacja systemu WF-Mag Mobile 2 System WF-Mag Mobile 2 dostępny jest na jednej płycie instalacyjnej wraz z innymi aplikacjami Asseco WAPRO. Oprócz aplikacji wchodzących
INSTALACJA I KONFIGURACJA 1.1. Instalacja systemu WF-Mag Mobile 2 System WF-Mag Mobile 2 dostępny jest na jednej płycie instalacyjnej wraz z innymi aplikacjami Asseco WAPRO. Oprócz aplikacji wchodzących
Instalacja Wirtualnego Serwera Egzaminacyjnego
 Instalacja Wirtualnego Serwera Egzaminacyjnego (materiał wewnętrzny: aktualizacja 2010-10-26 Pilotaż Egzaminów Online) Wprowadzenie: 1. Wirtualny Serwer Egzaminacyjny ma niewielkie wymagania sprzętowe
Instalacja Wirtualnego Serwera Egzaminacyjnego (materiał wewnętrzny: aktualizacja 2010-10-26 Pilotaż Egzaminów Online) Wprowadzenie: 1. Wirtualny Serwer Egzaminacyjny ma niewielkie wymagania sprzętowe
Pracownia internetowa w szkole podstawowej (edycja jesień 2005)
 Instrukcja numer SPD6/26_00/Z Pracownia internetowa w szkole podstawowej (edycja jesień 2005) Opiekun pracowni internetowej cz. 6 (SPD2.3) Poprawianie instalacji serwera w przypadku wykrycia nieprawidłowości
Instrukcja numer SPD6/26_00/Z Pracownia internetowa w szkole podstawowej (edycja jesień 2005) Opiekun pracowni internetowej cz. 6 (SPD2.3) Poprawianie instalacji serwera w przypadku wykrycia nieprawidłowości
Połączenia. Instalowanie drukarki lokalnie (Windows) Co to jest drukowanie lokalne?
 Strona 1 z 6 Połączenia Instalowanie drukarki lokalnie (Windows) Uwaga: Jeśli dysk CD Oprogramowanie i dokumentacja nie obejmuje obsługi danego systemu operacyjnego, należy skorzystać z Kreatora dodawania
Strona 1 z 6 Połączenia Instalowanie drukarki lokalnie (Windows) Uwaga: Jeśli dysk CD Oprogramowanie i dokumentacja nie obejmuje obsługi danego systemu operacyjnego, należy skorzystać z Kreatora dodawania
Asystent Hotline Instrukcja instalacji
 SoftVig Asystent Hotline Instrukcja instalacji Dokumentacja do wersji: Asystent Hotline (ver. 2.8.4737) Data ostatnich zmian: 2013-05-13 SoftVig Systemy Informatyczne Sp. z o.o. pl. Rodła 8, 70-419 Szczecin,
SoftVig Asystent Hotline Instrukcja instalacji Dokumentacja do wersji: Asystent Hotline (ver. 2.8.4737) Data ostatnich zmian: 2013-05-13 SoftVig Systemy Informatyczne Sp. z o.o. pl. Rodła 8, 70-419 Szczecin,
Instrukcja konfiguracji funkcji skanowania
 Instrukcja konfiguracji funkcji skanowania WorkCentre M123/M128 WorkCentre Pro 123/128 701P42171_PL 2004. Wszystkie prawa zastrzeżone. Rozpowszechnianie bez zezwolenia przedstawionych materiałów i informacji
Instrukcja konfiguracji funkcji skanowania WorkCentre M123/M128 WorkCentre Pro 123/128 701P42171_PL 2004. Wszystkie prawa zastrzeżone. Rozpowszechnianie bez zezwolenia przedstawionych materiałów i informacji
Instalowanie certyfikatów celem obsługi pracy urządzenia SIMOCODE pro V PN z poziomu przeglądarki internetowej w systemie Android
 Instalowanie certyfikatów celem obsługi pracy urządzenia SIMOCODE pro V PN z poziomu przeglądarki internetowej w systemie Android Wstęp Dostępna od grudnia 2013 roku jednostka podstawowa SIMOCODE pro V
Instalowanie certyfikatów celem obsługi pracy urządzenia SIMOCODE pro V PN z poziomu przeglądarki internetowej w systemie Android Wstęp Dostępna od grudnia 2013 roku jednostka podstawowa SIMOCODE pro V
Spis treści... 2... 4... 7... 8... 10
 Spis treści... 2... 4... 7... 8... 10 Czasem, aby zainstalować najnowszą wersję programu Bitdefender należy odinstalować jego poprzednią wersję. Instalacja najnowszej wersji jest zawsze wskazana nowsze
Spis treści... 2... 4... 7... 8... 10 Czasem, aby zainstalować najnowszą wersję programu Bitdefender należy odinstalować jego poprzednią wersję. Instalacja najnowszej wersji jest zawsze wskazana nowsze
Aktualizacja do zaawansowanych wersji programu Acronis Backup & Recovery 10
 Aktualizacja do zaawansowanych wersji programu Acronis Backup & Recovery 10 Opracowanie techniczne 1. Wprowadzenie Acronis Backup & Recovery 10 zastępuje program Acronis True Image Echo jako rozwiązanie
Aktualizacja do zaawansowanych wersji programu Acronis Backup & Recovery 10 Opracowanie techniczne 1. Wprowadzenie Acronis Backup & Recovery 10 zastępuje program Acronis True Image Echo jako rozwiązanie
Instalacja aplikacji
 1 Instalacja aplikacji SERTUM... 2 1.1 Pobranie programu z Internetu... 2 1.2 Instalacja programu... 2 1.3 Logowanie... 3 2 Instalacja aplikacji RaportNet... 4 2.1 Pobranie programu z Internetu... 4 2.2
1 Instalacja aplikacji SERTUM... 2 1.1 Pobranie programu z Internetu... 2 1.2 Instalacja programu... 2 1.3 Logowanie... 3 2 Instalacja aplikacji RaportNet... 4 2.1 Pobranie programu z Internetu... 4 2.2
Program dla praktyki lekarskiej. Instalacja programu dreryk
 Program dla praktyki lekarskiej Instalacja programu dreryk Copyright Ericpol Telecom sp. z o.o. 2008 Copyright Ericpol Telecom sp. z o.o. 1 Spis treści 1. Wymagania Systemowe 2. Pobranie instalatora systemu
Program dla praktyki lekarskiej Instalacja programu dreryk Copyright Ericpol Telecom sp. z o.o. 2008 Copyright Ericpol Telecom sp. z o.o. 1 Spis treści 1. Wymagania Systemowe 2. Pobranie instalatora systemu
Konwersja maszyny fizycznej na wirtualną.
 1 (Pobrane z slow7.pl) W końcu, kto Nam zabroni aby stworzyć maszyny wirtualne, które będą pracować pod kontrolą różnych systemów z rodziny Windows bądź Linux. Praca w oparciu o maszyny wirtualne pozwala
1 (Pobrane z slow7.pl) W końcu, kto Nam zabroni aby stworzyć maszyny wirtualne, które będą pracować pod kontrolą różnych systemów z rodziny Windows bądź Linux. Praca w oparciu o maszyny wirtualne pozwala
SPOSOBY DYSTRYBUCJI OPROGRAMOWANIA PANDA
 SPOSOBY DYSTRYBUCJI OPROGRAMOWANIA PANDA Panda Security oferuje trzy sposoby dystrybucji oprogramowania na stacje końcowe: - Lokalne pobranie pliku instalacyjnego z portalu zarządzającego - Generacja instalacyjnego
SPOSOBY DYSTRYBUCJI OPROGRAMOWANIA PANDA Panda Security oferuje trzy sposoby dystrybucji oprogramowania na stacje końcowe: - Lokalne pobranie pliku instalacyjnego z portalu zarządzającego - Generacja instalacyjnego
AE/ZP-27-16/14. Oprogramowanie do wykonywania kopii zapasowych oraz zarządzania maszynami wirtualnymi
 AE/ZP-27-16/14 Załącznik B Oprogramowanie do wykonywania kopii zapasowych oraz zarządzania maszynami wirtualnymi Wykonywanie kopii zapasowych Oprogramowanie do archiwizacji musi współpracować z infrastrukturą
AE/ZP-27-16/14 Załącznik B Oprogramowanie do wykonywania kopii zapasowych oraz zarządzania maszynami wirtualnymi Wykonywanie kopii zapasowych Oprogramowanie do archiwizacji musi współpracować z infrastrukturą
Acronis Backup Advanced 11.7 Update 1
 Acronis Backup Advanced 11.7 Update 1 DOTYCZY NASTĘPUJĄCYCH PRODUKTÓW: Advanced for Windows Server Advanced for PC For Windows Server Essentials INSTRUKCJA SZYBKIEGO ROZPOCZĘCIA PRACY Oświadczenie dotyczące
Acronis Backup Advanced 11.7 Update 1 DOTYCZY NASTĘPUJĄCYCH PRODUKTÓW: Advanced for Windows Server Advanced for PC For Windows Server Essentials INSTRUKCJA SZYBKIEGO ROZPOCZĘCIA PRACY Oświadczenie dotyczące
Podręcznik Google. Cloud Print. Informacje o usłudze Google Cloud Print. Drukowanie przy użyciu usługi Google. Cloud Print.
 Podręcznik Google Cloud Print Informacje o usłudze Google Cloud Print Drukowanie przy użyciu usługi Google Cloud Print Appendix Spis treści Jak korzystać z tego podręcznika... 2 Symbole użyte w tym podręczniku...
Podręcznik Google Cloud Print Informacje o usłudze Google Cloud Print Drukowanie przy użyciu usługi Google Cloud Print Appendix Spis treści Jak korzystać z tego podręcznika... 2 Symbole użyte w tym podręczniku...
IBM SPSS Modeler Social Network Analysis 16 podręcznik instalowania i konfigurowania
 IBM SPSS Modeler Social Network Analysis 16 podręcznik instalowania i konfigurowania Spis treści Rozdział 1. Wprowadzenie do programu IBM SPSS Modeler Social Network Analysis.............. 1 IBM SPSS
IBM SPSS Modeler Social Network Analysis 16 podręcznik instalowania i konfigurowania Spis treści Rozdział 1. Wprowadzenie do programu IBM SPSS Modeler Social Network Analysis.............. 1 IBM SPSS
IBM SPSS Statistics Wersja 24. Windows Instrukcja instalacji (licencja wielokrotna) IBM
 IBM SPSS Statistics Wersja 24 Windows Instrukcja instalacji (licencja wielokrotna) IBM Spis treści Instrukcja instalacji.......... 1 Wymagania systemowe........... 1 Instalowanie produktu............
IBM SPSS Statistics Wersja 24 Windows Instrukcja instalacji (licencja wielokrotna) IBM Spis treści Instrukcja instalacji.......... 1 Wymagania systemowe........... 1 Instalowanie produktu............
PORADNIK KORZYSTANIA Z SERWERA FTP ftp.architekturaibiznes.com.pl
 PORADNIK KORZYSTANIA Z SERWERA FTP ftp.architekturaibiznes.com.pl Do połączenia z serwerem A&B w celu załadowania lub pobrania materiałów można wykorzystać dowolny program typu "klient FTP". Jeżeli nie
PORADNIK KORZYSTANIA Z SERWERA FTP ftp.architekturaibiznes.com.pl Do połączenia z serwerem A&B w celu załadowania lub pobrania materiałów można wykorzystać dowolny program typu "klient FTP". Jeżeli nie
Nagrywamy podcasty program Audacity
 Pobieranie i instalacja Program Audacity jest darmowym zaawansowanym i wielościeżkowym edytorem plików dźwiękowych rozpowszechnianym na licencji GNU GPL. Jest w wersjach dla systemów typu Unix/Linux, Microsoft
Pobieranie i instalacja Program Audacity jest darmowym zaawansowanym i wielościeżkowym edytorem plików dźwiękowych rozpowszechnianym na licencji GNU GPL. Jest w wersjach dla systemów typu Unix/Linux, Microsoft
Instrukcja instalacji nośników USB w systemie internetowym Alior Banku
 Instrukcja instalacji nośników USB w systemie internetowym Alior Banku Nośnik USB służy do przechowywania klucza elektronicznego, używanego do logowania i autoryzacji transakcji. Opcja dostępna jest wyłącznie
Instrukcja instalacji nośników USB w systemie internetowym Alior Banku Nośnik USB służy do przechowywania klucza elektronicznego, używanego do logowania i autoryzacji transakcji. Opcja dostępna jest wyłącznie
Instrukcja Wirtualny Dysk:
 Instrukcja Wirtualny Dysk: Część 1 - Instalacja Żeby zainstalować Wirtualny Dysk Twój komputer musi spełniać minimalne wymagania: - w zakresie systemu operacyjnego, powinien mieć zainstalowany jeden z
Instrukcja Wirtualny Dysk: Część 1 - Instalacja Żeby zainstalować Wirtualny Dysk Twój komputer musi spełniać minimalne wymagania: - w zakresie systemu operacyjnego, powinien mieć zainstalowany jeden z
Internet wymagania dotyczące konfiguracji
 Internet wymagania dotyczące konfiguracji Aby połączyć punkt dostępu z programem AP Manager, w ustawieniach TCP/IP komputera należy skonfigurować następujące parametry: Statyczny adres IP: 192.168.1.x
Internet wymagania dotyczące konfiguracji Aby połączyć punkt dostępu z programem AP Manager, w ustawieniach TCP/IP komputera należy skonfigurować następujące parametry: Statyczny adres IP: 192.168.1.x
Konfiguracja podglądu obrazu z kamery IP / rejestratora BCS przez sieć LAN.
 Konfiguracja podglądu obrazu z kamery IP / rejestratora BCS przez sieć LAN. Aby oglądać obraz z kamery na komputerze za pośrednictwem sieci komputerowej (sieci lokalnej LAN lub Internetu), mamy do dyspozycji
Konfiguracja podglądu obrazu z kamery IP / rejestratora BCS przez sieć LAN. Aby oglądać obraz z kamery na komputerze za pośrednictwem sieci komputerowej (sieci lokalnej LAN lub Internetu), mamy do dyspozycji
KOMPUTEROWY SYSTEM WSPOMAGANIA OBSŁUGI JEDNOSTEK SŁUŻBY ZDROWIA KS-SOMED
 KOMPUTEROWY SYSTEM WSPOMAGANIA OBSŁUGI JEDNOSTEK SŁUŻBY ZDROWIA KS-SOMED Podręcznik użytkownika Katowice 2010 Producent programu: KAMSOFT S.A. ul. 1 Maja 133 40-235 Katowice Telefon: (0-32) 209-07-05 Fax:
KOMPUTEROWY SYSTEM WSPOMAGANIA OBSŁUGI JEDNOSTEK SŁUŻBY ZDROWIA KS-SOMED Podręcznik użytkownika Katowice 2010 Producent programu: KAMSOFT S.A. ul. 1 Maja 133 40-235 Katowice Telefon: (0-32) 209-07-05 Fax:
Nowe notowania epromak Professional
 Nowe notowania epromak Professional Poniższa instrukcja obsługi zawiera: 1. Pobranie pliku instalacyjnego... 1 2. Proces Instalacji... 3 3. Uruchomienie notowań... 5 4. Dodatkowe funkcjonalności... 7 1.
Nowe notowania epromak Professional Poniższa instrukcja obsługi zawiera: 1. Pobranie pliku instalacyjnego... 1 2. Proces Instalacji... 3 3. Uruchomienie notowań... 5 4. Dodatkowe funkcjonalności... 7 1.
IBM SPSS Statistics dla systemu Windows Instrukcje dotyczące instalacji (licencja sieciowa)
 IBM SPSS Statistics dla systemu Windows Instrukcje dotyczące instalacji (licencja sieciowa) Przedstawione poniżej instrukcje dotyczą instalowania IBM SPSS Statistics wersji 19 przy użyciu licencja sieciowa.
IBM SPSS Statistics dla systemu Windows Instrukcje dotyczące instalacji (licencja sieciowa) Przedstawione poniżej instrukcje dotyczą instalowania IBM SPSS Statistics wersji 19 przy użyciu licencja sieciowa.
Polityka cookies w serwisie internetowym
 Polityka cookies w serwisie internetowym www.bacca.pl Bacca dokłada wszelkich starań, aby Serwis był wygodny w użyciu. Dla poprawy wygody korzystania z Serwisu korzystamy z plików cookie. Za pomocą technologii
Polityka cookies w serwisie internetowym www.bacca.pl Bacca dokłada wszelkich starań, aby Serwis był wygodny w użyciu. Dla poprawy wygody korzystania z Serwisu korzystamy z plików cookie. Za pomocą technologii
Systemy operacyjne. Zasady lokalne i konfiguracja środowiska Windows 2000
 Instytut Sterowania i Systemów Informatycznych Uniwersytet Zielonogórski Systemy operacyjne Laboratorium Zasady lokalne i konfiguracja środowiska Windows 2000 Cel ćwiczenia Celem ćwiczenia jest zapoznanie
Instytut Sterowania i Systemów Informatycznych Uniwersytet Zielonogórski Systemy operacyjne Laboratorium Zasady lokalne i konfiguracja środowiska Windows 2000 Cel ćwiczenia Celem ćwiczenia jest zapoznanie
R o g e r A c c e s s C o n t r o l S y s t e m 5
 R o g e r A c c e s s C o n t r o l S y s t e m 5 Nota aplikacyjna nr 017 Wersja dokumentu: Rev. B P ra ca z bazą da nych MS SQL Server Wprowadzenie System RACS 5 umożliwia wykorzystanie środowiska zarządzania
R o g e r A c c e s s C o n t r o l S y s t e m 5 Nota aplikacyjna nr 017 Wersja dokumentu: Rev. B P ra ca z bazą da nych MS SQL Server Wprowadzenie System RACS 5 umożliwia wykorzystanie środowiska zarządzania
Sposoby zdalnego sterowania pulpitem
 Karolina Wieczorko, EMiI Sposoby zdalnego sterowania pulpitem Jest wiele opcji zdalnego sterowania pulpitem, począwszy od narzędzi systemowych, poprzez różnego rodzaju programy przez sieć internetową.
Karolina Wieczorko, EMiI Sposoby zdalnego sterowania pulpitem Jest wiele opcji zdalnego sterowania pulpitem, począwszy od narzędzi systemowych, poprzez różnego rodzaju programy przez sieć internetową.
PC0060. ADAPTER Kabel Easy Copy PC-Link USB 2.0 Proste kopiowanie, bez instalacji. Instrukcja obsługi
 PC0060 ADAPTER Kabel Easy Copy PC-Link USB 2.0 Proste kopiowanie, bez instalacji Instrukcja obsługi Rozdział 1 Produkt 1.1 Instrukcja Produkt PC0060 to najlepsze rozwiązanie w zakresie przesyłania danych.
PC0060 ADAPTER Kabel Easy Copy PC-Link USB 2.0 Proste kopiowanie, bez instalacji Instrukcja obsługi Rozdział 1 Produkt 1.1 Instrukcja Produkt PC0060 to najlepsze rozwiązanie w zakresie przesyłania danych.
Instrukcja Instalacji
 Generator Wniosków Płatniczych dla Programu Operacyjnego Kapitał Ludzki Instrukcja Instalacji Aplikacja współfinansowana ze środków Unii Europejskiej w ramach Europejskiego Funduszu Społecznego Spis treści
Generator Wniosków Płatniczych dla Programu Operacyjnego Kapitał Ludzki Instrukcja Instalacji Aplikacja współfinansowana ze środków Unii Europejskiej w ramach Europejskiego Funduszu Społecznego Spis treści
SERWER AKTUALIZACJI UpServ
 Wersja 1.12 upserv_pl 11/16 SERWER AKTUALIZACJI UpServ SATEL sp. z o.o. ul. Budowlanych 66 80-298 Gdańsk POLSKA tel. 58 320 94 00 serwis 58 320 94 30 dz. techn. 58 320 94 20; 604 166 075 www.satel.pl SATEL
Wersja 1.12 upserv_pl 11/16 SERWER AKTUALIZACJI UpServ SATEL sp. z o.o. ul. Budowlanych 66 80-298 Gdańsk POLSKA tel. 58 320 94 00 serwis 58 320 94 30 dz. techn. 58 320 94 20; 604 166 075 www.satel.pl SATEL
Seria wielofunkcyjnych serwerów sieciowych USB
 Seria wielofunkcyjnych serwerów sieciowych USB Przewodnik szybkiej instalacji Wstęp Niniejszy dokument opisuje kroki instalacji i konfiguracji wielofunkcyjnego serwera sieciowego jako serwera urządzenia
Seria wielofunkcyjnych serwerów sieciowych USB Przewodnik szybkiej instalacji Wstęp Niniejszy dokument opisuje kroki instalacji i konfiguracji wielofunkcyjnego serwera sieciowego jako serwera urządzenia
Seria wielofunkcyjnych serwerów sieciowych USB
 Seria wielofunkcyjnych serwerów sieciowych USB Przewodnik szybkiej instalacji Wstęp Niniejszy dokument opisuje kroki instalacji i konfiguracji wielofunkcyjnego serwera sieciowego jako serwera urządzenia
Seria wielofunkcyjnych serwerów sieciowych USB Przewodnik szybkiej instalacji Wstęp Niniejszy dokument opisuje kroki instalacji i konfiguracji wielofunkcyjnego serwera sieciowego jako serwera urządzenia
Instrukcja obsługi Strona aplikacji
 Instrukcja obsługi Strona aplikacji Przed rozpoczęciem użytkowania urządzenia należy dokładnie przeczytać niniejszy podręcznik i zachować w pobliżu urządzenia w celu szybkiego zasięgnięcia potrzebnych
Instrukcja obsługi Strona aplikacji Przed rozpoczęciem użytkowania urządzenia należy dokładnie przeczytać niniejszy podręcznik i zachować w pobliżu urządzenia w celu szybkiego zasięgnięcia potrzebnych
 Uaktualnianie systemu Windows Vista do systemu Windows 7 W zależności od sprzętu oraz używanej wersji systemu Windows Vista można użyć opcji Uaktualnienie w trakcie instalowania systemu Windows 7 w celu
Uaktualnianie systemu Windows Vista do systemu Windows 7 W zależności od sprzętu oraz używanej wersji systemu Windows Vista można użyć opcji Uaktualnienie w trakcie instalowania systemu Windows 7 w celu
procertum CLIDE Client 2.1 wersja 1.0.2
 Instrukcja obsługi kwalifikowany znacznik czasu do użycia z procertum SmartSign 3.2 procertum CLIDE Client 2.1 wersja 1.0.2 Spis treści 1. INSTALACJA OPROGRAMOWANIA... 3 2. URUCHOMIENIE APLIKACJI... 8
Instrukcja obsługi kwalifikowany znacznik czasu do użycia z procertum SmartSign 3.2 procertum CLIDE Client 2.1 wersja 1.0.2 Spis treści 1. INSTALACJA OPROGRAMOWANIA... 3 2. URUCHOMIENIE APLIKACJI... 8
Platforma szkoleniowa krok po kroku. Poradnik Kursanta
 - 1 - Platforma szkoleniowa krok po kroku Poradnik Kursanta PORA - 2 - Jeśli masz problemy z uruchomieniem Platformy szkoleniowej warto sprawdzić poprawność poniższych konfiguracji: - 3 - SPRZĘT Procesor
- 1 - Platforma szkoleniowa krok po kroku Poradnik Kursanta PORA - 2 - Jeśli masz problemy z uruchomieniem Platformy szkoleniowej warto sprawdzić poprawność poniższych konfiguracji: - 3 - SPRZĘT Procesor
