Acronis Backup & Recovery 10 Advanced Server Virtual Edition
|
|
|
- Włodzimierz Sowiński
- 9 lat temu
- Przeglądów:
Transkrypt
1 Acronis Backup & Recovery 10 Advanced Server Virtual Edition Instrukcja szybkiego rozpoczęcia pracy
2 Dokument opisuje sposób instalowania i uruchamiania programu Acronis Backup & Recovery 10 Advanced Server Virtual Edition. 1. Główne komponenty Program Acronis Backup & Recovery 10 Advanced Server Virtual Edition zawiera następujące główne komponenty. Acronis Backup & Recovery 10 Agent for ESX/ESXi: Umożliwia tworzenie kopii zapasowych maszyn wirtualnych na hostach VMware ESX/ESXi bez konieczności instalowania agentów na każdej maszynie wirtualnej. Acronis Backup & Recovery 10 Agent for Hyper V: Umożliwia tworzenie kopii zapasowych maszyn wirtualnych na hostach Microsoft Hyper V bez konieczności instalowania agentów na każdej maszynie wirtualnej. Acronis Backup & Recovery 10 Management Server: Umożliwia centralne zarządzanie komputerami fizycznymi i wirtualnymi, na przykład tworzenie kopii zapasowych grup komputerów przy użyciu zasad tworzenia kopii zapasowych. Acronis Backup & Recovery 10 Management Console: Umożliwia nawiązanie połączenia z agentami i serwerem zarządzania oraz zarządzanie nimi na przykład przez skonfigurowanie planów i zasad tworzenia kopii zapasowych. 2 Copyright Acronis, Inc.,
3 2. Serwer licencji Aby agenty mogły działać, potrzebny jest również serwer licencji Acronis License Server. Ułatwia on przestrzeganie zasad licencjonowania firmy Acronis. W trakcie instalowania serwera licencji można do niego zaimportować klucze licencyjne. Podczas instalowania agentów do każdego z nich przypisywany jest klucz licencyjny. Serwer zapisuje sobie informację o tym, że agent został zainstalowany na określonym komputerze. Następnie każdy agent regularnie sprawdza na serwerze licencji, czy jego klucz jest jeszcze ważny. Korzystanie z serwera zarządzania i konsoli zarządzania nie podlega licencjonowaniu. Konsolę można zainstalować na dowolnej liczbie komputerów. Wersja próbna programu Acronis Backup & Recovery 10 nie wymaga użycia serwera licencji. Podczas instalowania wersji próbnej zamiast serwera licencji można podać próbny klucz licencyjny. Klucz ten można uzyskać w witrynie internetowej firmy Acronis. Copyright Acronis, Inc.,
4 3. Obsługiwane systemy operacyjne 3.1. Agenty Acronis Backup & Recovery 10 Agent for ESX/ESXi można zainstalować w systemie VMware ESX Infrastructure 3.5 Update 2 lub nowszym. Nie można zagwarantować pełnej zgodności produktu z systemem VMware vsphere 4, jednak podczas testów nie napotkano problemów. Agent jest dostarczany jako urządzenie wirtualne (w przypadku systemu VMware Infrastructure) lub jako szablon OVF (w przypadku systemu VMware vsphere). Agent dla ESX/ESXi nie obsługuje bezpłatnego systemu VMware ESXi, ponieważ ogranicza on dostęp do urządzenia Remote Command Line (RCLI), które jest używane przez agenta. Więcej informacji znajduje się pod adresem Stanowczo zaleca się zainstalowanie narzędzi VMware w systemach gościach. Acronis Backup & Recovery 10 Agent for Hyper V można instalować w komputerach z systemem Windows Server 2008 x64 Edition i platformą Hyper V jako dodatek do agenta Acronis Backup & Recovery 10 Agent for Windows. Stanowczo zaleca się zainstalowanie usług integracyjnych w systemach gościach Serwer licencji, serwer zarządzania i konsola zarządzania Serwer licencji, serwer zarządzania i konsolę zarządzania można zainstalować na komputerze z jednym z następujących systemów operacyjnych: Windows 2000 Professional z dodatkiem SP4/XP Professional z dodatkiem SP2+ Windows 2000 Server/2000 Advanced Server/Server 2003/Server 2008* Windows SBS 2003/SBS 2008* Windows XP Professional x64 Edition, Windows Server 2003/2008* x64 Edition Windows Vista wszystkie wersje z wyjątkiem Vista Home Basic i Vista Home Premium Windows 7* * Systemy Windows Server 2008 R2 i Windows 7 są obsługiwane od wersji programu Acronis Backup & Recovery Copyright Acronis, Inc.,
5 4. Gdzie należy zainstalować komponenty? Minimalna konfiguracja umożliwiająca tworzenie kopii zapasowych maszyn wirtualnych z hosta obejmuje konsolę zarządzania, serwer licencji i agenta. Dodając serwer zarządzania, można uzyskać większe możliwości zarządzania oraz centralny punkt wejścia do systemu, jeśli jest używanych kilka serwerów wirtualizacji lub zarządzanie dotyczy mieszanego środowiska obejmującego zarówno komputery fizyczne, jak i maszyny wirtualne. Agent musi być zainstalowany na serwerze wirtualizacji. Serwer licencji (ALS) można zainstalować na dowolnym komputerze zapewniającym nieprzerwany dostęp do usług i mającym połączenie sieciowe z serwerem wirtualizacji. Może to być maszyna wirtualna umieszczona na tym samym serwerze wirtualizacji. Serwer zarządzania (AMS) wymaga co najmniej 512 MB pamięci RAM. Stanowczo zaleca się użycie co najmniej 1 GB pamięci. Pozostałe wymagania są takie same jak w przypadku serwera licencji. W naszym uproszczonym przykładzie oba serwery zostaną zainstalowane na tej samej maszynie wirtualnej. W przypadku zarządzania dużą infrastrukturą VMware przy użyciu serwera VMware vcenter Server należy rozważyć zainstalowanie na nim serwera AMS. W dużych sieciach heterogenicznych można uruchomić serwer AMS na dedykowanym serwerze fizycznym. Konsola umożliwiająca dostęp do agentów i serwera zarządzania przy użyciu graficznego interfejsu użytkownika powinna być zainstalowana na komputerze, na którym odbywa się konfigurowanie i monitorowanie operacji tworzenia kopii zapasowych. Dobrym rozwiązaniem jest zainstalowanie konsoli na komputerze, na którym działa klient VMware Infrastructure. Copyright Acronis, Inc.,
6 P oniżej przedstawiono przykład rozłożenia komponentów w celu ochrony maszyn wirtualnych znajdujących się na serwerze VMware ESX. Komunikacja między serwerami AMS, ALS i agentem znajdującym się na tym samym serwerze ESX odbywa się przez jego wewnętrzny przełącznik. Agent używa zewnętrznej sieci w celu komunikowania się z konsolą i zapisywania kopii zapasowych w lokalizacjach sieciowych. Serwer AMS używa zewnętrznego połączenia w celu zarządzania innymi hostami i komunikowania się z konsolą. Serwery AMS i ALS działają na zwykłej maszynie wirtualnej. Agent dla ESX działa na dedykowanej maszynie wirtualnej nazywanej urządzeniem wirtualnym. Administrator łączy konsolę z agentem lub z serwerem AMS. Z kolei poniżej przedstawiono sposób rozłożenia komponentów w celu ochrony maszyn wirtualnych działających na serwerze Microsoft Hyper V. Róż nica polega na tym, że agent działa bezpośrednio na hoście. Dlatego można utworzyć kopię zapasową samego hosta za pomocą metody tworzenia kopii zapasowych na poziomie plików. 6 Copyright Acronis, Inc.,
7 Serwery AMS i ALS działają na zwykłej maszynie wirtualnej. Agent dla systemu Windows z dodatkiem Agent dla Hyper V działa w systemie operacyjnym hosta. Administrator łączy konsolę z agentem lub z serwerem AMS. Copyright Acronis, Inc.,
8 5. Ilu licencji potrzeba? Aby zaimplementować dowolną z powyższych konfiguracji, wymagana jest jedna licencja programu Acronis Backup & Recovery 10 Advanced Server Virtual Edition. Licencja jest wymagana do uruchomienia Agenta dla ESX/ESXi lub Agenta dla Hyper V. Agenty można zainstalować na wybranych maszynach wirtualnych, na przykład w celu tworzenia kopii zapasowych na poziomie plików lub wykonywania w systemie gościu poleceń poprzedzających tworzenie kopii zapasowej lub następujących po tym procesie. W celu zainstalowania Agenta dla systemu Windows lub Agenta dla systemu Linux w dowolnej liczbie systemów gości nie są wymagane dodatkowe licencje, jeśli na hoście działa Agent dla ESX/ESXi lub Agent dla Hyper V. W przypadku używania wielu serwerów wirtualizacji wymagana jest jedna licencja na każdy host. Dla przedstawionej poniżej konfiguracji wymagane są cztery licencje programu w wersji Virtual Edition. Wszystkie licencje są przechowywane na jednym serwerze licencji. Administrator zarządza maszynami wirtualnymi i ich grupami przy użyciu jednego punktu wejścia udostępnianego przez serwer zarządzania. Administrator może połączyć konsolę bezpośrednio z agentem w celu zarządzania poszczególnymi hostami (lub systemem gościem, w którym jest zainstalowany agent). Na wszystkich hostach jest zainstalowany agent dla odpowiedniego produktu do wirtualizacji. W jednym systemie gościu działają serwery AMS i ALS. Serwer AMS zarządza wszystkimi maszynami wirtualnymi przy użyciu agentów. Serwer AMS może również zarządzać hostem Hyper V i systemami gośćmi, w których są zainstalowane agenty. 8 Copyright Acronis, Inc.,
9 6. Przygotowanie do uruchomienia Wymagane są następujące elementy: komputer z systemem Windows i co najmniej 512 MB pamięci fizycznej; klucz licencji do programu AcronisBackup & Recovery 10 Advanced Server Virtual Edition w pliku TXT lub EML (w przypadku kilku kluczy format pliku tekstowego ma postać: jeden wiersz jeden klucz); program instalacyjny, który można pobrać z witryny internetowej Acronis dostępnej pod adresem: Copyright Acronis, Inc.,
10 7. Szczegółowe instrukcje Aby zainstalować produkt i rozpocząć następujące czynności: odzyskiwanie maszyny wirtualnej z kopii zapasowej; jego używanie, należy wykonać poniższe instrukcje opisujące instalacja konsoli zarządzania, serwera zarządzania i serwera licencji; instalacja i konfiguracja Agenta dla ESX/ESXi; tworzenie kopii zapasowych kilku maszyn zapasowych; wirtualnych przy użyciu planu tworzenia kopii scentralizowane tworzenie kopii zapasowych kilku komputerów przy użyciu zasad tworzenia kopii zapasowych. Przedstawione instrukcje ilustrują scenariusz opisany w sekcji 4. powyżej, a jednocześnie opisują ogólną procedurę instalacji, której można użyć w przypadku dowolnego scenariusza działań w systemie VMware ESX/ESXi Instalacja i konfiguracja Ten krok obejmuje instalację serwera zarządzania i komponentów niezbędnych do tworzenia kopii zapasowych maszyn wirtualnych z hosta Instalacja komponentów produktu Przygotowania 1. Zaloguj się jako administrator na komputerze, na którym działa klient VMware Infrastructure. 2. Utwórz na komputerze udostępniany folder sieciowy. Ustaw uprawnienia udostępniania umożliwiające dostęp do pliku instalacyjnego. 3. Skopiuj plik instalacyjny programu Acronis Backup & Recovery 10 do wspomnianego folderu. Instalacja plików konsoli zarządzania i Agenta dla ESX/ ESXi 1. Kliknij dwukrotnie ikonę pliku instalacyjnego. 2. Kliknij Zainstaluj Acronis Backup & Recovery 10 na niebieskim ekranie wyskakującym. 3. Kliknij Dalej w oknie powitalnym. 4. Zaakceptuj warunki umowy licencyjnej. 5. Wybierz Zainstaluj tylko te komponenty, które nie wymagają kluczy licencyjnych. 6. Kliknij Zainstaluj komponenty do zarządzania scentralizowanego. 7. Na liście komponentów zaznacz pozycje Konsola zarządzania i Agent urządzenia ESX/ESXi Virtual Appliance. Usuń zaznaczenie pozostałych komponentów. 8. Użyj wartości domyślnych dla opcji Miejsce instalacji i Zainstaluj dla. 9. Kontynuuj instalację. 10. Po pomyślnym zakończeniu instalacji zamknij okno kreatora. 10 Copyright Acronis, Inc.,
11 11. Zamknij niebieski ekran wyskakujący. Po zakończeniu instalacji pliki Agenta dla ESX/ESXi znajdą się w folderze %CommonProgramFiles%\Acronis\ESXAppliance. Instalacja serwera zarządzania 1. Uruchom klienta VMware Infrastructure i zaloguj się na serwerze VMware ESX. 2. Włącz maszynę wirtualną, na której chcesz zainstalować serwer zarządzania. Maszyna musi zapewniać nieprzerwany dostęp do usług i mieć połączenie sieciowe z serwerami wirtualizacji, których kopie zapasowe mają być tworzone. 3. Zaloguj się na maszynie jako administrator. 4. Otwórz udostępniony folder sieciowy, w którym znajduje się plik instalacyjny. 5. Kliknij dwukrotnie ikonę pliku instalacyjnego. 6. Kliknij Zainstaluj Acronis Backup & Recovery 10 na niebieskim ekranie wyskakującym. 7. Kliknij Dalej w oknie powitalnym. 8. Zaakceptuj warunki umowy licencyjnej. 9. Wybierz Zainstaluj tylko te komponenty, które nie wymagają kluczy licencyjnych. 10. Kliknij Zainstaluj komponenty do zarządzania scentralizowanego. 11. Na liście komponentów zaznacz pozycję Serwer zarządzania. Usuń zaznaczenie pozostałych komponentów. 12. Użyj wartości domyślnych dla opcji Miejsce instalacji i Zainstaluj dla. 13. Gdy pojawi się monit dotyczący poświadczeń usługi serwera zarządzania, pozostaw wybraną wartość domyślną:utwórz nowe konto. Informacje szczegółowe. To konto jest wymagane do uruchamiania usługi serwera zarządzania. 14. Sprawdź, czy port Zapory systemu Microsoft Windows jest otwarty. 15. Gdy pojawi się monit dotyczący serwerów Microsoft SQL Server używanych przez serwer zarządzania, pozostaw wybrane ustawienia domyślne. 16. Kontynuuj instalację. 17. Po pomyślnym zakończeniu instalacji zamknij okno kreatora. Instalacja serwera licencji Pomiń te czynności, jeśli instalujesz wersję próbną produktu. 1. Tym razem również kliknij Zainstaluj Acronis Backup & Recovery 10 na niebieskim ekranie wyskakującym. 2. Kliknij Dalej w oknie powitalnym. 3. Zaakceptuj warunki umowy licencyjnej. 4. Wybierz Zainstaluj serwer Acronis License Server na tym komputerze. 5. Gdy pojawi się stosowny monit, wskaż plik zawierający klucze licencji. Informacje szczegółowe. Dodatkowe klucze licencji można zaimportować później, wskazując plik zawierający klucze lub wpisując je ręcznie. 6. Użyj wartości domyślnych dla opcji Miejsce instalacji i Zainstaluj dla. Copyright Acronis, Inc.,
12 7. Kontynuuj instalację. 8. Po pomyślnym zakończeniu instalacji zamknij okno kreatora. Następujące dwa kroki (importowanie i konfigurowanie agenta) należy wykonać na wszystkich serwerach ESX/ ESXi, którymi chcemy zarządzać przy użyciu programu Acronis Backup & Recovery 10. Kolejna wersja produ ktu umożliwi automatyczne wdrażanie agentów przy użyciu serwerów Acronis Backup & Recovery 10 Management Server i VMware vcenter Server Importowanie Agenta dla ESX/ESXi Procedury importowania agenta w VMware Infrastructure 3.5 i VMware vsphere mają podobny przebieg. Sekcja opisuje obie procedury, ponieważ w tych produktach elementy sterujące graficznego interfejsu użytkownika mają różne nazwy. Importowanie urządzenia wirtualnego agenta do VMware Infrastructure W menu Plik wskaż Urządzenie wirtualne, a następnie kliknij Importuj. Postępuj zgodnie z instrukcjami wyświetlanymi przez kreator Importowanie urządzenia wirtualnego. 3. W pozycji Lokalizacja importowania wybierz Importuj z pliku, a następnie określ ścieżkę do pakietu OVF urządzenia wirtualnego zwykle jest to: C:\Program Files\Common Files\Acronis\ESXAppliance\AcronisESXAppliance.ovf 4. Przejrzyj Informacje o urządzeniu wirtualnym i kliknij Dalej W pozycji Magazyn danych pozostaw wybrany domyślny magazyn, chyba że jest w nim za mało miejsca na urządzenie wirtualne. W takim przypadku wybierz inny magazyn danych. Pomiń ten krok, jeśli na serwerze jest tylko jeden magazyn danych. 7. Przejrzyj podsumowanie i kliknij Zakończ. Po wyświetleniu raportu o pomyślnym zakończeniu importowania zamknij okno postępu. Importowanie szablonu OVF agen ta do systemu VMware vsphere W pozycji Źródło wybierz Deploy from file (Wdróż z pliku), a następnie określ ścieżkę do pakietu OVF urządzenia wirtualnego zwykle jest to: C:\Program Files\Common Files\Acronis\ESXAppliance\AcronisESXAppliance.ovf 4. Przejrzyj OVF Template Details (Informacje o szablonie OVF) i kliknij Dalej. 5. Uruchom klienta VMware Infrastructure i zaloguj się na serwerze VMware ESX. W pozycji Nazwa i lokalizacja pozostaw domyślną nazwęacronisesxappliance. Uruchom klienta VMware vsphere i zaloguj się na serwerze VMware ESX. W menu Plik wskaż Deploy OVF Template (Wdróż szablon OVF). Postępuj zgodnie z instrukcjami wyświetlanymi przez kreator Deploy OVF Template (Wdrażanie szablonu OVF). W pozycji Nazwa i lokalizacja pozostaw domyślną nazwę AcronisESXAppliance i domyślne ustawienie rejestrowania na serwerze vcenter Server. 6. W pozycji Magazyn danych pozostaw wybrany domyślny magazyn, chyba że jest w nim za mało miejsca na urządzenie wirtualne. W takim przypadku wybierz inny magazyn danych. Pomiń ten krok, jeśli na serwerze jest tylko jeden magazyn danych. 7. Przejrzyj podsumowanie i kliknij Zakończ. Po wyświetleniu raportu o pomyślnym zakończeniu wdrażania zamknij okno postępu. 12 Copyright Acronis, Inc.,
13 Konfigurowanie Agenta dla ESX/ESXi 1. Uruchamianie urządzenia wirtualnego W kliencie VMware Infrastructure wyświetl ekran Inwentaryzacja, kliknij prawym przyciskiem myszy nazwę urządzenia wirtualnego, a następnie kliknij Włącz. Wybierz kartę Konsola. Na ekranie powitalnym urządzenia wirtualnego zostaną wyświetlone dalsze instrukcje. Kliknij Zamknij. Dostęp do tego ekranu można uzyskać w dowolnym momencie, klikając przycisk pomocy w graficznym interfejsie użytkownika urządzenia wirtualnego. 2. Hasło agenta Określ hasło, które ma być używane podczas łączenia konsoli użytkownika to root. zarządzania z agentem. Nazwa Nastąpi przeniesienie do ekranu Acronis Backup & Recovery 10 Agent for ESX/ESXi, gdzie można kontynuować konfigurowanie agenta. 3. Strefa czasowa W sekcji Maszyna wirtualna, w pozycji Strefa czasowa kliknij Zmień i wybierz strefę czasową miejsca, w którym jest zainstalowana konsola zarządzania. Serwer ESX zawsze działa w strefie czasowej GMT. Podczas importowania urządzenie wirtualne dziedziczy strefę czasową GMT z serwera. Jeśli konsola działa w innej strefie czasowej, trzeba zsynchronizować urządzenie wirtualne z konsolą, aby zadania zaplanowane przy użyciu konsoli uruchamiały się o odpowiedniej godzinie. 4. Serwer ESX/ESXi W opcjach agenta w sekcji Serwer ESX/ESXi kliknij Zmień i określ nazwę lub adres IP serwera VMware ESX/ESXi, którego maszyny wirtualne mają być uwzględniane w kopii roboczej i odzyskiwane, oraz nazwę użytkownika i hasło w celu logowania na tym serwerze. Aby upewnić się, że poświadczenia dostępu są poprawne, można kliknąć Sprawdź połączenie. 5. Serwer licencji W sekcji Licencje kliknij Podaj licencję. Podczas instalowania próbnej wersji produktu wybierz Użyj następującego klucza licencji próbnej i wprowadź klucz licencji próbnej. Deduplikacja jest zawsze włączona w wersji próbnej. Podczas instalowania zakupionego produktu wybierz Użyj licencji z następującego serwera Acronis License Server, a następnie określ nazwę lub adres IP komputera z serwerem licencji. Aby możliwa była deduplikacja kopii zapasowych, agent potrzebuje sprzedawanej oddzielnie licencji na deduplikację. Jeśli ta licencja została zaimportowana na serwer licencji, można zaznaczyć pole wyboru Włącz deduplikację, aby umożliwić agentowi pobranie tej licencji. Po kliknięciu OK agent połączy się z serwerem licencji, aby pobrać licencje. Urządzenie wirtualne jest gotowe do pracy. Ponadto można wprowadzić następujące ustawienia: Ustawienia sieciowe Połączenie sieciowe agenta jest konfigurowane automatycznie przy użyciu protokołu DHCP (Dynamic Host Configuration Protocol). Aby zmienić konfigurację domyślną, w opcjach agenta, w sekcji eth0, kliknij Zmień i określ żądane ustawienia sieciowe. Zmiana hasła Aby zmienić hasło określone w kroku 2, w opcjach agenta, w sekcji Credentials for connection to the agent (Poświadczenia połączenia z agentem) kliknij Zmień i określ nowe hasło. Copyright Acronis, Inc.,
14 Adres IP urządzenia wirtualnego jest wyświetlony w sekcji Opcje agenta, w polu eth0. Zapisz ten adres IP i miej go pod ręką podczas nawiązywania połączenia z agentem Jak zainstalować narzędzia VMware Przed rozpoczęciem zainstaluj narzędzia VMware na wszystkich maszynach wirtualnych, których kopie zapasowe chcesz tworzyć. Aby zainstalować narzędzia VMware Uruchom klienta infrastruktury VMware. Nawiąż połączenie z serwerem ESX. 3. Wybierz maszynę wirtualną i uruchom system operacyjny gościa. 4. Kliknij prawym przyciskiem myszy komputer i wybierz Install/Upgrade VMware Tools (Instaluj/aktualizuj narzędzia VMware). Postępuj zgodnie z wyświetlanymi instrukcjam i Uruchamianie programu Acronis Backup & Recovery 10 Aby rozpocząć pracę z programem, uruchom konsolę zarządzania. W menu Start wybierz: Acronis > Acronis Backup & Recovery 10 Management Console > Uruchom konsolę zarządzania. W konsoli zarządzania nawiąż połączenie z serwerem zarządzania: 1. Kliknij Podłącz do serwera zarządzania. 2. Wprowadź nazwę lub adres IP serwera. Gdy pojawi się monit dotyczący poświadczeń, określ nazwę użytkownika i hasło. Użytkownik musi należeć do grup Acronis Remote Users i Acronis Centralized Admins na serwerze. Aby nawiązać połączenie z Agentem dla systemu ESX/ESXi 1. Kliknij Zarządzaj komputerem zdalnym. 2. Wprowadź nazwę maszyny lub adres IP. 3. Gdy pojawi się monit dotyczący poświadczeń, podaj nazwę użytkownika i hasło. Użytkownik musi być członkiem grupy Acronis Remote Users wybranej maszyny Tworzenie kopii zapasowych maszyn wirtualnych przy użyciu zasad tworzenia kopii zapasowych Ten krok obejmuje utworzenie kopii zapasowych kilku maszyn umieszczonych na tym samym serwerze i zapisanie archiwów w udziale sieciowym. Dla każdej maszyny tworzone jest osobne archiwum. Przy użyciu podobnej procedury można utworzyć kopie zapasowe woluminów dowolnej maszyny. 14 Copyright Acronis, Inc.,
15 Konfigurowanie planu tworzenia kopii zapasowych 1. Połącz konsolę zarządzania z Agentem dla ESX/ESXi, używając adresu IP urządzenia wirtualnego i hasła podanego podczas konfiguracji agenta. Nazwa użytkownika to root. 2. Na ekranie Witamy kliknij Utwórz kopię zapasową. 3. W sekcji Elementy uwzględniane w kopii zapasowej dla opcji Typ źródła pozostaw wybraną opcję domyślną Wszystkie maszyny wirtualne. 4. W sekcji Elementy uwzględniane w kopii zapasowej zostanie wyświetlona lista maszyn wirtualnych wybranych do utworzenia kopii zapasowej. Domyślnie są wybierane wszystkie maszyny dostępne na serwerze. Kliknij Zmień i anuluj wybór maszyn, których kopii zapasowych nie chcesz tworzyć. na liście 5. W pozycji Miejsce docelowe kopii zapasowej kliknij Zmień. W polu Ścieżka wpisz ścieżkę do udostępnionego folderu sieciowego, w którym chcesz zapisać archiwa. Folder można również wybrać z drzewa folderów. Podaj poświadczenia umożliwiające dostęp do wybranego folderu. Kliknij OK, aby zapisać ustawienia. 6. Informacje szczegółowe. Zostanie wyświetlony widok Utwórz plan tworzenia kopii zapasowych. W nagłówku okna jest widoczna nazwa urządzenia wirtualnego, co ułatwia zorientowanie się, gdzie są wykonywane operacje. Informacje szczegółowe. Urządzenie wirtualne Agenta dla ESX/ESXi nie jest wyświetlone maszyn i jego kopie zapasowe nie będą tworzone przez plan. Informacje szczegółowe. W przypadku każdej maszyny wirtualnej jest tworzone osobne archiwum. Domyślnie nazwa archiwum składa się z typu serwera wirtualizacji (w tym przypadku ESX) i nazwy urządzenia wirtualnego. W polu Nazwa są wyświetlane zmienne odpowiadające domyślnym nazwom archiwów. Kliknij OK, aby utworzyć plan tworzenia kopii zapasowych. Spowoduje to natychmiastowe uruchomienie procedury tworzenia kopii zapasowych. Kopie maszyn zostaną utworzone po kolei. Monitorowanie postępu zadania i wyników Po utworzeniu zadań tworzenia kopii zapasowych wyświetlany jest widok Plany i zadania tworzenia kopii zapasowych. Można w nim sprawdzić stan wykonania planu tworzenia kopii zapasowych: Uruchomione. Aby sprawdzić postęp i stan zadań tworzenia kopii zapasowych, zapasowych. Aby wyświetlić dziennik operacji, wybierz Dziennik w drzewie Nawigacja. rozwiń plan tworzenia kopii Aby wyświetlić utworzone archiwa, rozwiń kolejno Skarbce > Osobiste w drzewie Nawigacja i wybierz magazyn o takiej samej nazwie jak folder, w którym są zapisane archiwa. Każde archiwum zawiera jedną kopię zapasową jednej maszyny wirtualnej. Aby wyświetlić zawartość kopii zapasowej, rozwiń archiwum, wybierz kopię zapasową i kliknij Wyświetl zawartość. Aby wyświetlić podsumowanie operacji i sprawdzić ostrzeżenia, wybierz Pulpit nawigacyjny z drzewa Nawigacja. Dodatkowe możliwości Ukończone zadanie tworzenia kopii zapasowych można uruchomić ponownie w dowolnej chwili. Każde uruchomienie zadania spowoduje dodanie pełnej kopii zapasowej do archiwum wybranej maszyny. Jednak w przypadku nowych maszyn wirtualnych, które pojawią się na serwerze przed uruchomieniem zadania, nie będą tworzone kopie zapasowe. Aby skonfigurować tworzenie kopii Copyright Acronis, Inc.,
16 zapasowych wszystkich maszyn obecnych na serwerze w momencie rozpoczęcia tworzenia kopii, użyj serwera zarządzania i zastosuj zasady tworzenia kopii zapasowych do dynamicznej grupy maszyn znajdujących się na serwerze. Czynności, które należy wykonać, opisano w dalszej części tego dokumentu. Można zaplanować wykonanie planu tworzenia kopii zapasowych. Po jego N krotnym planowym wykonaniu każde archiwum będzie zawierało N kopii zapasowych tej samej maszyny. Można skonfigurować reguły przechowywania, aby stare kopie zapasowe były regularnie usuwane. Można dostosować operacje tworzenia kopii zapasowych przy użyciu różnych opcji tworzenia kopii zapasowych, takich jak polecenia poprzedzające tworzenie kopii zapasowej lub następujące po tej procedurze, ograniczanie przepustowości sieci i opcje obsługi błędów oraz powiadomień Odzyskiwanie maszyny wirtualnej Ten krok obejmuje odzyskiwanie maszyny wirtualnej z utworzonej wcześniej kopii zapasowej. Tworzenie zadania odzyskiwania 1. Połącz konsolę zarządzania z Agentem dla ESX/ESXi. Wskazówka. Operację odzyskiwania można również zainicjować z serwera zarządzania. 2. Na ekranie Witamy kliknij Odzyskaj. Możesz też wybrać kolejno Czynności > Odzyskaj w górnym menu. 3. W sekcji Elementy do odzyskania, w pozycji Archiwum kliknij Zmień. Aby określić ścieżkę do archiwum, rozwiń Osobiste i wybierz skarbiec o takiej samej nazwie jak folder, w którym zostały zapisane archiwa. Wybierz archiwum z tabeli po prawej stronie drzewa. 4. W Typ danych wybierz Dyski. 5. W pozycji Zawartość kliknij Zmień. W sekcji Zawartość kopii zapasowej zaznacz pola wyboru wszystkich dysków znalezionych w kopii zapasowej. Informacje szczegółowe. Jeśli w archiwum znajduje się kilka kopii zapasowych, można wybrać kopię według czasu jej utworzenia. Domyślnie jest wybierana ostatnio utworzona kopia zapasowa. 6. W sekcji Lokalizacja odzyskiwania dla opcji Odzyskaj do wybierz ustawienie Istniejąca maszyna wirtualna. 7. W pozycji Maszyna wirtualna kliknij Zmień. Wybierz istniejącą maszynę wirtualną. Może to być maszyna, której kopia zapasowa została utworzona, lub inna. 8. W przypadku każdego dysku znajdującego się w kopii zapasowej kliknij Zmień w pozycji Odzyskaj Dysk N do i wybierz dysk docelowy spośród dysków dostępnych na istniejącej maszynie. W pozycji Podpis NT pozostaw domyślne ustawienie Utwórz nowy. 9. Kliknij OK, aby natychmiast rozpocząć odzyskiwanie. Monitorowanie postępu zadania i wyników Zostanie wyświetlony widok Plany i zadania tworzenia kopii zapasowych. Można w nim sprawdzić stan wykonania zadania odzyskiwania: Uruchomione. Aby wyświetlić dziennik operacji, wybierz Dziennik w drzewie Nawigacja. 16 Copyright Acronis, Inc.,
17 Dodatkowe możliwości Odzyskiwanie komputera fizycznego z kopii zapasowej na nową lub istniejącą maszynę wirtualną Odzyskiwanie poszczególnych dysków lub woluminów na nową lub istniejącą maszynę wirtualną Zmiana rozmiaru dysków i woluminów podczas odzyskiwania Konfiguracja innych ustawień nowej maszyny wirtualnej Wstrzymanie procedury odzyskiwania do wybranej daty i godziny 7.5. Scentralizowane tworzenie kopii zapasowych kilku komputerów przy użyciu zasad tworzenia kopii zapasowych obejmuje instrukcje konfiguracji procedury regularnego tworzenie kopii zapasowych wszystkich maszyn wirtualnych obecnych na serwerze ESX w chwili rozpoczęcia tworzenia kopii Dodawanie maszyn wirtualnych do serwera zarządzania Ten krok obejmuje dodanie maszyny wirtualnej znajdującej się na serwerze ESX do serwera zarządzania przez dodanie urządzenie wirtualnego zarządzającego tym serwerem. 1. Połącz konsolę zarządzania z serwerem zarządzania. 2. W górnym menu wybierz kolejno Czynności > Dodaj komputer do AMS. Wprowadź adres IP urządzenia wirtualnego, nazwę użytkownika root i hasło podane podczas konfiguracji Agenta dla ESX/ESXi. Kliknij OK. 3. W drzewie Nawigacja rozwiń Maszyny wirtualne i wybierz grupę Wszystkie maszyny wirtualne. Grupa będzie teraz obejmowała wszystkie maszyny wirtualne znajdujące się na serwerze ESX zarządzanym przez Agenta dla ESX/ESXi. Informacje szczegółowe. Jeśli jest dostępnych wiele serwerów wirtualizacji, powtórz czynności opisane w kroku 2 w odniesieniu do wszystkich hostów ESX zarządzanych przez urządzenie wirtualne i wszystkich hostów Hyper V, na których jest zainstalowany Agent dla Hyper V. W ten sposób dodasz całe środowisko wirtualizacji do serwera zarządzania. W następnej wersji produktu wykonywanie tych czynności nie będzie konieczne. Maszyny wirtualne będą widoczne na serwerze zarządzania zaraz po wskazaniu serwera vcenter, którym chcesz zarządzać, w opcjach serwera zarządzania Tworzenie dynamicznej grupy maszyn umieszczonych na serwerze wirtualizacji Ten krok obejmuje utworzenie dynamicznej grupy maszyn wirtualnych umieszczonych na tym samym serwerze wirtualizacji. Do tej grupy będą należały wszystkie maszyny wirtualne obecne na serwerze w danym momencie. Po dodaniu nowej maszyny wirtualnej do serwera zostanie ona natychmiast automatycznie dodana do grupy. 1. W drzewie Nawigacja kliknij prawym przyciskiem myszy Maszyny wirtualne, a następnie kliknij Utwórz grupę. 2. W polu Nazwa wprowadź nazwę tworzonej grupy. Copyright Acronis, Inc.,
18 3. W polu Typ wybierz Dynamiczna. 4. W polu Dodaj kryterium wybierz Host/Urządzenie wirtualne, a następnie kliknij przycisk Przeglądaj, aby wyświetlić listę urządzeń wirtualnych dostępnych na serwerze zarządzania. Wybierz urządzenie zarządzające żądanym hostem. Kliknij OK. 5. Kliknij OK, aby zakończyć. Nowa grupa pojawi się w drzewie Nawigacja w sekcji Maszyny wirtualne. Wskazówka. Jeśli jest dostępnych kilka serwerów wirtualizacji, do grup można dodać maszyny znajdujące się na różnych serwerach Tworzenie skarbca centralnego Ten krok obejmuje utworzenie skarbca centralnego, w którym będą zapisywane kopie zapasowe maszyn. Na początek utwórz niezarządzany skarbiec będący po prostu skrótem do udziału sieciowego. Zasadniczo zaleca się zainstalowanie węzła magazynowania i utworzenie skarbca zarządzanego w węźle, co umożliwi korzystanie z zalet deduplikacji. 1. W drzewie Nawigacja rozwiń Skarbce i wybierz Centralne. 2. Na pasku narzędzi kliknij Utwórz. 3. W polu Nazwa wpisz nazwę skrótu. 4. W polu Typ wybierz Niezarządzany. 5. W polu Ścieżka kliknij Zmień i określ ścieżkę do udziału sieciowego, w którym chcesz zapisywać kopie zapasowe. Kliknij OK. Gdy pojawi się stosowny monit, podaj poświadczenia umożliwiające dostęp do udostępnionego folderu. 6. Kliknij OK. Nazwę skarbca można sprawdzić w drzewie Nawigacja, w sekcji Skarbce > Centralne. Kliknij nazwę skarbca, aby sprawdzić jego zawartość i ilość wolnego miejsca Tworzenie zasad tworzenia kopii zapasowych Ten krok obejmuje konfigurację zasad tworzenia kopii zapasowych całych maszyn w utworzonym skarbcu centralnym. Takie zasady można zastosować względem komputerów fizycznych i maszyn wirtualnych, a także ich grup. 1. W drzewie Nawigacja kliknij prawym przyciskiem myszy Zasady tworzenia kopii zapasowych, a następnie kliknij Utwórz zasady tworzenia kopii zapasowych. 2. W sekcji Elementy uwzględniane w kopii zapasowej, w pozycji reguł wyboru Elementy uwzględniane w kopii zapasowej kliknij Zmień i z listy rozwijanej wybierz [Wszystkie woluminy]. Informacje szczegółowe. Reguła wyboru [Wszystkie woluminy] oznacza tworzenie kopii zapasowych wszystkich woluminów na komputerach z systemem Windows i wszystkich zamontowanych woluminów na komputerach z systemem Linux. 3. W sekcji Miejsce docelowe kopii zapasowej, w pozycji Archiwum kliknij Zmień. Pozostaw domyślne ustawienie Przechowuj archiwa wszystkich komputerów w jednej lokalizacji. Rozwiń skarbce Centralne i wybierz utworzony przed chwilą skarbiec. Gdy pojawi się stosowny monit, podaj poświadczenia umożliwiające dostęp do skarbca. Informacje szczegółowe. W przypadku każdej maszyny wirtualnej jest tworzone osobne archiwum. Domyślnie nazwa archiwum zawiera nazwę zasad i nazwę maszyny wirtualnej. W polu Nazwa są wyświetlane zmienne odpowiadające domyślnym nazwom archiwów. 18 Copyright Acronis, Inc.,
19 4. Kliknij OK, aby utworzyć zasady. Zasady zostaną wyświetlone w widoku Zasady tworzenia kopii zapasowych BStosowanie zasad tworzenia kopii zapasowych Ten krok obejmuje zastosowanie zasad tworzenia kopii zapasowych względem utworzonej grupy. Można utworzyć własną grupę maszyn wirtualnych znajdujących się na tym samym serwerze lub na innych serwerach. 1. Kliknij zasady prawym przyciskiem myszy, a następnie kliknij Zastosuj. 2. W oknie Wybór komputera wybierz Maszyny wirtualne, wybierz utworzoną grupę i kliknij OK, aby wdrożyć zasady. Wynik. Zasady natychmiast rozpoczną tworzenie kopii zapasowych w określonym skarbcu. Kopie maszyn zostaną utworzone po kolei BMonitorowanie postępu tworzenia kopii zapasowych i wyników Podczas wdrażania zasad tworzenia kopii zapasowych, czyli tworzenia zadań tworzenia kopii zapasowych, stan wdrożenia zasady ma wartość Wdrażanie. Po utworzeniu wszystkich niezbędnych zadań stan zasad zmienia się na Wdrożone, a jej status to OK. Aby wyświetlić postęp i stan zadań tworzenia kopii zapasowej, wybierz Zadania w drzewie Nawigacja. Aby wyświetlić dziennik konkretnego zadania, kliknij to zadanie prawym przyciskiem myszy i z menu kontekstowego wybierz Wyświetl dziennik. Aby wyświetlić dziennik operacji, wybierz Dziennik w drzewie Nawigacja. Aby filtrować wpisy dziennika dla określonej maszyny, wpisz jej nazwę w nagłówku kolumny Jednostka zarządzana. Aby wyświetlić utworzone archiwa, rozwiń kolejno Skarbce > Centralne w drzewie Nawigacja i wybierz skarbiec, w którym są zapisane archiwa. Każde archiwum zawiera jedną kopię zapasową jednej maszyny wirtualnej. Jeśli zaplanowano wykonanie zasad tworzenia kopii zapasowych, po ich N krotnym planowym wykonaniu każde archiwum będzie zawierało N kopii zapasowych tej samej maszyny. Aby wyświetlić zawartość kopii zapasowej, rozwiń archiwum, wybierz kopię zapasową i kliknij Wyświetl zawartość. Aby wyświetlić podsumowanie operacji, sprawdzić ostrzeżenia oraz ilość wolnego miejsca w skarbcach, wybierz Pulpit nawigacyjny w drzewie Nawigacja. Copyright Acronis, Inc.,
Acronis Backup & Recovery 10 Advanced Editions. Instrukcja szybkiego rozpoczęcia pracy
 Acronis Backup & Recovery 10 Advanced Editions Instrukcja szybkiego rozpoczęcia pracy W tym dokumencie opisano sposób instalowania i uruchamiania następujących wersji programu Acronis Backup & Recovery
Acronis Backup & Recovery 10 Advanced Editions Instrukcja szybkiego rozpoczęcia pracy W tym dokumencie opisano sposób instalowania i uruchamiania następujących wersji programu Acronis Backup & Recovery
Acronis Backup & Recovery 10 Advanced Editions. Instrukcja szybkiego rozpoczęcia pracy
 Acronis Backup & Recovery 10 Advanced Editions Instrukcja szybkiego rozpoczęcia pracy W tym dokumencie opisano sposób instalowania i uruchamiania następujących wersji programu Acronis Backup & Recovery
Acronis Backup & Recovery 10 Advanced Editions Instrukcja szybkiego rozpoczęcia pracy W tym dokumencie opisano sposób instalowania i uruchamiania następujących wersji programu Acronis Backup & Recovery
Acronis Backup & Recovery 11 Instrukcja szybkiego rozpoczęcia pracy
 Acronis Backup & Recovery 11 Instrukcja szybkiego rozpoczęcia pracy Dotyczy następujących wersji: Advanced Server Virtual Edition Advanced Server SBS Edition Advanced Workstation Server for Linux Server
Acronis Backup & Recovery 11 Instrukcja szybkiego rozpoczęcia pracy Dotyczy następujących wersji: Advanced Server Virtual Edition Advanced Server SBS Edition Advanced Workstation Server for Linux Server
Acronis Backup & Recovery 10 Advanced Server Virtual Edition. Instrukcja szybkiego rozpoczęcia pracy
 Acronis Backup & Recovery 10 Advanced Server Virtual Edition Instrukcja szybkiego rozpoczęcia pracy W tym dokumencie opisano sposób instalowania i uruchamiania programu Acronis Backup & Recovery 10 Advanced
Acronis Backup & Recovery 10 Advanced Server Virtual Edition Instrukcja szybkiego rozpoczęcia pracy W tym dokumencie opisano sposób instalowania i uruchamiania programu Acronis Backup & Recovery 10 Advanced
Acronis Backup & Recovery 10 Server for Windows, Acronis Backup & Recovery 10 Workstation. Instrukcja szybkiego rozpoczęcia pracy
 Acronis Backup & Recovery 10 Server for Windows, Acronis Backup & Recovery 10 Workstation Instrukcja szybkiego rozpoczęcia pracy 1. Informacje na temat tego dokumentu W tym dokumencie opisano sposób instalowania
Acronis Backup & Recovery 10 Server for Windows, Acronis Backup & Recovery 10 Workstation Instrukcja szybkiego rozpoczęcia pracy 1. Informacje na temat tego dokumentu W tym dokumencie opisano sposób instalowania
Instrukcja szybkiego rozpoczęcia pracy
 Instrukcja szybkiego rozpoczęcia pracy 1 Główne komponenty Program Acronis vmprotect 6.0 zawiera następujące główne komponenty: Acronis vmprotect Windows Agent (oprogramowanie instalowane na komputerze
Instrukcja szybkiego rozpoczęcia pracy 1 Główne komponenty Program Acronis vmprotect 6.0 zawiera następujące główne komponenty: Acronis vmprotect Windows Agent (oprogramowanie instalowane na komputerze
Instrukcja szybkiego rozpoczęcia pracy
 Instrukcja szybkiego rozpoczęcia pracy Spis treści 1 Główne komponenty... 3 2 Obsługiwane systemy operacyjne i środowiska... 4 2.1 Acronis vmprotect 8 Windows Agent... 4 2.2 Acronis vmprotect 8 Virtual
Instrukcja szybkiego rozpoczęcia pracy Spis treści 1 Główne komponenty... 3 2 Obsługiwane systemy operacyjne i środowiska... 4 2.1 Acronis vmprotect 8 Windows Agent... 4 2.2 Acronis vmprotect 8 Virtual
Acronis Backup & Recovery 10 Server for Windows Acronis Backup & Recovery 10 Workstation. Instrukcja szybkiego rozpoczęcia pracy
 Acronis Backup & Recovery 10 Server for Windows Acronis Backup & Recovery 10 Workstation Instrukcja szybkiego rozpoczęcia pracy 1 Informacje na temat niniejszego dokumentu W tym dokumencie opisano sposób
Acronis Backup & Recovery 10 Server for Windows Acronis Backup & Recovery 10 Workstation Instrukcja szybkiego rozpoczęcia pracy 1 Informacje na temat niniejszego dokumentu W tym dokumencie opisano sposób
Acronis Backup & Recovery 10 Server for Linux. Instrukcja szybkiego rozpoczęcia pracy
 Acronis Backup & Recovery 10 Server for Linux Instrukcja szybkiego rozpoczęcia pracy W tym dokumencie opisano sposób instalowania programu Acronis Backup & Recovery 10 Server for Linux oraz rozpoczynania
Acronis Backup & Recovery 10 Server for Linux Instrukcja szybkiego rozpoczęcia pracy W tym dokumencie opisano sposób instalowania programu Acronis Backup & Recovery 10 Server for Linux oraz rozpoczynania
Acronis Backup Advanced 11.7 Update 1
 Acronis Backup Advanced 11.7 Update 1 DOTYCZY NASTĘPUJĄCYCH PRODUKTÓW: Advanced for Windows Server Advanced for PC For Windows Server Essentials INSTRUKCJA SZYBKIEGO ROZPOCZĘCIA PRACY Oświadczenie dotyczące
Acronis Backup Advanced 11.7 Update 1 DOTYCZY NASTĘPUJĄCYCH PRODUKTÓW: Advanced for Windows Server Advanced for PC For Windows Server Essentials INSTRUKCJA SZYBKIEGO ROZPOCZĘCIA PRACY Oświadczenie dotyczące
Aktualizacja do zaawansowanych wersji programu Acronis Backup & Recovery 10
 Aktualizacja do zaawansowanych wersji programu Acronis Backup & Recovery 10 Opracowanie techniczne 1. Wprowadzenie Acronis Backup & Recovery 10 zastępuje program Acronis True Image Echo jako rozwiązanie
Aktualizacja do zaawansowanych wersji programu Acronis Backup & Recovery 10 Opracowanie techniczne 1. Wprowadzenie Acronis Backup & Recovery 10 zastępuje program Acronis True Image Echo jako rozwiązanie
Instrukcje dotyczące systemu Windows w przypadku drukarki podłączonej lokalnie
 Strona 1 z 6 Połączenia Instrukcje dotyczące systemu Windows w przypadku drukarki podłączonej lokalnie Uwaga: Przy instalowaniu drukarki podłączonej lokalnie, jeśli dysk CD-ROM Oprogramowanie i dokumentacja
Strona 1 z 6 Połączenia Instrukcje dotyczące systemu Windows w przypadku drukarki podłączonej lokalnie Uwaga: Przy instalowaniu drukarki podłączonej lokalnie, jeśli dysk CD-ROM Oprogramowanie i dokumentacja
Instrukcje dotyczące systemu Windows w przypadku drukarki podłączonej lokalnie
 Strona 1 z 5 Połączenia Instrukcje dotyczące systemu Windows w przypadku drukarki podłączonej lokalnie Przed instalacją oprogramowania drukarki do systemu Windows Drukarka podłączona lokalnie to drukarka
Strona 1 z 5 Połączenia Instrukcje dotyczące systemu Windows w przypadku drukarki podłączonej lokalnie Przed instalacją oprogramowania drukarki do systemu Windows Drukarka podłączona lokalnie to drukarka
Program Acronis Backup & Recovery 11 Virtual Edition
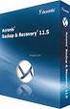 Program Acronis Backup & Recovery 11 Virtual Edition Update 0 Tworzenie kopii zapasowych maszyn wirtualnych Copyright Acronis, Inc., 2000-2011. Wszelkie prawa zastrzeżone. Acronis oraz Acronis Secure Zone
Program Acronis Backup & Recovery 11 Virtual Edition Update 0 Tworzenie kopii zapasowych maszyn wirtualnych Copyright Acronis, Inc., 2000-2011. Wszelkie prawa zastrzeżone. Acronis oraz Acronis Secure Zone
Przewodnik instalacji i rozpoczynania pracy. dla DataPage+ 2012
 Przewodnik instalacji i rozpoczynania pracy dla DataPage+ 2012 Pomoc aktualizowano ostatnio: 29 sierpnia 2012 Spis treści Instalowanie wymaganych wstępnie komponentów... 1 Przegląd... 1 Krok 1: Uruchamianie
Przewodnik instalacji i rozpoczynania pracy dla DataPage+ 2012 Pomoc aktualizowano ostatnio: 29 sierpnia 2012 Spis treści Instalowanie wymaganych wstępnie komponentów... 1 Przegląd... 1 Krok 1: Uruchamianie
Fiery Remote Scan. Uruchamianie programu Fiery Remote Scan. Skrzynki pocztowe
 Fiery Remote Scan Program Fiery Remote Scan umożliwia zarządzanie skanowaniem na serwerze Fiery server i drukarce ze zdalnego komputera. Programu Fiery Remote Scan można użyć do wykonania następujących
Fiery Remote Scan Program Fiery Remote Scan umożliwia zarządzanie skanowaniem na serwerze Fiery server i drukarce ze zdalnego komputera. Programu Fiery Remote Scan można użyć do wykonania następujących
Instalacja i podstawowa konfiguracja aplikacji ImageManager
 Instalacja i podstawowa konfiguracja aplikacji ImageManager Wymagania systemowe dla aplikacji ImageManager przynajmniej 1 GB pamięci RAM (4 GB rekomendowane) przynajmniej 75 MB wolnego miejsca na dysku
Instalacja i podstawowa konfiguracja aplikacji ImageManager Wymagania systemowe dla aplikacji ImageManager przynajmniej 1 GB pamięci RAM (4 GB rekomendowane) przynajmniej 75 MB wolnego miejsca na dysku
Połączenia. Obsługiwane systemy operacyjne. Instalowanie drukarki przy użyciu dysku CD Oprogramowanie i dokumentacja
 Strona 1 z 6 Połączenia Obsługiwane systemy operacyjne Korzystając z dysku CD z oprogramowaniem, można zainstalować oprogramowanie drukarki w następujących systemach operacyjnych: Windows 8.1 Windows Server
Strona 1 z 6 Połączenia Obsługiwane systemy operacyjne Korzystając z dysku CD z oprogramowaniem, można zainstalować oprogramowanie drukarki w następujących systemach operacyjnych: Windows 8.1 Windows Server
Acronis Backup & Recovery 11.5
 Acronis Backup & Recovery 11.5 Podręcznik instalacji Dotyczy następujących wersji: Advanced Server Virtual Edition Advanced Server SBS Edition Advanced Workstation Server for Linux Server for Windows Workstation
Acronis Backup & Recovery 11.5 Podręcznik instalacji Dotyczy następujących wersji: Advanced Server Virtual Edition Advanced Server SBS Edition Advanced Workstation Server for Linux Server for Windows Workstation
Korzystanie z edytora zasad grupy do zarządzania zasadami komputera lokalnego w systemie Windows XP
 Korzystanie z edytora zasad grupy do zarządzania zasadami komputera lokalnego w systemie Windows XP W tym opracowaniu opisano, jak korzystać z edytora zasad grupy do zmiany ustawień zasad lokalnych dla
Korzystanie z edytora zasad grupy do zarządzania zasadami komputera lokalnego w systemie Windows XP W tym opracowaniu opisano, jak korzystać z edytora zasad grupy do zmiany ustawień zasad lokalnych dla
Acronis Backup & Recovery 10 Advanced Workstation
 Acronis Backup & Recovery 10 Advanced Workstation Podręcznik instalacji Spis treści 1. Instalacja produktu Acronis Backup & Recovery 10... 3 1.1. Quick Start Guide Acronis Backup & Recovery 10 komponenty...
Acronis Backup & Recovery 10 Advanced Workstation Podręcznik instalacji Spis treści 1. Instalacja produktu Acronis Backup & Recovery 10... 3 1.1. Quick Start Guide Acronis Backup & Recovery 10 komponenty...
2014 Electronics For Imaging. Informacje zawarte w niniejszej publikacji podlegają postanowieniom opisanym w dokumencie Uwagi prawne dotyczącym tego
 2014 Electronics For Imaging. Informacje zawarte w niniejszej publikacji podlegają postanowieniom opisanym w dokumencie Uwagi prawne dotyczącym tego produktu. 23 czerwca 2014 Spis treści 3 Spis treści...5
2014 Electronics For Imaging. Informacje zawarte w niniejszej publikacji podlegają postanowieniom opisanym w dokumencie Uwagi prawne dotyczącym tego produktu. 23 czerwca 2014 Spis treści 3 Spis treści...5
Instrukcja instalacji
 Instrukcja instalacji Nintex USA LLC 2012. Wszelkie prawa zastrzeżone. Zastrzegamy sobie prawo do błędów i pominięć. support@nintex.com 1 www.nintex.com Spis treści 1. Instalowanie programu Nintex Workflow
Instrukcja instalacji Nintex USA LLC 2012. Wszelkie prawa zastrzeżone. Zastrzegamy sobie prawo do błędów i pominięć. support@nintex.com 1 www.nintex.com Spis treści 1. Instalowanie programu Nintex Workflow
Acronis Backup & Recovery 10 Server for Windows
 Acronis Backup & Recovery 10 Server for Windows Podręcznik instalacji Spis treści 1. Instalacja produktu Acronis Backup & Recovery 10... 3 1.1. Quick Start Guide Acronis Backup & Recovery 10 komponenty...
Acronis Backup & Recovery 10 Server for Windows Podręcznik instalacji Spis treści 1. Instalacja produktu Acronis Backup & Recovery 10... 3 1.1. Quick Start Guide Acronis Backup & Recovery 10 komponenty...
Program Acronis Backup & Recovery 11.5 Virtual Edition. Tworzenie kopii zapasowych maszyn wirtualnych
 Program Acronis Backup & Recovery 11.5 Virtual Edition Tworzenie kopii zapasowych maszyn wirtualnych Oświadczenie dotyczące praw autorskich Copyright Acronis International GmbH, 2002-2012. Wszelkie prawa
Program Acronis Backup & Recovery 11.5 Virtual Edition Tworzenie kopii zapasowych maszyn wirtualnych Oświadczenie dotyczące praw autorskich Copyright Acronis International GmbH, 2002-2012. Wszelkie prawa
Instalacja Webroot SecureAnywhere przy użyciu GPO w Active Directory
 Instalacja Webroot SecureAnywhere przy użyciu GPO w Active Directory Poniższa instrukcja opisuje sposób zdalnej instalacji oprogramowania Webroot SecureAnywhere w środowiskach wykorzystujących usługę Active
Instalacja Webroot SecureAnywhere przy użyciu GPO w Active Directory Poniższa instrukcja opisuje sposób zdalnej instalacji oprogramowania Webroot SecureAnywhere w środowiskach wykorzystujących usługę Active
 Uaktualnianie systemu Windows Vista do systemu Windows 7 W zależności od sprzętu oraz używanej wersji systemu Windows Vista można użyć opcji Uaktualnienie w trakcie instalowania systemu Windows 7 w celu
Uaktualnianie systemu Windows Vista do systemu Windows 7 W zależności od sprzętu oraz używanej wersji systemu Windows Vista można użyć opcji Uaktualnienie w trakcie instalowania systemu Windows 7 w celu
Fiery Remote Scan. Łączenie z serwerami Fiery servers. Łączenie z serwerem Fiery server przy pierwszym użyciu
 Fiery Remote Scan Program Fiery Remote Scan umożliwia zarządzanie skanowaniem na serwerze Fiery server i drukarce ze zdalnego komputera. Programu Fiery Remote Scan można użyć do wykonania następujących
Fiery Remote Scan Program Fiery Remote Scan umożliwia zarządzanie skanowaniem na serwerze Fiery server i drukarce ze zdalnego komputera. Programu Fiery Remote Scan można użyć do wykonania następujących
SERWER AKTUALIZACJI UpServ
 Wersja 1.11 upserv_pl 06/16 SERWER AKTUALIZACJI UpServ SATEL sp. z o.o. ul. Budowlanych 66 80-298 Gdańsk POLSKA tel. 58 320 94 00 serwis 58 320 94 30 dz. techn. 58 320 94 20; 604 166 075 www.satel.pl SATEL
Wersja 1.11 upserv_pl 06/16 SERWER AKTUALIZACJI UpServ SATEL sp. z o.o. ul. Budowlanych 66 80-298 Gdańsk POLSKA tel. 58 320 94 00 serwis 58 320 94 30 dz. techn. 58 320 94 20; 604 166 075 www.satel.pl SATEL
KOMPUTEROWY SYSTEM WSPOMAGANIA OBSŁUGI JEDNOSTEK SŁUŻBY ZDROWIA KS-SOMED
 KOMPUTEROWY SYSTEM WSPOMAGANIA OBSŁUGI JEDNOSTEK SŁUŻBY ZDROWIA KS-SOMED Podręcznik użytkownika Katowice 2010 Producent programu: KAMSOFT S.A. ul. 1 Maja 133 40-235 Katowice Telefon: (0-32) 209-07-05 Fax:
KOMPUTEROWY SYSTEM WSPOMAGANIA OBSŁUGI JEDNOSTEK SŁUŻBY ZDROWIA KS-SOMED Podręcznik użytkownika Katowice 2010 Producent programu: KAMSOFT S.A. ul. 1 Maja 133 40-235 Katowice Telefon: (0-32) 209-07-05 Fax:
Przewodnik instalacji i rozpoczynania pracy. Dla DataPage+ 2013
 Przewodnik instalacji i rozpoczynania pracy Dla DataPage+ 2013 Ostatnia aktualizacja: 25 lipca 2013 Spis treści Instalowanie wymaganych wstępnie komponentów... 1 Przegląd... 1 Krok 1: Uruchamianie Setup.exe
Przewodnik instalacji i rozpoczynania pracy Dla DataPage+ 2013 Ostatnia aktualizacja: 25 lipca 2013 Spis treści Instalowanie wymaganych wstępnie komponentów... 1 Przegląd... 1 Krok 1: Uruchamianie Setup.exe
Acronis Backup Advanced 11.7 Update 1
 Acronis Backup Advanced 11.7 Update 1 DOTYCZY NASTĘPUJĄCYCH PRODUKTÓW: Advanced for VMware / Hyper-V / RHEV / Citrix XenServer / Oracle VM TWORZENIE KOPII ZAPASOWYCH MASZYN WIRTUALNYCH Oświadczenie dotyczące
Acronis Backup Advanced 11.7 Update 1 DOTYCZY NASTĘPUJĄCYCH PRODUKTÓW: Advanced for VMware / Hyper-V / RHEV / Citrix XenServer / Oracle VM TWORZENIE KOPII ZAPASOWYCH MASZYN WIRTUALNYCH Oświadczenie dotyczące
Program dla praktyki lekarskiej. Instalacja programu dreryk
 Program dla praktyki lekarskiej Instalacja programu dreryk Copyright Ericpol Telecom sp. z o.o. 2008 Copyright Ericpol Telecom sp. z o.o. 1 Spis treści 1. Wymagania Systemowe 2. Pobranie instalatora systemu
Program dla praktyki lekarskiej Instalacja programu dreryk Copyright Ericpol Telecom sp. z o.o. 2008 Copyright Ericpol Telecom sp. z o.o. 1 Spis treści 1. Wymagania Systemowe 2. Pobranie instalatora systemu
Acronis Backup & Recovery 10 Server for Linux. Update 5. Podręcznik instalacji
 Acronis Backup & Recovery 10 Server for Linux Update 5 Podręcznik instalacji Spis treści 1 Przed instalacją...3 1.1 Acronis Backup & Recovery 10 komponenty... 3 1.1.1 Agent dla systemu Linux... 3 1.1.2
Acronis Backup & Recovery 10 Server for Linux Update 5 Podręcznik instalacji Spis treści 1 Przed instalacją...3 1.1 Acronis Backup & Recovery 10 komponenty... 3 1.1.1 Agent dla systemu Linux... 3 1.1.2
Laboratorium - Archiwizacja i odzyskiwanie danych w Windows Vista
 5.0 10.3.1.5 Laboratorium - Archiwizacja i odzyskiwanie danych w Windows Vista Wprowadzenie Wydrukuj i uzupełnij to laboratorium. W tym laboratorium wykonasz kopię zapasową danych. Przeprowadzisz również
5.0 10.3.1.5 Laboratorium - Archiwizacja i odzyskiwanie danych w Windows Vista Wprowadzenie Wydrukuj i uzupełnij to laboratorium. W tym laboratorium wykonasz kopię zapasową danych. Przeprowadzisz również
Laboratorium 16: Udostępnianie folderów
 Laboratorium 16: Udostępnianie folderów Cele Po ukończeniu tego laboratorium słuchacz będzie potrafił: Udostępniać foldery. Modyfikować ustawienia dostępu. Czas przeznaczony na ukończenie laboratorium:
Laboratorium 16: Udostępnianie folderów Cele Po ukończeniu tego laboratorium słuchacz będzie potrafił: Udostępniać foldery. Modyfikować ustawienia dostępu. Czas przeznaczony na ukończenie laboratorium:
Acronis Backup & Recovery 10 Advanced Server. Update 5. Podręcznik instalacji
 Acronis Backup & Recovery 10 Advanced Server Update 5 Podręcznik instalacji Spis treści 1 Przed instalacją...4 1.1 Acronis Backup & Recovery 10 komponenty... 4 1.1.1 Agent dla systemu Windows... 4 1.1.2
Acronis Backup & Recovery 10 Advanced Server Update 5 Podręcznik instalacji Spis treści 1 Przed instalacją...4 1.1 Acronis Backup & Recovery 10 komponenty... 4 1.1.1 Agent dla systemu Windows... 4 1.1.2
R o g e r A c c e s s C o n t r o l S y s t e m 5
 R o g e r A c c e s s C o n t r o l S y s t e m 5 Nota aplikacyjna nr 017 Wersja dokumentu: Rev. B P ra ca z bazą da nych MS SQL Server Wprowadzenie System RACS 5 umożliwia wykorzystanie środowiska zarządzania
R o g e r A c c e s s C o n t r o l S y s t e m 5 Nota aplikacyjna nr 017 Wersja dokumentu: Rev. B P ra ca z bazą da nych MS SQL Server Wprowadzenie System RACS 5 umożliwia wykorzystanie środowiska zarządzania
Acronis Backup Advanced 11.7 Update 1
 Acronis Backup Advanced 11.7 Update 1 DOTYCZY NASTĘPUJĄCYCH PRODUKTÓW: Advanced for VMware / Hyper-V / RHEV / Citrix XenServer / Oracle VM TWORZENIE KOPII ZAPASOWYCH MASZYN WIRTUALNYCH Oświadczenie dotyczące
Acronis Backup Advanced 11.7 Update 1 DOTYCZY NASTĘPUJĄCYCH PRODUKTÓW: Advanced for VMware / Hyper-V / RHEV / Citrix XenServer / Oracle VM TWORZENIE KOPII ZAPASOWYCH MASZYN WIRTUALNYCH Oświadczenie dotyczące
Acronis Backup & Recovery 10 Advanced Server SBS Edition. Update 5. Podręcznik instalacji
 Acronis Backup & Recovery 10 Advanced Server SBS Edition Update 5 Podręcznik instalacji Spis treści 1 Przed instalacją...4 1.1 Acronis Backup & Recovery 10 komponenty... 4 1.1.1 Agent dla systemu Windows...
Acronis Backup & Recovery 10 Advanced Server SBS Edition Update 5 Podręcznik instalacji Spis treści 1 Przed instalacją...4 1.1 Acronis Backup & Recovery 10 komponenty... 4 1.1.1 Agent dla systemu Windows...
Acronis Backup & Recovery 10 Workstation. Update 5. Podręcznik instalacji
 Acronis Backup & Recovery 10 Workstation Update 5 Podręcznik instalacji Spis treści 1 Przed instalacją...3 1.1 Acronis Backup & Recovery 10 komponenty... 3 1.1.1 Agent dla systemu Windows... 3 1.1.2 Konsola
Acronis Backup & Recovery 10 Workstation Update 5 Podręcznik instalacji Spis treści 1 Przed instalacją...3 1.1 Acronis Backup & Recovery 10 komponenty... 3 1.1.1 Agent dla systemu Windows... 3 1.1.2 Konsola
Połączenia. Instalowanie drukarki lokalnie (Windows) Co to jest drukowanie lokalne?
 Strona 1 z 6 Połączenia Instalowanie drukarki lokalnie (Windows) Uwaga: Jeśli dysk CD Oprogramowanie i dokumentacja nie obejmuje obsługi danego systemu operacyjnego, należy skorzystać z Kreatora dodawania
Strona 1 z 6 Połączenia Instalowanie drukarki lokalnie (Windows) Uwaga: Jeśli dysk CD Oprogramowanie i dokumentacja nie obejmuje obsługi danego systemu operacyjnego, należy skorzystać z Kreatora dodawania
SERWER AKTUALIZACJI UpServ
 upserv_pl 02/14 SERWER AKTUALIZACJI UpServ SATEL sp. z o.o. ul. Schuberta 79 80-172 Gdańsk POLSKA tel. 58 320 94 00 serwis 58 320 94 30 dz. techn. 58 320 94 20; 604 166 075 info@satel.pl www.satel.pl SATEL
upserv_pl 02/14 SERWER AKTUALIZACJI UpServ SATEL sp. z o.o. ul. Schuberta 79 80-172 Gdańsk POLSKA tel. 58 320 94 00 serwis 58 320 94 30 dz. techn. 58 320 94 20; 604 166 075 info@satel.pl www.satel.pl SATEL
SERWER AKTUALIZACJI UpServ
 Wersja 1.12 upserv_pl 11/16 SERWER AKTUALIZACJI UpServ SATEL sp. z o.o. ul. Budowlanych 66 80-298 Gdańsk POLSKA tel. 58 320 94 00 serwis 58 320 94 30 dz. techn. 58 320 94 20; 604 166 075 www.satel.pl SATEL
Wersja 1.12 upserv_pl 11/16 SERWER AKTUALIZACJI UpServ SATEL sp. z o.o. ul. Budowlanych 66 80-298 Gdańsk POLSKA tel. 58 320 94 00 serwis 58 320 94 30 dz. techn. 58 320 94 20; 604 166 075 www.satel.pl SATEL
Instalacja i konfiguracja konsoli ShadowControl
 Instalacja i konfiguracja konsoli ShadowControl Instalacja konsoli ShadowControl 1. Konsola ShadowControl może zostać zainstalowana na maszynie fizycznej lub wirtualnej. Oprogramowanie wymaga maszyny bez
Instalacja i konfiguracja konsoli ShadowControl Instalacja konsoli ShadowControl 1. Konsola ShadowControl może zostać zainstalowana na maszynie fizycznej lub wirtualnej. Oprogramowanie wymaga maszyny bez
INSTRUKCJA INSTALACJI I PIERWSZEGO URUCHOMIENIA APLIKACJI Rodzajowa Ewidencja Wydatków plus Zamówienia i Umowy
 INSTRUKCJA INSTALACJI I PIERWSZEGO URUCHOMIENIA APLIKACJI Rodzajowa Ewidencja Wydatków plus Zamówienia i Umowy Instalacja systemu Rodzajowa Ewidencja Wydatków plus Zamówienia i Umowy System Rodzajowa Ewidencja
INSTRUKCJA INSTALACJI I PIERWSZEGO URUCHOMIENIA APLIKACJI Rodzajowa Ewidencja Wydatków plus Zamówienia i Umowy Instalacja systemu Rodzajowa Ewidencja Wydatków plus Zamówienia i Umowy System Rodzajowa Ewidencja
Memeo Instant Backup Podręcznik Szybkiego Startu
 Wprowadzenie Memeo Instant Backup pozwala w łatwy sposób chronić dane przed zagrożeniami cyfrowego świata. Aplikacja regularnie i automatycznie tworzy kopie zapasowe ważnych plików znajdujących się na
Wprowadzenie Memeo Instant Backup pozwala w łatwy sposób chronić dane przed zagrożeniami cyfrowego świata. Aplikacja regularnie i automatycznie tworzy kopie zapasowe ważnych plików znajdujących się na
Zastępstwa Optivum. Jak przenieść dane na nowy komputer?
 Zastępstwa Optivum Jak przenieść dane na nowy komputer? Aby kontynuować pracę z programem Zastępstwa Optivum na innym komputerze, należy na starym komputerze wykonać kopię zapasową bazy danych programu
Zastępstwa Optivum Jak przenieść dane na nowy komputer? Aby kontynuować pracę z programem Zastępstwa Optivum na innym komputerze, należy na starym komputerze wykonać kopię zapasową bazy danych programu
INSTRUKCJA INSTALACJI SYSTEMU NA SERWERZE KROK PO KROKU
 INSTRUKCJA INSTALACJI SYSTEMU NA SERWERZE KROK PO KROKU 1 / 10 Co jest potrzebne do instalacji aplikacji wraz z bazą danych: serwer z zainstalowanym systemem operacyjnym Windows, posiadający min. 4 GB
INSTRUKCJA INSTALACJI SYSTEMU NA SERWERZE KROK PO KROKU 1 / 10 Co jest potrzebne do instalacji aplikacji wraz z bazą danych: serwer z zainstalowanym systemem operacyjnym Windows, posiadający min. 4 GB
DHL CAS ORACLE Wymagania oraz instalacja
 DHL CAS ORACLE Wymagania oraz instalacja Opis: Niniejszy dokument opisuje wymagania niezbędne do instalacji bazy danych DHL CAS ORACLE. Przedstawia również sam proces instalacji. Przeznaczony jest dla
DHL CAS ORACLE Wymagania oraz instalacja Opis: Niniejszy dokument opisuje wymagania niezbędne do instalacji bazy danych DHL CAS ORACLE. Przedstawia również sam proces instalacji. Przeznaczony jest dla
Rozdział 8. Sieci lokalne
 Rozdział 8. Sieci lokalne Ćwiczenia zawarte w tym rozdziale pozwolą na podłączenie komputera z zainstalowanym systemem Windows XP do lokalnej sieci komputerowej. Podstawowym protokołem sieciowym dla systemu
Rozdział 8. Sieci lokalne Ćwiczenia zawarte w tym rozdziale pozwolą na podłączenie komputera z zainstalowanym systemem Windows XP do lokalnej sieci komputerowej. Podstawowym protokołem sieciowym dla systemu
Instalacja Wirtualnego Serwera Egzaminacyjnego
 Instalacja Wirtualnego Serwera Egzaminacyjnego (materiał wewnętrzny: aktualizacja 2010-10-26 Pilotaż Egzaminów Online) Wprowadzenie: 1. Wirtualny Serwer Egzaminacyjny ma niewielkie wymagania sprzętowe
Instalacja Wirtualnego Serwera Egzaminacyjnego (materiał wewnętrzny: aktualizacja 2010-10-26 Pilotaż Egzaminów Online) Wprowadzenie: 1. Wirtualny Serwer Egzaminacyjny ma niewielkie wymagania sprzętowe
Problemy techniczne SQL Server
 Problemy techniczne SQL Server Jak utworzyć i odtworzyć kopię zapasową bazy danych za pomocą narzędzi serwera SQL? Tworzenie i odtwarzanie kopii zapasowych baz danych programów Kadry Optivum, Płace Optivum,
Problemy techniczne SQL Server Jak utworzyć i odtworzyć kopię zapasową bazy danych za pomocą narzędzi serwera SQL? Tworzenie i odtwarzanie kopii zapasowych baz danych programów Kadry Optivum, Płace Optivum,
Opisane poniżej czynności może wykonać administrator komputera lub administrator serwera SQL (tj. użytkownik sa).
 MOL Optivum Pierwsze uruchomienie programu MOL Optivum na komputerze pełniącym rolę serwera bazy danych Porada przeznaczona jest dla użytkowników, którzy zainstalowali program MOL Optivum i chcą go uruchomić
MOL Optivum Pierwsze uruchomienie programu MOL Optivum na komputerze pełniącym rolę serwera bazy danych Porada przeznaczona jest dla użytkowników, którzy zainstalowali program MOL Optivum i chcą go uruchomić
Problemy techniczne SQL Server
 Problemy techniczne SQL Server Jak utworzyć i odtworzyć kopię zapasową za pomocą narzędzi serwera SQL? Tworzenie i odtwarzanie kopii zapasowych baz danych programów Kadry Optivum, Płace Optivum, MOL Optivum,
Problemy techniczne SQL Server Jak utworzyć i odtworzyć kopię zapasową za pomocą narzędzi serwera SQL? Tworzenie i odtwarzanie kopii zapasowych baz danych programów Kadry Optivum, Płace Optivum, MOL Optivum,
Przewodnik zdalnej instalacji
 Przewodnik zdalnej instalacji Instalacja agenta oprogramowania ShadowProtect poprzez konsolę zarządzającą. Sytuacja Od wersji 4.0 wzwyż oprogramowania ShadowProtect istnieje możliwość zainstalowania ShadoProtect
Przewodnik zdalnej instalacji Instalacja agenta oprogramowania ShadowProtect poprzez konsolę zarządzającą. Sytuacja Od wersji 4.0 wzwyż oprogramowania ShadowProtect istnieje możliwość zainstalowania ShadoProtect
8. Sieci lokalne. Konfiguracja połączenia lokalnego
 8. Sieci lokalne Ćwiczenia zawarte w tym rozdziale pozwolą na podłączenie komputera z zainstalowanym systemem Windows XP do lokalnej sieci komputerowej. Podstawowym protokołem sieciowym dla systemu Windows
8. Sieci lokalne Ćwiczenia zawarte w tym rozdziale pozwolą na podłączenie komputera z zainstalowanym systemem Windows XP do lokalnej sieci komputerowej. Podstawowym protokołem sieciowym dla systemu Windows
Acronis Backup & Recovery 11
 Acronis Backup & Recovery 11 Update 0 Podręcznik instalacji Dotyczy następujących wersji: Advanced Server Virtual Edition Advanced Server SBS Edition Advanced Workstation Server for Linux Server for Windows
Acronis Backup & Recovery 11 Update 0 Podręcznik instalacji Dotyczy następujących wersji: Advanced Server Virtual Edition Advanced Server SBS Edition Advanced Workstation Server for Linux Server for Windows
Płace Optivum. 1. Zainstalować serwer SQL (Microsoft SQL Server 2008 R2) oraz program Płace Optivum.
 Płace Optivum Jak przenieść dane programu Płace Optivum na nowy komputer? Aby kontynuować pracę z programem Płace Optivum na nowym komputerze, należy na starym komputerze wykonać kopię zapasową bazy danych
Płace Optivum Jak przenieść dane programu Płace Optivum na nowy komputer? Aby kontynuować pracę z programem Płace Optivum na nowym komputerze, należy na starym komputerze wykonać kopię zapasową bazy danych
Kadry Optivum, Płace Optivum. Jak przenieść dane na nowy komputer?
 Kadry Optivum, Płace Optivum Jak przenieść dane na nowy komputer? Aby kontynuować pracę z programem Kadry Optivum lub Płace Optivum (lub z obydwoma programami pracującymi na wspólnej bazie danych) na nowym
Kadry Optivum, Płace Optivum Jak przenieść dane na nowy komputer? Aby kontynuować pracę z programem Kadry Optivum lub Płace Optivum (lub z obydwoma programami pracującymi na wspólnej bazie danych) na nowym
Acronis Backup & Recovery 10 Advanced Server Virtual Edition. Update 5. Podręcznik instalacji
 Acronis Backup & Recovery 10 Advanced Server Virtual Edition Update 5 Podręcznik instalacji Spis treści 1 Przed instalacją...4 1.1 Acronis Backup & Recovery 10 komponenty... 4 1.1.1 Agent dla systemu Windows...
Acronis Backup & Recovery 10 Advanced Server Virtual Edition Update 5 Podręcznik instalacji Spis treści 1 Przed instalacją...4 1.1 Acronis Backup & Recovery 10 komponenty... 4 1.1.1 Agent dla systemu Windows...
Rozwiązanie Trend Micro Worry-Free Business Security 8.0 Porady i wskazówki dotyczące konfiguracji początkowej
 Rozwiązanie Trend Micro Worry-Free Business Security 8.0 Porady i wskazówki dotyczące konfiguracji początkowej Ochrona przed spyware Antyspam Ochrona antywiruso wa Antyphishing Filtrowanie zawartości i
Rozwiązanie Trend Micro Worry-Free Business Security 8.0 Porady i wskazówki dotyczące konfiguracji początkowej Ochrona przed spyware Antyspam Ochrona antywiruso wa Antyphishing Filtrowanie zawartości i
PORADNIK KORZYSTANIA Z SERWERA FTP ftp.architekturaibiznes.com.pl
 PORADNIK KORZYSTANIA Z SERWERA FTP ftp.architekturaibiznes.com.pl Do połączenia z serwerem A&B w celu załadowania lub pobrania materiałów można wykorzystać dowolny program typu "klient FTP". Jeżeli nie
PORADNIK KORZYSTANIA Z SERWERA FTP ftp.architekturaibiznes.com.pl Do połączenia z serwerem A&B w celu załadowania lub pobrania materiałów można wykorzystać dowolny program typu "klient FTP". Jeżeli nie
Laboratorium - Archiwizacja i odzyskiwanie danych w systemie Windows XP
 5.0 10.3.1.6 Laboratorium - Archiwizacja i odzyskiwanie danych w systemie Windows XP Wprowadzenie Wydrukuj i uzupełnij to laboratorium. W tym laboratorium wykonasz kopię zapasową danych. Przeprowadzisz
5.0 10.3.1.6 Laboratorium - Archiwizacja i odzyskiwanie danych w systemie Windows XP Wprowadzenie Wydrukuj i uzupełnij to laboratorium. W tym laboratorium wykonasz kopię zapasową danych. Przeprowadzisz
Laboratorium - Archiwizacja i odzyskiwanie danych w Windows 7
 5.0 10.3.1.4 Laboratorium - Archiwizacja i odzyskiwanie danych w Windows 7 Wprowadzenie Wydrukuj i uzupełnij to laboratorium. W tym laboratorium wykonasz kopię zapasową danych. Przeprowadzisz również odzyskiwanie
5.0 10.3.1.4 Laboratorium - Archiwizacja i odzyskiwanie danych w Windows 7 Wprowadzenie Wydrukuj i uzupełnij to laboratorium. W tym laboratorium wykonasz kopię zapasową danych. Przeprowadzisz również odzyskiwanie
Acronis Backup Advanced 11.7 Update 1
 Acronis Backup Advanced 11.7 Update 1 DOTYCZY NASTĘPUJĄCYCH PRODUKTÓW: Advanced for Windows Server Advanced for Linux Server Advanced for PC Advanced for VMware / Hyper-V / RHEV / Citrix XenServer / Oracle
Acronis Backup Advanced 11.7 Update 1 DOTYCZY NASTĘPUJĄCYCH PRODUKTÓW: Advanced for Windows Server Advanced for Linux Server Advanced for PC Advanced for VMware / Hyper-V / RHEV / Citrix XenServer / Oracle
Symfonia Produkcja Instrukcja instalacji. Wersja 2013
 Symfonia Produkcja Instrukcja instalacji Wersja 2013 Windows jest znakiem towarowym firmy Microsoft Corporation. Adobe, Acrobat, Acrobat Reader, Acrobat Distiller są zastrzeżonymi znakami towarowymi firmy
Symfonia Produkcja Instrukcja instalacji Wersja 2013 Windows jest znakiem towarowym firmy Microsoft Corporation. Adobe, Acrobat, Acrobat Reader, Acrobat Distiller są zastrzeżonymi znakami towarowymi firmy
Acronis Universal Restore
 Acronis Universal Restore Update 4 PODRĘCZNIK UŻYTKOWNIKA Spis treści 1 Czym jest narzędzie Acronis Universal Restore...3 2 Instalowanie narzędzia Acronis Universal Restore...3 3 Tworzenie nośnika startowego...3
Acronis Universal Restore Update 4 PODRĘCZNIK UŻYTKOWNIKA Spis treści 1 Czym jest narzędzie Acronis Universal Restore...3 2 Instalowanie narzędzia Acronis Universal Restore...3 3 Tworzenie nośnika startowego...3
Jak używać funkcji prostego udostępniania plików do udostępniania plików w systemie Windows XP
 Jak używać funkcji prostego udostępniania plików do udostępniania plików w systemie Windows XP System Windows XP umożliwia udostępnianie plików i dokumentów innym użytkownikom komputera oraz innym użytkownikom
Jak używać funkcji prostego udostępniania plików do udostępniania plików w systemie Windows XP System Windows XP umożliwia udostępnianie plików i dokumentów innym użytkownikom komputera oraz innym użytkownikom
Podręcznik instalacji Command WorkStation 5.6 z aplikacjami Fiery Extended Applications 4.2
 Podręcznik instalacji Command WorkStation 5.6 z aplikacjami Fiery Extended Applications 4.2 Pakiet Fiery Extended Applications Package (FEA) w wersji 4.2 zawiera aplikacje Fiery służące do wykonywania
Podręcznik instalacji Command WorkStation 5.6 z aplikacjami Fiery Extended Applications 4.2 Pakiet Fiery Extended Applications Package (FEA) w wersji 4.2 zawiera aplikacje Fiery służące do wykonywania
Pracownia internetowa w każdej szkole (edycja Jesień 2007)
 Instrukcja numer D1/05_03/Z Pracownia internetowa w każdej szkole (edycja Jesień 2007) Opiekun pracowni internetowej cz. 1 Ręczne zakładanie kont użytkowników (D1) Jak ręcznie założyć konto w systemie
Instrukcja numer D1/05_03/Z Pracownia internetowa w każdej szkole (edycja Jesień 2007) Opiekun pracowni internetowej cz. 1 Ręczne zakładanie kont użytkowników (D1) Jak ręcznie założyć konto w systemie
IBM SPSS Modeler Social Network Analysis 16 podręcznik instalowania i konfigurowania
 IBM SPSS Modeler Social Network Analysis 16 podręcznik instalowania i konfigurowania Spis treści Rozdział 1. Wprowadzenie do programu IBM SPSS Modeler Social Network Analysis.............. 1 IBM SPSS
IBM SPSS Modeler Social Network Analysis 16 podręcznik instalowania i konfigurowania Spis treści Rozdział 1. Wprowadzenie do programu IBM SPSS Modeler Social Network Analysis.............. 1 IBM SPSS
Acronis Backup & Recovery 10
 Acronis Backup & Recovery 10 Server for Linux Podręcznik instalacji Spis treści 1. Instalacja produktu Acronis Backup & Recovery 10... 3 1.1. Quick Start Guide Acronis Backup & Recovery 10 komponenty...
Acronis Backup & Recovery 10 Server for Linux Podręcznik instalacji Spis treści 1. Instalacja produktu Acronis Backup & Recovery 10... 3 1.1. Quick Start Guide Acronis Backup & Recovery 10 komponenty...
Pracownia internetowa w każdej szkole (edycja Jesień 2007)
 Instrukcja numer D1/04_01/Z Pracownia internetowa w każdej szkole (edycja Jesień 2007) Opiekun pracowni internetowej cz. 1 (D1) Tworzenie kopii zapasowej ustawień systemowych serwera - Zadania do wykonania
Instrukcja numer D1/04_01/Z Pracownia internetowa w każdej szkole (edycja Jesień 2007) Opiekun pracowni internetowej cz. 1 (D1) Tworzenie kopii zapasowej ustawień systemowych serwera - Zadania do wykonania
IBM SPSS Statistics Wersja 22. Linux - Instrukcja instalacji (licencja autoryzowanego użytkownika)
 IBM SPSS Statistics Wersja 22 Linux - Instrukcja instalacji (licencja autoryzowanego użytkownika) Spis treści Instrukcja instalacji.......... 1 Wymagania systemowe........... 1 Kod autoryzacji.............
IBM SPSS Statistics Wersja 22 Linux - Instrukcja instalacji (licencja autoryzowanego użytkownika) Spis treści Instrukcja instalacji.......... 1 Wymagania systemowe........... 1 Kod autoryzacji.............
Instalacja NOD32 Remote Administrator
 Instalacja NOD32 Remote Administrator Program do zdalnego zarządzania stacjami roboczymi, na których zainstalowany jest program NOD32, składa się z dwóch modułów. Pierwszy z nich Remote Administrator Server
Instalacja NOD32 Remote Administrator Program do zdalnego zarządzania stacjami roboczymi, na których zainstalowany jest program NOD32, składa się z dwóch modułów. Pierwszy z nich Remote Administrator Server
Kadry Optivum, Płace Optivum. Jak przenieść dane na nowy komputer?
 Kadry Optivum, Płace Optivum Jak przenieść dane na nowy komputer? Aby kontynuować pracę z programem Kadry Optivum lub Płace Optivum (lub z obydwoma programami pracującymi na wspólnej bazie danych) na nowym
Kadry Optivum, Płace Optivum Jak przenieść dane na nowy komputer? Aby kontynuować pracę z programem Kadry Optivum lub Płace Optivum (lub z obydwoma programami pracującymi na wspólnej bazie danych) na nowym
Systemy operacyjne. Zasady lokalne i konfiguracja środowiska Windows 2000
 Instytut Sterowania i Systemów Informatycznych Uniwersytet Zielonogórski Systemy operacyjne Laboratorium Zasady lokalne i konfiguracja środowiska Windows 2000 Cel ćwiczenia Celem ćwiczenia jest zapoznanie
Instytut Sterowania i Systemów Informatycznych Uniwersytet Zielonogórski Systemy operacyjne Laboratorium Zasady lokalne i konfiguracja środowiska Windows 2000 Cel ćwiczenia Celem ćwiczenia jest zapoznanie
SKRÓCONA INSTRUKCJA INSTALACJI MODEMU I KONFIGURACJA POŁĄCZENIA Z INTERNETEM NA WINDOWS 8 DLA AnyDATA ADU-520L
 SKRÓCONA INSTRUKCJA INSTALACJI MODEMU I KONFIGURACJA POŁĄCZENIA Z INTERNETEM NA WINDOWS 8 DLA AnyDATA ADU-520L Przed rozpoczęciem instalacji przygotuj wszystkie niezbędne elementy wymagane do poprawnej
SKRÓCONA INSTRUKCJA INSTALACJI MODEMU I KONFIGURACJA POŁĄCZENIA Z INTERNETEM NA WINDOWS 8 DLA AnyDATA ADU-520L Przed rozpoczęciem instalacji przygotuj wszystkie niezbędne elementy wymagane do poprawnej
SKRó CONA INSTRUKCJA OBSŁUGI
 SKRó CONA INSTRUKCJA OBSŁUGI dla systemu Windows Vista SPIS TREśCI Rozdział 1: WYMAGANIA SYSTEMOWE...1 Rozdział 2: INSTALACJA OPROGRAMOWANIA DRUKARKI W SYSTEMIE WINDOWS...2 Instalowanie oprogramowania
SKRó CONA INSTRUKCJA OBSŁUGI dla systemu Windows Vista SPIS TREśCI Rozdział 1: WYMAGANIA SYSTEMOWE...1 Rozdział 2: INSTALACJA OPROGRAMOWANIA DRUKARKI W SYSTEMIE WINDOWS...2 Instalowanie oprogramowania
Comodo Endpoint Security Manager instrukcja instalacji.
 Comodo Endpoint Security Manager instrukcja instalacji. Na początek pobierz i uruchom plik instalacyjny. Link do tego pliku znajduje się w e-mailu potwierdzającym wraz z otrzymaną licencją. Plik ten należy
Comodo Endpoint Security Manager instrukcja instalacji. Na początek pobierz i uruchom plik instalacyjny. Link do tego pliku znajduje się w e-mailu potwierdzającym wraz z otrzymaną licencją. Plik ten należy
Laboratorium - Monitorowanie i zarządzanie zasobami systemu Windows Vista
 5.0 5.3.3.6 Laboratorium - Monitorowanie i zarządzanie zasobami systemu Windows Vista Wprowadzenie Wydrukuj i uzupełnij to laboratorium. W tym laboratorium, będziesz korzystać z narzędzi administracyjnych
5.0 5.3.3.6 Laboratorium - Monitorowanie i zarządzanie zasobami systemu Windows Vista Wprowadzenie Wydrukuj i uzupełnij to laboratorium. W tym laboratorium, będziesz korzystać z narzędzi administracyjnych
Instalacja aplikacji
 1 Instalacja aplikacji SERTUM... 2 1.1 Pobranie programu z Internetu... 2 1.2 Instalacja programu... 2 1.3 Logowanie... 3 2 Instalacja aplikacji RaportNet... 4 2.1 Pobranie programu z Internetu... 4 2.2
1 Instalacja aplikacji SERTUM... 2 1.1 Pobranie programu z Internetu... 2 1.2 Instalacja programu... 2 1.3 Logowanie... 3 2 Instalacja aplikacji RaportNet... 4 2.1 Pobranie programu z Internetu... 4 2.2
Wykonywanie kopii zapasowych i odtwarzanie danych Instrukcja obsługi
 Wykonywanie kopii zapasowych i odtwarzanie danych Instrukcja obsługi Copyright 2007-2009 Hewlett-Packard Development Company, L.P. Windows jest zastrzeżonym znakiem towarowym firmy Microsoft Corporation,
Wykonywanie kopii zapasowych i odtwarzanie danych Instrukcja obsługi Copyright 2007-2009 Hewlett-Packard Development Company, L.P. Windows jest zastrzeżonym znakiem towarowym firmy Microsoft Corporation,
Laboratorium - Monitorowanie i zarządzanie zasobami systemu Windows 7
 5.0 5.3.3.5 Laboratorium - Monitorowanie i zarządzanie zasobami systemu Windows 7 Wprowadzenie Wydrukuj i uzupełnij to laboratorium. W tym laboratorium, będziesz korzystać z narzędzi administracyjnych
5.0 5.3.3.5 Laboratorium - Monitorowanie i zarządzanie zasobami systemu Windows 7 Wprowadzenie Wydrukuj i uzupełnij to laboratorium. W tym laboratorium, będziesz korzystać z narzędzi administracyjnych
Instalacja programu dreryk
 Program dla praktyki lekarskiej Instalacja programu dreryk Kontakt: serwis@dreryk.pl +48-42-2912121 www.dreryk.pl Copyright Ericpol Telecom sp. z o.o. 2006 Copyright Ericpol Telecom sp. z o.o. 1 System
Program dla praktyki lekarskiej Instalacja programu dreryk Kontakt: serwis@dreryk.pl +48-42-2912121 www.dreryk.pl Copyright Ericpol Telecom sp. z o.o. 2006 Copyright Ericpol Telecom sp. z o.o. 1 System
Internet wymagania dotyczące konfiguracji
 Internet wymagania dotyczące konfiguracji Aby połączyć punkt dostępu z programem AP Manager, w ustawieniach TCP/IP komputera należy skonfigurować następujące parametry: Statyczny adres IP: 192.168.1.x
Internet wymagania dotyczące konfiguracji Aby połączyć punkt dostępu z programem AP Manager, w ustawieniach TCP/IP komputera należy skonfigurować następujące parametry: Statyczny adres IP: 192.168.1.x
AKTYWNY SAMORZĄD. Instrukcja instalacji, aktualizacji i konfiguracji. www.as.tylda.pl
 AKTYWNY SAMORZĄD Instrukcja instalacji, aktualizacji i konfiguracji TYLDA Sp. z o.o. 65-001 Zielona Góra ul. Wazów 6a tel. 68 324-24-72 68 325-75-10 www.tylda.pl tylda@tylda.pl wersja 1.0 2013.04.12 2
AKTYWNY SAMORZĄD Instrukcja instalacji, aktualizacji i konfiguracji TYLDA Sp. z o.o. 65-001 Zielona Góra ul. Wazów 6a tel. 68 324-24-72 68 325-75-10 www.tylda.pl tylda@tylda.pl wersja 1.0 2013.04.12 2
Kopia zapasowa i odzyskiwanie
 Kopia zapasowa i odzyskiwanie Podręcznik użytkownika Copyright 2007 Hewlett-Packard Development Company, L.P. Windows jest zastrzeżonym znakiem towarowym firmy Microsoft Corporation, zarejestrowanym w
Kopia zapasowa i odzyskiwanie Podręcznik użytkownika Copyright 2007 Hewlett-Packard Development Company, L.P. Windows jest zastrzeżonym znakiem towarowym firmy Microsoft Corporation, zarejestrowanym w
Nieskonfigurowana, pusta konsola MMC
 Konsola MMC Aby maksymalnie, jak to tylko możliwe, ułatwić administrowanie systemem operacyjnym oraz aplikacjami i usługami w systemie Windows XP, wszystkie niezbędne czynności administracyjne można wykonać
Konsola MMC Aby maksymalnie, jak to tylko możliwe, ułatwić administrowanie systemem operacyjnym oraz aplikacjami i usługami w systemie Windows XP, wszystkie niezbędne czynności administracyjne można wykonać
Problemy techniczne SQL Server
 Problemy techniczne SQL Server Co zrobić, jeśli program Optivum nie łączy się poprzez sieć lokalną z serwerem SQL? Programy Optivum, które korzystają z bazy danych umieszczonej na serwerze SQL, mogą być
Problemy techniczne SQL Server Co zrobić, jeśli program Optivum nie łączy się poprzez sieć lokalną z serwerem SQL? Programy Optivum, które korzystają z bazy danych umieszczonej na serwerze SQL, mogą być
Zadanie1: Odszukaj w serwisie internetowym Wikipedii informacje na temat protokołu http.
 T: Konfiguracja usługi HTTP w systemie Windows. Zadanie1: Odszukaj w serwisie internetowym Wikipedii informacje na temat protokołu http. HTTP (ang. Hypertext Transfer Protocol) protokół transferu plików
T: Konfiguracja usługi HTTP w systemie Windows. Zadanie1: Odszukaj w serwisie internetowym Wikipedii informacje na temat protokołu http. HTTP (ang. Hypertext Transfer Protocol) protokół transferu plików
Instrukcja instalacji programu SYSTEmSM
 Instrukcja instalacji programu SYSTEmSM SYSTEmEG Sp. z o.o. Siedziba: ul. Wojrow icka 10a/14 PL 54-434 Wrocław + 48 (71) 354 47 76 Biuro: ul. Chociebuska 11 PL 54-433 Wrocław fax. + 48 (71) 358 04 99 Bank:
Instrukcja instalacji programu SYSTEmSM SYSTEmEG Sp. z o.o. Siedziba: ul. Wojrow icka 10a/14 PL 54-434 Wrocław + 48 (71) 354 47 76 Biuro: ul. Chociebuska 11 PL 54-433 Wrocław fax. + 48 (71) 358 04 99 Bank:
Instrukcja instalacji nośników USB w systemie internetowym Alior Banku
 Instrukcja instalacji nośników USB w systemie internetowym Alior Banku Nośnik USB służy do przechowywania klucza elektronicznego, używanego do logowania i autoryzacji transakcji. Opcja dostępna jest wyłącznie
Instrukcja instalacji nośników USB w systemie internetowym Alior Banku Nośnik USB służy do przechowywania klucza elektronicznego, używanego do logowania i autoryzacji transakcji. Opcja dostępna jest wyłącznie
Xopero Backup Build your private cloud backup environment. Rozpoczęcie pracy
 Xopero Backup Build your private cloud backup environment Rozpoczęcie pracy 07.05.2015 Spis treści Wstęp... 2 Pobierz aplikację Management Center... 2 Przygotuj Xopero do pracy... 3 Zmień hasło administratora...
Xopero Backup Build your private cloud backup environment Rozpoczęcie pracy 07.05.2015 Spis treści Wstęp... 2 Pobierz aplikację Management Center... 2 Przygotuj Xopero do pracy... 3 Zmień hasło administratora...
Rozdział 5. Administracja kontami użytkowników
 Rozdział 5. Administracja kontami użytkowników Ćwiczenia zawarte w tym rozdziale pozwolą przygotować oddzielne środowisko pracy dla każdego użytkownika komputera. Windows XP, w porównaniu do systemów Windows
Rozdział 5. Administracja kontami użytkowników Ćwiczenia zawarte w tym rozdziale pozwolą przygotować oddzielne środowisko pracy dla każdego użytkownika komputera. Windows XP, w porównaniu do systemów Windows
Na komputerach z systemem Windows XP zdarzenia są rejestrowane w trzech następujących dziennikach: Dziennik aplikacji
 Podgląd zdarzeń W systemie Windows XP zdarzenie to każde istotne wystąpienie w systemie lub programie, które wymaga powiadomienia użytkownika lub dodania wpisu do dziennika. Usługa Dziennik zdarzeń rejestruje
Podgląd zdarzeń W systemie Windows XP zdarzenie to każde istotne wystąpienie w systemie lub programie, które wymaga powiadomienia użytkownika lub dodania wpisu do dziennika. Usługa Dziennik zdarzeń rejestruje
Państwowa Wyższa Szkoła Zawodowa w Gorzowie Wlkp. Laboratorium architektury komputerów
 Państwowa Wyższa Szkoła Zawodowa w Gorzowie Wlkp. Laboratorium architektury komputerów Nr i temat ćwiczenia Nr albumu Grupa Rok S 3. Konfiguracja systemu Data wykonania ćwiczenia N Data oddania sprawozdania
Państwowa Wyższa Szkoła Zawodowa w Gorzowie Wlkp. Laboratorium architektury komputerów Nr i temat ćwiczenia Nr albumu Grupa Rok S 3. Konfiguracja systemu Data wykonania ćwiczenia N Data oddania sprawozdania
Problemy techniczne SQL Server
 Problemy techniczne SQL Server Instalacja Microsoft SQL Server 2008 R2 Express z płyty Optivum W poradzie opisano, jak zainstalować bezpłatną wersję programu bazodanowego Microsoft SQL Server 2008 R2 Express
Problemy techniczne SQL Server Instalacja Microsoft SQL Server 2008 R2 Express z płyty Optivum W poradzie opisano, jak zainstalować bezpłatną wersję programu bazodanowego Microsoft SQL Server 2008 R2 Express
