Rozszerzony Podręcznik Użytkownika
|
|
|
- Wiktoria Zakrzewska
- 8 lat temu
- Przeglądów:
Transkrypt
1 Rozszerzony Podręcznik Użytkownika DCP-9020CDW Wersja 0 POL
2 Instrukcje obsługi i ich lokalizacja Który podręcznik? Co zawiera? Gdzie on się znajduje? Przewodnik Bezpieczeństwa Produktu Podręcznik szybkiej obsługi Podstawowy Podręcznik Użytkownika Rozszerzony Podręcznik Użytkownika Instrukcja Oprogramowania Instrukcja Obsługi dla Sieci Podręcznik Wi-Fi Direct Przewodnik Google Cloud Print Najpierw przeczytaj ten Podręcznik. Przed rozpoczęciem konfigurowania urządzenia należy przeczytać Instrukcje dotyczące bezpieczeństwa. Informacje na temat znaków handlowych oraz ograniczeń prawnych znajdują się w niniejszym Podręczniku. Postępuj zgodnie z instrukcjami konfigurowania urządzenia i instalowania sterowników oprogramowania dla danego systemu operacyjnego i typu połączenia. Uzyskaj podstawowe informacje na temat kopiowania i skanowania oraz informacje na temat wymiany materiałów eksploatacyjnych. Patrz wskazówki dotyczące rozwiązywania problemów. Uzyskaj informacje na temat bardziej zaawansowanych operacji: kopiowania, funkcji zabezpieczeń, drukowania raportów i wykonywania konserwacji rutynowej. Postępuj zgodnie z tymi instrukcjami w celu korzystania z funkcji drukowania, skanowania, skanowania sieciowego, konfiguracji zdalnej oraz korzystania z programu narzędziowego Brother ControlCenter. Niniejszy Podręcznik zawiera przydatne informacje na temat ustawień sieci przewodowej i bezprzewodowej oraz ustawień zabezpieczeń w urządzeniu Brother. Można również uzyskać informacje na temat protokołu obsługiwanego przez urządzenie oraz związane wskazówki dotyczące rozwiązywania problemów. Niniejsza Instrukcja zawiera szczegółowe informacje na temat konfiguracji i sposobu użycia urządzenia Brother do bezprzewodowego drukowania bezpośrednio z urządzenia mobilnego obsługującego standard Wi-Fi Direct. Ta Instrukcja obsługi zawiera szczegółowe informacje na temat konfiguracji urządzenia Brother z kontem Google oraz sposobu korzystania z usług Google Cloud Print w celu drukowania przez Internet. W formie drukowanej / W pudełku W formie drukowanej / W pudełku Plik PDF / CD-ROM / w pudełku Plik PDF / CD-ROM / w pudełku Plik HTML / CD-ROM / w pudełku Plik PDF / CD-ROM / w pudełku Plik PDF / Brother Solutions Center 1 Plik PDF / Brother Solutions Center 1 i
3 Który podręcznik? Co zawiera? Gdzie on się znajduje? Przewodnik Usług Internetowych Przewodnik AirPrint Niniejsza Instrukcja obsługi zawiera szczegółowe informacje na temat sposobu konfigurowania oraz użycia urządzenia Brother do skanowania, udostępniania i wyświetlania obrazów oraz plików w niektórych witrynach internetowych, które udostępniają te usługi. Ta Instrukcja obsługi zawiera informacje na temat korzystania z usługi AirPrint do drukowania z systemu OS X v10.7.x, 10.8.x oraz telefonu iphone, urządzeń ipod touch, ipad i innych urządzeń z systemem ios do urządzenia Brother, bez instalowania sterownika drukarki. Plik PDF / Brother Solutions Center 1 Plik PDF / Brother Solutions Center 1 1 Odwiedź naszą stronę internetową ii
4 Spis Treści 1 Konfiguracja ogólna 1 Zapisywanie w pamięci...1 Automatyczna zmiana czasu...1 Funkcje oszczędzania...2 Oszczędzanie toneru...2 Czas spoczynku...2 Tryb głębokiego spoczynku...3 Automatyczne wyłączanie...3 Ekran dotykowy...4 Ustawianie jasności podświetlenia...4 Ustawianie Timera przyciemniania podświetlenia Funkcje zabezpieczeń 5 Secure Function Lock Przed rozpoczęciem użycia funkcji Secure Function Lock Ustawianie i zmienianie hasła administratora...7 Konfigurowanie użytkowników z ograniczonym dostępem...8 Konfigurowanie i zmiana trybu użytkownika publicznego...8 Włączanie/wyłączanie funkcji Secure Function Lock...9 Przełączanie między użytkownikami...10 Blokada ustawień...11 Ustawianie hasła administratora...11 Zmiana hasła administratora funkcji blokady ustawień...12 Włączanie/wyłączanie blokady ustawień Drukowanie raportów 13 Raporty...13 Jak wydrukować raport Wykonywanie kopii 14 Ustawienia kopiowania...14 Zatrzymywanie kopiowania...14 Poprawianie jakości kopiowania...14 Powiększanie lub zmniejszanie kopii stronne kopiowanie...16 Regulacja gęstości i kontrastu...17 Sortowanie kopii...18 Drukowanie kopii Wiele obok siebie (układ strony)...18 Kopiowanie dowodu tożsamości 2 w Dostosowanie nasycenia kolorów...21 Usuwanie koloru tła...21 Zapisywanie opcji kopii jako skrótu...22 Oszczędzanie papieru...22 iii
5 A Rutynowa konserwacja 23 Sprawdzanie urządzenia...23 Drukowanie wydruku testowego...23 Sprawdzanie liczników stron...23 Sprawdzanie pozostałej żywotności tonerów...24 Sprawdzanie pozostałej żywotności części...24 Wymiana elementów wymagających okresowej konserwacji...25 Pakowanie i transport urządzenia...26 B Słownik 28 C Indeks 29 iv
6 v
7 1 Konfiguracja ogólna 1 Zapisywanie w pamięci1 Ustawienia menu są zapisywane trwale i w przypadku awarii zasilania nie zostaną utracone. Ustawienia tymczasowe (np. Kontrast) zostaną utracone. Ponadto w przypadku awarii zasilania urządzenie zachowuje datę i godzin maksymalnie 60 godzin. Automatyczna zmiana czasu 1 Istnieje możliwość ustawienia urządzenia tak, aby automatycznie ustawiało Czas letni. Urządzenie przestawi zegar o godzinę do przodu wiosną i o godzinę do tyłu jesienią. a Naciśnij przycisk. 1 b Naciśnij przycisk (Data i czas). c Naciśnij przycisk Automatyczna zmiana czasu. d Naciśnij przycisk Wł. lub Wył.. e Naciśnij przycisk. 1
8 Rozdział 1 Funkcje oszczędzania 1 Oszczędzanie toneru 1 Funkcja ta umożliwia oszczędzanie toneru. Po ustawieniu funkcji oszczędzania toneru na Wł. wydruki są jaśniejsze. Ustawieniem fabrycznym jest Wył. a Naciśnij przycisk. b Naciśnij przycisk Ustawienia. c Przesuń w górę lub w dół bądź naciśnij Ustawienia. d Naciśnij przycisk Ustawienia. Ekologia. f Naciśnij przycisk Ekologia. g Naciśnij przycisk Oszczędzanie toneru. h Naciśnij przycisk Wł. lub Wył. i Naciśnij przycisk. INFORMACJA Nie zaleca się włączania funkcji oszczędzania toneru podczas drukowania zdjęć lub obrazów w skali szarości. Czas spoczynku 1 Ustawienie Czas spoczynku może zmniejszyć zużycie energii. Gdy urządzenie znajduje się w Trybie spoczynku (trybie Oszczędzanie energii), zachowuje się tak, jakby było wyłączone. Urządzenie uruchomi się i rozpocznie drukowanie, gdy otrzyma zadanie drukowania. Można wybrać czas, przez jaki urządzenie ma być bezczynne, zanim przejdzie do Trybu spoczynku. Zegar zostanie zresetowany, jeśli na urządzeniu zostanie wykonana jakakolwiek czynność, na przykład odbiór zadania lub wykonanie kopii. Fabryczne ustawienie domyślne to 3 minuty. Gdy urządzenie przechodzi w Tryb spoczynku, wyłącza się podświetlenie ekranu dotykowego. a Naciśnij przycisk. b Naciśnij przycisk Ustawienia. c Przesuń w górę lub w dół bądź naciśnij Ustawienia. d Naciśnij przycisk Ustawienia. Ekologia. f Naciśnij przycisk Ekologia. g Naciśnij przycisk Czas uśpien.. h Za pomocą klawiatury ekranu dotykowego wprowadź czas (0-50 minut), przez który urządzenie ma pozostać bezczynne, zanim przejdzie w Tryb spoczynku. Naciśnij przycisk OK. i Naciśnij przycisk. 2
9 Konfiguracja ogólna Tryb głębokiego spoczynku 1 Jeśli urządzenie znajduje się w trybie spoczynku i nie odbierze żadnych zadań przez dany okres czasu, automatycznie przejdzie w tryb głębokiego spoczynku, a na wyświetlaczu LCD zostanie wyświetlony komunikat. Tryb głębokiego spoczynku pozwala na mniejsze zużycie energii niż tryb spoczynku. Urządzenie budzi się po odebraniu zadania lub po naciśnięciu ekranu dotykowego. Gdy urządzenie znajduje się w Trybie głębokiego spoczynku, podświetlenie ekranu dotykowego jest wyłączone, a przycisk miga. Automatyczne wyłączanie 1 Jeśli urządzenie znajduje się w Trybie głębokiego spoczynku przez określony czas, automatycznie przejdzie w tryb wyłączenia. Aby wybudzić urządzenie z trybu wyłączenia, naciśnij na panelu sterowania. Można wybrać czas, przez jaki urządzenie ma być w Trybie głębokiego spoczynku, zanim przejdzie do Trybu wyłączenia. Ustawieniem fabrycznym jest jedna godzina. INFORMACJA Urządzenie nie przechodzi do Trybu wyłączenia, gdy jest podłączone do sieci przewodowej lub bezprzewodowej lub gdy w jego pamięci znajdują się dane bezpiecznego drukowania. 1 a Naciśnij przycisk. b Naciśnij przycisk Ustawienia. c Przesuń w górę lub w dół bądź naciśnij Ustawienia. d Naciśnij przycisk Ustawienia. Ekologia. f Naciśnij przycisk Ekologia. g Naciśnij przycisk Auto. wył. Zasilan. h Przesuń w górę lub w dół bądź naciśnij przycisk a lub b, aby wyświetlić żądaną opcję. Naciśnij przycisk Wył, 1godz, 2godz, 4godz lub 8godz. i Naciśnij przycisk. 3
10 Rozdział 1 Ekran dotykowy 1 Ustawianie jasności podświetlenia 1 Istnieje możliwość dostosowania jasności podświetlenia ekranu dotykowego LCD. Jeśli występują trudności z odczytaniem ekranu dotykowego, należy spróbować zmienić ustawienie jasności. a Naciśnij przycisk. b Naciśnij przycisk Ustawienia. c Przesuń w górę lub w dół bądź naciśnij Ustawienia. d Naciśnij przycisk Ustawienia. Ustawienia LCD. f Naciśnij przycisk Ustawienia LCD. g Naciśnij przycisk Podświetlenie. h Naciśnij przycisk Jasny, Średnio lub Ciemny. Ustawianie Timera przyciemniania podświetlenia1 Można ustawić czas, przez jaki podświetlenie ekranu dotykowego LCD pozostaje włączone po powrocie do ekranu głównego. a Naciśnij przycisk. b Naciśnij przycisk Ustawienia. c Przesuń w górę lub w dół bądź naciśnij Ustawienia. d Naciśnij przycisk Ustawienia. Ustawienia LCD. f Naciśnij przycisk Ustawienia LCD. g Naciśnij przycisk Wł. timera. h Naciśnij przycisk Wył., 10Sek., 20Sek. lub 30Sek.. i Naciśnij przycisk. i Naciśnij przycisk. 4
11 2 Funkcje zabezpieczeń 2 Secure Function Lock 2.02 Funkcja Secure Function Lock umożliwia ograniczenie publicznego dostępu do następujących funkcji urządzenia: Copy (Kopiuj) Scan (Skanuj) Print (Drukuj) 1 Web Connect (Podłącz do sieci WWW) (Upload (Załaduj)) Web Connect (Podłącz do sieci WWW) (Download (Pobierz)) Color Print (Wydruk kolorowy) 12 Page Limit (Limit stron) 2 1 Drukowanie i drukowanie kolorowe obejmuje zadania drukowania z aplikacji AirPrint oraz Google Cloud Print. 2 Dostępne dla Print (Drukuj), Copy (Kopiuj) i Web Connect (Podłącz do sieci WWW) (Download (Pobierz)). Ponadto funkcja ta uniemożliwia użytkownikom zmienianie ustawień urządzenia domyślnych poprzez ograniczenie dostępu do ustawień Menu. Przed skorzystaniem z opcji bezpieczeństwa należy podać hasło administratora. Administrator może skonfigurować ograniczenia dla poszczególnych użytkowników wraz z hasłami użytkowników. Należy zwrócić szczególną uwagę na hasło. W przypadku zapomnienia hasła konieczne będzie zresetowanie hasła zapisanego w urządzeniu. Aby uzyskać informacje na temat sposobu resetowania hasła, skontaktuj się z działem obsługi klienta firmy Brother. INFORMACJA Funkcja Secure Function Lock może być ustawiona ręcznie z poziomu ekranu dotykowego lub za pomocą Zarządzania przez przeglądarkę WWW lub aplikacji BRAdmin Professional 3 (tylko w przypadku systemu Windows ). Zalecamy konfigurowanie tej funkcji (uuinstrukcja Obsługi dla Sieci) za pomocą Zarządzania przez przeglądarkę WWW lub aplikacji BRAdmin Professional 3 (tylko w przypadku systemu Windows ). Do określania ograniczeń i dokonywania zmian uprawniony jest wyłącznie administrator. 2 5
12 Rozdział 2 Przed rozpoczęciem użycia funkcji Secure Function Lock 2.02 Ustawienia funkcji Secure Function Lock 2.0 można skonfigurować za pomocą przeglądarki WWW. Przed rozpoczęciem konfiguracji należy przeprowadzić następujące przygotowania. a Uruchom przeglądarkę WWW. b Wpisz vadres IP urządzenia / w pasku adresu przeglądarki (gdzie adres IP urządzenia to adres IP urządzenia Brother). Na przykład: v / INFORMACJA W przypadku użycia przeglądarki WWW do konfiguracji ustawień urządzenia po raz pierwszy należy ustawić hasło. 1 Kliknij opcję Please configure the password (Skonfiguruj hasło). 2 Wpisz hasło (do 32 znaków). 3 Ponownie wpisz hasło w polu Confirm New Password (Potwierdź nowe hasło). 4 Kliknij opcję Submit (Wyślij). INFORMACJA Adres IP urządzenia można znaleźć na liście konfiguracji sieci (uuinstrukcja Obsługi dla Sieci: Drukowanie raportu konfiguracji sieci). c Wpisz hasło w polu Login (Logowanie). (Jest to hasło logowania się do strony WWW urządzenia, a nie hasło administratora funkcji Secure Function Lock). Kliknij opcję. 6
13 Funkcje zabezpieczeń Ustawianie i zmienianie hasła administratora 2 Ustawienia te można skonfigurować za pomocą przeglądarki WWW. Aby skonfigurować stronę WWW, patrz Przed rozpoczęciem użycia funkcji Secure Function Lock 2.0 uu strona 6. Następnie skonfiguruj administratora. Ustawianie hasła administratora 2 Hasło administratora służy do ustalania użytkowników oraz włączania i wyłączania funkcji Secure Function Lock. (Patrz Konfigurowanie użytkowników z ograniczonym dostępem uu strona 8 i Włączanie/wyłączanie funkcji Secure Function Lock uu strona 9). a Kliknij opcję Administrator. b Kliknij opcję Secure Function Lock (Bezpieczna blokada funkcji). c Wpisz 4-cyfrową liczbę jako hasło w polu New Password (Nowe hasło). Zmiana hasła administratora 2 a Kliknij opcję Administrator. b Kliknij opcję Secure Function Lock (Bezpieczna blokada funkcji). c Wpisz 4-cyfrową liczbę jako hasło w polu New Password (Nowe hasło). d Ponownie wpisz hasło w polu Retype Password (Wpisz ponownie hasło). e Kliknij opcję Submit (Wyślij). 2 d Ponownie wpisz hasło w polu Retype Password (Wpisz ponownie hasło). e Kliknij opcję Submit (Wyślij). 7
14 Rozdział 2 Konfigurowanie użytkowników z ograniczonym dostępem 2 Można skonfigurować użytkowników z ograniczonym dostępem i hasłem. Można skonfigurować do 25 użytkowników z ograniczeniami. Ustawienia te można skonfigurować za pomocą przeglądarki WWW. Aby skonfigurować stronę WWW, patrz Przed rozpoczęciem użycia funkcji Secure Function Lock 2.0 uu strona 6. Następnie wykonaj te czynności: a Kliknij opcję Administrator. b Kliknij opcję Secure Function Lock (Bezpieczna blokada funkcji). c Wpisz alfanumeryczną nazwę grupy lub nazwę użytkownika (do 15 znaków) w polu ID Number/Name (Numer identyfikacyjny/nazwa), a następnie wpisz 4-cyfrowe hasło w polu PIN. Konfigurowanie i zmiana trybu użytkownika publicznego 2 W trybie użytkownika publicznego funkcje urządzenia są ograniczone do tych dostępnych dla wszystkich użytkowników, którzy nie posiadają hasła. Konfigurowanie ograniczeń dla użytkownika publicznego należy wykonać przy użyciu aplikacji Zarządzanie przez przeglądarkę WWW lub BRAdmin Professional 3 (tylko Windows ) (uuinstrukcja Obsługi dla Sieci). a Kliknij opcję Administrator. b Kliknij opcję Secure Function Lock (Bezpieczna blokada funkcji). c Usuń zaznaczenie funkcji, które mają być ograniczone, w polach wyboru Print (Drukuj) i Others (Inne). Aby skonfigurować maksymalną liczbę stron, zaznacz pole wyboru On (Wł.) w kolumnie Page Limit (Limit stron), a następnie wpisz liczbę w polu Max. (Maks.). d Usuń zaznaczenie funkcji, które mają być ograniczone, w polach wyboru Print (Drukuj) i Others (Inne). Aby skonfigurować maksymalną liczbę stron, zaznacz pole wyboru On (Wł.) w kolumnie Page Limit (Limit stron), a następnie wpisz liczbę w polu Max. (Maks.). d Kliknij opcję Submit (Wyślij). e Kliknij opcję Submit (Wyślij). 8
15 Funkcje zabezpieczeń Włączanie/wyłączanie funkcji Secure Function Lock 2 INFORMACJA Należy zwrócić szczególną uwagę na hasło administratora. W przypadku wprowadzenia nieprawidłowego hasła na ekranie dotykowym pojawi się komunikat Błędne hasło. Wprowadź prawidłowe hasło. W przypadku jego zapomnienia należy skontaktować się z działem obsługi klienta firmy Brother. Włączanie funkcji Secure Function Lock 2 a Naciśnij przycisk. b Naciśnij przycisk Ustawienia. c Przesuń w górę lub w dół bądź naciśnij Ustawienia. d Naciśnij przycisk Ustawienia. Bezpieczeństwo. f Naciśnij przycisk Bezpieczeństwo. g Naciśnij przycisk Blokada funk.. h Naciśnij przycisk Wył. wł.. i Wprowadź zarejestrowane hasło administratora w postaci czterocyfrowej liczby za pomocą klawiatury na ekranie dotykowym. Naciśnij przycisk OK. INFORMACJA Ikona funkcji Secure Function Lock wyświetlana jest na ekranie Więcej. Wyłączanie funkcji Secure Function Lock 2 a Naciśnij przycisk. b Naciśnij przycisk Wł. wył.. c Wprowadź zarejestrowane hasło administratora w postaci czterocyfrowej liczby za pomocą klawiatury na ekranie dotykowym. Naciśnij przycisk OK. 2 9
16 Rozdział 2 Przełączanie między użytkownikami 2 Funkcja ta umożliwia przełączanie pomiędzy zarejestrowanymi użytkownikami z ograniczonym dostępem lub trybem publicznym, gdy jest funkcja Secure Function Lock włączona. Przełączanie na tryb użytkownika z ograniczonym dostępem 2 a Naciśnij przycisk. b Naciśnij przycisk Zmiana użytkownika. c Przesuń w górę lub w dół bądź naciśnij przycisk a lub b, aby wyświetlić nazwę użytkownika. d Naciśnij swoją nazwę użytkownika. e Wprowadź czterocyfrowe hasło użytkownika za pomocą klawiatury na ekranie dotykowym. Naciśnij przycisk OK. INFORMACJA Jeżeli bieżące ID posiada ograniczenie względem żądanej funkcji, na ekranie dotykowym pojawi się komunikat Odmowa dostępu. Jeśli ID użytkownika ma ustawione ograniczenie na liczbę stron i maksymalna liczba stron została już osiągnięta, w przypadku drukowania danych na ekranie dotykowym zostanie wyświetlony komunikat Przekroczony limit lub Odmowa dostępu. Skontaktuj się z administratorem, aby sprawdzić ustawienia funkcji Secure Function Lock. Przełączanie na tryb publiczny 2 a Naciśnij przycisk. b Naciśnij przycisk Zmień na publiczny.. INFORMACJA Po zakończeniu korzystania z urządzenia przez użytkownika z ograniczonym dostępem urządzenie powróci do trybu publicznego po upływie jednej minuty. Jeśli żądana funkcja jest ograniczona dla wszystkich użytkowników, na ekranie dotykowym zostanie wyświetlony komunikat Odmowa dostępu, a następnie urządzenie przejdzie do Trybu gotowości. Skontaktuj się z administratorem, aby sprawdzić ustawienia funkcji Secure Function Lock. Jeśli ID użytkownika posiada ograniczenie na druk kolorowy, ustawione na Wyłącz, w przypadku drukowania danych kolorowych na ekranie dotykowym zostanie wyświetlony komunikat Brak zgody. Urządzenie drukuje dane tylko w trybie czarno-białym. 10
17 Funkcje zabezpieczeń Blokada ustawień 2 Blokada ustawień pozwala na ustalenie hasła, które uniemożliwia innym osobom dokonanie przypadkowej zmiany ustawień urządzenia. Należy zwrócić szczególną uwagę na hasło. W przypadku zapomnienia hasła konieczne będzie zresetowanie haseł zapisanych w urządzeniu. Skontaktuj się z administratorem lub działem obsługi klienta firmy Brother. Gdy Blokada ustawień ma wartość Wł., użytkownik nie ma dostępu do ustawień urządzenia. Ustawianie hasła administratora 2 a Naciśnij przycisk. b Naciśnij przycisk Ustawienia. c Przesuń w górę lub w dół bądź naciśnij Ustawienia. d Naciśnij przycisk Ustawienia. Bezpieczeństwo. f Naciśnij przycisk Bezpieczeństwo. g Naciśnij przycisk Ustawienia blokady. h Wprowadź hasło w postaci czterocyfrowej liczby za pomocą klawiatury na ekranie dotykowym. Naciśnij przycisk OK. i Wprowadź hasło ponownie, gdy na ekranie dotykowym zostanie wyświetlony komunikat Weryfikuj:. Naciśnij przycisk OK. 2 j Naciśnij przycisk. 11
18 Rozdział 2 Zmiana hasła administratora funkcji blokady ustawień 2 a Naciśnij przycisk. b Naciśnij przycisk Ustawienia. c Przesuń w górę lub w dół bądź naciśnij Ustawienia. d Naciśnij przycisk Ustawienia. Bezpieczeństwo. f Naciśnij przycisk Bezpieczeństwo. g Naciśnij przycisk Ustawienia blokady. h Naciśnij przycisk Ustaw hasło. i Wprowadź stare hasło w postaci czterocyfrowej liczby za pomocą klawiatury na ekranie dotykowym. Naciśnij przycisk OK. j Wprowadź nowe hasło w postaci czterocyfrowej liczby za pomocą klawiatury na ekranie dotykowym. Naciśnij przycisk OK. k Wprowadź hasło ponownie, gdy na ekranie dotykowym zostanie wyświetlony komunikat Weryfikuj:. Naciśnij przycisk OK. l Naciśnij przycisk. Włączanie/wyłączanie blokady ustawień 2 W przypadku wprowadzenia nieprawidłowego hasła na ekranie dotykowym pojawi się komunikat Błędne hasło. Wprowadź prawidłowe hasło. Włączanie blokady ustawień 2 a Naciśnij przycisk. b Naciśnij przycisk Ustawienia. c Przesuń w górę lub w dół bądź naciśnij Ustawienia. d Naciśnij przycisk Ustawienia. Bezpieczeństwo. f Naciśnij przycisk Bezpieczeństwo. g Naciśnij przycisk Ustawienia blokady. h Naciśnij przycisk Wył. wł.. i Wprowadź zarejestrowane hasło administratora w postaci czterocyfrowej liczby za pomocą klawiatury na ekranie dotykowym. Naciśnij przycisk OK. Wyłączanie blokady ustawień 2 a Naciśnij przycisk dotykowym. na ekranie b Wprowadź zarejestrowane hasło administratora w postaci czterocyfrowej liczby za pomocą klawiatury na ekranie dotykowym. Naciśnij przycisk OK. 12
19 3 Drukowanie raportów 3 Raporty 3 Dostępne są następujące raporty: 1 Ustaw.użytkow. Drukuje listę bieżących ustawień. 2 Konfiguracja sieci Drukuje listę bieżących ustawień sieci. 3 Bęben Druk igłowy Drukuje arkusz sprawdzania punktów bębna w celu rozwiązywania problemów z wydrukiem punktowym. 4 Raport WLAN Drukuje wyniki diagnostyki łączności bezprzewodowej sieci LAN. Jak wydrukować raport 3 a Naciśnij przycisk. b Naciśnij przycisk Ustawienia. c Przesuń w górę lub w dół bądź naciśnij Druk raportów. d Naciśnij przycisk Druk raportów. e Naciśnij raport, który chcesz wydrukować. f Naciśnij przycisk OK. g Naciśnij przycisk. 3 13
20 4 Wykonywanie kopii 4 Ustawienia kopiowania4 Ustawienia kopiowania można zmienić na potrzeby następnej kopii. Te ustawienia są tymczasowe. Po upływie minuty po zakończeniu kopiowania urządzenie przywróci ustawienia domyślne. Naciśnij Kopiow., a następnie naciśnij klawisz Opcje. Przesuń w górę lub w dół bądź naciśnij przycisk a lub b, aby przewijać się przez ustawienia kopiowania. Gdy zostanie wyświetlone żądane ustawienie, naciśnij je i wybierz preferowaną opcję. Po zakończeniu zmiany ustawień naciśnij przycisk Kolor start lub Start mono. Zatrzymywanie kopiowania 4 Aby zatrzymać kopiowanie, naciśnij przycisk. Poprawianie jakości kopiowania 4 Dostępny jest pełny zakres ustawień jakości. Ustawieniem fabrycznym jest Auto. Auto Tryb Auto jest zalecany dla zwykłych wydruków. Odpowiedni dla dokumentów zawierających tekst i zdjęcia. Tekst Odpowiedni dla dokumentów zawierających głównie tekst. Foto Lepsza jakość kopiowania w przypadku zdjęć. Paragon Odpowiedni do kopiowania paragonów. a Włóż dokument. b Naciśnij przycisk (Kopiow.). c Wprowadź liczbę kopii. d Naciśnij przycisk Opcje. Jakość. f Naciśnij przycisk Jakość. g Naciśnij przycisk Auto, Tekst, Foto lub Paragon. h Jeśli nie chcesz zmieniać dodatkowych ustawień, naciśnij klawisz OK. i Naciśnij przycisk Kolor start lub Start mono. 14
21 Wykonywanie kopii Powiększanie lub zmniejszanie kopii 4 Aby powiększyć lub zmniejszyć kolejną kopię, wykonaj następujące czynności: a Włóż dokument. b Naciśnij przycisk (Kopiow.). c Wpisz żądaną liczbę kopii. d Naciśnij przycisk Opcje. Powiększ/zmniejsz. f Naciśnij przycisk Powiększ/zmniejsz. g Naciśnij przycisk 100%, Powiększ, Pomniejsz lub Wybór (25-400%). h Wykonaj jedną z następujących czynności: W przypadku wybrania opcji Powiększ naciśnij żądany stopień powiększenia lub współczynnik. W przypadku wybrania opcji Pomniejsz, przesuń w górę lub w dół bądź naciśnij a lub b w celu wyświetlenia żądanego stopnia pomniejszenia, a następnie go naciśnij. W przypadku wybrania opcji Wybór (25-400%), naciśnij, aby wymazać wyświetlaną wartość procentową, lub naciśnij d, aby przesunąć kursor, a następnie wprowadź stopień powiększenia lub pomniejszenia od 25% do 400% w krokach co 1%. Naciśnij przycisk OK. W przypadku wybrania opcji 100% przejdź do czynności i. 100%* 200% 141% A5 A4 104% EXE LTR 97% LTR A4 94% A4 LTR 91% Cała strona 85% LTR EXE 83% LGL A4 78% LGL LTR 70% A4 A5 50% Wybór (25-400%) 1 * Ustawienie fabryczne jest oznaczone pogrubioną czcionką i gwiazdką. 1 Wybór (25-400%) umożliwia wprowadzenie współczynnika od 25% do 400% w krokach co 1%. i Jeśli nie chcesz zmieniać dodatkowych ustawień, naciśnij klawisz OK. j Naciśnij przycisk Kolor start lub Start mono. INFORMACJA Opcja Układ strony nie jest dostępna w przypadku funkcji Powiększ/zmniejsz. 4 15
22 2 2 Rozdział 4 2-stronne kopiowanie 4 Zanim możliwe będzie rozpoczęcie kopiowanie dwustronne, należy wybrać układ kopiowania dwustronnego spośród poniższych opcji. Układ dokumentu określa, który z układów kopiowania dwustronnego należy wybrać. Pionowo 1boki2bok odbicie wzdłuż dłuższej krawędzi 1boki2bok odbicie wzdłuż krótszej krawędzi Poziomo boki2bok odbicie wzdłuż dłuższej krawędzi 1 1boki2bok odbicie wzdłuż krótszej krawędzi Kopia 2-stronna. f Naciśnij przycisk Kopia 2-stronna. g Naciśnij jedną z następujących opcji układu: Wył., 1-stronny 2-stronny, dłuższa krawędź, 1-stronny 2-stronny, krótsza krawędź h Jeśli nie chcesz zmieniać dodatkowych ustawień, naciśnij klawisz OK. i Naciśnij przycisk Kolor start lub Start mono, aby zeskanować stronę. Jeśli dokument jest umieszczony w podajniku ADF, urządzenie zeskanuje strony i rozpocznie drukowanie. W przypadku korzystania z szyby skanera przejdź do czynności j. j Po zeskanowaniu strony naciśnij przycisk Skanuj, aby zeskanować kolejną stronę. k Połóż kolejną stronę na szybie skanera. l Naciśnij przycisk OK. Powtórz czynności j - l dla każdej strony układu. m Aby zakończyć po zeskanowaniu wszystkich stron, naciśnij przycisk Gotowe w kroku j. a Włóż dokument. b Naciśnij przycisk (Kopiow.). c Wprowadź liczbę kopii. d Naciśnij przycisk Opcje. 16
23 Wykonywanie kopii Regulacja gęstości i kontrastu 4 Gęstość 4 Kontrast 4 Wyregulowanie kontrastu pomaga w wyostrzeniu i ożywieniu obrazu. a Włóż dokument. Regulacja gęstości pozwala zaciemnić lub rozjaśnić kopie. b Naciśnij przycisk (Kopiow.). a Włóż dokument. b Naciśnij przycisk (Kopiow.). c Wprowadź liczbę kopii. d Naciśnij przycisk Opcje. Gęstość. f Naciśnij przycisk Gęstość. g Naciskaj poziom gęstości, od jasnego do ciemnego. h Jeśli nie chcesz zmieniać dodatkowych ustawień, naciśnij klawisz OK. i Naciśnij przycisk Kolor start lub Start mono. c Wprowadź liczbę kopii. d Naciśnij przycisk Opcje. Kontrast. f Naciśnij przycisk Kontrast. g Naciśnij poziom kontrastu. h Jeśli nie chcesz zmieniać dodatkowych ustawień, naciśnij klawisz OK. i Naciśnij przycisk Kolor start lub Start mono. 4 17
24 Rozdział 4 Sortowanie kopii 4 Można sortować wielokrotne kopie. Strony zostaną posortowane stosie w kolejności: 1 2 3, 1 2 3, i tak dalej. a Włóż dokument. b Naciśnij przycisk (Kopiow.). c Wprowadź liczbę kopii. d Naciśnij przycisk Opcje. Plik/sort. f Naciśnij przycisk Plik/sort. g Naciśnij przycisk Sort. h Przeczytaj i potwierdź wyświetlaną listę wybranych ustawień. Jeśli nie chcesz zmieniać żadnych innych ustawień, naciśnij OK. i Naciśnij przycisk Kolor start lub Start mono, aby zeskanować stronę. Jeśli dokument jest umieszczony w podajniku ADF, urządzenie zeskanuje strony i rozpocznie drukowanie. W przypadku korzystania z szyby skanera przejdź do czynności j. j Po zeskanowaniu strony naciśnij przycisk Skanuj, aby zeskanować kolejną stronę. k Połóż kolejną stronę na szybie skanera. l Naciśnij przycisk OK. Powtórz czynności j - l dla każdej strony. m Aby zakończyć po zeskanowaniu wszystkich stron, naciśnij przycisk Gotowe w kroku j. Drukowanie kopii Wiele obok siebie (układ strony) 4 Za pomocą funkcji Wiele obok siebie można zmniejszyć ilość papieru używanego podczas kopiowania. Ta funkcja umożliwia kopiowanie dwóch lub czterech stron na jednej stronie. Aby kopiować obie strony dowodu tożsamości na jednej stronie, patrz Kopiowanie dowodu tożsamości 2 w 1 uu strona 20. WAŻNE Upewnij się, że rozmiar papieru jest ustawiony na A4, Letter, Legal lub Folio. W trybie Wiele obok siebie nie można używać ustawienia Powiększ/zmniejsz. (P) oznacza układ pionowy, a (L) poziomy. a Włóż dokument. b Naciśnij przycisk (Kopiow.). c Wprowadź liczbę kopii. d Naciśnij przycisk Opcje. Układ strony. f Naciśnij przycisk Układ strony. g Przesuń w górę lub w dół bądź naciśnij przycisk a lub b, aby wyświetlić Wył. (1na1), 2na1(P), 2na1(L), 2na1(ID) 1, 4na1(P) lub 4na1(L). 1 Aby uzyskać informacje na temat 2na1(ID), patrz Kopiowanie dowodu tożsamości 2 w 1 uu strona 20. h Naciśnij żądaną opcję. i Jeśli nie chcesz zmieniać dodatkowych ustawień, naciśnij klawisz OK. 18
25 Wykonywanie kopii j Naciśnij przycisk Kolor start lub Start mono, aby zeskanować stronę. Jeśli dokument jest umieszczony w podajniku ADF, urządzenie zeskanuje strony i rozpocznie drukowanie. W przypadku korzystania z szyby skanera przejdź do czynności k. k Po zeskanowaniu strony naciśnij przycisk Skanuj, aby zeskanować kolejną stronę. l Połóż kolejną stronę na szybie skanera. m Naciśnij przycisk OK. Powtórz czynności k - m dla każdej strony układu. n Aby zakończyć po zeskanowaniu wszystkich stron, naciśnij przycisk Gotowe w kroku k. W przypadku kopiowania z szyby skanera: 4 Włóż dokument zadrukowaną stroną w dół w kierunku pokazanym na ilustracji: 2na1(P) 2na1(L) 4na1(P) 4na1(L) 4 W przypadku kopiowania z podajnika ADF: 4 Włóż dokument zadrukowaną stroną do góry w kierunku pokazanym na ilustracji: 2na1(P) 2na1(L) 4na1(P) 4na1(L) 19
26 Rozdział 4 Kopiowanie dowodu tożsamości 2 w 1 4 Obie strony dowodu tożsamości można skopiować na jednej stronie, z zachowaniem oryginalnego rozmiaru dowodu tożsamości. INFORMACJA Dowody tożsamości można kopiować w zakresie dozwolonym przez obowiązujące prawo (uuprzewodnik Bezpieczeństwa Produktu: Bezprawne wykorzystywanie urządzeń kopiujących (tylko modele MFC i DCP).) a Umieść dowód tożsamości stroną zadrukowaną w dół, w pobliżu lewego rogu szyby skanera. 1 g Przesuń w górę lub w dół bądź naciśnij 2na1(ID). h Naciśnij przycisk 2na1(ID). i Przeczytaj i potwierdź wyświetlaną listę wybranych ustawień, a następnie naciśnij OK. j Naciśnij przycisk Kolor start lub Start mono. Urządzenie rozpocznie skanowanie jednej strony dowodu tożsamości. k Gdy urządzenie zeskanuje jedną stronę, naciśnij Skanuj. Obróć dowód tożsamości i połóż go w pobliżu lewego rogu szyby skanera, a następnie naciśnij OK, aby skanować drugą stronę. INFORMACJA W przypadku wybrania opcji Kopiowanie dowodu tożsamości 2 w 1 urządzenie ustawi jakość na Foto, a kontrast na +2. l Naciśnij przycisk. 1 4 mm lub więcej (góra, lewa) Nawet jeśli w podajniku ADF zostanie umieszczony dokument, w tym trybie urządzenie będzie skanować dane z szyby skanera. b Naciśnij przycisk (Kopiow.). c Wprowadź liczbę kopii. d Naciśnij przycisk Opcje. Układ strony. f Naciśnij przycisk Układ strony. 20
27 Wykonywanie kopii Dostosowanie nasycenia kolorów 4 Można zmienić domyślne ustawienie nasycenia kolorów. a Włóż dokument. b Naciśnij przycisk (Kopiow.). c Wprowadź liczbę kopii. d Naciśnij przycisk Opcje. Regulacja koloru. f Naciśnij przycisk Regulacja koloru. g Naciśnij przycisk R, G lub B. h Naciśnij poziom nasycenia koloru. i Powtórz czynności g i h, aby dostosować następny kolor. Po dostosowaniu ustawień kolorów naciśnij. j Jeśli nie chcesz zmieniać dodatkowych ustawień, naciśnij klawisz OK. k Naciśnij przycisk Kolor start. Usuwanie koloru tła 4 Usuń kolor tła usuwa kolor tła z kopiowanego dokumentu. Dzięki tej funkcji dokument może stać się bardziej czytelny i można oszczędzić toner. INFORMACJA Ta funkcja jest używana wyłącznie podczas wykonywania kopii kolorowych. a Włóż dokument. b Naciśnij przycisk (Kopiow.). c Wprowadź liczbę kopii. d Naciśnij przycisk Opcje. Ustawienia zaawansowane. f Naciśnij przycisk Ustawienia zaawansowane. g Naciśnij przycisk Usuń kolor tła. h Naciśnij przycisk Cicho, Średni lub Wysoki. i Jeśli nie chcesz zmieniać dodatkowych ustawień, naciśnij klawisz OK. j Naciśnij przycisk Kolor start. 4 21
28 Rozdział 4 Zapisywanie opcji kopii jako skrótu 4 Istnieje możliwość zapisania najczęściej używanych opcji kopiowania jako skrótu. a Naciśnij przycisk (Kopiow.). b Naciśnij przycisk Opcje. c Przesuń w dół lub w górę bądź naciśnij przycisk a lub b, aby wyświetlić Jakość, Powiększ/zmniejsz, Kopia 2-stronna, Gęstość, Kontrast, Plik/sort, Układ strony, Regulacja koloru lub Usuń kolor tła, a następnie naciśnij ustawienie, które chcesz zmienić. Następnie naciśnij nową żądaną opcję. Powtórz ten krok dla każdego ustawienia, które chcesz zmienić. d Przesuń w dół lub w górę bądź naciśnij przycisk a lub b, aby wyświetlić dostępne opcje, a następnie naciśnij nową opcję. Powtórz czynności c oraz d dla każdego ustawienia, które ma zostać zmienione. e Po zakończeniu wybierania nowych opcji, naciśnij Zapisz jako skrót. f Przeczytaj i potwierdź wyświetlaną listę wybranych opcji dla skrótu, a następnie naciśnij OK. g Wprowadź nazwę skrótu za pomocą klawiatury na ekranie dotykowym. (Aby uzyskać pomoc we wprowadzaniu liter: uupodstawowy Podręcznik Użytkownika: Wprowadzanie tekstu). Naciśnij przycisk OK. h Naciśnij OK, aby zapisać skrót. Oszczędzanie papieru 4 Funkcji Oszcz. Papieru można używać do zmniejszenia ilości papieru używanego podczas kopiowania. Opcje układ 4 na 1 i dwustronnej kopii są wybrane jako ustawienie fabryczne w ustawieniu Oszcz. Papieru. a Włóż dokument. b Naciśnij przycisk (Kopiow.). c Przesuń w lewo lub w prawo, aby wyświetlić Oszcz. Papieru. d Naciśnij przycisk Oszcz. Papieru. e Wprowadź liczbę kopii. f Wykonaj jedną z następujących czynności: Aby zmienić dalsze ustawienia, przejdź do czynności g. Po zakończeniu zmiany ustawień przejdź do czynności j. g Naciśnij przycisk Opcje. h Przesuń w dół lub w górę bądź naciśnij przycisk a lub b, aby wyświetlić dostępne ustawienia, a następnie naciśnij żądane ustawienie. i Przesuń w dół lub w górę bądź naciśnij przycisk a lub b, aby wyświetlić dostępne opcje, a następnie naciśnij nową opcję. Powtórz czynności h oraz i dla każdego żądanego ustawienia. Po zakończeniu wprowadzania zmian ustawień naciśnij przycisk OK. j Naciśnij przycisk Kolor start lub Start mono. i Naciśnij przycisk. 22
29 A Rutynowa konserwacja A Sprawdzanie urządzenia Drukowanie wydruku testowego Stronę wydruku testowego można wydrukować w celu sprawdzenia jakości druku. a Naciśnij przycisk. b Naciśnij przycisk Wydruk testowy. c Na ekranie dotykowym zostanie wyświetlone Naciśnij [OK]. Naciśnij przycisk OK. Urządzenie wydrukuje stronę wydruku testowego. d Naciśnij przycisk. A A Sprawdzanie liczników stron A Istnieje możliwość wyświetlania liczników kopii, wydrukowanych stron lub podsumowania. a Naciśnij przycisk. b Naciśnij przycisk Ustawienia. c Przesuń w górę lub w dół bądź naciśnij Inf. o urządz.. d Naciśnij przycisk Inf. o urządz.. e Naciśnij przycisk Licznik stron. Na ekranie dotykowym wyświetlana jest liczba stron do zadań Wszystko, Lista, Kopiow. i Drukuj. f Naciśnij przycisk. A 23
30 Sprawdzanie pozostałej żywotności tonerów A Sprawdzanie pozostałej żywotności części A Można wyświetlić przybliżoną pozostałą żywotność tonerów. Informację o żywotności części urządzenia można odczytać na ekranie dotykowym. a Naciśnij przycisk. a Naciśnij przycisk. b Naciśnij przycisk Pozost. toner. Na ekranie dotykowym zostanie wyświetlona przybliżona pozostała żywotność tonerów w postaci wykresu słupkowego. b Naciśnij przycisk Ustawienia. c Przesuń w górę lub w dół bądź naciśnij Inf. o urządz.. c Naciśnij przycisk. d Naciśnij przycisk Inf. o urządz.. e Naciśnij przycisk Trwałość części. f Naciśnij przycisk a lub b, aby wyświetlić przybliżoną żywotność części Bęben czarny(bk), Bęben błękitny(c), Bęben magenta(m), Bęben żółty(y), Moduł pasa, Nagrzewnica, Zestaw PF. g Naciśnij przycisk. INFORMACJA Pozostała żywotność toneru znajduje się w raporcie ustawień użytkownika (patrz Jak wydrukować raport uu strona 13). 24
31 Rutynowa konserwacja Wymiana elementów wymagających okresowej konserwacjia Elementy wymagające okresowej konserwacji wymagają regularnych wymian w celu zachowania jakości druku. Wymienione części zespołu nagrzewnicy i zespołu podajnika papieru podane w tabeli należy wymienić po wydrukowaniu około stron 1. Gdy na ekranie dotykowym pojawią się te komunikaty, skontaktuj się z działem obsługi klienta firmy Brother. A Komunikat na ekranie dotykowym Wymień nagrzewnicę Wymień zestaw PF Opis Wymień zespół nagrzewnicy. Wymień zespół podajnika papieru do tacy papieru. 1 Arkusze jednostronne w formacie A4 lub Letter. 25
32 Pakowanie i transport urządzenia OSTRZEŻENIE To urządzenie jest ciężkie i waży ponad 20,0 kg. Aby zapobiec obrażeniom, urządzenie powinny podnosić co najmniej dwie osoby. Jedna osoba powinna trzymać urządzenie z przodu, a druga z tyłu, tak jak to pokazano na ilustracji. Przy ponownym stawianiu urządzenia należy zachować ostrożność, aby nie przyciąć palców. A a Naciśnij i przytrzymaj wciśnięty przycisk, aby wyłączyć urządzenie. Pozostaw urządzenie wyłączone na 10 minut, aby ostygło. b Odłącz od urządzenia wszystkie przewody, a następnie odłącz przewód zasilający z gniazda elektrycznego. c Umieść materiał opakowaniowy (1) w pudełku. FRONT 1 INFORMACJA Jeśli z jakiegoś powodu konieczny jest transport urządzenia, należy uważnie spakować urządzenie w oryginalne opakowanie, aby uniknąć jego uszkodzenia podczas transportu. Urządzenie powinno zostać odpowiednio ubezpieczone u przewoźnika. 26
33 Rutynowa konserwacja d Owiń urządzenie w plastikowy worek, następnie połóż na spodzie materiału opakowaniowego (1). e Włóż materiał opakowaniowy (2) oznaczony R po prawej stronie urządzenia. Włóż materiał opakowaniowy (3) oznaczony L po lewej stronie urządzenia. Włóż przewód zasilający i materiały drukowane do oryginalnego pudełka, tak jak to pokazano na ilustracji. L 2 3 R A FRONT 1 f Zamknij karton i oklej taśmą. 27
34 B Słownik B To jest pełne zestawienie funkcji i terminów, które się pojawiają się w instrukcjach obsługi Brother. Dostępność tych funkcji zależy od modelu jaki zakupiłeś. Anuluj zadanie Anuluje zaprogramowane zadanie drukowania i kasuje dane z pamięci urządzenia. Ekran dotykowy LCD 3,7 cala (93,4 mm) i panel dotykowy Ekran dotykowy LCD (wyświetlacz ciekłokrystaliczny) urządzenia wyświetla komunikaty interaktywne i monity dotyczące korzystania z urządzenia. Ekran dotykowy można obsługiwać naciskając lub przesuwając po ekranie. Panel dotykowy po prawej stronie ekranu dotykowego LCD podświetla diody LED, gdy są dostępne dla bieżącej czynności. Gęstość Zmiana gęstości powoduje rozjaśnienie lub przyciemnienie całego obrazu. Głośność sygnalizatora Ustawienie głośności sygnału emitowanego przy naciskaniu przycisków i błędach. Kontrast Ustawiany w celu kompensacji ciemnego lub jasnego dokumentu przez wykonywanie jaśniejszych kopii ciemnych dokumentów i ciemniejszych kopii jasnych dokumentów. Lista ustawień użytkownika Wydrukowany raport zawierający bieżące ustawienia urządzenia. OCR (optyczne rozpoznawanie znaków) Program Nuance PaperPort 12SE lub Presto! PageManager umożliwiający konwersję obrazu zawierającego tekst na edytowalny tekst. Podajnik ADF (automatyczny podajnik papieru) W podajniku ADF można umieścić dokument i strony są z niego drukowane pojedynczo. Rozdzielczość Liczba pionowych i poziomych linii na cal. Skala szarości Odcienie szarości dostępne dla kopiowania fotografii. Skanowanie Proces wysyłania elektronicznego obrazu papierowego dokumentu do komputera. Tabele ustawień Przejrzyste instrukcje pokazujące wszystkie ustawienia i opcje dostępne do konfigurowania urządzenia. Ustawienia tymczasowe Można wybrać określone opcje dla każdej kopii bez zmiany ustawień domyślnych. 28
35 C Indeks Cyfry 2-stronna kopia...16 A Apple Macintosh uuinstrukcja Oprogramowania. Awaria zasilania...1 B Bezpieczeństwo Blokada ustawień...11 Secure Function Lock hasło administratora...7 C ControlCenter2 (dla komputerów Macintosh) uuinstrukcja Oprogramowania. ControlCenter4 (dla systemu Windows ) uuinstrukcja Oprogramowania. Czas letni...1 D Drukowanie raporty...13 uuinstrukcja Oprogramowania. E Ekran dotykowy jasność podświetlenia...4 I Informacje o urządzeniu liczniki stron...23 sprawdzanie pozostałej żywotności części...24 J Jakość kopiowanie...14 K Konfiguracja zdalna uuinstrukcja Oprogramowania. Konserwacja, rutynowa sprawdzanie pozostałej żywotności części Kopiowanie 2-stronne Gęstość jakość kontrast Kopiowanie dowodu tożsamości 2 w Powiększenie/Zmniejszenie przy użyciu szyby skanera...16, 18, 19 przycisk sortowanie ustawienia tymczasowe używanie podajnika ADF Wiele obok siebie (układ strony) M Macintosh uuinstrukcja Oprogramowania. N Nuance PaperPort 12SE Aby uzyskać dostęp do Instrukcji, patrz uuinstrukcja Oprogramowania i Pomoc w aplikacji PaperPort 12SE. O Oszczędzanie toneru... 2 P Pamięć pojemność... 1 Powiększenie/Zmniejszenie Presto! PageManager uuinstrukcja Oprogramowania. uurównież Pomoc w aplikacji Presto! PageManager. C 29
36 R Raporty...13 Drukowanie punktów bębna...13 jak drukować...13 Konfiguracja sieci...13 Raport WLAN...13 Ustawienia użytkownika...13 S Sieć drukowanie uuinstrukcja Obsługi dla Sieci. skanowanie uuinstrukcja Oprogramowania. Sieć bezprzewodowa uupodręcznik szybkiej obsługi i Instrukcja Obsługi dla Sieci. Skanowanie uuinstrukcja Oprogramowania. Sortowanie...18 T Tryb głębokiego spoczynku...3 Tryb spoczynku...2 Tryb wyłączenia...3 Tymczasowe ustawienia kopiowania...14 U Układ strony (Wiele obok siebie)...18 W Wiele obok siebie (układ strony)...18 Windows uuinstrukcja Oprogramowania. Z Zespół bębna sprawdzanie (pozostałej żywotności)...24 Zmniejszanie kopii
37 Odwiedź naszą stronę WWW To urządzenie jest dopuszczone do użycia tylko w kraju, w którym zostało zakupione. Lokalne przedstawicielstwa firmy Brother lub ich sprzedawcy będą obsługiwać tylko urządzenia zakupione w ich własnych krajach.
Rozszerzony Podręcznik Użytkownika
 Rozszerzony Podręcznik Użytkownika DCP-9015CDW DCP-9020CDW Wersja A POL Instrukcje obsługi i ich lokalizacja Który podręcznik? Co zawiera? Gdzie się znajduje? Przewodnik Bezpieczeństwa Produktu Podręcznik
Rozszerzony Podręcznik Użytkownika DCP-9015CDW DCP-9020CDW Wersja A POL Instrukcje obsługi i ich lokalizacja Który podręcznik? Co zawiera? Gdzie się znajduje? Przewodnik Bezpieczeństwa Produktu Podręcznik
ROZSZERZONY PODRĘCZNIK UŻYTKOWNIKA
 ROZSZERZONY PODRĘCZNIK UŻYTKOWNIKA DCP-7055 DCP-7055W DCP-7057 DCP-7057W DCP-7060D DCP-7065DN DCP-7070DW Nie wszystkie modele dostępne są we wszystkich krajach. Wersja A POL Instrukcje obsługi i ich lokalizacja?
ROZSZERZONY PODRĘCZNIK UŻYTKOWNIKA DCP-7055 DCP-7055W DCP-7057 DCP-7057W DCP-7060D DCP-7065DN DCP-7070DW Nie wszystkie modele dostępne są we wszystkich krajach. Wersja A POL Instrukcje obsługi i ich lokalizacja?
Rozszerzony Podręcznik Użytkownika
 Rozszerzony Podręcznik Użytkownika MFC-9140CDN MFC-9330CDW MFC-9340CDW Nie wszystkie modele dostępne są we wszystkich krajach. Wersja 0 POL Instrukcje obsługi i ich lokalizacja Który podręcznik? Co zawiera?
Rozszerzony Podręcznik Użytkownika MFC-9140CDN MFC-9330CDW MFC-9340CDW Nie wszystkie modele dostępne są we wszystkich krajach. Wersja 0 POL Instrukcje obsługi i ich lokalizacja Który podręcznik? Co zawiera?
Przewodnik AirPrint. Niniejszy podręcznik użytkownika obowiązuje dla następujących modeli: DCP-J4120DW/MFC-J4420DW/J4620DW/ J5320DW/J5620DW/J5720DW
 Przewodnik AirPrint Niniejszy podręcznik użytkownika obowiązuje dla następujących modeli: DCP-J40DW/MFC-J440DW/J460DW/ J530DW/J560DW/J570DW Wersja 0 POL Definicje oznaczeń W niniejszym podręczniku użytkownika
Przewodnik AirPrint Niniejszy podręcznik użytkownika obowiązuje dla następujących modeli: DCP-J40DW/MFC-J440DW/J460DW/ J530DW/J560DW/J570DW Wersja 0 POL Definicje oznaczeń W niniejszym podręczniku użytkownika
Przewodnik Google Cloud Print
 Przewodnik Google Cloud Print Wersja 0 POL Definicje oznaczeń W niniejszym podręczniku użytkownika zastosowano następującą konwencję oznaczeń: Informacje mówią o tym, jak należy reagować w danej sytuacji,
Przewodnik Google Cloud Print Wersja 0 POL Definicje oznaczeń W niniejszym podręczniku użytkownika zastosowano następującą konwencję oznaczeń: Informacje mówią o tym, jak należy reagować w danej sytuacji,
Przewodnik AirPrint. Ta Instrukcja obsługi dotyczy następujących modelów:
 Przewodnik AirPrint Ta Instrukcja obsługi dotyczy następujących modelów: HL-340CW/350CDN/350CDW/370CDW/380CDW DCP-905CDW/900CDN/900CDW MFC-930CW/940CDN/9330CDW/9340CDW Wersja A POL Definicje oznaczeń W
Przewodnik AirPrint Ta Instrukcja obsługi dotyczy następujących modelów: HL-340CW/350CDN/350CDW/370CDW/380CDW DCP-905CDW/900CDN/900CDW MFC-930CW/940CDN/9330CDW/9340CDW Wersja A POL Definicje oznaczeń W
Przewodnik AirPrint. Wersja 0 POL
 Przewodnik AirPrint Wersja 0 POL Definicje oznaczeń W niniejszym podręczniku użytkownika zastosowano następującą ikonę: Informacja Informacje dotyczą tego, jak należy reagować w danej sytuacji, lub zawierają
Przewodnik AirPrint Wersja 0 POL Definicje oznaczeń W niniejszym podręczniku użytkownika zastosowano następującą ikonę: Informacja Informacje dotyczą tego, jak należy reagować w danej sytuacji, lub zawierają
Przed skonfigurowaniem tego ustawienia należy skonfigurować adres IP urządzenia.
 Korzystanie z Usług internetowych podczas skanowania sieciowego (dotyczy systemu Windows Vista z dodatkiem SP2 lub nowszym oraz systemu Windows 7 i Windows 8) Protokół Usług internetowych umożliwia użytkownikom
Korzystanie z Usług internetowych podczas skanowania sieciowego (dotyczy systemu Windows Vista z dodatkiem SP2 lub nowszym oraz systemu Windows 7 i Windows 8) Protokół Usług internetowych umożliwia użytkownikom
Przewodnik AirPrint. Niniejszy podręcznik użytkownika dotyczy następujących modeli:
 Przewodnik AirPrint Niniejszy podręcznik użytkownika dotyczy następujących modeli: HL-L340DW/L360DN/L360DW/L36DN/L365DW/ L366DW/L380DW DCP-L50DW/L540DN/L540DW/L54DW/L560DW MFC-L700DN/L700DW/L70DW/L703DW/L70DW/L740DW
Przewodnik AirPrint Niniejszy podręcznik użytkownika dotyczy następujących modeli: HL-L340DW/L360DN/L360DW/L36DN/L365DW/ L366DW/L380DW DCP-L50DW/L540DN/L540DW/L54DW/L560DW MFC-L700DN/L700DW/L70DW/L703DW/L70DW/L740DW
Przewodnik AirPrint. Niniejszy podręcznik użytkownika obowiązuje dla następujących modeli: MFC-J6520DW/J6720DW/J6920DW.
 Przewodnik AirPrint Niniejszy podręcznik użytkownika obowiązuje dla następujących modeli: MFC-J650DW/J670DW/J690DW Wersja 0 POL Definicje oznaczeń W niniejszym podręczniku użytkownika zastosowano następującą
Przewodnik AirPrint Niniejszy podręcznik użytkownika obowiązuje dla następujących modeli: MFC-J650DW/J670DW/J690DW Wersja 0 POL Definicje oznaczeń W niniejszym podręczniku użytkownika zastosowano następującą
Przewodnik Google Cloud Print
 Przewodnik Google Cloud Print Wersja B POL Definicje oznaczeń W tym podręczniku użytkownika zastosowano następujący styl uwag: Uwagi informują o tym, jak należy reagować w danej sytuacji, lub zawierają
Przewodnik Google Cloud Print Wersja B POL Definicje oznaczeń W tym podręczniku użytkownika zastosowano następujący styl uwag: Uwagi informują o tym, jak należy reagować w danej sytuacji, lub zawierają
Przewodnik Google Cloud Print
 Przewodnik Google Cloud Print Wersja A POL Definicje oznaczeń W tym podręczniku użytkownika zastosowano następujący styl uwag: Uwagi informują o tym, jak należy reagować w danej sytuacji, lub zawierają
Przewodnik Google Cloud Print Wersja A POL Definicje oznaczeń W tym podręczniku użytkownika zastosowano następujący styl uwag: Uwagi informują o tym, jak należy reagować w danej sytuacji, lub zawierają
Kopiowanie przy użyciu szyby skanera. 1 Umieść oryginalny dokument na szybie skanera stroną zadrukowaną skierowaną w dół, w lewym, górnym rogu.
 Skrócony opis Kopiowanie Kopiowanie Szybkie kopiowanie 3 Naciśnij przycisk na panelu operacyjnym 4 Po umieszczeniu dokumentu na szybie skanera dotknij opcji Zakończ zadanie, aby powrócić do ekranu głównego.
Skrócony opis Kopiowanie Kopiowanie Szybkie kopiowanie 3 Naciśnij przycisk na panelu operacyjnym 4 Po umieszczeniu dokumentu na szybie skanera dotknij opcji Zakończ zadanie, aby powrócić do ekranu głównego.
pozwala wydrukować kopię czarno-białą, a przycisku kopię kolorową. Kopiowanie przy użyciu szyby skanera
 Skrócony opis Kopiowanie Kopiowanie Szybkie kopiowanie 2 W przypadku ładowania dokumentu do automatycznego podajnika dokumentów należy wyregulować prowadnice papieru. 3 Naciśnięcie na panelu sterowania
Skrócony opis Kopiowanie Kopiowanie Szybkie kopiowanie 2 W przypadku ładowania dokumentu do automatycznego podajnika dokumentów należy wyregulować prowadnice papieru. 3 Naciśnięcie na panelu sterowania
Przewodnik Google Cloud Print
 Przewodnik Google Cloud Print Wersja 0 POL Definicje oznaczeń W tym podręczniku użytkownika zastosowano następującą ikonę: Informacje dotyczą tego, jak należy reagować w danej sytuacji, lub zawierają wskazówki
Przewodnik Google Cloud Print Wersja 0 POL Definicje oznaczeń W tym podręczniku użytkownika zastosowano następującą ikonę: Informacje dotyczą tego, jak należy reagować w danej sytuacji, lub zawierają wskazówki
Rozszerzony Podręcznik Użytkownika
 Rozszerzony Podręcznik Użytkownika DCP-850DN Wersja 0 POL Instrukcje obsługi i ich lokalizacja? Która Instrukcja obsługi? Przewodnik Bezpieczeństwa Produktu Podręcznik szybkiej obsługi Podstawowy Podręcznik
Rozszerzony Podręcznik Użytkownika DCP-850DN Wersja 0 POL Instrukcje obsługi i ich lokalizacja? Która Instrukcja obsługi? Przewodnik Bezpieczeństwa Produktu Podręcznik szybkiej obsługi Podstawowy Podręcznik
Przewodnik AirPrint. Wersja 0 POL
 Przewodnik irprint Wersja 0 POL Definicje oznaczeń W niniejszym podręczniku użytkownika zastosowano następującą ikonę: Informacja Informacje dotyczą tego, jak należy reagować w danej sytuacji, lub zawierają
Przewodnik irprint Wersja 0 POL Definicje oznaczeń W niniejszym podręczniku użytkownika zastosowano następującą ikonę: Informacja Informacje dotyczą tego, jak należy reagować w danej sytuacji, lub zawierają
Przewodnik AirPrint. Wersja 0 POL
 Przewodnik AirPrint Niniejszy podręcznik użytkownika obowiązuje dla następujących modeli: DCP-J3W/J5W/J7W/J55DW/J75DW, MFC-J85DW/ J450DW/J470DW/J475DW/J650DW/J870DW/J875DW Wersja 0 POL Definicje oznaczeń
Przewodnik AirPrint Niniejszy podręcznik użytkownika obowiązuje dla następujących modeli: DCP-J3W/J5W/J7W/J55DW/J75DW, MFC-J85DW/ J450DW/J470DW/J475DW/J650DW/J870DW/J875DW Wersja 0 POL Definicje oznaczeń
Rozszerzony Podręcznik Użytkownika
 Rozszerzony Podręcznik Użytkownika DCP-80DN Wersja 0 POL Instrukcje obsługi i ich lokalizacja? Która Instrukcja obsługi? Przewodnik Bezpieczeństwa Produktu Podręcznik szybkiej obsługi Podstawowy Podręcznik
Rozszerzony Podręcznik Użytkownika DCP-80DN Wersja 0 POL Instrukcje obsługi i ich lokalizacja? Która Instrukcja obsługi? Przewodnik Bezpieczeństwa Produktu Podręcznik szybkiej obsługi Podstawowy Podręcznik
Rozszerzony Podręcznik Użytkownika
 Rozszerzony Podręcznik Użytkownika MFC-8950DW MFC-8950DWT Nie wszystkie modele dostępne są we wszystkich krajach. Wersja 0 POL Instrukcje obsługi i ich lokalizacja? Która Instrukcja obsługi? Przewodnik
Rozszerzony Podręcznik Użytkownika MFC-8950DW MFC-8950DWT Nie wszystkie modele dostępne są we wszystkich krajach. Wersja 0 POL Instrukcje obsługi i ich lokalizacja? Która Instrukcja obsługi? Przewodnik
Rozszerzony Podręcznik Użytkownika
 Rozszerzony Podręcznik Użytkownika MFC-L8650CDW MFC-L8850CDW MFC-L9550CDW DCP-L8400CDN DCP-L8450CDW Nie wszystkie modele dostępne są we wszystkich krajach. Wersja 0 POL Instrukcje obsługi i ich lokalizacja
Rozszerzony Podręcznik Użytkownika MFC-L8650CDW MFC-L8850CDW MFC-L9550CDW DCP-L8400CDN DCP-L8450CDW Nie wszystkie modele dostępne są we wszystkich krajach. Wersja 0 POL Instrukcje obsługi i ich lokalizacja
Rozszerzony Podręcznik Użytkownika
 Rozszerzony Podręcznik Użytkownika DCP-J140W Wersja 0 POL Podręczniki użytkownika i gdzie można je znaleźć? Jaki podręcznik? Co zawiera? Gdzie jest? Przewodnik Bezpieczeństwa Produktu Podręcznik szybkiej
Rozszerzony Podręcznik Użytkownika DCP-J140W Wersja 0 POL Podręczniki użytkownika i gdzie można je znaleźć? Jaki podręcznik? Co zawiera? Gdzie jest? Przewodnik Bezpieczeństwa Produktu Podręcznik szybkiej
ROZSZERZONY PODRĘCZNIK UŻYTKOWNIKA
 ROZSZERZONY PODRĘCZNIK UŻYTKOWNIKA DCP-970CDN Wersja 0 POL Instrukcje obsługi i ich lokalizacja? Który podręcznik? Co w nim się znajduje? Gdzie on się znajduje? Bezpieczeństwo i zgodność z prawem Podręcznik
ROZSZERZONY PODRĘCZNIK UŻYTKOWNIKA DCP-970CDN Wersja 0 POL Instrukcje obsługi i ich lokalizacja? Który podręcznik? Co w nim się znajduje? Gdzie on się znajduje? Bezpieczeństwo i zgodność z prawem Podręcznik
Przewodnik Google Cloud Print
 Przewodnik Google Cloud Print Wersja 0 POL Definicje oznaczeń W niniejszym podręczniku użytkownika zastosowano następujący styl uwag: Informacje dotyczą postępowania w różnego rodzaju sytuacjach oraz zależności
Przewodnik Google Cloud Print Wersja 0 POL Definicje oznaczeń W niniejszym podręczniku użytkownika zastosowano następujący styl uwag: Informacje dotyczą postępowania w różnego rodzaju sytuacjach oraz zależności
Rozszerzony Podręcznik Użytkownika
 Rozszerzony Podręcznik Użytkownika MFC-J6920DW Wersja 0 POL Podręczniki użytkownika i gdzie można je znaleźć? Jaki podręcznik? Co zawiera? Gdzie jest? Przewodnik Bezpieczeństwa Produktu Podręcznik szybkiej
Rozszerzony Podręcznik Użytkownika MFC-J6920DW Wersja 0 POL Podręczniki użytkownika i gdzie można je znaleźć? Jaki podręcznik? Co zawiera? Gdzie jest? Przewodnik Bezpieczeństwa Produktu Podręcznik szybkiej
Kopiowanie. Szybkie kopiowanie. Kopiowanie przy użyciu podajnika ADF. Kopiowanie przy użyciu szyby skanera. Kopiowanie
 Strona 1 z 5 Kopiowanie Szybkie kopiowanie 1 Załaduj oryginał nadrukiem do góry, krótszą krawędzią do automatycznego podajnika dokumentów lub umieść nadrukiem w dół na szybie skanera. Uwaga: Do automatycznego
Strona 1 z 5 Kopiowanie Szybkie kopiowanie 1 Załaduj oryginał nadrukiem do góry, krótszą krawędzią do automatycznego podajnika dokumentów lub umieść nadrukiem w dół na szybie skanera. Uwaga: Do automatycznego
Rozszerzony Podręcznik Użytkownika
 Rozszerzony Podręcznik Użytkownika MFC-J6520DW MFC-J6720DW Wersja 0 POL Podręczniki użytkownika i gdzie można je znaleźć? Jaki podręcznik? Co zawiera? Gdzie jest? Przewodnik Bezpieczeństwa Produktu Podręcznik
Rozszerzony Podręcznik Użytkownika MFC-J6520DW MFC-J6720DW Wersja 0 POL Podręczniki użytkownika i gdzie można je znaleźć? Jaki podręcznik? Co zawiera? Gdzie jest? Przewodnik Bezpieczeństwa Produktu Podręcznik
FAX 1195L Rozszerzony Podręcznik Użytkownika
 FAX 1195L Rozszerzony Podręcznik Użytkownika Zanim rozpoczniesz użytkowanie tego urządzenia przeczytaj dokładnie tą instrukcję i przechowuj ją w dostępnym miejscu, aby odwoływać się do niej w przyszłości.
FAX 1195L Rozszerzony Podręcznik Użytkownika Zanim rozpoczniesz użytkowanie tego urządzenia przeczytaj dokładnie tą instrukcję i przechowuj ją w dostępnym miejscu, aby odwoływać się do niej w przyszłości.
2014 Electronics For Imaging. Informacje zawarte w niniejszej publikacji podlegają postanowieniom opisanym w dokumencie Uwagi prawne dotyczącym tego
 2014 Electronics For Imaging. Informacje zawarte w niniejszej publikacji podlegają postanowieniom opisanym w dokumencie Uwagi prawne dotyczącym tego produktu. 23 czerwca 2014 Spis treści 3 Spis treści...5
2014 Electronics For Imaging. Informacje zawarte w niniejszej publikacji podlegają postanowieniom opisanym w dokumencie Uwagi prawne dotyczącym tego produktu. 23 czerwca 2014 Spis treści 3 Spis treści...5
Xerox WorkCentre 3655 Drukarka wielofunkcyjna Panel sterowania
 Panel sterowania Dostępność niektórych funkcji zależy od ustawień drukarki. Więcej informacji na temat dostępnych funkcji oraz ustawień podano w Przewodniku użytkownika. 3 4 5 Ekran dotykowy Menu 6 Strona
Panel sterowania Dostępność niektórych funkcji zależy od ustawień drukarki. Więcej informacji na temat dostępnych funkcji oraz ustawień podano w Przewodniku użytkownika. 3 4 5 Ekran dotykowy Menu 6 Strona
ABCDE ABCDE ABCDE. Jakość wydruku. Identyfikacja problemów z jakością druku. Nieregularności wydruku
 Strona 1 z 8 Jakość wydruku Wiele problemów z jakością wydruku można rozwiązać, wymieniając zużyte materiały eksploatacyjne lub elementy zestawu konserwacyjnego. Sprawdź, czy na panelu operacyjnym drukarki
Strona 1 z 8 Jakość wydruku Wiele problemów z jakością wydruku można rozwiązać, wymieniając zużyte materiały eksploatacyjne lub elementy zestawu konserwacyjnego. Sprawdź, czy na panelu operacyjnym drukarki
Instrukcje ustawień funkcji zwalniania wydruku
 Instrukcje ustawień funkcji zwalniania wydruku SPIS TREŚCI O INSTRUKCJI........................................................................................ 2 FUNKCJA ZWALNIANIA WYDRUKU......................................................................
Instrukcje ustawień funkcji zwalniania wydruku SPIS TREŚCI O INSTRUKCJI........................................................................................ 2 FUNKCJA ZWALNIANIA WYDRUKU......................................................................
Fiery Remote Scan. Uruchamianie programu Fiery Remote Scan. Skrzynki pocztowe
 Fiery Remote Scan Program Fiery Remote Scan umożliwia zarządzanie skanowaniem na serwerze Fiery server i drukarce ze zdalnego komputera. Programu Fiery Remote Scan można użyć do wykonania następujących
Fiery Remote Scan Program Fiery Remote Scan umożliwia zarządzanie skanowaniem na serwerze Fiery server i drukarce ze zdalnego komputera. Programu Fiery Remote Scan można użyć do wykonania następujących
Przewodnik Usług Internetowych
 Przewodnik Usług Internetowych Wersja A POL Omawiane modele Niniejszy Podręcznik Użytkownika jest przeznaczony dla następujących modeli: DCP-J4110DW, MFC-J4410DW/J4510DW/J4610DW Definicje oznaczeń W niniejszym
Przewodnik Usług Internetowych Wersja A POL Omawiane modele Niniejszy Podręcznik Użytkownika jest przeznaczony dla następujących modeli: DCP-J4110DW, MFC-J4410DW/J4510DW/J4610DW Definicje oznaczeń W niniejszym
Rozpoczęcie pracy. Kalibracja nabojów drukujących bez użycia komputera
 Rozpoczęcie pracy Kalibracja nabojów drukujących bez użycia komputera Należy najpierw wykonać czynności opisane na arkuszu Instalacja, aby zakończyć instalację sprzętu. Następnie należy wykonać czynności
Rozpoczęcie pracy Kalibracja nabojów drukujących bez użycia komputera Należy najpierw wykonać czynności opisane na arkuszu Instalacja, aby zakończyć instalację sprzętu. Następnie należy wykonać czynności
Uwaga: Aby uniknąć przycięcia obrazu, upewnij się, że rozmiary oryginalnego dokumentu i kopii są identyczne.
 Strona 1 z 5 Kopiowanie Szybkie kopiowanie 1 Załaduj oryginał nadrukiem do góry, krótszą krawędzią do podajnika ADF lub nadrukiem w dół na szybę skanera. Uwagi: Do automatycznego podajnika dokumentów nie
Strona 1 z 5 Kopiowanie Szybkie kopiowanie 1 Załaduj oryginał nadrukiem do góry, krótszą krawędzią do podajnika ADF lub nadrukiem w dół na szybę skanera. Uwagi: Do automatycznego podajnika dokumentów nie
Instrukcje ustawień funkcji zwalniania wydruku
 Instrukcje ustawień funkcji zwalniania wydruku SPIS TREŚCI O INSTRUKCJI........................................................................................ 2 FUNKCJA ZWALNIANIA WYDRUKU......................................................................
Instrukcje ustawień funkcji zwalniania wydruku SPIS TREŚCI O INSTRUKCJI........................................................................................ 2 FUNKCJA ZWALNIANIA WYDRUKU......................................................................
W tym podręczniku użytkownika zastosowano następujące symbole i konwencje: Ikony podpowiedzi oznaczają przydatne wskazówki i dodatkowe informacje.
 Przewodnik AirPrint Przed użyciem urządzenia Brother Modele, których dotyczy podręcznik Definicje oznaczeń Znaki handlowe Ważna informacja Modele, których dotyczy podręcznik Niniejszy Podręcznik użytkownika
Przewodnik AirPrint Przed użyciem urządzenia Brother Modele, których dotyczy podręcznik Definicje oznaczeń Znaki handlowe Ważna informacja Modele, których dotyczy podręcznik Niniejszy Podręcznik użytkownika
Przewodnik Usług Internetowych
 Przewodnik Usług Internetowych Wersja 0 POL Omawiane modele Niniejszy Podręcznik Użytkownika jest przeznaczony dla następujących modeli: ADS-2500W i ADS-2600W Definicje oznaczeń W niniejszym podręczniku
Przewodnik Usług Internetowych Wersja 0 POL Omawiane modele Niniejszy Podręcznik Użytkownika jest przeznaczony dla następujących modeli: ADS-2500W i ADS-2600W Definicje oznaczeń W niniejszym podręczniku
LASERJET PRO 500 COLOR MFP. Skrócona instrukcja obsługi M570
 LASERJET PRO 500 COLOR MFP Skrócona instrukcja obsługi M570 Drukowanie z urządzenia USB 1. Włóż dysk USB do portu na przedniej części urządzenia. 2. Otworzy się menu Dysk flash USB. Dotykając przycisków
LASERJET PRO 500 COLOR MFP Skrócona instrukcja obsługi M570 Drukowanie z urządzenia USB 1. Włóż dysk USB do portu na przedniej części urządzenia. 2. Otworzy się menu Dysk flash USB. Dotykając przycisków
Fiery Remote Scan. Łączenie z serwerami Fiery servers. Łączenie z serwerem Fiery server przy pierwszym użyciu
 Fiery Remote Scan Program Fiery Remote Scan umożliwia zarządzanie skanowaniem na serwerze Fiery server i drukarce ze zdalnego komputera. Programu Fiery Remote Scan można użyć do wykonania następujących
Fiery Remote Scan Program Fiery Remote Scan umożliwia zarządzanie skanowaniem na serwerze Fiery server i drukarce ze zdalnego komputera. Programu Fiery Remote Scan można użyć do wykonania następujących
Przewodnik Usług Internetowych
 Przewodnik Usług Internetowych Wersja A POL Omawiane modele Niniejszy Podręcznik Użytkownika jest przeznaczony dla następujących modeli: HL-380CDW/DCP-905CDW/9020CDN/9020CDW/MFC-930CW/940CDN/9330CDW/9340CDW
Przewodnik Usług Internetowych Wersja A POL Omawiane modele Niniejszy Podręcznik Użytkownika jest przeznaczony dla następujących modeli: HL-380CDW/DCP-905CDW/9020CDN/9020CDW/MFC-930CW/940CDN/9330CDW/9340CDW
Przewodnik Usług Internetowych
 Przewodnik Usług Internetowych Wersja B POL Omawiane modele Niniejszy Podręcznik Użytkownika jest przeznaczony dla następujących modeli: DCP-J4110DW, MFC-J4410DW/J4510DW/J4610DW Definicje oznaczeń W niniejszym
Przewodnik Usług Internetowych Wersja B POL Omawiane modele Niniejszy Podręcznik Użytkownika jest przeznaczony dla następujących modeli: DCP-J4110DW, MFC-J4410DW/J4510DW/J4610DW Definicje oznaczeń W niniejszym
Przewodnik Usług Internetowych
 Przewodnik Usług Internetowych Wersja 0 POL Omawiane modele Niniejszy Podręcznik użytkownika dotyczy następujących modeli: DCP-J152W/J172W/J552DW/J752DW, MFC-J470DW/J475DW/J650DW/J870DW Definicje oznaczeń
Przewodnik Usług Internetowych Wersja 0 POL Omawiane modele Niniejszy Podręcznik użytkownika dotyczy następujących modeli: DCP-J152W/J172W/J552DW/J752DW, MFC-J470DW/J475DW/J650DW/J870DW Definicje oznaczeń
Panel sterowania. Urządzenie wielofunkcyjne Xerox AltaLink B8045/B8055/B8065/B8075/B8090
 Panel sterowania Dostępność aplikacji zależy od ustawień drukarki. Szczegółowy opis aplikacji i funkcji można znaleźć w przewodniku użytkownika. 5 9 8 7 6 0 5 6 7 8 9 0 Strona główna umożliwia powrót do
Panel sterowania Dostępność aplikacji zależy od ustawień drukarki. Szczegółowy opis aplikacji i funkcji można znaleźć w przewodniku użytkownika. 5 9 8 7 6 0 5 6 7 8 9 0 Strona główna umożliwia powrót do
Rozszerzony Podręcznik Użytkownika
 Rozszerzony Podręcznik Użytkownika MFC-J4410DW MFC-J4610DW DCP-J4110DW Wersja 0 POL Podręczniki użytkownika i gdzie można je znaleźć? Jaki podręcznik? Co zawiera? Gdzie jest? Przewodnik Bezpieczeństwa
Rozszerzony Podręcznik Użytkownika MFC-J4410DW MFC-J4610DW DCP-J4110DW Wersja 0 POL Podręczniki użytkownika i gdzie można je znaleźć? Jaki podręcznik? Co zawiera? Gdzie jest? Przewodnik Bezpieczeństwa
SKRó CONA INSTRUKCJA OBSŁUGI
 SKRó CONA INSTRUKCJA OBSŁUGI dla systemu Windows Vista SPIS TREśCI Rozdział 1: WYMAGANIA SYSTEMOWE...1 Rozdział 2: INSTALACJA OPROGRAMOWANIA DRUKARKI W SYSTEMIE WINDOWS...2 Instalowanie oprogramowania
SKRó CONA INSTRUKCJA OBSŁUGI dla systemu Windows Vista SPIS TREśCI Rozdział 1: WYMAGANIA SYSTEMOWE...1 Rozdział 2: INSTALACJA OPROGRAMOWANIA DRUKARKI W SYSTEMIE WINDOWS...2 Instalowanie oprogramowania
ROZSZERZONY PODRĘCZNIK UŻYTKOWNIKA
 ROZSZERZONY PODRĘCZNIK UŻYTKOWNIKA MFC-9460CDN MFC-9465CDN Nie wszystkie modele dostępne są we wszystkich krajach. Wersja 0 POL Instrukcje obsługi i ich lokalizacja? Który podręcznik? Co w nim się znajduje?
ROZSZERZONY PODRĘCZNIK UŻYTKOWNIKA MFC-9460CDN MFC-9465CDN Nie wszystkie modele dostępne są we wszystkich krajach. Wersja 0 POL Instrukcje obsługi i ich lokalizacja? Który podręcznik? Co w nim się znajduje?
Rozszerzony Podręcznik Użytkownika
 Rozszerzony Podręcznik Użytkownika MFC-850DN MFC-8520DN Nie wszystkie modele dostępne są we wszystkich krajach. Wersja 0 POL Instrukcje obsługi i ich lokalizacja? Który podręcznik? Co w nim się znajduje?
Rozszerzony Podręcznik Użytkownika MFC-850DN MFC-8520DN Nie wszystkie modele dostępne są we wszystkich krajach. Wersja 0 POL Instrukcje obsługi i ich lokalizacja? Który podręcznik? Co w nim się znajduje?
Rozszerzony Podręcznik Użytkownika
 Rozszerzony Podręcznik Użytkownika DCP-J100 DCP-J105 MFC-J200 Wersja 0 POL Podręczniki użytkownika i gdzie można je znaleźć? Jaki podręcznik? Co zawiera? Gdzie jest? Przewodnik Bezpieczeństwa Produktu
Rozszerzony Podręcznik Użytkownika DCP-J100 DCP-J105 MFC-J200 Wersja 0 POL Podręczniki użytkownika i gdzie można je znaleźć? Jaki podręcznik? Co zawiera? Gdzie jest? Przewodnik Bezpieczeństwa Produktu
A. Korzystanie z panelu sterowania
 A. Korzystanie z panelu sterowania EN PL Timer Timer Memory/Screen lock (unlock) Blokada (odblokowanie) pamięci/ekranu Downward movement Przesunięcie w dół Upward movement Przesunięcie w górę Memory 1/2/3
A. Korzystanie z panelu sterowania EN PL Timer Timer Memory/Screen lock (unlock) Blokada (odblokowanie) pamięci/ekranu Downward movement Przesunięcie w dół Upward movement Przesunięcie w górę Memory 1/2/3
Windows Vista Instrukcja instalacji
 Windows Vista Instrukcja instalacji Zanim będzie można używać maszyny, należy skonfigurować sprzęt i zainstalować sterownik. Proszę przeczytać ten podręcznik szybkiej konfiguracji oraz przewodnik instalacji
Windows Vista Instrukcja instalacji Zanim będzie można używać maszyny, należy skonfigurować sprzęt i zainstalować sterownik. Proszę przeczytać ten podręcznik szybkiej konfiguracji oraz przewodnik instalacji
Eura-Tech. Instrukcja Obsługi Aplikacji Mobilnej
 Eura-Tech Instrukcja Obsługi Aplikacji Mobilnej Pobieranie aplikacji Przed rozpoczęciem ustawiania kamery IP, pobierz i zainstaluj aplikację Eura Cam. W sklepie Google Play wyszukaj aplikację EuraCam Funkcjonalność
Eura-Tech Instrukcja Obsługi Aplikacji Mobilnej Pobieranie aplikacji Przed rozpoczęciem ustawiania kamery IP, pobierz i zainstaluj aplikację Eura Cam. W sklepie Google Play wyszukaj aplikację EuraCam Funkcjonalność
Podręcznik Użytkownika Krótkie instrukcje, dla podstawowych operacji
 Podręcznik Użytkownika Krótkie instrukcje, dla podstawowych operacji DCP-B7520DW MFC-B7715DW Brother poleca trzymać ten podręcznik niedaleko urządzenia, aby w razie konieczności mieć do niego szybki dostęp.
Podręcznik Użytkownika Krótkie instrukcje, dla podstawowych operacji DCP-B7520DW MFC-B7715DW Brother poleca trzymać ten podręcznik niedaleko urządzenia, aby w razie konieczności mieć do niego szybki dostęp.
Przewodnik Usług Internetowych
 Przewodnik Usług Internetowych Wersja 0 POL Omawiane modele Niniejszy Podręcznik Użytkownika jest przeznaczony dla następujących modeli: MFC-J4510DW Definicje oznaczeń W niniejszym podręczniku użytkownika
Przewodnik Usług Internetowych Wersja 0 POL Omawiane modele Niniejszy Podręcznik Użytkownika jest przeznaczony dla następujących modeli: MFC-J4510DW Definicje oznaczeń W niniejszym podręczniku użytkownika
Przewodnik Usług Internetowych
 Przewodnik Usług Internetowych Wersja A POL Omawiane modele Niniejszy Podręcznik użytkownika dotyczy następujących modeli: MFC-J6520DW/J6720DW/J6920DW Definicje oznaczeń W niniejszym podręczniku użytkownika
Przewodnik Usług Internetowych Wersja A POL Omawiane modele Niniejszy Podręcznik użytkownika dotyczy następujących modeli: MFC-J6520DW/J6720DW/J6920DW Definicje oznaczeń W niniejszym podręczniku użytkownika
Przewodnik Usług Internetowych
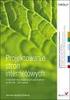 Przewodnik Usług Internetowych Wersja A POL Dotyczy modeli Niniejszy podręcznik użytkownika dotyczy następujących modelów. DCP-8250DN/MFC-8950DW(T) Definicje oznaczeń W tym podręczniku użytkownika zastosowano
Przewodnik Usług Internetowych Wersja A POL Dotyczy modeli Niniejszy podręcznik użytkownika dotyczy następujących modelów. DCP-8250DN/MFC-8950DW(T) Definicje oznaczeń W tym podręczniku użytkownika zastosowano
ROZSZERZONY PODRĘCZNIK UŻYTKOWNIKA
 ROZSZERZONY PODRĘCZNIK UŻYTKOWNIKA MFC-J625DW DCP-J525W DCP-J725DW Wersja 0 POL Podręczniki użytkownika i gdzie można je znaleźć? Który podręcznik? Co zawiera? Gdzie jest? Przewodnik Bezpieczeństwa Produktu
ROZSZERZONY PODRĘCZNIK UŻYTKOWNIKA MFC-J625DW DCP-J525W DCP-J725DW Wersja 0 POL Podręczniki użytkownika i gdzie można je znaleźć? Który podręcznik? Co zawiera? Gdzie jest? Przewodnik Bezpieczeństwa Produktu
documaster documaster Campus Instrukcja obsługi www.documaster.pl Bezobsługowy system drukowania, kopiowania i skanowania
 documaster Campus Instrukcja obsługi 1 Zawartość 1. Elementy funkcjonalne systemu Documaster Campus... 3 2. Sposób funkcjonowania systemu Documaster Campus... 3 3. Zakładanie konta... 4 4. Zmiana hasła
documaster Campus Instrukcja obsługi 1 Zawartość 1. Elementy funkcjonalne systemu Documaster Campus... 3 2. Sposób funkcjonowania systemu Documaster Campus... 3 3. Zakładanie konta... 4 4. Zmiana hasła
Podręcznik Google. Cloud Print. Informacje o usłudze Google Cloud Print. Drukowanie przy użyciu usługi Google. Cloud Print.
 Podręcznik Google Cloud Print Informacje o usłudze Google Cloud Print Drukowanie przy użyciu usługi Google Cloud Print Appendix Spis treści Jak korzystać z tego podręcznika... 2 Symbole użyte w tym podręczniku...
Podręcznik Google Cloud Print Informacje o usłudze Google Cloud Print Drukowanie przy użyciu usługi Google Cloud Print Appendix Spis treści Jak korzystać z tego podręcznika... 2 Symbole użyte w tym podręczniku...
Przewodnik Usług Internetowych DCP-J4120DW MFC-J4420DW MFC-J4620DW MFC-J5320DW MFC-J5620DW MFC-J5720DW
 Przewodnik Usług Internetowych DCP-J4120DW MFC-J4420DW MFC-J4620DW MFC-J5320DW MFC-J5620DW MFC-J5720DW Przed użyciem urządzenia Brother Modele, których dotyczy podręcznik Definicje oznaczeń Znaki handlowe
Przewodnik Usług Internetowych DCP-J4120DW MFC-J4420DW MFC-J4620DW MFC-J5320DW MFC-J5620DW MFC-J5720DW Przed użyciem urządzenia Brother Modele, których dotyczy podręcznik Definicje oznaczeń Znaki handlowe
JVC CAM Control (dla ipada) Instrukcja Obsługi
 JVC CAM Control (dla ipada) Instrukcja Obsługi Polski Niniejsza instrukcja jest przeznaczona dla oprogramowania (dla ipada) dla Live Streaming Camera GV-LS2/GV-LS1 produkcji JVC KENWOOD. Modele kompatybilne
JVC CAM Control (dla ipada) Instrukcja Obsługi Polski Niniejsza instrukcja jest przeznaczona dla oprogramowania (dla ipada) dla Live Streaming Camera GV-LS2/GV-LS1 produkcji JVC KENWOOD. Modele kompatybilne
Podręcznik Wi-Fi Direct
 Podręcznik Wi-Fi Direct Wersja 0 POL Modele, których dotyczy Niniejszy Podręcznik użytkownika dotyczy następujących modeli. HL-5470DW(T)/6180DW(T)/MFC-8710DW/8910DW/8950DW(T) Definicje dotyczące znaków
Podręcznik Wi-Fi Direct Wersja 0 POL Modele, których dotyczy Niniejszy Podręcznik użytkownika dotyczy następujących modeli. HL-5470DW(T)/6180DW(T)/MFC-8710DW/8910DW/8950DW(T) Definicje dotyczące znaków
INSTRUKCJA OBSŁUGI DLA SIECI
 INSTRUKCJA OBSŁUGI DLA SIECI Zapisywanie dziennika druku w lokalizacji sieciowej Wersja 0 POL Definicje dotyczące oznaczeń w tekście W tym Podręczniku użytkownika zastosowano następujące ikony: Uwagi informują
INSTRUKCJA OBSŁUGI DLA SIECI Zapisywanie dziennika druku w lokalizacji sieciowej Wersja 0 POL Definicje dotyczące oznaczeń w tekście W tym Podręczniku użytkownika zastosowano następujące ikony: Uwagi informują
Instalacja urządzenia
 Wstęp Do drukarki zwykle dołączona jest płyta ze sterownikami Systemy Windows mogą już posiadać sterowniki, jednak zapewniają one jedynie podstawową funkcjonalność urządzenia Do drukarki może nie być dołączony
Wstęp Do drukarki zwykle dołączona jest płyta ze sterownikami Systemy Windows mogą już posiadać sterowniki, jednak zapewniają one jedynie podstawową funkcjonalność urządzenia Do drukarki może nie być dołączony
LASERJET ENTERPRISE MFP. Skrócona instrukcja obsługi
 LASERJET ENTERPRISE MFP Skrócona instrukcja obsługi M725dn M725f M725z M725z+ Drukowanie zapisanego zadania Aby wydrukować zadanie zapisane w pamięci urządzenia, wykonaj następującą procedurę. 1. Na ekranie
LASERJET ENTERPRISE MFP Skrócona instrukcja obsługi M725dn M725f M725z M725z+ Drukowanie zapisanego zadania Aby wydrukować zadanie zapisane w pamięci urządzenia, wykonaj następującą procedurę. 1. Na ekranie
Przewodnik Usług Internetowych
 Przewodnik Usług Internetowych Wersja 0 POL Omawiane modele Niniejszy Podręcznik użytkownika jest przeznaczony dla następujących modeli: ADS-2500We i ADS-2600We. Definicje oznaczeń W niniejszym podręczniku
Przewodnik Usług Internetowych Wersja 0 POL Omawiane modele Niniejszy Podręcznik użytkownika jest przeznaczony dla następujących modeli: ADS-2500We i ADS-2600We. Definicje oznaczeń W niniejszym podręczniku
Rozkład menu narzędzi
 Tylko administrator systemu ma dostęp do wszystkich opcji Narzędzi. Ustawienia urządzenia Ogólne Oszczędzanie energii Inteligentny Uruchamiany pracą Planowany Data i godzina Strefa czasowa (różnica dla
Tylko administrator systemu ma dostęp do wszystkich opcji Narzędzi. Ustawienia urządzenia Ogólne Oszczędzanie energii Inteligentny Uruchamiany pracą Planowany Data i godzina Strefa czasowa (różnica dla
LASERJET ENTERPRISE COLOR FLOW MFP. Skrócona instrukcja obsługi M575
 LASERJET ENTERPRISE COLOR FLOW MFP Skrócona instrukcja obsługi M575 Drukowanie zapisanego zadania Aby wydrukować zadanie zapisane w pamięci urządzenia, wykonaj następującą procedurę. 1. Na ekranie głównym
LASERJET ENTERPRISE COLOR FLOW MFP Skrócona instrukcja obsługi M575 Drukowanie zapisanego zadania Aby wydrukować zadanie zapisane w pamięci urządzenia, wykonaj następującą procedurę. 1. Na ekranie głównym
Rozszerzony Podręcznik Użytkownika
 Rozszerzony Podręcznik Użytkownika MFC-J470DW DCP-J152W Wersja 0 POL Podręczniki użytkownika i gdzie można je znaleźć? Jaki podręcznik? Co zawiera? Gdzie jest? Przewodnik Bezpieczeństwa Produktu Podręcznik
Rozszerzony Podręcznik Użytkownika MFC-J470DW DCP-J152W Wersja 0 POL Podręczniki użytkownika i gdzie można je znaleźć? Jaki podręcznik? Co zawiera? Gdzie jest? Przewodnik Bezpieczeństwa Produktu Podręcznik
IRIScan Anywhere 5. Scan anywhere, go paperless! PDF. Mobile scanner & OCR software. for Windows and Mac
 IRIScan Anywhere 5 PDF Scan anywhere, go paperless! for Windows and Mac Mobile scanner & OCR software Rozpoczęcie użytkowania Niniejsza skrócona instrukcja obsługi pomaga w rozpoczęciu korzystania z urządzenia
IRIScan Anywhere 5 PDF Scan anywhere, go paperless! for Windows and Mac Mobile scanner & OCR software Rozpoczęcie użytkowania Niniejsza skrócona instrukcja obsługi pomaga w rozpoczęciu korzystania z urządzenia
Zostanie przeprowadzona sekwencja uruchamiania drukarki, a następnie pojawi się opcja Menu konfiguracji.
 Strona 1 z 7 Jakość wydruku Wiele problemów z jakością wydruku można rozwiązać, wymieniając zużyte materiały eksploatacyjne lub elementy zestawu konserwacyjnego. Sprawdź, czy na panelu operacyjnym drukarki
Strona 1 z 7 Jakość wydruku Wiele problemów z jakością wydruku można rozwiązać, wymieniając zużyte materiały eksploatacyjne lub elementy zestawu konserwacyjnego. Sprawdź, czy na panelu operacyjnym drukarki
Xerox WorkCentre 5845 / 5855 / 5865 / 5875 / 5890 Panel sterowania
 8 / 8 / 86 / 87 / 890 Panel sterowania Dostępność niektórych funkcji zależy od ustawień drukarki. Więcej informacji na temat dostępnych funkcji oraz ustawień podano w Przewodniku użytkownika. ABC DEF Menu
8 / 8 / 86 / 87 / 890 Panel sterowania Dostępność niektórych funkcji zależy od ustawień drukarki. Więcej informacji na temat dostępnych funkcji oraz ustawień podano w Przewodniku użytkownika. ABC DEF Menu
Opcja szyby dokumentów
 Xerox WorkCentre 8/8/8/87/890 Jak zrobić kopię Strona główna usług Stan Pracy Ekran dotykowy Start Wyczyść wszystko Zatrzymaj. Załaduj dokumenty stroną przednią do góry na tacę wejściową podajnika dokumentów.
Xerox WorkCentre 8/8/8/87/890 Jak zrobić kopię Strona główna usług Stan Pracy Ekran dotykowy Start Wyczyść wszystko Zatrzymaj. Załaduj dokumenty stroną przednią do góry na tacę wejściową podajnika dokumentów.
Polski. Informacje dotyczące bezpieczeństwa. Polski
 Niniejszy podręcznik zawiera następujące sekcje: Informacje dotyczące bezpieczeństwa na str. 35. Rozwiązywanie problemów z instalacją na str. 36. Znajdowanie dalszych informacji na str. 40. Informacje
Niniejszy podręcznik zawiera następujące sekcje: Informacje dotyczące bezpieczeństwa na str. 35. Rozwiązywanie problemów z instalacją na str. 36. Znajdowanie dalszych informacji na str. 40. Informacje
Xerox ColorQube 8700 / 8900 Panel sterowania
 Panel sterowania Dostępność niektórych funkcji zależy od ustawień drukarki. Więcej informacji na temat dostępnych funkcji oraz ustawień podano w Przewodniku użytkownika. 3 5 Zwalnianie drzwiczek dostępowych
Panel sterowania Dostępność niektórych funkcji zależy od ustawień drukarki. Więcej informacji na temat dostępnych funkcji oraz ustawień podano w Przewodniku użytkownika. 3 5 Zwalnianie drzwiczek dostępowych
Informacje. Dysk CD-ROM z oprogramowaniem i dokumentacją. Strony pomocy. Strona internetowa firmy Lexmark. Inne języki.
 Informacje Strona 1 z 1 Informacje Istnieje szereg publikacji ułatwiających zapoznanie się z drukarką wielofunkcyjną i jej funkcjami. Informacje dostępne na tej stronie mają na celu ułatwienie poszukiwania
Informacje Strona 1 z 1 Informacje Istnieje szereg publikacji ułatwiających zapoznanie się z drukarką wielofunkcyjną i jej funkcjami. Informacje dostępne na tej stronie mają na celu ułatwienie poszukiwania
ROZSZERZONY PODRĘCZNIK UŻYTKOWNIKA
 ROZSZERZONY PODRĘCZNIK UŻYTKOWNIKA MFC-J6910DW Wersja 0 POL Instrukcje i gdzie można je znaleźć? Jaki podręcznik? Co zawiera? Gdzie jest? Bezpieczeństwo i zgodność z prawem Podręcznik szybkiej obsługi
ROZSZERZONY PODRĘCZNIK UŻYTKOWNIKA MFC-J6910DW Wersja 0 POL Instrukcje i gdzie można je znaleźć? Jaki podręcznik? Co zawiera? Gdzie jest? Bezpieczeństwo i zgodność z prawem Podręcznik szybkiej obsługi
Opcja szyby dokumentów
 Urządzenie wielofunkcyjne Xerox WorkCentre 9/9 Jak zrobić kopię. Załaduj dokumenty stroną przednią do góry na tacę wejściową podajnika dokumentów. Wyreguluj prowadnicę, aby tylko. Naciśnij raz przycisk
Urządzenie wielofunkcyjne Xerox WorkCentre 9/9 Jak zrobić kopię. Załaduj dokumenty stroną przednią do góry na tacę wejściową podajnika dokumentów. Wyreguluj prowadnicę, aby tylko. Naciśnij raz przycisk
Xerox WorkCentre 7970 Panel sterowania
 Panel sterowania Dostępność niektórych funkcji zależy od ustawień drukarki. Więcej informacji na temat dostępnych funkcji oraz ustawień podano w Przewodniku użytkownika. ABC DEF Menu GHI PQRS 7 JKL TUV
Panel sterowania Dostępność niektórych funkcji zależy od ustawień drukarki. Więcej informacji na temat dostępnych funkcji oraz ustawień podano w Przewodniku użytkownika. ABC DEF Menu GHI PQRS 7 JKL TUV
Taca 5 (opcjonalna) Taca 6 (przekładkowa) (opcjonalna) Panel sterowania. Finisher dużej pojemności (opcjonalny) Panel sterowania
 Xerox ColorQube 90/ 90/ 90 Informacje o maszynie Informacje o maszynie Funkcje W zależności od konfiguracji urządzenie jest wyposażone w: 8 Kopiowanie E-mail Faks internetowy Faks serwera Podajnik dokumentów
Xerox ColorQube 90/ 90/ 90 Informacje o maszynie Informacje o maszynie Funkcje W zależności od konfiguracji urządzenie jest wyposażone w: 8 Kopiowanie E-mail Faks internetowy Faks serwera Podajnik dokumentów
IRISPen Air 7. Skrócona instrukcja obsługi. (ios)
 IRISPen Air 7 Skrócona instrukcja obsługi (ios) Niniejsza skrócona instrukcja obsługi pomaga w rozpoczęciu korzystania z urządzenia IRISPen TM Air 7. Zapoznaj się z nią przed przystąpieniem do użytkowania
IRISPen Air 7 Skrócona instrukcja obsługi (ios) Niniejsza skrócona instrukcja obsługi pomaga w rozpoczęciu korzystania z urządzenia IRISPen TM Air 7. Zapoznaj się z nią przed przystąpieniem do użytkowania
Przewodnik po ustawieniach sieci bezprzewodowej
 Przewodnik po ustawieniach sieci bezprzewodowej uu Wprowadzenie Istnieją dwa tryby sieci bezprzewodowej LAN: tryb infrastruktury do połączenia za pośrednictwem punktu dostępu oraz tryb ad-hoc do nawiązywania
Przewodnik po ustawieniach sieci bezprzewodowej uu Wprowadzenie Istnieją dwa tryby sieci bezprzewodowej LAN: tryb infrastruktury do połączenia za pośrednictwem punktu dostępu oraz tryb ad-hoc do nawiązywania
Podręcznik Użytkownika Krótkie instrukcje, dla podstawowych operacji
 Podręcznik Użytkownika Krótkie instrukcje, dla podstawowych operacji DCP-L2512D DCP-L2537DW DCP-L2532DW DCP-L2552DN MFC-L2712DN MFC-L2712DW MFC-L2732DW MFC-L2750DW MFC-L2752DW Brother poleca trzymać ten
Podręcznik Użytkownika Krótkie instrukcje, dla podstawowych operacji DCP-L2512D DCP-L2537DW DCP-L2532DW DCP-L2552DN MFC-L2712DN MFC-L2712DW MFC-L2732DW MFC-L2750DW MFC-L2752DW Brother poleca trzymać ten
Podłączenie urządzenia. W trakcie konfiguracji routera należy korzystać wyłącznie z przewodowego połączenia sieciowego.
 Instalacja Podłączenie urządzenia W trakcie konfiguracji routera należy korzystać wyłącznie z przewodowego połączenia sieciowego. Należy dopilnować by nie podłączać urządzeń mokrymi rękami. Jeżeli aktualnie
Instalacja Podłączenie urządzenia W trakcie konfiguracji routera należy korzystać wyłącznie z przewodowego połączenia sieciowego. Należy dopilnować by nie podłączać urządzeń mokrymi rękami. Jeżeli aktualnie
Podręcznik AirPrint. Informacje o funkcji AirPrint. Procedura konfiguracji. Drukowanie. Appendix
 Podręcznik AirPrint Informacje o funkcji AirPrint Procedura konfiguracji Drukowanie Appendix Spis treści Jak korzystać z tego podręcznika... 2 Symbole użyte w tym podręczniku... 2 Zastrzeżenia... 2 1.
Podręcznik AirPrint Informacje o funkcji AirPrint Procedura konfiguracji Drukowanie Appendix Spis treści Jak korzystać z tego podręcznika... 2 Symbole użyte w tym podręczniku... 2 Zastrzeżenia... 2 1.
Podręcznik Użytkownika Krótkie instrukcje, dla podstawowych operacji
 Podręcznik Użytkownika Krótkie instrukcje, dla podstawowych operacji HL-L2312D HL-L2357DW HL-L2352DW HL-L2372DN HL-L2375DW Brother poleca trzymać ten podręcznik niedaleko urządzenia, aby w razie konieczności
Podręcznik Użytkownika Krótkie instrukcje, dla podstawowych operacji HL-L2312D HL-L2357DW HL-L2352DW HL-L2372DN HL-L2375DW Brother poleca trzymać ten podręcznik niedaleko urządzenia, aby w razie konieczności
Podręcznik Wi-Fi Direct
 Podręcznik Wi-Fi Direct Łatwa konfiguracja za pomocą połączenia Wi-Fi Direct Rozwiązywanie problemów Spis treści Jak korzystać z tego podręcznika... 2 Symbole użyte w tym podręczniku... 2 Zastrzeżenia...
Podręcznik Wi-Fi Direct Łatwa konfiguracja za pomocą połączenia Wi-Fi Direct Rozwiązywanie problemów Spis treści Jak korzystać z tego podręcznika... 2 Symbole użyte w tym podręczniku... 2 Zastrzeżenia...
Podręcznik ustawień Wi-Fi
 Podręcznik ustawień Wi-Fi Połączenie Wi-Fi z drukarką Połączenie z komputerem przez router Wi-Fi Bezpośrednie połączenie z komputerem Połączenie z urządzeniem przenośnym przez router Wi-Fi Połączenie bezpośrednie
Podręcznik ustawień Wi-Fi Połączenie Wi-Fi z drukarką Połączenie z komputerem przez router Wi-Fi Bezpośrednie połączenie z komputerem Połączenie z urządzeniem przenośnym przez router Wi-Fi Połączenie bezpośrednie
EM4590R1 Uniwersalny repeater Wi-Fi z funkcją WPS
 EM4590R1 Uniwersalny repeater Wi-Fi z funkcją WPS 2 POLSKI EM4590R1 - Uniwersalny repeater Wi-Fi z funkcją WPS Spis treści 1.0 Wprowadzenie... 2 1.1 Zawartość opakowania... 2 2.0 Gdzie można umieścić repeater
EM4590R1 Uniwersalny repeater Wi-Fi z funkcją WPS 2 POLSKI EM4590R1 - Uniwersalny repeater Wi-Fi z funkcją WPS Spis treści 1.0 Wprowadzenie... 2 1.1 Zawartość opakowania... 2 2.0 Gdzie można umieścić repeater
audyt redukcja kosztów optymalizacja Documaster Campus Instrukcja użytkownika systemu
 audyt redukcja kosztów optymalizacja Documaster Campus Instrukcja użytkownika systemu Wersja: 1.16 styczeń 2014 Spis treści 1. Elementy funkcjonalne Documaster Campus... 3 2. Sposób funkcjonowania Documaster
audyt redukcja kosztów optymalizacja Documaster Campus Instrukcja użytkownika systemu Wersja: 1.16 styczeń 2014 Spis treści 1. Elementy funkcjonalne Documaster Campus... 3 2. Sposób funkcjonowania Documaster
Podręcznik Użytkownika Krótkie instrukcje, dla podstawowych operacji
 Podręcznik Użytkownika Krótkie instrukcje, dla podstawowych operacji HL-L5000D HL-L5100DN HL-L5100DNT HL-L5200DW HL-L5200DWT HL-L6250DN Brother poleca trzymać ten podręcznik niedaleko urządzenia, aby w
Podręcznik Użytkownika Krótkie instrukcje, dla podstawowych operacji HL-L5000D HL-L5100DN HL-L5100DNT HL-L5200DW HL-L5200DWT HL-L6250DN Brother poleca trzymać ten podręcznik niedaleko urządzenia, aby w
Wyłącznik czasowy GAO EMT757
 INSTRUKCJA OBSŁUGI Wyłącznik czasowy GAO EMT757 Produkt nr 552451 Instrukcja obsługi Strona 1 z 10 Cyfrowy programator czasowy Artykuł nr: EMT757 A. Funkcje 1. Cyfrowy programator czasowy (zwany dalej
INSTRUKCJA OBSŁUGI Wyłącznik czasowy GAO EMT757 Produkt nr 552451 Instrukcja obsługi Strona 1 z 10 Cyfrowy programator czasowy Artykuł nr: EMT757 A. Funkcje 1. Cyfrowy programator czasowy (zwany dalej
Podręcznik Użytkownika Krótkie instrukcje, dla podstawowych operacji
 Podręcznik Użytkownika Krótkie instrukcje, dla podstawowych operacji HL-L3210CW HL-L3230CDW HL-L3270CDW Brother poleca trzymać ten podręcznik niedaleko urządzenia, aby w razie konieczności mieć do niego
Podręcznik Użytkownika Krótkie instrukcje, dla podstawowych operacji HL-L3210CW HL-L3230CDW HL-L3270CDW Brother poleca trzymać ten podręcznik niedaleko urządzenia, aby w razie konieczności mieć do niego
Niniejsza skrócona instrukcja obsługi pomaga w rozpoczęciu korzystania z urządzenia IRIScan TM Mouse Executive 2.
 Niniejsza skrócona instrukcja obsługi pomaga w rozpoczęciu korzystania z urządzenia IRIScan TM Mouse Executive 2. Opisy zawarte w tym dokumencie odnoszą się do systemów operacyjnych Windows 7 oraz Mac
Niniejsza skrócona instrukcja obsługi pomaga w rozpoczęciu korzystania z urządzenia IRIScan TM Mouse Executive 2. Opisy zawarte w tym dokumencie odnoszą się do systemów operacyjnych Windows 7 oraz Mac
Podręcznik Wi-Fi Direct
 Podręcznik Wi-Fi Direct Wersja A POL Modele, których dotyczy Niniejszy Podręcznik użytkownika dotyczy następujących modeli: HL-3140CW/3150CDW/3170CDW/3180CDW DCP-9015CDW/900CDW MFC-9130CW/9330CDW/9340CDW
Podręcznik Wi-Fi Direct Wersja A POL Modele, których dotyczy Niniejszy Podręcznik użytkownika dotyczy następujących modeli: HL-3140CW/3150CDW/3170CDW/3180CDW DCP-9015CDW/900CDW MFC-9130CW/9330CDW/9340CDW
Przewodnik Usług Internetowych
 Przewodnik Usług Internetowych Wersja A POL Omawiane modele Niniejszy Podręcznik Użytkownika jest przeznaczony dla następujących modeli: MFC-J825DW, MFC-J835DW, DCP-J925DW Definicje oznaczeń W niniejszym
Przewodnik Usług Internetowych Wersja A POL Omawiane modele Niniejszy Podręcznik Użytkownika jest przeznaczony dla następujących modeli: MFC-J825DW, MFC-J835DW, DCP-J925DW Definicje oznaczeń W niniejszym
Xerox WorkCentre 7220 / 7225 Panel sterowania
 Xerox WorkCentre 70 / 7 Panel sterowania Dostępność niektórych funkcji zależy od ustawień drukarki. Więcej informacji na temat dostępnych funkcji oraz ustawień podano w Przewodniku użytkownika. ABC DEF
Xerox WorkCentre 70 / 7 Panel sterowania Dostępność niektórych funkcji zależy od ustawień drukarki. Więcej informacji na temat dostępnych funkcji oraz ustawień podano w Przewodniku użytkownika. ABC DEF
CENTRALA STERUJĄCA SMART CONTROL
 Dane Techniczne / Możliwość sterowania urządzeniami marki YOODA i CORTINO za pomocą smartfonów, tabletów i komputera / Tworzenie i zarządzanie grupami urządzeń / Możliwość konfiguracji zdarzeń czasowych
Dane Techniczne / Możliwość sterowania urządzeniami marki YOODA i CORTINO za pomocą smartfonów, tabletów i komputera / Tworzenie i zarządzanie grupami urządzeń / Możliwość konfiguracji zdarzeń czasowych
ROZSZERZONY PODRĘCZNIK UŻYTKOWNIKA
 ROZSZERZONY PODRĘCZNIK UŻYTKOWNIKA MFC-J6510DW MFC-J6710DW Wersja 0 POL Instrukcje i gdzie można je znaleźć? Jaki podręcznik? Co zawiera? Gdzie jest? Bezpieczeństwo i zgodność z prawem Podręcznik szybkiej
ROZSZERZONY PODRĘCZNIK UŻYTKOWNIKA MFC-J6510DW MFC-J6710DW Wersja 0 POL Instrukcje i gdzie można je znaleźć? Jaki podręcznik? Co zawiera? Gdzie jest? Bezpieczeństwo i zgodność z prawem Podręcznik szybkiej
