dopuszcza prawo autorskie i nie zachęca do takiego ich użytkowania. Informacje zamieszczone w tym dokumencie mogą ulec zmianie bez powiadomienia.
|
|
|
- Aleksandra Małek
- 8 lat temu
- Przeglądów:
Transkrypt
1
2 Prawa autorskie i licencja Copyright 2011 Hewlett-Packard Development Company, L.P. Informacje zawarte w niniejszym dokumencie mogą zostać zmienione bez uprzedzenia. Jedynymi gwarancjami udzielanymi przez firmę Hewlett-Packard na jej produkty i usługi są gwarancje jawne dołączone do tych produktów i usług. Żadne sformułowanie zawarte w niniejszej dokumentacji nie może być traktowane jako dodatkowa gwarancja. Firma HP nie ponosi żadnej odpowiedzialności za błędy bądź przeoczenia techniczne lub edytorskie w niniejszej dokumentacji. Firma HP nie ponosi żadnej odpowiedzialności za działanie lub niezawodność swojego oprogramowania używanego na sprzęcie niedostarczonym przez firmę HP. Niniejszy dokument zawiera prawnie zastrzeżone informacje stanowiące własność firmy i jest chroniony prawem autorskim. Kopiowanie, powielanie lub tłumaczenie tego dokumentu lub jego części na inne języki jest niedozwolone bez uprzedniej pisemnej zgody firmy HP. Hewlett-Packard Company P.O. Box 4010 Cupertino, CA USA Ten produkt obejmuje technologię ochrony praw autorskich chronioną przez amerykańskie patenty i inne prawa własności intelektualnej. Korzystanie z tej technologii ochrony praw autorskich musi być autoryzowane przez firmę Macrovision; technologia jest przeznaczona do użytku domowego i w ograniczonych zastosowaniach, o ile nie została udzielona dodatkowa autoryzacja przez firmę Macrovision. Dezasemblacja i inżynieria wsteczna są zabronione. Microsoft oraz Windows są znakami towarowymi firmy Microsoft Corporation w USA i w innych krajach. Firma HP popiera korzystanie z technologii zgodnie z prawem, nie aprobuje korzystania ze swoich produktów w celach innych niż te, które dopuszcza prawo autorskie i nie zachęca do takiego ich użytkowania. Informacje zamieszczone w tym dokumencie mogą ulec zmianie bez powiadomienia.
3 Informacje dotyczące miejsca na dysku twardym W przypadku komputerów firm Hewlett-Packard i Compaq z fabrycznie zainstalowanym systemem operacyjnym Microsoft Windows może wydawać się, że pojemność dysku twardego jest mniejsza niż opisywana w danych technicznych produktu, w dokumentacji lub na pudełku. Pojemność dysków twardych jest oznaczana i reklamowana przez ich producentów przy użyciu systemu dziesiętnego. W systemie Windows i w innych programach, takich jak FDISK, używany jest system binarny (dwójkowy). W notacji dziesiętnej jeden megabajt (MB) jest równy bajtów, a jeden gigabajt (GB) odpowiada bajtów. W systemie binarnym jeden megabajt to bajtów, natomiast jeden gigabajt bajtów. Z powodu różnicy między tymi systemami pojemność dysku wyświetlana w systemie Windows może różnić się od pojemności wskazanej przez producenta. Dostępna pojemność dysku twardego odpowiada pojemności reklamowanej. W narzędziu Eksplorator Windows i oknie Komputer systemu Microsoft Windows wyświetlane są informacje o mniejszej pojemności, ponieważ dotyczą one tylko jednej partycji na dysku twardym. Jedna z partycji zawiera informacje narzędzia Odzyskiwanie systemu. Uwagi dotyczące systemów skonfigurowanych z pamięcią 4 GB W przypadku komputerów z zainstalowanym 32-bitowym systemem operacyjnym pamięć przekraczająca 3 GB jest niedostępna ze względu na wymagania związane z zasobami systemowymi. To ograniczenie nie dotyczy wyłącznie systemów HP i Compaq. Pamięć o pojemności powyżej 3 GB jest używana do obsługi zasobów systemowych. Potwierdzanie łącznej pojemności pamięci System BIOS wyświetla informację potwierdzającą zainstalowanie pamięci o łącznej pojemności 4 GB. 1. Włącz komputer. 2. Naciśnij przycisk F10. Zostanie wyświetlone menu BIOS. Potwierdź łączną pojemność zainstalowanej pamięci.
4
5 Spis treści 1 Uzyskiwanie informacji... 1 Informacje dotyczące bezpieczeństwa Konfigurowanie komputera... 3 Zabezpieczanie komputera... 6 Łączenie z Internetem... 7 Transfer plików i ustawień na nowy komputer Rozwiązywanie problemów i konserwacja... 8 Nie można uruchomić komputera... 9 Zasilanie Ekran (monitor) Klawiatura i mysz (przewodowe) Klawiatura i mysz (urządzenia bezprzewodowe) Głośniki i dźwięk Dostęp do Internetu Rozwiązywanie problemów z oprogramowaniem Konserwacja Odzyskiwanie systemu Obsługa klienta Informacje o produkcie Informacje dotyczące obsługi technicznej Oświadczenie dotyczące pisemnej gwarancji na żądanie PLWW v
6 vi PLWW
7 1 Uzyskiwanie informacji Typ informacji Gdzie ją znaleźć Konfigurowanie komputera. Ulotka instalacyjna dostarczona z komputerem. Samouczki wideo dotyczące korzystania z funkcji komputera. Korzystanie z komputera. Wejdź na adres (tylko po angielsku) Rozpoczęcie pracy (niniejszy podręcznik) Uzyskaj połączenie z Internetem. Przywracanie ustawień fabrycznych. Informacje o sposobie obsługi systemu operacyjnego Microsoft Windows 7. Uzyskiwanie informacji na temat haseł systemu Windows 7. Rozwiązywanie problemów i najpowszechniejsze problemy związane ze sprzętem i oprogramowaniem. Pomoc i obsługa techniczna Kliknij kolejno przyciski Start oraz Pomoc i obsługa techniczna lub wejdź na stronę Narzędzia do rozwiązywania problemów w systemie Windows 7 1. Kliknij przycisk Start, następnie Panel sterowania i System i zabezpieczenia. 2. W części Centrum akcji kliknij polecenie Znajdź i rozwiąż problemy (rozwiązywanie problemów). Uzyskiwanie łączy umożliwiających aktualizację sterowników. Uzyskiwanie odpowiedzi na często zadawane pytania. Wyszukiwanie elektronicznych wersji podręcznika i danych technicznych danego modelu komputera. Witryna internetowa pomocy technicznej firmy HP: support Zamawianie części i wyszukiwanie dodatkowej pomocy związanej z rozwiązywaniem problemów. Aktualizacja lub wymiana elementów komputera. Podrкcznik modernizacji i serwisowania Kliknij przycisk Start, wybierz opcję Wszystkie programy i kliknij pozycję Instrukcje obsługi HP. Jeśli podręcznik nie jest dostępny, przejdź na witrynę support PLWW 1
8 Typ informacji Wyszukiwanie informacji dotyczących gwarancji komputera. Uzyskiwanie wsparcia technicznego. Uzyskaj najnowsze informacje i pomoc od społeczności systemu Windows. Gdzie ją znaleźć Z komputerem dostarczono podręcznik Ograniczona gwarancja i pomoc techniczna lub Gwarancja i pomoc techniczna. lub Kliknij przycisk Start, wybierz opcję Wszystkie programy i kliknij pozycję Instrukcje obsługi HP. Podłączanie do telewizora. Oglądanie i nagrywanie programów telewizyjnych Kliknij przycisk Start, wybierz opcję Wszystkie programy i kliknij pozycję Instrukcje obsługi HP. Jeśli podręcznik nie jest dostępny, przejdź na witrynę support Uzyskiwanie narzędzi specjalnych dla użytkowników komputerów. Zachowywanie dobrego stanu komputera. Folder Komputer PC pomoc i narzędzia Kliknij przycisk Start, kliknij polecenie Wszystkie programy, a następnie kliknij polecenie Komputer PC pomoc i narzędzia. Program HP Support Assistant pomaga w utrzymaniu wydajności komputera i szybszym rozwiązywaniu problemów za pomocą aktualizacji automatycznych, wbudowanych narzędzi diagnostyki i przewodników pomocy. Kliknij przycisk Start, kliknij polecenie Wszystkie programy, kliknij polecenie HP, a następnie kliknij polecenie HP Support Assistant. Szukanie informacji o bezpieczeństwie i uregulowaniach prawnych. Uzyskiwanie informacji dotyczących ergonomii. Informacje o uregulowaniach prawnych i przepisy bezpieczeństwa Kliknij Start, kliknij Wszystkie programy i kliknij Instrukcje obsługi HP lub wejdź na adres Bezpieczeństwo i wygoda pracy Kliknij Start, kliknij Wszystkie programy i kliknij Instrukcje obsługi HP lub wejdź na adres 2 Rozdział 1 Uzyskiwanie informacji PLWW
9 Informacje dotyczące bezpieczeństwa Dodatkowe informacje znaleźć można w dokumencie Informacje dotyczące przepisów i bezpieczeństwa znajdującym się w folderze Podręczniki użytkownika HP. Kliknij przycisk Start, wybierz opcję Wszystkie programy i kliknij pozycję Instrukcje obsługi HP. OSTRZEŻENIE! Aby zmniejszyć ryzyko porażenia prądem lub uszkodzenia sprzętu: umieść komputer z dala od wody, kurzu, wilgoci i sadzy. Może to spowodować wzrost temperatury wewnętrznej, pożar lub porażenie prądem elektrycznym. Nie wolno w żaden sposób blokować styku uziemienia we wtyczce kabla zasilającego. Wtyczka z uziemieniem pełni bardzo ważną funkcję zabezpieczającą. Kabel zasilający należy podłączyć do uziemionego gniazda zasilania znajdującego się w łatwo dostępnym miejscu. Aby odłączyć sprzęt od zasilania, należy wyciągnąć wtyczkę kabla zasilającego z gniazda elektrycznego. Aby zapobiec narażeniu na promieniowanie lasera, nie wolno otwierać obudowy napędów CD lub DVD. zasilacz jest ustawiony wstępnie dla kraju/regionu, w którym zakupiono komputer. W przypadku zmiany miejsca zamieszkania należy sprawdzić wymagania dotyczące napięcia przed podłączeniem komputera do gniazda zasilania. OSTRZEŻENIE! Komputer może być ciężki. Należy postępować zgodnie z procedurami dotyczącymi podnoszenia podczas transportowania komputera. Aby zmniejszyć ryzyko odniesienia poważnych obrażeń, należy zapoznać się z przewodnikiem Bezpieczeństwo i wygoda pracy. Podręcznik ten znaleźć można na stronie internetowej 2 Konfigurowanie komputera UWAGA: Niektóre funkcje mogą być niedostępne w przypadku komputerów dostarczonych bez określonej wersji systemu Microsoft Windows. PLWW Informacje dotyczące bezpieczeństwa 3
10 1. Komputer należy ustawić tak, aby otwory wentylacyjne nie były zasłonięte, a kabli nie prowadzić w przejściach ani w miejscach, w których mogą zostać nadepnięte lub uszkodzone przez postawione na nich meble. 2. Należy podłączyć wszystkie kable zasilające monitora, komputera i akcesoriów do urządzenia chroniącego przed przepięciami, na przykład listwy przeciwprzepięciowej, zasilacza UPS lub podobnego urządzenia. Jeśli komputer jest wyposażony w tuner telewizyjny, modem lub złącze telefoniczne, wejścia tych sygnałów należy również zabezpieczyć przed przepięciem. Kabel telewizyjny lub telefoniczny należy podłączyć do urządzenia z zabezpieczeniem przeciwprzepięciowym, a następnie do komputera. 3. Należy pobrać i zainstalować aktualizacje systemu operacyjnego. a. Poznaj posiadany system operacyjny i jego wersję. (Kliknij przycisk Start > Panel sterowania i kliknij dwukrotnie ikonę System. W części Wersja systemu Windows pojawi się informacja o systemie operacyjnym oraz jego wersji. b. Uruchom przeglądarkę sieci Web i otwórz witrynę c. Wybierz, gdy to konieczne, kraj i język i kliknij polecenie Wsparcie i sterowniki. d. Wybierz opcję Pobierz sterowniki i oprogramowanie, do pola produktu wpisz nazwę modelu komputera i jego numer i naciśnij klawisz Enter. e. Jeśli to konieczne, wybierz model komputera z listy Wyniki wyszukiwania produktu. f. Wybierz system operacyjny komputera. g. Kliknij polecenie Pobierz obok każdej aktualizacji, którą chcesz pobrać. h. Postępuj zgodnie z instrukcjami wyświetlanymi na ekranie, żeby zainstalować każdą pobraną aktualizację. 4 Rozdział 2 Konfigurowanie komputera PLWW
11 4. Drukowane informacje dodatkowe i dane dotyczące możliwości modernizacji znajdują się w opakowaniu komputera. 5. Należy przeczytać dokument Informacje dotyczące przepisów i bezpieczeństwa znajdujący się w folderze Instrukcje obsługi HP. 6. Należy przeczytać podręcznik Bezpieczeństwo i wygoda pracy, w którym opisano metody prawidłowego konfigurowania stacji roboczej, przyjmowania odpowiedniej postawy oraz wypracowywania korzystnych dla zdrowia nawyków podczas pracy z komputerem. Zawiera on również ważne informacje dotyczące bezpieczeństwa elektrycznego i mechanicznego. Kliknij Start, kliknij Wszystkie programy i kliknij Instrukcje obsługi HP lub wejdź na adres PLWW Informacje dotyczące bezpieczeństwa 5
12 Zabezpieczanie komputera Niebezpieczeństwa dla komputera Nieautoryzowane użycie komputera lub konta użytkownika Nieautoryzowany dostęp do narzędzia konfiguracyjnego, ustawień systemu BIOS i innych systemowych informacji identyfikacyjnych Wirusy komputerowe Funkcja komputera Hasło użytkownika Hasło to grupa znaków utworzona w celu zabezpieczenia informacji na komputerze. Hasło administratora Oprogramowanie antywirusowe Na komputerze zainstalowano fabrycznie wersję próbną oprogramowania antywirusowego umożliwiającego wykrywanie i usuwanie większości wirusów, a często również naprawianie spowodowanych przez nich szkód. W celu zapewnienia ochrony przed nowymi wirusami po zakończeniu okresu próbnego należy wykupić przedłużenie usługi aktualizacji. Nieautoryzowany dostęp do danych i stałe zagrożenia dla komputera Oprogramowanie zapory System Windows 7 zawiera oprogramowanie zapory fabrycznie zainstalowane na komputerze. Zainstalowane fabrycznie na komputerze oprogramowanie antywirusowe zawiera moduł zapory. Krytyczne aktualizacje zabezpieczeń systemu Windows 7 Firma Microsoft na bieżąco opracowuje aktualizacje systemu operacyjnego Windows 7. Po wstępnym skonfigurowaniu komputera konieczna może być instalacja dodatkowego oprogramowania lub urządzeń sprzętowych. Przed zakupem nowego oprogramowania lub sprzętu dla komputera należy sprawdzić ich wymagania dotyczące systemu operacyjnego, pamięci oraz innych elementów. Nowe oprogramowanie należy instalować zgodnie z instrukcjami producenta. UWAGA: Należy korzystać wyłącznie z oryginalnego, licencjonowanego oprogramowania. Instalacja skopiowanego oprogramowania może być nielegalna oraz skutkować niestabilną pracą lub spowodować zainfekowanie komputera wirusami. Rozwiązania z zakresu zabezpieczeń mogą utrudniać kradzież informacji, dokonanie zniszczeń i ataki za pomocą oprogramowania, lecz nie mogą tym zjawiskom całkowicie zapobiegać. 6 Rozdział 2 Konfigurowanie komputera PLWW
13 Łączenie z Internetem Etapy uzyskiwania połączenia z Internetem: 1. Podłącz urządzenia zgodnie z plakatem. 2. Uzyskaj usługę dostępu do Internetu. Rejestracja u usługodawcy internetowego (ISP) Jeżeli korzystasz już z usług usługodawcy internetowego, opuść ten krok i postępuj zgodnie z dostarczonymi przez niego instrukcjami. Jeżeli usługa internetowa nie została skonfigurowana podczas początkowej konfiguracji komputera, skonfiguruj ją teraz, korzystając z funkcji Online Services. a. Kliknij przycisk Start, kliknij polecenie Wszystkie programy, kliknij polecenie Usługi online, a następnie kliknij polecenie Przejdź do trybu online. b. Aby wybrać usługodawcę internetowego i skonfigurować usługę internetową, postępuj zgodnie z instrukcjami wyświetlanymi na ekranie. UWAGA: Funkcja Usługi online udostępnia listę usługodawców internetowych; można jednak wybrać innego usługodawcę internetowego lub przenieść na komputer istniejące konto. Aby przenieść istniejące konto, należy postępować zgodnie z instrukcjami dostarczonymi przez usługodawcę internetowego. 3. Otwórz przeglądarkę sieci Web i korzystaj z Internetu, używając połączenia internetowego usługodawcy. UWAGA: W przypadku problemów z nawiązaniem połączenia z Internetem należy zapoznać się z rozdziałem Dostęp do Internetu na stronie 15. PLWW Łączenie z Internetem 7
14 Transfer plików i ustawień na nowy komputer Pliki można skopiować z innego komputera na nowy przy użyciu dysków CD lub DVD, kart pamięci i zewnętrznych dysków twardych. Można również użyć oprogramowania Łatwy transfer w systemie Windows dostarczonego z systemem Windows 7 (tylko wybrane modele), aby skopiować pliki i ustawienia na urządzenie magazynujące lub kabla łatwego transferu, aby skopiować dane bezpośrednio ze starego komputera na nowy. Kabel funkcji Łatwy transfer to kabel USB zaprojektowany do łączenia dwóch komputerów przy użyciu oprogramowania Łatwy transfer w systemie Windows. UWAGA: Kabel łatwego transferu jest sprzedawany oddzielnie. Standardowy kabel USB nie nadaje się do tego celu. Aby przenieść pliki i ustawienia: 1. Kliknij przycisk Start wpisz Łatwy transfer w systemie Windows do pola Rozpocznij wyszukiwanie i kliknij polecenie Łatwy transfer w systemie Windows. 2. Aby przenieść pliki na nowy komputer, postępuj zgodnie z instrukcjami wyświetlanymi na ekranie przez kreatora funkcji Łatwy transfer w systemie Windows. UWAGA: Niektóre funkcje mogą być niedostępne w przypadku komputerów dostarczonych bez określonej wersji systemu Microsoft Windows. 3 Rozwiązywanie problemów i konserwacja Informacje na temat problemów związanych z urządzeniami peryferyjnymi, takimi jak monitor lub drukarka, zawiera dokumentacja dostarczona przez producenta danego urządzenia. W poniższych tabelach przedstawiono niektóre problemy, które mogą wystąpić podczas instalowania, uruchamiania lub użytkowania komputera oraz ich możliwe rozwiązania. Aby uzyskać więcej informacji lub dostęp do opcji dodatkowych rozwiązywania problemów, należy zapoznać się z rozdziałem Uzyskiwanie informacji na stronie 1. 8 Rozdział 3 Rozwiązywanie problemów i konserwacja PLWW
15 Nie można uruchomić komputera Objaw Komunikat o błędzie: Błąd dysku twardego. Możliwe rozwiązanie Uruchom ponownie komputer. 1. Naciśnij klawisze Ctrl+Alt+Delete jednocześnie. 2. Kliknij przycisk strzałki obok czerwonego przycisku Zamknij, a następnie kliknij polecenie Uruchom ponownie. Lub naciśnij i przytrzymaj przycisk zasilania komputera przez co najmniej 5 sekund, aby wyłączyć komputer, a następnie naciśnij przycisk zasilania ponownie, aby uruchomić komputer. 3. Gdy system Windows zostanie uruchomiony, wykonaj od razu kopię wszystkich ważnych danych na oddzielny dysk twardy. 4. Niezależnie od tego, czy udało się uruchomić system Windows, skontaktuj się z Działem obsługi. Konieczna jest wymiana dysku lub płyty systemowej. Nie można uruchomić komputera. Upewnij się, że kable łączące komputer z zewnętrznym źródłem zasilania są podłączone prawidłowo. Jeśli kable łączące komputer z zewnętrznym źródłem zasilania są podłączone prawidłowo, a gniazdo ścienne jest sprawne, zielona dioda zasilacza z tyłu komputera powinna świecić. Jeśli dioda nie świeci, skontaktuj się z Pomocą techniczną. Jeśli na monitorze nie jest wyświetlany obraz, monitor może nie być prawidłowo podłączony. Podłącz monitor do komputera, podłącz do niego kabel zasilania, a następnie włącz go. Zobacz rozdział Ekran (monitor) na stronie 11. Przetestuj gniazdo ścienne, podłączając do niego inne urządzenie elektryczne. Wydaje się, że komputer jest zablokowany i nie odpowiada. Użyj Menedżera zadań Windows, aby zamknąć nieodpowiadające programy lub uruchomić ponownie komputer: 1. Naciśnij klawisze Ctrl+Alt+Delete jednocześnie. 2. Kliknij polecenie Uruchom Menedżera zadań. 3. Wybierz program, który nie odpowiada i kliknij przycisk Zakończ zadanie. Jeśli zamknięcie programów nie powoduje rozwiązania problemu, uruchom ponownie komputer: 1. Naciśnij klawisze Ctrl+Alt+Delete jednocześnie. 2. Kliknij przycisk strzałki obok czerwonego przycisku Zamknij, a następnie kliknij polecenie Uruchom ponownie. Lub naciśnij i przytrzymaj przycisk zasilania komputera przez co najmniej 5 sekund, aby wyłączyć komputer, a następnie naciśnij przycisk zasilania ponownie, aby uruchomić komputer. PLWW Nie można uruchomić komputera 9
16 Zasilanie Objaw Komunikat o błędzie: Nieprawidłowy dysk systemowy lub dysk niesystemowy, albo komunikat o błędzie dysku. Komputer nie wyłącza się po naciśnięciu przycisku zasilania. Komputer automatycznie wyłącza się. Możliwe rozwiązanie Po ustaniu aktywności dysku w napędzie wyjmij go i naciśnij klawisz spacji. Komputer powinien zostać uruchomiony. Naciśnij i przytrzymaj przycisk zasilania, aż komputer wyłączy się. Sprawdź ustawienia zasilania. Możliwe, że komputer przegrzewa się. Pozwól, aby ostygł. Upewnij się, że otwory wentylacyjne komputera nie są zablokowane, a wewnętrzny wentylator jest uruchomiony. Patrz Usuwanie kurzu, brudu i unikanie gorąca w części Konserwacja na stronie 19. Komputer może nie być wyposażony w wentylator wewnętrzny. 10 Rozdział 3 Rozwiązywanie problemów i konserwacja PLWW
17 Ekran (monitor) Objaw Na ekranie nie ma obrazu, a lampka zasilania monitora nie świeci. Ekran jest pusty. Możliwe rozwiązanie Podłącz ponownie przewód zasilania do gniazda z tyłu monitora oraz do gniazda ściennego. Naciśnij przycisk zasilania na monitorze. Naciśnij klawisz spacji lub porusz myszą, aby obraz został wyświetlony. Naciśnij przycisk Sleep (tylko wybrane modele) lub klawisz Esc na klawiaturze, aby wznowić działanie komputera z trybu wstrzymania. Naciśnij przycisk Zasilania, aby włączyć komputer. Sprawdź, czy styki we wtyczce kabla do podłączania monitora nie są wygięte: Jeśli styki są wygięte, wymień kabel do podłączania monitora. Jeśli styki nie są wygięte, podłącz ponownie kabel monitora do komputera. Elementy wyświetlane na ekranie są zbyt duże lub zbyt małe, albo obraz jest zamazany. Dostosuj ustawienie rozdzielczości monitora w systemie Windows 7: 1. Kliknij przycisk Start, a następnie kliknij polecenie Panel sterowania. 2. W obszarze Wygląd i personalizacja kliknij pozycję Dopasuj rozdzielczość ekranu. 3. Ustaw żądaną rozdzielczość, a następnie kliknij przycisk Zastosuj. UWAGA: Po zapoznaniu się z zamieszczonymi tutaj informacjami należy również przeczytać dokumentację dostarczoną z monitorem. PLWW Ekran (monitor) 11
18 Klawiatura i mysz (przewodowe) Objaw Polecenia i znaki wprowadzane z klawiatury nie są rozpoznawane przez komputer. Mysz przewodowa nie działa albo nie jest wykrywana. Kursor nie porusza się po naciśnięciu klawiszy na klawiaturze numerycznej. Wskaźnik nie reaguje na ruchy myszy. Możliwe rozwiązanie Wyłącz komputer, korzystając z myszy, odłącz i podłącz ponownie klawiaturę do gniazda z tyłu komputera, a następnie uruchom ponownie komputer. Odłącz mysz od komputera i podłącz ją ponownie. Jeśli mysz nadal nie jest wykrywana, wyłącz komputer, odłącz i podłącz ponownie przewód myszy, a następnie włącz komputer. Naciśnij klawisz Num Lock w celu wyłączenia trybu Num Lock, tak aby można było korzystać z klawiszy strzałek na klawiaturze numerycznej. Użyj klawiatury, aby zapisać zmiany we wszystkich otwartych programach, a następnie uruchom ponownie komputer: 1. Naciśnij klawisze Alt+Tab jednocześnie, aby przejść do otwartego programu. 2. Naciśnij równocześnie na klawiaturze klawisze Ctrl i S, aby zapisać zmiany w wybranym programie (Ctrl+S jest skrótem klawiaturowym funkcji zapisywania w przypadku większości programów ale nie wszystkich). 3. Powtarzaj krok 1 i krok 2, aby zapisać zmiany we wszystkich otwartych programach. 4. Po zapisaniu zmian we wszystkich otwartych programach naciśnij klawisze Ctrl+Esc jednocześnie, aby wyświetlić menu Start systemu Windows. 5. Użyj klawiszy strzałek, aby wybrać przycisk strzałki znajdujący się obok przycisku Zamknij. Wybierz polecenie Zamknij, a następnie naciśnij klawisz Enter. 6. Kiedy komputer zostanie wyłączony, odłącz i podłącz ponownie mysz do gniazda z tyłu komputera, a następnie uruchom ponownie komputer. 12 Rozdział 3 Rozwiązywanie problemów i konserwacja PLWW
19 Off On Off On Connect Connect Klawiatura i mysz (urządzenia bezprzewodowe) Objaw Klawiatura lub mysz bezprzewodo wa nie działa albo nie jest wykrywana. Możliwe rozwiązanie Upewnij się, że bezprzewodowa klawiatura i mysz znajdują się w zasięgu odbiornika, około 10 metrów (32 stopy) w przypadku normalnego użytkowania, a 30 cm (12 cali) podczas konfiguracji początkowej lub ponownej synchronizacji. Upewnij się, że mysz nie znajduje się w trybie wstrzymania, który jest włączany po 20 minutach braku aktywności. Kliknij lewym przyciskiem myszy, aby ją ponownie uaktywnić. Wymień baterie w klawiaturze i myszy. Przeprowadź ponowną synchronizację klawiatury i myszy z odbiornikiem, wykonując następujące kroki: Odbiornik, klawiatura bezprzewodowa i mysz bezprzewodowa przedstawione na ilustracjach to przykłady, faktyczne modele mogą się różnić. WAŻNE: Wykonując tę procedurę, należy umieścić klawiaturę bezprzewodową i mysz bezprzewodową na poziomie odbiornika, w odległości 30 cm (12 cali) od odbiornika i z dala od innych urządzeń, które mogą powodować zakłócenia. 1. Odłącz odbiornik od złącza USB na komputerze, a następnie podłącz go ponownie. Komputer może być wyposażony w dedykowane złącze odbiornika. Jeśli to możliwe, użyj złącza USB z przodu komputera. 2. Upewnij się, że mysz jest włączona (A), a następnie naciśnij i przytrzymaj przycisk Connect (B) pod spodem myszy przez 5 10 sekund, aż dioda LED na odbiorniku zacznie świecić lub przestanie migać. Sesja połączenia z odbiornikiem upływa po 60 sekundach. Aby połączenie zostało nawiązane przed upływem tego czasu, należy poruszyć myszą i sprawdzić, czy powoduje to reakcję na ekranie. A B 3. Po uzyskaniu połączenia myszy z odbiornikiem wykonaj poniższą procedurę dla klawiatury. 4. Naciśnij i przytrzymaj przycisk Connect (C) pod spodem klawiatury przez 5 10 sekund, aż dioda LED na odbiorniku zacznie świecić lub przestanie migać. A B PLWW Klawiatura i mysz (urządzenia bezprzewodowe) 13
20 Głośniki i dźwięk Objaw Poziom głośności jest bardzo niski lub niezadowalający. Możliwe rozwiązanie Upewnij się, czy głośniki zostały podłączone do złącza Audio Out (w kolorze limonowozielonym) z tyłu komputera. (Dodatkowe złącza audio są używane do podłączania głośników wielokanałowych.) Głośniki pasywne (bez oddzielnego zasilania, np. baterii lub kabla zasilającego) nie wytwarzają wystarczająco głośnego dźwięku. Wymień je na głośniki aktywne. Brak dźwięku. W systemie Windows 7: 1. Kliknij przycisk Start, kliknij polecenie Panel sterowania, kliknij polecenie Centrum akcji, a następnie kliknij polecenie Rozwiązywanie problemów. 2. W obszarze Sprzęt i dźwięk kliknij polecenie Rozwiąż problemy z odtwarzaniem dźwięku. Jeśli monitor jest podłączony do złącza HDMI karty graficznej (tylko wybrane modele), należy także podłączyć głośniki analogowe do złącza Audio Line Out komputera w przeciwnym razie nie będzie słychać dźwięku podczas konfiguracji początkowej komputera. Podłączanie głośników analogowych przedstawia ulotka instalacyjna. Jeżeli korzystasz z głośników wbudowanych w monitor, do regulacji głośności używaj przycisku głośności na panelu przednim monitora. Aby mieć pewność, że dźwięk jest włączony, a poziom głośności jest prawidłowo ustawiony, użyj przycisków na panelu przednim, aby przejść do menu ekranowego. Upewnij się, że do komputera podłączone są głośniki aktywne i są one włączone. Wyłącz komputer, a następnie odłącz i ponownie podłącz głośniki. Upewnij się, że głośniki są podłączone do złącza audio, a nie do złącza Line In lub złącza słuchawek. Aby wznowić działanie komputera z trybu wstrzymania, naciśnij przycisk Sleep (tylko wybrane modele) lub klawisz Esc. Jeśli do komputera (lub zestawu głośników) podłączono słuchawki, odłącz je. 14 Rozdział 3 Rozwiązywanie problemów i konserwacja PLWW
21 Dostęp do Internetu Objaw Nie można automatycznie uruchamiać programów internetowych. Nie można połączyć się z Internetem. Możliwe rozwiązanie Zaloguj się na konto usługodawcy internetowego i uruchom wybrany program. W systemie Windows 7: 1. Kliknij przycisk Start, kliknij polecenie Panel sterowania, kliknij polecenie Centrum akcji, a następnie kliknij polecenie Rozwiązywanie problemów. 2. W obszarze Sieć i Internet kliknij polecenie Połącz z Internetem. Sprawdź, czy używane są właściwe kable dla danego typu połączenia internetowego. Komputer może być wyposażony w modem i kartę sieciową Ethernet (nazywaną także kartą interfejsu sieciowego). Modem używa standardowego kabla telefonicznego, natomiast karta sieciowa wymaga kabla sieciowego do podłączenia do sieci lokalnej (LAN). Nie podłączaj kabla telefonicznego do karty sieciowej, ani kabla sieciowego do linii telefonicznej, ponieważ może to spowodować uszkodzenie karty sieciowej. Uruchom kreator konfiguracji bezprzewodowej: 1. Kliknij przycisk Start, kliknij polecenie Panel sterowania, kliknij polecenie Sieć i Internet, a następnie kliknij polecenie Centrum sieci i udostępniania. 2. W oknie Centrum sieci i udostępniania kliknij pozycję Skonfiguruj połączenie lub sieć, aby otworzyć kreatora, a następnie postępuj według instrukcji na ekranie. Jeżeli system posiada antenę zewnętrzną, spróbuj przenieść antenę w lepsze miejsce. Jeżeli antena jest wewnętrzna, spróbuj przenieść komputer. Spróbuj połączyć się ponownie później lub skontaktuj się z usługodawcą internetowym, aby uzyskać pomoc. PLWW Dostęp do Internetu 15
22 Rozwiązywanie problemów z oprogramowaniem Aby naprawić problemy z oprogramowaniem, należy skorzystać z poniższych metod: Wyłącz komputer, a następnie uruchom go ponownie. To najłatwiejszy, a czasami najlepszy sposób. Aktualizacja sterowników (patrz: Aktualizacja sterowników urządzeń). Użyj programu Przywracanie systemu oraz wykonaj reinstalację sterowników urządzeń (patrz Przywracanie systemu w dalszej części tej tabeli). spowoduje to przywrócenie komputera do konfiguracji przed instalacją oprogramowania. Zainstaluj ponownie program lub sterownik urządzenia (patrz Reinstalacja programów lub sterowników urządzeń w dalszej części tej tabeli). spowoduje to przywrócenie ustawień fabrycznych oprogramowania (jeśli dostarczono je z produktem) lub sterownika urządzenia. Narzędzie Odzyskiwanie systemu (patrz rozdział Odzyskiwanie systemu na stronie 21) wymaż dane na dysku twardym i sformatuj go, a następnie zainstaluj ponownie system operacyjny, programy i sterowniki. Spowoduje to wymazanie wszystkich utworzonych przez użytkownika plików danych. Aktualizowanie sterowników urządzeń Wykonaj poniższą procedurę, aby zaktualizować sterownik lub przywrócić jego starszą wersję, jeśli zainstalowanie nowszej wersji nie umożliwia rozwiązania problemu: 1. Kliknij przycisk Rozpocznij. 2. W polu Rozpocznij wyszukiwanie wpisz Menedżer urządzeń, a następnie kliknij pozycję Menedżer urządzeń, aby otworzyć okno Menedżer urządzeń. 3. Kliknij znak plus (+), aby rozwinąć typ urządzenia, którego sterownik chcesz zaktualizować lub przywrócić (na przykład stacji dysków DVD/CD-ROM). 4. Kliknij dwukrotnie określony element (na przykład HP DVD Writer 640b). 5. Kliknij kartę Sterownik. 6. Aby zaktualizować sterownik, kliknij przycisk Aktualizuj sterownik, a następnie postępuj według instrukcji wyświetlanych na ekranie. Lub, aby przywrócić starszą wersję sterownika, kliknij przycisk Przywróć sterownik, a następnie postępuj według instrukcji wyświetlanych na ekranie. 16 Rozdział 3 Rozwiązywanie problemów i konserwacja PLWW
23 Program Przywracanie systemu firmy Microsoft W przypadku wystąpienia problemu, który może być związany z oprogramowaniem zainstalowanym się na komputerze, należy użyć funkcji Przywracanie systemu w celu przywrócenia komputera do stanu zapisanego w punkcie przywracania. Można również utworzyć taki punkt ręcznie. UWAGA: Przed użyciem funkcji odzyskiwania systemu można zawsze wykonać poniższą procedurę, korzystając z programu Przywracanie systemu. Niektóre funkcje mogą być niedostępne w przypadku komputerów dostarczonych bez określonej wersji systemu Microsoft Windows. Aby uruchomić program Przywracanie systemu: 1. Zamknij wszystkie otwarte programy. 2. Kliknij przycisk Start, prawym przyciskiem myszy kliknij pozycję Komputer, a następnie kliknij pozycję Właściwości. 3. Kliknij polecenie Ochrona systemu, kliknij polecenie Przywracanie systemu, kliknij przycisk Dalej i postępuj według instrukcji na ekranie. Aby ręcznie dodać punkt przywracania: 1. Zamknij wszystkie otwarte programy. 2. Kliknij przycisk Start, kliknij prawym przyciskiem myszy polecenie Komputer, kliknij polecenie Właściwości, a następnie kliknij polecenie Ochrona systemu. 3. W obszarze Ustawienia ochrony wybierz dysk, dla którego chcesz utworzyć punkt przywracania. 4. Kliknij przycisk Utwórz, a następnie postępuj według instrukcji na ekranie. PLWW Rozwiązywanie problemów z oprogramowaniem 17
24 Ponowna instalacja programów i sterowników sprzętu Jeśli program zainstalowany fabrycznie lub sterownik sprzętu zostanie uszkodzony, można go zainstalować ponownie, korzystając z programu Menedżer odzyskiwania (tylko wybrane modele). UWAGA: Nie należy korzystać z programu Recovery Manager (Menedżer odzyskiwania) w celu ponownego instalowania programów dostarczanych z komputerem na dysku CD lub DVD. Oprogramowanie to należy instalować ponownie, korzystając z odpowiednich dysków CD lub DVD. Przed odinstalowaniem programu upewnij się, że możesz go ponownie zainstalować. Sprawdź, czy jest on nadal dostępny w lokalizacji, z której został początkowo zainstalowany (takiej jak dysk lub Internet). Ewentualnie sprawdź, czy program znajduje się na liście programów, które możesz ponownie zainstalować przy użyciu aplikacji Menedżer odzyskiwania. UWAGA: Niektóre funkcje mogą być niedostępne w przypadku komputerów dostarczonych bez określonej wersji systemu Microsoft Windows. Aby sprawdzić listę programów możliwych do zainstalowania przy użyciu aplikacji Menedżer odzyskiwania: 1. Kliknij przycisk Start, kliknij polecenie Wszystkie programy, Menedżer odzyskiwania, a następnie kliknij pozycję Menedżer odzyskiwania. Po wyświetleniu komunikatu kliknij przycisk Tak, aby wznowić działanie programu. 2. W części Potrzebuję pomocy natychmiast kliknij przycisk Ponowna instalacja oprogramowania. 3. Kliknij przycisk Dalej na ekranie powitalnym. Otworzy się lista programów. Sprawdź, czy znajduje się na niej żądany program. Aby ponownie zainstalować program przy użyciu aplikacji Menedżer odzyskiwania: 1. Kliknij przycisk Start, kliknij polecenie Wszystkie programy, kliknij polecenie Menedżer odzyskiwania, a następnie kliknij pozycję Menedżer odzyskiwania. 2. Kliknij polecenie Ponowna instalacja oprogramowania, a następnie kliknij przycisk Dalej na ekranie Witamy. 3. Wybierz program, który chcesz zainstalować, kliknij przycisk Dalej i postępuj zgodnie z instrukcjami wyświetlanymi na ekranie. 4. Po ukończeniu ponownej instalacji uruchom ponownie komputer. Nie należy pomijać ostatniego kroku. Po przywróceniu oprogramowania lub sterowników sprzętu konieczne jest ponowne uruchomienie komputera. Aby odinstalować program: 1. Zamknij wszystkie otwarte programy i foldery. 2. Odinstaluj uszkodzony program: a. Kliknij przycisk Start, a następnie kliknij polecenie Panel sterowania. b. W obszarze Programy kliknij polecenie Odinstaluj program. c. Wybierz program, który chcesz usunąć, a następnie kliknij przycisk Odinstaluj. d. Kliknij przycisk Tak, aby kontynuować proces dezinstalacji. 18 Rozdział 3 Rozwiązywanie problemów i konserwacja PLWW
25 Konserwacja W celu zachowania najwyższej wydajności komputera należy wykonywać proste czynności konserwacyjne. Co tydzień Co miesiąc Co rok Według potrzeb Oczyszczanie oprogramowania Defragmentacja Skanowanie antywirusowe Oczyszczanie sprzętu Aktualizacje oprogramowania Windows Update Diagnostyka dysku twardego Odzyskiwanie systemu Wykonywanie kopii zapasowej danych Za pomocą programu Oczyszczanie dysku lub bezpiecznych narzędzi porządkowych innych firm usuwaj zbędne pliki i pliki tymczasowe, których nagromadzenie spowalnia system. Ponadto należy odinstalowywać programy, które nie są już potrzebne. Uruchamiaj narzędzie Defragmentator dysków, aby utrzymywać dysk twardy w dobrym stanie i zwiększać wydajność systemu. Częste wykonywanie tego zadania nie szkodzi systemowi. Co tydzień warto przeprowadzić pełne skanowanie antywirusowe, co umożliwia wykrycie wcześniej niezauważonych zagrożeń. Większość produktów antywirusowych ma funkcję harmonogramu zapewniającą automatyczne wykonywanie tego zadania. Komputer należy dokładnie czyścić z zewnątrz i w środku. Funkcja Aktualizacje systemu Windows może wyeliminować usterki systemu operacyjnego i zwiększać jego wydajność. Ponadto należy sprawdzać dostępność aktualizacji sterowników sprzętu i nowych wersji ulubionych programów. Program Windows Update należy uruchamiać co miesiąc w celu zainstalowania aktualizacji. Czasami usterkę dysku twardego można wykryć przed jej ujawnieniem się, korzystając z programu Diagnostyka dysku twardego. Z czasem działanie systemu może zostać spowolnione, w zależności od intensywności użytkowania komputera. Za pomocą funkcji Odzyskiwanie systemu można przywrócić oryginalną instalację systemu operacyjnego Windows i jego konfigurację z chwili pierwszego uruchomienia. Przed skorzystaniem z programu Odzyskiwanie systemu należy wykonać kopię zapasową ważnych plików danych. Informacje szczegółowe można znaleźć w rozdziale Odzyskiwanie systemu na stronie 21. Można korzystać z oprogramowania do nagrywania ( wypalania ) dysków CD lub DVD dostarczonego z komputerem w celu tworzenia dysków zawierających kopie zapasowe ważnych informacji, na przykład osobistych plików, wiadomości i zakładek witryn sieci Web. Można również przenieść dane na zewnętrzny dysk twardy. PLWW Konserwacja 19
26 Ochrona kompute ra przed pyłem, brudem i wysoką temperaturą Ochrona komputera przed pyłem, brudem i ciepłem przedłuża jego trwałość użytkową. Nagromadzenie się kurzu, sierści zwierzęcej i innych substancji może spowodować odizolowanie komputera. Może to doprowadzić do przegrzania się elementów lub, w przypadku klawiatury i myszy, uniemożliwienia płynnej, efektywnej pracy. Raz w miesiącu sprawdzaj system pod kątem oznak zabrudzeń, kurzu, a raz na trzy miesiące czyść go. Aby uzyskać dodatkowe informacje o czyszczeniu, wejdź na stronę Czyszczenie otworów wentylacyjnych komputera Otwory wentylacyjne zapobiegają przegrzaniu komputera i monitora. Utrzymuj otwory w czystości, korzystając z małego odkurzacza zasilanego bateriami. Używanie odkurzacza zasilanego bateriami eliminuje ryzyko porażenia prądem. 1. Odkurzaj otwory w obudowie komputera i monitora. 2. Usuń wszelkie zanieczyszczenia, które nagromadziły się w okolicach złączy komputera (np. w portach Ethernet i USB). Czyszczenie komputera i monitora Aby wyczyścić monitor i komputer, należy wykonać następujące czynności: 1. Odłącz zasilanie komputera i monitora. 2. Aby wyczyścić monitor, użyj czystej, suchej ściereczki. Nie używaj wody do czyszczenia ekranu monitora. Aby uzyskać lepszy efekt, użyj antystatycznego preparatu i specjalnej ściereczki do czyszczenia ekranów. 3. Przetrzyj obudowę komputera i monitor czystą, suchą ściereczką. UWAGA: Jeżeli na obudowie komputera lub monitora pozostały ślady kleju z naklejek itp., wyczyść je za pomocą alkoholu izopropylowego i niestrzępiącej się ściereczki. Czyszczenie klawiatury i myszy Do czyszczenia klawiatury użyj odkurzacza zasilanego bateriami o małej mocy, aby zapobiec oderwaniu klawiszy i sprężyn. 1. Przejedź odkurzaczem wzdłuż klawiszy i rowków. 2. Użyj czystej, suchej ściereczki i alkoholu izopropylowego, aby usunąć zanieczyszczenia, które nagromadziły się na klawiszach i wzdłuż krawędzi. 3. Przetrzyj mysz i jej przewód specjalnymi ściereczkami czyszczącymi. Jeżeli masz mysz z kulką, wyczyść kulkę i rolki wewnątrz myszy: 1. Obróć mysz do góry nogami, obróć pierścień zabezpieczający kulkę w kierunku odwrotnym do ruchu wskazówek zegara, aby go zdjąć i wyjąć kulkę. 2. Opłucz kulkę ciepłą wodą z dodatkiem mydła. 3. Wyczyść rolki wacikiem zwilżonym alkoholem izopropylowym. 4. Gdy kulka i rolki całkowicie wyschną, włóż je do myszy i załóż pierścień. 20 Rozdział 3 Rozwiązywanie problemów i konserwacja PLWW
27 Odzyskiwanie systemu Narzędzie Odzyskiwanie systemu powoduje całkowite wymazanie danych i ponowne sformatowanie dysku twardego, co skutkuje usunięciem wszystkich utworzonych plików danych i ponownym zainstalowaniem systemu operacyjnego, programów i sterowników. Wymagane jest jednak ręczne zainstalowanie wszystkich programów, które nie są instalowane na komputerze fabrycznie. Obejmuje to między innymi programy znajdujące się na nośnikach dostarczonych z komputerem oraz programy zainstalowane przez użytkownika od momentu zakupu komputera. UWAGA: Przed użyciem programu Odzyskiwanie systemu należy zawsze korzystać z narzędzia Przywracanie systemu patrz rozdział Przywracanie systemu w Rozwiązywanie problemów z oprogramowaniem na stronie 16 Niektóre funkcje mogą być niedostępne w przypadku komputerów dostarczonych bez określonej wersji systemu Microsoft Windows. Należy wybrać jedną z następujących metod odzyskiwania systemu: Obraz odzyskiwania procedura odzyskiwania systemu przy użyciu obrazu zapisanego na dysku twardym. Obraz ten jest plikiem zawierającym kopię zainstalowanego fabrycznie oprogramowania. Aby wykonać przywracanie systemu z obrazu odzyskiwania, patrz Przywracanie systemu z menu Start systemu Windows 7 w Odzyskiwanie systemu na stronie 21. UWAGA: Obraz odzyskiwania zajmuje na dysku twardym miejsce, którego nie można użyć w celu zapisywania danych. Nośniki odzyskiwania systemu procedura odzyskiwania systemu przy użyciu nośników utworzonych z plików zapisanych na dysku twardym lub zakupionych oddzielnie. Aby utworzyć nośnik odzyskiwania, patrz Tworzenie nośnika odzyskiwania w Odzyskiwanie systemu na stronie 21. PLWW Odzyskiwanie systemu 21
28 Opcje odzyskiwania systemu Próby odzyskiwania systemu należy wykonywać w następującej kolejności: 1. Za pomocą dysku twardego, z menu Start systemu Windows Za pomocą dysku twardego, wciskając na klawiaturze przycisk F11 podczas uruchamiania systemu. 3. Za pomocą utworzonych nośników odzyskiwania systemu. 4. Za pomocą dysków odzyskiwania zakupionych w ramach usług wsparcia firmy HP. Aby zakupić dyski odzyskiwania, odwiedź stronę Uruchamianie funkcji Odzyskiwanie systemu z menu Start systemu Windows 7 OSTROŻNIE: Użycie funkcji Odzyskiwanie systemu powoduje usunięcie wszystkich utworzonych danych i programów zainstalowanych przez użytkownika. Należy wykonać kopię zapasową wszystkich ważnych danych na dysku wymiennym lub napędzie flash USB. Jeżeli komputer działa, a system Windows 7 reaguje na polecenia, należy wykonać poniższe czynności w celu skorzystania z narzędzia Przywracanie systemu. 1. Wyłącz komputer. 2. Odłącz od komputera wszystkie urządzenia peryferyjne z wyjątkiem monitora, klawiatury i myszy. 3. Włącz komputer. 4. Kliknij przycisk Start, kliknij polecenie Wszystkie programy, kliknij polecenie Menedżer odzyskiwania, a następnie kliknij pozycję Menedżer odzyskiwania. Po wyświetleniu komunikatu kliknij przycisk Tak, aby wznowić działanie programu. 5. W części Potrzebuję pomocy natychmiast kliknij pozycję Odzyskiwanie systemu. 6. Wybierz pozycję Tak, a następnie kliknij przycisk Dalej. Komputer zostanie uruchomiony ponownie. UWAGA: Jeżeli system nie wykryje żadnej partycji odzyskiwania, pojawi się polecenie włożenia nośnika odzyskiwania. Włóż dysk lub napęd flash USB, wybierz Tak, a następnie kliknij Dalej w celu ponownego uruchomienia komputera i programu Menedżer odzyskiwania z dysku odzyskiwania lub napędu flash USB. Jeśli korzystasz z dysków, włóż kolejny dysk odzyskiwania po wyświetleniu odpowiedniego komunikatu. 7. Po ponownym uruchomieniu komputera powtórnie pojawi się ekran powitalny programu Menedżer odzyskiwania. W części Potrzebuję pomocy natychmiast wybierz pozycję Odzyskiwanie systemu. Jeżeli wyświetlony zostanie monit dotyczący wykonania kopii zapasowej plików, a nie została ona jeszcze wykonana, wybierz pozycję Najpierw wykonaj kopię bezpieczeństwa plików (zalecane), a następnie kliknij przycisk Dalej. W przeciwnym razie zaznacz pozycję Odzyskaj bez wykonywania kopii bezpieczeństwa plików, a następnie kliknij przycisk Dalej. 8. Rozpocznie się procedura odzyskiwania systemu. Po zakończeniu odzyskiwania systemu kliknij przycisk Zakończ, aby uruchomić ponownie komputer. 9. Ukończ proces rejestracji i zaczekaj, aż wyświetlony zostanie pulpit. 10. Następnie wyłącz komputer, podłącz do niego wszystkie urządzenia peryferyjne i włącz go ponownie. 22 Rozdział 3 Rozwiązywanie problemów i konserwacja PLWW
29 Odzyskiwanie systemu przy uruchamianiu systemu OSTROŻNIE: Użycie funkcji Odzyskiwanie systemu powoduje usunięcie wszystkich utworzonych danych i programów zainstalowanych przez użytkownika. Należy wykonać kopię zapasową wszystkich ważnych danych na dysku wymiennym lub napędzie flash USB. Jeżeli komputer działa, ale system Windows 7 nie reaguje na polecenia, w celu skorzystania z programu Odzyskiwanie systemu należy wykonać następujące czynności. 1. Wyłącz komputer. Jeśli to konieczne, naciśnij i przytrzymaj przycisk zasilania, aż komputer się wyłączy. 2. Odłącz od komputera wszystkie urządzenia peryferyjne z wyjątkiem monitora, klawiatury i myszy. 3. Naciśnij przycisk Zasilania, aby włączyć komputer. 4. Gdy tylko pojawi się ekran początkowy i logo firmy, naciskaj na klawiaturze przycisk F11, dopóki na ekranie nie pojawi się komunikat Trwa ładowanie plików przez system Windows. 5. W części Potrzebuję pomocy natychmiast kliknij pozycję Odzyskiwanie systemu. 6. Jeżeli wyświetlony zostanie monit dotyczący wykonania kopii zapasowej plików, a nie została ona jeszcze wykonana, wybierz pozycję Najpierw wykonaj kopię bezpieczeństwa plików (zalecane), a następnie kliknij przycisk Dalej. W przeciwnym razie zaznacz pozycję Odzyskaj bez wykonywania kopii bezpieczeństwa plików, a następnie kliknij przycisk Dalej. 7. Rozpocznie się procedura odzyskiwania systemu. Po zakończeniu odzyskiwania systemu kliknij przycisk Zakończ, aby uruchomić ponownie komputer. 8. Ukończ proces rejestracji i zaczekaj, aż wyświetlony zostanie pulpit. 9. Następnie wyłącz komputer, podłącz do niego wszystkie urządzenia peryferyjne i włącz go ponownie. PLWW Odzyskiwanie systemu 23
30 Odzyskiwanie systemu za pomocą nośników odzyskiwania OSTROŻNIE: Użycie funkcji Odzyskiwanie systemu powoduje usunięcie wszystkich utworzonych danych i programów zainstalowanych przez użytkownika. Należy wykonać kopię zapasową wszystkich ważnych danych na dysku wymiennym lub napędzie flash USB. Aby utworzyć nośnik odzyskiwania, patrz Tworzenie nośnika odzyskiwania w Odzyskiwanie systemu na stronie 21. Aby wykonać procedurę odzyskiwania systemu przy użyciu nośników odzyskiwania: 1. Jeśli komputer działa, utwórz kopię zapasową wszystkich plików danych, które chcesz zachować, na dysku DVD lub napędzie flash USB, a następnie wyjmij nośnik z kopią zapasową z komputera. 2. Jeśli używasz dysku, włóż dysk odzyskiwania nr 1 do tacy napędu dysków DVD i zamknij ją. Jeśli używasz napędu flash USB, włóż go do gniazda USB. 3. Jeśli komputer działa, kliknij przycisk Start, kliknij przycisk strzałki obok przycisku Zamknij, a następnie kliknij polecenie Zamknij. Jeżeli komputer nie reaguje, naciśnij przycisk zasilania i przytrzymaj go przez około 5 sekund lub dopóki komputer nie zostanie wyłączony. 4. Odłącz od komputera wszystkie urządzenia peryferyjne z wyjątkiem monitora, klawiatury i myszy. 5. Naciśnij przycisk Zasilania, aby włączyć komputer. Jeśli używasz dysku DVD z obrazem odzyskiwania, komputer automatycznie uruchomi program Menedżer odzyskiwania z dysku. Przejdź do kroku Jeśli wykonujesz procedurę odzyskiwania systemu z napędu flash USB, naciśnij klawisz Esc podczas uruchamiania komputera, aby wyświetlić menu rozruchu. Za pomocą klawiszy strzałek wybierz urządzenie USB i naciśnij Enter, aby uruchomić system z tego urządzenia. 7. Jeśli zostanie wyświetlony komunikat z poleceniem wybrania uruchomienia procedury odzyskiwania systemu z nośnika lub dysku twardego, wybierz opcję odzyskiwania z nośnika i kliknij przycisk Dalej. 8. W części Potrzebuję pomocy natychmiast kliknij pozycję Resetowanie fabryczne. 9. Jeżeli wyświetlony zostanie monit dotyczący wykonania kopii zapasowej plików, a nie została ona jeszcze wykonana, wybierz pozycję Najpierw wykonaj kopię bezpieczeństwa plików (zalecane), a następnie kliknij przycisk Dalej. W przeciwnym razie zaznacz pozycję Odzyskaj bez wykonywania kopii bezpieczeństwa plików, a następnie kliknij przycisk Dalej. 10. Jeżeli pojawi się polecenie włożenia następnego dysku odzyskiwania, zrób to. 11. Po ukończeniu pracy programu Menedżer odzyskiwania wyjmij wszystkie dyski odzyskiwania z systemu. 12. Kliknij przycisk Zakończ, aby uruchomić ponownie komputer. 24 Rozdział 3 Rozwiązywanie problemów i konserwacja PLWW
31 Nośniki odzyskiwania systemu Wybór nośnika odzyskiwania systemu Nośnik odzyskiwania systemu można utworzyć na pustej płycie DVD lub pamięci USB (ale nie na obu tych nośnikach jednocześnie). Nośnik odzyskiwania jest tworzony przy użyciu obrazu odzyskiwania zapisanego na dysku twardym. Obraz ten zawiera system operacyjny oraz pliki programów, które zostały fabrycznie zainstalowane na komputerze. Dla danego komputera można utworzyć tylko jeden zestaw dysków odzyskiwania; dysków tych będzie można użyć wyłącznie z tym komputerem. Przechowuj nośniki odzyskiwania w bezpiecznym miejscu. UWAGA: Niektóre funkcje mogą być niedostępne w przypadku komputerów dostarczonych bez określonej wersji systemu Microsoft Windows. Aby utworzyć dyski odzyskiwania, komputer musi być wyposażony w nagrywarkę DVD; należy również użyć pustych dysków DVD+R lub DVD-R wysokiej jakości. UWAGA: Do utworzenia dysków odzyskiwania systemu nie można użyć dysków CD, DVD+RW, DVD-RW, DVD+RW DL, DVD-RW DL, DVD+R DL lub DVD-R DL. Podczas tworzenia dysków odzyskiwania należy pamiętać o tym, aby używać dysków o wysokiej jakości. Jeżeli dyski nie są wolne od usterek, mogą zostać odrzucone jest to normalne działanie. Pojawi się wówczas polecenie włożenia nowego, pustego dysku. Liczba dysków w zestawie dysków zapasowych różni się w zależności od modelu komputera (zazwyczaj będzie to od 1 do 3 dysków DVD). W programie Kreator dysków odzyskiwania zostaną wyświetlone informacje na temat liczby wymaganych dysków. Obraz służący do odzyskiwania systemu można również zapisać w napędzie flash USB. Do tego celu należy użyć wysokiej jakości, pustego napędu USB. Jeśli korzystasz z pamięci flash USB, program wyświetli informację określającą pojemność napędu, jaka jest wymagana do zapisania wszystkich danych (minimalna pojemność wynosi 8 GB). UWAGA: W procesie tworzenia nośników odzyskiwania będzie także wymagany dodatkowy czas na zweryfikowanie poprawności danych zapisanych na dyskach. Proces ten można przerwać w dowolnej chwili. Po następnym uruchomieniu programu rozpocznie się on w punkcie, w którym został wcześniej przerwany. PLWW Odzyskiwanie systemu 25
Kopia zapasowa i odzyskiwanie
 Kopia zapasowa i odzyskiwanie Podręcznik użytkownika Copyright 2007 Hewlett-Packard Development Company, L.P. Windows jest zastrzeżonym znakiem towarowym firmy Microsoft Corporation, zarejestrowanym w
Kopia zapasowa i odzyskiwanie Podręcznik użytkownika Copyright 2007 Hewlett-Packard Development Company, L.P. Windows jest zastrzeżonym znakiem towarowym firmy Microsoft Corporation, zarejestrowanym w
Wykonywanie kopii zapasowych i odtwarzanie danych Instrukcja obsługi
 Wykonywanie kopii zapasowych i odtwarzanie danych Instrukcja obsługi Copyright 2007-2009 Hewlett-Packard Development Company, L.P. Windows jest zastrzeżonym znakiem towarowym firmy Microsoft Corporation,
Wykonywanie kopii zapasowych i odtwarzanie danych Instrukcja obsługi Copyright 2007-2009 Hewlett-Packard Development Company, L.P. Windows jest zastrzeżonym znakiem towarowym firmy Microsoft Corporation,
Aktualizacje oprogramowania Instrukcja obsługi
 Aktualizacje oprogramowania Instrukcja obsługi Copyright 2009 Hewlett-Packard Development Company, L.P. Windows jest zastrzeżonym znakiem towarowym firmy Microsoft Corporation, zarejestrowanym w USA. Uwagi
Aktualizacje oprogramowania Instrukcja obsługi Copyright 2009 Hewlett-Packard Development Company, L.P. Windows jest zastrzeżonym znakiem towarowym firmy Microsoft Corporation, zarejestrowanym w USA. Uwagi
Prawa autorskie i licencja. Macrovision. Dezasemblacja i inżynieria wsteczna są zabronione.
 Rozpoczęcie pracy Prawa autorskie i licencja Jedynymi gwarancjami udzielanymi przez firmę Hewlett-Packard na jej produkty i usługi są gwarancje jawne dołączone do tych produktów i usług. Żadne sformułowanie
Rozpoczęcie pracy Prawa autorskie i licencja Jedynymi gwarancjami udzielanymi przez firmę Hewlett-Packard na jej produkty i usługi są gwarancje jawne dołączone do tych produktów i usług. Żadne sformułowanie
Kopia zapasowa i odzyskiwanie
 Kopia zapasowa i odzyskiwanie Podręcznik użytkownika Copyright 2007 Hewlett-Packard Development Company, L.P. Windows jest zastrzeżonym znakiem towarowym firmy Microsoft Corporation, zarejestrowanym w
Kopia zapasowa i odzyskiwanie Podręcznik użytkownika Copyright 2007 Hewlett-Packard Development Company, L.P. Windows jest zastrzeżonym znakiem towarowym firmy Microsoft Corporation, zarejestrowanym w
Kopia zapasowa i odzyskiwanie Podręcznik użytkownika
 Kopia zapasowa i odzyskiwanie Podręcznik użytkownika Copyright 2008 Hewlett-Packard Development Company, L.P. Windows i Windows Vista są znakami towarowymi lub zastrzeżonymi znakami towarowymi firmy Microsoft
Kopia zapasowa i odzyskiwanie Podręcznik użytkownika Copyright 2008 Hewlett-Packard Development Company, L.P. Windows i Windows Vista są znakami towarowymi lub zastrzeżonymi znakami towarowymi firmy Microsoft
Wykonywanie kopii zapasowych i odtwarzanie danych Instrukcja obsługi
 Wykonywanie kopii zapasowych i odtwarzanie danych Instrukcja obsługi Copyright 2009 Hewlett-Packard Development Company, L.P. Windows jest zastrzeżonym znakiem towarowym firmy Microsoft Corporation, zarejestrowanym
Wykonywanie kopii zapasowych i odtwarzanie danych Instrukcja obsługi Copyright 2009 Hewlett-Packard Development Company, L.P. Windows jest zastrzeżonym znakiem towarowym firmy Microsoft Corporation, zarejestrowanym
Aktualizacje oprogramowania Podręcznik użytkownika
 Aktualizacje oprogramowania Podręcznik użytkownika Copyright 2008 Hewlett-Packard Development Company, L.P. Windows jest zastrzeżonym znakiem towarowym firmy Microsoft Corporation, zarejestrowanym w USA.
Aktualizacje oprogramowania Podręcznik użytkownika Copyright 2008 Hewlett-Packard Development Company, L.P. Windows jest zastrzeżonym znakiem towarowym firmy Microsoft Corporation, zarejestrowanym w USA.
Aktualizacje oprogramowania Podręcznik użytkownika
 Aktualizacje oprogramowania Podręcznik użytkownika Copyright 2007 Hewlett-Packard Development Company, L.P. Windows jest zastrzeżonym znakiem towarowym firmy Microsoft Corporation, zarejestrowanym w USA.
Aktualizacje oprogramowania Podręcznik użytkownika Copyright 2007 Hewlett-Packard Development Company, L.P. Windows jest zastrzeżonym znakiem towarowym firmy Microsoft Corporation, zarejestrowanym w USA.
Rozpoczęcie pracy. Kalibracja nabojów drukujących bez użycia komputera
 Rozpoczęcie pracy Kalibracja nabojów drukujących bez użycia komputera Należy najpierw wykonać czynności opisane na arkuszu Instalacja, aby zakończyć instalację sprzętu. Następnie należy wykonać czynności
Rozpoczęcie pracy Kalibracja nabojów drukujących bez użycia komputera Należy najpierw wykonać czynności opisane na arkuszu Instalacja, aby zakończyć instalację sprzętu. Następnie należy wykonać czynności
Aktualizacja do systemu Windows 8.1 przewodnik krok po kroku
 Aktualizacja do systemu Windows 8.1 przewodnik krok po kroku Windows 8.1 instalacja i aktualizacja Zaktualizuj BIOS, aplikacje, sterowniki i uruchom usługę Windows Update Wybierz typ instalacji Zainstaluj
Aktualizacja do systemu Windows 8.1 przewodnik krok po kroku Windows 8.1 instalacja i aktualizacja Zaktualizuj BIOS, aplikacje, sterowniki i uruchom usługę Windows Update Wybierz typ instalacji Zainstaluj
Aktualizacje oprogramowania Podręcznik użytkownika
 Aktualizacje oprogramowania Podręcznik użytkownika Copyright 2009 Hewlett-Packard Development Company, L.P. Windows jest zastrzeżonym znakiem towarowym firmy Microsoft Corporation, zarejestrowanym w USA.
Aktualizacje oprogramowania Podręcznik użytkownika Copyright 2009 Hewlett-Packard Development Company, L.P. Windows jest zastrzeżonym znakiem towarowym firmy Microsoft Corporation, zarejestrowanym w USA.
Aktualizacje oprogramowania Podręcznik użytkownika
 Aktualizacje oprogramowania Podręcznik użytkownika Copyright 2009 Hewlett-Packard Development Company, L.P. Windows i Windows Vista są zastrzeżonymi w Stanach Zjednoczonych znakami towarowymi firmy Microsoft
Aktualizacje oprogramowania Podręcznik użytkownika Copyright 2009 Hewlett-Packard Development Company, L.P. Windows i Windows Vista są zastrzeżonymi w Stanach Zjednoczonych znakami towarowymi firmy Microsoft
Aktualizacje oprogramowania Instrukcja obsługi
 Aktualizacje oprogramowania Instrukcja obsługi Copyright 2007 Hewlett-Packard Development Company, L.P. Windows jest zastrzeżonym znakiem towarowym firmy Microsoft Corporation, zarejestrowanym w USA. Informacje
Aktualizacje oprogramowania Instrukcja obsługi Copyright 2007 Hewlett-Packard Development Company, L.P. Windows jest zastrzeżonym znakiem towarowym firmy Microsoft Corporation, zarejestrowanym w USA. Informacje
Uwagi dotyczące produktu
 Początek Copyright 2015 HP Development Company, L.P. Windows jest znakiem towarowym firm grupy Microsoft. Informacje zawarte w niniejszym dokumencie mogą zostać zmienione bez powiadomienia. Jedyne warunki
Początek Copyright 2015 HP Development Company, L.P. Windows jest znakiem towarowym firm grupy Microsoft. Informacje zawarte w niniejszym dokumencie mogą zostać zmienione bez powiadomienia. Jedyne warunki
HP Designjet Partner Link. Instrukcje
 HP Designjet Partner Link Instrukcje 2013 Hewlett-Packard Development Company, L.P. Informacje prawne Informacje zawarte w niniejszym dokumencie mogą ulec zmianie bez uprzedzenia. Jedyna gwarancja, jakiej
HP Designjet Partner Link Instrukcje 2013 Hewlett-Packard Development Company, L.P. Informacje prawne Informacje zawarte w niniejszym dokumencie mogą ulec zmianie bez uprzedzenia. Jedyna gwarancja, jakiej
Urządzenia zewnętrzne
 Urządzenia zewnętrzne Instrukcja obsługi Copyright 2007 Hewlett-Packard Development Company, L.P. Windows jest zastrzeżonym znakiem towarowym firmy Microsoft Corporation, zarejestrowanym w USA. Informacje
Urządzenia zewnętrzne Instrukcja obsługi Copyright 2007 Hewlett-Packard Development Company, L.P. Windows jest zastrzeżonym znakiem towarowym firmy Microsoft Corporation, zarejestrowanym w USA. Informacje
Urządzenia zewnętrzne Instrukcja obsługi
 Urządzenia zewnętrzne Instrukcja obsługi Copyright 2007 Hewlett-Packard Development Company, L.P. Windows jest zastrzeżonym znakiem towarowym firmy Microsoft Corporation, zarejestrowanym w USA. Informacje
Urządzenia zewnętrzne Instrukcja obsługi Copyright 2007 Hewlett-Packard Development Company, L.P. Windows jest zastrzeżonym znakiem towarowym firmy Microsoft Corporation, zarejestrowanym w USA. Informacje
Motorola Phone Tools. Krótkie wprowadzenie
 Motorola Phone Tools Krótkie wprowadzenie Spis treści Minimalne wymagania... 2 Przed instalacją Motorola Phone Tools... 3 Instalowanie Motorola Phone Tools... 4 Instalacja i konfiguracja urządzenia przenośnego...
Motorola Phone Tools Krótkie wprowadzenie Spis treści Minimalne wymagania... 2 Przed instalacją Motorola Phone Tools... 3 Instalowanie Motorola Phone Tools... 4 Instalacja i konfiguracja urządzenia przenośnego...
Aktualizacja oprogramowania sprzętowego przekaźnika bezprzewodowego WT 7
 Aktualizacja oprogramowania sprzętowego przekaźnika bezprzewodowego WT 7 Dziękujemy za wybór produktu Nikon. W tej instrukcji opisano sposób aktualizacji oprogramowania sprzętowego przekaźnika bezprzewodowego
Aktualizacja oprogramowania sprzętowego przekaźnika bezprzewodowego WT 7 Dziękujemy za wybór produktu Nikon. W tej instrukcji opisano sposób aktualizacji oprogramowania sprzętowego przekaźnika bezprzewodowego
Drukarka serii HP LaserJet P2015 Uwagi dotyczące instalacji systemu drukowania
 Drukarka serii HP LaserJet P2015 Uwagi dotyczące instalacji systemu drukowania Prawa autorskie i licencja 2006 Copyright Hewlett-Packard Development Company, L.P. Powielanie, adaptacja lub tłumaczenie
Drukarka serii HP LaserJet P2015 Uwagi dotyczące instalacji systemu drukowania Prawa autorskie i licencja 2006 Copyright Hewlett-Packard Development Company, L.P. Powielanie, adaptacja lub tłumaczenie
Urządzenia zewnętrzne
 Urządzenia zewnętrzne Instrukcja obsługi Copyright 2007 Hewlett-Packard Development Company, L.P. Windows jest zastrzeżonym znakiem towarowym firmy Microsoft Corporation, zarejestrowanym w USA. Informacje
Urządzenia zewnętrzne Instrukcja obsługi Copyright 2007 Hewlett-Packard Development Company, L.P. Windows jest zastrzeżonym znakiem towarowym firmy Microsoft Corporation, zarejestrowanym w USA. Informacje
Samsung Universal Print Driver Podręcznik użytkownika
 Samsung Universal Print Driver Podręcznik użytkownika wyobraź sobie możliwości Copyright 2009 Samsung Electronics Co., Ltd. Wszelkie prawa zastrzeżone. Ten podręcznik administratora dostarczono tylko w
Samsung Universal Print Driver Podręcznik użytkownika wyobraź sobie możliwości Copyright 2009 Samsung Electronics Co., Ltd. Wszelkie prawa zastrzeżone. Ten podręcznik administratora dostarczono tylko w
Polski. Informacje dotyczące bezpieczeństwa. Polski
 Niniejszy podręcznik zawiera następujące sekcje: Informacje dotyczące bezpieczeństwa na str. 35. Rozwiązywanie problemów z instalacją na str. 36. Znajdowanie dalszych informacji na str. 40. Informacje
Niniejszy podręcznik zawiera następujące sekcje: Informacje dotyczące bezpieczeństwa na str. 35. Rozwiązywanie problemów z instalacją na str. 36. Znajdowanie dalszych informacji na str. 40. Informacje
IBM SPSS Statistics dla systemu Windows Instrukcje dotyczące instalacji (jeden użytkownik)
 IBM SPSS Statistics dla systemu Windows Instrukcje dotyczące instalacji (jeden użytkownik) Przedstawione poniżej instrukcje dotyczą instalowania IBM SPSS Statistics wersji 21 przy użyciu licencja dla jednego
IBM SPSS Statistics dla systemu Windows Instrukcje dotyczące instalacji (jeden użytkownik) Przedstawione poniżej instrukcje dotyczą instalowania IBM SPSS Statistics wersji 21 przy użyciu licencja dla jednego
Połączenia. Obsługiwane systemy operacyjne. Instalowanie drukarki przy użyciu dysku CD Oprogramowanie i dokumentacja
 Strona 1 z 6 Połączenia Obsługiwane systemy operacyjne Korzystając z dysku CD z oprogramowaniem, można zainstalować oprogramowanie drukarki w następujących systemach operacyjnych: Windows 8.1 Windows Server
Strona 1 z 6 Połączenia Obsługiwane systemy operacyjne Korzystając z dysku CD z oprogramowaniem, można zainstalować oprogramowanie drukarki w następujących systemach operacyjnych: Windows 8.1 Windows Server
Uwagi dotyczące produktu
 Instrukcja obsługi Copyright 2014 Hewlett-Packard Development Company, L.P. Microsoft i Windows to zarejestrowane w Stanach Zjednoczonych znaki towarowe grupy firm Microsoft. Informacje zawarte w niniejszym
Instrukcja obsługi Copyright 2014 Hewlett-Packard Development Company, L.P. Microsoft i Windows to zarejestrowane w Stanach Zjednoczonych znaki towarowe grupy firm Microsoft. Informacje zawarte w niniejszym
Urządzenia zewnętrzne
 Urządzenia zewnętrzne Instrukcja obsługi Copyright 2007 Hewlett-Packard Development Company, L.P. Windows jest zastrzeżonym znakiem towarowym firmy Microsoft Corporation, zarejestrowanym w USA. Informacje
Urządzenia zewnętrzne Instrukcja obsługi Copyright 2007 Hewlett-Packard Development Company, L.P. Windows jest zastrzeżonym znakiem towarowym firmy Microsoft Corporation, zarejestrowanym w USA. Informacje
Instrukcje dotyczące systemu Windows w przypadku drukarki podłączonej lokalnie
 Strona 1 z 5 Połączenia Instrukcje dotyczące systemu Windows w przypadku drukarki podłączonej lokalnie Przed instalacją oprogramowania drukarki do systemu Windows Drukarka podłączona lokalnie to drukarka
Strona 1 z 5 Połączenia Instrukcje dotyczące systemu Windows w przypadku drukarki podłączonej lokalnie Przed instalacją oprogramowania drukarki do systemu Windows Drukarka podłączona lokalnie to drukarka
Stacja dokująca aparatu cyfrowego Polski
 HP Photosmart 6220 Stacja dokująca aparatu cyfrowego Polski Pozbywanie się zużytego sprzętu przez użytkowników w prywatnych gospodarstwach domowych w Unii Europejskiej Ten symbol na produkcie lub jego
HP Photosmart 6220 Stacja dokująca aparatu cyfrowego Polski Pozbywanie się zużytego sprzętu przez użytkowników w prywatnych gospodarstwach domowych w Unii Europejskiej Ten symbol na produkcie lub jego
Urządzenia zewnętrzne Instrukcja obsługi
 Urządzenia zewnętrzne Instrukcja obsługi Copyright 2009 Hewlett-Packard Development Company, L.P. Informacje zawarte w niniejszym dokumencie mogą zostać zmienione bez powiadomienia. Jedyne warunki gwarancji
Urządzenia zewnętrzne Instrukcja obsługi Copyright 2009 Hewlett-Packard Development Company, L.P. Informacje zawarte w niniejszym dokumencie mogą zostać zmienione bez powiadomienia. Jedyne warunki gwarancji
Podręcznik rozwiązywania problemów i konserwacji
 Podręcznik rozwiązywania problemów i konserwacji Prawa autorskie i licencja Copyright 2013 Hewlett-Packard Development Company, L.P. Informacje zamieszczone w niniejszym dokumencie mogą ulec zmianie bez
Podręcznik rozwiązywania problemów i konserwacji Prawa autorskie i licencja Copyright 2013 Hewlett-Packard Development Company, L.P. Informacje zamieszczone w niniejszym dokumencie mogą ulec zmianie bez
Podłączenie urządzenia. W trakcie konfiguracji routera należy korzystać wyłącznie z przewodowego połączenia sieciowego.
 Instalacja Podłączenie urządzenia W trakcie konfiguracji routera należy korzystać wyłącznie z przewodowego połączenia sieciowego. Należy dopilnować by nie podłączać urządzeń mokrymi rękami. Jeżeli aktualnie
Instalacja Podłączenie urządzenia W trakcie konfiguracji routera należy korzystać wyłącznie z przewodowego połączenia sieciowego. Należy dopilnować by nie podłączać urządzeń mokrymi rękami. Jeżeli aktualnie
Windows Vista Instrukcja instalacji
 Windows Vista Instrukcja instalacji Zanim będzie można używać maszyny, należy skonfigurować sprzęt i zainstalować sterownik. Proszę przeczytać ten podręcznik szybkiej konfiguracji oraz przewodnik instalacji
Windows Vista Instrukcja instalacji Zanim będzie można używać maszyny, należy skonfigurować sprzęt i zainstalować sterownik. Proszę przeczytać ten podręcznik szybkiej konfiguracji oraz przewodnik instalacji
N150 Router WiFi (N150R)
 Easy, Reliable & Secure Podręcznik instalacji N150 Router WiFi (N150R) Znaki towarowe Nazwy marek i produktów są znakami towarowymi lub zastrzeżonymi znakami towarowymi należącymi do ich prawnych właścicieli.
Easy, Reliable & Secure Podręcznik instalacji N150 Router WiFi (N150R) Znaki towarowe Nazwy marek i produktów są znakami towarowymi lub zastrzeżonymi znakami towarowymi należącymi do ich prawnych właścicieli.
Aktualizacja oprogramowania sprzętowego bezprzewodowych pilotów zdalnego sterowania WR-1/WR-R10
 Aktualizacja oprogramowania sprzętowego bezprzewodowych pilotów zdalnego sterowania WR-1/WR-R10 Dziękujemy za wybór produktu Nikon. W tej instrukcji opisano sposób aktualizacji oprogramowania sprzętowego
Aktualizacja oprogramowania sprzętowego bezprzewodowych pilotów zdalnego sterowania WR-1/WR-R10 Dziękujemy za wybór produktu Nikon. W tej instrukcji opisano sposób aktualizacji oprogramowania sprzętowego
Aktualizacja oprogramowania sprzętowego przekaźnika bezprzewodowego WT 7
 Aktualizacja oprogramowania sprzętowego przekaźnika bezprzewodowego WT 7 Dziękujemy za wybór produktu Nikon. W tej instrukcji opisano sposób aktualizacji oprogramowania sprzętowego przekaźnika bezprzewodowego
Aktualizacja oprogramowania sprzętowego przekaźnika bezprzewodowego WT 7 Dziękujemy za wybór produktu Nikon. W tej instrukcji opisano sposób aktualizacji oprogramowania sprzętowego przekaźnika bezprzewodowego
Aktualizacja oprogramowania sprzętowego bezprzewodowych pilotów zdalnego sterowania WR-R10
 Aktualizacja oprogramowania sprzętowego bezprzewodowych pilotów zdalnego sterowania WR-R10 Dziękujemy za wybór produktu Nikon. W niniejszej instrukcji opisano sposób aktualizacji oprogramowania sprzętowego
Aktualizacja oprogramowania sprzętowego bezprzewodowych pilotów zdalnego sterowania WR-R10 Dziękujemy za wybór produktu Nikon. W niniejszej instrukcji opisano sposób aktualizacji oprogramowania sprzętowego
WPROWADZENIE DO. Instalowania sterowników Nokia Connectivity Cable Drivers
 WPROWADZENIE DO Instalowania sterowników Nokia Connectivity Cable Drivers Spis treści 1. Wprowadzenie...1 2. Wymagania...1 3. Instalowanie Sterowników Nokia Connectivity Cable Drivers...2 3.1 Przed instalacją...2
WPROWADZENIE DO Instalowania sterowników Nokia Connectivity Cable Drivers Spis treści 1. Wprowadzenie...1 2. Wymagania...1 3. Instalowanie Sterowników Nokia Connectivity Cable Drivers...2 3.1 Przed instalacją...2
Aktualizowanie, tworzenie kopii zapasowych i odzyskiwanie oprogramowania
 Aktualizowanie, tworzenie kopii zapasowych i odzyskiwanie oprogramowania Instrukcja obsługi Copyright 2006 Hewlett-Packard Development Company, L.P. Microsoft i Windows są zastrzeżonymi w Stanach Zjednoczonych
Aktualizowanie, tworzenie kopii zapasowych i odzyskiwanie oprogramowania Instrukcja obsługi Copyright 2006 Hewlett-Packard Development Company, L.P. Microsoft i Windows są zastrzeżonymi w Stanach Zjednoczonych
Aktualizowanie, tworzenie kopii zapasowych i odzyskiwanie oprogramowania
 Aktualizowanie, tworzenie kopii zapasowych i odzyskiwanie oprogramowania Instrukcja obsługi Copyright 2007 Hewlett-Packard Development Company, L.P. Windows jest zastrzeżonym znakiem towarowym firmy Microsoft
Aktualizowanie, tworzenie kopii zapasowych i odzyskiwanie oprogramowania Instrukcja obsługi Copyright 2007 Hewlett-Packard Development Company, L.P. Windows jest zastrzeżonym znakiem towarowym firmy Microsoft
OTOsuite. Podręcznik instalacji. Polski. Wersja 4.75
 OTOsuite Podręcznik instalacji Polski Wersja 4.75 Wymagania systemowe Procesor o częstotliwości taktowania 1,5 GHz lub wyższej (zalecana 2 GHz) 2 GB pamięci RAM 3,5 GB wolnego miejsca na dysku do zainstalowania
OTOsuite Podręcznik instalacji Polski Wersja 4.75 Wymagania systemowe Procesor o częstotliwości taktowania 1,5 GHz lub wyższej (zalecana 2 GHz) 2 GB pamięci RAM 3,5 GB wolnego miejsca na dysku do zainstalowania
Polski. Informacje dotyczące bezpieczeństwa. Polski
 Niniejszy podręcznik zawiera następujące sekcje: Informacje dotyczące bezpieczeństwa na str. 35. Rozwiązywanie problemów z instalacją na str. 36. Znajdowanie dalszych informacji na str. 40. Informacje
Niniejszy podręcznik zawiera następujące sekcje: Informacje dotyczące bezpieczeństwa na str. 35. Rozwiązywanie problemów z instalacją na str. 36. Znajdowanie dalszych informacji na str. 40. Informacje
Urządzenia zewnętrzne Instrukcja obsługi
 Urządzenia zewnętrzne Instrukcja obsługi Copyright 2008 Hewlett-Packard Development Company, L.P. Informacje zawarte w niniejszym dokumencie mogą zostać zmienione bez powiadomienia. Jedyne warunki gwarancji
Urządzenia zewnętrzne Instrukcja obsługi Copyright 2008 Hewlett-Packard Development Company, L.P. Informacje zawarte w niniejszym dokumencie mogą zostać zmienione bez powiadomienia. Jedyne warunki gwarancji
Ważne: Przed rozpoczęciem instalowania serwera DP-G321 NALEŻY WYŁACZYĆ zasilanie drukarki.
 Do skonfigurowania urządzenia może posłużyć każda nowoczesna przeglądarka, np. Internet Explorer 6 lub Netscape Navigator 7.0. DP-G321 Bezprzewodowy, wieloportowy serwer wydruków AirPlus G 802.11g / 2.4
Do skonfigurowania urządzenia może posłużyć każda nowoczesna przeglądarka, np. Internet Explorer 6 lub Netscape Navigator 7.0. DP-G321 Bezprzewodowy, wieloportowy serwer wydruków AirPlus G 802.11g / 2.4
MultiBoot Instrukcja obsługi
 MultiBoot Instrukcja obsługi Copyright 2007 Hewlett-Packard Development Company, L.P. Informacje zawarte w niniejszym dokumencie mogą zostać zmienione bez powiadomienia. Jedyne warunki gwarancji na produkty
MultiBoot Instrukcja obsługi Copyright 2007 Hewlett-Packard Development Company, L.P. Informacje zawarte w niniejszym dokumencie mogą zostać zmienione bez powiadomienia. Jedyne warunki gwarancji na produkty
EW1015 R3. Adapter USB 2.0 do IDE i SATA
 EW1015 R3 Adapter USB 2.0 do IDE i SATA 2 POLSKI EW1015 R3 - Adapter USB 2.0 do IDE i SATA Spis treści 1.0 Wprowadzenie... 2 1.1 Funkcje i cechy... 2 1.2 Zawartość Opakowanie... 3 1.3 Porty i wskaźnik
EW1015 R3 Adapter USB 2.0 do IDE i SATA 2 POLSKI EW1015 R3 - Adapter USB 2.0 do IDE i SATA Spis treści 1.0 Wprowadzenie... 2 1.1 Funkcje i cechy... 2 1.2 Zawartość Opakowanie... 3 1.3 Porty i wskaźnik
MultiBoot. Instrukcja obsługi
 MultiBoot Instrukcja obsługi Copyright 2007 Hewlett-Packard Development Company, L.P. Informacje zawarte w niniejszym dokumencie mogą zostać zmienione bez powiadomienia. Jedyne warunki gwarancji na produkty
MultiBoot Instrukcja obsługi Copyright 2007 Hewlett-Packard Development Company, L.P. Informacje zawarte w niniejszym dokumencie mogą zostać zmienione bez powiadomienia. Jedyne warunki gwarancji na produkty
Uwagi dotyczące produktu
 Początek Copyright 2013 Hewlett-Packard Development Company, L.P. Windows jest zarejestrowanym w Stanach Zjednoczonych znakiem towarowym Microsoft Corporation. Informacje zawarte w niniejszym dokumencie
Początek Copyright 2013 Hewlett-Packard Development Company, L.P. Windows jest zarejestrowanym w Stanach Zjednoczonych znakiem towarowym Microsoft Corporation. Informacje zawarte w niniejszym dokumencie
USB 2.0 DVD MAKER INSTRUKCJA OBSŁUGI. Nr produktu 994505. www.conrad.pl. Strona 1 z 6
 INSTRUKCJA OBSŁUGI Nr produktu 994505 USB 2.0 DVD MAKER Strona 1 z 6 Rozdział 1: Instalacja USB 2.0 DVD MAKER 1.1. Zawartość zestawu Wyjmij USB 2.0 DVD MAKER z opakowania i sprawdź, czy wszystkie elementy
INSTRUKCJA OBSŁUGI Nr produktu 994505 USB 2.0 DVD MAKER Strona 1 z 6 Rozdział 1: Instalacja USB 2.0 DVD MAKER 1.1. Zawartość zestawu Wyjmij USB 2.0 DVD MAKER z opakowania i sprawdź, czy wszystkie elementy
Podręcznik użytkownika
 Podręcznik użytkownika AE6000 Bezprzewodowa karta sieciowa USB Mini AC580 z obsługą dwóch pasm a Zawartość Opis produktu Funkcje 1 Instalacja Instalacja 2 Konfiguracja sieci bezprzewodowej Wi-Fi Protected
Podręcznik użytkownika AE6000 Bezprzewodowa karta sieciowa USB Mini AC580 z obsługą dwóch pasm a Zawartość Opis produktu Funkcje 1 Instalacja Instalacja 2 Konfiguracja sieci bezprzewodowej Wi-Fi Protected
Urządzenia zewnętrzne Instrukcja obsługi
 Urządzenia zewnętrzne Instrukcja obsługi Copyright 2007 Hewlett-Packard Development Company, L.P. Informacje zawarte w niniejszym dokumencie mogą zostać zmienione bez powiadomienia. Jedyne warunki gwarancji
Urządzenia zewnętrzne Instrukcja obsługi Copyright 2007 Hewlett-Packard Development Company, L.P. Informacje zawarte w niniejszym dokumencie mogą zostać zmienione bez powiadomienia. Jedyne warunki gwarancji
DESKTOP Internal Drive. Przewodnik po instalacji
 DESKTOP Internal Drive Przewodnik po instalacji Przewodnik po instalacji Seagate Desktop 2013 Seagate Technology LLC. Wszelkie prawa zastrzeżone. Seagate, Seagate Technology, logo Wave i FreeAgent to znaki
DESKTOP Internal Drive Przewodnik po instalacji Przewodnik po instalacji Seagate Desktop 2013 Seagate Technology LLC. Wszelkie prawa zastrzeżone. Seagate, Seagate Technology, logo Wave i FreeAgent to znaki
Aktualizacja oprogramowania sprzętowego lampy błyskowej
 Aktualizacja oprogramowania sprzętowego lampy błyskowej Dziękujemy za wybór produktu Nikon. W tej instrukcji opisano sposób aktualizacji oprogramowania sprzętowego lamp błyskowych firmy Nikon. Jeśli nie
Aktualizacja oprogramowania sprzętowego lampy błyskowej Dziękujemy za wybór produktu Nikon. W tej instrukcji opisano sposób aktualizacji oprogramowania sprzętowego lamp błyskowych firmy Nikon. Jeśli nie
IBM SPSS Statistics dla systemu Windows Instrukcje dotyczące instalacji (jeden użytkownik)
 IBM SPSS Statistics dla systemu Windows Instrukcje dotyczące instalacji (jeden użytkownik) Przedstawione poniżej instrukcje dotyczą instalowania IBM SPSS Statistics wersji 19 przy użyciu licencja dla jednego
IBM SPSS Statistics dla systemu Windows Instrukcje dotyczące instalacji (jeden użytkownik) Przedstawione poniżej instrukcje dotyczą instalowania IBM SPSS Statistics wersji 19 przy użyciu licencja dla jednego
SKRó CONA INSTRUKCJA OBSŁUGI
 SKRó CONA INSTRUKCJA OBSŁUGI dla systemu Windows Vista SPIS TREśCI Rozdział 1: WYMAGANIA SYSTEMOWE...1 Rozdział 2: INSTALACJA OPROGRAMOWANIA DRUKARKI W SYSTEMIE WINDOWS...2 Instalowanie oprogramowania
SKRó CONA INSTRUKCJA OBSŁUGI dla systemu Windows Vista SPIS TREśCI Rozdział 1: WYMAGANIA SYSTEMOWE...1 Rozdział 2: INSTALACJA OPROGRAMOWANIA DRUKARKI W SYSTEMIE WINDOWS...2 Instalowanie oprogramowania
Computer Setup Instrukcja obsługi
 Computer Setup Instrukcja obsługi Copyright 2007 Hewlett-Packard Development Company, L.P. Windows jest zastrzeżonym znakiem towarowym firmy Microsoft Corporation, zarejestrowanym w USA. Informacje zawarte
Computer Setup Instrukcja obsługi Copyright 2007 Hewlett-Packard Development Company, L.P. Windows jest zastrzeżonym znakiem towarowym firmy Microsoft Corporation, zarejestrowanym w USA. Informacje zawarte
WPROWADZENIE DO. Instalowania sterowników Nokia Connectivity Cable Drivers
 WPROWADZENIE DO Instalowania sterowników Nokia Connectivity Cable Drivers Spis treści 1. Wprowadzenie...1 2. Wymagania...1 3. Instalowanie Sterowników Nokia Connectivity Cable Drivers...1 3.1 Przed instalacją...2
WPROWADZENIE DO Instalowania sterowników Nokia Connectivity Cable Drivers Spis treści 1. Wprowadzenie...1 2. Wymagania...1 3. Instalowanie Sterowników Nokia Connectivity Cable Drivers...1 3.1 Przed instalacją...2
IBM SPSS Statistics dla systemu Windows Instrukcje dotyczące instalacji (licencja lokalna)
 IBM SPSS Statistics dla systemu Windows Instrukcje dotyczące instalacji (licencja lokalna) Przedstawione poniżej instrukcje dotyczą instalowania IBM SPSS Statistics wersji 21 przy użyciu licencja lokalna.
IBM SPSS Statistics dla systemu Windows Instrukcje dotyczące instalacji (licencja lokalna) Przedstawione poniżej instrukcje dotyczą instalowania IBM SPSS Statistics wersji 21 przy użyciu licencja lokalna.
laboratorium - Instalacja kary bezprzewodowej w Windows Vista
 5.0 6.8.2.5 laboratorium - Instalacja kary bezprzewodowej w Windows Vista Wprowadzenie Wydrukuj i uzupełnij to laboratorium. W tym laboratorium, będziesz instalować i konfigurować bezprzewodową kartę sieciową.
5.0 6.8.2.5 laboratorium - Instalacja kary bezprzewodowej w Windows Vista Wprowadzenie Wydrukuj i uzupełnij to laboratorium. W tym laboratorium, będziesz instalować i konfigurować bezprzewodową kartę sieciową.
Aktualizacja oprogramowania sprzętowego cyfrowego aparatu fotograficznego SLR
 Aktualizacja oprogramowania sprzętowego cyfrowego aparatu fotograficznego SLR Dziękujemy za wybór produktu Nikon. W niniejszej instrukcji opisano sposób aktualizacji oprogramowania sprzętowego. Jeśli użytkownik
Aktualizacja oprogramowania sprzętowego cyfrowego aparatu fotograficznego SLR Dziękujemy za wybór produktu Nikon. W niniejszej instrukcji opisano sposób aktualizacji oprogramowania sprzętowego. Jeśli użytkownik
MultiBoot Instrukcja obsługi
 MultiBoot Instrukcja obsługi Copyright 2009 Hewlett-Packard Development Company, L.P. Informacje zawarte w niniejszym dokumencie mogą zostać zmienione bez powiadomienia. Jedyne warunki gwarancji na produkty
MultiBoot Instrukcja obsługi Copyright 2009 Hewlett-Packard Development Company, L.P. Informacje zawarte w niniejszym dokumencie mogą zostać zmienione bez powiadomienia. Jedyne warunki gwarancji na produkty
Udostępnianie urządzenia USB w sieci...3. Udostępnianie drukarki USB...5. Tworzenie kopii zapasowej komputera Mac z użyciem funkcji Time Machine...
 Funkcje dodatkowe Spis treści Udostępnianie urządzenia USB w sieci...3 Udostępnianie drukarki USB...5 Tworzenie kopii zapasowej komputera Mac z użyciem funkcji Time Machine...6 Aplikacja NETGEAR genie...8
Funkcje dodatkowe Spis treści Udostępnianie urządzenia USB w sieci...3 Udostępnianie drukarki USB...5 Tworzenie kopii zapasowej komputera Mac z użyciem funkcji Time Machine...6 Aplikacja NETGEAR genie...8
Uwagi dotyczące produktu
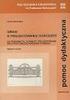 Instrukcja obsługi Copyright 2015 HP Development Company, L.P. Microsoft i Windows to znaki towarowe grupy firm Microsoft. Informacje na temat patentów DTS można znaleźć na stronie http://patents.dts.com.
Instrukcja obsługi Copyright 2015 HP Development Company, L.P. Microsoft i Windows to znaki towarowe grupy firm Microsoft. Informacje na temat patentów DTS można znaleźć na stronie http://patents.dts.com.
Modem i sieć lokalna. Instrukcja obsługi
 Modem i sieć lokalna Instrukcja obsługi Copyright 2006 Hewlett-Packard Development Company, L.P. Informacje zawarte w niniejszym dokumencie mogą zostać zmienione bez powiadomienia. Jedyne warunki gwarancji
Modem i sieć lokalna Instrukcja obsługi Copyright 2006 Hewlett-Packard Development Company, L.P. Informacje zawarte w niniejszym dokumencie mogą zostać zmienione bez powiadomienia. Jedyne warunki gwarancji
Instrukcja obsługi Strona aplikacji
 Instrukcja obsługi Strona aplikacji Przed rozpoczęciem użytkowania urządzenia należy dokładnie przeczytać niniejszy podręcznik i zachować w pobliżu urządzenia w celu szybkiego zasięgnięcia potrzebnych
Instrukcja obsługi Strona aplikacji Przed rozpoczęciem użytkowania urządzenia należy dokładnie przeczytać niniejszy podręcznik i zachować w pobliżu urządzenia w celu szybkiego zasięgnięcia potrzebnych
IBM SPSS Statistics Wersja 22. Windows - Instrukcja instalacji (licencja autoryzowanego użytkownika)
 IBM SPSS Statistics Wersja 22 Windows - Instrukcja instalacji (licencja autoryzowanego użytkownika) Spis treści Instrukcja instalacji.......... 1 Wymagania systemowe........... 1 Kod autoryzacji.............
IBM SPSS Statistics Wersja 22 Windows - Instrukcja instalacji (licencja autoryzowanego użytkownika) Spis treści Instrukcja instalacji.......... 1 Wymagania systemowe........... 1 Kod autoryzacji.............
IBM SPSS Statistics dla systemu Windows Instrukcje instalacji (licencja sieciowa)
 IBM SPSS Statistics dla systemu Windows Instrukcje instalacji (licencja sieciowa) Przedstawione poniżej instrukcje dotyczą instalowania IBM SPSS Statistics wersji 21 przy użyciu licencja sieciowa. Ten
IBM SPSS Statistics dla systemu Windows Instrukcje instalacji (licencja sieciowa) Przedstawione poniżej instrukcje dotyczą instalowania IBM SPSS Statistics wersji 21 przy użyciu licencja sieciowa. Ten
Drogi Kliencie! Przed odzyskaniem/wycofaniem. Możliwość I:
 Drogi Kliencie! W mało prawdopodobnym przypadku, że po uaktualnieniu do systemu Windows 10 zechcesz wrócić do starszej wersji systemu Windows, masz do wyboru dwie niżej opisane możliwości działania. Możliwość
Drogi Kliencie! W mało prawdopodobnym przypadku, że po uaktualnieniu do systemu Windows 10 zechcesz wrócić do starszej wersji systemu Windows, masz do wyboru dwie niżej opisane możliwości działania. Możliwość
Uwagi dotyczące produktu
 Instrukcja obsługi Copyright 2015, 2016 HP Development Company, L.P. Windows jest znakiem towarowym lub zastrzeżonym znakiem towarowym firmy Microsoft Corporation, zarejestrowanym w Stanach Zjednoczonych
Instrukcja obsługi Copyright 2015, 2016 HP Development Company, L.P. Windows jest znakiem towarowym lub zastrzeżonym znakiem towarowym firmy Microsoft Corporation, zarejestrowanym w Stanach Zjednoczonych
Dysk CD (z Oprogramowaniem i Podręcznikiem użytkownika)
 Do skonfigurowania urządzenia może posłużyć każda nowoczesna przeglądarka, np. Internet Explorer 6 lub Netscape Navigator 7.0. DP-G310 Bezprzewodowy serwer wydruków AirPlus G 2,4GHz Przed rozpoczęciem
Do skonfigurowania urządzenia może posłużyć każda nowoczesna przeglądarka, np. Internet Explorer 6 lub Netscape Navigator 7.0. DP-G310 Bezprzewodowy serwer wydruków AirPlus G 2,4GHz Przed rozpoczęciem
WAŻNE! PRZECZYTAJ KONIECZNIE!
 Pl_Omicron Addendum.fm Page 68 Wednesday, September 17, 2003 12:23 PM WAŻNE! PRZECZYTAJ KONIECZNIE! W przypadku każdego urządzenia magazynującego, które wykorzystuje nośniki cyfrowe, należy regularnie
Pl_Omicron Addendum.fm Page 68 Wednesday, September 17, 2003 12:23 PM WAŻNE! PRZECZYTAJ KONIECZNIE! W przypadku każdego urządzenia magazynującego, które wykorzystuje nośniki cyfrowe, należy regularnie
Modem i sieć lokalna Instrukcja obsługi
 Modem i sieć lokalna Instrukcja obsługi Copyright 2008 Hewlett-Packard Development Company, L.P. Informacje zawarte w niniejszym dokumencie mogą zostać zmienione bez powiadomienia. Jedyne warunki gwarancji
Modem i sieć lokalna Instrukcja obsługi Copyright 2008 Hewlett-Packard Development Company, L.P. Informacje zawarte w niniejszym dokumencie mogą zostać zmienione bez powiadomienia. Jedyne warunki gwarancji
MultiBoot Instrukcja obsługi
 MultiBoot Instrukcja obsługi Copyright 2008 Hewlett-Packard Development Company, L.P. Informacje zawarte w niniejszym dokumencie mogą zostać zmienione bez powiadomienia. Jedyne warunki gwarancji na produkty
MultiBoot Instrukcja obsługi Copyright 2008 Hewlett-Packard Development Company, L.P. Informacje zawarte w niniejszym dokumencie mogą zostać zmienione bez powiadomienia. Jedyne warunki gwarancji na produkty
Modem i sieć lokalna. Instrukcja obsługi
 Modem i sieć lokalna Instrukcja obsługi Copyright 2007 Hewlett-Packard Development Company, L.P. Informacje zawarte w niniejszym dokumencie mogą zostać zmienione bez powiadomienia. Jedyne warunki gwarancji
Modem i sieć lokalna Instrukcja obsługi Copyright 2007 Hewlett-Packard Development Company, L.P. Informacje zawarte w niniejszym dokumencie mogą zostać zmienione bez powiadomienia. Jedyne warunki gwarancji
Boot Camp Podręcznik instalowania oraz konfigurowania
 Boot Camp Podręcznik instalowania oraz konfigurowania Spis treści 3 Wstęp 3 Co jest potrzebne? 4 Omówienie instalacji 4 Krok 1: Sprawdź dostępność uaktualnień 4 Krok 2: Przygotuj Maca do zainstalowania
Boot Camp Podręcznik instalowania oraz konfigurowania Spis treści 3 Wstęp 3 Co jest potrzebne? 4 Omówienie instalacji 4 Krok 1: Sprawdź dostępność uaktualnień 4 Krok 2: Przygotuj Maca do zainstalowania
IBM SPSS Statistics Version 22. Windows - Instrukcja instalacji (licencja wielokrotna)
 IBM SPSS Statistics Version 22 Windows - Instrukcja instalacji (licencja wielokrotna) Spis treści Instrukcja instalacji.......... 1 Wymagania systemowe........... 1 Instalowanie produktu............ 1
IBM SPSS Statistics Version 22 Windows - Instrukcja instalacji (licencja wielokrotna) Spis treści Instrukcja instalacji.......... 1 Wymagania systemowe........... 1 Instalowanie produktu............ 1
ZyXEL G-302 v3. Bezprzewodowa karta sieciowa 802.11g PCI. Skrócona instrukcja obsługi
 ZyXEL G-302 v3 Bezprzewodowa karta sieciowa 802.11g PCI Skrócona instrukcja obsługi Wersja 2.0 Edycja 2 5/2006 ZyXEL G-302 v3 informacje ZyXEL G-302 v3 to bezprzewodowa karta sieciowa, przeznaczona do
ZyXEL G-302 v3 Bezprzewodowa karta sieciowa 802.11g PCI Skrócona instrukcja obsługi Wersja 2.0 Edycja 2 5/2006 ZyXEL G-302 v3 informacje ZyXEL G-302 v3 to bezprzewodowa karta sieciowa, przeznaczona do
EM8030-EM8031 Adapterów Powerline Mini 500 Mbps
 EM8030-EM8031 Adapterów Powerline Mini 500 Mbps 2 POLSKI EM8030-EM8031 - Adapterów Powerline Mini 500 Mbps Spis treści 1.0 Wprowadzenie... 2 1.1 Zawartość opakowania... 2 2.0 Podłączenie adapterów Powerline
EM8030-EM8031 Adapterów Powerline Mini 500 Mbps 2 POLSKI EM8030-EM8031 - Adapterów Powerline Mini 500 Mbps Spis treści 1.0 Wprowadzenie... 2 1.1 Zawartość opakowania... 2 2.0 Podłączenie adapterów Powerline
IBM SPSS Statistics Wersja 22. Linux - Instrukcja instalacji (licencja autoryzowanego użytkownika)
 IBM SPSS Statistics Wersja 22 Linux - Instrukcja instalacji (licencja autoryzowanego użytkownika) Spis treści Instrukcja instalacji.......... 1 Wymagania systemowe........... 1 Kod autoryzacji.............
IBM SPSS Statistics Wersja 22 Linux - Instrukcja instalacji (licencja autoryzowanego użytkownika) Spis treści Instrukcja instalacji.......... 1 Wymagania systemowe........... 1 Kod autoryzacji.............
Seria wielofunkcyjnych serwerów sieciowych USB
 Seria wielofunkcyjnych serwerów sieciowych USB Przewodnik szybkiej instalacji Wstęp Niniejszy dokument opisuje kroki instalacji i konfiguracji wielofunkcyjnego serwera sieciowego jako serwera urządzenia
Seria wielofunkcyjnych serwerów sieciowych USB Przewodnik szybkiej instalacji Wstęp Niniejszy dokument opisuje kroki instalacji i konfiguracji wielofunkcyjnego serwera sieciowego jako serwera urządzenia
IBM SPSS Statistics dla systemu Windows Instrukcje dotyczące instalacji (licencja sieciowa)
 IBM SPSS Statistics dla systemu Windows Instrukcje dotyczące instalacji (licencja sieciowa) Przedstawione poniżej instrukcje dotyczą instalowania IBM SPSS Statistics wersji 19 przy użyciu licencja sieciowa.
IBM SPSS Statistics dla systemu Windows Instrukcje dotyczące instalacji (licencja sieciowa) Przedstawione poniżej instrukcje dotyczą instalowania IBM SPSS Statistics wersji 19 przy użyciu licencja sieciowa.
Moduły pamięci. Instrukcja obsługi
 Moduły pamięci Instrukcja obsługi Copyright 2006 Hewlett-Packard Development Company, L.P. Informacje zawarte w niniejszym dokumencie mogą zostać zmienione bez powiadomienia. Jedyne warunki gwarancji na
Moduły pamięci Instrukcja obsługi Copyright 2006 Hewlett-Packard Development Company, L.P. Informacje zawarte w niniejszym dokumencie mogą zostać zmienione bez powiadomienia. Jedyne warunki gwarancji na
Modem i sieć lokalna Instrukcja obsługi
 Modem i sieć lokalna Instrukcja obsługi Copyright 2009 Hewlett-Packard Development Company, L.P. Informacje zawarte w niniejszym dokumencie mogą zostać zmienione bez powiadomienia. Jedyne warunki gwarancji
Modem i sieć lokalna Instrukcja obsługi Copyright 2009 Hewlett-Packard Development Company, L.P. Informacje zawarte w niniejszym dokumencie mogą zostać zmienione bez powiadomienia. Jedyne warunki gwarancji
Moduły pamięci Instrukcja obsługi
 Moduły pamięci Instrukcja obsługi Copyright 2009 Hewlett-Packard Development Company, L.P. Informacje zawarte w niniejszym dokumencie mogą zostać zmienione bez powiadomienia. Jedyne warunki gwarancji na
Moduły pamięci Instrukcja obsługi Copyright 2009 Hewlett-Packard Development Company, L.P. Informacje zawarte w niniejszym dokumencie mogą zostać zmienione bez powiadomienia. Jedyne warunki gwarancji na
Modem i sieć lokalna. Instrukcja obsługi
 Modem i sieć lokalna Instrukcja obsługi Copyright 2007 Hewlett-Packard Development Company, L.P. Informacje zawarte w niniejszym dokumencie mogą zostać zmienione bez powiadomienia. Jedyne warunki gwarancji
Modem i sieć lokalna Instrukcja obsługi Copyright 2007 Hewlett-Packard Development Company, L.P. Informacje zawarte w niniejszym dokumencie mogą zostać zmienione bez powiadomienia. Jedyne warunki gwarancji
NWD310N. Bezprzewodowa karta sieciowa PCI N. Skrócona instrukcja obsługi. Wersja 1.00 Październik 2007 Wydanie 1
 Bezprzewodowa karta sieciowa PCI N Skrócona instrukcja obsługi Wersja 1.00 Październik 2007 Wydanie 1 Copyright 2007. Wszelkie prawa zastrzeżone.. Spis treści Przegląd... 3 1. Instalowanie oprogramowania...
Bezprzewodowa karta sieciowa PCI N Skrócona instrukcja obsługi Wersja 1.00 Październik 2007 Wydanie 1 Copyright 2007. Wszelkie prawa zastrzeżone.. Spis treści Przegląd... 3 1. Instalowanie oprogramowania...
Urz dzenia zewn trzne
 Urz dzenia zewn trzne Numer katalogowy dokumentu: 405762-241 Maj 2006 r. W tym podręczniku opisano sposób obsługi urządzeń zewnętrznych. Spis tre ci 1 U ywanie urz dze USB Podłączanie urządzenia USB......................
Urz dzenia zewn trzne Numer katalogowy dokumentu: 405762-241 Maj 2006 r. W tym podręczniku opisano sposób obsługi urządzeń zewnętrznych. Spis tre ci 1 U ywanie urz dze USB Podłączanie urządzenia USB......................
Przewodnik Google Cloud Print
 Przewodnik Google Cloud Print Wersja 0 POL Definicje oznaczeń W niniejszym podręczniku użytkownika zastosowano następującą konwencję oznaczeń: Informacje mówią o tym, jak należy reagować w danej sytuacji,
Przewodnik Google Cloud Print Wersja 0 POL Definicje oznaczeń W niniejszym podręczniku użytkownika zastosowano następującą konwencję oznaczeń: Informacje mówią o tym, jak należy reagować w danej sytuacji,
MultiBoot Instrukcja obsługi
 MultiBoot Instrukcja obsługi Copyright 2006, 2007 Hewlett-Packard Development Company, L.P. Informacje zawarte w niniejszym dokumencie mogą zostać zmienione bez powiadomienia. Jedyne warunki gwarancji
MultiBoot Instrukcja obsługi Copyright 2006, 2007 Hewlett-Packard Development Company, L.P. Informacje zawarte w niniejszym dokumencie mogą zostać zmienione bez powiadomienia. Jedyne warunki gwarancji
Długopis z ukrytą kamerą cyfrową HD
 Długopis z ukrytą kamerą cyfrową HD Instrukcja obsługi Nr produktu: 956256 Strona 1 z 5 1. Szczegóły produktu Nr Nazwa Opis 1 Przycisk obsługi Jest to wielofunkcyjny przycisk, którego funkcje zależą od
Długopis z ukrytą kamerą cyfrową HD Instrukcja obsługi Nr produktu: 956256 Strona 1 z 5 1. Szczegóły produktu Nr Nazwa Opis 1 Przycisk obsługi Jest to wielofunkcyjny przycisk, którego funkcje zależą od
Moduły pamięci. Instrukcja obsługi
 Moduły pamięci Instrukcja obsługi Copyright 2006 Hewlett-Packard Development Company, L.P. Informacje zawarte w niniejszym dokumencie mogą zostać zmienione bez powiadomienia. Jedyne warunki gwarancji na
Moduły pamięci Instrukcja obsługi Copyright 2006 Hewlett-Packard Development Company, L.P. Informacje zawarte w niniejszym dokumencie mogą zostać zmienione bez powiadomienia. Jedyne warunki gwarancji na
Narzędzie Setup Instrukcja obsługi
 Narzędzie Setup Instrukcja obsługi Copyright 2007 Hewlett-Packard Development Company, L.P. Windows jest zastrzeżonym znakiem towarowym firmy Microsoft Corporation, zarejestrowanym w USA. Informacje zawarte
Narzędzie Setup Instrukcja obsługi Copyright 2007 Hewlett-Packard Development Company, L.P. Windows jest zastrzeżonym znakiem towarowym firmy Microsoft Corporation, zarejestrowanym w USA. Informacje zawarte
Aktualizacja oprogramowania sprzętowego cyfrowego aparatu fotograficznego SLR
 Aktualizacja oprogramowania sprzętowego cyfrowego aparatu fotograficznego SLR Dziękujemy za wybór produktu Nikon. W niniejszej instrukcji opisano sposób aktualizacji oprogramowania sprzętowego. Jeśli użytkownik
Aktualizacja oprogramowania sprzętowego cyfrowego aparatu fotograficznego SLR Dziękujemy za wybór produktu Nikon. W niniejszej instrukcji opisano sposób aktualizacji oprogramowania sprzętowego. Jeśli użytkownik
1 Włącz aparat. Jeśli aktualizujesz oprogramowanie sprzętowe lampy błyskowej,
 Aktualizacja oprogramowania sprzętowego zaawansowanych aparatów z wymiennymi obiektywami Nikon 1, obiektywów 1 NIKKOR oraz akcesoriów do aparatów Nikon 1 Dziękujemy za wybór produktu Nikon. W niniejszej
Aktualizacja oprogramowania sprzętowego zaawansowanych aparatów z wymiennymi obiektywami Nikon 1, obiektywów 1 NIKKOR oraz akcesoriów do aparatów Nikon 1 Dziękujemy za wybór produktu Nikon. W niniejszej
Instrukcje dotyczące systemu Windows w przypadku drukarki podłączonej lokalnie
 Strona 1 z 6 Połączenia Instrukcje dotyczące systemu Windows w przypadku drukarki podłączonej lokalnie Uwaga: Przy instalowaniu drukarki podłączonej lokalnie, jeśli dysk CD-ROM Oprogramowanie i dokumentacja
Strona 1 z 6 Połączenia Instrukcje dotyczące systemu Windows w przypadku drukarki podłączonej lokalnie Uwaga: Przy instalowaniu drukarki podłączonej lokalnie, jeśli dysk CD-ROM Oprogramowanie i dokumentacja
NSA GB HDD. Skrócona instrukcja obsługi. 1-wnękowy serwer mediów. Domyślne dane logowania. Adres WWW: nsa310 Hasło: 1234
 NSA310 + 500 GB HDD 1-wnękowy serwer mediów Domyślne dane logowania Adres WWW: nsa310 Hasło: 1234 Skrócona instrukcja obsługi Wersja oprogramowania 4.22 Wydanie 2, 1/2012 Gdzie znaleźć certyfikaty zgodności:
NSA310 + 500 GB HDD 1-wnękowy serwer mediów Domyślne dane logowania Adres WWW: nsa310 Hasło: 1234 Skrócona instrukcja obsługi Wersja oprogramowania 4.22 Wydanie 2, 1/2012 Gdzie znaleźć certyfikaty zgodności:
Moduły pamięci. Instrukcja obsługi
 Moduły pamięci Instrukcja obsługi Copyright 2006 Hewlett-Packard Development Company, L.P. Informacje zawarte w niniejszym dokumencie mogą zostać zmienione bez powiadomienia. Jedyne warunki gwarancji na
Moduły pamięci Instrukcja obsługi Copyright 2006 Hewlett-Packard Development Company, L.P. Informacje zawarte w niniejszym dokumencie mogą zostać zmienione bez powiadomienia. Jedyne warunki gwarancji na
Podręcznik użytkownika dla komputera Macintosh
 Podręcznik użytkownika dla komputera Macintosh Spis treści Wstęp... 1 Korzystanie z narzędzia do ponownego formatowania dla komputera Macintosh... 1 Instalowanie oprogramowania FreeAgent... 4 Bezpieczne
Podręcznik użytkownika dla komputera Macintosh Spis treści Wstęp... 1 Korzystanie z narzędzia do ponownego formatowania dla komputera Macintosh... 1 Instalowanie oprogramowania FreeAgent... 4 Bezpieczne
Laboratorium - Instalacja karty bezprzewodowej w Windows 7
 5.0 6.8.2.4 Laboratorium - Instalacja karty bezprzewodowej w Windows 7 Wprowadzenie Wydrukuj i uzupełnij to laboratorium. W tym laboratorium, będziesz instalować i konfigurować bezprzewodową kartę sieciową.
5.0 6.8.2.4 Laboratorium - Instalacja karty bezprzewodowej w Windows 7 Wprowadzenie Wydrukuj i uzupełnij to laboratorium. W tym laboratorium, będziesz instalować i konfigurować bezprzewodową kartę sieciową.
