IDZ DO KATALOG KSI EK TWÓJ KOSZYK CENNIK I INFORMACJE CZYTELNIA PRZYK ADOWY ROZDZIA SPIS TREŒCI KATALOG ONLINE ZAMÓW DRUKOWANY KATALOG
|
|
|
- Wanda Rogowska
- 8 lat temu
- Przeglądów:
Transkrypt
1 PRZYK ADOWY ROZDZIA Wydawnictwo Helion ul. Chopina Gliwice tel. (32) helion@helion.pl IDZ DO KATALOG KSI EK ZAMÓW DRUKOWANY KATALOG TWÓJ KOSZYK CENNIK I INFORMACJE ZAMÓW INFORMACJE ONOWOŒCIACH ZAMÓW CENNIK CZYTELNIA SPIS TREŒCI KATALOG ONLINE DODAJ DO KOSZYKA FRAGMENTY KSI EK ONLINE Flash 8. Klatka po klatce Autor: Katherine Ulrich T³umaczenie: Wojciech Pazdur ISBN: Tytu³ orygina³u: Macromedia Flash 8 for Windows and Macintosh: Visual QuickStart Guide Format: B5, stron: 612 O yw swoje strony WWW Stwórz obiekty graficzne i wpraw je w ruch Dodaj do stron elementy interaktywne Udostêpnij stronê u ytkownikom ró nych przegl¹darek Macromedia Flash 8 to kolejna wersja doskona³ego narzêdzia do tworzenia dynamicznych, animowanych witryn WWW oraz prezentacji multimedialnych. Flash, który rozpoczyna³ karierê na rynku jako prosty program animacyjny, jest teraz rozbudowan¹ aplikacj¹ ³¹cz¹c¹ mo liwoœci programu graficznego i animacyjnego z obiektowym jêzykiem programowania ActionScript. Dziêki Flashowi mo na tchn¹æ ycie w witryny internetowe, umieszczaj¹c w nich dÿwiêk, interaktywne przyciski i elementy animowane, tworzyæ zapieraj¹ce dech w piersiach prezentacje oraz odtwarzaæ je nie tylko na monitorach komputerów, ale tak e na wyœwietlaczach telefonów komórkowych i urz¹dzeñ PocketPC. Ksi¹ ka Flash 8. Klatka po klatce to przewodnik po najnowszej wersji Flasha. Czytaj¹c j¹, nauczysz siê korzystaæ z narzêdzi rysunkowych i animacyjnych, dowiesz siê, jak tworzyæ obiekty i animowaæ je, a tak e poznasz podstawowe sposoby tworzenia elementów interaktywnych za pomoc¹ oferowanych przez Flasha narzêdzi pomocniczych. Ka de zagadnienie przedstawione jest w postaci sekwencji czynnoœci uzupe³nionej ilustracjami obrazuj¹cymi ka dy krok, co bardzo u³atwia zrozumienie i wykonanie okreœlonego zadania. Interfejs u ytkownika Korzystanie z narzêdzi rysunkowych Tworzenie i edycja obiektów Rozmieszczanie obiektów na warstwach Stosowanie symboli Animacja poklatkowa i automatyczna Tworzenie elementów interaktywnych Importowanie elementów graficznych stworzonych w innych aplikacjach Do³¹czanie dÿwiêku do prezentacji Publikowanie gotowych filmów Poznaj mo liwoœci najnowszej wersji Flasha
2 Spis treści Wstęp 21 Podstawowe wiadomości o Flashu...22 Co czyni Flasha wyjątkowym narzędziem do projektowania stron?...24 W jaki sposób Flash animuje? Formaty plików programu Flash W jaki sposób Flash dostarcza projekt? Flash 8 co nowego?...25 Usprawnienia interfejsu użytkownika Usprawnienia narzędzi do projektowania Jak korzystać z tej książki?...30 Co powinieneś już wiedzieć Rezultat krzyżowania platform Skróty klawiaturowe Podręczne menu Praca twórcza Rozdział 1. Środowisko programu Flash 33 Praca z dokumentami Flasha...34 Ustawienie opcji uruchamiania Tworzenie nowego dokumentu Otwieranie istniejącego dokumentu Praca z szablonami dokumentów...39 Tworzenie szablonu dokumentu Otwieranie nowego dokumentu z szablonu Środowisko edycyjne programu Flash...42 Panel Timeline...43 Oddokowanie panelu Timeline Właściwości dokumentu...45 Dostęp do okna Document Properties Definiowanie danych meta dla pliku.swf Ustawienie rozmiaru sceny Ustawienie koloru tła Ustawienie liczby klatek wyświetlanych na sekundę Zapisanie ustawień jako domyślnych Spis treści 5
3 Spis treści Spis treści Korzystanie z linijek, siatki i prowadnic...51 Wyświetlanie i ukrywanie linijek, siatki i prowadnic Ustawienie siatki Praca z prowadnicami Opcje przyciągania obiektów...54 Przyciąganie obiektów do siatki Ustawienie parametrów przyciągania do siatki Przyciąganie obiektów do prowadnic Ustawienie parametrów przyciągania do prowadnic Przyciąganie obiektów do obiektów Przyciąganie obiektów do pikseli Włączenie wyrównania przyciągania Wyłączenie przyciągania Oglądanie grafik w różnym powiększeniu...58 Oglądanie obiektów w ich aktualnym rozmiarze Powiększenie i pomniejszenie w scenie Powiększenie lub pomniejszenie konkretnego obszaru sceny Powiększenie lub pomniejszenie widoku Panele...60 Otwarcie okna panelu Zwijanie i rozwijanie okna panelu Przesuwanie okna panelu Zmiana rozmiaru okna panelu Praca ze zgrupowanymi panelami...63 Pionowe grupowanie paneli Oddzielanie paneli z pionowej grupy Poziome grupowanie paneli Odłączanie panelu od poziomej grupy Przywoływanie domyślnego układu paneli Panel Property Inspector...68 Dostęp do zakładki Properties w panelu Property Inspector Ukrycie lub pokazanie obszaru informacji Rozdział 2. Tworzenie prostych grafik 71 Panel narzędziowy Dostęp do narzędzi i ich opcji Tworzenie jednolitych kolorów i gradientów...74 Określanie jednolitego koloru wypełnienia w panelu Color Mixer Wizualne definiowanie nowego koloru w panelu Color Mixer Numeryczne definiowanie nowego koloru w panelu Color Mixer Określanie przezroczystości koloru Tworzenie gradientu liniowego Tworzenie nowego gradientu kolistego... 80
4 Spis treści Praca z oknem Color Swatches...81 Dodawanie koloru do panelu Color Swatches Tworzenie palet kolorów...82 Definiowanie nowej palety kolorów Wczytanie palety kolorów Ustawianie atrybutów wypełnienia...85 Ustawianie koloru wypełnienia w panelu Tools Ustawianie koloru wypełnienia w zakładce Properties panelu Property Inspector Ustawianie atrybutów obrysu...87 Ustawianie właściwości obrysu Tworzenie kształtów geometrycznych...91 Tworzenie obrysu Tworzenie wypełnień geometrycznych Tworzenie kształtów swobodnych...95 Swobodne rysowanie narzędziem Pencil Swobodne rysowanie narzędziem Pen Tworzenie kształtów swobodnych narzędziem Brush Malowanie gradientem Dodawanie obrysów i wypełnień Dodawanie obrysu do wypełnienia Wypełnianie obrysu jednolitym kolorem Wypełnianie obrysu odblokowanym gradientem Wypełnianie obrysu zablokowanym gradientem Rozdział 3. Praca z tekstem 111 Korzystanie z narzędzia Text Tworzenie pojedynczego wiersza tekstu z przeznaczeniem na element graficzny Tworzenie pola tekstowego o ustalonej szerokości z opcją przenoszenia słów do nowego wiersza Ustawianie atrybutów tekstu Przedzielanie atrybutów literom zaznaczonego tekstu Wybranie zainstalowanej czcionki Określanie rozmiaru czcionki Wybór metody renderowania czcionek Określenie koloru tekstu Wybór rodzaju stylu Przydzielanie ścieżki (odstępy znaków) Ustawianie atrybutów akapitu Zaznaczenie akapitów do modyfikacji Ustawienie wyrównania akapitu Ustawienie marginesów Ustawienie wcięcia pierwszego wiersza Ustawienie odstępów między wierszami Spis treści 7
5 Spis treści Spis treści Rozdział 4. Modyfikowanie prostych grafik 127 Ustawianie preferencji zaznaczania Włączenie metody zaznaczenia dla narzędzia Selection Zaznaczanie elementów graficznych Zaznaczanie kształtów prostych za pomocą klikania Zaznaczanie kształtów obiektowych za pomocą klikania Wykorzystanie kontaktowego prostokąta zaznaczającego Wykorzystanie precyzyjnego prostokąta zaznaczającego Usunięcie pojedynczych elementów z zaznaczenia Wykorzystanie schowka Podstawowe operacje edycyjne na zaznaczonych elementach Wklejanie zawartości schowka na środek okna Wklejanie zawartości schowka na jej pierwotne miejsce Zmiana rozmiaru elementów graficznych Interaktywna zmiana rozmiaru elementu graficznego Zmiana rozmiaru elementu w panelu Transform Zmiana pozycji elementów graficznych Pozycjonowanie elementu w zakładce Properties panelu Property Inspector Odwracanie, obracanie i pochylanie elementów graficznych Odwracanie elementu graficznego Skokowy obrót elementu co 90 stopni Obracanie elementu o określony przez użytkownika kąt Pochylanie elementu o określoną przez użytkownika wartość Interaktywne obracanie lub pochylanie elementu Zniekształcanie elementów graficznych Dowolne zniekształcanie elementu Symetryczne zniekształcanie elementów graficznych Modyfikowanie wypełnień i obrysów Zmiana koloru wypełnienia narzędziem Paint Bucket Modyfikowanie koloru obrysu narzędziem Ink Bottle Zmiana punktu środka wypełnienia gradientowego Przesunięcie punktu skupienia gradientu kolistego Zmiana rozmiaru gradientu w wypełnieniu lub obrysie Wyświetlanie gradientu poza jego zakresem kolorów (dotyczy odtwarzacza Flash Player 8) Obrót wypełnienia gradientowego Modyfikowanie kształtów narzędzie Selection Aktywowanie węzła końcowego narzędziem Selection Kształtowanie krzywej narzędziem Selection Zmiana prostego segmentu linii w segment krzywej za pomocą narzędzia Selection Tworzenie nowych węzłów rogowych narzędziem Selection
6 Spis treści Modyfikowanie kształtów: narzędzie Subselection Wyświetlanie ścieżki i węzłów kontrolnych Zaznaczanie węzła kontrolnego Przesuwanie węzła rogowego Przesuwanie węzła krzywej Kształtowanie krzywej z wykorzystaniem uchwytów Béziera Przekształcanie węzłów rogowych w węzły krzywej Przekształcanie węzłów krzywej w węzły rogowe Usuwanie węzłów kontrolnych Dodawanie nowego węzła kontrolnego do segmentu krzywej Konwertowanie kształtów Konwertowanie obrysu na wypełnienie Konwertowanie kształtów prostych w kształty obiektowe Konwertowanie kształtów obiektowych w kształty proste Rozbijanie bloków tekstu na jednoliterowe pola tekstowe Zmiana liter w kształty proste Rozdział 5. Skomplikowane grafiki w jednej warstwie 177 Praca z grupami Tworzenie grupy Rozgrupowanie obiektów Praca ze zgrupowanymi elementami Zapobieganie oddziaływaniom obiektów tej samej warstwy Edycja grup Edycja zawartości grupy Kontrolowanie kolejności wyświetlania Zmiana pozycji elementu o jeden poziom w hierarchii wyświetlania Przeniesienie elementu na samą górę lub na sam dół hierarchii wyświetlania Wyrównywanie elementów Dostęp do opcji wyrównywania Wyrównanie elementów Scalanie obiektów graficznych Złączanie obiektów graficznych Wycinanie fragmentu jednego obiektu graficznego za pomocą drugiego Przypisywanie gradientów kształtom wieloczęściowym Powtarzanie jednego gradientu w wielu wypełnieniach Powtarzanie jednego gradientu w wielu obrysach Rozłożenie jednego gradientu na wiele wypełnień Rozłożenie jednego gradientu na wiele obrysów Modyfikowanie gradientu obejmującego wiele kształtów Spis treści 9
7 Spis treści Spis treści Rozdział 6. Grafiki umieszczone na wielu warstwach 203 Funkcje dotyczące warstw dostępne w oknie Timeline Tworzenie i usuwanie warstw i folderów Dodanie nowych warstw i folderów Usunięcie warstwy lub folderu Usuwanie wielu warstw i (lub) folderów warstw Kontrolowanie warstw i folderów Praca z oknem dialogowym Layer Properties Ustawianie właściwości warstwy w oknie Timeline Zmiana nazwy warstwy lub folderu Ukrycie zawartości warstwy lub folderu Wyświetlanie ukrytej zawartości warstwy lub folderu Zablokowanie warstwy lub folderu Odblokowanie warstwy lub folderu Oglądanie zawartości warstwy lub folderu jako konturu Oglądanie zawartości warstwy lub folderu w postaci pełnych obiektów Kontrolowanie wyświetlania warstwy w oknie Timeline Zamknięcie folderów warstw w oknie Timeline Otwarcie folderów warstw w oknie Timeline Określanie kolejności warstw Zmiana kolejności warstw Organizowanie warstw w folderach Przesunięcie istniejących warstw do folderów Praca z grafikami w różnych warstwach Zaznaczanie warstwy Edycja konturu kształtu w nieaktywnych warstwach Edycja wypełnień pomiędzy warstwami Wycinanie i wklejanie pomiędzy warstwami Wklejanie pomiędzy warstwami Zastosowanie polecenia Paste in Place pomiędzy warstwami Rozmieszczanie elementów graficznych w warstwach Umieszczanie zaznaczonych elementów w osobnych warstwach Praca z warstwami prowadzącymi Tworzenie płaskich warstw prowadzących Praca z warstwami maskującymi Tworzenie warstwy maskującej Tworzenie maski Oglądanie efektów działania maski Edycja maski
8 Spis treści Rozdział 7. Praca z symbolami 233 Okno Library Otwieranie biblioteki aktualnego filmu Otwieranie biblioteki innego otwartego dokumentu Otwieranie biblioteki zamkniętego dokumentu Oglądanie szerokiego okna Library Oglądanie wąskiego okna Library Zmiana szerokości kolumn okna Library Hierarchia biblioteki Tworzenie folderu biblioteki Praca z folderami biblioteki Przesuwanie elementów pomiędzy folderami biblioteki Konwertowanie grafik na symbole Przekształcenie istniejącej grafiki w symbol Tworzenie nowych symboli od podstaw Tworzenie nowego symbolu Zastosowanie odwołań do symboli Umieszczenie odwołania do symbolu w filmie Modyfikowanie odwołań do symboli Zmiana jasności odwołania Zmiana kolorów odwołania Zmiana przezroczystości odwołania Jednoczesna zmiana odcienia i przezroczystości odwołania Wymiana jednego odwołania do symbolu na inne Przełączanie symboli Edycja symboli głównych Włączenie trybu edycji symbolu z poziomu sceny Powielanie symboli głównych Powielanie symbolu Usuwanie symboli głównych Usunięcie jednego symbolu z biblioteki Usuwanie folderu symboli z biblioteki Konwersja odnośników symboli na grafiki Zerwanie połączenia symbolu Kopiowanie symboli pomiędzy filmami Przenoszenie symboli do innego filmu Spis treści Rozdział 8. Animacja poklatkowa 267 Korzystanie z linii czasu Zmiana rozmiaru obszaru linii czasu Oglądanie klatek w panelu Timeline w różnym rozmiarze
9 Spis treści Spis treści Tworzenie klatek kluczowych Wstawianie pustej klatki kluczowej na końcu filmu Tworzenie pustej klatki kluczowej w środku filmu Powielenie zawartości poprzedniej klatki kluczowej Tworzenie międzyklatek Wstawianie międzyklatek Zaznaczanie klatek Wybór trybu zaznaczania Praca w trybie zaznaczania klatek Praca w trybie zaznaczania przedziałów Manipulowanie klatkami jednej warstwy Kopiowanie i wklejanie pojedynczej klatki Przesuwanie klatek z wykorzystaniem techniki przeciągnij i upuść Usuwanie klatek Usuwanie statusu klatki kluczowej Usuwanie pojedynczej klatki filmu Usuwanie zakresu klatek Tworzenie prostej animacji poklatkowej Ustawienie początkowej klatki kluczowej Tworzenie drugiej klatki kluczowej Tworzenie trzeciej klatki kluczowej Podgląd akcji Okno Controller Przesuwanie filmu Odtworzenie wszystkich klatek w edytorze Flasha Odtwarzanie klatek w module Flash Player Tworzenie płynnej animacji Wstawianie dodatkowych klatek kluczowych do istniejącej animacji Tryb Onion Skin Włączanie trybu Onion Skin Włączenie konturowego trybu Onion Skin Ustalanie liczby klatek włączanych w trybie Onion Skin Edycja wielu klatek Zmiana pozycji animowanych grafik w scenie Parametr Frame Rate Ustawienie częstotliwości wyświetlania klatek Zróżnicowana szybkość animacji Wstawianie międzyklatek
10 Spis treści Rozdział 9. Animacja oparta na uzupełnianiu klatek 305 Stworzenie animacji odbijającej się piłki z wykorzystaniem procesu uzupełniania ruchu Przygotowanie klatek kluczowych do uzupełniania ruchu Ustawienie właściwości przedziału na Motion Tween Dodawanie klatek kluczowych do uzupełnienia ruchu Dodawanie klatek kluczowych poprzez zmianę pozycji uzupełnianego obiektu Dodawanie klatek kluczowych za pomocą polecenia Animowanie efektów kolorystycznych Zmiana koloru symbolu w czasie Animowanie grafik zmieniających rozmiar Uzupełnianie powiększającej lub zmniejszającej się grafiki Obracanie grafik Obrót grafiki o mniej niż 360 stopni Obracanie grafik o 360 stopni Przesuwanie grafik po liniach prostych Przesuwanie elementu z punktu do punktu Przesuwanie grafik po ścieżce Dołączenie warstwy prowadzącej ruch Tworzenie drugiej warstwy prowadzonej Wstawienie drugiej warstwy prowadzącej ruch Orientacja grafik na ścieżce ruchu Dostosowanie orientacji grafiki do ścieżki Zmiana szybkości uzupełniania Animacja, która zaczyna się wolno, a następnie przyspiesza Animacja, która zaczyna się szybko, a następnie zwalnia Precyzyjne przyspieszanie i opóźnianie animacji (wyłącznie w wersji Flash Professional 8) Ustawianie różnych prędkości animacji dla poszczególnych atrybutów obiektu (wyłącznie w wersji Flash Professional 8) Pomoc przy tworzeniu uzupełniania ruchu Użycie polecenia Create Motion Tween Spis treści Rozdział 10. Animacja oparta na uzupełnianiu kształtu 335 Tworzenie animacji odbijającej się piłki z wykorzystaniem techniki uzupełniania kształtu Definiowanie uzupełniania kształtu w zakładce Frame Properties panelu Property Inspector Morfing nieskomplikowanych linii i wypełnień Przekształcenie owalu w prostokąt Przekształcenie prostokąta w dowolny kształt
11 Spis treści Uzupełnianie kształtu wielu elementów Wypełnione uzupełniane kształty z obrysami (konturami) Przekształcenie prostego kształtu w kształt skomplikowany Uzupełnianie skomplikowanych kształtów Zastosowanie podpowiedzi kształtów Tworzenie kształtów poruszających się w trakcie transformacji Uzupełnianie kształtu w poruszających się grafikach Spis treści Rozdział 11. Skomplikowane zadania animacyjne 353 Znaczenie scen Dostęp do panelu Scene Dołączenie sceny Wybór sceny do edycji Usuwanie zaznaczonej sceny Zmiana kolejności scen Zmiana nazwy sceny Manipulowanie klatkami umieszczonymi w różnych warstwach Zaznaczenie i skopiowanie klatek umieszczonych w kilku warstwach Zastąpienie zawartości klatek wielowarstwowym zaznaczeniem Wklejanie wielowarstwowego zaznaczenia w puste klatki Wklejanie wielowarstwowego zaznaczenia do nowej sceny Animowanie wielu uzupełnień ruchu Umieszczenie trzech grafik w osobnych warstwach Jednoczesne ustawienie uzupełniania dla wszystkich warstw Ustawienie pozycji uzupełnianych elementów Animacja uzupełnień kształtu w grafikach o skomplikowanych kształtach Tworzenie uzupełnień kształtu w oddzielnych warstwach Odwracanie klatek Odwrócenie kolejności klatek Połączenie uzupełniania z techniką animacji poklatkowej Konwersja międzyklatek na klatki kluczowe Zapisywanie animacji jako symboli graficznych Konwersja animacji do postaci symbolu graficznego Wykorzystanie animowanych symboli graficznych Umieszczenie odwołania do animowanego symbolu graficznego Zapisywanie animacji jako symboli klipów filmowych Konwersja animacji na symbol klipu filmowego Wykorzystanie symboli klipów filmowych Umieszczenie odwołania do klipu filmowego Oglądanie w filmie animacji klipu filmowego
12 Spis treści Wykorzystanie animowanych masek Tworzenie nieruchomej grafiki i odkrywającej ją maski Przygotowanie maski do animacji obrotowej Dokończenie animacji obracającej się maski Podgląd animacji Rozdział 12. Interaktywność tworzonych przycisków 397 Tworzenie prostego symbolu przycisku Tworzenie symbolu przycisku Tworzenie stanu Up Tworzenie stanu Over Tworzenie stanu Down Tworzenie stanu Hit Umieszczenie nowo utworzonego przycisku w filmie Tworzenie symboli przycisków zmieniających kształt Tworzenie stanów Up, Over i Down z wykorzystaniem różnych grafik Tworzenie stanu Hit dla grafik o zróżnicowanych kształtach Tworzenie w pełni animowanego symbolu przycisku Animowanie przycisku typu rollover Tworzenie niewidocznych symboli przycisków Tworzenie niewidocznego przycisku Użycie komponentów przycisku Umieszczenie odwołania do komponentu przycisku Podgląd odwołania do komponentu Modyfikacja komponentów przycisku Modyfikacja wymiarów komponentu przycisku Modyfikowanie etykiet komponentu przycisku Ustawienie przycisku tak, aby działał jak przełącznik Tworzenie przycisków klipów filmowych Tworzenie stanów przycisku Przypisanie etykiet klatek do klatek kluczowych stanu przycisku Spis treści Rozdział 13. Prosta interaktywność 423 Panel Actions Dostosowanie panelu Actions Ustawienie właściwości panelu Actions Organizacja akcji klatek Tworzenie osobnej warstwy dla akcji Dołączanie akcji do klatek Przygotowanie dokument do testowania akcji klatek Rozpoczęcie tworzenia skryptu poprzez dodanie komentarzy Ustawienie wstrzymania filmu podczas odtwarzania
13 Spis treści Spis treści Dodanie akcji do przycisków Przygotowanie dokumentu do testów skryptu przycisku Dodanie akcji do odwołania do symbolu przycisku za pomocą modułu Script Assist Dodanie akcji do odwołania do komponentu przycisku za pomocą modułu Behaviors Podgląd pracy akcji Uaktywnienie przycisków z prostymi akcjami Testowanie uaktywnionych elementów Zmiana obsługi zdarzeń Wybranie przełącznika zdarzenia w trybie Script Assist Wybranie przełącznika zdarzenia w panelu Behaviors Przełączanie akcji z klawiatury Ustawienie akcji przełączanej za pomocą naciśnięcia klawisza Uruchamianie wielu akcji za pomocą pojedynczego zdarzenia Dodanie wielu akcji w trybie Script Assist Organizowanie akcji w trybie Script Assist Usunięcie akcji w trybie Script Assist Użycie wielokrotnej obsługi zachowań dla jednego przycisku Zróżnicowanie odpowiedzi przycisku w zależności od różnych zdarzeń myszy Edycja skryptów Zmiana akcji opartej na zachowaniu poprzez panel Behaviors Edycja skryptu w trybie Script Assist Dodawanie akcji do klipów filmowych Dodanie akcji samodzielnie powielających klip filmowy Dodawanie akcji do przycisków klipu filmowego Wstrzymanie przycisku klipu filmowego Dodanie obsługi zdarzenia myszy, wyświetlającej domyślne stany przycisków Sterowanie obiektami za pomocą akcji umieszczonych w klatkach Dodanie akcji klatek wyświetlających stan Disable za pomocą trybu Script Assist Dodanie akcji do kladki bezpośrednio w oknie Script Użycie przycisków do kontroli klipów filmowych Symbol przycisku zatrzymujący odtwarzanie klipu filmowego Odnośniki do stron internetowych Skrypt przycisku otwierającego stronę internetową Utworzenie odnośnika tekstowego do adresu URL Korzystanie z okna Script Navigator Wybranie i oglądanie skryptów w oknie Script Navigator
14 Spis treści Rozdział 14. Wykorzystanie grafik spoza programu Flash 489 Importowanie grafik spoza programu Flash Importowanie pliku z programu FreeHand Importowanie na scenę plików z programu Adobe Illustrator (.ai w wersji 8 lub wcześniejszej) Importowanie na scenę plików w formatach Adobe Illustratora (.ai w wersji 9 lub późniejszej), Portable Document Format (.pdf) oraz Encapsulated PostScript (.eps) Importowanie grafiki bitmapowej do sceny Importowanie serii plików graficznych do sceny Przekształcanie bitmap w grafiki wektorowe Trasowanie bitmapy Zastosowanie bitmap jako wypełnień Przypisywanie wypełnienia bitmapowego z poziomu panelu Color Mixer Przypisywanie wypełnienia z edytowalnych bitmap Rozdział 15. Dołączanie dźwięku 505 Importowanie dźwięków Importowanie pliku dźwiękowego Dołączanie dźwięków do klatek Przypisanie dźwięku do klatki kluczowej Dołączanie dźwięków do przycisków Uwydatnienie przycisków za pomocą dźwięku Wykorzystanie dźwięków zdarzeń Przygotowanie pliku na potrzeby testowania dźwięków Tworzenie z przypisanego dźwięku efektu dźwięku zdarzenia Odgrywanie nachodzących na siebie odwołań do tego samego dźwięku Jednoczesne rozpoczęcie odgrywania różnych dźwięków Wykorzystanie dźwięków początkowych Ustawienie synchronizacji przypisanego dźwięku w pozycji Start Wykorzystanie dźwięków strumieniowych Tworzenie z przypisanego dźwięku efektu dźwięku strumieniowego Dźwięki zatrzymujące Zatrzymanie odtwarzania dźwięku Użycie zachowań do kontroli dźwięków Ustawienie parametrów Linkage Properties Wczytanie i odtworzenie dźwięku przyciskiem Ponowne odgrywanie wczytanych dźwięków Zatrzymanie wybranego dźwięku Zatrzymanie wszystkich dźwięków Powtarzanie dźwięków Ustawienie wartości Repeat Spis treści 17
15 Spis treści Edycja dźwięków Przypisanie efektów natężenia Własne efekty głośności Edycja długości dźwięków Spis treści Rozdział 16. Publikacja filmów w Internecie 539 Przygotowanie filmu do optymalnego odtwarzania Zastosowanie polecenia Bandwidth Profiler Oglądanie zawartości każdej klatki z osobna Obserwowanie przepływu klatek Wyświetlenie pasku postępu pobierania Aby zakończyć pracę z modułem Bandwidth Profiler Publikowanie Wybór formatu publikacji filmu Publikacja filmu Ustawienia odtwarzacza Flash Player Publikacja pliku Flash Playera (.swf) Wybór wersji Flash Playera Kontrola sposobu rysowania przez Flasha pierwszej klatki filmu Wybór wersji używanego języka ActionScript (dotyczy Flash Playera od 6 do 8) Lista ilości danych w filmie przypadających na klatkę Ochrona pracy Ustawienie opcji Trace i Debug Kompresja pliku.swf (Flash Player od 6 do 8) Kompresja bitmap w filmie Kontrola kompresji i częstotliwości próbkowania wszystkich dźwięków filmu Kontrola i zabezpieczenia dostępu do lokalnych i sieciowych plików Publikowanie kodu HTML dla plików Flash Playera Publikowanie kodu HTML potrzebnego do wyświetlania pliku Flasha Wybór szablonu HTML wyświetlającego jedynie film Flasha Ustalenie wymiarów okna wyświetlania filmu Skalowanie obrazu w oknie wyświetlania filmu Zmiana umiejscowienia okna filmu w oknie wyświetlania filmu Ustawienie opcji odtwarzania Kontrola antialiasingu i wygładzania Kontrola przezroczystości Wyświetlanie ostrzeżenia o problemach z kodem HTML Kod HTML dla obrazów zastępczych Publikacja plików GIF Ustawienie wymiarów obrazu GIF Statyczny lub animowany GIF Kompromis pomiędzy rozmiarem pliku, jego wyglądem a szybkością pobierania Kontrolowanie kolorów spoza aktualnej palety
16 Spis treści Korzystanie z detekcji wersji Rozpoznanie wersji Flash Playera Tworzenie projektorów Tworzenie projektora Tworzenie profilów publikacji Zapis ustawień w nowym profilu Eksport profilu Import profilu Eksportowanie filmów Flasha do innych formatów Eksport pojedynczej klatki do formatu Illustratora Eksportowanie całego filmu do formatu Illustratora Drukowanie w programie Flash Wydruk pojedynczej klatki Wydruk miniaturek scenariusza obrazkowego Drukowanie z poziomu odtwarzacza Flash Player Ustawienie drukowania klatek z podręcznego menu Wyłączenie możliwości drukowania z Flash Playera Skorowidz 587 Spis treści 19
17 Środowisko programu Flash Rozdział 1. Środowisko programu Flash Zanim zaczniesz tworzyć projekty w programie Macromedia Flash 8, zapoznaj się ze środowiskiem aplikacji i naucz się rozpoznawać jego komponenty oraz manipulować nimi. Kiedy po raz pierwszy uruchomisz program Flash, zobaczysz jego stronę startową. Spełnia ona rolę furtki do wielu dokumentów i operacji programu. Otwarcie dokumentu Flasha jest równoznaczne z wejściem do środowiska edycyjnego programu. Każdy taki dokument składa się z czterech podstawowych elementów: linii czasu, na której zapisano każdą klatkę, warstwę i scenę tworzącą film; paska edycji, wyświetlającego tekst identyfikujący sceny i ich elementy oraz menu wyboru symboli i scen, z którymi chcesz pracować; okna sceny, czyli podglądu, w którym wyświetlany jest film; obszaru roboczego przestrzeni otaczającej okno sceny podczas pracy nad nią, ale nie pojawiającej się w końcowym filmie. Scena oraz obszar roboczy są zawsze obecne podczas pracy nad dokumentem. Możesz jednak zwinąć lub zamknąć okno Timeline i ukryć pasek edycji, jak również otworzyć inne panele i narzędzia w dowolnej kombinacji, tak aby praca nad projektem Flasha była przeprowadzana w optymalnych warunkach. A zatem, jak wygląda interfejs programu Flash? W jaki sposób można dotrzeć do narzędzi i różnych widoków? W tym rozdziale pokrótce omówimy środowisko edycyjne programu, natomiast w kolejnych rozdziałach szczegółowo wyjaśnimy zastosowanie konkretnych narzędzi przy okazji wykonywania projektów. 33
18 Rozdział 1. Praca z dokumentami Flasha Większość podstawowych operacji na dokumentach Flasha otwieranie, zamykanie, zapisywanie plików jest dość oczywista dla osób obeznanych z pracą na komputerze. Tworzenie nowych dokumentów wygląda jednak nieco inaczej niż w innych programach, ponieważ Flash operuje na różnych rodzajach plików. Strona startowa Flasha pomaga rozpoczynać pracę od utworzenia nowego dokumentu lub otwarcia już istniejącego pliku. Rysunek 1.1. Opcje On Launch w zakładce General okna Preferences informują program, jaki rodzaj dokumentu (dokumentów) ma zostać otwarty po uruchomieniu Praca z dokumentami Flasha Ustawienie opcji uruchamiania: 1. Z menu Edit (Windows) lub z menu aplikacji Flash (Mac) wybierz polecenie Preferences. Zostanie otwarte okno Preferences z domyślnie aktywną zakładką General. 2. Aby ustawić parametry uruchamiania, w zakładce General włącz dowolną z następujących opcji (patrz rysunek 1.1): No document przy uruchomieniu pojawi się pasek menu i panele, ale nie zostanie otwarty żaden dokument. New document open tuż po uruchomieniu zostanie otwarty nowy dokument. Last document open Flash otworzy dokumenty, które były otwarte, kiedy zakończyłeś poprzednią sesję pracy. Show Start Page (domyślne ustawienie) program wyświetli stronę startową przy uruchomieniu oraz zawsze, gdy zamkniesz wszystkie okna dokumentu w trakcie sesji pracy. 3. Kliknij przycisk OK. 34
19 Środowisko programu Flash O ustawieniach programu Niezależnie od tego, czy widać to na pierwszy rzut oka, strona startowa (Start Page) jest jedynie jednym z wielu ustawień Flasha, definiowanym w podobny sposób jak inne elementy programu. Ustawienia Flasha zmieniamy w oknie dialogowym Preferences. Z menu Edit (Windows) lub z menu aplikacji Flash (Mac) wybierz polecenie Preferences, a następnie wybierz odpowiednią kategorię z listy po lewej stronie okna. W głównej części okna zmieniasz poszczególne ustawienia. Opcje okna Preferences podzielone są na 5 kategorii: General (ogólne), ActionScript (dotyczące języka skryptowego), Auto Format (automatyczne formatowanie), Drawing (rysowanie), Text (praca z tekstem) i Warnings (komunikaty). Więcej informacji na temat tych ustawień znajdziesz w opisach różnych zadań w dalszej części tej książki. Wskazówki Chcąc szybko zmienić preferencje uruchamiania na opcję New Document, kliknij przycisk Don t Show Again w lewym dolnym rogu okna strony startowej. Zostanie otwarte okno dialogowe przypominające o tym, że należy zmienić opcje uruchamiania w zakładce General okna Preferences, aby możliwe było ponowne zobaczenie strony startowej. W systemie Windows strona startowa pojawi się natychmiast po wybraniu opcji Show Start Page w oknie Preferences, natomiast w systemie Mac OS stronę startową zobaczysz dopiero po zamknięciu programu Flash i ponownym jego uruchomieniu. Dla użytkowników wersji Flash Professional 8: projekty są traktowane przez program jako jeden z typów dokumentów. Jeśli w panelu Project otwarty jest jakiś projekt, Flash nie wyświetli strony startowej, nawet jeśli wszystkie inne dokumenty zostały zamknięte. Praca z dokumentami Flasha 35
20 Rozdział 1. Poznawanie strony startowej Domyślne ustawienia Flasha powodują otwarcie strony początkowej w trakcie uruchamiania programu. Strona początkowa zawiera aktywne odnośniki, pozwalające szybko otwierać dokumenty. Istnieje możliwość otwarcia nowego dokumentu, dokumentu, nad którym ostatnio pracowałeś lub szablonu dokumentu. Możesz również przejść do poradników Flasha lub strony Macromedia Flash Exchange, skąd możesz pobrać rozszerzenia stworzone przez użytkowników, jak na przykład nowe komponenty, efekty linii czasu i zachowania (patrz rysunek 1.2). Praca z dokumentami Flasha Rysunek 1.2. Strona startowa ułatwia przeprowadzenie prostych operacji, które możesz zechcieć wykonać na początku każdej sesji pracy z programem: otwarcie dokumentu, nad którym ostatnio pracowałeś (A), stworzenie nowego dokumentu Flasha (B) lub utworzenie nowego dokumentu na podstawie szablonu (C). Zamieszczono także odnośniki do stron: Macromedia Flash Exchange, na której znajdziesz rozszerzenia napisane przez użytkowników (D). Dla nowych użytkowników umieszczono odnośniki do poradników rozprowadzanych razem z programem Flash (E) 36
21 Środowisko programu Flash Rysunek 1.3. Chcąc stworzyć nowy dokument w programie Flash, wybierz polecenie File/New. Zostanie otwarte okno New Document z aktywną zakładką General, w której zaznaczono pozycję Flash Document. Kliknij przycisk OK, aby utworzyć nowy dokument Rysunek 1.4. Na stronie startowej w sekcji Open a Recent Item wyświetlane są odnośniki do 10 ostatnio otwartych dokumentów, nad którymi pracowałeś. Kliknięcie nazwy pliku spowoduje otwarcie danego dokumentu 2. Odnajdź w nim plik, który chcesz otworzyć. 3. Zaznacz żądany plik. 4. Kliknij przycisk Open. Tworzenie nowego dokumentu: 1. Na stronie startowej w sekcji Create New kliknij odnośnik Flash Document. Program otworzy nowy, pusty dokument. lub 1. Z menu File wybierz polecenie New lub naciśnij Ctrl+N (Windows) albo Cmd+N (Mac). Zostanie otwarte okno New Document (patrz rysunek 1.3). Zawiera ono dwie zakładki: General i Templates. Pierwsza z nich jest domyślnie aktywna. 2. W zakładce General wybierz pozycję Flash Document. W programie Flash 8 jest to jedyna pozycja w zakładce General, więc domyślnie jest już zaznaczona, natomiast w wersji Professional na liście są umieszczone również inne rodzaje dokumentów. 3. Kliknij przycisk OK. Flash otworzy nowy, pusty dokument. Wskazówka W górnej części okna dialogowego New Document możesz przełączać zakładki wyświetlające podgląd lub opis nowo tworzonego pliku. Otwieranie istniejącego dokumentu: 1. Na stronie startowej w sekcji Open a Recent Item kliknij nazwę jednego z ostatnio używanych plików (patrz rysunek 1.4). Program niezwłocznie otworzy ten plik. lub 1. Na stronie startowej w sekcji Open a Recent Item kliknij odnośnik Open. lub Z menu File programu Flash wybierz polecenie Open. Zostanie wyświetlone okno Open. Praca z dokumentami Flasha 37
22 Rozdział 1. Praca z dokumentami Flasha Wskazówki W poprzednich wersjach Flasha dla Windows można było przełączać się pomiędzy poszczególnymi otwartymi dokumentami za pomocą zakładek, które automatycznie pojawiały się na ekranie. W przypadku Maca nie było takiej możliwości, gdyż każdy dokument był wyświetlany w osobnym oknie. Flash 8 pozwala przełączać zakładki dokumentów także na Macu (przy domyślnych ustawieniach programu). Zakładki nieaktywnych dokumentów wyświetlane są obok zakładki bieżącego dokumentu. W celu edycji któregoś z tych dokumentów należy kliknąć jego zakładkę (rysunek 1.5). Aby wyświetlić dokumenty w osobnych oknach w systemie Windows, należy wybrać pozycję Tile lub Cascade z górnego menu Window. W celu uzyskania tego samego efektu na Macu wybierz z głównego menu polecenie Preferences, a następnie w kategorii General wyłącz opcję Open Documents in Tabs i kliknij przycisk OK. Kolejność zakładek z dokumentami możesz zamieniać przeciągając poszczególne zakładki w lewo lub w prawo. Kiedy już dłuższy czas pracujesz nad dokumentem, dodając lub usuwając elementy graficzne, dźwięki, materiał wideo itd., rozmiar pliku staje się coraz większy, ponieważ dane o usuwanych materiałach pozostają w pliku. Wybranie polecenia File/Save and Compact spowoduje zmniejszenie wielkości pliku. Jednak w momencie, gdy otworzysz plik i zaczniesz go edytować, jego rozmiar ponownie szybko wzrośnie. Zatem warto redukować wielkość pliku jedynie po skończeniu procesu jego edycji lub wówczas, gdy jego rozmiar jest już rzeczywiście zbyt duży, a chcesz na przykład przesłać dany projekt współpracownikowi. Rysunek 1.5. Zakładki dokumentów (dostępne zawsze w systemie Windows) stały się domyślnie włączonym narzędziem także na Macu. Aby uaktywnić dany dokument, kliknij jego zakładkę. Aby zamknąć aktywny dokument, kliknij ikonę po lewej stronie zakładki. 38
23 Środowisko programu Flash Rysunek 1.6. Polecenie Save As Template pozwala zapisać dokumenty Flasha w celu ich ponownego użycia. Możesz tworzyć własne kategorie szablonów, a zapisywanym szablonom nadawać krótkie opisy w oknie Save As Template Wskazówka Kiedy ukończysz tworzenie podstawowych części szablonu dokumentu, nie zapomnij tego dokumentu zamknąć. Możesz pomyśleć, że po zapisaniu dokumentu jako szablonu korzystasz z kopii stworzonej z szablonu. W rzeczywistości jednak nadal modyfikujesz główny dokument szablonu aż do momentu, gdy go zamkniesz. Praca z szablonami dokumentów Jeżeli wielokrotnie pracujesz z jednym rodzajem dokumentu Flasha na przykład tworzysz reklamy w postaci banerów o określonym rozmiarze i o niezmiennych elementach lub tle możesz zapisać ten podstawowy dokument jako szablon. Tworzenie szablonu dokumentu: 1. Otwórz dokument, na podstawie którego chcesz zrobić szablon. 2. Z menu File wybierz polecenie Save As Template. Zostanie otwarte okno Save As Template ukazujące podgląd dokumentu (patrz rysunek 1.5). 3. W pole Name wpisz nazwę szablonu. 4. Aby określić jego kategorię, wykonaj jedną z poniższych czynności: Jeśli chcesz przypisać szablon do istniejącej już kategorii, wybierz odpowiednią z menu Category. Jeśli chcesz utworzyć nową kategorię, w polu Category wpisz jej nazwę. 5. W polu Description możesz wpisać jakieś przydatne informacje o szablonie, na przykład jakie ma wymiary lub w jakim celu został utworzony. Powyższy opis musi się, co prawda, zawierać w 255 słowach, ale mimo to warto skorzystać z możliwości dodania do szablonu kilku przydatnych informacji. 6. Kliknij przycisk Save. Program Flash zachowa ten szablon jako główny szablon dokumentu w podkatalogu Templates, który znajduje się w katalogu Configuration (zobacz ramkę Wszystko o katalogu Configuration w dalszej części tego rozdziału). Praca z szablonami dokumentów 39
24 Rozdział 1. Praca z szablonami? dokumentów Otwieranie nowego dokumentu z szablonu: 1. Na stronie startowej w sekcji Create from Template kliknij nazwę konkretnego katalogu szablonu lub kliknij katalog o nazwie More (patrz rysunek 1.7). Zostanie otwarte okno New from Template. lub Z menu File wybierz polecenie New. Zostanie otwarte okno New Document/New from Template (patrz rysunek 1.8). Okna New Document oraz New from Template są identyczne z wyjątkiem swoich nazw. Obydwa wyświetlają dwie zakładki: General i Templates. Nazwa okna zmienia się w zależności, która z zakładek jest aktywna. Jeżeli klikniesz katalog Template na stronie startowej to zakładka Template będzie domyślnie zaznaczona w tym oknie. 2. Z listy Category wybierz odpowiednią kategorię. 3. Natomiast z listy Templates wybierz szablon, z którego chcesz skorzystać. Okno utworzy podgląd pierwszej klatki zaznaczonego szablonu i wyświetli krótki jego opis, zakładając, że takowy jest dostępny. 4. Kliknij przycisk OK. Program Flash otworzy nowy dokument zawierający wszystkie elementy szablonu. Rysunek 1.7. Wybierz odnośnik do szablonu na stronie startowej, aby otworzyć okno New from Template lub wykorzystaj polecenie File/New w celu otwarcia okna New Document. Obydwa okna posiadają identyczną zawartość, różni je tylko nazwa Rysunek 1.8. Zakładka Templates w oknie New from Template (lub w oknie New Document) wyświetla podgląd i opis (kiedy jest dostępny) zaznaczonego elementu list Category oraz Templates 40
25 Środowisko programu Flash Wskazówka Gdy wybierasz polecenie File/New, Flash wyświetla okno dialogowe tworzenia nowego pliku stosownie do tego, nad jakim typem dokumentu pracowałeś wcześniej. Jeśli więc ostatnio tworzonym plikiem był zwykły dokument, pojawi się okno New Document. Jeśli natomiast pracowałeś z szablonem, otwarte zostanie okno New from Template. Podczas pracy na Macu, gdy pojawia się okno New from Template, nazwa ostatnio używanego szablonu jest wyróżniona na liście Templates. Pole z podglądem dokumentu wyświetla jednak pierwszy szablon z listy. Jeśli klikniesz w tym momencie OK, Flash utworzy nowy dokument w oparciu o pierwszy szablon z listy, a nie ten, który był wyróżniony. Aby użyć wyróżnionego szablonu, musisz kliknąć jego nazwę, zanim użyjesz przycisku OK. Wszystko o katalogu Configuration System operacyjny, na którym uruchamiany jest program Flash 8, może być skonfigurowany dla wielu użytkowników dane oraz specyficzne ustawienia każdego z nich są wówczas przechowywane oddzielnie. Aby sprawnie zarządzać własnymi ustawieniami wielu użytkowników, Flash korzysta z trzech katalogów: katalogu globalnego zawierającego ustawienia programu dla każdej z osób pracujących we Flashu (musisz posiadać prawa administratora do modyfikowania zawartości tego katalogu); katalogu wspólnego zawierającego dane programu wspólne dla wszystkich użytkowników; katalogu użytkownika z danymi modyfikowanymi przez danego użytkownika podczas jego pracy z Flashem. Gdy tworzysz nowy szablon, Flash zapisuje go w podkatalogu Templates wewnątrz katalogu użytkownika. Szablony dostarczane wraz z Flashem są z kolei przechowywane w katalogu globalnym. Aby dodawać, usuwać lub zmieniać nazwy plików w poszczególnych katalogach konfiguracyjnych, musisz posiadać odpowiednie prawa dostępu do tych katalogów ustawione w systemie operacyjnym. Katalogiem, do którego zawartości najczęściej będziemy sięgali, jest katalog użytkownika. Pierwsza część hierarchii katalogów jest nieco inna w przypadku każdego systemu operacyjnego. Windows XP/2000: DyskStartowy\Documents and Settings\nazwa_uzytkownika\Local Settings\Application Data\ Mac OS X: nazwa_dysku:users:nazwa_uzytkownika:library:application Support: Od tego miejsca hierarchia katalogów jest już zawsze taka sama. W przypadku osób korzystających z angielskiej wersji programu Flash będzie to: Macromedia\Flash 8\en\ Configuration. Użytkownicy wersji zlokalizowanych zamiast en zobaczą w hierarchii katalogów kod wybranego przez nich języka. Praca z szablonami? dokumentów 41
26 Rozdział 1. Środowisko edycyjne programu Flash Dokument w programie Flash składa się z linii czasu, na której widać klatki filmu, warstwy i sceny tworzące film; okna sceny, czyli podglądu, w którym wyświetlana jest zawartość graficzna filmu; paska edycji, prezentującego informacje o tym, co aktualnie edytujesz i otwierającego dostęp do innych scen oraz elementów oraz obszaru roboczego przestrzeni otaczającej okno sceny podczas pracy nad nią, ale nie pojawiającej się w końcowym filmie (patrz rysunek 1.9). Środowisko edycyjne? programu Flash Wskazówka Panel Document Property Inspector również zawiera odnośnik do okna dialogowego Document Properties wystarczy kliknąć przycisk Size. Więcej o panelu Property Inspector dowiesz się w dalszej części tego rozdziału. Rysunek 1.9. Nowy dokument otwarty we Flashu składa się z linii czasu, okna sceny paska edycji i obszaru roboczego 42
27 Środowisko programu Flash Panel Timeline Linia czasu jest w uproszczeniu wizualną reprezentacją każdej klatki, warstwy i sceny. Wyświetla ona nie tylko strukturę dokumentu Flasha, lecz pełni także rolę szkieletu, na którym budujesz swoje projekty. Panel Timeline jest niezbędnym, złożonym narzędziem, służącym do organizowania projektu i nawigowania po jego elementach. Na pewno będziesz często z niego korzystał przy tworzeniu wielu animacji, kiedy zajdzie potrzeba lepszego przyjrzenia się ich składnikom. Jednak na razie powinieneś jedynie zrozumieć ogólne zastosowanie tego panelu więcej informacji na jego temat znajdziesz w rozdziale 8. Na rysunku 1.10 przedstawiono główne elementy panelu Timeline. Ten panel możesz dokować do dowolnej krawędzi głównego okna programu Flash lub traktować jako osobne, pływające okno; możesz go także zwinąć lub też całkowicie ukryć, aby uzyskać więcej miejsca na elementy sceny. Panel Timeline Rysunek Panel Timeline jest kompletnym zapisem filmu. Reprezentuje on każdą scenę, klatkę i warstwę, z której składa się film. Klatki ułożone są na linii czasu w porządku chronologicznym. Kliknięcie dowolnej klatki na linii czasu przesunie cały film bezpośrednio do momentu jej wystąpienia, a zawartość tej klatki zostanie wyświetlona w oknie sceny 43
28 Rozdział 1. Panel Timeline Oddokowanie panelu Timeline: 1. Umieść kursor nad uchwytem panelu (obszarem tekstury), po lewej stronie górnego paska tytułu panelu Timeline. Kursor zmieni się w ikonę przemieszczenia (Windows) lub rączki (Mac). 2. Kliknij i przeciągnij go poza okno dokumentu (patrz rysunek 1.11). Szary kontur reprezentuje pozycję okna Timeline. 3. Zwolnij przycisk myszy w miejscu, gdzie chcesz umieścić panel Timeline. Wskazówki Aby ponownie zadokować panel Timeline, wykonaj powyższą procedurę w odwrotnej kolejności. Przeciągnij panel w stronę jednej z krawędzi okna dokumentu. Gdy umieścisz go z lewej lub prawej strony ekranu, panel zostanie zadokowany pionowo. Na Macu przeniesienie panelu Timeline z dolnej lub bocznej krawędzi dokumentu do góry ekranu i zadokowanie go w tej pozycji możliwe jest za pomocą podwójnego kliknięcia uchwytu. Aby zwinąć panel Timeline, kliknij przycisk Timeline w górnej części paska edycji. Rysunek Przeciągnij panel Timeline, korzystając z górnego paska tytułu okna (rysunek na górze), a następnie zwolnij przycisk myszy. W efekcie panel Timeline będzie wyświetlany w oddzielnym oknie (rysunek na dole) Wszystko o panelu Timeline Kiedy pomyślisz o filmie Flasha jako o książce, to panel Timeline byłby jej interaktywnym spisem treści: każda scena to rozdział, a każda klatka to nowa strona. Wyobraź sobie, że w spisie treści mógłbyś wskazać rozdział 10., a książka otworzyłaby się na jego pierwszej stronie. Gdy w programie Flash klikniesz klatkę na linii czasu (lub gdy suwak przejdzie do kolejnej klatki), zostanie ona wyświetlona w oknie dokumentu. Oczywiście film we Flashu to już znacznie bardziej skomplikowana rzecz niż książka. Każda strona filmu może składać się z kilku przezroczystych arkuszy, ułożonych jeden na drugim. Program utrzymuje porządek w tych arkuszach za pomocą warstw. Cała książka zdaje się być w ruchu, kiedy przemieszczasz się po jej spisie treści, a jakaś niewidzialna ręka przekłada jej strony. 44
29 Środowisko programu Flash Rysunek Dwukrotne kliknięcie pola z liczbą wyświetlanych klatek, usytuowanego na pasku stanu, stanowi najszybszy sposób uzyskania dostępu do okna dialogowego Document Properties Rysunek W oknie dialogowym Document Properties możesz ustawić wszystkie parametry związane z podglądem sceny. Wybór jednostki miary dla linijek przywraca wartości domyślne jednostkom miary wszystkich parametrów sceny. Kliknięcie próbki koloru daje dostęp do aktualnej palety i umożliwia wybranie jednego z kolorów dla tła. Natomiast kliknięcie przycisku Make Default sprawi, że wszystkie nowe dokumenty będą tworzone na podstawie ustawionych parametrów Wskazówka Panel Document Property Inspector również zawiera odnośnik do okna dialogowego Document Properties wystarczy kliknąć przycisk Size. Więcej o panelu Property Inspector dowiesz się w dalszej części tego rozdziału. Właściwości dokumentu W oknie Document Properties definiowana jest scena (jej wymiary, kolor tła, na którym pojawiają się grafiki oraz jednostki miary linijek i siatki), a także ustalana jest szybkość wyświetlania klatek podczas odtwarzania filmu. Używając przenośni, można stwierdzić, że klatki są krwią dającą życie animacji, natomiast współczynnik ich wyświetlania to serce, które utrzymuje stałą prędkość przepływu krwi. Domyślnym ustawieniem parametru Frame rate jest wyświetlanie 12 klatek na sekundę (fps frames per second) jest to optymalna wartość w przypadku prac publikowanych w sieci Internet. (Dla porównania, standardowa liczba klatek wyświetlanych w ciągu sekundy w przypadku filmów kinowych jest dwukrotnie większa). Parametr Frame rate jest kolejną właściwością, którą można zdefiniować w oknie Document Property. Więcej o tym, jaki ma on wpływ na animację, dowiesz się w rozdziale 8. We Flashu 8 masz możliwość określania danych meta dla pliku.swf generowanego przez Flasha. Dane meta pozwalają wyszukiwarkom internetowym odnajdywać stronę w oparciu o jej tytuł lub słowa kluczowe. Niektóre z właściwości dokumentu możesz również ustawić w panelu Property Inspector więcej na ten temat dowiesz się w dalszej części tego rozdziału. Dostęp do okna Document Properties: Wykonaj jedną z poniższych czynności: Z menu Modify wybierz polecenie Document albo naciśnij kombinację Ctrl+J (Windows) lub Cmd+J (Mac). W pasku stanu panelu Timeline dwukrotnie kliknij pole z liczbą wyświetlanych klatek (patrz rysunek 1.12). Zostanie otwarte okno dialogowe Document Properties (patrz rysunek 1.13). Właściwości dokumentu 45
1 Zrozumieć Flasha... 1 Co można zrobić za pomocą Flasha?... 2 Tworzenie obrazków do strony 3 Animowanie witryny 4 Tworzenie filmów
 1 Zrozumieć Flasha... 1 Co można zrobić za pomocą Flasha?... 2 Tworzenie obrazków do strony WWW... 3 Animowanie witryny WWW... 4 Tworzenie filmów interaktywnych... 6 Wyświetlanie przycisków... 7 Transformacja
1 Zrozumieć Flasha... 1 Co można zrobić za pomocą Flasha?... 2 Tworzenie obrazków do strony WWW... 3 Animowanie witryny WWW... 4 Tworzenie filmów interaktywnych... 6 Wyświetlanie przycisków... 7 Transformacja
Spis treści. Księgarnia PWN: Roland Zimek - Swish Max3
 Księgarnia PWN: Roland Zimek - Swish Max3 Spis treści Wprowadzenie... 11 1. Opis programu i instalacja... 15 1.1. Nowości w SWiSH Max3... 15 1.1.1. Projekty... 15 1.1.2. Ścieżka ruchu... 16 1.1.3. Narzędzie
Księgarnia PWN: Roland Zimek - Swish Max3 Spis treści Wprowadzenie... 11 1. Opis programu i instalacja... 15 1.1. Nowości w SWiSH Max3... 15 1.1.1. Projekty... 15 1.1.2. Ścieżka ruchu... 16 1.1.3. Narzędzie
INTERAKTYWNA KOMUNIKACJA WIZUALNA. Flash - podstawy
 INTERAKTYWNA KOMUNIKACJA WIZUALNA Flash - podstawy Adobe Flash (dawniej Macromedia Flash) program komputerowy, technologia tworzenia animacji z wykorzystaniem grafiki wektorowej. Powstałe pliki *.swf można
INTERAKTYWNA KOMUNIKACJA WIZUALNA Flash - podstawy Adobe Flash (dawniej Macromedia Flash) program komputerowy, technologia tworzenia animacji z wykorzystaniem grafiki wektorowej. Powstałe pliki *.swf można
Tworzenie prezentacji w MS PowerPoint
 Tworzenie prezentacji w MS PowerPoint Program PowerPoint dostarczany jest w pakiecie Office i daje nam możliwość stworzenia prezentacji oraz uatrakcyjnienia materiału, który chcemy przedstawić. Prezentacje
Tworzenie prezentacji w MS PowerPoint Program PowerPoint dostarczany jest w pakiecie Office i daje nam możliwość stworzenia prezentacji oraz uatrakcyjnienia materiału, który chcemy przedstawić. Prezentacje
Spis treści. Księgarnia PWN: Roland Zimek - SWiSH Max2 i SWiSH Max3. Wprowadzenie... 9
 Księgarnia PWN: Roland Zimek - SWiSH Max2 i SWiSH Max3 Spis treści Wprowadzenie... 9 1. Opis programu i instalacja... 13 1.1. Nowości w SWiSH Max2... 13 1.1.1. Wygląd okna programu... 13 1.1.2. Język skryptowy...
Księgarnia PWN: Roland Zimek - SWiSH Max2 i SWiSH Max3 Spis treści Wprowadzenie... 9 1. Opis programu i instalacja... 13 1.1. Nowości w SWiSH Max2... 13 1.1.1. Wygląd okna programu... 13 1.1.2. Język skryptowy...
Celem ćwiczenia jest zapoznanie się z podstawowymi funkcjami i pojęciami związanymi ze środowiskiem AutoCAD 2012 w polskiej wersji językowej.
 W przygotowaniu ćwiczeń wykorzystano m.in. następujące materiały: 1. Program AutoCAD 2012. 2. Graf J.: AutoCAD 14PL Ćwiczenia. Mikom 1998. 3. Kłosowski P., Grabowska A.: Obsługa programu AutoCAD 14 i 2000.
W przygotowaniu ćwiczeń wykorzystano m.in. następujące materiały: 1. Program AutoCAD 2012. 2. Graf J.: AutoCAD 14PL Ćwiczenia. Mikom 1998. 3. Kłosowski P., Grabowska A.: Obsługa programu AutoCAD 14 i 2000.
Ćwiczenie 1 Automatyczna animacja ruchu
 Automatyczna animacja ruchu Celem ćwiczenia jest poznanie procesu tworzenia automatycznej animacji ruchu, która jest podstawą większości projektów we Flashu. Ze względu na swoją wszechstronność omawiana
Automatyczna animacja ruchu Celem ćwiczenia jest poznanie procesu tworzenia automatycznej animacji ruchu, która jest podstawą większości projektów we Flashu. Ze względu na swoją wszechstronność omawiana
Temat: Organizacja skoroszytów i arkuszy
 Temat: Organizacja skoroszytów i arkuszy Podstawowe informacje o skoroszycie Excel jest najczęściej wykorzystywany do tworzenia skoroszytów. Skoroszyt jest zbiorem informacji, które są przechowywane w
Temat: Organizacja skoroszytów i arkuszy Podstawowe informacje o skoroszycie Excel jest najczęściej wykorzystywany do tworzenia skoroszytów. Skoroszyt jest zbiorem informacji, które są przechowywane w
Ćwiczenie 6 Animacja trójwymiarowa
 Animacja trójwymiarowa Wstęp Jedną z nowości Flasha CS4 i wyższych wersji jest tworzenie animacji 3D. Są do tego przeznaczone narzędzia Obrót 3D (W) i Translacja 3D (G). Narzędzia te działają na klipach
Animacja trójwymiarowa Wstęp Jedną z nowości Flasha CS4 i wyższych wersji jest tworzenie animacji 3D. Są do tego przeznaczone narzędzia Obrót 3D (W) i Translacja 3D (G). Narzędzia te działają na klipach
narzędzie Linia. 2. W polu koloru kliknij kolor, którego chcesz użyć. 3. Aby coś narysować, przeciągnij wskaźnikiem w obszarze rysowania.
 Elementy programu Paint Aby otworzyć program Paint, należy kliknąć przycisk Start i Paint., Wszystkie programy, Akcesoria Po uruchomieniu programu Paint jest wyświetlane okno, które jest w większej części
Elementy programu Paint Aby otworzyć program Paint, należy kliknąć przycisk Start i Paint., Wszystkie programy, Akcesoria Po uruchomieniu programu Paint jest wyświetlane okno, które jest w większej części
I. Program II. Opis głównych funkcji programu... 19
 07-12-18 Spis treści I. Program... 1 1 Panel główny... 1 2 Edycja szablonu filtrów... 3 A) Zakładka Ogólne... 4 B) Zakładka Grupy filtrów... 5 C) Zakładka Kolumny... 17 D) Zakładka Sortowanie... 18 II.
07-12-18 Spis treści I. Program... 1 1 Panel główny... 1 2 Edycja szablonu filtrów... 3 A) Zakładka Ogólne... 4 B) Zakładka Grupy filtrów... 5 C) Zakładka Kolumny... 17 D) Zakładka Sortowanie... 18 II.
Wstęp 7 Rozdział 1. OpenOffice.ux.pl Writer środowisko pracy 9
 Wstęp 7 Rozdział 1. OpenOffice.ux.pl Writer środowisko pracy 9 Uruchamianie edytora OpenOffice.ux.pl Writer 9 Dostosowywanie środowiska pracy 11 Menu Widok 14 Ustawienia dokumentu 16 Rozdział 2. OpenOffice
Wstęp 7 Rozdział 1. OpenOffice.ux.pl Writer środowisko pracy 9 Uruchamianie edytora OpenOffice.ux.pl Writer 9 Dostosowywanie środowiska pracy 11 Menu Widok 14 Ustawienia dokumentu 16 Rozdział 2. OpenOffice
Spis treści. Lekcja 1: PowerPoint informacje podstawowe 1. Lekcja 2: Podstawy pracy z prezentacjami 36. Umiejętności do zdobycia w tej lekcji 36
 Spis treści Lekcja 1: PowerPoint informacje podstawowe 1 Umiejętności do zdobycia w tej lekcji 1 Elementy programu 2 Poruszanie się po obszarze roboczym 2 Uruchamianie programu 2 UŜycie narzędzi ekranowych
Spis treści Lekcja 1: PowerPoint informacje podstawowe 1 Umiejętności do zdobycia w tej lekcji 1 Elementy programu 2 Poruszanie się po obszarze roboczym 2 Uruchamianie programu 2 UŜycie narzędzi ekranowych
Adobe InDesign lab.1 Jacek Wiślicki, Paweł Kośla. Spis treści: 1 Podstawy pracy z aplikacją Układ strony... 2.
 Spis treści: 1 Podstawy pracy z aplikacją... 2 1.1 Układ strony... 2 strona 1 z 7 1 Podstawy pracy z aplikacją InDesign jest następcą starzejącego się PageMakera. Pod wieloma względami jest do niego bardzo
Spis treści: 1 Podstawy pracy z aplikacją... 2 1.1 Układ strony... 2 strona 1 z 7 1 Podstawy pracy z aplikacją InDesign jest następcą starzejącego się PageMakera. Pod wieloma względami jest do niego bardzo
Obsługa programu Paint. mgr Katarzyna Paliwoda
 Obsługa programu Paint. mgr Katarzyna Paliwoda Podstawowo program mieści się w Systemie a dojście do niego odbywa się przez polecenia: Start- Wszystkie programy - Akcesoria - Paint. Program otwiera się
Obsługa programu Paint. mgr Katarzyna Paliwoda Podstawowo program mieści się w Systemie a dojście do niego odbywa się przez polecenia: Start- Wszystkie programy - Akcesoria - Paint. Program otwiera się
Scenariusz lekcji. Scenariusz lekcji. opisać działanie narzędzi przybornika. korzystać z Edytora postaci programu Logomocja;
 Kolorowe neony Scenariusz lekcji Scenariusz lekcji 1 TEMAT LEKCJI: Kolorowe neony 2 CELE LEKCJI: 2.1 Wiadomości: Uczeń potrafi: opisać sposób tworzenia animacji; wyjaśnić pojęcie klatka ; opisać działanie
Kolorowe neony Scenariusz lekcji Scenariusz lekcji 1 TEMAT LEKCJI: Kolorowe neony 2 CELE LEKCJI: 2.1 Wiadomości: Uczeń potrafi: opisać sposób tworzenia animacji; wyjaśnić pojęcie klatka ; opisać działanie
Dodawanie grafiki i obiektów
 Dodawanie grafiki i obiektów Word nie jest edytorem obiektów graficznych, ale oferuje kilka opcji, dzięki którym można dokonywać niewielkich zmian w rysunku. W Wordzie możesz zmieniać rozmiar obiektu graficznego,
Dodawanie grafiki i obiektów Word nie jest edytorem obiektów graficznych, ale oferuje kilka opcji, dzięki którym można dokonywać niewielkich zmian w rysunku. W Wordzie możesz zmieniać rozmiar obiektu graficznego,
I Tworzenie prezentacji za pomocą szablonu w programie Power-Point. 1. Wybieramy z górnego menu polecenie Nowy a następnie Utwórz z szablonu
 I Tworzenie prezentacji za pomocą szablonu w programie Power-Point 1. Wybieramy z górnego menu polecenie Nowy a następnie Utwórz z szablonu 2. Po wybraniu szablonu ukaŝe się nam ekran jak poniŝej 3. Następnie
I Tworzenie prezentacji za pomocą szablonu w programie Power-Point 1. Wybieramy z górnego menu polecenie Nowy a następnie Utwórz z szablonu 2. Po wybraniu szablonu ukaŝe się nam ekran jak poniŝej 3. Następnie
Podstawowe czynnos ci w programie Word
 Podstawowe czynnos ci w programie Word Program Word to zaawansowana aplikacja umożliwiająca edytowanie tekstu i stosowanie różnych układów, jednak aby w pełni wykorzystać jej możliwości, należy najpierw
Podstawowe czynnos ci w programie Word Program Word to zaawansowana aplikacja umożliwiająca edytowanie tekstu i stosowanie różnych układów, jednak aby w pełni wykorzystać jej możliwości, należy najpierw
INSTRUKCJA UŻYTKOWNIKA. Spis treści. I. Wprowadzenie... 2. II. Tworzenie nowej karty pracy... 3. a. Obiekty... 4. b. Nauka pisania...
 INSTRUKCJA UŻYTKOWNIKA Spis treści I. Wprowadzenie... 2 II. Tworzenie nowej karty pracy... 3 a. Obiekty... 4 b. Nauka pisania... 5 c. Piktogramy komunikacyjne... 5 d. Warstwy... 5 e. Zapis... 6 III. Galeria...
INSTRUKCJA UŻYTKOWNIKA Spis treści I. Wprowadzenie... 2 II. Tworzenie nowej karty pracy... 3 a. Obiekty... 4 b. Nauka pisania... 5 c. Piktogramy komunikacyjne... 5 d. Warstwy... 5 e. Zapis... 6 III. Galeria...
Expo Composer. www.doittechnology.pl 1. Garncarska 5 70-377 Szczecin tel.: +48 91 404 09 24 e-mail: info@doittechnology.pl. Dokumentacja użytkownika
 Expo Composer Dokumentacja użytkownika Wersja 1.0 www.doittechnology.pl 1 SPIS TREŚCI 1. O PROGRAMIE... 3 Wstęp... 3 Wymagania systemowe... 3 Licencjonowanie... 3 2. PIERWSZE KROKI Z Expo Composer... 4
Expo Composer Dokumentacja użytkownika Wersja 1.0 www.doittechnology.pl 1 SPIS TREŚCI 1. O PROGRAMIE... 3 Wstęp... 3 Wymagania systemowe... 3 Licencjonowanie... 3 2. PIERWSZE KROKI Z Expo Composer... 4
Ćwiczenie 5 Animacja tekstu
 Animacja tekstu W tym ćwiczeniu stworzymy animowany napis, np. KURS FLASHA. Pobierz przykład (http://jsekulska.kis.p.lodz.pl/studia.htm). Krok 1 Tworzenie tekstu Otwórz nowy plik i ustal rozmiar stołu
Animacja tekstu W tym ćwiczeniu stworzymy animowany napis, np. KURS FLASHA. Pobierz przykład (http://jsekulska.kis.p.lodz.pl/studia.htm). Krok 1 Tworzenie tekstu Otwórz nowy plik i ustal rozmiar stołu
3 Programy do tworzenia
 3 Programy do tworzenia prezentacji PowerPoint 2007 3.1. Tworzenie prezentacji w programie PowerPoint 2007 Tworzenie prezentacji w programie PowerPoint 2007 jest podobne jak w programie PowerPoint 2003.
3 Programy do tworzenia prezentacji PowerPoint 2007 3.1. Tworzenie prezentacji w programie PowerPoint 2007 Tworzenie prezentacji w programie PowerPoint 2007 jest podobne jak w programie PowerPoint 2003.
Przewodnik... Tworzenie Landing Page
 Przewodnik... Tworzenie Landing Page Spis treści Kreator strony landing page Stwórz stronę Zarządzaj stronami 2 Kreator strony landing page Kreator pozwala stworzyć własną stronę internetową z unikalnym
Przewodnik... Tworzenie Landing Page Spis treści Kreator strony landing page Stwórz stronę Zarządzaj stronami 2 Kreator strony landing page Kreator pozwala stworzyć własną stronę internetową z unikalnym
etrader Pekao Podręcznik użytkownika Strumieniowanie Excel
 etrader Pekao Podręcznik użytkownika Strumieniowanie Excel Spis treści 1. Opis okna... 3 2. Otwieranie okna... 3 3. Zawartość okna... 4 3.1. Definiowanie listy instrumentów... 4 3.2. Modyfikacja lub usunięcie
etrader Pekao Podręcznik użytkownika Strumieniowanie Excel Spis treści 1. Opis okna... 3 2. Otwieranie okna... 3 3. Zawartość okna... 4 3.1. Definiowanie listy instrumentów... 4 3.2. Modyfikacja lub usunięcie
Przewodnik Szybki start
 Przewodnik Szybki start Program Microsoft Word 2013 wygląda inaczej niż wcześniejsze wersje, dlatego przygotowaliśmy ten przewodnik, aby skrócić czas nauki jego obsługi. Pasek narzędzi Szybki dostęp Te
Przewodnik Szybki start Program Microsoft Word 2013 wygląda inaczej niż wcześniejsze wersje, dlatego przygotowaliśmy ten przewodnik, aby skrócić czas nauki jego obsługi. Pasek narzędzi Szybki dostęp Te
Przewodnik po obszarze roboczym
 Przewodnik po obszarze roboczym Witamy w programie CorelDRAW, wszechstronnym programie do tworzenia rysunków wektorowych i projektów graficznych przeznaczonym dla profesjonalnych grafików. Projekty tworzone
Przewodnik po obszarze roboczym Witamy w programie CorelDRAW, wszechstronnym programie do tworzenia rysunków wektorowych i projektów graficznych przeznaczonym dla profesjonalnych grafików. Projekty tworzone
1. Przypisy, indeks i spisy.
 1. Przypisy, indeks i spisy. (Wstaw Odwołanie Przypis dolny - ) (Wstaw Odwołanie Indeks i spisy - ) Przypisy dolne i końcowe w drukowanych dokumentach umożliwiają umieszczanie w dokumencie objaśnień, komentarzy
1. Przypisy, indeks i spisy. (Wstaw Odwołanie Przypis dolny - ) (Wstaw Odwołanie Indeks i spisy - ) Przypisy dolne i końcowe w drukowanych dokumentach umożliwiają umieszczanie w dokumencie objaśnień, komentarzy
Kolory elementów. Kolory elementów
 Wszystkie elementy na schematach i planach szaf są wyświetlane w kolorach. Kolory te są zawarte w samych elementach, ale w razie potrzeby można je zmienić za pomocą opcji opisanych poniżej, przy czym dotyczy
Wszystkie elementy na schematach i planach szaf są wyświetlane w kolorach. Kolory te są zawarte w samych elementach, ale w razie potrzeby można je zmienić za pomocą opcji opisanych poniżej, przy czym dotyczy
1.3. Tworzenie obiektów 3D. Rysunek 1.2. Dostępne opcje podręcznego menu dla zaznaczonego obiektu
 1. Edytor grafiki Draw 1.1. Okno programu Draw W bezpłatnym pakiecie OpenOffice zawarty jest program graficzny Draw (rysunek 1.1), wyposażony w liczne narzędzia do obróbki obiektów. Program możesz uruchomić,
1. Edytor grafiki Draw 1.1. Okno programu Draw W bezpłatnym pakiecie OpenOffice zawarty jest program graficzny Draw (rysunek 1.1), wyposażony w liczne narzędzia do obróbki obiektów. Program możesz uruchomić,
Ćwiczenie 1 Galeria zdjęć
 Galeria zdjęć Pobierz przykład (http://jsekulska.kis.p.lodz.pl/studia.htm). Krok 1 Ustawienie stołu montażowego Otwieramy nowy plik i nazywamy go (np. gallery.fla). Ustawiamy wielkość pola roboczego na
Galeria zdjęć Pobierz przykład (http://jsekulska.kis.p.lodz.pl/studia.htm). Krok 1 Ustawienie stołu montażowego Otwieramy nowy plik i nazywamy go (np. gallery.fla). Ustawiamy wielkość pola roboczego na
Dlaczego stosujemy edytory tekstu?
 Edytor tekstu Edytor tekstu program komputerowy służący do tworzenia, edycji i formatowania dokumentów tekstowych za pomocą komputera. Dlaczego stosujemy edytory tekstu? możemy poprawiać tekst możemy uzupełniać
Edytor tekstu Edytor tekstu program komputerowy służący do tworzenia, edycji i formatowania dokumentów tekstowych za pomocą komputera. Dlaczego stosujemy edytory tekstu? możemy poprawiać tekst możemy uzupełniać
BIBLIOTEKA BLOKÓW JABLOTRON 100 SYSTEM
 BIBLIOTEKA BLOKÓW JABLOTRON 100 SYSTEM Zawartość INORMACJE OGÓLNE... 3 WSTAWIANIE BLOKÓW W PROGRAMIE AutoCAD... 3 UWAGI DOTYCZĄCE WSTAWIANIA I DRUKOWANIA BLOKÓW... 4 Przykład... 5 ZESTAWIENIE BLOKÓW...
BIBLIOTEKA BLOKÓW JABLOTRON 100 SYSTEM Zawartość INORMACJE OGÓLNE... 3 WSTAWIANIE BLOKÓW W PROGRAMIE AutoCAD... 3 UWAGI DOTYCZĄCE WSTAWIANIA I DRUKOWANIA BLOKÓW... 4 Przykład... 5 ZESTAWIENIE BLOKÓW...
I. Spis treści I. Spis treści... 2 II. Kreator szablonów... 3 1. Tworzenie szablonu... 3 2. Menu... 4 a. Opis ikon... 5 3. Dodanie nowego elementu...
 Kreator szablonów I. Spis treści I. Spis treści... 2 II. Kreator szablonów... 3 1. Tworzenie szablonu... 3 2. Menu... 4 a. Opis ikon... 5 3. Dodanie nowego elementu... 7 a. Grafika... 7 b. Tekst... 7 c.
Kreator szablonów I. Spis treści I. Spis treści... 2 II. Kreator szablonów... 3 1. Tworzenie szablonu... 3 2. Menu... 4 a. Opis ikon... 5 3. Dodanie nowego elementu... 7 a. Grafika... 7 b. Tekst... 7 c.
Adobe InDesign CC/CC PL : oficjalny podręcznik / Kelly Kordes Anton, John Cruise. Gliwice, cop Spis treści
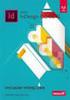 Adobe InDesign CC/CC PL : oficjalny podręcznik / Kelly Kordes Anton, John Cruise. Gliwice, cop. 2016 Spis treści WSTĘP 1 O książce 1 Wymagania 2 Instalacja programu 2 Inne źródła informacji 4 Ośrodki szkoleniowe
Adobe InDesign CC/CC PL : oficjalny podręcznik / Kelly Kordes Anton, John Cruise. Gliwice, cop. 2016 Spis treści WSTĘP 1 O książce 1 Wymagania 2 Instalacja programu 2 Inne źródła informacji 4 Ośrodki szkoleniowe
1. Wprowadzenie. 1.1 Uruchamianie AutoCAD-a 14. 1.2 Ustawienia wprowadzające. Auto CAD 14 1-1. Aby uruchomić AutoCada 14 kliknij ikonę
 Auto CAD 14 1-1 1. Wprowadzenie. 1.1 Uruchamianie AutoCAD-a 14 Aby uruchomić AutoCada 14 kliknij ikonę AutoCAD-a 14 można uruchomić również z menu Start Start Programy Autodesk Mechanical 3 AutoCAD R14
Auto CAD 14 1-1 1. Wprowadzenie. 1.1 Uruchamianie AutoCAD-a 14 Aby uruchomić AutoCada 14 kliknij ikonę AutoCAD-a 14 można uruchomić również z menu Start Start Programy Autodesk Mechanical 3 AutoCAD R14
5.4. Efekty specjalne
 5.4. Efekty specjalne Przedstawiliśmy już sobie sporo kwestii związanych z dodawaniem, edytowaniem czy usuwaniem elementów, które możemy zamieścić w prezentacji. Ale pomyłką było by stwierdzenie, że więcej
5.4. Efekty specjalne Przedstawiliśmy już sobie sporo kwestii związanych z dodawaniem, edytowaniem czy usuwaniem elementów, które możemy zamieścić w prezentacji. Ale pomyłką było by stwierdzenie, że więcej
Galileo v10 pierwszy program
 Notatka Aplikacyjna NA 03011PL Galileo v10 Spis treści 1. Wstęp... 2 1.1. Wymagania programowe... 2 2. Podstawy... 3 2.1. Tworzenie nowego projektu... 3 2.2. Dodawanie pola tekstowego... 10 2.3. Przechodzenie
Notatka Aplikacyjna NA 03011PL Galileo v10 Spis treści 1. Wstęp... 2 1.1. Wymagania programowe... 2 2. Podstawy... 3 2.1. Tworzenie nowego projektu... 3 2.2. Dodawanie pola tekstowego... 10 2.3. Przechodzenie
WYKONANIE APLIKACJI OKIENKOWEJ OBLICZAJĄCEJ SUMĘ DWÓCH LICZB W ŚRODOWISKU PROGRAMISTYCZNYM. NetBeans. Wykonał: Jacek Ventzke informatyka sem.
 WYKONANIE APLIKACJI OKIENKOWEJ OBLICZAJĄCEJ SUMĘ DWÓCH LICZB W ŚRODOWISKU PROGRAMISTYCZNYM NetBeans Wykonał: Jacek Ventzke informatyka sem. VI 1. Uruchamiamy program NetBeans (tu wersja 6.8 ) 2. Tworzymy
WYKONANIE APLIKACJI OKIENKOWEJ OBLICZAJĄCEJ SUMĘ DWÓCH LICZB W ŚRODOWISKU PROGRAMISTYCZNYM NetBeans Wykonał: Jacek Ventzke informatyka sem. VI 1. Uruchamiamy program NetBeans (tu wersja 6.8 ) 2. Tworzymy
Laboratorium z Grafiki InŜynierskiej CAD. Rozpoczęcie pracy z AutoCAD-em. Uruchomienie programu
 Laboratorium z Grafiki InŜynierskiej CAD W przygotowaniu ćwiczeń wykorzystano m.in. następujące materiały: 1. Program AutoCAD 2010. 2. Graf J.: AutoCAD 14PL Ćwiczenia. Mikom 1998. 3. Kłosowski P., Grabowska
Laboratorium z Grafiki InŜynierskiej CAD W przygotowaniu ćwiczeń wykorzystano m.in. następujące materiały: 1. Program AutoCAD 2010. 2. Graf J.: AutoCAD 14PL Ćwiczenia. Mikom 1998. 3. Kłosowski P., Grabowska
Przewodnik Szybki start
 Przewodnik Szybki start Program Microsoft Publisher 2013 wygląda inaczej niż wcześniejsze wersje, dlatego przygotowaliśmy ten przewodnik, aby skrócić czas nauki jego obsługi. Pasek narzędzi Szybki dostęp
Przewodnik Szybki start Program Microsoft Publisher 2013 wygląda inaczej niż wcześniejsze wersje, dlatego przygotowaliśmy ten przewodnik, aby skrócić czas nauki jego obsługi. Pasek narzędzi Szybki dostęp
Operacje na gotowych projektach.
 1 Operacje na gotowych projektach. I. Informacje wstępne. -Wiele firm udostępnia swoje produkty w postaci katalogów wykonanych w środowisku projektowania AutoCad. Podstawowym rozszerzeniem projektów stworzonych
1 Operacje na gotowych projektach. I. Informacje wstępne. -Wiele firm udostępnia swoje produkty w postaci katalogów wykonanych w środowisku projektowania AutoCad. Podstawowym rozszerzeniem projektów stworzonych
Aplikacja projektu Program wycinki drzew i krzewów dla RZGW we Wrocławiu
 Aplikacja projektu Program wycinki drzew i krzewów dla RZGW we Wrocławiu Instrukcja obsługi Aplikacja wizualizuje obszar projektu tj. Dorzecze Środkowej Odry będące w administracji Regionalnego Zarządu
Aplikacja projektu Program wycinki drzew i krzewów dla RZGW we Wrocławiu Instrukcja obsługi Aplikacja wizualizuje obszar projektu tj. Dorzecze Środkowej Odry będące w administracji Regionalnego Zarządu
Zadanie 9. Projektowanie stron dokumentu
 Zadanie 9. Projektowanie stron dokumentu Przygotowany dokument można: wydrukować i oprawić, zapisać jako strona sieci Web i opublikować w Internecie przekonwertować na format PDF i udostępnić w postaci
Zadanie 9. Projektowanie stron dokumentu Przygotowany dokument można: wydrukować i oprawić, zapisać jako strona sieci Web i opublikować w Internecie przekonwertować na format PDF i udostępnić w postaci
PowerPoint 2010 PL. Pierwsza pomoc
 Idź do Spis treści Przykładowy rozdział Katalog książek Katalog online Zamów drukowany katalog Twój koszyk Dodaj do koszyka Cennik i informacje Zamów informacje o nowościach Zamów cennik Czytelnia Fragmenty
Idź do Spis treści Przykładowy rozdział Katalog książek Katalog online Zamów drukowany katalog Twój koszyk Dodaj do koszyka Cennik i informacje Zamów informacje o nowościach Zamów cennik Czytelnia Fragmenty
Kurs Adobe Photoshop Elements 11
 Kurs Adobe Photoshop Elements 11 Gladiatorx1 Gradient 2014-12- 27 Spis treści Gradient... 2 Opcje narzędzia... 2 Edytor gradientów... 8 Wypełnianie dokumentów i zaznaczeń gradientem... 12 Wykonał gladiatorx1
Kurs Adobe Photoshop Elements 11 Gladiatorx1 Gradient 2014-12- 27 Spis treści Gradient... 2 Opcje narzędzia... 2 Edytor gradientów... 8 Wypełnianie dokumentów i zaznaczeń gradientem... 12 Wykonał gladiatorx1
Edytor tekstu OpenOffice Writer Podstawy
 Edytor tekstu OpenOffice Writer Podstawy OpenOffice to darmowy zaawansowany pakiet biurowy, w skład którego wchodzą następujące programy: edytor tekstu Writer, arkusz kalkulacyjny Calc, program do tworzenia
Edytor tekstu OpenOffice Writer Podstawy OpenOffice to darmowy zaawansowany pakiet biurowy, w skład którego wchodzą następujące programy: edytor tekstu Writer, arkusz kalkulacyjny Calc, program do tworzenia
Prezentacja multimedialna MS PowerPoint 2010 (podstawy)
 Prezentacja multimedialna MS PowerPoint 2010 (podstawy) Cz. 2. Wstawianie obiektów do slajdu Do slajdów w naszej prezentacji możemy wstawić różne obiekty (obraz, dźwięk, multimedia, elementy ozdobne),
Prezentacja multimedialna MS PowerPoint 2010 (podstawy) Cz. 2. Wstawianie obiektów do slajdu Do slajdów w naszej prezentacji możemy wstawić różne obiekty (obraz, dźwięk, multimedia, elementy ozdobne),
Oficyna Wydawnicza UNIMEX ebook z zabezpieczeniami DRM
 Oficyna Wydawnicza UNIMEX ebook z zabezpieczeniami DRM Opis użytkowy aplikacji ebookreader Przegląd interfejsu użytkownika a. Okno książki. Wyświetla treść książki podzieloną na strony. Po prawej stronie
Oficyna Wydawnicza UNIMEX ebook z zabezpieczeniami DRM Opis użytkowy aplikacji ebookreader Przegląd interfejsu użytkownika a. Okno książki. Wyświetla treść książki podzieloną na strony. Po prawej stronie
Ćwiczenie 14 Dmuchawce
 Dmuchawce Celem ćwiczenia jest wykorzystanie właściwości programu Flash do generowania animacji o charakterze losowym. Prezentowany efekt można wykorzystać do wielu różnych celów np. spadające liście,
Dmuchawce Celem ćwiczenia jest wykorzystanie właściwości programu Flash do generowania animacji o charakterze losowym. Prezentowany efekt można wykorzystać do wielu różnych celów np. spadające liście,
Automatyzowanie zadan przy uz yciu makr języka Visual Basic
 Automatyzowanie zadan przy uz yciu makr języka Visual Basic Jeśli użytkownik nie korzystał nigdy z makr, nie powinien się zniechęcać. Makro jest po prostu zarejestrowanym zestawem naciśnięć klawiszy i
Automatyzowanie zadan przy uz yciu makr języka Visual Basic Jeśli użytkownik nie korzystał nigdy z makr, nie powinien się zniechęcać. Makro jest po prostu zarejestrowanym zestawem naciśnięć klawiszy i
Badanie ruchu złożenia
 Badanie ruchu złożenia W wersji Standard programu SolidWorks mamy do dyspozycji dwie aplikacje: Podstawowy ruch symulacja ruchu z użyciem grawitacji, sprężyn, napędów oraz kontaktu między komponentami.
Badanie ruchu złożenia W wersji Standard programu SolidWorks mamy do dyspozycji dwie aplikacje: Podstawowy ruch symulacja ruchu z użyciem grawitacji, sprężyn, napędów oraz kontaktu między komponentami.
9.1.2. Ustawienia personalne
 9.1.2. Ustawienia personalne 9.1. Konfigurowanie systemu Windows Systemy z rodziny Windows umożliwiają tzw. personalizację ustawień interfejsu graficznego poprzez dostosowanie wyglądu pulpitu, menu Start
9.1.2. Ustawienia personalne 9.1. Konfigurowanie systemu Windows Systemy z rodziny Windows umożliwiają tzw. personalizację ustawień interfejsu graficznego poprzez dostosowanie wyglądu pulpitu, menu Start
1. Umieść kursor w miejscu, w którym ma być wprowadzony ozdobny napis. 2. Na karcie Wstawianie w grupie Tekst kliknij przycisk WordArt.
 Grafika w dokumencie Wprowadzanie ozdobnych napisów WordArt Do tworzenia efektownych, ozdobnych napisów służy obiekt WordArt. Aby wstawić do dokumentu obiekt WordArt: 1. Umieść kursor w miejscu, w którym
Grafika w dokumencie Wprowadzanie ozdobnych napisów WordArt Do tworzenia efektownych, ozdobnych napisów służy obiekt WordArt. Aby wstawić do dokumentu obiekt WordArt: 1. Umieść kursor w miejscu, w którym
Tworzenie okna dialogowego w edytorze raportu SigmaNEST. część 1
 Tworzenie okna dialogowego w edytorze raportu SigmaNEST część 1 Edytor raportu SigmaNEST to wszechstronne narzędzie umożliwiające zarówno dostosowanie każdego raportu pod specyficzne oczekiwania klienta,
Tworzenie okna dialogowego w edytorze raportu SigmaNEST część 1 Edytor raportu SigmaNEST to wszechstronne narzędzie umożliwiające zarówno dostosowanie każdego raportu pod specyficzne oczekiwania klienta,
Platforma szkoleniowa krok po kroku
 Platforma szkoleniowa krok po kroku Jeśli masz problemy z uruchomieniem Platformy szkoleniowej warto sprawdzić poprawność poniższych konfiguracji: Minimalne wymagania sprzętowe SPRZĘT Procesor min. 233
Platforma szkoleniowa krok po kroku Jeśli masz problemy z uruchomieniem Platformy szkoleniowej warto sprawdzić poprawność poniższych konfiguracji: Minimalne wymagania sprzętowe SPRZĘT Procesor min. 233
RAMOWY HARMONOGRAM SZKOLENIA
 RAMOWY HARMONOGRAM SZKOLENIA Projektant stron www Miejsce szkolenia: Wyższa Szkoła Ekonomii i Innowacji, ul. Mełgiewska 7-9, 20-209 Lublin 7.11.2011 (g. 16.30-19.40) P. Zubkowicz Wprowadzenie do tematyki
RAMOWY HARMONOGRAM SZKOLENIA Projektant stron www Miejsce szkolenia: Wyższa Szkoła Ekonomii i Innowacji, ul. Mełgiewska 7-9, 20-209 Lublin 7.11.2011 (g. 16.30-19.40) P. Zubkowicz Wprowadzenie do tematyki
Przed rozpoczęciem pracy otwórz nowy plik (Ctrl +N) wykorzystując szablon acadiso.dwt
 Przed rozpoczęciem pracy otwórz nowy plik (Ctrl +N) wykorzystując szablon acadiso.dwt Zadanie: Utwórz szablon rysunkowy składający się z: - warstw - tabelki rysunkowej w postaci bloku (według wzoru poniżej)
Przed rozpoczęciem pracy otwórz nowy plik (Ctrl +N) wykorzystując szablon acadiso.dwt Zadanie: Utwórz szablon rysunkowy składający się z: - warstw - tabelki rysunkowej w postaci bloku (według wzoru poniżej)
Opis Edytora postaci Logomocji
 Opis Edytora postaci Logomocji Przyciski na pasku narzędzi Przyciski Wygląd Opis W Edytorze postaci można otwierać pliki o rozszerzeniach: Otwórz plik postaci lgf (plik Edytora postaci), imp (plik projektu
Opis Edytora postaci Logomocji Przyciski na pasku narzędzi Przyciski Wygląd Opis W Edytorze postaci można otwierać pliki o rozszerzeniach: Otwórz plik postaci lgf (plik Edytora postaci), imp (plik projektu
Kadry Optivum, Płace Optivum
 Kadry Optivum, Płace Optivum Jak seryjnie przygotować wykazy absencji pracowników? W celu przygotowania pism zawierających wykazy nieobecności pracowników skorzystamy z mechanizmu Nowe wydruki seryjne.
Kadry Optivum, Płace Optivum Jak seryjnie przygotować wykazy absencji pracowników? W celu przygotowania pism zawierających wykazy nieobecności pracowników skorzystamy z mechanizmu Nowe wydruki seryjne.
Lekcja 1: Origin GUI GUI to Graficzny interfejs użytkownika (ang. GraphicalUserInterface) często nazywany też środowiskiem graficznym
 Lekcja 1: Origin GUI GUI to Graficzny interfejs użytkownika (ang. GraphicalUserInterface) często nazywany też środowiskiem graficznym jest to ogólne określenie sposobu prezentacji informacji przez komputer
Lekcja 1: Origin GUI GUI to Graficzny interfejs użytkownika (ang. GraphicalUserInterface) często nazywany też środowiskiem graficznym jest to ogólne określenie sposobu prezentacji informacji przez komputer
Edytor tekstu OpenOffice Writer Podstawy
 Edytor tekstu OpenOffice Writer Podstawy Cz. 3. Rysunki w dokumencie Obiekt Fontwork Jeżeli chcemy zamieścić w naszym dokumencie jakiś efektowny napis, na przykład tytuł czy hasło promocyjne, możemy w
Edytor tekstu OpenOffice Writer Podstawy Cz. 3. Rysunki w dokumencie Obiekt Fontwork Jeżeli chcemy zamieścić w naszym dokumencie jakiś efektowny napis, na przykład tytuł czy hasło promocyjne, możemy w
Trik 1 Edycja wykresu bezpośrednio w dokumencie Worda
 :: Trik 1. Edycja wykresu bezpośrednio w dokumencie Worda :: Trik 2. Automatyczne usuwanie nadanych nazw zakresów :: Trik 3. Warunki przy określaniu jednostek miary :: Trik 4. Najszybszy sposób podświetlenia
:: Trik 1. Edycja wykresu bezpośrednio w dokumencie Worda :: Trik 2. Automatyczne usuwanie nadanych nazw zakresów :: Trik 3. Warunki przy określaniu jednostek miary :: Trik 4. Najszybszy sposób podświetlenia
ActionFX oprogramowanie do sterowania efektami platform i kin 7D V1.0.1
 Instrukcja obsługi ActionFX oprogramowanie do sterowania efektami platform i kin 7D V1.0.1 1 ActionFX to zaawansowane oprogramowanie umożliwiające sterowanie platformami efektowymi i efektami w kinach
Instrukcja obsługi ActionFX oprogramowanie do sterowania efektami platform i kin 7D V1.0.1 1 ActionFX to zaawansowane oprogramowanie umożliwiające sterowanie platformami efektowymi i efektami w kinach
Jak rozpocząć pracę? Mapa
 Jak rozpocząć pracę? SWDE Manager jest aplikacją służącą do przeglądania graficznych i opisowych danych ewidencji gruntów i budynków zapisanych w formacie SWDE (.swd,.swg,.swde). Pracując w SWDE Managerze,
Jak rozpocząć pracę? SWDE Manager jest aplikacją służącą do przeglądania graficznych i opisowych danych ewidencji gruntów i budynków zapisanych w formacie SWDE (.swd,.swg,.swde). Pracując w SWDE Managerze,
Klawiatura. Klawisze specjalne. Klawisze specjalne. klawisze funkcyjne. Klawisze. klawisze numeryczne. sterowania kursorem. klawisze alfanumeryczne
 Klawiatura Klawisze specjalne klawisze funkcyjne Klawisze specjalne klawisze alfanumeryczne Klawisze sterowania kursorem klawisze numeryczne Klawisze specjalne Klawisze specjalne Klawiatura Spacja służy
Klawiatura Klawisze specjalne klawisze funkcyjne Klawisze specjalne klawisze alfanumeryczne Klawisze sterowania kursorem klawisze numeryczne Klawisze specjalne Klawisze specjalne Klawiatura Spacja służy
Rysunek 1: Okno timeline wykorzystywane do tworzenia animacji.
 Ćwiczenie 5 - Tworzenie animacji Podczas tworzenia prostej animacji wykorzystywać będziemy okno Timeline domyślnie ustawione na dole okna Blendera (Rys. 1). Proces tworzenia animacji polega na stworzeniu
Ćwiczenie 5 - Tworzenie animacji Podczas tworzenia prostej animacji wykorzystywać będziemy okno Timeline domyślnie ustawione na dole okna Blendera (Rys. 1). Proces tworzenia animacji polega na stworzeniu
Obsługa mapy przy użyciu narzędzi nawigacji
 Obsługa mapy przy użyciu narzędzi nawigacji Narzędzia do nawigacji znajdują się w lewym górnym rogu okna mapy. Przesuń w górę, dół, w lewo, w prawo- strzałki kierunkowe pozwalają przesuwać mapę w wybranym
Obsługa mapy przy użyciu narzędzi nawigacji Narzędzia do nawigacji znajdują się w lewym górnym rogu okna mapy. Przesuń w górę, dół, w lewo, w prawo- strzałki kierunkowe pozwalają przesuwać mapę w wybranym
Wersja 2.6 przeznaczona jest dla systemów Windows Vista/7. Pobierz ze strony:
 Windows Movie Maker Windows Movie Maker to program do obróbki filmów. Wersja 2.6 przeznaczona jest dla systemów Windows Vista/7. Pobierz ze strony: http://www.dobreprogramy.pl/windows-movie-maker,program,windows,11546.html
Windows Movie Maker Windows Movie Maker to program do obróbki filmów. Wersja 2.6 przeznaczona jest dla systemów Windows Vista/7. Pobierz ze strony: http://www.dobreprogramy.pl/windows-movie-maker,program,windows,11546.html
1. Wstęp Pierwsze uruchomienie Przygotowanie kompozycji Wybór kompozycji Edycja kompozycji...
 Spis treści 1. Wstęp... 3 2. Pierwsze uruchomienie... 3 3. Przygotowanie kompozycji... 4 3.1. Wybór kompozycji... 4 3.2. Edycja kompozycji... 5 3.2.1. Dodawanie pliku Flash przygotowanie plików Flash...
Spis treści 1. Wstęp... 3 2. Pierwsze uruchomienie... 3 3. Przygotowanie kompozycji... 4 3.1. Wybór kompozycji... 4 3.2. Edycja kompozycji... 5 3.2.1. Dodawanie pliku Flash przygotowanie plików Flash...
Sylabus Moduł 2: Przetwarzanie tekstów
 Sylabus Moduł 2: Przetwarzanie tekstów Niniejsze opracowanie przeznaczone jest dla osób zamierzających zdać egzamin ECDL (European Computer Driving Licence) na poziomie podstawowym. Publikacja zawiera
Sylabus Moduł 2: Przetwarzanie tekstów Niniejsze opracowanie przeznaczone jest dla osób zamierzających zdać egzamin ECDL (European Computer Driving Licence) na poziomie podstawowym. Publikacja zawiera
1. Dodawanie integracji
 08-01-19 Spis treści: 1. Dodawanie integracji... 1 2. Dodawanie grafik... 3 3. Definicje alarmów... 5 4. Szablony... 7 5. Edycja grafik... 10 5.1. Rozmieszczanie przycisków otwierających grafiki... 11
08-01-19 Spis treści: 1. Dodawanie integracji... 1 2. Dodawanie grafik... 3 3. Definicje alarmów... 5 4. Szablony... 7 5. Edycja grafik... 10 5.1. Rozmieszczanie przycisków otwierających grafiki... 11
Pokaz slajdów na stronie internetowej
 Pokaz slajdów na stronie internetowej... 1 Podpisy pod zdjęciami... 3 Publikacja pokazu slajdów w Internecie... 4 Generator strony Uczelni... 4 Funkcje dla zaawansowanych użytkowników... 5 Zmiana kolorów
Pokaz slajdów na stronie internetowej... 1 Podpisy pod zdjęciami... 3 Publikacja pokazu slajdów w Internecie... 4 Generator strony Uczelni... 4 Funkcje dla zaawansowanych użytkowników... 5 Zmiana kolorów
Podręcznik użytkownika programu. Ceremonia 3.1
 Podręcznik użytkownika programu Ceremonia 3.1 1 Spis treści O programie...3 Główne okno programu...4 Edytor pieśni...7 Okno ustawień programu...8 Edycja kategorii pieśni...9 Edytor schematów slajdów...10
Podręcznik użytkownika programu Ceremonia 3.1 1 Spis treści O programie...3 Główne okno programu...4 Edytor pieśni...7 Okno ustawień programu...8 Edycja kategorii pieśni...9 Edytor schematów slajdów...10
Tematy lekcji informatyki klasa 4a styczeń 2013
 Tematy lekcji informatyki klasa 4a styczeń 2013 temat 7. z podręcznika (str. 70-72); sztuczki 4. i 5. (str. 78); Narysuj ikony narzędzi do zaznaczania i opisz je. 19 Zaznaczamy fragment rysunku i przenosimy
Tematy lekcji informatyki klasa 4a styczeń 2013 temat 7. z podręcznika (str. 70-72); sztuczki 4. i 5. (str. 78); Narysuj ikony narzędzi do zaznaczania i opisz je. 19 Zaznaczamy fragment rysunku i przenosimy
Informatyka Edytor tekstów Word 2010 dla WINDOWS cz.3
 Wyższa Szkoła Ekologii i Zarządzania Informatyka Edytor tekstów Word 2010 dla WINDOWS cz.3 Slajd 1 Slajd 2 Numerowanie i punktowanie Automatyczne ponumerowanie lub wypunktowanie zaznaczonych akapitów w
Wyższa Szkoła Ekologii i Zarządzania Informatyka Edytor tekstów Word 2010 dla WINDOWS cz.3 Slajd 1 Slajd 2 Numerowanie i punktowanie Automatyczne ponumerowanie lub wypunktowanie zaznaczonych akapitów w
1. Opis okna podstawowego programu TPrezenter.
 OPIS PROGRAMU TPREZENTER. Program TPrezenter przeznaczony jest do pełnej graficznej prezentacji danych bieżących lub archiwalnych dla systemów serii AL154. Umożliwia wygodną i dokładną analizę na monitorze
OPIS PROGRAMU TPREZENTER. Program TPrezenter przeznaczony jest do pełnej graficznej prezentacji danych bieżących lub archiwalnych dla systemów serii AL154. Umożliwia wygodną i dokładną analizę na monitorze
DesignCAD 3D Max 24.0 PL
 DesignCAD 3D Max 24.0 PL Październik 2014 DesignCAD 3D Max 24.0 PL zawiera następujące ulepszenia i poprawki: Nowe funkcje: Tryb RedSDK jest teraz dostępny w widoku 3D i jest w pełni obsługiwany przez
DesignCAD 3D Max 24.0 PL Październik 2014 DesignCAD 3D Max 24.0 PL zawiera następujące ulepszenia i poprawki: Nowe funkcje: Tryb RedSDK jest teraz dostępny w widoku 3D i jest w pełni obsługiwany przez
1. Narzędzia główne: WORD 2010 INTERFEJS UŻYTKOWNIKA. wycinamy tekst, grafikę
 1. Narzędzia główne: wycinamy tekst, grafikę stosowanie formatowania tekstu i niektórych podstawowych elementów graficznych umieszczane są wszystkie kopiowane i wycinane pliki wklejenie zawartości schowka
1. Narzędzia główne: wycinamy tekst, grafikę stosowanie formatowania tekstu i niektórych podstawowych elementów graficznych umieszczane są wszystkie kopiowane i wycinane pliki wklejenie zawartości schowka
Ćwiczenia nr 2. Edycja tekstu (Microsoft Word)
 Dostosowywanie paska zadań Ćwiczenia nr 2 Edycja tekstu (Microsoft Word) Domyślnie program Word proponuje paski narzędzi Standardowy oraz Formatowanie z zestawem opcji widocznym poniżej: Można jednak zmodyfikować
Dostosowywanie paska zadań Ćwiczenia nr 2 Edycja tekstu (Microsoft Word) Domyślnie program Word proponuje paski narzędzi Standardowy oraz Formatowanie z zestawem opcji widocznym poniżej: Można jednak zmodyfikować
Informatyka Edytor tekstów Word 2010 dla WINDOWS cz.3
 Wyższa Szkoła Ekologii i Zarządzania Informatyka Edytor tekstów Word 2010 dla WINDOWS cz.3 Slajd 1 Slajd 2 Numerowanie i punktowanie Automatyczne ponumerowanie lub wypunktowanie zaznaczonych akapitów w
Wyższa Szkoła Ekologii i Zarządzania Informatyka Edytor tekstów Word 2010 dla WINDOWS cz.3 Slajd 1 Slajd 2 Numerowanie i punktowanie Automatyczne ponumerowanie lub wypunktowanie zaznaczonych akapitów w
6.4. Efekty specjalne
 6.4. Efekty specjalne Rozdział ten będzie poświęcony efektom specjalnym, które również znalazły swoje zastosowanie w programie MS PowerPoint 2007. Pierwszym typem efektów jaki zostanie poddany naszej analizie
6.4. Efekty specjalne Rozdział ten będzie poświęcony efektom specjalnym, które również znalazły swoje zastosowanie w programie MS PowerPoint 2007. Pierwszym typem efektów jaki zostanie poddany naszej analizie
UONET+ - moduł Sekretariat. Jak wykorzystać wydruki list w formacie XLS do analizy danych uczniów?
 UONET+ - moduł Sekretariat Jak wykorzystać wydruki list w formacie XLS do analizy danych uczniów? W module Sekretariat wydruki dostępne w widoku Wydruki/ Wydruki list można przygotować w formacie PDF oraz
UONET+ - moduł Sekretariat Jak wykorzystać wydruki list w formacie XLS do analizy danych uczniów? W module Sekretariat wydruki dostępne w widoku Wydruki/ Wydruki list można przygotować w formacie PDF oraz
Grażyna Koba. Grafika komputerowa. materiały dodatkowe do podręcznika. Informatyka dla gimnazjum
 Grażyna Koba Grafika komputerowa materiały dodatkowe do podręcznika Informatyka dla gimnazjum Rysunki i animacje w Edytorze postaci 1. Rysunek w Edytorze postaci Edytor postaci (rys. 1.) jest częścią programu
Grażyna Koba Grafika komputerowa materiały dodatkowe do podręcznika Informatyka dla gimnazjum Rysunki i animacje w Edytorze postaci 1. Rysunek w Edytorze postaci Edytor postaci (rys. 1.) jest częścią programu
Spis treści CZĘŚĆ I. NIEPARAMETRYCZNE PROJEKTOWANIE 2D...31
 Spis treści 1. Koncepcja i zawartość podręcznika...13 1.1. Zawartość programowa...13 1.2. Zakładany efekt i metodyka szkolenia...14 1.3. Przeznaczenie...14 1.4. Autor...14 1.4.1. Blog...15 1.4.2. Kanał
Spis treści 1. Koncepcja i zawartość podręcznika...13 1.1. Zawartość programowa...13 1.2. Zakładany efekt i metodyka szkolenia...14 1.3. Przeznaczenie...14 1.4. Autor...14 1.4.1. Blog...15 1.4.2. Kanał
Zadanie 10. Stosowanie dokumentu głównego do organizowania dużych projektów
 Zadanie 10. Stosowanie dokumentu głównego do organizowania dużych projektów Za pomocą edytora Word można pracować zespołowo nad jednym dużym projektem (dokumentem). Tworzy się wówczas dokument główny,
Zadanie 10. Stosowanie dokumentu głównego do organizowania dużych projektów Za pomocą edytora Word można pracować zespołowo nad jednym dużym projektem (dokumentem). Tworzy się wówczas dokument główny,
Wstawianie filmu i odtwarzanie go automatycznie
 Wstawianie filmu (pliku wideo) w programie PowerPoint 2003 i wyświetlanie go na pełnym ekranie Ten artykuł dotyczy odtwarzania filmów (nazywanych także plikami wideo) i opisuje sposób wykonywania następujących
Wstawianie filmu (pliku wideo) w programie PowerPoint 2003 i wyświetlanie go na pełnym ekranie Ten artykuł dotyczy odtwarzania filmów (nazywanych także plikami wideo) i opisuje sposób wykonywania następujących
Komputery I (2) Panel sterowania:
 Komputery I (2) Paweł Jamer Panel sterowania: Podstawowym miejscem z którego zarządzamy ustawieniami systemu Windows jest panel sterowania. Znaleźć tam możemy wszelkiego rodzaju narzędzia umożliwiające
Komputery I (2) Paweł Jamer Panel sterowania: Podstawowym miejscem z którego zarządzamy ustawieniami systemu Windows jest panel sterowania. Znaleźć tam możemy wszelkiego rodzaju narzędzia umożliwiające
Podręczna pomoc Microsoft Power Point 2007
 Podręczna pomoc Microsoft Power Point 2007 Animacja (przejście) slajdu... 2 Wybór przejścia slajdu... 2 Ustawienie dźwięku dla przejścia... 3 Ustawienie szybkości przejścia slajdu... 4 Sposób przełączenia
Podręczna pomoc Microsoft Power Point 2007 Animacja (przejście) slajdu... 2 Wybór przejścia slajdu... 2 Ustawienie dźwięku dla przejścia... 3 Ustawienie szybkości przejścia slajdu... 4 Sposób przełączenia
Jak uzyskać efekt 3D na zdjęciach z wykorzystaniem programu InkScape
 Jak uzyskać efekt 3D na zdjęciach z wykorzystaniem programu InkScape Program InkScape jest bezpłatnym polskojęzycznym programem grafiki wektorowej do pobrania ze strony http://www.dobreprogramy.pl/inkscape,program,windows,12218.html.
Jak uzyskać efekt 3D na zdjęciach z wykorzystaniem programu InkScape Program InkScape jest bezpłatnym polskojęzycznym programem grafiki wektorowej do pobrania ze strony http://www.dobreprogramy.pl/inkscape,program,windows,12218.html.
KATEGORIA OBSZAR WIEDZY
 Moduł 6 - Grafika menedżerska i prezentacyjna - od kandydata wymaga się umiejętności posługiwania się programem komputerowym do tworzenia. Zdający powinien posiadać umiejętności wykonania następujących
Moduł 6 - Grafika menedżerska i prezentacyjna - od kandydata wymaga się umiejętności posługiwania się programem komputerowym do tworzenia. Zdający powinien posiadać umiejętności wykonania następujących
Zasady tworzenia podstron
 Zasady tworzenia podstron Jeśli tworzysz rozbudowaną witrynę internetową z wieloma podstronami, za chwilę dowiesz się, jak dodawać nowe podstrony w kreatorze Click Web, czym kierować się przy projektowaniu
Zasady tworzenia podstron Jeśli tworzysz rozbudowaną witrynę internetową z wieloma podstronami, za chwilę dowiesz się, jak dodawać nowe podstrony w kreatorze Click Web, czym kierować się przy projektowaniu
PROJEKT WIZYTÓWKI WIZYTÓWKA A
 PROJEKT WIZYTÓWKI WIZYTÓWKA A 1. Za pomocą polecenia Otwórz otwieramy plik Organic logo.cdr. Na pasku Właściwości w polu Typ i rozmiar papieru wybieramy Wizytówka. 2. Następnie ustawiamy orientację papieru
PROJEKT WIZYTÓWKI WIZYTÓWKA A 1. Za pomocą polecenia Otwórz otwieramy plik Organic logo.cdr. Na pasku Właściwości w polu Typ i rozmiar papieru wybieramy Wizytówka. 2. Następnie ustawiamy orientację papieru
Utworzenie aplikacji mobilnej Po uruchomieniu Visual Studio pokazuje się ekran powitalny. Po lewej stronie odnośniki do otworzenia lub stworzenia
 Utworzenie aplikacji mobilnej Po uruchomieniu Visual Studio pokazuje się ekran powitalny. Po lewej stronie odnośniki do otworzenia lub stworzenia nowego projektu (poniżej są utworzone projekty) Po kliknięciu
Utworzenie aplikacji mobilnej Po uruchomieniu Visual Studio pokazuje się ekran powitalny. Po lewej stronie odnośniki do otworzenia lub stworzenia nowego projektu (poniżej są utworzone projekty) Po kliknięciu
Instrukcja obsługi programu MPJ6
 Instrukcja obsługi programu MPJ6 Spis treści 1. LOGOWANIE...3 2. INTERFEJS UŻYTKOWNIKA...4 2.1. WIDOK GŁÓWNY...5 2.1.1. Ustawienia...5 2.1.2. Wybór klasy...5 2.1.3. Zegar...5 2.1.4. Timer...6 2.1.5. Tryb
Instrukcja obsługi programu MPJ6 Spis treści 1. LOGOWANIE...3 2. INTERFEJS UŻYTKOWNIKA...4 2.1. WIDOK GŁÓWNY...5 2.1.1. Ustawienia...5 2.1.2. Wybór klasy...5 2.1.3. Zegar...5 2.1.4. Timer...6 2.1.5. Tryb
Rozdział 3. Praca z klipami... 37
 Rozdział 1. Wprowadzenie do programu Windows Movie Maker... 7 To, co powinieneś wiedzieć, zanim rozpoczniesz pracę z programem Windows Movie Maker...8 Skąd pobrać nową wersję programu i jakie są wymagania
Rozdział 1. Wprowadzenie do programu Windows Movie Maker... 7 To, co powinieneś wiedzieć, zanim rozpoczniesz pracę z programem Windows Movie Maker...8 Skąd pobrać nową wersję programu i jakie są wymagania
Księgarnia PWN: Andrzej Jaskulski - AutoCAD 2010/LT Podstawy projektowania parametrycznego i nieparametrycznego
 Księgarnia PWN: Andrzej Jaskulski - AutoCAD 2010/LT2010+. Podstawy projektowania parametrycznego i nieparametrycznego Spis treści 1. Koncepcja i zawartość podręcznika...11 1.1. Zawartość programowa...11
Księgarnia PWN: Andrzej Jaskulski - AutoCAD 2010/LT2010+. Podstawy projektowania parametrycznego i nieparametrycznego Spis treści 1. Koncepcja i zawartość podręcznika...11 1.1. Zawartość programowa...11
BIBLIOTEKA LOKALNE CENTRUM WIEDZY PRAKTYCZNEJ PRZEWODNIK PO NARZĘDZIACH WARSZTAT NR 1: ARKUSZE KALKULACYJNE - MINI SKRYPT
 BIBLIOTEKA LOKALNE CENTRUM WIEDZY PRAKTYCZNEJ PRZEWODNIK PO NARZĘDZIACH WARSZTAT NR 1: ARKUSZE KALKULACYJNE - MINI SKRYPT 1. Wprowadzenie Arkusze kalkulacyjne Google umożliwiają łatwe tworzenie, udostępnianie
BIBLIOTEKA LOKALNE CENTRUM WIEDZY PRAKTYCZNEJ PRZEWODNIK PO NARZĘDZIACH WARSZTAT NR 1: ARKUSZE KALKULACYJNE - MINI SKRYPT 1. Wprowadzenie Arkusze kalkulacyjne Google umożliwiają łatwe tworzenie, udostępnianie
Co nowego w programie GM EPC
 Co nowego w programie GM EPC Nawigacja graficzna Program GM EPC następnej generacji posiada szereg nowych funkcji, dzięki którym wyszukiwanie właściwej części jest szybsze i łatwiejsze. Aby uzyskać szczegółowe
Co nowego w programie GM EPC Nawigacja graficzna Program GM EPC następnej generacji posiada szereg nowych funkcji, dzięki którym wyszukiwanie właściwej części jest szybsze i łatwiejsze. Aby uzyskać szczegółowe
