Podręcznik dla początkujących. Podręcznik dla zaawansowanych. Rozwiązywanie problemów. Drukowanie podręcznika. Jak korzystać z podręcznika
|
|
|
- Adrian Przybylski
- 9 lat temu
- Przeglądów:
Transkrypt
1 ip3600 series Podręcznik ekranowy Стр. 1 из 381 стр. Jak korzystać z podręcznika Drukowanie podręcznika MC-2623-V1.00 Podręcznik dla początkujących Ogólny opis produktu Podręcznik dla zaawansowanych Szczegółowy opis funkcji produktu Rozwiązywanie problemów
2 ip3600 series Podręcznik podstawowy Стр. 2 из 381 стр. Jak korzystać z podręcznika Drukowanie podręcznika MP-2118-V1.00 Podręcznik zaawansowany Spis treści Przegląd informacji o drukarce Podstawowe elementy Drukowanie Drukowanie zdjęć (Easy-PhotoPrint EX) Drukowanie dokumentów (system Windows) Drukowanie dokumentów (system Mac OS) Inne sposoby użytkowania Drukowanie zdjęć z urządzenia zgodnego ze standardem Pictbridge Solution Menu i My Printer Okresowa konserwacja Wymiana zbiornika z atramentem Gdy wydruk staje się blady lub kolory są niewłaściwe Czyszczenie rolki podawania papieru Czyszczenie podstawki kasety Otwieranie ekranów Obsługa Dodatek Środki ostrożności Ograniczenia prawne związane z korzystaniem z produktu i obrazów Porady na temat korzystania z drukarki Ładowanie papieru Ładowanie papieru
3 Przegląd informacji o drukarce Стр. 3 из 381 стр. Podręcznik zaawansowany Rozwiązywanie problemów Spis treści > Podstawowe informacje o drukarce Przegląd informacji o drukarce W tej części opisano poszczególne elementy drukarki oraz ich funkcje. Podstawowe elementy Widok z przodu Widok z tyłu Widok od wewnątrz Powrót do góry
4 Podstawowe elementy Стр. 4 из 381 стр. Podręcznik zaawansowany Rozwiązywanie problemów Spis treści > Podstawowe informacje o drukarce > Podstawowe elementy Podstawowe elementy Widok z przodu (1)Pokrywa górna Należy go otworzyć podczas wymiany zbiorników z atramentem lub wyjmowania papieru zaciętego w drukarce. (2) Prowadnice papieru Przesuń, aby wyrównać z obiema krawędziami stosu papieru. (3) Tylna taca Załaduj różne rozmiary i typy papieru używanego z drukarką. Możliwe jest załadowanie dwóch lub większej liczby arkuszy papieru tego samego rozmiaru i typu oraz ich automatyczne podawanie arkusz po arkuszu. Patrz Ładowanie papieru. (4) Podpórka papieru Otwórz i rozłóż w pełni, aby podeprzeć papier załadowany na tylną tacę. (5)Kaseta Załaduj do niej papier zwykły formatu A4, B5, A5 lub Letter i włóż ją do drukarki. Możliwe jest załadowanie dwóch lub większej liczby arkuszy papieru tego samego rozmiaru oraz ich automatyczne podawanie arkusza po arkuszu. Patrz Ładowanie papieru. (6)Port drukowania bezpośredniego Podłącz urządzenie zgodne ze standardem PictBridge, takie jak cyfrowy aparat fotograficzny, aby drukować bezpośrednio z niego. Patrz Drukowanie zdjęć z urządzenia zgodnego ze standardem PictBridge. Ostrzeżenie Do portu drukowania bezpośredniego należy podłączać jedynie urządzenia zgodne ze standardem PictBridge. Może to spowodować pożar lub porażenie prądem oraz uszkodzić drukarkę. Ostrożnie Nie należy dotykać metalowej obudowy.
5 Podstawowe elementy Стр. 5 из 381 стр. (7) Taca wyjściowa papieru Wyprowadza wydruki. Przed rozpoczęciem wydruku należy ją w pełni otworzyć. (8) Przedłużenie tacy wyjściowej Pociągnij, aby otworzyć i podtrzymywać wydruki. (9) Przycisk zasilania Służy do włączania i wyłączania zasilania. Funkcja automatycznego włączania i wyłączania Istnieje możliwość automatycznego włączania i wyłączania drukarki. - Automatyczne włączanie (Auto Power On): Automatyczne włączanie drukarki w przypadku przesłania przez komputer danych wydruku. - Automatyczne wyłączanie (Auto Power Off): Automatyczne wyłączanie drukarki w przypadku braku danych wydruku przez określony czas. Ustawienie to można określić na karcie Obsługa (Maintenance) sterownika drukarki (system Windows) lub w programie Canon IJ Printer Utility (system Mac OS). Szczegółowe informacje na temat ustawień można znaleźć w podręczniku ekranowym Podręcznik zaawansowany. Ważne Odłączanie kabla zasilania W przypadku odłączania kabla zasilania po wyłączeniu urządzenia należy się upewnić, że kontrolka włączonego zasilania jest zgaszona. W przypadku odłączenia kabla zasilania przy zapalonej lub migającej kontrolce włączonego zasilania, urządzenie może nie być w stanie drukować poprawnie, ze względu na brak ochrony głowicy drukującej. (10) Kontrolka włączonego zasilania Po włączeniu zasilania miga, a następnie świeci się na zielono. (11) Przycisk WZNÓW/ANULUJ Naciśnij, aby anulować trwające zadanie. Przycisk ten można nacisnąć po rozwiązaniu problemu z drukarką w celu wyłączenia komunikatu o błędzie i wznowienia drukowania. (12) Kontrolka Alarm Świeci lub miga na pomarańczowo, jeśli wystąpił błąd, np. brak papieru lub atramentu. Kontrolki włączonego zasilania i Alarm Kontrolki włączonego zasilania i Alarm umożliwiają sprawdzenie stanu urządzenia. - Kontrolka włączonego zasilania wyłączona: Zasilanie wyłączone. - Kontrolka włączonego zasilania świeci się na zielono: Drukarka jest gotowa do drukowania. - Kontrolka włączonego zasilania miga na zielono: Drukarka jest gotowa do druku lub trwa drukowanie. - Kontrolka Alarm miga na pomarańczowo: Wystąpił błąd i drukarka nie jest gotowa do rozpoczęcia drukowania. Szczegółowe informacje można znaleźć w sekcji Rozwiązywanie problemów
6 Podstawowe elementy Стр. 6 из 381 стр. podręcznika ekranowego Podręcznik zaawansowany. - Kontrolki włączonego zasilania i Alarm migają na przemian, odpowiednio na zielono i pomarańczowo: Wystąpił błąd wymagający skontaktowania się z przedstawicielem serwisu firmy Canon. Szczegółowe informacje zawiera sekcja Rozwiązywanie problemów podręcznika ekranowego: Podręcznik zaawansowany. Widok z tyłu (13) Port USB Podłącz kabel USB, aby połączyć drukarkę z komputerem. Ostrożnie Nie należy dotykać metalowej obudowy. Ważne Nie należy podłączać ani odłączać kabla USB, gdy drukuje przy użyciu komputera. (14)Pokrywa tylna Odłącz, aby wyjąć zacięty papier. (15) Złącze kabla zasilania Podłącz dołączony kabel zasilania. Widok od wewnątrz (16)Kontrolka Atrament Świeci lub miga na czerwono, wskazując stan zbiornika z atramentem. Patrz Sprawdzanie stanu atramentu. (17) Dźwignia blokująca głowicę drukującą Blokuje głowicę drukującą we właściwym miejscu. Ważne Po zainstalowaniu głowicy drukującej nie należy podnosić tej dźwigni. (18)Uchwyt głowicy drukującej Zainstaluj głowicę drukującą.
7 Podstawowe elementy Стр. 7 из 381 стр. Szczegółowe informacje na temat instalacji głowicy drukującej i zbiorników z atramentem można znaleźć w drukowanym podręczniku Pierwsze uruchomienie. Powrót do góry
8 Drukowanie Стр. 8 из 381 стр. Podręcznik zaawansowany Rozwiązywanie problemów Spis treści > Drukowanie Drukowanie Ta sekcja zawiera opis drukowania dokumentów i zdjęć. Program Easy-PhotoPrint EX dołączony do urządzenia ułatwia drukowanie zdjęć wykonanych aparatem cyfrowym. Drukowanie zdjęć (Easy-PhotoPrint EX) Korzystanie z różnych funkcji programu Easy-PhotoPrint EX Drukowanie dokumentów (system Windows) Drukowanie dokumentów (system Mac OS) W systemie Mac OS X 10.5.x W systemach Mac OS X 10.4.x lub Mac OS X Powrót do góry
9 Drukowanie zdjęć (Easy-PhotoPrint EX) Стр. 9 из 381 стр. Podręcznik zaawansowany Rozwiązywanie problemów Spis treści > Drukowanie > Drukowanie zdjęć (Easy-PhotoPrint EX) Drukowanie zdjęć (Easy-PhotoPrint EX) Wydrukuj dane obrazów zapisane na komputerze przy użyciu programu Easy-PhotoPrint EX dołączonego do drukarki. Niniejsza sekcja zawiera opis procedury, w której jako przykładu użyto ustawień drukowania umożliwiających wydruk zdjęć bez obramowania na papierze fotograficznym 10 x 15 cm / 4" x 6". Szczegółowe informacje na temat programu Easy-PhotoPrint EX można znaleźć w podręczniku ekranowym Podręcznik zaawansowany. Zrzuty ekranów przedstawione w niniejszej sekcji dotyczą drukowania w systemie Windows. W przypadku drukowania w systemie Mac OS działania pozostają bez zmian. Jeśli program Easy-PhotoPrint EX nie został zainstalowany lub został usunięty, można go zainstalować z dysku CD Instalacyjny dysk CD-ROM. Aby zainstalować program Easy-PhotoPrint EX, wybierz opcję Easy-PhotoPrint EX z menu Instalacja niestandardowa (Custom Install). 1. Przygotuj się do drukowania. (1) Upewnij się, że drukarka jest włączona. Patrz Widok z przodu. (2) Załaduj papier. Patrz Ładowanie papieru. W tym przykładzie na tylną tacę został załadowany papier fotograficzny 4" x 6" / 10 x 15 cm. Załaduj zwykły papier formatu A4 lub Letter do kasety, a papier innego rozmiaru lub typu (np. papier fotograficzny) na tylną tacę. (3) Delikatnie otwórz tacę wyjściową papieru oraz przedłużenie tacy wyjściowej. 2. Uruchom program Easy-PhotoPrint EX i wybierz opcję Wydruk fotograficzny (Photo Print).
10 Drukowanie zdjęć (Easy-PhotoPrint EX) Стр. 10 из 381 стр. (1) Uruchom program Easy-PhotoPrint EX. Kliknij dwukrotnie ikonę (Easy-PhotoPrint EX) na pulpicie. Kliknij tutaj: Easy-PhotoPrint EX Wybierz menu Idź (Go), opcję Programy (Applications), Canon Utilities, Easy-PhotoPrint EX, a następnie kliknij dwukrotnie opcję Easy-PhotoPrint EX. Aby uruchomić program Easy-PhotoPrint EX z aplikacji Solution Menu, kliknij dwukrotnie ikonę (Solution Menu) na pulpicie i kliknij opcję (Drukuj zdjęcia lub albumy itp.). Patrz Aby uruchomić program Solution Menu. Aby uruchomić program Easy-PhotoPrint EX z menu Start, wybierz opcję Wszystkie programy (All Programs) (Programy (Programs) w przypadku systemu Windows 2000), Canon Utilities, Easy-PhotoPrint EX, a następnie opcję Easy-PhotoPrint EX. Aby uruchomić program Easy-PhotoPrint EX z aplikacji Solution Menu, kliknij ikonę (Solution Menu) w doku i kliknij opcję (Drukuj zdjęcia lub albumy itp.). Patrz Aby uruchomić program Solution Menu. (2) Kliknij opcję Wydruk fotograficzny (Photo Print). Poza opcją Wydruk fotograficzny (Photo Print) dostępne są opcje Album, Kalendarz (Calendar), Naklejki (Stickers) itp. Patrz Korzystanie z różnych funkcji programu Easy-PhotoPrint EX. 3. Wybierz zdjęcie do wydrukowania. (1) Wybierz folder, w którym zapisano zdjęcia. (2) Kliknij obraz do wydrukowania. Liczba kopii jest wyświetlana jako 1, a wybrany obraz jest wyświetlany w obszarze wybranych obrazów (A). Istnieje możliwość wybrania jednocześnie kilku obrazów.
11 Drukowanie zdjęć (Easy-PhotoPrint EX) Стр. 11 из 381 стр. Aby wydrukować kilka kopii, naciskaj przycisk kopii. (Strzałka w górę), aby zmienić liczbę Aby anulować wybór, kliknij obraz w obszarze wybranych obrazów i kliknij opcję (Usuń zaimportowany obraz (Delete Imported Image)). Możesz także nacisnąć przycisk (Strzałka w dół), aby zmniejszyć liczbę drukowanych kopii do zera. Istnieje także możliwość poprawienia i uwydatnienia wybranego obrazu. Patrz Korzystanie z różnych funkcji programu Easy-PhotoPrint EX. (3) Kliknij przycisk Wybierz papier (Select Paper). 4. Wybierz załadowany papier. (1) Upewnij się, że w polu Drukarka (Printer) wybrano poprawną nazwę drukarki. (2) Upewnij się, że dla opcji Źrodło papieru (Paper Source) wybrano ustawienie Wybór automatyczny (Automatically Select). Szczegółowe informacje na temat podawania innych typów papieru można znaleźć w podręczniku ekranowym Podręcznik zaawansowany. (3) Wybierz rozmiar i typ papieru w opcjach Rozmiar papieru (Paper Size) i Typ nośnika (Media Type). W tym przykładzie wybrano ustawienie 4"x6"/10x15cm opcji Rozmiar papieru (Paper Size) i typ załadowanego papieru fotograficznego w opcji Typ nośnika (Media Type). W przypadku wybrania zwykłego papieru rozmiaru A4 lub Letter przy wybranym ustawieniu Wybór automatyczny (Automatically Select) opcji Źródło papieru (Paper Source) drukarka podaje papier z kasety. W przypadku wybrania innego rozmiaru lub typu papieru, takiego jak papier fotograficzny, drukarka podaje papier z tacy tylnej. W przypadku wybrania niepoprawnego rozmiaru strony lub typu nośnika drukarka może podawać papier z niewłaściwego źrodła lub nie być w stanie zapewnić odpowiedniej jakości wydruku. (4) Kliknij opcję Układ/Wydruk (Layout/Print). 5. Wybierz układ i rozpocznij drukowanie.
12 Drukowanie zdjęć (Easy-PhotoPrint EX) Стр. 12 из 381 стр. (1) Wybierz układ zdjęcia. W tym przykładzie wybrano opcję Bez obram. (cała strona) (Borderless [full]). Wyświetlony zostanie podgląd zdjęcia w wybranym układzie, aby potwierdzić wynik drukowania. Istnieje możliwość zmiany orientacji zdjęcia oraz przycięcia części zdjęcia. Szczegółowe informacje na temat tych działań można znaleźć w podręczniku ekranowym Podręcznik zaawansowany. (2) Kliknij przycisk Drukuj (Print). Aby anulować trwające zadanie drukowania, naciśnij przycisk WZNÓW/ANULUJ na drukarce lub kliknij przycisk Anuluj drukowanie (Cancel Printing) w oknie monitora stanu drukarki. W przypadku anulowania zadania wydruku drukarka może wysunąć puste arkusze papieru. Aby wyświetlić okno monitora stanu drukarki, kliknij ikonę Canon XXX (gdzie XXX to nazwa używanej drukarki) na pasku zadań. Kliknij ikonę drukarki w doku, aby wyświetlić listę aktywnych zadań wydruku. Aby anulować trwające zadanie drukowania, zaznacz odpowiednie zadanie na liście Nazwa (Name) i kliknij przycisk Usuń (Delete). W przypadku anulowania zadania wydruku drukarka może wysunąć puste arkusze papieru. Powrót do góry
13 Korzystanie z różnych funkcji programu Easy-PhotoPrint EX Стр. 13 из 381 стр. Podręcznik zaawansowany Rozwiązywanie problemów Spis treści > Drukowanie > Drukowanie zdjęć (Easy-PhotoPrint EX) > Korzystanie z różnych funkcji programu Easy- PhotoPrint EX Korzystanie z różnych funkcji programu Easy-PhotoPrint EX Niniejsza sekcja zawiera opis kilku przydatnych funkcji programu Easy-PhotoPrint EX. Szczegółowe informacje na temat tych działań można znaleźć w podręczniku ekranowym Podręcznik zaawansowany. Tworzenie własnych wydruków Przy użyciu własnych zdjęć można utworzyć album lub kalendarz. Album Kalendarz Naklejki Wydruk układu Poprawianie obrazów Funkcje Korekcja czerwonych oczu (Red-Eye Correction), Wyostrzanie twarzy (Face Sharpener). Cyfrowe wygładzanie twarzy (Digital Face Smoothing), Jasność (Brightness), Kontrast (Contrast) itp. umożliwiają ręczne i automatyczne dopasowanie, korekcję i uwydatnienie obrazów. Przykład korekcji Jasność Powrót do góry
14 Drukowanie dokumentów (system Windows) Стр. 14 из 381 стр. Podręcznik zaawansowany Rozwiązywanie problemów Spis treści > Drukowanie > Drukowanie dokumentów (system Windows) Drukowanie dokumentów (system Windows) Poszczególne działania mogą różnić się w zależności od używanej aplikacji. Szczegółowe informacje na temat poszczególnych działań można znaleźć w instrukcji obsługi aplikacji. Zrzuty ekranów przedstawione w niniejszej sekcji dotyczą systemu operacyjnego Windows Vista Ultimate Edition (nazywanego Windows Vista w dalszej części dokumentu). 1. Upewnij się, czy drukarka jest włączona. Patrz Widok z przodu. 2. Załaduj papier. Patrz Ładowanie papieru. Załaduj zwykły papier formatu A4, B5, A5 lub Letter do kasety, a papier innego rozmiaru lub typu (np. papier fotograficzny) na tylną tacę. 3. Delikatnie otwórz tacę wyjściową papieru oraz przedłużenie tacy wyjściowej. 4. Utwórz (lub otwórz) dokument do wydruku przy użyciu odpowiedniej aplikacji. 5. Otwórz okno dialogowe właściwości drukarki. (1) Wybierz opcję Drukuj (Print) z menu Plik (File) lub paska poleceń aplikacji. Wyświetlone zostanie okno dialogowe Drukuj (Print). (2) Upewnij się, że wybrano poprawną nazwę drukarki. Jeśli wybrano inną nazwę drukarki, kliknij i wybierz odpowiednią nazwę. (3) Kliknij opcję Preferencje (Preferences) (lub Właściwości (Properties)). 6. Określ wymagane ustawienia wydruku.
15 Drukowanie dokumentów (system Windows) Стр. 15 из 381 стр. (1) Wybierz typ załadowanego nośnika w opcji Typ nośnika (Media Type). W przypadku wybrania papieru zwykłego formatu A4, B5, A5 lub Letter przy ustawieniu Wybór automatyczny (Automatically Select) wybranym dla opcji Źródło papieru (Paper Source) drukarka podaje papier z kasety. W przypadku wybrania innego rozmiaru lub typu papieru, takiego jak papier fotograficzny, drukarka podaje papier z tacy tylnej. W przypadku wybrania niepoprawnego rozmiaru strony lub typu nośnika drukarka może podawać papier z niewłaściwego źrodła lub nie być w stanie zapewnić odpowiedniej jakości wydruku. (2) Upewnij się, że dla opcji Źrodło papieru (Paper Source) wybrano ustawienie Wybór automatyczny (Automatically Select). Szczegółowe informacje na temat podawania innych typów papieru można znaleźć w podręczniku ekranowym Podręcznik zaawansowany. (3) Wprowadź ustawienia jakości wydruku itp. w opcji Jakość wydruku (Print Quality) i Kolor/Intensywność (Color/Intensity). Szczegółowe informacje na temat ustawień drukowania można znaleźć w podręczniku ekranowym Podręcznik zaawansowany. (4) Kliknij przycisk OK. Aby potwierdzić rozmiar strony, kliknij kartę Ustawienia strony (Page Setup). Jeśli znajdujące się tam ustawienie jest niezgodne z rozmiarem strony dokumentu ustawionym w aplikacji, należy zmienić rozmiar strony lub użyć opcji Drukowanie skalowane (Scaled Printing) lub Drukowanie z dopasow. do strony (Fit-to-Page Printing). Szczegółowe informacje można znaleźć w podręczniku ekranowym Podręcznik zaawansowany. Jeśli chcesz uzyskać szczegółowe informacje na temat funkcji sterownika drukarki, kliknij przycisk Pomoc (Help) lub Instrukcje (Instructions), aby wyświetlić pomoc elektroniczną lub podręcznik ekranowy Podręcznik zaawansowany. Przycisk Instrukcje (Instructions) jest wyświetlany na kartach Główne (Main) i Obsługa (Maintenance), jeśli na komputerze zainstalowano podręczniki ekranowe. Aby wyświetlić podgląd i potwierdzić wynik drukowania, zaznacz pole wyboru Podgląd przed wydrukiem (Preview before printing) na karcie Główne (Main). W niektórych aplikacjach funkcja podglądu może być niedostępna. 7. Rozpocznij drukowanie. Kliknij przycisk Drukuj (Print) (lub OK), aby rozpocząć drukowanie.
16 Drukowanie dokumentów (system Windows) Стр. 16 из 381 стр. Aby anulować trwające zadanie drukowania, naciśnij przycisk WZNÓW/ANULUJ na drukarce lub kliknij przycisk Anuluj drukowanie (Cancel Printing) w oknie monitora stanu drukarki. W przypadku anulowania zadania wydruku drukarka może wysunąć puste arkusze papieru. Aby wyświetlić okno monitora stanu drukarki, kliknij ikonę Canon XXX (gdzie XXX to nazwa używanej drukarki) na pasku zadań. Jeśli linie proste są drukowane krzywo lub rezultaty drukowania są niezadowalające pod innym względem, należy wyrównać pozycję głowicy drukującej. Patrz Wyrównywanie głowicy drukującej. Powrót do góry
17 Drukowanie dokumentów (system Mac OS) Стр. 17 из 381 стр. Podręcznik zaawansowany Rozwiązywanie problemów Spis treści > Drukowanie > Drukowanie dokumentów (system Mac OS) Drukowanie dokumentów (system Mac OS) Poszczególne działania mogą różnić się w zależności od używanej aplikacji. Szczegółowe informacje na temat poszczególnych działań można znaleźć w instrukcji obsługi aplikacji. System Mac OS X 10.5.x 1. Upewnij się, czy drukarka jest włączona. Patrz Widok z przodu. 2. Załaduj papier. Patrz Ładowanie papieru. Załaduj zwykły papier formatu A4, B5, A5 lub Letter do kasety, a papier innego rozmiaru lub typu (np. papier fotograficzny) na tylną tacę. 3. Delikatnie otwórz tacę wyjściową papieru oraz przedłużenie tacy wyjściowej. 4. Utwórz (lub otwórz) dokument do wydruku przy użyciu odpowiedniej aplikacji. 5. Otwórz okno dialogowe Drukuj (Print). Wybierz opcję Drukuj (Print) z menu Plik (File) aplikacji. Wyświetlone zostanie okno dialogowe Drukuj (Print). W przypadku wyświetlenia poniższego okna dialogowego kliknij przycisk (Strzałka w dół). 6. Określ wymagane ustawienia wydruku.
18 Drukowanie dokumentów (system Mac OS) Стр. 18 из 381 стр. (1) Upewnij się, że w polu Drukarka (Printer) wybrano poprawną nazwę drukarki. (2) Wybierz rozmiar załadowanego papieru w opcji Rozmiar papieru (Paper Size). (3) Z rozwijanego menu wybierz ustawienia Jakość i nośnik (Quality & Media). (4) Wybierz typ załadowanego nośnika w opcji Typ nośnika (Media Type). W przypadku wybrania papieru zwykłego formatu A4, B5, A5 lub Letter przy ustawieniu Wybór automatyczny (Automatically Select) wybranym dla opcji Źródło papieru (Paper Source) drukarka podaje papier z kasety. W przypadku wybrania innego rozmiaru lub typu papieru, takiego jak papier fotograficzny, drukarka podaje papier z tacy tylnej. W przypadku wybrania niepoprawnego rozmiaru strony lub typu nośnika drukarka może podawać papier z niewłaściwego źrodła lub nie być w stanie zapewnić odpowiedniej jakości wydruku. (5) Upewnij się, że dla opcji Źrodło papieru (Paper Source) wybrano ustawienie Wybór automatyczny (Automatically Select). Szczegółowe informacje na temat podawania innych typów papieru można znaleźć w podręczniku ekranowym Podręcznik zaawansowany. (6) Wybierz jakość wydruku w opcji Jakość wydruku (Print Quality). Szczegółowe informacje na temat jakości wydruku można znaleźć w podręczniku ekranowym Podręcznik zaawansowany. Jeśli chcesz uzyskać szczegółowe informacje na temar funkcji sterownika drukarki, kliknij przycisk (Pytajnik) na karcie Jakość i nośnik (Quality & Media), Opcje koloru (Color Options), Drukowanie bez obramowania (Borderless Printing) lub Margines (Margin), aby wyświetlić podręcznik ekranowy Podręcznik zaawansowany. Jeśli podręcznik ekranowy nie został zainstalowany, nie jest on wyświetlany nawet po kliknięciu przycisku (Pytajnik).
19 Drukowanie dokumentów (system Mac OS) Стр. 19 из 381 стр. W lewej część okna dialogowego wyświetlany jest podgląd, umożliwiający sprawdzenie wyników drukowania. W niektórych aplikacjach funkcja podglądu może być niedostępna. 7. Rozpocznij drukowanie. Kliknij przycisk Drukuj (Print), aby rozpocząć drukowanie. Kliknij ikonę drukarki w doku, aby wyświetlić listę aktywnych zadań wydruku. Aby anulować trwające zadanie drukowania, zaznacz odpowiednie zadanie na liście Nazwa (Name) i kliknij przycisk Usuń (Delete). W przypadku anulowania zadania wydruku drukarka może wysunąć puste arkusze papieru. Aby tymczasowo zatrzymać trwające zadanie, kliknij przycisk Wstrzymaj (Hold). Aby tymczasowo zatrzymać wszystkie zadania na liście, kliknij przycisk Wstrzymaj drukowanie (Pause Printer). Jeśli linie proste są drukowane krzywo lub rezultaty drukowania są niezadowalające pod innym względem, należy wyrównać pozycję głowicy drukującej. Patrz Wyrównywanie głowicy drukującej. System Mac OS X v.10.4.x lub v Zrzuty ekranów przedstawione w niniejszej sekcji dotyczą drukowania w systemie Mac OS X 10.4.x. 1. Upewnij się, czy drukarka jest włączona. Patrz Widok z przodu. 2. Załaduj papier. Patrz Ładowanie papieru. Załaduj zwykły papier formatu A4, B5, A5 lub Letter do kasety, a papier innego typu (np. papier fotograficzny) na tylną tacę. 3. Delikatnie otwórz tacę wyjściową papieru oraz przedłużenie tacy wyjściowej. 4. Utwórz (lub otwórz) dokument do wydruku przy użyciu odpowiedniej aplikacji. 5. Określ rozmiar strony.
20 Drukowanie dokumentów (system Mac OS) Стр. 20 из 381 стр. (1) Wybierz opcję Ustawienia strony (Page Setup) z menu Plik (File) aplikacji. Wyświetlone zostanie okno dialogowe Ustawienia strony (Page Setup). (2) Upewnij się, że w polu Format dla (Format for) wybrano poprawną nazwę drukarki. (3) Wybierz rozmiar załadowanego papieru w opcji Rozmiar papieru (Paper Size). (4) Kliknij przycisk OK. 6. Określ wymagane ustawienia wydruku. (1) Wybierz opcję Drukuj (Print) z menu Plik (File) aplikacji. Wyświetlone zostanie okno dialogowe Drukuj (Print). (2) Upewnij się, że w polu Drukarka (Printer) wybrano poprawną nazwę drukarki. (3) Z rozwijanego menu wybierz ustawienia Jakość i nośnik (Quality & Media). (4) Wybierz typ załadowanego nośnika w opcji Typ nośnika (Media Type). W przypadku wybrania papieru zwykłego formatu A4, B5, A5 lub Letter przy ustawieniu Wybór automatyczny (Automatically Select) wybranym dla opcji Źródło papieru (Paper Source) drukarka podaje papier z kasety. W przypadku wybrania innego rozmiaru lub typu papieru, takiego jak papier fotograficzny, drukarka podaje papier z tacy tylnej. W przypadku wybrania niepoprawnego rozmiaru strony lub typu nośnika drukarka może podawać papier z niewłaściwego źrodła lub nie być w stanie zapewnić odpowiedniej jakości wydruku. (5) Upewnij się, że dla opcji Źrodło papieru (Paper Source) wybrano ustawienie Wybór automatyczny (Automatically Select). Szczegółowe informacje na temat podawania innych typów papieru można znaleźć w podręczniku ekranowym Podręcznik zaawansowany. (6) Wybierz jakość wydruku w opcji Jakość wydruku (Print Quality). Szczegółowe informacje na temat jakości wydruku można znaleźć w podręczniku ekranowym Podręcznik zaawansowany. Jeśli chcesz uzyskać informacje na temat innych funkcji urządzenia, kliknij przycisk (Pytajnik) na karcie Jakość i nośnik (Quality & Media), Opcje koloru (Color Options), Efekty specjalne (Special Effects), Drukowanie bez obramowania (Borderless Printing) lub Margines (Margin), aby wyświetlić podręcznik ekranowy Podręcznik zaawansowany. Jeśli podręcznik ekranowy nie został zainstalowany, nie jest on wyświetlany nawet po kliknięciu przycisku (Pytajnik). Aby wyświetlić podgląd i sprawdzić wynik drukowania, kliknij przycisk Podgląd (Preview). W niektórych aplikacjach funkcja podglądu może być niedostępna.
21 Drukowanie dokumentów (system Mac OS) Стр. 21 из 381 стр. 7. Rozpocznij drukowanie. Kliknij przycisk Drukuj (Print), aby rozpocząć drukowanie. Kliknij ikonę drukarki w doku, aby wyświetlić listę aktywnych zadań wydruku. Aby anulować trwające zadanie drukowania, zaznacz odpowiednie zadanie na liście Nazwa (Name) i kliknij przycisk Usuń (Delete). W przypadku anulowania zadania wydruku drukarka może wysunąć puste arkusze papieru. Aby tymczasowo zatrzymać trwające zadanie, kliknij przycisk Wstrzymaj (Hold). Aby tymczasowo zatrzymać wszystkie zadania na liście, kliknij przycisk Zatrzymaj zadania (Stop Jobs). Jeśli linie proste są drukowane krzywo lub rezultaty drukowania są niezadowalające pod innym względem, należy wyrównać pozycję głowicy drukującej. Patrz Wyrównywanie głowicy drukującej. Powrót do góry
22 Inne sposoby użytkowania Стр. 22 из 381 стр. Podręcznik zaawansowany Rozwiązywanie problemów Spis treści > Inne sposoby użytkowania Inne sposoby użytkowania Niniejsza sekcja zawiera opis funkcji drukowania zdjęć z urządzenia zgodnego ze standardem PictBridge (np. aparatu cyfrowego), podłączonego przy użyciu kabla USB, i przydatnych funkcji umożliwiających uruchamianie dołączonych aplikacji z pulpitu. Drukowanie zdjęć z urządzenia zgodnego ze standardem Pictbridge Solution Menu i My Printer Powrót do góry
23 Drukowanie zdjęć z urządzenia zgodnego ze standardem Pictbridge Стр. 23 из 381 стр. Podręcznik zaawansowany Rozwiązywanie problemów Spis treści > Inne sposoby użytkowania > Drukowanie zdjęć z urządzenia zgodnego ze standardem Pictbridge Drukowanie zdjęć z urządzenia zgodnego ze standardem Pictbridge Po podłączeniu do drukarki urządzenia zgodnego ze standardem PictBridge (przy użyciu kabla USB zalecanego przez producenta urządzenia) możliwe jest bezpośrednie drukowanie zapisanych obrazów. Szczegółowe informacje na temat metody drukowania zapisanych obrazów z urządzenia zgodnego ze standardem PictBridge można znaleźć w podręczniku ekranowym Podręcznik zaawansowany. Szzczegółowe informacje na temat ustawień drukowania urządzenia zgodnego ze standardem PictBridge można znaleźć w instrukcji dołączonej do urządzenia. Zgodne urządzenia: Do drukarki można podłączyć wszystkie urządzenia zgodne ze standardem PictBridge, niezależnie od producenta i modelu. PictBridge to standard umożliwiający drukowanie wykonanych zdjęć bez pośrednictwa komputera, bezpośrednio z aparatu cyfrowego, kamery cyfrowej lub telefonu komórkowego wyposażonego w aparat cyfrowy. (PictBridge) Urządzenia oznaczone tym symbolem to urządzenia zgodne ze standardem PictBridge. Zgodne formaty danych obrazów: Drukarka jest w stanie drukować zdjęcia wykonane przy użyciu aparatu cyfrowego zgodnego ze standardem DCF w wersji 1.0/2.0 (Exif wersja 2.2/2.21) oraz pliki PNG. Powrót do góry
24 Solution Menu i My Printer Стр. 24 из 381 стр. Podręcznik zaawansowany Rozwiązywanie problemów Spis treści > Inne sposoby użytkowania > Solution Menu i My Printer Solution Menu i My Printer Programy Solution Menu i My Printer (tylko system Windows) zapewniają dostęp do informacji na temat drukarki oraz możliwość zmiany ustawień drukowania poprzez kliknięcie odpowiedniego przycisku na ekranie. Program Solution Menu umożliwia uruchamianie programów dołączonych do drukarki oraz wyświetlenie instrukcji obsługi. Zawiera także informacje na temat usuwania problemów. Program My Printer umożliwia wyświetlanie okna dialogowego właściwości drukarki sterownika drukarki. Zawiera także informacje na temat działań, jakie należy podjąć w przypadku wystąpienia problemów. Program My Printer nie jest dostępny w przypadku systemu Mac OS. Aby uruchomić program Solution Menu Kliknij dwukrotnie ikonę (Solution Menu) na pulpicie. Kliknij tutaj: Solution Menu Kliknij ikonę (Solution Menu) w doku. * Poniższe ekrany odnoszą sie do systemu Windows Vista. Kliknij przycisk funkcji, którą chcesz uruchomić. Po uruchomieniu programu Solution Menu kliknij ikonę zmniejszyć rozmiar okna. (Rozmiar okna: mały) na pasku tytułowym, aby Jeśli program Solution Menu nie został zainstalowany lub został usunięty, można go zainstalować z dysku CD Instalacyjny dysk CD-ROM. Aby zainstalować program Solution Menu, wybierz opcję Solution Menu z menu Instalacja niestandardowa (Custom Install). Przyciski wyświetlane na ekranie mogą różnić się w zależności od kraju lub regionu zakupu. Aby uruchomić program Solution Menu z menu Start, wybierz opcję Wszystkie programy (All Programs) (Programy (Programs) w przypadku systemu Windows 2000), Canon Utilities, Solution Menu, a następnie opcję Solution Menu. Aby uruchomić program Solution Menu z paska menu, wybierz menu Idź (Go) opcję Programy (Applications), Canon Utilities, Solution Menu, a następnie kliknij dwukrotnie opcję Solution Menu. Aby uruchomić program My Printer Kliknij dwukrotnie ikonę (My Printer) na pulpicie.
25 Solution Menu i My Printer Стр. 25 из 381 стр. Program My Printer można uruchomić także z aplikacji Solution Menu. Jeśli program My Printer nie został zainstalowany lub został usunięty, można go zainstalować z dysku CD Instalacyjny dysk CD-ROM. Aby zainstalować program My Printer, wybierz opcję My Printer z menu Instalacja niestandardowa (Custom Install). Aby uruchomić program My Printer z menu Start, wybierz opcję Wszystkie programy (All Programs) (Programy (Programs) w przypadku systemu Windows 2000), Canon Utilities, My Printer, a następnie opcję My Printer. Powrót do góry
26 Ładowanie papieru Стр. 26 из 381 стр. Podręcznik zaawansowany Rozwiązywanie problemów Spis treści > Ładowanie papieru Ładowanie papieru Niniejsza sekcja zawiera opis typów papieru, które można załadować do drukarki, oraz ładowania papieru na tylną tacę i do kasety. Ładowanie papieru Źródło papieru, do którego należy załadować papier Ładowanie papieru Ładowanie kopert Zgodne typy nośników Niezgodne typy nośników Powrót do góry
27 Ładowanie papieru Стр. 27 из 381 стр. Podręcznik zaawansowany Rozwiązywanie problemów Spis treści > Ładowanie papieru > Ładowanie papieru Ładowanie papieru Źródło papieru, do którego należy załadować papier Papier można ładować z jednego z dwóch źródeł kasety i tylnej tacy. Papier można ładować do jednego z dwóch źródeł, w zależności od rozmiaru strony i typu nośnika. W przypadku wybrania ustawienia Wybór automatyczny (Automatically Select) opcji Źródło papieru (Paper Source) papier jest podawany z kasety lub tylnej tacy, w zależności od wybranego rozmiaru strony i typu nośnika. Patrz Zgodne typy nośników. Szczegółowe informacje na temat opcji Wybór automatyczny (Automatically Select) można znaleźć w sekcjach Drukowanie dokumentów (system Windows) i Drukowanie dokumentów (system Mac OS). Szczegółowe informacje na temat podawania innych typów papieru można znaleźć w podręczniku ekranowym Podręcznik zaawansowany. W przypadku wybrania papieru zwykłego formatu A4, B5, A5 lub Letter przy ustawieniu Wybór automatyczny (Automatically Select) wybranym dla opcji Źródło papieru (Paper Source) drukarka podaje papier z kasety. W przypadku wybrania innego rozmiaru lub typu papieru, takiego jak papier fotograficzny, drukarka podaje papier z tacy tylnej. Podczas drukowania należy wybrać poprawny rozmiar strony i typ nośnika. W przypadku wybrania niepoprawnego rozmiaru strony lub typu nośnika drukarka może podawać papier z niewłaściwego źrodła lub nie być w stanie zapewnić odpowiedniej jakości wydruku. Szczegółowe informacje na temat ładowania papieru do poszczególnych źródeł papieru można znaleźć w sekcjach Ładowanie papieru i Ładowanie kopert. Ładowanie zwykłego papieru do kasety W przypadku używania zwykłego papieru formatu A4, B5, A5 lub Letter należy ładować go do kasety. Kasetę należy wkładać w dolnej części drukarki. Drukarka automatycznie podaje papier z kasety jedynie w przypadku wybrania typu nośnika papier zwykły (A4, B5, A5 lub Letter) w ustawieniach wydruku w sterowniku drukarki. Szczegółowe informacje na temat zmiany źródła papieru można znaleźć w podręczniku ekranowym Podręcznik zaawansowany. Ładowanie papieru fotograficznego na tylną tacę W przypadku używania papieru fotograficznego należy ładować go na tylną tacę. Drukarka automatycznie podaje papier z tylnej tacy w przypadku wybrania typu nośnika innego niż papier zwykły (na przykład papieru fotograficznego) w ustawieniach wydruku sterownika drukarki. W przypadku używania zwykłego papieru formatu innego niż A4, B5, A5 lub Letter należy także ładować go do kasety.
28 Ładowanie papieru Стр. 28 из 381 стр. Powrót do góry
29 Ładowanie papieru Стр. 29 из 381 стр. Podręcznik zaawansowany Rozwiązywanie problemów Spis treści > Ładowanie papieru > Ładowanie papieru > Ładowanie papieru Ładowanie papieru Ważne Papier zwykły przycięty do mniejszego rozmiaru, takiego jak 4" x 6" / 10 x 15 cm, 4" x 8" / 101,6 x 203,2 mm, 5" x 7" / 13 x 18 cm lub 2,16" x 3,58" / 55,0 x 91,0 mm (wizytówka), w celu wykonania wydruku próbnego może spowodować zacięcie papieru. Do kasety można ładować jedynie zwykły papier formatu A4, B5, A5 lub Letter. Inne rozmiary i typy papieru należy ładować na tylną tacę. W przypadku drukowania fotografii zaleca się korzystanie z oryginalnych papierów fotograficznych firmy Canon. Szczegółowe informacje na temat oryginalnych papierów firmy Canon mozna znaleźć w sekcji Zgodne typy nośników. Istnieje możliwość korzystania ze standardowego papieru do kopiarek. W przypadku drukowania dwustronnego zaleca się korzystanie z papieru Super White Paper firmy Canon. Zakres rozmiarów i gramatury papieru, które można używać z drukarką, można znaleźć w sekcji Zgodne typy nośników. Ładowanie papieru na tylną tacę 1. Przed załadowaniem papieru wyprostuj wszystkie cztery rogi. Przed załadowaniem papieru należy dokładnie wyrównać jego krawędzie. Załadowanie papieru bez wyrównania krawędzi może spowodować jego zacięcie. Jeśli papier jest zwinięty, należy wygiąć go delikatnie w przeciwnym kierunku, trzymając za przeciwległe rogi, aż do momentu całkowitego wyprostowania. Szczegółowe informacje wyrównywania zwiniętego papieru zawiera sekcja Rozwiązywanie problemów podręcznika ekranowego: Podręcznik zaawansowany. 2. Przygotuj urządzenie do załadowania papieru.
30 Ładowanie papieru Стр. 30 из 381 стр. (1) Otwórz podpórkę papieru i wyciągnij ją. (2) Umieść palec w centrum górnej części tacy wyjściowej i otwórz ją delikatnie. (3) Pociągnij, aby otworzyć przedłużenie tacy wyjściowej. 3. Załaduj papier. (1) Przesuń prowadnice papieru (A), aby je otworzyć i załaduj papier na środek tylnej tacy, STRONĄ PRZEZNACZONĄ DO ZADRUKU SKIEROWANĄ DO SIEBIE. Ważne Papier należy ładować w orientacji pionowej (B). Ładowanie papieru w pozycji poziomej (C) może spowodować jego zacięcie. (2) Przesuń prowadnice papieru, by wyrównać je z obiema krawędziami stosu papieru. Prowadnic papieru nie należy dosuwać na siłę. W przeciwnym razie papier może zostać załadowany niepoprawnie.
31 Ładowanie papieru Стр. 31 из 381 стр. Nie należy ładować papieru powyżej wskaźnika limitu pojemności (D). Po załadowaniu papieru Wybierz rozmiar i typ załadowanego papieru przy użyciu opcji Rozmiar strony (Page Size) (lub Rozmiar papieru (Paper Size)) i Typ nośnika (Media Type) sterownika drukarki. Patrz Drukowanie dokumentów (Windows) lub Drukowanie dokumentów (Mac OS). Ładowanie papieru do kasety Do kasety można ładować jedynie zwykły papier formatu A4, B5, A5 lub Letter. Patrz Zgodne typy nośników. 1. Przed załadowaniem papieru wyprostuj wszystkie cztery rogi. Patrz Ładowanie papieru na tylną tacę. 2. Wyciągnij kasetę z drukarki. 3. Zdejmij pokrywę kasety. 4. Przygotuj się do załadowania papieru do kasety. Pociągnij zaczep (A) do siebie, aby odblokować i rozłożyć kasetę.
32 Ładowanie papieru Стр. 32 из 381 стр. 5. Załaduj papier. (1) Załaduj stos papieru STRONĄ DO ZADRUKOWANIA SKIEROWANĄ W DÓŁ, KRAWĘDZIĄ WIODĄCĄ DO ŚRODKA, i wyrównaj go z prawą krawędzią kasety. (2) Przesuń prowadnicę papieru (B), aby wyrównać ją do rozmiaru papieru. Prowadnica papieru (B) zatrzyma się w momencie wyrównania z odpowiednim znacznikiem rozmiaru papieru. Pomiędzy prowadnicą papieru (B) a stosem papieru może pozostać pewna ilość miejsca. (3) Przesuń bliższą prowadnicę papieru (C) w lewo, aby dokładnie wyrównać ją z boczną krawędzią stosu papieru.
33 Ładowanie papieru Стр. 33 из 381 стр. Nie należy ładować papieru powyżej wskaźnika limitu pojemności (D). 6. Załóż pokrywę kasety. 7. Włóż kasetę do drukarki. Wsuń całkowicie kasetę do drukarki. Kaseta będzie wystawać z drukarki, lecz nie należy wciskać jej do środka. Mogłoby to spowodować uszkodzenie drukarki lub kasety. 8. Otwórz tacę wyjściową. (1) Umieść palec w centrum górnej części tacy wyjściowej i otwórz ją delikatnie. (2) Pociągnij, aby otworzyć przedłużenie tacy wyjściowej. Po załadowaniu papieru Wybierz rozmiar i typ załadowanego papieru przy użyciu opcji Rozmiar strony (Page Size) (lub Rozmiar papieru (Paper Size)) i Typ nośnika (Media Type) sterownika drukarki. Patrz Drukowanie dokumentów (Windows) lub Drukowanie dokumentów (Mac OS). Powrót do góry
34 Ładowanie kopert Стр. 34 из 381 стр. Podręcznik zaawansowany Rozwiązywanie problemów Spis treści > Ładowanie papieru > Ładowanie papieru > Ładowanie kopert Ładowanie kopert Istnieje możliwość drukowania na kopertach rozmiaru DL (Europa) i Comm. Commercial #10 (USA). Adres jest automatycznie obracany i drukowany zgodnie z orientacją koperty określoną przez sterownik drukarki. Ważne Nie jest możliwe korzystanie z następujących kopert. - Koperty z wytłaczanymi lub przetworzonymi powierzchniami - Koperty z podwójnymi skrzydełkami (lub przyklejanymi skrzydełkami) - Koperty hermetycznie zaklejane - Koperty, których pokryte klejem skrzydełka są już wilgotne i klejące Kopert nie można ładować do kasety. Należy załadować je na tylną tacę. 1. Przygotuj koperty. Dociśnij wszystkie cztery rogi kopert, aby je spłaszczyć. Jeśli koperty są zwinięte, chwyć przeciwległe rogi i delikatnie odegnij je w przeciwną stronę. Jeśli róg koperty jest zwinięty, rozprostuj go. Dociśnij wiodącą krawędź koperty i wyprostuj jej zgięcia za pomocą długopisu. Na powyższych rysunkach przedstawiono widok krawędzi wiodącej koperty z boku. Ważne Koperty mogą się zaciąć w drukarce, jeśli nie są wyprostowane lub ich krawędzie nie są wyrównane. Upewnij się, że zagięcia lub nierówności nie przekraczają 3 mm / 0,1 cala. 2. Załaduj koperty.
35 Ładowanie kopert Стр. 35 из 381 стр. (B) Strona tylna (C) Strona adresowa (1) Przesuń prowadnice papieru (A), aby je otworzyć i załaduj koperty na środek tylnej tacy, STRONĄ ADRESOWĄ SKIEROWANĄ DO SIEBIE. Klapka koperty powinna znajdować się na dole, po lewej stronie. Jednocześnie można załadować maksymalnie 10 kopert. (2) Przesuń prowadnice papieru, by wyrównać je z obiema krawędziami kopert. Prowadnic papieru nie należy dosuwać na siłę. W przeciwnym razie koperty mogą być podawane niepoprawnie. 3. Określ ustawienia sterownika drukarki. (1) Wybierz ustawienie Koperta (Envelope) opcji Typ nośnika (Media Type). (2) Określ rozmiar kopert. Wybierz ustawienie Koperta DL (DL Env.) lub Koperta Commercial #10 (Comm. Env. #10) dla opcji Rozmiar strony (Page Size). Wybierz ustawienie Koperta DL (DL Envelope) lub Koperta 10 (#10 Envelope) dla opcji Rozmiar papieru (Paper Size). (3) Wybierz ustawienie Pozioma (Landscape) w polu Orientacja (Orientation). Ważne Jeśli opcje Rozmiar strony (Page Size) (lub Rozmiar papieru (Paper Size)) i Orientacja (Orientation)nie zostaną określone poprawnie, adres zostanie wydrukowany odwrotnie lub odwrócony o 90 stopni. W przypadku systemu Windows, jeśli adres został wydrukowany odwrotnie, wybierz opcję Obróć o 180 stopni (Rotate 180 degrees) na karcie Ustawienia strony (Page Setup) okna dialogowego właściwości drukarki sterownika drukarki. Powrót do góry
36 Zgodne typy nośników Стр. 36 из 381 стр. Podręcznik zaawansowany Rozwiązywanie problemów Spis treści > Ładowanie papieru > Ładowanie papieru > Zgodne typy nośników Zgodne typy nośników Aby uzyskać najlepsze wyniki, wybierz papier przeznaczony do danych celów. Firma Canon oferuje różne rodzaje papieru zwiększające przyjemność drukowania, na przykład naklejki oraz papier do druku zdjęć dokumentów. Zalecamy używanie oryginalnego papieru firmy Canon do druku ważnych zdjęć. Typy nośników Papiery dostępne w handlu Nazwa papieru <Nr modelu> *1 Papier zwykły (Papier z makulatury)*2 Limit pojemności papieru Tylna taca Około 150 arkuszy Kaseta A4, B5, A5, Letter / 8.5" x 11": Około 150 arkuszy Limit pojemności tacy wyjściowej Około 50 arkuszy Ustawienia sterownika drukarki: Typ nośnika Papier zwykły Koperty 10 kopert Brak możliwości ładowania*3 *4 Koperta Oryginalne papiery firmy Canon Nazwa papieru > <Nr modelu *1 Limit pojemności papieru Tylna taca Kaseta Limit pojemności tacy wyjściowej Ustawienia sterownika drukarki: Typ nośnika Do druku dokumentów: Super White Paper <SW-201> Około 100 arkuszy A4: Około 100 arkuszy Około 50 arkuszy Papier zwykły Do druku fotografii: Photo Paper Pro Platinum <PT-101> *5 Photo Paper Pro II <PR-201> *5 Glossy Photo Paper Everyday Use <GP-501> *5 Photo Paper Glossy <GP-502> *5 Photo Paper Plus Glossy II <PP- 201> *5 Photo Paper Plus Semi-gloss <SG-201> *5 Matte Photo Paper A4, Letter / 8,5" x 11", 13 x 18 cm / 5" x 7" i 20 x 25 cm / 8" x 10": 10 arkuszy 10 x 15 cm / 4" x 6": 20 arkuszy Brak możliwości ładowania*3 *4 Photo Paper Pro Platinum Photo Paper Pro II Glossy Photo Paper Glossy Photo Paper Photo Paper Plus Glossy II Photo Paper Plus Semi-gloss Matte Photo Paper
37 Zgodne typy nośników Стр. 37 из 381 стр. <MP-101> Do druku dokumentów biznesowych: High Resolution Paper <HR-101N> 80 arkuszy Brak możliwości ładowania*3 50 arkuszy High Resolution Paper Do tworzenia własnych wydruków: Nadruki na koszulkę <TR-301> 1 arkusz Brak możliwości ładowania*3 *4 Nadruki na koszulkę Naklejki ze zdjęciami <PS-101> 1 arkusz Glossy Photo Paper *1 Papier posiadający numer modelu to oryginalny papier firmy Canon. Szczegółowe informacje dotyczące strony do zadrukowania oraz uwagi dotyczące zastosowania papieru można znaleźć w instrukcji obsługi dostarczonej z papierem. Informacje na temat rozmiarów strony dostępnych w przypadku każdego typu oryginalnego papieru marki Canon można znaleźć w naszej witrynie internetowej. W niektórych krajach lub regionach niektóre typy oryginalnego papieru marki Canon mogą być niedostępne w sprzedaży. W Stanach Zjednoczonych papier nie jest sprzedawany według numeru modelu. Można jednak zakupić papier o odpowiedniej nazwie. *2 W przypadku niektórych typów papieru lub warunków pracy (bardzo wysoka lub bardzo niska temperatura lub wilgotność) podawanie papieru przy maksymalnej pojemności może okazać się niemożliwe. W takim przypadku należy zmniejszyć liczbę arkuszy papieru ładowanych jednocześnie do mniej niż połowy limitu ładowania papieru (z wyjątkiem papieru z makulatury, którego limit nie zmienia się). *3 Podawanie tego papieru z kasety może uszkodzić drukarkę. Papier tego typu należy ładować na tylną tacę. *4 Zalecane jest usunięcie wydrukowanych wcześniej arkuszy z tacy wyprowadzania papieru przed rozpoczęciem drukowania ciągłego w celu uniknięcia rozmycia kolorów i odbarwienia papieru. *5 W przypadku ładowania większej liczby arkuszy papieru strona przeznaczona do zadruku może zostać pobrudzona lub papier może nie być podawany prawidłowo. W takiej sytuacji należy podawać papier po jednym arkuszu. Rozmiary stron Do kasety można ładować papier zwykły o następujących rozmiarach. Rozmiary A4, B5, A5 i Letter Do kasety nie można ładować zwykłego papieru innych rozmiarów. Należy załadować je na tylną tacę. W przypadku komputerów Macintosh nie są dostępne rozmiary Choukei 3 i Choukei 4. Rozmiary standardowe: Letter (8,50 x cali / 215,9 x 279,4 mm) Legal (8,50 x 14,00 cali / 215,9 x 355,6 mm) A5 (5,83 x 8,27 cala / 148,0 x 210,0 mm) A4 (8,27 x 11,69 cala / 210,0 x 297,0 mm) B5 (7,17 x 10,12 cala / 182,0 x 257,0 mm) 10 x 15 cm (4,00 x 6,00 cala) 101,6 x 203,2 mm (4,00 x 8,00 cala) 13 x 18 cm (5,00 x 7,00 cala) 20 x 25 cm (8,00 x 10,00 cala) L (89,0 x 127,0 mm / 3,50 x 5,00 cala) 2L (127,0 x 178,0 mm / 5,00 x 7,01 cala) Hagaki (100,0 x 148,0 mm / 3,94 x 5,83 cala) Hagaki 2 (200,0 x 148,0 mm / 7,87 x 5,83 cala) Koperta DL (110,0 x 220,0 mm / 4,33 x 8,66 cala) Koperta Commercial 10 (104,6 x 241,3 mm / 4,12 x 9, 50 cala) Choukei 3 (120,0 x 235,0 mm / 4,72 x 9,25 cala)
38 Zgodne typy nośników Стр. 38 из 381 стр. Choukei 4 (90,0 x 205,0 mm / 3,54 x 8,07 cala) Youkei 6 (98,0 x 190,0 mm / 3,86 x 7,48 cala) Youkei 4 (105,0 x 235,0 mm / 4,13 x 9,25 cala) Card (55,0 x 91,0 mm / 2,16 x 3,58 cala) Wide (101,6 x 180,6 mm / 4,00 x 7,10 cala) Rozmiary niestandardowe: Istnieje także możliwość określenia rozmiaru niestandardowego, w następującym zakresie: Rozmiar minimalny: 2,17 x 3,58 cali / 55,0 x 91,0 mm (Tylna taca) 5,83 x 8,27 cala / 148,0 x 210,0 mm (Kaseta) Rozmiar maksymalny: 8,50 x 26,61 cali / 215,9 x 676,0 mm (Tylna taca) 8,50 x 11,69 cala / 215,9 x 297,0 mm (Kaseta) Gramatura papieru Od 17 do 28 funtów / od 64 do 105 g/m 2 (papier zwykły, z wyjątkiem oryginalnych papierów firmy Canon) Nie należy używać cięższego ani lżejszego papieru (z wyjątkiem oryginalnego papieru firmy Canon), ponieważ może to spowodować zacięcie nośnika w drukarce. Uwagi dotyczące przechowywania papieru Z opakowania należy wyjmować tylko wymaganą liczbę arkuszy, bezpośrednio przed drukowaniem. Aby uniknąć zwinięcia papieru, podczs przerw w drukowaniu należy wyjąć nieużywany papier z tylnej tacy, włożyć go z powrotem do opakowania i przechowywać poziomo. Ponadto podczas przechowywania należy unikać wysokiej temperatury, wilgotności i bezpośredniego światła słonecznego. Powrót do góry
39 Niezgodne typy nośników Стр. 39 из 381 стр. Podręcznik zaawansowany Rozwiązywanie problemów Spis treści > Ładowanie papieru > Ładowanie papieru > Niezgodne typy nośników Niezgodne typy nośników Nie należy stosować typów papieru wymienionych na poniższej liście. Zastosowanie takiego papieru nie tylko daje niezadowalające rezultaty, lecz także powoduje zacięcia papieru i niewłaściwe działanie drukarki. Papier poskładany, wygięty lub pomarszczony Papier wilgotny Papier zbyt cienki (o gramaturze poniżej 17 funtów / 64 g/m 2) Papier zbyt gruby (zwykły papier firmy innej niż Canon o gramaturze powyżej 28 funtów / 105 g/m 2) Papier cieńszy niż pocztówka, w tym papier zwykły lub z notesu przycięty do mniejszego rozmiaru (w przypadku drukowania na papierze o rozmiarze A5 lub mniejszym) Pocztówki Pocztówki z naklejoną fotografią lub naklejką Koperty z podwójnymi skrzydełkami (lub przyklejanymi skrzydełkami) Koperty hermetycznie zaklejane Koperty z wytłaczanymi lub przetworzonymi powierzchniami Koperty, których pokryte klejem skrzydełka są już wilgotne i klejące Dowolny typ papieru z otworami Papier o kształcie innym niż prostokątny Papier spięty zszywkami lub sklejony Papier z materiałem klejącym Papier ozdobiony elementami błyszczącymi itd. Powrót do góry
40 Okresowa konserwacja Стр. 40 из 381 стр. Podręcznik zaawansowany Rozwiązywanie problemów Spis treści > Okresowa konserwacja Okresowa konserwacja Niniejsza sekcja zawiera opis metody wymiany pustych zbiorników z atramentem, czyszczenia drukarki w przypadku niskiej jakości wydruków oraz działań, jakie należy podjąć w razie nieprawidłowego podawania papieru. Wymiana zbiornika z atramentem Sprawdzanie stanu atramentu Procedura wymiany Gdy wydruk staje się blady lub kolory są niewłaściwe Drukowanie testu wzoru dysz głowicy drukującej Analiza testu wzoru dysz Czyszczenie głowicy drukującej Dokładne czyszczenie głowicy drukującej Wyrównywanie głowicy drukującej Czyszczenie rolki podawania papieru Czyszczenie podstawki kasety Otwieranie ekranów Obsługa Otwieranie okna dialogowego właściwości drukarki (system Windows) Otwieranie programu Canon IJ Printer Utility (komputery Macintosh) Powrót do góry
41 Wymiana zbiornika z atramentem Стр. 41 из 381 стр. Podręcznik zaawansowany Rozwiązywanie problemów Spis treści > Okresowa konserwacja > Wymiana zbiornika z atramentem Wymiana zbiornika z atramentem W przypadku wyczerpania się atramentu w trakcie drukowania, kontrolka Alarm mignie na pomarańczowo cztery razy, a na ekranie komputera zostanie wyświetlony komunikat o błędzie. Sprawdź, który zbiornik z atramentem uległ wyczerpaniu, i zainstaluj nowy zbiornik z atramentem. W przypadku wyświetlenia komunikatu o błędzie sprawdź jego treść i podejmij odpowiednie działania. Szczegółowe informacje można znaleźć w sekcji Cztery mignięcia: Wyczerpał się atrament. w rozdziale Kontrolka Alarm miga na pomarańczowo sekcji Rozwiązywanie problemów podręcznika ekranowego Podręcznik zaawansowany. Szczegółowe informacje na temat zgodnych zbiorników z atramentem można znaleźć w drukowanym podręczniku Pierwsze uruchomienie. Powrót do góry
42 Sprawdzanie stanu atramentu Стр. 42 из 381 стр. Podręcznik zaawansowany Rozwiązywanie problemów Spis treści> Okresowa konserwacja> Wymiana pojemnika z atramentem> Sprawdzanie stanu atramentu Sprawdzanie stanu atramentu Stan atramentu można sprawdzić na ekranie komputera lub przy użyciu kontrolek Atrament. Przy użyciu kontrolek Atrament 1. Upewnij się, że zasilanie jest włączone i delikatnie otwórz tacę wyjściową papieru. 2. Otwórz pokrywę górną. Gdy głowica drukująca przesuwa się na pozycję wymiany, urządzenie może generować hałas. 3. Sprawdź kontrolki Atrament. Kontrolka Atrament świeci Zbiornik z atramentem jest zainstalowany prawidłowo i zawiera wystarczająco dużo atramentu do drukowania. Kontrolka Atrament miga Miga powoli (co około 3 sekund)... Powtórzeń Atrament jest na wyczerpaniu. Można przez pewien czas kontynuować drukowanie, ale warto przygotować nowy zbiornik z atramentem. Miga szybko (co około sekundy)... Powtórzeń Zbiornik z atramentem został zainstalowany w niewłaściwym miejscu lub jest pusty. Upewnij się, że zbiornik z atramentem znajduje się w prawidłowym położeniu, pokazanym na etykiecie uchwytu głowicy drukującej. Jeśli położenie jest prawidłowe, a kontrolka miga, zbiornik jest pusty. Wymień go na nowy. Kontrolka Atrament jest wyłączona Zbiornik z atramentem został niepoprawnie zainstalowany lub funkcja wykrywania poziomu atramentu jest wyłączona. Jeśli zbiornik z atramentem został niepoprawnie zainstalowany, naciśnij znajdujący się na zbiorniku symbol (Popchnij), aż zbiornik z atramentem zostanie zatrzaśnięty w odpowiedniej pozycji. Jeśli nie można osadzić zbiornika na miejscu, upewnij się, że ze spodu zbiornika została zdjęta pomarańczowa osłona. Jeśli funkcja wykrywania poziomu atramentu jest wyłączona, wymień zbiornik z atramentem na nowy. Patrz Przygotuj nowy zbiornik z atramentem. Jeśli po ponownym włożeniu zbiorników z atramentem kontrolka Atrament wciąż jest zgaszona, wystąpił błąd i drukarka nie może drukować. Sprawdź kontrolkę Alarm na drukarce.
VinCent Office. Moduł Drukarki Fiskalnej
 VinCent Office Moduł Drukarki Fiskalnej Wystawienie paragonu. Dla paragonów definiujemy nowy dokument sprzedaży. Ustawiamy dla niego parametry jak podano na poniższym rysunku. W opcjach mamy możliwość
VinCent Office Moduł Drukarki Fiskalnej Wystawienie paragonu. Dla paragonów definiujemy nowy dokument sprzedaży. Ustawiamy dla niego parametry jak podano na poniższym rysunku. W opcjach mamy możliwość
Przewodnik AirPrint. Ten dokument obowiązuje dla modeli atramentowych. Wersja A POL
 Przewodnik AirPrint Ten dokument obowiązuje dla modeli atramentowych. Wersja A POL Modele urządzenia Niniejszy podręcznik użytkownika obowiązuje dla następujących modeli. DCP-J40DW, MFC-J440DW/J450DW/J460DW
Przewodnik AirPrint Ten dokument obowiązuje dla modeli atramentowych. Wersja A POL Modele urządzenia Niniejszy podręcznik użytkownika obowiązuje dla następujących modeli. DCP-J40DW, MFC-J440DW/J450DW/J460DW
PODRĘCZNIK UŻYTKOWNIKA
 PODRĘCZNIK UŻYTKOWNIKA ENGLISH NEDERLANDS DEUTSCH FRANÇAIS ESPAÑOL ITALIANO PORTUGUÊS POLSKI ČESKY MAGYAR SLOVENSKÝ SAFESCAN MC-Software OPROGRAMOWANIE DO LICZENIA PIENIĘDZY SPIS TREŚCI WPROWADZENIE I
PODRĘCZNIK UŻYTKOWNIKA ENGLISH NEDERLANDS DEUTSCH FRANÇAIS ESPAÑOL ITALIANO PORTUGUÊS POLSKI ČESKY MAGYAR SLOVENSKÝ SAFESCAN MC-Software OPROGRAMOWANIE DO LICZENIA PIENIĘDZY SPIS TREŚCI WPROWADZENIE I
SAMOCHODOWA KAMERA HD
 SAMOCHODOWA KAMERA HD Instrukcja obsługi 87231 Aby w pełni wykorzystać wszystkie funkcje samochodowego rejestratora cyfrowego, przed uruchomieniem urządzenia należy dokładnie zapoznać się z instrukcją
SAMOCHODOWA KAMERA HD Instrukcja obsługi 87231 Aby w pełni wykorzystać wszystkie funkcje samochodowego rejestratora cyfrowego, przed uruchomieniem urządzenia należy dokładnie zapoznać się z instrukcją
Poznanie komputera MyPal
 QPL9 SD SD Poznanie komputera MyPal Elementy z przodu Elementy z boku Dioda LED Power/Notification (Zasilanie/Powiadomienie) Zasilanie Powiadamianie Przycisk Launch (Uruchom) Głośnik 4-kierunkowy przycisk
QPL9 SD SD Poznanie komputera MyPal Elementy z przodu Elementy z boku Dioda LED Power/Notification (Zasilanie/Powiadomienie) Zasilanie Powiadamianie Przycisk Launch (Uruchom) Głośnik 4-kierunkowy przycisk
Type ETO2 Controller for ice and snow melting
 Type ETO2 Controller for ice and snow melting 57652 06/08 (BJ) English page 2 Deutsch page 14 page 26 Russian page 38 SPIS TREŚCI Wyjaśnienie pojęć.................... Strona 26 Wprowadzenie.....................
Type ETO2 Controller for ice and snow melting 57652 06/08 (BJ) English page 2 Deutsch page 14 page 26 Russian page 38 SPIS TREŚCI Wyjaśnienie pojęć.................... Strona 26 Wprowadzenie.....................
Sterownik AVerMedia i instalacja tunera TV w systemie Windows Media Center
 Podręcznik użytkownika Sterownik AVerMedia i instalacja tunera TV w systemie Windows Media Center Polski ZRZECZENIE ODPOWIEDZIALNOŚCI Wszystkie zrzuty ekranowe użyte w niniejszej dokumentacji, to tylko
Podręcznik użytkownika Sterownik AVerMedia i instalacja tunera TV w systemie Windows Media Center Polski ZRZECZENIE ODPOWIEDZIALNOŚCI Wszystkie zrzuty ekranowe użyte w niniejszej dokumentacji, to tylko
PERSON Kraków 2002.11.27
 PERSON Kraków 2002.11.27 SPIS TREŚCI 1 INSTALACJA...2 2 PRACA Z PROGRAMEM...3 3. ZAKOŃCZENIE PRACY...4 1 1 Instalacja Aplikacja Person pracuje w połączeniu z czytnikiem personalizacyjnym Mifare firmy ASEC
PERSON Kraków 2002.11.27 SPIS TREŚCI 1 INSTALACJA...2 2 PRACA Z PROGRAMEM...3 3. ZAKOŃCZENIE PRACY...4 1 1 Instalacja Aplikacja Person pracuje w połączeniu z czytnikiem personalizacyjnym Mifare firmy ASEC
Kopia zapasowa i odzyskiwanie Podręcznik użytkownika
 Kopia zapasowa i odzyskiwanie Podręcznik użytkownika Copyright 2009 Hewlett-Packard Development Company, L.P. Windows jest zastrzeżonym znakiem towarowym firmy Microsoft Corporation, zarejestrowanym w
Kopia zapasowa i odzyskiwanie Podręcznik użytkownika Copyright 2009 Hewlett-Packard Development Company, L.P. Windows jest zastrzeżonym znakiem towarowym firmy Microsoft Corporation, zarejestrowanym w
Bezprzewodowa karta sieciowa Micro USB N150 - Podręcznik instalacji
 Bezprzewodowa karta sieciowa Micro USB N150 - Podręcznik instalacji Niniejszy przewodnik przedstawia ekspresową instalację za pomocą kreatora NETGEAR Smart Wizard i instalację samodzielnego sterownika
Bezprzewodowa karta sieciowa Micro USB N150 - Podręcznik instalacji Niniejszy przewodnik przedstawia ekspresową instalację za pomocą kreatora NETGEAR Smart Wizard i instalację samodzielnego sterownika
Microsoft Management Console
 Microsoft Management Console Konsola zarządzania jest narzędziem pozwalającym w prosty sposób konfigurować i kontrolować pracę praktycznie wszystkich mechanizmów i usług dostępnych w sieci Microsoft. Co
Microsoft Management Console Konsola zarządzania jest narzędziem pozwalającym w prosty sposób konfigurować i kontrolować pracę praktycznie wszystkich mechanizmów i usług dostępnych w sieci Microsoft. Co
REJESTRATOR RES800 INSTRUKCJA OBSŁUGI
 AEK Zakład Projektowy Os. Wł. Jagiełły 7/25 60-694 POZNAŃ tel/fax (061) 4256534, kom. 601 593650 www.aek.com.pl biuro@aek.com.pl REJESTRATOR RES800 INSTRUKCJA OBSŁUGI Wersja 1 Poznań 2011 REJESTRATOR RES800
AEK Zakład Projektowy Os. Wł. Jagiełły 7/25 60-694 POZNAŃ tel/fax (061) 4256534, kom. 601 593650 www.aek.com.pl biuro@aek.com.pl REJESTRATOR RES800 INSTRUKCJA OBSŁUGI Wersja 1 Poznań 2011 REJESTRATOR RES800
Instrukcja obsługi panelu operacyjnego XV100 w SZR-MAX-1SX
 Instrukcja obsługi panelu operacyjnego XV100 w SZR-MAX-1SX 1. Pierwsze uruchomienie... 3 2. Ekran podstawowy widok diagramu... 4 3. Menu... 5 - Historia... 5 - Ustawienia... 6 - Ustawienia / Nastawa czasów...
Instrukcja obsługi panelu operacyjnego XV100 w SZR-MAX-1SX 1. Pierwsze uruchomienie... 3 2. Ekran podstawowy widok diagramu... 4 3. Menu... 5 - Historia... 5 - Ustawienia... 6 - Ustawienia / Nastawa czasów...
Instalacja. Zawartość. Wyszukiwarka. Instalacja... 1. Konfiguracja... 2. Uruchomienie i praca z raportem... 4. Metody wyszukiwania...
 Zawartość Instalacja... 1 Konfiguracja... 2 Uruchomienie i praca z raportem... 4 Metody wyszukiwania... 6 Prezentacja wyników... 7 Wycenianie... 9 Wstęp Narzędzie ściśle współpracujące z raportem: Moduł
Zawartość Instalacja... 1 Konfiguracja... 2 Uruchomienie i praca z raportem... 4 Metody wyszukiwania... 6 Prezentacja wyników... 7 Wycenianie... 9 Wstęp Narzędzie ściśle współpracujące z raportem: Moduł
Instrukcja obsługi GPS VORDON
 Instrukcja obsługi GPS VORDON Witaj, Dziękujemy za skorzystanie z urządzenia marki Vordon. Użytkownik może korzystać z nawigatora GPS w każdej chwili w dowolnym miejscu, na przykład podczas jazdy, pieszo
Instrukcja obsługi GPS VORDON Witaj, Dziękujemy za skorzystanie z urządzenia marki Vordon. Użytkownik może korzystać z nawigatora GPS w każdej chwili w dowolnym miejscu, na przykład podczas jazdy, pieszo
db powernet Instalacja czytnika kart mikroprocesorowych (instrukcja)
 db powernet Instalacja czytnika kart mikroprocesorowych (instrukcja) Ostatnia aktualizacja: 17.02.2014tr. 4 1 Spis tre ci 1. Wst p... 3 2. Pobieranie plików instalacyjnych... 4 3. Instalacja... 5 3.1 Instalacja
db powernet Instalacja czytnika kart mikroprocesorowych (instrukcja) Ostatnia aktualizacja: 17.02.2014tr. 4 1 Spis tre ci 1. Wst p... 3 2. Pobieranie plików instalacyjnych... 4 3. Instalacja... 5 3.1 Instalacja
Instrukcja instalacji programu Plantator oraz transferu pliku danych z/do PC kolektor danych PT-20
 BEXLAB RYSZARD MATUSZYK UL. BRZOZOWA 14 05-311 DĘBE WIELKIE TEL. KOM. 512-019-590 Instrukcja instalacji programu Plantator oraz transferu pliku danych z/do PC kolektor danych PT-20 http://bexlab.pl BEXLAB
BEXLAB RYSZARD MATUSZYK UL. BRZOZOWA 14 05-311 DĘBE WIELKIE TEL. KOM. 512-019-590 Instrukcja instalacji programu Plantator oraz transferu pliku danych z/do PC kolektor danych PT-20 http://bexlab.pl BEXLAB
46 Korzystanie z wyświetlacza. System Microsoft Windows XP. System Microsoft Windows Vista
 Dokonując dostosowania rozdzielczości wyświetlacza można uzyskać poprawę czytelności tekstu lub wyglądu obrazów na ekranie. W miarę zwiększania rozdzielczości, elementy są wyświetlane coraz mniejsze na
Dokonując dostosowania rozdzielczości wyświetlacza można uzyskać poprawę czytelności tekstu lub wyglądu obrazów na ekranie. W miarę zwiększania rozdzielczości, elementy są wyświetlane coraz mniejsze na
CYFROWY MIERNIK REZYSTANCJI UZIEMIENIA KRT 1520 INSTRUKCJA OBSŁUGI
 CYFROWY MIERNIK REZYSTANCJI UZIEMIENIA KRT 1520 INSTRUKCJA OBSŁUGI Cyfrowy miernik rezystancji uziemienia SPIS TREŚCI 1 WSTĘP...3 2 BEZPIECZEŃSTWO UŻYTKOWANIA...3 3 CECHY UŻYTKOWE...4 4 DANE TECHNICZNE...4
CYFROWY MIERNIK REZYSTANCJI UZIEMIENIA KRT 1520 INSTRUKCJA OBSŁUGI Cyfrowy miernik rezystancji uziemienia SPIS TREŚCI 1 WSTĘP...3 2 BEZPIECZEŃSTWO UŻYTKOWANIA...3 3 CECHY UŻYTKOWE...4 4 DANE TECHNICZNE...4
Karta sieciowa WiFi Micro USB N300 (N300MA)
 Easy, Reliable & Secure 2012 On Networks All rights reserved. 240-10825-02 Instructions: If the CD does not start automatically, browse to the CD drive and double-click on autorun.exe. For Mac OS, double-click
Easy, Reliable & Secure 2012 On Networks All rights reserved. 240-10825-02 Instructions: If the CD does not start automatically, browse to the CD drive and double-click on autorun.exe. For Mac OS, double-click
UPROSZCZONA INSTRUKCJA OBSŁUGI. ZEBRA P110i
 UPROSZCZONA INSTRUKCJA OBSŁUGI ZEBRA P110i Spis treści 1 WPROWADZENIE....3 1.1 Wypakowanie....3 1.2 Opis i funkcje drukarki....3 1.3 Instalacja....6 1.3.1 Podłączenie drukarki....6 1.3.2 Instalacja sterownika
UPROSZCZONA INSTRUKCJA OBSŁUGI ZEBRA P110i Spis treści 1 WPROWADZENIE....3 1.1 Wypakowanie....3 1.2 Opis i funkcje drukarki....3 1.3 Instalacja....6 1.3.1 Podłączenie drukarki....6 1.3.2 Instalacja sterownika
Jabra Link 850. Podręcznik użytkownika. www.jabra.com
 Jabra Link 850 Podręcznik użytkownika www.jabra.com SPIS treści 1. Prezentacja produktu...3 1.1 Jabra LINK 850...3 1.2 Akcesoria dodatkowe...4 2. PODŁĄCZENIE URZĄDZENIA Jabra LINK 850...5 2.1 PODŁĄCZENIE
Jabra Link 850 Podręcznik użytkownika www.jabra.com SPIS treści 1. Prezentacja produktu...3 1.1 Jabra LINK 850...3 1.2 Akcesoria dodatkowe...4 2. PODŁĄCZENIE URZĄDZENIA Jabra LINK 850...5 2.1 PODŁĄCZENIE
Jak: Kopiować. Wysyłać cyfrowo. Faksować. Przechowywać zlecenia
 Urządzenie wielofunkcyjne HP Color LaserJet seria CM6030/6040 Skrócona instrukcja obsługi Jak: Kopiować Wysyłać cyfrowo Faksować Przechowywać zlecenia www.hp.com/support/cljcm6030mfp www.hp.com/support/cljcm6040mfp
Urządzenie wielofunkcyjne HP Color LaserJet seria CM6030/6040 Skrócona instrukcja obsługi Jak: Kopiować Wysyłać cyfrowo Faksować Przechowywać zlecenia www.hp.com/support/cljcm6030mfp www.hp.com/support/cljcm6040mfp
MX720 series. Podręcznik online. Drukowanie Kopiowanie. polski (Polish)
 MX720 series Podręcznik online Drukowanie Kopiowanie polski (Polish) Drukowanie Drukowanie z komputera Drukowanie za pomocą używanej aplikacji (sterownik drukarki) Drukowanie przy użyciu panelu operacyjnego
MX720 series Podręcznik online Drukowanie Kopiowanie polski (Polish) Drukowanie Drukowanie z komputera Drukowanie za pomocą używanej aplikacji (sterownik drukarki) Drukowanie przy użyciu panelu operacyjnego
HERCULES DJCONTROLWAVE I DJUCED DJW PIERWSZE KROKI
 HERCULES DJCONTROLWAVE I DJUCED DJW PIERWSZE KROKI HERCULES DJCONTROLWAVE OMÓWIENIE Urządzenie Hercules DJControlWave to dwudeckowy kontroler DJ wyposażony w technologię bezprzewodową Bluetooth. Umożliwia
HERCULES DJCONTROLWAVE I DJUCED DJW PIERWSZE KROKI HERCULES DJCONTROLWAVE OMÓWIENIE Urządzenie Hercules DJControlWave to dwudeckowy kontroler DJ wyposażony w technologię bezprzewodową Bluetooth. Umożliwia
Należy korzystać z tej instrukcji w codziennej pracy z drukarką. Bardziej szczegółowe informacje można znaleźć w Podręczniku użytkownika.
 Xi4 Skrócony opis Należy korzystać z tej instrukcji w codziennej pracy z drukarką. Bardziej szczegółowe informacje można znaleźć w Podręczniku użytkownika. Elementy drukarki Rysunek zawiera opis elementów
Xi4 Skrócony opis Należy korzystać z tej instrukcji w codziennej pracy z drukarką. Bardziej szczegółowe informacje można znaleźć w Podręczniku użytkownika. Elementy drukarki Rysunek zawiera opis elementów
INTERAKTYWNA APLIKACJA MAPOWA MIASTA RYBNIKA INSTRUKCJA OBSŁUGI
 INTERAKTYWNA APLIKACJA MAPOWA MIASTA RYBNIKA INSTRUKCJA OBSŁUGI Spis treści Budowa okna aplikacji i narzędzia podstawowe... 4 Okno aplikacji... 5 Legenda... 5 Główne okno mapy... 5 Mapa przeglądowa...
INTERAKTYWNA APLIKACJA MAPOWA MIASTA RYBNIKA INSTRUKCJA OBSŁUGI Spis treści Budowa okna aplikacji i narzędzia podstawowe... 4 Okno aplikacji... 5 Legenda... 5 Główne okno mapy... 5 Mapa przeglądowa...
Przewodnik Google Cloud Print
 Przewodnik Google Cloud Print Wersja 0 POL Definicje oznaczeń W tym podręczniku użytkownika zastosowano następującą ikonę: Uwagi informują o tym, jak należy reagować w danej sytuacji, lub zawierają porady
Przewodnik Google Cloud Print Wersja 0 POL Definicje oznaczeń W tym podręczniku użytkownika zastosowano następującą ikonę: Uwagi informują o tym, jak należy reagować w danej sytuacji, lub zawierają porady
Kancelaris - Zmiany w wersji 2.50
 1. Listy Kancelaris - Zmiany w wersji 2.50 Zmieniono funkcję Dostosuj listę umożliwiając: o Zapamiętanie wielu widoków dla danej listy o Współdzielenie widoków między pracownikami Przykład: Kancelaria
1. Listy Kancelaris - Zmiany w wersji 2.50 Zmieniono funkcję Dostosuj listę umożliwiając: o Zapamiętanie wielu widoków dla danej listy o Współdzielenie widoków między pracownikami Przykład: Kancelaria
Instrukcja obsługi. www.versapers.com
 Instrukcja obsługi www.versapers.com 20 Zasady bezpieczeństwa Prosimy zachować powyższe zasady bezpieczeństwa! Informacje dla użytkowników wyciskarki soków Versapers Spis treści 21 22 23 26 27 30 31 32
Instrukcja obsługi www.versapers.com 20 Zasady bezpieczeństwa Prosimy zachować powyższe zasady bezpieczeństwa! Informacje dla użytkowników wyciskarki soków Versapers Spis treści 21 22 23 26 27 30 31 32
Śrubka zamykająca Uchwyt ścienny Przycisk kontrolny Lampka kontrolna
 Modem GSM do sterowania ogrzewaniem 1 Przegląd W połączeniu z radiowym regulatorem temperatury pokojowej X2D modem ten umożliwia zdalne sterowanie ogrzewaniem. Zdalne sterowanie odbywa się za pomocą komunikatów
Modem GSM do sterowania ogrzewaniem 1 Przegląd W połączeniu z radiowym regulatorem temperatury pokojowej X2D modem ten umożliwia zdalne sterowanie ogrzewaniem. Zdalne sterowanie odbywa się za pomocą komunikatów
INSTRUKCJA DO PROGRAMU LICZARKA 2000 v 2.56
 INSTRUKCJA DO PROGRAMU LICZARKA 2000 v 2.56 Program Liczarka 2000 służy do archiwizowania i drukowania rozliczeń z przeprowadzonych transakcji pieniężnych. INSTALACJA PROGRAMU Program instalujemy na komputerze
INSTRUKCJA DO PROGRAMU LICZARKA 2000 v 2.56 Program Liczarka 2000 służy do archiwizowania i drukowania rozliczeń z przeprowadzonych transakcji pieniężnych. INSTALACJA PROGRAMU Program instalujemy na komputerze
DB-2180 Binocular LCD DigiCam. Informacje o produkcie D E B C
 Informacje o produkcie F D E L K J A B C PL G H I A: Obiektyw lornetki (stały, 8-krotny zoom) B: Obiektyw aparatu cyfrowego (stały, 8-krotny zoom) C: Pokrętło ostrości aparatu cyfrowego D: Wyświetlacz
Informacje o produkcie F D E L K J A B C PL G H I A: Obiektyw lornetki (stały, 8-krotny zoom) B: Obiektyw aparatu cyfrowego (stały, 8-krotny zoom) C: Pokrętło ostrości aparatu cyfrowego D: Wyświetlacz
Instrukcja obsługi platformy zakupowej e-osaa (klient podstawowy)
 Instrukcja obsługi platformy zakupowej e-osaa (klient podstawowy) 1. Wejście na stronę http://www.officemedia.com.pl strona główną Office Media 2. Logowanie do zakupowej części serwisu. Login i hasło należy
Instrukcja obsługi platformy zakupowej e-osaa (klient podstawowy) 1. Wejście na stronę http://www.officemedia.com.pl strona główną Office Media 2. Logowanie do zakupowej części serwisu. Login i hasło należy
INSTRUKCJA OBSŁUGI TIMER REMOTE SWITCH TRS06. Dla modeli NIKON D90/ D5000/ D7000/ D3100/ D5100
 INSTRUKCJA OBSŁUGI TIMER REMOTE SWITCH TRS06 Dla modeli NIKON D90/ D5000/ D7000/ D3100/ D5100 Schemat produktu dla serii TRS00 11 2 3 4 5 6 7 8 9 1 10 1. Połączenia dla róŝnych modeli aparatów 2. Kabel
INSTRUKCJA OBSŁUGI TIMER REMOTE SWITCH TRS06 Dla modeli NIKON D90/ D5000/ D7000/ D3100/ D5100 Schemat produktu dla serii TRS00 11 2 3 4 5 6 7 8 9 1 10 1. Połączenia dla róŝnych modeli aparatów 2. Kabel
INSTRUKCJA OBSŁUGI URZĄDZENIA: 0101872HC8201
 INSTRUKCJA OBSŁUGI URZĄDZENIA: PZ-41SLB-E PL 0101872HC8201 2 Dziękujemy za zakup urządzeń Lossnay. Aby uŝytkowanie systemu Lossnay było prawidłowe i bezpieczne, przed pierwszym uŝyciem przeczytaj niniejszą
INSTRUKCJA OBSŁUGI URZĄDZENIA: PZ-41SLB-E PL 0101872HC8201 2 Dziękujemy za zakup urządzeń Lossnay. Aby uŝytkowanie systemu Lossnay było prawidłowe i bezpieczne, przed pierwszym uŝyciem przeczytaj niniejszą
Instrukcja obsługi Norton Commander (NC) wersja 4.0. Autor: mgr inż. Tomasz Staniszewski
 Instrukcja obsługi Norton Commander (NC) wersja 4.0 Autor: mgr inż. Tomasz Staniszewski ITM Zakład Technologii Maszyn, 15.10.2001 2 1.Uruchomienie programu Aby uruchomić program Norton Commander standardowo
Instrukcja obsługi Norton Commander (NC) wersja 4.0 Autor: mgr inż. Tomasz Staniszewski ITM Zakład Technologii Maszyn, 15.10.2001 2 1.Uruchomienie programu Aby uruchomić program Norton Commander standardowo
Informacje o niniejszej instrukcji
 - 1 - Informacje o niniejszej instrukcji Oznaczenia użyte w dokumencie W poniższej instrukcji zastosowano następujące oznaczenia. Oznacza ważne informacje dotyczące sposobu używania urządzenia. Należy
- 1 - Informacje o niniejszej instrukcji Oznaczenia użyte w dokumencie W poniższej instrukcji zastosowano następujące oznaczenia. Oznacza ważne informacje dotyczące sposobu używania urządzenia. Należy
Pilot zdalnego sterowania HP Media (tylko wybrane modele) Instrukcja obsługi
 Pilot zdalnego sterowania HP Media (tylko wybrane modele) Instrukcja obsługi Copyright 2008 Hewlett-Packard Development Company, L.P. Windows i Windows Vista są znakami towarowymi lub zastrzeżonymi znakami
Pilot zdalnego sterowania HP Media (tylko wybrane modele) Instrukcja obsługi Copyright 2008 Hewlett-Packard Development Company, L.P. Windows i Windows Vista są znakami towarowymi lub zastrzeżonymi znakami
PAKOWARKA PRÓŻNIOWA VAC-10 DT, VAC-20 DT, VAC-20 DT L, VAC-20 DT L 2A VAC-40 DT, VAC-63 DT, VAC-100 DT
 PAKOWARKA PRÓŻNIOWA VAC-10 DT, VAC-20 DT, VAC-20 DT L, VAC-20 DT L 2A VAC-40 DT, VAC-63 DT, VAC-100 DT Modele elektroniczne z cyfrowym panelem Czasowa regulacja próżni INSTRUKCJA OBSŁUGI, INSTALACJI I
PAKOWARKA PRÓŻNIOWA VAC-10 DT, VAC-20 DT, VAC-20 DT L, VAC-20 DT L 2A VAC-40 DT, VAC-63 DT, VAC-100 DT Modele elektroniczne z cyfrowym panelem Czasowa regulacja próżni INSTRUKCJA OBSŁUGI, INSTALACJI I
Konfigurator opisuje proces instalacji i konfiguracji karty sieciowej bezprzewodowej D-Link DWL-520+ w systemach /2000/XP /
 KONFIGURATOR Konfigurator opisuje proces instalacji i konfiguracji karty sieciowej bezprzewodowej D-Link DWL-520+ w systemach /2000/XP / 1. Instalowanie sterowników karty sieciowej. Podczas pierwszej instalacji
KONFIGURATOR Konfigurator opisuje proces instalacji i konfiguracji karty sieciowej bezprzewodowej D-Link DWL-520+ w systemach /2000/XP / 1. Instalowanie sterowników karty sieciowej. Podczas pierwszej instalacji
PODRĘCZNIK OBSŁUGI DENVER MPG-4054 NR Odtwarzacz medialny
 PODRĘCZNIK OBSŁUGI DENVER MPG-4054 NR Odtwarzacz medialny Odtwarzacz wideo MP4 jest pełnym odtwarzaczem multimedialnym. Oznacza to, że odtwarza fotografie i e-booki tekstowe, nagrywa i odtwarza żywe audio
PODRĘCZNIK OBSŁUGI DENVER MPG-4054 NR Odtwarzacz medialny Odtwarzacz wideo MP4 jest pełnym odtwarzaczem multimedialnym. Oznacza to, że odtwarza fotografie i e-booki tekstowe, nagrywa i odtwarza żywe audio
dbsamples.udl lub przygotowany wcześniej plik dla Excela) i OK,
 PRACA Z BAZAMI DANYCH w AutoCAD-zie AutoCAD umożliwia dostęp do zewnętrznych baz danych, utworzonych zarówno w MS ACCESS czy w MS EXCEL, jak i w dbase czy SQL Server. Połączenie następuje poprzez odwołanie
PRACA Z BAZAMI DANYCH w AutoCAD-zie AutoCAD umożliwia dostęp do zewnętrznych baz danych, utworzonych zarówno w MS ACCESS czy w MS EXCEL, jak i w dbase czy SQL Server. Połączenie następuje poprzez odwołanie
DRUKOWANIE ŚWIADECTW LIBRUS
 DRUKOWANIE ŚWIADECTW LIBRUS Część 2 wprowadzanie ocen 1. Zaloguj się na stronie świadectwa.librus.pl 7-cyfrowym loginem i własnym hasłem. 2. Jeśli od ostatniej zmiany hasła minęło 30 dni, to nastąpi wymuszenie
DRUKOWANIE ŚWIADECTW LIBRUS Część 2 wprowadzanie ocen 1. Zaloguj się na stronie świadectwa.librus.pl 7-cyfrowym loginem i własnym hasłem. 2. Jeśli od ostatniej zmiany hasła minęło 30 dni, to nastąpi wymuszenie
Podręcznik zaawansowany
 Canon ip4700 series Podręcznik ekranowy Strona 1 z 455 Jak korzystać z podręcznika Drukowanie podręcznika MC-4067-V1.00 Podręcznik podstawowy Ogólny opis produktu. Podręcznik zaawansowany Szczegółowy opis
Canon ip4700 series Podręcznik ekranowy Strona 1 z 455 Jak korzystać z podręcznika Drukowanie podręcznika MC-4067-V1.00 Podręcznik podstawowy Ogólny opis produktu. Podręcznik zaawansowany Szczegółowy opis
Ashampoo Rescue Disc
 1 Ashampoo Rescue Disc Oprogramowanie pozwala na utworzenie nośnika odzyskiwania system na płycie CD, DVD lub nośniku USB. Ten system awaryjny jest zalecany w dwóch sytuacjach: 1. W celu przywrócenia kopii
1 Ashampoo Rescue Disc Oprogramowanie pozwala na utworzenie nośnika odzyskiwania system na płycie CD, DVD lub nośniku USB. Ten system awaryjny jest zalecany w dwóch sytuacjach: 1. W celu przywrócenia kopii
Adapter USB do CB32. MDH-SYSTEM ul. Bajkowa 5, Lublin tel./fax.81-444-62-85 lub kom.693-865-235 e mail: info@mdh-system.pl
 MDH System Strona 1 MDH-SYSTEM ul. Bajkowa 5, Lublin tel./fax.81-444-62-85 lub kom.693-865-235 e mail: info@mdh-system.pl Adapter USB do CB32 Produkt z kategorii: Elmes Cena: 42.00 zł z VAT (34.15 zł netto)
MDH System Strona 1 MDH-SYSTEM ul. Bajkowa 5, Lublin tel./fax.81-444-62-85 lub kom.693-865-235 e mail: info@mdh-system.pl Adapter USB do CB32 Produkt z kategorii: Elmes Cena: 42.00 zł z VAT (34.15 zł netto)
Parowanie urządzeń Bluetooth. Instrukcja obsługi
 Parowanie urządzeń Bluetooth Instrukcja obsługi Copyright 2012 Hewlett-Packard Development Company, L.P. Microsoft, Windows i Windows Vista są zastrzeżonymi w Stanach Zjednoczonych znakami towarowymi firmy
Parowanie urządzeń Bluetooth Instrukcja obsługi Copyright 2012 Hewlett-Packard Development Company, L.P. Microsoft, Windows i Windows Vista są zastrzeżonymi w Stanach Zjednoczonych znakami towarowymi firmy
AR-M236 AR-M276 CYFROWE URZĄDZENIE WIELOFUNKCYJNE INSTRUKCJA INSTALACJI OPROGRAMOWANIA... MODEL
 !!install_ar070_pol.book ページ 004 年 月 日 月 曜 日 午 前 0 時 0 分 MODEL AR-M6 AR-M76 CYFROWE URZĄDZENIE WIELOFUNKCYJNE INSTRUKCJA INSTALACJI OPROGRAMOWANIA Str. WPROWADZENIE... i OPROGRAMOWANIE DLA SHARP AR-M0/M70...
!!install_ar070_pol.book ページ 004 年 月 日 月 曜 日 午 前 0 時 0 分 MODEL AR-M6 AR-M76 CYFROWE URZĄDZENIE WIELOFUNKCYJNE INSTRUKCJA INSTALACJI OPROGRAMOWANIA Str. WPROWADZENIE... i OPROGRAMOWANIE DLA SHARP AR-M0/M70...
Zarządzanie Zasobami by CTI. Instrukcja
 Zarządzanie Zasobami by CTI Instrukcja Spis treści 1. Opis programu... 3 2. Konfiguracja... 4 3. Okno główne programu... 5 3.1. Narzędzia do zarządzania zasobami... 5 3.2. Oś czasu... 7 3.3. Wykres Gantta...
Zarządzanie Zasobami by CTI Instrukcja Spis treści 1. Opis programu... 3 2. Konfiguracja... 4 3. Okno główne programu... 5 3.1. Narzędzia do zarządzania zasobami... 5 3.2. Oś czasu... 7 3.3. Wykres Gantta...
Mini stacja MP3 5w1 z Bluetoothem, radiem, zegarem, głośnikiem
 Mini stacja MP3 5w1 z Bluetoothem, radiem, zegarem, głośnikiem Szanowny Kliencie, dziękujemy za zakup mini stacji mp3. Prosimy o przeczytanie instrukcji i przestrzeganie podanych wskazówek i porad, aby
Mini stacja MP3 5w1 z Bluetoothem, radiem, zegarem, głośnikiem Szanowny Kliencie, dziękujemy za zakup mini stacji mp3. Prosimy o przeczytanie instrukcji i przestrzeganie podanych wskazówek i porad, aby
Skrócony opis instalacji Sympodium DT770 Interaktywny ekran z cyfrowym piórem
 Skrócony opis instalacji Sympodium DT770 Interaktywny ekran z cyfrowym piórem Spis treści Wprowadzenie... 2 Interaktywny ekran... 2 Cyfrowe pióro... 2 Przyciski ustawień pióra, przyciski funkcyjne i przyciski
Skrócony opis instalacji Sympodium DT770 Interaktywny ekran z cyfrowym piórem Spis treści Wprowadzenie... 2 Interaktywny ekran... 2 Cyfrowe pióro... 2 Przyciski ustawień pióra, przyciski funkcyjne i przyciski
Poznaj swój retrace Lite
 Jak używać Poznaj swój retrace Lite 1. Długość i szerokość geograficzna 2. Poziom naładowania baterii 3. Ikona cyfrowego kompasu 4. Ikony punktów nawigacyjnych - Osobiste, Ulubione, Atrakcje, Cel i Parking
Jak używać Poznaj swój retrace Lite 1. Długość i szerokość geograficzna 2. Poziom naładowania baterii 3. Ikona cyfrowego kompasu 4. Ikony punktów nawigacyjnych - Osobiste, Ulubione, Atrakcje, Cel i Parking
Instrukcja obsługi. Sterownik ścienny KJR10B/DP
 Instrukcja obsługi Sterownik ścienny KJR10B/DP Wyłączny importer Spis treści Parametry sterownika... 3 Parametry sterownika... 3 Nazwy i funkcje wyświetlacza sterownika ściennego... 4 Przyciski sterownika
Instrukcja obsługi Sterownik ścienny KJR10B/DP Wyłączny importer Spis treści Parametry sterownika... 3 Parametry sterownika... 3 Nazwy i funkcje wyświetlacza sterownika ściennego... 4 Przyciski sterownika
OSTRZEŻENIA DANE TECHNICZNE. Wbudowana bateria słoneczna oraz alkaliczna bateria manganowa (1,5 V LR44)
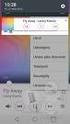 KALKULATOR ELEKTRONICZNY EL-M711E INSTRUKCJA OBSŁUGI OSTRZEŻENIA Nie wolno wywierać nadmiernego nacisku na wyświetlacz ciekłokrystaliczny, ponieważ jest on wykonany ze szkła. W żadnym wypadku nie wolno
KALKULATOR ELEKTRONICZNY EL-M711E INSTRUKCJA OBSŁUGI OSTRZEŻENIA Nie wolno wywierać nadmiernego nacisku na wyświetlacz ciekłokrystaliczny, ponieważ jest on wykonany ze szkła. W żadnym wypadku nie wolno
1 Drukarka HP Deskjet 3840 series
 1 Drukarka HP Deskjet 3840 series Odpowiedzi na pytania można uzyskać, wybierając jeden z następujących tematów: Informacje Funkcje specjalne Pierwsze kroki Połączenie drukarki Drukowanie fotografii Drukowanie
1 Drukarka HP Deskjet 3840 series Odpowiedzi na pytania można uzyskać, wybierając jeden z następujących tematów: Informacje Funkcje specjalne Pierwsze kroki Połączenie drukarki Drukowanie fotografii Drukowanie
DJCONTROL INSTINCT I DJUCED PIERWSZE KROKI
 DJCONTROL INSTINCT I DJUCED PIERWSZE KROKI INSTALACJA Włóż płytę CD-ROM. Uruchom program instalacyjny. Wykonaj instrukcje. 1 6 2 7 3 4 5 1- alans kanałów 1 2 (wyjście miksu) 2- Głośność kanału 1 (lewego)
DJCONTROL INSTINCT I DJUCED PIERWSZE KROKI INSTALACJA Włóż płytę CD-ROM. Uruchom program instalacyjny. Wykonaj instrukcje. 1 6 2 7 3 4 5 1- alans kanałów 1 2 (wyjście miksu) 2- Głośność kanału 1 (lewego)
INSTRUKCJA OBSŁUGI CYFROWY MIERNIK REZYSTANCJI IZOLACJI DT-5505
 INSTRUKCJA OBSŁUGI CYFROWY MIERNIK REZYSTANCJI IZOLACJI DT-5505 Wydanie LS 13/07 Bezpieczeństwo DTR.CMRI-01 Międzynarodowe Znaki Bezpieczeństwa: Symbol ten oznacza konieczność zapoznania się z instrukcja
INSTRUKCJA OBSŁUGI CYFROWY MIERNIK REZYSTANCJI IZOLACJI DT-5505 Wydanie LS 13/07 Bezpieczeństwo DTR.CMRI-01 Międzynarodowe Znaki Bezpieczeństwa: Symbol ten oznacza konieczność zapoznania się z instrukcja
System Informatyczny CELAB. Przygotowanie programu do pracy - Ewidencja Czasu Pracy
 Instrukcja obsługi programu 2.11. Przygotowanie programu do pracy - ECP Architektura inter/intranetowa System Informatyczny CELAB Przygotowanie programu do pracy - Ewidencja Czasu Pracy Spis treści 1.
Instrukcja obsługi programu 2.11. Przygotowanie programu do pracy - ECP Architektura inter/intranetowa System Informatyczny CELAB Przygotowanie programu do pracy - Ewidencja Czasu Pracy Spis treści 1.
1. Korzyści z zakupu nowej wersji... 2. 2. Poprawiono... 2. 3. Zmiany w słowniku Stawki VAT... 2. 4. Zmiana stawki VAT w kartotece Towary...
 Forte Handel 1 / 8 Nowe funkcje w module Forte Handel w wersji 2011a Spis treści: 1. Korzyści z zakupu nowej wersji... 2 2. Poprawiono... 2 Nowe funkcje w module Forte Handel w wersji 2011 Spis treści:
Forte Handel 1 / 8 Nowe funkcje w module Forte Handel w wersji 2011a Spis treści: 1. Korzyści z zakupu nowej wersji... 2 2. Poprawiono... 2 Nowe funkcje w module Forte Handel w wersji 2011 Spis treści:
Instalacja Plugin. Rys. 1. Folder Plugin.
 Instalacja Plugin Co to jest Plugin? Plugin, czyli wtyczka, są to dodatkowe programy, które użytkownik instaluje w dekoderze, w zależności od swoich własnych potrzeb, czy preferencji. Programy te są dostępne
Instalacja Plugin Co to jest Plugin? Plugin, czyli wtyczka, są to dodatkowe programy, które użytkownik instaluje w dekoderze, w zależności od swoich własnych potrzeb, czy preferencji. Programy te są dostępne
Urządzenia do bezprzerwowego zasilania UPS CES GX RACK. 10 kva. Wersja U/CES_GXR_10.0/J/v01. Praca równoległa
 Urządzenia do bezprzerwowego zasilania UPS CES GX RACK 10 kva Centrum Elektroniki Stosowanej CES sp. z o. o. 30-732 Kraków, ul. Biskupińska 14 tel.: (012) 269-00-11 fax: (012) 267-37-28 e-mail: ces@ces.com.pl,
Urządzenia do bezprzerwowego zasilania UPS CES GX RACK 10 kva Centrum Elektroniki Stosowanej CES sp. z o. o. 30-732 Kraków, ul. Biskupińska 14 tel.: (012) 269-00-11 fax: (012) 267-37-28 e-mail: ces@ces.com.pl,
SKRÓCONA INSTRUKCJA OBSŁUGI ELEKTRONICZNEGO BIURA OBSŁUGI UCZESTNIKA BADANIA BIEGŁOŚCI
 SKRÓCONA INSTRUKCJA OBSŁUGI ELEKTRONICZNEGO BIURA OBSŁUGI UCZESTNIKA BADANIA BIEGŁOŚCI 1. CO TO JEST ELEKTRONICZNE BIURO OBSŁUGI UCZESTNIKA (EBOU) Elektroniczne Biuro Obsługi Uczestnika to platforma umożliwiająca
SKRÓCONA INSTRUKCJA OBSŁUGI ELEKTRONICZNEGO BIURA OBSŁUGI UCZESTNIKA BADANIA BIEGŁOŚCI 1. CO TO JEST ELEKTRONICZNE BIURO OBSŁUGI UCZESTNIKA (EBOU) Elektroniczne Biuro Obsługi Uczestnika to platforma umożliwiająca
Opis zmian funkcjonalności platformy E-GIODO wprowadzonych w związku z wprowadzeniem możliwości wysyłania wniosków bez podpisu elektronicznego
 Opis zmian funkcjonalności platformy E-GIODO wprowadzonych w związku z wprowadzeniem możliwości wysyłania wniosków bez podpisu elektronicznego Wstęp. Dodanie funkcjonalności wysyłania wniosków bez podpisów
Opis zmian funkcjonalności platformy E-GIODO wprowadzonych w związku z wprowadzeniem możliwości wysyłania wniosków bez podpisu elektronicznego Wstęp. Dodanie funkcjonalności wysyłania wniosków bez podpisów
INSTRUKCJA OBSŁUGI TERMOMETR CYFROWY TES-1312A
 INSTRUKCJA OBSŁUGI TERMOMETR CYFROWY TES-1312A PRZEDSIĘBIORSTWO AUTOMATYZACJI I POMIARÓW INTROL Sp. z o.o. ul. Kościuszki 112, 40-519 Katowice tel. 032/ 205 33 44, 78 90 056, fax 032/ 205 33 77 e-mail:
INSTRUKCJA OBSŁUGI TERMOMETR CYFROWY TES-1312A PRZEDSIĘBIORSTWO AUTOMATYZACJI I POMIARÓW INTROL Sp. z o.o. ul. Kościuszki 112, 40-519 Katowice tel. 032/ 205 33 44, 78 90 056, fax 032/ 205 33 77 e-mail:
PROCEDURA ROZWIĄZYWANIA PROBLEMÓW Z SYSTEMEM SD-NAVI (wersja 1.00)
 1 Spis treści ZaŜalenie klienta Diagnostyka Omówienie i opis wyprowadzeń Rozdział 2 Ogólny problem funkcjonalny Rozdział 3 Urządzenie nie działa lub nie uruchamia się (czarny ekran): Rozdział 3-1 Przycisk
1 Spis treści ZaŜalenie klienta Diagnostyka Omówienie i opis wyprowadzeń Rozdział 2 Ogólny problem funkcjonalny Rozdział 3 Urządzenie nie działa lub nie uruchamia się (czarny ekran): Rozdział 3-1 Przycisk
Cyfrowy włącznik czasowy z lampką Nr produktu 000552446
 INSTRUKCJA OBSŁUGI Cyfrowy włącznik czasowy z lampką Nr produktu 000552446 Strona 1 z 7 Przeznaczenie do użycia Produkt wyposażono w wyjście zasilania, które można włączyć lub wyłączyć wbudowanym włącznikem
INSTRUKCJA OBSŁUGI Cyfrowy włącznik czasowy z lampką Nr produktu 000552446 Strona 1 z 7 Przeznaczenie do użycia Produkt wyposażono w wyjście zasilania, które można włączyć lub wyłączyć wbudowanym włącznikem
Wtedy wystarczy wybrać właściwego Taga z listy.
 Po wejściu na stronę pucharino.slask.pl musisz się zalogować (Nazwa użytkownika to Twój redakcyjny pseudonim, hasło sam sobie ustalisz podczas procedury rejestracji). Po zalogowaniu pojawi się kilka istotnych
Po wejściu na stronę pucharino.slask.pl musisz się zalogować (Nazwa użytkownika to Twój redakcyjny pseudonim, hasło sam sobie ustalisz podczas procedury rejestracji). Po zalogowaniu pojawi się kilka istotnych
Porty do podłączenia komputera, drukarki, czytnika kodów kreskowych itp.
 INSTRUKCJA OBSŁUGI Charakterystyka techniczna wagi JR/DR3000 Waga JR/DR 3000 jest wagą elektroniczną, służy do ważenia wszelkiego rodzaju przedmiotów i materiałów postaci stałej, po włożeniu ich na platformę
INSTRUKCJA OBSŁUGI Charakterystyka techniczna wagi JR/DR3000 Waga JR/DR 3000 jest wagą elektroniczną, służy do ważenia wszelkiego rodzaju przedmiotów i materiałów postaci stałej, po włożeniu ich na platformę
INSTRUKCJA MONTAśU / OBSŁUGI ZESTAW VIDEODOMOFONOWY MT 200B-K1 / SAC5B-K1
 INSTRUKCJA MONTAśU / OBSŁUGI ZESTAW VIDEODOMOFONOWY MT 200B-K1 / SAC5B-K1 Importer: GDE POLSKA Ul. Koniecznego 46 32-040 Świątniki Górne tel. +48 12 256 50 25(35) GSM: +48 697 777 519 biuro@gde.pl www.gde.pl
INSTRUKCJA MONTAśU / OBSŁUGI ZESTAW VIDEODOMOFONOWY MT 200B-K1 / SAC5B-K1 Importer: GDE POLSKA Ul. Koniecznego 46 32-040 Świątniki Górne tel. +48 12 256 50 25(35) GSM: +48 697 777 519 biuro@gde.pl www.gde.pl
INSTRUKCJA OBSŁUGI WD2250A. WATOMIERZ 0.3W-2250W firmy MCP
 INSTRUKCJA OBSŁUGI WD2250A WATOMIERZ 0.3W-2250W firmy MCP 1. CHARAKTERYSTYKA TECHNICZNA Zakresy prądowe: 0,1A, 0,5A, 1A, 5A. Zakresy napięciowe: 3V, 15V, 30V, 240V, 450V. Pomiar mocy: nominalnie od 0.3
INSTRUKCJA OBSŁUGI WD2250A WATOMIERZ 0.3W-2250W firmy MCP 1. CHARAKTERYSTYKA TECHNICZNA Zakresy prądowe: 0,1A, 0,5A, 1A, 5A. Zakresy napięciowe: 3V, 15V, 30V, 240V, 450V. Pomiar mocy: nominalnie od 0.3
Dziękujemy za wybór urządzenia Mobile WiFi. Mobile WiFi umożliwia szybką, bezprzewodową łączność z sieciami komputerowymi.
 Wprowadzenie Dziękujemy za wybór urządzenia Mobile WiFi. Mobile WiFi umożliwia szybką, bezprzewodową łączność z sieciami komputerowymi. Niniejszy dokument ułatwi szybkie przygotowanie się do pracy z urządzeniem
Wprowadzenie Dziękujemy za wybór urządzenia Mobile WiFi. Mobile WiFi umożliwia szybką, bezprzewodową łączność z sieciami komputerowymi. Niniejszy dokument ułatwi szybkie przygotowanie się do pracy z urządzeniem
Skrócony podręcznik obsługi dla programu Wizualna poczta głosowa w wersji 8.5 lub nowszej
 QUICK START GUIDE Skrócony podręcznik obsługi dla programu Wizualna poczta głosowa w wersji 8.5 lub nowszej Czym jest Wizualna poczta głosowa? 2 Wizualna poczta głosowa w telefonie 2 Dostęp do Wizualna
QUICK START GUIDE Skrócony podręcznik obsługi dla programu Wizualna poczta głosowa w wersji 8.5 lub nowszej Czym jest Wizualna poczta głosowa? 2 Wizualna poczta głosowa w telefonie 2 Dostęp do Wizualna
digilux 1.0 I N S T R U K C J A O B S Ł U G I
 digilux 1.0 I N S T R U K C J A O B S Ł U G I Rabbit Sp. z o.o. ul. Wyb. Wyspiańskiego 19, PL 50-370 Wrocław tel./fax: +4871 328 5065 e-mail: rabbit@rabbit.pl, http: www.rabbit.pl Rabbit @ 2008 Drogi Kliencie!
digilux 1.0 I N S T R U K C J A O B S Ł U G I Rabbit Sp. z o.o. ul. Wyb. Wyspiańskiego 19, PL 50-370 Wrocław tel./fax: +4871 328 5065 e-mail: rabbit@rabbit.pl, http: www.rabbit.pl Rabbit @ 2008 Drogi Kliencie!
LEVELAUTOMATIC EVOLUTION
 LEVELAUTOMATIC EVOLUTION Instrukcja obsługi dolewki akwarystycznej Przed przystąpieniem do użytkowania, należy uważnie przeczytać poniższą instrukcję. Spis treści: 1. Wprowadzenie 2. Podłączenie 3. Uruchomienie
LEVELAUTOMATIC EVOLUTION Instrukcja obsługi dolewki akwarystycznej Przed przystąpieniem do użytkowania, należy uważnie przeczytać poniższą instrukcję. Spis treści: 1. Wprowadzenie 2. Podłączenie 3. Uruchomienie
Instrukcja użytkowania DRIVER. Programator z przewodem sterowniczym. DRIVER 610 lub 620-1 lub 2 strefy DRIVER
 Instrukcja użytkowania DRIVER Programator z przewodem sterowniczym 6050425 6050426 DRIVER 610 lub 620-1 lub 2 strefy DRIVER Opis Urządzenie pozwala na programowanie temperatury komfortowej oraz ekonomicznej
Instrukcja użytkowania DRIVER Programator z przewodem sterowniczym 6050425 6050426 DRIVER 610 lub 620-1 lub 2 strefy DRIVER Opis Urządzenie pozwala na programowanie temperatury komfortowej oraz ekonomicznej
INSTRUKCJA OBSŁUGI. Czujnik opadu deszczu RAIN SENSOR RS500
 INSTRUKCJA OBSŁUGI Czujnik opadu deszczu RAIN SENSOR RS500 WPROWADZENIE Wyłącznik Rain Sensor RS500 może pracować jako normalnie otwarty (NO) lub jako normalnie zamknięty (NC). Wyłącznik może być używany
INSTRUKCJA OBSŁUGI Czujnik opadu deszczu RAIN SENSOR RS500 WPROWADZENIE Wyłącznik Rain Sensor RS500 może pracować jako normalnie otwarty (NO) lub jako normalnie zamknięty (NC). Wyłącznik może być używany
1. MONITOR. a) UNIKAJ! b) WYSOKOŚĆ LINII OCZU
 Temat: Organizacja obszaru roboczego podczas pracy przy komputerze. 1. MONITOR a) UNIKAJ! - umieszczania monitora z boku, jeżeli patrzysz na monitor częściej niż na papierowe dokumenty - dostosowywania
Temat: Organizacja obszaru roboczego podczas pracy przy komputerze. 1. MONITOR a) UNIKAJ! - umieszczania monitora z boku, jeżeli patrzysz na monitor częściej niż na papierowe dokumenty - dostosowywania
Centrum Informatyki "ZETO" S.A. w Białymstoku. Instrukcja użytkownika dla urzędników nadających uprawnienia i ograniczenia podmiotom w ST CEIDG
 Centrum Informatyki "ZETO" S.A. w Białymstoku Instrukcja użytkownika dla urzędników nadających uprawnienia i ograniczenia podmiotom w ST CEIDG BIAŁYSTOK, 12 WRZEŚNIA 2011 ograniczenia podmiotom w ST CEIDG
Centrum Informatyki "ZETO" S.A. w Białymstoku Instrukcja użytkownika dla urzędników nadających uprawnienia i ograniczenia podmiotom w ST CEIDG BIAŁYSTOK, 12 WRZEŚNIA 2011 ograniczenia podmiotom w ST CEIDG
LINEA Office INSTRUKCJA OBS UGI
 LINEA Office INSTRUKCJA OBS UGI SPIS TREŒCI WPROWADZENIE W CZANIE I WY CZANIE URZ DZENIA.......................... PANEL URZ DZENIA................................................ DIODY NA PANELU URZ DZENIA...................................
LINEA Office INSTRUKCJA OBS UGI SPIS TREŒCI WPROWADZENIE W CZANIE I WY CZANIE URZ DZENIA.......................... PANEL URZ DZENIA................................................ DIODY NA PANELU URZ DZENIA...................................
Zainstalowana po raz pierwszy aplikacja wymaga aktualizacji bazy danych obsługiwanych sterowników.
 FRISKO-MOBILE Aplikacja FRISKO-MOBILE przeznaczona jest do zdalnej obsługi sterowników FRISKO podłączonych do sieci LAN o stałym adresie IP za pośrednictwem wbudowanych lub zewnętrznych modułów komunikacyjnych.
FRISKO-MOBILE Aplikacja FRISKO-MOBILE przeznaczona jest do zdalnej obsługi sterowników FRISKO podłączonych do sieci LAN o stałym adresie IP za pośrednictwem wbudowanych lub zewnętrznych modułów komunikacyjnych.
Uzdatniacz wody. Instrukcja obsługi 231258, 231364, 231357
 Uzdatniacz wody 231258, 231364, 231357 Instrukcja obsługi I Przed uruchomieniem urządzenia naleŝy koniecznie dokładnie przeczytać niniejszą instrukcję obsługi. INSTRUKCJA OBSŁUGI I INSTALACJI Aby poprawnie
Uzdatniacz wody 231258, 231364, 231357 Instrukcja obsługi I Przed uruchomieniem urządzenia naleŝy koniecznie dokładnie przeczytać niniejszą instrukcję obsługi. INSTRUKCJA OBSŁUGI I INSTALACJI Aby poprawnie
ROZDZIAŁ 1 Instrukcja obsługi GRAND HAND VIEW III
 ROZDZIAŁ 1 Instrukcja obsługi GRAND HAND VIEW III 1.1 Wstęp Grand Hand View III to uniwersalny konwerter obrazu z sygnału VGA na sygnał analogowy (TV). Urządzenie może być wykorzystane do gier komputerowych,
ROZDZIAŁ 1 Instrukcja obsługi GRAND HAND VIEW III 1.1 Wstęp Grand Hand View III to uniwersalny konwerter obrazu z sygnału VGA na sygnał analogowy (TV). Urządzenie może być wykorzystane do gier komputerowych,
Termometr bagnetowy gastronomiczny Voltcraft DET1R, -10 do+200 C, typ K
 INSTRUKCJA OBSŁUGI Termometr bagnetowy gastronomiczny Voltcraft DET1R, -10 do+200 C, typ K Nr produktu 109986 Strona 1 z 5 Termometr Bagnetowy 1. Przeznaczenie Termometr ten nadaje się do pomiarów temperatury
INSTRUKCJA OBSŁUGI Termometr bagnetowy gastronomiczny Voltcraft DET1R, -10 do+200 C, typ K Nr produktu 109986 Strona 1 z 5 Termometr Bagnetowy 1. Przeznaczenie Termometr ten nadaje się do pomiarów temperatury
Instrukcja obsługi. Oprogramowanie SAS 31
 Instrukcja obsługi Oprogramowanie SS 31 Oprogramowanie SS 31 Spis treści 1. MINIMLNE WYMGNI SPRZĘTOWE I PROGRMOWE KOMPUTER PC... 3 2. INSTLCJ PROGRMU SYLCOM DL WINDOWS... 3 3. IMPORTOWNIE PLIKÓW URZĄDZEŃ...
Instrukcja obsługi Oprogramowanie SS 31 Oprogramowanie SS 31 Spis treści 1. MINIMLNE WYMGNI SPRZĘTOWE I PROGRMOWE KOMPUTER PC... 3 2. INSTLCJ PROGRMU SYLCOM DL WINDOWS... 3 3. IMPORTOWNIE PLIKÓW URZĄDZEŃ...
Kamera termowizyjna FLIR Flir One na urządzenia z systemem Android, -20 do +120 C, 160 x 120 px
 INSTRUKCJA OBSŁUGI Nr produktu 001374119 Kamera termowizyjna FLIR Flir One na urządzenia z systemem Android, -20 do +120 C, 160 x 120 px Strona 1 z 13 Kamera Flir One szybki Start Krok 1 Kamerę Flir One
INSTRUKCJA OBSŁUGI Nr produktu 001374119 Kamera termowizyjna FLIR Flir One na urządzenia z systemem Android, -20 do +120 C, 160 x 120 px Strona 1 z 13 Kamera Flir One szybki Start Krok 1 Kamerę Flir One
Wyślij sterownik. Podręcznik administratora
 Wyślij sterownik Podręcznik administratora Styczeń 2013 www.lexmark.com Przegląd 2 Przegląd Aplikacja Wyślij sterownik umożliwia łatwe uzyskanie sterownika dla wybranego modelu drukarki. Aplikacja wysyła
Wyślij sterownik Podręcznik administratora Styczeń 2013 www.lexmark.com Przegląd 2 Przegląd Aplikacja Wyślij sterownik umożliwia łatwe uzyskanie sterownika dla wybranego modelu drukarki. Aplikacja wysyła
INSTRUKCJA TERMOSTATU
 INSTRUKCJA TERMOSTATU Instrukcja dotyczy y modeli termostatów: : TT-1,, TT-2, TT-3, TT-4, TT-5 Termostat pracuje w zakresie od -45 do 125 C z dokładnością nastawy co 0,1 C. Nastawa histerezy do 50,8 C
INSTRUKCJA TERMOSTATU Instrukcja dotyczy y modeli termostatów: : TT-1,, TT-2, TT-3, TT-4, TT-5 Termostat pracuje w zakresie od -45 do 125 C z dokładnością nastawy co 0,1 C. Nastawa histerezy do 50,8 C
SKRÓCONA INSTRUKCJA OBSŁUGI CR-500- HD
 SKRÓCONA INSTRUKCJA OBSŁUGI CR-500- HD 1. BUDOWA REJESTRATORA 2. ZAWARTOŚĆ ZESTAWU 3. MONTAś 4. TRYBY PRACY I ICH SYGNALIZACJA 5. ODTWARZANIE 6. USTAWIENIA 7. MAPA PAMIĘCI 8. SPECYFIKACJA 1. BUDOWA REJESTRATORA
SKRÓCONA INSTRUKCJA OBSŁUGI CR-500- HD 1. BUDOWA REJESTRATORA 2. ZAWARTOŚĆ ZESTAWU 3. MONTAś 4. TRYBY PRACY I ICH SYGNALIZACJA 5. ODTWARZANIE 6. USTAWIENIA 7. MAPA PAMIĘCI 8. SPECYFIKACJA 1. BUDOWA REJESTRATORA
PILNE Informacje dotyczące bezpieczeństwa Aparat ultrasonograficzny AFFINITI 70 firmy Philips
 Strona 1 z 5 Szanowni Państwo! W aparatach ultrasonograficznych AFFINITI 70 firmy Philips wykryto usterkę, która może stanowić potencjalne zagrożenie dla pacjentów lub użytkowników. Niniejsze informacje
Strona 1 z 5 Szanowni Państwo! W aparatach ultrasonograficznych AFFINITI 70 firmy Philips wykryto usterkę, która może stanowić potencjalne zagrożenie dla pacjentów lub użytkowników. Niniejsze informacje
Centrum Informatyki "ZETO" S.A. w Białymstoku. Obsługa licencji, zaświadczeń i zezwoleń transportowych w systemie ProcEnt Licencje
 Centrum Informatyki "ZETO" S.A. w Białymstoku Obsługa licencji, zaświadczeń i zezwoleń transportowych w systemie Białystok, 3 lipca 2012 Tytuł dokumentu: Obsługa licencji, zaświadczeń i zezwoleń transportowych
Centrum Informatyki "ZETO" S.A. w Białymstoku Obsługa licencji, zaświadczeń i zezwoleń transportowych w systemie Białystok, 3 lipca 2012 Tytuł dokumentu: Obsługa licencji, zaświadczeń i zezwoleń transportowych
Konfiguracja przeglądarek internetowych oraz Panelu Java dla klientów instutucjonalnych problemy z apletem do logowania/autoryzacji
 Konfiguracja przeglądarek internetowych oraz Panelu Java dla klientów instutucjonalnych problemy z apletem do logowania/autoryzacji Rozdział 1 Przeglądarka internetowa Internet Explorer (32-bit)... 2 Rozdział
Konfiguracja przeglądarek internetowych oraz Panelu Java dla klientów instutucjonalnych problemy z apletem do logowania/autoryzacji Rozdział 1 Przeglądarka internetowa Internet Explorer (32-bit)... 2 Rozdział
GEO-SYSTEM Sp. z o.o. GEO-RCiWN Rejestr Cen i Wartości Nieruchomości Podręcznik dla uŝytkowników modułu wyszukiwania danych Warszawa 2007
 GEO-SYSTEM Sp. z o.o. 02-732 Warszawa, ul. Podbipięty 34 m. 7, tel./fax 847-35-80, 853-31-15 http:\\www.geo-system.com.pl e-mail:geo-system@geo-system.com.pl GEO-RCiWN Rejestr Cen i Wartości Nieruchomości
GEO-SYSTEM Sp. z o.o. 02-732 Warszawa, ul. Podbipięty 34 m. 7, tel./fax 847-35-80, 853-31-15 http:\\www.geo-system.com.pl e-mail:geo-system@geo-system.com.pl GEO-RCiWN Rejestr Cen i Wartości Nieruchomości
INSTRUKCJA OBSŁUGI STEROWNIK PASZOCIĄGU DALTEC 1001
 INSTRUKCJA OBSŁUGI STEROWNIK PASZOCIĄGU DALTEC 1001 Wszelkie prace elektryczne powinien wykonywać tylko uprawniony elektryk. Niewłaściwe podłączenie urządzenia do sieci elektrycznej może doprowadzić do
INSTRUKCJA OBSŁUGI STEROWNIK PASZOCIĄGU DALTEC 1001 Wszelkie prace elektryczne powinien wykonywać tylko uprawniony elektryk. Niewłaściwe podłączenie urządzenia do sieci elektrycznej może doprowadzić do
Wersja polska. Wstęp. Zawartość opakowania. MP012/MP013/MP014/MP015 Sweex Blue Bay MP3 Player
 MP012/MP013/MP014/MP015 Sweex Blue Bay MP3 Player Wstęp Dziękujemy za zakup Sweex Blue Bay MP3-player. Dzięki kompaktowemu odtwarzaczowi MP3 można słuchać ulubionej muzyki w formatach MP3 i WMA w każdy
MP012/MP013/MP014/MP015 Sweex Blue Bay MP3 Player Wstęp Dziękujemy za zakup Sweex Blue Bay MP3-player. Dzięki kompaktowemu odtwarzaczowi MP3 można słuchać ulubionej muzyki w formatach MP3 i WMA w każdy
Instrukcja wgrywania synoptyki pola (wersja modelu danych do 634)
 Instrukcja wgrywania synoptyki pola (wersja modelu danych do 634) Przed rozpoczęciem wgrywania do przekaźnika własnego schematu synoptyki pola należy upewnić się, czy dostępny jest wymagany plik (rozszerzenie.hex).
Instrukcja wgrywania synoptyki pola (wersja modelu danych do 634) Przed rozpoczęciem wgrywania do przekaźnika własnego schematu synoptyki pola należy upewnić się, czy dostępny jest wymagany plik (rozszerzenie.hex).
BANK ENERGII I AWARYJNY STARTER SAMOCHODU INSTRUKCJA OBSŁUGI
 BANK ENERGII I AWARYJNY STARTER SAMOCHODU INSTRUKCJA OBSŁUGI ZASADY BEZPIECZEŃSTWA I OSTRZEŻENIA Naładuj do końca ENERJUMP przed użyciem pierwszym użyciem. UWAGA: Trzymaj urządzenie z dala od ognia i wody.
BANK ENERGII I AWARYJNY STARTER SAMOCHODU INSTRUKCJA OBSŁUGI ZASADY BEZPIECZEŃSTWA I OSTRZEŻENIA Naładuj do końca ENERJUMP przed użyciem pierwszym użyciem. UWAGA: Trzymaj urządzenie z dala od ognia i wody.
http://www.programatory.yoyo.pl/ yoyo ver. 6.0
 Programator ISP AVR - USB http://www.programatory.yoyo.pl/ yoyo ver. 6.0 INSTALACJA Do połączenia programatora z PC wykorzystywany jest przewód USB-b ( często spotykany w drukarkach). Zalecane jest wykorzystanie
Programator ISP AVR - USB http://www.programatory.yoyo.pl/ yoyo ver. 6.0 INSTALACJA Do połączenia programatora z PC wykorzystywany jest przewód USB-b ( często spotykany w drukarkach). Zalecane jest wykorzystanie
Jak spersonalizować wygląd bloga?
 Jak spersonalizować wygląd bloga? Czy wiesz, że każdy bloger ma możliwość dopasowania bloga do własnych preferencji? Wszystkie blogi posiadają tzw. skórkę czyli układ graficzny, który możesz dowolnie zmieniać.
Jak spersonalizować wygląd bloga? Czy wiesz, że każdy bloger ma możliwość dopasowania bloga do własnych preferencji? Wszystkie blogi posiadają tzw. skórkę czyli układ graficzny, który możesz dowolnie zmieniać.
INTERFEJS S-CTT Super Chip tuning tool INSTRUKCJA OBSŁUGI
 INTERFEJS S-CTT Super Chip tuning tool INSTRUKCJA OBSŁUGI strona 1/18 1. BEZPIECZEŃSTWO PRACY Przed pierwszym uruchomieniem urządzenia należy uważnie przeczytać instrukcję obsługi. Urządzenie przeznaczone
INTERFEJS S-CTT Super Chip tuning tool INSTRUKCJA OBSŁUGI strona 1/18 1. BEZPIECZEŃSTWO PRACY Przed pierwszym uruchomieniem urządzenia należy uważnie przeczytać instrukcję obsługi. Urządzenie przeznaczone
