Instrukcja Nero CoverDesigner
|
|
|
- Andrzej Biernacki
- 9 lat temu
- Przeglądów:
Transkrypt
1 Instrukcja Nero CoverDesigner
2 Informacje o prawach autorskich i znakach towarowych Niniejszy dokument, jak i opisywane w nim oprogramowanie, ma status licencji i może być wykorzystywany lub reprodukowany wyłącznie zgodnie z postanowieniami umowy licencyjnej. Treść tego dokumentu oraz powiązane oprogramowanie mogą zostać zmienione bez uprzedniego powiadomienia. Spółka Nero AG zrzeka się wszelkiej odpowiedzialności za poprawność treści tego dokumentu, a także odrzuca wszelkie roszczenia nieobjęte postanowieniami umowy gwarancyjnej. Niniejszy dokument oraz cała jego zawartość są chronione prawami autorskimi i są własnością spółki Nero AG. Wszystkie prawa zastrzeżone. Niniejszy dokument zawiera również materiały chronione międzynarodowymi prawami autorskimi. Dokumentu tego ani żadnych jego części nie można reprodukować, przekazywać ani przepisywać bez wyraźnej pisemnej zgody spółki Nero AG. Grafiki, obrazy, filmy, tytuły utworów muzycznych lub inne materiały, które chciałbyś umieścić w swoich projektach, mogą być chronione prawem autorskim. Nieuprawnione wykorzystanie tego typu materiałów w projektach może stanowić naruszenie praw autorskich ich właścicieli. Upewnij się, że uzyskałeś wszelkie niezbędne uprawnienia od właściciela praw autorskich. Jeżeli nie jesteś właścicielem praw autorskich, nie posiadasz zgody właściciela, a Twoja działalność nie podlega postanowieniom prawa autorskiego o dozwolonym użytku, istnieje ryzyko naruszenia krajowych lub międzynarodowych praw autorskich. Przepisywanie, powielanie, dokonywanie zmian lub publikacja materiału chronionego prawem autorskim skutkować może roszczeniami z tytułu poniesionych szkód oraz podjęciem innych kroków prawnych przeciw Tobie. Jeżeli nie jesteś pewny swoich praw, skontaktuj się z radcą prawnym. Niektóre aplikacje Nero Multimedia Suite wymagają technologii opracowanych przez innych producentów i mogą być zawarte w Nero Multimedia Suite jako wersje demonstracyjne. Aplikacje te można bezpłatnie aktywować online lub przez wysłanie faksu aktywacyjnego w celu uzyskania nieograniczonego dostępu do danej wersji. Nero prześle tylko dane niezbędne do aktywowania technologii innych firm. Aby uzyskać nieograniczony dostęp do Nero Multimedia Suite, niezbędne jest łącze internetowe lub faks. Copyright Nero AG i licencjodawcy. Wszystkie prawa zastrzeżone. Nero, Nero BackItUp, Nero BackItUp & Burn, Nero Burning ROM, Nero Digital, Nero DMA Manager, Nero Essentials, Nero Express, Nero ImageDrive, Nero LiquidTV, Nero MediaHome, Nero MediaHub, Nero MediaStreaming, Nero Move it, Nero Music2Go, Nero PhotoDesigner, Nero PhotoSnap, Nero Recode, Nero RescueAgent, Nero Simply Enjoy, Nero SmartDetect, Nero SmoothPlay, Nero StartSmart, Nero Surround, Nero Vision, Nero Vision Xtra, Burn-At-Once, InCD, LayerMagic, Liquid Media, logo SecurDisc oraz UltraBuffer są znakami handlowymi chronionymi aktem Common Law Trademark albo zarejestrowanymi znakami handlowymi Nero AG. Adobe, Acrobat, Acrobat Reader i Premiere są znakami towarowymi lub zastrzeżonymi znakami towarowymi firmy Adobe Systems, Incorporated. AMD Athlon, AMD Opteron, AMD Sempron, AMD Turion, ATI Catalyst oraz ATI Radeon są znakami towarowymi lub zastrzeżonymi znakami towarowymi firmy Advanced Micro Devices, Inc. ATSC jest znakiem towarowym Advanced Television Committee. ICQ jest zastrzeżonym znakiem towarowym firmy AOL LLC. Apple, Apple TV, itunes, itunes Store, ipad, ipod, ipod touch, iphone, iphoto, FireWire oraz Mac są znakami towarowymi lub zastrzeżonymi znakami towarowymi firmy Apple, Inc. ARM jest zastrzeżonym znakiem towarowym firmy ARM Ltd. AudibleReady jest zastrzeżonym znakiem towarowym firmy Audible, Inc. BenQ jest znakiem towarowym BenQ Corporation. Blu-ray Disc jest znakiem towarowym Blu-ray Disc Association. CyberLink jest zastrzeżonym znakiem towarowym firmy CyberLink Corp. DLNA jest zastrzeżonym znakiem towarowym firmy Digital Living Network Alliance. DivX oraz DivX Certified są zastrzeżonymi znakami towarowymi firmy DivX, Inc. Dolby, Pro Logic oraz symbol podwójnego D są znakami towarowymi lub zastrzeżonymi znakami towarowymi firmy Dolby Laboratories, Inc. DTS oraz DTS Digital Surround są zastrzeżonymi znakami towarowymi firmy DTS, Inc. DVB jest zastrzeżonym znakiem towarowym DVB Project. Freescale jest znakiem towarowym firmy Freescale Semiconductor, Inc. Google oraz YouTube są znakami towarowymi firmy Google, Inc. WinTV jest zastrzeżonym znakiem towarowym firmy Hauppauge Computer Works, Inc. Intel, Intel XScale, Pentium oraz Core są znakami towarowymi lub zastrzeżonymi znakami towarowymi Intel Corporation. Linux jest zastrzeżonym znakiem towarowym Linusa Torvaldsa. Memorex jest zastrzeżonym znakiem towarowym firmy Memorex Products, Inc. ActiveX, ActiveSync, DirectX, DirectShow, Internet Explorer, Microsoft, HDI, MSN, Outlook, Windows, Windows Mobile, Windows NT, Windows Server, Windows Vista, Windows Media, Xbox, Xbox 360, Silverlight oraz logo Silverlight, przycisk startu Windows Vista oraz logo Windows są znakami towarowymi lub zastrzeżonymi znakami towarowymi Microsoft Corporation. My Space jest znakiem towarowym firmy MySpace, Inc. NVIDIA, GeForce oraz ForceWare są znakami towarowymi lub zastrzeżonymi znakami towarowymi NVIDIA Corporation. Nokia jest zastrzeżonym znakiem towarowym Nokia Corporation. CompactFlash jet zastrzeżonym znakiem towarowym SanDisk Corporation. Sony, Memory Stick, PlayStation, PLAYSTATION oraz PSP są znakami towarowymi lub zastrzeżonymi znakami towarowymi Sony Corporation. HDV jest znakiem towarowym Sony Corporation oraz Victor Company of Japan (JVC). UPnP jest zastrzeżonym znakiem towarowym firmy UPnP Implementers Corporation. Labelflash jest zastrzeżonym znakiem towarowym Yamaha Corporation. Znaki towarowe zostały zamieszczone w niniejszym przewodniku wyłącznie w celach informacyjnych. Wszystkie nazwy handlowe i znaki towarowe stanowią własność ich prawnych właścicieli. Nero AG, Im Stoeckmaedle 18, D Karlsbad, Niemcy Nero CoverDesigner 2
3 Spis treści Spis treści 1 Zacznij od sukcesu! O instrukcji O programie Nero CoverDesigner Wersje Nero CoverDesigner Praca w programie Nero CoverDesigner 7 2 Uruchamianie programu 8 3 Ekran główny Pasek menu Paski narz Standardowy pasek narzędziowy Pasek narzędzi Widok Pasek narzędzi Tekst Pasek narzędzi Modyfikuj obiekty Pasek narzędzi Narzędzia Pasek narzędzi Wyrównaj Ruchomy pasek narzędzi Obszar rysowania Obiekty Obiekty dynamiczne 14 4 Okno Nowy dokument Typ dokumentu Dokument typu Standard Dokument typu Okładka DVD Dokument typu Okładka DVD Slim Dokument typu Okładka BD Typ dokumentu Okładka BD Slim Dokument typu Multi Box Dokument typu Maxi Dokument typu Slim Pack Dokument typu Mini CD Dokument typu Biz Card Dokument typu Prostokątna karta Biz Card Dokument typu LightScribe 21 5 Tworzenie nowego dokumentu Tworzenie dokumentu Nero AAC Tworzenie nowego dokumentu lub dokumentu obrazowego 23 Nero CoverDesigner 3
4 Spis treści 6 Edycja dokumentu Dodawanie elementu okładki Późniejsze modyfikowanie szablonu Przypisywanie rodzaju papieru 25 7 Projektowanie elementu okładki Wstawianie obiektu Edycja obiektu Przekształcanie tekstu artystycznego Stosowanie efektów obrazu Wstawianie i edycja tła 31 8 Okno Dane dokumentu Dokument Płyta Dźwięk/dane rozdziału System plików Dane wideo/zdjęcie Pozycja Dane Ścieżka/Rozdział Informacja o pliku zdjęcie 37 9 Okno Właściwości i Właściwości tła Zakładka Pióro Zakładka Pędzel Zakładka Tekst Zakładka Pole tekstowe Zakładka Wyginaj Zakładka Obraz Efekty obrazu Zakładka Importowanie obrazu Zakładka Ścieżki i Folder Zakładka Pole Okno Geometria Okno obiektów wygiętych Geometria Okno Wyrównaj elementy Narzędzia projektowania Siatka Prowadnice 55 Nero CoverDesigner 4
5 Spis treści 13 Tworzenie i edycja szablonu Tworzenie szablonu Modyfikowanie szablonu Zapis dokumentu Przechowywanie okładki w pliku Nero AAC Drukowanie dokumentu Okno Drukuj Zakładka Właściwości Zakładka Elementy Ustawienia wydruku i Rodzaj papieru Kalibracja drukarki Okno Rodzaje papieru Tworzenie profilu rodzaju papieru Domyślne ustawienia rodzaju papieru Drukowanie etykiety LightScribe Okno Właściwości wydruku LightScribe Wydruk etykiety Labelflash Okno Właściwości wydruku Labelflash Ustawienia programu Okno Ustawienia aplikacji Określanie ustawień domyślnych obiektów Informacje techniczne Wymagania systemowe Formaty i kodeki audio Formaty i kodeki wideo Formaty obrazu Formaty list odtwarzania Indeks Kontakt 79 Nero CoverDesigner 5
6 Zacznij od sukcesu! 1 Zacznij od sukcesu! 1.1 O instrukcji Niniejsza instrukcja przeznaczona jest dla wszystkich użytkowników, którzy pragną dowiedzieć się, jak korzystać z Nero CoverDesigner. Bazuje na procesach i krok po kroku wyjaśnia, w jaki sposób osiągnąć konkretny cel. Aby jak najpełniej wykorzystać niniejszy dokument, zwróć uwagę na następujące konwencje: Wskazuje ostrzeżenia, warunki wstępne lub instrukcje, których należy ściśle przestrzegać. Wskazuje dodatkowe informacje lub porady. 1. Start... Liczba znajdująca się na początku linii sygnalizuje polecenie wykonania operacji. Wykonaj je w określonej kolejności. Wskazuje wynik pośredni. Wskazuje wynik. OK (zob. ) [ ] Wskazuje ustępy tekstu lub przyciski pojawiające się w interfejsie programu. Są one wyróżnione za pomocą pogrubienia. Wskazuje odniesienia do innych rozdziałów. Są to podkreślone linki w czerwonym kolorze. Wskazuje klawisze skrótów do wprowadzania poleceń. 1.2 O programie Nero CoverDesigner Nero CoverDesigner to wszechstronna aplikacja do tworzenia samodzielnie projektowanych przez użytkownika elementów okładki, takich jak broszurki, wkładki czy etykiety. Nero CoverDesigner obsługuje elementy okładek dla wielu typów płyt, m.in. standardowe opakowania płyt CD, opakowania płyt DVD, opakowania typu multi box, opakowania maxi CD, opakowania typu slim case, wizytówki oraz wiele więcej. Nero CoverDesigner obsługuje nagrywarki wyposażone w technologię LightScribe oraz Labelflash, których można użyć, aby wydrukować eytykietę bezpośrednio na kompatybilnym nośniku. Nero CoverDesigner 6
7 1.3 Wersje Nero CoverDesigner Zacznij od sukcesu! Nero CoverDesigner dostępny jest w dwóch różnych wersjach: Nero CoverDesigner oraz Nero CoverDesigner Essentials. Nero CoverDesigner Essentials nie oferuje następujących funkcji: Tworzenie i nagrywanie etykiet za pomocą LightScribe Tworzenie i nagrywanie etykiet za pomocą Labelflash 1.4 Praca w programie Nero CoverDesigner Jeśli chcesz zaprojektować okładkę korzystając z Nero CoverDesigner, musisz najpierw utworzyć nowy dokument. Jeśli dokument ma zawierać listę ścieżek, folder lub pola, wprowadź dane dokumentu. Teraz możesz zaprojektować dokument według swoich preferencji. Możesz: dodawać żądane elementy okładki, przypisywać kolejny szablon, wstawiać i edytować obiekty, takie jak tekst i obrazy, za pomocą zakładek oraz projektować tło. Przed wydrukowaniem dokumentu możesz zmienić opcje wydruku. Korzystając z nagrywarki wyposażonej w technologię LightScribe oraz Nero CoverDesigner, można drukować etykiety bezpośrednio na nośniku zgodnym z LightScribe (patrz Drukowanie etykiet LightScribe 69). Za pomocą nagrywarki wyposażonej w technologię Labelflash oraz Nero CoverDesigner można drukować etykiety bezpośrednio na nośniku zgodnym z Labelflash (patrz Drukowanie etykiet Labelflash 71). Funkcja tworzenia i nagrywania etykiet za pomocą LightScribe lub Labelflash dostępna jest tylko w pełnej wersji programu. W każdej chwili możesz uaktualnić wersję Essentials na stronie i zdobyć pełną wersję wyposażoną we wszystkie funkcje. Zobacz też Wydruk etykiety Labelflash 71 Drukowanie etykiety LightScribe 69 Okno Drukuj 60 Wstawianie i edycja tła 31 Późniejsze modyfikowanie szablonu 25 Dodawanie elementu okładki 25 Nero CoverDesigner 7
8 2 Uruchamianie programu Uruchamianie programu Aby uruchomić Nero CoverDesigner przez Nero StartSmart, wykonaj następujące czynności: 1. Kliknij ikonę Nero StartSmart. Otworzy się okno Nero StartSmart. 2. Naciśnij przycisk. Wyświetli się lista aplikacji Nero. 3. Z listy wyboru wybierz pozycję Nero CoverDesigner. Okno programu Nero StartSmart Otworzy się okno Nero CoverDesigner. Uruchomiono Nero CoverDesigner za pośrednictwem Nero StartSmart. Nero CoverDesigner 8
9 3 Ekran główny Ekran główny Ekran główny to punkt wyjścia wszystkich operacji, które można wykonać za pomocą Nero CoverDesigner. Ekran składa się z paska menu, kilku pasków narzędzi oraz obszaru rysowania. Ekran główny Nero CoverDesigner 3.1 Pasek menu Na pasku menu dostępne są następujące menu: Menu Plik Menu Edytuj Otwiera menu Plik, udostępniające funkcje dotyczące pliku, takie jak otwieranie, zapisywanie czy zamykanie. Można ponadto zapisywać pliki w postaci szablonów, skonfigurować drukarkę i rodzaj papieru, określać specyficzne dla programu ustawienia, a także importować i eksportować informacje z i do plików Nero AAC. Otwiera menu Edycja, udostępniające funkcje edycji, takie jak wycinanie, wklejanie, kopiowanie i usuwanie. Można ponadto kopiować właściwości, zmieniać zastosowane szablony, tła elementów okładki, a także dodawać i usuwać żądane elementy. Nero CoverDesigner 9
10 Ekran główny Menu Wyświetlaj Menu Obiekt Menu Dane Menu Okno Menu TWAIN Menu Pomoc Otwiera menu Widok, umożliwiające ukrycie albo wyświetlenie ekranu oraz elementów okładki. Można ponadto wyświetlać i korzystać z siatki i prowadnic, a także wyświetlać obiekty wyłącznie w obszarze edycji. Otwiera menu Obiekt, którego można użyć do edycji pojedynczych obiektów rysunku: można wstawiać obiekty, zmieniać ich kształt i położenie, grupować je, a także otwierać okno Właściwości, w którym można dokonać edycji obiektów. Ponadto istnieje możliwość wstawiania tła i określenia ustawień domyślnych dla obiektów. Otwiera menu Dane, zawierające pozycję Dane dokumentu, która umożliwia wprowadzanie danych określających dokument, takich jak nazwa płyty czy ścieżki. Otwiera menu Okno, umożliwiające zmianę położenia i rozmieszczenia wielu otwartych dokumentów na ekranie głównym (w obszarze rysowania). Można także zamknąć wszystkie otwarte dokumenty. Otwiera menu TWAIN, umożliwiające skanowanie obrazów, jeżeli podłączony jest skaner. Otwiera menu Pomoc, udostępniające rozmaite informacje. 3.2 Paski narz. W Nero CoverDesigner dostępne są następujące paski narzędzi: Standard Widok Tekst Modyfikuj obiekty Narzędzia Udostępnia standardowe funkcje dla dokumentów i obiektów. Umożliwia przybliżanie i oddalanie widoku obszaru rysowania. Można ponadto dokonać wyboru papieru dla bieżącego dokumentu. Umożliwia formatowanie tekstu. Można także wybrać czcionkę i rozmiar tekstu. Udostępnia funkcje modyfikacji i edycji obiektów. Udostępnia rozmaite narzędzia, których można użyć do umieszczania lub zaznaczania obiektów w obszarze rysowania. Nero CoverDesigner 10
11 Ekran główny Standardowy pasek narzędziowy Na pasku narzędzi Standard dostępne są następujące ikony: Otwiera okno Nowy dokument, w którym można wybrać typ dokumentu i szablon dla nowego dokumentu. Otwiera istniejący dokument Nero CoverDesigner lub szablon Nero CoverDesigner. Zapisuje bieżący dokument Nero CoverDesigner. Drukuje bieżący dokument Nero CoverDesigner. Otwiera okno Właściwości wydruku LightScribe, w którym można skonfigurować opcje drukowania dla LightScribe i wydrukować etykietę w tej technologii. Ikona ta jest dostępna tylko pod warunkiem, że podłączona jest nagrywarka LightScribe. Wycina wybrany obiekt i zapisuje go w schowku. Kopiuje wybrany obiekt do schowka.. Usuwa wybrany obiekt. Stosuje wlaściwości jednego obiektu w drugim. Cofa ostatnią operację. Powtarza cofnięty krok edycji. Otwiera okno O programie Nero CoverDesigner, w którym można zobaczyć m.in. numer wersji. Otwiera zintegrowaną pomoc online. Otwiera okno Dane dokumentu, w którym można wprowadzić dane określające dokument, takie jak tytuł płyty czy ścieżki. Otwiera okno Właściwości wydruku Labelflash, w którym można skonfigurować opcje drukowania dla LabelFlash i wydrukować etykietę w tej technologii. Ikona ta jest dostępna tylko pod warunkiem, że podłączona jest nagrywarka Labelflash. Funkcja tworzenia i nagrywania etykiet za pomocą LightScribe lub Labelflash dostępna jest tylko w pełnej wersji programu. W każdej chwili możesz uaktualnić wersję Essentials na stronie i zdobyć pełną wersję wyposażoną we wszystkie funkcje. Nero CoverDesigner 11
12 Ekran główny Pasek narzędzi Widok Na pasku narzędzi Widok dostępne są następujące ikony: Powiększa bieżący widok obszaru rysowania. Zmniejsza rozmiar bieżącego widoku obszaru rysowania. Przywraca standardowy widok obszaru rysowania. Powiększa wybraną część obszaru rysowania Pasek narzędzi Tekst Na pasku narzędzi Tekst dostępne są następujące ikony: Pogrubia zaznaczony tekst. Pochyla zaznaczony tekst. Podkreśla zaznaczony tekst Pasek narzędzi Modyfikuj obiekty Na pasku narzędzi Modyfikuj obiekty dostępne są następujące ikony: Otwiera okno Właściwości dla wybranego obiektu. Stosuje kolor konturu w wybranym obiekcie. Stosuje kolor wypełnienia w wybranym obiekcie. Umieszcza wybrany obiekt przed wszystkimi innymi. Umieszcza wybrany obiekt za wszystkimi innymi. Przesuwa wybrany obiekt o jedno miejsce do góry. Przesuwa wybrany obiekt o jedno miejsce do tyłu. Grupuje kilka wybranych obiektów. Rozłącza obiekty. Zobacz też Okno Właściwości i Właściwości tła 38 Nero CoverDesigner 12
13 Ekran główny Pasek narzędzi Narzędzia Na pasku narzędzi Narzędzia dostępne są następujące ikony: Aktywuje narzędzie zaznaczania obiektów. Aktywuje narzędzie rysowania linii, za pomocą którego można dodać linię. Aktywuje narzędzie rysowania prostokąta, za pomocą którego można dodać prostokąt. Aktywuje narzędzie wstawiania elipsy, za pomocą którego można dodać elipsę. Aktywuje narzędzie wstawiania tekstu, za pomocą którego można dodać tekst. Aktywuje narzędzie wstawiania pola tekstowego, za pomocą którego można dodać pole tekstowe. Aktywuje narzędzie wstawiania listy ścieżek, za pomocą którego można dodać listę ścieżek. Lista ścieżek to spis plików audio (ścieżek). Aktywuje narzędzie wstawiania folderów, za pomocą którego można dodać folder. Folder to zbiór plików danych. Aktywuje narzędzie wstawiania obrazów, za pomocą którego można dodać obraz. Aktywuje narzędzie wstawiania pola, za pomocą którego można dodać różne pola. Listy ścieżek, katalogi oraz pola to obiekty dynamiczne. Dane wprowadzane do dokumentu muszą najpierw znaleźć się tutaj. Dane te można także modyfikować. Obiekty dynamiczne są szczególnie przydatne przy tworzeniu szablonów Pasek narzędzi Wyrównaj Na pasku narzędzi Wyrównaj dostępne są następujące ikony: Wyrównuje obiekt wzdłuż lewej krawędzi. Wyśrodkowuje obiekt w poziomie. Wyrównuje obiekt wzdłuż prawej krawędzi. Wyrównuje obiekt wzdłuż górnej krawędzi. Wyśrodkowuje obiekt w pionie. Wyrównuje obiekt wzdłuż dolnej krawędzi. Otwiera okno Wyrównaj elementy. Możesz w nim wyrównać obiekt w stosunku do innego obiektu. Zobacz też Okno Wyrównaj elementy 53 Nero CoverDesigner 13
14 3.2.7 Ruchomy pasek narzędzi Ekran główny Po zaznaczeniu obiektu dynamicznego i najechaniu na niego kursorem myszy, pojawi się ruchomy pasek narzędzi. Na ruchomym pasku narzędzi dostępne są następujące ikony: Otwiera okno Właściwości. Otwiera okno Dane dokumentu. 3.3 Obszar rysowania Elementy okładki projektowane są w obszarze rysowania. Obszar rysowania składa się z zakładek odpowiadających różnym elementom okładki, które znajdują się w wybranym typie dokumentu lub które zostały dodane do typu zdefiniowanego przez użytkownika, a także z linijek na górze i po lewej stronie. Za pomocą zakładek w obszarze rysowania można przełączać między poszczególnymi elementami okładki. Jeżeli chcesz oglądać wiele elementów jednocześnie, w menu Widok możesz wybrać elementy okładki, które będą widoczne: obszar rysowania zostanie wówczas podzielony na kilka okien. W zakładkach znajdują się: aktywny obszar edycji, którego rozmiar i kształt odpowiada wybranemu elementowi okładki; to w nim projektowany jest element okładki, a także zacieniony obszar, którego nie można edytować. Szara linia w polu edycji to krawędź elementu okładki. Biały zewnętrzny margines oznacza obszar spadu, który można skonfigurować za pomocą zakładki Drukuj w oknie Ustawienia aplikacji (patrz Okno Ustawienia aplikacji 74). 3.4 Obiekty W Nero CoverDesigner obiekt to element projektu, który można umieścić w obszarze rysowania. Obiekty można wstawiać, kopiować, przenosić, zmieniać ich rozmiar, kształt i wygląd oraz edytować. W Nero CoverDesigner dostępne są następujące obiekty: Obiekty geometryczne: linia, prostokąt, elipsa Tekst artystyczny Pole tekstowe Obraz Obiekty dynamiczne: lista ścieżek, katolog i pola Nero CoverDesigner 14
15 Ekran główny 3.5 Obiekty dynamiczne Listy ścieżek, katalogi oraz pola to obiekty dynamiczne. Większość zawartości tych obiektów pochodzi z danych dokumentu. Wobec tego w obiektach tych nie można wpisywać tekstu, należy go natomiast wprowadzić w danych dokumentu. Dostępne są następujące obiekty dynamiczne: Lista ścieżek Lista ścieżek pobiera swoją zawartość z danych dokumentu zawierających dźwięk/dane rozdziału dla ścieżek/rozdziałów płyty Audio CD. Przykładowa zawartość może być automatycznie przypisywanym numerem sekwencyjnym ścieżki lub informacjami na temat wykonawcy lub tytułu. Katalog Pola Folder pobiera swoją zawartość z danych dokumentu, zawierających pliki z systemu plików na płycie z danymi. Przykładowa zawartość może być automatycznie przypisywanym numerem sekwencyjnym, ścieżką pliku lub nazwą pliku. Pola pobierają swoją zawartość głównie z danych dokumentu, są to m.in. informacje dotyczące tytułu, wykonawcy, tytułu płyty lub roku wydania. Ponadto można również wyświetlić pozycję tekstową zdefiniowaną przez użytkownika oraz informacje o dacie zapisu lub wydruku. Zobacz też Okno Dane dokumentu 33 Nero CoverDesigner 15
16 4 Okno Nowy dokument Okno Nowy dokument Przy uruchamianiu Nero CoverDesigner, okno Nowy dokument jest otwierane automatycznie, razem z ekranem głównym. Okno to stanowi punkt wyjścia dla tworzenia nowego dokumentu. Można je także otworzyć za pomocą ikony, znajdującej się na pasku narzędzi w głównym ekranie. Okno Nowy dokument składa się z dwóch list wyboru, okna podglądu i opcji ustawień. Nowy dokument Typy dokumentów wyświetlane są na liście wyboru po lewej stronie. Szablony dla wybranych typów dokumentów wyświetlane są na liście wyboru po prawej stronie, gdzie dostępne są cztery zakładki: Audio Dane Audio i Dane Wideo Dla płyty Audio CD Dla płyty z danymi Dla płyty audio i płyty z danymi Dla płyty wideo Zakładki zawierają szablony dla każdego typu płyty. Szablon może zawierać pola stosowne dla danego rodzaju płyty, takie jak czas odtwarzania czy lista ścieżek dla płyt Audio CD. Typ płyty zostaje ustawiony poprawnie w danych dokumentu szablonu w sposób automatyczny. Elementy okładki można wyświetlić korzystając z projektu szablonu w oknie podglądu. W oknie Nowy dokument dostępne są następujące opcje ustawień: Dyski Ustawia liczbę elementów okładki Dysku. Istnieje możliwość dodania do czterech płyt w dokumencie. Nero CoverDesigner 16
17 Okno Nowy dokument Utwórz nowy szablon OK Anuluj Tworzy szablon, co oznacza, że dokument zostaje zapisany w formacie *.nct i wyświetlony na liście szablonów. Tworzy nowy dokument i zamyka okno. Anuluje procedurę i zamyka okno. 4.1 Typ dokumentu Za pomocą Nero CoverDesigner można wybrać różne typy dokumentów. Każdy typ zawiera predefiniowane elementy okładki, które można projektować. Dostępne są następujące elementy okładki: Broszura Wkładka Płyta Mini CD /(prostokątna) Biz Card Wkładka wewnątrz opakowania płyty CD, DVD lub Blu-ray w postaci broszurki lub pojedynczej kartki. Widoczna z przodu w opakowaniach płyt wykonanych z przezroczystego plastiku. Zazwyczaj zawiera dodatkowe informacje dotyczące płyty, takie jak tytuły ścieżek dla płyt Audio CD. Wkładka z tyłu opakowania płyty CD. W przypadku opakowań płyt DVD lub Blu-ray na ich zewnętrznej części umieszczona jest cała kartka. Wkładka jest widoczna na zewnątrz. Etykieta w postaci dysku. Etykieta w postaci płyty Mini CD/ Biz Card / prostokątnej karty Biz Card. Przy wyborze typu dokumentu predefiniowane elementy okładki, które można projektować, są dodawane do dokumentu automatycznie. Jeżeli chciałbyś samodzielnie wybierać elementy okładki, wybierz Niestandardowy typ dokumentu. Tutaj można wstawiać dowolne elementy okładki do bieżącego dokumentu za pomocą pozycji menu Edycja > Wstaw nową stronę. Dokument typu Pełny szablon udostępnia wszystkie elementy okładki. Poprzez dodanie kolejnej płyty do danych dokumentu można dodać do czterech płyt jako elementy okładki do dokumentów typu Standard, Okładka DVD, Okładka BD, Multi Box, Maxi, Slim Pack i Niestandardowy (zob. Okno Dane dokumentu 33). Nero CoverDesigner 17
18 4.2 Dokument typu Standard Okno Nowy dokument Dokument typu Standard odpowiada standardowemu opakowaniu na płyty CD. Opakowanie to jest wykonane zwykle z przezroczystego plastiku. Przód i tył opakowania są połączone za pomocą zawiasów. Za przednią okładką znajduje się miejsce na broszurkę. Płyta jest umieszczona wewnątrz, na tacce. Tackę można usunąć. Pod nią znajduje się miejsce na wkładkę. Za pomocą Nero CoverDesigner można zaprojektować nastepujące elementy: Broszura CD (przednia) Broszura CD (tylna) Wkładka Dysk Opakowanie standardowe 4.3 Dokument typu Okładka DVD Okładka DVD to rodzaj opakowania płyt DVD. Opakowanie to jest większe niż zwykłe opakowanie na płyty CD i ma zgięcie pośrodku. Broszurkę umieszcza się wewnątrz. Wkładka jest umieszczana między plastikową folią a zewnętrzną stroną opakowania. Okładka DVD Nero CoverDesigner 18
19 Okno Nowy dokument Za pomocą Nero CoverDesigner można zaprojektować następujące elementy: Wewnętrzna broszura DVD Wkładka DVD do opakowania Dysk 4.4 Dokument typu Okładka DVD Slim. Dokument typu Okładka DVD Slim odpowiada standardowemu opakowaniu slim na płyty DVD. Opakowanie slim jest wykonane zwykle z przezroczystego plastiku. Przód i tył opakowania są połączone za pomocą zawiasów. Za przednią okładką znajduje się miejsce na broszurkę. Płyta jest umieszczona wewnątrz, na tacce. Tackę można usunąć. Za pomocą Nero CoverDesigner można zaprojektować następujące elementy: Broszurka DVD Slim Broszurka DVD Slim (środkowa) Płyta 4.5 Dokument typu Okładka BD Okładka BD to typ opakowania na płyty Blu-ray. Opakowanie to posiada zgięcie, które znajduje się pośrodku. Broszurkę umieszcza się wewnątrz. Wkładka jest umieszczana między plastikową folią a zewnętrzną stroną opakowania. Za pomocą Nero CoverDesigner można zaprojektować następujące elementy: Broszurka BD Wkładka BD Płyta Nero CoverDesigner 19
20 4.6 Typ dokumentu Okładka BD Slim Okno Nowy dokument Dokument typu Okładka BD Slim odpowiada standardowemu opakowaniu slim do płyt Bluray. Opakowanie to jest wykonane zwykle z przezroczystego plastiku. Przód i tył opakowania są połączone za pomocą zawiasów. Za przednią okładką znajduje się miejsce na broszurkę. Płyta Blu-ray jest umieszczona wewnątrz, na tacce. Za pomocą Nero CoverDesigner można zaprojektować następujące elementy: Broszurka BD Slim Broszurka BD Slim (środkowa) Płyta 4.7 Dokument typu Multi Box Mulit box to rodzaj opakowania dla kilku płyt CD, zazwyczaj otwiera się z dwóch stron. Za pomocą Nero CoverDesigner można zaprojektować następujące elementy: Broszura CD (przednia) Broszura CD (tylna) Przednia wkładka CD Tylna wkładka CD Dysk 1 Dysk Dokument typu Maxi Format maxi został opracowany dla singli, czyli płyt CD zawierających nie cały album, a jedną ścieżkę. Opakowanie typu maxi jest cieńsze od standardowego opakowania. Zamiast broszurki znajduje się w nim kartka złożona na pół dla uzyskania wyraźnego grzbietu. Tacka, na której znajduje się płyta CD, stanowi integralną część opakowania i nie można jej wyjąć. Za pomocą Nero CoverDesigner można zaprojektować następujące elementy: Wkładka Maxi Dysk Nero CoverDesigner 20
21 4.9 Dokument typu Slim Pack Okno Nowy dokument Opakowanie typu slim pack jest cieńsze od opakowania maxi CD. Używane jest do przechowywania singli i płyt z danymi utworzonymi w domu. Nie zawiera broszurki, a jedynie pojedynczą, niezłożoną kartkę. Za pomocą Nero CoverDesigner można zaprojektować następujące elementy: Broszura CD (przednia) Broszura CD (tylna) Dysk 4.10 Dokument typu Mini CD Mini CD to płyta CD o średnicy liczącej 8 cm. Większość napędów posiada wnękę w tacce przystosowaną dla płyt mini CD. Za pomocą Nero CoverDesigner można zaprojektować następujący element: Wkładka mini (przednia) Wkładka mini (tylna) Mini CD 4.11 Dokument typu Biz Card Owalna Biz Card, znana także jako business card CD, jest często wykorzystywana do celów reklamowych. Za pomocą Nero CoverDesigner można zaprojektować następujący element: Biz Card 4.12 Dokument typu Prostokątna karta Biz Card Prostokątna karta Biz Card posiada ten sam format, co standardowa wizytówka. Za pomocą Nero CoverDesigner można zaprojektować następujący element: Prostokątna karta Biz Card Nero CoverDesigner 21
22 4.13 Dokument typu LightScribe Okno Nowy dokument Jeżeli posiadasz nagrywarkę LightScribe, możesz zadrukować stronę etykiety płyty LightScribe CD/DVD za pomocą Nero CoverDesigner. Strona etykiety płyty ma specjalny kolor lub warstwę termiczną, która jest nagrzewana przez laser w nagrywarce, tak aby możliwe było drukowanie obrazów i tekstu. Funkcja ta dostępna jest tylko w pełnej wersji programu. W każdej chwili możesz uaktualnić wersję Essentials na stronie i zdobyć pełną wersję wyposażoną we wszystkie funkcje. Funkcja ta jest dostępna wyłącznie w nagrywarkach obsługujących technologię LightScribe. Za pomocą Nero CoverDesigner można zaprojektować następujący element: Płyta Nero CoverDesigner 22
23 Tworzenie nowego dokumentu 5 Tworzenie nowego dokumentu W Nero CoverDesigner dostępne są trzy rodzaje dokumentów. Cechę odróżniającą stanowi sposób tworzenia tła elementu okładki: Dokument standardowy Tło jest tworzone przez użytkownika według jego preferencji lub pobierane z szablonu. Dokument obrazowy Dokument Nero AAC Wybrane zdjęcie jest wykorzystywane jako tło dla wszystkich elementów okładki. Ilustracja okładki zapisana w pliku Nero AAC (*.mp4) jest wykorzystywana jako tło dla wszystkich elementów okładki. 5.1 Tworzenie dokumentu Nero AAC Za pomocą Nero CoverDesigner można pobrać okładkę przechowywaną w pliku Nero AAC, a następnie wykorzystać ją jako podstawę dokumentu Nero CoverDesigner. Aby utworzyć dokument Nero AAC, wykonaj następujące czynności: 1. Kliknij menu Plik > Nowa okładka z Nero AAC. Otworzy się okno Otwórz. 2. Wybierz plik Nero AAC zawierający okładkę i kliknij przycisk Otwórz. Otworzy się okno Nowy Dokument; wybrany zostanie Niestandardowy typ dokumentu. 3. Aby zaprojektować okładkę Nero AAC audio, kliknij zakładkę Audio. Aby zaprojektować okładkę Nero AAC video, kliknij zakładkę Wideo. 4. Wybierz szablon Okładka Nero AAC. 5. Kliknij przycisk OK. Okno Nowy Dokument zostanie zamknięte. W obszarze rysowania wyświetlą się elementy okładki, które były przechowywane w Nero AAC. Okładka zostanie wykorzystana jako obraz tła. Utworzyłeś nowy dokument Nero AAC i możesz już ukończyć projekt. Zobacz też Projektowanie elementu okładki 27 Nero CoverDesigner 23
24 Tworzenie nowego dokumentu 5.2 Tworzenie nowego dokumentu lub dokumentu obrazowego Aby utworzyć nowy dokument lub dokument obrazowy, wykonaj następujące czynności: 1. Aby utworzyć nowy dokument, na pasku narzędzi kliknij ikonę. Wyświetli się okno Nowy dokument. 2. Aby utworzyć nowy dokument obrazowy: 1. Kliknij menu Plik > Nowa okładka z obrazu. Otworzy się okno Otwórz. 2. Wybierz żądany plik obrazu i kliknij przycisk Otwórz. Wyświetli się okno Nowy dokument. 3. Wybierz typ dokumentu z listy wyboru po lewej stronie. Szablony dla wybranych typów dokumentów wyświetlane są na liście wyboru po prawej stronie; zakładka Audio jest zaznaczona domyślnie. 4. Kliknij jedną z zakładek na liście wyboru po prawej stronie, aby wybrać typ płyty. Szablony dla wybranych typów dokumentów i płyt wyświetlane są na liście wyboru. 5. Wybierz już zaprojektowany szablon lub szablon Pusty dokument z listy wyboru po prawej stronie. Wybrany szablon zostanie wyświetlony w obszarze podglądu. 6. Jeśli to możliwe, wprowadź liczbę płyt, jaką powinien zawierać dokument. Można zwiększyć liczbę płyt w dokumencie później, dodając płytę do danych dokumentu. 7. Kliknij przycisk OK. Okno Nowy Dokument zostanie zamknięte. Jeśli wybrałeś szablon zawierający obiekty dynamiczne, wyświetli się okno Dane dokumentu. 8. Jeżeli zostało otwarte okno Dane dokumentu, wpisz dane dokumentu, a następnie kliknij przycisk OK. Dane dokumentu zostaną zastosowane, a okno Dane dokumentu zamknięte. W obszarze rysowania wyświetlą się w zakładkach elementy okładki wybranego typu dokumentu. Jeśli utworzyłeś dokument obrazowy, wybrany obraz zostanie umieszczony jako obraz tła we wszystkich elementach okładki. Utworzyłeś nowy dokument i możesz już ukończyć projekt. Zobacz też Projektowanie elementu okładki 27 Typ dokumentu 17 Nero CoverDesigner 24
25 Edycja dokumentu 6 Edycja dokumentu 6.1 Dodawanie elementu okładki Jeśli wybrałeś dokument typu Niestandardowy, w zakładce Dysk 1 początkowo dostępny będzie tylko element okładki dla etykiety płyty. Możesz jednak dodawać nowe elementy okładki do dokumentu. Wykonaj następujące czynności: 1. W ekranie głównym kliknij menu Edycja > Wstaw nową stronę. Otworzy się okno Wstaw stronę. 2. Wybierz element okładki, który ma zostać dodany do bieżącego dokumentu. 3. Kilknij przycisk Wstaw. Okno zostanie zamknięte. Do dokumentu zostanie dodana odpowiednia zakładka, zawierająca nowy element okładki. Usuwanie elementów okładki Elementy okładki można usuwać za pomocą pozycji menu Edycja > Usuń bieżącą stronę. Dokument musi jednak zawierać co najmniej jeden element okładki. 6.2 Późniejsze modyfikowanie szablonu Istnieje możliwość późniejszego zmodyfikowania użytego szablonu dokumentu w celu wybrania innego projektu. Nienaruszone pozostają dane oryginalnego dokumentu, ale nie zawsze wszystkie wstawione obiekty. Wstawione obiekty zostaną zachowane tylko pod warunkiem, że wybrany zostanie szablon o tym samym typie dokumentu i płyty. Aby zmodyfikować szablon, wykonaj następujące czynności: 1. W ekranie głównym kliknij menu Edycja > Zmień szablon. Wyświetli się okno Wybierz nowy szablon. 2. Wybierz nowy szablon z listy wyboru po prawej stronie. Okno Wybierz nowy szablon zostanie zamknięte. W dokumencie zastosowany zostanie projekt wybranego szablonu. Nero CoverDesigner 25
26 6.3 Przypisywanie rodzaju papieru Edycja dokumentu Do każdego elementu okładki można przypisać rodzaj papieru. W takim wypadku zmianie mogą ulec wymiary elementu okładki. Przypisywanie rodzaju papieru oznacza zwykle, że chcesz drukować na specjalnym rodzaju papieru, np. pochodzącym od określonego producenta. Zmiana rozmiaru elementów okładki Jeśli zmienisz rozmiar elementu okładki, obiekty mogą znaleźć się poza obszarem rysowania: położenie obiektu wyznaczane jest względem linijki, czyli w zależności od wymiarów strony, nie zaś samego elementu okładki. Aby przypisać rodzaj papieru do elementu okładki, wykonaj następujące czynności: 1. Kliknij zakładkę zawierającą żądany element okładki. Wyświetli się element okładki. 2. Kliknij rozwijane menu na pasku narzędzi Widok. Otworzy się rozwijane menu. 3. Wybierz rodzaj papieru. Rozwijane menu zostanie zamknięte, a wybrany rodzaj papieru przypisany elementowi okładki. Rozmiar, wymiary lub położenie elementu okładki mogą ulec zmianie. Nero CoverDesigner 26
27 Projektowanie elementu okładki 7 Projektowanie elementu okładki 7.1 Wstawianie obiektu W Nero CoverDesigner można wstawiać obiekty w celu projektowania elementów okładki dla dokumentu. Wstawiony obiekt zostaje automatycznie wybrany i można go edytować. Aby zaprojektować element okładki, można wstawiać obiekty w obszarze rysowania. Wykonaj następujące czynności: 1. Aby wstawić linię: 1. Kliknij ikonę na pasku narzędzi. Kursor przybierze postać celownika z symbolem linii. 2. Kliknij w obszarze rysowania i przeciągnij kursor. Linia została wstawiona. 2. Aby wstawić prostokąt: 1. Kliknij ikonę na pasku narzędzi. Kursor przybierze postać celownika z symbolem prostokąta. 2. Kliknij w obszarze rysowania i przeciągnij kursor. Prostokąt został wstawiony 3. Aby wstawić elipsę: 1. Kliknij ikonę na pasku narzędzi. Kursor przybierze postać celownika z symbolem elipsy. 2. Kliknij w obszarze rysowania i przeciągnij kursor. Elipsa została wstawiona. 4. Aby wstawić tekst artystyczny: 1. Kliknij ikonę na pasku narzędzi. Kursor przybierze postać celownika z symbolem litery A. 2. Kliknij w obszarze rysowania. Pionowa linia została wstawiona. 3. Wprowadź tekst bezpośrednio w obszarze rysowania. 4. Wciśnij Enter. Nie można wprowadzić tekstu artystycznego bez przełamania linii. Aby wprowadzić dłuższy tekst z przełamaniami linii, użyj obiektu Pole tekstowe. 5. Aby wstawić pole tekstowe: 1. Kliknij ikonę na pasku narzędzi. Kursor przybierze postać celownika z symbolem ''Abc". 2. Kliknij w obszarze rysowania i przeciągnij kursor. W oknie Właściwości wyświetli się zakładka Pole tekstowe. Nero CoverDesigner 27
28 3. Wprowadź tekst w polu wejściowym. 4. Określ opcje tekstu. 5. Kliknij przycisk OK. Projektowanie elementu okładki Wstawione zostało pole tekstowe z wprowadzonym przez Ciebie tekstem. 6. Aby wstawić listę ścieżek lub folder: 1. Kliknij ikonę lub na pasku narzędzi. Kursor przybierze postać celownika z symbolem listy ścieżek lub folderu. 2. Kliknij w obszarze rysowania i przeciągnij kursor. Lista ścieżek lub folder zostały wstawione. Jeśli uzupełniono wszystkie dane dokumentu, zostaną wyświetlone odpowiednie zawartości. 7. Aby wstawić obraz: 1. Kliknij ikonę na pasku narzędzi. Otworzy się okno przeglądarki Otwórz. 2. Wybierz plik obrazu i kliknij przycisk Otwórz. Okno Otwórz zostanie zamknięte. Kursor myszy przybierze postać celownika z symbolem aparatu, a wokół niego pojawi się wybrane zdjęcie w ramce. 3. Kliknij w obszarze rysowania. Wybrany obraz został wstawiony. 8. Aby wstawić pole: 1. Kliknij ikonę na pasku narzędzi. Otworzy się rozwijane pole dialogowe, wyświetlające typy pól. 2. Wybierz typ pola. Kursor przybierze postać celownika, a kontur wybranego pola zostanie wyświetlony w tle. 3. Kliknij w obszarze rysowania. Pole zostało wstawione. Jeśli wprowadzono jakieś dane dokumentu, zostanie wyświetlona zawartość. Jeśli dane dokumentu są puste, nazwa typu pola zostanie wyświetlona w ostrych nawiasach. Wstawianie obiektu zakończyło się powodzeniem. Teraz można go edytować i kontynuować projektowanie okładki. Wstawiony obiekt jest automatycznie wybierany i wyświetla ramkę, pokazującą punkty zaczepienia ramki oraz strzałkę obrotu. Nero CoverDesigner 28
29 7.2 Edycja obiektu Projektowanie elementu okładki Wstawione obiekty można edytować za pomocą Nero CoverDesigner. Można zmieniać ich rozmiar, kształt, położenie oraz kolor. Aby zmienić kształt, rozmiar lub położenie obiektu, wykonaj następujące czynności: 1. Kliknij ikonę (narzędzie wyboru) na pasku narzędzi. 2. Wybierz obiekt, który chcesz edytować. Wokół obiektu wyświetla się ramka pokazująca punkty zaczepienia i strzałkę obrotu. 3. Aby dokładnie zmienić położenie, rozmiar lub obrót obiektu: 1. Kliknij menu Obiekt > Geometria. Wyświetli się okno Geometria. 2. Wprowadź żądane położenie, rozmiar i kąt obrotu. 3. Kliknij przycisk OK. Okno zostanie zamknięte, a obiekt zmieniony według nowych wpisów. 4. Aby dokładnie wyrównać obiekty w obszarze rysowania: 1. Kliknij menu Obiekt > Wyrównaj. Wyświetli się okno Wyrównaj elementy. 2. Ustaw żądane opcje. 3. Kliknij przycisk OK. Okno zostanie zamknięte, a pozycja obiektu zmieniona według nowych pozycji. 5. Aby ręcznie zmienić położenie obiektu, przytrzymaj przycisk myszy i przesuń obiekt. 6. Aby zmienić pozycję punktu środkowego tekstu wygiętego: 1. Kliknij punkt środkowy. Kursor myszy przybierze postać celownika. 2. Przesuń punkt środkowy trzymając przycisk myszy wciśnięty. Pozycja punktu środkowego została zmieniona. 7. Aby ręcznie zmienić kształt, rozmiar lub położenie obiektu: Wybrany obiekt 1. Przesuń kursor myszy nad punkt zaczepienia ramki. Kursor myszy przyjmie postać podwójnej strzałki wskazującej, w którym kierunku możesz rozciągać obiekt. Nero CoverDesigner 29
30 2. Kliknij punkt zaczepienia i przeciągnij go w żądanym kierunku. Obiekt zostanie zmniejszony lub powiększony. 8. Aby ręcznie zmienić obrót obiektu: 1. Przesuń kursor myszy nad strzałkę obrotu ramki. Kursor myszy przybierze postać strzałki obrotu. 2. Kliknij strzałkę obrotu i obróć obiekt w żądanym kierunku. Obrót obiektu zostanie zmieniony. 9. Aby zmienić właściwości, takie jak pióro, pędzel, czcionka itd.: 1. Kliknij ikonę. Projektowanie elementu okładki Otworzy się okno Właściwości. Zakładki widoczne w tym oknie dotyczą aktualnie wybranego obiektu. 2. Określ właściwości w zakładkach. 3. Kliknij przycisk OK. Okno zostanie zamknięte, a obiekt zmieniony według nowych wpisów. 10. Aby zmienić treść tekstu artystycznego: 1. Kliknij ikonę na pasku narzędzi. Kursor przybierze postać celownika z symbolem litery A. 2. Kliknij tekst artystyczny i zmień dowolnie treść. 3. Wciśnij Enter. Dokonano edycji obiektu. 7.3 Przekształcanie tekstu artystycznego Za pomocą Nero CoverDesigner można przekształcać tekst artystyczny w element graficzny. Po przekształceniu nie można już edytować właściwości tekstu. Aby przekształcić tekst artystyczny, wykonaj następujące czynności: 1. Kliknij ikonę (narzędzie wyboru) na pasku narzędzi. 2. Wybierz tekst artystyczny, który ma zostać przekształcony. Wokół tekstu wyświetla się ramka pokazująca punkty zaczepienia i strzałkę obrotu. 3. W menu kontekstowym wybierz opcję Przekształć w krzywe. Pojawi się okno informujące o przekształceniu tekstu w element graficzny i o niemożliwości późniejszego edytowania właściwości tekstu. 4. Kliknij przycisk OK. Okno dialogowe zostanie zamknięte, a tekst artystyczny przekształcony. Przekształcenie tekstu artystycznego w element graficzny zakończyło się pomyślnie. W oknie Właściwości dostępne są zakładki Pióro i Pędzel.. Nero CoverDesigner 30
31 7.4 Stosowanie efektów obrazu W Nero CoverDesigner można stosować wiele efektów obrazu. Wykonaj następujące czynności: 1. Kliknij ikonę (narzędzie wyboru) na pasku narzędzi. 2. Wybierz obraz, który chcesz edytować. Projektowanie elementu okładki Wokół tekstu wyświetla się ramka pokazująca punkty zaczepienia i strzałkę obrotu. 3. Kliknij ikonę. Otworzy się okno Właściwości. 4. Kliknij przycisk Efekty. Wyświetlone zostanie menu. 5. Wybierz żądany efekt. Otworzy się odpowiednie okno zawierające widok przed i po. W przypadku niektórych efektów okno nie zostanie otwarte, zamiast tego efekt, np. efekt Negatyw, zostanie zastosowany natychmiast. 6. Wybierz żądaną wartość za pomocą suwaka. 7. Kliknij przycisk OK. Okno zostanie zamknięte. W obszarze obrazu wyświetlony zostanie bieżący widok obrazu. 8. Dodaj nowy efekt według potrzeby. 9. Kliknij przycisk OK. Okno Właściwości zostanie zamknięte. Obraz w obszarze rysowania zostanie zmieniony według nowych wpisów. Jeśli nie jesteś zadowolony z efektu(ów), kliknij ikonę na pasku zadań, aby cofnąć ostatnią operację (lub ciąg operacji). Liczba operacji, jakie mogą zostać cofnięte zależy od wartości wprowadzonej w ustawieniach programu. Wartość tę można zmienić w oknie Ustawienia aplikacji (zob. Okno Ustawienia aplikacji 74). Zobacz też Efekty obrazu 44 Nero CoverDesigner 31
32 7.5 Wstawianie i edycja tła Projektowanie elementu okładki W Nero CoverDesigner można wstawiać i edytować tło. Tła można wstawiać i edytować dla wszystkich elementów okładki z danego dokumentu w tym samym czasie lub edytować tło poszczególnych elementów oddzielnie. Aby wstawić tło i edytować jego właściwości, wykonaj następujące czynności: 1. Aby wstawić lub edytować tło bieżącego elementu okładki, kliknij menu Obiekt > Właściwości tła. Aby wstawić lub edytować tło wszystkich elementów okładki, kliknij menu Edycja > Zmień wszystkie tła. Otworzy się okno Właściwości tła. 2. Aby utworzyć barwne tło: 1. Kliknij zakładkę Pędzel. 2. W razie potrzeby wybierz kolor i styl. 3. Aby wstawić obraz w tle: 1. Kliknij zakładkę Obraz. 2. Wybierz plik obrazu w polu Źródło obrazu. Obraz wyświetlony jest w obszarze podglądu Obraz. Pole Tryb rozciągania jest aktywne. 3. W polu Tryb rozciągania określ sposób skalowania obrazu tła. 4. Zastosuj żądany efekt w obrazie. 4. Kliknij przycisk OK. Tło zostanie wyświetlone zgodnie z Twoimi ustawieniami. Zobacz też Efekty obrazu 44 Zakładka Obraz 43 Nero CoverDesigner 32
33 8 Okno Dane dokumentu Okno Dane dokumentu W oknie Dane dokumentu możesz wyświetlić lub wpisać dane dokumentu. Dane dokumentu określają zawartość listy ścieżek obiektów dynamicznych, katalogu i pól, które można zastosować podczas projektowania okładki lub etykiety. Możesz wpisać np. zawartość lub nazwę płyty, której okładkę lub etykietę chcesz utworzyć. Podczas uruchamiania aplikacji z poziomu innej aplikacji Nero dane dokumentu uzupełniane są automatycznie informacjami zawartymi na płycie, o ile istnieje taka możliwość. Zaznaczając opcję Plik > Importuj z Nero AAC można importować dane z pliku Nero AAC do danych dokumentu. Dane dokumentu zawierają domyślnie Dokument, Dysk 1 i typ danych. Możesz samodzielnie wprowadzić dodatkowe pozycje. Okno to można otworzyć, klikając menu Dane > Dane dokumentu. Dane dokumentu Okno składa się z dwóch obszarów: W obszarze po lewej stronie wyświetlone są elementy danych dokumentu w strukturze drzewa, natomiast w obszarze po prawej stronie wyświetlone są opcje wejścia dla aktualnie wybranych elementów. Nero CoverDesigner 33
34 Okno Dane dokumentu Struktura drzewa danych dokumentu może liczyć do czterech poziomów i reprezentuje ona strukturę projektu lub płyty. Możesz wprowadzić informacje, które następnie zostaną wykorzystane przez obiekty dynamiczne na każdym poziomie. Górny, pierwszy poziom zawiera zawsze element Dokument, oznaczający cały projekt. Następny, drugi poziom wskazuje płyty zawarte w projekcie. W elemencie Dokument możesz dodać maksymalnie cztery płyty. Możesz określić typ każdej płyty, pozycja ta ma wpływ na poziomy trzeci i czwarty. Dostępne są cztery typy płyt do wyboru: Audio dla płyt Audio CD Dane dla płyt z danymi Audio + Dane dla płyt audio i z danymi Wideo dla płyt wideo Typ płyty wybrany podczas tworzenia dokumentu w oknie Nowy Dokument jest domyślnie używany dla płyt. Trzeci poziom zawiera rodzaj lub rodzaje danych znajdujących się na płycie wybranego typu. Na przykład: płyta Audio CD zawiera pliki audio, innymi słowy rodzaj danych to Dźwięk/dane rozdziału. Płyta z danymi zawiera zwykłe dane, a więc rodzaj danych to Dane systemu plików. Czwarty poziom zawiera zawartość płyty w odpowiednim rodzaju. Np. pliki audio (ścieżki) wyszczególnione są w rodzaju Dźwięk/dane rozdziału, a pliki z danymi w rodzaju Dane systemu plików. 8.1 Dokument Dla elementu Dokument, w obszarze Dokument po prawej stronie dostępne są następujące opcje wejścia: Tytuł Rok wydania Artysta/ Wydawca Zastosuj do elementów składowych Dodawanie płyty Określa tytuł dokumentu. Tytuł dokumentu jest używany domyślnie w polu wejściowym Podtytuł także dla płyty. Informacja ta jest wykorzystywana dla pola Tytuł. Określa rok wydania. Informacja ta jest wykorzystywana dla pola Rok. Określa wykonawcę lub wydawcę. Informacja ta jest wykorzystywana dla pola typu Artysta. Stosuje pozycję dotyczącą wykonawcy lub wydawcy w odpowiednim polu tekstowym Artysta/Wydawca dla Dysku oraz Artysta dla Ścieżek. Dodaje płytę do danych dokumentu. Dodać można do czterech płyt. Do dokumentu zostaną doodane odpowiednie zakładki od Dysk 1 do Dysk 4 zawierające nowy element okładki dla etykiety płyty. Nero CoverDesigner 34
35 Okno Dane dokumentu 8.2 Płyta Dla elementu Dysk, w polu Dysk, znajdującym się z prawej strony, dostępne są następujące opcje wejścia: Tytuł Określa tytuł płyty. Tytuł dokumentu jest używany domyślnie w polu wejściowym. Informacja ta jest wykorzystywana w polu Tytuł dysku. Typ Określa typ płyty. Dostępne są cztery typy: Audio, Dane, Audio + Dane oraz Wideo. W zależności od wybranego typu płyty, będzie ona zawierać różne rodzaje danych na dalszym poziomie. Informacja ta jest wykorzystywana dla pola Typ dysku. Artysta/ Wydawca Zastosuj do elementów składowych Kasuj Importuj dane Określa wykonawcę lub wydawcę płyty. Informacja ta jest wykorzystywana dla pola Artysta dysku Stosuje pozycję dotyczącą wykonawcy lub wydawcy w polu tekstowym Artysta dla ścieżek. Usuwa płytę z danych dokumentu, a także odpowiadającą jej zakladkę z dokumentu. Otwiera okno Czytaj plik importowany, które może służyć do wyboru pliku CDC. 8.3 Dźwięk/dane rozdziału Dźwięk/dane rozdziału pojawia się jako pozycja dla płyt typu Audio, Audio + Dane oraz Wideo. W obszarze Dźwięk/dane rozdziału po prawej stronie wyświetlone zostaną informacje o numerze ścieżki i całkowitym czasie odtwarzania. Dostępne są następujące przyciski: Dodaj ścieżkę Usuń wszystko Dodaje pozycję ścieżki do danych. Usuwa wszystkie ścieżki z danych. Nero CoverDesigner 35
36 8.4 System plików Okno Dane dokumentu Dane systemu plików pojawia się jako pozycja dla płyt typu Dane, Audio + Dane oraz Wideo. W obszarze Dane systemu plików po prawej stronie wyświetlone zostaną informacje o liczbie pozycji i całkowitym rozmiarze. Dostępne są następujące przyciski: Dodaj pliki Otwiera okno Wybierz pliki, które mają być dodane do płyty, umożliwiające wybór plików. Dane zyskają nową pozycję, a informacje o pliku zostaną zaktualizowane. Usuń wszystko Usuwa wszystkie pozycje plików z danych. Dodawanie folderów Otwiera okno Przeglądaj w poszukiwaniu folderu, umożliwiające wybór folderu. Folder zostanie dodany do danych jako pozycja pliku. 8.5 Dane wideo/zdjęcie Wideo/dane zdjęcia pojawią się jako pozycja dla płyty typu Wideo. W obszarze Wideo / dane zrzutu ekranu po prawej stronie wyświetlona zostanie liczba zdjęć. Dostępne są następujące przyciski: Dodawanie zdjęcia Wyświetla okno Otwórz umożliwiające wybór obrazu. Do danych dodana zostanie nowa pozycja, a informacje o pliku zostaną automatycznie zastosowane; obraz będzie przechowywany w dokumencie Nero CoverDesigner. Usuń wszystko Usuwa wszystkie pozycje plików z danych. Dodawanie pozycji Przy dodawaniu pozycji do danych, informacje z tej pozycji zostaną zastosowane do danych dokumentu, a struktura danych zostanie odpowiednio rozszerzona. Dodawanie zdjęcia Dodawane zdjęcie jest przechowywane także w dokumencie. Ścieżki, foldery i pliki z danymi nie są przechowywane w dokumencie. Nero CoverDesigner 36
Instrukcja Nero BurnRights
 Instrukcja Nero BurnRights Informacje o prawach autorskich i znakach towarowych Informacje o prawach autorskich i znakach towarowych Niniejszy dokument, jak i opisywane w nim oprogramowanie, ma status
Instrukcja Nero BurnRights Informacje o prawach autorskich i znakach towarowych Informacje o prawach autorskich i znakach towarowych Niniejszy dokument, jak i opisywane w nim oprogramowanie, ma status
Instrukcja. Nero SecurDisc Viewer
 Instrukcja Nero SecurDisc Viewer Informacje o prawach autorskich i znakach towarowych Niniejszy dokument, jak i opisywane w nim oprogramowanie, ma status licencji i może być wykorzystywany lub reprodukowany
Instrukcja Nero SecurDisc Viewer Informacje o prawach autorskich i znakach towarowych Niniejszy dokument, jak i opisywane w nim oprogramowanie, ma status licencji i może być wykorzystywany lub reprodukowany
K R O K P O K R O K O. Tworzenie nowego konta RocketSync... 2. Informacje o prawach autorskich i znakach towarowych... 7.
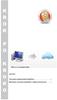 K R K P K R K Spis treści Tworzenie nowego konta RocketSync... 2 Informacje o prawach autorskich i znakach towarowych... 7 Tworzenie nowego konta RocketSync Mój magazyn online to Twoje osobiste narzędzie,
K R K P K R K Spis treści Tworzenie nowego konta RocketSync... 2 Informacje o prawach autorskich i znakach towarowych... 7 Tworzenie nowego konta RocketSync Mój magazyn online to Twoje osobiste narzędzie,
Instrukcja Nero BurnRights
 Instrukcja Nero BurnRights Informacje o prawach autorskich i znakach towarowych Niniejszy dokument, jak i opisywane w nim oprogramowanie, ma status licencji i może być wykorzystywany lub reprodukowany
Instrukcja Nero BurnRights Informacje o prawach autorskich i znakach towarowych Niniejszy dokument, jak i opisywane w nim oprogramowanie, ma status licencji i może być wykorzystywany lub reprodukowany
Instrukcja Nero ControlCenter
 Instrukcja Nero ControlCenter Informacje o prawach autorskich i znakach towarowych Niniejszy dokument, jak i opisywane w nim oprogramowanie, ma status licencji i może być wykorzystywany lub reprodukowany
Instrukcja Nero ControlCenter Informacje o prawach autorskich i znakach towarowych Niniejszy dokument, jak i opisywane w nim oprogramowanie, ma status licencji i może być wykorzystywany lub reprodukowany
Instrukcja Nero BurnRights
 Instrukcja Nero BurnRights Informacje o prawach autorskich i znakach towarowych Informacje o prawach autorskich i znakach towarowych Niniejszy dokument, jak i opisywane w nim oprogramowanie, ma status
Instrukcja Nero BurnRights Informacje o prawach autorskich i znakach towarowych Informacje o prawach autorskich i znakach towarowych Niniejszy dokument, jak i opisywane w nim oprogramowanie, ma status
Instrukcja SecurDisc Viewer
 Instrukcja SecurDisc Viewer Informacje o prawach autorskich i znakach towarowych Informacje o prawach autorskich i znakach towarowych Niniejszy dokument, jak i opisywane w nim oprogramowanie, ma status
Instrukcja SecurDisc Viewer Informacje o prawach autorskich i znakach towarowych Informacje o prawach autorskich i znakach towarowych Niniejszy dokument, jak i opisywane w nim oprogramowanie, ma status
Instrukcja Nero ControlCenter
 Instrukcja Nero ControlCenter Informacje o prawach autorskich i znakach towarowych Informacje o prawach autorskich i znakach towarowych Niniejszy dokument, jak i opisywane w nim oprogramowanie, ma status
Instrukcja Nero ControlCenter Informacje o prawach autorskich i znakach towarowych Informacje o prawach autorskich i znakach towarowych Niniejszy dokument, jak i opisywane w nim oprogramowanie, ma status
Instrukcja Nero ControlCenter
 Instrukcja Nero ControlCenter Informacje o prawach autorskich i znakach towarowych Informacje o prawach autorskich i znakach towarowych Niniejszy dokument, jak i opisywane w nim oprogramowanie, ma status
Instrukcja Nero ControlCenter Informacje o prawach autorskich i znakach towarowych Informacje o prawach autorskich i znakach towarowych Niniejszy dokument, jak i opisywane w nim oprogramowanie, ma status
Instrukcja Nero CoverDesigner
 Instrukcja Nero CoverDesigner Informacje o prawach autorskich i znakach towarowych Informacje o prawach autorskich i znakach towarowych Niniejszy dokument, jak i opisywane w nim oprogramowanie, ma status
Instrukcja Nero CoverDesigner Informacje o prawach autorskich i znakach towarowych Informacje o prawach autorskich i znakach towarowych Niniejszy dokument, jak i opisywane w nim oprogramowanie, ma status
Instrukcja Nero DiscCopy
 Instrukcja Nero DiscCopy Informacje o prawach autorskich i znakach towarowych Niniejszy dokument, jak i opisywane w nim oprogramowanie, ma status licencji i może być wykorzystywany lub reprodukowany wyłącznie
Instrukcja Nero DiscCopy Informacje o prawach autorskich i znakach towarowych Niniejszy dokument, jak i opisywane w nim oprogramowanie, ma status licencji i może być wykorzystywany lub reprodukowany wyłącznie
Instrukcja Nero CoverDesigner
 Instrukcja Nero CoverDesigner Informacje o prawach autorskich i znakach towarowych Niniejszy dokument, jak i opisywane w nim oprogramowanie, ma status licencji i może być wykorzystywany lub reprodukowany
Instrukcja Nero CoverDesigner Informacje o prawach autorskich i znakach towarowych Niniejszy dokument, jak i opisywane w nim oprogramowanie, ma status licencji i może być wykorzystywany lub reprodukowany
Instrukcja Nero CoverDesigner
 Instrukcja Nero CoverDesigner Informacje o prawach autorskich i znakach towarowych Informacje o prawach autorskich i znakach towarowych Niniejszy dokument, jak i opisywane w nim oprogramowanie, ma status
Instrukcja Nero CoverDesigner Informacje o prawach autorskich i znakach towarowych Informacje o prawach autorskich i znakach towarowych Niniejszy dokument, jak i opisywane w nim oprogramowanie, ma status
Informacje o prawach autorskich i znakach towarowych
 Informacje o prawach autorskich i znakach towarowych Informacje o prawach autorskich i znakach towarowych Niniejszy dokument, jak i opisywane w nim oprogramowanie, ma status licencji i może być wykorzystywany
Informacje o prawach autorskich i znakach towarowych Informacje o prawach autorskich i znakach towarowych Niniejszy dokument, jak i opisywane w nim oprogramowanie, ma status licencji i może być wykorzystywany
Instrukcja Nero InfoTool
 Instrukcja Nero InfoTool Informacje o prawach autorskich i znakach towarowych Niniejszy dokument, jak i opisywane w nim oprogramowanie, ma status licencji i może być wykorzystywany lub reprodukowany wyłącznie
Instrukcja Nero InfoTool Informacje o prawach autorskich i znakach towarowych Niniejszy dokument, jak i opisywane w nim oprogramowanie, ma status licencji i może być wykorzystywany lub reprodukowany wyłącznie
Instrukcja Nero DriveSpeed
 Instrukcja Nero DriveSpeed Informacje o prawach autorskich i znakach towarowych Informacje o prawach autorskich i znakach towarowych Niniejszy dokument, jak i opisywane w nim oprogramowanie, ma status
Instrukcja Nero DriveSpeed Informacje o prawach autorskich i znakach towarowych Informacje o prawach autorskich i znakach towarowych Niniejszy dokument, jak i opisywane w nim oprogramowanie, ma status
Informacje o prawach autorskich i znakach towarowych
 Nero CoverDesigner Informacje o prawach autorskich i znakach towarowych Ten dokument i zawarte w nim treści podlegają ochronie na mocy międzynarodowych przepisów dotyczących praw autorskich oraz własności
Nero CoverDesigner Informacje o prawach autorskich i znakach towarowych Ten dokument i zawarte w nim treści podlegają ochronie na mocy międzynarodowych przepisów dotyczących praw autorskich oraz własności
Dodawanie grafiki i obiektów
 Dodawanie grafiki i obiektów Word nie jest edytorem obiektów graficznych, ale oferuje kilka opcji, dzięki którym można dokonywać niewielkich zmian w rysunku. W Wordzie możesz zmieniać rozmiar obiektu graficznego,
Dodawanie grafiki i obiektów Word nie jest edytorem obiektów graficznych, ale oferuje kilka opcji, dzięki którym można dokonywać niewielkich zmian w rysunku. W Wordzie możesz zmieniać rozmiar obiektu graficznego,
Nero SecurDisc Viewer
 Nero SecurDisc Viewer Informacje o prawach autorskich i znakach towarowych Ten dokument i zawarte w nim treści podlegają ochronie na mocy międzynarodowych przepisów dotyczących praw autorskich oraz własności
Nero SecurDisc Viewer Informacje o prawach autorskich i znakach towarowych Ten dokument i zawarte w nim treści podlegają ochronie na mocy międzynarodowych przepisów dotyczących praw autorskich oraz własności
Instrukcja Nero RescueAgent
 Instrukcja Nero RescueAgent Informacje o prawach autorskich i znakach towarowych Niniejszy dokument, jak i opisywane w nim oprogramowanie, ma status licencji i może być wykorzystywany lub reprodukowany
Instrukcja Nero RescueAgent Informacje o prawach autorskich i znakach towarowych Niniejszy dokument, jak i opisywane w nim oprogramowanie, ma status licencji i może być wykorzystywany lub reprodukowany
Tworzenie prezentacji w MS PowerPoint
 Tworzenie prezentacji w MS PowerPoint Program PowerPoint dostarczany jest w pakiecie Office i daje nam możliwość stworzenia prezentacji oraz uatrakcyjnienia materiału, który chcemy przedstawić. Prezentacje
Tworzenie prezentacji w MS PowerPoint Program PowerPoint dostarczany jest w pakiecie Office i daje nam możliwość stworzenia prezentacji oraz uatrakcyjnienia materiału, który chcemy przedstawić. Prezentacje
Informacje o prawach autorskich i znakach towarowych
 Informacje o prawach autorskich i znakach towarowych Ten dokument i zawarte w nim treści podlegają ochronie na mocy międzynarodowych przepisów dotyczących praw autorskich oraz własności intelektualnej
Informacje o prawach autorskich i znakach towarowych Ten dokument i zawarte w nim treści podlegają ochronie na mocy międzynarodowych przepisów dotyczących praw autorskich oraz własności intelektualnej
3 Programy do tworzenia
 3 Programy do tworzenia prezentacji PowerPoint 2007 3.1. Tworzenie prezentacji w programie PowerPoint 2007 Tworzenie prezentacji w programie PowerPoint 2007 jest podobne jak w programie PowerPoint 2003.
3 Programy do tworzenia prezentacji PowerPoint 2007 3.1. Tworzenie prezentacji w programie PowerPoint 2007 Tworzenie prezentacji w programie PowerPoint 2007 jest podobne jak w programie PowerPoint 2003.
Korzystanie z aplikacji P-touch Transfer Manager
 Korzystanie z aplikacji P-touch Transfer Manager Wersja 0 POL Wprowadzenie Ważna uwaga Treść niniejszego dokumentu i dane techniczne produktu mogą ulegać zmianom bez powiadomienia. Firma Brother zastrzega
Korzystanie z aplikacji P-touch Transfer Manager Wersja 0 POL Wprowadzenie Ważna uwaga Treść niniejszego dokumentu i dane techniczne produktu mogą ulegać zmianom bez powiadomienia. Firma Brother zastrzega
NAGŁÓWKI, STOPKI, PODZIAŁY WIERSZA I STRONY, WCIĘCIA
 NAGŁÓWKI, STOPKI, PODZIAŁY WIERSZA I STRONY, WCIĘCIA Ćwiczenie 1: Ściągnij plik z tekstem ze strony www. Zaznacz tekst i ustaw go w stylu Bez odstępów. Sformatuj tekst: wyjustowany czcionka Times New Roman
NAGŁÓWKI, STOPKI, PODZIAŁY WIERSZA I STRONY, WCIĘCIA Ćwiczenie 1: Ściągnij plik z tekstem ze strony www. Zaznacz tekst i ustaw go w stylu Bez odstępów. Sformatuj tekst: wyjustowany czcionka Times New Roman
Nero SecurDisc Viewer 2
 Informacje o prawach autorskich i znakach towarowych Ten dokument i zawarte w nim treści podlegają ochronie na mocy międzynarodowych przepisów dotyczących praw autorskich oraz własności intelektualnej
Informacje o prawach autorskich i znakach towarowych Ten dokument i zawarte w nim treści podlegają ochronie na mocy międzynarodowych przepisów dotyczących praw autorskich oraz własności intelektualnej
Temat: Organizacja skoroszytów i arkuszy
 Temat: Organizacja skoroszytów i arkuszy Podstawowe informacje o skoroszycie Excel jest najczęściej wykorzystywany do tworzenia skoroszytów. Skoroszyt jest zbiorem informacji, które są przechowywane w
Temat: Organizacja skoroszytów i arkuszy Podstawowe informacje o skoroszycie Excel jest najczęściej wykorzystywany do tworzenia skoroszytów. Skoroszyt jest zbiorem informacji, które są przechowywane w
1.Formatowanie tekstu z użyciem stylów
 1.Formatowanie tekstu z użyciem stylów Co to jest styl? Styl jest ciągiem znaków formatujących, które mogą być stosowane do tekstu w dokumencie w celu szybkiej zmiany jego wyglądu. Stosując styl, stosuje
1.Formatowanie tekstu z użyciem stylów Co to jest styl? Styl jest ciągiem znaków formatujących, które mogą być stosowane do tekstu w dokumencie w celu szybkiej zmiany jego wyglądu. Stosując styl, stosuje
Aplikacja projektu Program wycinki drzew i krzewów dla RZGW we Wrocławiu
 Aplikacja projektu Program wycinki drzew i krzewów dla RZGW we Wrocławiu Instrukcja obsługi Aplikacja wizualizuje obszar projektu tj. Dorzecze Środkowej Odry będące w administracji Regionalnego Zarządu
Aplikacja projektu Program wycinki drzew i krzewów dla RZGW we Wrocławiu Instrukcja obsługi Aplikacja wizualizuje obszar projektu tj. Dorzecze Środkowej Odry będące w administracji Regionalnego Zarządu
4.5 OpenOffice Impress tworzenie prezentacji
 4-67 45 OpenOffice Impress tworzenie prezentacji Prezentacje multimedialne tworzy się zwykle za pomocą specjalnych programów do tworzenia prezentacji Gotowe prezentacje mogą być odtwarzane na ekranie komputera
4-67 45 OpenOffice Impress tworzenie prezentacji Prezentacje multimedialne tworzy się zwykle za pomocą specjalnych programów do tworzenia prezentacji Gotowe prezentacje mogą być odtwarzane na ekranie komputera
Informacje o prawach autorskich i znakach towarowych Ten dokument i zawarte w nim treści podlegają ochronie na mocy międzynarodowych przepisów
 Informacje o prawach autorskich i znakach towarowych Ten dokument i zawarte w nim treści podlegają ochronie na mocy międzynarodowych przepisów dotyczących praw autorskich oraz własności intelektualnej
Informacje o prawach autorskich i znakach towarowych Ten dokument i zawarte w nim treści podlegają ochronie na mocy międzynarodowych przepisów dotyczących praw autorskich oraz własności intelektualnej
Instrukcja Nero RescueAgent
 Instrukcja Nero RescueAgent Informacje o prawach autorskich i znakach towarowych Informacje o prawach autorskich i znakach towarowych Niniejszy dokument, jak i opisywane w nim oprogramowanie, ma status
Instrukcja Nero RescueAgent Informacje o prawach autorskich i znakach towarowych Informacje o prawach autorskich i znakach towarowych Niniejszy dokument, jak i opisywane w nim oprogramowanie, ma status
Rozdział 4. Multimedia
 Rozdział 4. Multimedia Ćwiczenia zawarte w tym rozdziale pozwolą na wykorzystanie ogromnych moŝliwości multimedialnych systemu Windows XP. Większość narzędzi multimedialnych w Windows XP pochodzi z systemu
Rozdział 4. Multimedia Ćwiczenia zawarte w tym rozdziale pozwolą na wykorzystanie ogromnych moŝliwości multimedialnych systemu Windows XP. Większość narzędzi multimedialnych w Windows XP pochodzi z systemu
Instrukcja Nero BurnRights
 Instrukcja Nero BurnRights Informacje o prawach autorskich i znakach towarowych Ten dokument i zawarte w nim treści podlegają ochronie na mocy międzynarodowych przepisów dotyczących praw autorskich oraz
Instrukcja Nero BurnRights Informacje o prawach autorskich i znakach towarowych Ten dokument i zawarte w nim treści podlegają ochronie na mocy międzynarodowych przepisów dotyczących praw autorskich oraz
Prezentacja MS PowerPoint 2010 PL.
 Prezentacja MS PowerPoint 2010 PL. Microsoft PowerPoint to program do tworzenia prezentacji multimedialnych wchodzący w skład pakietu biurowego Microsoft Office. Prezentacje multimedialne to rodzaje prezentacji
Prezentacja MS PowerPoint 2010 PL. Microsoft PowerPoint to program do tworzenia prezentacji multimedialnych wchodzący w skład pakietu biurowego Microsoft Office. Prezentacje multimedialne to rodzaje prezentacji
Zadanie 11. Przygotowanie publikacji do wydrukowania
 Zadanie 11. Przygotowanie publikacji do wydrukowania Edytor Word może służyć również do składania do druku nawet obszernych publikacji. Skorzystamy z tych możliwości i opracowany dokument przygotujemy
Zadanie 11. Przygotowanie publikacji do wydrukowania Edytor Word może służyć również do składania do druku nawet obszernych publikacji. Skorzystamy z tych możliwości i opracowany dokument przygotujemy
Przewodnik Szybki Start
 Przewodnik Szybki Start Ahead Software AG Spis treści 1 Pierwsze kroki... 5 1.1 Wprowadzenie... 5 1.2 Struktura Przewodnika... 5 1.2.1 Uwagi dla użytkownika... 6 2 Informacje o programie Cover Designer...
Przewodnik Szybki Start Ahead Software AG Spis treści 1 Pierwsze kroki... 5 1.1 Wprowadzenie... 5 1.2 Struktura Przewodnika... 5 1.2.1 Uwagi dla użytkownika... 6 2 Informacje o programie Cover Designer...
Przewodnik Szybki Start. Cover Designer. ahead
 Przewodnik Szybki Start Cover Designer ahead Spis treści 1 Pierwsze kroki 3 1.1 Wprowadzenie...3 1.2 Struktura Przewodnika...3 1.2.1 Uwagi dla użytkownika...4 2 O programie Cover Designer 5 2.1 Wprowadzenie...5
Przewodnik Szybki Start Cover Designer ahead Spis treści 1 Pierwsze kroki 3 1.1 Wprowadzenie...3 1.2 Struktura Przewodnika...3 1.2.1 Uwagi dla użytkownika...4 2 O programie Cover Designer 5 2.1 Wprowadzenie...5
Zadanie 9. Projektowanie stron dokumentu
 Zadanie 9. Projektowanie stron dokumentu Przygotowany dokument można: wydrukować i oprawić, zapisać jako strona sieci Web i opublikować w Internecie przekonwertować na format PDF i udostępnić w postaci
Zadanie 9. Projektowanie stron dokumentu Przygotowany dokument można: wydrukować i oprawić, zapisać jako strona sieci Web i opublikować w Internecie przekonwertować na format PDF i udostępnić w postaci
Przed rozpoczęciem pracy otwórz nowy plik (Ctrl +N) wykorzystując szablon acadiso.dwt
 Przed rozpoczęciem pracy otwórz nowy plik (Ctrl +N) wykorzystując szablon acadiso.dwt Zadanie: Utwórz szablon rysunkowy składający się z: - warstw - tabelki rysunkowej w postaci bloku (według wzoru poniżej)
Przed rozpoczęciem pracy otwórz nowy plik (Ctrl +N) wykorzystując szablon acadiso.dwt Zadanie: Utwórz szablon rysunkowy składający się z: - warstw - tabelki rysunkowej w postaci bloku (według wzoru poniżej)
Instrukcja Nero ControlCenter
 Instrukcja Nero ControlCenter Informacje o prawach autorskich i znakach towarowych Ten dokument i zawarte w nim treści podlegają ochronie na mocy międzynarodowych przepisów dotyczących praw autorskich
Instrukcja Nero ControlCenter Informacje o prawach autorskich i znakach towarowych Ten dokument i zawarte w nim treści podlegają ochronie na mocy międzynarodowych przepisów dotyczących praw autorskich
Przewodnik po obszarze roboczym
 Przewodnik po obszarze roboczym Witamy w programie CorelDRAW, wszechstronnym programie do tworzenia rysunków wektorowych i projektów graficznych przeznaczonym dla profesjonalnych grafików. Projekty tworzone
Przewodnik po obszarze roboczym Witamy w programie CorelDRAW, wszechstronnym programie do tworzenia rysunków wektorowych i projektów graficznych przeznaczonym dla profesjonalnych grafików. Projekty tworzone
HP Workspace. Instrukcja obsługi
 HP Workspace Instrukcja obsługi Copyright 2016 HP Development Company, L.P. 2016 Google Inc. Wszelkie prawa zastrzeżone. Dysk Google jest znakiem towarowym firmy Google Inc. Windows jest zarejestrowanym
HP Workspace Instrukcja obsługi Copyright 2016 HP Development Company, L.P. 2016 Google Inc. Wszelkie prawa zastrzeżone. Dysk Google jest znakiem towarowym firmy Google Inc. Windows jest zarejestrowanym
Samsung Universal Print Driver Podręcznik użytkownika
 Samsung Universal Print Driver Podręcznik użytkownika wyobraź sobie możliwości Copyright 2009 Samsung Electronics Co., Ltd. Wszelkie prawa zastrzeżone. Ten podręcznik administratora dostarczono tylko w
Samsung Universal Print Driver Podręcznik użytkownika wyobraź sobie możliwości Copyright 2009 Samsung Electronics Co., Ltd. Wszelkie prawa zastrzeżone. Ten podręcznik administratora dostarczono tylko w
Formularze w programie Word
 Formularze w programie Word Formularz to dokument o określonej strukturze, zawierający puste pola do wypełnienia, czyli pola formularza, w których wprowadza się informacje. Uzyskane informacje można następnie
Formularze w programie Word Formularz to dokument o określonej strukturze, zawierający puste pola do wypełnienia, czyli pola formularza, w których wprowadza się informacje. Uzyskane informacje można następnie
Instrukcja Nero BackItUp
 Instrukcja Nero BackItUp Informacje o prawach autorskich i znakach towarowych Informacje o prawach autorskich i znakach towarowych Niniejszy dokument, jak i opisywane w nim oprogramowanie, ma status licencji
Instrukcja Nero BackItUp Informacje o prawach autorskich i znakach towarowych Informacje o prawach autorskich i znakach towarowych Niniejszy dokument, jak i opisywane w nim oprogramowanie, ma status licencji
Instrukcja. Nero BackItUp
 Instrukcja Nero BackItUp Informacje o prawach autorskich i znakach towarowych Niniejszy dokument, jak i opisywane w nim oprogramowanie, ma status licencji i może być wykorzystywany lub reprodukowany wyłącznie
Instrukcja Nero BackItUp Informacje o prawach autorskich i znakach towarowych Niniejszy dokument, jak i opisywane w nim oprogramowanie, ma status licencji i może być wykorzystywany lub reprodukowany wyłącznie
Przewodnik Szybki start
 Przewodnik Szybki start Program Microsoft Word 2013 wygląda inaczej niż wcześniejsze wersje, dlatego przygotowaliśmy ten przewodnik, aby skrócić czas nauki jego obsługi. Pasek narzędzi Szybki dostęp Te
Przewodnik Szybki start Program Microsoft Word 2013 wygląda inaczej niż wcześniejsze wersje, dlatego przygotowaliśmy ten przewodnik, aby skrócić czas nauki jego obsługi. Pasek narzędzi Szybki dostęp Te
1. Przypisy, indeks i spisy.
 1. Przypisy, indeks i spisy. (Wstaw Odwołanie Przypis dolny - ) (Wstaw Odwołanie Indeks i spisy - ) Przypisy dolne i końcowe w drukowanych dokumentach umożliwiają umieszczanie w dokumencie objaśnień, komentarzy
1. Przypisy, indeks i spisy. (Wstaw Odwołanie Przypis dolny - ) (Wstaw Odwołanie Indeks i spisy - ) Przypisy dolne i końcowe w drukowanych dokumentach umożliwiają umieszczanie w dokumencie objaśnień, komentarzy
5.4. Tworzymy formularze
 5.4. Tworzymy formularze Zastosowanie formularzy Formularz to obiekt bazy danych, który daje możliwość tworzenia i modyfikacji danych w tabeli lub kwerendzie. Jego wielką zaletą jest umiejętność zautomatyzowania
5.4. Tworzymy formularze Zastosowanie formularzy Formularz to obiekt bazy danych, który daje możliwość tworzenia i modyfikacji danych w tabeli lub kwerendzie. Jego wielką zaletą jest umiejętność zautomatyzowania
Zadanie 1. Stosowanie stylów
 Zadanie 1. Stosowanie stylów Styl to zestaw elementów formatowania określających wygląd: tekstu atrybuty czcionki (tzw. styl znaku), akapitów np. wyrównanie tekstu, odstępy między wierszami, wcięcia, a
Zadanie 1. Stosowanie stylów Styl to zestaw elementów formatowania określających wygląd: tekstu atrybuty czcionki (tzw. styl znaku), akapitów np. wyrównanie tekstu, odstępy między wierszami, wcięcia, a
Nero ControlCenter 2
 Informacje o prawach autorskich i znakach towarowych Ten dokument i zawarte w nim treści podlegają ochronie na mocy międzynarodowych przepisów dotyczących praw autorskich oraz własności intelektualnej
Informacje o prawach autorskich i znakach towarowych Ten dokument i zawarte w nim treści podlegają ochronie na mocy międzynarodowych przepisów dotyczących praw autorskich oraz własności intelektualnej
Instrukcja Nero Recode
 Instrukcja Nero Recode Informacje o prawach autorskich i znakach towarowych Niniejszy dokument, jak i opisywane w nim oprogramowanie, ma status licencji i może być wykorzystywany lub reprodukowany wyłącznie
Instrukcja Nero Recode Informacje o prawach autorskich i znakach towarowych Niniejszy dokument, jak i opisywane w nim oprogramowanie, ma status licencji i może być wykorzystywany lub reprodukowany wyłącznie
SKRó CONA INSTRUKCJA OBSŁUGI
 SKRó CONA INSTRUKCJA OBSŁUGI dla systemu Windows Vista SPIS TREśCI Rozdział 1: WYMAGANIA SYSTEMOWE...1 Rozdział 2: INSTALACJA OPROGRAMOWANIA DRUKARKI W SYSTEMIE WINDOWS...2 Instalowanie oprogramowania
SKRó CONA INSTRUKCJA OBSŁUGI dla systemu Windows Vista SPIS TREśCI Rozdział 1: WYMAGANIA SYSTEMOWE...1 Rozdział 2: INSTALACJA OPROGRAMOWANIA DRUKARKI W SYSTEMIE WINDOWS...2 Instalowanie oprogramowania
Kolory elementów. Kolory elementów
 Wszystkie elementy na schematach i planach szaf są wyświetlane w kolorach. Kolory te są zawarte w samych elementach, ale w razie potrzeby można je zmienić za pomocą opcji opisanych poniżej, przy czym dotyczy
Wszystkie elementy na schematach i planach szaf są wyświetlane w kolorach. Kolory te są zawarte w samych elementach, ale w razie potrzeby można je zmienić za pomocą opcji opisanych poniżej, przy czym dotyczy
1. Umieść kursor w miejscu, w którym ma być wprowadzony ozdobny napis. 2. Na karcie Wstawianie w grupie Tekst kliknij przycisk WordArt.
 Grafika w dokumencie Wprowadzanie ozdobnych napisów WordArt Do tworzenia efektownych, ozdobnych napisów służy obiekt WordArt. Aby wstawić do dokumentu obiekt WordArt: 1. Umieść kursor w miejscu, w którym
Grafika w dokumencie Wprowadzanie ozdobnych napisów WordArt Do tworzenia efektownych, ozdobnych napisów służy obiekt WordArt. Aby wstawić do dokumentu obiekt WordArt: 1. Umieść kursor w miejscu, w którym
I. Spis treści I. Spis treści... 2 II. Kreator szablonów... 3 1. Tworzenie szablonu... 3 2. Menu... 4 a. Opis ikon... 5 3. Dodanie nowego elementu...
 Kreator szablonów I. Spis treści I. Spis treści... 2 II. Kreator szablonów... 3 1. Tworzenie szablonu... 3 2. Menu... 4 a. Opis ikon... 5 3. Dodanie nowego elementu... 7 a. Grafika... 7 b. Tekst... 7 c.
Kreator szablonów I. Spis treści I. Spis treści... 2 II. Kreator szablonów... 3 1. Tworzenie szablonu... 3 2. Menu... 4 a. Opis ikon... 5 3. Dodanie nowego elementu... 7 a. Grafika... 7 b. Tekst... 7 c.
Instrukcja Nero Express
 Instrukcja Nero Express Informacje o prawach autorskich i znakach towarowych Niniejszy dokument, jak i opisywane w nim oprogramowanie, ma status licencji i może być wykorzystywany lub reprodukowany wyłącznie
Instrukcja Nero Express Informacje o prawach autorskich i znakach towarowych Niniejszy dokument, jak i opisywane w nim oprogramowanie, ma status licencji i może być wykorzystywany lub reprodukowany wyłącznie
narzędzie Linia. 2. W polu koloru kliknij kolor, którego chcesz użyć. 3. Aby coś narysować, przeciągnij wskaźnikiem w obszarze rysowania.
 Elementy programu Paint Aby otworzyć program Paint, należy kliknąć przycisk Start i Paint., Wszystkie programy, Akcesoria Po uruchomieniu programu Paint jest wyświetlane okno, które jest w większej części
Elementy programu Paint Aby otworzyć program Paint, należy kliknąć przycisk Start i Paint., Wszystkie programy, Akcesoria Po uruchomieniu programu Paint jest wyświetlane okno, które jest w większej części
Edytor tekstu OpenOffice Writer Podstawy
 Edytor tekstu OpenOffice Writer Podstawy Cz. 3. Rysunki w dokumencie Obiekt Fontwork Jeżeli chcemy zamieścić w naszym dokumencie jakiś efektowny napis, na przykład tytuł czy hasło promocyjne, możemy w
Edytor tekstu OpenOffice Writer Podstawy Cz. 3. Rysunki w dokumencie Obiekt Fontwork Jeżeli chcemy zamieścić w naszym dokumencie jakiś efektowny napis, na przykład tytuł czy hasło promocyjne, możemy w
Adobe InDesign lab.1 Jacek Wiślicki, Paweł Kośla. Spis treści: 1 Podstawy pracy z aplikacją Układ strony... 2.
 Spis treści: 1 Podstawy pracy z aplikacją... 2 1.1 Układ strony... 2 strona 1 z 7 1 Podstawy pracy z aplikacją InDesign jest następcą starzejącego się PageMakera. Pod wieloma względami jest do niego bardzo
Spis treści: 1 Podstawy pracy z aplikacją... 2 1.1 Układ strony... 2 strona 1 z 7 1 Podstawy pracy z aplikacją InDesign jest następcą starzejącego się PageMakera. Pod wieloma względami jest do niego bardzo
Prezentacja multimedialna MS PowerPoint 2010 (podstawy)
 Prezentacja multimedialna MS PowerPoint 2010 (podstawy) Cz. 2. Wstawianie obiektów do slajdu Do slajdów w naszej prezentacji możemy wstawić różne obiekty (obraz, dźwięk, multimedia, elementy ozdobne),
Prezentacja multimedialna MS PowerPoint 2010 (podstawy) Cz. 2. Wstawianie obiektów do slajdu Do slajdów w naszej prezentacji możemy wstawić różne obiekty (obraz, dźwięk, multimedia, elementy ozdobne),
Podstawowe czynnos ci w programie Word
 Podstawowe czynnos ci w programie Word Program Word to zaawansowana aplikacja umożliwiająca edytowanie tekstu i stosowanie różnych układów, jednak aby w pełni wykorzystać jej możliwości, należy najpierw
Podstawowe czynnos ci w programie Word Program Word to zaawansowana aplikacja umożliwiająca edytowanie tekstu i stosowanie różnych układów, jednak aby w pełni wykorzystać jej możliwości, należy najpierw
Instrukcja Nero BackItUp
 Instrukcja Nero BackItUp Informacje o prawach autorskich i znakach towarowych Informacje o prawach autorskich i znakach towarowych Niniejszy dokument, jak i opisywane w nim oprogramowanie, ma status licencji
Instrukcja Nero BackItUp Informacje o prawach autorskich i znakach towarowych Informacje o prawach autorskich i znakach towarowych Niniejszy dokument, jak i opisywane w nim oprogramowanie, ma status licencji
INSTRUKCJA UŻYTKOWNIKA. Spis treści. I. Wprowadzenie... 2. II. Tworzenie nowej karty pracy... 3. a. Obiekty... 4. b. Nauka pisania...
 INSTRUKCJA UŻYTKOWNIKA Spis treści I. Wprowadzenie... 2 II. Tworzenie nowej karty pracy... 3 a. Obiekty... 4 b. Nauka pisania... 5 c. Piktogramy komunikacyjne... 5 d. Warstwy... 5 e. Zapis... 6 III. Galeria...
INSTRUKCJA UŻYTKOWNIKA Spis treści I. Wprowadzenie... 2 II. Tworzenie nowej karty pracy... 3 a. Obiekty... 4 b. Nauka pisania... 5 c. Piktogramy komunikacyjne... 5 d. Warstwy... 5 e. Zapis... 6 III. Galeria...
Informacje o prawach autorskich i znakach towarowych
 Nero BurnRights Informacje o prawach autorskich i znakach towarowych Ten dokument i zawarte w nim treści podlegają ochronie na mocy międzynarodowych przepisów dotyczących praw autorskich oraz własności
Nero BurnRights Informacje o prawach autorskich i znakach towarowych Ten dokument i zawarte w nim treści podlegają ochronie na mocy międzynarodowych przepisów dotyczących praw autorskich oraz własności
Menu Plik w Edytorze symboli i Edytorze widoku aparatów
 Menu Plik w Edytorze symboli i Edytorze widoku aparatów Informacje ogólne Symbol jest przedstawieniem graficznym aparatu na schemacie. Oto przykład przekaźnika: Widok aparatu jest przedstawieniem graficznym
Menu Plik w Edytorze symboli i Edytorze widoku aparatów Informacje ogólne Symbol jest przedstawieniem graficznym aparatu na schemacie. Oto przykład przekaźnika: Widok aparatu jest przedstawieniem graficznym
MS Word 2010. Długi dokument. Praca z długim dokumentem. Kinga Sorkowska 2011-12-30
 MS Word 2010 Długi dokument Praca z długim dokumentem Kinga Sorkowska 2011-12-30 Dodawanie strony tytułowej 1 W programie Microsoft Word udostępniono wygodną galerię wstępnie zdefiniowanych stron tytułowych.
MS Word 2010 Długi dokument Praca z długim dokumentem Kinga Sorkowska 2011-12-30 Dodawanie strony tytułowej 1 W programie Microsoft Word udostępniono wygodną galerię wstępnie zdefiniowanych stron tytułowych.
Podstawy tworzenia prezentacji w programie Microsoft PowerPoint 2007
 Podstawy tworzenia prezentacji w programie Microsoft PowerPoint 2007 opracowanie: mgr Monika Pskit 1. Rozpoczęcie pracy z programem Microsoft PowerPoint 2007. 2. Umieszczanie tekstów i obrazów na slajdach.
Podstawy tworzenia prezentacji w programie Microsoft PowerPoint 2007 opracowanie: mgr Monika Pskit 1. Rozpoczęcie pracy z programem Microsoft PowerPoint 2007. 2. Umieszczanie tekstów i obrazów na slajdach.
I Tworzenie prezentacji za pomocą szablonu w programie Power-Point. 1. Wybieramy z górnego menu polecenie Nowy a następnie Utwórz z szablonu
 I Tworzenie prezentacji za pomocą szablonu w programie Power-Point 1. Wybieramy z górnego menu polecenie Nowy a następnie Utwórz z szablonu 2. Po wybraniu szablonu ukaŝe się nam ekran jak poniŝej 3. Następnie
I Tworzenie prezentacji za pomocą szablonu w programie Power-Point 1. Wybieramy z górnego menu polecenie Nowy a następnie Utwórz z szablonu 2. Po wybraniu szablonu ukaŝe się nam ekran jak poniŝej 3. Następnie
Instrukcja InCD Reader
 Instrukcja InCD Reader Spis treści Spis treści 1 Zacznij od sukcesu! 3 1.1 O programie InCDReader 3 1.2 O instrukcji 3 2 Instalacja programu InCD Reader 4 3 Łączenie z dyskami SecureDisc 6 4 Skrótowe menu
Instrukcja InCD Reader Spis treści Spis treści 1 Zacznij od sukcesu! 3 1.1 O programie InCDReader 3 1.2 O instrukcji 3 2 Instalacja programu InCD Reader 4 3 Łączenie z dyskami SecureDisc 6 4 Skrótowe menu
Formatowanie tekstu za pomocą zdefiniowanych stylów. Włączanie okna stylów. 1. zaznaczyć tekst, który chcemy formatować
 Style Bardzo często w edytorze podczas pisania tekstu zachodzi potrzeba wielokrotnego powtórzenia czynności związanych z formatowaniem. Aby zapobiec stałemu otwieraniu okien dialogowych i wybierania stale
Style Bardzo często w edytorze podczas pisania tekstu zachodzi potrzeba wielokrotnego powtórzenia czynności związanych z formatowaniem. Aby zapobiec stałemu otwieraniu okien dialogowych i wybierania stale
Nero Disc to Device 2
 Informacje o prawach autorskich i znakach towarowych Ten dokument i zawarte w nim treści podlegają ochronie na mocy międzynarodowych przepisów dotyczących praw autorskich oraz własności intelektualnej
Informacje o prawach autorskich i znakach towarowych Ten dokument i zawarte w nim treści podlegają ochronie na mocy międzynarodowych przepisów dotyczących praw autorskich oraz własności intelektualnej
Podstawowe czynnos ci w programie PowerPoint
 Podstawowe czynnos ci w programie PowerPoint Program PowerPoint to zaawansowana aplikacja do obsługi prezentacji, jednak aby w pełni wykorzystać jej możliwości, należy najpierw poznać jej podstawowe funkcje.
Podstawowe czynnos ci w programie PowerPoint Program PowerPoint to zaawansowana aplikacja do obsługi prezentacji, jednak aby w pełni wykorzystać jej możliwości, należy najpierw poznać jej podstawowe funkcje.
Oficyna Wydawnicza UNIMEX ebook z zabezpieczeniami DRM
 Oficyna Wydawnicza UNIMEX ebook z zabezpieczeniami DRM Opis użytkowy aplikacji ebookreader Przegląd interfejsu użytkownika a. Okno książki. Wyświetla treść książki podzieloną na strony. Po prawej stronie
Oficyna Wydawnicza UNIMEX ebook z zabezpieczeniami DRM Opis użytkowy aplikacji ebookreader Przegląd interfejsu użytkownika a. Okno książki. Wyświetla treść książki podzieloną na strony. Po prawej stronie
TWORZENIE DANYCH DO DRUKU W PROGRAMIE MICROSOFT POWERPOINT 2013
 TWORZENIE DANYCH DO DRUKU W PROGRAMIE MICROSOFT POWERPOINT 2013 Niniejsza instrukcja nie daje gwarancji utworzenia prawidłowych danych do druku. Jest to raczej wskazówka pomocnicza. Jeśli nie masz doświadczenia
TWORZENIE DANYCH DO DRUKU W PROGRAMIE MICROSOFT POWERPOINT 2013 Niniejsza instrukcja nie daje gwarancji utworzenia prawidłowych danych do druku. Jest to raczej wskazówka pomocnicza. Jeśli nie masz doświadczenia
Co nowego w programie GM EPC
 Co nowego w programie GM EPC Nawigacja graficzna Program GM EPC następnej generacji posiada szereg nowych funkcji, dzięki którym wyszukiwanie właściwej części jest szybsze i łatwiejsze. Aby uzyskać szczegółowe
Co nowego w programie GM EPC Nawigacja graficzna Program GM EPC następnej generacji posiada szereg nowych funkcji, dzięki którym wyszukiwanie właściwej części jest szybsze i łatwiejsze. Aby uzyskać szczegółowe
 Windows XP - lekcja 3 Praca z plikami i folderami Ćwiczenia zawarte w tym rozdziale pozwolą na tworzenie, usuwanie i zarządzanie plikami oraz folderami znajdującymi się na dysku twardym. Jedną z nowości
Windows XP - lekcja 3 Praca z plikami i folderami Ćwiczenia zawarte w tym rozdziale pozwolą na tworzenie, usuwanie i zarządzanie plikami oraz folderami znajdującymi się na dysku twardym. Jedną z nowości
Przewodnik Szybki start
 Przewodnik Szybki start Program Microsoft Publisher 2013 wygląda inaczej niż wcześniejsze wersje, dlatego przygotowaliśmy ten przewodnik, aby skrócić czas nauki jego obsługi. Pasek narzędzi Szybki dostęp
Przewodnik Szybki start Program Microsoft Publisher 2013 wygląda inaczej niż wcześniejsze wersje, dlatego przygotowaliśmy ten przewodnik, aby skrócić czas nauki jego obsługi. Pasek narzędzi Szybki dostęp
Podręcznik użytkownika programu. Ceremonia 3.1
 Podręcznik użytkownika programu Ceremonia 3.1 1 Spis treści O programie...3 Główne okno programu...4 Edytor pieśni...7 Okno ustawień programu...8 Edycja kategorii pieśni...9 Edytor schematów slajdów...10
Podręcznik użytkownika programu Ceremonia 3.1 1 Spis treści O programie...3 Główne okno programu...4 Edytor pieśni...7 Okno ustawień programu...8 Edycja kategorii pieśni...9 Edytor schematów slajdów...10
UONET+ - moduł Sekretariat. Jak wykorzystać wydruki list w formacie XLS do analizy danych uczniów?
 UONET+ - moduł Sekretariat Jak wykorzystać wydruki list w formacie XLS do analizy danych uczniów? W module Sekretariat wydruki dostępne w widoku Wydruki/ Wydruki list można przygotować w formacie PDF oraz
UONET+ - moduł Sekretariat Jak wykorzystać wydruki list w formacie XLS do analizy danych uczniów? W module Sekretariat wydruki dostępne w widoku Wydruki/ Wydruki list można przygotować w formacie PDF oraz
Compas 2026 Vision Instrukcja obsługi do wersji 1.07
 Compas 2026 Vision Instrukcja obsługi do wersji 1.07 1 2 Spis treści Integracja...5 1.Compas 2026 Lan...5 Logowanie...7 Użytkownicy...8 Raporty...10 Tworzenie wizualizacji Widoki...12 1.Zarządzanie widokami...12
Compas 2026 Vision Instrukcja obsługi do wersji 1.07 1 2 Spis treści Integracja...5 1.Compas 2026 Lan...5 Logowanie...7 Użytkownicy...8 Raporty...10 Tworzenie wizualizacji Widoki...12 1.Zarządzanie widokami...12
1. Pobierz i zainstaluj program w 3 krokach : 2. Wybierz produkt -> FotoAlbum (Photo Books)
 1. Pobierz i zainstaluj program w 3 krokach : 2. Wybierz produkt -> FotoAlbum (Photo Books) 3. Wybór produktu w zależności od formatu, ceny : 4. Po wyborze formatu przechodzimy do okna z wyborem szablonu.
1. Pobierz i zainstaluj program w 3 krokach : 2. Wybierz produkt -> FotoAlbum (Photo Books) 3. Wybór produktu w zależności od formatu, ceny : 4. Po wyborze formatu przechodzimy do okna z wyborem szablonu.
Instrukcja Nero ControlCenter
 Instrukcja Nero ControlCenter Informacje o prawach autorskich i znakach towarowych Ten dokument i zawarte w nim treści podlegają ochronie na mocy międzynarodowych przepisów dotyczących praw autorskich
Instrukcja Nero ControlCenter Informacje o prawach autorskich i znakach towarowych Ten dokument i zawarte w nim treści podlegają ochronie na mocy międzynarodowych przepisów dotyczących praw autorskich
etrader Pekao Podręcznik użytkownika Strumieniowanie Excel
 etrader Pekao Podręcznik użytkownika Strumieniowanie Excel Spis treści 1. Opis okna... 3 2. Otwieranie okna... 3 3. Zawartość okna... 4 3.1. Definiowanie listy instrumentów... 4 3.2. Modyfikacja lub usunięcie
etrader Pekao Podręcznik użytkownika Strumieniowanie Excel Spis treści 1. Opis okna... 3 2. Otwieranie okna... 3 3. Zawartość okna... 4 3.1. Definiowanie listy instrumentów... 4 3.2. Modyfikacja lub usunięcie
Fragment tekstu zakończony twardym enterem, traktowany przez edytor tekstu jako jedna nierozerwalna całość.
 Formatowanie akapitu Fragment tekstu zakończony twardym enterem, traktowany przez edytor tekstu jako jedna nierozerwalna całość. Przy formatowaniu znaków obowiązywała zasada, że zawsze przez rozpoczęciem
Formatowanie akapitu Fragment tekstu zakończony twardym enterem, traktowany przez edytor tekstu jako jedna nierozerwalna całość. Przy formatowaniu znaków obowiązywała zasada, że zawsze przez rozpoczęciem
Instrukcja Nero StartSmart
 Instrukcja Nero StartSmart Informacje o prawach autorskich i znakach towarowych Niniejszy dokument, jak i opisywane w nim oprogramowanie, ma status licencji i może być wykorzystywany lub reprodukowany
Instrukcja Nero StartSmart Informacje o prawach autorskich i znakach towarowych Niniejszy dokument, jak i opisywane w nim oprogramowanie, ma status licencji i może być wykorzystywany lub reprodukowany
Rozwiązanie ćwiczenia 8a
 Rozwiązanie ćwiczenia 8a Aby utworzyć spis ilustracji: 1. Ustaw kursor za tekstem na ostatniej stronie dokumentu Polska_broszura.doc i kliknij przycisk Podział strony na karcie Wstawianie w grupie Strony
Rozwiązanie ćwiczenia 8a Aby utworzyć spis ilustracji: 1. Ustaw kursor za tekstem na ostatniej stronie dokumentu Polska_broszura.doc i kliknij przycisk Podział strony na karcie Wstawianie w grupie Strony
Kurs ECDL Moduł 3. Nagłówek i stopka Microsoft Office Word 2003. Autor: Piotr Dębowski. piotr.debowski@konto.pl
 Kurs ECDL Moduł 3 Nagłówek i stopka Microsoft Office Word 2003 Autor: Piotr Dębowski piotr.debowski@konto.pl Wolno: Creative Commons License Deed Uznanie autorstwa - Użycie niekomercyjne - Na tych samych
Kurs ECDL Moduł 3 Nagłówek i stopka Microsoft Office Word 2003 Autor: Piotr Dębowski piotr.debowski@konto.pl Wolno: Creative Commons License Deed Uznanie autorstwa - Użycie niekomercyjne - Na tych samych
Pokaz slajdów na stronie internetowej
 Pokaz slajdów na stronie internetowej... 1 Podpisy pod zdjęciami... 3 Publikacja pokazu slajdów w Internecie... 4 Generator strony Uczelni... 4 Funkcje dla zaawansowanych użytkowników... 5 Zmiana kolorów
Pokaz slajdów na stronie internetowej... 1 Podpisy pod zdjęciami... 3 Publikacja pokazu slajdów w Internecie... 4 Generator strony Uczelni... 4 Funkcje dla zaawansowanych użytkowników... 5 Zmiana kolorów
Instrukcja Nero MediaHub
 Instrukcja Nero MediaHub Informacje o prawach autorskich i znakach towarowych Niniejszy dokument, jak i opisywane w nim oprogramowanie, ma status licencji i może być wykorzystywany lub reprodukowany wyłącznie
Instrukcja Nero MediaHub Informacje o prawach autorskich i znakach towarowych Niniejszy dokument, jak i opisywane w nim oprogramowanie, ma status licencji i może być wykorzystywany lub reprodukowany wyłącznie
Sylabus Moduł 2: Przetwarzanie tekstów
 Sylabus Moduł 2: Przetwarzanie tekstów Niniejsze opracowanie przeznaczone jest dla osób zamierzających zdać egzamin ECDL (European Computer Driving Licence) na poziomie podstawowym. Publikacja zawiera
Sylabus Moduł 2: Przetwarzanie tekstów Niniejsze opracowanie przeznaczone jest dla osób zamierzających zdać egzamin ECDL (European Computer Driving Licence) na poziomie podstawowym. Publikacja zawiera
Jak dodać własny szablon ramki w programie dibudka i dilustro
 Aby dodać własną ramkę otwórz moduł administracyjny dibudkaadmin.exe, wejdź do zakładki Ramki, tła, id i następnie Edycja. 1. Kliknij przycisk Dodaj ramkę 2. Określ wymiary nowej ramki Jeżeli dodajesz
Aby dodać własną ramkę otwórz moduł administracyjny dibudkaadmin.exe, wejdź do zakładki Ramki, tła, id i następnie Edycja. 1. Kliknij przycisk Dodaj ramkę 2. Określ wymiary nowej ramki Jeżeli dodajesz
Informacje o prawach autorskich i znakach towarowych
 Nero ControlCenter Informacje o prawach autorskich i znakach towarowych Ten dokument i zawarte w nim treści podlegają ochronie na mocy międzynarodowych przepisów dotyczących praw autorskich oraz własności
Nero ControlCenter Informacje o prawach autorskich i znakach towarowych Ten dokument i zawarte w nim treści podlegają ochronie na mocy międzynarodowych przepisów dotyczących praw autorskich oraz własności
Informatyka Edytor tekstów Word 2010 dla WINDOWS cz.3
 Wyższa Szkoła Ekologii i Zarządzania Informatyka Edytor tekstów Word 2010 dla WINDOWS cz.3 Slajd 1 Slajd 2 Numerowanie i punktowanie Automatyczne ponumerowanie lub wypunktowanie zaznaczonych akapitów w
Wyższa Szkoła Ekologii i Zarządzania Informatyka Edytor tekstów Word 2010 dla WINDOWS cz.3 Slajd 1 Slajd 2 Numerowanie i punktowanie Automatyczne ponumerowanie lub wypunktowanie zaznaczonych akapitów w
WIZUALIZER 3D APLIKACJA DOBORU KOSTKI BRUKOWEJ. Instrukcja obsługi aplikacji
 /30 WIZUALIZER 3D APLIKACJA DOBORU KOSTKI BRUKOWEJ Instrukcja obsługi aplikacji Aby rozpocząć pracę z aplikacją, należy zarejestrować się w celu założenia konta. Wystarczy wpisać imię, nazwisko, adres
/30 WIZUALIZER 3D APLIKACJA DOBORU KOSTKI BRUKOWEJ Instrukcja obsługi aplikacji Aby rozpocząć pracę z aplikacją, należy zarejestrować się w celu założenia konta. Wystarczy wpisać imię, nazwisko, adres
Novell Messenger 3.0.1 Mobile Szybki start
 Novell Messenger 3.0.1 Mobile Szybki start Maj 2015 Program Novell Messenger 3.0.1 i jego nowsze wersje są dostępne dla urządzeń przenośnych z systemami ios i Android oraz urządzeń BlackBerry. Dzięki możliwości
Novell Messenger 3.0.1 Mobile Szybki start Maj 2015 Program Novell Messenger 3.0.1 i jego nowsze wersje są dostępne dla urządzeń przenośnych z systemami ios i Android oraz urządzeń BlackBerry. Dzięki możliwości
Europejski Certyfikat Umiejętności Komputerowych. Moduł 3 Przetwarzanie tekstów
 Europejski Certyfikat Umiejętności Komputerowych. Moduł 3 Przetwarzanie tekstów 1. Uruchamianie edytora tekstu MS Word 2007 Edytor tekstu uruchamiamy jak każdy program w systemie Windows. Można to zrobić
Europejski Certyfikat Umiejętności Komputerowych. Moduł 3 Przetwarzanie tekstów 1. Uruchamianie edytora tekstu MS Word 2007 Edytor tekstu uruchamiamy jak każdy program w systemie Windows. Można to zrobić
Dlaczego stosujemy edytory tekstu?
 Edytor tekstu Edytor tekstu program komputerowy służący do tworzenia, edycji i formatowania dokumentów tekstowych za pomocą komputera. Dlaczego stosujemy edytory tekstu? możemy poprawiać tekst możemy uzupełniać
Edytor tekstu Edytor tekstu program komputerowy służący do tworzenia, edycji i formatowania dokumentów tekstowych za pomocą komputera. Dlaczego stosujemy edytory tekstu? możemy poprawiać tekst możemy uzupełniać
