Dotknij tego przycisku, aby telefon iphone rozpoczął TomTom App.
|
|
|
- Rafał Dąbrowski
- 9 lat temu
- Przeglądów:
Transkrypt
1 TomTom App
2 1. Rozpoczynanie pracy Rozpoczynanie pracy Dotknij tego przycisku, aby telefon iphone rozpoczął TomTom App. W przyciskach i menu w TomTom App używany jest język wybrany w ustawieniach telefonu iphone. TomTom Aktualizacja aplikacji Jeżeli posiadasz starą wersję aplikacji TomTom App w telefonie iphone lub ipod touch, musisz uaktualnić ją do najnowszej wersji przed kontynuowaniem czytania tej instrukcji. Aby pobrać i zaktualizować telefon iphone lub ipod touch do najnowszej wersji aplikacji TomTom App, przejdź do sklepu Apple App Store. Odbiór sygnału GPS W urządzeniu ipod touch oraz w niektórych modelach telefonu iphone nie zamontowano odbiornika GPS. Aby używać tych urządzeń do nawigacji, należy skorzystać z akcesorium GPS, np. uchwytu TomTom car kit. Uchwyt TomTom car kit posiada wbudowany odbiornik GPS i głośnik, który odtwarza instrukcje nawigacyjne. Wersja telefonu iphone posiada również mikrofon, który umożliwia korzystanie z zestawu głośnomówiącego. Zalecamy używanie uchwytu TomTom car kit z telefonem iphone oraz urządzeniem ipod touch. Więcej informacji można znaleźć na stronie iphone.tomtom.com. Podczas pierwszego uruchomienia TomTom App może potrzebować kilka minut na ustalenie pozycji GPS i pokazanie jej na mapie. Aby upewnić się, że odbiór sygnału GPS jest dobry, wyjdź z urządzeniem na zewnątrz. Duże obiekty, takie jak wysokie budynki, mogą w niektórych przypadkach zakłócać odbiór sygnału. Ważne: aplikacja TomTom App nie może podawać instrukcji dotyczących trasy nie odbierając sygnału GPS. Jeżeli urządzenie nie odbiera sygnału GPS, TomTom App wykorzystuje informacje o pozycji, wysyłane przez sieć WiFi lub stację bazową sieci komórkowej. Informacje te są używane do planowania trasy i do określania przybliżonej pozycji. 2
3 2. Planowanie trasy Planowanie trasy Ważne: dla zachowania bezpieczeństwa i ograniczenia czynników rozpraszających kierowcę, podróż należy zaplanować zawsze przed jej rozpoczęciem. Aby zaplanować trasę w aplikacji TomTom App, wykonaj następujące czynności: 1. Dotknij ekranu, aby otworzyć menu główne. 2. Dotknij opcji Jedź do Dotknij przycisku Adres. Wskazówka: podczas pierwszego planowania trasy, urządzenie zapyta o kraj lub region. Wybrane opcje zostaną zapisane i będą używane w czasie planowania kolejnych tras. Aby zmienić te ustawienia, wystarczy dotknąć flagi przed wybraniem miasta. 4. Zacznij wpisywać nazwę miejscowości docelowej. W trakcie wpisywania wyświetlane są nazwy miejscowości pasujące do wpisanego ciągu liter. Gdy na liście ukaże się nazwa docelowej miejscowości, dotknij jej, aby ustawić miejsce docelowe. 5. Zacznij wpisywać nazwę ulicy. Tylko dla nazw ulic wyświetlane są pełne nazwy, które odpowiadają kilku wpisanym literom. Gdy na liście ukaże się nazwa docelowej ulicy, dotknij jej, aby ustawić miejsce docelowe. Wskazówka: klawiatura zniknie automatycznie podczas przewijania wyników wyszukiwania. W ten sposób na ekranie wyświetlanych będzie więcej rezultatów. 6. Wprowadź numer domu, a następnie dotknij opcji Wybierz. Możesz również wybrać punkt, gdzie spotykają się dwie ulice, dotykając opcji Skrzyżowanie. Trasa jest wyznaczana. 3
4 Domyślnie planowana jest najszybsza trasa. Ustawienie to można zmienić w menu Planowanie trasy. Jeżeli informacje IQ Routes są dostępne dla używanej mapy, zostaną użyte do planowania najlepszej możliwej trasy, uwzględniając rzeczywiste średnie prędkości zmierzone na drogach. 7. Po wyznaczeniu nowej trasy dotknij przycisku Gotowe. Aplikacja TomTom App zacznie prowadzić do miejsca docelowego, przekazując instrukcje mówione oraz wyświetlając na ekranie kierunki jazdy. Podsumowanie trasy Po zaplanowaniu trasy wyświetlone zostanie podsumowanie trasy. Podsumowanie trasy pokazuje przegląd trasy na mapie, całkowity czas podróży, w tym opóźnienia spowodowane przez ruchliwe drogi. Jeżeli posiadasz subskrypcję usługi TomTom Ruch drogowy, przewidywany czas podróży uwzględnia opóźnienia spowodowane przez zdarzenia występujące na trasie. Podsumowanie trasy można wyświetlić w dowolnym momencie, dotykając paska stanu z prawej strony w widoku z perspektywy kierowcy. Udostępnianie trasy Po zaplanowaniu trasy możesz udostępnić podsumowanie trasy swoim znajomym i kolegom za pośrednictwem a. Aby udostępnić trasę, upewnij się, że urządzenie ustawiono odpowiednio do wysyłania e- maili i wykonaj następujące czynności: 1. Dotknij Opcje trasy w menu głównym. 2. Dotknij opcji Udostępnij moją trasę. 3. Wprowadź adres wszystkich osób, do których chcesz wysłać trasę. 4. Dotknij opcji Wyślij. Podsumowanie trasy zostanie wysłane za pośrednictwem a. Wiadomość zawiera łącze do przeglądarki, które umożliwia odbiorcom wyświetlenie punktu początkowego i miejsca docelowego trasy z użyciem aplikacji TomTom App, mapy w telefonie iphone lub przeglądarki internetowej. 4
5 Inne opcje miejsc docelowych Po dotknięciu opcji Jedź do... w menu głównym, możesz wybrać miejsce docelowe w następujący sposób: Dotknij tego przycisku, aby zaplanować trasę do pozycji domowej. Dom Aby ustawić pozycja domowa, dotknij opcji Dom w menu Ustawienia. Dotknij tego przycisku, aby jako miejsce docelowe wybrać Ulubione. Ulubione Aby dodać pozycję do Ulubionych, dotknij opcji Zarządzaj ulubionymi w menu głównym, a następnie opcji Dodaj ulubione. Dotknij tego przycisku, aby jako miejsce docelowe wybrać adres. Adres Dotknij tego przycisku, aby wybrać zdjęcie z galerii telefonu iphone i użyć go jako miejsca docelowego. Jedź do zdjęcia Uwaga: można używać tylko zdjęć z danymi o pozycji. Odpowiednią funkcję można włączyć w aplikacji Aparat w iphone. Dotknij tego przycisku, aby wybrać miejsce docelowe z listy miejsc ostatnio użytych jako miejsca docelowe. Poprzednie miejsce docelowe Lokalne wyszukiwanie Dotknij tego przycisku, aby uruchomić przeszukiwanie lokalnego obszaru w Internecie i użyć jednego z wyników jako miejsca docelowego. Dotknij tego przycisku, aby dojechać do Użytecznego Miejsca (UM). Użyteczne miejsce Dotknij tego przycisku, aby zaplanować trasę do adresu wybranego z książki adresowej. Kontakt Dotknij tego przycisku, aby wprowadzić kod pocztowy jako miejsce docelowe. Kod pocztowy Uwaga: informacje o kodach pocztowych są dostępne tylko dla adresów w Wielkiej Brytanii i Holandii. Dotknij tego przycisku, aby w przeglądarce mapy wybrać punkt na mapie, który ma stanowić miejsce docelowe. Punkt na mapie 5
6 Dotknij tego przycisku, aby wprowadzić współrzędne geograficzne pozycji na mapie jako miejsce docelowe. Współrzędne Znajdowanie tras alternatywnych Po zaplanowaniu trasy możesz zechcieć coś w niej zmienić, bez zmiany miejsca docelowego. Poniżej znajduje się kilka powodów, dla których możesz chcieć znaleźć trasę alternatywną: Możesz zbliżać się do blokady drogi lub korka. Chcesz podróżować przez określoną lokalizację, aby kogoś zabrać, zatrzymać się na posiłek lub zatankować. Chcesz ominąć trudne skrzyżowania lub ruchliwą i wąską drogę. Aby zmienić trasę, dotknij opcji Znajdź trasę alternatywną... w menu Opcje trasy. Znajdź trasę alternatywną Opcje trasy można otworzyć w następujący sposób: Dotknij Opcje trasy w menu głównym. Wskazówka: opcje trasy są dostępne tylko wtedy, kiedy zaplanowano trasę. Po zaplanowaniu trasy dotknij Opcje na ekranie podsumowania trasy. Dotknij paska stanu z prawej strony w widoku z perspektywy kierowcy, aby otworzyć ekran podsumowania trasy, a następnie dotknij Opcje. Następnie wybierz jedną z następujących opcji: Dotknij tego przycisku, aby ponownie zaplanować trasę w oparciu o najświeższe informacje drogowe. Minimalizuj opóźnienia Przycisk jest dostępny tylko w przypadku posiadania aktywnej subskrypcji usługi TomTom Ruch drogowy. Dotknij tego przycisku, aby wyznaczyć trasę alternatywną dla obecnej trasy. Oblicz trasę alternatywną TomTom App wyszuka inną trasę z bieżącej lokalizacji do miejsca docelowego. Jeśli jednak zdecydujesz się na trasę oryginalną, dotknij przycisku Oblicz trasę oryg.. Poza drogami w pobliżu aktualnej pozycji i miejsca docelowego, nowa trasa będzie przebiegała do miejsca docelowego zupełnie innymi drogami. To łatwy sposób wyznaczenia zupełnie innej trasy. Oblicz ponownie pierwotną trasę Dotknij tego przycisku, aby powrócić do trasy oryginalnej. Ta opcja ignoruje wszystkie wydane wcześniej instrukcje dotyczące unikania blokad dróg lub podróży przez określoną lokalizację. 6
7 Omiń blokadę drogi Dotknij tego przycisku, jeśli w oddali na trasie znajduje się blokada drogi lub korek. Następnie musisz zadecydować, jak długi odcinek trasy chcesz ominąć. Wybierz spośród dostępnych opcji. TomTom App ponownie wyznaczy trasę omijając część trasy o wybranej długości. Nie zapominaj, że po wyznaczeniu nowej trasy może być konieczne szybkie zjechanie z aktualnej drogi. Jeśli blokada zostanie nagle usunięta, dotknij przyciskuoblicz trasę oryg., aby wrócić na pierwotną trasę. Podróż przez... Dotknij tego przycisku, aby zmienić trasę tak, aby przebiegała ona przez określoną lokalizację, na przykład w celu zabrania kogoś po drodze. Na mapie zostanie wskazana pozycja, przez którą ma prowadzić trasa. Wybierz lokalizację, przez którą chcesz jechać, w taki sam sposób, jak wybierasz miejsce docelowe. Dostępne są te same opcje, które były wyświetlane podczas wyboru miejsca docelowego, np. Adres, Ulubione, Użyteczne miejsce i Punkt na mapie. TomTom App wyznaczy nową trasę do miejsca docelowego, przebiegającą przez wybraną lokalizację. Inaczej niż w przypadku miejsca docelowego, TomTom App nie informuje o przejechaniu przez punkt na mapie. Omiń część trasy Dotknij tego przycisku, aby ominąć część trasy. Użyj tego przycisku, jeśli aktualna trasa przebiega przez drogę lub skrzyżowanie, którego nie lubisz lub na którym występują problemy z ruchem drogowym. Następnie z listy dróg znajdujących się na trasie wybierz drogę, którą chcesz ominąć. Planowanie trasy z wyprzedzeniem Możesz użyć TomTom App do planowania podróży z wyprzedzeniem, wybierając punkt początkowy i miejsce docelowe. Poniżej znajduje się kilka powodów, dla których warto zaplanować trasę z wyprzedzeniem: Możesz dowiedzieć się przed rozpoczęciem podróży jak długo będzie ona trwała. Możesz również porównać czas trwania podróży dla tej samej trasy, ale o różnej porze dnia, czy dla różnych dni tygodnia. TomTom App korzysta z technologii IQ Routes podczas planowania podróży. IQ Routes oblicza trasy na podstawie rzeczywistych, średnich prędkości zmierzonych na drogach. Sprawdzić trasę planowanej podróży. Sprawdź trasę dla kogoś, kto planuje Cię odwiedzić, a następnie udostępnij mu trasę. Aby zaplanować trasę z wyprzedzeniem, wykonaj następujące czynności: 1. Dotknij ekranu, aby otworzyć menu główne. 2. Dotknij opcji Planowanie zaawansowane. Planowanie zaawansowane 7
8 3. Wybierz miejsce, z którego rozpocznie się podróż w taki sam sposób, w jaki wybierasz miejsce docelowe. 4. Ustaw miejsce docelowe podróży. 5. Wybierz typ planowanej trasy. Najszybsza trasa - trasa, której przejechanie zajmuje najmniej czasu. Trasa ekologiczna - najbardziej wydajna trasa, jeżeli chodzi o zużycie paliwa. Najkrótsza trasa - najkrótsza trasa między podanymi lokalizacjami. Może to nie być najszybsza trasa, zwłaszcza jeśli najkrótsza trasa przebiega przez miejscowość lub miasto. Omijaj drogi ekspresowe - trasa omijająca drogi ekspresowe. Trasa piesza - trasa przeznaczona do podróżowania pieszo. Trasa rowerowa - trasa przeznaczona do podróżowania rowerem. Droga z ograniczeniem prędkości - droga, po której pojazdy mogą poruszać się tylko z ograniczoną prędkością. Musisz określić prędkość maksymalną. 6. Jeżeli technologia IQ Routes jest obsługiwana przez używaną mapę, istnieje możliwość wyboru czasu rozpoczęcia planowanej podróży. Możesz ustawić datę i czas z dokładnością do 5 minut. TomTom App skorzysta z technologii IQ Routes, aby znaleźć najlepszą możliwą trasę w określonym czasie, na podstawie rzeczywistych, średnich prędkości zmierzonych na drogach. Dzięki temu możesz porównać czas trwania podróży dla różnych pór dnia lub różnych dni tygodnia. 7. TomTom App planuje trasę między dwiema wybranymi lokalizacjami. Ustawienie przypomnienia W aplikacji TomTom App możesz ustawić przypomnienie dla trasy zaplanowanej z wyprzedzeniem. Przypomnienie zostanie dodane do kalendarza iphone i ustawione tak, aby na krótko przed czasem odjazdu przypomniało o podróży. Przypomnienie zawiera link, który otworzy aplikację TomTom App i automatycznie zaplanuje trasę. Aby ustawić przypomnienie, wykonaj następujące czynności: 1. Wybierz Opcje w widoku podsumowania trasy. 2. Dotknij opcji Dodaj do kalendarza. 3. Możesz dodać dalsze notatki, które zostaną zapisane razem z przypomnieniem. 4. Dotknij opcji Zapis. Przypomnienie jest zapisywane w kalendarzu telefonu iphone. 8
9 3. Widok z perspektywy kierowcy Widok z spek- tywy per- kierowcy Perspektywa kierowcy 1. Przycisk muzyki 2. Twoja aktualna pozycja. 3. Pozostała do przejechania odległość i obecna prędkość. Jeżeli dane są dostępne, pokazywane jest również obowiązujące ograniczenie prędkości. 4. Instrukcja nawigacyjna dla drogi, po której porusza się pojazd. Dotknij tego miejsca, aby otworzyć regulację głośności i powtórzyć poprzednią instrukcję. 5. Czas pozostały do końca podróży oraz szacunkowy czas przyjazdu. Dotknij tego miejsca, aby otworzyć ekran podsumowania trasy. 6. Przycisk usługi Ruch drogowy Dotknij tego przycisku, aby wykupić subskrypcję usługi Ruch drogowy lub otworzyć boczny pasek ruchu drogowego. Następujące elementy są dostępne tylko w przypadku posiadania aktywnej subskrypcji usługi Ruch drogowy: 7. Informacje o zdarzeniach drogowych wskazywanych przez to pole na bocznym pasku ruchu drogowego. 8. Pasek usługi Ruch drogowy. Poruszanie się w widoku z perspektywy kierowcy Po zaplanowaniu nowej trasy zostanie wyświetlony widok z perspektywy kierowcy ze szczegółowymi informacjami o aktualnej pozycji. Dotknij środka ekranu w dowolnej chwili, aby otworzyć menu główne. Powiększ lub pomniejsz widok, dotykając ekranu dwa razy jednym palcem dla powiększenia widoku lub raz dwoma palcami jednocześnie dla oddalenia widoku. Możesz również przybliżyć lub oddalić widok, dotykając palcami ekranu i odpowiednio oddalając i przybliżając je do siebie. 9
10 Ustawianie głośności Dotknij paska stanu z lewej strony w widoku z perspektywy kierowcy, aby wyświetlić regulację głośności. Przesunięcie suwaka z lewej strony w prawo zwiększa głośność zarówno muzyki, jak i instrukcji głosowych. Odtwarzanie muzyki Dotknij przycisku muzyki, aby odtworzyć lub wstrzymać muzykę. Dostępne są przyciski odtwórz/wstrzymaj, następny i poprzedni, umożliwiające obsługę aktualnie odtwarzanej ścieżki dźwiękowej. Przyciski znikają samoczynnie po kilku sekundach lub po ponownym dotknięciu przycisku z nutą. Opcje widoku z perspektywy kierowcy Dotknij tych przycisków z menu głównego, aby zmienić opcje widoku z perspektywy kierowcy: Dotknij tego przycisku, aby wyłączyć wszystkie dźwięki TomTom App. Wyłącz dźwięk Jeżeli dźwięki są wyłączone, przycisk zmieni nazwę na Włącz dźwięki. Dotknij przycisku ponownie, aby włączyć dźwięki. Jeżeli dźwięki są wyłączone, wskaźnik wyciszenia dźwięku jest wyświetlany w dolnym, lewym rogu widoku z perspektywy kierowcy. Kolory nocne Dotknij tego przycisku, aby użyć kolorów nocnych w menu i na mapach. Jeżeli używane są kolory nocne, przycisk zmieni nazwę na Kolory dzienne. Dotknij przycisku ponownie, aby włączyć kolory dzienne. Dotknij tego przycisku, aby korzystać z mapy dwuwymiarowej w widoku z perspektywy kierowcy. Mapa 2D Jeżeli używana jest mapa 3D, przycisk zmienia nazwę na Mapa 3D. Dotknij przycisku ponownie, aby korzystać z mapy 3D. Mapa Kolory dzienne / Kolory nocne Dotknij opcji Kolory dzienne, aby wybrać schemat kolorów dziennych z jasnymi barwami. Dotknij opcji Kolory nocne, aby wybrać schemat kolorów nocnych z ciemniejszymi barwami. Auto-Switch zmienia kolory z dziennych na nocne i odwrotnie, w zależności od pory dnia. 10
11 Dotknij opcji Symbolu samochodu, aby wybrać symbol samochodu, który będzie wskazywał aktualną pozycję pojazdu w widoku z perspektywy kierowcy. Mapa 2D, północ na górze Jeżeli włączono to ustawienie, mapa 2D nie porusza się, a góra ekranu zawsze wskazuje północ. Jeżeli wyłączono to ustawienie, mapa 2D porusza się, a góra ekranu zawsze wskazuje aktualny kierunek. Pokaż aktualną ulicę Jeżeli to ustawienie jest włączone, nazwa lub numer aktualnej ulicy jest wyświetlany w widoku z perspektywy kierowcy, zaraz pod aktualną pozycją na mapie. Ulice na mapie Jeżeli ustawienie jest włączone, nazwy ulic są wyświetlane na mapie. UM-y na mapie Jeżeli ustawienie jest włączone, UM-y są wyświetlane na mapie. Rodzaje UM-ów Wybierz, które UM-y mają być wyświetlane na mapie. Auto-Zoom Auto-Zoom automatycznie dostosowuje obszar mapy i poziom szczegółów wyświetlanych w perspektywie kierowcy. Wyłącz Auto-zoom, aby móc ręcznie sterować przybliżaniem i oddalaniem w perspektywie kierowcy. 11
12 4. Zaawansowany wybór pasa jezdni Zaawa nsowany wybór pasa jezdni Zaawansowany wybór pasa jezdni Urządzenie TomTom App pomaga przygotować się do zjazdu z autostrady i skrzyżowań pokazując, który pas jezdni należy zająć. Uwaga: asystent pasa ruchu nie jest dostępny dla wszystkich skrzyżowań lub we wszystkich krajach. Aby dowiedzieć się, czy asystent pasa ruchu jest dostępny w danym kraju, przejdź na stronę iphone.tomtom.com. Dla niektórych zjazdów i skrzyżowań wyświetlany jest obraz pasa, który należy zająć. Aby wyłączyć wyświetlanie obrazów, zaznacz opcję wyłącz Obrazy pasa w menu Ustawienia zaawansowane. Dla pozostałych zjazdów i skrzyżowań, urządzenie TomTom App pokazuje pas, który należy zająć, na pasku stanu. 12
13 5. Opcje trasy Opcje trasy Możesz wyświetlić dodatkowe informacje o trasie lub zmienić ją, korzystając z opcji trasy. Opcje trasy Opcje trasy można otworzyć w następujący sposób: Dotknij Opcje trasy w menu głównym. Wskazówka: opcje trasy są dostępne tylko wtedy, kiedy zaplanowano trasę. Po zaplanowaniu trasy dotknij Opcje na ekranie podsumowania trasy. Dotknij paska stanu z prawej strony w widoku z perspektywy kierowcy, aby otworzyć ekran podsumowania trasy, a następnie dotknij Opcje. Znajdowanie tras alternatywnych Po zaplanowaniu trasy możesz zechcieć coś w niej zmienić, bez zmiany miejsca docelowego. Poniżej znajduje się kilka powodów, dla których możesz chcieć znaleźć trasę alternatywną: Możesz zbliżać się do blokady drogi lub korka. Chcesz podróżować przez określoną lokalizację, aby kogoś zabrać, zatrzymać się na posiłek lub zatankować. Chcesz ominąć trudne skrzyżowania lub ruchliwą i wąską drogę. Aby zmienić trasę, dotknij opcji Znajdź trasę alternatywną... w menu Opcje trasy. Znajdź trasę alternatywną Opcje trasy można otworzyć w następujący sposób: Dotknij Opcje trasy w menu głównym. Wskazówka: opcje trasy są dostępne tylko wtedy, kiedy zaplanowano trasę. Po zaplanowaniu trasy dotknij Opcje na ekranie podsumowania trasy. Dotknij paska stanu z prawej strony w widoku z perspektywy kierowcy, aby otworzyć ekran podsumowania trasy, a następnie dotknij Opcje. 13
14 Następnie wybierz jedną z następujących opcji: Dotknij tego przycisku, aby ponownie zaplanować trasę w oparciu o najświeższe informacje drogowe. Minimalizuj opóźnienia Przycisk jest dostępny tylko w przypadku posiadania aktywnej subskrypcji usługi TomTom Ruch drogowy. Dotknij tego przycisku, aby wyznaczyć trasę alternatywną dla obecnej trasy. Oblicz trasę alternatywną TomTom App wyszuka inną trasę z bieżącej lokalizacji do miejsca docelowego. Jeśli jednak zdecydujesz się na trasę oryginalną, dotknij przycisku Oblicz trasę oryg.. Poza drogami w pobliżu aktualnej pozycji i miejsca docelowego, nowa trasa będzie przebiegała do miejsca docelowego zupełnie innymi drogami. To łatwy sposób wyznaczenia zupełnie innej trasy. Oblicz ponownie pierwotną trasę Omiń blokadę drogi Dotknij tego przycisku, aby powrócić do trasy oryginalnej. Ta opcja ignoruje wszystkie wydane wcześniej instrukcje dotyczące unikania blokad dróg lub podróży przez określoną lokalizację. Dotknij tego przycisku, jeśli w oddali na trasie znajduje się blokada drogi lub korek. Następnie musisz zadecydować, jak długi odcinek trasy chcesz ominąć. Wybierz spośród dostępnych opcji. TomTom App ponownie wyznaczy trasę omijając część trasy o wybranej długości. Nie zapominaj, że po wyznaczeniu nowej trasy może być konieczne szybkie zjechanie z aktualnej drogi. Jeśli blokada zostanie nagle usunięta, dotknij przyciskuoblicz trasę oryg., aby wrócić na pierwotną trasę. Podróż przez... Dotknij tego przycisku, aby zmienić trasę tak, aby przebiegała ona przez określoną lokalizację, na przykład w celu zabrania kogoś po drodze. Na mapie zostanie wskazana pozycja, przez którą ma prowadzić trasa. Wybierz lokalizację, przez którą chcesz jechać, w taki sam sposób, jak wybierasz miejsce docelowe. Dostępne są te same opcje, które były wyświetlane podczas wyboru miejsca docelowego, np. Adres, Ulubione, Użyteczne miejsce i Punkt na mapie. TomTom App wyznaczy nową trasę do miejsca docelowego, przebiegającą przez wybraną lokalizację. Inaczej niż w przypadku miejsca docelowego, TomTom App nie informuje o przejechaniu przez punkt na mapie. Omiń część trasy Dotknij tego przycisku, aby ominąć część trasy. Użyj tego przycisku, jeśli aktualna trasa przebiega przez drogę lub skrzyżowanie, którego nie lubisz lub na którym występują problemy z ruchem drogowym. Następnie z listy dróg znajdujących się na trasie wybierz drogę, którą chcesz ominąć. 14
15 Demo trasy Demo trasy Dotknij tego przycisku, aby zobaczyć prezentację trasy. Aby zatrzymać demo, dotknij opcji Zatrzymaj demo z menu Opcje trasy w czasie odtwarzania dema. Wyczyść trasę Dotknij tego przycisku, aby wyczyścić obecnie zaplanowaną trasę. Wyczyść trasę Instrukcje Instrukcje Dotknij tego przycisku, aby wyświetlić listę wszystkich instrukcji skrętów na trasie. Mapa trasy Dotknij tego przycisku, aby wyświetlić widok trasy w przeglądarce map. Mapa trasy 15
16 6. Ustawienia Ustawienia Aby zmienić wyglądu i sposób działania aplikacji TomTom App, dotknij opcji Zmień ustawienia w menu głównym. Ustaw pozycję domową Dotknij tej opcji, aby ustawić lub zmienić pozycję domową. Wybierz adres dla pozycji domowej tak samo, jak wybierasz miejsce docelowe. Pozycja domowa może być często odwiedzanym miejscem, np. biurem. Funkcja zapewnia łatwy sposób nawigacji do wybranego miejsca, gdzie wystarczy dotknąć przycisku Dom w menu Jedź do. Głos Dotknij tej opcji, aby wybrać głos wypowiadający instrukcje. Urządzenie TomTom App posiada dwa różne rodzaje głosów. Głosy komputerowe Do generowania głosów komputerowych urządzenie TomTom App wykorzystuje technologię syntezy mowy. Głosy komputerowe służą do przekazywania instrukcji mówionych. Mogą również wymawiać nazwy ulic oraz opisy stanu. Program konwersji tekstu na mowę konwertuje tekst pisany, na przykład instrukcję taką jak Skręć w prawo, na dźwięk ludzkiego głosu. Uwaga: głosy komputerowe nie są dostępne we wszystkich językach. Jeżeli wybrano nagrany głos ludzki, może on wypowiadać instrukcje, ale nie jest w stanie odczytywać na głos nazw ulic. Jeśli chcesz, aby nazwy ulic były wypowiadane wraz z instrukcjami, wybierz głos komputerowy. Głosy ludzkie Są one nagrane przez aktora. Po wybraniu głosu zostanie odtworzone jego krótkie nagranie. Głos można wybrać w dowolnym języku. Język używany w menu i przyciskach nie zmienia się, jeżeli zostanie wybrany inny język głosu wypowiadającego instrukcje. Ostrzeżenia Dotknij tej opcji, aby włączyć ostrzeżenia bezpieczeństwa. Fotoradar Dostosuj ustawienie, aby włączyć ostrzeżenia wizualne w widoku z perspektywy kierowcy. Możesz również wybrać dźwięk odtwarzany podczas wyświetlania ostrzeżeń bezpieczeństwa. 16
17 Jeżeli włączono ostrzeżenia wizualne i dźwiękowe, pozycja fotoradaru pojawi się na mapie i usłyszysz dźwięk ostrzeżenia. W ten sposób zostaniesz ostrzeżony o zbliżaniu się do fotoradaru. Uwaga: informacje o fotoradarach nie są dostępne we wszystkich krajach. Aby dowiedzieć się, czy usługa fotoradary jest dostępna w danym kraju, przejdź na stronę iphone.tomtom.com. Ograniczenie prędkości Dostosuj ustawienie, aby kierowca był ostrzegany o przekroczeniu dozwolonej prędkości. Możesz również wybrać dźwięk odtwarzany podczas wyświetlania ostrzeżeń. Ważne: należy zwracać uwagę na znaki drogowe i przestrzegać obowiązujących ograniczeń prędkości. W czasie jazdy nie należy polegać wyłącznie na ostrzeżeniach o przekroczeniu dozwolonej prędkości TomTom. Dźwięk Dotknij tej opcji, aby ustawić następujące opcje muzyki i głośności. Wycisz muzykę Dostosuj ustawienie, aby wyciszyć muzykę w momencie wypowiadania instrukcji i ostrzeżeń. Jeżeli to ustawienie jest wyłączone, muzyka jest wstrzymywana zamiast wyciszania jej w czasie odtwarzania instrukcji i ostrzeżeń. Głośność instrukcji głosowych Dostosuj ustawienie, aby określić głośność instrukcji głosowych jako wartość procentową głośności muzyki. Na przykład, możesz przesunąć suwak na środek paska, aby ustawić głośność instrukcji głosowych na 50% głośności muzyki. Jeżeli suwak jest wyłączony, głośność muzyki i instrukcji głosowych ustawiona jest na tym samym poziomie. Mapa Kolory dzienne / Kolory nocne Dotknij opcji Kolory dzienne, aby wybrać schemat kolorów dziennych z jasnymi barwami. Dotknij opcji Kolory nocne, aby wybrać schemat kolorów nocnych z ciemniejszymi barwami. Auto-Switch zmienia kolory z dziennych na nocne i odwrotnie, w zależności od pory dnia. Dotknij opcji Symbolu samochodu, aby wybrać symbol samochodu, który będzie wskazywał aktualną pozycję pojazdu w widoku z perspektywy kierowcy. Mapa 2D, północ na górze Jeżeli włączono to ustawienie, mapa 2D nie porusza się, a góra ekranu zawsze wskazuje północ. Jeżeli wyłączono to ustawienie, mapa 2D porusza się, a góra ekranu zawsze wskazuje aktualny kierunek. Pokaż aktualną ulicę Jeżeli to ustawienie jest włączone, nazwa lub numer aktualnej ulicy jest wyświetlany w widoku z perspektywy kierowcy, zaraz pod aktualną pozycją na mapie. 17
18 Ulice na mapie Jeżeli ustawienie jest włączone, nazwy ulic są wyświetlane na mapie. UM-y na mapie Jeżeli ustawienie jest włączone, UM-y są wyświetlane na mapie. Rodzaje UM-ów Wybierz, które UM-y mają być wyświetlane na mapie. Auto-Zoom Auto-Zoom automatycznie dostosowuje obszar mapy i poziom szczegółów wyświetlanych w perspektywie kierowcy. Wyłącz Auto-zoom, aby móc ręcznie sterować przybliżaniem i oddalaniem w perspektywie kierowcy. Planowanie trasy Dostosowując ustawienia Planowania trasy, możesz wybrać sposób planowania tras. Domyślny typ trasy Dostosuj tę opcję, aby ustawić typ trasy, która będzie planowana po wybraniu opcji planowania nowej trasy. Możesz następnie wybrać typ trasy. Najszybsza - najszybsza trasa do miejsca docelowego. Najkrótsza - najkrótsza trasa do miejsca docelowego. Dojechanie na miejsce może zabrać więcej czasu, niż w przypadku trasy najszybszej. Omijaj drogi ekspresowe - ten typ trasy omija wszystkie drogi ekspresowe. Trasy piesze - ten typ trasy jest optymalny do chodzenia. Trasy rowerowe - ten typ trasy jest optymalny dla rowerów. Ograniczona prędkość - jeżeli wybierzesz ten typ trasy, musisz wprowadzić maksymalną prędkość pojazdu. Podczas planowania trasy to ograniczenie jest brane pod uwagę. Trasy ekologiczne - zawsze planuj najbardziej oszczędną trasę. Zawsze pytaj - jeżeli wybierzesz tę opcję, będziesz zawsze pytany o typ trasy do zaplanowania. Możesz ustawić, w jaki sposób traktowane będą różne typy dróg podczas planowania nowej trasy. Drogi płatne Wjazd na prom Pasy dla pojazdów z pasażerami (HOV) Drogi nieutwardzone Możesz ustawić następujące opcje dla każdego typu drogi. Omiń - typ drogi będzie zawsze automatycznie omijany. Nie omijaj - typ drogi nie będzie automatycznie omijany. Zawsze pytaj - podczas planowania trasy musisz wybrać opcję dla danego typu drogi, jeżeli pojawi się ona na trasie. 18
19 Jednostki odległości Jako jednostki odległości można używać kilometrów lub mil dla wszystkich odległości i prędkości. Informacje Dotknij opcji O programie, aby uzyskać informacje o aplikacji i wersji mapy, jak również o prawach autorskich i licencjach. Zaawansowane Dotknij opcji Zaawansowane, aby dostosować następujące ustawienia: Wielozadaniowość Dostosuj to ustawienie, aby włączyć lub wyłączyć używanie funkcji wielozadaniowości. Wielozadaniowość umożliwia odbieranie instrukcji mówionych podczas korzystania z innych aplikacji oraz wyświetlania nawigacji wizualnej podczas rozmów telefonicznych. Obrazy pasa Dostosuj to ustawienie, aby włączyć lub wyłączyć obrazy pasa. Obrazy pasa pomagają przygotować się do zjazdu z autostrady i skrzyżowań pokazując, który pas jezdni należy zająć. IQ Routes Dostosuj to ustawienie, aby włączyć lub wyłączyć używanie danych IQ Routes. Dane IQ Routes są używane podczas planowania trasy. Trasa zostanie wyznaczona na podstawie informacji o rzeczywistych, średnich prędkościach zmierzonych na drogach, dlatego trasa może zmieniać się w zależności od dnia tygodnia i pory dnia. Uwaga: informacje IQ Routes nie są dostępne we wszystkich regionach. Więcej informacji o technologii IQ Routes znajduje się na stronie tomtom.com/iq-routes. Usługa Ruch drogowy Dostosuj to ustawienie, aby włączyć lub wyłączyć używanie usługi Ruch drogowy. Zdarzenia drogowe wyświetlane są na pasku ruchu drogowego i na ekranie przeglądarki mapy, a podczas wyznaczania nowej trasy pod uwagę brane są opóźnienia spowodowane przez natężenie ruchu drogowego. Uwaga: usługa TomTom Ruch drogowy wymaga wykupienia subskrypcji, która jest dostępna tylko w niektórych krajach. Więcej informacji o usłudze TomTom Ruch drogowy i innych usługach dostępnych w danym kraju znajduje się na stronie internetowej iphone.tomtom.com. Map Share TM Dostosuj to ustawienie, aby włączyć lub wyłączyć serwis Map Share. TomTom Map Share pomaga poprawiać błędy na mapie i udostępniać te poprawki innym członkom społeczności TomTom Map Share. Uwaga: Po zmianie tego ustawienia następuje ponowne wczytanie mapy w celu uwzględnienia lub pominięcia poprawek mapy. Może to potrwać kilkanaście sekund. GPS Enhancer Dostosuj to ustawienie, aby włączyć lub wyłączyć opcję TomTom GPS Enhancer. 19
20 GPS Enhancer pomaga aplikacji TomTom odnaleźć dokładniejszą pozycję. Zresetuj Dotknij opcji Zaawansowane, aby dostosować następujące ustawienia: Zresetuj do ustawień domyślnych Dotknij tego ustawienia, aby przywrócić fabryczne ustawienia aplikacji TomTom App. Wszystkie osobiste ustawienia zostaną wykasowane, włącznie z Ulubionymi i pozycja domową. Poprawki map Dotknij opcji Pobrane, aby usunąć poprawki map pobrane z serwisów firmy TomTom. Dotknij opcji Posiadane, aby usunąć poprawki map dokonane własnoręcznie. Moje pozycje Dotknij opcji Ostatnie miejsca docelowe, aby usunąć ostatnio odwiedzone miejsca z menu wyboru pozycji. Dotknij opcji Ulubione, aby usunąć wszystkie ulubione pozycje. Uwaga: W celu usunięcia elementów ulubionych za jednym razem należy dotknąć Zarządzaj ulubionymi w menu głównym. 20
21 7. Menu główne Menu główne Jeżeli nie zaplanowano wcześniej trasy, po uruchomieniu aplikacji TomTom App pojawi się menu główne. Aby otworzyć menu główne w widoku z perspektywy kierowcy, dotknij ekranu. Następujące przyciski są dostępne w głównym menu: Dotknij tego przycisku, aby rozpocząć planowanie trasy. Jedź do... Dotknij tego przycisku, aby otrzymać więcej informacji na temat trasy lub zmienić trasę. Opcje trasy Uwaga: Przycisk jest wyświetlany tylko podczas planowania trasy. Dotknij tego przycisku, aby wyłączyć wszystkie dźwięki TomTom App. Wyłącz dźwięk Kolory nocne Jeżeli dźwięki są wyłączone, przycisk zmieni nazwę na Włącz dźwięki. Dotknij przycisku ponownie, aby włączyć dźwięki. Jeżeli dźwięki są wyłączone, wskaźnik wyciszenia dźwięku jest wyświetlany w dolnym, lewym rogu widoku z perspektywy kierowcy. Dotknij tego przycisku, aby użyć kolorów nocnych w menu i na mapach. Jeżeli używane są kolory nocne, przycisk zmieni nazwę na Kolory dzienne. Dotknij przycisku ponownie, aby włączyć kolory dzienne. Dotknij tego przycisku, aby korzystać z mapy dwuwymiarowej w widoku z perspektywy kierowcy. Mapa 2D Sklep TomTom Jeżeli używana jest mapa 3D, przycisk zmienia nazwę na Mapa 3D. Dotknij przycisku ponownie, aby korzystać z mapy 3D. Dotknij tego przycisku, aby przejść do Sklepu TomTom i zakupić subskrypcję usługi TomTom Ruch drogowy, inną usługę lub inny produkt nawigacyjny. Jeżeli posiadasz wykupioną subskrypcję usługi Traffic, możesz dotknąć tego przycisku, aby wyświetlić stan subskrypcji. Dotknij tego przycisku, aby zaplanować podróż z wyprzedzeniem, wybierając punkt początkowy i miejsce docelowe. Planowanie zaawansowane 21
22 Dotknij tego przycisku, aby przeglądać mapę w ten sam sposób, jakbyś przeglądał tradycyjną mapę papierową. Przeglądaj mapę Dotknij tego przycisku, aby poprawiać błędy na mapie i udostępniać te poprawki innym członkom społeczności TomTom Map Share. Map Share TM Dotknij tego przycisku, aby skontaktować się z najbliższymi służbami ratunkowymi lub znaleźć drogę dojazdową. Pomoc Menu Pomoc umożliwia również wyświetlenie opisu aktualnej pozycji w celu wyjaśnienia służbom ratunkowym, gdzie się znajdujesz. Dotknij tego przycisku, aby tworzyć i zarządzać Ulubionymi. Zarządzaj ulubionymi Ulubione umożliwiają łatwy wybór pozycji bez konieczności wprowadzania adresu. Nie muszą to być ulubione miejsca, ale można je traktować po prostu jako listę użytecznych adresów. Dotknij tego przycisku, aby zmienić sposób działania TomTom App. Zmień ustawienia Menu Jedź do Po dotknięciu opcji Jedź do w menu głównym, możesz wybrać miejsce docelowe w następujący sposób: Dotknij tego przycisku, aby zaplanować trasę do pozycji domowej. Dom Aby ustawić pozycja domowa, dotknij opcji Dom w menu Ustawienia. Dotknij tego przycisku, aby jako miejsce docelowe wybrać Ulubione. Ulubione Aby dodać pozycję do Ulubionych, dotknij opcji Zarządzaj ulubionymi w menu głównym, a następnie opcji Dodaj ulubione. Dotknij tego przycisku, aby jako miejsce docelowe wybrać adres. Adres Dotknij tego przycisku, aby wybrać zdjęcie z galerii telefonu iphone i użyć go jako miejsca docelowego. Jedź do zdjęcia Uwaga: można używać tylko zdjęć z danymi o pozycji. Odpowiednią funkcję można włączyć w aplikacji Aparat w iphone. Dotknij tego przycisku, aby wybrać miejsce docelowe z listy miejsc ostatnio użytych jako miejsca docelowe. Poprzednie miejsce docelowe 22
23 Lokalne wyszukiwanie Dotknij tego przycisku, aby uruchomić przeszukiwanie lokalnego obszaru w Internecie i użyć jednego z wyników jako miejsca docelowego. Dotknij tego przycisku, aby dojechać do Użytecznego Miejsca (UM). Użyteczne miejsce Dotknij tego przycisku, aby zaplanować trasę do adresu wybranego z książki adresowej. Kontakt Dotknij tego przycisku, aby wprowadzić kod pocztowy jako miejsce docelowe. Kod pocztowy Uwaga: informacje o kodach pocztowych są dostępne tylko dla adresów w Wielkiej Brytanii i Holandii. Dotknij tego przycisku, aby w przeglądarce mapy wybrać punkt na mapie, który ma stanowić miejsce docelowe. Punkt na mapie Dotknij tego przycisku, aby wprowadzić współrzędne geograficzne pozycji na mapie jako miejsce docelowe. Współrzędne 23
24 8. Przeglądaj mapę Przeglądaj mapę Dotknij opcji Przeglądaj mapę w menu głównym, aby otworzyć przeglądarkę mapy. Dzięki przeglądarce mapy możesz przeglądać mapę w ten sam sposób, jakbyś przeglądał tradycyjną mapę papierową. Widok na mapie można przesuwać, przeciągając palcem po ekranie. Powiększ lub pomniejsz widok, przybliżając do siebie lub odsuwając od siebie palce na ekranie. Możesz również powiększyć lub pomniejszyć widok, dotykając ekranu dwa razy jednym palcem dla powiększenia widoku lub raz dwoma palcami jednocześnie dla oddalenia widoku. Oznaczenia Oznaczenia umieszcza się na mapie, aby pokazywały odległość od różnych pozycji. Dotknij oznaczenia, aby wyśrodkować mapę na wskazanej pozycji. Oznaczenia wskazują jedną z następujących pozycji: Aktualną pozycję. Pozycję domową. Miejsce docelowe. Aby ustawić własne oznaczenie, przesuń kursor na wybraną pozycję na mapie, dotknij przycisku kursora, a następnie dotknij opcji Zapisz pozycję. Kursor Dotknij mapy, aby umieścić kursor na lokalizacji, której dotknąłeś. 24
25 Możesz również przeciągać kursor po mapie, przytrzymując go palcem, dopóki się nie rozciągnie. Podczas przeciągania kursora, obszar w obrębie rozciągniętego kursora zostanie powiększony. Po umieszczeniu kursora część mapy zostanie wybrana. Dana lokalizacja zostanie pokazana szczegółowo, razem ze strzałką. Dotknij strzałki, aby użyć pozycji kursora. Można wybierać spośród poniższych opcji: Przejdź tutaj dotknij tego przycisku, aby zaplanować trasę z obecnej lokalizacji do pozycji kursora. Lokalne wyszukiwanie dotknij tego przycisku, aby przeprowadzić lokalne wyszukiwanie i zaplanować trasę do określonego miejsca. Zapisz pozycję dotknij tego przycisku, aby w miejscu kursora pojawiło się oznaczenie. Znajdź najbliższy UM dotknij tego przycisku, aby wyszukać użyteczne miejsce (UM) w pobliżu pozycji kursora. Zadzwoń... dotknij tego przycisku, aby zadzwonić do UM-u znajdującego się w pozycji kursora. Ta opcja jest widoczna tylko, jeżeli wybrano UM z dostępnym numerem telefonu. Wyśrodkuj mapę dotknij tego przycisku, aby przesunąć mapę tak, że pozycja kursora będzie znajdować się pośrodku ekranu. Mapa przybliży pozycję wskazywaną przez kursor. Dodaj do ulubionych dotknij tego przycisku, aby dodać pozycję kursora do Ulubionych. Musisz podać nazwę pozycji dodawanej do Ulubionych. Podróżuj przez... dotknij tego przycisku, aby obecnie zaplanowana podróż prowadziła przez pozycję kursora. Ta opcja jest widoczna tylko wtedy, gdy trasa została już zaplanowana. 25
26 Dotknij tego przycisku, aby wyświetlić zdarzenia na trasie w przeglądarce mapy. Ruch drogowy jest usługą subskrybowaną. Dotknij tego przycisku, aby wyszukać lokalizację na mapie. Wybierz lokalizację w ten sam sposób, jak wybierasz miejsce docelowe podczas planowania podróży. Kursor przesunie się na wybraną pozycję. Dotknij tego przycisku, aby wybrać informacje wyświetlane na mapie. Możesz wybrać spośród poniższych informacji: Ruch drogowy Ulubione Nazwy Współrzędne UM Dotknij opcji Rodzaje UM-ów, aby wybrać UM-y, które są wyświetlane na mapie. 26
27 9. Poprawki map z usługi Map Share Popraw ki z usługi map Map Share Informacje o usłudze TomTom Map Share TomTom Map Share pomaga poprawiać błędy na mapie i udostępniać te poprawki innym członkom społeczności TomTom Map Share. Aby poprawić mapę i udostępnić poprawki mapy innym użytkownikom Map Share, dotknij opcji Map Share w menu głównym. Uwaga: TomTom Map Share nie jest dostępna we wszystkich regionach. Więcej informacji znajduje się na stronie tomtom.com/mapshare. Poprawki map Poprawki map są zgłaszane przez użytkowników usługi Map Share. Część z nich jest udostępniana innym użytkownikom natychmiast, a część jest weryfikowana przez firmę TomTom. Poprawki zgłaszane przez członków społeczności Map Share obejmują: Zmiany kierunku ruchu, zamknięcie lub zmianę nazwy ulicy oraz dodawanie i edycję UM-ów. Poprawki są natychmiast udostępniane społeczności Map Share. Poprawki map zgłaszane przez użytkowników Map Share, a następnie sprawdzane przez firmę TomTom obejmują: Brakujące ulice, błędne informacje dotyczące wjazdów i zjazdów z autostrad oraz brakujące ronda. Poprawki są sprawdzane przez firmę TomTom, a następnie implementowane do następnego wydania mapy. Włączanie i wyłączanie usługi Map Share Usługa TomTom Map Share jest automatycznie włączana po uruchomieniu TomTom App i wyświetleniu komunikatu powitalnego. Jeżeli nie chcesz używać usługi Map Share, dotknij opcji Zmień ustawienia w menu głównym, a następnie opcji Zaawansowane. Wybierz odpowiednie ustawienie opcji Map Share, aby wyłączyć lub włączyć tę funkcję. Uwaga: Po zmianie tego ustawienia następuje ponowne wczytanie mapy w celu uwzględnienia lub pominięcia poprawek mapy. Może to potrwać kilkanaście sekund. 27
28 Pobieranie i wysyłanie poprawek map Po zamknięciu ekranu z komunikatem powitalnym pojawia się pytanie o to, czy użytkownik chce pobrać poprawki mapy udostępnione przez innych użytkowników TomTom. Później usługa Map Share sprawdza dostępność poprawek w cyklach cotygodniowych. Wskazówka: Na ekranie jest wyświetlany rozmiar pliku zawierającego poprawki mapy. Aby zmienić ustawienia pobierania, wykonaj następujące czynności: 1. Dotknij opcji Map Share w menu głównym. 2. Dotknij opcji Pobierz korekty. Dotknij opcji Pobierz korekty, aby określić, czy chcesz pobierać poprawki automatycznie, ręcznie czy po wyświetleniu monitu. Jeżeli chcesz, aby poprawki były pobierane tylko wtedy, gdy urządzenie jest podłączone do sieci bezprzewodowej, włącz opcję Tylko Wi-Fi. Aby w dowolnym momencie sprawdzić, czy są dostępne dodatkowe poprawki, dotknij opcji Sprawdź dostępność nowych korekt. Uwaga: Wszystkie poprawki wprowadzone przez użytkownika na własnej mapie są automatycznie udostępniane i wysyłane do firmy TomTom. Zgłaszanie błędu mapy Aby poprawić błąd mapy, wykonaj następujące czynności: Popraw błąd mapy 1. Dotknij opcji Map Share w menu głównym. 2. Dotknij opcji Koryguj błąd mapy. 3. Wybierz fragment mapy, na którym chcesz wprowadzić poprawki. 4. Wybierz rodzaj poprawki, którą chcesz zgłosić. 5. Wprowadź informacje o poprawce. Następnie dotknij przycisku Zapisz. Poprawka zostanie zapisana, a informacje wysłane do Map Share. Rodzaje poprawek do map Aby wprowadzić poprawkę do mapy, dotknij opcji Map Share w menu głównym, a następnie dotknij opcji Koryguj błąd mapy. Istnieje kilka typów poprawek map. Dotknij tego przycisku, aby zablokować lub odblokować ulicę. Możesz zablokować lub odblokować ulicę w jednym lub obu kierunkach. (Od)blokuj ulicę Dotknij jednego z przycisków na dole ekranu, aby wskazać, że ulica jest jedno- lub dwukierunkowa, lub że jest zablokowana. Dotknij tego przycisku, aby zmienić nazwę ulicy za pomocą klawiatury. Edytuj nazwę ulicy Uwaga: Pojawi się pytanie, czy użytkownik chce zmienić nazwę całej ulicy czy tylko jej wybranego fragmentu. 28
29 Dotknij tego przycisku, aby zgłosić inne rodzaje poprawek firmie TomTom. Inna Wpisz wiadomość opisującą poprawkę. Możesz zgłosić na przykład brakujące ulice, błędne informacje dotyczące wjazdów i zjazdów z autostrad oraz brakujące ronda. Dotknij opcji Wyślij, a TomTom App wyśle zgłoszenie specjalne do usługi TomTom Map Share. 29
30 10. Użyteczne miejsca (UM-y) Użyteczne miejsca (UM-y) Użyteczne miejsca lub UM-y to interesujące miejsca na mapie. Oto kilka przykładów: Restauracje Hotele Muzea Parkingi kryte Stacje benzynowe Z UM-ów można korzystać w TomTom App podczas: Wybierania miejsce docelowego w czasie planowania trasy. Dzwonienie do UM z menu głównego. Wybór UM-ów, które będą pokazywane na mapie. Wybieranie UM-ów Możesz wybrać UM jako miejsce docelowe. Na przykład, jeśli podróżujesz do nieznanego miasta, możesz wybrać przycisk wyszukania UM, aby znaleźć restaurację. Możesz również zadzwonić do UM, dotykając przycisku wyświetlającego numer telefonu. Jeżeli urządzenie nie może nawiązywać połączeń telefonicznych, numer telefonu jest nadal wyświetlany tak, aby można było zadzwonić z innego aparatu. W czasie dzwonienia do UM lub nawigowania do UM wybierasz UM w ten sam sposób: 1. Dotknij ekranu, aby wywołać menu główne. 2. Dotknij opcji Jedź do... lub Zadzwoń do UM z menu głównego, a następnie dotknij opcji Użyteczne miejsce. 3. Ogranicz wybór UM-ów poprzez wybranie obszaru, na którym znajdują się UM-y. Dostępne są następujące opcje: UM blisko mnie Dotknij tego przycisku, aby wybrać z listy UM-ów, znajdujących się w pobliżu Twojej obecnej lokalizacji. Dotknij tego przycisku, aby znaleźć UM w określonym mieście. UM w mieście 30
31 Dotknij tego przycisku, aby wybrać z listy UM-ów te, które znajdują się w pobliżu pozycji domowej. UM blisko domu Opcje są dostępne, kiedy trasa została wcześniej zaplanowana: Dotknij tego przycisku, aby znaleźć UM na zaplanowanej trasie. UM wzdłuż trasy UM blisko miejsca docelowego Dotknij tego przycisku, aby znaleźć UM w pobliżu zaplanowanej trasy. 4. Jeżeli wybierzesz opcję UM w mieście, wpisz nazwę miejscowości, do której chcesz dojechać i wybierz miasto, gdy pojawi się ono na liście. 5. Wybierz kategorię UM: Dotknij opcji Szukaj, aby wyszukać UM według nazwy. Przeszukiwane są wszystkie UMy we wszystkich kategoriach. Dotknij kategorii UM, jeśli się pojawi. Dotknij opcji Więcej, aby wybrać z pełnej listy kategorii. Wybierz kategorię z listy. 6. Z wyświetlonej listy wybierz UM, do którego chcesz dojechać. W poniższej tabeli wyjaśniono rodzaje odległości wyświetlanych przy UM. UM w pobliżu UM w mieście UM blisko domu UM wzdłuż trasy UM blisko miejsca docelowego Odległość od aktualnej lokalizacji Odległość od centrum miasta Odległość od pozycji domowej Odległość od aktualnej lokalizacji Odległość od miejsca docelowego Jeżeli trasa została już zaplanowana, obok każdego UM wyświetlany jest symbol. UM znajduje się na trasie UM znajduje się blisko trasy UM znajduje się dość blisko trasy UM nie znajduje się na trasie. 31
32 Po wybraniu UM dotknij przycisku informacyjnego, aby wyświetlić szczegółowe informacje, takie jak numer telefonu i krótki opis. Dotknij przycisku Wybierz, aby potwierdzić planowanie trasy do tego UM-a. Dotknij opcji Zadzwoń, aby zadzwonić do UM. Wyświetlanie UM-ów na mapie UM-y są wyświetlane na mapie w widoku z perspektywy kierowcy, a także w przeglądarce mapy. Aby wyświetlić UM-y w widoku z perspektywy kierowcy, wykonaj następujące czynności: 1. Dotknij opcji Zmień ustawienia w menu głównym. 2. Dotknij opcji Mapa. 3. Upewnij się, że ustawienie UM-y na mapie zostało zaznaczone. Aby wyświetlić UM-y w przeglądarce mapy, wykonaj następujące czynności: 1. W menu głównym dotknij przycisku Przeglądarka mapy. 2. Dotknij przycisku informacyjnego, znajdującego się w prawym, dolnym rogu ekranu. 3. Upewnij się, że ustawienie UM zostało zaznaczone. Wybieranie pokazywanych na mapie UM-ów Możesz wybrać kategorie UM-ów, które będą wyświetlane, np. stacje benzynowe, restauracje i hotele. Dokonany wybór obowiązuje dla obu map. Aby zmienić kategorię UM-ów pokazywaną w menu Ustawienia, wykonaj następujące czynności: 1. Dotknij opcji Zmień ustawienia w menu głównym. 2. Dotknij opcji Mapa. 3. Dotknij opcji Rodzaje UM-ów. 4. Wybierz, które UM-y mają być wyświetlane na mapie. Aby zmienić kategorię UM-ów pokazywaną na mapie w przeglądarce map, wykonaj następujące czynności: 1. Dotknij opcji Przeglądaj mapę z głównego menu. 2. Dotknij przycisku informacyjnego, znajdującego się w prawym, dolnym rogu ekranu. 3. Dotknij opcji Rodzaje UM-ów. 4. Wybierz, które UM-y mają być wyświetlane na mapie. 32
33 11. Pomoc Pomoc Menu Pomocy zapewnia łatwy sposób nawigacji do stacji serwisowych i innych specjalistycznych miejsc oraz telefoniczny kontakt z wybranym miejscem. Na przykład, jeżeli zdarzy się wypadek drogowy, możesz użyć menu Pomocy, aby skontaktować się z najbliższym szpitalem i przekazać informacje o dokładnym miejscu zdarzenia. Używanie Pomocy do kontaktu z miejscowymi służbami Możesz użyć opcji Pomocy do wyszukania centrum pomocy, skontaktowania się telefonicznie i przekazania odpowiednich szczegółów o swojej aktualnej pozycji. Podczas wyszukiwania centrum pomocy wyświetlana jest lista pobliskich lokalizacji. Wybierz z listy jedno z centrum, aby wyświetlić jego adres i numer telefonu oraz swoją aktualną pozycję na mapie. Aby użyć opcji Pomocy do zlokalizowania centrum pomocy, połączenia telefonicznego oraz nawigacji do centrum z aktualnej pozycji, wykonaj następujące czynności: 1. Dotknij ekranu, aby wywołać menu główne. 2. Dotknij opcji Pomocy. 3. Dotknij przycisku Telefon alarmowy. 4. Wybierz rodzaj usługi, na przykład - najbliższy szpital. 5. Aby zadzwonić, wybierz firmę usługową lub instytucję z listy - najbliższa jednostka jest wyświetlona na górze listy. Jeżeli urządzenie obsługuje funkcję telefonowania, możesz dotknąć przycisku pokazującego numer telefonu, aby od razu nawiązać połączenie. Jeżeli urządzenie nie obsługuje funkcji telefonowania, na ekranie wyświetlany jest numer telefonu, który można wybrać w innym urządzeniu. Kiedy połączenie zostanie odebrane, opis aktualnej pozycji można znaleźć po ponownym otworzeniu TomTom App, a następnie dotknięciu opcji Pomoc. Wyświetlony zostanie opis aktualnej pozycji. Dotknij opisu, aby skopiować tekst. Można go następnie wkleić do treści wiadomości tekstowej lub u. 6. Aby rozpocząć nawigację samochodem do wybranego centrum pomocy, dotknij opcji Jedź po pomoc. Urządzenie TomTom App zacznie podawać wskazówki jak dotrzeć do miejsca docelowego. 33
34 12. Ulubione Ulubione Ulubione to miejsca, które najczęściej odwiedzasz. Dzięki funkcji tworzenia Ulubionych nie musisz wprowadzać adresów tych miejsc za każdym razem, gdy zamierzasz do nich nawigować. Nie muszą to być miejsca ulubione czy często odwiedzane, może to być na przykład lista użytecznych adresów. Tworzenie Ulubionego Aby utworzyć pozycję w Ulubionych, dotknij opcji Zarządzaj Ulubionymi w menu głównym, a następnie opcji Dodaj ulubione i wprowadź adres. Dotknij opcji Gotowe, aby zapisać ulubione miejsce. Nadaj Ulubionemu łatwą do zapamiętania nazwę. TomTom App zawsze zaproponuje nazwę, zazwyczaj adres Ulubionego. Jeżeli chcesz zmienić zaproponowaną nazwę, wykasuj ją i wprowadź nową. Aby wybrać pozycję z Ulubionych, dotknij jednego z następujących przycisków: Dom Dotknij tego przycisku, aby ustawić pozycję domową jako Ulubione. Jeżeli chcesz zmienić pozycję domową, ale zachować obecną lokalizację, możesz zapisać ją jako pozycję w Ulubionych. Dotknij tego przycisku, aby utworzyć pozycję w Ulubionych z już istniejącej pozycji. Ulubione Aby zmienić nazwę Ulubionego, dotknij danego Ulubionego, następnie dotknij opcji Nazwa i wprowadź nową nazwę. Dotknij tego przycisku, aby wprowadzić określony adres dla Ulubionego. Adres Dotknij tego przycisku, aby wybrać zdjęcie z galerii telefonu iphone i użyć go do utworzenia Ulubionego. Jedź do zdjęcia Uwaga: można używać tylko zdjęć z danymi o pozycji. Odpowiednią funkcję można włączyć w aplikacji Aparat w iphone. Dotknij tego przycisku, aby wybrać lokalizację Ulubionego z listy miejsc ostatnio użytych jako miejsca docelowe. Poprzednie miejsce docelowe 34
35 Dotknij tego przycisku, aby uruchomić przeszukiwanie lokalnego obszaru w Internecie i użyć jednego z wyników jako ulubionego. Lokalne wyszukiwanie Dotknij tego przycisku, aby dodać użyteczne miejsca (UM)jako Ulubione. Użyteczne miejsce Dotknij tego przycisku, aby dodać adres kontaktowy jako Ulubione. Kontakt Dotknij tego przycisku, aby wprowadzić kod pocztowy jako Ulubione. Kod pocztowy Uwaga: informacje o kodach pocztowych są dostępne tylko dla adresów w Wielkiej Brytanii i Holandii. Dotknij tego przycisku, aby dodać swoją aktualną pozycję jako Ulubione. Moja lokalizacja Jeśli na przykład zatrzymałeś się w interesującym miejscu, gdy jeszcze tam jesteś możesz dotknąć tego przycisku, aby dodać je jako Ulubione. Dotknij tego przycisku, aby utworzyć Ulubione, używając przeglądarki map. Punkt na mapie Zaznacz pozycję z Ulubionych, używając kursora, a następnie dotknij przycisku Wybierz. Dotknij tego przycisku, aby wprowadzić współrzędne geograficzne pozycji na mapie jako ulubione. Współrzędne Korzystanie z Ulubionych Normalnie użycie Ulubionych to sposób na nawigację w dane miejsce, bez konieczności wprowadzania adresu. Aby dojechać do Ulubionego, wykonaj następujące czynności: 1. Dotknij ekranu, aby wywołać menu główne. 2. Dotknij opcji Jedź do Dotknij opcji Ulubione. 4. Wybierz Ulubione z listy. TomTom App oblicza trasę. 5. Dotknij przycisku Gotowe. Aplikacja TomTom App natychmiast zacznie prowadzić do miejsca docelowego, przekazując instrukcje mówione oraz wyświetlając na ekranie kierunki jazdy. Zmiana nazwy Ulubionego 1. Dotknij ekranu, aby wywołać menu główne. 35
Rozpoczynanie pracy 5. Uruchamianie TomTom App... 5 Aktualizowanie aplikacji TomTom App... 5 Odbiór sygnału GPS... 5. Planowanie trasy 6
 TomTom App Contents Rozpoczynanie pracy 5 Uruchamianie TomTom App... 5 Aktualizowanie aplikacji TomTom App... 5 Odbiór sygnału GPS... 5 Planowanie trasy 6 Planowanie trasy... 6 Podsumowanie trasy... 7
TomTom App Contents Rozpoczynanie pracy 5 Uruchamianie TomTom App... 5 Aktualizowanie aplikacji TomTom App... 5 Odbiór sygnału GPS... 5 Planowanie trasy 6 Planowanie trasy... 6 Podsumowanie trasy... 7
Dotknij tego przycisku, aby telefon iphone rozpoczął TomTom app.
 TomTom app 1. Rozpoczęcie pracy Rozpoczęcie pracy Dotknij tego przycisku, aby telefon iphone rozpoczął TomTom app. W przyciskach i menu w TomTom app używany jest język wybrany w ustawieniach telefonu iphone.
TomTom app 1. Rozpoczęcie pracy Rozpoczęcie pracy Dotknij tego przycisku, aby telefon iphone rozpoczął TomTom app. W przyciskach i menu w TomTom app używany jest język wybrany w ustawieniach telefonu iphone.
GPS NAVIGATION SYSTEM QUICK START USER MANUAL
 GPS NAVIGATION SYSTEM QUICK START USER MANUAL POLISH Rozpoczynanie pracy Gdy uruchamiasz program nawigacyjny po raz pierwszy, zostanie automatycznie uruchomiony początkowy proces konfiguracji. Wykonaj
GPS NAVIGATION SYSTEM QUICK START USER MANUAL POLISH Rozpoczynanie pracy Gdy uruchamiasz program nawigacyjny po raz pierwszy, zostanie automatycznie uruchomiony początkowy proces konfiguracji. Wykonaj
TomTom Przewodnik informacyjny
 TomTom Przewodnik informacyjny Spis treści Niebezpieczne strefy 3 Niebezpieczne strefy we Francji... 3 Ostrzeżenia o niebezpiecznych strefach... 3 Zmiana sposobu pojawiania się ostrzeżeń... 4 Przycisk
TomTom Przewodnik informacyjny Spis treści Niebezpieczne strefy 3 Niebezpieczne strefy we Francji... 3 Ostrzeżenia o niebezpiecznych strefach... 3 Zmiana sposobu pojawiania się ostrzeżeń... 4 Przycisk
Aby rozpocząć korzystanie z urządzenia nawigacyjnego, należy dotknąć przycisku TomTom w menu Start systemu Windows Mobile.
 TomTom NAVIGATOR 1. Przed rozpoczęciem pracy... Przed rozpoczęciem pracy... Konfiguracja Aby rozpocząć korzystanie z urządzenia nawigacyjnego, należy dotknąć przycisku TomTom w menu Start systemu Windows
TomTom NAVIGATOR 1. Przed rozpoczęciem pracy... Przed rozpoczęciem pracy... Konfiguracja Aby rozpocząć korzystanie z urządzenia nawigacyjnego, należy dotknąć przycisku TomTom w menu Start systemu Windows
Przewodnik informacyjny dla TomTom Start Seria 20
 Przewodnik informacyjny dla TomTom Start Seria 20 Spis treści Zawartość opakowania 6 Zawartość opakowania... 6 Przeczytaj to najpierw 7 Montaż w samochodzie... 7 Włączanie i wyłączanie urządzenia... 7
Przewodnik informacyjny dla TomTom Start Seria 20 Spis treści Zawartość opakowania 6 Zawartość opakowania... 6 Przeczytaj to najpierw 7 Montaż w samochodzie... 7 Włączanie i wyłączanie urządzenia... 7
TomTom navigation module
 TomTom navigation module 1. Zawartość opakowania Zawartość opakowania TomTom navigation module Samochodowa stacja dokująca Kabel USB Ulotka informacyjna MyTomTom 2 2. Przeczytaj Przeczytaj Samochodowa
TomTom navigation module 1. Zawartość opakowania Zawartość opakowania TomTom navigation module Samochodowa stacja dokująca Kabel USB Ulotka informacyjna MyTomTom 2 2. Przeczytaj Przeczytaj Samochodowa
Pierwsze kroki. O programie
 Pierwsze kroki O programie LarkMap to program do nawigacji z mapą Polski, z intuicyjnym menu które ułatwia korzystanie z systemu i nie rozprasza uwagi użytkownika. Obsługa jest wyjątkowo prosta, a wyświetlanie
Pierwsze kroki O programie LarkMap to program do nawigacji z mapą Polski, z intuicyjnym menu które ułatwia korzystanie z systemu i nie rozprasza uwagi użytkownika. Obsługa jest wyjątkowo prosta, a wyświetlanie
Zawartość opakowania. TomTom Via z uchwytem Easy Click. Kabel USB. Ładowarka samochodowa USB lub odbiornik RDS-TMC, zależnie od produktu
 TomTom Via 1. Zawartość opakowania Zawartość opakowania TomTom Via z uchwytem Easy Click Kabel USB Ładowarka samochodowa USB lub odbiornik RDS-TMC, zależnie od produktu Lista elementów dołączonych do produktu
TomTom Via 1. Zawartość opakowania Zawartość opakowania TomTom Via z uchwytem Easy Click Kabel USB Ładowarka samochodowa USB lub odbiornik RDS-TMC, zależnie od produktu Lista elementów dołączonych do produktu
SKRÓCONA INSTRUKCJA OBSŁUGI WERSJI 1.0
 SKRÓCONA INSTRUKCJA OBSŁUGI WERSJI 1.0 1 Nawiguj Zawiera opcje związane z układaniem trasy oraz nawigacją. 1.1 Prowadź do Tworzenie trasy zaczynającej się w aktualnym położeniu podanym przez GPS. Po ułożeniu
SKRÓCONA INSTRUKCJA OBSŁUGI WERSJI 1.0 1 Nawiguj Zawiera opcje związane z układaniem trasy oraz nawigacją. 1.1 Prowadź do Tworzenie trasy zaczynającej się w aktualnym położeniu podanym przez GPS. Po ułożeniu
TomTom Instrukcja obsługi
 TomTom Instrukcja obsługi Spis treści Zawartość opakowania 5 Zawartość opakowania... 5 Przeczytaj to najpierw 7 Montaż w samochodzie... 7 Włączanie i wyłączanie urządzenia... 7 Konfiguracja... 7 Odbiór
TomTom Instrukcja obsługi Spis treści Zawartość opakowania 5 Zawartość opakowania... 5 Przeczytaj to najpierw 7 Montaż w samochodzie... 7 Włączanie i wyłączanie urządzenia... 7 Konfiguracja... 7 Odbiór
TomTom navigation module
 TomTom navigation module 1. Zawartość opakowania Zawartość opakowania TomTom navigation module Samochodowa stacja dokująca Kabel USB Ulotka informacyjna MyTomTom 2 2. Przeczytaj Przeczytaj Samochodowa
TomTom navigation module 1. Zawartość opakowania Zawartość opakowania TomTom navigation module Samochodowa stacja dokująca Kabel USB Ulotka informacyjna MyTomTom 2 2. Przeczytaj Przeczytaj Samochodowa
Zawartość opakowania. a Blue&Me-TomTom A. b Kabel USB. c Pakiet dokumentacji. d Uchwyt Dash Dock
 Blue&Me-TomTom 1. Zawartość opakowania Zawartość opakowania a Blue&Me-TomTom A C B D A Przycisk zasilania (on/off) B Mikrofon C Głośnik D Gniazdo karty pamięci (karty micro SD) b Kabel USB c Pakiet dokumentacji
Blue&Me-TomTom 1. Zawartość opakowania Zawartość opakowania a Blue&Me-TomTom A C B D A Przycisk zasilania (on/off) B Mikrofon C Głośnik D Gniazdo karty pamięci (karty micro SD) b Kabel USB c Pakiet dokumentacji
Z-E3756 NAVIGATION SKRÓCONA INSTRUKCJA OBSŁUGI PL
 Z-E3756 NAVIGATION SKRÓCONA INSTRUKCJA OBSŁUGI PL Wstępna konfiguracja 1. Wybierz preferowany język, a następnie naciśnij, aby potwierdzić wybór. Można go później zmienić w ustawieniach regionalnych. 2.
Z-E3756 NAVIGATION SKRÓCONA INSTRUKCJA OBSŁUGI PL Wstępna konfiguracja 1. Wybierz preferowany język, a następnie naciśnij, aby potwierdzić wybór. Można go później zmienić w ustawieniach regionalnych. 2.
Zawartość opakowania. TomTom GO z uchwytem Easy Click. Kabel USB. Ładowarka samochodowa USB. Ulotka instalacyjna. Zawartość opakowania
 TomTom GO 1. Zawartość opakowania Zawartość opakowania TomTom GO z uchwytem Easy Click Kabel USB Ładowarka samochodowa USB Ulotka instalacyjna 2 2. Przeczytaj Przeczytaj Montaż urządzenia w samochodzie
TomTom GO 1. Zawartość opakowania Zawartość opakowania TomTom GO z uchwytem Easy Click Kabel USB Ładowarka samochodowa USB Ulotka instalacyjna 2 2. Przeczytaj Przeczytaj Montaż urządzenia w samochodzie
Rozdział 1 Co znajduje się w opakowaniu
 TomTom ONE Rozdział 1 Co znajduje się w opakowaniu Co znajduje się w opakowaniu a System TomTom ONE A Ekran dotykowy B Dioda ładowania C Przycisk zasilania (On/Off) D Głośnik E Złącze anteny zewnętrznej
TomTom ONE Rozdział 1 Co znajduje się w opakowaniu Co znajduje się w opakowaniu a System TomTom ONE A Ekran dotykowy B Dioda ładowania C Przycisk zasilania (On/Off) D Głośnik E Złącze anteny zewnętrznej
A Wskaźnik ładowania baterii B Przycisk zasilania (On/Off) C Ekran dotykowy D Złącze E Głośnik F Złącze USB G Przycisk Reset H Gniazdo kart pamięci
 TomTom Toyota 1. Zawartość opakowania Zawartość opakowania a Urządzenie TomTom D E AB C F G H A Wskaźnik ładowania baterii B Przycisk zasilania (On/Off) C Ekran dotykowy D Złącze E Głośnik F Złącze USB
TomTom Toyota 1. Zawartość opakowania Zawartość opakowania a Urządzenie TomTom D E AB C F G H A Wskaźnik ładowania baterii B Przycisk zasilania (On/Off) C Ekran dotykowy D Złącze E Głośnik F Złącze USB
TomTom Navigation app for iphone/ipad Przewodnik informacyjny
 TomTom Navigation app for iphone/ipad Przewodnik informacyjny Spis treści Rozpoczynanie pracy 6 Uruchamianie TomTom Navigation app for iphone/ipad... 6 Aktualizowanie aplikacji TomTom Navigation app for
TomTom Navigation app for iphone/ipad Przewodnik informacyjny Spis treści Rozpoczynanie pracy 6 Uruchamianie TomTom Navigation app for iphone/ipad... 6 Aktualizowanie aplikacji TomTom Navigation app for
A Przycisk zasilania (on/off) B Mikrofon C Czujnik światła D Głośnik E Gniazdo karty pamięci (karty micro SD)
 TomTom GO 1. Zawartość opakowania Zawartość opakowania a TomTom GO D A B C E A Przycisk zasilania (on/off) B Mikrofon C Czujnik światła D Głośnik E Gniazdo karty pamięci (karty micro SD) b Stacja dokująca
TomTom GO 1. Zawartość opakowania Zawartość opakowania a TomTom GO D A B C E A Przycisk zasilania (on/off) B Mikrofon C Czujnik światła D Głośnik E Gniazdo karty pamięci (karty micro SD) b Stacja dokująca
Chapter 1 Co znajduje się w opakowaniu
 TomTom GO Chapter 1 Co znajduje się w opakowaniu Co znajduje się w opakowaniu a Urządzenie TomTom GO A Przycisk zwalniający B Mikrofon C Kontrolka ładowania D Przycisk zasilania (on/off) E Czujnik światła
TomTom GO Chapter 1 Co znajduje się w opakowaniu Co znajduje się w opakowaniu a Urządzenie TomTom GO A Przycisk zwalniający B Mikrofon C Kontrolka ładowania D Przycisk zasilania (on/off) E Czujnik światła
TomTom XL. Uchwyt EasyPort TM. Ładowarka samochodowa. Odbiornik informacji drogowych RDS-TMC* Pakiet dokumentacji. Kabel USB
 TomTom XL 1. Zawartość opakowania Zawartość opakowania TomTom XL Uchwyt EasyPort TM Ładowarka samochodowa Odbiornik informacji drogowych RDS-TMC* Pakiet dokumentacji Kabel USB * Nie we wszystkich zestawach.
TomTom XL 1. Zawartość opakowania Zawartość opakowania TomTom XL Uchwyt EasyPort TM Ładowarka samochodowa Odbiornik informacji drogowych RDS-TMC* Pakiet dokumentacji Kabel USB * Nie we wszystkich zestawach.
D E F G. b Karta pamięci (karta SD)* c Karta kodu produktu. d Uchwyt na szybie przedniej. e Pakiet dokumentacji. f Ładowarka samochodowa USB
 TomTom ONE XL 1. Co znajduje się w opakowaniu Co znajduje się w opakowaniu a System TomTom ONE XL A B C D E F G H A Dioda ładowania B Ekran dotykowy C Przycisk zasilania (On/Off) D Głośnik E Złącze anteny
TomTom ONE XL 1. Co znajduje się w opakowaniu Co znajduje się w opakowaniu a System TomTom ONE XL A B C D E F G H A Dioda ładowania B Ekran dotykowy C Przycisk zasilania (On/Off) D Głośnik E Złącze anteny
Serwis NaviExpert Biznes. Instrukcja obsługi
 Serwis NaviExpert Biznes Instrukcja obsługi Spis Treści 1. Wprowadzenie 2. Przeglądanie mapy.. 3. Wyszukiwanie punktów 4. Planowanie i optymalizacja trasy.. 5. Edycja planu trasy. 6. Przesyłanie trasy
Serwis NaviExpert Biznes Instrukcja obsługi Spis Treści 1. Wprowadzenie 2. Przeglądanie mapy.. 3. Wyszukiwanie punktów 4. Planowanie i optymalizacja trasy.. 5. Edycja planu trasy. 6. Przesyłanie trasy
SPIS TREŚCI. Wprowadzenie. Instrukcje bezpieczeństwa. Ostrzeżenia. Skrócona instrukcja obsługi. System nawigacji. PL_NAVIBOX_OWNERMANUAL_v0.5.
 PL SPIS TREŚCI Wprowadzenie Instrukcje bezpieczeństwa Ostrzeżenia Skrócona instrukcja obsługi System nawigacji PL_NAVIBOX_OWNERMANUAL_v0.5.indd 1 PL_NAVIBOX_OWNERMANUAL_v0.5.indd 2 Wprowadzenie INSTRUKCJA
PL SPIS TREŚCI Wprowadzenie Instrukcje bezpieczeństwa Ostrzeżenia Skrócona instrukcja obsługi System nawigacji PL_NAVIBOX_OWNERMANUAL_v0.5.indd 1 PL_NAVIBOX_OWNERMANUAL_v0.5.indd 2 Wprowadzenie INSTRUKCJA
SYSTEM NAWIGACJI GPS PORADNIK SZYBKI START POZYCJA WYJS CIOWA URZA DZENIA POLSKI
 SYSTEM NAWIGACJI GPS PORADNIK SZYBKI START POZYCJA WYJS CIOWA URZA DZENIA POLSKI Pierwsze kroki Przy użyciu oprogramowania nawigacyjnego po raz pierwszy, automatycznie uruchomiony zostanie proces wstępnej
SYSTEM NAWIGACJI GPS PORADNIK SZYBKI START POZYCJA WYJS CIOWA URZA DZENIA POLSKI Pierwsze kroki Przy użyciu oprogramowania nawigacyjnego po raz pierwszy, automatycznie uruchomiony zostanie proces wstępnej
Mazda Navigation System NB1
 Mazda Navigation System NB1 Spis treści Przeczytaj to najpierw 6 Włączanie i wyłączanie urządzenia... 6 Konfiguracja... 6 Odbiór sygnału GPS... 6 Urządzenie nie uruchamia się... 6 Należy dbać o urządzenie...
Mazda Navigation System NB1 Spis treści Przeczytaj to najpierw 6 Włączanie i wyłączanie urządzenia... 6 Konfiguracja... 6 Odbiór sygnału GPS... 6 Urządzenie nie uruchamia się... 6 Należy dbać o urządzenie...
A Kontrolka ładowania B Przycisk zasilania (On/Off) C Ekran dotykowy D Złączka E Głośnik F Złącze USB G Przycisk Reset H Gniazdo na karty pamięci
 TomTom 2. Co znajduje się w opakowaniu Co znajduje się w opakowaniu a System TomTom D E AB C F G H A Kontrolka ładowania B Przycisk zasilania (On/Off) C Ekran dotykowy D Złączka E Głośnik F Złącze USB
TomTom 2. Co znajduje się w opakowaniu Co znajduje się w opakowaniu a System TomTom D E AB C F G H A Kontrolka ładowania B Przycisk zasilania (On/Off) C Ekran dotykowy D Złączka E Głośnik F Złącze USB
TomTom Urban Rider TomTom Rider Pro
 TomTom Urban Rider TomTom Rider Pro 1. Zawartość opakowania Zawartość opakowania A Urządzenie TomTom RIDER 1 2 3 4 1. Ekran dotykowy 2. Przycisk zasilania (on/off) 3. Wskaźnik ładowania baterii 4. Złącze
TomTom Urban Rider TomTom Rider Pro 1. Zawartość opakowania Zawartość opakowania A Urządzenie TomTom RIDER 1 2 3 4 1. Ekran dotykowy 2. Przycisk zasilania (on/off) 3. Wskaźnik ładowania baterii 4. Złącze
instrukcja obsługi programu Neofon
 instrukcja obsługi programu Neofon spis treści 1. Pierwsze uruchomienie...2 2. Główne okno aplikacji...3 3. Panel dolny...4 4. Klawiatura numeryczna...5 5. Regulacja głośności...6 6. Książka adresowa...7
instrukcja obsługi programu Neofon spis treści 1. Pierwsze uruchomienie...2 2. Główne okno aplikacji...3 3. Panel dolny...4 4. Klawiatura numeryczna...5 5. Regulacja głośności...6 6. Książka adresowa...7
SKRÓCONA INSTRUKCJA OBSŁUGI WERSJI 2.0
 SKRÓCONA INSTRUKCJA OBSŁUGI WERSJI 2.0 1 Nawigacja Zawiera opcje związane z układaniem trasy oraz nawigacją. 1.1 Stąd do... Tworzenie trasy zaczynającej się w aktualnym położeniu podanym przez GPS. Po
SKRÓCONA INSTRUKCJA OBSŁUGI WERSJI 2.0 1 Nawigacja Zawiera opcje związane z układaniem trasy oraz nawigacją. 1.1 Stąd do... Tworzenie trasy zaczynającej się w aktualnym położeniu podanym przez GPS. Po
B Karta pamięci (karta SD)
 TomTom RIDER 1. Zawartość opakowania Zawartość opakowania A Urządzenie TomTom RIDER 1 2 3 4 5 6 a Ekran dotykowy b Przycisk zasilania (on/off) c Gniazdo karty pamięci (karty SD) d Złącze USB e Złącze ładowania
TomTom RIDER 1. Zawartość opakowania Zawartość opakowania A Urządzenie TomTom RIDER 1 2 3 4 5 6 a Ekran dotykowy b Przycisk zasilania (on/off) c Gniazdo karty pamięci (karty SD) d Złącze USB e Złącze ładowania
TomTom GO Przewodnik informacyjny
 TomTom GO Przewodnik informacyjny Spis treści Poznaj usługi nawigacyjne TomTom 5 Przygotowania 6 Montaż w samochodzie... 6 Umiejscowienie urządzenia... 6 Włączanie i wyłączanie urządzenia... 6 Konfiguracja...
TomTom GO Przewodnik informacyjny Spis treści Poznaj usługi nawigacyjne TomTom 5 Przygotowania 6 Montaż w samochodzie... 6 Umiejscowienie urządzenia... 6 Włączanie i wyłączanie urządzenia... 6 Konfiguracja...
TomTom Przewodnik informacyjny
 TomTom Przewodnik informacyjny Spis treści Zawartość opakowania 7 Zawartość opakowania... 7 Przeczytaj to najpierw 8 Umiejscowienie urządzenia... 8 Montaż w samochodzie... 8 Włączanie i wyłączanie urządzenia...
TomTom Przewodnik informacyjny Spis treści Zawartość opakowania 7 Zawartość opakowania... 7 Przeczytaj to najpierw 8 Umiejscowienie urządzenia... 8 Montaż w samochodzie... 8 Włączanie i wyłączanie urządzenia...
Emapi na WPhone - manual
 Emapi na WPhone - manual 1. Instalacja 2. Menu główne 3. Mapa 4. Szukanie 5. Moje punkty 6. Trasowanie 7. Ustawienia 8. O programie 9. Wyłączanie 10. Kontakt www.emapi.pl 2 Instalacja Aby zainstalować
Emapi na WPhone - manual 1. Instalacja 2. Menu główne 3. Mapa 4. Szukanie 5. Moje punkty 6. Trasowanie 7. Ustawienia 8. O programie 9. Wyłączanie 10. Kontakt www.emapi.pl 2 Instalacja Aby zainstalować
SMS-8010. SMS telefon. Umożliwia łatwe i szybkie wysyłanie wiadomości SMS...
 SMS-8010 SMS telefon Umożliwia łatwe i szybkie wysyłanie wiadomości SMS... Spis treści: 1. Główne funkcje telefonu SMS-8010?... 3 2. Instalacja... 4 3. Ustawianie daty i czasu... 4 4. Rozmowy telefoniczne...
SMS-8010 SMS telefon Umożliwia łatwe i szybkie wysyłanie wiadomości SMS... Spis treści: 1. Główne funkcje telefonu SMS-8010?... 3 2. Instalacja... 4 3. Ustawianie daty i czasu... 4 4. Rozmowy telefoniczne...
SKRÓCONA INSTRUKCJA OBSŁUGI
 SKRÓCONA INSTRUKCJA OBSŁUGI NAVIEXPERT WERSJA 4.1 NaviExpert Instrukcja obsługi Strona 1 Opis dostępnych funkcji 1 Nawiguj Zawiera opcje związane z układaniem trasy oraz nawigacją. 1.1 Prowadź do Tworzenie
SKRÓCONA INSTRUKCJA OBSŁUGI NAVIEXPERT WERSJA 4.1 NaviExpert Instrukcja obsługi Strona 1 Opis dostępnych funkcji 1 Nawiguj Zawiera opcje związane z układaniem trasy oraz nawigacją. 1.1 Prowadź do Tworzenie
Podręcznik użytkownika
 Polski Podręcznik użytkownika Ostrzeżenie: Producent ani dystrybutor nie ponosi odpowiedzialności za niewłaściwe wykorzystywanie urządzenia, które może spowodować wypadek lub wyrządzić szkody osobom lub
Polski Podręcznik użytkownika Ostrzeżenie: Producent ani dystrybutor nie ponosi odpowiedzialności za niewłaściwe wykorzystywanie urządzenia, które może spowodować wypadek lub wyrządzić szkody osobom lub
SKRÓCONA INSTRUKCJA OBSŁUGI WERSJI 3.0
 SKRÓCONA INSTRUKCJA OBSŁUGI WERSJI 3.0 1 Nawiguj Zawiera opcje związane z układaniem trasy oraz nawigacją. 1.1 Prowadź do Tworzenie trasy zaczynającej się w aktualnym położeniu podanym przez GPS. Po ułożeniu
SKRÓCONA INSTRUKCJA OBSŁUGI WERSJI 3.0 1 Nawiguj Zawiera opcje związane z układaniem trasy oraz nawigacją. 1.1 Prowadź do Tworzenie trasy zaczynającej się w aktualnym położeniu podanym przez GPS. Po ułożeniu
INSTRUKCJA EDYCJI PROFILU OSOBOWEGO W SERWISIE WWW.UMCS.PL
 INSTRUKCJA EDYCJI PROFILU OSOBOWEGO W SERWISIE WWW.UMCS.PL Lublin, 16 stycznia 2014 r. 1. Logowanie do systemu Aby rozpocząć edycję profilu osobowego wejdź na stronę główną www.umcs.pl w zakładkę Jednostki
INSTRUKCJA EDYCJI PROFILU OSOBOWEGO W SERWISIE WWW.UMCS.PL Lublin, 16 stycznia 2014 r. 1. Logowanie do systemu Aby rozpocząć edycję profilu osobowego wejdź na stronę główną www.umcs.pl w zakładkę Jednostki
Obliczanie opłaty elektronicznej za przejazd wybraną trasą (krok po kroku)
 Obliczanie opłaty elektronicznej za przejazd wybraną trasą (krok po kroku) 1. Wprowadź adres Pierwszym etapem obliczania opłaty elektronicznej jest wprowadzenie adresów będących punktami nawigacyjnymi
Obliczanie opłaty elektronicznej za przejazd wybraną trasą (krok po kroku) 1. Wprowadź adres Pierwszym etapem obliczania opłaty elektronicznej jest wprowadzenie adresów będących punktami nawigacyjnymi
TomTom GO Mobile app Instrukcja obsługi
 TomTom GO Mobile app Instrukcja obsługi Spis treści Poznaj usługi nawigacyjne TomTom 6 Nowości 7 Nowości w tej wersji... 7 Przygotowania 9 Uruchamianie aplikacji... 9 Język... 9 Wysyłanie informacji do
TomTom GO Mobile app Instrukcja obsługi Spis treści Poznaj usługi nawigacyjne TomTom 6 Nowości 7 Nowości w tej wersji... 7 Przygotowania 9 Uruchamianie aplikacji... 9 Język... 9 Wysyłanie informacji do
TomTom Przewodnik informacyjny
 TomTom Przewodnik informacyjny Spis treści Poznaj usługi nawigacyjne TomTom 7 Zawartość opakowania 8 Zawartość opakowania... 8 Przeczytaj to najpierw 9 Umiejscowienie urządzenia... 9 Montaż w samochodzie...
TomTom Przewodnik informacyjny Spis treści Poznaj usługi nawigacyjne TomTom 7 Zawartość opakowania 8 Zawartość opakowania... 8 Przeczytaj to najpierw 9 Umiejscowienie urządzenia... 9 Montaż w samochodzie...
Instrukcja obsługi. System do nawigajci satelitarnej
 Instrukcja obsługi System do nawigajci satelitarnej Dziękujemy za zakup systemu nawigacyjnego MapaMap traffic. Poniższa instrukcja obsługi zawiera informacje na temat jak poprawnie korzystać z systemu.
Instrukcja obsługi System do nawigajci satelitarnej Dziękujemy za zakup systemu nawigacyjnego MapaMap traffic. Poniższa instrukcja obsługi zawiera informacje na temat jak poprawnie korzystać z systemu.
Eura-Tech. Instrukcja Obsługi Aplikacji Mobilnej
 Eura-Tech Instrukcja Obsługi Aplikacji Mobilnej Pobieranie aplikacji Przed rozpoczęciem ustawiania kamery IP, pobierz i zainstaluj aplikację Eura Cam. W sklepie Google Play wyszukaj aplikację EuraCam Funkcjonalność
Eura-Tech Instrukcja Obsługi Aplikacji Mobilnej Pobieranie aplikacji Przed rozpoczęciem ustawiania kamery IP, pobierz i zainstaluj aplikację Eura Cam. W sklepie Google Play wyszukaj aplikację EuraCam Funkcjonalność
Rozdział 1. Przegląd bramofonu SAFE
 Spis treści INSTRUKCJA OBSŁUGI SPIS TREŚCI ROZDZIAŁ 1. PRZEGLĄD BRAMOFONU SAFE... 2 1.1 OPIS... 2 1.2. FUNKCJE... 2 1.3. WYMAGANIA SYSTEMOWE... 2 1.4. ROZPOCZĘCIE UŻYTKOWANIA... 3 ROZDZIAŁ2. DZIAŁANIE
Spis treści INSTRUKCJA OBSŁUGI SPIS TREŚCI ROZDZIAŁ 1. PRZEGLĄD BRAMOFONU SAFE... 2 1.1 OPIS... 2 1.2. FUNKCJE... 2 1.3. WYMAGANIA SYSTEMOWE... 2 1.4. ROZPOCZĘCIE UŻYTKOWANIA... 3 ROZDZIAŁ2. DZIAŁANIE
TomTom GO Mobile app Instrukcja obsługi
 TomTom GO Mobile app Instrukcja obsługi Spis treści Poznaj usługi nawigacyjne TomTom 5 Nowości 6 Nowości w tej wersji... 6 Przygotowania 7 Uruchamianie aplikacji... 7 Język... 8 Pobieranie mapy... 8 Wysyłanie
TomTom GO Mobile app Instrukcja obsługi Spis treści Poznaj usługi nawigacyjne TomTom 5 Nowości 6 Nowości w tej wersji... 6 Przygotowania 7 Uruchamianie aplikacji... 7 Język... 8 Pobieranie mapy... 8 Wysyłanie
APLIKACJA MOBILNA. My CITROËN PRZYJACIEL KIEROWCY
 APLIKACJA MOBILNA My CITROËN PRZYJACIEL KIEROWCY My CITROËN PRZYJACIEL KIEROWCY POBIERANIE APLIKACJI Twoja strefa osobista Citroëna jest już dostępna na IOS i Androida. Poznaj funkcje aplikacji My Citroën
APLIKACJA MOBILNA My CITROËN PRZYJACIEL KIEROWCY My CITROËN PRZYJACIEL KIEROWCY POBIERANIE APLIKACJI Twoja strefa osobista Citroëna jest już dostępna na IOS i Androida. Poznaj funkcje aplikacji My Citroën
TomTom Przewodnik informacyjny
 TomTom Przewodnik informacyjny Spis treści Zawartość opakowania 7 Zawartość opakowania... 7 Przeczytaj to najpierw 8 Umiejscowienie urządzenia... 8 Montaż w samochodzie... 8 Włączanie i wyłączanie urządzenia...
TomTom Przewodnik informacyjny Spis treści Zawartość opakowania 7 Zawartość opakowania... 7 Przeczytaj to najpierw 8 Umiejscowienie urządzenia... 8 Montaż w samochodzie... 8 Włączanie i wyłączanie urządzenia...
Kalendarz. Przewodnik Szybki start
 Kalendarz Przewodnik Szybki start Planowanie spotkania programu Lync Prowadź konwersacje twarzą w twarz i częściej komunikuj się zdalnie, zamiast ciągle podróżować dzięki spotkaniom online w programie
Kalendarz Przewodnik Szybki start Planowanie spotkania programu Lync Prowadź konwersacje twarzą w twarz i częściej komunikuj się zdalnie, zamiast ciągle podróżować dzięki spotkaniom online w programie
ROZDZIAŁ 1. PRZEGLĄD BRAMOFONU SAFE...
 Spis treści INSTRUKCJA OBSŁUGI SPIS TREŚCI ROZDZIAŁ 1. PRZEGLĄD BRAMOFONU SAFE... 2 1.3. WYMAGANIA SYSTEMU... 2 ROZDZIAŁ 2. APLIKACJA I URZĄDZENIE.... 4 2.1. DODAWANIE BRAMOFONU DO APLIKACJI... 4 2.2.
Spis treści INSTRUKCJA OBSŁUGI SPIS TREŚCI ROZDZIAŁ 1. PRZEGLĄD BRAMOFONU SAFE... 2 1.3. WYMAGANIA SYSTEMU... 2 ROZDZIAŁ 2. APLIKACJA I URZĄDZENIE.... 4 2.1. DODAWANIE BRAMOFONU DO APLIKACJI... 4 2.2.
TomTom GO Mobile app for iphone Przewodnik informacyjny
 TomTom GO Mobile app for iphone Przewodnik informacyjny Spis treści Poznaj usługi nawigacyjne TomTom 5 Przygotowania 6 Uruchamianie aplikacji... 6 Język... 6 Pobieranie mapy... 7 Wysyłanie informacji do
TomTom GO Mobile app for iphone Przewodnik informacyjny Spis treści Poznaj usługi nawigacyjne TomTom 5 Przygotowania 6 Uruchamianie aplikacji... 6 Język... 6 Pobieranie mapy... 7 Wysyłanie informacji do
e Domowy uchwyt dokujący
 TomTom GO 1. Zawartość opakowania Zawartość opakowania a Urządzenie TomTom GO A C D J F b Uchwyt na przednią szybę B H G E A Mikrofon B Wskaźnik ładowania baterii C Przycisk zasilania (On/Off) D Czujnik
TomTom GO 1. Zawartość opakowania Zawartość opakowania a Urządzenie TomTom GO A C D J F b Uchwyt na przednią szybę B H G E A Mikrofon B Wskaźnik ładowania baterii C Przycisk zasilania (On/Off) D Czujnik
IRISPen Air 7. Skrócona instrukcja obsługi. (ios)
 IRISPen Air 7 Skrócona instrukcja obsługi (ios) Niniejsza skrócona instrukcja obsługi pomaga w rozpoczęciu korzystania z urządzenia IRISPen TM Air 7. Zapoznaj się z nią przed przystąpieniem do użytkowania
IRISPen Air 7 Skrócona instrukcja obsługi (ios) Niniejsza skrócona instrukcja obsługi pomaga w rozpoczęciu korzystania z urządzenia IRISPen TM Air 7. Zapoznaj się z nią przed przystąpieniem do użytkowania
Sterownik SRG-6000P. Instrukcja dla kierowcy
 Sterownik SRG-6000P Instrukcja dla kierowcy Mielec, 2017 1 SPIS TREŚCI: 1. WSTĘP 2. LOGOWANIE KIEROWCY 3. WYBÓR KURSU 3.1 Rozkład jazdy 3.2 Napisy specjalne 3.3 Linie własne 3.4 Dodatkowe funkcje realizowanie
Sterownik SRG-6000P Instrukcja dla kierowcy Mielec, 2017 1 SPIS TREŚCI: 1. WSTĘP 2. LOGOWANIE KIEROWCY 3. WYBÓR KURSU 3.1 Rozkład jazdy 3.2 Napisy specjalne 3.3 Linie własne 3.4 Dodatkowe funkcje realizowanie
Multimedia Navigation New York 830 New York 835
 www.blaupunkt.com Multimedia Navigation New York 830 New York 835 Instrukcja obsługi Nawigacja Dziękujemy za wybór Blaupunkt Navigation jako nawigatora. Szybkie rozpoczęcie pracy z urządzeniem Blaupunkt
www.blaupunkt.com Multimedia Navigation New York 830 New York 835 Instrukcja obsługi Nawigacja Dziękujemy za wybór Blaupunkt Navigation jako nawigatora. Szybkie rozpoczęcie pracy z urządzeniem Blaupunkt
SKRÓCONA INSTRUKCJA OBSŁUGI NISSANCONNECT EV
 SKRÓCONA INSTRUKCJA OBSŁUGI NISSANCONNECT EV Wykorzystaj pełnię potencjału swojego samochodu elektrycznego Nissan, używając aplikacji NissanConnect EV. Wykonaj kilka prostych kroków, aby zarządzać samochodem
SKRÓCONA INSTRUKCJA OBSŁUGI NISSANCONNECT EV Wykorzystaj pełnię potencjału swojego samochodu elektrycznego Nissan, używając aplikacji NissanConnect EV. Wykonaj kilka prostych kroków, aby zarządzać samochodem
NAZWA PRODUKTU: SMARTWATCH V8 ZEGAREK TELEFON SIM microsd PL T267
 NAZWA PRODUKTU: SMARTWATCH V8 ZEGAREK TELEFON SIM microsd PL T267 Podstawowe informacje Zegarek powinien ładować się co najmniej 2 godziny przed użyciem Kod bezpieczeństwa - kod oryginalny to 1122. Ten
NAZWA PRODUKTU: SMARTWATCH V8 ZEGAREK TELEFON SIM microsd PL T267 Podstawowe informacje Zegarek powinien ładować się co najmniej 2 godziny przed użyciem Kod bezpieczeństwa - kod oryginalny to 1122. Ten
CARMINAT TOMTOM LIVE AKTYWACJA DOSTĘPU DO USŁUG LIVE
 CARMINAT TOMTOM LIVE AKTYWACJA DOSTĘPU DO USŁUG LIVE DOSTĘP DO USŁUG LIVE OPIS OGÓLNY USŁUG LIVE HD Traffic TM - informacja o natężeniu ruchu drogowego i korkach, aktualizacja w czasie poniżej 3 minut.
CARMINAT TOMTOM LIVE AKTYWACJA DOSTĘPU DO USŁUG LIVE DOSTĘP DO USŁUG LIVE OPIS OGÓLNY USŁUG LIVE HD Traffic TM - informacja o natężeniu ruchu drogowego i korkach, aktualizacja w czasie poniżej 3 minut.
TomTom PRO Przewodnik informacyjny
 TomTom PRO Przewodnik informacyjny Spis treści Zawartość opakowania 8 Zawartość opakowania... 8 Przeczytaj to najpierw 10 Umiejscowienie urządzenia... 10 Montaż w samochodzie... 10 Włączanie i wyłączanie
TomTom PRO Przewodnik informacyjny Spis treści Zawartość opakowania 8 Zawartość opakowania... 8 Przeczytaj to najpierw 10 Umiejscowienie urządzenia... 10 Montaż w samochodzie... 10 Włączanie i wyłączanie
Instrukcja użytkowania. Ładowanie urządzenia
 GOCLEVER PlayTAB 01 Instrukcja użytkowania Szanowni Państwo, Dziękujemy za zakup naszego urządzenia. Mamy nadzieję, że nasz produkt multimedialny spełni Państwa oczekiwania i zapewni satysfakcję z jego
GOCLEVER PlayTAB 01 Instrukcja użytkowania Szanowni Państwo, Dziękujemy za zakup naszego urządzenia. Mamy nadzieję, że nasz produkt multimedialny spełni Państwa oczekiwania i zapewni satysfakcję z jego
Instrukcja obsługi aplikacji Blue&Me TomTom 2
 Instrukcja obsługi aplikacji Blue&Me TomTom 2 Spis treści Zawartość opakowania 7 Zawartość opakowania...7 Przeczytaj to najpierw 8 Instalowanie uchwytu...8 Włączanie i wyłączanie urządzenia...8 Konfiguracja...8
Instrukcja obsługi aplikacji Blue&Me TomTom 2 Spis treści Zawartość opakowania 7 Zawartość opakowania...7 Przeczytaj to najpierw 8 Instalowanie uchwytu...8 Włączanie i wyłączanie urządzenia...8 Konfiguracja...8
TomTom Przewodnik informacyjny
 TomTom Przewodnik informacyjny Spis treści Zawartość opakowania 7 Zawartość opakowania... 7 Przeczytaj to najpierw 8 Umiejscowienie urządzenia... 8 Montaż w samochodzie... 8 Włączanie i wyłączanie urządzenia...
TomTom Przewodnik informacyjny Spis treści Zawartość opakowania 7 Zawartość opakowania... 7 Przeczytaj to najpierw 8 Umiejscowienie urządzenia... 8 Montaż w samochodzie... 8 Włączanie i wyłączanie urządzenia...
Obsługa mapy przy użyciu narzędzi nawigacji
 Obsługa mapy przy użyciu narzędzi nawigacji Narzędzia do nawigacji znajdują się w lewym górnym rogu okna mapy. Przesuń w górę, dół, w lewo, w prawo- strzałki kierunkowe pozwalają przesuwać mapę w wybranym
Obsługa mapy przy użyciu narzędzi nawigacji Narzędzia do nawigacji znajdują się w lewym górnym rogu okna mapy. Przesuń w górę, dół, w lewo, w prawo- strzałki kierunkowe pozwalają przesuwać mapę w wybranym
Instrukcja obsługi Connection Manager
 Instrukcja obsługi Connection Manager Wydanie 1.0 2 Spis treści Informacje na temat aplikacji Menedżer połączeń 3 Pierwsze kroki 3 Otwieranie aplikacji Menedżer połączeń 3 Wyświetlanie statusu bieżącego
Instrukcja obsługi Connection Manager Wydanie 1.0 2 Spis treści Informacje na temat aplikacji Menedżer połączeń 3 Pierwsze kroki 3 Otwieranie aplikacji Menedżer połączeń 3 Wyświetlanie statusu bieżącego
Wyświetlanie informacji o stanie połączeń
 Wyświetlanie informacji o stanie połączeń Istnieje możliwość sprawdzenia informacji o stanie połączeń pomiędzy tym urządzeniem a pojazdem. Połączenia te obejmują również te powiązane z danymi GPS oraz
Wyświetlanie informacji o stanie połączeń Istnieje możliwość sprawdzenia informacji o stanie połączeń pomiędzy tym urządzeniem a pojazdem. Połączenia te obejmują również te powiązane z danymi GPS oraz
1722/85 I 1722/86 INSTRUKCJA UŻYTKOWNIKA. Panel MIKRA i monitory głośnomówiące CXMODO. Nr ref. 1722/85 Nr ref. 1722/86 INSTRUKCJA UŻYTKOWNIKA
 Panel MIKRA i monitory głośnomówiące CXMODO Dla domu jednorodzinnego Dla domu dwurodzinnego Nr ref. 1722/85 Nr ref. 1722/86 INSTRUKCJA UŻYTKOWNIKA MIWI URMET Sp. z o. o. ul. Pojezierska 90A 91-341 Łódź
Panel MIKRA i monitory głośnomówiące CXMODO Dla domu jednorodzinnego Dla domu dwurodzinnego Nr ref. 1722/85 Nr ref. 1722/86 INSTRUKCJA UŻYTKOWNIKA MIWI URMET Sp. z o. o. ul. Pojezierska 90A 91-341 Łódź
Instrukcja obsługi. Nawigacja GPS Sygic. v3 (tel kom.) 2011 Sygic, a.s. Wszelkie prawa zastrzeżone.
 Instrukcja obsługi Nawigacja GPS Sygic v3 (tel kom.) 2011 Sygic, a.s. Wszelkie prawa zastrzeżone. I. Pierwsze kroki... 2 Wprowadzanie adresu... 4 Nawigacja krok po kroku... 9 Akwizycja pozycji GPS... 10
Instrukcja obsługi Nawigacja GPS Sygic v3 (tel kom.) 2011 Sygic, a.s. Wszelkie prawa zastrzeżone. I. Pierwsze kroki... 2 Wprowadzanie adresu... 4 Nawigacja krok po kroku... 9 Akwizycja pozycji GPS... 10
Multimedia Navigation Philadelphia 835
 www.blaupunkt.com Multimedia Navigation Philadelphia 835 Instrukcja obsługi Nawigacja Dziękujemy za wybór Blaupunkt Navigation jako nawigatora. Szybkie rozpoczęcie pracy z urządzeniem Blaupunkt Navigation
www.blaupunkt.com Multimedia Navigation Philadelphia 835 Instrukcja obsługi Nawigacja Dziękujemy za wybór Blaupunkt Navigation jako nawigatora. Szybkie rozpoczęcie pracy z urządzeniem Blaupunkt Navigation
Przewodnik połączenia (dla aparatu COOLPIX)
 Przewodnik połączenia (dla aparatu COOLPIX) W niniejszym dokumencie została opisana procedura korzystania z aplikacji SnapBridge (wersja 2.5) w celu nawiązania połączenia bezprzewodowego pomiędzy obsługiwanym
Przewodnik połączenia (dla aparatu COOLPIX) W niniejszym dokumencie została opisana procedura korzystania z aplikacji SnapBridge (wersja 2.5) w celu nawiązania połączenia bezprzewodowego pomiędzy obsługiwanym
Fuugo dla OSX Podręcznik użytkownika
 Fuugo dla OSX Podręcznik użytkownika Poznań 2012 Instalacja Fuugo... 3 Wstępne ustawienia... 4 Wyszukiwanie kanałów... 4 Przełączanie kanałów... 5 Funkcje specjalne programu... 6 Przewodnik po programach...
Fuugo dla OSX Podręcznik użytkownika Poznań 2012 Instalacja Fuugo... 3 Wstępne ustawienia... 4 Wyszukiwanie kanałów... 4 Przełączanie kanałów... 5 Funkcje specjalne programu... 6 Przewodnik po programach...
TomTom PRO Przewodnik informacyjny
 TomTom PRO Przewodnik informacyjny Spis treści Zawartość opakowania 8 Zawartość opakowania... 8 Przeczytaj to najpierw 10 Umiejscowienie urządzenia... 10 Montaż w samochodzie... 10 Włączanie i wyłączanie
TomTom PRO Przewodnik informacyjny Spis treści Zawartość opakowania 8 Zawartość opakowania... 8 Przeczytaj to najpierw 10 Umiejscowienie urządzenia... 10 Montaż w samochodzie... 10 Włączanie i wyłączanie
Aplikacja Phonak RemoteControl. Instrukcja użytkowania
 Aplikacja Phonak RemoteControl Instrukcja użytkowania Wprowadzenie Aplikacja RemoteControl została opracowana przez firmę Phonak, jedną z wiodących firm zajmujących się technologią słyszenia. Aby wykorzystać
Aplikacja Phonak RemoteControl Instrukcja użytkowania Wprowadzenie Aplikacja RemoteControl została opracowana przez firmę Phonak, jedną z wiodących firm zajmujących się technologią słyszenia. Aby wykorzystać
Podręcznik użytkownika NX503E. Navigation
 Podręcznik użytkownika NX503E Navigation Dziękujemy za wybór Clarion NX503E jako nawigatora. Szybkie rozpoczęcie pracy z urządzeniem Clarion NX503E Niniejszy dokument zawiera szczegółowy opis oprogramowania
Podręcznik użytkownika NX503E Navigation Dziękujemy za wybór Clarion NX503E jako nawigatora. Szybkie rozpoczęcie pracy z urządzeniem Clarion NX503E Niniejszy dokument zawiera szczegółowy opis oprogramowania
Serwis jest dostępny w internecie pod adresem www.solidnyserwis.pl. Rysunek 1: Strona startowa solidnego serwisu
 Spis treści 1. Zgłoszenia serwisowe wstęp... 2 2. Obsługa konta w solidnym serwisie... 2 Rejestracja w serwisie...3 Logowanie się do serwisu...4 Zmiana danych...5 3. Zakładanie i podgląd zgłoszenia...
Spis treści 1. Zgłoszenia serwisowe wstęp... 2 2. Obsługa konta w solidnym serwisie... 2 Rejestracja w serwisie...3 Logowanie się do serwisu...4 Zmiana danych...5 3. Zakładanie i podgląd zgłoszenia...
Oficyna Wydawnicza UNIMEX ebook z zabezpieczeniami DRM
 Oficyna Wydawnicza UNIMEX ebook z zabezpieczeniami DRM Opis użytkowy aplikacji ebookreader Przegląd interfejsu użytkownika a. Okno książki. Wyświetla treść książki podzieloną na strony. Po prawej stronie
Oficyna Wydawnicza UNIMEX ebook z zabezpieczeniami DRM Opis użytkowy aplikacji ebookreader Przegląd interfejsu użytkownika a. Okno książki. Wyświetla treść książki podzieloną na strony. Po prawej stronie
JVC CAM Control (na telefony iphone) Instrukcja obsługi
 JVC CAM Control (na telefony iphone) Instrukcja obsługi Polski To jest instrukcja obsługi oprogramowania (na telefony iphone) urządzenia Live Streaming Camera GV LS2/GV LS1 wyprodukowanego przez firmę
JVC CAM Control (na telefony iphone) Instrukcja obsługi Polski To jest instrukcja obsługi oprogramowania (na telefony iphone) urządzenia Live Streaming Camera GV LS2/GV LS1 wyprodukowanego przez firmę
Instrukcja dostępu do usługi Google Scholar
 Instrukcja dostępu do usługi Google Scholar UWAGA dostęp do Google Scholar wymaga posiadania konta Google. Utworzenie jednego konta Google pozwala na dostęp do wszystkich usług Google. Oznacza to, że jeśli
Instrukcja dostępu do usługi Google Scholar UWAGA dostęp do Google Scholar wymaga posiadania konta Google. Utworzenie jednego konta Google pozwala na dostęp do wszystkich usług Google. Oznacza to, że jeśli
JVC CAM Control (dla ipada) Instrukcja Obsługi
 JVC CAM Control (dla ipada) Instrukcja Obsługi Polski Niniejsza instrukcja jest przeznaczona dla oprogramowania (dla ipada) dla Live Streaming Camera GV-LS2/GV-LS1 produkcji JVC KENWOOD. Modele kompatybilne
JVC CAM Control (dla ipada) Instrukcja Obsługi Polski Niniejsza instrukcja jest przeznaczona dla oprogramowania (dla ipada) dla Live Streaming Camera GV-LS2/GV-LS1 produkcji JVC KENWOOD. Modele kompatybilne
TomTom Bridge Przewodnik informacyjny
 TomTom Bridge Przewodnik informacyjny 14600 Spis treści Poznaj urządzenie TomTom Bridge 7 Uruchamianie aplikacji TomTom Bridge 9 Korzystanie z gestów 10 Aplikacje dostępne w urządzeniu TomTom Bridge 12
TomTom Bridge Przewodnik informacyjny 14600 Spis treści Poznaj urządzenie TomTom Bridge 7 Uruchamianie aplikacji TomTom Bridge 9 Korzystanie z gestów 10 Aplikacje dostępne w urządzeniu TomTom Bridge 12
ROZDZIAŁ 1. PRZEGLĄD APLIKACJI SAFE...
 Spis treści INSTRUKCJA OBSŁUGI SPIS TREŚCI ROZDZIAŁ 1. PRZEGLĄD APLIKACJI SAFE... 2 1.1. OPIS... 2 1.2. FUNKCJE... 2 1.3. WYMAGANIA SYSTEMU... 2 1.4. ROZPOCZĘCIE UŻYTKOWANIA... 3 1.4.1. PRACA Z BRAMOFONEM...
Spis treści INSTRUKCJA OBSŁUGI SPIS TREŚCI ROZDZIAŁ 1. PRZEGLĄD APLIKACJI SAFE... 2 1.1. OPIS... 2 1.2. FUNKCJE... 2 1.3. WYMAGANIA SYSTEMU... 2 1.4. ROZPOCZĘCIE UŻYTKOWANIA... 3 1.4.1. PRACA Z BRAMOFONEM...
ESIM-Mobile Racibórz
 Wprowadzanie zgłoszeń na mapie Usługa WMS Wprowadzanie zgłoszeń z pozycji GPS Wyszukiwanie Opis kategorii Pomiary Drogi i chodniki Zapis trasy Odpady Oświetlenie Udostępnij pozycję Zieleń Moje dane Dzikie
Wprowadzanie zgłoszeń na mapie Usługa WMS Wprowadzanie zgłoszeń z pozycji GPS Wyszukiwanie Opis kategorii Pomiary Drogi i chodniki Zapis trasy Odpady Oświetlenie Udostępnij pozycję Zieleń Moje dane Dzikie
Co nowego w programie GM EPC
 Co nowego w programie GM EPC Nawigacja graficzna Program GM EPC następnej generacji posiada szereg nowych funkcji, dzięki którym wyszukiwanie właściwej części jest szybsze i łatwiejsze. Aby uzyskać szczegółowe
Co nowego w programie GM EPC Nawigacja graficzna Program GM EPC następnej generacji posiada szereg nowych funkcji, dzięki którym wyszukiwanie właściwej części jest szybsze i łatwiejsze. Aby uzyskać szczegółowe
Spis treści 1. Wstęp Logowanie Główny interfejs aplikacji Ogólny opis interfejsu Poruszanie się po mapie...
 Spis treści 1. Wstęp... 2 2. Logowanie... 2 3. Główny interfejs aplikacji... 2 3.1. Ogólny opis interfejsu... 2 3.2. Poruszanie się po mapie... 3 3.3. Przełączanie widocznych warstw... 3 4. Urządzenia...
Spis treści 1. Wstęp... 2 2. Logowanie... 2 3. Główny interfejs aplikacji... 2 3.1. Ogólny opis interfejsu... 2 3.2. Poruszanie się po mapie... 3 3.3. Przełączanie widocznych warstw... 3 4. Urządzenia...
TomTom BRIDGE Przewodnik informacyjny
 TomTom BRIDGE Przewodnik informacyjny Spis treści Witamy w TomTom BRIDGE 6 Uruchamianie urządzenia TomTom BRIDGE 8 Aplikacje zainstalowane w urządzeniu TomTom BRIDGE 10 Łączenie TomTom BRIDGE 11 Informacje
TomTom BRIDGE Przewodnik informacyjny Spis treści Witamy w TomTom BRIDGE 6 Uruchamianie urządzenia TomTom BRIDGE 8 Aplikacje zainstalowane w urządzeniu TomTom BRIDGE 10 Łączenie TomTom BRIDGE 11 Informacje
Rozdział 1 Co znajduje się w opakowaniu
 TomTom RIDER 2 Rozdział 1 Co znajduje się w opakowaniu Co znajduje się w opakowaniu a Urządzenie TomTom RIDER 1. Ekran dotykowy 2. Przycisk zasilania (on/off) 3. Złącze dokujące 4. Gniazdo kart pamięci
TomTom RIDER 2 Rozdział 1 Co znajduje się w opakowaniu Co znajduje się w opakowaniu a Urządzenie TomTom RIDER 1. Ekran dotykowy 2. Przycisk zasilania (on/off) 3. Złącze dokujące 4. Gniazdo kart pamięci
Mikrofon stereofoniczny STM10
 Instrukcja obsługi Mikrofon stereofoniczny STM10 Spis treści Podstawy...3 Omówienie funkcji...3 Omówienie urządzenia...3 Montaż...4 Używanie mikrofonu...5 Nagrywanie dźwięku...5 Tworzenie nagrań wideo
Instrukcja obsługi Mikrofon stereofoniczny STM10 Spis treści Podstawy...3 Omówienie funkcji...3 Omówienie urządzenia...3 Montaż...4 Używanie mikrofonu...5 Nagrywanie dźwięku...5 Tworzenie nagrań wideo
1. Wstęp Niniejszy dokument jest instrukcją użytkownika dla aplikacji internetowej DM TrackMan.
 Instrukcja korzystania z aplikacji TrackMan wersja WEB 1. Wstęp... 1 2. Logowanie... 1 3. Główny interfejs aplikacji... 2 3.1. Ogólny opis interfejsu... 2 3.2. Poruszanie się po mapie... 2 3.3. Przełączanie
Instrukcja korzystania z aplikacji TrackMan wersja WEB 1. Wstęp... 1 2. Logowanie... 1 3. Główny interfejs aplikacji... 2 3.1. Ogólny opis interfejsu... 2 3.2. Poruszanie się po mapie... 2 3.3. Przełączanie
APLIKACJA SHAREPOINT
 APLIKACJA SHAREPOINT Spis treści 1. Co to jest SharePoint?... 2 2. Tworzenie nowej witryny SharePoint (obszar roboczy)... 2 3. Gdzie znaleźć utworzone witryny SharePoint?... 3 4. Personalizacja obszaru
APLIKACJA SHAREPOINT Spis treści 1. Co to jest SharePoint?... 2 2. Tworzenie nowej witryny SharePoint (obszar roboczy)... 2 3. Gdzie znaleźć utworzone witryny SharePoint?... 3 4. Personalizacja obszaru
Zegarek należy ładować co najmniej 2 godziny przed pierwszym użyciem.
 Instrukcja obsługi 1. Ostrzeżenie Zegarek należy ładować co najmniej 2 godziny przed pierwszym użyciem. Kod bezpieczeństwa Domyślny kod to 1122. Ten kod uniemożliwia innym osobom korzystanie z zegarka
Instrukcja obsługi 1. Ostrzeżenie Zegarek należy ładować co najmniej 2 godziny przed pierwszym użyciem. Kod bezpieczeństwa Domyślny kod to 1122. Ten kod uniemożliwia innym osobom korzystanie z zegarka
Podręcznik użytkownika
 Podręcznik użytkownika Alpine Navigation Oprogramowanie nawigacyjne dla Alpine INE-W920R/INE-W928R Polski (PL) Dziękujemy za wybór Alpine-NAVI jako nawigatora. Szybkie rozpoczęcie pracy z urządzeniem Alpine-NAVI
Podręcznik użytkownika Alpine Navigation Oprogramowanie nawigacyjne dla Alpine INE-W920R/INE-W928R Polski (PL) Dziękujemy za wybór Alpine-NAVI jako nawigatora. Szybkie rozpoczęcie pracy z urządzeniem Alpine-NAVI
Przewodnik użytkownika po stronie Moje Dane (wszystkie kraje)
 Przewodnik użytkownika po stronie Moje Dane (wszystkie kraje) Niniejszy przewodnik użytkownika opisuje czynności wykonywane przy korzystaniu ze strony Moje Dane portalu udostępniającego pracownikom firmy
Przewodnik użytkownika po stronie Moje Dane (wszystkie kraje) Niniejszy przewodnik użytkownika opisuje czynności wykonywane przy korzystaniu ze strony Moje Dane portalu udostępniającego pracownikom firmy
DWM-157. Modem USB HSPA+ Podręcznik użytkownika
 DWM-157 Modem USB HSPA+ Podręcznik użytkownika Spis treści Podstawowe funkcje modemu D-Link DWM-157... 3 Połączenie z Internetem... 7 Wiadomości SMS... 7 Kontakty..... 9 Krótkie Kody (USSD)... 10 Opcje...
DWM-157 Modem USB HSPA+ Podręcznik użytkownika Spis treści Podstawowe funkcje modemu D-Link DWM-157... 3 Połączenie z Internetem... 7 Wiadomości SMS... 7 Kontakty..... 9 Krótkie Kody (USSD)... 10 Opcje...
Instrukcja NAWIGACJA MEDIATEC 7 CALI
 Instrukcja NAWIGACJA MEDIATEC 7 CALI KOD PRODUKTU T107/ T108 Przed pierwszym użyciem naładuj całkowicie GPS. Zmiana języka na polski ( jeśli nie jest ustawiony fabrycznie ) W urządzeniu Na ekranie głównym
Instrukcja NAWIGACJA MEDIATEC 7 CALI KOD PRODUKTU T107/ T108 Przed pierwszym użyciem naładuj całkowicie GPS. Zmiana języka na polski ( jeśli nie jest ustawiony fabrycznie ) W urządzeniu Na ekranie głównym
1 Czytnik E-Booków 2 Pokrowiec ochronny 3 Słuchawki 4 Kabel USB 5 Skrócona instrukcja 6 Karta gwarancyjna. Zmniejszanie głośności
 Zawartość opakowania 1 Czytnik E-Booków 2 Pokrowiec ochronny 3 Słuchawki 4 Kabel USB 5 Skrócona instrukcja 6 Karta gwarancyjna Przegląd urządzenia 14 1 2 3 4 12 10 11 15 5 13 16 8 6 9 17 7 1 2 3 4 5 6
Zawartość opakowania 1 Czytnik E-Booków 2 Pokrowiec ochronny 3 Słuchawki 4 Kabel USB 5 Skrócona instrukcja 6 Karta gwarancyjna Przegląd urządzenia 14 1 2 3 4 12 10 11 15 5 13 16 8 6 9 17 7 1 2 3 4 5 6
Aplikacja projektu Program wycinki drzew i krzewów dla RZGW we Wrocławiu
 Aplikacja projektu Program wycinki drzew i krzewów dla RZGW we Wrocławiu Instrukcja obsługi Aplikacja wizualizuje obszar projektu tj. Dorzecze Środkowej Odry będące w administracji Regionalnego Zarządu
Aplikacja projektu Program wycinki drzew i krzewów dla RZGW we Wrocławiu Instrukcja obsługi Aplikacja wizualizuje obszar projektu tj. Dorzecze Środkowej Odry będące w administracji Regionalnego Zarządu
bla bla Komunikator podręcznik użytkownika
 bla bla Komunikator podręcznik użytkownika Komunikator Komunikator: podręcznik użytkownika data wydania poniedziałek, 16. luty 2015 Version 1.0.0 Copyright 2006-2015 OPEN-XCHANGE Inc., Niniejszy dokument
bla bla Komunikator podręcznik użytkownika Komunikator Komunikator: podręcznik użytkownika data wydania poniedziałek, 16. luty 2015 Version 1.0.0 Copyright 2006-2015 OPEN-XCHANGE Inc., Niniejszy dokument
Wymagania aplikacji: Android 4.1 (Jelly Bean) lub nowszy połączenie z Internetem Bluetooth GPS
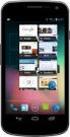 FPV Tracker to aplikacja przeznaczona do współpracy z systemem FPV Zbig & Pitlab. Aplikacja łączy się z OSD lub GroundStation poprzez Bluetooth. Aplikacja jest dostępna na smartfony oraz tablety z systemem
FPV Tracker to aplikacja przeznaczona do współpracy z systemem FPV Zbig & Pitlab. Aplikacja łączy się z OSD lub GroundStation poprzez Bluetooth. Aplikacja jest dostępna na smartfony oraz tablety z systemem
Platformy
 Platformy www.blowgps.com Zapraszamy do korzystania z tej platformy w celu śledzenia lokalizatorów GPS w czasie rzeczywistym, to oprogramowanie jest oparte na sieci, nie trzeba pobierać żadnego oprogramowania
Platformy www.blowgps.com Zapraszamy do korzystania z tej platformy w celu śledzenia lokalizatorów GPS w czasie rzeczywistym, to oprogramowanie jest oparte na sieci, nie trzeba pobierać żadnego oprogramowania
A Mikrofon B Wskaźnik ładowania baterii C Przycisk zasilania (On/Off) D Czujnik światła. b Ładowarka samochodowa* d Pakiet dokumentacji
 TomTom GO 1. Zawartość opakowania Zawartość opakowania a Urządzenie TomTom GO A C D A Mikrofon B Wskaźnik ładowania baterii C Przycisk zasilania (On/Off) D Czujnik światła J F H G E B I K E Przycisk Reset
TomTom GO 1. Zawartość opakowania Zawartość opakowania a Urządzenie TomTom GO A C D A Mikrofon B Wskaźnik ładowania baterii C Przycisk zasilania (On/Off) D Czujnik światła J F H G E B I K E Przycisk Reset
Podręcznik użytkownika NX404E
 Podręcznik użytkownika NX404E Polski Dziękujemy za wybór Clarion NX404 jako nawigatora. Szybkie rozpoczęcie pracy z urządzeniem Clarion NX404 Niniejszy dokument zawiera szczegółowy opis oprogramowania
Podręcznik użytkownika NX404E Polski Dziękujemy za wybór Clarion NX404 jako nawigatora. Szybkie rozpoczęcie pracy z urządzeniem Clarion NX404 Niniejszy dokument zawiera szczegółowy opis oprogramowania
