Od Autorki...7 Regulamin szkolnej pracowni komputerowej...9 Oznaczenia Multimedia...13
|
|
|
- Alicja Kasprzak
- 9 lat temu
- Przeglądów:
Transkrypt
1 Spis treści Od Autorki...7 Regulamin szkolnej pracowni komputerowej...9 Oznaczenia Multimedia Wprowadzenie Multimedialne programy edukacyjne Prezentacje multimedialne Wprowadzenie Uruchamianie gotowej prezentacji multimedialnej Tworzenie nowej prezentacji Różne sposoby zapisu prezentacji Tworzenie dokumentów multimedialnych...32 Ćwiczenia utrwalające Internet i sieci Sieci komputerowe...39 Rodzaje sieci Sposoby łączenia komputerów w sieć Budowa sieci Podziały sieci Internet jako sieć rozległa...44 Łączenie z internetem Posługiwanie się przeglądarką Internet Explorer Elementy składowe adresu internetowego Usługi internetowe...49 Zagrożenia w sieci? Strony 51 Wyszukiwanie stron
2 7.3.2.Poczta elektroniczna Zakładanie konta (z wykorzystaniem onet.pl) Wysyłanie i odbieranie poczty elektronicznej Protokół FTP Grupy dyskusyjne Rozmowy w sieci Narzędzia do rozmów w internecie Telnet E-usługi Tworzenie witryny internetowej Podstawy tworzenia stron WWW w HTML Struktura strony Ćwiczenia utrwalające Obliczenia w arkuszu kalkulacyjnym Arkusz kalkulacyjny wprowadzenie...74 Podstawowe pojęcia Edycja danych arkusza...77 Poruszanie się po arkuszu Wprowadzanie, poprawianie i usuwanie danych Zmiana szerokości kolumn i wierszy Zaznaczanie komórek Formatowanie danych Adresowanie w arkuszu...84 Adresowanie względne Adresowanie bezwzględne Adresowanie mieszane Graficzna prezentacja danych Stosowanie funkcji w arkuszu kalkulacyjnym...93 Funkcja ŚREDNIA Funkcja MIN, MAX Funkcja JEŻELI Funkcja LICZ JEŻELI Funkcja ILE NIEPUSTYCH Wykorzystanie arkusza kalkulacyjnego do rozwiązywania problemów z zakresu różnych przedmiotów Matematyczne obliczenia w Excelu Fizyka w Excelu Obliczenia chemiczne Obliczenia statystyczne Ćwiczenia utrwalające
3 9. Bazy danych Wprowadzenie Otwieranie gotowej bazy danych w programie Microsoft Access Obiekty bazy danych Podstawowe operacje na bazie danych Przeglądanie bazy danych Zaznaczanie rekordów Kopiowanie, dołączanie i usuwanie danych z tabeli Wyszukiwanie i zamiana danych w bazie Sortowanie Importowanie bazy Tworzenie nowej bazy danych Tworzenie tabel Tworzenie tabeli za pomocą kreatora Tworzenie tabeli w Widoku projektu Ustalanie relacji między tabelami Kwerendy Prezentowanie danych z bazy za pomocą formularzy i raportów Tworzenie formularzy Raporty Ćwiczenia utrwalające Algorytmy Co to jest algorytm? Sposoby zapisu algorytmów Lista kroków Schemat blokowy Języki programowania Rodzaje algorytmów Algorytmy liniowe Algorytmy warunkowe Iteracja w algorytmie Tworzenie algorytmów w programie ELI Jakim programem jest ELI 2.0? Znaczenie podstawowych bloków Budowa algorytmu Symulacja działania algorytmu w programie Algorytmy tworzone w programie ELI Środowisko Logo Komeniusz
4 10.6. Podstawy programowania w Logo Procedury pierwotne Zapisywanie i otwieranie plików w Logo Sterowanie żółwiem Powtarzanie czynności w Logo Procedury własne w Logo Procedury własne z parametrem Kolory i grubości pisaka w Logo Ćwiczenia utrwalające Modelowanie i symulacje Wprowadzenie Modelowanie a symulacja Czy symulacje są tylko zabawą? Symulacje samochodowe Symulacje w grach strategicznych, sportowych i projektach Symulacje w fizyce Symulacje w arkuszu kalkulacyjnym Symulacje algorytmów Symulacje w Logo Symulacje matematyczne Symulacje chemiczne Ćwiczenia utrwalające
5 Rozdział 6 Multimedia
6 6.1 Wprowadzenie M u l t i m e d i a Multimediami nazywamy techniki jednoczesnego przekazu informacji za pomocą wielu mediów: tekstu, grafiki, dźwięku, animacji, wideo. Multimediami są zarówno hardware, czyli sprzęt, za pomocą którego tworzy się przekaz multimedialny, jak i software, czyli oprogramowanie pozwalające na odtworzenie określonych programów wraz z dźwiękiem i obrazem. Takiego rodzaju przekaz umożliwiają: telewizja, magnetowid, komputer. Różnorodne techniki multimedialnego przekazu informacji pozwalają na interakcję użytkownika z systemem. Oznacza to, że użytkownik może wpływać na przebieg programu, wykorzystując w tym celu na przykład dżojstik, mysz, klawiaturę, pilot, głos. Niektóre programy wykorzystują do interakcji hiperłącza, czyli aktywne odwołania, za pomocą których jest możliwe przejście do innego miejsca w dokumencie lub nawet do innego dokumentu. Do pierwszych przekazów multimedialnych używano nośników audio i wideo, na przykład magnetofonów i rzutników, później projektorów filmowych, magnetowidów, a następnie, wraz z pojawieniem się techniki cyfrowej, komputerów i symulatorów. Tworząc na komputerze przekaz multimedialny, jego twórca może w dowolny sposób zestawiać obraz z dźwiękiem. Nośnikami, które mogą służyć do przechowywania przekazu multimedialnego, są dyski CD-ROM. Napędy CD-ROM umożliwiają odtwarzanie danych zapisanych na nośnikach CD. Płyty DVD pozwalają na zapis znacznie większej ilości informacji, dzięki czemu umożliwiają przechowywanie na przykład pełnometrażowego filmu. Odtwarzanie z płyt programów multimedialnych, gier komputerowych oraz innych materiałów umożliwia multimedialny komputer wyposażony w kartę dźwiękową, głośniki i mikrofon. W przypadku niektórych gier komputerowych trzeba też zapewnić kartę graficzną dobrej jakości. Wraz z szybkim postępem techniki cyfrowej rozwinął się również internet, który umożliwia szybką i łatwą wymianę informacji. Do wyszukiwania oraz wymiany informacji w sieci również wykorzystuje się możliwości multimediów. 14
7 6.2 Multimedialne programy edukacyjne Programy multimedialne umożliwiają jednoczesne odtwarzanie obrazów statycznych, dynamicznych, tekstu i dźwięku. Stanowią więc doskonały sposób przekazywania informacji w barwny, żywy sposób. Multimedia multimedia Multimedialne aplikacje edukacyjne znakomicie ułatwiają przyswajanie różnych wiadomości. Cechuje je dynamiczny charakter, możliwość interakcji z użytkownikiem oraz przydatność w pracy dydaktycznej. Wykorzystując animacje można, przykładowo, łatwo i przystępnie wyjaśniać skomplikowane procesy biologiczne czy fizyczne. Klipy wideo uatrakcyjnią lekcje geografii. Być może znasz już interaktywne programy do nauki języków obcych. Oprócz tego, że umożliwiają one uczenie się nowych słówek i przyswajanie reguł gramatycznych, pozwalają też na osłuchanie się z prawidłową wymową oraz, dzięki zastosowaniu mikrofonu, sprawdzanie własnej wymowy. Bardziej zaawansowane aplikacje edukacyjne pozwalają na kontrolowanie postępów w nauce i dopasowują prezentowane treści do umiejętności już nabytych przez użytkownika. M u l t i m e d i a l n e p r o g r a m y e d u k a c y j n e Interaktywne, dynamiczne i łatwe w obsłudze programy wzbogacające użytkownika w określoną wiedzę są nazywane multimedialnymi programami edukacyjnymi. Interaktywność programów multimedialnych polega na tym, że użytkownik ma bezpośredni wpływ na przebieg i działanie programu. Oznacza to, że wielokrotnie może on powracać do wybranych informacji. Wykorzystywanie tego typu programów sprzyja aktywizowaniu ich użytkowników. Z kolei aktywność użytkowników jest warunkiem skutecznego uczenia się. Multimedialne programy edukacyjne umożliwiają: oglądanie, poznawanie, porównywanie oraz tworzenie przekazu multimedialnego (np. prezentacji), ćwiczenie umiejętności praktycznych, dostosowanie tempa pracy do indywidualnych możliwości, uczenie się w domu. 15
8 Sprawdź, czy na dołączonej do podręcznika płycie CD-ROM znajdują się programy multimedialne. Na czym polega interaktywność w tego typu programach? Możliwe jest również nauczanie na odległość, w którym multimedia odgrywają kluczową rolę. W takiej formie nauczania wykorzystuje się telewizję, radio, materiały pisemne, kasety wideo, programy komputerowe. Różnego rodzaju kursy są prowadzone przez internet. Ten sposób nauki ma wiele zalet: niskie koszty, dostosowanie czasu nauki do indywidualnych potrzeb, szybka wymiana informacji i materiałów dydaktycznych. Istnieje możliwość wzięcia udziału w konferencji, której uczestnicy widzą się na ekranie i mogą prowadzić dyskusję dzięki kamerom i głośnikom. Głównym założeniem multimedialnych programów edukacyjnych jest uatrakcyjnienie nauczania, aktywizacja uczestników tego procesu oraz umożliwienie nauki w domu na przykład osobom niepełnosprawnym. Przykładowe multimedialne programy edukacyjne dostępne za pośrednictwem internetu to: Encyklopedia Wirtualnej Polski ( Encyklopedia PWN ( Internetowa Encyklopedia Leków ( Bardzo interesującym źródłem informacji jest Wikipedia, zwana przez autorów tego projektu Wolną Encyklopedią ( Każdy jej użytkownik może wziąć udział w przygotowaniu jeszcze nieopracowanych haseł. W encyklopediach można szybko dotrzeć do różnego typu informacji, korzystając z indeksu, w który wpisuje się hasło. Inne tego typu programy multimedialne to: atlasy, słowniki, encyklopedie, opracowania historyczne, leksykony. Niektóre z nich są dostępne przez internet, inne są sprzedawane. ĆWICZ UMIEJĘTNOŚCI: Ć w i c z e n i e 1 Odszukaj w internecie dostępne programy multimedialne z zakresu wybranego przez siebie przedmiotu. W razie potrzeby poproś o pomoc nauczyciela. Ć w i c z e n i e 2 Korzystając z wyżej podanego adresu, odszukaj Encyklopedię PWN i sprawdź, w jaki sposób można się nią posługiwać. 16
9 O d p o w i e d z n a p y t a n i a 1. Jaki program nazywamy multimedialnym? 2. Co umożliwiają programy multimedialne? 3. Jakich przedmiotów dotyczyły poznane przez Ciebie programy multimedialne, które uważasz za interesujące i które warto polecić innym? Z a p r o p o n u j ć w i c z e n i a d o w y k o n a n i a Multimedia multimedia Przykład: Odszukaj w internecie dowolny program multimedialny, sprawdź jego działanie, a następnie objaśnij je swoim kolegom w klasie. Ćwiczenie 1. Ćwiczenie 2. 17
10 6.3 Prezentacje multimedialne Wprowadzenie Rozwój różnorodnych technik przekazu informacji spowodował, że powszechnym sposobem prezentowania efektów prac nad określonym zagadnieniem oprócz sprawozdań, referatów, folderów czy raportów stała się również prezentacja multimedialna. Przykładem programu umożliwiającego tworzenie prezentacji jest wchodzący w skład pakietu MS Office program PowerPoint. Prezentacja multimedialna zbudowana jest ze slajdów następujących jeden po drugim w określonym odstępie czasowym i z użyciem różnych efektów. Slajdy mogą zawierać różne obiekty, na przykład obrazy, zdjęcia, filmy, pola tekstowe. P r e z e n t a c j a m u l t i m e d i a l n a Prezentacja multimedialna to interaktywny przekaz informacji za pomocą obrazu, dźwięku i animacji, prowadzony z wykorzystaniem określonego programu oraz komputera Uruchamianie gotowej prezentacji multimedialnej Zanim zaczniesz samodzielnie tworzyć prezentacje multimedialne, powinieneś umieć uruchamiać utworzone wcześniej prezentacje, aby zaobserwować, w jaki sposób rozmieszcza się teksty i grafikę oraz na czym polega wyświetlanie pokazu. Ć w i c z e n i e 6. 1 Uruchom z płyty CD-ROM prezentację pt. Budowa komputera. Zaobserwuj, jak został rozmieszczony na slajdach tekst, jakiej użyto kolorystyki oraz jaki jest sposób wyświetlania kolejnych slajdów. Zwróć uwagę, że prezentacja nie zawiera zbyt wielu animacji i kolorów. Pominięto w niej dźwięki czy muzykę. Tę pracę pozostawiam Tobie. Kiedy już poznasz podstawy tworzenia prezentacji, będziesz mógł ją samodzielnie uzupełnić o te elementy. Użycie zbyt wielu efektów, animacji czy kolorów mogłoby sprawić, że użytkownik miałby trudności ze skoncentrowaniem uwagi na treści prezentacji. 18
11 Po uruchomieniu prezentacji zaobserwuj: dobór kolorów i tła w poszczególnych slajdach, rozmieszczenie tekstu, sposób przechodzenia slajdów. Prezentację dla większej liczby osób możesz przeprowadzić na dwa sposoby: wykorzystując komputer, który można podłączyć do rzutnika, a następnie wyświetlić pokaz na dużym ekranie; drukując na specjalnej folii poszczególne slajdy i prezentując je za pomocą rzutnika. Multimedia multimedia Jeśli zdecydujesz się na wydrukowanie slajdów na folii, pamiętaj o właściwym przechowywaniu zadrukowanych arkuszy (najlepiej umieścić je w sztywnym pudełku, przekładając arkusze folii specjalnym papierem pergaminowym bądź zwykłymi kartkami papieru) Tworzenie nowej prezentacji Po zapoznaniu się z wyglądem gotowej prezentacji możesz rozpocząć naukę tworzenia własnej. Podczas lektury tego podrozdziału dowiesz się, na jakie elementy należy zwrócić uwagę, aby prezentacja została dobrze wykonana, a oglądający ją użytkownicy skupili swoją uwagę na jej treści, a nie na elementach dekoracyjnych. Podobnie jak w przypadku innych projektów, przed przystąpieniem do prac związanych z wykonaniem prezentacji warto ułożyć plan działań. Najważniejszymi punktami takiego planu są: 1. Określenie tematu prezentacji. 2. Określenie czasu (terminu) i sposobu zgromadzenia potrzebnych informacji i ilustracji. 3. Przygotowanie informacji (teksty do prezentacji). 4. Zgromadzenie potrzebnych obrazów, zdjęć lub innych elementów graficznych. 5. Przystąpienie do tworzenia prezentacji. Każda prezentacja powinna rozpoczynać się slajdem tytułowym. Na kolejnych slajdach należy przekazać treści, umieszczając oprócz tekstów także obrazy, zdjęcia czy animacje. Całość powinna mieć odpowiednie zakończenie, aby odbiorca nie odniósł wrażenia, że prezentacja nagle urywa się. Wskazówka Aby uruchomić istniejącą prezentację, wykonaj kolejno następujące czynności: 1. Uruchom program PowerPoint: Start\Wszystkie programy\microsoft Power- Point (w Windows XP) lub Start\Programy\Microsoft PowerPoint (w Windows 98). 2. Otwórz istniejącą prezentację, klikając ikonę lub wybierając polecenie Plik\Otwórz. 3. W otwartym oknie wskaż miejsce zapisu prezentacji i kliknij Otwórz. 4. W pasku stanu kliknij przycisk lub wybierz polecenie Pokaz slajdów\ Wyświetl pokaz. Aby przygotować dobrą i estetyczną prezentację, należy podczas jej tworzenia uwzględnić poniższe zasady. 1. Rozpocznij prezentację slajdem tytułowym, na którym tytuł jasno określa pokazywaną treść. 2. Jednakowe tło we wszystkich slajdach korzystnie wpływa na odbiór całości. Jedynie w przypadku bardziej rozbudowanej tematycznie prezentacji warto wyróżnić poszczególne logiczne części pokazu przez zastosowanie różnych odcieni tła. 3. Do tytułu i śródtytułów stosuj większy rozmiar czcionki niż do tekstów. Wskazówka Prezentacja multimedialna składa się z wielu slajdów, które są zapisane w jednym pliku. 19
12 4. Nie stosuj dużej liczby różnych krojów czcionek, aby odbiorca mógł skupić uwagę na przekazywanych treściach. 5. Dobieraj kolor czcionki odpowiednio do koloru tła, aby tekst był dobrze widoczny, ale niezbyt jaskrawy. 6. Inny kolor lub styl czcionki zarezerwuj dla treści, na które chcesz zwrócić uwagę. 7. Zadbaj o odpowiednie rozmieszczenie tekstów i obrazów. 8. Zbyt duża liczba animacji i dźwięków sprawia, że odbiorca zwraca większą uwagę na zastosowane efekty niż na treść pokazu. 9. Ustal odpowiedni czas wyświetlania dla poszczególnych slajdów. 10. Nie stosuj dla każdego slajdu innego podkładu muzycznego. Wiesz już, na co zwracać uwagę podczas tworzenia prezentacji. Możesz więc rozpocząć pracę w programie prezentacyjnym PowerPoint. Po otworzeniu okna programu (Start\Wszystkie programy\microsoft PowerPoint) masz do wyboru jedną z trzech możliwości: kreator zawartości, szablon projektu, samodzielne tworzenie nowej prezentacji. Korzystanie z kreatora zawartości Kliknięcie ostatniej z dostępnych opcji, czyli Z kreatora zawartości (rysunek 6.1), spowoduje uruchomienie okna Kreatora zawartości (rysunek 6.2) i umożliwi określenie typu, stylu oraz opcji prezentacji. Rysunek 6.1. Okno wyboru Rysunek 6.2. Korzystanie z Kreatora zawartości Przycisk Dalej umożliwia dokonanie kolejnych wyborów, na przykład urządzenia wyjściowego, na którym zostanie wyświetlony pokaz (może to być prezentacja na ekranie, prezentacja na stronach WWW, przezrocza czy slajdy). Przycisk Zakończ powoduje utworzenie prezentacji z tłem i konspektem, do którego możesz wprowadzać własne informacje. 20
13 Korzystanie z szablonu projektu Inną możliwością jest wybór opcji Z szablonu projektu (rysunek 6.3). Po jej kliknięciu uruchomią się gotowe szablony prezentacji. Rysunek 6.3. Okno szablonu projektów Multimedia multimedia Każdy szablon można zastosować do wszystkich slajdów lub tylko do wybranych (rysunek 6.4). Wystarczy kliknąć myszą jedną z wyświetlonych w menu możliwości. Rysunek 6.4. Okno wyboru zastosowania tła Samodzielne tworzenie nowej prezentacji Jeżeli chcesz tworzyć prezentację samodzielnie od podstaw, powinieneś wybrać opcję. Otworzy się wówczas okno takie, jak na rysunku 6.5. Teraz Rysunek 6.5. Okno tworzenia nowej prezentacji Wskazówka Po wybraniu odpowiedniego układu tekstu, na tworzonym slajdzie będzie widniał napis Kliknij, aby dodać tytuł. Kliknięcie tego napisu uaktywni pole tekstowe i umożliwi wpisanie i sformatowanie tytułu. Pole tekstowe, podobnie jak w dokumencie tekstowym, można powiększać, zmniejszać czy przemieszczać. Można je również usunąć, jeśli jest niepotrzebne. 21
14 z wzorców dostępnych po prawej stronie okna możesz wybrać układ tekstu odpowiedni dla slajdu tytułowego. W tym celu należy po prostu kliknąć myszą wybrany wzorzec (rysunek 6.6). Rysunek 6.6. Jeden z układów tekstu Ć w i c z e n i e 6. 2 Otwórz program PowerPoint i wstaw slajd tytułowy. Wpisz tytuł prezentacji: Moje miasto. Zapisz utworzony slajd w pliku, korzystając z polecenia Plik\Zapisz jako. Określanie tła prezentacji Masz już wpisany tytuł prezentacji, czas na ustalenie koloru tła. Czynność tę możesz wykonać również, zanim wpiszesz tekst. Aby ustawić tło, należy wybrać polecenie: Format\Tło (rysunek 6.7). Rysunek 6.7. Okno wyboru tła Innym sposobem wyświetlenia tego okna jest kliknięcie prawym przyciskiem myszy tworzonego slajdu (poza polem tekstowym) i wybranie z menu kontekstowego opcji Tło. 22
15 Ć w i c z e n i e 6. 3 Otwórz zapisaną prezentację Moje miasto i zastosuj tło dwukolorowe, korzystając z efektów wypełnienia. Zapisz zmiany w prezentacji, wybierając polecenie Plik\Zapisz. Rysunek 6.8. Dodawanie efektów wypełnienia Multimedia multimedia Wskazówka Dodawanie nowych slajdów i wstawianie obiektów Prezentacja składa się z wielu slajdów, dlatego powinieneś wiedzieć, w jaki sposób wstawia się nowe. Aby do istniejącej prezentacji dodać nowy slajd, należy wybrać polecenie: Wstaw\Nowy slajd, następnie wybrać odpowiedni układ i rozpocząć wstawianie obiektów do nowego slajdu. Wszystkie wstawione slajdy będą widoczne jako miniatury z lewej strony okna programu. Możliwe jest wstawianie obrazów ClipArt (Wstaw\Obraz\ClipArt), WordArt (Wstaw\ Obraz\WordArt), obrazów zapisanych w pliku (Wstaw\Obraz\Z pliku ), autokształtów, wykresów oraz innych obiektów podobnie jak w dokumencie programu Word. Każdy ze wstawianych do prezentacji obiektów można formatować. Aby ustalić efekty wypełnienia, wybierz polecenie: Format\Tło (rysunek 6.7), rozwiń listę z kolorami i kliknij opcję Efekty wypełnienia. W wyświetlonym oknie (rysunek 6.8) zaznacz opcję Dwa kolory i wybierz kolor 1 i kolor 2. Sprawdź w dolnej części okna, jak wyglądają poszczególne Style cieniowania dla wybranych kolorów, i wybierz jeden z nich. Ć w i c z e n i e 6. 4 Otwórz przygotowaną wcześniej prezentację Moje miasto i dodaj nowy slajd. Zastosuj taki układ, który umożliwi wstawienie grafiki i tekstu. Rozmieść pola tekstowe, zbędne pola usuń. Sformatuj obiekty. Zapisz zmiany. czytaj dalej Wskazówka Prezentacja Moje miasto, do której będziesz wstawiać kolejne slajdy, zawiera na razie tylko slajd tytułowy. Na kolejnych przedstaw ciekawe informacje i zdjęcia czytaj dalej 23
16 Ć w i c z e n i e 6. 4 c d. Rysunek 6.9. Okno wyboru układu slajdów Wskazówki dotyczące Twojego miasta (miejscowości). Mogą to być: ogólne informacje (położenie, liczba ludności, zakłady przemysłowe w mieście), informacje historyczne, zajęcia ludności, ciekawostki. Po wybraniu polecenia Wstaw\Nowy slajd określ układ slajdu (rysunek 6.9), a następnie dodaj podtytuł w odpowiednim polu tekstowym. Aby usunąć pole tekstowe, kliknij jego krawędź myszą i wciśnij klawisz Delete. Natomiast w celu dodania pola tekstowego trzeba wybrać odpowiednią pozycję oznaczającą pole tekstowe z paska narzędzi i wstawić (rozciągając to pole) do slajdu. Jeśli wybrałeś układ slajdu z możliwością wstawienia obrazu (jak na rysunku 6.10), zwróć uwagę na małe okno wewnątrz pola tekstowego (rysunek 6.11), pozwalające na wstawienie jednego z obiektów: tabeli, wykresu, obrazu ClipArt, obrazu z pliku, diagramu lub schematu, a także klipu multimedialnego. Rysunek Okno z drugim slajdem Rysunek Okno pozwalające na wstawianie różnych obiektów 24
17 Ć w i c z e n i e 6. 5 Wstaw do prezentacji Moje miasto kolejne slajdy. Umieść w nich interesujące informacje oraz wstaw obrazy lub zdjęcia. Wstawianie do slajdów dźwięków i filmów Jeśli chcesz uatrakcyjnić prezentację, możesz do niej wstawić dźwięki i krótkie klipy filmowe. Aby wstawić dźwięk, należy wybrać polecenie: Wstaw\Filmy i dźwięki\dźwięk z pliku (rysunek 6.12), następnie w otwartym oknie wybrać ścieżkę dostępu do pliku dźwiękowego i kliknąć OK. Rysunek Wstawianie dźwięku zapisanego w pliku Multimedia multimedia Ć w i c z e n i e 6. 6 Otwórz zapisaną w pliku prezentację Moje miasto i wstaw do wybranych slajdów dźwięki. Możesz wykorzystać dźwięki zamieszczone na dołączonej do podręcznika płycie CD-ROM. Animacje obiektów Umiesz już wstawiać nowe slajdy, umieszczać i formatować w nich teksty, wstawiać obiekty, dźwięki i klipy filmowe. Dodatkowym sposobem uatrakcyjnienia prezentacji multimedialnej jest zastosowanie animacji do poszczególnych obiektów na slajdach. W tym celu należy wybrać polecenie: Pokaz slajdów\schematy animacji i wykorzystać gotowe schematy lub Pokaz slajdów\animacja niestandardowa (rysunek 6.13) i samodzielnie określić ruch dla poszczególnych obiektów. Wskazówka Aby wstawić klip filmowy do slajdu, należy skorzystać podobnie jak w przypadku wstawiania dźwięków z polecenia Wstaw\Filmy i dźwięki\film z pliku. Rysunek Okno wyboru polecenia do animacji obiektów Wskazówka Aby dokonać animacji obiektu, należy go najpierw zaznaczyć. 25
18 Po zaznaczeniu obiektu należy wywołać polecenie: Pokaz slajdów\animacja niestandardowa i wybrać rodzaj efektu dla zaznaczonego wcześniej obiektu (rysunek 6.14). Rysunek Okno wyboru rodzaju animacji Po wybraniu rodzaju animacji można ją modyfikować (rysunek 6.15). Do dyspozycji są trzy opcje: Początek (służy do określenia, kiedy animacja ma zostać odtworzona), Kierunek animacji (rysunek 6.16) i Szybkość ruchu. Rysunek Okno modyfikacji animacji Rysunek Okno określania kierunku animacji Przejścia slajdów Oglądając gotowe prezentacje, łatwo dostrzec, że slajdy mogą być zmieniane w efektowny sposób. Aby ustalić, jak mają wyglądać przejścia slajdów, należy wywołać polecenie: Pokaz slajdów\przejście slajdu (rysunek 6.17) i określić efekt przejścia, szybkość, dźwięk podczas przechodzenia slajdu, a także zdecydować, czy wyświetlanie kolejnych slajdów ma się odbywać po kliknięciu myszą, czy automatycznie po upływie określonej liczby sekund. Wybrane efekty można zastosować do wszystkich slajdów, klikając opcję. 26
19 Rysunek Z listy rozwijalnej Przejście slajdu można wybrać sposób wyświetlania kolejnych slajdów i określić parametry przejścia Multimedia multimedia Widoki wyświetlania slajdów Slajdy można przeglądać i modyfikować w różnych widokach. Do zmiany wyświetlania widoku slajdów służą ikony znajdujące się w lewej dolnej części okna programu. Pierwsza ikona to Widok normalny (rysunek 6.18), w którym jest tworzona prezentacja, drugą ikoną jest Widok Sortowanie slajdów, a trzecia ikona Pokaz służy do wyświetlania pokazu slajdów. Rysunek Widok normalny wyświetlania slajdów Różne sposoby zapisu prezentacji Każdą tworzoną prezentację należy zapisać. Program PowerPoint udostępnia kilka sposobów zachowywania plików, uwzględniając różne typy prezentacji. W oknie zapisu należy wpisać Nazwę pliku i wybrać jedną spośród kilku możliwości zapisywania typu pliku (Zapisz jako typ:, rysunek 6.19). Rysunek Okno zapisywania prezentacji 27
20 Standardowy zapis prezentacji Jeśli chcemy zapisać gotowy plik w standardowy sposób, nie zmieniając typu prezentacji, nazwa pliku otrzyma domyślne rozszerzenie.ppt, zaś ikona prezentacji będzie wyglądała tak, jak na rysunku Zapisaną prezentację można edytować, czyli wprowadzać do niej zmiany, poprawki, dołączać nowe slajdy, dźwięki i obrazy. Rysunek Wygląd ikony prezentacji zapisanej jako Prezentacja Zapis prezentacji jako pokazu Prezentacja może być zapisana w taki sposób, aby bezpośrednio po jej uruchomieniu był odtwarzany pokaz slajdów. W tym celu należy w oknie zapisu pliku wpisać jego nazwę oraz wybrać opcję Zapisz jako typ: Pokaz PowerPoint. Zapisany w ten sposób plik otrzyma rozszerzenie.pps, zaś ikona prezentacji będzie wyglądała tak, jak na rysunku Rysunek Wygląd ikony prezentacji zapisanej jako Pokaz Po dwukrotnym kliknięciu ikony bezpośrednio uruchamia się pokaz utworzonej prezentacji. Tak zapisanego pliku nie można poddawać dalszej edycji. Zapis prezentacji jako strony WWW Prezentację można zapisać również jako stronę WWW. Należy wówczas w oknie zapisu pliku oprócz wpisania nazwy pliku wybrać Zapisz jako typ: Strona sieci Web. Po kliknięciu przycisku Opublikuj (rysunek 6.22) będzie można określić szczegółowe parametry publikacji (rysunek 6.23). Rysunek Wygląd okna zapisu prezentacji jako strony WWW Należy pamiętać, że wszystkie pliki potrzebne do wyświetlenia prezentacji są zapisywane w tym samym folderze, co prezentacja. Plik otrzymuje rozszerzenie HTML, a ikona wygląda jak na rysunku
21 Rysunek Okno określania parametrów publikowania prezentacji jako strony WWW Multimedia multimedia Rysunek Wygląd ikony prezentacji zapisanej jako Strona sieci Web Zapis prezentacji przenośnej Niekiedy trzeba wyświetlić prezentację na komputerze, na którym nie zainstalowano programu MS PowerPoint. W takich przypadkach należy skorzystać z kreatora prezentacji przenośnej (rysunek 6.25), który uruchamia się poleceniem Plik\Prezentacja przenośna. Umożliwia on spakowanie prezentacji oraz wszystkich potrzebnych obrazów, czcionek, plików dźwiękowych i innych elementów, których może nie być na komputerze docelowym. Rysunek Kreator prezentacji przenośnych W kolejnych oknach kreatora należy określić miejsce docelowego zapisu pliku prezentacji, elementów, które mają zostać do niej dołączone, oraz przeglądarki Power-Point Viewer. Przycisk kończy działanie kreatora. Aby odtworzyć na innym komputerze tak przygotowaną prezentację, należy uruchomić plik Pngsetup.exe, rozpakować go w określonym miejscu i rozpocząć wyświetlanie pokazu (Ppview32.exe). 29
22 ĆWICZ UMIEJĘTNOŚCI: Ć w i c z e n i e 1 Zaprojektuj w programie PowerPoint kilka slajdów na temat swoich zainteresowań. Zapisz wynik swojej pracy. Sprawdź rozmiar zapisanego pliku. Ć w i c z e n i e 2 Zaprojektuj w programie PowerPoint slajd tytułowy do prezentacji pt. Oferty biura podróży. Dołącz elementy dekoracyjne i dokonaj ich animacji. Zapisz swoją pracę. Ć w i c z e n i e 3 Kontynuując poprzednie ćwiczenie, dołącz kolejne slajdy, uatrakcyjniając je obrazkami, dźwiękami bądź muzyką. Zastosuj tło do wszystkich slajdów. O d p o w i e d z n a p y t a n i a 1. W jaki sposób można uatrakcyjnić pokaz prezentacji? 2. Na czym polega zapis prezentacji jako pokazu? 3. Czy można odtworzyć prezentację na komputerze, na którym nie zainstalowano programu PowerPoint? 4. W jakich formatach można zapisać prezentację PowerPoint? 5. W jakim formacie należy zapisać prezentację, aby uniemożliwić jej dalszą edycję? 30
23 Z a p r o p o n u j ć w i c z e n i a d o w y k o n a n i a Przykład: Zaprojektuj w programie PowerPoint śmieszną historyjkę z życia codziennego. Ćwiczenie 1. Ćwiczenie 2. Multimedia multimedia 31
24 6.4 Tworzenie dokumentów multimedialnych D o k u m e n t m u l t i m e d i a l n y Dokument multimedialny to taki dokument, który oprócz sformatowanego tekstu zawiera dźwięki, animacje, krótkie klipy filmowe, odnośniki hipertekstowe, umożliwiające interakcję użytkownika z danym dokumentem. H i p e r t e k s t Hipertekst aktywny fragment tekstu, po naciśnięciu którego możliwe jest przejście do innego fragmentu tekstu lub do innego dokumentu. Ć w i c z e n i e 6. 7 Napisz w dokumencie tekstowym MS Word pozdrowienia z wycieczki dla swojej koleżanki lub swojego kolegi i podnieś atrakcyjność dokumentu, wstawiając wybrany obiekt dźwiękowy z dołączonej do podręcznika płyty CD-ROM. W tym celu: ustaw w dokumencie tekstowym programu Word wskaźnik myszy w miejscu, w którym chcesz umieścić ikonę dźwiękową; wywołaj polecenie Wstaw\Obiekt i na zakładce Utwórz nowy wybierz Typ obiektu: Dźwięk typu wave (rysunek 6.26). Rysunek Okno wstawiania obiektów czytaj dalej 32
25 Ć w i c z e n i e 6. 7 c d. Wklejoną ikonę należy jeszcze połączyć z plikiem dźwiękowym. W oknie rejestratora dźwięku (rysunek 6.27) wybierz polecenie Edycja\Wstaw plik i wskaż miejsce zapisu pliku. Rysunek Rejestrator dźwięku Multimedia multimedia Ć w i c z e n i e 6. 8 Wstaw do dokumentu multimedialnego, który utworzyłeś podczas wykonywania ćwiczenia 6.7, krótki klip filmowy. Wybierz go spośród plików zapisanych na płycie CD-ROM. Wskazówka Aby wstawić klip filmowy, należy: wywołać polecenie Wstaw\Obiekt (jak przy wstawianiu dźwięku); na zakładce Utwórz z pliku kliknąć Przeglądaj; wybrać ścieżkę dostępu do pliku (miejsce zapisu klipu filmowego w komputerze); kliknąć OK. 33
26 ĆWICZ UMIEJĘTNOŚCI: Ć w i c z e n i e 1 Napisz w programie MS Word życzenia urodzinowe dla mamy lub taty i dołącz do dokumentu dźwięk. Możesz wykorzystać pliki dźwiękowe z dołączonej do podręcznika płyty CD-ROM. Zapisz wynik swojej pracy. O d p o w i e d z n a p y t a n i a 1. W jaki sposób można podnieść atrakcyjność dokumentu tekstowego? 2. W jaki sposób do dokumentu tekstowego wstawia się obiekty dźwiękowe czy klipy filmowe? Z a p r o p o n u j ć w i c z e n i a d o w y k o n a n i a Obejrzyj zapisane na płycie CD-ROM klipy filmowe, wybierz jeden z nich, wstaw go do dokumentu tekstowego i napisz kilka pasujących do niego zdań. Ćwiczenie 1. Ćwiczenie 2. 34
27 Ćwiczenia utrwalające Ć w i c z e n i e 1 Otwórz okno programu PowerPoint. Omów budowę okna oraz podstawowe narzędzia i funkcje programu. Ć w i c z e n i e 2 Napisz konspekt do prezentacji pt. Organizujemy wycieczkę klasową do. Multimedia multimedia Ć w i c z e n i e 3 Przed rozpoczęciem tworzenia prezentacji wyszukaj w internecie zdjęcia ciekawych miejsc, do których można się udać na wycieczkę klasową. Zapisz zdjęcia w folderze Prezentacja, w podfolderze Zdjęcia. Ć w i c z e n i e 4 Wykorzystując konspekt, który utworzyłeś podczas wykonywania ćwiczenia 2., zaprojektuj slajd tytułowy do prezentacji pt. Organizujemy wycieczkę klasową do. Zapisz swoją pracę. Ć w i c z e n i e 5 Kontynuując poprzednie ćwiczenie, dołącz kolejne slajdy, dobierz tła oraz właściwe układy. Wstaw zaprojektowane w ćwiczeniu 2. teksty. Zapisz prezentację jako standardową. Ć w i c z e n i e 6 Otwórz prezentację Organizujemy wycieczkę klasową do. Zmień tła w całej prezentacji. Dobierz odpowiedni dźwięk dla całości. Skorzystaj z opcji Wstaw\Filmy i dźwięki. Zapisz swoją pracę. Ć w i c z e n i e 7 Otwórz utworzoną wcześniej prezentację, dobierz animacje do poszczególnych obiektów. Sprawdź działanie wybranych efektów. 35
28 Ć w i c z e n i e 8 Obejrzyj pokaz prezentacji Organizujemy wycieczkę klasową do i zaobserwuj, jakie zastosowałeś przejścia między slajdami. Zmień przejścia slajdów na automatyczne. Zapisz tym razem prezentację jako przenośną. Ć w i c z e n i e 9 Zaprojektuj prezentację na temat wejścia Polski do Unii Europejskiej. Wykorzystaj do tego celu informacje i zdjęcia z internetu. Zastosuj animacje oraz dźwięk. Ć w i c z e n i e 10 Zapisz utworzoną podczas wykonywania ćwiczenia 9. prezentację jako stronę WWW. Zobacz efekt swojej pracy w przeglądarce internetowej. 36
Tworzenie prezentacji w MS PowerPoint
 Tworzenie prezentacji w MS PowerPoint Program PowerPoint dostarczany jest w pakiecie Office i daje nam możliwość stworzenia prezentacji oraz uatrakcyjnienia materiału, który chcemy przedstawić. Prezentacje
Tworzenie prezentacji w MS PowerPoint Program PowerPoint dostarczany jest w pakiecie Office i daje nam możliwość stworzenia prezentacji oraz uatrakcyjnienia materiału, który chcemy przedstawić. Prezentacje
Od autorki Regulamin szkolnej pracowni komputerowej Oznaczenia ROZDZIAŁ 1. Zastosowanie komputera w życiu codziennym
 Od autorki Regulamin szkolnej pracowni komputerowej Oznaczenia ROZDZIAŁ 1. Zastosowanie komputera w życiu codziennym 1.1. Komputer i jego znaczenie we współczesnym świecie Na czym polega reprezentowanie
Od autorki Regulamin szkolnej pracowni komputerowej Oznaczenia ROZDZIAŁ 1. Zastosowanie komputera w życiu codziennym 1.1. Komputer i jego znaczenie we współczesnym świecie Na czym polega reprezentowanie
ROZDZIAŁ 1. ZASTOSOWANIE KOMPUTERA W ŻYCIU CODZIENNYM
 OD AUTORKI Regulamin szkolnej pracowni komputerowej Oznaczenia ROZDZIAŁ 1. ZASTOSOWANIE KOMPUTERA W ŻYCIU CODZIENNYM 1.1. Komputer i jego znaczenie we współczesnym świecie Na czym polega reprezentowanie
OD AUTORKI Regulamin szkolnej pracowni komputerowej Oznaczenia ROZDZIAŁ 1. ZASTOSOWANIE KOMPUTERA W ŻYCIU CODZIENNYM 1.1. Komputer i jego znaczenie we współczesnym świecie Na czym polega reprezentowanie
Tworzenie prezentacji multimedialnej Microsoft PowerPoint
 Tworzenie prezentacji multimedialnej Microsoft PowerPoint Zapoznaj się z fragmentem książki: prezentacja-ktora-robi-wrazenie-projekty-z-klasa-robin-williams.pdf 1. Zaplanowanie prezentacji ustalenie informacji,
Tworzenie prezentacji multimedialnej Microsoft PowerPoint Zapoznaj się z fragmentem książki: prezentacja-ktora-robi-wrazenie-projekty-z-klasa-robin-williams.pdf 1. Zaplanowanie prezentacji ustalenie informacji,
3 Programy do tworzenia
 3 Programy do tworzenia prezentacji PowerPoint 2007 3.1. Tworzenie prezentacji w programie PowerPoint 2007 Tworzenie prezentacji w programie PowerPoint 2007 jest podobne jak w programie PowerPoint 2003.
3 Programy do tworzenia prezentacji PowerPoint 2007 3.1. Tworzenie prezentacji w programie PowerPoint 2007 Tworzenie prezentacji w programie PowerPoint 2007 jest podobne jak w programie PowerPoint 2003.
Praca z widokami i nawigacja w pokazie
 Poniższe ćwiczenie ma na celu zapoznanie z ogólnymi zasadami pracy w środowisku MS PowerPoint oraz najczęściej wykorzystywanymi mechanizmami służącymi do dodawania i edycji slajdów. Należy pobrać ze wskazanej
Poniższe ćwiczenie ma na celu zapoznanie z ogólnymi zasadami pracy w środowisku MS PowerPoint oraz najczęściej wykorzystywanymi mechanizmami służącymi do dodawania i edycji slajdów. Należy pobrać ze wskazanej
Prezentacja multimedialna MS PowerPoint 2010 (podstawy)
 Prezentacja multimedialna MS PowerPoint 2010 (podstawy) Cz. 1. Tworzenie slajdów MS PowerPoint 2010 to najnowsza wersja popularnego programu do tworzenia prezentacji multimedialnych. Wygląd programu w
Prezentacja multimedialna MS PowerPoint 2010 (podstawy) Cz. 1. Tworzenie slajdów MS PowerPoint 2010 to najnowsza wersja popularnego programu do tworzenia prezentacji multimedialnych. Wygląd programu w
konspekt pojedynczy slajd sortowanie slajdów strona notatek 1. Widok normalny/konspekt 2. Widok sortowania slajdów 3.
 Poniższe ćwiczenie ma na celu zapoznanie z ogólnymi zasadami pracy w środowisku MS PowerPoint oraz najczęściej wykorzystywanymi mechanizmami służącymi do dodawania i edycji slajdów. Należy pobrać ze wskazanej
Poniższe ćwiczenie ma na celu zapoznanie z ogólnymi zasadami pracy w środowisku MS PowerPoint oraz najczęściej wykorzystywanymi mechanizmami służącymi do dodawania i edycji slajdów. Należy pobrać ze wskazanej
Kryteria oceniania uczniów z informatyki w klasie II gimnazjum
 Kryteria oceniania uczniów z informatyki w klasie II gimnazjum 1) Obliczenia w arkuszu kalkulacyjnym - wprowadza dane do arkusza i z pomocą wpisuje formuły, - z pomocą rozwiązuje proste zadania w arkuszu,
Kryteria oceniania uczniów z informatyki w klasie II gimnazjum 1) Obliczenia w arkuszu kalkulacyjnym - wprowadza dane do arkusza i z pomocą wpisuje formuły, - z pomocą rozwiązuje proste zadania w arkuszu,
Podstawy tworzenia prezentacji w programie Microsoft PowerPoint 2007
 Podstawy tworzenia prezentacji w programie Microsoft PowerPoint 2007 opracowanie: mgr Monika Pskit 1. Rozpoczęcie pracy z programem Microsoft PowerPoint 2007. 2. Umieszczanie tekstów i obrazów na slajdach.
Podstawy tworzenia prezentacji w programie Microsoft PowerPoint 2007 opracowanie: mgr Monika Pskit 1. Rozpoczęcie pracy z programem Microsoft PowerPoint 2007. 2. Umieszczanie tekstów i obrazów na slajdach.
Prezentacja multimedialna MS PowerPoint 2010 (podstawy)
 Prezentacja multimedialna MS PowerPoint 2010 (podstawy) Cz. 2. Wstawianie obiektów do slajdu Do slajdów w naszej prezentacji możemy wstawić różne obiekty (obraz, dźwięk, multimedia, elementy ozdobne),
Prezentacja multimedialna MS PowerPoint 2010 (podstawy) Cz. 2. Wstawianie obiektów do slajdu Do slajdów w naszej prezentacji możemy wstawić różne obiekty (obraz, dźwięk, multimedia, elementy ozdobne),
3. Program do tworzenia prezentacji Impress
 3. Program do tworzenia prezentacji Impress 3.1. Okno programu Impress Po wywołaniu polecenia Start/Programy/OpenOffice.org 2.4/OpenOffice.org Impress uruchamia się okno kreatora prezentacji, w którym
3. Program do tworzenia prezentacji Impress 3.1. Okno programu Impress Po wywołaniu polecenia Start/Programy/OpenOffice.org 2.4/OpenOffice.org Impress uruchamia się okno kreatora prezentacji, w którym
Pytania do programu Power Point
 1 Pytania do programu Power Point Polecenie 1 Pytania na które powinieneś udzielić odpowiedzi: Przeznaczenie programu Power Point? (1) Co to jest slajd i jak może być on wyświetlony? (2) Jakie elementy
1 Pytania do programu Power Point Polecenie 1 Pytania na które powinieneś udzielić odpowiedzi: Przeznaczenie programu Power Point? (1) Co to jest slajd i jak może być on wyświetlony? (2) Jakie elementy
Podstawy tworzenie prezentacji multimedialnej w programie. MS Power Point
 SCENARIUSZ ZAJĘĆ Osoba prowadząca: Temat zajęć: mgr Piotr Okłót Podstawy tworzenie prezentacji multimedialnej w programie Ilość godzin: 2 x 45 min Cel ogólny zajęć: MS Power Point Sprawna komunikacja z
SCENARIUSZ ZAJĘĆ Osoba prowadząca: Temat zajęć: mgr Piotr Okłót Podstawy tworzenie prezentacji multimedialnej w programie Ilość godzin: 2 x 45 min Cel ogólny zajęć: MS Power Point Sprawna komunikacja z
Od autorki...11 Regulamin szkolnej pracowni komputerowej...13 Oznaczenia...14
 Od autorki...11 Regulamin szkolnej pracowni komputerowej...13 Oznaczenia...14 1. Zastosowanie komputera w życiu codziennym...15 1.1. Komputer i jego znaczenie we współczesnym świecie...16 Na czym polega
Od autorki...11 Regulamin szkolnej pracowni komputerowej...13 Oznaczenia...14 1. Zastosowanie komputera w życiu codziennym...15 1.1. Komputer i jego znaczenie we współczesnym świecie...16 Na czym polega
1. Arkusz kalkulacyjny 7
 Spis treści 1. Arkusz kalkulacyjny 7 1.1. Pierwsze kroki w arkuszu..........................................................8 1.2. Pierwsze kroki w arkuszu ćwiczenia.............................................12
Spis treści 1. Arkusz kalkulacyjny 7 1.1. Pierwsze kroki w arkuszu..........................................................8 1.2. Pierwsze kroki w arkuszu ćwiczenia.............................................12
Praktyczna obsługa programu MS Power Point 2003
 Praktyczna obsługa programu MS Power Point 2003 Monika Jaskuła m.jaskula@zsp9.pl SPIS TREŚCI SPIS TREŚCI... 2 I. WSTEP... 3 II. Okno programu Power Point...3 III. Otwieranie, zapisywanie prezentacji...4
Praktyczna obsługa programu MS Power Point 2003 Monika Jaskuła m.jaskula@zsp9.pl SPIS TREŚCI SPIS TREŚCI... 2 I. WSTEP... 3 II. Okno programu Power Point...3 III. Otwieranie, zapisywanie prezentacji...4
Wymagania edukacyjne z informatyki dla klasy szóstej szkoły podstawowej.
 Wymagania edukacyjne z informatyki dla klasy szóstej szkoły podstawowej. Dział Zagadnienia Wymagania podstawowe Wymagania ponadpodstawowe Arkusz kalkulacyjny (Microsoft Excel i OpenOffice) Uruchomienie
Wymagania edukacyjne z informatyki dla klasy szóstej szkoły podstawowej. Dział Zagadnienia Wymagania podstawowe Wymagania ponadpodstawowe Arkusz kalkulacyjny (Microsoft Excel i OpenOffice) Uruchomienie
Podręczna pomoc Microsoft Power Point 2007
 Podręczna pomoc Microsoft Power Point 2007 Animacja (przejście) slajdu... 2 Wybór przejścia slajdu... 2 Ustawienie dźwięku dla przejścia... 3 Ustawienie szybkości przejścia slajdu... 4 Sposób przełączenia
Podręczna pomoc Microsoft Power Point 2007 Animacja (przejście) slajdu... 2 Wybór przejścia slajdu... 2 Ustawienie dźwięku dla przejścia... 3 Ustawienie szybkości przejścia slajdu... 4 Sposób przełączenia
Zakres tematyczny dotyczący programu Microsoft Office PowerPoint
 Zakres tematyczny dotyczący programu Microsoft Office PowerPoint 1 Rozdział 1 Podstawy pracy z aplikacją Opis: W tym rozdziale uczestnicy szkolenia poznają podstawowe zasady pracy w programie PowerPoint.
Zakres tematyczny dotyczący programu Microsoft Office PowerPoint 1 Rozdział 1 Podstawy pracy z aplikacją Opis: W tym rozdziale uczestnicy szkolenia poznają podstawowe zasady pracy w programie PowerPoint.
Prezentacja multimedialna MS PowerPoint 2010 (podstawy)
 Prezentacja multimedialna MS PowerPoint 2010 (podstawy) Cz. 4. Animacje, przejścia, pokaz slajdów Dzięki animacjom nasza prezentacja może stać się bardziej dynamiczna, a informacje, które chcemy przekazać,
Prezentacja multimedialna MS PowerPoint 2010 (podstawy) Cz. 4. Animacje, przejścia, pokaz slajdów Dzięki animacjom nasza prezentacja może stać się bardziej dynamiczna, a informacje, które chcemy przekazać,
Spis treści. Od autorów / 9
 Od autorów / 9 Rozdział 1. Bezpieczny i legalny komputer / 11 1.1. Komputer we współczesnym świecie / 12 Typowe zastosowania komputera / 12 1.2. Bezpieczna i higieniczna praca z komputerem / 13 Wpływ komputera
Od autorów / 9 Rozdział 1. Bezpieczny i legalny komputer / 11 1.1. Komputer we współczesnym świecie / 12 Typowe zastosowania komputera / 12 1.2. Bezpieczna i higieniczna praca z komputerem / 13 Wpływ komputera
Możliwości programu Power Point
 1 Szablon projektu Możliwości programu Power Point Zaczynamy od wybrania szablonu projektu (Format/Projekt Slajdu lub z paska narzędzi). Wybieramy szablon Szczelina. 2 Slajd tytułowy Następnie dodajemy
1 Szablon projektu Możliwości programu Power Point Zaczynamy od wybrania szablonu projektu (Format/Projekt Slajdu lub z paska narzędzi). Wybieramy szablon Szczelina. 2 Slajd tytułowy Następnie dodajemy
Wymagania na poszczególne oceny w klasach 3 gimnazjum
 Wymagania na poszczególne oceny w klasach 3 gimnazjum Znaczenie komputera we współczesnym świecie Przypomnienie wiadomości na temat języka HTML Wstawianie tabeli na stronę WWW Wstawianie listy punktowanej
Wymagania na poszczególne oceny w klasach 3 gimnazjum Znaczenie komputera we współczesnym świecie Przypomnienie wiadomości na temat języka HTML Wstawianie tabeli na stronę WWW Wstawianie listy punktowanej
Spis treści 3. Spis treści
 3 Wstęp... 9 1. Informatyka w procesie zarządzania przedsiębiorstwem... 15 1.1. Związek informatyki z zarządzaniem przedsiębiorstwem... 17 1.2. System informacyjny a system informatyczny... 21 1.3. Historia
3 Wstęp... 9 1. Informatyka w procesie zarządzania przedsiębiorstwem... 15 1.1. Związek informatyki z zarządzaniem przedsiębiorstwem... 17 1.2. System informacyjny a system informatyczny... 21 1.3. Historia
Zastosowanie programu PowerPoint do tworzenia prezentacji multimedialnych
 SŁAWOMIR MICHNIKIEWICZ Zastosowanie programu PowerPoint do tworzenia prezentacji multimedialnych 2006 SPIS TREŚCI 1. Wskazówki dotyczące przygotowywania pokazu slajdów... 2. Podstawowe operacje związane
SŁAWOMIR MICHNIKIEWICZ Zastosowanie programu PowerPoint do tworzenia prezentacji multimedialnych 2006 SPIS TREŚCI 1. Wskazówki dotyczące przygotowywania pokazu slajdów... 2. Podstawowe operacje związane
3.1. Na dobry początek
 Klasa I 3.1. Na dobry początek Regulamin pracowni i przepisy BHP podczas pracy przy komputerze Wykorzystanie komputera we współczesnym świecie Zna regulamin pracowni i przestrzega go. Potrafi poprawnie
Klasa I 3.1. Na dobry początek Regulamin pracowni i przepisy BHP podczas pracy przy komputerze Wykorzystanie komputera we współczesnym świecie Zna regulamin pracowni i przestrzega go. Potrafi poprawnie
Podręcznik użytkownika programu. Ceremonia 3.1
 Podręcznik użytkownika programu Ceremonia 3.1 1 Spis treści O programie...3 Główne okno programu...4 Edytor pieśni...7 Okno ustawień programu...8 Edycja kategorii pieśni...9 Edytor schematów slajdów...10
Podręcznik użytkownika programu Ceremonia 3.1 1 Spis treści O programie...3 Główne okno programu...4 Edytor pieśni...7 Okno ustawień programu...8 Edycja kategorii pieśni...9 Edytor schematów slajdów...10
Spis treści. Lekcja 1: PowerPoint informacje podstawowe 1. Lekcja 2: Podstawy pracy z prezentacjami 36. Umiejętności do zdobycia w tej lekcji 36
 Spis treści Lekcja 1: PowerPoint informacje podstawowe 1 Umiejętności do zdobycia w tej lekcji 1 Elementy programu 2 Poruszanie się po obszarze roboczym 2 Uruchamianie programu 2 UŜycie narzędzi ekranowych
Spis treści Lekcja 1: PowerPoint informacje podstawowe 1 Umiejętności do zdobycia w tej lekcji 1 Elementy programu 2 Poruszanie się po obszarze roboczym 2 Uruchamianie programu 2 UŜycie narzędzi ekranowych
Prezentacja MS PowerPoint 2010 PL.
 Prezentacja MS PowerPoint 2010 PL. Microsoft PowerPoint to program do tworzenia prezentacji multimedialnych wchodzący w skład pakietu biurowego Microsoft Office. Prezentacje multimedialne to rodzaje prezentacji
Prezentacja MS PowerPoint 2010 PL. Microsoft PowerPoint to program do tworzenia prezentacji multimedialnych wchodzący w skład pakietu biurowego Microsoft Office. Prezentacje multimedialne to rodzaje prezentacji
Scenariusz lekcji z wykorzystaniem monitora interaktywnego
 1 Scenariusz lekcji z wykorzystaniem monitora interaktywnego Dział 2. Prawie jak w kinie. Ruch i muzyka w programie MS PowerPoint 2016 i MS PowerPoint 2007 Temat: Muzyka z minionych epok. Praca nad projektem
1 Scenariusz lekcji z wykorzystaniem monitora interaktywnego Dział 2. Prawie jak w kinie. Ruch i muzyka w programie MS PowerPoint 2016 i MS PowerPoint 2007 Temat: Muzyka z minionych epok. Praca nad projektem
Wymagania edukacyjne na poszczególne oceny z informatyki w gimnazjum klasa III Rok szkolny 2015/16
 Wymagania edukacyjne na poszczególne oceny z informatyki w gimnazjum klasa III Rok szkolny 2015/16 Internet i sieci Temat lekcji Wymagania programowe 6 5 4 3 2 1 Sieci komputerowe. Rodzaje sieci, topologie,
Wymagania edukacyjne na poszczególne oceny z informatyki w gimnazjum klasa III Rok szkolny 2015/16 Internet i sieci Temat lekcji Wymagania programowe 6 5 4 3 2 1 Sieci komputerowe. Rodzaje sieci, topologie,
Księgarnia internetowa Lubię to!» Nasza społeczność
 Kup książkę Poleć książkę Oceń książkę Księgarnia internetowa Lubię to!» Nasza społeczność Spis treści Rozdział 1. Zastosowanie komputera w życiu codziennym... 5 Rozdział 2. Elementy zestawu komputerowego...13
Kup książkę Poleć książkę Oceń książkę Księgarnia internetowa Lubię to!» Nasza społeczność Spis treści Rozdział 1. Zastosowanie komputera w życiu codziennym... 5 Rozdział 2. Elementy zestawu komputerowego...13
 Windows XP - lekcja 3 Praca z plikami i folderami Ćwiczenia zawarte w tym rozdziale pozwolą na tworzenie, usuwanie i zarządzanie plikami oraz folderami znajdującymi się na dysku twardym. Jedną z nowości
Windows XP - lekcja 3 Praca z plikami i folderami Ćwiczenia zawarte w tym rozdziale pozwolą na tworzenie, usuwanie i zarządzanie plikami oraz folderami znajdującymi się na dysku twardym. Jedną z nowości
1. Ćwiczenia z programem PowerPoint
 1. Ćwiczenia z programem PowerPoint Tworzenie prezentacji Ćwiczenie 1.1. 1. Uruchomić program prezentacyjny PowerPoint wyszukując w menu Start programu Windows polecenie Programy, a następnie wybrać Windows
1. Ćwiczenia z programem PowerPoint Tworzenie prezentacji Ćwiczenie 1.1. 1. Uruchomić program prezentacyjny PowerPoint wyszukując w menu Start programu Windows polecenie Programy, a następnie wybrać Windows
4.5 OpenOffice Impress tworzenie prezentacji
 4-67 45 OpenOffice Impress tworzenie prezentacji Prezentacje multimedialne tworzy się zwykle za pomocą specjalnych programów do tworzenia prezentacji Gotowe prezentacje mogą być odtwarzane na ekranie komputera
4-67 45 OpenOffice Impress tworzenie prezentacji Prezentacje multimedialne tworzy się zwykle za pomocą specjalnych programów do tworzenia prezentacji Gotowe prezentacje mogą być odtwarzane na ekranie komputera
5. Arkusz kalkulacyjny Excel 205
 Informatyka dla kadry kierowniczej przedsiębiorstwa : podręcznik akademicki / Jan Kowalczuk, Barbara Niekrasz, Anna Wallis ; pod red. Eugeniusza Michalskiego. Koszalin, 2012 Spis treści Wstęp 9 1. Informatyka
Informatyka dla kadry kierowniczej przedsiębiorstwa : podręcznik akademicki / Jan Kowalczuk, Barbara Niekrasz, Anna Wallis ; pod red. Eugeniusza Michalskiego. Koszalin, 2012 Spis treści Wstęp 9 1. Informatyka
SZCZEGÓŁOWY HARMONOGRAM SZKOLENIA
 SZCZEGÓŁOWY HARMONOGRAM SZKOLENIA Projekt: Podnoszenie kwalifikacji drogą do sukcesu Szkolenie: kurs komputerowy ECDL Start Termin szkolenia: 19. 03. 2015r. 10. 06. 2015 r. Termin Egzaminu ECDL Start:
SZCZEGÓŁOWY HARMONOGRAM SZKOLENIA Projekt: Podnoszenie kwalifikacji drogą do sukcesu Szkolenie: kurs komputerowy ECDL Start Termin szkolenia: 19. 03. 2015r. 10. 06. 2015 r. Termin Egzaminu ECDL Start:
WYMAGANIA EDUKACYJNE Z INFORMATYKI W KL. III gimnazjum 1 godz. / tydzień
 WYMAGANIA EDUKACYJNE Z INFORMATYKI W KL. III gimnazjum 1 godz. / tydzień poprawnie zaznacza określone kolumnę, wiersz, zakres komórek; potrafi poszerzać kolumny i wiersze; wyjaśnia i rozróżnia pojęcia:
WYMAGANIA EDUKACYJNE Z INFORMATYKI W KL. III gimnazjum 1 godz. / tydzień poprawnie zaznacza określone kolumnę, wiersz, zakres komórek; potrafi poszerzać kolumny i wiersze; wyjaśnia i rozróżnia pojęcia:
Wymagania edukacyjne
 Wymagania edukacyjne Do przedmiotu ZAJĘCIA KOMPUTEROWE w klasie 6 szkoły podstawowej w roku szkolnym 2018/2019 opracowane na podstawie programu Informatyka Europejczyka. Program nauczania zajęć komputerowych
Wymagania edukacyjne Do przedmiotu ZAJĘCIA KOMPUTEROWE w klasie 6 szkoły podstawowej w roku szkolnym 2018/2019 opracowane na podstawie programu Informatyka Europejczyka. Program nauczania zajęć komputerowych
Wstęp 7 Rozdział 1. OpenOffice.ux.pl Writer środowisko pracy 9
 Wstęp 7 Rozdział 1. OpenOffice.ux.pl Writer środowisko pracy 9 Uruchamianie edytora OpenOffice.ux.pl Writer 9 Dostosowywanie środowiska pracy 11 Menu Widok 14 Ustawienia dokumentu 16 Rozdział 2. OpenOffice
Wstęp 7 Rozdział 1. OpenOffice.ux.pl Writer środowisko pracy 9 Uruchamianie edytora OpenOffice.ux.pl Writer 9 Dostosowywanie środowiska pracy 11 Menu Widok 14 Ustawienia dokumentu 16 Rozdział 2. OpenOffice
Przewodnik Szybki start
 Przewodnik Szybki start Program Microsoft Access 2013 wygląda inaczej niż wcześniejsze wersje, dlatego przygotowaliśmy ten przewodnik, aby skrócić czas nauki jego obsługi. Zmienianie rozmiaru ekranu lub
Przewodnik Szybki start Program Microsoft Access 2013 wygląda inaczej niż wcześniejsze wersje, dlatego przygotowaliśmy ten przewodnik, aby skrócić czas nauki jego obsługi. Zmienianie rozmiaru ekranu lub
Wymagania edukacyjne z informatyki w klasie II gimnazjum
 Wymagania edukacyjne z informatyki w klasie II gimnazjum 1. Multimedia PODSTAWA PROGRAMOWA: Rozwiązywanie problemów za pomocą programów użytkowych. Korzystanie z multimedialnych źródeł informacji. Zagadnienia
Wymagania edukacyjne z informatyki w klasie II gimnazjum 1. Multimedia PODSTAWA PROGRAMOWA: Rozwiązywanie problemów za pomocą programów użytkowych. Korzystanie z multimedialnych źródeł informacji. Zagadnienia
Propozycje wymagań dla cyklu dwugodzinnego w ujęciu tabelarycznym
 Propozycje wymagań dla cyklu dwugodzinnego w ujęciu tabelarycznym Klasa III Informatyka Nauczyciel prowadzący: Tokar Jan Lp. Uczeń: K (2) P (3) R (4) D (5) N Uwagi 1. Zna regulamin i przepisy BHP w pracowni
Propozycje wymagań dla cyklu dwugodzinnego w ujęciu tabelarycznym Klasa III Informatyka Nauczyciel prowadzący: Tokar Jan Lp. Uczeń: K (2) P (3) R (4) D (5) N Uwagi 1. Zna regulamin i przepisy BHP w pracowni
Wymagania edukacyjne na poszczególne oceny. z przedmiotu Informatyki. w klasie VI
 Wymagania edukacyjne na poszczególne oceny z przedmiotu Informatyki w klasie VI Ocenę niedostateczna nie zna regulamin pracowni nie potrafi wymienić 3 dowolnych punktów regulaminu nie dba o porządek na
Wymagania edukacyjne na poszczególne oceny z przedmiotu Informatyki w klasie VI Ocenę niedostateczna nie zna regulamin pracowni nie potrafi wymienić 3 dowolnych punktów regulaminu nie dba o porządek na
Projektowanie przy uz yciu motywo w częś c 1: informacje podśtawowe
 Projektowanie przy uz yciu motywo w częś c 1: informacje podśtawowe Motyw to skoordynowany zestaw czcionek, kolorów i efektów wizualnych. Za pomocą pojedynczego kliknięcia można zastosować jeden z kilkudziesięciu
Projektowanie przy uz yciu motywo w częś c 1: informacje podśtawowe Motyw to skoordynowany zestaw czcionek, kolorów i efektów wizualnych. Za pomocą pojedynczego kliknięcia można zastosować jeden z kilkudziesięciu
KATEGORIA OBSZAR WIEDZY
 Moduł 6 - Grafika menedżerska i prezentacyjna - od kandydata wymaga się umiejętności posługiwania się programem komputerowym do tworzenia. Zdający powinien posiadać umiejętności wykonania następujących
Moduł 6 - Grafika menedżerska i prezentacyjna - od kandydata wymaga się umiejętności posługiwania się programem komputerowym do tworzenia. Zdający powinien posiadać umiejętności wykonania następujących
Prezentacje multimedialne w Powerpoint
 Prezentacje multimedialne w Powerpoint Ćwiczenie 1. Tworzenie prezentacji multimedialnej. POMOC DO ĆWICZENIA Dostęp do pomocy w programie: menu Pomoc Microsoft Office PowerPoint Pomoc. Aby ustawić tło
Prezentacje multimedialne w Powerpoint Ćwiczenie 1. Tworzenie prezentacji multimedialnej. POMOC DO ĆWICZENIA Dostęp do pomocy w programie: menu Pomoc Microsoft Office PowerPoint Pomoc. Aby ustawić tło
Główne elementy zestawu komputerowego
 Główne elementy zestawu komputerowego Monitor umożliwia oglądanie efektów pracy w programach komputerowych Mysz komputerowa umożliwia wykonywanie różnych operacji w programach komputerowych Klawiatura
Główne elementy zestawu komputerowego Monitor umożliwia oglądanie efektów pracy w programach komputerowych Mysz komputerowa umożliwia wykonywanie różnych operacji w programach komputerowych Klawiatura
Wymagania dla cyklu dwugodzinnego w ujęciu tabelarycznym. Gimnazjum nr 1 w Miechowie
 Wymagania dla cyklu dwugodzinnego w ujęciu tabelarycznym Gimnazjum nr 1 w Miechowie Informatyka Lp. Uczeń: 1. Zna regulamin i przepisy BHP w pracowni komputerowej 2. Wie, na czym polega bezpieczna praca
Wymagania dla cyklu dwugodzinnego w ujęciu tabelarycznym Gimnazjum nr 1 w Miechowie Informatyka Lp. Uczeń: 1. Zna regulamin i przepisy BHP w pracowni komputerowej 2. Wie, na czym polega bezpieczna praca
1. Przypisy, indeks i spisy.
 1. Przypisy, indeks i spisy. (Wstaw Odwołanie Przypis dolny - ) (Wstaw Odwołanie Indeks i spisy - ) Przypisy dolne i końcowe w drukowanych dokumentach umożliwiają umieszczanie w dokumencie objaśnień, komentarzy
1. Przypisy, indeks i spisy. (Wstaw Odwołanie Przypis dolny - ) (Wstaw Odwołanie Indeks i spisy - ) Przypisy dolne i końcowe w drukowanych dokumentach umożliwiają umieszczanie w dokumencie objaśnień, komentarzy
Rozkład materiału informatyki w gimnazjum w Kielnie dla klasy I i II z podziałem na jednostki lekcyjne.
 Rozkład materiału informatyki w gimnazjum w Kielnie dla klasy I i II z podziałem na jednostki lekcyjne. I rok nauki 1 godzina, II rok nauki 1 godzina tygodniowo (łącznie 68 godz). Podstawa prawna: Ustawa
Rozkład materiału informatyki w gimnazjum w Kielnie dla klasy I i II z podziałem na jednostki lekcyjne. I rok nauki 1 godzina, II rok nauki 1 godzina tygodniowo (łącznie 68 godz). Podstawa prawna: Ustawa
Wstawianie grafiki. Po wstawieniu grafiki, za pomocą znaczników możemy zmienić wielkość i położenie grafiki na slajdzie.
 Wstawianie grafiki Aby wstawić grafikę do prezentacji należy z górnego menu wybrać polecenie Wstaw Obraz, a następnie wskazać miejsce gdzie jest zapisana grafika Po wstawieniu grafiki, za pomocą znaczników
Wstawianie grafiki Aby wstawić grafikę do prezentacji należy z górnego menu wybrać polecenie Wstaw Obraz, a następnie wskazać miejsce gdzie jest zapisana grafika Po wstawieniu grafiki, za pomocą znaczników
Przewodnik Szybki start
 Przewodnik Szybki start Program Microsoft Publisher 2013 wygląda inaczej niż wcześniejsze wersje, dlatego przygotowaliśmy ten przewodnik, aby skrócić czas nauki jego obsługi. Pasek narzędzi Szybki dostęp
Przewodnik Szybki start Program Microsoft Publisher 2013 wygląda inaczej niż wcześniejsze wersje, dlatego przygotowaliśmy ten przewodnik, aby skrócić czas nauki jego obsługi. Pasek narzędzi Szybki dostęp
5.4. Efekty specjalne
 5.4. Efekty specjalne Przedstawiliśmy już sobie sporo kwestii związanych z dodawaniem, edytowaniem czy usuwaniem elementów, które możemy zamieścić w prezentacji. Ale pomyłką było by stwierdzenie, że więcej
5.4. Efekty specjalne Przedstawiliśmy już sobie sporo kwestii związanych z dodawaniem, edytowaniem czy usuwaniem elementów, które możemy zamieścić w prezentacji. Ale pomyłką było by stwierdzenie, że więcej
Sylabus Moduł 4: Grafika menedżerska i prezentacyjna
 Sylabus Moduł 4: Grafika menedżerska i prezentacyjna Niniejsze opracowanie przeznaczone jest dla osób zamierzających zdać egzamin ECDL (European Computer Driving Licence) na poziomie podstawowym. Publikacja
Sylabus Moduł 4: Grafika menedżerska i prezentacyjna Niniejsze opracowanie przeznaczone jest dla osób zamierzających zdać egzamin ECDL (European Computer Driving Licence) na poziomie podstawowym. Publikacja
WYMAGANIA NA POSZCZEGÓLNE OCENY Z INFORMATYKI /GIMNAZJUM W SŁAWĘCINIE/
 WYMAGANIA NA POSZCZEGÓLNE OCENY Z INFORMATYKI /GIMNAZJUM W SŁAWĘCINIE/ Lp. Uczeń: K (2) P (3) R (4) D (5) 1. Zna regulamin i przepisy BHP w pracowni komputerowej 2. Wie, na czym polega bezpieczna praca
WYMAGANIA NA POSZCZEGÓLNE OCENY Z INFORMATYKI /GIMNAZJUM W SŁAWĘCINIE/ Lp. Uczeń: K (2) P (3) R (4) D (5) 1. Zna regulamin i przepisy BHP w pracowni komputerowej 2. Wie, na czym polega bezpieczna praca
WYMAGANIA EDUKACYJNE NIEZBĘDNE DO UZYSKANIA POSZCZEGÓLNYCH ŚRODROCZNYCH I ROCZNYCH OCEN Z ZAJĘĆ KOMPUTEROWYCH W KLASIE IV
 WYMAGANIA EDUKACYJNE NIEZBĘDNE DO UZYSKANIA POSZCZEGÓLNYCH ŚRODROCZNYCH I ROCZNYCH OCEN Z ZAJĘĆ KOMPUTEROWYCH W KLASIE IV dopuszczający dostateczny dobry bardzo dobry celujący Potrafi wymienić Samodzielnie
WYMAGANIA EDUKACYJNE NIEZBĘDNE DO UZYSKANIA POSZCZEGÓLNYCH ŚRODROCZNYCH I ROCZNYCH OCEN Z ZAJĘĆ KOMPUTEROWYCH W KLASIE IV dopuszczający dostateczny dobry bardzo dobry celujący Potrafi wymienić Samodzielnie
6.4. Efekty specjalne
 6.4. Efekty specjalne Ile wart byłby porządny film bez efektów specjalnych. Przecież to właśnie one nadają charakter dla filmu i przykuwają uwagę widza. Dlaczego nie wykorzystać by tego w prezentacjach?
6.4. Efekty specjalne Ile wart byłby porządny film bez efektów specjalnych. Przecież to właśnie one nadają charakter dla filmu i przykuwają uwagę widza. Dlaczego nie wykorzystać by tego w prezentacjach?
WYMAGANIA EDUKACYJNE Z INFORMATYKI NA POSZCZEGÓLNE STOPNIE W KLASIE 6 opracowane na podstawie podręcznika:
 WYMAGANIA EDUKACYJNE Z INFORMATYKI NA POSZCZEGÓLNE STOPNIE W KLASIE 6 opracowane na podstawie podręcznika: Informatyka Europejczyka. Podręcznik do informatyki dla szkoły podstawowej. Klasa 6 Prowadząca:
WYMAGANIA EDUKACYJNE Z INFORMATYKI NA POSZCZEGÓLNE STOPNIE W KLASIE 6 opracowane na podstawie podręcznika: Informatyka Europejczyka. Podręcznik do informatyki dla szkoły podstawowej. Klasa 6 Prowadząca:
Scenariusz lekcji. opisać strukturę prezentacji i budowę poszczególnych slajdów; opisać etapy projektowania prezentacji multimedialnej.
 Scenariusz lekcji 1 TEMAT LEKCJI Projektowanie i przygotowanie prezentacji multimedialnej 2 CELE LEKCJI 2.1 Wiadomości Uczeń potrafi: opisać strukturę prezentacji i budowę poszczególnych slajdów; opisać
Scenariusz lekcji 1 TEMAT LEKCJI Projektowanie i przygotowanie prezentacji multimedialnej 2 CELE LEKCJI 2.1 Wiadomości Uczeń potrafi: opisać strukturę prezentacji i budowę poszczególnych slajdów; opisać
Tematy lekcji informatyki klasa 4a listopad 2012
 Tematy lekcji informatyki klasa 4a listopad 2012 temat 4. z podręcznika (str. 42-48); Czym jest i do czego służy system operacyjny? 10, 11 Działanie komputera i sieci komputerowej pytania 8-12 (str. 46);
Tematy lekcji informatyki klasa 4a listopad 2012 temat 4. z podręcznika (str. 42-48); Czym jest i do czego służy system operacyjny? 10, 11 Działanie komputera i sieci komputerowej pytania 8-12 (str. 46);
Rozdział 4. Multimedia
 Rozdział 4. Multimedia Ćwiczenia zawarte w tym rozdziale pozwolą na wykorzystanie ogromnych moŝliwości multimedialnych systemu Windows XP. Większość narzędzi multimedialnych w Windows XP pochodzi z systemu
Rozdział 4. Multimedia Ćwiczenia zawarte w tym rozdziale pozwolą na wykorzystanie ogromnych moŝliwości multimedialnych systemu Windows XP. Większość narzędzi multimedialnych w Windows XP pochodzi z systemu
ROZKŁAD MATERIAŁU ZAJĘCIA KOMPUTEROWE KL.V
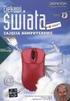 ROZKŁAD MATERIAŁU ZAJĘCIA KOMPUTEROWE KL.V 1 (1) Bezpiecznie w pracowni i w sieci tworzymy regulamin pracowni 2 (2, 3) Uwaga na wirusy! Bezpieczeństwo w Internecie. Regulamin pracowni komputerowej oraz
ROZKŁAD MATERIAŁU ZAJĘCIA KOMPUTEROWE KL.V 1 (1) Bezpiecznie w pracowni i w sieci tworzymy regulamin pracowni 2 (2, 3) Uwaga na wirusy! Bezpieczeństwo w Internecie. Regulamin pracowni komputerowej oraz
Zadanie 11. Przygotowanie publikacji do wydrukowania
 Zadanie 11. Przygotowanie publikacji do wydrukowania Edytor Word może służyć również do składania do druku nawet obszernych publikacji. Skorzystamy z tych możliwości i opracowany dokument przygotujemy
Zadanie 11. Przygotowanie publikacji do wydrukowania Edytor Word może służyć również do składania do druku nawet obszernych publikacji. Skorzystamy z tych możliwości i opracowany dokument przygotujemy
Tematy lekcji zajęć komputerowych klasa 5b grupa 1 i grupa 2
 Tematy lekcji zajęć komputerowych klasa 5b grupa 1 i grupa 2 1 Program nauczania. Przedmiotowy system oceniania. Regulamin pracowni komputerowej. - 7 punktów regulaminu potrafi powiedzieć, czego się będzie
Tematy lekcji zajęć komputerowych klasa 5b grupa 1 i grupa 2 1 Program nauczania. Przedmiotowy system oceniania. Regulamin pracowni komputerowej. - 7 punktów regulaminu potrafi powiedzieć, czego się będzie
INFORMATYKA Wymagania edukacyjne na poszczególne oceny z informatyki w gimnazjum. KLASA 3
 INFORMATYKA Wymagania edukacyjne na poszczególne oceny z informatyki w gimnazjum. KLASA 3 Informatyka Europejczyka. Program nauczania informatyki w gimnazjum. Edycja: Windows XP, Windows Vista, Linux Ubuntu.
INFORMATYKA Wymagania edukacyjne na poszczególne oceny z informatyki w gimnazjum. KLASA 3 Informatyka Europejczyka. Program nauczania informatyki w gimnazjum. Edycja: Windows XP, Windows Vista, Linux Ubuntu.
Wymagania edukacyjne na poszczególne oceny z informatyki w gimnazjum
 Wymagania edukacyjne na poszczególne oceny z informatyki w gimnazjum dwuletni cykl kształcenia (II rok nauki 1 godzina) Multimedia - wyjaśnia, na czym polega aktywizujący charakter multimedialnych programów
Wymagania edukacyjne na poszczególne oceny z informatyki w gimnazjum dwuletni cykl kształcenia (II rok nauki 1 godzina) Multimedia - wyjaśnia, na czym polega aktywizujący charakter multimedialnych programów
NAGŁÓWKI, STOPKI, PODZIAŁY WIERSZA I STRONY, WCIĘCIA
 NAGŁÓWKI, STOPKI, PODZIAŁY WIERSZA I STRONY, WCIĘCIA Ćwiczenie 1: Ściągnij plik z tekstem ze strony www. Zaznacz tekst i ustaw go w stylu Bez odstępów. Sformatuj tekst: wyjustowany czcionka Times New Roman
NAGŁÓWKI, STOPKI, PODZIAŁY WIERSZA I STRONY, WCIĘCIA Ćwiczenie 1: Ściągnij plik z tekstem ze strony www. Zaznacz tekst i ustaw go w stylu Bez odstępów. Sformatuj tekst: wyjustowany czcionka Times New Roman
6.4. Efekty specjalne
 6.4. Efekty specjalne Rozdział ten będzie poświęcony efektom specjalnym, które również znalazły swoje zastosowanie w programie MS PowerPoint 2007. Pierwszym typem efektów jaki zostanie poddany naszej analizie
6.4. Efekty specjalne Rozdział ten będzie poświęcony efektom specjalnym, które również znalazły swoje zastosowanie w programie MS PowerPoint 2007. Pierwszym typem efektów jaki zostanie poddany naszej analizie
Zadanie 10. Stosowanie dokumentu głównego do organizowania dużych projektów
 Zadanie 10. Stosowanie dokumentu głównego do organizowania dużych projektów Za pomocą edytora Word można pracować zespołowo nad jednym dużym projektem (dokumentem). Tworzy się wówczas dokument główny,
Zadanie 10. Stosowanie dokumentu głównego do organizowania dużych projektów Za pomocą edytora Word można pracować zespołowo nad jednym dużym projektem (dokumentem). Tworzy się wówczas dokument główny,
Wymagania przedmiotowe Zajęcia komputerowe klasa V
 Wymagania przedmiotowe Zajęcia komputerowe klasa V Wymagania edukacyjne z zajęć komputerowych w klasie 5 szkoły podstawowej 1. W zakresie opracowywania tekstów w programie Word uczeń: opracowuje i redaguje
Wymagania przedmiotowe Zajęcia komputerowe klasa V Wymagania edukacyjne z zajęć komputerowych w klasie 5 szkoły podstawowej 1. W zakresie opracowywania tekstów w programie Word uczeń: opracowuje i redaguje
Zadanie 8. Dołączanie obiektów
 Zadanie 8. Dołączanie obiektów Edytor Word umożliwia dołączanie do dokumentów różnych obiektów. Mogą to być gotowe obiekty graficzne z galerii klipów, równania, obrazy ze skanera lub aparatu cyfrowego.
Zadanie 8. Dołączanie obiektów Edytor Word umożliwia dołączanie do dokumentów różnych obiektów. Mogą to być gotowe obiekty graficzne z galerii klipów, równania, obrazy ze skanera lub aparatu cyfrowego.
Zajęcia komputerowe klasy I-III- wymagania
 Zajęcia komputerowe klasy I-III- wymagania L.P miesiąc Klasa I Klasa II Klasa III 1. wrzesień Uczeń Uczeń Uczeń Zna regulaminpracowni komputerowej i stosuje się do niego; Wymienia 4 elementyzestawukomputerowego;
Zajęcia komputerowe klasy I-III- wymagania L.P miesiąc Klasa I Klasa II Klasa III 1. wrzesień Uczeń Uczeń Uczeń Zna regulaminpracowni komputerowej i stosuje się do niego; Wymienia 4 elementyzestawukomputerowego;
Plan nauczania informatyki Opracował: mgr Daniel Starego
 Obowiązuje od roku szkolnego 000/00 Plan nauczania informatyki Opracował: mgr Daniel Starego Szkoła podstawowa klasy IV VI Dział, tematyka L. godz. I rok II rok. TECHNIKA KOMPUTEROWA W ŻYCIU CZŁOWIEKA
Obowiązuje od roku szkolnego 000/00 Plan nauczania informatyki Opracował: mgr Daniel Starego Szkoła podstawowa klasy IV VI Dział, tematyka L. godz. I rok II rok. TECHNIKA KOMPUTEROWA W ŻYCIU CZŁOWIEKA
PLAN REALIZACJI MATERIAŁU NAUCZANIA Z INFORMATYKI II. Uczeń umie: Świadomie stosować się do zasad regulaminów (P).
 PLAN REALIZACJI MATERIAŁU NAUCZANIA Z INFORMATYKI II DZIAŁ I: KOMPUTER W ŻYCIU CZŁOWIEKA. 1. Lekcja organizacyjna. Zapoznanie uczniów z wymaganiami edukacyjnymi i PSP. 2. Przykłady zastosowań komputerów
PLAN REALIZACJI MATERIAŁU NAUCZANIA Z INFORMATYKI II DZIAŁ I: KOMPUTER W ŻYCIU CZŁOWIEKA. 1. Lekcja organizacyjna. Zapoznanie uczniów z wymaganiami edukacyjnymi i PSP. 2. Przykłady zastosowań komputerów
Podstawowe czynnos ci w programie PowerPoint
 Podstawowe czynnos ci w programie PowerPoint Program PowerPoint to zaawansowana aplikacja do obsługi prezentacji, jednak aby w pełni wykorzystać jej możliwości, należy najpierw poznać jej podstawowe funkcje.
Podstawowe czynnos ci w programie PowerPoint Program PowerPoint to zaawansowana aplikacja do obsługi prezentacji, jednak aby w pełni wykorzystać jej możliwości, należy najpierw poznać jej podstawowe funkcje.
5. Bazy danych Base Okno bazy danych
 5. Bazy danych Base 5.1. Okno bazy danych Podobnie jak inne aplikacje środowiska OpenOffice, program do tworzenia baz danych uruchamia się po wybraniu polecenia Start/Programy/OpenOffice.org 2.4/OpenOffice.org
5. Bazy danych Base 5.1. Okno bazy danych Podobnie jak inne aplikacje środowiska OpenOffice, program do tworzenia baz danych uruchamia się po wybraniu polecenia Start/Programy/OpenOffice.org 2.4/OpenOffice.org
Wymagania edukacyjne z zajęć komputerowych w klasie 5
 Wymagania edukacyjne z zajęć komputerowych w klasie 5 Ocena dopuszczajaca:uczeń Ocena dostateczna:uczeń Ocena dobra: uczeń Ocena bardzo dobra:uczeń Ocena celująca: uczeń zna zasady bezpiecznej pracy z
Wymagania edukacyjne z zajęć komputerowych w klasie 5 Ocena dopuszczajaca:uczeń Ocena dostateczna:uczeń Ocena dobra: uczeń Ocena bardzo dobra:uczeń Ocena celująca: uczeń zna zasady bezpiecznej pracy z
Propozycje wymagań dla cyklu dwugodzinnego w ujęciu tabelarycznym
 Propozycje wymagań dla cyklu dwugodzinnego w ujęciu tabelarycznym Lp. Uczeń: K (2) P (3) R (4) D (5) N Uwagi 1. Zna regulamin i przepisy BHP w pracowni komputerowej X X X X 2. Wie, na czym polega bezpieczna
Propozycje wymagań dla cyklu dwugodzinnego w ujęciu tabelarycznym Lp. Uczeń: K (2) P (3) R (4) D (5) N Uwagi 1. Zna regulamin i przepisy BHP w pracowni komputerowej X X X X 2. Wie, na czym polega bezpieczna
Kryteria końcoworoczne oceniania uczniów z informatyki w klasie II gimnazjum w roku szkolnym 2015/2016
 Kryteria końcoworoczne oceniania uczniów z informatyki w klasie II gimnazjum w roku szkolnym 2015/2016 Ocena dopuszczająca - stosuje wybrane zasady właściwego zachowywania się w pracowni komputerowej,
Kryteria końcoworoczne oceniania uczniów z informatyki w klasie II gimnazjum w roku szkolnym 2015/2016 Ocena dopuszczająca - stosuje wybrane zasady właściwego zachowywania się w pracowni komputerowej,
Samouczek do korzystania z dokumentów Google
 Samouczek do korzystania z dokumentów Google dr Paweł Cieśla dr Małgorzata Nodzyńska Uniwersytet Pedagogiczny, im. Komisji Edukacji Narodowej, Kraków1 Samouczek do korzystania z dokumentów Google: Dokumenty
Samouczek do korzystania z dokumentów Google dr Paweł Cieśla dr Małgorzata Nodzyńska Uniwersytet Pedagogiczny, im. Komisji Edukacji Narodowej, Kraków1 Samouczek do korzystania z dokumentów Google: Dokumenty
Kryteria końcoworoczne oceniania uczniów z informatyki w klasie II gimnazjum rok szkolny 2014/2015
 Kryteria końcoworoczne oceniania uczniów z informatyki w klasie II gimnazjum rok szkolny 2014/2015 Ocena niedostateczny - nie stosuje się do regulaminu pracowni komputerowej, - nie zna kryteriów oceniania
Kryteria końcoworoczne oceniania uczniów z informatyki w klasie II gimnazjum rok szkolny 2014/2015 Ocena niedostateczny - nie stosuje się do regulaminu pracowni komputerowej, - nie zna kryteriów oceniania
OLIMPIADA INFORMATYCZNA 2010 ROK ETAP SZKOLNY
 KOD UCZNIA OLIMPIADA INFORMATYCZNA 2010 ROK ETAP SZKOLNY * Postaw znak x w okienku obok właściwej odpowiedzi. 1. Przybornik w programie Paint to element programu, w którym znajdują się: kolory przyciski
KOD UCZNIA OLIMPIADA INFORMATYCZNA 2010 ROK ETAP SZKOLNY * Postaw znak x w okienku obok właściwej odpowiedzi. 1. Przybornik w programie Paint to element programu, w którym znajdują się: kolory przyciski
Kurs: Tworzenie prezentacji multimedialnej.
 Kurs: Tworzenie prezentacji multimedialnej. Cele kursu: Umieszczać tekst i obrazy na slajdach. Uzyskiwać żądane obrazy tła, kolory, czcionki i tekst. Poruszać się w oknie programu PowerPoint. Stosować
Kurs: Tworzenie prezentacji multimedialnej. Cele kursu: Umieszczać tekst i obrazy na slajdach. Uzyskiwać żądane obrazy tła, kolory, czcionki i tekst. Poruszać się w oknie programu PowerPoint. Stosować
Szczegółowe cele edukacyjne i treści nauczania. KLASA 5
 Szczegółowe cele edukacyjne i treści nauczania. KLASA 5 Temat oziom KOMUTER DLA KAŻDEGO Regulamin pracowni komputerowej oraz przepisy BH Bezpiecznie w pracowni i w sieci tworzymy regulamin pracowni 1 1
Szczegółowe cele edukacyjne i treści nauczania. KLASA 5 Temat oziom KOMUTER DLA KAŻDEGO Regulamin pracowni komputerowej oraz przepisy BH Bezpiecznie w pracowni i w sieci tworzymy regulamin pracowni 1 1
Wstęp do poradnika metodycznego 5. 2. Przykładowy rozkład materiału 13 I rok nauczania...13 II rok nauczania...13 Rozkład materiału:...
 Spis treści Wstęp do poradnika metodycznego 5. Oprogramowanie wykorzystywane w podręczniku 7 Środowisko... 7 Narzędzia... 8. Przykładowy rozkład materiału 3 I rok nauczania...3 II rok nauczania...3 Rozkład
Spis treści Wstęp do poradnika metodycznego 5. Oprogramowanie wykorzystywane w podręczniku 7 Środowisko... 7 Narzędzia... 8. Przykładowy rozkład materiału 3 I rok nauczania...3 II rok nauczania...3 Rozkład
Teraz bajty. Informatyka dla szkoły podstawowej. Klasa VI
 1 Teraz bajty. Informatyka dla szkoły podstawowej. Klasa VI 1. Obliczenia w arkuszu kalkulacyjnym Rozwiązywanie problemów z wykorzystaniem aplikacji komputerowych obliczenia w arkuszu kalkulacyjnym wykonuje
1 Teraz bajty. Informatyka dla szkoły podstawowej. Klasa VI 1. Obliczenia w arkuszu kalkulacyjnym Rozwiązywanie problemów z wykorzystaniem aplikacji komputerowych obliczenia w arkuszu kalkulacyjnym wykonuje
INFORMATYKA Wymagania edukacyjne na poszczególne oceny z informatyki w gimnazjum. KLASA 3
 INFORMATYKA Wymagania edukacyjne na poszczególne oceny z informatyki w gimnazjum. KLASA 3 Informatyka Europejczyka. Program nauczania informatyki w gimnazjum. Edycja: Windows XP, Windows Vista, Linux Ubuntu.
INFORMATYKA Wymagania edukacyjne na poszczególne oceny z informatyki w gimnazjum. KLASA 3 Informatyka Europejczyka. Program nauczania informatyki w gimnazjum. Edycja: Windows XP, Windows Vista, Linux Ubuntu.
4.Arkusz kalkulacyjny Calc
 4.Arkusz kalkulacyjny Calc 4.1. Okno programu Calc Arkusz kalkulacyjny Calc jest zawarty w bezpłatnym pakiecie OpenOffice.org 2.4. Można go uruchomić, podobnie jak inne aplikacje tego środowiska, wybierając
4.Arkusz kalkulacyjny Calc 4.1. Okno programu Calc Arkusz kalkulacyjny Calc jest zawarty w bezpłatnym pakiecie OpenOffice.org 2.4. Można go uruchomić, podobnie jak inne aplikacje tego środowiska, wybierając
Zasady tworzenia dobrych prezentacji. --------------- m.banaszak@prokonto.pl
 Zasady tworzenia dobrych prezentacji --------------- m.banaszak@prokonto.pl Przygotowanie do prezentacji Zebranie materiałów na temat tworzonej prezentacji. Analiza audytorium i ustalenie celu pokazu.
Zasady tworzenia dobrych prezentacji --------------- m.banaszak@prokonto.pl Przygotowanie do prezentacji Zebranie materiałów na temat tworzonej prezentacji. Analiza audytorium i ustalenie celu pokazu.
e-podręcznik dla seniora... i nie tylko.
 Pliki i foldery Czym są pliki? Plik to w komputerowej terminologii pewien zbiór danych. W zależności od TYPU pliku może to być: obraz (np. zdjęcie z imienin, rysunek) tekst (np. opowiadanie) dźwięk (np.
Pliki i foldery Czym są pliki? Plik to w komputerowej terminologii pewien zbiór danych. W zależności od TYPU pliku może to być: obraz (np. zdjęcie z imienin, rysunek) tekst (np. opowiadanie) dźwięk (np.
Grafika menedżerska i prezentacyjna
 Ilustracja 2: Formatowanie interlinii i odstępów. - 1 - Grafika menedżerska i prezentacyjna Microsoft Power Point 2003 Standardowe rozszerzenie:.ppt (dokument),.pps (pokaz) Rozszerzenie szablonów:.pot
Ilustracja 2: Formatowanie interlinii i odstępów. - 1 - Grafika menedżerska i prezentacyjna Microsoft Power Point 2003 Standardowe rozszerzenie:.ppt (dokument),.pps (pokaz) Rozszerzenie szablonów:.pot
UONET+ moduł Dziennik
 UONET+ moduł Dziennik Sporządzanie ocen opisowych i diagnostycznych uczniów z wykorzystaniem schematów oceniania Przewodnik System UONET+ umożliwia sporządzanie ocen opisowych uczniów w oparciu o przygotowany
UONET+ moduł Dziennik Sporządzanie ocen opisowych i diagnostycznych uczniów z wykorzystaniem schematów oceniania Przewodnik System UONET+ umożliwia sporządzanie ocen opisowych uczniów w oparciu o przygotowany
Formularze w programie Word
 Formularze w programie Word Formularz to dokument o określonej strukturze, zawierający puste pola do wypełnienia, czyli pola formularza, w których wprowadza się informacje. Uzyskane informacje można następnie
Formularze w programie Word Formularz to dokument o określonej strukturze, zawierający puste pola do wypełnienia, czyli pola formularza, w których wprowadza się informacje. Uzyskane informacje można następnie
SCENARIUSZ LEKCJI. Po zajęciach uczeń wie umie zna/rozumie
 SCENARIUSZ LEKCJI 1) Wstępne czynności organizacyjne. 2) Uruchomienie pokazu multimedialnego. 3) Przypomnienie wiadomości z poprzednich lekcji. 4) Podanie tematu lekcji: Urządzenia oparte na technologii
SCENARIUSZ LEKCJI 1) Wstępne czynności organizacyjne. 2) Uruchomienie pokazu multimedialnego. 3) Przypomnienie wiadomości z poprzednich lekcji. 4) Podanie tematu lekcji: Urządzenia oparte na technologii
Praktyczne wykorzystanie arkusza kalkulacyjnego w pracy nauczyciela część 1
 Praktyczne wykorzystanie arkusza kalkulacyjnego w pracy nauczyciela część 1 Katarzyna Nawrot Spis treści: 1. Podstawowe pojęcia a. Arkusz kalkulacyjny b. Komórka c. Zakres komórek d. Formuła e. Pasek formuły
Praktyczne wykorzystanie arkusza kalkulacyjnego w pracy nauczyciela część 1 Katarzyna Nawrot Spis treści: 1. Podstawowe pojęcia a. Arkusz kalkulacyjny b. Komórka c. Zakres komórek d. Formuła e. Pasek formuły
Przedmiotowy system oceniania z informatyki
 Przedmiotowy system oceniania z informatyki Przedmiotowy system oceniania został skonstruowany w oparciu o następujące dokumenty: Rozporządzenie MEN z dnia 7 września 2004 roku w sprawie zasad oceniania,
Przedmiotowy system oceniania z informatyki Przedmiotowy system oceniania został skonstruowany w oparciu o następujące dokumenty: Rozporządzenie MEN z dnia 7 września 2004 roku w sprawie zasad oceniania,
1.Formatowanie tekstu z użyciem stylów
 1.Formatowanie tekstu z użyciem stylów Co to jest styl? Styl jest ciągiem znaków formatujących, które mogą być stosowane do tekstu w dokumencie w celu szybkiej zmiany jego wyglądu. Stosując styl, stosuje
1.Formatowanie tekstu z użyciem stylów Co to jest styl? Styl jest ciągiem znaków formatujących, które mogą być stosowane do tekstu w dokumencie w celu szybkiej zmiany jego wyglądu. Stosując styl, stosuje
Rozkład materiału z informatyki w klasie III gimnazjum
 Rozkład materiału z informatyki w klasie III gimnazjum. Zbieranie i opracowywanie danych arkusz kalkulacyjny. Wymagania edukacyjne i kryteria oceniania. BHP i regulamin szkolnej pracowni komputerowej.,
Rozkład materiału z informatyki w klasie III gimnazjum. Zbieranie i opracowywanie danych arkusz kalkulacyjny. Wymagania edukacyjne i kryteria oceniania. BHP i regulamin szkolnej pracowni komputerowej.,
