INSTRUKCJA UŻYTKOWNIKA. Wersja
|
|
|
- Miłosz Kołodziej
- 9 lat temu
- Przeglądów:
Transkrypt
1 INSTRUKCJA UŻYTKOWNIKA Wersja
2 ZAWARTOŚĆ icomarch24 SA ul. prof. Michała Życzkowskiego Kraków 1. ibard Rozpoczęcie przygody to takie proste! Rejestracja nowego konta Instalacja programu Jak pobrać oprogramowanie Wymagania systemowe Przebieg instalacji Uruchamianie programu Backup Danych Backup Plików i folderów Kreator backupu plików i folderów Backup Baz danych Kreator backupu baz danych Automatyczne dodawania zadań backupu nowych baz BACKUP LOKALIZACJI SIeciowych Harmonogramy backupu Rodzaje wyzwalaczy Filtry Powiadomienia o wykonanych zadaniach backupu Rodzaje powiadomień Dostęp do danych Dostęp poprzez aplikację kliencką Dostęp poprzez przeglądarkę internetową Zarządzanie kontem Konto administratora Subkonto
3 5.3. Grupy użytkowników Uprawnienia do katalogów i plików Właściciel pliku Uprawnienia dla grupy Uprawnienia dla pozostałych użytkowników Uprawnienia odczytu i zapisu Nadaj prawa rekursywnie Kopiowanie danych na dysk ibard Udostępnianie plików innym użytkownikom usługi ibard Szyfrowanie danych Generowanie klucza szyfrującego Szyfrowanie wysyłanych danych Operacje na danych Usuwanie danych Wersjonowanie Okno aplikacji Ustawienia Ogólne Backup Bezpieczeństwo Ustawienia łącza Proxy Aplikacjia internetowa Logowanie Menadżer plików Profil użytkownika Edycja profilu
4 16.5. Zarządzanie usługami Biblioteki multimediów Wykorzystywanie bibliotek Udostępnianie galerie zdjęć Dostęp do galerii zdjęć Przeglądanie galerii zdjęć Udostępnianie plików/folderów w Internecie Publiczne galerie katalog publiczny Dwustronna synchronizacja danych Narzędzie przywracania baz danych Aplikacja mobilna Aplikacja mobilna dla systemu Android Instalacja aplikacji i logowanie do konta ibard Konfiguracja backupu Zarządzanie danymi na koncie Przywracanie danych Aplikacja dla systemu ios Instalacja aplikacji i logowanie do konta ibard Wysyłanie plików Zarządzanie danymi na koncie Przywracanie danych Menu aplikacji Aplikacja dla systemu Windows Phone Instalacja aplikacji i logowanie do konta ibard Wysyłanie plików Zarządzanie danymi na koncie Przywracanie danych
5 Synchronizacja danych Wylogowanie
6 1. IBARD24 icomarch24 SA ul. prof. Michała Życzkowskiego Kraków Program ibard24 pozwala na automatyczne tworzenie kopii bezpieczeństwa danych Państwa firmy lub prywatnych danych użytkownika, które przechowywane są na bezpiecznych serwerach Data Center Comarch. Do głównych zalet programu można zaliczyć: Automatyzację procesu tworzenia kopii bezpieczeństwa plików i baz danych, przekłada się ona bezpośrednio na oszczędność czasu i możliwość większej kontroli nad wykonywanymi zadaniami. Dostęp do danych na koncie ibard24 z dowolnego komputera i miejsca na świecie, wystarczy jedynie połączenie internetowe. Twoje dane są zawsze pod ręką. System zarządzania kontem możliwość tworzenia nowych użytkowników, przydzielania im przestrzeni konta i uprawnień do plików. Pozwala to na pracę wielu osób na jednym koncie ibard24, funkcjonalność szczególnie przydatna w firmach gdzie dostęp do wybranych danych jest ograniczony. Bezpieczeństwo wysyłania i przechowywania plików, to podstawowe założenie przy tworzeniu oprogramowania. Dane przesyłanie są przy pomocy protokołu SSL, dodatkowo użytkownik ma możliwość zabezpieczenia danych za pomocą algorytmu szyfrującego AES- 256 bit. Udostępnianie wybranych plików i folderów innym użytkownikom ibard24, pozwala na współdzielenie plików w firmie lub udostępnianie znajomym wybranych danych. Pracuje jako usługa systemowa, bez ingerencji użytkownika. Nie musisz ciągle kontrolować pracy programu, który sam loguje się przy starcie systemu i wykonuje ustalone zadania backupu w tle. Dwustronną synchronizację danych - możliwość automatycznej synchronizacji danych pomiędzy serwerem wirtualnym oraz wszystkimi urządzeniami, na których zalogowany jest użytkownik. 6
7 2. ROZPOCZĘCIE PRZYGODY TO TAKIE PROSTE! Wystarczy kilka chwil, aby w pełni zabezpieczyć swoje dane REJESTRACJA NOWEGO KONTA Rejestracja nowego konta jest możliwa na dwa sposoby: przez stronę internetową 7
8 icomarch24 SA ul. prof. Michała Życzkowskiego Kraków przez aplikację zainstalowaną na komputerze użytkownika, zaznaczając opcję Nie posiadam konta, chcę zarejestrować nowe i klikając Dalej. Aplikacja otworzy okno z rejestracją. 1. Wybierz typ konta. 2. Wpisz kod promocyjny jeśli posiadasz. 3. Wprowadź wymagane dane (dla rejestracji szybkiej): Adres , który będzie używany podczas korzystania z ibard24 Imię i nazwisko 4. Przeczytaj regulamin i zaznacz odpowiednią opcję, jeżeli go akceptujesz. 5. Aby zakończyć rejestrację kliknij Zarejestruj 6. Na podany adres zostanie wysłany wiadomość aktywacyjna z linkiem, przy mocy którego ustalisz hasło do konta Comarch Cloud Konta płatne po rejestracji nie są w pełni aktywne, pełną funkcjonalność konto uzyskuje po opłaceniu usługi przez użytkownika, w tym celu należy zalogować się na stronie internetowej i przejść do panelu płatności. 8
9 2.1. INSTALACJA PROGRAMU icomarch24 SA ul. prof. Michała Życzkowskiego Kraków JAK POBRAĆ OP ROGRAMOWANIE Pobierz ibard24 klikając link /pobierz (rozmiar pliku ok 7 MB) WYMAGANIA SYSTEMOWE Sugerujemy sprawdzić wymagania systemowe ibard24 przed instalacją programu: MINIMALNE WYMAGANIA SYSTEMOWE System operacyjny Windows XP, Vista, 7, 8, 2003, 2008, 2012 Microsoft.NET Framework Microsoft.NET 3.5 SP1 Przeglądarka Internet Explorer 8.0, Firefox 5.0 Miejsce zajmowane przez program 20 MB Pamięć operacyjna 256 MB Procesor Pentium IV Karta graficzna VGA Połączenie internetowe 512 Kb/s Jeśli potrzebujesz pomocy lub masz pytania skontaktuj się z nami używając adresu pomoc@ibard24.pl 9
10 PRZEBIEG INSTALACJI 1. Uruchom program instalacyjny ibard24, otworzy się kreator instalacji. 2. Po naciśnięciu przycisku Dalej rozpocznie się instalacja. W przypadku zaznaczenia pola Instalacja niestandardowa w następnym kroku pojawi się możliwość wybrania dodatkowych opcji. 10
11 3. Wybierz dodatkowe opcje, po czym naciśnij przycisk Dalej. Instalacja rozpocznie się. Instalator może wyświetlić komunikat konieczności uruchomienia ponownego komputera po instalacji, chyba że użytkownik zezwoli na zamknięcie programów działających w danej chwili na plikach. Gdy wyrazimy zgodę program w trakcie instalacji wykona restart procesu Windows Explorera. 4. Po skończonej instalacji zostanie wyświetlone okno informacyjne oraz aplikacja automatycznie uruchomi się. 11
12 Automatycznie w Mój komputer tworzony jest wirtualny dysk, na którym widoczne są wszystkie twoje zasoby będące na serwerze ibard24. Możesz przenosić tu także zasoby za pomocą funkcji drag and drop (uchwyć i upuść). 12
13 URUCHAMIANIE PROGRAMU Po instalacji program jest gotowy do użycia, na pulpicie o ile została zaznaczona taka opcja w kreatorze instalacji utworzone zostały skróty do programu oraz zasobów konta. Program po uruchomieniu wyświetla okno logowania: Aby rozpocząć korzystanie z programu należy się zalogować używając danych podawanych podczas procesu rejestracji konta, gdzie login jest to adres użytkownika. Po pierwszym logowaniu pojawi się okno powitalne z możliwością wykonania pierwszego backupu plików i folderów lub baz danych. 13
14 3. BACKUP DANYCH icomarch24 SA ul. prof. Michała Życzkowskiego Kraków Aplikacja ibard24 umożliwia automatyczny backup danych dysków lokalnych użytkownika, zasobów sieciowych oraz baz danych z serwerów SQL. Do tego celu służą zadania backupu, w których użytkownik określa jakie zasoby oraz kiedy mają być backupowane. Po utworzeniu zadań nad ich wykonywaniem czuwa usługa ibard24. Dodatkowo użytkownik ma możliwość manualnego wywołania backupu danych. Dla plików i folderów backup można wyzwolić przy pomocy przycisku Backup teraz w zakładce Ogólne -> Status aplikacji. Dla baz danych ręczne wywoływanie backupu wykonuje się poprzez przycisk backup teraz osobno dla każdej bazy danych bądź dla całej instancji serwera SQL w zakładce Backup danych -> Zadania backupu BACKUP PLIKÓW I FOLDERÓW Dzięki funkcji synchronizacji możesz mieć dostęp do tego samego konta i jego aplikacji, logując się z różnych komputerów. Funkcja synchronizuje identyczną kopię pliku lub katalogu. Jeśli dokonasz jakiejkolwiek zmiany w pliku lub dodasz kolejny plik do katalogu, zmiana dokona się również w systemie ibard24. Będziesz miał dostęp do takich samych zasobów jak na Twoim komputerze z dowolnego miejsca, z którego się zalogujesz. Jest to przydatne w przypadku, jeśli chcesz mieć dostęp do tych samych plików w domu jak i w pracy, bez potrzeby ich przesyłania lub fizycznego przenoszenia na nośniku. Po wyborze plików, które chcesz zsynchronizować rozpoczyna się moment ich wysyłania. Od prędkości twojego łącza zależy ile czasu to potrwa. Możesz także ustawić szybkość, jakiej program ma używać KREATOR BACKUPU PLIKÓW I FOLDERÓW Aby ułatwić tworzenia zadań synchronizacji plików użytkownik ma do dyspozycji kreator backupu plików i folderów uruchamiany z aplikacji w zakładce Backup plików i folderów 14
15 1. Pierwszym krokiem kreatora jest wybór plików i folderów które chcemy synchronizować na serwer ibard24, 2. Wybór lokalizacji zdalnej plików na koncie ibard24. W tym kroku użytkownik wybiera miejsce gdzie przechowywane będą synchronizowane pliki, 15
16 3. Wybór harmonogramu, 16
17 4. Wybór filtru. icomarch24 SA ul. prof. Michała Życzkowskiego Kraków Po przejściu wszystkich kroków kreatora zostanie utworzone zadanie backupu dla wybranych plików, będzie ono widoczne w zakładce Zadania backupu 17
18 3.2. BACKUP BAZ DANYCH Bazy danych są podstawowym narzędziem przechowywania danych firmy, dlatego ważne jest, aby zawsze mieć jej kopie zapasową w bezpiecznym miejscu. Program ibard24 automatycznie wykona backup baz danych firmy i prześle je na serwer KREATOR BACKUPU BAZ DANYCH Aby dodać bazę dany do backupu należy wybrać zakładkę Backup Danych następnie kliknąć Backup baz danych spowoduje to uruchomienie kreatora backupu, który w łatwy sposób pozwoli użytkownikowi utworzyć zadanie dla wybranych baz danych. 1. W nowo otwartym oknie na początku z rozwijanej listy wybieramy serwer MSSQL oraz sposób autentykacji do niego: Windows lub Użytkownika. Mamy też możliwość wyboru folderu na dysku ibard24, w którym przechowywane będą kopie baz danych. Przy wyborze tego parametru należy upewnić się, że użytkownik posiada prawo do zapisu w podanej lokalizacji. 2. W następnym oknie definiujemy które bazy mają zostać dodane do backupu przerzucając je na prawą stronę. Wybór zatwierdzamy przyciskiem Dalej. 18
19 3. Na ostatniej zakładce wybieramy harmonogram według którego będzie się wykonywał backup baz danych. Mamy tutaj możliwość zdefiniowania ilości przechowywanych kopii wstecz, oraz ile z tych kopii ma być kopiami różnicowymi. Zatwierdzamy klikając OK. Dodatkowe opcje to szyfrowanie oraz kompresja danych (ZIP). 19
20 Po zakończeniu kreatora zostanie wykonana pierwsza kopia wybranych baz danych, a utworzone zadanie backupu można obejrzeć w zakładce Backup Danych wybierając Lista zadań Zadania backupu baz danych zostały pogrupowane wg instancji serwerów SQL, co znacząco poprawiło przejrzystość aplikacji i pozwoliło na wprowadzenie automatycznego dodawania zadań backupu dla nowych baz danych AUTOMATYCZNE DODAWAN IA ZADAŃ BACKUPU NOWYCH BAZ Dzięki zastosowaniu grupowania zadań backupu baz danych wg instancji serwerów istnieje możliwość automatycznego dodawania zadań dla nowo powstałych baz danych. Użytkownik nie musi się już martwić o konfigurację zadań backupu za każdym razem, gdy na serwerze tworzona jest nowa baza. Automatyczna aktualizacja zadań ustawiana jest dla wybranych instancji serwera oraz może uwzględniać tylko wybrane przez użytkownika bazy danych, dzięki filtrowi aktualizacji w postaci maski nazw. Nowo powstałe zadania backupu baz danych przyjmują parametry ustawione na zakładce Parametry zadań 20
21 3.3. BACKUP LOKALIZA CJI SIECIOWYCH Program umożliwia również wykonywać backup danych z lokalizacji sieciowych wykorzystując protokoły FTP i SMB wykorzystywany przez serwery wymiany plików Samba oraz systemy Windows do udostępniania danych w sieci. Zadanie backupu lokalizacji sieciowe tworzy się w podobny sposób jak zadanie backupu plików wykorzystując dedykowany do tego celu kreator zadania. Kreator ten uruchamia się w zakładce Zadania backupu naciskając przycisk Dodaj zadanie i wybierając z menu backup lokalizacji sieciowej 21
22 Uruchomiony kreator pozwala w pierwszym kroku na wprowadzenie ścieżki synchronizowanych danych oraz danych dostępu do lokalizacji sieciowej. Po wprowadzeniu danych można sprawdzić ich poprawność testując połączenie. Możliwe jest wybranie protokołu FTP lub SMB przy pomocy jakiego odbywa się dostęp do zasobu sieciowego. Przed dodaniem zadania backupu lokalizacji sieciowej SMB należy w Ustawieniach łącza wprowadzić nazwę użytkownika i hasło konta Windows przy pomocy którego program ma się identyfikować z serwerem Samba. 22
23 W następnym kroku analogicznie jak podczas tworzenia backupu plików / folderów określa się lokalizację zdalną na koncie ibard24 oraz opcję kompresji i szyfrowania. 23
24 W trzecim kroku użytkownik określi harmonogram zadania z jakim ma być wykonywane. Ostatnim krokiem kreatora jest konfiguracja filtru backupu. 24
25 3.4. HARMONOGRAMY BACKUPU icomarch24 SA ul. prof. Michała Życzkowskiego Kraków Użytkownik w łatwy sposób może ustalić kiedy i w jakich godzinach pliki mają być synchronizowane. Do tego celu służy harmonogram określający dokładnie godziny kiedy program sprawdza czy synchronizowane pliki uległy zmianie, a jeśli tak to wysyła je na serwer. Aby edytować i tworzyć nowe harmonogramu należy przejść do zakładki Backup Danych następnie Harmonogramy po wybraniu odpowiedniego harmonogramu można go edytować klikając na Edytuj Harmonogramy zadań sprzężone są z zaplanowanymi zadaniami systemu Windows. Każdy harmonogram składa się z wyzwalaczy, które odpowiadają za wywołanie zadania backupu o określonej porze. Każdy harmonogram tworzony w aplikacji jest wysyłany na serwer ibard24, aby możliwa była prawidłowa praca systemu powiadomień oraz aby umożliwić podgląd ustawionego harmonogramu na stronie www usługi. 25
26 RODZAJE WYZWALACZY Dla każdego harmonogramu backupu można ustawić wiele różnych wyzwalaczy: dzienny odnosi się do pojedynczego dnia, pozwala na określenie godzin, o których ma zostać rozpoczęte wykonywanie danego zadania backupu tygodniowy pozwala na wybranie dowolnych dni tygodnia, w których mają być wykonywane zadania backupu miesięczny użytkownik ma możliwość wyboru dowolnych dni miesiąca, w których będą uruchamiane zadania backupu w czasie bezczynności pozwala na określenie po jakim czasie bezczynności systemu program ma zacząć wykonywać zadania backupu Wyzwalacze posiadają możliwość określenia dodatkowych opcji backupu baz danych: rodzaj backupu bazy danych (naprzemienny, pełny, różnicowy) oraz sposób postępowania, gdy serwer SQL nie zezwoli na wykonanie backupu różnicowego. Opcja ta, umożliwia szczegółową konfigurację backupu baz danych. 26
27 3.5. FILTRY Do każdego zadania można przypisać filtr, który uwzględniany jest przy przesyłaniu plików. Umożliwia on określenie reguł backupowania plików i folderów. Tutaj należy wybrać jedną z opcji: bez filtra wysyłane są wszystkie pliki, wyłączając wysyła wszystkie pliki z wyjątkiem wypisanych w polu obok, tylko tylko pliki sprecyzowane w regule. Aby określić rodzaj plików należy wpisać *. rozszerzenie plików. Np. *.jpg, *.bmp tworzy regułę dla popularnych plików graficznych. W profilu filtrów można również ustawić atrybuty takie, jak filtrowanie plików ukrytych, czy też plików systemowych. Dostępna jest także możliwość filtrowania plików tymczasowych Internet Explorera. 27
28 *.jpg Powyższy filtr podczas wysyłania plików uwzględnia wyłącznie pliki graficzne z rozszerzeniem Dodatkową opcją filtru jest maska nazw dla automatycznego dodawania zadań backupu nowych baz danych na serwerze. Dzięki tej opcji w łatwy sposób można określić dla jakich baz danych program ma automatyczne tworzyć zadania backupu. 28
29 3.5. POWIADOMIENIA O WYKONANYCH ZADANIACH BACKUPU Funkcja powiadomień pozwala Użytkownikowi na kontrolę nad ustawionymi zadaniami backupu i dostarcza pełną informacje o stanie wykonywanych kopii zapasowych jego plików. Użytkownik ma możliwość ustawienia powiadomień na adres mailowy lub/i numer komórkowy. Powiadomienia o wykonywanych zadaniach backupu konfiguruje użytkownik na stronie internetowej usługi w zakładce Zarządzanie usługami RODZAJE POWIADOMIEŃ Użytkownik ma możliwość ustawienia powiadomienia do każdego zadania backupu oraz sytuacji, o których chce być informowany. rozpoczęciu backupu Użytkownik powiadamiany jest o zdarzeniu rozpoczęcia backupu. Jeśli backup nie rozpoczął się w przeciągu godziny Dzięki przechowywaniu informacji o harmonogramach Użytkownika, ibard24 ma możliwość wysyłania powiadomień o nierozpoczęciu zadania zgodnie z harmonogramem. W takiej sytuacji Użytkownik dostaje informację, że zadany przez niego backup nie rozpoczął się w przeciągu godziny od ustawionego przez niego harmonogramu prawidłowym zakończeniu backupu Użytkownik powiadamiany jest o prawidłowym zakończeniu zadania synchronizacji. Jeśli backup zakończy się z ostrzeżeniami Użytkownik dostaje powiadomienie o ewentualnych ostrzeżeniach jakie pojawiły się podczas wykonywania zadania backupu. Jeśli backup zakończy się z błędami Użytkownik informowany jest o błędnym zakończeniu zadania backupu. Szczegóły dotyczące błędów są możliwe do sprawdzenia w panelu administracyjnym po zalogowaniu się na stronie www. Jeśli backup trwa dłużej niż x godzin Powiadomienie wysłane jest do użytkownika jeżeli rozpoczęte zadanie backupu trwa dłużej niż ustalona ilość czasu. 29
30 4. DOSTĘP DO DANYCH icomarch24 SA ul. prof. Michała Życzkowskiego Kraków Posiadając konto w systemie ibard24 otrzymujemy możliwość dostępu do danych zgromadzonych na koncie z dowolnego komputera i miejsca na świecie poprzez przeglądarkę internetową, wystarczy dostęp do Internetu. Dodatkowo program ibard24 pozwala na logowanie się z kilku komputerów na jedno konto (limit jednocześnie zalogowanych komputerów jednego użytkownika wynosi 2, jednak wykorzystując system subkont można jednocześnie korzystać z tego samego konta na wielu komputerach, dodatkowo efektywnie zarządzając dostępem do danych i przestrzeni konta). Jest to bardzo użyteczne rozwiązanie, w momencie gdy chcemy pracować na tych samych danych zarówno w pracy, jak i w domu oraz gdy chcemy zabezpieczać pliki z kilku komputerów w firmie na jednym koncie ibard24. Dzięki tej funkcjonalności ibard24 jest idealnym narzędziem biznesowym do zabezpieczenia oraz wymiany danych w małej lub średniej firmie DOSTĘP POPRZEZ APLIKACJĘ KLIENCKĄ Po zainstalowaniu aplikacji na komputerze i zalogowania na własne konto w usłudze ibard24 użytkownik ma dostęp do danych zgromadzonych na koncie poprzez aplikację zakładka Ogólne -> Dane w ibard24 30
31 oraz poprzez dysk ibard24 Backup dostępny w Windows Explorerze. Z dysku wirtualnego można korzystać na takich samych zasadach jak inne dyski w komputerze DOSTĘP POPRZEZ PRZEGLĄDARKĘ INTERNETOWĄ Przez każdą przeglądarkę internetową, poprzez wpisanie adresu z dowolnego komputera, 24 godziny na dobę użytkownicy mają dostęp do swoich danych i systemu zarządzania kontem. 31
32 32
33 5. ZARZĄDZANIE KONTEM System zarządzania dostępem do konta, daje możliwość tworzenia subkont do konta głównego oraz ustawiania uprawnień do plików i folderów dzięki czemu w łatwy sposób można zarządzać dostępem do danych na koncie ibard KONTO ADMINISTRA TORA Każdy użytkownik rejestrujący się w systemie ibard24 zarządza dostępem do konta. staje się administratorem, który Administrator posiada pełny dostęp do wszystkich danych zgromadzonych na wirtualnym dysku, może także tworzyć nowe subkonta i zarządzać nimi przydzielając im quotę maksymalna przestrzeń konta do wykorzystania przez użytkownika. Zarządzać subkontami można poprzez serwis WWW logując się na konto administratora, przechodząc na stronę Zarządzanie usługami i korzystając z menu po prawej stronie Użytkownicy. Z poziomu aplikacji również można uzyskać dostęp do tej strony bez konieczności ręcznego logowania, wystarczy kliknąć na link Zarządzanie subkontami w formatce Twoje konto. 33
34 5.2. SUBKONTO icomarch24 SA ul. prof. Michała Życzkowskiego Kraków Subkonto jest to konto użytkownika utworzone przez administratora. Tworząc konto administrator przyznaje użytkownikowi przestrzeń dyskową do wykorzystania (qoutę). Po wypełnieniu formularza na konto użytkownika zostaje wysłana wiadomość aktywacyjna z linkiem, przy pomocy którego użytkownik samodzielnie ustawia hasło do konta. W katalogu głównym tworzony jest automatycznie katalog domowy tego użytkownika do którego ma on pełne prawa dostępu (jest jego właścicielem). Użytkownik subkonta ma do dyspozycji przestrzeń dyskową przydzieloną mu przez administratora. Może kopiować pliki do swojego katalogu domowego oraz do katalogów dla których posiada uprawnienia do zapisu. 34
35 5.3. GRUPY UŻYTKOWNIKÓW icomarch24 SA ul. prof. Michała Życzkowskiego Kraków Administrator ma możliwość tworzenia grup oraz przypisywania członkostwa użytkownikom. Nadawanie uprawnień dla grupy pozwala na dostęp do katalogów i plików wybranym użytkownikom, dzięki czemu praca wielu pracowników firmy na jednym koncie staje się bardzo wygodna i przejrzysta. 35
36 6. UPRAWNIENIA DO KATALOGÓW I PLIKÓW Do każdego pliku i katalogu można przypisać uprawnienia dla użytkowników, pozwalające na kontrolę dostępu do zasobów zgromadzonych na koncie. Możliwość zmiany uprawnień ma administrator lub właściciel pliku. Użytkownik może zmieniać uprawnienia z poziomu serwisu WWW: jak również poprzez formatkę Dane w ibard24 w aplikacji zaznaczając plik lub katalog i wybierając Uprawnienia 6.1. WŁAŚCICIEL PLIKU Właścicielem katalogu głównego jest administrator. Pozostali użytkownicy subkont są właścicielami swoich katalogów domowych. Użytkownik przypisany do pliku jako właściciel ma do niego pełne prawa dostępu. Pliki wysyłane na wirtualny dysk ibard24 przyjmują właściciela po katalogu, w którym się znajdują. Właściciela pliku lub katalogu może zmienić tylko administrator. 36
37 6.2. UPRAWNIENIA DLA GRUPY icomarch24 SA ul. prof. Michała Życzkowskiego Kraków Do katalogów i plików można przypisać grupę, aby nadać prawa kilku użytkownikom. Uprawnienia grupie można tylko dodawać, nie mogą być one mniejsze niż uprawnienia dla pozostałych użytkowników - Inni. Przypisać grupę do pliku lub katalogu może tylko jego właściciel lub administrator UPRAWNIENIA DLA POZOSTAŁYCH UŻYTKOWNIKÓW Uprawnienia dla pozostałych użytkowników dotyczą wszystkich użytkowników konta poza właścicielem pliku, administratorem i przypisaną grupą UPRAWNIENIA ODCZYTU I ZAPISU Odczyt uprawnia do przeglądania zawartości katalogów oraz do pobierania z wirtualnego dysku ibard24. Zapis uprawnia do pobierania, zmiany nazwy, usuwania, tworzenia katalogów oraz wysyłania nowych plików na wirtualny dysk NADAJ PRAWA REKURSYWN IE Zaznaczenie tej opcji powoduje przypisania takich samych uprawnień dla wszystkich plików i katalogów znajdujących się wewnątrz folderu. 37
38 7. KOPIOWANIE DANYCH NA DYSK IBARD24 Wielu z nas dotyczył kiedyś problem utraty danych czy to z powodu awarii komputera, jego kradzieży lub przypadkowego wykasowania pliku. Odzyskanie danych może być bardzo trudne, chyba że została wykonana ich kopia zapasowa. Kopia bezpieczeństwa online działa jak "elektroniczny depozyt bankowy", co zapewnia nie tylko zabezpieczenie danych np. przed kradzieżą czy pożarem, ale także szybki i łatwy dostęp. Kopie bezpieczeństwa można wykonać na cztery sposoby: 1. Klikając prawym klawiszem na pliku lub folderze i wybierając z menu ibard24, a potem Kopiuj do ibard Przenosząc wybrany plik lub katalog na dysk wirtualny, który tworzy się automatycznie w Mój komputer. Można to zrobić za pomocą mechanizmu drag and drop (przeciąg i upuść). 3. Korzystając z aplikacji klienckiej zaznaczamy zakładkę Backup Danych następnie Backup plików i folderów, w widocznym drzewku wybieramy wyznaczone zasoby. Następnie klikamy w Kopiuj do ibard24. 38
39 4. Przez każdą przeglądarkę internetową, logując się na stronie Po przejściu na zakładkę Menadżer plików i klikając w przycisk Dodaj plik do ibard24 otworzy się okno do wyboru plików z dysku lokalnego. 39
40 8. UDOSTĘPNIANIE PLIKÓW INNYM UŻYTKOWNIKOM USŁUGI IBARD24 Jeśli chcesz zapisywać zmiany w dokumentach z wielu komputerów jednocześnie i udostępniać swoje pliki i katalogi innym użytkownikom ibard24, to funkcja Udostępniania jest rozwiązaniem! Użytkownicy pracujący w tej samej sieci często udostępniają swoje pliki albo na wspólnym serwerze, albo na własnych maszynach, aby inni mieli dostęp do tych plików i mogli je także edytować. Z funkcją udostępniania możesz udostępniać swoje pliki innym użytkownikom ibard24 niezależnie od tego, gdzie oni są. Udostępniać zasoby można poprzez serwis www (klikając prawym przyciskiem myszy na katalog/plik i wybierając Udostępnij w ibard24 ) lub analogicznie poprzez aplikację kliencką przechodząc do zakładki Ogólne następnie Dane w ibard24 (z menu kontekstowego wybierając Udostępnianie ) 40
41 Spowoduje to otwarcie okna do wyszukania użytkowników w systemie ibard24, dla wybranych użytkowników można udostępnić wybrany zasób w trybie od odczytu lub zapisu. Udostępniony zasób widoczny jest w Otoczeniu w menadżerze plików na stronie WWW lub w zakładce Dane w ibard24 w aplikacji klienckiej. 41
42 9. SZYFROWANIE DANYCH icomarch24 SA ul. prof. Michała Życzkowskiego Kraków ibard24 daje możliwość szyfrowania wybranych danych za pomocą algorytmu szyfrującego AES-256 bit. Dane szyfrowane są na komputerze użytkownika przy pomocy wygenerowanego wcześniej klucza szyfrującego. Istnieje możliwość szyfrowania zarówno plików i folderów jak również baz danych. AES (ang. Advanced Encryption Standard) to symetryczny szyfr blokowy przyjęty jako norma przez amerykański urząd standaryzacyjny NIST. Bezpieczeństwo w takim algorytmie opiera się na tajności wykorzystywanego w nim klucza ciągu bitów o określonej długości używanego do szyfrowania i deszyfrowania wiadomości GENEROWANIE KLUCZA SZYFRUJĄCEGO Klucz szyfrujący możemy wygenerować w aplikacji ibard24 instalowanej na komputerze użytkownika w zakładce Ustawienia > Bezpieczeństwo. W oknie generowania klucza szyfrującego należy poruszać wskaźnikiem myszy po wyznaczonym obszarze, a następnie zapisać wygenerowany klucz szyfrujący. 42
43 Uwaga: W przypadku utraty klucza szyfrującego, dane nim zaszyfrowane zostaną bezpowrotnie utracone. Spółka icomarch24 nie przechowuje kluczy szyfrujących wygenerowanych przez użytkowników Systemu ibard24, dlatego raz wygenerowany klucz, powinien być przechowywany przez użytkownika w bezpiecznym miejscu SZYFROWANIE WYSYŁANYCH DANYCH Szyfrowanie danych możliwe jest po wcześniejszym wygenerowaniu lub zaimportowaniu klucza szyfrującego AES 256-bit. Dane mogą być zaszyfrowane za pomocą aplikacji zainstalowanej na komputerze użytkownika. W tym celu należy zaznaczyć opcję Szyfruj w oknie wyboru miejsca przechowywania pliku/folderu w ibard24. Dla kopii baz danych opcja szyfrowania jest dostępna w kreatorze backupu baz danych podczas tworzenia zadań. 43
44 44
45 10. OPERACJE NA DANYCH icomarch24 SA ul. prof. Michała Życzkowskiego Kraków Dla każdego synchronizowanego elementu na komputerze lokalnym możliwe jest wykonanie w wygodny sposób wielu czynności wybierając odpowiednią pozycję z menu kontekstowego. Kliknięcie prawym klawiszem myszy na taki element oraz wybranie opcji ibard24 sprawi, że będziemy mieli pięć możliwości: Synchronizuj zmiany naciśnięcie tej opcji spowoduje, że wszystkie różnice w plikach dodanych do backupu zostaną przeniesione na Dysk ibard24, Zmień lokalizację w ibard24 kliknięcie tej opcji spowoduje pojawienie się okna, które ułatwi nam wybranie nowej lokalizacji pliku, Bezpiecznie zmień nazwę zmienia nazwę oryginalnego pliku oraz jego odpowiednik na Dysku ibard24 Usuń z ibard24 więcej o usuwaniu danych w następnym podrozdziale, Wyłącz backup wybranie tej opcji spowoduje, że backup danego elementu zostanie wyłączony, element ten jednak pozostanie na Dysku ibard24. 45
46 11. USUWANIE DANYCH Usuwanie danych (pliku lub katalogu) z ibard24 możliwe jest na cztery sposoby: 1. Przez naciśnięcie na danym elemencie prawym klawiszem myszy i wybranie z eksploratora Windows pozycji ibard24, a następnie opcji Usuń z ibard24. 46
47 2. Drugim sposobem usuwania danych z dysku ibard24 jest kliknięcie w oknie Dysku ibard24 na element prawym klawiszem myszy, a następnie wybranie opcji Usuń. 3. Trzecim sposobem usuwania danych z dysku ibard24 jest wykorzystanie aplikacji klienckiej. W zakładce Ogólne wybieramy Dane w ibard24 następnie po zaznaczeniu odpowiedniego pliku lub katalogu klikamy Usuń 4. Usuwanie może odbywać również poprzez stronę internetową usługi, zaznaczając wybrane pliki i folderu i wybierając z menu kontekstowego Usuń. 47
48 12. WERSJONOWANIE icomarch24 SA ul. prof. Michała Życzkowskiego Kraków Wersjonowanie czyli dostęp do poprzednich wersji plików, pozwala na odzyskanie wcześniej zapisanych wersji plików. Funkcjonalność ta jest szczególnie przydatna w przypadku, gdy dokonamy niepożądanych zmian w naszych zasobach. 1. Po naciśnięciu prawym klawiszem na pliku wybieramy opcje Włącz wersjonowanie. 2. Opcja Poprzednie wersje wybrana z menu kontekstowego, daje nam możliwość sprawdzenia poprzednich wersji pliku. 48
49 3. Wybraną wersję możemy pobrać na nasz dysk lub usunąć. 4. Wyłącz wersjonowanie możemy w każdej chwili wyłączyć wersjonowanie. 5. Usuń wszystkie poprzednie wersje usuwa istniejące wersje pliku. Konta przeznaczone dla użytkowników indywidualnych umożliwiają przechowanie do 5 wersji pliku wstecz, natomiast konta dla firm pozwalają na przechowanie maksymalnie do 20 wersji. 49
50 13. OKNO APLIKACJI icomarch24 SA ul. prof. Michała Życzkowskiego Kraków Główne okno zawiera pasek postępu, na którym każdorazowo widoczny jest stopień zaawansowania procesu wysyłania lub pobierania danych z dysku ibard24. Poniżej dostępne są 4 przyciski: Pauza-Wznów powoduje wstrzymanie-wznawianie przesyłania danych, 1. Ogólne Anuluj powoduje przerwanie przesyłania danych, a także zaniechania wcześniej wywołanych poleceń, Menu po prawej zawiera następujące zakładki: 1.1 Status Główne okno programu, w którym znajdziemy informację o aktualnie wykonywanych transferach, oraz sprawdzimy poziom zajętości dysku ibard Dane w ibard24 Tutaj widoczne są wszystkie twoje zasoby będące na serwerze ibard24. Z tego miejsca możesz manipulować plikami na koncie ibard Dysk wirtualny koncie ibard24. Klikając w dysk wirtualny otwiera się okno Exploratora Windows z zasobami na 50
51 1.4 Twoje konto edycji. 2 Backup Danych icomarch24 SA ul. prof. Michała Życzkowskiego Kraków W tym oknie użytkownik ma możliwość przeglądania danych swojego konta ich 2.1 Backup plików i folderów ibard Backup baz danych 2.3 Zadania backupu Okno przeznaczone do wysyłania wybranych danych z dysku lokalnego na konto Uruchamia kreatora backupu baz danych. Tutaj możemy sprawdzić jakie zasoby mamy dodane do backupu, można też do konkretnego zadania przypisać harmonogram lub filtr. 2.4 Harmonogramy wykonywać. 2.5 Filtry 3 Ustawienia 3.1 Ogólne Gdzie możemy ustawić czas rozpoczęcia backupu oraz dni, w których powinien on się Na tej zakładce definiujemy filtry. Tutaj możemy wybrać opcje uruchomienia, ustawić nazwę komputera oraz zmienić ścieżkę do katalogu tymczasowego. 3.2 Backup Opcje pozwalające ustawić domyślny folder docelowy backupu oraz opcje dotyczące backupu otwartych plików. 3.3 Bezpieczeństwo szyfrującego. 3.4 Ustawienia łącza Gdzie mamy możliwość zmiany hasła użytkownika, oraz zdefiniowania klucza Tutaj definiujemy ograniczenia na prędkość wysyłania oraz pobierania danych przez aplikację. 3.5 Proxy Ustawienia serwera Proxy. 4 Pomoc 51
52 4.1 Pomoc icomarch24 SA ul. prof. Michała Życzkowskiego Kraków W przypadku pytań bądź problemów z działaniem aplikacji, znajdziesz tu dane kontaktowe, a także sprawdzisz czy posiadasz najnowszą wersje aplikacji. 4.2 Raportowanie 4.3 Powiadomienia Tutaj mamy możliwość wysłania opisu ewentualnego błędu aplikacji do producenta. Zakładka służąca do informowania użytkownika o komunikatach systemu lub napotkanych błędach. 5 Poleć ibard Poleć ibard24 Zakładka służąca do szybkiego wysyłania poleceń w postaci wiadomości . Dzięki systemowi poleceń możesz bezpłatnie powiększyć swoje konto o 250MB za każdego nowego użytkownika z polecenia. 52
53 14. USTAWIENIA icomarch24 SA ul. prof. Michała Życzkowskiego Kraków OGÓLNE Aby zmienić opcje uruchamiania aplikacji należy zaznaczyć odpowiednią opcję: Uruchamiaj aplikację przy starcie systemu powoduje uruchamianie aplikacji interfejsu użytkownika przy starcie systemu Automatyczne logowanie bieżącego konta przez usługę Windows po zaznaczeniu tej opcji usługa systemowa będzie automatycznie logowała się do bieżącego konta podczas startu oraz po wylogowaniu innego użytkownika. Automatyczne logowanie bieżącego konta Powoduje automatyczne logowanie bieżącego konta w aplikacji interfejsu użytkownika po jego uruchomieniu. Dokończ poprzednio trwające backupy plików Gdy opcja jest włączona program przy starcie automatycznie dokańcza poprzednio nie zakończone zadania backupu plików. Pozostałe opcje: Nazwa komputera Nazwa definiowana przez użytkownika, służy ona od rozpoznawania komputera z którego wykonywany jest backup danych. Pozwól na zdalne wylogowanie bieżącego konta z tego komputera Gdy opcja jest zaznaczona i użytkownik podejmuje próbę zalogowania na większej liczbie komputerów niż jest to dozwolone to będzie miał możliwość zdalnego wylogowania użytkownika z tego komputera. Folder tymczasowy Ścieżka lokalizacji gdzie zapisywane są tymczasowe pliki programu ibard24, w szczególności wykorzystywany podczas backupu baz danych. 53
54 14.2. BACKUP Domyślny folder backupu Domyślny folder gdzie zapisywane są synchronizowane elementy. Użyj usługi VSS dla plików otwartych przez inne aplikacje Pozwala na wykonywanie backupu otwartych plików przez inne aplikacje na komputerze dzięki wykorzystaniu usługi systemowej VSS wykonującej kopie wolumenów w tle Użyj domyślne usługi VSS dla wszystkich transferów Zaznaczenie opcji powoduje wymuszenie użycia usługi VSS dla wszystkich transferowanych plików przez aplikację, może to powodować zwiększone obciążenie systemu. 54
55 14.3. BEZPIECZEŃSTWO Na tej zakładce dostępne są opcje dotyczące bezpieczeństwa. Istnieje możliwość zmiany hasła dostępu do usługi oraz zarządzania kluczem szyfrującym. Klucz szyfrujący Generowanie klucza szyfrującego zostało opisane w podrozdziale 9.1. Przycisk Import pozwala na wybór klucza szyfrującego z pliku na dysku lokalnym. Zapomnij powoduje usunięcie informacji o kluczu szyfrującym z konfiguracji programu. 55
56 14.4. USTAWIENIA ŁĄCZA Wybierając Ustawienia, a następnie zakładkę Ustawienia łącza można zmienić opcje sieciowe. W przypadku niskiej prędkości łącza lub znacznego stopnia wykorzystania można ograniczyć prędkość wysyłania i pobierania plików na serwer. Opcja Lokalna autoryzacja dla backupu SMB umożliwia wpisanie danych dostępu do lokalnego konta użytkownika Windows. Wymagane jest to podczas backupu lokalizacji sieciowych przy pomocy protokołu SMB ponieważ protokół wymaga logowania się poprzez dane użytkownika, a usługa ibard24 działa na uprawnieniach użytkownika SYSTEM. 56
57 15.5. PROXY Dodatkową opcją możliwą do wykorzystania w aplikacji instalowanej na komputerze użytkownika jest możliwość ustawienia serwerów proxy do połączenia z Internetem. Możesz sam skonfigurować ustawienia dla odpowiedniego serwera proxy wraz z możliwością autoryzacji. Dzięki temu łączenie się i przesyłanie danych na serwery ibard24 odbywać się będzie prawidłowo nawet przypadku wystąpienia serwera proxy w sieci korporacyjnej. Dostęp do ustawień serwera Proxy możliwy jest również przed zalogowaniem aplikacji, w tym celu w oknie logowania należy nacisnąć przycisk Ustawienia 57
58 58
59 16. APLIKACJIA INTERNETOWA icomarch24 SA ul. prof. Michała Życzkowskiego Kraków Aplikacja internetowa ibard24 jest dostępna po zalogowaniu przez przeglądarkę internetową na stronie: LOGOWANIE Na stronie należy podać nazwę użytkownika oraz hasło, a następnie nacisnąć przycisk Zaloguj się. Jeśli nie posiadasz jeszcze konta, zarejestruj się wybierając usługę, przeglądarka przeniesie Cię do odpowiedniego panelu rejestracyjnego. Jeżeli nie pamiętasz hasła możesz skorzystać z opcji Nie pamiętam hasła. Wyślemy Ci wiadomość na adres , z linkiem pozwalającym na zmianę ustawienie nowego hasła. 59
60 16.2. MENADŻER PLIKÓW icomarch24 SA ul. prof. Michała Życzkowskiego Kraków Po zalogowaniu otwiera się Menadżer plików, w którym użytkownik ma możliwość zarządzania danymi zgromadzonymi na koncie ibard24 oraz wysyłanie nowych plików. Menadżer składa się z trzech okien: w lewym oknie znajdują się wszystkie Twoje zasoby przeniesione na ibard24, które są widoczne w postaci drzewa plików i folderów. W prawym oknie wyświetlane są wszystkie dostępne pliki w danym folderze. W dolnym oknie na dole wyświetlane są informacje o aktualnie zaznaczonym pliku, po kliknięciu na ikonę informacyjną wyświetlają się takie danej jak: data modyfikacji, data utworzenia, rozmiar, status. 60
61 Obok ikony pliku znajdują się pięć przycisków: zapisz plik na dysku (ściągnij plik) udostępnij plik przenieś usuń plik bezpowrotnie dodaj komentarz Wszelkie operacje na plikach odbywają się poprzez rozwijalne menu kontekstowe po kliknięciu na wybrany element prawym przyciskiem myszy. Odtwarzacz MP3 Otwiera multimedialny odtwarzacz plików MP3 dla zaznaczonych plików. Przenieś do Przenosi wybrane elementy do wybranego folderu docelowego w ramach konta ibard24 61
62 icomarch24 SA ul. prof. Michała Życzkowskiego Kraków Usuń Usuwa wybrane pliki i folderu Utwórz folder Tworzy folder w wybranej lokalizacji Zmień nazwę Zmienia nazwę wybranego pliku lub folderu\ Pobierz Pobiera wybrane elementy na dysk lokalny, jeśli zaznaczone jest kilka plików lub folder to pliki pobierane są w postaci archiwum ZIP Udostępnij w ibard24 dzięki której możliwe jest udostępnianie zasobów innym użytkownikom ibard24 Udostępnij w Internecie Udostępnia wybrany plik publicznie w Internecie oraz generuje dla niego link Udostępnione Wyświetla wszystkie pliki udostępnione innym użytkownikom ibard24 lub w Internecie Biblioteka Pozwala na dodanie zaznaczonych plików do biblioteki Wyłącz synchronizację wyłącza synchronizację na wskazanych plikach Uprawnienia możliwość zmiany uprawnień przypisanych do pliku PROFIL UŻYTKOWNIKA Profil użytkownika stanowi panel administracyjny konta ibard24, w którym wyświetlane są podstawowe dane o użytkowniku, awatar oraz możliwa jest zmiana ustawień naszego konta. Aby przejść do profilu użytkownika należy kliknąć nazwę użytkownika u góry strony. 62
63 W menu po prawej stronie mamy następujące opcje: Przejdź do menadżera plików Przechodzi do okna menadżera plików Moje konto ibard24 Wyświetla informację o usłudze i pozawala na zmianę typu konta i przedłużenie jego ważności Zarządzanie usługami umożliwia zarządzanie wykupioną usługą oraz ustawianie i konfigurację powiadomień o zadaniach backupu i zarządzanie kontem. Edytuj profil tutaj można zmienić swoje podstawowe dane przypisane do konta Poleć nas system poleceń pozwala na darmowe zwiększenie przestrzeni konta Wyloguj się z usługi Powoduje wylogowanie z usługi ibard24. 63
64 16.4. EDYCJA PROFILU icomarch24 SA ul. prof. Michała Życzkowskiego Kraków Okno edycji pozwala na zmianę danych przypisanych do konta. Dodanie zdjęcia umożliwia dodanie zdjęcia lub awatara Edytuj dane tutaj możemy zmienić adres zamieszkani Zmień hasło możliwość zmiany hasła do usługi Wyloguj się z usługi Powoduje wylogowanie użytkownika z systemu ibard24 Usuń konto otwiera formularz usunięcia konta. 64
65 16.5. ZARZĄDZANIE USŁUGAMI icomarch24 SA ul. prof. Michała Życzkowskiego Kraków Okno pozwala na zarządzanie wykupioną usługą, dodawanie nowych użytkowników oraz przypisywanie ich do grup. Na tej podstronie możliwe jest również skonfigurowanie powiadomień zadań backupu. Zadania backupu Pozwala na wyświetlenie informacji nt zadań backupu, przeglądać historię wykonywania zadań oraz konfigurować powiadomienia. Powiadomienia możliwość konfiguracji raportów dziennych oraz ustawienie nr telefony do systemu powiadomień Moje usługi przegląd aktualnie wykupionych usług w systemie ibard24, oraz możliwość zarządzania nimi (przedłużenie, zmiana typu konta) 65
66 Użytkownicy możliwość przeglądania użytkowników konta, edycję ich profili oraz dodawanie nowych użytkowników Grupy Zarządzanie grupami użytkowników. Pobieranie wyświetla listę aktualnych wersji aplikacji do pobrania Historia płatności lista dokonywanych płatności za usługę ibard24 poprzez serwis www BIBLIOTEKI MULTIMEDIÓW W celu ułatwienia Użytkownikowi przeglądania multimediów na koncie ibard24 wprowadzono specjalne biblioteki, w których istnieje możliwość wyświetlania wybranych plików zgromadzonych na wirtualnym dysku. Biblioteki podzielone są na dwie kategorie: Muzyka Biblioteki muzyczne dają możliwość katalogowania w jednym miejscu swoich ulubionych utworów zgromadzonych na koncie ibard24, dzięki czemu słuchanie muzyki w wbudowanym odtwarzaczu MP3 możliwe jest bezpośrednio poprzez przeglądarkę internetową - prosto i przyjemnie. Własne biblioteki muzyczne mogą być wykorzystywane jako play listy, co dodatkowo ułatwia używanie odtwarzacza. Zdjęcia ibard24, dzięki bibliotekom, umożliwia Użytkownikowi wygodne przeglądanie plików graficznych. Biblioteka pozwala na swobodne katalogowanie zdjęć zapisanych na koncie ibard24. Dzięki opcji filtrowania obrazów, w widoku menadżera plików, Użytkownik uzyskuje możliwość szybkiego przeglądania zdjęć w postaci miniatur, natomiast nowa strona galerii zdjęć pozwala przeglądać obrazy przypisane do bibliotek. 66
67 WYKORZYSTYWANIE BIBLIOTEK Biblioteki można użyć jako playlistę lub galerię zdjęć. Dodawanie plików do biblioteki Dodawanie plików do galerii może odbyć się poprzez stronę www. Pliki muszą być już obecne na koncie użytkownika ibard24. Dodawanie pliku do biblioteki odbywa się poprzez zaznaczenie plików/folderów i wybór z menu kontekstowego Biblioteka -> rodzaj biblioteki. Dodają się pliki zaznaczone bezpośrednio oraz pliki zawarte w zaznaczonych katalogach. Dodają się pliki *.mp3, *.jpg Usuwanie z biblioteki Wchodząc do wybranej biblioteki przy użyciu kolumny po lewej stronie menadżera plików można po zaznaczeniu wybranych plików usunąć je z biblioteki UDOSTĘPNIANIE GALERIE ZDJĘĆ Dodatkowym atutem jest możliwość udostępnienia galerii zdjęć na zewnątrz, dzięki czemu Użytkownicy mogą dzielić się własnymi zdjęciami ze wszystkimi znajomymi w sieci Internet. Bezpieczeństwo, nowoczesny wygląd i prostota obsługi to główne zalety tego rozwiązania. Dla każdej udostępnionej biblioteki zdjęć przypisywany jest dedykowany adres internetowy, którym Użytkownik może podzielić się z kimkolwiek chce (np. przesyłając link url znajomemu drogą mailową). Galerie można dodatkowo zabezpieczyć hasłem, co podnosi bezpieczeństwo danych w Internecie i daje pewność, że zdjęć nie zobaczy nikt nieupoważniony. Istnieje również możliwość tworzenia publicznych galerii, które widoczne są dla wszystkich na stronie internetowej galerii ibard24. 67
68 OPCJE UDOSTĘPNIANIA GALERII ZDJĘĆ Podczas włączania udostępniani galerii zdjęć można określi następujące opcje: czy galeria ma być publiczna data ważności udostępnienia nazwa użytkownika hasło zabezpieczające dostęp do galerii DOSTĘP DO GALERII ZDJĘĆ Po udostępnieniu galerii zdjęć w Internecie można je przeglądać w przeglądarce internetowej pod stronami: pojedyncze galerie: link wygenerowany podczas włączania udostępniania jeśli udostępnione publicznie: wszystkie udostępnione z konta użytkownika ibard24, wymaga zalogowania: 68
69 PRZEGLĄDANIE GALERII ZDJĘĆ Galerie zdjęć udostępnione w Internecie przeglądać można na stronie internetowej pod odpowiednio wygenerowanymi linkami. Elementy galerii zdjęć wyświetlane są w postaci listy lub miniatur w zależności od ustawień widoku. Po kliknięciu na wybrane zdjęcie wyświetla się ono w powiększonym rozmiarze z przyciskami nawigacyjnymi pozwalającymi przechodzenie pomiędzy kolejnymi zdjęciami. Nawigować można również przy pomocy klawiatury wykorzystując klawisze strzałek. 69
70 17. UDOSTĘPNIANIE PLIKÓW /FOLDERÓW W INTERNECIE Dzięki funkcji udostępniania plików na zewnątrz Użytkownik może dzielić się danymi z kimkolwiek chce w całej sieci Internet i to bez żadnych ograniczeń. Przesyłanie dużych plików pocztą to już nie problem, wystarczy udostępnić plik ze swojego konta ibard24 i podzielić się linkiem ze znajomymi. Dla każdego udostępnionego pliku można ustawić hasło, co gwarantuje wysoki poziom bezpieczeństwa. Opcje udostępniania plików w Internecie Podczas włączania udostępniani plików/folderów można określi następujące opcje: o czy plik/folder ma być udostępniony publicznie o data ważności udostępnienia o hasło zabezpieczające dostęp do plików Dostęp do udostępnionych plików Po udostępnieniu plików/folderów w Internecie można je przeglądać w przeglądarce internetowej pod stronami: o pojedyncze pliki/foldery: link wygenerowany podczas włączania udostępniania o jeśli udostępnione publicznie: o wszystkie udostępnione z konta użytkownika ibard24, wymaga zalogowania: 70
71 17.1. PUBLICZNE GALERIE KATALOG PUBLICZNY W katalogu publicznym wyświetlane są wszystkie galerie plików i zdjęć udostępnione w Internecie przez użytkowników systemu ibard24 z włączoną opcją publiczne. Dostęp do galerii publicznych Dostęp do katalogu publicznego można uzyskać poprzez przeglądarkę internetową przez link: Informacje widoczne w katalogu publicznym W katalogu publicznym dostępne są informacje: o nazwa udostępnionego zasobu o rozmiar jeśli udostępniony jest plik o login użytkownika, który udostępnił zasób o data dodania data udostępnienia. Dostępne warianty widoku Wyświetlanie udostępnionych zasobów możliwe jest na dwa sposoby: o widok listy zasoby wyświetlane są w postaci listy, wyświetlane są kolumny: Nazwa, Rozmiar, Udostępnił, Data dodania o widok mozaiki zasoby wyświetlane są w postaci miniatur, jeśli udostępnione jest bezpośrednio zdjęcie to pojawia się jego miniatura Opcje dostępne po najechaniu myszą na zasób Podczas najechania kursorem myszy na wybrany zasób pojawiają się opcje do wyboru: o Link do pliku wyświetla się bezpośredni link do zasobu do skopiowania o Pobierz rozpoczyna pobieranie pliku, jeśli zasób jest chroniony hasłem wyświetla monit o podanie hasła o Zgłoś naruszenie pozwala napisać wiadomość do pracowników ibard24 w sprawie naruszenie regulaminu lub praw autorskich Pobieranie zasobu Możliwe jest pobieranie wszystkich udostępnionych zasobów: o Pojedyncze pliki pobierany są wybrany plik o Katalogi zawartość katalogu jest archiwizowana do pliku ZIP i rozpoczyna się jego pobierania o Galerie zdjęć analogicznie jak katalogi podczas pobierania zdjęcia są archiwizowane do pliku ZIP i rozpoczyna się ich pobieranie 71
72 icomarch24 SA ul. prof. Michała Życzkowskiego Kraków Wyszukiwanie w katalogu publicznym Opcja szukania zasobów w katalogu publicznym wyszykuje wszystkie zasoby w których występuje określony ciąg znaków uwzględniając nazwę zasobu oraz login użytkownika, który zasób udostępnił. Link do zasobów wybranego użytkownika Znając login użytkownika można w łatwy sposób wyświetlić wszystkie jego udostępnione publicznie zasobu poprzez link: gdzie login jest nazwą wybranego użytkownika. 72
73 18. DWUSTRONNA SYNCHRONIZACJA DANYCH Aplikacja ibard24 umożliwia automatyczną synchronizację danych pomiędzy serwerem wirtualnym oraz wszystkimi urządzeniami, na których zalogowany jest użytkownik. Aplikacja tworzy na dysku specjalny folder o nazwie ibard24 Sync, którego zawartość jest automatycznie synchronizowana z dyskiem wirtualnym, a następnie z innymi komputerami na których korzystamy z usługi. Analogiczny folder widoczny jest również na urządzaniu mobilnym oraz w panelu www. Dodanie pliku do synchronizowanego katalogu na jednym urządzeniu spowoduje, że plik pojawi się automatycznie na innych zsynchronizowanych urządzeniach oraz na dysku wirtualnym. Użytkownik korzystający z mechanizmu synchronizacji nie musi podejmować żadnych czynności w celu wysłania plików na serwer. Aplikacja samoczynnie przystąpi do działania w przypadku wykrycia dowolnych zmian w synchronizowanym folderze. 73
74 19. NARZĘDZIE PRZYWRACANIA BAZ DANYCH Aplikacja kliencka ibard24 wyposażona jest w specjalne narzędzie pozwalające na przywrócenie backupu bazy danych na serwer MS SQL. Narzędzie jest komponentem aplikacji i jest instalowane automatycznie wraz z programem ibard24. Narzędzie przywracania baz danych można uruchomić z menu start, bądź wprost z aplikacji w oknie Backup Danych -> Zadania backup. Uruchomienie narzędzia w ten sposób spowoduje automatyczne wybranie najnowszej kopii wybranej bazy danych do otworzenia. Po uruchomieniu narzędzia przywracania baz danych możliwe jest wybranie plików kopii baz danych w formacie *.bak, z których ma być otworzona baza lub pobranie plików kopii bezpośrednio z konta ibard24. W tym celu należy wskazać folder tymczasowy do przechowywania kopii bazy na czas odtwarzania. 74
75 Jeśli została wybrana oblacja przywracania z plików na dysku ibard24 to w następnym kroku zostaną wylistowane wszystkie kopie baz danych zgromadzone na koncie ibard24, wraz z datą i godziną wykonania kopii. Po wybraniu odpowiedniej kopii z dysku ibard24 lub plików kopii z dysku lokalnego należy wybrać instancję serwera SQL, na której zostanie odtworzona baz danych oraz określić sposób autentykacji do serwera SQL. 75
76 Następnie określana jest nazwa bazy danych, która powstanie po odtworzeniu kopii oraz określa dodatkowe opcje odtwarzania pozwalające na nadpisanie bazy gdy o podanej nazwie już istnieje oraz na usunięcie plików kopii po przywróceniu bazy. W ostatnim oknie narzędzie przywracania bazy danych informuje o statusie poszczególnych etapów przywracania. Po zakończeniu przywracania zostanie wyświetlona informacja o pomyślnym wykonaniu zadania. Jeśli przywracanie się nie powiedzie to wyświetlony zostanie komunikat o przyczynie niepowodzenia. 76
77 20. APLIKACJA MOBILNA 20.1 APLIKACJA MOBILNA DLA SYSTEMU ANDROID Aplikacja ibard24 w obecnej chwili działa na następujących mobilnych systemach operacyjnych: Android ios Windows Phone INSTALACJA APLIKACJI I LOGOWANIE DO KONTA IBARD24 1. Uruchom instalator aplikacji ibard24, otworzy się kreator instalacji. Naciśnij przycisk Instaluj. Po wykonaniu procesu instalacji, pojawi się możliwość otwarcia aplikacji. 77
78 2. Aby zalogować się do aplikacji należy podać login i hasło, a następnie kliknąć Zaloguj się. 78
79 3. Po naciśnięciu Zaloguj się następuje przekierowanie do konta użytkownika. 79
80 Uzyskanie informacji o koncie użytkownika możliwe jest po kliknięciu strzałki przy loginie użytkownika na ekranie Ustawienia, lub na powitalnym ekranie, który pojawia się po pierwszym uruchomieniu aplikacji. 80
81 KONFIGURACJA BACKUPU 1. Podczas pierwszego uruchomienia aplikacji, pojawi się kreator backupu zawartości telefonu. Podczas codziennej pracy z aplikacją można wywołać ten kreator z menu Ustawienia. 81
82 W kreatorze można wybrać, jakie zasoby mają być automatycznie backupowane. Użytkownik ma do wyboru backup: pojedynczych plików, kontaktów, zdarzeń w kalendarzu, SMS/MMS, muzyki, filmów, zdjęć, ustawień. Backup zdjęć, muzyki i filmów oznacza przesłanie z urządzania mobilnego wszystkich plików tego typu na konto ibard24, przesyłanie zmian dokonanych na urządzeniu w tych plikach na konto ibard24 oraz śledzenie pojawiających się nowych plików z danej kategorii. Podobnie działa backup pojedynczych plików, z tą różnicą, że należy je wskazać ręcznie (backup plików na urządzeniach mobilnych nie może obejmować całego katalogu). Usunięcie pliku objętego backupem z urządzenia mobilnego nie powoduje podobnej operacji na koncie ibard24, co chroni użytkownika przed sytuacją niezamierzonego pozbycia się danych ze swojego telefonu. W odróżnieniu od backupu plików, backup kontaktów polega na ich synchronizacji, co oznacza, że zmiany w kontaktach (dodanie nowego, edycja, usunięcie) nanoszone są na wszystkie inne urządzenia mobilne używające danego konta ibard24. Nieopatrzne usunięcie kontaktu z jednego urządzenia spowoduje więc usunięcie go ze wszystkich urządzeń używających ibard24 na danym koncie i nie będzie możliwe jego przywrócenie. Przy pierwszej synchronizacji kontaktów na nowym urządzeniu cała zawartość kontaktów przechowywanych w ibard24 zostanie pobrana na urządzenie oraz kontakty przechowywane na urządzeniu zostaną wysłane do ibard24. 82
83 Synchronizacja kalendarzy w odróżnieniu od kontaktów działa tylko w ramach jednego urządzenia. Natomiast tutaj również usunięcie wydarzenia z kalendarza i wykonanie synchronizacji w ibard24 spowoduje całkowite usunięcie wydarzenia z ibard24. Backup SMS-ów/MMS-ów polega na wysłaniu wszystkich wiadomości z urządzenia na konto ibard24 oraz regularnym dosyłaniu nowych. SMS-y, podobnie jak pliki są tylko backupowane, wysłane na konto ibard24 nie pojawią się automatycznie na innych urządzeniach korzystających z tego samego konta. Nie są usuwane z konta ibard24 wiadomości usunięte z urządzenia mobilnego. Kreator umożliwia także określenie okoliczności, w których ma następować backup: Wykonaj backup automatyczny backup wykonywany jest automatycznie w tle, w równych odstępach czasu. Jeśli ta opcja jest wyłączona, możliwy jest tylko backup wywoływany ręcznie; Backup gdy włączone WiFi automatyczny backup wykonywany jest tylko wtedy, gdy urządzenie łączy się z siecią za pośrednictwem WiFi; Backup gdy ładowanie automatyczny backup wykonywany jest tylko wtedy, gdy urządzenie podłączone jest do prądu; Backup wg harmonogramu Backup wykonywany jest o ustalonej porze niezależenie od ustawień harmonogramu automatycznego. 2. W celu wykonania pierwszego backupu należy zaznaczyć elementy, które mają być backupowane, następnie zjechać w dół strony i kliknąć Przejdź do aplikacji 83
84 Uwaga. Wysłanie jakichkolwiek danych pierwszy raz (po zaakceptowaniu konfiguracji backupu) odbywa się bezwzględnie, z pominięciem wszystkich reguł backupu (na przykład zastrzeżenia dotyczącego ograniczenia czasu backupu do okresów dostępności sieci WiFi). Zdjęcia, muzyka, filmy oraz pojedyncze pliki są widoczne na koncie użytkownika w katalogu mobile lub przez stronę internetową za pomocą filtru Urządzenia mobilne 84
85 Pozostałe elementy SMS-y, MMS-y, kalendarze oraz kontakty nie są widoczne dla użytkownika przez przeglądarkę. Aby kontrolować ich ilość wysłanych na konto ibard24, należy skorzystać z ekranu Informacje o koncie (patrz rozdział ). 85
86 ZARZĄDZANIE DANYMI N A KONCIE Po przejściu do aplikacji, użytkownik ma możliwość zarządzania dostępnymi zasobami. Po wybraniu przycisku Menu lub rozwinięciu opcji pliku, pojawią się następujące możliwości działania: Otoczenie sieciowe pokazuje udostępnione dla użytkownika pliki; Dodaj umożliwia dodanie zdjęcia, filmu lub pliku; Odśwież odświeża aktualny widok konta; Utwórz folder umożliwia stworzenie nowego folderu; Ustawienia umożliwia ponowne ustawienie składników backupu; Wyloguj spowoduje wylogowanie z aplikacji; Informacje spowoduje wyświetlenie informacji o pliku; Pobierz spowoduje pobranie pliku na urządzenie mobilne; Usuń spowoduje usunięcie pliku z ibard24; Udostępnij umożliwia udostępnienie pliku innemu użytkownikowi lub w Internecie. Zdjęcia wysłane za pomocą aplikacji ibard24 przeglądać można bezpośrednio z poziomu aplikacji mobilnej. Zdjęcia wyświetlane są w postaci miniatur. Po wybraniu dowolnego zdjęcia wyświetla się ono w powiększonym rozmiarze z przyciskami pozwalającymi na pobranie, usunięcie lub 86
87 udostępnienie zdjęcia. Przejście do następnego zdjęcia odbywa się poprzez przeciągnięcie palcem PRZYWRACANIE DANYCH W celu przywrócenia backupowanych zasobów urządzenia mobilnego, należy przejść do zakładki Ustawienia i ponownie rozwinąć Menu strzałką znajdującą się przy numerze konta, a następnie wybrać Przywróć. Dalej wskazać, które składniki backupu mają zostać przywrócone i zatwierdzić przyciskiem OK. 87
88 Przywracanie plików, zdjęć, filmów i muzyki możliwe jest tylko na dokładnie tym samym urządzeniu mobilnym, z którego były one pierwotnie wysyłane. Elementy te przechowywane są na koncie użytkownika oddzielnie dla każdego urządzenia używającego danego konta. Przy przywracaniu plików każdej z kategorii, trafiają one do dokładnie tych samych ścieżek lokalnych (folderów), z których były wysłane. Jeżeli pod konkretną ścieżką w chwili przywracania istnieje już plik o tej samej nazwie co plik przywracany, proces przywracania utworzy nowy plik o nazwie zmodyfikowanej. SMS-y i MMS-y podobnie jak pliki, zdjęcia, muzyka i filmy przechowywane są oddzielnie dla każdego urządzenia mobilnego, z którego korzystano z aplikacji. Jednak w odróżnieniu od wymienionych wcześniej składników backupu, przywracanie SMS-ów i MMS-ów odbywać się może z dowolnego telefonu. Aplikacja zaproponuje wówczas użytkownikowi możliwość wyboru, z którego urządzenia mobilnego mają pochodzić przywracane SMS-y/MMS-y. Podczas przywracania wiadomości SMS/MMS aplikacja nie sprawdza istnienia ich ewentualnych duplikatów. Jeśli przed procesem przywracania nie wyczyszczono wszystkich wiadomości z telefonu, może się zdarzyć, że niektóre pojawią się podwójnie. 88
89 20.2 APLIKACJA DLA SYSTEMU IOS icomarch24 SA ul. prof. Michała Życzkowskiego Kraków INSTALACJA APLIKACJI I LOGOWANIE DO KONTA IBARD24 1. Uruchom instalator aplikacji ibard24, otworzy się kreator instalacji. 2. Naciśnij przycisk Instaluj. Po wykonaniu procesu instalacji, pojawi się możliwość otwarcia aplikacji. 3. Aby zalogować się do aplikacji należy podać nazwę użytkownika i hasło WYSYŁANIE PLIKÓW Aplikacja umożliwia wysyłanie danych bezpośrednio do wybranego katalogu w ibard24. Po wybraniu ikony dodaj na pierwszym ekranie aplikacji pojawiają się następujące możliwości działania: Zrób zdjęcie umożliwia zrobienie zdjęcia i wysłanie do wybranego katalogu w ibard24; Nagraj film umożliwia nagranie filmu i wysłanie do wybranego katalogu w ibard24; Załaduj plik umożliwia wysłanie do wybranego katalogu w ibard24 zdjęć znajdujących się w galerii; Utwórz folder umożliwia stworzenie nowego folderu. 89
90 ZARZĄDZANIE DANYMI N A KONCIE Po przejściu do aplikacji, użytkownik ma możliwość zarządzania dostępnymi zasobami. Możliwe jest dodawanie, usuwanie, pobieranie przeglądanie plików, dodawanie nowych folderów, wyszukiwanie plików oraz udostępnianie plików i folderów. 90
91 W celu udostępnienia wybranego pliku należy wybrać plik danych, a następnie ikonę udostępniania. Pojawia się wtedy okienko udostępniania. Udostępnianie plików może być realizowane na dwa sposoby: Poprzez wygenerowanie linku do udostępnionego pliku; Poprzez udostępnienie danego pliku wybranemu użytkownikowi ibard24. Zdjęcia wysłane za pomocą aplikacji ibard24 przeglądać można bezpośrednio z poziomu aplikacji mobilnej. Zdjęcia wyświetlane są w postaci miniatur. Po wybraniu dowolnego zdjęcia wyświetla się ono w powiększonym rozmiarze z przyciskami pozwalającymi na pobranie, usunięcie lub udostępnienie zdjęcia. Przejście do następnego zdjęcia odbywa się poprzez przeciągnięcie palcem. 91
92 PRZYWRACANIE DANYCH W celu przywrócenia wybranych plików, wysłanych wcześniej z urządzenia mobilnego, należy zaznaczyć dany plik lub katalog i wybrać ikonę pobierz. Plik zostanie pobrany na urządzenie mobilne. 92
93 MENU APLIKACJI Po przejściu do menu aplikacji widoczne jest poniższe okno: Login użytkownika. Po jego wybraniu widoczne są informacje o zajętości konta oraz liczbie przechowywanych plików. 93
94 Wyświetlana ilość kontaktów dotyczy zapisanych kontaktów z wszystkich urządzeń mobilnych, na których użytkownik korzysta z aplikacji. W przypadku pozostałych pozycji liczba plików dotyczy konkretnego urządzenia. Moje Dane. Wyświetla główne okno programu z plikami przechowywanymi w chmurze. Udostępnianie. Widoczne są tutaj udostępnione użytkownikowi oraz udostępnione przez użytkownika pliki. 94
95 Zadania. Dostępne są tutaj dwie zakładki: Transfery informujące o trwających i zakończonych transferach plików oraz Ustawienia backupu, gdzie możliwe jest skonfigurowanie backupu. Po wybraniu składników do backupu i wciśnięciu Wykonaj teraz rozpoczęte zostanie wysyłanie danych użytkownika na dysk wirtualny. Widnieją tutaj również opcje: 95
96 - Wykonuj przy uruchomieniu aplikacji, co oznacza, że backup będzie wykonywany automatycznie po uruchomieniu aplikacji. - Wykonuj gdy podłączone WiFi jest to opcja dostępna przy aktywnej funkcji Wykonuj przy uruchomieniu aplikacji i oznacza, że wysyłanie plików będzie wykonane tylko w przypadku połączenie urządzenia z siecią WiFi. Jeśli w trakcie wykonywania backupu użytkownik zminimalizuję aplikacje zostanie wyświetlony komunikat informujący o zatrzymaniu operacji. Po przywróceniu aplikacji zadania zostaną wznowione. Ustawienia. Widoczne są tutaj informacje o wersji aplikacji. Dodatkowo istnieje możliwość wyczyszczenia pamięci podręcznej programu. 96
97 20.3 APLIKACJA DLA SYSTEMU WINDOWS PHONE INSTALACJA APLIKACJI I LOGOWANIE DO KONTA IBARD24 1. Po kliknięciu w instalator aplikacji ibard24, otworzy się kreator instalacji. Naciśnij przycisk Instaluj. Po wykonaniu procesu instalacji, pojawi się możliwość otwarcia aplikacji. 2. Aby zalogować się do aplikacji należy podać login i hasło. 97
98 W przypadku braku aktywnego konta w usłudze ibard24, użytkownik może skorzystać z opcji Załóż konto WYSYŁANIE PLIKÓW Aplikacja umożliwia wysyłanie danych bezpośrednio do wybranego katalogu w ibard24. Po wybraniu ikony Dodaj na pierwszym ekranie aplikacji pojawiają się następujące możliwości działania: Zrób zdjęcie umożliwia zrobienie zdjęcia i wysłanie do wybranego katalogu w ibard24; Dodaj zdjęcie z albumu umożliwia wysłanie do wybranego katalogu w ibard24 zdjęć znajdujących się w albumie zdjęć; Utwórz folder umożliwia stworzenie nowego folderu. 98
99 ZARZĄDZANIE DANYMI N A KONCIE Po przejściu do aplikacji, użytkownik ma możliwość zarządzania dostępnymi zasobami. Możliwe jest dodawanie i usuwanie plików, przeglądanie plików, dodawanie nowych folderów, wyszukiwanie plików oraz udostępnianie plików i folderów. 99
100 W celu udostępnienia wybranego pliku należy wybrać danych plik, a następnie ikonę udostępniania. Pojawia się wtedy okienko udostępniania. Udostępnianie plików może być realizowane na dwa sposoby: - Poprzez wygenerowanie linku do udostępnionego pliku; - Poprzez udostępnienie danego pliku wybranemu użytkownikowi ibard24. Zdjęcia wysłane za pomocą aplikacji ibard24 przeglądać można bezpośrednio z poziomu aplikacji mobilnej. Zdjęcia wyświetlane są w postaci miniatur. Po wybraniu dowolnego zdjęcia wyświetla się ono w powiększonym rozmiarze z przyciskami pozwalającymi na pobranie lub udostępnienie zdjęcia. Przejście do następnego zdjęcia odbywa się poprzez przeciągnięcie palcem. 100
101 PRZYWRACANIE DANYCH W celu przywrócenia wybranych plików, wysłanych wcześniej z urządzenia mobilnego, należy przytrzymać palcem na danym pliku lub katalogu i wybrać z listy opcję pobierz. Plik zostanie pobrany na urządzenie mobilne. 101
1. ibard24 backup online... 4. 2. Rozpoczęcie przygody to takie proste!... 5. 2.1. Rejestracja nowego konta... 5. 2.1. Instalacja programu...
 ZAWARTOŚĆ 1. ibard24 backup online... 4 2. Rozpoczęcie przygody to takie proste!... 5 2.1. Rejestracja nowego konta... 5 2.1. Instalacja programu... 7 2.1.1. Jak pobrać oprogramowanie... 7 2.1.2. Wymagania
ZAWARTOŚĆ 1. ibard24 backup online... 4 2. Rozpoczęcie przygody to takie proste!... 5 2.1. Rejestracja nowego konta... 5 2.1. Instalacja programu... 7 2.1.1. Jak pobrać oprogramowanie... 7 2.1.2. Wymagania
INSTRUKCJA UŻYTKOWNIKA. Wersja 2.8.6
 INSTRUKCJA UŻYTKOWNIKA Wersja 2.8.6 ZAWARTOŚĆ 1. ibard24 backup online... 5 2. Rozpoczęcie przygody to takie proste!... 6 2.1. Rejestracja nowego konta... 6 2.1. Instalacja programu... 8 2.1.1. Jak pobrać
INSTRUKCJA UŻYTKOWNIKA Wersja 2.8.6 ZAWARTOŚĆ 1. ibard24 backup online... 5 2. Rozpoczęcie przygody to takie proste!... 6 2.1. Rejestracja nowego konta... 6 2.1. Instalacja programu... 8 2.1.1. Jak pobrać
ZAWARTOŚĆ 1 IBARD24 BACKUP ONLINE... 1.1 Rozpoczęcie przygody to takie proste!... 2 WYMAGANIA SYSTEMOWE... 5 3 INSTALACJA... 6
 ZAWARTOŚĆ 1 IBARD24 BACKUP ONLINE... 2 1.1 Rozpoczęcie przygody to takie proste!... 4 2 WYMAGANIA SYSTEMOWE... 5 3 INSTALACJA... 6 3.1 Jak pobrać oprogramowanie... 6 3.2 Rejestracja nowego konta... 9 4
ZAWARTOŚĆ 1 IBARD24 BACKUP ONLINE... 2 1.1 Rozpoczęcie przygody to takie proste!... 4 2 WYMAGANIA SYSTEMOWE... 5 3 INSTALACJA... 6 3.1 Jak pobrać oprogramowanie... 6 3.2 Rejestracja nowego konta... 9 4
INSTRUKCJA UŻYTKOWNIKA. Wersja 2.9.0
 INSTRUKCJA UŻYTKOWNIKA Wersja 2.9.0 ZAWARTOŚĆ 1. ibard24 backup online... 5 2. Rozpoczęcie przygody to takie proste!... 6 2.1. Rejestracja nowego konta... 6 2.1. Instalacja programu... 8 2.1.1. Jak pobrać
INSTRUKCJA UŻYTKOWNIKA Wersja 2.9.0 ZAWARTOŚĆ 1. ibard24 backup online... 5 2. Rozpoczęcie przygody to takie proste!... 6 2.1. Rejestracja nowego konta... 6 2.1. Instalacja programu... 8 2.1.1. Jak pobrać
ZAWARTOŚĆ 1 IBARD24 BACKUP ONLINE Rozpoczęcie przygody to takie proste! WYMAGANIA SYSTEMOWE INSTALACJA...
 ZAWARTOŚĆ 1 IBARD24 BACKUP ONLINE... 2 1.1 Rozpoczęcie przygody to takie proste!... 3 2 WYMAGANIA SYSTEMOWE... 5 3 INSTALACJA... 5 3.1 Jak pobrać oprogramowanie... 5 3.2 Rejestracja nowego konta... 7 4
ZAWARTOŚĆ 1 IBARD24 BACKUP ONLINE... 2 1.1 Rozpoczęcie przygody to takie proste!... 3 2 WYMAGANIA SYSTEMOWE... 5 3 INSTALACJA... 5 3.1 Jak pobrać oprogramowanie... 5 3.2 Rejestracja nowego konta... 7 4
1. PRODysk... 5. 2. Rozpoczęcie przygody to takie proste!... 6. 2.1. Rejestracja nowego konta... 6. 2.1. Instalacja programu... 7
 Wersja 1.0 ZAWARTOŚĆ 1. PRODysk... 5 2. Rozpoczęcie przygody to takie proste!... 6 2.1. Rejestracja nowego konta... 6 2.1. Instalacja programu... 7 2.1.1. Wymagania systemowe... 7 2.1.2. Przebieg instalacji...
Wersja 1.0 ZAWARTOŚĆ 1. PRODysk... 5 2. Rozpoczęcie przygody to takie proste!... 6 2.1. Rejestracja nowego konta... 6 2.1. Instalacja programu... 7 2.1.1. Wymagania systemowe... 7 2.1.2. Przebieg instalacji...
PODRĘCZNIK UŻYTKOWNIKA. Wersja aplikacji 1.1
 PODRĘCZNIK UŻYTKOWNIKA Wersja aplikacji 1.1 ZAWARTOŚĆ 1. prodysk... 6 2. Rozpoczęcie przygody to takie proste!... 7 2.1. Rejestracja nowego konta... 7 2.2. Instalacja programu... 8 2.2.1. Wymagania systemowe...
PODRĘCZNIK UŻYTKOWNIKA Wersja aplikacji 1.1 ZAWARTOŚĆ 1. prodysk... 6 2. Rozpoczęcie przygody to takie proste!... 7 2.1. Rejestracja nowego konta... 7 2.2. Instalacja programu... 8 2.2.1. Wymagania systemowe...
1. ibard24 backup online Rozpoczęcie przygody to takie proste! Rejestracja nowego konta Instalacja programu...
 ZAWARTOŚĆ 1. ibard24 backup online... 5 2. Rozpoczęcie przygody to takie proste!... 6 2.1. Rejestracja nowego konta... 6 2.1. Instalacja programu... 8 2.1.1. Jak pobrać oprogramowanie... 8 2.1.2. Wymagania
ZAWARTOŚĆ 1. ibard24 backup online... 5 2. Rozpoczęcie przygody to takie proste!... 6 2.1. Rejestracja nowego konta... 6 2.1. Instalacja programu... 8 2.1.1. Jak pobrać oprogramowanie... 8 2.1.2. Wymagania
Memeo Instant Backup Podręcznik Szybkiego Startu
 Wprowadzenie Memeo Instant Backup pozwala w łatwy sposób chronić dane przed zagrożeniami cyfrowego świata. Aplikacja regularnie i automatycznie tworzy kopie zapasowe ważnych plików znajdujących się na
Wprowadzenie Memeo Instant Backup pozwala w łatwy sposób chronić dane przed zagrożeniami cyfrowego świata. Aplikacja regularnie i automatycznie tworzy kopie zapasowe ważnych plików znajdujących się na
Instrukcja Wirtualny Dysk:
 Instrukcja Wirtualny Dysk: Część 1 - Instalacja Żeby zainstalować Wirtualny Dysk Twój komputer musi spełniać minimalne wymagania: - w zakresie systemu operacyjnego, powinien mieć zainstalowany jeden z
Instrukcja Wirtualny Dysk: Część 1 - Instalacja Żeby zainstalować Wirtualny Dysk Twój komputer musi spełniać minimalne wymagania: - w zakresie systemu operacyjnego, powinien mieć zainstalowany jeden z
APLIKACJA SHAREPOINT
 APLIKACJA SHAREPOINT Spis treści 1. Co to jest SharePoint?... 2 2. Tworzenie nowej witryny SharePoint (obszar roboczy)... 2 3. Gdzie znaleźć utworzone witryny SharePoint?... 3 4. Personalizacja obszaru
APLIKACJA SHAREPOINT Spis treści 1. Co to jest SharePoint?... 2 2. Tworzenie nowej witryny SharePoint (obszar roboczy)... 2 3. Gdzie znaleźć utworzone witryny SharePoint?... 3 4. Personalizacja obszaru
INSTRUKCJA UŻYTKOWNIKA WERSJA 3.2.2
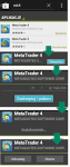 INSTRUKCJA UŻYTKOWNIKA WERSJA 3.2.2 ZAWARTOŚĆ 1. ibard24... 5 2. Rozpoczęcie przygody to takie proste!... 6 2.1. Rejestracja nowego konta... 6 2.1. Instalacja programu... 10 2.1.1. Jak pobrać oprogramowanie...
INSTRUKCJA UŻYTKOWNIKA WERSJA 3.2.2 ZAWARTOŚĆ 1. ibard24... 5 2. Rozpoczęcie przygody to takie proste!... 6 2.1. Rejestracja nowego konta... 6 2.1. Instalacja programu... 10 2.1.1. Jak pobrać oprogramowanie...
Instrukcja Wirtualny Dysk:
 Instrukcja Wirtualny Dysk: Część 1 - Instalacja Wejdź na stronę www.netia.pl/wirtualny_dysk Pobierz program Wirtualny Dysk na swój komputer wybierz pomiędzy wersją na systemy Windows a Macintosh, jak na
Instrukcja Wirtualny Dysk: Część 1 - Instalacja Wejdź na stronę www.netia.pl/wirtualny_dysk Pobierz program Wirtualny Dysk na swój komputer wybierz pomiędzy wersją na systemy Windows a Macintosh, jak na
Platforma e-learningowa
 Dotyczy projektu nr WND-RPPD.04.01.00-20-002/11 pn. Wdrażanie elektronicznych usług dla ludności województwa podlaskiego część II, administracja samorządowa realizowanego w ramach Decyzji nr UDA- RPPD.04.01.00-20-002/11-00
Dotyczy projektu nr WND-RPPD.04.01.00-20-002/11 pn. Wdrażanie elektronicznych usług dla ludności województwa podlaskiego część II, administracja samorządowa realizowanego w ramach Decyzji nr UDA- RPPD.04.01.00-20-002/11-00
Jak używać funkcji prostego udostępniania plików do udostępniania plików w systemie Windows XP
 Jak używać funkcji prostego udostępniania plików do udostępniania plików w systemie Windows XP System Windows XP umożliwia udostępnianie plików i dokumentów innym użytkownikom komputera oraz innym użytkownikom
Jak używać funkcji prostego udostępniania plików do udostępniania plików w systemie Windows XP System Windows XP umożliwia udostępnianie plików i dokumentów innym użytkownikom komputera oraz innym użytkownikom
DESlock+ szybki start
 DESlock+ szybki start Wersja centralnie zarządzana Wersja bez centralnej administracji standalone WAŻNE! Pamiętaj, że jeśli chcesz korzystać z centralnego zarządzania koniecznie zacznij od instalacji serwera
DESlock+ szybki start Wersja centralnie zarządzana Wersja bez centralnej administracji standalone WAŻNE! Pamiętaj, że jeśli chcesz korzystać z centralnego zarządzania koniecznie zacznij od instalacji serwera
Synchronizacja i współdzielenie plików w Internecie. Prezentacja. Instrukcja obsługi aplikacji WEB Manager plików
 Synchronizacja i współdzielenie plików w Internecie Prezentacja Instrukcja obsługi aplikacji WEB Manager plików 1 Cel instrukcji 1. Zapoznajesz się z instrukcją obsługi aplikacji internetowej File Nebula
Synchronizacja i współdzielenie plików w Internecie Prezentacja Instrukcja obsługi aplikacji WEB Manager plików 1 Cel instrukcji 1. Zapoznajesz się z instrukcją obsługi aplikacji internetowej File Nebula
Synchronizator plików (SSC) - dokumentacja
 SZARP http://www.szarp.org Synchronizator plików (SSC) - dokumentacja Wersja pliku: $Id: ssc.sgml 4420 2007-09-18 11:19:02Z schylek$ > 1. Witamy w programie SSC Synchronizator plików (SZARP Sync Client,
SZARP http://www.szarp.org Synchronizator plików (SSC) - dokumentacja Wersja pliku: $Id: ssc.sgml 4420 2007-09-18 11:19:02Z schylek$ > 1. Witamy w programie SSC Synchronizator plików (SZARP Sync Client,
Poradnik zetula.pl. Jak założyć konto na zetula.pl. i zabezpieczyć dane na swoim komputerze?
 Poradnik zetula.pl Jak założyć konto na zetula.pl i zabezpieczyć dane na swoim komputerze? 1.Wejdź na stronę www.zetula.pl 2.Kliknij na odnośniku Utwórz nowe konto 3.Wypełnij formularz rejestracyjny. Pola
Poradnik zetula.pl Jak założyć konto na zetula.pl i zabezpieczyć dane na swoim komputerze? 1.Wejdź na stronę www.zetula.pl 2.Kliknij na odnośniku Utwórz nowe konto 3.Wypełnij formularz rejestracyjny. Pola
9.1.2. Ustawienia personalne
 9.1.2. Ustawienia personalne 9.1. Konfigurowanie systemu Windows Systemy z rodziny Windows umożliwiają tzw. personalizację ustawień interfejsu graficznego poprzez dostosowanie wyglądu pulpitu, menu Start
9.1.2. Ustawienia personalne 9.1. Konfigurowanie systemu Windows Systemy z rodziny Windows umożliwiają tzw. personalizację ustawień interfejsu graficznego poprzez dostosowanie wyglądu pulpitu, menu Start
10.2. Udostępnianie zasobów
 Rozdział 10 t Praca w sieci równoprawnej Aby komputer mógł być widoczny wśród innych w otoczeniu sieciowym, musi mieć unikalną nazwę i przynależeć do grupy roboczej. Ustawienia te dostępne są poprzez aplet
Rozdział 10 t Praca w sieci równoprawnej Aby komputer mógł być widoczny wśród innych w otoczeniu sieciowym, musi mieć unikalną nazwę i przynależeć do grupy roboczej. Ustawienia te dostępne są poprzez aplet
INSTRUKCJA UŻYTKOWNIKA GENERATORA WNIOSKÓW O DOFINANSOWANIE DLA WNIOSKODAWCÓW
 INSTRUKCJA UŻYTKOWNIKA GENERATORA WNIOSKÓW O DOFINANSOWANIE DLA WNIOSKODAWCÓW Historia zmian dokumentu Nr wersji Data wersji Komentarz/Uwagi/Zakres zmian 1.0 2015-11-19 Utworzenie dokumentu 1 Spis treści
INSTRUKCJA UŻYTKOWNIKA GENERATORA WNIOSKÓW O DOFINANSOWANIE DLA WNIOSKODAWCÓW Historia zmian dokumentu Nr wersji Data wersji Komentarz/Uwagi/Zakres zmian 1.0 2015-11-19 Utworzenie dokumentu 1 Spis treści
[1/15] Chmury w Internecie. Wady i zalety przechowywania plików w chmurze
![[1/15] Chmury w Internecie. Wady i zalety przechowywania plików w chmurze [1/15] Chmury w Internecie. Wady i zalety przechowywania plików w chmurze](/thumbs/63/48857930.jpg) Chmury w Internecie Nota Materiał powstał w ramach realizacji projektu e-kompetencje bez barier dofinansowanego z Programu Operacyjnego Polska Cyfrowa działanie 3.1 Działania szkoleniowe na rzecz rozwoju
Chmury w Internecie Nota Materiał powstał w ramach realizacji projektu e-kompetencje bez barier dofinansowanego z Programu Operacyjnego Polska Cyfrowa działanie 3.1 Działania szkoleniowe na rzecz rozwoju
Xopero Backup Build your private cloud backup environment. Rozpoczęcie pracy
 Xopero Backup Build your private cloud backup environment Rozpoczęcie pracy 07.05.2015 Spis treści Wstęp... 2 Pobierz aplikację Management Center... 2 Przygotuj Xopero do pracy... 3 Zmień hasło administratora...
Xopero Backup Build your private cloud backup environment Rozpoczęcie pracy 07.05.2015 Spis treści Wstęp... 2 Pobierz aplikację Management Center... 2 Przygotuj Xopero do pracy... 3 Zmień hasło administratora...
APLIKACJA ONEDRIVE. Zespół Wsparcia Rozwiązań Informatycznych Chmura SGH - OneDrive. Spis treści
 APLIKACJA ONEDRIVE Spis treści 1. Co to jest OneDrive?... 2 2. Logowanie do aplikacji OneDrive... 2 3. Menu w aplikacji OneDrive... 2 4. Nowy tworzenie nowych dokumentów... 4 5. Przekaż przenoszenie plików
APLIKACJA ONEDRIVE Spis treści 1. Co to jest OneDrive?... 2 2. Logowanie do aplikacji OneDrive... 2 3. Menu w aplikacji OneDrive... 2 4. Nowy tworzenie nowych dokumentów... 4 5. Przekaż przenoszenie plików
Przewodnik instalacji i rozpoczynania pracy. Dla DataPage+ 2013
 Przewodnik instalacji i rozpoczynania pracy Dla DataPage+ 2013 Ostatnia aktualizacja: 25 lipca 2013 Spis treści Instalowanie wymaganych wstępnie komponentów... 1 Przegląd... 1 Krok 1: Uruchamianie Setup.exe
Przewodnik instalacji i rozpoczynania pracy Dla DataPage+ 2013 Ostatnia aktualizacja: 25 lipca 2013 Spis treści Instalowanie wymaganych wstępnie komponentów... 1 Przegląd... 1 Krok 1: Uruchamianie Setup.exe
Przewodnik dla klienta
 PAŁUCKI BANK SPÓŁDZIELCZY w WĄGROWCU Przewodnik dla klienta Aplikacja npodpis do obsługi certyfikatu (instrukcja użytkownika) Wersja 05 https://www.paluckibs.pl I. Słownik pojęć dalej zwana aplikacją;
PAŁUCKI BANK SPÓŁDZIELCZY w WĄGROWCU Przewodnik dla klienta Aplikacja npodpis do obsługi certyfikatu (instrukcja użytkownika) Wersja 05 https://www.paluckibs.pl I. Słownik pojęć dalej zwana aplikacją;
Przewodnik instalacji i rozpoczynania pracy. dla DataPage+ 2012
 Przewodnik instalacji i rozpoczynania pracy dla DataPage+ 2012 Pomoc aktualizowano ostatnio: 29 sierpnia 2012 Spis treści Instalowanie wymaganych wstępnie komponentów... 1 Przegląd... 1 Krok 1: Uruchamianie
Przewodnik instalacji i rozpoczynania pracy dla DataPage+ 2012 Pomoc aktualizowano ostatnio: 29 sierpnia 2012 Spis treści Instalowanie wymaganych wstępnie komponentów... 1 Przegląd... 1 Krok 1: Uruchamianie
Kancelaria Prawna.WEB - POMOC
 Kancelaria Prawna.WEB - POMOC I Kancelaria Prawna.WEB Spis treści Część I Wprowadzenie 1 Część II Wymagania systemowe 1 Część III Instalacja KP.WEB 9 1 Konfiguracja... dostępu do dokumentów 11 Część IV
Kancelaria Prawna.WEB - POMOC I Kancelaria Prawna.WEB Spis treści Część I Wprowadzenie 1 Część II Wymagania systemowe 1 Część III Instalacja KP.WEB 9 1 Konfiguracja... dostępu do dokumentów 11 Część IV
Instalacja i podstawowa konfiguracja aplikacji ImageManager
 Instalacja i podstawowa konfiguracja aplikacji ImageManager Wymagania systemowe dla aplikacji ImageManager przynajmniej 1 GB pamięci RAM (4 GB rekomendowane) przynajmniej 75 MB wolnego miejsca na dysku
Instalacja i podstawowa konfiguracja aplikacji ImageManager Wymagania systemowe dla aplikacji ImageManager przynajmniej 1 GB pamięci RAM (4 GB rekomendowane) przynajmniej 75 MB wolnego miejsca na dysku
Instrukcja obsługi aplikacji MobileRaks 1.0
 Instrukcja obsługi aplikacji MobileRaks 1.0 str. 1 Pierwsze uruchomienie aplikacji. Podczas pierwszego uruchomienia aplikacji należy skonfigurować połączenie z serwerem synchronizacji. Należy podać numer
Instrukcja obsługi aplikacji MobileRaks 1.0 str. 1 Pierwsze uruchomienie aplikacji. Podczas pierwszego uruchomienia aplikacji należy skonfigurować połączenie z serwerem synchronizacji. Należy podać numer
Mazowiecki Elektroniczny Wniosek Aplikacyjny
 Mazowiecki Elektroniczny Wniosek Aplikacyjny Generator Offline Instrukcja użytkownika Problemy z aplikacją można zgłaszad pod adresem: zgloszenie@mazowia.eu SPIS TREŚCI Zawartość 1 Instalacja Generatora
Mazowiecki Elektroniczny Wniosek Aplikacyjny Generator Offline Instrukcja użytkownika Problemy z aplikacją można zgłaszad pod adresem: zgloszenie@mazowia.eu SPIS TREŚCI Zawartość 1 Instalacja Generatora
1.1.3 Praca online. Chcąc edytować plik mamy dwie możliwości korzystając z pełnej aplikacji (1) lub z wersji w przeglądarce (2).
 1.1.3 Praca online Wejście na OneDrive przez przeglądarkę, otworzenie i edycja istniejącego pliku w przeglądarce, tworzenie nowego pliku, tworzenie folderów, przenoszenie plików, właściwości plików. Jako
1.1.3 Praca online Wejście na OneDrive przez przeglądarkę, otworzenie i edycja istniejącego pliku w przeglądarce, tworzenie nowego pliku, tworzenie folderów, przenoszenie plików, właściwości plików. Jako
1. Pobieranie i instalacja FotoSendera
 Jak zamówić zdjęcia przez FotoSender? Spis treści: 1. Pobieranie i instalacja FotoSendera 2. Logowanie 3. Opis okna programu 4. Tworzenie i wysyłanie zlecenia Krok 1: Wybór zdjęć Krok 2: Podsumowanie zlecenia
Jak zamówić zdjęcia przez FotoSender? Spis treści: 1. Pobieranie i instalacja FotoSendera 2. Logowanie 3. Opis okna programu 4. Tworzenie i wysyłanie zlecenia Krok 1: Wybór zdjęć Krok 2: Podsumowanie zlecenia
W dalszej części dokumentu przedstawiamy skrócony opis kluczowych funkcji systemu. Niniejszy dokument nie zawiera opisu technicznego systemu.
 1. Informacje Podstawowe Mediamanager 2.1 jest systemem wspierającym zarządzanie dokumentami elektronicznymi. Podstawowymi funkcjami realizowanymi przez oprogramowanie jest przetrzymywanie, zarządzanie
1. Informacje Podstawowe Mediamanager 2.1 jest systemem wspierającym zarządzanie dokumentami elektronicznymi. Podstawowymi funkcjami realizowanymi przez oprogramowanie jest przetrzymywanie, zarządzanie
Aplikacja npodpis do obsługi certyfikatu
 BANK SPÓŁDZIELCZY w Piotrkowie Kujawskim Aplikacja npodpis do obsługi certyfikatu (instrukcja użytkownika) Wersja 05 https://www.bspk.pl I. Słownik pojęć dalej zwana aplikacją; Internet Banking dla Firm
BANK SPÓŁDZIELCZY w Piotrkowie Kujawskim Aplikacja npodpis do obsługi certyfikatu (instrukcja użytkownika) Wersja 05 https://www.bspk.pl I. Słownik pojęć dalej zwana aplikacją; Internet Banking dla Firm
PORADNIK KORZYSTANIA Z SERWERA FTP ftp.architekturaibiznes.com.pl
 PORADNIK KORZYSTANIA Z SERWERA FTP ftp.architekturaibiznes.com.pl Do połączenia z serwerem A&B w celu załadowania lub pobrania materiałów można wykorzystać dowolny program typu "klient FTP". Jeżeli nie
PORADNIK KORZYSTANIA Z SERWERA FTP ftp.architekturaibiznes.com.pl Do połączenia z serwerem A&B w celu załadowania lub pobrania materiałów można wykorzystać dowolny program typu "klient FTP". Jeżeli nie
Instrukcja. Rejestracji i aktywacji konta w systemie so-open.pl DOTACJE NA INNOWACJE; SOFTWARE OPERATIONS SP. Z O. O.
 Instrukcja Rejestracji i aktywacji konta w systemie so-open.pl 1Strona 1 z 12 Spis treści Wstęp... 3 Rejestracja... 3 Aktywacja konta... 5 Rozpoczęcie pracy z systemem... 7 Pierwsze logowanie do systemu...
Instrukcja Rejestracji i aktywacji konta w systemie so-open.pl 1Strona 1 z 12 Spis treści Wstęp... 3 Rejestracja... 3 Aktywacja konta... 5 Rozpoczęcie pracy z systemem... 7 Pierwsze logowanie do systemu...
Rozpoczęcie pracy z programem.
 Rozpoczęcie pracy z programem. Po zainstalowaniu programu należy przygotować program do wykonywania kopii zapasowej baz danych. W tym celu należy uruchomić z menu start Panel sterowania a następnie wybrać
Rozpoczęcie pracy z programem. Po zainstalowaniu programu należy przygotować program do wykonywania kopii zapasowej baz danych. W tym celu należy uruchomić z menu start Panel sterowania a następnie wybrać
FS-Sezam SQL. Obsługa kart stałego klienta. INFOLINIA : tel. 14/698-20-02, kom. 608/92-10-60. edycja instrukcji : 2013-11-25
 FS-Sezam SQL Obsługa kart stałego klienta INFOLINIA : tel. 14/698-20-02, kom. 608/92-10-60 edycja instrukcji : 2013-11-25 Aplikacja FS-Sezam SQL jest programem służącym do obsługi kart stałego klienta.
FS-Sezam SQL Obsługa kart stałego klienta INFOLINIA : tel. 14/698-20-02, kom. 608/92-10-60 edycja instrukcji : 2013-11-25 Aplikacja FS-Sezam SQL jest programem służącym do obsługi kart stałego klienta.
icomarch24 SA Al. Jana Pawła II 41E 31-864 Kraków www.icomarch24.p www.ibard24.pl
 Biblioteka W celu ułatwienia użytkownikowi przeglądania multimediów na swoim koncie ibard24 wprowadzono specjalne biblioteki, w których wyświetlad można wybrane pliki zgromadzone na wirtualnym dysku. Biblioteki
Biblioteka W celu ułatwienia użytkownikowi przeglądania multimediów na swoim koncie ibard24 wprowadzono specjalne biblioteki, w których wyświetlad można wybrane pliki zgromadzone na wirtualnym dysku. Biblioteki
Instrukcja logowania do systemu e-bank EBS
 Instrukcja logowania do systemu e-bank EBS 1. Instalacja programu JAVA Przed pierwszą rejestracją do systemu e-bank EBS na komputerze należy zainstalować program JAVA w wersji 6u7 lub nowszej. Można go
Instrukcja logowania do systemu e-bank EBS 1. Instalacja programu JAVA Przed pierwszą rejestracją do systemu e-bank EBS na komputerze należy zainstalować program JAVA w wersji 6u7 lub nowszej. Można go
WINDOWS Instalacja serwera WWW na systemie Windows XP, 7, 8.
 WINDOWS Instalacja serwera WWW na systemie Windows XP, 7, 8. Gdy już posiadamy serwer i zainstalowany na nim system Windows XP, 7 lub 8 postawienie na nim serwera stron WWW jest bardzo proste. Wystarczy
WINDOWS Instalacja serwera WWW na systemie Windows XP, 7, 8. Gdy już posiadamy serwer i zainstalowany na nim system Windows XP, 7 lub 8 postawienie na nim serwera stron WWW jest bardzo proste. Wystarczy
Laboratorium 16: Udostępnianie folderów
 Laboratorium 16: Udostępnianie folderów Cele Po ukończeniu tego laboratorium słuchacz będzie potrafił: Udostępniać foldery. Modyfikować ustawienia dostępu. Czas przeznaczony na ukończenie laboratorium:
Laboratorium 16: Udostępnianie folderów Cele Po ukończeniu tego laboratorium słuchacz będzie potrafił: Udostępniać foldery. Modyfikować ustawienia dostępu. Czas przeznaczony na ukończenie laboratorium:
Aplikacja do podpisu cyfrowego npodpis
 ABS Bank Spółdzielczy Aplikacja do podpisu cyfrowego npodpis (instrukcja użytkownika) Wersja 1.0 http://www.absbank.pl 1. Aplikacja do podpisu cyfrowego - npodpis Słownik pojęć: Aplikacja do podpisu cyfrowego
ABS Bank Spółdzielczy Aplikacja do podpisu cyfrowego npodpis (instrukcja użytkownika) Wersja 1.0 http://www.absbank.pl 1. Aplikacja do podpisu cyfrowego - npodpis Słownik pojęć: Aplikacja do podpisu cyfrowego
Aplikacja npodpis do obsługi certyfikatu
 BANK SPÓŁDZIELCZY w Witkowie Aplikacja npodpis do obsługi certyfikatu (instrukcja użytkownika) Wersja 05 http://www.ib.bswitkowo.pl I. Słownik pojęć dalej zwana aplikacją; Internet Banking dla Firm dalej
BANK SPÓŁDZIELCZY w Witkowie Aplikacja npodpis do obsługi certyfikatu (instrukcja użytkownika) Wersja 05 http://www.ib.bswitkowo.pl I. Słownik pojęć dalej zwana aplikacją; Internet Banking dla Firm dalej
Konfiguracja oprogramowania w systemach MS Windows dla kont z ograniczonymi uprawnieniami
 Konfiguracja oprogramowania w systemach MS Windows dla kont z ograniczonymi uprawnieniami Dotyczy programów opartych na bazie BDE: Menedżer Pojazdów PL+ Ewidencja Wyposażenia PL+ Spis treści: 1. Wstęp...
Konfiguracja oprogramowania w systemach MS Windows dla kont z ograniczonymi uprawnieniami Dotyczy programów opartych na bazie BDE: Menedżer Pojazdów PL+ Ewidencja Wyposażenia PL+ Spis treści: 1. Wstęp...
Instalacja aplikacji
 1 Instalacja aplikacji SERTUM... 2 1.1 Pobranie programu z Internetu... 2 1.2 Instalacja programu... 2 1.3 Logowanie... 3 2 Instalacja aplikacji RaportNet... 4 2.1 Pobranie programu z Internetu... 4 2.2
1 Instalacja aplikacji SERTUM... 2 1.1 Pobranie programu z Internetu... 2 1.2 Instalacja programu... 2 1.3 Logowanie... 3 2 Instalacja aplikacji RaportNet... 4 2.1 Pobranie programu z Internetu... 4 2.2
Instrukcja użytkownika
 Instrukcja użytkownika ul. Zawalna 1/5 51-118 Wrocław e-mail: biuro@innotechtion.pl www.innotechtion.pl Spis treści 1 Instalacja oprogramowania SMS Studio...2 2 Pierwsze uruchomienie... 4 2.1 Rejestracja...
Instrukcja użytkownika ul. Zawalna 1/5 51-118 Wrocław e-mail: biuro@innotechtion.pl www.innotechtion.pl Spis treści 1 Instalacja oprogramowania SMS Studio...2 2 Pierwsze uruchomienie... 4 2.1 Rejestracja...
Instrukcja korzystania z Systemu Telnom - Nominacje
 Instrukcja korzystania z Systemu Telnom - Nominacje Opis panelu użytkownika Pierwsze zalogowanie w systemie Procedura resetowania hasła Składanie nominacji krok po kroku System Telnom Nominacje znajduje
Instrukcja korzystania z Systemu Telnom - Nominacje Opis panelu użytkownika Pierwsze zalogowanie w systemie Procedura resetowania hasła Składanie nominacji krok po kroku System Telnom Nominacje znajduje
epuap Archiwizacja w Osobistym Składzie Dokumentów
 epuap Archiwizacja w Osobistym Składzie Dokumentów Projekt współfinansowany ze środków Europejskiego Funduszu Rozwoju Regionalnego w ramach Programu Operacyjnego Innowacyjna Gospodarka SPIS TREŚCI SPIS
epuap Archiwizacja w Osobistym Składzie Dokumentów Projekt współfinansowany ze środków Europejskiego Funduszu Rozwoju Regionalnego w ramach Programu Operacyjnego Innowacyjna Gospodarka SPIS TREŚCI SPIS
Instrukcja obsługi aplikacji Karty Pojazdów dla Dealerów Samochodowych
 Instrukcja obsługi aplikacji Karty Pojazdów dla Dealerów Samochodowych ver. 0.6 1 Instalacja 1. Proces instalacji należy rozpocząć od sprawdzenia, czy w systemie MS Windows jest zainstalowana aplikacja
Instrukcja obsługi aplikacji Karty Pojazdów dla Dealerów Samochodowych ver. 0.6 1 Instalacja 1. Proces instalacji należy rozpocząć od sprawdzenia, czy w systemie MS Windows jest zainstalowana aplikacja
FedEx efaktura Instrukcja Użytkownika
 FedEx efaktura Instrukcja Użytkownika O FedEx efaktura Zyskaj kontrolę, bezpieczeństwo i dostęp do swoich faktur o każdej porze, gdziekolwiek jesteś. Z systemem FedEx efaktura oszczędzisz nie tylko czas,
FedEx efaktura Instrukcja Użytkownika O FedEx efaktura Zyskaj kontrolę, bezpieczeństwo i dostęp do swoich faktur o każdej porze, gdziekolwiek jesteś. Z systemem FedEx efaktura oszczędzisz nie tylko czas,
Ewidencja Wyposażenia PL+
 Ewidencja Wyposażenia PL+ Jak poprawnie skonfigurować uprawnienia systemowe Spis treści: 1. Wstęp 2. Systemy: Windows Vista,, 8, 8.1, 10... 2.1. Folder z bazą danych... 2.2. Folder z konfiguracją programu...
Ewidencja Wyposażenia PL+ Jak poprawnie skonfigurować uprawnienia systemowe Spis treści: 1. Wstęp 2. Systemy: Windows Vista,, 8, 8.1, 10... 2.1. Folder z bazą danych... 2.2. Folder z konfiguracją programu...
Kleos Mobile Android
 Kleos Mobile Android Spis treści 1. Wersja mobilna... 3 2. Instalacja... 4 3. Logowanie... 5 4. Pulpit... 6 4.1 Ostatnie sprawy... 7 4.1.1 Informacje o sprawie... 10 4.1.2 Strony w sprawie i pracownicy...
Kleos Mobile Android Spis treści 1. Wersja mobilna... 3 2. Instalacja... 4 3. Logowanie... 5 4. Pulpit... 6 4.1 Ostatnie sprawy... 7 4.1.1 Informacje o sprawie... 10 4.1.2 Strony w sprawie i pracownicy...
INSTRUKCJA UŻYTKOWNIKA GENERATORA WNIOSKÓW O DOFINANSOWANIE DLA WNIOSKODAWCÓW
 INSTRUKCJA UŻYTKOWNIKA GENERATORA WNIOSKÓW O DOFINANSOWANIE DLA WNIOSKODAWCÓW Historia zmian dokumentu Nr wersji Data wersji Komentarz/Uwagi/Zakres zmian 1.0 2016-12-01 Utworzenie dokumentu 1 Spis treści
INSTRUKCJA UŻYTKOWNIKA GENERATORA WNIOSKÓW O DOFINANSOWANIE DLA WNIOSKODAWCÓW Historia zmian dokumentu Nr wersji Data wersji Komentarz/Uwagi/Zakres zmian 1.0 2016-12-01 Utworzenie dokumentu 1 Spis treści
Baza Aktów Własnych. Autor: Piotr Jegorow. ABC PRO Sp. z o.o.
 ABC PRO Sp. z o.o. Podręcznik przeznaczony dla użytkowników Bazy Aktów Własnych Zawiera zmiany w wersji z dnia 12.12.2013 r. Data: 13 grudnia 2013 Autor: Piotr Jegorow Spis treści Wykaz zmian... 3 Zmiana
ABC PRO Sp. z o.o. Podręcznik przeznaczony dla użytkowników Bazy Aktów Własnych Zawiera zmiany w wersji z dnia 12.12.2013 r. Data: 13 grudnia 2013 Autor: Piotr Jegorow Spis treści Wykaz zmian... 3 Zmiana
INSTRUKCJA UŻYTKOWNIKA GENERATORA WNIOSKÓW O DOFINANSOWANIE DLA WNIOSKODAWCÓW
 INSTRUKCJA UŻYTKOWNIKA GENERATORA WNIOSKÓW O DOFINANSOWANIE DLA WNIOSKODAWCÓW Historia zmian dokumentu Nr wersji Data wersji Komentarz/Uwagi/Zakres zmian 1.0 2016-12-01 Utworzenie dokumentu 1 Spis treści
INSTRUKCJA UŻYTKOWNIKA GENERATORA WNIOSKÓW O DOFINANSOWANIE DLA WNIOSKODAWCÓW Historia zmian dokumentu Nr wersji Data wersji Komentarz/Uwagi/Zakres zmian 1.0 2016-12-01 Utworzenie dokumentu 1 Spis treści
 Instrukcja składania wniosku o dofinansowanie w systemie informatycznym IP na potrzeby konkursu nr 1/1.1.1/2017 INFORMACJE OGÓLNE 1. Wnioski o dofinansowanie projektu w ramach konkursu nr 1/1.1.1/2017
Instrukcja składania wniosku o dofinansowanie w systemie informatycznym IP na potrzeby konkursu nr 1/1.1.1/2017 INFORMACJE OGÓLNE 1. Wnioski o dofinansowanie projektu w ramach konkursu nr 1/1.1.1/2017
Facebook, Nasza klasa i inne. www.facebook.com. podstawowe informacje o serwisach społeczności internetowych. Cz. 2. Facebook
 Facebook, Nasza klasa i inne podstawowe informacje o serwisach społeczności internetowych Cz. 2. Facebook www.facebook.com Facebook to drugi najczęściej wykorzystywany portal społecznościowy w Polsce i
Facebook, Nasza klasa i inne podstawowe informacje o serwisach społeczności internetowych Cz. 2. Facebook www.facebook.com Facebook to drugi najczęściej wykorzystywany portal społecznościowy w Polsce i
Baza wiedzy instrukcja
 Strona 1 z 12 Baza wiedzy instrukcja 1 Korzystanie z publikacji... 2 1.1 Interaktywny spis treści... 2 1.2 Przeglądanie publikacji... 3 1.3 Przejście do wybranej strony... 3 1.4 Przeglądanie stron za pomocą
Strona 1 z 12 Baza wiedzy instrukcja 1 Korzystanie z publikacji... 2 1.1 Interaktywny spis treści... 2 1.2 Przeglądanie publikacji... 3 1.3 Przejście do wybranej strony... 3 1.4 Przeglądanie stron za pomocą
1. Instalacja Programu
 Instrukcja obsługi dla programu Raporcik 2005 1. Instalacja Programu Program dostarczony jest na płycie cd, którą otrzymali Państwo od naszej firmy. Aby zainstalować program Raporcik 2005 należy : Włożyć
Instrukcja obsługi dla programu Raporcik 2005 1. Instalacja Programu Program dostarczony jest na płycie cd, którą otrzymali Państwo od naszej firmy. Aby zainstalować program Raporcik 2005 należy : Włożyć
BIT S.A. BIT Rejestry. Instrukcja instalacji. Wersja 3
 BIT S.A. BIT Rejestry Instrukcja instalacji Wersja 3 Spis treści Wstęp... 2 Funkcje aplikacji... 2 Historia zmian aplikacji BIT Rejestry... 3 Instalacja aplikacji... 4 Czynności wstępne... 4 Proces instalacji
BIT S.A. BIT Rejestry Instrukcja instalacji Wersja 3 Spis treści Wstęp... 2 Funkcje aplikacji... 2 Historia zmian aplikacji BIT Rejestry... 3 Instalacja aplikacji... 4 Czynności wstępne... 4 Proces instalacji
Serwis jest dostępny w internecie pod adresem www.solidnyserwis.pl. Rysunek 1: Strona startowa solidnego serwisu
 Spis treści 1. Zgłoszenia serwisowe wstęp... 2 2. Obsługa konta w solidnym serwisie... 2 Rejestracja w serwisie...3 Logowanie się do serwisu...4 Zmiana danych...5 3. Zakładanie i podgląd zgłoszenia...
Spis treści 1. Zgłoszenia serwisowe wstęp... 2 2. Obsługa konta w solidnym serwisie... 2 Rejestracja w serwisie...3 Logowanie się do serwisu...4 Zmiana danych...5 3. Zakładanie i podgląd zgłoszenia...
Aplikacja npodpis do obsługi certyfikatu
 BANK SPÓŁDZIELCZY W SŁUPCY Aplikacja npodpis do obsługi certyfikatu (instrukcja użytkownika) Wersja 04 http://www.bsslupca.pl I. Słownik pojęć: dalej zwana aplikacją; Internet Banking dla Firm dalej zwany
BANK SPÓŁDZIELCZY W SŁUPCY Aplikacja npodpis do obsługi certyfikatu (instrukcja użytkownika) Wersja 04 http://www.bsslupca.pl I. Słownik pojęć: dalej zwana aplikacją; Internet Banking dla Firm dalej zwany
Platforma e-learningowa
 Dotyczy projektu nr WND-RPPD.04.01.00-20-002/11 pn. Wdrażanie elektronicznych usług dla ludności województwa podlaskiego część II, administracja samorządowa realizowanego w ramach Decyzji nr UDA- RPPD.04.01.00-20-002/11-00
Dotyczy projektu nr WND-RPPD.04.01.00-20-002/11 pn. Wdrażanie elektronicznych usług dla ludności województwa podlaskiego część II, administracja samorządowa realizowanego w ramach Decyzji nr UDA- RPPD.04.01.00-20-002/11-00
Udaj się na stronę http://cloud.skyday.eu (lub tymczasowy https://cloud.pwmumble.com zapewniający połączenie szyfrowane)
 Instrukcja obsługi owncloud w SKYDAY. 1. Pierwsze logowanie Udaj się na stronę http://cloud.skyday.eu (lub tymczasowy https://cloud.pwmumble.com zapewniający połączenie szyfrowane) Wprowadź swój login
Instrukcja obsługi owncloud w SKYDAY. 1. Pierwsze logowanie Udaj się na stronę http://cloud.skyday.eu (lub tymczasowy https://cloud.pwmumble.com zapewniający połączenie szyfrowane) Wprowadź swój login
Certyfikat niekwalifikowany zaufany Certum Silver. Instrukcja dla uŝytkowników Windows Vista. wersja 1.1 UNIZETO TECHNOLOGIES SA
 Certyfikat niekwalifikowany zaufany Certum Silver Instrukcja dla uŝytkowników Windows Vista wersja 1.1 Spis treści 1. POBRANIE CERTYFIKATU SILVER... 3 2. IMPORTOWANIE CERTYFIKATU DO PROGRAMU POCZTA SYSTEMU
Certyfikat niekwalifikowany zaufany Certum Silver Instrukcja dla uŝytkowników Windows Vista wersja 1.1 Spis treści 1. POBRANIE CERTYFIKATU SILVER... 3 2. IMPORTOWANIE CERTYFIKATU DO PROGRAMU POCZTA SYSTEMU
PRODUKCJA BY CTI INSTRUKCJA INSTALACJI I KONFIGURACJI
 PRODUKCJA BY CTI INSTRUKCJA INSTALACJI I KONFIGURACJI Spis treści Ważne informacje przed instalacją... 3 1. Instalacja oprogramowania... 4 2. Konfiguracja połączenia z serwerem SQL oraz z programem OPTIMA...
PRODUKCJA BY CTI INSTRUKCJA INSTALACJI I KONFIGURACJI Spis treści Ważne informacje przed instalacją... 3 1. Instalacja oprogramowania... 4 2. Konfiguracja połączenia z serwerem SQL oraz z programem OPTIMA...
Publikacja zdjęć w sieci wykorzystanie Picasa Web Albums
 Publikacja zdjęć w sieci wykorzystanie Picasa Web Albums Picasa Web Albums to jedno z najpopularniejszych miejsc do przechowywania i udostępniania fotografii w Internecie. Picasa Web Albums swoje powodzenie
Publikacja zdjęć w sieci wykorzystanie Picasa Web Albums Picasa Web Albums to jedno z najpopularniejszych miejsc do przechowywania i udostępniania fotografii w Internecie. Picasa Web Albums swoje powodzenie
- 1 Laboratorium fotografii cyfrowej Foto Video Hennig
 Foto Video Hennig, ul. Krótka 20,83-110 Tczew tel. 58 531 79 24,, kontakt@foto-hennig.pl Instalacja i użytkowanie programu FotoSender 3.0 Pobieranie i instalacja: 1. Pobieranie i instalacja Fotosendera
Foto Video Hennig, ul. Krótka 20,83-110 Tczew tel. 58 531 79 24,, kontakt@foto-hennig.pl Instalacja i użytkowanie programu FotoSender 3.0 Pobieranie i instalacja: 1. Pobieranie i instalacja Fotosendera
ELEKTRONICZNA KSIĄŻKA ZDARZEŃ
 ELEKTRONICZNA KSIĄŻKA ZDARZEŃ Instrukcja obsługi 1. WSTĘP... 2 2. LOGOWANIE DO SYSTEMU... 2 3. STRONA GŁÓWNA... 3 4. EWIDENCJA RUCHU... 4 4.1. Dodanie osoby wchodzącej na teren obiektu... 4 4.2. Dodanie
ELEKTRONICZNA KSIĄŻKA ZDARZEŃ Instrukcja obsługi 1. WSTĘP... 2 2. LOGOWANIE DO SYSTEMU... 2 3. STRONA GŁÓWNA... 3 4. EWIDENCJA RUCHU... 4 4.1. Dodanie osoby wchodzącej na teren obiektu... 4 4.2. Dodanie
bla bla Synchronizacja danych z usługą OX Drive podręcznik użytkownika
 bla bla Synchronizacja danych z usługą OX Drive podręcznik użytkownika Synchronizacja danych z usługą OX Drive Synchronizacja danych z usługą OX Drive: podręcznik użytkownika data wydania czwartek, 17.
bla bla Synchronizacja danych z usługą OX Drive podręcznik użytkownika Synchronizacja danych z usługą OX Drive Synchronizacja danych z usługą OX Drive: podręcznik użytkownika data wydania czwartek, 17.
Co nowego w systemie Kancelaris 3.31 STD/3.41 PLUS
 Ten dokument zawiera informacje o zmianach w wersjach: 3.31 STD w stosunku do wersji 3.30 STD 3.41 PLUS w stosunku do wersji 3.40 PLUS 1. Kancelaria 1.1. Opcje kancelarii Co nowego w systemie Kancelaris
Ten dokument zawiera informacje o zmianach w wersjach: 3.31 STD w stosunku do wersji 3.30 STD 3.41 PLUS w stosunku do wersji 3.40 PLUS 1. Kancelaria 1.1. Opcje kancelarii Co nowego w systemie Kancelaris
Aplikacja npodpis do obsługi certyfikatu (instrukcja użytkownika)
 Pałucki Bank Spółdzielczy w Wągrowcu Spółdzielcza Grupa Bankowa Aplikacja npodpis do obsługi certyfikatu (instrukcja użytkownika) Wągrowiec, maj 2019 r. Spis treści I. Aplikacja npodpis do obsługi certyfikatu...
Pałucki Bank Spółdzielczy w Wągrowcu Spółdzielcza Grupa Bankowa Aplikacja npodpis do obsługi certyfikatu (instrukcja użytkownika) Wągrowiec, maj 2019 r. Spis treści I. Aplikacja npodpis do obsługi certyfikatu...
Internetowy serwis Era mail Aplikacja sieci Web
 Internetowy serwis Era mail Aplikacja sieci Web (www.login.eramail.pl) INSTRUKCJA OBSŁUGI Spis treści Internetowy serwis Era mail dostępny przez komputer z podłączeniem do Internetu (aplikacja sieci Web)
Internetowy serwis Era mail Aplikacja sieci Web (www.login.eramail.pl) INSTRUKCJA OBSŁUGI Spis treści Internetowy serwis Era mail dostępny przez komputer z podłączeniem do Internetu (aplikacja sieci Web)
bla bla Synchronizacja danych z usługą OX Drive podręcznik użytkownika
 bla bla Synchronizacja danych z usługą OX Drive podręcznik użytkownika Synchronizacja danych z usługą OX Drive Synchronizacja danych z usługą OX Drive: podręcznik użytkownika data wydania piątek, 24. październik
bla bla Synchronizacja danych z usługą OX Drive podręcznik użytkownika Synchronizacja danych z usługą OX Drive Synchronizacja danych z usługą OX Drive: podręcznik użytkownika data wydania piątek, 24. październik
Certyfikat niekwalifikowany zaufany Certum Silver. Instalacja i użytkowanie pod Windows Vista. wersja 1.0 UNIZETO TECHNOLOGIES SA
 Certyfikat niekwalifikowany zaufany Certum Silver Instalacja i użytkowanie pod Windows Vista wersja 1.0 Spis treści 1. POBRANIE CERTYFIKATU SILVER... 3 2. IMPORT CERTYFIKATU DO PROGRAMU POCZTA SYSTEMU
Certyfikat niekwalifikowany zaufany Certum Silver Instalacja i użytkowanie pod Windows Vista wersja 1.0 Spis treści 1. POBRANIE CERTYFIKATU SILVER... 3 2. IMPORT CERTYFIKATU DO PROGRAMU POCZTA SYSTEMU
Zmiany wprowadzone w pakiecie. Projekt PSZ.eDOK
 Projekt Wersja 4.0 2 kwietnia 2012 Dokument wg wzorca PULS/SW/KOD/FR/10 Strona: 1 Spis treści 1. 3 Moduł administratora 1.1. Poszerzono funkcjonalność zmiany drzewa struktury organizacyjnej 3 1.2. Umożliwiono
Projekt Wersja 4.0 2 kwietnia 2012 Dokument wg wzorca PULS/SW/KOD/FR/10 Strona: 1 Spis treści 1. 3 Moduł administratora 1.1. Poszerzono funkcjonalność zmiany drzewa struktury organizacyjnej 3 1.2. Umożliwiono
Wysyłka wniosko w ZUS - EKS. Instrukcja użytkownika aplikacji Wysyłka wniosków ZUS EKS
 Wysyłka wniosko w ZUS - EKS Instrukcja użytkownika aplikacji Wysyłka wniosków ZUS EKS Spis treści Wysyłka elektronicznych wniosków ZUS EKS do portalu PUE ZUS... 2 Instalacja aplikacji... 2 Aktualizacja
Wysyłka wniosko w ZUS - EKS Instrukcja użytkownika aplikacji Wysyłka wniosków ZUS EKS Spis treści Wysyłka elektronicznych wniosków ZUS EKS do portalu PUE ZUS... 2 Instalacja aplikacji... 2 Aktualizacja
SPOSOBY DYSTRYBUCJI OPROGRAMOWANIA PANDA
 SPOSOBY DYSTRYBUCJI OPROGRAMOWANIA PANDA Panda Security oferuje trzy sposoby dystrybucji oprogramowania na stacje końcowe: - Lokalne pobranie pliku instalacyjnego z portalu zarządzającego - Generacja instalacyjnego
SPOSOBY DYSTRYBUCJI OPROGRAMOWANIA PANDA Panda Security oferuje trzy sposoby dystrybucji oprogramowania na stacje końcowe: - Lokalne pobranie pliku instalacyjnego z portalu zarządzającego - Generacja instalacyjnego
Viatoll Calc v1.3. Viatoll Calc. Instrukcja użytkownika. Strona 1
 Viatoll Calc Instrukcja użytkownika Strona 1 Spis treści 1 Wstęp...3 2 Opis panelu głównego...3 2.1 Menu aplikacji...4 2.2 Tabela z trasami...5 2.3 Strona kalkulatora viatoll...6 2.4 Pasek statusu...7
Viatoll Calc Instrukcja użytkownika Strona 1 Spis treści 1 Wstęp...3 2 Opis panelu głównego...3 2.1 Menu aplikacji...4 2.2 Tabela z trasami...5 2.3 Strona kalkulatora viatoll...6 2.4 Pasek statusu...7
Do wersji 7.91.0 Warszawa, 09-12-2013
 Biuro Online Konektor instrukcja użytkownika Do wersji 7.91.0 Warszawa, 09-12-2013 Spis treści 1. Instalacja oprogramowania... 3 2. Pierwsze uruchomienie... 5 2.1. Tworzenie usługi... 5 2.2. Konfiguracja
Biuro Online Konektor instrukcja użytkownika Do wersji 7.91.0 Warszawa, 09-12-2013 Spis treści 1. Instalacja oprogramowania... 3 2. Pierwsze uruchomienie... 5 2.1. Tworzenie usługi... 5 2.2. Konfiguracja
System epon Dokumentacja użytkownika
 System epon Dokumentacja użytkownika Prawa autorskie tego opracowania należą do MakoLab S.A. Dokument ten, jako całość, ani żadna jego część, nie może być reprodukowana lub rozpowszechniana w jakiejkolwiek
System epon Dokumentacja użytkownika Prawa autorskie tego opracowania należą do MakoLab S.A. Dokument ten, jako całość, ani żadna jego część, nie może być reprodukowana lub rozpowszechniana w jakiejkolwiek
Produkcja by CTI. Proces instalacji, ważne informacje oraz konfiguracja
 Produkcja by CTI Proces instalacji, ważne informacje oraz konfiguracja Spis treści 1. Ważne informacje przed instalacją...3 2. Instalacja programu...4 3. Nawiązanie połączenia z serwerem SQL oraz z programem
Produkcja by CTI Proces instalacji, ważne informacje oraz konfiguracja Spis treści 1. Ważne informacje przed instalacją...3 2. Instalacja programu...4 3. Nawiązanie połączenia z serwerem SQL oraz z programem
Archiwum DG 2016 PL-SOFT
 2 1 to kompleksowe narzędzie ochrony Twoich danych genealogicznych utworzonych w programie Drzewo genealogiczne. Aplikacja nie wymaga instalacji na komputerze i jest uruchamiana bezpośrednio z dysku USB.
2 1 to kompleksowe narzędzie ochrony Twoich danych genealogicznych utworzonych w programie Drzewo genealogiczne. Aplikacja nie wymaga instalacji na komputerze i jest uruchamiana bezpośrednio z dysku USB.
INSTRUKCJA OBSŁUGI PROGRAMU FOTOLASER
 INSTRUKCJA OBSŁUGI PROGRAMU FOTOLASER Okno startowe programu W jednym zamówieniu można wysłać do 1000 zdjęć Wybierz odpowiednią opcję : Przelew ( tylko poczta) Wybieramy w momencie kiedy zdjęcia mają być
INSTRUKCJA OBSŁUGI PROGRAMU FOTOLASER Okno startowe programu W jednym zamówieniu można wysłać do 1000 zdjęć Wybierz odpowiednią opcję : Przelew ( tylko poczta) Wybieramy w momencie kiedy zdjęcia mają być
Do wersji 7.91.0 Warszawa, 09-21-2013
 Moduł Zarządzania Biurem instrukcja użytkownika Do wersji 7.91.0 Warszawa, 09-21-2013 Spis treści 1. Instalacja oprogramowania... 3 2. Rejestracja klienta w Portalu dla Biur Rachunkowych... 4 3. Pierwsze
Moduł Zarządzania Biurem instrukcja użytkownika Do wersji 7.91.0 Warszawa, 09-21-2013 Spis treści 1. Instalacja oprogramowania... 3 2. Rejestracja klienta w Portalu dla Biur Rachunkowych... 4 3. Pierwsze
Kancelaria instalacja programu
 Kancelaria instalacja programu Program Kancelaria można zainstalować w wersji przeznaczonej na pojedynczy komputer (dane zgromadzone przez użytkownika nie będą udostępniane innym pracownikom firmy) lub
Kancelaria instalacja programu Program Kancelaria można zainstalować w wersji przeznaczonej na pojedynczy komputer (dane zgromadzone przez użytkownika nie będą udostępniane innym pracownikom firmy) lub
Włączanie/wyłączanie paska menu
 Włączanie/wyłączanie paska menu Po zainstalowaniu przeglądarki Internet Eksplorer oraz Firefox domyślnie górny pasek menu jest wyłączony. Czasem warto go włączyć aby mieć szybszy dostęp do narzędzi. Po
Włączanie/wyłączanie paska menu Po zainstalowaniu przeglądarki Internet Eksplorer oraz Firefox domyślnie górny pasek menu jest wyłączony. Czasem warto go włączyć aby mieć szybszy dostęp do narzędzi. Po
