Przywrócenie domyślnych ustawień funkcji, takich jak kopiowanie, faksowanie lub skanowanie.
|
|
|
- Kacper Urbański
- 7 lat temu
- Przeglądów:
Transkrypt
1 Skrócony opis Informacje na temat drukarki Korzystanie z panelu sterowania drukarki Użyj Działanie 1 Wyświetlanie Wyświetlanie stanu drukarki i jej komunikatów. Konfigurowanie i obsługa drukarki. 2 przycisk Strona główna Przejście do ekranu głównego. 3 Przycisk Czuwanie Powoduje włączenie trybu czuwania lub hibernacji. Aby spowodować wyjście drukarki z trybu czuwania należy wykonać następujące czynności: Dotknij ekranu lub naciśnij dowolny przycisk sprzętowy. Otwórz drzwiczki lub pokrywę. Wyślij zadanie drukowania z komputera. Wykonaj operację POR (Power On Reset) za pomocą głównego przełącznika zasilania. Podłącz urządzenie do portu USB drukarki. 4 Klawiatura Służy do wprowadzania cyfr, liter i symboli. 5 Przycisk Start Rozpoczynanie zadania w zależności od wybranego trybu. Użyj 6 Przycisk Wyczyść wszystko/resetuj Działanie Przywrócenie domyślnych ustawień funkcji, takich jak kopiowanie, faksowanie lub skanowanie. 7 Anuluj, przycisk Anulowanie wszystkich operacji drukarki. 8 Kontrolka Sprawdzenie stanu drukarki. 9 Port USB Umożliwia podłączenie napędu flash do drukarki. Uwaga: Napędy flash obsługuje tylko port USB znajdujący się z przodu urządzenia. Korzystanie z ekranu głównego Gdy drukarka jest włączona, na wyświetlaczu urządzenia jest wyświetlany ekran podstawowy, nazywany ekranem głównym. Dotykając przycisków ekranu głównego i ikon, można rozpocząć kopiowanie, wysyłanie faksu lub skanowanie, a także wyświetlić ekran menu i reagować na komunikaty urządzenia. Uwaga: Wygląd ekranu głównego zależy od własnych ustawień ekranu, ustawień dokonanych przez administratora i aktywnych rozwiązań wbudowanych. Przycisk Działanie 1 Zmień język Powoduje wyświetlenie okienka Zmień język, w którym można zmienić podstawowy język drukarki. 2 Kopiuj Pozwala uzyskać dostęp do menu kopiowania i wykonywać kopie. Przycisk Działanie 3 Faks Pozwala uzyskać dostęp do menu faksowania i wysyłać faksy. 4 Umożliwia dostęp do różnych menu poczty i wysyłanie wiadomości . 5 FTP Umożliwia dostęp do menu funkcji FTP (File Transfer Protocol) i skanowanie dokumentów bezpośrednio do serwera FTP. 6 Strzałki Umożliwiają przewijanie w górę lub w dół. 7 Formularze i ulubione Umożliwiają szybkie znalezienie i wydrukowanie często używanych formularzy online. 8 Ikona menu Umożliwia dostęp do menu drukarki. Uwaga: Menu są dostępne, tylko gdy drukarka znajduje się w stanie Gotowa. 9 Zakładki Umożliwia utworzenie, porządkowanie i zapisanie zestawu zakładek (adresów URL) w postaci widoku drzewa folderów i łączy do plików. Uwaga: Widok drzewa będzie zawierał tylko zakładki utworzone za pomocą tej funkcji, a nie jakiejkolwiek innej aplikacji. 10 Napęd USB Umożliwia wyświetlanie, wybieranie, drukowanie, skanowanie i wysyłanie pocztą zdjęć oraz dokumentów z dysku flash. Uwaga: Ikona ta jest wyświetlana, wyłącznie gdy użytkownik powróci do ekranu głównego, a do drukarki podłączony jest dysk flash lub karta pamięci. 11 Wstrzymane zadania 12punktów Stan/Materiały eksploatacyjne Wyświetla wszystkie aktualnie wstrzymane zadania. Wyświetla ostrzeżenie lub komunikat o błędzie, gdy do kontynuowania pracy drukarki wymagana jest interwencja użytkownika. Po przejściu do ekranu komunikatów można znaleźć szczegółowe informacje o danym komunikacie i sposobie jego usunięcia. 1
2 Przycisk Działanie Funkcja Opis Przycisk Działanie Funkcje 13 Wskazówki Umożliwia otwarcie okna dialogowego pomocy kontekstowej. 14 Wyszukaj wstrzymane zadania Wyszukaj co najmniej jedną spośród następujących pozycji: Nazwy użytkowników w przypadku wstrzymanych lub poufnych zadań drukowania Nazwy zadań w przypadku zadań wstrzymanych, z wyłączeniem zadań poufnych Nazwy profilu Pakiet zakładek lub nazwy zadań drukowania Pakiet USB lub nazwy zadań drukowania dla obsługiwanych typów plików Pasek komunikatów o stanie drukarki Adres IP drukarki Przykład: 123, ,123 Wyświetla komunikat o bieżącym stanie drukarki, np. Gotowa lub Zajęta. Wyświetla komunikat o stanie pracy drukarki, np. Mało toneru lub Kończy się kaseta. Wyświetla komunikaty, gdy do kontynuowania pracy drukarki wymagana jest interwencja użytkownika. Adres IP drukarki sieciowej znajduje się w lewym górnym rogu ekranu głównego - jest to seria czterech liczb rozdzielonych kropkami. Adresu IP można użyć przy korzystaniu z wbudowanego serwera sieciowego do zdalnego wyświetlania oraz zmieniania ustawień drukarki, gdy nie możliwości zrobienia tego ręcznie. 1 Strzałki Wyświetlanie listy opcji. 2 Kopiuj Drukowanie kopii 3 Opcje zaawansowane Wybór opcji kopiowania. 4 Strona główna Przejście do ekranu głównego. 5 Zwiększ Umożliwia wybór większej wartości. 6 Zmniejsz Umożliwia wybór mniejszej wartości. 7 Wskazówki Umożliwia otwarcie okna dialogowego pomocy kontekstowej. Inne przyciski ekranu dotykowego Przycisk Akceptuj Działanie Zapisanie ustawienia. Funkcja Lokalizacja w menu Przykład: Menu >Ustawienia >Ustawienia kopiowania > Liczba kopii Opis Lokalizacja w menu to informacja wyświetlana w górnej części każdego ekranu menu. Tu jest widoczna ścieżka dostępu do bieżącego menu. Dotknięcie dowolnego z podkreślonych słów powoduje powrót do wskazanego menu. Opcja Liczba kopii nie jest podkreślona, ponieważ ten ekran jest aktualnie wyświetlony. W przypadku dotknięcia podkreślonego wyrazu na ekranie Liczba kopii przed wprowadzeniem i zapisaniem zmian ustawień dokonany wybór nie zostanie zapisany i nie będzie on ustawieniem domyślnym. Korzystanie z przycisków ekranu dotykowego Uwaga: Ekran główny, ikony i przyciski mogą się różnić w zależności od ustawień ekranu głównego, ustawień administracyjnych oraz aktywnych rozwiązań wbudowanych. Anuluj Zresetuj Anulowanie czynności lub wyboru. Opuszczenie bieżącego ekranu i powrót do poprzedniego bez zapisywania zmian. Resetowanie wartości wyświetlanych na ekranie. Alarm wymagający interwencji Jeśli w odniesieniu do którejkolwiek funkcji wystąpi alarm wymagający interwencji, pojawia się ta ikona i zaczyna migać czerwony wskaźnik. Ostrzeżenie Ikona pojawia się w razie wystąpienia błędu. 2
3 Konfigurowanie i używanie aplikacji na ekranie głównym Ekran główny, ikony i przyciski mogą się różnić w zależności od ustawień ekranu głównego, ustawień administracyjnych oraz aktywnych aplikacji wbudowanych. Niektóre aplikacje są obsługiwane tylko w wybranych modelach drukarek. Mogą być także dostępne do kupienia dodatkowe rozwiązania i aplikacje. Więcej informacji można uzyskać w punkcie sprzedaży. Znajdowanie adresu IP drukarki Uwaga: Podłącz drukarkę do sieci lub serwera druku. Adres IP drukarki można znaleźć: w górnym lewym rogu na na ekranie głównym drukarki; w sekcji TCP/IP w menu Sieć/porty; na wydrukowanej stronie konfiguracji sieci lub stronie ustawień menu w sekcji TCP/IP. Uwaga: Adres IP ma postać czterech liczb oddzielonych kropkami, na przykład Znajdowanie adresu IP komputera Uwaga: Upewnij się, że wiesz, jak podłączyć drukarkę i komputer do sieci (Ethernet lub bezprzewodowej). Adres IP komputera jest wymagany podczas konfiguracji aplikacji na ekranie głównym, takich jak: Formularze i ulubione Wysyłanie do wielu odbiorców Skanuj przez sieć Dla użytkowników systemu Windows 1 Otwórz okno polecenia. W systemie Windows 8 Przy użyciu znaczka wyszukiwania wpisz run i przejdź do pozycji: Apps list (Lista aplikacji) >Run (Uruchom) > wpisz cmd >OK W wypadku systemu Windows 7 lub starszego a Kliknij przycisk lub przycisk Start i wybierz polecenie Uruchom. b W polu Rozpocznij wyszukiwanie lub oknie dialogowym Uruchom wpisz polecenie cmd. c Naciśnij klawisz Enter lub kliknij przycisk OK. 2 Wpisz polecenie ipconfig i kliknij Go lub naciśnij klawisz Enter. Uwaga: Wpisz polecenie ipconfig /all, aby wyświetlić dodatkowe informacje pomocnicze. 3 Odszukaj Adres IP. Adres IP ma postać czterech liczb oddzielonych kropkami. Na przykład Dla użytkowników komputerów Macintosh Uwaga: Ta funkcja jest dostępna tylko w systemie Mac OS X w wersji 10.5 lub nowszej. 1 W menu Apple przejdź do opcji: System Preferences (Preferencje systemu) >Network (Sieć) 2 Kliknij opcję Ethernet, Wi Fi lub AirPort. 3 Kliknij opcje Advanced (Zaawansowane) >TCP/IP. 4 Odszukaj Adres IPv4. Dostęp do wbudowanego serwera WWW. Wbudowany serwer WWW to strona internetowa drukarki, na której można sprawdzić i zdalnie skonfigurować ustawienia drukarki, nie będąc w pobliżu urządzenia. 1 Uzyskaj adres IP drukarki: Na ekranie głównym panelu sterowania drukarki W sekcji TCP/IP w menu Sieć/porty Na wydrukowanej stronie konfiguracji sieci lub stronie ustawień menu w sekcji TCP/IP Uwaga: Adres IP ma postać czterech liczb oddzielonych kropkami, na przykład Uruchom przeglądarkę sieci Web, a następnie w polu adresu 3 Naciśnij klawisz Enter. Uwaga: W przypadku używania serwera proxy wyłącz go tymczasowo, aby prawidłowo załadować stronę sieci Web. Dostosowywanie ekranu głównego Uwaga: Wyświetl adres IP drukarki na ekranie głównym drukarki. Adres IP ma postać czterech liczb oddzielonych kropkami. Na przykład Wykonaj co najmniej jedną spośród następujących czynności: Ukryj lub pokaż ikony podstawowych funkcji drukarki. a Kliknij kolejno opcje Ustawienia >Ustawienia ogólne >Dostosowywanie ekranu głównego. b Zaznacz pola wyboru, aby określić, które ikony będą wyświetlane na ekranie głównym. Uwaga: W przypadku usunięcia zaznaczenia opcji przy ikonie nie będzie ona wyświetlana na ekranie głównym. c Kliknij opcję Submit (Wyślij). Dostosuj ikonę do aplikacji. Więcej informacji na ten temat można znaleźć w Znajdowanie informacji o aplikacjach ekranu głównego na stronie 4 lub w dokumentacji aplikacji. Opis różnych aplikacji Opcja Kopiowanie karty Faks Formularze i ulubione Multi Send Działanie Skanowanie obu stron karty na jednej stronie. Więcej informacji można znaleźć w sekcji Konfiguracja aplikacji Card Copy na stronie 4. Skanowanie dokumentu, a następnie wysyłanie go na numer faksu. Więcej informacji można znaleźć w sekcji Faksowanie na stronie 18. Szybkie znajdowanie i drukowanie często używanych formularzy internetowych bezpośrednio z ekranu głównego drukarki. Więcej informacji można znaleźć w sekcji Korzystanie z opcji Formularze i ulubione na stronie 4. Skanowanie dokumentu, a następnie wysyłanie go do kilku miejsc docelowych. Więcej informacji można znaleźć w sekcji Konfiguracja aplikacji Multi Send na stronie 5. 3
4 Opcja Działanie Korzystanie z opcji Formularze i ulubione Konfiguracja aplikacji Card Copy MyShortcut Skanowanie do wiadomości e- mail Skanowanie do komputera Skanuj do pliku FTP Skanuj to Network Tworzenie skrótów bezpośrednio na ekranie głównym drukarki. Więcej informacji można znaleźć w sekcji Korzystanie z aplikacji MyShortcut na stronie 5. Skanowanie dokumentu, a następnie wysyłanie go na adres . Więcej informacji można znaleźć w sekcji Wysyłanie w postaci wiadomości na stronie 17. Skanowanie dokumentu, a następnie zapisywanie go we wskazanym folderze na komputerze-hoście. Więcej informacji można znaleźć w sekcji Konfigurowanie funkcji Skanuj do komputera na stronie 21. Skanowanie dokumentów bezpośrednio na serwer protokołu wymiany plików (FTP). Więcej informacji można znaleźć w sekcji Skanowanie z wysłaniem na adres FTP na stronie 20. Skanowanie dokumentu, a następnie wysyłanie go do udostępnionego folderu sieciowego. Więcej informacji można znaleźć w sekcji Konfigurowanie funkcji Scan to Network na stronie 5. Uruchamianie aplikacji ekranu głównego Znajdowanie informacji o aplikacjach ekranu głównego Drukarka jest dostarczana ze wstępnie zainstalowanymi aplikacjami dostępnymi na ekranie głównym. Aby skorzystać z tych aplikacji, należy je najpierw aktywować i skonfigurować przy użyciu wbudowanego serwera WWW. Więcej informacji na temat uzyskiwania dostępu do wbudowanego serwera WWW można znaleźć w sekcji Dostęp do wbudowanego serwera WWW. na stronie 3. Szczegółowe informacje dotyczące konfigurowania i używania aplikacji ekranu głównego można znaleźć w miejscu zakupu drukarki. Opcja Działanie Optymalizuje pracę poprzez szybkie wyszukiwanie i drukowanie często używanych formularzy internetowych bezpośrednio z ekranu głównego drukarki. Uwaga: Drukarka musi mieć pozwolenie na uzyskiwanie dostępu do folderu sieciowego, strony FTP lub strony internetowej, na której przechowywana jest zakładka. Korzystając z komputera, na którym zapisano zakładkę, możesz użyć ustawień udostępniania, zabezpieczeń i zapory, aby zezwolić drukarce na dostęp przynajmniej do odczytu. Tematy pomocy na ten temat można znaleźć w dokumentacji dostarczonej z systemem operacyjnym. Uwaga: Wyświetl adres IP drukarki na ekranie głównym drukarki. Adres IP ma postać czterech liczb oddzielonych kropkami. Na przykład Kliknij opcję Ustawienia >Aplikacje >Zarządzanie aplikacjami >Formularze i ulubione. 3 Kliknij przycisk Dodaj i dostosuj ustawienia. Korzystaj z pomocy wyświetlanej po zatrzymaniu wskaźnika myszy obok każdego pola, która zawiera opis ustawienia. Aby upewnić się, że ustawienia lokalizacji zakładki są prawidłowe, wpisz właściwy adres IP komputera-hosta, na którym zapisano zakładkę. Więcej informacji na temat uzyskiwania adresu IP komputera-hosta, patrz Znajdowanie adresu IP komputera na stronie 3. Upewnij się, czy drukarka ma prawa dostępu do folderu, w którym znajduje się zakładka. 4 Kliknij przycisk Zastosuj. Aby użyć aplikacji, dotknij opcji Formularze i ulubione na ekranie głównym drukarki, a następnie przejrzyj kategorie formularzy albo wyszukaj formularze po numerze, nazwie lub opisie formularza. Opcja Działanie Szybkie i łatwe kopiowanie dowodów ubezpieczenia, identyfikatorów i innych kart o rozmiarze portfelowym. Umożliwia ona drukowanie obu stron zeskanowanego dokumentu na pojedynczym arkuszu, co pozwala oszczędzić papier i zaprezentować informacje z dokumentu w wygodny sposób. Uwaga: Wyświetl adres IP drukarki na ekranie głównym drukarki. Adres IP ma postać czterech liczb oddzielonych kropkami. Na przykład Kliknij opcję Ustawienia >Aplikacje >Zarządzanie aplikacjami >Card Copy. 3 W razie potrzeby zmień domyślne opcje skanowania. Zasobnik domyślny Wybierz zasobnik domyślny do użytku w przypadku drukowania zeskanowanych obrazów. Domyślna liczba kopii Określ liczbę kopii, które powinny automatycznie być drukowane w przypadku korzystania z aplikacji. Domyślne ustawienia kontrastu Określ ustawienie pozwalające zwiększyć lub zmniejszyć poziom kontrastu w przypadku drukowania kopii zeskanowanej karty. Wybierz opcję Najlepsze dla zawartości, jeżeli drukarka ma ustawiać kontrast automatycznie. Domyślne ustawienia skalowania Ustaw rozmiar skanowanej karty podczas jej drukowania. Ustawienie domyślne to 100% (pełny rozmiar). Ustawienie rozdzielczości Dostosuj jakość zeskanowanej karty. Podczas skanowania karty upewnij się, czy rozdzielczość skanowania nie jest wyższa niż 200 dpi dla skanowania w kolorze oraz 400 dpi dla skanowania monochromatycznego. Podczas skanowania kilku kart upewnij się, czy rozdzielczość skanowania nie jest wyższa niż 150 dpi dla skanowania w kolorze oraz 300 dpi dla skanowania monochromatycznego. Drukuj obramowania Zaznacz pole wyboru, aby drukować zeskanowany obraz z obramowaniem. 4
5 4 Kliknij przycisk Zastosuj. Aby użyć aplikacji, dotknij opcji Card Copy na ekranie głównym drukarki, a następnie postępuj zgodnie z instrukcjami. Korzystanie z aplikacji MyShortcut Opcja Działanie Tworzenie skrótów na ekranie głównym drukarki, z ustawieniami dla maksymalnie 25 często stosowanych zadań kopiowania, faksowania i wysyłania poczty . Aby użyć aplikacji, dotknij opcji MyShortcut, a następnie postępuj zgodnie z instrukcjami na wyświetlaczu drukarki. Konfiguracja aplikacji Multi Send Opcja Działanie Skanowanie dokumentu, a następnie wysyłanie zeskanowanego dokumentu do kilku miejsc docelowych. Uwaga: Upewnij się, czy na dysku twardym drukarki jest wystarczająca ilość miejsca. Uwaga: Wyświetl adres IP drukarki na ekranie głównym drukarki. Adres IP drukarki ma postać czterech liczb oddzielonych kropkami. Na przykład Kliknij opcję Ustawienia >Aplikacje >Zarządzanie aplikacjami >Multi Send. 3 W sekcji Profile kliknij opcję Dodaj, a następnie dostosuj ustawienia. Korzystaj z pomocy wyświetlanej po zatrzymaniu wskaźnika myszy obok każdego pola, która zawiera opis ustawienia. W przypadku wyboru opcji FTP lub Folder udostępniony jako miejsca docelowego upewnij się, że ustawienia jego lokalizacji są prawidłowe. Wpisz prawidłowy adres IP komputera-hosta, gdzie znajduje się wskazane miejsce docelowe. Więcej informacji na temat uzyskiwania adresu IP komputera-hosta, patrz Znajdowanie adresu IP komputera na stronie 3. 4 Kliknij przycisk Zastosuj. Aby użyć aplikacji, dotknij opcji Multi Send na ekranie głównym, a następnie postępuj zgodnie z instrukcjami na wyświetlaczu drukarki. Konfigurowanie funkcji Scan to Network Opcja Działanie Skanowanie dokumentu i wysyłanie go do udostępnionego folderu sieciowego. Zdefiniować można do 30 niepowtarzalnych folderów docelowych. Drukarka musi mieć dostęp do zapisywania w miejscach docelowych. Korzystając z komputera, na którym określono miejsce docelowe, możesz użyć ustawień udostępniania, zabezpieczeń i zapory, aby zezwolić drukarce na dostęp przynajmniej do zapisu. Tematy pomocy na ten temat można znaleźć w dokumentacji dostarczonej z systemem operacyjnym. Ikona Scan to Network jest wyświetlana tylko wówczas, kiedy zdefiniowano przynajmniej jedno miejsce docelowe. Uwaga: Wyświetl adres IP drukarki na ekranie głównym drukarki. Adres IP ma postać czterech liczb oddzielonych kropkami. Na przykład Kliknij opcję Ustawienia >Aplikacje >Zarządzanie aplikacjami >Scan to Network. 3 Określ miejsca docelowe, a następnie dostosuj ustawienia. Korzystaj z pomocy wyświetlanej po zatrzymaniu wskaźnika myszy obok każdego pola, aby zapoznać się z opisem ustawienia. Aby upewnić się, że ustawienia lokalizacji miejsca docelowego są prawidłowe, wpisz właściwy adres IP komputera-hosta, gdzie znajduje się określone miejsce docelowe. Więcej informacji na temat uzyskiwania adresu IP komputera-hosta, patrz Znajdowanie adresu IP komputera na stronie 3. Upewnij się, czy drukarka ma prawa dostępu do folderu, w którym znajduje się miejsce docelowe. 4 Kliknij przycisk Zastosuj. Aby użyć aplikacji, dotknij opcji Scan to Network na ekranie głównym, a następnie postępuj zgodnie z instrukcjami na wyświetlaczu drukarki. Konfiguracja zdalnego panelu operatora Ta aplikacja wyświetla panel sterowania drukarki na ekranie komputera i umożliwia interakcję z tym panelem nawet bez fizycznego dostępu do drukarki sieciowej. Na ekranie komputera można odczytywać informacje o stanie drukarki, zwalniać wstrzymane zadania drukowania, tworzyć zakładki i wykonywać inne zadania związane z drukowaniem, które zwykle wykonuje się, znajdując się przy drukarce sieciowej. Uwaga: Wyświetl adres IP drukarki na ekranie głównym drukarki. Adres IP ma postać czterech liczb oddzielonych kropkami. Na przykład Kliknij opcję Ustawienia >Ustawienia zdalnego panelu operatora. 3 Zaznacz pole Włączony, a następnie dostosuj ustawienia. 4 Kliknij opcję Submit (Wyślij). Aby skorzystać z tej aplikacji, kliknij pozycję Zdalny panel operatora >Uruchom aplet VNC. 5
6 Eksportowanie i importowanie konfiguracji Ustawienia konfiguracji można wyeksportować do pliku tekstowego, a następnie zaimportować, aby użyć tych ustawień w innych drukarkach. Uwaga: Wyświetl adres IP drukarki na ekranie głównym drukarki. Adres IP ma postać czterech liczb oddzielonych kropkami. Na przykład Aby wyeksportować lub zaimportować konfigurację dla jednej aplikacji, wykonaj następujące czynności: a Kliknij opcję Ustawienia >Aplikacje >Zarządzanie aplikacjami. b Z listy zainstalowanych programów wybierz ten, który chcesz skonfigurować. c Kliknij opcję Konfiguruj i wykonaj jedną z następujących czynności: Aby wyeksportować i zapisać konfigurację do pliku, kliknij przycisk Eksportuj i postępuj zgodnie ze wskazówkami wyświetlanymi na ekranie. Podczas zapisywania możesz podać własną nazwę lub skorzystać z domyślnej. Jeśli zabraknie pamięci dla wirtualnej maszyny języka Java, należy powtarzać powyższe czynności, dopóki plik konfiguracji nie zostanie zapisany. Aby zaimportować konfigurację z pliku, kliknij przycisk Importuj i wybierz wcześniej zapisaną konfigurację drukarki. Zanim dokonasz importu konfiguracji, możesz dokonać jej podglądu lub wczytać dane od razu. W przypadku przekroczenia limitu czasu i pojawieniu się pustego ekranu należy odświeżyć przeglądarkę i kliknąć przycisk Zastosuj. 3 Aby wyeksportować lub zaimportować konfigurację dla wielu aplikacji, wykonaj następujące czynności: a Kliknij opcje Ustawienia >Importuj/Eksportuj. b Wykonaj jedną z następujących czynności: Aby wyeksportować plik konfiguracyjny, kliknij przycisk Eksportuj plik ustawień rozwiązań wbudowanych i postępuj zgodnie ze wskazówkami wyświetlanymi na ekranie w celu zapisania pliku konfiguracyjnego. Aby zaimportować plik konfiguracyjny, wykonaj następujące czynności: 1 Kliknij przycisk Importuj plik ustawień rozwiązań wbudowanych >Wybierz plik, a następnie przejdź do zapisanego pliku konfiguracyjnego, który został wyeksportowany z poprzednio skonfigurowanej drukarki. 2 Kliknij opcję Submit (Wyślij). Ładowanie papieru i nośników specjalnych Ustawianie rozmiaru i typu papieru Z poziomu ekranu głównego przejdź do opcji: >Menu papieru >Rozmiar/typ papieru > wybierz zasobnik > wybierz rozmiar lub typ papieru > Konfigurowanie ustawień uniwersalnego rozmiaru papieru Ustawienie Uniwersalny rozmiar papieru, definiowane przez użytkownika, umożliwia drukowanie na papierze o rozmiarze, który nie jest dostępny w menu drukarki. Najmniejszy obsługiwany uniwersalny rozmiar papieru to 76,2 x 76,2mm (3 x 3 cale). Największy obsługiwany uniwersalny rozmiar papieru to 216 x 359,92mm (8,5 x 14,17 cala). 1 Z poziomu ekranu głównego przejdź do opcji: >menu Papier >Konfiguracja uniwersalna >Jednostki miary > wybierz jednostkę miary 2 Dotknij opcji Portrait Width (Szerokość w pionie) lub Portrait Height (Wysokość w pionie). 3 Wybierz szerokość lub wysokość, a następnie dotknij opcji Wyślij. Ładowanie zasobnika na 250 lub 550 arkuszy UWAGA NIEBEZPIECZEŃSTWO USZKODZENIA CIAŁA: Aby zmniejszyć ryzyko niestabilności sprzętu, każdy zasobnik należy ładować oddzielnie. Dopóki nie będą potrzebne, wszystkie pozostałe zasobniki powinny być zamknięte. 1 Wyciągnij całkowicie zasobnik. W przypadku ładowania papieru w formacie Folio, Legal lub Oficio unieś lekko zasobnik i wyciągnij go. Należy unikać wyjmowania zasobników w trakcie drukowania zadania lub gdy na wyświetlaczu widoczny jest komunikat Zajęta. Może to spowodować zacięcie nośnika. 6
7 2 Ściśnij i przesuń prowadnicę szerokości do położenia zgodnego z rozmiarem ładowanego papieru, aż zatrzaśnie się na swoim miejscu. 3 Odblokuj prowadnicę długości, ściśnij ją i przesuń do położenia zgodnego z rozmiarem ładowanego papieru. Zablokuj prowadnicę długości dla wszystkich rozmiarów papieru. Dodatkowo można skorzystać z oznaczników rozmiaru papieru znajdujących się na dnie zasobnika. Uwaga: Dodatkowo można skorzystać z oznaczników rozmiaru papieru znajdujących się na dnie zasobnika. 7
8 Drukowanie jednostronne Drukowanie dwustronne (dupleks) W przypadku ładowania kopert należy upewnić się, że zostały ułożone skrzydełkami do góry oraz po lewej stronie zasobnika. Nie należy wsuwać papieru do zasobnika. Załaduj papier tak jak przedstawiono na rysunku. 4 Zegnij arkusze w jedną i w drugą stronę, aby je rozdzielić, a następnie przekartkuj stos. Nie składaj ani nie marszcz papieru. Wyrównaj krawędzie stosu, opierając go na płaskiej powierzchni. 5 Załaduj stos papieru stroną do zadrukowania skierowaną w dół w celu drukowania jednostronnego. Uwaga: Upewnij się, czy papier lub koperty są właściwie załadowane. 8
9 Upewnij się, że papier nie wykracza poza wskaźnik maksymalnego wypełnienia papierem. 7 Włóż zasobnik. Ładowanie papieru o rozmiarze A5 a Pociągnij do góry prowadnicę szerokości, a następnie przesuń ją do położenia odpowiedniego dla rozmiaru A5. 8 W menu Papier w panelu sterowania drukarki ustaw typ i rozmiar papieru odpowiadający papierowi załadowanemu do zasobnika. Uwaga: Ustaw prawidłowy rozmiar i typ papieru, aby zapobiec jego zacięciom i problemom z jakością wydruku. Ostrzeżenie istnieje możliwość uszkodzenia: Umieszczenie w zasobniku zbyt dużej liczby arkuszy może spowodować zacięcia papieru. 6 W przypadku papieru o rozmiarze niestandardowym lub uniwersalnym ustaw prowadnice papieru tak, aby lekko dotykały boków stosu, a następnie zablokuj prowadnicę długości. Ładowanie zasobnika na 2100 arkuszy UWAGA NIEBEZPIECZEŃSTWO USZKODZENIA CIAŁA: Aby zmniejszyć ryzyko niestabilności sprzętu, każdy zasobnik należy ładować oddzielnie. Dopóki nie będą potrzebne, wszystkie pozostałe zasobniki powinny być zamknięte. 1 Wyciągnij całkowicie zasobnik. 2 Ustaw prowadnice szerokości i długości. 9
10 b Ściśnij i przesuń prowadnicę długości w kierunku pozycji odpowiadającej rozmiarowi A5, aż zatrzaśnie się na swoim miejscu. d Włóż prowadnicę długości rozmiaru A5 do przeznaczonego dla niej gniazda. b Jeśli prowadnica długości rozmiaru A5 nadal jest dołączona do prowadnicy długości, wyjmij ją. Jeśli prowadnica długości rozmiaru A5 nie jest dołączona, przejdź do kroku d. Uwaga: Wciśnij prowadnicę długości rozmiaru A5 tak, aby zatrzasnęła się na swoim miejscu. Ładowanie papieru w rozmiarze A4, Letter, Legal, Oficio oraz Folio. a Pociągnij do góry prowadnicę szerokości, a następnie przesuń ją do położenia odpowiedniego dla rozmiaru ładowanego papieru. c Umieść prowadnicę długości rozmiaru A5 w jej uchwycie. c Wyjmij prowadnicę długości rozmiaru A5 z uchwytu. 10
11 d Ściśnij prowadnicę długości, a następnie przesuń ją do położenia odpowiedniego dla rozmiaru ładowanego papieru. papieru. Wyrównaj krawędzie stosu, opierając go na płaskiej powierzchni. Upewnij się, że papier nie wykracza poza wskaźnik maksymalnego wypełnienia papierem. 4 Załaduj stos papieru stroną do zadrukowania skierowaną w dół w celu drukowania jednostronnego. Upewnij się, że papier jest prawidłowo załadowany Drukowanie jednostronne Drukowanie dwustronne (dupleks) Ostrzeżenie istnieje możliwość uszkodzenia: Umieszczenie w zasobniku zbyt dużej liczby arkuszy może spowodować zacięcia papieru. 5 Włóż zasobnik. 3 Zegnij arkusze w jedną i w drugą stronę, aby je rozdzielić, a następnie przekartkuj stos. Nie składaj ani nie marszcz Uwaga: Przyciśnij stos papieru w trakcie wkładania zasobnika. 11
12 3 Przesuń prowadnicę szerokości papieru do położenia właściwego dla rozmiaru ładowanego papieru. 2 Pociągnij przedłużenie podajnika uniwersalnego. 6 W menu Papier w panelu sterowania drukarki ustaw typ i rozmiar papieru odpowiadający papierowi załadowanemu do zasobnika. Uwaga: Dodatkowo można skorzystać z oznaczników rozmiaru papieru znajdujących się na dnie zasobnika. Uwaga: Ustaw prawidłowy rozmiar i typ papieru, aby zapobiec jego zacięciom i problemom z jakością wydruku. Ładowanie nośników do podajnika uniwersalnego 1 Opuść drzwiczki podajnika uniwersalnego. Uwaga: Nie należy ładować papieru do podajnika uniwersalnego lub zamykać podajnika podczas drukowania zadania. Uwaga: Delikatnie wysuń przedłużenie, aby całkowite wysunąć i otworzyć podajnik uniwersalny. 12
13 Złap folie za krawędzie i przekartkuj stos. Wyrównaj krawędzie stosu, opierając go na płaskiej powierzchni. Koperty należy ładować tak, aby strona ze skrzydełkami była skierowana w dół i znajdowała się po lewej stronie podajnika uniwersalnego. Uwaga: Należy unikać dotykania strony folii przeznaczonej do zadrukowania. oraz uważać, żeby ich nie porysować. Zegnij stos kopert w jedną i w drugą stronę, aby je rozdzielić, a następnie przekartkuj je. Wyrównaj krawędzie stosu, opierając go na płaskiej powierzchni. 4 Przygotuj do załadowania papier lub nośniki specjalne. Zegnij arkusze w jedną i w drugą stronę, aby je rozdzielić, a następnie przekartkuj stos. Nie składaj ani nie marszcz papieru. Wyrównaj krawędzie stosu, opierając go na płaskiej powierzchni. 5 Załaduj papier lub nośnik specjalny. Uwaga: Wsuń stos delikatnie do środka podajnika uniwersalnego aż do jego zatrzymania. Jednorazowo należy ładować papier lub nośniki specjalne tylko jednego rozmiaru i rodzaju. Upewnij się, że papier jest ułożony w podajniku uniwersalnym płasko i swobodnie, i że nie jest zawinięty ani pomarszczony. Drukowanie jednostronne (simpleks) Drukowanie dwustronne (dupleks) Ostrzeżenie istnieje możliwość uszkodzenia: Nie należy używać kopert ze znaczkami, wyściełanych, z klamrami, zatrzaskami, okienkami lub z samoprzylepnymi skrzydełkami. Koperty tego typu mogą poważnie uszkodzić drukarkę. Wysokość papieru lub nośników specjalnych nie może wykraczać poza wskaźnik maksymalnego wypełnienia papierem. Ostrzeżenie istnieje możliwość uszkodzenia: Umieszczenie w podajniku zbyt dużej liczby arkuszy może spowodować zacięcia papieru. 13
14 6 W przypadku papieru o rozmiarze niestandardowym lub uniwersalnym ustaw prowadnice szerokości tak, aby lekko dotykały boków stosu. 7 W menu Papier w panelu sterowania drukarki ustaw typ i rozmiar papieru odpowiadający papierowi załadowanemu do zasobnika. Uwaga: Ustaw prawidłowy rozmiar i typ papieru, aby zapobiec jego zacięciom i problemom z jakością wydruku. Łączenie i rozłączanie zasobników Łączenie i rozłączanie zasobników Wyświetl adres IP drukarki na ekranie głównym drukarki. Adres IP ma postać czterech liczb oddzielonych kropkami. Na przykład W przypadku używania serwera proxy wyłącz go tymczasowo, aby prawidłowo załadować stronę sieci Web. 2 Kliknij opcję Ustawienia >Menu Papier. 3 Zmień rozmiar i typ papieru dla łączonych zasobników. Aby połączyć zasobniki, upewnij się, że ich ustawienia rozmiaru i typu papieru są ze sobą zgodne. Aby rozłączyć zasobniki, upewnij się, że ich ustawienia rozmiaru lub typu papieru są ze sobą niezgodne. 4 Kliknij opcję Submit (Wyślij). Uwaga: Ustawienia rozmiaru i typu papieru można również zmienić przy użyciu panelu sterowania drukarki. Więcej informacji można znaleźć w sekcji Ustawianie rozmiaru i typu papieru na stronie 6. Ostrzeżenie istnieje możliwość uszkodzenia: Papier załadowany w zasobniku powinien odpowiadać nazwie typu papieru określonego w drukarce. W zależności od określonego typu papieru dobierana jest temperatura nagrzewnicy. Nieprawidłowa konfiguracja ustawień może doprowadzić do problemów związanych z drukowaniem. Tworzenie niestandardowej nazwy typu papieru Korzystanie z wbudowanego serwera WWW Wyświetl adres IP drukarki na ekranie głównym drukarki. Adres IP ma postać czterech liczb oddzielonych kropkami. Na przykład W przypadku używania serwera proxy wyłącz go tymczasowo, aby prawidłowo załadować stronę sieci Web. 2 Kliknij opcje Ustawienia >Menu papieru >Nazwy niestandardowe. 3 Wybierz niestandardową nazwę i wpisz nazwę niestandardowego typu papieru. 4 Kliknij opcję Submit (Wyślij). 5 Kliknij Typy niestandardowe, a następnie sprawdź, czy typ papieru jest prawidłowo powiązany z nazwą niestandardową. Korzystanie z panelu sterowania drukarki 1 Z poziomu ekranu głównego przejdź do opcji: >Menu papieru >Nazwy niestandardowe 2 Wybierz niestandardową nazwę i wpisz nazwę niestandardowego typu papieru. 3 Dotknij opcji Submit (Wyślij). 4 Dotknij Typy niestandardowe, a następnie sprawdź, czy typ papieru jest prawidłowo powiązany z nazwą niestandardową. Przypisywanie nazwy niestandardowemu typowi papieru Korzystanie z wbudowanego serwera WWW Przypisz nazwę niestandardowego typu papieru do zasobnika podczas łączenia lub rozłączania zasobników. Wyświetl adres IP drukarki na ekranie głównym drukarki. Adres IP ma postać czterech liczb oddzielonych kropkami. Na przykład W przypadku używania serwera proxy wyłącz go tymczasowo, aby prawidłowo załadować stronę sieci Web. 2 Kliknij opcje Ustawienia >Menu papieru >Typy niestandardowe. 3 Wybierz nazwę niestandardowego typu papieru i wybierz typ papieru Uwaga: Domyślnym typem papieru dla wszystkich nazw niestandardowych zdefiniowanych przez użytkownika jest typ Zwykły papier. 4 Kliknij opcję Submit (Wyślij). Korzystanie z panelu sterowania drukarki 1 Z poziomu ekranu głównego przejdź do opcji: >Menu Papier >Typy niestandardowe 2 Wybierz nazwę niestandardowego typu papieru i wybierz typ papieru Uwaga: Domyślnym typem papieru dla wszystkich nazw niestandardowych zdefiniowanych przez użytkownika jest typ Zwykły papier. 3 Dotknij opcji Submit (Wyślij). 14
15 Drukowanie Drukowanie formularzy i dokumentów Drukowanie formularzy Aplikacja Formularze i ulubione umożliwia szybkie i łatwe uzyskanie dostępu do najczęściej używanych formularzy lub innych regularnie drukowanych informacji. Aby można było korzystać z tej aplikacji, należy najpierw skonfigurować ją na drukarce. Aby uzyskać więcej informacji, zobacz Korzystanie z opcji Formularze i ulubione na stronie 4. 1 Z poziomu ekranu głównego drukarki przejdź do opcji: Formularze i ulubione > wybierz formularz z listy > wpisz liczbę kopii > dostosuj inne ustawienia 2 W zależności od modelu drukarki dotknij opcji, lub Wyślij. Drukowanie dokumentu 1 Z menu Papier w panelu sterowania drukarki wybierz ustawienia typu i rozmiaru papieru odpowiadające papierowi załadowanemu do zasobnika. 2 Wysyłanie zadania drukowania: W systemie Windows a Gdy dokument jest otwarty, kliknij opcje Plik >Drukuj. b Kliknij opcje Właściwości, Preferencje, Opcje lub Ustawienia. c W razie konieczności dostosuj ustawienia. d Kliknij przyciski OK >Drukuj. Użytkownicy komputerów Macintosh a Dostosuj odpowiednio ustawienia w oknie dialogowym Ustawienia strony: 1 Gdy dokument jest otwarty, wybierz polecenia Plik >Ustawienia strony. 2 Wybierz rozmiar papieru lub utwórz rozmiar niestandardowy zgodny z załadowanym papierem. 3 Kliknij przycisk OK. b Dostosuj ustawienia w oknie dialogowym Drukowanie: 1 Gdy dokument jest otwarty, kliknij opcje Plik >Drukuj. W razie konieczności kliknij trójkąt ujawniania, aby zobaczyć więcej opcji. 2 W razie potrzeby dostosuj ustawienia w oknie dialogowym Drukowanie i w menu podręcznych. Uwaga: Aby drukować na papierze określonego typu, dostosuj ustawienia typu papieru, by odpowiadały załadowanemu papierowi, lub wybierz właściwy zasobnik bądź podajnik. 3 Kliknij przycisk Drukuj. Regulowanie intensywności tonera Wyświetl adres IP drukarki na ekranie głównym drukarki. Adres IP ma postać czterech liczb oddzielonych kropkami. Na przykład W przypadku używania serwera proxy wyłącz go tymczasowo, aby prawidłowo załadować stronę sieci Web. 2 Kliknij opcje Ustawienia >Ustawienia drukowania >Menu jakości >Intensywność toneru. 3 Zmień ustawienie intensywności tonera i kliknij przycisk Wyślij. Korzystanie z panelu sterowania drukarki 1 Z poziomu ekranu głównego przejdź do opcji: >Ustawienia >Ustawienia drukowania >Menu Jakość >Intensywność tonera 2 Zmień ustawienie i dotknij przycisku Wyślij. Drukowanie z napędu flash Drukowanie z napędu flash Przed wydrukowaniem zaszyfrowanego pliku w formacie PDF na panelu sterowania drukarki pojawi się monit o wprowadzenie hasła do pliku. Nie można drukować plików, do drukowania których nie posiada się uprawnień. 1 Włóż napęd flash do portu USB. Jeśli podłączono napęd flash, jego ikona jest wyświetlana na ekranie głównym drukarki. Jeśli napęd flash zostanie włożony w momencie, gdy drukarka wymaga interwencji użytkownika, na przykład gdy wystąpi zacięcie papieru, drukarka zignoruje napęd flash. Jeśli napęd flash zostanie włożony w momencie, gdy drukarka przetwarza inne zadania drukowania, na wyświetlaczu drukarki pojawi się komunikat Zajęta. Po zakończeniu przetwarzania tych zadań drukowania konieczne może być przejrzenie listy wstrzymanych zadań w celu wydrukowania dokumentów z napędu flash. Ostrzeżenie istnieje możliwość uszkodzenia: W trakcie drukowania, przeprowadzania odczytu z karty pamięci oraz zapisu na niej nie należy dotykać kabla USB, bezprzewodowych kart sieciowych, złączy, urządzeń pamięci masowej ani drukarki w pokazanych obszarach. Może to spowodować utratę danych. 15
16 Zalecane pamięci flash USB Przetestowano i zatwierdzono do użytku z tą drukarką wiele modeli napędów flash. Więcej informacji na ten temat można uzyskać w miejscu zakupu drukarki. Typ pliku Dokumenty:.pdf.xps Obrazy:.dcx.gif.jpeg lub.jpg.bmp.pcx.tiff lub.tif.png.fls c Naciśnij klawisz Enter lub kliknij przycisk OK. 2 Kliknij dwukrotnie ikonę drukarki. 3 Wybierz zadanie drukowania przeznaczone do anulowania. 4 Kliknij przycisk Usuń. Dla użytkowników komputerów Macintosh 1 Z menu Apple przejdź do jednej z następujących opcji: Preferencje systemu >Drukowanie i skanowanie > wybierz drukarkę >Otwórz kolejkę wydruku Preferencje systemu >Drukuj i faksuj > wybierz drukarkę >Otwórz kolejkę wydruku 2 W oknie drukarki wybierz zadanie, które ma zostać anulowane, i usuń je. 2 Z poziomu panelu sterowania drukarki dotknij dokument, który chcesz wydrukować. 3 Dotknij strzałek, aby wyświetlić podgląd dokumentu. 4 Za pomocą przycisków i określ liczbę kopii do wydruku, a następnie dotknij opcji Drukuj. Nie wyjmuj napędu flash z portu USB do momentu zakończenia drukowania dokumentu. Jeśli po wyjściu z początkowego ekranu USB pozostawisz napęd flash w drukarce, możesz nadal drukować pliki z napędu flash, dotykając opcji Zadania wstrzymane na ekranie głównym. Obsługiwane napędy flash i typy plików Napędy flash high-speed USB muszą obsługiwać standard full-speed. Urządzenia USB o niskiej szybkości nie są obsługiwane. Dyski flash USB muszą obsługiwać system plików FAT (File Allocation Table). Urządzenia sformatowane w systemie plików NTFS (New Technology File System) lub innym systemie plików nie są obsługiwane. Anulowanie zadania drukowania Anulowanie zadania drukowania z panelu sterowania drukarki 1 Na panelu sterowania drukarki dotknij opcji Anuluj zadanie lub naciśnij na klawiaturze. 2 Dotknij zadania, które ma zostać anulowane, a następnie dotknij opcji Usuń wybrane zadania. Anulowanie zadania drukowania przy użyciu komputera Dla użytkowników systemu Windows 1 Otwórz folder drukarek. W systemie Windows 8 W panelu wyszukiwania wpisz uruchom i przejdź kolejno do: listy aplikacji >Uruchom > wpisz polecenie control printers >OK W systemie Windows 7 lub starszym a Kliknij przycisk lub przycisk Start i wybierz polecenie Uruchom. b W oknie dialogowym Rozpocznij wyszukiwanie lub Uruchamianie wpisz polecenie control printers. Kopiowanie Kopiowanie Szybkie kopiowanie 1 Załaduj oryginał nadrukiem do góry, krótszą krawędzią do podajnika ADF lub nadrukiem w dół na szybę skanera. Do automatycznego podajnika dokumentów nie należy ładować pocztówek, fotografii, niewielkich przedmiotów, folii, papieru fotograficznego ani cienkich nośników, takich jak wycinki prasowe. Należy je umieszczać na Kontrolka ADF świeci się, kiedy papier jest załadowany prawidłowo. 2 W przypadku ładowania dokumentu do automatycznego podajnika dokumentów ustaw prowadnice papieru. Uwaga: Aby uniknąć przycięcia obrazu, upewnij się, że rozmiary oryginalnego dokumentu i kopii są identyczne. 3 Naciśnij przycisk na panelu operacyjnym. 16
17 Kopiowanie przy użyciu podajnika ADF 1 Załaduj oryginalny dokument do automatycznego podajnika dokumentów zadrukowaną stroną do góry i krótszą krawędzią do przodu. Do automatycznego podajnika dokumentów nie należy ładować pocztówek, fotografii, niewielkich przedmiotów, folii, papieru fotograficznego ani cienkich nośników, takich jak wycinki prasowe. Należy je umieszczać na Kontrolka ADF świeci się, kiedy papier jest załadowany prawidłowo. 2 Ustaw prowadnice papieru. 3 Z poziomu ekranu głównego przejdź do opcji: Kopiuj > określ ustawienia kopiowania >Kopiuj Kopiowanie przy użyciu szyby skanera 1 Umieść oryginalny dokument na szybie skanera stroną zadrukowaną skierowaną w dół, w lewym, górnym rogu. 2 Z poziomu ekranu głównego przejdź do opcji: Kopiuj > określ ustawienia kopiowania >Kopiuj Jeśli jest więcej stron do skanowania, umieść następny dokument na szybie skanera, a następnie dotknij opcji Skanuj następną stronę. 3 Dotknij opcji Zakończ zadanie. Kopiowanie zdjęć 1 Umieść fotografię w lewym górnym rogu szyby skanera, stroną zadrukowaną skierowaną w dół. 2 Z poziomu ekranu głównego przejdź do opcji: Kopiuj >Zawartość >Fotografia > 3 W menu Źródło zawartości przejdź do opcji: Fotografia/Klisza > >Kopiuj Uwaga: Jeśli jest więcej fotografii do skopiowania, umieść następną fotografię na szybie skanera, a następnie dotknij opcji Skanuj następną stronę. 4 Dotknij opcji Zakończ zadanie. Anulowanie zadania kopiowania Anulowanie zadania kopiowania z automatycznego podajnika dokumentów Jeśli rozpoczęło się przetwarzanie dokumentu z automatycznego podajnika dokumentów, dotknij opcji Anuluj zadanie na panelu sterowania drukarki. Anulowanie zadania kopiowania dokumentów z szyby skanera Na ekranie głównym dotknij opcji Anuluj zadanie. Na wyświetlaczu pojawi się komunikat Anulowanie. Po anulowaniu zadania pojawi się ekran kopiowania. Anulowanie zadania kopiowania podczas drukowania stron 1 Na ekranie głównym dotknij opcji Anuluj zadanie lub naciśnij na klawiaturze. 2 Dotknij zadania, które chcesz anulować. 3 Dotknij opcji Usuń wybrane zadania. Wysyłanie w postaci wiadomości Konfigurowanie drukarki do wysyłania poczty Ustawianie funkcji wysyłania wiadomości Wyświetl adres IP drukarki na ekranie głównym drukarki. Adres IP ma postać czterech liczb oddzielonych kropkami. Na przykład W przypadku używania serwera proxy wyłącz go tymczasowo, aby prawidłowo załadować stronę sieci Web. 2 Kliknij opcję Ustawienia >Ustawienia e- mail/ftp >Ustawienia . 3 Wprowadź odpowiednie informacje, a następnie kliknij przycisk Wyślij. Konfiguracja ustawień poczty Wyświetl adres IP drukarki na ekranie głównym drukarki. Adres IP ma postać czterech liczb oddzielonych kropkami. Na przykład W przypadku używania serwera proxy wyłącz go tymczasowo, aby prawidłowo załadować stronę sieci Web. 2 Kliknij opcje Ustawienia >Ustawienia e- mail/ftp >Ustawienia . 3 Wprowadź odpowiednie informacje, a następnie kliknij opcję Wyślij. Tworzenie skrótu Tworzenie skrótu za pomocą wbudowanego serwera WWW Wyświetl adres IP drukarki na ekranie głównym drukarki. Adres IP ma postać czterech liczb oddzielonych kropkami. Na przykład W przypadku używania serwera proxy wyłącz go tymczasowo, aby prawidłowo załadować stronę sieci Web. 2 Kliknij przycisk Ustawienia. 3 W kolumnie Inne ustawienia kliknij opcje Zarządzaj skrótami >> Ustawienia skrótów . 17
18 4 Wpisz unikalną nazwę odbiorcy , a następnie wpisz adres . W przypadku wprowadzania wielu adresów należy oddzielić je przecinkami. 5 Kliknij opcję Dodaj. Tworzenie skrótu przy użyciu panelu sterowania drukarki 1 Z poziomu ekranu głównego przejdź do opcji: >Odbiorca > wpisz adres Aby utworzyć grupę odbiorców, dotknij opcji Następny adres, a następnie wpisz adres owy kolejnego odbiorcy. 2 Dotknij opcji Temat, a następnie wpisz temat wiadomości e- mail, a następnie dotknij opcji Gotowe. 3 Dotknij opcji Wiadomość, a następnie wpisz wiadomość i dotknij opcji Gotowe. 4 Dostosuj ustawienia poczty . Uwaga: Jeśli zmienisz ustawienia po utworzeniu skrótu e- mail, nie zostaną one zapisane. 5 Dotknij opcji. 6 Wpisz unikalną nazwę skrótu i dotknij opcji Gotowe. 7 Sprawdź, czy nazwa skrótu jest poprawna, a następnie dotknij opcji OK. Jeśli nazwa skrótuj jest niepoprawna, dotknij opcji Anuluj i wprowadź informacje ponownie. Nazwa skrótu pojawi się na ikonie Skróty na ekranie głównym drukarki. Za pomocą skrótu można wysłać pocztą inny dokument, korzystając z tych samych ustawień. Anulowanie wiadomości W przypadku korzystania z podajnika ADF dotknij opcji Anuluj zadanie, gdy na ekranie wyświetlony zostanie komunikat Skanowanie. W przypadku korzystania z szyby skanera dotknij opcji Anuluj zadanie, gdy na ekranie wyświetlony zostanie komunikat Skanowanie lub Skanuj następną stronę / Zakończ zadanie. Faksowanie Wysyłanie faksu Za pomocą drukarki można na kilka sposobów wysłać faks do jednego lub wielu odbiorców. Możesz ręcznie wpisać adres e- mail, skorzystać ze skrótu lub z książki adresowej. Można także skorzystać z aplikacji MyShortcut na ekranie głównym drukarki lub z aplikacji Multi Send służącej do wysyłania do wielu odbiorców. Więcej informacji można znaleźć w sekcji Aktywowanie aplikacji ekranu głównego w Podręczniku użytkownika. Wysyłanie faksu przy użyciu panelu sterowania drukarki 1 Załaduj oryginalny dokument do automatycznego podajnika dokumentów zadrukowaną stroną do góry i krótszą krawędzią do przodu lub umieść go zadrukowaną stroną do dołu na Do automatycznego podajnika dokumentów nie należy ładować pocztówek, fotografii, niewielkich przedmiotów, folii, papieru fotograficznego ani cienkich nośników, takich jak wycinki prasowe. Należy je umieszczać na Kontrolka ADF świeci się, kiedy papier jest załadowany prawidłowo. 2 W przypadku ładowania dokumentu do automatycznego podajnika dokumentów ustaw prowadnice papieru. 3 Na ekranie głównym dotknij opcji Faks. 4 Wprowadź numer faksu odbiorcy lub skrót. Uwaga: W celu dodania odbiorców dotknij opcji Następny numer, a następnie wprowadź numer telefonu lub numer skrótu odbiorcy albo wyszukaj odbiorcę w książce adresowej. 5 Dotknij opcji Faksuj. Wysyłanie faksów za pomocą komputera Opcja faksowania dostępna w sterowniku drukarki umożliwia przekazanie zadania drukowania do drukarki, która wyśle go jako faks. Opcja faksowania działa jak normalny faks, ale jest obsługiwana przy użyciu sterownika drukarki, a nie za pomocą panelu sterowania. 1 Gdy dokument jest otwarty, kliknij opcje Plik >Drukuj. 2 Wybierz drukarkę i przejdź do opcji: Właściwości > karta Faks > Włącz faks 3 Wprowadź numer(y) odbiorców faksu w polu Numery faksu. Uwaga: Numery faksów można wprowadzać ręcznie lub za pomocą funkcji Książka telefoniczna. 4 W razie konieczności wprowadź prefiks wybierania w polu Prefiks wybierania numeru. 5 Wybierz odpowiedni rozmiar papieru i orientację strony. 6 Jeśli do faksu ma być dołączona strona tytułowa, zaznacz pole wyboru Dołącz stronę tytułową do faksu, a następnie wprowadź odpowiednie informacje. 7 Kliknij przycisk OK. Opcja Faksowanie jest dostępna do użycia tylko w przypadku sterownika PostScript i uniwersalnego sterownika faksu. Więcej informacji na temat instalowania tych sterowników można znaleźć na dysku CD-ROM Oprogramowanie i dokumentacja. Aby korzystać z usługi faksowania, należy ją wcześniej zainstalować i włączyć w sterowniku PostScript na karcie Konfiguracja. Jeśli zaznaczone jest pole wyboru Zawsze wyświetlaj ustawienia przed faksowaniem, przed wysłaniem faksu pojawi się monit o weryfikację danych odbiorcy. Jeśli to pole wyboru nie jest zaznaczone, dokument zostanie wysłany automatycznie jako faks po kliknięciu przycisku OK na karcie Faks. Wysyłanie faksu przy użyciu numeru skrótu Skróty faksu działają na takiej samej zasadzie, jak numery szybkiego wybierania w telefonie lub w faksie. Numer skrótu (1 999) może być przypisany jednemu lub wielu odbiorcom. 1 Załaduj oryginalny dokument nadrukiem do góry, krótszą krawędzią do zasobnika automatycznego podajnika dokumentów lub nadrukiem w dół na szybę skanera. Do zasobnika automatycznego podajnika dokumentów nie wolno ładować pocztówek, fotografii, małych przedmiotów, folii, papieru fotograficznego ani cienkich 18
19 nośników (takich jak wycinki z czasopism). Materiały tego typu należy umieszczać na Kontrolka ADF zaczyna świecić, gdy papier jest prawidłowo załadowany. 2 W przypadku ładowania dokumentu do automatycznego podajnika dokumentów ustaw prowadnice papieru. 3 Na panelu sterowania drukarki naciśnij przycisk #, a następnie wprowadź nazwę skrótu. 4 Dotknij opcji Faksuj. Wysyłanie faksu przy użyciu książki adresowej Książka adresowa umożliwia wyszukiwanie zakładek i serwerów katalogów sieciowych. Aby uzyskać więcej informacji na temat wączania funkcji książki adresowej, skontaktuj się z osobą odpowiedzialną za obsługę techniczną systemu. 1 Załaduj oryginalny dokument do automatycznego podajnika dokumentów zadrukowaną stroną do góry i krótszą krawędzią do przodu lub umieść go zadrukowaną stroną do dołu na Do automatycznego podajnika dokumentów nie należy ładować pocztówek, fotografii, niewielkich przedmiotów, folii, papieru fotograficznego ani cienkich nośników, takich jak wycinki prasowe. Należy je umieszczać na Kontrolka ADF świeci się, kiedy papier jest załadowany prawidłowo. 2 W przypadku ładowania dokumentu do automatycznego podajnika dokumentów ustaw prowadnice papieru. 3 Z poziomu ekranu głównego przejdź do opcji: Faks > >, wpisz nazwę odbiorcy >Szukaj Uwaga: Jednocześnie można szukać tylko jednego odbiorcy. 4 Dotknij nazwy odbiorcy, a następnie dotknij Faksuj. Wysłanie faksu w zaplanowanym terminie 1 Załaduj oryginalny dokument do automatycznego podajnika dokumentów zadrukowaną stroną do góry i krótszą krawędzią do przodu lub umieść go zadrukowaną stroną do dołu na Do automatycznego podajnika dokumentów nie należy ładować pocztówek, fotografii, niewielkich przedmiotów, folii, papieru fotograficznego ani cienkich nośników, takich jak wycinki prasowe. Należy je umieszczać na Kontrolka ADF świeci się, kiedy papier jest załadowany prawidłowo. 2 W przypadku ładowania dokumentu do automatycznego podajnika dokumentów ustaw prowadnice papieru. 3 Z poziomu ekranu głównego przejdź do opcji: Faks > wprowadź numer faksu >Opcje >Opóźnione wysyłanie Uwaga: Jeśli w opcji Tryb faksu wybrano wartość Serwer faksów, przycisk Opóźnione wysyłanie nie pojawi się. Faksy przeznaczone do wysłania znajdują się na liście kolejki faksów. 4 Określ godzinę transmisji faksu, a następnie dotknij opcji. Uwaga: Termin wysyłki faksu można ustawić z dokładnością do 30 minut. 5 Dotknij opcji Faksuj. Uwaga: Dokument zostanie zeskanowany i wysłany faksem w zaplanowanym terminie. Tworzenie skrótów Tworzenie skrótu do miejsca docelowego faksu za pomocą wbudowanego serwera WWW Numer skrótu można przypisać do pojedynczego numeru faksu lub grupy numerów faksu. Wyświetl adres IP drukarki na ekranie głównym drukarki. Adres IP ma postać czterech liczb oddzielonych kropkami. Na przykład W przypadku używania serwera proxy wyłącz go tymczasowo, aby prawidłowo załadować stronę sieci Web. 2 Kliknij opcję Ustawienia >Zarządzaj skrótami >Ustawienia skrótów faksu. Uwaga: Może zostać wyświetlony monit o wprowadzenie hasła. Jeśli nie masz numeru ID użytkownika i hasła, skontaktuj się z obsługą techniczną systemu. 3 Wpisz nazwę skrótu, a następnie wprowadź numer faksu. Aby utworzyć skrót do wielu numerów faksu, wprowadź te numery do grupy. Numery faksu należące do grupy należy oddzielać średnikiem (;). 4 Przypisz numer skrótu. Uwaga: Jeśli podany numer jest już używany, wyświetli się monit o wybranie innego numeru. 5 Kliknij opcję Dodaj. Tworzenie skrótu do miejsca docelowego faksu za pomocą panelu sterowania drukarki 1 Na ekranie głównym dotknij opcji Faks, a następnie wprowadź numer faksu. Uwaga: Aby utworzyć grupę numerów faksu, dotknij opcji Następny numer, a następnie wpisz dany numer telefonu. 2 Dotknij opcji. 3 Wpisz unikalną nazwę skrótu i dotknij opcji Gotowe. 4 Sprawdź, czy nazwa skrótu i numer są poprawne, a następnie dotknij opcji OK. Uwaga: Jeśli nazwa lub numer są niepoprawne, dotknij opcji Anuluj i wprowadź dane ponownie. 19
Kopiowanie przy użyciu szyby skanera. 1 Umieść oryginalny dokument na szybie skanera stroną zadrukowaną skierowaną w dół, w lewym, górnym rogu.
 Skrócony opis Kopiowanie Kopiowanie Szybkie kopiowanie 3 Naciśnij przycisk na panelu operacyjnym 4 Po umieszczeniu dokumentu na szybie skanera dotknij opcji Zakończ zadanie, aby powrócić do ekranu głównego.
Skrócony opis Kopiowanie Kopiowanie Szybkie kopiowanie 3 Naciśnij przycisk na panelu operacyjnym 4 Po umieszczeniu dokumentu na szybie skanera dotknij opcji Zakończ zadanie, aby powrócić do ekranu głównego.
pozwala wydrukować kopię czarno-białą, a przycisku kopię kolorową. Kopiowanie przy użyciu szyby skanera
 Skrócony opis Kopiowanie Kopiowanie Szybkie kopiowanie 2 W przypadku ładowania dokumentu do automatycznego podajnika dokumentów należy wyregulować prowadnice papieru. 3 Naciśnięcie na panelu sterowania
Skrócony opis Kopiowanie Kopiowanie Szybkie kopiowanie 2 W przypadku ładowania dokumentu do automatycznego podajnika dokumentów należy wyregulować prowadnice papieru. 3 Naciśnięcie na panelu sterowania
Drukowanie. Ładowanie zasobników. Drukowanie. 1 Wyciągnij zasobnik całkowicie na zewnątrz.
 Strona 1 z 11 Drukowanie W tej części opisano ładowanie zasobników na 250 i 550 arkuszy oraz ładowanie podajnika uniwersalnego. Zawiera ona również informacje na temat orientacji arkusza papieru, ustawień
Strona 1 z 11 Drukowanie W tej części opisano ładowanie zasobników na 250 i 550 arkuszy oraz ładowanie podajnika uniwersalnego. Zawiera ona również informacje na temat orientacji arkusza papieru, ustawień
10 Port USB Umożliwia podłączenie napędu flash do drukarki. Uwaga: Napędy flash obsługuje tylko port USB znajdujący się z przodu urządzenia.
 Skrócony opis Informacje na temat drukarki Korzystanie z panelu sterowania drukarki Użyj Działanie 1 Wyświetlanie Wyświetlanie stanu drukarki i jej komunikatów. Konfigurowanie i obsługa drukarki. 2 przycisk
Skrócony opis Informacje na temat drukarki Korzystanie z panelu sterowania drukarki Użyj Działanie 1 Wyświetlanie Wyświetlanie stanu drukarki i jej komunikatów. Konfigurowanie i obsługa drukarki. 2 przycisk
10 Port USB Umożliwia podłączenie napędu flash do drukarki. Uwaga: Napędy flash obsługuje tylko port USB znajdujący się z przodu urządzenia.
 Skrócony opis Informacje na temat drukarki Korzystanie z panelu sterowania drukarki Użyj Działanie 1 Wyświetlanie Wyświetlanie stanu drukarki i jej komunikatów. Konfigurowanie i obsługa drukarki. 2 przycisk
Skrócony opis Informacje na temat drukarki Korzystanie z panelu sterowania drukarki Użyj Działanie 1 Wyświetlanie Wyświetlanie stanu drukarki i jej komunikatów. Konfigurowanie i obsługa drukarki. 2 przycisk
6 Kontrolka Sprawdzenie stanu drukarki.
 Skrócony opis Informacje na temat drukarki Korzystanie z panelu sterowania drukarki Element 6 Kontrolka Sprawdzenie stanu drukarki. 7 Port USB Umożliwia podłączenie napędu flash USB do drukarki. Uwaga:
Skrócony opis Informacje na temat drukarki Korzystanie z panelu sterowania drukarki Element 6 Kontrolka Sprawdzenie stanu drukarki. 7 Port USB Umożliwia podłączenie napędu flash USB do drukarki. Uwaga:
4 Klawiatura Służy do wprowadzania cyfr, liter i symboli. 5 Przycisk Start Rozpoczynanie zadania w zależności od wybranego trybu.
 Skrócony opis Informacje na temat drukarki Korzystanie z panelu sterowania drukarki Użyj 1 2 3 Działanie 1 @!. 2 A B C 3 D E F 4 G H I 5 J K L 6 M N O 7 P Q R S 8 T U V 9 W X Y Z * 0 # C 8 7 6 1 Wyświetlanie
Skrócony opis Informacje na temat drukarki Korzystanie z panelu sterowania drukarki Użyj 1 2 3 Działanie 1 @!. 2 A B C 3 D E F 4 G H I 5 J K L 6 M N O 7 P Q R S 8 T U V 9 W X Y Z * 0 # C 8 7 6 1 Wyświetlanie
Zatrzymanie działania drukarki. 8 Przycisk Wyślij Powoduje wysłanie zmian wprowadzonych w ustawieniach drukarki.
 Skrócony opis Informacje na temat drukarki Przy użyciu panelu sterowania drukarki Użyj 1 Przeznaczenie 2 3 4 5 1 Wyświetlacz Wyświetlanie stanu drukarki i jej komunikatów. Konfigurowanie i obsługa drukarki.
Skrócony opis Informacje na temat drukarki Przy użyciu panelu sterowania drukarki Użyj 1 Przeznaczenie 2 3 4 5 1 Wyświetlacz Wyświetlanie stanu drukarki i jej komunikatów. Konfigurowanie i obsługa drukarki.
Zatrzymanie działania drukarki. 8 Przycisk Wyślij Powoduje wysłanie zmian wprowadzonych w ustawieniach drukarki.
 Skrócony opis Informacje na temat drukarki Przy użyciu panelu sterowania drukarki Użyj Przeznaczenie 1 Wyświetlacz Wyświetlanie stanu drukarki i jej komunikatów. Konfigurowanie i obsługa drukarki. 2 przycisk
Skrócony opis Informacje na temat drukarki Przy użyciu panelu sterowania drukarki Użyj Przeznaczenie 1 Wyświetlacz Wyświetlanie stanu drukarki i jej komunikatów. Konfigurowanie i obsługa drukarki. 2 przycisk
Umożliwia przerwanie działania drukarki. 7 Wstecz, przycisk Powrót do poprzedniego ekranu. Przejście do ekranu głównego.
 Skrócony opis Korzystanie z modelu drukarki z wyświetlaczem 2,4 cala Informacje na temat drukarki Korzystanie z panelu sterowania drukarki Element 1 Wyświetlacz Wyświetlanie informacji o stanie drukarki.
Skrócony opis Korzystanie z modelu drukarki z wyświetlaczem 2,4 cala Informacje na temat drukarki Korzystanie z panelu sterowania drukarki Element 1 Wyświetlacz Wyświetlanie informacji o stanie drukarki.
10 Port USB Umożliwia podłączenie napędu flash do drukarki. Uwaga: Napędy flash obsługuje tylko port USB znajdujący się z przodu urządzenia.
 Skrócony opis Informacje na temat drukarki Korzystanie z panelu sterowania drukarki Użyj Działanie 1 Wyświetlanie Wyświetlanie stanu drukarki i jej komunikatów. Konfigurowanie i obsługa drukarki. 2 przycisk
Skrócony opis Informacje na temat drukarki Korzystanie z panelu sterowania drukarki Użyj Działanie 1 Wyświetlanie Wyświetlanie stanu drukarki i jej komunikatów. Konfigurowanie i obsługa drukarki. 2 przycisk
4 przycisk Zatrzymaj Zatrzymuje działanie drukarki.
 Skrócony opis Informacje na temat drukarki Korzystanie z panelu sterowania drukarki 3 9 8 7 6 5 4 Użyj Działanie przycisk Menu Umożliwia otwarcie menu. Menu są dostępne tylko wtedy, gdy drukarka znajduje
Skrócony opis Informacje na temat drukarki Korzystanie z panelu sterowania drukarki 3 9 8 7 6 5 4 Użyj Działanie przycisk Menu Umożliwia otwarcie menu. Menu są dostępne tylko wtedy, gdy drukarka znajduje
Skrócony opis. Skrócony opis A63N H - 1 -
 Skrócony opis 2013. 5 A63N-9561-01H - 1 - Spis treści 1 Informacje na temat drukarki... 3 Korzystanie z panelu sterowania drukarki... 3 Opis kolorów kontrolki oraz przycisku czuwania... 4 Ustawianie rozmiaru
Skrócony opis 2013. 5 A63N-9561-01H - 1 - Spis treści 1 Informacje na temat drukarki... 3 Korzystanie z panelu sterowania drukarki... 3 Opis kolorów kontrolki oraz przycisku czuwania... 4 Ustawianie rozmiaru
Skrócony opis. Skrócony opis A63P H - 1 -
 Skrócony opis 2013. 5 A63P-9561-01H - 1 - Spis treści 1 Informacje na temat drukarki... 3 Korzystanie z panelu sterowania drukarki... 3 Informacje o sekwencjach kontrolek na panelu operacyjnym drukarki...
Skrócony opis 2013. 5 A63P-9561-01H - 1 - Spis treści 1 Informacje na temat drukarki... 3 Korzystanie z panelu sterowania drukarki... 3 Informacje o sekwencjach kontrolek na panelu operacyjnym drukarki...
4 Klawiatura Umożliwia wprowadzanie cyfr, liter i symboli. 5 Wyślij Umożliwia wysłanie zmian wprowadzonych w ustawieniach drukarki.
 Skrócony opis Informacje na temat drukarki Informacje o panelu operacyjnym drukarki Element Opis 1 Wyświetlaj Pokazuje stan drukarki oraz umożliwia konfigurację i obsługę drukarki 2 Kontrolka Wyłączona
Skrócony opis Informacje na temat drukarki Informacje o panelu operacyjnym drukarki Element Opis 1 Wyświetlaj Pokazuje stan drukarki oraz umożliwia konfigurację i obsługę drukarki 2 Kontrolka Wyłączona
Skrócony opis 5210 / 5310
 Skrócony opis 5210 / 5310 1 2 3 4 UWAGA: Przed skonfigurowaniem i rozpoczęciem pracy z drukarką firmy Dell, należy zapoznać się z instrukcjami dotyczącymi bezpieczeństwa zawartymi w Podręczniku właściciela
Skrócony opis 5210 / 5310 1 2 3 4 UWAGA: Przed skonfigurowaniem i rozpoczęciem pracy z drukarką firmy Dell, należy zapoznać się z instrukcjami dotyczącymi bezpieczeństwa zawartymi w Podręczniku właściciela
Xerox WorkCentre 3655 Drukarka wielofunkcyjna Panel sterowania
 Panel sterowania Dostępność niektórych funkcji zależy od ustawień drukarki. Więcej informacji na temat dostępnych funkcji oraz ustawień podano w Przewodniku użytkownika. 3 4 5 Ekran dotykowy Menu 6 Strona
Panel sterowania Dostępność niektórych funkcji zależy od ustawień drukarki. Więcej informacji na temat dostępnych funkcji oraz ustawień podano w Przewodniku użytkownika. 3 4 5 Ekran dotykowy Menu 6 Strona
Przed skonfigurowaniem tego ustawienia należy skonfigurować adres IP urządzenia.
 Korzystanie z Usług internetowych podczas skanowania sieciowego (dotyczy systemu Windows Vista z dodatkiem SP2 lub nowszym oraz systemu Windows 7 i Windows 8) Protokół Usług internetowych umożliwia użytkownikom
Korzystanie z Usług internetowych podczas skanowania sieciowego (dotyczy systemu Windows Vista z dodatkiem SP2 lub nowszym oraz systemu Windows 7 i Windows 8) Protokół Usług internetowych umożliwia użytkownikom
Uwaga: Aby uniknąć przycięcia obrazu, upewnij się, że rozmiary oryginalnego dokumentu i kopii są identyczne.
 Strona 1 z 5 Kopiowanie Szybkie kopiowanie 1 Załaduj oryginał nadrukiem do góry, krótszą krawędzią do podajnika ADF lub nadrukiem w dół na szybę skanera. Uwagi: Do automatycznego podajnika dokumentów nie
Strona 1 z 5 Kopiowanie Szybkie kopiowanie 1 Załaduj oryginał nadrukiem do góry, krótszą krawędzią do podajnika ADF lub nadrukiem w dół na szybę skanera. Uwagi: Do automatycznego podajnika dokumentów nie
Kopiowanie. Szybkie kopiowanie. Kopiowanie przy użyciu podajnika ADF. Kopiowanie przy użyciu szyby skanera. Kopiowanie
 Strona 1 z 5 Kopiowanie Szybkie kopiowanie 1 Załaduj oryginał nadrukiem do góry, krótszą krawędzią do automatycznego podajnika dokumentów lub umieść nadrukiem w dół na szybie skanera. Uwaga: Do automatycznego
Strona 1 z 5 Kopiowanie Szybkie kopiowanie 1 Załaduj oryginał nadrukiem do góry, krótszą krawędzią do automatycznego podajnika dokumentów lub umieść nadrukiem w dół na szybie skanera. Uwaga: Do automatycznego
Skrócony opis. Korzystanie z modelu drukarki z wyświetlaczem 2-wierszowym. Informacje na temat drukarki
 Skrócony opis Korzystanie z modelu drukarki z wyświetlaczem 2-wierszowym Informacje na temat drukarki Przy użyciu panelu sterowania drukarki Przyciski Przeznaczenie 1 Przycisk Menu Umożliwia otwarcie menu.
Skrócony opis Korzystanie z modelu drukarki z wyświetlaczem 2-wierszowym Informacje na temat drukarki Przy użyciu panelu sterowania drukarki Przyciski Przeznaczenie 1 Przycisk Menu Umożliwia otwarcie menu.
Panel sterowania. Urządzenie wielofunkcyjne Xerox AltaLink B8045/B8055/B8065/B8075/B8090
 Panel sterowania Dostępność aplikacji zależy od ustawień drukarki. Szczegółowy opis aplikacji i funkcji można znaleźć w przewodniku użytkownika. 5 9 8 7 6 0 5 6 7 8 9 0 Strona główna umożliwia powrót do
Panel sterowania Dostępność aplikacji zależy od ustawień drukarki. Szczegółowy opis aplikacji i funkcji można znaleźć w przewodniku użytkownika. 5 9 8 7 6 0 5 6 7 8 9 0 Strona główna umożliwia powrót do
LASERJET PRO 500 COLOR MFP. Skrócona instrukcja obsługi M570
 LASERJET PRO 500 COLOR MFP Skrócona instrukcja obsługi M570 Drukowanie z urządzenia USB 1. Włóż dysk USB do portu na przedniej części urządzenia. 2. Otworzy się menu Dysk flash USB. Dotykając przycisków
LASERJET PRO 500 COLOR MFP Skrócona instrukcja obsługi M570 Drukowanie z urządzenia USB 1. Włóż dysk USB do portu na przedniej części urządzenia. 2. Otworzy się menu Dysk flash USB. Dotykając przycisków
Ładowanie papieru do standardowego zasobnika na 250 arkuszy
 Skrócony opis Ładowanie papieru i nośników specjalnych W tej części opisano ładowanie zasobników na 250 i 550 arkuszy oraz ładowanie podajnika ręcznego. Zawiera ona również informacje na temat ustawień
Skrócony opis Ładowanie papieru i nośników specjalnych W tej części opisano ładowanie zasobników na 250 i 550 arkuszy oraz ładowanie podajnika ręcznego. Zawiera ona również informacje na temat ustawień
Połączenia. Obsługiwane systemy operacyjne. Instalowanie drukarki przy użyciu dysku CD Oprogramowanie i dokumentacja
 Strona 1 z 6 Połączenia Obsługiwane systemy operacyjne Korzystając z dysku CD z oprogramowaniem, można zainstalować oprogramowanie drukarki w następujących systemach operacyjnych: Windows 8.1 Windows Server
Strona 1 z 6 Połączenia Obsługiwane systemy operacyjne Korzystając z dysku CD z oprogramowaniem, można zainstalować oprogramowanie drukarki w następujących systemach operacyjnych: Windows 8.1 Windows Server
2014 Electronics For Imaging. Informacje zawarte w niniejszej publikacji podlegają postanowieniom opisanym w dokumencie Uwagi prawne dotyczącym tego
 2014 Electronics For Imaging. Informacje zawarte w niniejszej publikacji podlegają postanowieniom opisanym w dokumencie Uwagi prawne dotyczącym tego produktu. 23 czerwca 2014 Spis treści 3 Spis treści...5
2014 Electronics For Imaging. Informacje zawarte w niniejszej publikacji podlegają postanowieniom opisanym w dokumencie Uwagi prawne dotyczącym tego produktu. 23 czerwca 2014 Spis treści 3 Spis treści...5
Instrukcje dotyczące systemu Windows w przypadku drukarki podłączonej lokalnie
 Strona 1 z 5 Połączenia Instrukcje dotyczące systemu Windows w przypadku drukarki podłączonej lokalnie Przed instalacją oprogramowania drukarki do systemu Windows Drukarka podłączona lokalnie to drukarka
Strona 1 z 5 Połączenia Instrukcje dotyczące systemu Windows w przypadku drukarki podłączonej lokalnie Przed instalacją oprogramowania drukarki do systemu Windows Drukarka podłączona lokalnie to drukarka
Fiery Remote Scan. Uruchamianie programu Fiery Remote Scan. Skrzynki pocztowe
 Fiery Remote Scan Program Fiery Remote Scan umożliwia zarządzanie skanowaniem na serwerze Fiery server i drukarce ze zdalnego komputera. Programu Fiery Remote Scan można użyć do wykonania następujących
Fiery Remote Scan Program Fiery Remote Scan umożliwia zarządzanie skanowaniem na serwerze Fiery server i drukarce ze zdalnego komputera. Programu Fiery Remote Scan można użyć do wykonania następujących
Ładowanie i korzystanie z podajnika uniwersalnego
 Drukarka wyposażona jest w podajnik uniwersalny, do którego można ładować nośniki wydruku różnych rozmiarów i rodzajów. Podajnik umieszczony jest z przodu drukarki i może być zamknięty, gdy nie jest wykorzystywany.
Drukarka wyposażona jest w podajnik uniwersalny, do którego można ładować nośniki wydruku różnych rozmiarów i rodzajów. Podajnik umieszczony jest z przodu drukarki i może być zamknięty, gdy nie jest wykorzystywany.
LASERJET ENTERPRISE COLOR FLOW MFP. Skrócona instrukcja obsługi M575
 LASERJET ENTERPRISE COLOR FLOW MFP Skrócona instrukcja obsługi M575 Drukowanie zapisanego zadania Aby wydrukować zadanie zapisane w pamięci urządzenia, wykonaj następującą procedurę. 1. Na ekranie głównym
LASERJET ENTERPRISE COLOR FLOW MFP Skrócona instrukcja obsługi M575 Drukowanie zapisanego zadania Aby wydrukować zadanie zapisane w pamięci urządzenia, wykonaj następującą procedurę. 1. Na ekranie głównym
SKRó CONA INSTRUKCJA OBSŁUGI
 SKRó CONA INSTRUKCJA OBSŁUGI dla systemu Windows Vista SPIS TREśCI Rozdział 1: WYMAGANIA SYSTEMOWE...1 Rozdział 2: INSTALACJA OPROGRAMOWANIA DRUKARKI W SYSTEMIE WINDOWS...2 Instalowanie oprogramowania
SKRó CONA INSTRUKCJA OBSŁUGI dla systemu Windows Vista SPIS TREśCI Rozdział 1: WYMAGANIA SYSTEMOWE...1 Rozdział 2: INSTALACJA OPROGRAMOWANIA DRUKARKI W SYSTEMIE WINDOWS...2 Instalowanie oprogramowania
Połączenia. Instalowanie drukarki lokalnie (Windows) Co to jest drukowanie lokalne?
 Strona 1 z 6 Połączenia Instalowanie drukarki lokalnie (Windows) Uwaga: Jeśli dysk CD Oprogramowanie i dokumentacja nie obejmuje obsługi danego systemu operacyjnego, należy skorzystać z Kreatora dodawania
Strona 1 z 6 Połączenia Instalowanie drukarki lokalnie (Windows) Uwaga: Jeśli dysk CD Oprogramowanie i dokumentacja nie obejmuje obsługi danego systemu operacyjnego, należy skorzystać z Kreatora dodawania
LASERJET ENTERPRISE MFP. Skrócona instrukcja obsługi
 LASERJET ENTERPRISE MFP Skrócona instrukcja obsługi M725dn M725f M725z M725z+ Drukowanie zapisanego zadania Aby wydrukować zadanie zapisane w pamięci urządzenia, wykonaj następującą procedurę. 1. Na ekranie
LASERJET ENTERPRISE MFP Skrócona instrukcja obsługi M725dn M725f M725z M725z+ Drukowanie zapisanego zadania Aby wydrukować zadanie zapisane w pamięci urządzenia, wykonaj następującą procedurę. 1. Na ekranie
Opcja szyby dokumentów
 Xerox WorkCentre 8/8/8/87/890 Jak zrobić kopię Strona główna usług Stan Pracy Ekran dotykowy Start Wyczyść wszystko Zatrzymaj. Załaduj dokumenty stroną przednią do góry na tacę wejściową podajnika dokumentów.
Xerox WorkCentre 8/8/8/87/890 Jak zrobić kopię Strona główna usług Stan Pracy Ekran dotykowy Start Wyczyść wszystko Zatrzymaj. Załaduj dokumenty stroną przednią do góry na tacę wejściową podajnika dokumentów.
Rozpoczęcie pracy. Kalibracja nabojów drukujących bez użycia komputera
 Rozpoczęcie pracy Kalibracja nabojów drukujących bez użycia komputera Należy najpierw wykonać czynności opisane na arkuszu Instalacja, aby zakończyć instalację sprzętu. Następnie należy wykonać czynności
Rozpoczęcie pracy Kalibracja nabojów drukujących bez użycia komputera Należy najpierw wykonać czynności opisane na arkuszu Instalacja, aby zakończyć instalację sprzętu. Następnie należy wykonać czynności
Instrukcje dotyczące systemu Windows w przypadku drukarki podłączonej lokalnie
 Strona 1 z 6 Połączenia Instrukcje dotyczące systemu Windows w przypadku drukarki podłączonej lokalnie Uwaga: Przy instalowaniu drukarki podłączonej lokalnie, jeśli dysk CD-ROM Oprogramowanie i dokumentacja
Strona 1 z 6 Połączenia Instrukcje dotyczące systemu Windows w przypadku drukarki podłączonej lokalnie Uwaga: Przy instalowaniu drukarki podłączonej lokalnie, jeśli dysk CD-ROM Oprogramowanie i dokumentacja
Obsługiwane rozmiary, typy i gramatury oraz pojemność papieru
 Strona z 5 Nośniki Drukarka obsługuje rozmiary papieru i innych nośników specjalnych wymienione poniżej. Rozmiary niestandardowe można ustawiać w granicach określonych dla ustawienia uniwersalnego. Obsługiwane
Strona z 5 Nośniki Drukarka obsługuje rozmiary papieru i innych nośników specjalnych wymienione poniżej. Rozmiary niestandardowe można ustawiać w granicach określonych dla ustawienia uniwersalnego. Obsługiwane
Skrócony opis. Opis panelu operacyjnego. Znaczenie kontrolek na panelu operacyjnym. Skrócony opis
 Skrócony opis Opis panelu operacyjnego Na panelu operacyjnym znajdują się 2 kontrolki i 2 przyciski. Kontrolki informują o stanie drukarki. Przyciski służą do wznawiania i anulowania bieżącego zadania
Skrócony opis Opis panelu operacyjnego Na panelu operacyjnym znajdują się 2 kontrolki i 2 przyciski. Kontrolki informują o stanie drukarki. Przyciski służą do wznawiania i anulowania bieżącego zadania
Fiery Remote Scan. Łączenie z serwerami Fiery servers. Łączenie z serwerem Fiery server przy pierwszym użyciu
 Fiery Remote Scan Program Fiery Remote Scan umożliwia zarządzanie skanowaniem na serwerze Fiery server i drukarce ze zdalnego komputera. Programu Fiery Remote Scan można użyć do wykonania następujących
Fiery Remote Scan Program Fiery Remote Scan umożliwia zarządzanie skanowaniem na serwerze Fiery server i drukarce ze zdalnego komputera. Programu Fiery Remote Scan można użyć do wykonania następujących
Opcja szyby dokumentów
 Urządzenie wielofunkcyjne Xerox WorkCentre 9/9 Jak zrobić kopię. Załaduj dokumenty stroną przednią do góry na tacę wejściową podajnika dokumentów. Wyreguluj prowadnicę, aby tylko. Naciśnij raz przycisk
Urządzenie wielofunkcyjne Xerox WorkCentre 9/9 Jak zrobić kopię. Załaduj dokumenty stroną przednią do góry na tacę wejściową podajnika dokumentów. Wyreguluj prowadnicę, aby tylko. Naciśnij raz przycisk
Xerox ColorQube 8700 / 8900 Panel sterowania
 Panel sterowania Dostępność niektórych funkcji zależy od ustawień drukarki. Więcej informacji na temat dostępnych funkcji oraz ustawień podano w Przewodniku użytkownika. 3 5 Zwalnianie drzwiczek dostępowych
Panel sterowania Dostępność niektórych funkcji zależy od ustawień drukarki. Więcej informacji na temat dostępnych funkcji oraz ustawień podano w Przewodniku użytkownika. 3 5 Zwalnianie drzwiczek dostępowych
Mało toneru / Wymień zestaw bębna światłoczułego Załaduj / Wyjmij papier
 Skrócony opis Opis panelu operacyjnego Na panelu operacyjnym znajdują się 2 przyciski i 6 kontrolek (przycisk jest kontrolką i przyciskiem). Kontrolki informują o stanie drukarki. Przyciski służą do wznawiania
Skrócony opis Opis panelu operacyjnego Na panelu operacyjnym znajdują się 2 przyciski i 6 kontrolek (przycisk jest kontrolką i przyciskiem). Kontrolki informują o stanie drukarki. Przyciski służą do wznawiania
Xerox WorkCentre 7970 Panel sterowania
 Panel sterowania Dostępność niektórych funkcji zależy od ustawień drukarki. Więcej informacji na temat dostępnych funkcji oraz ustawień podano w Przewodniku użytkownika. ABC DEF Menu GHI PQRS 7 JKL TUV
Panel sterowania Dostępność niektórych funkcji zależy od ustawień drukarki. Więcej informacji na temat dostępnych funkcji oraz ustawień podano w Przewodniku użytkownika. ABC DEF Menu GHI PQRS 7 JKL TUV
Xerox WorkCentre 5845 / 5855 / 5865 / 5875 / 5890 Panel sterowania
 8 / 8 / 86 / 87 / 890 Panel sterowania Dostępność niektórych funkcji zależy od ustawień drukarki. Więcej informacji na temat dostępnych funkcji oraz ustawień podano w Przewodniku użytkownika. ABC DEF Menu
8 / 8 / 86 / 87 / 890 Panel sterowania Dostępność niektórych funkcji zależy od ustawień drukarki. Więcej informacji na temat dostępnych funkcji oraz ustawień podano w Przewodniku użytkownika. ABC DEF Menu
CX510 Series. Podręcznik użytkownika. Typ(y) urządzeń: 7527 Model(e): 636
 CX510 Series Podręcznik użytkownika Październik 2012 r. www.lexmark.com Typ(y) urządzeń: 7527 Model(e): 636 Spis treści 2 Spis treści Informacje dotyczące bezpieczeństwa...7 Informacje na temat drukarki...9
CX510 Series Podręcznik użytkownika Październik 2012 r. www.lexmark.com Typ(y) urządzeń: 7527 Model(e): 636 Spis treści 2 Spis treści Informacje dotyczące bezpieczeństwa...7 Informacje na temat drukarki...9
CX410 Series. Podręcznik użytkownika. Typ(y) urządzeń: 7527 Model(e): 415, 436
 CX410 Series Podręcznik użytkownika Październik 2012 www.lexmark.com Typ(y) urządzeń: 7527 Model(e): 415, 436 Spis treści 2 Spis treści Informacje dotyczące bezpieczeństwa...7 Informacje na temat drukarki...9
CX410 Series Podręcznik użytkownika Październik 2012 www.lexmark.com Typ(y) urządzeń: 7527 Model(e): 415, 436 Spis treści 2 Spis treści Informacje dotyczące bezpieczeństwa...7 Informacje na temat drukarki...9
XM5100 Series. Podręcznik użytkownika. Typ(y) urządzeń: 7463 Model(e): 096, 296
 XM5100 Series Podręcznik użytkownika Wrzesień 2012 www.lexmark.com Typ(y) urządzeń: 7463 Model(e): 096, 296 Spis treści 2 Spis treści Informacje dotyczące bezpieczeństwa...8 Informacje na temat drukarki...10
XM5100 Series Podręcznik użytkownika Wrzesień 2012 www.lexmark.com Typ(y) urządzeń: 7463 Model(e): 096, 296 Spis treści 2 Spis treści Informacje dotyczące bezpieczeństwa...8 Informacje na temat drukarki...10
Xerox WorkCentre 7220 / 7225 Panel sterowania
 Xerox WorkCentre 70 / 7 Panel sterowania Dostępność niektórych funkcji zależy od ustawień drukarki. Więcej informacji na temat dostępnych funkcji oraz ustawień podano w Przewodniku użytkownika. ABC DEF
Xerox WorkCentre 70 / 7 Panel sterowania Dostępność niektórych funkcji zależy od ustawień drukarki. Więcej informacji na temat dostępnych funkcji oraz ustawień podano w Przewodniku użytkownika. ABC DEF
Taca 5 (opcjonalna) Taca 6 (przekładkowa) (opcjonalna) Panel sterowania. Finisher dużej pojemności (opcjonalny) Panel sterowania
 Xerox ColorQube 90/ 90/ 90 Informacje o maszynie Informacje o maszynie Funkcje W zależności od konfiguracji urządzenie jest wyposażone w: 8 Kopiowanie E-mail Faks internetowy Faks serwera Podajnik dokumentów
Xerox ColorQube 90/ 90/ 90 Informacje o maszynie Informacje o maszynie Funkcje W zależności od konfiguracji urządzenie jest wyposażone w: 8 Kopiowanie E-mail Faks internetowy Faks serwera Podajnik dokumentów
6 Stop / Anuluj Zatrzymanie działania drukarki. Uwaga: Na wyświetlaczu zostaje wyświetlony komunikat Stopped (Zatrzymano), a potem lista opcji.
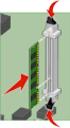 Skrócony opis Informacje na temat drukarki Korzystanie z panelu sterowania drukarki 3 4 Opcja Działanie 5 Kontrolka Wyświetlanie informacji o stanie drukarki. Wyłączona Drukarka jest wyłączona. Migające
Skrócony opis Informacje na temat drukarki Korzystanie z panelu sterowania drukarki 3 4 Opcja Działanie 5 Kontrolka Wyświetlanie informacji o stanie drukarki. Wyłączona Drukarka jest wyłączona. Migające
Połączenia. Obsługiwane systemy operacyjne. Strona 1 z 5
 Strona 1 z 5 Połączenia Obsługiwane systemy operacyjne Korzystając z dysku CD Oprogramowanie i dokumentacja, można zainstalować oprogramowanie drukarki w następujących systemach operacyjnych: Windows 8
Strona 1 z 5 Połączenia Obsługiwane systemy operacyjne Korzystając z dysku CD Oprogramowanie i dokumentacja, można zainstalować oprogramowanie drukarki w następujących systemach operacyjnych: Windows 8
MX610 Series. Podręcznik użytkownika. Typ(y) urządzeń: 7016 Model(e): 630, 670, 675
 MX610 Series Podręcznik użytkownika Październik 2014 www.lexmark.com Typ(y) urządzeń: 7016 Model(e): 630, 670, 675 Spis treści 2 Spis treści Informacje dotyczące bezpieczeństwa...7 Informacje na temat
MX610 Series Podręcznik użytkownika Październik 2014 www.lexmark.com Typ(y) urządzeń: 7016 Model(e): 630, 670, 675 Spis treści 2 Spis treści Informacje dotyczące bezpieczeństwa...7 Informacje na temat
Xerox ColorQube 9301 / 9302 / 9303 Panel sterowania
 Xerox ColorQube 90 / 90 / 90 Panel sterowania Dostępność niektórych funkcji zależy od ustawień drukarki. Więcej informacji na temat dostępnych funkcji oraz ustawień podano w Przewodniku użytkownika.? Menu
Xerox ColorQube 90 / 90 / 90 Panel sterowania Dostępność niektórych funkcji zależy od ustawień drukarki. Więcej informacji na temat dostępnych funkcji oraz ustawień podano w Przewodniku użytkownika.? Menu
Informacje. Dysk CD-ROM z oprogramowaniem i dokumentacją. Strony pomocy. Strona internetowa firmy Lexmark. Inne języki.
 Informacje Strona 1 z 1 Informacje Istnieje szereg publikacji ułatwiających zapoznanie się z drukarką wielofunkcyjną i jej funkcjami. Informacje dostępne na tej stronie mają na celu ułatwienie poszukiwania
Informacje Strona 1 z 1 Informacje Istnieje szereg publikacji ułatwiających zapoznanie się z drukarką wielofunkcyjną i jej funkcjami. Informacje dostępne na tej stronie mają na celu ułatwienie poszukiwania
Instrukcje ustawień funkcji zwalniania wydruku
 Instrukcje ustawień funkcji zwalniania wydruku SPIS TREŚCI O INSTRUKCJI........................................................................................ 2 FUNKCJA ZWALNIANIA WYDRUKU......................................................................
Instrukcje ustawień funkcji zwalniania wydruku SPIS TREŚCI O INSTRUKCJI........................................................................................ 2 FUNKCJA ZWALNIANIA WYDRUKU......................................................................
MX710 Series. Podręcznik użytkownika. Typ(y) urządzeń: 7463 Model(e): 032, 036, 037, 232, 236, 237
 MX710 Series Podręcznik użytkownika czerwiec 2013 www.lexmark.com Typ(y) urządzeń: 7463 Model(e): 032, 036, 037, 232, 236, 237 Spis treści 2 Spis treści Informacje dotyczące bezpieczeństwa...7 Informacje
MX710 Series Podręcznik użytkownika czerwiec 2013 www.lexmark.com Typ(y) urządzeń: 7463 Model(e): 032, 036, 037, 232, 236, 237 Spis treści 2 Spis treści Informacje dotyczące bezpieczeństwa...7 Informacje
LASERJET PROFESSIONAL M1130/M1210 SERIA URZĄDZEŃ WIELOFUNKCYJNYCH. Skrócona instrukcja obsługi
 LASERJET PROFESSIONAL M1130/M1210 SERIA URZĄDZEŃ WIELOFUNKCYJNYCH Skrócona instrukcja obsługi Drukowanie na papierze specjalnym, etykietach lub foliach w systemie Windows 1. W menu Plik aplikacji kliknij
LASERJET PROFESSIONAL M1130/M1210 SERIA URZĄDZEŃ WIELOFUNKCYJNYCH Skrócona instrukcja obsługi Drukowanie na papierze specjalnym, etykietach lub foliach w systemie Windows 1. W menu Plik aplikacji kliknij
CX510 Series. Podręcznik użytkownika. Typ(y) urządzeń: 7527 Model(e): 636, 637
 CX510 Series Podręcznik użytkownika Wrzesień 2014 www.lexmark.com Typ(y) urządzeń: 7527 Model(e): 636, 637 Spis treści 2 Spis treści Informacje dotyczące bezpieczeństwa...7 Informacje na temat drukarki...9
CX510 Series Podręcznik użytkownika Wrzesień 2014 www.lexmark.com Typ(y) urządzeń: 7527 Model(e): 636, 637 Spis treści 2 Spis treści Informacje dotyczące bezpieczeństwa...7 Informacje na temat drukarki...9
XC2130. Podręcznik użytkownika. Typ(y) urządzeń: 7527 Model(e): 496
 XC2130 Podręcznik użytkownika Październik 2013 www.lexmark.com Typ(y) urządzeń: 7527 Model(e): 496 Spis treści 2 Spis treści Informacje dotyczące bezpieczeństwa...7 Informacje na temat drukarki...9 Znajdowanie
XC2130 Podręcznik użytkownika Październik 2013 www.lexmark.com Typ(y) urządzeń: 7527 Model(e): 496 Spis treści 2 Spis treści Informacje dotyczące bezpieczeństwa...7 Informacje na temat drukarki...9 Znajdowanie
Instrukcje ustawień funkcji zwalniania wydruku
 Instrukcje ustawień funkcji zwalniania wydruku SPIS TREŚCI O INSTRUKCJI........................................................................................ 2 FUNKCJA ZWALNIANIA WYDRUKU......................................................................
Instrukcje ustawień funkcji zwalniania wydruku SPIS TREŚCI O INSTRUKCJI........................................................................................ 2 FUNKCJA ZWALNIANIA WYDRUKU......................................................................
LASERJET PRO 400 MFP. Skrócona instrukcja obsługi M425
 LASERJET PRO 400 MFP Skrócona instrukcja obsługi M425 Optymalizacja jakości kopiowania Dostępne są następujące ustawienia jakości kopii: Wybór automat.: Używaj tego ustawienia, gdy jakość kopii nie jest
LASERJET PRO 400 MFP Skrócona instrukcja obsługi M425 Optymalizacja jakości kopiowania Dostępne są następujące ustawienia jakości kopii: Wybór automat.: Używaj tego ustawienia, gdy jakość kopii nie jest
Dysk CD (z Oprogramowaniem i Podręcznikiem użytkownika)
 Do skonfigurowania urządzenia może posłużyć każda nowoczesna przeglądarka, np. Internet Explorer 6 lub Netscape Navigator 7.0. DP-G310 Bezprzewodowy serwer wydruków AirPlus G 2,4GHz Przed rozpoczęciem
Do skonfigurowania urządzenia może posłużyć każda nowoczesna przeglądarka, np. Internet Explorer 6 lub Netscape Navigator 7.0. DP-G310 Bezprzewodowy serwer wydruków AirPlus G 2,4GHz Przed rozpoczęciem
CX510, CX517. Podręcznik użytkownika. Typ(y) urządzeń: 7527 Model(e): 636, 637
 CX510, CX517 Podręcznik użytkownika Czerwiec 2017 www.lexmark.com Typ(y) urządzeń: 7527 Model(e): 636, 637 Zawartość 2 Zawartość Informacje dotyczące bezpieczeństwa... 7 Definicje pojęć... 7 Informacje
CX510, CX517 Podręcznik użytkownika Czerwiec 2017 www.lexmark.com Typ(y) urządzeń: 7527 Model(e): 636, 637 Zawartość 2 Zawartość Informacje dotyczące bezpieczeństwa... 7 Definicje pojęć... 7 Informacje
Podręcznik konfiguracji wysyłania
 Podręcznik konfiguracji wysyłania W tej instrukcji opisano, w jaki sposób za pomocą Narzędzia konfiguracji funkcji wysyłania skonfigurować urządzenie w celu wysyłania zeskanowanych dokumentów jako wiadomości
Podręcznik konfiguracji wysyłania W tej instrukcji opisano, w jaki sposób za pomocą Narzędzia konfiguracji funkcji wysyłania skonfigurować urządzenie w celu wysyłania zeskanowanych dokumentów jako wiadomości
Ważne: Przed rozpoczęciem instalowania serwera DP-G321 NALEŻY WYŁACZYĆ zasilanie drukarki.
 Do skonfigurowania urządzenia może posłużyć każda nowoczesna przeglądarka, np. Internet Explorer 6 lub Netscape Navigator 7.0. DP-G321 Bezprzewodowy, wieloportowy serwer wydruków AirPlus G 802.11g / 2.4
Do skonfigurowania urządzenia może posłużyć każda nowoczesna przeglądarka, np. Internet Explorer 6 lub Netscape Navigator 7.0. DP-G321 Bezprzewodowy, wieloportowy serwer wydruków AirPlus G 802.11g / 2.4
Podręcznik instalacji oprogramowania
 Podręcznik instalacji oprogramowania W tym podręczniku opisano, jako zainstalować oprogramowanie w przypadku drukarek podłączanych przez USB lub sieć. Połączenie sieciowe jest niedostępne w przypadku modeli
Podręcznik instalacji oprogramowania W tym podręczniku opisano, jako zainstalować oprogramowanie w przypadku drukarek podłączanych przez USB lub sieć. Połączenie sieciowe jest niedostępne w przypadku modeli
Skrócona instrukcja konfiguracji skanowania iwysyłania wiadomości e-mail
 Xerox WorkCentre M118i Skrócona instrukcja konfiguracji skanowania iwysyłania wiadomości e-mail 701P42708 Ta instrukcja zawiera instrukcje niezbędne do konfiguracji funkcji skanowania i wysyłania wiadomości
Xerox WorkCentre M118i Skrócona instrukcja konfiguracji skanowania iwysyłania wiadomości e-mail 701P42708 Ta instrukcja zawiera instrukcje niezbędne do konfiguracji funkcji skanowania i wysyłania wiadomości
Podręcznik użytkownika
 Wielofunkcyjna drukarka laserowa Dell B3465dn-dnf Podręcznik użytkownika Marzec 2014 www.dell.com dell.com/support/printers Znaki towarowe Informacje zawarte w niniejszym dokumencie mogą ulec zmianie bez
Wielofunkcyjna drukarka laserowa Dell B3465dn-dnf Podręcznik użytkownika Marzec 2014 www.dell.com dell.com/support/printers Znaki towarowe Informacje zawarte w niniejszym dokumencie mogą ulec zmianie bez
CX410 Series. Podręcznik użytkownika. Typ(y) urządzeń: 7527 Model(e): 415, 436
 CX410 Series Podręcznik użytkownika Wrzesień 2014 www.lexmark.com Typ(y) urządzeń: 7527 Model(e): 415, 436 Spis treści 2 Spis treści Informacje dotyczące bezpieczeństwa...7 Informacje na temat drukarki...9
CX410 Series Podręcznik użytkownika Wrzesień 2014 www.lexmark.com Typ(y) urządzeń: 7527 Model(e): 415, 436 Spis treści 2 Spis treści Informacje dotyczące bezpieczeństwa...7 Informacje na temat drukarki...9
Instrukcja konfiguracji funkcji skanowania
 Instrukcja konfiguracji funkcji skanowania WorkCentre M123/M128 WorkCentre Pro 123/128 701P42171_PL 2004. Wszystkie prawa zastrzeżone. Rozpowszechnianie bez zezwolenia przedstawionych materiałów i informacji
Instrukcja konfiguracji funkcji skanowania WorkCentre M123/M128 WorkCentre Pro 123/128 701P42171_PL 2004. Wszystkie prawa zastrzeżone. Rozpowszechnianie bez zezwolenia przedstawionych materiałów i informacji
HP Designjet Partner Link. Instrukcje
 HP Designjet Partner Link Instrukcje 2013 Hewlett-Packard Development Company, L.P. Informacje prawne Informacje zawarte w niniejszym dokumencie mogą ulec zmianie bez uprzedzenia. Jedyna gwarancja, jakiej
HP Designjet Partner Link Instrukcje 2013 Hewlett-Packard Development Company, L.P. Informacje prawne Informacje zawarte w niniejszym dokumencie mogą ulec zmianie bez uprzedzenia. Jedyna gwarancja, jakiej
MX410 i MX510 Series. Podręcznik użytkownika. Typ(y) urządzeń: 7015 Model(e): 470, 630, 670, 675, 679
 MX410 i MX510 Series Podręcznik użytkownika Czerwiec 2012 www.lexmark.com Typ(y) urządzeń: 7015 Model(e): 470, 630, 670, 675, 679 Spis treści 2 Spis treści Informacje dotyczące bezpieczeństwa...7 Informacje
MX410 i MX510 Series Podręcznik użytkownika Czerwiec 2012 www.lexmark.com Typ(y) urządzeń: 7015 Model(e): 470, 630, 670, 675, 679 Spis treści 2 Spis treści Informacje dotyczące bezpieczeństwa...7 Informacje
Przewodnik AirPrint. Niniejszy podręcznik użytkownika obowiązuje dla następujących modeli: DCP-J4120DW/MFC-J4420DW/J4620DW/ J5320DW/J5620DW/J5720DW
 Przewodnik AirPrint Niniejszy podręcznik użytkownika obowiązuje dla następujących modeli: DCP-J40DW/MFC-J440DW/J460DW/ J530DW/J560DW/J570DW Wersja 0 POL Definicje oznaczeń W niniejszym podręczniku użytkownika
Przewodnik AirPrint Niniejszy podręcznik użytkownika obowiązuje dla następujących modeli: DCP-J40DW/MFC-J440DW/J460DW/ J530DW/J560DW/J570DW Wersja 0 POL Definicje oznaczeń W niniejszym podręczniku użytkownika
ABCDE ABCDE ABCDE. Jakość wydruku. Identyfikacja problemów z jakością druku. Nieregularności wydruku
 Strona 1 z 8 Jakość wydruku Wiele problemów z jakością wydruku można rozwiązać, wymieniając zużyte materiały eksploatacyjne lub elementy zestawu konserwacyjnego. Sprawdź, czy na panelu operacyjnym drukarki
Strona 1 z 8 Jakość wydruku Wiele problemów z jakością wydruku można rozwiązać, wymieniając zużyte materiały eksploatacyjne lub elementy zestawu konserwacyjnego. Sprawdź, czy na panelu operacyjnym drukarki
Rozwiązywanie problemów związanych z drukowaniem
 1 Drukarka w ogóle nie drukuje lub przy prawej krawędzi drukowanych arkuszy występują czarne plamy. Upewnij się, że górne przednie drzwiczki drukarki są całkowicie zamknięte po obu stronach. Jeśli drzwiczki
1 Drukarka w ogóle nie drukuje lub przy prawej krawędzi drukowanych arkuszy występują czarne plamy. Upewnij się, że górne przednie drzwiczki drukarki są całkowicie zamknięte po obu stronach. Jeśli drzwiczki
LASERJET ENTERPRISE M4555 MFP SERIES. Instrukcje instalowania oprogramowania
 LASERJET ENTERPRISE M4555 MFP SERIES Instrukcje instalowania oprogramowania HP LaserJet Enterprise M4555 MFP Series Instrukcje instalowania oprogramowania Licencja i prawa autorskie 2011 Copyright Hewlett-Packard
LASERJET ENTERPRISE M4555 MFP SERIES Instrukcje instalowania oprogramowania HP LaserJet Enterprise M4555 MFP Series Instrukcje instalowania oprogramowania Licencja i prawa autorskie 2011 Copyright Hewlett-Packard
Seria wielofunkcyjnych serwerów sieciowych USB
 Seria wielofunkcyjnych serwerów sieciowych USB Przewodnik szybkiej instalacji Wstęp Niniejszy dokument opisuje kroki instalacji i konfiguracji wielofunkcyjnego serwera sieciowego jako serwera urządzenia
Seria wielofunkcyjnych serwerów sieciowych USB Przewodnik szybkiej instalacji Wstęp Niniejszy dokument opisuje kroki instalacji i konfiguracji wielofunkcyjnego serwera sieciowego jako serwera urządzenia
Windows W celu dostępu do i konfiguracji firewall idź do Panelu sterowania -> System i zabezpieczenia -> Zapora systemu Windows.
 Bezpieczeństwo Systemów Informatycznych Firewall (Zapora systemu) Firewall (zapora systemu) jest ważnym elementem bezpieczeństwa współczesnych systemów komputerowych. Jego główną rolą jest kontrola ruchu
Bezpieczeństwo Systemów Informatycznych Firewall (Zapora systemu) Firewall (zapora systemu) jest ważnym elementem bezpieczeństwa współczesnych systemów komputerowych. Jego główną rolą jest kontrola ruchu
LASERJET ENTERPRISE 500 MFP. Skrócona instrukcja obsługi M525
 LASERJET ENTERPRISE 500 MFP Skrócona instrukcja obsługi 2 M525 Drukowanie zapisanego zadania Use the following procedure to print a job that is stored in the product memory. 1. Na ekranie głównym panelu
LASERJET ENTERPRISE 500 MFP Skrócona instrukcja obsługi 2 M525 Drukowanie zapisanego zadania Use the following procedure to print a job that is stored in the product memory. 1. Na ekranie głównym panelu
Polski. Informacje dotyczące bezpieczeństwa. Polski
 Niniejszy podręcznik zawiera następujące sekcje: Informacje dotyczące bezpieczeństwa na str. 35. Rozwiązywanie problemów z instalacją na str. 36. Znajdowanie dalszych informacji na str. 40. Informacje
Niniejszy podręcznik zawiera następujące sekcje: Informacje dotyczące bezpieczeństwa na str. 35. Rozwiązywanie problemów z instalacją na str. 36. Znajdowanie dalszych informacji na str. 40. Informacje
Oprogramowanie Capture Pro
 Oprogramowanie Capture Pro Wprowadzenie A-61640_pl Wprowadzenie do programów Kodak Capture Pro i Capture Pro Limited Edition Instalowanie oprogramowania: Kodak Capture Pro i Network Edition... 1 Instalowanie
Oprogramowanie Capture Pro Wprowadzenie A-61640_pl Wprowadzenie do programów Kodak Capture Pro i Capture Pro Limited Edition Instalowanie oprogramowania: Kodak Capture Pro i Network Edition... 1 Instalowanie
Drukarki termosublimacyjne
 INK JET PHOTO IMAGING PREPRESS MEDICAL IMAGING Drukarki termosublimacyjne DS40 DS80 Instrukcja instalacji i ustawienia sterownika drukarki w systemie operacyjnym Windows 2000 i XP Wersja 3.10 Spis treści
INK JET PHOTO IMAGING PREPRESS MEDICAL IMAGING Drukarki termosublimacyjne DS40 DS80 Instrukcja instalacji i ustawienia sterownika drukarki w systemie operacyjnym Windows 2000 i XP Wersja 3.10 Spis treści
Samsung Universal Print Driver Podręcznik użytkownika
 Samsung Universal Print Driver Podręcznik użytkownika wyobraź sobie możliwości Copyright 2009 Samsung Electronics Co., Ltd. Wszelkie prawa zastrzeżone. Ten podręcznik administratora dostarczono tylko w
Samsung Universal Print Driver Podręcznik użytkownika wyobraź sobie możliwości Copyright 2009 Samsung Electronics Co., Ltd. Wszelkie prawa zastrzeżone. Ten podręcznik administratora dostarczono tylko w
Podłączenie urządzenia. W trakcie konfiguracji routera należy korzystać wyłącznie z przewodowego połączenia sieciowego.
 Instalacja Podłączenie urządzenia W trakcie konfiguracji routera należy korzystać wyłącznie z przewodowego połączenia sieciowego. Należy dopilnować by nie podłączać urządzeń mokrymi rękami. Jeżeli aktualnie
Instalacja Podłączenie urządzenia W trakcie konfiguracji routera należy korzystać wyłącznie z przewodowego połączenia sieciowego. Należy dopilnować by nie podłączać urządzeń mokrymi rękami. Jeżeli aktualnie
MX710 Series. Podręcznik użytkownika. Typ(y) urządzeń: 7463 Model(e): 032, 036, 037, 232, 236, 237
 MX710 Series Podręcznik użytkownika Sierpień 2016 www.lexmark.com Typ(y) urządzeń: 7463 Model(e): 032, 036, 037, 232, 236, 237 Spis treści 2 Spis treści Informacje dotyczące bezpieczeństwa... 7 Definicje
MX710 Series Podręcznik użytkownika Sierpień 2016 www.lexmark.com Typ(y) urządzeń: 7463 Model(e): 032, 036, 037, 232, 236, 237 Spis treści 2 Spis treści Informacje dotyczące bezpieczeństwa... 7 Definicje
Przewodnik Google Cloud Print
 Przewodnik Google Cloud Print Wersja 0 POL Definicje oznaczeń W tym podręczniku użytkownika zastosowano następującą ikonę: Informacje dotyczą tego, jak należy reagować w danej sytuacji, lub zawierają wskazówki
Przewodnik Google Cloud Print Wersja 0 POL Definicje oznaczeń W tym podręczniku użytkownika zastosowano następującą ikonę: Informacje dotyczą tego, jak należy reagować w danej sytuacji, lub zawierają wskazówki
Laboratorium - Podgląd informacji kart sieciowych bezprzewodowych i przewodowych
 Laboratorium - Podgląd informacji kart sieciowych bezprzewodowych i przewodowych Cele Część 1: Identyfikacja i praca z kartą sieciową komputera Część 2: Identyfikacja i użycie ikon sieci w obszarze powiadomień
Laboratorium - Podgląd informacji kart sieciowych bezprzewodowych i przewodowych Cele Część 1: Identyfikacja i praca z kartą sieciową komputera Część 2: Identyfikacja i użycie ikon sieci w obszarze powiadomień
Włączanie/wyłączanie paska menu
 Włączanie/wyłączanie paska menu Po zainstalowaniu przeglądarki Internet Eksplorer oraz Firefox domyślnie górny pasek menu jest wyłączony. Czasem warto go włączyć aby mieć szybszy dostęp do narzędzi. Po
Włączanie/wyłączanie paska menu Po zainstalowaniu przeglądarki Internet Eksplorer oraz Firefox domyślnie górny pasek menu jest wyłączony. Czasem warto go włączyć aby mieć szybszy dostęp do narzędzi. Po
Polski. Informacje dotyczące bezpieczeństwa. Polski
 Niniejszy podręcznik zawiera następujące sekcje: Informacje dotyczące bezpieczeństwa na str. 35. Rozwiązywanie problemów z instalacją na str. 36. Znajdowanie dalszych informacji na str. 40. Informacje
Niniejszy podręcznik zawiera następujące sekcje: Informacje dotyczące bezpieczeństwa na str. 35. Rozwiązywanie problemów z instalacją na str. 36. Znajdowanie dalszych informacji na str. 40. Informacje
Instalacja urządzenia
 Wstęp Do drukarki zwykle dołączona jest płyta ze sterownikami Systemy Windows mogą już posiadać sterowniki, jednak zapewniają one jedynie podstawową funkcjonalność urządzenia Do drukarki może nie być dołączony
Wstęp Do drukarki zwykle dołączona jest płyta ze sterownikami Systemy Windows mogą już posiadać sterowniki, jednak zapewniają one jedynie podstawową funkcjonalność urządzenia Do drukarki może nie być dołączony
Przewodnik AirPrint. Niniejszy podręcznik użytkownika dotyczy następujących modeli:
 Przewodnik AirPrint Niniejszy podręcznik użytkownika dotyczy następujących modeli: HL-L340DW/L360DN/L360DW/L36DN/L365DW/ L366DW/L380DW DCP-L50DW/L540DN/L540DW/L54DW/L560DW MFC-L700DN/L700DW/L70DW/L703DW/L70DW/L740DW
Przewodnik AirPrint Niniejszy podręcznik użytkownika dotyczy następujących modeli: HL-L340DW/L360DN/L360DW/L36DN/L365DW/ L366DW/L380DW DCP-L50DW/L540DN/L540DW/L54DW/L560DW MFC-L700DN/L700DW/L70DW/L703DW/L70DW/L740DW
Internet wymagania dotyczące konfiguracji
 Internet wymagania dotyczące konfiguracji Aby połączyć punkt dostępu z programem AP Manager, w ustawieniach TCP/IP komputera należy skonfigurować następujące parametry: Statyczny adres IP: 192.168.1.x
Internet wymagania dotyczące konfiguracji Aby połączyć punkt dostępu z programem AP Manager, w ustawieniach TCP/IP komputera należy skonfigurować następujące parametry: Statyczny adres IP: 192.168.1.x
10.2. Udostępnianie zasobów
 Rozdział 10 t Praca w sieci równoprawnej Aby komputer mógł być widoczny wśród innych w otoczeniu sieciowym, musi mieć unikalną nazwę i przynależeć do grupy roboczej. Ustawienia te dostępne są poprzez aplet
Rozdział 10 t Praca w sieci równoprawnej Aby komputer mógł być widoczny wśród innych w otoczeniu sieciowym, musi mieć unikalną nazwę i przynależeć do grupy roboczej. Ustawienia te dostępne są poprzez aplet
Rozdział 8. Sieci lokalne
 Rozdział 8. Sieci lokalne Ćwiczenia zawarte w tym rozdziale pozwolą na podłączenie komputera z zainstalowanym systemem Windows XP do lokalnej sieci komputerowej. Podstawowym protokołem sieciowym dla systemu
Rozdział 8. Sieci lokalne Ćwiczenia zawarte w tym rozdziale pozwolą na podłączenie komputera z zainstalowanym systemem Windows XP do lokalnej sieci komputerowej. Podstawowym protokołem sieciowym dla systemu
Kolorowa drukarka laserowa
 Kolorowa drukarka laserowa Podręcznik użytkownika Wrzesień 2014 Typ(y) urządzeń: 7527 Model(e): Modele 415, 436 i ich odpowiedniki Spis treści 2 Spis treści Informacje dotyczące bezpieczeństwa...7 Informacje
Kolorowa drukarka laserowa Podręcznik użytkownika Wrzesień 2014 Typ(y) urządzeń: 7527 Model(e): Modele 415, 436 i ich odpowiedniki Spis treści 2 Spis treści Informacje dotyczące bezpieczeństwa...7 Informacje
MX710 Series. Podręcznik użytkownika. Typ(y) urządzeń: 7463 Model(e): 032, 036, 037, 232, 236, 237
 MX710 Series Podręcznik użytkownika Sierpień 2014 www.lexmark.com Typ(y) urządzeń: 7463 Model(e): 032, 036, 037, 232, 236, 237 Spis treści 2 Spis treści Informacje dotyczące bezpieczeństwa...7 Informacje
MX710 Series Podręcznik użytkownika Sierpień 2014 www.lexmark.com Typ(y) urządzeń: 7463 Model(e): 032, 036, 037, 232, 236, 237 Spis treści 2 Spis treści Informacje dotyczące bezpieczeństwa...7 Informacje
Monochromatyczne wielofunkcyjne drukarki laserowe
 Monochromatyczne wielofunkcyjne drukarki laserowe Podręcznik użytkownika Wrzesień 2014 Typ(y) urządzeń: 7015 Model(e): Modele 470, 630, 670, 675 i ich odpowiedniki Spis treści 2 Spis treści Informacje
Monochromatyczne wielofunkcyjne drukarki laserowe Podręcznik użytkownika Wrzesień 2014 Typ(y) urządzeń: 7015 Model(e): Modele 470, 630, 670, 675 i ich odpowiedniki Spis treści 2 Spis treści Informacje
2017 Electronics For Imaging, Inc. Informacje zawarte w niniejszej publikacji podlegają postanowieniom opisanym w dokumencie Uwagi prawne dotyczącym
 2017 Electronics For Imaging, Inc. Informacje zawarte w niniejszej publikacji podlegają postanowieniom opisanym w dokumencie Uwagi prawne dotyczącym tego produktu. 17 kwietnia 2017 Spis treści 3 Spis treści...5
2017 Electronics For Imaging, Inc. Informacje zawarte w niniejszej publikacji podlegają postanowieniom opisanym w dokumencie Uwagi prawne dotyczącym tego produktu. 17 kwietnia 2017 Spis treści 3 Spis treści...5
Laboratorium - Monitorowanie i zarządzanie zasobami systemu Windows 7
 5.0 5.3.3.5 Laboratorium - Monitorowanie i zarządzanie zasobami systemu Windows 7 Wprowadzenie Wydrukuj i uzupełnij to laboratorium. W tym laboratorium, będziesz korzystać z narzędzi administracyjnych
5.0 5.3.3.5 Laboratorium - Monitorowanie i zarządzanie zasobami systemu Windows 7 Wprowadzenie Wydrukuj i uzupełnij to laboratorium. W tym laboratorium, będziesz korzystać z narzędzi administracyjnych
Uwaga: NIE korzystaj z portów USB oraz PWR jednocześnie. Może to trwale uszkodzić urządzenie ZyWALL.
 ZyWALL P1 Wprowadzenie ZyWALL P1 to sieciowe urządzenie zabezpieczające dla osób pracujących zdalnie Ten przewodnik pokazuje, jak skonfigurować ZyWALL do pracy w Internecie i z połączeniem VPN Zapoznaj
ZyWALL P1 Wprowadzenie ZyWALL P1 to sieciowe urządzenie zabezpieczające dla osób pracujących zdalnie Ten przewodnik pokazuje, jak skonfigurować ZyWALL do pracy w Internecie i z połączeniem VPN Zapoznaj
