Hard Disk Manager 12 Server. Podręcznik użytkownika
|
|
|
- Ryszard Szewczyk
- 10 lat temu
- Przeglądów:
Transkrypt
1 Hard Disk Manager 12 Server Podręcznik użytkownika
2 Wstęp... 4 Co nowego w Hard Disk Manager Składniki produktu... 6 Omówienie funkcji... 6 Funkcje... 7 Przyjazny użytkownikowi interfejs, który minimalizuje wykonanie błędu ze strony użytkownika... 7 Funkcje tworzenia kopii zapasowych... 7 Funkcje przywracania... 8 Funkcje kopiowania... 9 Funkcje zarządzania rozruchem... 9 Funkcje zarządzania partycjami/dyskiem twardym... 9 Funkcje optymalizacji systemu plików Funkcje wymazywania Funkcje automatyzacji Funkcje pomocnicze Obsługiwane technologie Obsługiwane systemy plików Obsługiwane nośniki Pierwsze kroki Dystrybucja Rejestracja Pobieranie aktualizacji/uaktualnień Kontakt z Paragon Software Wymagania systemowe Pakiet instalacyjny Windows Środowisko rozruchowe na Linux/DOS Środowisko rozruchowe WinPE Dodatkowe wymagania Typowe scenariusze... 17
3 Scenariusze tworzenia kopii zapasowych Tworzenie Backup Capsule Tworzenie kopii zapasowej dysku twardego lub partycji na Backup Capsule Tworzenie kopii zapasowej dysku twardego lub partycji na nośnik zewnętrzny (CD/DVD) 20 Tworzenie kopii zapasowej dysku twardego lub partycji na dysk sieciowy Tworzenie kopii zapasowej plików na serwer FTP/SFTP Tworzenie kopii zapasowej komputera Mac z podwójnym systemem operacyjnym na zewnętrzny dysk USB Tworzenie kopii zapasowej plików na lokalnie zamontowanej/odmontowanej (bez przypisanej litery dysku) partycji Tworzenie kopii dyferencyjnej pełnej kopii zapasowej partycji Tworzenie kopii inkrementalnej pełnej kopii zapasowej partycji Tworzenie kopii inkrementalnej pełnej kopii zapasowej plików Tworzenie cyklicznej kopii zapasowej partycji Scalanie pełnej kopii zapasowej partycji z jedną z jej kopii dyferencyjnych Scenariusze odzyskiwania Naprawa MBR po ataku wirusa Naprawa BCD (Boot Configuration Data) Naprawa możliwości rozruchu Windows Przywracanie dysku twardego z rozruchowej Backup Capsule Przywracanie partycji systemowej z nośnika zewnętrznego (CD/DVD) Przywracanie partycji systemowej z dysku sieciowego Przywracanie partycji systemowej z dysku lokalnego Przywracanie komputera Mac z podwójnym systemem operacyjnym z zewnętrznego dysku USB Przywracanie kopii inkrementalnej pliku Przywracanie kopii inkrementalnej pliku kopii zapasowej partycji Kopiowanie danych z uszkodzonego dysku systemowego na inny dysk twardy Nagranie danych z uszkodzonego dysku systemowego na dysk CD/DVD Kopiowanie danych z kopii zapasowej do uszkodzonej partycji systemowej Przywracanie pojedynczych plików i folderów z kopii zapasowej Scenariusze zmiany rozmiaru... 82
4 Tworzenie nowej partycji, aby oddzielić system operacyjny od pozostałych danych Zwiększenie rozmiaru partycji systemowej poprzez zabranie nieużywanego miejsca z sąsiedniej partycji Zwiększanie rozmiaru partycji systemowej poprzez zabranie nieużywanego miejsca z dowolnej partycji Zwiększenie rozmiaru partycji systemowej poprzez zabranie nieużywanego miejsca z sąsiedniej partycji logicznej Scalanie partycji systemowej z sąsiednią partycją logiczną Zmniejszenie partycji systemowej, aby zwiększyć rozmiar partycji z danymi Zmiana rozmiaru partycji Apple Boot Camp Tworzenie podwójnych systemów operacyjnych Dla komputerów Windows Scenariusze migracji systemu Migracja systemu operacyjnego Windows na dysk półprzewodnikowy (Migracja systemu operacyjnego na SSD) Migracja systemu na nowy dysk twardy (dysk twardy, którego pojemność nie przekracza 2.2TB) Używanie dysku twardego 2.2TB jako wewnętrznego magazynu danych w Windows XP 113 Uruchamianie systemu na innym sprzęcie (P2P Adjust OS) Optymalizacja dysku twardego Utylizacja dysku twardego Dodatkowe scenariusze dla WinPE Dodawanie określonych sterowników Konfiguracja sieci Zapisywanie plików dziennika Rozwiązywanie problemów Słownik Wstęp Hard Disk Manager 12 Server to zintegrowany zestaw narzędzi zaprojektowanych specjalnie, aby rozwiązać problemy, jakie mogą pojawić się podczas używania komputera. Jego funkcjonalność dotyczy wszystkich aspektów cyklu użytkowania komputera, począwszy od wykonywania wszystkich potrzebnych operacji partycjonowania aż do instalacji nowego systemu
5 operacyjnego i zapewnienia niezawodnej ochrony danych i bezpiecznej utylizacji przestarzałego dysku twardego. W tym podręczniku znajdziesz odpowiedzi na wiele pytań technicznych, jakie mogą pojawić się w trakcie użytkowania programu. Nasza firma stale wydaje nowe wersje i aktualizacje oprogramowania, dlatego też zdjęcia pokazane w tym podręczniku mogą różnić się od tego co zobaczysz na ekranie. Co nowego w Hard Disk Manager 12 Migracja system operacyjnego do SSD, aby przenieś dowolny system operacyjny Windows, począwszy od edycji XP ze standardowego dysku twardego na szybki dysk SSD (Solid State Drive), nawet o mniejszej pojemności, dzięki zaawansowanym funkcjom wykluczania danych. Moduł ładujący GPT, specjalny sterownik systemowy, który pozwala na używanie całego miejsca nowoczesnych dysków twardych o dużej pojemności (większych niż 2.2TB) na systemach, które ich nie obsługują. Zaktualizowany kreator P2P Adjust OS, aby pomyślnie uruchomić fizyczny system Windows (wszystkie edycje począwszy od Windows 2000) na inną platformę sprzętową, poprzez umieszczenie wszystkich wymaganych sterowników I wykonanie innych akcji potrzebnych do tego typu migracji. Dzięki trzeciej generacji technologii Adaptive Restore, można teraz: - Analizować wszystkie zainstalowane sterowniki w systemie, aby powiadomić o urządzeniach bez sterowników. - Wyszukać i zainstalować brakujące sterowniki z wbudowanego w Windows repozytorium. - Powiadomić użytkownika o urządzeniach krytycznych dla rozruchu bez sterowników (kontrolery HDD/RAID itp.), automatycznie sugerując, aby podać ścieżkę do repozytorium sterowników. - Nazwać wszystkie urządzenia zgodnie z ich opisem modelu, co jest bardzo wygodne. - Określić i zainstalować sterowniki, nie tylko dla urządzeń krytycznych dla rozruchu, ale również do podłączonych kart sieciowych. Automatyczne wyrównanie partycji podczas operacji partycjonowania/kopiowania, aby zoptymalizować wydajność dysku twardego. Sprawdzanie spójności system plików i polityki utraty danych, aby zapewnić możliwość określenia akceptowanej równowagi pomiędzy wydajnością operacji a ryzykiem utraty danych. Konwersja podstawowego dysku MBR do GPT, aby korzystać ze wszystkich zalet najnowszego schematu partycjonowania przy minimalnym wysiłku. Środowisko rozruchowe oparte na WinPE 3.0 pozwala na obsługę większego zakresu konfiguracji sprzętowej z możliwości dodawania sterowników dla określonego sprzętu w locie.
6 Zaktualizowany Boot Corrector dla WinPE, który teraz posiada taką samą funkcjonalność jak jego odpowiednik Linux/DOS. Obsługa systemu plików exfat (Extended File Allocation Table) (formatowanie, tworzenie kopii zapasowych, przywracanie) opracowanego przez firmę Microsoft Corporation specjalnie dla magazynów flash. Obsługuje sterowniki do 16 exbibytes, pliki znacznie większe niż 4GB, większe rozmiary klastra, itp. Kopie zapasowe plików lub całych dysków na serwerach FTP/SFTP, aby zapewnić nowy poziom ochrony systemu i danych. Poza algorytmem US DoD M i niestandardowym algorytmem wymazywania, są teraz jeszcze dwa dodatkowe: Russian GOST i firmy Paragon. Lepsza obsługa platform 64-bitowych, aby uruchomić ponownie komputer do jednego z trzech specjalnych trybów (macierzysty Windows, Linux lub DOS), aby automatycznie zakończyć operacje, których nie można wykonać pod systemem operacyjnym Windows 64-bitowym AFD (Advanced Format Drive) ready. Obsługa dysków o wielkości 2TB+ i o rozmiarze sektorów innym niż 512B. USB 3.0 ready. Składniki produktu Aby wykonywać różne zadania, produkt zawiera kilka składników: Zestaw narzędzi opartych na Windows to najważniejsza część produktu. Za pomocą łatwego w użytkowaniu programu uruchamiającego możesz odnaleźć i uruchamiać zadania jakiejkolwiek złożoności wiążące się z ochroną danych i systemu, partycjonowaniem, klonowaniem dysku twardego itp. Środowisko ratunkowe oparte na Linux/DOS to multiplatformowy nośnik rozruchowy, który pozwala na uruchomienie narzędzi pod systemem Linux lub PTS DOS, co pozwala na dostęp do dysku twardego dla obsługi lub operacji przywracania. Oba systemy mają swoje mocne strony, na przykład system Linux może zwiększyć obsługę FireWire (tzn. IEEE1394) lub urządzeń USB. Pozwala na nagranie płyt CD/DVD. Mogą się jednak pojawić problemy z wykryciem nowego sprzętu. DOS nie ma tego typu problemów, ale jego funkcje są ograniczone. Środowisko ratunkowe Linux/DOS nie wymaga instalacji i może być pomocne, kiedy zawiedzie rozruch systemu. Poza tym oferuje środowisko podobne do Windows XP. Środowisko ratunkowe oparte na WinPE. Specjalnie dla użytkowników wiernych systemowi Windows, nasz produkt oferuje również nośnik rozruchowy oparty na WinPE 3.0. W odróżnieniu od środowiska ratunkowego opartego na Linux/DOS posiada ono doskonałą obsługę sprzętu i taki sam interfejs jak wersja Windows. Jednakże jego wymagania systemowe są znacznie większe. Omówienie funkcji Rozdział ten dotyczy głównych funkcji i strony technicznej produktu.
7 Funkcje Lista głównych funkcji: Przyjazny użytkownikowi interfejs, który minimalizuje wykonanie błędu ze strony użytkownika Graficzne przedstawienie danych pozwala na większe zrozumienie Podręczny program uruchamiający pozwala łatwo odnaleźć i uruchomić wymagane zadania. Wszechstronne kreatory upraszczają nawet najbardziej skomplikowane operacje. Zmiana rozmiaru partycji bezpośrednio w Disk Map za pomocą techniki przeciągnij i upuść. Kontekstowy system wskazówek dla wszystkich funkcji programu. Podejrzenie układu dysków przed rzeczywistym wykonaniem operacji (tak zwane operacje wirtualne). Funkcje tworzenia kopii zapasowych Archive Database pomaga użytkownikowi łatwo zarządzać obrazami kopii zapasowych (zobaczyć właściwości, dodawać, usuwać, montować itp.). Funkcja ta dostępna jest jedynie dla instalacji Windows programu. Dostępne lokalizacje dla obrazów kopii zapasowych: - Kopie zapasowe na lokalnie zamontowanych partycjach; - Kopie zapasowe na lokalnie odmontowanych (bez przypisanej litery dysku) partycjach; - Kopie zapasowe na zewnętrznie zamontowanym magazynie, zapewniające wyższy poziom ochrony danych i niezależność systemu; - Kopie zapasowe w specjalnie zabezpieczonym miejscu dysku twardego nazywanym Backup Capsule, które posiada niezależny układ systemu (np. odrębną partycję) i pozostanie możliwość wykonywania na nim operacji, nawet jeśli aktywny system plików zostanie uszkodzony. Aby uniknąć przypadkowego przeniesienia lub nieupoważnionego dostępu do danych kopii zapasowej, partycja ta jest ukryta i nie może zostać zamontowana w systemie operacyjnym; - Kopie zapasowe na nośniku zewnętrznym (CD/DVD), gwarantujące wysoki poziom ochrony danych, jeżeli nośnik pozostaje zabezpieczony; - Kopie zapasowe na dysku sieciowym, aby zwiększyć szansę powodzenia w razie awarii dysku twardego; - Kopie zapasowe na serwerze FTP/SFTP, aby zapewnić nowy poziom ochrony systemu i danych.
8 Smart Backup Wizard, aby zabezpieczyć system i dane przy możliwie minimalnym wysiłku. Dzięki unikalnemu, inteligentnemu algorytmowi pracy i intuicyjnemu interfejsowi użytkownika, można łatwo utworzyć wymaganą kopie zapasową całego systemu, bazy danych poczty (MS Outlook, Express, Windows Mail), plików multimedialnych lub dokumentów z folderu Moje dokumenty lub innych dowolnych plików i folderów. Dyferencyjna kopia zapasowa, aby dokonać obrazu tylko zmian jakie zaszły od czasu utworzenia ostatniego pełnego obrazu opartego na sektorach, co pozwala znacznie zaoszczędzić miejsce na magazynie. Przywracanie tego typu kopii zapasowej będzie wymagało pełnego obrazu i jednej z jego kopii dyferencyjnej. Inkrementalna kopia zapasowa obrazu pliku, aby zarchiwizować jedynie zmiany jakie zaszły od ostatniego pełnego lub inkrementalnego obrazu opartego na plikach. Obraz inkrementalny jest mniejszy i jego utworzenie zajmuje mniej czasu, jednak aby przywrócić z niego dane wymagany jest początkowy pełny obraz i wszystkie jego kopie inkrementalne. Kopia zapasowa plików obrazu sektora. Jest to unikalna technologia na rynku, która łączy dwa różne podejścia do tworzenia kopii zapasowych danych: kopie zapasowe oparte na plikach i obrazowanie dysku. Z jej pomocą można utworzyć kopię zapasową systemu opartą na sektorach, aby go szybko odzyskać w przypadku ataku wirusa lub awarii sprzętu, a następnie utworzenie jedynie obrazów inkrementalnych opartych na plikach do wcześniej utworzonej kopii zapasowej opartej na sektorach, aby aktualizować jedynie najważniejsze informacje. Dzięki temu można znacznie zaoszczędzić zasoby systemu. Cykliczna kopia zapasowa, aby zautomatyzować tworzenie kopii zapasowej pojedynczych partycji. Jest to idealna opcja do osiągnięcia zdalnej ochrony danych systemu. Funkcja dostępna jest jedynie w wersji instalacji Windows programu. Syntetyczna kopia zapasowa, aby zmienić dowolną właściwość (scalić obraz dyferencyjny z jego pełnym obrazem, podzielić/połączyć, kompresować/dekompresować itp.) obrazu kopii zapasowej bez konieczności wykonywania fizycznego tworzenia kopii zapasowej. Rozruchowa Backup Capsule, pozwala wybrać czy uruchomić środowisko ratunkowe Linux lub PTS DOS za każdym uruchomieniem komputera. Z jego pomocą można uruchamiać narzędzia pod Linux lub PTS DOS i w ten sposób można uzyskać dostęp do dysku twardego w celu zarządzania lub odzyskiwania. Funkcja dostępna jest jedynie w wersji instalacji Windows programu. Funkcje przywracania Przywracanie całego dysku, pojedynczych partycji lub jedynie plików z wcześniej utworzonego obrazu kopii zapasowej. Przywracanie z jednoczesnym zmniejszeniem, aby przywrócić obraz kopii zapasowej do bloku wolnego miejsca o mniejszej pojemności, przywracając jedynie dane rzeczywiste z obrazu.
9 Przywracanie adaptacyjne pozwala na pomyślne migracje systemu fizycznego (począwszy od edycji Windows 2000) na inną platformę sprzętową (P2P) dzięki automatycznemu umieszczeniu wszystkich wymaganych sterowników i wykonaniu innych akcji potrzebnych do tego rodzaju migracji. Funkcja dostępna jest jedynie dla rozruchowego środowiska ratunkowego. Funkcje kopiowania Migracja systemu operacyjnego do SSD, aby przenieś dowolny system operacyjny Windows, począwszy od edycji XP ze standardowego dysku twardego na szybki dysk SSD (Solid State Drive), nawet o mniejszej pojemności, dzięki zaawansowanym funkcjom wykluczania danych. Kopiowanie partycji/dysku twardego, aby dokonać pomyślnego transferu informacji dysku, włączając w to standardowy kod bootstrap i inne struktury usług systemu, co zapewnia prawidłową pracę systemu operacyjnego. Funkcjonalność kopiowania może zostać użyta jako alternatywna metoda ochrony danych. Funkcje zarządzania rozruchem Kreator Boot Manager Setup Wizard pozwala łatwo zarządzać kilkoma systemami operacyjnymi na jednym komputerze. Funkcje zarządzania partycjami/dyskiem twardym Podstawowe funkcje inicjowania, partycjonowania i formatowania dysków twardych (tworzenie, formatowanie, usuwanie). W odróżnieniu od standardowych narzędzi dysku systemu operacyjnego Windows, program obsługuje wszystkie popularne systemy plików. Kreator Express Create Partition Wizard pozwala utworzyć nową partycję w najodpowiedniejszym miejscu na dysku twardym, sformatować ją do NTFS i udostępnić ją w systemie poprzez przypisanie litery dysku. Kreator Merge Partitions Wizard służy do połączenia miejsca dysku, które oryginalnie należy do dwóch sąsiadujących partycji (NTFS, FAT16/FAT32), w pojedynczą, większą partycję. Kreator Redistribute Free Space Wizard pozwala zwiększyć ilość wolnego miejsca na jednej partycji poprzez zabranie nieprzydzielonego miejsca i nieużywanego miejsca z innej partycji. Kreator Express Resize Partitions Wizard służy do zwiększenia wolnego miejsca na jednej partycji poprzez zabranie nieużywanego miejsca z sąsiadującej partycji dysku twardego (włączając w to partycje Apple Boot Camp).
10 Zwiększenie rozmiaru NTFS w trybie hot pozwala zwiększyć partycje NTFS (systemową, zablokowaną) bez konieczności ponownego uruchamiania Windows, ani przerywania jego pracy. Konwersja systemu plików (FAT16/32, NTFS, Ext2/Ext3) bez konieczności wykonywania ponownego formatowania. Montowanie partycji (przypisanie litery dysku) dowolnego typu systemu plików, aby była dostępna dla systemu operacyjnego. Modyfikacja parametrów systemu plików (aktywny/nieaktywny, ukryty/pokazany itp.). Kreator Install New OS Wizard pozwala przygotować system do instalacji nowego systemu operacyjnego. Kreator Undelete Partitions służy do odzyskania przypadkowo usuniętej partycji. Funkcje optymalizacji systemu plików 27 strategii defragmentacji dostępnych do defragmentacji systemów plików FAT i NTFS. Defragmentacja i zmniejszanie MFT pozwala usprawnić wydajność NTFS. Tryb Safe Defragmentation gwarantuje, że podczas defragmentacji dowolnej wersji NTFS i FAT, pliki nie zostaną utracone. Defragmentacja nie wymagające dużej ilości wolnego miejsca (mniej niż 1%), pozwala dokonać defragmentacji prawie całych dysków. Defragmentacja wykonywana jest za pomocą osobnego narzędzia Paragon Total Defrag. Aby dowiedzieć się więcej na ten temat przejdź do jego pomocy. Funkcje wymazywania Wymazywanie danych, aby skutecznie zniszczyć wszystkie informacje znajdujące się na dysku, włączając w to standardowy kod bootstrap i inne struktury usługi systemu. Oczyszczanie wolnego miejsca, aby zniszczyć dowolne pozostałości usuniętych plików/katalogów pozostałych na dysku, nie wpływając przy tym na używane dane. Funkcje automatyzacji Planowanie zadań, aby zautomatyzować procedurę operacji. Może być to szczególnie efektywne, kiedy konieczne jest regularne powtarzanie sekwencji akcji. Planowanie dostępne jest jedynie w wersji instalacji Windows programu.
11 Generowanie skryptów, aby program tworzył skrypt dowolnego zestawu wymaganych operacji. Poza tym dostępna jest obsługa wszystkich operacji w trybie interakcyjnym, tryb nienadzorowany daje dodatkowe funkcje, takie jak wykonywanie warunkowe, procedury, iteracje powtarzalne, analiza właściwości dysku/partycji, zarządzanie błędami, itp. Funkcje pomocnicze GPT Loader to specjalny sterownik systemowy, który pozwala na używanie całego miejsca nowoczesnych dysków twardych o dużej pojemności (większych niż 2.2TB) na systemach, które ich nie obsługują. Konwersja podstawowych dysków MBR do podstawowych GPT, aby korzystać ze wszystkich zalet najnowszego schematu partycjonowania przy minimalnym wysiłku. Kreator File Transfer Wizard, aby operacje takie jak transfer plików/katalogów lub nagrywanie ich na CD/DVD były możliwie najprostsze i najwygodniejsze. Zapewnia on dostęp do kopii zapasowych utworzonych za pomocą narzędzi firmy Paragon tak jak do zwykłych folderów, co może być przydatne przy zastąpieniu uszkodzonych danych z wcześniej utworzonego obrazu w razie awarii systemu operacyjnego. Volume Explorer to podręczne narzędzie, przydatne, gdy na dysku znajdują się różne systemy plików, zawierające system operacyjny lub jedynie dane. Volume Explorer pozwala na eksplorowanie dowolnego typu systemu plików i zapewnia dostęp do potrzebnych plików i katalogów bez względu na ich atrybuty zabezpieczeń. Recovery Media Builder służy do utworzenia rozruchowego środowiska ratunkowego opartego na Linux/DOS lub WinPE 3.0 na dyskach CD, DVD lub pamięci USB, które później może zostać użyte do rozruchu lub odzyskania komputera w razie awarii systemu operacyjnego. Co więcej, z jego pomocą można zapisać dane z partycji dysku twardego bezpośrednio na dyski kompaktowe lub do obrazów ISO. Narzędzie to obsługuje przeróżne formaty dysków laserowych: CD-R/RW, DVD-R/RW, DVD+R/RW, DVD-R, dwustronne DVD+R, Blu-ray oraz nagrywanie wielosesyjne. Kreator Network Configuration pozwala osiągnąć połączenie sieciowe pod Linux lub WinPE, aby zapisać kopie zapasowe partycji/dysku twardego lub jedynie kilku plików na komputerze sieciowym lub odzyskanie poprzednio utworzonej kopii zapasowej z komputera sieciowego, w celu odzyskiwania. Boot Corrector pozwala na naprawienie większości problemów z rozruchem systemu Windows spowodowanych przez człowieka, błąd programu lub atak wirusa. Boot Corrector dostępny jest tylko w rozruchowym środowisku ratunkowym WinPE 3.0 lub Linux/DOS. Obsługiwane technologie
12 Firma Paragon opracowała własne oryginalne technologie, które sprawiają, że jej produkty są unikalne i atrakcyjne dla klientów, używane są one wraz z innowacyjnymi technologiami innych dostawców: Technologia Paragon Hot Backup, służy do tworzenia kopii zapasowych partycji i dysków twardych zablokowanych pod systemami operacyjnymi Windows NT+, zapewniając przy tym wysoką wydajność operacji przy niewielkich wymaganiach sprzętowych. Technologia Paragon Hot Copy, służy do kopiowania partycji i dysków twardych zablokowanych pod systemami operacyjnymi Windows NT+, zapewniając przy tym wysoką wydajność operacji przy niewielkich wymaganiach sprzętowych. Technologia Paragon Adaptive Restore pozwala na pomyślne migracje fizycznego systemu (począwszy od edycji Windows 2000) na inną platformę sprzętową (P2P). Technologia Paragon Power Shield dla zapewnienia spójności danych w przypadku awarii sprzętu, przerwy w dostępie prądu lub uszkodzenia systemu operacyjnego. Technologia Paragon UFSD do przeglądania partycji dowolnego systemu plików, włączając w to ukryte i niezamontowane oraz modyfikacji i kopiowania plików i folderów. Technologia Paragon Hot Resize służy do powiększenia partycji NTFS (systemowej, zablokowanej) bez konieczności ponownego uruchomienia ani przerywania pracy Windows. Technologia Paragon Restore with Shrink pozwala przywrócić obraz kopii zapasowej do mniejszego bloku wolnego miejsca, przywracając jedynie rzeczywiste dane. Technologia Paragon Smart Partition, aby bezpiecznie wykonywać operacje partycjonowania dysku twardego dowolnej złożoności. Technologia Paragon BTE, aby ustawić zadania do wykonania w trybie niebieskiego ekranu Windows, dzięki czemu można pominąć używanie nośnika rozruchowego, podczas modyfikowania partycji systemowych. Technologia Microsoft Volume Shadow Copy Service (VSS) pozwala na kopiowanie/tworzenie kopii zapasowych systemów operacyjnych Microsoft Windows XP/Vista/7/Server 2003/2008. Oferuje wiarygodny mechanizm do tworzenia spójnych w stałym punkcie odniesienia kopii danych znanych jako kopie w tle. Technologia opracowana przez firmę Microsoft we współpracy z najważniejszymi na rynku dostawcami rozwiązań do kopiowania/tworzenia kopii zapasowych, oparta jest na koncepcie technologii migawek. Microsoft Dynamic Disk (zwykły, łączony, rozłożony, dublowany, RAID-5) oferuje większą elastyczność zarządzaniem bez ograniczeń dla partycji dysków podstawowych. Magazyn dynamiczny może być szczególnie pożyteczny dla dużych biznesów, gdy ma się do czynienia z wieloma dyskami fizycznymi, co wiąże się z zawiłymi ustawieniami. GUID Partition Table (GPT). Jest to najnowsza generacja schematu partycjonowania dysku twardego opracowana by poradzić sobie z ograniczeniami starego MBR. Dyski GPT są obecnie obsługiwane przez systemy Windows Vista/7, Server 2008, Mac OS X i Linux. Obsługiwane systemy plików Pełen dostęp odczytu/zapisu do partycji FAT16/FAT32/exFAT.
13 Pełen dostęp odczytu/zapisu NTFS (dyski podstawowe) pod Windows 95/98/ME, Linux i PTS DOS. Skompresowane pliki NTFS również są obsługiwane. Pełen dostęp odczytu/zapisu do partycji Ext2FS/Ext3FS/Ext4FS pod wszystkimi wersjami Windows, DOS 5.0 i nowszymi. Ograniczony dostęp odczytu/zapisu do partycji Apple HFS+. Niestety, aktualnie nie jest dostępna obsługa znaków nierzymskich dla systemu plików HFS+. Firma planuje wprowadzić tą funkcję w najbliższej przyszłości. Obsługiwane nośniki Obsługa dysków twardych MBR i GPT (włączając w to dyski 2,2 TB+) Dyski twarde IDE, SCSI i SATA Dyski półprzewodnikowe (SSD) Dyski zaawansowanego formatowania (AFD) Dyski CD-R, CD-RW, DVD-R, DVD+R, DVD-RW, DVD+RW, DVD-R, DVD+R dwuwarstwowe DVD+R i Blu ray Dyski twarde FireWire (tzn. IEEE1394), USB 1.0, USB 2.0, USB 3.0 Karty pamięci PC (pamięć flash MBR i GPT itp.) Pierwsze kroki W tym rozdziale znajdziesz informacje potrzebne do przygotowania produktu do użytkowania. Dystrybucja Hard Disk Manager 12 dystrybuowany jest drogą elektroniczną jako pakiet do pobrania ze strony domowej firmy. Hard Disk Manager 12 nabyty przez internet będzie w formie pakietu MSI. Po zainstalowaniu produktu możesz uruchomić kreatora Recovery Media Builder, aby utworzyć nośnik ratunkowy Linux/DOS lub WinPE. Środowisko ratunkowe WinPE może być nabyte tylko poprzez stronę internetową firmy. Wymagany link otrzymasz po nabyciu produktu. Rejestracja
14 Paragon Technology GmbH zapewnia szeroki zakres usług online poprzez stronę internetową - Rejestracja nowych użytkowników; Rejestracja nowych produktów dla zarejestrowanych użytkowników; Dostępne całodobowo centrum pobierania, gdzie zarejestrowani użytkownicy mogą nabyć aktualizacje/uaktualnienia produktów oraz potrzebną dokumentację; Darmowe wersje demonstracyjne i dokumentacja dostępne są dla wszystkich użytkowników. Zalecane jest korzystanie z przeglądarki Internet Explorer 5+ lub innej kompatybilnej. Rejestracja nowego użytkownika Aby zarejestrować nowego użytkownika wykonaj następujące czynności: 1. Uruchom przeglądarkę internetową i wejdź na stronę: 2. Kliknij Create w sekcji Create a Paragon Account; 3. Wypełnij formularz rejestracyjny; 4. Kliknij Register. Najważniejszym polem w formularzu jest adres , ponieważ służy on jako login. Poza tym na ten adres wysłane zostanie hasło. Rejestracja nowego produktu Jeśli jesteś zarejestrowanym użytkownikiem i chcesz zarejestrować Hard Disk Manager 12, wykonaj następujące czynności: 1. Uruchom przeglądarkę internetową i wejdź na stronę: 2. W polu w sekcji Authorization podaj adres użyty podczas rejestracji; 3. W polu Password podaj hasło otrzymane wraz z potwierdzeniem rejestracji; 4. Kliknij Sign in; 5. Jeśli podana nazwa użytkownika i hasło są poprawne, wejdziesz na swoje konto; 6. Kliknij Register new product w sekcji Products; 7. Podaj numer seryjny w polu Serial Number. Kliknij Next; 8. Na następnej stronie zostaniesz poproszony o podanie dodatkowych danych. Musisz również zdecydować, czy chcesz otrzymać potwierdzenie rejestracji produktu za pomocą poczty czy też
15 nie. Kliknij Next, a następnie Finish. To wszystko, produkt został zarejestrowany. Pobieranie aktualizacji/uaktualnień Pobieranie aktualizacji/uaktualnień można wykonać w następujący sposób: 1. Uruchom przeglądarkę internetową i wejdź na stronę: 2. W polu w sekcji Authorization podaj adres użyty podczas rejestracji; 3. W polu Password podaj hasło otrzymane wraz z potwierdzeniem rejestracji. 4. Kliknij Sign in; 5. Jeśli podana nazwa użytkownika i hasło są poprawne, wejdziesz na swoje konto; 6. Wybierz My Downloads w sekcji Products, aby zobaczyć jakie aktualizacje są dostępne; 7. Wybierz wymaganą aktualizacje i kliknij Download. Kontakt z Paragon Software Jeśli masz jakiekolwiek pytania dotyczące produktów firmy, skontaktuj się z Paragon Software: Usługa Strona domowa Paragon Software Rejestracja i aktualizacje Baza wiedzy działu sprzedaży Kontakt =my-account kb.paragon-software.com sklep@paragon-software.pl Wymagania systemowe Pakiet instalacyjny Windows Systemy operacyjne: - Windows XP (32 i 64 bit) - Windows Server 2003 (32 i 64 bit) - Windows Vista (32 i 64 bit) - Windows Server 2008 (32 i 64 bit)
16 - Windows 7 (32 i 64 bit) - Windows Server 2008 R2 (tylko 64 bit) Internet Explorer 5.0 lub nowszy Procesor Intel Pentium lub inny odpowiedni mu procesor 300 MHz 128 MB RAM (256+ zalecane) Wolne miejsce na dysku twardym: 250 MB Karta graficzna SVGA i monitor Klawiatura Mysz Podczas instalacji wymagane jest dodatkowe wolne miejsce (do 1GB) Środowisko rozruchowe na Linux/DOS Procesor Intel Pentium lub inny odpowiedni mu procesor 300 MHz 256 MB RAM Monitor kompatybilny z kartą graficzną SVGA Klawiatura Mysz (zalecana) Środowisko rozruchowe WinPE Procesor Intel Pentium III lub inny odpowiedni mu procesor 1000 MHz Co najmniej 512 MB of RAM Karta graficzna SVGA i monitor Klawiatura Mysz Dodatkowe wymagania Karta sieciowa jest wymagana do wysyłania/otrzymywania danych do/z komputera sieciowego. Nagrywarka CD/DVD potrzebna do nagrywania danych na dyski kompaktowe.
17 Zewnętrzny dysk twardy USB do przechowywania kopii zapasowych danych. Typowe scenariusze Rozdział ten dotyczy scenariuszy użytkowania, jakie można osiągnąć za pomocą tego programu. Można znaleźć tu użyteczne zalecenia i opisy operacji. Scenariusze tworzenia kopii zapasowych Tworzenie Backup Capsule Załóżmy, że komputer posiada jeden dysk twardy z jedną partycją (jedna partycja, zawsze jest partycją systemową). Na komputerze jest również wystarczająca ilość miejsca, aby utworzyć backup capsule. Można tego dokonać za pomocą kreatora Manage Backup Capsule Wizard: 1. Kliknij element Manage Backup Capsule w menu Wizards. 2. Na stronie powitalnej kreatora, kliknij przycisk Next. 3. Wybierz na dysku miejsce do utworzenia backup capsule. Zostanie ona utworzona jako partycja podstawowa lub dysk logiczny w partycji rozszerzonej. Może zostać umieszczona w dowolnym miejscu na dysku: na końcu (zalecane), na początku lub gdziekolwiek pomiędzy innymi partycjami. Domyślnie program pozwala utworzyć backup capsule tylko jako ostatni dysk podstawowy lub logiczny w partycji rozszerzonej. Aktywując jednak tryb zaawansowany na pierwszej stronie kreatora można znieść to ograniczenie, może to jednak doprowadzić do problemów z rozruchem. 4. Ustaw rozmiar backup capsule. Zostanie utworzona kosztem wolnego miejsca wybranego dysku.
18 Nie ma ograniczenia rozmiaru backup capsule, uzależniony jest on od miejsca dostępnego na dysku twardym. Jeśli w jednym bloku nie ma wystarczającej ilości wolnego miejsca, kreator pozwala na redystrybucję wolnego miejsca, łącząc wszystkie bloki wolnego miejsca w jeden i przenosząc jeśli to konieczne partycje. Jeśli całkowita ilość wolnego miejsca jest nadal nie wystarczająca, możliwe jest zabranie części nieużywanego miejsca z istniejącej partycji. Jeśli partycja, której rozmiar ma zostać zmieniony jest zablokowana i nie można jej przetwarzać, kreator uruchomi ponownie system aby utworzyć partycję, a następnie uruchomi system ponownie. (Mechanizm ponownego uruchamiania jest różny dla różnych wersji Windows.) 5. Aktywuj, jeśli to konieczne rozruchowe środowisko ratunkowe. Z jego pomocą możesz zdecydować czy uruchamiać komputer za każdym razem bezpośrednio z backup capsule w celu zarządzania lub odzyskiwania. Operacja ta doprowadzi do zastąpienia aktualnego MBR, dlatego też jeśli posiadasz menadżera rozruchu innego producenta, zostanie on usunięty. Aby tego uniknąć możesz zapisać MBR za pomocą narzędzia Edit/View Sectors. Backup capsule może być rozruchowa, tylko jeśli umieszczona zostanie na urządzeniu rozruchowym (przypisanym w BIOS). 6. Rozpocznij operacje (kliknij przycisk Next) lub wróć, aby poprawić ustawienia. Po zakończeniu operacji możesz umieścić archiwa kopii zapasowych na utworzonej backup capsule. Operacja ta może również zostać wykonana w środowisku ratunkowym. Tworzenie kopii zapasowej dysku twardego lub partycji na Backup Capsule Aby wykonać kopię zapasową całego dysku twardego lub pojedynczej partycji, a następnie umieścić ją na backup capsule, wykonaj następujące czynności: 1. Utwórz backup capsule za pomocą kreatora Manage Backup Capsule Wizard.
19 2. Kliknij element Smart Backup w menu Wizards (można to zrobić w każdy opisany wcześniej sposób). 3. Na stronie powitalnej kreatora, kliknij przycisk Next. 4. Na stronie What to back up, wybierz Disk or Partitions, aby utworzyć kopię zapasową opartą na sektorach całego systemu lub pojedynczych partycji. 5. Na następnej stronie zaznacz odpowiednią opcję obok nazwy dysku twardego lub partycji w zależności od wybranego zadania. Masz możliwość modyfikowania domyślnych ustawień poprzez zaznaczenie odpowiednich pól wyboru na tej stronie. Domyślnie program uwzględni filtry wykluczenia ustawione w oknie dialogowym Settings. 6. Na stronie Backup Destination wybierz opcję Save data to the Backup Capsule.
20 7. Edytuj nazwę archiwum, jeśli to konieczne. Zwróć uwagę na parametry Estimated archive size i Space available on backup destination jeśli rozmiar archiwum jest większy niż dostępne miejsce, należy usunąć przestarzałe kopie zapasowe z Backup Capsule lub zmienić jej rozmiar za pomocą kreatora Manage Backup Capsule Wizard. 8. Dodaj komentarze dotyczące zawartości kopii zapasowej. 9. Wybierz czy wykonać operację natychmiast lub ustawić dla niej tabelę czasową. Operacja ta może również zostać wykonana w środowisku ratunkowym. Tworzenie kopii zapasowej dysku twardego lub partycji na nośnik zewnętrzny (CD/DVD) Aby wykonać kopię zapasową całego dysku twardego lub pojedynczej partycji, a następnie nagrać jej obraz na CD/DVD, wykonaj następujące czynności: 1. Kliknij element Smart Backup w menu Wizards. 2. Na stronie powitalnej kreatora, kliknij przycisk Next. 3. Na stronie What to back up, wybierz Disk or Partitions, aby utworzyć kopię zapasową opartą na sektorach całego system lub pojedynczych partycji.
21 4. Na następnej stronie zaznacz odpowiednią opcję obok nazwy dysku twardego lub partycji w zależności od wybranego zadania. Masz możliwość modyfikowania domyślnych ustawień poprzez zaznaczenie odpowiednich pól wyboru na tej stronie. Domyślnie program uwzględni filtry wykluczenia ustawione w oknie dialogowym Settings. 5. Na stronie Backup Destination wybierz opcję Burn the data to CD or DVD. 6. Wybierz urządzenie nagrywające z listy dostępnych urządzeń CD/DVD i edytuj jeśli to konieczne nazwę archiwum.
22 7. Dodaj komentarze opisujące zawartość kopii zapasowej. 8. Na stronie Backup Summary przejrzyj wszystkie parametry operacji i zmodyfikuj je jeśli to konieczne. Kliknij przycisk Next, aby rozpocząć proces tworzenia kopii zapasowej. Operacja ta może również zostać wykonana w środowisku ratunkowym. Tworzenie kopii zapasowej dysku twardego lub partycji na dysk sieciowy Aby utworzyć kopię zapasową całego dysku twardego lub pojedynczej partycji i następnie umieścić jej obraz w udziale sieciowym, wykonaj następujące czynności: 1. Kliknij na element Smart Backup w menu Wizards. 2. Na stronie powitalnej kreatora, kliknij przycisk Next. 3. Na stronie What to back up, wybierz Disk or Partitions, aby utworzyć kopię zapasową opartą na sektorach całego systemu lub pojedynczych partycji.
23 4. Na następnej stronie zaznacz odpowiednią opcję obok nazwy dysku twardego lub partycji w zależności od wybranego zadania. Masz możliwość modyfikowania domyślnych ustawień poprzez zaznaczenie odpowiednich pól wyboru na tej stronie. Domyślnie program uwzględni filtry wykluczenia ustawione w oknie dialogowym Settings. 5. Na stronie Backup Destination, wybierz opcję Save data to local/network drives. 6. Mapuj dysk sieciowy aby umieścić na nim obraz kopii zapasowej: - Wywołaj okno dialogowe Map Network Drive, poprzez kliknięcie odpowiedniego przycisku;
24 - Kliknij standardowy przycisk przeglądania [ ], aby wybrać wymagany udział sieciowy lub podaj ręcznie do niego ścieżkę; - Określ literę z listy dostępnych liter dysków; - Zaznacz pole wyboru, aby utworzyć połączenie stałe. Inaczej będzie ono dostępne tylko w aktualnej sesji systemu operacyjnego Windows; - Kliknij w dolnej części okna dialogowego na przycisk Connect as user, aby określić nazwę i hasło użytkownika, potrzebną do dostępu do wybranej sieci, jeśli jest to wymagane. 7. Jeśli to konieczne edytuj nazwę archiwum. Zwróć uwagę na parametry Estimated archive size i Space available on backup destination jeśli rozmiar archiwum jest większy niż dostępne miejsce, należy wybrać inny dysk sieciowy. 8. Dodaj komentarze opisujące zawartość kopii zapasowej. 9. Na stronie Backup Summary przejrzyj wszystkie parametry operacji i zmodyfikuj je jeśli to konieczne. Kliknij przycisk Next, aby rozpocząć proces tworzenia kopii zapasowej. Operacja ta może również zostać wykonana w środowisku ratunkowym.
25 Tworzenie kopii zapasowej plików na serwer FTP/SFTP Program pozwala chronić cały system, pojedyncze partycje lub poszczególne pliki tworząc kopie zapasowe bezpośrednio na magazyny znajdujące się na serwerach FTP/SFTP. Zwróć jednak uwagę na ograniczenia sieci, używanie lokalizacji FTP/SFTP do przechowywania gigabajtów danych (system operacyjny wraz z danymi) nie jest najlepszą opcją, ale jest to świetna lokalizacja dla osobistych danych, takich jak dokumenty, zdjęcia bazy danych poczty itp. Aby umieścić kopie plików na serwerze SFTP, wykonaj następujące czynności: 1. Kliknij na element Smart Backup w menu Wizards. 2. Na stronie powitalnej kreatora, kliknij przycisk Next. 3. Na stronie What to back up, wybierz Documents, aby utworzyć kopię zapasową dokumentów z folderu Moje dokumenty. 4. Na następnej stronie wybierz FTP Servers.
26 5. Kliknij przycisk Create an FPT Location, aby ustawić parametry lokalizacji SFTP. - Use SFTP connection. Zaznacz opcję, aby podłączyć do serwera SFTP - Address. Wpisz jego adres; - Port. Określ wymagany port (domyślnie 22) - Anonymous login. Zaznacz opcję, aby podłączyć się anonimowo. Jako nazwę użytkownika, wpisz anonymous ; - Allow Open SSH key-based authentication. Jeśli serwer SFTP wymaga takiej autoryzacji, zaznacz opcję, aby określić prywatne i publiczne klucze; - Login. Podaj nazwę użytkownika - Password. Podaj hasło. Kliknij Remember password, aby zapisać je następnym razem, gdy tworzysz kopię zapasową w tej lokalizacji; - Name. Domyślnie program używa nazwy wprowadzonego adresu, ale można ją modyfikować. Musisz samodzielnie zezwolić w Windows Firewall lub innych tego typu programach na pracę z wymaganym portem (domyślnie 21 dla FTP i 22 dla SFTP). 6. Kliknij przycisk Connect, aby uzyskać dostęp do lokalizacji Jeśli wszystko jest w porządku uzyskasz nowy element na liście nazwany tak jak wybrana lokalizacja SFTP. Poprzez kliknięcie ikony +, możesz ją przeglądać, aby określić dokładną lokalizację dla obrazu kopii zapasowej.
27 7. Dodaj komentarze opisujące zawartość kopii zapasowej. 8. Na stronie Backup Summary przejrzyj wszystkie parametry operacji i zmodyfikuj je jeśli to konieczne. Kliknij przycisk Next, aby rozpocząć proces tworzenia kopii zapasowej. Operacja ta może również zostać wykonana w środowisku ratunkowym. Tworzenie kopii zapasowej komputera Mac z podwójnym systemem operacyjnym na zewnętrzny dysk USB Aby utworzyć kopię zapasową komputera Mac z podwójnym systemem operacyjnym (Mac OS X i Windows XP/Vista/7), a następnie umieścić jej obraz na zewnętrznym dysku USB, wykonaj następujące czynności: 1. Uruchom komputer z nośnika ratunkowego Linux/DOS. Recovery Media Builder pomoże przygotować środowisko ratunkowe Linux/DOS lub WinPE na dysku CD/DVD lub pamięci USB. Aby automatycznie dokonać rozruchu z nośnika ratunkowego, upewnij się że BIOS ustawiony jest na rozruch z CD/USB. 2. Podłącz do komputera zewnętrzny dysk USB. 3. Uruchom ponownie komputer. Zostanie on automatycznie uruchomiony do środowiska ratunkowego Linux (Normal Mode), ponieważ jest to jedyny tryb, który zapewnia obsługę komputerów Mac. 4. W menu uruchomienia Linux wybierz Hard Disk Manager. 5. Uruchom kreatora Backup Wizard poprzez wybranie go w Main Menu programu: Wizards > Backup Wizard.
28 6. Na stronie powitalnej kreatora, kliknij przycisk Next. 7. Na stronie What to back up, wybierz dysk twardy komputera Mac. 8. Na stronie Backup Destination wybierz opcję Save data to any local drive or a network share. 9. Wybierz zewnętrzny dysk USB, jako miejsce docelowe dla kopii zapasowej.
29 10. Jeśli to konieczne edytuj nazwę archiwum. Zwróć uwagę na parametry Estimated archive size i Space available on backup destination jeśli rozmiar archiwum jest większy niż dostępne miejsce, należy wybrać inny dysk. 11. Dodaj komentarze dotyczące zawartości kopii zapasowej. 12. Na stronie Backup Summary przejrzyj wszystkie parametry operacji i zmodyfikuj je jeśli to konieczne. Kliknij przycisk Next, aby rozpocząć proces tworzenia kopii zapasowej. Operację tę można również wykonać pod systemem operacyjnym Windows. Tworzenie kopii zapasowej plików na lokalnie zamontowanej/odmontowanej (bez przypisanej litery dysku) partycji Aby utworzyć kopię zapasową wymaganych plików lub folderów, a następnie umieścić jej obraz na lokalnie zamontowanym/odmontowanym dysku, wykonaj następujące czynności:
30 1. Kliknij element Smart Backup w menu Wizards. 2. Na stronie powitalnej kreatora, kliknij przycisk Next. 3. Na stronie What to back up page, przyjrzyj się gotowym szablonom do tworzenia kopii zapasowych. Jeśli żadna z opcji nie odpowiada Twoim wymaganiom (jak w tym przykładzie), wybierz Other Files and Folders, aby utworzyć kopię zapasową opartą na plikach określonych danych. 4. Na stronie What folders and files to back up możesz zobaczyć listę wszystkich partycji (zamontowanych i odmontowanych) dostępnych w systemie. Zaznacz pole wyboru obok pliku, folderu, a nawet całej partycji, aby utworzyć zawartość przyszłego obrazu kopii zapasowej. 5. Na stronie Backup Destination, wybierz lokalnie zamontowany/odmontowany (bez przypisanej litery dysku) dysk jako miejsce docelowe dla kopii zapasowej.
31 6. Jeśli to konieczne edytuj nazwę archiwum. 7. Specify include masks. Program zawiera wiele gotowych do użytku filtrów, aby efektywnie kontrolować zawartość obrazów kopii zapasowej. Możesz również utworzyć własny filtr, poprzez kliknięcie przycisku Add category.
32 Name. Podaj dowolną nazwę dla filtra, staraj się by była ona łatwa w zrozumieniu; Filter. Kliknij przycisk Browse, aby wybrać pliki lub foldery, które mają zostać załączone lub określ maskę filtra za pomocą symboli * lub?; Description. Dodaj krótki opis do filtra. Kliknij przycisk OK, aby uzyskać nowy element na liście filtrów. Poprzez zaznaczenie/odznaczenie pola wyboru obok jego nazwy możesz wybrać czy będzie on używany czy też nie. Poprzez ustawienie maski załączenia, automatycznie ignorowane będą pliki, które nie są z nią zgodne, dlatego też nie będą one dodane do obrazu kopii zapasowej. 8. Specify exclude masks. Program zawiera wiele gotowych do użytku filtrów, aby efektywnie kontrolować zawartość obrazów kopii zapasowej. 9. Dodaj komentarze dotyczące zawartości kopii zapasowej. 10. Na stronie Backup Summary przejrzyj wszystkie parametry operacji i zmodyfikuj je jeśli to konieczne. Kliknij przycisk Next, aby rozpocząć proces tworzenia kopii zapasowej. Operację tę można również wykonać w środowisku ratunkowym. Tworzenie kopii dyferencyjnej pełnej kopii zapasowej partycji Aby zaktualizować obraz wybranej partycji, wykonaj następujące czynności:
33 1. Kliknij element Differential Partition Backup w menu Wizards. 2. Na stronie powitalnej kreatora, kliknij przycisk Next. 3. Na stronie Browse for Archive, określ wymagane pełne (bazowe) archiwum partycji: Klikając na łącze Switch to Archive List View, możesz zobaczyć listę obrazów zawartych w bazie danych Archive Database (jeśli są takie). Aby uzyskać jaśniejszy obraz o właściwościach wymaganego obrazu, kliknij na poniższą sekcję (tzn. Archive File Details), aby wyświetlić krótki opis. Aby dowiedzieć się więcej na ten temat przejdź do rozdziału Przeglądanie właściwości obrazu. Klikając na łącze Switch to File View, możesz odnaleźć w oknie wymagany obraz. Sekcja poniżej (tzn. Archive File Details) wyświetli również krótki opis wybranego obrazu.
34 Aby dowiedzieć się więcej na ten temat przejdź do rozdziału Przeglądanie właściwości obrazu. 4. Strona Archive Content wyświetla szczegółowe informacje o zawartości archiwum. Zawiera pełny opis właściwości partycji. Dodatkowo masz możliwość modyfikowania ustawień kopii zapasowej. Aby aktywować tryb zaawansowany, musisz zaznaczyć odpowiednią opcję w dolnej części okna. 5. Na stronie Backup Destination, wybierz miejsce, w którym umieszczony ma zostać obraz kopii zapasowej.
35 6. Jeśli to konieczne edytuj nazwę archiwum. Zwróć uwagę na parametry Estimated archive size i Space available on backup destination jeśli rozmiar archiwum jest większy niż dostępne miejsce, należy wybrać inny dysk. 7. Dodaj komentarze dotyczące zawartości kopii zapasowej; 8. Na stronie Backup Summary przejrzyj wszystkie parametry operacji i zmodyfikuj je jeśli to konieczne. Kliknij przycisk Next, aby rozpocząć proces tworzenia kopii zapasowej. Po zakończeniu operacji otrzymasz dyferencyjną kopię zapasową wybranej partycji. Jest ona umieszczona w określonym miejscu docelowym (dysk lokalny lub sieciowy, Backup Capsule lub dysk CD/DVD), jego funkcje określone są przez kreatora. Operację tę można również wykonać w środowisku ratunkowym. Tworzenie kopii inkrementalnej pełnej kopii zapasowej partycji Aby zaktualizować jedynie wymagane pliki, wykonaj następujące czynności: 1. Kliknij element Create File Complement w menu Wizards. 2. Na stronie powitalnej kreatora, kliknij przycisk Next. 3. Na stronie Browse for Archive, określ wymagane pełne (bazowe) archiwum partycji: Klikając na łącze Switch to Archive List View, możesz zobaczyć listę obrazów zawartych w bazie danych Archive Database (jeśli są takie).
36 Aby uzyskać jaśniejszy obraz o właściwościach wymaganego obrazu, kliknij na poniższą sekcję (tzn. Archive File Details), aby wyświetlić krótki opis. Aby dowiedzieć się więcej na ten temat przejdź do rozdziału Przeglądanie właściwości obrazu. Klikając na łącze Switch to File View, możesz odnaleźć w oknie wymagany obraz. Sekcja poniżej (tzn. Archive File Details) wyświetli również krótki opis wybranego obrazu. Aby dowiedzieć się więcej na ten temat przejdź do rozdziału Przeglądanie właściwości obrazu. 4. Na stronie What folders and files to back up możesz zobaczyć zawartość wybranego archiwum partycji. Zaznacz pole wyboru obok pliku lub folderu, aby utworzyć zawartość obrazu kopii inkrementalnej.
37 5. Specify include masks. Program zawiera wiele gotowych do użytku filtrów, aby efektywnie kontrolować zawartość obrazów kopii zapasowej. Możesz również utworzyć własny filtr, poprzez kliknięcie Add category. Name. Podaj dowolną nazwę dla filtra, staraj się by była ona łatwa w zrozumieniu; Filter. Kliknij przycisk Browse, aby wybrać pliki lub foldery, które mają zostać załączone lub określ maskę filtra za pomocą symboli * lub?; Description. Dodaj krótki opis do filtra. Kliknij przycisk OK, aby uzyskać nowy element na liście filtrów. Poprzez zaznaczenie/odznaczenie pola wyboru obok jego nazwy możesz wybrać czy będzie on używany czy też nie. Poprzez ustawienie maski załączenia, automatycznie ignorowane będą pliki, które nie są z nią zgodne, dlatego też nie będą one dodane do obrazu kopii zapasowej.
38 6. Specify exclude masks. Program zawiera wiele gotowych do użytku filtrów, aby efektywnie kontrolować zawartość obrazów kopii zapasowej. 7. Dodaj komentarze dotyczące zawartości kopii zapasowej. 8. Na stronie Backup Summary przejrzyj wszystkie parametry operacji i zmodyfikuj je jeśli to konieczne. Kliknij przycisk Next, aby rozpocząć proces tworzenia kopii zapasowej. Po zakończeniu operacji otrzymasz inkrementalną kopię zapasową wybranej partycji, zawierającą informacje określone w kreatorze. Umieszczona jest w tym samym miejscu docelowym, co jej obraz bazowy. Operację tę można również wykonać w środowisku ratunkowym. Tworzenie kopii inkrementalnej pełnej kopii zapasowej plików Aby zaktualizować kopię zapasową plików, wykonaj następujące czynności: 1. Kliknij element Incremental File Backup w menu Wizards. 2. Na stronie powitalnej kreatora, kliknij przycisk Next. 3. Na stronie Browse for Archive, określ wymagane pełne (bazowe) archiwum plików. Klikając na łącze Switch to Archive List View, możesz zobaczyć listę obrazów zawartych w bazie danych Archive Database (jeśli są takie).
39 Aby uzyskać jaśniejszy obraz o właściwościach wymaganego obrazu, kliknij na poniższą sekcję (tzn. Archive File Details), aby wyświetlić krótki opis. Aby dowiedzieć się więcej na ten temat przejdź do rozdziału Przeglądanie właściwości obrazu. Klikając na łącze Switch to File View, możesz odnaleźć w oknie wymagany obraz. Sekcja poniżej (tzn. Archive File Details) wyświetli również krótki opis wybranego obrazu. Aby dowiedzieć się więcej na ten temat przejdź do rozdziału Przeglądanie właściwości obrazu. Po zakończeniu operacji otrzymasz inkrementalną kopię zapasową wybranego archiwum plików. Umieszczona jest w tym samym miejscu docelowym, co jej obraz bazowy. Operację tę można również wykonać w środowisku ratunkowym WinPE.
40 Tworzenie cyklicznej kopii zapasowej partycji Aby zautomatyzować proces tworzenia kopii zapasowej partycji, wykonaj następujące czynności: 1. Wybierz w Main Menu: Wizards > Backup Utilities > Cyclic Backup Na stronie powitalnej kreatora, kliknij przycisk Next. 3. Na stronie What to back up, wybierz partycję, której ma zostać utworzona cykliczna kopia zapasowa; Aktualna wersja programu pozwala tworzyć cykliczną kopię zapasową tylko jednej partycji w danym momencie. 4. Na stronie Backup Destination, wybierz zamontowaną/odmontowaną partycję, udział sieciowy lub serwer FTP, do umieszczenia obrazów kopii zapasowych. 5. Jeśli to konieczne edytuj nazwę archiwum.
41 Zwróć uwagę na parametry Estimated archive size i Space available on backup destination jeśli rozmiar archiwum jest większy niż dostępne miejsce, należy wybrać inny dysk. 6. Dodaj komentarze dotyczące zawartości kopii zapasowej. 7. Ustaw tabelę czasową dla operacji. Aby dowiedzieć się więcej na ten temat przejdź do rozdziału Planowanie zadań. 8. Na stronie Cyclic backup type, wybierz sposób tworzenia cyklicznej kopii zapasowej:
42 Base type. Każdy obraz utworzony podczas operacji będzie pełnym archiwum. Differential type. Każdy pierwszy obraz będzie pełnym (bazowym) archiwum, a wszystkie inne będą jego kopiami dyferencyjnymi. Operacja ta wymaga mniejszej ilości miejsca, co znacznie pozwala zaoszczędzić zasoby systemu. Poprzez ustawienie parametrów Maximum disk space to store images i Maximum number of images to store możesz określić kiedy operacja będzie powtarzana. Oznacza to, że gdy wartości tych parametrów zostaną przekroczone, najstarsze archiwum zostanie automatycznie zastąpione (jeśli wybrany jest typ Differential type, tylko obrazy dyferencyjne zostaną zastąpione). 9. Na stronie Backup Summary przejrzyj wszystkie parametry operacji i zmodyfikuj je jeśli to konieczne. Kliknij przycisk Next, aby rozpocząć proces tworzenia kopii zapasowej. Operacja zostanie uruchomiona zgodnie z ustawioną tabelą czasową. Obrazy kopii zapasowych zostaną umieszczone w określonym miejscu docelowym (dysk lokalny lub sieciowy), jego funkcje określone zostały przez kreatora. Scalanie pełnej kopii zapasowej partycji z jedną z jej kopii dyferencyjnych Aby scalić pełną kopię zapasową partycji z jedną z jej kopii dyferencyjnych, otrzymując w ten sposób nowe pełne archiwum partycji, wykonaj następujące czynności: 1. Kliknij element Synthetic Backup w menu Wizards. 2. Na stronie powitalnej kreatora, kliknij przycisk Next. 3. Na stronie Browse for Archive, określ wymagane archiwum dyferencyjne. Program automatycznie odnajdzie jego obraz bazowy: Klikając na łącze Switch to Archive List View możesz zobaczyć listę obrazów zawartych w bazie danych Archive Database (jeśli są takie).
43 Aby uzyskać jaśniejszy obraz o właściwościach wymaganego obrazu, kliknij na poniższą sekcję (tzn. Archive File Details), aby wyświetlić krótki opis. Aby dowiedzieć się więcej na ten temat przejdź do rozdziału Przeglądanie właściwości obrazu. Klikając na łącze Switch to File View, możesz odnaleźć w oknie wymagany obraz. Sekcja poniżej (tzn. Archive File Details) wyświetli również krótki opis wybranego obrazu. Aby dowiedzieć się więcej na ten temat przejdź do rozdziału Przeglądanie właściwości obrazu. 4. Na stronie Synthesis Settings możesz zmodyfikować dowolne właściwości wybranego obrazu kopii zapasowej, jeśli to konieczne. Aby wykonać to zadanie, nie ma potrzeby niczego zmieniać.
44 5. Na stronie Synthetic Archive Destination, wybierz, gdzie chcesz umieścić obraz kopii zapasowej, który powstanie w wyniku tej operacji. Zwróć uwagę na parametry Estimated archive size i Space available on backup destination jeśli rozmiar archiwum jest większy niż dostępne miejsce, należy wybrać inny dysk. 6. Dodaj komentarze dotyczące zawartości kopii zapasowej 7. Na stronie Synthesis Summary przejrzyj wszystkie parametry operacji i zmodyfikuj je jeśli to konieczne. Kliknij przycisk Next, aby rozpocząć proces tworzenia kopii zapasowej. Po zakończeniu operacji otrzymasz nowe pełne archiwum partycji. Umieszczone jest ono w określonym miejscu docelowym (dysk lokalny lub sieciowy lub dysk CD/DVD), jego funkcje określone są przez kreatora. Funkcja ta jest aktualnie niedostępna dla modyfikacji kopii zapasowych całego dysku twardego. Operację tę można również wykonać w środowisku ratunkowym.
45 Scenariusze odzyskiwania Naprawa MBR po ataku wirusa Załóżmy, że MBR (Master Boot Record) dysku twardego został uszkodzony na skutek ataku wirusa, nie ma więc możliwości uruchomienia systemu. Aby naprawić MBR po ataku wirusa, wykonaj następujące czynności: 1. Uruchom komputer z nośnika ratunkowego Linux/DOS. Recovery Media Builder pomoże przygotować środowisko ratunkowe Linux/DOS lub WinPE na dysku CD/DVD lub pamięci USB. Aby automatycznie dokonać rozruchu z nośnika ratunkowego, upewnij się że BIOS ustawiony jest na rozruch z CD/USB. 2. W menu rozruchu wybierz Normal Mode do uruchomienia środowiska ratunkowego Linux (zalecane) lub Safe Mode, aby użyć środowiska ratunkowego PTS DOS (w przypadków problemów z Linux). Masz również opcję, aby dokonać rozruchu z Low-Graphics Safe Mode (tryb awaryjny PTS DOS) aby poradzić sobie z poważną niekompatybilnością sprzętu. W tym przypadku tylko minimalny zestaw sterowników zostanie załadowany takich jak, sterowniki dysku twardego, monitora i klawiatury. Tryb ten ma prostą grafikę i menu. Domyślnie po upłynięciu 10 sekund zainicjowany zostanie Normal Mode. 3. W menu uruchomienia Linux wybierz Boot Corrector. Znajdziesz go również w PTS DOS. 4. Na stronie powitalnej kreatora, wybierz opcję Correct the Master Boot Record (MBR). 5. Na następnej stronie wybierz z listy wymagany dysk twardy (jeśli jest ich kilka) i wybierz opcję Update the MBR executable code.
46 6. Potwierdź operację. 7. Po zakończeniu operacji, kliknij przycisk Report, aby zobaczyć zawierającą wiele informacji stronę podsumowującą. Program pozwala również przechowywać raporty. Wystarczy w tym celu nacisnąć przycisk Save i wybrać dokładną lokalizację w otwartym oknie dialogowym. 8. Kliknij przycisk Finish, aby zamknąć kreatora Boot Corrector. 9. Uruchom ponownie komputer. Naprawa BCD (Boot Configuration Data) Aby automatycznie naprawić BCD system operacyjnego (edycje Windows począwszy od Windows 2000), wykonaj następujące czynności: 1. Uruchom komputer z nośnika WinPE.
47 Recovery Media Builder pomoże przygotować środowisko ratunkowe Linux/DOS lub WinPE na dysku CD/DVD lub pamięci USB. Aby automatycznie dokonać rozruchu z nośnika ratunkowego, upewnij się że BIOS ustawiony jest na rozruch z CD/USB. 2. Uruchom Boot Corrector. 3. Na stronie powitalnej kreatora, kliknij przycisk Next. 4. Wybierz Correct boot parameters, aby kreator naprawił BCD wszystkich znalezionych systemów operacyjnych. 5. Kreator poprosi o potwierdzenie operacji. Zastosuj zmiany, aby zakończyć. Po zakończeniu operacji zamknij kreatora i uruchom ponownie komputer. Naprawa możliwości rozruchu Windows Załóżmy, że z niewiadomego powodu Windows nie może ukończyć procedury rozruchu. Początkowo wszystko wydaje się być w porządku, pojawiają się na ekranie standardowe powiadomienia, ale w pewnym momencie wszystko się zawiesza. Aby naprawić możliwość rozruchu Windows, wykonaj następujące czynności: 1. Uruchom komputer z nośnika ratunkowego Linux/DOS.
48 Recovery Media Builder pomoże przygotować środowisko ratunkowe Linux/DOS lub WinPE na dysku CD/DVD lub pamięci USB. Aby automatycznie dokonać rozruchu z nośnika ratunkowego, upewnij się że BIOS ustawiony jest na rozruch z CD/USB. 2. W menu rozruchu wybierz Normal Mode do uruchomienia środowiska ratunkowego Linux (zalecane) lub Safe Mode, aby użyć środowiska ratunkowego PTS DOS (w przypadków problemów z Linux). Masz również opcję, aby dokonać rozruchu z Low-Graphics Safe Mode (tryb awaryjny PTS DOS) aby poradzić sobie z poważną niekompatybilnością sprzętu. W tym przypadku tylko minimalny zestaw sterowników zostanie załadowany takich jak, sterowniki dysku twardego, monitora i klawiatury. Tryb ten ma prostą grafikę i menu. Domyślnie po upłynięciu 10 sekund zainicjowany zostanie Normal Mode. 3. W menu uruchomienia Linux wybierz Boot Corrector. Znajdziesz go również w PTS DOS. 4. Na stronie powitalnej kreatora, wybierz opcję Search for Windows installations to correct. 5. Na następnej stronie wybierz z listy wymaganą instalację Windows (jeśli jest ich kilka), a następnie wybierz opcję Edit the Boot.ini file. Jeśli nie wiesz, która instalacja jest potrzebna, użyj przycisku Properties, aby zdobyć więcej informacji o wybranym elemencie.
49 6. Sprawdź plik być może to z nim jest jakiś problem. Jeśli zawiera błąd napraw go za pomocą odpowiednich przycisków. 7. Jeśli plik Boot.ini, nie zawiera błędów, wróć do strony Correct Windows Installations, aby dokonać korekty liter dysku w rejestrze systemu Windows. 8. Na następnej stronie wybierz z listy dysk twardy (jeśli jest ich kilka), a następnie wymaganą partycję. Jeśli nie jesteś pewien, która instalacja jest wymagana użyj Properties, aby uzyskać więcej informacji na temat wybranego elementu.
50 9. Kliknij przycisk Edit Letters, aby dokonać korekty istniejącej litery dysku lub przypisać nową w rejestrze systemu Windows. 10. Po przypisaniu odpowiedniej litery dysku, zamknij okno dialogowe, a następnie kliknij przycisk Apply. 11. Potwierdź operację. 12. Po zakończeniu operacji kliknij przycisk Report, aby zobaczyć zawierającą wiele informacji stronę podsumowującą. Program pozwala również przechowywać raporty. Wystarczy w tym celu nacisnąć przycisk Save i wybrać dokładną lokalizację w otwartym oknie dialogowym.
51 13. Kliknij przycisk Finish, aby zamknąć kreatora Boot Corrector. 14. Uruchom ponownie komputer Przywracanie dysku twardego z rozruchowej Backup Capsule Załóżmy, że nie ma możliwości uruchomienia komputera z powodu ataku wirusa lub uszkodzenia danych krytycznych dla systemu. Posiadasz jednak rozruchową backup capsule zawierającą kopię zapasową dysku twardego. To wystarczy, aby system ponownie działał prawidłowo. Aby przywrócić dysk twardy z obrazu kopii zapasowej umieszczonej w backup capsule, kiedy bieżący system operacyjny został uszkodzony, wykonaj następujące czynności: 1. Uruchom komputer z rozruchowej backup capsule. Domyślnie program oferuje użycie klawiszu dostępu F1, aby dokonać z niej rozruchu. Scenariusz ten zakłada, że backup capsule jest rozruchowa. 2. W menu rozruchu wybierz Normal Mode do uruchomienia środowiska ratunkowego Linux (zalecane) lub Safe Mode, aby użyć środowiska ratunkowego PTS DOS (w przypadków problemów z Linux). Domyślnie po upłynięciu 10 sekund uruchomiony zostanie Normal Mode. 3. W menu uruchomienia Linux, wybierz kreatora Simple Restore Wizard. Znajdziesz go również w PTS DOS. 4. Na stronie powitalnej kreatora kliknij przycisk Next. 5. Na stronie What to Restore, możesz zobaczyć listę wszystkich dostępnych obrazów (jeśli jest ich kilka). Najprawdopodobniej wymagane archiwum będzie się na niej znajdować, ale jeśli nie kliknij standardowy przycisk przeglądania [ ], aby je odnaleźć. Kiedy znajdziesz wymagany obraz kliknij na
52 niego dwukrotnie, aby kontynuować. 6. Na stronie Image Properties, upewnij się, że wybrany został poprawny obraz poprzez przejrzenie informacji o archiwum. 7. Na następnej stronie określ dysk twardy, na który przywrócony zostanie obraz (jeśli jest ich kilka na komputerze). Domyślnie program oferuje przywrócenie w jego oryginalne miejsce. Możesz również ustawić, aby program zmienił proporcjonalnie rozmiar partycji, poprzez zaznaczenie odpowiedniego pola wyboru. Całkowita zawartość partycji, na którą zostanie przywrócony obraz zostanie podczas operacji usunięta. 8. Na stronie Restore Summary możesz zobaczyć układ dysku twardego przed i po operacji. Kliknij przycisk Next, aby zapoczątkować proces przywracania. 9. W oknie Progress możesz zobaczyć szczegółowy raport o wszystkich akcjach wykonywanych przez program w danym momencie.
53 10. Po zakończeniu operacji zamknij kreatora i uruchom ponownie komputer. Aby uruchomić system operacyjny (począwszy od edycji Windows 2000) na innym sprzęcie ukończ dodatkowo kreatora P2P Adjust OS Wizard. Przywracanie partycji systemowej z nośnika zewnętrznego (CD/DVD) Załóżmy, że nie ma możliwości uruchomienia komputera z powodu ataku wirusa lub uszkodzenia danych krytycznych dla systemu. Jeśli posiadasz kopię zapasową partycji systemowej na rozruchowym dysku DVD, to wystarczy, aby system ponownie działał prawidłowo. Aby przywrócić partycję systemową z obrazu kopii zapasowej umieszczonej na CD/DVD, gdy bieżący system operacyjny jest uszkodzony, wykonaj następujące czynności: 1. Umieść dysk CD/DVD, zawierający wcześniej przygotowany obraz kopii zapasowej w napędzie CD/DVD (BIOS musi ustawiony być na rozruch systemu z urządzenia CD/DVD). Scenariusz ten zakłada, że posiadasz archiwum rozruchowe na CD/DVD. Jeśli obraz kopii zapasowej umieszczony jest na kilku dyskach CD/DVD, umieść pierwszy dysk. 2. Uruchom ponownie komputer. 3. W menu rozruchu wybierz Normal Mode do uruchomienia środowiska ratunkowego Linux (zalecane) lub Safe Mode, aby użyć środowiska ratunkowego PTS DOS (w przypadków problemów z Linux). Masz również opcję, aby dokonać rozruchu z Low-Graphics Safe Mode (tryb awaryjny PTS DOS) aby poradzić sobie z poważną niekompatybilnością sprzętu. W tym przypadku tylko minimalny zestaw sterowników zostanie załadowany takich jak, sterowniki dysku twardego, monitora i klawiatury. Tryb ten ma prostą grafikę i menu. Domyślnie po upłynięciu 10 sekund zainicjowany zostanie Normal Mode.
54 4. W menu uruchomienia PTS DOS wybierz Simple Restore Wizard. Znajdziesz tego kreatora również w Linux. 5. Na stronie powitalnej kreatora kliknij przycisk Next. 6. Na stronie What to Restore, możesz zobaczyć listę wszystkich dostępnych obrazów (jeśli jest ich kilka). Najprawdopodobniej wymagane archiwum będzie się na niej znajdować, ale jeśli nie kliknij standardowy przycisk przeglądania [ ], aby je odnaleźć. Kiedy znajdziesz wymagany obraz kliknij na niego dwukrotnie, aby kontynuować. 7. Na stronie Image Properties, upewnij się, że wybrany został poprawny obraz poprzez przejrzenie informacji o archiwum. 8. Na następnej stronie określ dysk twardy, a następnie jedną z jego partycji, na którą przywrócony zostanie obraz (jeśli jest ich kilka na komputerze). Domyślnie program oferuje przywrócenie w jego oryginalne miejsce.
55 Całkowita zawartość partycji, na którą zostanie przywrócony obraz zostanie podczas operacji usunięta. 9. Na stronie Partition Start and Size, możesz zmienić rozmiar partycji i jej lokalizację jeśli jest to konieczne. 10. Na stronie Restore Summary możesz zobaczyć układ dysku twardego przed i po operacji. Kliknij przycisk Next, aby zapoczątkować proces przywracania. 11. W oknie Progress możesz zobaczyć szczegółowy raport o wszystkich akcjach wykonywanych przez program w danym momencie.
56 Po zakończeniu operacji zamknij kreatora i uruchom ponownie komputer. Aby uruchomić system operacyjny (począwszy od edycji Windows 2000) na innym sprzęcie ukończ dodatkowo kreatora P2P Adjust OS Wizard. Przywracanie partycji systemowej z dysku sieciowego Załóżmy, że nie ma możliwości uruchomienia komputera z powodu ataku wirusa lub uszkodzenia niektórych plików krytycznych dla systemu. Posiadasz jednak kopię zapasową dysku twardego na zdalnym serwerze, to wystarczy, aby system ponownie działał prawidłowo. Aby przywrócić partycje systemową z obrazu kopii zapasowej znajdującej się na dysku sieciowym, wykonaj następujące czynności: 1. Uruchom komputer z nośnika ratunkowego WinPE. Recovery Media Builder pomoże przygotować środowisko ratunkowe Linux/DOS lub WinPE na dysku CD/DVD lub pamięci USB. Aby automatycznie dokonać rozruchu z nośnika ratunkowego, upewnij się że BIOS ustawiony jest na rozruch z CD/USB. 2. Po załadowaniu przeczytaj umowę i następnie zaznacz odpowiednie pole wyboru, aby ja zaakceptować. Wybierz Restore Wizard. 3. Na stronie powitalnej kreatora, kliknij przycisk Next. 4. Na stronie Browse for Archive określ wymagany obraz kopii zapasowej. Wykonaj w tym celu następujące czynności: Wybierz Network jako miejsce docelowe kopii zapasowej;
57 Mapuj dysk sieciowy, na którym umieszczone są archiwa: - Wywołaj okno dialogowe Map Network Drive, poprzez kliknięcie odpowiedniego przycisku; - Kliknij standardowy przycisk przeglądania [ ], aby wybrać wymagany udział sieciowy lub podaj do niego ścieżkę ręcznie; - Określ literę z listy dostępnych liter dysków; - Kliknij w dolnej części okna dialogowego na przycisk Connect as user, aby określić nazwę i hasło użytkownika, potrzebną do dostępu do wybranej sieci, jeśli jest to wymagane. Możesz również mapować dysk sieciowy za pomocą Network Configurator. Wybierz w oknie wymagane archiwum. Sekcja Archive File Details wyświetli krótki opis wybranego obrazu.
58 5. Strona What to Restore wyświetla szczegółowe informacje o zawartości archiwum. Wybierz wymagany element do przywrócenia. W tym przykładzie jest to pierwsza partycja dysku. 6. Na stronie Where to Restore określ dysk twardy, a następnie jedną z jego partycji, na którą ma zostać przywrócony obraz (jeśli jest ich w komputerze kilka). Domyślnie program oferuje przywrócenie archiwum w jego oryginalne miejsce.
59 Całkowita zawartość partycji, na którą zostanie przywrócony obraz zostanie podczas operacji usunięta. 7. Na stronie Restore Results możesz zobaczyć układ dysku, jaki będzie po operacji. Poza tym istnieje możliwość zmiany rozmiaru partycji i jej lokalizacji, jeśli jest to konieczne oraz przypisania litery dysku. 8. Na następnej stronie kreatora potwierdź operację poprzez wybranie odpowiedniej opcji. 9. W oknie Progress możesz zobaczyć szczegółowy raport o akcjach wykonywanych przez program w danym momencie. Zaznacz pole wyboru w dolnej części okna, aby wyłączyć komputer po pomyślnie wykonanej operacji przywracania 10. Po zakończeniu operacji zamknij kreatora i uruchom ponownie komputer. Aby uruchomić system operacyjny na innym sprzęcie ukończ dodatkowo kreatora P2P Adjust OS Wizard. Przywracanie partycji systemowej z dysku lokalnego Załóżmy, że system operacyjny sprawia problemy po zainstalowaniu nowego oprogramowania. Posiadasz jednak kopię zapasową partycji na dysku lokalnym, to wystarczy, aby cofnąć system do stanu w jakim działał bezproblemowo. Aby przywrócić partycję systemową z obrazu kopii zapasowej ulokowanego na dysku lokalnym, wykonaj następujące czynności: 1. Kliknij element Restore w menu Wizards. 2. Na stronie powitalnej kreatora, kliknij przycisk Next.
60 3. Na stronie Browse for Archive, określ wymagane archiwum: Poprzez kliknięcie łącza Switch to File View, możesz odnaleźć w oknie wymagany obraz. Sekcja poniżej (tzn. Archive File Details) wyświetli również krótki opis wybranego obrazu. Aby uzyskać jaśniejszy obraz o właściwościach wymaganego obrazu, kliknij na poniższą sekcję (tzn. Archive File Details), aby wyświetlić krótki opis. Aby dowiedzieć się więcej na ten temat, przejdź do rozdziału Przeglądanie właściwości obrazu. Poprzez kliknięcie łącza Switch to File View, możesz odnaleźć w oknie wymagany obraz. Sekcja poniżej (tzn. Archive File Details) wyświetli również krótki opis wybranego obrazu.
61 Aby dowiedzieć się więcej na ten temat, przejdź do rozdziału Przeglądanie właściwości obrazu. 4. Na stronie Where to Restore określ dysk twardy, a następnie jedną z jego partycji, na którą ma zostać przywrócony obraz (jeśli jest ich w komputerze kilka). Domyślnie program oferuje przywrócenie archiwum w jego oryginalne miejsce. Całkowita zawartość partycji, na którą zostanie przywrócony obraz zostanie podczas operacji usunięta. 5. Na stronie Restore Results możesz zobaczyć układ dysku, jaki będzie po operacji. Poza tym istnieje możliwość zmiany rozmiaru partycji i jej lokalizacji, jeśli jest to konieczne oraz przypisania litery dysku. 6. Zakończ kreatora i zastosuj zmiany. 7. Program wymaga ponownego uruchomienia systemu, aby wykonać operację w specjalnym trybie rozruchowym. Kliknij odpowiedni przycisk, aby to potwierdzić.
62 8. W oknie Progress możesz zobaczyć szczegółowy raport o akcjach wykonywanych przez program w danym momencie. Po zakończeniu operacji program automatycznie uruchomi ponownie komputer. Operacja ta może również zostać wykonana w środowisku ratunkowym. Aby uruchomić system operacyjny na innym sprzęcie ukończ dodatkowo kreatora P2P Adjust OS Wizard. Przywracanie komputera Mac z podwójnym systemem operacyjnym z zewnętrznego dysku USB Załóżmy, że nie można uruchomić komputera Mac z powodu uszkodzenia dysku twardego. Posiadasz jednak kopie zapasową dysku na zewnętrznym dysku USB. Wystarczy, że zastąpisz uszkodzony dysk nowym i wykonasz przywracanie. Aby przywrócić komputer Mac z podwójnym systemem operacyjnym z obrazu kopii zapasowej, umieszczonej na zewnętrznym dysku USB, wykonaj następujące czynności: 1. Uruchom komputer z nośnika ratunkowego Linux/DOS. Recovery Media Builder pomoże przygotować środowisko ratunkowe Linux/DOS lub WinPE na dysku CD/DVD lub pamięci USB. Aby automatycznie dokonać rozruchu z nośnika ratunkowego, upewnij się że BIOS ustawiony jest na rozruch z CD/USB. 2. Podłącz do komputera zewnętrzny dysk USB. 3. Uruchom ponownie komputer. 4. W menu rozruchu wybierz Normal Mode, aby skorzystać z środowiska ratunkowego Linux, ponieważ jest to jedyny tryb, który pozwala na pracę z urządzeniami USB.
63 Domyślnie po upłynięciu 10 sekund zainicjowany zostanie Normal Mode. 5. W menu uruchomienia Linux wybierz Simple Restore Wizard. 6. Na stronie powitalnej kreatora, kliknij przycisk Next. 7. Na stronie What to Restore, kliknij standardowy przycisk przeglądania [ ], aby odnaleźć wymagane archiwum. Kiedy je znajdziesz, kliknij na nie dwukrotnie. 8. Na stronie Image Properties, upewnij się, że wybrany został poprawny obraz poprzez przejrzenie informacji o archiwum. 9. Na następnej stronie określ dysk twardy, na który przywrócony zostanie obraz.
64 Całkowita zawartość dysku, na który zostanie przywrócony obraz zostanie podczas operacji usunięta. 10. Na stronie Restore Summary możesz zobaczyć układ dysku twardego przed i po operacji. Kliknij przycisk Next, aby zapoczątkować proces przywracania. 11. W oknie Progress możesz zobaczyć szczegółowy raport o wszystkich akcjach wykonywanych przez program w danym momencie. 12. Po zakończeniu operacji zamknij kreatora i uruchom ponownie komputer.
65 Przywracanie kopii inkrementalnej pliku Załóżmy, że opracowujesz pewien projekt i tworzysz jego kopie inkrementalne każdego dnia, aby nie stracić ważnych informacji. Posiadasz więc łańcuch kopii zapasowych pliku. Pewnego dnia zauważasz, że praca wykonana przez ostatnie trzy dni jest całkowicie nieudana. Nie poddawaj się odzyskaj swój projekt z dnia, w którym wszystko było ok. Aby przywrócić kopię inkrementalną pliku, wykonaj następujące czynności: 1. Kliknij element Restore w menu Wizards. 2. Na stronie powitalnej kreatora, kliknij przycisk Next. 3. Na stronie Browse for Archive, określ wymaganą kopię inkrementalną pliku: Klikając na łącze Switch to Archive List View możesz zobaczyć listę obrazów zawartych w bazie danych Archive Database (jeśli są takie). Aby uzyskać jaśniejszy obraz o właściwościach wymaganego obrazu, kliknij na poniższą sekcję (tzn. Archive File Details), aby wyświetlić krótki opis. Aby dowiedzieć się więcej na ten temat, przejdź do rozdziału Przeglądanie właściwości obrazu. Poprzez kliknięcie łącza Switch to File View, możesz odnaleźć w oknie wymagany obraz. Sekcja poniżej (tzn. Archive File Details) wyświetli również krótki opis wybranego obrazu.
66 Aby dowiedzieć się więcej na ten temat, przejdź do rozdziału Przeglądanie właściwości obrazu. 4. Na stronie How to Restore, określ sposób w jaki archiwum ma zostać przywrócone. W tym przykładzie wybraliśmy jego oryginalną lokalizację z równoczesnym zastąpieniem istniejących plików. 5. Ukończ kreatora i zastosuj zmiany. 6. W oknie Progress możesz zobaczyć szczegółowy raport o wszystkich akcjach wykonywanych przez program w danym momencie. Operacja ta może również zostać wykonana w środowisku ratunkowym. Przywracanie kopii inkrementalnej pliku kopii zapasowej partycji Załóżmy, że system operacyjny sprawia problemy z powodu ataku wirusa. Posiadasz jednak kopię
67 zapasową partycji systemowej dysku lokalnego. Poza tym tworzysz regularnie kopie inkrementalne dokumentów i bazy danych poczty . To wystarczy, aby łatwo cofnąć wszystko do momentu, w którym system działał bezproblemowo. Aby przywrócić partycję systemową z kopii inkrementalnej obrazu kopii zapasowej umieszczonego na dysku lokalnym, wykonaj następujące czynności: 1. Kliknij element Restore w menu Wizards. 2. Na stronie powitalnej kreatora, kliknij przycisk Next. 3. Na stronie Browse for Archive, wybierz wymagane archiwum kopii inkrementalnej kopii zapasowej partycji systemowej: Klikając na łącze Switch to Archive List View możesz zobaczyć listę obrazów zawartych w bazie danych Archive Database (jeśli są takie). Aby uzyskać jaśniejszy obraz o właściwościach wymaganego obrazu, kliknij na poniższą sekcję (tzn. Archive File Details), aby wyświetlić krótki opis. Aby dowiedzieć się więcej na ten temat, przejdź do rozdziału Przeglądanie właściwości obrazu. Poprzez kliknięcie łącza Switch to File View, możesz odnaleźć w oknie wymagany obraz. Sekcja poniżej (tzn. Archive File Details) wyświetli również krótki opis wybranego obrazu.
68 Aby dowiedzieć się więcej na ten temat, przejdź do rozdziału Przeglądanie właściwości obrazu. 4. Na stronie How to Restore File Complement wybierz czy chcesz przywrócić archiwum partycji i wymaganą kopię inkrementalną pliku czy tylko kopię inkrementalną pliku. W tym przykładzie wybraliśmy pierwszą opcję. 5. Na stronie Where to Restore określ dysk twardy, a następnie jedną z jego partycji, na którą ma zostać przywrócony obraz. Domyślnie program oferuje przywrócenie archiwum w jego oryginalne miejsce. Całkowita zawartość partycji, na którą zostanie przywrócony obraz zostanie podczas operacji usunięta.
69 6. Na stronie Restore Results możesz zobaczyć układ dysku, jaki będzie po operacji. Poza tym istnieje możliwość zmiany rozmiaru partycji i jej lokalizacji, jeśli jest to konieczne oraz przypisania litery dysku. 7. Ukończ kreatora i zastosuj zmiany. 8. Program wymaga ponownego uruchomienia systemu, aby wykonać operację w specjalnym trybie rozruchowym. Kliknij odpowiedni przycisk, aby to potwierdzić. 9. W oknie Progress możesz zobaczyć szczegółowy raport o wszystkich akcjach wykonywanych przez program w danym momencie. Po zakończeniu operacji program automatycznie uruchomi ponownie komputer. Operacja ta może również zostać wykonana w środowisku ratunkowym.
70 Kopiowanie danych z uszkodzonego dysku systemowego na inny dysk twardy Aby odzyskać ważne informacje z dysku twardego i skopiować je na inny dysk twardy, kiedy nie ma możliwości uruchomienia systemu, wykonaj następujące czynności: 1. Podłącz do komputera drugi dysk twardy. 2. Uruchom komputer z nośnika ratunkowego Linux/DOS. Recovery Media Builder pomoże przygotować środowisko ratunkowe Linux/DOS lub WinPE na dysku CD/DVD lub pamięci USB. Aby automatycznie dokonać rozruchu z nośnika ratunkowego, upewnij się że BIOS ustawiony jest na rozruch z CD/USB. 3. W menu rozruchu wybierz Normal Mode do uruchomienia środowiska ratunkowego Linux (zalecane) lub Safe Mode, aby użyć środowiska ratunkowego PTS DOS (w przypadków problemów z Linux). Masz również opcję, aby dokonać rozruchu z Low-Graphics Safe Mode (tryb awaryjny PTS DOS) aby poradzić sobie z poważną niekompatybilnością sprzętu. W tym przypadku tylko minimalny zestaw sterowników zostanie załadowany takich jak, sterowniki dysku twardego, monitora i klawiatury. Tryb ten ma prostą grafikę i menu. Domyślnie po upłynięciu 10 sekund zainicjowany zostanie Normal Mode. 4. W menu uruchomienia Linux wybierz File Transfer Wizard. Znajdziesz go również w PTS DOS. 5. Na stronie powitalnej, kliknij przycisk Next. 6. Wybierz z listy po prawej stronie okna dysk, na którym przechowywane są potrzebne pliki. 7. Wybierz pliki, które mają zostać skopiowane i umieść je w schowku za pomocą przycisku ze strzałką skierowaną w lewo.
71 Kliknij przycisk Calc, aby oszacować rozmiar danych. 8. Na stronie Select Destination Type, wybierz sposób w jaki dane będą przechowywane. Wybierz element Save data to any local drive or a network share. 9. Na stronie Select Destination Path, wybierz dysk twardy, na który dane mają zostać skopiowane za pomocą standardowego przycisku przeglądania [...]. 10. Na stronie Transfer Summary sprawdź wszystkie parametry operacji. Kliknij przycisk Next, aby wykonać operacje. 11. W oknie Progress, możesz zobaczyć szczegółowy raport o akcjach wykonywanych przez program w danym momencie.
72 12. Po zakończeniu operacji, zamknij kreatora za pomocą odpowiedniego przycisku. 13. Wyłącz komputer. Operacja ta może również zostać wykonana w środowisku ratunkowym. Nagranie danych z uszkodzonego dysku systemowego na dysk CD/DVD Aby odzyskać ważne informacje z dysku twardego i nagrać je na dysk CD/DVD, gdy zawiedzie rozruch systemu, wykonaj następujące czynności: 1. Uruchom komputer z nośnika ratunkowego Linux/DOS. Recovery Media Builder pomoże przygotować środowisko ratunkowe Linux/DOS lub WinPE na dysku CD/DVD lub pamięci USB. Aby automatycznie dokonać rozruchu z nośnika ratunkowego, upewnij się że BIOS ustawiony jest na rozruch z CD/USB. 2. W menu rozruchu wybierz Normal Mode, aby użyć środowiska Linux, ponieważ jest to jedyny tryb, który pozwala na nagrywanie dysków CD/DVD. Domyślnie po upłynięciu 10 sekund zainicjowany zostanie Normal Mode. 3. W menu uruchomienia Linux wybierz File Transfer Wizard. Znajdziesz go również w PTS DOS. 4. Na stronie powitalnej kreatora kliknij przycisk Next. 5. Wybierz z listy, znajdującej się po prawej stronie okna dysk, na którym przechowywane są potrzebne dane.
73 6. Wybierz pliki, które chcesz skopiować i umieść je w schowku, za pomocą przycisku lewej strzałki. Kliknij przycisk Calc, aby oszacować rozmiar danych. 7. Na stronie Select Destination Type, wybierz sposób w jaki dane będą przechowywane. Wybierz element Burn data to CD/DVD. 8. Na stronie Choose a Recorder, wybierz nagrywarkę z listy dostępnych urządzeń i ustaw etykietę woluminu poprzez podanie jej w odpowiednim polu.
74 9. Na stronie Transfer Summary sprawdź wszystkie parametry operacji. Kliknij przycisk Next, aby wykonać operacje. 10. W oknie Progress możesz zobaczyć szczegółowy raport o akcjach wykonywanych przez program w danym momencie. 11. Po zakończeniu operacji zamknij kreatora za pomocą odpowiedniego przycisku. 12. Wyłącz komputer. Operacja ta może również zostać wykonana w środowisku ratunkowym. Kopiowanie danych z kopii zapasowej do uszkodzonej partycji systemowej Nie ma możliwości uruchomienia systemu, ponieważ niektóre pliki zostały uszkodzone. Jeśli posiadasz kopię zapasową partycji systemowej, możesz przekopiować te pliki, aby system ponownie działał prawidłowo: 1. Uruchom komputer z nośnika ratunkowego Linux/DOS. Recovery Media Builder pomoże przygotować środowisko ratunkowe Linux/DOS lub WinPE na dysku CD/DVD lub pamięci USB. Aby automatycznie dokonać rozruchu z nośnika ratunkowego, upewnij się że BIOS ustawiony jest na rozruch z CD/USB.
75 2. W menu rozruchu wybierz Normal Mode do uruchomienia środowiska ratunkowego Linux (zalecane) lub Safe Mode, aby użyć środowiska ratunkowego PTS DOS (w przypadków problemów z Linux). Masz również opcję, aby dokonać rozruchu z Low-Graphics Safe Mode (tryb awaryjny PTS DOS) aby poradzić sobie z poważną niekompatybilnością sprzętu. W tym przypadku tylko minimalny zestaw sterowników zostanie załadowany takich jak, sterowniki dysku twardego, monitora i klawiatury. Tryb ten ma prostą grafikę i menu. Domyślnie po upłynięciu 10 sekund zainicjowany zostanie Normal Mode. 3. W menu uruchomieniu Linux, wybierz the File Transfer Wizard. Możesz go znaleźć również w PTS DOS. 4. Na stronie powitalnej kreatora kliknij przycisk Next. 5. Wybierz z listy znajdującej się po prawej stronie okna dysk, na którym przechowywana jest kopia zapasowa systemu. 6. Kliknij dwukrotnie na wymaganą kopię zapasową, aby ją otworzyć. 7. Wybierz pliki, które chcesz skopiować i umieść je w schowku, za pomocą przycisku lewej strzałki.
76 Kliknij przycisk Calc, aby oszacować rozmiar danych. 8. Na stronie Select Destination Type, wybierz sposób w jaki dane będą przechowywane. Wybierz element Save data to any local drive or a network share. 9. Na stronie Select Destination Path, wybierz dysk systemowy na który dane mają zostać skopiowane, za pomocą standardowego przycisku przeglądania [...]. 10. Na stronie Transfer Summary sprawdź wszystkie parametry operacji. Kliknij przycisk Next, aby
77 wykonać operacje. 11. W oknie Progress możesz zobaczyć szczegółowy raport o akcjach wykonywanych przez program w danym momencie. 12. Po zakończeniu operacji zamknij kreatora za pomocą odpowiedniego przycisku. 13. Wyłącz komputer. Operacja ta może również zostać wykonana w środowisku ratunkowym. Przywracanie pojedynczych plików i folderów z kopii zapasowej Program zapewnia bardzo wygodną opcję dostępu do archiwów kopii zapasowych i przywracania jedynie wymaganych danych (funkcjonalność ta zwana jest przywracaniem selektywnym). Restore Wizard Aby przywrócić pojedyncze pliki i foldery z obrazu kopii zapasowej za pomocą Restore Wizard, wykonaj następujące czynności: 1. Uruchom komputer z nośnika ratunkowego WinPE. Recovery Media Builder pomoże przygotować środowisko ratunkowe Linux/DOS lub WinPE na dysku CD/DVD lub pamięci USB. Aby automatycznie dokonać rozruchu z nośnika ratunkowego, upewnij się że BIOS ustawiony jest na rozruch z CD/USB. 2. Po zaakceptowaniu umowy pojawi się Universal Application Launcher. Wybierz Restore Wizard. 3. Na stronie powitalnej kreatora kliknij przycisk Next. 4. Na stronie Browse for Archive, wybierz wymagane archiwum. Sekcja Archive File Details wyświetli krótki opis o wybranym obrazie.
78 5. Na następnej stronie określ co dokładnie chcesz wyodrębnić z kopii zapasowej zaznaczając odpowiednie pole wyboru obok wymaganych danych. W prawym dolnym rogu okna możesz zobaczyć rozmiar wybranych danych. 6. Na stronie How to Restore, określ sposób w jaki dane mają zostać przywrócone. W tym przykładzie wybraliśmy ich oryginalną lokalizację z równoczesnym zastąpieniem istniejących plików.
79 7. Na stronie Restore Summary przejrzyj wszystkie parametry operacji i zmodyfikuj je, jeśli to konieczne. 8. Na następnej stronie kreatora potwierdź operację, za pomocą odpowiedniej opcji. 9. W oknie Progress, możesz zobaczyć szczegółowy raport o akcjach wykonywanych przez program w danym momencie. 10. Po zakończeniu operacji, zamknij kreatora i uruchom ponownie komputer. Operacje można również wykonać pod systemem operacyjnym Windows. File Transfer Wizard Aby przywrócić pojedyncze pliki i foldery z obrazu kopii zapasowej za pomocą File Transfer Wizard, wykonaj następujące czynności: 1. Wywołaj menu wybranego obrazu kopii zapasowej (kliknij prawym przyciskiem myszy) w Archive Database i następnie wybierz element menu: Restore File from Archive. W ten sposób automatycznie otworzy się File Transfer Wizard. 2. Wybierz pliki, które mają zostać skopiowane i umieść je w schowku za pomocą przycisku ze strzałką skierowaną w lewo.
80 3. Na stronie Select Destination Type, wybierz sposób w jaki dane będą przechowywane. Wybierz element Save data to any local drive or a network share. 4. Na stronie Select Destination Path, określ dokładne miejsce, na które dane mają zostać skopiowane. 5. Na stronie Transfer Summary sprawdź wszystkie parametry operacji. Kliknij przycisk Next, aby wykonać operacje. 6. Po zakończeniu operacji zamknij kreatora za pomocą odpowiedniego przycisku.
81 Volume Explorer Aby przywrócić pojedyncze pliki i foldery z obrazu kopii zapasowej za pomocą Volume Explorer, wykonaj następujące czynności: 1. Kliknij na kartę Disk View, a następnie wybierz Volume Explorer; 2. Wybierz wymagane archiwum i otwórz je klikając na nie dwukrotnie lewym przyciskiem myszy. 3. Wywołaj menu (kliknij prawym przyciskiem myszy) dla wymaganego pliku/folderu i wybierz element Export.
82 4. Wybierz miejsce na dysku, na który ma zostać wyodrębniony plik/folder. 5. Kliknij przycisk OK, aby wykonać operacje. Aktualna wersja programu nie pozwala na dostęp do archiwów plików za pomocą Volume Explorer. Scenariusze zmiany rozmiaru Tworzenie nowej partycji, aby oddzielić system operacyjny od pozostałych danych Załóżmy, że jesteś użytkownikiem posiadającym jeden dysk twardy i jedną partycję (jedna partycja zawsze jest partycją systemową). Aby zabezpieczyć się przed awarią systemu lub atakiem wirusa, musisz utworzyć kopię zapasową całej partycji, która poza systemem operacyjnym zawiera wszystkie zdjęcia, ulubione filmy i muzykę itp. W rezultacie otrzymasz bardzo duży obraz kopii zapasowej. Łatwo można rozwiązać ten problem, poprzez oddzielenie systemu operacyjnego od pozostałych danych. Aby utworzyć nową partycję na dysku twardym, wykonaj następujące czynności: 1. Kliknij element Express Create Partition w menu Wizards. 2. Na stronie powitalnej kreatora, kliknij przycisk Next.
83 3. Wybierz najodpowiedniejszą metodę utworzenia partycji. Kreator zaprojektowany jest, aby zminimalizować zaangażowanie użytkownika w operację wyszukania odpowiedniego miejsca i określenia rozmiaru. Musisz jedynie wybrać najodpowiedniejszą dla siebie metodę. Różnią się one w ilości miejsca do przydzielenia dla tej partycji. Aby ułatwić użytkownikowi wybór można zobaczyć przyszły układ dysku w mapie dysku poprzez wybranie danego trybu. Liczba dostępnych metod zależy od układu danego dysku. Aby dowiedzieć się więcej na temat pracy kreatora, kliknij na odpowiednie łącze na pierwszej stronie kreatora. 4. To właściwie wszystko. Po kliknięciu przycisku Next, kreator rozpocznie modyfikować układ dysku. Jeśli zmieniany jest rozmiar partycji systemowej, tak jak jest to w tym przykładzie, zostaniesz poproszony o ponowne uruchomienie komputera, aby wykonać operację w specjalnym trybie rozruchowym. Kliknij więc odpowiedni przycisk.
84 5. W oknie Progress, możesz zobaczyć szczegółowy raport o akcjach wykonywanych przez program w danym momencie. Po zakończeniu operacji komputer zostanie ponownie uruchomiony do systemu Windows, gdzie możesz zobaczyć nową utworzoną partycję NTFS. Zwiększenie rozmiaru partycji systemowej poprzez zabranie nieużywanego miejsca z sąsiedniej partycji Załóżmy, że posiadasz kilka partycji na dysku wirtualnym. Po zainstalowaniu pewnej liczby zasobochłonnych aplikacji i aktualizacjach systemu, partycja systemowa zaczęła odczuwać brak wolnego miejsca. Sąsiednia partycja jednak ma sporo zbędnego miejsca. To wystarczy, aby zwiększyć ilość wolnego miejsca partycji systemowej. Aby zwiększyć partycję systemową poprzez zabranie nieużywanego miejsca z sąsiedniej partycji, wykonaj następujące czynności: 1. Kliknij element Express Resize Partitions w menu Wizards. 2. Na stronie powitalnej kreatora, kliknij Next. 3. Kliknij na partycję systemową. Kreator automatycznie wybierze sąsiednią partycję. Z tej partycji zabrane zostanie miejsce. Jeśli posiadasz więcej niż dwie partycje na dysku twardym i partycja, której miejsce ma zostać zwiększone otoczona jest przez inne partycje, możesz wybrać, z której partycji ma zostać zabrane miejsce. Wystarczy kliknąć na lewą partycję, ponieważ prawa zostanie wybrana automatycznie. 4. Zwiększ rozmiar partycji systemowej za pomocą suwaka lub ręcznie podając odpowiednią wartość. Kiedy zmieniasz rozmiar jednej partycji, rozmiar drugiej zostanie zmieniony, w ten sposób dokonuje się redystrybucji nieużywanego miejsca pomiędzy partycjami.
85 5. Na następnej stronie kreatora potwierdź operację wybierając odpowiednią opcję. 6. To właściwie wszystko. Po kliknięciu przycisku Next, kreator rozpocznie modyfikować układ dysku. Jeśli zmieniany jest rozmiar partycji systemowej, tak jak jest to w tym przykładzie, zostaniesz poproszony o ponowne uruchomienie komputera, aby wykonać operację w specjalnym trybie rozruchowym. Kliknij więc odpowiedni przycisk. 7. W oknie Progress, możesz zobaczyć szczegółowy raport o akcjach wykonywanych przez program w danym momencie. Po zakończeniu operacji komputer zostanie automatycznie uruchomiony do systemu Windows, gdzie będzie można zauważyć, że partycja systemowa jest teraz większa.
86 Zwiększanie rozmiaru partycji systemowej poprzez zabranie nieużywanego miejsca z dowolnej partycji Załóżmy, że posiadasz kilka partycji na dysku wirtualnym. Po zainstalowaniu pewnej liczby zasobochłonnych aplikacji i aktualizacjach systemu, partycja systemowa zaczęła odczuwać brak wolnego miejsca. Inna partycja jednak ma sporo zbędnego miejsca. To wystarczy, aby zwiększyć ilość wolnego miejsca partycji systemowej. Aby zwiększyć partycję systemową poprzez zabranie nieużywanego miejsca z dowolnej partycji, wykonaj następujące czynności: 1. Kliknij przycisk Switch to Full Scale Launcher w Express Launcher. 2. W oknie głównym wybierz wymagany dysk twardy (jeśli jest ich kilka) w Disk Map. 3. Wybierz partycję, z której ma zostać zabrane miejsce i następnie wywołaj jej menu kontekstowe (kliknij prawym przyciskiem myszy), aby uruchomić okno dialogowe Move/Resize.
87 4. W otwartym oknie dialogowym przesuń krawędź partycji na prawo za pomocą techniki przeciągnij i upuść. W ten sposób uwolnione zostanie wolne miejsce z partycji (wyświetlone w kolorze zielonym). Możesz to również zrobić ręcznie poprzez podanie dokładnego rozmiaru wolnego miejsca. Kliknij przycisk Yes, aby kontynuować. 5. Posiadasz teraz blok wolnego miejsca, które można dodać do partycji systemowej. Nie możesz jednak zrobić tego bezpośrednio, tylko poprzez wykonanie kilku dodatkowych operacji przenoszenia/zmiany rozmiaru.
88 6. Ponieważ blok wolnego miejsca znajduje się w partycji rozszerzonej, trzeba go najpierw z niej wydobyć. Program pozwala na zmianę rozmiaru partycji rozszerzonej, tylko jeśli blok wolnego miejsca sąsiaduje z jej granicami. W naszym przypadku jest on pomiędzy dwoma dyskami logicznymi. Trzeba go więc przenieść. Aby to zrobić, wybierz pierwszą partycję logiczną i wywołaj jej menu kontekstowe (kliknij prawym przyciskiem myszy), aby uruchomić okno dialogowe Move/Resize. 7. Przesuń prawą krawędź partycji na prawo, następnie zrób to samo z lewą krawędzią. Upewnij się, że rozmiar partycji pozostał niezmieniony. 8. Teraz możesz zmienić rozmiar partycji rozszerzonej, aby zabrać z niej blok wolnego miejsca. Wywołaj jej menu kontekstowe (kliknij prawym przyciskiem myszy), aby uruchomić okno dialogowe Move/Resize. Wywołaj menu kontekstowe partycji rozszerzonej (z niebieską granicą), a nie logicznej. 9. W otwartym oknie dialogowym przesuń w prawo krawędź partycji rozszerzonej.
89 10. Blok wolnego miejsca został uwolniony. 11. Teraz musisz przenieść drugą partycję podstawową, w ten sam sposób w jaki zrobiliśmy to z partycją logiczną, aby upewnić się, że blok wolnego miejsca sąsiaduje z partycją systemową. 12. Można już zwiększyć rozmiar partycji systemowej. Wywołaj jej menu kontekstowe (kliknij prawym przyciskiem myszy), aby uruchomić okno dialogowe Move/Resize. 13. W otwartym oknie dialogowym przesuń krawędź partycji na prawo, aby zwiększyć jej rozmiar. 14. Zastosuj wszystkie zmiany. Domyślnie program pracuje w trybie wirtualnym, dlatego też trzeba zatwierdzić wszystkie operacje, aby program je wykonał. W tym celu kliknij przycisk Apply w pasku Virtual Operations Bar.
90 15. Program będzie wymagał ponownego uruchomienia systemu, aby wykonać operacje w specjalnym trybie rozruchowym. Kliknij odpowiedni przycisk, aby się na to zgodzić. Zwiększenie rozmiaru partycji systemowej poprzez zabranie nieużywanego miejsca z sąsiedniej partycji logicznej Załóżmy, że posiadasz kilka partycji na dysku twardym. Po zainstalowaniu pewnej liczby zasobochłonnych aplikacji i aktualizacjach systemu, partycja systemowa zaczęła odczuwać brak wolnego miejsca. Sąsiednia partycja logiczna jednak ma sporo zbędnego miejsca. To wystarczy, aby zwiększyć ilość wolnego miejsca partycji systemowej. Aby zwiększyć partycję systemową poprzez zabranie nieużywanego miejsca z sąsiedniej partycji, wykonaj następujące czynności: 1. Kliknij element Redistribute Free Space w menu Wizards. 2. Na stronie powitalnej kreatora, kliknij przycisk Next. 3. Wybierz wolumin, który chcesz rozszerzyć, czyli systemowy. 4. Wybierz wolumin z którego ma zostać zabrane miejsce logiczny. 5. Na następnej stronie kreatora określ wynikowy rozmiar woluminu systemowego. Użyj do tego celu suwaka, lub wpisz dokładną wartość, aby ustawić rozmiar woluminu.
91 6. Zastosuj wszystkie wprowadzone zmiany. Domyślnie program pracuje w trybie wirtualnym, dlatego też trzeba zatwierdzić wszystkie operacje, aby program je wykonał. W tym celu kliknij przycisk Apply w pasku Virtual Operations Bar. Scalanie partycji systemowej z sąsiednią partycją logiczną Załóżmy, że posiadasz kilka partycji na dysku twardym. Po zainstalowaniu pewnej liczby zasobochłonnych aplikacji i aktualizacjach systemu, partycja systemowa zaczęła odczuwać brak wolnego miejsca. Sąsiednia partycja logiczna jednak ma sporo zbędnego miejsca. To wystarczy, aby zwiększyć ilość wolnego miejsca partycji systemowej. Aby scalić partycję systemową z sąsiednią partycją, wykonaj następujące czynności: 1. Kliknij Switch to Full Scale Launcher w Express Launcher. 2. Wybierz w oknie głównym wymagany wolumin logiczny w Disk Map. 3. Wywołaj jego menu kontekstowe wybranej partycji (kliknij prawym przyciskiem myszy), aby uruchomić okno dialogowe Make Partition Primary.
92 4. Potwierdź operację, klikając na przycisk Yes. Domyślnie program pracuje w trybie wirtualnym, dlatego też możesz potwierdzić wszystkie operacje, aby program je rozpoczął lub kontynuować pracę w trybie wirtualnym. 5. Kliknij element Merge Partitions w Wizards (można to zrobić w każdy ze sposobów opisanych wcześniej). 6. Na stronie powitalnej kreatora, kliknij przycisk Next. 7. Wybierz wolumin, który chcesz rozszerzyć, czyli systemowy. 8. Wybierz wolumin, z którym chcesz scalić wolumin systemowy. Pamiętaj, że całkowita zawartość wybranej partycji zostanie umieszczona w określonym folderze po zakończeniu operacji scalania.
93 9. Przejrzyj zmiany i zakończ kreatora. 10. Zastosuj wszystkie wprowadzone zmiany. Domyślnie program pracuje w trybie wirtualnym, dlatego też trzeba zatwierdzić wszystkie operacje, aby program je wykonał. W tym celu kliknij przycisk Apply w pasku Virtual Operations Bar. 11. Jeśli zmieniana jest wielkość partycji systemowej, jak jest to w tym przykładzie, zostaniesz poproszony o ponowne uruchomienie komputera, aby program wykonał operację w specjalnym trybie rozruchowym. Kliknij odpowiedni przycisk, aby się na to zgodzić. 12. W oknie Progress możesz zobaczyć szczegółowy raport o wszystkich akcjach wykonywanych przez program w danym momencie. Po zakończeniu operacji, komputer zostanie automatycznie uruchomiony ponownie do Windows, gdzie można zobaczyć, że woluminy są teraz scalone. Zmniejszenie partycji systemowej, aby zwiększyć rozmiar partycji z danymi Załóżmy, że posiadasz na dysku twardym dwie partycje, pierwsza zajmuje około 40% miejsca dysku i używany jest na niej system Vista 64-bitowy, podczas gdy druga służy jako magazyn danych. Pewnego dnia zauważasz, że partycja systemowa nie potrzebuje tak dużej ilości miejsca, a potrzebuje go partycja zawierająca dane. Możesz łatwo rozwiązać ten problem za pomocą nośnika rozruchowego Linux/DOS. Aby zwiększyć partycję zawierającą dane poprzez zabranie nieużywanego miejsca z partycji systemowej, wykonaj następujące czynności: 1. Uruchom komputer z nośnika ratunkowego Linux/DOS.
94 Recovery Media Builder pomoże przygotować środowisko ratunkowe Linux/DOS lub WinPE na dysku CD/DVD lub pamięci USB. Aby automatycznie dokonać rozruchu z nośnika ratunkowego, upewnij się że BIOS ustawiony jest na rozruch z CD/USB. 2. W menu rozruchu wybierz Normal Mode do uruchomienia środowiska ratunkowego Linux (zalecane) lub Safe Mode, aby użyć środowiska ratunkowego PTS DOS (w przypadków problemów z Linux). Masz również opcję, aby dokonać rozruchu z Low-Graphics Safe Mode (tryb awaryjny PTS DOS) aby poradzić sobie z poważną niekompatybilnością sprzętu. W tym przypadku tylko minimalny zestaw sterowników zostanie załadowany takich jak, sterowniki dysku twardego, monitora i klawiatury. Tryb ten ma prostą grafikę i menu. Domyślnie po upłynięciu 10 sekund zainicjowany zostanie Normal Mode. 3. W menu uruchomieniu Linux, wybierz Hard Disk Manager. Możesz go znaleźć również w PTS DOS. 4. W oknie głównym wybierz wymagany dysk twardy (jeśli jest ich kilka) w Disk Map. 5. Wybierz partycję systemową i następnie wywołaj jej menu kontekstowe (kliknij prawym przyciskiem myszy) i uruchom okno dialogowe Move/Resize.
95 6. W otwartym oknie dialogowym ustaw nowy rozmiar partycji za pomocą suwaka lub poprzez podanie dokładnej wartości w odpowiednim polu. W ten sposób uwolnione zostanie wolne miejsce z partycji (wyświetlone w kolorze zielonym). Kliknij OK, aby kontynuować. 7. Posiadasz teraz blok wolnego miejsca, który można dodać do partycji zawierającej dane. 8. Wybierz partycję z danymi i następnie wywołaj jej menu kontekstowe (kliknij prawym przyciskiem myszy) i uruchom okno dialogowe Move/Resize. 9. Przesuń suwak w prawo, aby zwiększyć rozmiar partycji. Kliknij OK, aby kontynuować. 10. Zastosuj zmiany.
96 11. W oknie Progress możesz zobaczyć szczegółowy raport o akcjach wykonywanych przez program w danym momencie. Zmiana rozmiaru partycji Apple Boot Camp Załóżmy, że jesteś użytkownikiem Boot Camp, który posiada jako drugi system operacyjny Windows XP. Początkowo przydzielone miejsce dla partycji Windows okazało się niewystarczające. Jedynym sposobem jest zabranie miejsca z partycji Mac, dlatego też musisz dokonać redystrybucji miejsca pomiędzy tymi partycjami. Aby zwiększyć rozmiar partycji Windows poprzez zabranie nieużywanego miejsca z partycji Mac, wykonaj następujące czynności: 1. Kliknij Express Resize Partitions element w menu Wizards. 2. Na stronie powitalnej kreatora, kliknij przycisk Next. 3. Kreator automatycznie wybierze partycje Windows (system plików NTFS) i Mac (system plików Apple HFS) konfiguracji Boot Camp.
97 W mapie dysku możesz również zobaczyć usługę partycji GPT (zwaną EFI) oraz 128 megabajtowy blok wolnego miejsca pomiędzy partycjami Mac i Windows utworzony przez Boot Camp. 4. Zwiększ partycję Windows za pomocą suwaka lub podaj ręcznie wymaganą wartość. Należy pamiętać, że zmieniając rozmiar jednej partycji, zmieniasz również rozmiar drugiej, ponieważ dokonujesz redystrybucji wolnego miejsca pomiędzy partycjami. 5. Na następnej stronie kreatora, potwierdź operację, wybierając odpowiednią opcję. 6. To właściwie wszystko. Po kliknięciu przycisku Next, kreator rozpocznie modyfikować układ dysku. Jeśli zmieniany jest rozmiar partycji systemowej, tak jak jest to w tym przykładzie, zostaniesz poproszony o ponowne uruchomienie komputera, aby wykonać operację w specjalnym trybie rozruchowym. Kliknij więc odpowiedni przycisk. 7. W oknie Progress, możesz zobaczyć szczegółowy raport o akcjach wykonywanych przez program w
98 danym momencie. Po zakończeniu operacji komputer zostanie automatycznie uruchomiony do systemu Windows, gdzie będzie można zauważyć, że partycja systemowa jest teraz większa. Tworzenie podwójnych systemów operacyjnych Dla komputerów Windows Wydanie systemu operacyjnego Windows Vista sprawiło, że problem z osiągnięciem podwójnego systemu operacyjnego stał się ważniejszy. Zdecydowaliśmy się rozważyć dwie najczęściej używane sytuacje z jakimi może się spotkać użytkownik tzn. Windows Vista + Windows XP oraz Windows XP + Windows Vista. Należy pamiętać, że dla lepszego bezpieczeństwa i niezależności systemu systemy te zainstalowane będą na różnych partycjach. Dlatego też, pierwsza partycja systemowa zostanie ukryta przed instalacją drugiego systemu operacyjnego. Windows Vista + Windows XP Załóżmy, że wraz z nowym komputerem dostaniesz system operacyjny Windows Vista. Jednak ulubione aplikacje nie będą działały na nim poprawnie. Aktualizacja oprogramowania, ma pojawić się w najbliższej przyszłości, ale nie chcesz na nią czekać. Dlatego też najlepszym rozwiązaniem jest pozostawienie Windows Vista nienaruszonego i zainstalowanie sprawdzonego systemu operacyjnego Windows XP. Najprawdopodobniej posiadasz jeden dysk twardy z jedną partycją (jedna partycja zawsze jest partycją systemową). Aby zainstalować drugi system operacyjny potrzebujesz najpierw podzielić dysk na partycję, ponieważ potrzebna jest druga partycja podstawowa. Install New OS Wizard Scenariusz ten zakłada, że systemy operacyjne zostaną zainstalowane na osobnych partycjach, aby zapewnić większe bezpieczeństwo i niezależność systemu. 1. Kliknij element Install New OS w menu Wizards. 2. Na stronie powitalnej kreatora kliknij przycisk Next. 3. Wybierz odpowiednią opcję, aby utworzyć nową partycję podstawową na dysku twardym.
99 4. Na następnej stronie kreatora, określ rozmiar nowej partycji. Jeśli wybrany dysk twardy zawiera bloki wolnego miejsca kreator automatycznie scali je i przydzieli do nowo tworzonej partycji. Jeśli nie ma bloków wolnego miejsca, zabierze on 50% nieużywanego miejsca sąsiedniej partycji, zmieniając jednocześnie jej rozmiar. 5. Następna strona pozwala określić system plików i dodatkowe parametry. Ponieważ instalowany będzie system operacyjny Windows XP, najlepszymi systemami plików są NTFS i FAT32. Kliknij przycisk Yes, aby kontynuować. Na tej stronie określ dodatkowe parametry, które również mogą być pomocne. W tym przykładzie skupiliśmy się jednak na tych najważniejszych do wykonania zadania. 6. Podaj w polu tekstowym etykietę dla przyszłej partycji. Zostanie ona użyta w celu identyfikacji dysku. 7. Program wykona wszystkie potrzebne operacje, a następnie automatycznie uruchomi komputer, aby rozpocząć proces instalacji. Jeśli zmieniłeś zdanie i nie chcesz instalować nowego systemu operacyjnego, nie umieszczaj dysku CD/DVD z systemem, tylko naciśnij w tym momencie klawisz ESC., kiedy zobaczysz na ekranie: Wszystkie opisane powyżej operacje można wykonać w środowisku ratunkowym WinPE.
100 8. Zainstaluj Windows XP na nowo utworzonej partycji. Nie będziemy opisywać szczegółów instalacji, ponieważ wszystkie potrzebne informacje znajdują się w dokumentacji, załączonej do produktu. Jednak, aby uniknąć problemów, zwróć uwagę na następujące kwestie: - Musisz posiadać płytę CD z systemem Windows XP, aby go zainstalować; - Aby automatycznie uruchomić komputer z tego dysku, upewnij się, że BIOS ustawiony jest na rozruch z CD lub naciśnij klawisz F12 podczas uruchamiania, aby wybrać urządzenie rozruchowe; - Nie zapomnij wybrać nowo utworzonej partycji jako miejsce docelowe. 9. Jeśli więc wszystko przebiegło zgodnie z planem, masz już zainstalowany system Windows XP. Windows Vista jest jednak niemożliwy do uruchomienia. Aby rozwiązać ten problem, uruchom kreatora Boot Manager Setup. Aby to zrobić zainstaluj nasz program ponownie, ale tym razem pod Windows XP, aby aktywować Boot Manager. Aby uniknąć podwójnej instalacji użyj środowiska ratunkowego WinPE, aby uruchomić Boot Manager. 10. Kliknij Boot Management, a następnie wybierz Boot Manager w Express Launcher. 11. Ustaw kreatora Boot Manager. Parametry oferowane domyślnie, mogą pozostać niezmienione w tym przykładzie, więc ukończ kreatora, który następnie znajdzie automatycznie oba systemu operacyjne i uaktualni MBR. 12. Uruchom ponownie komputer, aby upewnić się, że posiadasz środowisko z dwoma systemami.
101 Tradycyjny sposób Scenariusz ten zakłada, że systemy operacyjne zostaną zainstalowane na osobnych partycjach, aby zapewnić większe bezpieczeństwo i niezależność systemu. 1. Kliknij przycisk Switch to Full Scale Launcher w Express Launcher. 2. W oknie głównym wybierz wymagany dysk twardy w Disk Map, aby utworzyć na nim blok wolnego miejsca. 3. Zwolnij trochę miejsca (nie mniej niż 10 GB, aby zainstalować Windows XP) z partycji. Aby to zrobić, wywołaj menu kontekstowe wybranej partycji (kliknij prawym przyciskiem myszy) i uruchom okno dialogowe Move/Resize.
102 4. W otwartym oknie dialogowym przesuń krawędź partycji na lewą stronę za pomocą techniki przeciągnij i upuść. W ten sposób uwolnisz z partycji miejsce (wyświetlone w kolorze zielonym). Możesz również ręcznie podać dokładny rozmiar wymaganego wolnego miejsca. Kliknij Yes, aby kontynuować. Okno dialogowe Move/Resize oferuje dodatkowe parametry, które również mogą być pomocne. W tym przykładzie skupiliśmy się jednak na tych najważniejszych do wykonania zadania. 5. Posiadasz teraz blok wolnego miejsca wystarczający, aby utworzyć nową partycję.
103 6. Utwórz nową partycję, aby zainstalować na niej Windows XP. Aby to zrobić wywołaj menu kontekstowe nowo utworzonego bloku wolnego miejsca (kliknij prawym przyciskiem myszy) i uruchom okno dialogowe Create Partition. 7. Określ parametry przyszłej partycji. Musi być ona partycją podstawową i ponieważ instalowany będzie system Windows XP, najodpowiedniejszymi systemami plików są NTFS i FAT32. Kliknij przycisk Yes, aby kontynuować. Okno dialogowe Create Partition oferuje dodatkowe parametry, które również mogą być pomocne. W tym przykładzie skupiliśmy się jednak na tych najważniejszych do wykonania zadania. 8. W rezultacie operacji otrzymaliśmy nowo utworzoną partycję FAT32 o wystarczającym rozmiarze, aby pracować na niej z Windows XP.
104 9. Ukryj partycję z Windows Vista, aby nie zapisać na niej żadnych danych podczas instalacji Windows XP, ponieważ jest to najlepszy sposób na zapewnienie niezależności systemu. Aby to zrobić wywołaj menu kontekstowe (kliknij prawym przyciskiem myszy) i uruchom okno dialogowe Hide Partition. Kliknij przycisk Yes, aby kontynuować. Ukrycie partycji systemowej powoduje brak możliwości uruchomienia systemu operacyjnego, co jest całkowicie naturalne. 10. Zastosuj wszystkie zmiany. Domyślnie program pracuje w trybie wirtualnym, dlatego też trzeba zatwierdzić wszystkie operacje, aby program je wykonał. W tym celu kliknij przycisk Apply w pasku Virtual Operations Bar. 11. Program wymaga ponownego uruchomienia systemu, aby wykonać operację w specjalnym trybie rozruchowym. Kliknij odpowiedni przycisk, aby to potwierdzić. Po wykonaniu wszystkich operacji nie będzie możliwości ponownego uruchomienia systemu, co jest całkowicie naturalne. Jeśli jednak spróbujesz tego dokonać pojawi się następujący błąd: Wszystkie wyżej wymienione operacje można również wykonać w środowisku ratunkowym WinPE. 12. Zainstaluj Windows XP na nowo utworzonej partycji. Nie będziemy opisywać szczegółów instalacji, ponieważ wszystkie potrzebne informacje znajdują się w dokumentacji, załączonej do produktu. Jednak, aby uniknąć problemów, zwróć uwagę na następujące kwestie: - Musisz posiadać płytę CD z systemem Windows Windows XP, aby go zainstalować;
105 - Aby automatycznie uruchomić komputer z tego dysku, upewnij się, że BIOS ustawiony jest na rozruch z CD lub naciśnij klawisz F12 podczas uruchamiania, aby wybrać urządzenie rozruchowe; - Nie zapomnij wybrać nowo utworzonej partycji jako miejsce docelowe. Instalacja Windows XP doprowadzi do braku możliwości rozruchu Windows Vista. 13. Uruchom kreatora Boot Manager Setup. Aby to zrobić zainstaluj nasz program ponownie, ale tym razem pod Windows XP, aby aktywować Boot Manager. Aby uniknąć podwójnej instalacji użyj środowiska ratunkowego WinPE, aby uruchomić Boot Manager. 14. Kliknij Boot Management, a następnie wybierz Boot Manager w Express Launcher. 15. Ustaw kreatora Boot Manager. Parametry oferowane domyślnie, mogą pozostać niezmienione w tym przykładzie, więc ukończ kreatora, który następnie znajdzie automatycznie oba systemu operacyjne i uaktualni MBR. 16. Uruchom ponownie komputer, aby upewnić się, że posiadasz środowisko z dwoma systemami. Windows XP + Windows Vista Posiadasz system operacyjny Windows XP i chcesz wypróbować najnowszy system operacyjny Windows Vista, ale nie masz pewności, czy ulubione programy będą na nim bezbłędnie działały, najlepszym sposobem jest pozostawienie sprawdzonego Windows XP nienaruszonego i zainstalowanie Windows Vista.
106 Ponieważ ta sytuacja jest bardzo podobna do opisywanej wcześniej przejdź do scenariusza Windows Vista + Windows XP. Zwróć jednak uwagę na jeden etap który musi zostać wykonany, jeśli zdecydujesz się na tradycyjną metodą: 1. Poza ukryciem partycji systemowej przed instalacją drugiego systemu operacyjnego, musisz ją również ustawić jako nieaktywną. Aby to zrobić wywołaj jej menu kontekstowe (kliknij prawym przyciskiem myszy) i uruchom odpowiednie okno dialogowe. Kliknij przycisk Yes, aby kontynuować. Reaktywowanie partycji systemowej W przypadku, kiedy nie możesz ukończyć wyżej wymienionych scenariuszy, ale osiągnąłeś już moment, w którym zmiany zostały zastosowane i wszystko jest gotowe do instalacji drugiego systemu operacyjnego, wykonaj następujące czynności, aby można było uruchomić ponownie system (dotyczy tylko scenariusza tradycyjnego): 1. Uruchom komputer z nośnika ratunkowego Linux/DOS. Recovery Media Builder pomoże przygotować środowisko ratunkowe Linux/DOS lub WinPE na dysku CD/DVD lub pamięci USB. Aby automatycznie dokonać rozruchu z nośnika ratunkowego, upewnij się że BIOS ustawiony jest na rozruch z CD/USB. 2. W menu uruchomienia Linux wybierz Hard Disk Manager. 3. W oknie głównym wybierz partycję Windows, której nie da się uruchomić w Disk Map. 4. Pokaż partycję poprzez wywołanie jej menu kontekstowego (kliknij prawym przyciskiem myszy), a następnie wybierz Unhide.
107 5. Tylko w przypadku scenariusza Windows XP + Windows Vista musisz również uaktywnić partycję systemową poprzez wywołanie jej menu kontekstowego (kliknij prawym przyciskiem myszy) i wybranie Set Active. 6. Zostaniesz powiadomiony po ukończeniu operacji. 7. Uruchom ponownie komputer.
108 Scenariusze migracji systemu Migracja systemu operacyjnego Windows na dysk półprzewodnikowy (Migracja systemu operacyjnego na SSD) Najnowsze dyski SSD mają raczej mniejszą pojemność i szybciej przetwarzają niż regularne dyski twarde. Poza tym są odporne na mechaniczne uszkodzenia, co jest bardzo ważne dla komputerów mobilnych. Korzyści te powodują, że coraz więcej użytkowników rozważa migracje co najmniej systemu operacyjnego na dysk SSD. Jak więc dokonać migracji systemu operacyjnego Windows i setek gigabajtów danych z jednego dużego woluminu na dysk SSD o pojemności GB? Nasz kreator Migrate OS to SSD, pomoże tego dokonać przy minimalnym wysiłku. Aby dokonać migracji dowolnego systemu operacyjnego Windows, edycje począwszy od Windows XP z regularnego dysku twardego na szybki dysk SSD, wykonaj następujące czynności: 1. Podłącz dysk SSD do komputera. 2. Włącz komputer. 3. Kliknij element Migrate OS z menu Wizards. 4. Pierwsza strona kreatora informuje użytkownika o nadchodzącej operacji. Przeczytaj uważnie wszystkie uwagi, zanim rozpoczniesz. Aby uzyskać dodatkowe informacje na dany temat, kliknij łącze Learn more about migrating OS w dolnej części okna (zalecane). Następnie kliknij Next, aby kontynuować.
109 Wszystkie dane przechowywane na dysku docelowym zostaną utracone podczas operacji. Zapisz je w innej lokalizacji. 5. Kreator przeskanuje komputer, aby odnaleźć partycje systemowe zawierające dowolny obsługiwany system operacyjny. Jeśli odnajdzie kilka takich partycji, będziesz mógł wybrać, który system operacyjny ma zostać przeniesiony. 6. W zależności od wyboru, kreator automatycznie wybierze jedną lub dwie partycje dysku (Windows 7 może posiadać Microsoft System Reserved, a specjalnie ukrytą partycję, która zawiera pliki krytyczne dla rozruchu) i zaproponuje wybranie docelowego dysku (jeśli jest więcej niż dwa dyski poza źródłowym). Jeśli wybrany dysk ma wystarczającą pojemność dla systemu operacyjnego, zostanie zaproponowane rozpoczęcie migracji. Jeśli nie (jak w tym przykładzie), kliknij na łącze znajdujące się poniżej ostrzeżenia, aby dodatkowo wykluczyć niektóre dane z partycji.
110 7. Odznacz pola wyboru obok niepotrzebnych plików lub folderów, aby spróbować zmieścić system i dane na dysku docelowym. Zalecamy, aby nie wykluczać plików systemowych, tylko te pliki, które zajmują dużo miejsca na dysku, takie jak filmy, muzyka, zdjęcia itp. Kiedy będziesz gotowy, aby kontynuować, kliknij OK, aby kreator obliczył wynikowy rozmiar partycji. 8. Jeśli wszystko będzie w porządku, zostaniesz powiadomiony, że wszystko jest już gotowe, aby rozpocząć migrację. Ponieważ dysk SSD będzie przeznaczony do używania wyłącznie systemu operacyjnego Windows, zaznacz dodatkowo odpowiednie pole wyboru, aby kreator rozszerzył wynikową partycję na pełne miejsce dysku. Kliknij Copy, aby rozpocząć proces migracji.
111 To właściwie wszystko. Po zakończeniu migracji, musisz skonfigurować dysk docelowy jako urządzenie rozruchowe w BIOS, aby automatycznie uruchomić z niego system. Jeśli wszystko zakończy się powodzeniem, usuń partycję z systemem operacyjnym Windows z dysku źródłowego. Migracja systemu na nowy dysk twardy (dysk twardy, którego pojemność nie przekracza 2.2TB) Załóżmy, że kupiłeś nowy dysk twardy. Jest on znacznie szybszy i ma większą pojemność niż obecny dysk systemowy, naturalne jest więc, że chcesz dokonać migracji systemu. Nasz program pomoże tego dokonać. Aby dokonać migracji systemu z jednego dysku twardego do innego, którego pojemność nie przekracza 2.2TB, wykonaj następujące czynności: 1. Podłącz oba dyski do komputera. 2. Włącz komputer. 3. Kliknij na element Copy Disk w menu Wizards. 4. Na stronie powitalnej kreatora kliknij przycisk Next. 5. Na stronie Select Hard Disk to Copy, wybierz dysk źródłowy (dysk twardy, który ma zostać skopiowany). 6. Na stronie Select Target Hard Disk, wybierz dysk docelowy (dysk twardy, na który ma zostać
112 skopiowana zawartość dysku źródłowego). Podczas operacji cała zawartość dysku docelowego zostanie usunięta. 7. Na kolejnej stronie kreatora określ opcje kopiowania. W tym przykładzie wybraliśmy kopiowanie z proporcjonalną zmianą rozmiaru, aby zająć cały dysk. 8. Na stronie Revise Copy Results przejrzyj wszystkie parametry operacji.
113 9. Ukończ kreatora i następnie zastosuj zmiany. 10. Po zakończeniu kopiowania wyłącz komputer. 11. Odłącz (fizycznie) źródłowy dysk twardy. 12. Uruchom komputer z docelowego dysku twardego. Aby uruchomić system operacyjny na innym sprzęcie ukończ dodatkowo kreatora P2P Adjust OS Wizard. Używanie dysku twardego 2.2TB jako wewnętrznego magazynu danych w Windows XP Jak wiadomo pojemność dysków twardych większa niż 2.2TB nie jest obsługiwanym rozmiarem przez popularny system operacyjny Windows XP. Pomimo, że nowe wersje Windows zostały wydane, XP nadal jest używany na 51% komputerach na świecie. Oznacza to, że ponad połowa użytkowników komputerowych zwyczajnie nie może używać nowych dysków twardych. Możemy pomóc rozwiązać ten problem poprzez dodanie obsługi dysków GPT (GUID Partition Table), dzięki temu będzie można używać całego miejsca dysku dysków o dużej pojemności: GPT Loader pozwala na używanie całego miejsca nowoczesnych dysków 2.2TB+ pod Windows XP, ale tylko do przechowywania danych, a nie do umieszczenia Windows XP. Tylko wewnętrznie podłączone dyski są obsługiwane, a nie zewnętrzne magazyny lub RAID. 1. Jako przykład weźmiemy dysk twardy o wielkości 3TB (Dysk 1 w systemie). Jak widać Windows XP wykrywa go jako dysk o pojemności 750GB. Dzieje się tak, ponieważ ten system operacyjny pracuje
114 jedynie dyski z MBR (Główny rekord rozruchowy), nie może więc adresować miejsca dysku przekraczającego limit 2.2TB. Jeśli dysk przekracza ten limit, system operacyjny wykrywa pozostałe miejsce (w tym przykładzie 750GB), co sprawia, że masa miejsca jest niedostępna dla użytkownika. 2. Najpierw musimy dodać obsługę dysków GPT do systemu operacyjnego. Aby to zrobić, zainstaluj GPT Loader. Jest on załączony w pakiecie instalacyjnym produktu, zwróć jednak uwagę, że nie jest on instalowany domyślnie. Systemy operacyjne od edycji Vista nie potrzebują funkcjonalności GPT Loader, dlatego istnieje jedynie możliwość jego instalacji tylko pod Windows XP 32/64-bit. 3. Uruchom ponownie system, po zakończeniu instalacji. 4. Jeśli uruchomisz teraz Windows Disk Management (WDM), nadal pokaże tą samą ilość miejsca (750GB), ponieważ dysk twardy jest nadal widziany w systemie jako MBR. Jeśli uruchomisz program, zobaczysz, że całe miejsce dysku twardego jest teraz poprawnie widziane. Ponieważ jest to MBR, dostępne są dwa fragmenty nieprzydzielonego miejsca: maksymalny dostępny dla MBR 2.2TB i 750GB.
115 5. Aby uzyskać dostęp do całego miejsca dysku, musimy skonwertować dysk do GPT. Aby tego dokonać, wybierz w Main Menu: Hard Disk > Convert to GPT hard disk. 6. Potwierdź operację, a następnie zastosuj zmiany. 7. Posiadasz teraz dostęp do całego miejsca dysku i możesz wykonywać funkcje takie jak tworzenie woluminu za pomocą tego programu lub Windows Disk Management.
116 Podczas próby utworzenia woluminu w WDM bezpośrednio po konwersji do GPT, zostaniesz poproszony wcześniej o ponowne uruchomienie komputera. Ponowne uruchomienie nie będzie wymagane, jeśli użyjesz tego programu. Podczas partycjonowania w WDM, dodatkowo tworzona jest partycja MSR (Microsoft Reserved), której rozmiar może wynieść od 32MB (dla dysków o wielkości do 16GB) do 128MB (dla wszystkich innych). Jest to partycja usługowa, która rezerwuje miejsce dla szczególnych potrzeb Microsoft. Nie będzie ona widoczna w WDM, ale dostępna jest w naszym programie. Możesz ją usunąć jeśli chcesz. Uruchamianie systemu na innym sprzęcie (P2P Adjust OS) Załóżmy, że musiałeś dokonać migracji na nową platformę sprzętową. Podłączyłeś swój dysk twardy z systemem do nowego komputera i próbowałeś uruchomić system operacyjny wiesz już teraz, że operacja ta od samego początku była skazana na porażkę. Dzięki naszemu programowi można łatwo rozwiązać ten problem. Przed rozpoczęciem operacji upewnij się, że spełnione są następujące warunki: Posiadasz gotowe do użycia sterowniki do nowego sprzętu nie spakowane lub w formie plików.exe. Twój system operacyjny jest na nowym komputerze, a nie w obrazie kopii zapasowej. Aby odzyskać możliwość rozruchu po migracji systemu fizycznego na inny sprzęt, wykonaj następujące czynności:
117 1. Uruchom komputer za pomocą nośnika WinPE. Recovery Media Builder pomoże przygotować środowisko ratunkowe Linux/DOS lub WinPE na dysku CD/DVD lub pamięci USB. Aby automatycznie dokonać rozruchu z nośnika ratunkowego, upewnij się że BIOS ustawiony jest na rozruch z CD/USB. 2. Uruchom P2P Adjust OS Wizard. Nasze środowisko oparte na WinPE 3.0 oferuje doskonałą obsługę sprzętu. Jednakże w przypadku gdy nie posiadasz sterownika dla twojego kontrolera dysku, dyski twarde będą niedostępne. Zapoznaj się ze scenariuszem Dodawanie określonych sterowników, aby dowiedzieć się jak rozwiązać ten problem. 3. Na stronie powitalnej kreatora kliknij przycisk Next. 4. Z listy wszystkich znalezionych systemów operacyjnych opartych na systemie Windows (jeśli jest ich kilka) wybierz ten który ma zostać dostosowany do nowego sprzętu. Jeśli wszystkie mają zostać dostosowane należy uruchomić kreatora ponownie dla każdego systemu. 5. Program oferuje dwa tryby wykonywania: fully automatic i advance. Poniżej opisany jest krok po kroku scenariusz automatyczny, aby wyjaśnić jak odbywa się ten proces i przyjrzeć się bliżej charakterystyce scenariusza zaawansowanego. 6. Wybierz Adjust the OS to the new hardware automatically. 7. Kreator automatycznie wykona wszystkie wymagane akcje. 8. Jedyna akcja jaka może być wymagana od użytkownika, to podanie ścieżki do dodatkowego repozytorium sterowników, w przypadku, gdy kreator nie znalazł sterowników do urządzeń potrzebnych do rozruchu we wbudowanym repozytorium systemu operacyjnego Windows. Z reguły wraz z nowym sprzętem otrzymujesz sterowniki dla różnych systemów operacyjnych na nośnikach
118 wymiennych (głównie CD lub DVD). Jeśli zbierzesz je wszystkie w jednym folderze, kreator automatycznie wybierze i zainstaluje te wymagane dla danego systemu operacyjnego. Wybierz Search for drivers in a specific folder. Kliknij na łącze znajdujące się w dolnej części strony, aby zobaczyć jakie urządzenia nie mają sterowników. Kreator nazywa wszystkie urządzenia zgodnie z ich modelem, co jest bardzo wygodne. 9. Pomimo że masz możliwość kontynuowania, bez umieszczania brakujących sterowników dla urządzeń potrzebnych do rozruchu (opcja Ignore all missing drivers), nie zalecamy z niej korzystać, ponieważ nie gwarantujemy, że Windows uruchomi się na nowym sprzęcie. 10. Kreator może szukać sterowników na dysku lokalnym lub w udziale sieciowym. W tym przykładzie musimy skorzystać z udziału sieciowego, dlatego też trzeba go najpierw mapować.
119 11. Po zakończeniu można go wybrać jako miejsce docelowe.
120 Kreator pozwala określić kilka repozytoriów sterowników 12. Jeśli kreator odnalazł wszystkie brakujące sterowniki, zapyta o potwierdzenie operacji. Zatwierdź zmiany, aby ją ukończyć. Po zakończeniu operacji, system będzie można uruchomić na nowym sprzęcie. Po uruchomieniu system operacyjny Windows rozpocznie ponowną konfigurację urządzeń Plug'n'Play. Jest to standardowa procedura. Charakterystyka scenariusza zaawansowanego 1. Aby uruchomić tryb zaawansowany, wybierz Set parameters for the OS adjustment.
121 2. Po ustawieniu dodatkowych repozytoriów sterowników, możesz określić jak przetwarzać sterowniki do odnalezionego sprzętu. Inject all necessary drivers Zaznacz tę opcję, aby wymusić umieszczenie wszystkich sterowników dla urządzeń z określonego repozytorium sterowników, nawet jeśli dla niektórych urządzeń zainstalowane są już sterowniki. Użyj tej opcji jeśli podejrzewasz, że jakiś zainstalowany sterownik nie pasuje do danego sprzętu. Keep the latest driver version. Zaznacz tę opcję, aby zachować najnowszą wersję sterowników podczas ich wymuszonego ponownego umieszczania. Możesz użyć tej opcji tylko gdy aktywna jest powyższa opcja. 3. Przed dostosowaniem systemu operacyjnego możesz dodatkowo: Przejrzeć wszystkie odnalezione urządzenia sprzętowe i stan ich sterowników, poprzez kliknięcie Kreator nazywa wszystkie urządzenia zgodnie z opisem ich modeli, co jest bardzo wygodne. Możesz więc porównać cały wymieniony sprzęt, aby upewnić się, że kreator poprawnie przeanalizował system.
122 Filtrować urządzenia bez sterowników poprzez kliknięcie. W odróżnieniu od trybu automatycznego, gdzie pokazane są tylko urządzenia potrzebne do rozruchu, do których nie udało się odnaleźć sterowników, tutaj możesz przejrzeć i umieścić sterowniki również dla kart sieciowych. Dodać sterownik do każdego urządzenia, które go nie posiada poprzez kliknięcie na wymagane urządzenie i wybranie wymaganej lokalizacji. Kreator następnie wybierze z podanej lokalizacji odpowiedni sterownik.
123 Ręcznie dodać sterownik do urządzenia, dla którego nie został odnaleziony poprzez kliknięcie i następnie określenie wymaganego pliku.inf.
124 Jeśli wybierzesz plik.inf, który zawiera kilka rekordów sterownika nie tylko do tego, który posiadasz w systemie, ale także, do tego którego nie posiadasz, możesz filtrować tę listę poprzez zaznaczenie odpowiedniego pola wyboru. Usunąć sterownik dla urządzenia, które nie zostało odnalezione w systemie.
125 Optymalizacja dysku twardego Aby dokonać defragmentacji partycji NTFS lub FAT, wykonaj następujące czynności: Musisz mieć uprawnienia administratora, aby wykonać defragmentację partycji systemowej. 1. Wybierz w Main menu Select > Total defrag 2. W oknie głównym, w Disk Map wybierz partycję, na której ma zostać wykonana defragmentacja. 3. Uruchom okno dialogowe Defragment Partition, poprzez wywołanie menu wybranej partycji (kliknij prawym przyciskiem myszy) a następnie wybranie elementu menu: Defragment Partition 4. W otwartym oknie dialogowym określ ustawienia operacji. Aby ulepszyć wydajność zalecamy zaznaczyć pole wyboru Do not save content of the Pagefile.sys or (and) Hiberfile.sys, aby nie zapisywać tych plików, ponieważ są one potrzebne tylko dla bieżącej sesji Windows.
126 Okno dialogowe Defragment Partition oferuje dodatkowe parametry, które również mogą być pomocne. W tym przykładzie skupiliśmy się jednak na tych najważniejszych do wykonania zadania. 5. Kliknij przycisk Yes, aby rozpocząć operację. Utylizacja dysku twardego Aby nieodwracalnie zniszczyć informacje znajdujące się na dysku, bez możliwości odzyskania ich, dla zapewnienia maksymalnego poziomu bezpieczeństwa, wykonaj następujące czynności: 1. W Main Menu: wybierz Wizards > Wipe Hard Disk or Partition 2. Na stronie powitalnej kreatora kliknij przycisk Next. 3. Wybierz dysk twardy, na którym znajdują się dane, które mają zostać usunięte. 4. Na stronie Wipe Mode, wybierz Wipe out all the data, aby zniszczyć wszystkie informacje znajdujące się na dysku. 5. Na stronie Wipe Method, wybierz określony algorytm wymazywania danych lub utwórz niestandardowy (w tym przykładzie wybraliśmy standard wojskowy).
127 Lista obsługiwanych standardów wojskowych i rządowych może różnić się, w zależności od produktu 6. Następna strona kreatora zawiera szczegółowe informacje o wybranym algorytmie, wybierz czy dokonać weryfikacji pozostałych danych, czy nie określać procenta sektorów do sprawdzenia i określ czas potrzebny do wykonania operacji. 7. Przejrzyj wszystkie parametry operacji i zmodyfikuj je, jeśli to konieczne. 8. Ukończ kreatora i następnie zastosuj zmiany. Dodatkowe scenariusze dla WinPE Dodawanie określonych sterowników Nasze środowisko ratunkowe oparte na WinPE 3.0 oferuje doskonałą obsługę sprzętu. Istnieje opcja dodawania sterowników dla określonego sprzętu za pomocą podręcznego okna dialogowego. Aby dodać sterowniki dla określonego sprzętu, wykonaj następujące czynności: 1. Po zaakceptowaniu umowy pojawi się Universal Application Launcher. Kliknij Load Drivers. 2. W otwartym oknie dialogowym wybierz plik.inf wymaganego pakietu sterowników zlokalizowanego na dyskietce, dysku lokalnym, CD/DVD lub w udziale sieciowym. Następnie kliknij
128 przycisk Open, aby zainicjować operacje. Aby dowiedzieć się jak mapować udział sieciowy, należy przejść do scenariusza Konfiguracja sieci. 3. Pojawi się informacja, że operacja zakończyła się pomyślnie. Kliknij Yes, aby załadować kolejny sterownik lub No, aby zamknąć okno dialogowe. Nasze środowisko WinPE 3.0 oparte jest na 32 bitach, dlatego też należy dodać 32-bitowe sterowniki. Konfiguracja sieci Jeśli lokalna sieć posiada serwer DHCP, połączenie sieciowe zostanie automatycznie skonfigurowane, przy uruchomieniu WinPE CD. W innym przypadku, trzeba zrobić to ręcznie za pomocą podręcznego okna dialogowego poprzez podanie adresu IP, maski sieciowej, bramy domyślnej itp. Poza tym z jego pomocą można łatwo mapować udział sieciowy. Aby ręcznie ustawić połączenie sieciowe i mapować udział sieciowy, wykonaj następujące czynności: 1. Po zaakceptowaniu umowy, pojawi się Universal Application Launcher. Kliknij Configure Network.
129 2. W otwartym oknie dialogowym podaj adres IP, maskę sieciową, bramę domyślną itp. dla danego urządzenia sieciowego. 3. Kliknij kartę Network drivers, aby mapować udział sieciowy. 4. Kliknij Map Network Drive i podaj w otwartym oknie dialogowym wszystkie informacje potrzebne do mapowania udziału sieciowego: Kliknij standardowy przycisk przeglądania [ ], aby wybrać wymagany udział sieciowy lub ręcznie podaj do niego ścieżkę; Określ literę z listy dostępnych liter dysku; Kliknij w oknie dialogowym przycisk Connect as user, aby podać nazwę użytkownika oraz hasło potrzebne do dostępu do wybranego udziału sieciowego, jeśli jest to wymagane. Poprzez kliknięcie Disconnect Drive możesz usunąć istniejącą sieć jeśli jest to konieczne. 5. Kliknij na kartę Network identification, aby zmienić nazwę sieci komputera (wygenerowaną automatycznie) i nazwę grupy roboczej.
130 6. Domyślnie kreator zapisuje wszystkie ustawienia sieciowe w pliku netconf.ini zlokalizowanym na dysku WinPE RAM, dlatego też będzie on dostępny tylko do ponownego uruchomienia komputera. Można jednak raz skonfigurować urządzenie sieciowe i następnie zapisać ten plik w innym miejscu, na przykład na dysku lokalnym by uniknąć ponownych konfiguracji, poprzez podanie ścieżki do tego pliku. Należy więc kliknąć Save to file, aby zapisać plik netconfig.ini w wymaganym miejscu. Zapisywanie plików dziennika Program upraszcza procedurę wysyłania pytań do pomocy technicznej firmy Paragon. W przypadku problemów z obsługą programu, z pomocą tej funkcji można napisać do inżynierów pomocy technicznej firmy i dostarczyć im potrzebne informacje, takie jak układ dysku, wykonane operacje itp. aby uporać się z danym problemem. Informacje tego typu przechowywane są w plikach dziennika. Aby przygotować pakiet plików dziennika, wykonaj następujące czynności: 1. Po zaakceptowaniu umowy pojawi się Universal Application Launcher. Kliknij Log Saver. 2. W otwartym oknie dialogowym wybierz wymaganą lokalizacje pakietu plików dziennika lub ręcznie podaj do niej ścieżkę. Kliknij Collect, aby zainicjować operację. Pliki dziennika nie zawierają żadnych poufnych informacji dotyczących ustawień systemu operacyjnego lub dokumentów użytkownika. Rozwiązywanie problemów Znajdziesz tu odpowiedzi na najczęściej zadawane pytania, jakie mogą pojawić się w trakcie użytkowania programu. 1. Próbuje uruchomić operacje, ale program podaje, że moja partycja jest używana i sugeruje ponowne uruchomienie komputera. Jest wiele operacji, które nie mogą zostać wykonane podczas gdy partycja jest używana
Backup & Recovery 12 Home
 PARAGON Backup & Recovery 12 Home Polska wersja językowa Backup & Recovery 12 Home to bogate pod względem funkcjonalności oprogramowanie do tworzenia i przywracania kopii zapasowych. Nieważne, czy chcesz
PARAGON Backup & Recovery 12 Home Polska wersja językowa Backup & Recovery 12 Home to bogate pod względem funkcjonalności oprogramowanie do tworzenia i przywracania kopii zapasowych. Nieważne, czy chcesz
Backup & Recovery 10 Home
 PARAGON Backup & Recovery 10 Home Polska wersja językowa Backup & Recovery 10 Home to bogate pod względem funkcjonalności oprogramowanie do tworzenia i przywracania kopii zapasowych. Nieważne, czy chcesz
PARAGON Backup & Recovery 10 Home Polska wersja językowa Backup & Recovery 10 Home to bogate pod względem funkcjonalności oprogramowanie do tworzenia i przywracania kopii zapasowych. Nieważne, czy chcesz
Konwersja maszyny fizycznej na wirtualną
 1 (Pobrane z slow7.pl) Konwersja maszyny fizycznej na wirtualną (odsłona druga). Zadanie to wykonamy przy pomocy narzędzia Paragon Go Virtual. Paragon Go Virtual to rozwiązanie, które pomoże zrealizować
1 (Pobrane z slow7.pl) Konwersja maszyny fizycznej na wirtualną (odsłona druga). Zadanie to wykonamy przy pomocy narzędzia Paragon Go Virtual. Paragon Go Virtual to rozwiązanie, które pomoże zrealizować
HARD DISK MANAGER 11 / PEŁNA LISTA FUNKCJI. HDM 11 Professional. HDM 2011 Suite. Funkcje. Partycjonowanie dysku
 Funkcje HDM 2011 Suite HDM 11 Professional Partycjonowanie dysku Tworzenie partycji Ekspresowe tworzenie partycji Formatowanie partycji Usuwanie partycji Odzyskiwanie partycji Przenoszenie/zmiana rozmiaru
Funkcje HDM 2011 Suite HDM 11 Professional Partycjonowanie dysku Tworzenie partycji Ekspresowe tworzenie partycji Formatowanie partycji Usuwanie partycji Odzyskiwanie partycji Przenoszenie/zmiana rozmiaru
Paragon Boot Media Builder
 PARAGON Software GmbH ul. Śląska 22/21 42 217 Częstochowa, Polska Tel. +48 (34) 343 81 81 Internet: www.paragon software.pl E mail kontakt@paragon software.pl Paragon Boot Media Builder Podręcznik użytkownika
PARAGON Software GmbH ul. Śląska 22/21 42 217 Częstochowa, Polska Tel. +48 (34) 343 81 81 Internet: www.paragon software.pl E mail kontakt@paragon software.pl Paragon Boot Media Builder Podręcznik użytkownika
MANAGER 2010 PROFESSIONALP VS. VIRTUALIZATION WIRTUALIZACJA OBSŁUGIWANE ANAGER 2010 C MANAGER 2010 CORPORATE: Funkcja. Korzyści.
 VIRTUALIZATION MANAGER 2010 PROFESSIONALP VS. VIRTUALIZATION MANAGER 2010 CORPORATE: ANAGER 2010 C Funkcja Opis Korzyści VM 2010 Professional VM 2010 Corporate WIRTUALIZACJA I MIGRACJE Funkcja Connect
VIRTUALIZATION MANAGER 2010 PROFESSIONALP VS. VIRTUALIZATION MANAGER 2010 CORPORATE: ANAGER 2010 C Funkcja Opis Korzyści VM 2010 Professional VM 2010 Corporate WIRTUALIZACJA I MIGRACJE Funkcja Connect
BACKUP & RECOVERY 10 HOME PL
 BACKUP & RECOVERY 10 HOME PL Backup & Recovery 10 Home to bogate pod względem funkcjonalności oprogramowanie do tworzenia i przywracania kopii zapasowych. Nieważne, czy chcesz w prosty sposób zapisać swoje
BACKUP & RECOVERY 10 HOME PL Backup & Recovery 10 Home to bogate pod względem funkcjonalności oprogramowanie do tworzenia i przywracania kopii zapasowych. Nieważne, czy chcesz w prosty sposób zapisać swoje
HARD DISK MANAGER 2010 - PORÓWNANIE EDYCJI
 HARD DISK MANAGER 2010 - PORÓWNANIE EDYCJI Funkcja Partycjonowanie dysku Tworzenie nowej partycji Ekspresowe tworzenie partycji Formatowanie partycji Usuwanie partycji Przywracanie usuniętej partycji Przeniesienie/zmiana
HARD DISK MANAGER 2010 - PORÓWNANIE EDYCJI Funkcja Partycjonowanie dysku Tworzenie nowej partycji Ekspresowe tworzenie partycji Formatowanie partycji Usuwanie partycji Przywracanie usuniętej partycji Przeniesienie/zmiana
Backup & Recovery 2013 Free. Pozdręcznik użytkownika
 Backup & Recovery 2013 Free Pozdręcznik użytkownika Wstęp... 4 Co nowego w Backup & Recovery 2013 Free... 4 Składniki produktu... 5 Omówienie funkcji... 5 Główne funkcje... 5 Przyjazny użytkownikowi interfejs,
Backup & Recovery 2013 Free Pozdręcznik użytkownika Wstęp... 4 Co nowego w Backup & Recovery 2013 Free... 4 Składniki produktu... 5 Omówienie funkcji... 5 Główne funkcje... 5 Przyjazny użytkownikowi interfejs,
Volume Snapshot for Mac OS X. Podręcznik użytkownika
 Volume Snapshot for Mac OS X Podręcznik użytkownika Spis treści Wstęp...3 Omówienie funkcji...3 Główne funkcje...3 Obsługiwane nośniki...3 Migawka kontra archiwizacja pliku...4 Pierwsze kroki...4 Wymagania
Volume Snapshot for Mac OS X Podręcznik użytkownika Spis treści Wstęp...3 Omówienie funkcji...3 Główne funkcje...3 Obsługiwane nośniki...3 Migawka kontra archiwizacja pliku...4 Pierwsze kroki...4 Wymagania
HARD DISK MANAGER 12 / LISTA FUNKCJI. HDM 12 Professional. HDM 12 Suite. Funkcje. Partycjonowanie dysku
 Funkcje HDM 12 Suite HDM 12 Professional Partycjonowanie dysku Tworzenie partycji Ekspresowe tworzenie partycji Formatowanie partycji Usuwanie partycji Odzyskiwanie partycji Przenoszenie/zmiana rozmiaru
Funkcje HDM 12 Suite HDM 12 Professional Partycjonowanie dysku Tworzenie partycji Ekspresowe tworzenie partycji Formatowanie partycji Usuwanie partycji Odzyskiwanie partycji Przenoszenie/zmiana rozmiaru
DRIVE BACKUP 9.0 FREE EDITION PODRĘCZNIK UŻYTKOWNIKA
 DRIVE BACKUP 9.0 FREE EDITION PODRĘCZNIK UŻYTKOWNIKA SPIS TREŚCI Wstęp...4 Komponenty produktu...5 Przegląd funkcji...6 Główne funkcje... 6 Prosty w użyciu interfejs... 6 Tworzenie kopii zapasowych...
DRIVE BACKUP 9.0 FREE EDITION PODRĘCZNIK UŻYTKOWNIKA SPIS TREŚCI Wstęp...4 Komponenty produktu...5 Przegląd funkcji...6 Główne funkcje... 6 Prosty w użyciu interfejs... 6 Tworzenie kopii zapasowych...
Drive Copy for Mac OS X 8.0. Podręcznik użytkownika
 Drive Copy for Mac OS X 8.0 Podręcznik użytkownika Spis treści Wstęp...3 Omówienie funkcji...3 Główne funkcje...3 Przyjazny użytkownikowi interfejs...3 Funkcje tworzenia kopii zapasowych...3 Funkcje przywracania...3
Drive Copy for Mac OS X 8.0 Podręcznik użytkownika Spis treści Wstęp...3 Omówienie funkcji...3 Główne funkcje...3 Przyjazny użytkownikowi interfejs...3 Funkcje tworzenia kopii zapasowych...3 Funkcje przywracania...3
PARAGON GPT LOADER. Przewodnik
 PARAGON GPT LOADER Przewodnik Koncepcja produktu Główni odbiorcy Użytkownicy Windows XP Rozmiar dysków 3TB nie jest obsługiwany przez szeroko popularny system Windows XP 32- bitowy. Pomimo, że dwie nowe
PARAGON GPT LOADER Przewodnik Koncepcja produktu Główni odbiorcy Użytkownicy Windows XP Rozmiar dysków 3TB nie jest obsługiwany przez szeroko popularny system Windows XP 32- bitowy. Pomimo, że dwie nowe
Hard Disk Manager 11 Professional
 Paragon-Software Poland Sp. z o.o. ul. Śląska 22/21 42-217 Częstochowa, Polska Tel. +48 (34) 343 81 81 Internet: www.paragon-software.pl Email: kontakt@paragon-software.pl Hard Disk Manager 11 Professional
Paragon-Software Poland Sp. z o.o. ul. Śląska 22/21 42-217 Częstochowa, Polska Tel. +48 (34) 343 81 81 Internet: www.paragon-software.pl Email: kontakt@paragon-software.pl Hard Disk Manager 11 Professional
Drive Backup 10.0 Small Business Server. Podręcznik użytkownika
 Drive Backup 10.0 Small Business Server Podręcznik użytkownika Spis treści Wstęp...6 Co nowego w Drive Backup 10.0...6 Składniki produktu...7 Omówienie funkcji...7 Główne funkcje...7 Przyjazny użytkownikowi
Drive Backup 10.0 Small Business Server Podręcznik użytkownika Spis treści Wstęp...6 Co nowego w Drive Backup 10.0...6 Składniki produktu...7 Omówienie funkcji...7 Główne funkcje...7 Przyjazny użytkownikowi
Hard Disk Manager 11 Suite
 Paragon-Software Poland Sp. z o.o. ul. Śląska 22/21 42-217 Częstochowa, Polska Tel. +48 (34) 343 81 81 Internet: www.paragon-software.pl Email: kontakt@paragon-software.pl Hard Disk Manager 11 Suite Podręcznik
Paragon-Software Poland Sp. z o.o. ul. Śląska 22/21 42-217 Częstochowa, Polska Tel. +48 (34) 343 81 81 Internet: www.paragon-software.pl Email: kontakt@paragon-software.pl Hard Disk Manager 11 Suite Podręcznik
Backup & Recovery 11 Home
 Paragon-Software Poland Sp. z o.o. ul. Śląska 22/21 42-217 Częstochowa, Polska Tel. +48 (34) 343 81 81 Internet: www.paragon-software.pl Email: kontakt@paragon-software.pl Backup & Recovery 11 Home Podręcznik
Paragon-Software Poland Sp. z o.o. ul. Śląska 22/21 42-217 Częstochowa, Polska Tel. +48 (34) 343 81 81 Internet: www.paragon-software.pl Email: kontakt@paragon-software.pl Backup & Recovery 11 Home Podręcznik
Drive Backup 10.0 Professional. Podręcznik użytkownika
 Drive Backup 10.0 Professional Podręcznik użytkownika Spis treści Wstęp...6 Co nowego w Drive Backup 10.0...6 Składniki produktu...7 Omówienie funkcji...7 Główne funkcje...7 Przyjazny użytkownikowi interfejs,
Drive Backup 10.0 Professional Podręcznik użytkownika Spis treści Wstęp...6 Co nowego w Drive Backup 10.0...6 Składniki produktu...7 Omówienie funkcji...7 Główne funkcje...7 Przyjazny użytkownikowi interfejs,
Backup & Recovery 10 Home. Podręcznik użytkownika
 Backup & Recovery 10 Home Podręcznik użytkownika Spis treści Wstęp...6 Co nowego w Backup & Recovery 10 Home...6 Składniki produktu...7 Omówienie funkcji...8 Główne funkcje...8 Przyjazny użytkownikowi
Backup & Recovery 10 Home Podręcznik użytkownika Spis treści Wstęp...6 Co nowego w Backup & Recovery 10 Home...6 Składniki produktu...7 Omówienie funkcji...8 Główne funkcje...8 Przyjazny użytkownikowi
Paragon Camptune X. Podręcznik użytkownika
 Paragon Software Group - PSG ul. Śląska 22/21 42-217 Częstochowa, Polska Tel.: +48 (34) 343 81 81 Internet: www.paragon-software.pl E-mail: kontakt@paragon-software.pl Paragon Camptune X Podręcznik użytkownika
Paragon Software Group - PSG ul. Śląska 22/21 42-217 Częstochowa, Polska Tel.: +48 (34) 343 81 81 Internet: www.paragon-software.pl E-mail: kontakt@paragon-software.pl Paragon Camptune X Podręcznik użytkownika
Backup & Recovery 15 Home
 Paragon Software Poland Sp. z o.o ul. Śląska 22/21 42 217 Częstochowa, Polska Tel. +48 (34) 343 81 81 Internet: www.paragon software.pl Email: kontakt@paragon software.pl Backup & Recovery 15 Home Podręcznik
Paragon Software Poland Sp. z o.o ul. Śląska 22/21 42 217 Częstochowa, Polska Tel. +48 (34) 343 81 81 Internet: www.paragon software.pl Email: kontakt@paragon software.pl Backup & Recovery 15 Home Podręcznik
Drive Backup 11 Small Business Server. Podręcznik użytkownika
 Drive Backup 11 Small Business Server Podręcznik użytkownika Spis treści Wstęp...6 Co nowego w Drive Backup 11...6 Składniki produktu...7 Omówienie funkcji...7 Główne funkcje...7 Przyjazny użytkownikowi
Drive Backup 11 Small Business Server Podręcznik użytkownika Spis treści Wstęp...6 Co nowego w Drive Backup 11...6 Składniki produktu...7 Omówienie funkcji...7 Główne funkcje...7 Przyjazny użytkownikowi
Hard Disk Manager 12 Suite
 Paragon Software Poland Sp. z o.o ul. Śląska 22/21 42 217 Częstochowa, Polska Tel. +48 (34) 343 81 81 Internet: www.paragon software.pl Email: kontakt@paragon software.pl Hard Disk Manager 12 Suite Podręcznik
Paragon Software Poland Sp. z o.o ul. Śląska 22/21 42 217 Częstochowa, Polska Tel. +48 (34) 343 81 81 Internet: www.paragon software.pl Email: kontakt@paragon software.pl Hard Disk Manager 12 Suite Podręcznik
BACKUP - I - INFORMACJE PRODUKCIE FUNKCJE AUTOMATYZACJI TEL.. (34) 343 81 81
 ECOVERY 10 PRODUKCIE - I - INFORMACJE O Firma Paragon oftware oferuje użytkownikom swoim produktów innowacyjne technologie oraz ponad 15 lat doświadczenia nabytego podczas dostarczania użytkownikom systemu
ECOVERY 10 PRODUKCIE - I - INFORMACJE O Firma Paragon oftware oferuje użytkownikom swoim produktów innowacyjne technologie oraz ponad 15 lat doświadczenia nabytego podczas dostarczania użytkownikom systemu
Kopia zapasowa i odzyskiwanie
 Kopia zapasowa i odzyskiwanie Podręcznik użytkownika Copyright 2007 Hewlett-Packard Development Company, L.P. Windows jest zastrzeżonym znakiem towarowym firmy Microsoft Corporation, zarejestrowanym w
Kopia zapasowa i odzyskiwanie Podręcznik użytkownika Copyright 2007 Hewlett-Packard Development Company, L.P. Windows jest zastrzeżonym znakiem towarowym firmy Microsoft Corporation, zarejestrowanym w
Backup & Recovery 12 Home
 Paragon Software Poland Sp. z o.o ul. Śląska 22/21 42 217 Częstochowa, Polska Tel. +48 (34) 343 81 81 Internet: www.paragon software.pl Email: kontakt@paragon software.pl Backup & Recovery 12 Home Podręcznik
Paragon Software Poland Sp. z o.o ul. Śląska 22/21 42 217 Częstochowa, Polska Tel. +48 (34) 343 81 81 Internet: www.paragon software.pl Email: kontakt@paragon software.pl Backup & Recovery 12 Home Podręcznik
Disk Wiper 11 Personal
 Paragon-Software Poland Sp. z o.o. ul. Śląska 22/21 42-217 Częstochowa, Polska Tel. +48 (34) 343 81 81 Internet: www.paragon-software.pl Email: kontakt@paragon-software.pl Disk Wiper 11 Personal Podręcznik
Paragon-Software Poland Sp. z o.o. ul. Śląska 22/21 42-217 Częstochowa, Polska Tel. +48 (34) 343 81 81 Internet: www.paragon-software.pl Email: kontakt@paragon-software.pl Disk Wiper 11 Personal Podręcznik
MIGRATE TO 3TB. Przewodnik
 MIGRATE TO 3TB Przewodnik Koncepcja produktu Główni odbiorcy Migrate to 3TB to podręczne rozwiązanie, które rozwiązuje problem z niekompatybilnością pomiędzy nowoczesnymi systemami operacyjnymi Microsoft
MIGRATE TO 3TB Przewodnik Koncepcja produktu Główni odbiorcy Migrate to 3TB to podręczne rozwiązanie, które rozwiązuje problem z niekompatybilnością pomiędzy nowoczesnymi systemami operacyjnymi Microsoft
Memeo Instant Backup Podręcznik Szybkiego Startu
 Wprowadzenie Memeo Instant Backup pozwala w łatwy sposób chronić dane przed zagrożeniami cyfrowego świata. Aplikacja regularnie i automatycznie tworzy kopie zapasowe ważnych plików znajdujących się na
Wprowadzenie Memeo Instant Backup pozwala w łatwy sposób chronić dane przed zagrożeniami cyfrowego świata. Aplikacja regularnie i automatycznie tworzy kopie zapasowe ważnych plików znajdujących się na
Disk Wiper 15 Professional
 Paragon-Software Poland Sp. z o.o. ul. Śląska 22/21 42-217 Częstochowa, Polska Tel. +48 (34) 343 81 81 Internet: www.paragon-software.pl Email: kontakt@paragon-software.pl Disk Wiper 15 Professional Podręcznik
Paragon-Software Poland Sp. z o.o. ul. Śląska 22/21 42-217 Częstochowa, Polska Tel. +48 (34) 343 81 81 Internet: www.paragon-software.pl Email: kontakt@paragon-software.pl Disk Wiper 15 Professional Podręcznik
Rescue Kit 11.0 Professional. Podręcznik użytkownika
 Rescue Kit 11.0 Professional Podręcznik użytkownika Wstęp... 4 Co nowego w Rescue Kit 11... 4 Składniki produktu... 5 Omówienie funkcji... 5 Główne funkcje... 5 Obsługiwane technologie... 7 Obsługiwane
Rescue Kit 11.0 Professional Podręcznik użytkownika Wstęp... 4 Co nowego w Rescue Kit 11... 4 Składniki produktu... 5 Omówienie funkcji... 5 Główne funkcje... 5 Obsługiwane technologie... 7 Obsługiwane
SYSTEM UPGRADE UTILITIES 2010 SUITE. Podręcznik użytkownika
 SYSTEM UPGRADE UTILITIES 2010 SUITE Podręcznik użytkownika Spis treści Bezproblemowe i bezpieczne migracje do Windows 7...3 Tworzenie kopii zapasowej bieżącego systemu...3 Tworzenie rozruchowego nośnika
SYSTEM UPGRADE UTILITIES 2010 SUITE Podręcznik użytkownika Spis treści Bezproblemowe i bezpieczne migracje do Windows 7...3 Tworzenie kopii zapasowej bieżącego systemu...3 Tworzenie rozruchowego nośnika
Kopia zapasowa i odzyskiwanie
 Kopia zapasowa i odzyskiwanie Podręcznik użytkownika Copyright 2007 Hewlett-Packard Development Company, L.P. Windows jest zastrzeżonym znakiem towarowym firmy Microsoft Corporation, zarejestrowanym w
Kopia zapasowa i odzyskiwanie Podręcznik użytkownika Copyright 2007 Hewlett-Packard Development Company, L.P. Windows jest zastrzeżonym znakiem towarowym firmy Microsoft Corporation, zarejestrowanym w
Hard Disk Manager 15 Suite
 Paragon Software Poland sp. z o.o. ul. Śląska 22/21 42 217 Częstochowa, Polska Tel. +48 (34) 343 81 81 Internet: www.paragon software.pl Email: kontakt@paragon software.pl Hard Disk Manager 15 Suite Podręcznik
Paragon Software Poland sp. z o.o. ul. Śląska 22/21 42 217 Częstochowa, Polska Tel. +48 (34) 343 81 81 Internet: www.paragon software.pl Email: kontakt@paragon software.pl Hard Disk Manager 15 Suite Podręcznik
MIGRATE OS TO SSD. Przewodnik
 MIGRATE OS TO SSD Przewodnik Koncepcja produktu Główni odbiorcy Migrate OS to SSD to podręczne rozwiązanie do transferu systemów opartych na Windows na inny dysk, nawet o mniejszej pojemności. Rozwiązanie
MIGRATE OS TO SSD Przewodnik Koncepcja produktu Główni odbiorcy Migrate OS to SSD to podręczne rozwiązanie do transferu systemów opartych na Windows na inny dysk, nawet o mniejszej pojemności. Rozwiązanie
Partition Wizard Home Edition Aplikacja przeznaczona do partycjonowania dysków twardych, obsługująca również macierze RAID oraz dyski o pojemności
 10 najlepszych darmowych programów do partycjonowania i zarządzania dyskami Odpowiedni podział dysku pozytywnie wpływa na działanie systemu. Prezentujemy 10 najlepszych darmowych programów do partycjonowania
10 najlepszych darmowych programów do partycjonowania i zarządzania dyskami Odpowiedni podział dysku pozytywnie wpływa na działanie systemu. Prezentujemy 10 najlepszych darmowych programów do partycjonowania
Partition Manager Professional
 Paragon-Software Poland Sp. z o. o. ul. Śląska 22/21, 42-217 Częstochowa, Polska Tel.: +48 (34) 343 81 81 Email: kontakt@paragon-software.pl www.paragon-software.pl Partition Manager Professional Podręcznik
Paragon-Software Poland Sp. z o. o. ul. Śląska 22/21, 42-217 Częstochowa, Polska Tel.: +48 (34) 343 81 81 Email: kontakt@paragon-software.pl www.paragon-software.pl Partition Manager Professional Podręcznik
Backup & Recovery 10 Home
 Paragon-Software Poland Sp. z o. o. ul. Śląska 22/21, 42-217 Częstochowa, Polska Tel.: +48 (34) 343 81 81 Email: kontakt@paragon-software.pl www.paragon-software.pl Backup & Recovery 10 Home Podręcznik
Paragon-Software Poland Sp. z o. o. ul. Śląska 22/21, 42-217 Częstochowa, Polska Tel.: +48 (34) 343 81 81 Email: kontakt@paragon-software.pl www.paragon-software.pl Backup & Recovery 10 Home Podręcznik
Wykonywanie kopii zapasowych i odtwarzanie danych Instrukcja obsługi
 Wykonywanie kopii zapasowych i odtwarzanie danych Instrukcja obsługi Copyright 2007-2009 Hewlett-Packard Development Company, L.P. Windows jest zastrzeżonym znakiem towarowym firmy Microsoft Corporation,
Wykonywanie kopii zapasowych i odtwarzanie danych Instrukcja obsługi Copyright 2007-2009 Hewlett-Packard Development Company, L.P. Windows jest zastrzeżonym znakiem towarowym firmy Microsoft Corporation,
Hard Disk Manager 2010 Server. Podręcznik użytkownika
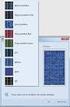 Hard Disk Manager 2010 Server Podręcznik użytkownika Spis treści Wstęp...6 Co nowego w Hard Disk Manager 2010...6 Składniki produktu...7 Omówienie funkcji...8 Główne funkcje...8 Przyjazny użytkownikowi
Hard Disk Manager 2010 Server Podręcznik użytkownika Spis treści Wstęp...6 Co nowego w Hard Disk Manager 2010...6 Składniki produktu...7 Omówienie funkcji...8 Główne funkcje...8 Przyjazny użytkownikowi
Hard Disk Manager 14 Suite
 Paragon Software Poland sp. z o.o. ul. Śląska 22/21 42 217 Częstochowa, Polska Tel. +48 (34) 343 81 81 Internet: www.paragon software.pl Email: kontakt@paragon software.pl Hard Disk Manager 14 Suite Podręcznik
Paragon Software Poland sp. z o.o. ul. Śląska 22/21 42 217 Częstochowa, Polska Tel. +48 (34) 343 81 81 Internet: www.paragon software.pl Email: kontakt@paragon software.pl Hard Disk Manager 14 Suite Podręcznik
SecureDoc Standalone V6.5
 SecureDoc Standalone V6.5 Instrukcja instalacji WinMagic Inc. SecureDoc Standalone Instrukcja Instalacji Spis treści Zanim przystąpisz do instalacji... 3 Tworzenie kopii zapasowej... 3 Wymagania systemowe...
SecureDoc Standalone V6.5 Instrukcja instalacji WinMagic Inc. SecureDoc Standalone Instrukcja Instalacji Spis treści Zanim przystąpisz do instalacji... 3 Tworzenie kopii zapasowej... 3 Wymagania systemowe...
Partition Manager 15 Professional
 Paragon Software Poland Sp. z o.o ul. Śląska 22/21 42 217 Częstochowa, Polska Tel. +48 (34) 343 81 81 Internet: www.paragon software.pl Email: kontakt@paragon software.pl Partition Manager 15 Professional
Paragon Software Poland Sp. z o.o ul. Śląska 22/21 42 217 Częstochowa, Polska Tel. +48 (34) 343 81 81 Internet: www.paragon software.pl Email: kontakt@paragon software.pl Partition Manager 15 Professional
Easy CD/DVD Recorder Instrukcja
 Easy CD/DVD Recorder Instrukcja Easy CD/DVD Recorder, Instrukcja 2 SPIS TREŚCI 1 O programie Easy CD/DVD Recorder... 2 2 Minimalne wymagania systemowe... 2 3 Tryb zwykły... 3 3.1 Wymazywanie dysków wielokrotnego
Easy CD/DVD Recorder Instrukcja Easy CD/DVD Recorder, Instrukcja 2 SPIS TREŚCI 1 O programie Easy CD/DVD Recorder... 2 2 Minimalne wymagania systemowe... 2 3 Tryb zwykły... 3 3.1 Wymazywanie dysków wielokrotnego
Struktura dysku. Dyski podstawowe i dynamiczne
 Struktura dysku Dyski podstawowe i dynamiczne System Windows 2000 oferuje dwa rodzaje konfiguracji dysków: dysk podstawowy i dysk dynamiczny. Dysk podstawowy przypomina struktury dyskowe stosowane w systemie
Struktura dysku Dyski podstawowe i dynamiczne System Windows 2000 oferuje dwa rodzaje konfiguracji dysków: dysk podstawowy i dysk dynamiczny. Dysk podstawowy przypomina struktury dyskowe stosowane w systemie
Partition Manager Personal
 Paragon-Software Poland Sp. z o. o. ul. Śląska 22/21, 42-217 Częstochowa, Polska Tel.: +48 (34) 343 81 81 Email: kontakt@paragon-software.pl www.paragon-software.pl Partition Manager Personal Podręcznik
Paragon-Software Poland Sp. z o. o. ul. Śląska 22/21, 42-217 Częstochowa, Polska Tel.: +48 (34) 343 81 81 Email: kontakt@paragon-software.pl www.paragon-software.pl Partition Manager Personal Podręcznik
Instalacja aplikacji
 1 Instalacja aplikacji SERTUM... 2 1.1 Pobranie programu z Internetu... 2 1.2 Instalacja programu... 2 1.3 Logowanie... 3 2 Instalacja aplikacji RaportNet... 4 2.1 Pobranie programu z Internetu... 4 2.2
1 Instalacja aplikacji SERTUM... 2 1.1 Pobranie programu z Internetu... 2 1.2 Instalacja programu... 2 1.3 Logowanie... 3 2 Instalacja aplikacji RaportNet... 4 2.1 Pobranie programu z Internetu... 4 2.2
Hard Disk Manager 12 Professional
 Paragon Software Poland Sp. z o.o ul. Śląska 22/21 42 217 Częstochowa, Polska Tel. +48 (34) 343 81 81 Internet: www.paragon software.pl Email: kontakt@paragon software.pl Hard Disk Manager 12 Professional
Paragon Software Poland Sp. z o.o ul. Śląska 22/21 42 217 Częstochowa, Polska Tel. +48 (34) 343 81 81 Internet: www.paragon software.pl Email: kontakt@paragon software.pl Hard Disk Manager 12 Professional
Partition Manager 12 Professional
 Paragon Software Poland Sp. z o.o ul. Śląska 22/21 42 217 Częstochowa, Polska Tel. +48 (34) 343 81 81 Internet: www.paragon software.pl Email: kontakt@paragon software.pl Partition Manager 12 Professional
Paragon Software Poland Sp. z o.o ul. Śląska 22/21 42 217 Częstochowa, Polska Tel. +48 (34) 343 81 81 Internet: www.paragon software.pl Email: kontakt@paragon software.pl Partition Manager 12 Professional
Systemy plików FAT, FAT32, NTFS
 Systemy plików FAT, FAT32, NTFS SYSTEM PLIKÓW System plików to sposób zapisu informacji na dyskach komputera. System plików jest ogólną strukturą, w której pliki są nazywane, przechowywane i organizowane.
Systemy plików FAT, FAT32, NTFS SYSTEM PLIKÓW System plików to sposób zapisu informacji na dyskach komputera. System plików jest ogólną strukturą, w której pliki są nazywane, przechowywane i organizowane.
Partition Manager 11 Free. Podręcznik użytkownika
 Partition Manager 11 Free Podręcznik użytkownika Wstęp... 4 Co nowego w Partition Manager 11 Free... 4 Omówienie funkcji... 4 Główne funkcje... 4 Przyjazny użytkownikowi interfejs, który minimalizuje wykonanie
Partition Manager 11 Free Podręcznik użytkownika Wstęp... 4 Co nowego w Partition Manager 11 Free... 4 Omówienie funkcji... 4 Główne funkcje... 4 Przyjazny użytkownikowi interfejs, który minimalizuje wykonanie
Drive Copy 11 Professional
 Paragon-Software Poland Sp. z o.o. ul. Śląska 22/21 42-217 Częstochowa, Polska Tel. +48 (34) 343 81 81 Internet: www.paragon-software.pl Email: kontakt@paragon-software.pl Drive Copy 11 Professional Podręcznik
Paragon-Software Poland Sp. z o.o. ul. Śląska 22/21 42-217 Częstochowa, Polska Tel. +48 (34) 343 81 81 Internet: www.paragon-software.pl Email: kontakt@paragon-software.pl Drive Copy 11 Professional Podręcznik
Instrukcja instalacji i konfiguracji bazy danych SQL SERVER 2008 EXPRESS R2. Instrukcja tworzenia bazy danych dla programu AUTOSAT 3. wersja 0.0.
 Instrukcja instalacji i konfiguracji bazy danych SQL SERVER 2008 EXPRESS R2 Instrukcja tworzenia bazy danych dla programu AUTOSAT 3 wersja 0.0.4 2z12 1. Wymagania systemowe. Przed rozpoczęciem instalacji
Instrukcja instalacji i konfiguracji bazy danych SQL SERVER 2008 EXPRESS R2 Instrukcja tworzenia bazy danych dla programu AUTOSAT 3 wersja 0.0.4 2z12 1. Wymagania systemowe. Przed rozpoczęciem instalacji
Hard Disk Manager 2010 Professional. Podręcznik użytkownika
 Hard Disk Manager 2010 Professional Podręcznik użytkownika Spis treści Wstęp...6 Co nowego w Hard Disk Manager 2010...6 Składniki produktu...7 Omówienie funkcji...8 Główne funkcje...8 Przyjazny użytkownikowi
Hard Disk Manager 2010 Professional Podręcznik użytkownika Spis treści Wstęp...6 Co nowego w Hard Disk Manager 2010...6 Składniki produktu...7 Omówienie funkcji...8 Główne funkcje...8 Przyjazny użytkownikowi
Partition Manager 15 Home
 Paragon Software Poland Sp. z o.o ul. Śląska 22/21 42 217 Częstochowa, Polska Tel. +48 (34) 343 81 81 Internet: www.paragon software.pl Email: kontakt@paragon software.pl Partition Manager 15 Home Podręcznik
Paragon Software Poland Sp. z o.o ul. Śląska 22/21 42 217 Częstochowa, Polska Tel. +48 (34) 343 81 81 Internet: www.paragon software.pl Email: kontakt@paragon software.pl Partition Manager 15 Home Podręcznik
Program Płatnik 10.01.001. Instrukcja instalacji
 Program Płatnik 10.01.001 Instrukcja instalacji S P I S T R E Ś C I 1. Wymagania sprzętowe programu Płatnik... 3 2. Wymagania systemowe programu... 3 3. Instalacja programu - bez serwera SQL... 4 4. Instalacja
Program Płatnik 10.01.001 Instrukcja instalacji S P I S T R E Ś C I 1. Wymagania sprzętowe programu Płatnik... 3 2. Wymagania systemowe programu... 3 3. Instalacja programu - bez serwera SQL... 4 4. Instalacja
 Windows XP - lekcja 3 Praca z plikami i folderami Ćwiczenia zawarte w tym rozdziale pozwolą na tworzenie, usuwanie i zarządzanie plikami oraz folderami znajdującymi się na dysku twardym. Jedną z nowości
Windows XP - lekcja 3 Praca z plikami i folderami Ćwiczenia zawarte w tym rozdziale pozwolą na tworzenie, usuwanie i zarządzanie plikami oraz folderami znajdującymi się na dysku twardym. Jedną z nowości
Narzędzie konfiguracji rozruchu
 Narzędzie konfiguracji rozruchu 1. By skorzystać z narzędzia konfiguracji rozruchu na początek konieczne jest utworzenie płyty ratunkowej bądź wykorzystanie narzędzia IT Edition i uruchomienie maszyny
Narzędzie konfiguracji rozruchu 1. By skorzystać z narzędzia konfiguracji rozruchu na początek konieczne jest utworzenie płyty ratunkowej bądź wykorzystanie narzędzia IT Edition i uruchomienie maszyny
Drive Backup 11 Workstation. Podręcznik użytkownika
 Drive Backup 11 Workstation Podręcznik użytkownika Spis treści Wstęp...6 Co nowego w Drive Backup 11...6 Składniki produktu...7 Omówienie funkcji...7 Główne funkcje...7 Przyjazny użytkownikowi interfejs,
Drive Backup 11 Workstation Podręcznik użytkownika Spis treści Wstęp...6 Co nowego w Drive Backup 11...6 Składniki produktu...7 Omówienie funkcji...7 Główne funkcje...7 Przyjazny użytkownikowi interfejs,
Drive Backup 10.0 Workstation. Podręcznik użytkownika
 Drive Backup 10.0 Workstation Podręcznik użytkownika Spis treści Wstęp...6 Co nowego w Drive Backup 10.0...6 Składniki produktu...7 Omówienie funkcji...7 Główne funkcje...7 Przyjazny użytkownikowi interfejs,
Drive Backup 10.0 Workstation Podręcznik użytkownika Spis treści Wstęp...6 Co nowego w Drive Backup 10.0...6 Składniki produktu...7 Omówienie funkcji...7 Główne funkcje...7 Przyjazny użytkownikowi interfejs,
Wpisany przez Łukasz Nawrotek Poniedziałek, 20 Październik :57 - Zmieniony Poniedziałek, 20 Październik :02
 Utrata danych to problem niosący ze sobą niejednokrotnie poważne konsekwencje. Przyczyną utraty może być złośliwy wirus, błędnie działające oprogramowanie, problemy z formatowaniem partycji czy błąd dysku.
Utrata danych to problem niosący ze sobą niejednokrotnie poważne konsekwencje. Przyczyną utraty może być złośliwy wirus, błędnie działające oprogramowanie, problemy z formatowaniem partycji czy błąd dysku.
DESKTOP Internal Drive. Przewodnik po instalacji
 DESKTOP Internal Drive Przewodnik po instalacji Przewodnik po instalacji Seagate Desktop 2013 Seagate Technology LLC. Wszelkie prawa zastrzeżone. Seagate, Seagate Technology, logo Wave i FreeAgent to znaki
DESKTOP Internal Drive Przewodnik po instalacji Przewodnik po instalacji Seagate Desktop 2013 Seagate Technology LLC. Wszelkie prawa zastrzeżone. Seagate, Seagate Technology, logo Wave i FreeAgent to znaki
INSTRUKCJA INSTALACJI DRUKARKI. (Dla Windows CP-D70DW/D707DW)
 INSTRUKCJA INSTALACJI DRUKARKI (Dla Windows CP-D70DW/D707DW) Microsoft, Windows, Windows XP, Windows Vista i Windows 7 są zastrzeżonymi znakami towarowymi Microsoft Corporation w Stanach Zjednoczonych
INSTRUKCJA INSTALACJI DRUKARKI (Dla Windows CP-D70DW/D707DW) Microsoft, Windows, Windows XP, Windows Vista i Windows 7 są zastrzeżonymi znakami towarowymi Microsoft Corporation w Stanach Zjednoczonych
Drive Copy 12 Professional
 Paragon Software Poland Sp. z o.o ul. Śląska 22/21 42 217 Częstochowa, Polska Tel. +48 (34) 343 81 81 Internet: www.paragon software.pl Email: kontakt@paragon software.pl Drive Copy 12 Professional Podręcznik
Paragon Software Poland Sp. z o.o ul. Śląska 22/21 42 217 Częstochowa, Polska Tel. +48 (34) 343 81 81 Internet: www.paragon software.pl Email: kontakt@paragon software.pl Drive Copy 12 Professional Podręcznik
1. Wprowadzenie. 2. Charakterystyka produktu:
 1. Wprowadzenie Gratulujemy wyboru przenośnej pamięci flash na USB 2.0 marki PQI. Mamy nadzieję, że nasz nowy produkt zadowoli Państwa i pozwoli zabrać ze sobą ulubione filmy, zdjęcia w każdej chwili i
1. Wprowadzenie Gratulujemy wyboru przenośnej pamięci flash na USB 2.0 marki PQI. Mamy nadzieję, że nasz nowy produkt zadowoli Państwa i pozwoli zabrać ze sobą ulubione filmy, zdjęcia w każdej chwili i
Drive Copy 15 Professional
 Paragon Software Poland Sp. z o.o ul. Śląska 22/21 42 217 Częstochowa, Polska Tel. +48 (34) 343 81 81 Internet: www.paragon software.pl Email: kontakt@paragon software.pl Drive Copy 15 Professional Podręcznik
Paragon Software Poland Sp. z o.o ul. Śląska 22/21 42 217 Częstochowa, Polska Tel. +48 (34) 343 81 81 Internet: www.paragon software.pl Email: kontakt@paragon software.pl Drive Copy 15 Professional Podręcznik
PROFITEC TREND Exclusive OTB HDD 2,5 Enclosure
 PROFITEC TREND Exclusive OTB HDD 2,5 Enclosure PL MT5075 Instrukcja obsługi PL 2 Spis treści Zawartość zestawu...2 Właściwości...2 Specyfikacja...2 Wymagania systemowe...3 Instalacja dysku...3 Podłączenie
PROFITEC TREND Exclusive OTB HDD 2,5 Enclosure PL MT5075 Instrukcja obsługi PL 2 Spis treści Zawartość zestawu...2 Właściwości...2 Specyfikacja...2 Wymagania systemowe...3 Instalacja dysku...3 Podłączenie
Paragon HFS+ for Windows
 PARAGON Software GmbH Heinrich-von-Stephan-Str. 5c 79100 Freiburg, Germany Tel. +49 (0) 761 59018201 Fax +49 (0) 761 59018130 Internet www.paragon-software.com Email sales@paragon-software.com Paragon
PARAGON Software GmbH Heinrich-von-Stephan-Str. 5c 79100 Freiburg, Germany Tel. +49 (0) 761 59018201 Fax +49 (0) 761 59018130 Internet www.paragon-software.com Email sales@paragon-software.com Paragon
Hard Disk Manager 15 Professional
 Paragon Software Poland sp. z o.o. ul. Śląska 22/21 42 217 Częstochowa, Polska Tel. +48 (34) 343 81 81 Internet: www.paragon software.pl Email: kontakt@paragon software.pl Hard Disk Manager 15 Professional
Paragon Software Poland sp. z o.o. ul. Śląska 22/21 42 217 Częstochowa, Polska Tel. +48 (34) 343 81 81 Internet: www.paragon software.pl Email: kontakt@paragon software.pl Hard Disk Manager 15 Professional
Wykonywanie kopii zapasowych i odtwarzanie danych Instrukcja obsługi
 Wykonywanie kopii zapasowych i odtwarzanie danych Instrukcja obsługi Copyright 2009 Hewlett-Packard Development Company, L.P. Windows jest zastrzeżonym znakiem towarowym firmy Microsoft Corporation, zarejestrowanym
Wykonywanie kopii zapasowych i odtwarzanie danych Instrukcja obsługi Copyright 2009 Hewlett-Packard Development Company, L.P. Windows jest zastrzeżonym znakiem towarowym firmy Microsoft Corporation, zarejestrowanym
Drive Backup 1 Server. Podręcznik użytkownika
 Drive Backup 1 Server Podręcznik użytkownika Spis treści Wstęp...6 Co nowego w Drive Backup 1 Server?...6 Składniki produktu...7 Omówienie funkcji...7 Główne funkcje...8 Przyjazny użytkownikowi interfejs,
Drive Backup 1 Server Podręcznik użytkownika Spis treści Wstęp...6 Co nowego w Drive Backup 1 Server?...6 Składniki produktu...7 Omówienie funkcji...7 Główne funkcje...8 Przyjazny użytkownikowi interfejs,
Instrukcja konfiguracji funkcji skanowania
 Instrukcja konfiguracji funkcji skanowania WorkCentre M123/M128 WorkCentre Pro 123/128 701P42171_PL 2004. Wszystkie prawa zastrzeżone. Rozpowszechnianie bez zezwolenia przedstawionych materiałów i informacji
Instrukcja konfiguracji funkcji skanowania WorkCentre M123/M128 WorkCentre Pro 123/128 701P42171_PL 2004. Wszystkie prawa zastrzeżone. Rozpowszechnianie bez zezwolenia przedstawionych materiałów i informacji
Przed restartowaniem routera odłącz wszystkie urządzenia podłączone pod porty USB.
 Podłączanie i konfiguracja zewnętrznych dysków i pamięci masowych do router ów firmy ASUS. Routery wyposażone w porty USB mają możliwość podłączenia zewnętrznych dysków twardych po przez port USB i udostępniania
Podłączanie i konfiguracja zewnętrznych dysków i pamięci masowych do router ów firmy ASUS. Routery wyposażone w porty USB mają możliwość podłączenia zewnętrznych dysków twardych po przez port USB i udostępniania
System Backup 2010. Podręcznik użytkownika
 System Backup 2010 Podręcznik użytkownika Spis treści Wstęp...3 Składniki produktu...3 Omówienie funkcji...3 Główne funkcje...3 Obsługiwane nośniki...4 W jaki sposób System Backup chroni komputer?...4
System Backup 2010 Podręcznik użytkownika Spis treści Wstęp...3 Składniki produktu...3 Omówienie funkcji...3 Główne funkcje...3 Obsługiwane nośniki...4 W jaki sposób System Backup chroni komputer?...4
Backup & Recovery 10 Suite. Podręcznik użytkownika
 Backup & Recovery 10 Suite Podręcznik użytkownika Spis treści Wstęp...4 Główne funkcje...4 Składniki produktu...5 Pierwsze kroki...5 Dystrybucja...5 Kontakt z Paragon Software...7 Wymagania systemowe...7
Backup & Recovery 10 Suite Podręcznik użytkownika Spis treści Wstęp...4 Główne funkcje...4 Składniki produktu...5 Pierwsze kroki...5 Dystrybucja...5 Kontakt z Paragon Software...7 Wymagania systemowe...7
Przed restartowaniem routera odłącz wszystkie urządzenia podłączone pod porty USB.
 Podłączanie i konfiguracja zewnętrznych dysków i pamięci masowych do router ów firmy ASUS. Routery wyposażone w porty USB mają możliwość podłączenia zewnętrznych dysków twardych po przez port USB i udostępniania
Podłączanie i konfiguracja zewnętrznych dysków i pamięci masowych do router ów firmy ASUS. Routery wyposażone w porty USB mają możliwość podłączenia zewnętrznych dysków twardych po przez port USB i udostępniania
Tworzenie partycji i dysków logicznych
 Tworzenie partycji i dysków logicznych Podstawowe pojęcia Dysk twardy fizyczny napęd, który służy do przechowywania danych Dysk podstawowy zawierają tzw. woluminy podstawowe, takie jak partycje podstawowe
Tworzenie partycji i dysków logicznych Podstawowe pojęcia Dysk twardy fizyczny napęd, który służy do przechowywania danych Dysk podstawowy zawierają tzw. woluminy podstawowe, takie jak partycje podstawowe
Problemy techniczne SQL Server
 Problemy techniczne SQL Server Jak utworzyć i odtworzyć kopię zapasową bazy danych za pomocą narzędzi serwera SQL? Tworzenie i odtwarzanie kopii zapasowych baz danych programów Kadry Optivum, Płace Optivum,
Problemy techniczne SQL Server Jak utworzyć i odtworzyć kopię zapasową bazy danych za pomocą narzędzi serwera SQL? Tworzenie i odtwarzanie kopii zapasowych baz danych programów Kadry Optivum, Płace Optivum,
T: Instalacja systemu Windows 2008 Serwer w maszynie wirtualnej VirtualBox.
 T: Instalacja systemu Windows 2008 Serwer w maszynie wirtualnej VirtualBox. Wstępna konfiguracja oprogramowania VirtualBox: Program VirtualBox zainstalowany jest w katalogu c:\programy\virtualbox. Po uruchomieniu
T: Instalacja systemu Windows 2008 Serwer w maszynie wirtualnej VirtualBox. Wstępna konfiguracja oprogramowania VirtualBox: Program VirtualBox zainstalowany jest w katalogu c:\programy\virtualbox. Po uruchomieniu
Partition Manager 12 Home
 Paragon Software Poland Sp. z o.o ul. Śląska 22/21 42 217 Częstochowa, Polska Tel. +48 (34) 343 81 81 Internet: www.paragon software.pl Email: kontakt@paragon software.pl Partition Manager 12 Home Podręcznik
Paragon Software Poland Sp. z o.o ul. Śląska 22/21 42 217 Częstochowa, Polska Tel. +48 (34) 343 81 81 Internet: www.paragon software.pl Email: kontakt@paragon software.pl Partition Manager 12 Home Podręcznik
Paragon Migrate OS to SSD 3.0
 Paragon Software Poland sp. z o.o. ul. Śląska 22/21 42 217 Częstochowa, Polska Tel. +48 (34) 343 81 81 Internet: www.paragon software.pl Email: kontakt@paragon software.pl Paragon Migrate OS to SSD 3.0
Paragon Software Poland sp. z o.o. ul. Śląska 22/21 42 217 Częstochowa, Polska Tel. +48 (34) 343 81 81 Internet: www.paragon software.pl Email: kontakt@paragon software.pl Paragon Migrate OS to SSD 3.0
Zarządzanie partycjami
 Zarządzanie partycjami Do tworzenie i usuwania partycji, formatowania dysków i zmiany liter dysków w systemie Windows NT, służy narzędzie graficzne Zarządzanie dyskami lub program diskpart dostępny w konsoli
Zarządzanie partycjami Do tworzenie i usuwania partycji, formatowania dysków i zmiany liter dysków w systemie Windows NT, służy narzędzie graficzne Zarządzanie dyskami lub program diskpart dostępny w konsoli
Problemy techniczne SQL Server
 Problemy techniczne SQL Server Jak utworzyć i odtworzyć kopię zapasową za pomocą narzędzi serwera SQL? Tworzenie i odtwarzanie kopii zapasowych baz danych programów Kadry Optivum, Płace Optivum, MOL Optivum,
Problemy techniczne SQL Server Jak utworzyć i odtworzyć kopię zapasową za pomocą narzędzi serwera SQL? Tworzenie i odtwarzanie kopii zapasowych baz danych programów Kadry Optivum, Płace Optivum, MOL Optivum,
Acronis Universal Restore
 Acronis Universal Restore Update 4 PODRĘCZNIK UŻYTKOWNIKA Spis treści 1 Czym jest narzędzie Acronis Universal Restore...3 2 Instalowanie narzędzia Acronis Universal Restore...3 3 Tworzenie nośnika startowego...3
Acronis Universal Restore Update 4 PODRĘCZNIK UŻYTKOWNIKA Spis treści 1 Czym jest narzędzie Acronis Universal Restore...3 2 Instalowanie narzędzia Acronis Universal Restore...3 3 Tworzenie nośnika startowego...3
DLA WINDOWS 1. USTAWIANIE SKOKU W CZASIE 2.WYBÓR CHRONIONYCH PLIKÓW 3.POWRÓT DO PRZESZŁOŚCI
 MASZYNA CZASU DLA WINDOWS 1. USTAWIANIE SKOKU W CZASIE Zainstaluj program Genie Timeline 2012 i uruchom go. Aplikacja utworzy na Pulpicie Windows nowy folder o nazwie No-BackupZone. Jeżeli chcesz wykluczyć
MASZYNA CZASU DLA WINDOWS 1. USTAWIANIE SKOKU W CZASIE Zainstaluj program Genie Timeline 2012 i uruchom go. Aplikacja utworzy na Pulpicie Windows nowy folder o nazwie No-BackupZone. Jeżeli chcesz wykluczyć
Udostępnianie urządzenia USB w sieci...3. Udostępnianie drukarki USB...5. Tworzenie kopii zapasowej komputera Mac z użyciem funkcji Time Machine...
 Funkcje dodatkowe Spis treści Udostępnianie urządzenia USB w sieci...3 Udostępnianie drukarki USB...5 Tworzenie kopii zapasowej komputera Mac z użyciem funkcji Time Machine...6 Aplikacja NETGEAR genie...8
Funkcje dodatkowe Spis treści Udostępnianie urządzenia USB w sieci...3 Udostępnianie drukarki USB...5 Tworzenie kopii zapasowej komputera Mac z użyciem funkcji Time Machine...6 Aplikacja NETGEAR genie...8
Kancelaria Prawna.WEB - POMOC
 Kancelaria Prawna.WEB - POMOC I Kancelaria Prawna.WEB Spis treści Część I Wprowadzenie 1 Część II Wymagania systemowe 1 Część III Instalacja KP.WEB 9 1 Konfiguracja... dostępu do dokumentów 11 Część IV
Kancelaria Prawna.WEB - POMOC I Kancelaria Prawna.WEB Spis treści Część I Wprowadzenie 1 Część II Wymagania systemowe 1 Część III Instalacja KP.WEB 9 1 Konfiguracja... dostępu do dokumentów 11 Część IV
Xopero Backup Build your private cloud backup environment. Rozpoczęcie pracy
 Xopero Backup Build your private cloud backup environment Rozpoczęcie pracy 07.05.2015 Spis treści Wstęp... 2 Pobierz aplikację Management Center... 2 Przygotuj Xopero do pracy... 3 Zmień hasło administratora...
Xopero Backup Build your private cloud backup environment Rozpoczęcie pracy 07.05.2015 Spis treści Wstęp... 2 Pobierz aplikację Management Center... 2 Przygotuj Xopero do pracy... 3 Zmień hasło administratora...
System Backup 2010. Podręcznik użytkownika
 Paragon Software Poland Sp. z o.o. ul. Śląska 22/21, 42 200 Częstochowa, Polska Tel. +48 (34) 343 81 81 Internet: www.paragon software.pl E Mail: kontakt@paragon software.pl System Backup 2010 Podręcznik
Paragon Software Poland Sp. z o.o. ul. Śląska 22/21, 42 200 Częstochowa, Polska Tel. +48 (34) 343 81 81 Internet: www.paragon software.pl E Mail: kontakt@paragon software.pl System Backup 2010 Podręcznik
Paragon NTFS for Mac OS X
 Paragon-Software Poland sp. z o.o. ul. Śląska 22/21 42-217 Częstochowa, Polska Tel. +48 (34) 343 81 81 Internet: www.paragon-software.pl E-mail kontakt@paragon-software.pl Paragon NTFS for Mac OS X Podręcznik
Paragon-Software Poland sp. z o.o. ul. Śląska 22/21 42-217 Częstochowa, Polska Tel. +48 (34) 343 81 81 Internet: www.paragon-software.pl E-mail kontakt@paragon-software.pl Paragon NTFS for Mac OS X Podręcznik
PAMIĘĆ OPERACYJNA...107
 SPIS TREŚCI: Od Autora...9 PODSTAWY...11 Charakterystyka systemu...13 Standardy...15 PIERWSZE KROKI...31 Uruchomienie...33 Instalacja na twardym dysku...34 Czynności poinstalacyjne...49 Program instalacyjny...49
SPIS TREŚCI: Od Autora...9 PODSTAWY...11 Charakterystyka systemu...13 Standardy...15 PIERWSZE KROKI...31 Uruchomienie...33 Instalacja na twardym dysku...34 Czynności poinstalacyjne...49 Program instalacyjny...49
Laboratorium A: Zarządzanie mechanizmami odzyskiwania systemu
 84 Rozdział 7: Zarządzanie mechanizmami odzyskiwania systemu Laboratorium A: Zarządzanie mechanizmami odzyskiwania systemu Cele Po zrealizowaniu tego laboratorium uczestnik będzie potrafił: Zainstalować
84 Rozdział 7: Zarządzanie mechanizmami odzyskiwania systemu Laboratorium A: Zarządzanie mechanizmami odzyskiwania systemu Cele Po zrealizowaniu tego laboratorium uczestnik będzie potrafił: Zainstalować
Hard Disk Manager 14 Professional
 Paragon Software Poland sp. z o.o. ul. Śląska 22/21 42 217 Częstochowa, Polska Tel. +48 (34) 343 81 81 Internet: www.paragon software.pl Email: kontakt@paragon software.pl Hard Disk Manager 14 Professional
Paragon Software Poland sp. z o.o. ul. Śląska 22/21 42 217 Częstochowa, Polska Tel. +48 (34) 343 81 81 Internet: www.paragon software.pl Email: kontakt@paragon software.pl Hard Disk Manager 14 Professional
DHL CAS ORACLE Wymagania oraz instalacja
 DHL CAS ORACLE Wymagania oraz instalacja Opis: Niniejszy dokument opisuje wymagania niezbędne do instalacji bazy danych DHL CAS ORACLE. Przedstawia również sam proces instalacji. Przeznaczony jest dla
DHL CAS ORACLE Wymagania oraz instalacja Opis: Niniejszy dokument opisuje wymagania niezbędne do instalacji bazy danych DHL CAS ORACLE. Przedstawia również sam proces instalacji. Przeznaczony jest dla
Archiwum DG 2016 PL-SOFT
 2 1 to kompleksowe narzędzie ochrony Twoich danych genealogicznych utworzonych w programie Drzewo genealogiczne. Aplikacja nie wymaga instalacji na komputerze i jest uruchamiana bezpośrednio z dysku USB.
2 1 to kompleksowe narzędzie ochrony Twoich danych genealogicznych utworzonych w programie Drzewo genealogiczne. Aplikacja nie wymaga instalacji na komputerze i jest uruchamiana bezpośrednio z dysku USB.
Zadanie1. Wykorzystując serwis internetowy Wikipedii wyjaśnij następujące pojęcia: wirtualizacja, VirtualBox, Vmware, KVM, Virtual PC, Hyper-V.
 T: Wirtualizacja instalacji serwera Windows. Zadanie1. Wykorzystując serwis internetowy Wikipedii wyjaśnij następujące pojęcia: wirtualizacja, VirtualBox, Vmware, KVM, Virtual PC, Hyper-V. VirtualBox to
T: Wirtualizacja instalacji serwera Windows. Zadanie1. Wykorzystując serwis internetowy Wikipedii wyjaśnij następujące pojęcia: wirtualizacja, VirtualBox, Vmware, KVM, Virtual PC, Hyper-V. VirtualBox to
Hard Disk Manager 11 Professional. Podręcznik użytkownika
 Hard Disk Manager 11 Professional Podręcznik użytkownika Wstęp... 10 Co nowego w Hard Disk Manager 2011... 10 Składniki produktu... 12 Omówienie funkcji... 12 Funkcje... 12 Przyjazny użytkownikowi interfejs,
Hard Disk Manager 11 Professional Podręcznik użytkownika Wstęp... 10 Co nowego w Hard Disk Manager 2011... 10 Składniki produktu... 12 Omówienie funkcji... 12 Funkcje... 12 Przyjazny użytkownikowi interfejs,
Instrukcja obsługi. Grand IP Camera III. Kamera IP do monitoringu
 Instrukcja obsługi Grand IP Camera III Kamera IP do monitoringu 1 ROZDZIAŁ 1 1.1Wstęp Grandtec przedstawia kamerę IP z wbudowanym serwerem web i możliwością zarządzania przez WWW. Produkt stanowi idealne
Instrukcja obsługi Grand IP Camera III Kamera IP do monitoringu 1 ROZDZIAŁ 1 1.1Wstęp Grandtec przedstawia kamerę IP z wbudowanym serwerem web i możliwością zarządzania przez WWW. Produkt stanowi idealne
Instrukcje dotyczące systemu Windows w przypadku drukarki podłączonej lokalnie
 Strona 1 z 6 Połączenia Instrukcje dotyczące systemu Windows w przypadku drukarki podłączonej lokalnie Uwaga: Przy instalowaniu drukarki podłączonej lokalnie, jeśli dysk CD-ROM Oprogramowanie i dokumentacja
Strona 1 z 6 Połączenia Instrukcje dotyczące systemu Windows w przypadku drukarki podłączonej lokalnie Uwaga: Przy instalowaniu drukarki podłączonej lokalnie, jeśli dysk CD-ROM Oprogramowanie i dokumentacja
