Backup & Recovery 10 Home. Podręcznik użytkownika
|
|
|
- Jerzy Markowski
- 9 lat temu
- Przeglądów:
Transkrypt
1 Backup & Recovery 10 Home Podręcznik użytkownika
2 Spis treści Wstęp...6 Co nowego w Backup & Recovery 10 Home...6 Składniki produktu...7 Omówienie funkcji...8 Główne funkcje...8 Przyjazny użytkownikowi interfejs, który minimalizuje wykonanie błędu ze strony użytkownika..8 Funkcje tworzenia kopii zapasowych...8 Funkcje przywracania...9 Funkcje wirtualizacji...10 Funkcje kopiowania...10 Funkcje zarządzania partycjami/dyskiem twardym...10 Funkcje automatyzacji...10 Funkcje pomocnicze...10 Obsługiwane technologie...11 Obsługiwane maszyny wirtualne...12 Obsługiwane systemy plików...12 Obsługiwane nośniki...12 Pierwsze kroki...13 Dystrybucja...13 Rejestracja...13 Pobieranie aktualizacji/uaktualnień...14 Kontakt z Paragon Software...14 Wymagania systemowe...15 Zestaw narzędzi opartych na Windows...15 Środowisko ratunkowe oparte na Linux/DOS...15 Środowisko ratunkowe oparte na WinPE...15 Dodatkowe wymagania...15 Instalacja...16 Pierwsze uruchomienie...17 Tworzenie nośnika rozruchowego...17 Rozruch z nośnika ratunkowego Linux/DOS...19 Rozruch z nośnika ratunkowego WinPE...22 Podstawowa koncepcja...24 Ochrona danych i systemu...24 Kopie zapasowe plików kontra kopie zapasowe sektorów...25 Typy kopii zapasowych...26 Magazyn kopii zapasowych...27 Przywracanie adaptacyjne...28 Wirtualizacja systemu...29 Paragon Hot Processing i Volume Shadow Copy Service...30 Przetwarzanie danych w trybie offline kontra tryb online...30 Technologia Paragon Hot Processing...30 Volume Shadow Copy Service...31 Dyski dynamiczne...31 GPT kontra MBR...32
3 Apple Boot Camp...32 Obsługa 64-bitów...33 Operacje kopiowania...33 Partycjonowanie dysku...34 Planowanie...34 Składniki Windows...34 Omówienie interfejsu...35 Układ ogólny...35 Tool Bar...39 Virtual Operations Bar...39 Common Tasks Bar...40 Disk Map...42 Legend Bar...45 Status Bar...45 Omówienie ustawień...45 General Options...46 Backup Image Options...47 Partitioning Options...48 General Copy and Backup Options...49 CD/DVD Recording Options...50 Hot Processing Options...51 Run during Backup Options Options...54 Operation Dependency Options...55 Virtual Mode Options...56 File System Conversion Options...57 Copy/Backup Exclude Options...58 File Backup Exclude Options...60 File Backup Include Options...61 Log Files Options...63 Uzyskiwanie informacji o dyskach i obrazach kopii zapasowych...63 Przeglądanie właściwości dysku...64 Przeglądanie właściwości obrazu...65 Kopie zapasowe danych i odzyskiwanie...70 Tworzenie obrazów kopii zapasowych...70 Przywracanie systemu i danych...76 Zadania kopiowania...81 Klonowanie dysków twardych...81 Klonowanie partycji...85 Zarządzanie partycjami...86 Podstawowe operacje partycjonowania...87 Zaawansowane operacje partycjonowania...92 Zmiana atrybutów partycji...94 Zarządzanie dyskiem twardym...98 Aktualizacja MBR...98 Konwersja dynamicznego MBR do podstawowego...98 Konwersja GPT do podstawowego MBR...99 Zmiana gniazda głównego...100
4 Planowanie zadań Ustawienie tabeli czasowej Zarządzanie zadaniami Tworzenie zaplanowanego zadania Generowanie skryptów Dodatkowa funkcjonalność Widok właściwości partycji/dysku twardego Volume Explorer File Transfer Wizard Montowanie partycji Montowanie archiwum Test powierzchni Sprawdzanie integralności systemu plików Sprawdzanie integralności archiwum Sprawdzanie dysków ratunkowych Edycja/widok sektorów Wysyłanie plików dziennika Przeglądanie dzienników Typowe scenariusze Scenariusze tworzenia kopii zapasowych Tworzenie Backup Capsule Tworzenie kopii zapasowej dysku twardego lub partycji na Backup Capsule Tworzenie kopii zapasowej dysku twardego lub partycji na nośnik zewnętrzny (CD/DVD) Tworzenie kopii zapasowej dysku twardego lub partycji na dysk sieciowy Tworzenie kopii zapasowej dysku twardego lub partycji na serwer FTP Tworzenie kopii zapasowej komputera Mac z podwójnym systemem operacyjnym na zewnętrzny dysk USB Tworzenie kopii zapasowej plików na lokalnie zamontowanej/odmontowanej (bez przypisanej litery dysku) partycji Tworzenie kopii dyferencyjnej pełnej kopii zapasowej partycji Tworzenie kopii inkrementalnej pełnej kopii zapasowej partycji Tworzenie kopii inkrementalnej pełnej kopii zapasowej plików Tworzenie kopii zapasowej za pomocą kreatora Smart Backup Wizard Tworzenie cyklicznej kopii zapasowej partycji Scalanie pełnej kopii zapasowej partycji z jedną z jej kopii dyferencyjnych Scenariusze odzyskiwania Naprawa MBR po ataku wirusa Naprawa możliwości rozruchu Windows Przywracanie dysku twardego z rozruchowej Backup Capsule Przywracanie partycji systemowej z nośnika zewnętrznego (CD/DVD) Przywracanie partycji systemowej z dysku sieciowego Przywracanie partycji systemowej z dysku lokalnego Przywracanie komputera Mac z podwójnym systemem operacyjnym z zewnętrznego dysku USB Przywracanie kopii inkrementalnej pliku Przywracanie kopii inkrementalnej pliku kopii zapasowej partycji Kopiowanie danych z uszkodzonego dysku systemowego na inny dysk twardy Nagrywanie danych z uszkodzonego dysku systemowego na dysk CD/DVD Kopiowanie danych z kopii zapasowej do uszkodzonej partycji systemowej...191
5 Przywracanie pojedynczych plików i folderów z kopii zapasowej Klonowanie dysku twardego Scenariusze migracji systemu i wirtualizacji Migracja systemu na inny dysk twardy (Clone HDD) Wirtualizacja obecnego systemu (P2V Copy) Uruchamianie kopii zapasowej systemu Windows Vista/7 backup na maszynie wirtualnej (P2V Adjust OS) Uruchamianie systemu na innym sprzęcie (P2P Adjust OS) Dodatkowe scenariusze dla WinPE Dodawanie określonych sterowników Konfiguracja sieci Zapisywanie plików dziennika Rozwiązywanie problemów Słownik...225
6 Wstęp Backup & Recovery 10 Home to kompleksowe rozwiązanie do odzyskiwania ratunkowego i migracji systemu. Firma oferuje wszystkie potrzebne funkcje do utworzenia kuloodpornej tarczy przeciwko dowolnym zagrożeniom dzięki wprowadzeniu w swoim produkcie wszystkich nowoczesnych technologii, włączając w to następną generację Paragon Adaptive Restore, która zapewnia skuteczne migracje fizycznych systemów (począwszy od edycji Windows 2000) na inną platformę sprzętową (P2P) oraz obsługę wirtualizacji systemu (P2V), która jest najnowszym trendem w migracjach systemu, ochronie i ewaluacji. W tym podręczniku znajdziesz odpowiedzi na wiele pytań technicznych, jakie mogą się pojawić w trakcie użytkowania programu. Nasza firma stale wydaje nowe wersje i aktualizacje oprogramowania, dlatego też zdjęcia pokazane w tym podręczniku mogą różnić się od tego co zobaczysz na ekranie. Co nowego w Backup & Recovery 10 Home P2V Copy do migracji systemu fizycznego począwszy od edycji Windows 2000 do środowiska wirtualnego w trybie online. P2V Adjust OS do odzyskania możliwości rozruchu po nieudanej wirtualizacji wykonanej za pomocą narzędzi innego producenta. Obsługa popularnych maszyn wirtualnych włączając w to Microsoft Virtual PC, VMware Workstation i Sun VirtualBox. Następna generacja Adaptive Restore (P2P Adjust OS), aby dokonać pomyślnej migracji systemu fizycznego Windows (począwszy od edycji Windows 2000) na inną platformę sprzętową (P2P), poprzez umieszczenie wszystkich wymaganych sterowników i wykonanie inny akcji ważnych dla migracji tego rodzaju. Smart Backup Wizard aby zabezpieczyć system i dane przy możliwie minimalnym wysiłku. Dzięki unikalnemu, inteligentnemu algorytmowi pracy i intuicyjnemu interfejsowi użytkownika, można łatwo utworzyć wymaganą kopie zapasową całego systemu, bazy danych poczty (MS Outlook, Express, Windows Mail), plików multimedialnych lub dokumentów z folderu Moje dokumenty lub innych dowolnych plików i folderów. Smart Driver Injector Sprawia, że proces dodawania nowych sterowników dla operacji P2P i P2V przebiega łatwo i bezproblemowo. Obsługa najnowszego systemu operacyjnego Windows 7. Kopie zapasowe na serwerze FTP, aby zapewnić nowy poziom ochrony systemu i danych. Przywracanie selektywne, aby łatwo wyodrębnić pliki i foldery z obrazu kopii zapasowej za pomocą kreatora Restore Wizard, bez konieczności przywracania całego obrazu. Planowanie zadań pozwala zautomatyzować operację. Jest to szczególnie przydatne, gdy regularnie powtarzana jest sekwencja akcji. Generowanie skryptów aby program tworzył skrypt dowolnego zestawu wymaganych operacji. Poza tym dostępna jest obsługa wszystkich operacji w trybie interakcyjnym, tryb nienadzorowany daje dodatkowe funkcje, takie jak wykonywanie warunkowe, procedury, iteracje powtarzalne, analiza właściwości dysku/partycji, zarządzanie błędami, itp.
7 Boot Corrector dla WinPE, pomaga naprawić większość problemów z rozruchem systemu, nie tylko za pomocą rozruchowych środowisk Linux i PTS DOS, ale także za pomocą środowiska WinPE 2.1. Obsługa najnowszego jądra Linux pozwala korzystać z obsługi większego zakresu konfiguracji sprzętowej, włączając w to najnowszy mikroukład Intel ICH9. Rozruchowe środowisko ratunkowe oparte na WinPE 2.1 pozwala korzystać z obsługi większego zakresu konfiguracji sprzętowej z opcją dodawania sterowników do określonego sprzętu w locie. Większa elastyczność technik przetwarzania danych w trybie online, aby zapewnić łatwiejszą konfigurację Paragon Hot Processing i Microsoft Volume Shadow Copy Service (VSS). Lepsza obsługa platform 64 bitowych komputer uruchamiany jest ponownie w jednym z trzech trybów specjalnych (Windows, Linux, lub DOS), aby automatycznie ukończyć operacje, których nie można wykonać pod Windows 64 bitowym. Automatyczne wykluczanie danych z zaawansowanym systemem filtrów pomoże zautomatyzować proces tworzenia zawartości przyszłego obrazu kopii zapasowej, poprzez wykluczenie niepotrzebnych danych takich jak filmy, muzyka itp. Lepsza obsługa GUID Partition Table (GPT) do utworzenia kopii zapasowej i przywrócenia nie tylko pojedynczych woluminów GPT, ale także całych dysków, włączając w to opcje zmiany rozmiaru podczas operacji przywracania. Lepsza obsługa konfiguracji Apple Boot Camp z opcją nie tylko tworzenia kopii zapasowych i przywracania tego typu konfiguracji, ale także kopiowania pojedynczych woluminów lub całych dysków twardych z jednoczesną zmianą rozmiaru. Lepsza obsługa Linux ExtFS począwszy od Ext2FS do najnowszego Ext4FS. Większa użyteczność podczas zarządzaniem zadaniami tworzenia kopii zapasowych dzięki nowym narzędziom Task List i Archive View. Składniki produktu Aby wykonywać różne zadania, produkt zawiera kilka składników: Zestaw narzędzi opartych na Windows to najważniejsza część produktu. Za pomocą łatwego w użytkowaniu programu uruchamiającego możesz odnaleźć i uruchamiać zadania jakiejkolwiek złożoności wiążące się z ochroną danych i systemu, partycjonowaniem i klonowaniem dysku twardego itp. Środowisko ratunkowe oparte na Linux/DOS to multiplatformowy nośnik rozruchowy, który pozwala na uruchomienie narzędzi pod systemem Linux lub PTS DOS, co pozwala na dostęp do dysku twardego dla obsługi lub operacji przywracania. Oba systemy mają swoje mocne strony, na przykład system Linux może zwiększyć obsługę FireWire (tzn. IEEE1394) lub urządzeń USB. Pozwala na nagranie płyt CD/DVD. Mogą się jednak pojawić problemy z wykryciem nowego sprzętu. DOS nie ma tego typu problemów, ale jego funkcje są ograniczone. Środowisko ratunkowe Linux/DOS nie wymaga instalacji i może być pomocne, kiedy zawiedzie rozruch systemu. Poza tym oferuje środowisko podobne do Windows XP. Środowisko ratunkowe oparte na WinPE. Specjalnie dla użytkowników wiernych systemowi Windows, nasz produkt oferuje również nośnik rozruchowy oparty na WinPE 2.1. W odróżnieniu od środowiska ratunkowego opartego na Linux/DOS posiada ono doskonałą obsługę sprzętu i taki sam interfejs jak wersja Windows. Jednakże jego wymagania systemowe są znacznie większe.
8 Omówienie funkcji Rozdział ten dotyczy głównych funkcji i strony technicznej produktu. Główne funkcje Lista głównych funkcji: Przyjazny użytkownikowi interfejs, który minimalizuje wykonanie błędu ze strony użytkownika Graficzne przedstawienie danych pozwala na większe zrozumienie Podręczny program uruchamiający pozwala łatwo odnaleźć i uruchomić wymagane zadania Wszechstronne kreatory upraszczają nawet najbardziej skomplikowane operacje Kontekstowy system wskazówek dla wszystkich funkcji programu Podejrzenie układu dysków przed rzeczywistym wykonaniem operacji (tak zwane operacje wirtualne). Funkcje tworzenia kopii zapasowych Archive Database pomaga użytkownikowi łatwo zarządzać obrazami kopii zapasowych (zobaczyć właściwości, dodawać, usuwać, montować itp.). Funkcja ta dostępna jest jedynie dla instalacji Windows programu. Obsługa wszystkich dostępnych obecnie technik do przechowywania obrazów kopii zapasowych: - Kopie zapasowe na lokalnie zamontowanych/odmontowanych (bez przypisanej litery dysku) partycjach; - Kopie zapasowe na zewnętrznie zamontowanym magazynie, zapewniające wyższy poziom ochrony danych i niezależność systemu; - Kopie zapasowe w specjalnie zabezpieczonym miejscu dysku twardego nazywanym Backup Capsule, które posiada niezależny układ systemu (np. odrębną partycję) i pozostanie możliwość wykonywania na nim operacji, nawet jeśli aktywny system plików zostanie uszkodzony. Aby uniknąć przypadkowego przeniesienia lub nieupoważnionego dostępu do danych kopii zapasowej, partycja ta jest ukryta i nie może zostać zamontowana w systemie operacyjnym; - Kopie zapasowe na nośniku zewnętrznym (CD/DVD), gwarantujące wysoki poziom ochrony danych, jeżeli nośnik pozostaje zabezpieczony; - Kopie zapasowe na dysku sieciowym, aby zwiększyć szansę powodzenia w razie awarii dysku twardego; - Kopie zapasowe na serwerze FTP, aby zapewnić nowy poziom ochrony systemu i danych. Smart Backup Wizard aby zabezpieczyć system i dane przy możliwie minimalnym wysiłku. Dzięki unikalnemu, inteligentnemu algorytmowi pracy i intuicyjnemu interfejsowi użytkownika, można łatwo utworzyć wymaganą kopie zapasową całego systemu, bazy danych poczty (MS Outlook, Express, Windows Mail), plików multimedialnych lub dokumentów z folderu Moje dokumenty lub innych dowolnych plików i folderów.
9 Kopie zapasowe sektorów pozwalają zabezpieczyć nie tylko informacje znajdujące się na dysku, ale także struktury usługi. Jest to idealne rozwiązanie do utworzenia obrazu całego dysku twardego lub partycji systemowej, aby zagwarantować bezproblemową pracę systemu operacyjnego. Dyferencyjna kopia zapasowa, aby dokonać obrazu tylko zmian jakie zaszły od czasu utworzenia ostatniego pełnego obrazu opartego na sektorach, co pozwala znacznie zaoszczędzić miejsce na magazynie. Przywracanie tego typu kopii zapasowej będzie wymagało pełnego obrazu i jednej z jego kopii dyferencyjnej. Kopie zapasowe plików, pozwalają zapisać tylko potrzebne informacje. Jeśli użytkownikowi zależy na bezpieczeństwie bazy danych poczty lub określonych dokumentów, a nie chce tracić miejsca na magazynie kopii zapasowych, funkcja ta będzie dla niego najodpowiedniejsza. Poza tym zaawansowany system filtrów pomoże zautomatyzować proces tworzenia zawartości przyszłego obrazu kopii zapasowej. Inkrementalna kopia zapasowa obrazu plików, aby zarchiwizować jedynie zmiany jakie zaszły od ostatniego pełnego lub inkrementalnego obrazu opartego na plikach. Obraz inkrementalny jest mniejszy i jego utworzenie zajmuje mniej czasu, jednak aby przywrócić z niego dane wymagany jest początkowy pełny obraz i wszystkie jego kopie inkrementalne. Kopia zapasowa plików obrazu sektora. Jest to unikalna technologia na rynku, która łączy dwa różne podejścia do tworzenia kopii zapasowych danych: kopie zapasowe oparte na plikach i obrazowanie dysku. Z jej pomocą można utworzyć kopię zapasową systemu opartą na sektorach, aby go szybko odzyskać w przypadku ataku wirusa lub awarii sprzętu, a następnie utworzenie jedynie obrazów inkrementalnych opartych na plikach do wcześniej utworzonej kopii zapasowej opartej na sektorach, aby aktualizować jedynie najważniejsze informacje. Dzięki temu można znacznie zaoszczędzić zasoby systemu. Cykliczna kopia zapasowa pozwala zautomatyzować tworzenie kopii zapasowych pojedynczych partycji. Jest to idealna opcja, jeśli chcesz osiągnąć samoczynną ochronę danych systemu. Cykliczna kopia zapasowa dostępna jest jedynie w wersji instalacji Windows programu. Syntetyczna kopia zapasowa aby zmienić dowolną właściwość (scalić obraz dyferencyjny z jego pełnym obrazem, rozdzielić/połączyć, kompresować/dekompresować itp.) istniejący obraz kopii zapasowej bez konieczności fizycznego wykonywania operacji tworzenia kopii zapasowej. Rozruchowa Backup Capsule, pozwala wybrać czy uruchomić środowisko ratunkowe Linux lub PTS DOS za każdym uruchomieniem komputera. Z jego pomocą można uruchamiać narzędzia pod Linux lub PTS DOS i w ten sposób można uzyskać dostęp do dysku twardego w celu zarządzania lub odzyskiwania. Funkcja dostępna jest jedynie w wersji instalacji Windows programu. Funkcje przywracania Przywracanie całego dysku, pojedynczych partycji lub jedynie plików z wcześniej utworzonego obrazu kopii zapasowej. Przywracanie z jednoczesnym zmniejszeniem aby przywrócić obraz kopii zapasowej do bloku wolnego miejsca o mniejszej pojemności, przywracając jedynie dane rzeczywiste z obrazu. Przywracanie adaptacyjne pozwala na pomyślne migracje systemu fizycznego (począwszy od edycji Windows 2000) na inną platformę sprzętową (P2P) dzięki automatycznemu umieszczeniu wszystkich wymaganych sterowników i wykonaniu innych akcji potrzebnych do tego rodzaju migracji.
10 Funkcje wirtualizacji P2V Copy do migracji systemu fizycznego począwszy od edycji Windows 2000 do środowiska wirtualnego w trybie online. P2V Adjust do odzyskania możliwości rozruchu po nieudanej wirtualizacji wykonanej za pomocą narzędzi innego producenta. Wirtualizacja to najnowszy trend w migracji i ochronie systemu. Funkcje kopiowania Kreator One Button Copy Wizard pozwala na wykonywanie technicznie skomplikowanych operacji takich jak klonowanie dysków twardych za pomocą jedynie jednego przycisku. Kopiowanie partycji/dysku twardego, aby dokonać pomyślnego transferu informacji dysku, włączając w to standardowy kod bootstrap i inne struktury usług systemu, co zapewnia prawidłową pracę systemu operacyjnego. Funkcjonalność kopiowania może zostać użyta jako alternatywna metoda ochrony danych. Funkcje zarządzania partycjami/dyskiem twardym Podstawowe funkcje inicjowania, partycjonowania i formatowania dysków twardych (tworzenie, formatowanie, usuwanie). W odróżnieniu od standardowych narzędzi dysku systemu operacyjnego Windows, program obsługuje wszystkie popularne systemy plików. Montowanie partycji (przypisanie litery dysku) dowolnego typu systemu plików, aby była dostępna dla systemu operacyjnego. Modyfikacja parametrów systemu plików (aktywna/nieaktywna, ukryta/pokazana, zmiana numeru seryjnego, identyfikatora partycji, etykiety woluminu, itp.). Kreator Undelete Partitions Wizard służy do odzyskania przypadkowo usuniętej partycji. Funkcje automatyzacji Planowanie zadań aby zautomatyzować procedurę operacji. Może być to szczególnie efektywne, kiedy konieczne jest regularne powtarzanie sekwencji akcji. Planowanie dostępne jest jedynie w wersji instalacji Windows programu. Generowanie skryptów aby program tworzył skrypt dowolnego zestawu wymaganych operacji. Poza tym dostępna jest obsługa wszystkich operacji w trybie interakcyjnym, tryb nienadzorowany daje dodatkowe funkcje, takie jak wykonywanie warunkowe, procedury, iteracje powtarzalne, analiza właściwości dysku/partycji, zarządzanie błędami, itp. Funkcje pomocnicze Kreator File Transfer Wizard aby operacje takie jak transfer plików/katalogów lub nagrywanie ich na CD/DVD były możliwie najprostsze i najwygodniejsze. Zapewnia on dostęp do kopii zapasowych
11 utworzonych za pomocą narzędzi firmy Paragon tak jak do zwykłych folderów, co może być przydatne przy zastąpieniu uszkodzonych danych z wcześniej utworzonego obrazu w razie awarii systemu operacyjnego. Volume Explorer to podręczne narzędzie, przydatne, gdy na dysku znajdują się różne systemy plików, zawierające system operacyjny lub jedynie dane. Volume Explorer pozwala na eksplorowanie dowolnego typu systemu plików i zapewnia dostęp do potrzebnych plików i katalogów bez względu na ich atrybuty zabezpieczeń. Recovery Media Builder służy do utworzenia rozruchowego środowiska ratunkowego opartego na Linux/DOS lub WinPE 2.1 na dyskach CD, DVD lub pamięci USB, które później może zostać użyte do rozruchu lub odzyskania komputera w razie awarii systemu operacyjnego. Co więcej, z jego pomocą można zapisać dane z partycji dysku twardego bezpośrednio na dyski kompaktowe lub do obrazów ISO. Narzędzie to obsługuje przeróżne formaty dysków laserowych: CD-R/RW, DVD-R/RW, DVD+R/RW, DVD-R, dwustronne DVD+R, Blu-ray oraz nagrywanie wielosesyjne. Network Configuration Wizard pozwala osiągnąć połączenie sieciowe pod Linux lub WinPE, aby zapisać kopie zapasowe partycji/dysku twardego lub jedynie kilku plików na komputerze sieciowym lub odzyskanie poprzednio utworzonej kopii zapasowej z komputera sieciowego, w celu odzyskiwania. Boot Corrector pozwala na naprawienie większości problemów z rozruchem systemu Windows spowodowanych przez człowieka, błąd programu lub atak wirusa. Boot Corrector dostępny jest tylko w rozruchowym środowisku ratunkowym WinPE 2.1 lub Linux/DOS. Obsługiwane technologie Firma Paragon opracowała własne oryginalne technologie, które sprawiają, że jej produkty są unikalne i atrakcyjne dla klientów, używane są one wraz z innowacyjnymi technologiami innych dostawców: Technologia Paragon Hot Backup, służy do tworzenia kopii zapasowych partycji i dysków twardych zablokowanych pod systemami operacyjnymi Windows NT+, zapewniając przy tym wysoką wydajność operacji przy niewielkich wymaganiach sprzętowych. Technologia Paragon Adaptive Restore pozwala na pomyślne migracje fizycznego systemu (począwszy od edycji Windows 2000) na inną platformę sprzętową (P2P). Technologia Paragon Power Shield dla zapewnienia spójności danych w przypadku awarii sprzętu, przerwy w dostępie prądu lub uszkodzenia systemu operacyjnego. Technologia Paragon UFSD do przeglądania partycji dowolnego systemu plików, włączając w to ukryte i niezamontowane oraz modyfikacji i kopiowania plików i folderów. Technologia Paragon Hot Resize służy do powiększenia partycji NTFS (systemowej, zablokowanej) bez konieczności ponownego uruchomienia ani przerywania pracy Windows. Technologia Paragon Restore with Shrink pozwala przywrócić obraz kopii zapasowej do mniejszego bloku wolnego miejsca, przywracając jedynie rzeczywiste dane. Technologia Paragon Smart Partition, aby bezpiecznie wykonywać operacje partycjonowania dysku twardego dowolnej złożoności. Technologia Paragon BTE aby ustawić zadania do wykonania w trybie niebieskiego ekranu Windows,
12 dzięki czemu można pominąć używanie nośnika rozruchowego, podczas modyfikowania partycji systemowych. Technologia Microsoft Volume Shadow Copy Service (VSS) pozwala na kopiowanie/tworzenie kopii zapasowych systemów operacyjnych Microsoft Windows XP/Vista/7/Server 2003/2008. Oferuje wiarygodny mechanizm do tworzenia spójnych w stałym punkcie odniesienia kopii danych znanych jako kopie w tle. Technologia opracowana przez firmę Microsoft we współpracy z najważniejszymi na rynku dostawcami rozwiązań do kopiowania/tworzenia kopii zapasowych, oparta jest na koncepcie technologii migawek. Microsoft Dynamic Disk (zwykły, łączony, rozłożony, dublowany, RAID-5) by zaoferować większą elastyczność zarządzaniem bez ograniczeń dla partycji dysków podstawowych. Magazyn dynamiczny może być szczególnie pożyteczny dla dużych biznesów, gdy ma się do czynienia z wieloma dyskami fizycznymi, co wiąże się z zawiłymi ustawieniami. GUID Partition Table (GPT). Jest to najnowsza generacja schematu partycjonowania dysku twardego opracowana by poradzić sobie z ograniczeniami starego MBR. Dyski GPT są obecnie obsługiwane przez systemy Windows Vista, Server 2008, Mac OS X i Linux. Obsługiwane maszyny wirtualne Microsoft Virtual PC; VMware Workstation; Sun VirtualBox. Obsługiwane systemy plików Backup & Recovery 10 Home zapewnia obsługę głównych obecnych na rynku systemów plików: Pełen dostęp odczytu/zapisu do partycji FAT16/FAT32. Pełen dostęp odczytu/zapisu NTFS (Podstawowy i wszystkie pięć typów dysków dynamicznych) pod Windows 95/98/ME, Linux i PTS DOS. Skompresowane pliki NTFS również są obsługiwane. Pełen dostęp odczytu/zapisu do partycji Ext2FS/Ext3FS/Ext4FS pod wszystkimi wersjami Windows, DOS 5.0 i nowszymi. Ograniczony dostęp odczytu/zapisu do partycji Apple HFS+. Niestety, aktualnie nie jest dostępna obsługa znaków nierzymskich dla systemu plików HFS+. Firma planuje wprowadzić tą funkcję w najbliższej przyszłości. Obsługiwane nośniki Obsługa dysków twardych MBR i GPT (testowano do 1,5 TB) Dyski twarde IDE, SCSI i SATA Dyski CD-R, CD-RW, DVD-R, DVD+R, DVD-RW, DVD+RW, DVD-R, dwuwarstwowe DVD+R i Blu ray Dyski twarde FireWire (tzn. IEEE1394), USB 1.0, USB 2.0
13 Karty pamięci PC (pamięć flash MBR i GPT itp.) Pierwsze kroki W tym rozdziale znajdziesz informacje potrzebne do przygotowania produktu do użytkowania. Dystrybucja Backup & Recovery 10 Home dystrybuowany jest drogą elektroniczną jako pakiet do pobrania ze strony domowej firmy. Backup & Recovery 10 Home nabyty przez internet będzie w formie pakietu MSI. Po zainstalowaniu produktu możesz uruchomić kreatora Recovery Media Builder, aby utworzyć nośnik ratunkowy Linux/DOS lub WinPE. Środowisko ratunkowe WinPE może być nabyte tylko poprzez stronę internetową firmy. Dostaniesz wymagany link po nabyciu produktu. Rejestracja Paragon Technology GmbH zapewnia szeroki zakres usług online poprzez stronę internetową: web-portal Rejestracja nowych użytkowników; Rejestracja nowych produktów dla zarejestrowanych użytkowników; Dostępne całodobowo centrum pobierania, gdzie zarejestrowani użytkownicy mogą nabyć aktualizacje/uaktualnienia produktów oraz potrzebną dokumentację; Darmowe wersje demonstracyjne i dokumentacja dostępne są dla wszystkich użytkowników. Zalecane jest korzystanie z przeglądarki Internet Explorer 5+ lub innej kompatybilnej. Rejestracja nowego użytkownika Aby zarejestrować nowego użytkownika wykonaj następujące czynności: 1. Uruchom przeglądarkę internetową i wejdź na stronę: 2. Kliknij Create w sekcji Create a Paragon Account; 3. Wypełnij formularz rejestracyjny; 4. Kliknij Register. Najważniejszym polem w formularzu jest adres , ponieważ służy on jako login. Poza tym na ten adres wysłane zostanie hasło. Rejestracja nowego produktu
14 Jeśli jesteś zarejestrowanym użytkownikiem i chcesz zarejestrować Drive Backup 10.0, wykonaj następujące czynności: 1. Uruchom przeglądarkę internetową i wejdź na stronę: 2. W polu w sekcji Authorization podaj adres użyty podczas rejestracji; 3. W polu Password podaj hasło otrzymane wraz z potwierdzeniem rejestracji. 4. Kliknij Sign in; 5. Jeśli podana nazwa użytkownika i hasło są poprawne, wejdziesz na swoje konto; 6. Kliknij Register new product w sekcji Products; 7. Podaj numer seryjny w polu Serial Number. Możesz go znaleźć w pudełku produktu lub uzyskać od sprzedawcy. Kliknij Next; 8. Na następnej stronie zostaniesz poproszony o podanie dodatkowych danych. Musisz również zdecydować, czy chcesz otrzymać potwierdzenie rejestracji produktu za pomocą poczty czy też nie. Kliknij Next, a następnie Finish. To wszystko, produkt został zarejestrowany. Pobieranie aktualizacji/uaktualnień Pobieranie aktualizacji/uaktualnień można wykonać w następujący sposób: 1. Uruchom przeglądarkę internetową i wejdź na stronę: 2. W polu w sekcji Authorization podaj adres użyty podczas rejestracji; 3. W polu Password podaj hasło otrzymane wraz z potwierdzeniem rejestracji. 4. Kliknij Sign in; 5. Jeśli podana nazwa użytkownika i hasło są poprawne, wejdziesz na swoje konto; 6. Wybierz My Downloads w sekcji Products, aby zobaczyć jakie aktualizacje są dostępne; 7. Wybierz wymaganą aktualizacje i kliknij Download. Kontakt z Paragon Software Jeśli masz jakiekolwiek pytania dotyczące produktów firmy, skontaktuj się z Paragon Software: Usługa Strona domowa Paragon Software Rejestracja i aktualizacje Baza wiedzy działu sprzedaży Kontakt from=my-account kb.paragon-software.com sklep@paragon-software.pl
15 Wymagania systemowe Zestaw narzędzi opartych na Windows Aby używać narzędzi Windows należy je najpierw zainstalować. Wcześniej jednak upewnij się, że komputer spełnia następujące minimalne wymagania systemowe: Systemy operacyjne: Windows 2000/XP/Vista/7 and XP SP2/Vista/7 64-bit Internet Explorer 5.0 lub nowszy Procesor Intel Pentium lub inny odpowiedni mu procesor 300 MHz 128 MB RAM (256+ zalecane) Wolne miejsce na dysku twardym: 100 MB Karta graficzna SVGA i monitor Mysz Środowisko ratunkowe oparte na Linux/DOS Aby używać środowisko ratunkowe Linux/DOS na komputerze (nie ma znaczenia jaki system operacyjny jest zainstalowany), należy upewnić się, że spełnia on minimalne wymagania systemowe: Komputer kompatybilny z IBM AT z procesorem i486 lub wyższym 256 MB RAM Monitor kompatybilny z kartą graficzną SVGA Mysz (zalecana) Środowisko ratunkowe oparte na WinPE Aby używać środowisko ratunkowe WinPE na komputerze (nie ma znaczenia jaki system operacyjny jest zainstalowany), należy upewnić się, że spełnia on minimalne wymagania systemowe: Procesor Intel Pentium III lub inny odpowiedni mu procesor 1000 MHz Co najmniej 512 MB RAM Monitor kompatybilny z kartą graficzną SVGA Mysz (zalecana) Dodatkowe wymagania Mogą być potrzebne dodatkowe wymagania dla zaawansowanych funkcji: Karta sieciowa jest wymagana do wysyłania/otrzymywania danych do/z komputera sieciowego.
16 Nagrywarka CD/DVD potrzebna do nagrywania danych na dyski kompaktowe Zewnętrzny dysk twardy USB do przechowywania kopii zapasowych danych. Instalacja Tylko składniki Windows produktu wymagają instalacji. Aby zainstalować Backup & Recovery 10 Home pod Windows, wykonaj następujące czynności: 1. Uruchom aplikację instalacji. Kliknij na plik *.MSI. Aplikacja ta przeprowadzi użytkownika przez proces instalacji programu. Narzędzie instalatora jest skompilowane z InstallShield SDK, dlatego też zawiera standardowy interfejs użytkownika i zestaw etapów instalacji. Jeśli na komputerze zainstalowana jest poprzednia wersja programu, program zaoferuje użytkownikowi, aby ją wcześniej odinstalować. 2. Rozpoczęcie instalacji. Strona powitalna informuje, że aplikacja jest instalowana, kliknij przycisk Next, aby kontynuować. 3. Potwierdź umowę licencyjną. Strona License Agreement wyświetla umowę licencyjną. Przeczytaj ją i następnie wybierz odpowiednią opcję, aby ją zaakceptować. Jeśli nie zgodzisz się na zawarte w niej warunki, proces instalacji zostanie przerwany. Za pomocą przycisku Print, można również wydrukować umowę licencyjną. 4. Podaj informacje rejestracyjne. Na stronie Registration podaj klucz i numer seryjny produktu. 5. Podaj informacje klienta. Na stronie Customer Information podaj standardowe informacje, tzn. nazwę użytkownika i organizacji. Poza tym zdecyduj czy program będzie dostępny dla wszystkich użytkowników tego komputera (jeśli jest ich kilku) czy tylko dla bieżącego. 6. Wybierz folder do instalacji. Na stronie Destination Folder wybierz folder, w którym program zostanie zainstalowany. Domyślnie zostanie utworzony folder: C:\Program Files\Paragon Software\Backup and Recovery 10 Home. Aby wybrać inny folder kliknij przycisk Change. Po wybraniu wymaganego foldera, kliknij przycisk Next, aby kontynuować. Nie instaluj programu na dyskach sieciowych. Nie używaj sesji serwera końcowego do instalacji i uruchomienia programu. W obu przypadkach funkcjonalność programu będzie ograniczona. 7. Potwierdź instalację. Na stronie Ready to Install the Program, kliknij przycisk Install, aby rozpocząć instalację lub Back, aby powrócić do dowolnej poprzedniej strony i zmodyfikować ustawienia instalacji. 8. Kopiowanie plików. Strona Copying Files pokazuje ogólny postęp instalacji. Kliknij przycisk Cancel, aby przerwać instalację. 9. Kończenie instalacji. Strona Final raportuje koniec procesu instalacji. Kliknij przycisk Finish, aby zakończyć kreatora. Aby wykonać tworzenie kopii zapasowej/kopiowanie zablokowanych partycji/dysków twardych w trybie online, program używa sterownika hotcore, dlatego też wymagane jest ponowne uruchomienie systemu, aby zakończyć procedurę instalacji.
17 Pierwsze uruchomienie Aby uruchomić Backup & Recovery 10 Home pod Windows, kliknij na przycisk Start w Windows i wybierz Programs > Paragon Backup & Recovery 10 Home > Paragon Backup & Recovery. Program zapewnia wiele możliwości modyfikacji struktury dysku twardego, dlatego też, dla zapewnienia bezpieczeństwa danych, wykonaj ich kopię zapasową zanim wykonasz jakąkolwiek operacje. Pierwszy wyświetlony składnik to Express Launcher. Jest dobrze zorganizowany i zawiera system wskazówek, dzięki czemu zapewnia szybki i łatwy dostęp do kreatorów i narzędzi, których warto używać regularnie. Z jego pomocą można równie uruchomić tradycyjny program uruchamiający, system pomocy lub wejść na stronę domową programu. Aby uruchomić tradycyjny program uruchamiający, kliknij przycisk Switch to Advanced Mode. Aby dowiedzieć się więcej na temat interfejsu produktu oraz jak wykonywać typowe operacje, przejdź do rozdziału Składniki Windows. Tworzenie nośnika rozruchowego Kreator Recovery Media Builder pomoże wykonać następujące operacje: Przygotować środowisko ratunkowe Linux/DOS (załączone w pakiecie instalacyjnym) na dysku
18 zewnętrznym (CD, DVD lub pamięci USB), aby uruchomić narzędzia pod Linux lub PTS DOS i uzyskać w ten sposób dostęp do dysku twardego w celu zarządzania lub odzyskiwania (zalecane); Przygotować niestandardowe środowisko ratunkowe Linux/DOS, poprzez dodanie danych do standardowego obrazu; Przygotować rozruchowe środowisko ratunkowe z dowolnego obrazu ISO, włączając w to obraz WinPE 2.1 (zalecane); Utworzyć z dysku głównego środowisko ratunkowe Linux/DOS lub WinPE na dysku CD/DVD lub pamięci USB. Poniżej opisane jest w jaki sposób utworzyć środowisko ratunkowe oparte na WinPE 2.1 na pamięci USB: 1. Podłącz pamięć USB o rozmiarze co najmniej 250 MB. Pamiętaj, że wszystkie znajdujące się na niej dane zostaną usunięte. 2. Uruchom Recovery Media Builder. Można to zrobić na kilka sposobów: W Main Menu: wybierz Tools > Recovery Media Builder W pasku Common Tasks Bar: kliknij element Recovery Media Builder w menu Wizards. 3. Na stronie powitalnej kreatora kliknij przycisk Next. 4. Wybierz opcję Flash Memory. 5. Wybierz opcję User specified CD/DVD image (.iso file), a następnie obraz ISO środowiska ratunkowego WinPE 2.1 lub ręcznie podaj do niego pełną ścieżkę. Poprzez wybranie opcji Typical, możesz utworzyć środowisko ratunkowe Linux/DOS, co również zalecamy zrobić. Możesz pobrać obraz ISO środowiska ratunkowego WinPE 2.1, poprzez stronę internetową firmy.
19 6. Wybierz wymaganą pamięć USB z listy dostępnych urządzeń w systemie w danym momencie (jeśli jest ich kilka). 7. Potwierdź operacje. Rozruch z nośnika ratunkowego Linux/DOS Środowisko ratunkowe Linux/DOS pozwala na rozruch komputera do systemu Linux lub PTS DOS, co pozwala uzyskać dostęp do dysku twardego do obsługi lub przywracania. Na dysku również znajduje się też tryb awaryjny PTS DOS, który pozwala pomóc w niestandardowych sytuacjach takich jak zakłócanie ustawień sprzętu lub poważne problemy na poziomie sprzętowym. W takim przypadku tylko podstawowe pliki i dyski (takie jak sterowniki dysku twardego, sterownik monitora, sterownik klawiatury) zostaną załadowane. Rozpoczęcie Aby rozpocząć pracę z środowiskiem ratunkowym Linux/DOS, wykonaj następujące czynności: 1. Uruchom komputer z nośnika ratunkowego Linux/DOS. Kreator Recovery Media Builder pomoże przygotować środowisko ratunkowe Linux/DOS lub WinPE na dysku CD/DVD lub pamięci USB. Aby automatycznie dokonać rozruchu z nośnika ratunkowego upewnij się, że BIOS ustawiony jest na rozruch z CD/USB. 2. Uruchom w Boot menu wymagany typ rozruchu (Normal, Safe, Low Graphics Safe). Domyślnie po upłynięciu 10 sekund zainicjowany zostanie Normal Mode. 3. Kliknij na wymaganą operację, aby ją rozpocząć. Wskazówki do wybranego w danym momencie elementu pomogą dokonać właściwego wyboru. 4. Aby dowiedzieć się więcej na dany temat należy skonsultować się z systemem pomocy poprzez wybranie klawiszy ALT+F1. Boot menu
20 Boot menu zawiera następujące polecenia: Normal Mode. Rozruch w trybie normalnym Linux. Tryb ten używa pełnego zestawu sterowników (zalecane). Safe Mode. Rozruch w trybie PTS DOS. Tryb ten może zostać użyty jako alternatywa dla normalnego trybu Linux, kiedy ten nie działa prawidłowo. Low-Graphics Safe Mode. Rozruch w trybie awaryjnym PTS DOS. W tym przypadku minimalny zestaw sterowników zostanie załadowany, włączając w to sterowniki dysku twardego, monitora i klawiatury. Tryb ten ma uproszczoną grafikę i menu. Floppy Disk. Ponowne uruchomienie komputera z dyskietki systemowej. Hard Disk 0. Rozruch systemu z podstawowego dysku twardego. Find OS(s) on your hard disks. Program przeskanuje dyski komputera, w celu odnalezienia możliwego do rozruchu systemu operacyjnego. Aby poruszać się w menu, użyj klawiszy strzałek na klawiaturze. Podczas pracy z środowiskiem ratunkowym możesz zauważyć pewne niedogodności, spowodowane przez artefakty w grafice. Są one spowodowane zmianą trybów wideo i nie wpływają w żaden sposób na funkcjonalność programu. Wystarczy chwilę poczekać i wszystko wróci do normy. Normal Mode Kiedy wybrany jest Normal mode w menu uruchomienia Linux pojawi się:
21 Backup and Recovery (pozwala na kopiowanie i tworzenie kopii zapasowych pojedynczych partycji lub całych dysków twardych, wykonywanie podstawowych operacji partycjonowania, itp.); Simple Restore Wizard (przywracanie dysków twardych i partycji); One Button Copy Wizard (pomaga wykonywać tak skomplikowane operacje jak klonowanie dysków twardych za pomocą jedynie jednego przycisku); File Transfer Wizard (pozwala na kopiowanie plików/folderów na inny dysk lub partycję oraz nagrywanie ich na CD/DVD); Boot Corrector (pomaga dokonać korekty rejestru systemu Windows bez konieczności załadowania systemu Windows); Network Configurator (pozwala osiągnąć połączenie sieciowe pod Linux); Jeśli zamierzasz używać zasobów sieciowych, wcześniej należy uruchomić Network Configuration Wizard aby osiągnąć połączenie sieciowe. Log Saver (pomaga zebrać i wysłać potrzebne pliki dziennika do obsługi technicznej); Wysunięcie CD/DVD; Command Line (pozwala doświadczonym użytkownikom na wykonywanie dowolnej operacji); Reboot the computer (ponowne uruchomienie komputera); Power off the computer (wyłączenie komputera). Aby poruszać się w menu, użyj klawiszy strzałek na klawiaturze.
22 Safe Mode Kiedy wybrany jest Safe mode pojawi się menu uruchomienia PTS DOS. Ma niemal taką samą funkcjonalność jak Normal mode, za wyjątkiem poleceń Log Saver i Network Configurator. Poza tym z powodu pewnych ograniczeń środowiska PTS DOS, nie ma możliwości nagrywania dysków CD/DVD. Low Graphics Safe Mode Kiedy wybrany jest Low Graphics Safe Mode pojawi się menu uruchomienia PTS DOS. Ma niemal taką samą funkcjonalność i wygląd jak Safe mode, ale ma uproszczoną grafikę. Rozruch z nośnika ratunkowego WinPE Środowisko ratunkowe WinPE może być prawdziwą alternatywą dla środowiska ratunkowego Linux/DOS. Posiada ten sam poziom funkcjonalności i oferuje doskonałą obsługę sprzętu. Jego interfejs jest taki sam jaki posiadają wersje Windows. Rozpoczęcie Aby rozpocząć pracę z środowiskiem ratunkowym WinPE, wykonaj następujące czynności: 1. Uruchom komputer z nośnika ratunkowego WinPE. Kreator Recovery Media Builder pomoże przygotować środowisko ratunkowe Linux/DOS lub WinPE na dysku CD/DVD lub pamięci USB. Aby automatycznie dokonać rozruchu z nośnika ratunkowego upewnij się, że BIOS ustawiony jest na rozruch z CD/USB. 2. Po załadowaniu pojawi się umowa licencyjna. Należy przeczytać umowę i zaznaczyć odpowiednie pole wyboru, by ją zaakceptować. Jeśli nie zgodzisz się na warunki umowy, nie będziesz mieć możliwości używania programu;
23 3. Po zaakceptowaniu umowy, pojawi się Express Launcher. Pozwala on na uruchamianie składników produktu, ładowanie sterowników nieznanego sprzętu, osiąganie połączenia sieciowego i uruchamianie systemu pomocy.
24 4. Kliknij na wymaganą operację, aby ją rozpocząć. Podpowiedzi na wybranej w danym momencie operacji pomogą dokonać właściwego wyboru; 5. Aby dowiedzieć się więcej na dany temat należy skonsultować się z systemem pomocy poprzez wybranie klawiszy ALT+F1. Nasze środowisko ratunkowe oparte na WinPE 2.1 oferuje doskonałą obsługę sprzętu. Jeśli jednak nie posiada sterownika do danego kontrolera dysku twardego, dysk ten nie będzie dostępny. Przejdź do scenariusza Dodawanie określonych sterowników, aby dowiedzieć się więcej na ten temat. Podstawowa koncepcja Rozdział ten wyjaśnia terminy i sposób w jaki działa program. Po zapoznaniu się z nimi można zrozumieć ogólne pojęcie wykonywania operacji i łatwiej użytkować program. Ochrona danych i systemu Ochrona danych to problem który rośnie z każdym dniem. Trudno jest bowiem znaleźć osobę, która byłaby szczęśliwa, po nieodwracalnej utracie ważnych informacji znajdujących się na dysku z powodu jego awarii. Jak więc zapobiec takiej tragedii?
25 Kopie zapasowe plików kontra kopie zapasowe sektorów Wraz z nadejściem ery komputerowej ludzie zaczęli szukać sposobów gwarantujących ochronę danych. W rezultacie mamy obecnie dwa główne rozwiązania: kopie zapasowe oparte na plikach i kopie zapasowe oparte na sektorach. Głównie różnią się sposobem w jaki dane są traktowane. Kopie zapasowe oparte na sektorach pracują z obrazem (lub migawką) całego dysku systemowego lub pojedynczych partycji. Zawiera ona nie tylko wszystkie pliki utworzone przez użytkownika, ale także dodatkowo dokładną strukturę katalogów, informacje o alokacji pliku i inne powiązane dane. Pozwala to pomyślnie przetwarzać system lub zaszyfrowane partycje dowolnego typu systemu plików, nieważne jakiego rodzaju informacje zawiera. Kopie zapasowe oparte na plikach natomiast uwzględniają strukturę systemu plików i tylko funkcje na poziomie pliku lub folderu. Więc jest to bardzo wydajne podczas archiwizacji pojedynczych plików lub folderów, ale nie pomoże przy tworzeniu kopii zapasowej partycji systemowej. Należy więc zrozumieć, że oba te podejścia są dobre, jeśli zostaną odpowiednio wybrane. Poniżej znajduje się tabela z porównaniem, która pomoże wybrać najlepsze rozwiązanie. Kopia zapasowa oparta na sektorach Kopia zapasowa oparta na plikach Zalety Nie jest uzależniona od określonego systemu Tworzona jest na poziomie pliku/folderu, co jest plików. Dlatego też można pomyślnie idealne do archiwizowania pojedynczych plików przetwarzać system lub zaszyfrowane partycje lub folderów. dowolnego typu systemu plików, nieważne jakie informacje zawierają. Można utworzyć dokładny obraz partycji, Można automatycznie tworzyć zawartość włączając w to jej dane usługi. Jest to idealne przyszłych obrazów kopii zapasowej za pomocą do przywracania/tworzenia kopii zapasowej zaawansowanego systemu filtrów. partycji systemowej lub szybkiego wdrażania na kilka identycznych komputerów. Możliwe jest archiwizowanie danych tego samego woluminu dzięki dyferencyjnej kopii zapasowej. Jest to łatwy i wydajny sposób na tworzenie łańcuchów kopii zapasowych. Wady Obrazy kopii zapasowych mogą zawierać wiele Jest uzależniona od struktury systemu plików, zbędnych danych. więc nie można przetwarzać nieznanych systemów plików. Nie jest to efektywny sposób na utworzenie Nie można użyć tej metody do utworzenia kopii łańcucha kopii zapasowych, zwłaszcza jeśli zapasowej partycji systemowej. mała ilość danych ulega zmianie. Metoda ta jest znacznie powolniejsza podczas przetwarzania dużej ilości danych.
26 Typy kopii zapasowych Obecnie na rynku dostępne są rozmaite typy obrazowania kopii zapasowych, aby spełnić oczekiwania każdego użytkownika. Nasz program obsługuje je, ale zapewnia również unikalny typ kopii zapasowych zwany kopią inkrementalną pliku kopii zapasowej sektorów. Pełna i dyferencyjna kopia zapasowa sektorów Obraz pełnej kopii zapasowej opartej na sektorach zawiera całą zawartość partycji lub dysku twardego, jaka była w momencie tworzenia obrazu. Jeśli cofasz system do początkowego stanu regularnie, jest to idealna metoda. Ale jeśli chcesz posiadać kilka archiw kopii zapasowych tej samej partycji z określonymi znacznikami czasowymi, niezmienione dane będą kopiowane do każdego archiwum i zajmowały dodatkowe miejsce na nośniku zawierającym kopie zapasowe. Aby rozwiązać ten problem opracowana została dodatkowa technika zwana dyferencyjną kopią zapasową sektorów. Archiwum dyferencyjne zawiera jedynie dane, które uległy zmianie od czasu ostatniego utworzonego pełnego archiwum, które służy jako baza (lub obraz nadrzędny), pozwala to znacznie zaoszczędzić zasoby systemu. Technika ta oparta jest na dokładnym porównaniu poprzednich danych partycji (zapisanych w obrazie nadrzędnym) z obecnymi danymi (czyli z partycją). Aby przywrócić taki rodzaj kopii zapasowej wymagany jest pełny obraz i jedna z jego kopii dyferencyjnych, co jest bardzo wygodne. Funkcja ta dostępna jest tylko dla pojedynczych partycji podstawowych i logicznych. Pełne i inkrementalne kopie zapasowe plików Pełne archiwum oparte na plikach zawiera pliki i foldery. Jest to metoda bardzo wydajna przy tworzeniu kopii zapasowych bazy danych poczty lub poszczególnych dokumentów, ponieważ zbędne dane nie są przetwarzane. Ale jeśli konieczne jest zachowanie historii plików, można skorzystać z dodatkowej techniki zwanej inkrementalną kopią zapasową plików. Archiwum inkrementalne zawiera jedynie dane, które uległy zmianie od czasu utworzenia pełnego lub inkrementalnego archiwum opartego na plikach. Archiwum takie jest mniejsze i jego utworzenie zajmuje mniej czasu, ale aby przywrócić tego typu kopię zapasową potrzebny jest pełny obraz i wszystkie jego kopie inkrementalne.
27 Kopia inkrementalna kopii zapasowej sektorów Jest to unikalna technologia na rynku, która łączy dwa różne sposoby tworzenia kopii zapasowych danych: kopie zapasowe oparte na plikach i obrazowanie dysku. Z jej pomocą można utworzyć kopię zapasową systemu opartą na sektorach, aby go szybko odzyskać w przypadku ataku wirusa lub awarii sprzętu, a następnie utworzenie jedynie obrazów inkrementalnych opartych na plikach dla wcześniej utworzonej kopii zapasowej opartej na sektorach, aby aktualizować jedynie najważniejsze informacje. Dzięki temu można znacznie zaoszczędzić zasoby systemu. Magazyn kopii zapasowych Nasz program obsługuje wszystkie obecnie dostępne techniki przechowywania obrazów kopii zapasowych. Przyjrzyjmy się im bliżej, aby wyjaśnić jaki rodzaj magazynu zapewnia większe bezpieczeństwo: Możesz umieścić obraz kopii zapasowej na lokalnie zamontowanej lub odmontowanej (bez przypisanej litery dysku) partycji. Pomimo tego, że jest to wygodny sposób, staraj się z niego nie korzystać. Możesz bowiem usunąć kopię zapasową przypadkowo lub stracić ją w wyniku awarii sprzętu lub ataku wirusa; Możesz umieścić obraz kopii zapasowej na zewnętrznie zamontowanym magazynie, aby zapewnić wyższy poziom ochrony danych i niezależność systemu; Możesz umieścić obraz kopii zapasowej w specjalnie chronionym miejscu na dysku twardym zwanym Backup Capsule, które posiada niezależny układ systemu (np. pojedynczą partycję), pozostanie możliwość wykonywania operacji na nim, nawet jeśli aktywny system plików zostanie uszkodzony. Aby uniknąć nieupoważnionego dostępu do danych kopii zapasowej, partycja ta jest ukryta i nie ma możliwości zamontowania jej w systemie operacyjnym. Nie pomoże ona jednak w przypadku awarii sprzętu; Możesz umieścić obraz kopii zapasowej na nośniku zewnętrznym (CD/DVD), aby zagwarantować wysoki poziom ochrony danych, o ile nośnik pozostanie bezpieczny; Możesz umieścić obraz kopii zapasowej na dysku sieciowym, aby zwiększyć szansę powodzenia w razie awarii dysku twardego. Co więcej, przechowując go na specjalnie utworzonym do tego celu serwerze możesz mieć praktycznie pewność, że będzie on bezpieczny. Możesz również umieścić obraz kopii zapasowej na serwerze FTP, aby zapewnić nowy poziom ochrony systemu i danych. Znane problemy dla FTP
28 1. Musisz zezwolić w Windows Firewall lub innych tego typu programach na pracę z wymaganym portem (domyślnie 21). 2. Tworzenie kopii zapasowych plików i przywracanie do/z FTP, włączając w to funkcjonalność przywracania selektywnego nie są dostępne. 3. Nazwa użytkownika/hasło szyfrowania SSL nie jest obsługiwane. 4. Możesz przeglądać serwer FTP tylko w trybie pasywnym. 5. Równoległy dostęp do kilku serwerów FTP jest ograniczony tylko jedno hasło dostępne jest dla wszystkich serwerów. Przywracanie adaptacyjne Systemy operacyjne Windows znane są z nadmiernej wrażliwości na sprzęt, zwłaszcza jeśli mamy do czynienia wymianą tak ważnych urządzeń jak kontroler dysku twardego lub płyta główna, Windows najprawdopodobniej nie uruchomi się po takiej operacji. Dlatego też migracja systemu opartego na Windows na inną konfigurację sprzętową może doprowadzić do sporych problemów. Nasz produkt oferuje podręcznego kreatora P2P Adjust OS, który pomoże w uruchomieniu systemu Windows (XP, Vista, lub 7) na innym komputerze (P2P), poprzez umieszczenie wszystkich wymaganych sterowników i wykonanie innych akcji potrzebnych dla takiej migracji. Operacja różni się nieco dla Windows 2000/XP/Server 2003 i Windows Vista/7/Server 2008 podobnie jak algorytm pracy kreatora. Przywracanie adaptacyjne dla Windows 2000/XP/Server 2003 Wiąże się to z trzema operacjami: Zapewnienie możliwości zmiany ustawień jądra Windows do najodpowiedniejszej nowej konfiguracji. Program automatycznie doda wszystkie dostępne HAL i jądra Windows do menu rozruchu (do pliku boot.ini), aby wybrać wymaganą platformę w razie braku możliwości rozruchu systemu (Uniprocessor, Multiprocessor, lub Old legacy PC bez ACPI). Można je później usunąć z menu za pomocą Windows lub Boot Corrector. Jeśli posiadasz system operacyjny a 64 bitowy, nie dodana zostanie żadna opcja w menu rozruchu. Automatyczne zastąpienie sterowników krytycznych dla rozruchu (kontroler dysku twardego, PS/2 i myszy USB oraz klawiatury) dla domyślnych sterowników Windows, aby zapewnić maksymalny poziom kompatybilności. Po uruchomieniu Windows zainicjowana zostanie ponowna konfiguracja urządzeń Plug'n'Play, zalecamy więc aby zapewnić na tym etapie najnowsze sterowniki do płyty głównej i procesora, ponieważ znacznie ulepsza to ogólną wydajność systemu. Opcja dodania sterowników innych producentów gwarantuje uruchomienie systemu na nowym sprzęcie. Są dwie opcje, można podać ścieżkę do własnego repozytorium sterowników (kolekcja wszystkich sterowników do sprzętu ulokowanych w jednym folderze), aby program automatycznie wybrał i zainstalował tylko te sterowniki, których wymaga system operacyjny (zalecane) lub ręcznie określić sterowniki krytyczne, aby zagwarantować uruchomienie systemu na nowym sprzęcie. Przywracanie adaptacyjne dla Windows Vista/7/Server 2008
Backup & Recovery 12 Home
 PARAGON Backup & Recovery 12 Home Polska wersja językowa Backup & Recovery 12 Home to bogate pod względem funkcjonalności oprogramowanie do tworzenia i przywracania kopii zapasowych. Nieważne, czy chcesz
PARAGON Backup & Recovery 12 Home Polska wersja językowa Backup & Recovery 12 Home to bogate pod względem funkcjonalności oprogramowanie do tworzenia i przywracania kopii zapasowych. Nieważne, czy chcesz
Backup & Recovery 10 Home
 PARAGON Backup & Recovery 10 Home Polska wersja językowa Backup & Recovery 10 Home to bogate pod względem funkcjonalności oprogramowanie do tworzenia i przywracania kopii zapasowych. Nieważne, czy chcesz
PARAGON Backup & Recovery 10 Home Polska wersja językowa Backup & Recovery 10 Home to bogate pod względem funkcjonalności oprogramowanie do tworzenia i przywracania kopii zapasowych. Nieważne, czy chcesz
Konwersja maszyny fizycznej na wirtualną
 1 (Pobrane z slow7.pl) Konwersja maszyny fizycznej na wirtualną (odsłona druga). Zadanie to wykonamy przy pomocy narzędzia Paragon Go Virtual. Paragon Go Virtual to rozwiązanie, które pomoże zrealizować
1 (Pobrane z slow7.pl) Konwersja maszyny fizycznej na wirtualną (odsłona druga). Zadanie to wykonamy przy pomocy narzędzia Paragon Go Virtual. Paragon Go Virtual to rozwiązanie, które pomoże zrealizować
BACKUP & RECOVERY 10 HOME PL
 BACKUP & RECOVERY 10 HOME PL Backup & Recovery 10 Home to bogate pod względem funkcjonalności oprogramowanie do tworzenia i przywracania kopii zapasowych. Nieważne, czy chcesz w prosty sposób zapisać swoje
BACKUP & RECOVERY 10 HOME PL Backup & Recovery 10 Home to bogate pod względem funkcjonalności oprogramowanie do tworzenia i przywracania kopii zapasowych. Nieważne, czy chcesz w prosty sposób zapisać swoje
HARD DISK MANAGER 2010 - PORÓWNANIE EDYCJI
 HARD DISK MANAGER 2010 - PORÓWNANIE EDYCJI Funkcja Partycjonowanie dysku Tworzenie nowej partycji Ekspresowe tworzenie partycji Formatowanie partycji Usuwanie partycji Przywracanie usuniętej partycji Przeniesienie/zmiana
HARD DISK MANAGER 2010 - PORÓWNANIE EDYCJI Funkcja Partycjonowanie dysku Tworzenie nowej partycji Ekspresowe tworzenie partycji Formatowanie partycji Usuwanie partycji Przywracanie usuniętej partycji Przeniesienie/zmiana
HARD DISK MANAGER 11 / PEŁNA LISTA FUNKCJI. HDM 11 Professional. HDM 2011 Suite. Funkcje. Partycjonowanie dysku
 Funkcje HDM 2011 Suite HDM 11 Professional Partycjonowanie dysku Tworzenie partycji Ekspresowe tworzenie partycji Formatowanie partycji Usuwanie partycji Odzyskiwanie partycji Przenoszenie/zmiana rozmiaru
Funkcje HDM 2011 Suite HDM 11 Professional Partycjonowanie dysku Tworzenie partycji Ekspresowe tworzenie partycji Formatowanie partycji Usuwanie partycji Odzyskiwanie partycji Przenoszenie/zmiana rozmiaru
DRIVE BACKUP 9.0 FREE EDITION PODRĘCZNIK UŻYTKOWNIKA
 DRIVE BACKUP 9.0 FREE EDITION PODRĘCZNIK UŻYTKOWNIKA SPIS TREŚCI Wstęp...4 Komponenty produktu...5 Przegląd funkcji...6 Główne funkcje... 6 Prosty w użyciu interfejs... 6 Tworzenie kopii zapasowych...
DRIVE BACKUP 9.0 FREE EDITION PODRĘCZNIK UŻYTKOWNIKA SPIS TREŚCI Wstęp...4 Komponenty produktu...5 Przegląd funkcji...6 Główne funkcje... 6 Prosty w użyciu interfejs... 6 Tworzenie kopii zapasowych...
Paragon Boot Media Builder
 PARAGON Software GmbH ul. Śląska 22/21 42 217 Częstochowa, Polska Tel. +48 (34) 343 81 81 Internet: www.paragon software.pl E mail kontakt@paragon software.pl Paragon Boot Media Builder Podręcznik użytkownika
PARAGON Software GmbH ul. Śląska 22/21 42 217 Częstochowa, Polska Tel. +48 (34) 343 81 81 Internet: www.paragon software.pl E mail kontakt@paragon software.pl Paragon Boot Media Builder Podręcznik użytkownika
Drive Backup 10.0 Small Business Server. Podręcznik użytkownika
 Drive Backup 10.0 Small Business Server Podręcznik użytkownika Spis treści Wstęp...6 Co nowego w Drive Backup 10.0...6 Składniki produktu...7 Omówienie funkcji...7 Główne funkcje...7 Przyjazny użytkownikowi
Drive Backup 10.0 Small Business Server Podręcznik użytkownika Spis treści Wstęp...6 Co nowego w Drive Backup 10.0...6 Składniki produktu...7 Omówienie funkcji...7 Główne funkcje...7 Przyjazny użytkownikowi
Drive Backup 10.0 Professional. Podręcznik użytkownika
 Drive Backup 10.0 Professional Podręcznik użytkownika Spis treści Wstęp...6 Co nowego w Drive Backup 10.0...6 Składniki produktu...7 Omówienie funkcji...7 Główne funkcje...7 Przyjazny użytkownikowi interfejs,
Drive Backup 10.0 Professional Podręcznik użytkownika Spis treści Wstęp...6 Co nowego w Drive Backup 10.0...6 Składniki produktu...7 Omówienie funkcji...7 Główne funkcje...7 Przyjazny użytkownikowi interfejs,
MANAGER 2010 PROFESSIONALP VS. VIRTUALIZATION WIRTUALIZACJA OBSŁUGIWANE ANAGER 2010 C MANAGER 2010 CORPORATE: Funkcja. Korzyści.
 VIRTUALIZATION MANAGER 2010 PROFESSIONALP VS. VIRTUALIZATION MANAGER 2010 CORPORATE: ANAGER 2010 C Funkcja Opis Korzyści VM 2010 Professional VM 2010 Corporate WIRTUALIZACJA I MIGRACJE Funkcja Connect
VIRTUALIZATION MANAGER 2010 PROFESSIONALP VS. VIRTUALIZATION MANAGER 2010 CORPORATE: ANAGER 2010 C Funkcja Opis Korzyści VM 2010 Professional VM 2010 Corporate WIRTUALIZACJA I MIGRACJE Funkcja Connect
Drive Backup 11 Small Business Server. Podręcznik użytkownika
 Drive Backup 11 Small Business Server Podręcznik użytkownika Spis treści Wstęp...6 Co nowego w Drive Backup 11...6 Składniki produktu...7 Omówienie funkcji...7 Główne funkcje...7 Przyjazny użytkownikowi
Drive Backup 11 Small Business Server Podręcznik użytkownika Spis treści Wstęp...6 Co nowego w Drive Backup 11...6 Składniki produktu...7 Omówienie funkcji...7 Główne funkcje...7 Przyjazny użytkownikowi
Volume Snapshot for Mac OS X. Podręcznik użytkownika
 Volume Snapshot for Mac OS X Podręcznik użytkownika Spis treści Wstęp...3 Omówienie funkcji...3 Główne funkcje...3 Obsługiwane nośniki...3 Migawka kontra archiwizacja pliku...4 Pierwsze kroki...4 Wymagania
Volume Snapshot for Mac OS X Podręcznik użytkownika Spis treści Wstęp...3 Omówienie funkcji...3 Główne funkcje...3 Obsługiwane nośniki...3 Migawka kontra archiwizacja pliku...4 Pierwsze kroki...4 Wymagania
HARD DISK MANAGER 12 / LISTA FUNKCJI. HDM 12 Professional. HDM 12 Suite. Funkcje. Partycjonowanie dysku
 Funkcje HDM 12 Suite HDM 12 Professional Partycjonowanie dysku Tworzenie partycji Ekspresowe tworzenie partycji Formatowanie partycji Usuwanie partycji Odzyskiwanie partycji Przenoszenie/zmiana rozmiaru
Funkcje HDM 12 Suite HDM 12 Professional Partycjonowanie dysku Tworzenie partycji Ekspresowe tworzenie partycji Formatowanie partycji Usuwanie partycji Odzyskiwanie partycji Przenoszenie/zmiana rozmiaru
BACKUP - I - INFORMACJE PRODUKCIE FUNKCJE AUTOMATYZACJI TEL.. (34) 343 81 81
 ECOVERY 10 PRODUKCIE - I - INFORMACJE O Firma Paragon oftware oferuje użytkownikom swoim produktów innowacyjne technologie oraz ponad 15 lat doświadczenia nabytego podczas dostarczania użytkownikom systemu
ECOVERY 10 PRODUKCIE - I - INFORMACJE O Firma Paragon oftware oferuje użytkownikom swoim produktów innowacyjne technologie oraz ponad 15 lat doświadczenia nabytego podczas dostarczania użytkownikom systemu
Backup & Recovery 2013 Free. Pozdręcznik użytkownika
 Backup & Recovery 2013 Free Pozdręcznik użytkownika Wstęp... 4 Co nowego w Backup & Recovery 2013 Free... 4 Składniki produktu... 5 Omówienie funkcji... 5 Główne funkcje... 5 Przyjazny użytkownikowi interfejs,
Backup & Recovery 2013 Free Pozdręcznik użytkownika Wstęp... 4 Co nowego w Backup & Recovery 2013 Free... 4 Składniki produktu... 5 Omówienie funkcji... 5 Główne funkcje... 5 Przyjazny użytkownikowi interfejs,
Paragon Camptune X. Podręcznik użytkownika
 Paragon Software Group - PSG ul. Śląska 22/21 42-217 Częstochowa, Polska Tel.: +48 (34) 343 81 81 Internet: www.paragon-software.pl E-mail: kontakt@paragon-software.pl Paragon Camptune X Podręcznik użytkownika
Paragon Software Group - PSG ul. Śląska 22/21 42-217 Częstochowa, Polska Tel.: +48 (34) 343 81 81 Internet: www.paragon-software.pl E-mail: kontakt@paragon-software.pl Paragon Camptune X Podręcznik użytkownika
Disk Wiper 11 Personal
 Paragon-Software Poland Sp. z o.o. ul. Śląska 22/21 42-217 Częstochowa, Polska Tel. +48 (34) 343 81 81 Internet: www.paragon-software.pl Email: kontakt@paragon-software.pl Disk Wiper 11 Personal Podręcznik
Paragon-Software Poland Sp. z o.o. ul. Śląska 22/21 42-217 Częstochowa, Polska Tel. +48 (34) 343 81 81 Internet: www.paragon-software.pl Email: kontakt@paragon-software.pl Disk Wiper 11 Personal Podręcznik
Backup & Recovery 10 Suite. Podręcznik użytkownika
 Backup & Recovery 10 Suite Podręcznik użytkownika Spis treści Wstęp...4 Główne funkcje...4 Składniki produktu...5 Pierwsze kroki...5 Dystrybucja...5 Kontakt z Paragon Software...7 Wymagania systemowe...7
Backup & Recovery 10 Suite Podręcznik użytkownika Spis treści Wstęp...4 Główne funkcje...4 Składniki produktu...5 Pierwsze kroki...5 Dystrybucja...5 Kontakt z Paragon Software...7 Wymagania systemowe...7
Disk Wiper 15 Professional
 Paragon-Software Poland Sp. z o.o. ul. Śląska 22/21 42-217 Częstochowa, Polska Tel. +48 (34) 343 81 81 Internet: www.paragon-software.pl Email: kontakt@paragon-software.pl Disk Wiper 15 Professional Podręcznik
Paragon-Software Poland Sp. z o.o. ul. Śląska 22/21 42-217 Częstochowa, Polska Tel. +48 (34) 343 81 81 Internet: www.paragon-software.pl Email: kontakt@paragon-software.pl Disk Wiper 15 Professional Podręcznik
PARAGON GPT LOADER. Przewodnik
 PARAGON GPT LOADER Przewodnik Koncepcja produktu Główni odbiorcy Użytkownicy Windows XP Rozmiar dysków 3TB nie jest obsługiwany przez szeroko popularny system Windows XP 32- bitowy. Pomimo, że dwie nowe
PARAGON GPT LOADER Przewodnik Koncepcja produktu Główni odbiorcy Użytkownicy Windows XP Rozmiar dysków 3TB nie jest obsługiwany przez szeroko popularny system Windows XP 32- bitowy. Pomimo, że dwie nowe
Drive Backup 11 Workstation. Podręcznik użytkownika
 Drive Backup 11 Workstation Podręcznik użytkownika Spis treści Wstęp...6 Co nowego w Drive Backup 11...6 Składniki produktu...7 Omówienie funkcji...7 Główne funkcje...7 Przyjazny użytkownikowi interfejs,
Drive Backup 11 Workstation Podręcznik użytkownika Spis treści Wstęp...6 Co nowego w Drive Backup 11...6 Składniki produktu...7 Omówienie funkcji...7 Główne funkcje...7 Przyjazny użytkownikowi interfejs,
Drive Backup 10.0 Workstation. Podręcznik użytkownika
 Drive Backup 10.0 Workstation Podręcznik użytkownika Spis treści Wstęp...6 Co nowego w Drive Backup 10.0...6 Składniki produktu...7 Omówienie funkcji...7 Główne funkcje...7 Przyjazny użytkownikowi interfejs,
Drive Backup 10.0 Workstation Podręcznik użytkownika Spis treści Wstęp...6 Co nowego w Drive Backup 10.0...6 Składniki produktu...7 Omówienie funkcji...7 Główne funkcje...7 Przyjazny użytkownikowi interfejs,
SecureDoc Standalone V6.5
 SecureDoc Standalone V6.5 Instrukcja instalacji WinMagic Inc. SecureDoc Standalone Instrukcja Instalacji Spis treści Zanim przystąpisz do instalacji... 3 Tworzenie kopii zapasowej... 3 Wymagania systemowe...
SecureDoc Standalone V6.5 Instrukcja instalacji WinMagic Inc. SecureDoc Standalone Instrukcja Instalacji Spis treści Zanim przystąpisz do instalacji... 3 Tworzenie kopii zapasowej... 3 Wymagania systemowe...
Backup & Recovery 10 Home
 Paragon-Software Poland Sp. z o. o. ul. Śląska 22/21, 42-217 Częstochowa, Polska Tel.: +48 (34) 343 81 81 Email: kontakt@paragon-software.pl www.paragon-software.pl Backup & Recovery 10 Home Podręcznik
Paragon-Software Poland Sp. z o. o. ul. Śląska 22/21, 42-217 Częstochowa, Polska Tel.: +48 (34) 343 81 81 Email: kontakt@paragon-software.pl www.paragon-software.pl Backup & Recovery 10 Home Podręcznik
Drive Backup 1 Server. Podręcznik użytkownika
 Drive Backup 1 Server Podręcznik użytkownika Spis treści Wstęp...6 Co nowego w Drive Backup 1 Server?...6 Składniki produktu...7 Omówienie funkcji...7 Główne funkcje...8 Przyjazny użytkownikowi interfejs,
Drive Backup 1 Server Podręcznik użytkownika Spis treści Wstęp...6 Co nowego w Drive Backup 1 Server?...6 Składniki produktu...7 Omówienie funkcji...7 Główne funkcje...8 Przyjazny użytkownikowi interfejs,
Partition Manager Professional
 Paragon-Software Poland Sp. z o. o. ul. Śląska 22/21, 42-217 Częstochowa, Polska Tel.: +48 (34) 343 81 81 Email: kontakt@paragon-software.pl www.paragon-software.pl Partition Manager Professional Podręcznik
Paragon-Software Poland Sp. z o. o. ul. Śląska 22/21, 42-217 Częstochowa, Polska Tel.: +48 (34) 343 81 81 Email: kontakt@paragon-software.pl www.paragon-software.pl Partition Manager Professional Podręcznik
Drive Copy for Mac OS X 8.0. Podręcznik użytkownika
 Drive Copy for Mac OS X 8.0 Podręcznik użytkownika Spis treści Wstęp...3 Omówienie funkcji...3 Główne funkcje...3 Przyjazny użytkownikowi interfejs...3 Funkcje tworzenia kopii zapasowych...3 Funkcje przywracania...3
Drive Copy for Mac OS X 8.0 Podręcznik użytkownika Spis treści Wstęp...3 Omówienie funkcji...3 Główne funkcje...3 Przyjazny użytkownikowi interfejs...3 Funkcje tworzenia kopii zapasowych...3 Funkcje przywracania...3
Hard Disk Manager 11 Professional
 Paragon-Software Poland Sp. z o.o. ul. Śląska 22/21 42-217 Częstochowa, Polska Tel. +48 (34) 343 81 81 Internet: www.paragon-software.pl Email: kontakt@paragon-software.pl Hard Disk Manager 11 Professional
Paragon-Software Poland Sp. z o.o. ul. Śląska 22/21 42-217 Częstochowa, Polska Tel. +48 (34) 343 81 81 Internet: www.paragon-software.pl Email: kontakt@paragon-software.pl Hard Disk Manager 11 Professional
Backup & Recovery 11 Home
 Paragon-Software Poland Sp. z o.o. ul. Śląska 22/21 42-217 Częstochowa, Polska Tel. +48 (34) 343 81 81 Internet: www.paragon-software.pl Email: kontakt@paragon-software.pl Backup & Recovery 11 Home Podręcznik
Paragon-Software Poland Sp. z o.o. ul. Śląska 22/21 42-217 Częstochowa, Polska Tel. +48 (34) 343 81 81 Internet: www.paragon-software.pl Email: kontakt@paragon-software.pl Backup & Recovery 11 Home Podręcznik
Kopia zapasowa i odzyskiwanie
 Kopia zapasowa i odzyskiwanie Podręcznik użytkownika Copyright 2007 Hewlett-Packard Development Company, L.P. Windows jest zastrzeżonym znakiem towarowym firmy Microsoft Corporation, zarejestrowanym w
Kopia zapasowa i odzyskiwanie Podręcznik użytkownika Copyright 2007 Hewlett-Packard Development Company, L.P. Windows jest zastrzeżonym znakiem towarowym firmy Microsoft Corporation, zarejestrowanym w
MIGRATE OS TO SSD. Przewodnik
 MIGRATE OS TO SSD Przewodnik Koncepcja produktu Główni odbiorcy Migrate OS to SSD to podręczne rozwiązanie do transferu systemów opartych na Windows na inny dysk, nawet o mniejszej pojemności. Rozwiązanie
MIGRATE OS TO SSD Przewodnik Koncepcja produktu Główni odbiorcy Migrate OS to SSD to podręczne rozwiązanie do transferu systemów opartych na Windows na inny dysk, nawet o mniejszej pojemności. Rozwiązanie
Hard Disk Manager 2010 Server. Podręcznik użytkownika
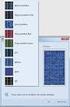 Hard Disk Manager 2010 Server Podręcznik użytkownika Spis treści Wstęp...6 Co nowego w Hard Disk Manager 2010...6 Składniki produktu...7 Omówienie funkcji...8 Główne funkcje...8 Przyjazny użytkownikowi
Hard Disk Manager 2010 Server Podręcznik użytkownika Spis treści Wstęp...6 Co nowego w Hard Disk Manager 2010...6 Składniki produktu...7 Omówienie funkcji...8 Główne funkcje...8 Przyjazny użytkownikowi
Rescue Kit 11.0 Professional. Podręcznik użytkownika
 Rescue Kit 11.0 Professional Podręcznik użytkownika Wstęp... 4 Co nowego w Rescue Kit 11... 4 Składniki produktu... 5 Omówienie funkcji... 5 Główne funkcje... 5 Obsługiwane technologie... 7 Obsługiwane
Rescue Kit 11.0 Professional Podręcznik użytkownika Wstęp... 4 Co nowego w Rescue Kit 11... 4 Składniki produktu... 5 Omówienie funkcji... 5 Główne funkcje... 5 Obsługiwane technologie... 7 Obsługiwane
Kopia zapasowa i odzyskiwanie
 Kopia zapasowa i odzyskiwanie Podręcznik użytkownika Copyright 2007 Hewlett-Packard Development Company, L.P. Windows jest zastrzeżonym znakiem towarowym firmy Microsoft Corporation, zarejestrowanym w
Kopia zapasowa i odzyskiwanie Podręcznik użytkownika Copyright 2007 Hewlett-Packard Development Company, L.P. Windows jest zastrzeżonym znakiem towarowym firmy Microsoft Corporation, zarejestrowanym w
MIGRATE TO 3TB. Przewodnik
 MIGRATE TO 3TB Przewodnik Koncepcja produktu Główni odbiorcy Migrate to 3TB to podręczne rozwiązanie, które rozwiązuje problem z niekompatybilnością pomiędzy nowoczesnymi systemami operacyjnymi Microsoft
MIGRATE TO 3TB Przewodnik Koncepcja produktu Główni odbiorcy Migrate to 3TB to podręczne rozwiązanie, które rozwiązuje problem z niekompatybilnością pomiędzy nowoczesnymi systemami operacyjnymi Microsoft
Hard Disk Manager 2010 Professional. Podręcznik użytkownika
 Hard Disk Manager 2010 Professional Podręcznik użytkownika Spis treści Wstęp...6 Co nowego w Hard Disk Manager 2010...6 Składniki produktu...7 Omówienie funkcji...8 Główne funkcje...8 Przyjazny użytkownikowi
Hard Disk Manager 2010 Professional Podręcznik użytkownika Spis treści Wstęp...6 Co nowego w Hard Disk Manager 2010...6 Składniki produktu...7 Omówienie funkcji...8 Główne funkcje...8 Przyjazny użytkownikowi
Paragon HFS+ for Windows
 PARAGON Software GmbH Heinrich-von-Stephan-Str. 5c 79100 Freiburg, Germany Tel. +49 (0) 761 59018201 Fax +49 (0) 761 59018130 Internet www.paragon-software.com Email sales@paragon-software.com Paragon
PARAGON Software GmbH Heinrich-von-Stephan-Str. 5c 79100 Freiburg, Germany Tel. +49 (0) 761 59018201 Fax +49 (0) 761 59018130 Internet www.paragon-software.com Email sales@paragon-software.com Paragon
Hard Disk Manager 11 Suite
 Paragon-Software Poland Sp. z o.o. ul. Śląska 22/21 42-217 Częstochowa, Polska Tel. +48 (34) 343 81 81 Internet: www.paragon-software.pl Email: kontakt@paragon-software.pl Hard Disk Manager 11 Suite Podręcznik
Paragon-Software Poland Sp. z o.o. ul. Śląska 22/21 42-217 Częstochowa, Polska Tel. +48 (34) 343 81 81 Internet: www.paragon-software.pl Email: kontakt@paragon-software.pl Hard Disk Manager 11 Suite Podręcznik
Memeo Instant Backup Podręcznik Szybkiego Startu
 Wprowadzenie Memeo Instant Backup pozwala w łatwy sposób chronić dane przed zagrożeniami cyfrowego świata. Aplikacja regularnie i automatycznie tworzy kopie zapasowe ważnych plików znajdujących się na
Wprowadzenie Memeo Instant Backup pozwala w łatwy sposób chronić dane przed zagrożeniami cyfrowego świata. Aplikacja regularnie i automatycznie tworzy kopie zapasowe ważnych plików znajdujących się na
Backup & Recovery 15 Home
 Paragon Software Poland Sp. z o.o ul. Śląska 22/21 42 217 Częstochowa, Polska Tel. +48 (34) 343 81 81 Internet: www.paragon software.pl Email: kontakt@paragon software.pl Backup & Recovery 15 Home Podręcznik
Paragon Software Poland Sp. z o.o ul. Śląska 22/21 42 217 Częstochowa, Polska Tel. +48 (34) 343 81 81 Internet: www.paragon software.pl Email: kontakt@paragon software.pl Backup & Recovery 15 Home Podręcznik
Hard Disk Manager 12 Server. Podręcznik użytkownika
 Hard Disk Manager 12 Server Podręcznik użytkownika Wstęp... 4 Co nowego w Hard Disk Manager 12... 5 Składniki produktu... 6 Omówienie funkcji... 6 Funkcje... 7 Przyjazny użytkownikowi interfejs, który
Hard Disk Manager 12 Server Podręcznik użytkownika Wstęp... 4 Co nowego w Hard Disk Manager 12... 5 Składniki produktu... 6 Omówienie funkcji... 6 Funkcje... 7 Przyjazny użytkownikowi interfejs, który
Partition Manager 12 Professional
 Paragon Software Poland Sp. z o.o ul. Śląska 22/21 42 217 Częstochowa, Polska Tel. +48 (34) 343 81 81 Internet: www.paragon software.pl Email: kontakt@paragon software.pl Partition Manager 12 Professional
Paragon Software Poland Sp. z o.o ul. Śląska 22/21 42 217 Częstochowa, Polska Tel. +48 (34) 343 81 81 Internet: www.paragon software.pl Email: kontakt@paragon software.pl Partition Manager 12 Professional
INSTRUKCJA INSTALACJI DRUKARKI. (Dla Windows CP-D70DW/D707DW)
 INSTRUKCJA INSTALACJI DRUKARKI (Dla Windows CP-D70DW/D707DW) Microsoft, Windows, Windows XP, Windows Vista i Windows 7 są zastrzeżonymi znakami towarowymi Microsoft Corporation w Stanach Zjednoczonych
INSTRUKCJA INSTALACJI DRUKARKI (Dla Windows CP-D70DW/D707DW) Microsoft, Windows, Windows XP, Windows Vista i Windows 7 są zastrzeżonymi znakami towarowymi Microsoft Corporation w Stanach Zjednoczonych
Partition Manager Personal
 Paragon-Software Poland Sp. z o. o. ul. Śląska 22/21, 42-217 Częstochowa, Polska Tel.: +48 (34) 343 81 81 Email: kontakt@paragon-software.pl www.paragon-software.pl Partition Manager Personal Podręcznik
Paragon-Software Poland Sp. z o. o. ul. Śląska 22/21, 42-217 Częstochowa, Polska Tel.: +48 (34) 343 81 81 Email: kontakt@paragon-software.pl www.paragon-software.pl Partition Manager Personal Podręcznik
Hard Disk Manager 12 Suite
 Paragon Software Poland Sp. z o.o ul. Śląska 22/21 42 217 Częstochowa, Polska Tel. +48 (34) 343 81 81 Internet: www.paragon software.pl Email: kontakt@paragon software.pl Hard Disk Manager 12 Suite Podręcznik
Paragon Software Poland Sp. z o.o ul. Śląska 22/21 42 217 Częstochowa, Polska Tel. +48 (34) 343 81 81 Internet: www.paragon software.pl Email: kontakt@paragon software.pl Hard Disk Manager 12 Suite Podręcznik
Narzędzie konfiguracji rozruchu
 Narzędzie konfiguracji rozruchu 1. By skorzystać z narzędzia konfiguracji rozruchu na początek konieczne jest utworzenie płyty ratunkowej bądź wykorzystanie narzędzia IT Edition i uruchomienie maszyny
Narzędzie konfiguracji rozruchu 1. By skorzystać z narzędzia konfiguracji rozruchu na początek konieczne jest utworzenie płyty ratunkowej bądź wykorzystanie narzędzia IT Edition i uruchomienie maszyny
SYSTEM UPGRADE UTILITIES 2010 SUITE. Podręcznik użytkownika
 SYSTEM UPGRADE UTILITIES 2010 SUITE Podręcznik użytkownika Spis treści Bezproblemowe i bezpieczne migracje do Windows 7...3 Tworzenie kopii zapasowej bieżącego systemu...3 Tworzenie rozruchowego nośnika
SYSTEM UPGRADE UTILITIES 2010 SUITE Podręcznik użytkownika Spis treści Bezproblemowe i bezpieczne migracje do Windows 7...3 Tworzenie kopii zapasowej bieżącego systemu...3 Tworzenie rozruchowego nośnika
Backup & Recovery 12 Home
 Paragon Software Poland Sp. z o.o ul. Śląska 22/21 42 217 Częstochowa, Polska Tel. +48 (34) 343 81 81 Internet: www.paragon software.pl Email: kontakt@paragon software.pl Backup & Recovery 12 Home Podręcznik
Paragon Software Poland Sp. z o.o ul. Śląska 22/21 42 217 Częstochowa, Polska Tel. +48 (34) 343 81 81 Internet: www.paragon software.pl Email: kontakt@paragon software.pl Backup & Recovery 12 Home Podręcznik
Wykonywanie kopii zapasowych i odtwarzanie danych Instrukcja obsługi
 Wykonywanie kopii zapasowych i odtwarzanie danych Instrukcja obsługi Copyright 2007-2009 Hewlett-Packard Development Company, L.P. Windows jest zastrzeżonym znakiem towarowym firmy Microsoft Corporation,
Wykonywanie kopii zapasowych i odtwarzanie danych Instrukcja obsługi Copyright 2007-2009 Hewlett-Packard Development Company, L.P. Windows jest zastrzeżonym znakiem towarowym firmy Microsoft Corporation,
Partition Manager 15 Professional
 Paragon Software Poland Sp. z o.o ul. Śląska 22/21 42 217 Częstochowa, Polska Tel. +48 (34) 343 81 81 Internet: www.paragon software.pl Email: kontakt@paragon software.pl Partition Manager 15 Professional
Paragon Software Poland Sp. z o.o ul. Śląska 22/21 42 217 Częstochowa, Polska Tel. +48 (34) 343 81 81 Internet: www.paragon software.pl Email: kontakt@paragon software.pl Partition Manager 15 Professional
Drive Copy 12 Professional
 Paragon Software Poland Sp. z o.o ul. Śląska 22/21 42 217 Częstochowa, Polska Tel. +48 (34) 343 81 81 Internet: www.paragon software.pl Email: kontakt@paragon software.pl Drive Copy 12 Professional Podręcznik
Paragon Software Poland Sp. z o.o ul. Śląska 22/21 42 217 Częstochowa, Polska Tel. +48 (34) 343 81 81 Internet: www.paragon software.pl Email: kontakt@paragon software.pl Drive Copy 12 Professional Podręcznik
DESKTOP Internal Drive. Przewodnik po instalacji
 DESKTOP Internal Drive Przewodnik po instalacji Przewodnik po instalacji Seagate Desktop 2013 Seagate Technology LLC. Wszelkie prawa zastrzeżone. Seagate, Seagate Technology, logo Wave i FreeAgent to znaki
DESKTOP Internal Drive Przewodnik po instalacji Przewodnik po instalacji Seagate Desktop 2013 Seagate Technology LLC. Wszelkie prawa zastrzeżone. Seagate, Seagate Technology, logo Wave i FreeAgent to znaki
Hard Disk Manager 15 Suite
 Paragon Software Poland sp. z o.o. ul. Śląska 22/21 42 217 Częstochowa, Polska Tel. +48 (34) 343 81 81 Internet: www.paragon software.pl Email: kontakt@paragon software.pl Hard Disk Manager 15 Suite Podręcznik
Paragon Software Poland sp. z o.o. ul. Śląska 22/21 42 217 Częstochowa, Polska Tel. +48 (34) 343 81 81 Internet: www.paragon software.pl Email: kontakt@paragon software.pl Hard Disk Manager 15 Suite Podręcznik
Easy CD/DVD Recorder Instrukcja
 Easy CD/DVD Recorder Instrukcja Easy CD/DVD Recorder, Instrukcja 2 SPIS TREŚCI 1 O programie Easy CD/DVD Recorder... 2 2 Minimalne wymagania systemowe... 2 3 Tryb zwykły... 3 3.1 Wymazywanie dysków wielokrotnego
Easy CD/DVD Recorder Instrukcja Easy CD/DVD Recorder, Instrukcja 2 SPIS TREŚCI 1 O programie Easy CD/DVD Recorder... 2 2 Minimalne wymagania systemowe... 2 3 Tryb zwykły... 3 3.1 Wymazywanie dysków wielokrotnego
Acronis Universal Restore
 Acronis Universal Restore Update 4 PODRĘCZNIK UŻYTKOWNIKA Spis treści 1 Czym jest narzędzie Acronis Universal Restore...3 2 Instalowanie narzędzia Acronis Universal Restore...3 3 Tworzenie nośnika startowego...3
Acronis Universal Restore Update 4 PODRĘCZNIK UŻYTKOWNIKA Spis treści 1 Czym jest narzędzie Acronis Universal Restore...3 2 Instalowanie narzędzia Acronis Universal Restore...3 3 Tworzenie nośnika startowego...3
Partition Wizard Home Edition Aplikacja przeznaczona do partycjonowania dysków twardych, obsługująca również macierze RAID oraz dyski o pojemności
 10 najlepszych darmowych programów do partycjonowania i zarządzania dyskami Odpowiedni podział dysku pozytywnie wpływa na działanie systemu. Prezentujemy 10 najlepszych darmowych programów do partycjonowania
10 najlepszych darmowych programów do partycjonowania i zarządzania dyskami Odpowiedni podział dysku pozytywnie wpływa na działanie systemu. Prezentujemy 10 najlepszych darmowych programów do partycjonowania
Drive Copy 15 Professional
 Paragon Software Poland Sp. z o.o ul. Śląska 22/21 42 217 Częstochowa, Polska Tel. +48 (34) 343 81 81 Internet: www.paragon software.pl Email: kontakt@paragon software.pl Drive Copy 15 Professional Podręcznik
Paragon Software Poland Sp. z o.o ul. Śląska 22/21 42 217 Częstochowa, Polska Tel. +48 (34) 343 81 81 Internet: www.paragon software.pl Email: kontakt@paragon software.pl Drive Copy 15 Professional Podręcznik
Partition Manager 11 Free. Podręcznik użytkownika
 Partition Manager 11 Free Podręcznik użytkownika Wstęp... 4 Co nowego w Partition Manager 11 Free... 4 Omówienie funkcji... 4 Główne funkcje... 4 Przyjazny użytkownikowi interfejs, który minimalizuje wykonanie
Partition Manager 11 Free Podręcznik użytkownika Wstęp... 4 Co nowego w Partition Manager 11 Free... 4 Omówienie funkcji... 4 Główne funkcje... 4 Przyjazny użytkownikowi interfejs, który minimalizuje wykonanie
T: Instalacja systemu Windows 2008 Serwer w maszynie wirtualnej VirtualBox.
 T: Instalacja systemu Windows 2008 Serwer w maszynie wirtualnej VirtualBox. Wstępna konfiguracja oprogramowania VirtualBox: Program VirtualBox zainstalowany jest w katalogu c:\programy\virtualbox. Po uruchomieniu
T: Instalacja systemu Windows 2008 Serwer w maszynie wirtualnej VirtualBox. Wstępna konfiguracja oprogramowania VirtualBox: Program VirtualBox zainstalowany jest w katalogu c:\programy\virtualbox. Po uruchomieniu
Instalacja aplikacji
 1 Instalacja aplikacji SERTUM... 2 1.1 Pobranie programu z Internetu... 2 1.2 Instalacja programu... 2 1.3 Logowanie... 3 2 Instalacja aplikacji RaportNet... 4 2.1 Pobranie programu z Internetu... 4 2.2
1 Instalacja aplikacji SERTUM... 2 1.1 Pobranie programu z Internetu... 2 1.2 Instalacja programu... 2 1.3 Logowanie... 3 2 Instalacja aplikacji RaportNet... 4 2.1 Pobranie programu z Internetu... 4 2.2
Drive Copy 11 Professional
 Paragon-Software Poland Sp. z o.o. ul. Śląska 22/21 42-217 Częstochowa, Polska Tel. +48 (34) 343 81 81 Internet: www.paragon-software.pl Email: kontakt@paragon-software.pl Drive Copy 11 Professional Podręcznik
Paragon-Software Poland Sp. z o.o. ul. Śląska 22/21 42-217 Częstochowa, Polska Tel. +48 (34) 343 81 81 Internet: www.paragon-software.pl Email: kontakt@paragon-software.pl Drive Copy 11 Professional Podręcznik
PROFITEC TREND Exclusive OTB HDD 2,5 Enclosure
 PROFITEC TREND Exclusive OTB HDD 2,5 Enclosure PL MT5075 Instrukcja obsługi PL 2 Spis treści Zawartość zestawu...2 Właściwości...2 Specyfikacja...2 Wymagania systemowe...3 Instalacja dysku...3 Podłączenie
PROFITEC TREND Exclusive OTB HDD 2,5 Enclosure PL MT5075 Instrukcja obsługi PL 2 Spis treści Zawartość zestawu...2 Właściwości...2 Specyfikacja...2 Wymagania systemowe...3 Instalacja dysku...3 Podłączenie
Hard Disk Manager 14 Suite
 Paragon Software Poland sp. z o.o. ul. Śląska 22/21 42 217 Częstochowa, Polska Tel. +48 (34) 343 81 81 Internet: www.paragon software.pl Email: kontakt@paragon software.pl Hard Disk Manager 14 Suite Podręcznik
Paragon Software Poland sp. z o.o. ul. Śląska 22/21 42 217 Częstochowa, Polska Tel. +48 (34) 343 81 81 Internet: www.paragon software.pl Email: kontakt@paragon software.pl Hard Disk Manager 14 Suite Podręcznik
Hard Disk Manager 12 Professional
 Paragon Software Poland Sp. z o.o ul. Śląska 22/21 42 217 Częstochowa, Polska Tel. +48 (34) 343 81 81 Internet: www.paragon software.pl Email: kontakt@paragon software.pl Hard Disk Manager 12 Professional
Paragon Software Poland Sp. z o.o ul. Śląska 22/21 42 217 Częstochowa, Polska Tel. +48 (34) 343 81 81 Internet: www.paragon software.pl Email: kontakt@paragon software.pl Hard Disk Manager 12 Professional
Partition Manager 15 Home
 Paragon Software Poland Sp. z o.o ul. Śląska 22/21 42 217 Częstochowa, Polska Tel. +48 (34) 343 81 81 Internet: www.paragon software.pl Email: kontakt@paragon software.pl Partition Manager 15 Home Podręcznik
Paragon Software Poland Sp. z o.o ul. Śląska 22/21 42 217 Częstochowa, Polska Tel. +48 (34) 343 81 81 Internet: www.paragon software.pl Email: kontakt@paragon software.pl Partition Manager 15 Home Podręcznik
Kopia zapasowa i odzyskiwanie Podręcznik użytkownika
 Kopia zapasowa i odzyskiwanie Podręcznik użytkownika Copyright 2008 Hewlett-Packard Development Company, L.P. Windows i Windows Vista są znakami towarowymi lub zastrzeżonymi znakami towarowymi firmy Microsoft
Kopia zapasowa i odzyskiwanie Podręcznik użytkownika Copyright 2008 Hewlett-Packard Development Company, L.P. Windows i Windows Vista są znakami towarowymi lub zastrzeżonymi znakami towarowymi firmy Microsoft
Instrukcja instalacji oprogramowania pixel-fox
 Instrukcja instalacji oprogramowania pixel-fox Aktualizacja 06/2010 V4.03 (PL) - Subject to change without notice! Wymagania systemu: Aktualne minimalne wymagania systemowe dla program pixel-fox na PC:
Instrukcja instalacji oprogramowania pixel-fox Aktualizacja 06/2010 V4.03 (PL) - Subject to change without notice! Wymagania systemu: Aktualne minimalne wymagania systemowe dla program pixel-fox na PC:
Instrukcje dotyczące systemu Windows w przypadku drukarki podłączonej lokalnie
 Strona 1 z 6 Połączenia Instrukcje dotyczące systemu Windows w przypadku drukarki podłączonej lokalnie Uwaga: Przy instalowaniu drukarki podłączonej lokalnie, jeśli dysk CD-ROM Oprogramowanie i dokumentacja
Strona 1 z 6 Połączenia Instrukcje dotyczące systemu Windows w przypadku drukarki podłączonej lokalnie Uwaga: Przy instalowaniu drukarki podłączonej lokalnie, jeśli dysk CD-ROM Oprogramowanie i dokumentacja
EW1051 Czytnik kart inteligentnych ID USB 2.0
 EW1051 Czytnik kart inteligentnych ID USB 2.0 2 POLSKI EW1051 Czytnik kart inteligentnych ID USB 2.0 Spis treści 1.0 Wprowadzenie... 2 1.1 Funkcje i właściwości... 2 1.2 Zawartość opakowania... 2 2.0 Instalacja
EW1051 Czytnik kart inteligentnych ID USB 2.0 2 POLSKI EW1051 Czytnik kart inteligentnych ID USB 2.0 Spis treści 1.0 Wprowadzenie... 2 1.1 Funkcje i właściwości... 2 1.2 Zawartość opakowania... 2 2.0 Instalacja
1. Wprowadzenie. 2. Charakterystyka produktu:
 1. Wprowadzenie Gratulujemy wyboru przenośnej pamięci flash na USB 2.0 marki PQI. Mamy nadzieję, że nasz nowy produkt zadowoli Państwa i pozwoli zabrać ze sobą ulubione filmy, zdjęcia w każdej chwili i
1. Wprowadzenie Gratulujemy wyboru przenośnej pamięci flash na USB 2.0 marki PQI. Mamy nadzieję, że nasz nowy produkt zadowoli Państwa i pozwoli zabrać ze sobą ulubione filmy, zdjęcia w każdej chwili i
Wykonać Ćwiczenie: Active Directory, konfiguracja Podstawowa
 Wykonać Ćwiczenie: Active Directory, konfiguracja Podstawowa Instalacja roli kontrolera domeny, Aby zainstalować rolę kontrolera domeny, należy uruchomić Zarządzenie tym serwerem, po czym wybrać przycisk
Wykonać Ćwiczenie: Active Directory, konfiguracja Podstawowa Instalacja roli kontrolera domeny, Aby zainstalować rolę kontrolera domeny, należy uruchomić Zarządzenie tym serwerem, po czym wybrać przycisk
Struktura dysku. Dyski podstawowe i dynamiczne
 Struktura dysku Dyski podstawowe i dynamiczne System Windows 2000 oferuje dwa rodzaje konfiguracji dysków: dysk podstawowy i dysk dynamiczny. Dysk podstawowy przypomina struktury dyskowe stosowane w systemie
Struktura dysku Dyski podstawowe i dynamiczne System Windows 2000 oferuje dwa rodzaje konfiguracji dysków: dysk podstawowy i dysk dynamiczny. Dysk podstawowy przypomina struktury dyskowe stosowane w systemie
Instrukcja instalacji oprogramowania pixel-fox
 Instrukcja instalacji oprogramowania pixel-fox Aktualizacja 08/2015 V7 (PL) - Subject to change without notice! Wymagania systemu: Aktualne minimalne wymagania systemowe dla program pixel-fox na PC: -
Instrukcja instalacji oprogramowania pixel-fox Aktualizacja 08/2015 V7 (PL) - Subject to change without notice! Wymagania systemu: Aktualne minimalne wymagania systemowe dla program pixel-fox na PC: -
Client Management Solutions i Universal Printing Solutions
 Client Management Solutions i Universal Printing Solutions Instrukcja obsługi Copyright 2007 Hewlett-Packard Development Company, L.P. Windows jest zastrzeżonym znakiem towarowym firmy Microsoft Corporation,
Client Management Solutions i Universal Printing Solutions Instrukcja obsługi Copyright 2007 Hewlett-Packard Development Company, L.P. Windows jest zastrzeżonym znakiem towarowym firmy Microsoft Corporation,
Podręcznik użytkownika dla komputera Macintosh
 Podręcznik użytkownika dla komputera Macintosh Spis treści Wstęp... 1 Korzystanie z narzędzia do ponownego formatowania dla komputera Macintosh... 1 Instalowanie oprogramowania FreeAgent... 4 Bezpieczne
Podręcznik użytkownika dla komputera Macintosh Spis treści Wstęp... 1 Korzystanie z narzędzia do ponownego formatowania dla komputera Macintosh... 1 Instalowanie oprogramowania FreeAgent... 4 Bezpieczne
Hard Disk Manager 15 Professional
 Paragon Software Poland sp. z o.o. ul. Śląska 22/21 42 217 Częstochowa, Polska Tel. +48 (34) 343 81 81 Internet: www.paragon software.pl Email: kontakt@paragon software.pl Hard Disk Manager 15 Professional
Paragon Software Poland sp. z o.o. ul. Śląska 22/21 42 217 Częstochowa, Polska Tel. +48 (34) 343 81 81 Internet: www.paragon software.pl Email: kontakt@paragon software.pl Hard Disk Manager 15 Professional
Pierwsze kroki z Deployment Console. Wdrażanie klientów poprzez PXE przy użyciu adresu MAC. Szybki przewodnik
 Pierwsze kroki z Deployment Console. Wdrażanie klientów poprzez PXE przy użyciu adresu MAC Szybki przewodnik Wstęp... 3 Instalacja składników Deployment Console na serwerze... 3 Tworzenie obrazu głównego
Pierwsze kroki z Deployment Console. Wdrażanie klientów poprzez PXE przy użyciu adresu MAC Szybki przewodnik Wstęp... 3 Instalacja składników Deployment Console na serwerze... 3 Tworzenie obrazu głównego
STATISTICA 8 WERSJA JEDNOSTANOWISKOWA INSTRUKCJA INSTALACJI
 STATISTICA 8 WERSJA JEDNOSTANOWISKOWA INSTRUKCJA INSTALACJI Uwagi: 1. Użytkownicy korzystający z systemów operacyjnych Windows 2000, XP lub Vista na swoich komputerach muszą zalogować się z uprawnieniami
STATISTICA 8 WERSJA JEDNOSTANOWISKOWA INSTRUKCJA INSTALACJI Uwagi: 1. Użytkownicy korzystający z systemów operacyjnych Windows 2000, XP lub Vista na swoich komputerach muszą zalogować się z uprawnieniami
Acronis Backup & Recovery 10 Server for Windows Acronis Backup & Recovery 10 Workstation. Instrukcja szybkiego rozpoczęcia pracy
 Acronis Backup & Recovery 10 Server for Windows Acronis Backup & Recovery 10 Workstation Instrukcja szybkiego rozpoczęcia pracy 1 Informacje na temat niniejszego dokumentu W tym dokumencie opisano sposób
Acronis Backup & Recovery 10 Server for Windows Acronis Backup & Recovery 10 Workstation Instrukcja szybkiego rozpoczęcia pracy 1 Informacje na temat niniejszego dokumentu W tym dokumencie opisano sposób
Acronis Backup & Recovery 10 Server for Linux. Instrukcja szybkiego rozpoczęcia pracy
 Acronis Backup & Recovery 10 Server for Linux Instrukcja szybkiego rozpoczęcia pracy W tym dokumencie opisano sposób instalowania programu Acronis Backup & Recovery 10 Server for Linux oraz rozpoczynania
Acronis Backup & Recovery 10 Server for Linux Instrukcja szybkiego rozpoczęcia pracy W tym dokumencie opisano sposób instalowania programu Acronis Backup & Recovery 10 Server for Linux oraz rozpoczynania
Wpisany przez Łukasz Nawrotek Poniedziałek, 20 Październik :57 - Zmieniony Poniedziałek, 20 Październik :02
 Utrata danych to problem niosący ze sobą niejednokrotnie poważne konsekwencje. Przyczyną utraty może być złośliwy wirus, błędnie działające oprogramowanie, problemy z formatowaniem partycji czy błąd dysku.
Utrata danych to problem niosący ze sobą niejednokrotnie poważne konsekwencje. Przyczyną utraty może być złośliwy wirus, błędnie działające oprogramowanie, problemy z formatowaniem partycji czy błąd dysku.
Client Management Solutions i Mobile Printing Solutions
 Client Management Solutions i Mobile Printing Solutions Instrukcja obsługi Copyright 2006 Hewlett-Packard Development Company, L.P. Microsoft i Windows są zastrzeżonymi w Stanach Zjednoczonych znakami
Client Management Solutions i Mobile Printing Solutions Instrukcja obsługi Copyright 2006 Hewlett-Packard Development Company, L.P. Microsoft i Windows są zastrzeżonymi w Stanach Zjednoczonych znakami
Wykonywanie kopii zapasowych i odtwarzanie danych Instrukcja obsługi
 Wykonywanie kopii zapasowych i odtwarzanie danych Instrukcja obsługi Copyright 2009 Hewlett-Packard Development Company, L.P. Windows jest zastrzeżonym znakiem towarowym firmy Microsoft Corporation, zarejestrowanym
Wykonywanie kopii zapasowych i odtwarzanie danych Instrukcja obsługi Copyright 2009 Hewlett-Packard Development Company, L.P. Windows jest zastrzeżonym znakiem towarowym firmy Microsoft Corporation, zarejestrowanym
Hard Disk Manager 11 Professional. Podręcznik użytkownika
 Hard Disk Manager 11 Professional Podręcznik użytkownika Wstęp... 10 Co nowego w Hard Disk Manager 2011... 10 Składniki produktu... 12 Omówienie funkcji... 12 Funkcje... 12 Przyjazny użytkownikowi interfejs,
Hard Disk Manager 11 Professional Podręcznik użytkownika Wstęp... 10 Co nowego w Hard Disk Manager 2011... 10 Składniki produktu... 12 Omówienie funkcji... 12 Funkcje... 12 Przyjazny użytkownikowi interfejs,
Partition Manager 12 Home
 Paragon Software Poland Sp. z o.o ul. Śląska 22/21 42 217 Częstochowa, Polska Tel. +48 (34) 343 81 81 Internet: www.paragon software.pl Email: kontakt@paragon software.pl Partition Manager 12 Home Podręcznik
Paragon Software Poland Sp. z o.o ul. Śląska 22/21 42 217 Częstochowa, Polska Tel. +48 (34) 343 81 81 Internet: www.paragon software.pl Email: kontakt@paragon software.pl Partition Manager 12 Home Podręcznik
AE/ZP-27-16/14. Oprogramowanie do wykonywania kopii zapasowych oraz zarządzania maszynami wirtualnymi
 AE/ZP-27-16/14 Załącznik B Oprogramowanie do wykonywania kopii zapasowych oraz zarządzania maszynami wirtualnymi Wykonywanie kopii zapasowych Oprogramowanie do archiwizacji musi współpracować z infrastrukturą
AE/ZP-27-16/14 Załącznik B Oprogramowanie do wykonywania kopii zapasowych oraz zarządzania maszynami wirtualnymi Wykonywanie kopii zapasowych Oprogramowanie do archiwizacji musi współpracować z infrastrukturą
Backup Exec Disaster Recovery - konfiguracja płyty ratunkowej i przywracanie całego systemu operacyjnego z kopii bezpieczeństwa
 Backup Exec Disaster Recovery - konfiguracja płyty ratunkowej i przywracanie całego systemu operacyjnego z kopii bezpieczeństwa Współczesne organizacje muszą dbać o ochronę kluczowych danych związanych
Backup Exec Disaster Recovery - konfiguracja płyty ratunkowej i przywracanie całego systemu operacyjnego z kopii bezpieczeństwa Współczesne organizacje muszą dbać o ochronę kluczowych danych związanych
Przywracanie systemu
 Przywracanie systemu Przywracanie systemu Windows XP za pomocą narzędzia Przywracanie systemu Przywracanie systemu (ang. System restore) - komponent systemów operacyjnych Windows ME, Windows XP i Windows
Przywracanie systemu Przywracanie systemu Windows XP za pomocą narzędzia Przywracanie systemu Przywracanie systemu (ang. System restore) - komponent systemów operacyjnych Windows ME, Windows XP i Windows
Partition Manager Professional. Podręcznik użytkownika
 Partition Manager Professional Podręcznik użytkownika Wstęp... 6 Co nowego w Partition Manager Professional... 6 Składniki produktu... 7 Omówienie funkcji... 7 Główne funkcje... 7 Przyjazny użytkownikowi
Partition Manager Professional Podręcznik użytkownika Wstęp... 6 Co nowego w Partition Manager Professional... 6 Składniki produktu... 7 Omówienie funkcji... 7 Główne funkcje... 7 Przyjazny użytkownikowi
Symantec Norton Ghost 10
 Symantec Norton Ghost 10 - Backup i Przywracanie 2007 EOP 2007.05.25 1 z 50 Symantec Norton Ghost 10 Backup i Przywracanie Instrukcja oparta na wersji 10 z niniejszą instrukcją możliwe jest konfigurowanie/użytkowanie
Symantec Norton Ghost 10 - Backup i Przywracanie 2007 EOP 2007.05.25 1 z 50 Symantec Norton Ghost 10 Backup i Przywracanie Instrukcja oparta na wersji 10 z niniejszą instrukcją możliwe jest konfigurowanie/użytkowanie
Xopero Backup Build your private cloud backup environment. Rozpoczęcie pracy
 Xopero Backup Build your private cloud backup environment Rozpoczęcie pracy 07.05.2015 Spis treści Wstęp... 2 Pobierz aplikację Management Center... 2 Przygotuj Xopero do pracy... 3 Zmień hasło administratora...
Xopero Backup Build your private cloud backup environment Rozpoczęcie pracy 07.05.2015 Spis treści Wstęp... 2 Pobierz aplikację Management Center... 2 Przygotuj Xopero do pracy... 3 Zmień hasło administratora...
Oprogramowanie antywirusowe avast! Free Antivirus 7.x + virus do testów
 Oprogramowanie antywirusowe avast! Free Antivirus 7.x + virus do testów Jak zainstalować avast! Free Antivirus 7.x? Następujące wymagania systemowe są zalecane dla instalacji i uruchomienia na komputerze
Oprogramowanie antywirusowe avast! Free Antivirus 7.x + virus do testów Jak zainstalować avast! Free Antivirus 7.x? Następujące wymagania systemowe są zalecane dla instalacji i uruchomienia na komputerze
Zadanie1. Wykorzystując serwis internetowy Wikipedii wyjaśnij następujące pojęcia: wirtualizacja, VirtualBox, Vmware, KVM, Virtual PC, Hyper-V.
 T: Wirtualizacja instalacji serwera Windows. Zadanie1. Wykorzystując serwis internetowy Wikipedii wyjaśnij następujące pojęcia: wirtualizacja, VirtualBox, Vmware, KVM, Virtual PC, Hyper-V. VirtualBox to
T: Wirtualizacja instalacji serwera Windows. Zadanie1. Wykorzystując serwis internetowy Wikipedii wyjaśnij następujące pojęcia: wirtualizacja, VirtualBox, Vmware, KVM, Virtual PC, Hyper-V. VirtualBox to
Szybki start instalacji SUSE Linux Enterprise Server 11
 Szybki start instalacji SUSE Linux Enterprise Server 11 SKRÓCONA INSTRUKCJA OBSŁUGI NOVELL Aby zainstalować nową wersję SUSE Linux Enterprise 11, trzeba użyć następującej procedury. Ten dokument zawiera
Szybki start instalacji SUSE Linux Enterprise Server 11 SKRÓCONA INSTRUKCJA OBSŁUGI NOVELL Aby zainstalować nową wersję SUSE Linux Enterprise 11, trzeba użyć następującej procedury. Ten dokument zawiera
Instrukcja instalacji oprogramowania pixel-fox
 Instrukcja instalacji oprogramowania pixel-fox Aktualizacja 11/2011 V6 (PL) - Subject to change without notice! Wymagania systemu: Aktualne minimalne wymagania systemowe dla program pixel-fox na PC: -
Instrukcja instalacji oprogramowania pixel-fox Aktualizacja 11/2011 V6 (PL) - Subject to change without notice! Wymagania systemu: Aktualne minimalne wymagania systemowe dla program pixel-fox na PC: -
Client Management Solutions i Mobile Printing Solutions
 Client Management Solutions i Mobile Printing Solutions Instrukcja obsługi Copyright 2007 Hewlett-Packard Development Company, L.P. Windows jest zastrzeżonym znakiem towarowym firmy Microsoft Corporation,
Client Management Solutions i Mobile Printing Solutions Instrukcja obsługi Copyright 2007 Hewlett-Packard Development Company, L.P. Windows jest zastrzeżonym znakiem towarowym firmy Microsoft Corporation,
1. Podręcznik instalacji aplikacji EXR Creator... 2 1.1 Wstęp... 3 1.2 Instalacja... 4 1.2.1 Instalacja aplikacji EXR Creator z płyty CD... 5 1.2.1.
 1. Podręcznik instalacji aplikacji EXR Creator.................................................................... 2 1.1 Wstęp.............................................................................................
1. Podręcznik instalacji aplikacji EXR Creator.................................................................... 2 1.1 Wstęp.............................................................................................
Hard Disk Manager 14 Professional
 Paragon Software Poland sp. z o.o. ul. Śląska 22/21 42 217 Częstochowa, Polska Tel. +48 (34) 343 81 81 Internet: www.paragon software.pl Email: kontakt@paragon software.pl Hard Disk Manager 14 Professional
Paragon Software Poland sp. z o.o. ul. Śląska 22/21 42 217 Częstochowa, Polska Tel. +48 (34) 343 81 81 Internet: www.paragon software.pl Email: kontakt@paragon software.pl Hard Disk Manager 14 Professional
Samsung Universal Print Driver Podręcznik użytkownika
 Samsung Universal Print Driver Podręcznik użytkownika wyobraź sobie możliwości Copyright 2009 Samsung Electronics Co., Ltd. Wszelkie prawa zastrzeżone. Ten podręcznik administratora dostarczono tylko w
Samsung Universal Print Driver Podręcznik użytkownika wyobraź sobie możliwości Copyright 2009 Samsung Electronics Co., Ltd. Wszelkie prawa zastrzeżone. Ten podręcznik administratora dostarczono tylko w
