Partition Manager 11 Free. Podręcznik użytkownika
|
|
|
- Patrycja Karpińska
- 10 lat temu
- Przeglądów:
Transkrypt
1 Partition Manager 11 Free Podręcznik użytkownika
2 Wstęp... 4 Co nowego w Partition Manager 11 Free... 4 Omówienie funkcji... 4 Główne funkcje... 4 Przyjazny użytkownikowi interfejs, który minimalizuje wykonanie błędów ze strony użytkownika... 4 Funkcje kopiowania... 5 Funkcje zarządzania partycjami/dyskiem twardym... 5 Funkcje optymalizacji systemu plików... 6 Obsługiwane technologie... 6 Obsługiwane systemy plików... 7 Obsługiwane nośniki... 7 Pierwsze kroki... 7 Kontakt z Paragon Software... 7 Wymagania systemowe... 8 Zestaw narzędzi opartych na Windows... 8 Pierwsze uruchomienie... 8 Rozruch z nośnika ratunkowego Linux/DOS... 9 Typowe scenariusze Scenariusze zmiany rozmiaru Tworzenie nowej partycji, aby oddzielić system operacyjny od pozostałych danych Zwiększenie rozmiaru partycji systemowej poprzez zabranie nieużywanego miejsca z sąsiedniej partycji Zwiększanie rozmiaru partycji systemowej poprzez zabranie nieużywanego miejsca z dowolnej partycji... 17
3 Optymalizacja dysku twardego Rozwiązywanie problemów Słownik... 26
4 Wstęp Partition Manager 11 Free to zintegrowany zestaw narzędzi, zaprojektowany specjalnie, aby rozwiązać większość problemów, jakie mogą napotkać użytkownicy komputerów. Inteligentny aparat programu wraz z zaawansowanymi funkcjami odzyskiwania pozwala na bezpieczne wykonywanie operacji partycjonowania dowolnej złożoności, optymalizację wydajności systemów plików NTFS i FAT, migracje systemu na inny dysk twardy itp. bez ryzyka utraty cennych danych. Partition Manager 11 Free jest dystrybuowany za darmo, dlatego nie jest dostępna pełna funkcjonalność. W tym podręczniku znajdziesz odpowiedzi na wiele pytań technicznych, jakie mogą się pojawić w trakcie użytkowania programu. Nasza firma stale wydaje nowe wersje i aktualizacje oprogramowania, dlatego też zdjęcia pokazane w tym podręczniku mogą różnić się od tego co zobaczysz na ekranie. Co nowego w Partition Manager 11 Free Automatyczne wyrównywanie partycji podczas operacji partycjonowania / kopiowania, aby zoptymalizować wydajność dysku twardego. Sprawdzanie spójności systemu plików i polityki utraty danych, aby zapewnić możliwość określenia akceptowanej równowagi pomiędzy wydajnością operacji a ryzykiem utraty danych. Obsługa dysków zaawansowanego formatowania (AFD). Obsługa dysków 2TB+ i o rozmiarach sektorów innych niż 512B. Obsługa USB 3.0. Omówienie funkcji Rozdział ten dotyczy głównych funkcji i strony technicznej produktu. Główne funkcje Lista głównych funkcji: Przyjazny użytkownikowi interfejs, który minimalizuje wykonanie błędów ze strony użytkownika Graficzne przedstawienie danych pozwala na większe zrozumienie.
5 Podręczny program uruchamiający pozwala łatwo odnaleźć i uruchomić wymagane zadania. Wszechstronne kreatory upraszczają nawet najbardziej skomplikowane operacje. Kontekstowy system wskazówek dla wszystkich funkcji programu. Podejrzenie układu dysków przed rzeczywistym wykonaniem operacji (tak zwane operacje wirtualne). Funkcje kopiowania Kopiowanie partycji, aby skutecznie dokonać transferu wszystkich informacji znajdujących się na dysku, włączając w to standardowy kod bootstrap i inne struktury usług systemu, aby zapewnić możliwość prawidłowej pracy systemu operacyjnego. Funkcjonalność kopiowania może zostać użyta jako alternatywna metoda ochrony danych. Funkcje zarządzania partycjami/dyskiem twardym Podstawowe funkcje inicjowania, partycjonowania i formatowania dysków twardych (tworzenie, formatowanie, usuwanie). W odróżnieniu od standardowych narzędzi dysku systemu operacyjnego Windows, program obsługuje wszystkie popularne systemy plików. Kreator Express Create Partition Wizard pozwala utworzyć nową partycję w najodpowiedniejszym miejscu na dysku twardym, sformatować ją do NTFS i udostępnić ją w systemie poprzez przypisanie litery dysku. Kreator Express Resize Partitions Wizard służy do zwiększenia ilości wolnego miejsca na jednej partycji poprzez zabranie nieużywanego miejsca z sąsiadującej partycji dysku twardego (włączając w to partycje Apple Boot Camp). Zwiększenie rozmiaru NTFS w trybie hot pozwala zwiększyć partycje NTFS (systemową, zablokowaną) bez konieczności ponownego uruchamiania Windows, ani przerywania jego pracy. Konwersja systemu plików (FAT16/32, NTFS, Ext2/Ext3) bez konieczności wykonywania ponownego formatowania. Montowanie partycji (przypisanie litery dysku) dowolnego typu systemu plików, aby była dostępna dla systemu operacyjnego. Modyfikacja parametrów systemu plików (aktywny/nieaktywny, ukryty/pokazany, zmiana etykiety woluminu, itp.).
6 Funkcje optymalizacji systemu plików 27 strategii defragmentacji dostępnych do defragmentacji systemów plików FAT i NTFS. Tryb Safe Defragmentation gwarantuje, że podczas defragmentacji dowolnej wersji NTFS i FAT, pliki nie zostaną utracone. Defragmentacja nie wymagające dużej ilości wolnego miejsca (mniej niż 1%), pozwala dokonać defragmentacji prawie całych dysków. Obsługiwane technologie Firma Paragon opracowała własne oryginalne technologie, które sprawiają, że jej produkty są unikalne i atrakcyjne dla klientów, używane są one wraz z innowacyjnymi technologiami innych dostawców: Technologia Paragon Hot Backup, służy do tworzenia kopii zapasowych partycji i dysków twardych zablokowanych pod systemami operacyjnymi Windows NT+, zapewniając przy tym wysoką wydajność operacji przy niewielkich wymaganiach sprzętowych. Technologia Paragon Power Shield dla zapewnienia spójności danych w przypadku awarii sprzętu, przerwy w dostępie prądu lub uszkodzenia systemu operacyjnego. Technologia Paragon UFSD do przeglądania partycji dowolnego systemu plików, włączając w to ukryte i niezamontowane oraz modyfikacji i kopiowania plików i folderów. Technologia Paragon Hot Resize służy do powiększenia partycji NTFS (systemowej, zablokowanej) bez konieczności ponownego uruchomienia ani przerywania pracy Windows. Technologia Paragon Smart Partition, aby bezpiecznie wykonywać operacje partycjonowania dysku twardego dowolnej złożoności. Technologia Paragon BTE, aby ustawić zadania do wykonania w trybie niebieskiego ekranu Windows, dzięki czemu można pominąć używanie nośnika rozruchowego, podczas modyfikowania partycji systemowych. Technologia Microsoft Volume Shadow Copy Service (VSS) pozwala na kopiowanie/tworzenie kopii zapasowych systemów operacyjnych Microsoft Windows XP/Vista/7/Server 2003/2008. Oferuje wiarygodny mechanizm do tworzenia spójnych w stałym punkcie odniesienia kopii danych znanych jako kopie w tle. Technologia opracowana przez firmę Microsoft we współpracy z najważniejszymi na rynku dostawcami rozwiązań do kopiowania/tworzenia kopii zapasowych, oparta jest na koncepcie technologii migawek. GUID Partition Table (GPT). Jest to najnowsza generacja schematu partycjonowania dysku twardego opracowana by poradzić sobie z ograniczeniami starego MBR. Dyski GPT są obecnie obsługiwane przez systemy Windows Vista, Server 2008, Mac OS X i Linux.
7 Obsługiwane systemy plików Pełen dostęp odczytu/zapisu do partycji FAT16/FAT32. Pełen dostęp odczytu/zapisu NTFS (dyski podstawowe) pod Windows, Linux i PTS DOS. Skompresowane pliki NTFS również są obsługiwane. Pełen dostęp odczytu/zapisu do partycji Ext2FS/Ext3FS/Ext4FS. Ograniczony dostęp odczytu/zapisu do partycji Apple HFS+. Niestety, aktualnie nie jest dostępna obsługa znaków nierzymskich dla systemu plików HFS+. Firma planuje wprowadzić tą funkcję w najbliższej przyszłości. Obsługiwane nośniki Obsługa dysków twardych MBR i GPT (włączając w to dyski 2.2TB+) Dyski twarde IDE, SCSI i SATA Dyski SSD Dyski AFD Dyski o rozmiarze sektorów innym niż 512B Dyski CD-R, CD-RW, DVD-R, DVD+R, DVD-RW, DVD+RW, DVD-R, dwuwarstwowe DVD+R i Blu ray Dyski twarde FireWire (tzn. IEEE1394), USB 1.0, USB 2.0, USB 3.0 Karty pamięci PC (pamięć flash MBR i GPT itp.) Pierwsze kroki W tym rozdziale znajdziesz informacje potrzebne do przygotowania produktu do użytkowania. Kontakt z Paragon Software Jeśli masz jakiekolwiek pytania dotyczące produktów firmy, skontaktuj się z Paragon Software: Usługa Strona domowa Paragon Software Rejestracja i aktualizacje Kontakt =my-account
8 Baza wiedzy działu sprzedaży kb.paragon-software.com Wymagania systemowe Zestaw narzędzi opartych na Windows Aby używać narzędzi Windows należy je najpierw zainstalować. Wcześniej jednak upewnij się, że komputer spełnia następujące minimalne wymagania systemowe: Systemy operacyjne: - Windows 2000 (tylko 32-bity) - Windows XP(32 i 64-bity) - Windows Vista (32 i 64-bity) - Windows 7 (32 i 64-bity) Internet Explorer 5.0 lub nowszy Procesor Intel Pentium lub inny odpowiedni mu procesor 300 MHz 128 MB RAM (256+ zalecane) Wolne miejsce na dysku twardym: 250 MB (Podczas instalacji wymagane dodatkowe wolne miejsce (do 1GB) Karta graficzna SVGA i monitor Mysz Pierwsze uruchomienie Aby uruchomić Partition Manager Professional pod Windows, kliknij na przycisk Start w Windows i wybierz Programs > Paragon Partition Manager Free > Paragon Partition Manager. Program zapewnia szeroki zakres możliwości modyfikacji struktury dysku twardego, dlatego też, aby zachować bezpieczeństwo, wykonaj kopię zapasową danych zanim wykonasz jakąkolwiek operację. Pierwszy wyświetlony składnik to Express Launcher. Jest dobrze zorganizowany i zawiera system wskazówek, dzięki czemu zapewnia szybki i łatwy dostęp do kreatorów i narzędzi, których warto używać regularnie. Z jego pomocą można równie uruchomić tradycyjny program uruchamiający,
9 system pomocy lub wejść na stronę domową programu. Aby uruchomić tradycyjny program uruchamiający, kliknij przycisk Partition Manager, a następnie Partition Manager. Aby dowiedzieć się więcej na temat interfejsu produktu oraz jak wykonywać typowe operacje, przejdź do rozdziału Składniki Windows. Rozruch z nośnika ratunkowego Linux/DOS Środowisko ratunkowe Linux/DOS pozwala na rozruch komputera do systemu Linux lub PTS DOS, co pozwala uzyskać dostęp do dysku twardego do obsługi lub przywracania. Na dysku również znajduje się też tryb awaryjny PTS DOS, który pozwala pomóc w niestandardowych sytuacjach takich jak zakłócanie ustawień sprzętu lub poważne problemy na poziomie sprzętowym. W takim przypadku tylko podstawowe pliki i dyski (takie jak sterowniki dysku twardego, sterownik monitora, sterownik klawiatury) zostaną załadowane. Rozpoczęcie Aby rozpocząć pracę z środowiskiem ratunkowym Linux/DOS, wykonaj następujące czynności: 1. Uruchom komputer z nośnika ratunkowego Linux/DOS.
10 Recovery Media Builder pomoże przygotować środowisko ratunkowe Linux/DOS lub WinPE na dysku CD/DVD lub pamięci USB. Aby automatycznie dokonać rozruchu z nośnika ratunkowego, upewnij się że BIOS ustawiony jest na rozruch z CD/USB. 2. Uruchom w Boot menu wymagany typ rozruchu (Normal, Safe, Low Graphics Safe). Domyślnie po upłynięciu 10 sekund zainicjowany zostanie Normal Mode. 3. Kliknij na wymaganą operację, aby ją rozpocząć. Wskazówki do wybranego w danym momencie elementu pomogą dokonać właściwego wyboru. 4. Aby dowiedzieć się więcej na dany temat, należy skonsultować się z systemem pomocy poprzez wybranie klawiszy ALT+F1. Boot menu Boot menu zawiera następujące polecenia: Normal Mode. Rozruch w trybie normalnym Linux. Tryb ten używa pełnego zestawu sterowników (zalecane); Safe Mode. Rozruch w trybie PTS DOS. Tryb ten może zostać użyty jako alternatywa dla normalnego trybu Linux, kiedy ten nie działa prawidłowo; Low-Graphics Safe Mode. Rozruch w trybie awaryjnym PTS DOS. W tym przypadku minimalny zestaw sterowników zostanie załadowany, włączając w to sterowniki dysku twardego, monitora i klawiatury. Tryb ten ma uproszczoną grafikę i menu; Floppy Disk. Ponowne uruchomienie komputera z dyskietki systemowej; Hard Disk 0. Rozruch systemu z podstawowego dysku twardego; Find OS(s) on your hard disks. Program przeskanuje dyski komputera, w celu odnalezienia możliwego do rozruchu systemu operacyjnego. Aby poruszać się w menu, użyj klawiszy strzałek na klawiaturze. Podczas pracy z środowiskiem ratunkowym możesz zauważyć pewne niedogodności,
11 spowodowane przez artefakty w grafice. Są one spowodowane zmianą trybów wideo i nie wpływają w żaden sposób na funkcjonalność programu. Wystarczy chwilę poczekać i wszystko wróci do normy. Normal Mode Kiedy wybrany jest Normal mode w menu uruchomienia Linux pojawi się: Partition Manager (pozwala na kopiowanie i tworzenie kopii zapasowych pojedynczych partycji lub całych dysków twardych, wykonywanie operacji partycjonowania itp.); Simple Restore Wizard (przywracanie dysków twardych i partycji); Express Resize Wizard (pozwala zwiększyć miejsce partycji poprzez zabranie nieużywanego miejsca z sąsiedniej partycji); File Transfer Wizard (pozwala na kopiowanie plików/folderów na inny dysk lub partycję oraz nagrywanie ich na CD/DVD); Boot Corrector (pomaga dokonać korekty rejestru systemu Windows bez załadowania systemu Windows); Network Configurator (pozwala osiągnąć połączenie sieciowe pod Linux); Jeśli zamierzasz używać zasobów sieciowych, wcześniej uruchom Network
12 Configuration Wizard, aby osiągnąć połączenie sieciowe. Log Saver (pomaga zebrać i wysłać potrzebne pliki dziennika do obsługi technicznej); View the mounted partitions (wyświetlenie listy zamontowanych partycji); Środowisko ratunkowe Linux/DOS przypisuje litery dysku w taki sposób w jaki robione jest to w DOS, tzn. jedną po drugiej, partycje podstawowe jako pierwsze. Dlatego też zamontowane partycje mogą mieć inne litery niż w Windows. Eject CD/DVD (wysunięcie CD/DVD); Command Line (pozwala doświadczonym użytkownikom na wykonywanie dowolnej operacji); Reboot the computer (ponowne uruchomienie komputera); Power off the computer (wyłączenie komputera). Aby poruszać się w menu, użyj klawiszy strzałek na klawiaturze. Safe Mode Kiedy wybrany jest Safe mode pojawi się menu uruchomienia PTS DOS. Ma niemal taką samą funkcjonalność jak Normal mode, za wyjątkiem poleceń Log Saver i Network Configurator. Poza tym z powodu pewnych ograniczeń środowiska PTS DOS, nie ma możliwości nagrywania dysków CD/DVD. Low Graphics Safe Mode Kiedy wybrany jest Low Graphics Safe Mode pojawi się menu uruchomienia PTS DOS. Ma niemal taką samą funkcjonalność i wygląd jak Safe mode, ale ma uproszczoną grafikę.
13 Typowe scenariusze Rozdział ten dotyczy scenariuszy użytkowania, jakie można osiągnąć za pomocą tego programu. Można znaleźć tu użyteczne zalecenia i opisy operacji. Scenariusze zmiany rozmiaru Tworzenie nowej partycji, aby oddzielić system operacyjny od pozostałych danych Załóżmy, że jesteś użytkownikiem posiadającym jeden dysk twardy i jedną partycję (jedna partycja zawsze jest partycją systemową). Aby zabezpieczyć się przed awarią systemu lub atakiem wirusa, musisz utworzyć kopię zapasową całej partycji, która poza systemem operacyjnym zawiera wszystkie zdjęcia, ulubione filmy i muzykę itp. W rezultacie otrzymasz bardzo duży obraz kopii zapasowej. Łatwo można rozwiązać ten problem, poprzez oddzielenie systemu operacyjnego od pozostałych danych. Aby utworzyć nową partycję na dysku twardym, wykonaj następujące czynności: Express Launcher Kliknij przycisk Partition Manager, a następnie Partition Manager w Express Launcher. 1. Kliknij element Express Create Partition w menu Wizards (można to zrobić w każdy ze sposobów opisanych wcześniej). 2. Na stronie powitalnej kreatora, kliknij przycisk Next. 3. Wybierz najodpowiedniejszą metodę utworzenia partycji. Kreator zaprojektowany jest, aby zminimalizować zaangażowanie użytkownika w operację wyszukania odpowiedniego miejsca i określenia rozmiaru. Musisz jedynie wybrać najodpowiedniejszą dla siebie metodę. Różnią się one w ilości miejsca do przydzielenia dla tej partycji. Aby ułatwić użytkownikowi wybór można zobaczyć przyszły układ dysku w mapie dysku poprzez wybranie danego trybu.
14 Liczba dostępnych metod zależy od układu danego dysku. Aby dowiedzieć się więcej na temat pracy kreatora, kliknij na odpowiednie łącze na pierwszej stronie kreatora. 4. To właściwie wszystko. Po kliknięciu przycisku Next, kreator rozpocznie modyfikować układ dysku. Jeśli zmieniany jest rozmiar partycji systemowej, tak jak jest to w tym przykładzie, zostaniesz poproszony o ponowne uruchomienie komputera, aby wykonać operację w specjalnym trybie rozruchowym. Kliknij więc odpowiedni przycisk. 5. W oknie Progress, możesz zobaczyć szczegółowy raport o akcjach wykonywanych przez program w danym momencie.
15 Po zakończeniu operacji komputer zostanie ponownie uruchomiony do systemu Windows, gdzie możesz zobaczyć nową utworzoną partycję NTFS. Zwiększenie rozmiaru partycji systemowej poprzez zabranie nieużywanego miejsca z sąsiedniej partycji Załóżmy, że posiadasz kilka partycji na dysku wirtualnym. Po zainstalowaniu pewnej liczby zasobochłonnych aplikacji i aktualizacjach systemu, partycja systemowa zaczęła odczuwać brak wolnego miejsca. Sąsiednia partycja jednak ma sporo zbędnego miejsca. To wystarczy aby partycja systemowa uzyskała więcej wolnego miejsca. Aby zwiększyć partycję systemową poprzez zabranie nieużywanego miejsca z sąsiedniej partycji, wykonaj następujące czynności: Express Launcher 1. Kliknij przycisk Partitioning i wybierz Resize Partitions. 2. Na stronie powitalnej kreatora, kliknij Next. 3. Kliknij na partycję systemową. Kreator automatycznie wybierze sąsiednią partycję. Z tej partycji zabrane zostanie miejsce.
16 Jeśli posiadasz więcej niż dwie partycje na dysku twardym i partycja, której miejsce ma zostać zwiększone otoczona jest przez inne partycje, możesz wybrać, z której partycji ma zostać zabrane miejsce. Wystarczy kliknąć na lewą partycję, ponieważ prawa zostanie wybrana automatycznie. 4. Zwiększ rozmiar partycji systemowej za pomocą suwaka lub ręcznie podając odpowiednią wartość. Kiedy zmieniasz rozmiar jednej partycji, rozmiar drugiej zostanie zmieniony, w ten sposób dokonuje się redystrybucji nieużywanego miejsca pomiędzy partycjami. 5. Na następnej stronie kreatora potwierdź operację wybierając odpowiednią opcję. 6. To właściwie wszystko. Po kliknięciu przycisku Next, kreator rozpocznie modyfikować układ dysku. Jeśli zmieniany jest rozmiar partycji systemowej, tak jak jest to w tym przykładzie, zostaniesz poproszony o ponowne uruchomienie komputera, aby wykonać operację w specjalnym trybie rozruchowym. Kliknij więc odpowiedni przycisk.
17 7. W oknie Progress, możesz zobaczyć szczegółowy raport o akcjach wykonywanych przez program w danym momencie. Po zakończeniu operacji komputer zostanie automatycznie uruchomiony do systemu Windows, gdzie będzie można zauważyć, że partycja systemowa jest teraz większa. Zwiększanie rozmiaru partycji systemowej poprzez zabranie nieużywanego miejsca z dowolnej partycji Załóżmy, że posiadasz kilka partycji na dysku wirtualnym. Po zainstalowaniu pewnej liczby zasobochłonnych aplikacji i aktualizacjach systemu, partycja systemowa zaczęła odczuwać brak wolnego miejsca. Inna partycja jednak ma sporo zbędnego miejsca. To wystarczy by partycja systemowa uzyskała więcej wolnego miejsca. Aby zwiększyć partycję systemową poprzez zabranie nieużywanego miejsca z dowolnej partycji,
18 wykonaj następujące czynności: Express Launcher Kliknij przycisk Partition Manager, a następnie Partition Manager. 1. W oknie głównym wybierz w Disk Map wymagany dysk twardy (jeśli jest ich kilka). 2. Wybierz partycję, z której ma zostać zabrane miejsce i następnie wywołaj jej menu kontekstowe (kliknij prawym przyciskiem myszy), aby uruchomić okno dialogowe Move/Resize.
19 3. W otwartym oknie dialogowym przesuń krawędź partycji na prawo za pomocą techniki przeciągnij i upuść. W ten sposób uwolnione zostanie wolne miejsce z partycji (wyświetlone w kolorze zielonym). Możesz to również zrobić ręcznie poprzez podanie dokładnego rozmiaru wolnego miejsca. Kliknij przycisk Yes, aby kontynuować. 4. Posiadasz teraz blok wolnego miejsca, które można dodać do partycji systemowej. Nie możesz jednak zrobić tego bezpośrednio, tylko poprzez wykonanie kilku dodatkowych operacji przenoszenia/zmiany rozmiaru. 5. Ponieważ blok wolnego miejsca znajduje się w partycji rozszerzonej, trzeba go najpierw z niej wydobyć. Program pozwala na zmianę rozmiaru partycji rozszerzonej, tylko jeśli blok wolnego miejsca sąsiaduje z jej granicami. W naszym przypadku jest on pomiędzy dwoma dyskami logicznymi. Trzeba go więc przenieść. Aby to zrobić, wybierz pierwszą partycję logiczną i wywołaj jej menu kontekstowe (kliknij prawym przyciskiem myszy), aby uruchomić okno dialogowe Move/Resize.
20 6. Przesuń prawą krawędź partycji na prawo, następnie zrób to samo z lewą krawędzią. Upewnij się, że rozmiar partycji pozostał niezmieniony. 7. Teraz możesz zmienić rozmiar partycji rozszerzonej, aby zabrać z niej blok wolnego miejsca. Wywołaj jej menu kontekstowe (kliknij prawym przyciskiem myszy), aby uruchomić okno dialogowe Move/Resize.
21 8. W otwartym oknie dialogowym przesuń w prawo krawędź partycji rozszerzonej. 9. Blok wolnego miejsca został uwolniony. 10. Teraz musisz przenieść drugą partycję podstawową, w ten sam sposób w jaki zrobiliśmy to z partycją logiczną, aby upewnić się, że blok wolnego miejsca sąsiaduje z partycją systemową. 11. Można już zwiększyć rozmiar partycji systemowej. Wywołaj jej menu kontekstowe (kliknij prawym przyciskiem myszy), aby uruchomić okno dialogowe Move/Resize. 12. W otwartym oknie dialogowym przesuń krawędź partycji na prawo, aby zwiększyć jej rozmiar.
22 13. Zastosuj wszystkie zmiany. Domyślnie program pracuje w trybie wirtualnym, dlatego też trzeba zatwierdzić wszystkie operacje, aby program je wykonał. W tym celu kliknij przycisk Apply w pasku Virtual Operations Bar. 14. Program będzie wymagał ponownego uruchomienia systemu, aby wykonać operacje w specjalnym trybie rozruchowym. Kliknij odpowiedni przycisk, aby się na to zgodzić. Optymalizacja dysku twardego Aby dokonać defragmentacji partycji NTFS lub FAT, wykonaj następujące czynności: Launcher Musisz mieć uprawnienia administratora, aby wykonać defragmentację partycji systemowej. 1. Kliknij przycisk Partition Manager, a następnie Partition Manager w Express Launcher. 2. W oknie głównym, w Disk Map wybierz partycję, na której ma zostać wykonana defragmentacja. 3. Uruchom okno dialogowe Defragment Partition, poprzez wywołanie menu wybranej partycji (kliknij prawym przyciskiem myszy) a następnie wybranie elementu menu: Defragment Partition
23 4. W otwartym oknie dialogowym określ ustawienia operacji. Aby ulepszyć wydajność zalecamy zaznaczyć pole wyboru Do not save content of the Pagefile.sys or (and) Hiberfile.sys, aby nie zapisywać tych plików, ponieważ są one potrzebne tylko dla bieżącej sesji Windows. Okno dialogowe Defragment Partition oferuje dodatkowe parametry, które również mogą być pomocne. W tym przykładzie skupiliśmy się jednak na tych najważniejszych do wykonania zadania. Rozwiązywanie problemów Znajdziesz tu odpowiedzi na najczęściej zadawane pytania, jakie mogą pojawić się w trakcie użytkowania programu. 1. Próbuje uruchomić operacje, ale program podaje, że moja partycja jest używana i sugeruje ponowne uruchomienie komputera. Jest wiele operacji, które nie mogą zostać wykonane podczas gdy partycja jest używana (zablokowana). Uruchom ponownie komputer, aby program wykonał operacje w specjalnym trybie rozruchowym. 2. Rozpoczynam operacje i uruchamiam ponownie komputer, zgodnie z wymaganiami programu, ale uruchamia się on ponownie do Windows, bez wykonania operacji.
24 Uruchom 'chkdsk /f' dla tej partycji. 3. Nie mogę utworzyć nowej partycji na dysku. Może się tak dziać z wielu powodów: Program nie może tworzyć nowych partycji na dyskach dynamicznych, może jedynie na dyskach twardych używających schematu partycjonowania DOS. Zgodnie z zasadami schematu partycjonowania DOS, następujące kombinacje partycji są niedozwolone: - Dwie partycje rozszerzone na jednym dysku twardym; - Pięć lub więcej partycji podstawowych na jednym dysku twardym; - Jeśli na dysku twardym znajduje się partycja rozszerzona dozwolone jest utworzenie tylko trzech partycji podstawowych. Program pozwala na tworzenie nowych partycji tylko w blokach miejsca nie podzielonego na partycje. Nie może konwertować wolnego miejsca istniejącej partycji do nowej partycji. 4. Nie mogę skopiować partycji. Może się tak dziać z wielu powodów: - Wybrany źródłowy lub docelowy dysk jest dyskiem dynamicznym; - Na dysku docelowym znajdują się już cztery partycje podstawowe (lub trzy partycje podstawowe i jedna rozszerzona). 5. Potrzebuję skopiować partycję. Jednak, gdy wybieram miejsce, na które ją skopiować, pojawia się znak graficzny z przekreślonym kołem, bez względu na to którą partycję wybiorę. Program pozwala kopiować partycję tylko do bloku miejsca nie podzielonego na partycje. Jeśli nie masz bloku wolnego miejsca na dysku twardym usuń lub zmniejsz istniejącą partycję, aby wykonać operację. 6. Nie mogę nic zrobić z moim dyskiem USB. Pojawia się znak graficzny z przekreślonym kołem, za każdym razem kiedy próbuje wybrać na nim dowolny obszar.
25 Niektóre dyski USB nie posiadają MBR (Master Boot Record), co może powodować ten problem. Aby go naprawić użyj funkcji programu Update MBR lub 'fixmbr' z dysku instalacyjnego Windows, aby zapisać standardowy kod na dysku USB. 7. Kiedy próbuję utworzyć kopię zapasową komputera, program prosi o jego ponowne uruchomienie. Najprawdopodobniej wyłączony jest tryb Hot Processing. Uaktywnij go w ustawieniach programu. 8. Podczas tworzenia kopii zapasowej partycji w trybie VSS (Volume Shadow Copy Service), program wyświetla komunikat "VSS could not be started for processed volume". Najprawdopodobniej próbujesz utworzyć kopię zapasową partycji FAT32, która nie jest obsługiwana przez VSS. Użyj trybu Paragon Hot Processing. 9. Nie mogę utworzyć kopii zapasowej dysku twardego na zewnętrznym dysku twardym. Po rozpoczęciu operacja zostaje przerwana i pojawia się następujący błąd: Hard Disk management, Error Code 0x1100a. Co robię źle? Problem polega na tym, że usługa Microsoft VSS ustawiona jest w programie jako domyślny tryb Hot Processing. Ale usługa ta nie została uruchomiona w systemie operacyjnym WindowsXP /Windows2003/Vista. Uruchom ją (Kliknij prawym przyciskiem myszy na My Computer > Manage > Services > find Microsoft Volume Shadow Copy Service i uaktywnij ją. Ustaw również, aby uruchamiana była ona automatycznie). 10. Kiedy próbuję wykonać operację tworzenia kopii zapasowej z włączonym trybem Paragon Hot Processing, otrzymuję błąd: error code 0x1200e "Internal error during Hot Backup". Najprawdopodobniej dysk twardy zawiera nieprawidłowe bloki. Napraw ten problem za pomocą narzędzi producenta danego dysku twardego. Nazwę narzędzia znajdziesz na następującej stronie: software.com 11. Podczas operacji kopii zapasowej z włączonym trybem Microsoft VSS, wyświetla się następujący błąd: error code 0x12016 "VSS: can't read volume data Najprawdopodobniej dysk twardy zawiera nieprawidłowe bloki. Napraw ten problem za pomocą narzędzi producenta danego dysku twardego. Nazwę narzędzia znajdziesz na następującej stronie: software.com
26 12. Kiedy próbuje utworzyć kopię zapasową w udziale sieciowym, otrzymuję następujący błąd: "i/o error" lub "can't open/create file" Sprawdź czy masz pozwolenie na zapis w wybranym miejscu docelowym czy też nie. 13. Kiedy próbuję przywrócić archiwum kopii zapasowej, otrzymuję następujący błąd: "Can't restore to current selection" lub "Archive does not fit" Najprawdopodobniej próbujesz przywrócić kopię zapasową całego dysku twardego na partycję, lub odwrotnie. 14. Ustawiam tabelę czasową dla zadania, ale nie zostaje ono uruchomione. Może się tak dziać z wielu powodów: - Windows Task Scheduler nie działa prawidłowo. Sprawdź to poprzez zaplanowanie prostego zadania (na przykład wywołanie Notepad); - Nie masz pozwolenia na zapis w wybranym dla kopii zapasowej miejscu docelowym. Słownik Partycja aktywna to partycja z której uruchamiają się komputery oparte na x86. Partycja aktywna musi być na dysku podstawowym partycją podstawową. Jeśli używasz wyłącznie systemu operacyjnego Windows, aktywna partycja może być taka sama jak wolumin systemu. W schemacie partycjonowania DOS, tylko partycja podstawowa może być aktywna z powodu ograniczeń standardowego kodu bootstrap. Termin kopia zapasowa pochodzi z czasów, gdy najlepszym sposobem na ochronę ważnych informacji było przechowywanie ich w formie archiw na nośnikach zewnętrznych. Obecnie jest to pojęcie ogólne oznaczające tworzenie duplikatów danych, w celach ochrony. Archiwum rozruchowe tworzone jest poprzez dodanie specjalnej sekcji rozruchowej, podczas tworzenia kopii zapasowej na dyski CD/DVD. Dzięki temu istnieje możliwość przywracania danych z tych archiw bez konieczności uruchamiania programu, tylko poprzez zwyczajny rozruch z tych dysków CD/DVD.
27 Klaster to najmniejsza ilość miejsca na dysku, która może zostać umieszczona, aby przechowywać plik. Wszystkie systemy plików używane przez system Windows opierają dyski twarde na klastrach, które zawierają jeden lub więcej przylegających sektorów. Im mniejszy jest rozmiar klastra tym efektywniejsze jest przechowywanie informacji na dysku. Jeśli podczas formatowania nie zostanie określony rozmiar klastra, system Windows wybierze wartość domyślną w oparciu o rozmiar woluminu. Klaster zwany jest również jednostką przydziału. Partycja rozszerzona to typ partycji, który możesz zostać utworzony tylko na podstawowym dysku MBR (Master Boot Record). Partycja rozszerzona używana jest, kiedy wymagane jest utworzenie więcej niż czterech woluminów na dysku, ponieważ może zawierać kilka dysków logicznych. Metadane systemu plików. Struktury danych systemu plików, zawierające informacje o przydziale plików i katalogów, informacje o bezpieczeństwie itp., nazywane są metadanymi systemu plików. Są one niewidoczne dla użytkownika i zwykłych aplikacji, ponieważ ich przypadkowa modyfikacja prowadzi do braku możliwości korzystania z partycji. Geometria dysku twardego. Tradycyjnie użytkowe miejsce na dysku jest dzielone logicznie na cylindry, cylindry na ścieżki (lub głowice), a ścieżki na sektory. Trójka tych wartości {[Sektory na ścieżki], [Ścieżki na cylindry], [Ilość cylindrów]} jest zwykle nazywana geometrią dysk twardego lub geometrią CHS. Ścieżki i cylindry numerowane są od "0", podczas gdy numerowanie sektorów zaczyna się od "1". Te parametry dysku odgrywają ważną rolę w schemacie partycjonowania DOS. Nowoczesny sprzęt używa zaawansowanego schematu dla liniowego adresowania sektorów, które zakłada, że wszystkie sektory na dysku są stale numerowane od "0". Aby zapewnić kompatybilność ze starymi standardami, nowoczesne dyski twarde mogą dodatkowo emulować geometrię C/H/S. Partycja ukryta. Koncepcja partycji ukrytych została przedstawiona w IBM OS/2 Boot Manager. Systemy operacyjne nie montują partycji "ukrytych", dlatego też nie ma dostępu do ich zawartości. Metoda ukrywania partycji wiąże się ze zmianą wartości ID partycji, która zapisana jest w odpowiednim wpisie tabeli partycji. Osiągane jest to za pomocą nadania ID partycji wartości szesnastkowej 0x10. Master File Table (MFT) to baza danych zawierająca rzędy rekordów i kolumny atrybutów pliku. Zawiera co najmniej jeden wpis dla każdego pliku znajdującego się na woluminie NTFS, włączając w to sam MFT. MFT jest podobny do tabeli FAT w systemie plików FAT.
Konwersja maszyny fizycznej na wirtualną
 1 (Pobrane z slow7.pl) Konwersja maszyny fizycznej na wirtualną (odsłona druga). Zadanie to wykonamy przy pomocy narzędzia Paragon Go Virtual. Paragon Go Virtual to rozwiązanie, które pomoże zrealizować
1 (Pobrane z slow7.pl) Konwersja maszyny fizycznej na wirtualną (odsłona druga). Zadanie to wykonamy przy pomocy narzędzia Paragon Go Virtual. Paragon Go Virtual to rozwiązanie, które pomoże zrealizować
MANAGER 2010 PROFESSIONALP VS. VIRTUALIZATION WIRTUALIZACJA OBSŁUGIWANE ANAGER 2010 C MANAGER 2010 CORPORATE: Funkcja. Korzyści.
 VIRTUALIZATION MANAGER 2010 PROFESSIONALP VS. VIRTUALIZATION MANAGER 2010 CORPORATE: ANAGER 2010 C Funkcja Opis Korzyści VM 2010 Professional VM 2010 Corporate WIRTUALIZACJA I MIGRACJE Funkcja Connect
VIRTUALIZATION MANAGER 2010 PROFESSIONALP VS. VIRTUALIZATION MANAGER 2010 CORPORATE: ANAGER 2010 C Funkcja Opis Korzyści VM 2010 Professional VM 2010 Corporate WIRTUALIZACJA I MIGRACJE Funkcja Connect
DRIVE BACKUP 9.0 FREE EDITION PODRĘCZNIK UŻYTKOWNIKA
 DRIVE BACKUP 9.0 FREE EDITION PODRĘCZNIK UŻYTKOWNIKA SPIS TREŚCI Wstęp...4 Komponenty produktu...5 Przegląd funkcji...6 Główne funkcje... 6 Prosty w użyciu interfejs... 6 Tworzenie kopii zapasowych...
DRIVE BACKUP 9.0 FREE EDITION PODRĘCZNIK UŻYTKOWNIKA SPIS TREŚCI Wstęp...4 Komponenty produktu...5 Przegląd funkcji...6 Główne funkcje... 6 Prosty w użyciu interfejs... 6 Tworzenie kopii zapasowych...
HARD DISK MANAGER 2010 - PORÓWNANIE EDYCJI
 HARD DISK MANAGER 2010 - PORÓWNANIE EDYCJI Funkcja Partycjonowanie dysku Tworzenie nowej partycji Ekspresowe tworzenie partycji Formatowanie partycji Usuwanie partycji Przywracanie usuniętej partycji Przeniesienie/zmiana
HARD DISK MANAGER 2010 - PORÓWNANIE EDYCJI Funkcja Partycjonowanie dysku Tworzenie nowej partycji Ekspresowe tworzenie partycji Formatowanie partycji Usuwanie partycji Przywracanie usuniętej partycji Przeniesienie/zmiana
Backup & Recovery 12 Home
 PARAGON Backup & Recovery 12 Home Polska wersja językowa Backup & Recovery 12 Home to bogate pod względem funkcjonalności oprogramowanie do tworzenia i przywracania kopii zapasowych. Nieważne, czy chcesz
PARAGON Backup & Recovery 12 Home Polska wersja językowa Backup & Recovery 12 Home to bogate pod względem funkcjonalności oprogramowanie do tworzenia i przywracania kopii zapasowych. Nieważne, czy chcesz
PARAGON GPT LOADER. Przewodnik
 PARAGON GPT LOADER Przewodnik Koncepcja produktu Główni odbiorcy Użytkownicy Windows XP Rozmiar dysków 3TB nie jest obsługiwany przez szeroko popularny system Windows XP 32- bitowy. Pomimo, że dwie nowe
PARAGON GPT LOADER Przewodnik Koncepcja produktu Główni odbiorcy Użytkownicy Windows XP Rozmiar dysków 3TB nie jest obsługiwany przez szeroko popularny system Windows XP 32- bitowy. Pomimo, że dwie nowe
Disk Wiper 11 Personal
 Paragon-Software Poland Sp. z o.o. ul. Śląska 22/21 42-217 Częstochowa, Polska Tel. +48 (34) 343 81 81 Internet: www.paragon-software.pl Email: kontakt@paragon-software.pl Disk Wiper 11 Personal Podręcznik
Paragon-Software Poland Sp. z o.o. ul. Śląska 22/21 42-217 Częstochowa, Polska Tel. +48 (34) 343 81 81 Internet: www.paragon-software.pl Email: kontakt@paragon-software.pl Disk Wiper 11 Personal Podręcznik
Backup & Recovery 10 Home
 PARAGON Backup & Recovery 10 Home Polska wersja językowa Backup & Recovery 10 Home to bogate pod względem funkcjonalności oprogramowanie do tworzenia i przywracania kopii zapasowych. Nieważne, czy chcesz
PARAGON Backup & Recovery 10 Home Polska wersja językowa Backup & Recovery 10 Home to bogate pod względem funkcjonalności oprogramowanie do tworzenia i przywracania kopii zapasowych. Nieważne, czy chcesz
HARD DISK MANAGER 11 / PEŁNA LISTA FUNKCJI. HDM 11 Professional. HDM 2011 Suite. Funkcje. Partycjonowanie dysku
 Funkcje HDM 2011 Suite HDM 11 Professional Partycjonowanie dysku Tworzenie partycji Ekspresowe tworzenie partycji Formatowanie partycji Usuwanie partycji Odzyskiwanie partycji Przenoszenie/zmiana rozmiaru
Funkcje HDM 2011 Suite HDM 11 Professional Partycjonowanie dysku Tworzenie partycji Ekspresowe tworzenie partycji Formatowanie partycji Usuwanie partycji Odzyskiwanie partycji Przenoszenie/zmiana rozmiaru
MIGRATE TO 3TB. Przewodnik
 MIGRATE TO 3TB Przewodnik Koncepcja produktu Główni odbiorcy Migrate to 3TB to podręczne rozwiązanie, które rozwiązuje problem z niekompatybilnością pomiędzy nowoczesnymi systemami operacyjnymi Microsoft
MIGRATE TO 3TB Przewodnik Koncepcja produktu Główni odbiorcy Migrate to 3TB to podręczne rozwiązanie, które rozwiązuje problem z niekompatybilnością pomiędzy nowoczesnymi systemami operacyjnymi Microsoft
Paragon Camptune X. Podręcznik użytkownika
 Paragon Software Group - PSG ul. Śląska 22/21 42-217 Częstochowa, Polska Tel.: +48 (34) 343 81 81 Internet: www.paragon-software.pl E-mail: kontakt@paragon-software.pl Paragon Camptune X Podręcznik użytkownika
Paragon Software Group - PSG ul. Śląska 22/21 42-217 Częstochowa, Polska Tel.: +48 (34) 343 81 81 Internet: www.paragon-software.pl E-mail: kontakt@paragon-software.pl Paragon Camptune X Podręcznik użytkownika
Volume Snapshot for Mac OS X. Podręcznik użytkownika
 Volume Snapshot for Mac OS X Podręcznik użytkownika Spis treści Wstęp...3 Omówienie funkcji...3 Główne funkcje...3 Obsługiwane nośniki...3 Migawka kontra archiwizacja pliku...4 Pierwsze kroki...4 Wymagania
Volume Snapshot for Mac OS X Podręcznik użytkownika Spis treści Wstęp...3 Omówienie funkcji...3 Główne funkcje...3 Obsługiwane nośniki...3 Migawka kontra archiwizacja pliku...4 Pierwsze kroki...4 Wymagania
Paragon Boot Media Builder
 PARAGON Software GmbH ul. Śląska 22/21 42 217 Częstochowa, Polska Tel. +48 (34) 343 81 81 Internet: www.paragon software.pl E mail kontakt@paragon software.pl Paragon Boot Media Builder Podręcznik użytkownika
PARAGON Software GmbH ul. Śląska 22/21 42 217 Częstochowa, Polska Tel. +48 (34) 343 81 81 Internet: www.paragon software.pl E mail kontakt@paragon software.pl Paragon Boot Media Builder Podręcznik użytkownika
BACKUP & RECOVERY 10 HOME PL
 BACKUP & RECOVERY 10 HOME PL Backup & Recovery 10 Home to bogate pod względem funkcjonalności oprogramowanie do tworzenia i przywracania kopii zapasowych. Nieważne, czy chcesz w prosty sposób zapisać swoje
BACKUP & RECOVERY 10 HOME PL Backup & Recovery 10 Home to bogate pod względem funkcjonalności oprogramowanie do tworzenia i przywracania kopii zapasowych. Nieważne, czy chcesz w prosty sposób zapisać swoje
Struktura dysku. Dyski podstawowe i dynamiczne
 Struktura dysku Dyski podstawowe i dynamiczne System Windows 2000 oferuje dwa rodzaje konfiguracji dysków: dysk podstawowy i dysk dynamiczny. Dysk podstawowy przypomina struktury dyskowe stosowane w systemie
Struktura dysku Dyski podstawowe i dynamiczne System Windows 2000 oferuje dwa rodzaje konfiguracji dysków: dysk podstawowy i dysk dynamiczny. Dysk podstawowy przypomina struktury dyskowe stosowane w systemie
MIGRATE OS TO SSD. Przewodnik
 MIGRATE OS TO SSD Przewodnik Koncepcja produktu Główni odbiorcy Migrate OS to SSD to podręczne rozwiązanie do transferu systemów opartych na Windows na inny dysk, nawet o mniejszej pojemności. Rozwiązanie
MIGRATE OS TO SSD Przewodnik Koncepcja produktu Główni odbiorcy Migrate OS to SSD to podręczne rozwiązanie do transferu systemów opartych na Windows na inny dysk, nawet o mniejszej pojemności. Rozwiązanie
Backup & Recovery 2013 Free. Pozdręcznik użytkownika
 Backup & Recovery 2013 Free Pozdręcznik użytkownika Wstęp... 4 Co nowego w Backup & Recovery 2013 Free... 4 Składniki produktu... 5 Omówienie funkcji... 5 Główne funkcje... 5 Przyjazny użytkownikowi interfejs,
Backup & Recovery 2013 Free Pozdręcznik użytkownika Wstęp... 4 Co nowego w Backup & Recovery 2013 Free... 4 Składniki produktu... 5 Omówienie funkcji... 5 Główne funkcje... 5 Przyjazny użytkownikowi interfejs,
Disk Wiper 15 Professional
 Paragon-Software Poland Sp. z o.o. ul. Śląska 22/21 42-217 Częstochowa, Polska Tel. +48 (34) 343 81 81 Internet: www.paragon-software.pl Email: kontakt@paragon-software.pl Disk Wiper 15 Professional Podręcznik
Paragon-Software Poland Sp. z o.o. ul. Śląska 22/21 42-217 Częstochowa, Polska Tel. +48 (34) 343 81 81 Internet: www.paragon-software.pl Email: kontakt@paragon-software.pl Disk Wiper 15 Professional Podręcznik
HARD DISK MANAGER 12 / LISTA FUNKCJI. HDM 12 Professional. HDM 12 Suite. Funkcje. Partycjonowanie dysku
 Funkcje HDM 12 Suite HDM 12 Professional Partycjonowanie dysku Tworzenie partycji Ekspresowe tworzenie partycji Formatowanie partycji Usuwanie partycji Odzyskiwanie partycji Przenoszenie/zmiana rozmiaru
Funkcje HDM 12 Suite HDM 12 Professional Partycjonowanie dysku Tworzenie partycji Ekspresowe tworzenie partycji Formatowanie partycji Usuwanie partycji Odzyskiwanie partycji Przenoszenie/zmiana rozmiaru
Partition Manager Personal
 Paragon-Software Poland Sp. z o. o. ul. Śląska 22/21, 42-217 Częstochowa, Polska Tel.: +48 (34) 343 81 81 Email: kontakt@paragon-software.pl www.paragon-software.pl Partition Manager Personal Podręcznik
Paragon-Software Poland Sp. z o. o. ul. Śląska 22/21, 42-217 Częstochowa, Polska Tel.: +48 (34) 343 81 81 Email: kontakt@paragon-software.pl www.paragon-software.pl Partition Manager Personal Podręcznik
Partition Manager 15 Home
 Paragon Software Poland Sp. z o.o ul. Śląska 22/21 42 217 Częstochowa, Polska Tel. +48 (34) 343 81 81 Internet: www.paragon software.pl Email: kontakt@paragon software.pl Partition Manager 15 Home Podręcznik
Paragon Software Poland Sp. z o.o ul. Śląska 22/21 42 217 Częstochowa, Polska Tel. +48 (34) 343 81 81 Internet: www.paragon software.pl Email: kontakt@paragon software.pl Partition Manager 15 Home Podręcznik
Kopia zapasowa i odzyskiwanie
 Kopia zapasowa i odzyskiwanie Podręcznik użytkownika Copyright 2007 Hewlett-Packard Development Company, L.P. Windows jest zastrzeżonym znakiem towarowym firmy Microsoft Corporation, zarejestrowanym w
Kopia zapasowa i odzyskiwanie Podręcznik użytkownika Copyright 2007 Hewlett-Packard Development Company, L.P. Windows jest zastrzeżonym znakiem towarowym firmy Microsoft Corporation, zarejestrowanym w
Partition Manager Professional
 Paragon-Software Poland Sp. z o. o. ul. Śląska 22/21, 42-217 Częstochowa, Polska Tel.: +48 (34) 343 81 81 Email: kontakt@paragon-software.pl www.paragon-software.pl Partition Manager Professional Podręcznik
Paragon-Software Poland Sp. z o. o. ul. Śląska 22/21, 42-217 Częstochowa, Polska Tel.: +48 (34) 343 81 81 Email: kontakt@paragon-software.pl www.paragon-software.pl Partition Manager Professional Podręcznik
Partition Manager 12 Home
 Paragon Software Poland Sp. z o.o ul. Śląska 22/21 42 217 Częstochowa, Polska Tel. +48 (34) 343 81 81 Internet: www.paragon software.pl Email: kontakt@paragon software.pl Partition Manager 12 Home Podręcznik
Paragon Software Poland Sp. z o.o ul. Śląska 22/21 42 217 Częstochowa, Polska Tel. +48 (34) 343 81 81 Internet: www.paragon software.pl Email: kontakt@paragon software.pl Partition Manager 12 Home Podręcznik
Partition Wizard Home Edition Aplikacja przeznaczona do partycjonowania dysków twardych, obsługująca również macierze RAID oraz dyski o pojemności
 10 najlepszych darmowych programów do partycjonowania i zarządzania dyskami Odpowiedni podział dysku pozytywnie wpływa na działanie systemu. Prezentujemy 10 najlepszych darmowych programów do partycjonowania
10 najlepszych darmowych programów do partycjonowania i zarządzania dyskami Odpowiedni podział dysku pozytywnie wpływa na działanie systemu. Prezentujemy 10 najlepszych darmowych programów do partycjonowania
Partition Manager 12 Professional
 Paragon Software Poland Sp. z o.o ul. Śląska 22/21 42 217 Częstochowa, Polska Tel. +48 (34) 343 81 81 Internet: www.paragon software.pl Email: kontakt@paragon software.pl Partition Manager 12 Professional
Paragon Software Poland Sp. z o.o ul. Śląska 22/21 42 217 Częstochowa, Polska Tel. +48 (34) 343 81 81 Internet: www.paragon software.pl Email: kontakt@paragon software.pl Partition Manager 12 Professional
Kopia zapasowa i odzyskiwanie
 Kopia zapasowa i odzyskiwanie Podręcznik użytkownika Copyright 2007 Hewlett-Packard Development Company, L.P. Windows jest zastrzeżonym znakiem towarowym firmy Microsoft Corporation, zarejestrowanym w
Kopia zapasowa i odzyskiwanie Podręcznik użytkownika Copyright 2007 Hewlett-Packard Development Company, L.P. Windows jest zastrzeżonym znakiem towarowym firmy Microsoft Corporation, zarejestrowanym w
Partition Manager 15 Professional
 Paragon Software Poland Sp. z o.o ul. Śląska 22/21 42 217 Częstochowa, Polska Tel. +48 (34) 343 81 81 Internet: www.paragon software.pl Email: kontakt@paragon software.pl Partition Manager 15 Professional
Paragon Software Poland Sp. z o.o ul. Śląska 22/21 42 217 Częstochowa, Polska Tel. +48 (34) 343 81 81 Internet: www.paragon software.pl Email: kontakt@paragon software.pl Partition Manager 15 Professional
Narzędzie konfiguracji rozruchu
 Narzędzie konfiguracji rozruchu 1. By skorzystać z narzędzia konfiguracji rozruchu na początek konieczne jest utworzenie płyty ratunkowej bądź wykorzystanie narzędzia IT Edition i uruchomienie maszyny
Narzędzie konfiguracji rozruchu 1. By skorzystać z narzędzia konfiguracji rozruchu na początek konieczne jest utworzenie płyty ratunkowej bądź wykorzystanie narzędzia IT Edition i uruchomienie maszyny
Memeo Instant Backup Podręcznik Szybkiego Startu
 Wprowadzenie Memeo Instant Backup pozwala w łatwy sposób chronić dane przed zagrożeniami cyfrowego świata. Aplikacja regularnie i automatycznie tworzy kopie zapasowe ważnych plików znajdujących się na
Wprowadzenie Memeo Instant Backup pozwala w łatwy sposób chronić dane przed zagrożeniami cyfrowego świata. Aplikacja regularnie i automatycznie tworzy kopie zapasowe ważnych plików znajdujących się na
Zarządzanie partycjami
 Zarządzanie partycjami Do tworzenie i usuwania partycji, formatowania dysków i zmiany liter dysków w systemie Windows NT, służy narzędzie graficzne Zarządzanie dyskami lub program diskpart dostępny w konsoli
Zarządzanie partycjami Do tworzenie i usuwania partycji, formatowania dysków i zmiany liter dysków w systemie Windows NT, służy narzędzie graficzne Zarządzanie dyskami lub program diskpart dostępny w konsoli
Paragon HFS+ for Windows
 PARAGON Software GmbH Heinrich-von-Stephan-Str. 5c 79100 Freiburg, Germany Tel. +49 (0) 761 59018201 Fax +49 (0) 761 59018130 Internet www.paragon-software.com Email sales@paragon-software.com Paragon
PARAGON Software GmbH Heinrich-von-Stephan-Str. 5c 79100 Freiburg, Germany Tel. +49 (0) 761 59018201 Fax +49 (0) 761 59018130 Internet www.paragon-software.com Email sales@paragon-software.com Paragon
Ćwiczenie Nr 6 Przegląd pozostałych najważniejszych mechanizmów systemu operacyjnego Windows
 Ćwiczenie Nr 6 Przegląd pozostałych najważniejszych mechanizmów systemu operacyjnego Windows Cel ćwiczenia: Zapoznanie się z: zarządzaniem systemami plików, zarządzaniem atrybutami plików, prawami do plików
Ćwiczenie Nr 6 Przegląd pozostałych najważniejszych mechanizmów systemu operacyjnego Windows Cel ćwiczenia: Zapoznanie się z: zarządzaniem systemami plików, zarządzaniem atrybutami plików, prawami do plików
SecureDoc Standalone V6.5
 SecureDoc Standalone V6.5 Instrukcja instalacji WinMagic Inc. SecureDoc Standalone Instrukcja Instalacji Spis treści Zanim przystąpisz do instalacji... 3 Tworzenie kopii zapasowej... 3 Wymagania systemowe...
SecureDoc Standalone V6.5 Instrukcja instalacji WinMagic Inc. SecureDoc Standalone Instrukcja Instalacji Spis treści Zanim przystąpisz do instalacji... 3 Tworzenie kopii zapasowej... 3 Wymagania systemowe...
DESKTOP Internal Drive. Przewodnik po instalacji
 DESKTOP Internal Drive Przewodnik po instalacji Przewodnik po instalacji Seagate Desktop 2013 Seagate Technology LLC. Wszelkie prawa zastrzeżone. Seagate, Seagate Technology, logo Wave i FreeAgent to znaki
DESKTOP Internal Drive Przewodnik po instalacji Przewodnik po instalacji Seagate Desktop 2013 Seagate Technology LLC. Wszelkie prawa zastrzeżone. Seagate, Seagate Technology, logo Wave i FreeAgent to znaki
Easy CD/DVD Recorder Instrukcja
 Easy CD/DVD Recorder Instrukcja Easy CD/DVD Recorder, Instrukcja 2 SPIS TREŚCI 1 O programie Easy CD/DVD Recorder... 2 2 Minimalne wymagania systemowe... 2 3 Tryb zwykły... 3 3.1 Wymazywanie dysków wielokrotnego
Easy CD/DVD Recorder Instrukcja Easy CD/DVD Recorder, Instrukcja 2 SPIS TREŚCI 1 O programie Easy CD/DVD Recorder... 2 2 Minimalne wymagania systemowe... 2 3 Tryb zwykły... 3 3.1 Wymazywanie dysków wielokrotnego
Systemy operacyjne i sieci komputerowe. 1 SYSTEMY OPERACYJNE I SIECI KOMPUTEROWE. Etapy uruchamiania systemu
 Systemy operacyjne i sieci komputerowe. 1 SYSTEMY OPERACYJNE I SIECI KOMPUTEROWE Etapy uruchamiania systemu 010 2 Systemy operacyjne i sieci komputerowe. Część 010. I. Etapy uruchamiania systemu Windows
Systemy operacyjne i sieci komputerowe. 1 SYSTEMY OPERACYJNE I SIECI KOMPUTEROWE Etapy uruchamiania systemu 010 2 Systemy operacyjne i sieci komputerowe. Część 010. I. Etapy uruchamiania systemu Windows
Systemy operacyjne i sieci komputerowe Szymon Wilk Partycjonowanie 1
 i sieci komputerowe Szymon Wilk Partycjonowanie 1 1. Partycja To logiczny, wydzielony obszar dysku twardego, który może być sformatowany przez system operacyjny w odpowiednim systemie plików 2. Rodzaje
i sieci komputerowe Szymon Wilk Partycjonowanie 1 1. Partycja To logiczny, wydzielony obszar dysku twardego, który może być sformatowany przez system operacyjny w odpowiednim systemie plików 2. Rodzaje
Przywracanie systemu
 Przywracanie systemu Przywracanie systemu Windows XP za pomocą narzędzia Przywracanie systemu Przywracanie systemu (ang. System restore) - komponent systemów operacyjnych Windows ME, Windows XP i Windows
Przywracanie systemu Przywracanie systemu Windows XP za pomocą narzędzia Przywracanie systemu Przywracanie systemu (ang. System restore) - komponent systemów operacyjnych Windows ME, Windows XP i Windows
Systemy plików FAT, FAT32, NTFS
 Systemy plików FAT, FAT32, NTFS SYSTEM PLIKÓW System plików to sposób zapisu informacji na dyskach komputera. System plików jest ogólną strukturą, w której pliki są nazywane, przechowywane i organizowane.
Systemy plików FAT, FAT32, NTFS SYSTEM PLIKÓW System plików to sposób zapisu informacji na dyskach komputera. System plików jest ogólną strukturą, w której pliki są nazywane, przechowywane i organizowane.
Drive Copy 12 Professional
 Paragon Software Poland Sp. z o.o ul. Śląska 22/21 42 217 Częstochowa, Polska Tel. +48 (34) 343 81 81 Internet: www.paragon software.pl Email: kontakt@paragon software.pl Drive Copy 12 Professional Podręcznik
Paragon Software Poland Sp. z o.o ul. Śląska 22/21 42 217 Częstochowa, Polska Tel. +48 (34) 343 81 81 Internet: www.paragon software.pl Email: kontakt@paragon software.pl Drive Copy 12 Professional Podręcznik
Drive Backup 10.0 Small Business Server. Podręcznik użytkownika
 Drive Backup 10.0 Small Business Server Podręcznik użytkownika Spis treści Wstęp...6 Co nowego w Drive Backup 10.0...6 Składniki produktu...7 Omówienie funkcji...7 Główne funkcje...7 Przyjazny użytkownikowi
Drive Backup 10.0 Small Business Server Podręcznik użytkownika Spis treści Wstęp...6 Co nowego w Drive Backup 10.0...6 Składniki produktu...7 Omówienie funkcji...7 Główne funkcje...7 Przyjazny użytkownikowi
Tworzenie partycji i dysków logicznych
 Tworzenie partycji i dysków logicznych Podstawowe pojęcia Dysk twardy fizyczny napęd, który służy do przechowywania danych Dysk podstawowy zawierają tzw. woluminy podstawowe, takie jak partycje podstawowe
Tworzenie partycji i dysków logicznych Podstawowe pojęcia Dysk twardy fizyczny napęd, który służy do przechowywania danych Dysk podstawowy zawierają tzw. woluminy podstawowe, takie jak partycje podstawowe
SYSTEM UPGRADE UTILITIES 2010 SUITE. Podręcznik użytkownika
 SYSTEM UPGRADE UTILITIES 2010 SUITE Podręcznik użytkownika Spis treści Bezproblemowe i bezpieczne migracje do Windows 7...3 Tworzenie kopii zapasowej bieżącego systemu...3 Tworzenie rozruchowego nośnika
SYSTEM UPGRADE UTILITIES 2010 SUITE Podręcznik użytkownika Spis treści Bezproblemowe i bezpieczne migracje do Windows 7...3 Tworzenie kopii zapasowej bieżącego systemu...3 Tworzenie rozruchowego nośnika
Hard Disk Manager 12 Suite
 Paragon Software Poland Sp. z o.o ul. Śląska 22/21 42 217 Częstochowa, Polska Tel. +48 (34) 343 81 81 Internet: www.paragon software.pl Email: kontakt@paragon software.pl Hard Disk Manager 12 Suite Podręcznik
Paragon Software Poland Sp. z o.o ul. Śląska 22/21 42 217 Częstochowa, Polska Tel. +48 (34) 343 81 81 Internet: www.paragon software.pl Email: kontakt@paragon software.pl Hard Disk Manager 12 Suite Podręcznik
1. Wprowadzenie. 2. Charakterystyka produktu:
 1. Wprowadzenie Gratulujemy wyboru przenośnej pamięci flash na USB 2.0 marki PQI. Mamy nadzieję, że nasz nowy produkt zadowoli Państwa i pozwoli zabrać ze sobą ulubione filmy, zdjęcia w każdej chwili i
1. Wprowadzenie Gratulujemy wyboru przenośnej pamięci flash na USB 2.0 marki PQI. Mamy nadzieję, że nasz nowy produkt zadowoli Państwa i pozwoli zabrać ze sobą ulubione filmy, zdjęcia w każdej chwili i
MultiBoot Instrukcja obsługi
 MultiBoot Instrukcja obsługi Copyright 2009 Hewlett-Packard Development Company, L.P. Informacje zawarte w niniejszym dokumencie mogą zostać zmienione bez powiadomienia. Jedyne warunki gwarancji na produkty
MultiBoot Instrukcja obsługi Copyright 2009 Hewlett-Packard Development Company, L.P. Informacje zawarte w niniejszym dokumencie mogą zostać zmienione bez powiadomienia. Jedyne warunki gwarancji na produkty
Drive Copy 15 Professional
 Paragon Software Poland Sp. z o.o ul. Śląska 22/21 42 217 Częstochowa, Polska Tel. +48 (34) 343 81 81 Internet: www.paragon software.pl Email: kontakt@paragon software.pl Drive Copy 15 Professional Podręcznik
Paragon Software Poland Sp. z o.o ul. Śląska 22/21 42 217 Częstochowa, Polska Tel. +48 (34) 343 81 81 Internet: www.paragon software.pl Email: kontakt@paragon software.pl Drive Copy 15 Professional Podręcznik
Hard Disk Manager 11 Suite
 Paragon-Software Poland Sp. z o.o. ul. Śląska 22/21 42-217 Częstochowa, Polska Tel. +48 (34) 343 81 81 Internet: www.paragon-software.pl Email: kontakt@paragon-software.pl Hard Disk Manager 11 Suite Podręcznik
Paragon-Software Poland Sp. z o.o. ul. Śląska 22/21 42-217 Częstochowa, Polska Tel. +48 (34) 343 81 81 Internet: www.paragon-software.pl Email: kontakt@paragon-software.pl Hard Disk Manager 11 Suite Podręcznik
INSTRUKCJA INSTALACJI DRUKARKI. (Dla Windows CP-D70DW/D707DW)
 INSTRUKCJA INSTALACJI DRUKARKI (Dla Windows CP-D70DW/D707DW) Microsoft, Windows, Windows XP, Windows Vista i Windows 7 są zastrzeżonymi znakami towarowymi Microsoft Corporation w Stanach Zjednoczonych
INSTRUKCJA INSTALACJI DRUKARKI (Dla Windows CP-D70DW/D707DW) Microsoft, Windows, Windows XP, Windows Vista i Windows 7 są zastrzeżonymi znakami towarowymi Microsoft Corporation w Stanach Zjednoczonych
Hard Disk Manager 11 Professional
 Paragon-Software Poland Sp. z o.o. ul. Śląska 22/21 42-217 Częstochowa, Polska Tel. +48 (34) 343 81 81 Internet: www.paragon-software.pl Email: kontakt@paragon-software.pl Hard Disk Manager 11 Professional
Paragon-Software Poland Sp. z o.o. ul. Śląska 22/21 42-217 Częstochowa, Polska Tel. +48 (34) 343 81 81 Internet: www.paragon-software.pl Email: kontakt@paragon-software.pl Hard Disk Manager 11 Professional
Drive Copy for Mac OS X 8.0. Podręcznik użytkownika
 Drive Copy for Mac OS X 8.0 Podręcznik użytkownika Spis treści Wstęp...3 Omówienie funkcji...3 Główne funkcje...3 Przyjazny użytkownikowi interfejs...3 Funkcje tworzenia kopii zapasowych...3 Funkcje przywracania...3
Drive Copy for Mac OS X 8.0 Podręcznik użytkownika Spis treści Wstęp...3 Omówienie funkcji...3 Główne funkcje...3 Przyjazny użytkownikowi interfejs...3 Funkcje tworzenia kopii zapasowych...3 Funkcje przywracania...3
Wykonywanie kopii zapasowych i odtwarzanie danych Instrukcja obsługi
 Wykonywanie kopii zapasowych i odtwarzanie danych Instrukcja obsługi Copyright 2007-2009 Hewlett-Packard Development Company, L.P. Windows jest zastrzeżonym znakiem towarowym firmy Microsoft Corporation,
Wykonywanie kopii zapasowych i odtwarzanie danych Instrukcja obsługi Copyright 2007-2009 Hewlett-Packard Development Company, L.P. Windows jest zastrzeżonym znakiem towarowym firmy Microsoft Corporation,
Samsung Universal Print Driver Podręcznik użytkownika
 Samsung Universal Print Driver Podręcznik użytkownika wyobraź sobie możliwości Copyright 2009 Samsung Electronics Co., Ltd. Wszelkie prawa zastrzeżone. Ten podręcznik administratora dostarczono tylko w
Samsung Universal Print Driver Podręcznik użytkownika wyobraź sobie możliwości Copyright 2009 Samsung Electronics Co., Ltd. Wszelkie prawa zastrzeżone. Ten podręcznik administratora dostarczono tylko w
MultiBoot Instrukcja obsługi
 MultiBoot Instrukcja obsługi Copyright 2008 Hewlett-Packard Development Company, L.P. Informacje zawarte w niniejszym dokumencie mogą zostać zmienione bez powiadomienia. Jedyne warunki gwarancji na produkty
MultiBoot Instrukcja obsługi Copyright 2008 Hewlett-Packard Development Company, L.P. Informacje zawarte w niniejszym dokumencie mogą zostać zmienione bez powiadomienia. Jedyne warunki gwarancji na produkty
Drive Backup 10.0 Professional. Podręcznik użytkownika
 Drive Backup 10.0 Professional Podręcznik użytkownika Spis treści Wstęp...6 Co nowego w Drive Backup 10.0...6 Składniki produktu...7 Omówienie funkcji...7 Główne funkcje...7 Przyjazny użytkownikowi interfejs,
Drive Backup 10.0 Professional Podręcznik użytkownika Spis treści Wstęp...6 Co nowego w Drive Backup 10.0...6 Składniki produktu...7 Omówienie funkcji...7 Główne funkcje...7 Przyjazny użytkownikowi interfejs,
Drive Backup 11 Small Business Server. Podręcznik użytkownika
 Drive Backup 11 Small Business Server Podręcznik użytkownika Spis treści Wstęp...6 Co nowego w Drive Backup 11...6 Składniki produktu...7 Omówienie funkcji...7 Główne funkcje...7 Przyjazny użytkownikowi
Drive Backup 11 Small Business Server Podręcznik użytkownika Spis treści Wstęp...6 Co nowego w Drive Backup 11...6 Składniki produktu...7 Omówienie funkcji...7 Główne funkcje...7 Przyjazny użytkownikowi
Backup & Recovery 15 Home
 Paragon Software Poland Sp. z o.o ul. Śląska 22/21 42 217 Częstochowa, Polska Tel. +48 (34) 343 81 81 Internet: www.paragon software.pl Email: kontakt@paragon software.pl Backup & Recovery 15 Home Podręcznik
Paragon Software Poland Sp. z o.o ul. Śląska 22/21 42 217 Częstochowa, Polska Tel. +48 (34) 343 81 81 Internet: www.paragon software.pl Email: kontakt@paragon software.pl Backup & Recovery 15 Home Podręcznik
Formatowanie. Formatowanie to proces tworzący na dysku struktury niezbędne do zapisu i odczytu danych.
 Formatowanie dysku Formatowanie Formatowanie to proces tworzący na dysku struktury niezbędne do zapisu i odczytu danych. Formatowanie niskiego poziomu Operacja nanoszenia na powierzchnię dysku ścieżek,
Formatowanie dysku Formatowanie Formatowanie to proces tworzący na dysku struktury niezbędne do zapisu i odczytu danych. Formatowanie niskiego poziomu Operacja nanoszenia na powierzchnię dysku ścieżek,
Rescue Kit 11.0 Professional. Podręcznik użytkownika
 Rescue Kit 11.0 Professional Podręcznik użytkownika Wstęp... 4 Co nowego w Rescue Kit 11... 4 Składniki produktu... 5 Omówienie funkcji... 5 Główne funkcje... 5 Obsługiwane technologie... 7 Obsługiwane
Rescue Kit 11.0 Professional Podręcznik użytkownika Wstęp... 4 Co nowego w Rescue Kit 11... 4 Składniki produktu... 5 Omówienie funkcji... 5 Główne funkcje... 5 Obsługiwane technologie... 7 Obsługiwane
Sposoby zwiększania efektywności systemu Windows
 Grzegorz Trześniewski kl 1Tia 26.05.08r. Sposoby zwiększania efektywności systemu Windows Prof. Artur Rudnicki Uruchamiianiie ii zamykaniie Należy monitorować oprogramowanie ładowane podczas uruchamiania
Grzegorz Trześniewski kl 1Tia 26.05.08r. Sposoby zwiększania efektywności systemu Windows Prof. Artur Rudnicki Uruchamiianiie ii zamykaniie Należy monitorować oprogramowanie ładowane podczas uruchamiania
Hard Disk Manager 2010 Server. Podręcznik użytkownika
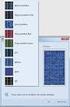 Hard Disk Manager 2010 Server Podręcznik użytkownika Spis treści Wstęp...6 Co nowego w Hard Disk Manager 2010...6 Składniki produktu...7 Omówienie funkcji...8 Główne funkcje...8 Przyjazny użytkownikowi
Hard Disk Manager 2010 Server Podręcznik użytkownika Spis treści Wstęp...6 Co nowego w Hard Disk Manager 2010...6 Składniki produktu...7 Omówienie funkcji...8 Główne funkcje...8 Przyjazny użytkownikowi
Backup & Recovery 10 Home. Podręcznik użytkownika
 Backup & Recovery 10 Home Podręcznik użytkownika Spis treści Wstęp...6 Co nowego w Backup & Recovery 10 Home...6 Składniki produktu...7 Omówienie funkcji...8 Główne funkcje...8 Przyjazny użytkownikowi
Backup & Recovery 10 Home Podręcznik użytkownika Spis treści Wstęp...6 Co nowego w Backup & Recovery 10 Home...6 Składniki produktu...7 Omówienie funkcji...8 Główne funkcje...8 Przyjazny użytkownikowi
Program Płatnik 10.01.001. Instrukcja instalacji
 Program Płatnik 10.01.001 Instrukcja instalacji S P I S T R E Ś C I 1. Wymagania sprzętowe programu Płatnik... 3 2. Wymagania systemowe programu... 3 3. Instalacja programu - bez serwera SQL... 4 4. Instalacja
Program Płatnik 10.01.001 Instrukcja instalacji S P I S T R E Ś C I 1. Wymagania sprzętowe programu Płatnik... 3 2. Wymagania systemowe programu... 3 3. Instalacja programu - bez serwera SQL... 4 4. Instalacja
T: Instalacja systemu Windows 2008 Serwer w maszynie wirtualnej VirtualBox.
 T: Instalacja systemu Windows 2008 Serwer w maszynie wirtualnej VirtualBox. Wstępna konfiguracja oprogramowania VirtualBox: Program VirtualBox zainstalowany jest w katalogu c:\programy\virtualbox. Po uruchomieniu
T: Instalacja systemu Windows 2008 Serwer w maszynie wirtualnej VirtualBox. Wstępna konfiguracja oprogramowania VirtualBox: Program VirtualBox zainstalowany jest w katalogu c:\programy\virtualbox. Po uruchomieniu
Przejściówka, adapter Digitus USB 2.0, wtyk USB A <=> SATA/IDE, 0,53 m
 INSTRUKCJA OBSŁUGI Przejściówka, adapter Digitus USB 2.0, wtyk USB A SATA/IDE, 0,53 m Numer produktu: 986091 Strona 1 z 11 1. Właściwości Obsługuje nadajniki SATA Obsługuje funkcję SATA II Asynchronous
INSTRUKCJA OBSŁUGI Przejściówka, adapter Digitus USB 2.0, wtyk USB A SATA/IDE, 0,53 m Numer produktu: 986091 Strona 1 z 11 1. Właściwości Obsługuje nadajniki SATA Obsługuje funkcję SATA II Asynchronous
Państwowa Wyższa Szkoła Zawodowa w Gorzowie Wlkp. Laboratorium architektury komputerów
 Państwowa Wyższa Szkoła Zawodowa w Gorzowie Wlkp. Laboratorium architektury komputerów Nr i temat ćwiczenia Nr albumu Grupa Rok S 3. Konfiguracja systemu Data wykonania ćwiczenia N Data oddania sprawozdania
Państwowa Wyższa Szkoła Zawodowa w Gorzowie Wlkp. Laboratorium architektury komputerów Nr i temat ćwiczenia Nr albumu Grupa Rok S 3. Konfiguracja systemu Data wykonania ćwiczenia N Data oddania sprawozdania
Korzystanie z aplikacji P-touch Transfer Manager
 Korzystanie z aplikacji P-touch Transfer Manager Wersja 0 POL Wprowadzenie Ważna uwaga Treść niniejszego dokumentu i dane techniczne produktu mogą ulegać zmianom bez powiadomienia. Firma Brother zastrzega
Korzystanie z aplikacji P-touch Transfer Manager Wersja 0 POL Wprowadzenie Ważna uwaga Treść niniejszego dokumentu i dane techniczne produktu mogą ulegać zmianom bez powiadomienia. Firma Brother zastrzega
Dlaczego powinieneś nabyć NTFS for MAC OS X 8.0?
 Dlaczego powinieneś nabyć NTFS for MAC OS X 8.0?...czyli 43 powody, dla których warto zainteresować się aplikacją NTFS for MAC OS X 8.0 firmy Paragon Software: 1. Czym dokładnie jest aplikacja NTFS for
Dlaczego powinieneś nabyć NTFS for MAC OS X 8.0?...czyli 43 powody, dla których warto zainteresować się aplikacją NTFS for MAC OS X 8.0 firmy Paragon Software: 1. Czym dokładnie jest aplikacja NTFS for
PROFITEC TREND Exclusive OTB HDD 2,5 Enclosure
 PROFITEC TREND Exclusive OTB HDD 2,5 Enclosure PL MT5075 Instrukcja obsługi PL 2 Spis treści Zawartość zestawu...2 Właściwości...2 Specyfikacja...2 Wymagania systemowe...3 Instalacja dysku...3 Podłączenie
PROFITEC TREND Exclusive OTB HDD 2,5 Enclosure PL MT5075 Instrukcja obsługi PL 2 Spis treści Zawartość zestawu...2 Właściwości...2 Specyfikacja...2 Wymagania systemowe...3 Instalacja dysku...3 Podłączenie
Hard Disk Manager 12 Server. Podręcznik użytkownika
 Hard Disk Manager 12 Server Podręcznik użytkownika Wstęp... 4 Co nowego w Hard Disk Manager 12... 5 Składniki produktu... 6 Omówienie funkcji... 6 Funkcje... 7 Przyjazny użytkownikowi interfejs, który
Hard Disk Manager 12 Server Podręcznik użytkownika Wstęp... 4 Co nowego w Hard Disk Manager 12... 5 Składniki produktu... 6 Omówienie funkcji... 6 Funkcje... 7 Przyjazny użytkownikowi interfejs, który
Obudowa zewnętrznego dysku USB 2.0, 2.5" (6.35cm)
 Obudowa zewnętrznego dysku USB 2.0, 2.5" (6.35cm) Podręcznik użytkownika DA-71001 DA-71002 Przedmowa Gratulujemy zakupu naszego produktu! Przedstawimy nową koncepcję zapisu łączącą bezpieczeństwo z wygodą.
Obudowa zewnętrznego dysku USB 2.0, 2.5" (6.35cm) Podręcznik użytkownika DA-71001 DA-71002 Przedmowa Gratulujemy zakupu naszego produktu! Przedstawimy nową koncepcję zapisu łączącą bezpieczeństwo z wygodą.
Backup & Recovery 11 Home
 Paragon-Software Poland Sp. z o.o. ul. Śląska 22/21 42-217 Częstochowa, Polska Tel. +48 (34) 343 81 81 Internet: www.paragon-software.pl Email: kontakt@paragon-software.pl Backup & Recovery 11 Home Podręcznik
Paragon-Software Poland Sp. z o.o. ul. Śląska 22/21 42-217 Częstochowa, Polska Tel. +48 (34) 343 81 81 Internet: www.paragon-software.pl Email: kontakt@paragon-software.pl Backup & Recovery 11 Home Podręcznik
MultiBoot. Instrukcja obsługi
 MultiBoot Instrukcja obsługi Copyright 2007 Hewlett-Packard Development Company, L.P. Informacje zawarte w niniejszym dokumencie mogą zostać zmienione bez powiadomienia. Jedyne warunki gwarancji na produkty
MultiBoot Instrukcja obsługi Copyright 2007 Hewlett-Packard Development Company, L.P. Informacje zawarte w niniejszym dokumencie mogą zostać zmienione bez powiadomienia. Jedyne warunki gwarancji na produkty
BACKUP - I - INFORMACJE PRODUKCIE FUNKCJE AUTOMATYZACJI TEL.. (34) 343 81 81
 ECOVERY 10 PRODUKCIE - I - INFORMACJE O Firma Paragon oftware oferuje użytkownikom swoim produktów innowacyjne technologie oraz ponad 15 lat doświadczenia nabytego podczas dostarczania użytkownikom systemu
ECOVERY 10 PRODUKCIE - I - INFORMACJE O Firma Paragon oftware oferuje użytkownikom swoim produktów innowacyjne technologie oraz ponad 15 lat doświadczenia nabytego podczas dostarczania użytkownikom systemu
Pracownia internetowa w każdej szkole (edycja jesień 2005)
 Instrukcja numer SPD1/04_03/Z2 Pracownia internetowa w każdej szkole (edycja jesień 2005) Opiekun pracowni internetowej cz. 1 (PD1) Przygotowanie własnego obrazu systemu operacyjnego dla stacji roboczych
Instrukcja numer SPD1/04_03/Z2 Pracownia internetowa w każdej szkole (edycja jesień 2005) Opiekun pracowni internetowej cz. 1 (PD1) Przygotowanie własnego obrazu systemu operacyjnego dla stacji roboczych
Instrukcja obsługi. Karta video USB + program DVR-USB/8F. Dane techniczne oraz treść poniższej instrukcji mogą ulec zmianie bez uprzedzenia.
 Instrukcja obsługi Karta video USB + program DVR-USB/8F Dane techniczne oraz treść poniższej instrukcji mogą ulec zmianie bez uprzedzenia. Spis treści 1. Wprowadzenie...3 1.1. Opis...3 1.2. Wymagania systemowe...5
Instrukcja obsługi Karta video USB + program DVR-USB/8F Dane techniczne oraz treść poniższej instrukcji mogą ulec zmianie bez uprzedzenia. Spis treści 1. Wprowadzenie...3 1.1. Opis...3 1.2. Wymagania systemowe...5
Hard Disk Manager 15 Suite
 Paragon Software Poland sp. z o.o. ul. Śląska 22/21 42 217 Częstochowa, Polska Tel. +48 (34) 343 81 81 Internet: www.paragon software.pl Email: kontakt@paragon software.pl Hard Disk Manager 15 Suite Podręcznik
Paragon Software Poland sp. z o.o. ul. Śląska 22/21 42 217 Częstochowa, Polska Tel. +48 (34) 343 81 81 Internet: www.paragon software.pl Email: kontakt@paragon software.pl Hard Disk Manager 15 Suite Podręcznik
Backup & Recovery 12 Home
 Paragon Software Poland Sp. z o.o ul. Śląska 22/21 42 217 Częstochowa, Polska Tel. +48 (34) 343 81 81 Internet: www.paragon software.pl Email: kontakt@paragon software.pl Backup & Recovery 12 Home Podręcznik
Paragon Software Poland Sp. z o.o ul. Śląska 22/21 42 217 Częstochowa, Polska Tel. +48 (34) 343 81 81 Internet: www.paragon software.pl Email: kontakt@paragon software.pl Backup & Recovery 12 Home Podręcznik
Windows 10 - Jak uruchomić system w trybie
 1 (Pobrane z slow7.pl) Windows 10 - Jak uruchomić system w trybie awaryjnym? Najprostszym ze sposobów wymuszenia na systemie przejścia do trybu awaryjnego jest wybranie Start a następnie Zasilanie i z
1 (Pobrane z slow7.pl) Windows 10 - Jak uruchomić system w trybie awaryjnym? Najprostszym ze sposobów wymuszenia na systemie przejścia do trybu awaryjnego jest wybranie Start a następnie Zasilanie i z
Backup & Recovery 10 Home
 Paragon-Software Poland Sp. z o. o. ul. Śląska 22/21, 42-217 Częstochowa, Polska Tel.: +48 (34) 343 81 81 Email: kontakt@paragon-software.pl www.paragon-software.pl Backup & Recovery 10 Home Podręcznik
Paragon-Software Poland Sp. z o. o. ul. Śląska 22/21, 42-217 Częstochowa, Polska Tel.: +48 (34) 343 81 81 Email: kontakt@paragon-software.pl www.paragon-software.pl Backup & Recovery 10 Home Podręcznik
 Windows XP - lekcja 3 Praca z plikami i folderami Ćwiczenia zawarte w tym rozdziale pozwolą na tworzenie, usuwanie i zarządzanie plikami oraz folderami znajdującymi się na dysku twardym. Jedną z nowości
Windows XP - lekcja 3 Praca z plikami i folderami Ćwiczenia zawarte w tym rozdziale pozwolą na tworzenie, usuwanie i zarządzanie plikami oraz folderami znajdującymi się na dysku twardym. Jedną z nowości
MultiBoot Instrukcja obsługi
 MultiBoot Instrukcja obsługi Copyright 2006, 2007 Hewlett-Packard Development Company, L.P. Informacje zawarte w niniejszym dokumencie mogą zostać zmienione bez powiadomienia. Jedyne warunki gwarancji
MultiBoot Instrukcja obsługi Copyright 2006, 2007 Hewlett-Packard Development Company, L.P. Informacje zawarte w niniejszym dokumencie mogą zostać zmienione bez powiadomienia. Jedyne warunki gwarancji
Bootowalny pendrive USB z Windows
 Windows XP, Vista, 7 i 8 z pamięci flash Na początku warto wyjaśnić dlaczego bootowalny pendrive, czyli automatycznie uruchamiająca się przy starcie komputera pamięć flash USB, zawierająca pliki instalacyjne
Windows XP, Vista, 7 i 8 z pamięci flash Na początku warto wyjaśnić dlaczego bootowalny pendrive, czyli automatycznie uruchamiająca się przy starcie komputera pamięć flash USB, zawierająca pliki instalacyjne
Kopia zapasowa i odzyskiwanie Podręcznik użytkownika
 Kopia zapasowa i odzyskiwanie Podręcznik użytkownika Copyright 2008 Hewlett-Packard Development Company, L.P. Windows i Windows Vista są znakami towarowymi lub zastrzeżonymi znakami towarowymi firmy Microsoft
Kopia zapasowa i odzyskiwanie Podręcznik użytkownika Copyright 2008 Hewlett-Packard Development Company, L.P. Windows i Windows Vista są znakami towarowymi lub zastrzeżonymi znakami towarowymi firmy Microsoft
PC0060. ADAPTER Kabel Easy Copy PC-Link USB 2.0 Proste kopiowanie, bez instalacji. Instrukcja obsługi
 PC0060 ADAPTER Kabel Easy Copy PC-Link USB 2.0 Proste kopiowanie, bez instalacji Instrukcja obsługi Rozdział 1 Produkt 1.1 Instrukcja Produkt PC0060 to najlepsze rozwiązanie w zakresie przesyłania danych.
PC0060 ADAPTER Kabel Easy Copy PC-Link USB 2.0 Proste kopiowanie, bez instalacji Instrukcja obsługi Rozdział 1 Produkt 1.1 Instrukcja Produkt PC0060 to najlepsze rozwiązanie w zakresie przesyłania danych.
MSConfig, System ConfigurationUtility
 MSConfig MSConfig, System ConfigurationUtility program narzędziowy zawarty w systemach operacyjnych rodziny Microsoft Windows z wyjątkiem Windows 2000 (użytkownicy tego systemu mogą ten program załadować
MSConfig MSConfig, System ConfigurationUtility program narzędziowy zawarty w systemach operacyjnych rodziny Microsoft Windows z wyjątkiem Windows 2000 (użytkownicy tego systemu mogą ten program załadować
Aktualizowanie, tworzenie kopii zapasowych i odzyskiwanie oprogramowania
 Aktualizowanie, tworzenie kopii zapasowych i odzyskiwanie oprogramowania Instrukcja obsługi Copyright 2007 Hewlett-Packard Development Company, L.P. Windows jest zastrzeżonym znakiem towarowym firmy Microsoft
Aktualizowanie, tworzenie kopii zapasowych i odzyskiwanie oprogramowania Instrukcja obsługi Copyright 2007 Hewlett-Packard Development Company, L.P. Windows jest zastrzeżonym znakiem towarowym firmy Microsoft
Dell UltraSharp UP3017 Dell Display Manager Instrukcja użytkownika
 Dell UltraSharp UP3017 Dell Display Manager Instrukcja użytkownika Model: UP3017 Model - zgodność z przepisami: UP3017t UWAGA: UWAGA oznacza ważną informację, pomocną w lepszym używaniu komputera. Copyright
Dell UltraSharp UP3017 Dell Display Manager Instrukcja użytkownika Model: UP3017 Model - zgodność z przepisami: UP3017t UWAGA: UWAGA oznacza ważną informację, pomocną w lepszym używaniu komputera. Copyright
Expo Composer. www.doittechnology.pl 1. Garncarska 5 70-377 Szczecin tel.: +48 91 404 09 24 e-mail: info@doittechnology.pl. Dokumentacja użytkownika
 Expo Composer Dokumentacja użytkownika Wersja 1.0 www.doittechnology.pl 1 SPIS TREŚCI 1. O PROGRAMIE... 3 Wstęp... 3 Wymagania systemowe... 3 Licencjonowanie... 3 2. PIERWSZE KROKI Z Expo Composer... 4
Expo Composer Dokumentacja użytkownika Wersja 1.0 www.doittechnology.pl 1 SPIS TREŚCI 1. O PROGRAMIE... 3 Wstęp... 3 Wymagania systemowe... 3 Licencjonowanie... 3 2. PIERWSZE KROKI Z Expo Composer... 4
Szkolenie dla nauczycieli SP10 w DG Operacje na plikach i folderach, obsługa edytora tekstu ABC. komputera dla nauczyciela. Materiały pomocnicze
 ABC komputera dla nauczyciela Materiały pomocnicze 1. Czego się nauczysz? Uruchamianie i zamykanie systemu: jak zalogować się do systemu po uruchomieniu komputera, jak tymczasowo zablokować komputer w
ABC komputera dla nauczyciela Materiały pomocnicze 1. Czego się nauczysz? Uruchamianie i zamykanie systemu: jak zalogować się do systemu po uruchomieniu komputera, jak tymczasowo zablokować komputer w
Backup Premium Podręcznik Szybkiego Startu
 O programie Memeo Backup Premium pozwala w łatwy sposób chronić dane przed zagrożeniami cyfrowego świata. Memeo Backup Premium regularnie i automatycznie tworzy kopie zapasowe ważnych plików, zapobiegając
O programie Memeo Backup Premium pozwala w łatwy sposób chronić dane przed zagrożeniami cyfrowego świata. Memeo Backup Premium regularnie i automatycznie tworzy kopie zapasowe ważnych plików, zapobiegając
SYSTEMY OPERACYJNE I SIECI KOMPUTEROWE
 SYSTEMY OPERACYJNE I SIECI KOMPUTEROWE WINDOWS 1 SO i SK/WIN 006 Wydajność systemu 2 SO i SK/WIN Najprostszym sposobem na poprawienie wydajności systemu, jeżeli dysponujemy zbyt małą ilością pamięci RAM
SYSTEMY OPERACYJNE I SIECI KOMPUTEROWE WINDOWS 1 SO i SK/WIN 006 Wydajność systemu 2 SO i SK/WIN Najprostszym sposobem na poprawienie wydajności systemu, jeżeli dysponujemy zbyt małą ilością pamięci RAM
Drive Copy 11 Professional
 Paragon-Software Poland Sp. z o.o. ul. Śląska 22/21 42-217 Częstochowa, Polska Tel. +48 (34) 343 81 81 Internet: www.paragon-software.pl Email: kontakt@paragon-software.pl Drive Copy 11 Professional Podręcznik
Paragon-Software Poland Sp. z o.o. ul. Śląska 22/21 42-217 Częstochowa, Polska Tel. +48 (34) 343 81 81 Internet: www.paragon-software.pl Email: kontakt@paragon-software.pl Drive Copy 11 Professional Podręcznik
Hard Disk Manager 12 Professional
 Paragon Software Poland Sp. z o.o ul. Śląska 22/21 42 217 Częstochowa, Polska Tel. +48 (34) 343 81 81 Internet: www.paragon software.pl Email: kontakt@paragon software.pl Hard Disk Manager 12 Professional
Paragon Software Poland Sp. z o.o ul. Śląska 22/21 42 217 Częstochowa, Polska Tel. +48 (34) 343 81 81 Internet: www.paragon software.pl Email: kontakt@paragon software.pl Hard Disk Manager 12 Professional
Instalacja aplikacji
 1 Instalacja aplikacji SERTUM... 2 1.1 Pobranie programu z Internetu... 2 1.2 Instalacja programu... 2 1.3 Logowanie... 3 2 Instalacja aplikacji RaportNet... 4 2.1 Pobranie programu z Internetu... 4 2.2
1 Instalacja aplikacji SERTUM... 2 1.1 Pobranie programu z Internetu... 2 1.2 Instalacja programu... 2 1.3 Logowanie... 3 2 Instalacja aplikacji RaportNet... 4 2.1 Pobranie programu z Internetu... 4 2.2
Hard Disk Manager 2010 Professional. Podręcznik użytkownika
 Hard Disk Manager 2010 Professional Podręcznik użytkownika Spis treści Wstęp...6 Co nowego w Hard Disk Manager 2010...6 Składniki produktu...7 Omówienie funkcji...8 Główne funkcje...8 Przyjazny użytkownikowi
Hard Disk Manager 2010 Professional Podręcznik użytkownika Spis treści Wstęp...6 Co nowego w Hard Disk Manager 2010...6 Składniki produktu...7 Omówienie funkcji...8 Główne funkcje...8 Przyjazny użytkownikowi
Wykonywanie kopii zapasowych i odtwarzanie danych Instrukcja obsługi
 Wykonywanie kopii zapasowych i odtwarzanie danych Instrukcja obsługi Copyright 2009 Hewlett-Packard Development Company, L.P. Windows jest zastrzeżonym znakiem towarowym firmy Microsoft Corporation, zarejestrowanym
Wykonywanie kopii zapasowych i odtwarzanie danych Instrukcja obsługi Copyright 2009 Hewlett-Packard Development Company, L.P. Windows jest zastrzeżonym znakiem towarowym firmy Microsoft Corporation, zarejestrowanym
Tomasz Greszata - Koszalin
 T: Wirtualizacja systemu Linux Ubuntu w maszynie wirtualnej VirtualBox. Zadanie1. Odszukaj w serwisie internetowym dobreprogramy.pl informacje na temat programu Oracle VM VirtualBox. VirtualBox to oprogramowanie
T: Wirtualizacja systemu Linux Ubuntu w maszynie wirtualnej VirtualBox. Zadanie1. Odszukaj w serwisie internetowym dobreprogramy.pl informacje na temat programu Oracle VM VirtualBox. VirtualBox to oprogramowanie
PROJEKTOWANIE SYSTEMÓW KOMPUTEROWYCH
 PROJEKTOWANIE SYSTEMÓW KOMPUTEROWYCH ĆWICZENIA NR 4 PRZYGOTOWANIE PAMIĘCI MASOWEJ PARTYCJONOWANIE dr Artur Woike Dyski HDD i SSD muszą być wstępnie przygotowane do pracy. Przygotowanie do pracy odbywa
PROJEKTOWANIE SYSTEMÓW KOMPUTEROWYCH ĆWICZENIA NR 4 PRZYGOTOWANIE PAMIĘCI MASOWEJ PARTYCJONOWANIE dr Artur Woike Dyski HDD i SSD muszą być wstępnie przygotowane do pracy. Przygotowanie do pracy odbywa
