Drive Backup 11 Workstation. Podręcznik użytkownika
|
|
|
- Tadeusz Lewicki
- 7 lat temu
- Przeglądów:
Transkrypt
1 Drive Backup 11 Workstation Podręcznik użytkownika
2 Spis treści Wstęp...6 Co nowego w Drive Backup Składniki produktu...7 Omówienie funkcji...7 Główne funkcje...7 Przyjazny użytkownikowi interfejs, który minimalizuje wykonanie błędu ze strony użytkownika..8 Funkcje tworzenia kopii zapasowych...8 Funkcje przywracania...9 Funkcje kopiowania...9 Funkcje zarządzania partycjami/dyskiem twardym...10 Funkcje automatyzacji...10 Funkcje pomocnicze...10 Obsługiwane technologie...11 Obsługiwane systemy plików...12 Obsługiwane nośniki...12 Pierwsze kroki...12 Dystrybucja...12 Rejestracja...12 Kontakt z Paragon Software...14 Wymagania systemowe...14 Zestaw narzędzi opartych na Windows...14 Środowisko ratunkowe oparte na Linux/DOS...15 Środowisko ratunkowe oparte na WinPE...15 Dodatkowe wymagania...15 Instalacja...15 Pierwsze uruchomienie...16 Tworzenie nośnika rozruchowego...16 Rozruch z nośnika ratunkowego Linux/DOS...18 Rozruch z nośnika ratunkowego WinPE...21 Podstawowa koncepcja...23 Ochrona danych i systemu...23 Kopie zapasowe plików kontra kopie zapasowe sektorów...23 Typy kopii zapasowych...24 Magazyn kopii zapasowych...26 Przywracanie adaptacyjne...26 Paragon Hot Processing i Volume Shadow Copy Service...28 Przetwarzanie danych w trybie offline kontra tryb online...28 Technologia Paragon Hot Processing...28 Volume Shadow Copy Service...29 Dyski dynamiczne...29 GPT kontra MBR...30 Apple Boot Camp...30 Obsługa 64-bitów...31 Operacje kopiowania...31 Partycjonowanie dysku...31
3 Planowanie...32 Składniki Windows...32 Omówienie interfejsu...32 Układ ogólny...33 Main Menu...34 Tool Bar...36 Virtual Operations Bar...37 Common Tasks Bar...37 Disk Map...39 Explorer Bar...40 Legend Bar...42 Status Bar...42 Omówienie ustawień...42 General Options...43 Backup Image Options...44 Partitioning Options...45 General Copy and Backup Options...46 CD/DVD Recording Options...47 Hot Processing Options...48 Run during Backup Options Options...51 Operation Dependency Options...52 Virtual Mode Options...53 File System Conversion Options...54 Copy/Backup Exclude Options...55 File Backup Exclude Options...57 File Backup Include Options...58 Log Files Options...60 Uzyskiwanie informacji o dyskach i obrazach kopii zapasowych...60 Przeglądanie właściwości dysku...61 Przeglądanie właściwości obrazu...62 Kopie zapasowe danych i odzyskiwanie...66 Tworzenie obrazów kopii zapasowych...66 Przywracanie systemu i danych...72 Zadania kopiowania...77 Klonowanie dysków twardych...77 Zarządzanie partycjami...83 Podstawowe operacje partycjonowania...83 Zaawansowane operacje partycjonowania...89 Zmiana atrybutów partycji...92 Zarządzanie dyskiem twardym...95 Aktualizacja MBR...95 Konwersja dynamicznego MBR do podstawowego...95 Konwersja GPT do podstawowego MBR...96 Zmiana gniazda głównego...97 Planowanie zadań...98 Ustawienie tabeli czasowej...99 Zarządzanie zadaniami...100
4 Tworzenie zaplanowanego zadania Generowanie skryptów Dodatkowa funkcjonalność Widok właściwości partycji/dysku twardego Montowanie partycji Montowanie archiwum Test powierzchni Sprawdzanie integralności systemu plików Sprawdzenie integralności archiwum Sprawdzanie dysków ratunkowych Edycja/widok sektorów Wysyłanie plików dziennika Przeglądanie dzienników Typowe scenariusze Scenariusze tworzenia kopii zapasowych Tworzenie Backup Capsule Tworzenie kopii zapasowej dysku twardego lub partycji na Backup Capsule Tworzenie kopii zapasowej dysku twardego lub partycji na nośnik zewnętrzny (CD/DVD) Tworzenie kopii zapasowej dysku twardego lub partycji na dysk sieciowy Tworzenie kopii zapasowej dysku twardego lub partycji na serwer FTP Tworzenie kopii zapasowej komputera Mac z podwójnym systemem operacyjnym na zewnętrzny dysk USB Tworzenie kopii zapasowej plików na lokalnie zamontowanej/odmontowanej (bez przypisanej litery dysku) partycji Tworzenie kopii dyferencyjnej pełnej kopii zapasowej partycji Tworzenie kopii inkrementalnej pełnej kopii zapasowej partycji Tworzenie kopii inkrementalnej pełnej kopii zapasowej plików Tworzenie kopii zapasowej za pomocą kreatora Smart Backup Wizard Tworzenie cyklicznej kopii zapasowej partycji Scalanie pełnej kopii zapasowej partycji z jedną z jej kopii dyferencyjnych Scenariusze odzyskiwania Naprawa MBR po ataku wirusa Naprawa możliwości rozruchu Windows Przywracanie dysku twardego z rozruchowej Backup Capsule Przywracanie partycji systemowej z nośnika zewnętrznego (CD/DVD) Przywracanie partycji systemowej z dysku sieciowego Przywracanie partycji systemowej z dysku lokalnego Przywracanie komputera Mac z podwójnym systemem operacyjnym z zewnętrznego dysku USB Przywracanie kopii inkrementalnej pliku Przywracanie kopii inkrementalnej pliku kopii zapasowej partycji Kopiowanie danych z uszkodzonego dysku systemowego na inny dysk twardy Nagrywanie danych z uszkodzonego dysku systemowego na dysk CD/DVD Kopiowanie danych z kopii zapasowej do uszkodzonej partycji systemowej Przywracanie pojedynczych plików i folderów z kopii zapasowej Klonowanie dysku twardego Scenariusze P2P Uruchamianie systemu na innym sprzęcie...198
5 Dodatkowe scenariusze dla WinPE Dodawanie określonych sterowników Konfiguracja sieci Zapisywanie plików dziennika Rozwiązywanie problemów Słownik...207
6 Wstęp Drive Backup 11 to kompleksowe rozwiązanie do nagłego odzyskiwania i migracji systemu. Dzięki zastosowaniu wszystkich najnowszych technologii, włączając w to kolejną generację Paragon Adaptive Restore, która zapewnia pomyślne migracje fizycznego systemu Windows (począwszy od edycji Windows 2000) na inną platformę sprzętową (P2P), firma oferuje wszystkie funkcje do stworzenia odpornej na wszystko tarczy przeciwko dowolnemu zdarzeniu. W tym podręczniku znajdziesz odpowiedzi na wiele pytań technicznych, jakie mogą się pojawić w trakcie użytkowania programu. Nasza firma stale wydaje nowe wersje i aktualizacje oprogramowania, dlatego też zdjęcia pokazane w tym podręczniku mogą różnić się od tego co zobaczysz na ekranie. Co nowego w Drive Backup 11 Następna generacja Adaptive Restore (P2P Adjust OS), aby dokonać pomyślnej migracji systemu fizycznego Windows (począwszy od edycji Windows 2000) na inną platformę sprzętową (P2P), poprzez umieszczenie wszystkich wymaganych sterowników i wykonanie innych akcji ważnych dla migracji tego rodzaju. Smart Backup Wizard, aby zabezpieczyć system i dane przy możliwie minimalnym wysiłku. Dzięki unikalnemu, inteligentnemu algorytmowi pracy i intuicyjnemu interfejsowi użytkownika, można łatwo utworzyć wymaganą kopie zapasową całego systemu, bazy danych poczty (MS Outlook, Express, Windows Mail), plików multimedialnych lub dokumentów z folderu Moje dokumenty lub innych dowolnych plików i folderów. Smart Driver Injector. Sprawia, że proces dodawania nowych sterowników dla operacji P2P i P2V przebiega łatwo i bezproblemowo. Obsługa najnowszego systemu operacyjnego Windows 7. Kopie zapasowe na serwerze FTP, aby zapewnić nowy poziom ochrony systemu i danych. Przywracanie selektywne, aby łatwo wyodrębnić pliki i foldery z obrazu kopii zapasowej za pomocą kreatora Restore Wizard, bez konieczności przywracania całego obrazu. Planowanie tworzenia kopii zapasowej plików, aby ustawić tabelę czasową dla dowolnej operacji tworzenia kopii zapasowej opartej na plikach, co zapewnia nowy poziom elastyczności. Boot Corrector dla WinPE, pomaga naprawić większość problemów z rozruchem systemu, nie tylko za pomocą rozruchowych środowisk Linux i PTS DOS, ale także za pomocą środowiska WinPE 3.0. Najnowsze jądro Linux pozwala korzystać z obsługi większego zakresu konfiguracji sprzętowej, włączając w to najnowszy mikroukład Intel ICH9. Rozruchowe środowisko ratunkowe oparte na WinPE 3.0pozwala korzystać z obsługi większego zakresu konfiguracji sprzętowej z opcją dodawania sterowników do określonego sprzętu w locie. Większa elastyczność technik przetwarzania danych w trybie online, aby zapewnić łatwiejszą konfigurację Paragon Hot Processing i Microsoft Volume Shadow Copy Service (VSS). Lepsza obsługa platform 64 bitowych komputer uruchamiany jest ponownie w jednym z trzech trybów
7 specjalnych (Windows, Linux, lub DOS), aby automatycznie ukończyć operacje, których nie można wykonać pod Windows 64 bitowym. Automatyczne wykluczanie danych z zaawansowanym systemem filtrów pomoże zautomatyzować proces tworzenia zawartości przyszłego obrazu kopii zapasowej, poprzez wykluczenie niepotrzebnych danych takich jak filmy, muzyka itp. Lepsza obsługa GUID Partition Table (GPT) do utworzenia kopii zapasowej i przywrócenia nie tylko pojedynczych woluminów GPT, ale także całych dysków, włączając w to opcje zmiany rozmiaru podczas operacji przywracania. Lepsza obsługa konfiguracji Apple Boot Camp z opcją nie tylko tworzenia kopii zapasowych i przywracania tego typu konfiguracji, ale także kopiowania pojedynczych woluminów lub całych dysków twardych z jednoczesną zmianą rozmiaru. Lepsza obsługa Linux ExtFS począwszy od Ext2FS do najnowszego Ext4FS. Większa użyteczność podczas zarządzaniem zadaniami tworzenia kopii zapasowych dzięki nowym narzędziom Task List i Archive View. Składniki produktu Aby wykonywać różne zadania, produkt zawiera kilka składników: Zestaw narzędzi opartych na Windows to najważniejsza część produktu. Za pomocą łatwego w użytkowaniu programu uruchamiającego możesz odnaleźć i uruchamiać zadania jakiejkolwiek złożoności wiążące się z ochroną danych i systemu, partycjonowaniem i klonowaniem dysku twardego itp. Środowisko ratunkowe oparte na Linux/DOS to multiplatformowy nośnik rozruchowy, który pozwala na uruchomienie narzędzi pod systemem Linux lub PTS DOS, co pozwala na dostęp do dysku twardego dla obsługi lub operacji przywracania. Oba systemy mają swoje mocne strony, na przykład system Linux może zwiększyć obsługę FireWire (tzn. IEEE1394) lub urządzeń USB. Pozwala na nagranie płyt CD/DVD. Mogą się jednak pojawić problemy z wykryciem nowego sprzętu. DOS nie ma tego typu problemów, ale jego funkcje są ograniczone. Środowisko ratunkowe Linux/DOS nie wymaga instalacji i może być pomocne, kiedy zawiedzie rozruch systemu. Poza tym oferuje środowisko podobne do Windows XP. Środowisko ratunkowe oparte na WinPE. Specjalnie dla użytkowników wiernych systemowi Windows, nasz produkt oferuje również nośnik rozruchowy oparty na WinPE 3.0. W odróżnieniu od środowiska ratunkowego opartego na Linux/DOS posiada ono doskonałą obsługę sprzętu i taki sam interfejs jak wersja Windows. Jednakże jego wymagania systemowe są znacznie większe. Omówienie funkcji Rozdział ten dotyczy głównych funkcji i strony technicznej produktu. Główne funkcje Lista głównych funkcji:
8 Przyjazny użytkownikowi interfejs, który minimalizuje wykonanie błędu ze strony użytkownika Graficzne przedstawienie danych pozwala na większe zrozumienie Podręczny program uruchamiający pozwala łatwo odnaleźć i uruchomić wymagane zadania. Wszechstronne kreatory upraszczają nawet najbardziej skomplikowane operacje. Kontekstowy system wskazówek dla wszystkich funkcji programu. Podejrzenie układu dysków przed rzeczywistym wykonaniem operacji (tak zwane operacje wirtualne). Funkcje tworzenia kopii zapasowych Archive Database pomaga użytkownikowi łatwo zarządzać obrazami kopii zapasowych (zobaczyć właściwości, dodawać, usuwać, montować itp.). Funkcja ta dostępna jest jedynie dla instalacji Windows programu. Obsługa wszystkich dostępnych obecnie technik do przechowywania obrazów kopii zapasowych: - Kopie zapasowe na lokalnie zamontowanych/odmontowanych (bez przypisanej litery dysku) partycjach; - Kopie zapasowe na zewnętrznie zamontowanym magazynie, zapewniające wyższy poziom ochrony danych i niezależność systemu; - Kopie zapasowe w specjalnie zabezpieczonym miejscu dysku twardego nazywanym Backup Capsule, które posiada niezależny układ systemu (np. odrębną partycję) i pozostanie możliwość wykonywania na nim operacji, nawet jeśli aktywny system plików zostanie uszkodzony. Aby uniknąć przypadkowego przeniesienia lub nieupoważnionego dostępu do danych kopii zapasowej, partycja ta jest ukryta i nie może zostać zamontowana w systemie operacyjnym; - Kopie zapasowe na nośniku zewnętrznym (CD/DVD), gwarantujące wysoki poziom ochrony danych, jeżeli nośnik pozostaje zabezpieczony; - Kopie zapasowe na dysku sieciowym, aby zwiększyć szansę powodzenia w razie awarii dysku twardego; - Kopie zapasowe na serwerze FTP, aby zapewnić nowy poziom ochrony systemu i danych. Smart Backup Wizard, aby zabezpieczyć system i dane przy możliwie minimalnym wysiłku. Dzięki unikalnemu, inteligentnemu algorytmowi pracy i intuicyjnemu interfejsowi użytkownika, można łatwo utworzyć wymaganą kopie zapasową całego systemu, bazy danych poczty (MS Outlook, Express, Windows Mail), plików multimedialnych lub dokumentów z folderu Moje dokumenty lub innych dowolnych plików i folderów. Kopie zapasowe sektorów pozwalają zabezpieczyć nie tylko informacje znajdujące się na dysku, ale także struktury usługi. Jest to idealne rozwiązanie do utworzenia obrazu całego dysku twardego lub partycji systemowej, aby zagwarantować bezproblemową pracę systemu operacyjnego. Dyferencyjna kopia zapasowa, aby dokonać obrazu tylko zmian jakie zaszły od czasu utworzenia ostatniego pełnego obrazu opartego na sektorach, co pozwala znacznie zaoszczędzić miejsce na magazynie. Przywracanie tego typu kopii zapasowej będzie wymagało pełnego obrazu i jednej z jego kopii dyferencyjnej.
9 Kopie zapasowe plików, pozwalają zapisać tylko potrzebne informacje. Jeśli użytkownikowi zależy na bezpieczeństwie bazy danych poczty lub określonych dokumentów, a nie chce tracić miejsca na magazynie kopii zapasowych, funkcja ta będzie dla niego najodpowiedniejsza. Poza tym zaawansowany system filtrów pomoże zautomatyzować proces tworzenia zawartości przyszłego obrazu kopii zapasowej. Inkrementalna kopia zapasowa obrazu pliku, aby zarchiwizować jedynie zmiany jakie zaszły od ostatniego pełnego lub inkrementalnego obrazu opartego na plikach. Obraz inkrementalny jest mniejszy i jego utworzenie zajmuje mniej czasu, jednak aby przywrócić z niego dane wymagany jest początkowy pełny obraz i wszystkie jego kopie inkrementalne. Kopia zapasowa plików obrazu sektorów. Jest to unikalna technologia na rynku, która łączy dwa różne podejścia do tworzenia kopii zapasowych danych: kopie zapasowe oparte na plikach i obrazowanie dysku. Z jej pomocą można utworzyć kopię zapasową systemu opartą na sektorach, aby go szybko odzyskać w przypadku ataku wirusa lub awarii sprzętu, a następnie utworzenie jedynie obrazów inkrementalnych opartych na plikach do wcześniej utworzonej kopii zapasowej opartej na sektorach, aby aktualizować jedynie najważniejsze informacje. Dzięki temu można znacznie zaoszczędzić zasoby systemu. Cykliczna kopia zapasowa pozwala zautomatyzować tworzenie kopii zapasowych pojedynczych partycji. Jest to idealna opcja, jeśli chcesz osiągnąć samoczynną ochronę danych systemu. Cykliczna kopia zapasowa dostępna jest jedynie w wersji instalacji Windows programu. Syntetyczna kopia zapasowa, aby zmienić dowolną właściwość (scalić obraz dyferencyjny z jego pełnym obrazem, rozdzielić/połączyć, kompresować/dekompresować itp.) istniejący obraz kopii zapasowej bez konieczności fizycznego wykonywania operacji tworzenia kopii zapasowej. Rozruchowa Backup Capsule, pozwala wybrać czy uruchomić środowisko ratunkowe Linux lub PTS DOS za każdym uruchomieniem komputera. Z jego pomocą można uruchamiać narzędzia pod Linux lub PTS DOS i w ten sposób można uzyskać dostęp do dysku twardego w celu zarządzania lub odzyskiwania. Funkcja dostępna jest jedynie w wersji instalacji Windows programu. Funkcje przywracania Przywracanie całego dysku, pojedynczych partycji lub jedynie plików z wcześniej utworzonego obrazu kopii zapasowej. Przywracanie z jednoczesnym zmniejszeniem, aby przywrócić obraz kopii zapasowej do bloku wolnego miejsca o mniejszej pojemności, przywracając jedynie dane rzeczywiste z obrazu. Przywracanie adaptacyjne pozwala na pomyślne migracje systemu fizycznego (począwszy od edycji Windows 2000) na inną platformę sprzętową (P2P) dzięki automatycznemu umieszczeniu wszystkich wymaganych sterowników i wykonaniu innych akcji potrzebnych do tego rodzaju migracji. Funkcje kopiowania Kreator One Button Copy Wizard pozwala na wykonywanie technicznie skomplikowanych operacji takich jak klonowanie dysków twardych za pomocą jedynie jednego przycisku. Kopiowanie partycji/dysku twardego, aby dokonać pomyślnego transferu informacji dysku, włączając w to standardowy kod bootstrap i inne struktury usług systemu, co zapewnia prawidłową pracę systemu operacyjnego.
10 Funkcjonalność kopiowania może zostać użyta jako alternatywna metoda ochrony danych. Funkcje zarządzania partycjami/dyskiem twardym Podstawowe funkcje inicjowania, partycjonowania i formatowania dysków twardych (tworzenie, formatowanie, usuwanie). W odróżnieniu od standardowych narzędzi dysku systemu operacyjnego Windows, program obsługuje wszystkie popularne systemy plików. Montowanie partycji (przypisanie litery dysku) dowolnego typu systemu plików, aby była dostępna dla systemu operacyjnego. Modyfikacja parametrów systemu plików (aktywny/nieaktywny, ukryty/pokazany, zmiana numeru seryjnego, identyfikatora partycji, etykiety woluminu, itp.). Kreator Undelete Partitions Wizard służy do odzyskania przypadkowo usuniętej partycji. Funkcje automatyzacji Planowanie zadań, aby zautomatyzować procedurę operacji. Może być to szczególnie efektywne, kiedy konieczne jest regularne powtarzanie sekwencji akcji. Planowanie dostępne jest jedynie w wersji instalacji Windows programu. Generowanie skryptów, aby program tworzył skrypt dowolnego zestawu wymaganych operacji. Poza tym dostępna jest obsługa wszystkich operacji w trybie interakcyjnym, tryb nienadzorowany daje dodatkowe funkcje, takie jak wykonywanie warunkowe, procedury, iteracje powtarzalne, analiza właściwości dysku/partycji, zarządzanie błędami, itp. Funkcje pomocnicze Kreator File Transfer Wizard, aby operacje takie jak transfer plików/katalogów lub nagrywanie ich na CD/DVD były możliwie najprostsze i najwygodniejsze. Zapewnia on dostęp do kopii zapasowych utworzonych za pomocą narzędzi firmy Paragon tak jak do zwykłych folderów, co może być przydatne przy zastąpieniu uszkodzonych danych z wcześniej utworzonego obrazu w razie awarii systemu operacyjnego. Volume Explorer to podręczne narzędzie, przydatne, gdy na dysku znajdują się różne systemy plików, zawierające system operacyjny lub jedynie dane. Volume Explorer pozwala na eksplorowanie dowolnego typu systemu plików i zapewnia dostęp do potrzebnych plików i katalogów bez względu na ich atrybuty zabezpieczeń. Recovery Media Builder służy do utworzenia rozruchowego środowiska ratunkowego opartego na Linux/DOS lub WinPE 3.0 na dyskach CD, DVD lub pamięci USB, które później może zostać użyte do rozruchu lub odzyskania komputera w razie awarii systemu operacyjnego. Co więcej, z jego pomocą można zapisać dane z partycji dysku twardego bezpośrednio na dyski kompaktowe lub do obrazów ISO. Narzędzie to obsługuje przeróżne formaty dysków laserowych: CD-R/RW, DVD-R/RW, DVD+R/RW, DVD-R, dwustronne DVD+R, Blu-ray oraz nagrywanie wielosesyjne. Network Configuration Wizard pozwala osiągnąć połączenie sieciowe pod Linux lub WinPE, aby zapisać kopie zapasowe partycji/dysku twardego lub jedynie kilku plików na komputerze sieciowym lub odzyskanie poprzednio utworzonej kopii zapasowej z komputera sieciowego, w celu odzyskiwania.
11 Boot Corrector pozwala na naprawienie większości problemów z rozruchem systemu Windows spowodowanych przez człowieka, błąd programu lub atak wirusa. Boot Corrector dostępny jest tylko w rozruchowym środowisku ratunkowym WinPE 3.0 lub Linux/DOS. Obsługiwane technologie Firma Paragon opracowała własne oryginalne technologie, które sprawiają, że jej produkty są unikalne i atrakcyjne dla klientów, używane są one wraz z innowacyjnymi technologiami innych dostawców: Technologia Paragon Hot Backup, służy do tworzenia kopii zapasowych partycji i dysków twardych zablokowanych pod systemami operacyjnymi Windows NT+, zapewniając przy tym wysoką wydajność operacji przy niewielkich wymaganiach sprzętowych. Technologia Paragon Adaptive Restore pozwala na pomyślne migracje fizycznego systemu (począwszy od edycji Windows 2000) na inną platformę sprzętową (P2P). Technologia Paragon Power Shield dla zapewnienia spójności danych w przypadku awarii sprzętu, przerwy w dostępie prądu lub uszkodzenia systemu operacyjnego. Technologia Paragon UFSD do przeglądania partycji dowolnego systemu plików, włączając w to ukryte i niezamontowane oraz modyfikacji i kopiowania plików i folderów Technologia Paragon Hot Resize służy do powiększenia partycji NTFS (systemowej, zablokowanej) bez konieczności ponownego uruchomienia ani przerywania pracy Windows. Technologia Paragon Restore with Shrink pozwala przywrócić obraz kopii zapasowej do mniejszego bloku wolnego miejsca, przywracając jedynie rzeczywiste dane. Technologia Paragon Smart Partition, aby bezpiecznie wykonywać operacje partycjonowania dysku twardego dowolnej złożoności. Technologia Paragon BTE, aby ustawić zadania do wykonania w trybie niebieskiego ekranu Windows, dzięki czemu można pominąć używanie nośnika rozruchowego, podczas modyfikowania partycji systemowych. Technologia Microsoft Volume Shadow Copy Service (VSS) pozwala na kopiowanie/tworzenie kopii zapasowych systemów operacyjnych Microsoft Windows XP/Vista/7/Server 2003/2008. Oferuje wiarygodny mechanizm do tworzenia spójnych w stałym punkcie odniesienia kopii danych znanych jako kopie w tle. Technologia opracowana przez firmę Microsoft we współpracy z najważniejszymi na rynku dostawcami rozwiązań do kopiowania/tworzenia kopii zapasowych, oparta jest na koncepcie technologii migawek. Microsoft Dynamic Disk (zwykły, łączony, rozłożony, dublowany, RAID-5) by zaoferować większą elastyczność zarządzaniem bez ograniczeń dla partycji dysków podstawowych. Magazyn dynamiczny może być szczególnie pożyteczny dla dużych biznesów, gdy ma się do czynienia z wieloma dyskami fizycznymi, co wiąże się z zawiłymi ustawieniami. GUID Partition Table (GPT). Jest to najnowsza generacja schematu partycjonowania dysku twardego opracowana by poradzić sobie z ograniczeniami starego MBR. Dyski GPT są obecnie obsługiwane przez systemy Windows Vista, Server 2008, Mac OS X i Linux.
12 Obsługiwane systemy plików Drive Backup 11 zapewnia obsługę głównych obecnych na rynku systemów plików: Pełen dostęp odczytu/zapisu do partycji FAT16/FAT32. Pełen dostęp odczytu/zapisu NTFS (Podstawowy i wszystkie pięć typów dysków dynamicznych) pod Windows 95/98/ME, Linux i PTS DOS. Skompresowane pliki NTFS również są obsługiwane. Pełen dostęp odczytu/zapisu do partycji Ext2FS/Ext3FS/Ext4FS pod wszystkimi wersjami Windows, DOS 5.0 i nowszymi. Ograniczony dostęp odczytu/zapisu do partycji Apple HFS+. Niestety, aktualnie nie jest dostępna obsługa znaków nierzymskich dla systemu plików HFS+. Firma planuje wprowadzić tą funkcję w najbliższej przyszłości. Obsługiwane nośniki Obsługa dysków twardych MBR i GPT (testowano do 1,5 TB) Dyski twarde IDE, SCSI i SATA CD-R, CD-RW, DVD-R, DVD+R, DVD-RW, DVD+RW, DVD-R, dwuwarstwowe DVD+R i Blu ray Dyski twarde FireWire (tzn. IEEE1394), USB 1.0, USB 2.0 Karty pamięci PC (pamięć flash MBR i GPT itp.) Pierwsze kroki W tym rozdziale znajdziesz informacje potrzebne do przygotowania produktu do użytkowania. Dystrybucja Drive Backup 11 dystrybuowany jest drogą elektroniczną jako pakiet do pobrania ze strony domowej firmy. Drive Backup 11 nabyty przez internet będzie w formie pakietu MSI. Po zainstalowaniu produktu możesz uruchomić kreatora Recovery Media Builder, aby utworzyć nośnik ratunkowy Linux/DOS lub WinPE. Środowisko ratunkowe WinPE może być nabyte tylko poprzez stronę internetową firmy. Po nabyciu produktu otrzymasz wymagany link. Rejestracja Paragon Technology GmbH zapewnia szeroki zakres usług online poprzez stronę internetową: web-portal - Rejestracja nowych użytkowników; Rejestracja nowych produktów dla zarejestrowanych użytkowników;
13 Dostępne całodobowo centrum pobierania, gdzie zarejestrowani użytkownicy mogą nabyć aktualizacje/uaktualnienia produktów oraz potrzebną dokumentację; Darmowe wersje demonstracyjne i dokumentacja dostępne są dla wszystkich użytkowników. Zalecane jest korzystanie z przeglądarki Internet Explorer 5+ lub innej kompatybilnej. Rejestracja nowego użytkownika Aby zarejestrować nowego użytkownika wykonaj następujące czynności: 1. Uruchom przeglądarkę internetową i wejdź na stronę: 2. Kliknij Create w sekcji Create a Paragon Account; 3. Wypełnij formularz rejestracyjny; 4. Kliknij Register. Najważniejszym polem w formularzu jest adres , ponieważ służy on jako login. Poza tym na ten adres wysłane zostanie hasło. Rejestracja nowego produktu Jeśli jesteś zarejestrowanym użytkownikiem i chcesz zarejestrować Drive Backup 11, wykonaj następujące czynności: 1. Uruchom przeglądarkę internetową i wejdź na stronę: 2. W polu w sekcji Authorization podaj adres użyty podczas rejestracji; 3. W polu Password podaj hasło otrzymane wraz z potwierdzeniem rejestracji. 4. Kliknij Sign in; 5. Jeśli podana nazwa użytkownika i hasło są poprawne, wejdziesz na swoje konto; 6. Kliknij Register new product w sekcji Products; 7. Podaj numer seryjny w polu Serial Number. Możesz go znaleźć w pudełku produktu lub uzyskać od sprzedawcy. Kliknij Next; 8. Na następnej stronie zostaniesz poproszony o podanie dodatkowych danych. Musisz również zdecydować, czy chcesz otrzymać potwierdzenie rejestracji produktu za pomocą poczty czy też nie. Kliknij Next, a następnie Finish. To wszystko, produkt został zarejestrowany. Pobieranie aktualizacji/uaktualnień
14 Pobieranie aktualizacji/uaktualnień można wykonać w następujący sposób: 1. Uruchom przeglądarkę internetową i wejdź na stronę: 2. W polu w sekcji Authorization podaj adres użyty podczas rejestracji; 3. W polu Password podaj hasło otrzymane wraz z potwierdzeniem rejestracji. 4. Kliknij Sign in; 5. Jeśli podana nazwa użytkownika i hasło są poprawne, wejdziesz na swoje konto; 6. Wybierz My Downloads w sekcji Products, aby zobaczyć jakie aktualizacje są dostępne; 7. Wybierz wymaganą aktualizacje i kliknij Download. Kontakt z Paragon Software Jeśli masz jakiekolwiek pytania dotyczące produktów firmy, skontaktuj się z Paragon Software: Usługa Strona domowa Paragon Software Rejestracja i aktualizacje Baza wiedzy działu sprzedaży Kontakt from=my-account kb.paragon-software.com sklep@paragon-software.pl Wymagania systemowe Zestaw narzędzi opartych na Windows Aby używać narzędzi Windows należy je najpierw zainstalować. Wcześniej jednak upewnij się, że komputer spełnia następujące minimalne wymagania systemowe: Systemy operacyjne: Windows 2000/XP/Vista/7 and XP SP2/Vista/7 64-bit Internet Explorer 5.0 lub nowszy Procesor Intel Pentium lub inny odpowiedni mu procesor 300 MHz 128 MB RAM (256+ zalecane) Wolne miejsce na dysku twardym: 100 MB Karta graficzna SVGA i monitor Mysz
15 Środowisko ratunkowe oparte na Linux/DOS Aby używać środowisko ratunkowe Linux/DOS na komputerze (nie ma znaczenia jaki system operacyjny jest zainstalowany), należy upewnić się, że spełnia on minimalne wymagania systemowe: Komputer kompatybilny z IBM AT z procesorem i486 lub wyższym 256 MB RAM Monitor kompatybilny z kartą graficzną SVGA Mysz (zalecana) Środowisko ratunkowe oparte na WinPE Aby używać środowisko ratunkowe WinPE na komputerze (nie ma znaczenia jaki system operacyjny jest zainstalowany), należy upewnić się, że spełnia on minimalne wymagania systemowe: Procesor Intel Pentium III lub inny odpowiedni mu procesor 1000 MHz Co najmniej 512 MB RAM Monitor kompatybilny z kartą graficzną SVGA Mysz (zalecana) Dodatkowe wymagania Mogą być potrzebne dodatkowe wymagania dla zaawansowanych funkcji: Karta sieciowa jest wymagana do wysyłania/otrzymywania danych do/z komputera sieciowego. Nagrywarka CD/DVD potrzebna do nagrywania danych na dyski kompaktowe Zewnętrzny dysk twardy USB do przechowywania kopii zapasowych danych. Instalacja Tylko składniki Windows produktu wymagają instalacji. Aby zainstalować Drive Backup 11 pod Windows, wykonaj następujące czynności: 1. Uruchom aplikację instalacji. Kliknij na plik *.MSI. Aplikacja ta przeprowadzi użytkownika przez proces instalacji programu. Narzędzie instalatora skompilowane jest z InstallShield SDK, dlatego też zawiera standardowy interfejs użytkownika i zestaw etapów instalacji. Jeśli na komputerze zainstalowana jest poprzednia wersja programu, program zaoferuje użytkownikowi, aby ją wcześniej odinstalować. 2. Rozpoczęcie instalacji. Strona powitalna informuje, że aplikacja jest instalowana, kliknij przycisk Next, aby kontynuować. 3. Potwierdź umowę licencyjną. Strona License Agreement wyświetla umowę licencyjną. Przeczytaj ją i następnie wybierz odpowiednią opcję, aby ją zaakceptować. Jeśli nie zgodzisz się na zawarte w niej warunki,
16 proces instalacji zostanie przerwany. Za pomocą przycisku Print, można również wydrukować umowę licencyjną. 4. Podaj informacje rejestracyjne. Na stronie Registration podaj klucz i numer seryjny produktu. 5. Podaj informacje klienta. Na stronie Customer Information podaj standardowe informacje, tzn. nazwę użytkownika i organizacji. Poza tym zdecyduj czy program będzie dostępny dla wszystkich użytkowników tego komputera (jeśli jest ich kilku) czy tylko dla bieżącego. 6. Wybierz folder do instalacji. Na stronie Destination Folder wybierz folder, w którym program zostanie zainstalowany. Domyślnie zostanie utworzony folder: C:\Program Files\Paragon Software\Paragon Drive Backup 11. Aby wybrać inny folder kliknij przycisk Change. Po wybraniu wymaganego foldera, kliknij przycisk Next, aby kontynuować. Nie instaluj programu na dyskach sieciowych. Nie używaj sesji serwera końcowego do instalacji i uruchomienia programu. W obu przypadkach funkcjonalność programu będzie ograniczona. 7. Potwierdź instalację. Na stronie Ready to Install the Program, kliknij przycisk Install, aby rozpocząć instalację lub Back, aby powrócić do dowolnej poprzedniej strony i zmodyfikować ustawienia instalacji. 8. Kopiowanie plików. Strona Copying Files pokazuje ogólny postęp instalacji. Kliknij przycisk Cancel, aby przerwać instalację. 9. Kończenie instalacji. Strona Final raportuje koniec procesu instalacji. Kliknij przycisk Finish, aby zakończyć kreatora. Aby wykonać tworzenie kopii zapasowej/kopiowanie zablokowanych partycji/dysków twardych w trybie online, program używa sterownika hotcore, dlatego też wymagane jest ponowne uruchomienie systemu, aby zakończyć procedurę instalacji. Pierwsze uruchomienie Aby uruchomić Drive Backup 11 pod Windows, kliknij na przycisk Start w Windows i wybierz Programs > Paragon Drive Backup 11 > Paragon Drive Backup. Program zapewnia szeroki zakres możliwości modyfikacji struktury dysku twardego, dlatego też, aby zachować bezpieczeństwo, wykonaj kopię zapasową danych zanim wykonasz jakąkolwiek operację. Pierwszy wyświetlony składnik to Launcher. Pozwala on na uruchamianie kreatorów i narzędzi, określić ustawienia programu, wizualizować środowisko operacyjne i konfigurację dysku twardego, uruchamiać system pomocy lub przejść do strony domowej programu. Aby dowiedzieć się więcej na ten temat, przejdź do rozdziału Składniki Windows. Tworzenie nośnika rozruchowego Kreator Recovery Media Builder pomoże wykonać następujące operacje: Przygotować środowisko ratunkowe Linux/DOS (załączone w pakiecie instalacyjnym) na dysku zewnętrznym (CD, DVD lub pamięci USB), aby uruchomić narzędzia pod Linux lub PTS DOS i uzyskać w ten sposób dostęp do dysku twardego w celu zarządzania lub odzyskiwania (zalecane);
17 Przygotować niestandardowe środowisko ratunkowe Linux/DOS, poprzez dodanie danych do standardowego obrazu; Przygotować rozruchowe środowisko ratunkowe z dowolnego obrazu ISO, włączając w to obraz WinPE 3.0 (zalecane); Utworzyć z dysku głównego środowisko ratunkowe Linux/DOS lub WinPE na dysku CD/DVD lub pamięci USB. Poniżej opisane jest w jaki sposób utworzyć środowisko ratunkowe oparte na WinPE 3.0na pamięci USB: 1. Podłącz pamięć USB o rozmiarze co najmniej 250 MB. Pamiętaj, że wszystkie znajdujące się na niej dane zostaną usunięte. 2. Uruchom Recovery Media Builder. Można to zrobić na kilka sposobów: W Main Menu: wybierz Tools > Recovery Media Builder W pasku Common Tasks Bar: kliknij element Recovery Media Builder w menu Wizards. 3. Na stronie powitalnej kreatora kliknij przycisk Next. 4. Wybierz opcję Flash Memory. 5. Wybierz opcję User specified CD/DVD image (.iso file), a następnie obraz ISO środowiska ratunkowego WinPE 3.0 lub ręcznie podaj do niego pełną ścieżkę. Poprzez wybranie opcji Typical, możesz utworzyć środowisko ratunkowe Linux/DOS, co również zalecamy zrobić. Możesz pobrać obraz ISO środowiska ratunkowego WinPE 3.0, poprzez stronę internetową firmy.
18 6. Wybierz wymaganą pamięć USB z listy dostępnych urządzeń w systemie w danym momencie (jeśli jest ich kilka). 7. Potwierdź operacje. Rozruch z nośnika ratunkowego Linux/DOS Środowisko ratunkowe Linux/DOS pozwala na rozruch komputera do systemu Linux lub PTS DOS, co pozwala uzyskać dostęp do dysku twardego do obsługi lub przywracania. Na dysku również znajduje się też tryb awaryjny PTS DOS, który pozwala pomóc w niestandardowych sytuacjach takich jak zakłócanie ustawień sprzętu lub poważne problemy na poziomie sprzętowym. W takim przypadku tylko podstawowe pliki i dyski (takie jak sterowniki dysku twardego, sterownik monitora, sterownik klawiatury) zostaną załadowane. Rozpoczęcie Aby rozpocząć pracę z środowiskiem ratunkowym Linux/DOS, wykonaj następujące czynności: 1. Uruchom komputer z nośnika ratunkowego Linux/DOS. Recovery Media Builder pomoże przygotować środowisko ratunkowe Linux/DOS lub WinPE na dysku CD/DVD lub pamięci USB. Aby automatycznie dokonać rozruchu z nośnika ratunkowego upewnij się, że BIOS ustawiony jest na rozruch z CD/USB. 2. Uruchom w Boot menu wymagany typ rozruchu (Normal, Safe, Low Graphics Safe). Domyślnie po upłynięciu 10 sekund zainicjowany zostanie Normal Mode. 3. Kliknij na wymaganą operację, aby ją rozpocząć. Wskazówki do wybranego w danym momencie elementu pomogą dokonać właściwego wyboru. 4. Aby dowiedzieć się więcej na dany temat należy skonsultować się z systemem pomocy poprzez wybranie klawiszy ALT+F1. Boot menu Boot menu zawiera następujące polecenia:
19 Normal Mode. Rozruch w trybie normalnym Linux. Tryb ten używa pełnego zestawu sterowników (zalecane). Safe Mode. Rozruch w trybie PTS DOS. Tryb ten może zostać użyty jako alternatywa dla normalnego trybu Linux, kiedy ten nie działa prawidłowo. Low-Graphics Safe Mode. Rozruch w trybie awaryjnym PTS DOS. W tym przypadku minimalny zestaw sterowników zostanie załadowany, włączając w to sterowniki dysku twardego, monitora i klawiatury. Tryb ten ma uproszczoną grafikę i menu. Floppy Disk. Ponowne uruchomienie komputera z dyskietki systemowej. Hard Disk 0. Rozruch systemu z podstawowego dysku twardego. Find OS(s) on your hard disks. Program przeskanuje dyski komputera, w celu odnalezienia możliwego do rozruchu systemu operacyjnego. Aby poruszać się w menu, użyj klawiszy strzałek na klawiaturze. Normal Mode Podczas pracy z środowiskiem ratunkowym możesz zauważyć pewne niedogodności, spowodowane przez artefakty w grafice. Są one spowodowane zmianą trybów wideo i nie wpływają w żaden sposób na funkcjonalność programu. Wystarczy chwilę poczekać i wszystko wróci do normy. Kiedy wybrany jest Normal mode w menu uruchomienia Linux pojawi się:
20 Drive Backup (pozwala na kopiowanie i tworzenie kopii zapasowych pojedynczych partycji lub całych dysków twardych, wykonywanie podstawowych operacji partycjonowania, itp.); Simple Restore Wizard (przywracanie dysków twardych i partycji); One Button Copy Wizard (pomaga wykonywać tak skomplikowane operacje jak klonowanie dysków twardych za pomocą jedynie jednego przycisku); File Transfer Wizard (pozwala na kopiowanie plików/folderów na inny dysk lub partycję oraz nagrywanie ich na CD/DVD); Boot Corrector (pomaga dokonać korekty rejestru systemu Windows bez konieczności załadowania systemu Windows); Network Configurator (pozwala osiągnąć połączenie sieciowe pod Linux); Jeśli zamierzasz używać zasobów sieciowych, wcześniej należy uruchomić Network Configuration Wizard aby osiągnąć połączenie sieciowe. Log Saver (pomaga zebrać i wysłać potrzebne pliki dziennika do obsługi technicznej); View the mounted partitions (wyświetlenie listy zamontowanych partycji); Środowisko ratunkowe Linux/DOS przypisuje litery dysku w taki sposób w jaki robione jest to w DOS, tzn. jedną po drugiej, partycje podstawowe jako pierwsze. Dlatego też zamontowane partycje mogą mieć inne litery niż w Windows. Wysunięcie CD/DVD; Command Line (pozwala doświadczonym użytkownikom na wykonywanie dowolnej operacji); Reboot the computer (ponowne uruchomienie komputera);
21 Power off the computer (wyłączenie komputera). Aby poruszać się w menu, użyj klawiszy strzałek na klawiaturze. Safe Mode Kiedy wybrany jest Safe mode pojawi się menu uruchomienia PTS DOS. Ma niemal taką samą funkcjonalność jak Normal mode, za wyjątkiem poleceń Log Saver i Network Configurator. Poza tym z powodu pewnych ograniczeń środowiska PTS DOS, nie ma możliwości nagrywania dysków CD/DVD. Low Graphics Safe Mode Kiedy wybrany jest Low Graphics Safe Mode pojawi się menu uruchomienia PTS DOS. Ma niemal taką samą funkcjonalność i wygląd jak Safe mode, ale ma uproszczoną grafikę. Rozruch z nośnika ratunkowego WinPE Środowisko ratunkowe WinPE może być prawdziwą alternatywą dla środowiska ratunkowego Linux/DOS. Posiada ten sam poziom funkcjonalności i oferuje doskonałą obsługę sprzętu. Jego interfejs jest taki sam jaki posiadają wersje Windows. Rozpoczęcie Aby rozpocząć pracę z środowiskiem ratunkowym WinPE, wykonaj następujące czynności: 1. Uruchom komputer z nośnika ratunkowego WinPE. Recovery Media Builder pomoże przygotować środowisko ratunkowe Linux/DOS lub WinPE na dysku CD/DVD lub pamięci USB. Aby automatycznie dokonać rozruchu z nośnika ratunkowego upewnij się, że BIOS ustawiony jest na rozruch z CD/USB. 2. Po załadowaniu pojawi się umowa licencyjna. Należy przeczytać umowę i zaznaczyć odpowiednie pole wyboru, by ją zaakceptować. Jeśli nie zgodzisz się na warunki umowy, nie będziesz mieć możliwości używania programu;
22 3. Po zaakceptowaniu umowy, pojawi się Universal Application Launcher. Pozwala on na uruchamianie składników produktu, ładowanie sterowników nieznanego sprzętu i osiąganie połączenia sieciowego. 4. Kliknij na wymaganą operację, aby ją rozpocząć. Wskazówki do wybranej w danym momencie operacji pomogą dokonać właściwego wyboru; 5. Aby dowiedzieć się więcej na dany temat należy skonsultować się z systemem pomocy poprzez wybranie klawiszy ALT+F1.
23 Nasze środowisko ratunkowe oparte na WinPE 3.0 oferuje doskonałą obsługę sprzętu. Jeśli jednak nie posiada sterownika do danego kontrolera dysku twardego, dysk ten nie będzie dostępny. Przejdź do scenariusza Dodawanie określonych sterowników, aby dowiedzieć się więcej na ten temat. Podstawowa koncepcja Rozdział ten wyjaśnia terminy i sposób w jaki działa program. Po zapoznaniu się z nimi można zrozumieć ogólne pojęcie wykonywania operacji i łatwiej użytkować program Ochrona danych i systemu Ochrona danych to problem który rośnie z każdym dniem. Trudno jest bowiem znaleźć osobę, która byłaby szczęśliwa, po nieodwracalnej utracie ważnych informacji znajdujących się na dysku z powodu jego awarii. Jak więc zapobiec takiej tragedii? Kopie zapasowe plików kontra kopie zapasowe sektorów Wraz z nadejściem ery komputerowej ludzie zaczęli szukać sposobów gwarantujących ochronę danych. W rezultacie mamy obecnie dwa główne rozwiązania: kopie zapasowe oparte na plikach i kopie zapasowe oparte na sektorach. Głównie różnią się sposobem w jaki dane są traktowane. Kopie zapasowe oparte na sektorach pracują z obrazem (lub migawką) całego dysku systemowego lub pojedynczych partycji. Zawiera ona nie tylko wszystkie pliki utworzone przez użytkownika, ale także dodatkowo dokładną strukturę katalogów, informacje o alokacji pliku i inne powiązane dane. Pozwala to pomyślnie przetwarzać system lub zaszyfrowane partycje dowolnego typu systemu plików, nieważne jakiego rodzaju informacje zawiera. Kopie zapasowe oparte na plikach natomiast uwzględniają strukturę systemu plików i tylko funkcje na poziomie pliku lub folderu. Więc jest to bardzo wydajne podczas archiwizacji pojedynczych plików lub folderów, ale nie pomoże przy tworzeniu kopii zapasowej partycji systemowej. Należy więc zrozumieć, że oba te podejścia są dobre, jeśli zostaną odpowiednio wybrane. Poniżej znajduje się tabela z porównaniem, która pomoże wybrać najlepsze rozwiązanie. Kopia zapasowa oparta na sektorach Kopia zapasowa oparta na plikach Zalety Nie jest uzależniona od określonego systemu plików. Dlatego też można pomyślnie przetwarzać system lub zaszyfrowane partycje dowolnego typu systemu plików, nieważne jakie informacje zawierają. Można utworzyć dokładny obraz partycji, włączając w to jej dane usługi. Jest to idealne do przywracania/tworzenia kopii zapasowej partycji systemowej lub szybkiego wdrażania Tworzona jest na poziomie pliku/folderu, co jest idealne do archiwizowania pojedynczych plików lub folderów. Można automatycznie tworzyć zawartość przyszłych obrazów kopii zapasowej za pomocą zaawansowanego systemu filtrów.
24 na kilka identycznych komputerów. Możliwe jest archiwizowanie danych tego samego woluminu dzięki dyferencyjnej kopii zapasowej. Jest to łatwy i wydajny sposób na tworzenie łańcuchów kopii zapasowych. Wady Obrazy kopii zapasowych mogą zawierać wiele zbędnych danych. Nie jest to efektywny sposób na utworzenie łańcucha kopii zapasowych, zwłaszcza jeśli mała ilość danych ulega zmianie. Jest uzależniona od struktury systemu plików, więc nie można przetwarzać nieznanych systemów plików. Nie można użyć tej metody do utworzenia kopii zapasowej partycji systemowej. Metoda ta jest znacznie powolniejsza podczas przetwarzania dużej ilości danych. Typy kopii zapasowych Obecnie na rynku dostępne są rozmaite typy obrazowania kopii zapasowych, aby spełnić oczekiwania każdego użytkownika. Nasz program obsługuje je, ale zapewnia również unikalny typ kopii zapasowych zwany kopią inkrementalną pliku kopii zapasowej sektorów. Pełna i dyferencyjna kopia zapasowa sektorów Obraz pełnej kopii zapasowej opartej na sektorach zawiera całą zawartość partycji lub dysku twardego, jaka była w momencie tworzenia obrazu. Jeśli cofasz system do początkowego stanu regularnie, jest to idealna metoda. Ale jeśli chcesz posiadać kilka archiw kopii zapasowych tej samej partycji z określonymi znacznikami czasowymi, niezmienione dane będą kopiowane do każdego archiwum i zajmowały dodatkowe miejsce na nośniku zawierającym kopie zapasowe. Aby rozwiązać ten problem opracowana została dodatkowa technika zwana dyferencyjną kopią zapasową sektorów. Archiwum dyferencyjne zawiera jedynie dane, które uległy zmianie od czasu ostatniego utworzonego pełnego archiwum, które służy jako baza (lub obraz nadrzędny), pozwala to znacznie zaoszczędzić zasoby systemu. Technika ta oparta jest na dokładnym porównaniu poprzednich danych partycji (zapisanych w obrazie nadrzędnym) z obecnymi danymi (czyli z partycją). Aby przywrócić taki rodzaj kopii zapasowej wymagany jest pełny obraz i jedna z jego kopii dyferencyjnych, co jest bardzo wygodne.
25 Funkcja ta dostępna jest tylko dla pojedynczych partycji podstawowych i logicznych. Pełne i inkrementalne kopie zapasowe plików Pełne archiwum oparte na plikach zawiera pliki i foldery. Jest to metoda bardzo wydajna przy tworzeniu kopii zapasowych bazy danych poczty lub poszczególnych dokumentów, ponieważ zbędne dane nie są przetwarzane. Ale jeśli konieczne jest zachowanie historii plików, można skorzystać z dodatkowej techniki zwanej inkrementalną kopią zapasową plików. Archiwum inkrementalne zawiera jedynie dane, które uległy zmianie od czasu utworzenia pełnego lub inkrementalnego archiwum opartego na plikach. Archiwum takie jest mniejsze i jego utworzenie zajmuje mniej czasu, ale aby przywrócić tego typu kopię zapasową potrzebny jest pełny obraz i wszystkie jego kopie inkrementalne. Kopia inkrementalna kopii zapasowej sektorów Jest to unikalna technologia na rynku, która łączy dwa różne sposoby tworzenia kopii zapasowych danych:
26 kopie zapasowe oparte na plikach i obrazowanie dysku. Z jej pomocą można utworzyć kopię zapasową systemu opartą na sektorach, aby go szybko odzyskać w przypadku ataku wirusa lub awarii sprzętu, a następnie utworzenie jedynie obrazów inkrementalnych opartych na plikach dla wcześniej utworzonej kopii zapasowej opartej na sektorach, aby aktualizować jedynie najważniejsze informacje. Dzięki temu można znacznie zaoszczędzić zasoby systemu. Magazyn kopii zapasowych Nasz program obsługuje wszystkie obecnie dostępne techniki przechowywania obrazów kopii zapasowych. Przyjrzyjmy się im bliżej, aby wyjaśnić jaki rodzaj magazynu zapewnia większe bezpieczeństwo: Możesz umieścić obraz kopii zapasowej na lokalnie zamontowanej lub odmontowanej (bez przypisanej litery dysku) partycji. Pomimo tego, że jest to wygodny sposób, staraj się z niego nie korzystać. Możesz bowiem usunąć kopię zapasową przypadkowo lub stracić ją w wyniku awarii sprzętu lub ataku wirusa; Możesz umieścić obraz kopii zapasowej na zewnętrznie zamontowanym magazynie, aby zapewnić wyższy poziom ochrony danych i niezależność systemu; Możesz umieścić obraz kopii zapasowej w specjalnie chronionym miejscu na dysku twardym zwanym Backup Capsule, które posiada niezależny układ systemu (np. pojedynczą partycję), pozostanie możliwość wykonywania operacji na nim, nawet jeśli aktywny system plików zostanie uszkodzony. Aby uniknąć nieupoważnionego dostępu do danych kopii zapasowej, partycja ta jest ukryta i nie ma możliwości zamontowania jej w systemie operacyjnym. Nie pomoże ona jednak w przypadku awarii sprzętu; Możesz umieścić obraz kopii zapasowej na nośniku zewnętrznym (CD/DVD), aby zagwarantować wysoki poziom ochrony danych, o ile nośnik pozostanie bezpieczny; Możesz umieścić obraz kopii zapasowej na dysku sieciowym, aby zwiększyć szansę powodzenia w razie awarii dysku twardego. Co więcej, przechowując go na specjalnie utworzonym do tego celu serwerze możesz mieć praktycznie pewność, że będzie on bezpieczny. Możesz również umieścić obraz kopii zapasowej na serwerze FTP, aby zapewnić nowy poziom ochrony systemu i danych. Znane problemy dla FTP 1. Musisz zezwolić w Windows Firewall lub innych tego typu programach na pracę z wymaganym portem (domyślnie 21). 2. Tworzenie kopii zapasowych plików i przywracanie do/z FTP, włączając w to funkcjonalność przywracania selektywnego nie są dostępne. 3. Nazwa użytkownika/hasło szyfrowania SSL nie jest obsługiwane. 4. Możesz przeglądać serwer FTP tylko w trybie pasywnym. 5. Równoległy dostęp do kilku serwerów FTP jest ograniczony tylko jedno hasło dostępne jest dla wszystkich serwerów. Przywracanie adaptacyjne Systemy operacyjne Windows znane są z nadmiernej wrażliwości na sprzęt, zwłaszcza jeśli mamy do
27 czynienia wymianą tak ważnych urządzeń jak kontroler dysku twardego lub płyta główna, Windows najprawdopodobniej nie uruchomi się po takiej operacji. Dzięki naszej technologii (dostępnej w kreatorze P2P Adjust OS Wizard), dzięki której można uruchomić Windows na innym komputerze poprzez umieszczenie wszystkich wymaganych sterowników i wykonanie innych akcji potrzebnych dla takiej migracji. Operacja różni się nieco dla Windows 2000/XP/Server 2003 i Windows Vista/7/Server 2008 podobnie jak algorytm pracy kreatora. Przywracanie adaptacyjne dla Windows 2000/XP/Server 2003 Wiąże się to z trzema operacjami: Zapewnienie możliwości zmiany ustawień jądra Windows do najodpowiedniejszej nowej konfiguracji. Program automatycznie doda wszystkie dostępne HAL i jądra Windows do menu rozruchu (do pliku boot.ini), aby wybrać wymaganą platformę w razie braku możliwości rozruchu systemu (Uniprocessor, Multiprocessor, lub Old legacy PC bez ACPI). Można je później usunąć z menu za pomocą Windows lub Boot Corrector. Automatyczne zastąpienie sterowników krytycznych dla rozruchu (kontroler dysku twardego, PS/2 i myszy USB oraz klawiatury) dla domyślnych sterowników Windows, aby zapewnić maksymalny poziom kompatybilności. Po uruchomieniu Windows zainicjowana zostanie ponowna konfiguracja urządzeń Plug'n'Play, zalecamy więc aby zapewnić na tym etapie najnowsze sterowniki do płyty głównej i procesora, ponieważ znacznie ulepsza to ogólną wydajność systemu. Opcja dodania sterowników innych producentów gwarantuje uruchomienie systemu na nowym sprzęcie. Są dwie opcje, można podać ścieżkę do własnego repozytorium sterowników (kolekcja wszystkich sterowników do sprzętu ulokowanych w jednym folderze), aby program automatycznie wybrał i zainstalował tylko te sterowniki, których wymaga system operacyjny (zalecane) lub ręcznie określić sterowniki krytyczne, aby zagwarantować uruchomienie systemu na nowym sprzęcie. Przywracanie adaptacyjne dla Windows Vista/7/Server 2008 Oparte jest na fakcie, że te systemy operacyjne nie usuwają swoich repozytoriów sterowników po uruchomieniu, ale zwyczajnie stają się one nieaktywne w rejestrze systemu Windows. Dzięki naszej technologii, repozytoria te stają się dostępne podczas procedury przywracania, aby Windows Vista/7 lub 2008 Server automatycznie odnalazł i zainstalował dowolne brakujące sterowniki bez konieczności wykonywania akcji ze strony użytkownika, co jest bardzo wygodne. Nie wszystkie sterowniki jednak mogą zostać znalezione we wbudowanych repozytoriach sterowników, zwłaszcza w przypadku określonych kontrolerów SCSI lub Serial ATA. W takiej sytuacji istnieje opcja dodania dowolnych sterowników innych producentów, poprzez podanie ścieżki do własnego repozytorium sterowników (kolekcji wszystkich sterowników do sprzętu umieszczonej w jednym folderze), aby program automatycznie wybrał i zainstalował tylko te sterowniki, których potrzebuje system operacyjny (zalecane) lub ręcznie określ sterowniki krytyczne do zagwarantowania możliwości uruchomienia systemu na nowym sprzęcie. Aplikacja przywracania adaptacyjnego Rozważmy sytuacje, w których funkcja przywracania adaptacyjnego może być przydatna: Jeśli potrzebujesz przenieść swój system na nowy sprzęt zachowując wszystkie swoje programy i
28 ustawienia niezmienione; Jeśli potrzebujesz zastąpić uszkodzony sprzęt i nie możesz odnaleźć dokładnej kopii oryginalnej specyfikacji systemowej. Znane problemy 1. Po dokonaniu transferu systemu Microsoft Vista i późniejszych wersji na inny sprzęt, konieczna będzie ponowna aktywacja licencji systemu. Jest to normalne, ponieważ systemy te zauważają każdą zmianę sprzętu. Ponowna aktywacja jest w tym przypadku legalna, ponieważ dokonano transferu systemu na inny komputer. 2. Jeśli posiadasz kilka zainstalowanych systemów operacyjnych na jednej partycji, za pomocą naszego programu możesz dodać sterowniki tylko do najnowszej wersji systemu operacyjnego. Firma Microsoft zaleca, aby instalować systemy operacyjne na oddzielnych partycjach. 3. Sterowniki nie są buforowane podczas selekcji. Dlatego też jeśli sterownik wybrany do dodania do systemu nie będzie już dostępny podczas operacji, program zakończy operacje z błędem. Paragon Hot Processing i Volume Shadow Copy Service Przetwarzanie danych w trybie offline kontra tryb online Opracowane są rozmaite metody przetwarzania danych. Pomimo różnej koncepcji pracy, wszystkie mogą zostać podzielone na dwie główne grupy: techniki przetwarzania danych w trybie offline (cold) i online (hot). Jak sama nazwa wskazuje przetwarzanie danych w trybie offline może zostać wykonane jedynie, kiedy dane znajdują się w stanie stałym (system operacyjny i wszystkie aplikacje są całkowicie zamknięte). Jest to najodpowiedniejszy sposób do tworzenia obrazu lub klonowania danych, ponieważ oprogramowanie może uzyskać wyłączne prawa do przetwarzania danych, co gwarantuje wysoki poziom wydajności operacji. Jednakże przetwarzanie danych w trybie offline jest całkowicie wykluczone w przypadku środowisk produkcyjnych pracujących 24 godziny na dobę. Przetwarzanie danych w trybie online pozwala natomiast tworzyć spójne migawki, nawet jeśli dane są aktualnie modyfikowane. Jest to szczególnie użyteczne dla systemów wymagających dużej dostępności, nie zostanie jednak wykonane dopóki wszystkie aktywne transakcje nie zostaną ukończone. Celem takiego przetwarzania jest zapewnienie zgodnego stanu wszystkich otwartych plików i baz danych powiązanych w ten proces, przy zapewnieniu aplikacjom możliwości dalszego zapisu na dysk. Przetwarzanie danych w trybie online nie zwiększa szybkości wykonywania operacji. Program obsługuje obie metody przetwarzania danych (w trybie offline i online). W przypadku metody przetwarzania w trybie online oferuje własny algorytm przetwarzania hot wraz z możliwością używania technologii migawek zapewnioną przez strukturę the Microsoft VSS. Technologia Paragon Hot Processing Paragon Hot Processing to technologia kopiowania/tworzenia kopii zapasowych w trybie online dla systemów operacyjnych Windows NT+. Opracowana została w 2001 roku i jest obecnie zintegrowana ze wszystkimi rozwiązaniami kopiowania/tworzenia kopii zapasowych oferowanymi przez firmę. Paragon Hot Processing nie jest dokładnie technologią tworzenia migawek. Podczas kopiowania/tworzenia kopii zapasowych w trybie online, program używa trybu jądra sterownika HOTCORE.SYS, aby przejąć i
29 kontrolować aktywność aplikacji zapisujących na dysk i system operacyjny. Sterownik hotcore jako integralna część programu, instalowany jest podczas procedury instalacji (dlatego też wymagane jest ponowne uruchomienie systemu, do ukończenia procedury instalacji). Sterownik jest w stanie bezczynnym dopóki nie zostanie uaktywniony przez program. Będąc w tym trybie pomija wszystkie wywołania i nie wpływa na ogólną wydajność systemu, zajmuje jedynie kilka kilobajtów pamięci systemowej. Technologia Paragon Hot Processing oferuje kopiowanie/tworzenie kopii zapasowych partycji i dysków twardych zablokowanych pod systemami operacyjnymi Windows NT+, zapewniając w ten sposób wysoką wydajność wykonywania operacji przy niewielkich wymaganiach sprzętowych. Nie zaleca się używania Paragon Hot Processing, gdy aktywne są bazy danych SQL Server, Exchange lub Oracle, ponieważ zawartość obrazu kopii zapasowej może być uszkodzona. Volume Shadow Copy Service Microsoft Volume Shadow Copy Service (VSS) zaprojektowana została, aby zapewnić infrastrukturę kopiowania/tworzenia kopii zapasowych systemów operacyjnych Microsoft Windows XP/Vista/Server 2003/2008. Oferuje niezawodny mechanizm do tworzenia spójnych kopii danych w stałym punkcie odniesienia znanych jako kopie shadow. Technologia opracowana przez firmę Microsoft w bliskiej współpracy z najważniejszymi producentami rozwiązań kopiowania/tworzenia kopii zapasowych, oparta jest na koncepcji technologii migawek. Zapoczątkowana w narzędziu do kopiowania/tworzenia kopii zapasowych, technologia VSS tworzy migawki wybranych woluminów i reprezentuje je jako wirtualne urządzenia tylko do odczytu, nazywane volume shadow copy. Po utworzeniu kopii shadow, narzędzie do kopiowania/tworzenia kopii zapasowych rozpoczyna przetwarzanie danych podczas gdy aplikacji dalej zapisują na woluminy oryginalne. W odróżnieniu do Paragon Hot Processing technologia VSS zapewnia unikalną możliwość tworzenia synchronicznych migawek kilku woluminów. Funkcja ta może być szczególnie przydatna podczas tworzenia kopii zapasowej aktywnych baz danych SQL Server 2003, Exchange 2003 lub Oracle ulokowanych na kilku woluminach w taki sposób w jaki jest to zalecane przez firmę Microsoft, aby usprawnić poziom wydajności i niezawodności baz danych co zapewnia 100 procentową spójność danych. Aby używać VSS, konieczne jest posiadanie zamontowanej partycji NTFS o wielkości 300 MB lub większej. Dyski dynamiczne Jak wiadomo, MS-DOS, Microsoft Windows 95/98/Me/NT/2000/XP/Vista/Server 2003/2008 obsługują cztery partycje podstawowe na fizycznym dysku twardym, jedna z nich może zostać rozszerzona. Oczywiście jest możliwość tworzenia dysków logicznych wewnątrz partycji rozszerzonej. Takie typy dysków nazywane są podstawowymi. Windows XP Professional, Windows 2000, Windows Vista i Windows Server 2003/2008 mają taką samą strategię: można posiadać maksymalnie cztery partycje podstawowe, z których jedna może być rozszerzoną z dyskami logicznymi. Jednakże te systemy operacyjne także wprowadziły nowy typ konfiguracji dysku dysk dynamiczny który należy dobrze poznać aby efektywnie go skonfigurować i nim zarządzać. Dysk dynamiczny jest dyskiem fizycznym, który nie używa partycji ani dysków logicznych. Zamiast tego zawiera jedynie woluminy dynamiczne. Bez względu na format używany przez system plików tylko komputery z systemem Windows 2000 mają bezpośredni dostęp do woluminów dynamicznych. Komputery, które mają inny system operacyjny mogą zdalnie uzyskać dostęp do woluminów dynamicznych poprzez podłączenie do udostępnionych w sieci folderów.
30 Dyski dynamiczne mogą koegzystować w systemie z dyskami podstawowymi. Nie można jedynie łączyć dysków podstawowych z dynamicznymi na tym samym dysku twardym. Jest pięć typów woluminów dynamicznych: zwykły (używa wolne miejsce z pojedynczego dysku), łączony (utworzony z wolnego miejsca, które należy do wielu dysków), rozłożony (wolumin z danymi, które przeplatają się pomiędzy dwoma lub więcej dyskami twardymi), dublowany (odporny na uszkodzenia wolumin zawierający zduplikowane dane na dwóch dyskach fizycznych) i woluminy RAID-5 (odporny na uszkodzenia wolumin z danymi, które rozłożone są pomiędzy tablicą trzech lub więcej dysków). Z magazynem dynamicznym można zarządzać dyskiem i woluminem bez konieczności ponownego uruchamiania systemu operacyjnego Windows. Ograniczenia: Dyski dynamiczne nie są obsługiwane na komputerach przenośnych. Dyski dynamiczne nie są obsługiwane na komputerach opartych na Windows XP Home Edition. Nie można utworzyć woluminów zdublowanych ani RAID-5 na komputerach opartych na Windows XP Home Edition, Windows XP Professional lub Windows XP 64-Bit Edition. Dlatego też dyski dynamiczne to nowe spojrzenie na konfiguracje dysku twardego. Dyski dynamiczne oferują większą elastyczność zarządzania bez ograniczeń partycji dysków podstawowych. Dyski dynamiczne mogą zawierać nieograniczoną liczbę woluminów, ale nie mogą zawierać partycji ani dysków logicznych. Magazyn dynamiczny może być szczególnie przydatny dla biznesów kiedy ma się do czynienia z wieloma fizycznymi dyskami twardymi. GPT kontra MBR GUID Partition Table (GPT) to nowa generacja schematu partycjonowania opracowana aby znieść ograniczenia MBR. Jest częścią standardu Extensible Firmware Interface (EFI), opracowanego przez standard Intel w celu zastąpienia przestarzałego PC BIOS, oferuje pewną liczbę istotnych korzyści: Do 128 partycji podstawowych dla implementacji Windows (tylko 4 w MBR); Dozwolony maksymalny rozmiar partycji to 18 eksabajtów (tylko 2 terabajty w MBR); Większa niezawodność dzięki powielanemu i cyklicznemu sprawdzaniu redundancji bezpieczeństwa tabeli partycji; Dobrze określony i w pełni zidentyfikowany format partycji (dane krytyczne dla operacji platformy ulokowane są w partycjach, a nie w nie w sektorach nie podzielonych na partycje lub ukrytych, jak jest to w przypadku MBR). Apple Boot Camp Boot Camp to specjalne narzędzie, które pozwala ustawić podwójny system operacyjny (Mac OS X i 32- bitowy Windows XP/Vista) na komputerach Mac opartych na Intel. Pozwala na bezpieczne ponowne partycjonowanie dysku twardego (zmiana rozmiaru istniejącej partycji HFS+, aby utworzyć oddzielną partycję dla systemu operacyjnego Windows), a następnie uruchomienie procesu instalacji. Dzięki Boot Camp dostępne są wszystkie potrzebne sterowniki. Co więcej po zainstalowaniu Windows zapewni on menadżera rozruchu, który pozwoli wybrać który system operacyjny ma zostać uruchomiony.
31 Zalecane jest, aby nie modyfikować konfiguracji dysku twardego przy pomocy Windows Disk Manager. Może to bowiem spowodować nieoczekiwane konsekwencje, nawet do pojawienia się niebieskiego ekranu i braku możliwości uruchomienia Windows XP/Vista. Za pomocą naszego programu możesz poprawnie uaktualnić MBR i GPT. Obsługa 64-bitów Obecnie masa oprogramowania pisana jest dla procesorów 32 bitowych. Jednak w przypadku serwerów przetwarzających duże ilości danych ze skomplikowanymi obliczeniami na dużych liczbach pojawia się architektura 64 bitowa. Może ona obsługiwać usprawnioną skalowalność dla aplikacji biznesowych, co pozwala na obsługę większej bazy danych konsumentów i na większą ilość użytkowników znajdujących się jednocześnie na każdym serwerze. Poza tym jądro 64 bitowe pozwala na dostęp do większej ilości zasobów systemu, takich jak alokacja pamięci na użytkownika. 64 bitowy procesor może uporać się z 4 bilion razy większą pamięcią niż procesor 32 bitowy. Z takimi zasobami, nawet największa baza danych może być załączona w pamięci. Pomimo że wiele aplikacji biznesowych bez problemu działa na systemach 32 bitowych, niektóre są tak skomplikowane, że wymagają większej ilości pamięci niż 4GB. Z tak dużą ilością danych mniejsze zasoby pamięci dostępne są, aby spełnić wymagania pamięci. Na serwerze 64 bitowym, większość kwerend można wykonać w buforach dostępnych w bazie danych. Niektóre 32 bitowe aplikacje przechodzą bezbłędnie z środowiska 64 bitowego, inne nie. Na przykład, narzędzia na poziomie systemowym i programy zapewniające dostęp do sprzętu, najprawdopodobniej zawiodą. Nasz program oferuje obsługę architektury 64 bitowej pozwalając na odporną na błędy pracę dla takich zależnych od systemu modułów jak Hot Processing. Operacje kopiowania Duplikacja dysku twardego jest obecnie bardzo popularna wśród użytkowników komputerów, z powodu korzyści jakie oferuje. Przede wszystkim wiele ludzi klonuje dyski twarde, do tworzenia kopii zapasowych z powodu bezpieczeństwa danych. Aktualne narzędzia do kopiowania pozwalają dokonywać pomyślnego transferu wszystkich informacji znajdujących się na dysku, włączając w to standardowy kod bootstrap i inne struktury usługi systemu, zapewniając tym samym możliwość pracy systemu operacyjnego. W razie nagłej awarii systemu, użytkownik może bardzo szybko przywrócić wszystko do normy. Nie wymagane jest dodatkowa konfiguracja, co jest bardzo wygodne. Klonowanie przydatne jest też podczas zamiany dysku twardego na nowszy. Pojemność nowoczesnych dysków twardych co dwa lata podwaja się, co daje deweloperom oprogramowania nowe możliwości. W rezultacie programy są coraz bardziej skomplikowane i wymagają znacznej ilości wolnego miejsca. W pewnym momencie użytkownikowi może zacząć brakować wolnego miejsca i jedynym sposobem jest zakupienie nowego większego dysku twardego. Wiąże się to z procedurą ponownej instalacji, która może zająć nawet kilka dni ciężkiej pracy. Można jednak tego uniknąć poprzez skopiowanie zawartości starszego dysku twardego na nowy przy proporcjonalnej zmianie rozmiaru partycji. Kopiowanie może również służyć do celów klonowania. Może to być bardzo pożyteczne przy ustawianiu podobnych komputerów. Nie ma potrzeby, aby administrator systemu instalował system operacyjny od początku na każdym komputerze. Wystarczy skonfigurować jeden, a następnie skopiować go na inne. Partycjonowanie dysku Jak wiadomo dysk twardy podzielony jest na jedną lub więcej partycji, ponieważ nie może przetrzymywać
32 danych, dopóki nie zostanie podzielony i miejsce zostanie ustawione dla systemu operacyjnego. Do niedawna większość komputerów z reguły posiadało jedną partycję, która zajmowała całe miejsce na dysku twardym i zawierała system operacyjny. Sytuacja ta zmieniła się jednak, dzięki nowym dyskom twardym o dużej pojemności, które dają użytkownikom liczne możliwości, takie jak edycja wideo, archiwizacja muzyki, tworzenie kopii zapasowych obrazów CD itp. Zwiększenie miejsca niesie ze sobą jednak pewną liczbę problemów, największym z nich jest efektywna organizacja danych oraz szybkość. Duże dyski dłużej zostają przeszukane, niż mniejsze woluminy i system operacyjny będzie przerywał jego pracę podczas szukania i organizacji plików. Dlatego też wielu użytkowników decyduje się na kilka dysków twardych., ale istnieje też łatwiejsze rozwiązanie partycjonowanie dysku. Partycjonowanie pozwala podzielić fizyczny dysk na kilka dysków logicznych, z których każdy służy jako magazyn z własną literą dysku i etykietą woluminu, co pozwala, aby system operacyjny efektywniej przetwarzał dane. Poza tym partycjonowanie daje możliwość organizacji danych, aby łatwo je odnaleźć i nimi zarządzać. Możesz ustawić na przykład 40 GB z dysku twardego o pojemności 160 GB dla systemu operacyjnego, 70 GB do przechowywania plików wideo i kolejne 50 GB dla ulubionej kolekcji muzycznej, aby zapewnić niewidoczny magazyn danych. Warto również wspomnieć, że operacje takie jak defragmentacja plików lub sprawdzanie spójności na dyskach odpowiednio partycjonowanych zajmie znacznie mniej czasu. Poprzez oddzielenie systemu operacyjnego od danych, rozwiązujesz też jeden bardzo ważny problem w przypadku awarii systemu, możesz go odzyskać bardzo szybko z obrazu kopii zapasowej ulokowanego na innej partycji dysku twardego. Partycjonowanie dysku może być również przydatne, jeśli chcesz grać w gry dostępne dla Windows, a przeglądać internet w Linux, mając dzięki temu 100 procentową pewność, że żaden wirus nie zaatakuje komputera. Aby uruchomić kilka systemów operacyjnych na jednym dysku twardym należy utworzyć odpowiednią liczbę partycji, aby efektywnie znieść granice pomiędzy każdym systemem operacyjnym. Planowanie Automatyzacja operacji może być szczególnie przydatna, jeśli pewne sekwencje akcji odbywają się regularnie. Na przykład podczas opracowywania określonego projektu każdego dnia, gdy utworzenie każdego wieczora kopii zapasowej konieczne jest dla zachowania bezpieczeństwa ważnych danych, dobrze jest, jeśli tego typu rutynowa operacja była wykonywana automatycznie bez udziału użytkownika. Inną korzyścią automatyzacji, jest to, że pozwala ona na optymalizację przeciążenia komputera. Jest to szczególnie ważne, kiedy operacje wymagają znacznej ilości zasobów komputera takich jak czas procesora, pamięć i innych. Pewna liczba zadań, które mogą obniżyć wydajność może zostać uruchomiona w nocy lub w innym czasie, gdy komputer jest najmniej obciążony. Program posiada specjalne narzędzie do planowania. Można ustawić tabelę czasową dla każdej operacji i będzie ona uruchamiana o określonym czasie bez przerywania aktualnej pracy użytkownika. Składniki Windows W tej sekcji znajdziesz wszystkie informacje potrzebne do pomyślnej pracy z wersją produktu dla systemu operacyjnego Windows. Omówienie interfejsu Rozdział ten dotyczy interfejsu graficznego programu. Projekt interfejsu uniemożliwia wykonanie błędów
33 przez użytkownika. Większość operacji wykonywana jest przez system kreatorów. Przyciskom i elementom menu towarzyszą łatwe do zrozumienia ikony. Mimo wszystko, jeśli pojawią się jakiekolwiek problemy podczas używania programu, można sobie z nimi poradzić czytając ten rozdział. Układ ogólny Główny składnik programu to program uruchamiający. Pozwala on na uruchamianie kreatorów i okien dialogowych, dla określenia ustawień programu, wizualizacji środowiska operacyjnego i konfiguracji dysku twardego. Okno programu uruchamiającego może zostać podzielone na kilka sekcji różniących się w funkcjonalności: 1. Main Menu 2. Tool Bar 3. Virtual Operations Bar 4. Common Tasks Bar 5. Explorer Bar 6. Disk Map 7. Legend Bar 8. Status Bar
34 Pewna liczba paneli oferuje podobną funkcjonalność z synchronizowanym układem. Program pozwala ukryć niektóre z nich, aby uprościć zarządzanie interfejsem. Wszystkie panele oddzielone są przez poziome i pionowe rozwijane suwaki, pozwalające użytkownikowi dopasować układ ekranu. Main Menu Main Menu zapewnia dostęp do pełnej funkcjonalności programu. Poniżej znajdują się dostępne funkcje: Element menu Tools View Logs Send Log Files Recovery Media Builder Check Recovery Disks File Transfer Wizard Settings... Exit Changes Generate Script Save to Scheduler Undo `the last virtual operation` Redo `the last virtual operation` View Changes Apply Changes Discard All Changes Reload Disk Info Wizards Undelete Partitions Smart Backup Back up Disk or Partition Schedule Backup Differential Backup Create a File Complement Back up Files Schedule File Backup Create a File Increment Restore P2P Adjust OS Funkcjonalność Podgląd dzienników wykonanych operacji Kompresja i wysyłanie dzienników do pomocy technicznej Przywracanie systemu, nawet jeśli nie ma możliwości rozruchu bieżącego systemu operacyjnego Weryfikacja integralności i możliwości rozruchu z nośnika ratunkowego Transfer danych z dowolnego nośnika Edycja ogólnych ustawień programu Wyjście z programu Generowanie skryptów dla zadania Zaplanowanie operacji oczekującej Usunięcie ostatniej operacji wirtualnej z listy operacji oczekujących Cofnięcie ostatniego usunięcia operacji wirtualnej z listy operacji oczekujących Wyświetlenie listy operacji oczekujących Uruchomienie rzeczywistego wykonania operacji wirtualnych Usunięcie wszystkich operacji wirtualnych z listy operacji oczekujących Odświeżenie aktualnych informacji o dyskach Odzyskanie przypadkowo usuniętej partycji Tworzenie dowolnej kopii zapasowej całego systemu, bazy danych poczty (MS Outlook, Express, Windows Mail), plików multimedialnych, dokumentów z folderu Moje dokumenty lub innych dowolnych plików lub folderów Utworzenie archiwum opartego na sektorach całego dysku lub pojedynczych partycji Ustawienie tabeli czasowej do tworzenia kopii zapasowej dysku lub partycji Utworzenie kopii dyferencyjnej Utworzenie kopii inkrementalnej Utworzenie archiwum plików i folderów opartego na plikach Ustawienie tabeli czasowej do tworzenia kopii zapasowej plików Utworzenie kopii inkrementalnej kopii zapasowej plików Przywrócenie całego dysku twardego lub pojedynczych partycji z obrazu kopii zapasowej Uruchomienie systemu na innym sprzęcie
35 Manage Backup Capsule Check Archive Integrity Cyclic Backup One Button Copy Wizard Copy Hard Disk Schedule Hard Disk Copy Copy Partition Schedule Partition Copy Hard Disk Back Up Hard Disk Burn Hard Disk to CD or DVD Restore Hard Disk Convert to Basic Convert to Basic MBR MBR disk Update MBR Change Primary Slots Copy Hard Disk Edit/View Sectors Properties Partition Create Partition Format Partition Delete Partition Back Up Partition Burn Partition to CD or DVD Restore Partition Assign Drive Letter Remove Drive Letter Hide Partition Unhide Partition Mark Partition as Active Mark Partition as Inactive Change Volume Label Change Serial Number Change Partition ID Test Surface Tworzenie i zarządzanie backup capsule Sprawdzenie integralności wymaganego obrazu kopii zapasowej Automatyczne tworzenie kopii zapasowej partycji Tworzenie kopii dysku twardego za pomocą jedynie jednego przycisku Tworzenie kopii dysku twardego Ustawienie tabeli czasowej do kopiowania dysku twardego Tworzenie kopii partycji Ustawienie tabeli czasowej do kopiowania partycji Tworzenie archiwum kopii zapasowej wybranego dysku twardego Tworzenie kopii zapasowej wybranego dysku twardego i nagranie jej obrazu na CD/DVD Przywrócenie wybranego dysku twardego z obrazu kopii zapasowej Konwersja dysku dynamicznego MBR, zawierającego zwykłe woluminy do podstawowego dysku MBR Konwersja dysku dynamicznego GPT, zawierającego zwykłe woluminy do podstawowego dysku MBR Aktualizacja MBR (Master Boot Record) wybranego dysku twardego Modyfikacja wyliczania partycji podstawowych dla wybranego dysku twardego Tworzenie kopii wybranego dysku twardego Widok/edycja sektorów wybranego dysku twardego Szczegółowe informacje o właściwościach wybranego dysku twardego Tworzenie partycji Formatowanie partycji Usunięcie partycji Utworzenie archiwum kopii zapasowej wybranej partycji Utworzenie kopii zapasowej wybranej partycji i nagranie jej obrazu na CD/DVD Przywrócenie wybranej partycji z obrazu kopii zapasowej Przypisanie litery dysku dla wybranej partycji Usunięcie litery dysku wybranej partycji Ustawienie wybranej partycji, aby była niedostępna dla systemu operacyjnego Ustawienie wybranej partycji, aby była dostępna dla systemu operacyjnego Ustawienie wybranej partycji, aby domyślnie była rozruchowa Ustawienie wybranej partycji, aby domyślnie nie była rozruchowa Zmiana etykiety woluminu wybranej partycji Zmiana numeru seryjnego wybranej partycji Zmiana identyfikatora wybranej partycji Test powierzchniowy wybranej partycji/bloku wolnego miejsca
36 Check File System Integrity Edit/View Sectors Properties View Layouts Toolbar Status Bar Common Tasks Bar Disk Map Legend Disk Map Location Help Help About Sprawdzenie czy wybrana partycja nie posiada możliwych błędów systemu plików Widok/edycja sektorów wybranej partycji Szczegółowe informacje o właściwościach wybranej partycji Zarządzanie programem uruchamiającym za pomocą wcześniej określonych profili Zarządzanie paskiem Tool Bar: pokazanie / ukrycie przycisków standardowych i nawigacyjnych, etykiet tekstu i dużych ikon Wyświetlenie paska Status Bar Wyświetlenie paska Common Tasks Bar Wyświetlenie legendy Disk Map legend Wybranie lokalizacji mapy Disk Map (u góry lub na dole okna głównego) Otworzenie systemu pomocy (można to również zrobić za pomocą klawisza F1) Otworzenie okna dialogowego z informacją o programie Zawartość Main Menu dostępnego w danym momencie może zależeć od wybranego obiektu. Tool Bar Toolbar zapewnia szybki dostęp do najczęściej używanych operacji: Przycisk Funkcjonalność Utworzenie kopii zapasowej dysku twardego lub partycji Utworzenie kopii zapasowej plików Przywrócenie dysku, partycji lub pliku Kopiowanie dysku twardego Kopiowanie partycji Otworzenie systemu pomocy
37 Virtual Operations Bar Program pozwala na podejrzenie układu dysków twardych przed wykonaniem operacji (tzw. tryb wirtualny wykonania). Kiedy tryb wirtualny jest włączony program nie wykonuje operacji natychmiastowo, tylko umieszcza je na liście operacji oczekujących. Pasek Virtual Operations Bar pozwala na zarządzanie operacjami oczekującymi. Przycisk Funkcjonalność Usunięcie ostatniej operacji wirtualnej z listy operacji oczekujących Cofnięcie ostatniego usunięcia operacji wirtualnej z listy operacji oczekujących Wyświetlenie listy operacji oczekujących Uruchomienie rzeczywistego wykonania operacji wirtualnych Usunięcie wszystkich operacji wirtualnych z listy operacji oczekujących Tryb wirtualny to efektywny sposób na ochronę przed dowolnymi problemami, ponieważ żadna operacja nie zostanie wykonana dopóki użytkownik nie kliknie przycisku Apply dla zatwierdzenia, dzięki czemu można przemyśleć wszystkie za i przeciw tej operacji. Program przypomina użytkownikowi że zmiany nie zostały zapisane, poprzez wyświetlenie tego okna: Common Tasks Bar Pasek Common Tasks Bar ulokowany jest po lewej stronie okna głównego. Dzięki niemu można łatwo uzyskać dostęp do kreatorów programu. Pasek zawiera kilka kart: Basic Backup/Restore Tasks, Advanced Backup Tasks, Copy Tasks, Tools i News and Documentation. Każda z nich zawiera oddzielny pasek przycisków, który można złożyć poprzez kliknięcie na niego. Basic Backup/Restore Tasks Uruchomienie kreatora Sector Backup Wizard, aby utworzyć archiwum dysku twardego lub pojedynczych partycji.
38 Uruchomienie kreatora File Backup Wizard aby utworzyć archiwum poszczególnych plików i folderów Uruchomienie kreatora Sector Backup Wizard z opcją planowania tworzenia kopii zapasowej dysku lub partycji. Uruchomienie kreatora File Backup Wizard z opcją planowania tworzenia kopii zapasowej plików. Uruchomienie kreatora Restore Wizard, aby przywrócić dysk twardy, pojedyncze partycje lub pliki z obrazu kopii zapasowej. Advanced Backup Tasks Uruchomienie kreatora Differential Backup Wizard do utworzenia kopii dyferencyjnej do kopii zapasowej partycji. Uruchomienie kreatora Incremental Backup Wizard do utworzenia kopii inkrementalnej do kopii zapasowej pliku lub partycji. Copy Tasks Uruchomienie kreatora One Button Copy Wizard do sklonowania dysku twardego za pomocą jednego przycisku. Uruchomienie kreatora Copy Hard Disk Wizard do skopiowania dysku twardego. Uruchomienie kreatora Copy Partition Wizard do skopiowania partycji. Tools Uruchomienie kreatora Manage Backup Capsule Wizard do utworzenia, zmiany rozmiaru lub usunięcia Backup Capsule Uruchomienie kreatora Recovery Media Wizard do utworzenia rozruchowego nośnika Linux/DOS, które może zostać użyte do dostępu do dysku twardego w celu zarządzania lub odzyskiwania. Uruchomienie kreatora Check Recovery Disk Wizard do zweryfikowania integralności i możliwości rozruchu z nośnika ratunkowego.
39 Uruchomienie kreatora Check Archive Integrity Wizard do zweryfikowania spójności archiwum kopii zapasowej. Uruchomienie kreatora Synthetic Backup Wizard do zmiany dowolnej właściwości archiwum (rozdzielenie, ochrona hasłem, poziom kompresji itp.) bez konieczności wykonywania operacji tworzenia kopii zapasowej. News and Documentation Uruchomienie systemu pomocy (można to również zrobić za pomocą klawisza F1). Otworzenie strony, zawierającej informacje o programie. Strona ta wyświetlona zostanie w pasku Explorer Bar. Otworzenie krótkiego opisu dotyczącego języka skryptu Paragon Scripting Language. Disk Map Mapa Disk Map wyświetlona jest w pasku Explorer Bar kiedy wybrana jest karta Disk View. Ulokowana jest w górze lub na dole okna, w zależności od stanu opcji Disk Map Location (Main Menu: View > Disk Map Location). Jak sama nazwa wskazuje, Disk Map wyświetla układ dysków fizycznych i logicznych. Dyski fizyczne przedstawione są w formie prostokątnych pasków, które zawierają mniejsze paski. Mniejsze paski reprezentują dyski logiczne. Ich kolor uzależniony jest od systemu plików partycji. Duże paski wyświetlają następujące informacje o dyskach fizycznych: Producent, Model. Małe paski wyświetlają następujące informacje o dyskach logicznych: Numer seryjny, Litera dysku, Rozmiar całkowity, System plików.
40 Co więcej możliwe jest oszacowanie zajętego miejsca na dysku w zależności od rozmiaru zacienionego obszaru paska. Program oferuje do wyboru kilka typów skalowania układu dysku. Robione jest to w celu zwiększenia użyteczności programu. Na przykład, jeśli posiadasz dysk twardy o dużej pojemności zawierający bardzo duże (większe niż 100GB) i małe (mniej niż 10GB) partycje, możesz wybrać typ logarytmiczny, który pozwoli na odczyt wszystkich partycji, inaczej (jeśli wybierzesz typ liniowy), nie będziesz mieć możliwości zobaczenia małych partycji. Z drugiej strony jeśli proporcjonalny układ dysku jest dla użytkownika ważny, typ liniowy jest najlepszym wyborem. Jest też kompromisowe rozwiązanie skalowanie liniowe z limitem dla małych partycji. Dlatego też jeśli partycja jest za mała pozostanie możliwość jej odczytu. Wystarczy kliknąć na ikonę strzałki w prawej górnej stronie mapy Disk Map i wybrać wymagany typ skalowania. Mapa Disk Map zsynchronizowana jest z paskiem Explorer Bar. Dlatego też wybierając dysk w mapie Disk Map, pasek Explorer Bar automatycznie wyświetli o nim szczegółowe informacje. Funkcjonalność przeciągnij i upuść nie jest dostępna jeśli wybrany jest typ logarytmiczny układu dysku. Explorer Bar Pasek Explorer Bar ulokowany jest w centrum okna głównego, co podkreśla jego znaczenie. Wyświetla on następujące informacje: System pomocy; Ogólne informacje o produkcie, włączając w to nazwę, wersje i pomocne łącza; Szczegółowe informacje o dyskach wybranych w mapie Disk Map; Lista zaplanowanych operacji; Lista skryptów; Lista archiw; Narzędzie Volume Explorer; Narzędzie Disk Editor. W zależności od tych kategorii pasek Explorer Bar ma kilka kart: Disk View, który oferuje użytkownikowi następujące opcje: - Disk Editor do widoku/edycji sektorów wybranej partycji/dysku twardego;
41 - Volume Explorer do przeglądu i eksportu zawartości wybranej partycji/dysku twardego; - Properties do przeglądu szczegółowych informacji o wybranej partycji/dysku twardym w przejrzystej formie graficznej. Możliwe jest przełączanie pomiędzy tymi składnikami poprzez kliknięcie karty po lewej stronie Explorer. Scheduled Tasks, Daje użytkownikowi możliwość przeglądania i edytowania zaplanowanych operacji i skryptów programu. Archives, Pozwala na zarządzanie Archive Database. Help, zawiera pomoc programu i podstawowe informacje o produkcie. Aby uzyskać dostęp do wymaganych informacji należy kliknąć na odpowiednią kartę. Explorer Bar jest wbudowaną w pełni funkcjonalną przeglądarką HTML, która daje na przykład możliwość wejścia na stronę internetową firmy, aby wyszukać ważne techniczne informacje lub pobrać najnowsze aktualizacje, bez konieczności zamykania programu. Pomoc programu jest również oparta na HTML. Można ją czytać i przechodzić z niej do łącz zewnętrznych, aby zdobyć dodatkowe informacje.
42 Aby łatwo nawigować przeglądanymi stronami, program zapewnia następującą funkcjonalność: Przycisk Funkcjonalność Powrót do poprzednio przeglądanej strony Otworzenie następnej strony Zatrzymanie wczytywania bieżącej strony Odświeżenie bieżącej strony Legend Bar Pasek Legend Bar wyjaśnia schemat kolorów użyty do przedstawienia dysku i partycji. Możesz ukryć (lub pokazać) pasek za pomocą odpowiedniego elementu w Main Menu: View > Disk Map Legend. Kiedy jest aktywny można go odnaleźć w dole paska Explorer Bar. Program rozróżnia następujące typy znanych systemów plików: - FAT16/32, - NTFS, - Linux Ext2/3/4, - Linux ReiserFS, - Apple HFS. Status Bar Jest to dolna część okna głównego. Pasek Status Bar wyświetla wskazówki menu, dla każdego elementu, wskazanego przez kursor. Użytkownik może ukryć (lub pokazać) pasek za pomocą odpowiedniego elementu Main Menu : View > Status Bar. Omówienie ustawień Okno dialogowe Settings dostępne jest w Main Menu: Tools > Settings. Wszystkie ustawienia pogrupowane są w kilka sekcji, których funkcje opisane są w paragrafach. Lista sekcji umieszczona jest po lewej stronie okna. Po wybraniu sekcji z listy, otwiera się zestaw opcji. Kliknij przycisk Hint, a następnie wymagany obiekt, aby uzyskać szczegółowy opis dowolnego ustawienia, kontroli lub pola programu.
43 General Options Sekcja ta zawiera zestaw opcji ogólnych, które można użyć podczas dowolnej operacji wykonywanej przez program: Enable data loss protection. Zaznacz to pole wyboru aby program pracował w trybie awaryjnym (również określanym jako tryb ochrony przed utratą danych), który zapewnia niezawodność poprzez obsługę specjalnego dziennika. W razie awarii sprzętu, zasilania lub systemu operacyjnego w trakcie operacji na danych (zmiana rozmiaru, przeniesienie, scalanie, ponowna dystrybucja, zmiana rozmiaru klastera itp.), program poprosi o umieszczenie rozruchowego dysku do wymazywania i automatycznie ukończy przerwaną operację, dzięki temu odzyska uszkodzoną partycję. Zalecane jest aby włączyć tę funkcję.
44 Backup Image Options Sekcja ta zawiera zestaw opcji, dotyczących operacji przywracania/tworzenia kopii zapasowych: Control archive integrity. Zaznacz to pole wyboru, aby zagwarantować, że wszystkie obrazy kopii zapasowych utworzone przez program będą w 100 procentach bezbłędne. Jeśli zdecydujesz nie kontrolować integralności archiwum, operacje tworzenia kopii zapasowych będą trwały około 3-5% krócej. Set image file names automatically. Zaznacz to pole wyboru, aby program automatycznie ustawiał nazwę pliku dla każdego woluminu złożonych obrazów kopii zapasowych. Jeśli tego nie zrobisz, będziesz musiał podawać nazwę ręcznie podczas każdej operacji tworzenia kopii zapasowej. Compression level. Wybierz z listy wymagany poziom kompresji dla obrazów kopii zapasowych, który będzie używany domyślnie. Enable image splitting. Zaznacz to pole wyboru, aby automatycznie podzielić każdy obraz kopii zapasowej do woluminów o określonym rozmiarze. Dzielenie obrazów pozwala rozwiązać problemy spowodowane przez ograniczenia maksymalnego rozmiaru pliku niektórych systemów plików. Maximum split size. Możesz określić maksymalny rozmiar dla woluminów kopii zapasowych.
45 Partitioning Options Sekcja ta zawiera zestaw opcji dotyczących operacji partycjonowania: Enable 64 KB cluster size for FAT16. Zaznacz to pole wyboru, aby włączyć klastery 64KB dla partycji FAT16. W ten sposób będziesz mieć możliwość tworzenia partycji FAT16 w rozmiarze do 4GB. Ponieważ maksymalny rozmiar klastera to 32KB dla partycji FAT16 z Windows 95/98/ME lub MS DOS, FAT16 partycje większe niż 2GB nie są dostępne pod tymi systemami operacyjnymi. Request confirmation before partition deletion. Zaznacz to pole wyboru, aby aktywować dodatkowy mechanizm ochrony. W ten sposób, podczas usuwania partycji, będzie konieczność podania jej etykiety. Request confirmation when converting FAT16 to FAT32. Zaznacz to pole wyboru aby automatycznie wymagane było potwierdzenie przed konwersją FAT16 do FAT32. Jest wiele sytuacji, w których tego typu konwersja jest jedynym sposobem na wykonanie operacji. Na przykład, gdy zamierzasz dokonać migracji systemu na większy dysk twardy z proporcjonalną zmianą rozmiaru istniejących partycji, co jest bardzo wygodne. W rezultacie partycje FAT16 mogą przekroczyć limit 4GB. Dlatego też, bez konwersji do FAT32, operacja ta będzie niemożliwa do wykonania. To samo dotyczy dowolnych operacji kopiowania dysku twardego/partycji lub przywracania dysku twardego/partycji z dodatkowym zwiększeniem rozmiaru.
46 General Copy and Backup Options Sekcja ta zawiera zestaw opcji dotyczących operacji kopiowania i tworzenia kopii zapasowych: HDD raw processing. Zaznacz to pole wyboru do skopiowania/utworzenia kopii zapasowej dysku twardego w trybie sektor po sektorze, ignorując jego strukturę informacyjną (np. nieprzydzielone miejsce lub nieużywane sektory istniejących partycji również będą przetworzone). Może to pomóc uniknąć problemów z ukrytymi danymi utworzonymi przez określone aplikacje lub administratora systemu. Jednakże, wykonanie operacji zajmie więcej czasu. Partition raw processing. Zaznacz to pole wyboru do skopiowania/utworzenia kopii zapasowej dysku twardego w trybie sektor po sektorze, aby skutecznie przetwarzać nieznane systemy plików. Opcja ta nie jest jednak zalecana w przypadku znanych systemów plików, ponieważ jej wykonanie zajmie więcej czasu. Perform incremental copy. Zaznacz to pole wyboru, aby skopiować jedynie zmiany jakie zaszły na dysku twardym od momentu ostatniej operacji kopiowania. Program dokona porównania pomiędzy poprzednią kopią dysku twardego i jego aktualnym stanem. Tylko sektory, które uległy zmianie zostaną zaktualizowane, co znacznie zmniejszy ilość danych do zapisania. Skip OS auxiliary files. Zaznacz to pole wyboru aby pominąć pliki pomocnicze systemu operacyjnego (takie jak pagefile.sys, hiberfil.sys, itp.), pozwala to zredukować czas wykonywania operacji i rozmiar otrzymanego obrazu kopii zapasowej.
47 Skip archive files stored in archive library. Zaznacz to pole wyboru, aby pominąć obrazy kopii zapasowych zarejestrowane w archiwum bazy danych, co pozwala zredukować czas operacji i rozmiar obrazu kopii zapasowej. Klikając na łącze w dolnej części okna możesz przejść do Copy/Backup Exclude Options. CD/DVD Recording Options Sekcja zawiera zestaw opcji dotyczących operacji nagrywania CD/DVD: Burn every CD/DVD to the end. Domyślnie program nie tworzy sesji nagrywania zgodnych z ISO 9660, ponieważ przetwarza opcje w locie i może jedynie oszacować rozmiar sesji. Dzięki temu narzędzia innych producentów nie będą mieć dostępu do nagrywanych danych. Aby rozwiązać ten problem zaznacz pole wyboru, program utworzy wtedy standardową sesję. Może to spowolnić proces nagrywania, ponieważ każde CD/DVD zostanie nagrane do końca, bez względu na ilość informacji do zapisania. Recording speed. Użytkownik może określić jaka będzie prędkość nagrywania CD/DVD (minimalna, normalna, maksymalna). Poza tym jest również tryb automatyczny. Gdy jest on włączony program ustawi najodpowiedniejszą prędkość na każdego CD/DVD.
48 Bootable ISO image. Jest to obraz, który zostanie umieszczony wraz z kopią zapasową danych. Domyślnie program oferuje własny obraz rozruchowy ISO, który zawiera środowisko ratunkowe Linux/DOS. Użytkownik ma jednak możliwość użycia dowolnego rozruchowego obrazu ISO. CD/DVD boot capability. Program pozwala wybrać czy nagrywane CD/DVD będzie rozruchowe czy tylko pierwsze w sesji czy też nie włączać tej funkcji. Folder where the ISO image is to be placed. Kiedy użytkownik zdecyduje nie nagrywać fizycznie CD/DVD, tylko utworzyć plik obrazu ISO, folder wybrany w tym miejscu zostanie użyty do umieszczenia tych obrazów. Hot Processing Options W tej sekcji można skonfigurować tryb hot processing : Enable hot processing. Zaznacz to pole wyboru, aby włączyć tak zwany tryb hot processing danych, który jest specjalnie opracowany do przetwarzania danych bez ponownego uruchamiania systemu operacyjnego. Hot processing technology. Można wybrać z listy wymaganą technologię hot processing. Always use hot processing. Wybierz tę opcję by przetwarzać partycje bez blokowania ich. Dzięki temu można na nich nadal pracować. Use hot processing only when partition is locked. Wybierz tę opcję, aby używać hot processing tylko kiedy partycje są zablokowane i nie mogą być przetworzone bez ponownego uruchomienia komputera. Należy pamiętać, że jeśli rozpocznie się jakąkolwiek operację na partycji w tym trybie, program automatycznie ją zablokuje i nie będzie możliwa dalsza praca na niej. Hot processing temporary drive. Tutaj można wybrać dysk twardy, który będzie użyty do przechowywania tymczasowych kopii zapasowych danych hot (domyślnie C:). Attempts to start VSS. W tym miejscu można ustawić ile prób uruchomienia Microsoft VSS program ma wykonać zanim automatycznie uruchomi ponownie system i wykona operację w specjalnym trybie rozruchowym. Timeout between attempts (w sekundach). Tutaj można ustawić czas pomiędzy kolejnymi próbami uruchomienia Microsoft VSS. Switch between hot processing technologies. Zaznacz to pole wyboru by automatycznie przełączać się pomiędzy Paragon Hot Processing a Microsoft VSS jeśli jeden z nich jest w danym momencie niedostępny. Klikając na łącze w dolnej części okna możesz przejść do Run during Backup Options.
49 Run during Backup Options W sekcji tej możesz określić aplikacje, które uruchamiane będą w danych fazach procesu tworzenia kopii zapasowej. Może to być szczególnie przydatne podczas obrazowania systemów z dużymi wymaganiami dostępności (MS SQL, MS Exchange itp.), ponieważ pozwala to utworzyć spójną migawkę, nawet jeśli dane są aktualnie modyfikowane. Celem jest zapewnienie zgodnego stanu wszystkich otwartych plików i baz danych uwzględnionych w operację tworzenia kopii zapasowej, przy zachowaniu możliwości dalszego zapisywania na dysk przez aplikacje. Proces tworzenia kopii zapasowej składa się z dwóch faz: faza przygotowania (migawka) i faza kopiowania danych. Są trzy punkty w czasie tworzenia kopii zapasowej, w czasie których można uruchomić zewnętrzne komendy/programy: Execute at the beginning of the backup process before taking a snapshot. Tutaj możesz określić plik wykonywalny, który pomoże przygotować uruchomione aplikacje do zrobienia migawki. Może zawierać określone komendy/programy aby usunąć niepotrzebne pliki, wstrzymane usługi, pamięć podręczną itp. Wszystko zależy od używanych aplikacji. Execute after taking a snapshot. Tutaj możesz określić plik wykonywalny, który uruchomiony zostanie zaraz po wykonaniu migawki. Może zawierać określone komendy/programy, np. aby wznowić wcześniej wstrzymane usługi itp. Wszystko zależy od używanych aplikacji.
50 Execute after finishing the backup process. Tutaj możesz określić plik wykonywalny, który uruchomiony zostanie po wykonaniu procesu tworzenia kopii zapasowej. Może zawierać komendy/programy, które przeniosą obraz kopii zapasowej do określonej lokalizacji itp. Klikając na łącze w dolnej części okna możesz przejść do Hot Processing Options. Po kliknięciu przycisku Browse, wyświetli się okno, z którego możesz wybrać plik wykonywalny. Program zapewnia możliwość pracy z trzema typami plików wykonywalnych (.exe,.bat,.cmd). Użytkownik musi zapisać pliki wsadowe, aby bezpiecznie przygotować aplikacje do utworzenia kopii zapasowej. Muszą być spełnione pewne wymagania: Wszystkie programy i komendy muszą być wykonywane sekwencyjnie i zakończyć się zanim plik.bat zakończy swoją pracę. Zalecane jest używanie zewnętrznych komend/programów w następującym formacie - Start/wait program.exe. Opcja wait pozwala rozpocząć aplikację i zaczekać aż jej praca zostanie ukończona. Gwarantuje to, że wszystkie załączone komendy/programy zakończą swoją pracę przed plikiem wsadowym. Funkcja ta dostępna jest tylko gdy włączony jest tryb Hot Processing. Program pozwala ustawić parametry dla pliku wykonywalnego bezpośrednio z wiersza. Jednak, jeśli ścieżka pliku zawiera odstępy pomiędzy słowami należy podać ją w cudzysłowie, aby program odróżnił ścieżkę od używanych parametrów. Klikając na łącze w dolnej części okna możesz przejść do Hot Processing Options.
51 Options Sekcja ta zawiera zestaw opcji dotyczących operacji wysyłania plików dziennika i powiadomień za pomocą poczty Outgoing mail server (SMTP). Do wysyłania wiadomości za pomocą wbudowanego klienta poczty , konieczny jest dostęp do komputera obsługującego serwer SMTP (Simple Mail Transfer Protocol). Wszystkie wiadomości wychodzące są najpierw wysyłane do serwera SMTP, który następnie dostarcza je do wymaganych adresatów. Adres może być tradycyjną nazwą hosta internetowego (np.: mail.com) lub numerycznym adresem IP (np. xxx.xxx.xxx.xx). User address. Określ adres , przypisany przez dostarczyciela internetowego lub administratora organizacji. My outgoing server requires authentication. Aktywuj tą opcję, aby pozwolić programowi na dokonanie uwierzytelnienia na serwerze przed wysłaniem wiadomości. - User name. Podaj nazwę jaka będzie użyta do zalogowania się na konto poczty . - Password. Podaj hasło jakie będzie użyte do dostępu na serwer poczty. Send notification on apply. Określ pocztę do wysyłania powiadomień o przeprowadzonych
52 operacjach. - Send mail in HTML format. Aktywuj tą opcję by tworzyć wiadomości w formacie HTML zamiast w formie zwykłego tekstu. - Send complete report after applying operations. Aktywuj tę opcję by tworzyć dokładny raport o przeprowadzanych operacjach i do wysłania go po zakończeniu ostatniej operacji. - Send graphical view of the disk sub-system before and after apply. Aktywuj tę opcję by zezwolić programowi załączyć dwa zdjęcia utworzonego układu dysku przed i po ukończeniu operacji. Klikając na łącze w dolnej części okna możesz przejść do Operation Dependency Options. Operation Dependency Options Sekcja ta zawiera zestaw opcji, które dotyczą wysyłania powiadomień przez pocztę , kiedy włączona jest funkcja Send notification on apply. Poprzez zaznaczenie lub usunięcie zaznaczenia pola wyboru znajdującego się naprzeciwko wymaganej operacji można zdecydować czy otrzymywać powiadomienia e- mail po jej zakończeniu czy też nie.
53 Użytkownik nie zostanie powiadomiony czy operacja wymaga ponownego uruchomienia systemu. Virtual Mode Options W tej sekcji można skonfigurować tryb wirtualny. Allow virtual mode. Zaznacz to pole wyboru, aby włączyć tryb wirtualny. Jest to efektywny sposób na ochronę przed jakimkolwiek problemem, ponieważ żadna operacja nie zostanie wykonana przed potwierdzeniem, dzięki czemu masz drugą szanse na przemyślenie wszystkich wad i zalet danej operacji. Zalecamy, aby włączyć ten tryb. Close progress dialog automatically. Zaznacz to pole wyboru, aby automatycznie zamknąć okno dialogowe postępu po zakończeniu operacji.
54 File System Conversion Options Sekcja ta zawiera zestaw opcji dotyczących konwersji systemów plików FAT i NTFS. Domyślnie program przejmuje lokalne (regionalne) ustawienia systemu. Jednakże mogą pojawić się pewne problemy, z powodu różnych standardów dla nazw plików i sygnatur czasowych plików (utworzenie, modyfikacja, czas ostatniego dostępu) systemów plików NTFS i FATxx. Aby rozwiązać tego typu problemy możesz ustawić ręcznie: Time zone do użytku podczas operacji konwertowania. NTFS przechowuje sygnaturę czasową pliku z GMT (Greenwich Mean Time) podczas gdy FAT używa stałej lokalnej daty i czasu. Program ocenia te różnice i dostosowuje wartości sygnatur czasowych. Nieodpowiednio dobrana strefa czasowa (time zone) może doprowadzić do braku możliwości uruchomienia określonego oprogramowania. Language for file names do użytku podczas operacji konwertowania. NTFS przechowuje nazwy plików w Unicode podczas gdy FAT/FAT32 używa ANSI do zapisu krótkich nazw plików (nazywanymi również aliasami DOS). Do poprawnej konwersji nazw plików innych niż angielskie z Unicode do ANSI i odwrotnie, wymagana jest informacja o stronie kodowania.
55 Nieprawidłowo dobrana strona kodowania doprowadzi do uszkodzenia plików o nazwie innej angielska. Request confirmation of settings before NTFS < - > FAT/FAT32 conversion. Zaznacz to pole wyboru aby automatycznie wyświetlić okno dialogowe ustawień lokalnych w celu sprawdzenia i zmodyfikowania (jeśli jest to konieczne) parametrów domyślnych przed uruchomieniem operacji konwersji systemu plików. Copy/Backup Exclude Options Ta sekcja programu pozwala określić, które dane będą automatycznie ignorowane podczas operacji kopiowania i tworzenia kopii zapasowych opartych na sektorach. Możesz wykluczyć określone pliki lub foldery ręcznie lub poprzez tworzenie masek, co jest bardziej zalecane. Dzięki temu masz możliwość efektywnego zarządzania zawartością obrazów kopii zapasowych lub kopiami partycji/dysku twardego. Domyślnie nie ma dostępnych filtrów. Aby utworzyć filtr kliknij na przycisk Add Category.
56 W otwartym oknie dialogowym program pozwala użytkownikowi określić następujące parametry: Name. Podaj dowolną nazwę dla filtra, staraj się by była ona łatwa w zrozumieniu; Filter. Kliknij przycisk Browse, aby wybrać pliki lub foldery, które mają zostać wykluczone lub określ maskę filtra za pomocą symboli * lub?; Description. Dodaj krótki opis do filtra. Kliknij przycisk OK, aby uzyskać nowy element na liście filtrów. Poprzez zaznaczenie/odznaczenie pola wyboru obok jego nazwy możesz wybrać czy będzie on używany czy też nie. Klikając na łącze w dolnej części okna możesz przejść do General Copy and Backup Options.
57 File Backup Exclude Options W sekcji tej możesz znaleźć wiele przygotowanych już filtrów wykluczenia, aby efektywnie kontrolować zawartość obrazów kopii zapasowych opartych na plikach. Należy pamiętać, że wybierając określone filtry określasz jakie dane będą ignorowane podczas operacji tworzenia kopii zapasowych opartych na plikach, dlatego określ dane, które mają nie być dodane do archiw. Masz możliwość utworzenia własnego filtra, możesz to zrobić klikając na przycisk Add category. W otwartym oknie dialogowym program pozwala użytkownikowi określić następujące parametry:
58 Name. Podaj dowolną nazwę dla filtra, staraj się by była ona łatwa w zrozumieniu; Filter. Kliknij przycisk Browse, aby wybrać pliki lub foldery, które mają zostać wykluczone lub określ maskę filtra za pomocą symboli * lub?; Description. Dodaj krótki opis do filtra. Kliknij przycisk OK, aby uzyskać nowy element na liście filtrów. Poprzez zaznaczenie/odznaczenie pola wyboru obok jego nazwy możesz wybrać czy będzie on używany czy też nie. File Backup Include Options W sekcji tej możesz znaleźć wiele przygotowanych już filtrów załączenia, aby efektywnie kontrolować zawartość obrazów kopii zapasowych opartych na plikach. Należy pamiętać, że wybierając określone filtry określasz jakie dane będą przetwarzane podczas operacji tworzenia kopii zapasowych opartych na plikach, dlatego też inne od nich pliki będą ignorowane i nie zostaną dodane do archiw. Masz możliwość utworzenia własnego filtra, możesz to zrobić klikając na przycisk Add category. W otwartym oknie dialogowym program pozwala użytkownikowi określić następujące parametry:
59 Name. Podaj dowolną nazwę dla filtra, staraj się by była ona łatwa w zrozumieniu; Filter. Kliknij przycisk Browse, aby wybrać pliki lub foldery, które mają zostać załączone lub określ maskę filtra za pomocą symboli * lub?; Description. Dodaj krótki opis do filtra. Kliknij przycisk OK, aby uzyskać nowy element na liście filtrów. Poprzez zaznaczenie/odznaczenie pola wyboru obok jego nazwy możesz wybrać czy będzie on używany czy też nie.
60 Log Files Options W sekcji tej można określić cykl użytkowania magazynu z pliku stubact.log: Infinite, aby nigdy nie opróżniać pliku; Minimal, aby opróżniać plik cały czas; Custom, aby określić określony cykl użytkowania pliku magazynu. Należy pamiętać, że po zakończeniu określonego okresu, plik zostanie opróżniony. Zalecamy, aby nie wybierać opcji Minimal, ponieważ w razie problemów z programem, nasza pomoc techniczna nie będzie mieć możliwości przestudiowania dzienników operacji, dlatego też nie będzie w stanie pomóc. Uzyskiwanie informacji o dyskach i obrazach kopii zapasowych Program zapewnia pomocne narzędzia, pozwalające uzyskać informacje o właściwościach i cechach charakterystycznych obrazów kopii zapasowych.
61 Przeglądanie właściwości dysku Głównym narzędziem do przeglądu szczegółowych informacji o właściwościach dysków twardych jest mapa Disk Map. Reprezentuje ona aktualny stan dysków twardych komputera. Dyski twarde reprezentowane są na mapie przez prostokątne paski, które zawierają mniejsze paski. Mniejsze paski przedstawiają dyski logiczne (partycje). Kiedy wybierzesz większy pasek Explorer Bar wyświetli informacje o dysku w przejrzystej formie graficznej. Model i numer seryjny dysku służą jako tytuł przeglądanej strony. Układ dysku pokazany jest w formie graficznego koła, na którym kolor sektora odnosi się do systemu plików odpowiedniej partycji. Po prawej stronie możesz zobaczyć tablicę zawierającą następujące informacje: Typ dysku twardego (podstawowy lub dynamiczny), Rozmiar całkowity (w GB), Informacje o geometrii dysku (ilość sektorów na ścieżki, głowice i cylindry). Poniżej znajduje się lista dostępnych kreatorów. Jeśli klikniesz na właściwy rekord odpowiedni kreator zostanie uruchomiony. Wszystkie wartości domyślne parametrów operacji zostaną ustawione zgodnie z ustawieniami dysku. Lista kreatorów zawiera szczegółowy opis zadań, które można wykonać za pomocą kreatora. Dzięki temu można wybrać prawidłowego kreatora.
62 Kiedy wybierzesz mniejszy pasek (tzn. odnoszący się do dysku logicznego) Explorer Bar wyświetli o nim informacje. Tytuł strony będzie zawierał literę dysku, przypisaną do tego dysku. Graficzny układ dysku będzie w kolorach uzależnionych od współczynnika zajętego miejsca i wolnego miejsca (jaśniejszy kolor sektora) woluminu. Tablica po prawej stronie będzie zawierała następujące informacje: Etykieta woluminu (jeśli jest dostępna), Typ dysku logicznego, System plików (reprezentowany przez kolor na wykresie i wybranego paska), Rozmiar całkowity, miejsce zajęte i wolne (w GB lub MB). Poniżej znajduje się lista dostępnych kreatorów. Wszystkie wartości domyślne parametrów operacji zostaną ustawione zgodnie z ustawieniami dysku. Przeglądanie właściwości obrazu Informacje ogólne o archiwach kopii zapasowych można uzyskać za pomocą kreatora Restore Wizard lub Archive Database: Używanie kreatora Restore Wizard Kreatora Restore Wizard można uruchomić na kilka sposobów: W Main menu: wybierz Wizards > Restore W Common Tasks bar: kliknij element Restore w menu Wizards Wybierz dysk twardy/partycję, a następnie kliknij łącze Restore an image of the entire disk/restore the logical disk from an image na stronie Explorer Bar. Na początku program wyświetli stronę powitalną, kliknij przycisk Next w dolnej części okna dialogowego. Na
63 następnej stronie Browse for Archive wybierz wymagane archiwum. Klikając na łącze Switch to Archive List View, możesz zobaczyć listę obrazów zawartych w bazie danych Archive Database (jeśli są takie). Aby uzyskać jaśniejszy obraz o właściwościach wymaganego obrazu, kliknij na poniższą sekcję (tzn. Archive File Details), aby wyświetlić następujące informacje: Informacje o typie zawartości archiwum (czy jest oparty na sektorach, czy na plikach), Czy archiwum jest skompresowane, Czy archiwum chronione jest hasłem, Datę utworzenia archiwum. Dodatkowo znajdują się specjalne flagi graficzne, które wskazują ważne właściwości: Flaga Funkcjonalność Archiwum dysku Archiwum partycji Archiwum pliku
64 Archiwum MBR Archiwum systemu Archiwum zaszyfrowane Archiwum skompresowane Archiwum złożone Archiwum filtrowane Archiwum dyferencyjne Archiwum inkrementalne Kopia inkrementalna pliku archiwum partycji Aby łatwo zarządzać obrazami w Archive Database, program zapewnia następującą funkcjonalność: Przycisk Funkcjonalność Odświeżenie zawartości bazy danych Pokazanie tylko istniejących archiw Dodanie wybranego archiwum do bazy danych Usunięcie wybranego archiwum z bazy danych Poza tym możesz filtrować archiwa kopii zapasowych, aby zdecydować, czy wyświetlić tylko archiwa plików, partycji lub dysków twardych. Aby to zrobić wybierz wymagany filtr w górnym lewym rogu okna.
65 Poprzez kliknięcie łącza Switch to File View, możesz znaleźć w oknie wymagany obraz. Sekcja poniżej (tzn. Archive File Details) wyświetla krótki opis wybranego obrazu, włączając w to: Informacje o typie zawartości archiwum (czy jest oparty na sektorach, czy na plikach), Czy archiwum jest skompresowane, Czy archiwum chronione jest hasłem, Datę utworzenia archiwum. Co więcej, na stronie tej można utworzyć nowe foldery, usunąć istniejące pliki/foldery lub mapować dyski sieciowe, poprzez kliknięcie odpowiednich przycisków. Następna strona (tzn. What to restore) wyświetla szczegółowe informacje o zawartości archiwum. Jeśli chcesz przywrócić zawartość obrazu, kliknij przycisk Next. Aby anulować kliknij przycisk Cancel. Używanie Archive Database Aby otworzyć Archive Database, kliknij odpowiednią kartę w Explorer Bar. Okno bazy danych może być podzielone na kilka sekcji, które różnią się funkcjonalnością:
66 1. Explorer Bar wyświetla właściwości wybranego obrazu. 2. Volume Explorer pozwala na dostęp do wybranego obrazu jak do regularnego folderu, aby eksplorować jego zawartość i przywracać określone pliki. 3. Archive List wyświetla listę obrazów zawartych w bazie danych Archive Database. Poza tym program zapewnia całkowitą potrzebną funkcjonalność do zarządzania obrazami kopii zapasowych w bazie danych (dodawanie, usuwanie, montowanie, odświeżanie itp.). Wszystkie panele oferują zsynchronizowany układ i podzielone są poziomymi i pionowymi rozwijanymi suwakami, co pozwala użytkownikowi dostosować układ ekranu. Kopie zapasowe danych i odzyskiwanie W rozdziale tym znajdziesz wszystkie informacje potrzebne do wykonania niezawodnej ochrony danych systemu. Tworzenie obrazów kopii zapasowych Jak już wspomnieliśmy najlepszym sposobem do ochrony ważnych danych jest tworzenie kopii zapasowych (obrazów kopii zapasowych). W zależności od typu wymaganych do ochrony informacji i sposobu w jaki mają być przetwarzane, program oferuje pewną liczbę podręcznych kreatorów i okien dialogowych.
67 Algorytm pracy kreatora Aby praca z programem była możliwie najprostsza, wszystkie kreatory do tworzenia kopii zapasowych używają podobnego algorytmu pracy. Dlatego też w tym przykładzie dokładnie zostanie kreator Sector Backup Wizard. W kolejnych etapach kreatora skonfigurujesz wszystkie potrzebne ustawienia, aby rozpocząć operację tworzenia kopii zapasowej. Aby zminimalizować możliwość wykonania błędu, kreator zapewnia pomocnicze informacje do każdej opcji. Co więcej,możesz uzyskać dokładny opis dowolnego ustawienia, kontroli lub pola kreatora, poprzez kliknięcia przycisku wskazówki i następnie wybranie wymaganego obiektu. Rozpoczęcie Kreatora Sector Backup Wizard można uruchomić na kilka sposobów: W Main Menu: wybierz Wizards > Back up a Disk or Partition W Common Tasks Bar: Kliknij element Back up a Disk or Partition w menu Wizards. W Toolbar: kliknij przycisk Back up a Disk or Partition. Ustawienia Kreator oferuje następujące etapy wykonywania operacji: The object to back up. Możesz wykonać kopię zapasową całego dysku lub pojedynczych partycji dysku (podstawowej, rozszerzonej lub logicznej). W przypadku tworzenia kopii zapasowej całego dysku, masz możliwość załączenia do obrazu takich elementów dysku jak Master Boot Record (MBR) i pierwszą ścieżkę dysku twardego. Jest to bardzo pomocne w poważnych procedurach odzyskiwania dysku. Backup destination. Kreator zapewnia zapisywanie archiw kopii zapasowych na dyskach lokalnych, sieciowych, partycjach fizycznych (bez przypisanej litery dysku), na serwery FTP, Backup Capsule lub nagrać je na CD/DVD. Musisz wybrać miejsce docelowe, w oparciu o szacowany rozmiar archiwum i wolne miejsce dostępne w miejscu docelowym dla kopii zapasowej.
68 Name and location of the resulted image. Podaj nazwę pliku dla nowego obrazu i jego dokładną lokalizację. Program automatycznie oferuje łatwą do zapamiętania nazwę zawierającą datę i czas utworzenia archiwum, którą można zmodyfikować. Program automatycznie oblicza rozmiar przyszłego archiwum i informuje użytkownika o ilości wolnego miejsca dostępnego w wybranym miejscu docelowym. Archive Comment. Możesz dodać dodatkowy opis do archiwum, który później pomoże odróżnić go od innych. Dodatkowo istnieje możliwość dokonania dalszych szczegółowych ustawień (jednak wartości domyślne będą wystarczające w większości przypadków). Aby aktywować tryb zaawansowany, musisz zaznaczyć odpowiednią opcję na drugiej stronie kreatora. Kiedy jest ona zaznaczona, następna strona pozwala zdefiniować: Czy zostanie sprawdzona integralność archiwum.
69 Sprawdzenie integralności archiwum pozwala zagwarantować, że wszystkie obrazy kopii zapasowych utworzone przez program będą w 100 procentach bezbłędne. Jeśli jednak nie zdecydujesz się na kontrolę integralności archiwum, operacja tworzenia kopii zapasowej potrwa około 3 5% krócej. Czy nazwy plików obrazu zostaną ustawione automatycznie w archiwach złożonych. Poziom kompresji obrazu kopii zapasowej (z wariantem No compression). Czy archiwum zostanie podzielone (jeśli tak, możesz ustawić maksymalny rozmiar dla plików archiwum). Dzielenie obrazów pomaga, w razie problemów spowodowanych przez ograniczenia rozmiaru pliku niektórych systemów plików. Czy archiwum będzie chronione hasłem. Czy wybrany dysk (lub partycja) zostanie skopiowany w trybie sektor po sektorze (włączając sektory nieużywane). Czy pliki pomocnicze systemu operacyjnego (pagefile.sys, hyberfil.sys) zostaną załączone w obrazie kopii zapasowej. Czy obrazy kopii zapasowej zawarte w bazie danych Archive Database będą przetwarzane podczas operacji tworzenia kopii zapasowej. Pominięcie obrazów z bazy danych Archive Database może zmniejszyć znacznie rozmiar obrazu i czas wykonywania operacji. Prędkość nagrywania z jaką obrazy kopii zapasowych mają być nagrywane na CD/DVD. Folder z obrazami ISO, w którym znajduje się archiwum, które ma zostać nagrane na dysk. Czy operacja zostanie wykonana bez ponownego uruchamiania systemu. Program musi uruchomić ponownie system, aby uzyskać wyłączny dostęp do przetwarzanych danych. W środowisku Windows jest trudne do osiągnięcia, ponieważ nawet gdy wszystkie inne aplikacje są zamknięte programy usług systemu nadal są uruchomione. Można jednak pominąć ponowne uruchomienie. Tryb, w którym operacja przetwarzania kopii zapasowej wykonywana jest bez ponownego uruchamiania nazywany jest Hot Processing. Możesz również określić parametry trybu Hot Processing. Dane, które zostaną automatycznie wykluczone z kopii zapasowej. Domyślnie program uwzględni filtry wykluczenia ustawione w oknie dialogowym Settings. Rezultat Po zakończeniu tworzenia kopii zapasowej otrzymasz obraz wybranego dysku (lub partycji) obraz ten umieszczony jest w określonym miejscu docelowym, jego funkcje zdefiniowane są przez kreatora. Algorytm pracy okna dialogowego Wszystkie okna dialogowe tworzenia kopii zapasowej mają również podobny algorytm pracy. W odróżnieniu do kreatorów ustawienia okna dialogowego skupione są na jednej stronie. Dzięki kontekstowemu
70 systemowi wskazówek, możesz uzyskać dokładny opis dowolnego ustawienia, kontroli lub pola kreatora, poprzez kliknięcia przycisku wskazówki i następnie wybranie wymaganego obiektu. Zalecamy używanie okien dialogowych zaawansowanym użytkownikom. Jako przykład opiszemy okno dialogowe Partition Backup Dialog. Rozpoczęcie Aby rozpocząć operację, wykonaj następujące czynności: 1. Wybierz partycję w Disk Map; 2. Wywołaj okno dialogowe Partition Backup Dialog, aby ustawić operację. Można to zrobić na kilka sposobów: - Wybierz w Main menu: Partition > Back Up Partition. - Wywołaj menu wybranej partycji (kliknij prawym przyciskiem myszy), a następnie wybierz element: Back Up Partition Ustawienia Początkowo program sugeruje stałe wartości dla wszystkich parametrów. W większości przypadków wystarczy nacisnąć przycisk Backup, aby potwierdzić operację. Archive Name. Program automatycznie oferuje łatwą w zrozumieniu nazwę zawierającą datę i czas
71 utworzenia archiwum. Którą można zmodyfikować. Archive Description. Możesz dodać dodatkowy opis do archiwum, który pomoże odróżnić go od innych. Compression Level. Wybierz z listy wymagany poziom kompresji dla obrazu kopii zapasowej (z wariantem No compression). Archive Destination. Możesz ręcznie podać ścieżkę do miejsca docelowego dla przyszłego obrazu kopii zapasowej lub nacisnąć przycisk Browse, aby odnaleźć wymaganą lokalizację. Password Protection. Poprzez ustawienie hasła możesz chronić zawartość archiwum przed nieautoryzowanym dostępem. Istnieje również możliwość ustawienia dodatkowych szczegółowych ustawień (pomimo, że wartości domyślne będą wystarczające w większości przypadków). Aby aktywować tryb zaawansowany, należy kliknąć przycisk More options w dole okna dialogowego, aby zdefiniować: Określ czy operacja zostanie wykonana bez ponownego uruchamiania systemu. Program musi uruchomić ponownie system, aby uzyskać wyłączny dostęp do przetwarzania danych. W środowisku Windows trudno to osiągnąć, ponieważ nawet, gdy wszystkie aplikacje są zamknięte programy usług systemu nadal działają. Można jednak uniknąć ponownego uruchamiania. Tryb przetwarzania operacji tworzenia kopii zapasowej bez ponownego uruchamiania nazywany jest Hot Processing. Możesz również określić parametry trybu Hot Processing. Czy archiwum zostanie podzielone. (jeśli tak, możesz podać maksymalny rozmiar dla plików archwium) Dzielenie obrazów pomaga, w razie problemów spowodowanych przez ograniczenia rozmiaru pliku niektórych systemów plików. Czy nazwy plików obrazów będą automatycznie ustawiane dla archiw złożonych. Czy pliki pomocnicze systemu operacyjnego (pagefile.sys, hyberfil.sys) zostaną załączone w obrazie kopii zapasowej. Czy wybrana partycja zostanie skopiowana w trybie sektor po sektorze (włączając w to nieużywane sektory). Czy obrazy przechowywane w bazie danych Archive Database zostaną również przetworzone podczas operacji tworzenia kopii zapasowej.
72 Pominięcie obrazów z bazy danych Archive Database może zmniejszyć znacznie rozmiar obrazu i czas wykonywania operacji. Domyślnie program uwzględni filtry wykluczenia, ustawione w oknie dialogowym Settings. Nie ma możliwości zmiany ich bezpośrednio z tego okna dialogowego. Rezultat Po zakończeniu operacji tworzenia kopii zapasowej otrzymasz obraz wybranej partycji. Obraz umieszczony będzie w określonym miejscu docelowym, a jego funkcje określone w tym oknie dialogowym. Dostępne scenariusze operacji Tworzenie kopii zapasowej dysku twardego lub partycji do Backup Capsule Tworzenie kopii zapasowej dysku twardego lub partycji na nośnik zewnętrzny (CD/DVD) Tworzenie kopii zapasowej dysku twardego lub partycji na dysk sieciowy Tworzenie kopii zapasowej dysku twardego lub partycji na serwer FTP Tworzenie kopii zapasowej komputera Mac z podwójnym systemem na zewnętrzny dysk USB Tworzenie kopii zapasowej plików na lokalnie zamontowaną/odmontowaną (bez przypisanej litery dysku) partycję Tworzenie kopii dyferencyjnej pełnej kopii zapasowej partycji Tworzenie kopii inkrementalnej pełnej kopii zapasowej partycji Tworzenie kopii inkrementalnej pełnej kopii zapasowej plików Tworzenie kopii zapasowej za pomocą kreatora Smart Backup Wizard Tworzenie cyklicznej kopii zapasowej partycji Scalanie pełnej kopii zapasowej partycji z jedną z jej kopii dyferencyjnych Przywracanie systemu i danych Program zawiera wygodnego i niezawodnego kreatora Restore Wizard. Z jego pomocą można przywrócić wszystkie typy obrazów kopii zapasowych utworzone przez program. Zapewnia on łatwe w zrozumieniu instrukcje do skonfigurowania wszystkich potrzebnych ustawień. Co więcej możesz uzyskać szczegółowy opis dowolnego ustawienia, kontroli lub pola kreatora poprzez kliknięcie przycisku wskazówki, a następnie wybranie wymaganego obiektu. Rozpoczęcie Kreatora Restore Wizard można uruchomić na kilka sposobów: W Main Menu: wybierz Wizards > Restore W Common Tasks Bar: kliknij element Restore w menu Wizards.
73 W Toolbar: kliknij przycisk Restore Wizard. Ustawienia Kreator oferuje następujące etapy wykonywania operacji przywracania: A backup image to be restored. Strona Browse for Archive pozwala odnaleźć wymagany obraz kopii zapasowej. Klikając na łącze Switch to Archive List View, możesz zobaczyć listę obrazów zawartych w bazie danych Archive Database (jeśli są takie). Aby uzyskać jaśniejszy obraz o właściwościach wymaganego obrazu, kliknij na poniższą sekcję (tzn. Archive File Details), aby wyświetlić krótki opis. Aby dowiedzieć się więcej na ten temat przejdź do rozdziału Przeglądanie właściwości obrazu. Klikając na łącze Switch to File View, możesz odnaleźć w oknie wymagany obraz. Sekcja poniżej (tzn. Archive File Details) wyświetli również krótki opis wybranego obrazu.
74 Co więcej, na stronie tej masz możliwość utworzenia nowych folderów, usunięcia plików/folderów lub mapowania dysków sieciowych za pomocą odpowiednich przycisków. Aby dowiedzieć się więcej na ten temat, przejdź do rozdziału Przeglądanie właściwości obrazu. Przywracanie kopii zapasowej plików Data to restore. Masz możliwość przywrócenia nie tylko całego archiwum, ale także pojedynczych elementów (tak zwana funkcjonalność przywracania selektywnego) poprzez zaznaczenie pól wyboru znajdujących się obok wymaganych danych.
75 A place to restore. Wybierz miejsce docelowe do przywrócenia zawartości obrazu kopii zapasowej, możesz wybrać jego oryginalną lokalizację lub określić dowolną. Jeśli wybierzesz opcję Original location, możesz dodatkowo określić czy zastąpić istniejące pliki podczas operacji przywracania (jest to korzystne przy przywracaniu uszkodzonych plików), czy pozostawić je nienaruszone (korzystne przy przywracaniu przypadkowo usuniętych plików). Przywracanie kopii zapasowej sektorów Data to restore. Masz możliwość przywrócenia nie tylko całego archiwum, ale także pojedynczych elementów (tak zwana funkcjonalność przywracania selektywnego) poprzez zaznaczenie pól wyboru znajdujących się obok wymaganych danych. Jeśli wybierzesz do przywrócenia pojedyncze pliki lub foldery, kreator będzie kontynuował pracę tak jakby przywracał kopię zapasową plików. A place to restore. Wybierz miejsce docelowe do przywrócenia, należy pamiętać, że cała zawartość na wybranym do tego celu dysku zostanie usunięta w trakcie operacji.
76 Aby zapewnić użytkownikowi jasny obraz o nadchodzącej operacji, program pozwala zbadać układ dysku, jaki będzie po operacji. Przywracanie partycji: Size of the restored volume and free space before and after it on the disk. Rozmiar przywróconego woluminu i wolnego miejsca przed i po operacji. Drive letter assignment after restore. Lista zawiera dostępne litery dysku, które można przypisać do przywróconej partycji. Przywracanie dysku twardego: Copy data and resize partitions proportionally. Jeśli opcja ta jest aktywna, program proporcjonalnie zmieni rozmiar partycji zachowując ich względną kolejność niezmienioną. Opcja ta może być użyteczna podczas przywracania na większy dysk twardy. Perform surface test. Określ czy podczas operacji ma zostać wykonany test powierzchni czy też nie.
77 Cała zawartość dysku, na który ma zostać przywrócone archiwum zostanie usunięta podczas operacji. Rezultat Kreator przywróci dane z archiwum i będą one dostępne do użytku w systemie operacyjnym. Aby uruchomić system operacyjny (począwszy od edycji Windows 2000) na innym sprzęcie ukończ dodatkowo kreatora P2P Adjust OS Wizard. Dostępne scenariusze operacji: Przywracanie dysku twardego z rozruchowej Backup Capsule Przywracanie partycji systemowej z zewnętrznego nośnika (CD/DVD) Przywracanie partycji systemowej z dysku sieciowego Przywracanie partycji systemowej z dysku lokalnego Przywracanie Mac z podwójnym systemem operacyjnym z zewnętrznego dysku USB Przywracanie kopii inkrementalnej pliku Przywracanie kopii inkrementalnej pliku kopii zapasowej partycji Kopiowanie danych z uszkodzonego dysku systemowego na inny dysk twardy Nagrywanie danych z uszkodzonego dysku systemowego na CD/DVD Kopiowanie danych z kopii zapasowej na uszkodzoną partycję systemową Przywracanie pojedynczych plików i folderów z kopii zapasowej Zadania kopiowania W tym rozdziale znajdziesz wszystkie potrzebne informacje o tworzeniu kopii dysku twardego lub pojedynczych partycji. Klonowanie dysków twardych Możesz sklonować dysk twardy dowolnego systemu plików. Podczas procesu kopiowania dysku twardego, program przenosi kontrolujące rekordy używanego schematu partycjonowania, kod bootstrap i partycje znajdujące się na dysku. Dlatego też operacja ta nie może być zastąpiona przez zwyczajne kopiowanie wszystkich partycji dysku. Program oferuje dwa kreatory, które pomogą sklonować dysk twardy: Copy Hard Disk Wizard i One Button Copy Wizard. Oba kreatory zapewniają tą samą funkcjonalność, ale pracują w różny sposób. Copy Hard Disk Wizard Kreator Copy Hard Disk Wizard jest tradycyjnym kreatorem. Poprzez wykonywanie kolejnych etapów
78 dokonasz konfiguracji wszystkich potrzebnych ustawień, do uruchomienia operacji kopiowania. Aby zminimalizować możliwość popełnienia błędu, kreator dostarcza informacje pomocnicze dla każdej opcji. Co więcej możesz zobaczyć szczegółowy opis dowolnego ustawienia, kontroli lub pola kreatora, poprzez kliknięcie na przycisk wskazówki, a następnie na wymagany obiekt. Aby wykonać tę operację, potrzebne są co najmniej dwa dyski twarde. Rozpoczęcie Istnieje kilka sposobów na uruchomienie kreatora Copy Hard Disk Wizard: W Main Menu: wybierz Wizards > Copy Hard Disk W Common Tasks Bar: kliknij element Copy Hard Disk w menu Wizards. W Toolbar: kliknij przycisk Copy Hard Disk. Ustawienia Kreator oferuje następujące etapy, aby wykonać operację kopiowania dysku twardego: The hard disk to copy. Wybierz dysk twardy do skopiowania. The target hard disk. Wybierz dysk twardy (jeśli jest ich kilka), na który wszystkie dane dysku źródłowego zostaną skopiowane. Copy parameters. Kreator pozwala określić następujące opcje:
79 Copy options - HDD raw copy do skopiowania dysku twardego w trybie sektor po sektorze, ignorując przy tym informacje o jego strukturze (np. nieprzydzielone miejsce lub nieużywane sektory partycji również zostaną przetworzone). Pomoże to uniknąć problemów z ukrytymi danymi utworzonymi przez określone aplikacje lub administratora systemu. Jednak wykonanie operacji zajmie więcej czasu. - Partition raw copy do skopiowania partycji w trybie sektor po sektorze, aby skutecznie przetworzyć nieznany system plików. Nie zalecane jest włączanie tej opcji, kiedy ma się do czynienia z obsługiwanymi systemami plików, ponieważ wykonanie operacji zajmuje więcej czasu. - Perform incremental copy do skopiowania jedynie zmian, jakie zaszły na dysku twardym od momentu ostatniej operacji kopiowania. Program porówna poprzednią kopię dysku twardego z jego aktualnym stanem. Skopiowane zostaną tylko sektory, które się zmieniły, co znacznie zmniejszy ilość danych do zapisu. - Change masks for files to exclude from copy do zarządzania zawartością duplikatu. Domyślnie program uwzględni filtry wykluczenia określone w oknie dialogowym Settings. Jeśli musisz je zmienić, zaznacz pole wyboru i określ dodatkowe filtry na następnej stronie kreatora. Resize options - Remove free blocks between partitions, aby nie zachowywać bloków wolnego miejsca pomiędzy partycjami na docelowym dysku twardym. - Copy data and resize partitions proportionally, aby program proporcjonalnie zmienił rozmiar partycji zachowując ich względną kolejność nienaruszoną. Opcja ta użyteczna jest przy uaktualnieniu dysku twardego na większy. Verification options Sekcja ta pozwala określić czy podczas operacji wykonane mają zostać testy Surface i/lub Writing verification. Rezultat
80 Po ukończeniu operacji otrzymasz w pełni funkcjonalny duplikat dysku twardego. Aby uruchomić system operacyjny (począwszy od edycji Windows 2000) na innym sprzęcie ukończ dodatkowo kreatora P2P Adjust OS Wizard. Dostępne scenariusze operacji: Klonowanie systemowego dysku twardego One Button Copy Wizard Kreator One Button Copy Wizard to nowy sposób na wykonanie tak technicznie skomplikowanej operacji jak klonowanie dysku twardego. Pomoże ją wykonać za pomocą jednego przycisku. Ograniczenia Aby pomyślnie wykonać operację, system musi spełniać następujące wymagania: Co najmniej dwa dyski twarde, z których jeden powinien zawierać dane, a drugi być pusty Docelowy dysk twardy powinien mieć na tyle miejsca, aby pomieścić zawartość co najmniej pierwszej partycji dysku źródłowego Rozpoczęcie Kreatora One Button Copy Wizard można uruchomić na kilka sposobów: W Main Menu: wybierz Wizards > One Button Copy Wizard W Common Tasks Bar: kliknij element One Button Copy Wizard w menu Wizards. Ustawienia Jeśli system spełnia wymienione powyżej wymagania, kreator automatycznie wykona operację kopiowania po 10 sekundowej przerwie.
81 Można zmodyfikować następujące funkcje: HDD raw copy do skopiowania dysku twardego w trybie sektor po sektorze, ignorując przy tym informacje o jego strukturze (np. nieprzydzielone miejsce lub nieużywane sektory partycji również zostaną przetworzone). Pomoże to uniknąć problemów z ukrytymi danymi utworzonymi przez określone aplikacje lub administratora systemu. Jednak wykonanie operacji zajmie więcej czasu. Partition raw copy do skopiowania partycji w trybie sektor po sektorze, aby skutecznie przetworzyć nieznany system plików. Nie zalecane jest włączanie tej opcji, kiedy ma się do czynienia z obsługiwanymi systemami plików, ponieważ wykonanie operacji zajmuje więcej czasu. Perform incremental copy do skopiowania jedynie zmian, jakie zaszły na dysku twardym od momentu ostatniej operacji kopiowania. Program porówna poprzednią kopię dysku twardego z jego aktualnym stanem. Skopiowane zostaną tylko sektory, które się zmieniły, co znacznie zmniejszy ilość danych do zapisu. Change masks for files to exclude from copy do zarządzania zawartością duplikatu. Domyślnie program uwzględni filtry wykluczenia określone w oknie dialogowym Settings. Jeśli musisz je zmienić, zaznacz pole wyboru i określ dodatkowe filtry na następnej stronie kreatora. Copy without free space blocks, aby umieścić partycje, jedna po drugiej. Resize proportionally, aby program proporcjonalnie zmienił rozmiar partycji zachowując ich względną kolejność nienaruszoną. Aby dokonać modyfikacji naciśnij przycisk Pause, aby kontynuować naciśnij Start. Aby przerwać operacje
82 naciśnij przycisk Cancel. Rezultat Po ukończeniu operacji otrzymasz w pełni funkcjonalny duplikat dysku twardego. Aby uruchomić system operacyjny (począwszy od edycji Windows 2000) na innym sprzęcie ukończ dodatkowo kreatora P2P Adjust OS Wizard. Klonowanie partycji Możesz duplikować partycje, aby uchronić się przed przestojem spowodowanym awarią systemu lub dla klonowania przykładowych partycji. Program pozwala duplikować wszystkie dane partycji, włączając w to pliki, dokładną strukturę katalogów i metadane systemu plików (lokalizacja plików, informacja o bezpieczeństwie, przydziały dostępu itp.). Kreator Copy Partition Wizard pomoże skopiować partycje dowolnego systemu plików. Aby zminimalizować możliwość popełnienia błędu, kreator dostarcza informacje pomocnicze dla każdej opcji. Co więcej możesz zobaczyć szczegółowy opis dowolnego ustawienia, kontroli lub pola kreatora, poprzez kliknięcie na przycisk wskazówki, a następnie na wymagany obiekt. Rozpoczęcie Kreatora Copy Partition Wizard można uruchomić na kilka sposobów: W Main Menu: wybierz Wizards > Copy Partition W Common Tasks Bar: kliknij element Copy Partition w menu Wizards. W Toolbar: kliknij przycisk Copy Partition. Ustawienia Kreator oferuje następujące etapy wykonania operacji kopiowania partycji: The partition to copy. Wybierz partycję do skopiowania. Destination disk. Wybierz dysk twardy posiadający wystarczającą ilość nieprzydzielonego miejsca, aby wykonać operację.
83 Program pozwala skopiować partycję na blok wolnego miejsca mniejszy od danej partycji, uwzględniając jedynie rzeczywistą ilość danych. Copy parameters. Kreator pozwala określić następujące opcje: - Partition size. Określ rozmiar (w MB) kopiowanej partycji. - Free space before. Określ pozycję (w MB) kopiowanej partycji względem początku dostępnego zakresu miejsca na dysku. - Free space after. Określ ilość miejsca końcowego (w MB) na końcu dostępnego zakresu miejsca na dysku. Rezultat Rozmiar i pozycję partycji można również określić za pomocą techniki przeciągnij i upuść. Aby tego dokonać wykonaj wymaganą operację w Disk Map. Po ukończeniu operacji otrzymasz w pełni funkcjonalny duplikat partycji. Aby uruchomić system operacyjny (począwszy od edycji Windows 2000) na innym sprzęcie ukończ dodatkowo kreatora P2P Adjust OS Wizard. Zarządzanie partycjami W tym rozdziale poznasz wszystkie informacje, potrzebne do wykonywania operacji partycjonowania obsługiwanych przez program. Podstawowe operacje partycjonowania Tutaj dowiesz się w jaki sposób wykonać podstawowe operacje partycjonowania (tworzenie, formatowanie,
84 usuwanie). Tworzenie partycji Program daje możliwość tworzenie nowej partycji przy użyciu schematu partycjonowania DOS. Operację tę można wykonać za pomocą okna dialogowego Create Partition Dialog. Ograniczenia 1. Nie używaj funkcji Create Partition do przywrócenia ostatniej usuniętej partycji. 2. Program nie może tworzyć nowych partycji na dyskach dynamicznych. Obecna wersja programu obsługuje tylko dyski twarde używające schematu partycjonowania DOS (w Windows 2000 i XP dyski te nazywane są dyskami podstawowymi). 3. Zgodnie z zasadami schematu partycjonowania DOS, następujące kombinacje partycji nie mogą być utworzone: - Dwie partycje rozszerzone na jednym dysku twardym - Pięć lub więcej partycji podstawowych na jednym dysku twardym - Jeśli na dysku znajduje się partycja rozszerzona, tylko trzy partycje podstawowe są dozwolone 4. Program pozwala tworzyć nowe partycje tylko w blokach miejsca nie podzielonego na partycje. Nie może konwertować wolnego miejsca istniejącej partycji do nowej partycji. Rozpoczęcie Aby rozpocząć operację, wykonaj następujące czynności: 1. Wybierz blok wolnego miejsca w Disk Map; 2. Wywołaj okno dialogowe Create Partition Dialog, aby ustawić operację. Można to zrobić na kilka sposobów: - Wybierz w Main Menu: Partition > Create Partition. - Wywołaj menu dla bloku wolnego miejsca (kliknij prawym przyciskiem myszy), a następnie wybierz element menu: Create Partition. Ustawienia Początkowo program sugeruje stałe wartości dla wszystkich parametrów. W większości przypadków wystarczy nacisnąć przycisk Yes, aby potwierdzić operację.
85 Define whether the partition will be Primary, Extended or Logical. Możesz wybrać z listy wymagany typ partycji. Dostępne możliwości całkowicie uzależnione są od wybranego bloku wolnego miejsca wewnątrz logicznego wolnego miejsca, można utworzyć tylko partycje logiczne, wewnątrz podstawowego partycję podstawową lub rozszerzoną. Partition Size. Określ rozmiar nowej partycji (w Mb). Free space before. Określ pozycję (w Mb) nowej partycji względem początku bloku wolnego miejsca. Free space after. Określ ilość końcowego miejsca wolnego (w Mb) na końcu nowej partycji. Rozmiar i pozycję partycji można również określić za pomocą techniki przeciągnij i upuść. Aby to zrobić wystarczy wykonać wymaganą operację w mapie Disk Map. Operacje wirtualne będą dostępne. File system for new partition. Wybierz z listy system plików do jakiego sformatowana zostanie nowo utworzona partycja, inaczej partycja nie zostanie sformatowana (nie będzie gotowa do użytku). Volume label. Podaj w polu tekstowym etykietę woluminu dla wybranej partycji. Nie jest to znaczący parametr, służy jedynie do identyfikacji dysku. Drive letter assignment. Lista zawiera wolne litery dysku, które można przypisać dla nowo sformatowanej partycji. Istnieje również możliwość ustawienia dodatkowych szczegółowych ustawień (pomimo, że wartości domyślne będą wystarczające w większości przypadków). Aby aktywować tryb zaawansowany, należy kliknąć przycisk More options w dole okna dialogowego. W zależności od wybranego systemu plików, następujące opcje będą dostępne:
86 Use OS built-in routine. Zaznacz te opcję, aby ograniczyć dostępne wartości w zależności od używanego systemu operacyjnego. Whether the surface test will be performed. Określ poziom sprawdzenia powierzchni, aby program odnalazł nieprawidłowe i niestabilne sektory i oznaczył je jako nie nadające się do użytku w metadanych systemu plików. The amount of sectors per boot. Parametr ten dostępny jest wyłącznie dla systemów plików FAT16 i FAT32. Ustaw liczbę sektorów zarezerwowanych dla obszaru rozruchowego na partycji z pokrętłem. The amount of root entries. Parametr ten jest dostępny wyłącznie dla systemu plików FAT16. Ustaw maksymalną ilość plików/katalogów, jakie można umieścić w katalogu głównym na partycji FAT16. The amount of sectors per cluster. Określ rozmiar klasterów sformatowanej partycji z pokrętłem. Liczba dostępnych opcji uzależniona jest od typu wybranego systemu plików. Rezultat Po zakończeniu operacji otrzymasz w pełni funkcjonalną partycję. Formatowanie partycji Każda partycja powinna zawierać jakiś system plików, aby mogła przechowywać dane. Proces instalacji systemu plików popularnie znany jest jako formatowanie. Aktualnie dostępnych jest wiele systemów plików. Obsługiwane systemy plików Program zapewnia możliwość formatowania partycji następujących systemów plików: - FAT12 & FAT16 - FAT32 - NTFS - Ext2 - Ext3 - Linux Swap v. 2 - Apple HFS
87 Operację tą można wykonać za pomocą okna dialogowego Format Partition Dialog. Rozpoczęcie Aby rozpocząć operacje, wykonaj następujące czynności: 1. Wybierz partycję w Disk Map; 2. Wywołaj okno dialogowe Format Partition Dialog, aby ustawić operacje. Można to zrobić na kilka sposobów: - Wybierz w Main Menu: Partition > Format Partition. - Wywołaj menu dla wybranej partycji (kliknij prawym przyciskiem myszy) i wybierz element menu: Format Partition. Ustawienia Początkowo program sugeruje stałe wartości dla wszystkich parametrów. W większości przypadków wystarczy nacisnąć przycisk Format, aby potwierdzić operację. File system. Wybierz z listy wymagany typ systemu plików. Program wyświetli tylko te systemy plików, które można poprawnie umieścić na wybranej partycji, uwzględniając jej pojemność. Volume label. Podaj w polu tekstowym etykietę woluminu dla wybranej partycji. Nie jest to znaczący parametr, służy jedynie do identyfikacji dysku. Istnieje również możliwość ustawienia dodatkowych szczegółowych ustawień (pomimo, że wartości domyślne będą wystarczające w większości przypadków). Aby aktywować tryb zaawansowany, należy kliknąć przycisk More options w dole okna dialogowego. W zależności od wybranego systemu plików, następujące opcje będą dostępne:
88 Use OS built-in routine. Zaznacz te opcję, aby ograniczyć dostępne wartości w zależności od używanego systemu. Whether the surface test will be performed. Określ poziom sprawdzenia powierzchni, aby program odnalazł nieprawidłowe i niestabilne sektory i oznaczył je jako nie nadające się do użytku w metadanych systemu plików. The amount of sectors per boot. Parametr ten dostępny jest wyłącznie dla systemów plików FAT16 i FAT32. Ustaw liczbę sektorów zarezerwowanych dla obszaru rozruchowego na partycji z pokrętłem. The amount of root entries. Parametr ten jest dostępny wyłącznie dla systemu plików FAT16. Ustaw maksymalną ilość plików/katalogów, jakie można umieścić w katalogu głównym na partycji FAT16. The amount of sectors per cluster. Określ rozmiar klasterów sformatowanej partycji z pokrętłem. Liczba dostępnych opcji uzależniona jest od typu wybranego systemu plików. Rezultat Po zakończeniu operacji uzyskasz w pełni funkcjonalną partycję sformatowaną do określonego systemu plików. Usuwanie partycji Za pomocą kreatora Delete Partition Wizard lub okna dialogowego Delete Partition Dialog można usunąć partycję na dysku twardym ze schematem partycjonowania DOS. W odróżnieniu od większości innych narzędzi (włączając w to Windows Disk Manager), program może nie tylko usunąć odniesienie do usuniętej partycji z tabeli partycji, co sprawia, że jest ona niedostępna dla systemu operacyjnego, ale także pozwala nieodwracalnie zniszczyć jej dane. Funkcja ta zagwarantuje bezpieczeństwo informacji osobistych. Rozpoczęcie Aby wykonać operację, wykonaj następujące czynności: 1. Wybierz partycję w Disk Map; 2. Wywołaj okno dialogowe Delete Partition Dialog, aby ustawić operacje. Można to zrobić na kilka sposobów: - Wybierz w Main Menu: Partition > Delete Partition. - Wywołaj menu dla wybranej partycji (kliknij prawym przyciskiem myszy) i wybierz element menu: Delete Partition. Ustawienia Początkowo program sugeruje, aby usunąć jedynie odniesienia do wybranej partycji z tabeli partycji.
89 Enter the volume label to confirm deleting. Aby potwierdzić usunięcie wybranej partycji, podaj jej etykietę woluminu. Aktualna etykieta woluminu wyświetlona jest powyżej. Do not ask volume label next time. Zaznacz tę opcję, aby program nie prosił o potwierdzenie następnym razem, gdy uruchomisz to okno dialogowe. Aby dodatkowo zniszczyć dane znajdujące się na partycji, kliknij przycisk More options w dolnej części okna dialogowego, aby określić: Select the byte mask. Wartość kontrolera pokrętła HEX pozwala ustawić składającą się z dwóch znaków wartość szesnastkową (domyślnie 00. Dostępny zakres to 00 do FF. Jest zsynchronizowana z wartością ASCII. Specify the number of wiping passes. Możesz wybrać liczbę przebiegów dla wzorca wymazywania. Verify wipe results. Możesz wybrać czy wykonać weryfikacji pozostałych danych lub nie określać procentu sektorów do sprawdzenia. Rezultat Domyślnie operacja zajmuje tylko ułamki sekund. Jednakże program czeka, aż Windows ukończy modyfikację układu dysku. Jeśli zdecydujesz się również na wymazywanie danych z partycji, operacja zajmie znacznie więcej czasu, w zależności od ustawionych parametrów wymazywania. Zaawansowane operacje partycjonowania Tutaj możesz dowiedzieć się w jaki sposób wykonać zaawansowane operacje partycjonowania (cofnięcie usunięcia).
90 Cofnięcie usunięcia partycji Kiedy partycja zostaje usunięta, oprogramowanie zarządzania dyskiem usuwa jedynie odniesienie do niej w tabeli partycji, dlatego też usunięta partycja może zostać odzyskana. Program zapewnia możliwość odnalezienia i odzyskania usuniętych partycji. Przywrócona partycja będzie w pełni funkcjonalna, jeśli nie utworzono nowych partycji ani nie przeniesiono lub powiększono miejsca na dysku, jakie zajmowała ta partycja. Dlatego też funkcja Cofnięcie usunięcia partycji dostępna jest tylko dla bloków wolnego miejsca. Operację tą można wykonać za pomocą kreatora Undelete Partition Wizard. Rozpoczęcie Kreatora Undelete Partition Wizard można uruchomić na kilka sposobów: W Main Menu: wybierz Wizards > Undelete Partitions W Common Tasks Bar: kliknij element Undelete Partition w menu Wizards. Wybierz blok wolnego miejsca w Disk Map i kliknij na stronie, która pojawi się w Explorer Bar na element Recover Lost Partitions. Wywołaj menu dla bloku wolnego miejsca (kliknij prawym przyciskiem myszy), a następnie wybierz element menu: Recover Lost Partitions Ustawienia Kreator oferuje następujące etapy wykonania operacji cofnięcia usunięcia partycji: Free blocks to scan for lost partitions. Wybierz z listy dostępnych dysków twardych wolny blok. Search method. Domyślnie kreator wybiera najszybszą metodę dla danego systemu operacyjnego. W większości przypadków odnajdzie dowolną przypadkowo usuniętą partycję. Jednakże, na przykład w Windows XP (wybrana będzie opcja Conventional Search), kiedy szukana partycja została utworzona za pomocą narzędzia Disk Management pod Windows Vista, kreator nie będzie w stanie odnaleźć takiej partycji, dopóki nie zostanie ręcznie wybrana odpowiednia opcja (Quick Search for partitions, created by Vista or later OS). Co więcej, jeśli kreator nadal nie odnajdzie wymaganej partycji, możesz wybrać opcję
91 Thorough Search, aby przeskanować każdy sektor w określonym obszarze, aby uzyskać dokładniejsze wyniki. Aby dowiedzieć się więcej o dostępnych metodach wyszukiwania, użyj kontekstowego systemu wskazówek. File system filter. Domyślnie kreator szuka wszystkich znanych systemów plików. Klikając jednak odpowiednią opcję na drugiej stronie kreatora, możesz określić te typy plików, jakie są potrzebne. A partition to undelete (jeśli jest ich kilka). Domyślnie program wyszukuje rekordów wszystkich usuniętych partycji na wybranym bloku wolnego miejsca. Może być więc do wyboru kilka partycji. Najprawdopodobniej wymagana partycja będzie znaleziona jako pierwsza. Jeśli tak, możesz przerwać operację wyszukiwania naciskając przycisk Stop search. Rezultat Po zakończeniu operacji otrzymasz w pełni funkcjonalną partycję.
92 Zmiana atrybutów partycji Rozdział ten wyjaśnia jak zmienić atrybuty partycji (flaga aktywna/ukryta, identyfikator partycji, etykieta woluminu itp.). Zaznaczenie partycji jako aktywna/nieaktywna Program pozwala ustawić flagę aktywną/nieaktywną dla partycji podstawowych dysku twardego. Domyślnie system operacyjny uruchomi się tylko, gdy jego partycja jest aktywna lub rozruchowa. Aby zaznaczyć partycję jako aktywną/nieaktywną, wykonaj następujące czynności:i 1. Wybierz partycję podstawową Disk Map. 2. Wywołaj okno dialogowe Mark Partition Active/Inactive, aby ustawić operację. Można to zrobić na kilka sposobów: - Wybierz w Main Menu: Partition > Mark Partition as Active/Inactive. - Wywołaj menu dla wybranej partycji (kliknij prawym przyciskiem myszy) w Disk Map, a następnie wybierz element menu: Mark Partition as Active/Inactive. 3. Operacja zostanie wykonana natychmiast po jej potwierdzeniu. Na dysku twardym może być tylko jedna aktywna partycja, inaczej system operacyjny nie uruchomi się. Ukrycie/pokazanie partycji Program pozwala ukryć/pokazać partycje podstawowe i logiczne. Domyślnie system operacyjny nie montuje ukrytych partycji, aby dostęp do nich nie był możliwy. Aby ukryć/pokazać partycję, wykonaj następujące czynności: 1. Wybierz partycję w Disk Map. 2. Wywołaj okno dialogowe Hide/Unhide Partition, aby ustawić operację. Można to zrobić na kilka sposobów: - Wybierz w Main Menu: Partition > Hide/Unhide Partition. - Wywołaj menu dla wybranej partycji (kliknij prawym przyciskiem myszy) w Disk Map, a następnie wybierz
93 element menu: Hide/Unhide Partition. 3. Operacja zostanie wykonana natychmiast po jej potwierdzeniu. Zalecane jest, aby nie ukrywać partycji systemowej. Inaczej nie będzie możliwości uruchomienia systemu. Ustawienie etykiety partycji Etykieta partycji to małe pole tekstowe (do 11 znaków), które ulokowane jest w sektorze rozruchowym partycji. Można je wykryć za pomocą dowolnego narzędzia do partycjonowania i używane jest tylko w celach rozpoznawczych. Aby zmienić etykietę partycji, wykonaj następujące czynności: 1. Wybierz partycję w Disk Map. 2. Wywołaj okno dialogowe Change Volume Label, aby ustawić operację. Można to zrobić na kilka sposobów: - Wybierz w Main Menu: Partition > Modify > Change Volume Label. - W Explorer Bar: kliknij na aktualną etykietę woluminu. - Wywołaj menu dla wybranej partycji (kliknij prawym przyciskiem myszy) w Disk Map, a następnie wybierz element menu: Change Volume Label. 3. Podaj etykietę dla wybranej partycji. 4. Operacja zostanie wykonana natychmiast po jej potwierdzeniu. Zmiana identyfikatora partycji Identyfikator partycji to identyfikator systemu plików. Zapisany jest w tabeli partycji i używany jest do szybkiego wykrycia partycji obsługiwanego typu. Ręcznie zmieniając tą wartość można manipulować dostępnością partycji. Aby zmienić identyfikator partycji, wykonaj następujące czynności: 1. Wybierz partycję w Disk Map. 2. Wywołaj okno dialogowe Change Partition ID, aby ustawić operację. Można to zrobić na kilka sposobów:
94 - Wybierz w Main Menu: Partition > Modify > Change Partition ID - W Explorer Bar: kliknij na aktualny identyfikator partycji. - Wywołaj menu dla wybranej partycji (kliknij prawym przyciskiem myszy) w Disk Map, a następnie wybierz element menu: Change Partition ID 3. Ustaw nowy identyfikator dla wybranej partycji. Predefined ID. Wybierz z listy wymagany identyfikator. Enter ID manually. Za pomocą pokrętła ustaw wymaganą wartość identyfikatora. Musi być on 1-2 cyfrowym numerem szesnastkowym. 4. Operacja zostanie wykonana natychmiast po jej potwierdzeniu. Zmiana numeru seryjnego partycji Systemy plików FAT16, FAT32 i NTFS posiadają numer seryjny. Numer seryjny partycji zapisany jest w sektorze rozruchowym. Jego wartość generowana jest podczas formatowania. Program pozwala modyfikować parametr numeru seryjnego dla partycji FAT16, FAT32 lub NTFS bez konieczności ponownego formatowania. Aby zmienić numer seryjny, wykonaj następujące czynności: 1. Wybierz partycję w Disk Map. 2. Wywołaj okno dialogowe Change Partition Serial Number, aby ustawić operację. Można to zrobić na kilka sposobów: - Wybierz w Main Menu: Partition > Modify > Change Serial Number. - W Explorer Bar: kliknij na aktualny numer seryjny. 3. Podaj numer seryjny dla wybranej partycji. Powinien zawierać 8 znaków szesnastkowych (0..9 lub A..F).
95 Operacja nie zostanie wykonana dopóki nie wprowadzisz wszystkich 8 symboli. 4. Operacja zostanie wykonana natychmiast po jej potwierdzeniu. Zarządzanie dyskiem twardym W tym rozdziale znajdziesz wszystkie informacje potrzebne do wykonywania operacji z dyskiem twardym obsługiwanych przez program (Aktualizacja MBR, Konwersja do podstawowego, Zmiana gniazda głównego). Aktualizacja MBR Program pozwala na zastąpienie aktualnego kodu rozruchowego w MBR (Master Boot Record) standardowym kodem bootstrap. Może to pomóc naprawić uszkodzony na skutek ataku wirusa lub awarii oprogramowania zarządzającego rozruchem kod rozruchowy. Aby zaktualizować MBR dysku twardego, wykonaj następujące czynności: 1. Wybierz dysk twardy Disk Map. 2. Wywołaj okno dialogowe Update MBR, aby ustawić operację. Można to zrobić na kilka sposobów: - Wybierz w Main Menu: Hard Disk > Update MBR. - Wywołaj menu dla wybranego dysku twardego (kliknij prawym przyciskiem myszy) w Disk Map, a następnie wybierz element menu: Update MBR. 3. Operacja zostanie wykonana natychmiast po jej potwierdzeniu. Konwersja dynamicznego MBR do podstawowego Program powala na konwersję dysku dynamicznego MBR zawierającego zwykłe woluminy do
96 podstawowego przy zachowaniu jego zawartości nienaruszonej. Aby dokonać konwersji dysku dynamicznego MBR do podstawowego, wykonaj następujące czynności: 1. Wybierz dysk dynamiczny MBR, zawierający zwykłe woluminy w Disk Map. 2. Wywołaj okno dialogowe Convert to Basic poprzez wybranie w Main Menu: Hard Disk > Convert to Basic 3. Ustaw wymaganą liczbę partycji podstawowych, jeśli jest to konieczne. Zgodnie ze schematem partycjonowania DOS, dysk twardy może zawierać do czterech partycji podstawowych. Jeśli na dysku znajduje się partycja rozszerzona, tylko trzy partycje podstawowe są dozwolone. Dlatego też jeśli dysk dynamiczny zawiera kilka zwykłych woluminów, program pozwala wybrać ilość partycji podstawowych. Reszta z nich automatycznie zostanie skonwertowana do dysków logicznych w partycji rozszerzonej. Program może przetwarzać tylko dyski dynamiczne zawierające stałe zwykłe woluminy (bez rozszerzeń). Konwersja GPT do podstawowego MBR Program pozwala na konwersję podstawowego lub dynamicznego dysku GPT zawierającego zwykłe woluminy do podstawowego dysku MBR, przy zachowaniu jego zawartości nienaruszonej. Aby dokonać konwersji podstawowego lub dynamicznego dysku GPT do podstawowego dysku MBR, wykonaj następujące czynności: 1. Wybierz podstawowy lub dynamiczny dysk GPT zawierający zwykłe woluminy w Disk Map. 2. Wywołaj okno dialogowe Convert to Basic MBR Hard Disk poprzez wybranie w Main Menu: Hard Disk > Convert to Basic MBR Hard Disk 3. Ustaw wymaganą liczbę partycji podstawowych, jeśli jest to konieczne. Zgodnie ze schematem partycjonowania DOS, dysk twardy może zawierać do czterech partycji podstawowych. Jeśli na dysku znajduje się partycja rozszerzona, tylko trzy partycje podstawowe są dozwolone. Dlatego też jeśli dysk GPT
97 zawiera kilka zwykłych woluminów, program pozwala wybrać ilość partycji podstawowych. Reszta z nich automatycznie zostanie skonwertowana do dysków logicznych w partycji rozszerzonej. Program może przetwarzać tylko dyski dynamiczne GPT zawierające stałe zwykłe woluminy (bez rozszerzeń). Zmiana gniazda głównego Różne systemy operacyjne w różny sposób wyliczają partycje podstawowe. W Linux: W Linux, każda partycja posiada specjalną nazwę symboliczną, która koduje dysk twardy zawierający partycję oraz samą partycję. Dostęp do partycji odbywa się za pomocą nazw symbolicznych. Nazwy te są generowane automatycznie przez Linux zgodnie z kolejnością dysków twardych w BIOS i rekordów partycji w tabeli partycji. Dlatego też zmiana kolejności partycji podstawowych może doprowadzić do zmiany ścieżek do ważnych zasobów. W DOS: Najnowsze wersje MS-DOS używają raczej skomplikowanego algorytmu do przypisywania liter dysku. Litera dysku, przypisana do partycji, zależy od kolejności rekordów w tabeli partycji. Dlatego też zmiana wyliczania partycji podstawowych wpływa na przypisanie liter. We wcześniejszych wersjach MS-DOS, mogło prowadzić to nawet do braku dostępności do partycji. Program zapewnia możliwość zmiany wyliczania partycji podstawowych. Funkcja ta pozwala naprawić problemy z nieodpowiednią kolejnością partycji. Aby zmodyfikować wyliczanie partycji podstawowych, wykonaj następujące czynności: 1. Wybierz dysk twardy w Disk Map. 2. Wywołaj okno dialogowe Change Primary Slot, aby ustawić operację. Można to zrobić na kilka sposobów:
98 - Wybierz w Main Menu: Hard Disk > Change Primary Slot. - Wywołaj menu dla wybranego dysku twardego (kliknij prawym przyciskiem myszy) w Disk Map, a następnie wybierz element menu: Change Primary Slot. 3. W otwartym oknie dialogowym możesz zobaczyć aktualne wyliczenie partycji wybranego dysku twardego w tabeli partycji. Aby pomóc w odróżnieniu danej partycji od innych, program podaje następujące parametry dla każdej partycji: - Gniazdo - Wolumin - Typ partycji - System plików - Rozmiar partycji - Etykieta woluminu Po prawej stronie znajdują się dwa przyciski, służące do przeniesienia wybranej partycji w górę i w dół w głównej części tabeli partycji. 4. Operacja zostanie wykonana natychmiast po jej potwierdzeniu. Planowanie zadań Automatyzacja operacji może być szczególnie przydatna, jeśli pewne procedury operacji odbywają się regularnie, ponieważ pozwala ona wykonywać je bez udziału użytkownika, podczas gdy komputer jest
99 najmniej obciążony. Ustawienie tabeli czasowej Dzięki wbudowanemu harmonogramowi, możesz ustawić tabele czasową do wykonywania dowolnej operacji. Są dwie kategorie dla ustawienia czasu (odpowiadają one odpowiednim elementom w menu Schedule type): Initiating the operation by an event: - Jednorazowo (element Once) - Przy starcie systemu (element At System Startup) - Po zalogowaniu użytkownika (element At Logon). Initiating the operation periodically (tzn. codziennie, co tydzień co miesiąc). Musisz wybrać jedną z opcji. W zależności od wyboru harmonogram wyświetli formularz, który pozwala ustawić tabelę czasową.
100 Aby uruchomić zadanie w trybie offline, określ informacje o loginie administratora, klikając na łącze w lewym górnym rogu strony. Opcja Shutdown System on Complete pozwala na automatyczne wyłączenie komputera po pomyślnie wykonanej operacji. Zarządzanie zadaniami Wszystkie zaplanowane zadania umieszczone są na liście, którą można zobaczyć po kliknięciu karty Scheduled Tasks w pasku Explorer Bar: Możesz zobaczyć szczegółowe informacje na temat zadania, włączając w to: Nazwa zadania Pełna ścieżka do skryptu wygenerowanego dla zadania Zaplanowany czas uruchomienia Statystyki ostatniego uruchomienia Zaplanowany czas następnego uruchomienia Informacje o użytym koncie Komentarze do zadania Aby łatwo zarządzać zadaniami, program pozwala rozmieścić je według określonych cech, wystarczy kliknąć na wymaganą właściwość. Funkcja ta może być szczególnie korzystna, gdy lista zaplanowanych zadań zawiera za wiele elementów. Możesz włączyć/wyłączyć, zmienić nazwę, usunąć, odświeżyć lub modyfikować właściwości wybranego zadania. Task Editor Za pomocą edytora Task Editor, można łatwo modyfikować właściwości zaplanowanych zadań. Aby to zrobić, wykonaj następujące czynności: 1. Wybierz zadanie z listy Scheduled Tasks. 2. Wywołaj okno dialogowe Task Editor. Można to zrobić na kilka sposobów: - Kliknij przycisk Properties na liście Scheduled Tasks.
101 - Wywołaj menu wybranego zadania (kliknij na niego prawym przyciskiem myszy), a następnie wybierz element menu: Properties. 3. W otwartym oknie dialogowym znajdują się dwie karty - General i Schedule. Kliknij kartę General, aby zmodyfikować: Pełną ścieżkę do polecenia makra interpretera programu, który opisuje zaplanowane zadanie; Wiersz poleceń dla rozpoczęcia interpretera (tzn. zadanie opisane w języku makro) Komentarze dotyczące zadania Opcję włączenia/wyłączenia zadania. Po kliknięciu karty Schedule możesz zmodyfikować tabelę czasową dla zadania. Aby zatwierdzić zmiany, musisz kliknąć przycisk Apply, w dolnej części okna dialogowego. Tworzenie zaplanowanego zadania Możesz ustawić tabelę czasową do wykonywania dowolnej operacji. Dla operacji tworzenia kopii zapasowych i kopiowania program oferuje podręczne kreatory, podczas gdy wszystkie inne mogą zostać zaplanowane za pomocą okna dialogowego Save to Scheduler. Aby utworzyć zaplanowane zadanie, wykonaj następujące czynności: 1. Upewnij się, że włączony jest tryb wirtualny wykonywania;
102 2. Wykonaj wszystkie operacje potrzebne do zaplanowania; 3. Wywołaj okno dialogowe Save to Scheduler w Main Menu: Tools > Save to Scheduler ; 4. W otwartym oknie dialogowym podaj wymaganą nazwę zadania i określ tabelę czasową zadania; 5. Operacja zostanie wykonana natychmiast po jej potwierdzeniu. Komenda ta jest niedostępna jeśli nie ma żadnych operacji na liście operacji oczekujących. Generowanie skryptów Akcje programu mogą być również reprezentowane w formie skryptu. Skrypt opisuje odpowiednie operacje za pomocą poleceń języka makro. W pakiecie instalacyjnym programu załączone jest urządzenie interpretera SCRIPTS.exe. Narzędzie to pracuje w trybie nienadzorowanym, co pozwala na automatyzacje operacji. Rozpoczęcie Nie musisz pisać skryptu, ponieważ program posiada wygodny interfejs dla takiego zadania. Aby wygenerować skrypt w oparciu o wprowadzone parametry wymaganej operacji, wykonaj następujące czynności: 1. Upewnij się, że włączony jest tryb wirtualny wykonywania;
103 2. Wykonaj wszystkie operacje, których ma zostać utworzony skrypt; 3. Wywołaj okno dialogowe Generate Script w Main Menu: Tools > Generate Script. Ustawienia Początkowo program sugeruje wartości stałe dla wszystkich parametrów. W większości przypadków wystarczy nacisnąć przycisk Generate, aby potwierdzić operację. Script file name and location. Domyślnie program oferuje dodanie skryptu do listy Task List z nazwą zawierającą jego datę i czas utworzenia. Odznacz pole wyboru Add to Task List, aby określić dokładną lokalizację i nazwę plików dla pliku skryptu. Domyślnie rozszerzenie pliku, dla plików skryptu to.psl, co może być jednak zmodyfikowane. Istnieje również możliwość ustawienia dodatkowych szczegółowych ustawień (pomimo, że wartości domyślne będą wystarczające w większości przypadków). Aby aktywować tryb zaawansowany, należy kliknąć przycisk More options w dole okna dialogowego, aby zmodyfikować: Interaction with the user. Zaznacz tę opcję, aby zatrzymać interpretera skryptu podczas wykonywania operacji, aby użytkownik dokonał potwierdzenia. Inaczej program nie zatrzyma się i użyje domyślnych wartości parametrów. Commit after each operation. Zaznacz tę opcję, aby wprowadzić zmiany po każdej operacji. Check for errors after each operation. Zaznacz tę opcję aby umieścić w skrypcie specjalny kod, który sprawdzi stan ostatnio wykonanej operacji i zatrzyma przetwarzanie skryptu, jeśli pojawią się jakiekolwiek błędy.
104 Discard all operations on close. Zaznacz tę opcję, aby oczyścić listę operacji oczekujących, po wygenerowaniu skryptu. Rezultat Po zakończeniu operacji, otrzymasz nowy plik skryptu. Umieszczony jest on w specjalnym miejscu docelowym, jego funkcje określa okno dialogowe. Polecenie to jest niedostępne jeśli nie ma żadnych operacji na liście operacji oczekujących. Aby dowiedzieć się więcej o skryptach zobacz podręcznik użytkownika Paragon Scripting Language. Dodatkowa funkcjonalność Rozdział ten dotyczy dodatkowej funkcjonalności, jaką oferuje program. Widok właściwości partycji/dysku twardego Program pomoże uzyskać ogólne informacje o dyskach twardych i partycjach. Wyświetla nie tylko standardowe informacje, takie jak pojemność, zajęte miejsce czy typ systemu plików, ale także zaawansowane informacje, takie jak geometria dysku twardego, rozmiar klasterów, dokładna lokalizacja partycji itp. 1. Wybierz partycję/dysk twardy w Disk Map, a następnie wybierz w Main Menu: Partition/Hard Disk > Properties ; 2. Wywołaj menu dla wybranej partycji/dysku twardego (kliknij prawym przyciskiem myszy) w Disk Map, a następnie wybierz element menu: Properties
105 W otwartym oknie dialogowym informacje będą pogrupowane zgodnie z ich właściwościami, dlatego też klikając na karty możesz uzyskać potrzebne informacje. Volume Explorer Volume Explorer to specjalne narzędzie do przeglądania i eksportowania zawartości lokalnie zamontowanych/odmontowanych woluminów sformatowanych do systemów plików FAT16, FAT32, NTFS, Ext2FS, Ext3FS, ReiserFS. Poza tym pozwala na dostęp do kopii zapasowych utworzonych za pomocą narzędzi firmy Paragon jak do zwyczajnych folderów, aby przeszukiwać ich zawartość lub odzyskiwać z nich określone pliki. Aby uruchomić Volume Explorer kliknij na kartę Disk View w Explorer Bar, a następnie wybierz Volume Explorer:
106 Wywołaj menu dla wybranego pliku/folderu (kliknij prawym przyciskiem myszy), aby eksportować go do innej lokalizacji (lokalny lub sieciowy dysk itp.). Dostępne scenariusze operacji: Przywracanie pojedynczych plików i folderów z kopii zapasowej File Transfer Wizard Kreator File Transfer Wizard przeznaczony jest do wykonywania takich operacji jak kopiowanie pojedynczych plików/katalogów lub nagrywanie ich na CD/DVD w możliwie najprostszy i najwygodniejszy sposób. Może być szczególnie przydatny w przypadku awarii systemu spowodowanej przez atak wirusa lub uszkodzenie plików, do odzyskania systemu. Poza tym pozwala na dostęp do kopii zapasowych utworzonych za pomocą narzędzi firmy Paragon jak do zwyczajnych folderów, aby przeglądać ich zawartość lub kopiować
107 wymagane pliki. Rozpoczęcie Kreatora File Transfer Wizard można uruchomić na kilka sposobów: Wybierz w Main Menu: Tools > File Transfer Wizard. Wybierz element Transfer Files w menu Wizards w Common Tasks Bar. Ustawienia Kreator oferuje następujące etapy wykonania operacji transferu: Place to look for files/directories. Wybierz z listy znajdującej się po lewej stronie okna dysk źródłowy. Program przetwarza partycje zamontowane i odmontowane (bez przypisanej litery dysku). Poza tym pozwala na mapowanie dysku sieciowego. Object(s) of operation. Wybierz pliki/katalogi które chcesz skopiować i umieść je w schowku za pomocą przycisku Add. Aby usunąć plik/katalog ze schowka, wybierz go w oknie Clipboard i naciśnij przycisk Remove. Możesz również utworzyć nowy folder, zmienić nazwę lub nieodwracalnie usunąć pliki/katalogi znajdujące się w lewym oknie za pomocą odpowiednich przycisków.
108 Pliki/katalogi usunięte ze schowka pozostają niezmienione na dysku źródłowym. Destination to store the object(s). Kreator File Transfer Wizard pozwala kopiować dane na dyski lokalne lub sieciowe, na partycje fizyczne (bez przypisanej litery dysku) lub nagrywać je na CD/DVD. Wybierz sposób w jaki dane będą przechowywane. Revision of changes. Strona Transfer Summary zapewnia strukturalnie podzielone informacje o wszystkich akcjach wykonanych w kreatorze. Sprawdź zmiany i jeśli to konieczne cofnij się do dowolnego etapu kreatora za pomocą odpowiedniego hiperłącza. Rezultat Po zakończeniu operacji wymagane dane zostaną umieszczone w określonym miejscu docelowym. Dostępne scenariusze operacji Kopiowanie danych z uszkodzonego dysku na inny dysk twardy Nagrywanie danych z uszkodzonego dysku systemowego na CD/DVD Kopiowanie danych z kopii zapasowej na uszkodzoną partycję systemową Przywracanie pojedynczych plików i folderów z kopii zapasowej Montowanie partycji Program pozwala przypisać lub usunąć litery dysku istniejących sformatowanych partycji. Przypisanie litery partycji Aby zamontować partycję, wykonaj następujące czynności: 1. Wybierz partycję w Disk Map.
109 2. Wywołaj okno dialogowe Add Drive Letter, aby ustawić operację. Można to zrobić na kilka sposobów: - Wybierz w Main Menu: Partition > Assign Drive Letter - Wywołaj menu dla wybranej partycji (kliknij prawym przyciskiem myszy) w Disk Map, a następnie wybierz element menu: Assign Drive Letter 3. Określ literę dysku dla wybranej partycji. Początkowo program sugeruje stałe wartości dla wszystkich parametrów. W większości przypadków wystarczy nacisnąć przycisk Yes, aby potwierdzić operację. Można jednak ręcznie określić wymaganą literę, wybierając ją z listy dostępnych liter dysku. 4. Operacja zostanie wykonana natychmiast po jej potwierdzeniu Usunięcie litery dysku Aby odmontować partycję, wykonaj następujące czynności: 1. Wybierz partycję w Disk Map. 2. Wywołaj okno dialogowe Remove Drive Letter, aby określić odpowiednie ustawienia. Można to zrobić na kilka sposobów: - Wybierz w Main Menu: Partition > Remove Drive Letter. - Wywołaj menu dla wybranej partycji (kliknij prawym przyciskiem myszy) w Disk Map, a następnie wybierz element menu: Remove Drive Letter. 3. Operacja zostanie wykonana natychmiast po jej potwierdzeniu. Modyfikacja litery dysku partycji systemowej doprowadzi do braku możliwości uruchomienia systemu operacyjnego. Po dokonaniu operacji na partycjach z zainstalowanym oprogramowaniem, niektóre programy mogą działać nieprawidłowo. Montowanie archiwum Program zapewni możliwość przypisania litery dysku dowolnego obrazu kopii zapasowej partycji. W rezultacie operacji partycja ta będzie dostępna w systemie tylko do odczytu, aby łatwo przeglądać jej zawartość i kopiować wymagane informacja, nawet za pomocą standardowych narzędzi systemu operacyjnego Windows.
110 Przypisanie litery dysku Aby zamontować archiwum, wykonaj następujące czynności: 1. Wybierz obraz kopii zapasowej w Archive Database. 2. Wywołaj okno dialogowe Mount Archive, aby ustawić operację. Można to zrobić na kilka sposobów: - Wybierz w Main Menu: Archives > Mount the Selected Archive. - W Explorer bar: wybierz element Mount Archive. - Wywołaj menu dla wybranej partycji (kliknij prawym przyciskiem myszy) w mapie Disk Map, a następnie wybierz element menu: Mount the Selected Archive 3. Określ literę dysku dla wybranej partycji. Początkowo program sugeruje niektóre wartości stałe dla tego parametru. Dlatego też wystarczy nacisnąć przycisk Yes, aby potwierdzić operację. Można określić ją również ręcznie, poprzez wybranie jej z listy dostępnych liter dysku. 4. Operacja zostanie wykonana natychmiast po jej potwierdzeniu. Obecna wersja programu pozwala użytkownikowi montować tylko archiwa pojedynczych partycji. Nie ma możliwości montowania archiw ulokowanych na fizycznych (odmontowanych) partycjach ani w rozruchowej kapsuli. Archiwa zostaną zamontowane dla bieżącej sesji i nie będą dostępne po ponownym uruchomieniu systemu. Zalecane jest, aby nie odmontowywać obrazów kopii zapasowych za pomocą Windows Disk Manager lub innych oprogramowań innych producentów. Usunięcie litery dysku Aby odmontować obraz kopii zapasowej, wykonaj następujące czynności: 1. Wybierz obraz kopii zapasowej w Archive Database. 2. Wywołaj okno dialogowe Unmount Archive, aby ustawić operację. Można to zrobić na kilka sposobów: - Wybierz w Main Menu: Archives > Unmount the Selected Archive. - W Explorer bar: wybierz element Unmount Archive. - Wywołaj menu dla wybranej partycji (kliknij prawym przyciskiem myszy) w mapie Disk Map, a następnie
111 wybierz element menu: Unmount the Selected Archive 3. Operacja zostanie wykonana natychmiast po jej potwierdzeniu. Test powierzchni Program pozwala na wykonanie testu powierzchni istniejących partycji i bloków wolnego miejsca, aby odnaleźć nieprawidłowe i niestabilne sektory. Jeśli odnajdzie je, automatycznie zaznaczy je w metadanych systemu plików jako nie nadające się do użytku, co zmniejsza ryzyko utraty danych. Aby rozpocząć test powierzchni, wykonaj następujące czynności: 1. Wybierz partycję lub blok wolnego miejsca w Disk Map. 2. Wywołaj okno dialogowe Test Surface, aby ustawić operację. Można to zrobić na kilka sposobów: - Wybierz w Main Menu: Partition > Test Surface - Wywołaj menu dla wybranej partycji (kliknij prawym przyciskiem myszy) w Disk Map, a następnie wybierz element menu: Test Surface 3. Wybierz z listy poziom sprawdzania powierzchni. 4. Operacja zostanie wykonana natychmiast po jej potwierdzeniu. Sprawdzanie integralności systemu plików Program pozwala na sprawdzenie integralności systemu plików. Pomoże to wykryć możliwe błędy systemu plików, przed wykonaniem jakiejkolwiek operacji na partycji. Aby rozpocząć sprawdzanie integralności systemu plików, wykonaj następujące czynności: 1. Wybierz partycję w Disk Map 2. Wywołaj okno dialogowe Check File System Integrity, aby ustawić operację. Można to zrobić na kilka sposobów: - Wybierz w Main Menu: Partition > Check File System Integrity - Wywołaj menu dla wybranej partycji (kliknij prawym przyciskiem myszy) w Disk Map, a następnie wybierz element menu: Check File System Integrity.
112 3. Początkowo program sugeruje stałe wartości dla wszystkich parametrów. W większości przypadków wystarczy nacisnąć przycisk Yes, aby potwierdzić operację. Scan for and attempt to recover bad sectors. Zaznacz to pole wyboru, aby dodatkowo przetworzyć sektory zaznaczone jako nieprawidłowe w metadanych systemu plików, aby spróbować je odzyskać. 4. Operacja zostanie wykonana natychmiast po jej potwierdzeniu. Sprawdzenie integralności archiwum Program zapewnia możliwość sprawdzenia integralności obrazu kopii zapasowej. Funkcja pozwala rozróżnić prawidłowe i uszkodzone obrazy. Kreator Check Archive Integrity Wizard pomoże tego dokonać. Rozpoczęcie Kreatora Check Archive Integrity można uruchomić na kilka sposobów: W Main Menu: wybierz Wizards > Backup Utilities > Check Archive Integrity W Common Tasks Bar: kliknij element Check Archive Integrity w menu Wizards. Wybierz w Archive Database, obraz kopii zapasowej, następnie wywołaj jego menu i wybierz element: Check Archive Integrity Ustawienia Kreator oferuje następujące etapy wykonania operacji: An archive to verify. Strona Browse for Archive pozwala odnaleźć wymagany obraz kopii zapasowej. Poprzez kliknięcie na łącze Switch to Archive List View, możesz zobaczyć listę obrazów zawartych w Archive Database.
113 Aby uzyskać jaśniejszy obraz o właściwościach wymaganego obrazu, kliknij na poniższą sekcję (tzn. Archive File Details), aby wyświetlić krótki opis. Aby dowiedzieć się więcej na ten temat przejdź do rozdziału Przeglądanie właściwości obrazu. Klikając na łącze Switch to File View, możesz odnaleźć w oknie wymagany obraz. Sekcja poniżej (tzn. Archive File Details) wyświetli również krótki opis wybranego obrazu. Co więcej, na stronie tej masz możliwość utworzenia nowych folderów, usunięcia plików/folderów lub mapowania dysków sieciowych za pomocą odpowiednich przycisków. Aby dowiedzieć się więcej na ten temat przejdź do rozdziału Przeglądanie właściwości obrazu.
114 Rezultat Po zakończeniu operacji zobaczysz wynik sprawdzania archiwum. Sprawdzanie dysków ratunkowych Masz możliwość sprawdzenia czy nośnik z kopią zapasową utworzony za pomocą programu jest w 100 procentach prawidłowy i gotowy do użytku. Kreator Check Recovery Disc Wizard pomoże tego dokonać. Rozpoczęcie Kreatora Check Recovery Disc Wizard można uruchomić na kilka sposobów: W Main Menu: wybierz Tools > Check Recovery Discs W Common Tasks Bar: kliknij element Check Recovery Discs w menu Wizards. Ustawienia Kreator oferuje następujące etapy wykonania operacji: CD/DVD drive. Wybierz z listy dostępnych urządzeń CD/DVD wymagany napęd, który ma zostać użyty do wykonania operacji. Zdecyduj, czy dysk ma zostać wysunięty po zakończeniu operacji. Rezultat Po zakończeniu operacji możesz zobaczyć wyniki sprawdzania. Edycja/widok sektorów Za pomocą wbudowanego narzędzia Edit/View Sectors, program pozwala na widok/edycję sektorów partycji/dysków twardych zapewniając możliwość bezpośredniego dostępu i modyfikację sektorów, zapisywanie i przywracanie sektorów z określonych plików, nawigację metadanych systemu itp. Aby edytować/przeglądać sektory dysku twardego, wykonaj następujące czynności: 1. Wybierz dysk twardy/partycję w Disk Map. 2. Wywołaj okno dialogowe Edit/View Sectors, aby ustawić operację. Można to zrobić na kilka sposobów: - Kliknij kartę Disk View a następnie wybierz Disk Editor. - Wybierz w Main Menu: Partition/Hard Disk > Edit/View Sectors. - Wywołaj menu dla wybranej partycji (kliknij prawym przyciskiem myszy) w Disk Map, a następnie wybierz
115 element menu: Edit/View Sectors. Nieostrożne używanie funkcji Edit Sectors może spowodować nieodwracalne uszkodzenie danych. Wysyłanie plików dziennika Program upraszcza wysyłanie pytań do pomocy technicznej Paragon Support Team. W razie problemów podczas użytkowania programu, dzięki tej funkcji możesz napisać do inżynierów pomocy technicznej firmy i zapewnić im wszystkie potrzebne informacje, takie jak układ dysku, wykonane operacje itp., aby poradzić sobie z problemem. Informacje tego rodzaju przechowywane są w plikach dziennika. Aby wysłać pliki dziennika do pomocy technicznej Paragon Support Team, wykonaj następujące czynności: 1. Wywołaj okno dialogowe Send Log Files w Main Menu: Tools > Send Log Files; 2. Podaj nazwę klienta i numer seryjny produktu;
116 3. Podaj szczegółowy opis napotkanego problemu. Po kliknięciu przycisku Send wbudowany klient poczty wygeneruje szablon z zapytaniem z dołączonymi skompresowanymi plikami dziennika i następnie wyśle go do obsługi technicznej firmy Paragon. Pliki dziennika Pliki dziennika to zwykłe pliki tekstowe, które można otworzyć za pomocą dowolnego edytora tekstu. Jest kilka plików dziennika, generowanych automatycznie przez program: Stubact.log Pwlog.txt Cdb.log BioNTlog.txt lub Bio95log.txt Zawiera szczegółowe informacje o parametrach i wydajności wszystkich operacji wykonanych przez program Poza szczegółowym omówieniem operacji zawiera również dokładne informacje o stanie wszystkich dysków twardych Zawiera informacje o urządzeniach CD/DVD używanych w systemie To uzależniony od systemu operacyjnego dodatkowy plik dziennika pochodzący od Bioxx.dll. Może zawierać ważne informacje o systemach operacyjnych Windows Pliki dziennika nie zawierają żadnych poufnych informacji o ustawieniach systemu operacyjnego lub dokumentach użytkownika. Funkcja Send Log Files jest dostępna tylko gdy serwer wychodzący (SMTP) i adres użytkownika są poprawnie ustawione. Aby dowiedzieć się więcej na ten temat przejdź do rozdziału Omówienie ustawień. Przeglądanie dzienników Za pomocą podręcznego okna dialogowego możesz przeglądać dzienniki dowolnej operacji wykonanej przez program. Aby to możliwie ułatwić wszystkie informacje są podzielone, poza tym istnieje możliwość
117 zobaczenia układu dysku przed i po operacji, co jest bardzo wygodne. Aby zobaczyć dzienniki wykonanych operacji wywołaj okno dialogowe View Logs w Main Menu: Tools > View Log Files. Typowe scenariusze Rozdział ten dotyczy scenariuszy użytkowania, jakie można osiągnąć za pomocą tego programu. Można znaleźć tu użyteczne zalecenia i opisy operacji. Scenariusze tworzenia kopii zapasowych Tworzenie Backup Capsule Załóżmy, że komputer posiada jeden dysk twardy z jedną partycją (jedna partycja, zawsze jest partycją systemową). Na komputerze jest również wystarczająca ilość miejsca, aby utworzyć backup capsule. Można tego dokonać za pomocą kreatora Manage Backup Capsule Wizard: 1. Kliknij element Manage Backup Capsule w menu Wizards (każdy ze sposobów opisanych wcześniej może zostać tu użyty).
118 2. Na stronie powitalnej kreatora, kliknij przycisk Next. 3. Wybierz na dysku miejsce do utworzenia backup capsule. Zostanie ona utworzona jako partycja podstawowa lub dysk logiczny w partycji rozszerzonej. Może zostać umieszczona w dowolnym miejscu na dysku: na końcu (zalecane), na początku lub gdziekolwiek pomiędzy innymi partycjami. Domyślnie program pozwala utworzyć backup capsule tylko jako ostatni dysk podstawowy lub logiczny w partycji rozszerzonej. Aktywując jednak tryb zaawansowany na pierwszej stronie kreatora można znieść to ograniczenie, może to jednak doprowadzić do problemów z rozruchem. 4. Ustaw rozmiar backup capsule. Zostanie utworzona kosztem wolnego miejsca wybranego dysku. Nie ma ograniczenia rozmiaru backup capsule, uzależniony jest on od miejsca dostępnego na dysku twardym. Jeśli w jednym bloku nie ma wystarczającej ilości wolnego miejsca, kreator pozwala na redystrybucję wolnego miejsca, łącząc wszystkie bloki wolnego miejsca w jeden i przenosząc jeśli to konieczne partycje. Jeśli całkowita ilość wolnego miejsca jest nadal nie wystarczająca, możliwe jest zabranie części nieużywanego miejsca z istniejącej partycji. Jeśli partycja, której rozmiar ma zostać zmieniony jest zablokowana i nie można jej przetwarzać, kreator uruchomi ponownie system aby utworzyć partycję, a następnie uruchomi system ponownie. (Mechanizm ponownego uruchamiania jest różny dla różnych wersji Windows.) 5. Aktywuj, jeśli to konieczne rozruchowe środowisko ratunkowe. Z jego pomocą możesz zdecydować czy uruchamiać komputer za każdym razem bezpośrednio z backup capsule w celu zarządzania lub odzyskiwania.
119 Operacja ta doprowadzi do zastąpienia aktualnego MBR, dlatego też jeśli posiadasz menadżera rozruchu innego producenta, zostanie on usunięty. Aby tego uniknąć możesz zapisać MBR za pomocą narzędzia Edit/View Sectors. Backup capsule może być rozruchowa, tylko jeśli umieszczona zostanie na urządzeniu rozruchowym (przypisanym w BIOS). 6. Rozpocznij operacje (kliknij przycisk Next) lub wróć, aby poprawić ustawienia. Po zakończeniu operacji możesz umieścić archiwa kopii zapasowych na utworzonej backup capsule. Operacja ta może również zostać wykonana w środowisku ratunkowym WinPE. Tworzenie kopii zapasowej dysku twardego lub partycji na Backup Capsule Aby wykonać kopię zapasową całego dysku twardego lub pojedynczej partycji, a następnie umieścić ją na backup capsule, wykonaj następujące czynności: 1. Utwórz backup capsule za pomocą kreatora Manage Backup Capsule Wizard. 2. Kliknij element Back up a Disk or Partition w menu Wizards (można to zrobić w każdy opisany wcześniej sposób). 3. Na stronie powitalnej kreatora, kliknij przycisk Next. 4. Na stronie What to back up, zaznacz odpowiednią opcję obok nazwy dysku twardego lub partycji w zależności od wybranego zadania.
120 Masz możliwość modyfikowania domyślnych ustawień poprzez zaznaczenie odpowiednich pól wyboru na tej stronie. Domyślnie program uwzględni filtry wykluczenia ustawione w oknie dialogowym Settings. 5. Na stronie Backup Destination wybierz opcję Save data to the Backup Capsule. 6. Edytuj nazwę archiwum, jeśli to konieczne. Zwróć uwagę na parametry Estimated archive size i Space available on backup destination jeśli rozmiar archiwum jest większy niż dostępne miejsce, należy usunąć przestarzałe kopie zapasowe z Backup Capsule lub zmienić jej rozmiar za pomocą kreatora Manage Backup Capsule Wizard. 7. Dodaj komentarze dotyczące zawartości kopii zapasowej.
121 8. Wybierz czy wykonać operację natychmiast, ustawić dla niej tabelę czasową lub wygenerować skrypt. 9. Na stronie Backup Summary przejrzyj wszystkie parametry operacji i zmodyfikuj je jeśli to konieczne. Kliknij przycisk Next, aby rozpocząć proces tworzenia kopii zapasowej. Operacja ta może również zostać wykonana w środowisku ratunkowym WinPE lub Linux/DOS. Tworzenie kopii zapasowej dysku twardego lub partycji na nośnik zewnętrzny (CD/DVD) Aby wykonać kopię zapasową całego dysku twardego lub pojedynczej partycji, a następnie nagrać jej obraz na CD/DVD, wykonaj następujące czynności: 1. Kliknij element Back up a Disk or Partition w menu Wizards (można to zrobić w każdy opisany wcześniej sposób). 2. Na stronie powitalnej kreatora, kliknij przycisk Next. 3. Na stronie What to back up, zaznacz odpowiednią opcję obok nazwy dysku twardego lub partycji w zależności od wybranego zadania. Masz możliwość modyfikowania domyślnych ustawień poprzez zaznaczenie odpowiednich pól wyboru na tej stronie. Domyślnie program uwzględni filtry wykluczenia ustawione w oknie dialogowym Settings. 4. Na stronie Backup Destination wybierz opcję Burn the data to CD or DVD.
122 5. Wybierz urządzenie nagrywające z listy dostępnych urządzeń CD/DVD i edytuj jeśli to konieczne nazwę archiwum. Zwróć uwagę na oszacowany rozmiar archiwum. Podpowie to ile dysków CD/DVD wymaganych będzie do wykonania operacji. 6. Dodaj komentarze opisujące zawartość kopii zapasowej. 7. Wybierz czy wykonać operację natychmiast czy wygenerować skrypt. 8. Na stronie Backup Summary przejrzyj wszystkie parametry operacji i zmodyfikuj je jeśli to konieczne. Kliknij przycisk Next, aby rozpocząć proces tworzenia kopii zapasowej. Operacja ta może również zostać wykonana w środowisku ratunkowym WinPE lub Linux/DOS. Tworzenie kopii zapasowej dysku twardego lub partycji na dysk sieciowy Aby utworzyć kopię zapasową całego dysku twardego lub pojedynczej partycji i następnie umieścić jej obraz w udziale sieciowym, wykonaj następujące czynności:
123 1. Kliknij na element Back up a Disk or Partition w menu Wizards (można to zrobić w każdy opisany wcześniej sposób). 2. Na stronie powitalnej kreatora, kliknij przycisk Next. 3. Na stronie What to back up, zaznacz odpowiednią opcję obok nazwy dysku twardego lub partycji w zależności od wybranego zadania. Masz możliwość modyfikowania domyślnych ustawień poprzez zaznaczenie odpowiednich pól wyboru na tej stronie. Domyślnie program uwzględni filtry wykluczenia ustawione w oknie dialogowym Settings. 4. Na stronie Backup Destination, wybierz opcję Save data to local/network drives. 5. Mapuj dysk sieciowy aby umieścić na nim obraz kopii zapasowej: - Wywołaj okno dialogowe Map Network Drive, poprzez kliknięcie odpowiedniego przycisku;
124 - Kliknij standardowy przycisk przeglądania [ ], aby wybrać wymagany udział sieciowy lub podaj ręcznie do niego ścieżkę; - Określ literę z listy dostępnych liter dysków; - Zaznacz pole wyboru, aby utworzyć połączenie stałe. Inaczej będzie ono dostępne tylko w aktualnej sesji systemu operacyjnego Windows; - Kliknij w dolnej części okna dialogowego na przycisk Connect as user, aby określić nazwę i hasło użytkownika, potrzebną do dostępu do wybranej sieci, jeśli jest to wymagane. 6. Jeśli jest to konieczne edytuj nazwę archiwum. Zwróć uwagę na parametry Estimated archive size i Space available on backup destination jeśli rozmiar archiwum jest większy niż dostępne miejsce, należy wybrać inny dysk sieciowy. 7. Dodaj komentarze opisujące zawartość kopii zapasowej. 8. Wybierz czy wykonać operację natychmiast, ustawić dla niej tabelę czasową lub wygenerować skrypt. 9. Na stronie Backup Summary przejrzyj wszystkie parametry operacji i zmodyfikuj je jeśli to konieczne. Kliknij przycisk Next, aby rozpocząć proces tworzenia kopii zapasowej.
125 Operacja ta może również zostać wykonana w środowisku ratunkowym WinPE lub Linux/DOS. Tworzenie kopii zapasowej dysku twardego lub partycji na serwer FTP Aby utworzyć kopię zapasową całego dysku twardego lub pojedynczej partycji i następnie umieścić jej obraz na serwerze FTP, wykonaj następujące czynności: 1. Kliknij na element Back up a Disk or Partition w menu Wizards (można to zrobić w każdy opisany wcześniej sposób). 2. Na stronie powitalnej kreatora, kliknij przycisk Next. 3. Na stronie What to back up, zaznacz odpowiednią opcję obok nazwy dysku twardego lub partycji w zależności od wybranego zadania. Masz możliwość modyfikowania domyślnych ustawień poprzez zaznaczenie odpowiednich pól wyboru na tej stronie. Domyślnie program uwzględni filtry wykluczenia ustawione w oknie dialogowym Settings. 4. Na stronie Backup Destination, wybierz opcję Save data to FTP locations. 5. Ustaw parametry wymaganej lokalizacji FTP.
126 - Archive location. Podaj pełną ścieżkę do wymaganej lokalizacji FTP; - Name. Ustaw nazwę serwera FTP (opcjonalnie); - Login. Podaj nazwę użytkownika dla dostępu do serwera FTP; - Password. Podaj hasło dla dostępu do serwera FTP; Kliknij Remember password, aby zapisać je następnym razem, gdy tworzysz kopię zapasową w tej lokalizacji; - Port. Określ wymagany port (domyślnie 21) i kliknij, jeśli to konieczne Use Active Mode; Kiedy będzie wszystko gotowe kliknij na przycisk ze strzałką obok pola lokalizacji archiwum, aby sprawdzić czy masz dostęp do lokalizacji FTP. Musisz samodzielnie zezwolić w Windows Firewall lub innych tego typu programach na pracę z wymaganym portem (domyślnie 21). 6. Jeśli wszystko jest w porządku uzyskasz nowy element na liście nazwany tak jak wybrana lokalizacja FTP. Poprzez kliknięcie ikony +, możesz ją przeglądać, aby określić dokładną lokalizację dla obrazu kopii zapasowej. 7. Jeśli to konieczne edytuj nazwę archiwum. 8. Dodaj komentarze opisujące zawartość kopii zapasowej. 9. Wybierz czy wykonać operację natychmiast, ustawić dla niej tabelę czasową lub wygenerować skrypt.
127 10. Na stronie Backup Summary przejrzyj wszystkie parametry operacji i zmodyfikuj je jeśli to konieczne. Kliknij przycisk Next, aby rozpocząć proces tworzenia kopii zapasowej. Operacja ta może również zostać wykonana w środowisku ratunkowym WinPE. Tworzenie kopii zapasowej komputera Mac z podwójnym systemem operacyjnym na zewnętrzny dysk USB Aby utworzyć kopię zapasową komputera Mac z podwójnym systemem operacyjnym (Mac OS X i Windows XP/Vista/7), a następnie umieścić jej obraz na zewnętrznym dysku USB, wykonaj następujące czynności: 1. Uruchom komputer z nośnika ratunkowego Linux/DOS. Recovery Media Builder pomoże przygotować środowisko ratunkowe Linux/DOS lub WinPE na dysku CD/DVD lub pamięci USB. Aby automatycznie dokonać rozruchu z nośnika ratunkowego, upewnij się że BIOS ustawiony jest na rozruch z CD/USB. 2. Podłącz do komputera zewnętrzny dysk USB. 3. Uruchom ponownie komputer. Zostanie on automatycznie uruchomiony do środowiska ratunkowego Linux (Normal Mode), ponieważ jest to jedyny tryb, który zapewnia obsługę komputerów Mac. 4. W menu uruchomienia Linux wybierz Drive Backup. 5. Uruchom kreatora Backup Wizard poprzez wybranie go w Main Menu programu: Wizards > Backup Wizard.
128 6. Na stronie powitalnej kreatora, kliknij przycisk Next. 7. Na stronie What to back up, wybierz dysk twardy komputera Mac. 8. Na stronie Backup Destination wybierz opcję Save data to any local drive or a network share. 9. Wybierz zewnętrzny dysk USB, jako miejsce docelowe dla kopii zapasowej.
129 10. Jeśli to konieczne edytuj nazwę archiwum. Zwróć uwagę na parametry Estimated archive size i Space available on backup destination jeśli rozmiar archiwum jest większy niż dostępne miejsce, należy wybrać inny dysk. 11. Dodaj komentarze dotyczące zawartości kopii zapasowej. 12. Wybierz czy wykonać operację natychmiast czy wygenerować skrypt. 13. Na stronie Backup Summary przejrzyj wszystkie parametry operacji i zmodyfikuj je jeśli to konieczne. Kliknij przycisk Next, aby rozpocząć proces tworzenia kopii zapasowej. Operację tę można również wykonać w środowisku ratunkowym WinPE lub pod systemem operacyjnym Windows.
130 Tworzenie kopii zapasowej plików na lokalnie zamontowanej/odmontowanej (bez przypisanej litery dysku) partycji Aby utworzyć kopię zapasową wymaganych plików lub folderów, a następnie umieścić jej obraz na lokalnie zamontowanym/odmontowanym dysku, wykonaj następujące czynności: 1. Kliknij element Back up Files w menu Wizards (każdy ze sposobów opisany wcześniej może zostać tu użyty). 2. Na stronie powitalnej kreatora, kliknij przycisk Next. 3. Na stronie What folders and files to back up możesz zobaczyć listę wszystkich partycji (zamontowanych i odmontowanych) dostępnych w systemie. Zaznacz pole wyboru obok pliku, folderu, a nawet całej partycji, aby utworzyć zawartość przyszłego obrazu kopii zapasowej. 4. Na stronie Backup Destination, wybierz lokalnie zamontowany/odmontowany (bez przypisanej litery dysku) dysk jako miejsce docelowe dla kopii zapasowej.
131 5. Jeśli to konieczne edytuj nazwę archiwum. 6. Specify include masks. Program zawiera wiele gotowych do użytku filtrów, aby efektywnie kontrolować zawartość obrazów kopii zapasowej. Możesz również utworzyć własny filtr, poprzez kliknięcie Add category. Name. Podaj dowolną nazwę dla filtra, staraj się by była ona łatwa w zrozumieniu; Filter. Kliknij przycisk Browse, aby wybrać pliki lub foldery, które mają zostać załączone lub określ maskę filtra za pomocą symboli * lub?; Description. Dodaj krótki opis do filtra. Kliknij przycisk OK, aby uzyskać nowy element na liście filtrów. Poprzez zaznaczenie/odznaczenie pola wyboru obok jego nazwy możesz wybrać czy będzie on używany czy też nie.
132 Poprzez ustawienie maski załączenia, automatycznie ignorowane będą pliki, które nie są z nią zgodne, dlatego też nie będą one dodane do obrazu kopii zapasowej. 7. Specify exclude masks. Program zawiera wiele gotowych do użytku filtrów, aby efektywnie kontrolować zawartość obrazów kopii zapasowej. 8. Dodaj komentarze dotyczące zawartości kopii zapasowej. 9. Wybierz czy wykonać operację natychmiast, ustawić dla niej tabelę czasową lub wygenerować skrypt. 10. Na stronie Backup Summary przejrzyj wszystkie parametry operacji i zmodyfikuj je jeśli to konieczne. Kliknij przycisk Next, aby rozpocząć proces tworzenia kopii zapasowej. Operację tę można również wykonać w środowisku ratunkowym WinPE. Tworzenie kopii dyferencyjnej pełnej kopii zapasowej partycji Aby zaktualizować obraz wybranej partycji, wykonaj następujące czynności: 1. Kliknij element Differential Partition Backup w menu Wizards. 2. Na stronie powitalnej kreatora, kliknij przycisk Next. 3. Na stronie Browse for Archive, określ wymagane pełne (bazowe) archiwum partycji: Klikając na łącze Switch to Archive List View, możesz zobaczyć listę obrazów zawartych w bazie danych Archive Database (jeśli są takie).
133 Aby uzyskać jaśniejszy obraz o właściwościach wymaganego obrazu, kliknij na poniższą sekcję (tzn. Archive File Details), aby wyświetlić krótki opis. Aby dowiedzieć się więcej na ten temat przejdź do rozdziału Przeglądanie właściwości obrazu. Klikając na łącze Switch to File View, możesz odnaleźć w oknie wymagany obraz. Sekcja poniżej (tzn. Archive File Details) wyświetli również krótki opis wybranego obrazu. Aby dowiedzieć się więcej na ten temat przejdź do rozdziału Przeglądanie właściwości obrazu. 4. Strona Archive Content wyświetla szczegółowe informacje o zawartości archiwum. Zawiera pełny opis
134 właściwości partycji. Dodatkowo masz możliwość modyfikowania ustawień kopii zapasowej. Aby aktywować tryb zaawansowany, musisz zaznaczyć odpowiednią opcję w dolnej części okna. 5. Na stronie Backup Destination, wybierz miejsce, w którym umieszczony ma zostać obraz kopii zapasowej. 6. Jeśli to konieczne edytuj nazwę archiwum. Zwróć uwagę na parametry Estimated archive size i Space available on backup destination jeśli rozmiar archiwum jest większy niż dostępne miejsce, należy wybrać inny dysk. 7. Dodaj komentarze dotyczące zawartości kopii zapasowej;
135 8. Wybierz czy wykonać operację natychmiast, ustawić dla niej tabelę czasową lub wygenerować skrypt. 9. Na stronie Backup Summary przejrzyj wszystkie parametry operacji i zmodyfikuj je jeśli to konieczne. Kliknij przycisk Next, aby rozpocząć proces tworzenia kopii zapasowej. Po zakończeniu operacji otrzymasz dyferencyjną kopię zapasową wybranej partycji. Jest ona umieszczona w określonym miejscu docelowym (dysk lokalny lub sieciowy, Backup Capsule lub dysk CD/DVD), jego funkcje określone są przez kreatora. Operację tę można również wykonać w środowisku ratunkowym WinPE. Tworzenie kopii inkrementalnej pełnej kopii zapasowej partycji Aby zaktualizować jedynie wymagane pliki, wykonaj następujące czynności: 1. Kliknij element Create File Complement w menu Wizards. 2. Na stronie powitalnej kreatora, kliknij przycisk Next. 3. Na stronie Browse for Archive, określ wymagane pełne (bazowe) archiwum partycji: Klikając na łącze Switch to Archive List View, możesz zobaczyć listę obrazów zawartych w bazie danych Archive Database (jeśli są takie).
136 Aby uzyskać jaśniejszy obraz o właściwościach wymaganego obrazu, kliknij na poniższą sekcję (tzn. Archive File Details), aby wyświetlić krótki opis. Aby dowiedzieć się więcej na ten temat przejdź do rozdziału Przeglądanie właściwości obrazu. Klikając na łącze Switch to File View, możesz odnaleźć w oknie wymagany obraz. Sekcja poniżej (tzn. Archive File Details) wyświetli również krótki opis wybranego obrazu. Aby dowiedzieć się więcej na ten temat przejdź do rozdziału Przeglądanie właściwości obrazu. 4. Na stronie What folders and files to back up możesz zobaczyć zawartość wybranego archiwum partycji. Zaznacz pole wyboru obok pliku lub folderu, aby utworzyć zawartość obrazu kopii inkrementalnej.
137 5. Specify include masks. Program zawiera wiele gotowych do użytku filtrów, aby efektywnie kontrolować zawartość obrazów kopii zapasowej. Możesz również utworzyć własny filtr, poprzez kliknięcie Add category. Name. Podaj dowolną nazwę dla filtra, staraj się by była ona łatwa w zrozumieniu; Filter. Kliknij przycisk Browse, aby wybrać pliki lub foldery, które mają zostać załączone lub określ maskę filtra za pomocą symboli * lub?; Description. Dodaj krótki opis do filtra. Kliknij przycisk OK, aby uzyskać nowy element na liście filtrów. Poprzez zaznaczenie/odznaczenie pola wyboru obok jego nazwy możesz wybrać czy będzie on używany czy też nie. Poprzez ustawienie maski załączenia, automatycznie ignorowane będą pliki, które nie są z nią zgodne, dlatego też nie będą one dodane do obrazu kopii zapasowej. 6. Specify exclude masks. Program zawiera wiele gotowych do użytku filtrów, aby efektywnie kontrolować zawartość obrazów kopii zapasowej.
138 7. Dodaj komentarze dotyczące zawartości kopii zapasowej. 8. Wybierz czy wykonać operację natychmiast, ustawić dla niej tabelę czasową lub wygenerować skrypt. 9. Na stronie Backup Summary przejrzyj wszystkie parametry operacji i zmodyfikuj je jeśli to konieczne. Kliknij przycisk Next, aby rozpocząć proces tworzenia kopii zapasowej. Po zakończeniu operacji otrzymasz inkrementalną kopię zapasową wybranej partycji, zawierającą informacje określone w kreatorze. Umieszczona jest w tym samym miejscu docelowym, co jej obraz bazowy. Operację tę można również wykonać w środowisku ratunkowym WinPE. Tworzenie kopii inkrementalnej pełnej kopii zapasowej plików Aby zaktualizować kopię zapasową plików, wykonaj następujące czynności: 1. Kliknij element Incremental File Backup w menu Wizards. 2. Na stronie powitalnej kreatora, kliknij przycisk Next. 3. Na stronie Browse for Archive, określ wymagane pełne (bazowe) archiwum plików. Klikając na łącze Switch to Archive List View, możesz zobaczyć listę obrazów zawartych w bazie danych Archive Database (jeśli są takie).
139 Aby uzyskać jaśniejszy obraz o właściwościach wymaganego obrazu, kliknij na poniższą sekcję (tzn. Archive File Details), aby wyświetlić krótki opis. Aby dowiedzieć się więcej na ten temat przejdź do rozdziału Przeglądanie właściwości obrazu. Klikając na łącze Switch to File View, możesz odnaleźć w oknie wymagany obraz. Sekcja poniżej (tzn. Archive File Details) wyświetli również krótki opis wybranego obrazu. Aby dowiedzieć się więcej na ten temat przejdź do rozdziału Przeglądanie właściwości obrazu. Po zakończeniu operacji otrzymasz inkrementalną kopię zapasową wybranego archiwum plików. Umieszczona jest w tym samym miejscu docelowym, co jej obraz bazowy. Operację tę można również wykonać w środowisku ratunkowym WinPE.
140 Tworzenie kopii zapasowej za pomocą kreatora Smart Backup Wizard Aby utworzyć kopię zapasową i umieścić jej obraz w wymaganej lokalizacji za pomocą kreatora Smart Backup Wizard wykonaj następujące czynności: 1. Kliknij element Smart Backup w menu Wizards (każdy ze sposobów opisanych wcześniej może zostać tutaj użyty). 2. Na stronie powitalnej kreatora, kliknij przycisk Next. 3. Na stronie What to back up, kliknij na sekcję, odpowiednią dla zadania, jakie chcesz wykonać. - Disk or Partitions, aby utworzyć kopię zapasową opartą na sektorach całego dysku lub jedynie pojedynczych partycji; - , aby utworzyć kopię zapasową opartą na plikach baz danych poczty , kont i książek adresowych MS Outlook, MS Express i Windows Mail; - Media Files, aby utworzyć kopię zapasową opartą na plikach wszystkich plików multimedialnych (zdjęcia, wideo, muzyka itp.) umieszczonych w folderze Moje dokumenty; - Documents, aby utworzyć kopię zapasową opartą na plikach wszystkich dokumentów przechowywanych w folderze Moje dokumenty; - Other Files and Folders, aby utworzyć kopię zapasową opartą na plikach dowolnych plików i folderów. 4. W zależności od wyboru musisz dokładniej określić obiekty operacji i następnie wybrać lokalizację dla kopii zapasowej (dotyczy Disk or Partitions lub Other Files and Folders), lub wybrać jedynie lokalizację dla kopii zapasowej (dotyczy pozostałych opcji). Aby dowiedzieć się więcej jak określić obiekt operacji dla kopii zapasowych sektorów i plików oraz lokalizację dla kopii zapasowych plików, zobacz inne scenariusze tworzenia kopii zapasowych. 5. Dodaj komentarze dotyczące zawartości kopii zapasowej.
141 6. Wybierz czy wykonać operację natychmiast, ustawić dla niej tabelę czasową lub wygenerować skrypt. 7. Na stronie Backup Summary przejrzyj wszystkie parametry operacji i zmodyfikuj je jeśli to konieczne. Kliknij przycisk Next, aby rozpocząć proces tworzenia kopii zapasowej. Tworzenie cyklicznej kopii zapasowej partycji Aby zautomatyzować proces tworzenia kopii zapasowej partycji, wykonaj następujące czynności: 1. Uruchom kreatora Cyclic Backup Wizard poprzez wybranie w Main Menu: Wizards > Backup Utilities > Cyclic Backup Na stronie powitalnej kreatora, kliknij przycisk Next. 3. Na stronie What to back up, wybierz partycję, której ma zostać utworzona cykliczna kopia zapasowa; Aktualna wersja programu pozwala tworzyć cykliczną kopię zapasową tylko jednej partycji w danym momencie. 4. Na stronie Backup Destination, wybierz zamontowaną/odmontowaną partycję, udział sieciowy lub serwer FTP, do umieszczenia obrazów kopii zapasowych.
142 5. Jeśli to konieczne edytuj nazwę archiwum. Zwróć uwagę na parametry Estimated archive size i Space available on backup destination jeśli rozmiar archiwum jest większy niż dostępne miejsce, należy wybrać inny dysk. 6. Dodaj komentarze dotyczące zawartości kopii zapasowej. 7. Ustaw tabelę czasową dla operacji.
143 Aby dowiedzieć się więcej na ten temat przejdź do rozdziału Planowanie zadań. 8. Na stronie Cyclic backup type, wybierz sposób tworzenia cyklicznej kopii zapasowej: Base type. Każdy obraz utworzony podczas operacji będzie pełnym archiwum. Differential type. Każdy pierwszy obraz będzie pełnym (bazowym) archiwum, a wszystkie inne będą jego kopiami dyferencyjnymi. Operacja ta wymaga mniejszej ilości miejsca, co znacznie pozwala zaoszczędzić zasoby systemu. Poprzez ustawienie parametrów Maximum disk space to store images i Maximum number of images to store możesz określić kiedy operacja będzie powtarzana. Oznacza to, że gdy wartości tych parametrów zostaną przekroczone, najstarsze archiwum zostanie automatycznie zastąpione (jeśli wybrany jest typ Differential type, tylko obrazy dyferencyjne zostaną zastąpione). 9. Na stronie Backup Summary przejrzyj wszystkie parametry operacji i zmodyfikuj je jeśli to konieczne. Kliknij przycisk Next, aby rozpocząć proces tworzenia kopii zapasowej.
144 Operacja zostanie uruchomiona zgodnie z ustawioną tabelą czasową. Obrazy kopii zapasowych zostaną umieszczone w określonym miejscu docelowym (dysk lokalny lub sieciowy), jego funkcje określone zostały przez kreatora. Scalanie pełnej kopii zapasowej partycji z jedną z jej kopii dyferencyjnych Aby scalić pełną kopię zapasową partycji z jedną z jej kopii dyferencyjnych, otrzymując w ten sposób nowe pełne archiwum partycji, wykonaj następujące czynności: 1. Kliknij element Synthetic Backup w menu Wizards. 2. Na stronie powitalnej kreatora, kliknij przycisk Next. 3. Na stronie Browse for Archive, określ wymagane archiwum dyferencyjne. Program automatycznie odnajdzie jego obraz bazowy: Klikając na łącze Switch to Archive List View możesz zobaczyć listę obrazów zawartych w bazie danych Archive Database (jeśli są takie). Aby uzyskać jaśniejszy obraz o właściwościach wymaganego obrazu, kliknij na poniższą sekcję (tzn. Archive File Details), aby wyświetlić krótki opis. Aby dowiedzieć się więcej na ten temat przejdź do rozdziału Przeglądanie właściwości obrazu. Klikając na łącze Switch to File View, możesz odnaleźć w oknie wymagany obraz. Sekcja poniżej (tzn. Archive File Details) wyświetli również krótki opis wybranego obrazu.
145 Aby dowiedzieć się więcej na ten temat przejdź do rozdziału Przeglądanie właściwości obrazu. 4. Na stronie Synthesis Settings możesz zmodyfikować dowolne właściwości wybranego obrazu kopii zapasowej, jeśli to konieczne. Aby wykonać to zadanie, nie ma potrzeby niczego zmieniać. 5. Na stronie Synthetic Archive Destination, wybierz, gdzie chcesz umieścić obraz kopii zapasowej, który powstanie w wyniku tej operacji.
146 6. Jeśli to konieczne edytuj nazwę archiwum. Zwróć uwagę na parametry Estimated archive size i Space available on backup destination jeśli rozmiar archiwum jest większy niż dostępne miejsce, należy wybrać inny dysk. 7. Dodaj komentarze dotyczące zawartości kopii zapasowej; 8. Na stronie Synthesis Summary przejrzyj wszystkie parametry operacji i zmodyfikuj je jeśli to konieczne. Kliknij przycisk Next, aby rozpocząć proces tworzenia kopii zapasowej. Po zakończeniu operacji otrzymasz nowe pełne archiwum partycji. Umieszczone jest ono w określonym
147 miejscu docelowym (dysk lokalny lub sieciowy lub dysk CD/DVD), jego funkcje określone są przez kreatora. Funkcja ta jest aktualnie niedostępna dla modyfikacji kopii zapasowych całego dysku twardego. Operację tę można również wykonać w środowisku ratunkowym WinPE. Scenariusze odzyskiwania Naprawa MBR po ataku wirusa Załóżmy, że MBR (Master Boot Record) dysku twardego został uszkodzony na skutek ataku wirusa, nie ma więc możliwości uruchomienia systemu. Aby naprawić MBR dysku twardego, wykonaj następujące czynności: 1. Uruchom komputer z nośnika ratunkowego Linux/DOS. Recovery Media Builder pomoże przygotować środowisko ratunkowe Linux/DOS lub WinPE na dysku CD/DVD lub pamięci USB. Aby automatycznie dokonać rozruchu z nośnika ratunkowego, upewnij się że BIOS ustawiony jest na rozruch z CD/USB. 2. W menu rozruchu wybierz Normal Mode do uruchomienia środowiska ratunkowego Linux (zalecane) lub Safe Mode, aby użyć środowiska ratunkowego PTS DOS (w przypadków problemów z Linux). Masz również opcję, aby dokonać rozruchu z Low-Graphics Safe Mode (tryb awaryjny PTS DOS) aby poradzić sobie z poważną niekompatybilnością sprzętu. W tym przypadku tylko minimalny zestaw sterowników zostanie załadowany takich jak, sterowniki dysku twardego, monitora i klawiatury. Tryb ten ma prostą grafikę i menu. Domyślnie po upłynięciu 10 sekund zainicjowany zostanie Normal Mode. 3. W menu uruchomienia Linux wybierz Boot Corrector. Znajdziesz go również w PTS DOS.
148 4. Na stronie powitalnej kreatora, wybierz opcję Correct the Master Boot Record (MBR). 5. Na następnej stronie wybierz z listy wymagany dysk twardy (jeśli jest ich kilka) i wybierz opcję Update the MBR executable code. 6. Potwierdź operację.
149 7. Po zakończeniu operacji, kliknij przycisk Report, aby zobaczyć zawierającą wiele informacji stronę podsumowującą. Program pozwala również przechowywać raporty. Wystarczy w tym celu nacisnąć przycisk Save i wybrać dokładną lokalizację w otwartym oknie dialogowym. 8. Kliknij przycisk Finish, aby zamknąć kreatora Boot Corrector. 9. Uruchom ponownie komputer. Naprawa możliwości rozruchu Windows Załóżmy, że z niewiadomego powodu Windows nie może ukończyć procedury rozruchu. Początkowo wszystko wydaje się być w porządku, pojawiają się na ekranie standardowe powiadomienia, ale w pewnym momencie wszystko się zawiesza. Aby naprawić możliwość rozruchu Windows, wykonaj następujące czynności: 1. Uruchom komputer z nośnika ratunkowego Linux/DOS. Recovery Media Builder pomoże przygotować środowisko ratunkowe Linux/DOS lub WinPE na dysku CD/DVD lub pamięci USB. Aby automatycznie dokonać rozruchu z nośnika ratunkowego, upewnij się że BIOS ustawiony jest na rozruch z CD/USB. 2. W menu rozruchu wybierz Normal Mode do uruchomienia środowiska ratunkowego Linux (zalecane) lub Safe Mode, aby użyć środowiska ratunkowego PTS DOS (w przypadków problemów z Linux). Masz również
150 opcję, aby dokonać rozruchu z Low-Graphics Safe Mode (tryb awaryjny PTS DOS) aby poradzić sobie z poważną niekompatybilnością sprzętu. W tym przypadku tylko minimalny zestaw sterowników zostanie załadowany takich jak, sterowniki dysku twardego, monitora i klawiatury. Tryb ten ma prostą grafikę i menu. Domyślnie po upłynięciu 10 sekund zainicjowany zostanie Normal Mode. 3. W menu uruchomienia Linux wybierz Boot Corrector. Znajdziesz go również w PTS DOS. 4. Na stronie powitalnej kreatora, wybierz opcję Search for Windows installations to correct.
151 5. Na następnej stronie wybierz z listy wymaganą instalację Windows (jeśli jest ich kilka), a następnie wybierz opcję Edit the Boot.ini file. Jeśli nie wiesz, która instalacja jest potrzebna, użyj przycisku Properties, aby zdobyć więcej informacji o wybranym elemencie. 6. Sprawdź plik być może to z nim jest jakiś problem. Jeśli zawiera błąd napraw go za pomocą odpowiednich przycisków.
152 7. Jeśli plik Boot.ini, nie zawiera błędów, wróć do strony Correct Windows Installations, aby dokonać korekty liter dysku w rejestrze systemu Windows. 8. Na następnej stronie wybierz z listy dysk twardy (jeśli jest ich kilka), a następnie wymaganą partycję. Jeśli nie jesteś pewien, która instalacja jest wymagana użyj przycisku Properties, aby uzyskać więcej informacji na temat wybranego elementu.
153 9. Kliknij przycisk Edit Letters, aby dokonać korekty istniejącej litery dysku lub przypisać nową w rejestrze systemu Windows. 10. Po przypisaniu odpowiedniej litery dysku, zamknij okno dialogowe, a następnie kliknij przycisk Apply. 11. Potwierdź operację. 12. Po zakończeniu operacji kliknij przycisk Report, aby zobaczyć zawierającą wiele informacji stronę podsumowującą. Program pozwala również przechowywać raporty. Wystarczy w tym celu nacisnąć przycisk Save i wybrać dokładną lokalizację w otwartym oknie dialogowym.
154 13. Kliknij przycisk Finish, aby zamknąć kreatora Boot Corrector. 14. Uruchom ponownie komputer. Przywracanie dysku twardego z rozruchowej Backup Capsule Załóżmy, że nie ma możliwości uruchomienia komputera z powodu ataku wirusa lub uszkodzenia danych krytycznych dla systemu. Posiadasz jednak rozruchową backup capsule zawierającą kopię zapasową dysku twardego. To wystarczy, aby system ponownie działał prawidłowo. Aby przywrócić dysk twardy z obrazu kopii zapasowej umieszczonej w backup capsule, kiedy bieżący system operacyjny został uszkodzony, wykonaj następujące czynności: 1. Uruchom komputer z rozruchowej backup capsule. Domyślnie program oferuje użycie klawiszu dostępu F1, aby dokonać z niej rozruchu. Scenariusz ten zakłada, że backup capsule jest rozruchowa. 2. Wybierz w boot menu Normal Mode, aby użyć środowiska ratunkowego Linux (zalecane), lub Safe Mode, aby użyć środowiska ratunkowego PTS DOS (w przypadku problemów z Linux). Domyślnie po upłynięciu 10 sekund zainicjowany zostanie Normal Mode.
155 3. W menu uruchomienia Linux, wybierz kreatora Simple Restore Wizard. Znajdziesz go również w PTS DOS. 4. Na stronie powitalnej kreatora kliknij przycisk Next. 5. Na stronie What to Restore, możesz zobaczyć listę wszystkich dostępnych obrazów (jeśli jest ich kilka). Najprawdopodobniej wymagane archiwum będzie się na niej znajdować, ale jeśli nie kliknij standardowy przycisk przeglądania [ ], aby je odnaleźć. Kiedy znajdziesz wymagany obraz kliknij na niego dwukrotnie, aby kontynuować. 6. Na stronie Image Properties, upewnij się, że wybrany został poprawny obraz poprzez przejrzenie informacji o archiwum.
156 7. Na następnej stronie określ dysk twardy, a następnie jedną z jego partycji, na którą przywrócony zostanie obraz (jeśli jest ich kilka na komputerze). Domyślnie program oferuje przywrócenie w jego oryginalne miejsce. Możesz również ustawić, aby program zmienił proporcjonalnie rozmiar partycji, poprzez zaznaczenie odpowiedniego pola wyboru. Całkowita zawartość partycji, na którą zostanie przywrócony obraz zostanie podczas operacji usunięta. 8. Na stronie Restore Summary możesz zobaczyć układ dysku twardego przed i po operacji. Kliknij przycisk Next, aby zapoczątkować proces przywracania.
157 9. W oknie Progress możesz zobaczyć szczegółowy raport o wszystkich akcjach wykonywanych przez program w danym momencie. 10. Po zakończeniu operacji zamknij kreatora i uruchom ponownie komputer. Operacja ta może zostać również wykonana w środowisku ratunkowym WinPE. Aby uruchomić system operacyjny (począwszy od edycji Windows 2000) na innym sprzęcie ukończ dodatkowo kreatora P2P Adjust OS Wizard. Przywracanie partycji systemowej z nośnika zewnętrznego (CD/DVD) Załóżmy, że nie ma możliwości uruchomienia komputera z powodu ataku wirusa lub uszkodzenia danych krytycznych dla systemu. Jeśli posiadasz kopię zapasową partycji systemowej na rozruchowym dysku DVD, to wystarczy, aby system ponownie działał prawidłowo. Aby przywrócić partycję systemową z obrazu kopii zapasowej umieszczonej na CD/DVD, gdy bieżący system operacyjny jest uszkodzony, wykonaj następujące czynności: 1. Umieść dysk CD/DVD, zawierający wcześniej przygotowany obraz kopii zapasowej w napędzie CD/DVD (BIOS musi ustawiony być na rozruch systemu z urządzenia CD/DVD). Scenariusz ten zakłada, że posiadasz archiwum rozruchowe na CD/DVD. Jeśli obraz kopii zapasowej umieszczony jest na kilku dyskach CD/DVD, umieść pierwszy dysk. 2. Uruchom ponownie komputer.
158 3. W menu rozruchu wybierz Normal Mode do uruchomienia środowiska ratunkowego Linux (zalecane) lub Safe Mode, aby użyć środowiska ratunkowego PTS DOS (w przypadków problemów z Linux). Masz również opcję, aby dokonać rozruchu z Low-Graphics Safe Mode (tryb awaryjny PTS DOS) aby poradzić sobie z poważną niekompatybilnością sprzętu. W tym przypadku tylko minimalny zestaw sterowników zostanie załadowany takich jak, sterowniki dysku twardego, monitora i klawiatury. Tryb ten ma prostą grafikę i menu. Domyślnie po upłynięciu 10 sekund zainicjowany zostanie Normal Mode. 4. W menu uruchomienia PTS DOS wybierz kreatora Simple Restore Wizard. Znajdziesz go również w Linux. 5. Na stronie powitalnej kreatora kliknij przycisk Next. 6. Na stronie What to Restore, możesz zobaczyć listę wszystkich dostępnych obrazów (jeśli jest ich kilka). Najprawdopodobniej wymagane archiwum będzie się na niej znajdować, ale jeśli nie kliknij standardowy przycisk przeglądania [ ], aby je odnaleźć. Kiedy znajdziesz wymagany obraz kliknij na niego dwukrotnie, aby kontynuować.
159 7. Na stronie Image Properties, upewnij się, że wybrany został poprawny obraz poprzez przejrzenie informacji o archiwum. 8. Na następnej stronie określ dysk twardy, a następnie jedną z jego partycji, na którą przywrócony zostanie obraz (jeśli jest ich kilka na komputerze). Domyślnie program oferuje przywrócenie w jego oryginalne miejsce. Całkowita zawartość partycji, na którą zostanie przywrócony obraz zostanie podczas operacji usunięta. 9. Na stronie Partition Start and Size, możesz zmienić rozmiar partycji i jej lokalizację jeśli jest to konieczne.
160 10. Na stronie Restore Summary możesz zobaczyć układ dysku twardego przed i po operacji. Kliknij przycisk Next, aby zapoczątkować proces przywracania. 11. W oknie Progress możesz zobaczyć szczegółowy raport o wszystkich akcjach wykonywanych przez program w danym momencie. 12. Po zakończeniu operacji zamknij kreatora i uruchom ponownie komputer. Operacja ta może zostać również wykonana w środowisku ratunkowym WinPE. Aby uruchomić system operacyjny (począwszy od edycji Windows 2000) na innym sprzęcie ukończ dodatkowo kreatora P2P Adjust OS Wizard.
161 Przywracanie partycji systemowej z dysku sieciowego Załóżmy, że nie ma możliwości uruchomienia komputera z powodu ataku wirusa lub uszkodzenia niektórych plików krytycznych dla systemu. Posiadasz jednak kopię zapasową dysku twardego na zdalnym serwerze, to wystarczy, aby system ponownie działał prawidłowo. Aby przywrócić partycje systemową z obrazu kopii zapasowej znajdującej się na dysku sieciowym, wykonaj następujące czynności: 1. Uruchom komputer z nośnika ratunkowego WinPE. Recovery Media Builder pomoże przygotować środowisko ratunkowe Linux/DOS lub WinPE na dysku CD/DVD lub pamięci USB. Aby automatycznie dokonać rozruchu z nośnika ratunkowego, upewnij się że BIOS ustawiony jest na rozruch z CD/USB. 2. Po załadowaniu przeczytaj umowę i następnie zaznacz odpowiednie pole wyboru, aby ja zaakceptować. Jeśli nie zgodzisz się na warunki zawarte w umowie, nie będziesz mieć możliwości używania programu. 3. Po zaakceptowaniu umowy wyświetli się Universal Application Launcher. Wybierz Restore Wizard.
162 4. Na stronie powitalnej kreatora, kliknij przycisk Next. 5. Na stronie Browse for Archive określ wymagany obraz kopii zapasowej. Wykonaj w tym celu następujące czynności: Wybierz Network jako miejsce docelowe kopii zapasowej; Mapuj dysk sieciowy, na którym umieszczone są archiwa: - Wywołaj okno dialogowe Map Network Drive, poprzez kliknięcie odpowiedniego przycisku;
163 - Kliknij standardowy przycisk przeglądania [ ], aby wybrać wymagany udział sieciowy lub podaj do niego ścieżkę ręcznie; - Określ literę z listy dostępnych liter dysków; - Kliknij w dolnej części okna dialogowego na przycisk Connect as user, aby określić nazwę i hasło użytkownika, potrzebną do dostępu do wybranej sieci, jeśli jest to wymagane. Możesz również mapować dysk sieciowy za pomocą Network Configurator. Wybierz w oknie wymagane archiwum. Sekcja Archive File Details wyświetli krótki opis wybranego obrazu. 6. Strona What to Restore wyświetla szczegółowe informacje o zawartości archiwum. Wybierz wymagany element do przywrócenia. W tym przykładzie jest to pierwsza partycja dysku.
164 7. Na stronie Where to Restore określ dysk twardy, a następnie jedną z jego partycji, na którą ma zostać przywrócony obraz (jeśli jest ich w komputerze kilka). Domyślnie program oferuje przywrócenie archiwum w jego oryginalne miejsce. Całkowita zawartość partycji, na którą zostanie przywrócony obraz zostanie podczas operacji usunięta. 8. Na stronie Restore Results możesz zobaczyć układ dysku, jaki będzie po operacji. Poza tym istnieje możliwość zmiany rozmiaru partycji i jej lokalizacji, jeśli jest to konieczne oraz przypisania litery dysku.
165 9. Na następnej stronie kreatora potwierdź operację poprzez wybranie odpowiedniej opcji. 10. W oknie Progress możesz zobaczyć szczegółowy raport o akcjach wykonywanych przez program w danym momencie. Zaznacz pole wyboru w dolnej części okna, aby wyłączyć komputer po pomyślnie wykonanej operacji przywracania. 11. Po zakończeniu operacji zamknij kreatora i uruchom ponownie komputer. Operacja ta może zostać również wykonana w środowisku ratunkowym Linux/PTS DOS. Aby uruchomić system operacyjny (począwszy od edycji Windows 2000) na innym sprzęcie ukończ dodatkowo kreatora P2P Adjust OS Wizard.
166 Przywracanie partycji systemowej z dysku lokalnego Załóżmy, że system operacyjny sprawia problemy po zainstalowaniu nowego oprogramowania. Posiadasz jednak kopię zapasową partycji na dysku lokalnym, to wystarczy, aby cofnąć system do stanu w jakim działał bezproblemowo. Aby przywrócić partycję systemową z obrazu kopii zapasowej ulokowanego na dysku lokalnym, wykonaj następujące czynności: 1. Kliknij element Restore w menu Wizards (można to zrobić w każdy opisany wcześniej sposób). 2. Na stronie powitalnej kreatora, kliknij przycisk Next. 3. Na stronie Browse for Archive, określ wymagane archiwum: Klikając na łącze Switch to Archive List View możesz zobaczyć listę obrazów zawartych w bazie danych Archive Database (jeśli są takie). Aby uzyskać jaśniejszy obraz o właściwościach wymaganego obrazu, kliknij na poniższą sekcję (tzn. Archive File Details), aby wyświetlić krótki opis. Aby dowiedzieć się więcej na ten temat, przejdź do rozdziału Przeglądanie właściwości obrazu. Poprzez kliknięcie łącza Switch to File View, możesz odnaleźć w oknie wymagany obraz. Sekcja poniżej (tzn. Archive File Details) wyświetli również krótki opis wybranego obrazu.
167 Aby dowiedzieć się więcej na ten temat, przejdź do rozdziału Przeglądanie właściwości obrazu. 4. Na stronie Where to Restore określ dysk twardy, a następnie jedną z jego partycji, na którą ma zostać przywrócony obraz (jeśli jest ich w komputerze kilka). Domyślnie program oferuje przywrócenie archiwum w jego oryginalne miejsce. Całkowita zawartość partycji, na którą zostanie przywrócony obraz zostanie podczas operacji usunięta. 5. Na stronie Restore Results możesz zobaczyć układ dysku, jaki będzie po operacji. Poza tym istnieje możliwość zmiany rozmiaru partycji i jej lokalizacji, jeśli jest to konieczne oraz przypisania litery dysku.
168 6. Zakończ kreatora i zastosuj zmiany. 7. Program wymaga ponownego uruchomienia systemu, aby wykonać operację w specjalnym trybie rozruchowym. Kliknij odpowiedni przycisk, aby to potwierdzić. 8. W oknie Progress możesz zobaczyć szczegółowy raport o akcjach wykonywanych przez program w danym momencie.
169 Po zakończeniu operacji program automatycznie uruchomi ponownie komputer. Operacja ta może również zostać wykonana w środowisku ratunkowym Linux/DOS lub WinPE. Aby uruchomić system operacyjny (począwszy od edycji Windows 2000) na innym sprzęcie ukończ dodatkowo kreatora P2P Adjust OS Wizard. Przywracanie komputera Mac z podwójnym systemem operacyjnym z zewnętrznego dysku USB Załóżmy, że nie można uruchomić komputera Mac z powodu uszkodzenia dysku twardego. Posiadasz jednak kopie zapasową dysku na zewnętrznym dysku USB. Wystarczy, że zastąpisz uszkodzony dysk nowym i wykonasz przywracanie. Aby przywrócić komputer Mac z podwójnym systemem operacyjnym z obrazu kopii zapasowej, umieszczonej na zewnętrznym dysku USB, wykonaj następujące czynności: 1. Uruchom komputer z nośnika ratunkowego Linux/DOS. Recovery Media Builder pomoże przygotować środowisko ratunkowe Linux/DOS lub WinPE na dysku CD/DVD lub pamięci USB. Aby automatycznie dokonać rozruchu z nośnika ratunkowego, upewnij się że BIOS ustawiony jest na rozruch z CD/USB. 2. Podłącz do komputera zewnętrzny dysk USB. 3. Uruchom ponownie komputer. 4. W menu rozruchu wybierz Normal Mode, aby skorzystać z środowiska ratunkowego Linux, ponieważ jest to jedyny tryb, który pozwala na pracę z urządzeniami USB.
170 Domyślnie po upłynięciu 10 sekund zainicjowany zostanie Normal Mode. 5. W menu uruchomienia Linux wybierz Simple Restore Wizard. 6. Na stronie powitalnej kreatora, kliknij przycisk Next. 7. Na stronie What to Restore, kliknij standardowy przycisk przeglądania [ ], aby odnaleźć wymagane archiwum. Kiedy je znajdziesz, kliknij na nie dwukrotnie.
171 8. Na stronie Image Properties, upewnij się, że wybrany został poprawny obraz poprzez przejrzenie informacji o archiwum. 9. Na następnej stronie określ dysk twardy, na który przywrócony zostanie obraz.
172 Całkowita zawartość dysku, na który zostanie przywrócony obraz zostanie podczas operacji usunięta. 10. Na stronie Restore Summary możesz zobaczyć układ dysku twardego przed i po operacji. Kliknij przycisk Next, aby zapoczątkować proces przywracania. 11. W oknie Progress możesz zobaczyć szczegółowy raport o wszystkich akcjach wykonywanych przez program w danym momencie.
173 12. Po zakończeniu operacji zamknij kreatora i uruchom ponownie komputer. Przywracanie kopii inkrementalnej pliku Załóżmy, że opracowujesz pewien projekt i tworzysz jego kopie inkrementalne każdego dnia, aby nie stracić ważnych informacji. Posiadasz więc łańcuch kopii zapasowych pliku. Pewnego dnia zauważasz, że praca wykonana przez ostatnie trzy dni jest całkowicie nieudana. Nie poddawaj się odzyskaj swój projekt z dnia, w którym wszystko było ok. Aby przywrócić kopię inkrementalną pliku, wykonaj następujące czynności: 1. Kliknij element Restore w menu Wizards (każdy ze sposobów opisanych wcześniej może zostać tutaj użyty). 2. Na stronie powitalnej kreatora, kliknij przycisk Next. 3. Na stronie Browse for Archive, określ wymaganą kopię inkrementalną pliku: Klikając na łącze Switch to Archive List View możesz zobaczyć listę obrazów zawartych w bazie danych Archive Database (jeśli są takie).
174 Aby uzyskać jaśniejszy obraz o właściwościach wymaganego obrazu, kliknij na poniższą sekcję (tzn. Archive File Details), aby wyświetlić krótki opis. Aby dowiedzieć się więcej na ten temat, przejdź do rozdziału Przeglądanie właściwości obrazu. Poprzez kliknięcie łącza Switch to File View, możesz odnaleźć w oknie wymagany obraz. Sekcja poniżej (tzn. Archive File Details) wyświetli również krótki opis wybranego obrazu. Aby dowiedzieć się więcej na ten temat, przejdź do rozdziału Przeglądanie właściwości obrazu.
175 4. Na stronie How to Restore, określ sposób w jaki archiwum ma zostać przywrócone. W tym przykładzie wybraliśmy jego oryginalną lokalizację z równoczesnym zastąpieniem istniejących plików. 5. Ukończ kreatora i zastosuj zmiany. 6. W oknie Progress możesz zobaczyć szczegółowy raport o wszystkich akcjach wykonywanych przez program w danym momencie.
176 Operacja ta może również zostać wykonana w środowisku ratunkowym WinPE. Przywracanie kopii inkrementalnej pliku kopii zapasowej partycji Załóżmy, że system operacyjny sprawia problemy z powodu ataku wirusa. Posiadasz jednak kopię zapasową partycji systemowej dysku lokalnego. Poza tym tworzysz regularnie kopie inkrementalne dokumentów i bazy danych poczty . To wystarczy, aby łatwo cofnąć wszystko do momentu, w którym system działał bezproblemowo. Aby przywrócić partycję systemową z kopii inkrementalnej obrazu kopii zapasowej umieszczonego na dysku lokalnym, wykonaj następujące czynności: 1. Kliknij element Restore w menu Wizards (każdy ze sposobów opisanych wcześniej może zostać tutaj użyty). 2. Na stronie powitalnej kreatora, kliknij przycisk Next. 3. Na stronie Browse for Archive, wybierz wymagane archiwum kopii inkrementalnej kopii zapasowej partycji systemowej: Klikając na łącze Switch to Archive List View możesz zobaczyć listę obrazów zawartych w bazie danych Archive Database (jeśli są takie). Aby uzyskać jaśniejszy obraz o właściwościach wymaganego obrazu, kliknij na poniższą sekcję (tzn. Archive File Details), aby wyświetlić krótki opis. Aby dowiedzieć się więcej na ten temat, przejdź do rozdziału Przeglądanie właściwości obrazu. Poprzez kliknięcie łącza Switch to File View, możesz odnaleźć w oknie wymagany obraz. Sekcja poniżej (tzn. Archive File Details) wyświetli również krótki opis wybranego obrazu.
177 Aby dowiedzieć się więcej na ten temat, przejdź do rozdziału Przeglądanie właściwości obrazu. 4. Na stronie How to Restore File Complement wybierz czy chcesz przywrócić archiwum partycji i wymaganą kopię inkrementalną pliku czy tylko kopię inkrementalną pliku. W tym przykładzie wybraliśmy pierwszą opcję. 5. Na stronie Where to Restore określ dysk twardy, a następnie jedną z jego partycji, na którą ma zostać przywrócony obraz. Domyślnie program oferuje przywrócenie archiwum w jego oryginalne miejsce. Całkowita zawartość partycji, na którą zostanie przywrócony obraz zostanie podczas operacji usunięta.
178 6. Na stronie Restore Results możesz zobaczyć układ dysku, jaki będzie po operacji. Poza tym istnieje możliwość zmiany rozmiaru partycji i jej lokalizacji, jeśli jest to konieczne oraz przypisania litery dysku. 7. Ukończ kreatora i zastosuj zmiany. 8. Program wymaga ponownego uruchomienia systemu, aby wykonać operację w specjalnym trybie rozruchowym. Kliknij odpowiedni przycisk, aby to potwierdzić. 9. W oknie Progress możesz zobaczyć szczegółowy raport o wszystkich akcjach wykonywanych przez program w danym momencie.
179 Po zakończeniu operacji program automatycznie uruchomi ponownie komputer Operacja ta może również zostać wykonana w środowisku ratunkowym WinPE. Kopiowanie danych z uszkodzonego dysku systemowego na inny dysk twardy Aby odzyskać ważne informacje z dysku twardego i skopiować je na inny dysk twardy, kiedy nie ma możliwości uruchomienia systemu, wykonaj następujące czynności: 1. Podłącz do komputera drugi dysk twardy. 2. Uruchom komputer z nośnika ratunkowego Linux/DOS. Recovery Media Builder pomoże przygotować środowisko ratunkowe Linux/DOS lub WinPE na dysku CD/DVD lub pamięci USB. Aby automatycznie dokonać rozruchu z nośnika ratunkowego, upewnij się że BIOS ustawiony jest na rozruch z CD/USB. 3. W menu rozruchu wybierz Normal Mode do uruchomienia środowiska ratunkowego Linux (zalecane) lub Safe Mode, aby użyć środowiska ratunkowego PTS DOS (w przypadków problemów z Linux). Masz również opcję, aby dokonać rozruchu z Low-Graphics Safe Mode (tryb awaryjny PTS DOS) aby poradzić sobie z poważną niekompatybilnością sprzętu. W tym przypadku tylko minimalny zestaw sterowników zostanie załadowany takich jak, sterowniki dysku twardego, monitora i klawiatury. Tryb ten ma prostą grafikę i menu.
180 Domyślnie po upłynięciu 10 sekund zainicjowany zostanie Normal Mode. 4. W menu uruchomienia Linux wybierz File Transfer Wizard. Znajdziesz go również w PTS DOS. 5. Na stronie powitalnej, kliknij przycisk Next. 6. Wybierz z listy po prawej stronie okna dysk, na którym przechowywane są potrzebne pliki.
181 7. Wybierz pliki, które mają zostać skopiowane i umieść je w schowku za pomocą przycisku ze strzałką skierowaną w lewo. Kliknij przycisk Calc, aby oszacować rozmiar danych. 8. Na stronie Select Destination Type, wybierz sposób w jaki dane będą przechowywane. Wybierz element Save data to any local drive or a network share. 9. Na stronie Select Destination Path, wybierz dysk twardy, na który dane mają zostać skopiowane za pomocą standardowego przycisku przeglądania [...].
182 10. Na stronie Transfer Summary sprawdź wszystkie parametry operacji. Kliknij przycisk Next, aby wykonać operacje. 11. W oknie Progress, możesz zobaczyć szczegółowy raport o akcjach wykonywanych przez program w danym momencie. 12. Po zakończeniu operacji, zamknij kreatora za pomocą odpowiedniego przycisku. 13. Wyłącz komputer. Operacja ta może również zostać wykonana w środowisku ratunkowym WinPE. Nagrywanie danych z uszkodzonego dysku systemowego na dysk CD/DVD Aby odzyskać ważne informacje z dysku twardego i nagrać je na dysk CD/DVD, gdy zawiedzie rozruch systemu, wykonaj następujące czynności: 1. Uruchom komputer z nośnika ratunkowego Linux/DOS. Recovery Media Builder pomoże przygotować środowisko ratunkowe Linux/DOS lub WinPE na dysku CD/DVD lub pamięci USB. Aby automatycznie dokonać rozruchu z nośnika ratunkowego, upewnij się że BIOS ustawiony jest na rozruch z CD/USB. 2. W menu rozruchu wybierz Normal Mode, aby użyć środowiska Linux, ponieważ jest to jedyny tryb, który pozwala na nagrywanie dysków CD/DVD.
183 Domyślnie po upłynięciu 10 sekund zainicjowany zostanie Normal Mode. 3. W menu uruchomienia Linux wybierz File Transfer Wizard. Znajdziesz go również w PTS DOS. 4. Na stronie powitalnej kreatora kliknij przycisk Next. 5. Wybierz z listy, znajdującej się po prawej stronie okna dysk, na którym przechowywane są potrzebne dane.
184 6. Wybierz pliki, które chcesz skopiować i umieść je w schowku, za pomocą przycisku lewej strzałki. Kliknij przycisk Calc, aby oszacować rozmiar danych. 7. Na stronie Select Destination Type, wybierz sposób w jaki dane będą przechowywane. Wybierz element Burn data to CD/DVD. 8. Na stronie Choose a Recorder, wybierz nagrywarkę z listy dostępnych urządzeń i ustaw etykietę woluminu poprzez podanie jej w odpowiednim polu.
185 9. Na stronie Transfer Summary sprawdź wszystkie parametry operacji. Kliknij przycisk Next, aby wykonać operacje. 10. W oknie Progress możesz zobaczyć szczegółowy raport o akcjach wykonywanych przez program w danym momencie. 11. Po zakończeniu operacji zamknij kreatora za pomocą odpowiedniego przycisku. 12. Wyłącz komputer. Operacja ta może również zostać wykonana w środowisku ratunkowym WinPE. Kopiowanie danych z kopii zapasowej do uszkodzonej partycji systemowej Nie ma możliwości uruchomienia systemu, ponieważ niektóre pliki zostały uszkodzone. Jeśli posiadasz kopię zapasową partycji systemowej, możesz przekopiować te pliki, aby system ponownie działał prawidłowo: 1. Uruchom komputer z nośnika ratunkowego Linux/DOS. Recovery Media Builder pomoże przygotować środowisko ratunkowe Linux/DOS lub WinPE na dysku CD/DVD lub pamięci USB. Aby automatycznie dokonać rozruchu z nośnika ratunkowego, upewnij się że BIOS ustawiony jest na rozruch z CD/USB. 2. W menu rozruchu wybierz Normal Mode do uruchomienia środowiska ratunkowego Linux (zalecane) lub Safe Mode, aby użyć środowiska ratunkowego PTS DOS (w przypadków problemów z Linux). Masz również
186 opcję, aby dokonać rozruchu z Low-Graphics Safe Mode (tryb awaryjny PTS DOS) aby poradzić sobie z poważną niekompatybilnością sprzętu. W tym przypadku tylko minimalny zestaw sterowników zostanie załadowany takich jak, sterowniki dysku twardego, monitora i klawiatury. Tryb ten ma prostą grafikę i menu. Domyślnie po upłynięciu 10 sekund zainicjowany zostanie Normal Mode. 3. W menu uruchomieniu Linux, wybierz the File Transfer Wizard. Możesz go znaleźć również w PTS DOS. 4. Na stronie powitalnej kreatora kliknij przycisk Next. 5. Wybierz z listy znajdującej się po prawej stronie okna dysk, na którym przechowywana jest kopia zapasowa systemu.
187 6. Kliknij dwukrotnie na wymaganą kopię zapasową, aby ją otworzyć. 7. Wybierz pliki, które chcesz skopiować i umieść je w schowku, za pomocą przycisku lewej strzałki. Kliknij przycisk Calc, aby oszacować rozmiar danych. 8. Na stronie Select Destination Type, wybierz sposób w jaki dane będą przechowywane. Wybierz element
188 Save data to any local drive or a network share. 9. Na stronie Select Destination Path, wybierz dysk systemowy na który dane mają zostać skopiowane, za pomocą standardowego przycisku przeglądania [...]. 10. Na stronie Transfer Summary sprawdź wszystkie parametry operacji. Kliknij przycisk Next, aby wykonać operacje. 11. W oknie Progress możesz zobaczyć szczegółowy raport o akcjach wykonywanych przez program w danym momencie.
189 12. Po zakończeniu operacji zamknij kreatora za pomocą odpowiedniego przycisku. 13. Wyłącz komputer. Operacja ta może również zostać wykonana w środowisku ratunkowym WinPE. Przywracanie pojedynczych plików i folderów z kopii zapasowej Program zapewnia bardzo wygodną opcję dostępu do archiw kopii zapasowych i przywracania jedynie wymaganych danych (funkcjonalność ta zwana jest przywracaniem selektywnym). Operację tę można wykonać za pomocą Restore Wizard, File Transfer Wizard lub Volume Explorer. Restore Wizard Aby przywrócić pojedyncze pliki i foldery z obrazu kopii zapasowej za pomocą Restore Wizard, wykonaj następujące czynności: 1. Uruchom komputer z nośnika ratunkowego WinPE. Recovery Media Builder pomoże przygotować środowisko ratunkowe Linux/DOS lub WinPE na dysku CD/DVD lub pamięci USB. Aby automatycznie dokonać rozruchu z nośnika ratunkowego, upewnij się że BIOS ustawiony jest na rozruch z CD/USB. 2. Po załadowaniu, przeczytaj umowę, a następnie zaznacz odpowiednie pole wyboru, aby ją zaakceptować.
190 Jeśli nie zgodzisz się na warunki zawarte w umowie, nie będziesz mieć możliwości używania programu. 3. Po zaakceptowaniu umowy pojawi się Universal Application Launcher. Wybierz Restore Wizard. 4. Na stronie powitalnej kreatora kliknij przycisk Next. 5. Na stronie Browse for Archive, wybierz wymagane archiwum. Sekcja Archive File Details wyświetli krótki
191 opis o wybranym obrazie. 6. Na następnej stronie określ co dokładnie chcesz wyodrębnić z kopii zapasowej zaznaczając odpowiednie pole wyboru obok wymaganych danych. W prawym dolnym rogu okna możesz zobaczyć rozmiar wybranych danych. 7. Na stronie How to Restore, określ sposób w jaki dane mają zostać przywrócone. W tym przykładzie wybraliśmy ich oryginalną lokalizację z równoczesnym zastąpieniem istniejących plików.
192 8. Na stronie Restore Summary przejrzyj wszystkie parametry operacji i zmodyfikuj je, jeśli to konieczne. 9. Na następnej stronie kreatora potwierdź operację, za pomocą odpowiedniej opcji. 10. W oknie Progress, możesz zobaczyć szczegółowy raport o akcjach wykonywanych przez program w danym momencie. 11. Po zakończeniu operacji, zamknij kreatora i uruchom ponownie komputer. Operacje można również wykonać pod systemem operacyjnym Windows. File Transfer Wizard Aby przywrócić pojedyncze pliki i foldery z obrazu kopii zapasowej za pomocą File Transfer Wizard, wykonaj następujące czynności: 1. Wywołaj menu wybranego obrazu kopii zapasowej (kliknij prawym przyciskiem myszy) w Archive Database i następnie wybierz element menu: Restore File from Archive. W ten sposób automatycznie otworzy się File Transfer Wizard.
193 2. Wybierz pliki, które mają zostać skopiowane i umieść je w schowku za pomocą przycisku ze strzałką skierowaną w lewo. 3. Na stronie Select Destination Type, wybierz sposób w jaki dane będą przechowywane. Wybierz element Save data to any local drive or a network share. 4. Na stronie Select Destination Path, określ dokładne miejsce, na które dane mają zostać skopiowane.
194 5. Na stronie Transfer Summary sprawdź wszystkie parametry operacji. Kliknij przycisk Next, aby wykonać operacje. 6. Po zakończeniu operacji zamknij kreatora za pomocą odpowiedniego przycisku. Volume Explorer Aby przywrócić pojedyncze pliki i foldery z obrazu kopii zapasowej za pomocą Volume Explorer, wykonaj następujące czynności: 1. Kliknij na kartę Disk View, a następnie wybierz Volume Explorer;
195 2. Wybierz wymagane archiwum i otwórz je klikając na nie dwukrotnie lewym przyciskiem myszy. 3. Wywołaj menu (kliknij prawym przyciskiem myszy) dla wymaganego pliku/folderu i wybierz element Export.
196 4. Wybierz miejsce na dysku, na które ma zostać wyodrębniony plik/folder. 5. Kliknij przycisk OK, aby wykonać operacje. Aktualna wersja programu nie pozwala na dostęp do plików archiw za pomocą Volume Explorer. Klonowanie dysku twardego Aby dokonać migracji systemowego dysku twardego na większy dysk, wykonaj następujące czynności: 1. Podłącz oba dyski do komputera. 2. Włącz komputer. 3. Kliknij element Copy Disk w menu Wizards (każdy ze sposobów opisanych wcześniej może być tu użyty). 4. Na stronie powitalnej kreatora kliknij przycisk Next. 5. Na stronie Select Hard Disk to Copy, wybierz dysk źródłowy (dysk twardy, który ma zostać skopiowany).
197 6. Na stronie Select Target Hard Disk, wybierz dysk docelowy (dysk twardy, na który ma zostać skopiowana zawartość dysku źródłowego). Podczas operacji cała zawartość dysku docelowego zostanie usunięta. 7. Na kolejnej stronie określ opcje kopiowania. W tym przypadku wybraliśmy kopiowanie z proporcjonalną zmianą rozmiaru, aby zająć cały dysk. Zalecamy, aby uruchomić test powierzchni, aby upewnić się, że nowy dysk twardy nie jest wadliwy.
198 8. Na stronie Revise Copy Results przejrzyj wszystkie parametry operacji. 9. Ukończ kreatora i następnie zastosuj zmiany. 10. Po zakończeniu kopiowania wyłącz komputer. 11. Odłącz (fizycznie) źródłowy dysk twardy. 12. Uruchom komputer z docelowego dysku twardego. Operacja ta może zostać również wykonana w środowisku ratunkowym WinPE lub Linux/DOS. Aby uruchomić system operacyjny (począwszy od edycji Windows 2000) na innym sprzęcie ukończ dodatkowo kreatora P2P Adjust OS Wizard. Scenariusze P2P Uruchamianie systemu na innym sprzęcie Załóżmy, że musiałeś dokonać migracji na nową platformę sprzętową. Podłączyłeś swój dysk twardy z systemem do nowego komputera i próbowałeś uruchomić system operacyjny wiesz już teraz, że operacja ta od samego początku była skazana na porażkę. Dzięki naszemu programowi można łatwo rozwiązać ten problem. Przed rozpoczęciem operacji upewnij się, że spełnione są następujące warunki: Posiadasz gotowe do użycia sterowniki do nowego sprzętu nie spakowane lub w formie plików.exe.
199 Twój system operacyjny jest na nowym komputerze, a nie w obrazie kopii zapasowej. Aby odzyskać możliwość rozruchu po migracji systemu fizycznego na inny sprzęt, wykonaj następujące czynności: 1. Uruchom komputer za pomocą nośnika WinPE. Recovery Media Builder pomoże przygotować środowisko ratunkowe Linux/DOS lub WinPE na dysku CD/DVD lub pamięci USB. Aby automatycznie dokonać rozruchu z nośnika ratunkowego, upewnij się że BIOS ustawiony jest na rozruch z CD/USB. 2. Po załadowaniu, przeczytaj umowę i zaznacz odpowiednie pole wyboru, aby ją zaakceptować. Jeśli nie zgodzisz się na warunki zawarte w umowie, nie będziesz mieć możliwości używania programu. 3. Po zaakceptowaniu umowy, pojawi się Universal Apillication Launcher, uruchom kreatora P2P Adjust OS. Nasze środowisko oparte na WinPE 3.0 oferuje doskonałą obsługę sprzętu. Jednakże w przypadku gdy nie posiadasz sterownika dla twojego kontrolera dysku, dyski twarde będą niedostępne. Zapoznaj się ze scenariuszem Dodawanie określonych sterowników, aby dowiedzieć się jak rozwiązać ten problem.
200 4. Na stronie powitalnej kreatora kliknij przycisk Next. 5. Z listy wszystkich znalezionych systemów operacyjnych opartych na systemie Windows (jeśli jest ich kilka) wybierz ten który ma zostać dostosowany do nowego sprzętu. Jeśli wszystkie mają zostać dostosowane należy uruchomić kreatora ponownie dla każdego systemu. Kreator może pracować jedynie na Microsoft Windows 2000 i późniejszych systemach operacyjnych. 6. Wybierz czy dodać sterowniki dla nowego sprzętu do wybranego systemu operacyjnego czy też nie i sposób w jaki ma to być zrobione. Są trzy opcje: Upload drivers automatically from the provided driver repository. Z reguły wraz z nowym sprzętem otrzymuje się jego sterowniki na nośnikach wymiennych (głównie płyty CD lub DVD). Jeśli zostaną one wszystkie zebrane w jednym folderze, kreator będzie mógł wybrać i zainstalować automatycznie tylko te wymagane dla danego systemu operacyjnego (zalecane); Upload drivers manually. Jeśli wiesz dokładnie jakich sterowników brakuje systemowi operacyjnemu, aby pomyślnie się uruchomił, możesz dodać je ręcznie, dostarczając je dla kreatora. Do not upload drivers. Można również odrzucić dodawanie sterowników innego producenta. Preferujemy, aby kreator zdecydował, które sterowniki zostaną zainstalowane. 7. Wybierz folder ze sterownikami dla nowego sprzętu lub ręcznie podaj do nich ścieżkę.
201 8. Zastosuj zmiany poprzez potwierdzenie operacji. Po zakończeniu operacji, system będzie można uruchomić na nowym sprzęcie. Dodatkowe scenariusze dla WinPE Dodawanie określonych sterowników Nasze środowisko ratunkowe oparte na WinPE 3.0 oferuje doskonałą obsługę sprzętu. Istnieje opcja dodawania sterowników dla określonego sprzętu za pomocą podręcznego okna dialogowego. Aby dodać sterowniki dla określonego sprzętu, wykonaj następujące czynności: 1. Po zaakceptowaniu umowy pojawi się Universal Application Launcher. Kliknij Load Drivers. 2. W otwartym oknie dialogowym wybierz plik.inf wymaganego pakietu sterowników zlokalizowanego na dyskietce, dysku lokalnym, CD/DVD lub w udziale sieciowym. Następnie kliknij przycisk Open, aby zainicjować operacje.
202 Aby dowiedzieć się jak jak mapować udział sieciowy, należy przejść do scenariusza Konfiguracja sieci. 3. Pojawi się informacja, że operacja zakończyła się pomyślnie. Kliknij Yes, aby załadować kolejny sterownik lub No, aby zamknąć okno dialogowe. Nasze środowisko WinPE 3.0 oparte jest na 32 bitach, dlatego też należy dodać 32-bitowe sterowniki. Konfiguracja sieci Jeśli lokalna sieć posiada serwer DHCP, połączenie sieciowe zostanie automatycznie skonfigurowane, przy uruchomieniu WinPE CD. W innym przypadku, trzeba zrobić to ręcznie za pomocą podręcznego okna dialogowego poprzez podanie adresu IP, maski sieciowej, bramy domyślnej itp. Poza tym z jego pomocą można łatwo mapować udział sieciowy. Aby ręcznie ustawić połączenie sieciowe i mapować udział sieciowy, wykonaj następujące czynności: 1. Po zaakceptowaniu umowy, pojawi się Universal Application Launcher. Kliknij Configure Network. 2. W otwartym oknie dialogowym podaj adres IP, maskę sieciową, bramę domyślną itp. dla danego
203 urządzenia sieciowego. 3. Kliknij kartę Network drivers, aby mapować udział sieciowy. 4. Kliknij Map Network Drive i podaj w otwartym oknie dialogowym wszystkie informacje potrzebne do mapowania udziału sieciowego: Kliknij standardowy przycisk przeglądania [ ], aby wybrać wymagany udział sieciowy lub ręcznie podaj do niego ścieżkę; Określ literę z listy dostępnych liter dysku; Kliknij w oknie dialogowym przycisk Connect as user, aby podać nazwę użytkownika oraz hasło potrzebne do dostępu do wybranego udziału sieciowego, jeśli jest to wymagane. Poprzez kliknięcie Disconnect Drive możesz usunąć istniejącą sieć jeśli jest to konieczne. 5. Kliknij na kartę Network identification, aby zmienić nazwę sieci komputera (wygenerowaną automatycznie) i nazwę grupy roboczej.
204 6. Domyślnie kreator zapisuje wszystkie ustawienia sieciowe w pliku netconf.ini zlokalizowanym na dysku WinPE RAM, dlatego też będzie on dostępny tylko do ponownego uruchomienia komputera. Można jednak raz skonfigurować urządzenie sieciowe i następnie zapisać ten plik w innym miejscu, na przykład na dysku lokalnym by uniknąć ponownych konfiguracji, poprzez podanie ścieżki do tego pliku. Należy więc kliknąć Save to file, aby zapisać plik netconfig.ini w wymaganym miejscu. Zapisywanie plików dziennika Program upraszcza procedurę wysyłania pytań do pomocy technicznej firmy Paragon. W przypadku problemów z obsługą programu, z pomocą tej funkcji można napisać do inżynierów pomocy technicznej firmy i dostarczyć im potrzebne informacje, takie jak układ dysku, wykonane operacje itp. aby uporać się z danym problemem. Informacje tego typu przechowywane są w plikach dziennika. Aby przygotować pakiet plików dziennika, wykonaj następujące czynności: 1. Po zaakceptowaniu umowy, pojawi się Universal Application Launcher. Kliknij Log Saver. 2. W otwartym oknie dialogowym wybierz wymaganą lokalizacje pakietu plików dziennika lub ręcznie podaj do niej ścieżkę. Kliknij Collect, aby zainicjować operację. Pliki dziennika nie zawierają żadnych poufnych informacji dotyczących ustawień systemu operacyjnego lub dokumentów użytkownika. Rozwiązywanie problemów Znajdziesz tu odpowiedzi na najczęściej zadawane pytania, jakie mogą pojawić się w trakcie użytkowania programu. 1. Próbuje uruchomić operacje, ale program podaje, że moja partycja jest używana i sugeruje ponowne uruchomienie komputera. Jest wiele operacji, które nie mogą zostać wykonane podczas gdy partycja jest używana (zablokowana). Uruchom ponownie komputer, aby program wykonał operacje w specjalnym trybie rozruchowym. 2. Rozpoczynam operacje i uruchamiam ponownie komputer, zgodnie z wymaganiami programu, ale
Backup & Recovery 12 Home
 PARAGON Backup & Recovery 12 Home Polska wersja językowa Backup & Recovery 12 Home to bogate pod względem funkcjonalności oprogramowanie do tworzenia i przywracania kopii zapasowych. Nieważne, czy chcesz
PARAGON Backup & Recovery 12 Home Polska wersja językowa Backup & Recovery 12 Home to bogate pod względem funkcjonalności oprogramowanie do tworzenia i przywracania kopii zapasowych. Nieważne, czy chcesz
Backup & Recovery 10 Home
 PARAGON Backup & Recovery 10 Home Polska wersja językowa Backup & Recovery 10 Home to bogate pod względem funkcjonalności oprogramowanie do tworzenia i przywracania kopii zapasowych. Nieważne, czy chcesz
PARAGON Backup & Recovery 10 Home Polska wersja językowa Backup & Recovery 10 Home to bogate pod względem funkcjonalności oprogramowanie do tworzenia i przywracania kopii zapasowych. Nieważne, czy chcesz
Konwersja maszyny fizycznej na wirtualną
 1 (Pobrane z slow7.pl) Konwersja maszyny fizycznej na wirtualną (odsłona druga). Zadanie to wykonamy przy pomocy narzędzia Paragon Go Virtual. Paragon Go Virtual to rozwiązanie, które pomoże zrealizować
1 (Pobrane z slow7.pl) Konwersja maszyny fizycznej na wirtualną (odsłona druga). Zadanie to wykonamy przy pomocy narzędzia Paragon Go Virtual. Paragon Go Virtual to rozwiązanie, które pomoże zrealizować
Paragon Boot Media Builder
 PARAGON Software GmbH ul. Śląska 22/21 42 217 Częstochowa, Polska Tel. +48 (34) 343 81 81 Internet: www.paragon software.pl E mail kontakt@paragon software.pl Paragon Boot Media Builder Podręcznik użytkownika
PARAGON Software GmbH ul. Śląska 22/21 42 217 Częstochowa, Polska Tel. +48 (34) 343 81 81 Internet: www.paragon software.pl E mail kontakt@paragon software.pl Paragon Boot Media Builder Podręcznik użytkownika
BACKUP & RECOVERY 10 HOME PL
 BACKUP & RECOVERY 10 HOME PL Backup & Recovery 10 Home to bogate pod względem funkcjonalności oprogramowanie do tworzenia i przywracania kopii zapasowych. Nieważne, czy chcesz w prosty sposób zapisać swoje
BACKUP & RECOVERY 10 HOME PL Backup & Recovery 10 Home to bogate pod względem funkcjonalności oprogramowanie do tworzenia i przywracania kopii zapasowych. Nieważne, czy chcesz w prosty sposób zapisać swoje
Drive Backup 10.0 Workstation. Podręcznik użytkownika
 Drive Backup 10.0 Workstation Podręcznik użytkownika Spis treści Wstęp...6 Co nowego w Drive Backup 10.0...6 Składniki produktu...7 Omówienie funkcji...7 Główne funkcje...7 Przyjazny użytkownikowi interfejs,
Drive Backup 10.0 Workstation Podręcznik użytkownika Spis treści Wstęp...6 Co nowego w Drive Backup 10.0...6 Składniki produktu...7 Omówienie funkcji...7 Główne funkcje...7 Przyjazny użytkownikowi interfejs,
Drive Backup 10.0 Small Business Server. Podręcznik użytkownika
 Drive Backup 10.0 Small Business Server Podręcznik użytkownika Spis treści Wstęp...6 Co nowego w Drive Backup 10.0...6 Składniki produktu...7 Omówienie funkcji...7 Główne funkcje...7 Przyjazny użytkownikowi
Drive Backup 10.0 Small Business Server Podręcznik użytkownika Spis treści Wstęp...6 Co nowego w Drive Backup 10.0...6 Składniki produktu...7 Omówienie funkcji...7 Główne funkcje...7 Przyjazny użytkownikowi
DRIVE BACKUP 9.0 FREE EDITION PODRĘCZNIK UŻYTKOWNIKA
 DRIVE BACKUP 9.0 FREE EDITION PODRĘCZNIK UŻYTKOWNIKA SPIS TREŚCI Wstęp...4 Komponenty produktu...5 Przegląd funkcji...6 Główne funkcje... 6 Prosty w użyciu interfejs... 6 Tworzenie kopii zapasowych...
DRIVE BACKUP 9.0 FREE EDITION PODRĘCZNIK UŻYTKOWNIKA SPIS TREŚCI Wstęp...4 Komponenty produktu...5 Przegląd funkcji...6 Główne funkcje... 6 Prosty w użyciu interfejs... 6 Tworzenie kopii zapasowych...
HARD DISK MANAGER 2010 - PORÓWNANIE EDYCJI
 HARD DISK MANAGER 2010 - PORÓWNANIE EDYCJI Funkcja Partycjonowanie dysku Tworzenie nowej partycji Ekspresowe tworzenie partycji Formatowanie partycji Usuwanie partycji Przywracanie usuniętej partycji Przeniesienie/zmiana
HARD DISK MANAGER 2010 - PORÓWNANIE EDYCJI Funkcja Partycjonowanie dysku Tworzenie nowej partycji Ekspresowe tworzenie partycji Formatowanie partycji Usuwanie partycji Przywracanie usuniętej partycji Przeniesienie/zmiana
HARD DISK MANAGER 11 / PEŁNA LISTA FUNKCJI. HDM 11 Professional. HDM 2011 Suite. Funkcje. Partycjonowanie dysku
 Funkcje HDM 2011 Suite HDM 11 Professional Partycjonowanie dysku Tworzenie partycji Ekspresowe tworzenie partycji Formatowanie partycji Usuwanie partycji Odzyskiwanie partycji Przenoszenie/zmiana rozmiaru
Funkcje HDM 2011 Suite HDM 11 Professional Partycjonowanie dysku Tworzenie partycji Ekspresowe tworzenie partycji Formatowanie partycji Usuwanie partycji Odzyskiwanie partycji Przenoszenie/zmiana rozmiaru
Drive Backup 1 Server. Podręcznik użytkownika
 Drive Backup 1 Server Podręcznik użytkownika Spis treści Wstęp...6 Co nowego w Drive Backup 1 Server?...6 Składniki produktu...7 Omówienie funkcji...7 Główne funkcje...8 Przyjazny użytkownikowi interfejs,
Drive Backup 1 Server Podręcznik użytkownika Spis treści Wstęp...6 Co nowego w Drive Backup 1 Server?...6 Składniki produktu...7 Omówienie funkcji...7 Główne funkcje...8 Przyjazny użytkownikowi interfejs,
Backup & Recovery 10 Home. Podręcznik użytkownika
 Backup & Recovery 10 Home Podręcznik użytkownika Spis treści Wstęp...6 Co nowego w Backup & Recovery 10 Home...6 Składniki produktu...7 Omówienie funkcji...8 Główne funkcje...8 Przyjazny użytkownikowi
Backup & Recovery 10 Home Podręcznik użytkownika Spis treści Wstęp...6 Co nowego w Backup & Recovery 10 Home...6 Składniki produktu...7 Omówienie funkcji...8 Główne funkcje...8 Przyjazny użytkownikowi
Drive Backup 10.0 Professional. Podręcznik użytkownika
 Drive Backup 10.0 Professional Podręcznik użytkownika Spis treści Wstęp...6 Co nowego w Drive Backup 10.0...6 Składniki produktu...7 Omówienie funkcji...7 Główne funkcje...7 Przyjazny użytkownikowi interfejs,
Drive Backup 10.0 Professional Podręcznik użytkownika Spis treści Wstęp...6 Co nowego w Drive Backup 10.0...6 Składniki produktu...7 Omówienie funkcji...7 Główne funkcje...7 Przyjazny użytkownikowi interfejs,
Drive Backup 11 Small Business Server. Podręcznik użytkownika
 Drive Backup 11 Small Business Server Podręcznik użytkownika Spis treści Wstęp...6 Co nowego w Drive Backup 11...6 Składniki produktu...7 Omówienie funkcji...7 Główne funkcje...7 Przyjazny użytkownikowi
Drive Backup 11 Small Business Server Podręcznik użytkownika Spis treści Wstęp...6 Co nowego w Drive Backup 11...6 Składniki produktu...7 Omówienie funkcji...7 Główne funkcje...7 Przyjazny użytkownikowi
Volume Snapshot for Mac OS X. Podręcznik użytkownika
 Volume Snapshot for Mac OS X Podręcznik użytkownika Spis treści Wstęp...3 Omówienie funkcji...3 Główne funkcje...3 Obsługiwane nośniki...3 Migawka kontra archiwizacja pliku...4 Pierwsze kroki...4 Wymagania
Volume Snapshot for Mac OS X Podręcznik użytkownika Spis treści Wstęp...3 Omówienie funkcji...3 Główne funkcje...3 Obsługiwane nośniki...3 Migawka kontra archiwizacja pliku...4 Pierwsze kroki...4 Wymagania
Hard Disk Manager 2010 Server. Podręcznik użytkownika
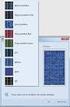 Hard Disk Manager 2010 Server Podręcznik użytkownika Spis treści Wstęp...6 Co nowego w Hard Disk Manager 2010...6 Składniki produktu...7 Omówienie funkcji...8 Główne funkcje...8 Przyjazny użytkownikowi
Hard Disk Manager 2010 Server Podręcznik użytkownika Spis treści Wstęp...6 Co nowego w Hard Disk Manager 2010...6 Składniki produktu...7 Omówienie funkcji...8 Główne funkcje...8 Przyjazny użytkownikowi
MANAGER 2010 PROFESSIONALP VS. VIRTUALIZATION WIRTUALIZACJA OBSŁUGIWANE ANAGER 2010 C MANAGER 2010 CORPORATE: Funkcja. Korzyści.
 VIRTUALIZATION MANAGER 2010 PROFESSIONALP VS. VIRTUALIZATION MANAGER 2010 CORPORATE: ANAGER 2010 C Funkcja Opis Korzyści VM 2010 Professional VM 2010 Corporate WIRTUALIZACJA I MIGRACJE Funkcja Connect
VIRTUALIZATION MANAGER 2010 PROFESSIONALP VS. VIRTUALIZATION MANAGER 2010 CORPORATE: ANAGER 2010 C Funkcja Opis Korzyści VM 2010 Professional VM 2010 Corporate WIRTUALIZACJA I MIGRACJE Funkcja Connect
Disk Wiper 11 Personal
 Paragon-Software Poland Sp. z o.o. ul. Śląska 22/21 42-217 Częstochowa, Polska Tel. +48 (34) 343 81 81 Internet: www.paragon-software.pl Email: kontakt@paragon-software.pl Disk Wiper 11 Personal Podręcznik
Paragon-Software Poland Sp. z o.o. ul. Śląska 22/21 42-217 Częstochowa, Polska Tel. +48 (34) 343 81 81 Internet: www.paragon-software.pl Email: kontakt@paragon-software.pl Disk Wiper 11 Personal Podręcznik
Hard Disk Manager 2010 Professional. Podręcznik użytkownika
 Hard Disk Manager 2010 Professional Podręcznik użytkownika Spis treści Wstęp...6 Co nowego w Hard Disk Manager 2010...6 Składniki produktu...7 Omówienie funkcji...8 Główne funkcje...8 Przyjazny użytkownikowi
Hard Disk Manager 2010 Professional Podręcznik użytkownika Spis treści Wstęp...6 Co nowego w Hard Disk Manager 2010...6 Składniki produktu...7 Omówienie funkcji...8 Główne funkcje...8 Przyjazny użytkownikowi
HARD DISK MANAGER 12 / LISTA FUNKCJI. HDM 12 Professional. HDM 12 Suite. Funkcje. Partycjonowanie dysku
 Funkcje HDM 12 Suite HDM 12 Professional Partycjonowanie dysku Tworzenie partycji Ekspresowe tworzenie partycji Formatowanie partycji Usuwanie partycji Odzyskiwanie partycji Przenoszenie/zmiana rozmiaru
Funkcje HDM 12 Suite HDM 12 Professional Partycjonowanie dysku Tworzenie partycji Ekspresowe tworzenie partycji Formatowanie partycji Usuwanie partycji Odzyskiwanie partycji Przenoszenie/zmiana rozmiaru
Paragon Camptune X. Podręcznik użytkownika
 Paragon Software Group - PSG ul. Śląska 22/21 42-217 Częstochowa, Polska Tel.: +48 (34) 343 81 81 Internet: www.paragon-software.pl E-mail: kontakt@paragon-software.pl Paragon Camptune X Podręcznik użytkownika
Paragon Software Group - PSG ul. Śląska 22/21 42-217 Częstochowa, Polska Tel.: +48 (34) 343 81 81 Internet: www.paragon-software.pl E-mail: kontakt@paragon-software.pl Paragon Camptune X Podręcznik użytkownika
Backup & Recovery 2013 Free. Pozdręcznik użytkownika
 Backup & Recovery 2013 Free Pozdręcznik użytkownika Wstęp... 4 Co nowego w Backup & Recovery 2013 Free... 4 Składniki produktu... 5 Omówienie funkcji... 5 Główne funkcje... 5 Przyjazny użytkownikowi interfejs,
Backup & Recovery 2013 Free Pozdręcznik użytkownika Wstęp... 4 Co nowego w Backup & Recovery 2013 Free... 4 Składniki produktu... 5 Omówienie funkcji... 5 Główne funkcje... 5 Przyjazny użytkownikowi interfejs,
BACKUP - I - INFORMACJE PRODUKCIE FUNKCJE AUTOMATYZACJI TEL.. (34) 343 81 81
 ECOVERY 10 PRODUKCIE - I - INFORMACJE O Firma Paragon oftware oferuje użytkownikom swoim produktów innowacyjne technologie oraz ponad 15 lat doświadczenia nabytego podczas dostarczania użytkownikom systemu
ECOVERY 10 PRODUKCIE - I - INFORMACJE O Firma Paragon oftware oferuje użytkownikom swoim produktów innowacyjne technologie oraz ponad 15 lat doświadczenia nabytego podczas dostarczania użytkownikom systemu
Backup & Recovery 10 Suite. Podręcznik użytkownika
 Backup & Recovery 10 Suite Podręcznik użytkownika Spis treści Wstęp...4 Główne funkcje...4 Składniki produktu...5 Pierwsze kroki...5 Dystrybucja...5 Kontakt z Paragon Software...7 Wymagania systemowe...7
Backup & Recovery 10 Suite Podręcznik użytkownika Spis treści Wstęp...4 Główne funkcje...4 Składniki produktu...5 Pierwsze kroki...5 Dystrybucja...5 Kontakt z Paragon Software...7 Wymagania systemowe...7
PARAGON GPT LOADER. Przewodnik
 PARAGON GPT LOADER Przewodnik Koncepcja produktu Główni odbiorcy Użytkownicy Windows XP Rozmiar dysków 3TB nie jest obsługiwany przez szeroko popularny system Windows XP 32- bitowy. Pomimo, że dwie nowe
PARAGON GPT LOADER Przewodnik Koncepcja produktu Główni odbiorcy Użytkownicy Windows XP Rozmiar dysków 3TB nie jest obsługiwany przez szeroko popularny system Windows XP 32- bitowy. Pomimo, że dwie nowe
SecureDoc Standalone V6.5
 SecureDoc Standalone V6.5 Instrukcja instalacji WinMagic Inc. SecureDoc Standalone Instrukcja Instalacji Spis treści Zanim przystąpisz do instalacji... 3 Tworzenie kopii zapasowej... 3 Wymagania systemowe...
SecureDoc Standalone V6.5 Instrukcja instalacji WinMagic Inc. SecureDoc Standalone Instrukcja Instalacji Spis treści Zanim przystąpisz do instalacji... 3 Tworzenie kopii zapasowej... 3 Wymagania systemowe...
Backup & Recovery 10 Home
 Paragon-Software Poland Sp. z o. o. ul. Śląska 22/21, 42-217 Częstochowa, Polska Tel.: +48 (34) 343 81 81 Email: kontakt@paragon-software.pl www.paragon-software.pl Backup & Recovery 10 Home Podręcznik
Paragon-Software Poland Sp. z o. o. ul. Śląska 22/21, 42-217 Częstochowa, Polska Tel.: +48 (34) 343 81 81 Email: kontakt@paragon-software.pl www.paragon-software.pl Backup & Recovery 10 Home Podręcznik
Disk Wiper 15 Professional
 Paragon-Software Poland Sp. z o.o. ul. Śląska 22/21 42-217 Częstochowa, Polska Tel. +48 (34) 343 81 81 Internet: www.paragon-software.pl Email: kontakt@paragon-software.pl Disk Wiper 15 Professional Podręcznik
Paragon-Software Poland Sp. z o.o. ul. Śląska 22/21 42-217 Częstochowa, Polska Tel. +48 (34) 343 81 81 Internet: www.paragon-software.pl Email: kontakt@paragon-software.pl Disk Wiper 15 Professional Podręcznik
Backup & Recovery 15 Home
 Paragon Software Poland Sp. z o.o ul. Śląska 22/21 42 217 Częstochowa, Polska Tel. +48 (34) 343 81 81 Internet: www.paragon software.pl Email: kontakt@paragon software.pl Backup & Recovery 15 Home Podręcznik
Paragon Software Poland Sp. z o.o ul. Śląska 22/21 42 217 Częstochowa, Polska Tel. +48 (34) 343 81 81 Internet: www.paragon software.pl Email: kontakt@paragon software.pl Backup & Recovery 15 Home Podręcznik
Partition Manager Professional
 Paragon-Software Poland Sp. z o. o. ul. Śląska 22/21, 42-217 Częstochowa, Polska Tel.: +48 (34) 343 81 81 Email: kontakt@paragon-software.pl www.paragon-software.pl Partition Manager Professional Podręcznik
Paragon-Software Poland Sp. z o. o. ul. Śląska 22/21, 42-217 Częstochowa, Polska Tel.: +48 (34) 343 81 81 Email: kontakt@paragon-software.pl www.paragon-software.pl Partition Manager Professional Podręcznik
MIGRATE OS TO SSD. Przewodnik
 MIGRATE OS TO SSD Przewodnik Koncepcja produktu Główni odbiorcy Migrate OS to SSD to podręczne rozwiązanie do transferu systemów opartych na Windows na inny dysk, nawet o mniejszej pojemności. Rozwiązanie
MIGRATE OS TO SSD Przewodnik Koncepcja produktu Główni odbiorcy Migrate OS to SSD to podręczne rozwiązanie do transferu systemów opartych na Windows na inny dysk, nawet o mniejszej pojemności. Rozwiązanie
Hard Disk Manager 11 Suite
 Paragon-Software Poland Sp. z o.o. ul. Śląska 22/21 42-217 Częstochowa, Polska Tel. +48 (34) 343 81 81 Internet: www.paragon-software.pl Email: kontakt@paragon-software.pl Hard Disk Manager 11 Suite Podręcznik
Paragon-Software Poland Sp. z o.o. ul. Śląska 22/21 42-217 Częstochowa, Polska Tel. +48 (34) 343 81 81 Internet: www.paragon-software.pl Email: kontakt@paragon-software.pl Hard Disk Manager 11 Suite Podręcznik
Partition Manager Personal
 Paragon-Software Poland Sp. z o. o. ul. Śląska 22/21, 42-217 Częstochowa, Polska Tel.: +48 (34) 343 81 81 Email: kontakt@paragon-software.pl www.paragon-software.pl Partition Manager Personal Podręcznik
Paragon-Software Poland Sp. z o. o. ul. Śląska 22/21, 42-217 Częstochowa, Polska Tel.: +48 (34) 343 81 81 Email: kontakt@paragon-software.pl www.paragon-software.pl Partition Manager Personal Podręcznik
Drive Copy for Mac OS X 8.0. Podręcznik użytkownika
 Drive Copy for Mac OS X 8.0 Podręcznik użytkownika Spis treści Wstęp...3 Omówienie funkcji...3 Główne funkcje...3 Przyjazny użytkownikowi interfejs...3 Funkcje tworzenia kopii zapasowych...3 Funkcje przywracania...3
Drive Copy for Mac OS X 8.0 Podręcznik użytkownika Spis treści Wstęp...3 Omówienie funkcji...3 Główne funkcje...3 Przyjazny użytkownikowi interfejs...3 Funkcje tworzenia kopii zapasowych...3 Funkcje przywracania...3
Rescue Kit 11.0 Professional. Podręcznik użytkownika
 Rescue Kit 11.0 Professional Podręcznik użytkownika Wstęp... 4 Co nowego w Rescue Kit 11... 4 Składniki produktu... 5 Omówienie funkcji... 5 Główne funkcje... 5 Obsługiwane technologie... 7 Obsługiwane
Rescue Kit 11.0 Professional Podręcznik użytkownika Wstęp... 4 Co nowego w Rescue Kit 11... 4 Składniki produktu... 5 Omówienie funkcji... 5 Główne funkcje... 5 Obsługiwane technologie... 7 Obsługiwane
Backup & Recovery 12 Home
 Paragon Software Poland Sp. z o.o ul. Śląska 22/21 42 217 Częstochowa, Polska Tel. +48 (34) 343 81 81 Internet: www.paragon software.pl Email: kontakt@paragon software.pl Backup & Recovery 12 Home Podręcznik
Paragon Software Poland Sp. z o.o ul. Śląska 22/21 42 217 Częstochowa, Polska Tel. +48 (34) 343 81 81 Internet: www.paragon software.pl Email: kontakt@paragon software.pl Backup & Recovery 12 Home Podręcznik
Backup & Recovery 11 Home
 Paragon-Software Poland Sp. z o.o. ul. Śląska 22/21 42-217 Częstochowa, Polska Tel. +48 (34) 343 81 81 Internet: www.paragon-software.pl Email: kontakt@paragon-software.pl Backup & Recovery 11 Home Podręcznik
Paragon-Software Poland Sp. z o.o. ul. Śląska 22/21 42-217 Częstochowa, Polska Tel. +48 (34) 343 81 81 Internet: www.paragon-software.pl Email: kontakt@paragon-software.pl Backup & Recovery 11 Home Podręcznik
Partition Manager 12 Professional
 Paragon Software Poland Sp. z o.o ul. Śląska 22/21 42 217 Częstochowa, Polska Tel. +48 (34) 343 81 81 Internet: www.paragon software.pl Email: kontakt@paragon software.pl Partition Manager 12 Professional
Paragon Software Poland Sp. z o.o ul. Śląska 22/21 42 217 Częstochowa, Polska Tel. +48 (34) 343 81 81 Internet: www.paragon software.pl Email: kontakt@paragon software.pl Partition Manager 12 Professional
Kopia zapasowa i odzyskiwanie
 Kopia zapasowa i odzyskiwanie Podręcznik użytkownika Copyright 2007 Hewlett-Packard Development Company, L.P. Windows jest zastrzeżonym znakiem towarowym firmy Microsoft Corporation, zarejestrowanym w
Kopia zapasowa i odzyskiwanie Podręcznik użytkownika Copyright 2007 Hewlett-Packard Development Company, L.P. Windows jest zastrzeżonym znakiem towarowym firmy Microsoft Corporation, zarejestrowanym w
Paragon HFS+ for Windows
 PARAGON Software GmbH Heinrich-von-Stephan-Str. 5c 79100 Freiburg, Germany Tel. +49 (0) 761 59018201 Fax +49 (0) 761 59018130 Internet www.paragon-software.com Email sales@paragon-software.com Paragon
PARAGON Software GmbH Heinrich-von-Stephan-Str. 5c 79100 Freiburg, Germany Tel. +49 (0) 761 59018201 Fax +49 (0) 761 59018130 Internet www.paragon-software.com Email sales@paragon-software.com Paragon
Hard Disk Manager 12 Suite
 Paragon Software Poland Sp. z o.o ul. Śląska 22/21 42 217 Częstochowa, Polska Tel. +48 (34) 343 81 81 Internet: www.paragon software.pl Email: kontakt@paragon software.pl Hard Disk Manager 12 Suite Podręcznik
Paragon Software Poland Sp. z o.o ul. Śląska 22/21 42 217 Częstochowa, Polska Tel. +48 (34) 343 81 81 Internet: www.paragon software.pl Email: kontakt@paragon software.pl Hard Disk Manager 12 Suite Podręcznik
Memeo Instant Backup Podręcznik Szybkiego Startu
 Wprowadzenie Memeo Instant Backup pozwala w łatwy sposób chronić dane przed zagrożeniami cyfrowego świata. Aplikacja regularnie i automatycznie tworzy kopie zapasowe ważnych plików znajdujących się na
Wprowadzenie Memeo Instant Backup pozwala w łatwy sposób chronić dane przed zagrożeniami cyfrowego świata. Aplikacja regularnie i automatycznie tworzy kopie zapasowe ważnych plików znajdujących się na
Kopia zapasowa i odzyskiwanie
 Kopia zapasowa i odzyskiwanie Podręcznik użytkownika Copyright 2007 Hewlett-Packard Development Company, L.P. Windows jest zastrzeżonym znakiem towarowym firmy Microsoft Corporation, zarejestrowanym w
Kopia zapasowa i odzyskiwanie Podręcznik użytkownika Copyright 2007 Hewlett-Packard Development Company, L.P. Windows jest zastrzeżonym znakiem towarowym firmy Microsoft Corporation, zarejestrowanym w
Partition Manager 15 Professional
 Paragon Software Poland Sp. z o.o ul. Śląska 22/21 42 217 Częstochowa, Polska Tel. +48 (34) 343 81 81 Internet: www.paragon software.pl Email: kontakt@paragon software.pl Partition Manager 15 Professional
Paragon Software Poland Sp. z o.o ul. Śląska 22/21 42 217 Częstochowa, Polska Tel. +48 (34) 343 81 81 Internet: www.paragon software.pl Email: kontakt@paragon software.pl Partition Manager 15 Professional
MIGRATE TO 3TB. Przewodnik
 MIGRATE TO 3TB Przewodnik Koncepcja produktu Główni odbiorcy Migrate to 3TB to podręczne rozwiązanie, które rozwiązuje problem z niekompatybilnością pomiędzy nowoczesnymi systemami operacyjnymi Microsoft
MIGRATE TO 3TB Przewodnik Koncepcja produktu Główni odbiorcy Migrate to 3TB to podręczne rozwiązanie, które rozwiązuje problem z niekompatybilnością pomiędzy nowoczesnymi systemami operacyjnymi Microsoft
Narzędzie konfiguracji rozruchu
 Narzędzie konfiguracji rozruchu 1. By skorzystać z narzędzia konfiguracji rozruchu na początek konieczne jest utworzenie płyty ratunkowej bądź wykorzystanie narzędzia IT Edition i uruchomienie maszyny
Narzędzie konfiguracji rozruchu 1. By skorzystać z narzędzia konfiguracji rozruchu na początek konieczne jest utworzenie płyty ratunkowej bądź wykorzystanie narzędzia IT Edition i uruchomienie maszyny
Hard Disk Manager 12 Server. Podręcznik użytkownika
 Hard Disk Manager 12 Server Podręcznik użytkownika Wstęp... 4 Co nowego w Hard Disk Manager 12... 5 Składniki produktu... 6 Omówienie funkcji... 6 Funkcje... 7 Przyjazny użytkownikowi interfejs, który
Hard Disk Manager 12 Server Podręcznik użytkownika Wstęp... 4 Co nowego w Hard Disk Manager 12... 5 Składniki produktu... 6 Omówienie funkcji... 6 Funkcje... 7 Przyjazny użytkownikowi interfejs, który
Drive Copy 15 Professional
 Paragon Software Poland Sp. z o.o ul. Śląska 22/21 42 217 Częstochowa, Polska Tel. +48 (34) 343 81 81 Internet: www.paragon software.pl Email: kontakt@paragon software.pl Drive Copy 15 Professional Podręcznik
Paragon Software Poland Sp. z o.o ul. Śląska 22/21 42 217 Częstochowa, Polska Tel. +48 (34) 343 81 81 Internet: www.paragon software.pl Email: kontakt@paragon software.pl Drive Copy 15 Professional Podręcznik
Drive Copy 12 Professional
 Paragon Software Poland Sp. z o.o ul. Śląska 22/21 42 217 Częstochowa, Polska Tel. +48 (34) 343 81 81 Internet: www.paragon software.pl Email: kontakt@paragon software.pl Drive Copy 12 Professional Podręcznik
Paragon Software Poland Sp. z o.o ul. Śląska 22/21 42 217 Częstochowa, Polska Tel. +48 (34) 343 81 81 Internet: www.paragon software.pl Email: kontakt@paragon software.pl Drive Copy 12 Professional Podręcznik
Hard Disk Manager 11 Professional
 Paragon-Software Poland Sp. z o.o. ul. Śląska 22/21 42-217 Częstochowa, Polska Tel. +48 (34) 343 81 81 Internet: www.paragon-software.pl Email: kontakt@paragon-software.pl Hard Disk Manager 11 Professional
Paragon-Software Poland Sp. z o.o. ul. Śląska 22/21 42-217 Częstochowa, Polska Tel. +48 (34) 343 81 81 Internet: www.paragon-software.pl Email: kontakt@paragon-software.pl Hard Disk Manager 11 Professional
INSTRUKCJA INSTALACJI DRUKARKI. (Dla Windows CP-D70DW/D707DW)
 INSTRUKCJA INSTALACJI DRUKARKI (Dla Windows CP-D70DW/D707DW) Microsoft, Windows, Windows XP, Windows Vista i Windows 7 są zastrzeżonymi znakami towarowymi Microsoft Corporation w Stanach Zjednoczonych
INSTRUKCJA INSTALACJI DRUKARKI (Dla Windows CP-D70DW/D707DW) Microsoft, Windows, Windows XP, Windows Vista i Windows 7 są zastrzeżonymi znakami towarowymi Microsoft Corporation w Stanach Zjednoczonych
Hard Disk Manager 15 Suite
 Paragon Software Poland sp. z o.o. ul. Śląska 22/21 42 217 Częstochowa, Polska Tel. +48 (34) 343 81 81 Internet: www.paragon software.pl Email: kontakt@paragon software.pl Hard Disk Manager 15 Suite Podręcznik
Paragon Software Poland sp. z o.o. ul. Śląska 22/21 42 217 Częstochowa, Polska Tel. +48 (34) 343 81 81 Internet: www.paragon software.pl Email: kontakt@paragon software.pl Hard Disk Manager 15 Suite Podręcznik
DESKTOP Internal Drive. Przewodnik po instalacji
 DESKTOP Internal Drive Przewodnik po instalacji Przewodnik po instalacji Seagate Desktop 2013 Seagate Technology LLC. Wszelkie prawa zastrzeżone. Seagate, Seagate Technology, logo Wave i FreeAgent to znaki
DESKTOP Internal Drive Przewodnik po instalacji Przewodnik po instalacji Seagate Desktop 2013 Seagate Technology LLC. Wszelkie prawa zastrzeżone. Seagate, Seagate Technology, logo Wave i FreeAgent to znaki
Acronis Universal Restore
 Acronis Universal Restore Update 4 PODRĘCZNIK UŻYTKOWNIKA Spis treści 1 Czym jest narzędzie Acronis Universal Restore...3 2 Instalowanie narzędzia Acronis Universal Restore...3 3 Tworzenie nośnika startowego...3
Acronis Universal Restore Update 4 PODRĘCZNIK UŻYTKOWNIKA Spis treści 1 Czym jest narzędzie Acronis Universal Restore...3 2 Instalowanie narzędzia Acronis Universal Restore...3 3 Tworzenie nośnika startowego...3
Easy CD/DVD Recorder Instrukcja
 Easy CD/DVD Recorder Instrukcja Easy CD/DVD Recorder, Instrukcja 2 SPIS TREŚCI 1 O programie Easy CD/DVD Recorder... 2 2 Minimalne wymagania systemowe... 2 3 Tryb zwykły... 3 3.1 Wymazywanie dysków wielokrotnego
Easy CD/DVD Recorder Instrukcja Easy CD/DVD Recorder, Instrukcja 2 SPIS TREŚCI 1 O programie Easy CD/DVD Recorder... 2 2 Minimalne wymagania systemowe... 2 3 Tryb zwykły... 3 3.1 Wymazywanie dysków wielokrotnego
Partition Manager 11 Free. Podręcznik użytkownika
 Partition Manager 11 Free Podręcznik użytkownika Wstęp... 4 Co nowego w Partition Manager 11 Free... 4 Omówienie funkcji... 4 Główne funkcje... 4 Przyjazny użytkownikowi interfejs, który minimalizuje wykonanie
Partition Manager 11 Free Podręcznik użytkownika Wstęp... 4 Co nowego w Partition Manager 11 Free... 4 Omówienie funkcji... 4 Główne funkcje... 4 Przyjazny użytkownikowi interfejs, który minimalizuje wykonanie
Instalacja aplikacji
 1 Instalacja aplikacji SERTUM... 2 1.1 Pobranie programu z Internetu... 2 1.2 Instalacja programu... 2 1.3 Logowanie... 3 2 Instalacja aplikacji RaportNet... 4 2.1 Pobranie programu z Internetu... 4 2.2
1 Instalacja aplikacji SERTUM... 2 1.1 Pobranie programu z Internetu... 2 1.2 Instalacja programu... 2 1.3 Logowanie... 3 2 Instalacja aplikacji RaportNet... 4 2.1 Pobranie programu z Internetu... 4 2.2
Partition Manager 15 Home
 Paragon Software Poland Sp. z o.o ul. Śląska 22/21 42 217 Częstochowa, Polska Tel. +48 (34) 343 81 81 Internet: www.paragon software.pl Email: kontakt@paragon software.pl Partition Manager 15 Home Podręcznik
Paragon Software Poland Sp. z o.o ul. Śląska 22/21 42 217 Częstochowa, Polska Tel. +48 (34) 343 81 81 Internet: www.paragon software.pl Email: kontakt@paragon software.pl Partition Manager 15 Home Podręcznik
SYSTEM UPGRADE UTILITIES 2010 SUITE. Podręcznik użytkownika
 SYSTEM UPGRADE UTILITIES 2010 SUITE Podręcznik użytkownika Spis treści Bezproblemowe i bezpieczne migracje do Windows 7...3 Tworzenie kopii zapasowej bieżącego systemu...3 Tworzenie rozruchowego nośnika
SYSTEM UPGRADE UTILITIES 2010 SUITE Podręcznik użytkownika Spis treści Bezproblemowe i bezpieczne migracje do Windows 7...3 Tworzenie kopii zapasowej bieżącego systemu...3 Tworzenie rozruchowego nośnika
Partition Wizard Home Edition Aplikacja przeznaczona do partycjonowania dysków twardych, obsługująca również macierze RAID oraz dyski o pojemności
 10 najlepszych darmowych programów do partycjonowania i zarządzania dyskami Odpowiedni podział dysku pozytywnie wpływa na działanie systemu. Prezentujemy 10 najlepszych darmowych programów do partycjonowania
10 najlepszych darmowych programów do partycjonowania i zarządzania dyskami Odpowiedni podział dysku pozytywnie wpływa na działanie systemu. Prezentujemy 10 najlepszych darmowych programów do partycjonowania
Hard Disk Manager 12 Professional
 Paragon Software Poland Sp. z o.o ul. Śląska 22/21 42 217 Częstochowa, Polska Tel. +48 (34) 343 81 81 Internet: www.paragon software.pl Email: kontakt@paragon software.pl Hard Disk Manager 12 Professional
Paragon Software Poland Sp. z o.o ul. Śląska 22/21 42 217 Częstochowa, Polska Tel. +48 (34) 343 81 81 Internet: www.paragon software.pl Email: kontakt@paragon software.pl Hard Disk Manager 12 Professional
Wykonywanie kopii zapasowych i odtwarzanie danych Instrukcja obsługi
 Wykonywanie kopii zapasowych i odtwarzanie danych Instrukcja obsługi Copyright 2007-2009 Hewlett-Packard Development Company, L.P. Windows jest zastrzeżonym znakiem towarowym firmy Microsoft Corporation,
Wykonywanie kopii zapasowych i odtwarzanie danych Instrukcja obsługi Copyright 2007-2009 Hewlett-Packard Development Company, L.P. Windows jest zastrzeżonym znakiem towarowym firmy Microsoft Corporation,
Wykonać Ćwiczenie: Active Directory, konfiguracja Podstawowa
 Wykonać Ćwiczenie: Active Directory, konfiguracja Podstawowa Instalacja roli kontrolera domeny, Aby zainstalować rolę kontrolera domeny, należy uruchomić Zarządzenie tym serwerem, po czym wybrać przycisk
Wykonać Ćwiczenie: Active Directory, konfiguracja Podstawowa Instalacja roli kontrolera domeny, Aby zainstalować rolę kontrolera domeny, należy uruchomić Zarządzenie tym serwerem, po czym wybrać przycisk
Instrukcje dotyczące systemu Windows w przypadku drukarki podłączonej lokalnie
 Strona 1 z 6 Połączenia Instrukcje dotyczące systemu Windows w przypadku drukarki podłączonej lokalnie Uwaga: Przy instalowaniu drukarki podłączonej lokalnie, jeśli dysk CD-ROM Oprogramowanie i dokumentacja
Strona 1 z 6 Połączenia Instrukcje dotyczące systemu Windows w przypadku drukarki podłączonej lokalnie Uwaga: Przy instalowaniu drukarki podłączonej lokalnie, jeśli dysk CD-ROM Oprogramowanie i dokumentacja
Hard Disk Manager 14 Suite
 Paragon Software Poland sp. z o.o. ul. Śląska 22/21 42 217 Częstochowa, Polska Tel. +48 (34) 343 81 81 Internet: www.paragon software.pl Email: kontakt@paragon software.pl Hard Disk Manager 14 Suite Podręcznik
Paragon Software Poland sp. z o.o. ul. Śląska 22/21 42 217 Częstochowa, Polska Tel. +48 (34) 343 81 81 Internet: www.paragon software.pl Email: kontakt@paragon software.pl Hard Disk Manager 14 Suite Podręcznik
Instrukcja instalacji oprogramowania pixel-fox
 Instrukcja instalacji oprogramowania pixel-fox Aktualizacja 06/2010 V4.03 (PL) - Subject to change without notice! Wymagania systemu: Aktualne minimalne wymagania systemowe dla program pixel-fox na PC:
Instrukcja instalacji oprogramowania pixel-fox Aktualizacja 06/2010 V4.03 (PL) - Subject to change without notice! Wymagania systemu: Aktualne minimalne wymagania systemowe dla program pixel-fox na PC:
Partition Manager 12 Home
 Paragon Software Poland Sp. z o.o ul. Śląska 22/21 42 217 Częstochowa, Polska Tel. +48 (34) 343 81 81 Internet: www.paragon software.pl Email: kontakt@paragon software.pl Partition Manager 12 Home Podręcznik
Paragon Software Poland Sp. z o.o ul. Śląska 22/21 42 217 Częstochowa, Polska Tel. +48 (34) 343 81 81 Internet: www.paragon software.pl Email: kontakt@paragon software.pl Partition Manager 12 Home Podręcznik
T: Instalacja systemu Windows 2008 Serwer w maszynie wirtualnej VirtualBox.
 T: Instalacja systemu Windows 2008 Serwer w maszynie wirtualnej VirtualBox. Wstępna konfiguracja oprogramowania VirtualBox: Program VirtualBox zainstalowany jest w katalogu c:\programy\virtualbox. Po uruchomieniu
T: Instalacja systemu Windows 2008 Serwer w maszynie wirtualnej VirtualBox. Wstępna konfiguracja oprogramowania VirtualBox: Program VirtualBox zainstalowany jest w katalogu c:\programy\virtualbox. Po uruchomieniu
Struktura dysku. Dyski podstawowe i dynamiczne
 Struktura dysku Dyski podstawowe i dynamiczne System Windows 2000 oferuje dwa rodzaje konfiguracji dysków: dysk podstawowy i dysk dynamiczny. Dysk podstawowy przypomina struktury dyskowe stosowane w systemie
Struktura dysku Dyski podstawowe i dynamiczne System Windows 2000 oferuje dwa rodzaje konfiguracji dysków: dysk podstawowy i dysk dynamiczny. Dysk podstawowy przypomina struktury dyskowe stosowane w systemie
Client Management Solutions i Universal Printing Solutions
 Client Management Solutions i Universal Printing Solutions Instrukcja obsługi Copyright 2007 Hewlett-Packard Development Company, L.P. Windows jest zastrzeżonym znakiem towarowym firmy Microsoft Corporation,
Client Management Solutions i Universal Printing Solutions Instrukcja obsługi Copyright 2007 Hewlett-Packard Development Company, L.P. Windows jest zastrzeżonym znakiem towarowym firmy Microsoft Corporation,
Samsung Universal Print Driver Podręcznik użytkownika
 Samsung Universal Print Driver Podręcznik użytkownika wyobraź sobie możliwości Copyright 2009 Samsung Electronics Co., Ltd. Wszelkie prawa zastrzeżone. Ten podręcznik administratora dostarczono tylko w
Samsung Universal Print Driver Podręcznik użytkownika wyobraź sobie możliwości Copyright 2009 Samsung Electronics Co., Ltd. Wszelkie prawa zastrzeżone. Ten podręcznik administratora dostarczono tylko w
PROFITEC TREND Exclusive OTB HDD 2,5 Enclosure
 PROFITEC TREND Exclusive OTB HDD 2,5 Enclosure PL MT5075 Instrukcja obsługi PL 2 Spis treści Zawartość zestawu...2 Właściwości...2 Specyfikacja...2 Wymagania systemowe...3 Instalacja dysku...3 Podłączenie
PROFITEC TREND Exclusive OTB HDD 2,5 Enclosure PL MT5075 Instrukcja obsługi PL 2 Spis treści Zawartość zestawu...2 Właściwości...2 Specyfikacja...2 Wymagania systemowe...3 Instalacja dysku...3 Podłączenie
Drive Copy 11 Professional
 Paragon-Software Poland Sp. z o.o. ul. Śląska 22/21 42-217 Częstochowa, Polska Tel. +48 (34) 343 81 81 Internet: www.paragon-software.pl Email: kontakt@paragon-software.pl Drive Copy 11 Professional Podręcznik
Paragon-Software Poland Sp. z o.o. ul. Śląska 22/21 42-217 Częstochowa, Polska Tel. +48 (34) 343 81 81 Internet: www.paragon-software.pl Email: kontakt@paragon-software.pl Drive Copy 11 Professional Podręcznik
STATISTICA 8 WERSJA JEDNOSTANOWISKOWA INSTRUKCJA INSTALACJI
 STATISTICA 8 WERSJA JEDNOSTANOWISKOWA INSTRUKCJA INSTALACJI Uwagi: 1. Użytkownicy korzystający z systemów operacyjnych Windows 2000, XP lub Vista na swoich komputerach muszą zalogować się z uprawnieniami
STATISTICA 8 WERSJA JEDNOSTANOWISKOWA INSTRUKCJA INSTALACJI Uwagi: 1. Użytkownicy korzystający z systemów operacyjnych Windows 2000, XP lub Vista na swoich komputerach muszą zalogować się z uprawnieniami
System Backup 2010. Podręcznik użytkownika
 Paragon Software Poland Sp. z o.o. ul. Śląska 22/21, 42 200 Częstochowa, Polska Tel. +48 (34) 343 81 81 Internet: www.paragon software.pl E Mail: kontakt@paragon software.pl System Backup 2010 Podręcznik
Paragon Software Poland Sp. z o.o. ul. Śląska 22/21, 42 200 Częstochowa, Polska Tel. +48 (34) 343 81 81 Internet: www.paragon software.pl E Mail: kontakt@paragon software.pl System Backup 2010 Podręcznik
EW1051 Czytnik kart inteligentnych ID USB 2.0
 EW1051 Czytnik kart inteligentnych ID USB 2.0 2 POLSKI EW1051 Czytnik kart inteligentnych ID USB 2.0 Spis treści 1.0 Wprowadzenie... 2 1.1 Funkcje i właściwości... 2 1.2 Zawartość opakowania... 2 2.0 Instalacja
EW1051 Czytnik kart inteligentnych ID USB 2.0 2 POLSKI EW1051 Czytnik kart inteligentnych ID USB 2.0 Spis treści 1.0 Wprowadzenie... 2 1.1 Funkcje i właściwości... 2 1.2 Zawartość opakowania... 2 2.0 Instalacja
Podręcznik użytkownika dla komputera Macintosh
 Podręcznik użytkownika dla komputera Macintosh Spis treści Wstęp... 1 Korzystanie z narzędzia do ponownego formatowania dla komputera Macintosh... 1 Instalowanie oprogramowania FreeAgent... 4 Bezpieczne
Podręcznik użytkownika dla komputera Macintosh Spis treści Wstęp... 1 Korzystanie z narzędzia do ponownego formatowania dla komputera Macintosh... 1 Instalowanie oprogramowania FreeAgent... 4 Bezpieczne
Xopero Backup Build your private cloud backup environment. Rozpoczęcie pracy
 Xopero Backup Build your private cloud backup environment Rozpoczęcie pracy 07.05.2015 Spis treści Wstęp... 2 Pobierz aplikację Management Center... 2 Przygotuj Xopero do pracy... 3 Zmień hasło administratora...
Xopero Backup Build your private cloud backup environment Rozpoczęcie pracy 07.05.2015 Spis treści Wstęp... 2 Pobierz aplikację Management Center... 2 Przygotuj Xopero do pracy... 3 Zmień hasło administratora...
Instrukcja instalacji oprogramowania pixel-fox
 Instrukcja instalacji oprogramowania pixel-fox Aktualizacja 08/2015 V7 (PL) - Subject to change without notice! Wymagania systemu: Aktualne minimalne wymagania systemowe dla program pixel-fox na PC: -
Instrukcja instalacji oprogramowania pixel-fox Aktualizacja 08/2015 V7 (PL) - Subject to change without notice! Wymagania systemu: Aktualne minimalne wymagania systemowe dla program pixel-fox na PC: -
Pierwsze kroki z Deployment Console. Wdrażanie klientów poprzez PXE przy użyciu adresu MAC. Szybki przewodnik
 Pierwsze kroki z Deployment Console. Wdrażanie klientów poprzez PXE przy użyciu adresu MAC Szybki przewodnik Wstęp... 3 Instalacja składników Deployment Console na serwerze... 3 Tworzenie obrazu głównego
Pierwsze kroki z Deployment Console. Wdrażanie klientów poprzez PXE przy użyciu adresu MAC Szybki przewodnik Wstęp... 3 Instalacja składników Deployment Console na serwerze... 3 Tworzenie obrazu głównego
Acronis Backup & Recovery 10 Server for Linux. Instrukcja szybkiego rozpoczęcia pracy
 Acronis Backup & Recovery 10 Server for Linux Instrukcja szybkiego rozpoczęcia pracy W tym dokumencie opisano sposób instalowania programu Acronis Backup & Recovery 10 Server for Linux oraz rozpoczynania
Acronis Backup & Recovery 10 Server for Linux Instrukcja szybkiego rozpoczęcia pracy W tym dokumencie opisano sposób instalowania programu Acronis Backup & Recovery 10 Server for Linux oraz rozpoczynania
Kancelaria Prawna.WEB - POMOC
 Kancelaria Prawna.WEB - POMOC I Kancelaria Prawna.WEB Spis treści Część I Wprowadzenie 1 Część II Wymagania systemowe 1 Część III Instalacja KP.WEB 9 1 Konfiguracja... dostępu do dokumentów 11 Część IV
Kancelaria Prawna.WEB - POMOC I Kancelaria Prawna.WEB Spis treści Część I Wprowadzenie 1 Część II Wymagania systemowe 1 Część III Instalacja KP.WEB 9 1 Konfiguracja... dostępu do dokumentów 11 Część IV
Symantec Norton Ghost 10
 Symantec Norton Ghost 10 - Backup i Przywracanie 2007 EOP 2007.05.25 1 z 50 Symantec Norton Ghost 10 Backup i Przywracanie Instrukcja oparta na wersji 10 z niniejszą instrukcją możliwe jest konfigurowanie/użytkowanie
Symantec Norton Ghost 10 - Backup i Przywracanie 2007 EOP 2007.05.25 1 z 50 Symantec Norton Ghost 10 Backup i Przywracanie Instrukcja oparta na wersji 10 z niniejszą instrukcją możliwe jest konfigurowanie/użytkowanie
Hard Disk Manager 15 Professional
 Paragon Software Poland sp. z o.o. ul. Śląska 22/21 42 217 Częstochowa, Polska Tel. +48 (34) 343 81 81 Internet: www.paragon software.pl Email: kontakt@paragon software.pl Hard Disk Manager 15 Professional
Paragon Software Poland sp. z o.o. ul. Śląska 22/21 42 217 Częstochowa, Polska Tel. +48 (34) 343 81 81 Internet: www.paragon software.pl Email: kontakt@paragon software.pl Hard Disk Manager 15 Professional
Client Management Solutions i Mobile Printing Solutions
 Client Management Solutions i Mobile Printing Solutions Instrukcja obsługi Copyright 2006 Hewlett-Packard Development Company, L.P. Microsoft i Windows są zastrzeżonymi w Stanach Zjednoczonych znakami
Client Management Solutions i Mobile Printing Solutions Instrukcja obsługi Copyright 2006 Hewlett-Packard Development Company, L.P. Microsoft i Windows są zastrzeżonymi w Stanach Zjednoczonych znakami
Wpisany przez Łukasz Nawrotek Poniedziałek, 20 Październik :57 - Zmieniony Poniedziałek, 20 Październik :02
 Utrata danych to problem niosący ze sobą niejednokrotnie poważne konsekwencje. Przyczyną utraty może być złośliwy wirus, błędnie działające oprogramowanie, problemy z formatowaniem partycji czy błąd dysku.
Utrata danych to problem niosący ze sobą niejednokrotnie poważne konsekwencje. Przyczyną utraty może być złośliwy wirus, błędnie działające oprogramowanie, problemy z formatowaniem partycji czy błąd dysku.
Kopia zapasowa i odzyskiwanie Podręcznik użytkownika
 Kopia zapasowa i odzyskiwanie Podręcznik użytkownika Copyright 2008 Hewlett-Packard Development Company, L.P. Windows i Windows Vista są znakami towarowymi lub zastrzeżonymi znakami towarowymi firmy Microsoft
Kopia zapasowa i odzyskiwanie Podręcznik użytkownika Copyright 2008 Hewlett-Packard Development Company, L.P. Windows i Windows Vista są znakami towarowymi lub zastrzeżonymi znakami towarowymi firmy Microsoft
Przywracanie systemu
 Przywracanie systemu Przywracanie systemu Windows XP za pomocą narzędzia Przywracanie systemu Przywracanie systemu (ang. System restore) - komponent systemów operacyjnych Windows ME, Windows XP i Windows
Przywracanie systemu Przywracanie systemu Windows XP za pomocą narzędzia Przywracanie systemu Przywracanie systemu (ang. System restore) - komponent systemów operacyjnych Windows ME, Windows XP i Windows
Oprogramowanie antywirusowe avast! Free Antivirus 7.x + virus do testów
 Oprogramowanie antywirusowe avast! Free Antivirus 7.x + virus do testów Jak zainstalować avast! Free Antivirus 7.x? Następujące wymagania systemowe są zalecane dla instalacji i uruchomienia na komputerze
Oprogramowanie antywirusowe avast! Free Antivirus 7.x + virus do testów Jak zainstalować avast! Free Antivirus 7.x? Następujące wymagania systemowe są zalecane dla instalacji i uruchomienia na komputerze
Instrukcja instalacji oprogramowania pixel-fox
 Instrukcja instalacji oprogramowania pixel-fox Aktualizacja 11/2011 V6 (PL) - Subject to change without notice! Wymagania systemu: Aktualne minimalne wymagania systemowe dla program pixel-fox na PC: -
Instrukcja instalacji oprogramowania pixel-fox Aktualizacja 11/2011 V6 (PL) - Subject to change without notice! Wymagania systemu: Aktualne minimalne wymagania systemowe dla program pixel-fox na PC: -
1. Wprowadzenie. 2. Charakterystyka produktu:
 1. Wprowadzenie Gratulujemy wyboru przenośnej pamięci flash na USB 2.0 marki PQI. Mamy nadzieję, że nasz nowy produkt zadowoli Państwa i pozwoli zabrać ze sobą ulubione filmy, zdjęcia w każdej chwili i
1. Wprowadzenie Gratulujemy wyboru przenośnej pamięci flash na USB 2.0 marki PQI. Mamy nadzieję, że nasz nowy produkt zadowoli Państwa i pozwoli zabrać ze sobą ulubione filmy, zdjęcia w każdej chwili i
Hard Disk Manager 14 Professional
 Paragon Software Poland sp. z o.o. ul. Śląska 22/21 42 217 Częstochowa, Polska Tel. +48 (34) 343 81 81 Internet: www.paragon software.pl Email: kontakt@paragon software.pl Hard Disk Manager 14 Professional
Paragon Software Poland sp. z o.o. ul. Śląska 22/21 42 217 Częstochowa, Polska Tel. +48 (34) 343 81 81 Internet: www.paragon software.pl Email: kontakt@paragon software.pl Hard Disk Manager 14 Professional
Dział Dopuszczający Dostateczny Dobry Bardzo dobry Celujący
 Przedmiotowy system oceniania Zawód: Technik Informatyk Nr programu: 312[ 01] /T,SP/MENiS/ 2004.06.14 Przedmiot: Systemy Operacyjne i Sieci Komputerowe Klasa: pierwsza Dział Dopuszczający Dostateczny Dobry
Przedmiotowy system oceniania Zawód: Technik Informatyk Nr programu: 312[ 01] /T,SP/MENiS/ 2004.06.14 Przedmiot: Systemy Operacyjne i Sieci Komputerowe Klasa: pierwsza Dział Dopuszczający Dostateczny Dobry
Client Management Solutions i Mobile Printing Solutions
 Client Management Solutions i Mobile Printing Solutions Instrukcja obsługi Copyright 2007 Hewlett-Packard Development Company, L.P. Windows jest zastrzeżonym znakiem towarowym firmy Microsoft Corporation,
Client Management Solutions i Mobile Printing Solutions Instrukcja obsługi Copyright 2007 Hewlett-Packard Development Company, L.P. Windows jest zastrzeżonym znakiem towarowym firmy Microsoft Corporation,
Dokument zawiera instrukcję samodzielnej Instalacji Microsoft SQL Server 2008 R2 RTM - Express na potrzeby systemu Sz@rk.
 Dokument zawiera instrukcję samodzielnej Instalacji Microsoft SQL Server 2008 R2 RTM - Express na potrzeby systemu Sz@rk. 1. Wstęp Przed zainstalowaniem serwera SQL należy upewnić się czy sprzęt na którym
Dokument zawiera instrukcję samodzielnej Instalacji Microsoft SQL Server 2008 R2 RTM - Express na potrzeby systemu Sz@rk. 1. Wstęp Przed zainstalowaniem serwera SQL należy upewnić się czy sprzęt na którym
Program Płatnik 10.01.001. Instrukcja instalacji
 Program Płatnik 10.01.001 Instrukcja instalacji S P I S T R E Ś C I 1. Wymagania sprzętowe programu Płatnik... 3 2. Wymagania systemowe programu... 3 3. Instalacja programu - bez serwera SQL... 4 4. Instalacja
Program Płatnik 10.01.001 Instrukcja instalacji S P I S T R E Ś C I 1. Wymagania sprzętowe programu Płatnik... 3 2. Wymagania systemowe programu... 3 3. Instalacja programu - bez serwera SQL... 4 4. Instalacja
1. Podręcznik instalacji aplikacji EXR Creator... 2 1.1 Wstęp... 3 1.2 Instalacja... 4 1.2.1 Instalacja aplikacji EXR Creator z płyty CD... 5 1.2.1.
 1. Podręcznik instalacji aplikacji EXR Creator.................................................................... 2 1.1 Wstęp.............................................................................................
1. Podręcznik instalacji aplikacji EXR Creator.................................................................... 2 1.1 Wstęp.............................................................................................
Acronis Backup & Recovery 10 Server for Windows Acronis Backup & Recovery 10 Workstation. Instrukcja szybkiego rozpoczęcia pracy
 Acronis Backup & Recovery 10 Server for Windows Acronis Backup & Recovery 10 Workstation Instrukcja szybkiego rozpoczęcia pracy 1 Informacje na temat niniejszego dokumentu W tym dokumencie opisano sposób
Acronis Backup & Recovery 10 Server for Windows Acronis Backup & Recovery 10 Workstation Instrukcja szybkiego rozpoczęcia pracy 1 Informacje na temat niniejszego dokumentu W tym dokumencie opisano sposób
KOMPUTEROWY SYSTEM WSPOMAGANIA OBSŁUGI JEDNOSTEK SŁUŻBY ZDROWIA KS-SOMED
 KOMPUTEROWY SYSTEM WSPOMAGANIA OBSŁUGI JEDNOSTEK SŁUŻBY ZDROWIA KS-SOMED Podręcznik użytkownika Katowice 2010 Producent programu: KAMSOFT S.A. ul. 1 Maja 133 40-235 Katowice Telefon: (0-32) 209-07-05 Fax:
KOMPUTEROWY SYSTEM WSPOMAGANIA OBSŁUGI JEDNOSTEK SŁUŻBY ZDROWIA KS-SOMED Podręcznik użytkownika Katowice 2010 Producent programu: KAMSOFT S.A. ul. 1 Maja 133 40-235 Katowice Telefon: (0-32) 209-07-05 Fax:
DESlock+ szybki start
 DESlock+ szybki start Wersja centralnie zarządzana Wersja bez centralnej administracji standalone WAŻNE! Pamiętaj, że jeśli chcesz korzystać z centralnego zarządzania koniecznie zacznij od instalacji serwera
DESlock+ szybki start Wersja centralnie zarządzana Wersja bez centralnej administracji standalone WAŻNE! Pamiętaj, że jeśli chcesz korzystać z centralnego zarządzania koniecznie zacznij od instalacji serwera
