Książka adresowa w e-science.pl. Podręcznik użytkownika
|
|
|
- Kamil Wysocki
- 7 lat temu
- Przeglądów:
Transkrypt
1 Książka adresowa w e-science.pl Podręcznik użytkownika
2 Tytuł: Książka adresowa w e-science.pl. Podręcznik użytkownika. Podręcznik jest udostępniany na licencji Creative Commons: niekomercyjne-na tych samych warunkach 3.0 Polska, Wrocław Uznanie autorstwa-użycie Oznacza to, że wszystkie zawarte nim treści można kopiować i wykorzystywać do celów niekomercyjnych, a także tworzyć na ich podstawie utwory zależne pod warunkiem podania autora i nazwy licencjonodawcy oraz udzielania na utwory zależne takiej samej licencji. Tekst licencji jest dostępny pod adresem: Licencjonodawca: Politechnika Wrocławska Wrocławskie Centrum Sieciowo-Superkomputerowe Wybrzeże Wyspiańskiego Wrocław siedziba: pl. Grunwaldzki 9, bud. D-2 tel , fax kdm@wcss.pl; www: Podręcznik powstał podczas realizacji projektu Specjalizowana Polska Infrastruktura Naukowa na rzecz Laboratoriów Badawczych przez Wrocławskie Centrum Sieciowo-Superkomputerowe w okresie od do r. Projekt finansowany był ze środków Europejskiego Funduszu Rozwoju Regionalnego w ramach Programu Operacyjnego Innowacyjna Gospodarka oraz budżetu Państwa (nr POIG /13).
3 Spis treści 1 Wstęp Dostęp do usługi Instrukcja Korzystanie z Książki adresowej Panel główny usługi Książka adresowa Tworzenie nowej książki adresowej Edycja książki adresowej Prawa dostępu innych użytkowników do książki adresowej Subskrypcja książki adresowej innego użytkownika Dodawanie nowego kontaktu Edycja kontaktu Tworzenie nowej listy kontaktów Edycja listy kontaktów Wysyłanie wiadomości Ustawienia ogólne Ustawienia Książki adresowej Synchronizacja Książki adresowej z telefonem na systemie Android Instalacja aplikacji F-Droid Konfuguracja aplikacji DAVdroid Synchronizacja książki adresowej na systemie ios Synchronizacja Książki adresowej z Thunderbirdem
4 Rozdział 1 Wstęp Książka adresowa to usługa Platformy e-science.pl dostępna przez przeglądarkę internetową. Z usługi tej mogą korzystać wszyscy użytkownicy posiadający konto na Platformie. Do korzystania z Książki adresowej potrzebna jest przeglądarka internetowa z włączoną obsługą Java-Script. Z kolei do synchronizacji kontaktów z urządzeniami mobilnymi oraz klientami pocztowymi używany jest protokół CardDAV. 1.1 Dostęp do usługi Książka adresowa jest dostępna ze strony zawierającej wszystkie narzędzia Platformy: Aby z niej skorzystać należy zalogować się na tej stronie podając nazwę użytkownika oraz hasło takie jak podczas rejestracji na Platformie e-science.pl (rys. 1.1), a następnie kliknąć na ikonę Kontakty (rys. 1.2). Dodatkowo w celu przejścia do usługi Książka adresowa można skorzystać bezpośrednio z adresu https: //kalendarz.e-science.pl/. Rys. 1.1: Strona logowania.
5 1.1 Dostęp do usługi Rys. 1.2: Widok wszystkich usług dostępnych na Platformie e-science.pl. Po zalogowaniu użytkownik jest przenoszony do usługi Kalendarz. Okno aplikacji podzielone jest na kilka paneli: górny wskazujący aktualnie używaną usługę (Kalendarz, Książka adresowa lub Poczta) oraz główny i boczny zmieniające się w zależności od używanej aplikacji (rys. 1.3). W celu skorzystania z Książki adresowej należy kliknąć na ikonę znajdującą się w prawym górnym rogu okna aplikacji (na rys. 1.3 ikona ta jest zaznaczona czerwoną ramką). Rys. 1.3: Widok główny aplikacji Kalendarz z zaznaczoną na czerwoną ikoną pozwalającą na przejście do Książki adresowej. Książka adresowa w e-science.pl. Podręcznik użytkownika 5
6 Rozdział 2 Instrukcja 2.1 Korzystanie z Książki adresowej Panel główny usługi Książka adresowa Panel główny usługi Książka adresowa podzielony jest na trzy części (rys. 2.1): Panel z lewej strony zawiera listę wszystkich książek adresowych użytkownika, a także przyciski umożliwiające dodanie nowej książki adresowej lub subskrypcję książki adresowej innego użytkownika Platformy. W sekcji Globalna książka adresowa dostępna jest automatycznie wygenerowana książka adresowa zawierająca kontakty do wszystkich osób należących do tego samego zespołu. Widoczne są również książki adresowe udostępnione dla danego użytkownika przez innych członków zespołu. Panel środkowy w którym wyświetlane są kontakty z wybranej książki adresowej użytkownika. Dostępne są również opcje dodawania i zarządzania kontaktami, tworzenia list i wysyłania wiadomości do wybranych osób. Panel z prawej strony w którym wyświetlane są szczegółowe informacje o wybranym kontakcie. W panelu tym znajdują się także przyciski pozwalające na edycję wprowadzonych danych Tworzenie nowej książki adresowej W celu dodania nowej książki adresowej należy kliknąć ikonę plusa znajdującą się w panelu z lewej strony obok napisu Książki adresowe. W oknie, które zostanie wyświetlone, należy wpisać nazwę książki adresowej i zatwierdzić przyciskiem OK (rys. 2.2). Nowo utworzona książka będzie widoczna w panelu bocznym aplikacji po lewej stronie w sekcji Książki adresowe.
7 2.1 Korzystanie z Książki adresowej Rys. 2.1: Panel główny usługi Książka adresowa. Rys. 2.2: Widok okna tworzenia nowej książki adresowej Edycja książki adresowej W celu zmiany nazwy książki adresowej należy kliknąć dwa razy na wybraną książkę, wpisać jej nową nazwę i wcisnąć klawisz Enter. Alternatywnie, nazwę książki adresowej można zmienić wybierając opcję Zmień nazwę w rozwijalnym menu (rys. 2.3) widocznym po kliknięciu na ikonę trzech kropek znajdującą się z prawej strony danej książki adresowej. Wprowadzoną zmianę należy zatwierdzić poprzez wciśnięcie klawisza Enter. Opcje dostępne w rozwijalnym menu pozwalają również na: Książka adresowa w e-science.pl. Podręcznik użytkownika 7
8 2 Instrukcja Rys. 2.3: Rozwijalne menu widoczne po kliknięciu na ikonę trzech kropek znajdującą się z prawej strony wybranej książki adresowej. Usunięcie książki adresowej należy wybrać opcję Usuń i potwierdzić przyciskiem USUŃ. Usunięcie książki adresowej jest nieodwracalne i wiąże się z usunięciem wszystkich zapisanych w książce kontaktów. Importowanie kontaktów do istniejącej książki adresowej należy wybrać opcję Importuj, kliknąć przycisk WYŚLIJ i wskazać lokalizację pliku vcard lub LDIF. Eksport istniejącej listy kontaktów do pliku LDIF należy wybrać opcję Eksport a następnie kliknąć na Zapisz plik i potwierdzić przyciskiem OK. Pobranie adresu URL wybranej książki adresowej należy wybrać opcję Linki do tej książki adresowej i skopiować adres do schowka. Określenie praw dostępu innych użytkowników Platformy do książki adresowej należy wybrać opcję Udostępnianie (więcej informacji w sekcji 2.1.4). Synchronizację książki adresowej z urządzeniami mobilnymi i innymi aplikacjami należy wybrać opcję Właściwości, zaznaczyć pole przy Synchronizuj i potwierdzić przyciskiem ZAPISZ Prawa dostępu innych użytkowników do książki adresowej Domyślnie, żaden z użytkowników Platformy nie może subskrybować książki adresowej innego użytkownika. Aby zmienić prawa dostępu (tj. aby dać możliwość subskrybowania książki adresowej, dodawania, edytowania lub usuwania kontaktów) należy w rozwijalnym menu danej książki adresowej wybrać opcję Udostępnianie (rys. 2.3). W oknie, które zostanie wyświetlone należy kliknąć na napis Każdy zalogowany użytkownik. Zostanie wówczas wyświetlona lista z opcjami udostępniania wybranej książki adresowej zalogowanym użytkownikom Platformy. Po zaznaczeniu odpowiadających nam opcji należy kliknąć przycisk ZAPISZ (rys. 2.4). Aby usunąć specjalne prawa dostępu zdefiniowane dla wszystkich użytkowników zalogowanych na Platformie należy odznaczyć zaznaczone wcześniej opcje i kliknąć przycisk ZAPISZ. Aby zmienić prawa dostępu do książki adresowej dla wybranego użytkownika należy w polu Dodaj użytkownika wprowadzić jego imię, nazwisko lub adres . Następnie 8 Książka adresowa w e-science.pl. Podręcznik użytkownika
9 2.1 Korzystanie z Książki adresowej Rys. 2.4: Widok okna udostępniania książki adresowej. należy zaznaczyć wybrane opcje udostępniania i potwierdzić swój wybór klikając przycisk ZAPISZ (rys. 2.4). Aby usunąć specjalne prawa dostępu zdefiniowane dla określonego użytkownika należy kliknąć na ikonę kosza widoczną po wskazaniu tego użytkownika Subskrypcja książki adresowej innego użytkownika W celu subskrybowania książki adresowej innego użytkownika należy kliknąć ikonę plusa znajdującą się w panelu bocznym przy pozycji Subskrypcje (rys. 2.1). W oknie, które zostanie wyświetlone należy wpisać imię, nazwisko lub adres użytkownika, którego książkę adresową chcemy subskrybować (rys. 2.5). Po wybraniu użytkownika wyświetlone zostaną informacje na temat książek adresowych, które można subskrybować lub braku możliwości subskrypcji Dodawanie nowego kontaktu W celu dodania nowego kontaktu do wybranej książki adresowej należy kliknąć ikonę plusa znajdującą się w prawym dolnym rogu środkowego panelu usługi, a następnie kliknąć ikonę Utwórz nowy kontakt w książce adresowej (rys. 2.6). W oknie formularza, które zostanie wyświetlone, należy wypełnić odpowiednie pola, a następnie kliknąć na ikonę dyskietki, widoczną w prawym górnym rogu formularza (rys. 2.7). Książka adresowa w e-science.pl. Podręcznik użytkownika 9
10 2 Instrukcja Rys. 2.5: Okno wyboru użytkownika, którego książkę adresową chcemy subskrybować. Rys. 2.6: Widok okna dodawania nowego kontaktu Edycja kontaktu W celu edycji istniejącego kontaktu należy w środkowym panelu okna usługi Książka adresowa kliknąć na nazwę wybranego użytkownika. W prawym panelu okna zostaną wyświetlone dane kontaktowe wybranej osoby (rys. 2.1). W celu wprowadzenia zmian w tych danych należy kliknąć na ikonę ołówka znajdującą się w prawym górnym rogu okna i uzupełnić lub zmienić dane w formularzu. Aby zapisać wprowadzone zmiany należy kliknąć na ikonę dyskietki. 10 Książka adresowa w e-science.pl. Podręcznik użytkownika
11 2.1 Korzystanie z Książki adresowej Rys. 2.7: Widok formularza danych nowego kontaktu. Aby usunąć kontakt można wybrać go w książce adresowej, kliknąć na ikonę kosza znajdującą się w prawym górnym rogu panelu bocznego, a następnie zatwierdzić swoją decyzję klikając przycisk USUŃ. Po kliknięciu na ikonę przedstawiającą człowieka, widoczną przy nazwie ekranowej kontaktu (rys. 2.1) pojawią się pola umożliwiające zaznaczenie wielu kontaktów jednocześnie. Ponadto w górnej części środkowego panelu usługi wyświetlony zostanie dodatkowy pasek menu (rys. 2.8). Opcje dostępne w tym menu pozwalają na: zaznaczenie wszystkich kontaktów ikona przedstawiająca dwa kwadraty, usunięcie zaznaczonych kontaktów ikona kosza, skopiowanie zaznaczonych kontaktów do innej książki adresowej użytkownika, utworzonej na Platformie należy kliknąć na ikonę z trzema kropkami, a następnie wybrać opcję Kopiuj do (rys. 2.9), przeniesienie zaznaczonych kontaktów do innej książki adresowej użytkownika, utworzonej na Platformie należy kliknąć na ikonę z trzema kropkami, a następnie wybrać opcję Przenieś do (rys. 2.9), wysłanie wiadomości do wybranych kontaktów należy kliknąć na ikonę z trzema kropkami, a następnie wybrać opcję Napisz (rys. 2.9), eksport zaznaczonych kontaktów do pliku LDIF należy kliknąć na ikonę z trzema kropkami, a następnie wybrać opcję Eksport (rys. 2.9). Książka adresowa w e-science.pl. Podręcznik użytkownika 11
12 2 Instrukcja Rys. 2.8: Pasek menu widoczny po zaznaczeniu kontaktów w książce adresowej. Rys. 2.9: Rozwijalne menu dostępne po kliknięciu na ikonę trzech kropek w pasku widocznym po zaznaczeniu kontaktów w książce adresowej Tworzenie nowej listy kontaktów W celu wysłania wiadomości do wielu użytkowników jednocześnie, można skorzystać z narzędzia lista kontaktów. W celu utworzenia nowej listy kontaktów, w ramach wybranej książki adresowej, należy kliknąć ikonę plusa znajdującą się w prawym dolnym rogu środkowego panelu okna usługi Książka adresowa, a następnie kliknąć ikonę Utwórz nową listę (rys. 2.10). W formularzu, który zostanie wyświetlony w panelu z prawej strony (rys. 2.11), należy podać nazwę listy (pole Wyświetl) oraz opcjonalnie jej pseudonim i opis (pola Pseudonim i Opis). Aby dodać kontakty do listy tworzonej z obrębie 12 Książka adresowa w e-science.pl. Podręcznik użytkownika
13 2.1 Korzystanie z Książki adresowej wybranej książki adresowej, w polu Uczestnicy należy wpisać imiona, nazwiska, adresy , bądź nazwy ekranowe tych osób. Aby zapisać utworzoną listę kontaktów należy kliknąć na ikonę dyskietki. Utworzone listy kontaktów są widoczne w środkowym panelu okna usługi Książka adresowa. Rys. 2.10: Tworzenie nowej listy kontaktów. Rys. 2.11: Formularz umożliwiający utworzenie nowej listy kontaktów. Książka adresowa w e-science.pl. Podręcznik użytkownika 13
14 2 Instrukcja Edycja listy kontaktów W celu edycji istniejącej listy kontaktów należy w środkowym panelu okna usługi Książka adresowa kliknąć na nazwę wybranej listy. W prawym panelu okna zostaną wyświetlone informacje o wybranej liście kontaktowej (rys. 2.12). W celu wprowadzenia zmian w tych danych należy kliknąć na ikonę ołówka znajdującą się w prawym górnym rogu okna i uzupełnić lub zmienić dane w formularzu. Aby zapisać wprowadzone zmiany należy kliknąć na ikonę dyskietki. W celu usunięcia listy kontaktów należy wybrać ją w książce adresowej, kliknąć na ikonę kosza znajdującą się w prawym górnym rogu panelu bocznego, a następnie zatwierdzić swoją decyzję klikając przycisk USUŃ. Po kliknięciu na ikonę przedstawiającą dwie osoby, widoczną przy nazwie listy kontaktowej (rys. 2.12) pojawią się pola umożliwiające zaznaczenie wielu list jednocześnie. Ponadto w górnej części środkowego panelu usługi wyświetlony zostanie dodatkowy pasek menu (rys. 2.13). Opcje dostępne dla list kontaktowych są analogiczne do tych opisanych w sekcji dotyczącej edycji kontaktów (rozdz ). Rys. 2.12: Panel główny usługi Książka adresowa z podświetloną listą kontaktów. 14 Książka adresowa w e-science.pl. Podręcznik użytkownika
15 2.1 Korzystanie z Książki adresowej Rys. 2.13: Pasek menu widoczny po zaznaczeniu list kontaktów w książce adresowej Wysyłanie wiadomości Książka adresowa daje możliwość szybkiego wysyłania wiadomości . Należy zaznaczyć odpowiedni kontakt lub listę kontaktów, następnie kliknąć w górnym pasku menu ikonę z trzema kropkami (rys. 2.8) i wybrać opcję Napisz (rys. 2.9). Książka adresowa w e-science.pl. Podręcznik użytkownika 15
16 2 Instrukcja 2.2 Ustawienia ogólne Widok główny usługi Książka adresowa jest zaprezentowany na rys W celu zmiany ustawień należy kliknąć ikonę koła zębatego znajdującą się w lewym górnym rogu okna aplikacji (rys. 2.14). W formularzu, który zostanie wyświetlony możliwa jest zmiana ustawień ogólnych dla wszystkich trzech usług: Kalendarza, Książki adresowej i Poczty, jak również specyficznych dla każdego z tych narzędzi (rys. 2.15). W ustawieniach ogólnych można zmienić następujące parametry: język aplikacji, strefa czasowa, krótki i długi format daty, format czasu, tryb domyślny (każde logowanie na stronie będzie przenosiło użytkownika do wskazanej w tym polu usługi), odświeżanie (ręczne lub co wskazany okres czasu). Dodatkowo istnieje możliwość wybrania awatara. Aby zatwierdzić zmiany należy kliknąć na ikonę dyskietki, widoczną w prawym górnym rogu formularza (rys. 2.15). Rys. 2.14: Widok główny usługi Książka adresowa. 16 Książka adresowa w e-science.pl. Podręcznik użytkownika
17 2.3 Ustawienia Książki adresowej Rys. 2.15: Widok okna ustawień ogólnych aplikacji Kalendarz, Książka adresowa oraz Poczta. 2.3 Ustawienia Książki adresowej Po przejściu do zakładki Książka adresowa, widocznej w panelu po lewej stronie okna ustawień (rys. 2.16), można zdefiniować kategorie kontaktów dostępne w Książce adresowej. W celu usunięcia istniejącej kategorii należy kliknąć ikonę minusa widoczną obok danej kategorii. Aby dodać nową kategorię trzeba kliknąć DODAJ NOWĄ KATE- GORIĘ. Wprowadzone zmiany należy zatwierdzić kliknąć na ikonę dyskietki, widoczną w prawym górnym rogu formularza (rys. 2.16). Rys. 2.16: Widok okna ustawień kategorii kontaktów w usłudze Książka adresowa. Książka adresowa w e-science.pl. Podręcznik użytkownika 17
18 2 Instrukcja 2.4 Synchronizacja Książki adresowej z telefonem na systemie Android Do synchronizacji Książki adresowej i Kalendarza z telefonem na systemie Android potrzebny jest dowolny klient obługujący protokoły CardDAV i CalDAV. Rekomendujemy użycie bezpłatnego klienta F-Droid Instalacja aplikacji F-Droid W celu zsynchronizowania Książki adresowej i Kalendarza sieciowego ( kalendarz.e-science.pl) z telefonem komórkowym działającym na systemie Android, należy ściągnąć darmowy program F-Droid (dostępny na stronie org/) i zainstalować go na telefonie (rys. 2.17). Rys. 2.17: Widok strony, z której można pobrać aplikację F-Droid. Następnie przy pomocy aplikacji F-Droid należy ściągnąć darmowy program DAVdroid. Aplikację należy wyszukać używając ikony lupy dostępnej w widoku głównym programu F-Droid (rys. 2.18). Zaleca się zainstalowanie najnowszej wersji oprogramowania (rys. 2.19). 18 Książka adresowa w e-science.pl. Podręcznik użytkownika
19 2.4 Synchronizacja Książki adresowej z telefonem na systemie Android Rys. 2.18: Widok główny aplikacji F-Droid. Rys. 2.19: Instalacja aplikacji DAVdroid. Książka adresowa w e-science.pl. Podręcznik użytkownika 19
20 2 Instrukcja Konfuguracja aplikacji DAVdroid Konfigurację telefonu rozpoczyna się po uruchomieniu aplikacji DAVdroid i kliknięciu na ikonę plusa widoczną w prawym dolnym rogu okna aplikacji (rys. 2.20). Rys. 2.20: Widok główny aplikacji DAVdroid. Następnie należy zaznaczyć opcję Logowanie za pomocą adresu , podać adres (login@e-science.pl) i hasło, takie jak przy logowaniu do Platformy e-science.pl, oraz kliknąć ZALOGUJ (rys. 2.21). W kolejnym kroku trzeba potwierdzić utworzenie nowego konta klikając STWÓRZ KONTO (rys. 2.22). W celu dokonania synchronizacji danych należy: kliknąć pomarańczową ikonę z nazwą konta znajdującą się w widoku głównym aplikacji DAVdroid (rys. 2.23), wybrać książkę adresową (rys. 2.24) i kalendarz (rys. 2.25), które chcemy synchronizować, kliknąć ikonę dwóch strzałek widoczną w prawym górnym rogu aplikacji (rys. 2.24). 20 Książka adresowa w e-science.pl. Podręcznik użytkownika
21 2.4 Synchronizacja Książki adresowej z telefonem na systemie Android Rys. 2.21: Dodawanie nowego konta w aplikacji DAVdroid. Rys. 2.22: Potwierdzenie utworzenia nowego konta w aplikacji DAVdroid. Kontakty z książki adresowej, która została zsynchronizowana będą widoczne na liście wszystkich kontaktów w telefonie. Synchronizacja innej książki adresowej spowoduje, że kontakty z poprzednio zsynchronizowanej książki zostaną usunięte z listy wszystkich Książka adresowa w e-science.pl. Podręcznik użytkownika 21
22 2 Instrukcja Rys. 2.23: Widok główny aplikacji DAVdroid z nowo utworzonym kontem. Rys. 2.24: Wybór książki adresowej, którą chcemy zsynchronizować. dostępnych w telefonie kontaktów, pojawią się natomiast na niej nowe kontakty (z nowo zsynchronizowanej książki adresowej). Klient DAVdroid wymaga utworzenia osobnego konta dla każdej książki adresowej, którą chcemy synchronizować. 22 Książka adresowa w e-science.pl. Podręcznik użytkownika
23 2.4 Synchronizacja Książki adresowej z telefonem na systemie Android Rys. 2.25: Wybór kalendarza, który chcemy zsynchronizować. Szczegółowe informacje na temat synchronizacji Kalendarza można znaleźć w podręczniku Kalendarz w e-science.pl. Książka adresowa w e-science.pl. Podręcznik użytkownika 23
24 2 Instrukcja 2.5 Synchronizacja książki adresowej na systemie ios W celu synchronizacji danych pomiędzy usługą a urządzeniem z systemem operacyjnym ios (Ipad, Iphone) należy: na głównym pulpicie urządzenia wybrać ikonę Ustawienia, po czym z lewego menu wybrać Poczta, kontakty, inne (rys. 2.26), Rys. 2.26: Przejście do zakładki Poczta, kontakty, inne w Ustawieniach. z prawego menu z zakładki Konta wybrać aplet Dodaj konto (rys. 2.26), wybrać opcję Inne (rys. 2.27), w zakładce Kalendarze wybrać opcję Dodaj konto CalDav (rys. 2.28), w oknie zakładania konta wpisać Serwer: kalendarz.e-sicence.pl, nazwę użytkownika oraz hasło takie jak do logowania na Platformie e-science.pl i kliknąć Dalej (rys. 2.29), wybrać dane do synchronizacji i kliknąć Zachowaj (rys. 2.30). 24 Książka adresowa w e-science.pl. Podręcznik użytkownika
25 2.5 Synchronizacja książki adresowej na systemie ios Rys. 2.27: Wybór typu nowego konta. Rys. 2.28: Widok zakładki Kalendarze. Książka adresowa w e-science.pl. Podręcznik użytkownika 25
26 2 Instrukcja Rys. 2.29: Okno zakładania konta. Rys. 2.30: Okno wyboru danych do synchronizacji. 26 Książka adresowa w e-science.pl. Podręcznik użytkownika
27 2.5 Synchronizacja książki adresowej na systemie ios Utworzone konto pojawi się na liście KONTA w zakładce Poczta, kontakty, inne. Po kliknięciu na nazwę tego konta na liście pojawi się okno, w którym można usunąć konto (opcja Usuń konto) i zmienić dane do synchronizacji (rys. 2.31). Kliknięcie w tym oknie na nazwę konta spowoduje wyświetlenie zakładki Zaawansowane (rys. 2.32). Ustawienia w tej zakładce powinny wyglądać następująco (rys. 2.33): opcja Użyj SSL powinna być aktywna, Port: 443, URL konta: gdzie username to login do konta na Platformie e-science.pl. Rys. 2.31: Widok utworzonego konta. Książka adresowa w e-science.pl. Podręcznik użytkownika 27
28 2 Instrukcja Rys. 2.32: Przejście do zakładki Zaawansowane. Rys. 2.33: Ustawienia konta w zakładce Zaawansowane. 28 Książka adresowa w e-science.pl. Podręcznik użytkownika
29 2.6 Synchronizacja Książki adresowej z Thunderbirdem 2.6 Synchronizacja Książki adresowej z Thunderbirdem Do synchronizacji Książki adresowej z klientem poczty Mozilla Thunderbird potrzebna jest wtyczka SOGo Connector, która pozwala stworzyć książkę adresową zsynchronizowaną z serwerem za pomocą protokołu CardDav. Wtyczka ta dostępna jest na stronie W celu zainstalowania dodatku SOGo Connector w kliencie Thunderbird należy: przejść do zakładki Dodatki (rys. 2.34) Rys. 2.34: Przejście do zakładki Dodatki. kliknąć na ikonę koła zębatego i wybrać opcję Zainstaluj dodatek z pliku (rys. 2.35) Rys. 2.35: Przejście do zakładki Narzędzia dla wszystkich dodatków. podać lokalizację pobranej wtyczki i kliknąć przycisk Otwórz (rys. 2.36) Rys. 2.36: Określenie lokalizacji wtyczki SOGo Connector. kliknąć przycisk Zainstaluj (rys. 2.37) Po zainstalowaniu wtyczki niezbędne jest ponowne uruchomienie Thunderbirda. Książka adresowa w e-science.pl. Podręcznik użytkownika 29
30 2 Instrukcja Rys. 2.37: Instalowanie wtyczki SOGo Connector. Aby skonfigurować wtyczkę SOGo Connector do obsługi Książki adresowej, trzeba pobrać z Platformy e-science.pl adres URL wybranej książki adresowej. W tym celu należy: przejść do witryny internetowej usługi Książka adresowa, zaznaczyć wybraną Książkę adresową, kliknąć na rozwijalne menu i wybrać opcję Link do tej książki adresowej, skopiować adres URL kalendarza typu CardDAV. Aby zaimportować Książkę adresową do Thunderbirda należy: w oknie Thunderbirda kliknąć na menu Narzędzia i wybrać Książka adresowa, w oknie Książka adresowa przejść do zakładki Plik, kliknąć Utwórz i z widocznego menu wybrać element Remote Adress Book (spowoduje to uruchomienie asystenta tworzenia nowej książki adresowej), w otwartym oknie wpisać nazwę książki adresowej i podać skopiowany wcześniej adres URL do książki adresowej utworzonej na Platformie e-science.pl (dodatkowo można również określić preferencje dotyczące częstotliwości synchronizacji książki adresowej, otrzymywania powiadomień o synchronizacji), nacisnąć przycisk OK. Po wykonaniu powyższych czynności zostanie dodana nowa książka adresowa. Aby zsynchronizować wybraną książkę adresową należy w aplikacji Thunderbird kliknąć na nią prawym przyciskiem myszy i wybrać opcję Synchronize. 30 Książka adresowa w e-science.pl. Podręcznik użytkownika
31
32
Kalendarz Podręcznik użytkownika
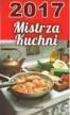 Kalendarz Podręcznik użytkownika Tytuł: Kalendarz Podręcznik użytkownika Podręcznik jest udostępniany na licencji Creative Commons: niekomercyjne-na tych samych warunkach 3.0 Polska, Wrocław 2015. Uznanie
Kalendarz Podręcznik użytkownika Tytuł: Kalendarz Podręcznik użytkownika Podręcznik jest udostępniany na licencji Creative Commons: niekomercyjne-na tych samych warunkach 3.0 Polska, Wrocław 2015. Uznanie
Micro CMS e-science.pl Podręcznik użytkownika
 Micro CMS e-science.pl Podręcznik użytkownika Tytuł: Micro CMS e-science.pl. Podręcznik użytkownika Podręcznik jest udostępniany na licencji Creative Commons: niekomercyjne-na tych samych warunkach 3.0
Micro CMS e-science.pl Podręcznik użytkownika Tytuł: Micro CMS e-science.pl. Podręcznik użytkownika Podręcznik jest udostępniany na licencji Creative Commons: niekomercyjne-na tych samych warunkach 3.0
Zarządzanie zespołem w e-science.pl. Podręcznik użytkownika
 Zarządzanie zespołem w e-science.pl Podręcznik użytkownika Tytuł: Zarządzanie zespołem w e-science.pl. Podręcznik użytkownika Podręcznik jest udostępniany na licencji Creative Commons: niekomercyjne-na
Zarządzanie zespołem w e-science.pl Podręcznik użytkownika Tytuł: Zarządzanie zespołem w e-science.pl. Podręcznik użytkownika Podręcznik jest udostępniany na licencji Creative Commons: niekomercyjne-na
Notatnik elektroniczny w e-science.pl. Podręcznik użytkownika
 Notatnik elektroniczny w e-science.pl Podręcznik użytkownika Tytuł: Notatnik elektroniczny w e-science.pl. Podręcznik użytkownika Podręcznik jest udostępniany na licencji Creative Commons: niekomercyjne-na
Notatnik elektroniczny w e-science.pl Podręcznik użytkownika Tytuł: Notatnik elektroniczny w e-science.pl. Podręcznik użytkownika Podręcznik jest udostępniany na licencji Creative Commons: niekomercyjne-na
VPN e-science.pl Podręcznik użytkownika
 VPN e-science.pl Podręcznik użytkownika listings Tytuł: VPN e-science.pl. Podręcznik użytkownika Podręcznik jest udostępniany na licencji Creative Commons: niekomercyjne-na tych samych warunkach 3.0 Polska,
VPN e-science.pl Podręcznik użytkownika listings Tytuł: VPN e-science.pl. Podręcznik użytkownika Podręcznik jest udostępniany na licencji Creative Commons: niekomercyjne-na tych samych warunkach 3.0 Polska,
etrader Pekao Podręcznik użytkownika Strumieniowanie Excel
 etrader Pekao Podręcznik użytkownika Strumieniowanie Excel Spis treści 1. Opis okna... 3 2. Otwieranie okna... 3 3. Zawartość okna... 4 3.1. Definiowanie listy instrumentów... 4 3.2. Modyfikacja lub usunięcie
etrader Pekao Podręcznik użytkownika Strumieniowanie Excel Spis treści 1. Opis okna... 3 2. Otwieranie okna... 3 3. Zawartość okna... 4 3.1. Definiowanie listy instrumentów... 4 3.2. Modyfikacja lub usunięcie
Konfiguracja poczty IMO dla urządzeń mobilnych z systemem ios oraz Android.
 Konfiguracja poczty IMO dla urządzeń mobilnych z systemem ios oraz Android. Konfiguracja programu pocztowego dla urządzeń z systemem Android. W zależności od marki telefonu, użytej nakładki systemowej
Konfiguracja poczty IMO dla urządzeń mobilnych z systemem ios oraz Android. Konfiguracja programu pocztowego dla urządzeń z systemem Android. W zależności od marki telefonu, użytej nakładki systemowej
Instrukcja konfiguracji popularnych przeglądarek internetowych systemu Windows do pracy z urządzeniami INTERNEC serii i7 oraz i5.
 Instrukcja konfiguracji popularnych przeglądarek internetowych systemu Windows do pracy z urządzeniami INTERNEC serii i7 oraz i5. (wersja z dodaną instrukcją dla Firefoxa) str.1 Spis treści 1. Internet
Instrukcja konfiguracji popularnych przeglądarek internetowych systemu Windows do pracy z urządzeniami INTERNEC serii i7 oraz i5. (wersja z dodaną instrukcją dla Firefoxa) str.1 Spis treści 1. Internet
Platforma e-learningowa
 Dotyczy projektu nr WND-RPPD.04.01.00-20-002/11 pn. Wdrażanie elektronicznych usług dla ludności województwa podlaskiego część II, administracja samorządowa realizowanego w ramach Decyzji nr UDA- RPPD.04.01.00-20-002/11-00
Dotyczy projektu nr WND-RPPD.04.01.00-20-002/11 pn. Wdrażanie elektronicznych usług dla ludności województwa podlaskiego część II, administracja samorządowa realizowanego w ramach Decyzji nr UDA- RPPD.04.01.00-20-002/11-00
APLIKACJA SHAREPOINT
 APLIKACJA SHAREPOINT Spis treści 1. Co to jest SharePoint?... 2 2. Tworzenie nowej witryny SharePoint (obszar roboczy)... 2 3. Gdzie znaleźć utworzone witryny SharePoint?... 3 4. Personalizacja obszaru
APLIKACJA SHAREPOINT Spis treści 1. Co to jest SharePoint?... 2 2. Tworzenie nowej witryny SharePoint (obszar roboczy)... 2 3. Gdzie znaleźć utworzone witryny SharePoint?... 3 4. Personalizacja obszaru
Instrukcja obsługi Outlook Web App i konfiguracji Thunderbird
 i konfiguracji Thunderbird Spis treści 1 Wstęp... 3 2 Outlook Web App... 4 2.1 Logowanie do poczty poprzez przeglądarkę... 4 2.2 Korzystanie z OWA... 7 2.2.1 Tworzenie nowej wiadomości... 7 2.2.2 Dodanie
i konfiguracji Thunderbird Spis treści 1 Wstęp... 3 2 Outlook Web App... 4 2.1 Logowanie do poczty poprzez przeglądarkę... 4 2.2 Korzystanie z OWA... 7 2.2.1 Tworzenie nowej wiadomości... 7 2.2.2 Dodanie
Internetowy serwis Era mail Aplikacja sieci Web
 Internetowy serwis Era mail Aplikacja sieci Web (www.login.eramail.pl) INSTRUKCJA OBSŁUGI Spis treści Internetowy serwis Era mail dostępny przez komputer z podłączeniem do Internetu (aplikacja sieci Web)
Internetowy serwis Era mail Aplikacja sieci Web (www.login.eramail.pl) INSTRUKCJA OBSŁUGI Spis treści Internetowy serwis Era mail dostępny przez komputer z podłączeniem do Internetu (aplikacja sieci Web)
1. Instalacja Programu
 Instrukcja obsługi dla programu Raporcik 2005 1. Instalacja Programu Program dostarczony jest na płycie cd, którą otrzymali Państwo od naszej firmy. Aby zainstalować program Raporcik 2005 należy : Włożyć
Instrukcja obsługi dla programu Raporcik 2005 1. Instalacja Programu Program dostarczony jest na płycie cd, którą otrzymali Państwo od naszej firmy. Aby zainstalować program Raporcik 2005 należy : Włożyć
1. Wstęp Niniejszy dokument jest instrukcją użytkownika dla aplikacji internetowej DM TrackMan.
 Instrukcja korzystania z aplikacji TrackMan wersja WEB 1. Wstęp... 1 2. Logowanie... 1 3. Główny interfejs aplikacji... 2 3.1. Ogólny opis interfejsu... 2 3.2. Poruszanie się po mapie... 2 3.3. Przełączanie
Instrukcja korzystania z aplikacji TrackMan wersja WEB 1. Wstęp... 1 2. Logowanie... 1 3. Główny interfejs aplikacji... 2 3.1. Ogólny opis interfejsu... 2 3.2. Poruszanie się po mapie... 2 3.3. Przełączanie
4. Podstawowa konfiguracja
 4. Podstawowa konfiguracja Po pierwszym zalogowaniu się do urządzenia należy zweryfikować poprawność licencji. Można to zrobić na jednym z widżetów panelu kontrolnego. Wstępną konfigurację można podzielić
4. Podstawowa konfiguracja Po pierwszym zalogowaniu się do urządzenia należy zweryfikować poprawność licencji. Można to zrobić na jednym z widżetów panelu kontrolnego. Wstępną konfigurację można podzielić
Instrukcja podstawowych ustawień poczty w Chmurze SGH
 Instrukcja podstawowych ustawień poczty w Chmurze SGH Instrukcja dotyczy korzystania z poczty SGH za pomocą przeglądarki (online) oraz konfiguracji poczty na urządzeniach mobilnych. Jeśli do odczytu poczty
Instrukcja podstawowych ustawień poczty w Chmurze SGH Instrukcja dotyczy korzystania z poczty SGH za pomocą przeglądarki (online) oraz konfiguracji poczty na urządzeniach mobilnych. Jeśli do odczytu poczty
Klient poczty elektronicznej - Thunderbird
 Klient poczty elektronicznej - Thunderbird Wstęp Wstęp Klient poczty elektronicznej, to program który umożliwia korzystanie z poczty bez konieczności logowania się na stronie internetowej. Za jego pomocą
Klient poczty elektronicznej - Thunderbird Wstęp Wstęp Klient poczty elektronicznej, to program który umożliwia korzystanie z poczty bez konieczności logowania się na stronie internetowej. Za jego pomocą
Spis treści 1. Wstęp Logowanie Główny interfejs aplikacji Ogólny opis interfejsu Poruszanie się po mapie...
 Spis treści 1. Wstęp... 2 2. Logowanie... 2 3. Główny interfejs aplikacji... 2 3.1. Ogólny opis interfejsu... 2 3.2. Poruszanie się po mapie... 3 3.3. Przełączanie widocznych warstw... 3 4. Urządzenia...
Spis treści 1. Wstęp... 2 2. Logowanie... 2 3. Główny interfejs aplikacji... 2 3.1. Ogólny opis interfejsu... 2 3.2. Poruszanie się po mapie... 3 3.3. Przełączanie widocznych warstw... 3 4. Urządzenia...
PekaoBIZNES 24 Szybki START. Przewodnik dla Użytkowników z dostępem podstawowym
 PekaoBIZNES 24 Szybki START Przewodnik dla Użytkowników z dostępem podstawowym Podręcznik przygotowany na potrzeby wdrożenia systemu w zborach i obwodach Świadków Jehowy ZAWARTOŚĆ PRZEWODNIKA Niniejszy
PekaoBIZNES 24 Szybki START Przewodnik dla Użytkowników z dostępem podstawowym Podręcznik przygotowany na potrzeby wdrożenia systemu w zborach i obwodach Świadków Jehowy ZAWARTOŚĆ PRZEWODNIKA Niniejszy
Podręcznik Użytkownika aplikacji NOVO Szkoła. Profil Opiekuna
 Podręcznik Użytkownika aplikacji NOVO Szkoła Profil Opiekuna Spis treści 1 Podstawowe informacje 3 1.1 Przeglądarka internetowa........................................ 3 1.2 Logowanie i wylogowanie, sesja
Podręcznik Użytkownika aplikacji NOVO Szkoła Profil Opiekuna Spis treści 1 Podstawowe informacje 3 1.1 Przeglądarka internetowa........................................ 3 1.2 Logowanie i wylogowanie, sesja
Platforma VULCAN. Jak rozpocząć pracę na Platformie VULCAN? Logowanie administratora do Platformy
 Platforma VULCAN Jak rozpocząć pracę na Platformie VULCAN? Jednostka oświatowa, w której wdrażany jest system oparty na Platformie VULCAN, otrzymuje środowisko pracy, dostępne tylko dla zalogowanych użytkowników.
Platforma VULCAN Jak rozpocząć pracę na Platformie VULCAN? Jednostka oświatowa, w której wdrażany jest system oparty na Platformie VULCAN, otrzymuje środowisko pracy, dostępne tylko dla zalogowanych użytkowników.
Minimalna wspierana wersja systemu Android to 2.3.3 zalecana 4.0. Ta dokumentacja została wykonana na telefonie HUAWEI ASCEND P7 z Android 4.
 Dokumentacja dla Scandroid. Minimalna wspierana wersja systemu Android to 2.3.3 zalecana 4.0. Ta dokumentacja została wykonana na telefonie HUAWEI ASCEND P7 z Android 4. Scandroid to aplikacja przeznaczona
Dokumentacja dla Scandroid. Minimalna wspierana wersja systemu Android to 2.3.3 zalecana 4.0. Ta dokumentacja została wykonana na telefonie HUAWEI ASCEND P7 z Android 4. Scandroid to aplikacja przeznaczona
INSTRUKCJA OBSŁUGI PANELU WEBMAIL
 INSTRUKCJA OBSŁUGI PANELU WEBMAIL Webmail spełnia wszystkie wymogi stawiane programowi pocztowemu, włączając w to obsługę typów MIME, książkę adresową, możliwość manipulowania folderami, wyszukiwanie wiadomości
INSTRUKCJA OBSŁUGI PANELU WEBMAIL Webmail spełnia wszystkie wymogi stawiane programowi pocztowemu, włączając w to obsługę typów MIME, książkę adresową, możliwość manipulowania folderami, wyszukiwanie wiadomości
1. Instalacja certyfkatu OSX 10.9
 1. Instalacja certyfkatu na OS X 10.9 2. Konfguracja Maila na OS X 10.9 3. Podpisywanie na OS X 10.9 4. Instalacja certyfkatu na IOS 7 5. Konfguracja Maila na IOS 7 6. Podpisywanie na IOS7 7. Konfguracja
1. Instalacja certyfkatu na OS X 10.9 2. Konfguracja Maila na OS X 10.9 3. Podpisywanie na OS X 10.9 4. Instalacja certyfkatu na IOS 7 5. Konfguracja Maila na IOS 7 6. Podpisywanie na IOS7 7. Konfguracja
Platforma VULCAN. Jak rozpocząć pracę na Platformie VULCAN? Logowanie administratora do Platformy
 Platforma VULCAN Jak rozpocząć pracę na Platformie VULCAN? Jednostka oświatowa, w której wdrażany jest system oparty na Platformie VULCAN, otrzymuje środowisko pracy, dostępne tylko dla zalogowanych użytkowników.
Platforma VULCAN Jak rozpocząć pracę na Platformie VULCAN? Jednostka oświatowa, w której wdrażany jest system oparty na Platformie VULCAN, otrzymuje środowisko pracy, dostępne tylko dla zalogowanych użytkowników.
APLIKACJA ONEDRIVE. Zespół Wsparcia Rozwiązań Informatycznych Chmura SGH - OneDrive. Spis treści
 APLIKACJA ONEDRIVE Spis treści 1. Co to jest OneDrive?... 2 2. Logowanie do aplikacji OneDrive... 2 3. Menu w aplikacji OneDrive... 2 4. Nowy tworzenie nowych dokumentów... 4 5. Przekaż przenoszenie plików
APLIKACJA ONEDRIVE Spis treści 1. Co to jest OneDrive?... 2 2. Logowanie do aplikacji OneDrive... 2 3. Menu w aplikacji OneDrive... 2 4. Nowy tworzenie nowych dokumentów... 4 5. Przekaż przenoszenie plików
Instrukcja dostępu do usługi Google Scholar
 Instrukcja dostępu do usługi Google Scholar UWAGA dostęp do Google Scholar wymaga posiadania konta Google. Utworzenie jednego konta Google pozwala na dostęp do wszystkich usług Google. Oznacza to, że jeśli
Instrukcja dostępu do usługi Google Scholar UWAGA dostęp do Google Scholar wymaga posiadania konta Google. Utworzenie jednego konta Google pozwala na dostęp do wszystkich usług Google. Oznacza to, że jeśli
Podręcznik Użytkownika aplikacji NOVO Szkoła. Profil Ucznia
 Podręcznik Użytkownika aplikacji NOVO Szkoła Profil Ucznia Spis treści 1 Podstawowe informacje 3 1.1 Przeglądarka internetowa........................................ 3 1.2 Logowanie i wylogowanie, sesja
Podręcznik Użytkownika aplikacji NOVO Szkoła Profil Ucznia Spis treści 1 Podstawowe informacje 3 1.1 Przeglądarka internetowa........................................ 3 1.2 Logowanie i wylogowanie, sesja
Obsługa poczty elektronicznej w domenie emeritus.ue.poznan.pl
 Obsługa poczty elektronicznej w domenie emeritus.ue.poznan.pl Centrum Informatyki http://ci.ue.poznan.pl helpdesk@ue.poznan.pl al. Niepodległości 10, 61-875 Poznań tel. + 48 61 856 90 00 NIP: 777-00-05-497
Obsługa poczty elektronicznej w domenie emeritus.ue.poznan.pl Centrum Informatyki http://ci.ue.poznan.pl helpdesk@ue.poznan.pl al. Niepodległości 10, 61-875 Poznań tel. + 48 61 856 90 00 NIP: 777-00-05-497
PRZEWODNIK PO ETRADER ROZDZIAŁ XII. ALERTY SPIS TREŚCI
 PRZEWODNIK PO ETRADER ROZDZIAŁ XII. ALERTY SPIS TREŚCI 1. OPIS OKNA 3 2. OTWIERANIE OKNA 3 3. ZAWARTOŚĆ OKNA 4 3.1. WIDOK AKTYWNE ALERTY 4 3.2. WIDOK HISTORIA NOWO WYGENEROWANYCH ALERTÓW 4 3.3. DEFINIOWANIE
PRZEWODNIK PO ETRADER ROZDZIAŁ XII. ALERTY SPIS TREŚCI 1. OPIS OKNA 3 2. OTWIERANIE OKNA 3 3. ZAWARTOŚĆ OKNA 4 3.1. WIDOK AKTYWNE ALERTY 4 3.2. WIDOK HISTORIA NOWO WYGENEROWANYCH ALERTÓW 4 3.3. DEFINIOWANIE
INSTRUKCJA OBSŁUGI PROGRAMU IRF DLA BIURA RACHUNKOWEGO Program Rachmistrz/Rewizor. Strona0
 INSTRUKCJA OBSŁUGI PROGRAMU IRF DLA BIURA RACHUNKOWEGO Program Rachmistrz/Rewizor Strona0 1. Zaloguj się na konto IRF, na adres: http://irf-system.pl 2. Hasło można zmienić, klikając w ustawienia. Strona1
INSTRUKCJA OBSŁUGI PROGRAMU IRF DLA BIURA RACHUNKOWEGO Program Rachmistrz/Rewizor Strona0 1. Zaloguj się na konto IRF, na adres: http://irf-system.pl 2. Hasło można zmienić, klikając w ustawienia. Strona1
1. Proszę wejść na stronę: poczta.home.pl i zalogować się do nowej skrzynki e-mail za pomocą otrzymanych danych.
 1. Proszę wejść na stronę: poczta.home.pl i zalogować się do nowej skrzynki e-mail za pomocą otrzymanych danych. 2. Po poprawnym zalogowaniu się, przejdziemy do nowej skrzynki. Ważną informacją jest zajętość
1. Proszę wejść na stronę: poczta.home.pl i zalogować się do nowej skrzynki e-mail za pomocą otrzymanych danych. 2. Po poprawnym zalogowaniu się, przejdziemy do nowej skrzynki. Ważną informacją jest zajętość
Instrukcja obsługi Platformy B2B
 INTERHANDLER SP. Z O. O. Instrukcja obsługi Platformy B2B Instrukcja obsługi Platformy B2B Uruchomienie platformy: Aby uruchomić platformę należy posiadań dostęp do internetu oraz najnowszą wersję przeglądarki.
INTERHANDLER SP. Z O. O. Instrukcja obsługi Platformy B2B Instrukcja obsługi Platformy B2B Uruchomienie platformy: Aby uruchomić platformę należy posiadań dostęp do internetu oraz najnowszą wersję przeglądarki.
INSTRUKCJA UŻYTKOWNIKA
 INSTRUKCJA UŻYTKOWNIKA Jak przeczytać wypożyczoną książkę?... 2 Uzyskanie Adobe ID... 2 Czytanie na komputerze... 3 Uruchomienie programu... 3 Czytanie i zwracanie książek... 4 Logowanie do aplikacji...
INSTRUKCJA UŻYTKOWNIKA Jak przeczytać wypożyczoną książkę?... 2 Uzyskanie Adobe ID... 2 Czytanie na komputerze... 3 Uruchomienie programu... 3 Czytanie i zwracanie książek... 4 Logowanie do aplikacji...
Instrukcja użytkownika
 Instrukcja użytkownika ul. Zawalna 1/5 51-118 Wrocław e-mail: biuro@innotechtion.pl www.innotechtion.pl Spis treści 1 Instalacja oprogramowania SMS Studio...2 2 Pierwsze uruchomienie... 4 2.1 Rejestracja...
Instrukcja użytkownika ul. Zawalna 1/5 51-118 Wrocław e-mail: biuro@innotechtion.pl www.innotechtion.pl Spis treści 1 Instalacja oprogramowania SMS Studio...2 2 Pierwsze uruchomienie... 4 2.1 Rejestracja...
Instrukcja uruchomienia usługi i7-guard w urządzeniach Internec serii i7
 Instrukcja uruchomienia usługi i7-guard w urządzeniach Internec serii i7 V3.0 03/2019 str.1 Spis treści 1.Informacje ogólne...3 2.Konieczne kroki...3 3.Konfiguracja urządzenia INTERNEC dla usługi i7-guard...3
Instrukcja uruchomienia usługi i7-guard w urządzeniach Internec serii i7 V3.0 03/2019 str.1 Spis treści 1.Informacje ogólne...3 2.Konieczne kroki...3 3.Konfiguracja urządzenia INTERNEC dla usługi i7-guard...3
Przewodnik Szybki start
 Używanie usługi Office 365 na telefonie z systemem Android Przewodnik Szybki start Sprawdzanie poczty e-mail Skonfiguruj telefon z systemem Android w celu wysyłania i odbierania poczty za pomocą konta
Używanie usługi Office 365 na telefonie z systemem Android Przewodnik Szybki start Sprawdzanie poczty e-mail Skonfiguruj telefon z systemem Android w celu wysyłania i odbierania poczty za pomocą konta
Ankiety w e-science.pl. Podręcznik użytkownika
 Ankiety w e-science.pl Podręcznik użytkownika Tytuł: Ankiety w e-science.pl. Podręcznik użytkownika. Podręcznik jest udostępniany na licencji Creative Commons: niekomercyjne-na tych samych warunkach 3.0
Ankiety w e-science.pl Podręcznik użytkownika Tytuł: Ankiety w e-science.pl. Podręcznik użytkownika. Podręcznik jest udostępniany na licencji Creative Commons: niekomercyjne-na tych samych warunkach 3.0
Temat: Organizacja skoroszytów i arkuszy
 Temat: Organizacja skoroszytów i arkuszy Podstawowe informacje o skoroszycie Excel jest najczęściej wykorzystywany do tworzenia skoroszytów. Skoroszyt jest zbiorem informacji, które są przechowywane w
Temat: Organizacja skoroszytów i arkuszy Podstawowe informacje o skoroszycie Excel jest najczęściej wykorzystywany do tworzenia skoroszytów. Skoroszyt jest zbiorem informacji, które są przechowywane w
Jak zarejestrować użytkownika w bazie systemu UONET+?
 Użytkownikami systemu UONET+ są pracownicy szkoły oraz uczniowie i ich opiekunowie. Aby mogli oni logować się do witryny systemu, muszą być zarejestrowani w bazie danych, w szczególności musi być wprowadzony
Użytkownikami systemu UONET+ są pracownicy szkoły oraz uczniowie i ich opiekunowie. Aby mogli oni logować się do witryny systemu, muszą być zarejestrowani w bazie danych, w szczególności musi być wprowadzony
System Symfonia e-dokumenty
 System Symfonia e-dokumenty Konfiguracja Symfonia e-dokumenty Wersja 2012.1 Konfiguracja Symfonia e-dokumenty 2012.1 Instalacja Symfonia e-dokumenty 2012.1 Należy pamiętać, że na danym systemie operacyjnym
System Symfonia e-dokumenty Konfiguracja Symfonia e-dokumenty Wersja 2012.1 Konfiguracja Symfonia e-dokumenty 2012.1 Instalacja Symfonia e-dokumenty 2012.1 Należy pamiętać, że na danym systemie operacyjnym
Instrukcja obsługi dla wykonawcy
 Instrukcja obsługi dla wykonawcy wymagania techniczne 1) Wymagania techniczne, jakim musi odpowiadać sprzęt komputerowych Wykonawcy, aby móc korzystać z Platformy. a) Dopuszczalne przeglądarki internetowe:
Instrukcja obsługi dla wykonawcy wymagania techniczne 1) Wymagania techniczne, jakim musi odpowiadać sprzęt komputerowych Wykonawcy, aby móc korzystać z Platformy. a) Dopuszczalne przeglądarki internetowe:
POLITECHNIKA POZNAŃSKA
 POLITECHNIKA POZNAŃSKA DZIAŁ OBSŁUGI I EKSPLOATACJI Konfiguracja sieci eduroam na urządzeniach opartych o system Windows 8 Krok 1. Aby poprawnie skonfigurować sieć eduroam użytkownik powinien mieć mozliwość
POLITECHNIKA POZNAŃSKA DZIAŁ OBSŁUGI I EKSPLOATACJI Konfiguracja sieci eduroam na urządzeniach opartych o system Windows 8 Krok 1. Aby poprawnie skonfigurować sieć eduroam użytkownik powinien mieć mozliwość
KORZYSTANIE Z BAZY DANYCH UpToDate
 KORZYSTANIE Z BAZY DANYCH UpToDate 1 KORZYSTANIE Z BAZY DANYCH UpToDate 1. Wejdź na stronę Biblioteki Głównej Uniwersytetu Medycznego w Lublinie: http://www.biblioteka.umlub.pl 2. W ZASOBY kliknij na Zdalny
KORZYSTANIE Z BAZY DANYCH UpToDate 1 KORZYSTANIE Z BAZY DANYCH UpToDate 1. Wejdź na stronę Biblioteki Głównej Uniwersytetu Medycznego w Lublinie: http://www.biblioteka.umlub.pl 2. W ZASOBY kliknij na Zdalny
Wczytywanie cenników z poziomu programu Norma EXPERT... 2. Tworzenie własnych cenników w programie Norma EXPERT... 4
 Spis treści Wczytywanie cenników z poziomu programu Norma EXPERT... 2 Tworzenie własnych cenników w programie Norma EXPERT... 4 Wczytywanie cenników z poziomu serwisu internetowego www.intercenbud.pl do
Spis treści Wczytywanie cenników z poziomu programu Norma EXPERT... 2 Tworzenie własnych cenników w programie Norma EXPERT... 4 Wczytywanie cenników z poziomu serwisu internetowego www.intercenbud.pl do
Instrukcja. Rejestracji i aktywacji konta w systemie so-open.pl DOTACJE NA INNOWACJE; SOFTWARE OPERATIONS SP. Z O. O.
 Instrukcja Rejestracji i aktywacji konta w systemie so-open.pl 1Strona 1 z 12 Spis treści Wstęp... 3 Rejestracja... 3 Aktywacja konta... 5 Rozpoczęcie pracy z systemem... 7 Pierwsze logowanie do systemu...
Instrukcja Rejestracji i aktywacji konta w systemie so-open.pl 1Strona 1 z 12 Spis treści Wstęp... 3 Rejestracja... 3 Aktywacja konta... 5 Rozpoczęcie pracy z systemem... 7 Pierwsze logowanie do systemu...
SKRÓCONA INSTRUKCJA OBSŁUGI POCZTY ELEKTRONICZNEJ ZIMBRA WEBMAIL
 AKADEMIA MORSKA W SZCZECINIE ul. W ały Chrobrego 1-2 70-500 Szczecin telefon (+48 91) 480 93 3 6 fax (+48 91) 480 95 75 www.am.szczecin.pl e-mail:uci@am.szczecin.pl SKRÓCONA INSTRUKCJA OBSŁUGI POCZTY ELEKTRONICZNEJ
AKADEMIA MORSKA W SZCZECINIE ul. W ały Chrobrego 1-2 70-500 Szczecin telefon (+48 91) 480 93 3 6 fax (+48 91) 480 95 75 www.am.szczecin.pl e-mail:uci@am.szczecin.pl SKRÓCONA INSTRUKCJA OBSŁUGI POCZTY ELEKTRONICZNEJ
Integracja z Facebook. Wersja 7.2.4
 Integracja z Facebook Wersja 7.2.4 UWAGA Prawa wynikające z Warunków Gwarancji Użytkownik nabywa po rejestracji programu u Producenta. Dokumentem potwierdzającym rejestrację jest Certyfikat Rejestracji
Integracja z Facebook Wersja 7.2.4 UWAGA Prawa wynikające z Warunków Gwarancji Użytkownik nabywa po rejestracji programu u Producenta. Dokumentem potwierdzającym rejestrację jest Certyfikat Rejestracji
Miejskie Wodociągi i Oczyszczalnia sp. z o.o. w Grudziądzu. ibok. Internetowe Biuro Obsługi Klienta. Instrukcja obsługi
 Miejskie Wodociągi i Oczyszczalnia sp. z o.o. w Grudziądzu ibok Internetowe Biuro Obsługi Klienta Instrukcja obsługi SPIS TREŚCI 1. AUTORYZACJA UŻYTKOWNIKA W SYSTEMIE IBOK... 3 1.1 Logowanie... 3 1.2 Przywracanie
Miejskie Wodociągi i Oczyszczalnia sp. z o.o. w Grudziądzu ibok Internetowe Biuro Obsługi Klienta Instrukcja obsługi SPIS TREŚCI 1. AUTORYZACJA UŻYTKOWNIKA W SYSTEMIE IBOK... 3 1.1 Logowanie... 3 1.2 Przywracanie
Rejestrowanie pracownika w bazie danych przez administratora. 1. Zaloguj się do systemu UONET+ jako administrator i uruchom moduł Administrowanie.
 UONET+ Jak zdefiniować konto użytkownika systemu? Użytkownikami systemu UONET+ są pracownicy szkoły oraz uczniowie i ich opiekunowie. Aby mogli oni logować się do witryny systemu, muszą być zarejestrowani
UONET+ Jak zdefiniować konto użytkownika systemu? Użytkownikami systemu UONET+ są pracownicy szkoły oraz uczniowie i ich opiekunowie. Aby mogli oni logować się do witryny systemu, muszą być zarejestrowani
Instrukcja zamawiania usług systemu ASG-EUPOS za pomocą Portalu PZGiK
 Instrukcja zamawiania usług systemu ASG-EUPOS za pomocą Portalu PZGiK Spis treści 1 WPROWADZENIE... 3 1.1. Cel dokumentu... 3 2 OPIS FUNKCJI PORTALU PZGIK... 3 2.1 Uruchomienie portalu... 3 2.2 Zamawianie
Instrukcja zamawiania usług systemu ASG-EUPOS za pomocą Portalu PZGiK Spis treści 1 WPROWADZENIE... 3 1.1. Cel dokumentu... 3 2 OPIS FUNKCJI PORTALU PZGIK... 3 2.1 Uruchomienie portalu... 3 2.2 Zamawianie
Instrukcja korzystania z Systemu Telnom - Nominacje
 Instrukcja korzystania z Systemu Telnom - Nominacje Opis panelu użytkownika Pierwsze zalogowanie w systemie Procedura resetowania hasła Składanie nominacji krok po kroku System Telnom Nominacje znajduje
Instrukcja korzystania z Systemu Telnom - Nominacje Opis panelu użytkownika Pierwsze zalogowanie w systemie Procedura resetowania hasła Składanie nominacji krok po kroku System Telnom Nominacje znajduje
Instrukcja portalu TuTej24.pl
 Instrukcja portalu TuTej24.pl Spis treści 1. Strona główna... 2 2. Zaloguj się... 4 3. Rejestracja nowego konta... 5 4. Zmiana hasła... 7 5. Moje konto... 8 5.1 Lista ogłoszeń... 8 5.1.1 Aktywne...8 5.1.2
Instrukcja portalu TuTej24.pl Spis treści 1. Strona główna... 2 2. Zaloguj się... 4 3. Rejestracja nowego konta... 5 4. Zmiana hasła... 7 5. Moje konto... 8 5.1 Lista ogłoszeń... 8 5.1.1 Aktywne...8 5.1.2
Konfiguracja poczty IMO w programach Microsoft Outlook oraz Mozilla Thunderbird
 Konfiguracja poczty IMO w programach Microsoft Outlook oraz Mozilla Thunderbird 1. Mozilla Thunderbird Rozpocząć konfigurację IMO poczty należy od kliknięcia opcji utworzenia nowego konta w programie.
Konfiguracja poczty IMO w programach Microsoft Outlook oraz Mozilla Thunderbird 1. Mozilla Thunderbird Rozpocząć konfigurację IMO poczty należy od kliknięcia opcji utworzenia nowego konta w programie.
Synchronizacja i współdzielenie plików w Internecie. Prezentacja. Instrukcja obsługi aplikacji WEB Manager plików
 Synchronizacja i współdzielenie plików w Internecie Prezentacja Instrukcja obsługi aplikacji WEB Manager plików 1 Cel instrukcji 1. Zapoznajesz się z instrukcją obsługi aplikacji internetowej File Nebula
Synchronizacja i współdzielenie plików w Internecie Prezentacja Instrukcja obsługi aplikacji WEB Manager plików 1 Cel instrukcji 1. Zapoznajesz się z instrukcją obsługi aplikacji internetowej File Nebula
Instrukcja użytkownika
 Instrukcja użytkownika Systemu MEWA 2.0 w ramach Regionalnego Programu Operacyjnego Województwa Mazowieckiego 2014-2020 dla wnioskodawców/beneficjentów 1. Wstęp System MEWA 2.0 jest narzędziem przeznaczonym
Instrukcja użytkownika Systemu MEWA 2.0 w ramach Regionalnego Programu Operacyjnego Województwa Mazowieckiego 2014-2020 dla wnioskodawców/beneficjentów 1. Wstęp System MEWA 2.0 jest narzędziem przeznaczonym
Najważniejsze informacje dla klienta na temat Portalu Serwisowego D-Link Spis treści
 Najważniejsze informacje dla klienta na temat Portalu Serwisowego D-Link Spis treści Rozdział 1: Rejestracja i logowanie do Portalu Serwisowego... 2 Rozdział 2: Informacje ogólne... 4 Rozdział 3: Rejestracja
Najważniejsze informacje dla klienta na temat Portalu Serwisowego D-Link Spis treści Rozdział 1: Rejestracja i logowanie do Portalu Serwisowego... 2 Rozdział 2: Informacje ogólne... 4 Rozdział 3: Rejestracja
INSTRUKCJA OTWARCIA RACHUNKU ALIOR TRADER DLA KLIENTÓW ALIOR BANKU
 INSTRUKCJA OTWARCIA RACHUNKU ALIOR TRADER DLA KLIENTÓW ALIOR BANKU 1. PODPISANIE UMOWY Klienci Alior Banku mają możliwość otwarcia rachunku Alior Trader przez System Bankowości Internetowej. Aby to zrobić,
INSTRUKCJA OTWARCIA RACHUNKU ALIOR TRADER DLA KLIENTÓW ALIOR BANKU 1. PODPISANIE UMOWY Klienci Alior Banku mają możliwość otwarcia rachunku Alior Trader przez System Bankowości Internetowej. Aby to zrobić,
Menadżer projektów L A T E X w e-science.pl. Podręcznik użytkownika
 Menadżer projektów L A T E X w e-science.pl Podręcznik użytkownika Tytuł: Menadżer projektów L A T E X w e-science.pl. Podręcznik użytkownika. Podręcznik jest udostępniany na licencji Creative Commons:
Menadżer projektów L A T E X w e-science.pl Podręcznik użytkownika Tytuł: Menadżer projektów L A T E X w e-science.pl. Podręcznik użytkownika. Podręcznik jest udostępniany na licencji Creative Commons:
Instrukcja obsługi Platformy nszkoła. Panel Ucznia
 Instrukcja obsługi Platformy nszkoła Panel Ucznia Spis Treści I. Rozpoczęcie pracy... 3 Pulpit... 3 Menu Start... 4 Tablica... 4 II. Mój profil... 5 Dane personalne... 5 Adres do korespondencji... 6 Dodatkowe
Instrukcja obsługi Platformy nszkoła Panel Ucznia Spis Treści I. Rozpoczęcie pracy... 3 Pulpit... 3 Menu Start... 4 Tablica... 4 II. Mój profil... 5 Dane personalne... 5 Adres do korespondencji... 6 Dodatkowe
Instrukcja obsługi aplikacji MobileRaks 1.0
 Instrukcja obsługi aplikacji MobileRaks 1.0 str. 1 Pierwsze uruchomienie aplikacji. Podczas pierwszego uruchomienia aplikacji należy skonfigurować połączenie z serwerem synchronizacji. Należy podać numer
Instrukcja obsługi aplikacji MobileRaks 1.0 str. 1 Pierwsze uruchomienie aplikacji. Podczas pierwszego uruchomienia aplikacji należy skonfigurować połączenie z serwerem synchronizacji. Należy podać numer
STRONY DEALERSKIE W SYSTEMIE K2
 STRONY DEALERSKIE W SYSTEMIE K2 (aktualizacja na sierpień 2014) INSTRUKCJA ZARZĄDZANIA TREŚCIĄ Poniżej prezentujemy instrukcję obsługi nowej wersji systemu zarządzania treścią K2 po migracji na nową platformę.
STRONY DEALERSKIE W SYSTEMIE K2 (aktualizacja na sierpień 2014) INSTRUKCJA ZARZĄDZANIA TREŚCIĄ Poniżej prezentujemy instrukcję obsługi nowej wersji systemu zarządzania treścią K2 po migracji na nową platformę.
Skrócona instrukcja funkcji logowania
 Skrócona instrukcja funkcji logowania Logowanie 1. Wpisz swój identyfikator nie używając spacji, podkreśleń ani nawiasów. Aby przejść do pola tekstowego Hasło, wciśnij klawisz tabulatora lub kliknij wewnątrz
Skrócona instrukcja funkcji logowania Logowanie 1. Wpisz swój identyfikator nie używając spacji, podkreśleń ani nawiasów. Aby przejść do pola tekstowego Hasło, wciśnij klawisz tabulatora lub kliknij wewnątrz
Aplikacja Novell Filr 2.0 Web Szybki start
 Aplikacja Novell Filr 2.0 Web Szybki start Luty 2016 r. Szybki start Niniejszy dokument pomaga zapoznać się z systemem Novell Filr oraz ułatwia zrozumienie najistotniejszych pojęć i zadań. Informacje o
Aplikacja Novell Filr 2.0 Web Szybki start Luty 2016 r. Szybki start Niniejszy dokument pomaga zapoznać się z systemem Novell Filr oraz ułatwia zrozumienie najistotniejszych pojęć i zadań. Informacje o
Przewodnik... Budowanie listy Odbiorców
 Przewodnik... Budowanie listy Odbiorców W tym przewodniku dowiesz się jak Skutecznie budować listę Odbiorców, korzystając z narzędzi dostępnych w Twoim koncie oraz zarządzać ustawieniami subskrypcji. Każda
Przewodnik... Budowanie listy Odbiorców W tym przewodniku dowiesz się jak Skutecznie budować listę Odbiorców, korzystając z narzędzi dostępnych w Twoim koncie oraz zarządzać ustawieniami subskrypcji. Każda
INSTRUKCJA instalacji aplikacji elisty.pl
 INSTRUKCJA instalacji aplikacji elisty.pl Korzystanie z usługi elisty.pl jest bardzo proste musisz tylko: - zarejestrować się utwórz i aktywuj konto użytkownika w serwisie elisty.pl - pobrać i zainstalować
INSTRUKCJA instalacji aplikacji elisty.pl Korzystanie z usługi elisty.pl jest bardzo proste musisz tylko: - zarejestrować się utwórz i aktywuj konto użytkownika w serwisie elisty.pl - pobrać i zainstalować
Instrukcja EQU Kantech
 Instrukcja EQU Kantech Pobranie konfiguracji Konfiguracje Kantecha do IFTER EQU pobieramy za pomocą opcji we właściwościach integracji Kantech wskazując lokalizacje katalogu..\data\kantech. Po wskazaniu
Instrukcja EQU Kantech Pobranie konfiguracji Konfiguracje Kantecha do IFTER EQU pobieramy za pomocą opcji we właściwościach integracji Kantech wskazując lokalizacje katalogu..\data\kantech. Po wskazaniu
Nowe notowania epromak Professional
 Nowe notowania epromak Professional Poniższa instrukcja obsługi zawiera: 1. Pobranie pliku instalacyjnego... 1 2. Proces Instalacji... 3 3. Uruchomienie notowań... 5 4. Dodatkowe funkcjonalności... 7 1.
Nowe notowania epromak Professional Poniższa instrukcja obsługi zawiera: 1. Pobranie pliku instalacyjnego... 1 2. Proces Instalacji... 3 3. Uruchomienie notowań... 5 4. Dodatkowe funkcjonalności... 7 1.
Poniżej znajduje się instrukcja konfiguracji najpopularniejszych programów do obsługi poczty.
 Uwagi ogólne System pocztowy NetMail wspiera protokoły pocztowe IMAP oraz SMTP (protokół POP3 został wyłączony). Umożliwia to współpracę z programami pocztowymi takimi jak Outlook Express, Mozilla Thunderbird
Uwagi ogólne System pocztowy NetMail wspiera protokoły pocztowe IMAP oraz SMTP (protokół POP3 został wyłączony). Umożliwia to współpracę z programami pocztowymi takimi jak Outlook Express, Mozilla Thunderbird
PORADNIK KORZYSTANIA Z SERWERA FTP ftp.architekturaibiznes.com.pl
 PORADNIK KORZYSTANIA Z SERWERA FTP ftp.architekturaibiznes.com.pl Do połączenia z serwerem A&B w celu załadowania lub pobrania materiałów można wykorzystać dowolny program typu "klient FTP". Jeżeli nie
PORADNIK KORZYSTANIA Z SERWERA FTP ftp.architekturaibiznes.com.pl Do połączenia z serwerem A&B w celu załadowania lub pobrania materiałów można wykorzystać dowolny program typu "klient FTP". Jeżeli nie
INSTRUKCJA KONFIGURACJI KLIENTA POCZTOWEGO
 INSTRUKCJA KONFIGURACJI KLIENTA POCZTOWEGO UWAGA!!! Wskazówki dotyczą wybranych klientów pocztowych Zespół Systemów Sieciowych Spis treści 1. Konfiguracja klienta pocztowego Outlook Express 3 2. Konfiguracja
INSTRUKCJA KONFIGURACJI KLIENTA POCZTOWEGO UWAGA!!! Wskazówki dotyczą wybranych klientów pocztowych Zespół Systemów Sieciowych Spis treści 1. Konfiguracja klienta pocztowego Outlook Express 3 2. Konfiguracja
Platforma VULCAN. Jak rozpocząć pracę na Platformie VULCAN? Logowanie administratora głównego do Platformy
 Platforma VULCAN Jak rozpocząć pracę na Platformie VULCAN? Jednostka, w której wdrażany jest system oparty na Platformie VULCAN, otrzymuje środowisko pracy, dostępne tylko dla zalogowanych użytkowników.
Platforma VULCAN Jak rozpocząć pracę na Platformie VULCAN? Jednostka, w której wdrażany jest system oparty na Platformie VULCAN, otrzymuje środowisko pracy, dostępne tylko dla zalogowanych użytkowników.
Instrukcja składania wniosku o dofinansowanie w systemie informatycznym IP na potrzeby konkursu nr 1/1.1.2/2015
 Instrukcja składania wniosku o dofinansowanie w systemie informatycznym IP na potrzeby konkursu nr 1/1.1.2/2015 Informacje ogólne Wnioski o dofinansowanie projektu w ramach konkursu nr 1/1.1.2/2015 mogą
Instrukcja składania wniosku o dofinansowanie w systemie informatycznym IP na potrzeby konkursu nr 1/1.1.2/2015 Informacje ogólne Wnioski o dofinansowanie projektu w ramach konkursu nr 1/1.1.2/2015 mogą
Budowanie listy Odbiorców
 Budowanie listy Odbiorców W tym przewodniku dowiesz się jak Skutecznie budować listę Odbiorców, korzystając z narzędzi dostępnych w Twoim koncie oraz zarządzać ustawieniami subskrypcji. Budowanie listy
Budowanie listy Odbiorców W tym przewodniku dowiesz się jak Skutecznie budować listę Odbiorców, korzystając z narzędzi dostępnych w Twoim koncie oraz zarządzać ustawieniami subskrypcji. Budowanie listy
ROZDZIAŁ 1: Instrukcja obsługi oprogramowania VMS
 ROZDZIAŁ 1: Instrukcja obsługi oprogramowania VMS 1. Instalacja oprogramowania: Oprogramowanie VMS składa się z dwóch częśći - VMS serwer oraz VMS klient.. Przy instalacji mozna wybrać, którą funkcję chcesz
ROZDZIAŁ 1: Instrukcja obsługi oprogramowania VMS 1. Instalacja oprogramowania: Oprogramowanie VMS składa się z dwóch częśći - VMS serwer oraz VMS klient.. Przy instalacji mozna wybrać, którą funkcję chcesz
Skrócona instrukcja korzystania z Platformy Zdalnej Edukacji w Gliwickiej Wyższej Szkole Przedsiębiorczości
 Skrócona instrukcja korzystania z Platformy Zdalnej Edukacji w Gliwickiej Wyższej Szkole Przedsiębiorczości Wstęp Platforma Zdalnej Edukacji Gliwickiej Wyższej Szkoły Przedsiębiorczości (dalej nazywana
Skrócona instrukcja korzystania z Platformy Zdalnej Edukacji w Gliwickiej Wyższej Szkole Przedsiębiorczości Wstęp Platforma Zdalnej Edukacji Gliwickiej Wyższej Szkoły Przedsiębiorczości (dalej nazywana
Cyfrowa Telefonia Stacjonarna. Panel Użytkownika - instrukcja obsługi
 Cyfrowa Telefonia Stacjonarna Panel Użytkownika - instrukcja obsługi Zapoznanie się z Panelem Użytkownika Panel Użytkownika, to miejsce w którym użytkownik (fizyczna osoba korzystająca z usługi np. telefonu)
Cyfrowa Telefonia Stacjonarna Panel Użytkownika - instrukcja obsługi Zapoznanie się z Panelem Użytkownika Panel Użytkownika, to miejsce w którym użytkownik (fizyczna osoba korzystająca z usługi np. telefonu)
Problemy techniczne. Jak umieszczać pliki na serwerze FTP?
 Problemy techniczne Jak umieszczać pliki na serwerze FTP? Użytkownicy programów firmy VULCAN, korzystający z porad serwisu oprogramowania, proszeni są czasami o udostępnienie różnych plików. Pliki te można
Problemy techniczne Jak umieszczać pliki na serwerze FTP? Użytkownicy programów firmy VULCAN, korzystający z porad serwisu oprogramowania, proszeni są czasami o udostępnienie różnych plików. Pliki te można
www.crmvision.pl CRM VISION INSTALACJA I UśYTKOWANIE ROZSZERZENIA DO PROGRAMU MOZILLA THUNDERBIRD
 www.crmvision.pl CRM VISION INSTALACJA I UśYTKOWANIE ROZSZERZENIA DO PROGRAMU MOZILLA THUNDERBIRD 1. Pobranie rozszerzenia Na stronie logowania do systemu w ramce nowości znajdą Państwo link pobierz rozszerzenie
www.crmvision.pl CRM VISION INSTALACJA I UśYTKOWANIE ROZSZERZENIA DO PROGRAMU MOZILLA THUNDERBIRD 1. Pobranie rozszerzenia Na stronie logowania do systemu w ramce nowości znajdą Państwo link pobierz rozszerzenie
Instrukcja podłączania komputerów z systemem Microsoft Windows Vista/7 do sieci eduroam
 Instrukcja podłączania komputerów z systemem Microsoft Windows Vista/7 do sieci eduroam Przed rozpoczęciem konfiguracji sieci eduroam należy upewnić się, że bezprzewodowa karta sieciowa w komputerze jest
Instrukcja podłączania komputerów z systemem Microsoft Windows Vista/7 do sieci eduroam Przed rozpoczęciem konfiguracji sieci eduroam należy upewnić się, że bezprzewodowa karta sieciowa w komputerze jest
Pomoc systemu poczty elektronicznej Wydziału Humanistycznego Uniwersytetu Szczecińskiego. Wersja: 1.12
 Pomoc systemu poczty elektronicznej Wydziału Humanistycznego Uniwersytetu Szczecińskiego Wersja: 1.12 Instrukcja samodzielnej rejestracji konta poczty elektronicznej w domenie whus.pl Przejdź Instrukcja
Pomoc systemu poczty elektronicznej Wydziału Humanistycznego Uniwersytetu Szczecińskiego Wersja: 1.12 Instrukcja samodzielnej rejestracji konta poczty elektronicznej w domenie whus.pl Przejdź Instrukcja
Korporacja Kurierska
 Korporacja Kurierska (Moduł OpenCart) v1.0.0 Strona 1 z 15 Spis treści Zgodny z OpenCart.... 3 Instalacja modułu - podstawowa konfiguracja.... 3 Konfiguracja cennika - metody dostawy.... 8 Tworzenie wysyłki
Korporacja Kurierska (Moduł OpenCart) v1.0.0 Strona 1 z 15 Spis treści Zgodny z OpenCart.... 3 Instalacja modułu - podstawowa konfiguracja.... 3 Konfiguracja cennika - metody dostawy.... 8 Tworzenie wysyłki
bla bla Synchronizacja danych z usługą OX Drive podręcznik użytkownika
 bla bla Synchronizacja danych z usługą OX Drive podręcznik użytkownika Synchronizacja danych z usługą OX Drive Synchronizacja danych z usługą OX Drive: podręcznik użytkownika data wydania piątek, 24. październik
bla bla Synchronizacja danych z usługą OX Drive podręcznik użytkownika Synchronizacja danych z usługą OX Drive Synchronizacja danych z usługą OX Drive: podręcznik użytkownika data wydania piątek, 24. październik
Instrukcja użytkownika systemu medycznego
 Instrukcja użytkownika systemu medycznego ewidencja obserwacji pielęgniarskich (PI) v.2015.07.001 22-07-2015 SPIS TREŚCI: 1. Logowanie do systemu... 3 2. Zmiana hasła... 4 3. Pacjenci - wyszukiwanie zaawansowane...
Instrukcja użytkownika systemu medycznego ewidencja obserwacji pielęgniarskich (PI) v.2015.07.001 22-07-2015 SPIS TREŚCI: 1. Logowanie do systemu... 3 2. Zmiana hasła... 4 3. Pacjenci - wyszukiwanie zaawansowane...
Oficyna Wydawnicza UNIMEX ebook z zabezpieczeniami DRM
 Oficyna Wydawnicza UNIMEX ebook z zabezpieczeniami DRM Opis użytkowy aplikacji ebookreader Przegląd interfejsu użytkownika a. Okno książki. Wyświetla treść książki podzieloną na strony. Po prawej stronie
Oficyna Wydawnicza UNIMEX ebook z zabezpieczeniami DRM Opis użytkowy aplikacji ebookreader Przegląd interfejsu użytkownika a. Okno książki. Wyświetla treść książki podzieloną na strony. Po prawej stronie
Instrukcja obsługi Platformy nszkoła. Panel Opiekuna
 Instrukcja obsługi Platformy nszkoła Panel Opiekuna Spis Treści I. Rozpoczęcie pracy... 3 Pulpit... 3 Menu Start... 4 II. Dzienniczek Ucznia... 4 Historia ucznia... 6 III. Przedmioty... 7 Plan lekcji...
Instrukcja obsługi Platformy nszkoła Panel Opiekuna Spis Treści I. Rozpoczęcie pracy... 3 Pulpit... 3 Menu Start... 4 II. Dzienniczek Ucznia... 4 Historia ucznia... 6 III. Przedmioty... 7 Plan lekcji...
Certyfikat Certum Basic ID. Instrukcja dla użytkowników Windows Vista. wersja 1.3 UNIZETO TECHNOLOGIES SA
 Certyfikat Certum Basic ID Instrukcja dla użytkowników Windows Vista wersja 1.3 Spis treści 1. INSTALACJA CERTYFIKATU... 3 1.1. KLUCZ ZAPISANY BEZPOŚREDNIO DO PRZEGLĄDARKI (NA TYM KOMPUTERZE),... 3 1.2.
Certyfikat Certum Basic ID Instrukcja dla użytkowników Windows Vista wersja 1.3 Spis treści 1. INSTALACJA CERTYFIKATU... 3 1.1. KLUCZ ZAPISANY BEZPOŚREDNIO DO PRZEGLĄDARKI (NA TYM KOMPUTERZE),... 3 1.2.
KOMPUTEROWY SYSTEM WSPOMAGANIA OBSŁUGI JEDNOSTEK SŁUŻBY ZDROWIA KS-SOMED
 KOMPUTEROWY SYSTEM WSPOMAGANIA OBSŁUGI JEDNOSTEK SŁUŻBY ZDROWIA KS-SOMED Podręcznik użytkownika Katowice 2010 Producent programu: KAMSOFT S.A. ul. 1 Maja 133 40-235 Katowice Telefon: (0-32) 209-07-05 Fax:
KOMPUTEROWY SYSTEM WSPOMAGANIA OBSŁUGI JEDNOSTEK SŁUŻBY ZDROWIA KS-SOMED Podręcznik użytkownika Katowice 2010 Producent programu: KAMSOFT S.A. ul. 1 Maja 133 40-235 Katowice Telefon: (0-32) 209-07-05 Fax:
Instalowanie certyfikatów celem obsługi pracy urządzenia SIMOCODE pro V PN z poziomu przeglądarki internetowej w systemie Android
 Instalowanie certyfikatów celem obsługi pracy urządzenia SIMOCODE pro V PN z poziomu przeglądarki internetowej w systemie Android Wstęp Dostępna od grudnia 2013 roku jednostka podstawowa SIMOCODE pro V
Instalowanie certyfikatów celem obsługi pracy urządzenia SIMOCODE pro V PN z poziomu przeglądarki internetowej w systemie Android Wstęp Dostępna od grudnia 2013 roku jednostka podstawowa SIMOCODE pro V
Certyfikat niekwalifikowany zaufany Certum Silver. Instalacja i użytkowanie pod Windows Vista. wersja 1.0 UNIZETO TECHNOLOGIES SA
 Certyfikat niekwalifikowany zaufany Certum Silver Instalacja i użytkowanie pod Windows Vista wersja 1.0 Spis treści 1. POBRANIE CERTYFIKATU SILVER... 3 2. IMPORT CERTYFIKATU DO PROGRAMU POCZTA SYSTEMU
Certyfikat niekwalifikowany zaufany Certum Silver Instalacja i użytkowanie pod Windows Vista wersja 1.0 Spis treści 1. POBRANIE CERTYFIKATU SILVER... 3 2. IMPORT CERTYFIKATU DO PROGRAMU POCZTA SYSTEMU
programu Neofon instrukcja obsługi Spis treści
 instrukcja obsługi programu Neofon Spis treści... 2 Główne okno aplikacji... 3 Panel dolny... 4 Klawiatura numeryczna... 5 Regulacja głośności... 6 Książka adresowa... 7 Okno dodawania/edycji kontaktu...
instrukcja obsługi programu Neofon Spis treści... 2 Główne okno aplikacji... 3 Panel dolny... 4 Klawiatura numeryczna... 5 Regulacja głośności... 6 Książka adresowa... 7 Okno dodawania/edycji kontaktu...
Instrukcja dla użytkowników Windows Vista Certyfikat Certum Basic ID
 Instrukcja dla użytkowników Windows Vista Certyfikat Certum Basic ID wersja 1.3 Spis treści 1. INSTALACJA CERTYFIKATU... 3 1.1. KLUCZ ZAPISANY BEZPOŚREDNIO DO PRZEGLĄDARKI (NA TYM KOMPUTERZE),... 3 1.2.
Instrukcja dla użytkowników Windows Vista Certyfikat Certum Basic ID wersja 1.3 Spis treści 1. INSTALACJA CERTYFIKATU... 3 1.1. KLUCZ ZAPISANY BEZPOŚREDNIO DO PRZEGLĄDARKI (NA TYM KOMPUTERZE),... 3 1.2.
Konfiguracja konta pocztowego w Thunderbird
 Konfiguracja konta pocztowego w Thunderbird Sygnity SA 2013 Wszystkie prawa zastrzeżone. Znaki firmowe oraz towarowe użyte w opracowaniu są prawną własnością ich właścicieli. Autor dokumentacji: Magdalena
Konfiguracja konta pocztowego w Thunderbird Sygnity SA 2013 Wszystkie prawa zastrzeżone. Znaki firmowe oraz towarowe użyte w opracowaniu są prawną własnością ich właścicieli. Autor dokumentacji: Magdalena
Problemy techniczne. Zdejmowanie kontroli konta administratora systemu Windows na czas instalowania programów Optivum
 Problemy techniczne Zdejmowanie kontroli konta administratora systemu Windows na czas instalowania programów Optivum Instalację oprogramowania na komputerze może wykonać użytkownik, który jest administratorem
Problemy techniczne Zdejmowanie kontroli konta administratora systemu Windows na czas instalowania programów Optivum Instalację oprogramowania na komputerze może wykonać użytkownik, który jest administratorem
1. MOZILLA THUNDERBIRD (31.3.0) 2 2. WINDOWS LIVE MAIL 2011 13 3. THE BAT HOME EDITION (6.7.7.0 32 BIT) 30
 Zakładamy, że użytkownik posiada paczkę pfx z certyfikatem I kluczem prywatnym. Poniższe informacje dotyczą wyłącznie instalacji certyfikatu własnego (z pliku pfx) oraz osoby trzeciej. 1. MOZILLA THUNDERBIRD
Zakładamy, że użytkownik posiada paczkę pfx z certyfikatem I kluczem prywatnym. Poniższe informacje dotyczą wyłącznie instalacji certyfikatu własnego (z pliku pfx) oraz osoby trzeciej. 1. MOZILLA THUNDERBIRD
INSTRUKCJA OTWARCIA RACHUNKU ALIOR TRADER PRZEZ INTERNET
 INSTRUKCJA OTWARCIA RACHUNKU ALIOR TRADER PRZEZ INTERNET OTWARCIE RACHUNKU ROR PRZEZ INTERNET Aby otworzyć rachunek ROR przez Internet należy, uruchomić portal Alior Banku i przejść do sekcji Klienci Indywidualni/Konta
INSTRUKCJA OTWARCIA RACHUNKU ALIOR TRADER PRZEZ INTERNET OTWARCIE RACHUNKU ROR PRZEZ INTERNET Aby otworzyć rachunek ROR przez Internet należy, uruchomić portal Alior Banku i przejść do sekcji Klienci Indywidualni/Konta
bla bla Messenger podręcznik użytkownika
 bla bla Messenger podręcznik użytkownika Messenger Messenger: podręcznik użytkownika data wydania wtorek, 12. kwiecień 2016 Version 1.4.1 Copyright 2006-2016 OX Software GmbH., Niniejszy dokument stanowi
bla bla Messenger podręcznik użytkownika Messenger Messenger: podręcznik użytkownika data wydania wtorek, 12. kwiecień 2016 Version 1.4.1 Copyright 2006-2016 OX Software GmbH., Niniejszy dokument stanowi
Platforma VULCAN. Jak rozpocząć pracę na Platformie VULCAN? Logowanie administratora głównego do Platformy
 Platforma VULCAN Jak rozpocząć pracę na Platformie VULCAN? Jednostka samorządu terytorialnego, w której wdrażany jest system oparty na Platformie VULCAN, otrzymuje środowisko pracy, dostępne tylko dla
Platforma VULCAN Jak rozpocząć pracę na Platformie VULCAN? Jednostka samorządu terytorialnego, w której wdrażany jest system oparty na Platformie VULCAN, otrzymuje środowisko pracy, dostępne tylko dla
