AVG Ultimate. Podręcznik użytkownika. Korekta dokumentu AVG.04 ( )
|
|
|
- Miłosz Górecki
- 6 lat temu
- Przeglądów:
Transkrypt
1 AVG Ultimate Podręcznik użytkownika Korekta dokumentu AVG.04 ( ) C opyright AVG Technologies C Z, s.r.o. Wszelkie prawa zastrzeżone. Wszystkie pozostałe znaki towarowe są własnością ich właścicieli.
2 Spis treści 1. Wprowadzenie Wymagania sprzętowe Wymagania programowe 6 2. AVG Zen Proces instalacji produktu Zen Interfejs użytkownika produktu Zen Kafelki kategorii Wstążka urządzeń Przycisk Wiadomości Przycisk Status Przycisk Uaktualnij/Odnów Przycisk Odśwież Przycisk Ustawienia Wskazówki krok po kroku Jak akceptować zaproszenia? Jak dodawać urządzenia do sieci? Jak zmienić nazwę lub typ urządzenia? Jak połączyć się z istniejącą siecią Zen? Jak utworzyć nową sieć Zen? Jak instalować produkty AVG? Jak opuścić sieć? Jak usuwać urządzenia z sieci? Jak wyświetlać produkty AVG i nimi zarządzać? Często zadawane pytania i pomoc techniczna 3. AVG Internet Security Proces instalacji systemu AVG Witamy! Instalowanie systemu AVG Po instalacji Aktualizacja bazy danych wirusów Rejestracja produktu Dostęp do interfejsu użytkownika Skanowanie całego komputera Test EICAR Konfiguracja domyślna systemu AVG Interfejs użytkownika AVG Górna sekcja nawigacyjna Informacje o stanie bezpieczeństwa Przegląd składników Szybkie linki Skanuj/Aktualizuj 40 1
3 3.3.5 Ikona w zasobniku systemowym Doradca AVG AVG Accelerator Składniki AVG Ochrona komputera Ochrona przeglądania sieci Identity Protection Ochrona poczty Zapora PC Analyzer Ustawienia zaawansowane AVG Wygląd Dźwięki Tymczasowe wyłączanie ochrony AVG Ochrona komputera Skaner poczty Ochrona przeglądania sieci Identity Protection Skany Zaplanowane zadania Aktualizacja Wyjątki Przechowalnia wirusów Ochrona własna AVG Ustawienia prywatności Ignoruj błędny stan Doradca AVG znane sieci Ustawienia Zapory Ogólne Aplikacje Udostępnianie plików i drukarek Ustawienia zaawansowane Zdefiniowane sieci Usługi systemowe Dzienniki Skanowanie AVG Wstępnie zdefiniowane skany Skanowanie w Eksploratorze Windows Skanowanie z wiersza polecenia Planowanie skanowania Wyniki skanowania Szczegóły wyników skanowania AVG File Shredder 137 2
4 3.9 Przechowalnia wirusów Historia Wyniki skanowania Wyniki narzędzia Ochrona rezydentna Wyniki narzędzia Identity Protection Wyniki narzędzia Ochrona poczty Wyniki narzędzia Ochrona Sieci Historia zdarzeń Dziennik Zapory Aktualizacje systemu AVG Często zadawane pytania i pomoc techniczna AVG PC TuneUp Tablica przyrządów Ochrona systemu 4.2 Tryby komputera Tryb Ekonomiczny Tryb Standardowy Tryb Turbo Tryb samolotowy Pasek menu Konserwacja Konserwacja 1 kliknięciem Automatyczna konserwacja Zmiana ustawień konserwacji Przyspieszenie Konfiguruj Optymalizację w czasie rzeczywistym Wyłączanie programów działających w tle Wyłączanie programów uruchamianych automatycznie Zalecenia dotyczące systemu Zarządzanie uruchomionymi procesami Optymalizacja uruchamiania i wyłączania systemu Wyświetlanie informacji o systemie Zwalnianie przestrzeni dyskowej Oczyszczanie pamięci podręcznej i dzienników systemu Windows Czyszczenie danych przeglądarki Wyłączanie funkcji systemu Windows Wyszukiwanie i usuwanie zduplikowanych plików Znajdowanie i usuwanie dużych plików i folderów Bezpieczne usuwanie danych Odinstalowywanie nieużywanych programów Naprawa problemów Sprawność komputera Naprawianie typowych problemów 203 3
5 4.8.3 Wyszukiwanie błędów na dysku Przywracanie usuniętych plików Wszystkie funkcje Oczyszczanie rejestru Oczyszczanie urządzenia iphone, ipad lub ipod touch Defragmentacja rejestru Defragmentacja dysku twardego Edytowanie rejestru Zmienianie wyglądu systemu Windows Zmienianie ustawień systemu Windows Usuwanie niedziałających skrótów Wyświetlanie Raportu optymalizacji programu AVG Funkcja oceny programów Gadżet programu AVG PC TuneUp AVG PC TuneUp w obszarze powiadomień paska zadań 267 4
6 1. Wprowadzenie Gratulujemy zakupu pakietu AVG Ultimate! Dzięki temu pakietowi możesz korzystać ze wszystkich funkcji produktów AVG Internet Security i AVG PC TuneUp, teraz rozszerzonych o aplikację AVG Zen. AVG Zen To nieocenione narzędzie administracyjne, dzięki któremu zadbasz o siebie i całą swoją rodzinę. Wszystkie urządzenia są zebrane w jednym miejscu, więc możesz z łatwością sprawdzić status ochrony, wydajności i prywatności każdego z nich. Dzięki programowi AVG Zen nie trzeba już kolejno sprawdzać poszczególnych urządzeń. Teraz można nawet uruchomić zadania skanowania i konserwacji oraz rozwiązać większość pilnych problemów zdalnie. AVG Zen jest zintegrowany z pakietem, więc działa automatycznie już od pierwszego uruchomienia. Kliknij tutaj, aby poznać program AVG Zen AVG Internet Security Ta nagradzana aplikacja zapewnia wielowarstwową ochronę w każdej sytuacji w sieci, co oznacza, że nie musisz się martwić wirusami, możliwością kradzieży danych osobowych ani niebezpiecznymi stronami internetowymi. Otrzymujesz również dostęp do technologii AVG Protective Cloud i Sieci AVG Community Protection Network. Dzięki tym funkcjom zbieramy informacje o najnowszych zagrożeniach i dzielimy się nimi z członkami naszej społeczności, aby każdemu zapewnić jak najlepszą ochronę. Możesz bezpiecznie dokonywać zakupów i korzystać z bankowości online, cieszyć się życiem na portalach społecznościowych, a także przeglądać i przeszukiwać sieć, wiedząc, że masz zapewnioną ochronę w czasie rzeczywistym. Kliknij tutaj, aby poznać program AVG Internet Security AVG PC TuneUp To zaawansowane oprogramowanie pozwoli odzyskać pełną wydajność systemu operacyjnego, gier i programów. W programie AVG PC TuneUp można również automatycznie uruchamiać ważne zadania konserwacyjne, takie jak oczyszczanie dysku twardego i rejestru, a także uruchomić je ręcznie. Powolny i nieuporządkowany komputer to już przeszłość. Program AVG PC TuneUp wykrywa, czy w systemie występują jakiekolwiek problemy i zapewnia proste rozwiązania. Za pomocą tej aplikacji możesz też dostosować wygląd systemu Windows do własnych potrzeb. Kliknij tutaj, aby poznać program AVG PC TuneUp 5
7 1.1. Wymagania sprzętowe Aby można było zainstalować i uruchomić program AVG Internet Security, komputer musi spełniać następujące wymagania sprzętowe: Procesor Intel Pentium 1,5 GHz lub szybszy 512 MB (Windows XP)/1024 MB (Windows Vista, 7 i 8) pamięci RAM 1,3 GB wolnego miejsca na dysku (na potrzeby instalacji) Zalecane wymagania sprzętowe dla systemu AVG Internet Security: Procesor Intel Pentium 1,8 GHz lub szybszy 512 MB (Windows XP)/1024 MB (Windows Vista, 7 i 8) pamięci RAM 1,6 GB wolnego miejsca na dysku (na potrzeby instalacji) Aby można było zainstalować i uruchomić program AVG PC TuneUp, komputer musi spełniać następujące wymagania sprzętowe: min. Procesor Intel Pentium 300 MHz 256 MB pamięci RAM. Rozdzielczość ekranu min x 768 pikseli Co najmniej 500 MB wolnego miejsca na dysku 1.2. Wymagania programowe Program AVG Internet Security jest przeznaczony do ochrony stacji roboczych z następującymi systemami operacyjnymi: Windows XP Home Edition z dodatkiem SP2 Windows XP Professional z dodatkiem SP2 Windows XP Professional x64 Edition z dodatkiem SP1 Windows Vista (x86 i x64, wszystkie edycje) Windows 7 (x86 i x64, wszystkie edycje) Windows 8 (x32 i x64) Windows 10 (x32 i x64) (a tak że z nowszymi dodatk ami SP dla niek tórych systemów operacyjnych) Składnik Tożsamość nie jest obsługiwany w systemach Windows XP x64. W tych systemach operacyjnych 6
8 można zainstalować program AVG Internet Security, ale bez składnika IDP. AVG PC TuneUp działa tylko na stacjach roboczych z następującymi systemami operacyjnymi: Windows XP Home Edition z dodatkiem SP3 (tylko wersja x86) Windows XP Professional z dodatkiem SP3 (tylko wersja x86) Windows Vista (x86 i x64, wszystkie edycje) Windows 7 (x86 i x64, wszystkie edycje) Windows 8 (x32 i x64) Windows 10 (x32 i x64) (a tak że z nowszymi dodatk ami SP dla niek tórych systemów operacyjnych) 7
9 2. AVG Zen Ta część podręcznika zawiera kompleksową dokumentację użytkownika produktu AVG Zen. W podręczniku opisano tylko wersję produktu Komputer PC. AVG, światowej sławy producent oprogramowania zabezpieczającego, teraz jeszcze bardziej dba o swoich klientów i o pełne zaspokojenie ich potrzeb w zakresie bezpieczeństwa. Nowa aplikacja AVG Zen skutecznie łączy urządzenia, od komputerów po telefony, a także informacje i korzystające z nich osoby, zapewniając jeden prosty pakiet, którego celem jest ułatwienie naszego skomplikowanego życia w świecie danych cyfrowych. Za pomocą jednej aplikacji, AVG Zen, użytkownicy mogą zobaczyć ustawienia zabezpieczeń i prywatności wszystkich swoich urządzeń w jednym miejscu. Celem AVG Zen jest zapewnienie użytkownikom tych urządzeń kontroli nad danymi i zabezpieczeniami, ponieważ uważamy, że możliwość kontroli decyduje o wyborze. AVG nie twierdzi, że udostępnianie lub śledzenie są złe same w sobie. Chcemy natomiast dać naszym klientom dostęp do informacji, które umożliwią im kontrolowanie udostępnianych zasobów i sprawdzanie, czy są śledzeni aby mogli podejmować świadome decyzje. Pozwolą one naszym klientom swobodnie żyć we własnym stylu, prowadzić życie rodzinne lub ubiegać się o pracę bez obawy o naruszenie prywatności. Kolejną zaletą programu AVG Zen jest spójny interfejs użytkownika na wszystkich urządzeniach. Nawet początkujący użytkownicy mogą szybko nauczyć się zabezpieczać swoje urządzenia i w łatwy sposób nimi zarządzać. Przynajmniej to staje się prostsze w coraz bardziej skomplikowanym świecie. A na koniec to, co najważniejsze: AVG Zen opracowano, aby zapewnić ludziom prawdziwy spokój w ich codziennym życiu. Internet staje się centrum naszego świata komunikacji, więc AVG Zen pomaga zrozumieć wszystkie jego aspekty i zależności. Ta część dokumentacji zawiera opis poszczególnych funkcji programu AVG Zen. Aby uzyskać więcej informacji o innych produktach AVG, należy zapoznać się z pozostałymi częściami niniejszej dokumentacji lub z innymi podręcznikami użytkownika. Podręczniki można pobrać z witryny AVG. 8
10 2.1. Proces instalacji produktu Zen Skorzystaj z następującej strony internetowej, aby kupić i pobrać pakiet AVG Ultimate. Instalacja składa się z dwóch etapów: najpierw następuje instalacja oprogramowania AVG Internet Security (kliknij tutaj, aby przeczytać więcej o tym procesie), a następnie instalacja produktu AVG PC TuneUp. W skład instalacji wchodzi także AVG Zen. Po zakończeniu tego procesu jest wyświetlany interfejs użytkownika tego oprogramowania. Za jego pomocą można natychmiast utworzyć nową sieć Zen lub dołączyć do istniejącej sieci. Nie jest to obowiązkowe. Można pominąć tę opcję i skorzystać z połączenia z siecią Zen w przyszłości. Tematy powiązane z tym zagadnieniem: Jakie są trzy tryby użytkownika w programie AVG Zen? Jak akceptować zaproszenia? Jak połączyć się z istniejącą siecią Zen? Jak utworzyć nową sieć Zen? 9
11 2.2. Interfejs użytkownika produktu Zen To jest główne okno dialogowe interfejsu użytkownika AVG Zen. W każdym innym oknie dialogowym w lewym górnym rogu zawsze znajduje się przycisk, którego kliknięcie powoduje powrót do tego ekranu głównego (w niektórych oknach dialogowych tworzących ciąg kliknięcie tego przycisku powoduje jedynie przejście o krok wstecz, czyli do poprzedniego okna dialogowego danej serii). To okno dialogowe zawiera kilka odrębnych sekcji: Kafelki kategorii Wstążka urządzeń Przycisk Wiadomości Przycisk Status Przycisk Uaktualnij/Odnów Przycisk Odśwież Przycisk Ustawienia 10
12 Kafelki kategorii Kafelki kategorii umożliwiają instalowanie produktów AVG, wyświetlanie ich stanu lub po prostu otwarcie ich interfejsu użytkownika. Administrator sieci Zen może też używać ich do wyświetlania produktów AVG zainstalowanych na urządzeniach zdalnych. Wstążka urządzeń służy do przełączania się między wszystkimi urządzeniami zdalnymi dostępnymi w sieci Zen. Wewnątrz każdego kafelka znajduje się kółko, którego kolor zależy od stanu produktów w tej kategorii (powinno być zielone). W niektórych kategoriach może być widoczne półkole, co oznacza, że już masz produkt z tej kategorii, ale pozostały jeszcze inne do zainstalowania. Mimo że zawsze widoczny jest ten sam zestaw kafelków (niezależnie od rodzaju przeglądanego urządzenia), treść na kafelkach może się różnić w zależności od typu monitorowanego urządzenia (komputer, urządzenie z systemem Android lub urządzenie Mac) Komputery PC OCHRONA AVG Internet Security zapewnia wielowarstwową ochronę w każdej sytuacji w sieci, co oznacza, że nie musisz się martwić możliwością kradzieży tożsamości, wirusami ani niebezpiecznymi stronami internetowymi. Otrzymujesz również dostęp do technologii AVG Protective Cloud i Sieci AVG Community Protection Network. Dzięki tym funkcjom zbieramy informacje o najnowszych zagrożeniach i dzielimy się nimi z członkami naszej społeczności, aby każdemu zapewnić jak najlepszą ochronę. Możesz bezpiecznie dokonywać zakupów i korzystać z bankowości online, cieszyć się życiem na portalach społecznościowych, a także przeglądać i przeszukiwać sieć, wiedząc, że masz zapewnioną ochronę w czasie rzeczywistym. Przegląd stanów Jeśli oprogramowanie AVG Internet Security nie jest zainstalowane, ten kafelek pozostaje szary i znajduje się pod nim tekst Brak ochrony, ale możesz go kliknąć i po prostu zainstalować tę aplikację AVG. Jeśli zbyt wiele problemów wymaga uwagi (na przykład wtedy, gdy cały pakiet AVG Internet Security jest wyłączony), na kafelku jest widoczne czerwone kółko, a pod nim tekst Brak ochrony. Jeśli występuje tylko kilka mniej istotnych problemów, kafelek jest zielony, ale pod nim znajduje się tekst Częściowa ochrona. W obu przypadkach w prawym górnym rogu kafelka jest widoczna liczba w pomarańczowym kółku wskazująca liczbę problemów, na które warto zwrócić uwagę. Aby wyświetlić listę problemów i rozwiązać je, kliknij przycisk Wiadomości. Jeśli nie ma żadnych problemów związanych z pakietem AVG Internet Security, kółko wewnątrz kafelka jest zielone, a pod nim jest widoczny tekst Pełna ochrona. Po kliknięciu tego kafelka: Jeśli jeszcze nie zainstalowano pakietu AVG Internet Security zostanie otwarte nowe okno 11
13 dialogowe umożliwiające zainstalowanie go. Więcej informacji o instalowaniu produktów AVG. Jeśli oglądasz własne urządzenia z zainstalowanym pakietem AVG Internet Security, zostanie otwarty interfejs użytkownika AVG Internet Security. Jeśli oglądasz (jako administrator) urządzenie zdalne z zainstalowanym programem AVG Internet Security, zostanie otwarte okno dialogowe z krótkim przeglądem stanu tego programu na urządzeniu zdalnym. To okno dialogowe umożliwia wykonanie kilku akcji zdalnych, takich jak uruchomienie skanowania (za pomocą przycisku Skanuj teraz) lub przeprowadzenie aktualizacji (za pomocą przycisku Aktualizuj). Inne akcje zdalne, takie jak włączenie wyłączonych wcześniej składników ochrony, można wykonać, klikając przycisk Pokaż szczegóły, który powoduje otwarcie okna dialogowego Wiadomości dotyczącego aktualnie wybranego urządzenia. Więcej informacji o wyświetlaniu urządzeń zdalnych i zarządzaniu nimi. WYDAJNOŚĆ AVG PC TuneUp ta aplikacja pozwala odzyskać pełną wydajność systemu operacyjnego, gier i programów. W AVG PC TuneUp można również automatycznie uruchamiać ważne zadania konserwacyjne, takie jak oczyszczanie dysku twardego i rejestru, a także uruchomić je ręcznie. Aplikacja AVG PC TuneUp szybko wykrywa, czy w systemie występują jakiekolwiek problemy, i proponuje proste rozwiązania. Za pomocą tej aplikacji możesz też dostosować wygląd systemu Windows do własnych potrzeb. Przegląd stanów Jeśli aplikacja AVG PC TuneUp nie jest zainstalowana, ten kafelek pozostaje szary i znajduje się pod nim tekst Brak przyspieszenia, ale możesz go kliknąć i po prostu zainstalować tę aplikację AVG. W przypadku zbyt wielu problemów wymagających uwagi (na przykład wtedy, gdy cały program AVG PC TuneUp jest wyłączony) kółko wewnątrz kafelka jest czerwone, a pod nim znajduje się tekst Brak przyspieszenia. Jeśli występuje tylko kilka mniej istotnych problemów, kafelek jest zielony, a pod nim znajduje się tekst Częściowo przyspieszony. W obu przypadkach w prawym górnym rogu kafelka jest widoczna liczba w pomarańczowym kółku wskazująca liczbę problemów, na które warto zwrócić uwagę. Aby wyświetlić listę problemów i rozwiązać je, kliknij przycisk Wiadomości. W przypadku braku problemów z programem AVG PC TuneUp kółko wewnątrz kafelka jest zielone, a pod nim znajduje się tekst Przyspieszony. Po kliknięciu tego kafelka: Jeśli jeszcze nie zainstalowano AVG PC TuneUp, zostanie otwarte nowe okno dialogowe umożliwiające zainstalowanie tej aplikacji. Więcej informacji o instalowaniu produktów AVG. Jeśli oglądasz własne urządzenia z zainstalowaną aplikacją AVG PC TuneUp, zostanie otwarty interfejs użytkownika AVG PC TuneUp. Jeśli oglądasz (jako administrator) urządzenie zdalne z zainstalowaną aplikacją AVG PC TuneUp, zostanie otwarte okno dialogowe z krótkim przeglądem stanu tej aplikacji na urządzeniu zdalnym. To okno dialogowe umożliwia wykonanie kilku akcji zdalnych, takich jak uruchomienie konserwacji (za pomocą przycisku Uruchom konserwację) lub przeprowadzenie aktualizacji (za pomocą przycisku Aktualizuj). Inne akcje zdalne można wykonać, klikając przycisk Pokaż szczegóły, który powoduje otwarcie okna dialogowego Wiadomości dotyczącego aktualnie wybranego urządzenia. Więcej informacji o wyświetlaniu urządzeń zdalnych i zarządzaniu nimi. PRYWATNOŚĆ I TOŻSAMOŚĆ Ta kategoria składa się z dwóch różnych części AVG PrivacyFix (dodatek zabezpieczający do przeglądarki) oraz Identity Protection (składnik aplikacji AVG Internet Security). Aby uzyskać pełne kółko (w miarę możności zielone), należy mieć zainstalowane obie aplikacje. AVG PrivacyFix ten dodatek do przeglądarki ułatwia kontrolowanie gromadzenia danych. Sprawdza ryzyko 12
14 naruszenia Twojej prywatności w serwisach Facebook, Google i LinkedIn. Wystarczy jedno kliknięcie, aby przejść do ustawień, które umożliwiają rozwiązanie problemu. Chroni przed ponad 1200 serwisami śledzącymi Twoją aktywność w internecie. Ponadto udostępnia informacje o witrynach, które zastrzegają sobie prawo do sprzedaży danych osobowych, i umożliwia zażądanie usunięcia Twoich danych z tych witryn. Ostrzega też przed zagrożeniami prywatności podczas przeglądania witryn internetowych i powiadamia o zmianach zasad. AVG Internet Security składnik Identity Protection ten składnik (część aplikacji AVG Internet Security) zapewnia ochronę komputera w czasie rzeczywistym przed nowymi i nieznanymi zagrożeniami. Monitoruje wszystkie procesy (w tym ukryte) i setki różnych wzorów zachowań, aby ustalić, czy w systemie nie dzieje się coś szkodliwego. Dlatego może wykrywać zagrożenia, które nie zostały jeszcze opisane w bazie danych wirusów. Przegląd stanów Jeśli nie zainstalowano żadnej z tych aplikacji, kafelek pozostaje szary i znajduje się pod nim tekst Nie skonfigurowano, ale można go kliknąć i zainstalować te aplikacje AVG. Jeśli zainstalowano tylko jedną z tych dwóch aplikacji, na kafelku jest widoczne półkole. Jego kolor zależy od stanu zainstalowanej aplikacji może być zielony ( Aktywne / Pełna ochrona ) lub czerwony ( Wyłączone / Brak ochrony ). Gdy obydwie aplikacje są zainstalowane, ale jedna jest aktywna, a druga wyłączona, kółko wewnątrz kafelka jest czerwone, a pod nim znajduje się tekst Częściowa ochrona. Gdy obydwie aplikacje są zainstalowane i aktywne, kółko wewnątrz kafelka jest zielone, a tekst pod nim brzmi Pełna ochrona. Gratulujemy, Twoja prywatność i tożsamość są w pełni chronione! Po kliknięciu tego kafelka zostanie otwarte nowe okno dialogowe, zawierające dwa dodatkowe kafelki AVG Identity Protection i AVG PrivacyFix. Te kafelki są również interaktywne i można je klikać podobnie jak podstawowe kafelki w głównym interfejsie użytkownika aplikacji AVG Zen. Jeśli nie zainstalowano jeszcze jednej lub obu aplikacji, możesz kliknąć przycisk Pobierz BEZPŁATNIE, by to zrobić. Więcej informacji o instalowaniu produktów AVG. Jeśli jest zainstalowana co najmniej jedna z tych aplikacji, kliknięcie kafelka powoduje otwarcie jej interfejsu użytkownika. Jeśli oglądasz (jako administrator) urządzenie zdalne z zainstalowanymi aplikacjami, zostanie otwarte okno dialogowe z krótkim przeglądem stanu obu tych aplikacji na urządzeniu zdalnym. To okno dialogowe ma jednak charakter wyłącznie informacyjny i nie można w nim niczego zmienić. Więcej informacji o wyświetlaniu urządzeń zdalnych i zarządzaniu nimi. WEB TUNEUP AVG Web TuneUp to dodatek przeglądarki o ogromnych możliwościach. Jest całkowicie bezpłatny i działa w przeglądarkach Chrome, Firefox i Internet Explorer. Ostrzega ona przed niebezpiecznymi witrynami i umożliwia blokowanie agresywnych skryptów śledzących, pokazując witryny zbierające dane o Twoich działaniach w Internecie. Dodatek umożliwia też szybkie i łatwe usuwanie śladów internetowych, w tym historii przeglądania i pobierania oraz plików cookie. Przegląd stanów Jeśli oprogramowanie AVG Web TuneUp nie jest zainstalowane, ten kafelek pozostaje szary i znajduje się pod nim tekst Nie zainstalowano, ale możesz go kliknąć i po prostu zainstalować ten dodatek przeglądarki AVG. W niek tórych przeglądark ach dok ończenie procesu instalacji wymaga ponownego uruchomienia przeglądark i. Czasami trzeba też dodatk owo zezwolić w przeglądarce na instalację. Jeśli cały pakiet AVG Web TuneUp jest wyłączony, kółko wewnątrz kafelka jest żółte, a pod nim jest 13
15 widoczny tekst Wyłączone. Możesz wtedy kliknąć kafelek i skorzystać z łącza Otwórz w przeglądarce (lub kliknąć przycisk Wiadomości). W wyświetlonym oknie przeglądarki zobaczysz szczegółowe instrukcje dotyczące włączania funkcji produktu AVG Web TuneUp w przeglądarce. Jeśli dodatek przeglądarki AVG Web TuneUp jest aktywny i nie ma z nim żadnych problemów, kółko wewnątrz kafelka jest zielone, a pod nim jest widoczny tekst Włączone. Po kliknięciu tego kafelka: Jeśli jeszcze nie zainstalowano produktu AVG Web TuneUp, zostanie otwarte nowe okno dialogowe umożliwiające zainstalowanie go. Więcej informacji o instalowaniu produktów AVG. Jeśli oglądasz własne urządzenia z zainstalowaną aplikacją AVG Web TuneUp, zostanie wyświetlony przegląd AVG Web TuneUp z listą funkcji ochrony prywatności (Site Safety, Do Not Track, Browser Cleaner i AVG Secure Search) i informacją, czy są one aktywne i uruchomione. Można też użyć łącza Otwórz w przeglądarce, aby otworzyć interfejs programu AVG Web TuneUp w przeglądarce aktualnie ustawionej jako domyślna. Jeśli oglądasz (jako administrator) urządzenie zdalne z zainstalowaną aplikacją AVG Web TuneUp, zostanie otwarte okno dialogowe z krótkim przeglądem stanu tej aplikacji na urządzeniu zdalnym. To okno dialogowe ma charakter wyłącznie informacyjny i nie można w nim niczego zmienić. W razie problemów wymagających interwencji można kliknąć przycisk Pokaż szczegóły, który powoduje otwarcie okna dialogowego Wiadomości dotyczącego aktualnie wybranego urządzenia. Więcej informacji o wyświetlaniu urządzeń zdalnych i zarządzaniu nimi. Tematy powiązane z tym zagadnieniem: Jak zainstalować produkty AVG? Jak wyświetlić produkty AVG i/lub nimi zarządzać? Urządzenia z systemem Android Ten podręcznik obejmuje tylko zagadnienia aplikacji AVG Zen dotyczące komputerów, jednak jako administrator prawdopodobnie masz w swojej sieci także urządzenia z systemem Android. W takiej sytuacji możesz zobaczyć inną treść na kafelkach kategorii tych urządzeń. Dostępne obecnie aplikacje AVG na urządzenia mobilne: AVG AntiVirus (aplikacja darmowa lub płatna) ochroni Cię przed wirusami, szkodliwymi aplikacjami, oprogramowaniem szpiegującym i zainfekowanymi wiadomościami tekstowymi, pomagając zachować prywatność Twoich poufnych danych. Ta aplikacja zapewni Ci efektywną i łatwą w użyciu ochronę przed wirusami i szkodliwym oprogramowaniem, a także skaner aplikacji w czasie rzeczywistym, lokalizator telefonu, menadżer zadań, blokadę aplikacji i czyszczenie danych lokalnych wszystko to, by ochronić Cię przed zagrożeniami dla Twojej prywatności oraz tożsamości online. Skaner w czasie rzeczywistym chroni Cię przed pobranymi aplikacjami i grami. AVG Cleaner (aplikacja bezpłatna) pozwala szybko wyczyścić pamięć w przeglądarce, wymazać historię połączeń i SMS-ów, a także usunąć z pamięci niepotrzebnie zbuforowane dane pochodzące z pamięci wewnętrznej urządzenia i karty SD. Aplikacja znacząco optymalizuje pamięć urządzenia z systemem Android, zwiększając jego wydajność i usprawniając działanie. AVG PrivacyFix (aplikacja bezpłatna) umożliwia zarządzanie ustawieniami prywatności w internecie na urządzeniu mobilnym w prosty sposób. Zapewnia dostęp do jednej głównej tablicy, na której szybko i łatwo sprawdzisz, co i komu udostępniasz w serwisach Facebook, Google i LinkedIn. Jeśli zechcesz coś zmienić, wystarczy jedno kliknięcie, aby przejść bezpośrednio do miejsca, w którym możesz zmienić ustawienia. Nowa funkcja ochrony przed śledzeniem w sieci WiFi umożliwia wstępne ustawienie 14
16 znanych i zatwierdzonych sieci WiFi, a także blokuje śledzenie Twojego urządzenia w innych sieciach. Poszczególne kategorie: OCHRONA Po kliknięciu tego kafelka zobaczysz informacje związane z aplikacją AVG AntiVirus dotyczące skanowania i jego wyników, a także aktualizacji definicji wirusów. Jako administrator sieci możesz też uruchomić skanowanie (za pomocą przycisku Skanuj teraz) lub przeprowadzić aktualizację (za pomocą przycisku Aktualizuj) na urządzeniu zdalnym z systemem Android. WYDAJNOŚĆ Po kliknięciu tego kafelka zobaczysz dane związane z wydajnością, np. aktywne funkcje zwiększania wydajności aplikacji AVG AntiVirus: Menedżer zadań, Stan baterii, Taryfa danych (tylko w wersji płatnej) i Wykorzystanie miejsca, a także dowiesz się, czy aplikacja AVG Cleaner (wraz ze statystykami) jest zainstalowana i działa. PRYWATNOŚĆ Po kliknięciu tego kafelka zobaczysz informacje związane z prywatnością, na przykład aktywne funkcje ochrony prywatności aplikacji AVG AntiVirus (Blokada aplikacji, Kopia zapasowa aplikacji i Blokada połączeń i wiadomości), a także dowiesz się, czy aplikacja AVG PrivacyFix jest zainstalowana i działa. ANTI-THEFT Po kliknięciu tego kafelka zobaczysz informacje o funkcji Anti-Theft aplikacji AVG AntiVirus, pozwalającej zlokalizować skradzione urządzenie mobilne przy użyciu Google Maps. Jeśli na połączonym urządzeniu jest zainstalowana płatna wersja (Pro) aplikacji AVG AntiVirus, możesz dodatkowo sprawdzić stan funkcji Pułapka zdjęciowa (potajemnie robi zdjęcie osobie próbującej usunąć blokadę urządzenia mobilnego) i Blokada urządzenia (pozwala zablokować urządzenie mobilne w przypadku zamiany karty SIM). Tematy powiązane z tym zagadnieniem: Jak połączyć urządzenie mobilne z systemem Android z istniejącą siecią Zen? Jak wyświetlić produkty AVG i/lub nimi zarządzać? Urządzenia Mac Ten podręcznik obejmuje tylko zagadnienia aplikacji AVG Zen dotyczące komputerów PC, jednak jako administrator prawdopodobnie masz w swojej sieci także urządzenia Mac. W takiej sytuacji możesz zobaczyć inną treść na kafelkach kategorii tych urządzeń. Aktualnie dostępne aplikacje AVG dla komputerów Mac (tylko w języku angielskim): AVG AntiVirus (bezpłatna) ta zaawansowana aplikacja umożliwia skanowanie określonych plików lub folderów w poszukiwaniu wirusów i innych zagrożeń, a także uruchomienie dokładnego skanowania całego komputera Mac jednym kliknięciem. Jest również dostępna ochrona w czasie rzeczywistym działająca dyskretnie w tle. Każdy otwierany, kopiowany lub zapisywany plik jest automatycznie 15
17 skanowany bez spowalniania działania komputera Mac. AVG Cleaner (bezpłatna) ta aplikacja umożliwia usunięcie wszystkich niepotrzebnych elementów, takich jak pliki pamięci podręcznej, pliki śmieci, historia pobranych plików, zawartość kosza itp., w celu zwolnienia miejsca na dysku. Aplikacja znajdzie również zduplikowane pliki na dysku i szybko usunie niepotrzebne kopie. Poszczególne kategorie: OCHRONA Po kliknięciu tego kafelka zobaczysz informacje związane z aplikacją AVG AntiVirus dotyczące skanowania i jego wyników, a także aktualizacji definicji wirusów. Można również zobaczyć, czy ochrona w czasie rzeczywistym działa, czy jest wyłączona. Jako administrator sieci możesz też aktualizować program AVG AntiVirus na urządzeniu zdalnym (za pomocą przycisku Aktualizuj) lub włączyć wyłączoną wcześniej ochronę w czasie rzeczywistym (za pomocą okna dialogowego Wiadomości, które można otworzyć, klikając przycisk Pokaż szczegóły). Więcej informacji o wyświetlaniu urządzeń zdalnych i zarządzaniu nimi. WYDAJNOŚĆ Kliknięcie tego kafelka spowoduje wyświetlenie danych dotyczących wydajności, czyli informacji o dwóch składnikach aplikacji AVG Cleaner Disk Cleaner i Duplicate Finder. Można sprawdzić datę i wyniki ostatniego testowania wydajności za pomocą tych funkcji. Tematy powiązane z tym zagadnieniem: Jak połączyć komputer Mac z istniejącą siecią Zen? Jak wyświetlić produkty AVG lub nimi zarządzać? Wstążka urządzeń W tej części interfejsu użytkownika AVG Zen są wyświetlane wszystkie urządzenia dostępne w Twojej sieci Zen. Jeśli jesteś jedynym użytkownikiem lub masz tylko połączenie z siecią Zen innej osoby, zobaczysz tylko jedno urządzenie to, którego obecnie używasz. Jako administrator sieci możesz jednak zobaczyć tyle urządzeń, że do przechodzenia między nimi będzie konieczne użycie przycisków strzałek. Wybierz urządzenie do wyświetlenia, klikając jego kafelek. Sekcja kategorii zmieni się odpowiednio i zostanie wyświetlony stan produktów AVG na wybranym urządzeniu. W prawym górnym rogu niektórych kafelków może być widoczna liczba w pomarańczowym kółku. Oznacza ona, że na danym urządzeniu występują problemy z produktami AVG, na które warto zwrócić uwagę. Kliknij przycisk Wiadomości, aby uzyskać więcej informacji o tych problemach. Jako administrator sieci Zen możesz też dodawać nowe urządzenia do swojej sieci. W tym celu kliknij 16
18 przycisk z prawej strony wstążki. Zaproszone urządzenia są od razu widoczne na wstążce urządzeń, ale pozostają nieaktywne (mają stan "Oczekujące"), dopóki ich użytkownicy nie przyjmą zaproszenia. Tematy powiązane z tym zagadnieniem: Jak dodawać urządzenia do swojej sieci? Jak usuwać urządzenia ze swojej sieci? Jak przyjmować zaproszenia Zen? Przycisk Wiadomości Ten przycisk znajduje się nad wstążką urządzeń, po lewej stronie przycisku statusu. Pojawia się on jednak tylko wtedy, gdy na obecnie używanym urządzeniu występują jakieś problemy z produktami AVG. Liczba w pomarańczowym kółku wskazuje liczbę problemów, które wymagają uwagi. Znak wykrzyknika w pomarańczowym kółku stanowi ostrzeżenie, że jakaś aplikacja AVG jest zupełnie wyłączona. Jako administrator sieci możesz także uzyskać dostęp do okna dialogowego Wiadomości dotyczącego urządzeń zdalnych. Wystarczy kliknąć przycisk Pokaż szczegóły (w widoku Kafelek kategorii). Ten przycisk jest dostępny tylko w przypadku występowania pilnych problemów wymagających Twojej uwagi. Kliknij tutaj, aby poczytać o tej i innych akcjach z zakresu zarządzania zdalnego. Po kliknięciu tego przycisku zostanie wyświetlone nowe okno dialogowe: 17
19 To okno zawiera listę problemów posortowanych według kategorii produktu. Problemy są wyświetlane w różnych kolorach (czerwonym, żółtym lub zielonym), co pozwala odróżnić pilne kwestie od tych mniej naglących. Jeśli jesteś administratorem i masz w sieci więcej niż jedno urządzenie, to okno wygląda nieco inaczej. Po lewej stronie znajduje się przegląd urządzeń, co umożliwia przejrzenie tylko wiadomości dotyczących konkretnego urządzenia. Jeśli jednak chcesz wyświetlić wiadomości dotyczące wszystkich urządzeń na jednej uporządkowanej liście, możesz wybrać opcję WSZYSTKIE URZĄDZENIA (najwyżej w przeglądzie). Niektóre problemy można rozwiązać bezpośrednio z poziomu tego okna dialogowego obok nich znajduje się specjalny przycisk akcji (zwykle o nazwie Napraw teraz). Jako administrator sieci możesz naprawiać takie problemy zdalnie, bezpośrednio z poziomu programu AVG Zen. Użytkownik indywidualny lub połączony może zarządzać tylko produktami AVG na swoim urządzeniu, ale i tak może wygodnie wyświetlać wszystkie problemy razem, bez konieczności otwierania interfejsów poszczególnych aplikacji. Jeśli na przykład zobaczysz tekst ZAPORA WYMAGA PONOWNEGO URUCHOMIENIA aby aktywować Zaporę, uruchom ponownie komputer, możesz kliknąć przycisk Uruchom ponownie teraz. Wówczas komputer zostanie ponownie uruchomiony, aby aktywować składnik Zapora Przycisk Status Ten przycisk służy do wyświetlania bieżącego trybu użytkownika. Jako administrator sieci Zen będziesz zwykle widzieć adres swojego konta MyAccount użytego do połączenia się z siecią. 18
20 Po kliknięciu przycisku zostanie wyświetlona lista dodatkowych akcji. Dostępne akcje zależą od trybu użytkownika, z którego obecnie korzystasz: Jako jedyny użytkownik: Połącz umożliwia połączenie z istniejącą siecią Zen (lub utworzenie nowej). Przejdź do AVG MyAccount uruchamia przeglądarkę i otwiera witrynę umożliwiając zalogowanie do konta AVG MyAccount. Jako połączony użytkownik: Zaloguj jako administrator kliknij, aby uzyskać prawa administratora, co umożliwi wyświetlanie tej sieci Zen i zarządzanie nią (wymagane jest zalogowanie się). Opuść tę sieć kliknij, aby opuścić tę sieć Zen (wymagane jest potwierdzenie). Więcej informacji wyświetla okno dialogowe z informacjami o sieci Zen, z którą obecnie masz połączenie, i o jej administratorze. Przejdź do AVG MyAccount uruchamia przeglądarkę i otwiera witrynę umożliwiając zalogowanie do konta AVG MyAccount. Jako administrator: Wyloguj jako administratora kliknij, aby utracić prawa administratora i pozostać jako połączony użytkownik w tej samej sieci Zen. Przejdź do AVG MyAccount uruchamia przeglądarkę i otwiera witrynę umożliwiając zalogowanie do konta AVG MyAccount. Co to jest AVG MyAccount? AVG MyAccount to bezpłatna usługa internetowa (chmurowa) firmy AVG, która umożliwia: wyświetlanie zarejestrowanych produktów i informacji licencyjnych, łatwe odnawianie subskrypcji i pobieranie produktów, sprawdzanie wcześniejszych zamówień i faktur, zarządzanie informacjami osobistymi i hasłem, korzystanie z produktu AVG Zen. Dostęp do konta AVG MyAccount można uzyskać bezpośrednio w witrynie Trzy tryby użytkownika W zasadzie w AVG Zen są trzy tryby użytkownika. Tekst wyświetlany na przycisku statusu zależy od obecnie używanego trybu: Jedyny użytkownik (na przycisku statusu jest tekst Połącz) właśnie zainstalowano AVG Zen. Nie jesteś administratorem konta AVG MyAccount ani nie masz połączenia z żadną siecią, więc możesz tylko wyświetlać produkty zainstalowane na używanym obecnie urządzeniu i zarządzać nimi. Połączony użytkownik (na przycisku statusu jest wyświetlany tekst Połączono) użycie kodu połączenia oznacza zaakceptowanie zaproszenia do czyjejś sieci. Administrator tej sieci może wyświetlić wszystkie produkty AVG na używanym przez Ciebie urządzeniu i nimi zarządzać. Możesz wyświetlać produkty AVG zainstalowane na używanym urządzeniu i zarządzać nimi (tak jak jedyny 19
21 użytkownik). Jeśli nie chcesz zostać dłużej w tej sieci, możesz ją łatwo opuścić. Administrator (na przycisku statusu jest widoczna bieżąca nazwa konta AVG MyAccount) po zalogowaniu przy użyciu konta MyAccount (być może wcześniej było konieczne utworzenie nowej sieci). Masz więc dostęp do wszystkich funkcji AVG Zen. Możesz dodawać urządzenia do swojej sieci, zdalnie wyświetlać zainstalowane na nich produkty AVG, a w razie potrzeby usuwać je ze swojej sieci. Możesz nawet wykonywać różne akcje zdalne na połączonych urządzeniach. Tematy powiązane z tym zagadnieniem: Jak zaakceptować zaproszenia? Jak połączyć się z istniejącą siecią Zen? Jak utworzyć nową sieć Zen? Jak opuścić sieć? Jak wyświetlić produkty AVG lub nimi zarządzać? Przycisk Uaktualnij/Odnów Kliknięcie tego niewielkiego przycisku (na prawo od przycisku Status) spowoduje otwarcie w przeglądarce witryny sklepu internetowego AVG: Jeśli obecnie korzystasz z bezpłatnego oprogramowania AVG, a chcesz wypróbować dodatkowe funkcje i możliwości dostępne tylko w wersjach płatnych, możesz wykupić w sklepie subskrypcję roczną lub dwuletnią. Jeśli korzystasz z płatnego oprogramowania AVG, którego subskrypcja wkrótce wygaśnie (lub już wygasła), możesz w sklepie odnowić tę subskrypcję. Aktywowanie nowo kupionej lub odnowionej subskrypcji wymaga zalogowania się na konto AVG MyAccount Przycisk Odśwież Kliknięcie tego niewielkiego przycisku (po prawej stronie przycisku Uaktualnij/Odśwież) powoduje natychmiastowe odświeżenie danych o wszystkich urządzeniach i kategoriach. Może się to przydać na przykład wtedy, gdy nowo dodane urządzenie nie jest jeszcze widoczne na wstążce urządzeń, a wiesz, że już jest połączone, i chcesz zobaczyć jego szczegóły Przycisk Ustawienia Kliknięcie tego niewielkiego przycisku (po prawej stronie przycisku Odśwież) powoduje otwarcie małego okna 20
22 dialogowego: Możesz kliknąć opcję Ustawienia urządzeń, aby otworzyć okno dialogowe Ustawienia urządzeń. Umożliwia ono zmianę nazwy i typu bieżącego urządzenia (a także innych urządzeń w sieci Zen, o ile istnieją i jesteś administratorem tej sieci). To okno dialogowe umożliwia także usunięcie urządzeń z sieci. Kliknięcie opcji Pomoc techniczna online spowoduje otwarcie Centrum pomocy technicznej AVG w przeglądarce internetowej. Ta rozbudowana witryna to świetny punkt wyjścia do poszukiwania pomocy dotyczącej produktu AVG. Kliknięcie opcji Pomoc zapewnia dostęp do pomocy tego programu (okno pomocy można w dowolnym momencie także otworzyć, naciskając klawisz F1). Można też kliknąć opcję AVG Internet Security informacje, aby wyświetlić informacje o produkcie lub przeczytać Umowę licencyjną. Tematy powiązane z tym zagadnieniem: Jak zmienić nazwę lub typ urządzenia? Jak usuwać urządzenia ze swojej sieci? 2.3. Wskazówki krok po kroku Ten rozdział zawiera kilka wskazówek krok po kroku opisujących najbardziej typowe operacje w środowisku Zen. 21
23 Jak akceptować zaproszenia? Jeśli używasz produktów AVG na więcej niż jednym urządzeniu albo nie masz wystarczających umiejętności i chcesz, aby ktoś inny monitorował Twoje produkty AVG i pomagał w rozwiązywaniu problemów, możesz dodać swój komputer lub urządzenie z systemem Android do istniejącej sieci Zen. Najpierw jednak musisz otrzymać zaproszenie od administratora Twojej przyszłej sieci, więc poproś go o wysłanie wiadomości z zaproszeniem. Po otrzymaniu wiadomości otwórz ją i odszukaj kod zaproszenia. Dalsze czynności zależą od tego, czy chcesz dodać komputer, czy urządzenie mobilne z systemem Android : Komputery: 1. Zainstaluj AVG Zen (jeśli aplikacja jeszcze nie jest zainstalowana). 2. Kliknij przycisk Status (z tekstem Połącz) i potwierdź, klikając przycisk Kontynuuj w małym podręcznym oknie dialogowym. 3. Wybierz opcję Połącz przy użyciu kodu zaproszenia po lewej stronie nowo otwartego podrzędnego okna dialogowego. 4. Przy użyciu metody kopiuj/wklej skopiuj kod zaproszenia z wiadomości do właściwego pola tekstowego w oknie podrzędnym Zen (lub wpisz go ręcznie). Metoda kopiuj/wklej jest typową procedurą, która pozwala wstawić dowolne kopiowalne elementy (tekst, obraz itd.) do Schowka systemu Windows, a następnie wkleić je w wybranym miejscu. Można to wykonać w następujący sposób: 22
24 i. Zaznacz fragment tekstu, w tym przypadku kod zaproszenia w wiadomości . Można to zrobić, przytrzymując wciśnięty lewy przycisk myszy lub klawisz Shift. ii. Naciśnij klawisze Ctrl+C na klawiaturze (na tym etapie nie zostanie wyświetlone potwierdzenie pomyślnego skopiowania tekstu). iii. Przejdź do właściwego miejsca, w tym przypadku do okna Zen Dołącz do sieci, i kliknij pole tekstowe, do którego chcesz wkleić tekst. iv. Wciśnij Ctrl+V. v. Pojawi się wklejony tekst kod zaproszenia. Gotowe. 5. Kliknij przycisk Połącz. Po chwili dołączysz do wybranej sieci Zen. Z Twojego punktu widzenia nic się nie zmienia (tylko tekst na przycisku statusu zmieni się na Połączono). Od tej chwili jednak Twoje urządzenie będzie monitorowane przez administratora sieci, co pozwoli mu identyfikować ewentualne problemy i pomagać w ich rozwiązaniu. Jeśli zechcesz opuścić sieć, możesz to łatwo zrobić w dowolnym momencie. Urządzenia mobilne z systemem Android: W odróżnieniu od komputerów, w przypadku urządzeń mobilnych z systemem Android połączenie sieciowe jest nawiązywane w ramach samej aplikacji: 1. Przede wszystkim należy mieć zainstalowaną jedną z aplikacji AVG dla urządzeń mobilnych połączoną z siecią Zen (kliknij tutaj, aby uzyskać więcej informacji o połączeniu urządzenia mobilnego z systemem Android z istniejącą siecią Zen). Zaakceptowanie zaproszenia na urządzeniu mobilnym oznacza, że opuszczasz bieżącą sieć Zen i przełączasz się do nowej. 2. Otwórz aplikację i wybierz ikonę menu (czyli logo aplikacji) znajdującą się w lewym górnym rogu ekranu głównego. 3. Po wyświetleniu menu wybierz opcję Zarządzaj urządzeniami. 4. Kliknij opcję Dołącz do innej sieci Zen u dołu ekranu, wprowadź kod zaproszenia wysłany wcześniej przez administratora sieci i naciśnij przycisk Dołącz. 5. Gratulujemy! Teraz należysz do sieci Zen. Jeśli jednak kiedykolwiek zmienisz zdanie, możesz łatwo opuścić ją w dowolnym momencie. Urządzenia Mac: W odróżnieniu od komputerów PC połączenie sieciowe na urządzeniach Mac jest nawiązywane w ramach samej aplikacji: 1. Przede wszystkim należy mieć zainstalowaną jedną z aplikacji AVG dla komputerów Mac, możliwe że już połączoną z siecią Zen (kliknij tutaj, aby uzyskać więcej informacji o połączeniu komputera Mac z istniejącą siecią Zen). W przypadku istniejącego połączenia kliknij przycisk w prawym górnym rogu ekranu aplikacji, gdzie wyświetlana jest informacja Połączono, a następnie wybierz z menu rozwijanego opcję Opuść tę sieć. 2. Informacja na przycisku w prawym górnym rogu ekranu aplikacji zmieni się na Nie połączono. Kliknij przycisk i wybierz z menu rozwijanego opcję Połącz. 3. W nowo otwartym oknie kliknij pierwszą opcję z prawej strony, Użyj kodu zaproszenia. 4. Zostanie wyświetlone pole tekstowe umożliwiające wprowadzenie kodu zaproszenia, który uprzednio wysłał 23
25 do Ciebie administrator sieci. Po wprowadzeniu kodu kliknij przycisk Połącz. 5. Gratulujemy! Teraz należysz do sieci Zen. Jeśli jednak kiedykolwiek zmienisz zdanie, możesz łatwo opuścić ją w dowolnym momencie Jak dodawać urządzenia do sieci? 1. Aby dodać nowe urządzenie do swojej sieci Zen, musisz najpierw wysłać do niego zaproszenie. W tym celu kliknij przycisk po prawej stronie wstążki urządzeń. Tylko administratorzy mogą wysyłać zaproszenia i dodawać urządzenia do swoich sieci. Jeśli więc obecnie nie masz połączenia z żadną siecią Zen, połącz się lub utwórz nową sieć. 2. Zostanie wyświetlone nowe okno dialogowe. Wybierz typ dodawanego urządzenia (komputer lub urządzenie mobilne z systemem Android ), zaznaczając odpowiedni kafelek, i kliknij przycisk Kontynuuj. 3. Zostanie wyświetlone kolejne okno dialogowe. Wpisz adres używany na nowym urządzeniu i kliknij przycisk Kontynuuj. 24
26 4. Zostanie wysłana wiadomość z zaproszeniem. Urządzenie będzie widoczne na wstążce urządzeń jako oczekujące. To oznacza, że zaproszenie oczekuje na akceptację. 25
27 Gdy zaproszenie pozostaje w stanie oczekiwania, możesz wysłać ponownie link z zaproszeniem lub zupełnie anulować zaproszenie. 5. Od razu po zaakceptowaniu Twojego zaproszenia możesz zmienić nazwę i typ nowo dodanego urządzenia (można to również zrobić później). Gdy urządzenie już należy do Twojej Zensieci, możesz zdalnie wyświetlać zainstalowane na nim produkty AVG. Gratulacje. Jesteś prawdziwym Zen administratorem! Jak zmienić nazwę lub typ urządzenia? 1. Kliknij przycisk Ustawienia, a następnie w podręcznym oknie dialogowym wybierz opcję Ustawienia urządzeń. 2. Widoczne ustawienia dotyczą aktualnie wybranego urządzenia. Lista urządzeń obecnie dostępnych w Twojej sieci (tj. tych, które zaakceptowały zaproszenia) jest wyświetlona w kolumnie kafelków po lewej stronie okna dialogowego Ustawienia urządzeń. Aby przełączać się między poszczególnymi kafelkami, po prostu klikaj je. 3. W polu tekstowym Nazwa urządzenia jest wyświetlana nazwa obecnie wybranego urządzenia. Możesz ją usunąć i zastąpić dowolną nazwą. 4. Poniżej możesz ustawić Typ obecnie wybranego urządzenia (Telefon, Tablet, Laptop lub Komputer). Po prostu kliknij odpowiedni kafelek. 5. Kliknij przycisk Zapisz, aby potwierdzić zmiany. 26
28 Jak połączyć się z istniejącą siecią Zen? Komputery: 1. Jeśli obecnie pracujesz bez zalogowania do usługi AVG MyAccount, kliknij przycisk statusu (z tekstem Połącz) i potwierdź, klikając przycisk Kontynuuj w małym podręcznym oknie dialogowym. W przypadku połączenia z usługą AVG MyAccount najpierw musisz się wylogować, aby połączyć się z innym kontem. Kliknij przycisk statusu (z nazwą obecnego konta AVG MyAccount) i potwierdź, klikając przycisk Wyloguj się w małym podręcznym oknie dialogowym. 2. Wybierz opcję Połącz z istniejącą Zensiecią po lewej stronie nowo otwartego podrzędnego okna dialogowego. 3. Wpisz swoją nazwę użytkownika AVG MyAccount i hasło. Jeśli jeszcze nie masz konta AVG MyAccount, po prostu utwórz nowe konto. Jeśli chcesz się zalogować jako administrator, aby móc wyświetlać produkty AVG na urządzeniach zdalnych w tej Zen sieci, zaznacz pole wyboru Połącz jako administrator. W przeciwnym razie będziesz tylko połączonym użytkownikiem. Jeśli nie pamiętasz swojego hasła, kliknij link Nie pamiętasz hasła? (pod polem tekstowym hasła). Nastąpi przekierowanie do strony umożliwiającej odzyskanie utraconego hasła. 4. Kliknij przycisk Połącz. Połączenie powinno zająć kilka sekund. Po udanym połączeniu zobaczysz nazwę swojego konta MyAccount na przycisku statusu. 27
29 Urządzenia mobilne z systemem Android: W odróżnieniu od komputerów, w przypadku urządzeń mobilnych z systemem Android połączenie sieciowe jest nawiązywane w ramach samej aplikacji: 1. Jeśli chcesz połączyć swoje urządzenie mobilne z systemem Android z siecią Zen, musisz pobrać jedną z aplikacji AVG na urządzenia mobilne (tj. AVG AntiVirus, AVG Cleaner i/lub AVG PrivacyFix). Łatwo możesz to zrobić w sklepie Google Play wszystkie te aplikacje można pobrać i zainstalować bezpłatnie. Aby połączenie działało właściwie, musisz korzystać z najnowszej dostępnej wersji. 2. Po zainstalowaniu aplikacji AVG otwórz ją i wybierz ikonę menu (czyli logo aplikacji) znajdującą się w lewym górnym rogu ekranu głównego. 3. Po wyświetleniu menu wybierz opcję Zarządzaj urządzeniami. 4. Kliknij kartę Logowanie i wprowadź odpowiednie poświadczenia logowania AVG MyAccount (tj. nazwę użytkownika i hasło). 5. Gratulujemy! Teraz należysz do sieci Zen. Po kliknięciu ikony menu powinien zostać wyświetlony tekst Połączono jako: z nazwą obecnie używanego konta AVG MyAccount u samej góry menu. Jeśli jednak kiedykolwiek zmienisz zdanie, możesz łatwo opuścić ją w dowolnym momencie. Urządzenia Mac: W odróżnieniu od komputerów PC połączenie sieciowe na urządzeniach Mac jest nawiązywane w ramach samej aplikacji: 1. Aby połączyć urządzenie Mac z siecią Zen, należy pobrać jedną z aplikacji AVG dla komputerów Mac (na przykład AVG AntiVirus lub AVG Cleaner). Łatwo możesz to zrobić na przykład w Centrum pobierania AVG lub w sklepie Mac App Store, gdzie wszystkie te aplikacje można pobrać i zainstalować bezpłatnie. Aby połączenie działało właściwie, musisz korzystać z najnowszej dostępnej wersji. 2. Po zainstalowaniu aplikacji AVG uruchom ją. Na podłużnym przycisku w prawym górnym rogu ekranu aplikacji znajduje się informacja Nie połączono. Kliknij przycisk i wybierz z menu rozwijanego opcję Połącz. 3. W nowo otwartym oknie kliknij środkową opcję Zaloguj do konta AVG MyAccount (opcja powinna być domyślnie zaznaczona). 4. Wprowadź odpowiednie poświadczenia logowania do konta AVG MyAccount, czyli swoją nazwę użytkownika (adres MyAccount) i hasło. 5. Gratulujemy! Teraz należysz do sieci Zen. Informacja na przycisku w prawym górnym rogu zmieni się na Połączono. Kliknięcie go spowoduje wyświetlenie nazwy sieci, z którą zostało nawiązane połączenie. Jeśli jednak kiedykolwiek zmienisz zdanie, możesz łatwo opuścić sieć w dowolnym momencie Jak utworzyć nową sieć Zen? Aby utworzyć nową sieć Zen (i administrować nią), najpierw musisz utworzyć prywatne konto AVG MyAccount. W zasadzie możesz to zrobić na dwa sposoby przy użyciu przeglądarki internetowej lub bezpośrednio w samej aplikacji AVG Zen. 28
30 Z przeglądarki: 1. W przeglądarce otwórz stronę 2. Kliknij przycisk Utwórz konto AVG MyAccount. 3. Podaj adres logowania, ustaw hasło i wpisz je ponownie, a następnie kliknij przycisk Utwórz konto. 4. Zostanie do Ciebie wysłany link do aktywacji konta w usłudze AVG MyAccount (na adres podany w kroku 3). Aby zakończyć tworzenie konta MyAccount, musisz kliknąć ten link. Jeśli nie widzisz tej wiadomości w swojej skrzynce odbiorczej, mogła ona trafić do spamu. W aplikacji AVG Zen: 1. Jeśli obecnie pracujesz bez zalogowania do usługi AVG MyAccount, kliknij przycisk statusu (z tekstem Połącz) i potwierdź, klikając przycisk Kontynuuj w małym podręcznym oknie dialogowym. W przypadku połączenia z usługą AVG MyAccount najpierw musisz się wylogować, aby połączyć się z innym kontem. Kliknij przycisk statusu (z nazwą obecnego konta AVG MyAccount) i potwierdź, klikając przycisk Wyloguj się w małym podręcznym oknie dialogowym. 2. Wybierz opcję Utwórz nową Zen sieć po lewej stronie nowo otwartego podrzędnego okna dialogowego. 3. Podaj adres logowania i ustaw hasło (aby wyświetlić znaki ukryte, zaznacz pole wyboru Pokaż hasło), a następnie kliknij przycisk Połącz. 29
31 4. Po kilku sekundach połączysz się z nowo utworzoną siecią z prawami administratora. To oznacza, że możesz dodawać urządzenia do swojej sieci, zdalnie wyświetlać zainstalowane na nich produkty AVG, a w razie potrzeby usuwać urządzenia ze swojej sieci Jak instalować produkty AVG? 1. Produkty AVG można łatwo zainstalować za pomocą aplikacji Zen. Wystarczy kliknąć wybrany kafelek kategorii. Szary kafelek oznacza, że jeszcze nie masz produktu z tej kategorii. W połowie zielony kafelek oznacza, że już masz produkt z tej kategorii, ale pozostał jeszcze inny do zainstalowania. 2. Jeśli od razu chcesz rozpocząć instalację produktu, wystarczy kliknąć przycisk Pobierz BEZPŁATNIE. Produkt zostanie wtedy zainstalowany automatycznie z ustawieniami domyślnymi. Jeśli chcesz sterować procesem instalacji, kliknij mały przycisk ze strzałką (po prawej stronie przycisku Pobierz BEZPŁATNIE) i kliknij opcję Instalacja niestandardowa. Dzięki temu zobaczysz przebieg instalacji jako serię okien dialogowych, w których możesz zmienić folder docelowy, instalowane składniki itd. Procesy instalacji różnych produktów AVG są opisano szczegółowo w innych częściach niniejszej dokumentacji lub w oddzielnych podręcznikach użytkownika. Podręczniki można łatwo pobrać z witryny AVG. 3. W trakcie instalacji w wybranym kafelku kategorii powinno być widoczne zielone kółko. Po pomyślnym zakończeniu instalacji kółko w kafelku zrobi się pełne (w niektórych kategoriach może to być półkole, wskazujące, że można zainstalować jeszcze inne produkty z tej kategorii). Kółko (lub półkole) może zmienić kolor na żółty lub czerwony od razu po instalacji, co oznacza wystąpienie w produkcie problemów, które wymagają uwagi. 30
32 4. Potwierdzeniem pomyślnego zakończenia instalacji jest komunikat (widoczny pod kafelkami kategorii) Jak opuścić sieć? Komputery: 1. Opuszczenie sieci Zen, do której należysz, jest bardzo łatwe. Najpierw kliknij przycisk statusu (z tekstem Połączono), a następnie kliknij przycisk Opuść tę sieć w małym podręcznym oknie dialogowym, aby kontynuować. 2. Teraz musisz potwierdzić, że rzeczywiście chcesz opuścić sieć Zen. Aby to zrobić, kliknij przycisk Opuść. 3. Po kilku sekundach nastąpi całkowite rozłączenie. Administrator Twojej dawnej sieci nie będzie już mógł zarządzać produktami AVG na Twoim komputerze. Tekst na przycisku statusu zmieni się na Połącz (tj. na stan początkowy). Urządzenia mobilne z systemem Android: W odróżnieniu od komputerów, w przypadku urządzeń mobilnych z systemem Android połączenie sieciowe jest nawiązywane w ramach samej aplikacji: 1. Otwórz aplikację AVG i wybierz ikonę menu (czyli logo aplikacji) znajdującą się w lewym górnym rogu ekranu głównego. 2. U samej góry menu powinien być widoczny tekst Połączono jako: z nazwą obecnie używanego konta AVG MyAccount. Obok niego znajduje się mała ikona drzwi ze strzałką wskazującą w prawo. Kliknij ją. 3. Potwierdź, że rzeczywiście chcesz opuścić sieć Zen, klikając przycisk OK. 4. Po kilku sekundach nastąpi całkowite rozłączenie. Administrator Twojej poprzedniej sieci nie będzie już mógł zarządzać produktami AVG na Twoim urządzeniu mobilnym z systemem Android. Możesz ponownie łatwo dołączyć do tej (lub innej) sieci Zen bezpośrednio lub przez akceptację zaproszenia. Urządzenia Mac: W odróżnieniu od komputerów PC połączenie sieciowe na urządzeniach Mac jest nawiązywane w ramach samej aplikacji: 1. Uruchom aplikację AVG i kliknij podłużny przycisk w prawym górnym rogu ekranu aplikacji, na którym znajduje się informacja Połączono. 2. Na samej górze menu rozwijanego powinien być widoczny tekst Połączono z następującą siecią Zen: z nazwą obecnie używanego konta AVG MyAccount. 3. Pod informacją o sieci Zen znajduje się opcja Opuść tę sieć. Kliknij ją. 4. Po kilku sekundach nastąpi całkowite rozłączenie. Administrator Twojej dawnej sieci nie będzie już mógł zarządzać produktami AVG na Twoim urządzeniu Mac. Możesz ponownie łatwo dołączyć do tej (lub innej) sieci Zen bezpośrednio lub przez akceptację zaproszenia. 31
33 Jak usuwać urządzenia z sieci? 1. Jeśli już nie chcesz, aby jakieś urządzenie należało do Twojej sieci Zen, łatwo możesz je usunąć. Kliknij przycisk Ustawienia, a następnie w podręcznym oknie dialogowym wybierz opcję Ustawienia urządzeń. 2. Po lewej stronie okna dialogowego Ustawienia urządzeń w kolumnie kafelków zostanie wyświetlona lista urządzeń dostępnych obecnie w Twojej sieci. Przełącz się do urządzenia, które chcesz usunąć, klikając kafelek z jego nazwą. 3. Obok dolnej krawędzi okna dialogowego zobaczysz link Usuń z sieci. Kliknij go. Takiego linku nie ma w ustawieniach urządzenia, którego obecnie używasz. To urządzenie jest uznawane za podstawowe w Twojej sieci, więc nie można go usunąć. 4. Teraz musisz potwierdzić, że naprawdę chcesz usunąć urządzenie z sieci Zen. Aby to zrobić, kliknij przycisk Usuń. 5. Urządzenie zostanie trwale usunięte po kilku sekundach. Nie będziesz już mieć możliwości zarządzania produktami AVG na tym urządzeniu. Usunięte urządzenie zniknie też ze wstążki urządzeń w interfejsie użytkownika Jak wyświetlać produkty AVG i nimi zarządzać? Jeśli chcesz przeglądać własne urządzenie i nim zarządzać Tak naprawdę musisz tylko kliknąć odpowiedni kafelek kategorii. Spowoduje to otwarcie interfejsu użytkownika produktu AVG, umożliwiając przeglądanie i konfigurowanie dowolnych elementów. Na przykład kliknięcie kafelka OCHRONA powoduje otwarcie interfejsu użytkownika programu AVG Internet Security itd. Jeśli kategoria zawiera więcej niż jeden produkt, musisz kliknąć jej kafelek i następnie wybrać odpowiedni kafelek podrzędny (na przykład AVG PrivacyFix w kategorii PRYWATNOŚĆ I TOŻSAMOŚĆ). Produkty AVG, które można przeglądać w aplikacji Zen (służącej również do zarządzania nimi), opisano szczegółowo w innych częściach niniejszej dokumentacji lub w oddzielnych podręcznikach użytkownika. Podręczniki te można pobrać z witryny AVG. Jeśli pojawiły się jakieś pilne problemy, które wymagają Twojej uwagi, możesz też kliknąć przycisk Wiadomości. Nowo otwarte okno dialogowe zawiera listę problemów i trudności. Niektóre z nich można rozwiązać bezpośrednio z poziomu tego okna dialogowego obok takich problemów jest widoczny specjalny przycisk akcji. Jeśli chcesz przeglądać urządzenie zdalne i zarządzać nim (możliwe tylko w przypadku administratorów) To też jest bardzo łatwe. Wybierz urządzenie do przeglądania na wstążce urządzeń i kliknij odpowiedni kafelek kategorii. Zostanie wtedy otwarte nowe okno dialogowe zawierające krótki przegląd stanów produktów AVG w tej kategorii. 32
34 Jako administrator możesz za pomocą kilku przycisków wykonywać różne akcje zdalne w produktach AVG w swojej sieci Zen. Dostępne akcje zależą od typu urządzenia (komputer PC, urządzenie z systemem Android lub komputer Mac) oraz wyświetlanego aktualnie kafelka kategorii. Niektóre akcje (np. skanowanie lub aktualizacja) mogą nie być dostępne, jeśli zostały niedawno wykonane. Poniżej wymieniono wszystkie akcje zdalne dostępne w przypadku produktów AVG: TYP URZĄDZE NIA Komputer PC KAFELEK KATEGORII OCHRONA (AVG Internet Security) DOSTĘPNE AKCJE ZDALNE Przycisk Skanuj teraz jego kliknięcie powoduje natychmiastowe uruchomienie skanowania w poszukiwaniu wirusów i innego szkodliwego oprogramowania na urządzeniu zdalnym. Bezpośrednio po ukończeniu skanowania zostaną wyświetlone jego wyniki. Kliknij tutaj, aby dowiedzieć się więcej o funkcjach skanowania dostępnych w pakiecie AVG Internet Security. Przycisk Aktualizuj jego kliknięcie powoduje rozpoczęcie procesu aktualizowania pakietu AVG Internet Security na urządzeniu zdalnym. Aby zapewnić najwyższy poziom ochrony, należy na bieżąco aktualizować wszystkie aplikacje antywirusowe. Kliknij tutaj, aby dowiedzieć się więcej o znaczeniu aktualizacji w pakiecie AVG Internet Security. 33
35 TYP URZĄDZE NIA KAFELEK KATEGORII DOSTĘPNE AKCJE ZDALNE Przycisk Pokaż szczegóły ten przycisk jest dostępny tylko w przypadku występowania pilnych problemów wymagających Twojej uwagi. Kliknięcie tego przycisku powoduje otwarcie okna dialogowego Wiadomości dotyczącego aktualnie wybranego urządzenia. To okno zawiera listę problemów posortowanych według kategorii produktu. Część z nich można rozwiązać od razu, klikając przycisk Napraw teraz. Pakiet AVG Internet Security umożliwia na przykład włączenie wyłączonych wcześniej składników ochrony. Przycisk Uruchom konserwację kliknięcie go uruchamia konserwację systemu zestaw różnych zadań mających na celu oczyszczenie systemu na urządzeniu zdalnym, przyspieszenie go i zoptymalizowanie jego wydajności. Kliknij tutaj, aby dowiedzieć się więcej o używaniu programu AVG PC TuneUp jako narzędzia do przeprowadzania konserwacji systemu. Komputer PC WYDAJNOŚĆ (AVG PC TuneUp) Przycisk Aktualizuj kliknięcie go powoduje uruchomienie procesu aktualizowania programu AVG PC TuneUp na urządzeniu zdalnym. Należy zadbać o regularne aktualizowanie programu AVG PC TuneUp, ponieważ jego poszczególne funkcje są stale poprawiane, usprawniane i dostosowywane do najnowszych standardów technologicznych. Kliknij tutaj, aby dowiedzieć się więcej o aktualizacjach w programie AVG PC TuneUp. Przycisk Pokaż szczegóły ten przycisk jest dostępny tylko w przypadku występowania pilnych problemów wymagających Twojej uwagi. Kliknięcie tego przycisku powoduje otwarcie okna dialogowego Wiadomości dotyczącego aktualnie wybranego urządzenia. To okno zawiera listę problemów posortowanych według kategorii produktu. Część z nich można rozwiązać od razu, klikając przycisk Napraw teraz. Przycisk Skanuj teraz jego kliknięcie powoduje natychmiastowe uruchomienie skanowania w poszukiwaniu wirusów i innej szkodliwej zawartości na urządzeniu zdalnym z systemem Android. Bezpośrednio po ukończeniu skanowania zostaną wyświetlone jego wyniki. Android OCHRONA (AVG AntiVirus) Przycisk Aktualizuj kliknięcie go powoduje uruchomienie procesu aktualizowania programu AVG AntiVirus na urządzeniu zdalnym z systemem Android. Aby zapewnić najwyższy poziom ochrony, należy na bieżąco aktualizować wszystkie aplikacje antywirusowe. Przycisk Pokaż szczegóły ten przycisk jest dostępny tylko 34
36 TYP URZĄDZE NIA KAFELEK KATEGORII DOSTĘPNE AKCJE ZDALNE w przypadku występowania pilnych problemów wymagających Twojej uwagi. Kliknięcie tego przycisku powoduje otwarcie okna dialogowego Wiadomości dotyczącego aktualnie wybranego urządzenia. To okno zawiera listę problemów posortowanych według kategorii produktu. Jednak w przypadku programu AVG AntiVirus dla systemu Android to okno dialogowe ma charakter wyłącznie informacyjny i nie można w nim niczego zmienić. Przycisk Aktualizuj kliknięcie go powoduje uruchomienie procesu aktualizowania programu AVG AntiVirus na zdalnym komputerze Mac. Aby zapewnić najwyższy poziom ochrony, należy na bieżąco aktualizować wszystkie aplikacje antywirusowe. Komputer Mac OCHRONA (AVG AntiVirus) Przycisk Pokaż szczegóły ten przycisk jest dostępny tylko w przypadku występowania pilnych problemów wymagających Twojej uwagi. Kliknięcie tego przycisku powoduje otwarcie okna dialogowego Wiadomości dotyczącego aktualnie wybranego urządzenia. To okno zawiera listę problemów posortowanych według kategorii produktu. W przypadku programu AVG AntiVirus dla komputerów Mac przycisk Napraw teraz umożliwia włączenie wyłączonej wcześniej ochrony w czasie rzeczywistym Często zadawane pytania i pomoc techniczna Dostęp do pomocy technicznej dla produktu AVG Zen można łatwo uzyskać w każdej chwili, klikając przycisk Ustawienia i wybierając opcję Pomoc techniczna. W oknie przeglądarki zostanie otwarte Centrum pomocy technicznej AVG. Ta strona umożliwia dostęp do profesjonalnej pomocy technicznej dla użytkowników produktów AVG. Można tu zadawać pytania dotyczące licencji, instalacji, wirusów i funkcji konkretnych produktów. To świetny punkt wyjścia dla poszukiwania pomocy dotyczącej produktu AVG. Jeśli chcesz uzyskać szczegółowe informacje na temat produktu AVG Zen, odwiedź witrynę avg-zen. Jeśli pracujesz w trybie offline i masz problem z przywróceniem połączenia internetowego, skontaktuj się ze swoim dostawcą usług internetowych w celu uzyskania pomocy. Bez połączenia internetowego aplikacja AVG Zen nie będzie działała prawidłowo. Nie będą też dostępne opcje pomocy technicznej. 35
37 3. AVG Internet Security Ta część podręcznika zawiera kompleksową dokumentację użytkownika produktu AVG Internet Security. Możesz skorzystać również z innych źródeł informacji: Plik pomocy: Sekcja Rozwiązywanie problemów dostępna jest bezpośrednio w plikach pomocy AVG Internet Security (aby otworzyć pomoc, naciśnij k lawisz F1 w dowolnym ok nie aplik acji). Zawiera ona listę najczęściej występujących sytuacji, w których użytkownik może poszukiwać pomocy. Wybierz sytuację, która najlepiej opisuje Twój problem, aby otworzyć okno ze szczegółowymi instrukcjami jego rozwiązania. Centrum Pomocy technicznej na stronie AVG: Możesz również poszukać rozwiązania problemu na stronie AVG ( W sekcji Pomoc techniczna znajdziesz uporządkowaną strukturę tematów opisujących kwestie handlowe i techniczne. Często zadawane pytania: Na stronie AVG ( opublikowana jest również obszerna sekcja często zadawanych pytań. Można się do niej dostać poprzez menu Centrum Pomocy technicznej / FAQ i poradniki. Wszystkie pytania podzielone są w czytelny sposób na sekcje: handlową, techniczną i na temat wirusów. AVG ThreatLabs: Specjalna strona AVG ( poświęcona problemom z wirusami, zapewniająca uporządkowany przegląd informacji związanych z zagrożeniami w sieci. Znajdziesz tam również instrukcje dotyczące usuwania wirusów i oprogramowania szpiegującego, a także porady dotyczące bezpieczeństwa. Forum dyskusyjne: Możesz także skorzystać z forum użytkowników systemu AVG, zlokalizowanego pod adresem 36
38 3.1. Proces instalacji systemu AVG Do zainstalowania systemu AVG Internet Security na komputerze konieczny jest najnowszy plik instalacyjny. Aby upewnić się, że instalujesz najnowszą dostępną wersję AVG Internet Security, zalecamy pobranie pliku instalacyjnego bezpośrednio z witryny AVG ( Sekcja Pomoc techniczna zawiera uporządkowaną listę plików instalacyjnych wszystkich wersji oprogramowania AVG. Po pobraniu i zapisaniu instalatora na dysku można uruchomić proces instalacji. Instalacja składa się z kilku łatwych w zrozumieniu ekranów. Każdy z nich opisuje krótko, czego dotyczy. Poniżej znajdują się szczegółowe opisy poszczególnych okien: Witamy! Proces instalacji rozpoczyna okno Witamy w programie AVG Internet Security: Wybór języka W tym oknie można wybrać język, który ma być używany podczas instalacji. Kliknij menu rozwijane obok opcji Język, aby wyświetlić dostępne języki. Wybierz odpowiedni język, a proces instalacji będzie kontynuowany w tym języku. Również interfejs aplikacji będzie wyświetlany w wybranym języku, z możliwością przełączenia na język angielski, który jest zawsze instalowany domyślnie. Umowa licencyjna użytkownika końcowego i Polityka prywatności Przed przejściem do dalszej części procesu instalacji zalecamy zapoznanie się z dokumentami Umowa licencyjna użytkownika końcowego i Polityka prywatności. Oba dokumenty można otworzyć, korzystając z linków w dolnej części okna dialogowego. Kliknij link, aby wyświetlić nowe okno dialogowe lub nowe okno przeglądarki z pełną treścią wybranego dokumentu. Prosimy o uważne zapoznanie się z tymi prawnie wiążącymi dokumentami. Klikając przycisk Kontynuuj, akceptujesz postanowienia obu dokumentów. 37
39 Kontynuowanie instalacji Aby kontynuować instalację, wystarczy kliknąć przycisk Kontynuuj. Zostanie wyświetlona prośba o podanie numeru licencji, po czym proces instalacyjny będzie kontynuowany w trybie automatycznym. W przypadku większości użytkowników zaleca się skorzystanie z tej standardowej metody instalowania produktu AVG Internet Security z ustawieniami określonymi przez producenta. Taka konfiguracja zapewnia maksymalne bezpieczeństwo oraz optymalne wykorzystanie zasobów. Jeśli w przyszłości zajdzie potrzeba zmiany konfiguracji, można będzie to zrobić bezpośrednio z poziomu aplikacji. Istnieje też możliwość przeprowadzenia Instalacji niestandardowej poprzez kliknięcie hiperłącza pod przyciskiem Kontynuuj. Opcję instalacji niestandardowej powinni wybierać tylko doświadczeni użytkownicy, którzy mają uzasadnione powody, aby nie instalować systemu z ustawieniami domyślnymi (np. po to, aby dostosować go do specyficznych wymagań systemowych). W przypadku wybrania tej opcji po podaniu numeru licencji zostanie wyświetlone okno dialogowe Dostosuj instalację, w którym można określić odpowiednie ustawienia Instalowanie systemu AVG W przypadku potwierdzenia chęci uruchomienia instalacji (w poprzednim oknie dialogowym) proces instalacji zostaje uruchomiony automatycznie i nie wymaga działań ze strony użytkownika: Kiedy proces instalacji zostanie ukończony, otrzymasz zaproszenie do utworzenia swojego konta sieciowego. Szczegóły na ten temat zawiera rozdział Jak utworzyć nową sieć Zen? 3.2. Po instalacji 38
40 Aktualizacja bazy danych wirusów Pamiętaj, że po zainstalowaniu (po ponownym uruchomieniu k omputera, jeśli było wymagane) program AVG Internet Security automatycznie aktualizuje bazę wirusów i wszystkie składniki, aby przygotować je do pracy, co może potrwać kilka minut. O uruchomieniu procesu aktualizacji poinformuje Cię komunikat wyświetlony w głównym oknie dialogowym. Zaczekaj chwilę na zakończenie procesu aktualizacji, po czym możesz korzystać z ochrony programu AVG Internet Security Rejestracja produktu Po ukończeniu instalacji AVG Internet Security zalecamy rejestrację naszego produktu na stronie internetowej AVG ( Rejestracja umożliwia pełny dostęp do konta użytkownika AVG, biuletynu aktualizacji AVG i innych usług oferowanych wyłącznie zarejestrowanym klientom. Na stronę rejestracji najprościej jest przejść z poziomu interfejsu użytkownika systemu AVG Internet Security. Wybierz z górnej nawigacji pozycję Opcje / Zarejestruj teraz. Zostaniesz wówczas przeniesiony na stronę Rejestracja ( Tam znajdziesz dalsze wskazówki Dostęp do interfejsu użytkownika Dostęp do interfejsu użytkownika AVG można uzyskać na kilka sposobów: dwukrotne kliknięcie ikony programu AVG Internet Security w zasobniku systemowym dwukrotne kliknięcie ikony AVG Protection na pulpicie z menu: Start/Wszystk ie programy/avg/avg Protection Skanowanie całego komputera Istnieje pewne ryzyko, że wirus dostał się do komputera przed zainstalowaniem programu AVG Internet Security. Z tego powodu należy uruchomić test Skan całego komputera, aby upewnić się, że jest on w pełni bezpieczny. Pierwsze skanowanie może chwilę potrwać (ok oło godziny), lecz zalecamy uruchomienie go, by zyskać pewność, że komputer nie jest zainfekowany przez wirusy. Instrukcje dotyczące uruchamiania testu Skan całego komputera zawiera rozdział Skanowanie AVG Test EICAR W celu potwierdzenia poprawności instalacji systemu AVG Internet Security, można wykonać test EICAR. Test EICAR jest standardową i całkowicie bezpieczną metodą służącą do sprawdzania prawidłowości działania systemu antywirusowego. Można go bezpiecznie rozpowszechniać, ponieważ nie jest prawdziwym wirusem i nie zawiera żadnych fragmentów wirusowego kodu źródłowego. Większość produktów rozpoznaje go jako wirusa (chociaż zwyk le zgłasza go pod jednoznaczną nazwą, np. EICAR-AV-Test ). Wirusa EICAR można pobrać z witryny stowarzyszenia EICAR, dostępnej pod adresem Można tam również znaleźć wszystkie niezbędne informacje na temat testu EICAR. Spróbuj pobrać plik eicar.com i zapisać go na dysku twardym komputera. Zaraz po tym, jak potwierdzisz pobranie pliku testowego, oprogramowanie AVG Internet Security powinno zareagować, wyświetlając ostrzeżenie. Pojawienie się komunikatu potwierdza, że oprogramowanie AVG jest prawidłowo zainstalowane na komputerze. 39
41 Jeśli system AVG nie rozpozna pliku testowego EICAR jako wirusa, należy ponownie sprawdzić jego konfigurację! Konfiguracja domyślna systemu AVG Konfiguracja domyślna (ustawienia stosowane zaraz po instalacji) systemu AVG Internet Security jest wstępnie definiowana przez producenta i ma na celu zapewnienie optymalnej wydajności wszystkich składników oraz funkcji. Konfigurację systemu AVG należy zmieniać tylko w uzasadnionych przypadkach! Wszelkie zmiany powinny być wprowadzane wyłącznie przez doświadczonych użytkowników. Jeśli chcesz precyzyjnie dopasować konfigurację systemu AVG do swoich potrzeb, użyj Ustawień zaawansowanych AVG, wybierając z menu głównego Ustawienia zaawansowane i edytując opcje w nowo otwartym oknie Ustawienia zaawansowane AVG Interfejs użytkownika AVG AVG Internet Security zaraz po otwarciu wyświetla główne okno: Okno główne jest podzielone na kilka sekcji: 40
42 Górna nawigacja składa się z czterech linków umieszczonych w górnej sekcji głównego okna (Polub AVG, Raporty, Pomoc, Opcje). Szczegóły >> Informacje o stanie bezpieczeństwa to podstawowe informacje o obecnym stanie Twojego systemu AVG Internet Security. Szczegóły >> Przycisk Przejdź do aplikacji Zen powoduje otwarcie głównego interfejsu użytkownika aplikacji ZEN umożliwiającej centralne zarządzanie ochroną, wydajnością i prywatnością na wszystkich używanych urządzeniach elektronicznych. Przegląd zainstalowanych składników znajduje się na poziomym pasku bloków w środkowej części okna głównego. Składniki widoczne są pod postacią jasnozielonych bloków, oznaczonych ikonami odpowiednich składników i zawierających informację o ich stanie. Szczegóły >> Szybkie linki Skanuj / Aktualizuj umieszczone są w dolnej linii bloków na głównym ekranie. Przyciski te dają natychmiastowy dostęp do najważniejszych i najczęściej używanych funkcji oprogramowania AVG. Szczegóły >> Poza głównym oknem AVG Internet Security istnieje jeszcze jeden element, którego możesz użyć, aby uzyskać dostęp do aplikacji: Ikona w zasobniku systemowym znajduje się w prawym dolnym rogu ekranu (w zasobnik u systemowym) i wskazuje obecny stan programu AVG Internet Security. Szczegóły >> Górna sekcja nawigacyjna Górna sekcja nawigacyjna składa się z kilku aktywnych linków ułożonych w linii w górnej sekcji głównego okna. Nawigacja możliwa jest dzięki następującym przyciskom: Dołącz do nas na Facebooku Kliknij link, by połączyć się ze społecznością AVG w serwisie Facebook i mieć dostęp do najnowszych informacji, wiadomości i porad dotyczącymi AVG, by zapewnić sobie maksymalną ochronę Raporty Otwiera nowe okno dialogowe Raporty zawierające przegląd wszystkich raportów dotyczących poprzednio uruchomionych procesów skanowania i aktualizacji. Jeśli skanowanie lub aktualizacja jest w toku, obok tekstu Raporty w górnej części nawigacyjnej głównego interfejsu użytkownika wyświetlona będzie ikona obracającego się kółka. Kliknij ją, aby przejść do okna obrazującego postęp uruchomionego procesu: 41
43 Pomoc techniczna Otwiera nowe okno podzielone na cztery karty, w którym można znaleźć wszystkie potrzebne informacje o programie AVG Internet Security: Pomoc techniczna na tej karcie znajduje się uporządkowana lista wszystkich dostępnych danych kontaktowych obsługi klienta. Produkt ta karta zawiera przegląd najważniejszych informacji technicznych AVG Internet Security o produkcie AV, zainstalowanych składnikach i zainstalowanej ochronie poczty . Program ta karta zawiera szczegółowe informacje techniczne dotyczące zainstalowanego oprogramowania AVG Internet Security, takie jak numer głównej wersji produktu oraz listę numerów 42
44 wersji wszystkich produktów pokrewnych (np. Zen, PC TuneUp). Na karcie tej znajduje się także przegląd wszystkich zainstalowanych składników oraz określone informacje dotyczące zabezpieczeń (numer wersji bazy danych wirusów, narzędzi Link Scanner i Anti-Spam). Umowa licencyjna ta karta zawiera pełną treść umowy licencyjnej zawartej z firmą AVG Technologies Opcje Funkcje obsługi systemu AVG Internet Security dostępne są w sekcji Opcje. Kliknij strzałkę, by otworzyć menu rozwijane: Opcja Skanuj komputer uruchamia skanowanie całego komputera. Skanuj wybrany folder przełącza do interfejsu skanowania AVG i umożliwia wskazanie plików oraz folderów, które mają zostać przeskanowane. Skanuj plik pozwala przetestować na żądanie pojedynczy plik. Wybranie tej opcji powoduje otwarcie nowego okna przedstawiającego strukturę dysku w postaci drzewa. Wskaż żądany plik i potwierdź rozpoczęcie skanowania. Aktualizuj automatycznie uruchamia proces aktualizacji oprogramowania AVG Internet Security. Aktualizuj z katalogu uruchamia proces aktualizacji, korzystając z pliku zlokalizowanego w określonym folderze na dysku lokalnym. Jednak ta opcja jest zalecana do użytku jedynie w sytuacjach awaryjnych, np. gdy nie ma połączenia z internetem (komputer został zainfekowany i odłączony od internetu, komputer jest podłączony do sieci bez dostępu do internetu itp.). W nowo otwartym oknie wskaż folder, w którym został wcześniej zapisany plik aktualizacji, a następnie uruchom proces aktualizacji. Przechowalnia wirusów otwiera interfejs obszaru kwarantanny (Przechowalni wirusów), do którego trafiają wszystkie zainfekowane obiekty wykryte i usunięte przez oprogramowanie AVG. W czasie tej kwarantanny zainfekowane pliki są izolowane i nie zagrażają bezpieczeństwu komputera, a jednocześnie istnieje możliwość ich naprawy w przyszłości. Historia udostępnia dalsze opcje podmenu: o Wynik i sk anowania otwiera okno dialogowe zawierające przegląd wyników skanowania. o Wynik i narzędzia Ochrona rezydentna otwiera okno dialogowe zawierające przegląd zagrożeń wykrytych przez Ochronę rezydentną. o Wynik i narzędzia Identity Protection otwiera okno dialogowe zawierające przegląd zagrożeń wykrytych przez składnik Tożsamość. o Wynik i narzędzia Ochrona poczty otwiera okno dialogowe zawierające przegląd załączników uznanych przez Ochronę poczty za niebezpieczne. o Wynik i narzędzia Ochrona Sieci otwiera okno dialogowe zawierające przegląd zagrożeń wykrytych przez Ochronę Sieci. o Dziennik historii zdarzeń otwiera interfejs dziennika historii z przeglądem wszystkich 43
45 zarejestrowanych akcji AVG Internet Security. o Dziennik Zapory otwiera okno zawierające szczegółowy przegląd wszystkich akcji Zapory. Ustawienia zaawansowane otwiera okno dialogowe Ustawienia zaawansowane AVG, w którym można edytować konfigurację AVG Internet Security. Na ogół zaleca się zachowanie domyślnych ustawień aplikacji zdefiniowanych przez producenta oprogramowania. Ustawienia Zapory otwiera okno zaawansowanej konfiguracji składnika Zapora. Spis treści otwiera pliki pomocy AVG. Uzyskaj pomoc techniczną otwiera okno dialogowe pomocy technicznej zawierające wszystkie dostępne informacje kontaktowe i dane dotyczące pomocy technicznej. AVG Twoje WWW otwiera stronę internetową AVG ( Informacje o wirusach i zagrożeniach otwiera internetową encyklopedię wirusów na stronie AVG ( gdzie znaleźć można szczegółowe informacje o znanych wirusach. MyAccount powoduje przejście na stronę rejestracyjną witryny AVG MyAccount ( Utworzenie konta AVG umożliwia łatwe zarządzanie zarejestrowanymi produktami i licencjami AVG, pobieranie nowych produktów, obserwowanie statusu zamówień oraz administrowanie osobistymi danymi i hasłami. Należy tam podać swoje dane rejestracyjne. Jedynie klienci, którzy zarejestrowali swój produkt AVG, mogą korzystać z bezpłatnej pomocy technicznej. Informacje o AVG otwiera nowe okno dialogowe zawierające cztery karty z informacjami o kupionej licencji i dostępnej pomocy, produkcie oraz programie, a także pełny tekst umowy licencyjnej. (To samo ok no dialogowe można otworzyć, k lik ając łącze Pomoc techniczna w głównym panelu nawigacji) Informacje o stanie bezpieczeństwa Sekcja Informacje o stanie bezpieczeństwa znajduje się w górnej części głównego okna programu AVG Internet Security. Znajdziesz tam informacje o bieżącym stanie bezpieczeństwa systemu AVG Internet Security. W obszarze tym mogą być wyświetlane następujące ikony: zielona ikona wskazuje, że system AVG Internet Security jest w pełni funkcjonalny. Komputer jest całkowicie chroniony, bazy danych są aktualne, a wszystkie zainstalowane składniki działają prawidłowo. żółta ikona oznacza, że co najmniej jeden składnik jest nieprawidłowo skonfigurowany; należy sprawdzić jego właściwości i ustawienia. W systemie AVG Internet Security nie wystąpił jednak żaden problem krytyczny, a użytkownik prawdopodobnie wyłączył z jakiegoś powodu jeden lub więcej składników. Komputer nadal jest chroniony. Należy jednak sprawdzić ustawienia składnika, który zgłasza problem. Błędnie skonfigurowany składnik będzie oznaczony pomarańczowym paskiem w głównym interfejsie użytkownika. Żółta ikona jest wyświetlana również wtedy, gdy z jakiegoś powodu zignorujesz błędny stan dowolnego ze składników. Opcja Ignoruj błędny stan jest dostępna w gałęzi Ustawienia zaawansowane / Ignoruj błędny stan. Masz możliwość potwierdzenia, że zdajesz sobie sprawę z błędnego stanu składnika, ale 44
46 z pewnych powodów chcesz pozostawić system AVG Internet Security w tym stanie i nie chcesz już otrzymywać więcej ostrzeżeń na ten temat. W pewnych sytuacjach użycie tej opcji może być pomocne, jednak zalecamy wyłączenie opcji Ignorowania błędnego stanu tak szybko, jak to będzie możliwe. Oprócz tego żółta ikona będzie wyświetlana, gdy Twój system AVG Internet Security wymaga ponownego uruchomienia komputera (Wymagane ponowne uruchomienie). Warto zwrócić uwagę na to ostrzeżenie i ponownie uruchomić komputer. pomarańczowa ikona wskazuje na krytyczny stan systemu AVG Internet Security. Co najmniej jeden składnik nie działa i system AVG Internet Security nie może chronić komputera. Należy natychmiast rozwiązać zgłoszony problem. Jeśli nie jest to możliwe, należy skontaktować się z zespołem Pomocy technicznej AVG. Jeśli system AVG Internet Security wykryje, że nie działa z optymalną wydajnością, obok informacji o stanie zostanie wyświetlony przycisk Kliknij, aby naprawić problem (lub Kliknij, aby naprawić wszystko, jeśli problem dotyczy kilku składników). Kliknij ten przycisk, aby rozpocząć automatyczny proces sprawdzenia i konfigurowania programu. Jest to prosty sposób na osiągnięcie optymalnej wydajności systemu AVG Internet Security oraz maksymalnego poziomu bezpieczeństwa. Stanowczo zaleca się reagowanie na zmiany Stanu bezpieczeństwa i natychmiastowe rozwiązywanie ewentualnych problemów. Brak reakcji naraża komputer na poważne zagrożenia. Uwaga: Informacje o stanie systemu AVG Internet Security można również uzysk ać w dowolnym momencie z poziomu ik ony na pask u zadań Przegląd składników Przegląd zainstalowanych składników znajduje się na poziomym pasku bloków w środkowej części okna głównego. Składniki wyświetlane są pod postacią jasnozielonych bloków oznaczonych ikonami odpowiednich składników. Każdy blok zawiera również informację o bieżącym stanie ochrony. Jeśli składnik jest skonfigurowany poprawnie i w pełni działa, informacja będzie miała kolor zielony. Jeśli składnik jest zatrzymany, jego funkcjonalność jest ograniczona lub znajduje się w stanie błędu, zostanie wyświetlone ostrzeżenie: tekst w kolorze pomarańczowym. Zalecamy wówczas zwrócenie szczególnej uwagi na ustawienia danego składnika. Umieść kursor myszy nad składnikiem, aby wyświetlić krótki tekst w dolnej części okna głównego. Tekst ten stanowi wprowadzenie do funkcjonalności danego składnika. Informuje również o bieżącym stanie składnika, a także wskazuje, która usługa składnika nie jest poprawnie skonfigurowana. Lista zainstalowanych składników W systemie AVG Internet Security sekcja Przegląd składników zawiera informacje o następujących składnikach: Komputer ten składnik obejmuje dwie usługi: Ochrona antywirusowa wykrywa wirusy, oprogramowanie szpiegujące, robaki, konie trojańskie, niepożądane pliki wykonywalne lub biblioteki i chroni przed szkodliwym oprogramowaniem reklamowym, natomiast Anti-Rootkit skanuje aplikacje, sterowniki i biblioteki w poszukiwaniu rootkitów. Szczegóły >> Przeglądanie sieci chroni przed zagrożeniami internetowymi, kiedy surfujesz po sieci. Szczegóły >> 45
47 Tożsamość ten składnik uruchamia usługę Identity Shield, która stale chroni Twoje cyfrowe zasoby przed nowymi, nieznanymi zagrożeniami z internetu. Szczegóły >> sprawdza przychodzące wiadomości w poszukiwaniu spamu, blokując wirusy, próby phishingu i inne zagrożenia. Szczegóły >> Zapora kontroluje całą komunikację na wszystkich portach sieciowych, chroniąc komputer przed atakami oraz blokując wszelkich intruzów. Szczegóły >> Dostępne akcje Umieść kursor nad ikoną dowolnego składnika, aby ją zaznaczyć w ramach przeglądu tego składnika. Jednocześnie u dołu interfejsu użytkownika zostanie wyświetlony opis funkcji wybranego składnika. Pojedyncze kliknięcie ikony składnika pozwala otworzyć jego interfejs użytkownika, który zawiera informacje o jego bieżącym stanie i daje dostęp do konfiguracji oraz statystyk Szybkie linki Skanuj/Aktualizuj Szybkie linki znajdują się w dolnej części interfejsu użytkownika programu AVG Internet Security. Pozwalają one uzyskać natychmiastowy dostęp do najważniejszych i najczęściej używanych funkcji aplikacji, czyli skanowania i aktualizacji. Szybkie linki dostępne są z poziomu dowolnego okna interfejsu: Skanuj teraz przycisk ten jest graficznie podzielony na dwie części. Użyj linku Skanuj teraz, aby natychmiast uruchomić skanowanie całego komputera i obserwować jego postęp oraz wyniki w otwartym oknie Raporty. Przycisk Opcje służy do otwierania okna Opcje skanowania, które pozwala zarządzać zaplanowanymi skanami oraz edytować parametry Skanu całego komputera / Skanu określonych plików lub folderów. (Szczegóły można znaleźć w rozdziale Sk anowanie AVG) Popraw wydajność ten przycisk umożliwia dostęp do usługi PC Analyzer, zaawansowanego narzędzia przeznaczonego do szczegółowej analizy i modyfikacji ustawień systemu w celu zwiększenia szybkości i efektywność działania komputera. Aktualizuj teraz użyj tego przycisku, aby natychmiast uruchomić aktualizację produktu. Informacje o wynikach aktualizacji zostaną wyświetlone w wysuwanym oknie nad ikoną AVG w zasobniku systemowym. (Szczegóły można znaleźć w rozdziale Ak tualizacje AVG) Ikona w zasobniku systemowym Ikona AVG w zasobniku systemowym (na pask u systemu Windows, w prawym dolnym rogu ek ranu) wyświetla bieżący stan oprogramowania AVG Internet Security. Ikona ta jest zawsze widoczna, niezależnie od tego, czy interfejs użytkownika AVG Internet Security jest otwarty, czy zamknięty: Ikona AVG w zasobniku systemowym Jeśli ikona jest kolorowa i nie zawiera żadnych dodatków, oznacza to, że wszystkie składniki systemu AVG Internet Security są aktywne i w pełni funkcjonalne. Może ona być kolorowa także wtedy, gdy system AVG zasygnalizował błędy, ale użytkownik akceptuje je i celowo ignoruje stan składników. (Korzystając z opcji ignorowania stanu sk ładnik ów, potwierdzasz, że wiesz o nieprawidłowym stanie sk ładnik a, ale z pewnych powodów nie chcesz przywrócić go do normalnego działania). 46
48 Ikona z wykrzyknikiem oznacza, że jeden składnik (lub więcej sk ładnik ów) jest w stanie błędu. Zawsze bacznie obserwuj takie sytuacje i spróbuj przywrócić poprawną konfigurację odpowiednich składników. W tym celu wystarczy kliknąć dwukrotnie ikonę w zasobniku systemowym, co spowoduje otwarcie interfejsu użytkownika aplikacji i umożliwi wprowadzenie zmian. Szczegóły na temat składników, których dotyczy stan błędu systemu można znaleźć w sekcji Informacje o stanie bezpieczeństwa. Kolorowej ikonie na pasku zadań może również towarzyszyć wirujący promień światła. Taki wygląd ikony oznacza, że właśnie uruchomiono proces aktualizacji. Kolorowa ikona z białą strzałką oznacza, że przeprowadzany jest jeden ze skanów programu AVG Internet Security. Informacje ikony w zasobniku systemowym Ikona AVG w zasobniku systemowym informuje także o bieżących działaniach w programie AVG Internet Security oraz możliwych zmianach stanu programu (np. automatycznym uruchomieniu zaplanowanego sk anowania lub ak tualizacji, przełączeniu profilu Zapory, zmianie stanu sk ładnik a, wystąpieniu stanu błędu) przy użyciu wyskakującego okienka otwieranego z poziomu ikony w zasobniku systemowym. Akcje dostępne z poziomu ikony w zasobniku systemowym Ikona AVG w zasobniku systemowym może być używana do szybkiego uruchomienia interfejsu użytkownika programu AVG Internet Security (wystarczy dwukrotne kliknięcie). Kliknięcie ikony prawym przyciskiem myszy powoduje otwarcie menu kontekstowego zawierającego następujące opcje: Otwórz program AVG kliknij, aby otworzyć interfejs użytkownika programu AVG Internet Security. Tymczasowo wyłącz ochronę AVG ta opcja pozwala natychmiast wyłączyć wszelką ochronę zapewnianą przez system AVG Internet Security. Pamiętaj, że tej opcji nie powinno się używać, chyba że jest to absolutnie konieczne. W większości przypadków nie jest konieczne wyłączanie oprogramowania AVG Internet Security przed zainstalowaniem nowego oprogramowania lub sterowników, nawet jeśli instalator lub kreator sugeruje uprzednie zamknięcie działających programów i aplikacji, aby proces instalacji przebiegał bez zakłóceń. Jeśli jednak tymczasowe wyłączenie oprogramowania AVG Internet Security jest konieczne, należy je włączyć ponownie, gdy tylko będzie to możliwe. Jeśli oprogramowanie antywirusowe jest wyłączone, komputer podłączony do Internetu jest narażony na ataki, przed którymi nie będzie chroniony. Skanuj kliknięcie tej opcji powoduje otwarcie menu kontekstowego zawierającego predefiniowane skany (Sk an całego k omputera i Sk an wybranych plik ów/folderów) i umożliwia natychmiastowe uruchomienie dowolnego z nich. Zapora kliknięcie powoduje otwarcie menu kontekstowego umożliwiającego szybki dostęp do wszystkich dostępnych trybów Zapory. Zmiana obecnie ustawionego trybu Zapory nastąpi po wybraniu go z menu i potwierdzeniu kliknięciem. Uruchomione skany ten element jest wyświetlany tylko w przypadku, gdy na komputerze jest aktualnie uruchomione skanowanie. Istnieje możliwość ustawienia priorytetu uruchomionego skanu, zatrzymania skanowania lub wstrzymania go. Dostępne są również następujące akcje: Ustaw priorytet dla wszystk ich sk anowań, Wstrzymaj wszystk ie sk anowania lub Zatrzymaj wszystk ie sk anowania. 47
49 Zaloguj się do konta AVG MyAccount otwiera stronę główną AVG MyAccount umożliwiającą zarządzanie subskrypcjami produktów, zakup dodatkowej ochrony, pobranie plików instalacyjnych, sprawdzenie złożonych zamówień i faktur, a także zarządzanie danymi osobowymi. Aktualizuj teraz uruchamia natychmiastową aktualizację. Pomoc otwiera plik pomocy na stronie startowej Doradca AVG Doradca AVG został opracowany po to, aby wykrywać problemy (które mogą spowalniać komputer lub stwarzać zagrożenia) oraz proponować ich rozwiązania. Gdy komputer zaczyna nagle zwalniać (dotyczy to zarówno przeglądania Internetu, jak i ogólnej wydajności), dokładna przyczyna ani skuteczne rozwiązanie nie zawsze są znane. W takiej sytuacji przydaje się program Doradca AVG. W obszarze powiadomień wyświetli on powiadomienie z informacją o ewentualnym problemie i sposobie jego rozwiązania. Doradca AVG stale monitoruje wszystkie działające na Twoim komputerze procesy pod kątem możliwych problemów, by w razie potrzeby doradzić ich rozwiązanie. Doradca AVG widoczny jest w postaci powiadomienia wysuwanego nad paskiem systemowym: Doradca AVG monituruje między innymi: Stan aktualnie otwartych przeglądarek internetowych. Przeglądarki internetowe potrafią przeciążyć pamięć operacyjną (szczególnie wtedy, gdy wiele okien lub kart pozostaje otwartych przez dłuższy czas), spowalniając tym samym komputer. Najczęstszym rozwiązaniem jest w tym przypadku ponowne uruchomienie przeglądarki. Otwarte połączenia peer-to-peer. Protokoły P2P wykorzystywane do udostępniania plików często pozostawiają wiele otwartych połączeń, które mogą zużywać dostępne pasmo. W rezultacie podczas przeglądania sieci strony są ładowane dużo wolniej. Nieznana sieć o znajomej nazwie. Dotyczy to zazwyczaj jedynie użytkowników, którzy korzystają z różnych sieci na swoich komputerach przenośnych: Jeśli nowa, nieznana sieć będzie miała podobną nazwę do dobrze znanej (np. Dom lub MojeWiFi), możesz przez przypadek połączyć się z potencjalnie niebezpieczną siecią. Doradca AVG może Cię przed tym uchronić, ostrzegając, że pod zaufaną nazwą kryje się nieznana sieć. Jeśli stwierdzisz, że nowa sieć jest bezpieczna, oczywiście możesz zachować ją na prowadzonej przez Doradcę AVG liście znanych sieci, aby w przyszłości nie była już ona zgłaszana. W każdej z tych sytuacji Doradca AVG ostrzeże Cię przed potencjalnym problemem i wyświetli ikonę oraz nazwę procesu lub aplikacji, której on dotyczy. Doradca AVG sugeruje również kroki, które należy podjąć, aby uniknąć problemu. 48
50 Obsługiwane przeglądarki internetowe Ta funkcja współpracuje z następującymi przeglądarkami: Internet Explorer, Chrome, Firefox, Opera, Safari AVG Accelerator Usługa AVG Accelerator pozwala na płynniejsze odtwarzanie filmów online i łatwiejsze pobieranie dodatkowych plików. W czasie działania składnika AVG Accelerator będzie wyświetlane odpowiednie powiadomienie nad Ikoną AVG na pasku zadań Składniki AVG Ochrona komputera Składnik Komputer obejmuje dwie podstawowe usługi dotyczące bezpieczeństwa: AntiVirus i Sejf danych: AntiVirus składa się z silnika skanującego, który chroni wszystkie pliki, obszary komputera oraz urządzenia wymienne (dysk i flash itd.) oraz skanuje w poszukiwaniu znanych wirusów. Wszelkie wykryte infekcje zostaną zablokowane, a następnie wyleczone lub przeniesione do Przechowalni wirusów. Zazwyczaj użytkownik nie będzie w stanie zauważyć tego procesu, ponieważ odbywa się on "w tle". AntiVirus używa także analizy heurystycznej, która pozwala skanować pliki w poszukiwaniu typowych charakterystyk wirusów. Oznacza to, że składnik AntiVirus może wykryć nowy, nieznany wirus, jeśli zawiera on pewne cechy znane z istniejących wirusów. AVG Internet Security może również analizować i wykrywać wykonywalne aplikacje i biblioteki DLL, które mogą być potencjalne niepożądane w systemie (różne rodzaje oprogramowania szpiegującego, rek lamowego itp.). Ponadto AntiVirus skanuje rejestr systemu w poszukiwaniu podejrzanych wpisów, a także monitoruje tymczasowe pliki internetowe. Umożliwia to traktowanie wszystkich potencjalnie szkodliwych obiektów tak jak infekcji. Sejf danych umożliwia tworzenie bezpiecznych wirtualnych przechowalni cennych lub poufnych danych. Zawartość Sejfu danych jest szyfrowana wybranym przez użytkownika hasłem, aby nikt nie mógł jej zobaczyć bez autoryzacji. 49
51 Elementy okna Aby przełączyć się między dwiema sekcjami okna, możesz kliknąć w dowolnym obszarze odpowiedniego panelu. Panel zostanie wówczas podświetlony jasnoniebieskim kolorem. W obu sekcjach okna znajdują się poniższe przyciski kontrolne. Ich działanie jest takie samo, niezależnie od funkcji, do której należą (AntiVirus lub Sejf danych): Włączone/Wyłączone ten przycisk może przypominać sygnalizację świetlną, zarówno wyglądem, jak i funkcjonalnością. Pojedyncze kliknięcie powoduje przełączenie go między dwoma stanami. Kolor zielony reprezentuje stan Włączony, co oznacza, że usługa AntiVirus jest aktywna i w pełni funkcjonalna. Kolor czerwony reprezentuje stan Wyłączony, co oznacza, że usługa nie jest aktywna. Jeśli nie masz poważnego powodu do wyłączenia usługi, stanowczo zalecamy pozostawienie domyślnych wartości wszystkich ustawień dotyczących bezpieczeństwa. Ustawienia domyślne zapewniają optymalną wydajność aplikacji oraz maksymalne bezpieczeństwo. Jeśli zechcesz wyłączyć usługę, zostanie wyświetlone ostrzeżenie o możliwym ryzyku: czerwony znak Ostrzeżenie oraz informacje o braku pełnej ochrony. Pamiętaj o ponownym aktywowaniu usługi tak szybko, jak to będzie możliwe! Ustawienia kliknij ten przycisk, aby przejść do interfejsu ustawień zaawansowanych. Zostanie otwarte odpowiednie okno, w którym będzie można skonfigurować wybraną usługę (AntiVirus). W interfejsie Ustawień zaawansowanych można edytować konfigurację wszystkich usług zabezpieczających wchodzących w skład programu AVG Internet Security, ale zalecamy to jedynie doświadczonym użytkownikom. Strzałka użyj zielonej strzałki w prawym górnym rogu okna, aby powrócić do głównego interfejsu użytkownika z przeglądem' składników. Tworzenie własnego sejfu danych W sekcji Sejf danych okna Ochrona komputera jest dostępny przycisk Utwórz swój sejf. Kliknij ten przycisk, aby otworzyć nowe okno dialogowe z tą samą nazwą, gdzie określić można parametry zakładanego sejfu. Uzupełnij wszystkie wymagane informacje, a następnie postępuj zgodnie z instrukcjami z aplikacji: 50
52 Po pierwsze określ nazwę sejfu i utwórz silne hasło: Nazwa sejfu aby utworzyć nowy sejf danych, najpierw wybierz odpowiednią nazwę sejfu, aby móc go później rozpoznać. Jeśli korzystasz z tego samego komputera co reszta członków rodziny, możesz podać zarówno swoje imię, jak również wskazówkę dotycząca zawartości sejfu, na przykład Wiadomości taty. Utwórz hasło/powtórz hasło wymyśl hasło dla swojego sejfu danych i wpisz je w odpowiednie pola tekstowe. Wskaźnik graficzny znajdujący się po prawej stronie informuje, czy hasło jest słabe (stosunk owo łatwe do odgadnięcia za pomocą specjalnych narzędzi), czy też silne. Zalecamy stosowanie haseł o przynajmniej średnim stopniu bezpieczeństwa. Siłę hasła możesz zwiększyć, stosując w nim wielkie litery, cyfry i inne znaki, takie jak kropki, myślniki itp. Jeżeli chcesz mieć pewność, że wprowadzasz prawidłowe hasło, możesz zaznaczyć pole Pokaż hasło (oczywiście, jeśli nik t inny nie patrzy wtedy na Twój monitor). Wskazówka do hasła zalecamy także utworzenie pomocnej wskazówki do hasła, która pozwoli Ci je sobie przypomnieć. Sejf danych chroni Twoje pliki i umożliwia do nich dostęp wyłącznie za pomocą hasła. Nie można tego obejść, więc jeśli zapomnisz, jakie masz hasło, nie będziesz mieć dostępu do sejfu danych. Po określeniu wszystkich wymaganych danych w polach tekstowych, kliknij przycisk Dalej, aby przejść do następnego kroku: 51
53 Okno to pozwala na następujące opcje konfiguracji: Lokalizacja określa, gdzie dany sejf zostanie umieszczony. Wybierz odpowiednie miejsce na dysku twardym lub pozostaw lokalizację domyślną, czyli folder Dok umenty. Po utworzeniu sejfu danych jego lokalizacja nie może zostać zmieniona. Rozmiar istnieje możliwość zdefiniowania rozmiaru sejfu danych, aby przydzielić do niego potrzebne miejsce na dysku. Wartość ta nie powinna być zbyt mała (niewystarczająca dla Twoich potrzeb) ani zbyt duża (zabierająca niepotrzebnie za dużo miejsca na dysk u). Jeśli wiesz już, co będzie znajdować się w sejfie, możesz umieścić te pliki w jednym folderze, a następnie użyć polecenia Wybierz folder, aby automatycznie obliczyć całkowity rozmiar sejfu. Jednak rozmiar ten może zostać później zmieniony w zależności od potrzeb użytkownika. Dostęp pola wyboru w tej sekcji umożliwiają tworzenie wygodnych skrótów do sejfu danych. Korzystanie z Sejfu danych Gdy zakończysz konfigurowanie ustawień, kliknij przycisk Utwórz sejf. Zostanie otwarte nowe okno dialogowe Twój Sejf danych jest już gotowy informujące o tym, że w sejfie można już przechowywać dane. Sejf jest otwarty i możesz z niego od razu skorzystać. Przy kolejnych próbach uzyskania dostępu do sejfu zostanie wyświetlona prośba o jego odblokowanie za pomocą zdefiniowanego wcześniej hasła: Aby skorzystać ze swojego nowego Sejfu danych, musisz go najpierw otworzyć kliknij przycisk Otwórz teraz. Sejf po otwarciu będzie widoczny w Twoim komputerze jako nowy dysk wirtualny. Przypisz do niego dowolną literę z menu rozwijanego (do wyboru będą tylk o ak tualnie nieużywane dysk i). Zazwyczaj niedozwolone są litery takie jak: C (przypisana do dysk u twardego), A (stacja dysk ietek ) lub D (napęd DVD). 52
54 Pamiętaj, że za każdym razem, gdy odblokowujesz sejf danych, możliwy jest wybór innej litery dysku. Odblokowywanie sejfu danych Przy kolejnej próbie uzyskania dostępu do Sejfu danych zostanie wyświetlona prośba o jego odblokowanie za pomocą zdefiniowanego wcześniej hasła: Wpisz hasło w polu tekstowym, aby dokonać autoryzacji, a następnie kliknij przycisk Odblokuj. Jeśli potrzebujesz pomocy w przypomnieniu sobie hasła, kliknij opcję Wskazówka, aby wyświetlić podpowiedź dotyczącą hasła utworzoną podczas tworzenia sejfu danych. Nowy sejf danych będzie widoczny w przeglądzie Twoich sejfów danych jako ODBLOKOWANY i można będzie dodawać do niego pliki oraz je usuwać Ochrona przeglądania sieci Ochrona przeglądania sieci składa się z dwóch usług: LinkScanner Surf-Shield i Ochrona Sieci: LinkScanner Surf-Shield to funkcja zapewniająca ochronę przed rosnącą liczbą zagrożeń internetowych. Zagrożenia te mogę być ukryte na stronie internetowej każdego typu (od stron rządowych przez witryny dużych i znanych marek, po strony małych firm). Rzadko kiedy pozostają tam dłużej niż 24 godziny. Składnik LinkScanner zapewnia nadzwyczaj skuteczną ochronę, skanując wszystkie linki znajdujące się na każdej przeglądanej stronie. Robi to dokładnie wtedy, gdy ma to największe znaczenie zanim zdecydujesz się je kliknąć. Funkcja LinkScanner Surf-Shield nie jest przeznaczona dla platform serwerowych! Ochrona Sieci to rodzaj programu rezydentnego zapewniającego ochronę w czasie rzeczywistym. Składnik ten skanuje zawartość odwiedzanych stron internetowych (oraz znajdujących się na nich plików), jeszcze zanim zostaną załadowane przez przeglądarkę lub pobrane na dysk twardy. Ochrona Sieci wykrywa strony zawierające niebezpieczny kod javascript i blokuje ich ładowanie. Ponadto, identyfikuje szkodliwe oprogramowanie zawarte na stronach WWW i w razie podejrzeń zatrzymuje pobieranie, aby nie dopuścić do infekcji komputera. Ta zaawansowana funkcja ochrony blokuje szkodliwą zawartość dowolnej otwieranej witryny internetowej, zapobiegając pobraniu jej na komputer. Gdy jest ona włączona, kliknięcie jakiegokolwiek linku lub wpisanie adresu URL prowadzącego do niebezpiecznej witryny spowoduje automatyczne zablokowanie strony, dzięki czemu komputer nie zostanie nieświadomie zainfekowany. Warto pamiętać, że infekcja może przedostać się na komputer z zainfekowanej witryny nawet podczas zwykłych odwiedzin strony internetowej. Ochrona Sieci nie jest przeznaczona dla platform serwerowych! 53
55 Elementy okna Aby przełączyć się między dwiema sekcjami okna, możesz kliknąć w dowolnym obszarze odpowiedniego panelu. Panel zostanie wówczas podświetlony jasnoniebieskim kolorem. W obu sekcjach okna znajdują się poniższe przyciski kontrolne. Ich funkcjonalność jest identyczna, niezależnie od usługi, której dotyczą (Link Scanner Surf-Shield lub Ochrona Sieci): Włączone/Wyłączone ten przycisk może przypominać sygnalizację świetlną, zarówno wyglądem, jak i funkcjonalnością. Pojedyncze kliknięcie powoduje przełączenie go między dwoma stanami. Kolor zielony reprezentuje stan Włączony, co oznacza, że usługa LinkScanner Surf-Shield / Ochrona Sieci jest aktywna i w pełni funkcjonalna. Kolor czerwony reprezentuje stan Wyłączony, co oznacza, że usługa nie jest aktywna. Jeśli nie masz poważnego powodu do wyłączenia usługi, stanowczo zalecamy pozostawienie domyślnych wartości wszystkich ustawień dotyczących bezpieczeństwa. Ustawienia domyślne zapewniają optymalną wydajność aplikacji oraz maksymalne bezpieczeństwo. Jeśli zechcesz wyłączyć usługę, zostanie wyświetlone ostrzeżenie o możliwym ryzyku: czerwony znak Ostrzeżenie oraz informacje o braku pełnej ochrony. Pamiętaj o ponownym aktywowaniu usługi tak szybko, jak to będzie możliwe! Ustawienia kliknij ten przycisk, aby przejść do interfejsu ustawień zaawansowanych. Dokładniej, zostanie otworzone odpowiednie okno, w którym można skonfigurować wybraną usługę, tj. LinkScanner Surf-Shield lub Ochrona Sieci. W interfejsie Ustawień zaawansowanych można edytować konfigurację wszystkich usług zabezpieczających wchodzących w skład programu AVG Internet Security, ale zalecamy to jedynie doświadczonym użytkownikom. Strzałka użyj zielonej strzałki w prawym górnym rogu okna, aby powrócić do głównego interfejsu użytkownika z przeglądem składników Identity Protection Składnik Identity Protection uruchamia usługę Identity Shield, która stale chroni Twoje cyfrowe zasoby przed nowymi, nieznanymi zagrożeniami z Internetu: Usługa Identity Protection służy do ochrony przed szkodliwym oprogramowaniem, zabezpieczając 54
56 przed wszystkimi jego rodzajami (np. programami szpiegującymi, botami, k radzieżami tożsamości) przy użyciu technologii behawioralnych zdolnych wykrywać również najnowsze wirusy. Identity Protection to usługa, której głównym zadaniem jest zapobieganie kradzieżom tożsamości (w wyniku kradzieży haseł, rachunków bankowych, numerów kart kredytowych i innych cennych danych) przez szkodliwe oprogramowanie (ang. malware). Zapewnia poprawne działanie wszystkich programów uruchomionych na Twoim komputerze i w sieci lokalnej. Usługa Identity Protection dzięki zapewnianiu stałego nadzoru wykrywa i blokuje podejrzane zachowanie, a także chroni komputer przed nowym szkodliwym oprogramowaniem. Usługa Identity Protection zapewnia komputerowi ochronę w czasie rzeczywistym przeciw nowym, a nawet nieznanym zagrożeniom. Monitoruje ona wszystkie procesy (w tym uk ryte) i rozpoznaje ponad 285 różnych wzorców zachowań, dzięki czemu może ustalić, czy w systemie dzieje się coś szkodliwego. Z tego względu może wykrywać zagrożenia, które nie zostały jeszcze opisane w bazie danych wirusów. Gdy na komputerze pojawi się nieznany kod programu, jest on natychmiast obserwowany i monitorowany pod kątem szkodliwego zachowania. Jeśli dany plik zostanie uznany za szkodliwy, usługa Identity Protection przeniesie jego kod do Przechowalni wirusów i cofnie wszelkie zmiany wprowadzone w systemie (ingerencje w k od, zmiany w rejestrze, operacje otwarcia portów itd.). Nie ma potrzeby przeprowadzania skanów w celu zapewnienia ochrony. Technologia ma charakter wysoce proaktywny, wymaga rzadkich aktualizacji i zapewnia stałą ochronę. Elementy okna W oknie dialogowym znajdują się następujące elementy sterujące: Włączone/Wyłączone ten przycisk może przypominać sygnalizację świetlną, zarówno wyglądem, jak i funkcjonalnością. Pojedyncze kliknięcie powoduje przełączenie go między dwoma stanami. Kolor zielony reprezentuje stan Włączony, co oznacza, że usługa Identity Protection jest aktywna i w pełni funkcjonalna. Kolor czerwony reprezentuje stan Wyłączony, co oznacza, że usługa nie jest aktywna. Jeśli nie masz poważnego powodu do wyłączenia usługi, stanowczo zalecamy pozostawienie domyślnych wartości wszystkich ustawień dotyczących bezpieczeństwa. Ustawienia domyślne zapewniają optymalną wydajność aplikacji oraz maksymalne bezpieczeństwo. Jeśli zechcesz wyłączyć usługę, zostanie wyświetlone ostrzeżenie o możliwym ryzyku: czerwony znak Ostrzeżenie oraz informacje o braku pełnej ochrony. Pamiętaj o ponownym aktywowaniu usługi tak szybko, jak to będzie możliwe! 55
57 Ustawienia kliknij ten przycisk, aby przejść do interfejsu ustawień zaawansowanych. Zostanie otwarte odpowiednie okno, w którym można skonfigurować wybraną usługę (Identity Protection). W interfejsie ustawień zaawansowanych można edytować konfigurację wszystkich usług zabezpieczających wchodzących w skład programu AVG Internet Security, ale zalecamy to jedynie doświadczonym użytkownikom. Strzałka użyj zielonej strzałki w prawym górnym rogu okna, aby powrócić do głównego interfejsu użytkownika z przeglądem' składników. Niestety, produkt AVG Internet Security nie zawiera usługi Identity Alert. Jeśli interesuje Cię ochrona tego typu, kliknij przycisk Uaktualnij, aby aktywować. Nastąpi przejście do specjalnej strony umożliwiającej zakup licencji Identity Alert. Nawet w przypadk u edycji AVG Premium Security usługa Identity Alert jest obecnie dostępna jedynie w wybranych obszarach: w Stanach Zjednoczonych, Wielk iej Brytanii, Kanadzie i Irlandii Ochrona poczty Składnik Ochrona poczty obejmuje dwie podstawowe usługi dotyczące bezpieczeństwa: Skaner poczty i Anti-Spam (usługa Anti-Spam jest dostępna tylk o w wersjach Internet i Premium Security). Skaner poczty Poczta często jest źródłem wirusów i koni trojańskich. Wyłudzenia danych i spam powodują, że stała się ona jeszcze większym zagrożeniem. Darmowe konta pocztowe są szczególnie narażone na otrzymywanie szkodliwych wiadomości , ponieważ rzadk o k orzystają z technologii antyspamowych, a użytkownicy domowi najczęściej używają właśnie takich kont. Dodatkowo odwiedzają oni nieznane witryny i wpisują w formularzach dane osobowe (tak ie jak adres ), co powoduje, że w jeszcze większym stopniu narażają się na ataki za pośrednictwem poczty . Firmy używają na ogół komercyjnych kont pocztowych, które w celu ograniczenia ryzyka korzystają z filtrów antyspamowych i innych środków bezpieczeństwa. Składnik Ochrona poczty jest odpowiedzialny za skanowanie wszystkich wiadomości (zarówno wysyłanych, jak i otrzymywanych). Każdy wirus wykryty w wiadomości jest natychmiast przenoszony do Przechowalni wirusów. Skaner poczty może odfiltrowywać określone typy załączników i dodawać do wiadomości tekst certyfikujący brak infekcji. Skaner poczty nie jest przeznaczony dla platform serwerowych! Anti-Spam sprawdza wszystkie przychodzące wiadomości i zaznacza te niepożądane jako spam. (Spam to nieadresowane wiadomości najczęściej rek lamujące produk t lub usługę k tóre są masowo rozsyłane jednocześnie do wielu sk rzynek pocztowych, zapychając je. Spamem nie jest k orespondencja seryjna rozsyłana do odbiorców po wyrażeniu przez nich zgody). Składnik AntiSpam może modyfikować temat wiadomości (zidentyfik owanej jak o spam), dodając do niego specjalny ciąg tekstowy. Dzięki temu można łatwo filtrować wiadomości w programie pocztowym. Składnik Anti-Spam podczas przetwarzania każdej wiadomości wykorzystuje kilka metod analizy, oferując maksymalnie skuteczną ochronę przeciwko niepożądanym wiadomościom . Składnik Anti-Spam wykrywa spam, korzystając z regularnie aktualizowanej bazy danych. Można także użyć serwerów RBL (publicznych baz adresów znanych nadawców spamu) lub ręcznie dodać adresy do białej listy (wiadomości pochodzące z tych adresów nie są nigdy oznaczane jak o spam) lub czarnej listy (wiadomości pochodzące z tych adresów są zawsze oznaczane jak o spam). 56
58 Elementy okna Aby przełączyć się między dwiema sekcjami okna, możesz kliknąć w dowolnym obszarze odpowiedniego panelu. Panel zostanie wówczas podświetlony jasnoniebieskim kolorem. W obu sekcjach okna znajdują się poniższe przyciski kontrolne. Ich funkcjonalność jest taka sama, niezależnie od tego, do której usługi się odnoszą (Sk aner poczty lub Anti-Spam): Włączone/Wyłączone ten przycisk może przypominać sygnalizację świetlną, zarówno wyglądem, jak i funkcjonalnością. Pojedyncze kliknięcie powoduje przełączenie go między dwoma stanami. Kolor zielony reprezentuje stan Włączony, co oznacza, że usługa jest aktywna i w pełni funkcjonalna. Kolor czerwony reprezentuje stan Wyłączony, co oznacza, że usługa nie jest aktywna. Jeśli nie masz poważnego powodu do wyłączenia usługi, stanowczo zalecamy pozostawienie domyślnych wartości wszystkich ustawień dotyczących bezpieczeństwa. Ustawienia domyślne zapewniają optymalną wydajność aplikacji oraz maksymalne bezpieczeństwo. Jeśli zechcesz wyłączyć usługę, zostanie wyświetlone ostrzeżenie o możliwym ryzyku: czerwony znak Ostrzeżenie oraz informacje o braku pełnej ochrony. Pamiętaj o ponownym aktywowaniu usługi tak szybko, jak to będzie możliwe! Ustawienia kliknij ten przycisk, aby przejść do interfejsu ustawień zaawansowanych. Dokładniej, zostanie otworzone odpowiednie okno, w którym można skonfigurować wybraną usługę, tj. Skaner poczty lub Anti-Spam. W interfejsie Ustawień zaawansowanych można edytować konfigurację wszystkich usług zabezpieczających wchodzących w skład programu AVG Internet Security, ale zalecamy to jedynie doświadczonym użytkownikom. Strzałka użyj zielonej strzałki w prawym górnym rogu okna, aby powrócić do głównego interfejsu użytkownika z przeglądem składników Zapora Zapora internetowa to system, który wymusza stosowanie zasad kontroli dostępu między dwoma sieciami lub ich większą liczbą, blokując lub umożliwiając przepływ danych. Zapora składa się z zestawu reguł, które sterują komunikacją na każdym indywidualnym porcie sieciowym, chroniąc w ten sposób sieć lokalną przed atakami, których źródło znajduje się na zewnątrz (zazwyczaj w internecie). Komunikacja jest oceniana 57
59 w oparciu o zdefiniowane reguły, a następnie jest umożliwiana lub blokowana. Jeśli Zapora wykryje próbę ataku, blokuje ją i nie pozwala intruzowi przejąć kontroli nad komputerem. Konfiguracja Zapory pozwala blokować lub dopuszczać komunikację wewnętrzną lub zewnętrzną (zarówno wychodzącą, jak i przychodzącą) na konkretnych portach i dla zdefiniowanych programów. Zapora może np. akceptować tylko ruch internetowy, który odbywa się za pośrednictwem programu Microsoft Internet Explorer. Próba transmisji danych WWW przez jakąkolwiek inną przeglądarkę będzie w takim przypadku blokowana. Zapora chroni również dane osobowe nikt nie uzyska ich bez Twojej zgody. Decyduje też o tym, jak komputer wymienia dane z innymi komputerami w sieci internet lub w sieci lokalnej. Zapora w środowisku komercyjnym chroni również pojedyncze komputery przed atakami przeprowadzanymi z wnętrza tej samej sieci. W systemie AVG Internet Security Zapora kontroluje cały ruch na każdym porcie sieciowym komputera. Na podstawie zdefiniowanych reguł Zapora ocenia uruchomione aplik acje (chcące nawiązać połączenie z siecią lok alną lub internetem) oraz programy usiłujące z zewnątrz połączyć się z Twoim k omputerem. Zapora umożliwia lub blokuje komunikację tych aplikacji na określonych portach sieciowych. Domyślnie, jeśli aplikacja jest nieznana (tj. nie ma zdefiniowanych reguł Zapory), składnik Zapora wyświetli pytanie, czy próba komunikacji ma zostać odblokowana czy zablokowana. Zapora AVG nie jest przeznaczona do współpracy z serwerami! Zalecenie: Generalnie nie zaleca się używania więcej niż jednej zapory internetowej na danym k omputerze. Zainstalowanie dodatk owych zapór nie zwięk szy bezpieczeństwa k omputera. Zwięk szy się natomiast prawdopodobieństwo, że wystąpią k onflik ty między tymi dwiema aplik acjami. Dlatego też zalecamy używanie tylk o jednej zapory i wyłączenie wszystk ich innych. Pozwala to wyeliminować ryzyk o k onflik tów i wszelk ich problemów z tym związanych. Uwaga: Po zainstalowaniu programu AVG Internet Security sk ładnik Zapora może wymagać ponownego uruchomienia k omputera. W tak im przypadk u zostanie wyświetlone ok no dialogowe sk ładnik a z informacją o k onieczności ponownego uruchomienia k omputera. W wyświetlonym ok nie dialogowym znajduje się przycisk Uruchom ponownie teraz. Do czasu ponownego uruchomienia sk ładnik Zapora nie będzie w pełni ak tywowany. Ponadto w ok nie dialogowym wszystk ie opcje edycji będą nieak tywne. Zwróć uwagę na ostrzeżenie i jak najszybciej uruchom ponownie k omputer! 58
60 Dostępne tryby Zapory Zapora umożliwia definiowanie określonych reguł bezpieczeństwa na podstawie środowiska i trybu pracy komputera. Każda opcja wymaga innego poziomu zabezpieczeń, a dostosowywanie poziomów odbywa się za pomocą odpowiednich trybów. Krótko mówiąc, tryb Zapory to określona konfiguracja tego składnika. Dostępna jest pewna liczba wstępnie zdefiniowanych konfiguracji. Automatyczny w tym trybie Zapora obsługuje cały ruch sieciowy automatycznie. Nie musisz podejmować jakichkolwiek decyzji. Zapora zezwoli na połączenia wszystkich znanych aplikacji, tworząc jednocześnie reguły umożliwiające im nawiązywanie połączeń w przyszłości. W przypadku innych aplikacji Zapora zdecyduje, czy pozwolić na komunikację, czy ją zablokować, na podstawie analizy działania aplikacji. W takich sytuacjach nie utworzy ona jednak reguły, więc aplikacja będzie sprawdzana przy każdorazowej próbie połączenia. Tryb automatyczny działa dyskretnie i jest polecany większości użytkowników. Interaktywny tryb ten może być przydatny, jeśli chcesz w pełni kontrolować ruch przychodzący i wychodzący z Twojego komputera. Zapora będzie monitorowała ruch i przy każdej próbie połączenia lub transferu danych pozwoli Ci zdecydować, czy chcesz na to zezwolić. Ten tryb jest zalecany tylko w przypadku użytkowników zaawansowanych. Blokuj dostęp do internetu połączenie z internetem będzie całkowicie zablokowane, uniemożliwiając Ci dostęp do internetu, a każdemu z zewnątrz do Twojego komputera. Ten tryb jest przeznaczony tylko do stosowania tymczasowo i w szczególnych sytuacjach. Wyłącz Zaporę (niezalecane) wyłączenie Zapory zezwoli na cały ruch przychodzący do komputera i wychodzący z niego. W rezultacie stanie się on podatny na ataki hakerów. Tę opcję należy stosować z rozwagą. Należy zwrócić uwagę na specyficzny automatyczny tryb pracy Zapory. Tryb ten jest aktywowany w tle za każdym razem, gdy składnik Komputer lub Identity Protection zostanie wyłączony, co naraża komputer na zwiększone niebezpieczeństwo. W takim przypadku Zapora zezwoli automatycznie na ruch sieciowy dotyczący tylko znanych i całkowicie bezpiecznych aplikacji. We wszystkich pozostałych przypadkach będzie wyświetlany monit o podjęcie decyzji. Służy to zrównoważeniu ryzyka spowodowanego wyłączonymi składnikami i jest sposobem na zachowanie bezpieczeństwa Twojego komputera. Zdecydowanie nie zalecamy wyłączania Zapory. Jeśli jednak występuje konieczność zdezaktywowania składnika Zapora, można to zrobić, zaznaczając tryb Wyłącz Zaporę na powyższej liście dostępnych trybów Zapory. Elementy okna W tym oknie dialogowym jest wyświetlany przegląd informacji o bieżącym stanie składnika Zapora: Tryb Zapory informuje o obecnie wybranym trybie Zapory. Użyj przycisku Zmień znajdującego się obok podanej informacji, aby przejść do interfejsu Ustawienia Zapory i zmienić bieżący tryb na inny (opis i zalecenia dotyczące profili Zapory znajdują się w poprzednim ak apicie). Udostępnianie plików i drukarek informuje, czy udostępnianie plików i drukarek (w obu k ierunk ach) jest obecnie dozwolone. Udostępnianie plików i drukarek oznacza w praktyce udostępnianie wszystkich plików i folderów, które oznaczysz jako udostępnione w systemie Windows, popularnych jednostkach dyskowych, drukarkach, skanerach i podobnych urządzeniach. Udostępnianie tego typu elementów jest pożądane jedynie w sieciach uważanych za bezpieczne (np. w domu, w pracy lub w szk ole). Jeśli jednak masz połączenie z siecią publiczną (np. siecią Wi-Fi 59
61 na lotnisk u lub w k awiarence internetowej), lepiej niczego nie udostępniać. Połączony z podaje nazwę sieci, z którą masz obecnie połączenie. W systemie Windows XP nazwa sieci odpowiada nazwie wybranej dla danej sieci podczas pierwszego połączenia z nią. W systemie Windows Vista i nowszych nazwa sieci pobierana jest automatycznie z Centrum sieci i udostępniania. Przywróć domyślne ten przycisk umożliwia nadpisanie bieżącej konfiguracji Zapory i przywrócenie konfiguracji domyślnej (na podstawie automatycznego wykrywania). To okno zawiera następujące graficzne elementy sterujące: Ustawienia kliknij ten przycisk, aby otworzyć menu podręczne zawierające dwie opcje: o Ustawienia zaawansowane ta opcja powoduje przeniesienie do interfejsu Ustawienia Zapory, który umożliwia edycję pełnej konfiguracji Zapory. Wszelkie zmiany konfiguracji powinny być wprowadzane wyłącznie przez doświadczonych użytkowników! o Usuń ochronę za pomocą składnika Zapora zaznaczenie tej opcji umożliwia odinstalowanie składnika Zapora, co może osłabić ochronę Twojego komputera. Jeśli mimo to chcesz usunąć składnik Zapora, potwierdź swoją decyzję, co spowoduje całkowite odinstalowanie tego składnika. Strzałka użyj zielonej strzałki w prawym górnym rogu okna, aby powrócić do głównego interfejsu użytkownika z przeglądem składników PC Analyzer Składnik PC Analyzer stanowi zaawansowane narzędzie przeznaczone do szczegółowej analizy i modyfikacji ustawień systemu w celu zwiększenia szybkości i efektywności działania komputera. Można go otworzyć za pomocą przycisku Popraw wydajność znajdującego się w głównym oknie dialogowym interfejsu użytkownika lub przy użyciu tej samej opcji dostępnej w menu kontekstowym ikony AVG w zasobniku systemowym. Postęp analizy oraz jej wyniki będzie można obserwować bezpośrednio w tabeli: 60
62 Przeanalizowane mogą zostać problemy z następujących kategorii: błędy rejestru, pliki wiadomości-śmieci, fragmentacja i błędne skróty: Błędy rejestru określa liczbę błędów rejestru systemu Windows, które mogą powodować wolniejsze działanie komputera lub wyświetlanie komunikatów o błędach. Pliki-śmieci określa liczbę zbędnych plików, które zajmują miejsce na dysku i prawdopodobnie można je usunąć. Zazwyczaj są to różnego rodzaju pliki tymczasowe oraz pliki znajdujące się w Koszu. Fragmentacja umożliwia obliczenie procentowego stopnia fragmentacji danych na dysku twardym (po upływie dłuższego czasu wiele plików może ulec rozproszeniu po różnych sektorach dysku fizycznego). Przerwane skróty wykrywa niedziałające skróty prowadzące do nieistniejących lokalizacji itd. Podgląd wyników zawiera liczbę wykrytych problemów systemowych sklasyfikowanych według odpowiednich kategorii. Wyniki analizy będą również wyświetlane w postaci graficznej na osi w kolumnie Poziom zagrożenia. Przyciski kontrolne Zatrzymaj analizę (wyświetlany podczas trwania analizy) kliknięcie tego przycisku umożliwia przerwanie analizy komputera. Zainstaluj, aby naprawić (wyświetlany po zak ończeniu analizy) niestety funkcje programu PC Analyzer w ramach oprogramowania AVG Internet Security są ograniczone do analizy aktualnego stanu komputera. Firma AVG udostępnia jednak zaawansowane narzędzie przeznaczone do szczegółowej analizy i modyfikacji ustawień systemu w celu zwiększenia szybkości i efektywności działania komputera. Kliknij ten przycisk, aby nastąpiło przekierowanie do specjalnej witryny internetowej zawierającej więcej informacji Ustawienia zaawansowane AVG Opcje zaawansowanej konfiguracji systemu AVG Internet Security zostają otwarte w nowym oknie o nazwie AVG Ustawienia zaawansowane. Okno to podzielone jest na dwa obszary: lewy zawiera drzewo nawigacyjne, a prawy opcje konfiguracji programu. Wybranie składnika, którego (lub części k tórego) konfiguracja ma zostać zmieniona, powoduje przejście do odpowiedniego okna z prawej strony. 61
63 Wygląd Pierwszy element w drzewie nawigacji, Wygląd, odnosi się do ogólnych ustawień interfejsu użytkownika programu AVG Internet Security oraz kilku podstawowych opcji sterujących zachowaniem aplikacji: Wybór języka W sekcji Wybór języka z menu rozwijanego można wybrać język aplikacji. Wybrany język będzie używany w całym interfejsie użytkownika programu AVG Internet Security. Menu rozwijane zawiera tylko języki wybrane podczas instalacji i język angielski (instalowany domyślnie). Przełączenie aplikacji AVG Internet Security na inny język wymaga ponownego uruchomienia aplikacji. Wykonaj następujące kroki: Wybierz żądany język aplikacji z menu rozwijanego Potwierdź wybór, klikając przycisk Zastosuj (prawy dolny róg ok na dialogowego) Kliknij przycisk OK, aby potwierdzić Zostanie wówczas wyświetlony komunikat informujący o konieczności ponownego uruchomienia aplikacji AVG Internet Security Kliknij przycisk Uruchom AVG ponownie, aby zgodzić się na ponowne uruchomienie programu, i poczekaj kilka sekund na zastosowanie zmian: 62
64 Powiadomienia nad zasobnikiem systemowym W tym obszarze można wyłączyć wyświetlane w dymkach powiadomienia dotyczące stanu aplikacji AVG Internet Security. Domyślnie powiadomienia systemowe są wyświetlane. Stanowczo nie zaleca się zmiany tego ustawienia bez uzasadnionej przyczyny. Powiadomienia zawierają m.in. informacje o rozpoczęciu skanowania lub aktualizacji bądź o zmianie stanu któregokolwiek ze składników aplikacji AVG Internet Security. Warto zwracać na nie uwagę. Jeśli jednak z jakiegoś powodu zdecydujesz, że nie chcesz otrzymywać tych informacji, lub że interesują Cię tylko niektóre powiadomienia (związane z k onk retnym sk ładnik iem programu AVG Internet Security), możesz zdefiniować swoje preferencje przez zaznaczenie odpowiednich pól: Wyświetlaj powiadomienia w obszarze powiadomień (domyślnie włączone) będą wyświetlane wszystkie powiadomienia. Odznaczenie tej opcji powoduje całkowite wyłączenie wszystkich powiadomień. Po włączeniu tej opcji można bardziej szczegółowo określić, jakie powiadomienia mają być wyświetlane: o Powiadomienia dotyczące aktualizacji (domyślnie włączone) zdecyduj, czy powinny być wyświetlane informacje dotyczące uruchamiania, postępu i wyników aktualizacji AVG Internet Security. o Powiadomienia dotyczące automatycznego usuwania zagrożeń przez Ochronę rezydentną (domyślnie włączone) zdecyduj, czy mają być wyświetlane informacje dotyczące zapisywania, kopiowania i otwierania plików (ta k onfiguracja jest dostępna tylk o wtedy, gdy jest włączona opcja automatycznego leczenia Ochrony rezydentnej). o Powiadomienia dotyczące skanowania (domyślnie włączone) wyświetlane będą informacje dotyczące automatycznego rozpoczęcia, postępu i wyników zaplanowanego skanowania. o Powiadomienia dotyczące Zapory (domyślnie włączone) wyświetlane będą informacje dotyczące stanu i działań Zapory, np. ostrzeżenia o włączeniu/wyłączeniu składnika, możliwym blokowaniu połączeń itd. Ta opcja ma dwa kolejne pola wyboru (szczegółowy opis związanych z nimi funk cji można znaleźć w rozdziale Zapora niniejszego dok umentu): Punkty połączenia z siecią (domyślnie wyłączone) przy łączeniu z siecią Zapora poinformuje Cię, czy zna sieć i czy włączone jest udostępnianie plików i drukarek. Zablokowane aplikacje (domyślnie włączone) gdy nieznana lub podejrzana aplikacja próbuje połączyć się z siecią, Zapora zablokuje próbę połączenia i wyświetli powiadomienie. Jest to przydatna funkcja, dzięki której użytkownik jest zawsze poinformowany, więc nie zalecamy wyłączania jej. o Powiadomienia Skanera poczty (domyślnie włączone) wyświetlane będą informacje o skanowaniu wszystkich wiadomości przychodzących i wychodzących. o Powiadomienia dotyczące statystyk (domyślnie włączone) pozostaw to pole zaznaczone, aby otrzymywać regularne powiadomienia o dotychczasowych statystykach bezpieczeństwa. o Powiadomienia dotyczące składnika AVG Accelerator (domyślnie włączone) wyświetlane będą powiadomienia o aktywności składnika AVG Accelerator. AVG Accelerator to usługa pozwalająca na płynniejsze odtwarzanie filmów online i łatwiejsze pobieranie dodatkowych plików. 63
65 o Powiadomienia dotyczące skrócenia czasu startu systemu (domyślnie wyłączone) zdecyduj, czy chcesz otrzymywać informacje o skróceniu czasu rozruchu systemu. o Powiadomienia Doradcy AVG (domyślnie włączone) zdecyduj, czy chcesz wyświetlać informacje o aktywności Doradcy AVG w rozwijanym panelu nad zasobnikiem systemowym. Tryb gry Ta funkcja jest przeznaczona dla aplikacji pełnoekranowych, w działaniu których mogłyby przeszkadzać (np. minimalizować aplik ację lub zak łócać wyświetlanie grafik i) powiadomienia systemu AVG (wyświetlane np. w chwili uruchomienia zaplanowanego sk anowania). Aby tego uniknąć, należy pozostawić pole wyboru Włącz tryb gry w trakcie działania aplikacji pełnoekranowej zaznaczone (ustawienie domyślne) Dźwięki W oknie dialogowym Ustawienia dźwięków można określić, czy oprogramowanie AVG Internet Security ma informować o określonych czynnościach za pomocą dźwięków: Większość tych ustawień jest ważna tylko kontekście aktualnego konta użytkownika. To znaczy, że każdy użytkownik komputera może mieć własne ustawienia dźwięków. Jeżeli zgadzasz się na powiadomienie dźwiękowe, pozostaw pole Włącz dźwięki zaznaczone (domyślnie ta opcja jest ak tywna). Możesz również zaznaczyć pole Nie odtwarzaj dźwięków w trakcie działania aplikacji pełnoekranowej, aby wyłączyć dźwięki wtedy, gdy mogłyby one przeszkadzać (więcej informacji znajduje się w sek cji Tryb Gry, w rozdziale Ustawienia zaawansowane / Wygląd niniejszej dok umentacji). Przyciski kontrolne Przeglądaj po wybraniu konkretnego zdarzenia z listy użyj przycisku Przeglądaj, aby wskazać plik dźwiękowy, który chcesz przypisać temu zdarzeniu. (Przypominamy, że obecnie obsługiwane są 64
66 tylk o plik i *.wav!) Odtwórz aby odsłuchać wybrany dźwięk, wskaż na liście żądane zdarzenie i kliknij przycisk Odtwórz. Usuń użyj przycisku Usuń, aby usunąć dźwięk przypisany do danego zdarzenia Tymczasowe wyłączanie ochrony AVG W oknie dialogowym Tymczasowo wyłącz ochronę AVG można wyłączyć całą ochronę zapewnianą przez oprogramowanie AVG Internet Security. Pamiętaj, że tej opcji nie powinno się używać, chyba że jest to absolutnie konieczne. W większości przypadków nie jest konieczne wyłączanie oprogramowania AVG Internet Security przed zainstalowaniem nowego oprogramowania lub sterowników, nawet jeśli instalator lub kreator sugeruje uprzednie zamknięcie działających programów i aplikacji, aby proces instalacji przebiegał bez zakłóceń. W przypadku wystąpienia problemów podczas instalacji należy najpierw spróbować wyłączyć ochronę rezydentną (w powiązanym ok nie dialogowym usunąć zaznaczenie opcji Włącz Ochronę rezydentną). Jeśli jednak tymczasowe wyłączenie oprogramowania AVG Internet Security jest konieczne, należy je włączyć ponownie, gdy tylko będzie to możliwe. Jeśli oprogramowanie antywirusowe jest wyłączone, komputer podłączony do internetu jest narażony na ataki, przed którymi nie będzie chroniony. 65
67 Jak wyłączyć ochronę AVG Zaznacz pole wyboru Tymczasowo wyłącz ochronę AVG, a następnie potwierdź swoją decyzję, klikając przycisk Zastosuj. W nowo otwartym oknie Tymczasowo wyłącz ochronę AVG określ, na jak długo chcesz wyłączyć oprogramowanie AVG Internet Security. Domyślnie ochrona pozostanie nieaktywna przez 10 minut, co powinno wystarczyć na wykonanie typowego zadania (np. instalacji nowego oprogramowania). Można ustawić dłuższy czas, ale nie jest to zalecane, jeśli nie ma takiej konieczności. Po upłynięciu żądanego czasu wszystkie wyłączone składniki zostaną automatycznie aktywowane ponownie. Możesz wyłączyć ochronę AVG aż do następnego restartu komputera. Osobna opcja umożliwiająca wyłączenie Zapory dostępna jest w oknie Tymczasowo wyłącz ochronę AVG. Aby to zrobić, zaznacz pole Wyłącz Zaporę Ochrona komputera AntiVirus AntiVirus oraz Ochrona rezydentna stale chronią Twój komputer przed wszystkimi znanymi typami wirusów, oprogramowania szpiegującego i złośliwego oprogramowania (włączając w to tak zwane uśpione i nieak tywne zagrożenia, k tóre zostały pobrane, lecz jeszcze nie ak tywowane). 66
68 W oknie Ustawienia Ochrony rezydentnej można całkowicie włączyć lub wyłączyć Ochronę rezydentną, zaznaczając lub odznaczając pole Włącz Ochronę rezydentną (opcja ta jest domyślnie włączona). Można też aktywować tylko wybrane funkcje składnika Ochrona rezydentna: Pytaj przed usunięciem zagrożeń (domyślnie włączone) zaznacz to pole, aby zyskać pewność, że Ochrona rezydentna nie podejmie żadnych działań w sposób automatyczny; każdorazowo zostanie wyświetlone okno z opisem wykrytego zagrożenia i monitem o podjęcie decyzji. Jeśli pozostawisz to pole niezaznaczone, program AVG Internet Security automatycznie wyleczy infekcję, a jeśli to nie będzie możliwe przeniesie obiekt do Przechowalni wirusów. Raportuj potencjalnie niechciane programy oraz oprogramowanie szpiegujące (domyślnie włączone) zaznacz to pole, aby włączyć skanowanie w poszukiwaniu oprogramowania szpiegującego oprócz wirusów. Oprogramowanie szpiegujące należy do nietypowej kategorii szkodliwych programów. Zazwyczaj stanowi zagrożenie dla bezpieczeństwa, ale niektóre z takich programów mogą zostać zainstalowane umyślnie. Nie zaleca się wyłączania tej opcji znacząco zwiększa ona poziom ochrony komputera. Zgłoś rozszerzony zestaw potencjalnie niechcianych aplikacji (domyślnie wyłączone) zaznaczenie tej opcji pozwala wykrywać większą ilość oprogramowania szpiegującego, czyli programów, które są zupełnie bezpieczne w momencie nabywania ich bezpośrednio od producenta, ale później mogą zostać wykorzystane do szkodliwych celów. To dodatkowy sposób na zapewnienie jeszcze większego bezpieczeństwa komputera. Funkcja ta może jednak blokować prawidłowo działające programy, dlatego domyślnie jest wyłączona. Skanuj pliki przy zamykaniu (opcja domyślnie wyłączona) system AVG będzie skanował aktywne obiekty (np. aplikacje, dokumenty itp.) nie tylko przy ich otwieraniu, ale także przy zamykaniu. Funkcja ta pomaga chronić komputer przed pewnymi typami bardziej skomplikowanych wirusów. Skanuj sektor rozruchowy nośników wymiennych (domyślnie włączone) zaznaczenie tego pola 67
69 aktywuje skanowanie sektorów rozruchowych wszystkich podłączonych do komputera nośników pamięci USB, dysków zewnętrznych i innych nośników wymiennych. Użyj heurystyki (domyślnie włączone) przy skanowaniu będzie używana analiza heurystyczna (dynamiczna emulacja k odu sk anowanego obiek tu w środowisk u maszyny wirtualnej). Skanuj pliki, do których odniesienia znajdują się w rejestrze (domyślnie włączone) ten parametr określa, że system AVG będzie skanować wszystkie pliki wykonywalne dodane do rejestru w sekcji autostartu. Włącz szczegółowe skanowanie (opcja domyślnie wyłączona) w określonych sytuacjach (w stanie wyjątk owej k onieczności) można zaznaczyć tę opcję, aby aktywować algorytmy bardziej szczegółowego skanowania, które będą dogłębnie sprawdzać wszystkie obiekty mogące stwarzać zagrożenie. Należy pamiętać, że ta metoda skanowania jest dość czasochłonna. Włącz Ochronę komunikatorów internetowych i pobierania P2P (domyślnie włączone) zaznacz to pole, aby zapewnić ochronę komunikatorów internetowych (tak ich jak AIM, Yahoo!, ICQ, Sk ype, MSN Messenger itp.) i danych pobranych z sieci peer-to-peer (sieci umożliwiających nawiązywanie bezpośrednich połączeń między k lientami, bez udziału serwera, co może być potencjalnie niebezpieczne; tak ie sieci zazwyczaj są używane do wymiany muzyk i). W oknie Pliki skanowane przez Ochronę rezydentną można określić, które pliki mają być skanowane (według ich rozszerzeń): Zaznacz odpowiednie pole, w zależności od tego, czy chcesz skanować wszystkie pliki czy tylko pliki infekowalne i niektóre typy dokumentów. Aby przyspieszyć skanowanie, a jednocześnie zapewnić maksymalną ochronę, zalecamy zachowanie ustawień domyślnych. Dzięki temu skanowane będą tylko pliki 68
70 infekowalne. W odpowiedniej sekcji tego samego okna znajduje się także lista rozszerzeń plików, które mają być skanowane. Zaznaczenie opcji Zawsze skanuj pliki bez rozszerzeń (domyślnie włączone) gwarantuje, że Ochrona rezydentna będzie skanowała także pliki bez rozszerzeń i pliki nieznanych formatów. Nie zaleca się wyłączania tej opcji, ponieważ pliki bez rozszerzeń są podejrzane Anti-Rootkit W oknie Ustawienia Anti-Rootkit możesz edytować konfigurację funkcji Anti-Rootkit oraz parametry skanowania w poszukiwaniu rootkitów. Test Anti-Rootkit jest domyślną częścią Skanu całego komputera: Opcje Skanuj aplikacje i Skanuj napędy pozwalają szczegółowo określić zakres skanowania Anti-Rootkit. Ustawienia te są przeznaczone dla użytkowników zaawansowanych. Zaleca się pozostawienie wszystkich opcji włączonych. Można również wybrać tryb skanowania w poszukiwaniu rootkitów: Szybkie skanowanie anti-rootkit skanuje wszystkie uruchomione procesy, załadowane sterowniki i folder systemowy (zazwyczaj c:\windows) Pełne skanowanie anti-rootkit skanuje wszystkie uruchomione procesy, załadowane sterowniki i folder systemowy (zazwyczaj c:\windows) oraz wszystkie dyski lokalne (w tym dysk i flash, ale bez uwzględnienia napędów dysk ietek /płyt CD) 69
71 Serwer pamięci podręcznej Okno Ustawienia serwera pamięci podręcznej odnosi się do procesu serwera pamięci podręcznej, który ma za zadanie przyspieszenie wszystkich typów skanowania w programie AVG Internet Security: Serwer pamięci podręcznej zbiera i przechowuje informacje o zaufanych plikach (tych, k tóre zostały podpisane cyfrowo przez zaufane źródło). Pliki takie są automatycznie uznawane za bezpieczne, więc nie muszą być powtórnie skanowanie i mogą zostać pominięte. Okno Ustawienia serwera pamięci podręcznej zawiera następujące opcje: Włączona pamięć podręczna (opcja domyślnie włączona) usunięcie zaznaczenia tego pola powoduje wyłączenie funkcji Serwer pamięci podręcznej i opróżnienie pamięci podręcznej. Należy pamiętać, że skanowanie może spowolnić działanie komputera i zmniejszyć jego ogólną wydajność, ponieważ każdy używany plik będzie skanowany w poszukiwaniu wirusów i oprogramowania szpiegującego. Włącz dodawanie nowych plików do pamięci podręcznej (opcja domyślnie włączona) usunięcie zaznaczenia tego pola powoduje wyłączenie funkcji dodawania kolejnych plików do pamięci podręcznej. Wszystkie pliki zapisane w pamięci podręcznej są w niej przechowywane, dopóki funkcja nie zostanie zupełnie wyłączona lub do czasu kolejnej aktualizacji bazy wirusów. Jeśli nie masz ważnego powodu, aby wyłączyć serwer pamięci podręcznej, stanowczo zalecamy zachowanie ustawień domyślnych i zostawienie włączonych obu opcji! Unikniesz dzięki temu znacznego obniżenia wydajności systemu. 70
72 Skaner poczty W tej sekcji możesz edytować konfigurację składników Skaner poczty oraz Anti-Spam: Skaner poczty Okno dialogowe Skaner poczty jest podzielone na trzy obszary: Skanowanie poczty W tej sekcji można określić następujące, podstawowe ustawienia dla przychodzących i wychodzących wiadomości Sprawdzaj pocztę przychodzącą (domyślnie włączone) zaznacz lub odznacz to pole, aby włączyć/wyłączyć opcję skanowania wszystkich wiadomości dostarczanych do klienta poczty . Sprawdzaj pocztę wychodzącą (domyślnie wyłączone) zaznacz lub odznacz to pole, aby włączyć/wyłączyć opcję skanowania wszystkich wiadomości wysyłanych z klienta poczty . Modyfikuj temat zainfekowanych wiadomości (domyślnie wyłączone) jeśli chcesz otrzymywać ostrzeżenia o tym, że przeskanowana wiadomość została zaklasyfikowana jako zainfekowana, zaznacz to pole i wprowadź żądany tekst w polu tekstowym. Ten tekst będzie dodawany do pola "Temat" każdej wykrytej zainfekowanej wiadomości , aby ułatwić ich identyfikowanie i filtrowanie. Wartość domyślna to ***WIRUS***; zaleca się jej zachowanie. Właściwości skanowania W tej sekcji można określić sposób skanowania wiadomości 71
73 Użyj analizy heurystycznej (domyślnie włączone) zaznaczenie tego pola umożliwia korzystanie z analizy heurystycznej podczas skanowania wiadomości . Gdy ta opcja jest włączona, możliwe jest filtrowanie załączników nie tylko według ich rozszerzenia, ale również na podstawie ich właściwej zawartości. Opcje filtrów mogą zostać dostosowane w oknie Filtrowanie poczty. Raportuj potencjalnie niechciane programy oraz oprogramowanie szpiegujące (domyślnie włączone) zaznacz to pole, aby włączyć skanowanie w poszukiwaniu oprogramowania szpiegującego oprócz wirusów. Oprogramowanie szpiegujące należy do nietypowej kategorii szkodliwych programów. Zazwyczaj stanowi zagrożenie dla bezpieczeństwa, ale niektóre z takich programów mogą zostać zainstalowane umyślnie. Nie zaleca się wyłączania tej opcji znacząco zwiększa ona poziom ochrony komputera. Raportuj poszerzony zestaw potencjalnie niechcianych programów (domyślnie wyłączone) zaznaczenie tej opcji pozwala wykrywać większą ilość oprogramowania szpiegującego, czyli programów, które są zupełnie bezpieczne w momencie nabywania ich bezpośrednio od producenta, ale później mogą zostać wykorzystane do szkodliwych celów. To dodatkowy sposób na zapewnienie jeszcze większego bezpieczeństwa Twojego komputera. Funkcja ta może jednak blokować prawidłowo działające programy, dlatego też domyślnie jest wyłączona. Skanuj wewnątrz archiwów (domyślnie włączone) zaznaczenie tego pola umożliwia skanowanie zawartości archiwów dołączonych do wiadomości . Włącz szczegółowe skanowanie (domyślnie wyłączone) w określonych sytuacjach (np. gdy zachodzi podejrzenie, że k omputer jest zainfek owany przez wirus lub zaatak owany) można zaznaczyć tę opcję, aby aktywować dokładniejsze algorytmy skanowania. W celu uzyskania absolutnej pewności będą one skanować nawet te obszary komputera, których ryzyko zainfekowania jest znikome. Należy pamiętać, że ta metoda skanowania jest dość czasochłonna. Raportowanie załączników wiadomości W tej sekcji można skonfigurować dodatkowe raporty dotyczące potencjalnie niebezpiecznych lub podejrzanych plików. Należy zwrócić uwagę na fakt, że nie zostanie wyświetlone żadne okno dialogowe z ostrzeżeniem, a jedynie na końcu wiadomości zostanie dodany tekst certyfikacji; wszystkie takie przypadki zostaną wyświetlone w oknie dialogowym Detekcje Ochrony poczty Raportuj archiwa chronione hasłem archiwów (ZIP, RAR etc.) chronionych hasłem nie można skanować w poszukiwaniu wirusów. Zaznacz to pole wyboru, aby takie archiwa były zgłaszane jako potencjalnie niebezpieczne. Raportuj dokumenty chronione hasłem dokumentów chronionych hasłem nie można skanować w poszukiwaniu wirusów. Zaznacz to pole wyboru, aby dokumenty takie były zgłaszane jako potencjalnie niebezpieczne. Raportuj pliki zawierające makra makro to predefiniowana sekwencja kroków mająca ułatwiać wykonywanie określonych czynności (szerok o znane są na przyk ład mak ra programu MS Word). Makra mogą być potencjalnie niebezpieczne warto zaznaczyć to pole, aby mieć pewność, że pliki zawierające makra będą raportowane jako podejrzane. Raportuj ukryte rozszerzenia ukryte rozszerzenia mogą maskować podejrzane pliki wykonywalne (np. "plik.txt.exe") jako niegroźne pliki tekstowe (np. "plik.txt"). Zaznacz to pole wyboru, aby zgłaszać je jako potencjalnie niebezpieczne. Przenoś raportowane załączniki do Przechowalni wirusów możesz skonfigurować opcje tak, 72
74 aby otrzymywać powiadomienia pocztą o wykrytych archiwach i dokumentach zabezpieczonych hasłem, plikach zawierających makra lub ukrytych rozszerzeniach, które zostaną wykryte w załącznikach skanowanych wiadomości. Określ też, czy w przypadku wykrycia takiej wiadomości podczas skanowania zainfekowany obiekt ma zostać przeniesiony do Przechowalni wirusów. W oknie Certyfikacja znajdują się opcje pozwalające włączyć lub wyłączyć Certyfikację poczty przychodzącej i wychodzącej. Zaznaczenie parametru Tylko z załącznikami sprawi, że certyfikowane będą jedynie wiadomości zawierające załączniki: Domyślnie tekst certyfikacji stwierdza, że Nie znaleziono wirusów w tej wiadomości. Treść tę można jednak łatwo zmienić, korzystając z pola Tekst certyfikacji wiadomości , w którym można wpisać odpowiedni tekst. Sekcja Język tekstu certyfikacji wiadomości pozwala na zmianę języka automatycznie generowanej części certyfikacji (Nie znaleziono wirusów w tej wiadomości). Uwaga: We wsk azanym język u będzie wyświetlany jedynie domyślny tek st certyfik acji. Część zdefiniowana przez użytk ownik a nie zostanie automatycznie przetłumaczona! 73
75 W oknie dialogowym Filtr załączników można ustawiać parametry skanowania załączników do wiadomości . Opcja Usuń załączniki jest domyślnie wyłączona. Jeśli zostanie włączona, wszystkie załączniki wiadomości zidentyfikowane jako zainfekowane lub potencjalnie niebezpieczne, będą automatycznie usuwane. Aby określić typy załączników, które mają być usuwane, należy zaznaczyć odpowiednią opcję: Usuń wszystkie pliki wykonywalne usuwane będą wszystkie pliki *.exe Usuń wszystkie dokumenty usuwane będą wszystkie pliki *.doc, *.docx, *.xls, *.xlsx Usuń pliki o następujących rozszerzeniach oddzielonych przecinkami usuwane będą wszystkie pliki o zdefiniowanych rozszerzeniach W sekcji Serwery edytować można parametry serwerów Skanera poczty Serwer POP3 Serwer SMTP Serwer IMAP Dodanie nowego serwera poczty wychodzącej lub przychodzącej możliwe jest za pomocą przycisku Dodaj nowy serwer. 74
76 W tym oknie dialogowym można zdefiniować na potrzeby Skanera poczty nowy serwer poczty przychodzącej, korzystający z protokołu POP3: Nazwa serwera POP3 w tym polu można podać nazwę nowo dodanego serwera (aby dodać serwer 75
77 POP3, k lik nij prawym przycisk iem myszy pozycję POP3 w menu nawigacyjnym po lewej stronie). Typ logowania definiuje metodę określania serwera pocztowego dla wiadomości przychodzących: o Automatycznie logowanie jest przeprowadzane automatycznie zgodnie z ustawieniami klienta poczty . o Stały host po wybraniu tej opcji program będzie zawsze korzystał z serwera określonego w tym miejscu. Należy podać adres lub nazwę serwera pocztowego. Nazwa logowania pozostaje niezmieniona. Jako nazwy można użyć nazwy domeny (np. pop.domena.com) lub adresu IP (np ). Jeśli serwer pocztowy używa niestandardowego portu, można podać go po dwukropku, zaraz za nazwą serwera (np. pop.domena.com:8200). Standardowym portem do obsługi komunikacji z użyciem protokołu POP3 jest 110. Ustawienia dodatkowe pozwalają zdefiniować bardziej szczegółowe parametry: o Port lokalny określa port komunikacji dla aplikacji pocztowej. Ten sam port należy następnie określić w kliencie poczty jako port docelowy serwera POP3. o Połączenie z menu rozwijanego należy wybrać rodzaj używanego połączenia (zwyk łe/ssl/ domyślne SSL). Jeśli zostanie wybrane połączenie SSL, wysyłane dane są szyfrowane, co zmniejsza ryzyko ich śledzenia lub monitorowania przez strony trzecie. Funkcja ta dostępna jest tylko wtedy, gdy obsługuje ją docelowy serwer pocztowy. Aktywacja serwera POP3 klienta poczty opcję tę należy zaznaczyć/odznaczyć, aby aktywować lub dezaktywować określony serwer POP3 W tym oknie dialogowym można zdefiniować na potrzeby Skanera poczty nowy serwer poczty 76
78 przychodzącej, korzystający z protokołu SMTP: Nazwa serwera SMTP w tym polu można podać nazwę nowo dodanego serwera (aby dodać serwer SMTP, k lik nij prawym przycisk iem myszy pozycję SMTP w menu nawigacyjnym po lewej stronie). W przypadku automatycznie utworzonych serwerów AutoSMTP to pole jest nieaktywne. Typ logowania definiuje metodę określania serwera pocztowego dla wiadomości wychodzących: o Automatycznie logowanie jest przeprowadzane automatycznie zgodnie z ustawieniami klienta poczty o Stały host po wybraniu tej opcji program będzie zawsze korzystał z serwera określonego w tym miejscu. Należy podać adres lub nazwę serwera pocztowego. Można użyć nazwy domeny (np. smtp.domena.com) lub adresu IP (np ). Jeśli serwer pocztowy używa niestandardowego portu, można podać go po dwukropku za nazwą serwera (np. smtp.domena.com:8200). Standardowym portem do komunikacji SMTP jest port 25. Ustawienia dodatkowe pozwalają zdefiniować bardziej szczegółowe parametry: o Port lokalny określa port komunikacji dla aplikacji pocztowej. Ten sam port należy następnie określić w aplikacji pocztowej jako port komunikacji SMTP. o Połączenie z menu rozwijanego należy wybrać rodzaj używanego połączenia (zwyk łe/ssl/ domyślne SSL). Jeśli zostanie wybrane połączenie SSL, wysyłane dane są szyfrowane, co zmniejsza ryzyko ich śledzenia lub monitorowania przez strony trzecie. Funkcja ta dostępna jest tylko wtedy, gdy obsługuje ją docelowy serwer pocztowy. Aktywacja serwera SMTP klienta poczty zaznacz/odznacz to pole, aby włączyć/ wyłączyć określony powyżej serwer SMTP 77
79 W tym oknie dialogowym można zdefiniować na potrzeby Skanera poczty nowy serwer poczty wychodzącej, korzystający z protokołu IMAP: Nazwa serwera IMAP w tym polu można podać nazwę nowo dodanego serwera (aby dodać serwer 78
80 IMAP, k lik nij prawym przycisk iem myszy pozycję IMAP w menu nawigacyjnym po lewej stronie). Typ logowania definiuje metodę określania serwera pocztowego dla wiadomości wychodzących: o Automatycznie logowanie jest przeprowadzane automatycznie zgodnie z ustawieniami klienta poczty o Stały host po wybraniu tej opcji program będzie zawsze korzystał z serwera określonego w tym miejscu. Należy podać adres lub nazwę serwera pocztowego. Można użyć nazwy domeny (np. smtp.domena.com) lub adresu IP (np ). Jeśli serwer pocztowy używa niestandardowego portu, można podać go po dwukropku za nazwą serwera (np. imap.domena.com:8200). Standardowym portem protokołu IMAP jest port 143. Ustawienia dodatkowe pozwalają zdefiniować bardziej szczegółowe parametry: o Port lokalny używany w określa port komunikacji przeznaczony dla aplikacji pocztowej. Ten sam port należy następnie określić w aplikacji pocztowej jako port do komunikacji IMAP. o Połączenie z menu rozwijanego należy wybrać rodzaj używanego połączenia (zwyk łe/ssl/ domyślne SSL). Jeśli zostanie wybrane połączenie SSL, dane będą szyfrowane, co zmniejsza ryzyko ich śledzenia lub monitorowania przez inne osoby. Funkcja ta dostępna jest tylko wtedy, gdy obsługuje ją docelowy serwer pocztowy. Aktywacja serwera IMAP klienta poczty zaznacz/odznacz to pole, aby włączyć/ wyłączyć określony powyżej serwer IMAP Ochrona przeglądania sieci Okno Ustawienia LinkScanner pozwala zaznaczyć/odznaczyć następujące funkcje: 79
81 Włącz funkcję Surf-Shield (domyślnie włączona): aktywna ochrona przed niebezpiecznymi witrynami napotykanymi w internecie (w czasie rzeczywistym). Znane złośliwe witryny i ich niebezpieczna zawartość blokowane są już w momencie otwarcia ich przez użytkownika za pomocą przeglądarki (lub jak iejk olwiek innej aplik acji k orzystającej z protok ołu HTTP) Ochrona Sieci Okno Ochrona Sieci zawiera następujące opcje: Włącz Ochronę Sieci (domyślnie włączone) włącza/wyłącza wszystkie usługi składnika Ochrona Sieci. Zaawansowane ustawienia Ochrony Sieci znajdują się w kolejnym oknie, nazwanym Ochrona w Internecie. Włącz AVG Accelerator (domyślnie włączone) włącza/wyłącza usługę AVG Accelerator. Usługa AVG Accelerator pozwala na płynniejsze odtwarzanie filmów online i łatwiejsze pobieranie dodatkowych plików. W czasie działania składnika AVG Accelerator będzie wyświetlane odpowiednie powiadomienie nad ikoną AVG w zasobniku systemowym: Tryb powiadamiania o zagrożeniach W dolnej części okna można wybrać sposób informowania o wykrytych potencjalnych zagrożeniach: za pomocą zwykłych okien dialogowych, powiadomień w dymkach lub ikony na pasku zadań. 80
82 W oknie dialogowym Ochrona w Internecie można edytować konfigurację składnika dotyczącą skanowania zawartości witryn internetowych. Interfejs pozwala modyfikować następujące ustawienia: Sprawdzaj archiwa (domyślnie wyłączona): skanowanie ma obejmować także archiwa zawarte na wyświetlanych stronach internetowych. Raportuj potencjalnie niechciane aplikacje oraz oprogramowanie szpiegujące (domyślnie włączone): zaznaczenie tego pola umożliwi skanowanie w poszukiwaniu oprogramowania szpiegującego (a nie tylko wirusów). Oprogramowanie szpiegujące należy do nietypowej kategorii szkodliwych programów. Zazwyczaj stanowi zagrożenie dla bezpieczeństwa, ale niektóre z takich programów mogą zostać zainstalowane umyślnie. Nie zaleca się wyłączania tej opcji znacząco zwiększa ona poziom ochrony komputera. Zgłoś rozszerzony zestaw potencjalnie niechcianych aplikacji (domyślnie wyłączone): zaznaczenie tej opcji pozwala wykrywać większą ilość oprogramowania szpiegującego, czyli programów, które są zupełnie bezpieczne w momencie nabywania ich bezpośrednio od producenta, ale później mogą zostać wykorzystane do szkodliwych celów. To dodatkowy sposób na zapewnienie jeszcze większego bezpieczeństwa Twojego komputera. Funkcja ta może jednak blokować prawidłowo działające programy, dlatego też domyślnie jest wyłączona. Użyj heurystyki (domyślnie włączone): skanowanie zawartości wyświetlanych stron ma wykorzystywać analizę heurystyczną (dynamiczną emulację instruk cji sk anowanego obiek tu w wirtualnym środowisk u). Włącz szczegółowe skanowanie (domyślnie wyłączone): w określonych sytuacjach (gdy zachodzi podejrzenie, że k omputer jest zainfek owany) można zaznaczyć tę opcję, aby aktywować dokładniejsze algorytmy skanowania. W celu uzyskania absolutnej pewności będą 81
83 one skanować nawet te obszary komputera, których ryzyko zainfekowania jest znikome. Należy pamiętać, że ta metoda skanowania jest dość czasochłonna. Skanuj szyfrowany ruch sieciowy (TLS i SSL) (domyślnie włączone): pozostaw tę opcję zaznaczoną, aby program AVG skanował także całą szyfrowaną komunikację sieciową, czyli połączenia obsługiwane za pomocą protokołów zabezpieczeń (SSL i jego nowszej wersji TLS). To ustawienie dotyczy witryn internetowych korzystających z protokołu HTTPS oraz połączeń z klientami korzystających z protokołu TLS/SSL. Objęty ochroną ruch sieciowy zostaje odszyfrowany, przeskanowany pod kątem złośliwego oprogramowania i ponownie zaszyfrowany w celu bezpiecznego dostarczenia do komputera. W ramach tej opcji możesz wybrać ustawienie Uwzględnij ruch z serwerów z certyfikatami o rozszerzonej weryfikacji (EV), aby skanować także szyfrowaną komunikację sieciową z serwerów z certyfikatem o rozszerzonej weryfikacji. Wystawienie certyfikatu EV wymaga rozszerzonej weryfikacji ze strony urzędu certyfikacji. Dlatego witryny internetowe posiadające taki certyfikat są bardziej zaufane (występuje mniejsze prawdopodobieństwo, że rozpowszechniają złośliwe oprogramowanie). Z tego powodu możesz nie zdecydować się na skanowanie ruchu przychodzącego z serwerów z certyfikatem EV, co nieco przyspieszy obsługę komunikacji szyfrowanej. Skanuj pobrane wykonywalne pliki za pomocą funkcji Ochrona rezydentna (domyślnie włączone): skanowanie plików wykonywalnych (typowe rozszerzenia to exe, bat i com) po ich pobraniu. Działanie Ochrony rezydentnej polega na skanowaniu plików przed ich pobraniem w celu zapewnienia, że żaden złośliwy kod nie dostanie się do komputera. Ten rodzaj skanowania jest jednak ograniczony wartością opcji Maksymalny rozmiar części skanowanego pliku zobacz następny element w tym oknie dialogowym. Z tego względu duże pliki są skanowane częściami (dotyczy to także większości plików wykonywalnych). Pliki wykonywalne mogą wykonywać różne zadania w komputerze, dlatego powinny być w 100% bezpieczne. Ich bezpieczeństwo można zapewnić, skanując ich części jeszcze przed pobraniem oraz całe pliki po pobraniu. Zalecamy pozostawienie zaznaczenia tej opcji. W przypadku odznaczenia tej opcji oprogramowanie AVG może nadal wykrywać potencjalnie niebezpieczny kod. W większości przypadków nie będzie jednak możliwe zbadanie pliku wykonywalnego jako całości, co może czasami prowadzić do wyświetlania fałszywych alarmów. Suwak w dolnej części tego okna dialogowego umożliwia zdefiniowanie wartości Maksymalny rozmiar części skanowanego pliku jeśli wyświetlana strona zawiera pliki, można skanować ich zawartość jeszcze przed pobraniem na dysk twardy. Ponieważ jednak skanowanie obszernych plików zajmuje dłuższy czas, otwieranie stron internetowych może zostać znacznie spowolnione. Za pomocą tego suwaka można określić maksymalny rozmiar plików, które mają być skanowane przez składnik Ochrona Sieci. Nawet jeśli pobierany plik jest większy od wybranego limitu i nie zostanie przeskanowany przez Ochronę Sieci, nie zmniejsza to Twojego bezpieczeństwa: jeśli plik jest zainfekowany, Ochrona rezydentna natychmiast to wykryje Identity Protection Identity Protection to składnik chroniący przed wszelkimi rodzajami złośliwego kodu (oprogramowanie szpiegujące, boty, k radzieże tożsamości) przy użyciu technologii behawioralnych zdolnych wykrywać również najnowsze wirusy (szczegółowy opis funk cji sk ładnik a znajduje się w rozdziale Identity Protection). Okno dialogowe Ustawienia Identity Protection umożliwia włączenie/wyłączenie podstawowych funkcji składnika Identity Protection: 82
84 Aktywuj Identity Protection (opcja domyślnie włączona) usuń zaznaczenie tego pola, aby wyłączyć składnik Tożsamość. Stanowczo odradza się wyłączanie tej funkcji bez ważnego powodu! Jeśli składnik Identity Protection jest aktywny, można określić jego zachowanie w przypadku wykrycia zagrożenia: Zawsze pytaj w przypadku wykrycia zagrożenia użytkownik zostanie zapytany, czy dany proces ma zostać poddany kwarantannie. Dzięki temu aplikacje, które mają zostać uruchomione, nie zostaną usunięte. Automatycznie poddawaj kwarantannie wykryte zagrożenia zaznacz to pole wyboru, aby wszystkie wykryte zagrożenia były natychmiast przenoszone w bezpieczne miejsce (do Przechowalni wirusów). Jeśli ustawienia domyślne zostaną zachowane, w przypadku wykrycia zagrożenia użytkownik zostanie zapytany, czy dany proces ma zostać przeniesiony do kwarantanny. Dzięki temu aplikacje, które mają pozostać uruchomione, nie zostaną usunięte. Automatycznie poddawaj kwarantannie znane zagrożenia (opcja domyślnie włączona) zaznaczenie tej opcji powoduje, że wszystkie aplikacje uznane za potencjalnie złośliwe oprogramowanie są automatycznie i natychmiast poddawane kwarantannie (przenoszone do Przechowalni wirusów) Skany Zaawansowane ustawienia skanowania są podzielone na cztery kategorie odnoszące się do określonych typów testów: Skan całego komputera standardowe, zdefiniowane wstępnie skanowanie całego komputera. Skan wybranych plików lub folderów standardowe, zdefiniowane wstępnie skanowanie wskazanych obszarów komputera Skan rozszerzenia powłoki skanowanie wybranych obiektów bezpośrednio z interfejsu 83
85 Eksploratora Windows. Skan urządzeń wymiennych skanowanie urządzeń wymiennych podłączonych do komputera Skan całego komputera Opcja Skan całego komputera umożliwia edycję parametrów jednego z testów zdefiniowanych wstępnie przez dostawcę oprogramowania, tj. Skan całego komputera: Ustawienia skanowania Obszar Ustawienia skanowania zawiera listę parametrów skanowania, które można włączać i wyłączać: Naprawiaj / usuwaj infekcje wirusowe bez potwierdzania (domyślnie włączone) jeżeli podczas skanowania zostanie wykryty wirus, system AVG podejmie próbę automatycznego wyleczenia go. Jeśli zainfekowany plik nie może zostać wyleczony automatycznie, obiekt zostanie przeniesiony do Przechowalni wirusów. Raportuj potencjalnie niechciane programy oraz oprogramowanie szpiegujące (domyślnie włączone) zaznacz to pole, aby włączyć skanowanie w poszukiwaniu oprogramowania szpiegującego oprócz wirusów. Oprogramowanie szpiegujące należy do nietypowej kategorii szkodliwych programów. Zazwyczaj stanowi zagrożenie dla bezpieczeństwa, ale niektóre z takich programów mogą zostać zainstalowane umyślnie. Nie zaleca się wyłączania tej opcji znacząco zwiększa ona poziom ochrony komputera. Raportuj poszerzony zestaw potencjalnie niechcianych programów (domyślnie wyłączone) zaznaczenie tej opcji pozwala wykrywać większą ilość oprogramowania szpiegującego, czyli programów, które są zupełnie bezpieczne w momencie nabywania ich bezpośrednio od producenta, ale później mogą zostać wykorzystane do szkodliwych celów. To dodatkowy sposób na zapewnienie 84
86 jeszcze większego bezpieczeństwa Twojego komputera. Funkcja ta może jednak blokować prawidłowo działające programy, dlatego też domyślnie jest wyłączona. Skanuj w poszukiwaniu śledzących plików cookie (domyślnie wyłączone) ten parametr określa, czy wykrywane mają być pliki cookie; (używane w protok ole HTTP do uwierzytelniania, śledzenia i przechowywania ok reślonych informacji o użytk ownik ach, np. preferencji wyglądu witryny i zawartości k oszyk ów w sk lepach internetowych). Skanuj wewnątrz archiwów (domyślnie wyłączone) ten parametr określa, czy skanowanie ma obejmować również wszystkie pliki znajdujące się wewnątrz archiwów, np. ZIP, RAR itd. Użyj heurystyki (domyślnie włączone) analiza heurystyczna (dynamiczna emulacja k odu sk anowanego obiek tu w środowisk u maszyny wirtualnej) będzie jedną z metod wykrywania wirusów w czasie skanowania. Skanuj środowisko systemu (domyślnie włączone) skanowanie obejmie także obszary systemowe komputera. Włącz szczegółowe skanowanie (domyślnie wyłączone) w określonych sytuacjach (gdy zachodzi podejrzenie, że k omputer jest zainfek owany) można zaznaczyć tę opcję, aby aktywować dokładniejsze algorytmy skanowania. W celu uzyskania absolutnej pewności będą one skanować nawet te obszary komputera, których ryzyko zainfekowania jest znikome. Należy pamiętać, że ta metoda skanowania jest dość czasochłonna. Skanuj w poszukiwaniu programów typu rootkit (domyślnie włączone) skan Anti-Rootkit sprawdza komputer pod kątem rootkitów, czyli programów i technik pozwalających ukryć działanie szkodliwego oprogramowania. Wykrycie programu typu rootkit nie jest równoznaczne z tym, że komputer jest zainfekowany. W niektórych przypadkach pewne sterowniki lub elementy zwykłych aplikacji mogą omyłkowo zostać zaklasyfikowane jako programy typu rootkit. Możesz także zdecydować, czy chcesz wykonać skanowanie Wszystkie typy plików z opcją zdefiniowania wyjątków skanera przez wprowadzenie rozdzielonych przecinkami rozszerzeń plików (po zapisaniu przecink i zostają zamienione na średnik i), które mają być pomijane. Wybrane typy plików skanowane będą tylko pliki, które mogą zostać zainfekowane (plik i, k tóre nie mogą zostać zainfek owane, nie będą sk anowane, np. niek tóre plik i tek stowe lub pewne plik i niewyk onywalne) z uwzględnieniem plików multimedialnych (plik ów wideo i audio jeśli to pole pozostanie niezaznaczone, czas sk anowania sk róci się jeszcze bardziej, ponieważ tak ie plik i często są duże, a nie są podatne na infek cje). Za pomocą rozszerzeń można określić, które pliki mają być zawsze skanowane. Opcjonalnie można wybrać pozycję Skanowanie plików bez rozszerzenia ta opcja jest domyślnie włączona i zaleca się, aby nie zmieniać tego stanu bez ważnego powodu. Pliki bez rozszerzenia są podejrzane i powinny być skanowane za każdym razem. Określ, jak długo ma trwać skanowanie W obszarze Określ, jak długo ma trwać skanowanie można określić żądaną szybkość skanowania, która jest zależna od poziomu wykorzystania zasobów systemowych. Domyślna wartość tej opcji to poziom Zależny od użytk ownik a, co oznacza automatycznie dobrane wykorzystanie zasobów. Jeśli skanowanie ma 85
87 przebiegać szybciej, poziom wykorzystania zasobów wzrośnie, co może spowolnić działanie innych procesów i aplikacji (opcji można śmiało używać wtedy, gdy k omputer jest włączony, ale nik t na nim nie pracuje). Można także obniżyć wykorzystanie zasobów, co przedłuży jednocześnie czas skanowania. Ustaw dodatkowe raporty skanowania... Kliknięcie linku Ustaw dodatkowe raporty skanowania powoduje otwarcie osobnego okna dialogowego Raporty skanowania, w którym można określić szczegółowość raportów, zaznaczając żądane elementy: Skan wybranych plików/folderów Interfejs edycji Skanuj wybrane pliki lub foldery jest prawie identyczny jak okno dialogowe Skan całego komputera, ale w przypadku okna Skan całego komputera ustawienia domyślne są bardziej restrykcyjne: Wszystkie parametry ustawiane w tym oknie dialogowym odnoszą się tylko do obszarów wybranych za pomocą opcji Skanuj wybrane pliki lub foldery. 86
88 Uwaga: Opis poszczególnych parametrów zawiera rozdział Ustawienia zaawansowane AVG / Sk any / Sk an całego k omputera Skan z poziomu rozszerzenia powłoki Analogicznie do elementu Skan całego komputera, Skan rozszerzenia powłoki także oferuje szereg opcji umożliwiających edycję parametrów domyślnych. W tym przypadku konfiguracja odnosi się do skanowania określonych obiektów bezpośrednio z interfejsu Eksploratora Windows (rozszerzenie powłok i); zobacz rozdział Skanowanie z poziomu Eksploratora Windows: Opcje edycji są niemal identyczne jak te, które są dostępne w przypadku opcji Skan całego komputera. Jednak ustawienia domyślne obu skanów różnią się (np. funk cja Sk an całego k omputera nie sprawdza archiwów, ale sk anuje środowisk o systemowe, podczas gdy Sk an rozszerzenia powłok i odwrotnie). Uwaga: Opis poszczególnych parametrów zawiera rozdział Ustawienia zaawansowane AVG / Sk any / Sk an całego k omputera. Podobnie jak w przypadku okna Skan całego komputera, okno dialogowe Skan rozszerzenia powłoki również zawiera sekcję o nazwie Wyświetlanie postępu i wyników skanowania, w której można określić, czy informacje o postępie i wynikach skanowania mają być dostępne z poziomu interfejsu użytkownika systemu AVG. Możliwa jest również taka konfiguracja, przy której wyniki skanowania będą prezentowane tylko w razie wykrycia infekcji. 87
89 Skanowanie urządzeń wymiennych Okno konfiguracji Skanu urządzeń wymiennych jest również bardzo podobne do okna dialogowego Skan całego komputera: Skan urządzeń wymiennych jest uruchamiany automatycznie po podłączeniu do komputera dowolnego urządzenia wymiennego. Domyślnie jest on wyłączony. Skanowanie urządzeń wymiennych w poszukiwaniu potencjalnych zagrożeń jest jednak bardzo ważne, ponieważ są one częstym źródłem infekcji. Jeśli skan ma być uruchamiany automatycznie, należy zaznaczyć opcję Włącz skanowanie urządzeń wymiennych. Uwaga: Opis poszczególnych parametrów zawiera rozdział Ustawienia zaawansowane AVG / Sk any / Sk an całego k omputera Zaplanowane zadania W oknie Zadania można edytować domyślne ustawienia następujących pozycji: Skan zaplanowany Harmonogram aktualizacji definicji Harmonogram aktualizacji programu Harmonogram aktualizacji składnika Anti-Spam Skan zaplanowany Parametry zaplanowanego skanu można edytować (podobnie jak przy tworzeniu nowego harmonogramu) na trzech kartach. Na każdej karcie można zaznaczyć/odznaczyć pole Włącz to zadanie, aby tymczasowo wyłączyć zaplanowany test lub włączyć go ponownie, gdy zajdzie taka potrzeba: 88
90 W polu tekstowym Nazwa (nieaktywne w przypadku harmonogramów domyślnych) jest wyświetlana nazwa przypisana do tego harmonogramu przez producenta oprogramowania. W przypadku nowych harmonogramów (aby dodać harmonogram, należy k lik nąć prawym przycisk iem myszy element Skan zaplanowany w drzewie nawigacji po lewej) można określić własną nazwę, a wspomniane pole tekstowe jest edytowalne. Należy używać krótkich, opisowych nazw, aby ułatwić rozpoznawanie ich przez innych użytkowników w przyszłości. Przykład: Nazwy typu Nowy sk an lub Mój sk an nie są odpowiednie, ponieważ nie informują o tym, co jest przedmiotem sk anowania. Przyk ładem dobrej opisowej nazwy jest Sk an obszarów systemowych. Nie ma potrzeby ok reślania w nazwie sk anowania, czy sk anowany jest cały k omputer, czy tylk o jego wybrane obszary własne sk any użytk ownik a są zawsze specyficznym sk anowaniem ok reślonych plik ów lub folderów. W tym samym oknie można szczegółowo określić następujące parametry skanowania: Zadanie uruchomione W tym miejscu można określić, jak często ma być uruchamiane nowe skanowanie. Uruchamianie skanowania może być powtarzane w określonych odstępach czasu (Uruchamiaj co) lub danego dnia i o danej godzinie (Uruchamiaj o określonych godzinach), a także na skutek wystąpienia zdefiniowanego zdarzenia (Uruchamiaj przy starcie komputera). Zaawansowane opcje harmonogramu Uruchom przy starcie komputera, jeśli zadanie zostało pominięte gdy komputer będzie wyłączony o zaplanowanej porze, AVG może przełożyć zaplanowane zadanie na najbliższy rozruch systemu. Uruchom także jeśli komputer jest w trybie oszczędzania energii skanowanie zostanie przeprowadzone o zaplanowanej godzinie nawet wtedy, gdy komputer jest zasilany z baterii. 89
91 Karta Ustawienia zawiera listę parametrów skanowania, które można włączyć/wyłączyć. Domyślnie większość funkcji jest włączona, a odpowiadające im ustawienia są stosowane podczas skanowania. Ustawienia te należy zmieniać tylko w uzasadnionych przypadkach, w pozostałych zachowując predefiniowaną konfigurację: Naprawiaj / usuwaj infekcje wirusowe bez potwierdzania (domyślnie włączone): Jeżeli podczas skanowania zostanie wykryty wirus, system AVG podejmie próbę automatycznego wyleczenia go. Jeśli zainfekowany plik nie może zostać wyleczony automatycznie, obiekt zostanie przeniesiony do Przechowalni wirusów. Zgłoś potencjalnie niechciane aplikacje i zagrożenia ze strony oprogramowania szpiegującego (domyślnie włączone): zaznaczenie tego pola aktywuje skanowanie w poszukiwaniu oprogramowania szpiegującego (a nie tylko wirusów). Oprogramowanie szpiegujące należy do nietypowej kategorii szkodliwych programów. Zazwyczaj stanowi zagrożenie dla bezpieczeństwa, ale niektóre z takich programów mogą zostać zainstalowane umyślnie. Nie zaleca się wyłączania tej opcji znacząco zwiększa ona poziom ochrony komputera. Zgłoś rozszerzony zestaw potencjalnie niechcianych aplikacji (domyślnie wyłączone): zaznaczenie tej opcji pozwala wykrywać większą ilość oprogramowania szpiegującego, czyli programów, które są zupełnie bezpieczne w momencie nabywania ich bezpośrednio od producenta, ale później mogą zostać wykorzystane do szkodliwych celów. To dodatkowy sposób na zapewnienie jeszcze większego bezpieczeństwa Twojego komputera. Funkcja ta może jednak blokować prawidłowo działające programy, dlatego też domyślnie jest wyłączona. Skanuj w poszukiwaniu śledzących plików cookie (domyślnie wyłączone): ten parametr określa, czy wykrywane mają być pliki cookie; (używane w protok ole HTTP do uwierzytelniania, śledzenia i przechowywania ok reślonych informacji o użytk ownik ach, np. ustawień witryn i zawartości k oszyk ów w sk lepach internetowych). 90
92 Skanuj wewnątrz archiwów (domyślnie wyłączone): ten parametr określa, czy skanowanie ma obejmować wszystkie pliki, nawet te znajdujące się wewnątrz archiwów, np. ZIP, RAR itd. Użyj heurystyki (domyślnie włączone): analiza heurystyczna (dynamiczna emulacja k odu sk anowanego obiek tu w środowisk u maszyny wirtualnej) będzie jedną z metod wykrywania wirusów w czasie skanowania. Skanuj środowisko systemu (domyślnie włączone): skanowanie obejmie także obszary systemowe komputera. Włącz szczegółowe skanowanie (domyślnie wyłączone): w określonych sytuacjach (gdy zachodzi podejrzenie, że k omputer jest zainfek owany) można zaznaczyć tę opcję, aby aktywować dokładniejsze algorytmy skanowania. W celu uzyskania absolutnej pewności będą one skanować nawet te obszary komputera, których ryzyko zainfekowania jest znikome. Należy pamiętać, że ta metoda skanowania jest czasochłonna. Skanuj w poszukiwaniu programów typu rootkit (domyślnie włączone): skan Anti-Rootkit sprawdza komputer pod kątem rootkitów, czyli programów i technik pozwalających ukryć działanie szkodliwego oprogramowania. Wykrycie programu typu rootkit nie jest równoznaczne z tym, że komputer jest zainfekowany. W niektórych przypadkach pewne sterowniki lub elementy zwykłych aplikacji mogą omyłkowo zostać zaklasyfikowane jako programy typu rootkit. Możesz także zdecydować, czy chcesz wykonać skanowanie Wszystkie typy plików z opcją zdefiniowania wyjątków skanera przez wprowadzenie rozdzielonych przecinkami rozszerzeń plików (po zapisaniu przecink i zostają zamienione na średnik i), które mają być pomijane. Wybrane typy plików skanowane będą tylko pliki, które mogą zostać zainfekowane (plik i, k tóre nie mogą zostać zainfek owane, nie będą sk anowane, np. niek tóre plik i tek stowe lub pewne plik i niewyk onywalne) z uwzględnieniem plików multimedialnych (plik ów wideo i audio jeśli to pole pozostanie niezaznaczone, czas sk anowania sk róci się jeszcze bardziej, ponieważ tak ie plik i często są duże, a nie są podatne na infek cje). Za pomocą rozszerzeń można określić, które pliki mają być zawsze skanowane. Opcjonalnie można wybrać pozycję Skanowanie plików bez rozszerzenia ta opcja jest domyślnie włączona i zaleca się, aby nie zmieniać tego stanu bez ważnego powodu. Pliki bez rozszerzenia są podejrzane i powinny być skanowane za każdym razem. Określ, jak długo ma trwać skanowanie W tej sekcji można szczegółowo określić żądaną prędkość skanowania w zależności od wykorzystania zasobów systemowych. Domyślna wartość to poziom Zależny od użytk ownik a, co oznacza automatycznie dobrane wykorzystanie zasobów. Jeśli skanowanie ma przebiegać szybciej, poziom wykorzystania zasobów wzrośnie, co może spowolnić działanie innych procesów i aplikacji (tej opcji można śmiało używać wtedy, gdy k omputer jest włączony, ale nik t na nim nie pracuje). Można także obniżyć wykorzystanie zasobów, co przedłuży jednocześnie czas skanowania. Ustaw dodatkowe raporty skanowania Kliknięcie linku Ustaw dodatkowe raporty skanowania powoduje otwarcie osobnego okna dialogowego Raporty skanowania, w którym można określić szczegółowość raportów, zaznaczając żądane elementy: 91
93 Opcje zamykania komputera W sekcji Opcje zamykania komputera można zdecydować, czy komputer ma zostać automatycznie wyłączony po zakończeniu bieżącego procesu skanowania. Wybranie opcji (Zamknij komputer po ukończeniu skanowania) spowoduje aktywowanie nowej funkcji, która pozwala zamknąć komputer nawet wtedy, gdy w danej chwili jest on zablokowany (Wymuś zamknięcie, jeśli komputer jest zablokowany). Na karcie Lokalizacja można określić, czy planowane jest skanowanie całego komputera, czy skanowanie określonych plików lub folderów. W przypadku skanowania określonych plików lub folderów, w dolnej części okna dialogowego aktywowane jest drzewo katalogów, w którym można wybrać obiekty do przeskanowania. 92
94 Harmonogram aktualizacji definicji Jeśli jest to naprawdę konieczne, tymczasowo można dezaktywować zaplanowaną aktualizację programu, odznaczając pole Włącz to zadanie i zaznaczając je ponownie później: W tym oknie dialogowym można ustawić szczegółowe parametry harmonogramu aktualizacji definicji. W polu tekstowym Nazwa (nieak tywne dla harmonogramów domyślnych) jest wyświetlana nazwa przypisana do tego harmonogramu przez producenta oprogramowania. Zadanie uruchomione Domyślnie zadanie jest uruchamiane automatycznie (Uruchom automatycznie), gdy tylko zostanie udostępniona nowa aktualizacja definicji wirusów. Zalecamy pozostanie przy tej konfiguracji, chyba że masz ważny powód, aby zrobić inaczej! Następnie możesz skonfigurować ręczne uruchomienie zadania i określić odstępy czasowe uruchomień nowo zaplanowanych aktualizacji definicji. Aktualizacja definicji może być powtarzana w określonych odstępach czasu (Uruchamiaj co) lub danego dnia i o danej godzinie (Uruchamiaj o określonych godzinach). Zaawansowane opcje harmonogramu Ta sekcja umożliwia zdefiniowanie warunków uruchamiania aktualizacji definicji w czasie, gdy komputer pracuje w trybie oszczędzania energii lub jest wyłączony. Inne ustawienia aktualizacji Na koniec zaznacz pole wyboru Uruchom aktualizację natychmiast po nawiązaniu połączenia z internetem, aby upewnić się, że jeśli połączenie internetowe zostanie przerwane, a proces aktualizacji nie powiedzie się, po ponownym połączeniu z internetem aktualizacja zostanie rozpoczęta na nowo. Po uruchomieniu zaplanowanej aktualizacji o określonej godzinie, nad ikoną AVG na pasku systemowym 93
95 wyświetlone zostanie odpowiednie powiadomienie (przy domyślnej k onfiguracji zastosowanej w sek cji Ustawienia zaawansowane/wygląd) Aktualizacja Kliknięcie pozycji Aktualizacja otwiera nowe okno dialogowe, w którym można określić ogólne parametry aktualizacji AVG: Kiedy aktualizować pliki W tej sekcji dostępne są trzy opcje, których można użyć, gdy proces aktualizacji będzie wymagać ponownego uruchomienia komputera. Dokończenie aktualizacji wymaga restartu komputera, który można od razu wykonać: Wymagaj potwierdzenia od użytkownika (opcja domyślna) przed zakończeniem aktualizacji system zapyta użytkownika o pozwolenie na ponowne uruchomienie komputera. Uruchom ponownie natychmiast komputer zostanie automatycznie zrestartowany zaraz po zakończeniu aktualizacji; potwierdzenie ze strony użytkownika nie będzie wymagane. Dokończ przy następnym uruchomieniu komputera aktualizacja zostanie automatycznie odłożona i ukończona przy najbliższym restarcie komputera. Należy pamiętać, że tę opcję należy zaznaczyć wyłącznie, jeśli komputer jest regularnie uruchamiany ponownie (co najmniej raz dziennie)! Skanowanie pamięci po aktualizacji Pole to należy zaznaczyć, jeśli po każdej pomyślnej aktualizacji system ma uruchamiać skanowanie pamięci. Pobrana aktualizacja mogła zawierać nowe definicje wirusów, które mogą zostać zastosowane podczas 94
96 takiego skanowania. Dodatkowe opcje aktualizacji Twórz nowy punkt przywracania systemu podczas każdej aktualizacji programu (domyślnie włączone) przed każdą aktualizacją programu AVG tworzony będzie punkt przywracania systemu. W przypadku niepowodzenia aktualizacji i awarii systemu operacyjnego można odtworzyć pierwotną konfigurację systemu, używając tego punktu. Aby przywrócić system, należy wybrać kolejno opcje: Start / Wszystkie programy / Akcesoria / Narzędzia systemowe / Przywracanie systemu. Nie zalecamy wprowadzania jakichkolwiek zmian niedoświadczonym użytkownikom! Aby można było korzystać z tej funkcji, pole wyboru musi pozostać zaznaczone. Użyj aktualizacji DNS (opcja domyślnie włączona) gdy to pole jest zaznaczone, przy uruchamianiu aktualizacji oprogramowanie AVG Internet Security wyszukuje informacje o najnowszej wersji bazy wirusów i programu na serwerze DNS. Następnie pobierane i instalowane są jedynie niewielkie niezbędne pliki aktualizacyjne. Dzięki temu łączna ilość pobieranych danych jest minimalizowana, a proces aktualizacji przebiega szybciej. Wymagaj potwierdzenia zamknięcia działających aplikacji (domyślnie włączone) daje pewność, że żadne działające aplikacje nie zostaną zamknięte bez potwierdzenia ze strony użytkownika, jeśli do zakończenia aktualizacji będzie wymagane ponowne uruchomienie komputera. Sprawdź ustawienia zegara (domyślnie włączone) zaznacz to pole, jeśli chcesz, aby program wyświetlił powiadomienie, gdy różnica między właściwym a lokalnym czasem komputera przekroczy określoną liczbę godzin Proxy Serwer proxy jest samodzielnym serwerem lub uruchomioną na komputerze usługą gwarantującą 95
97 bezpieczniejsze połączenie internetowe. Zgodnie z określonymi zasadami sieciowymi połączenie internetowe może być bezpośrednie lub przez serwer proxy. Można także zezwolić na korzystanie z obu opcji jednocześnie. Dlatego też w oknie Ustawienia aktualizacji Proxy należy najpierw wybrać jedną z dostępnych opcji: Nie używaj proxy ustawienia domyślne Używaj proxy Spróbuj połączyć przy użyciu proxy, a w razie niepowodzenia połącz bezpośrednio W przypadku wybrania opcji użycia serwera proxy należy podać dalsze informacje. Ustawienia serwera mogą zostać skonfigurowane ręcznie lub automatycznie. Konfiguracja ręczna W przypadku wybrania konfiguracji ręcznej (zaznaczenie opcji Ręcznie ak tywuje odpowiednią sek cję) należy podać następujące informacje: Serwer podaj adres IP lub nazwę serwera Port określ numer portu, który umożliwia dostęp do internetu (domyślnie jest to port 3128, ale może być ustawiony inny port w przypadk u wątpliwości należy sk ontak tować się z administratorem sieci) Na serwerze proxy mogą być skonfigurowane specjalne reguły dla każdego użytkownika. Jeśli serwer proxy jest skonfigurowany w ten sposób, należy zaznaczyć opcję Użyj uwierzytelniania PROXY, aby serwer weryfikował nazwę użytkownika i hasło przed nawiązaniem połączenia. Konfiguracja automatyczna W przypadku wybrania konfiguracji automatycznej (zaznaczenie opcji Automatycznie ak tywuje odpowiedni obszar ok na dialogowego) należy wskazać, skąd ma zostać pobrana konfiguracja proxy: Z przeglądarki konfiguracja zostanie odczytana z domyślnej przeglądarki internetowej. Ze skryptu konfiguracja zostanie odczytana z pobranego skryptu zawierającego funkcję zwracającą adres serwera proxy Automatyczne wykrywanie konfiguracja zostanie wykryta automatycznie bezpośrednio na serwerze proxy 96
98 Zarządzaj Okno Zarządzaj aktualizacjami oferuje dwie funkcje uruchamiane przyciskami: Usuń tymczasowe pliki aktualizacyjne pozwala usunąć z dysku twardego wszystkie zbędne pliki aktualizacyjne (są one domyślnie przechowywane przez 30 dni) Cofnij bazę wirusów do poprzedniej wersji pozwala usunąć z dysku twardego ostatnią wersję bazy wirusów i przywrócić ją do poprzedniego stanu (nowa baza będzie częścią najbliższej ak tualizacji) Wyjątki W oknie Wyjątki można zdefiniować wyjątki, czyli obiekty, które oprogramowanie AVG Internet Security ma ignorować. Zazwyczaj trzeba zdefiniować wyjątek, gdy system AVG wciąż wykrywa program lub plik jako zagrożenie lub blokuje bezpieczną stronę, uważając ją za zagrożenie. Dodaj taki plik lub stronę do listy wyjątków, aby system AVG już ich nie zgłaszał ani nie blokował. Prosimy upewnić się, że plik, program lub strona jest absolutnie bezpieczna! 97
99 Tabela w tym oknie zawiera listę wyjątków, o ile zostały one już zdefiniowane. Obok każdej pozycji znajduje się pole wyboru. Jeśli pole wyboru jest zaznaczone, obiekt pozostanie wykluczony ze skanowania. Jeśli nie, to znaczy, że wyjątek jest zdefiniowany, ale w danej chwili nie jest aktywny. Klikając nagłówek kolumny, można posortować dozwolone obiekty według odpowiednich kryteriów. Przyciski kontrolne Dodaj wyjątek kliknij ten przycisk, aby otworzyć nowe okno, które umożliwia zdefiniowanie nowego obiektu wykluczonego ze skanowania AVG. 98
100 W pierwszej kolejności trzeba zdefiniować typ obiektu czy jest on aplikacją, plikiem, folderem, adresem URL, czy certyfikatem. Następnie trzeba wskazać ścieżkę do obiektu na dysku lub wprowadzić adres URL. Na końcu możesz także wskazać, które funkcje oprogramowania AVG powinny ignorować wskazany obiekt (Ochrona rezydentna, Identity Protection, Sk aner). Edytuj ten przycisk aktywny jest tylko wówczas, gdy już zostały zdefiniowane wyjątki i znajdują się one na liście. Użycie tego przycisku spowoduje otwarcie nowego okna umożliwiającego konfigurację parametrów wybranego wyjątku. Usuń użyj tego przycisku, aby anulować wcześniej zdefiniowany wyjątek. Możesz usuwać wyjątki pojedynczo lub zaznaczyć blok wyjątków na liście i anulować je wszystkie. Po anulowaniu zdefiniowanego wyjątku system AVG będzie znów sprawdzał dany plik, folder lub adres URL. Usunięty zostanie jedynie wyjątek, a nie sam plik czy folder. Usuń wszystko użyj tego przycisku, aby usunąć wszystkie wyjątki zdefiniowane na liście. 99
101 Przechowalnia wirusów Okno dialogowe Przechowalnia wirusów pozwala zdefiniować kilka parametrów dotyczących administrowania obiektami znajdującymi się w Przechowalni wirusów: Ogranicz rozmiar Przechowalni wirusów za pomocą suwaka należy określić maksymalny rozmiar Przechowalni wirusów. Rozmiar jest określany w stosunku do rozmiaru dysku lokalnego. Automatyczne usuwanie plików w tym obszarze można zdefiniować maksymalny okres przetrzymywania obiektów w Przechowalni wirusów (Usuń pliki starsze niż... dni) oraz maksymalną liczbę plików, które mogą znajdować się w Przechowalni wirusów (Maksymalna liczba przechowywanych plików). 100
102 Ochrona własna AVG Funkcja Ochrona własna AVG pozwala programowi AVG Internet Security chronić własne procesy, pliki, klucze rejestru i sterowniki przed zmianą i dezaktywacją. Głównym powodem stosowania tej ochrony jest istnienie pewnych zaawansowanych zagrożeń, które próbują rozbroić oprogramowanie antywirusowe, a następnie wykonywać działania szkodliwe dla komputera. Zalecamy zachowanie tej funkcji włączonej! Ustawienia prywatności Okno Ustawienia prywatności wyświetla zaproszenie do uczestnictwa w programie udoskonalania produktów AVG oraz pomagania nam w podnoszeniu ogólnego poziomu bezpieczeństwa w internecie. Twoje raporty pomogą nam w gromadzeniu aktualnych informacji o najnowszych wirusach. Wiedza ta jest konieczna, jeśli mamy im przeciwdziałać. Raportowanie odbywa się automatycznie, więc nie powinno powodować niedogodności. W raportach nie są zawarte żadne dane osobowe. Zgłaszanie wykrytych zagrożeń jest opcjonalne prosimy jednak o pozostawienie tej opcji włączonej. Pozwala ona na udoskonalenie ochrony zapewnianej Tobie i innym użytkownikom AVG. 101
103 W tym oknie dostępne są następujące opcje: Chcę pomóc firmie AVG w udoskonalaniu jej produktów przez uczestniczenie w Programie udoskonalania produktów AVG (domyślnie włączone) jeśli chcesz pomóc nam udoskonalać produkt AVG Internet Security, pozostaw to pole zaznaczone. Umożliwi to zgłaszanie wszystkich napotkanych zagrożeń do firmy AVG, co pozwoli nam gromadzić aktualne informacje o najnowszych wirusach i szkodliwym oprogramowaniu od wszystkich użytkowników z całego świata, aby udoskonalać ochronę. Zgłaszanie witryn obsługiwane jest automatycznie, więc nie powoduje żadnych niedogodności. Raporty nie zawierają także żadnych poufnych danych. o Zezwalaj na wysyłanie (za zgodą użytkownika) danych o błędnie zaklasyfikowanych wiadomościach (domyślnie włączone) funkcja ta umożliwia wysyłanie informacji o wiadomościach nieprawidłowo oznaczanych jako spam lub wiadomościach będących spamem, które nie zostały poprawnie wykryte przez usługę Anti-Spam. Przed wysłaniem tego rodzaju informacji użytkownik będzie proszony o potwierdzenie. o Zezwalaj na wysyłanie anonimowych danych o zidentyfikowanych lub domniemanych zagrożeniach (opcja domyślnie włączona) wysyłanie informacji o wszelkim podejrzanym lub niebezpiecznym kodzie lub zachowaniu (może to być wirus, oprogramowanie szpiegujące lub witryna internetowa zawierająca szk odliwe oprogramowanie, do k tórej użytk ownik próbuje uzysk ać dostęp) wykrytym na komputerze. o Zezwalaj na wysyłanie anonimowych danych dotyczących użytkowania produktu (opcja domyślnie włączona) wysyłanie podstawowych statystyk dotyczących korzystania z aplikacji, takich jak liczba wykrytych zagrożeń, uruchomionych skanów, pomyślnych lub nieudanych aktualizacji itd. Zezwalaj na weryfikację detekcji w chmurze (opcja domyślnie włączona) wykryte zagrożenia będą sprawdzane pod kątem infekcji w celu uniknięcia błędnych wykryć. 102
104 Chcę, aby firma AVG spersonalizowała mój sposób korzystania z oprogramowania, włączając funkcję Personalizacja AVG (funk cja domyślnie wyłączona) funkcja ta anonimowo analizuje zachowanie programów i aplikacji zainstalowanych na komputerze. Na podstawie tej analizy firma AVG może zaoferować usługi precyzyjnie dostosowane do Twoich potrzeb, aby zapewnić maksymalne bezpieczeństwo Ignoruj błędny stan W oknie dialogowym Ignoruj wadliwe warunki można wskazać składniki, które mają być pomijane w powiadomieniach o stanie systemu AVG: Domyślnie żaden składnik nie jest zaznaczony. Oznacza to, że jeśli dowolny składnik znajdzie się w stanie błędu, natychmiast wygenerowane zostanie powiadomienie: ikona w zasobniku systemowym gdy wszystkie składniki systemu AVG działają prawidłowo, wyświetlana ikona jest czterokolorowa; w przypadku błędu wyświetlany jest żółty wykrzyknik, tekstowy opis problemu jest widoczny w sekcji Informacje o stanie bezpieczeństwa w oknie głównym AVG Istnieją jednak sytuacje, w których z jakiegoś powodu trzeba tymczasowo wyłączyć wybrany składnik. Nie jest to zalecane wszystkie składniki powinny być stale włączone i pracować z domyślną konfiguracją, ale taka sytuacja może się zdarzyć. W takim przypadku ikona w zasobniku systemowym automatycznie informuje o stanie błędu składnika. Nie występuje tu jednak faktyczny błąd, ponieważ wyłączenie składnika było celowe, a ryzyko z tym związane jest znane. Ponadto, gdy ikona jest szara, nie może już informować o ewentualnych realnych błędach. W takim przypadku należy w oknie dialogowym Ignoruj błędny status zaznaczyć składniki, które mogą być w stanie błędu (lub wyłączone) bez wyświetlania odpowiednich powiadomień. Kliknij przycisk OK, aby potwierdzić. 103
105 Doradca AVG znane sieci Doradca AVG zawiera funkcję monitorowania sieci bezprzewodowych, z którymi się łączysz, aby w razie wykrycia nowej sieci (o znajomej nazwie, k tóra mogłaby wprowadzić Cię w błąd) powiadomić Cię o tym i doradzić upewnienie się co do jej bezpieczeństwa. Jeśli zdecydujesz, że połączenie z nową siecią jest bezpieczne, możesz zapisać ją na liście (za pomocą link u widocznego w powiadomieniu Doradcy AVG, k tóre pojawia się nad zasobnik iem systemowym po wyk ryciu nowej sieci. Szczegóły można znaleźć w rozdziale Doradca AVG). Doradca AVG zapamięta wówczas unikalne atrybuty danej sieci (a dok ładniej jej adres MAC) i nie będzie ponownie wyświetlał tego powiadomienia. Każda sieć, z jaką nawiążesz połączenie, będzie automatycznie uznawana za znaną sieć i dodawana do listy. Możesz usunąć pojedynczą sieć klikając przycisk Usuń zostanie ona znów uznana za potencjalnie niebezpieczną. W tym oknie dialogowym możesz sprawdzić, które sieci są uznawane za znane: Uwaga: Funk cja rozpoznawania znanych sieci przez Doradcę AVG nie jest obsługiwana w 64-bitowym systemie Windows XP Ustawienia Zapory Konfiguracja Zapory otwierana jest w nowym oknie, gdzie w kilku sekcjach można określić nawet najbardziej zaawansowane parametry tego składnika. Konfiguracja Zapory otwierana jest w nowym oknie, które umożliwia edycję zaawansowanych parametrów tego składnika dzięki kilku stronom konfiguracyjnym. Konfiguracja może być wyświetlana w trybie podstawowym lub trybie eksperta. Gdy po raz pierwszy przejdziesz do okna konfiguracji, zostanie ono otwarte w trybie podstawowym, które umożliwia edycję następujących parametrów: Ogólne Aplikacje Udostępnianie plików i drukarek 104
106 W dolnej części okna znajduje się przycisk Tryb eksperta. Kliknij ten przycisk, by wyświetlić kolejne pozycje, które udostępniają bardzo zaawansowaną konfigurację Zapory: Ustawienia zaawansowane Zdefiniowane sieci Usługi systemowe Dzienniki Ogólne Okno Informacje ogólne wyświetla przegląd wszystkich dostępnych trybów Zapory. Bieżący tryb Zapory może być zmieniony poprzez prosty wybór innego trybu z menu. Dostawca oprogramowania skonfigurował jednak wszystkie składniki systemu AVG Internet Security pod kątem optymalnej wydajności. Nie należy modyfikować konfiguracji domyślnej, jeśli nie ma ku temu ważnych powodów. Wszelkie zmiany powinny być wprowadzane wyłącznie przez doświadczonych użytkowników. Zapora umożliwia definiowanie określonych reguł bezpieczeństwa na podstawie środowiska i trybu pracy komputera. Każda opcja wymaga innego poziomu zabezpieczeń, a dostosowywanie poziomów odbywa się za pomocą odpowiednich trybów. Krótko mówiąc, tryb Zapory to określona konfiguracja tego składnika. Dostępna jest pewna liczba wstępnie zdefiniowanych konfiguracji: Automatyczny w tym trybie Zapora obsługuje cały ruch sieciowy automatycznie. Nie musisz podejmować jakichkolwiek decyzji. Zapora zezwoli na połączenia wszystkich znanych aplikacji, tworząc jednocześnie reguły umożliwiające im nawiązywanie połączeń w przyszłości. W przypadku innych aplikacji Zapora zdecyduje, czy pozwolić na komunikację, czy ją zablokować, na podstawie analizy działania aplikacji. W takich sytuacjach nie utworzy ona jednak reguły, więc aplikacja będzie sprawdzana przy każdorazowej próbie połączenia. Tryb automatyczny działa dyskretnie i jest 105
107 polecany większości użytkowników. Interaktywny tryb ten może być przydatny, jeśli chcesz w pełni kontrolować ruch przychodzący i wychodzący z Twojego komputera. Zapora będzie monitorowała ruch i przy każdej próbie połączenia lub transferu danych pozwoli Ci zdecydować, czy chcesz na to zezwolić. Ten tryb jest zalecany tylko w przypadku użytkowników zaawansowanych. Blokuj dostęp do internetu połączenie z internetem będzie całkowicie zablokowane, uniemożliwiając Tobie dostęp do internetu, a każdemu z zewnątrz do Twojego komputera. Ten tryb jest przeznaczony tylko do stosowania tymczasowo i w szczególnych sytuacjach. Wyłącz Zaporę wyłączenie Zapory zezwoli na cały ruch przychodzący do komputera i wychodzący z niego. W rezultacie stanie się on podatny na ataki hakerów. Tę opcję należy stosować z rozwagą. Należy zwrócić uwagę na specyficzny automatyczny tryb pracy Zapory. Tryb ten jest aktywowany w tle za każdym razem, gdy składnik Komputer lub Identity Protection zostanie wyłączony, co naraża komputer na zwiększone niebezpieczeństwo. W takim przypadku Zapora zezwoli automatycznie na ruch sieciowy dotyczący tylko znanych i całkowicie bezpiecznych aplikacji. We wszystkich pozostałych przypadkach będzie wyświetlany monit o podjęcie decyzji. Służy to zrównoważeniu ryzyka spowodowanego wyłączonymi składnikami i jest sposobem na zachowanie bezpieczeństwa Twojego komputera Aplikacje Okno Aplikacje wyświetla listę wszystkich aplikacji, które próbowały dotychczas nawiązać komunikację sieciową, oraz ikony podjętych akcji: Aplikacje na liście Lista aplikacji zostały już wykryte na Twoim komputerze (i mają przypisane ak cje). Dostępne akcje to: odblokuj komunikację dla wszystkich sieci 106
108 zablokuj komunikację zdefiniowano ustawienia zaawansowane Przypominamy, że można wykryć tylko już zainstalowane aplikacje. Domyślnie, kiedy nowa aplikacja próbuje połączyć się z siecią po raz pierwszy, Zapora automatycznie utworzy dla niej regułę na podstawie bazy zaufanych aplikacji lub zapyta, czy komunikacja ma zostać zaakceptowana, czy zablokowana. W tym drugim przypadku możliwe będzie zapisanie odpowiedzi jako stałej reguły (która wówczas zostanie dodana do listy w tym oknie dialogowym). Można też natychmiast zdefiniować reguły dla nowej aplikacji, używając w tym oknie dialogowym przycisku Dodaj i podając szczegóły aplikacji. Poza aplikacjami na liście wyświetlane są jeszcze dwie pozycje specjalne. Priorytetowe reguły aplikacji (u góry listy) są wybierane jako pierwsze i stosowane zawsze przed regułami określonej aplikacji. Inne reguły aplikacji (na dole listy) służą jako rezerwa, gdy nie są stosowane żadne określone reguły, np. w przypadku nieznanych lub niezdefiniowanych aplikacji. Wybierz akcję, która ma zostać uruchomiona, gdy taka aplikacja próbuje komunikować się przez sieć: Blokuj (k omunik acja będzie zawsze blok owana), Zezwól (k omunik acja będzie dozwolona we wszystk ich sieciach), Pytaj (k ażdorazowo zostanie wyświetlony monit o podjęcie decyzji, czy należy zezwolić na k omunik ację). Te pozycje mają inne opcje niż zwykłe ustawienia aplikacji i są przeznaczone tylko dla doświadczonych użytkowników. Stanowczo zalecamy, aby nie modyfikować tych ustawień! Przyciski kontrolne Listę można edytować przy użyciu następujących przycisków kontrolnych: Dodaj otwiera puste okno dialogowe pozwalające zdefiniować nowe reguły aplikacji. Edytuj otwiera to samo okno dialogowe pozwalające edytować zestaw reguł aplikacji. Usuń usuwa wybraną aplikację z listy Udostępnianie plików i drukarek Udostępnianie plików i drukarek oznacza w praktyce udostępnianie wszystkich plików i folderów, które oznaczysz jako udostępnione w systemie Windows, popularnych jednostkach dyskowych, drukarkach, skanerach i podobnych urządzeniach. Udostępnianie tego typu elementów jest pożądane jedynie w sieciach uważanych za bezpieczne (np. w domu, w pracy lub w szk ole). Jeśli jednak masz połączenie z siecią publiczną (np. siecią Wi-Fi na lotnisk u lub w k awiarence internetowej), lepiej niczego nie udostępniać. Zapora AVG umożliwia łatwe zablokowanie lub odblokowanie udostępniania, a także zapisanie Twojej decyzji dotyczącej już odwiedzonych sieci. 107
109 W oknie Udostępnianie plików i drukarek możesz edytować konfigurację udostępniania plików i drukarek, a także obecnie podłączone sieci. W systemie Windows XP nazwa sieci odpowiada nazwie wybranej dla danej sieci podczas pierwszego połączenia z nią. W systemie Windows Vista i nowszych nazwa sieci pobierana jest automatycznie z Centrum sieci i udostępniania Ustawienia zaawansowane Jakiekolwiek zmiany w oknie Ustawień zaawansowanych powinny być wprowadzane JEDYNIE PRZEZ DOŚWIADCZONYCH UŻYTKOWNIKÓW! 108
110 Okno Ustawień zaawansowanych umożliwia włączenie/wyłączenie następujących parametrów Zapory: Zezwalaj na cały ruch z/do maszyn wirtualnych obsługiwanych przez zaporę obsługa połączeń sieciowych w maszynach wirtualnych, takich jak VMware. Zezwalaj na cały ruch do wirtualnych sieci prywatnych (VPN) obsługa połączeń VPN (używanych do łączenia się ze zdalnymi k omputerami). Rejestruj nieznany ruch przychodzący/wychodzący wszystkie próby komunikacji (przychodzącej/wychodzącej) nieznanych aplikacji będą zapisywane w dzienniku Zapory. Wyłącz weryfikację reguł dla wszystkich reguł aplikacji Zapora w sposób ciągły monitoruje wszystkie pliki objęte poszczególnymi regułami aplikacji. W przypadku modyfikacji pliku binarnego Zapora ponownie potwierdzi wiarygodność aplikacji standardowymi sposobami, tzn. weryfikując jej certyfikat, wyszukując aplikację w bazie danych zaufanych aplikacji itp. Jeśli aplikacji nie można uznać za bezpieczną, Zapora będzie nadal traktować ją zgodnie z wybranym trybem: o jeśli Zapora działa w trybie automatycznym, aplikacja domyślnie nie będzie blokowana; o jeśli Zapora działa w trybie interaktywnym, aplikacja będzie blokowana i zostanie wyświetlone okno dialogowe z monitem o podjęcie decyzji dotyczącej sposobu obsługi aplikacji. Odpowiednią procedurę obsługi dla każdej aplikacji można oczywiście zdefiniować w oknie dialogowym Aplikacje Zdefiniowane sieci Jakiekolwiek modyfikacje w oknie Zdefiniowane sieci powinny być wprowadzane JEDYNIE PRZEZ DOŚWIADCZONYCH UŻYTKOWNIKÓW! 109
111 Okno dialogowe Zdefiniowane sieci zawiera listę wszystkich sieci, z którymi połączony jest Twój komputer. Lista zawiera następujące informacje o każdej z sieci: Sieci lista nazw wszystkich sieci, do których podłączony jest komputer. Zakres adresów IP każda sieć zostanie automatycznie wykryta i określona w formie zakresu adresów IP. Przyciski kontrolne Dodaj sieć otwiera nowe okno dialogowe, w którym możesz edytować parametry nowo tworzonej sieci, tj. wprowadzić dane, takie jak Nazwa sieci i Zakres adresów IP: Edytuj sieć powoduje otwarcie okna dialogowego Właściwości sieci (patrz wyżej), w którym można edytować parametry zdefiniowanej sieci (ok no to jest identyczne jak ok no wyświetlane podczas dodawania nowej sieci zobacz opis w poprzednim ak apicie). Usuń sieć usuwa wybraną sieć z listy. 110
112 Usługi systemowe Wszelkie zmiany w konfiguracji usług i protokołów systemowych powinny być wprowadzane JEDYNIE przez doświadczonych użytkowników. W oknie dialogowym Usługi i protokoły systemowe dostępna jest lista standardowych usług i protokołów systemu Windows, które mogą wymagać komunikacji poprzez sieć. Tabela zawiera następujące kolumny: Usługi i protokoły systemowe w tej kolumnie wyświetlana jest nazwa odpowiedniej usługi systemowej. Akcja w tej kolumnie wyświetlana jest ikona przypisanej akcji: o Pozwól na komunikację we wszystkich sieciach o Blokuj komunikację Aby edytować ustawienia dowolnej pozycji z listy (w tym przypisanych ak cji), kliknij tę pozycję prawym przyciskiem myszy i wybierz polecenie Edytuj. Edycja reguł systemowych powinna być przeprowadzana jedynie przez zaawansowanych użytkowników. Nie zaleca się ich zmieniania. Reguły systemowe zdefiniowane przez użytkownika Aby otworzyć nowe okno dialogowe pozwalające definiować własne reguły usług systemowych (patrz ilustracja poniżej), kliknij przycisk Zarządzaj systemowymi regułami użytkownika. To samo okno dialogowe zostanie otwarte, gdy zechcesz edytować konfigurację dowolnej z istniejących pozycji usług systemowych i protokołów. Górna sekcja tego okna dialogowego zawiera przegląd wszystkich szczegółów edytowanej reguły systemowej. W dolnej sekcji wyświetlany jest wybrany szczegół. Szczegóły reguły mogą być dodawane, edytowane i usuwane, dzięki odpowiednim przyciskom 111
113 Należy pamiętać, że są to ustawienia zaawansowane przeznaczone przede wszystkim dla administratorów sieci, którzy wymagają pełnej kontroli nad konfiguracją Zapory. W przypadku braku wystarczającej wiedzy o typach protokołów, numerach portów sieciowych, adresach IP itp. nie należy modyfikować tych ustawień! Jeśli istnieje uzasadniona potrzeba zmiany tej konfiguracji, szczegółowe informacje można znaleźć w plikach pomocy dostępnych w poszczególnych oknach dialogowych Dzienniki Jakiekolwiek modyfikacje w oknie Dzienniki powinny być wprowadzane JEDYNIE PRZEZ DOŚWIADCZONYCH UŻYTKOWNIKÓW! Okno dialogowe Dzienniki umożliwia przeglądanie listy wszystkich zarejestrowanych działań Zapory, ze szczegółowym opisem odpowiednich parametrów na dwóch kartach: Dzienniki ruchu ta karta wyświetla informacje o aktywności wszystkich aplikacji, które próbowały połączyć się z siecią. Każda pozycja zawiera informacje o czasie wystąpienia zdarzenia, nazwie aplikacji, zarejestrowanej akcji, nazwie użytkownika, numerze PID, kierunku ruchu, typie protokołu, numerze portu zdalnego i lokalnego, a także zdalnym i lokalnym adresie IP. 112
114 Dzienniki Trusted Database Trusted Database to wewnętrzna baza danych systemu AVG zbierająca informacje na temat certyfikowanych i zaufanych aplikacji, dla których komunikacja jest zawsze dozwolona. Za pierwszym razem, kiedy nowa aplikacja próbuje się połączyć z siecią (np. gdy jeszcze nie została utworzona reguła Zapory dla tej aplik acji), konieczna jest decyzja, czy zezwolić na komunikację sieciową. Najpierw program AVG przeszukuje bazę Trusted Database. Jeśli aplikacja znajduje się na liście, dostęp do sieci zostanie jej automatycznie umożliwiony. Dopiero wtedy i pod warunkiem, że w naszej bazie danych nie ma żadnych informacji na temat tej aplikacji, zostanie wyświetlone okno dialogowe z pytaniem, czy dostęp do sieci powinien zostać odblokowany. 113
115 Przyciski kontrolne Odśwież listę wszystkie zarejestrowane parametry można uporządkować według wybranego atrybutu: chronologicznie (data) lub alfabetycznie (inne k olumny) wystarczy kliknąć odpowiedni nagłówek kolumny. Użyj przycisku Odśwież listę, aby zaktualizować wyświetlane informacje. Usuń dzienniki pozwala usunąć wszystkie wpisy z wykresu Skanowanie AVG Domyślnie program AVG Internet Security nie uruchamia żadnych skanowań, ponieważ po przeprowadzeniu wstępnego skanowania (o k tórego wyk onaniu przypomni monit) ochronę zapewniają rezydentne składniki programu AVG Internet Security, które przez cały czas pilnują, aby złośliwe oprogramowanie nie dostało się na Twój komputer. Oczywiście wciąż możesz zaplanować skanowanie w regularnych odstępach czasu lub uruchamiać je ręcznie w zależności od potrzeb. Interfejs skanera AVG dostępny jest z poziomu głównego interfejsu użytkownika za pośrednictwem przycisku podzielonego na dwie sekcje: Skanuj teraz kliknij ten przycisk, aby natychmiast uruchomić funkcję Skanowanie całego komputera i obserwować jego postęp oraz wyniki w otwartym oknie Raporty: Opcje użyj tego przycisku (przedstawionego graficznie jak o trzy poziome linie na zielonym tle) aby otworzyć obszar Opcje skanowania, który umożliwia zarządzanie zaplanowanymi skanami oraz edytowanie parametrów funkcji Skanowania całego komputera/skanowania określonych plików lub folderów. 114
116 W oknie Opcje skanowania są widoczne trzy główne sekcje konfiguracji skanowania: o Zarządzaj zaplanowanymi skanami wybierz tę opcję, aby otworzyć nowe okno dialogowe zawierające przegląd wszystkich harmonogramów skanowania. Zanim zdefiniujesz własne harmonogramy, zobaczysz jedynie jeden skan zaplanowany, zdefiniowany wstępnie przez producenta oprogramowania. Skanowanie to jest domyślnie wyłączone. Aby je włączyć, kliknij je prawym przyciskiem i wybierz z menu kontekstowego opcję Włącz zadanie. Po włączeniu skanu zaplanowanego możesz edytować jego konfigurację, klikając przycisk Edytuj harmonogram sk anowania. Możesz także kliknąć przycisk Dodaj harmonogram sk anowania, aby utworzyć nowy, własny harmonogram. o Skanuj cały komputer / Ustawienia Ten przycisk składa się z dwóch sekcji. Kliknij opcję Sk anuj cały k omputer, aby natychmiast uruchomić skanowanie całego komputera (szczegóły dotyczące sk anowania całego k omputera można znaleźć w odpowiednim rozdziale, zatytułowanym Predefiniowane sk any / Sk anuj cały k omputer). Kliknięcie sekcji Ustawienia przeniesie Cię do okna konfiguracji skanowania całego komputera. o Skanuj wybrane pliki lub foldery / Ustawienia ten przycisk również podzielony jest na dwie części. Kliknij opcję Sk anuj wybrane plik i lub foldery, aby natychmiast uruchomić skanowanie wybranych obszarów komputera (szczegóły dotyczące sk anowania ok reślonych plik ów lub folderów znajdują się w odpowiednim rozdziale, zatytułowanym Predefiniowane sk any / Sk an wybranych plik ów lub folderów). Kliknięcie sekcji Ustawienia przeniesie Cię do okna konfiguracji skanowania wybranych plików lub folderów. o Skanuj komputer w poszukiwaniu programów typu rootkit / Ustawienia lewa część przycisku z etykietą Sk anuj k omputer w poszuk iwaniu programów typu rootk it uruchamia automatyczne skanowanie anty-rootkit (więcej szczegółów na temat sk anowania rootk it znajdziesz w odpowiednim rozdziale zatytułowanym Predefiniowane sk any / Sk anuj k omputer w poszuk iwaniu programów typu rootk it). Kliknięcie sekcji Ustawienia przeniesie Cię do okna konfiguracji skanowania programów typu rootkit. 115
117 Wstępnie zdefiniowane skany Jedną z głównych funkcji oprogramowania AVG Internet Security jest skanowanie na żądanie. Testy na żądanie służą do skanowania konkretnych obszarów komputera, gdy użytkownik podejrzewa obecność wirusa. Stanowczo zaleca się jednak wykonywanie tych testów regularnie, nawet w przypadku, gdy brak jest takich podejrzeń. W oprogramowaniu AVG Internet Security dostępne są następujące typy skanowania zdefiniowane wstępnie przez producenta: Skanuj cały komputer Skanuj cały komputer skanuje cały komputer w poszukiwaniu możliwych infekcji i/lub potencjalnie niechcianych aplikacji. Ten test obejmuje wszystkie dyski twarde komputera. Wykryte infekcje są leczone lub przenoszone do Przechowalni wirusów. Skanowanie całego komputera powinno być regularnie przeprowadzane co najmniej raz na tydzień. Uruchamianie skanowania Funkcja Skanuj cały komputer może zostać uruchomiona bezpośrednio z poziomu głównego interfejsu użytkownika przez kliknięcie przycisku Skanuj teraz. Dla tego rodzaju skanowania nie są wymagane żadne dodatkowe ustawienia; skanowanie rozpocznie się natychmiast. W oknie Skan całego komputera w toku (patrz zrzut ek ranu) możesz obserwować jego postęp i wyniki. W razie potrzeby skanowanie można tymczasowo przerwać (Wstrzymaj) lub anulować (Zatrzymaj). Edycja konfiguracji skanowania Możesz edytować konfigurację opcji Skanuj cały komputer w oknie Skanuj cały komputer ustawienia (ok no jest dostępne przez k lik nięcie link u Ustawienia w ok nie Opcje sk anowania). Zaleca się nie zmieniać ustawień domyślnych, jeśli nie jest to konieczne! 116
118 Na liście parametrów skanowania można włączyć/wyłączyć określone parametry w zależności od potrzeb: Naprawiaj / usuwaj infekcje wirusowe bez potwierdzania (opcja domyślnie włączona) jeżeli podczas skanowania wykryty zostanie wirus, oprogramowanie AVG podejmie próbę automatycznego wyleczenia go. Jeśli zainfekowany plik nie może zostać wyleczony automatycznie, obiekt zostanie przeniesiony do Przechowalni wirusów. Raportuj potencjalnie niechciane aplikacje oraz oprogramowanie szpiegujące (domyślnie włączone) zaznaczenie tego pola umożliwi skanowanie w poszukiwaniu oprogramowania szpiegującego (a nie tylko wirusów). Oprogramowanie szpiegujące należy do nietypowej kategorii szkodliwych programów. Zazwyczaj stanowi zagrożenie dla bezpieczeństwa, ale niektóre z takich programów mogą zostać zainstalowane umyślnie. Nie zaleca się wyłączania tej opcji znacząco zwiększa ona poziom ochrony komputera. Zgłoś rozszerzony zestaw potencjalnie niechcianych aplikacji (domyślnie wyłączone) zaznaczenie tej opcji pozwala wykrywać większą ilość oprogramowania szpiegującego, czyli programów, które są zupełnie bezpieczne w momencie nabywania ich bezpośrednio od producenta, ale później mogą zostać wykorzystane do szkodliwych celów. To dodatkowy sposób na zapewnienie jeszcze większego bezpieczeństwa Twojego komputera. Funkcja ta może jednak blokować prawidłowo działające programy, dlatego też domyślnie jest wyłączona. Skanuj w poszukiwaniu śledzących plików cookie (opcja domyślnie wyłączona) ten parametr określa, czy wykrywane mają być pliki cookie (używane w protok ole HTTP do uwierzytelniania, śledzenia i przechowywania ok reślonych informacji o użytk ownik ach, np. preferencji wyglądu witryny i zawartości k oszyk ów w sk lepach internetowych). Skanuj wewnątrz archiwów (domyślnie wyłączone) ten parametr określa, czy skanowanie ma obejmować również wszystkie pliki znajdujące się wewnątrz archiwów, np. ZIP, RAR itd. Użyj heurystyki (domyślnie włączone) analiza heurystyczna (dynamiczna emulacja k odu sk anowanego obiek tu w środowisk u wirtualnej maszyny) będzie jedną z metod wykrywania wirusów w czasie skanowania. Skanuj środowisko systemu (domyślnie włączone) skanowanie obejmie także obszary 117
119 systemowe komputera. Włącz szczegółowe skanowanie (domyślnie wyłączone) w określonych sytuacjach (gdy zachodzi podejrzenie, że k omputer jest zainfek owany) można zaznaczyć tę opcję, aby aktywować dokładniejsze algorytmy skanowania. W celu uzyskania absolutnej pewności będą one skanować nawet te obszary komputera, których ryzyko zainfekowania jest znikome. Należy pamiętać, że ta metoda skanowania jest dość czasochłonna. Skanuj w poszukiwaniu programów typu rootkit (domyślnie włączone) uwzględnia skanowanie anti-rootkit podczas skanu całego komputera. Skan anti-rootkit może być również uruchomiony osobno. Dodatkowe ustawienia skanowania link do okna dialogowego Dodatkowe ustawienia skanowania, w którym można określić następujące parametry: o Opcje wyłączania komputera określ, czy komputer ma zostać automatycznie wyłączony po zakończeniu skanowania. Wybranie opcji (Zamknij komputer po ukończeniu skanowania) spowoduje aktywowanie nowej funkcji, która pozwala zamknąć komputer nawet wtedy, gdy w danej chwili jest on zablokowany (Wymuś zamknięcie, jeśli komputer jest zablokowany). o Typy plików do skanowania zdecyduj, które z poniższych elementów mają być skanowane: Wszystkie typy plików z opcją zdefiniowania wyjątków skanera przez wprowadzenie rozdzielonych przecinkami rozszerzeń, które nie powinny być skanowane; Wybrane typy plików skanowane będą tylko pliki, które mogą zostać zainfekowane (plik i, k tóre nie mogą zostać zainfek owane, nie będą sk anowane, np. niek tóre plik i tek stowe lub pewne plik i niewyk onywalne) z uwzględnieniem plików multimedialnych (plik ów wideo i audio jeśli to pole pozostanie niezaznaczone, czas sk anowania sk róci 118
120 się jeszcze bardziej, ponieważ tak ie plik i często są duże, a nie są podatne na infek cje). Za pomocą rozszerzeń można określić, które pliki mają być zawsze skanowane. Opcjonalnie można wybrać Skanowanie plików bez rozszerzenia ta opcja jest domyślnie włączona i zaleca się, aby nie zmieniać tego stanu bez ważnego powodu. Pliki bez rozszerzenia są podejrzane i powinny być skanowane za każdym razem. Określ, jak długo ma trwać skanowanie za pomocą suwaka można zmienić priorytet procesu skanowania. Domyślna wartość to poziom Zależny od użytk ownik a, co oznacza automatycznie dobrane wykorzystanie zasobów. Dostępne są także inne opcje: można wybrać skanowanie wolne, które minimalizuje obciążenie zasobów systemowych (przydatne, gdy k omputer jest używany w czasie sk anowania, a czas jego trwania nie ma znaczenia), lub skanowanie szybkie, które oznacza intensywniejsze wykorzystanie zasobów systemowych (np. gdy k omputer nie jest tymczasowo używany). Ustaw dodatkowe raporty skanowania ten link pozwala otworzyć nowe okno dialogowe Raporty skanowania, w którym można określić raportowane elementy lub zdarzenia: Ostrzeżenie: Ustawienia te są identyczne jak domyślne parametry nowo utworzonego sk anowania zgodnie z opisem w rozdziale Sk anowanie AVG / Planowanie sk anowania / Jak sk anować. Jeśli jednak domyślna k onfiguracja testu Skan całego komputera zostanie zmieniona, nowe ustawienia można zapisać jak o k onfigurację domyślną, aby były używane we wszystk ich przyszłych sk anach całego k omputera Skanuj wybrane pliki lub foldery Skanuj wybrane pliki lub foldery skanowane są tylko wskazane obszary komputera (wybrane foldery, dysk i twarde, pamięci flash, dysk i CD itp.). Postępowanie w przypadku wykrycia wirusów jest takie samo jak przy skanowaniu całego komputera: każdy znaleziony wirus jest leczony lub przenoszony do Przechowalni wirusów. Skanowanie określonych plików lub folderów może posłużyć do utworzenia własnych testów i planowania ich zgodnie z konkretnymi potrzebami. Uruchamianie skanowania Funkcję Skanuj wybrane pliki lub foldery można wywołać bezpośrednio z okna Opcje skanowania przez kliknięcie przycisku Skanuj wybrane pliki lub foldery. Zostanie wyświetlone nowe okno dialogowe Wybierz pliki lub foldery do przeskanowania. W drzewie dysków komputera wybierz foldery, które mają zostać przeskanowane. Ścieżki do wszystkich wybranych folderów zostaną wygenerowane automatycznie i wyświetlone w polu tekstowym w górnej części okna dialogowego. Można także przeskanować wybrany folder, wykluczając jednocześnie ze skanowania wszystkie jego podfoldery: należy wprowadzić znak minus - przed jego nazwą w wygenerowanej ścieżce (patrz zrzut ek ranu). Aby wykluczyć cały folder ze skanowania, 119
121 należy użyć parametru!. Na koniec, aby uruchomić skanowanie, należy kliknąć przycisk Rozpocznij skanowanie; proces skanowania jest w zasadzie taki sam jak w przypadku Skanu całego komputera. Edycja konfiguracji skanowania Możesz edytować konfigurację funkcji Skan określonych plików lub folderów w oknie Skanuj wybrane pliki lub foldery ustawienia (to ok no jest dostępne przez k lik nięcie link u Ustawienia widocznego w ok nie Opcje sk anowania). Zaleca się nie zmieniać ustawień domyślnych, jeśli nie jest to konieczne! Na liście parametrów skanowania możesz w miarę potrzeb włączyć / wyłączyć następujące parametry: Naprawiaj / usuwaj infekcje wirusowe bez potwierdzania (domyślnie włączone): Jeżeli podczas skanowania zostanie wykryty wirus, system AVG podejmie próbę automatycznego wyleczenia go. Jeśli zainfekowany plik nie może zostać wyleczony automatycznie, obiekt zostanie przeniesiony do Przechowalni wirusów. 120
122 Zgłoś potencjalnie niechciane aplikacje i zagrożenia ze strony oprogramowania szpiegującego (domyślnie włączone): zaznaczenie tego pola aktywuje skanowanie w poszukiwaniu oprogramowania szpiegującego (a nie tylko wirusów). Oprogramowanie szpiegujące należy do nietypowej kategorii szkodliwych programów. Zazwyczaj stanowi zagrożenie dla bezpieczeństwa, ale niektóre z takich programów mogą zostać zainstalowane umyślnie. Nie zaleca się wyłączania tej opcji znacząco zwiększa ona poziom ochrony komputera. Zgłoś rozszerzony zestaw potencjalnie niechcianych aplikacji (domyślnie wyłączone): zaznaczenie tej opcji pozwala wykrywać większą ilość oprogramowania szpiegującego, czyli programów, które są zupełnie bezpieczne w momencie nabywania ich bezpośrednio od producenta, ale później mogą zostać wykorzystane do szkodliwych celów. To dodatkowy sposób na zapewnienie jeszcze większego bezpieczeństwa Twojego komputera. Funkcja ta może jednak blokować prawidłowo działające programy, dlatego też domyślnie jest wyłączona. Skanuj w poszukiwaniu śledzących plików cookie (domyślnie wyłączone): ten parametr określa, czy wykrywane mają być pliki cookie (używane w protok ole HTTP do uwierzytelniania, śledzenia i przechowywania ok reślonych informacji o użytk ownik ach, np. ustawień witryn i zawartości k oszyk ów w sk lepach internetowych). Skanuj wewnątrz archiwów (domyślnie włączone): ten parametr określa, czy skanowanie ma obejmować również wszystkie pliki znajdujące się wewnątrz archiwów, np. ZIP, RAR. Użyj heurystyki (domyślnie włączone): analiza heurystyczna (dynamiczna emulacja k odu sk anowanego obiek tu w środowisk u maszyny wirtualnej) będzie jedną z metod wykrywania wirusów w czasie skanowania. Skanuj środowisko systemu (domyślnie wyłączone): skanowanie obejmie także obszary systemowe komputera. Włącz szczegółowe skanowanie (domyślnie wyłączone): w określonych sytuacjach (gdy zachodzi podejrzenie, że k omputer jest zainfek owany) można zaznaczyć tę opcję, aby aktywować dokładniejsze algorytmy skanowania. W celu uzyskania absolutnej pewności będą one skanować nawet te obszary komputera, których ryzyko zainfekowania jest znikome. Należy pamiętać, że ta metoda skanowania jest dość czasochłonna. Dodatkowe ustawienia skanowania link do okna dialogowego Dodatkowe ustawienia skanowania, w którym można określić następujące parametry: 121
123 o Opcje wyłączania komputera określ, czy komputer ma zostać automatycznie wyłączony po zakończeniu skanowania. Wybranie opcji (Zamknij komputer po ukończeniu skanowania) spowoduje aktywowanie nowej funkcji, która pozwala zamknąć komputer nawet wtedy, gdy w danej chwili jest on zablokowany (Wymuś zamknięcie, jeśli komputer jest zablokowany). o Typy plików do skanowania zdecyduj, które z poniższych elementów mają być skanowane: Wszystkie typy plików z opcją zdefiniowania wyjątków skanera przez wprowadzenie rozdzielonych przecinkami rozszerzeń, które nie powinny być skanowane; Wybrane typy plików skanowane będą tylko pliki, które mogą zostać zainfekowane (plik i, k tóre nie mogą zostać zainfek owane, nie będą sk anowane, np. niek tóre plik i tek stowe lub pewne plik i niewyk onywalne) z uwzględnieniem plików multimedialnych (plik ów wideo i audio jeśli to pole pozostanie niezaznaczone, czas sk anowania sk róci się jeszcze bardziej, ponieważ tak ie plik i często są duże, a nie są podatne na infek cje). Za pomocą rozszerzeń można określić, które pliki mają być zawsze skanowane. Opcjonalnie można wybrać Skanowanie plików bez rozszerzenia ta opcja jest domyślnie włączona i zaleca się, aby nie zmieniać tego stanu bez ważnego powodu. Pliki bez rozszerzenia są podejrzane i powinny być skanowane za każdym razem. Określ, jak długo ma trwać skanowanie za pomocą suwaka można zmienić priorytet procesu skanowania. Domyślna wartość to poziom Zależny od użytk ownik a, co oznacza automatycznie dobrane wykorzystanie zasobów. Dostępne są także inne opcje: można wybrać skanowanie wolne, które minimalizuje obciążenie zasobów systemowych (przydatne, gdy k omputer jest używany w czasie sk anowania, a czas jego trwania nie ma znaczenia), lub skanowanie szybkie, które oznacza intensywniejsze wykorzystanie zasobów systemowych (np. gdy k omputer nie jest tymczasowo używany). 122
124 Ustaw dodatkowe raporty skanowania ten link pozwala otworzyć nowe okno dialogowe Raporty skanowania, w którym można określić raportowane elementy lub zdarzenia: Ostrzeżenie: Ustawienia te są identyczne jak domyślne parametry nowo utworzonego sk anowania zgodnie z opisem w rozdziale Sk anowanie AVG / Planowanie sk anowania / Jak sk anować. Jeśli jednak domyślna k onfiguracja testu Skanuj wybrane pliki lub foldery zostanie zmieniona, nowe ustawienia będzie można zapisać jak o k onfigurację domyślną, k tóra będzie używana we wszystk ich zdefiniowanych w przyszłości sk anach ok reślonych plik ów lub folderów. Stanie się ona również szablonem dla wszystk ich nowych sk anów zaplanowanych (wszystk ie testy użytk ownik a są oparte na bieżącej k onfiguracji sk anu wybranych plik ów lub folderów) Skanuj komputer w poszukiwaniu rootkitów Skanuj komputer w poszukiwaniu rootkitów to specjalistyczne narzędzie do wykrywania i skutecznego usuwania niebezpiecznych rootkitów (programów i technologii, które mogą kamuflować obecność szkodliwego oprogramowania na komputerze). Rootkit to program zaprojektowany w celu przejęcia całkowitej kontroli nad systemem komputerowym bez zgody jego właścicieli czy upoważnionych administratorów. Składnik ten umożliwia wykrywanie rootkitów na podstawie wstępnie zdefiniowanego zestawu reguł. Jeżeli znaleziony zostanie plik rootkit, nie zawsze oznacza to, że jest on zainfekowany. Niekiedy programy typu rootkit są używane jako sterowniki lub jako komponenty innych, pożytecznych aplikacji. Uruchamianie skanowania Funkcja Skanuj komputer w poszukiwaniu rootkitów może być uruchomiona bezpośrednio z okna Opcje skanowania po kliknięciu przycisku Skanuj komputer w poszukiwaniu rootkitów. Pojawi się wówczas nowe okno o tytule Trwa skanowanie plików Anti-rootkit, w którym wyświetlony będzie postęp skanowania: 123
125 Edycja konfiguracji skanowania Możesz edytować konfigurację skanu Anti-Rootkit w oknie dialogowym Ustawienia Anti-Rootkit (ok no to jest dostępne przez link Ustawienia w sek cji Sk anowanie k omputera w poszuk iwaniu rootk itów w ok nie Opcje sk anowania). Zaleca się nie zmieniać ustawień domyślnych, jeśli nie jest to konieczne! Opcje Skanuj aplikacje i Skanuj napędy pozwalają szczegółowo określić zakres skanowania Anti-Rootkit. Ustawienia te są przeznaczone dla użytkowników zaawansowanych. Zaleca się pozostawienie wszystkich opcji włączonych. Można również wybrać tryb skanowania w poszukiwaniu rootkitów: 124
126 Szybkie skanowanie anti-rootkit skanuje wszystkie uruchomione procesy, załadowane sterowniki i folder systemowy (zazwyczaj c:\windows) Pełne skanowanie anti-rootkit skanuje wszystkie uruchomione procesy, załadowane sterowniki i folder systemowy (zazwyczaj c:\windows) oraz wszystkie dyski lokalne (w tym dysk i flash, ale bez uwzględnienia napędów dysk ietek /płyt CD) Skanowanie w Eksploratorze Windows Oprócz wstępnie zdefiniowanych skanów obejmujących cały komputer lub wybrane obszary, system AVG Internet Security oferuje także możliwość skanowania określonych obiektów bezpośrednio z interfejsu Eksploratora Windows. Jeśli nie ma pewności co do zawartości pliku, który ma zostać otwarty, można przeskanować go na żądanie. W tym celu należy wykonać następujące kroki: W programie Eksplorator Windows zaznacz plik (lub folder), który chcesz sprawdzić Kliknij go prawym przyciskiem myszy, aby wyświetlić menu kontekstowe. Wybierz polecenie Testuj za pomocą programu, aby system AVG przeskanował dany obiekt AVG Internet Security Skanowanie z wiersza polecenia Oprogramowanie AVG Internet Security oferuje możliwość uruchamiania skanowania z wiersza polecenia. Opcji tej można używać na przykład na serwerach lub przy tworzeniu skryptu wsadowego, który ma być uruchamiany po każdym rozruchu komputera. Uruchamiając skanowanie z wiersza polecenia, można używać większości parametrów dostępnych w graficznym interfejsie użytkownika AVG. Aby uruchomić skanowanie z wiersza polecenia, należy wykonać następujące polecenie w folderze, w którym zainstalowano system: 125
127 avgscanx w przypadku 32-bitowych systemów operacyjnych avgscana w przypadku 64-bitowych systemów operacyjnych Składnia polecenia Składnia polecenia jest następująca: avgscanx /parametr np. avgscanx /comp w celu przeskanowania całego komputera avgscanx /parametr /parametr jeśli używanych jest wiele parametrów, należy wpisać je w jednym wierszu, rozdzielając spacjami i ukośnikami Jeśli parametry wymagają podania określonych wartości, (np. parametr /scan wymaga informacji o wybranych do przeskanowania obszarach komputera, więc należy wskazać dokładną ścieżkę), należy je rozdzielić średnikami, na przykład: avgscanx /scan=c:\;d:\ Parametry skanowania Aby wyświetlić pełny przegląd dostępnych parametrów, wpisz odpowiednie polecenie z parametrem /? lub / HELP (np. avgscanx /?). Jedynym wymaganym parametrem jest /SCAN, który pozwala określić, jakie obszary komputera mają być skanowane. Bardziej szczegółowe informacje na temat opcji zawiera przegląd parametrów wiersza poleceń. Aby uruchomić skanowanie, naciśnij klawisz Enter. Skanowanie można zatrzymać, naciskając kombinację klawiszy Ctrl+C lub Ctrl+Pause Skanowanie z poziomu wiersza poleceń uruchamiane za pomocą interfejsu graficznego Gdy komputer działa w trybie awaryjnym, skanowanie z poziomu wiersza polecenia można również uruchomić za pomocą interfejsu graficznego użytkownika: 126
128 Tryb awaryjny umożliwia uruchamianie skanowania z wiersza polecenia. To okno dialogowe umożliwia określenie parametrów skanowania przy użyciu wygodnego interfejsu graficznego. Najpierw wybierz obszary komputera, które mają zostać przeskanowane: Możesz wybrać wstępnie zdefiniowaną opcję Skanuj cały komputer lub opcję Skanuj wybrane foldery lub pliki. Trzecia opcja, Szybkie skanowanie, powoduje uruchomienie skanowania specjalnie przeznaczonego dla trybu awaryjnego i obejmującego wszystkie newralgiczne obszary komputera niezbędne do jego uruchomienia. Ustawienia skanowania w następnej sekcji pozwalają określić dodatkowe szczegółowe parametry skanowania. Każde z nich jest domyślnie zaznaczone i zalecamy pozostawienie takiej konfiguracji. Zaznaczenia tych parametrów nie należy usuwać bez ważnej przyczyny. Skanuj potencjalnie niechciane aplikacje skanowanie w poszukiwaniu oprogramowania szpiegującego (oprócz wirusów) Skanuj alternatywne strumienie danych (tylko w systemie plików NFTS) skanowanie alternatywnych strumieni danych NTFS tj. funkcji systemu Windows, która może być wykorzystywana przez hakerów do ukrywania danych (w szczególności szkodliwego kodu). Lecz lub usuwaj infekcje automatycznie wszystkie możliwie detekcje zostaną automatycznie wyleczone lub usunięte z komputera Skanuj aktywne procesy skanowanie procesów i aplikacji załadowanych do pamięci komputera Skanuj rejestr skanowanie rejestru systemu Windows Włącz sprawdzanie głównego rekordu rozruchowego skanowanie tablicy partycji i sektora rozruchowego W dolnej części okna dialogowego można określić nazwę pliku i typ raportu skanowania Parametry skanowania CMD Oto lista parametrów dostępnych dla skanowania z wiersza poleceń: /? Wyświetl pomoc na ten temat /@ Plik polecenia/nazwa pliku/ /ADS Skanuj alternatywne strumienie danych (tylk o NTFS) /ARC Skanuj archiwa /ARCBOMBSW Raportuj wielokrotnie spakowane archiwa /ARCBOMBSW Raportuj archiwa wielokrotne (wielok rotnie sk ompresowane) /BOOT Włącz sprawdzanie MBR/sektora rozruchowego /BOOTPATH Uruchom szybkie skanowanie /CLEAN Oczyść automatycznie 127
129 /CLOUDCHECK Sprawdzaj pod kątem błędnych wykryć /COMP Skan całego komputera /COO Skanuj pliki cookie /EXCLUDE Wyklucz ze skanowania ścieżkę lub pliki /EXT Skanuj te rozszerzenia (na przyk ład EXT=EXE,DLL) /FORCESHUTDOWN Wymuś zamknięcie komputera po ukończeniu skanowania /HELP Wyświetl pomoc na ten temat /HEUR Użyj analizy heurystycznej /HIDDEN Raportuj pliki z ukrytymi rozszerzeniami /IGNLOCKED Ignoruj pliki zablokowane /INFECTABLEONLY Skanuj tylko pliki z rozszerzeniami umożliwiającymi infekcje /LOG Generuj plik z wynikami skanowania /MACROW Raportuj makra /NOBREAK Nie zezwalaj na przerwanie klawiszami CTRL-BREAK /NOEXT Nie skanuj tych rozszerzeń (na przyk ład NOEXT=JPG) /PRIORITY Ustaw priorytet skanowania (Nisk i, Automatyczny, Wysok i zobacz Ustawienia zaawansowane/sk any) /PROC Skanuj aktywne procesy /PUP Raportuj potencjalnie niechciane aplikacje /PUPEXT Raportuj rozszerzony zestaw potencjalnie niechcianych aplikacji /PWDW Raportuj pliki chronione hasłem /QT Szybki test /REG Skanuj rejestr /REPAPPEND Dopisz do pliku raportu /REPOK Raportuj niezainfekowane pliki jako OK /REPORT Raportuj do pliku (nazwa plik u) /SCAN Skanuj określone pliki lub foldery (SCAN=ścieżk a;ścieżk a np. /SCAN=C:\;D:\) 128
130 /SHUTDOWN Zamknij komputer po ukończeniu skanowania /THOROUGHSCAN Włącz szczegółowe skanowanie /TRASH Przenieś zainfekowane pliki do Przechowalni wirusów Planowanie skanowania Oprogramowanie AVG Internet Security pozwala uruchamiać skanowanie na żądanie (na przyk ład gdy podejrzewa się infek cję k omputera) lub zgodnie z założonym harmonogramem. Stanowczo zaleca się korzystanie z harmonogramu: ten sposób daje pewność, że komputer jest chroniony przed infekcjami i zwalnia użytkownika z obowiązku pamiętania o regularnych testach. Skan całego komputera należy uruchamiać regularnie co najmniej raz na tydzień. Jeśli jest to możliwe, należy skanować komputer codziennie zgodnie z domyślną konfiguracją harmonogramu skanowania. Jeśli komputer działa 24 godziny na dobę, można zaplanować skanowanie poza czasem pracy. Jeśli komputer jest czasami wyłączany, pominięty z tego powodu skan zaplanowany jest uruchamiany po ponownym włączeniu komputera. Harmonogram skanowania można utworzyć lub edytować w oknie Skany zaplanowane, dostępnym za pośrednictwem przycisku Zarządzaj zaplanowanymi skanami znajdującego się w oknie Opcje skanowania. W nowym oknie Skan zaplanowany widoczny będzie przegląd wszystkich zaplanowanych skanów: W oknie tym możesz określić własne skanowania. Możesz także użyć przycisku Dodaj harmonogram skanowania, aby utworzyć nowy, własny harmonogram. Parametry zaplanowanego skanu można edytować (podobnie jak przy tworzeniu nowego harmonogramu) na trzech kartach: Harmonogram Ustawienia Lokalizacja Na każdej karcie można przełączyć przycisk sygnalizacji świetlnej zaplanowany test, i włączyć go ponownie, gdy zajdzie taka potrzeba. 129, aby tymczasowo wyłączyć
131 Harmonogram W górnej części karty Harmonogram znajduje się pole tekstowe umożliwiające nadanie nazwy tworzonemu harmonogramowi skanowania. Należy używać krótkich, opisowych nazw, aby ułatwić rozpoznawanie ich przez innych użytkowników w przyszłości. Na przykład nazwy typu Nowy skan lub Mój skan nie są odpowiednie, ponieważ nie informują o tym, co jest przedmiotem skanowania. Przykładem dobrej opisowej nazwy jest Skan obszarów systemowych. W tym samym oknie można szczegółowo określić następujące parametry skanowania: Zadanie uruchomione w tym miejscu można określić, jak często ma być uruchamiane nowe skanowanie. Uruchamianie skanowania może być powtarzane w określonych odstępach czasu (Uruchamiaj co) lub danego dnia i o danej godzinie (Uruchamiaj o ok reślonych godzinach), a także na skutek wystąpienia zdefiniowanego zdarzenia (Uruchamiaj przy starcie k omputera). Zaawansowane opcje zadania ta sekcja umożliwia zdefiniowanie warunków uruchamiania skanowania w czasie, gdy komputer pracuje w trybie oszczędzania energii lub jest wyłączony. Po rozpoczęciu zaplanowanego skanu nad ikoną AVG w zasobniku systemowym wyświetlone zostanie odpowiednie powiadomienie. Następnie pojawi się nowa ikona AVG w zasobniku systemowym (kolorowa, z migającym światełkiem), która informuje o uruchomieniu zaplanowanego skanowania. Kliknięcie ikony uruchomionego skanowania AVG prawym przyciskiem myszy pozwala wyświetlić menu kontekstowe, za pomocą którego można wstrzymać lub zatrzymać skanowanie, a także zmienić jego priorytet. Przyciski dostępne w oknie Zapisz powoduje zapisanie wszystkich zmian wprowadzonych na dowolnej karcie okna dialogowego i powrót do przeglądu zaplanowanych skanów. Oznacza to, że aby skonfigurować parametry testów na wszystkich kartach, należy kliknąć ten przycisk po zakończeniu wprowadzania ustawień. użyj zielonej strzałki w lewym górnym rogu okna dialogowego, aby powrócić do przeglądu zaplanowanych skanów. 130
132 Ustawienia W górnej części karty Ustawienia znajduje się pole tekstowe, w którym możesz podać nazwę aktualnie definiowanego zadania skanowania. Należy używać krótkich, opisowych nazw, aby ułatwić rozpoznawanie ich przez innych użytkowników w przyszłości. Na przykład nazwy typu Nowy skan lub Mój skan nie są odpowiednie, ponieważ nie informują o tym, co jest przedmiotem skanowania. Przykładem dobrej opisowej nazwy jest Skan obszarów systemowych. Karta Ustawienia zawiera listę parametrów skanowania, które można włączyć/wyłączyć. Ustawienia te należy zmieniać tylko w uzasadnionych przypadkach, w pozostałych zachowując predefiniowaną konfigurację: Naprawiaj / usuwaj infekcje wirusowe bez potwierdzania (domyślnie włączone): Jeżeli podczas skanowania zostanie wykryty wirus, system AVG podejmie próbę automatycznego wyleczenia go. Jeśli zainfekowany plik nie może zostać wyleczony automatycznie, obiekt zostanie przeniesiony do Przechowalni wirusów. Zgłoś potencjalnie niechciane aplikacje i zagrożenia ze strony oprogramowania szpiegującego (domyślnie włączone): zaznaczenie tego pola aktywuje skanowanie w poszukiwaniu oprogramowania szpiegującego (a nie tylko wirusów). Oprogramowanie szpiegujące należy do nietypowej kategorii szkodliwych programów. Zazwyczaj stanowi zagrożenie dla bezpieczeństwa, ale niektóre z takich programów mogą zostać zainstalowane umyślnie. Nie zaleca się wyłączania tej opcji znacząco zwiększa ona poziom ochrony komputera. Zgłoś rozszerzony zestaw potencjalnie niechcianych aplikacji (domyślnie wyłączone): zaznaczenie tej opcji pozwala wykrywać większą ilość oprogramowania szpiegującego, czyli programów, które są zupełnie bezpieczne w momencie nabywania ich bezpośrednio od producenta, ale później mogą zostać wykorzystane do szkodliwych celów. To dodatkowy sposób na zapewnienie jeszcze większego bezpieczeństwa Twojego komputera. Funkcja ta może jednak blokować prawidłowo działające programy, dlatego też domyślnie jest wyłączona. Skanuj w poszukiwaniu śledzących plików cookie (domyślnie wyłączone): ten parametr określa, czy wykrywane mają być pliki cookie; (używane w protok ole HTTP do uwierzytelniania, śledzenia i przechowywania ok reślonych informacji o użytk ownik ach, np. ustawień witryn i zawartości k oszyk ów 131
133 w sk lepach internetowych). Skanuj wewnątrz archiwów (domyślnie wyłączone): ten parametr określa, czy skanowanie ma obejmować wszystkie pliki, nawet te znajdujące się wewnątrz archiwów, np. ZIP, RAR itd. Użyj heurystyki (domyślnie włączone): analiza heurystyczna (dynamiczna emulacja k odu sk anowanego obiek tu w środowisk u maszyny wirtualnej) będzie jedną z metod wykrywania wirusów w czasie skanowania. Skanuj środowisko systemu (domyślnie włączone): skanowanie obejmie także obszary systemowe komputera. Włącz szczegółowe skanowanie (domyślnie wyłączone): w określonych sytuacjach (gdy zachodzi podejrzenie, że k omputer jest zainfek owany) można zaznaczyć tę opcję, aby aktywować dokładniejsze algorytmy skanowania. W celu uzyskania absolutnej pewności będą one skanować nawet te obszary komputera, których ryzyko zainfekowania jest znikome. Należy pamiętać, że ta metoda skanowania jest dość czasochłonna. Skanuj w poszukiwaniu programów typu rootkit (domyślnie włączone): skan Anti-Rootkit sprawdza komputer pod kątem rootkitów, czyli programów i technik pozwalających ukryć działanie szkodliwego oprogramowania. Wykrycie programu typu rootkit nie jest równoznaczne z tym, że komputer jest zainfekowany. W niektórych przypadkach pewne sterowniki lub elementy zwykłych aplikacji mogą omyłkowo zostać zaklasyfikowane jako programy typu rootkit. Dodatkowe ustawienia skanowania Link ten otwiera okno dialogowe Dodatkowe ustawienia skanowania, w którym można określić następujące parametry: Opcje wyłączania komputera określ, czy komputer ma zostać automatycznie wyłączony po zakończeniu skanowania. Wybranie opcji (Zamk nij k omputer po uk ończeniu sk anowania) spowoduje aktywowanie nowej funkcji, która pozwala zamknąć komputer nawet wtedy, gdy w danej chwili jest on zablokowany (Wymuś zamk nięcie, jeśli k omputer jest zablok owany). 132
134 Typy plików do skanowania zdecyduj, które z poniższych elementów mają być skanowane: o Wszystkie typy plików z opcją zdefiniowania wyjątków skanera przez wprowadzenie rozdzielonych przecinkami rozszerzeń, które nie powinny być skanowane. o Wybrane typy plików skanowane będą tylko pliki, które mogą zostać zainfekowane (plik i, k tóre nie mogą zostać zainfek owane, nie będą sk anowane, np. niek tóre plik i tek stowe lub pewne plik i niewyk onywalne) z uwzględnieniem plików multimedialnych (plik ów wideo i audio jeśli to pole pozostanie niezaznaczone, czas sk anowania sk róci się jeszcze bardziej, ponieważ tak ie plik i często są duże, a nie są podatne na infek cje). Za pomocą rozszerzeń można określić, które pliki mają być zawsze skanowane. o Opcjonalnie można wybrać pozycję Skanowanie plików bez rozszerzenia ta opcja jest domyślnie włączona i zaleca się, aby nie zmieniać tego stanu bez ważnego powodu. Pliki bez rozszerzenia są podejrzane i powinny być skanowane za każdym razem. Określ, jak długo ma trwać skanowanie W tej sekcji można szczegółowo określić żądaną szybkość skanowania w zależności od wykorzystania zasobów systemowych. Domyślna wartość to poziom Zależny od użytk ownik a, co oznacza automatycznie dobrane wykorzystanie zasobów. Jeśli skanowanie ma przebiegać szybciej, poziom wykorzystania zasobów wzrośnie, co może spowolnić działanie innych procesów i aplikacji (tej opcji można śmiało używać wtedy, gdy k omputer jest włączony, ale nik t na nim nie pracuje). Można także obniżyć wykorzystanie zasobów, co przedłuży jednocześnie czas skanowania. Ustaw dodatkowe raporty skanowania Kliknięcie linku Ustaw dodatkowe raporty skanowania powoduje otwarcie osobnego okna dialogowego Raporty skanowania, w którym można określić szczegółowość raportów, zaznaczając żądane elementy: Przyciski dostępne w oknie Zapisz powoduje zapisanie wszystkich zmian wprowadzonych na dowolnej karcie okna dialogowego i powrót do przeglądu zaplanowanych skanów. Oznacza to, że aby skonfigurować parametry testów na wszystkich kartach, należy kliknąć ten przycisk po zakończeniu wprowadzania ustawień. użyj zielonej strzałki w lewym górnym rogu okna dialogowego, aby powrócić do przeglądu zaplanowanych skanów. 133
135 Lokalizacja Na karcie Lokalizacja można określić, czy planowane jest skanowanie całego komputera, czy skanowanie określonych plików lub folderów. Jeśli zostanie wybrane skanowanie określonych plików lub folderów, w dolnej części tego okna dialogowego zostanie aktywowane drzewo katalogów, które umożliwi wybranie folderów do skanowania (rozwijaj pozycje, k lik ając znak plusa, dopók i nie znajdziesz folderu, k tóry ma zostać przesk anowany). Zaznaczając więcej pól, można wybrać kilka folderów. Wybrane foldery zostaną wyświetlone w polu tekstowym u góry okna dialogowego, a historia wybranych skanów będzie przechowywana w rozwijanym menu do późniejszego użytku. Opcjonalnie można wprowadzić ręcznie pełną ścieżkę dostępu wybranego folderu (w przypadk u k ilk u ścieżek należy je rozdzielić średnik iem bez dodatk owej spacji). Drzewo katalogów zawiera również gałąź Lokalizacje specjalne. Poniżej znajduje się lista tych lokalizacji; będą one skanowane, jeśli zostanie obok nich zaznaczone odpowiednie pole wyboru: Lokalne dyski twarde wszystkie dyski twarde na tym komputerze Folder Program Files o C:\Program Files\ o w wersji 64-bitowej C:\Program Files (x86) Folder Moje dokumenty o w systemie Windows XP: C:\Documents and Settings\Default User\My Documents\ o w systemie Windows Vista/7: C:\Users\user\Documents\ Dokumenty udostępnione o w systemie Windows XP: C:\Documents and Settings\All Users\Documents\ o w systemie Windows Vista/7: C:\Users\Public\Documents\ 134
136 Folder systemu Windows C:\Windows\ Inne o Dysk systemowy dysk twardy, na którym zainstalowany jest system operacyjny (zazwyczaj C:) o Folder systemowy C:\Windows\System32\ o Folder plik ów tymczasowych C:\Documents and Settings\User\Local\ (Windows XP); lub C: \Users\user\AppData\Local\Temp\ (Windows Vista/7) o Folder tymczasowych plik ów internetowych C:\Documents and Settings\User\Local Settings \Temporary Internet Files\ (Windows XP); lub C:\Users\user\AppData\Local\Microsoft\Windows \Temporary Internet Files (Windows Vista/7) Przyciski dostępne w oknie Zapisz powoduje zapisanie wszystkich zmian wprowadzonych na dowolnej karcie okna dialogowego i powrót do przeglądu zaplanowanych skanów. Oznacza to, że aby skonfigurować parametry testów na wszystkich kartach, należy kliknąć ten przycisk po zakończeniu wprowadzania ustawień. użyj zielonej strzałki w lewym górnym rogu okna dialogowego, aby powrócić do przeglądu zaplanowanych skanów Wyniki skanowania Okno Przegląd wyników skanowania wyświetla listę wszystkich przeprowadzonych dotychczas skanów. Tabela podaje następujące informacje o każdym wyniku skanowania: Ikona pierwsza kolumna wyświetla ikonę informacyjną podającą status skanu: o Nie znaleziono infekcji, skanowanie zakończone 135
137 o Nie znaleziono infekcji, skanowanie przerwane przed ukończeniem o Znaleziono infekcje, lecz nie wyleczono ich skanowanie zakończone o Znaleziono infekcje, lecz nie wyleczono ich skanowanie przerwane przed ukończeniem o Znaleziono infekcje wszystkie zostały wyleczone lub usunięte, skanowanie zakończone o Znaleziono infekcje wszystkie zostały wyleczone lub usunięte, skanowanie przerwane przed ukończeniem Nazwa ta kolumna zawiera nazwę skanu. Jest to jeden z dwóch predefiniowanych skanów lub Twój własny skan zaplanowany. Czas rozpoczęcia podaje dokładną datę i godzinę uruchomienia skanowania. Czas zakończenia podaje dokładną datę i godzinę zakończenia, wstrzymania lub przerwania skanowania. Przetestowane obiekty podaje liczbę wszystkich przeskanowanych obiektów. Infekcje podaje liczbę usuniętych/wszystkich znalezionych infekcji. Wysoki / Średni / Niski trzy kolejne kolumny podają liczbę infekcji o wysokim, średnim i niskim poziomie zagrożenia. Rootkity podaje całkowitą liczbę rootkitów znalezionych podczas skanowania. Elementy okna Wyświetl szczegóły kliknij ten przycisk, aby zobaczyć szczegóły wybranego skanu (wyróżnionego w tabeli powyżej). Usuń wyniki Kliknij ten przycisk, by usunąć wyniki wybranego skanowania z tabeli. użyj zielonej strzałki w prawym górnym rogu okna, aby wrócić do głównego interfejsu użytkownika z przeglądem składników Szczegóły wyników skanowania Aby otworzyć przegląd szczegółowych informacji o wybranym wyniku skanowania, kliknij przycisk Wyświetl szczegóły widoczny w oknie Przegląd wyników skanowania. Nastąpi przekierowanie do tego samego interfejsu opisującego szczegóły wybranego wyniku skanowania. Informacje są rozmieszczone na trzech kartach: Podsumowanie podstawowe informacje o skanie: Czy został ukończony pomyślnie, czy wykryto zagrożenia i jakie podjęto działania. Szczegóły wszystkie informacje o skanowaniu z uwzględnieniem szczegółów na temat każdego znalezionego zagrożenia. Opcja Eksportuj przegląd do pliku umożliwia zapisanie go w pliku csv. Detekcje ta karta jest wyświetlana tylko wtedy, gdy podczas skanowania zostały wykryte 136
138 zagrożenia. Zawiera ona szczegóły dotyczące zagrożeń: Poziom informacyjny: informacje i ostrzeżenia; nie są to faktyczne zagrożenia. Zazwyczaj są to dokumenty zawierające makra, dokumenty lub archiwa chronione hasłem, zablokowane pliki, itd. Średni poziom zagrożenia: zazwyczaj są to potencjalnie niechciane aplikacje (np. oprogramowanie rek lamowe) lub śledzące pliki cookie Wysoki poziom zagrożenia: poważne zagrożenia, takie jak wirusy, konie trojańskie, exploity itp. Dotyczy to również obiektów wykrytych przez heurystyczne metody detekcji, czyli zagrożeń, które nie są opisane jeszcze w naszej bazie wirusów AVG File Shredder AVG File Shredder służy do usuwania plików w całkowicie bezpieczny sposób, tzn. bez możliwości ich odzyskania nawet za pomocą zaawansowanego oprogramowania przeznaczonego do tych celów. Aby zniszczyć plik lub folder, kliknij go prawym przyciskiem myszy w menedżerze plików (tak im jak Ek splorator Windows, Total Commander itp.) i wybierz z menu kontekstowego polecenie Zniszcz trwale za pomocą AVG. Pliki z kosza również mogą zostać zniszczone. Jeżeli znajdujący się w danej lokalizacji plik (np. na dysk u CD) nie może zostać skutecznie zniszczony, zostaniesz o tym powiadomiony, bądź też opcja z menu kontekstowego w ogóle nie będzie dostępna. Pamiętaj: Po zniszczeniu pliku nie można go odzyskać w żaden sposób. 137
139 3.9. Przechowalnia wirusów Przechowalnia wirusów to bezpieczne środowisko przeznaczone do zarządzania podejrzanymi/ zainfekowanymi obiektami, które zostały wykryte podczas testów przeprowadzanych przez program AVG. Po wykryciu zainfekowanego obiektu podczas skanowania i w przypadku braku możliwości automatycznego wyleczenia takiego obiektu przez program AVG użytkownik zostanie poproszony o dokonanie wyboru operacji, które mają zostać wykonane na podejrzanym obiekcie. Zalecanym rozwiązaniem jest przeniesienie obiektu do Przechowalni wirusów i tam podjąć dalsze działania. Głównym zadaniem Przechowalni wirusów jest przechowywanie wszelkich usuniętych plików przez określony czas, aby możliwe było upewnienie się, że nie były one potrzebne. Jeśli brak danego pliku powoduje problemy, można go wysłać wraz z pytaniem do analizy lub przywrócić do pierwotnej lokalizacji. Interfejs Przechowalni wirusów jest otwierany w nowym oknie i zawiera przegląd informacji o izolowanych, zainfekowanych obiektach: Data dodania podaje datę i godzinę wykrycia podejrzanego pliku i przeniesienia go do Przechowalni wirusów. Zagrożenie w przypadku zainstalowania składnika Tożsamość w ramach oprogramowania AVG Internet Security zostanie wyświetlony graficzny identyfikator poziomu zagrożenia: od niegroźnego (trzy zielone k ropk i) do bardzo niebezpiecznego (trzy czerwone k ropk i). Podane zostaną również informacje na temat typu infekcji i jej pierwotnej lokalizacji. Link Więcej informacji prowadzi do strony ze szczegółowymi informacjami na temat wykrytego zagrożenia w internetowej encyklopedii wirusów. Źródło określa, który składnik AVG Internet Security wykrył dane zagrożenie. Powiadomienia w bardzo rzadkich przypadkach w tej kolumnie pojawią się szczegółowe komentarze dotyczące wykrytego zagrożenia. Przyciski kontrolne Interfejs Przechowalni wirusów zawiera następujące przyciski kontrolne: Przywróć przenosi zainfekowany plik do jego oryginalnej lokalizacji. Przywróć jako przenosi zainfekowany plik do wybranego folderu. Wyślij do analizy ten przycisk staje się aktywny dopiero po zaznaczeniu obiektu na liście wykrytych obiektów powyżej. W takim przypadku użytkownik może wysłać wykryty obiekt do laboratoriów antywirusowych AVG w celu jego dalszej szczegółowej analizy. Należy pamiętać, że ta funkcja powinna przede wszystkim służyć do wysyłania fałszywych wykryć, czyli plików, które zostały wykryte przez oprogramowanie AVG jako zainfekowane lub podejrzane, ale wydają się być nieszkodliwe. Szczegóły aby uzyskać szczegółowe informacje o konkretnym zagrożeniu znajdującym się w Przechowalni wirusów, podświetl wybraną pozycję na liście i kliknij przycisk Szczegóły, który otworzy nowe okno dialogowe z opisem wykrytego zagrożenia. Usuń całkowicie i nieodwracalnie usuwa zainfekowany plik z Przechowalni wirusów. Opróżnij przechowalnię usuwa bezpowrotnie całą zawartość Przechowalni wirusów. Usunięcie plików z Przechowalni wirusów oznacza całkowite i nieodwracalne usunięcie ich z dysku (nie są one przenoszone do k osza). 138
140 3.10. Historia Sekcja Historia zawiera informacje o wszystkich przeszłych zdarzeniach (tak ich jak ak tualizacje, sk any, detek cje itd.) oraz raporty na temat tych zdarzeń. Sekcja ta dostępna jest z poziomu głównego interfejsu użytkownika przez menu Opcje / Historia. Historia wszystkich zapisanych zdarzeń podzielona jest na następujące części: Wyniki skanowania Wyniki narzędzia Ochrona rezydentna Wyniki narzędzia Ochrona poczty Wyniki narzędzia Ochrona sieci Historia zdarzeń Dziennik Zapory Wyniki skanowania Okno Przegląd wyników skanowania jest dostępne za pośrednictwem menu Opcje / Historia / Wyniki skanowania w górnej części nawigacyjnej głównego okna AVG Internet Security. Okno to zawiera listę wcześniejszych skanów oraz informacje o ich wynikach: Nazwa oznaczenie skanowania; może to być nazwa jednego ze wstępnie zdefiniowanych skanów lub nazwa nadana przez użytkownika jego skanowi zaplanowanemu. Każdej nazwie towarzyszy ikona określająca wynik skanowania: zielona oznacza, że nie wykryto żadnych infekcji; niebieska ikona oznacza, że wykryto infekcję, ale zainfekowany obiekt został automatycznie usunięty. 139
141 czerwona oznacza, że wykryto infekcję i nie udało się jej usunąć. Każda ikona może być widoczna w całości lub przerwana jeśli ikona jest cała, skanowanie zostało prawidłowo ukończone; w przeciwnym razie skanowanie zostało anulowane lub przerwane. Uwaga: Szczegółowe informacje na temat k ażdego testu zawiera ok no Wynik i sk anowania dostępne po k lik nięciu przycisk u Wyświetl szczegóły (w dolnej części ok na). Czas rozpoczęcia data i godzina uruchomienia skanowania Czas zakończenia data i godzina zakończenia skanowania Przetestowano obiektów liczba obiektów sprawdzonych podczas skanowania Infekcje liczba infekcji wirusowych, które zostały wykryte/usunięte Wysoki / Średni te kolumny podają liczbę usuniętych/wszystkich infekcji o wysokim i średnim poziomie zagrożenia. Informacja informacje dotyczące przebiegu i wyniku sk anowania (zwyk le o jego zak ończeniu lub przerwaniu). Rootkity liczba wykrytych rootkitów Przyciski kontrolne Przyciski kontrolne dostępne w oknie Przegląd wyników skanowania to: Wyświetl szczegóły kliknięcie tego przycisku powoduje przełączenie się do okna dialogowego Wyniki skanowania, w którym można przejrzeć szczegółowe dane dotyczące wybranego skanowania Usuń wynik kliknięcie tego przycisku powoduje usunięcie wybranej pozycji z przeglądu wyników skanowania aby wrócić do domyślnego okna głównego AVG (przeglądu sk ładnik ów), użyj strzałki znajdującej się w lewym górnym rogu tego okna Wyniki narzędzia Ochrona rezydentna Usługa Ochrona rezydentna jest częścią składnika Komputer odpowiedzialną za skanowanie plików podczas ich kopiowania, otwierania lub zapisywania. Wykrycie jakiegokolwiek zagrożenia powoduje natychmiastowe wyświetlenie następującego ostrzeżenia: 140
142 To okno ostrzegawcze podaje informacje o wykrytym obiekcie, który został uznany za infekcję (Zagrożenie), a także kilka opisowych faktów dotyczących samej infekcji (Opis). Link Więcej informacji prowadzi do strony ze szczegółowymi informacjami na temat wykrytego zagrożenia w internetowej encyklopedii wirusów (jeśli są dostępne). To samo okno dialogowe zawiera także przegląd dostępnych rozwiązań umożliwiających unieszkodliwienie zagrożenia. Jedna z alternatyw będzie oznaczona jako zalecana. Ochroń mnie (zalecane). O ile to możliwe, powinieneś zawsze trzymać się tego wyboru! Uwaga: Może się zdarzyć, że rozmiar wyk rytego obiek tu przek racza limit wolnego miejsca w Przechowalni wirusów. W tak iej sytuacji w przypadk u próby przeniesienia zainfek owanego obiek tu do Przechowalni wirusów zostanie wyświetlony k omunik at informujący o tym problemie. Istnieje możliwość zmiany rozmiaru Przechowalni wirusów. Można to zrobić, ok reślając dostępny procent rzeczywistego rozmiaru dysk u twardego. Aby zwięk szyć rozmiar Przechowalni wirusów, przejdź do ok na dialogowego Przechowalnia wirusów w sek cji Zaawansowane ustawienia AVG, k orzystając z opcji Ogranicz rozmiar Przechowalni wirusów. W dolnej części tego okna znajduje się link Pokaż szczegóły. Kliknij go, aby otworzyć nowe okno zawierające szczegółowe informacje o procesie działającym podczas wykrycia infekcji oraz dane identyfikacyjne tego procesu. Lista wszystkich detekcji Ochrony rezydentnej dostępna jest w oknie Zagrożenia wykryte przez Ochronę rezydentną. To okno dostępne jest przez menu Opcje / Historia / Zagrożenia wykryte przez Ochronę rezydentną w górnej części nawigacyjnej głównego okna AVG Internet Security. Okno to zawiera przegląd obiektów wykrytych i ocenionych przez Ochronę rezydentną jako niebezpieczne, które następnie wyleczono lub przeniesiono do Przechowalni wirusów. 141
143 Dla każdego wykrytego obiektu podawane są następujące informacje: Nazwa zagrożenia opis (czasem tak że nazwa) wykrytego obiektu oraz jego lokalizacja. Link Więcej informacji prowadzi do strony ze szczegółowymi informacjami na temat wykrytego zagrożenia w internetowej encyklopedii wirusów. Status działanie podjęte w stosunku do wykrytego obiektu Czas wykrycia data i godzina wykrycia i zablokowania zagrożenia Typ obiektu typ wykrytego obiektu Proces akcja wykonana w celu wywołania potencjalnie niebezpiecznego obiektu (co umożliwiło jego wykrycie) Przyciski kontrolne Odśwież pozwala zaktualizować listę obiektów wykrytych przez składnik Ochrona Sieci Eksportuj eksportuje całą listę wykrytych obiektów do pliku Usuń zaznaczone możesz użyć tego przycisku po zaznaczeniu konkretnych pozycji na liście, aby je usunąć. Usuń wszystkie zagrożenia użyj tego przycisku, aby usunąć wszystkie zagrożenia widoczne w tym oknie aby wrócić do domyślnego okna głównego AVG (przeglądu sk ładnik ów), użyj strzałki znajdującej się w lewym górnym rogu tego okna 142
144 Wyniki narzędzia Identity Protection Okno Wyniki narzędzia Identity Protection dostępne jest z poziomu menu Opcje / Historia / Wyniki narzędzia Identity Protection znajdującego się w górnej części nawigacyjnej głównego okna AVG Internet Security. To okno dialogowe zawiera listę wszystkich obiektów wykrytych przez składnik Identity Protection. Dla każdego wykrytego obiektu podawane są następujące informacje: Nazwa zagrożenia opis (czasem tak że nazwa) wykrytego obiektu oraz jego lokalizacja. Link Więcej informacji prowadzi do strony ze szczegółowymi informacjami na temat wykrytego zagrożenia w internetowej encyklopedii wirusów. Status działanie podjęte w stosunku do wykrytego obiektu Czas wykrycia data i godzina wykrycia i zablokowania zagrożenia Typ obiektu typ wykrytego obiektu Proces akcja wykonana w celu wywołania potencjalnie niebezpiecznego obiektu (co umożliwiło jego wykrycie) U dołu okna dialogowego, pod listą znajdują się informacje na temat łącznej liczy wykrytych obiektów, które zostały wymienione powyżej. Ponadto, można wyeksportować całą listę obiektów do pliku, (Eksportuj listę do pliku) lub usunąć wszystkie jej pozycje (Opróżnij listę). Przyciski kontrolne W interfejsie składnika Wyniki Identity Protection dostępne są następujące przyciski sterujące: Odśwież listę aktualizuje listę wykrytych zagrożeń aby wrócić do domyślnego okna głównego AVG (przeglądu sk ładnik ów), użyj strzałki 143
145 znajdującej się w lewym górnym rogu tego okna Wyniki narzędzia Ochrona poczty Okno Wyniki narzędzia Ochrona poczty dostępne jest z poziomu menu Opcje / Historia / Wyniki narzędzia Ochrona poczty znajdującego się w górnej części nawigacyjnej głównego okna AVG Internet Security. To okno dialogowe zawiera listę wszystkich obiektów wykrytych przez Skaner poczty . Dla każdego wykrytego obiektu podawane są następujące informacje: Nazwa detekcji opis (a czasem tak że nazwa) wykrytego obiektu oraz jego źródło Wynik działanie podjęte w stosunku do wykrytego obiektu Czas wykrycia data i godzina wykrycia podejrzanego obiektu Typ obiektu typ wykrytego obiektu Proces akcja wykonana w celu wywołania potencjalnie niebezpiecznego obiektu (co umożliwiło jego wykrycie) U dołu okna dialogowego, pod listą znajdują się informacje na temat łącznej liczy wykrytych obiektów, które zostały wymienione powyżej. Ponadto, można wyeksportować całą listę obiektów do pliku, (Eksportuj listę do pliku) lub usunąć wszystkie jej pozycje (Opróżnij listę). Przyciski kontrolne W interfejsie składnika Skaner poczty dostępne są następujące przyciski sterujące: Odśwież listę aktualizuje listę wykrytych zagrożeń aby wrócić do domyślnego okna głównego AVG (przeglądu sk ładnik ów), użyj strzałki 144
146 znajdującej się w lewym górnym rogu tego okna Wyniki narzędzia Ochrona Sieci Ochrona Sieci skanuje zawartość odwiedzanych stron internetowych (oraz znajdujących się na nich plików), jeszcze zanim zostaną wyświetlone w przeglądarce lub pobrane na dysk twardy. Wykrycie jakiegokolwiek zagrożenia powoduje natychmiastowe wyświetlenie następującego okna: To okno ostrzegawcze podaje informacje o wykrytym obiekcie, który został uznany za infekcję (Zagrożenie), a także kilka opisowych faktów dotyczących samej infekcji (Nazwa obiek tu). Link Więcej informacji przeniesie Cię do encyklopedii wirusów online, która może udzielić szczegółowych informacji o wykrytej infekcji, o ile są one znane. W oknie dialogowym dostępne są następujące przyciski sterujące: Pokaż szczegóły kliknięcie tego linku spowoduje otwarcie nowego okna dialogowego, w którym można znaleźć informacje o procesie uruchomionym podczas wykrycia infekcji oraz jego identyfikator. Zamknij kliknięcie tego przycisku spowoduje zamknięcie okna ostrzeżenia. Podejrzana strona nie zostanie otwarta, a wykrycie zagrożenia zostanie odnotowane w Zagrożeniach wykrytych przez Ochronę Sieci. Przegląd wykrytych zagrożeń jest dostępny przez menu Opcje / Historia / Zagrożenia wykryte przez Ochronę rezydentną w górnej części nawigacyjnej głównego okna AVG Internet Security. 145
147 Dla każdego wykrytego obiektu podawane są następujące informacje: Nazwa zagrożenia opis (czasem tak że nazwa) wykrytego obiektu i jego źródło (strona internetowa). Link Więcej informacji prowadzi do strony ze szczegółowymi informacjami na temat wykrytego zagrożenia w internetowej encyklopedii wirusów. Status działanie podjęte w stosunku do wykrytego obiektu Czas wykrycia data i godzina wykrycia i zablokowania zagrożenia Typ obiektu typ wykrytego obiektu Przyciski kontrolne Odśwież pozwala zaktualizować listę obiektów wykrytych przez składnik Ochrona Sieci Eksportuj eksportuje całą listę wykrytych obiektów do pliku aby wrócić do domyślnego okna głównego AVG (przeglądu sk ładnik ów), użyj strzałki znajdującej się w lewym górnym rogu tego okna 146
148 Historia zdarzeń Okno Historia zdarzeń dostępne jest przez menu Opcje / Historia / Historia zdarzeń w górnym wierszu nawigacji głównego okna programu AVG Internet Security. Okno to zawiera podsumowanie najważniejszych zdarzeń, które wystąpiły w czasie działania oprogramowania AVG Internet Security. Okno to zawiera wpisy na temat następujących typów zdarzeń: informacje o aktualizacjach systemu AVG; informacje o rozpoczęciu, zakończeniu lub zatrzymaniu skanowania (włączając w to automatyczne testy); informacje o zdarzeniach powiązanych z detekcjami wirusów (przez Ochronę rezydentną lub sk anowanie) wraz z miejscem ich wystąpienia; a także o innych ważnych zdarzeniach. Dla każdego zdarzenia wyświetlane są następujące informacje: Data i godzina zdarzenia określa dokładną datę i godzinę wystąpienia zdarzenia. Użytkownik określa nazwę użytkownika, który był zalogowany w czasie wystąpienia zdarzenia. Źródło zawiera informacje o składniku źródłowym lub innej części systemu AVG, która wywołała dane zdarzenie. Opis zdarzenia przedstawia krótkie podsumowanie zdarzenia. Przyciski kontrolne Odśwież listę powoduje odświeżenie całej listy zdarzeń Zamknij kliknij ten przycisk, aby wrócić do głównego okna programu AVG Internet Security 147
149 Dziennik Zapory To okno konfiguracyjne przeznaczone jest dla ekspertów. Nie zalecamy wprowadzania w nim żadnych zmian bez absolutnej pewności. Okno dialogowe Dzienniki umożliwia przeglądanie listy wszystkich zarejestrowanych działań Zapory, ze szczegółowym opisem odpowiednich parametrów na dwóch kartach: Dzienniki ruchu ta karta wyświetla informacje o aktywności wszystkich aplikacji, które próbowały połączyć się z siecią. Każda pozycja zawiera informacje o czasie wystąpienia zdarzenia, nazwie aplikacji, zarejestrowanej akcji, nazwie użytkownika, numerze PID, kierunku ruchu, typie protokołu, numerze portu zdalnego i lokalnego, a także zdalnym i lokalnym adresie IP. Dzienniki Trusted Database Trusted Database to wewnętrzna baza danych systemu AVG zbierająca informacje na temat certyfikowanych i zaufanych aplikacji, dla których komunikacja jest zawsze dozwolona. Za pierwszym razem, kiedy nowa aplikacja próbuje się połączyć z siecią (np. gdy jeszcze nie została utworzona reguła Zapory dla tej aplik acji), konieczna jest decyzja, czy zezwolić na komunikację sieciową. Najpierw program AVG przeszukuje bazę Trusted Database. Jeśli aplikacja znajduje się na liście, dostęp do sieci zostanie jej automatycznie umożliwiony. Dopiero wtedy i pod warunkiem, że w naszej bazie danych nie ma żadnych informacji na temat tej aplikacji, zostanie wyświetlone okno dialogowe z pytaniem, czy dostęp do sieci powinien zostać odblokowany. Przyciski kontrolne Odśwież listę wszystkie zarejestrowane parametry można uporządkować według wybranego atrybutu: chronologicznie (data) lub alfabetycznie (inne k olumny) wystarczy kliknąć odpowiedni nagłówek kolumny. Użyj przycisku Odśwież listę, aby zaktualizować wyświetlane informacje. Usuń dzienniki pozwala usunąć wszystkie wpisy z wykresu. 148
150 3.11. Aktualizacje systemu AVG Bez regularnych aktualizacji żadne oprogramowanie zabezpieczające nie może zapewnić realnej ochrony przed różnymi typami zagrożeń. Twórcy wirusów nieustannie szukają nowych luk w programach i systemach operacyjnych, które mogliby wykorzystać. Nowe wirusy, szkodliwe oprogramowanie i metody ataków pojawiają się każdego dnia. Z tego powodu dostawcy oprogramowania na bieżąco wydają aktualizacje i poprawki zabezpieczeń, które mają usuwać wykryte luki. Biorąc pod uwagę liczbę nowo powstających zagrożeń internetowych oraz prędkość, z jaką się rozprzestrzeniają, regularna aktualizacja oprogramowania AVG Internet Security jest absolutnie niezbędna. Najlepszym rozwiązaniem jest w tym wypadku pozostawienie domyślnych ustawień automatycznej aktualizacji. Przypominamy, że jeśli baza wirusów lokalnego oprogramowania AVG Internet Security jest nieaktualna, wykrycie najnowszych zagrożeń może być niemożliwe! Regularne aktualizacje oprogramowania AVG są kluczowe dla bezpieczeństwa! Jeśli to możliwe, definicje wirusów należy pobierać codziennie. Mniej istotne aktualizacje programu można pobierać co tydzień. Aby zapewnić maksymalną dostępną ochronę, produkt AVG Internet Security domyślnie sprawdza dostępność nowych aktualizacji bazy wirusów co dwie godziny. Aktualizacje sytemu AVG nie są publikowane zgodnie z jakimkolwiek harmonogramem powstają jako reakcja na pojawiające się zagrożenia. Sprawdzanie dostępności aktualizacji jest kluczowym czynnikiem zapewniającym skuteczność bazy wirusów. Jeżeli chcesz natychmiast sprawdzić dostępność nowych plików aktualizacji, użyj szybkiego linku Aktualizuj teraz dostępnego w głównym interfejsie użytkownika. Link jest widoczny przez cały czas w każdym oknie dialogowym interfejsu użytkownika. Po uruchomieniu tego procesu program AVG sprawdza, czy są dostępne nowe pliki aktualizacji. Jeśli tak, program AVG Internet Security rozpocznie ich pobieranie i uruchomi proces aktualizacji. Informacje o wynikach aktualizacji zostaną wyświetlone w wysuwanym oknie nad ikoną AVG w zasobniku systemowym. Jeżeli chcesz zmniejszyć liczbę uruchamianych procesów aktualizacji, możesz ustalić swój własny harmonogram. Stanowczo zalecamy jednak uruchamianie aktualizacji minimum raz dziennie! Wspomniana konfiguracja dostępna jest w sekcji Ustawienia zaawansowane/harmonogramy w następujących oknach dialogowych: Harmonogram aktualizacji definicji Harmonogram aktualizacji składnika Anti-Spam Często zadawane pytania i pomoc techniczna Jeżeli masz jakiekolwiek pytania natury technicznej lub handlowej (dotyczące produktów AVG Internet Security), istnieje kilka sposobów uzyskania pomocy. Wybierz jedną z poniższych opcji: Uzyskaj Pomoc techniczną: Bezpośrednio z poziomu aplikacji AVG możesz przejść na dedykowaną stronę pomocy AVG ( Wybierz Pomoc / Uzyskaj Pomoc techniczną z głównego menu, by zostać przeniesionym na stronę internetową oferującą dostępne formy pomocy. Więcej informacji znajdziesz na wspomnianej wyżej stronie internetowej. Pomoc techniczna (link w menu głównym): Menu aplikacji AVG (w górnej części interfejsu użytk ownik a) zawiera link Pomoc techniczna, który otwiera nowe okno, zawierające wszystkie dane potrzebne przy poszukiwaniu pomocy. Znajdują się tam podstawowe informacje o zainstalowanym systemie AVG (wersja programu i bazy wirusów), szczegóły licencji oraz lista przydatnych linków. 149
151 Rozwiązywanie problemów przy użyciu plików pomocy: Nowa sekcja Rozwiązywanie problemów dostępna jest bezpośrednio w plikach pomocy AVG Internet Security (aby otworzyć pomoc, naciśnij k lawisz F1 w dowolnym ok nie aplik acji). Zawiera ona listę najczęściej występujących sytuacji, w których użytkownik może poszukiwać pomocy. Wybierz sytuację, która najlepiej opisuje Twój problem, aby otworzyć okno ze szczegółowymi instrukcjami jego rozwiązania. Centrum pomocy technicznej na stronie AVG: Możesz również poszukać rozwiązania problemu na stronie AVG ( W sekcji Pomoc techniczna znajduje się tematyczny spis problemów technicznych i związanych ze sprzedażą, uporządkowana sekcja z często zadawanymi pytaniami oraz wszystkie dostępne dane kontaktowe. AVG ThreatLabs: Specjalna strona AVG ( poświęcona problemom z wirusami, zapewniająca uporządkowany przegląd informacji związanych z zagrożeniami w sieci. Znajdziesz tam również instrukcje dotyczące usuwania wirusów i oprogramowania szpiegującego, a także porady dotyczące bezpieczeństwa. Forum dyskusyjne: Możesz także skorzystać z forum użytkowników systemu AVG, znajdującego się pod adresem 150
152 4. AVG PC TuneUp Ta część podręcznika zawiera kompleksową dokumentację użytkownika produktu AVG PC TuneUp. Zestaw AVG PC TuneUp zawiera kolekcję ponad 30 różnych narzędzi służących do optymalizacji komputera. Gratulujemy zakupu! To oprogramowanie pozwala usprawnić pracę komputerów, notebooków i netbooków przy minimalnym nakładzie pracy. Mamy nadzieję, że spodoba Ci się korzystanie z programu AVG PC TuneUp i z nowego, usprawnionego komputera. 151
153 4.1. Tablica przyrządów Nowa tablica przyrządów AVG PC TuneUp jest centralnym punktem dostępu do wszystkich funkcji i opcji optymalizacyjnych. Ogólny status optymalizacji Ogólny status optymalizacji (kółko w górnej części tego ekranu) pokazuje stopień wykorzystania możliwości oferowanych przez program AVG PC TuneUp. Wyświetlany wynik procentowy to suma wyników optymalizacji w poszczególnych kategoriach: Konserwacja, Przyspieszenie, Zwolnienie przestrzeni dyskowej i Naprawa problemów. Tryb komputera W obszarze Tryb komputera można zdecydować, jaki tryb pracy systemu operacyjnego Windows ma być włączony. Więcej informacji znajdziesz w sek cji Tryby k omputera. Tryb samolotowy Opcja ta dostępna jest tylko w laptopach (w innych przypadkach jest ona nieaktywna). Prosty przełącznik pozwala na wyłączenie całej aktywności sieci bezprzewodowej na Twoim komputerze. Więcej informacji znajdziesz w sek cji Tryb samolotowy. 152
154 Rescue Center Ten przycisk umożliwia cofanie zmian dokonanych za pomocą programu AVG PC TuneUp lub odzyskiwanie systemu. Więcej informacji znajduje się w rozdziale Ochrona systemu. Pasek menu Z paska menu można uzyskać dostęp do głównego okna ustawień programu AVG PC TuneUp oraz informacji na temat programu i jego modułów. Więcej informacji znajdziesz w sek cji Pasek menu. Pięć kafelków kategorii Główny obszar tablicy przyrządów AVG PC TuneUp składa się z pięciu kafelków kategorii, które zapewniają szybki dostęp do kluczowych funkcji programu AVG PC TuneUp uporządkowanych tematycznie. Konserwacja Ta kategoria pozwala zachować optymalną wydajność systemu i oczyścić komputer jednym kliknięciem. Więcej informacji można znaleźć w sek cji Konserwacja. Przyspieszenie W tej kategorii można wyłączyć lub odinstalować niepotrzebne programy oraz uporządkować system i dane. Więcej informacji można uzysk ać w sek cji Przyspieszenie. Zwolnij przestrzeń dyskową W tej kategorii można systematycznie usuwać niepotrzebne dane z komputera. Więcej informacji można uzysk ać w sek cji Zwalnianie przestrzeni dysk owej. Napraw problemy W tej kategorii możliwe jest znalezienie prostych rozwiązań dla wszelkich problemów. Więcej informacji znajdziesz w sek cji Naprawa problemów. Wszystkie funkcje Ostatnia kategoria zawiera wszystkie funkcje dostępne w programie AVG PC TuneUp, czytelnie posortowane według obszaru zastosowania. Więcej informacji znajdziesz w sek cji Wszystk ie funk cje. 153
155 Ochrona systemu W kolejnych rozdziałach dowiesz się, jak używać modułu AVG Rescue Center do cofania zmian wykonanych za pomocą programu AVG PC TuneUp. Modułu AVG Rescue Center można również używać do odzyskiwania systemu, np. w celu cofnięcia zmian, których nie dokonano za pomocą programu AVG PC TuneUp. Przywracanie systemu Moduł AVG Rescue Center umożliwia nawet cofanie zmian wprowadzonych przez aplikacje inne niż AVG PC TuneUp. Moduł AVG Rescue Center jest w tym celu zintegrowany z funkcją odzyskiwania systemu Windows. System operacyjny Windows regularnie zapisuje punkty przywracania systemu. Jeśli system zaczyna zachowywać się w sposób nieprawidłowy, można w każdej chwili skorzystać z punktu przywracania systemu. Zostanie wtedy przywrócony stary stan systemu. Wszystkie później dokonane zmiany tracą ważność. Gdzie znaleźć moduł AVG Rescue Center? Moduł AVG Rescue Center jest zawsze pod ręką. Aby otworzyć moduł AVG Rescue Center, kliknij przycisk Rescue Center w prawym dolnym rogu tablicy przyrządów. Przycisk ten może być również zlokalizowany w poszczególnych modułach Cofanie zmian Uruchom moduł AVG Rescue Center, klikając przycisk Rescue Center w prawym dolnym rogu tablicy przyrządów. Moduł można też uruchomić, wybierając na tablicy przyrządów opcję Wszystkie funkcje, a następnie klikając pozycję Otwórz Rescue Center w obszarze AVG PC TuneUp. W kolumnie po prawej stronie funkcja AVG Rescue Center zawiera listę wszystkich zapisanych kopii zapasowych według daty lub modułu, a także określa dla każdej pozycji liczbę zmodyfikowanych ustawień, termin zmiany oraz ilość odzyskanego miejsca na dysku. Pokaż szczegóły Przycisk Szczegóły pozwala przejść do szczegółowego dziennika wprowadzonych zmian. Dziennik ten można tylko wyświetlić. Nie można cofnąć tylko wybranych zmian. Dlatego też może się zdarzyć, że konieczne będzie na przykład przywrócenie wielu zbędnych plików, aby przywrócić jeden plik, który rzeczywiście został usunięty omyłkowo. Usuń Jeżeli masz pewność, że już nie potrzebujesz danej kopii zapasowej, możesz skasować ją trwale przy pomocy tego przycisku. Przywróć Za pomocą tego przycisku można przywrócić stan systemu, korzystając z wybranej kopii zapasowej. 154
156 Przywracanie systemu Uruchom moduł AVG Rescue Center, klikając przycisk Rescue Center w prawym dolnym rogu tablicy przyrządów. Moduł można też uruchomić, wybierając na tablicy przyrządów opcję Wszystkie funkcje, a następnie klikając pozycję Otwórz Rescue Center w obszarze AVG PC TuneUp. Kliknij opcję Przywracanie systemu. W kolumnie po prawej stronie moduł AVG Rescue Center zawiera listę wszystkich przechowywanych kopii zapasowych oraz godzinę zmiany poszczególnych pozycji. Tworzenie kopii zapasowej Za pomocą tego przycisku można utworzyć punkt przywracania systemu. Warto mu nadać nazwę pozwalającą na jego łatwą identyfikację w przyszłości. Ponieważ punk t przywracania systemu zabezpiecza k onfigurację i plik i systemowe, zaleca się jego utworzenie przed przeprowadzaniem zmian głębok o ingerujących w system (jak np. zainstalowanie programu). Jeśli w czasie instalacji wystąpi błąd lub k omputer nie będzie po niej działał w prawidłowy sposób, w k ażdej chwili będzie można przywrócić wcześniejszy stan systemu. Usuń Jeżeli masz pewność, że już nie potrzebujesz danej kopii zapasowej, możesz skasować ją trwale przy pomocy tego przycisku. Przywróć Za pomocą tego przycisku można przywrócić stan systemu, korzystając z wybranej kopii zapasowej. W tym celu komputer musi zostać uruchomiony ponownie. Funkcja ta jest przydatna, kiedy komputer nie funkcjonuje w prawidłowy sposób po wprowadzeniu zmian systemowych. Najpierw należy wybierać możliwie ak tualny punk t przywracania, aby unik nąć cofnięcia zbyt wielu zmian systemowych Zmienianie ustawień Można zmienić niektóre ustawienia modułu AVG Rescue Center. W module AVG Rescue Center kliknij przycisk Ustawienia. Ustawienia są też dostępne z tablicy przyrządów. W Pasku narzędzi, kliknij Ustawienia, a następnie odszukaj element Rescue Center (na liście po lewej stronie nowo otwartego okna konfiguracyjnego). Ochrona Rescue Center Każdy moduł programu AVG PC TuneUp jest standardowo chroniony przez funkcję AVG Rescue Center. Możliwe jest wyłączenie tej ochrony dla poszczególnych modułów przez odznaczenie odpowiednich pól 155
157 wyboru. Kopie zapasowe W tym miejscu można określić czas przechowywania kopii zapasowych przez moduł AVG Rescue Center. Standardowo przechowywanych jest maksymalnie 60 kopii, które usuwane są po dwóch tygodniach. Nie warto przesadnie ograniczać miejsca dla funkcji ochrony AVG Rescue Center w celu oszczędzania miejsca na dysku. W przypadku wystąpienia problemów funkcja ochrony jest ostatnią deską ratunku, która może okazać się bardzo pomocna i znacznie bardziej cenna niż niewielka ilość zaoszczędzonego miejsca na dysku Tryby komputera W obszarze Tryb komputera można zdecydować, jaki tryb pracy systemu operacyjnego Windows ma być włączony. Tryb Ekonomiczny Korzystanie z funkcji Tryb Ekonomiczny modułu AVG pozwala na zmniejszenie zużycia energii komputera przez wyłączenie ekranu, składników sprzętowych oraz niepotrzebnych funkcji. Więcej informacji znajdziesz w sekcji Tryb Ekonomiczny. Tryb Standardowy Tryb Standardowy stanowi normalny tryb systemu operacyjnego Windows. Więcej informacji znajdziesz w sekcji Tryb Standardowy. Tryb Turbo Możesz użyć funkcji Tryb Turbo modułu AVG, aby zwiększyć wydajność komputera i w dowolnej chwili dostosować ją do własnych potrzeb. Więcej informacji znajdziesz w sekcji Tryb Turbo Tryb Ekonomiczny W tym rozdziale można dowiedzieć się, co dokładnie dzieje się po włączeniu opcji Tryb Ekonomiczny oraz kiedy warto ją włączyć. Otrzymasz także instrukcje, jak włączyć i skonfigurować opcję Tryb Ekonomiczny. Czym jest Tryb Ekonomiczny? Tryb Ekonomiczny jest inteligentnym modułem programu AVG PC TuneUp służącym do oszczędzania energii. Tryb Ekonomiczny dba o oszczędzanie energii zawsze, gdy jest potrzebna. Przełączenia komputera w Tryb Ekonomiczny powoduje zmniejszenie zużycia energii wykorzystywanej przez sprzęt oraz zadania, 156
158 programy i funkcje, które działają w tle, a nie są aż tak potrzebne. Zostaną one wyłączone, aby pobór energii (i koszt energii elektrycznej) został wyraźnie obniżony. Kiedy włączać Tryb Ekonomiczny? Za pomocą Trybu Ekonomicznego można na przykład znacznie zredukować pobór energii komputera lub wydłużyć czas działania baterii laptopa, jeśli akurat brak dostępu do gniazdka. Należy jednak pamiętać, że włączenie Trybu Ekonomicznego oznacza wyłączenie niektórych funkcji systemu, które stają się ponownie dostępne dopiero po wyłączeniu Trybu Ekonomicznego. Po czym rozpoznam, ile energii można zaoszczędzić w Trybie Ekonomicznym? Za pomocą systemu sygnalizacji kreator konfiguracji Trybu Ekonomicznego pokazuje, ile energii faktycznie oszczędzasz przy obecnych ustawieniach. Jeśli pasek po prawej stronie oszczędności całkowitej jest zielony, oszczędność energii jest duża. Żółty pasek oznacza średni a czerwony niski poziom oszczędzania energii. Rzeczywisty poziom oszczędzania energii w obszarze Usługi, widoczny jest na przykład na kolorowym pasku, po prawej stronie od paska nawigacji. Włączanie Trybu Ekonomicznego W lewym dolnym rogu tablicy przyrządów modułu AVG PC TuneUp znajdują się trzy przełączniki. Przełącznik znajdujący się z lewej strony przeznaczony jest dla Trybu Ekonomicznego. Po kliknięciu tego przełącznika komputer wprowadzany jest w Tryb Ekonomiczny. Ikona AVG zostaje wówczas wyświetlona w obszarze powiadomień, informując, że Tryb Ekonomiczny jest włączony. Przełącznik Trybu Ekonomicznego jest dostępny również bezpośrednio z poziomu ikony programu AVG PC TuneUp znajdującej się w obszarze powiadomień paska zadań. W tym celu należy kliknąć tę ikonę lewym przyciskiem myszy. Otworzy się wówczas okno z przełącznikiem Trybu Ekonomicznego znajdującym się na dole po lewej stronie. Sprawdzanie, czy Tryb Ekonomiczny jest włączony Jeśli Tryb Ekonomiczny zostanie włączony, w obszarze powiadomień paska zadań (w prawym dolnym rogu, obok zegara) zostanie wyświetlona informująca o tym ikona programu AVG PC TuneUp. Poza tym przełącznik widoczny jest również na tablicy przyrządów. Konfigurowanie ustawień Trybu Ekonomicznego programu AVG Po pierwszym włączeniu Trybu Ekonomicznego zostaje otwarte okno, które umożliwia wprowadzenie indywidualnych ustawień Trybu Ekonomicznego. Można tutaj zdecydować, czy Tryb Ekonomiczny korzystać 157
159 ma z ustawień domyślnych lub też samemu skonfigurować ustawienia i dopasować je do własnych wymagań. Więcej informacji znajdziesz w sek cji Ustawienia Trybu Ek onomicznego Ustawienia Trybu Ekonomicznego Uruchom kreatora konfigurowania Trybu Ekonomicznego AVG, klikając opcję Ustawienia na pasku menu tablicy przyrządów, wybierając obszar Tryb Ekonomiczny i klikając umieszczony tam przycisk Otwórz kreatora konfiguracji. Zamiast tego możesz też otworzyć ekran Wszystkie funkcje z poziomu tablicy przyrządów i kliknąć małą ikonę koła zębatego znajdującą się obok pozycji Włącz Tryb Ekonomiczny (w obszarze Komputer). Jeśli Tryb Ek onomiczny jest już włączony, nie trzeba ponownie uruchamiać k reatora. Ustawienia Trybu Ek onomicznego można zmienić bezpośrednio w głównym ok nie k onfiguracyjnym programu AVG (pozycja Tryb Ek onomiczny). Wystarczy zaznaczyć odpowiednie pola wyboru (lub usunąć ich zaznaczenie) i k lik nąć opcję Zastosuj. Teraz określ osobiste ustawienia Trybu Ekonomicznego, wybierając elementy systemu, usługi i funkcje, które w celu zaoszczędzenia energii mają być tymczasowo wyłączane po włączeniu Trybu Ekonomicznego. Im więcej pozycji będzie udostępnionych do wyłączania, tym bardziej widoczny będzie wzrost wydajności. Ustawienia ogólne Tu możesz określić, czy mają być dostępne funkcje konfiguracji, które zmniejszają wydajność systemu i wyłączają efekty wizualne. Można także zdecydować, czy Tryb Ekonomiczny ma zostać włączony po ponownym uruchomieniu komputera. Ekran Ekran komputera może zużywać więcej energii niż elementy sprzętu, takie jak na przykład dysk twardy czy procesor. Zmniejszenie jasności lub wyłączenie ekranu po krótkim czasie bezczynności komputera pozwala znacznie obniżyć pobór energii. Jasność ekranu (tylko dla laptopów) Ogólne: Ta opcja umożliwia określenie, o ile ma być zredukowana ogólna jasność ekranu, kiedy jest włączony Tryb Ekonomiczny. Przy wygaszaniu: Ta opcja umożliwia określenie, o ile ma być zredukowana ogólna jasność ekranu przy wygaszaniu ekranu w Trybie Ekonomicznym. Zachowanie ekranu Wyłącz: Ta opcja pozwala ustalić, po jakim czasie przy włączonym Trybie Ekonomicznym ekran ma zostać wyłączony. Wygaszanie (tylko dla laptopów): Ta opcja pozwala ustalić, po jakim czasie przy włączonym Trybie Ekonomicznym ekran ma zostać wygaszony. Sprzęt Jeśli tymczasowo wyłączasz elementy sprzętu, pobór energii komputera zostaje obniżony. Poza tym na każdym komputerze w tle pracują liczne usługi, które rozpoznają podłączane urządzenia i udostępniają 158
160 funkcje niezbędne do ich obsługi. Można ograniczyć to wsparcie, żeby obniżyć pobór energii komputera. Elementy sprzętu Dyski twarde w stanie wstrzymania: Ta opcja pozwala ustalić, po jakim czasie przy włączonym Trybie Ekonomicznym dyski twarde mają przechodzić w tryb wstrzymania. Ustawienia oszczędzania energii procesora: Ta opcja pozwala ustalić zakres oszczędzania energii procesora w Trybie Ekonomicznym. Ustawienia oszczędzania energii karty bezprzewodowej (tylko Windows Vista i Windows 7): Ta opcja pozwala ustalić zakres oszczędzania energii karty bezprzewodowej w Trybie Ekonomicznym. Połączenie z urządzeniami zewnętrznymi Synchronizacja z urządzeniami przenośnymi: To ustawienie powoduje, że w Trybie Ekonomicznym adresy, wiadomości , pliki muzyczne itp. nie są synchronizowane z telefonem komórkowym ani z przenośnym odtwarzaczem, a odpowiedni program nie jest automatycznie uruchamiany po podłączeniu danego urządzenia. Obsługa aparatów cyfrowych i skanerów: Ta opcja uniemożliwia importowanie obrazów z aparatu cyfrowego i skanowanie obrazów w czasie działania Trybu Ekonomicznego. Usługi System operacyjny wykonuje dużo więcej zadań, niż sądzi większość użytkowników. Wiele programów i usług stale działa w tle, chociaż nie zawsze są one potrzebne i zużywają niepotrzebnie energię. Jeśli część z tych funkcji nie jest nigdy potrzebna, można je wyłączyć i w ten sposób trwale obniżyć pobór energii komputera. Funkcje działające w tle Dostęp sieciowy biblioteki multimediów: To ustawienie sprawia, że w Trybie Ekonomicznym inne urządzenia sieciowe nie mają dostępu do zdjęć, filmów i muzyki w bibliotece multimediów użytkownika. Tryb Ekonomiczny nie wpływa jednak na udostępnianie folderów w sieci. Szybkie wyszukiwanie z użyciem indeksu: To ustawienie sprawia, że w Trybie Ekonomicznym system Windows nie tworzy indeksu plików ani wiadomości . Wyłączenie tej opcji znacznie spowalnia wyszukiwanie. Raportowanie błędów: To ustawienie sprawia, że w Trybie Ekonomicznym nie są zbierane żadne dane o błędach, a powiadomienia o błędach i awariach programów nie są przesyłane firmie Microsoft. Wsparcie dla maszyn wirtualnych: (Ta opcja jest dostępna tylko wtedy, gdy na komputerze zainstalowane zostało oprogramowanie do obsługi maszyn wirtualnych). Opcja ta powoduje, że w czasie działania Trybu Ekonomicznego wyłączane są działające w tle funkcje obsługi maszyn wirtualnych. Różne usługi Rzadko używane usługi: Ta opcja powoduje, że w czasie działania Trybu Ekonomicznego wyłączane są usługi, które są potrzebne tylko w szczególnych okolicznościach (np. w sieciach firmowych) lub sytuacjach (np. podczas instalacji nowych programów). 159
161 Specjalne usługi szyfrowania: Ta opcja powoduje, że w czasie działania Trybu Ekonomicznego wyłączane są usługi obsługujące logowanie do domeny. Usługi komunikacji sieciowej: Ta opcja powoduje, że rzadko używane komunikacyjne usługi sieciowe (takie jak faks i Peer-to-Peer) są wyłączane w czasie działania Trybu Ekonomicznego. Wyświetlanie Efekty wizualne umożliwiają właściwe wyświetlanie interfejsu systemu Windows, ale zajmują cenną pamięć. W przypadku słabszych kart graficznych wyłączenie tych efektów pozwala zwiększyć wydajność komputera. Wsk azówk a: To najlepsza metoda na trwałe zwięk szenie wydajności netbook ów. Efekty wizualne Specjalne efekty wizualne dotyczące okien: Ta opcja powoduje, że przy włączonym Trybie Ekonomicznym efekt przezroczystości, cień okien, podgląd okna na pasku zadań i trójwymiarowa nawigacja między oknami zostają wyłączone. Klasyczny wygląd okien: To ustawienie sprawia, że przy włączonym Trybie Ekonomicznym okna, menu i przyciski są wyświetlane w klasycznym stylu systemu Windows. Ponadto w systemie Windows XP zostaje wyłączony kolorowy interfejs systemu, a w nowszych wersjach systemu Windows są wyłączane efekty przezroczystości i podgląd okien na pasku zadań. Tło pulpitu Pokaz slajdów: Ta opcja sprawia, że po włączeniu Trybu Ekonomicznego pokaz slajdów tła pulpitu zostaje zatrzymany Tryb Standardowy Tryb Standardowy jest włączony (wtedy, gdy użytkownik nie korzysta z Trybu Ekonomicznego, czy też Trybu Turbo). W Trybie Standardowym wszystkie funkcje programu AVG PC TuneUp są dostępne bez ograniczeń Tryb Turbo Z tego rozdziału można się dowiedzieć, co dokładnie dzieje się po włączeniu opcji Tryb Turbo, oraz kiedy warto ją włączyć. Otrzymasz także instrukcje, jak włączyć i skonfigurować opcję Tryb Turbo. Czym jest Tryb Turbo? Tryb Turbo umożliwia natychmiastowe zwiększenie wydajności, gdy tylko tego potrzebujesz. Po uruchomieniu Trybu Turbo przeprowadzana jest analiza w celu określenia, które z działających w tle funkcji i programów nie są potrzebne. Są one następnie wstrzymywane lub spowalniane, aby uzyskaną w ten sposób moc obliczeniową można było przeznaczyć wyłącznie dla rzeczywiście używanych programów. W jaki sposób działa Tryb Turbo? Poniższe obrazy przedstawiają obecnie używane programy (zielone) i procesy działające w tle (niebieskie). Tutaj pokazywane jest uwalnianie zasobów komputera po włączeniu Trybu Turbo: 160
162 Zielone kółka przedstawiają te programy, które mają zostać przyspieszone za pomocą Trybu Turbo. Niebieskie romby to wszystkie programy i funkcje, które nie są w potrzebne, gdy Tryb Turbo jest włączony. Te pozycje są wyłączane, aby potrzebne programy dysponowały całą dostępną mocą obliczeniową. Oprócz programów używanych w danej chwili (zielone) na komputerze uruchomionych jest dużo więcej programów działających w tle, które nie są istotne dla wykonywanych działań (niebieskie). Jeśli takie procesy nagle żądają dostępu do dużej ilości zasobów, nadawany jest im niższy priorytet, aby pozostałe programy mogły płynnie pracować. Kiedy włączać Tryb Turbo? Korzystanie z Trybu Turbo może przyspieszyć działanie gier komputerowych i wymagających programów lub usprawnić odtwarzanie plików wideo. Należy jednak pamiętać, że włączenie Trybu Turbo oznacza wyłączenie niektórych funkcji systemu, które stają się ponownie dostępne dopiero po wyłączeniu Trybu Turbo. Włączanie Trybu Turbo W lewym dolnym rogu tablicy przyrządów modułu AVG PC TuneUp znajdują się trzy przełączniki. Przełącznik po prawej stronie jest przeznaczony do obsługi Trybu Turbo. Po kliknięciu tego przełącznika komputer jest wprowadzany w Tryb Turbo. W obszarze powiadomień AVG zostaje wówczas wyświetlona ikona informująca, że Tryb Turbo jest włączony. Przełącznik Trybu Turbo dostępny jest również bezpośrednio z poziomu ikony programu AVG PC TuneUp znajdującej się w obszarze powiadomień paska zadań. Aby włączyć Tryb Turbo, należy kliknąć tę ikonę lewym przyciskiem myszy. Otworzy się wówczas okno z przełącznikiem Trybu Turbo znajdującym się na dole po prawej stronie. Sprawdzanie, czy Tryb Turbo jest włączony Jeśli Tryb Turbo jest włączony, w obszarze powiadomień paska zadań (w prawym dolnym rogu, obok zegara) zostanie wyświetlona informująca o tym ikona programu AVG PC TuneUp. Poza tym przełącznik widoczny jest również na tablicy przyrządów. Konfigurowanie ustawień Trybu Turbo programu AVG Kiedy uruchomisz Tryb Turbo po raz pierwszy, zostanie wyświetlony Kreator konfiguracji Trybu Turbo, 161
163 który umożliwi jego indywidualną konfigurację. Kreator ten jest zintegrowany z nowym głównym oknem konfiguracyjnym programu AVG PC TuneUp. Więcej informacji znajdziesz w sek cji Ustawienia Trybu Turbo Ustawienia Trybu Turbo Uruchom kreatora konfigurowania Trybu Turbo modułu AVG, klikając opcję Ustawienia na pasku menu tablicy przyrządów, wybierając obszar Tryb Turbo i klikając umieszczony tam przycisk Otwórz kreatora konfiguracji. Zamiast tego możesz też otworzyć ekran Wszystkie funkcje z poziomu tablicy przyrządów i kliknąć małą ikonę koła zębatego znajdującą się obok pozycji Włącz Tryb Turbo (w obszarze Komputer). Jeśli Tryb Turbo jest już włączony, nie trzeba ponownie uruchamiać k reatora. Ustawienia Trybu Turbo można zmienić bezpośrednio w głównym ok nie k onfiguracyjnym programu AVG (pozycja Tryb Turbo). Wystarczy zaznaczyć odpowiednie pola wyboru (lub usunąć ich zaznaczenie) i k lik nąć opcję Zastosuj. W Kreatorze konfiguracji Trybu Turbo w sześciu prostych krokach określ osobiste ustawienia Trybu Turbo, wybierając zadania, programy i funkcje, które w celu zwiększenia wydajności mają być tymczasowo wyłączane po włączeniu Trybu Turbo. Im więcej pozycji będzie wyłączanych, tym silniej odczuwalny będzie wzrost wydajności. Wszystkie proponowane tu funkcje i zadania można bezpiecznie tymczasowo wyłączyć. Żadne funkcje ani oprogramowanie zapewniające bezpieczeństwo w internecie lub ochronę antywirusową nie są wyłączane. Krok 1: Odkładanie automatycznych prac konserwacyjnych na później Uruchamiane automatycznie w tle zadania konserwacji są ważne dla utrzymania komputera w dobrym stanie, ale z reguły nie są pilne. Można je przesunąć na później, aby zwolnić potrzebne zasoby systemowe. Odłóż zaplanowane defragmentacje: Zapobiega przeprowadzaniu defragmentacji dysku zaplanowanej przez oprogramowanie firmy Microsoft lub innych producentów, gdy Tryb Turbo jest włączony. Odłóż zaplanowane zadania konserwacji: Zapobiega wykonywaniu automatycznych zadań konserwacji i zaplanowanych zadań przez narzędzia firmy Microsoft i innych producentów, gdy Tryb Turbo jest włączony. Dotyczy to między innymi Automatycznej konserwacji AVG i automatycznego tworzenia kopii zapasowych. Odłóż automatyczne pobieranie aktualizacji: Opcja ta powoduje, że użytkownik będzie informowany o dostępności nowych aktualizacji, ale nie będą one automatycznie pobierane ani instalowane, gdy Tryb Turbo jest włączony. Krok 2: Ograniczanie kontaktu z urządzeniami zewnętrznymi Na każdym komputerze w tle pracują liczne usługi, które rozpoznają podłączane urządzenia i umożliwiają ich używanie. Wsparcie to można ograniczyć, aby udostępnić więcej zasobów uruchomionym programom. Wyłącz synchronizację z urządzeniami przenośnymi: To ustawienie powoduje, że w Trybie Turbo adresy, wiadomości , pliki muzyczne itp. nie są synchronizowane z telefonem komórkowym ani z przenośnym odtwarzaczem, a po podłączeniu urządzenia nie jest automatycznie uruchamiany skojarzony program. Ogranicz obsługę aparatów cyfrowych i skanerów: Opcja ta uniemożliwia importowanie obrazów z aparatu cyfrowego i skanowanie, gdy Tryb Turbo jest włączony. 162
164 Krok 3: Redukcja efektów wizualnych Efekty wizualne umożliwiają właściwe wyświetlanie interfejsu systemu Windows, ale zajmują cenną pamięć. W przypadku słabszych kart graficznych wyłączenie tych efektów pozwala zwiększyć wydajność komputera. Wsk azówk a: To najlepsza metoda na trwałe zwięk szenie wydajności netbook ów. Wyłącz wizualne efekty specjalne: Ta opcja powoduje, że w Trybie Turbo efekt przezroczystości, cień okien, podgląd okna na pasku zadań i trójwymiarowa nawigacja między oknami zostają wyłączone. Przełącz na klasyczny wygląd okien: To ustawienie sprawia, że przy włączonym Trybie Turbo okna, menu i przyciski są wyświetlane w klasycznym stylu systemu Windows. Ponadto w systemie Windows XP zostaje wyłączony kolorowy interfejs systemu, a w nowszych wersjach systemu Windows są wyłączane efekty przezroczystości i podgląd okien na pasku zadań. Krok 4: Konfiguracja zasobów komputera w celu osiągnięcia optymalnej wydajności Zasoby komputera są zawsze potrzebne. Odpowiednie rozdzielenie zasobów może bardzo zwiększyć wydajność komputera. Wsk azówk a: Ponieważ ustawienie to w żaden sposób nie ogranicza funk cjonalności k omputera, zalecane jest jego zastosowanie na stałe. Najlepsza wydajność bez względu na zużycie energii: Opcja ta powoduje, że w Trybie Turbo stosowany jest plan zasilania systemu Windows Wysoka wydajność. Zapewnia on najlepszą wydajność bez względu na zużycie energii. Krok 5: Wyłączenie funkcji działających w tle System operacyjny wykonuje dużo więcej zadań, niż sądzi większość użytkowników. Wiele programów i usług stale działa w tle, chociaż nie zawsze są potrzebne, i zużywa cenne zasoby. Jeśli część z tych funkcji nie jest nigdy potrzebna, wyłączając je, można trwale zwiększyć wydajność komputera. Wyłącz udostępnianie biblioteki mediów w sieci lokalnej: To ustawienie sprawia, że w Trybie Turbo inne urządzenia sieciowe nie mają dostępu do zdjęć, filmów i muzyki w bibliotece multimediów użytkownika. Tryb Turbo nie wpływa jednak na udostępnianie w sieci folderów. Wyłącz szybkie wyszukiwanie z użyciem indeksu: To ustawienie sprawia, że w Trybie Turbo system Windows nie tworzy indeksu plików ani wiadomości . Należy pamiętać, że wyłączenie tej funkcji znacznie spowalnia wyszukiwanie. Wyłącz raportowanie błędów: Ta opcja sprawia, że w Trybie Turbo nie są zbierane żadne dane o błędach, a powiadomienia o błędach i awariach programów nie są przesyłane do firmy Microsoft. Wyłącz obsługę maszyn wirtualnych: (Ta opcja jest dostępna tylko wtedy, gdy na komputerze zostało zainstalowane oprogramowanie do obsługi maszyn wirtualnych). Opcja ta powoduje, że w Trybie Turbo wyłączane są działające w tle funkcje obsługi maszyn wirtualnych. Krok 6: Dodatkowy wzrost wydajności W czasie każdego rozruchu systemu uruchamiane są również usługi, które są używane bardzo rzadko lub wręcz nigdy. Takie usługi mogą zajmować dużo zasobów systemowych, a przez to spowalniać działanie 163
165 komputera. Aby jednak nie dochodziło do sytuacji, w których wymagane właśnie usługi nie działają, należy korzystać z funkcji uzyskiwania dodatkowego wzrostu wydajności komputera tylko tymczasowo. Wyłącz rzadko używane usługi: Ta opcja powoduje, że w Trybie Turbo wyłączane są usługi potrzebne tylko w szczególnych środowiskach (np. w sieciach firmowych) lub sytuacjach (np. podczas instalowania nowych programów). Wyłącz specjalne usługi szyfrowania: Ta opcja powoduje, że w Trybie Turbo wyłączane są usługi obsługujące logowanie do domeny. Wyłącz usługi komunikacji sieciowej: Ta opcja powoduje, że w Trybie Turbo wyłączane są rzadko używane usługi komunikacji sieciowej (takie jak faks i sieć równorzędna). Krok 7: Jak długo Tryb Turbo powinien być włączony? Tryb Turbo jest automatycznie wyłączany, kiedy komputer jest wyłączany, lub pozostaje włączony tak długo, aż nie zostanie wyłączony ręcznie. Jeżeli pozostawisz Tryb Turbo włączony, może to przyspieszyć proces uruchamiania. Należy jednak pamiętać, że w celu zwiększenia wydajności systemu wyłączone powinny być te jego funkcje, które zostały wybrane w kreatorze konfiguracji. Jeżeli podczas korzystania z Trybu Turbo uznasz, że brakuje Ci jakiejś funkcji, wyłącz Tryb Turbo, a po zmodyfikowaniu ustawień uruchom go ponownie, aby wybrana funkcja była dostępna. Kliknij opcję Zakończ, aby zamknąć kreatora Tryb samolotowy Funkcja ta dostępna jest tylko na laptopach, w innych wypadkach jest ona niedostępna. Przełącznik Tryb samolotowy pozwala częściowo wyłączyć aktywność sieci bezprzewodowej na laptopie. Obejmuje to: Wifi technologia pozwalająca urządzeniom elektronicznym na wymianę danych lub połączenie z internetem bezprzewodowo, za pośrednictwem fal radiowych. Bluetooth technologia bezprzewodowa typowa dla wymiany danych przy niewielkich odległościach, korzystająca z transmisji krótkich fal radiowych. Należy pamiętać, że podczas pierwszego uruchomienia tej funkcji pojawi się okno pytające użytkownika, czy na pewno chce on włączyć Tryb samolotowy. Można jednak ustawić, aby okno nie pojawiało się ponownie (zaznaczając odpowiednie pole wyboru) Pasek menu Z paska menu można uzyskać dostęp do głównego okna ustawień programu AVG PC TuneUp oraz informacji na temat programu i jego modułów. Menu Ustawienia Po kliknięciu opcji Ustawienia wyświetlane jest główne okno konfiguracyjne programu AVG PC TuneUp. W tym oknie można dostosować program do własnych wymagań, zarządzać ustawieniami serwisowymi oraz konfigurować funkcje AVG Optymalizacja w czasie rzeczywistym, AVG Tryb Turbo, ustawienia 164
166 sprawdzania aktualizacji oraz wiele innych modułów programu AVG PC TuneUp. Menu Pomoc i wsparcie Menu Pomoc i wsparcie zapewnia dostęp do pomocy programu. Można również kliknąć podany link i przejść bezpośrednio na stronę internetową AVG. Kliknięcie opcji Informacje spowoduje otwarcie okna ze szczegółowymi informacjami dotyczącymi wersji programu AVG PC TuneUp. Informacje te są przydatne w czasie kontaktowania się z pomocą techniczną Konserwacja W tym rozdziale dowiesz się, w jaki sposób Konserwacja 1 kliknięciem lub Automatyczna konserwacja pomogą Ci w utrzymaniu zoptymalizowanej wydajności systemu oraz oczyszczaniu komputera, aby system działał szybko i niezawodnie Konserwacja 1 kliknięciem Konserwacja 1 kliknięciem to rozwiązanie dla użytkowników, którzy sami chcą wybrać moment przeprowadzenia konserwacji i obserwować jej postęp. Konserwację 1 kliknięciem można uruchomić, klikając kafelek Konserwacja (pierwszy kafelek od lewej na tablicy przyrządów). Gdy Konserwacja 1 kliknięciem dobiegnie końca, wyświetlone zostaną szczegóły odnalezionych problemów. Domyślnie Konserwacja 1 kliknięciem wykonuje następujące zadania: Oczyszcza rejestr Z czasem centralny rejestr systemu Windows zapełnia się setkami niepotrzebnych wpisów. 165
167 Zaliczają się do nich odwołania do nieistniejących plików, pozostałości dawno odinstalowanych programów oraz nieprawidłowe wpisy. Rejestr jest z nich oczyszczany, co przekłada się na płynną i bezproblemową pracę systemu Windows. Defragmentuje rejestr Po przeprowadzeniu wyżej opisanego oczyszczania rejestru nie staje się on automatycznie mniejszy, ponieważ zwolnione miejsce nie jest udostępniane. Ta funkcja kompresuje rejestr, usuwając z niego wszelkie luki. Usuwa niedziałające skróty Konserwacja 1 kliknięciem sprawdza, czy na pulpicie, w menu Start i na pasku szybkiego uruchamiania znajdują się niedziałające skróty, i automatycznie je usuwa. Jednocześnie wyszukuje nieprawidłowe wpisy na listach historii różnych programów, np. Windows Media Player lub pakietu Microsoft Office. Odzyskuje wolne miejsce na dysku, usuwając niepotrzebne dane Tak zwane pliki tymczasowe są w rzeczywistości dość uciążliwe. System Windows i programy zapisują na dysku pliki tymczasowe, aby przechowywać w nich tymczasowe ustawienia lub dane. Po zakończeniu pracy danego programu pliki te powinny zostać przez niego usunięte. Często programy zapominają po sobie posprzątać, więc z czasem na dysku rosną góry niepotrzebnych plików. Konserwacja 1 kliknięciem usuwa wszystkie tymczasowe pliki i foldery utworzone na dysku twardym. Czyści dane przeglądarki Podczas surfowania w internecie przeglądarka zapisuje wiele różnych danych na komputerze. Konserwacja 1 kliknięciem czyści pamięć podręczną oraz historię pobierania plików Twojej przeglądarki. Optymalizuje uruchamianie i wyłączanie systemu Niektóre programy uruchamiane razem z systemem Windows spowalniają proces uruchamiania komputera. Te z nich, które zdecydowanie nie są potrzebne, mogą zostać tutaj wyłączone. Defragmentuje dysk twardy Działający w tle program AVG PC TuneUp zmienia układ plików i folderów tak, by mogły one być wczytywane znacznie szybciej. Regularna defragmentacja jest bardzo ważna, zwłaszcza w przypadku częstych zmian struktury danych na dysku (przenoszenia i usuwania plików lub instalowania nowych programów). Defragmentacja przeprowadzana jest tylko wtedy, gdy jest potrzebna. Program pozwala nawet wybrać, czy w razie stwierdzenia potrzeby przeprowadzenia defragmentacji ma być przeprowadzona defragmentacja szybka czy gruntowna. Dyski półprzewodnikowe (SSD) są rozpoznawane przez program AVG PC TuneUp. Nie są one ani analizowane, ani defragmentowane, ponieważ optymalizacja dysków półprzewodnikowych poprzez defragmentację nie jest możliwa i mogą one zostać przez defragmentację uszkodzone. 166
168 Automatyczna konserwacja Funkcja Automatyczna konserwacja jest szczególnie przydatna dla użytkowników, którzy nie chcą zawracać sobie głowy konserwacją swojego komputera. Jak wynika z nazwy, Automatyczna konserwacja regularnie i w pełni automatycznie przeprowadza najważniejsze zadania konserwacyjne w systemie, aby zawsze działał szybko i stabilnie. Funkcja Automatyczna konserwacja jest również skonfigurowana w ten sposób, aby przeprowadzać wszystkie prace konserwacyjne. Przeprowadzana jest ona w tle, wyświetlając jedynie powiadomienie o swoim zakończeniu. Wykonywanie konserwacji W przypadku Automatycznej konserwacji można określić, czy i kiedy ma być w pełni automatycznie przeprowadzana w tle. Szczególną cechą jest możliwość skonfigurowania tej funkcji tak, aby była przeprowadzana tylko wtedy, kiedy komputer znajduje się w stanie bezczynności, tj. kiedy na komputerze nie są wykonywane żadne zadania i żadne programy nie pracują w tle. W ten sposób Automatyczna konserwacja nigdy nie przeszkadza w pracy. Po wybraniu tej opcji, po upłynięciu określonej liczby dni program rozpocznie konserwację, gdy tylko komputer znajdzie się w stanie bezczynności. Domyślnie ustawiona jest liczba trzech dni. Jeśli po upływie tygodnia nie będzie możliwe przeprowadzenie kompletnej konserwacji, ponieważ komputer nie będzie wystarczająco długo w trybie bezczynności, konserwacja w przypadku włączenia odpowiedniej opcji zostanie wymuszona. Zapobiega to nieprzeprowadzaniu zabiegów konserwacyjnych przez zbyt długi okres. W przypadku wyboru automatycznego przeprowadzania konserwacji o ustalonej porze wygląda to podobnie: jeśli komputer w czasie zaplanowanej konserwacji nie będzie włączony, Automatyczna konserwacja zostanie rozpoczęta automatycznie 5 minut po ponownym uruchomieniu komputera. Wyłączyć można również tę opcję. W przypadku pracy na komputerze przenośnym można dodatkowo skonfigurować inną opcję: nieprzeprowadzania konserwacji w czasie zasilania bateryjnego, aby niepotrzebnie nie zużywać energii. Domyślnie opcja ta jest włączona Zmiana ustawień konserwacji Na tablicy przyrządów kliknij przycisk koła zębatego na kafelku Konserwacja (pierwszy kafelek od lewej). Zostanie wyświetlone główne okno konfiguracji programu AVG PC TuneUp zawierające obszary Automatyczna konserwacja i Konserwacja 1 kliknięciem. Tutaj można wprowadzić żądane ustawienia obu funkcji. Zamiast tego można też otworzyć okno ustawień konserwacji, przechodząc do pozycji Wszystkie funkcje na tablicy przyrządów i wybierając pozycję Ustawienia w obszarze AVG PC TuneUp lub klikając opcję Ustawienia na pasku manu Tablica przyrządów, a następnie wybierając opcję Automatyczna konserwacja lub obszar Konserwacja 1 kliknięciem. Ponieważ przeznaczeniem programu AVG PC TuneUp jest wykonywanie dokładnej konserwacji komputera, wszystkie zadania konserwacyjne są domyślnie włączone zarówno dla funkcji Automatyczna konserwacja, jak i Konserwacja 1 kliknięciem. Jeśli jednak konkretne działania mają nie być wykonywane, można je łatwo wyłączyć z konserwacji. Na przykład aby przeprowadzić defragmentację dysku twardego ręcznie, wystarczy odznaczyć opcję Defragmentuj dyski twarde. 167
169 4.6. Przyspieszenie Komputer często nie funkcjonuje zgodnie z oczekiwaniami użytkownika. Czasami uruchamianie programów i zapisywanie plików trwa tak długo, że można zwątpić, czy komputer ma w ogóle jakąś moc obliczeniową. Często jednak problem nie leży po stronie sprzętu. Problemem są programy uruchamiane bez wiedzy użytkownika lub pozostałości po programach, które w czasie odinstalowywania nie zostały całkowicie usunięte z komputera. Wszystk ie zmiany w systemie użytk ownik a są monitorowane przez funk cję AVG Rescue Center i w razie k onieczności mogą zostać cofnięte. Możliwości przyspieszenia Na tym ekranie prezentowany jest wykres bieżącego wykorzystania opcji programu AVG PC TuneUp do zwiększania wydajności i konserwowania systemu wraz z niewykorzystanym jeszcze potencjałem optymalizacji. Na wykresie zielone sekcje po lewej stronie odpowiadają modułom, w których przeprowadzono już optymalizację, a szare sekcje po prawej stronie wskazują dostępne możliwości optymalizacji. Do każdej sekcji wykresu jest przypisany komunikat. Komunikaty w sekcjach zielonych są czysto informacyjne i zawierają powiadomienia o przeprowadzonych optymalizacjach. Komunikaty w szarych sekcjach (przedstawiających możliwości optymalizacji, z których wciąż można skorzystać) są bardziej interaktywne. Umożliwiają bezpośredni dostęp do problemów oraz ich natychmiastowe rozwiązanie. Pod wykresem znajdują się aktualne komunikaty dotyczące już przeprowadzonych i jeszcze nieprzeprowadzonych optymalizacji. Po wskazaniu dowolnej sekcji kursorem zostanie wyświetlony odpowiedni komunikat. W sekcjach zawierających niewykorzystane możliwości są dostępne przyciski (np. Skanuj, 168
170 Napraw lub Pokaż). Kliknięcie przycisku powoduje otwarcie odpowiedniego modułu programu AVG PC TuneUp, w którym można skorzystać z dostępnych możliwości. Jakie elementy są uwzględniane podczas obliczania możliwości przyspieszenia? Możliwości przyspieszenia są obliczane na podstawie analizy wyników następujących sekcji: Konserwacja Aby dana część uznana została za zoptymalizowaną, musi zostać spełniony jeden z następujących warunków: Automatyczna konserwacja musi zostać włączona razem ze wszystkimi niezbędnymi zadaniami konserwacji lub Konserwacja 1 kliknięciem zostanie przeprowadzana w ciągu 14 dni od wykonania wszystkich niezbędnych czynności konserwacyjnych. Optymalizacja w czasie rzeczywistym Aby ta część została uznana za zoptymalizowaną, należy włączyć obie opcje Optymalizacji w czasie rzeczywistym. Obie opcje mają tę samą wagę. Więcej informacji znajdziesz w sek cji Konfiguracja optymalizacji w czasie rzeczywistym. Zalecenia Należy pamiętać, że aby otrzymywać dostosowane zalecenia dla swojego systemu, najpierw trzeba odpowiedzieć na pytania w celu uzupełnienia profilu. Aby ta część została uznana za zoptymalizowaną, każde z zaleceń musi zostać zaakceptowane lub ukryte. Zalecenia ukrywane przez 30 dni są po upływie tego okresu ponownie wyświetlane jako nowe zalecenia. Więcej informacji znajduje się w rozdziale Zalecenia dotyczące systemu. Tryb Turbo Aby ta sekcja została uznana za zoptymalizowaną, trzeba poprawnie skonfigurować profil Trybu Turbo sam Tryb Turbo nie musi być włączony, ale musi być przygotowany do użytku. Wyłącz programy działające w tle Moduł Możliwości optymalizacji analizuje, ile programów pracujących w tle korzysta z zasobów komputera, i zaleca optymalizację za pomocą programu AVG Program Deactivator. Funkcja Możliwości optymalizacji uwzględnia przy tym fakt, że niektóre programy, mimo obciążania systemu, mogą być niezbędne dla użytkownika i powinny być zawsze dostępne. Dlatego ta część wykresu jest uznawana za zoptymalizowaną już po wyłączeniu tylko pewnych programów w grupie wszystkich programów. Więcej informacji znajdziesz w sek cji Wyłączanie programów działających w tle. 169
171 Wyłącz programy uruchamiane automatycznie Moduł Możliwości optymalizacji analizuje, ile istniejących programów uruchamianych automatycznie korzysta z zasobów komputera, i zaleca optymalizację za pomocą programu AVG StartUp Manager. Funkcja Możliwości optymalizacji uwzględnia przy tym fakt, że niektóre programy, mimo obciążania systemu, mogą być niezbędne dla użytkownika i powinny być zawsze dostępne. Dlatego ta część wykresu jest uznawana za zoptymalizowaną już po wyłączeniu tylko pewnych programów w grupie wszystkich programów. Więcej informacji znajdziesz w sek cji Wyłączanie programów uruchamianych automatycznie. Inne przydatne moduły Przy obliczaniu Możliwości przyspieszenia nie są uwzględniane wyniki z innych przydatnych modułów, których uruchomienie może dodatkowo zwiększyć wydajność systemu. Moduły te są wymienione na wstążce w dolnej części tego okna dialogowego: Wyświetlanie programów k orzystających z procesora Wyświetlanie informacji o systemie Optymalizacja uruchamiania i wyłączania systemu Konfiguruj Optymalizację w czasie rzeczywistym W tym rozdziale dowiesz się, jak oraz po co zwiększać wydajność komputera za pomocą narzędzia AVG Optymalizacja w czasie rzeczywistym. AVG Optymalizacja w czasie rzeczywistym oferuje dwie inteligentne metody optymalizacji, które na bieżąco monitorują obciążenie systemu i w razie potrzeby interweniują, aby nie dopuścić do nagłych spadków wydajności. Obie procedury optymalizacyjne służą do zwiększenia wydajności: jedna zwiększa szybkość reakcji komputera, a druga szybkość uruchamiania programów. Procedura optymalizacji jest egzekwowana tylko wtedy, kiedy jest taka potrzeba. Odbywa się to poprzez inteligentne ustawianie priorytetów bieżących programów. Jeśli komputer jest właśnie mocno obciążony, a uruchamiasz kolejny program, system zatroszczy się o szybki start tego programu, przydzielając mu tymczasowo wyższy priorytet. Jeśli program działający nagle zacznie wymagać szczególnie dużo wydajności, zostanie mu nadany niższy priorytet, aby używane w danym momencie programy działały bardziej płynnie. Dzięki temu także przy większym obciążeniu komputera możliwa jest płynna praca. Uruchom moduł Optymalizacja w czasie rzeczywistym AVG, otwierając ekran Przyspieszenie i klikając sekcję Optymalizacja w czasie rzeczywistym na wykresie Możliwości przyspieszenia. Moduł można również otworzyć, wybierając na tablicy przyrządów opcję Wszystkie funkcje, a następnie klikając pozycję Konfiguruj optymalizację w czasie rzeczywistym w sekcji AVG PC TuneUp. Można też kliknąć opcję Ustawienia na pasku menu tablicy przyrządów i wybrać obszar Optymalizacja w czasie rzeczywistym. W tym miejscu można wybrać obie procedury optymalizacyjne. Ponieważ obie procedury działają w czasie rzeczywistym, nie są uruchamiane od razu. W tym miejscu włączana jest przeważnie opcja monitorowania obciążenia komputera, aby same procedury mogły być uruchamiane wtedy, kiedy jest taka konieczność. Wybierz zadania optymalizacji, które w razie potrzeby mają być uruchamiane: 170
172 Skracanie czasu reakcji Ta procedura optymalizacyjna służy do nadzorowania wszystkich procesów działających w tle i nadawania im niższego priorytetu, jeśli próbują wykorzystać zbyt wiele zasobów komputera. Pozwala to zapewnić optymalną szybkość reakcji i zapobiega przerywanemu wyświetlaniu okien i działaniu programów. Ta inteligentna procedura optymalizacyjna rozpoznaje konieczność działania i dba tym samym o optymalną szybkość reakcji komputera. Poniższe obrazy pokazują stan komputera przed włączeniem opcji Skróć czas reakcji i po nim. Tutaj można dowiedzieć się, w jaki sposób zmniejszyć obciążenie systemu: Oprócz programów używanych w danej chwili (zielone) na komputerze uruchomionych jest dużo więcej programów działających w tle, które nie są istotne dla wykonywanych działań (niebieskie). Jeśli takie procesy nagle żądają dostępu do dużej ilości zasobów, nadawany jest im niższy priorytet, aby pozostałe programy mogły płynnie pracować. Przyspiesz uruchamianie programów Ta procedura optymalizacyjna jest włączana po ręcznym uruchomieniu jakiegokolwiek programu, gdy komputer jest już mocno obciążony. Przez krótki okres bezpośrednio po uruchomieniu danego programu podział zasobów komputera ulega zmianie, tak by uruchamiany program miał ich więcej do dyspozycji. Dzieje się to przez tymczasowe zwiększenie priorytetu tego programu. Poniższe obrazy pokazują stan komputera przed włączeniem opcji Przyspiesz uruchamianie programów i po nim. Tutaj można się dowiedzieć, w jaki sposób zwiększyć wydajność niedawno uruchomionego programu: Przez krótki okres bezpośrednio po uruchomieniu danego programu (pomarańczowy) podział zasobów komputera ulega zmianie, tak by uruchamiany program miał ich więcej do dyspozycji. Dzieje się to przez tymczasowe zwiększenie priorytetu tego programu. Nie ma to wpływu na wszystkie pozostałe programy (zielone i niebieskie). Jak rozpoznać działanie Optymalizacji w czasie rzeczywistym? Zaletą Optymalizacji w czasie rzeczywistym jest jej inteligentne działanie w tle. Zawsze gdy jedna z tych procedur optymalizacyjnych dba w tle o wydajność komputera, odpowiednia ikona jest wyświetlana w obszarze powiadomień na pasku zadań. 171
173 Wyłączanie programów działających w tle Z tego rozdziału można się dowiedzieć, jak używać modułu AVG Program Deactivator do dezaktywacji programów, które powodują duże obciążenie systemu w różnych fazach (podczas uruchamiania, pracy lub zamykania), oraz dlaczego warto to robić. Do tej pory istniały tylko dwie możliwości postępowania ze zbędnymi programami: można było albo usunąć je z systemu całkowicie, albo pogodzić się z ciągłym obciążaniem systemu przez ich pracę w tle. Po odinstalowaniu programu powstaje jednak ryzyko, że pliki, z którymi powiązany był dany program, nie dadzą się już otworzyć. Jeśli jednak program zostanie na komputerze, aby być zawsze dostępny, będzie on stale obniżał wydajność systemu. AVG Program Deactivator zmniejsza obciążenie powodowane przez programy nie tylko podczas uruchamiania systemu, ale także podczas codziennej pracy i zamykania systemu, kiedy obciążenie to jest spowodowane usługami i zadaniami należącymi do jednego programu. Technologia AVG Programs-on-Demand Dzięki technologii AVG Programs-on-Demand istnieje trzecie wyjście. Najpierw należy wyłączyć niepotrzebne programy, aby sprawdzić, czy można pracować bez nich. Jeśli okaże się, że program jest nadal potrzebny, nie ma żadnego problemu. Można go uruchomić w dowolnym momencie technologia AVG Programs-on-Demand ponownie uaktywni program w tle, zupełnie jakby nigdy nie był wyłączany. Ulepszona technologia AVG Programs-on-Demand automatycznie wyłącza dany program, gdy tylko użytkownik skończy go używać, aby obciążenie systemu było jak najniższe. Interfejs modułu AVG Program Deactivator AVG Program Deactivator składa się z trzech obszarów: Wszystkie zainstalowane programy, Obciążenie zainstalowanymi programami i Szczegóły. Teraz dostępny jest na pasku menu dodatkowy przycisk Wprowadzenie, za pomocą którego można w każdej chwili otworzyć wprowadzenie do modułu AVG Program Deactivator. Wszystkie zainstalowane programy W obszarze Wszystkie zainstalowane programy wyświetlana jest lista wszystkich zainstalowanych w systemie programów razem ze wskazaniem ich obciążenia. W kolumnie Nazwa znajdują się programy posortowane według obciążenia systemu: wysokiego, średniego i niskiego. Programy, które nie obciążają systemu, otrzymują stan Brak i ich nazwy nie są wyświetlane. Za wartość obciążenia przyjmowana jest zawsze najwyższa wartość obciążenia w czasie uruchomienia, działania lub wyłączania systemu. W kolumnie Stan wyświetlany jest aktualny stan programów. Obciążenie generowane przez zainstalowane programy W obszarze Obciążenie zainstalowanymi programami znajdują się trzy wykresy, które w wizualny sposób prezentują obciążenie systemu przez programy. Lewy wykres wyświetla obciążenie w czasie uruchamiania systemu, środkowy w czasie normalnego działania komputera, a prawy w czasie wyłączania systemu. Pod wykresami znajduje się legenda i opis. Po wybraniu programu na liście jego ikona jest wyświetlana obok wykresów. Szczegóły W Okienku szczegółów wyświetlana jest nazwa wybranego programu, jego aktualny stan oraz stopień, w jakim obciąża on system. Za pomocą przełącznika można włączać i wyłączać program. 172
174 Jeśli żaden program nie jest wybrany, wyświetlane są takie informacje ogólne, jak liczba programów włączonych/wyłączonych oraz wymaganych do działania systemu. W przypadku wybrania wielu programów okienko szczegółów pokazuje liczbę programów z poszczególnym stanem. Stan wyświetlany obok przełącznika to stan większej liczby zaznaczonych programów. W kolumnie obok znajduje się aktualny stan danego programu. Możliwe wartości statusu programów Moduł AVG Program Deactivator może wyświetlać cztery różne stany programów. Stan wymagany W kolumnie Stan wymagany wyświetlany jest stan, który użytkownik wybrał dla swoich programów. Wymagany status można zmienić, klikając przełącznik. Włączony Program jest całkowicie włączony i obciąża komputer. Wyłączone Stale działające w tle usługi programu są wyłączone. Wymagany do działania systemu Jest to program sklasyfikowany przez program AVG PC TuneUp jako istotny dla bezpieczeństwa lub prawidłowego działania systemu, którego wyłączenie może mieć poważne konsekwencje. Dlatego zmiana statusu jednego z takich programów jest niemożliwa, a przełącznik jest nieaktywny. Nieobciążający Programu nie można wyłączyć, ponieważ nie obciąża systemu. Z tego powodu przełącznik jest szary i nie można go użyć. Stan bieżący W kolumnie Stan bieżący znajdującej się po prawej stronie, wyświetlane są dalsze informacje dotyczące aktualnego statusu programów. Włączone na stałe Program jest w pełni funkcjonalny i obciąża system również wtedy, gdy nie jest używany. Wyłączone do uruchomienia programu Program jest całkowicie wyłączony i nie obciąża systemu do momentu jego ponownego ręcznego uruchomienia. Następnie zostanie ponownie wyłączony. Wyłączone w stanie bezczynności lub po ponownym uruchomieniu Dany program nie może być wyłączony podczas działania; Program Deactivator wyłączy go automatycznie przy ponownym uruchomieniu lub, gdy komputer jest w stanie bezczynności. 173
175 Wyłączone po ponownym uruchomieniu Dany program nie może być wyłączony podczas działania; Program Deactivator wyłączy go automatycznie przy ponownym uruchomieniu. Nie może zostać wyłączony Tak oznaczane są programy, które moduł Program Deactivator uznaje za wymagane do zapewnienia bezpieczeństwa lub prawidłowego działania systemu i których wyłączenie może mieć poważne konsekwencje. Dlatego wyłączenie ich nie jest możliwe. Nie obciążaj systemu Programu nie można wyłączyć, ponieważ nie obciąża systemu. Zmień ustawienia W przypadku wyłączenia opcji Wyłącz automatycznie po zamknięciu (zalecane) w Ustawieniach funkcji Program Deactivator, programy mogą posiadać następujący status: Stan bieżący Włączony Program jest w pełni funkcjonalny. Wyłączone Stale działające w tle usługi programu są wyłączone. Zaplanowana dezaktywacja Program jest automatycznie dezaktywowany, jak tylko jest to możliwe. Wymagany do działania systemu Stale działające w tle usługi programu są wyłączone. Nieobciążający Programu nie można wyłączyć, ponieważ nie obciąża systemu. Opis statusu Po prawej stronie kolumny Stan bieżący, znajduje się kolumna Opis statusu zawierająca więcej informacji o aktualnym statusie wybranych programów Dezaktywowanie programów Dezaktywowanie programów Uruchom moduł AVG Program Deactivator, otwierając ekran Przyspieszenie i klikając sekcję Wyłącz 174
176 programy działające w tle na wykresie Możliwości przyspieszenia. Moduł można też uruchomić przez wybranie na tablicy przyrządów opcji Wszystkie funkcje, a następnie kliknięcie opcji Wyłącz programy działające w tle w obszarze Zainstalowane programy. Moduł AVG Program Deactivator korzysta z technologii AVG Programs-on-Demand, która zmniejsza obciążenie systemu, a tym samym zwiększa jego wydajność. Dezaktywowanie programów 1. Wybierz na liście jeden program, który ma status Włączony. 2. Wyłącz program za pomocą przełącznika w obszarze statusu lub szczegółów, bądź kliknij przycisk Wyłącz w pasku narzędzi. Włączanie programów 1. Wybierz na liście jeden program, który ma status Wyłączony. 2. Włącz program za pomocą przełącznika w obszarze statusu lub szczegółów, bądź kliknij przycisk Włącz w pasku narzędzi. Włączanie i wyłączanie wielu programów Po jednoczesnym zaznaczeniu wielu programów dostępne działanie zależy od stanu, który przeważa. Jeśli dwa zaznaczone programy są wyłączone, a jeden włączony, wszystkie programy można jedynie włączyć. Przy dwóch włączonych i jednym wyłączonym programie grupę można tylko wyłączyć. Bezpośrednio po przeprowadzeniu działania w obszarze wizualizacji po lewej stronie jest wyświetlane okno informujące o wyniku działania Konfiguracja narzędzia Program Deactivator Konfiguracja narzędzia Program Deactivator W prawym górnym rogu tablicy przyrządów znajduje się pasek menu. Po kliknięciu opcji Ustawienia zostanie otwarte główne okno ustawień programu AVG PC TuneUp zawierające listę najważniejszych opcji programu AVG PC TuneUp oraz wiele innych narzędzi posortowanych według modułów. Kliknij przycisk Program Deactivator znajdujący się po lewej stronie, aby otworzyć ustawienia modułu AVG Program Deactivator Punkty obciążenia Punkty obciążenia Moduł AVG Programs-on-Demand Technology oblicza obciążenie systemu w oparciu o wewnętrzne punkty systemu. W tym celu program AVG PC TuneUp określa procesy w tle powiązane z każdym programem, czyli programy lub usługi zainstalowane razem z tym programem działające stale bez wiedzy użytkownika i korzystające z mocy obliczeniowej. Im więcej takich programów działających w tle ma dany program, tym większe obciążenie stanowi dla komputera. Moduł AVG Programs-on-Demand Technology oblicza ilość uruchomionych programów w różnych chwilach czasowych: podczas uruchamiania, działania i zamykania systemu. Dane wyświetlone w kolumnie Obciążenie stanowią najwyższe z tych trzech wartości. 175
177 Wyłączanie programów uruchamianych automatycznie W tym rozdziale dowiesz się, jak korzystać z modułu AVG StartUp Manager do przyspieszenia uruchamiania i pracy systemu, oraz dlaczego warto to zrobić. Wiele programów jest uruchamianych automatycznie w czasie włączania komputera. Taka automatyzacja procesu uruchamiania jest w niektórych przypadkach np. skanera antywirusowego lub programu konfiguracyjnego karty dźwiękowej wskazana. Często jednak w czasie startu systemu uruchamiane są programy, które są używane bardzo rzadko lub wręcz w ogóle niepotrzebne. Każdy automatycznie uruchamiany program opóźnia start systemu Windows, a aplikacje działające stale w tle spowalniają działanie komputera. Niektóre z tych programów przeszkadzają w pracy przez wyświetlanie reklam. Więcej informacji o programach uruchamianych automatycznie Niektóre programy uruchamiane automatycznie tworzą odwołania do siebie w menu Start i stamtąd łatwo można je usunąć. Jednak większość programów tworzy odwołania do siebie bezpośrednio w rejestrze, nie zostawiając żadnego śladu w folderze Autostart. Często w czasie startu systemu i logowania użytkownika uruchamiane są zaplanowane zadania wywoływania programów. Moduł AVG StartUp Manager wyszukuje wszystkie programy uruchamiane automatycznie bez względu na to, jak dobrze są ukryte. Dla każdego programu uruchamianego automatycznie jest wyświetlany także szczegółowy opis oraz ocena konieczności uruchamiania tego programu automatycznie. Moduł AVG StartUp Manager nie tylko pozwala na włączanie lub wyłączanie programów uruchamianych automatycznie, ale także dostarcza informacji o danym programie i wyświetla zalecenia dla każdego z nich. Należy mieć świadomość, że wyłączenie automatycznego uruchamiania programu nie usuwa go z k omputera Wyłącza jedynie automatyczne uruchamianie tego programu, uwalniając zasoby normalnie zajmowane przez ten program, co przyspiesza działanie systemu Konfiguracja uruchamiania systemu Konfiguracja uruchamiania systemu Uruchom moduł AVG StartUp Manager, otwierając ekran Przyspieszenie i klikając sekcję Wyłącz programy uruchamiane automatycznie na wykresie Możliwości przyspieszenia. Moduł można też uruchomić przez wybranie na tablicy przyrządów opcji Wszystkie funkcje, a następnie kliknięcie opcji Wyłącz programy uruchamiane automatycznie w obszarze Zainstalowane programy. Przed uruchomieniem programu może zostać wyświetlone okno dialogowe z pytaniem o uruchomienie funkcji oceny programów. Możesz tutaj zdecydować, czy funkcja ma zostać włączona, i kliknąć przycisk OK. Po włączeniu modułu AVG StartUp Manager zostanie wyświetlona lista uruchomionych programów 176
178 startowych. W czasie pierwszego uruchomienia tego modułu wszystkie pozycje są włączone. Oznacza to, że te programy są automatycznie uruchamiane przy każdym uruchomieniu systemu Windows. W module AVG StartUp Manager można wybrać następujące funkcje: Wyłączenie automatycznego uruchamiania programu Wybór tej opcji powoduje, że dany program nie zostanie uruchomiony w czasie następnego uruchomienia systemu Windows. Wpis pozostaje jednak na liście, aby w każdej chwili można było łatwo ponownie włączyć automatyczne uruchamianie programu. 1. Zaznacz wybrany program uruchamiany automatycznie na liście. 2. Wyłącz uruchamianie programu za pomocą przełącznika lub ikony na pasku narzędzi. Jeśli mimo skorzystania z naszych wskazówek dotyczących konfiguracji rozruchu systemu nadal nie masz pewności, czy można wyłączyć automatyczne uruchamianie danego programu, zalecamy wyłączanie programów pojedynczo i każdorazowe sprawdzanie, czy po ponownym uruchomieniu komputera najczęściej używane programy uruchamiają się bez problemów. Pozwoli to stwierdzić, czy dany program uruchamiany automatycznie rzeczywiście jest niepotrzebny. Jeśli po ponownym uruchomieniu systemu Windows coś nie działa poprawnie, należy ponownie zaznaczyć dane pole wyboru. Jeśli jednak wszystko działa prawidłowo, można wyłączyć kolejny program uruchamiane automatycznie. Włączenie automatycznego uruchamiania programu Wybranie tej opcji powoduje, że dany program zostanie uruchomiony w czasie następnego uruchomienia systemu Windows. W każdej chwili można jednak łatwo wyłączyć takie automatyczne uruchamianie. 1. Zaznacz wybrany program uruchamiany automatycznie na liście. 2. Włącz uruchamianie programu za pomocą przełącznika lub ikony na pasku narzędzi. Dodaj program Autostartu W każdej chwili można włączyć uruchamianie w czasie startu systemu nowych programów przez dodanie ich do tej listy. 1. Na pasku narzędzi wybierz przycisk Dodaj. Można też otworzyć menu kontekstowe, klikając prawym przyciskiem myszy, i wybrać polecenie Dodaj program. 2. Następnie należy wybrać z listy program, który ma być od teraz automatycznie uruchamiany razem z systemem Windows. Jeżeli to się nie uda, kliknij opcję Przeglądaj i wybierz program z wyświetlonej listy. Usuwanie programu uruchamianego automatycznie z listy Jeśli jakiś program ma nie być automatycznie uruchamiany przy starcie systemu, można go usunąć z listy. Można dodać go później z powrotem do listy, klikając Dodaj lub korzystając z modułu AVG Rescue Center. 1. Zaznacz wybrany program uruchamiany automatycznie na liście. 177
179 2. Na pasku narzędzi wybierz przycisk Usuń. Można również otworzyć menu kontekstowe (dostępne po kliknięciu prawym przyciskiem myszy) i wybrać w nim pozycję Usuń Wskazówki dotyczące optymalizacji rozruchu systemu Wskazówki dotyczące konfiguracji rozruchu systemu Program Autostartu to program, który w czasie uruchamiania komputera jest uruchamiany automatycznie. Następnie działa cały czas w tle, obciążając system, nawet wtedy, kiedy nie jest używany. Jest to bardzo rozsądne w przypadku np. skanera antywirusowego. Inne programy uruchamiane automatycznie mogą jednak niepotrzebnie obciążać system. Im mniej programów uruchamianych jest w czasie rozruchu systemu, tym krócej trwa cały ten proces. Co więcej, komputer użytkownika będzie działał szybciej bez zbędnych programów działających w tle. Jakie zalecenia oferuje moduł AVG StartUp Manager? Zdecyduj na podstawie poniższych informacji, czy dany program ma być automatycznie uruchamiany w tle. Klasyfikacja Dla większości programów autostartu, moduł AVG StartUp Manager oferuje ocenę informującą użytkownika, czy automatyczne uruchamianie programu jest potrzebne, niepotrzebne lub opcjonalne. Dzięki bazie danych sworzonej przez zespół AVG, wszystkie programy związane z bezpieczeństwem będą więc sklasyfikowane jako potrzebne. Jako niekonieczne określane są znane zbędne programy uruchamiane automatycznie. Ponadto programy uznawane są za niekonieczne, jeżeli omyłkowo znajdują się na liście. Ma to miejsce np. wtedy, gdy pozycja na liście wskazuje program już odinstalowany. Skutkiem takiej kategoryzacji jest określenie wielu programów jako opcjonalne. W ich przypadku decyzja zależy od sposobu użytkowania komputera przez użytkownika. Opis, wyszukiwanie online lub funkcja oceny programów mogą okazać się przydatne. Aby dowiedzieć się, w jak i sposób Funk cja oceny programów może ułatwić podjęcie decyzji, zobacz Funk cja oceny programów. Opis Wybierając z listy program autostartu, baza danych wyświetli opis programu, aby ułatwić użytkownikowi podjęcie decyzji. W przypadku bardzo nietypowych aplikacji, moduł AVG StartUp Manager może nie rozpoznać danego prgoramu. Jeżeli tak się stanie, informacji na temat tego programu wyszukać można dzięki wyszukiwarce online, do której prowadzi odnośnik. Dodatkowo, możliwa jest także pomoc w dodawaniu opisów programów, poprzez dostarczanie zespołowi AVG informacji, używając do tego odnośnika Zgłoś program. Ocena W kolumnie Przydatność znajdują się informacje na temat tego, jak przydatny okazał się dany program dla innych użytkowników programu AVG PC TuneUp. Jeśli jeszcze nie wprowadzono żadnej oceny danego programu, można dodać ją teraz. Program AVG PC TuneUp pobiera oceny innych 178
180 użytkowników z bazy danych serwera i wyświetla je. Oceny te są regularnie automatycznie aktualizowane. Jeśli pomimo naszych porad nadal nie ma pewności, czy można wyłączyć automatyczne uruchamianie danego programu, zalecamy wyłączanie programów pojedynczo i za k ażdym razem sprawdzanie, czy po ponownym uruchomieniu k omputera najczęściej używane programy uruchamiają się bez problemów. Jeśli po ponownym uruchomieniu coś nie działa poprawnie, należy włączyć daną pozycję ponownie. Jeśli wszystk o działa w prawidłowy sposób, można wyłączyć następną pozycję i cieszyć się szybszym uruchamianiem systemu Zalecenia dotyczące systemu W tym rozdziale dowiesz się, dlaczego oraz jak korzystać z funkcji Zalecenia dotyczące systemu w celu zwiększenia wydajności systemu i wyłączenia niepotrzebnych zadań oraz usług. Można poprawić wydajność systemu, wyłączając zadania i usługi działające w tle lub rzadko wykorzystywane w codziennej pracy. W celu uzyskania zgodności z komputerami typu Tablet (tj. możliwości sterowania komputerem za pomocą rysika piszącego po ekranie) lub technologiami serwerów sieciowych. Wydajność komputera można także zwiększyć, odinstalowując programy. Dlatego też program wyszukuje długo nieużywane programy, o których użytkownik może już nawet nie pamiętać, a które niepotrzebnie obciążają system. Program AVG PC TuneUp rozpoznaje także, czy sprzęt ma zbyt małe możliwości. Ustawienia internetowe mogą być niewłaściwe, co sprawia, że łącze nie jest optymalnie wykorzystywane. Jednoczesne pobieranie dwóch plików lub pobieranie danych ze stron internetowych jest niepotrzebnie spowalniane przez standardowe ustawienia systemu Windows. Także w tym obszarze są proponowane zalecenia dotyczące zwiększenia wydajności. Jeżeli komputer jest spowolniony przez zbędne efekty wizualne, zostanie to wykryte. Program AVG PC TuneUp sprawdza, czy na komputerze nie ma spowalniających go efektów wizualnych, i proponuje sposoby zwiększenia wydajności. Aby umożliwić programowi AVG PC TuneUp tworzenie szczegółowych zaleceń, przed pierwszym uruchomieniem oprogramowania należy uzupełnić profil. Po tym droga do szybkiego zwiększenia wydajności jest już prosta. Uruchom moduł AVG Zwiększanie wydajności, otwierając ekran Przyspieszenie i klikając sekcję Zalecenia na wykresie Możliwości przyspieszenia. Moduł można też uruchomić przez wybranie na tablicy przyrządów opcji Wszystkie funkcje, a następnie kliknięcie opcji Pokaż zalecenia przyspieszenia w obszarze Zalecenia. Po pierwszym otwarciu tego okna należy odpowiedzieć na kilka krótkich pytań kreatora profilu, aby optymalizacja została dopasowana do sytuacji i potrzeb użytkownika (zobacz Profil). Przegląd Okno szczegółów otwiera się na karcie Przegląd. Widać w nim, czy znaleziono możliwości zwiększenia wydajności w przeanalizowanych obszarach. W obszarach Ustawienia internetowe oraz Efekty wizualne można wykonać wszystkie zalecane optymalizacje, wybierając opcję Optymalizuj wszystko. Nie ogranicza to żadnych ważnych funkcji. Zalecenia w obszarze Sprzęt i oprogramowanie w dużym stopniu zależą od sposobu używania komputera. 179
181 Z tego powodu można je wprowadzać w systemie wyłącznie pojedynczo. Przełączanie zakładek Kliknij zalecenie lub przycisk Szczegóły, aby przejść do karty ze szczegółami danego zalecenia. Można również kliknąć nazwę wybranej karty. Stosowanie zaleceń W zakładkach Ustawienia internetowe oraz Efekty wizualne można uruchomić wszystkie zalecenia optymalizacyjne, wybierając opcję Optymalizuj wszystko. Można również kliknąć zalecenie w lewej kolumnie. W prawej części okna pojawi się obszerny opis zalecenia, które można zastosować, klikając przycisk znajdujący się na dole po prawej stronie. Na karcie Sprzęt i oprogramowanie trzeba odpowiedzieć na kilka prostych pytań związanych z każdym zaleceniem, aby wyświetlić dopasowane możliwości optymalizacji. Jeżeli nie możesz odpowiedzieć na pytanie lub chcesz odłożyć odpowiedź na później, możesz ukryć zalecenie, klikając przycisk Ukryj zalecenie znajdujący się w prawym dolnym rogu. Należy pamiętać, że zalecenia dotyczące sprzętu można tylko ukryć nie można ich bezpośrednio zastosować. Ukrywanie i wyświetlanie zaleceń Jeśli dane zalecenie nie zostanie zaakceptowane przez użytkownika, należy kliknąć opcję Ukryj zalecenie. Program pozwala określić, czy ukrywać zalecenie przez 30 dni czy na stałe. Liczba ukrytych zaleceń jest zawsze wyświetlana w stopce po prawej stronie na dole. Klikając wyświetloną liczbę, można w prosty sposób przywrócić wyświetlanie tych zaleceń. Zmiana profilu Przycisk Zmień profil na górze po prawej stronie pozwala przejść do profilu, który pokazuje podstawę zaleceń optymalizacyjnych Profil Podczas pierwszego uruchomienia programu AVG PC TuneUp zostanie wyświetlona prośba o wypełnienie profilu, który umożliwi tworzenie indywidualnych zaleceń dotyczących zwiększania wydajności. Należy odpowiedzieć na następujące pytania: W jaki sposób komputer podłączony jest do internetu? Wybierz z listy rodzaj połączenia z Internetem, aby umożliwić optymalne dopasowanie ustawień sieci, Internetu i przeglądarki (np. rozmiar pakietów) do rodzaju połączenia. Jakie kryteria powinny być stosowane przy optymalizacji efektów wizualnych? W przypadku wybrania ustawienia Maksymalna wydajność (niezależnie od jakości wyświetlania) zostaną wyłączone wszystkie efekty oraz kolorowa kompozycja Luna (Windows XP) lub styl Aero Glass (nowsze systemy Windows). Jest to zalecane zwłaszcza na słabszych komputerach, ponieważ wyświetlanie złożonego interfejsu zajmuje dużo mocy obliczeniowej komputera. 180
182 Jeśli interfejs lekko się zacina, a okna otwierają powoli, zalecamy najpierw wybranie opcji Harmonijne połączenie wydajności i wyglądu. Pozwoli ona zachować elegancki interfejs, wyłączone zostaną jednak efekty silnie obciążające komputer. Na k omputerach z mocnymi k artami graficznymi wyłączenie interfejsu Aero w systemie Windows Vista nie zwięk sza ogólnej wydajności systemu. Po ilu dniach proponować usunięcie nieużywanych programów? Na komputerze wyszukiwane są dawno nieużywane programy. Następnie wyświetlana jest ich lista z zaleceniem ich odinstalowania, aby nie spowalniały niepotrzebnie komputera. Tutaj można określić w zależności od swojego sposobu korzystania z komputera, po ilu dniach program ma być określany jako nieużywany i wyświetlany z zaleceniem odinstalowania go. Zmiana profilu Profil można zmienić później w dowolnym momencie przez uruchomienie modułu i kliknięcie przycisku Zmiana profilu w lewym górnym rogu okna Zwiększanie wydajności szczegóły. Należy pamiętać, że profil można zachować dopiero po wprowadzeniu wszystk ich danych Zarządzanie uruchomionymi procesami W tym rozdziale dowiesz się w jaki sposób korzystać z modułu AVG Process Manager do monitorowania i zarządzania uruchomionymi procesami, pojemnością systemu i otwartymi plikami, a także dlaczego jest to takie ważne. AVG Process Manager zapewnia użytkownikowi stałą kontrolę nad programami i procesami działającymi w systemie i pozwala na monitorowanie aktywności systemu. Możesz odkryć, jakie procesy właśnie zużywają za dużo pamięci, przyjrzeć się licznym szczegółom i zakończyć jednym kliknięciem niepożądane procesy. Moduł ten oferuje także sporządzanie wykresów dla wykorzystania procesora i pamięci w czasie rzeczywistym oraz zapewnia aktualne informacje bieżących działań komputera Zarządzanie uruchomionymi procesami Uruchom moduł AVG Process Manager, przechodząc do ekranu Przyspieszenie i klikając opcję Pokaż programy korzystające z procesora na wstążce modułów dodatkowych u dołu ekranu. Można też uruchomić moduł, wybierając na tablicy przyrządów opcję Wszystkie funkcje, a następnie klikając opcję Wyświetl i zakończ uruchomione procesy w obszarze Windows. AVG Process Manager wyświetla wiele cennych informacji dotyczących aktualnego stanu systemu. Dane są zebrane na trzech kartach: Procesy Po uruchomieniu modułu na karcie Procesy wyświetlane są wszystkie programy i procesy uruchomione w danej chwili. Tabela zawiera nazwy procesów razem z ich priorytetem i obciążeniem CPU. W module pokazano również, ile miejsca zajmują pojedyncze procesy w pamięci. 181
183 Po wybraniu procesu z listy można wyświetlić więcej informacji o nim, korzystając z opcji Pokaż szczegóły. Przycisk Zakończ proces służy do wymuszenia zamknięcia aplikacji. Użycie tej nieco drastycznej metody jest czasami konieczne w celu zamknięcia programu, który uległ awarii, lub zatrzymania niepożądanego dialera. Przy włączonej funkcji Kontrola konta użytkownika mogą być wyświetlone tylko procesy uruchomione przez użytkownika. Aby wyświetlać procesy innych użytkowników i samego systemu kliknij w tym wypadku przy dolnej krawędzi okna wyświetlony przycisk wyświetlić wszystkie procesy. Po wybraniu procesu z listy, kliknij Edytuj, a następnie Ustaw priorytet procesu, aby określić jak wiele mocy obliczeniowej system Windows powinien przypisać do tego procesu. Otwarte pliki W zakładce Otwarte pliki jest dostępny podgląd otwartych do tej pory plików i folderów. Tabela zawiera informacje o typie pliku, położeniu pliku lub folderu i procesie, w którym jest obecnie otwarty. Te same pliki mogą być wyświetlane wielokrotnie. Pliki i foldery mogą być otwarte przez więcej niż jeden proces w tym samym momencie. Normalne jest również to, że czasami nie widać na liście ewidentnie otwartego pliku. Aplikacje, takie jak Microsoft Word oraz Notatnik, korzystają z pliku tylko przez chwilę, aby wczytać lub zapisać jego zawartość, i nie pracują na nim przez cały czas. Wskazówka: Jeśli przy próbie usunięcia pliku pojawi się komunikat, że jest on używany, to narzędzie pozwala znaleźć i zakończyć proces korzystający z pliku. Możesz wtedy skutecznie wykonać proces usuwania. Usługi Zakładka Wydajność zawiera wiele informacji o systemie. Można tutaj sprawdzić aktualne wykorzystanie procesora, a także wyświetlić wykres wykorzystania procesora w ciągu kilku ostatnich sekund. Na podobnym wykresie pokazane jest wykorzystanie pamięci w ciągu kilku ostatnich sekund. Można również sprawdzić aktualne wykorzystanie plików stronicowania oraz pamięci fizycznej w kilobajtach. Ponadto do dyspozycji jest pasek menu i pasek narzędzi. Niektóre ze znajdujących się tu funkcji dostosowują się do zawartości aktywnej karty. Zostały one opisane w stosownych sekcjach powyżej. Ogólne funkcje w menu Plik, Narzędzia oraz Pomoc są zawsze wyświetlane. Ogólne funkcje paska menu Menu Plik W menu Plik można w pozycji Nowa aplikacja wywołać znane z systemu Windows okno dialogowe Uruchamianie, aby uruchomić nową aplikację lub otworzyć plik. Kliknij opcję Zamknij system Windows, aby wyłączyć lub uruchomić ponownie komputer w celu zastosowania zmian. Szczególnie interesującą funkcją jest opcja Zmiana Menedżera zadań, która powoduje zastąpienie Menedżera zadań systemu Windows narzędziem AVG Process Manager. Można je wywołać kombinacją klawiszy Ctrl+Alt+Del lub wybrać z menu kontekstowego wolnego obszaru paska zadań. Jeśli chcesz cofnąć zastąpienie Task Managera ponownie, kliknij ponownie na ten sam element, aby usunąć stamtąd przedtem pojawiającego się ptaszka. 182
184 Menu "Narzędzia" W menu Narzędzia dostępny jest wybór sposobu wyświetlania funkcji AVG Process Manager na komputerze. Można ją wyświetlać zawsze na wierzchu, co umożliwia np. ciągłe obserwowanie wykorzystania procesora. Narzędzie AVG Process Manager może być również wyświetlone w obszarze powiadomień w prawym dolnym rogu pulpitu, po zminimalizowaniu okna. Wówczas wyświetlana jest tam ikona, która umożliwia błyskawiczne przywrócenie okna aplikacji. Menu "Pomoc" Korzystając z menu Pomoc, można w każdej chwili włączyć pomoc programu, odwiedzić stronę oprogramowania AVG, sprawdzić dostępność aktualizacji programu AVG PC TuneUp lub wyświetlić informacje o wersji programu AVG PC TuneUp Optymalizacja uruchamiania i wyłączania systemu W tym rozdziale dowiesz się w jaki sposób zoptymalizować uruchamianie i zamykanie systemu w kilka sekund. W tym miejscu wyświetlane są zalecenia dotyczące wyłączenia niepotrzebnych programów. Rekomendacje te ułatwiają optymalizację uruchamiania i zamykania systemu. Przykładowo uruchamianie znanych programów autostartu, które nie są konieczne przy starcie systemu, jest opóźniane. Dzięki temu programy te nie są usuwane, a tylko opóźniane, aby niepotrzebnie nie spowalniać uruchamiania systemu. Ponadto skróceniu ulega czas oczekiwania na zakończenie usług. Dzięki temu w czasie wyłączania systemu usługi są szybciej wyłączane, co skraca czas całego procesu. Można zastosować wszystkie zalecenia jednocześnie lub najpierw przejrzeć szczegóły dotyczące każdej pozycji i dopiero podjąć decyzję Optymalizacja uruchamiania i wyłączania systemu Optymalizacja uruchamiania i wyłączania systemu Uruchom moduł AVG StartUp Optimizer, przechodząc do ekranu Przyspieszenie i klikając opcję Optymalizacja rozruchu i zamykania systemu na wstążce modułów dodatkowych u dołu ekranu. Zostanie wyświetlone okno modułu AVG StartUp Optimizer. Moduł można też uruchomić przez wybranie na tablicy przyrządów opcji Wszystkie funkcje, a następnie kliknięcie opcji Optymalizacja uruchamiania i wyłączania systemu w obszarze Zalecenia. Możliwe, że na tym etapie najpierw będziesz musiał wprowadzić informacje o swoim profilu aby otrzymać odpowiednio dostosowane zalecenia. Jakich usług i urządzeń używasz na tym komputerze? Tutaj można wyłączyć nieużywane funkcje. Rozpoznawane są skonfigurowane funkcje i usługi. Do wyłączenia proponowane są tylko te, które nie są w danej chwili używane. Jeśli na przykład użytkownik nie korzysta z drukarki, można wyłączyć wszystkie działające w tle procesy dotyczące drukowania. W tym celu wystarczy wybrać odpowiednią opcję. Jeśli użytkownik nie ma dostępu do sieci firmowej ani nie potrzebuje domeny, wtedy wszystkie dotyczące 183
185 tych aspektów usługi i programy działające w tle również można wyłączyć. W tym celu należy wybrać odpowiednią odpowiedź z listy. Im więcej niepotrzebnych funkcji zostanie wyłączonych, tym szybciej komputer będzie się uruchamiał i pracował, ponieważ system Windows po tej optymalizacji nie będzie zajmował się tymi programami do tej pory uruchamianymi automatycznie i stale pracującymi w tle. W każdej chwili można zmienić te ustawienia, klikając opcję Zmień profil w prawym górnym rogu okna AVG StartUp Optimizer. Jakich usług i urządzeń używasz na tym komputerze? Tutaj można wyłączyć nieużywane funkcje. Rozpoznawane są skonfigurowane funkcje i usługi. Do wyłączenia proponowane są tylko te, które nie są w danej chwili używane. Jeśli na przykład użytkownik nie korzysta z drukarki, można wyłączyć wszystkie działające w tle procesy dotyczące drukowania. W tym celu wystarczy wybrać odpowiednią opcję. Jeśli użytkownik nie ma dostępu do sieci firmowej ani nie potrzebuje domeny, wtedy wszystkie dotyczące tych aspektów usługi i programy działające w tle również można wyłączyć. W tym celu należy wybrać odpowiednią odpowiedź z listy. Im więcej niepotrzebnych funkcji zostanie wyłączonych, tym szybciej komputer będzie się uruchamiał i pracował, ponieważ system Windows po optymalizacji nie będzie zajmował się tymi programami uruchamianymi automatycznie i stale pracującymi w tle. W każdej chwili można zmienić te ustawienia, klikając opcję Zmień profil w prawym górnym rogu okna AVG StartUp Optimizer. Przegląd W tym widoku są wyświetlane ewentualne zalecenia optymalizacyjne. Można je wszystkie zastosować, klikając przycisk Optymalizuj wszystko. Szczegóły Aby wyświetlić szczegółowy opis zalecenia, wystarczy kliknąć dane zalecenie lub link Szczegóły. Można również przejść do karty Szczegóły. Również tutaj można zastosować wszystkie zalecenia, klikając przycisk Optymalizuj wszystko. Można również kliknąć zalecenie w kolumnie Zalecenia dotyczące optymalizacji. W prawej części okna zostanie pokazany opis programu i zalecenia. Jeżeli zezwalasz na optymalizację, kliknij opcję Zastosuj zalecenia w prawym dolnym rogu. Ukrywanie i wyświetlanie zaleceń Jeśli dane zalecenie nie zostanie zaakceptowane przez użytkownika, należy kliknąć opcję Ukryj zalecenie. Program pozwala określić, czy ukrywać zalecenie przez 30 dni czy na stałe. Liczba ukrytych zaleceń jest zawsze wyświetlana w stopce po prawej stronie na dole. Klikając wyświetloną liczbę, można w prosty sposób przywrócić wyświetlanie tych zaleceń. 184
186 Wyświetlanie informacji o systemie W tym rozdziale dowiesz się w jaki sposób korzystać z modułu AVG Informacje o systemie do wyświetlania informacji o systemie: AVG Informacje o systemie przeszukuje komputer użytkownika i gromadzi wszystkie rodzaje informacji dotyczących sprzętu i oprogramowania, a także wydajności systemu. Dane te mają dla Ciebie szczególne znaczenie, jeśli chcesz doposażyć komputer lub technik pyta, czy w Twoim komputerze znajdują się określone komponenty Wyświetlanie informacji o systemie Uruchom moduł Informacje o systemie AVG, przechodząc do ekranu Przyspieszenie i klikając opcję Pokaż informacje o systemie na wstążce modułów dodatkowych u dołu ekranu. Moduł można też uruchomić przez wybranie na tablicy przyrządów opcji Wszystkie funkcje, a następnie kliknięcie opcji Pokaż informacje o systemie w obszarze Komputer. Poszczególne informacje o systemie zebrane są na następujących dziewięciu kartach: Przegląd W tym miejscu są wyświetlane informacje o najważniejszych składnikach komputera. Dowiesz się tu, jaki procesor znajduje się w komputerze, jaka jest ilość pamięci, co potrafi karta graficzna, jaka mysz jest używana i jakie są dostępne informacje o dyskach twardych. Okno W tym miejscu można się dowiedzieć, jaka wersja systemu Windows jest aktualnie używana, kiedy po raz ostatni komputer był intensywnie wykorzystywany i w jakiej wersji używany jest program Internet Explorer. Wyświetlanie Wszystkie istotne informacje, w tym obsługiwane tryby wyświetlania oraz możliwości monitora i karty graficznej, można znaleźć tutaj. Pamięć W tym miejscu można obserwować aktualne użycie pamięci operacyjnej, które pokazywane jest z podziałem na wszystkie aktualnie uruchomione programy. Usługi W tym miejscu są wyświetlane wszystkie informacje dotyczące użycia procesora, pamięci fizycznej oraz rozmiaru pliku stronicowania. Informacje te są wyświetlane w formie wykresów aktualizowanych w czasie rzeczywistym. Dyski W tym miejscu można uzyskać informacje o rozmiarze miejsca zajętego na każdym dysku oraz informacje sprzętowe o dyskach. Ponadto w ramach informacji o systemie plików są wyświetlane 185
187 dane o sposobie porządkowania danych zapisywanych na nośnikach. Urządzenia We/Wy W tym miejscu wyświetlane są ważne peryferia, takie jak drukarka i urządzenia audio. Komunikacja W czasie połączenia online wykresy aktualizowane w czasie rzeczywistym pokazują odbierane i wysyłane dane w kilobajtach na sekundę. Urządzenia systemowe W tym miejscu są wyświetlane informacje dotyczące procesora i systemu BIOS. Kliknij link Szczegóły procesora, aby wyświetlić szczegółowe informacje o funkcjach procesora Zwalnianie przestrzeni dyskowej Tak jak w domu, na komputerze również z czasem zbiera się wiele różnych elementów, które zajmują cenne miejsce. Zalecamy okresowe przeprowadzanie wiosennych porządków i usuwanie niepotrzebnych plików z komputera. Wszystk ie zmiany w systemie użytk ownik a są monitorowane przez funk cję AVG Rescue Center i w razie k onieczności mogą zostać cofnięte. 186
188 Potencjał oczyszczania Na tym ekranie jest prezentowany wykres obecnego wykorzystania opcji programu AVG PC TuneUp do oczyszczenia systemu i zwolnienia przestrzeni dyskowej wraz z niewykorzystanym jeszcze potencjałem optymalizacji. Na wykresie zielone sekcje po lewej stronie odpowiadają modułom, w których przeprowadzono już optymalizację, a szare sekcje po prawej stronie wskazują dostępne możliwości optymalizacji. Do każdej sekcji wykresu jest przypisany komunikat. Komunikaty w sekcjach zielonych są czysto informacyjne i zawierają powiadomienia o przeprowadzonych optymalizacjach. Komunikaty w szarych sekcjach (przedstawiających możliwości optymalizacji, z których wciąż można skorzystać) są bardziej interaktywne. Umożliwiają bezpośredni dostęp do problemów oraz ich natychmiastowe rozwiązanie. Pod wykresem znajdują się aktualne komunikaty dotyczące już przeprowadzonych i jeszcze nieprzeprowadzonych optymalizacji. Po wskazaniu dowolnej sekcji kursorem zostanie wyświetlony odpowiedni komunikat. W sekcjach zawierających niewykorzystane możliwości są dostępne przyciski (np. Skanuj, Napraw lub Pokaż). Kliknięcie przycisku powoduje otwarcie odpowiedniego modułu programu AVG PC TuneUp, w którym można skorzystać z dostępnych możliwości. Jakie elementy są uwzględniane podczas obliczania potencjału oczyszczania? Potencjał oczyszczania jest obliczany na podstawie analizy wyników następujących sekcji: Automatyczne oczyszczanie Aby ta część została uznana za zoptymalizowaną, funkcja Automatyczna konserwacja musi być aktywna, a wszystkie niezbędne zadania konserwacyjne muszą być włączone. 187
189 Usuń zduplikowane pliki Aby ta część została uznana za zoptymalizowaną, konieczne jest wykonanie w ciągu ostatnich 30 dni skanowania z użyciem modułu AVG Duplicate Finder i oczyszczenie wszystkich wyników skanowania (lub ustawienie ich jako ignorowanych). Więcej informacji można znaleźć w sek cji Usuwanie zduplik owanych plik ów. Pamięć podręczna systemu i dzienniki systemowe Aby ta część została uznana za zoptymalizowaną, konieczne jest wykonanie w ciągu ostatnich 30 dni skanowania z użyciem modułu AVG Disk Cleaner i oczyszczenie wszystkich wyników skanowania (lub ustawienie ich jako ignorowanych). Więcej informacji znajduje się w rozdziale Oczyszczanie pamięci podręcznej i dziennik ów systemu Windows. Dane przeglądarki Aby ta część została uznana za zoptymalizowaną, konieczne jest wykonanie w ciągu ostatnich 30 dni skanowania z użyciem modułu AVG Browser Cleaner i oczyszczenie wszystkich wyników skanowania (lub ustawienie ich jako ignorowanych). Więcej informacji znajdziesz w sek cji Oczyszczanie przeglądark i. Funkcje systemu Windows Aby ta część została uznana za zoptymalizowaną, wszystkie zbędne funkcje systemu Windows muszą być wyłączone. Więcej informacji znajdziesz w sek cji Wyłączanie funk cji systemu Windows. Inne przydatne moduły Przy obliczaniu Potencjału oczyszczania nie są uwzględniane wyniki z innych przydatnych modułów, dzięki uruchomieniu których można zwolnić jeszcze więcej miejsca na dysku. Moduły te są wymienione na wstążce w dolnej części tego okna dialogowego. Znajdowanie i usuwanie dużych plik ów i folderów Odinstalowywanie nieużywanych programów Bezpieczne usuwanie plik ów Oczyszczanie pamięci podręcznej i dzienników systemu Windows W tym rozdziale dowiesz się w jaki sposób uwolnić cenne miejsce na dysku twardym dzięki funkcji Sprzątanie systemu Windows i programów oraz dlaczego warto to robić. W obszarze Sprzątanie systemu Windows i programów, znaleźć można listę obiektów, w tym między innymi plików tymczasowych systemu Windows, starych kopii zapasowych, przestarzałych dzienników, a także raportów i niepotrzebnych funkcji, które mogą zostać bezpiecznie usunięte z dysku twardego bez żadnego negatywnego wpływu na system. 188
190 Program AVG PC TuneUp wyszukuje wiele rodzajów potencjalnie niepotrzebnych plików, które mogą zostać usunięte bez powodowania szkód. Wyświetlana jest przy tym informacja o możliwym do odzyskania miejscu. Oczywiście, najpierw tworzona jest lista wszystkich potencjalnych plików, z której można wybrać konkretne pozycje do usunięcia. Szczególną uwagę zwrócono na bezpieczeństwo. W przeciwieństwie do zwykłego trybu postępowania, w którym dysk twardy jest przeczesywany według określonych wzorców na ślepo, nie występują tu przykre niespodzianki, takie jak nagłe komunikaty o błędach lub niedziałające programy Sprzątanie systemu Windows i programów Uruchom moduł AVG Disk Cleaner, otwierając ekran Zwolnij przestrzeń dyskową i klikając sekcję Pamięć podręczna i dzienniki systemu na wykresie Możliwości oczyszczania. Moduł można też uruchomić przez wybranie na tablicy przyrządów opcji Wszystkie funkcje, a następnie kliknięcie opcji Wyczyść pamięć podręczną i dzienniki systemu w obszarze Dane o użyciu. Teraz można usunąć niepotrzebne pliki i stare kopie zapasowe oraz wyłączyć lub usunąć funkcje systemu Windows. Jak usunąć niepotrzebne pliki lub stare kopie zapasowe? 1. Wybierz elementy z listy Jak widać, pokazana zostanie przejrzysta lista znalezionych plików lub starych kopii zapasowych. Na pierwszy rzut oka widać, ile miejsca można zaoszczędzić. Poszczególne typy plików i kopii zapasowych można również wyłączyć z oczyszczania poprzez usunięcie zaznaczenia w odpowiednich polach wyboru. Ponadto, zaznaczając dany typ plików lub kopii bezpieczeństwa, można wyświetlić jego opis w prawej części okna. Możesz także kliknąć przycisk Pokaż element(y), aby wyświetlić pełną listę plików lub kopii zapasowych zalecanych do usunięcia. 2. Kliknij opcję Oczyść. Oczyszczanie może trwać kilka minut. Sporadycznie podczas oczyszczania może wydawać się, że program AVG PC TuneUp nie odpowiada. Wynika to z przyczyn technicznych i nie jest powodem do niepokoju. Gdy tylko oczyszczanie zostanie zakończone, aplikacja zostanie uruchomiona ponownie i zostanie wyświetlony odpowiedni komunikat. Można zamknąć to okno dialogowe Jakie rodzaje plików zaleca się kasować? Program AVG PC TuneUp wyszukuje następujące typy plików oraz kopie zapasowe, które mogą bez żadnych problemów zostać usunięte z dysku twardego. Typ Opis Tymczasowe pliki systemu Windows System Windows tworzy kopie tymczasowe plików, które po zakończeniu edycji powinny zostać ostatecznie usunięte. Można je usuwać bez 189
191 zastanowienia. Wiadomości i protokoły systemu Windows System Windows zapisuje różne wiadomości i protokoły, np. do analizy błędów lub dotyczące zachowania programów i usług. Niepotrzebne pliki systemu Windows Kategorię podglądu obrazów dla folderów oraz pamięci podręczne można usunąć w celu odzyskania miejsca na dysku. Pliki zabezpieczeń systemu Windows Programy naprawcze takie jak CHKDSK przeszukują dysk twardy pod kątem utraconych klastrów i zapisują je dla bezpieczeństwa. Podczas uaktualniania systemu Windows do nowszej wersji tworzone są również kopie zapasowe dokumentów, ustawień i danych programów. Ponieważ te kopie zapasowe są rzadko używane, można je bezpiecznie usunąć (należy jednak pamiętać, że po usunięciu kopii zapasowych uaktualnienia systemu Windows nie będzie można przywrócić starych dokumentów i ustawień z poprzednich wersji systemu Windows). Listy historii systemu Windows System Windows tworzy listy historii, na których zapisywane są ostatnio otwierane pliki. Pozycje na tych listach przechowywane są jako wpisy w rejestrze. W wyniku usunięcia lub przeniesienia odpowiednich danych, odwołania te tracą aktualność. Tymczasowe pliki programów Wiele programów tworzy kopie tymczasowe plików, które po zakończeniu edycji powinny zostać ostatecznie usunięte. Można je usuwać bez zastanowienia. Wiadomości i protokoły programów Wiele programów zapisuje pliki protokołów, które są pomocne podczas analizy ich zachowania. Dzięki nim możliwe jest między innymi zidentyfikowanie występujących problemów. Ten kto nie przeprowadza jednak takiej analizy, może jednak zrezygnować z tych plików. Niepotrzebne pliki programów Miniatury obrazów są stosowane przez różne programy celem zapewnienia szybkiego podglądu. Aby zwiększyć ilość wolnego miejsca na dysku, można usunąć niepotrzebne miniatury obrazów, pamięć podręczną programów oraz zrzuty ekranu komputera lub otwartych okien aplikacji. Pliki zabezpieczeń programów Wiele programów automatycznie tworzy kopie bezpieczeństwa plików użytkowych. Niektóre programy tworzą również kopie zapasowe plików instalacyjnych, aby umożliwić ponowną instalację programów w przypadku ich uszkodzenia. Jeśli nie potrzebujesz tych plików kopii zapasowych, możesz je bezpiecznie usunąć, aby zwolnić miejsce na dysku (należy jednak pamiętać, że po usunięciu plików instalacyjnych może być konieczne użycie dysków instalacyjnych w celu ponownej instalacji oprogramowania lub wprowadzenia zmian w instalacji). Listy historii programów Wiele programów tworzy listy historii, na których zapisywane są ostatnio otwierane pliki. Pozycje na tych listach przechowywane są jako wpisy w rejestrze. W wyniku usunięcia lub przeniesienia odpowiednich danych, odwołania te tracą aktualność. 190
192 Czyszczenie danych przeglądarki Podczas surfowania w Internecie Twoja przeglądarka zapisuje wiele różnych danych na komputerze. Nigdy więcej nie będziesz musiał usuwać śladów swojej aktywności online oraz surfowania w sieci, ponieważ od teraz funkcja AVG Browser Cleaner zrobi to za Ciebie. Konieczne jest tylko zaznaczenie danych, których nie będziesz już więcej potrzebował, a funkcja AVG Browser Cleaner po prostu usunie je za Ciebie. W kolejnym rozdziale, można dowiedzieć się, w jaki sposób korzystać z modułu AVG Browser Cleaner, aby szybko wyczyścić dane, pamięć podręczną, pliki cookie oraz historię przeglądarki internetowej Oczyszczanie przeglądarki Uruchom moduł AVG Browser Cleaner, otwierając ekran Zwolnij przestrzeń dyskową i klikając sekcję Dane przeglądarki na wykresie Możliwości oczyszczania. Moduł można też uruchomić przez wybranie na tablicy przyrządów opcji Wszystkie funkcje, a następnie kliknięcie opcji Wyczyść dane przeglądarki w obszarze Dane o użyciu. W obszarze Przeglądarki należy wybrać przeglądarkę internetową, która ma zostać oczyszczona. Do wyboru są przeglądarki: Internet Explorer, Mozilla Firefox, Google Chrome, Opera i Safari, a także wtyczki Adobe Flash Player i Microsoft Silverlight. AVG Browser Cleaner wyświetla następnie elementy, które mogą zostać usunięte w wybranych przeglądarkach. Pod nazwą przeglądarki wymienione są kategorie, które użytkownik chce usunąć: Typ Opis Pamięć podręczna Wszystkie obrazy, pliki tekstowe i animacje ładowane do przeglądarki podczas przeglądania internetu są zapisywane w pamięci podręcznej. Jeśli dana strona internetowa jest odwiedzana po raz drugi, elementy tekstowe i obrazy wczytywane są szybciej z pamięci podręcznej niż z internetu. Jednakże od czasu do czasu warto usunąć pliki tego typu. Pliki cookie Pliki cookie to informacje o odwiedzonych witrynach, zapisywane przez przeglądarkę podczas przeglądania internetu bez pytania użytkownika o zgodę. Używa się ich do automatycznego logowania oraz spersonalizowanego wywołania stron, ale również do obserwowania zachowania przy przeglądaniu stron. Optymalizacja baz danych W celu odzyskania miejsca na dysku bazy danych programu Mozilla Firefox są optymalizowane. Historia pobierania Historia pobierania zawiera listę pobranych plików. Właściwości stron internetowych Określone właściwości stron internetowych, na przykład wielkość tekstu, są zapisywane w przeglądarce. Dane formularzy Dane formularzy to dane wprowadzone w formularzach na stronach internetowych, takie jak np. dane adresowe. 191
193 Zapisane hasła Mogą być zapisywane hasła do określonych stron internetowych. Hasła te powinny być kasowane jedynie przez zaawansowanych użytkowników. Pliki Index.dat Przeglądarka Internet Explorer zapisuje dane pamięci podręcznej adresów URL w plikach index.dat. Należy pamiętać, że pliki te powinny być czyszczone tylko przez doświadczonych użytkowników. Historia internetu W historii zapamiętuje się adresy wszystkich stron odwiedzanych przez użytkownika. Ostatnie miejsce zapisu pobieranych plików Tutaj zapamiętywana jest ostatnia wprowadzona ręcznie ścieżka zapisu dla pobieranego pliku. Sesja Mozilla Firefox zapamiętuje ostatnią i aktualną sesję wraz z otwartymi w trakcie sesji kartami. Pliki tymczasowe Tutaj zapisuje się tymczasowe dane użytkownika przeglądarki. Dalsze pliki Mozilli Wśród plików przeglądarki Mozilla znajdują się kopie bezpieczeństwa, uaktualnienia, raporty o awariach programu, komunikaty o błędach oraz pliki protokołów. Dalsze pliki Opery Wśród plików przeglądarki Opera znajdują się dane ikon, miniatur, VPS, tymczasowe pobierania oraz pamięć podręczna przeglądarki. Ostatnio wprowadzone adresy URL Tutaj zapisuje się ostatnie wprowadzone ręcznie adresy stron internetowych. Użytkownik może chronić pliki cookie określonych stron internetowych, ustalając wyjątki i w ten sposób wyłączając je z procesu czyszczenia. W tym celu należy zaznaczyć opcję Chroń pliki cookie z wybranych witryn internetowych. Zostanie otwarte nowe okno dialogowe, w którym z listy w obszarze Usuwanie można wybrać witryny, których pliki cookie mają być chronione. Po dokonaniu wyboru należy kliknąć strzałkę w lewo pomiędzy listami. Od tego momentu pliki cookie wybranych witryn są chronione. Za pomocą opcji Chroń elementy młodsze niż tydzień można chronić zapisane ostatnio dane. W tym celu wystarczy zaznaczyć pole wyboru przy tej opcji. Elementy, które są młodsze niż tydzień, są wówczas wyłączone z procesu czyszczenia Wyłączanie funkcji systemu Windows Na ekranie Zwolnij przestrzeń dyskową kliknij sekcję Funkcje systemu Windows na wykresie Możliwości oczyszczania, aby zobaczyć stan poszczególnych funkcji. Każda funkcja jest opatrzona opisem, który ułatwia podjęcie decyzji o dalszym postępowaniu. W przypadku włączonych funkcji systemu Windows wyświetlana jest informacja o ilości zajmowanego przez nie miejsca na dysku. Poniższe opcjonalne funkcje systemu Windows można wyłączyć lub usunąć: 192
194 Plik hibernacji W trybie hibernacji komputer jest wyłączany bez konieczności zamykania otwartych okien, programów i dokumentów. Wszystkie dane z pamięci komputera są zapisywane na dysku twardym. Po ponownym włączeniu komputera można kontynuować pracę w momencie wcześniejszego jej przerwania. Wszystkie wcześniej otwarte okna, programy i dokumenty są natychmiast przywracane. Kiedy tryb hibernacji nie jest potrzebny, dane hibernacji wciąż są przechowywane na dysku. Ich rozmiar odpowiada dokładnie rozmiarowi pamięci operacyjnej komputera. Dla przykładu, jeżeli komputer użytkownika ma 4 GB pamięci, plik hibernacji również zajmie 4 GB przestrzeni na dysku twardym. Dzieje się tak, ponieważ w trybie hibernacji cała zawartość pamięci musi zostać zapisana. Jeśli tryb hibernacji nie jest używany, można go tutaj wyłączyć i odzyskać miejsce na dysku zajmowane przez powiązane z nim pliki. Można go również tutaj ponownie włączyć. Windows Messenger Program Windows Messenger umożliwia bezpośrednią wymianę wiadomości ze znajomymi. Jeżeli nie korzystasz z usługi Windows Messenger, możesz ją bez problemów przenieść tutaj z komputera. Indeks wyszukiwania systemu Windows Przeszukiwanie pulpitu to funkcja systemu Windows, za pomocą której można szybko wyszukać pliki i foldery. Tworzy ona indeks wyszukiwania z wpisami dla każdego pliku i folderu. Podczas wyszukiwania pliku lub folderu (np. w Eksploratorze Windows lub programie Outlook) przeszukiwany jest tylko ten indeks zamiast całego dysku twardego. Dzięki temu cały proces jest dużo szybszy. Rozmiar indeksu zależy od liczby plików na dysku. Jeśli jest ich wiele, indeks może wymagać dużo pamięci. Jeśli funkcja ta nie jest używana, wyłączenie jej nie tylko spowoduje odzyskanie miejsca na dysku, ale także zwiększy wydajność komputera Wyszukiwanie i usuwanie zduplikowanych plików W tym rozdziale pokazano, w jaki sposób korzystać z modułu AVG Duplicate Finder, aby zlokalizować różne zduplikowane pliki i foldery na dysku twardym i je usunąć. Dysk twardy jest jak garaż śmieci przybywa, aż w końcu wypełniają one całą dostępną przestrzeń. Dysk SSD zachowuje się w bardzo podobny sposób, stając się przez to coraz mniejszy. Może nie widać tego na pierwszy rzut oka, lecz dokładniejsze wyszukiwanie z pewnością ujawni kilkadziesiąt zduplikowanych plików (lub nawet całych folderów), które zajmują cenne miejsce na dysku. Narzędzie AVG Duplicate Finder pomoże Ci ukończyć żmudny, lecz opłacalny proces usuwania zduplikowanych plików i folderów z komputera. Dzięki temu narzędziu możesz znacznie zmniejszyć ilość cyfrowych śmieci na dyskach. Możliwe jest wyszukiwanie plików lub folderów o tej samej nazwie, tym samym rozmiarze lub tej samej zawartości. Narzędzie to pomaga również zbadać każdy plik lub folder i zdecydować, który z nich zostawić. Możliwe jest poza tym ignorowanie małych plików, co pozwala użytkownikowi na skupienie się na obiektach marnujących przestrzeń dyskową w większym stopniu. 193
195 Wyszukiwanie zduplikowanych plików 1. Uruchom moduł AVG Duplicate Finder, przechodząc do ekranu Zwolnij przestrzeń dyskową i klikając sekcję Usuń zduplikowane pliki na wykresie Potencjał oczyszczania. 2. Kliknij przycisk Znajdź duplikaty, aby rozpocząć wyszukiwanie zduplikowanych plików i folderów na dysku twardym. Domyślnie skanowany jest cały dysk. Można jednak to ograniczyć, określając konkretny obszar na dysku twardym. Skanowanie zajmuje zazwyczaj kilka sekund. Po jego zakończeniu funkcja AVG Duplicate Finder wyświetla nowe okno dialogowe, w którym można zobaczyć wszystkie duplikaty znalezione podczas skanowania. 3. Teraz możesz zdecydować, czy chcesz usunąć czy pozostawić odnalezione elementy. Wszystkie duplikaty są posortowane według kategorii (Foldery, Obrazy, Muzyka, Wideo, Dokumenty, Inne). Istnieją również dwie kategorie specjalne: Wszystk ie duplik aty globalna kategoria zawierająca wszystkie znalezione duplikaty Wybrane zawiera duplikaty wybrane przez użytkownika do usunięcia (patrz niżej). Kategoria ta jest wyświetlana tylko wówczas, gdy uprzednio dokonano wyboru. Zmiana widoku kategorii jest możliwa po kliknięciu jej nazwy w kolumnie po prawej stronie. Można także użyć menu rozwijanego, aby posortować pliki w każdej kategorii (według rozmiaru, nazwy itp.) w kolejności rosnącej lub malejącej. W przypadku niektórych plików (np. plików graficznych) dostępny jest mały podgląd, ułatwiający podjęcie decyzji. Folder jest trak towany jak o zduplik owany, gdy zawiera wyłącznie zduplik owane plik i. Jeśli tylk o niek tóre plik i w folderze są identyczne, zostaną one wyświetlone w odpowiedniej k ategorii (Obrazy, Muzyk a itd.), a folder jak o całość nie będzie widoczny w ok nie dialogowym wynik ów sk anowania. Folder nie zostanie też oznaczony jak o duplik at, jeśli zawarte w nim zduplik owane plik i są ustawione jak o ignorowane. 4. Wybierz pliki lub foldery, które chcesz usunąć. To bardzo proste wystarczy zaznaczyć pola znajdujące się w prawej części okna przy nazwie pliku. Można również użyć przycisku Automatycznie zaznacz wszystko znajdującego się w dolnej części okna z lewej strony przycisku Usuń zaznaczone. Kliknięcie go spowoduje wyświetlenie menu rozwijanego z opcjami Zachowaj najstarsze kopie i Zachowaj najnowsze kopie. Użycie jednej z tych opcji spowoduje automatyczne zaznaczenie (do usunięcia) wszystkich znalezionych kopii zduplikowanych plików z wyjątkiem najstarszej/najnowszej (zaznaczenie można usunąć, klikając w tym samym menu opcję Odznacz wszystko). Funkcji automatycznego zaznaczania można również użyć w przypadku poszczególnych kategorii (patrz wyżej) lub nawet poszczególnych plików w każdej kategorii wystarczy umieścić kursor myszy na nazwie kategorii lub nazwie zduplikowanego pliku, a następnie kliknąć małą strzałkę z prawej strony nazwy. Spowoduje to wyświetlenie podobnego menu rozwijanego służącego do zachowania najstarszych/najnowszych kopii, jednak dotyczącego tylko konkretnej kategorii lub pliku. W przypadku zaznaczenia wszystkich kopii tego samego pliku lub folderu na ekranie pojawi się komunikat ostrzegawczy z prośbą o potwierdzenie zamiaru usunięcia tych wszystkich elementów. Jest to zabezpieczenie przed przypadkowym usunięciem oryginalnej wersji pliku. 5. Po zaznaczeniu zduplikowanych plików lub folderów przycisk Usuń zaznaczone (w prawym dolnym rogu okna) stanie się aktywny. Kliknij go i potwierdź, że chcesz przenieść wybrane elementy do kosza systemu Windows. Sam proces usuwania trwa zaledwie kilka sekund. 194
196 6. Lista kategorii i plików/folderów zostanie odpowiednio zaktualizowana. Można teraz zamknąć moduł lub kliknąć strzałkę znajdującą się w lewej górnej części okna, aby ponownie uruchomić wyszukiwanie zduplikowanych plików Konfigurowanie funkcji AVG Duplicate Finder Główne okno dialogowe ustawień programu AVG PC TuneUp umożliwia modyfikowanie sposobu działania funkcji AVG Duplicate Finder. Aby uzyskać dostęp do tych ustawień, kliknij opcję Ustawienia na pasku menu tablicy przyrządów AVG PC TuneUp, a następnie kliknij nazwę modułu znajdującą się po lewej stronie paska nawigacji. To samo okno można uruchomić bezpośrednio z modułu AVG Duplicate Finder wystarczy kliknąć link Ustawienia w prawym górnym rogu okna. Pole tekstowe Pomiń pliki mniejsze niż służy do określenia maksymalnego rozmiaru pliku, który ma być ignorowany przez moduł AVG Duplicate Finder (w KB). Pliki te nie będą uwzględniane w wyszukiwaniu przez moduł AVG Duplicate Finder, co pozwoli mu skoncentrować się na większych i bardziej kłopotliwych duplikatach. Pole wyboru Ignoruj ukryte pliki i foldery pozwala wykluczyć z wyszukiwania przez moduł AVG Duplicate Finder ukryte pliki i foldery. W polu tekstowym Ignoruj następujące rozszerzenia plików: można wprost określić typy plików (rozszerzenia), które nie mają być skanowane. Wystarczy wprowadzić te rozszerzenia w polu tekstowym, rozdzielając poszczególne elementy przecinkiem (np..xls,.doc) Znajdowanie i usuwanie dużych plików i folderów Z tego rozdziału można się dowiedzieć, jak korzystać z modułu AVG Disk Space Explorer, aby uzyskać szybki podgląd przestrzeni zajmowanej na dyskach twardych oraz szybko i sprawnie je oczyścić. Pojemność dysków twardych i kart pamięci wzrosła wielokrotnie w ciągu ostatnich lat. Jednocześnie wzrosły też potrzeby użytkowników, więc ciągle jesteśmy w stanie napełnić po brzegi również nowe, większe dyski. Oczywiście na skutek takiego rozwoju sytuacji nie jest łatwo zapanować nad tak dużą ilością danych. W jaki sposób możliwe jest stwierdzenie w przypadku takiej ilości danych i zagnieżdżonych folderów, gdzie zużywane są największe ilości miejsca (i czy na pewno potrzebujemy tych danych)? Moduł AVG Disk Space Explorer pomaga znaleźć największe pliki. Pliki takie można następnie nagrać na płytę CD lub DVD lub zarchiwizować na zewnętrznym dysku twardym. Może się nawet okazać, że pliki te w ogóle nie są potrzebne wówczas wystarczy je usunąć. W ten sposób można łatwo odzyskać nawet duże ilości miejsca na dysku Uruchamianie analizy Uruchom moduł AVG Disk Space Explorer, przechodząc do ekranu Zwolnij przestrzeń dyskową i klikając opcję Wyszukaj duże pliki i foldery na wstążce modułów dodatkowych u dołu ekranu. Moduł ten można także uruchomić, klikając opcję Wszystkie funkcje na tablicy przyrządów i wybierając pozycję Wyszukaj duże pliki i foldery w obszarze Dysk twardy. Wybierz miejsca do przeanalizowania: 195
197 Analiza dysków Z listy wszystkich dysków podłączonych do komputera wybierz te, które mają być uwzględnione przy wyszukiwaniu dużych plików. Dla każdego dysku kreator wyświetla całkowity rozmiar i wolne miejsce na dysku. W szczególności należy poddać analizie dyski, na których pozostało stosunkowo niewiele wolnej pamięci. Analiza folderów Analiza poszczególnych folderów zapewnia dużą oszczędność czasu. Aby przeanalizować pojedyncze foldery, należy włączyć opcję Przeanalizuj foldery. Po naciśnięciu przycisku Wybierz otwiera się okno z drzewem struktury folderów, z którego można łatwo wybrać do analizy żądany folder. Wybór należy potwierdzić kliknięciem przycisku OK. Kliknij opcję Dalej, aby rozpocząć analizę. Czas analizy zależy od rozmiaru i zajętego miejsca wybranych dysków lub folderów. Gdy tylko analiza zostanie zakończona, kliknij pozycję Zakończ, aby wyświetlić wyniki w oknie głównym Wyniki analizy Struktura folderów Po zakończeniu analizy, pojawi się główne okno modułu AVG Disk Space Explorer. Jest on podzielony na dwa obszary. W lewym obszarze okna znajduje się widok drzewa dysków i folderów, jaki znasz z Eksploratora Windows. Dane w widoku drzewka wybranej lokalizacji pliku wyświetlają się w lewym obszarze okna. Domyślnie wyświetlany jest ostatnio analizowany dysk. W przypadku zrezygnowania z analizy i kliknięcia Anuluj, w wyświetlonym oknie głównym nie zostaną przedstawione żadne informacje o dyskach twardych użytkownika. Z tego miejsca można również uruchomić analizę, ale tylko dla jednego dysku. Wyświetlanie informacji Przy prezentacji plików w prawym obszarze okna, można wybierać pomiędzy różnymi widokami, klikając odpowiednią kartę na górnej krawędzi. W każdym widoku znajdują się listy, których kolumny można łatwo sortować rosnąco lub malejąco przez kliknięcie ich nagłówka. Sortowanie zwłaszcza według rozmiaru plików pozwala łatwo zidentyfikować duże pliki. Do wyświetlania alokacji miejsca na dysku, dostępne są następujące widoki. Przegląd Domyślny widok Przegląd jest doskonałym pierwszym krokiem podczas oczyszczania dysków. Najważniejsze informacje ze wszystkich innych widoków zbierane są w całość i wyświetlane w przeglądzie ogólnym. W górnym, barwnym zakresie okna w każdej chwili można uzyskać wgląd do informacji dotyczących wybranego w widoku rozgałęzionym elementu. Dla poszczególnych dysków jest tutaj wyświetlany rozmiar i procentowo zajęte miejsce. Jeśli natomiast wybrany zostanie folder, widać w tym obszarze jego wielkość łącznie ze wszystkimi plikami i folderami podrzędnymi, które zawiera. Oprócz tego są tu również przedstawiane informacje o powstaniu i ostatnim użyciu folderu. 196
198 Widok Komputer (lub Mój komputer w przypadku systemu Windows XP) jest pewnym wyjątkiem w stosunku do pierwszej tabeli, ponieważ zamiast przeglądu największych plików i folderów będzie w nim wyświetlana ilość zajętego miejsca na każdym dysku. o Przegląd największych folderów i plików W tym miejscu wyświetlany jest w formie graficznej w postaci wykresu kołowego stopień wykorzystania miejsca na wybranym dysku twardym lub w wybranym folderze. Dla każdego z maksymalnie 10 wyświetlonych folderów i plików można tu odczytać również rozmiar i procentowy udział wykorzystanego miejsca na dysku. Jeżeli chcesz zobaczyć więcej niż 10 wyświetlanych elementów, po prostu kliknij opcję Pokaż spis treści, aby przełączyć na widok Spis treści. o Typy plików Ta tabela pozwala na zestawienie plików zawartych w wybranym elemencie zgodnie z wyróżnionymi typami plików dostarczając w ten sposób praktyczny przegląd określający jakie rodzaje plików (na przykład dokumenty, pliki muzyczne, pliki wideo lub zdjęcia) zajmują najwięcej miejsca. Należy pamiętać, że w tym widoku uwzględniane są nie tylko te pliki, które znajdują się wyłącznie bezpośrednio w obrębie wybranego dysku lub folderu, ale także wszystkie pliki znajdujące się w podfolderach. Możliwe jest także ograniczenie ilości wyświetlanych informacji, poprze wybranie po lewej stronie widoku rozgałęzionego takiej gałęzi która znajduje się na głębszej płaszczyźnie Jeśli przeglądane mają zostać określone dane, które zestawiane są zgodnie z określonym typem pliku, należy kliknąć odpowiednią nazwę pliku w tabeli. Spowoduje to bezpośrednie otwarcie odpowiedniej kategorii w widoku typów plików. o 10 Najpopularniejszych plików Ta tabela jest szczególnie interesująca w przypadku chronicznego braku miejsca, ponieważ przedstawia listę plików Top 10, które zajmują najwięcej miejsca na dysku. Należy pamiętać, że w tabeli tej uwzględniane są nie tylko te pliki, które znajdują się na wybranym dysku lub w folderze, ale także wszystkie pliki znajdujące się w podfolderach. Jeśli w obrębie tabeli klikniesz jedną z wyświetlonych nazw pliku lub link Pokaż ranking 100 plików, zostaniesz przekierowany bezpośrednio do widoku Ranking 100 plików. Tam istnieje możliwość przemieszczania, archiwizowania oraz usuwania plików. Spis treści W tym widoku możliwe jest wyświetlenie bezpośredniej zawartości elementu wybranego w strukturze rozgałęzionej po lewej stronie. Poza informacjami podstawowymi, takimi jak nazwa i typ, które znane są z Eksploratora Windows, w przypadku każdego elementu wyświetlany jest dodatkowo rozmiar oraz procentowy udział miejsca na dysku. Dzięki przejrzystym graficznym paskom w jednej chwili można rozpoznać, które pliki i foldery zajmują najwięcej miejsca. Podwójne kliknięcie folderu powoduje przełączenie się o jedną płaszczyznę głębiej i wyświetlenie jego zawartości. Typy plików Przegląd oraz Typy plików Standardowo otwierane jest okno umożliwiające przegląd typów plików, które pozwala błyskawicznie 197
199 zidentyfikować typ plików zajmujących najwięcej miejsca. Przy górnej krawędzi okna wyświetlane są przyciski takie jak Obrazy, Dokumenty, Skompresowane pliki, Pliki muzyczne, Pliki video i inne. Kliknięcie na jeden z tych przycisków lub odpowiednią pozycję w przeglądzie wyświetla wszystkie pliki wybranego typu. Zaawansowane: Jakie rozszerzenia nazw plików są uwzględniane? Każda kategoria typów plików zawiera pliki z wieloma różnymi rozszerzeniami. Na przykład, obrazy zawierają rozszerzenia takie jak.bmp,.jpg,.gif,.tif and.png. Szczegółowa lista zawartych rozszerzeń plików dostosowana jest do systemu automatycznie przez moduł AVG Disk Space Explorer. Kliknij przycisk Zaawansowane w górnej prawej krawędzi okna, żeby wyświetlić tę listę. Można ją łatwo dostosować przez usunięcie zaznaczenia z pól przy wybranych pozycjach. Kategoria Inne wyświetla wszystkie pozostałe pliki, które nie pasują do żadnego typu plików. Jest to miejsce gdzie lista rozszerzeń, wyświetlona po kliknięciu Zaawansowane jest szczególnie przydatna, ponieważ umożliwia ona konfigurowanie plików, które mają być wyświetlane poniżej. W menu kontekstowym (otwieranym po kliknięciu prawym przyciskiem myszy na liście rozszerzeń plików) można szybko zaznaczyć wszystko lub odwrócić wybór. Zapraszamy do prowadzenia własnych eksperymentów poprzez klikanie na dostępne tryby widoku, tak aby możliwe było zidentyfikowanie możliwych kandydatów pozwalających na zwiększenie wolnej, dostępnej przestrzeni dyskowej. Sortowanie w obrębie dolnej listy według rozmiaru pliku lub daty modyfikacji może prowadzić do odnalezienia interesujących plików. W tym celu należy kliknąć myszką na napis w odpowiedniej kolumnie znajdujący się na szarym tle. Porada Cleanup: Sortowanie plik ów według daty modyfik acji w połączeniu z ograniczeniem do ok reślonych typów plik ów umożliwia odnalezienie elementów tak ich jak stare plik i MP3 lub wideo, k tórych nie masz zamiaru słuchać lub oglądać. Ranking 100 plików W przypadku większości użytkowników będzie to najbardziej interesujący tryb wyświetlania. Tutaj wyświetlanych jest 100 największych plików miejsca wybranego w strukturze drzewka, uporządkowanych według rozmiaru. Ponieważ uwzględniana jest także zawartość wszystkich podfolderów, w zależności od ilości danych w Twoim systemie możliwe jest zwolnienie setek megabajtów aż do kilku gigabajtów po zaledwie kilku kliknięciach myszką Konfigurowanie narzędzia AVG Disk Space Explorer Narzędzie AVG Disk Space Explorer udostępnia kilka opcji umożliwiających personalizację wyglądu systemu. Aby dostosować poszczególne opcje do swoich preferencji, kliknij menu Plik, a następnie pozycję Ustawienia. Ukryte pliki i foldery Obszar Ukryte pliki i foldery pozwala określić, czy ukryte pliki i foldery mają być wyświetlane w module AVG Disk Space Explorer. Domyślnie używane są ustawienia Eksploratora Windows. Jeśli wprowadzone mają zostać ustawienia inne niż te z Eksploratora Windows, kliknij opcję Użyj ustawień niestandardowych i ustaw opcje zgodnie z własnymi potrzebami. Moduł AVG Disk Space Explorer domyślnie chroni wszystkie elementy znajdujące się w folderach systemowych, dzięki czemu ważne pliki systemowe nie zostaną przypadkowo usunięte lub przeniesione. Jeśli znasz dobrze swój system, możesz wyłączyć tę ochronę 198
200 w obszarze Chronione elementy systemowe. W tym celu zaznacz pole wyboru przy pozycji Wyłącz ochronę na stałe. Metoda usuwania Sekcja Metoda usuwania pozwala wybrać, który algorytm narzędzia AVG Disk Space Explorer ma być używany jako domyślna metoda usuwania plików i folderów. Standardowa metoda Przenieś do kosza jest zalecana w szczególności dla początkujących, ponieważ usunięte przypadkowo pliki mogą zostać wówczas przywrócone. Należy jednak pamiętać, że w koszu systemu Windows nie można gromadzić zbyt dużej ilości danych. Gdy tylko limit wielkości kosza zostanie przekroczony lub system Windows będzie potrzebował więcej miejsca, najstarsze pliki w koszu będą stopniowo trwale usuwane. W przypadku wyboru metody usuwania Trwale usuń, kosz systemu Windows jest pomijany, a pliki są usuwane bezpośrednio. Przywrócenie tych plików w późniejszym czasie może być możliwe, lecz wymaga to odrobiny szczęścia i specjalnego oprogramowania, takiego jak AVG Undelete. Pozostałe trzy metody usuwania korzystają z narzędzia AVG Shredder, co sprawia, że przywrócenie skasowanych plików jest praktycznie niemożliwe. Więcej informacji o tych metodach usuwania i ich ustawieniach można znaleźć w rozdziałach Bezpieczne usuwanie danych i Metody usuwania. W przypadku metod usuwania przy użyciu narzędzia AVG Shredder dostępne jest pole Powtórzenia usunięcia. Liczba w tym polu (domyślnie jest to liczba 1) informuje moduł AVG Shredder, ile razy trzeba nadpisać dane, aby zostały one trwale usunięte. Zwykle wyższa wartość oznacza skuteczniejsze usunięcie danych i niższe prawdopodobieństwo ich odzyskania. Jednak zbyt duża liczba powtórzeń może znacznie wydłużyć czas trwania procesu usuwania Archiwizowanie plików Archiwizacja plików przy pomocy narzędzia AVG Disk Space Explorer Jeżeli podczas przeglądania systemu natrafisz na pliki, których nie używasz, ale też nie chcesz usunąć, narzędzie AVG Disk Space Explorer ma dla Ciebie wspaniałe rozwiązanie: Dzięki płynnej współpracy z aplikacją eksplorator systemu Windows odnalezione dane mogą zostać przykładowo bez problemu przed ich usunięciem skopiowane na nośnik USB lub zewnętrzny dysk twardy. 1. Kliknij wybrany plik i wybierz Kopiuj z menu Edycja lub skorzystaj ze skrótu klawiszowego Ctrl+C. 2. Otwórz wybrany dysk w Eksploratorze Windows i wklej skopiowany plik korzystając z menu Wklej lub używając skrótu klawiszowego Ctrl+V. Dzięki możliwości obsługi wszystkich ważniejszych programów do nagrywania możliwe jest także nagranie plików w wygodny sposób na na CD lub DVD. Przeciągnij wybrany plik z naciśniętym przyciskiem myszy (przez Drag&Drop) bezpośrednio na listę nagrywania programu do nagrywania. Usuwanie plików przy pomocy narzędzia AVG Disk Space Explorer Po pomyślnym zarchiwizowaniu plików, możliwe jest ich bezpieczne usunięcie dzięki narzędziu AVG Disk Space Explorer i tym samym zwolnienie cennego miejsca na dysku. Wybierz plik, a następnie kliknij 199
201 w pasku narzędzi Usuń Bezpieczne usuwanie danych W tym rozdziale dowiesz się w jaki sposób korzystać z modułu AVG Shredder do trwałego usuwania plików, folderów i opróżniania kosza oraz dlaczego należy to robić. Nieodwracalne usuwanie danych Jeżeli usunąłeś ważny plik w "normalny" sposób, nie możesz zniszczyć go potem przy użyciu funkcji AVG Shredder. Oto porada na tego typu sytuację: Podczas defragmentowania dysk ów dane, k tóre zostały już usunięte, z reguły są nadpisywane i nie mogą potem zostać odzysk ane. Sk orzystaj z modułu AVG Drive Defrag, aby zwięk szyć bezpieczeństwo normalnej metody usuwania (zobacz rozdział Defragmentacja dysk u twardego). W czasie usuwania plików są one zazwyczaj przenoszone do Kosza. Ten Kosz to w zasadzie zwykły folder, w którym zbierane są pliki do usunięcia. Odzyskiwanie pliku z kosza jest dziecinnie proste i dlatego też wielu użytkowników regularnie opróżnia swój kosz lub usuwa pliki nie wysyłając ich do kosza systemowego, aby mieć pewność, że plik został bezpiecznie usunięty. Należy jednak zauważyć, iż podczas usuwania pliku, system Windows tak naprawdę nie usuwa wszystkiego cała zawartość pliku nadal pozostaje gdzieś na dysku. System Windows oznacza jedynie plik jako "skasowany" i zwalnia miejsce na dysku, które może być ponownie użyte. Dopóki to miejsce nie zostanie ponownie wykorzystane, odzyskanie pliku jest stosunkowo łatwe (np. przy użyciu funkcji AVG PC TuneUp -> Przywracanie usuniętych plików). Aby jednak mieć absolutną pewność, że nawet profesjonalne narzędzia nie będą w stanie przywrócić danego pliku, należy skorzystać z funkcji AVG Shredder, by nieodwracalnie usunąć pliki, foldery oraz zawartość kosza. Możliwy jest wybór jednej z trzech różnych metod usuwania Bezpieczne usuwanie danych Uruchom moduł AVG Shredder, przechodząc do ekranu Zwolnij przestrzeń dyskową i klikając opcję Bezpiecznie usuwaj pliki, aby zapobiegać szpiegowaniu na wstążce modułów dodatkowych u dołu ekranu. Moduł ten można także uruchomić, klikając opcję Wszystkie funkcje na tablicy przyrządów i wybierając pozycję Bezpiecznie usuń pliki w obszarze Dysk twardy. Co chcesz usunąć? Pliki 1. Wybierz pozycję Pliki. Ta opcja pozwala wyszukać na komputerze pliki do usunięcia. 2. Kliknij opcję Dodaj, aby dodać do listy plik do usunięcia. Zostanie wyświetlone okno Eksploratora Windows. Kliknij dwukrotnie plik do usunięcia, aby dołączyć go do listy. Można również przeciągnąć (za pomocą funkcji przeciągania i upuszczania) na listę wybrany do usunięcia plik z pulpitu lub otwartego okna Eksploratora. W tym celu należy 200
202 zaznaczyć wybrany plik i trzymając wciśnięty przycisk myszy, przeciągnąć go na listę. Opcja Usuń przydzielone wolne miejsce nadpisuje miejsce na dysku poprzez kasowanie, co zwiększa bezpieczeństwo usuwania. W przypadku omyłkowego dodania pliku do listy, można go usunąć, zaznaczając go i naciskając przycisk Usuń. 3. Kliknij opcję Dalej, aby potwierdzić wybór. Teraz można wybrać metodę usuwania (patrz Metody usuwania). Foldery 1. Wybierz pozycję Foldery. Ta opcja pozwala wyszukać na komputerze foldery do usunięcia. Przy usuwaniu folderu usuwane są również wszystkie zawarte w nim pliki. W czasie wybierania folderów do usunięcia program rozpoznaje, czy w wybranym folderze znajdują się podfoldery, i umożliwia wykluczenie ich z wyszukiwania. 2. Kliknij pozycję Wybierz. Zostanie wyświetlone drzewo folderów. Wybierz folder do usunięcia i kliknij przycisk OK. Można także wprowadzić pełną ścieżkę adresu folderu do usunięcia w polu tekstowym. Opcja Usuń przydzielone wolne miejsce nadpisuje miejsce na dysku zwalniane przez usuwane dane, a tym samym zwiększa bezpieczeństwo usuwania. Jeśli wybrany folder zawiera podfoldery, można je wyłączyć z wyszukiwania. Można to zrobić, usuwając zaznaczenie opcji Uwzględnij podfoldery. 3. Kliknij opcję Dalej, aby potwierdzić wybór. Teraz można wybrać metodę usuwania (patrz Metody usuwania). Opróżnij kosz 1. Wybierz pozycję Kosz. Ta opcja pozwala wyświetlić Kosz, aby usunąć jego zawartość. Program wyświetla informacje o liczbie plików znajdujących się w Koszu i miejscu zajmowanym na dysku przez te pliki. Ponadto przed usunięciem plików można je wyświetlić. 2. Kliknij przycisk Pokaż zawartość. Wyświetlane są informacje o rozmiarze Kosza i liczbie znajdujących się w nim elementów. Aby się upewnić, że w Koszu nie znajdują się żadne ważne pliki, można najpierw wyświetlić jego zawartość. Opcja Usuń przydzielone wolne miejsce nadpisuje wolne miejsce w koszu systemowym, aby tym samym zwiększyć bezpieczeństwo usuwania. 201
203 3. Kliknij opcję Dalej, aby potwierdzić wybór. Teraz można wybrać metodę usuwania (patrz Metody usuwania) Metody usuwania AVG Shredder oferuje trzy różne metody usuwania, różniące się między sobą czasem oraz bezpieczeństwem usuwania danych. Każda z tych metod może zostać wzmocniona przez powtórzenie procesu usuwania. Należy jednak pamiętać, że wydłuży to całkowity czas operacji. Szybkie usuwanie Pliki zostają nadpisane jednym znakiem. Pliki nie zawierają już wtedy pierwotnego tekstu, lecz tylko niezliczone kolumny określonej litery. Bezpieczne usuwanie algorytmem DoD M Zastosowana zostaje metoda amerykańskiego ministerstwa obrony (przepis rządowy DoD M). Przed usunięciem pliki zostają wielokrotnie nadpisane określonymi przykładami danych, a początkowa zawartość zniszczona do tego stopnia, że nawet za pomocą drogich badań struktury magnetycznej nośnika danych w specjalistycznym laboratorium nie uda się odzyskać nadpisanych danych. Bezpieczne usuwanie metodą Gutmanna Metoda nazwana od imienia wynalazcy Petera Gutmanna polega na nadpisaniu usuwanych danych 35 razy przypadkowymi wartościami według specjalnego wzoru, a następnie ich usunięciu. Ta metoda uchodzi za najbezpieczniejszą, ale jednocześnie za trwającą najdłużej spośród sposobów usuwania danych Odinstalowywanie nieużywanych programów W tym rozdziale dowiesz się, jak korzystać z modułu AVG Uninstall Manager do wyświetlania programów zainstalowanych na komputerze, dlaczego należy je odinstalowywać oraz jak się do tego zabrać. Z czasem na komputerze zbiera się duża liczba programów, z których wiele prawdopodobnie nie jest w ogóle używanych. Aby system Windows pracował szybko i bezproblemowo, należy regularnie usuwać nieużywane i niepotrzebne programy. W czasie instalowania każdy program jest głęboko zakotwiczany w systemie Windows i pozostaje tam tak długo, aż nie zostanie odinstalowany. Jeśli program nie jest już potrzebny, nie wystarczy wtedy np. usunąć z pulpitu ikony, która go uruchamia. Większość programów umieszcza swoje dane w wielu lokalizacjach na dysku oraz zostawia swoje wpisy w rejestrze systemu Windows. Moduł AVG Uninstall Manager pozwala na szybkie określenie, które programy są rzadko używane przez użytkownika lub zajmują zbyt dużo miejsca na dysku. Możliwe jest wyświetlanie wszystkich zainstalowanych programów posortowanych według różnych aspektów, a następnie pokazanie informacji dotyczących daty dodania programu oraz częstości używania oraz określenie, czy nadal chcesz je odinstalować. 202
204 Odinstalowywanie programów Odinstalowywanie programów Uruchom moduł AVG Uninstall Manager, przechodząc do ekranu Zwolnij przestrzeń dyskową i klikając opcję Odinstaluj nieużywane programy na wstążce modułów dodatkowych u dołu ekranu. Moduł można też go uruchomić przez wybranie na tablicy przyrządów opcji Wszystkie funkcje, a następnie kliknięcie opcji Odinstaluj nieużywane programy w obszarze Zainstalowane programy. Przed uruchomieniem programu może zostać wyświetlone okno dialogowe z pytaniem o uruchomienie funkcji oceny programów. Możesz tutaj zdecydować, czy funkcja ma zostać włączona, i kliknąć przycisk OK. AVG Uninstall Manager wyświetli listę wszystkich zainstalowanych programów. Po kliknięciu na pasku menu opcji Organizuj tabela zostanie posortowana według poszczególnych kolumn. W sekcji Widok można wybrać także jeden z filtrów pozwalających wyświetlić tylko wybrane pogramy. Pozwala to łatwo zidentyfikować na przykład nieużywane programy lub programy zajmujące najwięcej miejsca. Kiedy wybierzesz z listy odpowiednią opcję w obszarze Szczegóły znajdującym się po prawej stronie, zostaną wyświetlone dodatkowe informacje o programie. Wyświetlane są dane producenta, data instalacji, data ostatniego użycia, miejsce na dysku zajmowane przez pliki programu, obciążenie systemu oraz ocena. Jeżeli, mimo danych statystycznych wyświetlanych przez moduł AVG Uninstall Manager, nie masz pewności, czy chcesz odinstalować dany program (ponieważ nie wiesz, co zawiera), na pask u narzędzi k lik nij opcję Wyszuk iwanie w sieci. Zostanie wyświetlona strona internetowa z wynik ami wyszuk iwania programu wybranego z listy. Można na niej znaleźć obszerne informacje o programie. Informacje te mogą pomóc w podjęciu decyzji o odinstalowaniu bądź zachowaniu programu. Pomóc może również kolumna Użyteczność. Widać w niej, jak użytkownicy oceniają przydatność programu AVG PC TuneUp. Można też dodać własną ocenę, jeśli jeszcze jej nie ma. Program AVG PC TuneUp pobiera oceny innych użytkowników z bazy danych serwera i wyświetla je. Oceny te są regularnie automatycznie aktualizowane. Kliknij Odinstaluj, aby usunąć program. Aby usunąć program z komputera, należy zaznaczyć odpowiedni wpis i kliknąć ikonę Odinstaluj. Można także kliknąć dwukrotnie żądany wpis. Procedura odinstalowywania, która zostaje wywołana, różni się w zależności od programu. Wszystkie jednak usuwają nie tylko dane z dysku, ale także przynależne ikony znajdujące się na pulpicie, wpisy w menu Start i klucze w rejestrze. Aby przeprowadzić tę czynność, należy wykonać instrukcje procedury odinstalowywania. Jeśli jakiś program ma nie być odinstalowywany i w przyszłości nie ma się pojawiać na tej liście, w menu kontekstowym danego wpisu należy wybrać opcję Usuń element. Odinstalowanie programu przy pomocy AVG Uninstall Manager nie będzie już wtedy możliwe. Należy zauważyć, że ta opcja nie powoduje odinstalowania programu Naprawa problemów Niestety podczas pracy z komputerem nie zawsze wszystko działa tak, jak powinno. Narzędzie Naprawa problemów w programie AVG PC TuneUp ma różne funkcje do wyszukiwania i rozwiązywania występujących problemów. Ponadto program umożliwia przywracanie omyłkowo usuniętych plików. 203
205 Wszystk ie zmiany w systemie użytk ownik a są monitorowane przez funk cję AVG Rescue Center i w razie k onieczności mogą zostać cofnięte. Ekran jest podzielony na kilka obszarów: Sprawność komputera Stan w tym obszarze pokazuje, czy komputer działa poprawnie czy znaleziono istotne problemy, które mogą negatywnie wpłynąć na sprawność systemu. Sprawdzana jest np. poprawność najważniejszych ustawień systemu Windows, dostępność wolnego miejsca na dysku systemowym i obecność ważnego oprogramowania zabezpieczającego komputer. Jeśli znaleziono problemy, kliknij pozycję Pokaż. Każdy problem jest najpierw opisywany, po czym można go od razu naprawić lub najpierw ukryć. Po naprawieniu lub ukryciu wszystkich problemów stan tego obszaru jest znowu zielony. Więcej informacji znajdziesz w sek cji Sprawność k omputera. Napraw typowe problemy To narzędzie umożliwia rozwiązywanie problemów z komputerem, które irytują użytkownika i komplikują codzienną pracę. Kliknięcie przycisku Pokaż wszystko spowoduje wyświetlenie możliwych rozwiązań poszczególnych problemów. Nad przyciskiem można znaleźć najczęściej używane funkcje rozwiązywania problemów, gotowe do uruchomienia jednym kliknięciem. Więcej informacji znajdziesz w sek cji Naprawa typowych problemów. 204
206 Wyszukaj błędy na dysku Moduł AVG Disk Doctor bada dysk komputera pod kątem uszkodzeń i błędów w systemie plików. Jeśli zostaną znalezione problemy, moduł AVG Disk Doctor może je natychmiast rozwiązać. Więcej informacji znajdziesz w sek cji Sprawdzanie dysk u twardego w poszuk iwaniu błędów. Przywróć usunięte pliki Moduł AVG Undelete umożliwia przywrócenie plików, które zostały usunięte z Kosza. Usuniętych plików można szukać według różnych kryteriów. Szczególnie interesująca jest możliwość przywracania plików na zewnętrznych nośnikach danych (np. pamięciach USB). Więcej informacji znajdziesz w sek cji Odzysk iwanie usuniętych plik ów Sprawność komputera W tym rozdziale znajdują się informacje o tym, jak za pomocą tej funkcji rozwiązywać problemy, które negatywnie wpływają na stan systemu, oraz dlaczego warto to robić. Aby sprawdzić, czy system funkcjonuje poprawnie, otwórz ekran Naprawa problemów i kliknij przycisk Pokaż na kafelku Sprawność komputera. Sprawdzana jest np. poprawność najważniejszych ustawień systemu Windows, dostępność wolnego miejsca na dysku systemowym, obecność ważnego oprogramowania zabezpieczającego komputer i dostępność nowych aktualizacji systemu Windows. Ukryte problemy nie wpływają już na stan. Przegląd W oknie szczegółów znajduje się lista znalezionych problemów. Po wybraniu dowolnego problemu z listy w okienku szczegółów wyświetlany jest jego krótki opis oraz propozycja jego naprawy. Naprawianie problemów Każdy znaleziony problem można albo rozwiązać, albo ukryć. Najłatwiej rozwiązać problemy, klikając link proponowanego rozwiązania. Ukrywanie problemów Aby nie rozwiązywać znalezionego problemu od razu, kliknij opcję Ukryj problem. Program pozwala określić, czy ukrywać zalecenie przez 30 dni czy na stałe Naprawianie typowych problemów W tym rozdziale dowiesz się dlaczego jest to ważne oraz w jaki sposób korzystać z modułu AVG Repair Wizard, aby łatwo naprawić typowe problemy. Po prostu zaznacz wybrane problemy, a moduł AVG Repair Wizard naprawi je za Ciebie. Przy codziennej pracy problemy są nieuniknione. Bez ostrzeżenia Windows pokazuje na raz złe ikony, zataja przywłaszcza sobie nakładkę na skrót pulpitu albo wyświetla cały pasek zadań. Jeśli na komputerze pojawiają się te lub podobne problemy, które nawet ciężko sprecyzować, funkcja ta 205
207 okazuje się bardzo przydatna. Ty wybierasz z listy często spotykanych problemów te, które pojawiły się na Twoim komputerze, a moduł AVG Repair Wizard naprawia je natychmiastowo Naprawianie typowych problemów Uruchom moduł AVG Repair Wizard, otwierając ekran Naprawa problemów i klikając przycisk Pokaż wszystko na kafelku Napraw typowe problemy. Moduł można też uruchomić przez wybranie na tablicy przyrządów opcji Wszystkie funkcje, a następnie kliknięcie opcji Napraw typowe problemy w obszarze Windows. Wybierz problemy do naprawy. W module AVG Repair Wizard jest wyświetlana przejrzysta lista często spotykanych problemów w systemie Windows. Po zaznaczeniu dowolnej pozycji na liście w prawej części okna pojawia się obszerny opis problemu. Należy zaznaczyć każdy problem, który występuje na komputerze. Kliknij opcję Dalej, aby rozpocząć naprawę. Zostanie wyświetlona lista wybranych problemów, którą należy potwierdzić kolejnym kliknięciem przycisku Dalej. Teraz przeprowadzana jest naprawa. Kliknij Zakończ, aby zamknąć moduł Wyszukiwanie błędów na dysku W tym rozdziale dowiesz się w jaki sposób analizować dyski za pomocą modułu AVG Disk Doctor oraz dlaczego warto to robić. Podczas pracy z komputerem dane są stale odczytywane i zapisywane- obojętnie, czy przetwarzany jest właśnie dokument tekstowy, przeglądane są zdjęcia czy też uruchamiana jest określona aplikacja. Windows zapisuje wszystkie dane w specjalnie opracowanych systemach danych, które zapewniają w każdej chwili szybki dostęp do wszystkich niezbędnych informacji. Więcej informacji o plikach systemowych Systemy danych prowadzą rejestr danych dotyczących każdego pliku i folderu na danym nośniku i zapisują dane takie jak nazwa, rozmiar, data ostatniej modyfikacji, miejsce zapisu i wiele więcej. Systemy danych stosowane przez system Windows na potrzeby dysków twardych, pamięci USB, kart pamięci (np. aparatów cyfrowych) i dyskietek to FAT i NTFS. Nowszy z obu tych systemów, NTFS, umożliwia w porównaniu do FAT zapis dodatkowych informacji takich jak uprawnienia dostępu i jest lepiej dostosowany do wielkości nowoczesnych nośników danych. Z biegiem czasu może się zdarzyć, że do systemu plików komputera wkradną się błędy. Mogą być one spowodowane uszkodzeniem używanych nośników danych, awariami prądu lub zawieszeniem się programu. Jeśli tego typu błędy nie zostaną w odpowiednim czasie wykryte i usunięte, mogą spowodować pojawienie się komunikatów o błędach, problemy z programami, a w najgorszym przypadku całkowitą utratę istotnych danych. AVG Disk Doctor przeprowadza szczegółową analizę dysków twardych użytkownika oraz systemów plików. Jeśli podczas analizy wykryte zostaną błędy, mogą one automatycznie zostać poddane naprawie. Pozwala to zapobiec utracie danych. 206
208 Sprawdzanie dysku twardego Uruchom moduł AVG Disk Doctor, otwierając ekran Naprawa problemów i klikając przycisk Sprawdź dysk w poszukiwaniu błędów w sekcji Różne. Moduł ten można także uruchomić, klikając opcję Wszystkie funkcje na tablicy przyrządów i wybierając pozycję Wyszukaj błędy w obszarze Dysk twardy. Wybierz dysk, który ma zostać sprawdzony narzędziem AVG Disk Doctor, a następnie kliknij opcję Dalej. Wybierz Analiza normalna lub Analiza szczegółowa. Jako, że Analiza szczegółowa dla dużych dysków może zająć sporo czasu, w większości przypadków Analiza normalna wybranego dysku jest wystarczająca zazwyczaj trwa ona 1-2 minuty. Jeśli jednak wystąpi błąd lub system Windows napotka problem podczas odczytywania lub zapisywania danych, zalecana jest Analiza szczegółowa. Kliknij opcję Dalej, aby rozpocząć analizę. Podczas analizy narzędzie AVG Disk Doctor wyświetla postęp operacji w sposób graficzny. Wyświetlane kwadraciki symbolizują stopień użycia danego nośnika danych. Jeżeli nie zostały znalezione żadne błędy, kliknij Zakończ, aby zamknąć moduł. W niektórych przypadkach konieczne jest ponowne uruchomienie komputera, aby ukończyć analizę lub naprawy. Może się to zdarzyć na przykład wtedy, gdy aktywny program lub sam system Windows korzysta z wybranego dysku, uniemożliwiając tym samym funkcji AVG Disk Doctor wyłączny dostęp. Jeżeli konieczne jest ponowne uruchomienie systemu, narzędzie AVG Disk Doctor wyświetli odpowiedni monit. Możliwe jest przy tym podjęcie decyzji, czy powtórne uruchomienie zostanie przeprowadzone czy użytkownik dokona ponownego uruchomienia we własnym zakresie w późniejszym czasie Analiza normalna a szczegółowa Normalna analiza Normalna analiza trwa ok. 1-2 min i zazwyczaj jest wystarczająca. Normalna analiza przeprowadzana jest w wielu etapach. W poniższej tabeli zamieszczone zostały wyjaśnienia dotyczące wszystkich poszczególnych etapów (w przypadku analizy normalnej przeprowadzane są tylko czynności opisane w trzech pierwszych wierszach). Analiza szczegółowa Analiza szczegółowa obejmuje najpierw wszystkie etapy Analizy normalnej. Ponadto wszystkie nośniki danych są sprawdzane pod kątem wystąpienia fizycznych uszkodzeń. Wolne miejsce na nośnikach danych jest dzielone na tak zwane sektory, które z reguły mają wielkość 512 bajtów. W celu wykrycia uszkodzeń fizycznych dysku, analiza szczegółowa sprawdza wydajność każdego z tych sektorów. Czas trwania testu jest zależny od licznych czynników takich jak rozmiar nośnika danych czy też stopień 207
209 fragmentacji. Należy zaplanować jednakże co najmniej 5-20 minut. W poniższej tabeli zamieszczone zostały objaśnienia dotyczące wszystkich możliwych etapów. Etap analizy Objaśnienie Normalna i dogłębna analiza Badanie plików i folderów (NTFS i FAT) Każdy z elementów systemu plików jest sprawdzany. Weryfikowana jest przy tym poprawność struktury wszystkich plików i folderów. Sprawdzanie indeksów (Tylko NTFS) W przypadku indeksów chodzi o odwołania do folderów w systemie danych NTFS. Jeśli niektóre z tych indeksów są uszkodzone, odpowiednie foldery nie są już wyświetlane w systemie danych Jeśli dane lub foldery nagle "zaginęły" w systemie, istnieje duża szansa, że po przeprowadzeniu naprawy znów będą do dyspozycji. Dane i foldery w systemie danych NTFS są z reguły chronione przez tak zwane Sprawdzanie deskryptorów deskryptory zabezpieczeń, które zabezpieczają przed dostępem zabezpieczeń nieupoważnionych użytkowników. W przypadku analizy odszukiwane są błędy (Tylko NTFS) w tych opisach i odpowiednio korygowane. Tylko dogłębna analiza Badanie danych plików (Tylko NTFS) Wszystkie sektory dysku, które są w danym momencie obłożone plikami, są sprawdzane. To gwarantuje, że nie pojawią się żadne błędy odczytu podczas parcy z plikami. Jeśli sektory wymagają wielokrotnych prób odczytu, aby operacja zakończyła się powodzeniem, dane plików zostaną przeniesione do sektora wolnego od błędów. Następnie sektor oznaczany jest jako uszkodzony. Zapobiega to wystąpieniu takich problemów w przyszłości. Sprawdzanie wolnego miejsca na dysku (NTFS i FAT) W przypadku wszystkich sektorów nośnika danych, w których nie znajdują się dane, aplikacja sprawdza, czy mogą one zostać odczytane bez błędów. Jeśli podczas tej analizy wystąpią błędy, odpowiedni sektor zostaje oznaczony jako uszkodzony co uniemożliwia jego późniejsze użytkowanie przez dane Przywracanie usuniętych plików W tym rozdziale dowiesz się w jaki sposób korzystać z modułu AVG Undelete, aby odzyskać przypadkowo usunięte pliki. Omyłkowo usunięto ważne pliki? Jak je przywrócić, jeśli Kosz jest już pusty? Będziesz więc zadowolony z funkcji oferowanych przez moduł AVG Undelete. Moduł ten pozwala przywracać usunięte pliki, o ile system Windows nie nadpisał jeszcze miejsca na dysku wcześniej zajmowanego przez te pliki. 208
210 Cenne wskazówki dotyczące ratowania danych Żelazna zasada: im dłuższy czas upłynął od usunięcia pliku i im więcej w tym czasie wykonano pracy na komputerze, tym mniejsza szansa na pełne przywrócenie usuniętego pliku. Dlatego też, gdy tylko zorientujesz się, że usunięty został ważny plik, próbuj od razu ratować go funkcją AVG Undelete. Nie należy w żadnym wypadku instalować oprogramowania do odzyskiwania usuniętych danych w systemie, gdy już doszło do takiej katastrofy! Właśnie w czasie instalacji dane takie mogą zostać nieodwracalnie stracone przez zapisanie miejsca zajmowanego przez nie danymi instalowanego programu. Nawet jeśli aplikacja jest instalowana na innym dysku, istnieje zagrożenie dla usuniętych danych wskutek obecności tymczasowych plików instalacyjnych. Oprogramowanie do odzyskiwania danych, takie jak AVG Undelete powinno być więc zawsze zainstalowane i gotowe do użytku. Wtedy zapewniona jest stała, doskonała broń na wypadek wystąpienia sytuacji awaryjnej Wyszukiwanie usuniętych plików Uruchom moduł AVG Undelete, otwierając ekran Naprawa problemów i klikając przycisk Przywróć usunięte pliki w sekcji Różne. Moduł ten można także uruchomić, klikając opcję Wszystkie funkcje na tablicy przyrządów i wybierając pozycję Przywróć usunięte pliki w obszarze Dysk twardy. Wybierz dyski, które chcesz przeszukać, aby odnaleźć usunięte pliki. Przywracać można również plik i usunięte z przenośnych nośnik ów danych (np. z pamięci USB) tak ie napędy również można wybrać na tym etapie. Jeśli nie wiadomo, gdzie znajdowały się pliki, można przeszukać wszystkie dyski. Ogranicz wyszukiwanie Można zawęzić wyszukiwanie do konkretnych plików przez podanie słów kluczowych. Opcja ta jest szczególnie przydatna, jeśli znana jest nazwa pliku lub jej część. Wskazówka dotycząca wyszukiwania: Można stosować znaki wieloznaczne * i?. W czasie wprowadzania słów kluczowych można stosować tzw. znaki wieloznaczne. Działają one dokładnie tak samo jak w przypadku wielu standardowych wyszukiwarek. Stosowanie w wyszukiwaniu znaków wieloznacznych jest pomocne, jeśli nie jest znana cała nazwa pliku lub znane jest jedynie rozszerzenie. Znaki * i? mogą być używane jako symbole wieloznaczne, gdzie * odpowiada wielu znakom, a? pojedynczemu znakowi. Przykłady zastosowania znaków wieloznacznych: Wyszukiwanie frazy foto* spowoduje odnalezienie wszystkich plików, których nazwa zaczyna się od foto, a także wszystkich typów plików np. foto_01.jpg, foto.bmp, foto_paris.tif itp. Wyszukanie frazy foto.* lub frazy foto (brak symbolu wieloznacznego) spowoduje odnalezienie wszystkich plików o nazwie foto oraz wszystkich typów plików, np. foto.jpg, foto.doc, foto.tif itp. Wyszukanie frazy *.doc spowoduje odnalezienie wszystkich plików z rozszerzeniem.doc. 209
211 Wyszukanie hasła foto_?? zwróci wszystkie pliki, których nazwa rozpoczyna się od foto_ i które mają w nazwie dwa dodatkowe znaki. Będą to pliki dowolnego typu, np. foto_01, foto_09 itp. Dlaczego warto wyszukiwać pliki o rozmiarze 0 bajtów? Pliki o rozmiarze 0 bajtów składają się wyłącznie z nazwy pliku. Nie jest możliwe przywrócenie zawartości takich plików. Jeśli usunięto na przykład plik o poufnej nazwie i chcesz mieć pewność, że nie zostanie on znaleziony, możesz przeprowadzić wyszukiwanie plików o rozmiarze 0 bajtów. Dlaczego warto szukać tylko plików w dobrym stanie? W przypadku plików w dobrym stanie istnieje duża szansa na ich pomyślne całkowite przywrócenie. Kliknij przycisk Dalej, aby rozpocząć wyszukiwanie. AVG Undelete przeszukuje każdy wybrany dysk z osobna. Zwłaszcza w przypadku dużych dysków i bez podania haseł kluczowych wyszukiwanie może zająć trochę czasu. W Wynikach wyszukiwania można odczytać nazwę, pierwotną lokalizację (folder), rozmiar, typ, datę ostatniej modyfikacji i oszacowanie stanu pliku Odzyskiwanie pliku Stan usuniętego pliku Dla każdego usuniętego pliku, moduł AVG Undelete określa jego prawdopodobny stan. Jest to na tym etapie najważniejsza informacja: użytkownik otrzymuje bardzo dokładną prognozę tego, czy plik może zostać przywrócony w całości. Dobry stan Jeśli stan pliku jest przypuszczalnie dobry, miejsce, które zajmował plik na dysku, nie zostało jeszcze zajęte przez inny plik. Dlatego istnieje duże prawdopodobieństwo, że plik można skutecznie przywrócić. Zły stan Jeśli stan pliku jest przypuszczalnie zły, wskazuje to na to, że miejsce, które zajmował wcześniej na dysku, jest już częściowo nadpisane przez inne pliki. Mimo to istnieje możliwość, że plik zostanie przynajmniej częściowo odzyskany. W tym momencie nie można jednak podać dokładnego rezultatu przywracania. Odzyskiwanie plików 1. Zaznacz pliki, które chcesz przywrócić. Wciskając klawisz Ctrl, można zaznaczyć kilka plików. 2. Kliknij Przywróć, aby podjąć próbę przywracania. 3. Określ, czy pliki mają zostać zapisane w swojej pierwotnej lokalizacji czy w innym miejscu. 210
212 Aby wybrać inną lokalizację, należy w otwartym oknie z drzewem folderów wybrać lub utworzyć żądaną lokalizację. Kliknij OK, aby potwierdzić. AVG Undelete przywraca teraz wybrane pliki do określonej lokalizacji. Możesz w każdym momencie zamknąć okno w klikając Anuluj. Czy odzyskiwanie przebiegło pomyślnie? Po zakończeniu przywracania plików można spróbować w normalny sposób otworzyć przywrócone pliki. Jeśli plik funkcjonuje, został skutecznie odzyskany. Jeśli nie, miejsce zajmowane przez ten plik zostało prawdopodobnie nadpisane przez inne dane. Jeżeli zamierzasz użyć innego programu do odzyskiwania usuniętych plików, aby być pewnym, że spróbowałeś wszystkiego, zlaecamy nie instalować go na tym samym dysku, na którym przechowywany był plik Wszystkie funkcje W prawej części tablicy przyrządów znajduje się menu Wszystkie funkcje. Otwarcie tego menu spowoduje wyświetlenie wszystkich funkcji oferowanych przez program AVG PC TuneUp, posortowanych zgodnie z obszarem zastosowania. Za pomocą jednego kliknięcia ikony klucza za danym wpisem otwiera się ustawienia wpisu i można to dostosować do osobistych potrzeb. Większość tych funkcji można znaleźć zarówno w tym widoku, jak i w jednej z pięciu kategorii. Poniższe funkcje można znaleźć jednak tylko w tym menu: 211
AVG Protection. Podręcznik użytkownika. Korekta dokumentu AVG.04 ( )
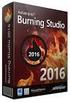 AVG Protection Podręcznik użytkownika Korekta dokumentu AVG.04 (9. 2. 2016) C opyright AVG Technologies C Z, s.r.o. Wszelkie prawa zastrzeżone. Wszystkie pozostałe znaki towarowe są własnością ich właścicieli.
AVG Protection Podręcznik użytkownika Korekta dokumentu AVG.04 (9. 2. 2016) C opyright AVG Technologies C Z, s.r.o. Wszelkie prawa zastrzeżone. Wszystkie pozostałe znaki towarowe są własnością ich właścicieli.
AVG Performance. Podręcznik użytkownika. Korekta dokumentu AVG.04 (9. 2. 2016)
 AVG Performance Podręcznik użytkownika Korekta dokumentu AVG.04 (9. 2. 2016) C opyright AVG Technologies C Z, s.r.o. Wszelkie prawa zastrzeżone. Wszystkie pozostałe znaki towarowe są własnością ich właścicieli.
AVG Performance Podręcznik użytkownika Korekta dokumentu AVG.04 (9. 2. 2016) C opyright AVG Technologies C Z, s.r.o. Wszelkie prawa zastrzeżone. Wszystkie pozostałe znaki towarowe są własnością ich właścicieli.
AVG Protection. Podręcznik użytkownika. Korekta dokumentu 2015.04 (3/24/2015)
 AVG Protection Podręcznik użytkownika Korekta dokumentu 2015.04 (3/24/2015) C opyright AVG Technologies C Z, s.r.o. Wszelkie prawa zastrzeżone. Wszystkie pozostałe znaki towarowe są własnością ich właścicieli.
AVG Protection Podręcznik użytkownika Korekta dokumentu 2015.04 (3/24/2015) C opyright AVG Technologies C Z, s.r.o. Wszelkie prawa zastrzeżone. Wszystkie pozostałe znaki towarowe są własnością ich właścicieli.
AVG Ultimate. Podręcznik użytkownika. Korekta dokumentu AVG.01 (9/17/2015)
 AVG Ultimate Podręcznik użytkownika Korekta dokumentu AVG.01 (9/17/2015) C opyright AVG Technologies C Z, s.r.o. Wszelkie prawa zastrzeżone. Wszystkie pozostałe znaki towarowe są własnością ich właścicieli.
AVG Ultimate Podręcznik użytkownika Korekta dokumentu AVG.01 (9/17/2015) C opyright AVG Technologies C Z, s.r.o. Wszelkie prawa zastrzeżone. Wszystkie pozostałe znaki towarowe są własnością ich właścicieli.
AVG Performance. Podręcznik użytkownika. Korekta dokumentu 2015.04 (3/24/2015)
 AVG Performance Podręcznik użytkownika Korekta dokumentu 2015.04 (3/24/2015) C opyright AVG Technologies C Z, s.r.o. Wszelkie prawa zastrzeżone. Wszystkie pozostałe znaki towarowe są własnością ich właścicieli.
AVG Performance Podręcznik użytkownika Korekta dokumentu 2015.04 (3/24/2015) C opyright AVG Technologies C Z, s.r.o. Wszelkie prawa zastrzeżone. Wszystkie pozostałe znaki towarowe są własnością ich właścicieli.
AVG Ultimate. Podręcznik użytkownika. Korekta dokumentu 2015.05 (22.09.2015)
 AVG Ultimate Podręcznik użytkownika Korekta dokumentu 2015.05 (22.09.2015) C opyright AVG Technologies C Z, s.r.o. Wszelkie prawa zastrzeżone. Wszystkie pozostałe znaki towarowe są własnością ich właścicieli.
AVG Ultimate Podręcznik użytkownika Korekta dokumentu 2015.05 (22.09.2015) C opyright AVG Technologies C Z, s.r.o. Wszelkie prawa zastrzeżone. Wszystkie pozostałe znaki towarowe są własnością ich właścicieli.
Polityka cookies w serwisie internetowym
 Polityka cookies w serwisie internetowym www.bacca.pl Bacca dokłada wszelkich starań, aby Serwis był wygodny w użyciu. Dla poprawy wygody korzystania z Serwisu korzystamy z plików cookie. Za pomocą technologii
Polityka cookies w serwisie internetowym www.bacca.pl Bacca dokłada wszelkich starań, aby Serwis był wygodny w użyciu. Dla poprawy wygody korzystania z Serwisu korzystamy z plików cookie. Za pomocą technologii
INSTRUKCJA INSTALACJI OPROGRAMOWANIA MICROSOFT LYNC 2010 ATTENDEE ORAZ KORZYTANIA Z WYKŁADÓW SYNCHRONICZNYCH
 INSTRUKCJA INSTALACJI OPROGRAMOWANIA MICROSOFT LYNC 2010 ATTENDEE ORAZ KORZYTANIA Z WYKŁADÓW SYNCHRONICZNYCH Wstęp Warunkiem uczestnictwa w wykładzie zdalnym jest zainstalowanie na komputerze ucznia uczestnika
INSTRUKCJA INSTALACJI OPROGRAMOWANIA MICROSOFT LYNC 2010 ATTENDEE ORAZ KORZYTANIA Z WYKŁADÓW SYNCHRONICZNYCH Wstęp Warunkiem uczestnictwa w wykładzie zdalnym jest zainstalowanie na komputerze ucznia uczestnika
Synchronizacja i współdzielenie plików w Internecie. Prezentacja. Instrukcja obsługi aplikacji WEB Manager plików
 Synchronizacja i współdzielenie plików w Internecie Prezentacja Instrukcja obsługi aplikacji WEB Manager plików 1 Cel instrukcji 1. Zapoznajesz się z instrukcją obsługi aplikacji internetowej File Nebula
Synchronizacja i współdzielenie plików w Internecie Prezentacja Instrukcja obsługi aplikacji WEB Manager plików 1 Cel instrukcji 1. Zapoznajesz się z instrukcją obsługi aplikacji internetowej File Nebula
F-Secure Mobile Security for S60
 F-Secure Mobile Security for S60 1. Instalowanie i aktywowanie Poprzednia wersja Instalowanie Odinstalowanie poprzedniej wersji programu F-Secure Mobile Anti-Virus nie jest konieczne. Po zainstalowaniu
F-Secure Mobile Security for S60 1. Instalowanie i aktywowanie Poprzednia wersja Instalowanie Odinstalowanie poprzedniej wersji programu F-Secure Mobile Anti-Virus nie jest konieczne. Po zainstalowaniu
SKRó CONA INSTRUKCJA OBSŁUGI
 SKRó CONA INSTRUKCJA OBSŁUGI dla systemu Windows Vista SPIS TREśCI Rozdział 1: WYMAGANIA SYSTEMOWE...1 Rozdział 2: INSTALACJA OPROGRAMOWANIA DRUKARKI W SYSTEMIE WINDOWS...2 Instalowanie oprogramowania
SKRó CONA INSTRUKCJA OBSŁUGI dla systemu Windows Vista SPIS TREśCI Rozdział 1: WYMAGANIA SYSTEMOWE...1 Rozdział 2: INSTALACJA OPROGRAMOWANIA DRUKARKI W SYSTEMIE WINDOWS...2 Instalowanie oprogramowania
Spis treści... 2... 4... 7... 8... 10
 Spis treści... 2... 4... 7... 8... 10 Czasem, aby zainstalować najnowszą wersję programu Bitdefender należy odinstalować jego poprzednią wersję. Instalacja najnowszej wersji jest zawsze wskazana nowsze
Spis treści... 2... 4... 7... 8... 10 Czasem, aby zainstalować najnowszą wersję programu Bitdefender należy odinstalować jego poprzednią wersję. Instalacja najnowszej wersji jest zawsze wskazana nowsze
Jak używać funkcji prostego udostępniania plików do udostępniania plików w systemie Windows XP
 Jak używać funkcji prostego udostępniania plików do udostępniania plików w systemie Windows XP System Windows XP umożliwia udostępnianie plików i dokumentów innym użytkownikom komputera oraz innym użytkownikom
Jak używać funkcji prostego udostępniania plików do udostępniania plików w systemie Windows XP System Windows XP umożliwia udostępnianie plików i dokumentów innym użytkownikom komputera oraz innym użytkownikom
Samsung Universal Print Driver Podręcznik użytkownika
 Samsung Universal Print Driver Podręcznik użytkownika wyobraź sobie możliwości Copyright 2009 Samsung Electronics Co., Ltd. Wszelkie prawa zastrzeżone. Ten podręcznik administratora dostarczono tylko w
Samsung Universal Print Driver Podręcznik użytkownika wyobraź sobie możliwości Copyright 2009 Samsung Electronics Co., Ltd. Wszelkie prawa zastrzeżone. Ten podręcznik administratora dostarczono tylko w
Problemy techniczne. Jak wyłączyć obsługę plików cookie w przeglądarkach internetowych? Przeglądarka Internet Explorer
 Problemy techniczne Jak wyłączyć obsługę plików cookie w przeglądarkach internetowych? Udostępniając treści w naszych serwisach internetowych wykorzystujemy pliki cookie (tzw. ciasteczka) na zasadach określonych
Problemy techniczne Jak wyłączyć obsługę plików cookie w przeglądarkach internetowych? Udostępniając treści w naszych serwisach internetowych wykorzystujemy pliki cookie (tzw. ciasteczka) na zasadach określonych
Windows W celu dostępu do i konfiguracji firewall idź do Panelu sterowania -> System i zabezpieczenia -> Zapora systemu Windows.
 Bezpieczeństwo Systemów Informatycznych Firewall (Zapora systemu) Firewall (zapora systemu) jest ważnym elementem bezpieczeństwa współczesnych systemów komputerowych. Jego główną rolą jest kontrola ruchu
Bezpieczeństwo Systemów Informatycznych Firewall (Zapora systemu) Firewall (zapora systemu) jest ważnym elementem bezpieczeństwa współczesnych systemów komputerowych. Jego główną rolą jest kontrola ruchu
Laboratorium - Monitorowanie i zarządzanie zasobami systemu Windows XP
 5.0 5.3.3.7 Laboratorium - Monitorowanie i zarządzanie zasobami systemu Windows XP Wprowadzenie Wydrukuj i uzupełnij to laboratorium. W tym laboratorium, będziesz korzystać z narzędzi administracyjnych
5.0 5.3.3.7 Laboratorium - Monitorowanie i zarządzanie zasobami systemu Windows XP Wprowadzenie Wydrukuj i uzupełnij to laboratorium. W tym laboratorium, będziesz korzystać z narzędzi administracyjnych
Problemy techniczne. Jak wyłączyć obsługę plików cookie w przeglądarkach internetowych? Przeglądarka Internet Explorer
 Problemy techniczne Jak wyłączyć obsługę plików cookie w przeglądarkach internetowych? Udostępniając treści w naszych serwisach internetowych wykorzystujemy pliki cookie (tzw. ciasteczka) na zasadach określonych
Problemy techniczne Jak wyłączyć obsługę plików cookie w przeglądarkach internetowych? Udostępniając treści w naszych serwisach internetowych wykorzystujemy pliki cookie (tzw. ciasteczka) na zasadach określonych
9.1.2. Ustawienia personalne
 9.1.2. Ustawienia personalne 9.1. Konfigurowanie systemu Windows Systemy z rodziny Windows umożliwiają tzw. personalizację ustawień interfejsu graficznego poprzez dostosowanie wyglądu pulpitu, menu Start
9.1.2. Ustawienia personalne 9.1. Konfigurowanie systemu Windows Systemy z rodziny Windows umożliwiają tzw. personalizację ustawień interfejsu graficznego poprzez dostosowanie wyglądu pulpitu, menu Start
Przewodnik Google Cloud Print
 Przewodnik Google Cloud Print Wersja 0 POL Definicje oznaczeń W niniejszym podręczniku użytkownika zastosowano następującą konwencję oznaczeń: Informacje mówią o tym, jak należy reagować w danej sytuacji,
Przewodnik Google Cloud Print Wersja 0 POL Definicje oznaczeń W niniejszym podręczniku użytkownika zastosowano następującą konwencję oznaczeń: Informacje mówią o tym, jak należy reagować w danej sytuacji,
Podręcznik Google. Cloud Print. Informacje o usłudze Google Cloud Print. Drukowanie przy użyciu usługi Google. Cloud Print.
 Podręcznik Google Cloud Print Informacje o usłudze Google Cloud Print Drukowanie przy użyciu usługi Google Cloud Print Appendix Spis treści Jak korzystać z tego podręcznika... 2 Symbole użyte w tym podręczniku...
Podręcznik Google Cloud Print Informacje o usłudze Google Cloud Print Drukowanie przy użyciu usługi Google Cloud Print Appendix Spis treści Jak korzystać z tego podręcznika... 2 Symbole użyte w tym podręczniku...
2014 Electronics For Imaging. Informacje zawarte w niniejszej publikacji podlegają postanowieniom opisanym w dokumencie Uwagi prawne dotyczącym tego
 2014 Electronics For Imaging. Informacje zawarte w niniejszej publikacji podlegają postanowieniom opisanym w dokumencie Uwagi prawne dotyczącym tego produktu. 23 czerwca 2014 Spis treści 3 Spis treści...5
2014 Electronics For Imaging. Informacje zawarte w niniejszej publikacji podlegają postanowieniom opisanym w dokumencie Uwagi prawne dotyczącym tego produktu. 23 czerwca 2014 Spis treści 3 Spis treści...5
Aktualizacja do systemu Windows 8.1 przewodnik krok po kroku
 Aktualizacja do systemu Windows 8.1 przewodnik krok po kroku Windows 8.1 instalacja i aktualizacja Zaktualizuj BIOS, aplikacje, sterowniki i uruchom usługę Windows Update Wybierz typ instalacji Zainstaluj
Aktualizacja do systemu Windows 8.1 przewodnik krok po kroku Windows 8.1 instalacja i aktualizacja Zaktualizuj BIOS, aplikacje, sterowniki i uruchom usługę Windows Update Wybierz typ instalacji Zainstaluj
Przewodnik Google Cloud Print
 Przewodnik Google Cloud Print Wersja A POL Definicje oznaczeń W tym podręczniku użytkownika zastosowano następujący styl uwag: Uwagi informują o tym, jak należy reagować w danej sytuacji, lub zawierają
Przewodnik Google Cloud Print Wersja A POL Definicje oznaczeń W tym podręczniku użytkownika zastosowano następujący styl uwag: Uwagi informują o tym, jak należy reagować w danej sytuacji, lub zawierają
Przewodnik po Sklepie Windows Phone
 Przewodnik po Sklepie Windows Phone Wzbogać swój telefon o aplikacje i gry ze Sklepu Windows Phone. Aplikacje i gry możesz kupować w dwóch dogodnych miejscach: W telefonie (na ekranie startowym naciśnij
Przewodnik po Sklepie Windows Phone Wzbogać swój telefon o aplikacje i gry ze Sklepu Windows Phone. Aplikacje i gry możesz kupować w dwóch dogodnych miejscach: W telefonie (na ekranie startowym naciśnij
Kleos Mobile Android
 Kleos Mobile Android Spis treści 1. Wersja mobilna... 3 2. Instalacja... 4 3. Logowanie... 5 4. Pulpit... 6 4.1 Ostatnie sprawy... 7 4.1.1 Informacje o sprawie... 10 4.1.2 Strony w sprawie i pracownicy...
Kleos Mobile Android Spis treści 1. Wersja mobilna... 3 2. Instalacja... 4 3. Logowanie... 5 4. Pulpit... 6 4.1 Ostatnie sprawy... 7 4.1.1 Informacje o sprawie... 10 4.1.2 Strony w sprawie i pracownicy...
Portal zarządzania Version 7.5
 Portal zarządzania Version 7.5 PODRĘCZNIK ADMINISTRATORA Wersja: 29.8.2017 Spis treści 1 Informacje na temat niniejszego dokumentu...3 2 Informacje o portalu zarządzania...3 2.1 Konta i jednostki... 3
Portal zarządzania Version 7.5 PODRĘCZNIK ADMINISTRATORA Wersja: 29.8.2017 Spis treści 1 Informacje na temat niniejszego dokumentu...3 2 Informacje o portalu zarządzania...3 2.1 Konta i jednostki... 3
Memeo Instant Backup Podręcznik Szybkiego Startu
 Wprowadzenie Memeo Instant Backup pozwala w łatwy sposób chronić dane przed zagrożeniami cyfrowego świata. Aplikacja regularnie i automatycznie tworzy kopie zapasowe ważnych plików znajdujących się na
Wprowadzenie Memeo Instant Backup pozwala w łatwy sposób chronić dane przed zagrożeniami cyfrowego świata. Aplikacja regularnie i automatycznie tworzy kopie zapasowe ważnych plików znajdujących się na
Laboratorium - Podgląd informacji kart sieciowych bezprzewodowych i przewodowych
 Laboratorium - Podgląd informacji kart sieciowych bezprzewodowych i przewodowych Cele Część 1: Identyfikacja i praca z kartą sieciową komputera Część 2: Identyfikacja i użycie ikon sieci w obszarze powiadomień
Laboratorium - Podgląd informacji kart sieciowych bezprzewodowych i przewodowych Cele Część 1: Identyfikacja i praca z kartą sieciową komputera Część 2: Identyfikacja i użycie ikon sieci w obszarze powiadomień
Jak się zalogować do Pocztowy24 Biznes
 Jak się zalogować do Pocztowy24 Biznes Wejdź na stronę Banku Pocztowego www.pocztowy.pl. W prawym górnym rogu, na czerwonej belce znajdziesz przycisk Zaloguj się, wybierz go, a następnie wybierz przycisk
Jak się zalogować do Pocztowy24 Biznes Wejdź na stronę Banku Pocztowego www.pocztowy.pl. W prawym górnym rogu, na czerwonej belce znajdziesz przycisk Zaloguj się, wybierz go, a następnie wybierz przycisk
Fiery Remote Scan. Uruchamianie programu Fiery Remote Scan. Skrzynki pocztowe
 Fiery Remote Scan Program Fiery Remote Scan umożliwia zarządzanie skanowaniem na serwerze Fiery server i drukarce ze zdalnego komputera. Programu Fiery Remote Scan można użyć do wykonania następujących
Fiery Remote Scan Program Fiery Remote Scan umożliwia zarządzanie skanowaniem na serwerze Fiery server i drukarce ze zdalnego komputera. Programu Fiery Remote Scan można użyć do wykonania następujących
Przewodnik Google Cloud Print
 Przewodnik Google Cloud Print Wersja 0 POL Definicje oznaczeń W niniejszym podręczniku użytkownika zastosowano następujący styl uwag: Informacje dotyczą postępowania w różnego rodzaju sytuacjach oraz zależności
Przewodnik Google Cloud Print Wersja 0 POL Definicje oznaczeń W niniejszym podręczniku użytkownika zastosowano następujący styl uwag: Informacje dotyczą postępowania w różnego rodzaju sytuacjach oraz zależności
Przewodnik Google Cloud Print
 Przewodnik Google Cloud Print Wersja 0 POL Definicje oznaczeń W tym podręczniku użytkownika zastosowano następującą ikonę: Informacje dotyczą tego, jak należy reagować w danej sytuacji, lub zawierają wskazówki
Przewodnik Google Cloud Print Wersja 0 POL Definicje oznaczeń W tym podręczniku użytkownika zastosowano następującą ikonę: Informacje dotyczą tego, jak należy reagować w danej sytuacji, lub zawierają wskazówki
Zdalny dostęp SSL. Przewodnik Klienta
 Zdalny dostęp SSL Przewodnik Klienta Spis treści 1. WSTĘP... 3 2. DOSTĘP DO SSL VPN Z KOMPUTERA Z SYSTEMEM WINDOWS... 3 2.1. INSTALACJA CERTYFIKATÓW SIGNET... 3 2.2. INSTALACJA TOKENA W SYSTEMIE WINDOWS
Zdalny dostęp SSL Przewodnik Klienta Spis treści 1. WSTĘP... 3 2. DOSTĘP DO SSL VPN Z KOMPUTERA Z SYSTEMEM WINDOWS... 3 2.1. INSTALACJA CERTYFIKATÓW SIGNET... 3 2.2. INSTALACJA TOKENA W SYSTEMIE WINDOWS
SPOSOBY DYSTRYBUCJI OPROGRAMOWANIA PANDA
 SPOSOBY DYSTRYBUCJI OPROGRAMOWANIA PANDA Panda Security oferuje trzy sposoby dystrybucji oprogramowania na stacje końcowe: - Lokalne pobranie pliku instalacyjnego z portalu zarządzającego - Generacja instalacyjnego
SPOSOBY DYSTRYBUCJI OPROGRAMOWANIA PANDA Panda Security oferuje trzy sposoby dystrybucji oprogramowania na stacje końcowe: - Lokalne pobranie pliku instalacyjnego z portalu zarządzającego - Generacja instalacyjnego
Podręcznik użytkownika
 Podręcznik użytkownika Promocja wykorzystania biogazu w regionach Europy www.biogasaccepted.eu Studienzentrum für internationale Analysen 4553 Schlierbach/ Österreich Manual - Page 1/13 Contents Contents...2
Podręcznik użytkownika Promocja wykorzystania biogazu w regionach Europy www.biogasaccepted.eu Studienzentrum für internationale Analysen 4553 Schlierbach/ Österreich Manual - Page 1/13 Contents Contents...2
Włączanie/wyłączanie paska menu
 Włączanie/wyłączanie paska menu Po zainstalowaniu przeglądarki Internet Eksplorer oraz Firefox domyślnie górny pasek menu jest wyłączony. Czasem warto go włączyć aby mieć szybszy dostęp do narzędzi. Po
Włączanie/wyłączanie paska menu Po zainstalowaniu przeglądarki Internet Eksplorer oraz Firefox domyślnie górny pasek menu jest wyłączony. Czasem warto go włączyć aby mieć szybszy dostęp do narzędzi. Po
Facebook, Nasza klasa i inne. www.facebook.com. podstawowe informacje o serwisach społeczności internetowych. Cz. 2. Facebook
 Facebook, Nasza klasa i inne podstawowe informacje o serwisach społeczności internetowych Cz. 2. Facebook www.facebook.com Facebook to drugi najczęściej wykorzystywany portal społecznościowy w Polsce i
Facebook, Nasza klasa i inne podstawowe informacje o serwisach społeczności internetowych Cz. 2. Facebook www.facebook.com Facebook to drugi najczęściej wykorzystywany portal społecznościowy w Polsce i
bla bla Guard podręcznik użytkownika
 bla bla Guard podręcznik użytkownika Guard Guard: podręcznik użytkownika data wydania środa, 03. wrzesień 2014 Version 1.0 Copyright 2006-2014 OPEN-XCHANGE Inc., Niniejszy dokument stanowi własność intelektualną
bla bla Guard podręcznik użytkownika Guard Guard: podręcznik użytkownika data wydania środa, 03. wrzesień 2014 Version 1.0 Copyright 2006-2014 OPEN-XCHANGE Inc., Niniejszy dokument stanowi własność intelektualną
Przewodnik AirPrint. Niniejszy podręcznik użytkownika obowiązuje dla następujących modeli: DCP-J4120DW/MFC-J4420DW/J4620DW/ J5320DW/J5620DW/J5720DW
 Przewodnik AirPrint Niniejszy podręcznik użytkownika obowiązuje dla następujących modeli: DCP-J40DW/MFC-J440DW/J460DW/ J530DW/J560DW/J570DW Wersja 0 POL Definicje oznaczeń W niniejszym podręczniku użytkownika
Przewodnik AirPrint Niniejszy podręcznik użytkownika obowiązuje dla następujących modeli: DCP-J40DW/MFC-J440DW/J460DW/ J530DW/J560DW/J570DW Wersja 0 POL Definicje oznaczeń W niniejszym podręczniku użytkownika
Laboratorium - Monitorowanie i zarządzanie zasobami systemu Windows 7
 5.0 5.3.3.5 Laboratorium - Monitorowanie i zarządzanie zasobami systemu Windows 7 Wprowadzenie Wydrukuj i uzupełnij to laboratorium. W tym laboratorium, będziesz korzystać z narzędzi administracyjnych
5.0 5.3.3.5 Laboratorium - Monitorowanie i zarządzanie zasobami systemu Windows 7 Wprowadzenie Wydrukuj i uzupełnij to laboratorium. W tym laboratorium, będziesz korzystać z narzędzi administracyjnych
Instrukcja szybkiego rozpoczęcia pracy
 Instrukcja szybkiego rozpoczęcia pracy Spis treści 1 Główne komponenty... 3 2 Obsługiwane systemy operacyjne i środowiska... 4 2.1 Acronis vmprotect 8 Windows Agent... 4 2.2 Acronis vmprotect 8 Virtual
Instrukcja szybkiego rozpoczęcia pracy Spis treści 1 Główne komponenty... 3 2 Obsługiwane systemy operacyjne i środowiska... 4 2.1 Acronis vmprotect 8 Windows Agent... 4 2.2 Acronis vmprotect 8 Virtual
Pierwsze kroki w programie QuarkXPress 10.0.1
 Pierwsze kroki w programie QuarkXPress 10.0.1 SPIS TREŚCI Spis treści Pokrewne dokumenty...3 Wymagania systemowe...4 Wymagania systemowe: Mac OS X...4 Wymagania systemowe: Windows...4 Instalowanie: Mac
Pierwsze kroki w programie QuarkXPress 10.0.1 SPIS TREŚCI Spis treści Pokrewne dokumenty...3 Wymagania systemowe...4 Wymagania systemowe: Mac OS X...4 Wymagania systemowe: Windows...4 Instalowanie: Mac
Platforma szkoleniowa krok po kroku. Poradnik Kursanta
 - 1 - Platforma szkoleniowa krok po kroku Poradnik Kursanta PORA - 2 - Jeśli masz problemy z uruchomieniem Platformy szkoleniowej warto sprawdzić poprawność poniższych konfiguracji: - 3 - SPRZĘT Procesor
- 1 - Platforma szkoleniowa krok po kroku Poradnik Kursanta PORA - 2 - Jeśli masz problemy z uruchomieniem Platformy szkoleniowej warto sprawdzić poprawność poniższych konfiguracji: - 3 - SPRZĘT Procesor
PowerSuite przewodnik Szybki start
 Pakiet PowerSuite to kompleksowe rozwiązanie zwiększające wydajność komputera. Łącząc programy RegistryBooster, SpeedUpMyPC i DriverScanner w jednym interfejsie skanowania, pakiet PowerSuite zapewnia ochronę
Pakiet PowerSuite to kompleksowe rozwiązanie zwiększające wydajność komputera. Łącząc programy RegistryBooster, SpeedUpMyPC i DriverScanner w jednym interfejsie skanowania, pakiet PowerSuite zapewnia ochronę
Instrukcja szybkiego rozpoczęcia pracy
 Instrukcja szybkiego rozpoczęcia pracy 1 Główne komponenty Program Acronis vmprotect 6.0 zawiera następujące główne komponenty: Acronis vmprotect Windows Agent (oprogramowanie instalowane na komputerze
Instrukcja szybkiego rozpoczęcia pracy 1 Główne komponenty Program Acronis vmprotect 6.0 zawiera następujące główne komponenty: Acronis vmprotect Windows Agent (oprogramowanie instalowane na komputerze
Aplikacja Novell Filr 2.0 Web Szybki start
 Aplikacja Novell Filr 2.0 Web Szybki start Luty 2016 r. Szybki start Niniejszy dokument pomaga zapoznać się z systemem Novell Filr oraz ułatwia zrozumienie najistotniejszych pojęć i zadań. Informacje o
Aplikacja Novell Filr 2.0 Web Szybki start Luty 2016 r. Szybki start Niniejszy dokument pomaga zapoznać się z systemem Novell Filr oraz ułatwia zrozumienie najistotniejszych pojęć i zadań. Informacje o
Internetowy serwis Era mail Aplikacja sieci Web
 Internetowy serwis Era mail Aplikacja sieci Web (www.login.eramail.pl) INSTRUKCJA OBSŁUGI Spis treści Internetowy serwis Era mail dostępny przez komputer z podłączeniem do Internetu (aplikacja sieci Web)
Internetowy serwis Era mail Aplikacja sieci Web (www.login.eramail.pl) INSTRUKCJA OBSŁUGI Spis treści Internetowy serwis Era mail dostępny przez komputer z podłączeniem do Internetu (aplikacja sieci Web)
etrader Pekao Podręcznik użytkownika Jak zacząć pracę z etrader Pekao?
 etrader Pekao Podręcznik użytkownika Jak zacząć pracę z etrader Pekao? Spis treści 1. Jak zacząć korzystać z etrader?... 3 2. Wymagania systemowe... 3 3. Uruchamianie platformy etrader... 3 4. Uruchamianie
etrader Pekao Podręcznik użytkownika Jak zacząć pracę z etrader Pekao? Spis treści 1. Jak zacząć korzystać z etrader?... 3 2. Wymagania systemowe... 3 3. Uruchamianie platformy etrader... 3 4. Uruchamianie
Eura-Tech. Instrukcja Obsługi Aplikacji Mobilnej
 Eura-Tech Instrukcja Obsługi Aplikacji Mobilnej Pobieranie aplikacji Przed rozpoczęciem ustawiania kamery IP, pobierz i zainstaluj aplikację Eura Cam. W sklepie Google Play wyszukaj aplikację EuraCam Funkcjonalność
Eura-Tech Instrukcja Obsługi Aplikacji Mobilnej Pobieranie aplikacji Przed rozpoczęciem ustawiania kamery IP, pobierz i zainstaluj aplikację Eura Cam. W sklepie Google Play wyszukaj aplikację EuraCam Funkcjonalność
KONFIGURACJA PRZEGLĄDAREK. Poniższa konfiguracja dedykowana jest dla Bankowości Internetowej SGB
 KONFIGURACJA PRZEGLĄDAREK Poniższa konfiguracja dedykowana jest dla Bankowości Internetowej SGB Spis treści Konfiguracja przeglądarki Internet Explorer 8.0... 2 Konfiguracja przeglądarki Internet Explorer
KONFIGURACJA PRZEGLĄDAREK Poniższa konfiguracja dedykowana jest dla Bankowości Internetowej SGB Spis treści Konfiguracja przeglądarki Internet Explorer 8.0... 2 Konfiguracja przeglądarki Internet Explorer
MyOwnConference krok po kroku
 MyOwnConference krok po kroku Spis treści Założenie konta. Gdzie zorganizować webinar? Jak wejść do pokoju webinarowego? Jak stworzyć i zaplanować webinar? Jak stworzyć webinar w permanentnym pokoju webinarowym?
MyOwnConference krok po kroku Spis treści Założenie konta. Gdzie zorganizować webinar? Jak wejść do pokoju webinarowego? Jak stworzyć i zaplanować webinar? Jak stworzyć webinar w permanentnym pokoju webinarowym?
Sposoby zwiększania efektywności systemu Windows
 Grzegorz Trześniewski kl 1Tia 26.05.08r. Sposoby zwiększania efektywności systemu Windows Prof. Artur Rudnicki Uruchamiianiie ii zamykaniie Należy monitorować oprogramowanie ładowane podczas uruchamiania
Grzegorz Trześniewski kl 1Tia 26.05.08r. Sposoby zwiększania efektywności systemu Windows Prof. Artur Rudnicki Uruchamiianiie ii zamykaniie Należy monitorować oprogramowanie ładowane podczas uruchamiania
Content Manager 2.0 podręcznik użytkownika
 Content Manager 2.0 podręcznik użytkownika W niniejszym podręczniku opisano sposób korzystania z programu Content Manager 2.0 do przeglądania, kupowania, pobierania i instalowania aktualizacji oraz dodatkowych
Content Manager 2.0 podręcznik użytkownika W niniejszym podręczniku opisano sposób korzystania z programu Content Manager 2.0 do przeglądania, kupowania, pobierania i instalowania aktualizacji oraz dodatkowych
Instrukcja. Rejestracji i aktywacji konta w systemie so-open.pl DOTACJE NA INNOWACJE; SOFTWARE OPERATIONS SP. Z O. O.
 Instrukcja Rejestracji i aktywacji konta w systemie so-open.pl 1Strona 1 z 12 Spis treści Wstęp... 3 Rejestracja... 3 Aktywacja konta... 5 Rozpoczęcie pracy z systemem... 7 Pierwsze logowanie do systemu...
Instrukcja Rejestracji i aktywacji konta w systemie so-open.pl 1Strona 1 z 12 Spis treści Wstęp... 3 Rejestracja... 3 Aktywacja konta... 5 Rozpoczęcie pracy z systemem... 7 Pierwsze logowanie do systemu...
Konfiguracja poczty IMO dla urządzeń mobilnych z systemem ios oraz Android.
 Konfiguracja poczty IMO dla urządzeń mobilnych z systemem ios oraz Android. Konfiguracja programu pocztowego dla urządzeń z systemem Android. W zależności od marki telefonu, użytej nakładki systemowej
Konfiguracja poczty IMO dla urządzeń mobilnych z systemem ios oraz Android. Konfiguracja programu pocztowego dla urządzeń z systemem Android. W zależności od marki telefonu, użytej nakładki systemowej
APLIKACJA BEZPIECZNY INTERNET TOYA dla systemów Android
 APLIKACJA BEZPIECZNY INTERNET TOYA dla systemów Android Telewizja Internet Telefonia Mobilna VOD TV 3G GO Aby pobrać i zainstalować program należy zalogować się swoimi danymi autoryzacyjnymi do Portalu
APLIKACJA BEZPIECZNY INTERNET TOYA dla systemów Android Telewizja Internet Telefonia Mobilna VOD TV 3G GO Aby pobrać i zainstalować program należy zalogować się swoimi danymi autoryzacyjnymi do Portalu
[1/15] Chmury w Internecie. Wady i zalety przechowywania plików w chmurze
![[1/15] Chmury w Internecie. Wady i zalety przechowywania plików w chmurze [1/15] Chmury w Internecie. Wady i zalety przechowywania plików w chmurze](/thumbs/63/48857930.jpg) Chmury w Internecie Nota Materiał powstał w ramach realizacji projektu e-kompetencje bez barier dofinansowanego z Programu Operacyjnego Polska Cyfrowa działanie 3.1 Działania szkoleniowe na rzecz rozwoju
Chmury w Internecie Nota Materiał powstał w ramach realizacji projektu e-kompetencje bez barier dofinansowanego z Programu Operacyjnego Polska Cyfrowa działanie 3.1 Działania szkoleniowe na rzecz rozwoju
Instrukcja obsługi ON!Track. Wersja mobilna 2.3 Wersja instrukcji 1.1
 Instrukcja obsługi ON!Track Wersja mobilna 2.3 Wersja instrukcji 1.1 Spis treści Czym jest ON!Track?... 2 Jak pobrać ON!Track ze sklepu App Store?... 3 Jak przejść do aplikacji mobilnej ON!Track?... 8
Instrukcja obsługi ON!Track Wersja mobilna 2.3 Wersja instrukcji 1.1 Spis treści Czym jest ON!Track?... 2 Jak pobrać ON!Track ze sklepu App Store?... 3 Jak przejść do aplikacji mobilnej ON!Track?... 8
Instrukcja korzystania z konsultacji online
 Instrukcja korzystania z konsultacji online Dostęp do konsultacji wymaga zalogowania się na konto przeznaczone dla uczestnika/uczestniczki projektu. Strona WWW projektu jak i witryny dla poszczególnych
Instrukcja korzystania z konsultacji online Dostęp do konsultacji wymaga zalogowania się na konto przeznaczone dla uczestnika/uczestniczki projektu. Strona WWW projektu jak i witryny dla poszczególnych
Aktualizacje oprogramowania Instrukcja obsługi
 Aktualizacje oprogramowania Instrukcja obsługi Copyright 2009 Hewlett-Packard Development Company, L.P. Windows jest zastrzeżonym znakiem towarowym firmy Microsoft Corporation, zarejestrowanym w USA. Uwagi
Aktualizacje oprogramowania Instrukcja obsługi Copyright 2009 Hewlett-Packard Development Company, L.P. Windows jest zastrzeżonym znakiem towarowym firmy Microsoft Corporation, zarejestrowanym w USA. Uwagi
Content Manager 2 podręcznik użytkownika
 Content Manager 2 podręcznik użytkownika W niniejszym podręczniku opisano sposób korzystania z programu Content Manager 2 do przeglądania, kupowania, pobierania i instalowania aktualizacji oraz dodatkowych
Content Manager 2 podręcznik użytkownika W niniejszym podręczniku opisano sposób korzystania z programu Content Manager 2 do przeglądania, kupowania, pobierania i instalowania aktualizacji oraz dodatkowych
Norton 360 Najczęściej zadawane pytania
 Norton 360 Najczęściej zadawane pytania 1. Czym jest Norton 360? Norton 360 to oprogramowanie przygotowane przez firmę Symantec specjalnie dla klientów T-Mobile. Główne cechy oprogramowania : jest to kompletny
Norton 360 Najczęściej zadawane pytania 1. Czym jest Norton 360? Norton 360 to oprogramowanie przygotowane przez firmę Symantec specjalnie dla klientów T-Mobile. Główne cechy oprogramowania : jest to kompletny
Przewodnik AirPrint. Wersja 0 POL
 Przewodnik AirPrint Wersja 0 POL Definicje oznaczeń W niniejszym podręczniku użytkownika zastosowano następującą ikonę: Informacja Informacje dotyczą tego, jak należy reagować w danej sytuacji, lub zawierają
Przewodnik AirPrint Wersja 0 POL Definicje oznaczeń W niniejszym podręczniku użytkownika zastosowano następującą ikonę: Informacja Informacje dotyczą tego, jak należy reagować w danej sytuacji, lub zawierają
EM4590R1 Uniwersalny repeater Wi-Fi z funkcją WPS
 EM4590R1 Uniwersalny repeater Wi-Fi z funkcją WPS 2 POLSKI EM4590R1 - Uniwersalny repeater Wi-Fi z funkcją WPS Spis treści 1.0 Wprowadzenie... 2 1.1 Zawartość opakowania... 2 2.0 Gdzie można umieścić repeater
EM4590R1 Uniwersalny repeater Wi-Fi z funkcją WPS 2 POLSKI EM4590R1 - Uniwersalny repeater Wi-Fi z funkcją WPS Spis treści 1.0 Wprowadzenie... 2 1.1 Zawartość opakowania... 2 2.0 Gdzie można umieścić repeater
Instrukcja Wirtualny Dysk:
 Instrukcja Wirtualny Dysk: Część 1 - Instalacja Żeby zainstalować Wirtualny Dysk Twój komputer musi spełniać minimalne wymagania: - w zakresie systemu operacyjnego, powinien mieć zainstalowany jeden z
Instrukcja Wirtualny Dysk: Część 1 - Instalacja Żeby zainstalować Wirtualny Dysk Twój komputer musi spełniać minimalne wymagania: - w zakresie systemu operacyjnego, powinien mieć zainstalowany jeden z
Podręcznik użytkownika
 Podręcznik użytkownika Moduł kliencki Kodak Asset Management Software Stan i ustawienia zasobów... 1 Menu Stan zasobów... 2 Menu Ustawienia zasobów... 3 Obsługa alertów... 7 Komunikaty zarządzania zasobami...
Podręcznik użytkownika Moduł kliencki Kodak Asset Management Software Stan i ustawienia zasobów... 1 Menu Stan zasobów... 2 Menu Ustawienia zasobów... 3 Obsługa alertów... 7 Komunikaty zarządzania zasobami...
Korzystanie z poczty e-mail i Internetu
 Korzystanie z poczty e-mail i Internetu Jesteś nowym użytkownikiem systemu Windows 7? Wiele elementów odpowiada funkcjom znanym z poprzednich wersji systemu Windows, możesz jednak potrzebować pomocy, aby
Korzystanie z poczty e-mail i Internetu Jesteś nowym użytkownikiem systemu Windows 7? Wiele elementów odpowiada funkcjom znanym z poprzednich wersji systemu Windows, możesz jednak potrzebować pomocy, aby
Instrukcja obsługi Pakietu Bezpieczeństwa UPC (ios)
 Instrukcja obsługi Pakietu Bezpieczeństwa UPC (ios) 1 Wymagania sprzętowe Pakiet Bezpieczeństwa UPC współpracuje z urządzeniami z systemem ios 9 lub wyższym. Instalacja wymaga 10 MB wolnego miejsca w pamięci
Instrukcja obsługi Pakietu Bezpieczeństwa UPC (ios) 1 Wymagania sprzętowe Pakiet Bezpieczeństwa UPC współpracuje z urządzeniami z systemem ios 9 lub wyższym. Instalacja wymaga 10 MB wolnego miejsca w pamięci
PRZEWODNIK PO ETRADER PEKAO ROZDZIAŁ I. JAK ZACZĄĆ PRACĘ Z ETRADER PEKAO? SPIS TREŚCI
 PRZEWODNIK PO ETRADER PEKAO ROZDZIAŁ I. JAK ZACZĄĆ PRACĘ Z ETRADER PEKAO? SPIS TREŚCI ROZDZIAŁ I. JAK ZACZĄĆ PRACĘ Z ETRADER PEKAO? 2 1. JAK ZACZĄĆ KORZYSTAĆ Z ETRADER? 3 2. WYMAGANIA SYSTEMOWE 3 3. URUCHAMIANIE
PRZEWODNIK PO ETRADER PEKAO ROZDZIAŁ I. JAK ZACZĄĆ PRACĘ Z ETRADER PEKAO? SPIS TREŚCI ROZDZIAŁ I. JAK ZACZĄĆ PRACĘ Z ETRADER PEKAO? 2 1. JAK ZACZĄĆ KORZYSTAĆ Z ETRADER? 3 2. WYMAGANIA SYSTEMOWE 3 3. URUCHAMIANIE
Fiery Remote Scan. Łączenie z serwerami Fiery servers. Łączenie z serwerem Fiery server przy pierwszym użyciu
 Fiery Remote Scan Program Fiery Remote Scan umożliwia zarządzanie skanowaniem na serwerze Fiery server i drukarce ze zdalnego komputera. Programu Fiery Remote Scan można użyć do wykonania następujących
Fiery Remote Scan Program Fiery Remote Scan umożliwia zarządzanie skanowaniem na serwerze Fiery server i drukarce ze zdalnego komputera. Programu Fiery Remote Scan można użyć do wykonania następujących
Instrukcja użytkownika
 Instrukcja użytkownika ul. Zawalna 1/5 51-118 Wrocław e-mail: biuro@innotechtion.pl www.innotechtion.pl Spis treści 1 Instalacja oprogramowania SMS Studio...2 2 Pierwsze uruchomienie... 4 2.1 Rejestracja...
Instrukcja użytkownika ul. Zawalna 1/5 51-118 Wrocław e-mail: biuro@innotechtion.pl www.innotechtion.pl Spis treści 1 Instalacja oprogramowania SMS Studio...2 2 Pierwsze uruchomienie... 4 2.1 Rejestracja...
Aktualizacje oprogramowania Podręcznik użytkownika
 Aktualizacje oprogramowania Podręcznik użytkownika Copyright 2007 Hewlett-Packard Development Company, L.P. Windows jest zastrzeżonym znakiem towarowym firmy Microsoft Corporation, zarejestrowanym w USA.
Aktualizacje oprogramowania Podręcznik użytkownika Copyright 2007 Hewlett-Packard Development Company, L.P. Windows jest zastrzeżonym znakiem towarowym firmy Microsoft Corporation, zarejestrowanym w USA.
Platforma e-learningowa
 Dotyczy projektu nr WND-RPPD.04.01.00-20-002/11 pn. Wdrażanie elektronicznych usług dla ludności województwa podlaskiego część II, administracja samorządowa realizowanego w ramach Decyzji nr UDA- RPPD.04.01.00-20-002/11-00
Dotyczy projektu nr WND-RPPD.04.01.00-20-002/11 pn. Wdrażanie elektronicznych usług dla ludności województwa podlaskiego część II, administracja samorządowa realizowanego w ramach Decyzji nr UDA- RPPD.04.01.00-20-002/11-00
Laboratorium - Konfiguracja zapory sieciowej systemu Windows Vista
 5.0 10.3.1.9 Laboratorium - Konfiguracja zapory sieciowej systemu Windows Vista Wydrukuj i uzupełnij to laboratorium. W tym laboratorium zapoznasz się z zaporą systemu Windows Vista oraz będziesz konfigurował
5.0 10.3.1.9 Laboratorium - Konfiguracja zapory sieciowej systemu Windows Vista Wydrukuj i uzupełnij to laboratorium. W tym laboratorium zapoznasz się z zaporą systemu Windows Vista oraz będziesz konfigurował
Przewodnik instalacji i rozpoczynania pracy. Dla DataPage+ 2013
 Przewodnik instalacji i rozpoczynania pracy Dla DataPage+ 2013 Ostatnia aktualizacja: 25 lipca 2013 Spis treści Instalowanie wymaganych wstępnie komponentów... 1 Przegląd... 1 Krok 1: Uruchamianie Setup.exe
Przewodnik instalacji i rozpoczynania pracy Dla DataPage+ 2013 Ostatnia aktualizacja: 25 lipca 2013 Spis treści Instalowanie wymaganych wstępnie komponentów... 1 Przegląd... 1 Krok 1: Uruchamianie Setup.exe
INSTRUKCJA KORZYSTANIA Z APLIKACJI
 INSTRUKCJA KORZYSTANIA Z APLIKACJI www.ebooki.nowaera.pl WSTĘP WYMAGANIA SYSTEMOWE REJESTRACJA LOGOWANIE AKTYWACJA E-BOOKA POBRANIE E-BOOKA NA URZĄDZENIE MOBILNE USUNIĘCIE E-BOOKA Z URZĄDZENIA MOBILNEGO
INSTRUKCJA KORZYSTANIA Z APLIKACJI www.ebooki.nowaera.pl WSTĘP WYMAGANIA SYSTEMOWE REJESTRACJA LOGOWANIE AKTYWACJA E-BOOKA POBRANIE E-BOOKA NA URZĄDZENIE MOBILNE USUNIĘCIE E-BOOKA Z URZĄDZENIA MOBILNEGO
Synchronizator plików (SSC) - dokumentacja
 SZARP http://www.szarp.org Synchronizator plików (SSC) - dokumentacja Wersja pliku: $Id: ssc.sgml 4420 2007-09-18 11:19:02Z schylek$ > 1. Witamy w programie SSC Synchronizator plików (SZARP Sync Client,
SZARP http://www.szarp.org Synchronizator plików (SSC) - dokumentacja Wersja pliku: $Id: ssc.sgml 4420 2007-09-18 11:19:02Z schylek$ > 1. Witamy w programie SSC Synchronizator plików (SZARP Sync Client,
APLIKACJA BEZPIECZNY INTERNET TOYA dla systemów Android
 APLIKACJA BEZPIECZNY INTERNET TOYA dla systemów Android Telewizja Internet Telefonia Mobilna VOD TV 3G GO Aby pobrać i zainstalować program należy zalogować się swoimi danymi autoryzacyjnymi do Portalu
APLIKACJA BEZPIECZNY INTERNET TOYA dla systemów Android Telewizja Internet Telefonia Mobilna VOD TV 3G GO Aby pobrać i zainstalować program należy zalogować się swoimi danymi autoryzacyjnymi do Portalu
Podręcznik Użytkownika aplikacji iplus manager CDMA
 Podręcznik Użytkownika aplikacji iplus manager CDMA iplus CDMA wita w świecie internetu! iplus CDMA to nowy wymiar internetu w Plusie. Połączenie zalet internetu mobilnego i stacjonarnego. Łącz się z siecią
Podręcznik Użytkownika aplikacji iplus manager CDMA iplus CDMA wita w świecie internetu! iplus CDMA to nowy wymiar internetu w Plusie. Połączenie zalet internetu mobilnego i stacjonarnego. Łącz się z siecią
INSTRUKCJA OBSŁUGI. Pakietu Bezpieczeństwa UPC (ios) Radość z. każdej chwili
 INSTRUKCJA OBSŁUGI Pakietu Bezpieczeństwa UPC (ios) Radość z każdej chwili 1 WYMAGANIA SPRZĘTOWE Pakiet Bezpieczeństwa UPC współpracuje z urządzeniami z systemem ios 9 lub wyższym. Instalacja wymaga 10
INSTRUKCJA OBSŁUGI Pakietu Bezpieczeństwa UPC (ios) Radość z każdej chwili 1 WYMAGANIA SPRZĘTOWE Pakiet Bezpieczeństwa UPC współpracuje z urządzeniami z systemem ios 9 lub wyższym. Instalacja wymaga 10
Przewodnik AirPrint. Niniejszy podręcznik użytkownika obowiązuje dla następujących modeli: MFC-J6520DW/J6720DW/J6920DW.
 Przewodnik AirPrint Niniejszy podręcznik użytkownika obowiązuje dla następujących modeli: MFC-J650DW/J670DW/J690DW Wersja 0 POL Definicje oznaczeń W niniejszym podręczniku użytkownika zastosowano następującą
Przewodnik AirPrint Niniejszy podręcznik użytkownika obowiązuje dla następujących modeli: MFC-J650DW/J670DW/J690DW Wersja 0 POL Definicje oznaczeń W niniejszym podręczniku użytkownika zastosowano następującą
Instrukcje ustawień funkcji zwalniania wydruku
 Instrukcje ustawień funkcji zwalniania wydruku SPIS TREŚCI O INSTRUKCJI........................................................................................ 2 FUNKCJA ZWALNIANIA WYDRUKU......................................................................
Instrukcje ustawień funkcji zwalniania wydruku SPIS TREŚCI O INSTRUKCJI........................................................................................ 2 FUNKCJA ZWALNIANIA WYDRUKU......................................................................
Praca w sieci zagadnienia zaawansowane
 Rozdział 12 Praca w sieci zagadnienia zaawansowane Współdzielenie drukarek Kolejną czynnością często wykonywaną w sieci jest udostępnianie drukarek. Rozwiązanie to odnosi się do każdego modelu drukarki
Rozdział 12 Praca w sieci zagadnienia zaawansowane Współdzielenie drukarek Kolejną czynnością często wykonywaną w sieci jest udostępnianie drukarek. Rozwiązanie to odnosi się do każdego modelu drukarki
Przewodnik Google Cloud Print
 Przewodnik Google Cloud Print Wersja B POL Definicje oznaczeń W tym podręczniku użytkownika zastosowano następujący styl uwag: Uwagi informują o tym, jak należy reagować w danej sytuacji, lub zawierają
Przewodnik Google Cloud Print Wersja B POL Definicje oznaczeń W tym podręczniku użytkownika zastosowano następujący styl uwag: Uwagi informują o tym, jak należy reagować w danej sytuacji, lub zawierają
Minimalna wspierana wersja systemu Android to 2.3.3 zalecana 4.0. Ta dokumentacja została wykonana na telefonie HUAWEI ASCEND P7 z Android 4.
 Dokumentacja dla Scandroid. Minimalna wspierana wersja systemu Android to 2.3.3 zalecana 4.0. Ta dokumentacja została wykonana na telefonie HUAWEI ASCEND P7 z Android 4. Scandroid to aplikacja przeznaczona
Dokumentacja dla Scandroid. Minimalna wspierana wersja systemu Android to 2.3.3 zalecana 4.0. Ta dokumentacja została wykonana na telefonie HUAWEI ASCEND P7 z Android 4. Scandroid to aplikacja przeznaczona
Laboratorium - Monitorowanie i zarządzanie zasobami systemu Windows Vista
 5.0 5.3.3.6 Laboratorium - Monitorowanie i zarządzanie zasobami systemu Windows Vista Wprowadzenie Wydrukuj i uzupełnij to laboratorium. W tym laboratorium, będziesz korzystać z narzędzi administracyjnych
5.0 5.3.3.6 Laboratorium - Monitorowanie i zarządzanie zasobami systemu Windows Vista Wprowadzenie Wydrukuj i uzupełnij to laboratorium. W tym laboratorium, będziesz korzystać z narzędzi administracyjnych
Pracownia internetowa w każdej szkole (edycja jesień 2005)
 Instrukcja numer SPD1/04_03/Z2 Pracownia internetowa w każdej szkole (edycja jesień 2005) Opiekun pracowni internetowej cz. 1 (PD1) Przygotowanie własnego obrazu systemu operacyjnego dla stacji roboczych
Instrukcja numer SPD1/04_03/Z2 Pracownia internetowa w każdej szkole (edycja jesień 2005) Opiekun pracowni internetowej cz. 1 (PD1) Przygotowanie własnego obrazu systemu operacyjnego dla stacji roboczych
Podręcznik instalacji Command WorkStation 5.6 z aplikacjami Fiery Extended Applications 4.2
 Podręcznik instalacji Command WorkStation 5.6 z aplikacjami Fiery Extended Applications 4.2 Pakiet Fiery Extended Applications Package (FEA) w wersji 4.2 zawiera aplikacje Fiery służące do wykonywania
Podręcznik instalacji Command WorkStation 5.6 z aplikacjami Fiery Extended Applications 4.2 Pakiet Fiery Extended Applications Package (FEA) w wersji 4.2 zawiera aplikacje Fiery służące do wykonywania
PekaoBIZNES 24 Szybki START. Przewodnik dla Użytkowników z dostępem podstawowym
 PekaoBIZNES 24 Szybki START Przewodnik dla Użytkowników z dostępem podstawowym Podręcznik przygotowany na potrzeby wdrożenia systemu w zborach i obwodach Świadków Jehowy ZAWARTOŚĆ PRZEWODNIKA Niniejszy
PekaoBIZNES 24 Szybki START Przewodnik dla Użytkowników z dostępem podstawowym Podręcznik przygotowany na potrzeby wdrożenia systemu w zborach i obwodach Świadków Jehowy ZAWARTOŚĆ PRZEWODNIKA Niniejszy
ESET LICENSE ADMINISTRATOR
 ESET LICENSE ADMINISTRATOR Podręcznik użytkownika Kliknij tutaj, aby przejść do najnowszej wersji tego dokumentu ESET LICENSE ADMINISTRATOR Copyright 2015 ESET, spol. s r.o. Oprogramowanie ESET License
ESET LICENSE ADMINISTRATOR Podręcznik użytkownika Kliknij tutaj, aby przejść do najnowszej wersji tego dokumentu ESET LICENSE ADMINISTRATOR Copyright 2015 ESET, spol. s r.o. Oprogramowanie ESET License
Instalacja systemu zarządzania treścią (CMS): Joomla
 Instalacja systemu zarządzania treścią (CMS): Joomla Na stronie http://www.cba.pl/ zarejestruj nowe konto klikając na przycisk:, następnie wybierz nazwę domeny (Rys. 1a) oraz wypełnij obowiązkowe pola
Instalacja systemu zarządzania treścią (CMS): Joomla Na stronie http://www.cba.pl/ zarejestruj nowe konto klikając na przycisk:, następnie wybierz nazwę domeny (Rys. 1a) oraz wypełnij obowiązkowe pola
APLIKACJA SHAREPOINT
 APLIKACJA SHAREPOINT Spis treści 1. Co to jest SharePoint?... 2 2. Tworzenie nowej witryny SharePoint (obszar roboczy)... 2 3. Gdzie znaleźć utworzone witryny SharePoint?... 3 4. Personalizacja obszaru
APLIKACJA SHAREPOINT Spis treści 1. Co to jest SharePoint?... 2 2. Tworzenie nowej witryny SharePoint (obszar roboczy)... 2 3. Gdzie znaleźć utworzone witryny SharePoint?... 3 4. Personalizacja obszaru
Poczta elektroniczna na urządzeniu mobilnym - Outlook
 Poczta elektroniczna na urządzeniu mobilnym - Outlook Wstęp Wstęp Na urządzeniach mobilnych można używać klientów pocztowych podobnie jak w przypadku komputerów Dzięki nim nie musimy wchodzić na stronę
Poczta elektroniczna na urządzeniu mobilnym - Outlook Wstęp Wstęp Na urządzeniach mobilnych można używać klientów pocztowych podobnie jak w przypadku komputerów Dzięki nim nie musimy wchodzić na stronę
Aktualizacje oprogramowania Podręcznik użytkownika
 Aktualizacje oprogramowania Podręcznik użytkownika Copyright 2008 Hewlett-Packard Development Company, L.P. Windows jest zastrzeżonym znakiem towarowym firmy Microsoft Corporation, zarejestrowanym w USA.
Aktualizacje oprogramowania Podręcznik użytkownika Copyright 2008 Hewlett-Packard Development Company, L.P. Windows jest zastrzeżonym znakiem towarowym firmy Microsoft Corporation, zarejestrowanym w USA.
Przewodnik AirPrint. Wersja 0 POL
 Przewodnik irprint Wersja 0 POL Definicje oznaczeń W niniejszym podręczniku użytkownika zastosowano następującą ikonę: Informacja Informacje dotyczą tego, jak należy reagować w danej sytuacji, lub zawierają
Przewodnik irprint Wersja 0 POL Definicje oznaczeń W niniejszym podręczniku użytkownika zastosowano następującą ikonę: Informacja Informacje dotyczą tego, jak należy reagować w danej sytuacji, lub zawierają
 Uaktualnianie systemu Windows Vista do systemu Windows 7 W zależności od sprzętu oraz używanej wersji systemu Windows Vista można użyć opcji Uaktualnienie w trakcie instalowania systemu Windows 7 w celu
Uaktualnianie systemu Windows Vista do systemu Windows 7 W zależności od sprzętu oraz używanej wersji systemu Windows Vista można użyć opcji Uaktualnienie w trakcie instalowania systemu Windows 7 w celu
Platforma szkoleniowa krok po kroku
 Platforma szkoleniowa krok po kroku Jeśli masz problemy z uruchomieniem Platformy szkoleniowej warto sprawdzić poprawność poniższych konfiguracji: Minimalne wymagania sprzętowe SPRZĘT Procesor min. 233
Platforma szkoleniowa krok po kroku Jeśli masz problemy z uruchomieniem Platformy szkoleniowej warto sprawdzić poprawność poniższych konfiguracji: Minimalne wymagania sprzętowe SPRZĘT Procesor min. 233
Instrukcja obsługi Strona aplikacji
 Instrukcja obsługi Strona aplikacji Przed rozpoczęciem użytkowania urządzenia należy dokładnie przeczytać niniejszy podręcznik i zachować w pobliżu urządzenia w celu szybkiego zasięgnięcia potrzebnych
Instrukcja obsługi Strona aplikacji Przed rozpoczęciem użytkowania urządzenia należy dokładnie przeczytać niniejszy podręcznik i zachować w pobliżu urządzenia w celu szybkiego zasięgnięcia potrzebnych
Zakładanie konta w serwisie Canva i opcje interfejsu
 Zakładanie konta w serwisie Canva i opcje interfejsu Po uruchomieniu strony dostępnej pod adresem https://www.canva.com określamy, do jakich celów chcemy wykorzystać serwis. Pojawi się okno, w którym Canva
Zakładanie konta w serwisie Canva i opcje interfejsu Po uruchomieniu strony dostępnej pod adresem https://www.canva.com określamy, do jakich celów chcemy wykorzystać serwis. Pojawi się okno, w którym Canva
