Seria C935. Podręcznik użytkownika
|
|
|
- Joanna Morawska
- 8 lat temu
- Przeglądów:
Transkrypt
1 Seria C935 Podręcznik użytkownika kwiecień Lexmark oraz Lexmark z symbolem diamentu są znakami towarowymi firmy Lexmark International, Inc. zastrzeżonymi w Stanach Zjednoczonych i/lub innych krajach. Wszystkie pozostałe znaki towarowe należą do odpowiednich właścicieli Lexmark International, Inc. Wszelkie prawa zastrzeżone. 740 West New Circle Road Lexington, Kentucky 40550
2 Informacje dotyczące bezpieczeństwa Przewód zasilający musi być podłączony do prawidłowo uziemionego, łatwo dostępnego gniazda elektrycznego znajdującego się w pobliżu urządzenia. Wszelkie naprawy i czynności serwisowe, oprócz opisanych w dokumentacji użytkownika, powinny być wykonywane przez autoryzowany serwis. PRZESTROGA: Nie należy korzystać z funkcji faksowania podczas burzy. Podczas burzy nie należy instalować urządzenia, dokonywać żadnych połączeń elektrycznych ani podłączać żadnych przewodów, np. przewodu zasilającego lub telefonicznego. PRZESTROGA: Drukarka waży 91,2 kg i do jej bezpiecznego podniesienia potrzebne są co najmniej cztery osoby lub odpowiednie urządzenie mechaniczne służące do tego celu. Produkt został zaprojektowany, przetestowany i zatwierdzony jako spełniający surowe międzynarodowe normy bezpieczeństwa przy użyciu określonych składników firmy Lexmark. Funkcje bezpieczeństwa niektórych części mogą nie zawsze być oczywiste. Firma Lexmark nie ponosi odpowiedzialności za korzystanie z innych części zamiennych. PRZESTROGA: Należy upewnić się, że wszystkie połączenia zewnętrzne (np. Ethernet i połączenia systemu telefonicznego) są odpowiednio włożone w oznaczone gniazda. Niniejszy produkt wykorzystuje technologię laserową. PRZESTROGA: Użycie elementów sterujących, ustawień lub zastosowanie procedur innych niż określone w niniejszej publikacji może spowodować niebezpieczeństwo napromieniowania. Podczas drukowania w urządzeniu dochodzi do nagrzewania się nośników wydruku, a wysoka temperatura może powodować emisję szkodliwych wyziewów z tych nośników. W celu uniknięcia ewentualnej emisji szkodliwych wyziewów, należy zapoznać się z fragmentem instrukcji obsługi, w którym podano wytyczne dotyczące wyboru nośników wydruku. Ten symbol oznacza, że fragment powierzchni lub jedna z części produktu są gorące. PRZESTROGA: W celu zmniejszenia ryzyka oparzenia, przed dotknięciem danej części należy odczekać, aż ostygnie. W niniejszym produkcie wykorzystano ziemnozwarciowy przerywacz obwodu. Zaleca się comiesięczne sprawdzanie tego elementu. PRZESTROGA: Jeśli karty pamięci lub karty opcjonalne są instalowane już po zainstalowaniu samej drukarki, przed przystąpieniem do dalszych czynności należy wyłączyć drukarkę i wyjąć wtyczkę przewodu zasilającego z gniazdka elektrycznego. Jeśli do drukarki podłączone są inne urządzenia, należy je wyłączyć i rozłączyć kable łączące je z drukarką. PRZESTROGA: Przed przystąpieniem do dalszych czynności należy wyłączyć drukarkę i wyjąć wtyczkę przewodu zasilającego z gniazdka elektrycznego. Jeśli do drukarki podłączone są inne urządzenia, należy je wyłączyć i odłączyć kable łączące je z drukarką. PRZESTROGA: Jeśli karta pamięci jest instalowana po zainstalowaniu drukarki, przed przystąpieniem do dalszych czynności należy wyłączyć drukarkę i wyjąć wtyczkę przewodu zasilającego z gniazdka elektrycznego. PRZESTROGA: Jeśli karta pamięci flash lub karta z oprogramowaniem drukarki są instalowane już po zainstalowaniu drukarki, przed przystąpieniem do dalszych czynności należy wyłączyć drukarkę i odłączyć przewód zasilający z gniazdka elektrycznego. PRZESTROGA: Jeśli dysk twardy drukarki jest instalowany już po zainstalowaniu drukarki, przed przystąpieniem do dalszych czynności należy wyłączyć drukarkę i odłączyć przewód zasilający z gniazdka elektrycznego. PRZESTROGA: Wewnętrzne elementy drukarki może być gorące. W celu zmniejszenia ryzyka oparzenia, przed dotknięciem danego komponentu należy odczekać, aż ostygnie. PRZESTROGA: Drukarka wa y 91,2 kg, dlatego do jej bezpiecznego podniesienia potrzebne s¹ co najmniej cztery osoby lub odpowiednie urz¹dzenie mechaniczne s³u ¹ce do tego celu. Przy podnoszeniu drukarki nale y skorzystaæ z uchwytów na jej bokach. Przy opuszczaniu drukarki nale y uwa aæ, aby nie przytrzasn¹æ sobie palców. Przed rozpoczêciem przenoszenia drukarki nale y od³¹czyæ wszystkie przewody i kable.
3 Spis treści Informacje dotyczące bezpieczeństwa...2 Informacje na temat drukarki...9 Wyposażenie drukarki...9 Informacje o panelu operacyjnym...12 Instalowanie elementów opcjonalnych...14 Instalowanie wewnętrznych elementów opcjonalnych...14 Dostępne elementy opcjonalne...14 Dostęp do płyty systemowej drukarki w celu instalacji wewnętrznych elementów opcjonalnych...14 Instalacja karty pamięci...16 Instalacja kart pamięci flash i kart z oprogramowaniem drukarki...17 Instalacja dysku twardego drukarki...18 Instalacja wewnętrznego serwera druku lub karty interfejsu portu...20 Ponowna instalacja płyty systemowej...22 Podłączanie kabli...22 Ładowanie papieru i nośników specjalnych...24 Ustawianie rozmiaru i typu papieru...24 Konfigurowanie ustawień uniwersalnego rozmiaru papieru...24 Ładowanie zasobników na 520 arkuszy...26 Ładowanie nośników do zasobników na 520 arkuszy...26 Korzystanie z papieru o rozmiarze A5 lub statement...28 Ładowanie zasobników papieru na 867 i 1133 arkuszy...29 Korzystanie z podajnika uniwersalnego...30 Łączenie i rozłączanie zasobników...33 Łączenie zasobników...33 Rozłączanie zasobników...33 Przypisywanie nazwy opcji Typ niestandardowy <x>...33 Zmiana nazwy opcji Typ niestandardowy <x>...34 Wskazówki dotyczące papieru i nośników specjalnych...35 Wskazówki dotyczące papieru...35 Charakterystyka papieru...35 Niedozwolone rodzaje papieru...36 Wybór papieru...36 Wybór formularzy z nadrukiem i papieru firmowego...36 Używanie papieru makulaturowego...37 Korzystanie z papieru firmowego...37 Korzystanie z folii...39 Korzystanie z kopert
4 Korzystanie z etykiet...40 Korzystanie z kart...40 Przechowywanie papieru...41 Obsługiwane rozmiary, typy i gramatury papieru...41 Rozmiary papieru obsługiwane przez drukarkę...41 Typy i gramatury papieru obsługiwane przez drukarkę...43 Typy i gramatury papieru obsługiwane przez moduł wykańczający...43 Obsługiwane funkcje modułu wykańczającego...44 Drukowanie...47 Instalacja oprogramowania drukarki...47 Drukowanie dokumentów w systemie Windows...47 Drukowanie dokumentu w systemie Macintosh...47 Drukowanie zadań poufnych i innych zadań wstrzymanych...47 Wstrzymywanie zadań w drukarce...47 Drukowanie zadań poufnych i innych zadań wstrzymanych w systemie Windows...48 Drukowanie zadań poufnych i innych zadań wstrzymanych z komputera Macintosh...49 Drukowanie z modułu pamięci flash ze złączem USB...50 Drukowanie stron z informacjami...51 Drukowanie strony ustawień menu...51 Drukowanie strony z konfiguracją sieci...51 Drukowanie listy wzorców czcionek...52 Drukowanie listy katalogów...52 Drukowanie stron testu jakości druku...52 Anulowanie zadania drukowania...53 Anulowanie zadania drukowania z panelu operacyjnego drukarki...53 Anulowanie zadania drukowania przy użyciu paska zadań systemu Windows...53 Anulowanie zadania drukowania przy użyciu pulpitu systemu Windows...53 Anulowanie zadania drukowania w systemie Mac OS Anulowanie zadania drukowania w systemie Mac OS X...54 Drukowanie czarno-białe...54 Korzystanie z ustawień Maks. szybkość i Maks. wydajność...54 Usuwanie zacięć...55 Zapobieganie zacięciom...55 Znaczenie numerów zacięć i oznaczeń miejsc ich wystąpień zacięcia papieru zacięcia papieru zacięcie papieru zacięcia papieru zacięcie papieru zacięcia papieru
5 i zacięcia papieru zacięcia papieru zacięcie zszywacza...67 Opis menu drukarki...71 Lista menu...71 Menu Materiały eksploatacyjne...72 Menu papieru...73 Menu Domyślne źródło...73 Menu Rozmiar/typ papieru...73 Konfiguracja podajnika uniwersalnego, menu...75 Menu Zastąp rozmiar...76 Menu Tekstura papieru...76 Menu Ładowanie papieru...77 Menu Typy niestandardowe...78 Konfiguracja uniwersalna, menu...79 Ustawienia odbiornika, menu...79 Menu Raporty...80 Menu Raporty...80 Menu Ustawienia...82 Menu ustawień...82 Menu wykańczania...87 Menu jakości...89 Menu narzędzi...93 Menu PDF...95 Menu PostScript...95 Menu emulacji PCL...96 Menu PPDS...99 Menu HTML Menu obrazu Menu Bezpieczeństwo Menu Sieć/Porty Menu TCP/IP Menu IPv Menu Bezprzewodowy Menu Sieć standardowa i Sieć <x> Menu Standardowy port USB i USB <x> Menu Szeregowy <x> Menu NetWare Menu AppleTalk Menu LexLink Menu Bezpośredni USB Pomoc, menu
6 Opis komunikatów drukarki Lista komunikatów dotyczących stanu i błędów Przegląd drukarki Czyszczenie zewnętrznej powierzchni drukarki Przechowywanie materiałów eksploatacyjnych Zmniejszanie zużycia materiałów eksploatacyjnych Sprawdzanie stanu materiałów eksploatacyjnych Sprawdzanie stanu materiałów eksploatacyjnych z poziomu panelu operacyjnego Drukowanie strony ustawień menu Sprawdzanie stanu materiałów eksploatacyjnych za pomocą komputera sieciowego Zamawianie materiałów eksploatacyjnych Zamawianie kaset z tonerem Zamawianie bębnów światłoczułych Zamawianie kaset zszywek Zamawianie pojemnika na zużyty toner Wymiana materiałów eksploatacyjnych Wymiana pojemnika na zużyty toner Czyszczenie soczewek głowicy drukującej Wymiana bębna światłoczułego Wymiana kasety z tonerem Recykling produktów Lexmark Przenoszenie drukarki Przed przenoszeniem drukarki Przenoszenie drukarki w inne miejsce Instalacja drukarki w nowym miejscu Transport drukarki Informacje dla administratorów Regulacja jasności lub kontrastu wyświetlacza Wyłączanie menu panelu operacyjnego Dostosowywanie funkcji Wygaszacz Przywracanie ustawień fabrycznych Szyfrowanie dysku twardego drukarki Blokowanie menu panelu operacyjnego przy użyciu wbudowanego serwera Blokowanie całej drukarki Zmiana ustawień drukowania zadań poufnych Obsługa protokołu IPSec Obsługa protokołu SNMPv Korzystanie z uwierzytelniania 802.1x Tworzenie hasła administracyjnego
7 Korzystanie z trybu bezpiecznego Rozwiązywanie problemów Sprawdzanie drukarki, której nie można uruchomić Drzwiczki A nie zamykają się prawidłowo Rozwiązywanie problemów związanych z drukowaniem Nie można wydrukować wielojęzycznych plików PDF Na panelu operacyjnym wyświetlane są tylko symbole diamentu lub wyświetlacz jest pusty Pojawia się komunikat o błędzie odczytu napędu USB Zadania nie są drukowane Nie można drukować zadań poufnych i innych wstrzymanych zadań Drukowanie zadania trwa dłużej niż oczekiwano Wydruk zadania wykonywany jest na papierze pochodzącym z niewłaściwego zasobnika lub na niewłaściwym papierze Drukowane znaki są nieprawidłowe Funkcja łączenia zasobników nie działa Duże zadania nie są sortowane Wydruk jest nieprawidłowo dzielony na strony Rozwiązywanie problemów związanych z wyposażeniem opcjonalnym Opcjonalny element wyposażenia po zainstalowaniu nie działa poprawnie lub przerywa pracę Szuflady Moduł wykańczający Karta pamięci flash Dysk twardy z kartą adaptera Wewnętrzny serwer druku Karta pamięci Karta interfejsu USB/równoległego Rozwiązywanie problemów związanych z podawaniem papieru Papier często się zacina Zadania drukowania nie są kierowane do odbiornika modułu składującego broszury Komunikat o zacięciu papieru nie znika po usunięciu zacięcia Zacięta strona nie jest ponownie drukowana po usunięciu zacięcia Rozwiązywanie problemów związanych z jakością wydruku Identyfikacja problemów z jakością druku Puste strony Znaki mają postrzępione lub nierówne krawędzie Obcięte obrazy Ciemne linie Szare tło Nieprawidłowe marginesy Linia jasna, biała lub w niewłaściwym kolorze Zwijanie się papieru Nieregularności wydruku Wydruk jest zbyt ciemny Wydruk jest zbyt jasny Powtarzające się błędy wydruku
8 Krzywy wydruk Strony z wypełnieniem jednokolorowym Na stronie pojawia się mgła z toneru lub cienie w tle Toner się ściera Plamki toneru Jakość wydruku na folii jest niska Nierówna gęstość wydruku Rozwiązywanie problemów związanych z jakością kolorów Najczęściej zadawane pytania dotyczące drukowania kolorów Kontakt z pomocą techniczną Uwagi Informacje o wydaniu Oświadczenie kanadyjskiego ministerstwa przemysłu Zużycie energii Indeks
9 Informacje na temat drukarki Wyposażenie drukarki Wszystkie modele drukarek obsługują funkcję sieci standardowej. Model podstawowy 1 Odbiornik standardowy 2 Panel operacyjny 3 Standardowy zasobnik na 520 arkuszy (zasobnik 1) 4 Podajnik uniwersalny 5 Moduł dupleksu Dodatkowo wyposażone modele drukarki 1 Odbiornik standardowy 2 Panel operacyjny 9
10 3 Standardowy zasobnik na 520 arkuszy (zasobnik 1) 4 6 Podajnik o dużej pojemności mieści 2520 arkuszy i obejmuje: Zasobnik na arkuszy (zasobnik 2) Zasobnik na arkuszy (zasobnik 3) Zasobnik na arkuszy (zasobnik 4) 7 Podajnik uniwersalny 8 Moduł dupleksu 1 Odbiornik standardowy 2 Panel operacyjny 3 Standardowy zasobnik na 520 arkuszy (zasobnik 1) 4-6 Moduł wspólnego zasobnika (TTM) mieści 1560 arkuszy i obejmuje: Zasobnik na arkuszy (zasobnik 2) Zasobnik na arkuszy (zasobnik 3) Zasobnik na arkuszy (zasobnik 4) 7 Podajnik uniwersalny 8 Moduł dupleksu 10
11 Model z pełnym wyposażeniem 1 Moduł transferu poziomego (HTU) 2 Panel operacyjny 3 Moduł wykańczający 4 Standardowy odbiornik modułu wykańczającego 5 Odbiornik modułu wykańczającego 1 6 Odbiornik modułu wykańczającego 2 (moduł składujący broszury) 7 Standardowy zasobnik na 520 arkuszy (zasobnik 1) 8 10 Podajnik o dużej pojemności obejmuje: Zasobnik na arkuszy (zasobnik 2) Zasobnik na arkuszy (zasobnik 3) Zasobnik na arkuszy (zasobnik 4) 11 Podajnik uniwersalny 12 Moduł dupleksu Uwaga: Powyżej przedstawiony został moduł składujący broszury. Standardowy moduł wykańczający nie jest pokazany. 11
12 Informacje o panelu operacyjnym Element panelu operacyjnego Opis 1 Wyświetlacz Pokazuje informacje graficzne i tekstowe opisujące aktualny stan drukarki 2 Kontrolka Wskazuje stan drukarki: Wyłączona zasilanie drukarki jest wyłączone. Migające zielone światło drukarka nagrzewa się, przetwarza dane lub drukuje zadanie. Ciągłe zielone światło drukarka jest włączona, ale bezczynna. Ciągłe czerwone światło potrzebna jest interwencja operatora. 3 Klawiatura Służy do wprowadzania numerów i symboli na wyświetlaczu. 4 Przyciski nawigacyjne Naciśnięcie przycisku lub powoduje przewijanie listy menu. Naciśnięcie przycisku lub powoduje przewijanie wartości lub tekstu wychodzącego poza ekran. 5 Wybierz Naciśnięcie przycisku powoduje rozpoczęcie działania na danym elemencie menu. 6 Stop Przerywa działanie drukarki. Na wyświetlaczu pojawi się komunikat Zatrzymano, a potem lista opcji. 7 Menu Otwiera indeks menu. Uwaga: Menu są dostępne, tylko gdy drukarka znajduje się w stanie Gotowa. 8 Bezpośredni interfejs USB Port ten służy do podłączania modułu pamięci flash ze złączem USB do drukarki. Można drukować pliki z podłączonego urządzenia. 12
13 Element panelu operacyjnego Opis 9 Wróć Powoduje powrót do poprzedniego oglądanego ekranu. 13
14 Instalowanie elementów opcjonalnych Instalowanie wewnętrznych elementów opcjonalnych PRZESTROGA: Jeśli karty pamięci lub karty opcjonalne są instalowane już po zainstalowaniu samej drukarki, przed przystąpieniem do dalszych czynności należy wyłączyć drukarkę i wyjąć wtyczkę przewodu zasilającego z gniazdka elektrycznego. Jeśli do drukarki podłączone są inne urządzenia, należy je wyłączyć i rozłączyć kable łączące je z drukarką. Złącza i ilość pamięci drukarki można dostosować do indywidualnych potrzeb, instalując opcjonalne karty. Instrukcje przedstawione w tej części wyjaśniają, jak należy zainstalować dostępne karty. Można z nich także skorzystać w celu zlokalizowania karty, która ma być odinstalowana. Dostępne elementy opcjonalne Karty pamięci Pamięć drukarki Pamięć flash Czcionki Karty z oprogramowaniem drukarki Kody kreskowe i formularze IPDS i SCS/TNe PrintCryption TM PRESCRIBE Inne wewnętrzne elementy opcjonalne Dysk twardy drukarki Karta interfejsu szeregowego RS-232 Karta interfejsu równoległego 1284-B Wewnętrzne serwery wydruku MarkNet TM N8000 Series Dostęp do płyty systemowej drukarki w celu instalacji wewnętrznych elementów opcjonalnych PRZESTROGA: Przed przystąpieniem do dalszych czynności należy wyłączyć drukarkę i wyjąć wtyczkę przewodu zasilającego z gniazdka elektrycznego. Jeśli do drukarki podłączone są inne urządzenia, należy je wyłączyć i odłączyć kable łączące je z drukarką. 14
15 Uwaga: Do wykonania tej czynności potrzebny będzie śrubokręt krzyżakowy nr 2. 1 Zdejmij pokrywę i wyjmij płytę systemową. a Odkręć śruby na pokrywie, obracając śrubokręt w kierunku przeciwnym do ruchu wskazówek zegara, a następnie wyjmij je. b Delikatnie zdejmij pokrywę i wyciągnij płytę systemową z drukarki. 2 Na podstawie poniższej ilustracji odszukaj odpowiednie złącze. Ostrzeżenie: Ładunki elektrostatyczne mogą łatwo spowodować uszkodzenie elektronicznych elementów płyty systemowej. Przed dotknięciem elektronicznych elementów karty systemowej lub złączy należy dotknąć dowolnego metalowego elementu, np. obudowy drukarki. 15
16 1 Złącza karty pamięci flash lub karty z oprogramowaniem drukarki 2 Złącze karty pamięci 3 Złącze wewnętrznego serwera druku 4 Złącze dysku twardego Instalacja karty pamięci PRZESTROGA: Jeśli karta pamięci jest instalowana po zainstalowaniu drukarki, przed przystąpieniem do dalszych czynności należy wyłączyć drukarkę i wyjąć wtyczkę przewodu zasilającego z gniazdka elektrycznego. Ostrzeżenie: Ładunki elektrostatyczne mogą łatwo spowodować uszkodzenie elektronicznych elementów płyty systemowej. Przed dotknięciem elektronicznych elementów karty systemowej lub złączy należy dotknąć dowolnego metalowego elementu, np. obudowy drukarki. Opcjonalna karta pamięci jest dostępna do nabycia oddzielnie. Można ją podłączyć na płycie systemowej. Aby zainstalować kartę pamięci: 1 Zdejmij płytę osłaniającą płytę systemową. 2 Rozpakuj kartę pamięci. Uwaga: Należy unikać dotykania punktów połączeniowych ulokowanych wzdłuż krawędzi karty. 3 Otwórz zaczepy złącza karty pamięci. 16
17 4 Wyrównaj wycięcia znajdujące się na karcie pamięci z wypustkami na złączu. 1 Wycięcia 2 Wypustki 5 Wciśnij kartę pamięci do złącza, tak aby zatrzasnęła się na właściwym miejscu. 6 Załóż płytę osłaniającą płytę systemową. Instalacja kart pamięci flash i kart z oprogramowaniem drukarki Na karcie systemowej znajdują się dwa złącza do podłączania opcjonalnej karty pamięci flash i karty z oprogramowaniem drukarki. Można zainstalować tylko jedną kartę danego typu, ale złączy można używać wymiennie. PRZESTROGA: Jeśli karta pamięci flash lub karta z oprogramowaniem drukarki są instalowane już po zainstalowaniu drukarki, przed przystąpieniem do dalszych czynności należy wyłączyć drukarkę i odłączyć przewód zasilający z gniazdka elektrycznego. Ostrzeżenie: Ładunki elektrostatyczne mogą łatwo spowodować uszkodzenie elektronicznych elementów płyty systemowej. Przed dotknięciem elektronicznych elementów karty systemowej lub złączy należy dotknąć dowolnego metalowego elementu, np. obudowy drukarki. 1 Zdejmij płytę osłaniającą płytę systemową. 2 Rozpakuj kartę. Uwaga: Należy unikać dotykania punktów połączeniowych ulokowanych wzdłuż krawędzi karty. 3 Trzymając kartę za krawędzie, dopasuj plastikowe kołki na karcie do otworów w płycie systemowej. 17
18 1 Plastikowe kołki 2 Metalowe kołki 4 Wepchnij mocno kartę na miejsce. Złącze na karcie musi dotykać płyty systemowej i być w równej linii ze złączem na płycie systemowej na całej swojej długości. Postępuj ostrożnie, aby nie spowodować uszkodzenia złączy. 5 Załóż płytę osłaniającą płytę systemową. Instalacja dysku twardego drukarki PRZESTROGA: Jeśli dysk twardy drukarki jest instalowany już po zainstalowaniu drukarki, przed przystąpieniem do dalszych czynności należy wyłączyć drukarkę i odłączyć przewód zasilający z gniazdka elektrycznego. Ostrzeżenie: Ładunki elektrostatyczne mogą łatwo spowodować uszkodzenie elektronicznych elementów płyty systemowej oraz dysków twardych. Przed dotknięciem elektronicznych elementów karty systemowej, złączy lub dysku twardego należy dotknąć dowolnego metalowego elementu, np. obudowy drukarki. 18
19 Uwaga: Do zamontowania dysku twardego na płycie montażowej potrzebny będzie śrubokręt krzyżakowy nr 2. 1 Zdejmij płytę osłaniającą płytę systemową. 2 Wyjmij płytę montażową, dysk twardy, płaski kabel wielożyłowy i śruby mocujące z opakowania. 3 Podłącz kabel wielożyłowy do dysku twardego. 4 Przymocuj płytę montażową do dysku twardego za pomocą śrub. 19
20 5 Wciśnij złącze kabla wielożyłowego do złącza dysku twardego na płycie systemowej. 6 Odwróć dysk twardy, a następnie wciśnij trzy bolce płyty montażowej w otwory na płycie systemowej. Dysk twardy zatrzaśnie się w swoim położeniu. 7 Załóż płytę osłaniającą płytę systemową. Instalacja wewnętrznego serwera druku lub karty interfejsu portu PRZESTROGA: Przed przystąpieniem do dalszych czynności należy wyłączyć drukarkę i wyjąć wtyczkę przewodu zasilającego z gniazdka elektrycznego. Jeśli do drukarki podłączone są inne urządzenia, należy je wyłączyć i odłączyć kable łączące je z drukarką. Ostrzeżenie: Ładunki elektrostatyczne mogą łatwo spowodować uszkodzenie elektronicznych elementów płyty systemowej. Przed dotknięciem elektronicznych elementów karty systemowej lub złączy należy dotknąć dowolnego metalowego elementu, np. obudowy drukarki. Uwaga: Do zainstalowania wewnętrznego serwera druku lub karty interfejsu portu potrzebny będzie śrubokręt krzyżakowy nr 2. 20
21 Opcjonalny wewnętrzny serwer druku umożliwia połączenia między drukarką a siecią lokalną (LAN). Opcjonalna karta interfejsu portu zwiększa możliwości łączenia się drukarki z komputerem lub zewnętrznym serwerem druku. 1 Zdejmij płytę osłaniającą płytę systemową. 2 Rozpakuj wewnętrzny serwer druku lub kartę interfejsu portu. 3 Zdejmij metalową płytę z zakrywającego otwór złącza zasobnika płyty systemowej i zachowaj ją. 4 Dopasuj złącze wewnętrznego serwera druku lub opcjonalnej karty interfejsu portu do złącza na płycie systemowej. Uwaga: Złącza kabla z boku karty opcjonalnej muszą pasować do otworu w płycie czołowej. 5 Wepchnij mocno wewnętrzny serwer druku lub opcjonalną kartę interfejsu portu do złącza kart na płycie systemowej. 6 Umieść śrubę w otworze znajdującym się po prawej stronie otworu złącza. Delikatnie dokręć śrubę, aby przymocować kartę do zasobnika płyty systemowej. 7 Załóż płytę osłaniającą płytę systemową. 21
22 Ponowna instalacja płyty systemowej Ostrzeżenie: Ładunki elektrostatyczne mogą łatwo spowodować uszkodzenie elektronicznych elementów płyty systemowej. Przed dotknięciem elektronicznych elementów karty systemowej lub złączy należy dotknąć dowolnego metalowego elementu, np. obudowy drukarki. Uwaga: Do wykonania tej czynności potrzebny będzie śrubokręt krzyżakowy nr 2. 1 Delikatnie włóż płytę systemową do drukarki. 2 Wymień śruby pokrywy i przekręć je w prawo. 3 Mocno dokręć śruby. Podłączanie kabli W celu podłączenia drukarki do komputera należy użyć kabla USB lub kabla Ethernet. Podłączanie przez port USB wymaga zastosowania kabla USB. Upewnij się, że symbol USB znajdujący się na kablu jest dopasowany do symbolu USB na drukarce. Dopasuj odpowiedni kabel Ethernet do portu Ethernet. 22
23 1 Port USB 2 Port Ethernet 23
24 Ładowanie papieru i nośników specjalnych W tej części opisano ładowanie zasobników na 520, 867 i 1133 arkuszy oraz ładowanie podajnika uniwersalnego. Zawiera ona również informacje na temat orientacji arkusza papieru, ustawień Rozmiar papieru i Typ papieru oraz łączenia i rozłączania zasobników. Ustawianie rozmiaru i typu papieru W każdym zasobniku, z wyjątkiem podajnika uniwersalnego, ustawienie dla opcji Rozmiar papieru jest określane na podstawie położenia prowadnic papieru. W przypadku drukowania z podajnika uniwersalnego wartość dla opcji Rozmiar papieru należy ustawić ręcznie. Domyślnym ustawieniem fabrycznym dla opcji Typ papieru jest Zwykły papier. Wartość opcji Typ papieru jest ustawiana ręcznie w przypadku wszystkich zasobników, które nie zawierają papieru zwykłego. 1 Upewnij się, że drukarka jest włączona i wyświetlany jest komunikat Gotowa. 2 Naciśnij przycisk na panelu operacyjnym. 3 Naciskaj przycisk, aż pojawi się opcja Menu papieru, a następnie naciśnij przycisk. 4 Naciskaj przycisk, aż pojawi się opcja Rozmiar/typ papieru, a następnie naciśnij przycisk. 5 Naciskaj przycisk do momentu wyświetlenia właściwego zasobnika, a następnie naciśnij przycisk. 6 Naciskaj przycisk do momentu pojawienia się symbolu obok właściwego rozmiaru, a następnie naciśnij przycisk. 7 Naciskaj przycisk lub, aż pojawi się nazwa odpowiedniego typu papieru, a następnie naciśnij przycisk. Zostanie wyświetlony komunikat Wysyłanie wyboru. Konfigurowanie ustawień uniwersalnego rozmiaru papieru Ustawienie Uniwersalny rozmiar papieru, definiowane przez użytkownika, umożliwia drukowanie na papierze o rozmiarze, który nie jest dostępny w menu drukarki. Jeśli żądany rozmiar nie jest dostępny w menu Rozmiar papieru, należy ustawić w tym menu wartość Uniwersalny dla danego zasobnika. Następnie należy określić wszystkie poniższe ustawienia dotyczące uniwersalnego rozmiaru papieru: Jednostka miary (cale lub milimetry) Wysokość i szerokość w pionie Kierunek podawania Uwaga: Najmniejszy obsługiwany rozmiar uniwersalny: 100 x 148 mm; największy rozmiar: 305 x 483 mm. Określanie jednostki miary 1 Upewnij się, że drukarka jest włączona i wyświetlany jest komunikat Ready (Gotowa). 2 Naciśnij przycisk na panelu operacyjnym. 3 Naciskaj przycisk, aż zostanie wyświetlona opcja Menu papieru, a następnie naciśnij przycisk. 24
25 4 Naciskaj przycisk, aż zostanie wyświetlona opcja Konfiguracja uniwersalna, a następnie naciśnij przycisk. 5 Naciskaj przycisk, aż zostanie wyświetlona opcja Jednostki miary, a następnie naciśnij przycisk. 6 Naciskaj przycisk, aż obok odpowiedniej jednostki miary zostanie wyświetlony symbol, a następnie naciśnij przycisk. Zostanie wyświetlony komunikat Wysyłanie wyboru, a następnie menu Konfiguracja uniwersalna. Określanie wysokości i szerokości papieru Dzięki zdefiniowaniu określonej wysokości i szerokości uniwersalnego rozmiaru papieru (w orientacji pionowej) drukarka może obsługiwać dany rozmiar, włącznie z obsługą standardowych funkcji, takich jak drukowanie dwustronne i drukowanie wielu stron na jednym arkuszu. 1 W menu Konfiguracja uniwersalna naciskaj przycisk, aż zostanie wyświetlona opcja Szerokość w pionie lub Wysokość w pionie, a następnie naciśnij przycisk. Uwaga: Wybierz opcję Wysokość w pionie, aby dostosować ustawienie wysokości papieru lub opcję Szerokość papieru, aby dostosować ustawienie szerokości papieru. 2 Naciśnij przycisk, aby zmniejszyć, lub przycisk, aby zwiększyć wartość ustawienia, a następnie naciśnij przycisk. Zostanie wyświetlony komunikat Wysyłanie wyboru, a następnie menu Konfiguracja uniwersalna. Określanie kierunku podawania Domyślnym ustawieniem fabrycznym kierunku podawania w ustawieniach uniwersalnego rozmiaru papieru jest Krótka krawędź. Menu Kierunek podawania nie jest wyświetlane w menu Konfiguracja uniwersalna, gdy ustawienie Długa krawędź jest niedostępne. W razie konieczności można określić, która krawędź papieru będzie jako pierwsza podawana do drukarki krótka lub długa. 1 W menu Konfiguracja uniwersalna naciskaj przycisk, aż zostanie wyświetlona opcja Kierunek podawania, a następnie naciśnij przycisk. 2 Naciskaj przycisk, aż obok odpowiedniego kierunku podawania zostanie wyświetlony symbol, a następnie naciśnij przycisk. Zostanie wyświetlony komunikat Wysyłanie wyboru. 25
26 Ładowanie zasobników na 520 arkuszy Ustawienie Wykrywanie rozmiaru jest dostępne tylko dla formatu papieru A5 oraz Statement. Ładowanie nośników do zasobników na 520 arkuszy Drukarka jest wyposażona w standardowy zasobnik na 520 arkuszy (zasobnik 1) oraz można do niej dołączyć jeden lub kilka opcjonalnych zasobników na 520 arkuszy. We wszystkich zasobnikach na 520 arkuszy obsługiwane są takie same rozmiary i typy papieru. Papier można załadować do zasobników, układając go wzdłuż krótszej lub dłuższej krawędzi. 1 Wyciągnij zasobnik za uchwyt. 2 Ściśnij występy prowadnicy szerokości, zgodnie z ilustracją, i ustaw ją zgodnie z rozmiarem ładowanego papieru. 26
27 3 Ściśnij występy prowadnicy długości do wewnątrz, zgodnie z ilustracją, i ustaw ją zgodnie z rozmiarem ładowanego papieru. Uwaga: Pomocniczo należy skorzystać z oznaczników rozmiaru znajdujących się na dnie zasobnika. 4 Zegnij arkusze w jedną i w drugą stronę, aby je rozdzielić, a następnie przekartkuj stos. Nie składaj ani nie marszcz papieru. Wyrównaj krawędzie stosu, opierając go na płaskiej powierzchni. 5 Załaduj papier stroną zalecaną do druku skierowaną w górę. Załaduj papier, układając go wzdłuż krótszej lub dłuższej krawędzi, jak pokazano na ilustracji: Papier o rozmiarze większym niż A4 ułóż wzdłuż krótszej krawędzi. W przypadku drukowania broszur (jeśli zainstalowany jest opcjonalny moduł wykańczający do broszur) papier należy ułożyć wzdłuż krótszej krawędzi. Ułożenie krótszą krawędzią Ułożenie dłuższą krawędzią 6 Sprawdź, czy prowadnice papieru są wyrównane do brzegów papieru. 27
28 7 Wyrównaj zasobnik i wsuń go do drukarki. 8 Jeśli załadowano inny rodzaj papieru, niż był poprzednio załadowany w zasobniku, z panelu operacyjnego zmień ustawienie Typ papieru. Korzystanie z papieru o rozmiarze A5 lub statement Zasobniki drukarki nie mają możliwości rozróżniania rozmiaru papieru A5 (148 x 210 mm) i statement (140 x 216 mm), jeżeli załadowano do nich oba rodzaje papieru. Aby drukarka wykryła żądany rozmiar papieru, wybierz go w menu Wykrywanie rozmiaru. Załaduj do zasobników papier A5 albo papier statement. Uwaga: Podajnik uniwersalny nie posiada funkcji automatycznego wykrywania rozmiaru, więc można korzystać z niego, używając równocześnie papieru o rozmiarze A5 i statement. Zmiana ustawień opcji Wykrywanie rozmiaru nie wpływa na ustawienia podajnika uniwersalnego. 1 Załaduj do zasobników papier A5 lub statement. 2 Upewnij się, że drukarka jest wyłączona. 3 Włączając drukarkę, naciśnij i przytrzymaj przyciski i na panelu operacyjnym. 4 Zwolnij oba przyciski, gdy pojawi się komunikat Wykonywanie autotestu. Zostanie przeprowadzona sekwencja uruchamiania drukarki, a następnie pojawi się opcja MENU KONFIGURACJI. 5 Naciskaj przycisk, aż pojawi się opcja WYKRYWANIE ROZMIARU, a następnie naciśnij przycisk. 6 Naciskaj przycisk do momentu pojawienia się symbolu obok zasobnika z załadowanym papierem, a następnie naciśnij przycisk. 7 Naciskaj przycisk, aż pojawi się opcja Automatycznie, a następnie naciśnij przycisk. Zostanie wyświetlone menu Statement/A5. 8 Naciskaj przycisk, aż symbol pojawi się obok opcji Wykryj statement lub Wykryj A5,a następnie naciśnij przycisk. Zostanie wyświetlony komunikat Wysyłanie wyboru. 9 Naciskaj przycisk, aż pojawi się opcja Opuść menu konfiguracji, a następnie naciśnij przycisk. Zostanie przeprowadzona sekwencja uruchamiania drukarki, a następnie pojawi się opcja Gotowa. 28
29 Ładowanie zasobników papieru na 867 i 1133 arkuszy Pomimo, iż zasobniki na 867 i 1133 arkuszy różnią się od siebie wyglądem, oba obsługują te same rozmiary i typy papieru, a także wymagają wykonania tych samych czynności w celu załadowania papieru. Aby załadować papier do zasobników, należy postępować zgodnie z poniższymi instrukcjami: 1 Chwyć uchwyt i otwórz zasobnik. 2 Ściśnij występy prowadnicy długości do wewnątrz, zgodnie z ilustracją, i przesuń ją do położenia zgodnego z rozmiarem ładowanego papieru. 3 Zegnij arkusze w jedną i w drugą stronę, aby je rozdzielić, a następnie przekartkuj stos. Nie składaj ani nie marszcz papieru. Wyrównaj krawędzie stosu, opierając go na płaskiej powierzchni. 29
30 4 Załaduj papier stroną zalecaną do druku skierowaną w górę. 5 Sprawdź, czy prowadnice papieru są wyrównane do brzegów papieru. 6 Włóż zasobnik do drukarki. 7 Jeśli załadowano inny rodzaj papieru, niż był poprzednio załadowany w zasobniku, z panelu operacyjnego zmień ustawienie Typ papieru. Korzystanie z podajnika uniwersalnego 1 Prowadnice papieru 2 Wskaźniki rozmiaru 3 Ogranicznik wysokości stosu 30
31 1 Opuść drzwiczki zasobnika podajnika uniwersalnego. 2 Chwyć przedłużenie i delikatnie wyciągnij je, aż całkowicie się wysunie. 3 Przygotuj papier przeznaczony do załadowania. Zegnij arkusze papieru w jedną i w drugą stronę, aby je rozdzielić, a następnie przekartkuj stos. Nie składaj ani nie marszcz papieru. Wyrównaj krawędzie stosu, opierając go na płaskiej powierzchni. Złap folie za krawędzie i przekartkuj stos. Wyrównaj krawędzie stosu, opierając go na płaskiej powierzchni. Uwaga: Należy unikać dotykania strony folii przeznaczonej do zadrukowania. oraz uważać, żeby ich nie porysować. Przed załadowaniem zegnij stos kopert w jedną i w drugą stronę, aby je rozdzielić, a następnie przekartkuj je. Wyrównaj krawędzie stosu, opierając go na płaskiej powierzchni. 31
32 4 Załaduj papier i dostosuj prowadnice papieru, aby lekko dotykały krawędzi stosu papieru. Papier w formacie Letter, A4 oraz folie ładuj stroną do drukowania skierowaną w dół i dłuższą krawędzią do przodu. Papier w formacie A3, A5, B4, Folio, Legal oraz Statement ładuj stroną do drukowania skierowaną w dół i krótszą krawędzią do przodu. Dostosuj dodatkową prowadnicę papieru do formatu papieru SRA3 oraz 12 x 19. Nie należy przekraczać maksymalnej dozwolonej wysokości stosu i na siłę wpychać papieru pod ogranicznik wysokości stosu. Koperty ładuj tak, aby skrzydełkami były skierowane do góry. Ostrzeżenie: Nie należy używać kopert ze znaczkami, wyściełanych, z klamrami, zatrzaskami, okienkami lub z samoprzylepnymi skrzydełkami. Koperty tego typu mogą poważnie uszkodzić drukarkę. Uwaga: Jednorazowo należy ładować tylko papier jednego rozmiaru i rodzaju. 5 Zwróć uwagę, aby papier dosunąć we wnętrzu podajnika tak daleko, jak tylko jest to możliwe bez wpychania na siłę. Papier powinien leżeć płasko w podajniku. Upewnij się, że papier leży swobodnie w podajniku i nie jest zawinięty lub pomarszczony. 6 Na panelu operacyjnym ustaw Rozmiar papieru i Typ papieru. 32
33 Łączenie i rozłączanie zasobników Łączenie zasobników Łączenie zasobników jest przydatne w przypadku dużych zadań drukowania lub wielu kopii. Po opróżnieniu jednego połączonego zasobnika papier będzie pobierany z kolejnego połączonego zasobnika. Jeśli dla każdego zasobnika ustawiono takie same wartości dla opcji Rozmiar papieru i Typ papieru, zasobniki te zostaną automatycznie połączone. We wszystkich zasobnikach z wyjątkiem podajnika uniwersalnego ustawienie dla opcji Rozmiar papieru jest automatycznie rozpoznawane na podstawie położenia prowadnic papieru. W przypadku drukowania z podajnika uniwersalnego wartość dla opcji Rozmiar papieru należy ustawić ręcznie w menu Rozmiar papieru. W menu Typ papieru należy ustawić wartości dla opcji Typ papieru dla wszystkich zasobników. Obie opcje Typ papieru i Rozmiar papieru są dostępne w menu Rozmiar papieru/typ papieru. Rozłączanie zasobników Rozłączone zasobniki mają ustawienia, które nie są identyczne z ustawieniami jakiegokolwiek innego zasobnika. W celu rozłączenia zasobnika zmień następujące ustawienia zasobnika, tak aby nie odpowiadały ustawieniom jakiegokolwiek innego zasobnika: Typ papieru (np. Zwykły papier, Papier firmowy, Typ niestandardowy <x>) Nazwy typów papieru określają charakterystykę papieru. Jeśli nazwa, która najlepiej opisuje dany papier, jest stosowana w połączonych zasobnikach, przypisz inną nazwę typu papieru do zasobnika, np. Typ niestandardowy <x>, lub zdefiniuj własną niestandardową nazwę. Rozmiar papieru (np. Letter, A4, Statement) Załaduj inny rozmiar papieru, aby automatycznie zmienić ustawienie rozmiaru papieru podajnika. Ustawienia rozmiaru papieru dla podajnika uniwersalnego nie jest wprowadzane automatycznie, muszą zostać wprowadzone ręcznie za pomocą menu Rozmiar papieru. Ostrzeżenie: Nie przypisuj nazwy typu papieru, która nie opisuje precyzyjnie typu papieru załadowanego do zasobnika. W zależności od określonego typu papieru dobierana jest temperatura nagrzewnicy. W przypadku wybrania niewłaściwego typu papieru obsługa papieru przebiega nieprawidłowo. Przypisywanie nazwy opcji Typ niestandardowy <x> W celu połączenia lub rozłączenia zasobników należy przypisać do nich nazwę opcji Typ niestandardowy <x>. Do każdego zasobnika, który ma zostać połączony należy przypisać tę samą nazwę. Zostaną połączone tylko te zasobniki, które będą miały przypisane te same nazwy niestandardowe. 1 Upewnij się, że drukarka jest włączona i wyświetlany jest komunikat Ready (Gotowa). 2 Naciśnij przycisk na panelu operacyjnym. 3 Naciskaj przycisk, aż zostanie wyświetlona opcja Menu papieru, a następnie naciśnij przycisk. 4 Naciskaj przycisk, aż zostanie wyświetlona opcja Rozmiar/typ papieru, a następnie naciśnij przycisk. 5 Naciskaj przycisk, aż obok nazwy zasobnika zostanie wyświetlony symbol, a następnie naciśnij przycisk. Zostanie wyświetlone menu Rozmiar papieru. 6 Naciśnij ponownie przycisk. Zostanie wyświetlone menu Typ papieru. 33
34 7 Naciskaj przycisk, aż zostanie wyświetlona opcja Typ niestandardowy <x> lub inna nazwa niestandardowa, a następnie naciśnij przycisk. Zostanie wyświetlony komunikat Wysyłanie wyboru, a następnie opcja Menu papieru. 8 Sprawdź, czy odpowiedni typ papieru jest powiązany z nazwą niestandardową. Uwaga: Domyślnym typem papieru, powiązanym z wszystkimi nazwami opcji Typ niestandardowy <x> i nazwami zdefiniowanymi przez użytkownika jest typ Zwykły papier. a W menu Papier naciskaj przycisk, aż zostanie wyświetlona opcja Typy niestandardowe, a następnie naciśnij przycisk. b Naciskaj przycisk, aż obok nazwy niestandardowego typu papieru wybranej w krok 7 na stronie 34 zostanie wyświetlony symbol, a następnie naciśnij przycisk. c Naciskaj przycisk, aż obok żądanego ustawienia Typ papieru zostanie wyświetlony symbol, a następnie naciśnij przycisk. Zostanie wyświetlony komunikat Wysyłanie wyboru. Zmiana nazwy opcji Typ niestandardowy <x> Za pomocą wbudowanego serwera WWW lub programu MarkVision TM dla poszczególnych niestandardowych typów papieru można zdefiniować nazwę inną niż Typ niestandardowy <x>. Po zmianie nazwy danego typu niestandardowego w menu zamiast tekstu Typ niestandardowy <x> wyświetlana będzie nowa nazwa. Aby zmienić nazwę opcji Typ niestandardowy <x> za pomocą wbudowanego serwera WWW: 1 Otwórz przeglądarkę internetową. Uwaga: Komputer i drukarkę muszą być podłączone do tej samej sieci. 2 W pasku adresu wprowadź adres IP drukarki sieciowej (na przykład ). 3 Naciśnij klawisz Enter. 4 W panelu nawigacyjnym na stronie początkowej kliknij opcję Konfiguracja. 5 Kliknij opcję Menu papieru. 6 Kliknij opcję Nazwa niestandardowa. 7 Wpisz nazwę typu papieru w polu Nazwa niestand. <x>. Uwaga: Ta nazwa zastąpi nazwę Typ niestandardowy <x> w opcjach menu Typy niestandardowe i Rozmiar/ typ papieru. 8 Kliknij przycisk Wyślij. Zostanie wyświetlony komunikat Wysyłanie wyboru. 9 Kliknij opcję Typy niestandardowe. Zostanie wyświetlona opcja Typy niestandardowe, a następnie zostanie podana nazwa niestandardowa. 10 Wybierz ustawienie typu papieru z listy wyboru znajdującej się obok nazwy niestandardowej. 11 Kliknij przycisk Wyślij. Zostanie wyświetlony komunikat Wysyłanie wyboru. 34
35 Wskazówki dotyczące papieru i nośników specjalnych Wskazówki dotyczące papieru Charakterystyka papieru Przedstawiona poniżej charakterystyka papieru ma wpływ na jakość wydruku i niezawodność drukowania. Charakterystykę tę należy brać pod uwagę przy ocenie przydatności nowego papieru. Gramatura Drukarka może automatycznie pobierać papier z włóknami wzdłuż strony, o gramaturze g/m 2. Papier o gramaturze mniejszej niż 60 g/m 2 może nie być wystarczająco sztywny, co może skutkować problemami z podawaniem papieru i jego zacięciami. Najlepsze rezultaty uzyskuje się, stosując papier z włóknami wzdłuż strony, o gramaturze 75 g/m 2. Zaleca się, by papier o rozmiarze mniejszym niż 182 x 257 mm miał gramaturę co najmniej 90 g/m 2. Uwaga: Drukowanie dwustronne jest obsługiwane tylko w przypadku papieru o gramaturze 63 g/m g/m 2. Zwijanie Zwijanie to tendencja papieru do zakrzywiania się na brzegach. Nadmierne zwijanie się może spowodować problemy z podawaniem papieru. Papier może zwijać się po przejściu przez drukarkę, gdzie wystawiony jest na działanie wysokiej temperatury. Trzymanie rozpakowanego papieru w warunkach o dużej wilgotności lub bardzo suchych, w wysokiej lub niskiej temperaturze, nawet w zasobnikach, może przyczynić się do zawinięcia brzegów przed drukowaniem i spowodować problemy z podawaniem. Gładkość Gładkość papieru ma bezpośredni wpływ na jakość wydruku. Jeśli papier jest zbyt szorstki, toner nie zostanie prawidłowo wtopiony w arkusz. Zbyt gładki papier może spowodować problemy z podawaniem lub jakością wydruku. Należy stosować papier o gładkości zawierającej się w przedziale od 100 do 300 punktów Sheffielda; najlepszą jakość wydruków osiąga się jednak, stosując papier o gładkości punktów Sheffielda. Zawartość wilgoci Ilość wilgoci zawartej w papierze ma wpływ zarówno na jakość wydruków, jak i zdolność do prawidłowego podawania papieru przez drukarkę. Papier należy pozostawić w oryginalnym opakowaniu do momentu jego użycia. Dzięki temu papier będzie mniej narażony na zmiany wilgotności, niekorzystnie wpływające na jego parametry. Przed drukowaniem papier należy poddać kondycjonowaniu, przechowując go w tym samym otoczeniu co drukarkę przez 24 do 48 godzin. W przypadku dużej różnicy między warunkami przechowywania lub transportu a warunkami panującymi w otoczeniu drukarki okres ten papieru powinien zostać wydłużony do kilku dni. Również gruby papier może wymagać dłuższego okresu kondycjonowania. Kierunek ułożenia włókien Kierunek włókien określa sposób ułożenia włókien papieru w arkuszu. Kierunek włókien może być wzdłużny, czyli równoległy do długości papieru, lub poprzeczny, czyli równoległy do szerokości papieru. Dla papieru o gramaturze g/m 2 zalecany jest układ włókien wzdłuż strony. Dla papieru o gramaturze powyżej 135 g/m 2 zalecany jest układ włókien w poprzek strony. 35
36 Zawartość włókien Większość papieru kserograficznego wysokiej jakości wykonana jest w 100% z przetworzonej chemicznie papierówki. Taki skład masy pozwala uzyskać papier o wysokim stopniu stabilności, gwarantującym mniejsze problemy z podawaniem papieru w drukarce i lepszą jakość wydruków. Papier zawierający inne włókna, np. bawełny, może powodować problemy podczas drukowania. Niedozwolone rodzaje papieru Nie zaleca się stosowania w drukarce niżej wymienionych rodzajów papieru: Papier przetworzony chemicznie używany do kopiowania bez zastosowania kalki, znany także jako papier samokopiujący Papier z nadrukiem zawierającym substancje mogące zanieczyścić drukarkę Papier z nadrukiem nieodpornym na wysoką temperaturę panującą w nagrzewnicy drukarki Papier z nadrukiem wymagającym kalibracji (precyzyjnego usytuowania nadruku na stronie) dokładniejszej niż ±2,3 mm, np. formularze stosowane w optycznym rozpoznawaniu znaków (OCR) Aby właściwie drukować na takich formularzach, w niektórych przypadkach można dostosować kalibrację za pomocą oprogramowania. Papier powlekany (papier dokumentowy podatny na wycieranie), papier syntetyczny, papier termiczny Papier o nierównych krawędziach, papier szorstki lub papier o powierzchni z wyraźną teksturą bądź papier pofałdowany Papier makulaturowy niespełniający wymagań europejskiej normy EN12281:2002 Papier o gramaturze mniejszej niż 60 g/m 2 Formularze lub dokumenty wieloczęściowe Wybór papieru Stosowanie odpowiednich rodzajów papieru pomaga uniknąć zacięć i zapewnić bezproblemowe drukowanie. W celu uniknięcia zacięć i niskiej jakości wydruku: Zawsze należy używać nowego, nieuszkodzonego papieru. Przed załadowaniem papieru należy sprawdzić, która strona jest stroną zalecaną do zadrukowania. Informacja ta zazwyczaj znajduje się na opakowaniu papieru. Nie należy używać papieru wyciętego lub przyciętego ręcznie. Nie należy jednocześnie umieszczać papieru o różnych rozmiarach, różnej gramaturze ani różnego typu w tym samym źródle nośnika; może to powodować zacięcia nośnika. Nie należy stosować papieru powlekanego, za wyjątkiem papierów powlekanych przeznaczonych do drukowania elektrofotograficznego. Wybór formularzy z nadrukiem i papieru firmowego Wybierając formularze z nadrukiem oraz papier firmowy, należy stosować się do poniższych wskazówek: Należy stosować papier o gramaturze od 60 do 90 g/m 2. Należy używać wyłącznie formularzy i papieru firmowego zadrukowanych metodą litografii offsetowej lub druku wklęsłego. Nie należy stosować papieru szorstkiego lub o powierzchni z wyraźną teksturą. Należy używać papieru zadrukowanego farbą odporną na wysoką temperaturę, przeznaczonego do kopiarek kserograficznych. Farba musi być odporna na temperatury do 230 C, tzn. w tej temperaturze nie może ulegać stopieniu ani wydzielać szkodliwych wyziewów. Należy używać farby drukarskiej odpornej na działanie żywicy w tonerze. Farba drukarska utrwalana przez utlenianie lub farba na bazie oleju z reguły spełnia te wymagania, natomiast lateksowa farba drukarska może ich nie spełniać. W razie wątpliwości należy skontaktować się z dostawcą papieru. 36
37 Papier z nadrukiem, np. papier firmowy, musi być odporny na temperatury do 230 C, tzn. w tej temperaturze nie może ulegać stopieniu ani wydzielać szkodliwych wyziewów. Używanie papieru makulaturowego Firma Lexmark jest wrażliwa na problemy środowiska naturalnego, dlatego wspiera korzystanie z biurowego papieru makulaturowego do drukarek laserowych (elektrofotograficznych). W roku 1998 firma Lexmark przedstawiła rządowi USA wyniki badań, zgodnie z którymi papier makulaturowy produkowany przez główne zakłady papiernicze w USA jest podawany równie dobrze, co papier nie pochodzący z makulatury. Nie można jednak wydać ogólnego oświadczenia stanowiącego, iż każdy rodzaj papieru makulaturowego będzie właściwie podawany. Firma Lexmark stale sprawdza współpracę produkowanych drukarek z papierem makulaturowym (zawartość % odpadów pokonsumenckich) i gamą papierów testowych z całego świata, prowadząc badania komorowe pozwalające uzyskać różne warunki temperaturowe i wilgotnościowe. Firma Lexmark nie ma powodu zniechęcać do korzystania z dzisiejszych biurowych papierów makulaturowych, aczkolwiek właściwości papieru makulaturowego powinny być zgodne z poniższymi wytycznymi. Niska wilgotność (4 5%) Odpowiednia gładkość ( jednostek Sheffielda) Odpowiedni współczynnik tarcia między arkuszami (0,4 0,6) Odpowiednia odporność na zginanie w kierunku podawania Papier makulaturowy, papier o mniejszej gramaturze (<60 gm 2 /16 funtów dokumentowy) i/lub cieńszy (<3,8 tysięczne części cala/0,1 mm), a także papier cięty w poprzek włókien, gdy zostanie użyty w drukarkach portretowych (pobierających arkusze od krótkiej krawędzi), może mieć mniejszą odporność na zginanie, niż wymagana do niezawodnego podawania papieru. Przed użyciem tych typów papieru do drukowania laserowego (elektrofotograficznego) należy zasięgnąć porady dostawcy papieru. Pamiętaj, że są to wyłącznie ogólne wytyczne i że nawet papier zgodny z nimi może być przyczyną występowania problemów z podawaniem. Korzystanie z papieru firmowego Należy zasięgnąć informacji u producenta lub dostawcy, czy wybrany papier firmowy może być stosowany w drukarkach laserowych. W przypadku drukowania na papierze firmowym istotna jest orientacja arkuszy papieru. Poniższe sekcje zawierają informacje pomocne w określeniu, w którym kierunku należy ładować papier firmowy w każdym źródle papieru: Ładowanie papieru firmowego do podajnika uniwersalnego Uwaga: Papier firmowy należy umieszczać stroną z nadrukiem w dół w podajniku uniwersalnym, tak aby dłuższa krawędź arkusza była jako pierwsza podawana do drukarki. 37
38 Ładowanie papieru firmowego do zasobników na 520 arkuszy Ułożenie krótszą krawędzią Bez modułu wykańczającego Z zainstalowanym modułem wykańczającym Ułożenie dłuższą krawędzią Bez modułu wykańczającego Z zainstalowanym modułem wykańczającym Ładowanie papieru firmowego do zasobnika na 867 arkuszy Bez modułu wykańczającego Z zainstalowanym modułem wykańczającym 38
39 Ładowanie papieru firmowego do zasobnika na 1133 arkuszy Bez modułu wykańczającego Z zainstalowanym modułem wykańczającym Korzystanie z folii Należy zrobić próbny wydruk na folii przed zakupieniem dużej jej ilości. W przypadku drukowania na folii należy przestrzegać poniższych zaleceń: W programie MarkVision Professional, w oknie Właściwości drukowania lub panelu operacyjnym należy ustawić Typ papieru jako Folie. Folie mogą być podawane do drukarki z zasobnika standardowego lub z podajnika uniwersalnego. Należy używać folii przeznaczonych specjalnie do drukarek laserowych. Należy dowiedzieć się od producenta lub sprzedawcy, czy folie są odporne na temperatury rzędu 230 C, tzn. w tej temperaturze nie ulegają stopieniu, odbarwieniu, przesunięciu ani nie wydzielają szkodliwych wyziewów. Należy używać folii o grubości 0,12 0,14 mm i gramaturze g/m 2. Jakość i trwałość wydruków zależy od użytych folii. Nie należy dotykać powierzchni folii palcami, gdyż może to spowodować problemy z jakością wydruku. Przed załadowaniem arkuszy folii do drukarki należy je przekartkować, co pozwoli uniknąć zlepiania się arkuszy. Zaleca się używanie folii o rozmiarze Letter i numerze katalogowym 12A8240 firmy Lexmark. Korzystanie z kopert Należy zrobić próbny wydruk na kopertach przed zakupieniem dużej ich ilości. W przypadku drukowania na kopertach: Na panelu operacyjnym ustaw Źródło papieru zgodnie z aktualnie używanym źródłem. W programie MarkVision Professional, w oknie Właściwości drukowania lub na panelu operacyjnym ustaw Typ papieru na wartość Koperta i wybierz odpowiedni rozmiar koperty. Należy używać kopert przeznaczonych specjalnie do drukarek laserowych. Należy dowiedzieć się od producenta lub sprzedawcy, czy koperty są odporne na temperatury rzędu 230 C, tzn. w tej temperaturze nie zaklejają się, nie marszczą się, nie zwijają się nadmiernie i nie wydzielają szkodliwych wyziewów. Najlepsze rezultaty uzyskuje się, stosując koperty wykonane z papieru o gramaturze 90g/m 2. Można stosować koperty o gramaturze do 105 g/m 2, o ile zawartość bawełny w takim papierze nie przekracza 25%. Gramatura kopert wykonanych w 100% z bawełny nie powinna przekraczać 90 g/m 2. Należy używać tylko nowych kopert. W celu osiągnięcia optymalnych rezultatów oraz uniknięcia zacięć nie należy używać kopert, które: są nadmiernie pozwijane lub poskręcane; są sklejone razem lub w jakiś sposób uszkodzone; mają okienka, otwory, perforację, wycięcia lub wytłoczenia; mają metalowe zaczepy, tasiemki lub metalowe paski; 39
40 mają do zaklejania kilka skrzydełek wzajemnie na siebie zachodzących; mają naklejone znaczki pocztowe; mają klej znajdujący się na odkrytej powierzchni, gdy skrzydełko koperty jest zaklejone lub zamknięte; mają zawinięte rogi; mają szorstkie, faliste lub żeberkowane wykończenie. Prowadnicę szerokości należy dopasować do szerokości stosowanych kopert. Uwaga: Połączenie dużej wilgotności (ponad 60%) oraz wysokiej temperatury drukowania może powodować marszczenie lub zaklejanie kopert. Korzystanie z etykiet Należy zrobić próbny wydruk na etykietach przed zakupieniem dużej ich ilości. Szczegółowe informacje na temat drukowania, właściwości oraz wzorów etykiet można znaleźć w dokumencie zatytułowanym Card Stock & Label Guide (Przewodnik po kartach i etykietach) dostępnym tylko w języku angielskim w witrynie internetowej firmy Lexmark pod adresem W przypadku drukowania na etykietach: Z poziomu programu MarkVision Professional, okna Właściwości drukowania lub panelu operacyjnego należy ustawić Typ papieru jako Etykiety. Należy używać wyłącznie arkuszy etykiet o rozmiarach Letter, A4 lub Legal. Należy używać etykiet przeznaczonych specjalnie do drukarek laserowych. Należy dowiedzieć się od producenta lub sprzedawcy, czy klej etykiet, górne powierzchnie (materiał przeznaczony do zadrukowania) oraz powłoka nawierzchniowa są odporne na temperatury rzędu 230 C i ciśnienie 248 kpa, tzn. w takich warunkach nie wydzielają szkodliwych wyziewów, a ich powierzchnia i krawędzie nie ulegają stopieniu. Nie należy używać winylowych etykiet. Nie należy stosować etykiet na arkuszach wykonanych ze śliskiego materiału podłożowego. Należy używać wyłącznie kompletnych arkuszy etykiet. W przypadku niekompletnych arkuszy etykiety mogą ulec odklejeniu podczas drukowania, co może spowodować zacięcie papieru w drukarce. Niekompletne arkusze etykiet powodują również zanieczyszczenie drukarki i kasety drukującej klejem, co może doprowadzić do unieważnienia gwarancji na drukarkę i kasetę drukującą. Nie należy używać etykiet, na których występuje odkryty klej. Nie należy drukować wewnątrz obszaru leżącego bliżej niż 1 mm od krawędzi etykiet lub perforacji ani pomiędzy wykrojeniami etykiet. Należy zwrócić uwagę, aby podkład kleju nie dochodził do krawędzi arkusza. Zaleca się, aby strefa pokryta klejem była oddalona od krawędzi arkusza o co najmniej 1 mm. Substancja klejąca powoduje zanieczyszczenie drukarki, co może doprowadzić do unieważnienia gwarancji. Jeśli odpowiednie oddalenie strefy powlekanej warstwą klejącą nie jest możliwe, z krawędzi górnej i krawędzi znajdującej się po stronie mechanizmu napędzającego należy oderwać pasek o szerokości 1,6 mm oraz zastosować niesączącą się substancję klejącą. Najlepiej jest drukować w orientacji pionowej, zwłaszcza w przypadku drukowania kodów kreskowych. Korzystanie z kart Karty są jednowarstwowymi nośnikami wydruku o dużej gramaturze. Wiele ich właściwości, takich jak zawartość wilgoci, grubość i tekstura, może mieć znaczący wpływ na jakość wydruku. Należy zrobić próbny wydruk na kartach przed zakupieniem dużej ich ilości. 40
41 W przypadku drukowania na kartach: W programie MarkVision Professional lub na panelu operacyjnym: 1 Ustaw Typ papieru na Karty. 2 Wybierz ustawienie Tekstura kart. Należy pamiętać, że stosowanie kart zadrukowanych, perforowanych oraz składanych może znacząco obniżyć jakość wydruku i spowodować zacinanie się nośnika lub inne problemy z podawaniem. Należy dowiedzieć się od producenta lub sprzedawcy, czy karty są odporne na temperatury rzędu 230 C, tzn. w tej temperaturze nie wydzielają szkodliwych wyziewów. Nie należy używać kart z nadrukiem zawierającym substancje chemiczne mogące zanieczyścić drukarkę. W przypadku stosowania materiałów z nadrukiem do drukarki mogą dostawać się półciekłe i lotne substancje. Należy w miarę możliwości używać kart z włóknami wzdłuż strony. Przechowywanie papieru Aby uniknąć problemów z zacięciami papieru i nierówną jakością wydruku, należy zastosować się do poniższych wskazówek: Aby uzyskać jak najlepszą jakość wydruków, papier należy przechowywać w miejscu o temperaturze 21 C i wilgotności względnej 40%. Większość producentów etykiet zaleca drukowanie w temperaturze od 18 do 24 C i wilgotności względnej od 40 do 60%. Jeśli to możliwe, papier należy przechowywać w kartonach, a te umieszczać na paletach lub półkach, a nie na podłodze. Pojedyncze paczki papieru należy przechowywać na płaskiej powierzchni. Na pojedynczych paczkach papieru nie należy umieszczać żadnych przedmiotów. Obsługiwane rozmiary, typy i gramatury papieru W poniższych tabelach znajdują się informacje dotyczące standardowych i opcjonalnych źródeł papieru oraz obsługiwanych przez nie typów papieru. Uwaga: Aby skorzystać z formatu papieru niewystępującego na liście, należy skonfigurować ustawienie Uniwersalny rozmiar papieru. Informacje dotyczące kart i etykiet znajdują się w dokumencie Card Stock & Label Guide (Przewodnik po kartach i etykietach), dostępnym tylko w języku angielskim. Rozmiary papieru obsługiwane przez drukarkę Rozmiar papieru Wymiary Zasobniki na 520 arkuszy (standardowy lub opcjonalny) Podajnik o dużej pojemności Podajnik uniwersalny Moduł dupleksu A3 297 x 420 mm X A4 210 x 297 mm 1 Drukarka nie może równocześnie wykryć rozmiaru papieru A5 i Statement. Aby drukarka wykryła żądany rozmiar papieru, należy go wybrać w menu Wykrywanie rozmiaru. To ustawienie dotyczy wszystkich automatycznych zasobników z wyjątkiem podajnika uniwersalnego. Podajnik uniwersalny obsługuje obydwa te rozmiary. 2 Rozmiary te podano wyłącznie w odniesieniu do drukowania jednostronnego. Dla drukowania dwustronnego minimalny rozmiar to 140 x 148 mm, a maksymalny rozmiar to 297 x 432 mm. 41
42 Rozmiar papieru Wymiary Zasobniki na 520 arkuszy (standardowy lub opcjonalny) Podajnik o dużej pojemności Podajnik uniwersalny Moduł dupleksu A x 210 mm X X Executive 184 x 267 mm X X Folio 216 x 330 mm X JIS B4 257 x 364 mm X JIS B5 182 x 257 mm Legal 216 x 356 mm X Letter 216 x 279 mm Statement x 216 mm X X Tabloid 279 x 432 mm X Uniwersalny Koperta 7 3/4 (Monarch) 100 x 148 mm do X X 305 x 483 mm 2 98 x 191 mm X X X Koperta B5 176 x 250 mm X X X Koperta C5 162 x 229 mm X X X Koperta 9 98 x 225 mm X X X Koperta x 241 mm X X X Koperta DL 110 x 220 mm X X X 1 Drukarka nie może równocześnie wykryć rozmiaru papieru A5 i Statement. Aby drukarka wykryła żądany rozmiar papieru, należy go wybrać w menu Wykrywanie rozmiaru. To ustawienie dotyczy wszystkich automatycznych zasobników z wyjątkiem podajnika uniwersalnego. Podajnik uniwersalny obsługuje obydwa te rozmiary. 2 Rozmiary te podano wyłącznie w odniesieniu do drukowania jednostronnego. Dla drukowania dwustronnego minimalny rozmiar to 140 x 148 mm, a maksymalny rozmiar to 297 x 432 mm. 42
43 Typy i gramatury papieru obsługiwane przez drukarkę Mechanizm drukarki obsługuje papier o gramaturze g/m 2. Moduł dupleksu obsługuje papier o gramaturze g/m 2. Typ papieru Pojemnik na 520 arkuszy Podajnik o dużej pojemności Podajnik uniwersalny Moduł dupleksu Zwykły papier Papier dokumentowy (Bond) Papier firmowy Formularze Papier kolorowy Karty Papier błyszczący X X X Etykiety papierowe * X X Folie X Koperty X X X * Etykiety winylowe nie są obsługiwane. Typy i gramatury papieru obsługiwane przez moduł wykańczający Poniższa tabela pozwala określić możliwe miejsca docelowe zadań drukowania, które wykorzystują obsługiwane typy i gramatury papieru. W nawiasie podawana jest pojemność każdego odbiornika. Szacowane pojemności zasobników są określone na podstawie papieru o gramaturze 75 g/m 2. Standardowy odbiornik modułu wykańczającego oraz odbiornik 1 obsługują papier o gramaturze g/m 2. Odbiornik 2 (moduł składujący broszury) obsługuje papier o gramaturze g/m 2 i dodatkowo jedną okładkę o gramaturze do 220 g/m 2. Typ papieru Moduł transferu poziomego (50 arkuszy) Standardowy odbiornik modułu wykańczającego (500 arkuszy) Odbiornik 1 (1500/3000 arkuszy) * Odbiornik 2 (300 arkuszy) Zwykły papier Papier dokumentowy (Bond) Papier firmowy Formularze * Odbiornik 1 modułu składującego broszury obsługuje 1500 arkuszy. Odbiornik 1 standardowego modułu wykańczającego obsługuje 3000 arkuszy. 43
44 Typ papieru Moduł transferu poziomego (50 arkuszy) Standardowy odbiornik modułu wykańczającego (500 arkuszy) Odbiornik 1 (1500/3000 arkuszy) * Odbiornik 2 (300 arkuszy) Papier kolorowy Karty Papier błyszczący X X Etykiety X X Folie X X Koperty X X X * Odbiornik 1 modułu składującego broszury obsługuje 1500 arkuszy. Odbiornik 1 standardowego modułu wykańczającego obsługuje 3000 arkuszy. Obsługiwane funkcje modułu wykańczającego 1 Moduł transferu poziomego 2 Standardowy odbiornik modułu wykańczającego 3 Odbiornik modułu wykańczającego 1 4 Odbiornik modułu wykańczającego 2 (moduł składujący broszury) Powyżej przedstawiony został moduł składujący broszury. Odbiornik 2 jest dostępny jest tylko wtedy, gdy zainstalowano moduł składujący broszury. Pojemności zasobników są określone na podstawie papieru o gramaturze 75 g/m 2. 44
45 Moduł transferu poziomego Pojemność zasobnika wynosi 50 arkuszy. Opcje modułu wykańczającego nie są obsługiwane przez ten odbiornik. Tutaj przekierowywane są koperty. Uniwersalny papier jest przekierowywany tutaj w przypadku, gdy jego arkusze nie przekraczają długości 483 mm i szerokości 148 mm. Standardowy odbiornik modułu wykańczającego Pojemność zasobnika wynosi 500 arkuszy. Koperty i format papieru Executive nie są obsługiwane przez ten odbiornik. Opcje modułu wykańczającego nie są obsługiwane przez ten odbiornik. Odbiornik 1 W przypadku zainstalowania standardowego modułu wykańczającego pojemność zasobnika wynosi 3000 arkuszy. W przypadku zainstalowania modułu składującego broszury pojemność zasobnika wynosi 1500 arkuszy. Funkcje modułu wykańczającego dla odbiornika 1 Rozmiar Dziurkacz * Przesunięcie Pojedyncza/ podwójna zszywka Zszywka 2x2 A3 A4 A5 X X X X Executive X Folio X X JIS B4 JIS B5 X X Legal X X Letter Statement X X X Tabloid X Uniwersalny * Dla uniwersalnego rozmiaru papieru krawędź wykończenia musi wynosić co najmniej 229 mm dla dziurkacza 3- punktowego oraz 254 mm dla dziurkacza 4-punktowego. Dziurkacz ustawienia dla dziurkacza dwu-, trzy- i czteropunktowego Pojedyncza zszywka jedna zszywka Podwójna zszywka dwie zszywki Zszywka 2x2 podwójny zestaw po dwie zszywki. To ustawienie jest obsługiwane tylko dla arkuszy o szerokości od 203 mm do 297 mm i długości od 182 mm do (432 mm). 45
46 Rozmiar Dziurkacz * Przesunięcie Pojedyncza/ podwójna zszywka Zszywka 2x2 Koperty (każdy rozmiar) X X X X * Dla uniwersalnego rozmiaru papieru krawędź wykończenia musi wynosić co najmniej 229 mm dla dziurkacza 3- punktowego oraz 254 mm dla dziurkacza 4-punktowego. Dziurkacz ustawienia dla dziurkacza dwu-, trzy- i czteropunktowego Pojedyncza zszywka jedna zszywka Podwójna zszywka dwie zszywki Zszywka 2x2 podwójny zestaw po dwie zszywki. To ustawienie jest obsługiwane tylko dla arkuszy o szerokości od 203 mm do 297 mm i długości od 182 mm do (432 mm). Odbiornik 2 (moduł składujący broszury) Odbiornik 2 jest dostępny jest tylko wtedy, gdy zainstalowano moduł składujący broszury. Pojemność odbiornika 2 (moduł składujący broszury) wynosi 300 arkuszy lub 20 zestawów broszur po 15 arkuszowy. Funkcje modułu wykańczającego dla odbiornika 2 Rozmiar Złóż podwójnie Złóż broszurę Zszyj A3 A4 (tylko SEF) A5 X X X Executive X X X Folio JIS B4 JIS B5 X X X Legal Letter (tylko SEF) Statement X X X Tabloid Uniwersalny X X X Koperty (każdy rozmiar) X X X SEF papier jest ułożony krótszą krawędzią. Papier jest podawany do drukarki krótszą krawędzią skierowaną do przodu. Złóż podwójnie każda strona jest składana i zszywana osobno. Złóż broszurę wielostronicowe zadanie jest składane wzdłuż środkowej części w pojedynczą broszurę. Zszyj zadanie drukowania w postaci złożonej broszury jest zszywane wzdłuż środkowej części złożenia. 46
47 Drukowanie W tym rozdziale omówiono drukowanie, raporty drukarki i anulowanie zadań. Wybór i sposób podawania papieru i nośników specjalnych mogą mieć wpływ na dokładność wydruku dokumentów. Więcej informacji można znaleźć w części Zapobieganie zacięciom i Przechowywanie papieru. Instalacja oprogramowania drukarki Sterownik drukarki to program umożliwiający komunikowanie się komputera z drukarką. Oprogramowanie drukarki jest zwykle instalowane podczas początkowej instalacji drukarki. Więcej informacji na ten temat można znaleźć w arkuszu Instalacja lub w Podręczniku instalacji (dostarczane razem z drukarką), lub po uruchomieniu dysku CD- ROM Oprogramowanie i dokumentacja i kliknięciu opcji Zainstaluj drukarkę i oprogramowanie. Po wybraniu polecenia Drukuj w aplikacji użytkowej wyświetlane jest okno dialogowe sterownika drukarki. Kliknij przycisk Właściwości, Preferencje, Opcje lub Ustawienia w pierwszym oknie Drukowanie, aby otworzyć okno Właściwości drukowania i wyświetlić wszystkie dostępne ustawienia drukarki, które można zmienić. W razie nieznajomości danej opcji dostępnej w oknie Właściwości drukowania można zajrzeć do pomocy ekranowej. Uwaga: Ustawienia drukowania wybrane w oknie sterownika mają wyższy priorytet w stosunku do ustawień domyślnych wybranych na panelu operacyjnym. Drukowanie dokumentów w systemie Windows 1 Mając otwarty dokument, kliknij kolejno Plik Drukuj. 2 Kliknij przycisk Właściwości, Preferencje, Opcje lub Ustawienia. 3 Dostosuj ustawienia. 4 Kliknij przycisk OK. 5 Kliknij przycisk OK lub Drukuj. Drukowanie dokumentu w systemie Macintosh 1 Otwórz dokument i wybierz kolejno: File (Plik) Print (Drukuj). 2 Dostosuj ustawienia w menu podręcznym Copies & Pages (Kopie i strony) lub General (Ogólne). 3 Kliknij przycisk OK lub Print (Drukuj). Drukowanie zadań poufnych i innych zadań wstrzymanych Wstrzymywanie zadań w drukarce Wysyłając zadanie do drukarki, użytkownik może określić we Właściwościach drukowania, że będzie ono przechowywane w pamięci do momentu uruchomienia go z panelu operacyjnego. Wszystkie zadania drukowania, które użytkownik może uruchomić przy drukarce, nazywane są zadaniami wstrzymanymi. Uwaga: Zadania wydruku poufnego, powtarzanego, odroczonego i próbnego są usuwane z pamięci drukarki w momencie, gdy potrzebna jest dodatkowa pamięć do przetwarzania kolejnych zadań wstrzymanych. 47
48 Typ zadania Opis Poufne Powtarzane Odroczone Próbne Przy wysyłaniu zadania poufnego do drukarki należy utworzyć hasło, czyli osobisty numer identyfikacyjny (PIN), we Właściwościach drukowania. Numer PIN musi składać się z 4 cyfr z zakresu 0 9. Zadanie zostaje wstrzymane w pamięci drukarki do czasu wprowadzenia z panelu operacyjnego tego numeru PIN i wybrania opcji wydrukowania lub usunięcia zadania. Po wysłaniu zadania wydruku powtarzanego drukowane są wszystkie zadane kopie, po czym zadanie zostanie zachowane w pamięci, co umożliwia drukowanie dodatkowych kopii w późniejszym terminie. Możliwość drukowania dodatkowych kopii istnieje, dopóki zadanie znajduje się w pamięci. Po wysłaniu zadania wydruku odroczonego nie jest ono drukowane natychmiast. Zostaje zachowane w pamięci drukarki i może zostać wydrukowane w późniejszym terminie. Zadanie jest przechowywane w pamięci, dopóki nie zostanie usunięte za pośrednictwem menu Zadania wstrzymane. Po wysłaniu zadania wydruku próbnego drukowana jest jedna kopia, a pozostałe zadane kopie są przechowywane w pamięci drukarki. Wydruk próbny umożliwia sprawdzenie pierwszej kopii zadania, aby przed wydrukowaniem pozostałych kopii użytkownik miał pewność, że rezultat jest zadowalający. Po wydrukowaniu wszystkich kopii zadanie jest automatycznie usuwane z pamięci drukarki. Drukowanie zadań poufnych i innych zadań wstrzymanych w systemie Windows 1 Otwórz dokument i kliknij kolejno polecenia: Plik Drukuj. 2 Kliknij opcję Właściwości, Preferencje, Opcje lub Ustawienia. 3 Kliknij kartę Inne opcje, a następnie opcję Drukowanie ze wstrzymaniem. 4 Wybierz typ zadania (Poufne, Odroczone, Powtarzane lub Próbne) i przypisz nazwę użytkownika. W przypadku zadania poufnego podaj także czterocyfrowy PIN. 5 Kliknij przycisk OK lub Drukuj, a następnie podejdź do drukarki, aby uruchomić zadanie. 6 Na panelu operacyjnym naciskaj przycisk, aż pojawi się opcja Zadania wstrzymane i naciśnij przycisk. 7 Naciśnij kilkakrotnie przycisk, aż symbol pojawi się obok odpowiedniej nazwy użytkownika, a następnie naciśnij przycisk. 8 Naciśnij kilkakrotnie przycisk, aż symbol pojawi się obok odpowiedniego typu lub nazwy zadania, a następnie naciśnij przycisk. W przypadku wybrania nazwy zadania, przejdź do opcji krok 10 na stronie W przypadku wybrania typu zadania wprowadź numer PIN za pomocą klawiatury. Jeśli zostanie wprowadzony nieprawidłowy PIN, pojawi się ekran Nieprawidłowe hasło. Przed ponownym wprowadzeniem numeru PIN upewnij się, że pojawił się napis następnie naciśnij przycisk. Spróbuj ponownie, a Aby anulować PIN, naciskaj przycisk, aż pojawi się opcja Anuluj, a następnie naciśnij przycisk. 48
49 10 Naciskaj przycisk do momentu pojawienia się symbolu obok zadania, które ma zostać wydrukowane. Następnie naciśnij przycisk. 11 Naciskaj przycisk do momentu pojawienia się symbolu obok liczby kopii, które mają zostać wydrukowane. Następnie naciśnij przycisk. Uwaga: W razie konieczności wprowadź liczbę za pomocą klawiatury. Poufne i próbne zadania drukowania są automatycznie usuwane z pamięci po wydrukowaniu. Powtarzane i odroczone zadania drukowania są przechowywane w drukarce, aż zostaną usunięte przez użytkownika. Drukowanie zadań poufnych i innych zadań wstrzymanych z komputera Macintosh 1 Otwórz dokument i wybierz kolejno: File (Plik) Print (Drukuj). 2 Z menu podręcznego Copies & Pages (Kopie i strony) lub General (Ogólne) wybierz polecenie Job Routing (Kierowanie zadań). a b W przypadku systemu Mac OS 9, jeśli opcja Job Routing (Kierowanie zadań) nie jest dostępna w menu podręcznym, wybierz kolejno: Plug-in Preferences (Preferencje dodatku) Print Time Filters (Filtry wydruku). Odrzuć trójkąt ujawniania po lewej stronie pozycji Print Time Filters (Filtry wydruku) i wybierz opcję Job Routing (Kierowanie zadań). 3 Wybierz typ zadania (Poufne, Odroczone, Powtarzane lub Próbne) i przypisz nazwę użytkownika. W przypadku zadania poufnego podaj także czterocyfrowy PIN. 4 Kliknij przycisk OK lub Print (Drukuj), a następnie podejdź do drukarki, aby uruchomić zadanie. 5 Na panelu operacyjnym naciskaj przycisk, aż pojawi się opcja Zadania wstrzymane i naciśnij przycisk. 6 Naciskaj przycisk, aż symbol pojawi się obok odpowiedniej nazwy użytkownika, a następnie naciśnij przycisk. 7 Naciskaj przycisk, aż symbol pojawi się obok danego zadania, a następnie naciśnij przycisk. 8 W przypadku zadań poufnych wprowadź numer PIN za pomocą klawiatury numerycznej. Jeśli zostanie wprowadzony nieprawidłowy PIN, pojawi się ekran Nieprawidłowe hasło. Przed ponownym wprowadzeniem numeru PIN upewnij się, że pojawił się napis następnie naciśnij przycisk. Spróbuj ponownie, a Aby anulować PIN, naciskaj przycisk, aż pojawi się opcja Anuluj, a następnie naciśnij przycisk. 9 Naciskaj przycisk do momentu pojawienia się symbolu obok zadania, które ma zostać wydrukowane. Następnie naciśnij przycisk. Poufne i próbne zadania drukowania są automatycznie usuwane z pamięci po wydrukowaniu. Powtarzane i odroczone zadania drukowania są przechowywane w drukarce, aż zostaną usunięte przez użytkownika. 49
50 Drukowanie z modułu pamięci flash ze złączem USB Bezpośredni interfejs USB znajduje się na panelu operacyjnym. Aby drukować obsługiwane typy plików, włóż moduł pamięci flash ze złączem USB. Obsługiwane typy plików:.pdf,.gif,.jpeg,.jpg,.bmp,.png,.tiff,.tif,.pcx i.dcx. Przetestowano i zatwierdzono do użytku z tą drukarką wiele modeli modułów pamięci flash ze złączem USB. Więcej informacji można znaleźć w witrynie internetowej firmy Lexmark pod adresem Moduły Hi-Speed USB muszą obsługiwać standard Full-Speed. Moduły USB pracujące tylko w trybie Low-speed nie są obsługiwane. Moduły USB muszą być zgodne z systemem plików FAT (File Allocation Tables). Moduły sformatowane zgodnie z systemem plików NTFS (New Technology File System) lub innym systemem plików nie są obsługiwane. Przed wydrukowaniem zaszyfrowanego pliku.pdf należy wprowadzić hasło na panelu operacyjnym. Nie można drukować plików, do drukowania których nie posiada się uprawnień. Drukowanie z modułu pamięci flash ze złączem USB: 1 Upewnij się, że drukarka jest włączona i wyświetlany jest komunikat Gotowa lub Zajęta. 2 Włóż moduł pamięci flash ze złączem USB do bezpośredniego interfejsu USB. Jeśli moduł pamięci zostanie włożony w momencie, gdy drukarka wymaga interwencji użytkownika, na przykład gdy wystąpiło zacięcie papieru, drukarka zignoruje moduł pamięci. W przypadku wsunięcia modułu pamięci, gdy drukarka jest zajęta wydrukiem innych zadań, wyświetlany jest komunikat Drukarka zajęta. Po zakończeniu przetwarzania innych zadań konieczne może być przejrzenie listy wstrzymanych zadań w celu wydrukowania dokumentów z modułu pamięci flash. 50
51 3 Naciskaj przycisk do momentu pojawienia się symbolu obok dokumentu, który ma zostać wydrukowany. Następnie naciśnij przycisk. Uwaga: Foldery znalezione w module pamięci flash zostaną wyświetlone jako foldery. Nazwy plików pojawiają się wraz z rozszerzeniami (np. jpg). 4 Naciśnij przycisk, aby wydrukować jedną kopię, lub wprowadź liczbę kopii, korzystając z klawiatury numerycznej, a następnie naciśnij przycisk, aby rozpocząć zadanie drukowania. Uwaga: Nie można wyjmować modułu pamięci flash z bezpośredniego interfejsu USB do momentu zakończenia wydruku dokumentu. W przypadku wyjścia z menu głównego USB i pozostawienia moduł pamięci flash ze złączem USB w drukarce, pliki.pdf znajdujące się w module nadal będzie można wydrukować jako zadania wstrzymane. Drukowanie stron z informacjami Drukowanie strony ustawień menu W celu przejrzenia bieżących ustawień drukarki i sprawdzenia, czy opcjonalne elementy wyposażenia są zainstalowane prawidłowo, można wydrukować stronę z ustawieniami menu. 1 Upewnij się, że drukarka jest włączona i wyświetlany jest komunikat Gotowa. 2 Naciśnij przycisk na panelu operacyjnym. 3 Naciskaj przycisk do momentu pojawienia się Raporty, a następnie naciśnij przycisk. 4 Naciskaj przycisk do momentu pojawienia się Strona ustawień menu, a następnie naciśnij przycisk. Wyświetlony zostanie komunikat Drukowanie strony ustawień menu. Po wydrukowaniu strony ustawień menu na wyświetlaczu pojawi się komunikat Gotowa. Drukowanie strony z konfiguracją sieci Jeśli drukarka jest podłączona do sieci, można na niej wydrukować stronę z informacjami na temat konfiguracji sieci, aby sprawdzić prawidłowość połączenia sieciowego. Na stronie tej znajdują się również istotne informacje ułatwiające konfigurowanie drukarki do drukowania za pośrednictwem sieci. 1 Upewnij się, że drukarka jest włączona i wyświetlany jest komunikat Gotowa. 2 Naciśnij przycisk na panelu operacyjnym. 3 Naciskaj przycisk, aż pojawi się opcja Raporty, a następnie naciśnij przycisk. 4 Naciskaj przycisk, aż pojawi się opcja Strona konfiguracji sieci, a następnie naciśnij przycisk. Po wydrukowaniu strony konfiguracji na wyświetlaczu pojawi się komunikat Gotowa. Uwaga: Jeśli zainstalowano opcjonalny wewnętrzny serwer wydruku, na wyświetlaczu pojawi się komunikat Drukuj stronę z konfiguracją sieci <x>. 5 Sprawdź w pierwszej sekcji strony z informacjami na temat konfiguracji sieci, czy parametr Stan ma wartość Połączona. Jeśli parametr Stan ma wartość Niepołączona, może to oznaczać, że sieć LAN nie działa lub uszkodzony jest kabel sieciowy. Należy skonsultować się z administratorem systemu w celu rozwiązania problemu, a następnie wydrukować stronę z informacjami na temat konfiguracji sieci. 51
52 Drukowanie listy wzorców czcionek Drukowanie wzorców czcionek aktualnie dostępnych w drukarce: 1 Upewnij się, że drukarka jest włączona i wyświetlany jest komunikat Gotowa. 2 Naciśnij przycisk na panelu operacyjnym. 3 Naciśnij kilkakrotnie przycisk, aż pojawi się opcja Raporty, a następnie naciśnij przycisk. 4 Naciskaj przycisk, aż pojawi się opcja Drukuj czcionki, a następnie naciśnij przycisk. 5 Naciskaj przycisk do momentu pojawienia się symbolu obok opcji Czcionki PCL, Czcionki PostScript lub Czcionki PPDS, a następnie naciśnij przycisk. Po wydrukowaniu listy wzorców czcionek na wyświetlaczu pojawi się komunikat Gotowa. Drukowanie listy katalogów Lista katalogów prezentuje zasoby zapisane w pamięci flash lub na dysku twardym. 1 Upewnij się, że drukarka jest włączona i wyświetlany jest komunikat Gotowa. 2 Naciśnij przycisk na panelu operacyjnym. 3 Naciskaj przycisk do momentu pojawienia się Raporty, a następnie naciśnij przycisk. 4 Naciskaj przycisk do momentu pojawienia się Drukuj katalog, a następnie naciśnij przycisk. Na wyświetlaczu pojawi się komunikat Drukowanie listy katalogów. Po wydrukowaniu listy katalogów na wyświetlaczu pojawi się komunikat Gotowa. Drukowanie stron testu jakości druku Wydrukuj strony testu jakości druku, aby określić problemy związane z jakością druku. 1 Wyłącz drukarkę. 2 Włączając drukarkę, przytrzymaj wciśnięte przyciski i. 3 Zwolnij przyciski, gdy na wyświetlaczu pojawi się zegar i zaczekaj na pojawienie się MENU KONFIGURACJI. 4 Naciskaj przycisk do momentu pojawienia się Drukuj test jakości, a następnie naciśnij przycisk. Zostaną wydrukowane strony testu jakości druku. 5 Naciskaj przycisk do momentu pojawienia się Opuść menu konfiguracji, a następnie naciśnij przycisk. Na wyświetlaczu pojawi się na krótko komunikat Resetowanie drukarki, po nim zegar, a następnie komunikat Gotowa. 52
53 Anulowanie zadania drukowania Istnieje kilka metod anulowania zadania drukowania. W poniższych częściach wyjaśniono, jak anulować zadanie drukowania przy użyciu panelu operacyjnego lub komputera (w zależności od systemu operacyjnego). Anulowanie zadania drukowania z panelu operacyjnego drukarki Jeśli trwa formatowanie lub drukowanie zadania, a w pierwszym wierszu wyświetlacza wyświetlana jest opcja Anuluj zadanie: 1 Naciskaj przycisk, aż pojawi się opcja Anuluj. Zostanie wyświetlona lista zadań. 2 Naciskaj przycisk, aż obok anulowanego zadania pojawi się opcja, a następnie naciśnij przycisk. Zostanie wyświetlony komunikat Anulowanie <nazwa pliku>. Uwaga: Po wysłaniu zadania można je łatwo anulować, naciskając przycisk. Zostanie wyświetlony ekran Zatrzymano. Naciskaj przycisk, aż pojawi się opcja Anuluj zadanie, a następnie naciśnij przycisk. Anulowanie zadania drukowania przy użyciu paska zadań systemu Windows Podczas wysyłania zadania do wydruku w prawym rogu paska zadań pojawia się mała ikona drukarki. 1 Kliknij dwukrotnie ikonę drukarki. W oknie drukarki zostanie wyświetlona lista zadań drukowania. 2 Zaznacz zadanie przeznaczone do anulowania. 3 Na klawiaturze naciśnij klawisz Delete. Anulowanie zadania drukowania przy użyciu pulpitu systemu Windows 1 Zminimalizuj okna wszystkich programów, aby odsłonić pulpit. 2 Kliknij dwukrotnie ikonę Mój komputer. 3 Kliknij dwukrotnie ikonę Drukarki. 4 Kliknij dwukrotnie ikonę drukarki. 5 Zaznacz zadanie przeznaczone do anulowania. 6 Na klawiaturze naciśnij klawisz Delete. Anulowanie zadania drukowania w systemie Mac OS 9 Podczas wysyłania zadania do wydruku na pulpicie widoczna jest ikona wybranej drukarki. 1 Kliknij dwukrotnie ikonę drukarki. W oknie drukarki zostanie wyświetlona lista zadań drukowania. 2 Wybierz zadanie przeznaczone do anulowania. 3 Kliknij ikonę kosza na śmieci. 53
54 Anulowanie zadania drukowania w systemie Mac OS X 1 Wybierz kolejno Applications (Aplikacje) Utilities (Narzędzia), a następnie kliknij dwukrotnie opcję Print Center (Centrum druku) lub Printer Setup (Ustawienia drukarki). 2 Kliknij dwukrotnie ikonę drukarki, do której zostało wysłane zadanie drukowania. 3 W oknie drukarki zaznacz zadanie przeznaczone do anulowania. 4 Na pasku ikon znajdującym się w górnej części okna kliknij ikonę Delete (Usuń). Drukowanie czarno-białe Aby drukować cały tekst i grafikę przy użyciu tylko czarnego toneru, należy ustawić w drukarce tryb Tylko czarny. Uwaga: Sterownik drukarki może wybrać to ustawienie jako nadrzędne. 1 Naciśnij przycisk na panelu operacyjnym. 2 Naciskaj przycisk, aż pojawi się opcja Ustawienia, a następnie naciśnij przycisk. 3 Naciskaj przycisk, aż pojawi się opcja Menu jakości, a następnie naciśnij przycisk. 4 Naciskaj przycisk, aż pojawi się opcja Tryb druku, a następnie naciśnij przycisk. 5 Naciskaj przycisk,aż pojawi się opcja Tylko czarny, a następnie naciśnij przycisk. Zostanie wyświetlony komunikat Wysyłanie wyboru. Korzystanie z ustawień Maks. szybkość i Maks. wydajność Ustawienia Maks. szybkość i Maks. wydajność pozwalają zwiększyć szybkość drukowania lub wydajność tonera. Domyślnym ustawieniem fabrycznym jest Maks. szybkość. Maks. szybkość drukowanie w trybie Tylko czarny do momentu otrzymania strony z kolorową zawartością. Drukowanie w kolorze trwa wtedy do momentu otrzymania dziesięciu następujących po sobie czarno-białych stron. Maks. wydajność przełączanie pomiędzy trybem czarno-białym i kolorowym w zależności od zawartości każdej strony. Mieszana zawartość stron może powodować zwolnienie pracy drukarki wynikające z częstego przełączania trybu kolorów. Aby określić ustawienie: 1 Otwórz przeglądarkę internetową. 2 W pasku adresu wpisz adres IP drukarki sieciowej lub serwera wydruku, a następnie naciśnij klawisz Enter. 3 Kliknij opcję Konfiguracja. 4 Kliknij opcję Ustawienia drukowania. 5 Kliknij opcję Menu ustawień. 6 Na liście Użycie drukarki zaznacz pozycję Maks. szybkość lub Maks. wydajność. 7 Kliknij opcję Wyślij. 54
55 Usuwanie zacięć Zapobieganie zacięciom Następujące wskazówki mogą być pomocne w zapobieganiu zacięciom w drukarce: Należy stosować wyłącznie zalecany papier i nośniki specjalne. Więcej informacji można znaleźć w dokumencie Card Stock & Label Guide (Przewodnik po kartach i etykietach), dostępnym tylko w języku angielskim w witrynie internetowej firmy Lexmark pod adresem Nie należy ładować zbyt dużej ilości papieru naraz. Wysokość stosu arkuszy nie może przekraczać oznaczonej maksymalnej wysokości. Nie należy ładować pomarszczonego, pogniecionego, wilgotnego lub pozwijanego papieru. Przed załadowaniem papier należy wygiąć, przekartkować, a następnie wyprostować. Nie należy używać papieru wyciętego lub przyciętego ręcznie. Nie należy jednocześnie umieszczać papieru o różnych rozmiarach, różnej gramaturze ani różnego typu w tym samym stosie arkuszy. Papier należy przechowywać w odpowiednich warunkach. Nie należy wyjmować zasobników w trakcie drukowania. Przed wyjęciem zasobnika należy zaczekać na pojawienie się komunikatu Załaduj do zasobnika <x> lub Gotowa. Nie należy ładować papieru do podajnika ręcznego w trakcie drukowania. Należy zaczekać na pojawienie się komunikatu Załaduj do pod. ręczn. <x>. Po załadowaniu papieru do zasobników należy je prawidłowo domknąć. Należy upewnić się, że prowadnice w zasobnikach są ustawione prawidłowo i nie dociskają nadmiernie papieru. Należy upewnić się, że w menu panelu operacyjnego ustawiono prawidłowo wszystkie rozmiary i typy papieru. Należy upewnić się, że wszystkie kable drukarki są prawidłowo podłączone. Więcej informacji można znaleźć w dokumentacji dotyczącej instalacji. Znaczenie numerów zacięć i oznaczeń miejsc ich wystąpień W przypadku zacięcia wyświetlany jest komunikat wskazujący miejsce, w którym ono występuje. Poniższa ilustracja i tabela prezentują listę zacięć papieru, które mogą wystąpić, wraz z lokalizacją każdego zacięcia. Otwórz drzwiczki i pokrywy, aby wyjąć zasobniki i uzyskać dostęp do miejsc, w których występują zacięcia. 55
56 Numery zacięć Nazwa miejsca Instrukcja Drzwiczki A Otwórz drzwiczki, a następnie usuń zacięcie Drzwiczki B Otwórz drzwiczki A i B, a następnie usuń zacięcia Drzwiczki C Otwórz drzwiczki C, a następnie usuń zacięcie. Otwórz zasobnik 1, a następnie usuń zacięcie Drzwiczki D Otwórz drzwiczki D, a następnie usuń zacięcie. Otwórz zasobniki 2 4, a następnie usuń zacięcia Podajnik uniwersalny 1 Usuń cały papier z podajnika uniwersalnego. 2 Zegnij papier i ułóż go w stosie. 3 Załaduj ponownie podajnik uniwersalny. 4 Ustaw prowadnice papieru Pokrywa F (moduł transferu poziomego) Otwórz pokrywę F, a następnie usuń zacięcie Drzwiczki G Otwórz drzwiczki G, a następnie usuń zacięcie. W przypadku zacięcia zszywek usuń arkusze z pojemnika. Usuń kasetę zszywek i usuń zacięcie zszywek Drzwiczki H Otwórz drzwiczki H, a następnie usuń zacięcie. Uwaga: Drzwiczki H znajdują się między odbiornikami papieru modułu wykańczającego zacięcia papieru 1 Otwórz drzwiczki A, podnosząc zatrzask zwalniający i opuszczając drzwiczki. PRZESTROGA: Wewnętrzne elementy drukarki może być gorące. W celu zmniejszenia ryzyka oparzenia, przed dotknięciem danego komponentu należy odczekać, aż ostygnie. 56
57 2 Podnieś zieloną dźwignię, a następnie pociągnij papier w górę i do siebie. Uwaga: Upewnij się, że wszystkie kawałki papieru zostały usunięte. 3 Opuść zieloną dźwignię. 4 Zamknij drzwiczki A. 5 Naciśnij przycisk zacięcia papieru 1 Otwórz drzwiczki A, podnosząc zatrzask zwalniający i opuszczając drzwiczki. PRZESTROGA: Wewnętrzne elementy drukarki może być gorące. W celu zmniejszenia ryzyka oparzenia, przed dotknięciem danej części należy odczekać, aż ostygnie. 57
58 2 Podnieś zieloną dźwignię, a następnie pociągnij papier w górę i do siebie. Uwaga: Upewnij się, że wszystkie kawałki papieru zostały usunięte. 3 Opuść zieloną dźwignię. 4 Zamknij drzwiczki A. 5 Opuść podajnik uniwersalny, a następnie otwórz drzwiczki B. 58
59 6 Wyjmij zacięty papier. 7 Zamknij drzwiczki B. 8 Naciśnij przycisk. 241 zacięcie papieru 1 Otwórz drzwiczki C. 2 Pociągnij papier w dół i do siebie. Uwaga: Upewnij się, że wszystkie kawałki papieru zostały usunięte. 3 Zamknij drzwiczki C. 59
60 4 Otwórz zasobnik 1, a następnie wyjmij pognieciony papier z zasobnika. 5 Zamknij zasobnik. 6 Naciśnij przycisk zacięcia papieru 1 Otwórz drzwiczki D. 2 Pociągnij papier w dół i wyciągnij go z drukarki. 60
61 Uwaga: Upewnij się, że wszystkie kawałki papieru zostały usunięte. 3 Zamknij drzwiczki D. 4 Usuń pognieciony papier z zasobników 2 4. a Otwórz zasobnik 2, a następnie wyjmij pognieciony papier. b Zamknij zasobnik 2. c Otwórz zasobnik 3, a następnie wyjmij pognieciony papier. d Zamknij zasobnik 3. 61
62 e Otwórz zasobnik 4, a następnie wyjmij pognieciony papier. f Otwórz wewnętrzną pokrywę, a następnie wyjmij zacięty papier. g Zamknij wewnętrzną pokrywę, a następnie zamknij zasobnik 4. 5 Naciśnij przycisk. 250 zacięcie papieru 1 Wyjmij papier z podajnika uniwersalnego. 2 Zegnij arkusze papieru w jedną i w drugą stronę, aby je rozdzielić, a następnie przekartkuj stos. Nie składaj ani nie marszcz papieru. Wyrównaj krawędzie stosu, opierając go na płaskiej powierzchni. 62
63 3 Załaduj papier do podajnika uniwersalnego. 4 Przesuń prowadnicę papieru w stronę wewnętrznej części zasobnika, tak aby lekko dotykała krawędzi stosu papieru. 5 Naciśnij przycisk zacięcia papieru 1 Otwórz pokrywę F. 2 Wyjmij zacięty papier. 3 Zamknij pokrywę F. 4 Naciśnij przycisk. Uwaga: Jeżeli trudno jest wyjąć papier zacięty po prawej stronie, obróć gałkę zgodnie z ruchem wskazówek zegara. 63
64 i zacięcia papieru Pokrywy, gałki i uchwyty umieszczone za drzwiczkami G modułu wykańczającego Nazwa pokrywy, gałki lub uchwytu 1 Pokrywa G1 2 Pokrywa G2 3 Gałka G3 4 Pokrywa G4 5 Pokrywa G7 6 Gałka G8 7 Uchwyt G9 64
65 1 Otwórz drzwiczki G. 2 Podnieś obie dźwignie pokrywy G1, a następnie wyjmij zacięty papier. 3 Przesuń pokrywę G2 na prawą stronę, a następnie wyjmij zacięty papier. Uwaga: Jeżeli papier jest zacięty między rolkami, obróć gałkę G3 w kierunku przeciwnym do ruchu wskazówek zegara. 4 Przesuń pokrywę G4 na dół, a następnie wyjmij zacięty papier. 5 Przesuń pokrywę G7 na lewą stronę, a następnie wyjmij zacięty papier. 6 Pociągnij uchwyt G9, aż zasobnik zostanie całkowicie otwarty. 65
66 7 Podnieś wewnętrzną pokrywę. Jeżeli papier jest zacięty między rolkami, obróć gałkę G8 zgodnie z ruchem wskazówek zegara, a następnie wyjmij zacięty papier. 8 Zamknij drzwiczki G. 9 Naciśnij przycisk zacięcia papieru 1 Otwórz drzwiczki H. 2 Wyjmij zacięty papier. 3 Zamknij drzwiczki H. 4 Naciśnij przycisk. 66
67 289 zacięcie zszywacza 1 Otwórz drzwiczki G. 2 Przesuń zszywacz G5 w stronę przedniej części modułu wykańczającego. 3 Podnieś dźwignię, a następnie wyjmij kasetę zszywek. 67
68 4 Otwórz pokrywę zszywacza. 5 Wyjmij zacięte zszywki, a następnie zamknij pokrywę. 6 Włóż kasetę zszywek do górnego zszywacza. 68
69 7 Otwórz dolną szufladę zszywacza. 8 Wyjmij kasetę zszywek wskazaną na wyświetlaczu. 9 Wyjmij zacięte zszywki, a następnie włóż kasetę zszywek do zszywacza. 69
70 10 Zamknij szufladę zszywacza. 11 Zamknij drzwiczki G. 12 Naciśnij przycisk. 70
71 Opis menu drukarki Lista menu Menu Menu materiałów eksploatacyjnych Menu papieru Raporty Ustawienia drukarki można łatwo zmienić za pomocą wielu dostępnych menu: Menu materiałów eksploatacyjnych Menu papieru Raporty Ustawienia Toner cyjan Domyślne źródło Strona ustawień menu Menu ustawień Toner magenta Rozmiar/typ papieru Statystyki urządzenia Menu wykańczania Toner żółty Toner czarny Kolorowe bębny światłoczułe Bęben czarny Pojemnik na zużyty toner Zszywki G5 Zszywki G11 Zszywki G12 Konfiguracja podajnika uniwersalnego Zastąp rozmiar Tekstura papieru Ładowanie papieru Typy niestandardowe Konfiguracja uniwersalna Ustawienia odbiornika Strona konfiguracji sieci Strona ustawień sieci <x> Strona ust. bezprzew. Lista profili Strona konfiguracji sieci NetWare Drukuj czcionki Drukuj katalog Menu jakości Menu narzędzi Menu PDF Menu PostScript Menu emulacji PCL Menu PPDS Menu HTML Menu obrazu Pudło dziurkacza Bezpieczeństwo Sieć/Porty Pomoc Maksymalna liczba błędnych numerów PIN Wygaśnięcie ważności zadania TCP/IP IPv6 Bezprzewodowy Sieć standardowa, Sieć <x> Standardowy port USB, USB <x> Szeregowy <x> NetWare AppleTalk LexLink Bezpośredni USB Drukuj wszystko Jakość wydruku Jakość koloru Drukowanie Materiały eksploatacyjne Nośniki Mapa menu Informacje Połączenia Przenoszenie 71
72 Menu Materiały eksploatacyjne Element menu Toner cyjan, magenta, żółty lub czarny Mało Wymień Brak lub uszkodzona OK Nieobsługiwane Kolorowe bębny światłoczułe Ostrzeżenie o zużyciu Wymień Brak OK Normalny Bęben czarny Ostrzeżenie o zużyciu Wymień Brak OK Normalny Pojemnik na zużyty toner Prawie pełny Wymień Brak OK Zszywki G5, Zszywki G11 lub Zszywki G12 Mało Pusty Brak OK Pudło dziurkacza Pełny Brak OK Opis Pokazuje stan kaset z tonerem. Pokazuje stan bębnów światłoczułych: cyjan, żółty i magenta. Pokazuje stan czarnego bębna światłoczułego. Pokazuje stan pojemnika na zużyty toner, Pokazuje stan zszywek. Pokazuje stan pudła dziurkacza. 72
73 Menu papieru Menu Domyślne źródło Element menu Domyślne źródło Zasobnik <x> Podajnik uniwersalny Papier ręcznie Koperty ręcznie Opis Ustawia domyślne źródło papieru dla wszystkich zadań drukowania. Aby Podajnik uniwersalny pojawiał się jako ustawienie menu, Konfiguracja podajnika uniwersalnego w Menu papieru musi być ustawiona na wartość Kaseta. Domyślnym ustawieniem fabrycznym jest Zasobnik 1 (zasobnik standardowy). Tylko zainstalowane źródło papieru zostanie wyświetlone jako ustawienie menu. Domyślne źródło papieru zostanie zastąpione przez źródło papieru wybrane dla danego zadania drukowania na czas trwania tego zadania. Jeśli do dwóch zasobników został załadowany papier tego samego typu i o takim samym rozmiarze (i elementy menu Rozmiar papieru i Typ papieru są takie same), zasobniki te zostaną automatycznie połączone. Po opróżnieniu jednego zasobnika zadanie jest drukowane przy użyciu połączonego zasobnika. Menu Rozmiar/typ papieru Element menu Rozmiar zasob. <x> 11 x 17 A3 A4 A5 JIS B4 JIS B5 Folio Legal Letter Statement Typ zasob. <x> Zwykły papier Karty Folie Błyszczący Papier dokumentowy (Bond) Papier firmowy Formularze Papier kolorowy Typ niestandardowy <x> Opis Określa rodzaj papieru załadowanego do poszczególnych zasobników. Domyślnym amerykańskim ustawieniem fabrycznym jest Letter. Domyślnym międzynarodowym ustawieniem fabrycznym jest A4. W przypadku zasobników z funkcją automatycznego wykrywania rozmiaru wyświetlany jest tylko rozmiar wykryty przez sprzęt. Jeśli do dwóch zasobników został załadowany papier tego samego typu i o takim samym rozmiarze (i elementy menu Rozmiar papieru i Typ papieru są takie same), zasobniki te zostaną automatycznie połączone. Po opróżnieniu jednego zasobnika zadanie jest drukowane przy użyciu połączonego zasobnika. Określa typ papieru załadowanego do poszczególnych zasobników. Domyślnym ustawieniem fabrycznym dla zasobnika 1 jest Zwykły papier. Domyślnym ustawieniem fabrycznym dla pozostałych zasobników jest Typ niestandardowy <x>. Jeśli dostępna jest nazwa zdefiniowana przez użytkownika, będzie ona wyświetlana zamiast opcji Typ niestandardowy <x>. Ten element menu służy do konfiguracji automatycznego łączenia zasobników. Uwaga: Na liście w tym menu wyświetlane są wyłącznie zainstalowane zasobniki, szuflady i podajniki. 73
74 Element menu Rozmiar zasob. uniw. 11 x 17 A3 A4 A5 Executive Folio JIS B4 JIS B5 Legal Letter Statement Uniwersalny Koperta 7 3/4 Koperta 10 Koperta DL Koperta C5 Koperta B5 Typ podajn. uniwers. Zwykły papier Karty Folie Błyszczący Etykiety Papier dokumentowy (Bond) Koperta Papier firmowy Formularze Papier kolorowy Typ niestandardowy <x> Rozmiar papieru podawanego ręcznie 11 x 17 A3 A4 A5 Executive Folio JIS B4 JIS B5 Legal Letter Statement Uniwersalny Opis Określa rozmiar papieru załadowanego do podajnika uniwersalnego. Aby Podajnik uniwersalny pojawiał się jako ustawienie menu, Konfiguracja podajnika uniwersalnego w Menu papieru musi być ustawiona na wartość Kaseta. Domyślnym amerykańskim ustawieniem fabrycznym jest Letter. Domyślnym międzynarodowym ustawieniem fabrycznym jest A4. Podajnik uniwersalny nie wykrywa automatycznie rozmiaru papieru. Wartość rozmiaru papieru musi zostać ustawiona. Określa typ papieru załadowanego do podajnika uniwersalnego. Aby Podajnik uniwersalny pojawiał się jako ustawienie menu, Konfiguracja podajnika uniwersalnego w Menu papieru musi być ustawiona na wartość Kaseta. Domyślnym ustawieniem fabrycznym jest Zwykły papier. Określa rozmiar papieru podawanego ręcznie. Uwaga: Domyślnym amerykańskim ustawieniem fabrycznym jest Letter. Domyślnym międzynarodowym ustawieniem fabrycznym jest A4. Uwaga: Na liście w tym menu wyświetlane są wyłącznie zainstalowane zasobniki, szuflady i podajniki. 74
75 Element menu Typ papieru podawanego ręcznie Zwykły papier Karty Folie Błyszczący Etykiety Papier dokumentowy (Bond) Papier firmowy Formularze Papier kolorowy Typ niestandardowy <x> Rozmiar kopert podawanych ręcznie Koperta 7 3/4 Koperta 10 Koperta C5 Koperta B5 Koperta DL Typ kopert podawanych ręcznie Koperta Typ niestandardowy <x> Opis Określa typ papieru podawanego ręcznie. Uwaga: Domyślnym ustawieniem fabrycznym jest Zwykły papier. Określa rozmiar kopert podawanych ręcznie. Uwaga: Domyślnym amerykańskim ustawieniem fabrycznym jest Koperta 10. Domyślnym międzynarodowym ustawieniem fabrycznym jest Koperta DL. Określa typ kopert podawanych ręcznie. Uwaga: Domyślnym ustawieniem fabrycznym jest Koperta. Uwaga: Na liście w tym menu wyświetlane są wyłącznie zainstalowane zasobniki, szuflady i podajniki. Konfiguracja podajnika uniwersalnego, menu Element menu Konfiguracja podajnika uniwersalnego Kaseta Ręczny Opis Określa, w jakich przypadkach drukarka ma pobierać papier z podajnika uniwersalnego. Domyślnym ustawieniem fabrycznym jest Kaseta. Za pomocą ustawienia Kaseta można skonfigurować podajnik uniwersalny jako automatyczne źródło papieru. Kiedy wybrana jest opcja Ręczny, można używać podajnika uniwersalnego jedynie do zadań drukowania z podawaniem ręcznym. 75
76 Menu Zastąp rozmiar Element menu Opis Zastąp rozmiar Wyłącz Statement/A5 Letter/A4 11 x 17/A3 Cała lista Menu Tekstura papieru Drukarka korzysta z określonego w tym elemencie rozmiaru papieru, jeśli żądany rozmiar nie jest dostępny. Domyślnym ustawieniem fabrycznym jest Cała lista. Dozwolone są wszystkie dostępne możliwości zastępowania. Ustawienie Wyłącz oznacza, że zastępowanie rozmiaru papieru nie jest dozwolone. Włączenie zastępowania rozmiaru umożliwia wydrukowanie zadania bez pojawiania się komunikatu Zmień papier. Element menu Tekstura zwykła Gładka Normalna Gruboziarnista Tekstura kart Gładka Normalna Gruboziarnista Tekstura folii Gładka Normalna Gruboziarnista Błyszcząca tekstura Gładka Normalna Gruboziarnista Tekstura etykiet Gładka Normalna Gruboziarnista Tekstura pap. dokument. Gładka Normalna Gruboziarnista Opis Określa względną teksturę papieru załadowanego do określonego zasobnika. Uwaga: Domyślnym ustawieniem fabrycznym jest Normalna. Określa względną teksturę kart załadowanych do określonego zasobnika. Domyślnym ustawieniem fabrycznym jest Normalna. Ustawienie jest wyświetlane tylko, jeśli karty są obsługiwane. Określa względną teksturę folii załadowanych do określonego zasobnika. Uwaga: Domyślnym ustawieniem fabrycznym jest Normalna. Określa względną teksturę papieru błyszczącego załadowanego do określonego zasobnika. Uwaga: Domyślnym ustawieniem fabrycznym jest Normalna. Określa względną teksturę etykiet załadowanych do określonego zasobnika. Uwaga: Domyślnym ustawieniem fabrycznym jest Normalna. Określa względną teksturę papieru załadowanego do określonego zasobnika. Uwaga: Domyślnym ustawieniem fabrycznym jest Gruboziarnista. 76
77 Element menu Tekstura kopert Gładka Normalna Gruboziarnista Tekstura pap. firmowego Gładka Normalna Gruboziarnista Tekstura formularzy Gładka Normalna Gruboziarnista Tekstura papieru kolor. Gładka Normalna Gruboziarnista Tekstura niestand. <x> Gładka Normalna Gruboziarnista Opis Określa względną teksturę kopert załadowanych do określonego zasobnika. Uwaga: Domyślnym ustawieniem fabrycznym jest Normalna. Określa względną teksturę papieru załadowanego do określonego zasobnika. Uwaga: Domyślnym ustawieniem fabrycznym jest Normalna. Określa względną teksturę papieru załadowanego do określonego zasobnika. Uwaga: Domyślnym ustawieniem fabrycznym jest Normalna. Określa względną teksturę papieru załadowanego do określonego zasobnika. Uwaga: Domyślnym ustawieniem fabrycznym jest Normalna. Określa względną teksturę niestandardowego typu papieru załadowanego do określonego zasobnika. Domyślnym ustawieniem fabrycznym jest Normalna. Ustawienia wyświetlane są tylko wtedy, gdy dany typ niestandardowy jest obsługiwany. Menu Ładowanie papieru Element menu Ładowanie kart Dupleks Wyłącz Ładowanie etykiet Dupleks Wyłącz Ładowanie pap. dok. Dupleks Wyłącz Opis Określa, czy drukowanie dwustronne odnosi się do wszystkich zadań drukowania, dla których ustawionym typem papieru są Karty. Uwaga: Domyślnym ustawieniem fabrycznym jest Wyłącz. Określa, czy drukowanie dwustronne odnosi się do wszystkich zadań drukowania, dla których ustawionym typem papieru są Etykiety. Uwaga: Domyślnym ustawieniem fabrycznym jest Wyłącz. Określa, czy drukowanie dwustronne odnosi się do wszystkich zadań drukowania, dla których ustawionym typem papieru jest Papier dokumentowy (Bond). Uwaga: Domyślnym ustawieniem fabrycznym jest Wyłącz. Wybranie ustawienia Dupleks sprawia, że wszystkie zadania będą domyślnie drukowane dwustronnie, chyba że drukowanie jednostronne jest wybrane w oknie dialogowym Właściwości drukarki. Wybranie ustawienia Dupleks sprawia, że wszystkie zadania drukowania, w tym także jednostronne, wysyłane są przez moduł dupleksu. 77
78 Element menu Ładowanie pap. firm. Dupleks Wyłącz Ładowanie formularzy Dupleks Wyłącz Ładowanie pap. kolor. Dupleks Wyłącz Ładow. pap. błyszcz. Dupleks Wyłącz Ładowanie niestand. <x> Dupleks Wyłącz Opis Określa, czy drukowanie dwustronne odnosi się do wszystkich zadań drukowania, dla których ustawionym typem papieru jest Papier firmowy. Uwaga: Domyślnym ustawieniem fabrycznym jest Wyłącz. Określa, czy drukowanie dwustronne odnosi się do wszystkich zadań drukowania, dla których ustawionym typem papieru są Formularze. Uwaga: Domyślnym ustawieniem fabrycznym jest Wyłącz. Określa, czy drukowanie dwustronne odnosi się do wszystkich zadań drukowania, dla których ustawionym typem papieru jest Kolorowy. Uwaga: Domyślnym ustawieniem fabrycznym jest Wyłącz. Określa, czy drukowanie dwustronne odnosi się do wszystkich zadań drukowania, dla których ustawionym typem papieru jest Błyszczący. Uwaga: Domyślnym ustawieniem fabrycznym jest Wyłącz. Określa, czy drukowanie dwustronne odnosi się do wszystkich zadań drukowania, dla których ustawionym typem papieru jest Niestandar. <x>. Domyślnym ustawieniem fabrycznym jest Wyłącz. Opcja Ładowanie niestand. <x> dostępna jest tylko wtedy, gdy dany typ niestandardowy jest obsługiwany. Wybranie ustawienia Dupleks sprawia, że wszystkie zadania będą domyślnie drukowane dwustronnie, chyba że drukowanie jednostronne jest wybrane w oknie dialogowym Właściwości drukarki. Wybranie ustawienia Dupleks sprawia, że wszystkie zadania drukowania, w tym także jednostronne, wysyłane są przez moduł dupleksu. Menu Typy niestandardowe Element menu Typ niestandardowy <x> Papier Karty Folie Błyszczący Etykiety Papier dokumentowy Koperta Definicja Wybiera papier lub typ nośnika specjalnego dla nazwy fabrycznej Typ niestandardowy <x> lub dla zdefiniowanej przez użytkownika Nazwy niestandardowej, utworzonej przy użyciu strony wbudowanego serwera WWW. Domyślnym ustawieniem fabrycznym jest Papier. Zostanie wyświetlona nazwa Typ niestandardowy <x>, chyba że Nazwa niestandardowa zostanie skonfigurowana z wbudowanego serwera WWW lub MarkVision. Aby możliwe było drukowanie z danego źródła, niestandardowy typ nośnika musi być obsługiwany przez wybrany zasobnik lub podajnik uniwersalny. 78
79 Konfiguracja uniwersalna, menu Te elementy menu służą do określenia wysokości, szerokości i kierunku podawania rozmiaru papieru Uniwersalny. Rozmiar papieru Uniwersalny jest ustawieniem zdefiniowanym przez użytkownika. Znajduje się na liście razem z innymi wartościami rozmiaru papieru i dostępne są dla niego podobne opcje, takie jak obsługa drukowania dwustronnego i drukowanie wielu stron na jednym arkuszu. Element menu Jednostki miary Cale Milimetry Szerokość w pionie 3 48 cali mm Wysokość w pionie 3 48 cali mm Kierunek podawania Krótka krawędź Długa krawędź Opis Określa jednostki miary. Domyślnym ustawieniem fabrycznym w USA są cale. Domyślnym międzynarodowym ustawieniem fabrycznym są milimetry. Ustawia szerokość w pionie. Jeśli ustawiona wartość przekracza szerokość maksymalną, drukarka wykorzysta maksymalną dozwoloną szerokość. Domyślnym amerykańskim ustawieniem fabrycznym jest 12 cali. Wartość w calach można zwiększać z przyrostem o 0,01 cala. Domyślnym międzynarodowym ustawieniem fabrycznym jest 305 mm. Wartość w milimetrach można zwiększać z przyrostem o 1 mm. Ustawia wysokość w pionie. Jeśli ustawiona wartość przekracza wysokość maksymalną, drukarka wykorzysta maksymalną dozwoloną wysokość. Domyślnym amerykańskim ustawieniem fabrycznym jest 19 cali. Wartość w calach można zwiększać z przyrostem o 0,01 cala. Domyślnym międzynarodowym ustawieniem fabrycznym jest 483 mm. Wartość w milimetrach można zwiększać z przyrostem o 1 mm. Określa kierunek podawania. Domyślnym ustawieniem fabrycznym jest Krótka krawędź. Wartość Długa krawędź wyświetlana jest wyłącznie wtedy, gdy najdłuższa krawędź jest krótsza niż maksymalna długość obsługiwana przez zasobnik. Ustawienia odbiornika, menu Element menu Odbiornik Odbiornik std. Odbiornik 1 Odbiornik 2 Opis Określa zainstalowane odbiorniki papieru. Uwaga: Domyślnym ustawieniem fabrycznym jest Odbiornik std. 79
80 Element menu Konfiguruj odbiorniki Odb. przegrod. Połącz Połącz opcje Przypisany typ Przypisz typ/odbiorniki Odb. zwykłego pap. Odbiornik kart Odbiornik folii Odb. pap. błyszcz. Odbiornik etykiet Odbiornik pap. dok. Odbiornik pap. firm. Odbiornik formularzy Odbiornik pap. kolor. Odb. niestand. <x> Opis Określa opcje konfiguracji dla odbiorników papieru. Domyślnym ustawieniem fabrycznym jest Odb. przegrod. Odbiornika służącego do tworzenia broszur (odbiornik 2) nie można połączyć z innym odbiornikiem. Odbiornik 2 jest przeznaczony do składania wszystkich wydruków. W przypadku ustawienia Odb. przegrod. każdy odbiornik traktowany jest oddzielnie. W przypadku ustawienia Połącz łączone są wszystkie dostępne odbiorniki papieru. W przypadku ustawienia Połącz opcje łączone są wszystkie dostępne odbiorniki papieru oprócz odbiornika standardowego. W przypadku ustawienia Przypisany typ każdemu typowi papieru przypisuje się odbiornik papieru. Umożliwia wybór odbiornika dla każdego obsługiwanego typu papieru. Dostępny wybór dla każdego typu: Wyłączone Odbiornik std. Odbiornik 1 Domyślnym ustawieniem fabrycznym jest Wyłączone. Domyślne ustawienie fabryczne zmieni się na Odbiornik std., jeśli w menu Konfiguruj odbiorniki ustawiono opcję Przypisany typ. Wszystkie zadania drukowania będą wtedy wysyłane do odbiornika standardowego, aż do momentu zmiany ustawień w menu Przypisz typ/odbiorniki. Menu Raporty Menu Raporty Element menu Strona ustawień menu <brak> Statystyki urządzenia <brak> Opis Umożliwia wydrukowanie raportu zawierającego informacje dotyczące papieru załadowanego do zasobników, zainstalowanej pamięci, całkowitej liczby wydrukowanych stron, alarmów, limitów czasu oczekiwania, języka wyświetlanego na panelu operacyjnym, adresu TCP/IP, stanu materiałów eksploatacyjnych, stanu połączenia sieciowego oraz inne informacje. Uwaga: Strona drukowana jest po wybraniu tego elementu. Umożliwia wydrukowanie raportu zawierającego statystyki urządzenia, np. informacje dotyczące materiałów eksploatacyjnych i wydrukowanych stron. Uwaga: Strona drukowana jest po wybraniu tego elementu. 80
81 Element menu Strona konfiguracji sieci <brak> Opis Umożliwia wydrukowanie raportu zawierającego informacje na temat ustawień drukarki sieciowej, np. adres TCP/IP. Ten element menu wyświetlany jest tylko w drukarkach sieciowych lub drukarkach podłączonych do serwerów druku. Strona drukowana jest po wybraniu tego elementu. Strona ustawień sieci <x> <brak> Umożliwia wydrukowanie raportu zawierającego informacje na temat ustawień drukarki sieciowej, np. adres TCP/IP. Ta opcja jest dostępna wtedy, gdy zainstalowana jest więcej niż jedna opcja sieciowa. Ten element menu wyświetlany jest tylko w drukarkach sieciowych lub drukarkach podłączonych do serwerów druku. Strona drukowana jest po wybraniu tego elementu. Strona ust. bezprzew. <brak> Umożliwia wydrukowanie raportu zawierającego informacje na temat ustawień sieci bezprzewodowej, np. adres TCP/IP. Ten element menu wyświetlany jest tylko w drukarkach z zainstalowanym opcjonalnym bezprzewodowym serwerem druku. Strona drukowana jest po wybraniu tego elementu. Lista profili <brak> Strona konfiguracji sieci NetWare <brak> Umożliwia wydrukowanie listy profili przechowywanych w drukarce. Uwaga: Strona drukowana jest po wybraniu tego elementu. Umożliwia wydrukowanie raportu zawierającego informacje na temat ustawień sieciowych dotyczących sieci NetWare. Ten element menu wyświetlany jest tylko w drukarkach z zainstalowanym wewnętrznym serwerem druku. Strona drukowana jest po wybraniu tego elementu. Drukuj czcionki Czcionki PCL Czcionki PostScript Czcionki PPDS Drukuj katalog <brak> Umożliwia wydrukowanie raportu na temat wszystkich czcionek dostępnych dla aktualnie wybranego języka drukarki. Uwaga: Dostępne są oddzielne listy dla emulacji PCL, PostScript i PPDS. Umożliwia wydrukowanie listy wszystkich zasobów przechowywanych na opcjonalnej karcie pamięci flash lub na dysku twardym drukarki. Rozmiar bufora zadań musi być ustawiony na 100%. Opcjonalna pamięć flash lub dysk twardy muszą być prawidłowo zainstalowane i działać właściwie. Strona drukowana jest po wybraniu tego elementu. 81
82 Menu Ustawienia Menu ustawień Element menu Język wyświetlany Polski Francais Deutsch Italiano Espanol Dansk Norsk Nederlands Svenska Portuguese Suomi Rosyjski Polski Magyar Turkce Cesky Simplified Chinese Traditional Chinese Korean Japanese Wygaszacz Wyłączone Opis Pozwala na określenie języka, w jakim będzie wyświetlany tekst na panelu operacyjnym. Uwaga: Niektóre języki mogą nie być dostępne w niektórych modelach drukarek. Określa czas (liczony w minutach od zakończenia wydruku zadania), po upływie którego drukarka przechodzi do trybu oszczędzania energii. Wartość Wyłączone nie pojawia się, jeśli nie jest wyłączona opcja Oszczędzanie energii. Domyślne ustawienia fabryczne są zróżnicowane dla poszczególnych modeli drukarek. Aby sprawdzić aktualne ustawienie, należy wydrukować stronę ustawień menu. Dzięki niższym ustawieniom oszczędza się więcej energii, ale potrzeba więcej czasu na nagrzanie urządzenia. Najniższe ustawienie należy wybrać, jeśli drukarka wykorzystuje ten sam obwód elektryczny co oświetlenie pomieszczenia i występuje migotanie światła lamp w pomieszczeniu. Jeśli drukarka jest stale użytkowana, należy wybrać wysoką wartość ustawienia. W większości przypadków umożliwia to utrzymywanie gotowości drukarki do drukowania i skrócenie czasu nagrzewania do minimum. 82
83 Element menu Tryb wstrzymania Wyłączone Opis Określa czas od zakończenia wydruku zadania (liczony w minutach od przejścia drukarki w stan gotowości do drukowania), po upływie którego drukarka przechodzi do trybu oszczędzania energii. Domyślnym ustawieniem fabrycznym jest Wyłączone. To ustawienie musi być mniejsze lub równe ustawieniu trybu oszczędzania energii. Alarmy Sterowanie alarmem Alarm toneru Alarm zszywek Alarm dziurkacza Ustawia dźwiękowy sygnał alarmowy w sytuacji, gdy drukarka wymaga interwencji operatora. Dostępne ustawienia dla alarmu każdego typu: Wyłącz Pojedynczy Ciągły Domyślnym ustawieniem fabrycznym dla funkcji Sterowanie alarmem jest Pojedynczy. Ustawienie Pojedynczy sprawia, że drukarka emituje trzy krótkie sygnały dźwiękowe. Domyślnym ustawieniem fabrycznym dla funkcji Alarm toneru, Alarm zszywek i Alarm dziurkacza jest Wyłącz. Ustawienie Wyłącz sprawia, że drukarka nie emituje alarmu dźwiękowego. Ustawienie Ciągły sprawia, że drukarka powtarza trzy sygnały dźwiękowe co 10 sekund. Alarmy zszywacza i dziurkacza są dostępne tylko wtedy, gdy zainstalowano moduł wykańczający. Limity czasu oczekiwania Czas oczekiwania ekranu Limity czasu oczekiwania Oczekiwanie na wydruk Wyłączone Określa czas (liczony w sekundach), po upływie którego wyświetlacz drukarki wraca do stanu Gotowa. Uwaga: Domyślnym ustawieniem fabrycznym jest 30 sekund. Określa czas (liczony w sekundach), przez który drukarka oczekuje na komunikat zakończenia zadania, zanim anuluje pozostałą część zadania wydruku. Domyślnym ustawieniem fabrycznym jest 90 sekund. Po upływie tego czasu zostaną wydrukowane wszystkie częściowo sformatowane strony znajdujące się w drukarce. Dodatkowo drukarka sprawdza, czy nie ma nowych zadań oczekujących. Element menu Oczek. na wydruk jest dostępny tylko w przypadku korzystania z emulacji języka PCL lub PPDS. To ustawienie nie oddziałuje w żaden sposób na zadania drukowania korzystające z emulacji języka PostScript. 83
84 Element menu Limity czasu oczekiwania Czas oczekiwania Wyłączone Limity czasu oczekiwania Czas oczekiwania na zadanie sieciowe Opis Określa czas (liczony w sekundach), przez który drukarka oczekuje na dodatkowe dane, zanim anuluje zadanie wydruku. Domyślnym ustawieniem fabrycznym jest 40 sekund. Element menu Czas oczekiwania jest dostępny tylko w przypadku korzystania z emulacji języka PostScript. To ustawienie nie oddziałuje w żaden sposób na zadania drukowania korzystające z emulacji języka PCL lub PPDS. Określa czas (liczony w sekundach) drukowania zadania sieciowego przed jego anulowaniem. Domyślnym ustawieniem fabrycznym jest 90 sekund. Jeśli wartość zostanie ustawiona na 0, czas oczekiwania zostanie wyłączony. Jeśli zostanie wybrana wartość pomiędzy 1 9, ustawienie zostanie zapisane jako 10. Odzyskiwanie drukowania Autokontynuacja Wyłączone Umożliwia drukarce automatyczną kontynuację pracy po przejściu w tryb offline, jeśli problem nie zostanie rozwiązany po upływie określonego czasu. Domyślnym ustawieniem fabrycznym jest Wyłączone. Wartości określają czas w sekundach. Odzyskiwanie drukowania Zacięcia - ponów Włącz Wyłącz Automatycznie Odzyskiwanie drukowania Ochrona strony Włącz Wyłącz Określa, czy drukarka ma ponownie drukować zacięte arkusze. Domyślnym ustawieniem fabrycznym jest Automatycznie. Strony, które uległy zacięciu, są ponownie drukowane, chyba że pamięć wymagana do przetworzenia tych stron jest potrzebna do realizacji innych zadań. Wartość Włącz sprawia, że drukarka zawsze będzie ponownie drukować zacięte arkusze. Wartość Wyłącz sprawia, że drukarka nie będzie ponownie drukować zaciętych arkuszy. Umożliwia prawidłowe drukowanie strony, która w innym przypadku mogłaby nie zostać wydrukowana. Domyślnym ustawieniem fabrycznym jest Wyłącz. Wartość Wyłącz powoduje wydrukowanie tylko części danych z określonej strony, jeśli pamięć jest zbyt mała do przetworzenia całej strony. Wartość Włącz sprawia, że drukarka przetwarza i drukuje całą stronę. 84
85 Element menu Język drukarki Emulacja PCL Emulacja PS Emulacja PPDS Obszar wydruku Normalny Cała strona Miejsce zapisu Pamięć RAM Pamięć flash Dysk Opis Umożliwia ustawienie domyślnego języka drukarki. Emulacja PCL wykorzystuje interpreter języka PCL do przetwarzania zadań drukowania. Emulacja PostScript wykorzystuje interpreter języka PostScript do przetwarzania zadań drukowania. Emulacja PPDS wykorzystuje interpreter języka PPDS do przetwarzania zadań drukowania. Fabryczny, domyślny język drukarki różni się w zależności od zakupionego modelu drukarki. Ustawienie konkretnego języka drukarki jako domyślnego nie wyklucza możliwości wysyłania przy użyciu programu zadań drukowania korzystających z drugiego języka drukarki. Określa logiczny i fizyczny obszar przeznaczony do zadrukowania. Domyślnym ustawieniem fabrycznym jest Normalny. Próba wydrukowania jakichkolwiek danych poza obszarem przeznaczonym do zadrukowania, określonym przez opcję Normalny, spowoduje obcięcie obrazu do granic określonych przez tę opcję. Ustawienie Cała strona umożliwia przeniesienie obrazu poza obszar przeznaczony do zadrukowania określony przez ustawienie Normalny, ale spowoduje to obcięcie obrazu do granic określonych przez ustawienie Normalny. Ustawienie Cała strona ma wpływ tylko na strony drukowane przy użyciu interpretera emulacji języka PCL 5e. Ustawienie to nie oddziałuje na strony drukowane przy użyciu interpretera języka PCL XL lub PostScript. Określa miejsce przechowywania pobranych zasobów. Domyślnym ustawieniem fabrycznym jest RAM. Umieszczenie pobranych zasobów w pamięci flash lub na dysku twardym zapewnia zapisanie ich w sposób trwały. Po wyłączeniu drukarki zasoby znajdujące się w pamięci flash lub na dysku twardym nie zostaną utracone. Przechowywanie zasobów w pamięci RAM jest krótkotrwałe. 85
86 Element menu Rejestrowanie zadań Włącz Wyłącz Opis Określa, czy informacje statystyczne dotyczące ostatnio wykonanych zadań drukowania mają być przechowywane na twardym dysku. Domyślnym ustawieniem fabrycznym jest Wyłącz. Ustawienie Wyłącz sprawia, że informacje statystyczne o zadaniach nie są przechowywane w drukarce. Statystyki te obejmują listę błędów druku, datę i godzinę wydruku, rozmiar zadania (wyrażony w bajtach), wybrany przez użytkownika rozmiar i typ papieru, całkowitą liczbę wydrukowanych stron i wybraną przez użytkownika całkowitą liczbę kopii. Rejestrowanie zadań jest dostępne tylko przy zainstalowanym i prawidłowo działającym dysku twardym. Dysk ten nie powinien być chroniony przed odczytem i zapisem lub przed samym zapisem. Rozmiar bufora zadań nie powinien być ustawiony na 100%. Zapis zasobów Włącz Wyłącz Określa, co drukarka ma zrobić z pobranymi zasobami, np. czcionkami i makrami tymczasowo przechowywanymi w pamięci RAM, w wypadku otrzymania zadania wymagającego więcej pamięci, niż jest dostępne. Domyślnym ustawieniem fabrycznym jest Wyłącz. Ustawienie Wyłącz sprawia, że drukarka zachowuje pobrane zasoby tylko do momentu, gdy potrzebna jest dodatkowa pamięć. Pobrane zasoby są usuwane, by umożliwić przetwarzanie zadania. Ustawienie Włącz sprawia, że podczas zmian języków i operacji resetowania drukarki pobrane zasoby są zachowywane. Jeśli w drukarce zabraknie pamięci, zostanie wyświetlony komunikat 38 Pamięć pełna, a pobrane elementy nie zostaną usunięte. Ustawienia fabryczne Nie przywracaj Przywróć Przywraca ustawienia drukarki do domyślnych wartości fabrycznych. Domyślnym ustawieniem fabrycznym jest Nie przywracaj. Ustawienie Nie przywracaj zachowuje ustawienia użytkownika. Opcja Przywróć przywraca ustawienia drukarki do domyślnych ustawień fabrycznych oprócz ustawień menu Sieć/Porty. Wszystkie zasoby zapisane w pamięci RAM są usuwane. Ustawienie to nie ma wpływu na zasoby zapisane w pamięci flash lub na dysku twardym drukarki. 86
87 Menu wykańczania Element menu Dupleks Włącz Wyłącz Opis Określa, czy opcja dupleks (drukowanie dwustronne) ma być ustawieniem domyślnym dla wszystkich zadań drukowania. Domyślnym ustawieniem fabrycznym jest Wyłącz. Aby włączyć drukowanie dwustronne z poziomu programu, kliknij Plik Drukuj, a następnie Właściwości, Preferencje, Opcje lub Ustawienia. Brzeg na oprawę Długa krawędź Krótka krawędź Określa sposób składania arkuszy zadrukowanych dwustronnie oraz orientację odwrotnej strony arkusza w stosunku do strony przedniej. Domyślnym ustawieniem fabrycznym jest Długa krawędź. Wartość Długa krawędź oznacza, że składanie ma odbywać się wzdłuż lewej krawędzi strony w przypadku orientacji pionowej i górnej krawędzi w przypadku orientacji poziomej. Wartość Krótka krawędź oznacza, że składanie ma odbywać się wzdłuż górnej krawędzi strony w przypadku orientacji pionowej i lewej krawędzi w przypadku orientacji poziomej. Liczba kopii Pozwala określić domyślną liczbę kopii dla każdego zadania drukowania. Domyślnym ustawieniem fabrycznym jest 1. Aby określić liczbę kopii w określonym zadaniu drukowania, z poziomu programu kliknij Plik Drukuj, a następnie Właściwości, Preferencje, Opcje lub Ustawienia. Ustawienia w aplikacji zawsze zastępują ustawienia wybrane na panelu operacyjnym. Puste strony Nie drukuj Drukuj Sortowanie Włącz Wyłącz Pozwala określić, czy w zadaniu drukowania umieszczać puste strony. Uwaga: Domyślnym ustawieniem fabrycznym jest Nie drukuj. W przypadku drukowania wielu kopii zadania strony układane są po kolei. Domyślnym ustawieniem fabrycznym jest Wyłącz. Strony nie będą sortowane. W przypadku ustawienia Włącz zadania drukowania układane są po kolei. W przypadku obu ustawień całe zadanie drukowane jest tyle razy, ile określono w elemencie menu Liczba kopii. 87
88 Element menu Arkusze separujące Brak Między kopiami Między zadaniami Między stronami Źródło separatorów Zasobnik <x> Podajnik uniwersalny Druk wielu stron Wyłącz 2 na arkuszu 3 na arkuszu 4 na arkuszu 6 na arkuszu 9 na arkuszu 12 na arkuszu 16 na arkuszu Kolejność stron Poziomo Pionowo Odwróć w poziomie Odwróć w pionie Widok wielu stron Automatycznie Długa krawędź Krótka krawędź Opis Pozwala określić, czy w zadaniu drukowania umieszczać arkusze separujące. Domyślnym ustawieniem fabrycznym jest Brak. Wartość Między kopiami powoduje umieszczanie pustego arkusza między poszczególnymi kopiami zadania, jeśli opcja Sortowanie jest włączona. Jeśli opcja Sortowanie jest wyłączona, puste strony są umieszczane między kolejnymi zestawami wydrukowanych stron (np. po wszystkich stronach 1, wszystkich stronach 2 itd.). Wartość Między zadaniami powoduje, że puste arkusze są umieszczane między zadaniami. Wartość Między stronami powoduje, że puste arkusze są umieszczane między poszczególnymi stronami zadania. To ustawienie jest użyteczne w przypadku drukowania na foliach lub umieszczania w dokumencie pustych arkuszy przeznaczonych na uwagi. Pozwala określić źródło papieru dla arkuszy separujących. Domyślnym ustawieniem fabrycznym jest Zasobnik 1 (zasobnik standardowy). Aby Podajnik uniwersalny pojawiał się jako ustawienie menu, Konfiguracja podajnika uniwersalnego w Menu papieru musi być ustawiona na wartość Kaseta. Sprawia, że obrazy wielu stron są drukowane na jednej stronie arkusza papieru. Ta funkcja jest również określana jako Kilka stron na arkuszu lub Oszczędzanie papieru. Domyślnym ustawieniem fabrycznym jest Wyłącz. Wybrana liczba odpowiada liczbie stron drukowanych na jednej stronie arkusza. Określa sposób rozmieszczenia obrazów stron w przypadku stosowania opcji Druk wielu stron. Domyślnym ustawieniem fabrycznym jest Poziomo. Rozmieszczenie obrazów zależy od ich liczby i orientacji, która może być pionowa lub pozioma. Określa orientację arkusza zawierającego obrazy wielu stron. Domyślnym ustawieniem fabrycznym jest Automatycznie. Drukarka sama wybiera orientację pionową lub poziomą. Wartość Długa krawędź powoduje wydrukowanie zadania w orientacji poziomej. Wartość Krótka krawędź powoduje wydrukowanie zadania w orientacji pionowej. 88
89 Element menu Ramka wokół stron Brak Pełne Zadanie zszywania Wyłącz Automatycznie Przód Wróć 2 zszywki 4 zszywki Dziurkacz Włącz Wyłącz Tryb dziurkowania 2 otwory 3 otwory 4 otwory Przesuń strony Brak Między kopiami Między zadaniami Opis Drukuje obramowanie wokół obrazu każdej strony w przypadku stosowania opcji Druk wielu stron. Uwaga: Domyślnym ustawieniem fabrycznym jest Brak. Pozwala określić liczbę i pozycję zszywek dla zadania drukowania. To menu dostępne jest tylko wtedy, gdy zainstalowano moduł wykańczający. Domyślnym ustawieniem fabrycznym jest Wyłącz. Zadania drukowania nie są zszywane. Opcja Automatycznie powoduje zszywanie każdego zadania drukowania w narożniku. Koperty nie są zszywane. Pozwala określić, czy arkusze z wydrukami mają być dziurkowane. To menu dostępne jest tylko wtedy, gdy zainstalowano moduł wykańczający. Domyślnym ustawieniem fabrycznym jest Wyłącz. Arkusze z wydrukami nie są dziurkowane. W przypadku ustawienia Włącz arkusze z wydrukami są dziurkowane w każdym zadaniu drukowania. Pozwala określić liczbę dziurek. Domyślnym amerykańskim ustawieniem fabrycznym jest 3. Ustawienie 3 otwory jest dostępne tylko dla modułu wykańczającego z dziurkaczem 3-punktowym. Domyślnym międzynarodowym ustawieniem fabrycznym jest 4. Ustawienie 4 otwory jest dostępne tylko dla modułu wykańczającego z dziurkaczem 4- punktowym. To menu dostępne jest tylko wtedy, gdy zainstalowano moduł wykańczający. Układa kopie i zadania drukowania w oddzielne zestawy w odbiorniku papieru. Domyślnym ustawieniem fabrycznym jest Brak. Strony nie są przesuwane podczas zadania drukowania. Opcja Między kopiami powoduje przesuwanie każdej kopii zadania drukowania. Opcja Między zadaniami powoduje przesuwanie każdego zadania drukowania. Menu jakości Element menu Tryb druku Kolor Tylko czarny Opis Określa, czy obrazy drukowane są jako monochromatyczne (w skali szarości) czy kolorowe. Uwaga: Domyślnym ustawieniem fabrycznym jest Kolor. 89
90 Element menu Korekcja kolorów Automatycznie Wyłącz Ręcznie Rozdzielczość wydruku 2400 IQ Intensywność toneru 1 5 Opis Dostosowuje wygląd kolorów na wydruku. Domyślnym ustawieniem fabrycznym jest Automatycznie. Ustawienie Automatycznie powoduje zastosowanie innych tabel konwersji koloru dla każdego obiektu na drukowanej stronie. Ustawienie Wyłącz powoduje wyłączenie korekcji kolorów. Ustawienie Ręcznie umożliwia dostosowywanie tabel konwersji kolorów za pomocą ustawień dostępnych w menu Kolor ręcznie. Ze względu na różnice, jakie występują między kolorami addytywnymi i subtraktywnymi, niektóre kolory widoczne na monitorze są niemożliwe do powielenia na wydruku. Określa rozdzielczość wydruku. Uwaga: Domyślnym ustawieniem fabrycznym jest 2400 IQ. Rozjaśnia lub przyciemnienia wydruki. Domyślnym ustawieniem fabrycznym jest 4. Wybranie mniejszej wartości przyczynia się do zmniejszenia zużycia toneru. Jeśli Tryb druku jest ustawiony na Tylko czarny, ustawienie wartości na 5 zwiększa gęstość i intensywność toneru dla wszystkich zadań drukowania. Jeśli Tryb druku jest ustawiony na Kolor, ustawienie wartości na 5 daje taki sam efekt jak ustawienie na 4. Oszczędzanie kolorów Włącz Wyłącz Zmniejsza zużycie toneru podczas drukowania grafiki i obrazów. Zużycie toneru podczas drukowania tekstu nie ulega zmniejszeniu. Domyślnym ustawieniem fabrycznym jest Wyłącz. W przypadku wybrania wartości Włącz, ustawienie to ma wyższy priorytet niż ustawienia Intensywności toneru. Jasność RGB -6 6 Dostosowuje jasność kolorowych wydruków. Domyślnym ustawieniem fabrycznym jest jest wartością maksymalnego zmniejszenia. 6 jest wartością maksymalnego zwiększenia. Funkcja ta nie wpływa na drukowanie plików wykorzystujących specyfikację kolorów CMYK. Kontrast RGB 0 5 Dostosowuje kontrast w kolorowych wydrukach. Domyślnym ustawieniem fabrycznym jest 0. Funkcja ta nie wpływa na drukowanie plików wykorzystujących specyfikację kolorów CMYK. 90
91 Element menu Nasycenie RGB 0 5 Opis Dostosowuje nasycenie kolorów na wydrukach. Domyślnym ustawieniem fabrycznym jest 0. Funkcja ta nie wpływa na drukowanie plików wykorzystujących specyfikację kolorów CMYK. Równowaga kolorów Cyjan -5 5 Magenta -5 5 Żółty -5 5 Czarny -5 5 Równowaga kolorów Przywróć domyślne Próbki kolorów Wyświetlacz srgb Żywe kolory srgb Wyświetlacz pełna czerń Żywe kolory Wyłącz RGB US CMYK Euro CMYK Żywe kolory CMYK Wyłącz CMYK Pozwala dostosować kolory na wydruku poprzez zwiększenie lub zmniejszenie ilości toneru osobno dla każdego koloru. Uwaga: Domyślnym ustawieniem fabrycznym jest 0. Przywracane są domyślne ustawienia fabryczne opcji Równowaga kolorów. Drukuje próbki kolorów dla poszczególnych tabel konwersji kolorów RGB i CMYK stosowanych w drukarce. Wybór któregokolwiek ustawienia powoduje wydrukowanie danej próbki. Próbki kolorów składają się z serii kolorowych pól wraz z kombinacjami kolorów RGB lub CMYK tworzącymi kolor widoczny w danym polu. Strony te mogą być pomocne w wyborze kombinacji, jaką należy zastosować w celu uzyskania oczekiwanych kolorów wydruku. Aby uzyskać dostęp do pełnej listy stron z próbkami kolorów z wbudowanego serwera WWW, należy wpisać adres IP drukarki w oknie przeglądarki. 91
92 Element menu Kolor ręcznie Obraz RGB Żywe kolory Wyświetlacz srgb Wyświetlacz pełna czerń Żywe kolory srgb Wyłącz Tekst RGB Żywe kolory Wyświetlacz srgb Wyświetlacz pełna czerń Żywe kolory srgb Wyłącz Grafika RGB Żywe kolory Wyświetlacz srgb Wyświetlacz pełna czerń Żywe kolory srgb Wyłącz Kolor ręcznie Obraz CMYK US CMYK Euro CMYK Żywe kolory CMYK Wyłącz Tekst CMYK US CMYK Euro CMYK Żywe kolory CMYK Wyłącz Grafika CMYK US CMYK Euro CMYK Żywe kolory CMYK Wyłącz Opis Dostosowuje konwersję kolorów RGB. Domyślnym ustawieniem fabrycznym dla opcji Obraz RGB jest Wyświetlacz srgb. Powoduje zastosowanie takiej tablicy konwersji kolorów, która powoduje uzyskanie takich kolorów jak na ekranie monitora. Domyślnym ustawieniem fabrycznym dla opcji Tekstu RGB i Grafika RGB są Żywe kolory srgb. Ustawienie Żywe kolory srgb powoduje zastosowanie tabeli konwersji kolorów zwiększającej nasycenie kolorów. Jest to opcja zalecana do druku grafiki prezentacyjnej i tekstu. Ustawienie Żywe kolory powoduje zastosowanie tabeli konwersji kolorów pozwalającej uzyskać jaśniejsze, bardziej nasycone kolory. Ustawienie Wyświetlacz pełna czerń powoduje zastosowanie tabeli konwersji kolorów, przy użyciu której odcienie szarości są drukowane za pomocą tylko czarnego toneru. Ustawienie Wyłącz wyłącza korekcję kolorów. Dostosowuje konwersję kolorów CMYK. Domyślnym amerykańskim ustawieniem fabrycznym jest US CMYK. Ustawienie US CMYK powoduje zastosowanie tabeli konwersji kolorów pozwalającej uzyskać kolory zbliżone do standardu SWOP. Domyślnym międzynarodowym ustawieniem fabrycznym jest Euro CMYK. Ustawienie Euro CMYK powoduje zastosowanie tabeli konwersji kolorów pozwalającej uzyskać kolory zbliżone do standardu EuroScale. Ustawienie Żywe kolory CMYK zwiększa nasycenie kolorów uzyskanych za pomocą tabeli konwersji kolorów US CMYK. Ustawienie Wyłącz wyłącza korekcję kolorów. 92
93 Element menu Popraw cienkie linie <brak> Opis Opcja ta włącza tryb drukowania bardziej odpowiedni dla takich plików, jak np. rysunki architektoniczne, mapy, schematy układów elektronicznych i diagramy sekwencji działań. Opcja poprawiania cienkich linii jest niedostępna z menu panelu operacyjnego. Aby włączyć poprawianie cienkich linii z poziomu programu, przy otwartym dokumencie kliknij opcje Plik Drukuj, a następnie Właściwości, Preferencje, Opcje lub Ustawienia. Aby włączyć poprawianie cienkich linii za pomocą wbudowanego serwera WWW, wpisz adres IP drukarki sieciowej w oknie przeglądarki. Menu narzędzi Element menu Ustawienia fabryczne Nie przywracaj Przywróć Usuń wstrzymane zadania Poufne Wstrzymane Nieprzywrócone Wszystkie Formatuj pamięć flash Nie Tak Opis Przywraca ustawienia drukarki do domyślnych wartości fabrycznych. Domyślnym ustawieniem fabrycznym jest Nie przywracaj. Ustawienie Nie przywracaj zachowuje ustawienia użytkownika. Wszystkim ustawieniom przywracane są domyślne wartości fabryczne z wyjątkiem ustawienia Język wyświetlany i ustawień w menu Równoległy, Szeregowy, Menu sieciowe i Menu USB. Wszystkie zasoby zapisane w pamięci RAM są usuwane. Ustawienie to nie ma wpływu na zasoby zapisane w pamięci flash lub na dysku twardym drukarki. Usuwa zadania poufne i wstrzymane z dysku twardego drukarki. Wybranie tego elementu menu ma wpływ jedynie na zadania znajdujące się w drukarce. Nie ma on wpływu na zakładki, zadania znajdujące się w modułach pamięci flash ze złączem USB oraz inne rodzaje zadań wstrzymanych. Wybranie opcji Nieprzywrócone powoduje usunięcie wszystkich zadań drukowania ze wstrzymaniem, które nie zostały przywrócone z dysku. Formatuje pamięć flash. Termin pamięć flash odnosi się do pamięci dodanej przez zainstalowanie opcjonalnej karty pamięci flash w drukarce. Ostrzeżenie: Nie wolno wyłączać drukarki podczas formatowania pamięci flash. Opcjonalna karta pamięci flash musi być zainstalowana w drukarce i działać prawidłowo, aby ten element menu był dostępny. Opcja Nie powoduje anulowanie żądania formatowania. Opcja Tak powoduje usunięcie wszystkich danych zapisanych w pamięci flash. 93
94 Element menu Defragmentuj pamięć flash Nie Tak Opis Przygotowuje pamięć flash na odebranie nowych danych poprzez odzyskanie zajętej wcześniej pamięci. Ostrzeżenie: Nie należy wyłączać drukarki podczas defragmentowania pamięci flash. Opcjonalna karta pamięci flash musi być zainstalowana w drukarce i działać prawidłowo, aby ten element menu był dostępny. Opcjonalna karta pamięci flash nie może być chroniona przed odczytem i zapisem ani przed samym zapisem. Opcja Nie powoduje anulowanie żądania defragmentacji. Opcja Tak powoduje ponowne sformatowanie pamięci flash po przeniesieniu wszystkich plików do pamięci stałej drukarki. Po zakończeniu formatowania pliki są ponownie pobierane do pamięci flash. Formatuj dysk Nie Tak Wymaż dysk (bezpiecznie) Nie Tak Statystyka zadań Drukuj Wyczyść Formatuje dysk twardy drukarki. Dysk twardy musi być zainstalowany w drukarce i działać prawidłowo, aby ten element menu był dostępny. Dysk twardy nie może być chroniony przed odczytem i zapisem ani przed samym zapisem. Opcja Nie powoduje anulowanie żądania formatowania. Opcja Tak powoduje usunięcie wszystkich zapisanych danych i ponowne sformatowanie dysku twardego drukarki. Formatuje dysk twardy drukarki. Domyślnym ustawieniem fabrycznym jest Nie. Opcja Tak uniemożliwi odtworzenie wszystkich danych na twardym dysku, nawet w przypadku próby zastosowania inżynierii wstecznej. Proces ten może potrwać do jedenastu godzin. Drukuje listę wszystkich zapisanych statystyk zadań lub usuwa informacje z dysku twardego drukarki. Dysk twardy musi być zainstalowany w drukarce i działać prawidłowo, aby ten element menu był dostępny. Opcja Drukuj powoduje wydrukowanie listy statystyki. Opcja Wyczyść powoduje usunięcie wszystkich statystyk zadań zapisanych na dysku twardym drukarki. Na wyświetlaczu pojawia się napis Czyszczenie statystyki zadań. Opcja Wyczyść nie pojawi się, jeśli w opcji Rejestrowanie zadań ustawiono oprogramowanie MarkTrack TM. 94
95 Element menu Druk szesnastkowy Włącz Opis Pomaga w wyszukaniu źródła problemu występującego w zadania drukowania. Po wybraniu opcji Włącz wszystkie wysłane do drukarki dane drukowane są w postaci szesnastkowej i znaków. Kody sterujące nie są przetwarzane. Aby zakończyć tryb druku szesnastkowego, należy wyłączyć lub zresetować drukarkę. Estymator pokrycia Wyłącz Włącz Kontrast LCD 1 10 Prezentuje szacunkową wartość procentową pokrycia strony kolorami cyjan, magenta, żółtym i czarnym. Wskaźnik ten jest drukowany na arkuszu separującym. Uwaga: Domyślnym ustawieniem fabrycznym jest Wyłącz. Reguluje kontrastowe podświetlenie obrazu na wyświetlaczu. Domyślnym ustawieniem fabrycznym jest 5. Wyższa wartość ustawienia powoduje rozjaśnienie wyświetlacza. Niższa wartość ustawienia powoduje przyciemnienie wyświetlacza. Jasność LCD 1 10 Reguluje jasność podświetlenia wyświetlacza. Domyślnym ustawieniem fabrycznym jest 5. Wyższa wartość ustawienia powoduje rozjaśnienie wyświetlacza. Niższa wartość ustawienia powoduje przyciemnienie wyświetlacza. Menu PDF Element menu Skaluj do rozmiaru Tak Nie Adnotacje Nie drukuj Drukuj Opis Dopasowuje zawartość strony do rozmiaru wybranego nośnika. Uwaga: Domyślnym ustawieniem fabrycznym jest Nie. Powoduje drukowanie komentarzy w pliku PDF. Uwaga: Domyślnym ustawieniem fabrycznym jest Nie drukuj. Menu PostScript Element menu Drukuj błąd PS Włącz Wyłącz Opis Drukuje stronę opisującą błąd PostScript. Uwaga: Domyślnym ustawieniem fabrycznym jest Wyłącz. 95
96 Element menu Priorytet czcionek Rezydentne Flash/Dysk Wygładzanie obrazu Włącz Wyłącz Opis Określa kolejność wyszukiwania czcionek. Domyślnym ustawieniem fabrycznym jest Rezydentne. Sformatowana opcjonalna karta pamięci flash lub dysk twardy muszą być zainstalowane w drukarce i działać prawidłowo, aby ten element menu był dostępny. Opcjonalna pamięć flash lub dysk twardy drukarki nie mogą być chronione przed odczytem i zapisem ani przed samym zapisem, ani też zabezpieczone hasłem. Rozmiar bufora zadań nie może być ustawiony na 100%. Poprawia kontrast i ostrość obrazów o niskiej rozdzielczości i wygładza przejścia kolorystyczne. Menu emulacji PCL Domyślnym ustawieniem fabrycznym jest Wyłącz. Opcja Wygładzanie obrazu nie oddziałuje w żaden sposób na obrazy o rozdzielczości wynoszącej co najmniej 300 dpi. Element menu Źródło czcionek Rezydentne Dysk Pamięć flash Pobrane Wszystkie Nazwa czcionki RO Courier Opis Określa zestaw czcionek wykorzystywany w elemencie menu Nazwa czcionki. Domyślnym ustawieniem fabrycznym jest Rezydentne. Ustawienie to powoduje wyświetlanie domyślnego zestawu czcionek załadowanych do pamięci RAM. Ustawienia Pamięć flash i Dysk powodują wyświetlenie wszystkich czcionek zapisanych w tych elementach opcjonalnych. Opcja pamięci flash musi być odpowiednio sformatowana i nie może być chroniona przed odczytem ani zapisem, ani zabezpieczona hasłem. Ustawienie Pobrane powoduje wyświetlenie wszystkich czcionek pobranych do pamięci RAM. Ustawienie Wszystkie powoduje wyświetlenie wszystkich czcionek dostępnych w drukarce, pochodzących ze wszystkich źródeł. Umożliwia określenie konkretnej czcionki i miejsca jej zapisu. Domyślnym ustawieniem fabrycznym jest RO Courier. Wartość RO Courier pokazuje nazwę czcionki, jej identyfikator i miejsce zapisu w drukarce. Do oznaczenia źródła czcionki używane są następujące skróty: R rezydentne, F pamięć flash, K dysk i D pobrane czcionki. 96
97 Element menu Zestaw znaków 10U PC-8 12U PC-850 Ustaw. emulacji PCL Rozmiar czcionki 1, ,00 Opis Określa zestaw znaków dla poszczególnych czcionek. Domyślnym amerykańskim ustawieniem fabrycznym jest 10U PC-8. Domyślnym międzynarodowym ustawieniem fabrycznym jest 12U PC-850. Zestaw znaków to zbiór znaków alfanumerycznych, interpunkcyjnych i symboli specjalnych. Zestawy znaków umożliwiają obsługę poszczególnych języków lub programów, np. symboli matematycznych w tekście naukowym. Wyświetlane są tylko obsługiwane zestawy znaków. Zmienia rozmiar czcionki (wyrażony w punktach) dla skalowalnych czcionek typograficznych. Domyślnym ustawieniem fabrycznym jest 12. Element Rozmiar czcionki (wyrażony w punktach) określa wysokość znaków określonej czcionki. Jeden punkt typograficzny równa się w przybliżeniu 1/72 cala (1/3 mm). Rozmiar czcionki można zmieniać z przyrostem o 0,25 punktu. Ustaw. emulacji PCL Wielkość 0, Określa gęstość znaków dla skalowalnych czcionek o stałej szerokości (nieproporcjonalnych). Domyślnym ustawieniem fabrycznym jest 10. Element Wielkość określa liczbę znaków czcionki o stałej szerokości przypadających na jeden cal. Wielkość można zmieniać z przyrostem o 0,01 znaku na cal. W przypadku nieskalowalnych czcionek o stałej szerokości wielkość jest wyświetlana, ale nie można jej zmienić. Ustaw. emulacji PCL Orientacja Pionowo Poziomo Ustaw. emulacji PCL Wierszy na stronę Określa orientację tekstu i grafiki na stronie. Domyślnym ustawieniem fabrycznym jest Pionowo. Ustawienie Pionowo powoduje, że tekst i grafika są drukowane wzdłuż krótszego brzegu arkusza. Ustawienie Poziomo powoduje, że tekst i grafika są drukowane wzdłuż dłuższego brzegu arkusza. Określa liczbę wierszy drukowanych na poszczególnych stronach. Domyślnym amerykańskim ustawieniem fabrycznym jest 60. Domyślnym ustawieniem międzynarodowym jest 64. Odstęp między poszczególnymi wierszami jest określany na podstawie następujących ustawień: Wierszy na stronę, Rozmiar papieru i Orientacja. Przed ustawieniem elementu Wierszy na stronę należy ustawić odpowiednie wartości dla elementów Rozmiar papieru i Orientacja. 97
98 Element menu Ustaw. emulacji PCL Szerokość A4 198 mm 203 mm Ustaw. emulacji PCL Autom. CR po LF Włącz Wyłącz Ustaw. emulacji PCL Autom. LF po CR Włącz Wyłącz Zmiana numerów zasobników Przypisz podajnik uniwersalny Wyłącz Brak Przypisz zasobnik <x> Wyłącz Brak Przypisz papier ręcznie Wyłącz Brak Przypisz ręcz. pod. kopert Wyłącz Brak Zmiana numerów zasobników Wyświetl ust. fabrycz. Brak Zmiana numerów zasobników Przywróć ust. domyśln. Tak Nie Opis Konfiguruje drukarkę do drukowania na papierze o rozmiarze A4. Domyślnym ustawieniem fabrycznym jest 198 mm. Wartość 203 mm powoduje ustawienie szerokości strony, która umożliwia wydrukowanie 80 znaków o parametrze Wielkość równym 10. Określa, czy po poleceniu przejścia do nowego wiersza (LF) automatycznie wykonywana jest operacja powrotu karetki (CR). Domyślnym ustawieniem fabrycznym jest Wyłącz. Zmiany ustawienia powielane są w menu PPDS. Określa, czy po poleceniu powrotu karetki (CR) automatycznie wykonywana jest operacja przejścia do nowego wiersza (LF). Domyślnym ustawieniem fabrycznym jest Wyłącz. Zmiany ustawienia powielane są w menu PPDS. Konfiguruje drukarkę do pracy z oprogramowaniem drukarki lub programami używającymi innych numerów źródeł przypisanych do zasobników, szuflad i podajników. Domyślnym ustawieniem fabrycznym jest Wyłącz. Opcja Brak jest niedostępna. Opcja wyświetlana jest tylko wtedy, gdy zostaje wybrana przez interpreter języka PCL 5. Ustawienie Brak powoduje ignorowanie polecenia wyboru podawania papieru. Wartości umożliwiają przypisywanie ustawień niestandardowych. Wyświetla domyślną wartość fabryczną przypisaną do poszczególnych zasobników, szuflad lub podajników. Przywraca domyślne wartości fabryczne wszystkim numerom przypisanym do zasobników, szuflad i podajników. 98
99 Menu PPDS Element menu Orientacja Pionowo Poziomo Wierszy na stronę Opis Określa orientację tekstu i grafiki na stronie. Domyślnym ustawieniem fabrycznym jest Pionowo. Ustawienia są powielane w menu emulacji PCL. Określa liczbę wierszy drukowanych na każdej stronie. Domyślnym ustawieniem fabrycznym jest 64. Odstęp między poszczególnymi wierszami jest określany na podstawie następujących ustawień: Wierszy na stronę, Rozmiar papieru i Orientacja. Przed ustawieniem elementu Wierszy na stronę należy ustawić odpowiednie wartości dla elementów Rozmiar papieru i Orientacja. Wierszy na cal 0,25 30,00 Określa liczbę wierszy drukowanych na cal. Domyślnym ustawieniem fabrycznym jest 6. Liczbę wierszy na cal można zmieniać z przyrostem o 0,25 cala. Format strony Drukuj Cała Zestaw znaków 1 2 Najlepsze dopasow. Włącz Wyłącz Zmiana num. zas. 1 Wyłącz Zasobnik 2 Określa logiczny i fizyczny obszar przeznaczony do zadrukowania strony. Domyślnym ustawieniem fabrycznym jest Drukuj. Dane drukowania utrzymują swoją pozycję w stosunku do krawędzi strony. W przypadku wybrania opcji Cała marginesy w dokumencie liczy się od górnego, lewego narożnika fizycznej krawędzi strony. Drukarka nie drukuje poza obszarem przeznaczonym do zadrukowania. Określa domyślny zestaw znaków dla zadań drukowania PPDS. Domyślnym ustawieniem fabrycznym jest 2. Zestaw znaków 2 składa się ze znaków i symboli używanych w językach innych niż angielski. W przypadku wybrania opcji Zestaw znaków 1 wartości wprowadzone do drukarki są interpretowane jako polecenia drukarki. Umożliwia zastąpienie brakującej czcionki podobną. Uwaga: Domyślnym ustawieniem fabrycznym jest Włącz. Jeżeli nie można znaleźć żądanej czcionki, drukarka użyje podobnej. Konfiguruje drukarkę do pracy z oprogramowaniem drukarki lub programami używającymi innych numerów źródeł przypisanych do zasobników, szuflad i podajników. Domyślnym ustawieniem fabrycznym jest Wyłącz. Zasobnik 2 wyświetlany jest tylko po jego zainstalowaniu. 99
100 Element menu Autom. CR po LF Włącz Wyłącz Opis Określa, czy po poleceniu przejścia do nowego wiersza (LF) automatycznie wykonywana jest operacja powrotu karetki (CR). Domyślnym ustawieniem fabrycznym jest Wyłącz. Ustawienia są powielane w menu emulacji PCL. Autom. LF po CR Włącz Wyłącz Określa, czy po poleceniu powrotu karetki (CR) automatycznie wykonywana jest operacja przejścia do nowego wiersza (LF). Domyślnym ustawieniem fabrycznym jest Wyłącz. Ustawienia są powielane w menu emulacji PCL. Menu HTML Element menu Nazwa czcionki Albertus MT Antique Olive Apple Chancery Arial MT Avant Garde Bodoni Bookman Chicago Clarendon Cooper Black Copperplate Coronet Courier Eurostile Garamond Geneva Gill Sans Goudy Helvetica Hoefler Text Intl CG Times Intl Courier Intl Univers Joanna MT Letter Gothic Lubalin Gothic Marigold MonaLisa Recut Monaco New CenturySbk New York Optima Oxford Palatino StempelGaramond Taffy Times TimesNewRoman Univers Zapf Chancery Opis Ustawia domyślną czcionkę wykorzystywaną w dokumentach HTML. Uwaga: W dokumentach HTML, w których nie określono czcionki, zostanie użyta czcionka Times. Element menu Rozmiar czcionki punktów Opis Ustawia domyślny rozmiar czcionki wykorzystywanej w dokumentach HTML. Domyślnym ustawieniem fabrycznym jest 12 punktów. Rozmiar czcionki może być zwiększany z przyrostem o 1 punkt. 100
101 Element menu Skala 1 400% Opis Skaluje domyślną czcionkę wykorzystywaną w dokumentach HTML. Domyślnym ustawieniem fabrycznym jest 100%. Skalowanie można zwiększać z przyrostem co 1 mm. Orientacja Pionowo Poziomo Rozmiar marginesów mm Określa orientację strony w dokumentach HTML. Uwaga: Domyślnym ustawieniem fabrycznym jest Pionowo. Ustawia margines strony w dokumentach HTML. Domyślnym ustawieniem fabrycznym jest 19 mm. Rozmiar marginesów można zwiększać z przyrostem co 1 mm. Tła Nie drukuj Drukuj Określa, czy w dokumentach HTML mają być drukowane tła. Uwaga: Domyślnym ustawieniem fabrycznym jest Drukuj. Menu obrazu Element menu Autom. dopasowanie Włącz Wyłącz Odwróć Włącz Wyłącz Skalowanie U góry z lewej strony Najlepsze dopasow. Na środku Dopasuj wys./szer. Dopasuj wysokość Dopasuj szerokość Opis Umożliwia wybór optymalnego rozmiaru, skali i orientacji papieru. Domyślnym ustawieniem fabrycznym jest Włącz. W przypadku niektórych obrazów ustawienie Włącz zastępuje ustawienia skali i orientacji. Odwraca bitonalne obrazy monochromatyczne. Domyślnym ustawieniem fabrycznym jest Wyłącz. Rozmiar czcionki może być zwiększany z przyrostem o 1 punkt. To ustawienie nie ma zastosowania w przypadku obrazów w formacie GIF lub JPEG. Dopasowuje obraz do wybranego rozmiaru nośnika. Domyślnym ustawieniem fabrycznym jest Najlepsze dopasow. Jeśli opcja Autom. dopasowanie jest włączona, opcja Skalowanie zostaje automatycznie ustawiona jako Najlepsze dopasow. 101
102 Element menu Orientacja Pionowo Poziomo Odwróć w pionie Odwróć w poziomie Opis Określa orientację obrazu. Uwaga: Domyślnym ustawieniem fabrycznym jest Pionowo. Menu Bezpieczeństwo Element menu Maksymalna liczba błędnych numerów PIN Wyłącz 2 10 Opis Oznacza ograniczenie, ile razy można wprowadzić nieprawidłowy numer PIN. Domyślnym ustawieniem fabrycznym jest Wyłącz. Ten element menu pojawia się tylko wtedy, gdy zainstalowano opcjonalny dysk twardy. Po osiągnięciu limitu prób zadania poufne dla tej nazwy użytkownika są usuwane. Wygaśnięcie ważności zadania Wyłącz 1 godzina 4 godziny 24 godziny 1 tydzień Ogranicza czas, przez który zadanie poufne pozostaje w drukarce zanim zostanie usunięte. Uwaga: Domyślnym ustawieniem fabrycznym jest Wyłącz. Menu Sieć/Porty Menu TCP/IP Za pomocą poniższych opcji menu można przeglądać lub zmieniać ustawienia TCP/IP. Uwaga: To menu wyświetlane jest tylko w drukarkach sieciowych lub drukarkach podłączonych do serwerów druku. Element menu TCP/IP Pokaż nazwę hosta TCP/IP Adres Maska sieci Brama Opis Wyświetla aktualną nazwę hosta TCP/IP. Umożliwia wyświetlanie i zmianę aktualnych informacji dotyczących adresu TCP/IP. Uwaga: To jest 4-częściowy adres IP. 102
103 Element menu TCP/IP Włącz DHCP Włącz Wyłącz Włącz RARP Włącz Wyłącz Włącz BOOTP Włącz Wyłącz AutoIP Włącz Wyłącz Włącz FTP/TFTP Włącz Wyłącz Serwer HTTP włączony Włącz Wyłącz TCP/IP Adres serwera WINS Adres serwera DNS Opis Umożliwia wyświetlanie i zmianę ustawienia. Uwaga: Domyślnym ustawieniem fabrycznym jest Włącz. Umożliwia wyświetlanie i zmianę ustawienia. Uwaga: To jest 4-częściowy adres IP. Menu IPv6 Za pomocą poniższych elementów menu można przeglądać lub zmieniać informacje protokołu IP w wersji 6 (IPv6). Uwaga: To menu wyświetlane jest tylko w drukarkach sieciowych lub drukarkach podłączonych do serwerów druku. Element menu IPv6 Włącz IPv6 Tak Nie IPv6 Automat. konfiguracja Włącz Wyłącz IPv6 Pokaż nazwę hosta Pokaż adres Pokaż adres routera Opis Włącza obsługę protokołu IPv6 w drukarce. Uwaga: Domyślnym ustawieniem fabrycznym jest Tak. Umożliwia zaakceptowanie przez kartę sieciową drukarki automatycznych wpisów konfiguracji adresu IPv6 dostarczonych przez router. Uwaga: Domyślnym ustawieniem fabrycznym jest Włącz. Wyświetla ustawienie. 103
104 Element menu IPv6 Włącz protokół DHCPv6 Wyłącz Włącz Opis Włącza obsługę protokołu DHCPv6 w drukarce. Uwaga: Domyślnym ustawieniem fabrycznym jest Wyłącz. Menu Bezprzewodowy Za pomocą poniższych opcji menu można przeglądać lub konfigurować ustawienia bezprzewodowego wewnętrznego serwera druku. Uwaga: To menu wyświetlane jest tylko w drukarkach sieciowych lub drukarkach podłączonych do serwerów druku wtedy, gdy zainstalowano opcjonalny bezprzewodowy wewnętrzny serwer druku. Element menu Tryb Infrastruktura Ad hoc Nazwa sieci <lista dostępnych nazw sieci> Opis Umożliwia wybór trybu. Tryb Infrastruktura umożliwia dostęp do sieci bezprzewodowej drukarki poprzez punkt dostępu. Tryb Ad hoc umożliwia konfigurację drukarki dla metody każdy z każdym w sieci bezprzewodowej. Umożliwia wybór sieci dostępnej dla drukarki. Menu Sieć standardowa i Sieć <x> Element menu PCL SmartSwitch Włącz Wyłącz Opis Konfiguruje drukarkę tak, aby automatycznie przełączała się na emulację PCL, jeśli zadanie drukowania tego wymaga, bez względu na domyślny język drukarki. Domyślnym ustawieniem fabrycznym jest Włącz. Jeśli wybrane jest ustawienie Wyłącz, drukarka nie analizuje otrzymywanych danych. Jeśli wybrane jest ustawienie Wyłącz, drukarka stosuje emulację PostScript, jeśli opcja PS SmartSwitch jest włączona. Jeśli opcja PS SmartSwitch jest wyłączona, używany jest domyślny język drukarki określony w Menu ustawień. 104
105 Element menu PS SmartSwitch Włącz Wyłącz Opis Konfiguruje drukarkę tak, aby automatycznie przełączała się na emulację PostScript, jeśli zadanie drukowania tego wymaga, bez względu na domyślny język drukarki. Domyślnym ustawieniem fabrycznym jest Włącz. Jeśli wybrane jest ustawienie Wyłącz, drukarka nie analizuje otrzymywanych danych. Jeśli wybrane jest ustawienie Wyłącz, drukarka stosuje emulację PCL, jeśli opcja PCL SmartSwitch jest włączona. Jeśli opcja PCL SmartSwitch jest wyłączona, używany jest domyślny język drukarki określony w Menu ustawień. Tryb NPA Wyłącz Automatycznie Konfiguruje drukarkę tak, aby wykonywała operacje przetwarzania wymagane w komunikacji dwukierunkowej, zgodnie ze standardem NPA Protocol. Domyślnym ustawieniem fabrycznym jest Automatycznie. Zmiana tego ustawienia na panelu operacyjnym i wyjście z menu powodują ponowne uruchomienie drukarki. Wybór menu jest aktualizowany. Bufor sieciowy Konfiguruje rozmiar buforu wejściowego portu Automatycznie sieciowego. od 3K do <maksymalnego dozwolonego rozmiaru> Domyślnym ustawieniem fabrycznym jest Automatycznie. Wartość można zmieniać z przyrostem 1K. Maksymalny dozwolony rozmiar bufora zależy od ilości pamięci w drukarce, rozmiaru innych buforów łączy oraz od tego, czy dla elementu menu Zapis zasobu wybrano opcję Włącz czy Wyłącz. Aby maksymalnie zwiększyć dostępny rozmiar bufora sieciowego, należy wyłączyć bufor równoległy, bufor szeregowy i bufor USB lub zmniejszyć ich rozmiary. Zmiana tego ustawienia na panelu operacyjnym i wyjście z menu powodują ponowne uruchomienie drukarki. Wybór menu jest aktualizowany. 105
106 Element menu Buforowanie zadań Włącz Wyłącz Automatycznie Binary PS (Mac) Włącz Wyłącz Automatycznie Opis Tymczasowo przechowuje zadania na dysku twardym drukarki przed ich wydrukowaniem. Domyślnym ustawieniem fabrycznym jest Wyłącz. Wartość Włącz sprawia, że zadania są buforowane na dysku twardym. Ta opcja menu pojawia się tylko wtedy, gdy zainstalowano sformatowany i prawidłowo działający dysk. Ustawienie Automatycznie sprawia, że zadania drukowania są buforowane tylko wtedy, gdy drukarka jest zajęta przetwarzaniem danych z innego portu wejściowego. Zmiana tego ustawienia na panelu operacyjnym i wyjście z menu powodują ponowne uruchomienie drukarki. Wybór menu jest aktualizowany. Konfiguruje drukarkę w celu przetwarzania binarnych zadań wydruku w języku PostScript pochodzących z komputerów Macintosh. Menu Standardowy port USB i USB <x> Domyślnym ustawieniem fabrycznym jest Automatycznie. Ustawienie Wyłącz sprawia, że drukarka filtruje zadania drukowania za pomocą standardowego protokołu. Ustawienie Włącz sprawia, że drukarka przetwarza binarne zadania wydruku w języku PostScript. Element menu PCL SmartSwitch Włącz Wyłącz Opis Konfiguruje drukarkę tak, aby automatycznie przełączała się na emulację PCL, jeśli zadanie drukowania otrzymane przez port USB tego wymaga, bez względu na domyślny język drukarki. Domyślnym ustawieniem fabrycznym jest Włącz. Jeśli wybrane jest ustawienie Wyłącz, drukarka nie analizuje otrzymywanych danych. Jeśli wybrane jest ustawienie Wyłącz, drukarka stosuje emulację PostScript, jeśli opcja PS SmartSwitch jest włączona. Jeśli opcja PS SmartSwitch jest wyłączona, używany jest domyślny język drukarki określony w Menu ustawień. 106
107 Element menu PS SmartSwitch Włącz Wyłącz Opis Konfiguruje drukarkę tak, aby automatycznie przełączała się na emulację PostScript, jeśli zadanie drukowania otrzymane przez port USB tego wymaga, bez względu na domyślny język drukarki. Domyślnym ustawieniem fabrycznym jest Włącz. Jeśli wybrane jest ustawienie Wyłącz, drukarka nie analizuje otrzymywanych danych. Jeśli wybrane jest ustawienie Wyłącz, drukarka stosuje emulację PCL, jeśli opcja PCL SmartSwitch jest włączona. Jeśli opcja PCL SmartSwitch jest wyłączona, używany jest domyślny język drukarki określony w Menu ustawień. Tryb NPA Włącz Wyłącz Automatycznie Konfiguruje drukarkę tak, aby wykonywała operacje przetwarzania wymagane w komunikacji dwukierunkowej, zgodnie ze standardem NPA Protocol. Domyślnym ustawieniem fabrycznym jest Automatycznie. Zmiana tego ustawienia na panelu operacyjnym i wyjście z menu powodują ponowne uruchomienie drukarki. Wybór menu jest aktualizowany. Bufor USB Wyłączone Automatycznie od 3K do <maksymalnego dozwolonego rozmiaru> Konfiguruje rozmiar bufora wejściowego portu USB. Domyślnym ustawieniem fabrycznym jest Automatycznie. Ustawienie Wyłączone powoduje wyłączenie buforowania zadań. Wszystkie zadania zbuforowane wcześniej na dysku są drukowane, a następnie zostaje wznowione normalne przetwarzanie zadań. Rozmiar bufora USB można zmieniać z przyrostem 1K. Maksymalny dozwolony rozmiar bufora zależy od ilości pamięci w drukarce, rozmiaru innych buforów łączy oraz od tego, czy dla elementu menu Zapis zasobu wybrano opcję Włącz czy Wyłącz. Aby maksymalnie zwiększyć dostępny rozmiar buforu USB, należy wyłączyć bufor równoległy, bufor szeregowy i bufor sieciowy lub zmniejszyć ich rozmiary. Zmiana tego ustawienia na panelu operacyjnym i wyjście z menu powodują ponowne uruchomienie drukarki. Wybór menu jest aktualizowany. 107
108 Element menu Buforowanie zadań Włącz Wyłącz Automatycznie Binary PS (Mac) Włącz Wyłącz Automatycznie Opis Tymczasowo przechowuje zadania na dysku twardym drukarki przed ich wydrukowaniem. Domyślnym ustawieniem fabrycznym jest Wyłącz. Ustawienie Włącz sprawia, że zadania są buforowane na dysku twardym. Ustawienie Automatycznie sprawia, że zadania drukowania są buforowane tylko wtedy, gdy drukarka jest zajęta przetwarzaniem danych z innego portu wejściowego. Zmiana tego ustawienia na panelu operacyjnym i wyjście z menu powodują ponowne uruchomienie drukarki. Wybór menu jest aktualizowany. Konfiguruje drukarkę w celu przetwarzania binarnych zadań wydruku w języku PostScript pochodzących z komputerów Macintosh. Domyślnym ustawieniem fabrycznym jest Automatycznie. Ustawienie Wyłącz sprawia, że drukarka filtruje zadania drukowania za pomocą standardowego protokołu. Ustawienie Włącz sprawia, że drukarka przetwarza binarne zadania wydruku w języku PostScript. Adres ENA <brak> Maska sieci ENA <brak> Brama ENA <brak> Konfiguruje informacje dotyczące adresu sieciowego zewnętrznego serwera druku podłączonego do drukarki kablem USB. Uwaga: Ten element menu jest dostępny tylko, jeśli drukarka jest podłączona do zewnętrznego serwera druku za pomocą portu USB. Konfiguruje informacje dotyczące maski sieci zewnętrznego serwera druku podłączonego do drukarki kablem USB. Uwaga: Ten element menu jest dostępny tylko, jeśli drukarka jest podłączona do zewnętrznego serwera druku za pomocą portu USB. Konfiguruje informacje dotyczące bramy zewnętrznego serwera druku podłączonego do drukarki kablem USB. Uwaga: Ten element menu jest dostępny tylko, jeśli drukarka jest podłączona do zewnętrznego serwera druku za pomocą portu USB. 108
109 Menu Szeregowy <x> Element menu PCL SmartSwitch Włącz Wyłącz Opis Konfiguruje drukarkę tak, aby automatycznie przełączała się na emulację PCL, jeśli zadanie drukowania otrzymane przez port szeregowy tego wymaga, bez względu na domyślny język drukarki. Domyślnym ustawieniem fabrycznym jest Włącz. Jeśli wybrane jest ustawienie Wyłącz, drukarka nie analizuje otrzymywanych danych. Jeśli wybrane jest ustawienie Wyłącz, drukarka stosuje emulację PostScript, jeśli opcja PS SmartSwitch jest włączona. Jeśli opcja PS SmartSwitch jest wyłączona, używany jest domyślny język drukarki określony w Menu ustawień. PS SmartSwitch Włącz Wyłącz Konfiguruje drukarkę tak, aby automatycznie przełączała się na emulację PostScript, jeśli zadanie drukowania otrzymane przez port szeregowy tego wymaga, bez względu na domyślny język drukarki. Domyślnym ustawieniem fabrycznym jest Włącz. Jeśli wybrane jest ustawienie Wyłącz, drukarka nie analizuje otrzymywanych danych. Jeśli wybrane jest ustawienie Wyłącz, drukarka stosuje emulację PCL, jeśli opcja PCL SmartSwitch jest włączona. Jeśli opcja PCL SmartSwitch jest wyłączona, używany jest domyślny język drukarki określony w Menu ustawień. Tryb NPA Włącz Wyłącz Automatycznie Konfiguruje drukarkę tak, aby wykonywała operacje przetwarzania wymagane w komunikacji dwukierunkowej, zgodnie ze standardem NPA Protocol. Domyślnym ustawieniem fabrycznym jest Automatycznie. Jeśli wybrane jest ustawienie Włącz, drukarka wykonuje przetwarzanie NPA. Jeśli dane nie są w formacie NPA, drukarka odrzuca je jako nieprawidłowe. Jeśli wybrane jest ustawienie Wyłącz, drukarka nie wykonuje przetwarzania NPA. Jeśli wybrane jest ustawienie Automatycznie, drukarka analizuje dane, określa format, a następnie odpowiednio przetwarza dane. Zmiana tego ustawienia na panelu operacyjnym i wyjście z menu powodują ponowne uruchomienie drukarki. Wybór menu jest aktualizowany. 109
110 Element menu Opis Bufor szeregowy Wyłączone Automatycznie od 3K do <maksymalnego dozwolonego rozmiaru> Konfiguruje rozmiar bufora wejściowego dla portu szeregowego. Domyślnym ustawieniem fabrycznym jest Automatycznie. Ustawienie Wyłączone powoduje wyłączenie buforowania zadań. Wszystkie zadania zbuforowane wcześniej na dysku są drukowane, a następnie zostaje wznowione normalne przetwarzanie zadań. Rozmiar bufora szeregowego można zmieniać z przyrostem 1K. Maksymalny dozwolony rozmiar bufora zależy od ilości pamięci w drukarce, rozmiaru innych buforów łączy oraz od tego, czy dla elementu menu Zapis zasobu wybrano opcję Włącz czy Wyłącz. Aby maksymalnie zwiększyć dostępny rozmiar bufora szeregowego, należy wyłączyć bufor równoległy, bufor szeregowy i bufor sieciowy lub zmniejszyć ich rozmiary. Zmiana tego ustawienia na panelu operacyjnym i wyjście z menu powodują ponowne uruchomienie drukarki. Wybór menu jest aktualizowany. Buforowanie zadań Wyłącz Włącz Automatycznie Tymczasowo przechowuje zadania na dysku twardym drukarki przed ich wydrukowaniem. Domyślnym ustawieniem fabrycznym jest Wyłącz. Ustawienie Wyłącz sprawia, że zadania drukowania nie są buforowane na dysk twardy. Ustawienie Włącz sprawia, że zadania są buforowane na dysku twardym. Ustawienie Automatycznie sprawia, że zadania drukowania są buforowane tylko wtedy, gdy drukarka jest zajęta przetwarzaniem danych z innego portu wejściowego. Zmiana tego ustawienia na panelu operacyjnym i wyjście z menu powodują ponowne uruchomienie drukarki. Wybór menu jest aktualizowany. 110
111 Element menu Protokół szeregowy DTR DTR/DSR XON/XOFF XON/XOFF/DTR XONXOFF/DTRDSR Niezawodne XON Włącz Wyłącz Opis Określa parametry uzgadniania sprzętowego i programowego dla portu szeregowego. Domyślnym ustawieniem fabrycznym jest DTR. Dla uzgadniania sprzętowego ustawieniem jest DTR/DSR. Dla uzgadniania programowego ustawieniem jest XON/XOFF. Dla połączonego uzgadniania sprzętowego i programowego ustawieniami są XON/XOFF/DTR i XON/XOFF/DTR/DSR. Określa, czy drukarka ma informować komputer o swojej gotowości do przyjmowania danych. Domyślnym ustawieniem fabrycznym jest Wyłącz. Ten element menu ma zastosowanie do portu szeregowego tylko pod warunkiem, że dla elementu menu Protokół szeregowy wybrano opcję XON/ XOFF. Szybkość [body] Bity danych 7 8 Parzystość Parzysta Nieparzysta Brak Ignoruj Określa szybkość przesyłania danych otrzymywanych przez port szeregowy. Domyślnym ustawieniem fabrycznym jest W menu STD. SZEREGOWY wyświetlana jest tylko szybkość przesyłania danych wynosząca , , i bodów. Wartości te nie są wyświetlane w menu Szeregowy - opcja 1, Szeregowy - opcja 2 ani Szeregowy - opcja 3. Określa liczbę bitów danych przesyłanych w każdej ramce komunikacyjnej. Uwaga: Domyślnym ustawieniem fabrycznym jest 8. Określa parzystość dla ramek danych wysyłanych i otrzymywanych przez port szeregowy. Uwaga: Domyślnym ustawieniem fabrycznym jest Brak. 111
112 Element menu Przyjmuj DSR Włącz Wyłącz Opis Określa, czy drukarka wykorzystuje sygnał DSR. DSR to sygnał uzgadniania wykorzystywany przez większość kabli szeregowych. Domyślnym ustawieniem fabrycznym jest Wyłącz. Sygnał DSR jest wykorzystywany przez port szeregowy do rozróżniania danych wysyłanych przez komputer od danych będących wynikiem szumu elektrycznego w kablu szeregowym. Z powodu szumu elektrycznego mogą być drukowane przypadkowe znaki. Aby zapobiec drukowaniu przypadkowych znaków, należy wybrać opcję Włącz. Menu NetWare Element menu Wyświetl nazwę logowania <brak> Wyświetl tryb druku <brak> Wyświetl numer sieci <brak> Włącz Włącz Wyłącz Ethernet Włącz Wyłącz Ethernet Włącz Wyłącz Ethernet typ II Włącz Wyłącz Ethernet SNAP Włącz Wyłącz Grupowa transmisja pakietów Włącz Wyłącz Opis Wyświetla przypisaną nazwę logowania NetWare. Wyświetla przypisany tryb drukowania NetWare. Wyświetla przypisany numer sieci NetWare. Włącza lub wyłącza obsługę funkcji NetWare. Uwaga: Domyślnym ustawieniem fabrycznym jest Włącz. Włącza ustawienie typu ramki Ethernet Uwaga: Domyślnym ustawieniem fabrycznym jest Włącz. Włącza ustawienie typu ramki Ethernet Uwaga: Domyślnym ustawieniem fabrycznym jest Włącz. Włącza ustawienie typu ramki Ethernet typ II. Uwaga: Domyślnym ustawieniem fabrycznym jest Włącz. Włącza ustawienie typu ramki Ethernet Snap. Uwaga: Domyślnym ustawieniem fabrycznym jest Włącz. Zmniejsza ruch w sieci przez umożliwienie przesyłu i potwierdzania wielu pakietów danych do i z serwera NetWare. Uwaga: Domyślnym ustawieniem fabrycznym jest Wyłącz. 112
113 Element menu Tryb NSQ/GSQ Włącz Wyłącz Opis Decyduje o ustawieniu trybu NSQ/GSQ. Uwaga: Domyślnym ustawieniem fabrycznym jest Wyłącz. Menu AppleTalk Element menu Wyświetl nazwę <brak> Wyświetl adres <brak> Włącz Wyłącz Włącz Ustaw strefę <lista stref dostępnych w sieci> Opis Wyświetla przypisaną nazwę AppleTalk. Wyświetla przypisany adres AppleTalk. Włącza lub wyłącza obsługę funkcji AppleTalk. Uwaga: Domyślnym ustawieniem fabrycznym jest Włącz. Wyświetla listę stref AppleTalk dostępnych w sieci. Uwaga: Ustawieniem domyślnym jest strefa domyślna dla danej sieci. Jeśli nie istnieje strefa domyślna, ustawieniem domyślnym jest strefa *. Menu LexLink Element menu Wyświetl pseudonim <brak> Włącz Włącz Wyłącz Opis Wyświetla przypisany pseudonim LexLink. Włącza lub wyłącza obsługę funkcji LexLink. Uwaga: Domyślnym ustawieniem fabrycznym jest Włącz. Menu Bezpośredni USB Element menu Bezpośredni USB Włącz Wyłącz Opis Określa, czy na panelu operacyjnym włączona jest obsługa bezpośredniego interfejsu USB. Uwaga: Domyślnym ustawieniem fabrycznym jest Włącz. Aby drukować bezpośrednio z urządzenia podłączonego do bezpośredniego interfejsu USB, należy wybrać opcję Włącz. Pomoc, menu Menu Pomoc składa się z serii stron pomocy przechowywanych w drukarce w formacie PDF. Zawierają one informacje na temat korzystania z drukarki i wykonywania zadań drukowania. 113
114 W drukarce przechowywane są wersje w językach angielskim, francuskim, hiszpańskim i niemieckim. Inne wersje językowe są dostępne na dysku CD-ROM Oprogramowanie i dokumentacja. Element menu Drukuj wszystko Jakość wydruku Jakość koloru Drukowanie Opis Powoduje wydrukowanie wszystkich podręczników. Zawiera informacje dotyczące rozwiązywania problemów z jakością wydruku. Zawiera informacje dotyczące dostosowywania ustawień druku w kolorze. Zawiera informacje dotyczące ładowania papieru i innych nośników specjalnych. Materiały eksploatacyjne Zawiera informacje o numerach katalogowych używanych do zamawiania materiałów eksploatacyjnych. Nośniki Mapa menu Informacje Połączenia Przenoszenie Zawiera listę rozmiarów papieru obsługiwanych w zasobnikach, szufladach i podajnikach. Zawiera listę menu i ustawień panelu operacyjnego. Pomaga znaleźć dodatkowe informacje. Zawiera informacje dotyczące podłączania drukarki lokalnie (USB) lub do sieci. Zawiera instrukcje dotyczące bezpiecznego przenoszenia drukarki. 114
115 Opis komunikatów drukarki Lista komunikatów dotyczących stanu i błędów Uaktywnianie zmian w menu Zaczekaj na usunięcie komunikatu. Włączanie trybu PPDS Został włączony emulator PPDS. Zaczekaj na usunięcie komunikatu. Odbiornik <x> pełny Wyjmij stos papieru ze wskazanego odbiornika, aby usunąć komunikat. Zajęta Zaczekaj na usunięcie komunikatu. Kalibrowanie Zaczekaj na usunięcie komunikatu. Anulowanie niedostępne Zaczekaj na usunięcie komunikatu. Anulowanie Zaczekaj na usunięcie komunikatu. Zmień <źródło> na <x> Naciskaj przycisk, aż pojawi się opcja Kontynuuj, a następnie naciśnij przycisk, jeśli zmieniono papier. Naciskaj przycisk, aż pojawi się opcja Użyj obecnego, a następnie naciśnij przycisk, aby drukować na papierze aktualnie znajdującym się w drukarce. Anuluj bieżące zadanie drukowania. Aby uzyskać więcej informacji, wybierz opcję Pokaż. Sprawdź prowadnice <źródło> Drukarka nie może ustalić rozmiaru papieru. Ponownie ustaw prowadnice papieru. Uwaga: Aby dowiedzieć się, jak ustawić prowadnice papieru, naciskaj przycisk a następnie naciśnij przycisk. Sprawdź konfigurację zasobnika Czyszczenie statystyki zadań Zaczekaj na usunięcie komunikatu., aż pojawi się opcja Pokaż, 115
116 Zamknij pokrywę <x> 1 Naciskaj przycisk, aż pojawi się opcja Pokaż, a następnie naciśnij przycisk. Pojawi się ilustracja pokrywy. 2 Zamknij wskazaną pokrywę, aby usunąć komunikat. Zamknij drzwiczki <x> 1 Naciskaj przycisk, aż pojawi się opcja Pokaż, a następnie naciśnij przycisk. Pojawi się ilustracja przedstawiająca otwarte drzwiczki. 2 Zamknij wskazane drzwiczki. Liczba kopii Wprowadź żądaną liczbę kopii. Wyłączanie trybu PPDS Został wyłączony emulator PPDS. Zaczekaj na usunięcie komunikatu. Defragmentowanie pamięci flash NIE WYŁĄCZAĆ Zaczekaj na usunięcie komunikatu. Ostrzeżenie: Nie wyłączaj drukarki podczas wyświetlania tego komunikatu. Usuń/Usuń wszystko/usuń wszystkie zadania poufne Naciskaj przycisk, aż pojawi się opcja Kontynuuj, a następnie naciśnij przycisk, aby usunąć określone zadanie. Naciśnij przycisk, aby usunąć zadanie. Usuwanie Zaczekaj na usunięcie komunikatu. Wyłączanie DLE Zaczekaj na usunięcie komunikatu. Wyłączanie menu Zaczekaj na usunięcie komunikatu. Uwaga: Gdy menu są zablokowane, zmiana ustawień drukarki za pomocą panelu operacyjnego nie jest możliwa. Dysk uszkodzony. Sformatować? Drukarka podjęła próbę przywrócenia normalnego funkcjonowania dysku, ale nie jest w stanie go naprawić. Pojawia się komunikat Formatuj. Naciśnij przycisk, aby sformatować dysk. Uwaga: Formatowanie dysku powoduje usunięcie wszystkich aktualnie zapisanych na nim plików. Odzyskiwanie dysku x/y XX% NIE WYŁĄCZAĆ Zaczekaj na usunięcie komunikatu. 116
117 Ostrzeżenie: Nie wyłączaj drukarki, gdy podejmuje próbę przywrócenia normalnego funkcjonowania dysku twardego. Odzyskiwanie dysku składa się z kilku etapów. Na każdym etapie na wyświetlaczu widoczny jest procentowy stopień ukończenia. Opróżnij pudło dziurkacza Opróżnij pudło dziurkacza, a następnie umieść je z powrotem w module wykańczającym. Zaczekaj na usunięcie komunikatu. Uwaga: Aby dowiedzieć się, jak opróżnić pudło dziurkacza, naciskaj przycisk następnie naciśnij przycisk. Odblokowywanie menu Zaczekaj na usunięcie komunikatu. Szyfrowanie dysku x/y XX% NIE WYŁĄCZAĆ Zaczekaj na usunięcie komunikatu., aż pojawi się opcja Pokaż, a Ostrzeżenie: Nie wyłączaj drukarki, gdy szyfruje dysk twardy. Na wyświetlaczu widoczny jest procentowy stopień ukończenia. Wprowadź hasło Wprowadź hasło (numer PIN) utworzone w oknie Właściwości drukowania podczas wysyłania zadania poufnego do druku. Wpisz hasło, by zabl. Wprowadź utworzone hasło (numer PIN), aby zablokować panel operacyjny i uniemożliwić zmiany w menu. Błąd odczytu napędu USB Usuń urządzenie i zaczekaj na usunięcie komunikatu. Napęd USB może być uszkodzony. Opróżnianie bufora Zaczekaj na usunięcie komunikatu. Formatowanie dysku x/y XX% NIE WYŁĄCZAĆ Zaczekaj na usunięcie komunikatu. Ostrzeżenie: Nie wyłączaj drukarki, gdy formatuje dysk twardy. Na wyświetlaczu widoczny jest procentowy stopień ukończenia. Formatowanie pamięci flash NIE WYŁĄCZAĆ Zaczekaj na usunięcie komunikatu. Ostrzeżenie: Nie wyłączaj drukarki, gdy formatuje pamięć flash. Nieprawidłowa orientacja Zmień orientację papieru w zasobniku lub ułożenie prowadnic papieru. Upewnij się, że zadanie drukowania żąda właściwego rozmiaru papieru. 117
118 Włóż pudło dziurkacza Włóż pudło dziurkacza do modułu wykańczającego. Zaczekaj na usunięcie komunikatu. Uwaga: Aby dowiedzieć się, jak włożyć pudło dziurkacza, naciskaj przycisk następnie naciśnij przycisk. Włóż zasobnik <x> Włóż określony zasobnik do drukarki. Wewnętrzny błąd systemowy. Ponownie załaduj zakładki., aż pojawi się opcja Pokaż, a 1 Naciskaj przycisk, aż pojawi się opcja Kontynuuj, a następnie naciśnij przycisk, aby usunąć komunikat i kontynuować drukowanie. 2 Załaduj ponownie zakładki. Wewn. błąd systemowy, załaduj ponownie certyfikaty bezpieczeństwa Załaduj ponownie certyfikaty bezpieczeństwa. Naciskaj przycisk, aż pojawi się opcja Kontynuuj, a następnie naciśnij przycisk, aby usunąć komunikat i kontynuować drukowanie. Nieprawidłowy kod mechanizmu Pobierz prawidłowy kod mechanizmu do drukarki. Informacje na temat pobierania kodu można znaleźć w Podręczniku użytkownika na dysku CD-ROM Oprogramowanie i dokumentacja. Uwaga: Kod mechanizmu można pobrać podczas wyświetlania tego komunikatu. Nieprawidłowy format pliku Plik zapisany w napędzie USB jest nieprawidłowy. Rozszerzenie pliku jest prawidłowe, ale zawartość pliku nie jest prawidłowo sformatowana. Zmień pliki na dowolne z następujących obsługiwanych typów:.pdf,.gif,.jpeg,.jpg,.bmp,.png,.tiff,.tif,.pcx lub.dcx. Nieprawidłowy kod sieci Pobierz prawidłowy kod drukowania sieciowego dla wewnętrznego serwera druku. Wewnętrzny serwer druku to opcja sprzętowa zainstalowana w drukarce. Uwaga: Kod sieciowy można pobrać, gdy wyświetlany jest ten komunikat. Nieprawidłowy PIN Wprowadź prawidłowy numer PIN. 118
119 Załaduj do pod. ręczn. <x> Załaduj określony papier do podajnika uniwersalnego. Uwaga: Aby dowiedzieć się, jak załadować podajnik uniwersalny, naciskaj przycisk Pokaż, a następnie naciśnij przycisk., aż pojawi się opcja Naciskaj przycisk, aż pojawi się opcja Kontynuuj, a następnie naciśnij przycisk, aby usunąć komunikat i kontynuować drukowanie. Jeśli drukarka wykryje zasobnik zawierający papier odpowiedniego rodzaju i rozmiaru, pobierze go z tego zasobnika. W przypadku niewykrycia zasobnika zawierającego papier odpowiedniego rodzaju i rozmiaru, wydruk wykonany zostanie na papierze znajdującym się w zasobniku domyślnym. Anuluj bieżące zadanie. <źródło> załaduj nośnik <x> Załaduj do zasobnika na papier lub innego źródła papier odpowiedniego rodzaju i rozmiaru. Uwaga: Aby dowiedzieć się, jak załadować określone źródło papieru, naciskaj przycisk, aż pojawi się opcja Pokaż, a następnie naciśnij przycisk. Anuluj bieżące zadanie. Załaduj zszywki <x> Wymień określoną kasetę zszywek w module wykańczającym. Uwaga: Aby dowiedzieć się, jak wymienić określoną kasetę zszywek, naciskaj przycisk komunikat Pokaż dla określonej kasety zszywek, a następnie naciśnij przycisk., aż pojawi się Naciskaj przycisk, aż pojawi się opcja Kontynuuj, a następnie naciśnij przycisk, aby usunąć komunikat i kontynuować drukowanie. Anuluj zadanie drukowania. Menu wyłączone Menu drukarki są zablokowane. Zmiana ustawień drukarki za pomocą panelu operacyjnego nie jest możliwa. Skontaktuj się z administratorem systemu w celu uzyskania pomocy. Uwaga: Gdy menu są zablokowane, w dalszym ciągu możliwe jest anulowanie zadania drukowania oraz wydrukowanie zadania poufnego lub wstrzymanego. Sieć/Sieć <x> Drukarka jest podłączona do sieci. Komunikat Sieć oznacza, że drukarka korzysta ze standardowego portu sieciowego wbudowanego w płytę systemową. Komunikat Sieć <x> oznacza, że w drukarce zainstalowano wewnętrzny serwer druku lub że drukarka jest podłączona do zewnętrznego serwera druku. Brak wstrzymanych zadań Zaczekaj na usunięcie komunikatu. Brak zadań do anulowania Zaczekaj na usunięcie komunikatu. Brak rozpoznawalnych typów plików W napędzie USB albo nie ma zapisanych plików, albo zapisane pliki nie są obsługiwane. Zmień pliki na dowolne z następujących obsługiwanych typów:.pdf,.gif,.jpeg,.jpg,.bmp,.png,.tiff,.tif,.pcx lub.dcx. 119
120 Wygaszacz Ta funkcja sprawia, że drukarka zużywa mniej energii podczas oczekiwania na następne zadanie drukowania. Wyślij zadanie do drukowania. Naciśnij przycisk, aby drukarka rozgrzała się do temperatury roboczej. Wyświetlony zostanie komunikat Gotowa. Drukarka zablokowana, wprowadź hasło, by odblokować Panel operacyjny jest zablokowany. Wprowadź prawidłowe hasło PIN, by go odblokować. Drukowanie Zaczekaj na usunięcie komunikatu. Zapis na dysk NIE WYŁĄCZAĆ Zaczekaj na usunięcie komunikatu. Ostrzeżenie: Nie wyłączaj drukarki podczas wyświetlania komunikatu Zapis na dysk. Programowanie pamięci flash NIE WYŁĄCZAĆ Zaczekaj na usunięcie komunikatu. Ostrzeżenie: Nie wyłączaj drukarki podczas wyświetlania komunikatu Programowanie pamięci flash. Programowanie kodu systemu NIE WYŁĄCZAĆ Zaczekaj na usunięcie komunikatu. Ostrzeżenie: Nie wyłączaj drukarki podczas wyświetlania komunikatu Programowanie kodu systemu. Odczyt napędu USB NIE WYJMOWAĆ Zaczekaj na usunięcie komunikatu. Gotowa Drukarka jest gotowa do przyjmowania zadań wydruku. Zdalne zarządzanie aktywne NIE WYŁĄCZAĆ Trwa konfiguracja ustawień drukarki. Zaczekaj na usunięcie komunikatu. Ostrzeżenie: Nie wyłączaj drukarki podczas wyświetlania komunikatu Zdalne zarządzanie aktywne. Wyjmij papier z wszystkich odbiorników Odbiorniki zostały zapełnione. Wyjmij papier z wszystkich odbiorników, aby usunąć komunikat i kontynuować drukowanie. Wyjmij papier ze standardowego odbiornika Standardowy odbiornik jest zapełniony. Wyjmij papier ze standardowego odbiornika, aby usunąć komunikat i kontynuować drukowanie. Wyjmij papier z odbiornika <x> Wskazany odbiornik jest zapełniony. Wyjmij papier ze wskazanego odbiornika, aby usunąć komunikat i kontynuować drukowanie. 120
121 Resetowanie drukarki Zaczekaj na usunięcie komunikatu. Czy przywrócić wstrzymane zadania? Naciskaj przycisk, aż pojawi się opcja Kontynuuj, a następnie naciśnij przycisk, aby przywrócić wszystkie zadania wstrzymane znajdujące się na dysku twardym drukarki. Naciskaj przycisk, aż pojawi się opcja Nie przywracaj, a następnie naciśnij przycisk. Nie zostaną przywrócone żadne zadania drukowania. Przywracanie ustawień fabrycznych Zaczekaj na usunięcie komunikatu. Po przywróceniu domyślnych ustawień fabrycznych: Wszystkie pobrane zasoby znajdujące się w pamięci drukarki są usunięte. Obejmuje to czcionki, makra oraz zestawy symboli. Wszystkim ustawieniom przywracane są domyślne wartości fabryczne z wyjątkiem ustawienia Język wyświetlany w Menu ustawień i ustawień w menu: Szeregowy <x>, Sieć, Podczerwień, LocalTalk i USB. Trwa przywracanie wstrzymanych zadań x/y Zaczekaj na usunięcie komunikatu. Naciskaj przycisk, aż pojawi się opcja Zakończ przywracanie, a następnie naciśnij przycisk, aby usunąć nieprzywrócone zadania wstrzymane. Uwaga: Symbol x oznacza numer przywracanego zadania. Symbol y oznacza całkowitą liczbę zadań, które mają zostać przywrócone. Szeregowy <x> Drukarka korzysta z kabla szeregowego. Aktywnym łączem komunikacyjnym jest port szeregowy. Niektóre wstrzymane zadania nie zostały przywrócone Naciskaj przycisk, aż pojawi się opcja Kontynuuj, a następnie naciśnij przycisk, aby usunąć określone zadanie. Niektóre zadania wstrzymane nie zostaną przywrócone Naciskaj przycisk, aż pojawi się opcja Kontynuuj, a następnie naciśnij przycisk, aby usunąć komunikat i wznowić drukowanie. Anuluj bieżące zadanie. Odb. stand. jest pełny Wyjmij stos papieru z odbiornika standardowego, aby usunąć komunikat. Brak lub źle załadowane zszywki <x> Załaduj określoną kasetę zszywek do modułu wykańczającego, aby usunąć komunikat i kontynuować drukowanie. Mało lub brak zszywek <x> Załaduj określoną kasetę zszywek do modułu wykańczającego, aby usunąć komunikat. 121
122 Wysyłanie wyboru Zaczekaj na usunięcie komunikatu. Zasobnik <x> pusty Załaduj papier do zasobnika, aby usunąć komunikat. Mało papieru w zas. 1 Załaduj papier do podanego zasobnika, aby usunąć komunikat. Brak zasobnika <x> Włóż określony zasobnik do drukarki. USB/USB <x> Drukarka korzysta z kabla USB. Aktywnym łączem komunikacyjnym jest port USB. Oczekiwanie Drukarka otrzymała dane do wydruku, ale oczekuje na polecenie zakończenia zadania, polecenie wysunięcia strony lub dane dodatkowe. Naciśnij przycisk, aby wydrukować zawartość buforu. Anuluj bieżące zadanie drukowania. 31 Brak lub uszkodzona kaseta <kolor> Brak wskazanej kasety z tonerem lub działa ona nieprawidłowo. Wyjmij wskazaną kasetę z tonerem i zainstaluj ją ponownie. Uwaga: Aby dowiedzieć się, jak zainstalować kasetę z tonerem, naciskaj przycisk Pokaż, a następnie naciśnij przycisk. Wyjmij wskazaną kasetę z tonerem i zainstaluj nową. 32 Wymień nieobsługiwaną kasetę <kolor> Wyjmij wskazaną kasetę z tonerem i zainstaluj obsługiwaną kasetę. Uwaga: Aby dowiedzieć się, jak zainstalować kasetę z tonerem, naciskaj przycisk a następnie naciśnij przycisk. 34 Niewłaściwy typ papieru, sprawdź <src>, aż pojawi się opcja, aż pojawi się opcja Pokaż, Załaduj odpowiedni papier lub inny nośnik specjalny do właściwego zasobnika. Sprawdź prowadnice długości i szerokości w zasobniku, upewniając się, że papier jest prawidłowo załadowany. Sprawdź ustawienia w oknie Właściwości drukowania, aby upewnić się, że żądany jest właściwy rozmiar i typ papieru. Sprawdź, czy rozmiar papieru jest prawidłowo ustawiony. Na przykład, jeśli opcja Rozmiar zasob. uniw. jest ustawiona jako Uniwersalny, sprawdź, czy włożony nośnik jest wystarczająco duży, aby można było na nim wydrukować dane. Anuluj bieżące zadanie drukowania. 122
123 34 Niewłaściwy rozmiar papieru, sprawdź <src> Załaduj odpowiedni papier lub inny nośnik specjalny do właściwego zasobnika. Naciskaj przycisk, aż pojawi się opcja Kontynuuj, a następnie naciśnij przycisk, aby usunąć komunikat i wydrukować zadanie na nośniku z innego zasobnika. Sprawdź prowadnice długości i szerokości w zasobniku, upewniając się, że papier jest prawidłowo załadowany. Sprawdź ustawienia w oknie Właściwości drukowania, aby upewnić się, że żądany jest właściwy rozmiar i typ papieru. Sprawdź, czy rozmiar papieru jest prawidłowo ustawiony. Na przykład, jeśli opcja Rozmiar zasob. uniw. jest ustawiona jako Uniwersalny, sprawdź, czy włożony nośnik jest wystarczająco duży, aby można było na nim wydrukować dane. Anuluj bieżące zadanie drukowania. 35 Za mało pamięci do obsługi funkcji zapisu zasobów Naciskaj przycisk, aż pojawi się opcja Kontynuuj, a następnie naciśnij przycisk, aby wyłączyć funkcję Zapis zasobów i kontynuować drukowanie. Aby włączyć funkcję Zapis zasobów po wyświetleniu tego komunikatu, upewnij się, że bufory łączy są ustawione na wartość Automatycznie, po czym zamknij menu, aby uaktywnić zmiany ustawień buforów. Gdy wyświetlony zostanie komunikat Gotowa, włącz funkcję Zapis zasobów. Zainstaluj dodatkową pamięć. 37 Za mało pamięci do defragmentacji pamięci flash Naciskaj przycisk, aż pojawi się opcja Kontynuuj, a następnie naciśnij przycisk, aby przerwać proces defragmentacji i kontynuować drukowanie. Usuń czcionki, makra oraz inne dane znajdujące się w pamięci drukarki. Zainstaluj dodatkową pamięć drukarki. 37 Za mało pamięci do sortowania zadań Naciskaj przycisk, aż pojawi się opcja Kontynuuj, a następnie naciśnij przycisk, aby wydrukować część zadania, która została już zapisana w pamięci drukarki, i rozpocząć sortowanie reszty zadania. Anuluj bieżące zadanie drukowania. 37 Za mało pamięci, nie można przywrócić niektórych wstrzym. zad. Drukarka nie mogła przywrócić niektórych lub wszystkich zadań poufnych bądź wstrzymanych znajdujących się na jej dysku twardym. Naciskaj przycisk, aż pojawi się opcja Kontynuuj, a następnie naciśnij przycisk, aby usunąć komunikat. 38 Pamięć pełna Naciskaj przycisk do momentu pojawienia się opcji Kontynuuj, a następnie naciśnij przycisk, aby usunąć komunikat. Anuluj bieżące zadanie drukowania. Zainstaluj dodatkową pamięć drukarki. 123
124 39 Strona jest zbyt złożona, aby ją wydrukować Naciskaj przycisk, aż pojawi się opcja Kontynuuj, a następnie naciśnij przycisk, aby usunąć komunikat i kontynuować drukowanie. Anuluj bieżące zadanie drukowania. Zainstaluj dodatkową pamięć drukarki. 50 Błąd czcionki PPDS Naciskaj przycisk, aż pojawi się opcja Kontynuuj, a następnie naciśnij przycisk, aby usunąć komunikat i kontynuować drukowanie. Drukarka nie może znaleźć żądanej czcionki. W Menu PPDS wybierz opcję Najlepsze dopasow., a następnie wybierz opcję Włącz. Drukarka znajdzie podobną czcionkę i przeformatuje tekst, którego dotyczy problem. Anuluj bieżące zadanie drukowania. 51 Wykryto uszkodzoną pamięć flash Naciskaj przycisk, aż pojawi się opcja Kontynuuj, a następnie naciśnij przycisk, aby usunąć komunikat i kontynuować drukowanie. Anuluj bieżące zadanie drukowania. 52 Pamięć flash pełna Naciskaj przycisk, aż pojawi się opcja Kontynuuj, a następnie naciśnij przycisk, aby usunąć komunikat i kontynuować drukowanie. Załadowane czcionki i makra, które nie zostały wcześniej zapisane w pamięci flash, są usuwane. Usuń czcionki, makra oraz inne dane zapisane w pamięci flash. Zainstaluj kartę pamięci flash o większej pojemności. 53 Wykryto niesformatowaną pamięć flash Naciskaj przycisk, aż pojawi się opcja Kontynuuj, a następnie naciśnij przycisk, aby przerwać proces defragmentacji i kontynuować drukowanie. Sformatuj pamięć flash. Jeśli komunikat o błędzie jest w dalszym ciągu wyświetlany, pamięć flash może być uszkodzona i należy ją wymienić. 54 Błąd opcji portu szeregowego <x> Sprawdź, czy kabel szeregowy jest prawidłowo podłączony i czy używany kabel jest odpowiedni do portu szeregowego. Sprawdź, czy parametry interfejsu szeregowego (protokół, body, parzystość i bity danych) w drukarce i komputerze hosta są ustawione prawidłowo. Naciskaj przycisk, aż pojawi się opcja Kontynuuj, a następnie naciśnij przycisk, aby kontynuować drukowanie. Wyłącz drukarkę, a następnie włącz ją ponownie w celu zresetowania. 54 Błąd oprogramowania sieci standardowej Naciskaj przycisk, aż pojawi się opcja Kontynuuj, a następnie naciśnij przycisk, aby kontynuować drukowanie. Wyłącz drukarkę, a następnie włącz ją ponownie w celu zresetowania. 124
125 Zaktualizuj oprogramowanie sprzętowe do pracy w sieci w drukarce lub serwerze druku. 54 Adapter sieciowy <x>, błąd programu Naciskaj przycisk, aż pojawi się opcja Kontynuuj, a następnie naciśnij przycisk, aby kontynuować drukowanie. Wyłącz drukarkę, a następnie włącz ją ponownie w celu zresetowania. Zaktualizuj oprogramowanie sprzętowe do pracy w sieci w drukarce lub serwerze druku. 55 Nieobsługiwana opcja w gnieździe <x> 1 Wyłącz drukarkę. 2 Wyjmij wtyczkę przewodu zasilającego z gniazdka elektrycznego. 3 Odłącz nieobsługiwaną opcjonalną kartę interfejsu lub wewnętrzny serwer druku od płyty systemowej drukarki. Więcej informacji na ten temat można znaleźć w Podręczniku użytkownika na dysku CD-ROM Oprogramowanie i dokumentacja. 4 Podłącz przewód zasilający do prawidłowo uziemionego gniazdka elektrycznego. 5 Włącz drukarkę. 56 Port równoległy <x> wyłączony Naciskaj przycisk, aż pojawi się opcja Kontynuuj, a następnie naciśnij przycisk, aby usunąć komunikat. Drukarka odrzuca wszystkie dane otrzymane przez port równoległy. Sprawdź, czy element menu Bufor równoległy nie jest ustawiony jako Wyłączony. 56 Port szeregowy <x> wyłączony Naciskaj przycisk, aż pojawi się opcja Kontynuuj, a następnie naciśnij przycisk, aby usunąć komunikat. Drukarka usunie wszystkie dane otrzymane przez port szeregowy. Sprawdź, czy element menu Bufor szeregowy nie jest ustawiony jako Wyłączony. 56 Standardowy port USB wyłączony Naciskaj przycisk, aż pojawi się opcja Kontynuuj, a następnie naciśnij przycisk, aby usunąć komunikat. Drukarka usunie wszystkie dane otrzymane przez port USB. Sprawdź, czy element menu Bufor USB nie jest ustawiony jako Wyłączony. 56 Port USB <x> wyłączony Naciskaj przycisk, aż pojawi się opcja Kontynuuj, a następnie naciśnij przycisk, aby usunąć komunikat. Drukarka usunie wszystkie dane otrzymane przez port USB. Sprawdź, czy element menu Bufor USB nie jest ustawiony jako Wyłączony. 125
126 57 Zmiana konfiguracji, niektóre wstrzymane zad. nie zostały przywrócone Naciskaj przycisk, aż pojawi się opcja Kontynuuj, a następnie naciśnij przycisk, aby usunąć komunikat. 58 Zbyt wiele zainstalowanych dysków 1 Wyłącz drukarkę. 2 Wyjmij wtyczkę przewodu zasilającego z gniazdka elektrycznego. 3 Wyjmij dodatkowe dyski. 4 Podłącz przewód zasilający do prawidłowo uziemionego gniazdka elektrycznego. 5 Włącz drukarkę. 58 Za dużo zainstalowanych opcji pamięci flash 1 Wyłącz drukarkę. 2 Wyjmij wtyczkę przewodu zasilającego z gniazdka elektrycznego. 3 Usuń nadmiarową pamięć flash. 4 Podłącz przewód zasilający do prawidłowo uziemionego gniazdka elektrycznego. 5 Włącz drukarkę. 58 Za dużo podłączonych zasobników 1 Wyłącz drukarkę. 2 Wyjmij wtyczkę przewodu zasilającego z gniazdka elektrycznego. 3 Wyjmij dodatkowe zasobniki. 4 Podłącz przewód zasilający do prawidłowo uziemionego gniazdka elektrycznego. 5 Włącz drukarkę. 61 Wyjmij uszkodzony dysk twardy Naciskaj przycisk do momentu pojawienia się opcji Kontynuuj, a następnie naciśnij przycisk, aby usunąć komunikat i kontynuować drukowanie. Przed podjęciem działań wymagających dysku twardego należy zainstalować inny dysk twardy. 62 Dysk zapełniony Naciskaj przycisk do momentu pojawienia się opcji Kontynuuj, a następnie naciśnij przycisk, aby usunąć komunikat i kontynuować przetwarzanie. Usuń czcionki, makra oraz inne dane zapisane na dysku twardym. Zainstaluj większy dysk twardy. 63 Niesformatowany dysk Naciskaj przycisk do momentu pojawienia się opcji Kontynuuj, a następnie naciśnij przycisk, aby usunąć komunikat i kontynuować drukowanie. Sformatuj dysk. 126
127 Jeśli komunikat o błędzie jest w dalszym ciągu wyświetlany, dysk twardy może być uszkodzony i należy go wymienić. 80 Planowany przegląd <x> Skontaktuj się z działem obsługi klienta i zgłoś komunikat. Konieczne jest przeprowadzenie planowanego przeglądu drukarki. 82 Wymień pojemnik na zużyty toner Pojemnik na zużyty toner jest pełny. 1 Wymień pojemnik na zużyty toner. Uwaga: Aby dowiedzieć się, jak wymienić pojemnik na zużyty toner, naciskaj przycisk Pokaż, a następnie naciśnij przycisk., aż pojawi się opcja 2 Oczyść drogę papieru. 82 Brak pojemnika na zużyty toner Włóż pojemnik na zużyty toner. Uwaga: Aby dowiedzieć się, jak włożyć pojemnik na zużyty toner, naciskaj przycisk Pokaż, a następnie naciśnij przycisk. 82 Pojemnik na zużyty toner prawie pełny Niezwłocznie zamów nowy pojemnik na zużyty toner. Aby dowiedzieć się, jak włożyć pojemnik na zużyty toner, naciskaj przycisk następnie naciśnij przycisk., aż pojawi się opcja, aż pojawi się opcja Pokaż, a Naciskaj przycisk, aż pojawi się opcja Kontynuuj, a następnie naciśnij przycisk, aby usunąć komunikat i kontynuować drukowanie. 84 Kończy się czarny bęben Czarny fotoprzewodnik (bęben światłoczuły) jest prawie zużyty. Gdy jakość druku ulegnie pogorszeniu, zainstaluj nowy fotoprzewodnik (bęben światłoczuły). Aby dowiedzieć się, jak wymienić czarny fotoprzewodnik (bęben światłoczuły), naciskaj przycisk, aż pojawi się opcja Pokaż, a następnie naciśnij przycisk. Aby zignorować ten komunikat, naciskaj przycisk, aż pojawi się opcja Ignoruj, a następnie naciśnij przycisk, aby usunąć komunikat i kontynuować drukowanie. 84 Ostrzeżenie o zużyciu bębna <kolor> Co najmniej jeden z kolorowych fotoprzewodników (bębnów światłoczułych) jest prawie zużyty. Gdy jakość druku ulegnie pogorszeniu, zainstaluj nowe fotoprzewodniki (bębny światłoczułe) cyjan, magenta i żółty. Aby dowiedzieć się, jak wymienić kolorowe fotoprzewodniki (bębny światłoczułe), naciskaj przycisk, aż pojawi się opcja Pokaż, a następnie naciśnij przycisk. Aby zignorować ten komunikat, naciskaj przycisk, aż pojawi się opcja Ignoruj, a następnie naciśnij przycisk, aby usunąć komunikat i kontynuować drukowanie. 84 Brak bębna <kolor> Włóż brakujący fotoprzewodnik (bęben światłoczuły). Aby dowiedzieć się, jak wymienić fotoprzewodnik (bęben światłoczuły), naciskaj przycisk, aż pojawi się opcja Pokaż, a następnie naciśnij przycisk. 127
128 84 Wymień czarny bęben Czarny fotoprzewodnik (bęben światłoczuły) jest zużyty. Zainstaluj nowy fotoprzewodnik. Uwaga: Aby dowiedzieć się, jak wymienić czarny fotoprzewodnik (bęben światłoczuły), naciskaj przycisk, aż pojawi się opcja Pokaż, a następnie naciśnij przycisk. 84 Wymień kolorowe bębny Co najmniej jeden z kolorowych fotoprzewodników (bębnów światłoczułych) jest zużyty. Zainstaluj nowe fotoprzewodniki: cyjan, magenta i żółty. Uwaga: Aby dowiedzieć się, jak wymienić fotoprzewodniki (bębny światłoczułe), naciskaj przycisk, aż pojawi się opcja Pokaż, a następnie naciśnij przycisk. 84 Nieobsługiwany bęben <kolor> Wymień wskazany fotoprzewodnik (bęben światłoczuły). Uwaga: W drukarce znajdują się cztery fotoprzewodniki (bębny światłoczułe): cyjan, magenta, żółty i czarny. Fotoprzewodniki (bębny światłoczułe) cyjan, magenta i żółty muszą być wymieniane wszystkie jednocześnie. Czarny fotoprzewodnik (bęben światłoczuły) można wymieniać oddzielnie. 88 Mało toneru <kolor> Gdy zostaje wyświetlony ten komunikat, oznacza to, że poziom toneru jest niski. Gdy wydruki stają się wyblakłe, należy wymienić kasetę z tonerem. Aby usunąć ten komunikat i kontynuować drukowanie, naciskaj przycisk, aż pojawi się opcja Kontynuuj, a następnie naciśnij przycisk. 88 Wymień toner <kolor> 1 Kaseta z tonerem jest zużyta. Wymień wskazaną kasetę z tonerem. Uwaga: Aby dowiedzieć się, jak wymienić kasetę z tonerem, naciskaj przycisk a następnie naciśnij przycisk., aż pojawi się opcja Pokaż, 2 Oczyść drogę podawania papieru, aby usunąć komunikat i kontynuować drukowanie yy Zacięcie papieru 1 Oczyść drogę papieru. 2 Po oczyszczeniu drogi papieru naciśnij przycisk, aby wznowić drukowanie. 289 Błąd zszywacza <x> 1 Usuń zacięcie z określonego obszaru lub obszarów zszywacza. 2 Naciskaj przycisk, aż pojawi się opcja Kontynuuj, a następnie naciśnij przycisk, aby kontynuować drukowanie Błąd serwisowy <komunikat> 1 Wyłącz drukarkę. 2 Wyjmij wtyczkę przewodu zasilającego z gniazdka elektrycznego. 3 Sprawdź wszystkie połączenia kabli. 128
129 4 Podłącz przewód zasilający do prawidłowo uziemionego gniazdka elektrycznego. 5 Ponownie włącz drukarkę. Jeśli komunikat serwisowy pojawi się ponownie, skontaktuj się z obsługą klienta i zgłoś komunikat Błąd emulacji, załaduj opcję emulacji Drukarka automatycznie usuwa komunikat po 30 sekundach, a następnie wyłącza emulator pobierania w karcie oprogramowania sprzętowego. Aby rozwiązać ten problem, pobierz prawidłową wersję emulatora pobierania z witryny internetowej firmy Lexmark pod adresem 129
130 Przegląd drukarki Aby zachować optymalną jakość wydruków, należy regularnie wykonywać określone czynności. Czyszczenie zewnętrznej powierzchni drukarki 1 Upewnij się, że drukarka jest wyłączona i odłączona od gniazdka elektrycznego. PRZESTROGA: W celu uniknięcia porażenia prądem elektrycznym należy przed rozpoczęciem czyszczenia wyjąć przewód zasilający z gniazdka elektrycznego i odłączyć wszystkie kable prowadzące do drukarki. 2 Wyjmij papier z podpórki papieru i tacy na wydruki. 3 Zwilż wodą czystą, niestrzępiącą się ściereczkę. Ostrzeżenie: Nie należy używać środków czyszczących ani detergentów stosowanych w gospodarstwie domowym, gdyż mogą one uszkodzić wykończenie drukarki. 4 Wytrzyj jedynie zewnętrzną powierzchnię drukarki, upewniając się, że wszelkie pozostałości atramentu, które zgromadziły się na tacy na wydruki, zostały usunięte. Ostrzeżenie: Używanie wilgotnej ściereczki do czyszczenia wnętrza drukarki może spowodować jej uszkodzenie. 5 Przed rozpoczęciem drukowania upewnij się, że podpórka papieru i taca na wydruki są suche. Przechowywanie materiałów eksploatacyjnych Do przechowywania materiałów eksploatacyjnych należy wybrać chłodne, czyste miejsce. Materiały eksploatacyjne należy do momentu ich użycia przechowywać skierowane prawidłową stroną do góry, w oryginalnym opakowaniu. Materiałów eksploatacyjnych nie należy wystawiać na działanie: światła słonecznego, temperatur wyższych niż 35 C, dużej wilgotności (powyżej 80%), zasolonego powietrza, gazów powodujących korozję, silnego zapylenia. Zmniejszanie zużycia materiałów eksploatacyjnych Na panelu operacyjnym dostępne są ustawienia, które pomagają zaoszczędzić toner i papier. Więcej informacji na ten temat można znaleźć w sekcjach poświęconych Menu materiałów eksploatacyjnych, Menu jakości i Menu wykańczania. Jeśli potrzebnych jest kilka kopii, aby nie zmarnować materiałów eksploatacyjnych, warto najpierw wydrukować jedną kopię i sprawdzić ją, a dopiero potem wydrukować kolejne. 130
131 Sprawdzanie stanu materiałów eksploatacyjnych Jeśli istnieje potrzeba wymiany któregoś z materiałów eksploatacyjnych lub potrzeba wykonania czynności konserwacyjnych, wyświetlany jest stosowny komunikat. Sprawdzanie stanu materiałów eksploatacyjnych z poziomu panelu operacyjnego 1 Upewnij się, że drukarka jest włączona i wyświetlany jest komunikat Gotowa. 2 Na panelu operacyjnym naciskaj przycisk, aż pojawi się opcja Stan / materiały eksploatacyjne, a następnie naciśnij przycisk. 3 Naciskaj przycisk, aż pojawi się opcja Wyświetl stan materiałów eksploatacyjnych, a następnie naciśnij przycisk. Zostanie wyświetlony stan każdego materiału eksploatacyjnego. Drukowanie strony ustawień menu Aby sprawdzić stan materiałów eksploatacyjnych, należy wydrukować stronę ustawień menu. 1 Upewnij się, że drukarka jest włączona i wyświetlany jest komunikat Gotowa. 2 Naciśnij przycisk na panelu operacyjnym. 3 Naciskaj przycisk, aż pojawi się opcja Raporty, a następnie naciśnij przycisk. 4 Naciskaj przycisk, aż pojawi się opcja Strona ustawień menu, a następnie naciśnij przycisk. Wyświetlony zostanie komunikat Drukowanie strony ustawień menu. Po wydrukowaniu strony ustawień menu na wyświetlaczu pojawi się komunikat Gotowa. Sprawdzanie stanu materiałów eksploatacyjnych za pomocą komputera sieciowego Uwaga: Komputer i drukarkę muszą być podłączone do tej samej sieci. 1 Otwórz przeglądarkę internetową. 2 W pasku adresu wprowadź adres IP drukarki sieciowej (na przykład ). 3 Naciśnij klawisz Enter. Pojawi się strona stanu urządzenia. Zostanie wyświetlone podsumowanie stanu materiałów eksploatacyjnych. 131
132 Zamawianie materiałów eksploatacyjnych W Stanach Zjednoczonych informacje na temat lokalnych autoryzowanych dostawców materiałów eksploatacyjnych firmy Lexmark można uzyskać, kontaktując się z firmą Lexmark pod numerem telefonu W innych krajach należy odwiedzić witrynę internetową firmy Lexmark pod adresem lub skontaktować się z dostawcą drukarki. Uwaga: Wszystkie oszacowane czasy eksploatacji materiałów odnoszą się do drukowania na papierze zwykłym w rozmiarze Letter lub A4. Zamawianie kaset z tonerem Jeśli zostanie wyświetlony komunikat 88 Mało toneru cyjan, 88 Mało toneru magenta, 88 Mało toneru żółty lub 88 Mało toneru czarny, należy zamówić nową kasetę. Jeśli zostanie wyświetlony komunikat 88 Wymień toner cyjan, 88 Wymień toner magenta, 88 Wymień toner żółty lub 88 Wymień toner czarny, należy wymienić odpowiednią kasetę z tonerem. W poniższej tabeli znajdują się informacje na temat kaset z tonerem zalecanych do poszczególnych typów drukarek: Nazwa elementu Kaseta z tonerem cyjan o wysokiej wydajności Numer katalogowy C930H2CG Kaseta z tonerem magenta o wysokiej wydajności C930H2MG Kaseta z tonerem żółtym o wysokiej wydajności Kaseta z tonerem czarnym o wysokiej wydajności C930H2YG C930H2KG Zamawianie bębnów światłoczułych Gdy zostanie wyświetlony komunikat 84 Kończy się czarny bęben lub 84 Ostrzeżenie o zużyciu bębna, należy zamówić zamienny bęben światłoczuły. Nazwa elementu Bęben pojedynczy Numer katalogowy C930X72G Zestaw trzech bębnów C930X73G Zamawianie kaset zszywek Gdy zostanie wyświetlony komunikat Mało lub brak zszywek <x>, zamów określoną kasetę zszywek. Gdy zostanie wyświetlony komunikat Brak lub źle załadowane zszywki <x> lub Załaduj zszywki <x>, wymień określoną kasetę zszywek. W celu uzyskania dalszych informacji zobacz ilustracje za drzwiczkami zszywacza w module wykańczającym. Nazwa elementu Numer katalogowy Zestaw trzech kaset zszywek (zszywki G5) 25A0013 Udoskonalone zszywki do broszur (Zszywki G11 i zszywki G12) 21Z
133 Zamawianie pojemnika na zużyty toner Gdy zostanie wyświetlony komunikat 82 Pojemnik na zużyty toner prawie pełny, zamów zamienny pojemnik na zużyty toner. Pojemnik na zużyty toner musi zostać wymieniony po wyświetleniu komunikatu 82 Wymień pojemnik na zużyty toner. Nazwa elementu Numer katalogowy Pojemnik na zużyty toner C930X76G Wymiana materiałów eksploatacyjnych Wymiana pojemnika na zużyty toner Po wyświetleniu komunikatu 82 Wymień pojemnik na zużyty toner należy wymienić pojemnik na zużyty toner. Do momentu wymiany pojemnika na zużyty toner drukarka nie będzie kontynuować drukowania. 1 Pojemnik na zużyty toner 2 Drzwiczki E6 3 Drzwiczki E 4 Element czyszczący soczewki głowicy drukującej 5 Uchwyt drzwiczek E6 133
134 1 Wypakuj zastępczy pojemnik na zużyty toner wraz z akcesoriami. 2 Otwórz drzwiczki E (przednie drzwiczki drukarki). Ostrzeżenie: Aby uniknąć prześwietlenia bębnów światłoczułych, drzwiczek nie należy pozostawiać otwartych dłużej niż 10 minut. 134
135 3 Chwyć za uchwyt drzwiczek E6 i odciśnij drzwiczki. 4 Usuń z drzwiczek E stary element czyszczący soczewki głowicy drukującej i go wyrzuć. 5 Wyjmij pojemnik na zużyty toner. 135
136 6 Umieść plastikową osłonę na pojemniku na zużyty toner. 7 Wrzuć pojemnik na zużyty toner do torby na odpady. 8 Wyczyść soczewki głowicy drukującej za pomocą elementu czyszczącego. 136
137 9 Wstaw nowy pojemnik na zużyty toner. 10 Umieść nowy element czyszczący soczewki głowicy drukującej w wycięciach drzwiczek E. 11 Zamknij drzwiczki E6. 137
138 12 Zamknij drzwiczki E. 13 Wyjmij cały papier z drogi podawania papieru. Informacje na temat recyklingu pojemnika na zużyty toner można znaleźć na stronie internetowej Czyszczenie soczewek głowicy drukującej Soczewki głowicy drukującej należy wyczyścić po wymianie pojemnika na zużyty toner lub w przypadku wystąpienia problemów z jakością druku. 1 Pojemnik na zużyty toner 2 Drzwiczki E6 3 Drzwiczki E (przednie drzwiczki) 4 Element czyszczący soczewek głowicy drukującej 5 Uchwyt drzwiczek E6 138
139 1 Otwórz drzwiczki E (przednie drzwiczki). Ostrzeżenie: Aby uniknąć prześwietlenia bębnów światłoczułych, drzwiczek nie należy pozostawiać otwartych na dłużej niż 10 minut. 2 Złap uchwyt drzwiczek E6 i opuść je. 3 Wyjmij pojemnik na zużyty toner. 4 Znajdź i zdejmij z drzwiczek E element czyszczący soczewek głowicy drukującej. Uwaga: W przypadku wymiany pojemnika na zużyty toner należy użyć dołączonego do niego elementu czyszczącego. 139
140 5 Włóż końcówkę elementu czyszczącego wypełnioną miękkim materiałem do pierwszego otworu soczewek głowicy drukującej. 6 Wciśnij element czyszczący do końca, a następnie wyciągnij go. 7 Wyczyść trzy pozostałe soczewki głowicy drukującej. 140
141 8 Włóż pojemnik na zużyty toner. 9 Umieść element czyszczący soczewek głowicy drukującej w wycięciach drzwiczek E. 10 Zamknij drzwiczki E6. 141
142 11 Zamknij drzwiczki E. Wymiana bębna światłoczułego Po wyświetleniu komunikatu 84 Wymień czarny bęben należy wymienić czarny bęben światłoczuły. Po wyświetleniu komunikatu 84 Wymień kolorowe bębny należy wymienić fotoprzewodniki (bębny światłoczułe) cyjan, magenta i żółty. 1 Otwórz drzwiczki E (przednie drzwiczki drukarki). Ostrzeżenie: Aby uniknąć prześwietlenia bębnów światłoczułych, drzwiczek nie należy pozostawiać otwartych dłużej niż 10 minut. 2 Zwolnij pasek, naciskając przycisk E5 znajdujący się na spodzie zatrzasku E5, a następnie podnieś zatrzask E5 i naciśnij pasek. 142
143 3 Wyjmij bęben lub bębny światłoczułe określone w komunikacie. Kolor bębna światłoczułego Otwór gniazda Czarny Cyjan Magenta Żółty E1 E2 E3 E4 4 Wypakuj zastępczy bęben światłoczuły. 5 Dopasuj i włóż końcówkę bębna. 143
144 6 Zdejmij taśmę z wierzchu bębna. 7 Przesuń przycisk do przodu, aby włożyć bęben światłoczuły w trakcie zdejmowania obudowy. 8 Podnieś pasek w górę i naciśnij zatrzask E5, aby unieruchomić pasek. 144
145 9 Zamknij drzwiczki E. Wymiana kasety z tonerem Po wyświetleniu komunikatu 88 Wymień toner <color> należy wymienić odpowiednią kasetę z tonerem (w kolorze cyjan, magenta, żółty lub czarny). Do momentu wymiany określonej kasety drukarka nie będzie kontynuować drukowania. 1 Upewnij się, że drukarka jest włączona i wyświetlany jest komunikat Gotowa lub 88 Wymień toner <kolor>. 2 Wypakuj nową kasetę i połóż ją obok drukarki. 3 Otwórz drzwiczki E (przednie drzwiczki drukarki). 4 Odblokuj odpowiednią kasetę, obracając ją w kierunku przeciwnym do ruchu wskazówek zegara do momentu, gdy dźwignia w kształcie strzałki będzie wskazywać symbol zwolnienia blokady. 145
146 5 Delikatnie wyciągnij kasetę z drukarki. 6 Ustaw dźwignię w kształcie strzałki na symbolu zwolnienia blokady, a następnie włóż kasetę z tonerem do otworu. 7 Zablokuj kasetę, obracając dźwignię w kształcie strzałki w kierunku odwrotnym do wskazówek zegara do momentu, gdy będzie ona wskazywać symbol blokady. 146
147 8 Zamknij drzwiczki E. Recykling produktów Lexmark Aby zwrócić produkty Lexmark do recyklingu: 1 Odwiedź witrynę internetową 2 Znajdź typ produktu, który chcesz poddać procesowi recyklingu i wybierz z listy nazwę kraju. 3 Postępuj według instrukcji wyświetlanych na ekranie komputera. Przenoszenie drukarki Przed przenoszeniem drukarki PRZESTROGA: Drukarka waży 91,2 kg, dlatego do jej bezpiecznego podniesienia potrzebne są co najmniej cztery osoby lub odpowiednie urządzenie mechaniczne służące do tego celu. Przy podnoszeniu drukarki należy skorzystać z uchwytów na jej bokach. Przy opuszczaniu drukarki należy uważać, aby nie przytrzasnąć sobie palców. Przed rozpoczęciem przenoszenia drukarki należy odłączyć wszystkie przewody i kable. Zastosowanie się do tych wskazówek pozwoli uniknąć obrażeń cielesnych oraz uszkodzenia drukarki. Do podniesienia drukarki potrzebne są co najmniej cztery osoby lub odpowiednie urządzenie mechaniczne służące do tego celu. Należy wyłączyć drukarkę za pomocą przełącznika zasilania, a następnie wyjąć wtyczkę przewodu zasilającego z gniazdka elektrycznego. 147
148 Przed rozpoczęciem przenoszenia drukarki należy odłączyć wszystkie przewody i kable. Przed rozpoczęciem przenoszenia drukarki należy usunąć jej wszystkie opcjonalne elementy wyposażenia. Ostrzeżenie: Uszkodzenie drukarki spowodowane jej nieprawidłowym przenoszeniem nie jest objęte gwarancją. Przenoszenie drukarki w inne miejsce Drukarkę i opcjonalne elementy wyposażenia można bezpiecznie przenieść w inne miejsce, przestrzegając następujących środków ostrożności: Jeśli drukarka jest przewożona na wózku, musi on mieć na tyle dużą powierzchnię, aby mieściła się na nim cała podstawa drukarki. Jeśli opcjonalne elementy wyposażenia są przewożone na wózku, musi on mieć na tyle dużą powierzchnię, aby mieściły się na nim całe podstawy opcjonalnych elementów wyposażenia. Drukarka musi pozostawać w pozycji pionowej. Należy unikać gwałtownych wstrząsów. Instalacja drukarki w nowym miejscu W przypadku drukarki podstawowej lub drukarki z zainstalowanym opcjonalnym modułem wykańczającym, należy pozostawić opisaną poniżej zalecaną ilość wolnego miejsca wokół drukarki: 1 50 mm mm mm mm mm Transport drukarki Na czas transportu należy umieścić drukarkę w oryginalnym opakowaniu lub opakowaniu zastępczym, które można zamówić w punkcie zakupu drukarki. 148
149 Informacje dla administratorów Regulacja jasności lub kontrastu wyświetlacza 1 Upewnij się, że drukarka jest włączona i wyświetlany jest komunikat Gotowa. 2 Naciśnij przycisk na panelu operacyjnym. 3 Naciskaj przycisk, aż pojawi się opcja Ustawienia, a następnie naciśnij przycisk. 4 Naciskaj przycisk, aż pojawi się opcja Menu narzędzi, a następnie naciśnij przycisk. 5 Naciskaj przycisk, aż symbol pojawi się obok opcji Jasność LCD lub Kontrast LCD, a następnie naciśnij przycisk. Uwaga: Wybierz opcję Jasność LCD, aby dostosować ustawienie jasności lub opcję Kontrast LCD, aby dostosować ustawienie kontrastu. 6 Naciskaj przycisk, aby zmniejszyć, lub przycisk, aby zwiększyć wartość ustawienia, a następnie naciśnij przycisk. Wyłączanie menu panelu operacyjnego Ponieważ wiele osób często korzysta z drukarki, administrator może chcieć zablokować menu panelu operacyjnego, aby uniemożliwić zmianę ustawień za pomocą panelu operacyjnego. 1 Upewnij się, że drukarka jest wyłączona. 2 Włączając drukarkę, naciśnij i przytrzymaj przyciski i na panelu operacyjnym. 3 Zwolnij oba przyciski, gdy pojawi się komunikat Wykonywanie autotestu. Zostanie przeprowadzona sekwencja uruchamiania drukarki, a następnie pojawi opcja MENU KONFIGURACJI. 4 Naciskaj przycisk do momentu pojawienia się opcji Menu panelu, a następnie naciśnij przycisk. 5 Naciskaj przycisk, aż symbol pojawi się obok opcji Wyłącz, a następnie naciśnij przycisk. Uwaga: Aby włączyć menu panelu operacyjnego, należy wybrać opcję Włącz. 6 Naciskaj przycisk, aż pojawi się opcja Opuść menu konfiguracji, a następnie naciśnij przycisk. Zostanie przeprowadzona sekwencja uruchamiania drukarki, a następnie pojawi opcja Gotowa. Dostosowywanie funkcji Wygaszacz 1 Upewnij się, że drukarka jest włączona i wyświetlany jest komunikat Gotowa. 2 Naciśnij przycisk na panelu operacyjnym. 3 Naciskaj przycisk, aż pojawi się opcja Ustawienia, a następnie naciśnij przycisk. 4 Naciskaj przycisk, aż pojawi się opcja Menu ustawień, a następnie naciśnij przycisk. 149
150 5 Naciskaj przycisk, aż pojawi się opcja Wygaszacz, a następnie naciśnij przycisk. 6 Naciskaj przycisk, aby zmniejszyć, lub przycisk, aby zwiększyć liczbę minut, po upływie której drukarka ma przejść do trybu Wygaszacz, a następnie naciśnij przycisk. Liczbę minut można wybrać z zakresu od 2 do 240. Uwaga: Można także dostosować ustawienia funkcji Wygaszacz, wprowadzając polecenie w języku zadań drukarki (PJL, Printer Job Language). Szczegółowe informacje można znaleźć w publikacji Technical reference (Dokumentacja techniczna) dostępnym tylko w języku angielskim w witrynie internetowej firmy Lexmark pod adresem Przywracanie ustawień fabrycznych 1 Naciśnij przycisk na panelu operacyjnym. 2 Naciskaj przycisk, aż pojawi się opcja Ustawienia, a następnie naciśnij przycisk. 3 Naciskaj przycisk, aż pojawi się opcja Menu ustawień, a następnie naciśnij przycisk. 4 Naciskaj przycisk, aż pojawi się opcja Ustawienia fabryczne, a następnie naciśnij przycisk. 5 Naciskaj przycisk, aż pojawi się opcja Przywróć teraz, a następnie naciśnij przycisk. Zostanie wyświetlony komunikat Przywracanie ustawień fabrycznych. Ostrzeżenie: Opcja Przywróć teraz powoduje przywrócenie ustawień drukarki do domyślnych ustawień fabrycznych oprócz ustawień menu Sieć/Porty. Wszystkie zasoby zapisane w pamięci RAM są usuwane. Ustawienie to nie ma wpływu na zasoby zapisane w pamięci flash lub na dysku twardym drukarki. Szyfrowanie dysku twardego drukarki Ta funkcja jest dostępna tylko przy zainstalowanym i prawidłowo działającym dysku twardym. Ostrzeżenie: Wszystkie pliki i zasoby na dysku twardym drukarki zostaną usunięte. Zasoby znajdujące się na karcie pamięci flash lub w pamięci RAM drukarki pozostają bez zmian. 1 Wyłącz drukarkę. 2 Włączając drukarkę, naciśnij i przytrzymaj przyciski i na panelu operacyjnym. 3 Zwolnij oba przyciski, gdy pojawi się komunikat Wykonywanie autotestu. Zostanie przeprowadzona sekwencja uruchamiania drukarki, a następnie pojawi się opcja MENU KONFIGURACJI. 4 Naciśnij kilkakrotnie przycisk, aż pojawi się opcja Szyfrowanie dysku, a następnie naciśnij przycisk. 5 Naciśnij kilkakrotnie przycisk, aż symbol pojawi się obok opcji Włącz lub Wyłącz, a następnie naciśnij przycisk. Uwaga: Aby włączyć lub wyłączyć funkcję szyfrowania dysku twardego, wybierz odpowiednio opcję Włącz lub Wyłącz. Zawartość zostanie utracona. Zostanie wyświetlony monit, czy chcesz kontynuować. 150
151 6 Naciśnij kilkakrotnie przycisk, aż pojawi się opcja Tak, a następnie naciśnij przycisk. Pojawi się pasek postępu. 7 Naciskaj przycisk, aż pojawi się opcja Opuść menu konfiguracji, a następnie naciśnij przycisk. Zostanie przeprowadzona sekwencja uruchamiania drukarki, a następnie pojawi się opcja Gotowa. Blokowanie menu panelu operacyjnego przy użyciu wbudowanego serwera WWW Blokowanie menu panelu operacyjnego pozwala utworzyć numer PIN oraz wybrać, które menu panelu mają zostać zablokowane. Przy każdej próbie wybrania zablokowanego menu użytkownik jest proszony o wprowadzenie odpowiedniego numeru PIN. Numer PIN nie wpływa na dostęp poprzez wbudowany serwer WWW. Blokowanie menu panelu operacyjnego: 1 Otwórz przeglądarkę internetową. W pasku adresu wprowadź adres IP drukarki lub serwera, które mają zostać zabezpieczone, w formacie: 2 Kliknij opcję Konfiguracja. 3 W podgrupie Inne ustawienia kliknij opcję Bezpieczeństwo. 4 Kliknij opcję Ustaw blokadę menu. Blokowanie całej drukarki Funkcja blokowania drukarki pozwala utworzyć numer PIN, który należy wprowadzać, aby można było korzystać z drukarki. Kiedy drukarka jest zablokowana, wszystkie zadania są buforowane na dysku twardym. Zadania można drukować tylko po wprowadzeniu poprawnego numeru PIN z panelu operacyjnego. Dysk twardy musi być zainstalowany w drukarce i działać prawidłowo, aby funkcja blokowania drukarki była dostępna. Niektóre dane będą przetwarzane, nawet gdy drukarka jest zablokowana. Raporty takie jak dzienniki zdarzeń lub użytkownika można uzyskać z zablokowanej drukarki. Blokowanie menu panelu operacyjnego: 1 Otwórz przeglądarkę internetową. W pasku adresu wprowadź adres IP drukarki lub serwera, które mają zostać zabezpieczone, w formacie: 2 Kliknij opcję Konfiguracja. 3 W podgrupie Inne ustawienia kliknij opcję Bezpieczeństwo. 4 Kliknij opcję Hasło blok. drukar. Zmiana ustawień drukowania zadań poufnych Ustawienia dotyczące drukowania zadań poufnych można zmieniać przy użyciu wbudowanego serwera WWW. Można na przykład ustawić maksymalną liczbę prób wprowadzania numeru PIN. Kiedy użytkownik przekroczy dozwoloną liczbę prób wprowadzenia numeru PIN, wszystkie jego zadania drukowania zostaną usunięte. Można również wyznaczyć czas wygaśnięcia ważności zadania drukowania poufnego. Jeśli użytkownik nie wydrukuje swoich zadań w wyznaczonym czasie, zadania zostaną usunięte. 151
152 Uwaga: Ta funkcja jest dostępna tylko w przypadku drukarek sieciowych. Zmienianie ustawień drukowania zadań poufnych: 1 Otwórz przeglądarkę internetową. W pasku adresu wprowadź adres IP drukarki lub serwera, które mają zostać zabezpieczone, w formacie: 2 Kliknij opcję Konfiguracja. 3 W podgrupie Inne ustawienia kliknij opcję Bezpieczeństwo. 4 Kliknij opcję Ustawienia druku poufnego. Obsługa protokołu IPSec Protokół zabezpieczeń internetowych (IPSec) zapewnia uwierzytelnianie i szyfrowanie połączeń na poziomie sieci, a tym samym bezpieczeństwo wszystkich połączeń między aplikacjami i siecią wykonywanych przy użyciu protokołu IP. Protokół IPSec może być ustawiony pomiędzy drukarką i nie więcej niż 5 komputerami hostami, przy użyciu protokołów IPv4 i IPv6. Konfiguracja protokołu IPSec za pomocą wbudowanego serwera WWW: 1 Otwórz przeglądarkę internetową. W pasku adresu wprowadź adres IP drukarki lub serwera, które mają zostać zabezpieczone, w formacie: 2 Kliknij opcję Konfiguracja. 3 W podgrupie Inne ustawienia kliknij opcję Sieć/Porty. 4 Kliknij opcję IPSec. Protokół IPSec obsługuje dwa rodzaje uwierzytelniania: Uwierzytelnianie za pomocą wspólnego klucza (Shared Key Authentication) uwierzytelnianie za pomocą jakiegokolwiek wyrażenia w formacie ASCII, wspólnego dla wszystkich hostów. Jest to najprostsza metoda konfiguracji w sytuacji, gdy tylko kilka hostów w sieci korzysta z protokołu IPSec. Uwierzytelnianie za pomocą certyfikatu (Certificate Authentication) uwierzytelnianie dowolnego hosta lub podsieci hostów za pomocą protokołu IPSec. Każdy host musi mieć klucz prywatny i publiczny. Sprawdzanie poprawności certyfikatu elementu równorzędnego jest włączone domyślnie i wymaga, aby każdy host miał zatwierdzony certyfikat oraz aby system zarządzania certyfikatami bezpieczeństwa był zainstalowany. Każdy host musi mieć identyfikator w polu alternatywnej nazwy podmiotu zatwierdzonego certyfikatu. Uwaga: Po skonfigurowaniu drukarki do korzystania z protokołu IPSec podczas komunikacji z hostem, protokół ten jest wymagany przy każdym połączeniu. Obsługa protokołu SNMPv3 Podstawowy protokół zarządzania siecią w wersji 3 (SNMPv3) umożliwia szyfrowanie i uwierzytelnianie połączeń sieciowych. Umożliwia również administratorowi wybranie odpowiedniego poziomu zabezpieczeń. Przed korzystaniem z protokołu SNMPv3 konieczne jest przypisanie co najmniej jednej nazwy użytkownika oraz hasła poprzez stronę z ustawieniami. Konfigurowanie protokołu SNMPv3 za pomocą wbudowanego serwera WWW: 1 Otwórz przeglądarkę internetową. W pasku adresu wprowadź adres IP drukarki lub serwera, które mają zostać zabezpieczone, w formacie: 2 Kliknij opcję Konfiguracja. 152
153 3 W podgrupie Inne ustawienia kliknij opcję Sieć/Porty. 4 Kliknij opcję SNMP. Uwierzytelnianie i szyfrowanie za pomocą protokołu SNMPv3 może się odbywać na trzech poziomach: Brak uwierzytelniania i szyfrowania Uwierzytelnianie bez szyfrowania Uwierzytelnianie i szyfrowanie Korzystanie z uwierzytelniania 802.1x Uwierzytelnianie 802.1x pozwala drukarce korzystać z sieci, które wymagają uwierzytelniania przed przyznaniem dostępu. Z uwierzytelniania portów 802.1x można korzystać równolegle z funkcją zabezpieczenia dostępu do sieci WPA (Wi-Fi Protected Access) drukarek bezprzewodowych lub serwerów druku, aby zapewnić zabezpieczenie w standardzie Wi-Fi Protected Access (WPA). Obsługa standardu kontroli dostępu do sieci 802.1x wymaga ustalenia danych identyfikujących drukarkę, np. certyfikatów. Certyfikat umożliwia rozpoznawanie drukarki przez serwer zarządzający certyfikatami bezpieczeństwa (Authentification Server, AS). Serwer AS zezwala na dostęp do sieci drukarkom bezprzewodowym i serwerom druku posiadającym ważny zestaw danych identyfikacyjnych. Można zarządzać danymi identyfikacyjnymi za pomocą wbudowanego serwera WWW. Instalacja i korzystanie z certyfikatu jako części danych identyfikacyjnych: 1 Otwórz przeglądarkę internetową. W pasku adresu wprowadź adres IP drukarki lub serwera, które mają zostać zabezpieczone, w formacie: 2 Kliknij opcję Konfiguracja. 3 W podgrupie Inne ustawienia kliknij opcję Sieć/Porty. 4 Kliknij opcję Zarządzanie certyfikatami. Włączanie i konfiguracja standardu 802.1x po zainstalowaniu wymaganych certyfikatów: 1 Otwórz przeglądarkę internetową. W pasku adresu wprowadź adres IP drukarki lub serwera, które mają zostać zabezpieczone, w formacie: 2 Kliknij opcję Konfiguracja. 3 W podgrupie Inne ustawienia kliknij opcję Sieć/Porty. 4 Kliknij opcję Uwierzytelnianie 802.1x. Jeśli zainstalowano wewnętrzny bezprzewodowy serwer druku, zamiast tego kliknij opcję Bezprzewodowy. Tworzenie hasła administracyjnego Tworzenie hasła administracyjnego umożliwia administratorowi systemu ochronę ustawień drukarki za pomocą hasła. Po utworzeniu hasła musi być ono wprowadzane w celu uzyskania dostępu do stron Konfiguracja i Raporty wbudowanego serwera WWW. Przed włączeniem trybu bezpiecznego należy utworzyć hasło administracyjne dla wbudowanego serwera WWW. 1 Otwórz przeglądarkę internetową. 2 W pasku adresu wpisz adres IP drukarki sieciowej lub serwera wydruku, a następnie naciśnij klawisz Enter. 3 Kliknij opcję Konfiguracja. 4 W podgrupie Inne ustawienia kliknij opcję Bezpieczeństwo. 153
154 5 Kliknij opcję Utwórz hasło. 6 Wpisz to samo hasło w każdym polu hasła. Zmiana tego ustawienia powoduje zresetowanie serwera wydruku. 7 Kliknij opcję Wyślij. Korzystanie z trybu bezpiecznego Tryb ten umożliwia bezpieczną komunikację przez porty TCP(Transmission Control Protocol) i UDP (User Diagram Protocol). Uwaga: Przed włączeniem trybu bezpiecznego należy utworzyć hasło administratora dla wbudowanego serwera WWW. Konfiguracja trybu bezpiecznego za pomocą wbudowanego serwera WWW: 1 Otwórz przeglądarkę internetową. 2 W pasku adresu wpisz adres IP drukarki sieciowej lub serwera wydruku, a następnie naciśnij klawisz Enter. 3 Kliknij opcję Konfiguracja. 4 W podgrupie Inne ustawienia kliknij opcję Bezpieczeństwo. 5 Kliknij opcję Dostęp do portu TCP/IP. 6 Kliknij pole znajdujące się po prawej stronie opcji Tryb bezpieczny aktywny. Uwaga: Jeśli opcja Tryb bezpieczny aktywny jest wyszarzona lub nie można jej wybrać, utwórz nowe hasło administratora i spróbuj ponownie. 7 Wybierz ustawienia dla każdego z portów na liście, a następnie kliknij opcję Wyślij. Istnieją trzy sposoby konfiguracji portów sieciowych TCP i UDP: Wyłączone port jest wyłączony i żadne połączenia sieciowe nie są przez niego przepuszczane. Zabezpieczone i niezabezpieczone port pozostaje otwarty, nawet gdy drukarka pracuje w trybie bezpiecznym. Niezabezpieczone port otwarty jest tylko wtedy, gdy drukarka pracuje w trybie bezpiecznym. 154
155 Rozwiązywanie problemów Sprawdzanie drukarki, której nie można uruchomić Jeśli drukarki nie można uruchomić, należy sprawdzić, co następuje: Przewód zasilający jest podłączony do drukarki i do właściwie uziemionego gniazdka elektrycznego. Gniazdo elektryczne nie jest wyłączone za pomocą wyłącznika albo bezpiecznika. Ziemnozwarciowy przerywacz obwodu (GFCI) nie zadziałał. Naciśnij przycisk Resetuj obwodu GFCI, znajdujący się z tyłu drukarki nad przewodem zasilającym. Drukarka nie jest podłączona do listwy przeciwprzepięciowej, nieprzerwanego źródła zasilania lub przedłużacza. Inne urządzenia elektryczne podłączone do tego samego gniazdka elektrycznego działają. Drukarka jest włączona. Kabel drukarki jest prawidłowo podłączony do drukarki i komputera hosta, serwera druku, wyposażenia opcjonalnego lub innego urządzenia sieciowego. Po skontrolowaniu prawidłowości wszystkich opisanych połączeń należy wyłączyć, a następnie ponownie włączyć drukarkę. Występujący problem często daje się w ten sposób rozwiązać. Drzwiczki A nie zamykają się prawidłowo Należy upewnić się, czy zielona dźwignia usuwania zacięć papieru za drzwiczkami A jest ustawiona we właściwym położeniu: 1 Opuść białą dźwignię zwalniającą pod drzwiczkami A na górze drukarki, a następnie otwórz drzwiczki. 155
156 2 Opuść zieloną dźwignię A1, tak aby znalazła się w swoim normalnym położeniu. 3 Zamknij drzwiczki A. Rozwiązywanie problemów związanych z drukowaniem Nie można wydrukować wielojęzycznych plików PDF Dokumenty zawierają niedostępne czcionki. 1 Otwórz dokument, który ma zostać wydrukowany, w programie Adobe Acrobat. 2 Kliknij ikonę drukarki. Spowoduje to wyświetlenie okna dialogowego Drukuj. 3 Zaznacz opcję Drukuj jako obrazek. 4 Kliknij przycisk OK. Na panelu operacyjnym wyświetlane są tylko symbole diamentu lub wyświetlacz jest pusty Autotest drukarki nie powiódł się. Wyłącz zasilanie drukarki, odczekaj około 10 sekund i ponownie włącz zasilanie. Jeśli komunikaty Wykonywanie autotestu i Gotowa nie zostaną wyświetlone, wyłącz drukarkę i skontaktuj się z działem obsługi klienta. Pojawia się komunikat o błędzie odczytu napędu USB Upewnij się, że napęd USB jest obsługiwany. Informacje dotyczące przetestowanych i zatwierdzonych modułów pamięci flash ze złączem USB dostępne są w witrynie internetowej firmy Lexmark pod adresem: Zadania nie są drukowane Poniżej podano możliwe rozwiązania. Spróbuj skorzystać z co najmniej jednego z podanych sposobów: Upewnij się, że drukarka jest gotowa do drukowania. Przed wysłaniem zadania do drukarki upewnij się, że na panelu operacyjnym wyświetlany jest komunikat Gotowa lub Wygaszacz. Naciśnij przycisk, aby drukarka powróciła do stanu Gotowa. Sprawdź, czy odbiornik standardowy jest pełny Wyjmij stos papieru z odbiornika standardowego, a następnie naciśnij przycisk. 156
157 Sprawdź, czy zasobnik na papier jest pusty Załaduj papier do zasobnika. Upewnij się, że zostało zainstalowane odpowiednie oprogramowanie drukarki Sprawdź, czy korzystasz z prawidłowego oprogramowania drukarki. Jeśli używany jest port USB, komputer musi działać pod kontrolą systemu Windows Vista, Windows XP, Windows Server 2003, Windows 2000/98/Me i wykorzystywać zgodne z nim oprogramowanie. Upewnij się, że wewnętrzny serwer druku jest prawidłowo zainstalowany i działa Upewnij się, że wewnętrzny serwer druku jest prawidłowo zainstalowany i że drukarka jest podłączona do sieci. Aby uzyskać informacje na temat instalacji drukarki umożliwiającej drukowanie za pośrednictwem sieci, uruchom dysk CD-ROM Oprogramowanie i dokumentacja i kliknij opcję Wyświetl Podręcznik użytkownika i dokumentację. Wydrukuj stronę konfiguracji sieci i sprawdź, czy status ma wartość Connected (Podłączona). Jeśli status ma wartość Not Connected (Niepodłączona), sprawdź kable sieciowe i ponownie spróbuj wydrukować stronę konfiguracji sieci. Skontaktuj się z administratorem systemu, aby upewnić się, czy sieć działa prawidłowo. Kopie oprogramowania drukarki są również dostępne w witrynie internetowej firmy Lexmark pod adresem Upewnij się, że używany jest zalecany kabel USB, szeregowy lub Ethernet Więcej informacji można znaleźć w witrynie internetowej firmy Lexmark pod adresem Upewnij się, że kable drukarki są prawidłowo zamocowane Sprawdź podłączenie kabli do drukarki i do serwera druku, aby upewnić się, że są one prawidłowo zamocowane. Więcej informacji na ten temat można znaleźć w dokumentacji instalacyjnej dostarczonej z drukarką. Nie można drukować zadań poufnych i innych wstrzymanych zadań Poniżej podano możliwe rozwiązania. Spróbuj skorzystać co najmniej z jednego z podanych sposobów: Czy wystąpił błąd formatowania? Jeśli tak, to usuń zadanie i spróbuj wydrukować je ponownie. Może zostać wydrukowana tylko część zadania. Upewnij się, że w drukarce jest wystarczająca ilość pamięci Zwolnij dodatkową pamięć w drukarce, przewijając listę zadań wstrzymanych i usuwając część z nich. Sprawdź, czy drukarka otrzymała nieprawidłowe dane do wydrukowania Usuń nieprawidłowe zadania. Drukowanie zadania trwa dłużej niż oczekiwano Poniżej podano możliwe rozwiązania. Spróbuj skorzystać co najmniej z jednego z podanych sposobów: Zmniejsz złożoność zadania drukowania Zmniejsz liczbę i rozmiar czcionek, liczbę i złożoność obrazów oraz liczbę stron w zadaniu drukowania. 157
158 Zmień ustawienie opcji Ochrona strony na Wyłącz 1 Naciśnij przycisk na panelu operacyjnym. 2 Naciskaj przycisk, aż pojawi się opcja Ustawienia, a następnie naciśnij przycisk. 3 Naciskaj przycisk, aż pojawi się opcja Menu ustawień, a następnie naciśnij przycisk. 4 Naciskaj przycisk, aż pojawi się opcja Odzyskiwanie drukowania, a następnie naciśnij przycisk. 5 Naciskaj przycisk, aż pojawi się opcja Ochrona strony, a następnie naciśnij przycisk. 6 Naciskaj przycisk, aż pojawi się opcja Wyłącz, a następnie naciśnij przycisk. Wydruk zadania wykonywany jest na papierze pochodzącym z niewłaściwego zasobnika lub na niewłaściwym papierze Sprawdź ustawienie Typ papieru Sprawdź, czy ustawienie Typ papieru jest takie samo jak typ papieru załadowanego do zasobnika. Drukowane znaki są nieprawidłowe Upewnij się, czy drukarka nie działa w trybie druku szesnastkowego. Jeśli na wyświetlaczu widoczny jest komunikat Gotowa Druk szesnastkowy, aby móc wydrukować zadanie, należy najpierw wyjść z trybu druku szesnastkowego. Aby wyjść z trybu druku szesnastkowego, wyłącz drukarkę i włącz ją ponownie. Funkcja łączenia zasobników nie działa Czy do każdego zasobnika załadowano papier tego samego rozmiaru i typu? Załaduj papier tego samego rozmiaru i typu do każdego zasobnika. Ustaw prowadnice papieru w każdym zasobniku zgodnie z rozmiarem załadowanego papieru. Czy dla każdego zasobnika ustawiono takie same wartości dla opcji Rozmiar papieru i Typ papieru? Wydrukuj stronę z ustawieniami menu i porównaj ustawienia każdego zasobnika. Jeśli to konieczne, dostosuj ustawienia za pomocą menu Rozmiar/typ papieru. Uwaga: Podajnik uniwersalny nie wykrywa automatycznie rozmiaru papieru. Należy ustawić rozmiar papieru za pomocą menu Rozmiar/typ papieru. Duże zadania nie są sortowane Poniżej podano możliwe rozwiązania. Spróbuj skorzystać co najmniej z jednego z podanych sposobów: Upewnij się, że opcja Sortuj jest włączona. W Menu wykańczania lub w oknie Właściwości drukowania przy opcji Sortuj wybierz ustawienie Włącz. Uwaga: Wyłączenie opcji Sortuj w oprogramowaniu zastępuje ustawienie w Menu wykańczania. Zmniejsz złożoność zadania drukowania Zmniejsz stopień złożoności wykonywanego zadania wydruku, zmniejszając liczbę i rozmiary używanych czcionek, liczbę i stopień złożoności obrazów oraz liczbę drukowanych stron. 158
159 Upewnij się, że w drukarce jest wystarczająca ilość pamięci Zainstaluj w drukarce dodatkową pamięć lub opcjonalny dysk twardy. Wydruk jest nieprawidłowo dzielony na strony Ustaw wyższą wartość opcji Oczekiwanie na wydruk: 1 Naciśnij przycisk na panelu operacyjnym. 2 Naciskaj przycisk, aż pojawi się opcja Ustawienia, a następnie naciśnij przycisk. 3 Naciskaj przycisk, aż pojawi się opcja Menu ustawień, a następnie naciśnij przycisk. 4 Naciskaj przycisk, aż pojawi się opcja Limity czasu oczekiwania, a następnie naciśnij przycisk. 5 Naciskaj przycisk, aż pojawi się opcja Oczek. na wydruk, a następnie naciśnij przycisk. 6 Naciskaj przycisk, aż pojawi się żądana wartość, a następnie naciśnij przycisk. Rozwiązywanie problemów związanych z wyposażeniem opcjonalnym Opcjonalny element wyposażenia po zainstalowaniu nie działa poprawnie lub przerywa pracę Poniżej podano możliwe rozwiązania. Spróbuj skorzystać co najmniej z jednego z podanych sposobów: Zresetuj drukarkę Wyłącz zasilanie drukarki, odczekaj około 10 sekund i ponownie włącz zasilanie. Sprawdź, czy opcjonalny element wyposażenia jest podłączony do drukarki 1 Wyłącz drukarkę. 2 Wyjmij wtyczkę przewodu zasilającego drukarki z gniazdka elektrycznego. 3 Sprawdź połączenie między opcjonalnym elementem wyposażenia a drukarką. Sprawdź, czy opcjonalny element wyposażenia jest zainstalowany Wydrukuj stronę z ustawieniami menu i sprawdź, czy dany opcjonalny element wyposażenia jest wymieniony na liście zainstalowanych opcji. Jeśli na liście brak tego opcjonalnego elementu wyposażenia, zainstaluj go ponownie. Sprawdź, czy opcjonalny element wyposażenia jest zaznaczony Zaznacz dany opcjonalny element wyposażenia w używanej aplikacji. Użytkownicy systemu Mac OS 9 powinni sprawdzić, czy drukarka jest skonfigurowana w aplikacji Chooser. Szuflady Upewnij się, że papier jest prawidłowo załadowany 1 Otwórz zasobnik na papier. 2 Sprawdź, czy nie wystąpiło zacięcie papieru lub jego nieprawidłowe podawanie. 159
160 3 Sprawdź, czy prowadnice papieru są wyrównane do brzegów papieru. 4 Sprawdź, czy zasobnik na papier prawidłowo się zamyka. 5 Zamknij drzwiczki. Zresetuj drukarkę Wyłącz drukarkę. Odczekaj 10 sekund. Ponownie włącz drukarkę. Moduł wykańczający Poniżej podano możliwe rozwiązania, gdy moduł wykańczający nie działa prawidłowo. Spróbuj skorzystać co najmniej z jednego z podanych sposobów: Upewnij się, że moduł wykańczający jest prawidłowo połączony z drukarką Jeśli moduł wykańczający jest wyszczególniony na stronie z ustawieniami menu, a wysuwany z drukarki papier zacina się przy wchodzeniu do modułu wykańczającego, moduł może być nieprawidłowo zainstalowany. Zainstaluj ponownie moduł wykańczający. Więcej informacji na ten temat można znaleźć w dokumentacji dotyczącej instalacji urządzenia dostarczonej razem z modułem wykańczającym. Upewnij się, że używasz papieru o rozmiarze zgodnym z odbiornikami w module wykańczającym Aby uzyskać informacje na temat obsługiwanych rozmiarów papieru, uruchom dysk CD-ROM Oprogramowanie i dokumentacja i kliknij opcję Wyświetl Podręcznik użytkownika i dokumentację. Karta pamięci flash Sprawdź, czy karta pamięci flash jest prawidłowo podłączona do płyty systemowej drukarki. Dysk twardy z kartą adaptera Upewnij się też, że dysk twardy jest prawidłowo podłączony do płyty systemowej drukarki. Wewnętrzny serwer druku Poniżej podano możliwe rozwiązania, gdy wewnętrzny serwer druku nie działa prawidłowo. Spróbuj skorzystać co najmniej z jednego z podanych sposobów: Sprawdź połączenia serwera druku Sprawdź, czy wewnętrzny serwer druku jest prawidłowo podłączony do płyty systemowej drukarki. Sprawdź, czy używany jest odpowiedni kabel (opcjonalny) i że jest on prawidłowo podłączony. Sprawdź, czy kaseta z tonerem jest prawidłowo ustawiona. Aby uzyskać informacje na temat instalacji oprogramowania umożliwiającego drukowanie za pośrednictwem sieci, uruchom dysk CD-ROM Oprogramowanie i dokumentacja i kliknij opcję Wyświetl Podręcznik użytkownika i dokumentację. Karta pamięci Sprawdź, czy karta pamięci jest prawidłowo podłączona do płyty systemowej drukarki. Karta interfejsu USB/równoległego Sprawdź połączenia karty interfejsu USB/równoległego: Upewnij się, że karta interfejsu USB/równoległego jest prawidłowo podłączona do płyty systemowej drukarki. Upewnij się, że używany jest odpowiedni kabel i że jest on prawidłowo podłączony. 160
161 Rozwiązywanie problemów związanych z podawaniem papieru Papier często się zacina Poniżej podano możliwe rozwiązania. Spróbuj skorzystać z co najmniej jednego z podanych sposobów: Sprawdź papier Należy stosować zalecany papier i inne zalecane nośniki specjalne. Więcej informacji można znaleźć w rozdziale ze wskazówkami dotyczącymi papieru i nośników specjalnych. Upewnij się, że do zasobnika nie załadowano za dużo papieru Upewnij się, że wysokość stosu papieru nie przekracza wskaźnika maksymalnej wysokości stosu zaznaczonego w zasobniku lub na podajniku uniwersalnym. Sprawdź prowadnice papieru Ustaw prowadnice w zasobniku zgodnie z rozmiarem załadowanego papieru. Czy papier wchłonął wilgoć z powodu wysokiej wilgotności powietrza? Załaduj papier z nowego opakowania. Do chwili użycia papier należy przechowywać w oryginalnym opakowaniu. Zadania drukowania nie są kierowane do odbiornika modułu składującego broszury Poniżej podano możliwe rozwiązania. Spróbuj skorzystać z co najmniej jednego z podanych sposobów: Sprawdź papier Upewnij się, że papier został załadowany do zasobnika na 520 arkuszy lub do podajnika uniwersalnego. Jeśli papier został załadowany do podajnika uniwersalnego, upewnij się, że jest on włożony krótką krawędzią do przodu. Uwaga: Nie wkładaj do podajnika uniwersalnego papieru w formacie A4 lub Letter. Czy do zasobnika na 520 arkuszy został włożony papier w formacie A4 lub Letter? Moduł wykańczający nie będzie odbierał papieru w formacie A4 lub Letter z podajnika uniwersalnego. Załaduj papier w formacie A4 lub Letter do zasobnika na 520 arkuszy, układając go wzdłuż krótszej krawędzi. Sprawdź, czy format papieru jest obsługiwany przez odbiornik modułu składującego broszury (odbiornik 2). Użyj jednego z następujących formatów papieru obsługiwanych przez pojemnik 2: A3, A4, B4, Folio, Legal, Letter lub Tabloid (279 x 432 mm). 161
162 Komunikat o zacięciu papieru nie znika po usunięciu zacięcia Droga papieru nie jest pusta. Usuń zacięty papier z całej drogi papieru, a następnie naciśnij przycisk. Zacięta strona nie jest ponownie drukowana po usunięciu zacięcia Funkcja Zacięcia ponów w Menu ustawień jest wyłączona. Dla opcji Zacięcia ponów ustaw wartość Automatycznie lub Włącz: 1 Naciśnij przycisk. 2 Naciskaj przycisk, aż pojawi się opcja Ustawienia, a następnie naciśnij przycisk. 3 Naciskaj przycisk, aż pojawi się opcja Menu ustawień, a następnie naciśnij przycisk. 4 Naciskaj przycisk, aż pojawi się opcja Odzyskiwanie drukowania, a następnie naciśnij przycisk. 5 Naciskaj przycisk, aż pojawi się opcja Zacięcia - ponów, a następnie naciśnij przycisk. 6 Naciskaj przycisk, aż pojawi się opcja Włącz lub Automatycznie, a następnie naciśnij przycisk. Rozwiązywanie problemów związanych z jakością wydruku Informacje opisane w poniższych punktach mogą pomóc w rozwiązaniu problemów związanych z jakością druku. Jeśli wskazówki te nie pomogą w rozwiązaniu problemu, należy skontaktować się z pomocą techniczną. Niektóre elementy drukarki mogą wymagać regulacji lub wymiany. Identyfikacja problemów z jakością druku Aby ułatwić identyfikację problemów z jakością druku, wydrukuj strony testu jakości druku: 1 Wyłącz drukarkę. 2 Załaduj do zasobnika papier Letter lub A4, układając go wzdłuż dłuższej krawędzi. 3 Włączając drukarkę, naciśnij i przytrzymaj przyciski i na panelu operacyjnym. 4 Zwolnij oba przyciski, gdy pojawi się komunikat Wykonywanie autotestu. Zostanie przeprowadzona sekwencja uruchamiania drukarki, a następnie pojawi się opcja Menu konfiguracji. 162
163 5 Naciskaj przycisk do momentu pojawienia się opcji Drukuj test jakości, a następnie naciśnij przycisk. Strony zostaną sformatowane. Zostanie wyświetlony komunikat Drukowanie stron testu jakości, po czym strony zostaną wydrukowane. Komunikat będzie widoczny na wyświetlaczu do momentu zakończenia drukowania wszystkich stron. 6 Po wydrukowaniu stron testu jakości naciskaj przycisk do momentu pojawienia się opcji Opuść menu konfiguracji, a następnie naciśnij przycisk. Puste strony Drukarka może wymagać obsługi serwisowej. Więcej informacji na ten temat można uzyskać, kontaktując się z pomocą techniczną. Znaki mają postrzępione lub nierówne krawędzie Jeśli korzystasz z pobranych czcionek, upewnij się, że są one obsługiwane przez drukarkę, komputer host i oprogramowanie. Obcięte obrazy Poniżej podano możliwe rozwiązania. Spróbuj skorzystać co najmniej z jednego z podanych sposobów: Sprawdź prowadnice papieru Ustaw prowadnice w zasobniku zgodnie z rozmiarem załadowanego papieru. Sprawdź ustawienie opcji Rozmiar papieru Sprawdź, czy ustawienie Rozmiar papieru jest takie jak rzeczywisty rozmiar papieru załadowanego do zasobnika. 163
Drukowanie. Ładowanie zasobników. Drukowanie. 1 Wyciągnij zasobnik całkowicie na zewnątrz.
 Strona 1 z 11 Drukowanie W tej części opisano ładowanie zasobników na 250 i 550 arkuszy oraz ładowanie podajnika uniwersalnego. Zawiera ona również informacje na temat orientacji arkusza papieru, ustawień
Strona 1 z 11 Drukowanie W tej części opisano ładowanie zasobników na 250 i 550 arkuszy oraz ładowanie podajnika uniwersalnego. Zawiera ona również informacje na temat orientacji arkusza papieru, ustawień
Skrócony opis 5210 / 5310
 Skrócony opis 5210 / 5310 1 2 3 4 UWAGA: Przed skonfigurowaniem i rozpoczęciem pracy z drukarką firmy Dell, należy zapoznać się z instrukcjami dotyczącymi bezpieczeństwa zawartymi w Podręczniku właściciela
Skrócony opis 5210 / 5310 1 2 3 4 UWAGA: Przed skonfigurowaniem i rozpoczęciem pracy z drukarką firmy Dell, należy zapoznać się z instrukcjami dotyczącymi bezpieczeństwa zawartymi w Podręczniku właściciela
Ładowanie papieru do standardowego zasobnika na 250 arkuszy
 Skrócony opis Ładowanie papieru i nośników specjalnych W tej części opisano ładowanie zasobników na 250 i 550 arkuszy oraz ładowanie podajnika ręcznego. Zawiera ona również informacje na temat ustawień
Skrócony opis Ładowanie papieru i nośników specjalnych W tej części opisano ładowanie zasobników na 250 i 550 arkuszy oraz ładowanie podajnika ręcznego. Zawiera ona również informacje na temat ustawień
Obsługiwane rozmiary, typy i gramatury oraz pojemność papieru
 Strona z 5 Nośniki Drukarka obsługuje rozmiary papieru i innych nośników specjalnych wymienione poniżej. Rozmiary niestandardowe można ustawiać w granicach określonych dla ustawienia uniwersalnego. Obsługiwane
Strona z 5 Nośniki Drukarka obsługuje rozmiary papieru i innych nośników specjalnych wymienione poniżej. Rozmiary niestandardowe można ustawiać w granicach określonych dla ustawienia uniwersalnego. Obsługiwane
ABCDE ABCDE ABCDE. Jakość wydruku. Identyfikacja problemów z jakością druku. Nieregularności wydruku
 Strona 1 z 8 Jakość wydruku Wiele problemów z jakością wydruku można rozwiązać, wymieniając zużyte materiały eksploatacyjne lub elementy zestawu konserwacyjnego. Sprawdź, czy na panelu operacyjnym drukarki
Strona 1 z 8 Jakość wydruku Wiele problemów z jakością wydruku można rozwiązać, wymieniając zużyte materiały eksploatacyjne lub elementy zestawu konserwacyjnego. Sprawdź, czy na panelu operacyjnym drukarki
Zostanie przeprowadzona sekwencja uruchamiania drukarki, a następnie pojawi się opcja Menu konfiguracji.
 Strona 1 z 7 Jakość wydruku Wiele problemów z jakością wydruku można rozwiązać, wymieniając zużyte materiały eksploatacyjne lub elementy zestawu konserwacyjnego. Sprawdź, czy na panelu operacyjnym drukarki
Strona 1 z 7 Jakość wydruku Wiele problemów z jakością wydruku można rozwiązać, wymieniając zużyte materiały eksploatacyjne lub elementy zestawu konserwacyjnego. Sprawdź, czy na panelu operacyjnym drukarki
Papier. Zalecenia dotyczące nośników wydruku. Drukowanie. Obsługa papieru. Konserwacja. Rozwiązywanie problemów. Administracja.
 Aby uniknąć z drukowaniem, należy dokonać wyboru nośnika (papier, folia, koperty, etykiety lub karty) odpowiedniego dla danej drukarki. Poniżej podano wytyczne dotyczące zasad wybierania nośników stosowanych
Aby uniknąć z drukowaniem, należy dokonać wyboru nośnika (papier, folia, koperty, etykiety lub karty) odpowiedniego dla danej drukarki. Poniżej podano wytyczne dotyczące zasad wybierania nośników stosowanych
4 przycisk Zatrzymaj Zatrzymuje działanie drukarki.
 Skrócony opis Informacje na temat drukarki Korzystanie z panelu sterowania drukarki 3 9 8 7 6 5 4 Użyj Działanie przycisk Menu Umożliwia otwarcie menu. Menu są dostępne tylko wtedy, gdy drukarka znajduje
Skrócony opis Informacje na temat drukarki Korzystanie z panelu sterowania drukarki 3 9 8 7 6 5 4 Użyj Działanie przycisk Menu Umożliwia otwarcie menu. Menu są dostępne tylko wtedy, gdy drukarka znajduje
Skrócony opis. Opis panelu operacyjnego. Znaczenie kontrolek na panelu operacyjnym. Skrócony opis
 Skrócony opis Opis panelu operacyjnego Na panelu operacyjnym znajdują się 2 kontrolki i 2 przyciski. Kontrolki informują o stanie drukarki. Przyciski służą do wznawiania i anulowania bieżącego zadania
Skrócony opis Opis panelu operacyjnego Na panelu operacyjnym znajdują się 2 kontrolki i 2 przyciski. Kontrolki informują o stanie drukarki. Przyciski służą do wznawiania i anulowania bieżącego zadania
Rozwiązywanie problemów związanych z drukowaniem
 1 Drukarka w ogóle nie drukuje lub przy prawej krawędzi drukowanych arkuszy występują czarne plamy. Upewnij się, że górne przednie drzwiczki drukarki są całkowicie zamknięte po obu stronach. Jeśli drzwiczki
1 Drukarka w ogóle nie drukuje lub przy prawej krawędzi drukowanych arkuszy występują czarne plamy. Upewnij się, że górne przednie drzwiczki drukarki są całkowicie zamknięte po obu stronach. Jeśli drzwiczki
Mało toneru / Wymień zestaw bębna światłoczułego Załaduj / Wyjmij papier
 Skrócony opis Opis panelu operacyjnego Na panelu operacyjnym znajdują się 2 przyciski i 6 kontrolek (przycisk jest kontrolką i przyciskiem). Kontrolki informują o stanie drukarki. Przyciski służą do wznawiania
Skrócony opis Opis panelu operacyjnego Na panelu operacyjnym znajdują się 2 przyciski i 6 kontrolek (przycisk jest kontrolką i przyciskiem). Kontrolki informują o stanie drukarki. Przyciski służą do wznawiania
6 Kontrolka Sprawdzenie stanu drukarki.
 Skrócony opis Informacje na temat drukarki Korzystanie z panelu sterowania drukarki Element 6 Kontrolka Sprawdzenie stanu drukarki. 7 Port USB Umożliwia podłączenie napędu flash USB do drukarki. Uwaga:
Skrócony opis Informacje na temat drukarki Korzystanie z panelu sterowania drukarki Element 6 Kontrolka Sprawdzenie stanu drukarki. 7 Port USB Umożliwia podłączenie napędu flash USB do drukarki. Uwaga:
Ładowanie i korzystanie z podajnika uniwersalnego
 Drukarka wyposażona jest w podajnik uniwersalny, do którego można ładować nośniki wydruku różnych rozmiarów i rodzajów. Podajnik umieszczony jest z przodu drukarki i może być zamknięty, gdy nie jest wykorzystywany.
Drukarka wyposażona jest w podajnik uniwersalny, do którego można ładować nośniki wydruku różnych rozmiarów i rodzajów. Podajnik umieszczony jest z przodu drukarki i może być zamknięty, gdy nie jest wykorzystywany.
Drukarki Lexmark E360d i E360dn Series
 Drukarki Lexmark E360d i E360dn Series Podręcznik użytkownika Maj 2008 www.lexmark.com Lexmark oraz Lexmark z symbolem diamentu są znakami towarowymi firmy Lexmark International, Inc. zastrzeżonymi w Stanach
Drukarki Lexmark E360d i E360dn Series Podręcznik użytkownika Maj 2008 www.lexmark.com Lexmark oraz Lexmark z symbolem diamentu są znakami towarowymi firmy Lexmark International, Inc. zastrzeżonymi w Stanach
X940e, X945e. Podręcznik użytkownika
 X940e, X945e Podręcznik użytkownika kwiecień 2007 www.lexmark.com Lexmark oraz Lexmark z symbolem diamentu są znakami towarowymi firmy Lexmark International, Inc. zastrzeżonymi w Stanach Zjednoczonych
X940e, X945e Podręcznik użytkownika kwiecień 2007 www.lexmark.com Lexmark oraz Lexmark z symbolem diamentu są znakami towarowymi firmy Lexmark International, Inc. zastrzeżonymi w Stanach Zjednoczonych
Rozwiązywanie problemów z jakością wydruku
 z jakością wydruku Wiele związanych z drukowaniem można rozwiązać, wymieniając materiał eksploatacyjny lub element, dla którego upłynął zamierzony okres eksploatacji. Więcej informacji o innych sposobach
z jakością wydruku Wiele związanych z drukowaniem można rozwiązać, wymieniając materiał eksploatacyjny lub element, dla którego upłynął zamierzony okres eksploatacji. Więcej informacji o innych sposobach
Moduły pamięci Instrukcja obsługi
 Moduły pamięci Instrukcja obsługi Copyright 2009 Hewlett-Packard Development Company, L.P. Informacje zawarte w niniejszym dokumencie mogą zostać zmienione bez powiadomienia. Jedyne warunki gwarancji na
Moduły pamięci Instrukcja obsługi Copyright 2009 Hewlett-Packard Development Company, L.P. Informacje zawarte w niniejszym dokumencie mogą zostać zmienione bez powiadomienia. Jedyne warunki gwarancji na
C530, C532 i C534. Podręcznik użytkownika
 C530, C532 i C534 Podręcznik użytkownika lipiec 2006 www.lexmark.com Lexmark oraz Lexmark z symbolem diamentu są znakami towarowymi firmy Lexmark International, Inc. zastrzeżonymi w Stanach Zjednoczonych
C530, C532 i C534 Podręcznik użytkownika lipiec 2006 www.lexmark.com Lexmark oraz Lexmark z symbolem diamentu są znakami towarowymi firmy Lexmark International, Inc. zastrzeżonymi w Stanach Zjednoczonych
Skrócony opis. Korzystanie z modelu drukarki z wyświetlaczem 2-wierszowym. Informacje na temat drukarki
 Skrócony opis Korzystanie z modelu drukarki z wyświetlaczem 2-wierszowym Informacje na temat drukarki Przy użyciu panelu sterowania drukarki Przyciski Przeznaczenie 1 Przycisk Menu Umożliwia otwarcie menu.
Skrócony opis Korzystanie z modelu drukarki z wyświetlaczem 2-wierszowym Informacje na temat drukarki Przy użyciu panelu sterowania drukarki Przyciski Przeznaczenie 1 Przycisk Menu Umożliwia otwarcie menu.
Polski. Informacje dotyczące bezpieczeństwa. Polski
 Niniejszy podręcznik zawiera następujące sekcje: Informacje dotyczące bezpieczeństwa na str. 35. Rozwiązywanie problemów z instalacją na str. 36. Znajdowanie dalszych informacji na str. 40. Informacje
Niniejszy podręcznik zawiera następujące sekcje: Informacje dotyczące bezpieczeństwa na str. 35. Rozwiązywanie problemów z instalacją na str. 36. Znajdowanie dalszych informacji na str. 40. Informacje
Skrócony opis. Skrócony opis A63P H - 1 -
 Skrócony opis 2013. 5 A63P-9561-01H - 1 - Spis treści 1 Informacje na temat drukarki... 3 Korzystanie z panelu sterowania drukarki... 3 Informacje o sekwencjach kontrolek na panelu operacyjnym drukarki...
Skrócony opis 2013. 5 A63P-9561-01H - 1 - Spis treści 1 Informacje na temat drukarki... 3 Korzystanie z panelu sterowania drukarki... 3 Informacje o sekwencjach kontrolek na panelu operacyjnym drukarki...
Polski. Informacje dotyczące bezpieczeństwa. Polski
 Niniejszy podręcznik zawiera następujące sekcje: Informacje dotyczące bezpieczeństwa na str. 35. Rozwiązywanie problemów z instalacją na str. 36. Znajdowanie dalszych informacji na str. 40. Informacje
Niniejszy podręcznik zawiera następujące sekcje: Informacje dotyczące bezpieczeństwa na str. 35. Rozwiązywanie problemów z instalacją na str. 36. Znajdowanie dalszych informacji na str. 40. Informacje
Korzystanie z opcjonalnego zasobnika etykiet
 Drukarka wyposażona jest w dwa standardowe źródła nośników, zasobnik na 250 arkuszy (zasobnik standardowy) oraz podajnik uniwersalny. Dalsze informacje można znaleźć wrozdziale Ładowanie i korzystanie
Drukarka wyposażona jest w dwa standardowe źródła nośników, zasobnik na 250 arkuszy (zasobnik standardowy) oraz podajnik uniwersalny. Dalsze informacje można znaleźć wrozdziale Ładowanie i korzystanie
Kopiowanie przy użyciu szyby skanera. 1 Umieść oryginalny dokument na szybie skanera stroną zadrukowaną skierowaną w dół, w lewym, górnym rogu.
 Skrócony opis Kopiowanie Kopiowanie Szybkie kopiowanie 3 Naciśnij przycisk na panelu operacyjnym 4 Po umieszczeniu dokumentu na szybie skanera dotknij opcji Zakończ zadanie, aby powrócić do ekranu głównego.
Skrócony opis Kopiowanie Kopiowanie Szybkie kopiowanie 3 Naciśnij przycisk na panelu operacyjnym 4 Po umieszczeniu dokumentu na szybie skanera dotknij opcji Zakończ zadanie, aby powrócić do ekranu głównego.
Indeks. Drukowanie. Obsługa papieru. Konserwacja. Rozwiązywanie problemów. Administracja. Indeks. Lexmark Drukarka T420
 1 A anulowanie zadania drukowania z komputera Macintosh z komputera z systemem Windows z panelu operacyjnego drukarki Anulowanie zadania automatyczne łączenie zasobników Automatyczne CR po LF (Menu ustawień)
1 A anulowanie zadania drukowania z komputera Macintosh z komputera z systemem Windows z panelu operacyjnego drukarki Anulowanie zadania automatyczne łączenie zasobników Automatyczne CR po LF (Menu ustawień)
Moduły pamięci Instrukcja obsługi
 Moduły pamięci Instrukcja obsługi Copyright 2009 Hewlett-Packard Development Company, L.P. Informacje zawarte w niniejszym dokumencie mogą zostać zmienione bez powiadomienia. Jedyne warunki gwarancji na
Moduły pamięci Instrukcja obsługi Copyright 2009 Hewlett-Packard Development Company, L.P. Informacje zawarte w niniejszym dokumencie mogą zostać zmienione bez powiadomienia. Jedyne warunki gwarancji na
Skrócony opis. Skrócony opis A63N H - 1 -
 Skrócony opis 2013. 5 A63N-9561-01H - 1 - Spis treści 1 Informacje na temat drukarki... 3 Korzystanie z panelu sterowania drukarki... 3 Opis kolorów kontrolki oraz przycisku czuwania... 4 Ustawianie rozmiaru
Skrócony opis 2013. 5 A63N-9561-01H - 1 - Spis treści 1 Informacje na temat drukarki... 3 Korzystanie z panelu sterowania drukarki... 3 Opis kolorów kontrolki oraz przycisku czuwania... 4 Ustawianie rozmiaru
Moduły pamięci Instrukcja obsługi
 Moduły pamięci Instrukcja obsługi Copyright 2009 Hewlett-Packard Development Company, L.P. Informacje zawarte w niniejszym dokumencie mogą zostać zmienione bez powiadomienia. Jedyne warunki gwarancji na
Moduły pamięci Instrukcja obsługi Copyright 2009 Hewlett-Packard Development Company, L.P. Informacje zawarte w niniejszym dokumencie mogą zostać zmienione bez powiadomienia. Jedyne warunki gwarancji na
Skrócony opis. Ogólne informacje o drukarce. Skrócony opis
 Skrócony opis Ogólne informacje o drukarce 7 6 5 4 1 1 Odbiornik na 150 arkuszy 2 Zasobnik na 250 arkuszy 3 Szuflada na 250 arkuszy lub szuflada na 550 arkuszy (opcjonalna) 4 Podajnik ręczny 5 Przednie
Skrócony opis Ogólne informacje o drukarce 7 6 5 4 1 1 Odbiornik na 150 arkuszy 2 Zasobnik na 250 arkuszy 3 Szuflada na 250 arkuszy lub szuflada na 550 arkuszy (opcjonalna) 4 Podajnik ręczny 5 Przednie
Rozpoczęcie pracy. Kalibracja nabojów drukujących bez użycia komputera
 Rozpoczęcie pracy Kalibracja nabojów drukujących bez użycia komputera Należy najpierw wykonać czynności opisane na arkuszu Instalacja, aby zakończyć instalację sprzętu. Następnie należy wykonać czynności
Rozpoczęcie pracy Kalibracja nabojów drukujących bez użycia komputera Należy najpierw wykonać czynności opisane na arkuszu Instalacja, aby zakończyć instalację sprzętu. Następnie należy wykonać czynności
Drukarki Lexmark E260, E260d i E260dn Series
 Drukarki Lexmark E260, E260d i E260dn Series Podręcznik użytkownika Maj 2008 www.lexmark.com Lexmark oraz Lexmark z symbolem diamentu są znakami towarowymi firmy Lexmark International, Inc. zastrzeżonymi
Drukarki Lexmark E260, E260d i E260dn Series Podręcznik użytkownika Maj 2008 www.lexmark.com Lexmark oraz Lexmark z symbolem diamentu są znakami towarowymi firmy Lexmark International, Inc. zastrzeżonymi
pozwala wydrukować kopię czarno-białą, a przycisku kopię kolorową. Kopiowanie przy użyciu szyby skanera
 Skrócony opis Kopiowanie Kopiowanie Szybkie kopiowanie 2 W przypadku ładowania dokumentu do automatycznego podajnika dokumentów należy wyregulować prowadnice papieru. 3 Naciśnięcie na panelu sterowania
Skrócony opis Kopiowanie Kopiowanie Szybkie kopiowanie 2 W przypadku ładowania dokumentu do automatycznego podajnika dokumentów należy wyregulować prowadnice papieru. 3 Naciśnięcie na panelu sterowania
Xerox WorkCentre 3655 Drukarka wielofunkcyjna Panel sterowania
 Panel sterowania Dostępność niektórych funkcji zależy od ustawień drukarki. Więcej informacji na temat dostępnych funkcji oraz ustawień podano w Przewodniku użytkownika. 3 4 5 Ekran dotykowy Menu 6 Strona
Panel sterowania Dostępność niektórych funkcji zależy od ustawień drukarki. Więcej informacji na temat dostępnych funkcji oraz ustawień podano w Przewodniku użytkownika. 3 4 5 Ekran dotykowy Menu 6 Strona
Instrukcja podłączania urządzenia
 Rozpakowywanie Ściągnij wszystkie materiały zabezpieczające. Na ilustracjach zawartych w niniejszej instrukcje jest przedstawiony podobny model. Chociaż wyglądem może się on różnić od posiadanego modelu,
Rozpakowywanie Ściągnij wszystkie materiały zabezpieczające. Na ilustracjach zawartych w niniejszej instrukcje jest przedstawiony podobny model. Chociaż wyglądem może się on różnić od posiadanego modelu,
LASERJET PROFESSIONAL M1130/M1210 SERIA URZĄDZEŃ WIELOFUNKCYJNYCH. Skrócona instrukcja obsługi
 LASERJET PROFESSIONAL M1130/M1210 SERIA URZĄDZEŃ WIELOFUNKCYJNYCH Skrócona instrukcja obsługi Drukowanie na papierze specjalnym, etykietach lub foliach w systemie Windows 1. W menu Plik aplikacji kliknij
LASERJET PROFESSIONAL M1130/M1210 SERIA URZĄDZEŃ WIELOFUNKCYJNYCH Skrócona instrukcja obsługi Drukowanie na papierze specjalnym, etykietach lub foliach w systemie Windows 1. W menu Plik aplikacji kliknij
Ważne: Przed rozpoczęciem instalowania serwera DP-G321 NALEŻY WYŁACZYĆ zasilanie drukarki.
 Do skonfigurowania urządzenia może posłużyć każda nowoczesna przeglądarka, np. Internet Explorer 6 lub Netscape Navigator 7.0. DP-G321 Bezprzewodowy, wieloportowy serwer wydruków AirPlus G 802.11g / 2.4
Do skonfigurowania urządzenia może posłużyć każda nowoczesna przeglądarka, np. Internet Explorer 6 lub Netscape Navigator 7.0. DP-G321 Bezprzewodowy, wieloportowy serwer wydruków AirPlus G 802.11g / 2.4
Kopiowanie. Szybkie kopiowanie. Kopiowanie przy użyciu podajnika ADF. Kopiowanie przy użyciu szyby skanera. Kopiowanie
 Strona 1 z 5 Kopiowanie Szybkie kopiowanie 1 Załaduj oryginał nadrukiem do góry, krótszą krawędzią do automatycznego podajnika dokumentów lub umieść nadrukiem w dół na szybie skanera. Uwaga: Do automatycznego
Strona 1 z 5 Kopiowanie Szybkie kopiowanie 1 Załaduj oryginał nadrukiem do góry, krótszą krawędzią do automatycznego podajnika dokumentów lub umieść nadrukiem w dół na szybie skanera. Uwaga: Do automatycznego
LASERJET PRO 500 COLOR MFP. Skrócona instrukcja obsługi M570
 LASERJET PRO 500 COLOR MFP Skrócona instrukcja obsługi M570 Drukowanie z urządzenia USB 1. Włóż dysk USB do portu na przedniej części urządzenia. 2. Otworzy się menu Dysk flash USB. Dotykając przycisków
LASERJET PRO 500 COLOR MFP Skrócona instrukcja obsługi M570 Drukowanie z urządzenia USB 1. Włóż dysk USB do portu na przedniej części urządzenia. 2. Otworzy się menu Dysk flash USB. Dotykając przycisków
Panel sterowania. Urządzenie wielofunkcyjne Xerox AltaLink B8045/B8055/B8065/B8075/B8090
 Panel sterowania Dostępność aplikacji zależy od ustawień drukarki. Szczegółowy opis aplikacji i funkcji można znaleźć w przewodniku użytkownika. 5 9 8 7 6 0 5 6 7 8 9 0 Strona główna umożliwia powrót do
Panel sterowania Dostępność aplikacji zależy od ustawień drukarki. Szczegółowy opis aplikacji i funkcji można znaleźć w przewodniku użytkownika. 5 9 8 7 6 0 5 6 7 8 9 0 Strona główna umożliwia powrót do
Moduły pamięci. Instrukcja obsługi
 Moduły pamięci Instrukcja obsługi Copyright 2006 Hewlett-Packard Development Company, L.P. Informacje zawarte w niniejszym dokumencie mogą zostać zmienione bez powiadomienia. Jedyne warunki gwarancji na
Moduły pamięci Instrukcja obsługi Copyright 2006 Hewlett-Packard Development Company, L.P. Informacje zawarte w niniejszym dokumencie mogą zostać zmienione bez powiadomienia. Jedyne warunki gwarancji na
Usuwanie zacięć papieru
 W większości przypadków można uniknąć zacięć nośników dzięki starannemu ich doborowi oraz właściwemu sposobowi ładowania. W przypadku zacięcia się nośnika należy wykonać czynności opisane w poniższych
W większości przypadków można uniknąć zacięć nośników dzięki starannemu ich doborowi oraz właściwemu sposobowi ładowania. W przypadku zacięcia się nośnika należy wykonać czynności opisane w poniższych
Moduły pamięci. Instrukcja obsługi
 Moduły pamięci Instrukcja obsługi Copyright 2006 Hewlett-Packard Development Company, L.P. Informacje zawarte w niniejszym dokumencie mogą zostać zmienione bez powiadomienia. Jedyne warunki gwarancji na
Moduły pamięci Instrukcja obsługi Copyright 2006 Hewlett-Packard Development Company, L.P. Informacje zawarte w niniejszym dokumencie mogą zostać zmienione bez powiadomienia. Jedyne warunki gwarancji na
Dysk CD (z Oprogramowaniem i Podręcznikiem użytkownika)
 Do skonfigurowania urządzenia może posłużyć każda nowoczesna przeglądarka, np. Internet Explorer 6 lub Netscape Navigator 7.0. DP-G310 Bezprzewodowy serwer wydruków AirPlus G 2,4GHz Przed rozpoczęciem
Do skonfigurowania urządzenia może posłużyć każda nowoczesna przeglądarka, np. Internet Explorer 6 lub Netscape Navigator 7.0. DP-G310 Bezprzewodowy serwer wydruków AirPlus G 2,4GHz Przed rozpoczęciem
CS410 Series. Podręcznik użytkownika. Typ(y) urządzeń: 5027 Model(e): 410, 430
 CS410 Series Podręcznik użytkownika Listopad 2013 www.lexmark.com Typ(y) urządzeń: 5027 Model(e): 410, 430 Spis treści 2 Spis treści Informacje dotyczące bezpieczeństwa...8 Informacje na temat drukarki...10
CS410 Series Podręcznik użytkownika Listopad 2013 www.lexmark.com Typ(y) urządzeń: 5027 Model(e): 410, 430 Spis treści 2 Spis treści Informacje dotyczące bezpieczeństwa...8 Informacje na temat drukarki...10
Taca 5 (opcjonalna) Taca 6 (przekładkowa) (opcjonalna) Panel sterowania. Finisher dużej pojemności (opcjonalny) Panel sterowania
 Xerox ColorQube 90/ 90/ 90 Informacje o maszynie Informacje o maszynie Funkcje W zależności od konfiguracji urządzenie jest wyposażone w: 8 Kopiowanie E-mail Faks internetowy Faks serwera Podajnik dokumentów
Xerox ColorQube 90/ 90/ 90 Informacje o maszynie Informacje o maszynie Funkcje W zależności od konfiguracji urządzenie jest wyposażone w: 8 Kopiowanie E-mail Faks internetowy Faks serwera Podajnik dokumentów
Uwaga: Aby uniknąć przycięcia obrazu, upewnij się, że rozmiary oryginalnego dokumentu i kopii są identyczne.
 Strona 1 z 5 Kopiowanie Szybkie kopiowanie 1 Załaduj oryginał nadrukiem do góry, krótszą krawędzią do podajnika ADF lub nadrukiem w dół na szybę skanera. Uwagi: Do automatycznego podajnika dokumentów nie
Strona 1 z 5 Kopiowanie Szybkie kopiowanie 1 Załaduj oryginał nadrukiem do góry, krótszą krawędzią do podajnika ADF lub nadrukiem w dół na szybę skanera. Uwagi: Do automatycznego podajnika dokumentów nie
Urządzenie wielofunkcyjne 3 w 1 kolorowe Xerox DocuCentre SC2020 V_U A3 RADF duplex sieć
 Dane aktualne na dzień: 29-09-2019 02:06 Link do produktu: https://agapo.pl/urzadzenie-wielofunkcyjne-kolorowe-xerox-docucentre-sc-2020v-u-led-3-w-1-a3-adf-duplexsiec-p-45058.html Urządzenie wielofunkcyjne
Dane aktualne na dzień: 29-09-2019 02:06 Link do produktu: https://agapo.pl/urzadzenie-wielofunkcyjne-kolorowe-xerox-docucentre-sc-2020v-u-led-3-w-1-a3-adf-duplexsiec-p-45058.html Urządzenie wielofunkcyjne
SKRó CONA INSTRUKCJA OBSŁUGI
 SKRó CONA INSTRUKCJA OBSŁUGI dla systemu Windows Vista SPIS TREśCI Rozdział 1: WYMAGANIA SYSTEMOWE...1 Rozdział 2: INSTALACJA OPROGRAMOWANIA DRUKARKI W SYSTEMIE WINDOWS...2 Instalowanie oprogramowania
SKRó CONA INSTRUKCJA OBSŁUGI dla systemu Windows Vista SPIS TREśCI Rozdział 1: WYMAGANIA SYSTEMOWE...1 Rozdział 2: INSTALACJA OPROGRAMOWANIA DRUKARKI W SYSTEMIE WINDOWS...2 Instalowanie oprogramowania
Podręcznik Wi-Fi Direct
 Podręcznik Wi-Fi Direct Łatwa konfiguracja za pomocą połączenia Wi-Fi Direct Rozwiązywanie problemów Spis treści Jak korzystać z tego podręcznika... 2 Symbole użyte w tym podręczniku... 2 Zastrzeżenia...
Podręcznik Wi-Fi Direct Łatwa konfiguracja za pomocą połączenia Wi-Fi Direct Rozwiązywanie problemów Spis treści Jak korzystać z tego podręcznika... 2 Symbole użyte w tym podręczniku... 2 Zastrzeżenia...
Moduły pamięci Instrukcja obsługi
 Moduły pamięci Instrukcja obsługi Copyright 2009 Hewlett-Packard Development Company, L.P. Informacje zawarte w niniejszym dokumencie mogą zostać zmienione bez powiadomienia. Jedyne warunki gwarancji na
Moduły pamięci Instrukcja obsługi Copyright 2009 Hewlett-Packard Development Company, L.P. Informacje zawarte w niniejszym dokumencie mogą zostać zmienione bez powiadomienia. Jedyne warunki gwarancji na
Stacja dokująca aparatu cyfrowego Polski
 HP Photosmart 6220 Stacja dokująca aparatu cyfrowego Polski Pozbywanie się zużytego sprzętu przez użytkowników w prywatnych gospodarstwach domowych w Unii Europejskiej Ten symbol na produkcie lub jego
HP Photosmart 6220 Stacja dokująca aparatu cyfrowego Polski Pozbywanie się zużytego sprzętu przez użytkowników w prywatnych gospodarstwach domowych w Unii Europejskiej Ten symbol na produkcie lub jego
Przed skonfigurowaniem tego ustawienia należy skonfigurować adres IP urządzenia.
 Korzystanie z Usług internetowych podczas skanowania sieciowego (dotyczy systemu Windows Vista z dodatkiem SP2 lub nowszym oraz systemu Windows 7 i Windows 8) Protokół Usług internetowych umożliwia użytkownikom
Korzystanie z Usług internetowych podczas skanowania sieciowego (dotyczy systemu Windows Vista z dodatkiem SP2 lub nowszym oraz systemu Windows 7 i Windows 8) Protokół Usług internetowych umożliwia użytkownikom
Copyright 2006 Hewlett-Packard Development Company, L.P.
 Moduły pamięci Copyright 2006 Hewlett-Packard Development Company, L.P. Informacje zawarte w niniejszym dokumencie mogą zostać zmienione bez uprzedzenia. Jedyne warunki gwarancji na produkty i usługi firmy
Moduły pamięci Copyright 2006 Hewlett-Packard Development Company, L.P. Informacje zawarte w niniejszym dokumencie mogą zostać zmienione bez uprzedzenia. Jedyne warunki gwarancji na produkty i usługi firmy
C780, C782. Podręcznik użytkownika. Październik 2007
 C780, C782 Podręcznik użytkownika Październik 2007 Lexmark oraz logo Lexmark w kształcie diamentu są znakami towarowymi firmy Lexmark International, Inc., zastrzeżonymi w Stanach Zjednoczonych i/lub w
C780, C782 Podręcznik użytkownika Październik 2007 Lexmark oraz logo Lexmark w kształcie diamentu są znakami towarowymi firmy Lexmark International, Inc., zastrzeżonymi w Stanach Zjednoczonych i/lub w
T656dne. Podręcznik użytkownika. Typ(y) urządzeń: 4062, 4864 Model(e): 630, dn1, dn2, dn3, gd1, gd2
 T656dne Podręcznik użytkownika Wrzesień 2013 www.lexmark.com Typ(y) urządzeń: 4062, 4864 Model(e): 630, dn1, dn2, dn3, gd1, gd2 Spis treści 2 Spis treści Informacje dotyczące bezpieczeństwa...9 Informacje
T656dne Podręcznik użytkownika Wrzesień 2013 www.lexmark.com Typ(y) urządzeń: 4062, 4864 Model(e): 630, dn1, dn2, dn3, gd1, gd2 Spis treści 2 Spis treści Informacje dotyczące bezpieczeństwa...9 Informacje
Urządzenie wielofunkcyjne HP Color LaserJet CM1312 MFP Przewodnik po rodzajach nośników do druku
 Urządzenie wielofunkcyjne HP Color LaserJet CM1312 MFP Przewodnik po rodzajach nośników do druku Prawa autorskie i licencja 2008 Copyright Hewlett-Packard Development Company, L.P. Powielanie, adaptacja
Urządzenie wielofunkcyjne HP Color LaserJet CM1312 MFP Przewodnik po rodzajach nośników do druku Prawa autorskie i licencja 2008 Copyright Hewlett-Packard Development Company, L.P. Powielanie, adaptacja
Prawidłowe załadowanie zasobników oraz ustawienie typów i rozmiarów nośników pozwoli optymalnie wykorzystać drukarkę.
 Drukowanie str. 1 z 5 Drukowanie Prawidłowe załadowanie zasobników oraz ustawienie typów i rozmiarów nośników pozwoli optymalnie wykorzystać drukarkę. Ładowanie papieru Zasady ogólne Nie należy przeładowywać
Drukowanie str. 1 z 5 Drukowanie Prawidłowe załadowanie zasobników oraz ustawienie typów i rozmiarów nośników pozwoli optymalnie wykorzystać drukarkę. Ładowanie papieru Zasady ogólne Nie należy przeładowywać
Dostęp do menu drukarki
 Dostęp do menu drukarki 1 Wyłącz drukarkę. 2 Otwórz górne przednie drzwiczki. 3 Naciśnij i przytrzymaj przycisk Kontynuuj podczas włączania drukarki. Wszystkie lampki zaświecą się po kolei. 4 Zwolnij przycisk
Dostęp do menu drukarki 1 Wyłącz drukarkę. 2 Otwórz górne przednie drzwiczki. 3 Naciśnij i przytrzymaj przycisk Kontynuuj podczas włączania drukarki. Wszystkie lampki zaświecą się po kolei. 4 Zwolnij przycisk
Instrukcje dotyczące systemu Windows w przypadku drukarki podłączonej lokalnie
 Strona 1 z 5 Połączenia Instrukcje dotyczące systemu Windows w przypadku drukarki podłączonej lokalnie Przed instalacją oprogramowania drukarki do systemu Windows Drukarka podłączona lokalnie to drukarka
Strona 1 z 5 Połączenia Instrukcje dotyczące systemu Windows w przypadku drukarki podłączonej lokalnie Przed instalacją oprogramowania drukarki do systemu Windows Drukarka podłączona lokalnie to drukarka
CS410 Series. Podręcznik użytkownika. Typ(y) urządzeń: 5027 Model(e): 410, 430
 CS410 Series Podręcznik użytkownika Wrzesień 2014 www.lexmark.com Typ(y) urządzeń: 5027 Model(e): 410, 430 Spis treści 2 Spis treści Informacje dotyczące bezpieczeństwa...8 Informacje na temat drukarki...10
CS410 Series Podręcznik użytkownika Wrzesień 2014 www.lexmark.com Typ(y) urządzeń: 5027 Model(e): 410, 430 Spis treści 2 Spis treści Informacje dotyczące bezpieczeństwa...8 Informacje na temat drukarki...10
Moduły pamięci Instrukcja obsługi
 Moduły pamięci Instrukcja obsługi Copyright 2008 Hewlett-Packard Development Company, L.P. Informacje zawarte w niniejszym dokumencie mogą zostać zmienione bez powiadomienia. Jedyne warunki gwarancji na
Moduły pamięci Instrukcja obsługi Copyright 2008 Hewlett-Packard Development Company, L.P. Informacje zawarte w niniejszym dokumencie mogą zostać zmienione bez powiadomienia. Jedyne warunki gwarancji na
UPROSZCZONA INSTRUKCJA OBSŁUGI EVOLIS TATTOO 2
 UPROSZCZONA INSTRUKCJA OBSŁUGI EVOLIS TATTOO 2 Uproszczona instrukcja obsługi Evolis Tattoo 2 Spis treści 1 WPROWADZENIE....3 1.1 Wypakowanie....3 1.2 Opis i funkcje drukarki....3 1.3 Instalacja....4 1.3.1
UPROSZCZONA INSTRUKCJA OBSŁUGI EVOLIS TATTOO 2 Uproszczona instrukcja obsługi Evolis Tattoo 2 Spis treści 1 WPROWADZENIE....3 1.1 Wypakowanie....3 1.2 Opis i funkcje drukarki....3 1.3 Instalacja....4 1.3.1
Moduły pamięci. Instrukcja obsługi
 Moduły pamięci Instrukcja obsługi Copyright 2006 Hewlett-Packard Development Company, L.P. Informacje zawarte w niniejszym dokumencie mogą zostać zmienione bez powiadomienia. Jedyne warunki gwarancji na
Moduły pamięci Instrukcja obsługi Copyright 2006 Hewlett-Packard Development Company, L.P. Informacje zawarte w niniejszym dokumencie mogą zostać zmienione bez powiadomienia. Jedyne warunki gwarancji na
Moduły pamięci. Instrukcja obsługi
 Moduły pamięci Instrukcja obsługi Copyright 2007 Hewlett-Packard Development Company, L.P. Informacje zawarte w niniejszym dokumencie mogą zostać zmienione bez powiadomienia. Jedyne warunki gwarancji na
Moduły pamięci Instrukcja obsługi Copyright 2007 Hewlett-Packard Development Company, L.P. Informacje zawarte w niniejszym dokumencie mogą zostać zmienione bez powiadomienia. Jedyne warunki gwarancji na
ZyXEL G-302 v3. Bezprzewodowa karta sieciowa 802.11g PCI. Skrócona instrukcja obsługi
 ZyXEL G-302 v3 Bezprzewodowa karta sieciowa 802.11g PCI Skrócona instrukcja obsługi Wersja 2.0 Edycja 2 5/2006 ZyXEL G-302 v3 informacje ZyXEL G-302 v3 to bezprzewodowa karta sieciowa, przeznaczona do
ZyXEL G-302 v3 Bezprzewodowa karta sieciowa 802.11g PCI Skrócona instrukcja obsługi Wersja 2.0 Edycja 2 5/2006 ZyXEL G-302 v3 informacje ZyXEL G-302 v3 to bezprzewodowa karta sieciowa, przeznaczona do
Moduły pamięci Instrukcja obsługi
 Moduły pamięci Instrukcja obsługi Copyright 2008 Hewlett-Packard Development Company, L.P. Informacje zawarte w niniejszym dokumencie mogą zostać zmienione bez powiadomienia. Jedyne warunki gwarancji na
Moduły pamięci Instrukcja obsługi Copyright 2008 Hewlett-Packard Development Company, L.P. Informacje zawarte w niniejszym dokumencie mogą zostać zmienione bez powiadomienia. Jedyne warunki gwarancji na
Drukarki Lexmark E360d i E360dn Series
 Drukarki Lexmark E360d i E360dn Series Podręcznik użytkownika Styczeń 2010 www.lexmark.com Typ(y) urządzeń: 4513 Model(e): 420, 430 Spis treści Informacje dotyczące bezpieczeństwa...5 Informacje na temat
Drukarki Lexmark E360d i E360dn Series Podręcznik użytkownika Styczeń 2010 www.lexmark.com Typ(y) urządzeń: 4513 Model(e): 420, 430 Spis treści Informacje dotyczące bezpieczeństwa...5 Informacje na temat
Drukarki serii HP LaserJet P2030. Papier i inne materiały drukarskie Podręcznik
 Drukarki serii HP LaserJet P2030 Papier i inne materiały drukarskie Podręcznik Drukarka Drukarki serii HP LaserJet P2030 Papier i inne materiały drukarskie Podręcznik Prawa autorskie i licencja 2016 Copyright
Drukarki serii HP LaserJet P2030 Papier i inne materiały drukarskie Podręcznik Drukarka Drukarki serii HP LaserJet P2030 Papier i inne materiały drukarskie Podręcznik Prawa autorskie i licencja 2016 Copyright
Moduły pamięci. Instrukcja obsługi
 Moduły pamięci Instrukcja obsługi Copyright 2007 Hewlett-Packard Development Company, L.P. Informacje zawarte w niniejszym dokumencie mogą zostać zmienione bez powiadomienia. Jedyne warunki gwarancji na
Moduły pamięci Instrukcja obsługi Copyright 2007 Hewlett-Packard Development Company, L.P. Informacje zawarte w niniejszym dokumencie mogą zostać zmienione bez powiadomienia. Jedyne warunki gwarancji na
C746x i C748x. Podręcznik użytkownika. Ważne: Kliknij tutaj, przed skorzystaniem z tego podręcznika.
 C746x i C748x Podręcznik użytkownika Ważne: Kliknij tutaj, przed skorzystaniem z tego podręcznika. Listopad 2012 www.lexmark.com Typ(y) urządzeń: 5026 Model(e): 310, 330, 510, 530 Spis treści 2 Spis treści
C746x i C748x Podręcznik użytkownika Ważne: Kliknij tutaj, przed skorzystaniem z tego podręcznika. Listopad 2012 www.lexmark.com Typ(y) urządzeń: 5026 Model(e): 310, 330, 510, 530 Spis treści 2 Spis treści
Seria wielofunkcyjnych serwerów sieciowych USB
 Seria wielofunkcyjnych serwerów sieciowych USB Przewodnik szybkiej instalacji Wstęp Niniejszy dokument opisuje kroki instalacji i konfiguracji wielofunkcyjnego serwera sieciowego jako serwera urządzenia
Seria wielofunkcyjnych serwerów sieciowych USB Przewodnik szybkiej instalacji Wstęp Niniejszy dokument opisuje kroki instalacji i konfiguracji wielofunkcyjnego serwera sieciowego jako serwera urządzenia
MS510 i MS610 Series. Podręcznik użytkownika. Ważne: Kliknij tutaj, aby skorzystać z tego podręcznika. Typ(y) urządzeń: 4514 Model(e): 630, 635, 646
 MS510 i MS610 Series Podręcznik użytkownika Ważne: Kliknij tutaj, aby skorzystać z tego podręcznika. Wrzesień 2014 www.lexmark.com Typ(y) urządzeń: 4514 Model(e): 630, 635, 646 Spis treści 2 Spis treści
MS510 i MS610 Series Podręcznik użytkownika Ważne: Kliknij tutaj, aby skorzystać z tego podręcznika. Wrzesień 2014 www.lexmark.com Typ(y) urządzeń: 4514 Model(e): 630, 635, 646 Spis treści 2 Spis treści
Umożliwia przerwanie działania drukarki. 7 Wstecz, przycisk Powrót do poprzedniego ekranu. Przejście do ekranu głównego.
 Skrócony opis Korzystanie z modelu drukarki z wyświetlaczem 2,4 cala Informacje na temat drukarki Korzystanie z panelu sterowania drukarki Element 1 Wyświetlacz Wyświetlanie informacji o stanie drukarki.
Skrócony opis Korzystanie z modelu drukarki z wyświetlaczem 2,4 cala Informacje na temat drukarki Korzystanie z panelu sterowania drukarki Element 1 Wyświetlacz Wyświetlanie informacji o stanie drukarki.
E120, E120n. Podręcznik użytkownika. www.lexmark.com. lipiec 2005
 E120, E120n Podręcznik użytkownika lipiec 2005 www.lexmark.com Lexmark oraz logo Lexmark w kształcie diamentu są znakami towarowymi firmy Lexmark International, Inc. zarejestrowanymi w Stanach Zjednoczonych
E120, E120n Podręcznik użytkownika lipiec 2005 www.lexmark.com Lexmark oraz logo Lexmark w kształcie diamentu są znakami towarowymi firmy Lexmark International, Inc. zarejestrowanymi w Stanach Zjednoczonych
Moduły pamięci. Instrukcja obsługi
 Moduły pamięci Instrukcja obsługi Copyright 2006 Hewlett-Packard Development Company, L.P. Informacje zawarte w niniejszym dokumencie mogą zostać zmienione bez powiadomienia. Jedyne warunki gwarancji na
Moduły pamięci Instrukcja obsługi Copyright 2006 Hewlett-Packard Development Company, L.P. Informacje zawarte w niniejszym dokumencie mogą zostać zmienione bez powiadomienia. Jedyne warunki gwarancji na
C752. Podręcznik instalacji. Czerwiec
 C752 Podręcznik instalacji Czerwiec 2003 www.lexmark.com Lexmark i logo Lexmark z symbolem diamentu są znakami towarowymi firmy Lexmark International, Inc., zastrzeżonymi w Stanach Zjednoczonych i/lub
C752 Podręcznik instalacji Czerwiec 2003 www.lexmark.com Lexmark i logo Lexmark z symbolem diamentu są znakami towarowymi firmy Lexmark International, Inc., zastrzeżonymi w Stanach Zjednoczonych i/lub
HP Color LaserJet CP1210 Series Drukarka
 HP Color LaserJet CP1210 Series Drukarka Przewodnik Papier i inne materiały drukarskie Prawa autorskie i licencja 2007 Copyright Hewlett-Packard Development Company, L.P. Powielanie, adaptacja lub tłumaczenie
HP Color LaserJet CP1210 Series Drukarka Przewodnik Papier i inne materiały drukarskie Prawa autorskie i licencja 2007 Copyright Hewlett-Packard Development Company, L.P. Powielanie, adaptacja lub tłumaczenie
Fiery Remote Scan. Uruchamianie programu Fiery Remote Scan. Skrzynki pocztowe
 Fiery Remote Scan Program Fiery Remote Scan umożliwia zarządzanie skanowaniem na serwerze Fiery server i drukarce ze zdalnego komputera. Programu Fiery Remote Scan można użyć do wykonania następujących
Fiery Remote Scan Program Fiery Remote Scan umożliwia zarządzanie skanowaniem na serwerze Fiery server i drukarce ze zdalnego komputera. Programu Fiery Remote Scan można użyć do wykonania następujących
6 Stop / Anuluj Zatrzymanie działania drukarki. Uwaga: Na wyświetlaczu zostaje wyświetlony komunikat Stopped (Zatrzymano), a potem lista opcji.
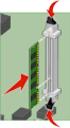 Skrócony opis Informacje na temat drukarki Korzystanie z panelu sterowania drukarki 3 4 Opcja Działanie 5 Kontrolka Wyświetlanie informacji o stanie drukarki. Wyłączona Drukarka jest wyłączona. Migające
Skrócony opis Informacje na temat drukarki Korzystanie z panelu sterowania drukarki 3 4 Opcja Działanie 5 Kontrolka Wyświetlanie informacji o stanie drukarki. Wyłączona Drukarka jest wyłączona. Migające
2014 Electronics For Imaging. Informacje zawarte w niniejszej publikacji podlegają postanowieniom opisanym w dokumencie Uwagi prawne dotyczącym tego
 2014 Electronics For Imaging. Informacje zawarte w niniejszej publikacji podlegają postanowieniom opisanym w dokumencie Uwagi prawne dotyczącym tego produktu. 23 czerwca 2014 Spis treści 3 Spis treści...5
2014 Electronics For Imaging. Informacje zawarte w niniejszej publikacji podlegają postanowieniom opisanym w dokumencie Uwagi prawne dotyczącym tego produktu. 23 czerwca 2014 Spis treści 3 Spis treści...5
LASERJET PRO 400 MFP. Skrócona instrukcja obsługi M425
 LASERJET PRO 400 MFP Skrócona instrukcja obsługi M425 Optymalizacja jakości kopiowania Dostępne są następujące ustawienia jakości kopii: Wybór automat.: Używaj tego ustawienia, gdy jakość kopii nie jest
LASERJET PRO 400 MFP Skrócona instrukcja obsługi M425 Optymalizacja jakości kopiowania Dostępne są następujące ustawienia jakości kopii: Wybór automat.: Używaj tego ustawienia, gdy jakość kopii nie jest
Drukarka Drukarki serii HP LaserJet P2050 Papier i inne materiały drukarskie Podręcznik
 Drukarka Drukarki serii HP LaserJet P2050 Papier i inne materiały drukarskie Podręcznik Prawa autorskie i licencja 2008 Copyright Hewlett-Packard Development Company, L.P. Powielanie, adaptacja lub tłumaczenie
Drukarka Drukarki serii HP LaserJet P2050 Papier i inne materiały drukarskie Podręcznik Prawa autorskie i licencja 2008 Copyright Hewlett-Packard Development Company, L.P. Powielanie, adaptacja lub tłumaczenie
MS510 i MS610 Series. Podręcznik użytkownika. Ważne: Kliknij tutaj, aby skorzystać z tego podręcznika. Typ(y) urządzeń: 4514 Model(e): 630, 635, 646
 MS510 i MS610 Series Podręcznik użytkownika Ważne: Kliknij tutaj, aby skorzystać z tego podręcznika. Listopad 2013 www.lexmark.com Typ(y) urządzeń: 4514 Model(e): 630, 635, 646 Spis treści 2 Spis treści
MS510 i MS610 Series Podręcznik użytkownika Ważne: Kliknij tutaj, aby skorzystać z tego podręcznika. Listopad 2013 www.lexmark.com Typ(y) urządzeń: 4514 Model(e): 630, 635, 646 Spis treści 2 Spis treści
W850. Podręcznik użytkownika. Typ(y) urządzeń: 4024 Model(e): 110
 W850 Podręcznik użytkownika Grudzień 2012 www.lexmark.com Typ(y) urządzeń: 4024 Model(e): 110 Spis treści 2 Spis treści Informacje dotyczące bezpieczeństwa...5 Informacje na temat drukarki...7 Dziękujemy
W850 Podręcznik użytkownika Grudzień 2012 www.lexmark.com Typ(y) urządzeń: 4024 Model(e): 110 Spis treści 2 Spis treści Informacje dotyczące bezpieczeństwa...5 Informacje na temat drukarki...7 Dziękujemy
Instalacja urządzenia
 Wstęp Do drukarki zwykle dołączona jest płyta ze sterownikami Systemy Windows mogą już posiadać sterowniki, jednak zapewniają one jedynie podstawową funkcjonalność urządzenia Do drukarki może nie być dołączony
Wstęp Do drukarki zwykle dołączona jest płyta ze sterownikami Systemy Windows mogą już posiadać sterowniki, jednak zapewniają one jedynie podstawową funkcjonalność urządzenia Do drukarki może nie być dołączony
Połączenia. Obsługiwane systemy operacyjne. Strona 1 z 5
 Strona 1 z 5 Połączenia Obsługiwane systemy operacyjne Korzystając z dysku CD Oprogramowanie i dokumentacja, można zainstalować oprogramowanie drukarki w następujących systemach operacyjnych: Windows 8
Strona 1 z 5 Połączenia Obsługiwane systemy operacyjne Korzystając z dysku CD Oprogramowanie i dokumentacja, można zainstalować oprogramowanie drukarki w następujących systemach operacyjnych: Windows 8
Opcja szyby dokumentów
 Xerox WorkCentre 8/8/8/87/890 Jak zrobić kopię Strona główna usług Stan Pracy Ekran dotykowy Start Wyczyść wszystko Zatrzymaj. Załaduj dokumenty stroną przednią do góry na tacę wejściową podajnika dokumentów.
Xerox WorkCentre 8/8/8/87/890 Jak zrobić kopię Strona główna usług Stan Pracy Ekran dotykowy Start Wyczyść wszystko Zatrzymaj. Załaduj dokumenty stroną przednią do góry na tacę wejściową podajnika dokumentów.
Instrukcje dotyczące systemu Windows w przypadku drukarki podłączonej lokalnie
 Strona 1 z 6 Połączenia Instrukcje dotyczące systemu Windows w przypadku drukarki podłączonej lokalnie Uwaga: Przy instalowaniu drukarki podłączonej lokalnie, jeśli dysk CD-ROM Oprogramowanie i dokumentacja
Strona 1 z 6 Połączenia Instrukcje dotyczące systemu Windows w przypadku drukarki podłączonej lokalnie Uwaga: Przy instalowaniu drukarki podłączonej lokalnie, jeśli dysk CD-ROM Oprogramowanie i dokumentacja
Serie CS310 i CS317. Podręcznik użytkownika. Typ(y) urządzeń: 5027 Model(e): 210, 230
 Serie CS310 i CS317 Podręcznik użytkownika Marzec 2017 r. www.lexmark.com Typ(y) urządzeń: 5027 Model(e): 210, 230 Zawartość 2 Zawartość Informacje dotyczące bezpieczeństwa...5 Definicje pojęć... 5 Informacje
Serie CS310 i CS317 Podręcznik użytkownika Marzec 2017 r. www.lexmark.com Typ(y) urządzeń: 5027 Model(e): 210, 230 Zawartość 2 Zawartość Informacje dotyczące bezpieczeństwa...5 Definicje pojęć... 5 Informacje
Podręcznik użytkownika
 Drukarka laserowa Dell B3460dn Podręcznik użytkownika Marzec 2014 www.dell.com dell.com/support/printers Znaki towarowe Informacje zawarte w niniejszym dokumencie mogą ulec zmianie bez powiadomienia. 2014
Drukarka laserowa Dell B3460dn Podręcznik użytkownika Marzec 2014 www.dell.com dell.com/support/printers Znaki towarowe Informacje zawarte w niniejszym dokumencie mogą ulec zmianie bez powiadomienia. 2014
Specyfikacja PL (Ploter A1 24 ) (szt. 1) Wymagane parametry minimalne. 72 wydruki A1/godz. (+/- 1 m²/godz) 72 wydruki A1/godz.
 Instrukcja wypełnienia: Wykonawca zobowiązany jest wypełnić kolumnę oznaczoną napisem Nazwa producenta oferowany model, wpisując wartość parametru dla oferowanego urządzenia, zgodnie z zapisami kolumny
Instrukcja wypełnienia: Wykonawca zobowiązany jest wypełnić kolumnę oznaczoną napisem Nazwa producenta oferowany model, wpisując wartość parametru dla oferowanego urządzenia, zgodnie z zapisami kolumny
Drukmistrz.pl Utworzono: Thursday, 22 August 2019
 Nazwa produktu: Producent: HP Model produktu: DRUHP/CP3525DN Specyfikacje Prędkość druku w czerni (tryb normal, A4) Do 30 str./min Prędkość druku w kolorze (tryb normal, A4) Do 30 str./min Prędkość drukowania
Nazwa produktu: Producent: HP Model produktu: DRUHP/CP3525DN Specyfikacje Prędkość druku w czerni (tryb normal, A4) Do 30 str./min Prędkość druku w kolorze (tryb normal, A4) Do 30 str./min Prędkość drukowania
Moduły pamięci Instrukcja obsługi
 Moduły pamięci Instrukcja obsługi Copyright 2009 Hewlett-Packard Development Company, L.P. Informacje zawarte w niniejszym dokumencie mogą zostać zmienione bez powiadomienia. Jedyne warunki gwarancji na
Moduły pamięci Instrukcja obsługi Copyright 2009 Hewlett-Packard Development Company, L.P. Informacje zawarte w niniejszym dokumencie mogą zostać zmienione bez powiadomienia. Jedyne warunki gwarancji na
Kolorowa drukarka laserowa Podręcznik użytkownika
 Kolorowa drukarka laserowa Podręcznik użytkownika Typ(y) urządzeń: 5062, 4916 Model(e): 210, 230, 235, n01, n02,dn1, dn2, dt1, dt2, dh1, dh2, gn1, gn2, gd1, gd2, gt1, gt2, gh1, gh2 Spis treści Informacje
Kolorowa drukarka laserowa Podręcznik użytkownika Typ(y) urządzeń: 5062, 4916 Model(e): 210, 230, 235, n01, n02,dn1, dn2, dt1, dt2, dh1, dh2, gn1, gn2, gd1, gd2, gt1, gt2, gh1, gh2 Spis treści Informacje
W850. Podręcznik użytkownika. Typ(y) urządzeń: 4024 Model(e): 110
 W850 Podręcznik użytkownika Marzec 2012 www.lexmark.com Typ(y) urządzeń: 4024 Model(e): 110 Spis treści 2 Spis treści Informacje dotyczące bezpieczeństwa...5 Informacje na temat drukarki...7 Dziękujemy
W850 Podręcznik użytkownika Marzec 2012 www.lexmark.com Typ(y) urządzeń: 4024 Model(e): 110 Spis treści 2 Spis treści Informacje dotyczące bezpieczeństwa...5 Informacje na temat drukarki...7 Dziękujemy
Urządzenie wielofunkcyjne z serii HP Color LaserJet CM2320 MFP Przewodnik po rodzajach nośników do druku
 Urządzenie wielofunkcyjne z serii HP Color LaserJet CM2320 MFP Przewodnik po rodzajach nośników do druku Prawa autorskie i licencja 2008 Copyright Hewlett-Packard Development Company, L.P. Powielanie,
Urządzenie wielofunkcyjne z serii HP Color LaserJet CM2320 MFP Przewodnik po rodzajach nośników do druku Prawa autorskie i licencja 2008 Copyright Hewlett-Packard Development Company, L.P. Powielanie,
CX310 Series. Podręcznik użytkownika. Typ(y) urządzeń: 7527 Model(e): 211, 231
 CX310 Series Podręcznik użytkownika Wrzesień 2014 www.lexmark.com Typ(y) urządzeń: 7527 Model(e): 211, 231 Spis treści 2 Spis treści Informacje dotyczące bezpieczeństwa...6 Informacje na temat drukarki...8
CX310 Series Podręcznik użytkownika Wrzesień 2014 www.lexmark.com Typ(y) urządzeń: 7527 Model(e): 211, 231 Spis treści 2 Spis treści Informacje dotyczące bezpieczeństwa...6 Informacje na temat drukarki...8
Przewodnik Papier i inne materiały drukarskie
 Drukarka HP Color LaserJet CP1510 serii Przewodnik Papier i inne materiały drukarskie Prawa autorskie i licencja 2007 Copyright Hewlett-Packard Development Company, L.P. Powielanie, adaptacja lub tłumaczenie
Drukarka HP Color LaserJet CP1510 serii Przewodnik Papier i inne materiały drukarskie Prawa autorskie i licencja 2007 Copyright Hewlett-Packard Development Company, L.P. Powielanie, adaptacja lub tłumaczenie
