X940e, X945e. Podręcznik użytkownika
|
|
|
- Amalia Skowrońska
- 7 lat temu
- Przeglądów:
Transkrypt
1 X940e, X945e Podręcznik użytkownika kwiecień Lexmark oraz Lexmark z symbolem diamentu są znakami towarowymi firmy Lexmark International, Inc. zastrzeżonymi w Stanach Zjednoczonych i/lub innych krajach. Wszystkie pozostałe znaki towarowe należą do odpowiednich właścicieli Lexmark International, Inc. Wszelkie prawa zastrzeżone. 740 West New Circle Road Lexington, Kentucky 40550
2
3 Spis treści Informacje dotyczące bezpieczeństwa...15 Informacje na temat drukarki...17 Wyposażenie drukarki...17 Podstawowe funkcje skanera...17 Opis podajnika ADF i szyby skanera...18 Informacje o panelu operacyjnym...19 Korzystanie z ekranu głównego...20 Korzystanie z przycisków ekranu dotykowego...23 Instalowanie elementów opcjonalnych...28 Instalowanie wewnętrznych elementów opcjonalnych...28 Dostępne elementy opcjonalne...28 Dostęp do płyty systemowej drukarki w celu instalacji wewnętrznych elementów opcjonalnych...28 Instalacja karty pamięci...30 Instalacja kart pamięci flash i kart z oprogramowaniem drukarki...31 Instalacja wewnętrznego serwera druku lub karty interfejsu portu...32 Ponowna instalacja płyty systemowej...34 Podłączanie kabli...34 Ładowanie papieru i nośników specjalnych...36 Ustawianie rozmiaru i typu papieru...36 Ładowanie zasobników na 520 arkuszy...36 Ładowanie nośników do zasobników na 520 arkuszy...36 Korzystanie z papieru o rozmiarze A5 lub statement...38 Ładowanie zasobników papieru na 867 i 1133 arkuszy...39 Korzystanie z podajnika uniwersalnego...40 Konfigurowanie ustawień uniwersalnego rozmiaru papieru...43 Łączenie i rozłączanie zasobników...43 Łączenie zasobników...43 Rozłączanie zasobników...43 Zmiana nazwy opcji Typ niestandardowy <x>...44 Przypisywanie nazwy niestandardowemu typowi papieru...44 Wskazówki dotyczące papieru i nośników specjalnych...45 Wskazówki dotyczące papieru...45 Charakterystyka papieru...45 Niedozwolone rodzaje papieru...46 Wybór papieru
4 Wybór formularzy z nadrukiem i papieru firmowego...46 Używanie papieru makulaturowego...47 Korzystanie z papieru firmowego...47 Korzystanie z folii...49 Korzystanie z kopert...49 Korzystanie z etykiet...50 Korzystanie z kart...50 Przechowywanie papieru...51 Obsługiwane rozmiary, typy i gramatury papieru...51 Rozmiary papieru obsługiwane przez drukarkę...51 Typy i gramatury papieru obsługiwane przez drukarkę...52 Typy i gramatury papieru obsługiwane przez moduł wykańczający...53 Obsługiwane funkcje modułu wykańczającego...54 Kopiowanie...57 Kopiowanie...57 Szybkie kopiowanie...57 Kopiowanie przy użyciu podajnika ADF...57 Kopiowanie przy użyciu szyby skanera...58 Kopiowanie zdjęć...58 Kopiowanie na nośnikach specjalnych...58 Tworzenie folii...58 Kopiowanie na papierze firmowym...58 Dostosowywanie ustawień kopiowania...59 Kopiowanie dokumentu do innego rozmiaru...59 Kopiowanie przy użyciu papieru z wybranego zasobnika...59 Kopiowanie dokumentu o różnych rozmiarach stron...60 Kopiowanie obu stron papieru (kopiowanie dwustronne)...60 Zmniejszanie lub powiększanie kopii...61 Zmiana jakości kopii...61 Sortowanie kopii...62 Umieszczanie arkuszy separujących między kopiami
5 Kopiowanie kilku stron na jednym arkuszu...63 Tworzenie zadania niestandardowego (zadania złożonego)...63 Przerwanie zadania...64 Umieszczanie informacji na kopiach...64 Umieszczanie bieżącej daty i godziny w górnej części każdej strony kopii...64 Umieszczanie tekstu nakładki na każdej stronie...65 Anulowanie zadania kopiowania...65 Anulowanie zadania kopiowania dokumentów z podajnika ADF...65 Anulowanie zadania kopiowania dokumentów z szyby skanera...65 Anulowanie zadania kopiowania podczas drukowania kopii...65 Informacje o ekranach i opcjach kopiowania...66 Kopiuj z...66 Kopiuj do...66 Skala...66 Intensywność...66 Kolor...66 Zdjęcie...66 Strony (dupleks)...67 Sortuj...67 Opcje...67 Poprawa jakości kopii...68 Wysyłanie w postaci wiadomości Przygotowanie do wysyłania wiadomości Ustawianie funkcji wysyłania wiadomości Ustawianie książki adresowej...70 Tworzenie skrótu Tworzenie skrótu za pomocą wbudowanego serwera Tworzenie skrótu przy użyciu ekranu dotykowego...71 Wysyłanie dokumentu w postaci wiadomości Wysyłanie wiadomości przy użyciu klawiatury...71 Wysyłanie wiadomości przy użyciu numeru skrótu...72 Wysyłanie wiadomości przy użyciu ksiązki adresowej...72 Wysyłanie dokumentów zawierających kolorowe obrazy za pomocą wiadomości Korzystanie z profili...73 Tworzenie profilu wiadomości Wysyłanie wiadomości do profilu...73 Dostosowywanie ustawień Dodawanie tematu i treści wiadomości Zmiana typu pliku wyjściowego...74 Anulowanie wiadomości Informacje o opcjach dotyczących wiadomości Rozmiar oryginału...75 Strony (dupleks)
6 Orientacja...75 Skład...75 Temat wiadomości Wiadomość Rozdzielczość...75 Wyślij jako...75 Zawartość...76 Opcje zaawansowane...76 Faksowanie...77 Przygotowanie drukarki do obsługi funkcji faksu...77 Wybór połączenia faksu...77 Używanie złącza RJ Podłączanie bezpośrednio do ściennego gniazdka telefonicznego w Niemczech...81 Podłączenie do telefonu...82 Podłączenie do automatycznej sekretarki...83 Podłączanie do komputera z modemem...84 Ustawianie nazwy i numeru faksów wychodzących...86 Ustawianie daty i godziny...86 Włączanie i wyłączanie funkcji czasu letniego...86 Wysyłanie faksu...87 Wysyłanie faksu przy użyciu panelu operacyjnego...87 Wysyłanie faksów za pomocą komputera...87 Tworzenie skrótów...87 Tworzenie skrótu do miejsca docelowego faksu za pomocą wbudowanego serwera Tworzenie skrótu do miejsca docelowego faksu przy użyciu ekranu dotykowego...88 Używanie skrótów i książki adresowej...88 Używanie skrótów do miejsc docelowych faksu...88 Używanie książki adresowej...89 Dostosowywanie ustawień faksowania...89 Zmiana rozdzielczości faksu...89 Rozjaśnianie i przyciemnianie faksu...89 Wysłanie faksu w zaplanowanym terminie...90 Przeglądanie dziennika faksów...90 Anulowanie faksu wychodzącego...91 Anulowanie zadania faksowania podczas skanowania oryginalnych dokumentów...91 Anulowanie faksu po zeskanowaniu oryginalnych dokumentów do pamięci urządzenia...91 Informacje o opcjach dotyczących faksu...91 Rozmiar oryginału...91 Zawartość...91 Strony (dupleks)...91 Rozdzielczość
7 Intensywność...92 Opcje zaawansowane...92 Poprawianie jakości faksu...93 Wstrzymywanie i przekazywanie faksów...93 Wstrzymywanie faksów...93 Przekazywanie faksów...94 Skanowanie z wysłaniem na adres FTP...95 Skanowanie z wysłaniem na adres FTP...95 Skanowanie z wysłaniem na adres FTP przy użyciu klawiatury...95 Skanowanie z wysłaniem na adres FTP przy użyciu numeru skrótu...96 Skanowanie z wysłaniem na adres FTP przy użyciu książki adresowej...96 Tworzenie skrótów...96 Tworzenie skrótu do miejsca docelowego FTP za pomocą wbudowanego serwera Tworzenie skrótu do miejsca docelowego FTP przy użyciu ekranu dotykowego...97 Informacje o opcjach dotyczących FTP...97 Rozmiar oryginału...97 Strony (dupleks)...97 Skład...97 Rozdzielczość...97 Wyślij jako...97 Zawartość...98 Opcje zaawansowane...98 Poprawianie jakości kopii wysyłanych na FTP...98 Skanowanie do komputera lub modułu pamięci ze złączem USB Skanowanie do komputera Skanowanie do modułu pamięci ze złączem USB Informacje o opcjach dotyczących skanowania do komputera Szybka konfiguracja Typ formatu Kompresja danych Zawartość domyślna Kolor Rozmiar oryginału Orientacja Strony (dupleks) Intensywność Rozdzielczość Zaawansowane obrazowanie Poprawianie jakości skanowania
8 Drukowanie Instalacja oprogramowania drukarki Drukowanie dokumentu Drukowanie dokumentów w systemie Windows Drukowanie dokumentu w systemie Macintosh Drukowanie zadań poufnych i innych zadań wstrzymanych Wstrzymywanie zadań w drukarce Drukowanie zadań poufnych i innych zadań wstrzymanych w systemie Windows Drukowanie zadań poufnych i innych zadań wstrzymanych z komputera Macintosh Drukowanie z modułu pamięci flash ze złączem USB Drukowanie stron z informacjami Drukowanie strony ustawień menu Drukowanie strony z konfiguracją sieci Drukowanie listy katalogów Drukowanie stron testu jakości druku Anulowanie zadania drukowania Anulowanie zadania drukowania z panelu operacyjnego drukarki Anulowanie zadania drukowania przy użyciu paska zadań systemu Windows Anulowanie zadania drukowania przy użyciu pulpitu systemu Windows Anulowanie zadania drukowania w systemie Mac OS Anulowanie zadania drukowania w systemie Mac OS X Drukowanie czarno-białe Korzystanie z ustawień Maks. szybkość i Maks. wydajność Usuwanie zacięć Zapobieganie zacięciom Znaczenie numerów zacięć i oznaczeń miejsc ich wystąpień zacięcia papieru zacięcia papieru zacięcie papieru zacięcia papieru zacięcie papieru zacięcia papieru i zacięcia papieru zacięcia papieru zacięcie zszywacza zacięcia papieru
9 Opis menu drukarki Lista menu Materiały eksploatacyjne, menu Menu papieru Menu Domyślne źródło Menu Rozmiar/typ papieru Konfiguracja podajnika uniwersalnego, menu Menu Zastąp rozmiar Menu Tekstura papieru Menu Ładowanie papieru Menu Typy niestandardowe Menu Niestandardowe nazwy Menu Niestandardowe nazwy odbiorników Konfiguracja uniwersalna, menu Ustawienia odbiornika, menu Menu Raporty Menu Raporty Menu Ustawienia Menu ustawień ogólnych Menu Ustawienia kopiowania Menu Ustawienia faksu Menu Ustawienia Menu ustawień serwera Menu Ustawienia FTP Ustawienia skanowania do portu USB Ustawienia druku Menu Bezpieczeństwo Ustaw datę i godzinę Menu Sieć/Porty Menu TCP/IP Menu IPv Menu Ustawienia serwera Menu aktywnej karty sieciowej Menu Sieć standardowa Standardowy port USB, menu Menu NetWare Menu AppleTalk Menu LexLink Menu Pomoc Opis komunikatów drukarki Lista komunikatów dotyczących stanu i błędów
10 Przegląd drukarki Przechowywanie materiałów eksploatacyjnych Sprawdzanie stanu materiałów eksploatacyjnych Sprawdzanie stanu materiałów eksploatacyjnych z poziomu panelu operacyjnego Drukowanie strony ustawień menu Sprawdzanie stanu materiałów eksploatacyjnych za pomocą komputera sieciowego Zmniejszanie zużycia materiałów eksploatacyjnych Zamawianie materiałów eksploatacyjnych Zamawianie kaset z tonerem Zamawianie bębnów światłoczułych Zamawianie kaset zszywek Zamawianie pojemnika na zużyty toner Wymiana materiałów eksploatacyjnych Wymiana pojemnika na zużyty toner Czyszczenie soczewek głowicy drukującej Wymiana bębna światłoczułego Wymiana kasety z tonerem Czyszczenie zewnętrznej powierzchni drukarki Czyszczenie szyby skanera Recykling produktów firmy Lexmark Przenoszenie drukarki Przed przenoszeniem drukarki Przenoszenie drukarki i opcjonalnych elementów wyposażenia w inne miejsce biura Odłączenie drukarki od półki skanera przed jej przesunięciem Instalacja drukarki w nowym miejscu Transport drukarki Informacje dla administratorów Regulacja jasności wyświetlacza Wyłączanie menu panelu operacyjnego Dostosowywanie funkcji Wygaszacz Przywracanie ustawień fabrycznych Szyfrowanie dysku twardego drukarki Blokowanie menu panelu operacyjnego przy użyciu wbudowanego serwera Blokowanie całej drukarki Zmiana ustawień drukowania zadań poufnych Obsługa protokołu IPSec Obsługa protokołu SNMPv Korzystanie z uwierzytelniania 802.1x Tworzenie hasła administracyjnego Korzystanie z trybu bezpiecznego
11 Rozwiązywanie problemów Sprawdzanie drukarki, której nie można uruchomić Drzwiczki A nie zamykają się prawidłowo Rozwiązywanie problemów związanych z drukowaniem Nie można wydrukować wielojęzycznych plików PDF Na panelu operacyjnym wyświetlane są tylko symbole diamentu lub wyświetlacz jest pusty
12 Pojawia się komunikat o błędzie odczytu napędu USB Zadania nie są drukowane Nie można drukować zadań poufnych i innych wstrzymanych zadań Drukowanie zadania trwa dłużej niż oczekiwano Wydruk zadania wykonywany jest na papierze pochodzącym z niewłaściwego zasobnika lub na niewłaściwym papierze Drukowane znaki są nieprawidłowe Funkcja łączenia zasobników nie działa Duże zadania nie są sortowane Wydruk jest nieprawidłowo dzielony na strony Rozwiązywanie problemów związanych z kopiowaniem Kopiarka nie odpowiada Moduł skanera nie domyka się Niska jakość kopii Skopiowano część dokumentu lub fotografii Rozwiązywanie problemów związanych ze skanerem Sprawdzanie skanera, którego nie można uruchomić Skanowanie nie powiodło się Skanowanie trwa za długo lub zawiesza komputer Niska jakość zeskanowanego obrazu Zeskanowano część dokumentu lub fotografii Nie można skanować przy pomocy komputera Rozwiązywanie problemów związanych z faksowaniem Brak identyfikatora numeru dzwoniącego Nie można wysyłać lub otrzymywać faksów Można wysyłać, ale nie można odbierać faksów Można odbierać, ale nie można wysyłać faksów Wydruk otrzymanego faksu jest bardzo niskiej jakości Blokowanie niepożądanych faksów Rozwiązywanie problemów związanych z wyposażeniem opcjonalnym Opcjonalny element wyposażenia po zainstalowaniu nie działa poprawnie lub przerywa pracę Szuflady Moduł wykańczający Karta pamięci flash Dysk twardy z kartą adaptera Wewnętrzny serwer druku Karta pamięci Karta interfejsu USB/równoległego Rozwiązywanie problemów związanych z podawaniem papieru Papier często się zacina Komunikat o zacięciu papieru nie znika po usunięciu zacięcia Zadania drukowania nie są kierowane do odbiornika modułu składującego broszury Zacięta strona nie jest ponownie drukowana po usunięciu zacięcia Rozwiązywanie problemów związanych z jakością wydruku Identyfikacja problemów z jakością druku Puste strony
13 Znaki mają postrzępione lub nierówne krawędzie Obcięte obrazy Ciemne linie Szare tło Nieprawidłowe marginesy Linia jasna, biała lub w niewłaściwym kolorze Zwijanie się papieru Nieregularności wydruku Powtarzające się błędy wydruku Krzywy wydruk Wydruk jest zbyt jasny Wydruk jest zbyt ciemny Strony z wypełnieniem jednokolorowym Na stronie pojawia się mgła z toneru lub cienie w tle Toner się ściera Plamki toneru Jakość wydruku na folii jest niska Nierówna gęstość wydruku Rozwiązywanie problemów związanych z jakością kolorów Najczęściej zadawane pytania dotyczące drukowania kolorów Kontakt z pomocą techniczną Uwagi Informacje o wydaniu Oświadczenie kanadyjskiego ministerstwa przemysłu Zużycie energii Indeks
14 14
15 Informacje dotyczące bezpieczeństwa Przewód zasilający musi być podłączony do prawidłowo uziemionego, łatwo dostępnego gniazda elektrycznego znajdującego się w pobliżu urządzenia. Wszelkie naprawy i czynności serwisowe, oprócz opisanych w dokumentacji użytkownika, powinny być wykonywane przez autoryzowany serwis. PRZESTROGA: Nie należy korzystać z funkcji faksowania podczas burzy. Podczas burzy nie należy instalować urządzenia, dokonywać żadnych połączeń elektrycznych ani podłączać żadnych przewodów, np. przewodu zasilającego lub telefonicznego. Przyłączając niniejszy produkt do publicznej sieci telefonicznej należy korzystać wyłącznie z przewodów telekomunikacyjnych (RJ-11) o grubości 26 AWG lub większej. PRZESTROGA: Drukarka waży 91,2 kg, dlatego do jej bezpiecznego przesunięcia na właściwe miejsce potrzeba dwóch osób. Skaner waży 25 kg, dlatego do jego bezpiecznego przesunięcia potrzeba dwóch osób, gdy znajduje się on na półce skanera. PRZESTROGA: Drukarka waży 91,2 kg, dlatego do jej bezpiecznego przesunięcia potrzeba dwóch osób. PRZESTROGA: Sama drukarka waży 91,2 kg, dlatego do jej bezpiecznego przesunięcia potrzeba dwóch osób. Skaner waży 45,36 kg, dlatego do jego bezpiecznego przesunięcia na podstawę potrzeba dwóch osób. PRZESTROGA: Skaner waży 45,36 kg, dlatego do jego bezpiecznego przesunięcia potrzeba dwóch osób, gdy znajduje się on na podstawie. PRZESTROGA: Jeśli karty pamięci lub karty opcjonalne są instalowane już po zainstalowaniu samej drukarki, przed przystąpieniem do dalszych czynności należy wyłączyć drukarkę i wyjąć wtyczkę przewodu zasilającego z gniazdka elektrycznego. Jeśli do drukarki podłączone są inne urządzenia, należy je wyłączyć i rozłączyć kable łączące je z drukarką. PRZESTROGA: Przed przystąpieniem do instalacji opcjonalnego elementu wyposażenia należy wyłączyć drukarkę i wyjąć wtyczkę przewodu zasilającego z gniazdka elektrycznego. Jeśli do drukarki podłączone są inne urządzenia, należy je wyłączyć i odłączyć kable łączące je z drukarką. PRZESTROGA: Należy upewnić się, że wszystkie połączenia zewnętrzne (np. Ethernet i połączenia systemu telefonicznego) są odpowiednio włożone w oznaczone gniazda. PRZESTROGA: Jeśli karta pamięci jest instalowana po zainstalowaniu drukarki, przed przystąpieniem do dalszych czynności należy wyłączyć drukarkę i wyjąć wtyczkę przewodu zasilającego z gniazdka elektrycznego. Produkt został zaprojektowany, przetestowany i zatwierdzony jako spełniający surowe międzynarodowe normy bezpieczeństwa przy użyciu określonych składników firmy Lexmark. Funkcje bezpieczeństwa niektórych części mogą nie zawsze być oczywiste. Firma Lexmark nie ponosi odpowiedzialności za korzystanie z innych części zamiennych. Niniejszy produkt wykorzystuje technologię laserową. PRZESTROGA: Użycie elementów sterujących, ustawień lub zastosowanie procedur innych niż określone w niniejszej publikacji może spowodować niebezpieczeństwo napromieniowania. Podczas drukowania w urządzeniu dochodzi do nagrzewania się nośników wydruku, a wysoka temperatura może powodować emisję szkodliwych wyziewów z tych nośników. W celu uniknięcia ewentualnej emisji szkodliwych wyziewów, należy zapoznać się z fragmentem instrukcji obsługi, w którym podano wytyczne dotyczące wyboru nośników wydruku. 15
16 Ten symbol oznacza, że fragment powierzchni lub jedna z części produktu są gorące. PRZESTROGA: W celu zmniejszenia ryzyka oparzenia, przed dotknięciem danej części należy odczekać, aż ostygnie. W niniejszym produkcie wykorzystano ziemnozwarciowy przerywacz obwodu. Zaleca się comiesięczne sprawdzanie tego elementu. PRZESTROGA: Jeśli karty pamięci lub karty opcjonalne są instalowane już po zainstalowaniu samej drukarki, przed przystąpieniem do dalszych czynności należy wyłączyć drukarkę i wyjąć wtyczkę przewodu zasilającego z gniazdka elektrycznego. Jeśli do drukarki podłączone są inne urządzenia, należy je wyłączyć i rozłączyć kable łączące je z drukarką. PRZESTROGA: Przed przystąpieniem do dalszych czynności należy wyłączyć drukarkę i wyjąć wtyczkę przewodu zasilającego z gniazdka elektrycznego. Jeśli do drukarki podłączone są inne urządzenia, należy je wyłączyć i odłączyć kable łączące je z drukarką. PRZESTROGA: Jeśli karta pamięci jest instalowana po zainstalowaniu drukarki, przed przystąpieniem do dalszych czynności należy wyłączyć drukarkę i wyjąć wtyczkę przewodu zasilającego z gniazdka elektrycznego. PRZESTROGA: Jeśli karta pamięci flash lub karta z oprogramowaniem drukarki są instalowane już po zainstalowaniu drukarki, przed przystąpieniem do dalszych czynności należy wyłączyć drukarkę i odłączyć przewód zasilający z gniazdka elektrycznego. PRZESTROGA: Jeśli dysk twardy drukarki jest instalowany już po zainstalowaniu drukarki, przed przystąpieniem do dalszych czynności należy wyłączyć drukarkę i odłączyć przewód zasilający z gniazdka elektrycznego. PRZESTROGA: Wewnętrzne elementy drukarki może być gorące. W celu zmniejszenia ryzyka oparzenia, przed dotknięciem danego komponentu należy odczekać, aż ostygnie. 16
17 Informacje na temat drukarki Wyposażenie drukarki Modele podstawowe 1 Automatyczny podajnik dokumentów (ADF) 2 Panel operacyjny 3 Odbiornik standardowy 4 Standardowy zasobnik na 520 arkuszy (zasobnik 1) 5 Szafka lub podajnik o dużej pojemności. Podajnik o dużej pojemności zawiera: Zasobnik na 520 arkuszy (zasobnik 2) Podwójny zasobnik na 2000 arkuszy 6 Zasobnik na 867 arkuszy (zasobnik 3) 7 Zasobnik na 1133 arkuszy (zasobnik 4) 8 Podajnik uniwersalny Podstawowe funkcje skanera Skaner umożliwia kopiowanie, faksowanie oraz skanowanie dokumentów w sieciach dużych grup roboczych. Możliwe działania: Szybkie kopiowanie dokumentów lub zmiana ustawień kopiowania na panelu operacyjnym, umożliwiająca wykonanie konkretnego zadania kopiowania. Wysyłanie faksu za pomocą panelu operacyjnego. Wysyłanie faksu do wielu odbiorców jednocześnie. Skanowanie dokumentów i przesyłanie ich do komputera, na adres , modułu pamięci flash ze złączem USB lub miejsca docelowego na FTP. Skanowanie dokumentów i przesyłanie ich do innej drukarki (w formacie PDF i za pomocą protokołu FTP) 17
18 Opis podajnika ADF i szyby skanera Podajnik ADF Szyba skanera W przypadku dokumentów wielostronicowych należy korzystać z podajnika ADF. Do skanowania dokumentów można użyć podajnika ADF lub szyby skanera. Korzystanie z podajnika ADF Z szyby skanera należy korzystać w przypadku pojedynczych arkuszy, małych przedmiotów (np. pocztówek lub zdjęć), folii, papieru fotograficznego lub cienkich nośników (np. wycinków z czasopism). Automatyczny podajnik dokumentów (ADF) umożliwia skanowanie dokumentów wielostronicowych, w tym arkuszy drukowanych dwustronnie. Aby użyć podajnika ADF: Załaduj dokument nadrukiem do góry, krótszą krawędzią do podajnika ADF. Można załadować do 75 arkuszy zwykłego papieru do podajnika ADF. Można skanować dokumenty o rozmiarach od 114,0 x 139,4 mm do 297,18 x 431,8 mm. Dokumenty można skanować z różnymi ustawieniami rozmiarów stron (letter oraz legal). Możliwość skanowania nośników o gramaturze od 52 do 120 g/m 2. Do podajnika ADF nie wolno ładować pocztówek, zdjęć, małych przedmiotów, folii, papieru fotograficznego ani cienkich nośników (takich jak wycinki z czasopism). Należy je umieszczać na szybie skanera. Korzystanie z szyby skanera Szyba (płyta) skanera umożliwia skanowanie i kopiowanie pojedynczych arkuszy lub stron książek. Aby użyć szyby skanera: Umieść dokument stroną zadrukowaną w dół na szybie skanera, w lewym górnym rogu. Można skanować i kopiować dokumenty o rozmiarach do 215,9 x 355,6 mm. Możliwość kopiowania książek o grubości do 25,3 mm. 18
19 Informacje o panelu operacyjnym 1 2 ABC DEF GHI JKL MNO PQRS TUV WXYZ Element panelu operacyjnego Opis 1 Wyświetlacz Umożliwia przeglądanie opcji skanowania, kopiowania, faksowania i drukowania oraz komunikatów o stanie i błędach. 2 Kontrolka Wskazuje stan drukarki: Wyłączona zasilanie drukarki jest wyłączone. Migające zielone światło drukarka nagrzewa się, przetwarza dane lub drukuje zadanie. Ciągłe zielone światło drukarka jest włączona, ale bezczynna. Ciągłe czerwone światło potrzebna jest interwencja operatora. 3 Klawiatura Służy do wprowadzania numerów i symboli na wyświetlaczu. 4 Pauza w wybieraniu Aby wstawić dwu- lub trzysekundową pauzę w numerze faksu, naciśnij przycisk. W polu Faks do: pauza w wybieraniu jest oznaczana przecinkiem (,). Naciśnięcie przycisku na ekranie głównym powoduje ponowne wybranie numeru faksu. Ten przycisk działa tylko w menu Faks oraz w funkcjach związanych z faksowaniem. Naciśnięcie przycisku poza menu Faks, funkcjami faksowania oraz ekranem głównym powoduje wygenerowanie sygnału błędu. 19
20 Element panelu operacyjnego Opis 5 Strona główna Aby powrócić do ekranu głównego, naciśnij przycisk. 6 Rozpocznij Naciśnięcie przycisku powoduje rozpoczęcie wykonywania bieżącego zadania pokazanego na ekranie. Naciśnięcie przycisku na ekranie głównym powoduje rozpoczęcie wykonywania zadania kopiowania z zastosowaniem ustawień domyślnych. Naciśnięcie tego przycisku podczas wykonywania zadania skanowania nie powoduje wykonania żadnej czynności. 7 Stop Przerywa działanie drukarki. Na wyświetlaczu pojawi się komunikat Zatrzymano, a potem lista opcji. 8 Wróć Aby usunąć ostatnią z prawej strony cyfrę w liczbie kopii w menu kopiowania, naciśnij przycisk. Skasowanie całego numeru przez wielokrotne naciśnięcie przycisku powoduje wyświetlenie domyślnej wartości 1. Aby usunąć ostatnią z prawej strony cyfrę w ręcznie wprowadzonym numerze na liście miejsc docelowych faksu, naciśnij przycisk. Można również nacisnąć przycisk spowoduje to usunięcie całego skrótu. Po usunięciu całego wiersza kolejne naciśnięcie przycisku powoduje przejście kursora o jeden wiersz wyżej. Aby usunąć znak z lewej strony kursora na liście miejsc docelowych , naciśnij przycisk. Jeśli znak znajduje się skrócie, następuje usunięcie tego skrótu. Korzystanie z ekranu głównego Po włączeniu drukarki i zakończeniu krótkiego procesu nagrzewania, na wyświetlaczu urządzenia pojawi się następujący ekran podstawowy, noszący nazwę ekran główny. Przyciski ekranu głównego umożliwiają rozpoczęcie procesu kopiowania, wysyłania faksu lub skanowania, a także wyświetlenie ekranu menu i reagowanie na wyświetlane komunikaty urządzenia. 20
21 Element wyświetlacza Opis 1 Kopia Umożliwia uzyskanie dostępu do różnych menu kopiowania. Uwaga: Gdy wyświetla się ekran główny, dostęp do różnych menu kopiowania można również uzyskać wybierając odpowiedni numer na klawiaturze. 2 Umożliwia uzyskanie dostępu do różnych menu wiadomości . 3 Menu Umożliwia uzyskanie dostępu do różnych menu. Menu są dostępne, tylko gdy drukarka znajduje się w stanie Gotowa. 4 Pasek komunikatów o stanie drukarki Wyświetla komunikat o bieżącym stanie drukarki, taki jak Gotowa lub Zajęte. Wyświetla komunikat o stanie pracy drukarki, taki jak Mało toneru. Wyświetla komunikaty dotyczące problemów wymagających interwencji i informuje użytkownika o czynnościach wymaganych do kontynuowania pracy drukarki, przykładowo: Zamknij drzwiczki lub Włóż kasetę drukującą. 5 Stan/Materiały eksploatacyjne Informacja ta pojawia się na wyświetlaczu za każdym razem, gdy wyświetlony zostaje komunikat o stanie drukarki, dotyczący problemów wymagających interwencji. Dotknij wyświetlonej informacji, aby uzyskać dostęp do ekranu komunikatów, zawierającego szczegółowe informacje o danym komunikacie i sposobie jego usunięcia. 6 Wskazówki Dla wszystkich menu dostępny jest przycisk Wskazówki. Przycisk Wskazówki jest uzależnioną od kontekstu funkcją Pomocy, znajdującą się na wszystkich ekranach dotykowych wyświetlacza. 7 FTP Umożliwia dostęp do różnych menu protokołu wymiany plików (FTP). Uwaga: Funkcja ta musi zostać skonfigurowana przez administratora systemu. Po przeprowadzonej konfiguracji, funkcja zostanie wyświetlona jako element wyświetlacza. 8 Faks Umożliwia dostęp do różnych menu faksu. 21
22 Inne przyciski, które mogą być wyświetlane na ekranie głównym: Przycisk Nazwa przycisku Zastosowanie Zwolnij wstrzymane faksy Pojawienie się tego przycisku oznacza, że wśród zadań urządzenia istnieją zadania wstrzymanych faksów, dla których wyznaczono określony czas wstrzymania. Dotknij tego przycisku, aby przejrzeć listę wstrzymanych faksów. Wyszukaj wstrzymane zadania Umożliwia wyszukiwanie dowolnego z poniższych elementów oraz zapoznanie się z wynikami wyszukiwania: Nazwy użytkowników w przypadku wstrzymanych lub poufnych zadań drukowania Nazwy zadań w przypadku zadań wstrzymanych, z wyłączeniem zadań poufnych Nazwy profilu Pakiet zakładek lub nazwy zadań Pakiet USB lub nazwy zadań posiadające obsługiwane rozszerzenie Wstrzymane zadania Umożliwia otworzenie ekranu zawierającego wszystkie wstrzymane zadania Zablokowanie urządzenia Odblokowanie urządzenia Przycisk ten pojawia się na ekranie w przypadku, gdy drukarka nie została zablokowana lub pole numeru PIN blokowania urządzenia nie jest puste. Dotknięcie przycisku powoduje wyświetlenie ekranu umożliwiającego wprowadzenie numeru PIN. Wprowadzenie poprawnego numeru PIN umożliwia zablokowanie panelu operacyjnego (przycisków ekranu dotykowego i przycisków urządzenia). Przycisk ten pojawia się na ekranie w przypadku zablokowania drukarki. Przyciski oraz skróty panelu operacyjnego będą nieczynne do momentu usunięcia komunikatu. Dotknięcie przycisku powoduje wyświetlenie ekranu umożliwiającego wprowadzenie numeru PIN. Wprowadzenie poprawnego numeru PIN umożliwia odblokowanie panelu operacyjnego (przycisków ekranu dotykowego i przycisków urządzenia). 22
23 Przycisk Nazwa przycisku Zastosowanie Anuluj zadania Umożliwia wyświetlenie ekranu Anuluj zadania. Na ekranie Anuluj zadania zostaną wyświetlone trzy nagłówki: Drukowanie, Faks oraz Sieć. Nagłówki opcji Drukowanie, Faks oraz Sieć umożliwią dostęp do następujących elementów: Zadanie drukowania Zadanie kopiowania Profil faksu FTP Wysyłanie wiadomości Pod każdym nagłówkiem znajduje się wyświetlona w kolumnie lista zadań. W jednej kolumnie możliwe jest wyświetlenie maksymalnie trzech zadań na jednym ekranie. Po dotknięciu przycisku reprezentującego dane zadanie możliwe jest zapoznanie się z jego szczegółami. Jeśli kolumna zawiera więcej niż trzy zadania, na jej dole pojawi się strzałka w dół. Każde dotknięcie strzałki w dół umożliwi zapoznanie się z jednym, kolejnym zadaniem znajdującym się na liście. Jeśli kolumna zawiera więcej niż trzy zadania i zostanie wyświetlone czwarte zadanie, u góry kolumny pojawi się strzałka w górę. Korzystanie z przycisków ekranu dotykowego Uwaga: W zależności od wartości opcji i ustawień administracyjnych zawartość ekranu i przyciski mogą różnić się od przedstawionych. Przykładowy ekran 1 Przycisk Nazwa przycisku Zastosowanie Przewijanie w dół Otwiera listę rozwijaną 23
24 Przycisk Nazwa przycisku Zastosowanie Przycisk zmniejszania wartości Przejście do kolejnej wartości w porządku malejącym Przycisk zwiększania wartości Przejście do kolejnej wartości w porządku rosnącym Strzałka w lewo Przewijanie w lewo Strzałka w prawo Przewijanie w prawo Skanuj z pod. ADF Umożliwia skanowanie z podajnika ADF Skanuj z płyty skanera Umożliwia skanowanie z płyty skanera Wyślij Zapisuje wartość jako domyślne ustawienie użytkownika Wróć Kiedy przycisk ma ten kształt, z tego ekranu można tylko przejść wstecz. Wróć Kiedy przycisk ma ten kształt, z tego ekranu można przejść wstecz i naprzód. 24
25 Przykładowy ekran 2 Przycisk Nazwa przycisku Zastosowanie Strzałka w dół Przejście do następnego ekranu Strzałka w górę Przejście do poprzedniego ekranu Niezaznaczony przycisk wyboru Przycisk wyboru, którego nie zaznaczono. O tym, że przycisk nie jest zaznaczony, świadczy jego szary kolor. Zaznaczony przycisk wyboru Przycisk wyboru, który zaznaczono. O tym, że przycisk jest zaznaczony, świadczy jego niebieski kolor. 25
26 Przycisk Nazwa przycisku Zastosowanie Anuluj zadania Kontynuuj Umożliwia wyświetlenie ekranu Anuluj zadania. Na ekranie Anuluj zadania zostaną wyświetlone trzy nagłówki: Drukowanie, Faks oraz Sieć. Nagłówki opcji Drukowanie, Faks oraz Sieć umożliwią dostęp do następujących elementów: Zadanie drukowania Zadanie kopiowania Profil faksu FTP Wysyłanie wiadomości Pod każdym nagłówkiem znajduje się wyświetlona w kolumnie lista zadań. W jednej kolumnie możliwe jest wyświetlenie maksymalnie trzech zadań na jednym ekranie. Po dotknięciu przycisku reprezentującego dane zadanie możliwe jest zapoznanie się z jego szczegółami. Jeśli kolumna zawiera więcej niż trzy zadania, na jej dole pojawi się strzałka w dół. Każde dotknięcie strzałki w dół umożliwi zapoznanie się z jednym, kolejnym zadaniem znajdującym się na liście. Jeśli kolumna zawiera więcej niż trzy zadania i zostanie wyświetlone czwarte zadanie, u góry kolumny pojawi się strzałka w górę. Ten przycisk należy dotknąć, gdy w zadaniu trzeba jeszcze wprowadzić zmiany albo gdy konieczne jest usunięcie zacięcia papieru. Inne przyciski ekranu dotykowego Przycisk Nazwa przycisku Zastosowanie Anuluj Anulowanie czynności lub wyboru Anulowanie i powrót do poprzedniego ekranu Wybierz Wybór menu lub pozycji menu Gotowe Oznaczanie zadania jako zakończonego. Na przykład dotknięcie tego przycisku podczas skanowania oryginalnego dokumentu powoduje przekazanie informacji, że zeskanowano już ostatnią stronę. W takim przypadku następuje rozpoczęcie drukowania zadania. 26
27 Funkcje Funkcja Nazwa funkcji Opis Menu Ustawienia Ustawienia kopiowania Liczba kopii Lokalizacja w menu Lokalizacja w menu to informacja wyświetlana w górnej części każdego ekranu menu. Jest tam widoczna ścieżka dostępu do bieżącego menu. Z tego pola można odczytać dokładną lokalizację bieżącego ekranu w całym systemie menu. Dotknięcie dowolnego z podkreślonych słów powoduje powrócenie do wskazanego menu lub pozycji. Pozycja Liczba kopii nie jest podkreślona, ponieważ ten ekran jest aktualnie wyświetlony. Użycie tej funkcji na ekranie Liczba kopii przed ustawieniem i zapisaniem parametru Liczba kopii powoduje, że wprowadzone ustawienie nie zostaje zapisane i nie jest zapamiętywane jako ustawienie domyślne użytkownika. Alarm wymagający interwencji Kiedy urządzenie wyświetla komunikat wymagający odczytania przez użytkownika, np. dotyczący wstrzymania kopiowania lub faksowania, nad przyciskiem odpowiedniej funkcji na ekranie głównym jest wyświetlany czerwony wykrzyknik. To oznacza, że w systemie został zgłoszony komunikat dotyczący danej funkcji i wymagający interwencji. 27
28 Instalowanie elementów opcjonalnych Instalowanie wewnętrznych elementów opcjonalnych PRZESTROGA: Jeśli karty pamięci lub karty opcjonalne są instalowane już po zainstalowaniu samej drukarki, przed przystąpieniem do dalszych czynności należy wyłączyć drukarkę i wyjąć wtyczkę przewodu zasilającego z gniazdka elektrycznego. Jeśli do drukarki podłączone są inne urządzenia, należy je wyłączyć i rozłączyć kable łączące je z drukarką. Złącza i ilość pamięci drukarki można dostosować do indywidualnych potrzeb, instalując opcjonalne karty. Instrukcje przedstawione w tej części wyjaśniają, jak należy zainstalować dostępne karty. Można z nich także skorzystać w celu zlokalizowania karty, która ma być odinstalowana. Dostępne elementy opcjonalne Karty pamięci Pamięć drukarki Pamięć flash Czcionki Karty z oprogramowaniem drukarki Kody kreskowe i formularze IPDS i SCS/TNe PrintCryption TM PRESCRIBE Inne wewnętrzne elementy opcjonalne Karta interfejsu szeregowego RS-232 Karta interfejsu równoległego 1284-B Wewnętrzne serwery wydruku MarkNet TM N8000 Series Dostęp do płyty systemowej drukarki w celu instalacji wewnętrznych elementów opcjonalnych PRZESTROGA: Przed przystąpieniem do instalacji opcjonalnego elementu wyposażenia należy wyłączyć drukarkę i wyjąć wtyczkę przewodu zasilającego z gniazdka elektrycznego. Jeśli do drukarki podłączone są inne urządzenia, należy je wyłączyć i odłączyć kable łączące je z drukarką. 28
29 Uwaga: Do wykonania tej czynności potrzebny będzie śrubokręt krzyżakowy nr 2. 1 Zdejmij pokrywę i wyjmij płytę systemową. a Odkręć śruby na pokrywie, obracając śrubokręt w kierunku przeciwnym do ruchu wskazówek zegara, a następnie wyjmij je. b Delikatnie zdejmij pokrywę i wyciągnij płytę systemową z drukarki. 2 Na podstawie poniższej ilustracji odszukaj odpowiednie złącze. Ostrzeżenie: Ładunki elektrostatyczne mogą łatwo spowodować uszkodzenie elektronicznych elementów płyty systemowej. Przed dotknięciem elektronicznych elementów karty systemowej lub złączy należy dotknąć dowolnego metalowego elementu, np. obudowy drukarki. 29
30 Złącza karty pamięci flash lub karty z oprogramowaniem drukarki 2 Złącze karty pamięci 3 Złącze wewnętrznego serwera druku 4 Dysk twardy Instalacja karty pamięci PRZESTROGA: Jeśli karta pamięci jest instalowana po zainstalowaniu drukarki, przed przystąpieniem do dalszych czynności należy wyłączyć drukarkę i wyjąć wtyczkę przewodu zasilającego z gniazdka elektrycznego. Ostrzeżenie: Ładunki elektrostatyczne mogą łatwo spowodować uszkodzenie elektronicznych elementów płyty systemowej. Przed dotknięciem elektronicznych elementów karty systemowej lub złączy należy dotknąć dowolnego metalowego elementu, np. obudowy drukarki. Opcjonalna karta pamięci jest dostępna do nabycia oddzielnie. Można ją podłączyć na płycie systemowej. Aby zainstalować kartę pamięci: 1 Zdejmij płytę osłaniającą płytę systemową. 2 Rozpakuj kartę pamięci. Uwaga: Należy unikać dotykania punktów połączeniowych ulokowanych wzdłuż krawędzi karty. 3 Otwórz zaczepy złącza karty pamięci. 2 4 Wyrównaj wycięcia znajdujące się na karcie pamięci z wypustkami na złączu. 30
31 1 Wycięcia 2 Wypustki 5 Wciśnij kartę pamięci do złącza, tak aby zatrzasnęła się na właściwym miejscu. 6 Załóż płytę osłaniającą płytę systemową. Instalacja kart pamięci flash i kart z oprogramowaniem drukarki Na karcie systemowej znajdują się dwa złącza do podłączania opcjonalnej karty pamięci flash i karty z oprogramowaniem drukarki. Można zainstalować tylko jedną kartę danego typu, ale złączy można używać wymiennie. PRZESTROGA: Jeśli karta pamięci jest instalowana po zainstalowaniu drukarki, przed przystąpieniem do dalszych czynności należy wyłączyć drukarkę i wyjąć wtyczkę przewodu zasilającego z gniazdka elektrycznego. Ostrzeżenie: Ładunki elektrostatyczne mogą łatwo spowodować uszkodzenie elektronicznych elementów płyty systemowej. Przed dotknięciem elektronicznych elementów karty systemowej lub złączy należy dotknąć dowolnego metalowego elementu, np. obudowy drukarki. 1 Zdejmij płytę osłaniającą płytę systemową. 2 Rozpakuj kartę. Uwaga: Należy unikać dotykania punktów połączeniowych ulokowanych wzdłuż krawędzi karty. 3 Trzymając kartę za krawędzie, dopasuj plastikowe kołki na karcie do otworów w płycie systemowej. 31
32 1 Plastikowe kołki 2 Metalowe kołki 4 Wepchnij mocno kartę na miejsce. Uwagi: Złącze na karcie musi dotykać płyty systemowej i być w równej linii ze złączem na płycie systemowej na całej swojej długości. Postępuj ostrożnie, aby nie spowodować uszkodzenia złączy. 5 Załóż płytę osłaniającą płytę systemową. Instalacja wewnętrznego serwera druku lub karty interfejsu portu PRZESTROGA: Przed przystąpieniem do instalacji opcjonalnego elementu wyposażenia należy wyłączyć drukarkę i wyjąć wtyczkę przewodu zasilającego z gniazdka elektrycznego. Jeśli do drukarki podłączone są inne urządzenia, należy je wyłączyć i odłączyć kable łączące je z drukarką. Ostrzeżenie: Ładunki elektrostatyczne mogą łatwo spowodować uszkodzenie elektronicznych elementów płyty systemowej. Przed dotknięciem elektronicznych elementów karty systemowej lub złączy należy dotknąć dowolnego metalowego elementu, np. obudowy drukarki. 32
33 Uwaga: Do zainstalowania wewnętrznego serwera druku lub karty interfejsu portu potrzebny będzie śrubokręt krzyżakowy nr 2. Opcjonalny wewnętrzny serwer druku umożliwia połączenia między drukarką a siecią lokalną (LAN). Opcjonalna karta interfejsu portu zwiększa możliwości łączenia się drukarki z komputerem lub zewnętrznym serwerem druku. 1 Zdejmij płytę osłaniającą płytę systemową. 2 Rozpakuj wewnętrzny serwer druku lub kartę interfejsu portu. 3 Zdejmij metalową płytę z zakrywającego otwór złącza zasobnika płyty systemowej i zachowaj ją. 4 Dopasuj złącze wewnętrznego serwera druku lub opcjonalnej karty interfejsu portu do złącza na płycie systemowej. Uwaga: Złącza kabla z boku karty opcjonalnej muszą pasować do otworu w płycie czołowej. 5 Wepchnij mocno wewnętrzny serwer druku lub opcjonalną kartę interfejsu portu do złącza kart na płycie systemowej. 6 Umieść śrubę w otworze znajdującym się po prawej stronie otworu złącza. Delikatnie dokręć śrubę, aby przymocować kartę do zasobnika płyty systemowej. 7 Załóż płytę osłaniającą płytę systemową. 33
34 Ponowna instalacja płyty systemowej Ostrzeżenie: Ładunki elektrostatyczne mogą łatwo spowodować uszkodzenie elektronicznych elementów płyty systemowej. Przed dotknięciem elektronicznych elementów karty systemowej lub złączy należy dotknąć dowolnego metalowego elementu, np. obudowy drukarki. Uwaga: Do wykonania tej czynności potrzebny będzie śrubokręt krzyżakowy nr 2. 1 Delikatnie włóż płytę systemową do drukarki. 2 Wymień śruby pokrywy i przekręć je w prawo. 3 Mocno dokręć śruby. Podłączanie kabli W celu podłączenia drukarki do komputera należy użyć kabla USB lub kabla Ethernet. Podłączanie przez port USB wymaga zastosowania kabla USB. Upewnij się, że symbol USB znajdujący się na kablu jest dopasowany do symbolu USB na drukarce. Dopasuj odpowiedni kabel Ethernet do portu Ethernet. Podłącz dwa kable skanera do złącz umiejscowionych z tyłu drukarki. 34
35 1 Port USB 2 Port Ethernet 3 Złącze skanera 4 Złącze skanera 35
36 Ładowanie papieru i nośników specjalnych W tej części opisano ładowanie zasobników na 520, 850 i 1150 arkuszy oraz ładowanie podajnika uniwersalnego. Zawiera ona również informacje na temat orientacji arkusza papieru, ustawień Rozmiar papieru i Typ papieru oraz łączenia i rozłączania zasobników. Ustawianie rozmiaru i typu papieru W każdym zasobniku, z wyjątkiem podajnika uniwersalnego, ustawienie dla opcji Rozmiar papieru jest określane na podstawie położenia prowadnic papieru. W przypadku drukowania z podajnika uniwersalnego wartość dla opcji Rozmiar papieru należy ustawić ręcznie. Domyślnym ustawieniem fabrycznym dla opcji Typ papieru jest Zwykły papier. Wartość opcji Typ papieru jest ustawiana ręcznie w przypadku wszystkich zasobników, które nie zawierają papieru zwykłego. 1 Upewnij się, że drukarka jest włączona i wyświetlany jest komunikat Gotowa. 2 Naciśnij przycisk na panelu operacyjnym. 3 Dotknij opcji Menu papieru. 4 Dotknij opcji Rozmiar/typ papieru. 5 Dotknij wybranego numeru zasobnika lub opcji Rozmiar zasobnika uniwersalnego. 6 Kilkakrotnie dotknij opcji, aż zostanie wyświetlony żądany rozmiar. 7 Dotknij opcji Wyślij. Ładowanie zasobników na 520 arkuszy Funkcje druku pionowo (papier formatów A4 i Letter) oraz określania automatycznego wykrywania rozmiaru (papier formatów A5 i Statement) są dostępne tylko w przypadku stosowania zasobników na 520 arkuszy. Ładowanie nośników do zasobników na 520 arkuszy Drukarka jest wyposażona w standardowy zasobnik na 520 arkuszy (zasobnik 1) oraz można do niej dołączyć jeden lub kilka opcjonalnych zasobników na 520 arkuszy. We wszystkich zasobnikach na 520 arkuszy obsługiwane są takie same rozmiary i typy papieru. Papier można załadować do zasobników, układając go wzdłuż krótszej lub dłuższej krawędzi. 1 Wyciągnij zasobnik za uchwyt. 36
37 2 Ściśnij występy prowadnicy szerokości, zgodnie z ilustracją, i ustaw ją zgodnie z rozmiarem ładowanego papieru. 3 Ściśnij występy prowadnicy długości do wewnątrz, zgodnie z ilustracją, i ustaw ją zgodnie z rozmiarem ładowanego papieru. Uwaga: Pomocniczo należy skorzystać z oznaczników rozmiaru znajdujących się na dnie zasobnika. 4 Zegnij arkusze w jedną i w drugą stronę, aby je rozdzielić, a następnie przekartkuj stos. Nie składaj ani nie marszcz papieru. Wyrównaj krawędzie stosu, opierając go na płaskiej powierzchni. 5 Załaduj papier stroną zalecaną do druku skierowaną w górę. Załaduj papier, układając go wzdłuż krótszej lub dłuższej krawędzi, jak pokazano na ilustracji: Uwagi: Papier o rozmiarze większym niż A4 ułóż wzdłuż krótszej krawędzi. W przypadku drukowania broszur (jeśli zainstalowany jest opcjonalny moduł wykańczający do broszur) papier należy ułożyć wzdłuż krótszej krawędzi. 37
38 Ułożenie krótszą krawędzią Ułożenie dłuższą krawędzią 6 Sprawdź, czy prowadnice papieru są wyrównane do brzegów papieru. 7 Wyrównaj zasobnik i wsuń go do drukarki. 8 Jeśli załadowano inny rodzaj papieru, niż był poprzednio załadowany w zasobniku, z panelu operacyjnego zmień ustawienie Typ papieru. Korzystanie z papieru o rozmiarze A5 lub statement Zasobniki drukarki nie mają możliwości rozróżniania rozmiaru papieru A5 (148 x 210 mm) i statement (140 x 216 mm), jeżeli załadowano do nich oba rodzaje papieru. Aby drukarka wykryła żądany rozmiar papieru, należy go wybrać w menu Wykrywanie rozmiaru. Załaduj do zasobników papier A5 albo papier statement. Uwaga: Podajnik uniwersalny nie posiada funkcji automatycznego wykrywania rozmiaru, więc można korzystać z niego, używając równocześnie papieru o rozmiarze A5 i statement. Zmiana ustawień opcji Wykrywanie rozmiaru nie wpływa na ustawienia podajnika uniwersalnego. 1 Załaduj do zasobników papier A5 lub statement. 2 Wyłącz drukarkę. 3 Włączając drukarkę, przytrzymaj wciśnięte przyciski i. 4 Zwolnij przyciski, gdy na wyświetlaczu pojawi się pasek postępu. Zostanie przeprowadzona sekwencja uruchamiania drukarki, a następnie pojawi się menu konfiguracyjne. 5 Kilkakrotnie dotknij przycisku, aż pojawi się opcja Wykrywanie rozmiaru. 6 Dotknij opcji Wykrywanie rozmiaru. 7 Kilkakrotnie dotknij przycisku, aż pojawi się opcja Statement/A5. 8 Kilkakrotnie dotknij przycisku, aż pojawi się żądany rozmiar papieru. 38
39 9 Dotknij opcji Wyślij. 10 Dotknij opcji Opuść menu konfiguracji. Ładowanie zasobników papieru na 867 i 1133 arkuszy Pomimo, iż zasobniki na 867 i 1133 arkuszy różnią się od siebie wyglądem, oba obsługują te same rozmiary i typy papieru, a także wymagają wykonania tych samych czynności w celu załadowania papieru. Aby załadować papier do zasobników, należy postępować zgodnie z poniższymi instrukcjami: 1 Chwyć uchwyt i otwórz zasobnik. 2 Ściśnij występy prowadnicy długości do wewnątrz, zgodnie z ilustracją, i przesuń ją do położenia zgodnego z rozmiarem ładowanego papieru. 3 Zegnij arkusze w jedną i w drugą stronę, aby je rozdzielić, a następnie przekartkuj stos. Nie składaj ani nie marszcz papieru. Wyrównaj krawędzie stosu, opierając go na płaskiej powierzchni. 39
40 4 Załaduj papier stroną zalecaną do druku skierowaną w górę. 5 Sprawdź, czy prowadnice papieru są wyrównane do brzegów papieru. 6 Włóż zasobnik do drukarki. 7 Jeśli załadowano inny rodzaj papieru, niż był poprzednio załadowany w zasobniku, z panelu operacyjnego zmień ustawienie Typ papieru. Korzystanie z podajnika uniwersalnego 1 Prowadnice papieru 2 Wskaźniki rozmiaru 40
41 3 Ogranicznik wysokości stosu 1 Opuść drzwiczki zasobnika podajnika uniwersalnego. 2 Chwyć przedłużenie i delikatnie wyciągnij je, aż całkowicie się wysunie. 3 Przygotuj papier przeznaczony do załadowania. Zegnij arkusze papieru w jedną i w drugą stronę, aby je rozdzielić, a następnie przekartkuj stos. Nie składaj ani nie marszcz papieru. Wyrównaj krawędzie stosu, opierając go na płaskiej powierzchni. Złap folie za krawędzie i przekartkuj stos. Wyrównaj krawędzie stosu, opierając go na płaskiej powierzchni. Uwaga: Należy unikać dotykania strony folii przeznaczonej do zadrukowania. oraz uważać, żeby ich nie porysować. Przed załadowaniem zegnij stos kopert w jedną i w drugą stronę, aby je rozdzielić, a następnie przekartkuj je. Wyrównaj krawędzie stosu, opierając go na płaskiej powierzchni. 41
42 4 Załaduj papier i dostosuj prowadnice papieru, aby lekko dotykały krawędzi stosu papieru. Papier w formacie Letter, A4 oraz folie ładuj stroną do drukowania skierowaną w dół i dłuższą krawędzią do przodu. Papier w formacie A3, A5, B4, Folio, Legal oraz Statement ładuj stroną do drukowania skierowaną w dół i krótszą krawędzią do przodu. Uwagi: Dostosuj dodatkową prowadnicę papieru do formatu papieru SRA3 oraz 12 x 19. Nie należy przekraczać maksymalnej dozwolonej wysokości stosu i na siłę wpychać papieru pod ogranicznik wysokości stosu. Koperty ładuj tak, aby skrzydełkami były skierowane do góry. Ostrzeżenie: Nie należy używać kopert ze znaczkami, wyściełanych, z klamrami, zatrzaskami, okienkami lub z samoprzylepnymi skrzydełkami. Koperty tego typu mogą poważnie uszkodzić drukarkę. Uwaga: Jednorazowo należy ładować tylko papier jednego rozmiaru i rodzaju. 5 Zwróć uwagę, aby papier dosunąć we wnętrzu podajnika tak daleko, jak tylko jest to możliwe bez wpychania na siłę. Papier powinien leżeć płasko w podajniku. Upewnij się, że papier leży swobodnie w podajniku i nie jest zawinięty lub pomarszczony. 6 Na panelu operacyjnym ustaw Rozmiar papieru i Typ papieru. 42
43 Konfigurowanie ustawień uniwersalnego rozmiaru papieru Ustawienie Uniwersalny rozmiar papieru, definiowane przez użytkownika, umożliwia drukowanie na papierze o rozmiarze, który nie jest dostępny w menu drukarki. Jeśli żądany rozmiar nie jest dostępny w menu Rozmiar papieru, należy ustawić w tym menu wartość Uniwersalny dla danego zasobnika. Następnie należy określić wszystkie poniższe ustawienia dotyczące uniwersalnego rozmiaru papieru: Jednostki miary (cale lub milimetry) Wysokość w pionie i szerokość w poziomie Kierunek podawania Uwaga: Najmniejszy obsługiwany rozmiar uniwersalny: 100 x 148 mm; największy rozmiar: 305 x 483 mm. Ustawianie rozmiaru papieru na Uniwersalny 1 Upewnij się, że drukarka jest włączona i wyświetlany jest komunikat Gotowa. 2 Na ekranie głównym dotknij opcji. 3 Dotknij opcji Menu papieru. 4 Dotknij opcji Rozmiar/typ papieru. 5 Dotknij wybranego numeru zasobnika lub opcji Rozmiar zasob. uniw.. 6 Kilkakrotnie dotknij przycisku, aż pojawi się opcja Uniwersalny. 7 Dotknij opcji Wyślij. Łączenie i rozłączanie zasobników Łączenie zasobników Łączenie zasobników jest przydatne w przypadku dużych zadań drukowania lub wielu kopii. Po opróżnieniu jednego połączonego zasobnika papier będzie pobierany z kolejnego połączonego zasobnika. Jeśli dla każdego zasobnika ustawiono takie same wartości dla opcji Rozmiar papieru i Typ papieru, zasobniki te zostaną automatycznie połączone. We wszystkich zasobnikach z wyjątkiem podajnika uniwersalnego ustawienie dla opcji Rozmiar papieru jest automatycznie rozpoznawane na podstawie położenia prowadnic papieru. W przypadku drukowania z podajnika uniwersalnego wartość dla opcji Rozmiar papieru należy ustawić ręcznie w menu Rozmiar papieru. W menu Typ papieru należy ustawić wartości dla opcji Typ papieru dla wszystkich zasobników. Obie opcje Typ papieru i Rozmiar papieru są dostępne w menu Rozmiar papieru/typ papieru. Rozłączanie zasobników Rozłączone zasobniki mają ustawienia, które nie są identyczne z ustawieniami jakiegokolwiek innego zasobnika. W celu rozłączenia zasobnika zmień następujące ustawienia zasobnika, tak aby nie odpowiadały ustawieniom jakiegokolwiek innego zasobnika: Typ papieru (np. Zwykły papier, Papier firmowy, Typ niestandardowy <x>) Nazwy typów papieru określają charakterystykę papieru. Jeśli nazwa, która najlepiej opisuje dany papier, jest stosowana w połączonych zasobnikach, przypisz inną nazwę typu papieru do zasobnika, np. Typ niestandardowy <x>, lub zdefiniuj własną niestandardową nazwę. Rozmiar papieru (np. Letter, A4, Statement) Załaduj inny rozmiar papieru, aby automatycznie zmienić ustawienie rozmiaru papieru podajnika. Ustawienia rozmiaru papieru dla podajnika uniwersalnego nie jest wprowadzane automatycznie, muszą zostać wprowadzone ręcznie za pomocą menu Rozmiar papieru. 43
Drukowanie. Ładowanie zasobników. Drukowanie. 1 Wyciągnij zasobnik całkowicie na zewnątrz.
 Strona 1 z 11 Drukowanie W tej części opisano ładowanie zasobników na 250 i 550 arkuszy oraz ładowanie podajnika uniwersalnego. Zawiera ona również informacje na temat orientacji arkusza papieru, ustawień
Strona 1 z 11 Drukowanie W tej części opisano ładowanie zasobników na 250 i 550 arkuszy oraz ładowanie podajnika uniwersalnego. Zawiera ona również informacje na temat orientacji arkusza papieru, ustawień
Kopiowanie przy użyciu szyby skanera. 1 Umieść oryginalny dokument na szybie skanera stroną zadrukowaną skierowaną w dół, w lewym, górnym rogu.
 Skrócony opis Kopiowanie Kopiowanie Szybkie kopiowanie 3 Naciśnij przycisk na panelu operacyjnym 4 Po umieszczeniu dokumentu na szybie skanera dotknij opcji Zakończ zadanie, aby powrócić do ekranu głównego.
Skrócony opis Kopiowanie Kopiowanie Szybkie kopiowanie 3 Naciśnij przycisk na panelu operacyjnym 4 Po umieszczeniu dokumentu na szybie skanera dotknij opcji Zakończ zadanie, aby powrócić do ekranu głównego.
pozwala wydrukować kopię czarno-białą, a przycisku kopię kolorową. Kopiowanie przy użyciu szyby skanera
 Skrócony opis Kopiowanie Kopiowanie Szybkie kopiowanie 2 W przypadku ładowania dokumentu do automatycznego podajnika dokumentów należy wyregulować prowadnice papieru. 3 Naciśnięcie na panelu sterowania
Skrócony opis Kopiowanie Kopiowanie Szybkie kopiowanie 2 W przypadku ładowania dokumentu do automatycznego podajnika dokumentów należy wyregulować prowadnice papieru. 3 Naciśnięcie na panelu sterowania
Skrócony opis 5210 / 5310
 Skrócony opis 5210 / 5310 1 2 3 4 UWAGA: Przed skonfigurowaniem i rozpoczęciem pracy z drukarką firmy Dell, należy zapoznać się z instrukcjami dotyczącymi bezpieczeństwa zawartymi w Podręczniku właściciela
Skrócony opis 5210 / 5310 1 2 3 4 UWAGA: Przed skonfigurowaniem i rozpoczęciem pracy z drukarką firmy Dell, należy zapoznać się z instrukcjami dotyczącymi bezpieczeństwa zawartymi w Podręczniku właściciela
Kopiowanie. Szybkie kopiowanie. Kopiowanie przy użyciu podajnika ADF. Kopiowanie przy użyciu szyby skanera. Kopiowanie
 Strona 1 z 5 Kopiowanie Szybkie kopiowanie 1 Załaduj oryginał nadrukiem do góry, krótszą krawędzią do automatycznego podajnika dokumentów lub umieść nadrukiem w dół na szybie skanera. Uwaga: Do automatycznego
Strona 1 z 5 Kopiowanie Szybkie kopiowanie 1 Załaduj oryginał nadrukiem do góry, krótszą krawędzią do automatycznego podajnika dokumentów lub umieść nadrukiem w dół na szybie skanera. Uwaga: Do automatycznego
Ładowanie papieru do standardowego zasobnika na 250 arkuszy
 Skrócony opis Ładowanie papieru i nośników specjalnych W tej części opisano ładowanie zasobników na 250 i 550 arkuszy oraz ładowanie podajnika ręcznego. Zawiera ona również informacje na temat ustawień
Skrócony opis Ładowanie papieru i nośników specjalnych W tej części opisano ładowanie zasobników na 250 i 550 arkuszy oraz ładowanie podajnika ręcznego. Zawiera ona również informacje na temat ustawień
4 przycisk Zatrzymaj Zatrzymuje działanie drukarki.
 Skrócony opis Informacje na temat drukarki Korzystanie z panelu sterowania drukarki 3 9 8 7 6 5 4 Użyj Działanie przycisk Menu Umożliwia otwarcie menu. Menu są dostępne tylko wtedy, gdy drukarka znajduje
Skrócony opis Informacje na temat drukarki Korzystanie z panelu sterowania drukarki 3 9 8 7 6 5 4 Użyj Działanie przycisk Menu Umożliwia otwarcie menu. Menu są dostępne tylko wtedy, gdy drukarka znajduje
Obsługiwane rozmiary, typy i gramatury oraz pojemność papieru
 Strona z 5 Nośniki Drukarka obsługuje rozmiary papieru i innych nośników specjalnych wymienione poniżej. Rozmiary niestandardowe można ustawiać w granicach określonych dla ustawienia uniwersalnego. Obsługiwane
Strona z 5 Nośniki Drukarka obsługuje rozmiary papieru i innych nośników specjalnych wymienione poniżej. Rozmiary niestandardowe można ustawiać w granicach określonych dla ustawienia uniwersalnego. Obsługiwane
Zostanie przeprowadzona sekwencja uruchamiania drukarki, a następnie pojawi się opcja Menu konfiguracji.
 Strona 1 z 7 Jakość wydruku Wiele problemów z jakością wydruku można rozwiązać, wymieniając zużyte materiały eksploatacyjne lub elementy zestawu konserwacyjnego. Sprawdź, czy na panelu operacyjnym drukarki
Strona 1 z 7 Jakość wydruku Wiele problemów z jakością wydruku można rozwiązać, wymieniając zużyte materiały eksploatacyjne lub elementy zestawu konserwacyjnego. Sprawdź, czy na panelu operacyjnym drukarki
ABCDE ABCDE ABCDE. Jakość wydruku. Identyfikacja problemów z jakością druku. Nieregularności wydruku
 Strona 1 z 8 Jakość wydruku Wiele problemów z jakością wydruku można rozwiązać, wymieniając zużyte materiały eksploatacyjne lub elementy zestawu konserwacyjnego. Sprawdź, czy na panelu operacyjnym drukarki
Strona 1 z 8 Jakość wydruku Wiele problemów z jakością wydruku można rozwiązać, wymieniając zużyte materiały eksploatacyjne lub elementy zestawu konserwacyjnego. Sprawdź, czy na panelu operacyjnym drukarki
LASERJET PRO 500 COLOR MFP. Skrócona instrukcja obsługi M570
 LASERJET PRO 500 COLOR MFP Skrócona instrukcja obsługi M570 Drukowanie z urządzenia USB 1. Włóż dysk USB do portu na przedniej części urządzenia. 2. Otworzy się menu Dysk flash USB. Dotykając przycisków
LASERJET PRO 500 COLOR MFP Skrócona instrukcja obsługi M570 Drukowanie z urządzenia USB 1. Włóż dysk USB do portu na przedniej części urządzenia. 2. Otworzy się menu Dysk flash USB. Dotykając przycisków
Uwaga: Aby uniknąć przycięcia obrazu, upewnij się, że rozmiary oryginalnego dokumentu i kopii są identyczne.
 Strona 1 z 5 Kopiowanie Szybkie kopiowanie 1 Załaduj oryginał nadrukiem do góry, krótszą krawędzią do podajnika ADF lub nadrukiem w dół na szybę skanera. Uwagi: Do automatycznego podajnika dokumentów nie
Strona 1 z 5 Kopiowanie Szybkie kopiowanie 1 Załaduj oryginał nadrukiem do góry, krótszą krawędzią do podajnika ADF lub nadrukiem w dół na szybę skanera. Uwagi: Do automatycznego podajnika dokumentów nie
Skrócony opis. Opis panelu operacyjnego. Znaczenie kontrolek na panelu operacyjnym. Skrócony opis
 Skrócony opis Opis panelu operacyjnego Na panelu operacyjnym znajdują się 2 kontrolki i 2 przyciski. Kontrolki informują o stanie drukarki. Przyciski służą do wznawiania i anulowania bieżącego zadania
Skrócony opis Opis panelu operacyjnego Na panelu operacyjnym znajdują się 2 kontrolki i 2 przyciski. Kontrolki informują o stanie drukarki. Przyciski służą do wznawiania i anulowania bieżącego zadania
6 Kontrolka Sprawdzenie stanu drukarki.
 Skrócony opis Informacje na temat drukarki Korzystanie z panelu sterowania drukarki Element 6 Kontrolka Sprawdzenie stanu drukarki. 7 Port USB Umożliwia podłączenie napędu flash USB do drukarki. Uwaga:
Skrócony opis Informacje na temat drukarki Korzystanie z panelu sterowania drukarki Element 6 Kontrolka Sprawdzenie stanu drukarki. 7 Port USB Umożliwia podłączenie napędu flash USB do drukarki. Uwaga:
Ładowanie i korzystanie z podajnika uniwersalnego
 Drukarka wyposażona jest w podajnik uniwersalny, do którego można ładować nośniki wydruku różnych rozmiarów i rodzajów. Podajnik umieszczony jest z przodu drukarki i może być zamknięty, gdy nie jest wykorzystywany.
Drukarka wyposażona jest w podajnik uniwersalny, do którego można ładować nośniki wydruku różnych rozmiarów i rodzajów. Podajnik umieszczony jest z przodu drukarki i może być zamknięty, gdy nie jest wykorzystywany.
Taca 5 (opcjonalna) Taca 6 (przekładkowa) (opcjonalna) Panel sterowania. Finisher dużej pojemności (opcjonalny) Panel sterowania
 Xerox ColorQube 90/ 90/ 90 Informacje o maszynie Informacje o maszynie Funkcje W zależności od konfiguracji urządzenie jest wyposażone w: 8 Kopiowanie E-mail Faks internetowy Faks serwera Podajnik dokumentów
Xerox ColorQube 90/ 90/ 90 Informacje o maszynie Informacje o maszynie Funkcje W zależności od konfiguracji urządzenie jest wyposażone w: 8 Kopiowanie E-mail Faks internetowy Faks serwera Podajnik dokumentów
Mało toneru / Wymień zestaw bębna światłoczułego Załaduj / Wyjmij papier
 Skrócony opis Opis panelu operacyjnego Na panelu operacyjnym znajdują się 2 przyciski i 6 kontrolek (przycisk jest kontrolką i przyciskiem). Kontrolki informują o stanie drukarki. Przyciski służą do wznawiania
Skrócony opis Opis panelu operacyjnego Na panelu operacyjnym znajdują się 2 przyciski i 6 kontrolek (przycisk jest kontrolką i przyciskiem). Kontrolki informują o stanie drukarki. Przyciski służą do wznawiania
Xerox WorkCentre 3655 Drukarka wielofunkcyjna Panel sterowania
 Panel sterowania Dostępność niektórych funkcji zależy od ustawień drukarki. Więcej informacji na temat dostępnych funkcji oraz ustawień podano w Przewodniku użytkownika. 3 4 5 Ekran dotykowy Menu 6 Strona
Panel sterowania Dostępność niektórych funkcji zależy od ustawień drukarki. Więcej informacji na temat dostępnych funkcji oraz ustawień podano w Przewodniku użytkownika. 3 4 5 Ekran dotykowy Menu 6 Strona
Rozwiązywanie problemów związanych z drukowaniem
 1 Drukarka w ogóle nie drukuje lub przy prawej krawędzi drukowanych arkuszy występują czarne plamy. Upewnij się, że górne przednie drzwiczki drukarki są całkowicie zamknięte po obu stronach. Jeśli drzwiczki
1 Drukarka w ogóle nie drukuje lub przy prawej krawędzi drukowanych arkuszy występują czarne plamy. Upewnij się, że górne przednie drzwiczki drukarki są całkowicie zamknięte po obu stronach. Jeśli drzwiczki
Informacje. Dysk CD-ROM z oprogramowaniem i dokumentacją. Strony pomocy. Strona internetowa firmy Lexmark. Inne języki.
 Informacje Strona 1 z 1 Informacje Istnieje szereg publikacji ułatwiających zapoznanie się z drukarką wielofunkcyjną i jej funkcjami. Informacje dostępne na tej stronie mają na celu ułatwienie poszukiwania
Informacje Strona 1 z 1 Informacje Istnieje szereg publikacji ułatwiających zapoznanie się z drukarką wielofunkcyjną i jej funkcjami. Informacje dostępne na tej stronie mają na celu ułatwienie poszukiwania
Rozpoczęcie pracy. Kalibracja nabojów drukujących bez użycia komputera
 Rozpoczęcie pracy Kalibracja nabojów drukujących bez użycia komputera Należy najpierw wykonać czynności opisane na arkuszu Instalacja, aby zakończyć instalację sprzętu. Następnie należy wykonać czynności
Rozpoczęcie pracy Kalibracja nabojów drukujących bez użycia komputera Należy najpierw wykonać czynności opisane na arkuszu Instalacja, aby zakończyć instalację sprzętu. Następnie należy wykonać czynności
Xerox WorkCentre 7970 Panel sterowania
 Panel sterowania Dostępność niektórych funkcji zależy od ustawień drukarki. Więcej informacji na temat dostępnych funkcji oraz ustawień podano w Przewodniku użytkownika. ABC DEF Menu GHI PQRS 7 JKL TUV
Panel sterowania Dostępność niektórych funkcji zależy od ustawień drukarki. Więcej informacji na temat dostępnych funkcji oraz ustawień podano w Przewodniku użytkownika. ABC DEF Menu GHI PQRS 7 JKL TUV
Polski. Informacje dotyczące bezpieczeństwa. Polski
 Niniejszy podręcznik zawiera następujące sekcje: Informacje dotyczące bezpieczeństwa na str. 35. Rozwiązywanie problemów z instalacją na str. 36. Znajdowanie dalszych informacji na str. 40. Informacje
Niniejszy podręcznik zawiera następujące sekcje: Informacje dotyczące bezpieczeństwa na str. 35. Rozwiązywanie problemów z instalacją na str. 36. Znajdowanie dalszych informacji na str. 40. Informacje
Xerox WorkCentre 7220 / 7225 Panel sterowania
 Xerox WorkCentre 70 / 7 Panel sterowania Dostępność niektórych funkcji zależy od ustawień drukarki. Więcej informacji na temat dostępnych funkcji oraz ustawień podano w Przewodniku użytkownika. ABC DEF
Xerox WorkCentre 70 / 7 Panel sterowania Dostępność niektórych funkcji zależy od ustawień drukarki. Więcej informacji na temat dostępnych funkcji oraz ustawień podano w Przewodniku użytkownika. ABC DEF
Polski. Informacje dotyczące bezpieczeństwa. Polski
 Niniejszy podręcznik zawiera następujące sekcje: Informacje dotyczące bezpieczeństwa na str. 35. Rozwiązywanie problemów z instalacją na str. 36. Znajdowanie dalszych informacji na str. 40. Informacje
Niniejszy podręcznik zawiera następujące sekcje: Informacje dotyczące bezpieczeństwa na str. 35. Rozwiązywanie problemów z instalacją na str. 36. Znajdowanie dalszych informacji na str. 40. Informacje
Drukarki Lexmark E360d i E360dn Series
 Drukarki Lexmark E360d i E360dn Series Podręcznik użytkownika Maj 2008 www.lexmark.com Lexmark oraz Lexmark z symbolem diamentu są znakami towarowymi firmy Lexmark International, Inc. zastrzeżonymi w Stanach
Drukarki Lexmark E360d i E360dn Series Podręcznik użytkownika Maj 2008 www.lexmark.com Lexmark oraz Lexmark z symbolem diamentu są znakami towarowymi firmy Lexmark International, Inc. zastrzeżonymi w Stanach
Xerox WorkCentre 5845 / 5855 / 5865 / 5875 / 5890 Panel sterowania
 8 / 8 / 86 / 87 / 890 Panel sterowania Dostępność niektórych funkcji zależy od ustawień drukarki. Więcej informacji na temat dostępnych funkcji oraz ustawień podano w Przewodniku użytkownika. ABC DEF Menu
8 / 8 / 86 / 87 / 890 Panel sterowania Dostępność niektórych funkcji zależy od ustawień drukarki. Więcej informacji na temat dostępnych funkcji oraz ustawień podano w Przewodniku użytkownika. ABC DEF Menu
LASERJET ENTERPRISE COLOR FLOW MFP. Skrócona instrukcja obsługi M575
 LASERJET ENTERPRISE COLOR FLOW MFP Skrócona instrukcja obsługi M575 Drukowanie zapisanego zadania Aby wydrukować zadanie zapisane w pamięci urządzenia, wykonaj następującą procedurę. 1. Na ekranie głównym
LASERJET ENTERPRISE COLOR FLOW MFP Skrócona instrukcja obsługi M575 Drukowanie zapisanego zadania Aby wydrukować zadanie zapisane w pamięci urządzenia, wykonaj następującą procedurę. 1. Na ekranie głównym
Seria C935. Podręcznik użytkownika
 Seria C935 Podręcznik użytkownika kwiecień 2007 www.lexmark.com Lexmark oraz Lexmark z symbolem diamentu są znakami towarowymi firmy Lexmark International, Inc. zastrzeżonymi w Stanach Zjednoczonych i/lub
Seria C935 Podręcznik użytkownika kwiecień 2007 www.lexmark.com Lexmark oraz Lexmark z symbolem diamentu są znakami towarowymi firmy Lexmark International, Inc. zastrzeżonymi w Stanach Zjednoczonych i/lub
Korzystanie z opcjonalnego zasobnika etykiet
 Drukarka wyposażona jest w dwa standardowe źródła nośników, zasobnik na 250 arkuszy (zasobnik standardowy) oraz podajnik uniwersalny. Dalsze informacje można znaleźć wrozdziale Ładowanie i korzystanie
Drukarka wyposażona jest w dwa standardowe źródła nośników, zasobnik na 250 arkuszy (zasobnik standardowy) oraz podajnik uniwersalny. Dalsze informacje można znaleźć wrozdziale Ładowanie i korzystanie
Skrócony opis. Skrócony opis A63P H - 1 -
 Skrócony opis 2013. 5 A63P-9561-01H - 1 - Spis treści 1 Informacje na temat drukarki... 3 Korzystanie z panelu sterowania drukarki... 3 Informacje o sekwencjach kontrolek na panelu operacyjnym drukarki...
Skrócony opis 2013. 5 A63P-9561-01H - 1 - Spis treści 1 Informacje na temat drukarki... 3 Korzystanie z panelu sterowania drukarki... 3 Informacje o sekwencjach kontrolek na panelu operacyjnym drukarki...
Opcja szyby dokumentów
 Xerox WorkCentre 8/8/8/87/890 Jak zrobić kopię Strona główna usług Stan Pracy Ekran dotykowy Start Wyczyść wszystko Zatrzymaj. Załaduj dokumenty stroną przednią do góry na tacę wejściową podajnika dokumentów.
Xerox WorkCentre 8/8/8/87/890 Jak zrobić kopię Strona główna usług Stan Pracy Ekran dotykowy Start Wyczyść wszystko Zatrzymaj. Załaduj dokumenty stroną przednią do góry na tacę wejściową podajnika dokumentów.
Skrócony opis. Korzystanie z modelu drukarki z wyświetlaczem 2-wierszowym. Informacje na temat drukarki
 Skrócony opis Korzystanie z modelu drukarki z wyświetlaczem 2-wierszowym Informacje na temat drukarki Przy użyciu panelu sterowania drukarki Przyciski Przeznaczenie 1 Przycisk Menu Umożliwia otwarcie menu.
Skrócony opis Korzystanie z modelu drukarki z wyświetlaczem 2-wierszowym Informacje na temat drukarki Przy użyciu panelu sterowania drukarki Przyciski Przeznaczenie 1 Przycisk Menu Umożliwia otwarcie menu.
2014 Electronics For Imaging. Informacje zawarte w niniejszej publikacji podlegają postanowieniom opisanym w dokumencie Uwagi prawne dotyczącym tego
 2014 Electronics For Imaging. Informacje zawarte w niniejszej publikacji podlegają postanowieniom opisanym w dokumencie Uwagi prawne dotyczącym tego produktu. 23 czerwca 2014 Spis treści 3 Spis treści...5
2014 Electronics For Imaging. Informacje zawarte w niniejszej publikacji podlegają postanowieniom opisanym w dokumencie Uwagi prawne dotyczącym tego produktu. 23 czerwca 2014 Spis treści 3 Spis treści...5
Przed skonfigurowaniem tego ustawienia należy skonfigurować adres IP urządzenia.
 Korzystanie z Usług internetowych podczas skanowania sieciowego (dotyczy systemu Windows Vista z dodatkiem SP2 lub nowszym oraz systemu Windows 7 i Windows 8) Protokół Usług internetowych umożliwia użytkownikom
Korzystanie z Usług internetowych podczas skanowania sieciowego (dotyczy systemu Windows Vista z dodatkiem SP2 lub nowszym oraz systemu Windows 7 i Windows 8) Protokół Usług internetowych umożliwia użytkownikom
Opcja szyby dokumentów
 Urządzenie wielofunkcyjne Xerox WorkCentre 9/9 Jak zrobić kopię. Załaduj dokumenty stroną przednią do góry na tacę wejściową podajnika dokumentów. Wyreguluj prowadnicę, aby tylko. Naciśnij raz przycisk
Urządzenie wielofunkcyjne Xerox WorkCentre 9/9 Jak zrobić kopię. Załaduj dokumenty stroną przednią do góry na tacę wejściową podajnika dokumentów. Wyreguluj prowadnicę, aby tylko. Naciśnij raz przycisk
Fiery Remote Scan. Uruchamianie programu Fiery Remote Scan. Skrzynki pocztowe
 Fiery Remote Scan Program Fiery Remote Scan umożliwia zarządzanie skanowaniem na serwerze Fiery server i drukarce ze zdalnego komputera. Programu Fiery Remote Scan można użyć do wykonania następujących
Fiery Remote Scan Program Fiery Remote Scan umożliwia zarządzanie skanowaniem na serwerze Fiery server i drukarce ze zdalnego komputera. Programu Fiery Remote Scan można użyć do wykonania następujących
Panel sterowania. Urządzenie wielofunkcyjne Xerox AltaLink B8045/B8055/B8065/B8075/B8090
 Panel sterowania Dostępność aplikacji zależy od ustawień drukarki. Szczegółowy opis aplikacji i funkcji można znaleźć w przewodniku użytkownika. 5 9 8 7 6 0 5 6 7 8 9 0 Strona główna umożliwia powrót do
Panel sterowania Dostępność aplikacji zależy od ustawień drukarki. Szczegółowy opis aplikacji i funkcji można znaleźć w przewodniku użytkownika. 5 9 8 7 6 0 5 6 7 8 9 0 Strona główna umożliwia powrót do
LASERJET ENTERPRISE MFP. Skrócona instrukcja obsługi
 LASERJET ENTERPRISE MFP Skrócona instrukcja obsługi M725dn M725f M725z M725z+ Drukowanie zapisanego zadania Aby wydrukować zadanie zapisane w pamięci urządzenia, wykonaj następującą procedurę. 1. Na ekranie
LASERJET ENTERPRISE MFP Skrócona instrukcja obsługi M725dn M725f M725z M725z+ Drukowanie zapisanego zadania Aby wydrukować zadanie zapisane w pamięci urządzenia, wykonaj następującą procedurę. 1. Na ekranie
SKRó CONA INSTRUKCJA OBSŁUGI
 SKRó CONA INSTRUKCJA OBSŁUGI dla systemu Windows Vista SPIS TREśCI Rozdział 1: WYMAGANIA SYSTEMOWE...1 Rozdział 2: INSTALACJA OPROGRAMOWANIA DRUKARKI W SYSTEMIE WINDOWS...2 Instalowanie oprogramowania
SKRó CONA INSTRUKCJA OBSŁUGI dla systemu Windows Vista SPIS TREśCI Rozdział 1: WYMAGANIA SYSTEMOWE...1 Rozdział 2: INSTALACJA OPROGRAMOWANIA DRUKARKI W SYSTEMIE WINDOWS...2 Instalowanie oprogramowania
LASERJET PROFESSIONAL M1130/M1210 SERIA URZĄDZEŃ WIELOFUNKCYJNYCH. Skrócona instrukcja obsługi
 LASERJET PROFESSIONAL M1130/M1210 SERIA URZĄDZEŃ WIELOFUNKCYJNYCH Skrócona instrukcja obsługi Drukowanie na papierze specjalnym, etykietach lub foliach w systemie Windows 1. W menu Plik aplikacji kliknij
LASERJET PROFESSIONAL M1130/M1210 SERIA URZĄDZEŃ WIELOFUNKCYJNYCH Skrócona instrukcja obsługi Drukowanie na papierze specjalnym, etykietach lub foliach w systemie Windows 1. W menu Plik aplikacji kliknij
Rozwiązywanie problemów z jakością wydruku
 z jakością wydruku Wiele związanych z drukowaniem można rozwiązać, wymieniając materiał eksploatacyjny lub element, dla którego upłynął zamierzony okres eksploatacji. Więcej informacji o innych sposobach
z jakością wydruku Wiele związanych z drukowaniem można rozwiązać, wymieniając materiał eksploatacyjny lub element, dla którego upłynął zamierzony okres eksploatacji. Więcej informacji o innych sposobach
Monochromatyczna laserowa drukarka wielofunkcyjna
 Monochromatyczna laserowa drukarka wielofunkcyjna Podręcznik użytkownika Czerwiec 2011 Typ(y) urządzeń: 7014, 4569, 4570 Model(e): 431, 636, 63W, n01, n02, g01, g02, n11, n12, g11, g12, hn1, hn2, wh1,
Monochromatyczna laserowa drukarka wielofunkcyjna Podręcznik użytkownika Czerwiec 2011 Typ(y) urządzeń: 7014, 4569, 4570 Model(e): 431, 636, 63W, n01, n02, g01, g02, n11, n12, g11, g12, hn1, hn2, wh1,
Indeks. Drukowanie. Obsługa papieru. Konserwacja. Rozwiązywanie problemów. Administracja. Indeks. Lexmark Drukarka T420
 1 A anulowanie zadania drukowania z komputera Macintosh z komputera z systemem Windows z panelu operacyjnego drukarki Anulowanie zadania automatyczne łączenie zasobników Automatyczne CR po LF (Menu ustawień)
1 A anulowanie zadania drukowania z komputera Macintosh z komputera z systemem Windows z panelu operacyjnego drukarki Anulowanie zadania automatyczne łączenie zasobników Automatyczne CR po LF (Menu ustawień)
Usuwanie zacięć papieru
 W większości przypadków można uniknąć zacięć nośników dzięki starannemu ich doborowi oraz właściwemu sposobowi ładowania. W przypadku zacięcia się nośnika należy wykonać czynności opisane w poniższych
W większości przypadków można uniknąć zacięć nośników dzięki starannemu ich doborowi oraz właściwemu sposobowi ładowania. W przypadku zacięcia się nośnika należy wykonać czynności opisane w poniższych
Skrócony opis. Skrócony opis A63N H - 1 -
 Skrócony opis 2013. 5 A63N-9561-01H - 1 - Spis treści 1 Informacje na temat drukarki... 3 Korzystanie z panelu sterowania drukarki... 3 Opis kolorów kontrolki oraz przycisku czuwania... 4 Ustawianie rozmiaru
Skrócony opis 2013. 5 A63N-9561-01H - 1 - Spis treści 1 Informacje na temat drukarki... 3 Korzystanie z panelu sterowania drukarki... 3 Opis kolorów kontrolki oraz przycisku czuwania... 4 Ustawianie rozmiaru
Moduły pamięci Instrukcja obsługi
 Moduły pamięci Instrukcja obsługi Copyright 2009 Hewlett-Packard Development Company, L.P. Informacje zawarte w niniejszym dokumencie mogą zostać zmienione bez powiadomienia. Jedyne warunki gwarancji na
Moduły pamięci Instrukcja obsługi Copyright 2009 Hewlett-Packard Development Company, L.P. Informacje zawarte w niniejszym dokumencie mogą zostać zmienione bez powiadomienia. Jedyne warunki gwarancji na
Xerox ColorQube 9301 / 9302 / 9303 Panel sterowania
 Xerox ColorQube 90 / 90 / 90 Panel sterowania Dostępność niektórych funkcji zależy od ustawień drukarki. Więcej informacji na temat dostępnych funkcji oraz ustawień podano w Przewodniku użytkownika.? Menu
Xerox ColorQube 90 / 90 / 90 Panel sterowania Dostępność niektórych funkcji zależy od ustawień drukarki. Więcej informacji na temat dostępnych funkcji oraz ustawień podano w Przewodniku użytkownika.? Menu
Zatrzymanie działania drukarki. 8 Przycisk Wyślij Powoduje wysłanie zmian wprowadzonych w ustawieniach drukarki.
 Skrócony opis Informacje na temat drukarki Przy użyciu panelu sterowania drukarki Użyj Przeznaczenie 1 Wyświetlacz Wyświetlanie stanu drukarki i jej komunikatów. Konfigurowanie i obsługa drukarki. 2 przycisk
Skrócony opis Informacje na temat drukarki Przy użyciu panelu sterowania drukarki Użyj Przeznaczenie 1 Wyświetlacz Wyświetlanie stanu drukarki i jej komunikatów. Konfigurowanie i obsługa drukarki. 2 przycisk
X860de, X862de, X864de
 X860de, X862de, X864de Podręcznik użytkownika Grudzień 2012 www.lexmark.com Typ(y) urządzeń: 7500 Model(e): 432, 632, 832 Spis treści 2 Spis treści Informacje dotyczące bezpieczeństwa...7 Informacje na
X860de, X862de, X864de Podręcznik użytkownika Grudzień 2012 www.lexmark.com Typ(y) urządzeń: 7500 Model(e): 432, 632, 832 Spis treści 2 Spis treści Informacje dotyczące bezpieczeństwa...7 Informacje na
Seria X73x. Podręcznik użytkownika. Typ(y) urządzeń: 7526 Model(e): 235, 275, 295, 436, 476, 496, 636, 676
 Seria X73x Podręcznik użytkownika Marzec 2012 www.lexmark.com Typ(y) urządzeń: 7526 Model(e): 235, 275, 295, 436, 476, 496, 636, 676 Spis treści 2 Spis treści Informacje dotyczące bezpieczeństwa...7 Informacje
Seria X73x Podręcznik użytkownika Marzec 2012 www.lexmark.com Typ(y) urządzeń: 7526 Model(e): 235, 275, 295, 436, 476, 496, 636, 676 Spis treści 2 Spis treści Informacje dotyczące bezpieczeństwa...7 Informacje
Fiery Remote Scan. Łączenie z serwerami Fiery servers. Łączenie z serwerem Fiery server przy pierwszym użyciu
 Fiery Remote Scan Program Fiery Remote Scan umożliwia zarządzanie skanowaniem na serwerze Fiery server i drukarce ze zdalnego komputera. Programu Fiery Remote Scan można użyć do wykonania następujących
Fiery Remote Scan Program Fiery Remote Scan umożliwia zarządzanie skanowaniem na serwerze Fiery server i drukarce ze zdalnego komputera. Programu Fiery Remote Scan można użyć do wykonania następujących
10 Port USB Umożliwia podłączenie napędu flash do drukarki. Uwaga: Napędy flash obsługuje tylko port USB znajdujący się z przodu urządzenia.
 Skrócony opis Informacje na temat drukarki Korzystanie z panelu sterowania drukarki Użyj Działanie 1 Wyświetlanie Wyświetlanie stanu drukarki i jej komunikatów. Konfigurowanie i obsługa drukarki. 2 przycisk
Skrócony opis Informacje na temat drukarki Korzystanie z panelu sterowania drukarki Użyj Działanie 1 Wyświetlanie Wyświetlanie stanu drukarki i jej komunikatów. Konfigurowanie i obsługa drukarki. 2 przycisk
Skrócony opis. Ogólne informacje o drukarce. Skrócony opis
 Skrócony opis Ogólne informacje o drukarce 7 6 5 4 1 1 Odbiornik na 150 arkuszy 2 Zasobnik na 250 arkuszy 3 Szuflada na 250 arkuszy lub szuflada na 550 arkuszy (opcjonalna) 4 Podajnik ręczny 5 Przednie
Skrócony opis Ogólne informacje o drukarce 7 6 5 4 1 1 Odbiornik na 150 arkuszy 2 Zasobnik na 250 arkuszy 3 Szuflada na 250 arkuszy lub szuflada na 550 arkuszy (opcjonalna) 4 Podajnik ręczny 5 Przednie
10 Port USB Umożliwia podłączenie napędu flash do drukarki. Uwaga: Napędy flash obsługuje tylko port USB znajdujący się z przodu urządzenia.
 Skrócony opis Informacje na temat drukarki Korzystanie z panelu sterowania drukarki Użyj Działanie 1 Wyświetlanie Wyświetlanie stanu drukarki i jej komunikatów. Konfigurowanie i obsługa drukarki. 2 przycisk
Skrócony opis Informacje na temat drukarki Korzystanie z panelu sterowania drukarki Użyj Działanie 1 Wyświetlanie Wyświetlanie stanu drukarki i jej komunikatów. Konfigurowanie i obsługa drukarki. 2 przycisk
Zatrzymanie działania drukarki. 8 Przycisk Wyślij Powoduje wysłanie zmian wprowadzonych w ustawieniach drukarki.
 Skrócony opis Informacje na temat drukarki Przy użyciu panelu sterowania drukarki Użyj 1 Przeznaczenie 2 3 4 5 1 Wyświetlacz Wyświetlanie stanu drukarki i jej komunikatów. Konfigurowanie i obsługa drukarki.
Skrócony opis Informacje na temat drukarki Przy użyciu panelu sterowania drukarki Użyj 1 Przeznaczenie 2 3 4 5 1 Wyświetlacz Wyświetlanie stanu drukarki i jej komunikatów. Konfigurowanie i obsługa drukarki.
Xerox ColorQube 8700 / 8900 Panel sterowania
 Panel sterowania Dostępność niektórych funkcji zależy od ustawień drukarki. Więcej informacji na temat dostępnych funkcji oraz ustawień podano w Przewodniku użytkownika. 3 5 Zwalnianie drzwiczek dostępowych
Panel sterowania Dostępność niektórych funkcji zależy od ustawień drukarki. Więcej informacji na temat dostępnych funkcji oraz ustawień podano w Przewodniku użytkownika. 3 5 Zwalnianie drzwiczek dostępowych
X860de, X862de, X864de
 X860de, X862de, X864de Podręcznik użytkownika Marzec 2012 www.lexmark.com Typ(y) urządzeń: 7500 Model(e): 432, 632, 832 Spis treści 2 Spis treści Informacje dotyczące bezpieczeństwa...7 Informacje na temat
X860de, X862de, X864de Podręcznik użytkownika Marzec 2012 www.lexmark.com Typ(y) urządzeń: 7500 Model(e): 432, 632, 832 Spis treści 2 Spis treści Informacje dotyczące bezpieczeństwa...7 Informacje na temat
LASERJET PRO 400 MFP. Skrócona instrukcja obsługi M425
 LASERJET PRO 400 MFP Skrócona instrukcja obsługi M425 Optymalizacja jakości kopiowania Dostępne są następujące ustawienia jakości kopii: Wybór automat.: Używaj tego ustawienia, gdy jakość kopii nie jest
LASERJET PRO 400 MFP Skrócona instrukcja obsługi M425 Optymalizacja jakości kopiowania Dostępne są następujące ustawienia jakości kopii: Wybór automat.: Używaj tego ustawienia, gdy jakość kopii nie jest
X46x Series. Podręcznik użytkownika
 X46x Series Podręcznik użytkownika Marzec 2012 www.lexmark.com Typ(y) urządzeń: 7014, 4569, 4570 Model(e): 431, 636, 63W, n01, n02, g01, g02, n11, n12, g11, g12, hn1, hn2, wh1, wh2 Spis treści 2 Spis treści
X46x Series Podręcznik użytkownika Marzec 2012 www.lexmark.com Typ(y) urządzeń: 7014, 4569, 4570 Model(e): 431, 636, 63W, n01, n02, g01, g02, n11, n12, g11, g12, hn1, hn2, wh1, wh2 Spis treści 2 Spis treści
Instrukcje dotyczące systemu Windows w przypadku drukarki podłączonej lokalnie
 Strona 1 z 5 Połączenia Instrukcje dotyczące systemu Windows w przypadku drukarki podłączonej lokalnie Przed instalacją oprogramowania drukarki do systemu Windows Drukarka podłączona lokalnie to drukarka
Strona 1 z 5 Połączenia Instrukcje dotyczące systemu Windows w przypadku drukarki podłączonej lokalnie Przed instalacją oprogramowania drukarki do systemu Windows Drukarka podłączona lokalnie to drukarka
Instrukcje ustawień funkcji zwalniania wydruku
 Instrukcje ustawień funkcji zwalniania wydruku SPIS TREŚCI O INSTRUKCJI........................................................................................ 2 FUNKCJA ZWALNIANIA WYDRUKU......................................................................
Instrukcje ustawień funkcji zwalniania wydruku SPIS TREŚCI O INSTRUKCJI........................................................................................ 2 FUNKCJA ZWALNIANIA WYDRUKU......................................................................
Dostęp do menu drukarki
 Dostęp do menu drukarki 1 Wyłącz drukarkę. 2 Otwórz górne przednie drzwiczki. 3 Naciśnij i przytrzymaj przycisk Kontynuuj podczas włączania drukarki. Wszystkie lampki zaświecą się po kolei. 4 Zwolnij przycisk
Dostęp do menu drukarki 1 Wyłącz drukarkę. 2 Otwórz górne przednie drzwiczki. 3 Naciśnij i przytrzymaj przycisk Kontynuuj podczas włączania drukarki. Wszystkie lampki zaświecą się po kolei. 4 Zwolnij przycisk
Instrukcje ustawień funkcji zwalniania wydruku
 Instrukcje ustawień funkcji zwalniania wydruku SPIS TREŚCI O INSTRUKCJI........................................................................................ 2 FUNKCJA ZWALNIANIA WYDRUKU......................................................................
Instrukcje ustawień funkcji zwalniania wydruku SPIS TREŚCI O INSTRUKCJI........................................................................................ 2 FUNKCJA ZWALNIANIA WYDRUKU......................................................................
Instrukcja podłączania urządzenia
 Rozpakowywanie Ściągnij wszystkie materiały zabezpieczające. Na ilustracjach zawartych w niniejszej instrukcje jest przedstawiony podobny model. Chociaż wyglądem może się on różnić od posiadanego modelu,
Rozpakowywanie Ściągnij wszystkie materiały zabezpieczające. Na ilustracjach zawartych w niniejszej instrukcje jest przedstawiony podobny model. Chociaż wyglądem może się on różnić od posiadanego modelu,
Umożliwia przerwanie działania drukarki. 7 Wstecz, przycisk Powrót do poprzedniego ekranu. Przejście do ekranu głównego.
 Skrócony opis Korzystanie z modelu drukarki z wyświetlaczem 2,4 cala Informacje na temat drukarki Korzystanie z panelu sterowania drukarki Element 1 Wyświetlacz Wyświetlanie informacji o stanie drukarki.
Skrócony opis Korzystanie z modelu drukarki z wyświetlaczem 2,4 cala Informacje na temat drukarki Korzystanie z panelu sterowania drukarki Element 1 Wyświetlacz Wyświetlanie informacji o stanie drukarki.
X65x Series. Podręcznik użytkownika. Typ(y) urządzeń: 7462 Model(e): 0A1, 0A5, 2A1, 2A2, 2A5, 2A6, 4A2, 4A6, 031, 035, 231, 232, 235, 236, 432, 436
 X65x Series Podręcznik użytkownika Listopad 2012 www.lexmark.com Typ(y) urządzeń: 7462 Model(e): 0A1, 0A5, 2A1, 2A2, 2A5, 2A6, 4A2, 4A6, 031, 035, 231, 232, 235, 236, 432, 436 Spis treści 2 Spis treści
X65x Series Podręcznik użytkownika Listopad 2012 www.lexmark.com Typ(y) urządzeń: 7462 Model(e): 0A1, 0A5, 2A1, 2A2, 2A5, 2A6, 4A2, 4A6, 031, 035, 231, 232, 235, 236, 432, 436 Spis treści 2 Spis treści
Drukarki Lexmark E260, E260d i E260dn Series
 Drukarki Lexmark E260, E260d i E260dn Series Podręcznik użytkownika Maj 2008 www.lexmark.com Lexmark oraz Lexmark z symbolem diamentu są znakami towarowymi firmy Lexmark International, Inc. zastrzeżonymi
Drukarki Lexmark E260, E260d i E260dn Series Podręcznik użytkownika Maj 2008 www.lexmark.com Lexmark oraz Lexmark z symbolem diamentu są znakami towarowymi firmy Lexmark International, Inc. zastrzeżonymi
Moduły pamięci Instrukcja obsługi
 Moduły pamięci Instrukcja obsługi Copyright 2009 Hewlett-Packard Development Company, L.P. Informacje zawarte w niniejszym dokumencie mogą zostać zmienione bez powiadomienia. Jedyne warunki gwarancji na
Moduły pamięci Instrukcja obsługi Copyright 2009 Hewlett-Packard Development Company, L.P. Informacje zawarte w niniejszym dokumencie mogą zostać zmienione bez powiadomienia. Jedyne warunki gwarancji na
DE.WZP.321.1.4.2014.JC.2 Warszawa, 2014-02-24
 DE.WZP.321.1.4.2014.JC.2 Warszawa, 2014-02-24 WYKONAWCY ubiegający się o udzielenie zamówienia na dostawę urządzeń drukujących na potrzeby Ministerstwa Edukacji Narodowej - postępowanie nr DE.WZP.321.1.4.2014.JC
DE.WZP.321.1.4.2014.JC.2 Warszawa, 2014-02-24 WYKONAWCY ubiegający się o udzielenie zamówienia na dostawę urządzeń drukujących na potrzeby Ministerstwa Edukacji Narodowej - postępowanie nr DE.WZP.321.1.4.2014.JC
X84-X85 Scan/Print/Copy
 X84-X85 Scan/Print/Copy Rozpoczęcie pracy Czerwiec 2002 www.lexmark.com Oświadczenie o zgodności z przepisami komisji FCC (Federal Communications Commission) Niniejszy produkt spełnia ograniczenia dla
X84-X85 Scan/Print/Copy Rozpoczęcie pracy Czerwiec 2002 www.lexmark.com Oświadczenie o zgodności z przepisami komisji FCC (Federal Communications Commission) Niniejszy produkt spełnia ograniczenia dla
Moduły pamięci Instrukcja obsługi
 Moduły pamięci Instrukcja obsługi Copyright 2009 Hewlett-Packard Development Company, L.P. Informacje zawarte w niniejszym dokumencie mogą zostać zmienione bez powiadomienia. Jedyne warunki gwarancji na
Moduły pamięci Instrukcja obsługi Copyright 2009 Hewlett-Packard Development Company, L.P. Informacje zawarte w niniejszym dokumencie mogą zostać zmienione bez powiadomienia. Jedyne warunki gwarancji na
4 Klawiatura Służy do wprowadzania cyfr, liter i symboli. 5 Przycisk Start Rozpoczynanie zadania w zależności od wybranego trybu.
 Skrócony opis Informacje na temat drukarki Korzystanie z panelu sterowania drukarki Użyj 1 2 3 Działanie 1 @!. 2 A B C 3 D E F 4 G H I 5 J K L 6 M N O 7 P Q R S 8 T U V 9 W X Y Z * 0 # C 8 7 6 1 Wyświetlanie
Skrócony opis Informacje na temat drukarki Korzystanie z panelu sterowania drukarki Użyj 1 2 3 Działanie 1 @!. 2 A B C 3 D E F 4 G H I 5 J K L 6 M N O 7 P Q R S 8 T U V 9 W X Y Z * 0 # C 8 7 6 1 Wyświetlanie
Specyfikacja techniczna
 Specyfikacja techniczna Załącznik nr 3 1. Kserokopiarka kolorowa z finiszerem Wymagania minimalne lub równoważne - Laserowy system powstawania obrazu - Prędkość kopiowania min. 35 kopii/min. A4 kolorowe
Specyfikacja techniczna Załącznik nr 3 1. Kserokopiarka kolorowa z finiszerem Wymagania minimalne lub równoważne - Laserowy system powstawania obrazu - Prędkość kopiowania min. 35 kopii/min. A4 kolorowe
X548 Series. Podręcznik użytkownika. Typ(y) urządzeń: 7525 Model(e): 630, 636
 X548 Series Podręcznik użytkownika Październik 2014 www.lexmark.com Typ(y) urządzeń: 7525 Model(e): 630, 636 Spis treści 2 Spis treści Informacje dotyczące bezpieczeństwa...7 Informacje na temat drukarki...9
X548 Series Podręcznik użytkownika Październik 2014 www.lexmark.com Typ(y) urządzeń: 7525 Model(e): 630, 636 Spis treści 2 Spis treści Informacje dotyczące bezpieczeństwa...7 Informacje na temat drukarki...9
4 Klawiatura Umożliwia wprowadzanie cyfr, liter i symboli. 5 Wyślij Umożliwia wysłanie zmian wprowadzonych w ustawieniach drukarki.
 Skrócony opis Informacje na temat drukarki Informacje o panelu operacyjnym drukarki Element Opis 1 Wyświetlaj Pokazuje stan drukarki oraz umożliwia konfigurację i obsługę drukarki 2 Kontrolka Wyłączona
Skrócony opis Informacje na temat drukarki Informacje o panelu operacyjnym drukarki Element Opis 1 Wyświetlaj Pokazuje stan drukarki oraz umożliwia konfigurację i obsługę drukarki 2 Kontrolka Wyłączona
Wersja 1.0 Luty 2013. Prasa Xerox Color C75 Skrócona instrukcja obsługi
 Wersja 1.0 Luty 2013 2012 Xerox Corporation. Wszelkie prawa zastrzeżone. Xerox i graficzny znak towarowy Xerox są znakami handlowymi firmy Xerox Corporation w Stanach Zjednoczonych i/lub innych krajach.
Wersja 1.0 Luty 2013 2012 Xerox Corporation. Wszelkie prawa zastrzeżone. Xerox i graficzny znak towarowy Xerox są znakami handlowymi firmy Xerox Corporation w Stanach Zjednoczonych i/lub innych krajach.
C530, C532 i C534. Podręcznik użytkownika
 C530, C532 i C534 Podręcznik użytkownika lipiec 2006 www.lexmark.com Lexmark oraz Lexmark z symbolem diamentu są znakami towarowymi firmy Lexmark International, Inc. zastrzeżonymi w Stanach Zjednoczonych
C530, C532 i C534 Podręcznik użytkownika lipiec 2006 www.lexmark.com Lexmark oraz Lexmark z symbolem diamentu są znakami towarowymi firmy Lexmark International, Inc. zastrzeżonymi w Stanach Zjednoczonych
X950 Series. Podręcznik użytkownika. Typ(y) urządzeń: 7558 Model(e): 032, 036, 232, 236, 432, 436
 X950 Series Podręcznik użytkownika Sierpień 2015 www.lexmark.com Typ(y) urządzeń: 7558 Model(e): 032, 036, 232, 236, 432, 436 Spis treści 2 Spis treści Informacje dotyczące bezpieczeństwa... 7 Informacje
X950 Series Podręcznik użytkownika Sierpień 2015 www.lexmark.com Typ(y) urządzeń: 7558 Model(e): 032, 036, 232, 236, 432, 436 Spis treści 2 Spis treści Informacje dotyczące bezpieczeństwa... 7 Informacje
Nazwa, typ, model, producent oferowanego urządzenia...
 Pozycja 1 - Urządzenie wielofunkcyjne (drukarka, kopiarka, skaner) formatu A3, kolor, finiszer Nazwa, typ, model, producent oferowanego urządzenia 1. technologia druku laserowa lub oparta na diodach LED
Pozycja 1 - Urządzenie wielofunkcyjne (drukarka, kopiarka, skaner) formatu A3, kolor, finiszer Nazwa, typ, model, producent oferowanego urządzenia 1. technologia druku laserowa lub oparta na diodach LED
LASERJET PRO 200 COLOR MFP. Skrócona instrukcja obsługi M276
 LASERJET PRO 200 COLOR MFP Skrócona instrukcja obsługi M276 Optymalizacja jakości kopiowania Dostępne są następujące ustawienia jakości kopii: Wybór automat.: Używaj tego ustawienia, gdy jakość kopii nie
LASERJET PRO 200 COLOR MFP Skrócona instrukcja obsługi M276 Optymalizacja jakości kopiowania Dostępne są następujące ustawienia jakości kopii: Wybór automat.: Używaj tego ustawienia, gdy jakość kopii nie
Ważne: Przed rozpoczęciem instalowania serwera DP-G321 NALEŻY WYŁACZYĆ zasilanie drukarki.
 Do skonfigurowania urządzenia może posłużyć każda nowoczesna przeglądarka, np. Internet Explorer 6 lub Netscape Navigator 7.0. DP-G321 Bezprzewodowy, wieloportowy serwer wydruków AirPlus G 802.11g / 2.4
Do skonfigurowania urządzenia może posłużyć każda nowoczesna przeglądarka, np. Internet Explorer 6 lub Netscape Navigator 7.0. DP-G321 Bezprzewodowy, wieloportowy serwer wydruków AirPlus G 802.11g / 2.4
6 Stop / Anuluj Zatrzymanie działania drukarki. Uwaga: Na wyświetlaczu zostaje wyświetlony komunikat Stopped (Zatrzymano), a potem lista opcji.
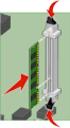 Skrócony opis Informacje na temat drukarki Korzystanie z panelu sterowania drukarki 3 4 Opcja Działanie 5 Kontrolka Wyświetlanie informacji o stanie drukarki. Wyłączona Drukarka jest wyłączona. Migające
Skrócony opis Informacje na temat drukarki Korzystanie z panelu sterowania drukarki 3 4 Opcja Działanie 5 Kontrolka Wyświetlanie informacji o stanie drukarki. Wyłączona Drukarka jest wyłączona. Migające
1. Montaż i podłączenie do sieci Konfiguracja przez stronę 8
 Wersja: 1.1 PL 2016 1. Montaż i podłączenie do sieci... 3 1.1 Instrukcja montażu... 3 1.1.1 Biurko... 3 1.1.2 Montaż naścienny... 4 1.2 Klawiatura telefonu... 7 1.3 Sprawdzenie adresu IP... 7 1.4 Dostęp
Wersja: 1.1 PL 2016 1. Montaż i podłączenie do sieci... 3 1.1 Instrukcja montażu... 3 1.1.1 Biurko... 3 1.1.2 Montaż naścienny... 4 1.2 Klawiatura telefonu... 7 1.3 Sprawdzenie adresu IP... 7 1.4 Dostęp
Specyfikacja PL (Ploter A1 24 ) (szt. 1) Wymagane parametry minimalne. 72 wydruki A1/godz. (+/- 1 m²/godz) 72 wydruki A1/godz.
 Instrukcja wypełnienia: Wykonawca zobowiązany jest wypełnić kolumnę oznaczoną napisem Nazwa producenta oferowany model, wpisując wartość parametru dla oferowanego urządzenia, zgodnie z zapisami kolumny
Instrukcja wypełnienia: Wykonawca zobowiązany jest wypełnić kolumnę oznaczoną napisem Nazwa producenta oferowany model, wpisując wartość parametru dla oferowanego urządzenia, zgodnie z zapisami kolumny
Instalacja urządzenia
 Wstęp Do drukarki zwykle dołączona jest płyta ze sterownikami Systemy Windows mogą już posiadać sterowniki, jednak zapewniają one jedynie podstawową funkcjonalność urządzenia Do drukarki może nie być dołączony
Wstęp Do drukarki zwykle dołączona jest płyta ze sterownikami Systemy Windows mogą już posiadać sterowniki, jednak zapewniają one jedynie podstawową funkcjonalność urządzenia Do drukarki może nie być dołączony
T656dne. Podręcznik użytkownika. Typ(y) urządzeń: 4062, 4864 Model(e): 630, dn1, dn2, dn3, gd1, gd2
 T656dne Podręcznik użytkownika Wrzesień 2013 www.lexmark.com Typ(y) urządzeń: 4062, 4864 Model(e): 630, dn1, dn2, dn3, gd1, gd2 Spis treści 2 Spis treści Informacje dotyczące bezpieczeństwa...9 Informacje
T656dne Podręcznik użytkownika Wrzesień 2013 www.lexmark.com Typ(y) urządzeń: 4062, 4864 Model(e): 630, dn1, dn2, dn3, gd1, gd2 Spis treści 2 Spis treści Informacje dotyczące bezpieczeństwa...9 Informacje
INSTRUKCJA INSTALACJI DRUKARKI. (Dla Windows CP-D70DW/D707DW)
 INSTRUKCJA INSTALACJI DRUKARKI (Dla Windows CP-D70DW/D707DW) Microsoft, Windows, Windows XP, Windows Vista i Windows 7 są zastrzeżonymi znakami towarowymi Microsoft Corporation w Stanach Zjednoczonych
INSTRUKCJA INSTALACJI DRUKARKI (Dla Windows CP-D70DW/D707DW) Microsoft, Windows, Windows XP, Windows Vista i Windows 7 są zastrzeżonymi znakami towarowymi Microsoft Corporation w Stanach Zjednoczonych
Podręcznik Wi-Fi Direct
 Podręcznik Wi-Fi Direct Łatwa konfiguracja za pomocą połączenia Wi-Fi Direct Rozwiązywanie problemów Spis treści Jak korzystać z tego podręcznika... 2 Symbole użyte w tym podręczniku... 2 Zastrzeżenia...
Podręcznik Wi-Fi Direct Łatwa konfiguracja za pomocą połączenia Wi-Fi Direct Rozwiązywanie problemów Spis treści Jak korzystać z tego podręcznika... 2 Symbole użyte w tym podręczniku... 2 Zastrzeżenia...
Informacje na temat lampek panelu operatora
 Lampki na panelu operacyjnym informują o różnych stanach drukarki, przy czym istotne jest, czy dana lampka świeci się ciągle, miga (szybko lub powoli) czy się nie świeci. Lampki mogą sygnalizować konieczność
Lampki na panelu operacyjnym informują o różnych stanach drukarki, przy czym istotne jest, czy dana lampka świeci się ciągle, miga (szybko lub powoli) czy się nie świeci. Lampki mogą sygnalizować konieczność
Urządzenie wielofunkcyjne 3 w 1 kolorowe Xerox DocuCentre SC2020 V_U A3 RADF duplex sieć
 Dane aktualne na dzień: 29-09-2019 02:06 Link do produktu: https://agapo.pl/urzadzenie-wielofunkcyjne-kolorowe-xerox-docucentre-sc-2020v-u-led-3-w-1-a3-adf-duplexsiec-p-45058.html Urządzenie wielofunkcyjne
Dane aktualne na dzień: 29-09-2019 02:06 Link do produktu: https://agapo.pl/urzadzenie-wielofunkcyjne-kolorowe-xerox-docucentre-sc-2020v-u-led-3-w-1-a3-adf-duplexsiec-p-45058.html Urządzenie wielofunkcyjne
CS410 Series. Podręcznik użytkownika. Typ(y) urządzeń: 5027 Model(e): 410, 430
 CS410 Series Podręcznik użytkownika Listopad 2013 www.lexmark.com Typ(y) urządzeń: 5027 Model(e): 410, 430 Spis treści 2 Spis treści Informacje dotyczące bezpieczeństwa...8 Informacje na temat drukarki...10
CS410 Series Podręcznik użytkownika Listopad 2013 www.lexmark.com Typ(y) urządzeń: 5027 Model(e): 410, 430 Spis treści 2 Spis treści Informacje dotyczące bezpieczeństwa...8 Informacje na temat drukarki...10
Spis treści. Opis urządzenia. Pierwsze użycie
 Spis treści Opis urządzenia... 1 Pierwsze użycie... 1 Podstawowa obsługa urządzenia... 2 Opis diod LED... 2 Przygotowania do odczytu danych z urządzenia... 2 Proces instalacji... 3 Zmiana domyślnego sterownika
Spis treści Opis urządzenia... 1 Pierwsze użycie... 1 Podstawowa obsługa urządzenia... 2 Opis diod LED... 2 Przygotowania do odczytu danych z urządzenia... 2 Proces instalacji... 3 Zmiana domyślnego sterownika
Dysk CD (z Oprogramowaniem i Podręcznikiem użytkownika)
 Do skonfigurowania urządzenia może posłużyć każda nowoczesna przeglądarka, np. Internet Explorer 6 lub Netscape Navigator 7.0. DP-G310 Bezprzewodowy serwer wydruków AirPlus G 2,4GHz Przed rozpoczęciem
Do skonfigurowania urządzenia może posłużyć każda nowoczesna przeglądarka, np. Internet Explorer 6 lub Netscape Navigator 7.0. DP-G310 Bezprzewodowy serwer wydruków AirPlus G 2,4GHz Przed rozpoczęciem
Seria X54x. Podręcznik użytkownika. Typ urządzenia: 7525 Numery modeli: 131, 133, 138, 332, 333, 336, 337, 352, 356, 382, 383, 386, 387
 Seria X54x Podręcznik użytkownika August 2009 www.lexmark.com Typ urządzenia: 7525 Numery modeli: 131, 133, 138, 332, 333, 336, 337, 352, 356, 382, 383, 386, 387 Spis treści Informacje dotyczące bezpieczeństwa...11
Seria X54x Podręcznik użytkownika August 2009 www.lexmark.com Typ urządzenia: 7525 Numery modeli: 131, 133, 138, 332, 333, 336, 337, 352, 356, 382, 383, 386, 387 Spis treści Informacje dotyczące bezpieczeństwa...11
10 Port USB Umożliwia podłączenie napędu flash do drukarki. Uwaga: Napędy flash obsługuje tylko port USB znajdujący się z przodu urządzenia.
 Skrócony opis Informacje na temat drukarki Korzystanie z panelu sterowania drukarki Użyj Działanie 1 Wyświetlanie Wyświetlanie stanu drukarki i jej komunikatów. Konfigurowanie i obsługa drukarki. 2 przycisk
Skrócony opis Informacje na temat drukarki Korzystanie z panelu sterowania drukarki Użyj Działanie 1 Wyświetlanie Wyświetlanie stanu drukarki i jej komunikatów. Konfigurowanie i obsługa drukarki. 2 przycisk
Podręcznik użytkownika
 Dell 3333dn and 3335dn Laser MFP(Laserowe drukarki wielofunkcyjne Dell 3333dn i 3335dn) Podręcznik użytkownika Marzec 2012 www.dell.com support.dell.com Znaki towarowe Informacje zawarte w niniejszym dokumencie
Dell 3333dn and 3335dn Laser MFP(Laserowe drukarki wielofunkcyjne Dell 3333dn i 3335dn) Podręcznik użytkownika Marzec 2012 www.dell.com support.dell.com Znaki towarowe Informacje zawarte w niniejszym dokumencie
Przywrócenie domyślnych ustawień funkcji, takich jak kopiowanie, faksowanie lub skanowanie.
 Skrócony opis Informacje na temat drukarki Korzystanie z panelu sterowania drukarki Użyj Działanie 1 Wyświetlanie Wyświetlanie stanu drukarki i jej komunikatów. Konfigurowanie i obsługa drukarki. 2 przycisk
Skrócony opis Informacje na temat drukarki Korzystanie z panelu sterowania drukarki Użyj Działanie 1 Wyświetlanie Wyświetlanie stanu drukarki i jej komunikatów. Konfigurowanie i obsługa drukarki. 2 przycisk
Instrukcje dotyczące systemu Windows w przypadku drukarki podłączonej lokalnie
 Strona 1 z 6 Połączenia Instrukcje dotyczące systemu Windows w przypadku drukarki podłączonej lokalnie Uwaga: Przy instalowaniu drukarki podłączonej lokalnie, jeśli dysk CD-ROM Oprogramowanie i dokumentacja
Strona 1 z 6 Połączenia Instrukcje dotyczące systemu Windows w przypadku drukarki podłączonej lokalnie Uwaga: Przy instalowaniu drukarki podłączonej lokalnie, jeśli dysk CD-ROM Oprogramowanie i dokumentacja
