Joomla! 1.5. Szybki start
|
|
|
- Kamil Damian Tomaszewski
- 8 lat temu
- Przeglądów:
Transkrypt
1 Joomla! 1.5. Szybki start Autor: Waldemar Howil ISBN: Format: 158x235, stron: 144 Wydawnictwo Helion ul. Koœciuszki 1c Gliwice tel Do³¹cz do spo³ecznoœci Joomla!, aby tworzyæ funkcjonalne i atrakcyjne strony internetowe Jak zarz¹dzaæ kontami u ytkowników? Jak dodawaæ elementy do menu? Jak instalowaæ potrzebne rozszerzenia? Joomla! jest systemem zarz¹dzania treœci¹ (ang. Content Management System CMS). Oznacza to, e dziêki niej zawartoœci¹ stron internetowych mo na zarz¹dzaæ z poziomu przegl¹darki. Jednoczeœnie warstwa administracyjna jest tu oddzielona od warstwy u ytkownika w taki sposób, e u ytkownik ogl¹da tylko efekt Twojej pracy w postaci informacji znajduj¹cej siê na stronie internetowej. Joomla! stanowi wyœmienite po³¹czenie prostoty z atrakcyjnym wygl¹dem i doskona³¹ funkcjonalnoœci¹. Na dodatek jest darmowa! Ksi¹ ka Joomla! 1.5. Szybki start jest œwietnym przewodnikiem dla wszystkich, którzy rozpoczynaj¹ swoj¹ przygodê z tym programem. Informacje zawarte w poszczególnych rozdzia³ach u³o one zosta³y w jasny i przejrzysty sposób, aby przyswajanie wiedzy nie sprawia³o Ci adnych trudnoœci. Z podrêcznika dowiesz siê, jak zainstalowaæ aplikacjê Joomla!, zarz¹dzaæ poszczególnymi elementami programu czy dodawaæ potrzebne rozszerzenia. Po prostu nauczysz siê, jak w prosty sposób stworzyæ atrakcyjn¹ i funkcjonaln¹ stronê internetow¹. Gotowy? A wiêc Joomla! na start! CMS Joomla! od strony u ytkownika i administratora Rejestrowanie u ytkownika i zak³adanie konta Zarz¹dzanie artyku³ami Menu Content Article Manager i Article Trash Zarz¹dzanie mediami i komponentami Rozszerzenia Karierê webmastera zacznij od Joomla! 1.5. Szybki start!
2 Spis tre ci Spis tre ci Wst p 5 Rozdzia 1. Troch teorii Czy CMS? Dlaczego Joomla!? Wersje Joomla! Joomla! w internecie... 9 Rozdzia 2. Instalacja Co b dzie potrzebne? Instalacja serwera w Windows Instalacja Joomla! Rozdzia 3. Joomla! po instalacji Od strony u ytkownika Od strony administratora Spis tre ci Rozdzia 4. Zarz dzanie u ytkownikami Rejestrowanie u ytkownika Logowanie u ytkownika Rodzaje u ytkowników i ich uprawnienia Rozdzia 5. Zarz dzanie artyku ami Struktura artyku ów Rozdzia 6. Zarz dzanie mediami 69 Rozdzia 7. Zarz dzanie menu Home Dodawanie elementu do menu Nowe menu
3 Spis tre ci Rozdzia 8. Zarz dzanie komponentami Banner Polls Inne komponenty Rozdzia 9. Rozszerzenia Instalator Rozdzia 10. Rozbudowujemy Joomla! Calendars & Events Sports & Games Directory & Documentation Access & Security Administration Dodatek A Pliki wykorzystywane w ksi ce 131 Skorowidz 133 Spis tre ci 4
4 Zarz dzanie artyku ami 5 Rozdzia 5. Zarz dzanie artyku ami Rysunek 5.1. Schemat hierarchii zawarto ci w Joomla! W poprzednim rozdziale pozna e mo liwo ci Joomla! zwi zane z zarz dzaniem u ytkownikami zarejestrowanymi na stronie internetowej. Kolejn wa n funkcj Joomla!, a by mo e najwa niejsz z punktu widzenia u yteczno ci strony internetowej, jest zarz dzanie opublikowanymi artyku ami. W tym rozdziale dowiesz si mi dzy innymi, w jaki sposób zosta a u o ona ca a zawarto w Joomla!. Jest to wiedza podstawowa, bez której nie b dziesz móg skutecznie zarz dza informacjami i publikowa artyku ów na swojej stronie. W dalszej kolejno ci poznasz edytor TinyMCE 2.0, b d cy rozwini tym narz dziem s u cym do wprowadzania tekstów w sposób atwy dla przeci tnego u ytkownika komputera. Zostan ponadto omówione ró nice mi dzy artyku ami dynamicznymi i statycznymi oraz sposoby publikowania artyku ów w serwisie Struktura artyku ów Dla pocz tkuj cego u ytkownika Joomla! sposób zarz dzania artyku ami mo e wydawa si skomplikowany i trudny do opanowania. W Joomla! nie jest bowiem tak, e wystarczy napisa tekst, zatwierdzi go i b dzie automatycznie wy wietlony na stronie g ównej. Tutaj mamy pewn struktur, która porz dkuje tre i w ten sposób u atwia zarz dzanie ni. Struktur zawarto ci przedstawia rysunek 5.1. Widzisz wi c, e ca a zawarto umieszczona w Joomla! podzielona jest na dzia y (Sections). Te z kolei dziel si na kategorie (Category). Artyku mo na opublikowa dopiero po przypisaniu go do odpowiedniego dzia u i kategorii. Taka struktura niew tpliwie u atwia zarz dzanie artyku ami i publikowanie ich w odpowiednich, np. tematycznych, grupach. Pewn wad tego typu rozwi zania jest to, e nie mo na wyj poza t dwustopniow struktur, co oznacza, e nie mo na utworzy poddzia ów lub podkategorii Struktura artyku ów
5 Rozdzia 5. Content (rysunek 5.2) to menu, dzi ki któremu mo liwe jest zarz dzanie tre ci w Joomla!. Menu Content sk ada si z pi ciu elementów: Article Manager czyli mened er artyku ów, Article Trash s u y do zarz dzania usuni tymi do kosza artyku ami, Section Manager mened er dzia ów, Category Manager mened er kategorii artyku ów, Front Page Manager mened er zarz dzania artyku ami znajduj cymi si na stronie startowej Joomla!. Przyjrzyjmy si bli ej poszczególnym sk adnikom menu Content. Rysunek, czyli centrum zarz dzania tre ciami Rysunek 5.3. Ikony w mened erze artyku ów Article Manager Po klikni ciu w menu Content pozycji Article Manager otworzy si strona, dzi ki której b dziesz móg zarz dza wszelkimi opublikowanymi do tej pory artyku ami. Po prawej stronie znajduje si szereg ikon, dzi ki którym mo liwe b dzie wykonywanie czynno ci zwi zanych z zarz dzaniem (rysunek 5.3) Unarchive i Archive Dwie pierwsze ikony, Unarchive i Archive, s u do archiwizacji opublikowanych artyku ów bez umieszczania ich w koszu i w dalszej kolejno ci do odzyskiwania zarchiwizowanych artyku ów. Z archiwizowania mo esz skorzysta w wielu sytuacjach. Je eli tematyka Twojego serwisu zak ada pewn powtarzalno, bo np. jest zwi zana z kulinariami i w pewnych miesi cach potrzebujesz publikowa przepisy na dania ze wie ymi owocami i warzywami, a w innych tylko z ziemniaków, wówczas artyku y zawieraj ce te przepisy mog by zarchiwizowane i w odpowiednim momencie roku ponownie opublikowane. 50
6 Zarz dzanie artyku ami Rysunek 5.4. Informacja, e artyku nie jest jeszcze opublikowany Rysunek 5.5. Artyku zosta opublikowany, nie jest natomiast widoczny na g ównej stronie witryny Rysunek 5.6. Takie zaznaczenie informuje, e artyku jest opublikowany i widoczny na pierwszej stronie Rysunek 5.7. Artyku, który nie jest przypisany do grupy i kategorii Rysunek 5.8. Podstrona Move Articles Rysunek 5.9. Zmiany nale y zapisa Publish i Unpublish Kolejne dwie ikony to Publish i Unpublish. Po napisaniu artyku u przez u ytkownika maj cego uprawnienia autora nie jest on jednak od razu widoczny dla zwyk ych u ytkowników. Artyku przed opublikowaniem powinna przeczyta osoba maj ca uprawniania do publikowania artyku ów autorów. Dopiero po zatwierdzeniu tekstu mo e doj do publikacji. Aby opublikowa artyku, nale y zaznaczy pole po lewej stronie tytu u (rysunek 5.4), a nast pnie klikn ikon Publish. W ten sposób artyku b dzie dost pny do czytania, nie b dzie jednak widoczny na pierwszej stronie (rysunek 5.5). Je eli chcesz, aby artyku pojawi si na pierwszej stronie, musisz w kolumnie Front Page klikn kó ko z krzy ykiem, które zostanie zmienione na symbol zaznaczenia ptaszek (rysunek 5.6) Movie Pi t z kolei ikon jest ikona Movie. Klikaj c t ikon, mo esz zmieni grup i kategori artyku u, je eli na przyk ad zosta y on le okre lony przez autora. Zaznacz artyku, któremu chcesz przypisa inn grup i kategori, czyli inaczej przenie go do innej grupy i kategorii. Na rysunku 5.7 przedstawiona jest sytuacja, w której artyku nie jest przypisany do adnej grupy i kategorii. Jest to widoczne, poniewa w kolumnie Section i Category nie ma adnego wpisu. Po zaznaczeniu artyku u i klikni ciu ikony Move pojawi si strona, na której b dziesz móg wybra grup i kategori, do jakiej przeniesiesz artyku (rysunek 5.8). Z lewej strony widoczne jest menu Move to Section/Category, z którego mo esz wybra najlepiej pasuj c grup i kategori dla artyku u. Musisz jeszcze zatwierdzi swój wybór, klikaj c ikon Save, znajduj c si z prawej strony (rysunek 5.9). 51
7 Rozdzia 5. Po zapisaniu wprowadzonych zmian artyku b dzie przypisany do odpowiedniej grupy i kategorii w Joomla!. W naszym przyk adzie b dzie to grupa About Joomla! i kategoria The CMS (rysunek 5.10) Copy Ikona Copy s u y do kopiowania artyku ów do innych grup i kategorii. Oznacza to, e jeden i ten sam artyku mo esz skopiowa do ró nych grup, je eli na przyk ad jego tre odpowiada wielu zagadnieniom poruszanym na Twojej stronie. Podobnie jak w przypadku przenoszenia, tak e i podczas kopiowania artyku u najpierw musisz go zaznaczy, a nast pnie klikn ikon Copy. Zostaniesz wtedy przeniesiony na stron bardzo podobn do strony, któr ju pozna e podczas przenoszenia artyku u (rysunek 5.11). W menu Copy to Section/Category musisz wybra grup i kategori, do której zostanie skopiowany zaznaczony przez Ciebie artyku. Gdy wybór zostanie potwierdzony poprzez klikni cie ikony Save, artyku zostanie skopiowany do wybranej grupy i kategorii. W ten sposób ten sam tekst b dzie w Joomla! dost pny w ró nych miejscach. Na rysunku 5.12 widoczny jest wynik skopiowania artyku u, który jest dost pny w jednej grupie About Joomla!, ale w dwóch kategoriach Trash Kiedy chcia by pozby si jakiego artyku u, na przyk ad tego, który przed chwil skopiowa e, i okaza o si, e by o to dzia anie zbyteczne, musisz klikn ikon Trash. Wcze niej jednak tradycyjnie musisz zaznaczy artyku, który b dziesz kasowa. Gdy zaznaczysz artyku i klikniesz ikon, pojawi si komunikat o przeniesieniu zaznaczonego artyku u lub zaznaczonych artyku ów, je eli by o ich wi cej, do kosza (rysunek 5.13). Rysunek Artyku po zmianie grupy i kategorii Rysunek Wybór grupy i kategorii, do której b dzie kopiowany tekst Rysunek Artyku skopiowany do dwóch ró nych kategorii tej samej grupy Rysunek Jeden artyku zosta przeniesiony do kosza 52
8 Zarz dzanie artyku ami Rysunek Artyku przygotowany do edytowania Rysunek Te pola trzeba koniecznie wype ni przed napisaniem i opublikowaniem artyku u Rysunek Edytor TinyMCE 2.0 Rysunek Przyciski do nadawania tekstowi atrybutów Edit Za ikon Trash znajduje si jedna z wa niejszych ikon Edit. Je eli zaznaczysz artyku i klikniesz t ikon, otworzy si artyku gotowy do edytowania (rysunek 5.14). Strona edytowania ju napisanych artyku ów nie ró ni si pod wieloma wzgl dami od strony, na której pisze si nowe artyku y, zostan wi c one opisane jednocze nie New Aby zacz pisa nowy artyku, musisz klikn ikon New. Pisanie artyku u zaczynamy od wype nienia kilku podstawowych pól (rysunek 5.15). Przede wszystkim musisz nada swojemu artyku owi tytu, który wpisujesz w pole Title. Poni ej znajduje si pole Alias, które mo e zosta niewype nione, ale mo esz tak e wpisa w nie alias swojego tytu u. Na dole znajduj si dwa rozwijane menu Section i Category. Nale y je rozwin i wybra t grup i kategori, która b dzie najlepiej odpowiada a tre ci zawartej w pisanym artykule. Na koniec musisz zdecydowa, czy pisany przez Ciebie artyku ma zosta zaraz po napisaniu opublikowany oraz wy wietlony na stronie g ównej, czy te ma by tylko opublikowany lub po napisaniu ma pozosta tylko szkicem oczekuj cym na poprawki i publikacj. Kiedy ju poda e podstawowe informacje na temat artyku u, mo esz przyst pi do jego pisania. Poznajmy wi c edytor TinyMCE 2.0 i jego mo liwo ci (rysunek 5.16). Jak widzisz, edytor ten nie ró ni si wiele od tradycyjnych edytorów tekstu, takich jak chocia by OpenOffice Writer czy AbiWord. W górnym pasku narz dzi znajduj si przyciski, dzi ki którym b dziesz móg sformatowa tekst. Cztery pierwsze ikony s u do pogrubienia, pochylenia, podkre lenia i przekre lenia wprowadzonego tekstu (rysunek 5.17). 53
9 Rozdzia 5. Nast pne cztery przyciski pozwalaj wyrówna akapit do lewej b d prawej kraw dzi, do rodka albo te wyjustowa go, czyli wyrówna tekst do obu kraw dzi jednocze nie (rysunek 5.18). W dalszej kolejno ci znajduj si trzy rozwijane listy, z których mo na wybra najbardziej nam odpowiadaj cy styl, akapit (tutaj mamy mi dzy innymi dost pny Akapit 1, Akapit 2) oraz font (istnieje naprawd spory wybór) mo esz u y ich w pisanych lub edytowanych artyku ach (rysunek 5.19). Drugi wers z narz dziami edytora tekstu TinyMCE 2.0 rozpoczyna si od dwóch przycisków, dzi ki którym mo na wykona listy wypunktowane b d numerowane (rysunek 5.20). Naci ni cie jednego z dwóch kolejnych przycisków (rysunek 5.21) spowoduje, e tekst zostanie przesuni ty do przodu w wersie b d cofni ty w ramach wersu. Przycisków tych u ywa mo esz równie wtedy, gdy Twoje listy sk adaj si z wielu poziomów (rysunek 5.22). W dalszej kolejno ci znajduj si przyciski s u ce do cofni cia poprzednio wykonanej operacji b d do jej przywrócenia (rysunek 5.23). Nast pne trzy przyciski maj za zadanie pomóc w tworzeniu lub usuwaniu odsy aczy (rysunek 5.24). Aby doda odsy acz do strony internetowej, musisz zaznaczy wcze niej tekst, który ma by aktywny, a nast pnie klikn pierwsz z ikon widocznych na rysunku Rysunek Przyciski, dzi ki którym mo na wyrówna tekst w akapicie Rysunek Lista dost pnych fontów jest d uga Rysunek Klikaj c przyciski, mo na wykona listy Rysunek Przyciski, dzi ki którym mo esz przesun tekst Rysunek Wielopoziomowa lista numerowana Rysunek Ka d wykonan czynno mo na cofn lub wykona ponownie Rysunek Przyciski do tworzenia odsy aczy 54
10 Zarz dzanie artyku ami Rysunek Zak adki dodatkowego okna dialogowego Rysunek Zak adka General Rysunek Opcje otwierania si nowej strony internetowej Rysunek Zak adka Popup Po zaznaczeniu tekstu i klikni ciu przycisku otworzy si dodatkowe okno dialogowe, sk adaj ce si z czterech zak adek (rysunek 5.25). Zak adka General (rysunek 5.26). W polu Link URL musisz poda adres strony internetowej, do której ma odsy a odno nik. W polu Anchor mo esz wpisa nazw, pod któr b dzie znajdowa si link do strony. Nazwy te wpisujesz, klikaj c trzeci przycisk przedstawiony na rysunku W polu Target musisz wybra, w jaki sposób b dzie otwierana i wy wietlana strona, do której tworzysz odsy acz (rysunek 5.27). Mo e by ona na przyk ad otwarta w tym samym oknie przegl darki lub w nowym. W polu Title musisz wpisa tytu otwieranej strony, natomiast w polu Class wybra jedn z dwu opcji (caption lub system-pagebreak) lub pozostawi puste pole wyboru. Drug zak adk jest zak adka Popup (rysunek 5.28). Aby skorzysta z mo liwo ci otwarcia strony jako popup, musisz zaznaczy opcj Javascript popup i w polu Popup URL wpisa adres, który b dzie otwierany. W dalszej kolejno ci powiniene wpisa w pole Window name nazw okna, które b dzie si otwiera o, jego rozmiar w pikselach (Size) oraz pozycj pojawienia si na monitorze komputera (Position (X/Y)).W sekcji Options nale y zaznaczy dodatkowe opcje zwi zane z nowo otwieranym oknem. Mo esz zdecydowa, czy okno, które b dzie si otwiera o, b dzie mia o pasek adresu, menu i paski przewijania. Zak adka Events okre la wydarzenia, które zostan wykonane po okre lonej czynno ci. Na rysunku 5.29 przedstawiona jest sytuacja z zaznaczonym parametrem onclick. Oznacza to, e gdy zostanie klikni ty przycisk, otworzy si strona Rysunek Zak adka Events 55
11 Rozdzia 5. Ostatni zak adk jest zak adka Advanced, w której znajduj si zaawansowane ustawienia (rysunek 5.30). Trzy kolejne przyciski w rodkowym pasku narz dziowym (rysunek 5.31) umo liwiaj wstawianie ilustracji, czyszczenie z ego kodu, który móg powsta podczas edytowania artyku u, oraz edytowanie artyku u z zastosowaniem j zyka HTML. Klikaj c przycisk wstawiania obrazków, otworzy si okno dialogowe z trzema zak adkami (rysunek 5.32). W pierwszej z tych zak adek, General, musisz poda adres internetowy, pod którym znajduje si plik, oraz wprowadzi opis i tytu obrazka. Poni ej w sekcji Preview znajduje si pole podgl du wstawianego obrazka. W zak adce Appearance okre lisz przede wszystkim po o enie obrazka wzgl dem tekstu artyku u (rysunek 5.33). B dziesz móg tutaj równie wpisa wymiary, jakie powinien mie obrazek na stronie z artyku em. Zaznaczona opcja Constrain proportions oznacza, e maj zosta zachowane proporcje wstawianego obrazka. Rysunek Zak adka Advanced Rysunek Wstawianie obrazków, czyszczenie kodu i edytor HTML Rysunek Zak adka General Rysunek Zak adka Appearance 56
12 Zarz dzanie artyku ami Rysunek Zak adka Advanced Rysunek Kod artyku u edytowanego w TinyMCE 2.0 Rysunek Artyku pisany w edytorze TinyMCE 2.0 Rysunek Wyszukiwanie oraz wyszukiwanie i zamiana s ów W zak adce Advanced znajduj si dodatkowe ustawienia (rysunek 5.34). Mo esz na przyk ad ustali, jakie alternatywne obrazki b d si pojawia y w artykule, gdy czytelnik najedzie myszk na obrazek i usunie kursor myszy znad niego. Dzi ki przyciskowi HTML masz mo liwo zobaczenia, jak wygl da kod HTML (rysunek 5.35) edytowanego w TinyMCE 2.0 artyku u (rysunek 5.36). Dzi ki dwóm nast pnym przyciskom mo esz w d ugim artykule wyszuka okre lone s owa (klikaj c przycisk z lornetk ), a tak e wyszuka je zamieni na inne (rysunek 5.37). Kolejne cztery ikony s u do wstawiania do artyku u ró nych dodatkowych elementów (rysunek 5.38). Pierwszy z tych przycisków umo liwia wstawienie do artyku u aktualnej daty, natomiast drugi godziny. Je eli istnieje wi c potrzeba dodania do artyku u daty i godziny jego utworzenia, wystarczy klikn dwa przyciski i mamy spraw za atwion. Trzeci z przycisków s u y do wstawiania emotikonów. Joomla! oferuje ich kilkana cie i czasami warto doda który z nich do artyku u, eby go o ywi (rysunek 5.39). Rysunek Przyciski, dzi ki którym mo na wzbogaci tekst artyku u Rysunek Zestaw emotikonów 57
13 Rozdzia 5. Przycisk z symbolem ta my filmowej s u y do wstawiania do tekstu ró nych plików multimedialnych. Gdy go klikniesz, otworzy si okno dialogowe z dwoma zak adkami (rysunek 5.40). W zak adce General widocznej na rysunku 5.40 musisz najpierw okre li w polu Type rodzaj pliku multimedialnego, a nast pnie poda jego adres. W ród obs ugiwanych typów s : Flash, QuickTime, Shockwave, Windows Media, Real Media. Po wprowadzaniu tych informacji musisz jeszcze okre li rozmiar pliku w pikselach. Druga zak adka, nosz ca nazw Advanced, daje mo liwo okre lenia dodatkowych parametrów wy wietlanych plików multimedialnych. Dodatkowe ustawienia zmieniaj si w zale no ci od tego, jaki rodzaj pliku do wstawienia zosta wybrany w zak adce General. Na rysunku 5.41 pokazane s dodatkowe ustawienia dla plików Flash, natomiast na rysunku 5.42 widoczne s zaawansowane ustawienia dla plików Windows Media. Za przyciskami s u cymi do wstawiania plików do dokumentu znajduj si dwa przyciski pozwalaj ce okre li, od której strony b dzie wprowadzany tekst artyku u. Mo e by on bowiem pisany od lewej do prawej i od prawej do lewej (rysunek 5.43). Rysunek Okno dialogowe narz dzia do wstawiania i edytowania plików multimedialnych Rysunek Dodatkowe ustawienia dla plików Flash Rysunek Dodatkowe ustawienia dla plików Windows Media Rysunek Wybór kierunku wprowadzania tekstu 58
14 Zarz dzanie artyku ami Rysunek Przyciski do operowania warstwami na stronie z artyku em Rysunek Przycisk zmiany koloru tekstu Rysunek Przyciski z pocz tku trzeciego paska narz dzi Rysunek Przyciski do wstawiania symboli i linii Rysunek Okno dialogowe z dost pnymi do wstawienia symbolami Nast pne cztery przyciski s u do wprowadzania nowych warstw do artyku u oraz przesuwania ich do góry lub pod spód (rysunek 5.44). Ostatnim przyciskiem w rodkowym pasku narz dzi jest przycisk s u cy do zmiany koloru tekstu (rysunek 5.45). Trzeci pasek narz dzi rozpoczyna si od przycisków s u cych do wstawiania prostych poziomych linii oraz do kasowania formatowania, a tak e do pokazywania niewidocznych elementów (rysunek 5.46). Kolejne dwa przyciski s u do wstawiania do artyku u symboli oraz okre lonego rodzaju linii (rysunek 5.47). Gdy klikniesz przycisk symbolu, otworzy si okno dialogowe z dost pnymi symbolami (rysunek 5.48). Podobnie, gdy klikniesz przycisk s u cy do wstawiania linii, otworzy si okno dialogowe z opcjami (rysunek 5.49). Mo esz wi c tutaj sprecyzowa szeroko linii, jej wysoko oraz okre li, czy ma znajdowa si przy niej cie. Ca y zestaw przycisków, które nast puj po trzech pierwszych przyciskach, s u y wstawianiu i formatowaniu tabel (rysunek 5.50). Rysunek Opcje linii poziomej Rysunek Wstawianie i formatowanie tabel 59
15 Rozdzia 5. Grupa przycisków zwi zanych z tabelami zaczyna si od przycisku umo liwiaj cego wstawienie tabeli do artyku u (rysunek 5.51). Po jego klikni ciu pojawi si okno dialogowe, w którym musisz okre li, ile kolumn i ile wierszy b dzie znajdowa o si w tabeli. Poza tym mo esz tutaj sprecyzowa, jaka ma by szeroko i wysoko tabeli i jak ma wygl da jej obramowanie. Pozosta e przyciski s u do okre lania w a ciwo ci wierszy i kolumn tabeli. Za nimi znajduj si przyciski, dzi ki którym mo na wstawi b d usun kolumny i wiersze. Przedostatni przycisk umo liwia czenie kliku komórek tabeli w jedn komórk, za ostatni przycisk daje szans odwrócenia sytuacji i podzielenia ju z czonych komórek. Pozosta y jeszcze do omówienia dwa przyciski (rysunek 5.52). Przedostatni w trzecim rz dzie powoduje wy wietlanie edytora TinyMCE 2.0 w trybie pe noekranowym, za ostatni przycisk umo liwia edytowanie stylów CSS. Okno dialogowe, dzi ki któremu mo esz edytowa style CSS, sk ada si z sze ciu zak adek, widocznych na rysunku W tym miejscu warto zaznaczy, e aby w pe ni korzysta z opcji zawartych w edytorze stylów CSS, nale y mie w przegl darce internetowej w czon funkcj wy wietlania dodatkowych okien. W przegl darce Firefox 3.0 nale y skorzysta z menu Narz dzia/opcje, a nast pnie wybra zak adk Tre i usun zaznaczenie pozycji Zablokuj wyskakuj ce okna (rysunek 5.54). Po zapoznaniu si z powy szym omówieniem funkcjonalno ci edytora TinyMCE 2.0 nie powiniene mie problemów z wprowadzaniem tre ci artyku u i wzbogacaniem go o ilustracje oraz multimedia. Rysunek Podstawowe w a ciwo ci wstawianej tabeli Rysunek Dwa ostatnie przyciski Rysunek Zak adki okna dialogowego edytora stylów CSS Rysunek Przegl darka powinna mie odblokowane wyskakuj ce okna 60
16 Zarz dzanie artyku ami Rysunek Zak adka Parameters Article Rysunek Zak adka Parameters Advanced Zanim jednak napisany i dobrze sformatowany artyku uka e si w witrynie Joomla!, b dziesz musia uzupe ni jeszcze kilka informacji. Po prawej stronie edytora znajduje si kolumna z trzema zak adkami, w których s pola wymagaj ce uzupe nienia. W zak adce Parameters-Article (rysunek 5.55), w polu Author, musisz wybra autora tekstu spo ród zarejestrowanych u ytkowników, którzy maj prawo do pisania artyku ów. Domy lnie wy wietla si nazwa u ytkownika, który aktualnie korzysta z edytora, ale mo na oczywi cie wybra innego autora. Mo e si tak e zdarzy taka sytuacja, e b dziesz chcia opublikowa tekst kogo, kto nie jest zarejestrowanym u ytkownikiem, a tre artyku u przes a poczt elektroniczn. Aby jego dane znajdowa y si w polu mówi cym o autorstwie, wpisz je obok napisu Author Alias. Pole Access Level okre la, zakres osób, dla których b dzie widoczny opublikowany artyku. W Joomla! dost pne s trzy poziomy: Public, Register i Special. Poni ej znajduj si pola, w których mo esz okre li czas napisania artyku u i czas rozpocz cia jego publikowania. Mo esz równie wybra dat i godzin, kiedy artyku przestanie by udost pniany u ytkownikom. Zak adka Parameters Advanced (rysunek 5.56) s u y do okre lenia zaawansowanych ustawie artyku u. Mo esz wi c tutaj zdecydowa, czy ma by widoczny tytu artyku u i tekst wprowadzaj cy. Tutaj równie zaznaczasz opcje, dzi ki którym b dzie widoczna nazwa autora artyku u, a sam artyku b dzie bra udzia w rankingu najpoczytniejszych artyku ów na stronie. Zdecydujesz te o pojawieniu si lub braku ikon PDF, i Print obok artyku u. 61
17 Rozdzia 5. Trzecia zak adka Metadata Information (rysunek 5.57) to miejsce, w którym mo esz napisa krótkie streszczenie artyku u oraz poda kluczowe dla niego s owa. Dzi ki temu atwiej b dzie go odszuka w wyszukiwarce osobom zainteresowanym tematyk, jak porusza publikowany artyku. W prawym górnym rogu strony, na której piszesz artyku, znajduj si przyciski umo liwiaj ce mi dzy innymi zapisanie tekstu (rysunek 5.58). Pierwszy z przycisków, Preview, pozwala na bie co kontrolowa wygl d wpisywanego artyku u. Drugi przycisk, Save, powoduje zapisanie artyku u, za przycisk Apply zastosowanie wprowadzonych zmian. Przycisk Cancel umo liwia rezygnacj z pisania i publikowania artyku u i wyj cie z trybu edycji Article Trash Drug pozycj w menu Content zajmuje kosz z wykasowanymi artyku ami, czyli Article Trash. Znajduj si w nim wszystkie napisane artyku y, które nast pnie zosta y skasowane przez administratorów (rysunek 5.59). Je eli zdecydujesz si na przywrócenie którego z usuni tych artyku ów, musisz go najpierw zaznaczy, a nast pnie klikn przycisk Restore (rysunek 5.60). Mo esz równie definitywnie pozby si niechcianego artyku u, klikaj c przycisk Delete, przedstawiony na rysunku Section Manager Jak wspomnia em na pocz tku tego rozdzia u, artyku y w Joomla! s u o one w pewnej hierarchii. Ka dy artyku jest przypisany do kategorii, a ta z kolei do grupy. Grupa ma wi c znaczenie podstawowe. Do zarz dzania grupami s u y Section Manager. Rysunek Zak adka Metadata Information Rysunek Przyciski podgl du, zapisu, zapami tania i kasowania Rysunek Kosz z usuni tymi artyku ami Rysunek Przyciski do przywracania i definitywnego usuwania artyku ów 62
18 Zarz dzanie artyku ami Rysunek Pocz tkowo w Joomla! za o one s trzy grupy Rysunek Przyciski w mened erze grup Rysunek Formularz zak adania nowej grupy artyku ów Domy lnie w Joomla! znajduj si trzy grupy artyku ów: About Joomla!, News i FAQs (rysunek 5.61). List tych grup mo esz oczywi cie modyfikowa wed ug w asnych preferencji i potrzeb. Na stronie mened era znajduje si zestaw przycisków, dzi ki którym mo liwe jest zarz dzanie grupami (rysunek 5.62). eby za o y ca kowicie now grup artyku ów, musisz klikn przycisk New. Strona, która si otworzy, b dzie wymaga a podania kilku podstawowych informacji o nowej grupie (rysunek 5.63). W polu Title wpisujesz tytu dla nowej grupy artyku ów. Najlepiej, eby jednoznacznie okre la ich zakres tre ciowy i jednocze nie by stosunkowo krótki. Nast pnie musisz poda Alias, czyli dodatkow, drug nazw grupy. Je eli uwa asz, e dana grupa powinna by opublikowana i dost pna dla autorów, zaznacz opcj Yes przy Published. Je li za nie chcesz z jakich powodów publikowa tej grupy, zaznacz opcj No. W chwili dodawania nowej grupy nie ma konieczno ci, aby wype nia pole Order, oznaczaj ce kolejno grup. Ta opcja b dzie dost pna pó niej, po zatwierdzeniu nowej grupy. B dziesz móg wtedy w czy edycj grupy i tam zmieni kolejno. W chwili tworzenia grupy jest ona domy lnie zapisywana na ko cu. Na li cie wyboru obok pozycji Access Level zaznaczasz, jaki ma by poziom dost pu do grupy. Standardowo istnieje mo liwo wyboru spo ród trzech ró nych poziomów. Pierwszy, Public, oznacza najszerszy poziom dost pno ci dla wszystkich, nawet niezarejestrowanych u ytkowników. Registered oznacza dost pno ustawion na poziomie zarejestrowanych u ytkowników. Natomiast Special jest skierowany do specjalnej grupy odbiorców, a wi c autorów, redaktorów itd. Ka dy z u ytkowników ze specjalnymi uprawnieniami b dzie móg w tak utworzonej grupie korzysta ze swoich uprawnie. 63
19 Rozdzia 5. W polu Image mo esz wybra obrazek, który b dzie symbolizowa t grup. Mo esz tutaj z menu rozwijanego wybra jeden z zaproponowanych obrazków. Obrazki, które s dost pne, znajduj si w katalogu images/stores, je eli wi c nie odpowiada Ci aden z zaproponowanych obrazków, b dziesz móg doda do tego katalogu w asn ilustracj i pos u y si ni przy charakteryzowaniu grupy. O tym, jak zarz dza ilustracjami, dowiesz si z rozdzia u po wi conego temu zagadnieniu. Ostatni pozycj formularza jest Image Position, w której musisz zdecydowa, w jakim po o eniu b dzie znajdowa a si ilustracja symbolizuj ca tworzon w a nie grup (rysunek 5.64). Dodatkowo nowo tworzona grupa mo e mie charakterystyczny dla niej opis. Aby go doda, musisz skorzysta ze znanego ju edytora tekstu lub, je eli w opcjach u ytkownika masz wy czony edytor TinyMCE 2.0, z edytora HTML (rysunek 5.65). Gdy wpisane dane zostan zatwierdzone, nowa grupa b dzie widoczna na li cie dost pnych grup (rysunek 5.66). Aby t now grup edytowa, musisz skorzysta z przycisku Edit. Przejdziesz wówczas do strony bardzo podobnej do tej, z której korzysta e, tworz c kategori. B dziesz móg wi c zmieni zarówno nazw grupy, jak i obrazek, który jest do niej przypisany. Podczas edytowania b dzie ju dost pna opcja Order, wi c b dziesz móg zmieni kolejno wy wietlanych grup (rysunek 5.67). Korzystaj c z odpowiednich przycisków, przedstawionych na rysunku 5.62, mo esz równie publikowa utworzone grupy lub zaprzesta ich publikowania. Do Twoich kompetencji nale y równie kopiowanie i usuwanie grup z listy dost pnych. Rysunek Na rysunku wida dokonany wybór uprawnie, wskazanie obrazka i jego pozycji Rysunek Grupa mo e mie swój opis Rysunek Nowa grupa Rysunek Opcje edytowania nowej grupy 64
20 Zarz dzanie artyku ami Rysunek Lista kategorii jest d uga Rysunek Przyciski mened era kategorii Rysunek Formularz dodawania kategorii Za ó my, e mamy utworzon dodatkow grup o nazwie Nowo ci i e jest ona publikowana; w nast pnym podrozdziale zajmiemy si utworzeniem kilku podstawowych kategorii dla tej grupy, tak aby napisany artyku mo na by o dobrze scharakteryzowa Category Manager Lista kategorii jest zdecydowanie wi ksza ni lista grup (rysunek 5.68) i w zasadzie w a nie tak powinno by, poniewa kategoria jest podrz dna wzgl dem grupy i to w a nie w grupie powinno mie ci si kilka kategorii. W poprzednim podrozdziale dodali my jedn now grup. W tym za podrozdziale do istniej cej ju grupy przypiszemy kilka dodatkowych kategorii. Mened er kategorii, podobnie jak mened er grup, zawiera zestaw przycisków niezb dnych do zarz dzania kategoriami (rysunek 5.69). Ikony te s ju Ci znane i wiesz, za jakie operacje ka da z nich odpowiada, dlatego nie b dziemy ich omawia. Podobnie jak w przypadku grup, chc c doda now kategori, musisz klikn przycisk New znajduj cy si na pasku z przyciskami. Otworzy si bardzo podobny formularz dodawania nowych kategorii (rysunek 5.70). Z poprzedniego podrozdzia u wiesz, co oznaczaj pola Title i Alias. Musisz wi c w nie wpisa odpowiednie nazwy. W dalszej kolejno ci musisz zdecydowa si na opublikowanie (Published) nowej kategorii, a tak e wybra w polu Section odpowiedni grup spo ród ju istniej cych. W formularzu dodawania nowych kategorii nieaktywna jest równie opcja Category Order. B dzie ona aktyna dopiero po zapisaniu nowej kategorii. Wtedy te, je eli zdecydujesz si na edytowanie kategorii, b dziesz móg zmieni t opcj. Domy lnie nowe kategorie ustawiane s na ko cu listy i widoczne dopiero na jej samym dole. 65
21 Rozdzia 5. Tak e i tutaj musisz poda poziom dost pno ci tworzonych kategorii (Access Level) oraz mo esz zdecydowa si na obrazek charakteryzuj cy kategori (Image) i okre li pozycj tego obrazka (Image Position). Dodane nowe kategorie b d widoczne na stronie mened era kategorii. Czasami mo e si okaza, e utworzonych kategorii jest tak wiele, e trudno odszuka t w a ciw, na przyk ad po to, aby j edytowa. U atwieniem w wyszukiwaniu b dzie na pewno menu, dzi ki któremu dokonasz wyselekcjonowania tylko okre lonych wpisów (rysunek 5.71). Kategorie mo esz wi c wyszukiwa, pos uguj c si menu z grupami i stanem (Published, Unpublished). Po wybraniu odpowiednich kategorii tylko one b d widoczne na li cie kategorii (rysunek 5.72). W naszym przypadku s to kategorie Z kraju i Ze wiata i nale one do grupy Nowo ci. Wiesz ju wi c, jak tworzy grupy i kategorie. Teraz, kiedy napiszesz nowy artyku (lub kiedy napisz go zarejestrowani w Twoim serwisie autorzy), b dziesz mia do dyspozycji nowe mo liwo ci kategoryzowania swoich artyku ów (rysunek 5.73). Je eli tylko nie b dzie w tej hierarchii zbytniego skomplikowania i braku przejrzysto ci, na pewno artyku y b d widoczne i czytelne. Nowy artyku, który jest przypisany do nowej grupy i kategorii, mo na opublikowa na pierwszej stronie witryny i b dzie on wygl da w tak jak ten przedstawiony na rysunku Pami tajmy jednak, e dla naszej grupy i przyporz dkowanych jej kategorii wybrali my poziom dost pu Special. Powoduje to, e nasz artyku jest widoczny dla wszystkich u ytkowników tylko w tej cz ci, która jest widoczna na stronie g ównej. Po klikni ciu odsy acza Read more pojawi si komunikat o braku dost pu do pozosta ej cz ci artyku u (rysunek 5.75). Rysunek Kategorie mo na pokaza ju wyselekcjonowane Rysunek Widok tylko wyselekcjonowanych kategorii Rysunek Edytor pisania artyku ów z zaznaczon now grup i kategori artyku u Rysunek Nowy artyku na stronie g ównej Rysunek Brak dost pu do artyku u 66
22 Zarz dzanie artyku ami Rysunek Charakterystyka artyku u znajduj cego si na stronie g ównej Rysunek Wybieraj c z kolejnych menu okre lone pozycje, b dziesz filtrowa dost pne na stronie artyku y Front Page Manager Ostatni pozycj w menu Content jest Front Page Manager. G ówn funkcj tego menu, jak sama nazwa wskazuje, jest zarz dzanie artyku ami, które znajduj si na stronie g ównej. Po klikni ciu nazwy menu otworzy si strona z tytu ami artyku ów, które znajduj si na pierwszej stronie, i z dodatkowymi informacjami o nich. Te dodatkowe informacje to (rysunek 5.76): Published czyli informacja o tym, czy artyku jest opublikowany. Order pozycja artyku u na li cie. Mo esz j zmieni, klikaj c strza ki znajduj ce si w tej kolumnie. Access Level poziom dost pu do artyku u, który mo esz zmieni, klikaj c nazw poziomu, np. Public. B d wówczas pojawia si nazwy kolejnych poziomów (Registered i Special). ID numer ID artyku u w bazie danych. Section nazwa grupy, do której przypisany jest artyku. Category nazwa kategorii, do której przypisany jest artyku. Author nazwa autora artyku u znajduj cego si na stronie g ównej. Je eli na stronie g ównej znajduje si wiele artyku ów i szybko b dziesz musia odnale jaki konkretny, mo esz pos u y si wyszukiwark, która poka e Ci tylko te artyku y, których w danej chwili b dziesz potrzebowa (rysunek 5.77). Mo esz wi c z jednego lub wi kszej liczby menu wybra poszukiwan pozycj artyku y zostan przefiltrowane w a nie pod takim kontem. Do wyboru masz filtrowanie przez grupy, kategorie, autorów i stan. 67
23 Rozdzia 5. Drugim sposobem filtrowania dost pnych informacji jest skorzystanie z filtra znajduj cego si nad tytu ami artyku ów (rysunek 5.78). Wpisuj c w pole filtra s owo kluczowe, dzi ki któremu odnajdziesz artyku, i klikaj c przycisk Go, spowodujesz wyszukanie danego artyku u. Aby wróci do pe nej listy artyku ów, trzeba klikn przycisk Reset. Z tego rozdzia u dowiedzia e si, w jaki sposób odbywa si zarz dzanie artyku ami w Joomla!. Jak pewnie zd y e si przekona, wbrew pocz tkowemu prze wiadczeniu o skomplikowaniu tego procesu, nie jest on trudny do opanowania, a wr cz mo na powiedzie, e odbywa si w sposób intuicyjny. W starszej wersji Joomla!, z serii 1.0.x, menu zarz dzania artyku ami by o znacznie bardziej rozbudowane (rysunek 5.79). Najnowsza wersja Joomla! ma skromniejsze menu, co u atwia prac administratorom serwisu. Rysunek Filtr artyku ów Rysunek Menu Artyku y w starszej wersji Joomla! 68
STRONA GŁÓWNA SPIS TREŚCI. Zarządzanie zawartością stron... 2 Tworzenie nowej strony... 4 Zakładka... 4 Prawa kolumna... 9
 STRONA GŁÓWNA SPIS TREŚCI Zarządzanie zawartością stron... 2 Tworzenie nowej strony... 4 Zakładka... 4 Prawa kolumna... 9 1 ZARZĄDZANIE ZAWARTOŚCIĄ STRON Istnieje kilka sposobów na dodanie nowego szablonu
STRONA GŁÓWNA SPIS TREŚCI Zarządzanie zawartością stron... 2 Tworzenie nowej strony... 4 Zakładka... 4 Prawa kolumna... 9 1 ZARZĄDZANIE ZAWARTOŚCIĄ STRON Istnieje kilka sposobów na dodanie nowego szablonu
Firma Informatyczna JazzBIT
 Artykuły i obrazy Autor: Stefan Wajda [zwiastun] 10.02.2006. Dodawanie i publikowanie artykułów to najczęstsze zadanie. I chociaż nie jest skomplikowane, może początkujacych wprawiać w zakłopotanie. Trzeba
Artykuły i obrazy Autor: Stefan Wajda [zwiastun] 10.02.2006. Dodawanie i publikowanie artykułów to najczęstsze zadanie. I chociaż nie jest skomplikowane, może początkujacych wprawiać w zakłopotanie. Trzeba
Wtedy wystarczy wybrać właściwego Taga z listy.
 Po wejściu na stronę pucharino.slask.pl musisz się zalogować (Nazwa użytkownika to Twój redakcyjny pseudonim, hasło sam sobie ustalisz podczas procedury rejestracji). Po zalogowaniu pojawi się kilka istotnych
Po wejściu na stronę pucharino.slask.pl musisz się zalogować (Nazwa użytkownika to Twój redakcyjny pseudonim, hasło sam sobie ustalisz podczas procedury rejestracji). Po zalogowaniu pojawi się kilka istotnych
SZABLONY KOMUNIKATÓW SPIS TREŚCI
 SZABLONY KOMUNIKATÓW SPIS TREŚCI Zarządzanie zawartością stron... 2 Dodawanie komunikatu... 3 Lista komunikatów... 6 Lista komunikatów na stronie głównej... 9 ZARZĄDZANIE ZAWARTOŚCIĄ STRON Istnieją dwa
SZABLONY KOMUNIKATÓW SPIS TREŚCI Zarządzanie zawartością stron... 2 Dodawanie komunikatu... 3 Lista komunikatów... 6 Lista komunikatów na stronie głównej... 9 ZARZĄDZANIE ZAWARTOŚCIĄ STRON Istnieją dwa
Instalacja. Zawartość. Wyszukiwarka. Instalacja... 1. Konfiguracja... 2. Uruchomienie i praca z raportem... 4. Metody wyszukiwania...
 Zawartość Instalacja... 1 Konfiguracja... 2 Uruchomienie i praca z raportem... 4 Metody wyszukiwania... 6 Prezentacja wyników... 7 Wycenianie... 9 Wstęp Narzędzie ściśle współpracujące z raportem: Moduł
Zawartość Instalacja... 1 Konfiguracja... 2 Uruchomienie i praca z raportem... 4 Metody wyszukiwania... 6 Prezentacja wyników... 7 Wycenianie... 9 Wstęp Narzędzie ściśle współpracujące z raportem: Moduł
Microsoft Management Console
 Microsoft Management Console Konsola zarządzania jest narzędziem pozwalającym w prosty sposób konfigurować i kontrolować pracę praktycznie wszystkich mechanizmów i usług dostępnych w sieci Microsoft. Co
Microsoft Management Console Konsola zarządzania jest narzędziem pozwalającym w prosty sposób konfigurować i kontrolować pracę praktycznie wszystkich mechanizmów i usług dostępnych w sieci Microsoft. Co
Instrukcja wprowadzania ocen do systemu USOSweb
 Instrukcja wprowadzania ocen do systemu USOSweb Uwaga! Niniejsza instrukcja nie stanowi pe nego opisu wszystkich funkcji systemu USOSweb. Zawiera ona jedynie informacje niezb dne do pomy lnego wprowadzania
Instrukcja wprowadzania ocen do systemu USOSweb Uwaga! Niniejsza instrukcja nie stanowi pe nego opisu wszystkich funkcji systemu USOSweb. Zawiera ona jedynie informacje niezb dne do pomy lnego wprowadzania
I. Zakładanie nowego konta użytkownika.
 I. Zakładanie nowego konta użytkownika. 1. Należy wybrać przycisk załóż konto na stronie głównej. 2. Następnie wypełnić wszystkie pola formularza rejestracyjnego oraz zaznaczyć akceptację regulaminu w
I. Zakładanie nowego konta użytkownika. 1. Należy wybrać przycisk załóż konto na stronie głównej. 2. Następnie wypełnić wszystkie pola formularza rejestracyjnego oraz zaznaczyć akceptację regulaminu w
Archiwum Prac Dyplomowych
 Archiwum Prac Dyplomowych Instrukcja dla studentów Ogólna procedura przygotowania pracy do obrony w Archiwum Prac Dyplomowych 1. Student rejestruje pracę w dziekanacie tej jednostki uczelni, w której pisana
Archiwum Prac Dyplomowych Instrukcja dla studentów Ogólna procedura przygotowania pracy do obrony w Archiwum Prac Dyplomowych 1. Student rejestruje pracę w dziekanacie tej jednostki uczelni, w której pisana
Instrukcja obsługi Norton Commander (NC) wersja 4.0. Autor: mgr inż. Tomasz Staniszewski
 Instrukcja obsługi Norton Commander (NC) wersja 4.0 Autor: mgr inż. Tomasz Staniszewski ITM Zakład Technologii Maszyn, 15.10.2001 2 1.Uruchomienie programu Aby uruchomić program Norton Commander standardowo
Instrukcja obsługi Norton Commander (NC) wersja 4.0 Autor: mgr inż. Tomasz Staniszewski ITM Zakład Technologii Maszyn, 15.10.2001 2 1.Uruchomienie programu Aby uruchomić program Norton Commander standardowo
Nowe funkcjonalności
 Nowe funkcjonalności 1 I. Aplikacja supermakler 1. Nowe notowania Dotychczasowe notowania koszykowe, z racji ograniczonej możliwości personalizacji, zostały zastąpione nowymi tabelami z notowaniami bieżącymi.
Nowe funkcjonalności 1 I. Aplikacja supermakler 1. Nowe notowania Dotychczasowe notowania koszykowe, z racji ograniczonej możliwości personalizacji, zostały zastąpione nowymi tabelami z notowaniami bieżącymi.
Kancelaris - Zmiany w wersji 2.50
 1. Listy Kancelaris - Zmiany w wersji 2.50 Zmieniono funkcję Dostosuj listę umożliwiając: o Zapamiętanie wielu widoków dla danej listy o Współdzielenie widoków między pracownikami Przykład: Kancelaria
1. Listy Kancelaris - Zmiany w wersji 2.50 Zmieniono funkcję Dostosuj listę umożliwiając: o Zapamiętanie wielu widoków dla danej listy o Współdzielenie widoków między pracownikami Przykład: Kancelaria
INSTRUKCJA KORZYSTANIA Z ELEKTRONICZNEJ ŚCIEŻKI WYKAZÓW
 INSTRUKCJA KORZYSTANIA Z ELEKTRONICZNEJ ŚCIEŻKI WYKAZÓW Aby sprawnie korzystać z możliwości wysyłania wykazów z wykorzystaniem elektronicznej skrzynki podawczej należy przede wszystkim założyć sobie skrzynkę
INSTRUKCJA KORZYSTANIA Z ELEKTRONICZNEJ ŚCIEŻKI WYKAZÓW Aby sprawnie korzystać z możliwości wysyłania wykazów z wykorzystaniem elektronicznej skrzynki podawczej należy przede wszystkim założyć sobie skrzynkę
Ćwiczenie 6.5. Otwory i śruby. Skrzynia V
 Ćwiczenie 6.5. Otwory i śruby. Skrzynia V W tym ćwiczeniu wykonamy otwory w wieku i w pudle skrzyni, w które będą wstawione śruby mocujące zawiasy do skrzyni. Następnie wstawimy osiem śrub i spróbujemy
Ćwiczenie 6.5. Otwory i śruby. Skrzynia V W tym ćwiczeniu wykonamy otwory w wieku i w pudle skrzyni, w które będą wstawione śruby mocujące zawiasy do skrzyni. Następnie wstawimy osiem śrub i spróbujemy
INSTRUKCJA WebPTB 1.0
 INSTRUKCJA WebPTB 1.0 Program WebPTB wspomaga zarządzaniem budynkami w kontekście ich bezpieczeństwa fizycznego. Zawiera zestawienie budynków wraz z ich cechami fizycznymi, które mają wpływ na bezpieczeństwo
INSTRUKCJA WebPTB 1.0 Program WebPTB wspomaga zarządzaniem budynkami w kontekście ich bezpieczeństwa fizycznego. Zawiera zestawienie budynków wraz z ich cechami fizycznymi, które mają wpływ na bezpieczeństwo
Instrukcja obsługi platformy zakupowej e-osaa (klient podstawowy)
 Instrukcja obsługi platformy zakupowej e-osaa (klient podstawowy) 1. Wejście na stronę http://www.officemedia.com.pl strona główną Office Media 2. Logowanie do zakupowej części serwisu. Login i hasło należy
Instrukcja obsługi platformy zakupowej e-osaa (klient podstawowy) 1. Wejście na stronę http://www.officemedia.com.pl strona główną Office Media 2. Logowanie do zakupowej części serwisu. Login i hasło należy
Jak spersonalizować wygląd bloga?
 Jak spersonalizować wygląd bloga? Czy wiesz, że każdy bloger ma możliwość dopasowania bloga do własnych preferencji? Wszystkie blogi posiadają tzw. skórkę czyli układ graficzny, który możesz dowolnie zmieniać.
Jak spersonalizować wygląd bloga? Czy wiesz, że każdy bloger ma możliwość dopasowania bloga do własnych preferencji? Wszystkie blogi posiadają tzw. skórkę czyli układ graficzny, który możesz dowolnie zmieniać.
Użytkowanie elektronicznego dziennika UONET PLUS.
 Użytkowanie elektronicznego dziennika UONET PLUS. Po wejściu na stronę https://uonetplus.vulcan.net.pl/bialystok i zalogowaniu się na swoje konto (przy użyciu adresu e-mail podanego wcześniej wychowawcy
Użytkowanie elektronicznego dziennika UONET PLUS. Po wejściu na stronę https://uonetplus.vulcan.net.pl/bialystok i zalogowaniu się na swoje konto (przy użyciu adresu e-mail podanego wcześniej wychowawcy
System zarządzania bazą danych (SZBD) Proces przechodzenia od świata rzeczywistego do jego informacyjnej reprezentacji w komputerze nazywać będziemy
 System zarządzania bazą danych (SZBD) Proces przechodzenia od świata rzeczywistego do jego informacyjnej reprezentacji w komputerze nazywać będziemy modelowaniem, a pewien dobrze zdefiniowany sposób jego
System zarządzania bazą danych (SZBD) Proces przechodzenia od świata rzeczywistego do jego informacyjnej reprezentacji w komputerze nazywać będziemy modelowaniem, a pewien dobrze zdefiniowany sposób jego
INTERAKTYWNA APLIKACJA MAPOWA MIASTA RYBNIKA INSTRUKCJA OBSŁUGI
 INTERAKTYWNA APLIKACJA MAPOWA MIASTA RYBNIKA INSTRUKCJA OBSŁUGI Spis treści Budowa okna aplikacji i narzędzia podstawowe... 4 Okno aplikacji... 5 Legenda... 5 Główne okno mapy... 5 Mapa przeglądowa...
INTERAKTYWNA APLIKACJA MAPOWA MIASTA RYBNIKA INSTRUKCJA OBSŁUGI Spis treści Budowa okna aplikacji i narzędzia podstawowe... 4 Okno aplikacji... 5 Legenda... 5 Główne okno mapy... 5 Mapa przeglądowa...
System Informatyczny CELAB. Przygotowanie programu do pracy - Ewidencja Czasu Pracy
 Instrukcja obsługi programu 2.11. Przygotowanie programu do pracy - ECP Architektura inter/intranetowa System Informatyczny CELAB Przygotowanie programu do pracy - Ewidencja Czasu Pracy Spis treści 1.
Instrukcja obsługi programu 2.11. Przygotowanie programu do pracy - ECP Architektura inter/intranetowa System Informatyczny CELAB Przygotowanie programu do pracy - Ewidencja Czasu Pracy Spis treści 1.
Poniżej instrukcja użytkowania platformy
 Adres dostępowy: http://online.inter-edukacja.wsns.pl/ Poniżej instrukcja użytkowania platformy WYŻSZA SZKOŁA NAUK SPOŁECZNYCH z siedzibą w Lublinie SZKOLENIA PRZEZ INTERNET Instrukcja użytkowania platformy
Adres dostępowy: http://online.inter-edukacja.wsns.pl/ Poniżej instrukcja użytkowania platformy WYŻSZA SZKOŁA NAUK SPOŁECZNYCH z siedzibą w Lublinie SZKOLENIA PRZEZ INTERNET Instrukcja użytkowania platformy
INSTRUKCJA Panel administracyjny
 INSTRUKCJA Panel administracyjny Konto trenera Spis treści Instrukcje...2 Opisy...3 Lista modułów głównych...3 Moduł szkoleniowy...4 Dodaj propozycję programu szkolenia...4 Modyfikuj arkusz wykładowcy...6
INSTRUKCJA Panel administracyjny Konto trenera Spis treści Instrukcje...2 Opisy...3 Lista modułów głównych...3 Moduł szkoleniowy...4 Dodaj propozycję programu szkolenia...4 Modyfikuj arkusz wykładowcy...6
MySource Matrix CMS - PROSTY INTERFEJS UŻYTKOWNIKA. INSTRUKCJA ver 1.2
 MySource Matrix CMS - PROSTY INTERFEJS UŻYTKOWNIKA INSTRUKCJA ver 1.2 1 PRZEGLĄDARKA INTERNETOWA Do pracy na systemie MySource Matrix zalecane jest używanie przeglądarki internetowej Mozilla Firefox. Przeglądarkę
MySource Matrix CMS - PROSTY INTERFEJS UŻYTKOWNIKA INSTRUKCJA ver 1.2 1 PRZEGLĄDARKA INTERNETOWA Do pracy na systemie MySource Matrix zalecane jest używanie przeglądarki internetowej Mozilla Firefox. Przeglądarkę
Centrum Informatyki "ZETO" S.A. w Białymstoku. Instrukcja użytkownika dla urzędników nadających uprawnienia i ograniczenia podmiotom w ST CEIDG
 Centrum Informatyki "ZETO" S.A. w Białymstoku Instrukcja użytkownika dla urzędników nadających uprawnienia i ograniczenia podmiotom w ST CEIDG BIAŁYSTOK, 12 WRZEŚNIA 2011 ograniczenia podmiotom w ST CEIDG
Centrum Informatyki "ZETO" S.A. w Białymstoku Instrukcja użytkownika dla urzędników nadających uprawnienia i ograniczenia podmiotom w ST CEIDG BIAŁYSTOK, 12 WRZEŚNIA 2011 ograniczenia podmiotom w ST CEIDG
SINAMICS G120C STARTER. Tworzenie nowego projektu w trybie online.
 SINAMICS G120C STARTER Tworzenie nowego projektu w trybie online. 1 Uruchomienie asystenta tworzenia projektu 1 2 3 page 2 W celu uruchomienia asystenta tworzenia nowego projektu nale y z menu (1) programu
SINAMICS G120C STARTER Tworzenie nowego projektu w trybie online. 1 Uruchomienie asystenta tworzenia projektu 1 2 3 page 2 W celu uruchomienia asystenta tworzenia nowego projektu nale y z menu (1) programu
GEO-SYSTEM Sp. z o.o. GEO-RCiWN Rejestr Cen i Wartości Nieruchomości Podręcznik dla uŝytkowników modułu wyszukiwania danych Warszawa 2007
 GEO-SYSTEM Sp. z o.o. 02-732 Warszawa, ul. Podbipięty 34 m. 7, tel./fax 847-35-80, 853-31-15 http:\\www.geo-system.com.pl e-mail:geo-system@geo-system.com.pl GEO-RCiWN Rejestr Cen i Wartości Nieruchomości
GEO-SYSTEM Sp. z o.o. 02-732 Warszawa, ul. Podbipięty 34 m. 7, tel./fax 847-35-80, 853-31-15 http:\\www.geo-system.com.pl e-mail:geo-system@geo-system.com.pl GEO-RCiWN Rejestr Cen i Wartości Nieruchomości
INSTRUKCJA DO PROGRAMU LICZARKA 2000 v 2.56
 INSTRUKCJA DO PROGRAMU LICZARKA 2000 v 2.56 Program Liczarka 2000 służy do archiwizowania i drukowania rozliczeń z przeprowadzonych transakcji pieniężnych. INSTALACJA PROGRAMU Program instalujemy na komputerze
INSTRUKCJA DO PROGRAMU LICZARKA 2000 v 2.56 Program Liczarka 2000 służy do archiwizowania i drukowania rozliczeń z przeprowadzonych transakcji pieniężnych. INSTALACJA PROGRAMU Program instalujemy na komputerze
Zarządzanie Zasobami by CTI. Instrukcja
 Zarządzanie Zasobami by CTI Instrukcja Spis treści 1. Opis programu... 3 2. Konfiguracja... 4 3. Okno główne programu... 5 3.1. Narzędzia do zarządzania zasobami... 5 3.2. Oś czasu... 7 3.3. Wykres Gantta...
Zarządzanie Zasobami by CTI Instrukcja Spis treści 1. Opis programu... 3 2. Konfiguracja... 4 3. Okno główne programu... 5 3.1. Narzędzia do zarządzania zasobami... 5 3.2. Oś czasu... 7 3.3. Wykres Gantta...
Instrukcja pod czenia komputera z systemem Microsoft Windows XP do sieci PWSZ-FREE-WIFI
 Instrukcja pod czenia komputera z systemem Microsoft Windows XP do sieci PWSZ-FREE-WIFI I. REJESTRACJA 1. W pierwszej kolejno ci nale y sprawdzi, czy punkt dost powy PWSZ-FREE-WIFI-REJESTRACJA jest dost
Instrukcja pod czenia komputera z systemem Microsoft Windows XP do sieci PWSZ-FREE-WIFI I. REJESTRACJA 1. W pierwszej kolejno ci nale y sprawdzi, czy punkt dost powy PWSZ-FREE-WIFI-REJESTRACJA jest dost
elektroniczna Platforma Usług Administracji Publicznej
 elektroniczna Platforma Usług Administracji Publicznej A Instrukcja użytkownika Instalacja usług wersja 1.1 Ministerstwo Spraw Wewnętrznych i Administracji ul. Batorego 5, 02-591 Warszawa www.epuap.gov.pl
elektroniczna Platforma Usług Administracji Publicznej A Instrukcja użytkownika Instalacja usług wersja 1.1 Ministerstwo Spraw Wewnętrznych i Administracji ul. Batorego 5, 02-591 Warszawa www.epuap.gov.pl
INSTRUKCJA PROGRAMU BHM SPIS TREŚCI
 INSTRUKCJA PROGRAMU BHM SPIS TREŚCI 1. Sprzedaż...... 2 1.1 Odbiorca... 2 1.1.1. Dopisywanie odbiorcy......... 2 1.1.2. Modyfikacja odbiorcy........ 2 1.1.3. Dodawanie załączników........ 3 1.1.4. Blokada
INSTRUKCJA PROGRAMU BHM SPIS TREŚCI 1. Sprzedaż...... 2 1.1 Odbiorca... 2 1.1.1. Dopisywanie odbiorcy......... 2 1.1.2. Modyfikacja odbiorcy........ 2 1.1.3. Dodawanie załączników........ 3 1.1.4. Blokada
VinCent Office. Moduł Drukarki Fiskalnej
 VinCent Office Moduł Drukarki Fiskalnej Wystawienie paragonu. Dla paragonów definiujemy nowy dokument sprzedaży. Ustawiamy dla niego parametry jak podano na poniższym rysunku. W opcjach mamy możliwość
VinCent Office Moduł Drukarki Fiskalnej Wystawienie paragonu. Dla paragonów definiujemy nowy dokument sprzedaży. Ustawiamy dla niego parametry jak podano na poniższym rysunku. W opcjach mamy możliwość
Instrukcja instalacji oraz wykorzystania podpisu cyfrowego
 Instrukcja instalacji oraz wykorzystania podpisu cyfrowego Poniższy dokument został stworzony w celu zaznajomienia użytkowników komputerów osobistych pracujących w systemie Windows XP z możliwościami wykorzystania
Instrukcja instalacji oraz wykorzystania podpisu cyfrowego Poniższy dokument został stworzony w celu zaznajomienia użytkowników komputerów osobistych pracujących w systemie Windows XP z możliwościami wykorzystania
Ramki tekstowe w programie Scribus
 - 1 - Ramki tekstowe w programie Scribus 1. Co to jest Scribus? Scribus jest to bezpłatny program do składu tekstu. Umożliwia tworzenie różnego rodzaju publikacji : broszury, ogłoszenia, biuletyny, plakaty,
- 1 - Ramki tekstowe w programie Scribus 1. Co to jest Scribus? Scribus jest to bezpłatny program do składu tekstu. Umożliwia tworzenie różnego rodzaju publikacji : broszury, ogłoszenia, biuletyny, plakaty,
SKRÓCONA INSTRUKCJA OBSŁUGI ELEKTRONICZNEGO BIURA OBSŁUGI UCZESTNIKA BADANIA BIEGŁOŚCI
 SKRÓCONA INSTRUKCJA OBSŁUGI ELEKTRONICZNEGO BIURA OBSŁUGI UCZESTNIKA BADANIA BIEGŁOŚCI 1. CO TO JEST ELEKTRONICZNE BIURO OBSŁUGI UCZESTNIKA (EBOU) Elektroniczne Biuro Obsługi Uczestnika to platforma umożliwiająca
SKRÓCONA INSTRUKCJA OBSŁUGI ELEKTRONICZNEGO BIURA OBSŁUGI UCZESTNIKA BADANIA BIEGŁOŚCI 1. CO TO JEST ELEKTRONICZNE BIURO OBSŁUGI UCZESTNIKA (EBOU) Elektroniczne Biuro Obsługi Uczestnika to platforma umożliwiająca
Program Google AdSense w Smaker.pl
 Smaker.pl Program Google AdSense w Smaker.pl Pytania i odpowiedzi dotyczące programu Google AdSense Spis treści Czym jest AdSense... 2 Zasady działania AdSense?... 2 Jak AdSense działa w Smakerze?... 3
Smaker.pl Program Google AdSense w Smaker.pl Pytania i odpowiedzi dotyczące programu Google AdSense Spis treści Czym jest AdSense... 2 Zasady działania AdSense?... 2 Jak AdSense działa w Smakerze?... 3
Instrukcja pod czenia komputera z systemem Microsoft Windows Vista/7 do sieci PWSZ-FREE-WIFI
 Instrukcja pod czenia komputera z systemem Microsoft Windows Vista/7 do sieci PWSZ-FREE-WIFI I. REJESTRACJA 1. W pierwszej kolejno ci nale y sprawdzi, czy punkt dost powy PWSZ-FREE-WIFI-REJESTRACJA jest
Instrukcja pod czenia komputera z systemem Microsoft Windows Vista/7 do sieci PWSZ-FREE-WIFI I. REJESTRACJA 1. W pierwszej kolejno ci nale y sprawdzi, czy punkt dost powy PWSZ-FREE-WIFI-REJESTRACJA jest
enova Workflow Obieg faktury kosztowej
 enova Workflow Obieg faktury kosztowej Spis treści 1. Wykorzystanie procesu... 3 1.1 Wprowadzenie dokumentu... 3 1.2 Weryfikacja merytoryczna dokumentu... 5 1.3 Przydzielenie zadań wybranym operatorom...
enova Workflow Obieg faktury kosztowej Spis treści 1. Wykorzystanie procesu... 3 1.1 Wprowadzenie dokumentu... 3 1.2 Weryfikacja merytoryczna dokumentu... 5 1.3 Przydzielenie zadań wybranym operatorom...
Rozliczenia z NFZ. Ogólne założenia. Spis treści
 Rozliczenia z NFZ Spis treści 1 Ogólne założenia 2 Generacja raportu statystycznego 3 Wczytywanie raportu zwrotnego 4 Szablony rachunków 4.1 Wczytanie szablonów 4.2 Wygenerowanie dokumentów rozliczenia
Rozliczenia z NFZ Spis treści 1 Ogólne założenia 2 Generacja raportu statystycznego 3 Wczytywanie raportu zwrotnego 4 Szablony rachunków 4.1 Wczytanie szablonów 4.2 Wygenerowanie dokumentów rozliczenia
Zdalne odnawianie certyfikatów do SWI
 Zdalne odnawianie certyfikatów do SWI Instrukcja użytkownika Wersja 1.0 Strona 1 Spis treści Wstęp... 3 Dostęp do systemu... 4 Wymagania systemowe... 5 Instalacja certyfikatu użytkownika... 8 Sprawdzenie
Zdalne odnawianie certyfikatów do SWI Instrukcja użytkownika Wersja 1.0 Strona 1 Spis treści Wstęp... 3 Dostęp do systemu... 4 Wymagania systemowe... 5 Instalacja certyfikatu użytkownika... 8 Sprawdzenie
INTENSE BUSINESS INTELLIGENCE PLATFORM
 0 Business Intelligence w przedsiębiorstwie INTENSE BUSINESS INTELLIGENCE PLATFORM Zmiany w wersji Wersja 6.5 1 Spis treści Wstęp... 2 Nowości w wersji... 2 Definicje pozycje dokumentów... 2 Podprojekty...
0 Business Intelligence w przedsiębiorstwie INTENSE BUSINESS INTELLIGENCE PLATFORM Zmiany w wersji Wersja 6.5 1 Spis treści Wstęp... 2 Nowości w wersji... 2 Definicje pozycje dokumentów... 2 Podprojekty...
Zmiany w programie C GEO v. 6.5
 Zmiany w programie C GEO v. 6.5 1. Eksport lub import SHP Doszła nowa funkcja eksportu lub importu danych mapy w standardzie ArcView. Eksportowane są poligony i punkty wraz z ewentualnymi danymi z bazy
Zmiany w programie C GEO v. 6.5 1. Eksport lub import SHP Doszła nowa funkcja eksportu lub importu danych mapy w standardzie ArcView. Eksportowane są poligony i punkty wraz z ewentualnymi danymi z bazy
1. Korzyści z zakupu nowej wersji... 2. 2. Poprawiono... 2. 3. Zmiany w słowniku Stawki VAT... 2. 4. Zmiana stawki VAT w kartotece Towary...
 Forte Handel 1 / 8 Nowe funkcje w module Forte Handel w wersji 2011a Spis treści: 1. Korzyści z zakupu nowej wersji... 2 2. Poprawiono... 2 Nowe funkcje w module Forte Handel w wersji 2011 Spis treści:
Forte Handel 1 / 8 Nowe funkcje w module Forte Handel w wersji 2011a Spis treści: 1. Korzyści z zakupu nowej wersji... 2 2. Poprawiono... 2 Nowe funkcje w module Forte Handel w wersji 2011 Spis treści:
Opis obsługi systemu Ognivo2 w aplikacji Komornik SQL-VAT
 Opis obsługi systemu Ognivo2 w aplikacji Komornik SQL-VAT Spis treści Instrukcja użytkownika systemu Ognivo2... 3 Opis... 3 Konfiguracja programu... 4 Rejestracja bibliotek narzędziowych... 4 Konfiguracja
Opis obsługi systemu Ognivo2 w aplikacji Komornik SQL-VAT Spis treści Instrukcja użytkownika systemu Ognivo2... 3 Opis... 3 Konfiguracja programu... 4 Rejestracja bibliotek narzędziowych... 4 Konfiguracja
Odliczenie w PFR PIT-37 ulgi na dzieci Tak Nie
 Usługa PFR PIT-37 za rok 2015 pomaga w prawidłowym wypełnieniu zeznania o kwotę przysługującej ulgi na dzieci oraz umożliwia wpisanie 1% na rzecz wybranej OPP. Odliczenie w PFR PIT-37 ulgi na dzieci Krok
Usługa PFR PIT-37 za rok 2015 pomaga w prawidłowym wypełnieniu zeznania o kwotę przysługującej ulgi na dzieci oraz umożliwia wpisanie 1% na rzecz wybranej OPP. Odliczenie w PFR PIT-37 ulgi na dzieci Krok
dbsamples.udl lub przygotowany wcześniej plik dla Excela) i OK,
 PRACA Z BAZAMI DANYCH w AutoCAD-zie AutoCAD umożliwia dostęp do zewnętrznych baz danych, utworzonych zarówno w MS ACCESS czy w MS EXCEL, jak i w dbase czy SQL Server. Połączenie następuje poprzez odwołanie
PRACA Z BAZAMI DANYCH w AutoCAD-zie AutoCAD umożliwia dostęp do zewnętrznych baz danych, utworzonych zarówno w MS ACCESS czy w MS EXCEL, jak i w dbase czy SQL Server. Połączenie następuje poprzez odwołanie
Konfiguracja historii plików
 Wielu producentów oprogramowania oferuje zaawansowane rozwiązania do wykonywania kopii zapasowych plików użytkownika czy to na dyskach lokalnych czy w chmurze. Warto jednak zastanowić się czy instalacja
Wielu producentów oprogramowania oferuje zaawansowane rozwiązania do wykonywania kopii zapasowych plików użytkownika czy to na dyskach lokalnych czy w chmurze. Warto jednak zastanowić się czy instalacja
Każde menu jest połączone z modułem, którym zarządza się w menedżerze modułów. Cztery dostępne menu widać na pasku Menu (rysunek 4.38).
 2. Projektant menu Każde menu jest połączone z modułem, którym zarządza się w menedżerze modułów. Cztery dostępne menu widać na pasku Menu (rysunek 4.38). Rys. 2.1. Menu/mainmenu Dostęp do istniejących
2. Projektant menu Każde menu jest połączone z modułem, którym zarządza się w menedżerze modułów. Cztery dostępne menu widać na pasku Menu (rysunek 4.38). Rys. 2.1. Menu/mainmenu Dostęp do istniejących
Instrukcja. 1 Zamawiając kuriera. W Paczkomacie lub POK. 3 Nadając list polecony. nadawania przesyłek z Allegro: (Punkt Obsługi Klienta) 17.02.
 Instrukcja nadawania przesyłek z Allegro: 1 Zamawiając kuriera W Paczkomacie lub POK 2 (Punkt Obsługi Klienta) 3 Nadając list polecony 17.02.2016 InPost we współpracy z Allegro stworzył trzy rewolucyjne
Instrukcja nadawania przesyłek z Allegro: 1 Zamawiając kuriera W Paczkomacie lub POK 2 (Punkt Obsługi Klienta) 3 Nadając list polecony 17.02.2016 InPost we współpracy z Allegro stworzył trzy rewolucyjne
db powernet Instalacja czytnika kart mikroprocesorowych (instrukcja)
 db powernet Instalacja czytnika kart mikroprocesorowych (instrukcja) Ostatnia aktualizacja: 17.02.2014tr. 4 1 Spis tre ci 1. Wst p... 3 2. Pobieranie plików instalacyjnych... 4 3. Instalacja... 5 3.1 Instalacja
db powernet Instalacja czytnika kart mikroprocesorowych (instrukcja) Ostatnia aktualizacja: 17.02.2014tr. 4 1 Spis tre ci 1. Wst p... 3 2. Pobieranie plików instalacyjnych... 4 3. Instalacja... 5 3.1 Instalacja
OptiMore Importer Rejestru VAT. Instrukcja obsługi programu
 OptiMore Importer Rejestru VAT Instrukcja obsługi programu Wstęp Program OptiMore Importer Rejestru VAT jest przeznaczony do importowania wpisów do rejestru VAT na podstawie danych zawartych w pliku źródłowym.
OptiMore Importer Rejestru VAT Instrukcja obsługi programu Wstęp Program OptiMore Importer Rejestru VAT jest przeznaczony do importowania wpisów do rejestru VAT na podstawie danych zawartych w pliku źródłowym.
Logowanie do systemu pocztowego GroupWise
 Logowanie do systemu pocztowego GroupWise GroupWise to kompleksowe, wieloplatformowe rozwi zanie do komunikacji i pracy grupowej. Udost pnia funkcje poczty elektronicznej, komunikatora, kalendarza, terminarza,
Logowanie do systemu pocztowego GroupWise GroupWise to kompleksowe, wieloplatformowe rozwi zanie do komunikacji i pracy grupowej. Udost pnia funkcje poczty elektronicznej, komunikatora, kalendarza, terminarza,
Pracownia internetowa w szkole podstawowej (edycja 2004)
 Instrukcja numer SPD1/02_01/Z Pracownia internetowa w szkole podstawowej (edycja 2004) Opiekun pracowni internetowej cz. 1 (PD1) Dost p do zasobów sieciowych serwera i stacji - Zadania Zadanie 1 Modyfikacja
Instrukcja numer SPD1/02_01/Z Pracownia internetowa w szkole podstawowej (edycja 2004) Opiekun pracowni internetowej cz. 1 (PD1) Dost p do zasobów sieciowych serwera i stacji - Zadania Zadanie 1 Modyfikacja
Symfonia Produkcja Instrukcja instalacji. Wersja 2013
 Symfonia Produkcja Instrukcja instalacji Wersja 2013 Windows jest znakiem towarowym firmy Microsoft Corporation. Adobe, Acrobat, Acrobat Reader, Acrobat Distiller są zastrzeżonymi znakami towarowymi firmy
Symfonia Produkcja Instrukcja instalacji Wersja 2013 Windows jest znakiem towarowym firmy Microsoft Corporation. Adobe, Acrobat, Acrobat Reader, Acrobat Distiller są zastrzeżonymi znakami towarowymi firmy
ATEKO, s.r.o. E-learning. Instrukcje dla studentów
 ATEKO, s.r.o. E-learning Instrukcje dla studentów 05/2017 2 Tre 1. Zg oszenie... 3 2. Wej cie do kursu... 3 3. Kurs... 5 4. Test... 7 5. Zako czenie aplikacji... 11 3 1. Zg oszenie Ta instrukcja pozwoli
ATEKO, s.r.o. E-learning Instrukcje dla studentów 05/2017 2 Tre 1. Zg oszenie... 3 2. Wej cie do kursu... 3 3. Kurs... 5 4. Test... 7 5. Zako czenie aplikacji... 11 3 1. Zg oszenie Ta instrukcja pozwoli
Zaznaczając checkbox zapamiętaj program zapamięta twoje dane logowania. Wybierz cmentarz z dostępnych na rozwijalnej liście.
 1. Uruchomienie programu. 1.1. Odszukaj na pulpicie ikonę programu i uruchom program klikają dwukrotnie na ikonę. 1.2. Zaloguj się do programu korzystając ze swego loginu i hasła Zaznaczając checkbox zapamiętaj
1. Uruchomienie programu. 1.1. Odszukaj na pulpicie ikonę programu i uruchom program klikają dwukrotnie na ikonę. 1.2. Zaloguj się do programu korzystając ze swego loginu i hasła Zaznaczając checkbox zapamiętaj
Metody opracowywania dokumentów wielostronicowych. Technologia Informacyjna Lekcja 28
 Metody opracowywania dokumentów wielostronicowych Technologia Informacyjna Lekcja 28 Tworzenie stylów w tekstu Jeśli pisze się długie teksty, stosując, zwłaszcza w jednym dokumencie róŝne r rodzaje formatowania,
Metody opracowywania dokumentów wielostronicowych Technologia Informacyjna Lekcja 28 Tworzenie stylów w tekstu Jeśli pisze się długie teksty, stosując, zwłaszcza w jednym dokumencie róŝne r rodzaje formatowania,
Platforma Aukcyjna Marketplanet. Podręcznik Oferenta. Aukcja dynamiczna zniŝkowa
 Platforma Aukcyjna Marketplanet Podręcznik Oferenta Aukcja dynamiczna zniŝkowa (c) 2008 Otwarty Rynek Elektroniczny S.A. 1. Spis treści 1. SPIS TREŚCI... 2 2. WSTĘP... 3 3. LOGOWANIE DO SYSTEMU... 3 4.
Platforma Aukcyjna Marketplanet Podręcznik Oferenta Aukcja dynamiczna zniŝkowa (c) 2008 Otwarty Rynek Elektroniczny S.A. 1. Spis treści 1. SPIS TREŚCI... 2 2. WSTĘP... 3 3. LOGOWANIE DO SYSTEMU... 3 4.
Platforma zamówień personelu JOBMAN.pl
 Platforma zamówień personelu JOBMAN.pl 1. Logowanie Po uruchomieniu platformy należy wprowadzić login i hasło, a następnie kliknąć przycisk Zaloguj się Jeśli nie pamiętasz hasła do swojego konta, kliknij
Platforma zamówień personelu JOBMAN.pl 1. Logowanie Po uruchomieniu platformy należy wprowadzić login i hasło, a następnie kliknąć przycisk Zaloguj się Jeśli nie pamiętasz hasła do swojego konta, kliknij
Wszystkie znaki występujące w tekście są zastrzeżonymi znakami firmowymi bądź towarowymi ich właścicieli.
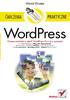 Wszelkie prawa zastrzeżone. Nieautoryzowane rozpowszechnianie całości lub fragmentu niniejszej publikacji w jakiejkolwiek postaci jest zabronione. Wykonywanie kopii metodą kserograficzną, fotograficzną,
Wszelkie prawa zastrzeżone. Nieautoryzowane rozpowszechnianie całości lub fragmentu niniejszej publikacji w jakiejkolwiek postaci jest zabronione. Wykonywanie kopii metodą kserograficzną, fotograficzną,
Konfiguracja programu Outlook 2007 do pracy z nowym serwerem poczty (Exchange)
 IBIB PAN, 2014-07-21 Konfiguracja programu Outlook 2007 do pracy z nowym serwerem poczty (Exchange) 1. Otwieramy Panel Sterowania, przełączamy Widok na Duże ikony (przełączanie widoków znajduje się w prawym
IBIB PAN, 2014-07-21 Konfiguracja programu Outlook 2007 do pracy z nowym serwerem poczty (Exchange) 1. Otwieramy Panel Sterowania, przełączamy Widok na Duże ikony (przełączanie widoków znajduje się w prawym
Logowanie do systemu Faktura elektroniczna
 Logowanie do systemu Faktura elektroniczna Dostęp do Systemu Faktury Elektronicznej możliwy jest poprzez kliknięcie odnośnika Moja faktura w prawym górnym rogu strony www.wist.com.pl, a następnie przycisku
Logowanie do systemu Faktura elektroniczna Dostęp do Systemu Faktury Elektronicznej możliwy jest poprzez kliknięcie odnośnika Moja faktura w prawym górnym rogu strony www.wist.com.pl, a następnie przycisku
Konfigurator opisuje proces instalacji i konfiguracji karty sieciowej bezprzewodowej D-Link DWL-520+ w systemach /2000/XP /
 KONFIGURATOR Konfigurator opisuje proces instalacji i konfiguracji karty sieciowej bezprzewodowej D-Link DWL-520+ w systemach /2000/XP / 1. Instalowanie sterowników karty sieciowej. Podczas pierwszej instalacji
KONFIGURATOR Konfigurator opisuje proces instalacji i konfiguracji karty sieciowej bezprzewodowej D-Link DWL-520+ w systemach /2000/XP / 1. Instalowanie sterowników karty sieciowej. Podczas pierwszej instalacji
ARAKS FAKTURY 2016. Instalujemy program i wystawiamy fakturę krok po kroku, oraz co wyróżnia nasz program od innych. - 1
 ARAKS FAKTURY 2016 Instalujemy program i wystawiamy fakturę krok po kroku, oraz co wyróżnia nasz program od innych. - 1 Aby zainstalować program "Faktury 2016" należy uruchomić program instalacyjny faktury_2016.exe.
ARAKS FAKTURY 2016 Instalujemy program i wystawiamy fakturę krok po kroku, oraz co wyróżnia nasz program od innych. - 1 Aby zainstalować program "Faktury 2016" należy uruchomić program instalacyjny faktury_2016.exe.
E-commerce dofollow list
 E-commerce dofollow list Lista zawiera 5 adresów stron, które można wykorzystać do promocji sklepów internetowych. Została ona udostępniona użytkownikom serwisu http://www.seostation.pl/ Sugerujemy wykorzystanie
E-commerce dofollow list Lista zawiera 5 adresów stron, które można wykorzystać do promocji sklepów internetowych. Została ona udostępniona użytkownikom serwisu http://www.seostation.pl/ Sugerujemy wykorzystanie
Metoda LBL (ang. Layer by Layer, pol. Warstwa Po Warstwie). Jest ona metodą najprostszą.
 Metoda LBL (ang. Layer by Layer, pol. Warstwa Po Warstwie). Jest ona metodą najprostszą. Po pierwsze - notacja - trzymasz swoją kostkę w rękach? Widzisz ścianki, którymi można ruszać? Notacja to oznaczenie
Metoda LBL (ang. Layer by Layer, pol. Warstwa Po Warstwie). Jest ona metodą najprostszą. Po pierwsze - notacja - trzymasz swoją kostkę w rękach? Widzisz ścianki, którymi można ruszać? Notacja to oznaczenie
WSTĘP. Delphi. DDGX210(PL) - Edycja 1 du 01/2010 1-1
 SPIS TREŚCI 1. WSTĘP 2. REJESTRACJA 2.1 Dostęp do strony...2-1 2.2 Pierwsza wizyta...2-2 3. W ZASIĘGU RĘKI 3.1 Strona główna...3-1 3.1.1 Pasek narzędzi... 3-3 3.1.2 Informacja uŝytkownika...3-3 3.1.3 Zwiastuny
SPIS TREŚCI 1. WSTĘP 2. REJESTRACJA 2.1 Dostęp do strony...2-1 2.2 Pierwsza wizyta...2-2 3. W ZASIĘGU RĘKI 3.1 Strona główna...3-1 3.1.1 Pasek narzędzi... 3-3 3.1.2 Informacja uŝytkownika...3-3 3.1.3 Zwiastuny
Przeniesienie lekcji SITA z płyt CD na ipoda touch
 Przeniesienie lekcji SITA z płyt CD na ipoda touch W celu przeniesienia lekcji SITA na ipoda uruchom program itunes. Nie podłączaj ipoda do komputera. Umieść pierwszą płytę CD w napędzie CD/DVD swojego
Przeniesienie lekcji SITA z płyt CD na ipoda touch W celu przeniesienia lekcji SITA na ipoda uruchom program itunes. Nie podłączaj ipoda do komputera. Umieść pierwszą płytę CD w napędzie CD/DVD swojego
WordPad. Czyli mój pierwszy edytor tekstu
 WordPad Czyli mój pierwszy edytor tekstu Żadna sztuka? Witaj młody adepcie sztuk tajemnych. Jestem Maggus twój nauczyciel i przewodnik w świecie edytora tekstu. Zapewne, mój młody i niedoświadczony uczniu,
WordPad Czyli mój pierwszy edytor tekstu Żadna sztuka? Witaj młody adepcie sztuk tajemnych. Jestem Maggus twój nauczyciel i przewodnik w świecie edytora tekstu. Zapewne, mój młody i niedoświadczony uczniu,
Dynamiczna pomoc dla Edytora Tekstu.
 Dynamiczna pomoc dla Edytora Tekstu. Witamy w dynamicznej pomocy dla edytora tekstu. Poniżej znajdą Państwo wskazówki, które sprawią, że praca z edytorem tekstu będzie łatwa i przyjemna. Spis treści Wstęp...
Dynamiczna pomoc dla Edytora Tekstu. Witamy w dynamicznej pomocy dla edytora tekstu. Poniżej znajdą Państwo wskazówki, które sprawią, że praca z edytorem tekstu będzie łatwa i przyjemna. Spis treści Wstęp...
1. Warunki. 2. Zakładanie konta. 3. Logowanie. 4. Korzystanie z portalu partnera serwisowego 5. Subkonta 5.1Zakładanie subkonta. 5.
 PL Instrukcja DROGA DO PORTALU PARTNERA SERWISOWEGO TOLL COLLECT Spis treści 1. Warunki 2. Zakładanie konta 3. Logowanie 4. Korzystanie z portalu partnera serwisowego 5. Subkonta 5.1Zakładanie subkonta
PL Instrukcja DROGA DO PORTALU PARTNERA SERWISOWEGO TOLL COLLECT Spis treści 1. Warunki 2. Zakładanie konta 3. Logowanie 4. Korzystanie z portalu partnera serwisowego 5. Subkonta 5.1Zakładanie subkonta
PERSON Kraków 2002.11.27
 PERSON Kraków 2002.11.27 SPIS TREŚCI 1 INSTALACJA...2 2 PRACA Z PROGRAMEM...3 3. ZAKOŃCZENIE PRACY...4 1 1 Instalacja Aplikacja Person pracuje w połączeniu z czytnikiem personalizacyjnym Mifare firmy ASEC
PERSON Kraków 2002.11.27 SPIS TREŚCI 1 INSTALACJA...2 2 PRACA Z PROGRAMEM...3 3. ZAKOŃCZENIE PRACY...4 1 1 Instalacja Aplikacja Person pracuje w połączeniu z czytnikiem personalizacyjnym Mifare firmy ASEC
Zmiany w wersji 1.18 programu VinCent Office.
 Zmiany w wersji 1.18 programu VinCent Office. Zmiana w sposobie wykonania aktualizacji programu. Od wersji 1.18 przy instalowaniu kolejnej wersji programu konieczne jest uzyskanie klucza aktywacyjnego.
Zmiany w wersji 1.18 programu VinCent Office. Zmiana w sposobie wykonania aktualizacji programu. Od wersji 1.18 przy instalowaniu kolejnej wersji programu konieczne jest uzyskanie klucza aktywacyjnego.
Rachunek_UCP. C e l. Zarejestrowanie rachunku do umowy cywilnoprawnej w systemie SAP. Wymagania wstępne
 C e l Zarejestrowanie rachunku do umowy cywilnoprawnej w systemie SAP. Wymagania wstępne Dane osoby, dla której rejestruje się rachunek są już wprowadzone do systemu SAP W systemie jest już zarejestrowana
C e l Zarejestrowanie rachunku do umowy cywilnoprawnej w systemie SAP. Wymagania wstępne Dane osoby, dla której rejestruje się rachunek są już wprowadzone do systemu SAP W systemie jest już zarejestrowana
Instrukcja zapisu do grup
 POLITECHNIKA WROCŁAWSKA Instrukcja zapisu do grup Zapisy ogólnouczelniane, semestr Zimowy 2011/2012 Zespół JSOS 2011-09-20 Od semestru zimowego 2010/2011 zapisy na kursy ogólnouczelniane odbywają się przez
POLITECHNIKA WROCŁAWSKA Instrukcja zapisu do grup Zapisy ogólnouczelniane, semestr Zimowy 2011/2012 Zespół JSOS 2011-09-20 Od semestru zimowego 2010/2011 zapisy na kursy ogólnouczelniane odbywają się przez
WF-FaKir dla Windows
 1 WF-FaKir dla Windows Zamknięcie roku (opracował Przemysław Gola) Na to, co w księgowości nazywamy zamknięciem roku obrachunkowego, składa się wiele czynności. Doświadczonemu księgowemu żadna z tych czynności
1 WF-FaKir dla Windows Zamknięcie roku (opracował Przemysław Gola) Na to, co w księgowości nazywamy zamknięciem roku obrachunkowego, składa się wiele czynności. Doświadczonemu księgowemu żadna z tych czynności
DRUKOWANIE ŚWIADECTW LIBRUS
 DRUKOWANIE ŚWIADECTW LIBRUS Część 2 wprowadzanie ocen 1. Zaloguj się na stronie świadectwa.librus.pl 7-cyfrowym loginem i własnym hasłem. 2. Jeśli od ostatniej zmiany hasła minęło 30 dni, to nastąpi wymuszenie
DRUKOWANIE ŚWIADECTW LIBRUS Część 2 wprowadzanie ocen 1. Zaloguj się na stronie świadectwa.librus.pl 7-cyfrowym loginem i własnym hasłem. 2. Jeśli od ostatniej zmiany hasła minęło 30 dni, to nastąpi wymuszenie
Systemy mikroprocesorowe - projekt
 Politechnika Wrocławska Systemy mikroprocesorowe - projekt Modbus master (Linux, Qt) Prowadzący: dr inż. Marek Wnuk Opracował: Artur Papuda Elektronika, ARR IV rok 1. Wstępne założenia projektu Moje zadanie
Politechnika Wrocławska Systemy mikroprocesorowe - projekt Modbus master (Linux, Qt) Prowadzący: dr inż. Marek Wnuk Opracował: Artur Papuda Elektronika, ARR IV rok 1. Wstępne założenia projektu Moje zadanie
Pracownia internetowa w ka dej szkole (edycja 2004/2005)
 Instrukcja numer SPD3/15_04/Z3 Pracownia internetowa w ka dej szkole (edycja 2004/2005) Opiekun pracowni internetowej cz. 3 Komunikatory internetowe - MS Messenger (PD3) Do czego s u y MSN Messenger? Wi
Instrukcja numer SPD3/15_04/Z3 Pracownia internetowa w ka dej szkole (edycja 2004/2005) Opiekun pracowni internetowej cz. 3 Komunikatory internetowe - MS Messenger (PD3) Do czego s u y MSN Messenger? Wi
Rozdzia 3. Kalendarz wprowadzanie dat do arkusza Obs uga formularzy Uwagi dotycz ce obs ugi okien dialogowych kalendarza...
 Spis tre ci Rozdzia 1. Instalacja dodatków w aplikacji Excel... 7 1.1. Instalowanie dodatku w wersji Excel 2000/XP/2003... 10 1.2. Uruchomienie menu dodatku Helion_EXp2003.xla... 13 1.3. Uruchomienie paska
Spis tre ci Rozdzia 1. Instalacja dodatków w aplikacji Excel... 7 1.1. Instalowanie dodatku w wersji Excel 2000/XP/2003... 10 1.2. Uruchomienie menu dodatku Helion_EXp2003.xla... 13 1.3. Uruchomienie paska
Instrukcja dotycząca generowania klucza dostępowego do Sidoma v8
 Szanowni Państwo! Instrukcja dotycząca generowania klucza dostępowego do Sidoma v8 Przekazujemy nową wersję systemu SidomaOnLine v8. W celu zalogowania się do systemu niezbędny jest nowy klucz dostępu,
Szanowni Państwo! Instrukcja dotycząca generowania klucza dostępowego do Sidoma v8 Przekazujemy nową wersję systemu SidomaOnLine v8. W celu zalogowania się do systemu niezbędny jest nowy klucz dostępu,
DE-WZP.261.11.2015.JJ.3 Warszawa, 2015-06-15
 DE-WZP.261.11.2015.JJ.3 Warszawa, 2015-06-15 Wykonawcy ubiegający się o udzielenie zamówienia Dotyczy: postępowania prowadzonego w trybie przetargu nieograniczonego na Usługę druku książek, nr postępowania
DE-WZP.261.11.2015.JJ.3 Warszawa, 2015-06-15 Wykonawcy ubiegający się o udzielenie zamówienia Dotyczy: postępowania prowadzonego w trybie przetargu nieograniczonego na Usługę druku książek, nr postępowania
Instrukcja obsługi Zaplecza epk dla Pracowników Instytucji w zakresie administracji danymi instytucji
 Instrukcja obsługi Zaplecza epk dla Pracowników Instytucji w zakresie administracji danymi instytucji Spis treści: 1. Wstęp... 3 2. Dostęp do systemu... 4 3. Widok menu Administracja dla użytkownika o
Instrukcja obsługi Zaplecza epk dla Pracowników Instytucji w zakresie administracji danymi instytucji Spis treści: 1. Wstęp... 3 2. Dostęp do systemu... 4 3. Widok menu Administracja dla użytkownika o
Krok po kroku czyli jak zbudować własne strony WWW.
 Krok po kroku czyli jak zbudować własne strony WWW. Krok 1. Załóż konto na portalu firma44.pl lub ja44.pl. a. Wejdź na portal pod adresem www.firma44.pl lub www.ja44.pl b. Zapoznajemy się z regulaminem
Krok po kroku czyli jak zbudować własne strony WWW. Krok 1. Załóż konto na portalu firma44.pl lub ja44.pl. a. Wejdź na portal pod adresem www.firma44.pl lub www.ja44.pl b. Zapoznajemy się z regulaminem
JMMS Instrukcja użytkowania kont Autor oraz Recenzent
 JMMS Instrukcja użytkowania kont Autor oraz Recenzent JavaTech Team 3 lipca 2009 Spis treści 1 Informacje ogólne 3 2 Autor i Recenzent 4 2.1 Logowanie i przypomnienie hasła.......................... 4
JMMS Instrukcja użytkowania kont Autor oraz Recenzent JavaTech Team 3 lipca 2009 Spis treści 1 Informacje ogólne 3 2 Autor i Recenzent 4 2.1 Logowanie i przypomnienie hasła.......................... 4
PODRĘCZNIK UŻYTKOWNIKA
 PODRĘCZNIK UŻYTKOWNIKA ENGLISH NEDERLANDS DEUTSCH FRANÇAIS ESPAÑOL ITALIANO PORTUGUÊS POLSKI ČESKY MAGYAR SLOVENSKÝ SAFESCAN MC-Software OPROGRAMOWANIE DO LICZENIA PIENIĘDZY SPIS TREŚCI WPROWADZENIE I
PODRĘCZNIK UŻYTKOWNIKA ENGLISH NEDERLANDS DEUTSCH FRANÇAIS ESPAÑOL ITALIANO PORTUGUÊS POLSKI ČESKY MAGYAR SLOVENSKÝ SAFESCAN MC-Software OPROGRAMOWANIE DO LICZENIA PIENIĘDZY SPIS TREŚCI WPROWADZENIE I
emszmal 3: Automatyczne księgowanie przelewów w menedżerze sprzedaży BaseLinker (plugin dostępny w wersji ecommerce)
 emszmal 3: Automatyczne księgowanie przelewów w menedżerze sprzedaży BaseLinker (plugin dostępny w wersji ecommerce) Zastosowanie Rozszerzenie to dedykowane jest internetowemu menedżerowi sprzedaży BaseLinker.
emszmal 3: Automatyczne księgowanie przelewów w menedżerze sprzedaży BaseLinker (plugin dostępny w wersji ecommerce) Zastosowanie Rozszerzenie to dedykowane jest internetowemu menedżerowi sprzedaży BaseLinker.
Warszawa, 08.01.2016 r.
 Warszawa, 08.01.2016 r. INSTRUKCJA KORZYSTANIA Z USŁUGI POWIADOMIENIA SMS W SYSTEMIE E25 BANKU BPS S.A. KRS 0000069229, NIP 896-00-01-959, kapitał zakładowy w wysokości 354 096 542,00 złotych, który został
Warszawa, 08.01.2016 r. INSTRUKCJA KORZYSTANIA Z USŁUGI POWIADOMIENIA SMS W SYSTEMIE E25 BANKU BPS S.A. KRS 0000069229, NIP 896-00-01-959, kapitał zakładowy w wysokości 354 096 542,00 złotych, który został
Wdrożenie modułu płatności eservice dla systemu Virtuemart 2.0.x
 Wdrożenie modułu płatności eservice dla systemu Virtuemart 2.0.x Wersja 02 Styczeń 2016 Centrum Elektronicznych Usług Płatniczych eservice Sp. z o.o. Spis treści 1. Wstęp... 3 1.1. Przeznaczenie dokumentu...
Wdrożenie modułu płatności eservice dla systemu Virtuemart 2.0.x Wersja 02 Styczeń 2016 Centrum Elektronicznych Usług Płatniczych eservice Sp. z o.o. Spis treści 1. Wstęp... 3 1.1. Przeznaczenie dokumentu...
Platforma do obsługi zdalnej edukacji
 Andrzej Krzyżak. Platforma do obsługi zdalnej edukacji Projekt platformy e-learningowej wykonanej w ramach pracy magisterskiej obejmował stworzenie w pełni funkcjonalnego, a zarazem prostego i intuicyjnego
Andrzej Krzyżak. Platforma do obsługi zdalnej edukacji Projekt platformy e-learningowej wykonanej w ramach pracy magisterskiej obejmował stworzenie w pełni funkcjonalnego, a zarazem prostego i intuicyjnego
INSTRUKCJA KONFIGURACJI PRZEGLĄDARKI INTERNET EXPLORER
 INSTRUKCJA KONFIGURACJI PRZEGLĄDARKI INTERNET EXPLORER Skorzystaj z instrukcji, jeśli na przeglądarce Internet Explorer nie możesz zalogować się do ING BusinessOnLine za pomocą etokena/karty. KROK 1 Podłącz
INSTRUKCJA KONFIGURACJI PRZEGLĄDARKI INTERNET EXPLORER Skorzystaj z instrukcji, jeśli na przeglądarce Internet Explorer nie możesz zalogować się do ING BusinessOnLine za pomocą etokena/karty. KROK 1 Podłącz
Opis zmian funkcjonalności platformy E-GIODO wprowadzonych w związku z wprowadzeniem możliwości wysyłania wniosków bez podpisu elektronicznego
 Opis zmian funkcjonalności platformy E-GIODO wprowadzonych w związku z wprowadzeniem możliwości wysyłania wniosków bez podpisu elektronicznego Wstęp. Dodanie funkcjonalności wysyłania wniosków bez podpisów
Opis zmian funkcjonalności platformy E-GIODO wprowadzonych w związku z wprowadzeniem możliwości wysyłania wniosków bez podpisu elektronicznego Wstęp. Dodanie funkcjonalności wysyłania wniosków bez podpisów
Dziedziczenie : Dziedziczenie to nic innego jak definiowanie nowych klas w oparciu o już istniejące.
 Programowanie II prowadzący: Adam Dudek Lista nr 8 Dziedziczenie : Dziedziczenie to nic innego jak definiowanie nowych klas w oparciu o już istniejące. Jest to najważniejsza cecha świadcząca o sile programowania
Programowanie II prowadzący: Adam Dudek Lista nr 8 Dziedziczenie : Dziedziczenie to nic innego jak definiowanie nowych klas w oparciu o już istniejące. Jest to najważniejsza cecha świadcząca o sile programowania
Wymiana du ych plików instrukcja dla klientów Grontmij Polska Sp z o. o.
 Wymiana du ych plików instrukcja dla klientów Grontmij Polska Sp z o. o. Ostateczna. Grontmij Polska Pozna, 12.10.12 Autoryzacja Title : Wymiana du ych plików instrukcja dla klientów Grontmij Polska Sp.
Wymiana du ych plików instrukcja dla klientów Grontmij Polska Sp z o. o. Ostateczna. Grontmij Polska Pozna, 12.10.12 Autoryzacja Title : Wymiana du ych plików instrukcja dla klientów Grontmij Polska Sp.
Przedmiot: Projektowanie dokumentów WWW. Laboratorium 3: Strona domowa cz. III Formularze. Opracował: Maciej Chyliński
 Przedmiot: Projektowanie dokumentów WWW Laboratorium 3: Strona domowa cz. III Formularze Opracował: Maciej Chyliński Wstęp W naszym Ŝyciu wypełniamy dziesiątki, a nawet tysiące formularzy. Wynika to z
Przedmiot: Projektowanie dokumentów WWW Laboratorium 3: Strona domowa cz. III Formularze Opracował: Maciej Chyliński Wstęp W naszym Ŝyciu wypełniamy dziesiątki, a nawet tysiące formularzy. Wynika to z
CitiDirect EB - Mobile
 CitiDirect Ewolucja Bankowości System bankowości elektronicznej dla firm Podręcznik Użytkownika CitiDirect EB - Mobile CitiService Pomoc Techniczna CitiDirect Tel. 0 801 343 978, +48 (22) 690 15 21 Poniedziałek-piątek
CitiDirect Ewolucja Bankowości System bankowości elektronicznej dla firm Podręcznik Użytkownika CitiDirect EB - Mobile CitiService Pomoc Techniczna CitiDirect Tel. 0 801 343 978, +48 (22) 690 15 21 Poniedziałek-piątek
Centrum Informatyki "ZETO" S.A. w Białymstoku. Obsługa licencji, zaświadczeń i zezwoleń transportowych w systemie ProcEnt Licencje
 Centrum Informatyki "ZETO" S.A. w Białymstoku Obsługa licencji, zaświadczeń i zezwoleń transportowych w systemie Białystok, 3 lipca 2012 Tytuł dokumentu: Obsługa licencji, zaświadczeń i zezwoleń transportowych
Centrum Informatyki "ZETO" S.A. w Białymstoku Obsługa licencji, zaświadczeń i zezwoleń transportowych w systemie Białystok, 3 lipca 2012 Tytuł dokumentu: Obsługa licencji, zaświadczeń i zezwoleń transportowych
Zintegrowane Systemy Zarządzania Biblioteką SOWA1 i SOWA2 SKONTRUM
 Zintegrowane Systemy Zarządzania Biblioteką SOWA1 i SOWA2 SKONTRUM PROGRAM INWENTARYZACJI Poznań 2011 Spis treści 1. WSTĘP...4 2. SPIS INWENTARZA (EWIDENCJA)...5 3. STAŁE UBYTKI...7 4. INTERPRETACJA ZAŁĄCZNIKÓW
Zintegrowane Systemy Zarządzania Biblioteką SOWA1 i SOWA2 SKONTRUM PROGRAM INWENTARYZACJI Poznań 2011 Spis treści 1. WSTĘP...4 2. SPIS INWENTARZA (EWIDENCJA)...5 3. STAŁE UBYTKI...7 4. INTERPRETACJA ZAŁĄCZNIKÓW
Pierwsze kroki. Krok 1. Uzupełnienie danych własnej firmy
 Pierwsze kroki Krok 1. Uzupełnienie danych własnej firmy Przed rozpoczęciem pracy z programem, należy uzupełnić informacje o własnej firmie. Odbywa się to dokładnie tak samo, jak uzupełnianie informacji
Pierwsze kroki Krok 1. Uzupełnienie danych własnej firmy Przed rozpoczęciem pracy z programem, należy uzupełnić informacje o własnej firmie. Odbywa się to dokładnie tak samo, jak uzupełnianie informacji
