Centrum Informatyki "ZETO" S.A. w Białymstoku. Obsługa licencji, zaświadczeń i zezwoleń transportowych w systemie ProcEnt Licencje
|
|
|
- Mirosław Olejniczak
- 8 lat temu
- Przeglądów:
Transkrypt
1 Centrum Informatyki "ZETO" S.A. w Białymstoku Obsługa licencji, zaświadczeń i zezwoleń transportowych w systemie Białystok, 3 lipca 2012
2 Tytuł dokumentu: Obsługa licencji, zaświadczeń i zezwoleń transportowych w systemie Strona 2 z 61 Metryka dokumentu Nazwa dokumentu: Obsługa licencji, zaświadczeń i zezwoleń transportowych w systemie Wersja: 1.2 Status dokumentu Aktualny Przygotował /a: Centrum Informatyki ZETO S.A./ Historia wersji Numer wersji Autor zmiany / Data Zmiany 1.0 Centrum Informatyki ZETO S.A. / [ ] 1.1 Centrum Informatyki ZETO S.A. / [ ] 1.2 Centrum Informatyki ZETO S.A. / [ ] Wstępna wersja dokumentacji. Obsługa licencji, zaświadczeń i zezwoleń transportowych w systemie. Obsługa licencji, zaświadczeń i zezwoleń transportowych w systemie. W dokumencie dodano rozdział: 1.3 Komunikaty w systemie procent Licencje W dokumencie zaktualizowano rozdział: 4 Ustawienia profilu Obsługa licencji, zaświadczeń i zezwoleń transportowych w systemie. W dokumencie zaktualizowano rozdział: 3. Licencje, zaświadczenia i zezwolenia transportowe
3 Tytuł dokumentu: Obsługa licencji, zaświadczeń i zezwoleń transportowych w systemie Strona 3 z 61 Spis treści 1 Logowanie do systemu Logowanie przy wykorzystaniu certyfikatu kwalifikowanego Logowanie przy wykorzystaniu loginu i hasła Komunikaty w systemie Nawigacja w systemie Licencje, zaświadczenia i zezwolenia transportowe Wykonanie transportu drogowego TAXI Wyszukiwanie i edycja licencji na wykonywanie transportu drogowego TAXI Wykonanie krajowego transportu drogowego osób lub rzeczy Wyszukiwanie i edycja licencji na wykonywanie krajowego transportu drogowego osób/rzeczy Przewozy drogowe na potrzeby własne osób/rzeczy Wyszukiwanie i edycja zaświadczenia na przewozy drogowe na potrzeby własne osób/rzeczy Wykonanie regularnych przewozów osób Wyszukiwanie i edycja zezwoleń na wykonywanie regularnych przewozów osób Wykonanie regularnych specjalnych przewozów osób Wyszukiwanie i edycja zezwolenia na wykonywanie regularnych specjalnych przewozów osób Ustawienia profilu Spis rysunków... 58
4 Tytuł dokumentu: Obsługa licencji, zaświadczeń i zezwoleń transportowych w systemie Strona 4 z 61 1 Logowanie do systemu System dostępny jest pod następującym adresem stronny www: W celu zalogowania w systemie należy wybrać przycisk Zaloguj się widoczny na pierwszej stronie systemu. Rysunek 1. Widok okna strony bazowej systemu WAŻNE: W celu zalogowania się do systemu przy wykorzystaniu certyfikatu lub loginu i hasła należy posiadać założone konto użytkownika. W kolejnym oknie należy wybrać w zależności od sposobu logowania jedną z opcji: Login i hasło opcja opisana w rozdziale 1.2 Logowanie przy wykorzystaniu loginu i hasła, Certyfikat opcja opisana w rozdziale 1.1 Logowanie przy wykorzystaniu certyfikatu.
5 Tytuł dokumentu: Obsługa licencji, zaświadczeń i zezwoleń transportowych w systemie Strona 5 z 61 Rysunek 2. Widok okna wyboru logowania 1.1 Logowanie przy wykorzystaniu certyfikatu kwalifikowanego WAŻNE: Do złożenia podpisu elektronicznego wymagane jest zainstalowanie wirtualnej maszyny Java (dodatkowo sugerowane jest włączenie automatycznej aktualizacji oprogramowania Java). Wybór opcji zalogowania się z użyciem certyfikatu (Rysunek 2) spowoduje wyświetlenie okna logowania, w którym należy wybrać przycisk Wybierz certyfikat, aby wskazać na liście właściwy certyfikat przy wykorzystaniu, którego nastąpi logowanie. Rysunek 3. Widok okna składania podpisu wybór certyfikatu Wskazanie właściwego certyfikatu kwalifikowanego należy potwierdzić przyciskiem Loguj. Wybór przycisku Pokaż certyfikat wyświetli szczegółowe informacje odnośnie zaznaczonego na liście certyfikatu. Rysunek 4. Widok okna wyboru certyfikatu z listy
6 Tytuł dokumentu: Obsługa licencji, zaświadczeń i zezwoleń transportowych w systemie Strona 6 z 61 Wskazanie certyfikatu będzie skutkowało koniecznością wprowadzenia kodu PIN i jego zatwierdzenia, co pozwoli na złożenie podpisu w formie elektronicznej pod wnioskiem o dostęp do systemu. Rysunek 5. Widok okna składania podpisu Wyświetli się strona bazowa systemu, która zawierać będzie dostęp do tych funkcji systemu, do których użytkownik ma nadane uprawnienia. W sytuacji, gdy podczas logowania się przy wykorzystaniu certyfikatu wyświetli się informacjo o tym, iż w systemie brak jest konta powiązanego z certyfikatem wykorzystanym do logowania, należy zgłosić się do głównego użytkownika w swoim urzędzie. W sytuacji, gdy nie posiadamy jeszcze zarejestrowanego urzędu w systemie należy wykonać czynności związane z jego rejestracją. Rysunek 6. Widok okna informacji o braku powiazania konta z certyfikatem wykorzystanym do logowania 1.2 Logowanie przy wykorzystaniu loginu i hasła Wybór opcji zalogowania się z użyciem loginu i hasła (Rysunek 2) spowoduje wyświetlenie okna logowania, w którym należy zdefiniować właściwy login i hasło przy wykorzystaniu, których nastąpi logowanie. Zdefiniowanie właściwego loginu i hasła należy potwierdzić przyciskiem Zaloguj. Rysunek 7. Widok okna wprowadzania loginu i hasła Wyświetli się strona bazowa systemu, która zawierać będzie dostęp do tych funkcji systemu, do których użytkownik ma nadane uprawnienia. W sytuacji, gdy podczas logowania się przy wykorzystaniu loginu i hasła nie jest możliwe zalogowanie się do systemu, należy zgłosić się do głównego użytkownika w swoim urzędzie. W sytuacji, gdy nie
7 Tytuł dokumentu: Obsługa licencji, zaświadczeń i zezwoleń transportowych w systemie Strona 7 z 61 posiadamy jeszcze zarejestrowanego urzędu w systemie należy wykonać czynności związane z jego rejestracją. Rysunek 8. Widok okna informacji o braku w systemie użytkownika o podanym loginie 1.3 Komunikaty w systemie Po zalogowaniu się przez użytkownika w systemie, na stronie głównej użytkownika systemu, wyświetlone mogą zostać komunikaty przekazujące użytkownikowi dodatkowe informacje dotyczące eksploatacji systemu o różnym poziomie ważności. Komunikat o wysokim priorytecie oznaczony zostanie czerwoną ikoną wykrzyknika Rysunek 9. Widok komunikatu o wysokim priorytecie Komunikat o priorytecie normalnym oznaczony zostanie niebieską ikoną Rysunek 10. Widok komunikatu o normalnym priorytecie Komunikat o niskim priorytecie oznaczony zostanie szarą ikoną. Rysunek 11. Widok komunikatu o niskim priorytecie W celu jednorazowego zamknięcia okna komunikatu, należy wybrać przycisk się ponownie przy kolejnym logowaniu do systemu.. Komunikat wyświetli
8 Tytuł dokumentu: Obsługa licencji, zaświadczeń i zezwoleń transportowych w systemie Strona 8 z 61 W celu trwałego zamknięcia danego komunikatu należy wybrać opcję. Zamknięty komunikat nie będzie ponownie wyświetlony, poza sytuacją celowego skierowania jego treści przez administratora systemu ponownie do użytkownika.
9 Tytuł dokumentu: Obsługa licencji, zaświadczeń i zezwoleń transportowych w systemie Strona 9 z 61 2 Nawigacja w systemie W ramach ułatwienia poruszania się po drzewie struktury systemu, wprowadzone zostało poziome menu znajdujące się nad obszarem roboczym systemu. Korzeń drzewa struktury systemu - Strona główna systemu CEIDG oznaczony jest ikoną poziomy zagnieżdżenia w drzewie struktury witryny oddzielane są znakiem.. Kolejne Przycisk Wstecz dostępny na pasku menu poziomego zapewnia możliwość powrotu do poprzednio wyświetlanej podstrony systemu. W celu ograniczenia ilości przesyłanych danych z serwera na wszystkich listach panelu pracownika urzędu zastosowano stronicowanie. Do przełączania się pomiędzy stronami wykazu służy dolny pasek statusu w liście. Znaczenie sekcji paska statusu: Rysunek 12. Pasek statusu na liście zadań oczekujących na realizację Informacje o tym, które elementy są wyświetlane oraz ile jest w sumie elementów w wykazie. Numer bieżącej strony + liczba wszystkich stron. Sekcja umożliwia przełączenie się do dowolnej strony poprzez ręczne wpisanie jej numeru w polu Strona. Przejście do wybranej strony odbywa się po zatwierdzeniu wprowadzonych danych klawiszem Enter. Przyciski przełączania się pomiędzy stronami (odpowiednio: pierwsza, poprzednia, kolejna, ostatnia). Pole wyboru liczby elementów wyświetlanych na stronie listy.
10 Tytuł dokumentu: Obsługa licencji, zaświadczeń i zezwoleń transportowych w systemie Strona 10 z 61 3 Licencje, zaświadczenia i zezwolenia transportowe W systemie możliwa jest obsługa następujących licencji, zaświadczeń i zezwoleń: Licencje na wykonywanie transportu drogowego TAXI opisane w rozdziale 3.1 Wykonanie transportu drogowego TAXI, Licencje na wykonywanie krajowego transportu drogowego osób i Licencja na wykonywanie krajowego transportu drogowego rzeczy opisane w rozdziale 3.2 Wykonanie krajowego transportu drogowego osób lub rzeczy, Zaświadczenia na przewozy drogowe na potrzeby własne osób i Zaświadczenia na przewozy drogowe na potrzeby własne rzeczy opisane w rozdziale 3.3 Przewozy drogowe na potrzeby własne osób/rzeczy, Zezwolenia na wykonywanie regularnych przewozów osób opisane w rozdziale 3.4 Wykonanie regularnych przewozów osób, Zezwolenia na wykonywanie regularnych specjalnych przewozów osób opisane w rozdziale 3.5 Wykonanie regularnych specjalnych przewozów osób. 3.1 Wykonanie transportu drogowego TAXI W celu wyświetlenia formularza licencji na wykonywanie transportu drogowego TAXI należy z menu wybrać opcję Nowa licencja > Wykonywanie transportu drogowego TAXI. WAŻNE: Pola oznaczone kolorem czerwonym są wymagane i należy je wypełnić obligatoryjnie. Najechanie na ikonę Kliknięcie na ikonę wyświetli informację na temat wypełnienia danego pola w formularzu. wyświetli przykładowe dane, jakimi można wypełnić dane pole w formularzu. Formularza licencji na wykonywanie transportu drogowego TAXI zawiera następujące dane: Nr sprawy należy wprowadzić przy użyciu klawiatury, Opis sprawy należy wprowadzić przy użyciu klawiatury, Wnioskodawca należy wprowadzić przy użyciu klawiatury, Data uprawomocnienia należy wprowadzić datę z klawiatury lub wybrać datę z kalendarza klikając na ikonę przycisku ), widoczną obok (błędnie zdefiniowaną datę należy usunąć korzystając z Data nadania rygoru natychmiastowej wykonalności należy wprowadzić datę z klawiatury lub wybrać datę z kalendarza klikając na ikonę usunąć korzystając z przycisku ), widoczną obok (błędnie zdefiniowaną datę należy Data wszczęcia sprawy należy wprowadzić datę z klawiatury lub wybrać datę z kalendarza klikając na ikonę przycisku ), widoczną obok (błędnie zdefiniowaną datę należy usunąć korzystając z Data ostatecznego załatwienia należy wprowadzić datę z klawiatury lub wybrać datę z kalendarza klikając na ikonę korzystając z przycisku ), widoczną obok (błędnie zdefiniowaną datę należy usunąć
11 Tytuł dokumentu: Obsługa licencji, zaświadczeń i zezwoleń transportowych w systemie Strona 11 z 61 Sposób załatwienia należy wprowadzić przy użyciu klawiatury, Kwota do zapłaty za wydanie dokumentów należy wprowadzić przy użyciu klawiatury, Rysunek 13. Widok formularza licencji na wykonywanie transportu drogowego TAXI część I Nr licencji należy wprowadzić przy użyciu klawiatury, Rysunek 14. Widok formularza licencji na wykonywanie transportu drogowego TAXI część II Czy przedsiębiorca jest osobą prawną? należy wybrać z rozwijanej listy Tak/Nie, Nazwa przedsiębiorcy należy wprowadzić przy użyciu klawiatury, Miejscowość należy wprowadzić przy użyciu klawiatury, Ulica należy wprowadzić przy użyciu klawiatury, Nr nieruchomości należy wprowadzić przy użyciu klawiatury, Nr lokalu należy wprowadzić przy użyciu klawiatury, Kod pocztowy należy wprowadzić przy użyciu klawiatury, PESEL należy wprowadzić przy użyciu klawiatury, NIP należy wprowadzić przy użyciu klawiatury, KRS należy wprowadzić przy użyciu klawiatury, Nr w rejestrze przedsiębiorców należy wprowadzić przy użyciu klawiatury, Rysunek 15. Widok formularza licencji na wykonywanie transportu drogowego TAXI część III Nr rejestracyjny pojazdu należy wprowadzić przy użyciu klawiatury, VIN należy wprowadzić przy użyciu klawiatury, Data wydania licencji należy wprowadzić datę z klawiatury lub wybrać datę z kalendarza klikając na ikonę widoczną obok (błędnie zdefiniowaną datę należy usunąć korzystając z przycisku ),
12 Tytuł dokumentu: Obsługa licencji, zaświadczeń i zezwoleń transportowych w systemie Strona 12 z 61 Data ważności licencji należy wprowadzić datę z klawiatury lub wybrać datę z kalendarza klikając na ikonę przycisku ), widoczną obok (błędnie zdefiniowaną datę należy usunąć korzystając z Uwagi należy wprowadzić przy użyciu klawiatury, Rysunek 16. Widok formularza licencji na wykonywanie transportu drogowego TAXI część IV Zakres dat przerw w działalności dodanie zakresu dat możliwe jest poprzez przycisk Dodaj zakres (możliwe jest zdefiniowanie dowolnej liczby zakresów, błędnie zdefiniowany zakres dat należy usunąć korzystając z przycisku ): o Od Do należy wprowadzić datę z klawiatury lub wybrać datę z kalendarza klikając na ikonę przycisku ). widoczną obok (błędnie zdefiniowaną datę należy usunąć korzystając z Data kontroli przeprowadzonych przez organ nadzorujący dodanie daty kontroli możliwe jest poprzez przycisk Dodaj datę kontroli (możliwe jest zdefiniowanie dowolnej liczby dat kontroli, błędnie zdefiniowaną datę kontroli należy usunąć korzystając z przycisku ): o Data należy wprowadzić datę z klawiatury lub wybrać datę z kalendarza klikając na ikonę przycisku ). widoczną obok (błędnie zdefiniowaną datę należy usunąć korzystając z Rysunek 17. Widok formularza licencji na wykonywanie transportu drogowego TAXI część V W celu zakończenia wypełniania formularza należy wybrać przycisk Dalej, co spowoduje wyświetlenie okna informacji o zapisaniu w systemie zdefiniowanych w formularzu danych. Przycisk Anuluj anuluje konieczność wypełnienia formularza. Rysunek 18. Widok okna informacji o zapisie w systemie danych zdefiniowanych w formularzu W sytuacji, gdy po kliknięciu przycisku Tak wyświetli się informacja o błędnie wypełnionym formularzu należy zastosować się do wyświetlonych pod formularzem instrukcji poprawnego wypełnienia błędnych pól, po czym raz jeszcze wybrać przycisk Dalej. Poprawna weryfikacja danych wypełnionych w formularzu wyświetli okno podsumowania wypełnienia formularza, które oprócz możliwości powrotu do strony głównej systemu (przycisk
13 Tytuł dokumentu: Obsługa licencji, zaświadczeń i zezwoleń transportowych w systemie Strona 13 z 61 Powrót do strony głównej) umożliwia również wyświetlenie podglądu licencji przycisk Wyświetl podgląd. Rysunek 19. Widok okna podsumowania wypełnienia formularza (licencja na wykonywanie transportu drogowego TAXI) W oknie podglądu licencji wyświetlane są wszystkie dane zdefiniowane podczas wypełniania formularza (Rysunek 21). W oknie podglądu możliwe jest zdefiniowanie wydruku samej licencji (przycisk Drukuj) jak również załącznika do licencji (przycisk Drukuj załącznik). Wybór jednego z przycisków spowoduje wyświetlenie się okna, w którym wybierając opcję Pobierz plik możliwe jest zapisanie licencji jak i załącznika do licencji na dysku w formacje PDF, z którego należy zdefiniować wydruk. Wybór opcji Pobierz plik wyświetli okno potwierdzenia poprawności wydruku. Rysunek 20. Widok okna generowania pliku W oknie podglądu licencji możliwe jest również wprowadzenie zmian w danych dotyczących wyświetlanej licencji. Służy do tego przycisk Edytuj opcja opisana w rozdziale Wyszukiwanie i edycja licencji na wykonywanie transportu drogowego TAXI.
14 Tytuł dokumentu: Obsługa licencji, zaświadczeń i zezwoleń transportowych w systemie Strona 14 z 61 Rysunek 21. Widok okna podglądu licencji na wykonywanie transportu drogowego TAXI zakładka Licencja Okno podglądu licencji zawiera również zakładkę Historia, która gromadzi wszystkie czynności wykonane na wyświetlonej licencji. Czynności wykonane na wyświetlonej licencji opisane są dokładną datą i godziną modyfikacji, osobą, która dokonała modyfikacji i zakresem wprowadzonych zmian. Listę czynności wykonanych na danej licencji można sortować przy wykorzystaniu kolumny Data modyfikacji. Aktualna wersja oznaczona jest ikoną, natomiast ikona pozwala zapoznać się z wersją archiwalną.
15 Tytuł dokumentu: Obsługa licencji, zaświadczeń i zezwoleń transportowych w systemie Strona 15 z 61 Rysunek 22. Widok okna podglądu licencji na wykonywanie transportu drogowego TAXI zakładka Historia Wyszukiwanie i edycja licencji na wykonywanie transportu drogowego TAXI W celu dokonania edycji danych zdefiniowanych w licencji na wykonywanie krajowego transportu drogowego osób/rzeczy należy z menu wybrać opcje Wyszukiwanie (sekcja Licencje - Transport) > Wykonywanie transportu drogowego TAXI. Dostępną listę licencji można sortować według widocznych kolumn. Rysunek 23. Widok okna wyszukiwania licencji na wykonywanie transportu drogowego TAXI Liczba licencji dostępnych na liście może zostać ograniczona przy użyciu poniższych kryteriów wyszukiwania: Nr licencji należy wprowadzić przy użyciu klawiatury, Nazwa przedsiębiorcy należy wprowadzić przy użyciu klawiatury, PESEL należy wprowadzić przy użyciu klawiatury (tylko liczby), Nr rejestracyjny pojazdu należy wprowadzić przy użyciu klawiatury, VIN należy wprowadzić przy użyciu klawiatury. W celu przeszukania listy licencji po zdefiniowanych kryteriach należy wybrać przycisk Szukaj. Przycisk Wyczyść usuwa zdefiniowane dane w polach kryteria wyszukiwania, powodując również wyświetlenie listy licencji bez zastosowanych wcześniej kryteriów.
16 Tytuł dokumentu: Obsługa licencji, zaświadczeń i zezwoleń transportowych w systemie Strona 16 z 61 W celu wyświetlenia podglądu licencji należy wybrać przycisk. Rysunek 24. Widok okna podglądu licencji na wykonywanie transportu drogowego TAXI zakładka Licencja W oknie podglądu licencji znajdują się przyciski Usuń i Edycja. Przycisk Usuń umożliwia usunięcie błędnie wprowadzonej w systemie licencji TAXI. Przycisk Edycja umożliwia wprowadzenie zmian w danych zdefiniowanych w wyświetlonej licencji. W oknie edycji licencji możliwe jest wprowadzenie zmian w dowolnym polu formularza opisanego w rozdziale 3.1 Wykonanie transportu drogowego TAXI.
17 Tytuł dokumentu: Obsługa licencji, zaświadczeń i zezwoleń transportowych w systemie Strona 17 z 61 W oknie edycji licencji można dodatkowo wprowadzić informację o cofnięciu lub rezygnacji z licencji korzystając z pól: Data cofnięcia licencji należy wprowadzić datę z klawiatury lub wybrać datę z kalendarza klikając na ikonę przycisku ), widoczną obok (błędnie zdefiniowaną datę należy usunąć korzystając z Data rezygnacji z licencji należy wprowadzić datę z klawiatury lub wybrać datę z kalendarza klikając na ikonę przycisku ). widoczną obok (błędnie zdefiniowaną datę należy usunąć korzystając z Rysunek 25. Widok fragmentu formularza edycji licencji na wykonywanie transportu drogowego TAXI W celu zakończenia edycji formularza należy wybrać przycisk Dalej, co spowoduje wyświetlenie okna informacji o zapisaniu w systemie zdefiniowanych w formularzu danych. Przycisk Anuluj anuluje edycję formularza. Rysunek 26. Widok okna informacji o zapisie w systemie danych zdefiniowanych w formularzu W sytuacji, gdy po kliknięciu przycisku Tak wyświetli się informacja o błędnie wypełnionym formularzu należy zastosować się do wyświetlonych pod formularzem instrukcji poprawnego wypełnienia błędnych pól, po czym raz jeszcze wybrać przycisk Dalej. Poprawna weryfikacja danych wypełnionych w formularzu wyświetli okno podsumowania wypełnienie formularza, które oprócz możliwości powrotu do strony głównej systemu (przycisk Powrót do strony głównej) umożliwia również wyświetlenie podglądu licencji przycisk Wyświetl podgląd. Rysunek 27. Widok okna podsumowania wypełnienia formularza (licencja na wykonywanie transportu drogowego TAXI)
18 Tytuł dokumentu: Obsługa licencji, zaświadczeń i zezwoleń transportowych w systemie Strona 18 z 61 W oknie podglądu licencji wyświetlane są wszystkie dane zdefiniowane podczas wypełniania formularza (Rysunek 24). W oknie podglądu możliwe jest zdefiniowanie wydruku z edytowanej licencji (przycisk Drukuj) jak również i załącznika do licencji (przycisk Drukuj załącznik). Wybór jednego z przycisków spowoduje wyświetlenie się okna, w którym wybierając opcję Pobierz plik możliwe jest zapisanie edytowanej licencji jak i załącznika do licencji na dysku w formacje PDF, z którego należy zdefiniować wydruk. Wybór opcji Pobierz plik wyświetli okno potwierdzenia poprawności wydruku. Wprowadzone zmiany w formularzu licencji zostaną również odnotowane w zakładce Historia podglądu licencji. 3.2 Wykonanie krajowego transportu drogowego osób lub rzeczy W celu wyświetlenia formularza licencji na wykonywanie krajowego transportu drogowego osób/rzeczy należy z menu wybrać opcje Nowa licencja > Wykonywanie krajowego transportu drogowego osób lub Wykonywanie krajowego transportu drogowego rzeczy. WAŻNE: Pola oznaczone kolorem czerwonym są wymagane i należy je wypełnić obligatoryjnie. Najechanie na ikonę Kliknięcie na ikonę wyświetli informację na temat wypełnienia danego pola w formularzu. wyświetli przykładowe dane, jakimi można wypełnić dane pole w formularzu. Formularz licencji na wykonywanie krajowego transportu drogowego osób/rzeczy zawiera następujące dane: Nr sprawy należy wprowadzić przy użyciu klawiatury, Opis sprawy należy wprowadzić przy użyciu klawiatury, Wnioskodawca należy wprowadzić przy użyciu klawiatury, Data uprawomocnienia należy wprowadzić datę z klawiatury lub wybrać datę z kalendarza klikając na ikonę przycisku ), widoczną obok (błędnie zdefiniowaną datę należy usunąć korzystając z Data nadania rygoru natychmiastowej wykonalności należy wprowadzić datę z klawiatury lub wybrać datę z kalendarza klikając na ikonę usunąć korzystając z przycisku ), widoczną obok (błędnie zdefiniowaną datę należy Data wszczęcia sprawy należy wprowadzić datę z klawiatury lub wybrać datę z kalendarza klikając na ikonę przycisku ), widoczną obok (błędnie zdefiniowaną datę należy usunąć korzystając z Data ostatecznego załatwienia należy wprowadzić datę z klawiatury lub wybrać datę z kalendarza klikając na ikonę korzystając z przycisku ), Sposób załatwienia należy wprowadzić przy użyciu klawiatury, widoczną obok (błędnie zdefiniowaną datę należy usunąć Kwota do zapłaty za wydanie dokumentów należy wprowadzić przy użyciu klawiatury,
19 Tytuł dokumentu: Obsługa licencji, zaświadczeń i zezwoleń transportowych w systemie Strona 19 z 61 Rysunek 28. Widok formularza licencji na wykonywanie krajowego transportu drogowego osób/rzeczy część I Nr licencji należy wprowadzić przy użyciu klawiatury, Rysunek 29. Widok formularza licencji na wykonywanie krajowego transportu drogowego osób/rzeczy część II Czy przedsiębiorca jest osobą prawną? należy wybrać z rozwijanej listy Tak/Nie, Nazwa przedsiębiorcy należy wprowadzić przy użyciu klawiatury, Miejscowość należy wprowadzić przy użyciu klawiatury, Ulica należy wprowadzić przy użyciu klawiatury, Nr nieruchomości należy wprowadzić przy użyciu klawiatury, Nr lokalu należy wprowadzić przy użyciu klawiatury, Kod pocztowy należy wprowadzić przy użyciu klawiatury, PESEL należy wprowadzić przy użyciu klawiatury, NIP należy wprowadzić przy użyciu klawiatury, KRS należy wprowadzić przy użyciu klawiatury, Nr w rejestrze przedsiębiorców należy wprowadzić przy użyciu klawiatury, Rysunek 30. Widok formularza licencji wykonywanie krajowego transportu drogowego osób/rzeczy część III Data wydania licencji należy wprowadzić datę z klawiatury lub wybrać datę z kalendarza klikając na ikonę widoczną obok (błędnie zdefiniowaną datę należy usunąć korzystając z przycisku ), Data ważności licencji należy wprowadzić datę z klawiatury lub wybrać datę z kalendarza klikając na ikonę widoczną obok (błędnie zdefiniowaną datę należy usunąć korzystając z przycisku ), Uwagi należy wprowadzić przy użyciu klawiatury,
20 Tytuł dokumentu: Obsługa licencji, zaświadczeń i zezwoleń transportowych w systemie Strona 20 z 61 Rysunek 31. Widok formularza licencji na wykonywanie krajowego transportu drogowego osób/rzeczy część IV Lista pojazdów dodanie pojazdu możliwe jest poprzez przycisk Dodaj pojazd (możliwe jest zdefiniowanie dowolnej liczby pojazdów, błędnie zdefiniowany pojazd należy usunąć korzystając z przycisku ): o Rodzaj należy wybrać z listy rozwijanej, o Marka należy wprowadzić przy użyciu klawiatury, o Nr rejestracyjny należy wprowadzić przy użyciu klawiatury, o VIN pojazdu należy wprowadzić przy użyciu klawiatury. Rysunek 32. Widok formularza licencji na wykonywanie krajowego transportu drogowego osób/rzeczy część V Zakres dat przerw w działalności dodanie zakresu dat możliwe jest poprzez przycisk Dodaj zakres (możliwe jest zdefiniowanie dowolnej liczby zakresów, błędnie zdefiniowany zakres dat należy usunąć korzystając z przycisku ): o Od Do należy wprowadzić datę z klawiatury lub wybrać datę z kalendarza klikając na ikonę przycisku ). widoczną obok (błędnie zdefiniowaną datę należy usunąć korzystając z Data kontroli przeprowadzonych przez organ nadzorujący dodanie daty kontroli możliwe jest poprzez przycisk Dodaj datę kontroli (możliwe jest zdefiniowanie dowolnej liczby dat kontroli, błędnie zdefiniowaną datę kontroli należy usunąć korzystając z przycisku ): o Data należy wprowadzić datę z klawiatury lub wybrać datę z kalendarza klikając na ikonę przycisku ). widoczną obok (błędnie zdefiniowaną datę należy usunąć korzystając z Rysunek 33. Widok formularza licencji na wykonywanie krajowego transportu drogowego osób/rzeczy część VI Przycisk Anuluj anuluje konieczność wypełnienia formularza. W celu zakończenia wypełniania formularza należy wybrać przycisk Dalej, co spowoduje wyświetlenie okna informacji o zapisaniu w systemie zdefiniowanych w formularzu danych.
21 Tytuł dokumentu: Obsługa licencji, zaświadczeń i zezwoleń transportowych w systemie Strona 21 z 61 Rysunek 34. Widok okna informacji o zapisie w systemie danych zdefiniowanych w formularzu W sytuacji, gdy po kliknięciu przycisku Tak wyświetli się informacji o błędnie wypełnionym formularzu należy zastosować się do wyświetlonych pod formularzem instrukcji poprawnego wypełnienia błędnych pól, po czym raz jeszcze wybrać przycisk Dalej. Poprawna weryfikacja danych wypełnionych w formularzu wyświetli okno podsumowania wypełnienia formularza, które oprócz możliwości powrotu do strony głównej systemu (przycisk Powrót do strony głównej) umożliwia również wyświetlenie podglądu licencji przycisk Wyświetl podgląd. Rysunek 35. Widok okna podsumowania wypełnienia formularza (licencja na krajowy transport drogowy osób/rzeczy) W oknie podglądu licencji wyświetlane są wszystkie dane zdefiniowane podczas wypełniania formularza (Rysunek 37). W oknie podglądu możliwe jest zdefiniowanie wydruku samej licencji (przycisk Drukuj) jak również wpisu (przycisk Drukuj wpis) oraz załącznika do licencji (przycisk Drukuj załącznik). Wybór jednego z przycisków spowoduje wyświetlenie się okna, w którym wybierając opcję Pobierz plik możliwe jest zapisanie licencji, wypisu jak i załącznika do licencji na dysku w formacje PDF, z którego należy zdefiniować wydruk. Wybór opcji Pobierz plik wyświetli okno potwierdzenia poprawności wydruku. Rysunek 36. Widok okna generowania pliku
22 Tytuł dokumentu: Obsługa licencji, zaświadczeń i zezwoleń transportowych w systemie Strona 22 z 61 W oknie podglądu licencji możliwe jest również wprowadzenie zmian w danych dotyczących wyświetlanej licencji. Służy do tego przycisk Edytuj opcja opisana w rozdziale Wyszukiwanie i edycja licencji na wykonywanie krajowego transportu drogowego osób/rzeczy. Rysunek 37. Widok okna podglądu licencji na wykonywanie krajowego transportu drogowego osób/rzeczy zakładka Licencja Okno podglądu licencji zawiera również zakładkę Historia, która gromadzi wszystkie czynności wykonane na wyświetlonej licencji. Czynności wykonane na wyświetlonej licencji opisane są dokładną datą i godziną modyfikacji, osobą, która dokonała modyfikacji i zakresem wprowadzonych zmian.
23 Tytuł dokumentu: Obsługa licencji, zaświadczeń i zezwoleń transportowych w systemie Strona 23 z 61 Listę czynności wykonanych na danej licencji można sortować przy wykorzystaniu kolumny Data modyfikacji. Aktualna wersja oznaczona jest ikoną, natomiast ikona pozwala zapoznać się z wersją archiwalną. Rysunek 38. Widok okna podglądu licencji na wykonywanie krajowego transportu drogowego osób/rzeczy zakładka Historia Wyszukiwanie i edycja licencji na wykonywanie krajowego transportu drogowego osób/rzeczy W celu dokonania edycji danych zdefiniowanych w licencji na wykonywanie krajowego transportu drogowego osób/rzeczy należy z menu wybrać opcję Wyszukiwanie (sekcja Licencje - Transport) > Wykonywanie krajowego transportu drogowego osób/rzeczy. Dostępną listę licencji można sortować według widocznych kolumn. Rysunek 39. Widok okna wyszukiwania licencji na wykonywanie krajowego transportu drogowego osób/rzeczy Liczba licencji dostępnych na liście może zostać ograniczona przy użyciu poniższych kryteriów wyszukiwania: Nr licencji należy wprowadzić przy użyciu klawiatury, Nazwa przedsiębiorcy należy wprowadzić przy użyciu klawiatury, PESEL należy wprowadzić przy użyciu klawiatury (tylko liczby). W celu przeszukania listy licencji po zdefiniowanych kryteriach należy wybrać przycisk Szukaj. Przycisk Wyczyść usuwa zdefiniowane dane w polach kryteria wyszukiwania, powodując również wyświetlenie listy licencji bez zastosowanych wcześniej kryteriów.
24 Tytuł dokumentu: Obsługa licencji, zaświadczeń i zezwoleń transportowych w systemie Strona 24 z 61 W celu wyświetlenia podglądu licencji należy wybrać przycisk. Rysunek 40. Widok okna podglądu licencji na wykonywanie krajowego transportu drogowego osób/rzeczy zakładka Licencja W oknie podglądu licencji znajdują się przyciski Usuń i Edycja. Przycisk Usuń umożliwia usunięcie błędnie wprowadzonej w systemie licencji na wykonywanie krajowego transportu drogowego.
25 Tytuł dokumentu: Obsługa licencji, zaświadczeń i zezwoleń transportowych w systemie Strona 25 z 61 Przycisk Edycja umożliwia wprowadzenie zmian w danych zdefiniowanych w wyświetlonej licencji. W oknie edycji licencji możliwe jest wprowadzenie zmian w dowolnym polu formularza opisanego w rozdziale 3.2 Wykonanie krajowego transportu drogowego osób lub rzeczy. Dodatkowo przy użyciu klawiatury należy wprowadzić dane w polu Ilość wpisów. W oknie edycji licencji można dodatkowo wprowadzić informację o cofnięciu lub rezygnacji z licencji korzystając z pól: Data cofnięcia licencji należy wprowadzić datę z klawiatury lub wybrać datę z kalendarza klikając na ikonę przycisku ), widoczną obok (błędnie zdefiniowaną datę należy usunąć korzystając z Data rezygnacji z licencji należy wprowadzić datę z klawiatury lub wybrać datę z kalendarza klikając na ikonę przycisku ). widoczną obok (błędnie zdefiniowaną datę należy usunąć korzystając z Rysunek 41. Widok fragmentu formularza edycji licencji na wykonywanie krajowego transportu drogowego osób/rzeczy W celu zakończenia edycji formularza należy wybrać przycisk Dalej, co spowoduje wyświetlenie okna informacji o zapisaniu w systemie zdefiniowanych w formularzu danych. Przycisk Anuluj anuluje edycję formularza. Przycisk Anuluj anuluje edycję formularza. W celu zakończenia edycji formularza należy wybrać przycisk Dalej, co spowoduje wyświetlenie okna informacji o zapisaniu w systemie zdefiniowanych w formularzu danych. Rysunek 42. Widok okna informacji o zapisie w systemie danych zdefiniowanych w formularzu W sytuacji, gdy po kliknięciu przycisku Tak wyświetli się informacja o błędnie wypełnionym formularzu należy zastosować się do wyświetlonych pod formularzem instrukcji poprawnego wypełnienia błędnych pól, po czym raz jeszcze wybrać przycisk Dalej. Poprawna weryfikacja danych wypełnionych w formularzu wyświetli okno podsumowania wypełnienia formularza, które oprócz możliwości powrotu do strony głównej systemu (przycisk Powrót do strony głównej) umożliwia również wyświetlenie podglądu licencji przycisk Wyświetl podgląd.
26 Tytuł dokumentu: Obsługa licencji, zaświadczeń i zezwoleń transportowych w systemie Strona 26 z 61 Rysunek 43. Widok okna podsumowania wypełnienia formularza (licencja na wykonywanie krajowego transportu drogowego osób/rzeczy) W oknie podglądu licencji wyświetlane są wszystkie dane zdefiniowane podczas wypełniania formularza (Rysunek 40). W oknie podglądu możliwe jest zdefiniowanie wydruku z edytowanej licencji (przycisk Drukuj) jak również i wypisu (przycisk Drukuj wypis) oraz załącznika do licencji (przycisk Drukuj załącznik). Wybór jednego z przycisków spowoduje wyświetlenie się okna, w którym wybierając opcję Pobierz plik możliwe jest zapisanie edytowanej licencji, wpisu jak i załącznika do licencji na dysku w formacje PDF, z którego należy zdefiniować wydruk. Wybór opcji Pobierz plik wyświetli okno potwierdzenia poprawności wydruku. Wprowadzone zmiany w formularzu licencji zostaną również odnotowane w zakładce Historia podglądu licencji. 3.3 Przewozy drogowe na potrzeby własne osób/rzeczy W celu wyświetlenia formularza zaświadczenia na przewozy drogowe na potrzeby własne osób/rzeczy należy z menu wybrać opcję Nowa licencja > Przewozy drogowe na potrzeby własne osób lub Przewozy drogowe na potrzeby własne rzeczy. WAŻNE: Pola oznaczone kolorem czerwonym są wymagane i należy je wypełnić obligatoryjnie. Najechanie na ikonę Kliknięcie na ikonę wyświetli informację na temat wypełnienia danego pola w formularzu. wyświetli przykładowe dane, jakimi można wypełnić dane pole w formularzu. Formularz zaświadczenia na przewozy drogowe na potrzeby własne osób/rzeczy zawiera następujące dane: Nr sprawy należy wprowadzić przy użyciu klawiatury, Opis sprawy należy wprowadzić przy użyciu klawiatury, Wnioskodawca należy wprowadzić przy użyciu klawiatury, Data uprawomocnienia należy wprowadzić datę z klawiatury lub wybrać datę z kalendarza klikając na ikonę przycisku ), widoczną obok (błędnie zdefiniowaną datę należy usunąć korzystając z
27 Tytuł dokumentu: Obsługa licencji, zaświadczeń i zezwoleń transportowych w systemie Strona 27 z 61 Data nadania rygoru natychmiastowej wykonalności należy wprowadzić datę z klawiatury lub wybrać datę z kalendarza klikając na ikonę usunąć korzystając z przycisku ), widoczną obok (błędnie zdefiniowaną datę należy Data wszczęcia sprawy należy wprowadzić datę z klawiatury lub wybrać datę z kalendarza klikając na ikonę przycisku ), widoczną obok (błędnie zdefiniowaną datę należy usunąć korzystając z Data ostatecznego załatwienia należy wprowadzić datę z klawiatury lub wybrać datę z kalendarza klikając na ikonę korzystając z przycisku ), Sposób załatwienia należy wprowadzić przy użyciu klawiatury, widoczną obok (błędnie zdefiniowaną datę należy usunąć Kwota do zapłaty za wydanie dokumentów należy wprowadzić przy użyciu klawiatury, Rysunek 44. Widok formularza zaświadczenia na przewozy drogowe na potrzeby własne osób/rzeczy część I Nr zaświadczenia należy wprowadzić przy użyciu klawiatury, Rysunek 45. Widok formularza zaświadczenia na przewozy drogowe na potrzeby własne osób/rzeczy część II Czy przedsiębiorca jest osobą prawną? należy wybrać z rozwijanej listy Tak/Nie, Nazwa przedsiębiorcy należy wprowadzić przy użyciu klawiatury, Miejscowość należy wprowadzić przy użyciu klawiatury, Ulica należy wprowadzić przy użyciu klawiatury, Nr nieruchomości należy wprowadzić przy użyciu klawiatury, Nr lokalu należy wprowadzić przy użyciu klawiatury, Kod pocztowy należy wprowadzić przy użyciu klawiatury, PESEL należy wprowadzić przy użyciu klawiatury, NIP należy wprowadzić przy użyciu klawiatury, KRS należy wprowadzić przy użyciu klawiatury, Nr w rejestrze przedsiębiorców należy wprowadzić przy użyciu klawiatury,
28 Tytuł dokumentu: Obsługa licencji, zaświadczeń i zezwoleń transportowych w systemie Strona 28 z 61 Rysunek 46. Widok formularza zaświadczenia na przewozy drogowe na potrzeby własne osób/rzeczy część III Data wydania zaświadczenia należy wprowadzić datę z klawiatury lub wybrać datę z kalendarza klikając na ikonę widoczną obok (błędnie zdefiniowaną datę należy usunąć korzystając z przycisku ), Data ważności zaświadczenia należy wprowadzić datę z klawiatury lub wybrać datę z kalendarza klikając na ikonę widoczną obok (błędnie zdefiniowaną datę należy usunąć korzystając z przycisku ), Uwagi należy wprowadzić przy użyciu klawiatury, Rysunek 47. Widok formularza zaświadczenia na przewozy drogowe na potrzeby własne osób/rzeczy część IV Lista pojazdów dodanie pojazdu możliwe jest poprzez przycisk Dodaj pojazd (możliwe jest zdefiniowanie dowolnej liczby pojazdów, która wyświetlana jest w polu Liczba pojazdów, błędnie zdefiniowany pojazd należy usunąć korzystając z przycisku ): o Rodzaj należy wybrać z listy rozwijanej jedną z opcji autobus lub samochód osobowy, o Marka należy wprowadzić przy użyciu klawiatury, o Nr rejestracyjny należy wprowadzić przy użyciu klawiatury, o VIN pojazdu należy wprowadzić przy użyciu klawiatury, o Masa pojazdu należy wprowadzić przy użyciu klawiatury. Rysunek 48. Widok formularza zaświadczenia na przewozy drogowe na potrzeby własne osób/rzeczy część V Zakres dat przerw w działalności dodanie zakresu dat możliwe jest poprzez przycisk Dodaj zakres (możliwe jest zdefiniowanie dowolnej liczby zakresów, błędnie zdefiniowany zakres dat należy usunąć korzystając z przycisku ): o Od Do należy wprowadzić datę z klawiatury lub wybrać datę z kalendarza klikając na ikonę przycisku ). widoczną obok (błędnie zdefiniowaną datę należy usunąć korzystając z
29 Tytuł dokumentu: Obsługa licencji, zaświadczeń i zezwoleń transportowych w systemie Strona 29 z 61 Data kontroli przeprowadzonych przez organ nadzorujący dodanie daty kontroli możliwe jest poprzez przycisk Dodaj datę kontroli (możliwe jest zdefiniowanie dowolnej liczby dat kontroli, błędnie zdefiniowaną datę kontroli należy usunąć korzystając z przycisku ): o Data należy wprowadzić datę z klawiatury lub wybrać datę z kalendarza klikając na ikonę przycisku ). widoczną obok (błędnie zdefiniowaną datę należy usunąć korzystając z Rysunek 49. Widok formularza zaświadczenia na przewozy drogowe na potrzeby własne osób/rzeczy część VI Przycisk Anuluj anuluje konieczność wypełnianie formularza. W celu zakończenia wypełniania formularza należy wybrać przycisk Dalej, co spowoduje wyświetlenie okna informacji o zapisaniu w systemie zdefiniowanych w formularzu danych. Rysunek 50. Widok okna informacji o zapisie w systemie danych zdefiniowanych w formularzu W sytuacji, gdy po kliknięciu przycisku Tak wyświetli się informacja o błędnie wypełnionym formularzu należy zastosować się do wyświetlonych pod formularzem instrukcji poprawnego wypełnienia błędnych pól, po czym raz jeszcze wybrać przycisk Dalej. Poprawna weryfikacja danych wypełnionych w formularzu wyświetli okno podsumowania wypełnienia formularza, które oprócz możliwości powrotu do strony głównej systemu (przycisk Powrót do strony głównej) umożliwia również wyświetlenie podglądu licencji przycisk Wyświetl podgląd. Rysunek 51. Widok okna podsumowania wypełnienia formularza (zaświadczenie na przewozy drogowe na potrzeby własne osób/rzeczy)
30 Tytuł dokumentu: Obsługa licencji, zaświadczeń i zezwoleń transportowych w systemie Strona 30 z 61 W oknie podglądu zaświadczenia wyświetlane są wszystkie dane zdefiniowane podczas wypełniania formularza (Rysunek 53). W oknie podglądu możliwe jest zdefiniowanie wydruku samej licencji (przycisk Drukuj) jak również wypisu (przycisk Drukuj wypis) oraz załącznika do licencji (przycisk Drukuj załącznik). Wybór jednego z przycisków spowoduje wyświetlenie się okna, w którym wybierając opcję Pobierz plik możliwe jest zapisanie zaświadczenia, wypisu jak i załącznika do zaświadczenia na dysku w formacje PDF, z którego należy zdefiniować wydruk. Wybór opcji Pobierz plik wyświetli okno potwierdzenia poprawności wydruku. Rysunek 52. Widok okna generowania pliku W oknie podglądu zaświadczenia możliwe jest również wprowadzenie zmian w danych dotyczących wyświetlanego zaświadczenia. Służy do tego przycisk Edytuj opcja opisana w rozdziale Wyszukiwanie i edycja zaświadczenia na przewozy drogowe na potrzeby własne osób/rzeczy.
31 Tytuł dokumentu: Obsługa licencji, zaświadczeń i zezwoleń transportowych w systemie Strona 31 z 61 Rysunek 53. Widok okna podglądu zaświadczenia na przewozy drogowe na potrzeby własne osób/rzeczy zakładka Zaświadczenie Okno podglądu zaświadczenia zawiera również zakładkę Historia, która gromadzi wszystkie czynności wykonane na wyświetlonym zaświadczeniu. Czynności wykonane na wyświetlonym zaświadczeniu opisane są dokładną datą i godziną modyfikacji, osobą, która dokonała modyfikacji i zakresem wprowadzonych zmian. Listę czynności wykonanych na danym zaświadczeniu można sortować przy
32 Tytuł dokumentu: Obsługa licencji, zaświadczeń i zezwoleń transportowych w systemie Strona 32 z 61 wykorzystaniu kolumny Data modyfikacji. Aktualna wersja oznaczona jest ikoną pozwala zapoznać się z wersją archiwalną., natomiast ikona Rysunek 54. Widok okna podglądu zaświadczenia na przewozy drogowe na potrzeby własne osób/rzeczy zakładka Historia Wyszukiwanie i edycja zaświadczenia na przewozy drogowe na potrzeby własne osób/rzeczy W celu dokonania edycji danych zdefiniowanych w zaświadczeniu na przewozy drogowe na potrzeby własne osób/rzeczy należy z menu wybrać opcję Wyszukiwanie (sekcja Licencje - Transport) > Przewozy drogowe na potrzeby własne osób/rzeczy. Dostępną listę zaświadczeń można sortować według widocznych kolumn. Rysunek 55. Widok okna wyszukiwania zaświadczeń na przewozy drogowe na potrzeby własne osób/rzeczy Liczba zaświadczeń dostępnych na liście może zostać ograniczona przy użyciu poniższych kryteriów wyszukiwania: Nr zaświadczenia należy wprowadzić przy użyciu klawiatury, Nazwa przedsiębiorcy należy wprowadzić przy użyciu klawiatury, PESEL należy wprowadzić przy użyciu klawiatury (tylko liczby). W celu przeszukania listy zaświadczeń po zdefiniowanych kryteriach należy wybrać przycisk Szukaj. Przycisk Wyczyść usuwa zdefiniowane dane w polach kryteria wyszukiwania, powodując również wyświetlenie listy zaświadczeń bez zastosowanych wcześniej kryteriów.
33 Tytuł dokumentu: Obsługa licencji, zaświadczeń i zezwoleń transportowych w systemie Strona 33 z 61 W celu wyświetlenia podglądu zaświadczenia należy wybrać przycisk. Rysunek 56. Widok okna podglądu zaświadczenia na przewozy drogowe na potrzeby własne osób/rzeczy zakładka Licencja W oknie podglądu zaświadczenia znajdują się przyciski Usuń i Edycja. Przycisk Usuń umożliwia usunięcie błędnie wprowadzonego w systemie zaświadczenia.
34 Tytuł dokumentu: Obsługa licencji, zaświadczeń i zezwoleń transportowych w systemie Strona 34 z 61 Przycisk Edycja umożliwia wprowadzenie zmian w danych zdefiniowanych dla wyświetlonego zaświadczenia. W oknie edycji zaświadczenia możliwe jest wprowadzenie zmian w dowolnym polu formularza opisanego w rozdziale 3.3 Przewozy drogowe na potrzeby własne osób/rzeczy. Dodatkowo przy użyciu klawiatury należy wprowadzić dane w polu Ilość wpisów. W oknie edycji zaświadczenia można dodatkowo wprowadzić informację o cofnięciu lub rezygnacji z zaświadczenia korzystając z pól: Data cofnięcia zaświadczenia należy wprowadzić datę z klawiatury lub wybrać datę z kalendarza klikając na ikonę przycisku ), widoczną obok (błędnie zdefiniowaną datę należy usunąć korzystając z Data rezygnacji z zaświadczenia należy wprowadzić datę z klawiatury lub wybrać datę z kalendarza klikając na ikonę korzystając z przycisku ). widoczną obok (błędnie zdefiniowaną datę należy usunąć Rysunek 57. Widok fragmentu formularza edycji zaświadczenia na przewozy drogowe na potrzeby własne Przycisk Anuluj anuluje edycję formularza. W celu zakończenia edycji formularza należy wybrać przycisk Dalej, co spowoduje wyświetlenie okna informacji o zapisaniu w systemie zdefiniowanych w formularzu danych. Rysunek 58. Widok okna informacji o zapisie w systemie danych zdefiniowanych w formularzu W sytuacji, gdy po kliknięciu przycisku Tak wyświetli się informacja o błędnie wypełnionym formularzu należy zastosować się do wyświetlonych pod formularzem instrukcji poprawnego wypełnienia błędnych pól, po czym raz jeszcze wybrać przycisk Dalej. Poprawna weryfikacja danych wypełnionych w formularzu wyświetli okno podsumowania wypełnienia formularza, które oprócz możliwości powrotu do strony głównej systemu (przycisk Powrót do strony głównej) umożliwia również wyświetlenie podglądu zaświadczenia przycisk Wyświetl podgląd.
35 Tytuł dokumentu: Obsługa licencji, zaświadczeń i zezwoleń transportowych w systemie Strona 35 z 61 Rysunek 59. Widok okna podsumowania wypełnienia formularza (zaświadczenie na przewozy drogowe na potrzeby własne osób/rzeczy) W oknie podglądu zaświadczenia wyświetlane są wszystkie dane zdefiniowane podczas wypełniania formularza (Rysunek 56). W oknie podglądu możliwe jest zdefiniowanie wydruku z edytowanego zaświadczenia (przycisk Drukuj) jak również z wypisu (przycisk Drukuj wypis) oraz z załącznika do zaświadczenia (przycisk Drukuj załącznik). Wybór jednego z przycisków spowoduje wyświetlenie się okna, w którym wybierając opcję Pobierz plik możliwe jest zapisanie zaświadczenia, wpisu jak i załącznika do zaświadczenia na dysku w formacje PDF, z którego należy zdefiniować wydruk. Wybór opcji Pobierz plik wyświetli okno potwierdzenia poprawności wydruku. Wprowadzone zmiany w formularzu zaświadczenia zostaną również odnotowane w zakładce Historia podglądu zaświadczenia. 3.4 Wykonanie regularnych przewozów osób W celu wyświetlenia formularza zezwolenia na wykonywanie regularnych przewozów osób należy z menu wybrać opcję Nowa licencja > Wykonanie regularnych przewozów osób. WAŻNE: Pola oznaczone kolorem czerwonym są wymagane i należy je wypełnić obligatoryjnie. Najechanie na ikonę Kliknięcie na ikonę wyświetli informację na temat wypełnienia danego pola w formularzu. wyświetli przykładowe dane, jakimi można wypełnić dane pole w formularzu. Formularz zezwolenia na wykonywanie regularnych przewozów osób zawiera następujące dane: Nr sprawy należy wprowadzić przy użyciu klawiatury, Opis sprawy należy wprowadzić przy użyciu klawiatury, Wnioskodawca należy wprowadzić przy użyciu klawiatury, Data uprawomocnienia należy wprowadzić datę z klawiatury lub wybrać datę z kalendarza klikając na ikonę przycisku ), widoczną obok (błędnie zdefiniowaną datę należy usunąć korzystając z
36 Tytuł dokumentu: Obsługa licencji, zaświadczeń i zezwoleń transportowych w systemie Strona 36 z 61 Data nadania rygoru natychmiastowej wykonalności należy wprowadzić datę z klawiatury lub wybrać datę z kalendarza klikając na ikonę usunąć korzystając z przycisku ), widoczną obok (błędnie zdefiniowaną datę należy Data wszczęcia sprawy należy wprowadzić datę z klawiatury lub wybrać datę z kalendarza klikając na ikonę przycisku ), widoczną obok (błędnie zdefiniowaną datę należy usunąć korzystając z Data ostatecznego załatwienia należy wprowadzić datę z klawiatury lub wybrać datę z kalendarza klikając na ikonę korzystając z przycisku ), Sposób załatwienia należy wprowadzić przy użyciu klawiatury, widoczną obok (błędnie zdefiniowaną datę należy usunąć Kwota do zapłaty za wydanie dokumentów należy wprowadzić przy użyciu klawiatury, Rysunek 60. Widok formularza zezwolenia na wykonywanie regularnych przewozów osób część I Nr zezwolenia należy wprowadzić przy użyciu klawiatury, Rysunek 61. Widok formularza zezwolenia na wykonywanie regularnych przewozów osób część II Czy przedsiębiorca jest osobą prawną? należy wybrać z rozwijanej listy Tak/Nie, Nazwa przedsiębiorcy należy wprowadzić przy użyciu klawiatury, Miejscowość należy wprowadzić przy użyciu klawiatury, Nr nieruchomości należy wprowadzić przy użyciu klawiatury, Nr lokalu należy wprowadzić przy użyciu klawiatury, Kod pocztowy należy wprowadzić przy użyciu klawiatury, PESEL należy wprowadzić przy użyciu klawiatury, NIP należy wprowadzić przy użyciu klawiatury, KRS należy wprowadzić przy użyciu klawiatury, Rysunek 62. Widok formularza zezwolenia na wykonywanie regularnych przewozów osób część III
37 Tytuł dokumentu: Obsługa licencji, zaświadczeń i zezwoleń transportowych w systemie Strona 37 z 61 Nr licencji należy wprowadzić przy użyciu klawiatury, Nr linii komunikacyjnej należy wprowadzić przy użyciu klawiatury, Nazwa linii należy wprowadzić przy użyciu klawiatury, Trasa przebiegu linii należy wprowadzić przy użyciu klawiatury, Gminy i miejscowości sąsiadujące należy zdefiniować właściwe dane w pole widocznym po prawej i wybrać przycisk Dodaj (dane konfigurowane przed głównego użytkownika urzędu), aby dane wyświetliły się w polu widocznym po lewej (błędnie zdefiniowane dane należy usunąć korzystając z przycisku ), Rysunek 63. Widok formularza zezwolenia na wykonywanie regularnych przewozów osób część IV Data wydania zezwolenia należy wprowadzić datę z klawiatury lub wybrać datę z kalendarza klikając na ikonę widoczną obok (błędnie zdefiniowaną datę należy usunąć korzystając z przycisku ), Data ważności zezwolenia należy wprowadzić datę z klawiatury lub wybrać datę z kalendarza klikając na ikonę widoczną obok (błędnie zdefiniowaną datę należy usunąć korzystając z przycisku ), Uwagi należy wprowadzić przy użyciu klawiatury, Rysunek 64. Widok formularza zezwolenia na wykonywanie regularnych przewozów osób- część V Zakres dat przerw w działalności dodanie zakresu dat możliwe jest poprzez przycisk Dodaj zakres (możliwe jest zdefiniowanie dowolnej liczby zakresów, błędnie zdefiniowany zakres dat należy usunąć korzystając z przycisku ): o Od Do należy wprowadzić datę z klawiatury lub wybrać datę z kalendarza klikając na ikonę przycisku ). widoczną obok (błędnie zdefiniowaną datę należy usunąć korzystając z Data kontroli przeprowadzonych przez organ nadzorujący dodanie daty kontroli możliwe jest poprzez przycisk Dodaj datę kontroli (możliwe jest zdefiniowanie dowolnej liczby dat kontroli, błędnie zdefiniowaną datę kontroli należy usunąć korzystając z przycisku ): o Data należy wprowadzić datę z klawiatury lub wybrać datę z kalendarza klikając na ikonę przycisku ). widoczną obok (błędnie zdefiniowaną datę należy usunąć korzystając z
38 Tytuł dokumentu: Obsługa licencji, zaświadczeń i zezwoleń transportowych w systemie Strona 38 z 61 Rysunek 65. Widok formularza zezwolenia na wykonywanie regularnych przewozów osób część VI Przycisk Anuluj anuluje konieczność wypełnianie formularza. W celu zakończenia wypełniania formularza należy wybrać przycisk Dalej, co spowoduje wyświetlenie okna informacji o zapisaniu w systemie zdefiniowanych w formularzu danych. Rysunek 66. Widok okna informacji o zapisie w systemie danych zdefiniowanych w formularzu W sytuacji, gdy po kliknięciu przycisku Tak wyświetli się informacja o błędnie wypełnionym formularzu należy zastosować się do wyświetlonych pod formularzem instrukcji poprawnego wypełnienia błędnych pól, po czym raz jeszcze wybrać przycisk Dalej. Poprawna weryfikacja danych wypełnionych w formularzu wyświetli okno podsumowania wypełnienia formularza, które oprócz możliwości powrotu do strony głównej systemu (przycisk Powrót do strony głównej) umożliwia również wyświetlenie podglądu zezwolenia przycisk Wyświetl podgląd. Rysunek 67. Widok okna podsumowania wypełnienia formularza (zezwolenia na wykonywanie regularnych przewozów osób) W oknie podglądu zezwolenia wyświetlane są wszystkie dane zdefiniowane podczas wypełniania formularza (Rysunek 69). W oknie podglądu możliwe jest zdefiniowanie wydruku samego zezwolenia (przycisk Drukuj) jak również wypisu (przycisk Drukuj wypis). Wybór jednego z przycisków spowoduje wyświetlenie się okna, w którym wybierając opcję Pobierz plik możliwe jest zapisanie zezwolenia jak i wypisu na dysku w formacje PDF, z którego należy zdefiniować wydruk. Wybór opcji Pobierz plik wyświetli okno potwierdzenia poprawności wydruku.
39 Tytuł dokumentu: Obsługa licencji, zaświadczeń i zezwoleń transportowych w systemie Strona 39 z 61 Rysunek 68. Widok okna generowania pliku W oknie podglądu zezwolenia możliwe jest również wprowadzenie zmian w danych dotyczących wyświetlanego zezwolenia. Służy do tego przycisk Edytuj opcja opisana w rozdziale.
40 Tytuł dokumentu: Obsługa licencji, zaświadczeń i zezwoleń transportowych w systemie Strona 40 z 61 Rysunek 69. Widok okna podglądu zezwolenia na wykonywanie regularnych przewozów osób zakładka Zezwolenie Okno podglądu zezwolenia zawiera również zakładkę Historia, która gromadzi wszystkie czynności wykonane na wyświetlonym zezwoleniu. Czynności wykonane na wyświetlonym zezwoleniu opisane są dokładną datą i godziną modyfikacji, osobą, która dokonała modyfikacji i zakresem wprowadzonych zmian. Listę czynności wykonanych na danym zezwoleniu można sortować przy wykorzystaniu kolumny Data modyfikacji. Aktualna wersja oznaczona jest ikoną pozwala zapoznać się z wersją archiwalną., natomiast ikona
41 Tytuł dokumentu: Obsługa licencji, zaświadczeń i zezwoleń transportowych w systemie Strona 41 z 61 Rysunek 70. Widok okna podglądu zezwolenia na wykonywanie regularnych przewozów osób zakładka Historia Wyszukiwanie i edycja zezwoleń na wykonywanie regularnych przewozów osób W celu dokonania edycji danych zdefiniowanych w zezwoleniu na wykonywanie regularnych przewozów osób należy z menu wybrać opcje Wyszukiwanie (sekcja Licencje - Transport) > Wykonywanie regularnych przewozów osób. Dostępną listę zezwoleń można sortować według widocznych kolumn. Rysunek 71. Widok okna wyszukiwania zezwoleń na wykonywanie regularnych przewozów osób Liczba zezwoleń dostępnych na liście może zostać ograniczona przy użyciu poniższych kryteriów wyszukiwania: Nr zezwolenia należy wprowadzić przy użyciu klawiatury, Nazwa przedsiębiorcy należy wprowadzić przy użyciu klawiatury, PESEL należy wprowadzić przy użyciu klawiatury (tylko liczby), Nr linii komunikacyjnej należy wprowadzić przy użyciu klawiatury. W celu przeszukania listy zezwoleń po zdefiniowanych kryteriach należy wybrać przycisk Szukaj. Przycisk Wyczyść usuwa zdefiniowane dane w polach kryteria wyszukiwania, powodując również wyświetlenie listy zezwoleń bez zastosowanych wcześniej kryteriów. W celu wyświetlenia podglądu zezwolenia należy wybrać przycisk.
42 Tytuł dokumentu: Obsługa licencji, zaświadczeń i zezwoleń transportowych w systemie Strona 42 z 61 Rysunek 72. Widok okna podglądu zezwolenia na wykonywanie regularnych przewozów osób zakładka Licencja W oknie podglądu zezwolenia znajdują się przyciski Usuń i Edycja. Przycisk Usuń umożliwia usunięcie błędnie wprowadzonego w systemie zezwolenia. Przycisk Edycja umożliwia wprowadzenie zmian w danych zdefiniowanych dla wyświetlonego zezwolenia. W oknie edycji zezwolenia możliwe jest wprowadzenie zmian w dowolnym polu
43 Tytuł dokumentu: Obsługa licencji, zaświadczeń i zezwoleń transportowych w systemie Strona 43 z 61 formularza opisanego w rozdziale 3.4 Wykonanie regularnych przewozów osób. Dodatkowo przy użyciu klawiatury należy wprowadzić dane w polu Ilość wpisów. W oknie edycji zezwolenia można dodatkowo wprowadzić informację o cofnięciu lub rezygnacji z zezwolenia korzystając z pól: Data cofnięcia zezwolenia należy wprowadzić datę z klawiatury lub wybrać datę z kalendarza klikając na ikonę przycisku ), widoczną obok (błędnie zdefiniowaną datę należy usunąć korzystając z Data rezygnacji z zezwolenia należy wprowadzić datę z klawiatury lub wybrać datę z kalendarza klikając na ikonę przycisku ). widoczną obok (błędnie zdefiniowaną datę należy usunąć korzystając z Rysunek 73. Widok fragmentu formularza edycji zezwolenia na wykonywanie regularnych przewozów osób Przycisk Anuluj anuluje edycję formularza. W celu zakończenia edycji formularza należy wybrać przycisk Dalej, co spowoduje wyświetlenie okna informacji o zapisaniu w systemie zdefiniowanych w formularzu danych. Rysunek 74. Widok okna informacji o zapisie w systemie danych zdefiniowanych w formularzu W sytuacji, gdy po kliknięciu przycisku Tak wyświetli się informacji o błędnie wypełnionym formularzu należy zastosować się do wyświetlonych pod formularzem instrukcji poprawnego wypełnienia błędnych pól, po czym raz jeszcze wybrać przycisk Dalej. Poprawna weryfikacja danych wypełnionych w formularzu wyświetli okno podsumowania wypełnienie formularza, które oprócz możliwości powrotu do strony głównej systemu (przycisk Powrót do strony głównej) umożliwia również wyświetlenia podglądu zezwolenia przycisk Wyświetl podgląd.
44 Tytuł dokumentu: Obsługa licencji, zaświadczeń i zezwoleń transportowych w systemie Strona 44 z 61 Rysunek 75. Widok okna podsumowania wypełnienia formularza (zezwolenie na wykonywanie regularnych przewozów osób) W oknie podglądu zezwalania wyświetlane są wszystkie dane zdefiniowane podczas wypełniania formularza (Rysunek 72). W oknie podglądu możliwe jest zdefiniowanie wydruku z edytowanego zezwolenia (przycisk Drukuj) jak również z wypisu (przycisk Drukuj wypis). Wybór jednego z przycisków spowoduje wyświetlenie się okna, w którym wybierając opcję Pobierz plik możliwe jest zapisanie edytowanego zezwalania jak i wpisu na dysku w formacje PDF, z którego należy zdefiniować wydruk. Wybór opcji Pobierz plik wyświetli okno potwierdzenia poprawności wydruku. Wprowadzone zmiany w formularzu zezwolenia zostaną również odnotowane w zakładce Historia podglądu zezwolenia. 3.5 Wykonanie regularnych specjalnych przewozów osób W celu wyświetlenia formularza zezwolenia na wykonywanie regularnych specjalnych przewozów osób należy z menu wybrać opcję Nowa licencja > Wykonanie regularnych specjalnych przewozów osób. WAŻNE: Pola oznaczone kolorem czerwonym są wymagane i należy je wypełnić obligatoryjnie. Najechanie na ikonę Kliknięcie na ikonę wyświetli informację na temat wypełnienia danego pola w formularzu. wyświetli przykładowe dane, jakimi można wypełnić dane pole w formularzu. Formularz zezwolenia na wykonywanie regularnych specjalnych przewozów osób zawiera następujące dane: Nr sprawy należy wprowadzić przy użyciu klawiatury, Opis sprawy należy wprowadzić przy użyciu klawiatury, Wnioskodawca należy wprowadzić przy użyciu klawiatury, Data uprawomocnienia należy wprowadzić datę z klawiatury lub wybrać datę z kalendarza klikając na ikonę przycisku ), widoczną obok (błędnie zdefiniowaną datę należy usunąć korzystając z
45 Tytuł dokumentu: Obsługa licencji, zaświadczeń i zezwoleń transportowych w systemie Strona 45 z 61 Data nadania rygoru natychmiastowej wykonalności należy wprowadzić datę z klawiatury lub wybrać datę z kalendarza klikając na ikonę usunąć korzystając z przycisku ), widoczną obok (błędnie zdefiniowaną datę należy Data wszczęcia sprawy należy wprowadzić datę z klawiatury lub wybrać datę z kalendarza klikając na ikonę przycisku ), widoczną obok (błędnie zdefiniowaną datę należy usunąć korzystając z Data ostatecznego załatwienia należy wprowadzić datę z klawiatury lub wybrać datę z kalendarza klikając na ikonę korzystając z przycisku ), Sposób załatwienia należy wprowadzić przy użyciu klawiatury, widoczną obok (błędnie zdefiniowaną datę należy usunąć Kwota do zapłaty za wydanie dokumentów należy wprowadzić przy użyciu klawiatury, Rysunek 76. Widok formularza zezwolenia na wykonywanie regularnych specjalnych przewozów osób część I Nr zezwolenia należy wprowadzić przy użyciu klawiatury, Rysunek 77. Widok formularza zezwolenia na wykonywanie regularnych specjalnych przewozów osób część II Czy przedsiębiorca jest osobą prawną? należy wybrać z rozwijanej listy Tak/Nie, Nazwa przedsiębiorcy należy wprowadzić przy użyciu klawiatury, Miejscowość należy wprowadzić przy użyciu klawiatury, Ulica należy wprowadzić przy użyciu klawiatury, Nr nieruchomości należy wprowadzić przy użyciu klawiatury, Nr lokalu należy wprowadzić przy użyciu klawiatury, Kod pocztowy należy wprowadzić przy użyciu klawiatury, PESEL należy wprowadzić przy użyciu klawiatury, NIP należy wprowadzić przy użyciu klawiatury, KRS należy wprowadzić przy użyciu klawiatury, Rysunek 78. Widok formularza zezwolenia na wykonywanie regularnych specjalnych przewozów osób część III
46 Tytuł dokumentu: Obsługa licencji, zaświadczeń i zezwoleń transportowych w systemie Strona 46 z 61 Nr licencji należy wprowadzić przy użyciu klawiatury, Nr linii komunikacyjnej należy wprowadzić przy użyciu klawiatury, Nazwa linii należy wprowadzić przy użyciu klawiatury, Trasa przebiegu linii należy wprowadzić przy użyciu klawiatury, Grupa osób uprawnionych do korzystania z przewozu należy wprowadzić przy użyciu klawiatury, Gminy i miejscowości sąsiadujące należy zdefiniować właściwe dane w pole widocznym po prawej i wybrać przycisk Dodaj (dane konfigurowane przed głównego użytkownika urzędu), aby dane wyświetliły się w polu widocznym po lewej (błędnie zdefiniowane dane należy usunąć korzystając z przycisku ), Rysunek 79. Widok formularza zezwolenia na wykonywanie regularnych specjalnych przewozów osób część IV Data wydania zezwolenia należy wprowadzić datę z klawiatury lub wybrać datę z kalendarza klikając na ikonę widoczną obok (błędnie zdefiniowaną datę należy usunąć korzystając z przycisku ), Data ważności zezwolenia należy wprowadzić datę z klawiatury lub wybrać datę z kalendarza klikając na ikonę widoczną obok (błędnie zdefiniowaną datę należy usunąć korzystając z przycisku ), Uwagi należy wprowadzić przy użyciu klawiatury, Rysunek 80. Widok formularza zezwolenia na wykonywanie regularnych specjalnych przewozów osób- część V Zakres dat przerw w działalności dodanie zakresu dat możliwe jest poprzez przycisk Dodaj zakres (możliwe jest zdefiniowanie dowolnej liczby zakresów, błędnie zdefiniowany zakres dat należy usunąć korzystając z przycisku ): o Od Do należy wprowadzić datę z klawiatury lub wybrać datę z kalendarza klikając na ikonę przycisku ). widoczną obok (błędnie zdefiniowaną datę należy usunąć korzystając z Data kontroli przeprowadzonych przez organ nadzorujący dodanie daty kontroli możliwe jest poprzez przycisk Dodaj datę kontroli (możliwe jest zdefiniowanie dowolnej liczby dat kontroli, błędnie zdefiniowaną datę kontroli należy usunąć korzystając z przycisku ):
47 Tytuł dokumentu: Obsługa licencji, zaświadczeń i zezwoleń transportowych w systemie Strona 47 z 61 o Data należy wprowadzić datę z klawiatury lub wybrać datę z kalendarza klikając na ikonę widoczną obok (błędnie zdefiniowaną datę należy usunąć korzystając z przycisku ). Rysunek 81. Widok formularza zezwolenia na wykonywanie regularnych specjalnych przewozów osób część VI Przycisk Anuluj anuluje konieczność wypełnienia formularza. W celu zakończenia wypełniania formularza należy wybrać przycisk Dalej, co spowoduje wyświetlenie okna informacji o zapisaniu w systemie zdefiniowanych w formularzu danych. Rysunek 82. Widok okna informacji o zapisie w systemie danych zdefiniowanych w formularzu W sytuacji, gdy po kliknięciu przycisku Tak wyświetli się informacja o błędnie wypełnionym formularzu należy zastosować się do wyświetlonych pod formularzem instrukcji poprawnego wypełnienia błędnych pól, po czym raz jeszcze wybrać przycisk Dalej. Poprawna weryfikacja danych wypełnionych w formularzu wyświetli okno podsumowania wypełnienia formularza, które oprócz możliwości powrotu do strony głównej systemu (przycisk Powrót do strony głównej) umożliwia również wyświetlenie podglądu zezwolenia przycisk Wyświetl podgląd. Rysunek 83. Widok okna podsumowania wypełnienia formularza (zezwolenia na wykonywanie regularnych specjalnych przewozów osób) W oknie podglądu zezwolenia wyświetlane są wszystkie dane zdefiniowane podczas wypełniania formularza (Rysunek 85). W oknie podglądu możliwe jest zdefiniowanie wydruku samego zezwolenia (przycisk Drukuj) jak również wpisu (przycisk Drukuj wpis). Wybór jednego z przycisków spowoduje
48 Tytuł dokumentu: Obsługa licencji, zaświadczeń i zezwoleń transportowych w systemie Strona 48 z 61 wyświetlenie się okna, w którym wybierając opcję Pobierz plik możliwe jest zapisanie zezwolenia jak i wpisu na dysku w formacje PDF, z którego należy zdefiniować wydruk. Wybór opcji Pobierz plik wyświetli okno potwierdzenia poprawności wydruku. Rysunek 84. Widok okna generowania pliku W oknie podglądu zezwolenia możliwe jest również wprowadzenie zmian w danych dotyczących wyświetlanego zezwolenia. Służy do tego przycisk Edytuj opcja opisana w rozdziale Wyszukiwanie i edycja zezwolenia na wykonywanie regularnych specjalnych przewozów osób.
49 Tytuł dokumentu: Obsługa licencji, zaświadczeń i zezwoleń transportowych w systemie Strona 49 z 61 Rysunek 85. Widok okna podglądu zezwolenia na wykonywanie regularnych specjalnych przewozów zakładka Zezwolenie Okno podglądu zezwolenia zawiera również zakładkę Historia, która gromadzi wszystkie czynności wykonane na wyświetlonym zezwoleniu. Czynności wykonane na wyświetlonym zezwoleniu opisane są dokładną datą i godziną modyfikacji, osobą, która dokonała modyfikacji i zakresem wprowadzonych zmian. Listę czynności wykonanych na danym zezwoleniu można sortować przy
50 Tytuł dokumentu: Obsługa licencji, zaświadczeń i zezwoleń transportowych w systemie Strona 50 z 61 wykorzystaniu kolumny Data modyfikacji. Aktualna wersja oznaczona jest ikoną pozwala zapoznać się z wersją archiwalną., natomiast ikona Rysunek 86. Widok okna podglądu zezwolenia na wykonywanie regularnych specjalnych przewozów zakładka Historia Wyszukiwanie i edycja zezwolenia na wykonywanie regularnych specjalnych przewozów osób W celu dokonania edycji danych zdefiniowanych w zezwoleniu na wykonywanie regularnych specjalnych przewozów osób należy z menu wybrać opcję Wyszukiwanie (sekcja Licencje - Transport) > Wykonywanie regularnych specjalnych przewozów osób. Dostępną listę zezwoleń można sortować według widocznych kolumn. Rysunek 87. Widok okna wyszukiwania zezwoleń na wykonywanie regularnych specjalnych przewozów osób Liczba zezwoleń dostępnych na liście może zostać ograniczona przy użyciu poniższych kryteriów wyszukiwania: Nr zezwolenia należy wprowadzić przy użyciu klawiatury, Nazwa przedsiębiorcy należy wprowadzić przy użyciu klawiatury, PESEL należy wprowadzić przy użyciu klawiatury (tylko liczby), Nr linii komunikacyjnej należy wprowadzić przy użyciu klawiatury. W celu przeszukania listy zezwoleń po zdefiniowanych kryteriach należy wybrać przycisk Szukaj. Przycisk Wyczyść usuwa zdefiniowane dane w polach kryteria wyszukiwania, powodując również wyświetlenie listy zezwoleń bez zastosowanych wcześniej kryteriów.
51 Tytuł dokumentu: Obsługa licencji, zaświadczeń i zezwoleń transportowych w systemie Strona 51 z 61 W celu wyświetlenia podglądu zezwolenia należy wybrać przycisk. Rysunek 88. Widok okna podglądu zezwolenia na wykonywanie regularnych specjalnych przewozów osób zakładka Licencja W oknie podglądu zezwolenia znajdują się przyciski Usuń i Edycja. Przycisk Usuń umożliwia usunięcie błędnie wprowadzonego w systemie zezwolenia.
52 Tytuł dokumentu: Obsługa licencji, zaświadczeń i zezwoleń transportowych w systemie Strona 52 z 61 Przycisk Edycja umożliwia wprowadzenie zmian w danych zdefiniowanych dla wyświetlonego zezwolenia. W oknie edycji zezwolenia możliwe jest wprowadzenie zmian w dowolnym polu formularza opisanego w rozdziale 3.5 Wykonanie regularnych specjalnych przewozów osób. Dodatkowo przy użyciu klawiatury należy wprowadzić dane w polu Ilość wpisów. W oknie edycji zezwolenia można dodatkowo wprowadzić informację o cofnięciu lub rezygnacji z zezwolenia korzystając z pól: Data cofnięcia zezwolenia należy wprowadzić datę z klawiatury lub wybrać datę z kalendarza klikając na ikonę przycisku ), widoczną obok (błędnie zdefiniowaną datę należy usunąć korzystając z Data rezygnacji z zezwolenia należy wprowadzić datę z klawiatury lub wybrać datę z kalendarza klikając na ikonę przycisku ). widoczną obok (błędnie zdefiniowaną datę należy usunąć korzystając z Rysunek 89. Widok fragmentu formularza edycji zezwolenia na wykonywanie regularnych specjalnych przewozów osób Przycisk Anuluj anuluje edycję formularza. W celu zakończenia edycji formularza należy wybrać przycisk Dalej, co spowoduje wyświetlenie okna informacji o zapisaniu w systemie zdefiniowanych w formularzu danych. Rysunek 90. Widok okna informacji o zapisie w systemie danych zdefiniowanych w formularzu W sytuacji, gdy po kliknięciu przycisku Tak wyświetli się informacji o błędnie wypełnionym formularzu należy zastosować się do wyświetlonych pod formularzem instrukcji poprawnego wypełnienia błędnych pól, po czym raz jeszcze wybrać przycisk Dalej. Poprawna weryfikacja danych wypełnionych w formularzu wyświetli okno podsumowania wypełnienia formularza, które oprócz możliwości powrotu do strony głównej systemu (przycisk Powrót do strony głównej) umożliwia również wyświetlenie podglądu zezwolenia przycisk Wyświetl podgląd.
53 Tytuł dokumentu: Obsługa licencji, zaświadczeń i zezwoleń transportowych w systemie Strona 53 z 61 Rysunek 91. Widok okna podsumowania wypełnienia formularza (zezwolenie na wykonywanie regularnych specjalnych przewozów osób) W oknie podglądu zezwolenia wyświetlane są wszystkie dane zdefiniowane podczas wypełniania formularza (Rysunek 88). W oknie podglądu możliwe jest zdefiniowanie wydruku z edytowanego zezwolenia (przycisk Drukuj) jak również wypisu (przycisk Drukuj wypis). Wybór jednego z przycisków spowoduje wyświetlenie się okna, w którym wybierając opcję Pobierz plik możliwe jest zapisanie edytowanego zezwolenia jak i wpisu na dysku w formacje PDF, z którego należy zdefiniować wydruk. Wybór opcji Pobierz plik wyświetli okno potwierdzenia poprawności wydruku. Wprowadzone zmiany w formularzu zezwalania zostaną również odnotowane w zakładce Historia podglądu zezwolenia.
54 Tytuł dokumentu: Obsługa licencji, zaświadczeń i zezwoleń transportowych w systemie Strona 54 z 61 4 Ustawienia profilu Panel ustawienia profilu pozwala na wyświetlenie, a także w pewnym zakresie na modyfikację danych pracownika urzędu. Dodatkowo w panelu ustawień profilu istnieje możliwość odczytania i modyfikacji danych odnośnie certyfikatu kwalifikowanego. W celu wejścia do panelu ustawień profilu należy wybrać z Menu głównego pozycję Ustawienia profilu (sekcja Mój profil). Rysunek 92. Widok okna edycji danych konta Panel ustawień profilu składa się z następujących sekcji: Sekcja Dane podstawowe imię i nazwisko użytkownika oraz nazwa konta użytkownika (brak możliwości edycji), Sekcja Dane kontaktowe telefon i pracownika urzędu, w celu edycji danych z tej sekcji należy wybrać przycisk Zmień znajdujący się przy tytule sekcji, następnie w nowym oknie należy wprowadzić zaktualizowane dane i dokonać potwierdzenia zmian przyciskiem Zapisz, Rysunek 93. Widok okna aktualizacji danych kontaktowych Sekcja Dane certyfikatu informacje o używanym certyfikacie kwalifikowanym: o Do ustawienia/aktualizacji certyfikatu służy przycisk Zmień znajdujący się przy polu Numer seryjny certyfikatu. W celu wyboru nowego certyfikatu należy wybrać przycisk
55 Tytuł dokumentu: Obsługa licencji, zaświadczeń i zezwoleń transportowych w systemie Strona 55 z 61 Przejdź do wyboru nowego certyfikatu. W tym celu należy w nowym oknie złożyć podpis przy użyciu nowego certyfikatu. Rysunek 94. Widok okna aktualizacji certyfikatu Wybór opcji Przejdź do wyboru nowego certyfikatu pozwala wyświetlić okna logowania, w którym należy wybrać przycisk Wybierz certyfikat, aby wskazać na liście właściwy certyfikat przy wykorzystaniu, którego nastąpi logowanie. Rysunek 95. Widok okna składania podpisu wybór certyfikatu Wskazanie właściwego certyfikatu kwalifikowanego należy potwierdzić przyciskiem Loguj. Wybór przycisku Pokaż certyfikat wyświetli szczegółowe informacje odnośnie zaznaczonego na liście certyfikatu.
56 Tytuł dokumentu: Obsługa licencji, zaświadczeń i zezwoleń transportowych w systemie Strona 56 z 61 Rysunek 96. Widok okna wyboru certyfikatu z listy Wskazanie certyfikatu będzie skutkowało koniecznością wprowadzenia kodu PIN i jego zatwierdzenia, co pozwoli na złożenie podpisu w formie elektronicznej pod wnioskiem o dostęp do systemu. Po złożeniu podpisu w celu dokończenia aktualizacji certyfikatu należy wybrać przycisku Zapisz. Od tego momentu należy wskazywać z listy certyfikat kwalifikowany nowy certyfikat wskazany podczas aktualizacji. Przycisk Anuluj pozwala cofnąć aktualizację certyfikatu. Rysunek 97. Widok okna aktualizacji certyfikatu W celu zmiany hasła, na które pracownik urzędu loguje się w systemie należy wybrać przycisk Zmień hasło. W nowym oknie należy zdefiniować aktualnie używane przez pracownika hasło w polu Wprowadź aktualne hasło, po czym należy zdefiniować nowe hasło w polu Wprowadź nowe hasło i raz jeszcze je potwierdzić w polu Potwierdź hasło. Wybór przycisku Zatwierdź spowoduje zapisanie nowego hasła, które trzeba będzie podać przy kolejnych próbach logowania się do systemu (dane w polach: Wprowadź nowe hasło i Potwierdź hasło powinny być identyczne.
57 Tytuł dokumentu: Obsługa licencji, zaświadczeń i zezwoleń transportowych w systemie Strona 57 z 61 Rysunek 98. Widok okna zmiany hasła pracownika urzędu WAŻNE: Zdefiniowane hasło powinno zawierać min. 10 znaków, w tym musi zawierać, co najmniej jedną cyfrę, jeden znak specjalny (@#$%^&+=) oraz duże i małe litery. Pola Hasło i Powtórz hasło powinno zawierać identyczne dane.
Centrum Informatyki "ZETO" S.A. w Białymstoku. Instrukcja użytkownika dla urzędników nadających uprawnienia i ograniczenia podmiotom w ST CEIDG
 Centrum Informatyki "ZETO" S.A. w Białymstoku Instrukcja użytkownika dla urzędników nadających uprawnienia i ograniczenia podmiotom w ST CEIDG BIAŁYSTOK, 12 WRZEŚNIA 2011 ograniczenia podmiotom w ST CEIDG
Centrum Informatyki "ZETO" S.A. w Białymstoku Instrukcja użytkownika dla urzędników nadających uprawnienia i ograniczenia podmiotom w ST CEIDG BIAŁYSTOK, 12 WRZEŚNIA 2011 ograniczenia podmiotom w ST CEIDG
Instrukcja obsługi platformy zakupowej e-osaa (klient podstawowy)
 Instrukcja obsługi platformy zakupowej e-osaa (klient podstawowy) 1. Wejście na stronę http://www.officemedia.com.pl strona główną Office Media 2. Logowanie do zakupowej części serwisu. Login i hasło należy
Instrukcja obsługi platformy zakupowej e-osaa (klient podstawowy) 1. Wejście na stronę http://www.officemedia.com.pl strona główną Office Media 2. Logowanie do zakupowej części serwisu. Login i hasło należy
INSTRUKCJA KORZYSTANIA Z ELEKTRONICZNEJ ŚCIEŻKI WYKAZÓW
 INSTRUKCJA KORZYSTANIA Z ELEKTRONICZNEJ ŚCIEŻKI WYKAZÓW Aby sprawnie korzystać z możliwości wysyłania wykazów z wykorzystaniem elektronicznej skrzynki podawczej należy przede wszystkim założyć sobie skrzynkę
INSTRUKCJA KORZYSTANIA Z ELEKTRONICZNEJ ŚCIEŻKI WYKAZÓW Aby sprawnie korzystać z możliwości wysyłania wykazów z wykorzystaniem elektronicznej skrzynki podawczej należy przede wszystkim założyć sobie skrzynkę
Centrum Informatyki "ZETO" S.A. w Białymstoku. Wysyłanie danych o licencjach i zezwoleniach do CEIDG w systemie ProcEnt Licencje
 Centrum Informatyki "ZETO" S.A. w Białymstoku Wysyłanie danych o licencjach i zezwoleniach do CEIDG w systemie Białystok, 29 czerwca 2012 Tytuł dokumentu: Wysyłanie danych o licencjach i zezwoleniach do
Centrum Informatyki "ZETO" S.A. w Białymstoku Wysyłanie danych o licencjach i zezwoleniach do CEIDG w systemie Białystok, 29 czerwca 2012 Tytuł dokumentu: Wysyłanie danych o licencjach i zezwoleniach do
PERSON Kraków 2002.11.27
 PERSON Kraków 2002.11.27 SPIS TREŚCI 1 INSTALACJA...2 2 PRACA Z PROGRAMEM...3 3. ZAKOŃCZENIE PRACY...4 1 1 Instalacja Aplikacja Person pracuje w połączeniu z czytnikiem personalizacyjnym Mifare firmy ASEC
PERSON Kraków 2002.11.27 SPIS TREŚCI 1 INSTALACJA...2 2 PRACA Z PROGRAMEM...3 3. ZAKOŃCZENIE PRACY...4 1 1 Instalacja Aplikacja Person pracuje w połączeniu z czytnikiem personalizacyjnym Mifare firmy ASEC
I. Zakładanie nowego konta użytkownika.
 I. Zakładanie nowego konta użytkownika. 1. Należy wybrać przycisk załóż konto na stronie głównej. 2. Następnie wypełnić wszystkie pola formularza rejestracyjnego oraz zaznaczyć akceptację regulaminu w
I. Zakładanie nowego konta użytkownika. 1. Należy wybrać przycisk załóż konto na stronie głównej. 2. Następnie wypełnić wszystkie pola formularza rejestracyjnego oraz zaznaczyć akceptację regulaminu w
Zarządzanie Zasobami by CTI. Instrukcja
 Zarządzanie Zasobami by CTI Instrukcja Spis treści 1. Opis programu... 3 2. Konfiguracja... 4 3. Okno główne programu... 5 3.1. Narzędzia do zarządzania zasobami... 5 3.2. Oś czasu... 7 3.3. Wykres Gantta...
Zarządzanie Zasobami by CTI Instrukcja Spis treści 1. Opis programu... 3 2. Konfiguracja... 4 3. Okno główne programu... 5 3.1. Narzędzia do zarządzania zasobami... 5 3.2. Oś czasu... 7 3.3. Wykres Gantta...
Archiwum Prac Dyplomowych
 Archiwum Prac Dyplomowych Instrukcja dla studentów Ogólna procedura przygotowania pracy do obrony w Archiwum Prac Dyplomowych 1. Student rejestruje pracę w dziekanacie tej jednostki uczelni, w której pisana
Archiwum Prac Dyplomowych Instrukcja dla studentów Ogólna procedura przygotowania pracy do obrony w Archiwum Prac Dyplomowych 1. Student rejestruje pracę w dziekanacie tej jednostki uczelni, w której pisana
Instrukcja obsługi Zaplecza epk dla Pracowników Instytucji w zakresie administracji danymi instytucji
 Instrukcja obsługi Zaplecza epk dla Pracowników Instytucji w zakresie administracji danymi instytucji Spis treści: 1. Wstęp... 3 2. Dostęp do systemu... 4 3. Widok menu Administracja dla użytkownika o
Instrukcja obsługi Zaplecza epk dla Pracowników Instytucji w zakresie administracji danymi instytucji Spis treści: 1. Wstęp... 3 2. Dostęp do systemu... 4 3. Widok menu Administracja dla użytkownika o
Pierwsze kroki. Krok 1. Uzupełnienie danych własnej firmy
 Pierwsze kroki Krok 1. Uzupełnienie danych własnej firmy Przed rozpoczęciem pracy z programem, należy uzupełnić informacje o własnej firmie. Odbywa się to dokładnie tak samo, jak uzupełnianie informacji
Pierwsze kroki Krok 1. Uzupełnienie danych własnej firmy Przed rozpoczęciem pracy z programem, należy uzupełnić informacje o własnej firmie. Odbywa się to dokładnie tak samo, jak uzupełnianie informacji
Opis obsługi systemu Ognivo2 w aplikacji Komornik SQL-VAT
 Opis obsługi systemu Ognivo2 w aplikacji Komornik SQL-VAT Spis treści Instrukcja użytkownika systemu Ognivo2... 3 Opis... 3 Konfiguracja programu... 4 Rejestracja bibliotek narzędziowych... 4 Konfiguracja
Opis obsługi systemu Ognivo2 w aplikacji Komornik SQL-VAT Spis treści Instrukcja użytkownika systemu Ognivo2... 3 Opis... 3 Konfiguracja programu... 4 Rejestracja bibliotek narzędziowych... 4 Konfiguracja
Platforma zamówień personelu JOBMAN.pl
 Platforma zamówień personelu JOBMAN.pl 1. Logowanie Po uruchomieniu platformy należy wprowadzić login i hasło, a następnie kliknąć przycisk Zaloguj się Jeśli nie pamiętasz hasła do swojego konta, kliknij
Platforma zamówień personelu JOBMAN.pl 1. Logowanie Po uruchomieniu platformy należy wprowadzić login i hasło, a następnie kliknąć przycisk Zaloguj się Jeśli nie pamiętasz hasła do swojego konta, kliknij
Stypendia USOS Stan na semestr zimowy 2013/14
 Stypendia USOS Stan na semestr zimowy 2013/14 Wnioski Wnioski dostępne w USOS Deklaracja programu Wniosek zbierający informacje o dochodach rodziny studenta Wniosek o przyznanie stypendium socjalnego Wniosek
Stypendia USOS Stan na semestr zimowy 2013/14 Wnioski Wnioski dostępne w USOS Deklaracja programu Wniosek zbierający informacje o dochodach rodziny studenta Wniosek o przyznanie stypendium socjalnego Wniosek
Zmiany w programie C GEO v. 6.5
 Zmiany w programie C GEO v. 6.5 1. Eksport lub import SHP Doszła nowa funkcja eksportu lub importu danych mapy w standardzie ArcView. Eksportowane są poligony i punkty wraz z ewentualnymi danymi z bazy
Zmiany w programie C GEO v. 6.5 1. Eksport lub import SHP Doszła nowa funkcja eksportu lub importu danych mapy w standardzie ArcView. Eksportowane są poligony i punkty wraz z ewentualnymi danymi z bazy
System Informatyczny CELAB. Przygotowanie programu do pracy - Ewidencja Czasu Pracy
 Instrukcja obsługi programu 2.11. Przygotowanie programu do pracy - ECP Architektura inter/intranetowa System Informatyczny CELAB Przygotowanie programu do pracy - Ewidencja Czasu Pracy Spis treści 1.
Instrukcja obsługi programu 2.11. Przygotowanie programu do pracy - ECP Architektura inter/intranetowa System Informatyczny CELAB Przygotowanie programu do pracy - Ewidencja Czasu Pracy Spis treści 1.
Zdalne odnawianie certyfikatów do SWI
 Zdalne odnawianie certyfikatów do SWI Instrukcja użytkownika Wersja 1.0 Strona 1 Spis treści Wstęp... 3 Dostęp do systemu... 4 Wymagania systemowe... 5 Instalacja certyfikatu użytkownika... 8 Sprawdzenie
Zdalne odnawianie certyfikatów do SWI Instrukcja użytkownika Wersja 1.0 Strona 1 Spis treści Wstęp... 3 Dostęp do systemu... 4 Wymagania systemowe... 5 Instalacja certyfikatu użytkownika... 8 Sprawdzenie
Instrukcja rejestracji konta i składania wniosku o nadanie kodu pre-lei dla osób fizycznych prowadzacych działalność gospodarczą
 Instrukcja rejestracji konta i składania wniosku o nadanie kodu pre-lei dla osób fizycznych prowadzacych działalność gospodarczą 1. Rejestracja konta samorejestracja osoby prowadzącej działalność gospodarczą
Instrukcja rejestracji konta i składania wniosku o nadanie kodu pre-lei dla osób fizycznych prowadzacych działalność gospodarczą 1. Rejestracja konta samorejestracja osoby prowadzącej działalność gospodarczą
Rozliczenia z NFZ. Ogólne założenia. Spis treści
 Rozliczenia z NFZ Spis treści 1 Ogólne założenia 2 Generacja raportu statystycznego 3 Wczytywanie raportu zwrotnego 4 Szablony rachunków 4.1 Wczytanie szablonów 4.2 Wygenerowanie dokumentów rozliczenia
Rozliczenia z NFZ Spis treści 1 Ogólne założenia 2 Generacja raportu statystycznego 3 Wczytywanie raportu zwrotnego 4 Szablony rachunków 4.1 Wczytanie szablonów 4.2 Wygenerowanie dokumentów rozliczenia
INSTRUKCJA WebPTB 1.0
 INSTRUKCJA WebPTB 1.0 Program WebPTB wspomaga zarządzaniem budynkami w kontekście ich bezpieczeństwa fizycznego. Zawiera zestawienie budynków wraz z ich cechami fizycznymi, które mają wpływ na bezpieczeństwo
INSTRUKCJA WebPTB 1.0 Program WebPTB wspomaga zarządzaniem budynkami w kontekście ich bezpieczeństwa fizycznego. Zawiera zestawienie budynków wraz z ich cechami fizycznymi, które mają wpływ na bezpieczeństwo
PFR Wstępnie wypełnione zeznanie podatkowe. PIT-37 i PIT-38 za rok 2015
 PFR Wstępnie wypełnione zeznanie podatkowe PIT-37 i PIT-38 za rok 2015 Wstępnie Wypełnione Zeznanie Podatkowe (PFR) PIT-37 i (PFR) PIT-38 Usługa Wstępnie Wypełnionego Zeznania Podatkowego (PFR) PIT-37
PFR Wstępnie wypełnione zeznanie podatkowe PIT-37 i PIT-38 za rok 2015 Wstępnie Wypełnione Zeznanie Podatkowe (PFR) PIT-37 i (PFR) PIT-38 Usługa Wstępnie Wypełnionego Zeznania Podatkowego (PFR) PIT-37
Instalacja. Zawartość. Wyszukiwarka. Instalacja... 1. Konfiguracja... 2. Uruchomienie i praca z raportem... 4. Metody wyszukiwania...
 Zawartość Instalacja... 1 Konfiguracja... 2 Uruchomienie i praca z raportem... 4 Metody wyszukiwania... 6 Prezentacja wyników... 7 Wycenianie... 9 Wstęp Narzędzie ściśle współpracujące z raportem: Moduł
Zawartość Instalacja... 1 Konfiguracja... 2 Uruchomienie i praca z raportem... 4 Metody wyszukiwania... 6 Prezentacja wyników... 7 Wycenianie... 9 Wstęp Narzędzie ściśle współpracujące z raportem: Moduł
Kancelaris - Zmiany w wersji 2.50
 1. Listy Kancelaris - Zmiany w wersji 2.50 Zmieniono funkcję Dostosuj listę umożliwiając: o Zapamiętanie wielu widoków dla danej listy o Współdzielenie widoków między pracownikami Przykład: Kancelaria
1. Listy Kancelaris - Zmiany w wersji 2.50 Zmieniono funkcję Dostosuj listę umożliwiając: o Zapamiętanie wielu widoków dla danej listy o Współdzielenie widoków między pracownikami Przykład: Kancelaria
Strona główna góra 4 5 6 8 7 9
 Opis wyglądu Strona główna góra 4 5 6 8 7 9 10 3 2 1 14 15 11 12 13 1. Menu sklep 2. Menu działy główne 3. Logo sklepu (templates/images/logo.png) 4. Schowek produktów (schowek daje możliwość klientom
Opis wyglądu Strona główna góra 4 5 6 8 7 9 10 3 2 1 14 15 11 12 13 1. Menu sklep 2. Menu działy główne 3. Logo sklepu (templates/images/logo.png) 4. Schowek produktów (schowek daje możliwość klientom
GEO-SYSTEM Sp. z o.o. GEO-RCiWN Rejestr Cen i Wartości Nieruchomości Podręcznik dla uŝytkowników modułu wyszukiwania danych Warszawa 2007
 GEO-SYSTEM Sp. z o.o. 02-732 Warszawa, ul. Podbipięty 34 m. 7, tel./fax 847-35-80, 853-31-15 http:\\www.geo-system.com.pl e-mail:geo-system@geo-system.com.pl GEO-RCiWN Rejestr Cen i Wartości Nieruchomości
GEO-SYSTEM Sp. z o.o. 02-732 Warszawa, ul. Podbipięty 34 m. 7, tel./fax 847-35-80, 853-31-15 http:\\www.geo-system.com.pl e-mail:geo-system@geo-system.com.pl GEO-RCiWN Rejestr Cen i Wartości Nieruchomości
Platforma Aukcyjna Marketplanet. Podręcznik Oferenta. Aukcja dynamiczna zniŝkowa
 Platforma Aukcyjna Marketplanet Podręcznik Oferenta Aukcja dynamiczna zniŝkowa (c) 2008 Otwarty Rynek Elektroniczny S.A. 1. Spis treści 1. SPIS TREŚCI... 2 2. WSTĘP... 3 3. LOGOWANIE DO SYSTEMU... 3 4.
Platforma Aukcyjna Marketplanet Podręcznik Oferenta Aukcja dynamiczna zniŝkowa (c) 2008 Otwarty Rynek Elektroniczny S.A. 1. Spis treści 1. SPIS TREŚCI... 2 2. WSTĘP... 3 3. LOGOWANIE DO SYSTEMU... 3 4.
1. Korzyści z zakupu nowej wersji... 2. 2. Poprawiono... 2. 3. Zmiany w słowniku Stawki VAT... 2. 4. Zmiana stawki VAT w kartotece Towary...
 Forte Handel 1 / 8 Nowe funkcje w module Forte Handel w wersji 2011a Spis treści: 1. Korzyści z zakupu nowej wersji... 2 2. Poprawiono... 2 Nowe funkcje w module Forte Handel w wersji 2011 Spis treści:
Forte Handel 1 / 8 Nowe funkcje w module Forte Handel w wersji 2011a Spis treści: 1. Korzyści z zakupu nowej wersji... 2 2. Poprawiono... 2 Nowe funkcje w module Forte Handel w wersji 2011 Spis treści:
DOKUMENTACJA POWYKONAWCZA ST CEIDG
 Centrum Informatyki "ZETO" S.A. w Białymstoku DOKUMENTACJA POWYKONAWCZA ST CEIDG Dokumentacja wspólna dla wszystkich użytkowników wewnętrznych ST CEIDG wszystkich użytkowników wewnętrznych ST CEIDG Strona
Centrum Informatyki "ZETO" S.A. w Białymstoku DOKUMENTACJA POWYKONAWCZA ST CEIDG Dokumentacja wspólna dla wszystkich użytkowników wewnętrznych ST CEIDG wszystkich użytkowników wewnętrznych ST CEIDG Strona
Nowe funkcjonalności
 Nowe funkcjonalności 1 I. Aplikacja supermakler 1. Nowe notowania Dotychczasowe notowania koszykowe, z racji ograniczonej możliwości personalizacji, zostały zastąpione nowymi tabelami z notowaniami bieżącymi.
Nowe funkcjonalności 1 I. Aplikacja supermakler 1. Nowe notowania Dotychczasowe notowania koszykowe, z racji ograniczonej możliwości personalizacji, zostały zastąpione nowymi tabelami z notowaniami bieżącymi.
Użytkowanie elektronicznego dziennika UONET PLUS.
 Użytkowanie elektronicznego dziennika UONET PLUS. Po wejściu na stronę https://uonetplus.vulcan.net.pl/bialystok i zalogowaniu się na swoje konto (przy użyciu adresu e-mail podanego wcześniej wychowawcy
Użytkowanie elektronicznego dziennika UONET PLUS. Po wejściu na stronę https://uonetplus.vulcan.net.pl/bialystok i zalogowaniu się na swoje konto (przy użyciu adresu e-mail podanego wcześniej wychowawcy
Instrukcja Jak złożyć dokument elektroniczny
 Instrukcja Jak złożyć dokument elektroniczny Wersja1.0 Spis treści: 1. Wybór formularza 3 2. Wybór jednostki ARR 3 3. Wypełnianie formularza 3 4. Załączniki 4 5. Generowanie dokumentu xml 4 6. Podpisanie
Instrukcja Jak złożyć dokument elektroniczny Wersja1.0 Spis treści: 1. Wybór formularza 3 2. Wybór jednostki ARR 3 3. Wypełnianie formularza 3 4. Załączniki 4 5. Generowanie dokumentu xml 4 6. Podpisanie
VinCent Office. Moduł Drukarki Fiskalnej
 VinCent Office Moduł Drukarki Fiskalnej Wystawienie paragonu. Dla paragonów definiujemy nowy dokument sprzedaży. Ustawiamy dla niego parametry jak podano na poniższym rysunku. W opcjach mamy możliwość
VinCent Office Moduł Drukarki Fiskalnej Wystawienie paragonu. Dla paragonów definiujemy nowy dokument sprzedaży. Ustawiamy dla niego parametry jak podano na poniższym rysunku. W opcjach mamy możliwość
SKRÓCONA INSTRUKCJA OBSŁUGI ELEKTRONICZNEGO BIURA OBSŁUGI UCZESTNIKA BADANIA BIEGŁOŚCI
 SKRÓCONA INSTRUKCJA OBSŁUGI ELEKTRONICZNEGO BIURA OBSŁUGI UCZESTNIKA BADANIA BIEGŁOŚCI 1. CO TO JEST ELEKTRONICZNE BIURO OBSŁUGI UCZESTNIKA (EBOU) Elektroniczne Biuro Obsługi Uczestnika to platforma umożliwiająca
SKRÓCONA INSTRUKCJA OBSŁUGI ELEKTRONICZNEGO BIURA OBSŁUGI UCZESTNIKA BADANIA BIEGŁOŚCI 1. CO TO JEST ELEKTRONICZNE BIURO OBSŁUGI UCZESTNIKA (EBOU) Elektroniczne Biuro Obsługi Uczestnika to platforma umożliwiająca
INSTRUKCJA Panel administracyjny
 INSTRUKCJA Panel administracyjny Konto trenera Spis treści Instrukcje...2 Opisy...3 Lista modułów głównych...3 Moduł szkoleniowy...4 Dodaj propozycję programu szkolenia...4 Modyfikuj arkusz wykładowcy...6
INSTRUKCJA Panel administracyjny Konto trenera Spis treści Instrukcje...2 Opisy...3 Lista modułów głównych...3 Moduł szkoleniowy...4 Dodaj propozycję programu szkolenia...4 Modyfikuj arkusz wykładowcy...6
Wdrożenie modułu płatności eservice dla systemu Virtuemart 2.0.x
 Wdrożenie modułu płatności eservice dla systemu Virtuemart 2.0.x Wersja 02 Styczeń 2016 Centrum Elektronicznych Usług Płatniczych eservice Sp. z o.o. Spis treści 1. Wstęp... 3 1.1. Przeznaczenie dokumentu...
Wdrożenie modułu płatności eservice dla systemu Virtuemart 2.0.x Wersja 02 Styczeń 2016 Centrum Elektronicznych Usług Płatniczych eservice Sp. z o.o. Spis treści 1. Wstęp... 3 1.1. Przeznaczenie dokumentu...
Instrukcja obsługi aplikacji internetowej Obroty Paliw
 Instrukcja obsługi aplikacji internetowej Obroty Paliw Wersja 1.0 Agencja Rezerw Materiałowych Warszawa, Luty 2016 Spis treści Spis treści 1. Informacje ogólne dotyczące aplikacji internetowej Obroty Paliw...
Instrukcja obsługi aplikacji internetowej Obroty Paliw Wersja 1.0 Agencja Rezerw Materiałowych Warszawa, Luty 2016 Spis treści Spis treści 1. Informacje ogólne dotyczące aplikacji internetowej Obroty Paliw...
Elektroniczny system rejestrowania i śledzenia przesyłek spedycji krajowej drobnicowej JAS-FBG S.A.
 Elektroniczny system rejestrowania i śledzenia przesyłek spedycji krajowej drobnicowej JAS-FBG S.A. Korzystanie z systemu rejestrowania i śledzenia przesyłek wymaga uzyskania nazwy użytkownika (tzw. login)
Elektroniczny system rejestrowania i śledzenia przesyłek spedycji krajowej drobnicowej JAS-FBG S.A. Korzystanie z systemu rejestrowania i śledzenia przesyłek wymaga uzyskania nazwy użytkownika (tzw. login)
Warszawa, 08.01.2016 r.
 Warszawa, 08.01.2016 r. INSTRUKCJA KORZYSTANIA Z USŁUGI POWIADOMIENIA SMS W SYSTEMIE E25 BANKU BPS S.A. KRS 0000069229, NIP 896-00-01-959, kapitał zakładowy w wysokości 354 096 542,00 złotych, który został
Warszawa, 08.01.2016 r. INSTRUKCJA KORZYSTANIA Z USŁUGI POWIADOMIENIA SMS W SYSTEMIE E25 BANKU BPS S.A. KRS 0000069229, NIP 896-00-01-959, kapitał zakładowy w wysokości 354 096 542,00 złotych, który został
Część CEIDG-MW nr. Dodatkowe miejsca wykonywania działalności gospodarczej
 Część CEIDG-MW nr. Dodatkowe miejsca wykonywania działalności gospodarczej Wniosek dotyczy osoby fizycznej podlegającej wpisowi do Centralnej Ewidencji i Informacji o Działalności Gospodarczej (CEIDG).
Część CEIDG-MW nr. Dodatkowe miejsca wykonywania działalności gospodarczej Wniosek dotyczy osoby fizycznej podlegającej wpisowi do Centralnej Ewidencji i Informacji o Działalności Gospodarczej (CEIDG).
SZABLONY KOMUNIKATÓW SPIS TREŚCI
 SZABLONY KOMUNIKATÓW SPIS TREŚCI Zarządzanie zawartością stron... 2 Dodawanie komunikatu... 3 Lista komunikatów... 6 Lista komunikatów na stronie głównej... 9 ZARZĄDZANIE ZAWARTOŚCIĄ STRON Istnieją dwa
SZABLONY KOMUNIKATÓW SPIS TREŚCI Zarządzanie zawartością stron... 2 Dodawanie komunikatu... 3 Lista komunikatów... 6 Lista komunikatów na stronie głównej... 9 ZARZĄDZANIE ZAWARTOŚCIĄ STRON Istnieją dwa
Instrukcja użytkownika Akademickiego Systemu Archiwizacji Prac dla nauczyciela akademickiego
 Instrukcja użytkownika Akademickiego Systemu Archiwizacji Prac dla nauczyciela akademickiego Akademicki System Archiwizacji Prac (ASAP) to nowoczesne, elektroniczne archiwum prac dyplomowych zintegrowane
Instrukcja użytkownika Akademickiego Systemu Archiwizacji Prac dla nauczyciela akademickiego Akademicki System Archiwizacji Prac (ASAP) to nowoczesne, elektroniczne archiwum prac dyplomowych zintegrowane
Instrukcja. 1 Zamawiając kuriera. W Paczkomacie lub POK. 3 Nadając list polecony. nadawania przesyłek z Allegro: (Punkt Obsługi Klienta) 17.02.
 Instrukcja nadawania przesyłek z Allegro: 1 Zamawiając kuriera W Paczkomacie lub POK 2 (Punkt Obsługi Klienta) 3 Nadając list polecony 17.02.2016 InPost we współpracy z Allegro stworzył trzy rewolucyjne
Instrukcja nadawania przesyłek z Allegro: 1 Zamawiając kuriera W Paczkomacie lub POK 2 (Punkt Obsługi Klienta) 3 Nadając list polecony 17.02.2016 InPost we współpracy z Allegro stworzył trzy rewolucyjne
Miejski System Zarządzania - Katowicka Infrastruktura Informacji Przestrzennej
 Miejski System Zarządzania - Katowicka Infrastruktura Informacji Przestrzennej Geodezyjne referencyjne bazy danych: Ewidencja Gruntów i Budynków Instrukcja użytkownika Historia zmian Wersja Data Kto Opis
Miejski System Zarządzania - Katowicka Infrastruktura Informacji Przestrzennej Geodezyjne referencyjne bazy danych: Ewidencja Gruntów i Budynków Instrukcja użytkownika Historia zmian Wersja Data Kto Opis
OPIS SYSTEMU. Wersja podstawowa:
 OPIS SYSTEMU (PRZYKŁADOWA APLIKACJA) Oprogramowanie napisane jest w języku java, toteż współpracuje z dowolnym systemem operacyjnym (polecam XP, Vista, Linux). Rejestracja danych oraz ich archiwizacja
OPIS SYSTEMU (PRZYKŁADOWA APLIKACJA) Oprogramowanie napisane jest w języku java, toteż współpracuje z dowolnym systemem operacyjnym (polecam XP, Vista, Linux). Rejestracja danych oraz ich archiwizacja
Instrukcja programu PControl Powiadowmienia.
 1. Podłączenie zestawu GSM. Instrukcja programu PControl Powiadowmienia. Pierwszym krokiem w celu uruchomienia i poprawnej pracy aplikacji jest podłączenie zestawu GSM. Zestaw należy podłączyć zgodnie
1. Podłączenie zestawu GSM. Instrukcja programu PControl Powiadowmienia. Pierwszym krokiem w celu uruchomienia i poprawnej pracy aplikacji jest podłączenie zestawu GSM. Zestaw należy podłączyć zgodnie
Symfonia Produkcja Instrukcja instalacji. Wersja 2013
 Symfonia Produkcja Instrukcja instalacji Wersja 2013 Windows jest znakiem towarowym firmy Microsoft Corporation. Adobe, Acrobat, Acrobat Reader, Acrobat Distiller są zastrzeżonymi znakami towarowymi firmy
Symfonia Produkcja Instrukcja instalacji Wersja 2013 Windows jest znakiem towarowym firmy Microsoft Corporation. Adobe, Acrobat, Acrobat Reader, Acrobat Distiller są zastrzeżonymi znakami towarowymi firmy
Opis zmian funkcjonalności platformy E-GIODO wprowadzonych w związku z wprowadzeniem możliwości wysyłania wniosków bez podpisu elektronicznego
 Opis zmian funkcjonalności platformy E-GIODO wprowadzonych w związku z wprowadzeniem możliwości wysyłania wniosków bez podpisu elektronicznego Wstęp. Dodanie funkcjonalności wysyłania wniosków bez podpisów
Opis zmian funkcjonalności platformy E-GIODO wprowadzonych w związku z wprowadzeniem możliwości wysyłania wniosków bez podpisu elektronicznego Wstęp. Dodanie funkcjonalności wysyłania wniosków bez podpisów
ECDL Advanced Moduł AM3 Przetwarzanie tekstu Syllabus, wersja 2.0
 ECDL Advanced Moduł AM3 Przetwarzanie tekstu Syllabus, wersja 2.0 Copyright 2010, Polskie Towarzystwo Informatyczne Zastrzeżenie Dokument ten został opracowany na podstawie materiałów źródłowych pochodzących
ECDL Advanced Moduł AM3 Przetwarzanie tekstu Syllabus, wersja 2.0 Copyright 2010, Polskie Towarzystwo Informatyczne Zastrzeżenie Dokument ten został opracowany na podstawie materiałów źródłowych pochodzących
Instrukcja poruszania się po stronie www.plusbus.pl krok po kroku. tak zwane ABC Plusika
 Instrukcja poruszania się po stronie www.plusbus.pl krok po kroku tak zwane ABC Plusika Spis treści 1. Rejestracja użytkownika 2. Kupno biletu 3. Wymiana biletu 4. Zwrot biletu 5. Doładowanie konta 6.
Instrukcja poruszania się po stronie www.plusbus.pl krok po kroku tak zwane ABC Plusika Spis treści 1. Rejestracja użytkownika 2. Kupno biletu 3. Wymiana biletu 4. Zwrot biletu 5. Doładowanie konta 6.
Składanie wniosku przez bankowość elektroniczną
 Rola banku w procesie wysyłania wniosku Rodzina 500+ Umożliwienie złożenia wniosku przez internet Wybór Organu prowadzącego w gminie do obsługi wniosku Umożliwienie wskazania metody przekazywania świadczeń
Rola banku w procesie wysyłania wniosku Rodzina 500+ Umożliwienie złożenia wniosku przez internet Wybór Organu prowadzącego w gminie do obsługi wniosku Umożliwienie wskazania metody przekazywania świadczeń
Logowanie do systemu Faktura elektroniczna
 Logowanie do systemu Faktura elektroniczna Dostęp do Systemu Faktury Elektronicznej możliwy jest poprzez kliknięcie odnośnika Moja faktura w prawym górnym rogu strony www.wist.com.pl, a następnie przycisku
Logowanie do systemu Faktura elektroniczna Dostęp do Systemu Faktury Elektronicznej możliwy jest poprzez kliknięcie odnośnika Moja faktura w prawym górnym rogu strony www.wist.com.pl, a następnie przycisku
INTERAKTYWNA APLIKACJA MAPOWA MIASTA RYBNIKA INSTRUKCJA OBSŁUGI
 INTERAKTYWNA APLIKACJA MAPOWA MIASTA RYBNIKA INSTRUKCJA OBSŁUGI Spis treści Budowa okna aplikacji i narzędzia podstawowe... 4 Okno aplikacji... 5 Legenda... 5 Główne okno mapy... 5 Mapa przeglądowa...
INTERAKTYWNA APLIKACJA MAPOWA MIASTA RYBNIKA INSTRUKCJA OBSŁUGI Spis treści Budowa okna aplikacji i narzędzia podstawowe... 4 Okno aplikacji... 5 Legenda... 5 Główne okno mapy... 5 Mapa przeglądowa...
CELAB. System Informatyczny. Punkt przyjęć krok po kroku LTC 1
 Instrukcja obsługi programu 2.03.a Punkt przyjęć krok po kroku Architektura inter/intranetowa Aktualizowano w dniu: 2007-10-08 System Informatyczny CELAB Punkt przyjęć krok po kroku 1 Po poprawnym zalogowaniu
Instrukcja obsługi programu 2.03.a Punkt przyjęć krok po kroku Architektura inter/intranetowa Aktualizowano w dniu: 2007-10-08 System Informatyczny CELAB Punkt przyjęć krok po kroku 1 Po poprawnym zalogowaniu
Zaznaczając checkbox zapamiętaj program zapamięta twoje dane logowania. Wybierz cmentarz z dostępnych na rozwijalnej liście.
 1. Uruchomienie programu. 1.1. Odszukaj na pulpicie ikonę programu i uruchom program klikają dwukrotnie na ikonę. 1.2. Zaloguj się do programu korzystając ze swego loginu i hasła Zaznaczając checkbox zapamiętaj
1. Uruchomienie programu. 1.1. Odszukaj na pulpicie ikonę programu i uruchom program klikają dwukrotnie na ikonę. 1.2. Zaloguj się do programu korzystając ze swego loginu i hasła Zaznaczając checkbox zapamiętaj
INSTRUKCJA PROGRAMU BHM SPIS TREŚCI
 INSTRUKCJA PROGRAMU BHM SPIS TREŚCI 1. Sprzedaż...... 2 1.1 Odbiorca... 2 1.1.1. Dopisywanie odbiorcy......... 2 1.1.2. Modyfikacja odbiorcy........ 2 1.1.3. Dodawanie załączników........ 3 1.1.4. Blokada
INSTRUKCJA PROGRAMU BHM SPIS TREŚCI 1. Sprzedaż...... 2 1.1 Odbiorca... 2 1.1.1. Dopisywanie odbiorcy......... 2 1.1.2. Modyfikacja odbiorcy........ 2 1.1.3. Dodawanie załączników........ 3 1.1.4. Blokada
Informacja dla podatników opodatkowanych w formie Karty Podatkowej:
 Informacja dla podatników opodatkowanych w formie Karty Podatkowej: w przypadku karty podatkowej przedsiębiorca ma do wyboru zawieszenie działalności gospodarczej lub zgłoszenie przerwy w prowadzeniu działalności.
Informacja dla podatników opodatkowanych w formie Karty Podatkowej: w przypadku karty podatkowej przedsiębiorca ma do wyboru zawieszenie działalności gospodarczej lub zgłoszenie przerwy w prowadzeniu działalności.
JMMS Instrukcja użytkowania kont Autor oraz Recenzent
 JMMS Instrukcja użytkowania kont Autor oraz Recenzent JavaTech Team 3 lipca 2009 Spis treści 1 Informacje ogólne 3 2 Autor i Recenzent 4 2.1 Logowanie i przypomnienie hasła.......................... 4
JMMS Instrukcja użytkowania kont Autor oraz Recenzent JavaTech Team 3 lipca 2009 Spis treści 1 Informacje ogólne 3 2 Autor i Recenzent 4 2.1 Logowanie i przypomnienie hasła.......................... 4
e-kiosk PBS Dokumentacja UŜytkownika
 e-kiosk PBS Dokumentacja UŜytkownika Podkarpacki Bank Spółdzielczy Departament Informatyki Wrzesień 2008 Spis treści Spis treści...2 Wstęp...3 Uruchomienie systemu...3 Rejestracja uŝytkownika...3 Menu
e-kiosk PBS Dokumentacja UŜytkownika Podkarpacki Bank Spółdzielczy Departament Informatyki Wrzesień 2008 Spis treści Spis treści...2 Wstęp...3 Uruchomienie systemu...3 Rejestracja uŝytkownika...3 Menu
enova Workflow Obieg faktury kosztowej
 enova Workflow Obieg faktury kosztowej Spis treści 1. Wykorzystanie procesu... 3 1.1 Wprowadzenie dokumentu... 3 1.2 Weryfikacja merytoryczna dokumentu... 5 1.3 Przydzielenie zadań wybranym operatorom...
enova Workflow Obieg faktury kosztowej Spis treści 1. Wykorzystanie procesu... 3 1.1 Wprowadzenie dokumentu... 3 1.2 Weryfikacja merytoryczna dokumentu... 5 1.3 Przydzielenie zadań wybranym operatorom...
epuap Ogólna instrukcja organizacyjna kroków dla realizacji integracji
 epuap Ogólna instrukcja organizacyjna kroków dla realizacji integracji Projekt współfinansowany ze środków Europejskiego Funduszu Rozwoju Regionalnego w ramach Programu Operacyjnego Innowacyjna Gospodarka
epuap Ogólna instrukcja organizacyjna kroków dla realizacji integracji Projekt współfinansowany ze środków Europejskiego Funduszu Rozwoju Regionalnego w ramach Programu Operacyjnego Innowacyjna Gospodarka
db powernet Instalacja czytnika kart mikroprocesorowych (instrukcja)
 db powernet Instalacja czytnika kart mikroprocesorowych (instrukcja) Ostatnia aktualizacja: 17.02.2014tr. 4 1 Spis tre ci 1. Wst p... 3 2. Pobieranie plików instalacyjnych... 4 3. Instalacja... 5 3.1 Instalacja
db powernet Instalacja czytnika kart mikroprocesorowych (instrukcja) Ostatnia aktualizacja: 17.02.2014tr. 4 1 Spis tre ci 1. Wst p... 3 2. Pobieranie plików instalacyjnych... 4 3. Instalacja... 5 3.1 Instalacja
INSTRUKCJA DO PROGRAMU LICZARKA 2000 v 2.56
 INSTRUKCJA DO PROGRAMU LICZARKA 2000 v 2.56 Program Liczarka 2000 służy do archiwizowania i drukowania rozliczeń z przeprowadzonych transakcji pieniężnych. INSTALACJA PROGRAMU Program instalujemy na komputerze
INSTRUKCJA DO PROGRAMU LICZARKA 2000 v 2.56 Program Liczarka 2000 służy do archiwizowania i drukowania rozliczeń z przeprowadzonych transakcji pieniężnych. INSTALACJA PROGRAMU Program instalujemy na komputerze
Instrukcja obsługi Norton Commander (NC) wersja 4.0. Autor: mgr inż. Tomasz Staniszewski
 Instrukcja obsługi Norton Commander (NC) wersja 4.0 Autor: mgr inż. Tomasz Staniszewski ITM Zakład Technologii Maszyn, 15.10.2001 2 1.Uruchomienie programu Aby uruchomić program Norton Commander standardowo
Instrukcja obsługi Norton Commander (NC) wersja 4.0 Autor: mgr inż. Tomasz Staniszewski ITM Zakład Technologii Maszyn, 15.10.2001 2 1.Uruchomienie programu Aby uruchomić program Norton Commander standardowo
Warszawa, dnia 11 marca 2016 r. Poz. 327 ROZPORZĄDZENIE. z dnia 7 marca 2016 r.
 DZIENNIK USTAW RZECZYPOSPOLITEJ POLSKIEJ Warszawa, dnia 11 marca 2016 r. Poz. 327 ROZPORZĄDZENIE MINISTRA INFRASTRUKTURY I Budownictwa 1) z dnia 7 marca 2016 r. w sprawie numeru ewidencyjnego ośrodka szkolenia
DZIENNIK USTAW RZECZYPOSPOLITEJ POLSKIEJ Warszawa, dnia 11 marca 2016 r. Poz. 327 ROZPORZĄDZENIE MINISTRA INFRASTRUKTURY I Budownictwa 1) z dnia 7 marca 2016 r. w sprawie numeru ewidencyjnego ośrodka szkolenia
OPIS PRZEDMIOTU ZAMÓWIENIA
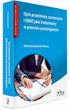 Załącznik nr 1 OPIS PRZEDMIOTU ZAMÓWIENIA I. Informacje ogólne Przedmiotem postępowania jest wdrożenie platformy komunikacyjnej poprzez zapewnienie możliwości dwukierunkowej wymiany danych dotyczących
Załącznik nr 1 OPIS PRZEDMIOTU ZAMÓWIENIA I. Informacje ogólne Przedmiotem postępowania jest wdrożenie platformy komunikacyjnej poprzez zapewnienie możliwości dwukierunkowej wymiany danych dotyczących
Instrukcja użytkownika systemu MOBEVO
 Wersja 1.0 Instrukcja użytkownika systemu MOBEVO PANEL PODATNIKA Spis treści Instrukcja Użytkownika Spis treści... 2 1 Opis systemu... 4 2 Logowanie do systemu:... 4 3 Panel podatnika... 6 4 Ustawienia
Wersja 1.0 Instrukcja użytkownika systemu MOBEVO PANEL PODATNIKA Spis treści Instrukcja Użytkownika Spis treści... 2 1 Opis systemu... 4 2 Logowanie do systemu:... 4 3 Panel podatnika... 6 4 Ustawienia
dbsamples.udl lub przygotowany wcześniej plik dla Excela) i OK,
 PRACA Z BAZAMI DANYCH w AutoCAD-zie AutoCAD umożliwia dostęp do zewnętrznych baz danych, utworzonych zarówno w MS ACCESS czy w MS EXCEL, jak i w dbase czy SQL Server. Połączenie następuje poprzez odwołanie
PRACA Z BAZAMI DANYCH w AutoCAD-zie AutoCAD umożliwia dostęp do zewnętrznych baz danych, utworzonych zarówno w MS ACCESS czy w MS EXCEL, jak i w dbase czy SQL Server. Połączenie następuje poprzez odwołanie
Przeniesienie lekcji SITA z płyt CD na ipoda touch
 Przeniesienie lekcji SITA z płyt CD na ipoda touch W celu przeniesienia lekcji SITA na ipoda uruchom program itunes. Nie podłączaj ipoda do komputera. Umieść pierwszą płytę CD w napędzie CD/DVD swojego
Przeniesienie lekcji SITA z płyt CD na ipoda touch W celu przeniesienia lekcji SITA na ipoda uruchom program itunes. Nie podłączaj ipoda do komputera. Umieść pierwszą płytę CD w napędzie CD/DVD swojego
Instrukcja Obsługi STRONA PODMIOTOWA BIP
 Instrukcja Obsługi STRONA PODMIOTOWA BIP Elementy strony podmiotowej BIP: Strona podmiotowa Biuletynu Informacji Publicznej podzielona jest na trzy części: Nagłówek strony głównej Stopka strony podmiotowej
Instrukcja Obsługi STRONA PODMIOTOWA BIP Elementy strony podmiotowej BIP: Strona podmiotowa Biuletynu Informacji Publicznej podzielona jest na trzy części: Nagłówek strony głównej Stopka strony podmiotowej
Konfiguracja programu Outlook 2007 do pracy z nowym serwerem poczty (Exchange)
 IBIB PAN, 2014-07-21 Konfiguracja programu Outlook 2007 do pracy z nowym serwerem poczty (Exchange) 1. Otwieramy Panel Sterowania, przełączamy Widok na Duże ikony (przełączanie widoków znajduje się w prawym
IBIB PAN, 2014-07-21 Konfiguracja programu Outlook 2007 do pracy z nowym serwerem poczty (Exchange) 1. Otwieramy Panel Sterowania, przełączamy Widok na Duże ikony (przełączanie widoków znajduje się w prawym
Elektroniczny system wspomagający proces rekrutacji do gimnazjów.
 1 Elektroniczny system wspomagający proces rekrutacji do gimnazjów. Szanowni Państwo, W części publicznej systemu możecie samodzielnie wypełnić elektroniczny wniosek rekrutacyjny lub zgłoszenie następnie
1 Elektroniczny system wspomagający proces rekrutacji do gimnazjów. Szanowni Państwo, W części publicznej systemu możecie samodzielnie wypełnić elektroniczny wniosek rekrutacyjny lub zgłoszenie następnie
ARAKS FAKTURY 2016. Instalujemy program i wystawiamy fakturę krok po kroku, oraz co wyróżnia nasz program od innych. - 1
 ARAKS FAKTURY 2016 Instalujemy program i wystawiamy fakturę krok po kroku, oraz co wyróżnia nasz program od innych. - 1 Aby zainstalować program "Faktury 2016" należy uruchomić program instalacyjny faktury_2016.exe.
ARAKS FAKTURY 2016 Instalujemy program i wystawiamy fakturę krok po kroku, oraz co wyróżnia nasz program od innych. - 1 Aby zainstalować program "Faktury 2016" należy uruchomić program instalacyjny faktury_2016.exe.
INSTRUKCJE DLA UśYTKOWNIKÓW STREFY KLIENTA NA PORTALU INTERNETOWYM WWW.EMYTO.SK
 INSTRUKCJE DLA UśYTKOWNIKÓW STREFY KLIENTA NA PORTALU INTERNETOWYM WWW.EMYTO.SK 1 Wstęp Strefa klienta to część portalu internetowego www.emyto.sk (dalej zwanego portal internetowy ), do której uŝytkownik
INSTRUKCJE DLA UśYTKOWNIKÓW STREFY KLIENTA NA PORTALU INTERNETOWYM WWW.EMYTO.SK 1 Wstęp Strefa klienta to część portalu internetowego www.emyto.sk (dalej zwanego portal internetowy ), do której uŝytkownik
FRAKTAL STUDIO CELNE
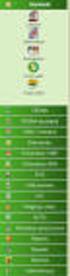 Instrukcja obsługi oprogramowania FRAKTAL STUDIO CELNE Moduł CELINA (e-podpis) wersja 3.0 kwiecień 2013 Studio Oprogramowania FRAKTAL s.c. Adres siedziby: Plac Obrońców Warszawy 6/5, 09-402 Płock REGON:
Instrukcja obsługi oprogramowania FRAKTAL STUDIO CELNE Moduł CELINA (e-podpis) wersja 3.0 kwiecień 2013 Studio Oprogramowania FRAKTAL s.c. Adres siedziby: Plac Obrońców Warszawy 6/5, 09-402 Płock REGON:
Wskazówki dotyczące przygotowania danych do wydruku suplementu
 Wskazówki dotyczące przygotowania danych do wydruku suplementu Dotyczy studentów, którzy rozpoczęli studia nie wcześniej niż w 2011 roku. Wydruk dyplomu i suplementu jest możliwy dopiero po nadaniu numeru
Wskazówki dotyczące przygotowania danych do wydruku suplementu Dotyczy studentów, którzy rozpoczęli studia nie wcześniej niż w 2011 roku. Wydruk dyplomu i suplementu jest możliwy dopiero po nadaniu numeru
Instrukcja pod czenia komputera z systemem Microsoft Windows XP do sieci PWSZ-FREE-WIFI
 Instrukcja pod czenia komputera z systemem Microsoft Windows XP do sieci PWSZ-FREE-WIFI I. REJESTRACJA 1. W pierwszej kolejno ci nale y sprawdzi, czy punkt dost powy PWSZ-FREE-WIFI-REJESTRACJA jest dost
Instrukcja pod czenia komputera z systemem Microsoft Windows XP do sieci PWSZ-FREE-WIFI I. REJESTRACJA 1. W pierwszej kolejno ci nale y sprawdzi, czy punkt dost powy PWSZ-FREE-WIFI-REJESTRACJA jest dost
Odliczenie w PFR PIT-37 ulgi na dzieci Tak Nie
 Usługa PFR PIT-37 za rok 2015 pomaga w prawidłowym wypełnieniu zeznania o kwotę przysługującej ulgi na dzieci oraz umożliwia wpisanie 1% na rzecz wybranej OPP. Odliczenie w PFR PIT-37 ulgi na dzieci Krok
Usługa PFR PIT-37 za rok 2015 pomaga w prawidłowym wypełnieniu zeznania o kwotę przysługującej ulgi na dzieci oraz umożliwia wpisanie 1% na rzecz wybranej OPP. Odliczenie w PFR PIT-37 ulgi na dzieci Krok
Zintegrowane Systemy Zarządzania Biblioteką SOWA1 i SOWA2 SKONTRUM
 Zintegrowane Systemy Zarządzania Biblioteką SOWA1 i SOWA2 SKONTRUM PROGRAM INWENTARYZACJI Poznań 2011 Spis treści 1. WSTĘP...4 2. SPIS INWENTARZA (EWIDENCJA)...5 3. STAŁE UBYTKI...7 4. INTERPRETACJA ZAŁĄCZNIKÓW
Zintegrowane Systemy Zarządzania Biblioteką SOWA1 i SOWA2 SKONTRUM PROGRAM INWENTARYZACJI Poznań 2011 Spis treści 1. WSTĘP...4 2. SPIS INWENTARZA (EWIDENCJA)...5 3. STAŁE UBYTKI...7 4. INTERPRETACJA ZAŁĄCZNIKÓW
Elektroniczny system wspomagający proces rekrutacji do przedszkoli i oddziałów
 Rekrutacja do oddziało w przedszkolnych. Rejestracja kandydata. S t r o n a 0 Elektroniczny system wspomagający proces rekrutacji do przedszkoli i oddziałów przedszkolnych Elektroniczny w system szkołach
Rekrutacja do oddziało w przedszkolnych. Rejestracja kandydata. S t r o n a 0 Elektroniczny system wspomagający proces rekrutacji do przedszkoli i oddziałów przedszkolnych Elektroniczny w system szkołach
Postanowienia ogólne.
 Regulamin udostępniania przez Bank Ochrony Środowiska S.A. elektronicznego kanału dystrybucji umożliwiającego Klientom Banku przystępowanie do Umowy grupowego ubezpieczenia następstw nieszczęśliwych wypadków
Regulamin udostępniania przez Bank Ochrony Środowiska S.A. elektronicznego kanału dystrybucji umożliwiającego Klientom Banku przystępowanie do Umowy grupowego ubezpieczenia następstw nieszczęśliwych wypadków
Instrukcja pod czenia komputera z systemem Microsoft Windows Vista/7 do sieci PWSZ-FREE-WIFI
 Instrukcja pod czenia komputera z systemem Microsoft Windows Vista/7 do sieci PWSZ-FREE-WIFI I. REJESTRACJA 1. W pierwszej kolejno ci nale y sprawdzi, czy punkt dost powy PWSZ-FREE-WIFI-REJESTRACJA jest
Instrukcja pod czenia komputera z systemem Microsoft Windows Vista/7 do sieci PWSZ-FREE-WIFI I. REJESTRACJA 1. W pierwszej kolejno ci nale y sprawdzi, czy punkt dost powy PWSZ-FREE-WIFI-REJESTRACJA jest
PODRĘCZNIK UŻYTKOWNIKA
 PODRĘCZNIK UŻYTKOWNIKA ENGLISH NEDERLANDS DEUTSCH FRANÇAIS ESPAÑOL ITALIANO PORTUGUÊS POLSKI ČESKY MAGYAR SLOVENSKÝ SAFESCAN MC-Software OPROGRAMOWANIE DO LICZENIA PIENIĘDZY SPIS TREŚCI WPROWADZENIE I
PODRĘCZNIK UŻYTKOWNIKA ENGLISH NEDERLANDS DEUTSCH FRANÇAIS ESPAÑOL ITALIANO PORTUGUÊS POLSKI ČESKY MAGYAR SLOVENSKÝ SAFESCAN MC-Software OPROGRAMOWANIE DO LICZENIA PIENIĘDZY SPIS TREŚCI WPROWADZENIE I
INFORMATOR TECHNICZNY WONDERWARE
 Informator techniczny nr 95 04-06-2007 INFORMATOR TECHNICZNY WONDERWARE Synchronizacja czasu systemowego na zdalnych komputerach względem czasu systemowego na komputerze z serwerem Wonderware Historian
Informator techniczny nr 95 04-06-2007 INFORMATOR TECHNICZNY WONDERWARE Synchronizacja czasu systemowego na zdalnych komputerach względem czasu systemowego na komputerze z serwerem Wonderware Historian
Nowości - styczeń 2012 roku. Wymiana komunikatów elektronicznych pomiędzy NFZ a aptekami
 Nowości - styczeń 2012 roku Wymiana komunikatów elektronicznych pomiędzy NFZ a aptekami W opisie udostępnionym przez Narodowy Fundusz Zdrowia znajdują się wytyczne dotyczące wymiany komunikatów elektronicznych
Nowości - styczeń 2012 roku Wymiana komunikatów elektronicznych pomiędzy NFZ a aptekami W opisie udostępnionym przez Narodowy Fundusz Zdrowia znajdują się wytyczne dotyczące wymiany komunikatów elektronicznych
Konfiguracja przeglądarek internetowych oraz Panelu Java dla klientów instutucjonalnych problemy z apletem do logowania/autoryzacji
 Konfiguracja przeglądarek internetowych oraz Panelu Java dla klientów instutucjonalnych problemy z apletem do logowania/autoryzacji Rozdział 1 Przeglądarka internetowa Internet Explorer (32-bit)... 2 Rozdział
Konfiguracja przeglądarek internetowych oraz Panelu Java dla klientów instutucjonalnych problemy z apletem do logowania/autoryzacji Rozdział 1 Przeglądarka internetowa Internet Explorer (32-bit)... 2 Rozdział
Spis treści. Rozdział 1 ewyniki. mmedica - INSTR UKC JA UŻYTKO W NIKA
 Wersja 5.1.9 Spis treści Rozdział 1 1.1 1.1.1 1.1.2 1.2 1.3 1.4 1.5 I Konfiguracja... 1-1 OID świadczeniodawcy... 1-2 Dodanie... instytucji zewnętrznej 1-4 Dodanie... zlecenia 1-11 Pobranie... materiału
Wersja 5.1.9 Spis treści Rozdział 1 1.1 1.1.1 1.1.2 1.2 1.3 1.4 1.5 I Konfiguracja... 1-1 OID świadczeniodawcy... 1-2 Dodanie... instytucji zewnętrznej 1-4 Dodanie... zlecenia 1-11 Pobranie... materiału
Pierwsze logowanie do systemu I-Bank
 Pierwsze logowanie do systemu I-Bank Rekomendacje Komisji Nadzoru Finansowego oraz Europejskiego Forum ds. Bezpieczeństwa Płatności Detalicznych zalecają, aby korzystanie z usług bankowych poprzez Internet
Pierwsze logowanie do systemu I-Bank Rekomendacje Komisji Nadzoru Finansowego oraz Europejskiego Forum ds. Bezpieczeństwa Płatności Detalicznych zalecają, aby korzystanie z usług bankowych poprzez Internet
DRUKOWANIE ŚWIADECTW LIBRUS
 DRUKOWANIE ŚWIADECTW LIBRUS Część 2 wprowadzanie ocen 1. Zaloguj się na stronie świadectwa.librus.pl 7-cyfrowym loginem i własnym hasłem. 2. Jeśli od ostatniej zmiany hasła minęło 30 dni, to nastąpi wymuszenie
DRUKOWANIE ŚWIADECTW LIBRUS Część 2 wprowadzanie ocen 1. Zaloguj się na stronie świadectwa.librus.pl 7-cyfrowym loginem i własnym hasłem. 2. Jeśli od ostatniej zmiany hasła minęło 30 dni, to nastąpi wymuszenie
CUI CENTRUM USŁUG INTERNETOWYCH CORPOINTERCOMP. Suplement do Instrukcji użytkownika
 CUI CENTRUM USŁUG INTERNETOWYCH CORPOINTERCOMP Suplement do Instrukcji użytkownika Wersja 0.2 Bydgoszcz, Kwiecień 2007 SPIS TREŚCI SUPLEMENT DO INSTRUKCJI UŻYTKOWNIKA...1 MENU SYSTEMU...1 TABELE...2 TABELE...2
CUI CENTRUM USŁUG INTERNETOWYCH CORPOINTERCOMP Suplement do Instrukcji użytkownika Wersja 0.2 Bydgoszcz, Kwiecień 2007 SPIS TREŚCI SUPLEMENT DO INSTRUKCJI UŻYTKOWNIKA...1 MENU SYSTEMU...1 TABELE...2 TABELE...2
CitiDirect EB - Mobile
 CitiDirect Ewolucja Bankowości System bankowości elektronicznej dla firm Podręcznik Użytkownika CitiDirect EB - Mobile CitiService Pomoc Techniczna CitiDirect Tel. 0 801 343 978, +48 (22) 690 15 21 Poniedziałek-piątek
CitiDirect Ewolucja Bankowości System bankowości elektronicznej dla firm Podręcznik Użytkownika CitiDirect EB - Mobile CitiService Pomoc Techniczna CitiDirect Tel. 0 801 343 978, +48 (22) 690 15 21 Poniedziałek-piątek
INTENSE BUSINESS INTELLIGENCE PLATFORM
 0 Business Intelligence w przedsiębiorstwie INTENSE BUSINESS INTELLIGENCE PLATFORM Zmiany w wersji Wersja 6.5 1 Spis treści Wstęp... 2 Nowości w wersji... 2 Definicje pozycje dokumentów... 2 Podprojekty...
0 Business Intelligence w przedsiębiorstwie INTENSE BUSINESS INTELLIGENCE PLATFORM Zmiany w wersji Wersja 6.5 1 Spis treści Wstęp... 2 Nowości w wersji... 2 Definicje pozycje dokumentów... 2 Podprojekty...
PRZEWODNIK PO MODULE WYPOWIEDZEŃ
 PRZEWODNIK PO MODULE WYPOWIEDZEŃ SPIS TREŚCI 1 WSTĘP... 3 2 WYPOWIEDZENIA KROK PO KROKU... 3 2.1 LOKALIZACJA MODUŁU... 3 2.2 WYSZUKIWANIE POLISY... 6 2.3 WYPEŁNIANIE FORMULARZY... 6 2.4 ZAŁĄCZNIKI... 8
PRZEWODNIK PO MODULE WYPOWIEDZEŃ SPIS TREŚCI 1 WSTĘP... 3 2 WYPOWIEDZENIA KROK PO KROKU... 3 2.1 LOKALIZACJA MODUŁU... 3 2.2 WYSZUKIWANIE POLISY... 6 2.3 WYPEŁNIANIE FORMULARZY... 6 2.4 ZAŁĄCZNIKI... 8
PRESTASHOP INTEGRATOR XL BY CTI INSTRUKCJA
 PRESTASHOP INTEGRATOR XL BY CTI INSTRUKCJA 1 Spis treści 1. Opis programu...3 2. Konfiguracja połączenia...4 2.1. Połączenie z serwerem MS SQL...5 2.2. Nawiązanie połączenia z Comarch ERP XL...6 2.2.1.
PRESTASHOP INTEGRATOR XL BY CTI INSTRUKCJA 1 Spis treści 1. Opis programu...3 2. Konfiguracja połączenia...4 2.1. Połączenie z serwerem MS SQL...5 2.2. Nawiązanie połączenia z Comarch ERP XL...6 2.2.1.
STRONA GŁÓWNA SPIS TREŚCI. Zarządzanie zawartością stron... 2 Tworzenie nowej strony... 4 Zakładka... 4 Prawa kolumna... 9
 STRONA GŁÓWNA SPIS TREŚCI Zarządzanie zawartością stron... 2 Tworzenie nowej strony... 4 Zakładka... 4 Prawa kolumna... 9 1 ZARZĄDZANIE ZAWARTOŚCIĄ STRON Istnieje kilka sposobów na dodanie nowego szablonu
STRONA GŁÓWNA SPIS TREŚCI Zarządzanie zawartością stron... 2 Tworzenie nowej strony... 4 Zakładka... 4 Prawa kolumna... 9 1 ZARZĄDZANIE ZAWARTOŚCIĄ STRON Istnieje kilka sposobów na dodanie nowego szablonu
Uniwersytet Muzyczny Fryderyka Chopina
 KROK 1. REJESTRACJA ZAKŁADANIE KONTA W IRK Uniwersytet Muzyczny Fryderyka Chopina IRK - Internetowa Rejestracja Kandydatów instrukcja http://irk.chopin.edu.pl/ Aby założyć konto wybierz jedną z opcji:
KROK 1. REJESTRACJA ZAKŁADANIE KONTA W IRK Uniwersytet Muzyczny Fryderyka Chopina IRK - Internetowa Rejestracja Kandydatów instrukcja http://irk.chopin.edu.pl/ Aby założyć konto wybierz jedną z opcji:
Zmiany w wersji 1.18 programu VinCent Office.
 Zmiany w wersji 1.18 programu VinCent Office. Zmiana w sposobie wykonania aktualizacji programu. Od wersji 1.18 przy instalowaniu kolejnej wersji programu konieczne jest uzyskanie klucza aktywacyjnego.
Zmiany w wersji 1.18 programu VinCent Office. Zmiana w sposobie wykonania aktualizacji programu. Od wersji 1.18 przy instalowaniu kolejnej wersji programu konieczne jest uzyskanie klucza aktywacyjnego.
KARTA USŁUG. Wpis do rejestru żłobków i klubów dziecięcych
 1. NAZWA USŁUGI: Wpis do rejestru żłobków i klubów dziecięcych KARTA USŁUG Wpis do rejestru żłobków i klubów dziecięcych 2. NAZWA KOMÓRKI ODPOWIEDZIALNEJ ZA REALIZACJĘ DANEJ USŁUGI: Wydział Spraw Społecznych
1. NAZWA USŁUGI: Wpis do rejestru żłobków i klubów dziecięcych KARTA USŁUG Wpis do rejestru żłobków i klubów dziecięcych 2. NAZWA KOMÓRKI ODPOWIEDZIALNEJ ZA REALIZACJĘ DANEJ USŁUGI: Wydział Spraw Społecznych
Zestaw skróconych instrukcji dotyczący najważniejszych operacji w programie Merkury Quattro.
 Quattro - przewodnik po podstawowych operacjach w programie 1 Zestaw skróconych instrukcji dotyczący najważniejszych operacji w programie Merkury Quattro. UWAGA! Dostępność niniejszej instrukcji nie zwalnia
Quattro - przewodnik po podstawowych operacjach w programie 1 Zestaw skróconych instrukcji dotyczący najważniejszych operacji w programie Merkury Quattro. UWAGA! Dostępność niniejszej instrukcji nie zwalnia
DANE UCZESTNIKÓW PROJEKTÓW (PRACOWNIKÓW INSTYTUCJI), KTÓRZY OTRZYMUJĄ WSPARCIE W RAMACH EFS
 DANE UCZESTNIKÓW PROJEKTÓW (PRACOWNIKÓW INSTYTUCJI), KTÓRZY OTRZYMUJĄ WSPARCIE W RAMACH EFS Dane uczestników projektów, którzy otrzymują wsparcie w ramach EFS Dane uczestnika Lp. Nazwa Możliwe wartości
DANE UCZESTNIKÓW PROJEKTÓW (PRACOWNIKÓW INSTYTUCJI), KTÓRZY OTRZYMUJĄ WSPARCIE W RAMACH EFS Dane uczestników projektów, którzy otrzymują wsparcie w ramach EFS Dane uczestnika Lp. Nazwa Możliwe wartości
emszmal 3: Automatyczne księgowanie przelewów w sklepie internetowym Magento (plugin dostępny w wersji ecommerce)
 emszmal 3: Automatyczne księgowanie przelewów w sklepie internetowym Magento (plugin dostępny w wersji ecommerce) Zastosowanie Rozszerzenie to dedykowane jest sklepom internetowych zbudowanym w oparciu
emszmal 3: Automatyczne księgowanie przelewów w sklepie internetowym Magento (plugin dostępny w wersji ecommerce) Zastosowanie Rozszerzenie to dedykowane jest sklepom internetowych zbudowanym w oparciu
Konkurs o nadanie statusu Krajowego Naukowego Ośrodka Wiodącego
 Konkurs o nadanie statusu Krajowego Naukowego Ośrodka Wiodącego Czas trwania procedury: 5 miesięcy Interaktywna instrukcja składania wniosku Właściciel procedury: Departament Instrumentów Polityki Naukowej
Konkurs o nadanie statusu Krajowego Naukowego Ośrodka Wiodącego Czas trwania procedury: 5 miesięcy Interaktywna instrukcja składania wniosku Właściciel procedury: Departament Instrumentów Polityki Naukowej
