Internetowy Panel Gospodarstw Domowych Instrukcja do badania. Wydanie 1/2012
|
|
|
- Adrian Czajkowski
- 8 lat temu
- Przeglądów:
Transkrypt
1 Internetowy Panel Gospodarstw Domowych Instrukcja do badania Wydanie 1/2012
2 Spis treści Spis treści... 2 Informacje ogólne... 3 Instalacja programu obsługującego przesyłanie danych między klikerem a stroną internetową GfK Klient... 4 Przygotowanie do rejestracji zakupów... 4 Segregacja zakupów... 4 Broszury potrzebne do procesu rejestracji zakupów... 4 Broszura z kodami sklepów... 4 Broszura z kodami produktów bez kodu kreskowego i na wagę... 5 Alfabetyczny indeks produktów... 5 Grupy towarowe objęte badaniem... 5 Kliker... 6 Skanowanie zakupów... 7 Przesyłanie zeskanowanych kodów na platformę internetową... 8 Opisywanie rejestrowanych produktów... 9 Informacje dotyczące rejestracji wybranych grup produktów...13 Skanowanie leków i suplementów diety Zakupy przez Internet Rejestrowanie zakupów kosmetyków Jedzenie na wynos i z dostawą do domu Zaznaczenie urlopu lub choroby...15 Konserwacja klikera...16 Zapakowanie klikera...16 Podstawowe elementy zestawu do rejestracji zakupów...17 Inne materiały...17 Kontakt...17
3 Informacje ogólne sprzęt AGD, RTV, komputerowy i elektryczny, Badanie obejmuje zakupione przez wszystkich członków gospodarstwa domowego produkty codziennego użytku. Są to wszystkie artykuły spożywderze Grupy towarowe objęte badaniem dołączo- Jeśli nie macie Państwo pewności, czy dany artykuł podlega badaniu, czy nie zawsze lepiej go zarejestrować. Zabieranie paragonów ze sklepu ułatwi Państwu rejestrację zakupów, gdyż znajdują się tam informaprzy rejestracji produktów. Instalacja programu obsługującego przesyłanie danych między klikerem a stroną internetową GfK Klient Pierwszym krokiem, koniecznym do rozpoczęcia udziału w badaniu, jest zainstalowanie na komputerze programu GfK Klient. W tym celu do napędu typu tray (wysuwająca się tacka) należy włożyć otrzymaną wraz z materiałami małą płytkę CD. UWAGA! Płyty nie wolno uruchamiać w szczelinowych napędach optycznych typu slide! Jeśli Państwa komputer posiada tylko taki napęd prosimy o kontakt z nami w celu uzyskania dostępu do programu instalacyjnego umieszczonego w sieci internetowej. Otwórz folder, aby wyświetlić pliki przy użyciu: Eksplorator Windows Po wybraniu tej opcji pojawi się ikona programu. GfK Client Po umieszczeniu płyty w napędzie pojawi się lista Autoodtwarzania, z której należy wybrać opcję Otwórz folder aby wyświetlić pliki przy użyciu: Eksplorator Windows. Proces instalacji przebiega automatycznie, po jego zainicjowaniu poprzez kliknięcie na ikonę programu. Kolejne kroki należy potwierdzać przyciskiem Dalej. UWAGA! Instalacja może potrwać kilka minut. Prosimy o cierpliwość. Po prawidłowym zainstalowaniu programu na pulpicie pojawi się ikona z logo GfK. 3
4 W czasie instalacji zostaną zainstalowane sterowniki do obsługi klikera. Urządzenia nie należy podłączać do komputera, zanim Klient GfK nie zostanie zainstalowany. W przypadku takiej próby pojawi się komunikat o niemożliwości odnalezienia sterowników do urządzenia. Jeżeli komputer, na którym instalujemy program, jest zabezpieczony programem antywirusowym, to w zależności od rodzaju tego programu mogą pojawić się różne ostrzeżenia. W takim przypadku należy zezwolić na instalację programu. Narzędzie jest bezpieczne, certyfikowane podpisem elektronicznym i jest używane przez panelistów w innych krajach europejskich. Jeśli na tym etapie instalacji pojawią się jakieś problemy to prosimy o kontakt z nasza Infolinią. Proces instalacji można prześledzić na filmie instruktażowym pod tytułem Instalacja programu znajdującym się po adresem: Przygotowanie do rejestracji zakupów Segregacja zakupów Przed rozpoczęciem rejestrowania zakupów warto posegregować produkty (ułatwia to rejestrację) w następujący sposób: 1. Najpierw należy porozdzielać je wg miejsc, w których zrobili Państwo zakupy, czyli zakupy z każdego sklepu kładziemy oddzielnie. 2. Następnie odkładamy produkty nie objęte badaniem, których nie skanujemy. 3. Jeśli wśród zakupionych produktów są artykuły mrożone to najlepiej skanowanie zacząć od nich, żeby można było schować je od razu do zamrażalnika. Broszury potrzebne do procesu rejestracji zakupów Przed rozpoczęciem skanowania należy przygotować sobie, przesłane przez nas, broszury z kodami: Kody sklepów oraz Kody produktów bez kodu kreskowego i na wagę. Będą one potrzebne podczas rejestracji zakupów. Również Alfabetyczny indeks produktów oraz folder Grupy towarowe objęte badaniem mogą okazać się pomocne, zwłaszcza w początkowym okresie uczestnictwa w naszym badaniu. Broszura z kodami sklepów Do zarejestrowania sklepów, w których dokonaliście Państwo zakupów, służy broszura Kody sklepów. Umieszczone są w niej kody wybranych sklepów sieciowych oraz kody ogólne, których należy użyć jeżeli zakupy zostały zrobione w innym sklepie. Dla ułatwienia, nad kodami wybranych sklepów sieciowych umieściliśmy charakterystyczne dla nich znaki (loga). W przypadku użycia kodu ogólnego opis sklepu zostanie doprecyzowany na stronie internetowej. 4
5 14 cukierki i żelki bez czekolady Nabiał pralinki i cukierki czekoladowe 21 Mięso, wędliny, ryby i tłuszcze zwierzęce draże (np. orzechy, migdały, 27 świeży drób rodzynki w czekoladzie) ryby i owoce morza Chłodzone dania garmażeryjne i w galarecie 33 chłodzone dania garmażeryjne Mrożonki sery 28 świeże mięso 31 wędliny 34 dania w galarecie mrożonki kluski, placki mrożonki frytki, kotlety i inne warzywa i owoce Produkty gotowe do spożycia na ciepło 25 jajka śliwka, wiśnia i inne owoce w czekoladzie 22 galaretki i pianki w czekoladzie 24 inne produkty mleczne 26 makarony 38 produkty gotowe do spożycia na ciepło 29 podroby 32 słonina i smalec 35 sałatki (np. warzywne, owocowe, rybne) Broszura z kodami produktów bez kodu kreskowego i na wagę Ta broszura służy do rejestracji produktów, które nie mają kodów kreskowych lub kod kreskowy jest nieczytelny dla klikera. Przygotowaliśmy ją w taki sposób, aby posługiwanie się nią było łatwe. Umieszczone są tam kody grup produktów objętych badaniem. W przypadku zakupu produktu bez kodu kreskowego (lub kodu nieczytelnego) należy zeskanować kod z książki kodowej i dalszej klasyfikacji dokonać poprzez stronę internetową. Alfabetyczny indeks produktów Dla ułatwienia decyzji, który kod należy zeskanować dla poszczególnych produktów, do przesyłki dołączyliśmy Alfabetyczny Indeks Produktów. Pomoże on Państwu w przypadku wątpliwości kod której grupy towarowej zeskanować dla konkretnego produktu. Przy każdym z wymienionych artykułów znajduje się numer grupy towarowej, który jest umieszczony w broszurze z kodami produktów. Grupy towarowe objęte badaniem Ponieważ nasze badanie obejmuje wybrane kategorie produktów, zwłaszcza w początkowym okresie uczestniczenia w naszym panelu, mogą pojawiać się wątpliwości czy dany produkt należy rejestrować czy też nie. Dla Państwa wygody wszystkie grupy produktów podlegające rejestracji umieściliśmy w folderze Grupy towarowe objęte badaniem. Do rejestracji zakupów potrzebne jest też urządzenie skanujące zwane klikerem. Za jego pomocą skanujemy kody kreskowe z produktów oraz z otrzymanych broszur. Wyszukaj nazwę produktu i numer grupy towarowej: Wyszukaj numer grupy towarowej: Skanuj kod grupy towarowej: Słodycze galaretki w cukrze lizaki Orzechy, bakalie i miód orzechy i bakalie miód Jajka i makarony 5
6 Kliker Jest to bardzo proste urządzenie i jego obsługa nie powinna Państwu przysporzyć trudności. głowica skanująca przycisk skanowanie lampka sygnalizująca skanowanie Żeby zeskanować kod kreskowy zbliżamy górną część urządzenia do kodu kreskowego i naciskamy przycisk w środkowej jego części. Po naciśnięciu tego przycisku można zaobserwować czerwoną wiązkę lasera, którą należy skierować na kod kreskowy. Powinna ona obejmować cały kod (na szerokość). Żeby ten sygnał usłyszeć prosimy zeskanować klikerem poniższy kod: Jeśli w trakcie skanowania usłyszycie Państwo inny dźwięk oznacza to, że kod nie został zarejestrowany poprawnie. Dodatkowo lampka na skanerze zaświeci się na czerwono Mogą się zdarzyć 2 sytuacje: Dźwięk niski powtórzony dwukrotnie (buczenie): Urządzenie potwierdza sczytanie kodu wydając specyficzny dźwięk (pika). W przypadku poprawnej rejestracji dźwięk jest wysoki i dwustopniowy, a lampka na skanerze zaświeci się na zielono. 6
7 sygnalizuje, że przed próbą skanowania kodu produktu nie został zeskanowany kod sklepu, lub że między zeskanowaniem kodu sklepu a kodu produktu upłynęło zbyt wiele czasu. Należy wówczas zeskanować kod sklepu i dalej kontynuować rejestrację produktów. Jeśli dźwięk jest długi i wysoki: a lampka świeci na czerwono, oznacza to, że nasze urządzenie nie rozpoznaje takiego kodu i produkt należy zarejestrować używając broszury z kodami produktów bez kodu kreskowego i na wagę. UWAGA! Jeżeli mimo użycia broszury nadal pojawia się ten dźwięk, to należy powtórnie zeskanować kod sklepu. UWAGA! Poziom dźwięku skanera można zmienić. W tym celu trzeba podłączyć kliker do komputera i uruchomić program GfK Klient. Po wyświetleniu się okienka programu, należy otworzyć zakładkę Plik, umieszczoną w prawym górnym rogu okienka, podświetlić opcję Dźwięk skanera, a następnie zaznaczyć wybrany poziom dźwięku. Jeśli operacja zostanie wykonana poprawnie kliker wyda dźwięk na ustawionym właśnie poziomie. Skanowanie zakupów Żeby zarejestrować zakupy najpierw z broszury Kody sklepów należy zeskanować kod sklepu, w którym dokonano zakupów, a następnie kody wszystkich kupionych, w tym sklepie produktów objętych badaniem. Żeby zarejestrować sklep trzeba z broszury Kody sklepów wybrać odpowiedni kod i go zeskanować klikerem. Jeżeli nasz sklep nie jest wymieniony z nazwy w pierwszej części broszury, to należy wybrać najbardziej pasujący opis z ostatniej strony, zawierającej ogólne kody sklepów i później, już na stronie internetowej doprecyzować jego rodzaj. Po zeskanowaniu sklepu przystępujemy do rejestracji produktów w nim zakupionych. Najwygodniej skanować je w kolejności, w jakiej są umieszczone na rachunku. Przyspieszy to bardzo proces opisywania produktów w formularzach na platformie internetowej. Jeśli nasze zakupy zrobiliśmy w kilku sklepach, po zeskanowaniu zakupów w pierwszym sklepie, skanujemy kod kolejnego sklepu, a następnie produkty w nim zakupione i tak samo postępujemy przy kolejnych sklepach. Wśród zakupionych produktów znajdują się artykuły z kodem kreskowym na opakowaniu i z ich skanowaniem nie powinno być problemu, ale także artykuły na wagę i bez kodu kreskowego. Do ich rejestracji będzie potrzebna broszura Kody produktów bez kodu kreskowego i na wagę. Znajdują się w niej kody dla grup towarowych objętych badaniem i to właśnie te kody trzeba skanować w celu zarejestrowania zakupionych produktów. W razie problemów z zaklasyfikowaniem produktu do grupy towarowej można posłużyć się załączonym w materiałach Alfabetycznym indeksem produktów, w którym odszukujemy nasz artykuł i sprawdzamy numer grupy towarowej, pod którym należy go zarejestrować. 7
8 Przykład: jeśli kupiliśmy oscypek to skanujemy kod nr 23 sery, a jeśli ogórki to kod nr 7 warzywa. Jeśli kupiliśmy kilka produktów z tej samej grupy (np. 3 rodzaje wędlin) to wystarczy zeskanować kod z książki jeden raz. Strona do opisywania produktów jest skonstruowana w ten sposób, że będziemy mogli opisać wszystkie produkty z danej grupy. Może się zdarzyć, że kupią Państwo jakiś produkt bez kodu kreskowego, który nie jest wyszczególniony w naszej broszurze i nie pasuje do żadnej z grup towarowych (np. kawa, czy herbata na wagę). Taki artykuł też należy zeskanować, posługując się kodem Pozostałe artykuły bez kodu kreskowego i na wagę (nr 46). Czasem może się zdarzyć, że jakiś kod trudno jest zeskanować (np. na nierównym opakowaniu, pod folią, niewyraźnie wydrukowany). Wtedy należy spróbować kilka razy powtórzyć operację, a gdy to nie pomaga należy z broszury Kody produktów bez kodu kreskowego i na wagę zeskanować Kod nieczytelny/ niedający się zeskanować (nr 45), a później wprowadzić kod kreskowy bezpośrednio przez stronę internetową. Po zeskanowaniu wszystkich zakupionych produktów należy je przesłać na platformę internetową, a następnie opisać. Najlepiej zrobić to od razu po zakończeniu skanowania, bo wtedy pamiętamy wszystkie potrzebne do rejestracji szczegóły. Przesyłanie zeskanowanych kodów na platformę internetową W celu przesłania zeskanowanych kodów najpierw należy podłączyć kliker do komputera za pomocą kabla USB, otrzymanego w komplecie z urządzeniem. Następnie trzeba otworzyć program GfK Klient, klikając na ikonę na pulpicie. Jeśli wszystko działa poprawnie, na monitorze otworzy się okno programu, a kliker wyda sygnał dźwiękowy (taki jak przy skanowaniu). Teraz należy przesłać zeskanowane kody, klikając na przycisk po lewej stronie Wyślij kody. Gdyby się zdarzyło, że przycisk ten nie jest aktywny (nie jest wyróżniony ciemniejszą obwódką) to należy sprawdzić, czy kliker jest dobrze podłączony (sprawdzić gniazdka) i przycisnąć klawisz Wyszukaj skaner. Kiedy nastąpi połączenie skanera z programem kliknąć przycisk Wyślij kody. Początek i koniec transferu danych urządzenie zasygnalizuje dźwiękiem, a na dole okna GfK Klient wyświetli się na chwilę informacja o liczbie przekazanych kodów. Teraz można przystąpić do opisywania zarejestrowanych produktów. 8
9 Opisywanie rejestrowanych produktów Kolejnym krokiem jest dodanie opisów do zeskanowanych produktów. W tym celu należy kliknąć na środkowy przycisk w okienku GfK Klienta Edytuj kody. W tym momencie otworzy się strona internetowa i automatycznie zaloguje do konta użytkownika. UWAGA! W momencie otwierania programu kliker MUSI być podłączony do komputera. W przeciwnym wypadku strona do opisywania produktów nie otworzy się. Jeśli, mimo podłączenia klikera tak się nie stanie to prosimy o kontakt z naszą Infolinią (oznacza to, że urządzenie nie zostało przypisane w sposób prawidłowy do użytkownika i wymagana jest zmiana w naszym systemie). Po otwarciu strony, w prawej jej części znajdują się informacje dotyczące użytkownika, m.in imię i nazwisko, informacja o liczbie nieopisanych produktów, czy data ostatniego logowania. Górna i dolna belka służą do nawigacji na stronie zgodnie z opisanymi zakładkami. Na środku znajduje duży pomarańczowy przycisk z napisem Opisywanie zarejestrowanych zakupów, pozwalający przejść do formularzy do opisu produktów. Teraz można już zobaczyć zeskanowane produkty. W tym celu należy kliknąć na duży pomarańczowy przycisk z napisem Opisywanie zarejestrowanych produktów, umieszczony pośrodku strony startowej lub wybrać z górnej belki strony startowej zakładkę Rejestracja zakupów i wybrać opcję Opisywanie. Wówczas otworzy się nam formularz z listą zeskanowanych sklepów i produktów. Aby móc edytować produkty zakupione w danym sklepie najpierw należy zdefiniować ten sklep, klikając na ikonkę przedstawiającą kartkę i długopis w drugiej kolumnie od prawej strony (po najechaniu na nią myszka wyświetla się napis: Opisz rachunek). 9
10 Żeby sklep zyskał status zdefiniowanego trzeba podać ogólne informacje o wizycie w danym sklepie: doprecyzować jego nazwę, posługując się listami w górnej części formularza, podać datę zakupu, wydaną w danym sklepie kwotę zaznaczyć kto dokonał zakupu, wybierając odpowiednia osobę z listy imion wszystkich członków gospodarstwa podanych nam w Charakterystyce Gospodarstwa Domowego. UWAGA! Wpisując kwotę wydaną w danym sklepie, prosimy o podanie końcowej kwoty z paragonu, nawet jeśli większość zakupionych artykułów nie podlega rejestracji. Jeżeli skład gospodarstwa domowego zmieni się, bardzo prosimy o jak najszybsze powiadomienie nas o tym fakcie poprzez infolinię, za pomocą poczty elektronicznej lub listownie, a my dokonamy aktualizacji oprogramowania. Po zdefiniowaniu sklepu należy opisać produkty w nim zakupione. Opisy produktów z kodami kreskowymi rozpoznane w naszej bazie będą się wyświetlać. W ich przypadku, o ile wyświetlający się opis jest poprawny, wystarczy podać wielkość opakowania, cenę i zaznaczyć okienko dotyczące promocji, jeśli produkt został kupiony w promocji. Jeśli jednak którakolwiek z wyświetlających się informacji jest inna niż na opakowaniu produktu, z którego zeskanowany został kod kreskowy, to bardzo prosimy o podanie nam aktualnego opisu. W tym celu należy zaznaczyć okienko Błąd w opisie?, wstawiając tam ptaszka, a w pole które się w tym momencie uaktywni wpisać poprawny opis produktu. 10
11 Po podaniu tych informacji należy produkt zapisać, używając do tego ikony z symbolem dyskietki umieszczonej po prawej stronie. Zapisany produkt zniknie nam z listy artykułów do opisania i zostanie umieszczony w Historii zakupów, która ukryta jest w zakładce Rejestracja zakupów (druga pozycja). UWAGA! Można opisać wszystkie produkty rozpoznane w bazie z danego sklepu i zapisać je wszystkie naraz, używając do tego ikony z dwoma dyskietkami znajdującej się w prawym górnym rogu formularza do opisu produktów. Opisanych produktów nie trzeba zaznaczać ptaszkiem, ale na efekt operacji trzeba odczekać kilka kilkanaście sekund. Po tym czasie produkty opisane znikną z naszej listy i zostaną umieszczone w Historii zakupów. Produkty z kodem kreskowym nierozpoznane w naszej bazie trzeba opisać, wypełniając pola w formularzu, który rozwija się po kliknięciu na ikonkę z symbolem kartki i długopisu umieszczoną przy tym produkcie. W okienko opis produktu proszę wpisać jak najwięcej informacji z etykiety (nazwa, marka, rodzaj produktu, producent itp..). Po zakończeniu opisywania artykułu należy kliknąć na ikonkę dyskietki, żeby zapisać informacje. W przypadku produktów bez kodu kreskowego, w zależności od zeskanowanej grupy produktów, pojawi się odpowiednia lista pytań do uzupełnienia. 11
12 Po podaniu wszystkich informacji o produkcie, mamy dwie opcje postępowania: albo Zapisz wówczas wrócimy do listy produktów nieopisanych w danym sklepie, albo Zapisz i dodaj następny produkt w tej kategorii wówczas otwiera się nowy formularz pozwalający opisać kolejny produkt z tej samej grupy towarowej. Jest to bardzo pomocne przy rejestracji kilku rodzajów zakupionej wędliny, owoców czy warzyw. Listę produktów zakupionych w danym sklepie można korygować poszczególne artykuły można przenosić do innego sklepu lub usuwać, gdy pomyliliśmy sklep, w którym dany produkt został zakupiony lub zeskanowaliśmy artykuł nieobjęty badaniem. Można też poprzez stronę dodać nowy sklep/ rachunek i tam przenieść część artykułów z listy. Do tego celu służą przyciski w prawej, górnej części formularza z listą zeskanowanych produktów (ikonki z plusem, strzałką, dyskietkami, koszem). Żeby przenieść lub usunąć artykuł/ artykuły należy odznaczyć okienko w pierwszej kolumnie z prawej strony. Wówczas przyciski do zmian aktywują się. 12
13 UWAGA! Operacje na liście produktów i rachunków trwają kilka kilkanaście sekund na efekt trzeba chwilę zaczekać Po opisaniu wszystkich produktów w danym sklepie należy zakończyć i ukryć rachunek, żeby niepotrzebnie nie wydłużał naszej listy. Do tego służy przycisk z ptaszkiem, umieszczony w ostatniej kolumnie po prawej stronie. Jeśli zapomnimy o tym od czasu do czasu będzie on migać na pomarańczowo. Po zakończeniu pracy z programem należy się wylogować, klikając na napis Wyloguj w prawym górnym rogu. GfK Klienta zamykamy klikając na krzyżyk na pomarańczowym tle umieszczony w prawym górnym rogu okna dialogowego. Po zamknięciu strony internetowej oraz GfK Klienta można odłączyć kliker. W celu lepszego zobrazowania procesu rejestracji produktów przygotowaliśmy też krótki film instruktażowy pod tytułem Rejestracja zakupów, który można znaleźć w Internecie pod adresem: UWAGA! Jak w przypadku każdej strony internetowej, podczas jej wyświetlania mogą pojawić się błędy. W przypadku jakichkolwiek nieprawidłowości, zanim zadzwonicie Państwo do naszej Ifolinii, bardzo prosimy o odświeżenie jej np. poprzez użycie klawisza F5. W większości przypadków ta operacja przywróci prawidłowe działanie strony. Kiedy okaże się to nieskuteczne prosimy o kontakt z nami. Informacje dotyczące rejestracji wybranych grup produktów produktów Skanowanie leków i suplementów diety W przypadku leków i innych artykułów sprzedawanych przez apteki możecie spotkać się Państwo z pewnym utrudnieniem: mianowicie część aptek nakleja na opakowania swoje kody kreskowe. kod naklejony przez aptekę kod producenta wydrukowany na opakowaniu 13
14 W wielu przypadkach kod apteki naklejony jest w innym miejscu niż kod producenta lub w taki sposób, że kod producenta jest widoczny i MOŻLIWY do zeskanowania. Wówczas zawsze prosimy skanować KOD PRODUCENTA. kod producenta jest widoczny Może zdarzyć się też tak, że kod kreskowy producenta jest zaklejony w taki sposób, że zeskanowanie go jest niemożliwe lub wręcz jest on w całości schowany pod kodem naklejonym przez aptekę. W takich przypadkach prosimy zeskanować kod apteki. Niestety nasz system nie rozpozna tak oznaczonego produktu i trzeba go będzie opisać na formularzu na platformie internetowej. Zakupy przez Internet Z zakupami przez Internet mamy do czynienia wtedy, gdy zamówienie na konkretne produkty złożone zostało poprzez Internet, bez względu na to, w jaki sposób otrzymujemy towar i jak za niego płacimy. Czyli zakupy zamówione w sklepie internetowym, opłacone przelewem na poczcie i odebrane osobiście w sklepie tradycyjnym zaliczamy również do zakupów przez Internet. Sama rejestracja produktów zakupionych przez Internet jest identyczna jak przy zakupach dokonywanych w tradycyjnych sklepach. Rejestrowanie zakupu kosmetyków Kosmetyki sprzedawane są w różny sposób. Najczęściej ich zakupów dokonujemy w sklepach tradycyjnych, ale są też kosmetyki: dystrybuowane przez konsultantki, których oferta prezentowana jest w cyklicznie wydawanym katalogu, (np. Avon czy Oriflame); Yves Rocher, w przypadku których zakupów dokonuje się poprzez zamówienia telefoniczne i pocztowe oraz w sklepach firmowych; zakupione poprzez Internet. Jednak zawsze niezależnie od formy sprzedaży, produkty z kodami kreskowymi należy rejestrować poprzez skanowanie tego kodu, po uprzednim zarejestrowaniu kodu sklepu czy sprzedaży bezpośredniej lub internetowej. Tylko w przypadku produktów nieposiadających kodu kreskowego na opakowaniu (lub z kodem uszkodzonym lub nieczytelnym dla skanera) 14 należy do rejestracji użyć broszury z kodami produktów bez kodu kreskowego i na wagę, gdzie umieszczony został kod kosmetyków (nr 41), a produkt opisać przy pomocy formularza na stronie internetowej.
15 Jedzenie na wynos i z dostawą do domu UWAGA! Prosimy nie rejestrować posiłków zjadanych w lokalach gastronomicznych czy na ulicy. Interesują nas te sytuacje, kiedy zamówiliście Państwo pizzę lub inny posiłek na wynos z lokalu lub z dostawą do domu. W takim przypadku z broszury Kody sklepów należy wybrać miejsce zakupu, skanując odpowiedni kod (nr 39). Po przesłaniu kodu na serwer program przekieruje nas do odpowiedniego formularza gdzie należy uzupełnić informacje o zamawianym posiłku. Mamy nadzieję, że powyższe przykłady ułatwią Państwu rejestrację zakupów wszystkich usług i produktów objętych badaniem. Jeżeli jednak w czasie skanowania pojawią się jakiekolwiek wątpliwości, prosimy o kontakt. Zaznaczenie urlopu lub choroby Jeżeli z jakiś powodów nie rejestrują Państwo zakupów przez pewien czas, chcielibyśmy znać przyczynę takiego faktu, ponieważ informacja ta jest dla nas bardzo ważna i bierzemy ją pod uwagę analizując dane zebrane w trakcie badania. Żeby przekazać nam informację, dlaczego w danym tygodniu nie ma rejestracji zakupów, należy z górnej belki na stronie startowej wybrać zakładkę Zgłoszenia i z rozwiniętej listy wybrać odpowiednia opcję (Choroba, Urlop lub Brak zakupów), a następnie zaznaczyć datę początku i końca zaistniałego stanu. Po najechaniu i kliknięciu prawym klawiszem myszki na okienku do wpisania daty rozwinie się kalendarz, z którego należy wybrać odpowiednią datę. Po uzupełnieniu obu dat, należy zapisać informację, używając do tego pomarańczowego przycisku w lewym dolnym rogu Zapisz 15
16 Konserwacja klikera Udostępnione Państwu na czas współpracy urządzenie elektroniczne skaner jak każde urządzenie, wymaga zabezpieczenia i czyszczenia. Ze względu na jakość przesyłania danych chcielibyśmy udzielić Państwu kilku wskazówek w tej kwestii. Lokalizacja. Nasze urządzenie jest niewielkich rozmiarów i łatwo może się zawieruszyć. Dlatego dołączyliśmy do niego tzw. smycz, dzięki której łatwiej go znaleźć, ale można go też zawiesić w wygodnym miejscu (np. gdzieś w kuchni, w pobliżu miejsca w którym rozkładamy zakupy lub w okolicy komputera, na którym opisujemy produkty). Czyszczenie. Skaner co jakiś czas należy wyczyścić. Do tego należy użyć czystej i suchej szmatki. Nie wolno myć skanera żadnymi płynami, czy też przecierać urządzenia mokrą ściereczką. W czasie przecierania należy bez zbędnego uciskania wytrzeć urządzenie z kurzu i innych zanieczyszczeń. Najważniejsze będzie przetarcie plastikowego zabezpieczenia w górnej części urządzenia miejsca, z którego wydostaje się czerwona wiązka światła. Czyszczenie tego miejsca zalecamy szczególnie, ponieważ każdy zalegający tam pyłek, paproszek utrudnia Państwu skanowanie. Ładowanie skanera. Urządzenie ma wbudowany akumulator, który jest ładowany w momencie podłączenia go za pomocą kabla USB do komputera. Zaleca się, żeby urządzenie pozostawało podłączone w czasie opisywania kodów. Ten czas powinien wystarczyć do utrzymania akumulatora klikera w stanie naładowanym w stopniu wystarczającym do pracy. Gdyby się zdarzyło z jakiegoś powodu, że urządzenie długo pozostawało niepodłączone do komputera i bateria uległaby wyczerpaniu, to wystarczy poddać go procesowi ładowania przez jakiś czas. Zapakowanie klikera Bywa tak, że z różnych przyczyn skaner musi być przekazany do naszego Instytutu. Wówczas kontaktujemy się z Państwem telefonicznie lub listownie i ustalamy datę i godziny przekazania urządzenia kurierowi. Bardzo prosimy wszystkich Państwa, którym zdarzy się taka sytuacja, o przekazywanie kurierowi urządzenia (wraz z wskazanymi przez nas materiałami lub bez dodatkowych materiałów), zapakowanego w pudełko. Nie musi być to dokładnie to samo pudełko, w którym my przekazaliśmy Państwu skaner. Jednak skaner ze względów bezpieczeństwa musi być przewożony w utwardzonym opakowaniu i kurier, który zgłosi się po przesyłkę, ma prawo odmówić przyjęcia skanera nieodpowiednio zabezpieczonego na przykład włożonego w reklamówkę, czy papierową kopertę. Zwykłe kartonowe pudełeczko wystarczy, żeby zabezpieczyć skaner na czas przewożenia przez firmę kurierską. Do przesyłki prosimy dołączyć karteczkę z numerem gospodarstwa domowego. Znacznie przyspiesza to proces ustalania nadawcy danej przesyłki. Firma kurierska ponosi odpowiedzialność za zawartość przekazywanych przesyłek, a zdarzyło się już, że źle zabezpieczony skaner uległ uszkodzeniu w trakcie transportu. Jeżeli nie zostawili Państwo oryginalnego pudełka, można wykorzystać chociażby pudełko po kremie, czy innym produkcie, które akurat mamy pod ręką. Nie trzeba skanera owijać w żadne dodatkowe materiały zabezpieczające, okładać styropianem czy torebkami wypełnionymi powietrzem. W żadnym wypadku prosimy nie oklejać skanera taśmą samoprzylepną, nie przyklejać go nią do pudełka ani nie pakować urządzenia w folie spożywcze! Takie urządzenie jest potem bardzo trudno rozpakować nie uszkadzając go! 16
17 Podstawowe elementy do rejestracji zakupów Inne materiały Poza materiami otrzymanymi w tej przesyłce przygotowaliśmy dla Państwa filmy instruktażowe pokazujące jak zainstalować program GfK Klient służący do przesytu danych między klikerem a serwerem obsługującym naszą platformę interentową pt. Instalacja programu oraz film pokazujący jak rejestrować zakupione produkty pt. Rejestracja zakupów. Filmy te są umieszczone w bezpiecznym kanale na YouTube i można je znaleźć pod adresem: Warto też przeczytać pierwszy numer powitalny gazetki Moje zakupy, którą specjalnie dla Państwa przygotowaliśmy. Znajdują się tam między innymi informacje o naszej firmie, o badaniu oraz o nagrodach, które dla Państwa przewidzieliśmy. Kontakt Jeśli mają Państwo jakiekolwiek pytania czy wątpliwości, prosimy o kontakt z nami poprzez bezpłatną infolinię, specjalną linię telefoniczną i adres Kontakt: GfK Polonia Sp. z o.o. Panel Gospodarstw Domowych Bezpłatna infolinia: Połączenie z telefonów komórkowych: (płatne wg stawki operatora) panelinternetowy.pl@gfk.com 17
Content Manager 2.0 podręcznik użytkownika
 Content Manager 2.0 podręcznik użytkownika W niniejszym podręczniku opisano sposób korzystania z programu Content Manager 2.0 do przeglądania, kupowania, pobierania i instalowania aktualizacji oraz dodatkowych
Content Manager 2.0 podręcznik użytkownika W niniejszym podręczniku opisano sposób korzystania z programu Content Manager 2.0 do przeglądania, kupowania, pobierania i instalowania aktualizacji oraz dodatkowych
Content Manager 2 podręcznik użytkownika
 Content Manager 2 podręcznik użytkownika W niniejszym podręczniku opisano sposób korzystania z programu Content Manager 2 do przeglądania, kupowania, pobierania i instalowania aktualizacji oraz dodatkowych
Content Manager 2 podręcznik użytkownika W niniejszym podręczniku opisano sposób korzystania z programu Content Manager 2 do przeglądania, kupowania, pobierania i instalowania aktualizacji oraz dodatkowych
Instrukcja korzystania z platformy B2B Black Point S.A.
 Instrukcja korzystania z platformy B2B Black Point S.A. 1. Rejestracja Po wejściu na stronę partner.blackpoint.pl należy nacisnąć przycisk Zarejestruj się Pojawi się okno do wypełnienia danych: Po wprowadzeniu
Instrukcja korzystania z platformy B2B Black Point S.A. 1. Rejestracja Po wejściu na stronę partner.blackpoint.pl należy nacisnąć przycisk Zarejestruj się Pojawi się okno do wypełnienia danych: Po wprowadzeniu
Instrukcja instalacji programu STATISTICA
 Instrukcja instalacji programu STATISTICA UWAGA: Program STATISTICA wymaga zarejestrowania licencji, które należy przeprowadzić on-line. Dlatego też przed rozpoczęciem instalacji należy upewnić się, że
Instrukcja instalacji programu STATISTICA UWAGA: Program STATISTICA wymaga zarejestrowania licencji, które należy przeprowadzić on-line. Dlatego też przed rozpoczęciem instalacji należy upewnić się, że
Instrukcja użytkownika. Panel Partnera CreamCRM
 Instrukcja użytkownika Panel Partnera CreamCRM Spis treści Rozdział I Konfiguracja konta... 3 Informacje... 4 Adresy... 5 Numery telefonów... 5 Konta bankowe... 6 Odbiorcy indywidualni... 6 Lista zamówień...
Instrukcja użytkownika Panel Partnera CreamCRM Spis treści Rozdział I Konfiguracja konta... 3 Informacje... 4 Adresy... 5 Numery telefonów... 5 Konta bankowe... 6 Odbiorcy indywidualni... 6 Lista zamówień...
INSTRUKCJA OBSŁUGI KATALOGU NA CD KROK PO KROKU. v. 1.00. Copyright Gardinery Sp. z o.o.
 INSTRUKCJA OBSŁUGI KATALOGU NA CD KROK PO KROKU v. 1.00 SCHEMAT REALIZACJI ZAMÓWIENIA KROK PO KROKU KROK 1 Uruchomienie katalogu KROK 2 Przeglądanie oferty KROK 3a Wyszukiwanie wg zawartości KROK 3b Wyszukiwanie
INSTRUKCJA OBSŁUGI KATALOGU NA CD KROK PO KROKU v. 1.00 SCHEMAT REALIZACJI ZAMÓWIENIA KROK PO KROKU KROK 1 Uruchomienie katalogu KROK 2 Przeglądanie oferty KROK 3a Wyszukiwanie wg zawartości KROK 3b Wyszukiwanie
Skrócona instrukcja obsługi
 Skrócona instrukcja obsługi Dziękujemy za wybranie C-Pen. C-Pen umożliwia skanowanie tekstu i cyfr do dowolnego edytora tekstu, programu pocztowego, oprogramowania biznesowego i przeglądarek internetowych.
Skrócona instrukcja obsługi Dziękujemy za wybranie C-Pen. C-Pen umożliwia skanowanie tekstu i cyfr do dowolnego edytora tekstu, programu pocztowego, oprogramowania biznesowego i przeglądarek internetowych.
LeftHand Sp. z o. o.
 LeftHand Sp. z o. o. Producent oprogramowania finansowo-księgowe, handlowego i magazynowego na Windows i Linux Instrukcja rejestracji wersji testowej programu LeftHand Ten dokument ma na celu przeprowadzić
LeftHand Sp. z o. o. Producent oprogramowania finansowo-księgowe, handlowego i magazynowego na Windows i Linux Instrukcja rejestracji wersji testowej programu LeftHand Ten dokument ma na celu przeprowadzić
INSTRUKCJA OBSŁUGI V-TERMU LYONESS.
 INSTRUKCJA OBSŁUGI V-TERMU LYONESS Uruchomienie programu V-Term Lyoness jest interfejsem bazującym na stronie internetowej, który można uruchomić bezpośrednio w przeglądarce internetowej, bez potrzeby
INSTRUKCJA OBSŁUGI V-TERMU LYONESS Uruchomienie programu V-Term Lyoness jest interfejsem bazującym na stronie internetowej, który można uruchomić bezpośrednio w przeglądarce internetowej, bez potrzeby
Szkolenie dla nauczycieli SP10 w DG Operacje na plikach i folderach, obsługa edytora tekstu ABC. komputera dla nauczyciela. Materiały pomocnicze
 ABC komputera dla nauczyciela Materiały pomocnicze 1. Czego się nauczysz? Uruchamianie i zamykanie systemu: jak zalogować się do systemu po uruchomieniu komputera, jak tymczasowo zablokować komputer w
ABC komputera dla nauczyciela Materiały pomocnicze 1. Czego się nauczysz? Uruchamianie i zamykanie systemu: jak zalogować się do systemu po uruchomieniu komputera, jak tymczasowo zablokować komputer w
INSTRUKCJA SKŁADANIA ZAMÓWIEŃ W SKLEPIE ON-LINE
 INSTRUKCJA SKŁADANIA ZAMÓWIEŃ W SKLEPIE ON-LINE 1 W pierwszej kolejności należy w pasku przeglądarki internetowej wpisać adres naszej strony internetowej - www.goldendrop.pl 2 Kolejnym krokiem jest zalogowanie
INSTRUKCJA SKŁADANIA ZAMÓWIEŃ W SKLEPIE ON-LINE 1 W pierwszej kolejności należy w pasku przeglądarki internetowej wpisać adres naszej strony internetowej - www.goldendrop.pl 2 Kolejnym krokiem jest zalogowanie
1. Instalacja Programu
 Instrukcja obsługi dla programu Raporcik 2005 1. Instalacja Programu Program dostarczony jest na płycie cd, którą otrzymali Państwo od naszej firmy. Aby zainstalować program Raporcik 2005 należy : Włożyć
Instrukcja obsługi dla programu Raporcik 2005 1. Instalacja Programu Program dostarczony jest na płycie cd, którą otrzymali Państwo od naszej firmy. Aby zainstalować program Raporcik 2005 należy : Włożyć
Spis treści. Opis urządzenia. Pierwsze użycie
 Spis treści Opis urządzenia... 1 Pierwsze użycie... 1 Podstawowa obsługa urządzenia... 2 Opis diod LED... 2 Przygotowania do odczytu danych z urządzenia... 2 Proces instalacji... 3 Zmiana domyślnego sterownika
Spis treści Opis urządzenia... 1 Pierwsze użycie... 1 Podstawowa obsługa urządzenia... 2 Opis diod LED... 2 Przygotowania do odczytu danych z urządzenia... 2 Proces instalacji... 3 Zmiana domyślnego sterownika
Najważniejsze informacje dla klienta na temat Portalu Serwisowego D-Link Spis treści
 Najważniejsze informacje dla klienta na temat Portalu Serwisowego D-Link Spis treści Rozdział 1: Rejestracja i logowanie do Portalu Serwisowego... 2 Rozdział 2: Informacje ogólne... 4 Rozdział 3: Rejestracja
Najważniejsze informacje dla klienta na temat Portalu Serwisowego D-Link Spis treści Rozdział 1: Rejestracja i logowanie do Portalu Serwisowego... 2 Rozdział 2: Informacje ogólne... 4 Rozdział 3: Rejestracja
w w w. m o f e m a. c o m
 v.23/08/2016 INSTRUKCJA OPROGRAMOWANIA ZuzaGraph, rejestruje skurcze mięśnia macicy wersja - (KTG) Przenośne bezinwazyjne urządzenie do monitorowania parametrów przebiegu ciąży w w w. m o f e m a. c o
v.23/08/2016 INSTRUKCJA OPROGRAMOWANIA ZuzaGraph, rejestruje skurcze mięśnia macicy wersja - (KTG) Przenośne bezinwazyjne urządzenie do monitorowania parametrów przebiegu ciąży w w w. m o f e m a. c o
Szybki. Internet. podręcznik użytkownika Modem Thomson SpeedTouch 330
 Szybki Internet podręcznik użytkownika Modem Thomson SpeedTouch 330 1 Szanowni Państwo, Dziękujemy za okazane zaufanie i wybór usługi Szybki Internet. Jesteśmy przekonani, że korzystanie z dostępu do internetu
Szybki Internet podręcznik użytkownika Modem Thomson SpeedTouch 330 1 Szanowni Państwo, Dziękujemy za okazane zaufanie i wybór usługi Szybki Internet. Jesteśmy przekonani, że korzystanie z dostępu do internetu
1. Nadanie Paczki MINI bez wydruku etykiety zwrotnej... 3
 30 50 100 Spis treści 1. Nadanie Paczki MINI bez wydruku etykiety zwrotnej... 3 1.1. Dla Klientów nieposiadających konta w enadawcy... 3 1.2. Dla klientów posiadających konto w enadawcy... 7 2. Nadanie
30 50 100 Spis treści 1. Nadanie Paczki MINI bez wydruku etykiety zwrotnej... 3 1.1. Dla Klientów nieposiadających konta w enadawcy... 3 1.2. Dla klientów posiadających konto w enadawcy... 7 2. Nadanie
Instrukcja obsługi ON!Track. Wersja mobilna 2.3 Wersja instrukcji 1.1
 Instrukcja obsługi ON!Track Wersja mobilna 2.3 Wersja instrukcji 1.1 Spis treści Czym jest ON!Track?... 2 Jak pobrać ON!Track ze sklepu App Store?... 3 Jak przejść do aplikacji mobilnej ON!Track?... 8
Instrukcja obsługi ON!Track Wersja mobilna 2.3 Wersja instrukcji 1.1 Spis treści Czym jest ON!Track?... 2 Jak pobrać ON!Track ze sklepu App Store?... 3 Jak przejść do aplikacji mobilnej ON!Track?... 8
Instrukcja korzystania z konta pracownika na stronie www http://poznan.apuniapol.eu:60200/cr2platnik.dll
 Instrukcja korzystania z konta pracownika na stronie www http://poznan.apuniapol.eu:60200/cr2platnik.dll W odpowiedzi na oczekiwania pracowników udostępniona została specjalna strona internetowa. Po zalogowaniu
Instrukcja korzystania z konta pracownika na stronie www http://poznan.apuniapol.eu:60200/cr2platnik.dll W odpowiedzi na oczekiwania pracowników udostępniona została specjalna strona internetowa. Po zalogowaniu
etrader Pekao Podręcznik użytkownika Strumieniowanie Excel
 etrader Pekao Podręcznik użytkownika Strumieniowanie Excel Spis treści 1. Opis okna... 3 2. Otwieranie okna... 3 3. Zawartość okna... 4 3.1. Definiowanie listy instrumentów... 4 3.2. Modyfikacja lub usunięcie
etrader Pekao Podręcznik użytkownika Strumieniowanie Excel Spis treści 1. Opis okna... 3 2. Otwieranie okna... 3 3. Zawartość okna... 4 3.1. Definiowanie listy instrumentów... 4 3.2. Modyfikacja lub usunięcie
Aby złożyć zamówienie bezpośrednio przez sklep internetowy należy wykonać następujące kroki:
 Aby złożyć zamówienie bezpośrednio przez sklep internetowy należy wykonać następujące kroki: KROK 1 wyszukiwanie produktów Mechanizm naszego sklepu pozwala na wyszukiwanie produktów poprzez wybór odpowiedniej
Aby złożyć zamówienie bezpośrednio przez sklep internetowy należy wykonać następujące kroki: KROK 1 wyszukiwanie produktów Mechanizm naszego sklepu pozwala na wyszukiwanie produktów poprzez wybór odpowiedniej
Instalacja PPPoE w systemie Windows XP za pomocą kreatora nowego połączenia sieciowego
 Instalacja PPPoE w systemie Windows XP za pomocą kreatora nowego połączenia sieciowego System Windows XP posiada wbudowaną obsługę połączenia PPPoE, nazywa się to połączenie szerokopasmowe, wymagające
Instalacja PPPoE w systemie Windows XP za pomocą kreatora nowego połączenia sieciowego System Windows XP posiada wbudowaną obsługę połączenia PPPoE, nazywa się to połączenie szerokopasmowe, wymagające
Instrukcja aktualizacji oprogramowania (firmware) serwera DIN2 systemu F&Home RADIO.
 Instrukcja aktualizacji oprogramowania (firmware) serwera DIN2 systemu F&Home RADIO. UWAGA! Niniejsza instrukcja opisuje aktualizację oprogramowania serwera metodą podania firmware na pendrive umieszczonym
Instrukcja aktualizacji oprogramowania (firmware) serwera DIN2 systemu F&Home RADIO. UWAGA! Niniejsza instrukcja opisuje aktualizację oprogramowania serwera metodą podania firmware na pendrive umieszczonym
Aplikacja npodpis do obsługi certyfikatu
 BANK SPÓŁDZIELCZY w Witkowie Aplikacja npodpis do obsługi certyfikatu (instrukcja użytkownika) Wersja 05 http://www.ib.bswitkowo.pl I. Słownik pojęć dalej zwana aplikacją; Internet Banking dla Firm dalej
BANK SPÓŁDZIELCZY w Witkowie Aplikacja npodpis do obsługi certyfikatu (instrukcja użytkownika) Wersja 05 http://www.ib.bswitkowo.pl I. Słownik pojęć dalej zwana aplikacją; Internet Banking dla Firm dalej
APLIKACJA SHAREPOINT
 APLIKACJA SHAREPOINT Spis treści 1. Co to jest SharePoint?... 2 2. Tworzenie nowej witryny SharePoint (obszar roboczy)... 2 3. Gdzie znaleźć utworzone witryny SharePoint?... 3 4. Personalizacja obszaru
APLIKACJA SHAREPOINT Spis treści 1. Co to jest SharePoint?... 2 2. Tworzenie nowej witryny SharePoint (obszar roboczy)... 2 3. Gdzie znaleźć utworzone witryny SharePoint?... 3 4. Personalizacja obszaru
Estomed2. 1. Wstęp. 2. Instalacja Systemu Estomed2. 2.1. Jak zainstalować Estomed2. Hakon Software sp. z o. o. Podręcznik instalacji
 Hakon Software sp. z o. o. Estomed2 Podręcznik instalacji 1. Wstęp Na wstępie dziękujemy za zakup systemu Estomed. Chcielibyśmy, żeby wiązał się on z uczestnictwem w tworzeniu i rozwoju naszego oprogramowania.
Hakon Software sp. z o. o. Estomed2 Podręcznik instalacji 1. Wstęp Na wstępie dziękujemy za zakup systemu Estomed. Chcielibyśmy, żeby wiązał się on z uczestnictwem w tworzeniu i rozwoju naszego oprogramowania.
Próbny sprawdzian szóstoklasisty z Nową Erą
 Próbny sprawdzian szóstoklasisty z Nową Erą Instrukcja pobierania arkuszy i wprowadzania wyników I. Pobieranie arkuszy Aby pobrać arkusz próbnego sprawdzianu szóstoklasisty, trzeba wcześniej utworzyć w
Próbny sprawdzian szóstoklasisty z Nową Erą Instrukcja pobierania arkuszy i wprowadzania wyników I. Pobieranie arkuszy Aby pobrać arkusz próbnego sprawdzianu szóstoklasisty, trzeba wcześniej utworzyć w
FS-Sezam SQL. Obsługa kart stałego klienta. INFOLINIA : tel. 14/698-20-02, kom. 608/92-10-60. edycja instrukcji : 2013-11-25
 FS-Sezam SQL Obsługa kart stałego klienta INFOLINIA : tel. 14/698-20-02, kom. 608/92-10-60 edycja instrukcji : 2013-11-25 Aplikacja FS-Sezam SQL jest programem służącym do obsługi kart stałego klienta.
FS-Sezam SQL Obsługa kart stałego klienta INFOLINIA : tel. 14/698-20-02, kom. 608/92-10-60 edycja instrukcji : 2013-11-25 Aplikacja FS-Sezam SQL jest programem służącym do obsługi kart stałego klienta.
VENUS-BEAUTY.pl. Instrukcja obsługi procesu zamówienia
 VENUS-BEAUTY.pl Instrukcja obsługi procesu zamówienia 1 Wymagania techniczne Komputer podłączony do sieci internetowej (ze stałym łączem internetowym) System Windows z zainstalowanym oprogramowaniem antywirusowym
VENUS-BEAUTY.pl Instrukcja obsługi procesu zamówienia 1 Wymagania techniczne Komputer podłączony do sieci internetowej (ze stałym łączem internetowym) System Windows z zainstalowanym oprogramowaniem antywirusowym
Jak złożyć wniosek o dotację Fundacji PZU? - instrukcja dla użytkownika
 Jak złożyć wniosek o dotację Fundacji PZU? - instrukcja dla użytkownika Wnioski o dotację w trybie konkursowym i pozakonkursowym składa się wyłącznie za pomocą Generatora wniosków, znajdującego się pod
Jak złożyć wniosek o dotację Fundacji PZU? - instrukcja dla użytkownika Wnioski o dotację w trybie konkursowym i pozakonkursowym składa się wyłącznie za pomocą Generatora wniosków, znajdującego się pod
Instrukcja użytkownika. Panel Klienta CreamCRM
 Instrukcja użytkownika Panel Klienta CreamCRM 1 Spis treści Wstęp... 3 Rozdział I Konfiguracja konta... 3 Ustawienia ogólne... 3 Zmiana hasła... 4 Rozdział II Obsługa interfejsu klienta... 4 Wiadomości...
Instrukcja użytkownika Panel Klienta CreamCRM 1 Spis treści Wstęp... 3 Rozdział I Konfiguracja konta... 3 Ustawienia ogólne... 3 Zmiana hasła... 4 Rozdział II Obsługa interfejsu klienta... 4 Wiadomości...
Instrukcja obsługi Platformy nszkoła. Panel Opiekuna
 Instrukcja obsługi Platformy nszkoła Panel Opiekuna Spis Treści I. Rozpoczęcie pracy... 3 Pulpit... 3 Menu Start... 4 II. Dzienniczek Ucznia... 4 Historia ucznia... 6 III. Przedmioty... 7 Plan lekcji...
Instrukcja obsługi Platformy nszkoła Panel Opiekuna Spis Treści I. Rozpoczęcie pracy... 3 Pulpit... 3 Menu Start... 4 II. Dzienniczek Ucznia... 4 Historia ucznia... 6 III. Przedmioty... 7 Plan lekcji...
Szybki. Internet. podręcznik użytkownika Modem ZTE ZXDSL 852
 Szybki Internet podręcznik użytkownika Modem ZTE ZXDSL 852 Szanowni Państwo, uprzejmie dziękujemy za okazane zaufanie i wybór usługi Szybki Internet. Jesteśmy przekonani, że korzystanie z dostępu do internetu
Szybki Internet podręcznik użytkownika Modem ZTE ZXDSL 852 Szanowni Państwo, uprzejmie dziękujemy za okazane zaufanie i wybór usługi Szybki Internet. Jesteśmy przekonani, że korzystanie z dostępu do internetu
Inwentarz Optivum. Jak wykorzystać kolektor danych do wypełniania arkuszy spisowych?
 Inwentarz Optivum Jak wykorzystać kolektor danych do wypełniania arkuszy spisowych? Kolektor danych jest to urządzenie, które umożliwia automatyczną identyfikację kodów kreskowych. Program Inwentarz Optivum
Inwentarz Optivum Jak wykorzystać kolektor danych do wypełniania arkuszy spisowych? Kolektor danych jest to urządzenie, które umożliwia automatyczną identyfikację kodów kreskowych. Program Inwentarz Optivum
ibcslabel v2 Instrukcja instalacji systemu
 ibcslabel v2 Instrukcja instalacji systemu Niniejsze opracowanie podlega ochronie przewidzianej w ustawie z dnia 4 lutego 1994 r. o prawie autorskim i prawach pokrewnych (Dz. U. z 2000 r., Nr 80, poz.
ibcslabel v2 Instrukcja instalacji systemu Niniejsze opracowanie podlega ochronie przewidzianej w ustawie z dnia 4 lutego 1994 r. o prawie autorskim i prawach pokrewnych (Dz. U. z 2000 r., Nr 80, poz.
INSTRUKCJA OBSŁUGI PROGRAMU IRF DLA BIURA RACHUNKOWEGO Program Rachmistrz/Rewizor. Strona0
 INSTRUKCJA OBSŁUGI PROGRAMU IRF DLA BIURA RACHUNKOWEGO Program Rachmistrz/Rewizor Strona0 1. Zaloguj się na konto IRF, na adres: http://irf-system.pl 2. Hasło można zmienić, klikając w ustawienia. Strona1
INSTRUKCJA OBSŁUGI PROGRAMU IRF DLA BIURA RACHUNKOWEGO Program Rachmistrz/Rewizor Strona0 1. Zaloguj się na konto IRF, na adres: http://irf-system.pl 2. Hasło można zmienić, klikając w ustawienia. Strona1
Net24. Podręcznik użytkownika
 Podręcznik użytkownika Szanowni Państwo, Uprzejmie dziękujemy za okazane zaufanie i wybór usługi. Jesteśmy przekonani, że korzystanie z szybkiego, stałego dostępu do Internetu przyniesie Państwu wiele
Podręcznik użytkownika Szanowni Państwo, Uprzejmie dziękujemy za okazane zaufanie i wybór usługi. Jesteśmy przekonani, że korzystanie z szybkiego, stałego dostępu do Internetu przyniesie Państwu wiele
Instrukcja obsługi certyfikatów w programie pocztowym MS Outlook Express 5.x/6.x
 Spis treści Wstęp... 1 Instalacja certyfikatów w programie pocztowym... 1 Instalacja certyfikatów własnych... 1 Instalacja certyfikatów innych osób... 3 Import certyfikatów innych osób przez odebranie
Spis treści Wstęp... 1 Instalacja certyfikatów w programie pocztowym... 1 Instalacja certyfikatów własnych... 1 Instalacja certyfikatów innych osób... 3 Import certyfikatów innych osób przez odebranie
58 Zjazd Naukowy PTChem. Zgłaszanie abstraktów
 58 Zjazd Naukowy PTChem Zgłaszanie abstraktów Przewodnik użytkownika v1.3 ptchem2015.ug.edu.pl pypassion.com - to inżynieria, nie sztuka 1/11 I. WPROWADZENIE Szanowni Państwo, Przed przystąpieniem do wypełniania
58 Zjazd Naukowy PTChem Zgłaszanie abstraktów Przewodnik użytkownika v1.3 ptchem2015.ug.edu.pl pypassion.com - to inżynieria, nie sztuka 1/11 I. WPROWADZENIE Szanowni Państwo, Przed przystąpieniem do wypełniania
Aktualizacja do systemu Windows 8.1 przewodnik krok po kroku
 Aktualizacja do systemu Windows 8.1 przewodnik krok po kroku Windows 8.1 instalacja i aktualizacja Zaktualizuj BIOS, aplikacje, sterowniki i uruchom usługę Windows Update Wybierz typ instalacji Zainstaluj
Aktualizacja do systemu Windows 8.1 przewodnik krok po kroku Windows 8.1 instalacja i aktualizacja Zaktualizuj BIOS, aplikacje, sterowniki i uruchom usługę Windows Update Wybierz typ instalacji Zainstaluj
BIELSKO-BIAŁA,1 STYCZNIA 2018
 BIELSKO-BIAŁA,1 STYCZNIA 2018 INSTRUKCJA OBSŁUGI KONTA W SYSTEMIE 3-LETNIEJ GWARANCJI MAKITA Poniższa instrukcja pomoże Państwu założyć konto w systemie 3-letniej gwarancji oraz przeprowadzić rejestrację
BIELSKO-BIAŁA,1 STYCZNIA 2018 INSTRUKCJA OBSŁUGI KONTA W SYSTEMIE 3-LETNIEJ GWARANCJI MAKITA Poniższa instrukcja pomoże Państwu założyć konto w systemie 3-letniej gwarancji oraz przeprowadzić rejestrację
Kontrola topto. 1. Informacje ogólne. 2. Wymagania sprzętowe i programowe aplikacji. 3. Przykładowa instalacja topto. 4. Komunikacja.
 Kontrola topto Obsługa aplikacji Kontrola topto 1. Informacje ogólne. 2. Wymagania sprzętowe i programowe aplikacji. 3. Przykładowa instalacja topto. 4. Komunikacja. 5. Dodawanie, edycja i usuwanie przejść.
Kontrola topto Obsługa aplikacji Kontrola topto 1. Informacje ogólne. 2. Wymagania sprzętowe i programowe aplikacji. 3. Przykładowa instalacja topto. 4. Komunikacja. 5. Dodawanie, edycja i usuwanie przejść.
Aplikacja do podpisu cyfrowego npodpis
 ABS Bank Spółdzielczy Aplikacja do podpisu cyfrowego npodpis (instrukcja użytkownika) Wersja 1.0 http://www.absbank.pl 1. Aplikacja do podpisu cyfrowego - npodpis Słownik pojęć: Aplikacja do podpisu cyfrowego
ABS Bank Spółdzielczy Aplikacja do podpisu cyfrowego npodpis (instrukcja użytkownika) Wersja 1.0 http://www.absbank.pl 1. Aplikacja do podpisu cyfrowego - npodpis Słownik pojęć: Aplikacja do podpisu cyfrowego
INSTRUKCJA DO OPROGRAMOWANIA KOMPUTEROWEGO
 INSTRUKCJA DO OPROGRAMOWANIA KOMPUTEROWEGO DLA LEKKIEJ PŁYTY DO BADAŃ DYNAMICZNYCH HMP LFG WYMAGANE MINIMALNE PARAMETRY TECHNICZNE: SPRZĘT: - urządzenie pomiarowe HMP LFG 4 lub HMP LFG Pro wraz z kablem
INSTRUKCJA DO OPROGRAMOWANIA KOMPUTEROWEGO DLA LEKKIEJ PŁYTY DO BADAŃ DYNAMICZNYCH HMP LFG WYMAGANE MINIMALNE PARAMETRY TECHNICZNE: SPRZĘT: - urządzenie pomiarowe HMP LFG 4 lub HMP LFG Pro wraz z kablem
Podręcznik użytkownika
 Podręcznik użytkownika Moduł kliencki Kodak Asset Management Software Stan i ustawienia zasobów... 1 Menu Stan zasobów... 2 Menu Ustawienia zasobów... 3 Obsługa alertów... 7 Komunikaty zarządzania zasobami...
Podręcznik użytkownika Moduł kliencki Kodak Asset Management Software Stan i ustawienia zasobów... 1 Menu Stan zasobów... 2 Menu Ustawienia zasobów... 3 Obsługa alertów... 7 Komunikaty zarządzania zasobami...
ialadin Partner Podstawowe informacje dotyczące rejestracji zleceń
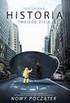 ialadin Partner Podstawowe informacje dotyczące rejestracji zleceń Poruszanie się w ialadin Partner Podczas poruszania się w systemie ialadin Partner należy wykorzystywać jedynie przeznaczone do tego przyciski
ialadin Partner Podstawowe informacje dotyczące rejestracji zleceń Poruszanie się w ialadin Partner Podczas poruszania się w systemie ialadin Partner należy wykorzystywać jedynie przeznaczone do tego przyciski
Klient poczty elektronicznej - Thunderbird
 Klient poczty elektronicznej - Thunderbird Wstęp Wstęp Klient poczty elektronicznej, to program który umożliwia korzystanie z poczty bez konieczności logowania się na stronie internetowej. Za jego pomocą
Klient poczty elektronicznej - Thunderbird Wstęp Wstęp Klient poczty elektronicznej, to program który umożliwia korzystanie z poczty bez konieczności logowania się na stronie internetowej. Za jego pomocą
unikupon.pl Unikupon PC Instrukcja obsługi
 unikupon.pl Unikupon PC Instrukcja obsługi Spis treści 1. Uruchamianie programu...3 1.1 Logowanie...3 2. Korzystanie z menu programu...4 3. Doładowanie online...5 4. Sprzedaż kuponu...6 5. Zamówienia...8
unikupon.pl Unikupon PC Instrukcja obsługi Spis treści 1. Uruchamianie programu...3 1.1 Logowanie...3 2. Korzystanie z menu programu...4 3. Doładowanie online...5 4. Sprzedaż kuponu...6 5. Zamówienia...8
DEWI
 DEWI www.dewi.pl e-mail: dewi@dewi.pl Nagórki 89 b, 18-300 Zambrów tel. (086) 271 03 60, fax. (086) 271 03 92 Instalacja programu: Instrukcja programu do drukarki RIBBON EDITION 1. Podłączyć drukarkę do
DEWI www.dewi.pl e-mail: dewi@dewi.pl Nagórki 89 b, 18-300 Zambrów tel. (086) 271 03 60, fax. (086) 271 03 92 Instalacja programu: Instrukcja programu do drukarki RIBBON EDITION 1. Podłączyć drukarkę do
Instrukcja aktualizacji programu Navigo na urządzeniach Aristo Voyager UWAGA!!!
 INSTRUKCJA Instrukcja aktualizacji programu Navigo na urządzeniach Aristo Voyager UWAGA!!! Przed przystąpieniem do procedury aktualizacji oprogramowania zalecane jest wykonanie kopii bezpieczeństwa plików
INSTRUKCJA Instrukcja aktualizacji programu Navigo na urządzeniach Aristo Voyager UWAGA!!! Przed przystąpieniem do procedury aktualizacji oprogramowania zalecane jest wykonanie kopii bezpieczeństwa plików
Instrukcja aktualizacji oprogramowania (firmware) serwera DESKTOP 1.0 systemu F&Home RADIO.
 Instrukcja aktualizacji oprogramowania (firmware) serwera DESKTOP 1.0 systemu F&Home RADIO. 1. Upewnij się, że masz serwer w wersji DESKTOP 1.0 jak na zdjęciu powyżej z trzema portami USB na froncie. Opisana
Instrukcja aktualizacji oprogramowania (firmware) serwera DESKTOP 1.0 systemu F&Home RADIO. 1. Upewnij się, że masz serwer w wersji DESKTOP 1.0 jak na zdjęciu powyżej z trzema portami USB na froncie. Opisana
ABC poczty elektronicznej
 ABC poczty elektronicznej Spotkanie Agenda spotkania: o sobie czym jest poczta elektroniczna zakładamy własną skrzynkę pocztową Pamiętaj, jeśli czegoś nie rozumiesz, pytaj od razu. Czym jest poczta elektroniczna
ABC poczty elektronicznej Spotkanie Agenda spotkania: o sobie czym jest poczta elektroniczna zakładamy własną skrzynkę pocztową Pamiętaj, jeśli czegoś nie rozumiesz, pytaj od razu. Czym jest poczta elektroniczna
Dokumentacja programu. Zoz. Uzupełnianie kodów terytorialnych w danych osobowych związanych z deklaracjami POZ. Wersja
 Dokumentacja programu Zoz Uzupełnianie kodów terytorialnych w danych osobowych związanych z deklaracjami POZ Wersja 1.40.0.0 Zielona Góra 2012-02-29 Wstęp Nowelizacja Rozporządzenia Ministra Zdrowia z
Dokumentacja programu Zoz Uzupełnianie kodów terytorialnych w danych osobowych związanych z deklaracjami POZ Wersja 1.40.0.0 Zielona Góra 2012-02-29 Wstęp Nowelizacja Rozporządzenia Ministra Zdrowia z
Instrukcja instalacji i obsługi aplikacji mobilnej KOMUNIKATOR SISMS
 Instrukcja instalacji i obsługi aplikacji mobilnej KOMUNIKATOR SISMS O aplikacji KOMUNIKATOR SISMS jest innowacyjnym na polskim rynku rozwiązaniem wykorzystywanym do komunikacji masowej za pomocą wiadomości
Instrukcja instalacji i obsługi aplikacji mobilnej KOMUNIKATOR SISMS O aplikacji KOMUNIKATOR SISMS jest innowacyjnym na polskim rynku rozwiązaniem wykorzystywanym do komunikacji masowej za pomocą wiadomości
Program Partnerski Junkers Platforma
 Program Partnerski Junkers Platforma www.junkers-program.pl Jedna z nagród - jazda Lamborghini Gallardo 1. Rejestruj zainstalowane urządzenia 2. Zbieraj punkty 3. Wybieraj nagrody Skok ze spadochronem
Program Partnerski Junkers Platforma www.junkers-program.pl Jedna z nagród - jazda Lamborghini Gallardo 1. Rejestruj zainstalowane urządzenia 2. Zbieraj punkty 3. Wybieraj nagrody Skok ze spadochronem
Podręcznik instalacji i konfiguracji aplikacji 7 Office Ship Control dla Microsoft Office 2007 i 2010. Siódemka S.A. Warszawa, dnia 06.02.20112r.
 Podręcznik instalacji i konfiguracji aplikacji 7 Office Ship Control dla Microsoft Office 2007 i 2010 Siódemka S.A. Warszawa, dnia 06.02.20112r. 1 Spis treści: 1. Przed instalacją aplikacji 7 Office Ship
Podręcznik instalacji i konfiguracji aplikacji 7 Office Ship Control dla Microsoft Office 2007 i 2010 Siódemka S.A. Warszawa, dnia 06.02.20112r. 1 Spis treści: 1. Przed instalacją aplikacji 7 Office Ship
Przewodnik dla klienta
 PAŁUCKI BANK SPÓŁDZIELCZY w WĄGROWCU Przewodnik dla klienta Aplikacja npodpis do obsługi certyfikatu (instrukcja użytkownika) Wersja 05 https://www.paluckibs.pl I. Słownik pojęć dalej zwana aplikacją;
PAŁUCKI BANK SPÓŁDZIELCZY w WĄGROWCU Przewodnik dla klienta Aplikacja npodpis do obsługi certyfikatu (instrukcja użytkownika) Wersja 05 https://www.paluckibs.pl I. Słownik pojęć dalej zwana aplikacją;
emagazyn zarządzanie magazynem za pomocą skanerów kodów kreskowych.
 emagazyn zarządzanie magazynem za pomocą skanerów kodów kreskowych. Wstęp Program emagazyn jest dodatkiem do systemu enova365 i współpracuje z modułem enova365 Handel w wersji złotej. emagazyn służy do
emagazyn zarządzanie magazynem za pomocą skanerów kodów kreskowych. Wstęp Program emagazyn jest dodatkiem do systemu enova365 i współpracuje z modułem enova365 Handel w wersji złotej. emagazyn służy do
Palety by CTI. Instrukcja
 Palety by CTI Instrukcja Spis treści 1. Logowanie... 3 2. Okno główne programu... 4 3. Konfiguracja... 5 4. Zmiana Lokalizacji... 6 5. Nowa Paleta z dokumentu MMP... 8 6. Realizacja Zlecenia ZW... 10 7.
Palety by CTI Instrukcja Spis treści 1. Logowanie... 3 2. Okno główne programu... 4 3. Konfiguracja... 5 4. Zmiana Lokalizacji... 6 5. Nowa Paleta z dokumentu MMP... 8 6. Realizacja Zlecenia ZW... 10 7.
Nagrywamy podcasty program Audacity
 Pobieranie i instalacja Program Audacity jest darmowym zaawansowanym i wielościeżkowym edytorem plików dźwiękowych rozpowszechnianym na licencji GNU GPL. Jest w wersjach dla systemów typu Unix/Linux, Microsoft
Pobieranie i instalacja Program Audacity jest darmowym zaawansowanym i wielościeżkowym edytorem plików dźwiękowych rozpowszechnianym na licencji GNU GPL. Jest w wersjach dla systemów typu Unix/Linux, Microsoft
Instrukcja logowania do systemu e-bank EBS
 Instrukcja logowania do systemu e-bank EBS 1. Instalacja programu JAVA Przed pierwszą rejestracją do systemu e-bank EBS na komputerze należy zainstalować program JAVA w wersji 6u7 lub nowszej. Można go
Instrukcja logowania do systemu e-bank EBS 1. Instalacja programu JAVA Przed pierwszą rejestracją do systemu e-bank EBS na komputerze należy zainstalować program JAVA w wersji 6u7 lub nowszej. Można go
W każdej sali najważniejszym narzędziem są prawdopodobnie Zasoby. Przyjrzyjmy się teraz temu narzędziu, któremu zmieniono poniżej nazwę na Wspólne
 Zasoby W każdej sali najważniejszym narzędziem są prawdopodobnie Zasoby. Przyjrzyjmy się teraz temu narzędziu, któremu zmieniono poniżej nazwę na Wspólne zasoby: Ikonki znajdujące się po prawej stronie
Zasoby W każdej sali najważniejszym narzędziem są prawdopodobnie Zasoby. Przyjrzyjmy się teraz temu narzędziu, któremu zmieniono poniżej nazwę na Wspólne zasoby: Ikonki znajdujące się po prawej stronie
Certyfikat kwalifikowany
 Certyfikat kwalifikowany Krok 2 Aktywacja odnowienia certyfikatu kwalifikowanego. Instrukcja uzyskania certyfikatu kwalifikowanego Krok 2 Aktywacja odnowienia certyfikatu kwalifikowanego Wersja 1.8 Spis
Certyfikat kwalifikowany Krok 2 Aktywacja odnowienia certyfikatu kwalifikowanego. Instrukcja uzyskania certyfikatu kwalifikowanego Krok 2 Aktywacja odnowienia certyfikatu kwalifikowanego Wersja 1.8 Spis
Instrukcja obsługi platformy B2B ARA Pneumatik
 Instrukcja obsługi platformy B2B ARA Pneumatik Spis treści 1. DOSTĘP DO SERWISU... 2 1.1 REJESTRACJA... 2 1.2 LOGOWANIE... 4 1.3 RESETOWANIE HASŁA... 4 2. SKŁADANIE ZAMÓWIENIA... 5 2.1 WYBÓR GRUPY PRODUKTÓW...
Instrukcja obsługi platformy B2B ARA Pneumatik Spis treści 1. DOSTĘP DO SERWISU... 2 1.1 REJESTRACJA... 2 1.2 LOGOWANIE... 4 1.3 RESETOWANIE HASŁA... 4 2. SKŁADANIE ZAMÓWIENIA... 5 2.1 WYBÓR GRUPY PRODUKTÓW...
Po otrzymaniu maila zapraszającego do udziału w korzystaniu z aplikacji ProfiAuto Usługi dla Serwisu, należy użyć przycisku Aktywuj aplikację.
 Po otrzymaniu maila zapraszającego do udziału w korzystaniu z aplikacji ProfiAuto Usługi dla Serwisu, należy użyć przycisku Aktywuj aplikację. Następnie należy podać adres e-mail, który posłuży później
Po otrzymaniu maila zapraszającego do udziału w korzystaniu z aplikacji ProfiAuto Usługi dla Serwisu, należy użyć przycisku Aktywuj aplikację. Następnie należy podać adres e-mail, który posłuży później
LOGOWANIE DO SUBKONTA
 LOGOWANIE DO SUBKONTA Pragniemy poinformować, że w celu ułatwienia Państwu dostępu do informacji o zebranych na subkoncie środkach mają Państwo dostęp do Panelu Logowania. Aktualnie mogą się Państwo logować
LOGOWANIE DO SUBKONTA Pragniemy poinformować, że w celu ułatwienia Państwu dostępu do informacji o zebranych na subkoncie środkach mają Państwo dostęp do Panelu Logowania. Aktualnie mogą się Państwo logować
Instrukcja instalacji programu szkoleniowego (DEMO) dla personelu białego
 ul. Kartuska 135C 80-138 GDAŃSK tel./fax. (+48 58) 344 04 15 http://www.maxcon.pl Gdańsk, 28.03.2017 Autor: Krzysztof A. Michalski tel. (+48) 691 748 679 Instrukcja instalacji programu szkoleniowego (DEMO)
ul. Kartuska 135C 80-138 GDAŃSK tel./fax. (+48 58) 344 04 15 http://www.maxcon.pl Gdańsk, 28.03.2017 Autor: Krzysztof A. Michalski tel. (+48) 691 748 679 Instrukcja instalacji programu szkoleniowego (DEMO)
INSTRUKCJA OBSŁUGI Platforma druku CAD online
 INSTRUKCJA OBSŁUGI Platforma druku CAD online Niniejsza instrukcja dotyczy obsługi zakładki Platforma druku CAD online. Zakładka umożliwia automatyczne składanie i śledzenie stanu realizacji zamówień.
INSTRUKCJA OBSŁUGI Platforma druku CAD online Niniejsza instrukcja dotyczy obsługi zakładki Platforma druku CAD online. Zakładka umożliwia automatyczne składanie i śledzenie stanu realizacji zamówień.
Net24. Podręcznik użytkownika. modem Thomson SpeedTouch 330
 Podręcznik użytkownika modem Thomson SpeedTouch 330 Szanowni Państwo, Uprzejmie dziękujemy za okazane zaufanie i wybór usługi. Jesteśmy przekonani, że korzystanie z szybkiego, stałego dostępu do Internetu
Podręcznik użytkownika modem Thomson SpeedTouch 330 Szanowni Państwo, Uprzejmie dziękujemy za okazane zaufanie i wybór usługi. Jesteśmy przekonani, że korzystanie z szybkiego, stałego dostępu do Internetu
INSTRUKCJA OBSŁUGI PROGRAMU SENTO DESIGNER
 INSTRUKCJA OBSŁUGI PROGRAMU SENTO DESIGNER Wejdź na stronę www.naszfotoalbum.pl i pobierz bezpłatny program (Win lub Mac) KROK 1 Otwórz program. W przypadku pojawienia się informacji o aktualizacji możesz
INSTRUKCJA OBSŁUGI PROGRAMU SENTO DESIGNER Wejdź na stronę www.naszfotoalbum.pl i pobierz bezpłatny program (Win lub Mac) KROK 1 Otwórz program. W przypadku pojawienia się informacji o aktualizacji możesz
Aplikacja npodpis do obsługi certyfikatu
 BANK SPÓŁDZIELCZY w Piotrkowie Kujawskim Aplikacja npodpis do obsługi certyfikatu (instrukcja użytkownika) Wersja 05 https://www.bspk.pl I. Słownik pojęć dalej zwana aplikacją; Internet Banking dla Firm
BANK SPÓŁDZIELCZY w Piotrkowie Kujawskim Aplikacja npodpis do obsługi certyfikatu (instrukcja użytkownika) Wersja 05 https://www.bspk.pl I. Słownik pojęć dalej zwana aplikacją; Internet Banking dla Firm
TAB9-200 XENTA 97ic 9.7 TABLET ANDROID 4.1.1 JELLY BEAN - INSTRUKCJA AKTUALIZACJI
 TAB9-200 XENTA 97ic 9.7 TABLET ANDROID 4.1.1 JELLY BEAN - INSTRUKCJA AKTUALIZACJI 1 ZANIM ZACZNIESZ: ZABEZPIECZ WAŻNE DANE Przeprowadzenie aktualizacji tabletu Yarvik do wersji Android 4.1.1 spowoduje
TAB9-200 XENTA 97ic 9.7 TABLET ANDROID 4.1.1 JELLY BEAN - INSTRUKCJA AKTUALIZACJI 1 ZANIM ZACZNIESZ: ZABEZPIECZ WAŻNE DANE Przeprowadzenie aktualizacji tabletu Yarvik do wersji Android 4.1.1 spowoduje
INSTRUKCJA OTWARCIA RACHUNKU ALIOR TRADER PRZEZ INTERNET
 INSTRUKCJA OTWARCIA RACHUNKU ALIOR TRADER PRZEZ INTERNET OTWARCIE RACHUNKU ROR PRZEZ INTERNET Aby otworzyć rachunek ROR przez Internet należy, uruchomić portal Alior Banku i przejść do sekcji Klienci Indywidualni/Konta
INSTRUKCJA OTWARCIA RACHUNKU ALIOR TRADER PRZEZ INTERNET OTWARCIE RACHUNKU ROR PRZEZ INTERNET Aby otworzyć rachunek ROR przez Internet należy, uruchomić portal Alior Banku i przejść do sekcji Klienci Indywidualni/Konta
INSTRUKCJA OBSŁUGI PROGRAMU FOTOLASER
 INSTRUKCJA OBSŁUGI PROGRAMU FOTOLASER Okno startowe programu W jednym zamówieniu można wysłać do 1000 zdjęć Wybierz odpowiednią opcję : Przelew ( tylko poczta) Wybieramy w momencie kiedy zdjęcia mają być
INSTRUKCJA OBSŁUGI PROGRAMU FOTOLASER Okno startowe programu W jednym zamówieniu można wysłać do 1000 zdjęć Wybierz odpowiednią opcję : Przelew ( tylko poczta) Wybieramy w momencie kiedy zdjęcia mają być
Włóż płytę instalacyjną z systemem Windows Vista do napędu DVD ROM lub podłącz pamięć flash USB do portu USB.
 5.0 5.2.1.6 Laboratorium - Instalacja systemu Windows Vista Wprowadzenie Wydrukuj i uzupełnij to laboratorium. W tym laboratorium będziesz instalował system Windows Vista Zalecany sprzęt Do tego ćwiczenia
5.0 5.2.1.6 Laboratorium - Instalacja systemu Windows Vista Wprowadzenie Wydrukuj i uzupełnij to laboratorium. W tym laboratorium będziesz instalował system Windows Vista Zalecany sprzęt Do tego ćwiczenia
Voicer. SPIKON Aplikacja Voicer V100
 Voicer SPIKON Aplikacja Voicer V100 SPIKON Voicer Aplikacja Voicer w platformie SPIKON dedykowana jest przede wszystkim konsultantom kampanii wirtualnego Call Center. Dając łatwy dostęp do najważniejszych
Voicer SPIKON Aplikacja Voicer V100 SPIKON Voicer Aplikacja Voicer w platformie SPIKON dedykowana jest przede wszystkim konsultantom kampanii wirtualnego Call Center. Dając łatwy dostęp do najważniejszych
WellCommerce Poradnik: Sprzedaż
 WellCommerce Poradnik: Sprzedaż Spis treści well W tej części poradnika poznasz funkcje WellCommerce odpowiedzialne za obsługę sprzedaży. 2 Spis treści... 2 Wstęp... 3 Logowanie do panelu administratora...
WellCommerce Poradnik: Sprzedaż Spis treści well W tej części poradnika poznasz funkcje WellCommerce odpowiedzialne za obsługę sprzedaży. 2 Spis treści... 2 Wstęp... 3 Logowanie do panelu administratora...
Spis treści. 1. Logowanie. 2. Strona startowa. 3. Moje dane. 4. Towary. 5. Zamówienia. 6. Promocje
 INSTRUKCJA OBSŁUGI Spis treści 1. Logowanie 2. Strona startowa 3. Moje dane 4. Towary 5. Zamówienia 6. Promocje 1. Logowanie Logowanie do Internetowego Systemu Sprzedaży odbywa się na stronie www.partner-parts.pl/izam
INSTRUKCJA OBSŁUGI Spis treści 1. Logowanie 2. Strona startowa 3. Moje dane 4. Towary 5. Zamówienia 6. Promocje 1. Logowanie Logowanie do Internetowego Systemu Sprzedaży odbywa się na stronie www.partner-parts.pl/izam
HP Workspace. Instrukcja obsługi
 HP Workspace Instrukcja obsługi Copyright 2016 HP Development Company, L.P. 2016 Google Inc. Wszelkie prawa zastrzeżone. Dysk Google jest znakiem towarowym firmy Google Inc. Windows jest zarejestrowanym
HP Workspace Instrukcja obsługi Copyright 2016 HP Development Company, L.P. 2016 Google Inc. Wszelkie prawa zastrzeżone. Dysk Google jest znakiem towarowym firmy Google Inc. Windows jest zarejestrowanym
DOKUMENTY I GRAFIKI. Zarządzanie zawartością Tworzenie folderu Dodawanie dokumentu / grafiki Wersje plików... 7
 DOKUMENTY I GRAFIKI SPIS TREŚCI Zarządzanie zawartością... 2 Tworzenie folderu... 3 Dodawanie dokumentu / grafiki... 4 Wersje plików... 7 Zmiana uprawnień w plikach... 9 Link do dokumentów i dodawanie
DOKUMENTY I GRAFIKI SPIS TREŚCI Zarządzanie zawartością... 2 Tworzenie folderu... 3 Dodawanie dokumentu / grafiki... 4 Wersje plików... 7 Zmiana uprawnień w plikach... 9 Link do dokumentów i dodawanie
Instrukcja aktywacji tokena w usłudze BPTP
 Instrukcja aktywacji tokena w usłudze BPTP Użytkownicy usługi BPTP, którzy otrzymali przesyłki pocztowe zawierające token USB wraz z listem informującym o potrzebie aktywacji urządzenia powinni wykonać
Instrukcja aktywacji tokena w usłudze BPTP Użytkownicy usługi BPTP, którzy otrzymali przesyłki pocztowe zawierające token USB wraz z listem informującym o potrzebie aktywacji urządzenia powinni wykonać
Instrukcja instalacji systemu. CardioScan 10, 11 i 12
 Instrukcja instalacji systemu CardioScan 10, 11 i 12 w wersji 76a/77a (pliki pobrane ze strony: http://www.oxford.com.pl/pobieranie/) Grudzień 2014 Strona 2 Instrukcja instalacji systemu CardioScan 10,
Instrukcja instalacji systemu CardioScan 10, 11 i 12 w wersji 76a/77a (pliki pobrane ze strony: http://www.oxford.com.pl/pobieranie/) Grudzień 2014 Strona 2 Instrukcja instalacji systemu CardioScan 10,
Instrukcja nadania i ew. zwrotu Paczki MINI w ramach Pakietu POLECONEGO ecommerce
 Instrukcja nadania i ew. zwrotu Paczki MINI w ramach Pakietu POLECONEGO ecommerce dla sprzedawców internetowych, w tym kontrahentów sprzedających poprzez platformę Allegro 1 Spis treści 1. Nadanie Paczki
Instrukcja nadania i ew. zwrotu Paczki MINI w ramach Pakietu POLECONEGO ecommerce dla sprzedawców internetowych, w tym kontrahentów sprzedających poprzez platformę Allegro 1 Spis treści 1. Nadanie Paczki
SYSTEM OBSŁUGI ZGŁOSZEŃ SERWISOWYCH
 SYSTEM OBSŁUGI ZGŁOSZEŃ SERWISOWYCH - INSTRUKCJA UŻYTKOWANIA W trosce o naszych Klientów uruchomiliśmy nowy System Obsługi Zgłoszeń Serwisowych. Każde zgłoszenie ma przyporządkowany unikalny numer, którego
SYSTEM OBSŁUGI ZGŁOSZEŃ SERWISOWYCH - INSTRUKCJA UŻYTKOWANIA W trosce o naszych Klientów uruchomiliśmy nowy System Obsługi Zgłoszeń Serwisowych. Każde zgłoszenie ma przyporządkowany unikalny numer, którego
KOMPUTEROWY SYSTEM WSPOMAGANIA OBSŁUGI JEDNOSTEK SŁUŻBY ZDROWIA KS-SOMED
 KOMPUTEROWY SYSTEM WSPOMAGANIA OBSŁUGI JEDNOSTEK SŁUŻBY ZDROWIA KS-SOMED Podręcznik użytkownika Katowice 2010 Producent programu: KAMSOFT S.A. ul. 1 Maja 133 40-235 Katowice Telefon: (0-32) 209-07-05 Fax:
KOMPUTEROWY SYSTEM WSPOMAGANIA OBSŁUGI JEDNOSTEK SŁUŻBY ZDROWIA KS-SOMED Podręcznik użytkownika Katowice 2010 Producent programu: KAMSOFT S.A. ul. 1 Maja 133 40-235 Katowice Telefon: (0-32) 209-07-05 Fax:
Instrukcja instalacji programu szkoleniowego (DEMO) dla pracowników Spółki medycznej GDAŃSK-POŁUDNIE
 ul. Kartuska 135C 80-138 GDAŃSK tel./fax. (+48 58) 344 04 15 http://www.maxcon.pl Gdańsk, 16.04.2015 Autor: Krzysztof A. Michalski tel. 691 748 679 Instrukcja instalacji programu szkoleniowego (DEMO) dla
ul. Kartuska 135C 80-138 GDAŃSK tel./fax. (+48 58) 344 04 15 http://www.maxcon.pl Gdańsk, 16.04.2015 Autor: Krzysztof A. Michalski tel. 691 748 679 Instrukcja instalacji programu szkoleniowego (DEMO) dla
Instrukcja obsługi Platformy nszkoła. Panel Ucznia
 Instrukcja obsługi Platformy nszkoła Panel Ucznia Spis Treści I. Rozpoczęcie pracy... 3 Pulpit... 3 Menu Start... 4 Tablica... 4 II. Mój profil... 5 Dane personalne... 5 Adres do korespondencji... 6 Dodatkowe
Instrukcja obsługi Platformy nszkoła Panel Ucznia Spis Treści I. Rozpoczęcie pracy... 3 Pulpit... 3 Menu Start... 4 Tablica... 4 II. Mój profil... 5 Dane personalne... 5 Adres do korespondencji... 6 Dodatkowe
Instalacja i obsługa aplikacji MAC Diagnoza EP w celu wykonania Diagnozy rozszerzonej
 Instalacja i obsługa aplikacji MAC Diagnoza EP w celu wykonania Diagnozy rozszerzonej Uruchom plik setup.exe Pojawi się okno instalacji programu MAC Diagnoza EP. Wybierz przycisk AKCEPTUJĘ. Następnie zainstaluj
Instalacja i obsługa aplikacji MAC Diagnoza EP w celu wykonania Diagnozy rozszerzonej Uruchom plik setup.exe Pojawi się okno instalacji programu MAC Diagnoza EP. Wybierz przycisk AKCEPTUJĘ. Następnie zainstaluj
Instrukcja Użytkownika BIGKonta
 Instrukcja Użytkownika BIGKonta Biuro Informacji Gospodarczej InfoMonitor S.A. Lipiec 2013 Spis treści 1. REJESTRACJA KONTA W SERWISIE BIG.PL - OSOBA FIZYCZNA... 2 1.1. Utwórz konto... 2 1.2. Potwierdź
Instrukcja Użytkownika BIGKonta Biuro Informacji Gospodarczej InfoMonitor S.A. Lipiec 2013 Spis treści 1. REJESTRACJA KONTA W SERWISIE BIG.PL - OSOBA FIZYCZNA... 2 1.1. Utwórz konto... 2 1.2. Potwierdź
oprogramowanie mobilne Instrukcja obsługi PSR 2010
 oprogramowanie mobilne Instrukcja obsługi PSR 2010 2010-09-06 Wszystkie znaki handlowe i znaki towarowe stanowią własnośd ich legalnych posiadaczy. 2010. Wszystkie prawa zastrzeżone. Żadna częśd niniejszej
oprogramowanie mobilne Instrukcja obsługi PSR 2010 2010-09-06 Wszystkie znaki handlowe i znaki towarowe stanowią własnośd ich legalnych posiadaczy. 2010. Wszystkie prawa zastrzeżone. Żadna częśd niniejszej
Laboratorium - Monitorowanie i zarządzanie zasobami systemu Windows 7
 5.0 5.3.3.5 Laboratorium - Monitorowanie i zarządzanie zasobami systemu Windows 7 Wprowadzenie Wydrukuj i uzupełnij to laboratorium. W tym laboratorium, będziesz korzystać z narzędzi administracyjnych
5.0 5.3.3.5 Laboratorium - Monitorowanie i zarządzanie zasobami systemu Windows 7 Wprowadzenie Wydrukuj i uzupełnij to laboratorium. W tym laboratorium, będziesz korzystać z narzędzi administracyjnych
