PODRĘCZNIK UŻYTKOWNIKA
|
|
|
- Mieczysław Kozak
- 8 lat temu
- Przeglądów:
Transkrypt
1 PODRĘCZNIK UŻYTKOWNIKA Obieg Dokumentów forte dla WINDOWS Wersja 2.10
2 Powielanie w jakiejkolwiek formie całości lub fragmentów podręcznika bez pisemnej zgody firmy Sage Symfonia Sp. z o.o. jest zabronione. Copyright Sage Symfonia Sp. z o.o. Wszelkie prawa zastrzeżone. All Rights Reserved. Windows jest znakiem towarowym firmy Microsoft Corporation. Microsoft SQL Server jest znakiem towarowym firmy Microsoft Corporation. Adobe, Acrobat, Acrobat Reader, Acrobat Distiller są zastrzeżonymi znakami towarowymi firmy Adobe Systems Inc. Opracowanie i skład: Sage Symfonia Sp. z o.o. Warszawa maj 2005
3 Spis treści Wstęp 1 Zastrzeżenia... 1 System Symfonia forte... 1 Dokumentacja programu... 2 Korzystanie z podręcznika drukowanego... 2 Korzystanie z podręczników elektronicznych... 2 Korzystanie z pomocy kontekstowej... 3 Aktualne informacje... 5 Pojęcia podstawowe 7 Filozofia działania programu... 7 Pojęcia podstawowe... 7 Użytkownicy i ich uprawnienia... 7 Dokument... 8 Akceptacja... 8 Archiwum... 8 Proces... 8 Poziom tajności... 8 Priorytet dokumentu... 8 Kontrakt... 8 Zadanie... 8 Przygotowanie programu do pracy 9 Ustawienia ogólne... 9 Uzupełnienie słowników prostych Kontrakty Opis dokumentu Poziomy tajności dokumentu Priorytety dokumentu Słowniki dodatkowe Słowniki zewnętrzne Wprowadzenie listy użytkowników Zbudowanie struktury organizacyjnej Wypełnienie listy stanowisk Uzupełnienie słownika typów organizacji Opisanie struktury organizacyjnej Umieszczenie użytkowników w strukturze firm Zdefiniowanie procesów obiegu dokumentów Zdefiniowanie poziomów akceptacji Zdefiniowanie typów archiwów Obsługa obiegu dokumentów 25 Wprowadzanie nowego dokumentu Wprowadzenie informacji opisowych Skanowanie obrazu dokumentu Powiązanie z programem finansowo-księgowym Powiązanie z plikami załączników... 30
4 II Obieg Dokumentów forte Powiązanie z innymi dokumentami...30 Zarządzanie dostępem do dokumentu Akceptacja dokumentu Dekretacja dokumentu Nadzór nad obiegiem dokumentów 35 Historia przeglądania Lista dokumentów niezaakceptowanych Średni czas akceptacji... 36
5 Wstęp Zastrzeżenia Program OBIEG DOKUMENTÓW forte jest jednym z programów Systemu SYMFONIA forte, kompleksowo wspomagającego zarządzanie firmami różnej wielkości. Program OBIEG DOKUMENTÓW forte jest narzędziem, wspomagającym proces obiegu w firmie otrzymanych dokumentów zewnętrznych, ze szczególnym uwzględnieniem procesu akceptacji i przesyłania dokumentów zakupu do programu finansowo-księgowego. Rozpoczęcie wykorzystywania programu musi być poprzedzone szeregiem czynności mających na celu zsynchronizowanie rzeczywistych procesów gospodarczych, z ich odzwierciedleniem w programie. Przytaczane w dokumentacji programu przykłady wprowadzania danych należy traktować jako ilustrację działania programu, a rzeczywiste dane własnej firmy wprowadzać zgodnie z posiadaną wiedzą w zakresie zasad prowadzenia rachunkowości i prawa podatkowego. Wszystkie użyte nazwy własne nie dotyczą istniejących firm i osób, ale zostały wymyślone na potrzeby przykładów. Autorzy programu zakładają znajomość przez użytkownika podstawowych zasad obsługi programów w środowisku Windows oraz w stosowanej przez jego firmę sieci komputerowej. Sage Symfonia Sp. z o.o. nie ponosi odpowiedzialności za błędy użytkownika, wynikające z nieznajomości powyższych zasad. System Symfonia forte System wspomaga zarządzanie w średniej wielkości firmach o dowolnym profilu działalności. Jako podstawę działania wykorzystano platformę MS SQL SERVER. Ponadto jako jeden z wewnętrznych mechanizmów programowania zastosowano technologię MICROSOFT VISUAL BASIC FOR APPLICATIONS (VBA) umożliwiającą bezpieczne i szybkie dostosowanie funkcjonalności aplikacji do indywidualnych potrzeb użytkownika. Dostępny jest również własny wewnętrzny język programowania raportów, pozwalający wykorzystywanie informacji zgromadzonych w bazie danych. Stosowany jest mechanizm wymiany informacji pomiędzy programami systemu za pośrednictwem mechanizmów bezpośredniej integracji baz danych oraz poprzez eksport i import plików tekstowych. System jest stale rozwijany, aktualnie w jego skład wchodzą następujące programy: FINANSE I KSIĘGOWOŚĆ forte Program przeznaczony jest do prowadzenia ksiąg handlowych. Realizuje wszystkie zasadnicze operacje księgowe - budowanie planu kont, łatwe księgowanie dokumentów, automatyczne obliczanie bilansu zamknięcia, prowadzenie pełnych rozrachunków i rozliczeń, generowanie gotowych lub zdefiniowanych przez użytkownika zestawień i sprawozdań. ŚRODKI TRWAŁE forte Program wspomaga pracę działu księgowego, umożliwiając przeprowadzenie wszystkich operacji księgowych w związku z posiadanym przez firmę majątkiem trwałym. Ułatwia ewidencjonowanie, amortyzację, aktualizację i umarzanie środków trwałych, niskocenowych składników majątku oraz wartości niematerialnych i prawnych. Prowadzi także ewidencję miejsc użytkowania środków i osób odpowiedzialnych za eksploatację. Uwzględnia najnowsze przepisy podatkowe dotyczące ograniczeń podatkowych, ulg inwestycyjnych, odliczeń podatku VAT oraz przepisy o amortyzacji i aktualizacji wyceny posiadanych środków trwałych.
6 2 Obieg Dokumentów forte KADRY I PŁACE forte KASA forte Program wspomaga zarządzanie płacami oraz danymi kadrowymi pracownika i firmy. Usprawnia czynności związane z gromadzeniem, przechowywaniem i zarządzaniem informacjami o pracownikach i historii ich zatrudnienia w firmie oraz związanym z tym systemem wynagrodzeń. Elastyczna struktura programu ułatwia proces planowania i zarządzania systemem kadrowo-płacowym w firmie na przestrzeni dowolnego okresu oraz daje szerokie możliwości dostosowania go do aktualnych potrzeb przedsiębiorstw o różnorodnej strukturze organizacyjnej, zatrudniającej pracowników zarówno w siedzibie firmy, jak i w oddziałach terenowych czy zagranicznych. Wspomaga rozliczenia z Urzędami Skarbowymi i Zakładem Ubezpieczeń Społecznych. Program wspomaga pracę działu księgowego, umożliwiając przeprowadzenie niezbędnych operacji kasowych. Dostępna jest możliwość rejestracji dokonanych wpłat i wypłat, tworzenie raportów kasowych oraz inwentaryzacja stanu kasy. Program KASA forte umożliwia wykorzystywanie dokumentów zarejestrowanych w programie FINANSE I KSIĘGOWOŚĆ forte oraz zwrotne przesyłanie własnych wyników. KONTROLING forte Program jest narzędziem, wspomagającym bieżącą kontrolę realizacji budżetów, a także analizę danych o kosztach i przychodach przedsiębiorstwa. Głównym źródłem danych do analizy jest program finansowo-księgowy. DORADCA HANDLOWY forte Jest programem klasy CRM (Customer Relationship Management), czyli Zarządzania Relacjami z Klientami. Wspomaga pracę w zakresie obsługi klienta, wspiera służby handlowe i marketingowe firmy. Program obsługuje procesy biznesowe zachodzące w dziedzinie marketingu i sprzedaży zapewniając gromadzenie i stałą wymianę informacji oraz planowanie i przebieg współpracy z kontrahentami. SKLEP INTERNETOWY forte Program pozwala na prowadzenie sprzedaży i przyjmowanie zamówień przez Internet. Umożliwia prezentację oferty, pozyskiwanie nowych klientów oraz obsługę stałych partnerów handlowych. Pozwala prowadzić dowolną politykę sprzedaży. Umożliwia indywidualizację wyglądu stron w przeglądarkach internetowych. Dokumentacja programu W skład dokumentacji programu wchodzi podręcznik drukowany, podręcznik elektroniczny w formacie.pdf inne dokumenty w tym formacie, dokumenty pomocnicze w formacie.rtf oraz pomoc kontekstowa do programu. Korzystanie z podręcznika drukowanego Przewodnik został zaprojektowany tak, aby umożliwić użytkownikowi szybkie rozpoczęcie pracy w programie bez zagłębiania się we wszystkie szczegóły jego obsługi. Niektóre fragmenty tekstu wyróżniono przy pomocy innego kształtu czcionki, dzięki czemu można szybko odnaleźć potrzebne fragmenty podczas czytania. Wyróżnienia te stosowano według następujących konwencji: Zapisz, Alt+K Po zamknięciu... Nazwy okien programu, nazwy pól w oknach, nazwy przycisków, poleceń menu i klawiszy klawiatury. Ważne uwagi, których przeczytanie jest niezbędne dla zrozumienia działania programu. Wszystkie rysunki przedstawiające okna lub inne elementy ekranu mają wygląd typowy dla systemu WINDOWS. Środowisko WINDOWS przystosowane jest do pracy z wykorzystaniem myszy, ale dla użytkowników, którzy preferują korzystanie z klawiatury, określone zostały sekwencje klawiszy. Jeśli jeden z klawiszy Shift, Alt, Ctrl powinien być wciśnięty podczas naciskania innego klawisza, to ich nazwy połączone są w opisie znakiem +. Zapis Ctrl+A oznacza, że należy nacisnąć i przytrzymać klawisz Ctrl, nacisnąć klawisz A, a następnie zwolnić obydwa klawisze. Zapis Ctrl+Shift+A oznacza, że należy trzymać naciśnięte klawisze Ctrl i Shift podczas naciskania klawisza A. Zapis Alt+A, R oznacza, że należy nacisnąć i przytrzymać klawisz Alt, następnie nacisnąć klawisz A, zwolnić obydwa klawisze i wcisnąć kolejno klawisz R. Korzystanie z podręczników elektronicznych Podręcznik w postaci elektronicznej zawiera pełną wiedzę o programie. Zawiera także opis zmian w programie, jakie nastąpiły od ostatniego wydania podręcznika drukowanego. Podręczniki elektroniczne są tworzone w formacie.pdf. Oprócz tego do programu mogą być dołączane inne dokumenty w tym formacie lub w formatach tekstowych, opisujące wybrane zagadnienia i wprowadzane w programie zmiany. W celu umożliwienia wykorzystywania dokumentów w formacie.pdf niezbędne jest zainstalowanie w systemie bezpłatnej przeglądarki ACROBAT READER. Jest ona dostarczana na płytce instalacyjnej programu. Szczegółowy opis sposobu korzystania z przeglądarki jest dostępny w jej pliku pomocy.
7 Korzystanie z pomocy kontekstowej Wstęp 3 Program posiada typową dla większości aplikacji WINDOWS dodatkową instrukcję obsługi nazywaną pomocą kontekstową. Wywoływana jest przez naciśnięcie klawisza F1. Pomoc przypomina trochę suflera, który podpowiada potrzebną akurat kwestię. Okno przeglądarki Domyślnie plik pomocy kontekstowej jest wyświetlany w oknie podzielonym na trzy części. Poniżej nazwy znajduje się pasek narzędziowy. Po lewej stronie okna znajduje się ramka nawigacyjna, zawierająca cztery zakładki: Spis treści, Indeks, Wyszukaj oraz Ulubione. Po prawej stronie okna znajduje się ramka tematu, w której wyświetlany jest temat pomocy. Rys. 0-1 Okno przeglądarki pomocy - zakładka Spis treści. W widocznym powyżej oknie widoczny jest w lewej części układ zakładki Spis treści. W tym układzie działanie przypomina okno EKSPLORATORA WINDOWS. Wybranie jednej z pozycji na rozwijanym drzewku w ramce nawigacyjnej powoduje wyświetlenie odpowiedniego tematu w prawej części okna. Nawigację wspomagają przyciski z paska narzędziowego: Te dwa przyciski występują zamiennie i służą do ukrywania i wyświetlania ramki nawigacyjnej przeglądarki. Te przyciski służą do poruszania się wstecz i naprzód pomiędzy kolejno wybranymi tematami pomocy. Ten przycisk polecenia powoduje wyświetlenie tematu głównego (startowego) pliku pomocy. Ten przycisk polecenia powoduje wydrukowanie wybranego tematu.
8 4 Obieg Dokumentów forte Rys. 0-2 Okno przeglądarki pomocy - zakładka Indeks. Na kolejnym rysunku widoczny jest układ okna przeglądarki z ramką nawigacyjną otwartą na zakładce Indeks. Zawiera ona listę haseł indeksu dla pomocy. Wskazanie jednego z haseł i wybranie przycisku polecenia Wyświetl lub dwukrotne kliknięcie na haśle spowoduje otwarcie tematu związanego z hasłem. Jeżeli z wybranym hasłem indeksu związanych jest więcej tematów, to wyświetlone zostanie w sposób widoczny na rysunku okno Znalezione tematy, w którym należy wybrać temat do wyświetlenia i spowodować jego wyświetlenie przyciskiem polecenia Wyświetl. Jeżeli ramka nawigacyjna zostanie otwarta na zakładce Wyszukaj, to udostępniony zostanie mechanizm wyszukiwania w tekście pomocy zawierającej wskazany ciąg znaków. Wpisanie ciągu znaków w polu tekstowym na górze ramki i wybranie przycisku polecenia Lista tematów, spowoduje wyświetlenie poniżej listy tematów zawierającej podany ciąg znaków. Przycisk polecenia obok pola tekstowego rozwija listę operatorów logicznych, które mogą być wykorzystane do tworzenia złożonych zapytań. Wskazanie jednego z tematów na liście i wybranie przycisku polecenia Wyświetl lub dwukrotne kliknięcie na nazwie tematu spowoduje wyświetlenie jego treści. W treści tematu podświetlone są znalezione wystąpienia ciągów znaków. Rys. 0-3 Okno przeglądarki pomocy - zakładka Wyszukaj.
9 Wstęp 5 Rys. 0-4 Okno przeglądarki pomocy - zakładka Ulubione. Jeżeli ramka nawigacyjna zostanie otwarta na zakładce Ulubione, to udostępniony zostanie mechanizm zaznaczania wybranych tematów pomocy i umieszczania ich na liście w ramce. W polu Bieżący temat widoczny jest tytuł tematu widocznego w ramce z prawej strony. Można go dodać do ulubionych wybierając przycisk Dodaj, pod własną nazwą lub inną wpisaną w pole Bieżący temat. Aktualne informacje Program jest stale i na bieżąco aktualizowany. Opis wszystkich nowości i zmian w programie, które nie zostały ujęte w niniejszym podręczniku można znaleźć w specjalnym pliku dołączanym w momencie instalacji programu. Aktualne informacje znajdują się również na naszej stronie w Internecie ( ***** Kończąc wstęp, firma sage Symfonia Sp. z o.o. życzy przyjemnej lektury oraz satysfakcjonującej pracy z programem OBIEG DOKUMENTÓW forte.
10
11 Pojęcia podstawowe Filozofia działania programu Program OBIEG DOKUMENTÓW forte wspiera zarządzanie procesami obiegu dokumentów w firmie. Przeznaczony jest dla średniej wielkości i dużych podmiotów gospodarczych posiadających rozbudowany system akceptacji dokumentów oraz ilość dokumentów przekraczającą kilkaset miesięcznie. Wspomaga wizualizację procesów oraz wdrażanie systemów jakości w firmie. Program wspomaga obieg dokumentów w firmie, np. dokumentów kosztowych, zamówień, pism. Umożliwia skanowanie dokumentów i przechowywanie ich w wersji elektronicznej, a w razie potrzeby wydruk kopii oryginału w dowolnym momencie pracy. Specjalny system praw chroni dokumenty przed dostępem osób nieupoważnionych. Program pozwala na przesyłanie dokumentów do dowolnej liczby osób według zaplanowanych procesów obiegu dokumentów oraz powiadamianie em o dokumentach czekających do akceptacji. W czasie nieobecności pracownika pozwala na określenie systemu zastępstw. W sposób automatyczny zapisuje historię dokumentów oraz listę osób je przeglądających. Pozwala na wprowadzenie akceptacji merytorycznej oraz księgowej jako wymogu obiegu dokumentów w firmie, a także innych poziomów akceptacji (np. kontrolingowa, Dyrektora Finansowego). Użytkownik może dokonać kosztowego podziału dokumentów. Można także rejestrować zamówienia do kontrahentów oraz pozycje zamówień. Po zakończeniu procesu akceptacji możliwe jest przesyłanie dokumentów do programu FINANSE I KSIĘGOWOŚĆ forte. Pojęcia podstawowe W programie OBIEG DOKUMENTÓW forte użyte zostały różne pojęcia dotyczące działania programu oraz przetwarzania danych. Ze względu na możliwość wieloznacznego ich rozumienia sformułowane zostały ich definicje uwzględniające kontekst stosowania w programie. Użytkownicy i ich uprawnienia W działalności firmy ważne jest określenie, kto wykonuje poszczególne czynności i za co dokładnie jest odpowiedzialny. Dzięki systemowi uprawnień program umożliwia pracę tylko tym osobom, które wcześniej zostały wpisane na listę jako jego użytkownicy. W czasie pracy w programie, każda z dokonanych czynności jest zapisana jako wykonana przez użytkownika, który został wybrany w czasie otwierania dostępu do danych. Aby uniemożliwić niepowołany dostęp do danych, każdy użytkownik ma możliwość zabezpieczenia swoich uprawnień indywidualnym hasłem dostępu, podawanym w momencie rozpoczynania pracy z programem. Nowych użytkowników może dodawać jedynie osoba posiadająca uprawnienia administratora.
12 8 Obieg Dokumentów forte Dokument Akceptacja Archiwum Proces Dokumentem w programie OBIEG DOKUMENTÓW forte jest dowolny zestaw informacji uznawany w firmie za dokument. W zależności od treści dokumentu może być traktowany jako jeden z typów dokumentów księgowych w rozumieniu programu FINANSE I KSIĘGOWOŚĆ forte lub dokument innego rodzaju np. umowa, zamówienie itp. Akceptacja w programie OBIEG DOKUMENTÓW forte to dodatkowy zapis dołączony do dokumentu, informujący że widział go określony użytkownik i podjął decyzję o dalszym postępowaniu z dokumentem. Możliwe jest zdefiniowanie różnych akceptacji tj. określenie z jakiego zestawu decyzji można przeprowadzić wybór i kto jest uprawniony do podjęcia decyzji. Archiwum w programie OBIEG DOKUMENTÓW forte jest zestawem cech charakteryzujących dokument. Możliwe jest wstępne zdefiniowanie wielu archiwów i ich późniejsze wykorzystywanie podczas klasyfikacji wprowadzanych dokumentów. Opisanie dokumentu nazwą archiwum nie jest sztywne. Po wybraniu nazwy archiwum możliwe jest modyfikowanie elementów opisu archiwum w stosunku do pojedynczego dokumentu. Proces w programie OBIEG DOKUMENTÓW forte to przedstawiony w formie graficznej wydzielony obszar działania firmy. Opisuje możliwe drogi obiegu dokumentu i miejsca podejmowania decyzji. Przypisanie dokumentu do jednego z procesów determinuje trasę jego przesyłania wewnątrz firmy. Poziom tajności Poziom tajności jest elementem słownika umożliwiającego zdefiniowanie dostępności do dokumentu. W zależności od zasad stosowanych w firmie można zdefiniować wiele poziomów tajności i wykorzystywać je do oznaczania wprowadzanych dokumentów. Priorytet dokumentu Kontrakt Zadanie Priorytet dokumentu jest elementem słownika umożliwiającego zdefiniowanie ważności dokumentu. W zależności od zasad stosowanych w firmie można zdefiniować wiele grup priorytetów i wykorzystywać je do oznaczania wprowadzanych dokumentów. Kontrakt jest pojęciem pochodzącym z programu FINANSE I KSIĘGOWOŚĆ forte i umożliwia grupowanie dokumentów związanych z realizacją np. wybranej umowy. Lista kontraktów jest w zasadzie pobierana z programu finansowo-księgowego, ale możliwe jest taka konfiguracja uprawnień, która pozwoli na dodawanie nowych kontraktów również z programu OBIEG DOKUMENTÓW forte. Zadanie jest elementem kontraktu i służy do bardziej precyzyjnego grupowania dokumentów w ramach wybranego kontraktu. Zadanie w programie OBIEG DOKUMENTÓW forte nie występuje jako samodzielny byt, ale wyłącznie jako element kontraktu.
13 Przygotowanie programu do pracy Po zainstalowaniu programu należy dostosować różne elementy ustawień do struktury firmy. Ustawienia ogólne Ustawienia ogólne programu umożliwiają określenie niektórych parametrów związanych ze sposobem działania z paska narzę- programu. Należy wybrać polecenie Ustawienia z menu Funkcje lub przycisk polecenia dziowego. Następnie w oknie Ustawienia z grupy Ogólne należy wybrać pozycję Ogólne. Otwarte zostanie okno Konfiguracja na panelu Ogólne.
14 10 Obieg Dokumentów forte Czy wolno wprowadzać KONTRAKTY z poziomu MEEIAD Zaznaczenie tego pola wyboru spowoduje, że użytkownicy programu OBIEG DOKUMENTÓW forte uzyskają możliwość bezpośredniego wpisania nowego kontraktu do bazy programu FINANSE I KSIĘGOWOŚĆ forte. Czy wolno wprowadzać KONTRAHENTÓW z poziomu MEEIAD Zaznaczenie tego pola wyboru spowoduje, że użytkownicy programu OBIEG DOKUMENTÓW forte uzyskają możliwość bezpośredniego wpisania nowego kontrahenta do bazy programu FINANSE I KSIĘGOWOŚĆ forte. Następnie należy wybrać panel Systemy zewnętrzne. Katalog danych W tym polu należy wpisać ścieżkę dostępu do katalogu, w którym będą przechowywane pliki skanów obrazów dokumentów. Katalog archiwum W tym polu należy wpisać ścieżkę dostępu do katalogu, w którym będą przechowywane pliki skanów obrazów dokumentów archiwalnych. Intranet To pole nie jest wykorzystywane w aktualnej wersji programu. Kolejno należy wybrać panel Inne. Czy wprowadzić wymagania czasowe Zaznaczenie tego pola wyboru spowoduje odblokowanie pól poniżej, uruchamiając mechanizm powiadamiania pocztą elektroniczną użytkowników o czekających na rozpatrzenie dokumentach. pracownika oraz po ilu dniach Zaznaczenie pola wyboru i wpisanie odpowiedniej liczby spowoduje, że pracownicy po upłynięciu wpisanej liczby dni otrzymują o nierozpatrzonym dokumencie.
15 Przygotowanie programu do pracy 11 przełożonego oraz po ilu dniach Zaznaczenie pola wyboru i wpisanie odpowiedniej liczby spowoduje, że przełożeni pracowników po upłynięciu wpisanej liczby dni otrzymują o nierozpatrzonym przez pracownika dokumencie. Uzupełnienie słowników prostych Kontrakty Słownikiem prostym w programie jest tabela zawierająca listę elementów jednego typu ewentualnie wraz z ich charakterystyką. Wszystkie znajdują się w grupie Słowniki okna Ustawienia. Wybór odpowiedniego słownika następuje po wybraniu pozycji w grupie. Otwiera się wtedy panel zawierający wybrany słownik. Kontrakt oznacza zlecenie wykonania usługi lub produktu i może być realizowany w wielu osobno fakturowanych etapach o dowolnie złożonych kosztach. Lista kontraktów dostępnych w programie OBIEG DOKUMENTÓW forte jest pobierana z baz programu FINANSE I KSIĘGOWOŚĆ forte. Jeżeli zaznaczone zostanie odpowiednie pole wyboru w ustawieniach ogólnych programu, to możliwe będzie również dodawanie nowych kontraktów. Okno z listą kontraktów otwiera się po wybraniu pozycji Kontrakty w grupie Słowniki okna Ustawienia. Wybranie przycisku polecenia Dodaj kontrakt przełącza okno w tryb edycji. W pola Numer kontraktu i Opis należy wpisać odpowiednie informacje, natomiast jako data wprowadzenia kontraktu przyjmowana jest aktualna data systemowa. Lista kontraktów jest wykorzystywana w oknie wprowadzania i akceptowania dokumentu, w celu powiązania wprowadzanego dokumentu z kontraktem. Opis dokumentu Słownik Opis dokumentu jest listą zawierającą informacje, dodatkowo charakteryzujące wprowadzany do obiegu dokument. Lista jest dostępna w oknie opisującym dokument. Panel ze słownikiem otwiera się po wybraniu pozycji Opis dokumentu w grupie Słowniki okna Ustawienia. Wybranie przycisku polecenia Dodaj nowy przełącza okno w tryb edycji. Należy wpisać kolejne pozycje listy.
16 12 Obieg Dokumentów forte Poziomy tajności dokumentu Program umożliwia określenie różnych poziomów dostępu do dokumentu dla użytkowników. Aby możliwe było ich zastosowanie należy rozpocząć od zdefiniowania ustalonych w firmie poziomów tajności dokumentów. Lista poziomów tajności dokumentów jest zapisywana w słowniku Poziomy tajności dokumentu. Panel ze słownikiem otwiera się po wybraniu pozycji Poziomy tajności - Dokumentu w grupie Słowniki okna Ustawienia. Należy wprowadzić na listę wszystkie poziomy tajności dokumentów, jakie są stosowane w firmie lub firmach grupy, jeżeli program będzie działał w grupie firm. Priorytety dokumentu Program umożliwia stosowanie różnych priorytetów (poziomów ważności) dla dokumentów. Aby możliwe było ich zastosowanie należy rozpocząć od zdefiniowania ustalonych w firmie poziomów ważności dokumentów. Lista poziomów ważności dokumentów jest zapisywana w słowniku Priorytety dokumentu. Panel ze słownikiem otwiera się po wybraniu pozycji Priorytety - Dokumentu w grupie Słowniki okna Ustawienia. Należy wprowadzić na listę wszystkie poziomy ważności dokumentów, jakie są stosowane w firmie lub firmach grupy, jeżeli program będzie działał w grupie firm. Słowniki dodatkowe Pod nazwą słowniki dodatkowe zastosowana została grupa słowników pomocniczych, wykorzystywanych na różnych poziomach definiowania elementów programu. Przed rozpoczęciem konfiguracji programu dla firmy dobrze jest przejrzeć istniejące słowniki dodatkowe i uzupełnić ich zawartość danymi charakterystycznymi dla organizacji, której struktura jest odtwarzana w programie. Poszczególne słowniki należy wybierać z listy związanej z gałęzią Słowniki dodatkowe okna Ustawienia programu. Słowniki te mogą być później wykorzystywane do wiązania z polami dodatkowymi (definiowanymi przez użytkownika) w oknach programu.
17 Słowniki zewnętrzne Przygotowanie programu do pracy 13 Pod nazwą słowników zewnętrznych kryją się listy odczytane z innych programów SYMFONII forte zintegrowanych z programem OBIEG DOKUMENTÓW forte. W celu ich uzyskania należy wpisać odpowiednią formułę dokonującą odczytu z wybranej tabeli bazy danych. Ze względu na uruchamianie formuł oddziałujących bezpośrednio na zawartość bazy danych, ich treść powinna być wpisywana przez specjalistów rozumiejących treść formuły i związane z nią niebezpieczeństwo dla bazy danych. Wprowadzenie listy użytkowników Wypełnianie struktury firmy należy rozpocząć od wprowadzenia listy podstawowych użytkowników zajmujących w firmie stanowiska funkcyjne. Na tym etapie ma to być wyłącznie lista użytkowników zawierająca ich podstawowe dane, bez szczegółowego definiowania opisu, uprawnień i miejsca w strukturze firmy. Okno z listą użytkowników programu należy otworzyć wybierając pozycję Użytkownicy w grupie Użytkownicy okna Ustawienia. W celu dodawania kolejnych użytkowników do listy należy wybierać przycisk polecenia Dodaj. Będzie to powodowało otwieranie dialogu Dodaj nowego użytkownika. Należy wprowadzić informacje o użytkowniku i potwierdzić przyciskiem polecenia OK.
18 14 Obieg Dokumentów forte Na liście pojawi się nowy użytkownik nie posiadający żadnych uprawnień w programie. Należy go podświetlić i wybrać przycisk polecenia Edytuj otwierający okno opisu użytkownika na panelu Ogólne. Telefon, Telefon komórkowy, W tych polach ramki Dane kontaktowe należy określić dane teleadresowe umożliwiające powiadamianie użytkownika o istnieniu dokumentów do zatwierdzenia. ID pracownika w FKF i ID pracownika w KDF W tych polach widoczne są identyfikatory użytkowników w programach FINANSE I KSIĘGOWOŚĆ forte i KA- DRY I PŁACE forte. Należy je wybrać z list oznaczając definiowanego użytkownika w każdym z programów. Dostęp do EODF Zaznaczenie tego pola wyboru oznacza, że użytkownik ma dostęp do programu. Podpis W tej ramce można umieścić wzór podpisu pracownika wskazując odpowiedni plik graficzny w oknie otwartym przyciskiem polecenia Podpis. Po wypełnieniu tych pól należy przejść do panelu Uprawnienia. Stanowisko skanujące Zaznaczenie tego pola wyboru nadaje użytkownikowi uprawnienia do skanowania dokumentów.
19 Przygotowanie programu do pracy 15 Tylko przeglądanie wszystkich dok. Zaznaczenie tego pola wyboru nadaje użytkownikowi uprawnienia do przeglądania wszystkich dokumentów, ale bez prawa jakiejkolwiek ingerencji w ich treść. Dokumenty działu Zaznaczenie tego pola wyboru nadaje użytkownikowi uprawnienia do wglądu we wszystkie dokumenty działu, do którego należy użytkownik. Archiwum Zaznaczenie tego pola wyboru nadaje użytkownikowi uprawnienia do dokumentów w archiwum. Administrator Zaznaczenie tego pola wyboru nadaje użytkownikowi uprawnienia administratora systemu. Uprawnienie to daje pełną kontrolę nad wszystkimi dokumentami oraz ustawieniami programu. Przeglądanie i modyfikacja wszystkich dok. Zaznaczenie tego pola wyboru nadaje użytkownikowi uprawnienia do kontroli nad wszystkimi dokumentami, ale nie daje uprawnień do zmian ustawień programu. Dokumenty symfonii Zaznaczenie tego pola wyboru nadaje użytkownikowi uprawnienia do przeglądania dokumentów programu FI- NANSE I KSIĘGOWOŚĆ forte. Po wypełnieniu tej części opisu użytkownika należy zapisać wprowadzone dane przyciskiem polecenia Zapisz i zamknąć okno. Dalsza część opisu zostanie uzupełniona po zdefiniowaniu innych elementów struktury organizacyjnej przedsiębiorstwa. Zbudowanie struktury organizacyjnej Dla zapewnienia poprawnego funkcjonowania programu, niezbędne jest prawidłowe odtworzenie struktury organizacyjnej przedsiębiorstwa lub grupy, w ramach której program będzie wykorzystywany. W tym celu należy najpierw sięgnąć do odpowiedniej dokumentacji istniejącej w przedsiębiorstwie lub opisać z natury istniejącą strukturę, a następnie przenieść te informacje do ustawień programu. Wypełnienie listy stanowisk Z każdą z firm zdefiniowanych w programie związana jest określona liczba stanowisk pracowników. Należy je wprowadzić na listę pracowników firmy. Okno z listą firm i związanych z nimi stanowiskami należy otworzyć wybierając pozycję Stanowiska w grupie Struktura organizacyjna okna Ustawienia. Następnie wykorzystując przyciski polecenia i dodawać kolejne linie (pozycje) w słowniku i po wpisaniu nazw stanowiska zapisywać do bazy danych. Uzupełnienie słownika typów organizacji W strukturze organizacyjnej firmy wykorzystywanych jest szereg typów jednostek organizacyjnych. Niektóre z nich są już określone w chwili zainstalowania programu. Po zainstalowaniu programu należy sprawdzić, czy na liście typów są wszystkie wykorzystywane w organizacji, a w razie potrzeby uzupełnić brakujące. W tym celu należy wybrać pozycję Struktura organizacyjna w grupie Struktura organizacyjna okna Ustawienia. Następnie w otwartym oknie Struktura firmy wybrać panel Dodatkowe.
20 16 Obieg Dokumentów forte W polu Dodaj nową wartość należy kolejno wpisywać nazwy brakujących typów organizacji i dodawać do listy przyciskiem polecenia dodaj. Opisanie struktury organizacyjnej Kolejną operacją powinno być odwzorowanie struktury organizacyjnej firmy. W tym celu należy wybrać pozycję Struktura organizacyjna w grupie Struktura organizacyjna okna Ustawienia. Otwarte zostanie oknie Struktura firmy na panelu Schemat ogólny. W tym panelu należy odwzorować schemat organizacyjny firmy, w zakresie objętym działaniem programu. Po wybraniu z opuszczanej listy Firma nazwy firmy w oknie pojawi się zaczątek struktury wybranej firmy. W celu dodania nowego elementu struktury należy zaznaczyć jego obszar myszką z wciśniętym lewym przyciskiem. Po zwolnieniu przycisku otworzy się okno dialogu Dodanie elementu struktury, w którym należy wprowadzić opis dodawanego elementu. Typ organizacji Z tej rozwijanej listy należy wybrać typ komórki organizacyjnej spośród zdefiniowanych w panelu Dodatkowe okna Struktury firmy. Nazwa struktury W tym polu należy wpisać nazwę opisywanej komórki organizacyjnej. Kierownik Z tej rozwijanej listy należy wybrać osobę kierownika komórki organizacyjnej. Zastępca kierownika Z tej rozwijanej listy należy wybrać osobę zastępcy kierownika komórki organizacyjnej. Konto kosztowe W tym polu należy wpisać numer konta kosztowego związanego z opisywaną komórką organizacyjną. Dodawanie połączeń pomiędzy elementami struktury (strzałek) następuje również przez przeciągnięcie myszką z wciśniętym lewym przyciskiem pomiędzy łączonymi elementami. Rezultat jest widoczny na rysunku poniżej.
21 Przygotowanie programu do pracy 17 Taką samą metodą należy dodawać kolejne elementy struktury organizacyjnej, aż do jej pełnego odwzorowania. Umieszczenie użytkowników w strukturze firm Po zdefiniowaniu struktury organizacyjnej należy umieścić w niej użytkowników. W tym celu należy wybrać pozycję Użytkownicy w grupie Użytkownicy okna Ustawienia. Wskazać na liście odpowiedniego użytkownika i wybrać przycisk polecenia Edytuj otwierający okno opisu użytkownika. Następnie w otwartym oknie Uprawnienia wybrać panel Miejsce w strukturze. W ramce Miejsce w strukturze należy określić miejsce użytkownika w strukturze firmy, wybierając odpowiednie pozycje z rozwijanych list: Firma, Stanowisko, Przełożony, Dział. Po wybraniu wszystkich pozycji należy dopisać zdefiniowaną pozycję do listy poniżej przyciskiem polecenia Dodaj. Skutek dołączenia użytkowników do struktury firmy będzie widoczny w panelu Schemat szczegółowy okna Struktura firmy. W ramce opisu elementu struktury widoczna będzie również lista dołączonych użytkowników. Zdefiniowanie procesów obiegu dokumentów Kolejnym krokiem przygotowania programu do stosowania w firmie jest zdefiniowanie procesów obiegu podstawowych grup dokumentów w firmie. W celu dodania kolejnego procesu należy wybrać przycisk polecenia z paska narzędziowego. Otwarte zostanie okno zawierające listę procesów.
22 18 Obieg Dokumentów forte Dodanie kolejnego procesu do listy następuje po wybraniu przycisku polecenia Dodaj. Otwarte zostanie wtedy okno dialogu Dodaj proces. W tym oknie dodawana jest jedynie nazwa kolejnego procesu. W kolejnym etapie należy opisać krok po kroku przebieg dodanego procesu. Dwukrotne kliknięcie na nazwie procesu otwiera okno jego definiowania. W celu dodania nowego elementu procesu należy zaznaczyć jego obszar myszką z wciśniętym lewym przyciskiem. Tak utworzony element procesu może być następnie (po zaznaczeniu) formatowany z użyciem dwóch narzędzi. Kliknięcie prawym przyciskiem myszy na zaznaczonym elemencie procesu otworzy okno dialogu Właściwości, dla tego elementu. Należy w nim opisać parametry decydujące o sposobie zobrazowania elementu. Wybór przycisku polecenia otworzy okno dialogu Edycja elementu procesu, w którym można ustalić związek elementu z wybranym rodzajem akceptacji. Ten sposób formatowania ma zastosowanie do elementów opisujących czynności związane z podejmowaniem decyzji (zwykle ma kształt rombu).
23 Przygotowanie programu do pracy 19 Dodawanie połączeń pomiędzy elementami struktury (strzałek) następuje również przez przeciągnięcie myszką z wciśniętym lewym przyciskiem pomiędzy łączonymi elementami. Okno opisu właściwości połączenia jest obsługiwane jak dla elementu procesu. Po przeprowadzeniu opisu całego procesu jest on widoczny w postaci graficznej. Poniżej przedstawiony jest obraz dokumentujący jeden z prostych procesów. Zdefiniowanie poziomów akceptacji Pod pojęciem akceptacji w programie rozumiany jest zestaw cech łączonych z dokumentem przez uprawnionego użytkownika. Każdy takich zestawów cech otrzymuje nazwę własną jako poziom akceptacji. Aby możliwe było ich stosowanie powinny być wcześniej zdefiniowane. Lista poziomów akceptacji jest zapisywana w słowniku Poziomy akceptacji. Panel ze słownikiem otwiera się po wybraniu pozycji Poziomy akceptacji w grupie Słowniki okna Ustawienia. Przyciskiem polecenia Dodaj należy rozpocząć dodawanie nowego poziomu akceptacji. Otwarte zostanie okno Dodaj poziom akceptacji zawierające opis zestawu cech noszących w programie nazwę poziom akceptacji.
24 20 Obieg Dokumentów forte Należy nadać nazwę w polu Nazwa akceptacji oraz jeżeli to niezbędna, w polu Słownik akceptacji wybrać odpowiednią pozycję z dostępnej listy. W programie możliwe jest stosowanie wielu rodzajów akceptacji dokumentów. Z każdym z nich związane jest kilka możliwych do wyboru sposobów działania (w najprostszym przypadku: AK- CEPTUJĘ lub ODRZUCAM). Aby możliwe było ich wykorzystywanie w różnych miejscach programu muszą być wcześniej zdefiniowane w słowniku akceptacji. Gdy brak jest odpowiedniego słownika należy przyciskiem polecenia otworzyć okno Słowniki akceptacji i zdefiniować nowy słownik. Kolejnym krokiem powinno być stworzenie listy osób uprawnionych do posługiwania się tym poziomem akceptacji. Dodawanie każdej kolejnej pozycji list następuje po wybraniu przycisku polecenia Dodaj. Powoduje to wyświetlenie dialogu Wybór osoby działu. W tym dialogu należy wskazać na liście odpowiednio osobę lub nazwę działu, która uzyska uprawnienia do posługiwania się definiowaną akceptacją. Jeżeli wybrana zostanie nazwa działu, to uprawnienia uzyskają osoby, które w opisie organizacji firmy zostały związane z wybranym działem. Operacje dodawania kolejnych osób (działów) do listy uprawnionych do wykorzystywania akceptacji należy powtarzać do momentu pełnego odtworzenia odpowiedniego fragmentu struktury organizacyjnej. Akceptacja może zawierać dodatkowe pola, które będą wypełniane w czasie jej stosowania. Aby było to możliwe, powinny zostać zdefiniowane na tym etapie określania ustawień programu. W tym celu należy wybrać zakładkę panelu Pola dodatkowe. Pola dodatkowe należy zdefiniować kolejno wybierając przycisk polecenia Dodaj. Spowoduje to otworzenie okna dialogu Dodaj pole dokumentu.
25 Przygotowanie programu do pracy 21 Należy zdefiniować elementy opisujące pole i jego położenie na formularzu, wypełniając kolejno zawartość elementów opisu pola. W czasie definiowania należy stosować zasady projektowania formularzy stosowane w innych podobnych rozwiązaniach. Jeżeli potrzebny jest opis pola na formularzu, to należy zdefiniować dodatkowe pole typu etykieta, umieszczone w odpowiednim miejscu na formularzu. Możliwe jest obejrzenie rozmieszczenia projektowanych pól na formularzu. Należy w tym celu wybrać przycisk polecenia Projektuj. Spowoduje to otworzenie okna dialogu Projektowanie formularza z rozmieszczeniem pól. Zdefiniowanie typów archiwów Typ archiwum jest zestawem cech charakteryzujących dokument. Możliwe jest wstępne zdefiniowanie wielu typów archiwów i ich późniejsze wykorzystywanie podczas klasyfikacji wprowadzanych dokumentów. Dodatkowym ułatwieniem jest fakt, że opisanie dokumentu typem archiwum nie jest sztywne. Po wybraniu typu archiwum możliwe jest modyfikowanie elementów opisu archiwum w stosunku do pojedynczego dokumentu. W celu rozpoczęcia definiowania archiwum należy wybrać pozycję Typy archiwum w grupie Słowniki okna Ustawienia. Otwarte zostanie oknie Słownik typu archiwum.
26 22 Obieg Dokumentów forte Przycisk polecenia Dodaj Nowy uruchamia proces definiowania nowego typu archiwum. Należy wypełnić zestaw pól opisujących definicję archiwum. Archiwum W tym polu należy wpisać nazwę nowego typu archiwum. Typ archiwum Z tej rozwijanej listy należy wybrać nazwę typu nowego typu archiwum. Determinuje ona opis wprowadzanego dokumentu. Dostępne są następujące typy: Dokumenty zakupu Dokumenty magazynowe Zamówienia Dokumenty sprzedaży Pisma Publikacje Dokumenty CMR-WNT Dokumenty CMR-WDT Domyślny proces Z tej rozwijanej listy należy wybrać nazwę procesu, domyślnie sterującego obiegiem wprowadzanego dokumentu. Nazwa procesu musi wcześniej być zapisana na liście w oknie Lista procesów. FK Zaznaczenie tego pola wyboru oznacza, że wprowadzany do archiwum dokument, będzie zaliczony do jednego z typów dokumentów predefiniowanych w programie FINANSE I KSIĘGOWOŚĆ forte. Symbol Z tej rozwijanej listy należy wybrać odpowiedni symbol określający typ dokumentu predefiniowanego w programie FINANSE I KSIĘGOWOŚĆ forte. Poziom tajności Z tej rozwijanej listy należy wybrać jeden ze słowników poziomów tajności dokumentu. Słownik ten musi być wcześniej zdefiniowany w oknie Słowniki dodatkowe: Poziomy tajności dokumentu. Wybranie przycisku polecenia otwiera okno Słowniki dodatkowe: Poziomy tajności dokumentu, umożliwiając zdefiniowanie nowego słownika. Priorytet dokumentu Z tej rozwijanej listy należy wybrać jeden ze słowników priorytetów dokumentu. Słownik ten musi być wcześniej zdefiniowany w oknie Słowniki dodatkowe: Priorytety dokumentu. Wybranie przycisku polecenia otwiera okno Słowniki dodatkowe: Priorytety dokumentu, umożliwiając zdefiniowanie nowego słownika. Firma Z tej rozwijanej listy należy wybrać jedną firm objętych działaniem programu. Firma musi być wpisana na listę w oknie Lista firm. Typ archiwum może zawierać dodatkowe pola, które będą wypełniane w czasie jego stosowania. Aby było to możliwe, powinny zostać zdefiniowane na tym etapie określania ustawień programu. Do tego celu służy panel Pola dokumentu w dolnej części okna. Pola dodatkowe należy zdefiniować kolejno wybierając przycisk polecenia Dodaj. Spowoduje to otworzenie okna dialogu Dodaj pole dokumentu.
27 Przygotowanie programu do pracy 23 Należy zdefiniować elementy opisujące pole i jego położenie na formularzu, wypełniając kolejno zawartość elementów opisu pola. W czasie definiowania należy stosować zasady projektowania formularzy stosowane w innych podobnych rozwiązaniach. Jeżeli potrzebny jest opis pola na formularzu, to należy zdefiniować dodatkowe pole typu etykieta, umieszczone w odpowiednim miejscu na formularzu. Możliwe jest obejrzenie rozmieszczenia projektowanych pól na formularzu. Należy w tym celu wybrać przycisk polecenia Projektuj. Spowoduje to otworzenie okna dialogu Projektowanie formularza z rozmieszczeniem pól.
28
29 Obsługa obiegu dokumentów Program OBIEG DOKUMENTÓW forte wspiera zarządzanie procesami obiegu dokumentów w firmie. Aby program mógł być wykorzystany do obsługi obiegu dokumentu to dokument w istniejący w formie papierowej powinien być wprowadzony do bazy programu. Obraz (skan) dokumentu jest dołączany do jego opisu i przechowywany w wersji elektronicznej. Opis dokumentu powinien być powiązany ze zdefiniowanymi poprzednio elementami struktury firmy, a następnie skierowany do kolejnych ustalonych osób w celu dokonania akceptacji. Po zakończeniu procesu akceptacji możliwe jest przesyłanie dokumentów do programu FINANSE I KSIĘGOWOŚĆ forte. Wprowadzanie nowego dokumentu W celu rozpoczęcia wprowadzania nowego dokumentu do programu należy wybrać przycisk polecenia z paska narzędziowego. Otwarte zostanie okno Wprowadzanie dokumentów.
30 26 Obieg Dokumentów forte W tym oknie należy wprowadzić podstawowe informacje opisujące nowy dokument. Opis sposobu wprowadzania tych informacji został podany w kolejności wykonywania kolejnych czynności, a nie według ustawienia elementów w oknie. Wprowadzenie informacji opisowych Symbol archiwum Z tej rozwijanej listy należy wybrać nazwę jednego spośród zdefiniowanych typów archiwum. Spowoduje to przypisanie do dokumentu szeregu cech, w tym między innymi układu pól w oknie wprowadzania dokumentu. Proces W tym polu pojawi się nazwa domyślnego procesu przypisanego do wybranego typu archiwum. Z rozwijanej listy można wybrać inny proces, jeżeli bardziej odpowiada przewidywanemu obiegowi dokumentu. Przycisk polecenia Proces umieszczony obok pola listy otwiera okno opisu procesu z zaznaczonym punktem, w którym aktualnie znajduje się dokument. Numer ewidencyjny W tym polu pojawia się numer ewidencyjny jaki jest automatycznie nadawany kolejnemu wprowadzanemu dokumentowi. Można go zmienić, ale należy pamiętać, że może to zakłócić numerację i utrudniać pracę z programem OBIEG DOKUMENTÓW forte. Kolejno należy wypełnić pola z panelu Pola podstawowe. Data dokumentu W tym polu należy wpisać datę z jaką został wystawiony wprowadzany dokument. Wybranie przycisku polecenia rozwija kalendarz, w którym można wskazać odpowiednią datę. Data wpływu W tym polu należy wpisać datę z jaką wprowadzany dokument został zaewidencjonowany w kancelarii, recepcji lub innej jednostce organizacji, która jest punktem styku z otoczeniem zewnętrznym. Wybranie przycisku polecenia rozwija kalendarz, w którym można wskazać odpowiednią datę. Termin płatności W tym polu należy wpisać datę terminu płatności jeżeli dokument jest nią opatrzony lub jeżeli z rodzaju dokumentu wynika konieczność dokonania zapłaty. W tym drugim przypadku termin będzie wynikał z wewnętrznych ustaleń organizacyjnych. Wybranie przycisku polecenia rozwija kalendarz, w którym można wskazać odpowiednią datę. Numer obcy dokumentu W tym polu należy wpisać numer dokumentu jakim opatrzył go wystawiający. Wartość dokumentu W tym polu należy wpisać kwotę na jaką został wystawiony dokument. Dotyczy to wyłącznie dokumentów rozliczeniowych. W innym przypadku po wybraniu odpowiedniego typu archiwum pole to nie będzie widoczne, podobnie jak pole Termin płatności. Jeżeli kwota jest w walucie innej niż PLN to należy wybrać odpowiednie oznaczenie z rozwijanej listy Waluta. Poziom tajności i Priorytet W tych polach widoczne są domyślne poziomy zgodnie z definicją typu archiwum. Można je zmienić wybierając odpowiednie wartości z rozwijanych list. Opis dokumentu Z tej rozwijanej listy należy wybrać jedną z pozycji słownika opisującą dokument. Zawartość listy (elementy słownika) jest wprowadzana w odpowiednim oknie ustawień programu. Pola dodatkowe W tym panelu widoczne są pola dodatkowe związane z wybranym typem archiwum, które zostały zdefiniowane przez użytkownika. Sposób ich wypełniania powinny regulować wewnętrzne ustalenia organizacji, w której wykorzystywany jest program. Po wypełnieniu tych pól należy zapisać wprowadzone dane przyciskiem polecenia Zapisz. Po wykonaniu tej operacji udostępniona zostanie możliwość zarządzania zawartością paneli w dolnej części okna oraz dołączania innych dokumentów i plików zewnętrznych przyciskami w górnej części okna. Skanowanie obrazu dokumentu W celu ułatwienia pracy z dokumentami możliwe jest wykonanie skanowania dokumentu i przechowywanie jego obrazu w formie elektronicznej dostępnej dla użytkowników programu. Aby rozpocząć skanowanie należy wybrać przycisk polecenia Skanuj. Otwarty zostanie dialog Skanowanie.
31 Obsługa obiegu dokumentów 27 Liczba stron W tym polu można określić (wpisać) na ilu stronach zawarta jest treść do skanowania. Wybierz skaner Ten przycisk polecenia otwiera dialog z listą dostępnych skanerów. Jest to pomocne jedynie w przypadku wykorzystywania na stanowisku dostępu do wielu skanerów. Skanuj! Ten przycisk polecenia uruchamia bezpośrednio skanowanie zgodnie z ustawieniami dla konkretnego systemu. Poprzedzi to komunikat przypominający o włożeniu dokumentu do skanera. Po zakończeniu skanowania obraz (lub obrazy kolejnych stron) dokumentu są zapisane i dostępne dla użytkowników po wybraniu przycisku polecenia Pokaż skan. Okno wprowadzania dokumentu rozwinie wtedy dodatkowy obszar, w którym widoczny będzie zeskanowany obraz dokumentu. Użytkownicy mogą w każdym momencie obejrzeć, a nawet wydrukować zeskanowany dokument. Taki sposób prezentacji obrazu przyspiesza obieg dokumentów i chroni oryginał przed możliwością uszkodzenia. Powiązanie z programem finansowo-księgowym Zapisany w bazie danych dokument może być w celu pełniejszego wykorzystania łączony z różnymi elementami słowników stosowanych w programie finansowo-księgowym. Przypisanie kontrahenta Wybranie przycisku polecenia Przypisanie kontrahenta otwiera okno Kontrahenci, w którym dostępna jest zawartość kartoteki kontrahentów programu finansowo-księgowego.
32 28 Obieg Dokumentów forte Korzystając z mechanizmów wyszukiwania należy wyszukać odpowiedniego kontrahenta, zaznaczyć na liście i przyciskiem polecenia Wybierz przypisać go do wprowadzanego dokumentu. Jeżeli pozwalają na to ustawienia programu można w tym oknie dodać nowego kontrahenta do bazy danych. Może to być konieczne w sytuacji, gdy wprowadzany jest pierwszy dokument związany z nowym kontrahentem, który nie został jeszcze zarejestrowany w programie finansowo-księgowym. Po przypisaniu kontrahenta przycisk polecenia Przypisanie kontrahenta zmienia nazwę na Anuluj kontrahenta i odwrócona zostaje jego funkcja. W polu Nazwa kontrahenta okna wprowadzania dokumentu będzie widoczna nazwa przypisanego kontrahenta. Powiązanie z dokumentem w FKF Z kolei wybranie przycisku polecenia Nadaj powiązanie otwiera okno Dokumenty, w którym dostępna jest lista dokumentów wprowadzonych do programu finansowo-księgowego. Korzystając z mechanizmów wyszukiwania należy wybrać odpowiedni dokument, zaznaczyć go na liście i przyciskiem polecenia Wybierz przypisać go do wprowadzanego dokumentu. Takie postępowanie może dotyczyć sytuacji, gdy wprowadzany dokument jest związany z dokumentem rozliczeniowym już wprowadzonym do systemu. Po przeprowadzeniu powiązania odblokowany zostaje przycisk polecenia Przeglądaj FKF. Jego wybranie otwiera okno Dokument FKF, w którym można przeglądać podstawowe informacje z powiązanego dokumentu. Po powiązaniu dokumentu z FKF przycisk polecenia Nadaj powiązanie zmienia nazwę na Anuluj powiązanie i odwrócona zostaje jego funkcja. W polu Dokument FKF okna wprowadzania dokumentu będzie widoczny numer przypisanego dokumentu z programu finansowo-księgowego.
33 Obsługa obiegu dokumentów 29 Powiązanie z kontraktem i zleceniem Wybranie przycisku polecenia Nadanie numeru kontraktu otwiera okno Kontrakty, w którym dostępna jest lista kontraktów z programu finansowo-księgowego. Korzystając z mechanizmów wyszukiwania należy wybrać kontrakt, zaznaczyć go na liście i przyciskiem polecenia Wybierz przypisać go do wprowadzanego dokumentu. Jeżeli pozwalają na to ustawienia programu można w tym oknie dodać nowy kontrakt do bazy danych. Może to być konieczne w sytuacji, gdy wprowadzany jest pierwszy dokument związany z nowym kontraktem, który nie został jeszcze utworzony w programie finansowo-ksigowym. Po przypisaniu numeru kontraktu przycisk polecenia Nadanie numeru kontraktu zmienia nazwę na Anuluj nadany numer i odwrócona zostaje jego funkcja. W polu Numer kontraktu okna wprowadzania dokumentu będzie widoczny numer kontraktu z programu finansowo-księgowego. Z kontraktami mogą być związane zlecenia, stanowiące mniejszy element rozliczeniowy wchodzący w skład kontraktu. Po nadaniu numeru kontraktu odblokowany zostaje przycisk polecenia Przypisanie zlecenia, jego wybranie otwiera okno Zlecenia. Należy wybrać zlecenie, zaznaczyć go na liście i przyciskiem polecenia Wybierz przypisać go do wprowadzanego dokumentu. Po przypisaniu zlecenia przycisk polecenia Przypisanie zlecenia zmienia nazwę na Anuluj zlecenie i odwrócona zostaje jego funkcja. W polu Zlecenie okna wprowadzania dokumentu będzie widoczna nazwa zlecenia z programu finansowo-księgowego. Wprowadzenie kwot do rejestru VAT Wybranie przycisku polecenia Rejestry otwiera okno Rejestry Vat, w którym można kwotę stanowiącą wartość wprowadzanego dokumentu przypisać do odpowiedniego rejestru lub rejestrów VAT zdefiniowanych w programie finansowo-księgowym.
34 30 Obieg Dokumentów forte Wybranie przycisku Dodaj powoduje uaktywnienie kolejnej linii w tabeli. Można z rozwijanych list wybrać nazwę, stawkę i typ rejestru. W polach tabeli można również rozdzielić kwotę dokumentu i przypisać do odpowiedniego okresu rozliczeniowego. Powiązanie z plikami załączników Do wprowadzanego dokumentu można przypisać pliki zawierające dodatkowe informacje związane. W tym celu należy wybrać przycisk polecenia Załączniki. Otwarte zostanie okno dialogu Załączniki. Widoczna jest lista załączonych plików. Przycisk polecenia Dodaj otwiera systemowe okno Otwieranie, w którym można wskazać kolejne pliki do załączenia. Powiązanie z innymi dokumentami Do wprowadzanego dokumentu można przypisać inne dokumenty wprowadzone w programie OBIEG DOKUMEN- TÓW forte. W tym celu należy wybrać przycisk polecenia Powiązane dokumenty. Otwarte zostanie okno dialogu Powiązane dokumenty. Widoczna jest lista powiązanych dokumentów. Przycisk polecenia Dodaj otwiera okno Kryteria wyszukiwania, w którym można ustalić reguły wyszukiwania dokumentów.
Wstęp. Zastrzeżenia. System Symfonia. Symfonia Środki Trwałe 3.0 - podręcznik użytkownika
 Wstęp Zastrzeżenia System Symfonia Program ŚRODKI TRWAŁE jest jednym z programów Zintegrowanego Systemu Komputerowego SYMFONIA, kompleksowo wspomagającego zarządzanie małymi i średnimi firmami. Program
Wstęp Zastrzeżenia System Symfonia Program ŚRODKI TRWAŁE jest jednym z programów Zintegrowanego Systemu Komputerowego SYMFONIA, kompleksowo wspomagającego zarządzanie małymi i średnimi firmami. Program
System Zarządzania Forte moduł Rozliczenia Pracownicze
 System Zarządzania Forte moduł Rozliczenia Pracownicze Podręcznik użytkownika Wersja 2010 Windows jest znakiem towarowym firmy Microsoft Corporation. Microsoft SQL Server jest znakiem towarowym firmy Microsoft
System Zarządzania Forte moduł Rozliczenia Pracownicze Podręcznik użytkownika Wersja 2010 Windows jest znakiem towarowym firmy Microsoft Corporation. Microsoft SQL Server jest znakiem towarowym firmy Microsoft
Forte Rozliczenia Pracownicze
 Forte Rozliczenia Pracownicze Podręcznik użytkownika Wersja 2014 Windows jest znakiem towarowym firmy Microsoft Corporation. Microsoft SQL Server jest znakiem towarowym firmy Microsoft Corporation. Adobe,
Forte Rozliczenia Pracownicze Podręcznik użytkownika Wersja 2014 Windows jest znakiem towarowym firmy Microsoft Corporation. Microsoft SQL Server jest znakiem towarowym firmy Microsoft Corporation. Adobe,
Forte eraporty HR. Podręcznik użytkownika. Wersja 2014
 Forte eraporty HR Podręcznik użytkownika Wersja 2014 Windows jest znakiem towarowym firmy Microsoft Corporation. Microsoft SQL Server jest znakiem towarowym firmy Microsoft Corporation. Adobe, Acrobat,
Forte eraporty HR Podręcznik użytkownika Wersja 2014 Windows jest znakiem towarowym firmy Microsoft Corporation. Microsoft SQL Server jest znakiem towarowym firmy Microsoft Corporation. Adobe, Acrobat,
Symfonia Finanse i Księgowość
 Symfonia Finanse i Księgowość Zakładanie nowej firmy Wersja 2013 Windows jest znakiem towarowym firmy Microsoft Corporation. Adobe, Acrobat, Acrobat Reader, Acrobat Distiller są zastrzeżonymi znakami towarowymi
Symfonia Finanse i Księgowość Zakładanie nowej firmy Wersja 2013 Windows jest znakiem towarowym firmy Microsoft Corporation. Adobe, Acrobat, Acrobat Reader, Acrobat Distiller są zastrzeżonymi znakami towarowymi
System Zarządzania Forte moduł Zaliczki Pracownicze
 System Zarządzania Forte moduł Zaliczki Pracownicze Podręcznik użytkownika Wersja 2010 Windows jest znakiem towarowym firmy Microsoft Corporation. Microsoft SQL Server jest znakiem towarowym firmy Microsoft
System Zarządzania Forte moduł Zaliczki Pracownicze Podręcznik użytkownika Wersja 2010 Windows jest znakiem towarowym firmy Microsoft Corporation. Microsoft SQL Server jest znakiem towarowym firmy Microsoft
Symfonia Mała Księgowość
 Symfonia Mała Księgowość Zakładanie nowej firmy Wersja 2014 Windows jest znakiem towarowym firmy Microsoft Corporation. Adobe, Acrobat, Acrobat Reader, Acrobat Distiller są zastrzeżonymi znakami towarowymi
Symfonia Mała Księgowość Zakładanie nowej firmy Wersja 2014 Windows jest znakiem towarowym firmy Microsoft Corporation. Adobe, Acrobat, Acrobat Reader, Acrobat Distiller są zastrzeżonymi znakami towarowymi
Sage Symfonia Finanse i Księgowość
 Sage Symfonia Finanse i Księgowość Zakładanie nowej firmy Wersja 2015.b Producent: Sage sp. z o.o. tel. 22 455 56 00 www.sage.com.pl Windows jest znakiem towarowym firmy Microsoft Corporation. Microsoft
Sage Symfonia Finanse i Księgowość Zakładanie nowej firmy Wersja 2015.b Producent: Sage sp. z o.o. tel. 22 455 56 00 www.sage.com.pl Windows jest znakiem towarowym firmy Microsoft Corporation. Microsoft
System Zarządzania Forte moduł Help Desk IT
 System Zarządzania Forte moduł Help Desk IT Podręcznik użytkownika Wersja 2010 Windows jest znakiem towarowym firmy Microsoft Corporation. Microsoft SQL Server jest znakiem towarowym firmy Microsoft Corporation.
System Zarządzania Forte moduł Help Desk IT Podręcznik użytkownika Wersja 2010 Windows jest znakiem towarowym firmy Microsoft Corporation. Microsoft SQL Server jest znakiem towarowym firmy Microsoft Corporation.
Symfonia Środki Trwałe
 Symfonia Środki Trwałe Zakładanie nowej firmy Wersja 2011 Windows jest znakiem towarowym firmy Microsoft Corporation. Adobe, Acrobat, Acrobat Reader, Acrobat Distiller są zastrzeżonymi znakami towarowymi
Symfonia Środki Trwałe Zakładanie nowej firmy Wersja 2011 Windows jest znakiem towarowym firmy Microsoft Corporation. Adobe, Acrobat, Acrobat Reader, Acrobat Distiller są zastrzeżonymi znakami towarowymi
Forte Delegacje Krajowe
 Forte Delegacje Krajowe Podręcznik użytkownika Wersja 2014 Windows jest znakiem towarowym firmy Microsoft Corporation. Microsoft SQL Server jest znakiem towarowym firmy Microsoft Corporation. Adobe, Acrobat,
Forte Delegacje Krajowe Podręcznik użytkownika Wersja 2014 Windows jest znakiem towarowym firmy Microsoft Corporation. Microsoft SQL Server jest znakiem towarowym firmy Microsoft Corporation. Adobe, Acrobat,
Wyniki operacji w programie
 R O Z D Z I A Ł 6 Wyniki operacji w programie Dowiesz się jak: Przeglądać wyniki przeprowadzonych operacji Zatwierdzać i wycofywać przeprowadzane operacje Przeglądać listy środków w centrach kosztów i
R O Z D Z I A Ł 6 Wyniki operacji w programie Dowiesz się jak: Przeglądać wyniki przeprowadzonych operacji Zatwierdzać i wycofywać przeprowadzane operacje Przeglądać listy środków w centrach kosztów i
Symfonia Finanse i Księgowość
 Symfonia Finanse i Księgowość Obsługa zmian w VAT Wersja 2011.1 Windows jest znakiem towarowym firmy Microsoft Corporation. Adobe, Acrobat, Acrobat Reader, Acrobat Distiller są zastrzeżonymi znakami towarowymi
Symfonia Finanse i Księgowość Obsługa zmian w VAT Wersja 2011.1 Windows jest znakiem towarowym firmy Microsoft Corporation. Adobe, Acrobat, Acrobat Reader, Acrobat Distiller są zastrzeżonymi znakami towarowymi
Symfonia Faktura. Instalacja programu. Wersja 2013
 Symfonia Faktura Instalacja programu Wersja 2013 Windows jest znakiem towarowym firmy Microsoft Corporation. Adobe, Acrobat, Acrobat Reader, Acrobat Distiller są zastrzeżonymi znakami towarowymi firmy
Symfonia Faktura Instalacja programu Wersja 2013 Windows jest znakiem towarowym firmy Microsoft Corporation. Adobe, Acrobat, Acrobat Reader, Acrobat Distiller są zastrzeżonymi znakami towarowymi firmy
Symfonia Start Mała Księgowość
 Symfonia Start Mała Księgowość Zakładanie nowej firmy Wersja 2011 Windows jest znakiem towarowym firmy Microsoft Corporation. Adobe, Acrobat, Acrobat Reader, Acrobat Distiller są zastrzeżonymi znakami
Symfonia Start Mała Księgowość Zakładanie nowej firmy Wersja 2011 Windows jest znakiem towarowym firmy Microsoft Corporation. Adobe, Acrobat, Acrobat Reader, Acrobat Distiller są zastrzeżonymi znakami
Symfonia Start Handel
 Symfonia Start Handel Obsługa zmian w VAT Wersja 2011 Windows jest znakiem towarowym firmy Microsoft Corporation. Adobe, Acrobat, Acrobat Reader, Acrobat Distiller są zastrzeżonymi znakami towarowymi firmy
Symfonia Start Handel Obsługa zmian w VAT Wersja 2011 Windows jest znakiem towarowym firmy Microsoft Corporation. Adobe, Acrobat, Acrobat Reader, Acrobat Distiller są zastrzeżonymi znakami towarowymi firmy
Symfonia Start Mała Księgowość
 Symfonia Start Mała Księgowość Rejestracja i aktywacja Wersja 2011 Windows jest znakiem towarowym firmy Microsoft Corporation. Adobe, Acrobat, Acrobat Reader, Acrobat Distiller są zastrzeżonymi znakami
Symfonia Start Mała Księgowość Rejestracja i aktywacja Wersja 2011 Windows jest znakiem towarowym firmy Microsoft Corporation. Adobe, Acrobat, Acrobat Reader, Acrobat Distiller są zastrzeżonymi znakami
Symfonia Start Mała Księgowość
 Symfonia Start Mała Księgowość Instalacja programu Wersja 2011 Windows jest znakiem towarowym firmy Microsoft Corporation. Adobe, Acrobat, Acrobat Reader, Acrobat Distiller są zastrzeżonymi znakami towarowymi
Symfonia Start Mała Księgowość Instalacja programu Wersja 2011 Windows jest znakiem towarowym firmy Microsoft Corporation. Adobe, Acrobat, Acrobat Reader, Acrobat Distiller są zastrzeżonymi znakami towarowymi
Symfonia Faktura. Zakładanie nowej firmy. Wersja 2013
 Symfonia Faktura Zakładanie nowej firmy Wersja 2013 Windows jest znakiem towarowym firmy Microsoft Corporation. Adobe, Acrobat, Acrobat Reader, Acrobat Distiller są zastrzeżonymi znakami towarowymi firmy
Symfonia Faktura Zakładanie nowej firmy Wersja 2013 Windows jest znakiem towarowym firmy Microsoft Corporation. Adobe, Acrobat, Acrobat Reader, Acrobat Distiller są zastrzeżonymi znakami towarowymi firmy
Symfonia Faktura. Rejestracja i aktywacja. Wersja 2013
 Symfonia Faktura Rejestracja i aktywacja Wersja 2013 Windows jest znakiem towarowym firmy Microsoft Corporation. Adobe, Acrobat, Acrobat Reader, Acrobat Distiller są zastrzeżonymi znakami towarowymi firmy
Symfonia Faktura Rejestracja i aktywacja Wersja 2013 Windows jest znakiem towarowym firmy Microsoft Corporation. Adobe, Acrobat, Acrobat Reader, Acrobat Distiller są zastrzeżonymi znakami towarowymi firmy
Sage Symfonia Kadry i Płace
 Sage Symfonia Kadry i Płace Instalacja programu Wersja 2015.c Producent: Sage sp. z o.o. tel. 22 455 56 00 www.sage.com.pl Windows jest znakiem towarowym firmy Microsoft Corporation. Microsoft SQL Server
Sage Symfonia Kadry i Płace Instalacja programu Wersja 2015.c Producent: Sage sp. z o.o. tel. 22 455 56 00 www.sage.com.pl Windows jest znakiem towarowym firmy Microsoft Corporation. Microsoft SQL Server
Najpierw należy sprawdzić parametry rozliczenia urlopu - zakładka -Firma
 Urlop wypoczynkowy Najpierw należy sprawdzić parametry rozliczenia urlopu - zakładka -Firma Rozliczenie urlopu wg okresu- kadrowym Obliczanie podstawy do urlopu- podstawa wyliczana do każdego urlopu Czy
Urlop wypoczynkowy Najpierw należy sprawdzić parametry rozliczenia urlopu - zakładka -Firma Rozliczenie urlopu wg okresu- kadrowym Obliczanie podstawy do urlopu- podstawa wyliczana do każdego urlopu Czy
System Zarządzania Forte moduł Delegacje Krajowe
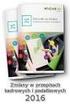 System Zarządzania Forte moduł Delegacje Krajowe Podręcznik użytkownika Wersja 2010 Windows jest znakiem towarowym firmy Microsoft Corporation. Microsoft SQL Server jest znakiem towarowym firmy Microsoft
System Zarządzania Forte moduł Delegacje Krajowe Podręcznik użytkownika Wersja 2010 Windows jest znakiem towarowym firmy Microsoft Corporation. Microsoft SQL Server jest znakiem towarowym firmy Microsoft
Symfonia Start Faktura i Kasa
 Symfonia Start Faktura i Kasa Zakładanie nowej firmy Wersja 2011 Windows jest znakiem towarowym firmy Microsoft Corporation. Adobe, Acrobat, Acrobat Reader, Acrobat Distiller są zastrzeżonymi znakami towarowymi
Symfonia Start Faktura i Kasa Zakładanie nowej firmy Wersja 2011 Windows jest znakiem towarowym firmy Microsoft Corporation. Adobe, Acrobat, Acrobat Reader, Acrobat Distiller są zastrzeżonymi znakami towarowymi
Symfonia Start Faktura i Kasa
 Symfonia Start Faktura i Kasa Instalacja programu Wersja 2014 Instalacja programu Instalacja programu możliwa jest z zakupionej płyty instalacyjnej lub z wykorzystaniem plików pobranych ze strony Sage.
Symfonia Start Faktura i Kasa Instalacja programu Wersja 2014 Instalacja programu Instalacja programu możliwa jest z zakupionej płyty instalacyjnej lub z wykorzystaniem plików pobranych ze strony Sage.
Symfonia Produkcja Instrukcja instalacji. Wersja 2013
 Symfonia Produkcja Instrukcja instalacji Wersja 2013 Windows jest znakiem towarowym firmy Microsoft Corporation. Adobe, Acrobat, Acrobat Reader, Acrobat Distiller są zastrzeżonymi znakami towarowymi firmy
Symfonia Produkcja Instrukcja instalacji Wersja 2013 Windows jest znakiem towarowym firmy Microsoft Corporation. Adobe, Acrobat, Acrobat Reader, Acrobat Distiller są zastrzeżonymi znakami towarowymi firmy
Symfonia Handel. Obsługa zmian w VAT. Wersja 2011.1
 Symfonia Handel Obsługa zmian w VAT Wersja 2011.1 Windows jest znakiem towarowym firmy Microsoft Corporation. Adobe, Acrobat, Acrobat Reader, Acrobat Distiller są zastrzeżonymi znakami towarowymi firmy
Symfonia Handel Obsługa zmian w VAT Wersja 2011.1 Windows jest znakiem towarowym firmy Microsoft Corporation. Adobe, Acrobat, Acrobat Reader, Acrobat Distiller są zastrzeżonymi znakami towarowymi firmy
Sage Symfonia Analizy Finansowe. Instalacja programu
 Sage Symfonia Analizy Finansowe Instalacja programu Wersja 2015 Producent: Sage sp. z o.o. tel. 22 455 56 00 www.sage.com.pl Windows jest znakiem towarowym firmy Microsoft Corporation. Microsoft SQL Server
Sage Symfonia Analizy Finansowe Instalacja programu Wersja 2015 Producent: Sage sp. z o.o. tel. 22 455 56 00 www.sage.com.pl Windows jest znakiem towarowym firmy Microsoft Corporation. Microsoft SQL Server
System Muflon. Wersja 1.4. Dokument zawiera instrukcję dla użytkownika systemu Muflon. 2009-02-09
 System Muflon Wersja 1.4 Dokument zawiera instrukcję dla użytkownika systemu Muflon. 2009-02-09 SPIS TREŚCI 1. Firmy... 3 I. Informacje podstawowe.... 3 II. Wyszukiwanie.... 4 III. Dodawanie nowego kontrahenta....
System Muflon Wersja 1.4 Dokument zawiera instrukcję dla użytkownika systemu Muflon. 2009-02-09 SPIS TREŚCI 1. Firmy... 3 I. Informacje podstawowe.... 3 II. Wyszukiwanie.... 4 III. Dodawanie nowego kontrahenta....
Sage Symfonia Start Mała Księgowość Zakładanie nowej firmy
 Sage Symfonia Start Mała Księgowość Zakładanie nowej firmy Pierwszym krokiem po zainstalowaniu programu powinno być utworzenie nowej firmy. W tym celu należy wybrać polecenie Nowa firma z menu Firma lub
Sage Symfonia Start Mała Księgowość Zakładanie nowej firmy Pierwszym krokiem po zainstalowaniu programu powinno być utworzenie nowej firmy. W tym celu należy wybrać polecenie Nowa firma z menu Firma lub
Sage Symfonia e-dokumenty. Zakładanie nowej firmy
 Sage Symfonia e-dokumenty Zakładanie nowej firmy Wersja 2015 Producent: Sage sp. z o.o. tel. 22 455 56 00 www.sage.com.pl Windows jest znakiem towarowym firmy Microsoft Corporation. Microsoft SQL Server
Sage Symfonia e-dokumenty Zakładanie nowej firmy Wersja 2015 Producent: Sage sp. z o.o. tel. 22 455 56 00 www.sage.com.pl Windows jest znakiem towarowym firmy Microsoft Corporation. Microsoft SQL Server
Sage Symfonia Kadry i Płace
 Sage Symfonia Kadry i Płace Rejestracja i aktywacja Wersja 2015.c Producent: Sage sp. z o.o. tel. 22 455 56 00 www.sage.com.pl Windows jest znakiem towarowym firmy Microsoft Corporation. Microsoft SQL
Sage Symfonia Kadry i Płace Rejestracja i aktywacja Wersja 2015.c Producent: Sage sp. z o.o. tel. 22 455 56 00 www.sage.com.pl Windows jest znakiem towarowym firmy Microsoft Corporation. Microsoft SQL
ROZLICZENIA MIĘDZYOKRESOWE KOSZTÓW
 ROZLICZENIA MIĘDZYOKRESOWE KOSZTÓW PODRĘCZNIK UŻYTKOWNIKA Finanse i Księgowość forte dla WINDOWS Powielanie w jakiejkolwiek formie całości lub fragmentów podręcznika bez pisemnej zgody firmy MATRIX.PL
ROZLICZENIA MIĘDZYOKRESOWE KOSZTÓW PODRĘCZNIK UŻYTKOWNIKA Finanse i Księgowość forte dla WINDOWS Powielanie w jakiejkolwiek formie całości lub fragmentów podręcznika bez pisemnej zgody firmy MATRIX.PL
Symfonia Start Handel. Rejestracja i aktywacja
 Symfonia Start Handel Rejestracja i aktywacja Wersja 2014 Rejestracja i aktywacja programu Po zainstalowaniu, normalna praca z programem jest możliwa tylko przez ograniczony (60 dni) okres czasu. Program
Symfonia Start Handel Rejestracja i aktywacja Wersja 2014 Rejestracja i aktywacja programu Po zainstalowaniu, normalna praca z programem jest możliwa tylko przez ograniczony (60 dni) okres czasu. Program
Symfonia e-dokumenty. Zakładanie nowej firmy. Wersja 2014
 Symfonia e-dokumenty Zakładanie nowej firmy Wersja 2014 Windows jest znakiem towarowym firmy Microsoft Corporation. Adobe, Acrobat, Acrobat Reader, Acrobat Distiller są zastrzeżonymi znakami towarowymi
Symfonia e-dokumenty Zakładanie nowej firmy Wersja 2014 Windows jest znakiem towarowym firmy Microsoft Corporation. Adobe, Acrobat, Acrobat Reader, Acrobat Distiller są zastrzeżonymi znakami towarowymi
Symfonia e-dokumenty. Instalacja programu. Wersja 2014
 Symfonia e-dokumenty Instalacja programu Wersja 2014 Windows jest znakiem towarowym firmy Microsoft Corporation. Adobe, Acrobat, Acrobat Reader, Acrobat Distiller są zastrzeżonymi znakami towarowymi firmy
Symfonia e-dokumenty Instalacja programu Wersja 2014 Windows jest znakiem towarowym firmy Microsoft Corporation. Adobe, Acrobat, Acrobat Reader, Acrobat Distiller są zastrzeżonymi znakami towarowymi firmy
Symfonia Start Mała Księgowość
 Symfonia Start Mała Księgowość Zakładanie nowej firmy Wersja 2014 Zakładanie nowej firmy Pierwszym krokiem po zainstalowaniu programu powinno być utworzenie nowej firmy. W celu rozpoczęcia tworzenia nowej
Symfonia Start Mała Księgowość Zakładanie nowej firmy Wersja 2014 Zakładanie nowej firmy Pierwszym krokiem po zainstalowaniu programu powinno być utworzenie nowej firmy. W celu rozpoczęcia tworzenia nowej
System Symfonia e-dokumenty
 System Symfonia e-dokumenty Konfiguracja Symfonia e-dokumenty Wersja 2012.1 Konfiguracja Symfonia e-dokumenty 2012.1 Instalacja Symfonia e-dokumenty 2012.1 Należy pamiętać, że na danym systemie operacyjnym
System Symfonia e-dokumenty Konfiguracja Symfonia e-dokumenty Wersja 2012.1 Konfiguracja Symfonia e-dokumenty 2012.1 Instalacja Symfonia e-dokumenty 2012.1 Należy pamiętać, że na danym systemie operacyjnym
Rejestracja faktury VAT. Instrukcja stanowiskowa
 Rejestracja faktury VAT Instrukcja stanowiskowa 1. Uruchomieni e formatki Faktury VAT. Po uruchomieniu aplikacji pojawi się okno startowe z prośbą o zalogowanie się. Wprowadzamy swoją nazwę użytkownika,
Rejestracja faktury VAT Instrukcja stanowiskowa 1. Uruchomieni e formatki Faktury VAT. Po uruchomieniu aplikacji pojawi się okno startowe z prośbą o zalogowanie się. Wprowadzamy swoją nazwę użytkownika,
Symfonia Mała Księgowość
 Symfonia Mała Księgowość Obsługa zmian w VAT Wersja 2011.1 Windows jest znakiem towarowym firmy Microsoft Corporation. Adobe, Acrobat, Acrobat Reader, Acrobat Distiller są zastrzeżonymi znakami towarowymi
Symfonia Mała Księgowość Obsługa zmian w VAT Wersja 2011.1 Windows jest znakiem towarowym firmy Microsoft Corporation. Adobe, Acrobat, Acrobat Reader, Acrobat Distiller są zastrzeżonymi znakami towarowymi
Symfonia Start Handel. Zakładanie nowej firmy
 Symfonia Start Handel Zakładanie nowej firmy Wersja 2014 Zakładanie nowej firmy Pierwszym krokiem po zainstalowaniu programu powinno być utworzenie nowej firmy. W celu rozpoczęcia tworzenia nowej firmy
Symfonia Start Handel Zakładanie nowej firmy Wersja 2014 Zakładanie nowej firmy Pierwszym krokiem po zainstalowaniu programu powinno być utworzenie nowej firmy. W celu rozpoczęcia tworzenia nowej firmy
Symfonia Start e-dokumenty
 Symfonia Start e-dokumenty Zakładanie nowej firmy Wersja 2014 Zakładanie nowej firmy Pierwszym krokiem po zainstalowaniu programu powinno być utworzenie nowej firmy. W celu rozpoczęcia tworzenia nowej
Symfonia Start e-dokumenty Zakładanie nowej firmy Wersja 2014 Zakładanie nowej firmy Pierwszym krokiem po zainstalowaniu programu powinno być utworzenie nowej firmy. W celu rozpoczęcia tworzenia nowej
Serwis jest dostępny w internecie pod adresem www.solidnyserwis.pl. Rysunek 1: Strona startowa solidnego serwisu
 Spis treści 1. Zgłoszenia serwisowe wstęp... 2 2. Obsługa konta w solidnym serwisie... 2 Rejestracja w serwisie...3 Logowanie się do serwisu...4 Zmiana danych...5 3. Zakładanie i podgląd zgłoszenia...
Spis treści 1. Zgłoszenia serwisowe wstęp... 2 2. Obsługa konta w solidnym serwisie... 2 Rejestracja w serwisie...3 Logowanie się do serwisu...4 Zmiana danych...5 3. Zakładanie i podgląd zgłoszenia...
Instrukcja użytkownika systemu medycznego
 Instrukcja użytkownika systemu medycznego ewidencja obserwacji pielęgniarskich (PI) v.2015.07.001 22-07-2015 SPIS TREŚCI: 1. Logowanie do systemu... 3 2. Zmiana hasła... 4 3. Pacjenci - wyszukiwanie zaawansowane...
Instrukcja użytkownika systemu medycznego ewidencja obserwacji pielęgniarskich (PI) v.2015.07.001 22-07-2015 SPIS TREŚCI: 1. Logowanie do systemu... 3 2. Zmiana hasła... 4 3. Pacjenci - wyszukiwanie zaawansowane...
MODUŁ OFERTOWANIE INSTRUKCJA OBSŁUGI
 MODUŁ OFERTOWANIE INSTRUKCJA OBSŁUGI 1 1. MOŻLIWOŚCI Moduł Ofertowanie jest przeznaczony do programu Symfonia Handel Forte. Jego zadaniem jest wspomaganie działania pracowników firmy w przygotowywaniu
MODUŁ OFERTOWANIE INSTRUKCJA OBSŁUGI 1 1. MOŻLIWOŚCI Moduł Ofertowanie jest przeznaczony do programu Symfonia Handel Forte. Jego zadaniem jest wspomaganie działania pracowników firmy w przygotowywaniu
Podręcznik użytkownika
 Podręcznik użytkownika Centrum rozliczeniowe UPS 2015 United Parcel Service of America, Inc. Nazwa UPS, marka UPS i kolor brązowy są znakami towarowymi firmy United Parcel Service of America, Inc. Wszelkie
Podręcznik użytkownika Centrum rozliczeniowe UPS 2015 United Parcel Service of America, Inc. Nazwa UPS, marka UPS i kolor brązowy są znakami towarowymi firmy United Parcel Service of America, Inc. Wszelkie
Symfonia Start e-dokumenty
 Symfonia Start e-dokumenty Instalacja programu Wersja 2014 Instalacja programu Instalacja programu możliwa jest z zakupionej płyty instalacyjnej lub z wykorzystaniem plików pobranych ze strony Sage. Aby
Symfonia Start e-dokumenty Instalacja programu Wersja 2014 Instalacja programu Instalacja programu możliwa jest z zakupionej płyty instalacyjnej lub z wykorzystaniem plików pobranych ze strony Sage. Aby
Sage Symfonia e-dokumenty. Instalacja programu
 Sage Symfonia e-dokumenty Instalacja programu Wersja 2015 Producent: Sage sp. z o.o. tel. 22 455 56 00 www.sage.com.pl Windows jest znakiem towarowym firmy Microsoft Corporation. Microsoft SQL Server jest
Sage Symfonia e-dokumenty Instalacja programu Wersja 2015 Producent: Sage sp. z o.o. tel. 22 455 56 00 www.sage.com.pl Windows jest znakiem towarowym firmy Microsoft Corporation. Microsoft SQL Server jest
Temat: Organizacja skoroszytów i arkuszy
 Temat: Organizacja skoroszytów i arkuszy Podstawowe informacje o skoroszycie Excel jest najczęściej wykorzystywany do tworzenia skoroszytów. Skoroszyt jest zbiorem informacji, które są przechowywane w
Temat: Organizacja skoroszytów i arkuszy Podstawowe informacje o skoroszycie Excel jest najczęściej wykorzystywany do tworzenia skoroszytów. Skoroszyt jest zbiorem informacji, które są przechowywane w
Nowe funkcje w module Forte Finanse i Księgowość
 Forte Finanse i Księgowość 1 / 10 Nowe funkcje w module Forte Finanse i Księgowość Dane firmy 3 Dane firmy, takie jak nazwa firmy i jej nazwa skrócona oraz NIP wprowadzane są przez użytkownika w module
Forte Finanse i Księgowość 1 / 10 Nowe funkcje w module Forte Finanse i Księgowość Dane firmy 3 Dane firmy, takie jak nazwa firmy i jej nazwa skrócona oraz NIP wprowadzane są przez użytkownika w module
Symfonia Produkcja. Kreator raportów. Wersja 2013
 Symfonia Produkcja Kreator raportów Wersja 2013 Windows jest znakiem towarowym firmy Microsoft Corporation. Adobe, Acrobat, Acrobat Reader, Acrobat Distiller są zastrzeżonymi znakami towarowymi firmy Adobe
Symfonia Produkcja Kreator raportów Wersja 2013 Windows jest znakiem towarowym firmy Microsoft Corporation. Adobe, Acrobat, Acrobat Reader, Acrobat Distiller są zastrzeżonymi znakami towarowymi firmy Adobe
Nowe funkcje w programie Symfonia Handel w wersji 2010.1
 Symfonia Handel 1 / 5 Nowe funkcje w programie Symfonia Handel w wersji 2010.1 Zmiany związane z nowelizacją Ustawy o VAT Dnia 1.01.2010r. wchodzi w życie nowelizacja ustawy o podatku od towarów i usług,
Symfonia Handel 1 / 5 Nowe funkcje w programie Symfonia Handel w wersji 2010.1 Zmiany związane z nowelizacją Ustawy o VAT Dnia 1.01.2010r. wchodzi w życie nowelizacja ustawy o podatku od towarów i usług,
Karty pracy. Ustawienia. W tym rozdziale została opisana konfiguracja modułu CRM Karty pracy oraz widoki i funkcje w nim dostępne.
 Karty pracy W tym rozdziale została opisana konfiguracja modułu CRM Karty pracy oraz widoki i funkcje w nim dostępne. Ustawienia Pierwszym krokiem w rozpoczęciu pracy z modułem Karty Pracy jest definicja
Karty pracy W tym rozdziale została opisana konfiguracja modułu CRM Karty pracy oraz widoki i funkcje w nim dostępne. Ustawienia Pierwszym krokiem w rozpoczęciu pracy z modułem Karty Pracy jest definicja
etrader Pekao Podręcznik użytkownika Strumieniowanie Excel
 etrader Pekao Podręcznik użytkownika Strumieniowanie Excel Spis treści 1. Opis okna... 3 2. Otwieranie okna... 3 3. Zawartość okna... 4 3.1. Definiowanie listy instrumentów... 4 3.2. Modyfikacja lub usunięcie
etrader Pekao Podręcznik użytkownika Strumieniowanie Excel Spis treści 1. Opis okna... 3 2. Otwieranie okna... 3 3. Zawartość okna... 4 3.1. Definiowanie listy instrumentów... 4 3.2. Modyfikacja lub usunięcie
Symfonia Handel 1 / 7
 Symfonia Handel 1 / 7 Nowe funkcje w programie Symfonia Handel w wersji 2010.1a Poprawiono Częściowe rozliczanie faktur płatnościami. Rozliczanie kilku faktur jednym dokumentem płatności. Wydruk raportu
Symfonia Handel 1 / 7 Nowe funkcje w programie Symfonia Handel w wersji 2010.1a Poprawiono Częściowe rozliczanie faktur płatnościami. Rozliczanie kilku faktur jednym dokumentem płatności. Wydruk raportu
ELEKTRONICZNA KSIĄŻKA ZDARZEŃ
 ELEKTRONICZNA KSIĄŻKA ZDARZEŃ Instrukcja obsługi 1. WSTĘP... 2 2. LOGOWANIE DO SYSTEMU... 2 3. STRONA GŁÓWNA... 3 4. EWIDENCJA RUCHU... 4 4.1. Dodanie osoby wchodzącej na teren obiektu... 4 4.2. Dodanie
ELEKTRONICZNA KSIĄŻKA ZDARZEŃ Instrukcja obsługi 1. WSTĘP... 2 2. LOGOWANIE DO SYSTEMU... 2 3. STRONA GŁÓWNA... 3 4. EWIDENCJA RUCHU... 4 4.1. Dodanie osoby wchodzącej na teren obiektu... 4 4.2. Dodanie
INSTRUKCJA. ERP OPTIMA - Obsługa w zakresie podstawowym dla hufców. Opracował: Dział wdrożeń systemów ERP. Poznań, wersja 1.
 INSTRUKCJA ERP OPTIMA - Obsługa w zakresie podstawowym dla hufców wersja 1.0 Opracował: Dział wdrożeń systemów ERP 2017 Supremo Sp. z o.o. Strona 1 z 35 Spis treści: 1. Dodawanie kontrahenta import z GUS
INSTRUKCJA ERP OPTIMA - Obsługa w zakresie podstawowym dla hufców wersja 1.0 Opracował: Dział wdrożeń systemów ERP 2017 Supremo Sp. z o.o. Strona 1 z 35 Spis treści: 1. Dodawanie kontrahenta import z GUS
Symfonia Mała Księgowość 2013.1 Opis zmian
 Symfonia Mała Księgowość 2013.1 Opis zmian Wersja 2013.1 Zmiany parametrów w oknie Zapis 3 W oknie Zapis rejestrowane są dodatkowe parametry zapewniające prowadzenie ewidencji zgodnie ze zmienionymi przepisami.
Symfonia Mała Księgowość 2013.1 Opis zmian Wersja 2013.1 Zmiany parametrów w oknie Zapis 3 W oknie Zapis rejestrowane są dodatkowe parametry zapewniające prowadzenie ewidencji zgodnie ze zmienionymi przepisami.
Nowe funkcje w module Forte Handel w wersji
 Forte Handel 1 / 5 Nowe funkcje w module Forte Handel w wersji 2010.1 Zmiany związane z nowelizacją Ustawy o VAT Z dniem 1.01.2010r. wchodzi w życie nowelizacja ustawy o podatku od towarów i usług, wnosząca
Forte Handel 1 / 5 Nowe funkcje w module Forte Handel w wersji 2010.1 Zmiany związane z nowelizacją Ustawy o VAT Z dniem 1.01.2010r. wchodzi w życie nowelizacja ustawy o podatku od towarów i usług, wnosząca
Współpraca programu Symfonia Finanse i Księgowość z programem PC Dłużnik. Autor: Sage sp. z o.o.
 Współpraca programu Symfonia Finanse i Księgowość z programem PC Dłużnik Autor: Sage sp. z o.o. Współpraca programu Symfonia Finanse i Księgowość z programem PC Dłużnik, Sage sp. z o.o. Strona 2 z 8 SPIS
Współpraca programu Symfonia Finanse i Księgowość z programem PC Dłużnik Autor: Sage sp. z o.o. Współpraca programu Symfonia Finanse i Księgowość z programem PC Dłużnik, Sage sp. z o.o. Strona 2 z 8 SPIS
KaŜdy z formularzy naleŝy podpiąć do usługi. Nazwa usługi moŝe pokrywać się z nazwą formularza, nie jest to jednak konieczne.
 Dodawanie i poprawa wzorców formularza i wydruku moŝliwa jest przez osoby mające nadane odpowiednie uprawnienia w module Amin (Bazy/ Wzorce formularzy i Bazy/ Wzorce wydruków). Wzorce formularzy i wydruków
Dodawanie i poprawa wzorców formularza i wydruku moŝliwa jest przez osoby mające nadane odpowiednie uprawnienia w module Amin (Bazy/ Wzorce formularzy i Bazy/ Wzorce wydruków). Wzorce formularzy i wydruków
OpenOfficePL. Zestaw szablonów magazynowych. Instrukcja obsługi
 OpenOfficePL Zestaw szablonów magazynowych Instrukcja obsługi Spis treści : 1. Informacje ogólne 2. Instalacja zestawu a) konfiguracja połączenia z bazą danych b) import danych z poprzedniej wersji faktur
OpenOfficePL Zestaw szablonów magazynowych Instrukcja obsługi Spis treści : 1. Informacje ogólne 2. Instalacja zestawu a) konfiguracja połączenia z bazą danych b) import danych z poprzedniej wersji faktur
Narzędzie informatyczne wspomagające dokonywanie ocen pracowniczych w służbie cywilnej
 Narzędzie informatyczne wspomagające dokonywanie ocen pracowniczych w służbie cywilnej elektroniczne formularze arkuszy ocen okresowych i pierwszej oceny Instrukcja użytkownika Wersja 1.0 DSC KPRM 2015
Narzędzie informatyczne wspomagające dokonywanie ocen pracowniczych w służbie cywilnej elektroniczne formularze arkuszy ocen okresowych i pierwszej oceny Instrukcja użytkownika Wersja 1.0 DSC KPRM 2015
Instrukcja obsługi Zaplecza epk w zakresie zarządzania tłumaczeniami opisów procedur, publikacji oraz poradników przedsiębiorcy
 Instrukcja obsługi Zaplecza epk w zakresie zarządzania tłumaczeniami opisów procedur, publikacji oraz poradników przedsiębiorcy Spis treści: 1 WSTĘP... 3 2 DOSTĘP DO SYSTEMU... 3 3 OPIS OGÓLNY SEKCJI TŁUMACZENIA...
Instrukcja obsługi Zaplecza epk w zakresie zarządzania tłumaczeniami opisów procedur, publikacji oraz poradników przedsiębiorcy Spis treści: 1 WSTĘP... 3 2 DOSTĘP DO SYSTEMU... 3 3 OPIS OGÓLNY SEKCJI TŁUMACZENIA...
Instrukcja. Rejestracji i aktywacji konta w systemie so-open.pl DOTACJE NA INNOWACJE; SOFTWARE OPERATIONS SP. Z O. O.
 Instrukcja Rejestracji i aktywacji konta w systemie so-open.pl 1Strona 1 z 12 Spis treści Wstęp... 3 Rejestracja... 3 Aktywacja konta... 5 Rozpoczęcie pracy z systemem... 7 Pierwsze logowanie do systemu...
Instrukcja Rejestracji i aktywacji konta w systemie so-open.pl 1Strona 1 z 12 Spis treści Wstęp... 3 Rejestracja... 3 Aktywacja konta... 5 Rozpoczęcie pracy z systemem... 7 Pierwsze logowanie do systemu...
CuBe EMAT Ewidencja Materiałowa Wersja
 Program Ewidencji Materiałowej Uniwersalny program do prowadzenia ewidencji magazynowej, który dzięki prostej obsłudze może być szybko wdrożony dla różnych zastosowań. Charakterystyka programu Program
Program Ewidencji Materiałowej Uniwersalny program do prowadzenia ewidencji magazynowej, który dzięki prostej obsłudze może być szybko wdrożony dla różnych zastosowań. Charakterystyka programu Program
Nowe funkcje w programie SYMFONIA Handel Premium w wersji 2009.c
 SYMFONIA Handel Premium Strona 1 Nowe funkcje w programie SYMFONIA Handel Premium w wersji 2009.c Zmiany związane z nowelizacją Ustawy o VAT Z dniem 1 grudnia 2008r. weszła w życie nowelizacja ustawy o
SYMFONIA Handel Premium Strona 1 Nowe funkcje w programie SYMFONIA Handel Premium w wersji 2009.c Zmiany związane z nowelizacją Ustawy o VAT Z dniem 1 grudnia 2008r. weszła w życie nowelizacja ustawy o
Symfonia Środki Trwałe
 Symfonia Środki Trwałe Obsługa zmian w VAT Wersja 2011 Windows jest znakiem towarowym firmy Microsoft Corporation. Adobe, Acrobat, Acrobat Reader, Acrobat Distiller są zastrzeżonymi znakami towarowymi
Symfonia Środki Trwałe Obsługa zmian w VAT Wersja 2011 Windows jest znakiem towarowym firmy Microsoft Corporation. Adobe, Acrobat, Acrobat Reader, Acrobat Distiller są zastrzeżonymi znakami towarowymi
asix5 Podręcznik użytkownika Notatnik - podręcznik użytkownika
 asix5 Podręcznik użytkownika Notatnik - podręcznik użytkownika Dok. Nr PLP5022 Wersja: 29-07-2007 Podręcznik użytkownika asix5 ASKOM i asix to zastrzeżone znaki firmy ASKOM Sp. z o. o., Gliwice. Inne występujące
asix5 Podręcznik użytkownika Notatnik - podręcznik użytkownika Dok. Nr PLP5022 Wersja: 29-07-2007 Podręcznik użytkownika asix5 ASKOM i asix to zastrzeżone znaki firmy ASKOM Sp. z o. o., Gliwice. Inne występujące
Nowe funkcjonalności wersji 3.12.0
 1. Folder poczekalnia Nowe funkcjonalności wersji 3.12.0 Dostępny jest z poziomu strony głównej w zakładce Foldery 2. Wkładka adresowa Zdefiniowane wkładu 3. Lokalizacja składów chronologicznych Możliwość
1. Folder poczekalnia Nowe funkcjonalności wersji 3.12.0 Dostępny jest z poziomu strony głównej w zakładce Foldery 2. Wkładka adresowa Zdefiniowane wkładu 3. Lokalizacja składów chronologicznych Możliwość
Ulotka. Zmiany w wersji 2016.1.1. Comarch ERP e-pracownik 1 Zmiany w wersji 2016.1.1
 Ulotka Zmiany w wersji 2016.1.1 Comarch ERP e-pracownik 1 Zmiany w wersji 2016.1.1 Spis treści 1 INSTALACJA SYSTEMU... 3 1.1 WSPÓŁPRACA Z PRZEGLĄDARKAMI... 3 1.2 WSPÓŁPRACA Z URZĄDZENIAMI MOBILNYMI...
Ulotka Zmiany w wersji 2016.1.1 Comarch ERP e-pracownik 1 Zmiany w wersji 2016.1.1 Spis treści 1 INSTALACJA SYSTEMU... 3 1.1 WSPÓŁPRACA Z PRZEGLĄDARKAMI... 3 1.2 WSPÓŁPRACA Z URZĄDZENIAMI MOBILNYMI...
Charakterystyka aplikacji
 OPT!MA Oferta Comarch (1) Oferta Comarch (2) Charakterystyka aplikacji CDN OPT!MA pracuje w środowisku Microsoft Windows. Praca w wersji jednostanowiskowej lub wielostanowiskowej Modułowa budowa Konfigurowalność
OPT!MA Oferta Comarch (1) Oferta Comarch (2) Charakterystyka aplikacji CDN OPT!MA pracuje w środowisku Microsoft Windows. Praca w wersji jednostanowiskowej lub wielostanowiskowej Modułowa budowa Konfigurowalność
Współpraca Modułu Forte Finanse i Księgowość z programem PC Dłużnik. Autor: Sage sp. z o.o.
 Współpraca Modułu Forte Finanse i Księgowość z programem PC Dłużnik Autor: Sage sp. z o.o. Współpraca Modułu Forte Finanse i Księgowość z programem PC Dłużnik, Sage sp. z o.o. Strona 2 z 10 SPIS TREŚCI
Współpraca Modułu Forte Finanse i Księgowość z programem PC Dłużnik Autor: Sage sp. z o.o. Współpraca Modułu Forte Finanse i Księgowość z programem PC Dłużnik, Sage sp. z o.o. Strona 2 z 10 SPIS TREŚCI
PODRĘCZNIK UŻYTKOWNIKA
 System Zarządzania SYMFONIA forte PODRĘCZNIK UŻYTKOWNIKA Środki Trwałe forte Wersja 5.20 Powielanie w jakiejkolwiek formie całości lub fragmentów podręcznika bez pisemnej zgody firmy MATRIX.PL SA jest
System Zarządzania SYMFONIA forte PODRĘCZNIK UŻYTKOWNIKA Środki Trwałe forte Wersja 5.20 Powielanie w jakiejkolwiek formie całości lub fragmentów podręcznika bez pisemnej zgody firmy MATRIX.PL SA jest
System epon Dokumentacja użytkownika
 System epon Dokumentacja użytkownika Prawa autorskie tego opracowania należą do MakoLab S.A. Dokument ten, jako całość, ani żadna jego część, nie może być reprodukowana lub rozpowszechniana w jakiejkolwiek
System epon Dokumentacja użytkownika Prawa autorskie tego opracowania należą do MakoLab S.A. Dokument ten, jako całość, ani żadna jego część, nie może być reprodukowana lub rozpowszechniana w jakiejkolwiek
Tworzenie prezentacji w MS PowerPoint
 Tworzenie prezentacji w MS PowerPoint Program PowerPoint dostarczany jest w pakiecie Office i daje nam możliwość stworzenia prezentacji oraz uatrakcyjnienia materiału, który chcemy przedstawić. Prezentacje
Tworzenie prezentacji w MS PowerPoint Program PowerPoint dostarczany jest w pakiecie Office i daje nam możliwość stworzenia prezentacji oraz uatrakcyjnienia materiału, który chcemy przedstawić. Prezentacje
Symfonia Mała Księgowość 2013 Specyfikacja zmian
 Symfonia Mała Księgowość 2013 Specyfikacja zmian Odświeżony interfejs użytkownika 2 Rozwój wizerunkowy programu obejmuje odświeżenie interfejsu użytkownika. Wymieniona została ikona desktopowa programu,
Symfonia Mała Księgowość 2013 Specyfikacja zmian Odświeżony interfejs użytkownika 2 Rozwój wizerunkowy programu obejmuje odświeżenie interfejsu użytkownika. Wymieniona została ikona desktopowa programu,
Nowe funkcje w programie Symfonia Handel w wersji 2011
 Symfonia Handel 1 / 11 Nowe funkcje w programie Symfonia Handel w wersji 2011 Spis treści: 1. Korzyści z zakupu nowej wersji... 2 2. Faktury VAT sprzedaży w walucie obcej... 2 3. Faktury VAT zakupu w walucie
Symfonia Handel 1 / 11 Nowe funkcje w programie Symfonia Handel w wersji 2011 Spis treści: 1. Korzyści z zakupu nowej wersji... 2 2. Faktury VAT sprzedaży w walucie obcej... 2 3. Faktury VAT zakupu w walucie
Instrukcja. importu dokumentów. z programu Fakt do programu Płatnik. oraz. przesyłania danych do ZUS. przy pomocy programu Płatnik
 Fakt Dystrybucja, Instrukcja z dnia 06.2010 Instrukcja importu dokumentów z programu Fakt do programu Płatnik oraz przesyłania danych do ZUS przy pomocy programu Płatnik 1/22 1 Eksport danych z Programu
Fakt Dystrybucja, Instrukcja z dnia 06.2010 Instrukcja importu dokumentów z programu Fakt do programu Płatnik oraz przesyłania danych do ZUS przy pomocy programu Płatnik 1/22 1 Eksport danych z Programu
Nowe funkcje w programie SYMFONIA Handel Premium w wersji 2009
 SYMFONIA Handel Premium Strona 1 z 7 Nowe funkcje w programie SYMFONIA Handel Premium w wersji 2009 Dodatkowa ochrona dostępu do przeglądania cen zakupu towarów Duża grupa użytkowników programu zgłaszała
SYMFONIA Handel Premium Strona 1 z 7 Nowe funkcje w programie SYMFONIA Handel Premium w wersji 2009 Dodatkowa ochrona dostępu do przeglądania cen zakupu towarów Duża grupa użytkowników programu zgłaszała
Podstawowe możliwości programu Spectro Market Faktura 2011.2
 Podstawowe możliwości programu Spectro Market Faktura 2011.2 Obsługa faktur VAT sprzedaży, zaliczki, marży. Obsługa faktur korygujących. Tworzenie not. Tworzenie pokwitowań. Budowane i obsługa kartotek:
Podstawowe możliwości programu Spectro Market Faktura 2011.2 Obsługa faktur VAT sprzedaży, zaliczki, marży. Obsługa faktur korygujących. Tworzenie not. Tworzenie pokwitowań. Budowane i obsługa kartotek:
OBIEKTY TECHNICZNE OBIEKTY TECHNICZNE
 OBIEKTY TECHNICZNE Klawisze skrótów: F7 wywołanie zapytania (% - zastępuje wiele znaków _ - zastępuje jeden znak F8 wyszukanie według podanych kryteriów (system rozróżnia małe i wielkie litery) F9 wywołanie
OBIEKTY TECHNICZNE Klawisze skrótów: F7 wywołanie zapytania (% - zastępuje wiele znaków _ - zastępuje jeden znak F8 wyszukanie według podanych kryteriów (system rozróżnia małe i wielkie litery) F9 wywołanie
Symfonia Start Wersja 2012
 Symfonia Start Wersja 2012 2 Symfonia Start 2012 Współpraca z serwisem www.miedzyfirmami.pl... 1 Serwis www.miedzyfirmami.pl... 1 Dodano program Symfonia Start e-dokumenty... 1 Stan prawny... 1 e-faktura
Symfonia Start Wersja 2012 2 Symfonia Start 2012 Współpraca z serwisem www.miedzyfirmami.pl... 1 Serwis www.miedzyfirmami.pl... 1 Dodano program Symfonia Start e-dokumenty... 1 Stan prawny... 1 e-faktura
Nowe funkcje w programie Symfonia Handel w wersji 2011
 Symfonia Handel 1 / 10 Nowe funkcje w programie Symfonia Handel w wersji 2011 Spis treści: 1. Korzyści z zakupu nowej wersji... 2 2. Faktury VAT sprzedaży w walucie obcej... 2 3. Faktury VAT zakupu w walucie
Symfonia Handel 1 / 10 Nowe funkcje w programie Symfonia Handel w wersji 2011 Spis treści: 1. Korzyści z zakupu nowej wersji... 2 2. Faktury VAT sprzedaży w walucie obcej... 2 3. Faktury VAT zakupu w walucie
PODRĘCZNIK UŻYTKOWNIKA SYSTEMU MONITOROWANIA KSZTAŁCENIA PRACOWNIKÓW MEDYCZNYCH
 PODRĘCZNIK UŻYTKOWNIKA SYSTEMU MONITOROWANIA KSZTAŁCENIA PRACOWNIKÓW MEDYCZNYCH WNIOSKI O EGZAMIN SPECJALIZACYJNY ROLA: PIELĘGNIARKA/POŁOŻNA 12.06.2018 Spis treści WPROWADZENIE... 3 1. LOGOWANIE DO SYSTEMU...
PODRĘCZNIK UŻYTKOWNIKA SYSTEMU MONITOROWANIA KSZTAŁCENIA PRACOWNIKÓW MEDYCZNYCH WNIOSKI O EGZAMIN SPECJALIZACYJNY ROLA: PIELĘGNIARKA/POŁOŻNA 12.06.2018 Spis treści WPROWADZENIE... 3 1. LOGOWANIE DO SYSTEMU...
Finanse VULCAN. Jak wprowadzić fakturę sprzedaży?
 Finanse VULCAN Jak wprowadzić fakturę sprzedaży? Wprowadzanie nowej faktury sprzedaży 1. Zaloguj się do Platformy VULCAN jako księgowy i uruchom aplikację Finanse VULCAN. 2. Na wstążce przejdź do widoku
Finanse VULCAN Jak wprowadzić fakturę sprzedaży? Wprowadzanie nowej faktury sprzedaży 1. Zaloguj się do Platformy VULCAN jako księgowy i uruchom aplikację Finanse VULCAN. 2. Na wstążce przejdź do widoku
Instrukcja korzystania z platformy B2B Black Point S.A.
 Instrukcja korzystania z platformy B2B Black Point S.A. 1. Rejestracja Po wejściu na stronę partner.blackpoint.pl należy nacisnąć przycisk Zarejestruj się Pojawi się okno do wypełnienia danych: Po wprowadzeniu
Instrukcja korzystania z platformy B2B Black Point S.A. 1. Rejestracja Po wejściu na stronę partner.blackpoint.pl należy nacisnąć przycisk Zarejestruj się Pojawi się okno do wypełnienia danych: Po wprowadzeniu
Nowe funkcje w programie Symfonia Faktura w wersji 2012
 1 / 8 Nowe funkcje w programie Symfonia Faktura w wersji 2012 Spis treści: 1. Korzyści z zakupu nowej wersji... 2 2. Wystawianie e-faktur stan prawny... 2 3. Program Symfonia e-dokumenty... 2 4. e-faktura
1 / 8 Nowe funkcje w programie Symfonia Faktura w wersji 2012 Spis treści: 1. Korzyści z zakupu nowej wersji... 2 2. Wystawianie e-faktur stan prawny... 2 3. Program Symfonia e-dokumenty... 2 4. e-faktura
Hermes EFK Dokumentacja użytkownika. v. 1.0.1.5
 Hermes EFK Dokumentacja użytkownika v. 1.0.1.5 Syriusz sp. z o.o. Rzeszów 2013 Hermes EFK [1.0.1.5] Dokumentacja użytkownika str. 1 Spis treści 1.Główne okno aplikacji...2 2.Zarządzanie klientami...4 3.Konfiguracja
Hermes EFK Dokumentacja użytkownika v. 1.0.1.5 Syriusz sp. z o.o. Rzeszów 2013 Hermes EFK [1.0.1.5] Dokumentacja użytkownika str. 1 Spis treści 1.Główne okno aplikacji...2 2.Zarządzanie klientami...4 3.Konfiguracja
w kalendarzu pracownika po wybraniu z menu podręcznego polecenia Dziennik zdarzeń pracownika
 Dziennik zdarzeń W programie SYMFONIA KADRY I PŁACE Premium edycja zdarzeń możliwa jest w dwóch miejscach: w kalendarzu pracownika po wybraniu z menu podręcznego polecenia Dziennik zdarzeń pracownika oraz
Dziennik zdarzeń W programie SYMFONIA KADRY I PŁACE Premium edycja zdarzeń możliwa jest w dwóch miejscach: w kalendarzu pracownika po wybraniu z menu podręcznego polecenia Dziennik zdarzeń pracownika oraz
Podręcznik użytkownika Obieg dokumentów
 Podręcznik użytkownika Obieg dokumentów Opracowany na potrzeby wdrożenia dla Akademii Wychowania Fizycznego im. Eugeniusza Piaseckiego w Poznaniu W ramach realizacji projektu: Uczelnia jutra wdrożenie
Podręcznik użytkownika Obieg dokumentów Opracowany na potrzeby wdrożenia dla Akademii Wychowania Fizycznego im. Eugeniusza Piaseckiego w Poznaniu W ramach realizacji projektu: Uczelnia jutra wdrożenie
Nowe funkcje w programie Symfonia Mała Księgowość w wersji 2012
 Nowe funkcje w programie Symfonia Mała Księgowość w wersji 2012 Spis treści: Korzyści z zakupu nowej wersji... 2 Wystawianie efaktur stan prawny... 2 Program Symfonia e-dokumenty... 3 e-faktura w Symfonii...
Nowe funkcje w programie Symfonia Mała Księgowość w wersji 2012 Spis treści: Korzyści z zakupu nowej wersji... 2 Wystawianie efaktur stan prawny... 2 Program Symfonia e-dokumenty... 3 e-faktura w Symfonii...
Wskazówki do instalacji Systemu Symfonia Forte. Szybki start
 Wskazówki do instalacji Systemu Symfonia Forte Szybki start Powielanie w jakiejkolwiek formie całości lub fragmentów podręcznika bez pisemnej zgody firmy Sage Symfonia Sp. z o.o. jest zabronione. Copyright
Wskazówki do instalacji Systemu Symfonia Forte Szybki start Powielanie w jakiejkolwiek formie całości lub fragmentów podręcznika bez pisemnej zgody firmy Sage Symfonia Sp. z o.o. jest zabronione. Copyright
Zmiany wprowadzone w pakiecie. Projekt PSZ.eDOK
 Projekt Wersja 4.0 2 kwietnia 2012 Dokument wg wzorca PULS/SW/KOD/FR/10 Strona: 1 Spis treści 1. 3 Moduł administratora 1.1. Poszerzono funkcjonalność zmiany drzewa struktury organizacyjnej 3 1.2. Umożliwiono
Projekt Wersja 4.0 2 kwietnia 2012 Dokument wg wzorca PULS/SW/KOD/FR/10 Strona: 1 Spis treści 1. 3 Moduł administratora 1.1. Poszerzono funkcjonalność zmiany drzewa struktury organizacyjnej 3 1.2. Umożliwiono
Platforma e-learningowa
 Dotyczy projektu nr WND-RPPD.04.01.00-20-002/11 pn. Wdrażanie elektronicznych usług dla ludności województwa podlaskiego część II, administracja samorządowa realizowanego w ramach Decyzji nr UDA- RPPD.04.01.00-20-002/11-00
Dotyczy projektu nr WND-RPPD.04.01.00-20-002/11 pn. Wdrażanie elektronicznych usług dla ludności województwa podlaskiego część II, administracja samorządowa realizowanego w ramach Decyzji nr UDA- RPPD.04.01.00-20-002/11-00
Przewodnik dla klienta
 PAŁUCKI BANK SPÓŁDZIELCZY w WĄGROWCU Przewodnik dla klienta Aplikacja npodpis do obsługi certyfikatu (instrukcja użytkownika) Wersja 05 https://www.paluckibs.pl I. Słownik pojęć dalej zwana aplikacją;
PAŁUCKI BANK SPÓŁDZIELCZY w WĄGROWCU Przewodnik dla klienta Aplikacja npodpis do obsługi certyfikatu (instrukcja użytkownika) Wersja 05 https://www.paluckibs.pl I. Słownik pojęć dalej zwana aplikacją;
Nowości w systemie Streamsoft Prestiż wprowadzone w wersji 314
 Nowości w systemie Streamsoft Prestiż wprowadzone w wersji 314 Zarządzanie Produkcją 3.0 1. W webowym panelu meldunkowym umożliwiono wydruk raportu po meldowaniu. Konfiguracja nowej funkcjonalności znajduje
Nowości w systemie Streamsoft Prestiż wprowadzone w wersji 314 Zarządzanie Produkcją 3.0 1. W webowym panelu meldunkowym umożliwiono wydruk raportu po meldowaniu. Konfiguracja nowej funkcjonalności znajduje
Nowe funkcje w programie Symfonia Start Faktura i Kasa w wersji 2011
 Symfonia Start Faktura i Kasa 1 / 7 Nowe funkcje w programie Symfonia Start Faktura i Kasa w wersji 2011 Spis treści: 1. Korzyści z zakupu nowej wersji... 2 2. Zmiany w słowniku Stawki VAT... 2 3. Zmiana
Symfonia Start Faktura i Kasa 1 / 7 Nowe funkcje w programie Symfonia Start Faktura i Kasa w wersji 2011 Spis treści: 1. Korzyści z zakupu nowej wersji... 2 2. Zmiany w słowniku Stawki VAT... 2 3. Zmiana
