Podr cznik sprz tu ioprogramowania
|
|
|
- Joanna Olejnik
- 7 lat temu
- Przeglądów:
Transkrypt
1 Podr cznik sprz tu ioprogramowania Seria komputerów przeno nych HP Compaq Business Numer katalogowy dokumentu: Czerwiec 2005 r. W tym podręczniku przedstawiono elementy sprzętowe komputera, w tym złącza i urządzenia zewnętrzne, i opisano sposób ich używania. Podręcznik zawiera też informacje o zabezpieczeniach, oprogramowaniu oraz dane techniczne.
2 Copyright 2005 Hewlett-Packard Development Company, L.P. Microsoft i Windows są zastrzeżonymi znakami towarowymi firmy Microsoft Corporation, zarejestrowanymi w USA. Logo SD jest znakiem towarowym jego właściciela. Bluetooth jest znakiem towarowym będącym w posiadaniu właściciela i używanym przez firmę Hewlett-Packard Company w ramach licencji. Informacje zawarte w niniejszym dokumencie mogą zostać zmienione bez uprzedzenia. Jedyne warunki gwarancji na produkty i usługi firmy HP są ujęte w odpowiednich informacjach o gwarancji towarzyszących tym produktom i usługom. Żadne z podanych tu informacji nie powinny być uznawane za jakiekolwiek gwarancje dodatkowe. Firma HP nie ponosi odpowiedzialności za błędy techniczne lub wydawnicze ani pominięcia, jakie mogą wystąpić w tekście. Podr cznik sprz tu i oprogramowania Seria komputerów przeno nych HP Compaq Business Wydanie drugie (czerwiec 2005 r.) Wydanie pierwsze (kwiecie 2005 r.) Numer katalogowy dokumentu:
3 Spis tre ci 1 Elementy komputera Elementy na płycie górnej komputera Wskaźniki Urządzenia wskazujące Przyciski i wyłączniki Klawisze Elementy z przodu komputera Antena urządzenia bezprzewodowego (tylko wybrane modele) Elementy z tyłu komputera Elementy z prawej strony komputera Elementy z lewej strony komputera Elementy na spodzie komputera Dodatkowe elementy sprzętowe Etykiety Zasilanie Umiejscowienie regulatorów i wskaźników zasilania Źródła zasilania Stany wstrzymania i hibernacji Stan wstrzymania Hibernacja Stan wstrzymania, hibernacji i zamykanie systemu porównanie Przerwa w pracy Niepewne źródło zasilania Korzystanie z komunikacji w podczerwieni lub odtwarzanie nośników Podr cznik sprz tu i oprogramowania iii
4 Spis tre ci Domyślne ustawienia zasilania Włączanie lub wyłączanie komputera i wyświetlacza Inicjowanie stanu wstrzymania i wyprowadzanie komputera z tego stanu Inicjowanie stanu hibernacji i wyprowadzanie komputera z tego stanu Awaryjne procedury wyłączania komputera Opcje zasilania Uzyskiwanie dostępu do okna Właściwości: Opcje zasilania Wyświetlanie ikony miernika energii Ustawianie i zmiana schematu zasilania Używanie hasła zabezpieczającego Sterowanie wydajnością procesora Pakiety baterii Typy pakietów baterii Wkładanie i wyjmowanie podstawowego pakietu baterii Ładowanie pakietów baterii Ładowanie nowego pakietu baterii Ładowanie używanego pakietu baterii Monitorowanie poziomu naładowania pakietu baterii Uzyskiwanie dokładnych informacji o poziomie naładowania baterii Wyświetlanie informacji o poziomie naładowania baterii na ekranie Postępowanie w przypadku niskiego poziomu naładowania baterii Rozpoznawanie stanów niskiego poziomu naładowania baterii Rozwiązywanie problemu niskiego poziomu naładowania baterii Kalibrowanie pakietu baterii Kiedy konieczna jest kalibracja pakietu baterii Sposób kalibracji iv Podr cznik sprz tu i oprogramowania
5 Spis tre ci Oszczędzanie energii baterii Oszczędzanie energii podczas pracy Konfigurowanie ustawień oszczędzania energii Przechowywanie pakietów baterii Usuwanie zużytych pakietów baterii Urz dzenia wskazuj ce i klawiatura Urządzenia wskazujące Płytka dotykowa TouchPad (tylko wybrane modele) Drążek wskazujący (tylko wybrane modele) Używanie myszy zewnętrznej Ustawianie preferencji myszy Skróty klawiaturowe Podręczny wykaz skrótów klawiaturowych i klawiszy skrótu Inicjowanie stanu wstrzymania (fn+f3) Przełączanie wyświetlaczy (fn+f4) Wyświetlanie informacji o poziomie naładowania baterii (fn+f8) Zmniejszanie jasności ekranu (fn+f9) Zwiększanie jasności ekranu (fn+f10) Wyświetlanie informacji o systemie (fn+esc) Używanie skrótów klawiaturowych na klawiaturach zewnętrznych Przyciski Quick Launch (tylko wybrane modele) Blok klawiszy numerycznych Korzystanie z wbudowanego bloku klawiszy numerycznych Używanie zewnętrznej klawiatury numerycznej Podr cznik sprz tu i oprogramowania v
6 Spis tre ci 4 Multimedia Funkcje audio Używanie wejściowego gniazda audio (mikrofonowego) Używanie wyjściowego gniazda audio (słuchawkowego) Regulowanie głośności Funkcje wideo (tylko wybrane modele) Używanie gniazda wyjściowego S-Video Podłączanie monitora lub projektora Oprogramowanie multimedialne Ostrzeżenie o prawach autorskich Instalowanie oprogramowania Włączanie funkcji autoodtwarzania Używanie programu Windows Media Player Używanie programu WinDVD Player Używanie programu WinDVD Creator Plus (tylko wybrane modele) Używanie programu Sonic RecordNow! Zmiana ustawienia regionu napędu DVD (tylko wybrane modele) Tryb prezentacji (tylko wybrane modele) Panel sterowania Quick Launch Buttons Uzyskiwanie dostępu do panelu sterowania Quick Launch Buttons Ustawianie preferencji trybu prezentacji (tylko wybrane modele) Ustawianie preferencji rozmieszczania okien sąsiadująco Ustawianie preferencji zaawansowanych Centrum informacyjne (tylko wybrane modele) vi Podr cznik sprz tu i oprogramowania
7 Spis tre ci 5 Elementy sprz towe Napędy Sposób obchodzenia się z napędami Dodawanie napędów do systemu Położenie wskaźnika napędu IDE Wymiana dysku twardego Wkładanie i wyjmowanie dysku optycznego (tylko wybrane modele) Wyświetlanie zawartości dysków optycznych (tylko wybrane modele) Unikanie stanu wstrzymania i hibernacji Używanie kart PC Card Wkładanie karty PC Card Wyjmowanie karty PC Card Używanie kart pamięci (tylko wybrane modele) Wkładanie opcjonalnej karty pamięci Wyjmowanie opcjonalnej karty pamięci Dodawanie modułów pamięci i wymiana ich na moduły o większejpojemności Dodawanie modułu pamięci do gniazda modułu rozszerzenia pamięci Wymiana modułu w gnieździe pamięci podstawowej na moduł o większej pojemności Skutki zwiększenia ilości pamięci Podłączanie kabla modemowego Używanie kabla modemowego Używanie odpowiedniego dla danego kraju adapteru Podłączanie kabla sieciowego Nawiązywanie połączeń z urządzeniami podczerwieni (tylko wybrane modele) Ustanawianie transmisji w podczerwieni Korzystanie ze stanu wstrzymania podczas używania funkcji podczerwieni Podłączanie urządzeń USB Używanie urządzeń USB Włączanie funkcji tradycyjnej obsługi urządzeń USB Podr cznik sprz tu i oprogramowania vii
8 Spis tre ci Podłączanie opcjonalnych urządzeń zewnętrznych Podłączanie opcjonalnej zewnętrznej wnęki MultiBay lub MultiBay II Program Mobile Printing for Notebooks Ł czno ć bezprzewodowa Bezprzewodowa sieć lokalna (tylko wybrane modele) Podłączanie bezprzewodowego komputera przenośnego do korporacyjnej sieci WLAN Podłączanie bezprzewodowego komputera przenośnego do publicznej sieci WLAN Konfigurowanie sieci WLAN w domu Używanie połączenia WLAN Używanie funkcji zabezpieczeń sieci bezprzewodowych Instalowanie oprogramowania sieci WLAN (opcjonalnie) Rozwiązywanie problemów związanych z urządzeniami bezprzewodowymi Urządzenie bezprzewodowe Bluetooth (tylko wybrane modele) Włączanie, wyłączanie, uaktywnianie i dezaktywowanie urządzeń bezprzewodowych i Bluetooth Włączanie urządzeń bezprzewodowych i Bluetooth Wyłączanie i dezaktywowanie urządzeń bezprzewodowych i Bluetooth Zabezpieczenia Funkcje zabezpieczeń Preferencje zabezpieczeń w programie Computer Setup 7 3 viii Podr cznik sprz tu i oprogramowania
9 Spis tre ci Hasła Hasło HP i hasło systemu Windows Wskazówki dotyczące hasła HP i hasła systemu Windows Hasło administratora HP Ustawianie hasła administratora HP Wprowadzanie hasła administratora HP Hasło uruchomieniowe Ustawianie hasła uruchomieniowego Wprowadzanie hasła uruchomieniowego Ustawianie wymogu podawania hasła uruchomieniowego przy ponownym uruchamianiu Funkcja DriveLock Ustawianie haseł funkcji DriveLock Wprowadzanie haseł DriveLock Ustawianie wymogu podawania hasła DriveLock przy ponownym uruchamianiu Zmiana haseł DriveLock Usuwanie zabezpieczenia DriveLock Zabezpieczenia urządzeń Informacje o systemie Ustawianie opcji informacji o systemie Oprogramowanie antywirusowe Oprogramowanie zapory Krytyczne aktualizacje zabezpieczeń dla systemu Windows XP Oprogramowanie ProtectTools Security Manager (tylko wybrane modele) Credential Manager for ProtectTools BIOS Configuration for ProtectTools Smart Card Security for ProtectTools Opcjonalny kabel zabezpieczający Podr cznik sprz tu i oprogramowania ix
10 Spis tre ci 8 Funkcja MultiBoot Domyślna sekwencja rozruchowa Udostępnianie urządzeń rozruchowych w programie Computer Setup Rozważania dotyczące zmiany kolejności rozruchu Preferencje funkcji MultiBoot Ustawianie nowej domyślnej kolejności rozruchu Ustawianie opcji monitu funkcji MultiBoot Express Wprowadzanie preferencji funkcji MultiBoot Express Program Computer Setup Używanie programu Computer Setup Uzyskiwanie dostępu do programu Computer Setup Ustawienia domyślne programu Computer Setup Menu File (Plik) Menu Security (Zabezpieczenia) Menu Tools (Narzędzia) Menu Advanced (Zaawansowane) System Client Management Solutions Konfiguracja i rozmieszczanie Narzędzie Client Manager Software Aktualizowanie i odzyskiwanie oprogramowania Aktualizacje oprogramowania Uzyskiwanie dostępu do informacji o komputerze Uzyskiwanie dysku CD Support Software Aktualizacje oprogramowania w witrynie sieci Web firmy HP x Podr cznik sprz tu i oprogramowania
11 Spis tre ci Odzyskiwanie systemu Ochrona danych Altiris Local Recovery Używanie punktów przywracania systemu Ponowne instalowanie aplikacji Naprawianie systemu operacyjnego Ponowne instalowanie systemu operacyjnego Ponowne instalowanie sterowników urządzeń i innego oprogramowania Dane techniczne Indeks Warunki otoczenia Wartości znamionowe zasilania Podr cznik sprz tu i oprogramowania xi
12 1 Elementy komputera W tym rozdziale opisano elementy komputera przenośnego. Elementy wchodzące w skład zestawu komputerowego różnią się w zależności od rejonu geograficznego oraz modelu. Na ilustracjach zawartych w tym rozdziale przedstawiono standardowe elementy zewnętrzne wchodzące w skład większości modeli komputerów przenośnych. Należy odwołać się do ilustracji, które najlepiej pasują do posiadanego modelu komputera. Podr cznik sprz tu i oprogramowania 1 1
13 Elementy komputera Elementy na płycie górnej komputera Wska niki Należy odwołać się do ilustracji, która najlepiej pasuje do posiadanego modelu komputera. Element Opis 1 Wskaźnik przycisku zasilania Zielony: komputer jest włączony. Miga w kolorze zielonym: komputer znajduje się w trybie wstrzymania. Wyłączony: komputer jest wyłączony lub znajduje się w stanie hibernacji. 2 Wskaźniki komunikacji bezprzewodowej (2) Włączony: zintegrowane urządzenie bezprzewodowe, np. urządzenie bezprzewodowej sieci lokalnej lub urządzenie Bluetooth, jest włączone. (ciąg dalszy) 1 2 Podr cznik sprz tu i oprogramowania
14 Elementy komputera Element 3 Wskaźnik zasilania/wstrzymania Zielony: komputer jest włączony. Miga w kolorze zielonym: komputer znajduje się w trybie wstrzymania. Wyłączony: komputer jest wyłączony lub znajduje się w stanie hibernacji. 4 Wskaźnik baterii Bursztynowy: pakiet baterii jest w trakcie ładowania. Zielony: pakiet baterii jest prawie naładowany do pełna. Miga w kolorze bursztynowym: pakiet baterii, który jest jedynym źródłem zasilania komputera, osiągnął niski poziom naładowania. Gdy naładowanie baterii osiąga krytycznie niski poziom, wskaźnik zaczyna migać szybciej. Wyłączony: Jeżeli komputer jest podłączony do zewnętrznego źródła zasilania, wskaźniki wyłączają się po naładowaniu wszystkich baterii do pełna. Jeżeli komputer nie jest podłączony do zewnętrznego źródła zasilania, wskaźnik jest wyłączony do momentu osiągnięcia przez baterię niskiego poziomu naładowania. 5 Wskaźnik napędu IDE (Integrated Drive Electronics) 6 Wskaźnik wyciszenia dźwięku Opis Miga: komputer korzysta z dysku twardego lub napędu optycznego (tylko wybrane modele). Włączony: dźwięk systemowy jest wyłączony. 7 Wskaźnik num lock Włączony: funkcja num lock jest włączona lub wbudowany blok klawiszy numerycznych jest włączony. 8 Wskaźnik caps lock Włączony: funkcja caps lock jest włączona. Podr cznik sprz tu i oprogramowania 1 3
15 Elementy komputera Element Opis 1 Wskaźnik przycisku zasilania Zielony: komputer jest włączony. Miga w kolorze zielonym: komputer znajduje się w trybie wstrzymania. Wyłączony: komputer jest wyłączony lub znajduje się w stanie hibernacji. 2 Wskaźniki komunikacji bezprzewodowej (2) 3 Wskaźnik zasilania/wstrzymania Włączony: zintegrowane urządzenie bezprzewodowe, np. urządzenie bezprzewodowej sieci lokalnej lub urządzenie Bluetooth, jest włączone. Zielony: komputer jest włączony. Miga w kolorze zielonym: komputer znajduje się w trybie wstrzymania. Wyłączony: komputer jest wyłączony lub znajduje się w stanie hibernacji. (ciąg dalszy) 1 4Podr cznik sprz tu i oprogramowania
16 Elementy komputera Element Opis 4 Wskaźnik baterii Bursztynowy: pakiet baterii jest w trakcie ładowania. Zielony: pakiet baterii jest prawie naładowany do pełna. Miga w kolorze bursztynowym: pakiet baterii, który jest jedynym źródłem zasilania komputera, osiągnął niski poziom naładowania. Gdy naładowanie baterii osiąga krytycznie niski poziom, wskaźnik zaczyna migać szybciej. Wyłączony: Jeżeli komputer jest podłączony do zewnętrznego źródła zasilania, wskaźniki wyłączają się po naładowaniu wszystkich baterii do pełna. Jeżeli komputer nie jest podłączony do zewnętrznego źródła zasilania, wskaźnik jest wyłączony do momentu osiągnięcia przez baterię niskiego poziomu naładowania. 5 Wskaźnik napędu IDE Miga: komputer korzysta z dysku twardego lub napędu optycznego (tylko wybrane modele). 6 Wskaźnik num lock Włączony: funkcja num lock jest włączona lub wbudowany blok klawiszy numerycznych jest włączony. 7 Wskaźnik caps lock Włączony: funkcja caps lock jest włączona. Podr cznik sprz tu i oprogramowania 1 5
17 Elementy komputera Urz dzenia wskazuj ce Płytka dotykowa TouchPad (tylko wybrane modele) Element Opis 1 Płytka TouchPad* Umożliwia przesuwanie kursora, a także zaznaczanie oraz aktywowanie obiektów na ekranie. Może zostać skonfigurowana do wykonywania innych funkcji myszy, takich jak przewijanie, zaznaczanie i klikanie dwukrotne. 2 Lewy przycisk płytki TouchPad* 3 Prawy przycisk płytki TouchPad* 4 Obszar przewijania płytki TouchPad* Pełni te same funkcje, co lewy przycisk myszy zewnętrznej. Pełni te same funkcje, co prawy przycisk myszy zewnętrznej. Umożliwia przewijanie w górę i w dół. *W tabeli zostały wymienione ustawienia domyślne. Informacje o zmianie funkcji płytki TouchPad można znaleźć w części Ustawianie preferencji myszy w rozdziale 3, Urządzenia wskazujące i klawiatura. 1 6 Podr cznik sprz tu i oprogramowania
18 Elementy komputera Dr ek wskazuj cy (tylko wybrane modele) Element Opis 1 Drążek wskazujący Umożliwia przesuwanie wskaźnika, a także zaznaczanie oraz aktywowanie elementów na ekranie. 2 Lewy przycisk drążka wskazującego 3 Prawy przycisk drążka wskazującego Pełni te same funkcje, co lewy przycisk myszy zewnętrznej. Pełni te same funkcje, co prawy przycisk myszy zewnętrznej. Podr cznik sprz tu i oprogramowania 1 7
19 Elementy komputera Przyciski i wył czniki Należy odwołać się do ilustracji, która najlepiej pasuje do posiadanego modelu komputera. Element 1 Przycisk zasilania/wstrzymania* Opis Kiedy komputer jest: Wyłączony naciśnięcie przycisku powoduje włączenie komputera. W stanie wstrzymania krótkie naciśnięcie powoduje wyprowadzenie komputera ze stanu wstrzymania. W stanie hibernacji krótkie naciśnięcie powoduje wyprowadzenie komputera ze stanu hibernacji. Jeżeli komputer nie odpowiada i nie można użyć standardowej procedury zamykania systemu Microsoft Windows, naciśnięcie przycisku zasilania/wstrzymania i przytrzymanie go przez co najmniej 5sekund umożliwia wyłączenie komputera. (ciąg dalszy) 1 8 Podr cznik sprz tu i oprogramowania
20 Elementy komputera Element 2 Wyłącznik wyświetlacza Powoduje wprowadzenie komputera w stan wstrzymania, gdy wyświetlacz zostanie zamknięty przy włączonym komputerze. 3 Przycisk Centrum informacyjne 4 Przycisk komunikacji bezprzewodowej* Uruchamia Centrum informacyjne. Więcej informacji znajduje się w części Centrum informacyjne (tylko wybrane modele) w rozdziale 4, Multimedia. Umożliwia włączanie i wyłączanie funkcji bezprzewodowych, ale nie tworzy połączenia bezprzewodowego. Aby możliwe było ustanowienie połączenia bezprzewodowego, musi już być skonfigurowana sieć bezprzewodowa. Więcej informacji o ustanawianiu połączenia bezprzewodowego w systemie Windows można znaleźć na stronie 5 Przycisk Tryb prezentacji Umożliwia włączanie trybu prezentacji. 6 Przycisk wyciszania dźwięku Umożliwia wyciszanie dźwięku systemowego. 7 Przycisk zmniejszania głośności 8 Przycisk zwiększania głośności Opis Umożliwia zmniejszanie dźwięku systemowego. Umożliwia zwiększanie dźwięku systemowego. *W tabeli zostały wymienione ustawienia domyślne. Informacje o zmianie funkcji elementów systemu zasilania można znaleźć w części Opcje zasilania w rozdziale 2, Zasilanie. Informacje o zmianie funkcji elementów systemu komunikacji bezprzewodowej można znaleźć w rozdziale 6, Łączność bezprzewodowa. Podr cznik sprz tu i oprogramowania 1 9
21 Elementy komputera Element 1 Przycisk zasilania/wstrzymania* Opis Kiedy komputer jest: Wyłączony naciśnięcie przycisku powoduje włączenie komputera. W stanie wstrzymania krótkie naciśnięcie powoduje wyprowadzenie komputera ze stanu wstrzymania. W stanie hibernacji krótkie naciśnięcie powoduje wyprowadzenie komputera ze stanu hibernacji. Jeżeli komputer nie odpowiada i nie można użyć standardowej procedury zamykania systemu Microsoft Windows, naciśnięcie przycisku zasilania/wstrzymania i przytrzymanie go przez co najmniej 5sekund umożliwia wyłączenie komputera. (ciąg dalszy) 1 10 Podr cznik sprz tu i oprogramowania
22 Elementy komputera Element 2 Wyłącznik wyświetlacza Powoduje wprowadzenie komputera w stan wstrzymania, gdy wyświetlacz zostanie zamknięty przy włączonym komputerze. 3 Przycisk komunikacji bezprzewodowej* Opis Umożliwia włączanie i wyłączanie funkcji bezprzewodowych, ale nie tworzy połączenia bezprzewodowego. Aby możliwe było ustanowienie połączenia bezprzewodowego, musi już być skonfigurowana sieć bezprzewodowa. Więcej informacji o ustanawianiu połączenia bezprzewodowego w systemie Windows można znaleźć na stronie *W tabeli zostały wymienione ustawienia domyślne. Informacje o zmianie funkcji elementów systemu zasilania można znaleźć w części Preferencje zasilania w rozdziale 2, Zasilanie. Informacje o zmianie funkcji elementów systemu komunikacji bezprzewodowej można znaleźć w rozdziale 6, Łączność bezprzewodowa. Podr cznik sprz tu i oprogramowania 1 11
23 Elementy komputera Klawisze Wygląd komputera może się nieznacznie różnić od przedstawionego na ilustracji w tej części. Element Opis 1 Klawisze funkcyjne Umożliwiają wykonywanie często używanych funkcji systemowych (po naciśnięciu w kombinacji z klawiszem fn). 2 Klawisz fn Umożliwia wykonywanie często używanych funkcji systemowych (po naciśnięciu w kombinacji z klawiszem funkcyjnym lub esc). 3 Klawisz z logo systemu Windows 4 Klawisz aplikacji systemu Windows 5 Klawisze bloku klawiszy numerycznych Umożliwia wyświetlanie menu Start systemu Microsoft Windows. Umożliwia wyświetlanie menu podręcznego dla obiektu znajdującego się pod kursorem. Mogą być używane podobnie jak klawisze na zewnętrznej klawiaturze numerycznej Podr cznik sprz tu i oprogramowania
24 Elementy komputera Elementy z przodu komputera Należy odwołać się do ilustracji, która najlepiej pasuje do posiadanego modelu komputera. Element Opis 1 Port podczerwieni Umożliwia komunikację bezprzewodową między komputerem a opcjonalnym urządzeniem zgodnym ze standardem IrDA. 2 Głośniki (2) Emitują dźwięk komputera. 3 Cyfrowe gniazdo multimedialne typu 6-w-1 (tylko wybrane modele) 4 Wskaźnik cyfrowego gniazda multimedialnego typu 6-w-1 (tylko wybrane modele) 5 Zatrzask zwalniający wyświetlacz Obsługuje 6 opcjonalnych formatów cyfrowych kart pamięci: karta pamięci SD (Secure Digital), MultiMediaCard, Memory Stick, Memory Stick Pro, SmartMedia oraz xd-picture Card. Włączony: gniazdo uzyskuje dostęp do cyfrowej karty pamięci. Umożliwia otwieranie komputera. Podr cznik sprz tu i oprogramowania 1 13
25 Elementy komputera Element Opis 1 Głośnik Emituje dźwięk komputera. 2 Zatrzask zwalniający wyświetlacz Umożliwia otwieranie komputera. 1 14Podr cznik sprz tu i oprogramowania
26 Elementy komputera Antena urz dzenia bezprzewodowego (tylko wybrane modele) ÅOSTRZE ENIE: Wystawienie na działanie promieniowania o cz stotliwo ci radiowej. Emitowana moc wyj ciowa tego urz dzenia jest ni sza ni limity promieniowania o cz stotliwo ci radiowej ustalone w normie komisji FCC. Niemniej jednak urz dzenie powinno być u ywane w sposób minimalizuj cy jego potencjalny kontakt z człowiekiem podczas normalnej obsługi. Aby unikn ć przekroczenia limitów promieniowania o cz stotliwo ci radiowej okre lonych w normie komisji FCC, nale y zadbać o to, aby odległo ć człowieka od anteny nie była mniejsza ni 20 cm (8 cali) podczas normalnej obsługi, nawet gdy wy wietlacz jest zamkni ty. Wybrane modele komputerów przenośnych są wyposażone we dwie anteny, które wysyłają i odbierają sygnały urządzenia bezprzewodowego. Nie są one widoczne z zewnątrz komputera. Wygląd komputera może się nieznacznie różnić od przedstawionego na ilustracji w tej części. Podr cznik sprz tu i oprogramowania 1 15
27 Elementy komputera Elementy z tyłu komputera Należy odwołać się do ilustracji, która najlepiej pasuje do posiadanego modelu komputera. Element 1 Gniazdo kabla zabezpieczającego Opis Umożliwia przymocowanie do komputera kabla zabezpieczającego. Ä Rozwiązania zabezpieczające pełnią funkcję odstraszającą. Rozwiązania te mogą nie zapobiec niewłaściwemu użyciu czy kradzieży produktu. 2 Gniazdo zasilania Umożliwia podłączenie zasilacza prądu przemiennego albo opcjonalnego zasilacza samochodowego lub samolotowego. 3 Port równoległy Umożliwia podłączenie opcjonalnej drukarki. 4 Gniazdo wyjściowe S-Video Umożliwia podłączanie opcjonalnych urządzeń S-Video, takich jak telewizor, magnetowid VCR, kamera wideo, projektor czy karta przechwytywania wideo Podr cznik sprz tu i oprogramowania
28 Elementy komputera Element 1 Gniazdo kabla zabezpieczającego Opis Umożliwia przymocowanie do komputera kabla zabezpieczającego. Ä Rozwiązania zabezpieczające pełnią funkcję odstraszającą. Rozwiązania te mogą nie zapobiec niewłaściwemu użyciu czy kradzieży produktu. 2 Gniazdo zasilania Umożliwia podłączenie zasilacza prądu przemiennego albo opcjonalnego zasilacza samochodowego lub samolotowego. Podr cznik sprz tu i oprogramowania 1 17
29 Elementy komputera Elementy z prawej strony komputera Należy odwołać się do ilustracji, która najlepiej pasuje do posiadanego modelu komputera. Element Opis 1 Wyjściowe gniazdo audio (słuchawkowe) 2 Wejściowe gniazdo audio (mikrofonowe) Umożliwia podłączenie opcjonalnych zasilanych głośników stereofonicznych, słuchawek, zestawu słuchawkowomikrofonowego lub głośników telewizyjnych urządzenia te emitują dźwięk systemowy. Umożliwia podłączenie opcjonalnego mikrofonu stereofonicznego lub monofonicznego. 3 Porty USB (2) Umożliwiają podłączanie do komputera urządzeń zgodnych ze standardami USB 1.1 i 2.0 (za pomocą standardowego kabla USB) lub opcjonalnej zewnętrznej wnęki MultiBay II. Wnęka MultiBay II musi też zostać podłączona do zewnętrznego źródła zasilania. 4 Napęd optyczny (tylko wybrane modele) Obsługuje dyski optyczne. 5 Przycisk napędu optycznego (tylko wybrane modele) Umożliwia wysuwanie dysku optycznego z napędu. 6 Port szeregowy Umożliwia podłączanie opcjonalnych urządzeń szeregowych Podr cznik sprz tu i oprogramowania
30 Elementy komputera Element 1 Wyjściowe gniazdo audio (słuchawkowe) 2 Wejściowe gniazdo audio (mikrofonowe) 3 Napęd optyczny (tylko wybrane modele) 4 Przycisk napędu optycznego (tylko wybrane modele) Opis Umożliwia podłączenie opcjonalnych zasilanych głośników stereofonicznych, słuchawek, zestawu słuchawkowomikrofonowego lub głośników telewizyjnych urządzenia te emitują dźwięk systemowy. Umożliwia podłączenie opcjonalnego mikrofonu stereofonicznego lub monofonicznego. Obsługuje dyski optyczne. Umożliwia wysuwanie dysku optycznego z napędu. Podr cznik sprz tu i oprogramowania 1 19
31 Elementy komputera Elementy z lewej strony komputera Należy odwołać się do ilustracji, która najlepiej pasuje do posiadanego modelu komputera. Element Opis 1 Porty USB (2) Umożliwiają podłączanie do komputera urządzeń zgodnych ze standardami USB 1.1 i 2.0 (za pomocą standardowego kabla USB) lub opcjonalnej zewnętrznej wnęki MultiBay II. Wnęka MultiBay II musi też zostać podłączona do zewnętrznego źródła zasilania. 2 Port monitora zewnętrznego Umożliwia podłączenie monitora zewnętrznego. 3 Gniazdo RJ-11 (modemowe) Umożliwia podłączenie kabla modemowego. 4 Gniazdo RJ-45 (sieciowe) Umożliwia podłączenie kabla sieciowego. 5 Port 1394 Umożliwia podłączanie opcjonalnych urządzeń IEEE 1394, na przykład kamery. 6 Gniazda PC Card (2) Obsługuje 32-bitowe karty PC Card typu Type I, Type II lub Type III (CardBus) oraz 16-bitowe karty PC Card. 7 Przyciski zwalniające karty PC Card z gniazd (2) Zwalniają karty PC Card z gniazd PC Card Podr cznik sprz tu i oprogramowania
32 Elementy komputera Element Opis 1 Porty USB (2) Umożliwiają podłączanie do komputera urządzeń zgodnych ze standardami USB 1.1 i 2.0 (za pomocą standardowego kabla USB) lub opcjonalnej zewnętrznej wnęki MultiBay II. Wnęka MultiBay II musi też zostać podłączona do zewnętrznego źródła zasilania. 2 Port monitora zewnętrznego Umożliwia podłączenie monitora zewnętrznego. 3 Gniazdo RJ-11 (modemowe) Umożliwia podłączenie kabla modemowego. 4 Gniazdo RJ-45 (sieciowe) Umożliwia podłączenie kabla sieciowego. 5 Port 1394 Umożliwia podłączanie opcjonalnych urządzeń IEEE 1394, na przykład kamery. 6 Gniazdo PC Card (1) Obsługuje 32-bitowe karty PC Card typu Type I, Type II lub Type III (CardBus) oraz 16-bitowe karty PC Card. 7 Przycisk zwalniający kartę PC Card z gniazda (1) Zwalnia kartę PC Card z gniazda PC Card. Podr cznik sprz tu i oprogramowania 1 21
33 Elementy komputera Elementy na spodzie komputera Należy odwołać się do ilustracji, która najlepiej pasuje do posiadanego modelu komputera. Element Opis 1 Wnęka baterii podstawowej Jest przeznaczona na podstawowy pakiet baterii. 2 Zatrzaski zwalniające baterię podstawową (2) Zwalniają podstawowy pakiet baterii z wnęki na baterię. Zatrzaski blokujące baterię podstawową muszą być w odblokowanej pozycji. 3 Złącze baterii podróżnej Umożliwia podłączenie opcjonalnej baterii podróżnej. 4 Komora modułu rozszerzenia pamięci Zawiera gniazdo modułu rozszerzenia pamięci. (ciąg dalszy) 1 22 Podr cznik sprz tu i oprogramowania
34 Elementy komputera Element Opis 5 Wnęka dysku twardego Zawiera dysk twardy. 6 Otwory wentylacyjne (4) Umożliwiają dopływ powietrza zapewniający chłodzenie wewnętrznych elementów komputera. Ä Aby zapobiec przegrzaniu komputera, otworów wentylacyjnych nie należy w żaden sposób zasłaniać. Używanie komputera na miękkiej powierzchni, na przykład na poduszce, kocu, pledzie czy grubej odzieży może spowodować zablokowanie dopływu powietrza. 7 Złącze dokowania Umożliwia podłączenie komputera do opcjonalnego urządzenia dokującego. Podr cznik sprz tu i oprogramowania 1 23
35 Elementy komputera Element Opis 1 Wnęka baterii podstawowej Jest przeznaczona na podstawowy pakiet baterii. 2 Zatrzaski zwalniające baterię podstawową (2) Zwalniają podstawowy pakiet baterii z wnęki na baterię. Zatrzaski blokujące baterię podstawową muszą być w odblokowanej pozycji. 3 Złącze baterii podróżnej Umożliwia podłączenie opcjonalnej baterii podróżnej. 4 Komora modułu rozszerzenia pamięci Zawiera gniazdo modułu rozszerzenia pamięci. 5 Wnęka dysku twardego Zawiera dysk twardy. 6 Otwory wentylacyjne (4) Umożliwiają dopływ powietrza zapewniający chłodzenie wewnętrznych elementów komputera. Ä Aby zapobiec przegrzaniu komputera, otworów wentylacyjnych nie należy w żaden sposób zasłaniać. Używanie komputera na miękkiej powierzchni, na przykład na poduszce, kocu, pledzie czy grubej odzieży może spowodować zablokowanie dopływu powietrza. 1 24Podr cznik sprz tu i oprogramowania
36 Elementy komputera Dodatkowe elementy sprz towe Element Opis 1 Kabel zasilający* Umożliwia podłączenie zasilacza prądu przemiennego do gniazda sieci elektrycznej. 2 Zasilacz prądu przemiennego Przekształca prąd przemienny na prąd stały. 3 Podstawowy pakiet baterii Zasila komputer, który nie jest podłączony do zasilania zewnętrznego. 4 Kabel modemowy* (tylko wybrane modele) Umożliwia podłączanie modemu wewnętrznego do gniazda telefonicznego RJ-11 lub do odpowiedniego dla danego kraju adapteru modemu. *Kable modemowe i zasilające różnią się wyglądem w zależności od regionu i kraju. Pakiety baterii różnią się w zależności od modelu komputera. Podr cznik sprz tu i oprogramowania 1 25
37 Elementy komputera Etykiety Etykiety naklejone na komputerze zawierają informacje, które mogą być potrzebne podczas rozwiązywania problemów systemowych lub podróżowania z komputerem po różnych krajach świata. Etykieta serwisowa zawiera nazwę produktu, numer produktu (P/N) oraz numer seryjny (S/N). Podanie numeru produktu i numeru seryjnego może być konieczne przy kontaktowaniu się ze Wsparciem klienta. Etykieta serwisowa znajduje się na spodzie komputera. Informacje zawarte na etykiecie serwisowej są też dostępne w Centrum pomocy i obsługi technicznej (Start > Pomoc i obsługa techniczna). Certyfikat Autentyczności Microsoft zawiera klucz produktu systemu operacyjnego Microsoft Windows. Klucz ten może być potrzebny przy aktualizacji systemu operacyjnego lub rozwiązywaniu związanych z nim problemów. Certyfikat Autentyczności znajduje się na spodzie komputera. Etykieta regulacyjna zawiera informacje o przepisach związanych z komputerem. Etykieta regulacyjna znajduje się na spodzie komputera. Etykieta atestów modemu zawiera informacje o przepisach związanych z modemem oraz wykaz atestów instytucji klasyfikacyjnych, wymaganych w niektórych krajach, gdzie modem został dopuszczony do użytku. Informacje te mogą być potrzebne podczas podróżowania z komputerem po różnych krajach świata. Etykieta atestów modemu znajduje się na spodzie komputera Podr cznik sprz tu i oprogramowania
38 Elementy komputera Etykiety certyfikatów urządzeń bezprzewodowych niektóre modele komputerów przenośnych są wyposażone w opcjonalne urządzenie bezprzewodowej sieci LAN (WLAN) i/lub opcjonalne urządzenie Bluetooth. Jeżeli dany model komputera jest wyposażony w jedno lub więcej urządzeń bezprzewodowych, jest do niego dołączony certyfikat. Zawiera on informacje o przepisach dotyczących każdego urządzenia oraz atesty dla niektórych krajów, w których urządzenie zostało dopuszczone do użytku. Informacje te mogą być potrzebne podczas podróżowania z komputerem po różnych krajach świata. Etykiety certyfikatów urządzeń bezprzewodowych znajdują się na spodzie komputera. Podr cznik sprz tu i oprogramowania 1 27
39 2 Zasilanie Umiejscowienie regulatorów i wska ników zasilania Na kolejnej ilustracji przedstawiono, a w kolejnej tabeli opisano regulatory i wskaźniki zasilania. Wygląd komputera może się nieznacznie różnić od przedstawionego na ilustracjach w tej części. Podr cznik sprz tu i oprogramowania 2 1
40 Zasilanie Element 1 Wskaźnik zasilania/ wstrzymania 2 Przycisk zasilania/ wstrzymania* Opis Zielony: komputer jest włączony. Miga w kolorze zielonym: komputer znajduje się w trybie wstrzymania. Wyłączony: komputer jest wyłączony lub znajduje się w stanie hibernacji. Kiedy komputer jest: Wyłączony naciśnięcie przycisku powoduje włączenie komputera. W stanie wstrzymania krótkie naciśnięcie przycisku powoduje wyprowadzenie komputera ze stanu wstrzymania. W stanie hibernacji krótkie naciśnięcie przycisku powoduje wyprowadzenie komputera ze stanu hibernacji. Jeżeli komputer nie odpowiada i nie można użyć standardowej procedury zamykania systemu Microsoft Windows, naciśnięcie przycisku zasilania/ wstrzymania i przytrzymanie go przez co najmniej 5 sekund umożliwia wyłączenie komputera. (ciąg dalszy) 2 2 Podr cznik sprz tu i oprogramowania
41 Zasilanie Element 3 Wskaźnik zasilania/wstrzymania Opis Zielony: komputer jest włączony. Miga w kolorze zielonym: komputer znajduje się w trybie wstrzymania. Wyłączony: komputer jest wyłączony lub znajduje się w stanie hibernacji. 4 Wskaźnik baterii Bursztynowy: pakiet baterii jest w trakcie ładowania. Zielony: pakiet baterii jest prawie naładowany do pełna. Miga w kolorze bursztynowym: pakiet baterii, który jest jedynym źródłem zasilania komputera, osiągnął niski poziom naładowania. Gdy naładowanie baterii osiąga krytycznie niski poziom, wskaźnik zaczyna migać szybciej. Wyłączony: jeżeli komputer jest podłączony do zewnętrznego źródła zasilania, wskaźnik wyłącza się po naładowaniu wszystkich baterii do pełna. Jeżeli komputer nie jest podłączony do zewnętrznego źródła zasilania, wskaźnik jest wyłączony do momentu osiągnięcia przez baterię niskiego poziomu naładowania. 5 fn+f3 Skrót klawiaturowy inicjujący stan wstrzymania. 6 Wyłącznik wyświetlacza Powoduje zainicjowanie stanu wstrzymania, gdy wyświetlacz zostanie zamknięty podczas pracy komputera. Podr cznik sprz tu i oprogramowania 2 3
42 Zasilanie ródła zasilania Komputer przenośny może być zasilany ze źródła wewnętrznego lub z zewnętrznego źródła prądu przemiennego. W poniższej tabeli podano źródła zasilania najlepsze do wykonywania typowych czynności. Czynność Praca z większością aplikacji Ładowanie lub kalibrowanie pakietu baterii umieszczonego w komputerze Instalowanie lub modyfikowanie oprogramowania systemowego albo zapis na dysku CD Zalecane źródło zasilania Naładowany pakiet baterii umieszczony w komputerze. Zasilanie zewnętrzne dostarczane poprzez jedno z następujących urządzeń: Zasilacz prądu przemiennego Opcjonalne urządzenie dokujące (tylko wybrane modele) Zasilacz opcjonalny Zasilanie zewnętrzne dostarczane poprzez jedno z następujących urządzeń: Zasilacz prądu przemiennego Opcjonalne urządzenie dokujące (tylko wybrane modele) Zasilacz opcjonalny Zasilanie zewnętrzne dostarczane poprzez jedno z następujących urządzeń: Zasilacz prądu przemiennego Opcjonalne urządzenie dokujące (tylko wybrane modele) Zasilacz opcjonalny 2 4Podr cznik sprz tu i oprogramowania
43 Zasilanie Stany wstrzymania i hibernacji Stany wstrzymania i hibernacji umożliwiają oszczędzanie energii i znacznie skracają czas rozruchu komputera. Stany te mogą być inicjowane przez użytkownika lub przez system. Szczegółowe wskazówki dotyczące ich używania można znaleźć w części Stan wstrzymania, hibernacji i zamykanie systemu porównanie w tym rozdziale. Stan wstrzymania ÄPRZESTROGA: Aby unikn ć całkowitego rozładowania baterii, nie nale y pozostawiać komputera w stanie wstrzymania przez dłu szy czas. Nale y podł czyć komputer do zewn trznego ródła zasilania. Stan wstrzymania pozwala zmniejszyć ilość energii pobieranej przez nieużywane składniki systemu. Zainicjowanie tego stanu powoduje zapisanie pracy w pamięci o dostępie swobodnym (RAM) oraz wygaszenie ekranu. Po wyprowadzeniu komputera ze stanu wstrzymania ekran jest przywracany do poprzedniego stanu. Zapisanie pracy przed zainicjowaniem stanu wstrzymania zwykle nie jest konieczne, jednak jest to zalecany środek ostrożności. Kiedy komputer znajduje się w stanie wstrzymania, migają wskaźniki zasilania/wstrzymania. Podr cznik sprz tu i oprogramowania 2 5
44 Zasilanie Hibernacja ÄPRZESTROGA: Zmiana konfiguracji komputera podczas hibernacji mo e uniemo liwić wyprowadzenie komputera z tego stanu. Kiedy komputer znajduje si w stanie hibernacji: Nie wolno podł czać komputera do urz dzenia dokuj cego ani odł czać go od tego urz dzenia. Nie wolno dodawać ani usuwać modułów pami ci. Nie wolno wkładać ani wyjmować dysków twardych lub nap dów optycznych. Nie wolno podł czać ani odł czać urz dze zewn trznych. Nie wolno wkładać ani wyjmować karty PC Card ani karty z gniazda no ników cyfrowych. Zainicjowanie stanu hibernacji powoduje zapisanie pracy w pliku hibernacyjnym na dysku twardym, a następnie zamknięcie systemu. Po wyprowadzeniu komputera ze stanu hibernacji ekran jest przywracany do poprzedniego stanu. Jeśli zostało ustawione hasło uruchomieniowe, jego podanie jest konieczne do wyprowadzenia komputera ze stanu hibernacji. Funkcję hibernacji można wyłączyć. Jednak jeśli funkcja hibernacji jest wyłączona, system nie może automatycznie zapisać pracy w przypadku osiągnięcia przez włączony komputer lub komputer będący w trybie wstrzymania stanu krytycznie niskiego poziomu naładowania baterii. Jeżeli funkcja hibernacji jest wyłączona, w oknie Opcje zasilania nie jest wyświetlana opcja hibernacji. Aby możliwe było zaznaczenie opcji hibernacji w oknie Opcje zasilania, należy najpierw włączyć funkcję hibernacji. Funkcję hibernacji można włączyć ponownie za pomocą apletu Opcje zasilania w Panelu sterowania systemu Microsoft Windows:» Wybierz kolejno Start > Panel sterowania > Wydajność i konserwacja > Opcje zasilania > Hibernacja. Upewnij się, że jest zaznaczone pole wyboru Włącz hibernację. Aby ustawić interwał czasu, po którym system ma inicjować hibernację: 1. Wybierz kolejno Start > Panel sterowania > Wydajność i konserwacja > Opcje zasilania. 2. Kliknij jeden z interwałów na liście Hibernacja systemu. 2 6 Podr cznik sprz tu i oprogramowania
45 Zasilanie Stan wstrzymania, hibernacji i zamykanie systemu porównanie W poniższych częściach omówiono sytuacje, w których należy inicjować stan wstrzymania lub hibernacji oraz w których należy wyłączać komputer. Gdy komputer znajduje się w stanie wstrzymania lub hibernacji, nie jest możliwe inicjowanie żadnego typu komunikacji sieciowej ani wykonywanie żadnych funkcji komputera. Przerwa w pracy Zainicjowanie stanu wstrzymania powoduje wygaszenie ekranu. Ilość pobieranej energii jest znacznie niższa niż gdy komputer jest włączony. Po wyprowadzeniu komputera ze stanu wstrzymania ekran powraca natychmiast do poprzedniego stanu. Zainicjowanie stanu hibernacji powoduje wygaszenie ekranu i zapisanie pracy na dysku twardym. W tym stanie komputer pobiera znacznie mniej energii niż w stanie wstrzymania. Jeżeli komputer nie będzie używany ani podłączony do zasilania zewnętrznego przez dłuższy czas, zalecane jest wyłączenie komputera i wyjęcie z niego pakietu baterii w celu przedłużenia żywotności pakietu. Szczegóły dotyczące przechowywania pakietów baterii można znaleźć w części Przechowywanie pakietów baterii w tym rozdziale. Podr cznik sprz tu i oprogramowania 2 7
46 Zasilanie Niepewne ródło zasilania Funkcja hibernacji powinna być włączona, szczególnie podczas zasilania komputera pakietem baterii przy niedostępnym zasilaniu zewnętrznym. W przypadku rozładowania się lub awarii pakietu baterii możliwe będzie wówczas zainicjowanie stanu hibernacji, w którym praca zostanie zapisana w pliku hibernacyjnym i nastąpi wyłączenie komputera. W przypadku korzystania z niepewnego źródła zasilania zaleca się wykonanie przed przerwaniem pracy jednej z następującej czynności: Zainicjowanie stanu hibernacji. Wyłączenie komputer. Zapisanie pracy, a następnie zainicjowanie stanu wstrzymania. Korzystanie z komunikacji w podczerwieni lub odtwarzanie no ników ÄPRZESTROGA: Podczas odtwarzania no ników nie nale y inicjować stanu wstrzymania ani hibernacji. Mo e to spowodować pogorszenie si jako ci obrazu lub d wi ku oraz utrat składników obsługi odtwarzania obrazu lub d wi ku. Stany wstrzymania i hibernacji kolidują z komunikacją w podczerwieni i komunikacją Bluetooth oraz odtwarzaniem nośników. Należy zwrócić uwagę na następujące kwestie: Jeżeli komputer znajduje się w stanie wstrzymania lub hibernacji, transmisja w podczerwieni ani transmisja Bluetooth nie mogą zostać zainicjowane. Jeśli stan wstrzymania lub hibernacji zostanie przypadkowo zainicjowany podczas odtwarzania nośnika (na przykład dysku CD lub DVD): Odtwarzanie może zostać przerwane. Może się pojawić następujący komunikat ostrzegawczy: Wprowadzenie komputera w stan hibernacji lub wstrzymania może spowodować zatrzymanie odtwarzania. Czy chcesz kontynuować?. Należy wybrać opcję Nie. Do wznowienia odtwarzania dźwięku i obrazu konieczne może być ponowne uruchomienie odtwarzania nośnika. 2 8 Podr cznik sprz tu i oprogramowania
47 Zasilanie Domy lne ustawienia zasilania W tej części opisano domyślne procedury wyłączania komputera i wprowadzania go w stan wstrzymania lub hibernacji. Informacje o zmianie funkcji niektórych składników systemu zasilania komputera można znaleźć w części Opcje zasilania dalej w tym rozdziale. Regulatory i wskaźniki omówione w tej części zostały przedstawione na ilustracji w części Umiejscowienie regulatorów i wskaźników zasilania wcześniej w tym rozdziale. Podr cznik sprz tu i oprogramowania 2 9
48 Zasilanie Wł czanie lub wył czanie komputera iwy wietlacza Czynność Procedura Wynik Włączenie komputera. Wyłączenie komputera.* Wyłączenie wyświetlacza przy włączonym zasilaniu. Naciśnij przycisk zasilania/wstrzymania. Zapisz swoją pracę i zamknij wszystkie otwarte aplikacje. Następnie: Naciśnij przycisk zasilania/wstrzymania, a następnie postępuj zgodnie z wyświetlanymi na ekranie instrukcjami wyłączania komputera. -lub- Wyłącz komputer za pomocą odpowiedniej funkcji systemu operacyjnego: W systemie Windows XP Home wybierz kolejno Start > Wyłącz komputer > Wyłącz. W systemie Windows XP Professional wybierz kolejno Start > Wyłącz komputer > Wyłącz. Zamknij komputer. Włączają się wskaźniki zasilania/wstrzymania. Ładuje się system operacyjny. Wskaźniki zasilania/wstrzymania wyłączają się. Następuje zamknięcie systemu operacyjnego. Następuje wyłączenie komputera. Zamknięcie komputera powoduje uaktywnienie wyłącznika wyświetlacza, który inicjuje stan wstrzymania. *Jeżeli system nie odpowiada i nie można wyłączyć komputera przy użyciu powyższych procedur, należy zastosować się do informacji z części Awaryjne procedury wyłączania komputera dalej w tym rozdziale. W zależności od używanych połączeń sieciowych przycisk Wyłącz komputer może nosić nazwę Zamknij Podr cznik sprz tu i oprogramowania
49 Zasilanie Inicjowanie stanu wstrzymania i wyprowadzanie komputera z tego stanu Czynność Procedura Wynik Zainicjowanie stanu wstrzymania. Skonfigurowa nie systemu do inicjowania stanu wstrzymania. Gdy komputer jest włączony, naciśnij skrót fn+f3. W systemie Windows XP Home wybierz kolejno Start > Wyłącz komputer > Stan wstrzymania. W systemie Windows XP Professional wybierz kolejno Start > Wyłącz komputer > Stan wstrzymania. (Jeżeli opcja Stan wstrzymania nie jest wyświetlona, kliknij strzałkę w dół, wybierz opcję Stan wstrzymania z listy, a następnie kliknij przycisk OK).* Zamknij pokrywę komputera. Nie zachodzi potrzeba wykonywania żadnych czynności. Jeżeli komputer jest zasilany z baterii, system inicjuje stan wstrzymania po10 minutach nieaktywności komputera (ustawienie domyślne). Jeżeli komputer jest podłączony do zewnętrznego źródła zasilania, system nie inicjuje stanu wstrzymania. Ustawienia zasilania i limity czasu można zmieniać w oknie Opcje zasilania. Wskaźniki zasilania/wstrzymania migają. Następuje wygaszenie ekranu. Wskaźniki zasilania/wstrzymania migają. Następuje wygaszenie ekranu. (ciąg dalszy) Podr cznik sprz tu i oprogramowania 2 11
50 Zasilanie Czynność Procedura Wynik Wyprowadzen ie komputera ze stanu wstrzymania zainicjowaneg o przez użytkownika lub przez system. Naciśnij przycisk zasilania/wstrzymania. Jeżeli podczas stanu wstrzymania wyświetlacz był zamknięty, otwórz wyświetlacz. Włączają się wskaźniki zasilania/wstrzymania. Ekran powraca do poprzedniego stanu. *W zależności od używanych połączeń sieciowych przycisk Wyłącz komputer może nosić nazwę Zamknij Podr cznik sprz tu i oprogramowania
51 Zasilanie Inicjowanie stanu hibernacji i wyprowadzanie komputera z tego stanu Stan hibernacji może zostać zainicjowany dopiero po włączeniu funkcji hibernacji. Funkcja hibernacji jest włączona domyślnie. Aby sprawdzić, czy funkcja hibernacji jest nadal włączona:» Wybierz kolejno Start > Panel sterowania > Wydajność i konserwacja > Opcje zasilania > Hibernacja. Jeżeli funkcja hibernacji jest włączona, pole wyboru Włącz hibernację jest zaznaczone. Czynność Procedura Wynik Zainicjowanie stanu hibernacji. W systemie Windows XP Home wybierz kolejno Start > Wyłącz komputer. Następnie naciśnij i przytrzymaj klawisz shift i wybierz opcję Hibernacja. W systemie Windows XP Professional wybierz kolejno Start > Wyłącz komputer. Następnie naciśnij i przytrzymaj klawisz shift i wybierz opcję Hibernacja. (Jeżeli opcja Hibernacja nie jest wyświetlona, kliknij strzałkę w dół, wybierz opcję Hibernacja z listy, a następnie kliknij przycisk OK). Wskaźniki zasilania/wstrzymania wyłączają się. Następuje wygaszenie ekranu. (ciąg dalszy) Podr cznik sprz tu i oprogramowania 2 13
52 Zasilanie Czynność Procedura Wynik Skonfigurowanie systemu do inicjowania stanu hibernacji (przy włączonej funkcji hibernacji). Wyprowadzenie komputera ze stanu hibernacji zainicjowanego przez użytkownika lub przez system. Nie zachodzi potrzeba wykonywania żadnych czynności. Jeżeli komputer jest zasilany z baterii, system inicjuje stan hibernacji: po 30 minutach nieaktywności komputera, gdy pakiety baterii osiągną krytycznie niski poziom naładowania. Ustawienia zasilania i limity czasu można zmieniać za pomocą apletu Opcje zasilania w Panelu sterowania systemu Windows. Wskaźniki zasilania/ wstrzymania wyłączają się. Następuje wygaszenie ekranu. Naciśnij przycisk zasilania/wstrzymania. Włączają się wskaźniki zasilania/ wstrzymania. Ekran powraca do poprzedniego stanu. *W zależności od używanych połączeń sieciowych przycisk Wyłącz komputer może nosić nazwę Zamknij. Jeżeli stan hibernacji został zainicjowany przez system z powodu krytycznie niskiego poziomu naładowania baterii, to przed naciśnięciem przycisku zasilania/wstrzymania należy podłączyć komputer do zasilania zewnętrznego lub zainstalować w nim naładowany pakiet baterii. System może nie odpowiadać, jeżeli jedynym źródłem zasilania komputera jest rozładowany pakiet baterii. 2 14Podr cznik sprz tu i oprogramowania
53 Zasilanie Awaryjne procedury wył czania komputera ÄPRZESTROGA: U ycie awaryjnej procedury wył czania komputera powoduje utrat niezapisanych danych. Jeżeli system nie odpowiada i nie można wyłączyć komputera przy użyciu standardowych procedur zamykania systemu Windows, należy użyć następujących procedur awaryjnych, stosując je w podanej kolejności: Nacisnąć kombinację klawiszy ctrl+alt+delete. Następnie wybrać kolejno Zamknij system > Wyłącz. Nacisnąć przycisk zasilania/wstrzymania i przytrzymać go w tej pozycji przez co najmniej 5 sekund. Odłączyć komputer od zasilania zewnętrznego i wyjąć z niego pakiet baterii. Więcej informacji o wyjmowaniu i przechowywaniu pakietów baterii można znaleźć w części Przechowywanie pakietów baterii w tym rozdziale. Opcje zasilania Wiele domyślnych ustawień zasilania można zmieniać w Panelu sterowania systemu Windows. Można na przykład skonfigurować alert dźwiękowy ostrzegający o niskim poziomie naładowania baterii lub zmienić ustawienia domyślne przycisku zasilania/wstrzymania. Domyślnie gdy komputer jest włączony: Naciśnięcie skrótu klawiaturowego fn+f3, zwanego w systemie operacyjnym przyciskiem wstrzymania, powoduje zainicjowanie stanu wstrzymania. Wyłącznik wyświetlacza powoduje wyłączenie wyświetlacza i zainicjowanie stanu wstrzymania. Wyłącznik ten jest uaktywniany przez zamknięcie wyświetlacza. Domyślnie i przy ustawieniach niestandardowych ustawieniem wyłącznika wyświetlacza jest tryb wstrzymania. Podr cznik sprz tu i oprogramowania 2 15
54 Zasilanie Uzyskiwanie dost pu do okna Wła ciwo ci: Opcje zasilania Aby otworzyć okno Właściwości: Opcje zasilania, należy: Kliknąć prawym przyciskiem myszy ikonę miernika energii w obszarze powiadomień (z prawej strony paska zadań), a następnie wybrać polecenie Ustaw właściwości zasilania. -lub- Wybrać kolejno Start > Panel sterowania > Wydajność i konserwacja > Opcje zasilania. Wy wietlanie ikony miernika energii Domyślnie ikona miernika energii jest wyświetlana w obszarze powiadomień z prawej strony paska zadań. Ikona ta zmienia kształt w zależności od tego, czy komputer jest zasilany z pakietu baterii, czy ze źródła zewnętrznego. Aby wyświetlić lub ukryć ikonę miernika energii w obszarze powiadomień: 1. Kliknij prawym przyciskiem myszy ikonę miernika energii w obszarze powiadomień, a następnie kliknij polecenie Ustaw właściwości zasilania. 2. Kliknij kartę Zaawansowane. 3. Zaznacz lub wyczyść pole wyboru Zawsze pokazuj ikonę na pasku zadań. 4. Wybierz przycisk Zastosuj, a następnie przycisk OK. Brak ikony w obszarze powiadomień (z prawej strony paska zadań) po zaznaczeniu pola wyboru może oznaczać, że ikona jest ukryta. Należy kliknąć strzałkę w obszarze powiadomień, aby wyświetlić ukryte ikony Podr cznik sprz tu i oprogramowania
55 Zasilanie Ustawianie i zmiana schematu zasilania Karta Schematy zasilania w oknie dialogowym Właściwości: Opcje zasilania umożliwia przypisanie poziomów zasilania do składników systemu. Można ustawić różne schematy zasilania stosowane w zależności od tego, czy komputer jest zasilany z pakietu baterii, czy ze źródła zewnętrznego. Można też ustawić taki schemat, w którym po upłynięciu określonego czasu inicjowany jest stan wstrzymania albo następuje wyłączenie wyświetlacza lub dysku twardego. Aby ustawić schemat zasilania: 1. Kliknij prawym przyciskiem myszy ikonę miernika energii w obszarze powiadomień, a następnie kliknij polecenie Ustaw właściwości zasilania. 2. Kliknij kartę Schematy zasilania. 3. Wybierz schemat zasilania do zmodyfikowania, a następnie wybierz z list odpowiednie opcje. 4. Kliknij przycisk Zastosuj. U ywanie hasła zabezpieczaj cego Możliwe jest skonfigurowanie funkcji zabezpieczeń polegającej na tym, że do włączenia komputera lub wyprowadzenia go ze stanu wstrzymania albo hibernacji wymagane będzie podanie hasła. Aby ustawić monit o podanie hasła: 1. Kliknij prawym przyciskiem myszy ikonę miernika energii w obszarze powiadomień, a następnie kliknij polecenie Ustaw właściwości zasilania. 2. Kliknij kartę Zaawansowane. 3. Zaznacz pole wyboru Monituj o podanie hasła, wznawiając pracę komputera po stanie wstrzymania. 4. Kliknij przycisk Zastosuj. Więcej informacji o używaniu haseł zabezpieczających można znaleźć w rozdziale 7, Zabezpieczenia. Podr cznik sprz tu i oprogramowania 2 17
56 Zasilanie Sterowanie wydajno ci procesora W przypadku niektórych modeli komputerów przenośnych system Windows XP jest wyposażony w unikatowe oprogramowanie umożliwiające użytkownikowi sterowanie wydajnością procesora. Częstotliwość pracy procesora może być zmieniana w celu osiągnięcia albo optymalnej wydajności, albo optymalnego poziomu zużycia energii. Oprogramowanie to można na przykład skonfigurować do automatycznej zmiany częstotliwości pracy procesora w zależności od używanego źródła zasilania (zasilanie zewnętrzne lub pakiet baterii) oraz w zależności od trybu pracy komputera (aktywność lub bezczynność). Opcje sterowania wydajnością procesora są zarządzane z poziomu okna Właściwości: Opcje zasilania. Aby uzyskać dostęp do opcji sterowania wydajnością procesora wsystemie Windows XP:» Wybierz kolejno Start > Panel sterowania > Wydajność i konserwacja > Opcje zasilania > Schematy zasilania. Wybrany schemat zasilania określa wydajność procesora stosowaną w przypadku podłączenia komputera do zasilania zewnętrznego lub zasilania go z baterii. Każdy schemat zasilania dla zasilania zewnętrznego lub baterii ustawia określony stan procesora Podr cznik sprz tu i oprogramowania
57 Zasilanie Po ustawieniu schematu zasilania sterowanie wydajnością procesora komputera nie wymaga żadnych dodatkowych działań ze strony użytkownika. W poniższej tabeli opisano wydajności procesora podczas zasilania ze źródła zewnętrznego lub z baterii dla dostępnych schematów zasilania. Schemat zasilania Stacjonarny w domu/biurze Przenośny/Laptop Prezentacja Zawsze włączony Minimalne zarządzanie energią Maksimum baterii Wydajność procesora podczas zasilania ze źródła zewnętrznego Komputer pracuje zawsze przy najwyższym stanie wydajności procesora. Stan wydajności jest wybierany na podstawie wymagań procesora. Stan wydajności jest wybierany na podstawie wymagań procesora. Komputer pracuje zawsze przy najwyższym stanie wydajności procesora. Stan wydajności jest wybierany na podstawie wymagań procesora. Stan wydajności jest wybierany na podstawie wymagań procesora. Wydajność procesora podczas zasilania z baterii Stan wydajności jest wybierany na podstawie wymagań procesora. Stan wydajności jest wybierany na podstawie wymagań procesora. Wydajność procesora jest niższa przy zasilaniu z baterii, a następnie zmniejsza się równomiernie w miarę rozładowywania się baterii. Komputer pracuje zawsze przy najwyższym stanie wydajności procesora. Stan wydajności jest wybierany na podstawie wymagań procesora. Wydajność procesora jest niższa przy zasilaniu z baterii, a następnie zmniejsza się równomiernie w miarę rozładowywania się baterii. Podr cznik sprz tu i oprogramowania 2 19
58 Zasilanie Pakiety baterii Komputer podłączony do zewnętrznego źródła prądu przemiennego jest zasilany prądem przemiennym. Jeśli komputer nie jest podłączony do zewnętrznego źródła zasilania i zawiera naładowany pakiet baterii, to jest zasilany z baterii. Przełączanie między zasilaniem prądem przemiennym i zasilaniem z baterii następuje zależnie od dostępności zewnętrznego źródła prądu przemiennego. Jeśli na przykład komputer zawierający naładowany pakiet baterii jest zasilany prądem przemiennym dostarczanym poprzez zasilacz prądu przemiennego, to po odłączeniu zasilacza od komputera następuje przełączenie na zasilanie z baterii. W zależności od sposobu pracy z komputerem pakiet baterii można pozostawić w komputerze lub umieścić go w miejscu przechowywania. Pozostawienie pakietu w komputerze umożliwia ładowanie baterii za każdym razem, gdy komputer jest podłączony do zewnętrznego źródła prądu przemiennego, jak również zabezpiecza użytkownika przed utratą danych w przypadku awarii zasilania zewnętrznego. Jednak z drugiej strony pakiety baterii zainstalowane w wyłączonym komputerze ulegają powolnemu rozładowaniu. Z tego powodu podstawowy pakiet baterii nie jest dostarczany we wnęce komputera i aby możliwe było zasilanie komputera za pomocą baterii, należy zainstalować pakiet w komputerze Podr cznik sprz tu i oprogramowania
59 Zasilanie Typy pakietów baterii Ten komputer przenośny może obsługiwać do dwóch pakietów baterii: Jeden podstawowy pakiet baterii litowo-jonowych, który jest dostarczany wraz z komputerem. Podróżny pakiet baterii (opcjonalny), który można podłączyć od spodu komputera. Jeżeli komputer nie będzie używany ani podłączony do zewnętrznego źródła zasilania przez okres dłuższy niż dwa tygodnie, należy wyjąć z niego pakiet baterii i przechować pakiet zgodnie z opisem w części Przechowywanie pakietów baterii w tym rozdziale. Przedłuży to żywotność pakietu baterii. Więcej informacji o sposobach postępowania w przypadku przerw w pracy można znaleźć w części Stan wstrzymania, hibernacji i zamykanie systemu porównanie w tym rozdziale. ÅOSTRZE ENIE: Aby zredukować problemy zwi zane z bezpiecze stwem, z komputerem nale y u ywać wył cznie pakietu baterii dostarczonego wraz z komputerem, zamiennego pakietu baterii dostarczonego przez firm HP lub zgodnego pakietu baterii zakupionego jako akcesorium w firmie HP. Podr cznik sprz tu i oprogramowania 2 21
60 Zasilanie Wkładanie i wyjmowanie podstawowego pakietu baterii ÄPRZESTROGA: Aby zapobiec utracie danych, przed wyj ciem pakietu baterii b d cego jedynym ródłem zasilania komputera nale y zainicjować stan hibernacji lub wył czyć komputer. Aby zainstalować podstawowy pakiet baterii: 1. Obróć komputer spodem do góry. 2. Wsuwaj pakiet baterii do wnęki, aż zostanie prawidłowo osadzony 1. Zatrzask blokujący baterię 2 automatycznie zablokuje baterię na miejscu Podr cznik sprz tu i oprogramowania
61 Zasilanie Aby wyjąć podstawowy pakiet baterii: 1. Obróć komputer spodem do góry z wnęką baterii skierowaną wswoją stronę. 2. Przesuń w prawo zatrzask blokujący baterię Przesuń w prawo i przytrzymaj zatrzask zwalniający baterię Wysuń pakiet baterii z komputera 3. Podr cznik sprz tu i oprogramowania 2 23
62 Zasilanie Ładowanie pakietów baterii Jeżeli system zasilania komputera składa się z kilku pakietów baterii, ich ładowanie oraz eksploatacja odbywa się w określonej kolejności: Kolejność ładowania: 1. Podstawowy pakiet baterii we wnęce baterii komputera 2. Opcjonalna bateria podróżna Kolejność eksploatacji: 1. Opcjonalna bateria podróżna 2. Podstawowy pakiet baterii we wnęce baterii komputera Podczas ładowania pakietu baterii wskaźnik baterii na komputerze ma kolor bursztynowy. Gdy pakiet baterii jest prawie naładowany do pełna, wskaźnik baterii ma kolor zielony. Wskaźnik wyłącza się po naładowaniu wszystkich pakietów baterii do pełna. Podstawowy pakiet baterii jest ładowany, gdy znajduje się w komputerze podłączonym do zewnętrznego źródła zasilania. Zasilanie zewnętrzne może być dostarczane poprzez jedno z następujących urządzeń: Zasilacz prądu przemiennego Opcjonalne urządzenie dokujące (tylko wybrane modele) Zasilacz opcjonalny ÅOSTRZE ENIE: Aby zredukować problemy zwi zane z bezpiecze stwem, z komputerem nale y u ywać wył cznie zasilacza pr du przemiennego dostarczonego wraz z komputerem, zamiennego zasilacza dostarczonego przez firm HP lub zasilacza zakupionego jako opcj w firmie HP. 2 24Podr cznik sprz tu i oprogramowania
63 Zasilanie Ładowanie nowego pakietu baterii Pakiet baterii należy naładować do pełna, podłączając komputer do zewnętrznego źródła zasilania za pomocą zasilacza prądu przemiennego. Komputer może być zasilany nowym pakietem baterii, który nie został naładowany do pełna, jednak w takim przypadku wskazania wskaźników baterii mogą być niedokładne. Ładowanie u ywanego pakietu baterii Aby przedłużyć żywotność baterii i zwiększyć dokładność wskaźników poziomu naładowania baterii: Przed ponownym ładowaniem pakiet baterii powinien zostać rozładowany do około 10% pełnego naładowania. Pakiet baterii należy zawsze ładować do pełna. Podr cznik sprz tu i oprogramowania 2 25
64 Zasilanie Monitorowanie poziomu naładowania pakietu baterii W tej części opisano kilka metod ustalania poziomu naładowania pakietu baterii. Uzyskiwanie dokładnych informacji o poziomie naładowania baterii Aby zwiększyć dokładność wszystkich wskaźników poziomu naładowania baterii: Przed ponownym ładowaniem pakiet baterii powinien zostać rozładowany do około 10% pełnego naładowania. Pakiet baterii należy zawsze ładować do pełna. Jeśli pakiet baterii nie był używany przez co najmniej miesiąc, to zamiast ładować go w zwykły sposób należy poddać go kalibracji. Instrukcje kalibracji można znaleźć w części Kalibrowanie pakietu baterii w tym rozdziale. Wy wietlanie informacji o poziomie naładowania baterii na ekranie W tej części opisano sposób dostępu do wskaźników poziomu naładowania baterii i interpretowania ich wskazań. Wy wietlanie wska ników poziomu naładowania Aby wyświetlić informacje o stanie dowolnego pakietu baterii w komputerze, należy: Kliknąć dwukrotnie ikonę miernika energii w obszarze powiadomień (z prawej strony paska zadań). -lub- Wybrać kolejno Start > Panel sterowania > Wydajność i konserwacja > Opcje zasilania > Miernik energii Podr cznik sprz tu i oprogramowania
65 Zasilanie Interpretowanie wska ników poziomu naładowania Większość wskaźników poziomu naładowania wyświetla stan baterii zarówno w postaci procentu, jak i pozostałej liczby minut. Wartość procentowa określa przybliżoną ilość energii pozostałej w danym pakiecie. Wartość czasowa wskazuje przybliżony czas pracy komputera zasilanego danym pakietem, przy założeniu utrzymania bieżącego poziomu zużycia energii. Na przykład czas ten ulegnie skróceniu przy rozpoczęciu odtwarzania dysku DVD, a wydłuży się po zatrzymaniu odtwarzania dysku. W przypadku większości wskaźników pakiety baterii można rozpoznać na podstawie lokalizacji: Lokalizacja 1 pakiet baterii znajdujący się we wnęce baterii podstawowej. Lokalizacja 2 opcjonalny podróżny pakiet baterii. W niektórych przypadkach na ikonie baterii na ekranie Miernik energii może się znajdować ikona błyskawicy. Oznacza ona, że pakiet baterii znajdujący się w tej lokalizacji jest w trakcie ładowania. Podr cznik sprz tu i oprogramowania 2 27
66 Zasilanie Post powanie w przypadku niskiego poziomu naładowania baterii Informacje zawarte w tej części dotyczą alertów i komunikatów systemowych ustawionych fabrycznie. Niektóre alerty i komunikaty systemowe dotyczące niskiego poziomu naładowania baterii można zmieniać za pomocą apletu Opcje zasilania w Panelu sterowania systemu Windows. Preferencje ustawiane w oknie Opcje zasilania nie mają wpływu na wskazania diod pakietu. Rozpoznawanie stanów niskiego poziomu naładowania baterii W tej części opisano sposób rozpoznawania stanu niskiego lub krytycznie niskiego poziomu naładowania baterii. Niski poziom naładowania baterii Gdy pakiet baterii, który jest jedynym źródłem zasilania komputera, osiąga niski poziom naładowania, wskaźnik baterii zaczyna migać w kolorze bursztynowym. Krytycznie niski poziom naładowania baterii Jeżeli pakiet baterii osiągnie stan niskiego poziomu naładowania i nie zostaną podjęte działania mające na celu zapewnienie źródła zasilania, naładowanie baterii osiągnie krytycznie niski poziom i wskaźnik baterii zacznie migać szybciej (w kolorze bursztynowym). W stanie krytycznie niskiego poziomu naładowania baterii: Jeśli włączona jest funkcja hibernacji, a komputer jest włączony lub znajduje się w stanie wstrzymania, następuje zainicjowanie stanu hibernacji. Jeśli funkcja hibernacji jest wyłączona, a komputer jest włączony lub znajduje się w stanie wstrzymania, po krótkim czasie następuje wyłączenie komputera i wszelkie niezapisane dane zostają utracone Podr cznik sprz tu i oprogramowania
67 Zasilanie Aby sprawdzić, czy funkcja hibernacji jest włączona: 1. Wybierz kolejno Start > Panel sterowania > Wydajność i konserwacja > Opcje zasilania > Hibernacja. 2. Sprawdź, czy jest zaznaczone pole wyboru Włącz hibernację. Rozwi zywanie problemu niskiego poziomu naładowania baterii ÄPRZESTROGA: Aby zmniejszyć ryzyko utraty danych w przypadku gdy bateria osi gn ła krytycznie niski poziom naładowania i komputer rozpocz ł inicjowanie trybu hibernacji, nie nale y przywracać zasilania do momentu wył czenia si wska ników zasilania/wstrzymania. Je eli dost pne jest zasilanie zewn trzne Aby rozwiązać problem niskiego poziomu naładowania baterii w sytuacji, gdy dostępne jest zewnętrzne źródło zasilania, należy wykonać jedną z poniższych czynności: Podłączyć zasilacz prądu przemiennego. Podłączyć zasilacz opcjonalny. Je eli dost pny jest naładowany pakiet baterii Aby rozwiązać problem niskiego poziomu naładowania baterii w sytuacji, gdy dostępny jest naładowany pakiet baterii: 1. Wyłącz komputer lub zainicjuj stan hibernacji. 2. Zainstaluj naładowany pakiet baterii. 3. Włącz komputer. Podr cznik sprz tu i oprogramowania 2 29
68 Zasilanie Je eli nie jest dost pne adne ródło zasilania Aby rozwiązać problem niskiego poziomu naładowania baterii w sytuacji, gdy nie jest dostępne żadne źródło zasilania, należy: Zainicjować stan hibernacji. -lub- Zapisać swoją pracę, a następnie zamknąć system i wyłączyć komputer. Je eli nie mo na wyprowadzić komputera ze stanu hibernacji Aby rozwiązać problem niskiego poziomu naładowania baterii w sytuacji, gdy nie wystarcza energii, aby wyprowadzić komputer ze stanu hibernacji: 1. Zainstaluj w komputerze naładowany pakiet baterii lub podłącz go do zasilania zewnętrznego. 2. Wyprowadź komputer ze stanu hibernacji, naciskając przycisk zasilania/wstrzymania Podr cznik sprz tu i oprogramowania
69 Zasilanie Kalibrowanie pakietu baterii Kiedy konieczna jest kalibracja pakietu baterii Pakiety baterii, nawet intensywnie używane, nie powinny wymagać kalibracji częściej niż raz na miesiąc. Kalibracja nowego pakietu baterii przed pierwszym użyciem nie jest konieczna. Pakiet baterii należy kalibrować w następujących sytuacjach: Wskazania poziomu naładowania baterii wydają się niedokładne. Czas pracy komputera zasilanego pakietem baterii uległ znacznemu skróceniu. Pakiet baterii nie był używany przez co najmniej miesiąc. Sposób kalibracji Kalibracja pakietu baterii polega na naładowaniu pakietu do pełna, całkowitym rozładowaniu go, a następnie ponownym naładowaniu do pełna. Ładowanie pakietu baterii Pakiety baterii mogą być ładowane zarówno przy włączonym, jak i wyłączonym komputerze, jednak ładowanie przy wyłączonym komputerze przebiega szybciej. Aby naładować pakiet baterii: 1. Zainstaluj pakiet baterii w komputerze. 2. Podłącz komputer do gniazda sieci elektrycznej, zasilacza opcjonalnego lub opcjonalnego urządzenia dokującego (tylko wybrane modele). Włączy się wskaźnik baterii na komputerze. 3. Pozostaw komputer podłączony do zasilania zewnętrznego, aż pakiet baterii zostanie naładowany do pełna. Wskaźnik baterii na komputerze wyłączy się. Podr cznik sprz tu i oprogramowania 2 31
70 Zasilanie Rozładowywanie pakietu baterii Przed przystąpieniem do rozładowywania pakietu baterii należy tymczasowo wyłączyć funkcję hibernacji. Aby wyłączyć funkcję hibernacji: 1. Wybierz kolejno Start > Panel sterowania > Wydajność i konserwacja > Opcje zasilania > Hibernacja. 2. Wyczyść pole wyboru Włącz hibernację. 3. Wybierz przycisk Zastosuj. Podczas rozładowywania pakietu baterii komputer musi być włączony. Komputer może być używany lub nie, jednak rozładowywanie przebiega szybciej, jeśli komputer jest używany. Jeśli na czas rozładowywania pakietu baterii planowane jest pozostawienie komputera bez nadzoru, przed rozpoczęciem rozładowywania należy zapisać swoją pracę. Jeśli podczas rozładowywania pakietu baterii komputer będzie używany tylko co jakiś czas, a ustawione są limity czasu funkcji oszczędzania energii, można oczekiwać następującego zachowania systemu: nie nastąpi automatyczne wyłączenie monitora, szybkość pracy dysku twardego komputera pozostającego w stanie bezczynności nie zostanie automatycznie zmniejszona, system nie zainicjuje stanu wstrzymania Podr cznik sprz tu i oprogramowania
71 Zasilanie Aby całkowicie rozładować pakiet baterii: 1. Kliknij prawym przyciskiem myszy ikonę miernika energii w obszarze powiadomień (z prawej strony paska zadań), a następnie wybierz polecenie Ustaw właściwości zasilania. -lub- Otwórz kartę Schematy zasilania, wybierając kolejno Start > Panel sterowania > Wydajność i konserwacja > Opcje zasilania > Schematy zasilania. 2. Zanotuj cztery ustawienia w kolumnie Używa baterii, aby móc je przywrócić po zakończeniu kalibracji. 3. Ze wszystkich czterech list rozwijanych wybierz wartość Nigdy. 4. Wybierz przycisk OK. 5. Odłącz komputer od zewnętrznego źródła zasilania, ale go nie wyłączaj. 6. Korzystaj tylko z zasilania z baterii, dopóki pakiet baterii nie zostanie całkowicie rozładowany. Kiedy pakiet baterii osiągnie stan niskiego poziomu naładowania, wskaźnik baterii zacznie migać w kolorze bursztynowym. Kiedy pakiet baterii ulegnie całkowitemu rozładowaniu, wskaźnik baterii wyłączy się i nastąpi wyłączenie komputera. Podr cznik sprz tu i oprogramowania 2 33
72 Zasilanie Ponowne ładowanie pakietu baterii Aby naładować ponownie pakiet baterii: 1. Podłącz komputer do zewnętrznego źródła prądu przemiennego i nie odłączaj go, aż pakiet baterii zostanie naładowany do pełna. (Wyłączy się wskaźnik baterii na komputerze). Podczas ładowania pakietu baterii można używać komputera, jednak ładowanie przebiega szybciej, jeżeli komputer jest wyłączony. 2. Jeśli komputer jest wyłączony, włącz go po naładowaniu pakietu baterii do pełna (co zostanie zasygnalizowane wyłączeniem wskaźnika baterii). 3. Otwórz kartę Schematy zasilania, wybierając kolejno Start > Panel sterowania > Wydajność i konserwacja > Opcje zasilania > Schematy zasilania. 4. Użyj zanotowanych wcześniej ustawień. Przywróć ustawienia opcji w kolumnach Jest podłączony i Używa baterii. 5. Wybierz przycisk OK. ÄPRZESTROGA: Po zako czeniu kalibrowania pakietu baterii nale y wł czyć ponownie funkcj hibernacji. Zaniechanie ponownego wł czenia funkcji hibernacji mo e doprowadzić do całkowitego wyczerpania si baterii i utraty danych. Aby wł czyć ponownie funkcj hibernacji, nale y wybrać kolejno Start > Ustawienia > Panel sterowania > Wydajno ć i konserwacja > Opcje zasilania > Hibernacja, zaznaczyć pole wyboru Wł cz hibernacj, a nast pnie wybrać przycisk Zastosuj. 2 34Podr cznik sprz tu i oprogramowania
73 Zasilanie Oszcz dzanie energii baterii Stosowanie opisanych w tej części procedur i ustawień związanych z oszczędzaniem energii baterii pozwala przedłużyć możliwy okres zasilania komputera z baterii po jednym naładowaniu. Oszcz dzanie energii podczas pracy Aby zmniejszać ilość zużywanej energii podczas korzystania z komputera, należy: Wyłączać połączenia z siecią lokalną i siecią bezprzewodową oraz kończyć pracę z aplikacjami obsługującymi modem, jeżeli nie są używane. Odłączać nieużywane urządzenia zewnętrzne, które nie są podłączone do zewnętrznego źródła zasilania. Zatrzymywać lub wyjmować nieużywane opcjonalne karty PC Card. Więcej informacji można znaleźć w rozdziale 5, Elementy sprzętowe. Wyjmować nieużywane dyski CD lub DVD. Dopasowywać w miarę potrzeb jasność ekranu za pomocą skrótów klawiaturowych fn+f9 i fn+f10. Korzystać z opcjonalnych głośników zasilanych lub dopasowywać w miarę potrzeb głośność dźwięku systemowego. Wyłączać urządzenie podłączone do gniazda wyjściowego S-Video (tylko wybrane modele), korzystając ze skrótu klawiaturowego fn+f4 lub wyłączając obsługę urządzenia wsystemie Windows. Podłączać komputer do zewnętrznego źródła zasilania na czas formatowania dyskietki. W przypadku przerywania pracy na dłuższy czas inicjować stan wstrzymania lub hibernacji albo wyłączać komputer. Podr cznik sprz tu i oprogramowania 2 35
74 Zasilanie Konfigurowanie ustawie oszcz dzania energii Aby skonfigurować komputer pod względem zmniejszenia zużycia energii, należy: Ustawić krótki czas oczekiwania na pojawienie się wygaszacza ekranu i wybrać wygaszacz charakteryzujący się minimalnym użyciem grafiki i animacji. Aby uzyskać dostęp do ustawień wygaszacza ekranu, należy: Wybrać kolejno Start > Panel sterowania > Wygląd i kompozycje > Wybierz wygaszasz ekranu. Wybrać w systemie operacyjnym schemat zasilania z ustawieniami dla niskiego zużycia energii. Więcej informacji można znaleźć w części Ustawianie i zmiana schematu zasilania w tym rozdziale Podr cznik sprz tu i oprogramowania
75 Zasilanie Przechowywanie pakietów baterii ÄPRZESTROGA: Aby zapobiec uszkodzeniu pakietu baterii, nie nale y poddawać go długotrwałemu oddziaływaniu wysokich temperatur. Jeżeli komputer nie będzie używany ani podłączony do zasilania zewnętrznego przez okres dłuższy niż dwa tygodnie, należy wyjąć z niego pakiety baterii i umieścić je w osobnym miejscu. Aby zminimalizować stopień samoczynnego rozładowania się przechowywanego pakietu baterii, należy umieścić go w suchym i chłodnym miejscu. W poniższej tabeli przedstawiono szacowany okres bezpiecznego przechowywania pakietu baterii. Okresy przechowywania zostały określone dla pakietów baterii o poziomie naładowania 50%. Okres ten wydłuża się w przypadku pakietów naładowanych do pełna, a skraca w przypadku pakietów o niższym poziomie naładowania. Przed użyciem pakietu baterii, który nie był używany przez co najmniej miesiąc, należy przeprowadzić jego kalibrację. Zakres temperatur w F Zakres temperatur w C Okres bezpiecznego przechowywania od 115 do 140 od 46 do 60 Poniżej jednego miesiąca od 79 do 113 od 26 do 45 Nie dłużej niż 3 miesiące od 32 do 77 od 0 do 25 1 rok Podr cznik sprz tu i oprogramowania 2 37
76 Zasilanie Usuwanie zu ytych pakietów baterii ÅOSTRZE ENIE: Ze wzgl du na ryzyko po aru lub eksplozji, pakietu baterii nie wolno rozkładać na cz ci, zgniatać, przekłuwać, zwierać jego zewn trznych kontaktów ani wrzucać do wody lub ognia. Nie wolno go wystawiać na działanie temperatur wy szych ni 60 C (140 F). N Zu ytych pakietów baterii nie wolno wyrzucać do zwykłych pojemników na mieci. Nale y je zlikwidować zgodnie ze stosownymi przepisami o utylizacji odpadów. W Europie pakiety baterii nale y oddać do prawidłowego składowania dystrybutorowi odpadów, przekazać do recyklingu lub zwrócić firmie HP, autoryzowanemu partnerowi serwisowemu lub ich agentom Podr cznik sprz tu i oprogramowania
77 3 Urz dzenia wskazuj ce iklawiatura Urz dzenia wskazuj ce Płytka dotykowa TouchPad (tylko wybrane modele) Na poniższej ilustracji przedstawiono, a w poniższej tabeli opisano płytkę dotykową TouchPad komputera przenośnego. Element Opis 1 Płytka TouchPad* Umożliwia przesuwanie wskaźnika, a także zaznaczanie oraz aktywowanie elementów na ekranie. Może zostać skonfigurowana do wykonywania innych funkcji myszy, takich jak przewijanie, zaznaczanie i klikanie dwukrotne. (ciąg dalszy) Podr cznik sprz tu i oprogramowania 3 1
78 Urz dzenia wskazuj ce i klawiatura Element 2 Lewy przycisk płytki TouchPad* 3 Prawy przycisk płytki TouchPad* 4 Obszar przewijania płytki TouchPad* Opis U ywanie płytki dotykowej TouchPad Pełni te same funkcje, co lewy przycisk myszy zewnętrznej. Pełni te same funkcje, co prawy przycisk myszy zewnętrznej. Umożliwia przewijanie w górę i w dół. *W tabeli zostały wymienione ustawienia domyślne. Informacje o zmianie funkcji płytki TouchPad można znaleźć w części Ustawianie preferencji myszy w tym rozdziale. Aby przesunąć wskaźnik za pomocą płytki dotykowej TouchPad, należy przesunąć palcem po płytce w żądanym kierunku. Przycisków płytki TouchPad (lewego i prawego) używa się dokładnie tak samo, jak odpowiadających im przycisków myszy zewnętrznej. Aby przewijać w górę i w dół za pomocą pionowego obszaru przewijania płytki TouchPad, należy przesuwać palcem w górę lub w dół po wypukłym obszarze. 3 2 Podr cznik sprz tu i oprogramowania
79 Urz dzenia wskazuj ce i klawiatura Dr ek wskazuj cy (tylko wybrane modele) Element Opis 1 Drążek wskazujący Umożliwia przesuwanie wskaźnika, a także zaznaczanie oraz aktywowanie elementów na ekranie. 2 Lewy przycisk drążka wskazującego 3 Prawy przycisk drążka wskazującego Pełni te same funkcje, co lewy przycisk myszy zewnętrznej. Pełni te same funkcje, co prawy przycisk myszy zewnętrznej. Podr cznik sprz tu i oprogramowania 3 3
80 Urz dzenia wskazuj ce i klawiatura U ywanie dr ka wskazuj cego Aby przesunąć wskaźnik za pomocą drążka wskazującego, należy przechylić drążek w żądaną stronę. Przycisków (lewego i prawego) drążka wskazującego używa się dokładnie tak samo, jak odpowiadających im przycisków myszy zewnętrznej. Aby wymienić nasadkę drążka wskazującego: 1. Wyłącz komputer. 2. Delikatnie ściągnij zużytą nasadkę z drążka wskazującego. 3. Umieść na drążku nasadkę wymienną. Nasadki zamienne nie są dołączone do komputera. 3 4Podr cznik sprz tu i oprogramowania
81 Urz dzenia wskazuj ce i klawiatura U ywanie myszy zewn trznej Zewnętrzną mysz USB można podłączyć do komputera za pomocą jednego z portów znajdujących się z lewej lub z prawej strony komputera. Zewnętrzną mysz szeregową, PS/2 lub USB można podłączyć za pomocą złączy opcjonalnego urządzenia dokującego (tylko wybrane modele). Ustawianie preferencji myszy Za pomocą apletu Właściwości: Mysz w Panelu sterowania systemu Windows można zmieniać następujące ustawienia urządzeń wskazujących: Stukanie w płytkę dotykową TouchPad jednokrotne stuknięcie w płytkę powoduje zaznaczenie obiektu, dwukrotne stuknięcie w płytkę jest odpowiednikiem kliknięcia dwukrotnego lewym przyciskiem myszy (domyślnie włączone) Funkcja Edge Motion, umożliwiająca kontynuowanie przewijania, nawet jeśli palec dotarł już do krawędzi płytki dotykowej TouchPad (domyślnie wyłączona). Włączanie i wyłączanie urządzeń wskazujących (domyślnie włączone). W oknie Właściwości: Mysz są też dostępne inne preferencje (np. opcje szybkości i śladu wskaźnika). Aby otworzyć okno Właściwości: Mysz :» Wybierz kolejno Start > Panel sterowania > Drukarki i inny sprzęt > Mysz. Podr cznik sprz tu i oprogramowania 3 5
82 Urz dzenia wskazuj ce i klawiatura Skróty klawiaturowe Skrót klawiaturowy to zaprogramowana kombinacja klawisza fn 1 zklawiszem esc 2 lub jednym z klawiszy funkcyjnych 3. Ikony na klawiszach f3, f4 oraz od f8 do f10 reprezentują funkcje komputera dostępne dzięki skrótom klawiaturowym. Funkcje i procedury używania skrótów klawiaturowych zostały omówione w następnych częściach. Wygląd komputera może się nieznacznie różnić od przedstawionego na ilustracji w tej części. Element Opis 1 Klawisz fn Umożliwia wykonywanie często używanych funkcji systemowych (po naciśnięciu w kombinacji z klawiszem funkcyjnym lub klawiszem esc). 2 Klawisz esc Umożliwia wykonywanie często używanych funkcji systemowych (po naciśnięciu w kombinacji z klawiszem fn). 3 Klawisze funkcyjne Umożliwiają wykonywanie często używanych funkcji systemowych (po naciśnięciu w kombinacji z klawiszem fn). 3 6 Podr cznik sprz tu i oprogramowania
83 Urz dzenia wskazuj ce i klawiatura Podr czny wykaz skrótów klawiaturowych i klawiszy skrótu Funkcja Kombinacja klawiszy aktywująca funkcję Kombinacja klawiszy dezaktywująca funkcję Inicjowanie stanu wstrzymania fn+f3 Przycisk zasilania/ wstrzymania Przełączanie obrazu między wyświetlaczem komputera a zewnętrznym urządzeniem wyświetlającym Wyświetlanie informacji o bateriach fn+f4 fn+f8 fn+f4 fn+f8 Zmniejszanie jasności ekranu fn+f9 Nie dotyczy Zwiększanie jasności ekranu fn+f10 Nie dotyczy Wyświetlanie informacji o systemie fn+esc fn+esc Podr cznik sprz tu i oprogramowania 3 7
84 Urz dzenia wskazuj ce i klawiatura Inicjowanie stanu wstrzymania (fn+f3) Jeśli komputer jest włączony, naciśnięcie skrótu klawiaturowego fn+f3 powoduje zainicjowanie stanu wstrzymania. Zainicjowanie stanu wstrzymania powoduje zapisanie pracy w pamięci o dostępie swobodnym (RAM), wygaszenie ekranu i zmniejszenie ilości energii zużywanej przez komputer. Kiedy komputer znajduje się w stanie wstrzymania, migają wskaźniki zasilania/wstrzymania. Aby wyprowadzić komputer ze stanu wstrzymania:» Naciśnij przycisk zasilania/wstrzymania. Skrót klawiaturowy fn+f3 został zaprogramowany fabrycznie na inicjowanie stanu wstrzymania. Funkcja skrótu fn+f3 (zwanego w systemie Windows przyciskiem uśpienia ) może zostać zmieniona. Skrót ten można na przykład skonfigurować do inicjowania stanu hibernacji zamiast stanu wstrzymania. Więcej informacji na temat trybu wstrzymania, hibernacji i modyfikowania funkcji skrótu fn+f3 znajduje się w rozdziale 2, Zasilanie. Przeł czanie wy wietlaczy (fn+f4) Skrót klawiaturowy fn+f4 służy do przełączania obrazu pomiędzy urządzeniami wyświetlającymi podłączonymi do złącza monitora zewnętrznego lub gniazda wyjściowego S-Video (tylko wybrane modele) komputera. Jeśli na przykład do komputera podłączony jest monitor zewnętrzny, naciskanie skrótu fn+f4 powoduje przełączanie obrazu pomiędzy wyświetlaczem komputera, monitorem zewnętrznym i jednoczesnym wyświetlaniem na wyświetlaczu komputera i na monitorze zewnętrznym. Większość monitorów zewnętrznych odbiera dane wideo z komputera przy użyciu standardu zewnętrznego VGA. Skrót fn+f4 umożliwia również przełączanie obrazu pomiędzy innymi urządzeniami odbierającymi te dane z komputera. 3 8 Podr cznik sprz tu i oprogramowania
85 Urz dzenia wskazuj ce i klawiatura Poniżej wymieniono cztery typy transmisji danych wideo obsługiwanych za pomocą skrótu fn+f4, wraz z przykładowymi urządzeniami, które z nich korzystają: LCD (wyświetlacz komputera) Zewnętrzne VGA (większość monitorów zewnętrznych) S-Video (telewizory, kamery wideo, magnetowidy VCR i karty przechwytywania wideo z gniazdami S-Video) wybrane modele Zespolony sygnał wizyjny (telewizory, kamery wideo, magnetowidy VCR i karty przechwytywania wideo z gniazdami wejściowymi zespolonego sygnału wizyjnego) po podłączeniu do opcjonalnego urządzenia dokującego (tylko wybrane modele) Wy wietlanie informacji o poziomie naładowania baterii (fn+f8) Naciśnięcie skrótu klawiaturowego fn+f8 powoduje wyświetlenie informacji o poziomie naładowania wszystkich zainstalowanych pakietów baterii. Wyświetlone okno informuje, które pakiety baterii są aktualnie ładowane oraz ile energii pozostało w każdym zpakietów. Lokalizacje pakietów baterii są oznaczone numerami: Lokalizacja 1 podstawowy pakiet baterii. Lokalizacja 2 opcjonalny podróżny pakiet baterii. Zmniejszanie jasno ci ekranu (fn+f9) Naciśnięcie skrótu klawiaturowego fn+f9 powoduje zmniejszenie jasności ekranu. Naciśnięcie i przytrzymanie klawiszy tworzących skrót powoduje płynną zmianę jasności. Podr cznik sprz tu i oprogramowania 3 9
86 Urz dzenia wskazuj ce i klawiatura Zwi kszanie jasno ci ekranu (fn+f10) Naciśnięcie skrótu klawiaturowego fn+f10 powoduje zwiększenie jasności ekranu. Naciśnięcie i przytrzymanie klawiszy tworzących skrót powoduje płynną zmianę jasności. Wy wietlanie informacji o systemie (fn+esc) Naciśnięcie skrótu klawiaturowego fn+esc powoduje wyświetlenie informacji o składnikach sprzętowych systemu oraz numerach wersji oprogramowania. Ponowne naciśnięcie tych klawiszy powoduje usunięcie informacji o systemie z ekranu. Data systemu BIOS to numer wersji systemowej pamięci ROM. Data BIOS może być wyświetlana w formacie dziesiętnym (np. 10/19/2004 F.07). U ywanie skrótów klawiaturowych na klawiaturach zewn trznych W poniższej tabeli opisano sposób używania niektórych skrótów klawiaturowych na klawiaturach zewnętrznych: Klawisze komputera przenośnego fn+esc fn+f4 fn+f8 Klawisze klawiatury zewnętrznej scroll lock+scroll lock+esc* scroll lock+scroll lock+f4* scroll lock+scroll lock+f8* *Dwukrotne naciśnięcie klawisza scroll lock na klawiaturze zewnętrznej jest odpowiednikiem naciśnięcia klawisza fn na klawiaturze komputera przenośnego Podr cznik sprz tu i oprogramowania
87 Urz dzenia wskazuj ce i klawiatura Przyciski Quick Launch (tylko wybrane modele) Przyciski Quick Launch umożliwiają otwieranie często używanych aplikacji. Element Opis 1 Przycisk Centrum informacyjne Uruchamia Centrum informacyjne, które umożliwia otwieranie różnych rozwiązań programowych. Więcej informacji znajduje się w części Centrum informacyjne (tylko wybrane modele) w rozdziale 4, Multimedia. 2 Przycisk Tryb prezentacji Uruchamia tryb prezentacji. Otwiera aplikację, folder, plik lub witrynę sieci Web i wyświetla informacje jednocześnie na ekranie komputera oraz na urządzeniu zewnętrznym podłączonym do jednego z następujących portów: port monitora zewnętrznego, gniazdo wyjściowe S-Video, porty i gniazda opcjonalnego urządzenia dokującego. Podr cznik sprz tu i oprogramowania 3 11
88 Urz dzenia wskazuj ce i klawiatura Blok klawiszy numerycznych Komputer został wyposażony we wbudowany blok klawiszy numerycznych, ale możliwe jest też używanie opcjonalnej zewnętrznej klawiatury numerycznej lub opcjonalnej klawiatury zewnętrznej z blokiem klawiszy numerycznych. Wygląd komputera może się nieznacznie różnić od przedstawionego na ilustracji w tej części. Element Opis 1 Wskaźnik num lock 2 Klawisz num lk 3 Wbudowany blok klawiszy numerycznych 4 Klawisz fn 3 12 Podr cznik sprz tu i oprogramowania
89 Urz dzenia wskazuj ce i klawiatura Korzystanie z wbudowanego bloku klawiszy numerycznych Klawiszy wbudowanego bloku klawiszy numerycznych (jest ich 15) można używać tak jak klawiszy zewnętrznej klawiatury numerycznej. Po włączeniu wbudowanego bloku klawiszy numerycznych każdy klawisz bloku pełni funkcję opisaną za pomocą ikony w jego prawym górnym rogu. Wł czanie i wył czanie wbudowanego bloku klawiszy numerycznych Aby włączyć wbudowany blok klawiszy numerycznych, należy nacisnąć kombinację klawiszy fn+num lk. Włączy się wskaźnik num lock. Aby przywrócić klawiszom ich standardowe funkcje, należy ponownie nacisnąć kombinację klawiszy fn+num lk. Wbudowany blok klawiszy numerycznych nie będzie działać, jeśli do komputera (lub do opcjonalnego urządzenia dokującego tylko wybrane modele) jest podłączona zewnętrzna klawiatura lub klawiatura numeryczna. Przeł czanie funkcji klawiszy wbudowanego bloku klawiszy numerycznych Standardowe i numeryczne funkcje klawiszy wbudowanego bloku klawiszy numerycznych można przełączać tymczasowo za pomocą klawisza fn lub kombinacji fn+shift. Aby tymczasowo włączyć funkcję numeryczną klawisza bloku klawiszy numerycznych bez włączania tego bloku, należy nacisnąć i przytrzymać klawisz fn, a następnie nacisnąć żądany klawisz. Aby przy włączonym bloku klawiszy numerycznych używać tymczasowo klawiszy tego bloku jako klawiszy standardowych, należy: Nacisnąć i przytrzymać klawisz fn, aby pisać małymi literami. Nacisnąć i przytrzymać klawisze fn+shift, aby pisać wielkimi literami. Podr cznik sprz tu i oprogramowania 3 13
90 Urz dzenia wskazuj ce i klawiatura U ywanie zewn trznej klawiatury numerycznej Większość klawiszy zewnętrznej klawiatury numerycznej pełni inne funkcje w zależności od tego, czy tryb num lock jest włączony, czy wyłączony. (Domyślnie tryb num lock jest wyłączony). Przykładowo: Gdy tryb num lock jest włączony, większość klawiszy służy do wprowadzania liczb. Gdy tryb num lock jest wyłączony, większość klawiszy pełni funkcję klawiszy ze strzałkami, a także klawiszy page up i page down. Jeśli włączony jest tryb num lock zewnętrznej klawiatury numerycznej, wskaźnik num lock na komputerze jest włączony. Jeśli natomiast tryb num lock zewnętrznej klawiatury numerycznej jest wyłączony, wskaźnik num lock na komputerze jest wyłączony. Jeśli do komputera jest podłączona zewnętrzna klawiatura numeryczna, włączenie wbudowanego bloku klawiszy numerycznych jest niemożliwe. Wł czanie i wył czanie trybu num lock podczas pracy Aby włączyć lub wyłączyć tryb num lock zewnętrznej klawiatury numerycznej podczas pracy:» Naciśnij klawisz num lk na zewnętrznej klawiaturze numerycznej (nie na klawiaturze komputera). 3 14Podr cznik sprz tu i oprogramowania
91 4 Multimedia Funkcje audio Na zamieszczonej dalej ilustracji przedstawiono, a w dalszej tabeli opisano funkcje audio komputera przenośnego. Elementy wchodzące w skład zestawu komputerowego różnią się w zależności od rejonu geograficznego oraz modelu. Na ilustracjach zawartych w tym rozdziale przedstawiono standardowe elementy wchodzące w skład większości modeli komputerów przenośnych. Należy odwołać się do ilustracji, która najlepiej pasuje do posiadanego modelu komputera. Podr cznik sprz tu i oprogramowania 4 1
92 Multimedia Element Opis 1 Przycisk wyciszania dźwięku Powoduje wyłączenie dźwięku komputera. 2 Wskaźnik wyciszenia dźwięku Włączony: dźwięk komputera jest wyłączony. 3 Przycisk zmniejszania głośności 4 Przycisk zwiększania głośności 5 Wejściowe gniazdo audio (mikrofonowe) 6 Wyjściowe gniazdo audio (słuchawkowe) Służy do zmniejszania głośności dźwięku komputera. Służy do zwiększania głośności dźwięku komputera. Umożliwia podłączenie opcjonalnego mikrofonu stereofonicznego lub monofonicznego. Umożliwia podłączenie opcjonalnych zasilanych głośników stereofonicznych, słuchawek, zestawu słuchawkowo-mikrofonowego lub głośników telewizyjnych urządzenia te emitują dźwięk komputera. 7 Głośniki (2) Emitują dźwięk komputera. 4 2 Podr cznik sprz tu i oprogramowania
93 Multimedia Element Opis 1 Głośnik Emituje dźwięk komputera. 2 Wyjściowe gniazdo audio (słuchawkowe) 3 Wejściowe gniazdo audio (mikrofonowe) Umożliwia podłączenie opcjonalnych zasilanych głośników stereofonicznych, słuchawek, zestawu słuchawkowo-mikrofonowego lub głośników telewizyjnych urządzenia te emitują dźwięk komputera. Umożliwia podłączenie opcjonalnego mikrofonu stereofonicznego lub monofonicznego. Podr cznik sprz tu i oprogramowania 4 3
94 Multimedia U ywanie wej ciowego gniazda audio (mikrofonowego) Komputer jest wyposażony w stereofoniczne gniazdo mikrofonowe, które obsługuje mikrofony monofoniczne i stereofoniczne. Używanie aplikacji służącej do nagrywania dźwięku z zewnętrznym mikrofonem stereofonicznym umożliwia stereofoniczne (dwukanałowe) nagrywanie i odtwarzanie. Gniazdo mikrofonowe obsługuje mikrofony wyposażone we wtyk o średnicy 3,5 mm. U ywanie wyj ciowego gniazda audio (słuchawkowego) ÅOSTRZE ENIE: Ze wzgl du na ryzyko uszkodzenia słuchu, przed zało eniem słuchawek lub zestawu słuchawkowo-mikrofonowego nale y ustawić odpowiedni poziom gło no ci. Gniazdo słuchawkowe służy też do podłączania funkcji audio z urządzeń audio/wideo, takich jak telewizor czy magnetowid VCR. Przy podłączaniu urządzenia do gniazda słuchawkowego należy pamiętać o następujących zaleceniach: Należy używać wyłącznie wtyków stereofonicznych o średnicy 3,5 mm. Aby osiągnąć możliwie najwyższą jakość dźwięku, należy używać słuchawek o impedancji z przedziału od 24 do 32 omów. Podłączenie urządzenia do gniazda słuchawkowego powoduje wyłączenie głośników wewnętrznych. 4 4 Podr cznik sprz tu i oprogramowania
95 Multimedia Regulowanie gło no ci Poniżej wymienione zostały sposoby regulowania głośności: Przyciski regulacji głośności w komputerze (tylko wybrane modele): Aby wyciszyć dźwięk albo go przywrócić, należy nacisnąć przycisk wyciszania dźwięku. Aby zmniejszyć poziom głośności, należy nacisnąć przycisk zmniejszania głośności. Aby zwiększyć poziom głośności, należy nacisnąć przycisk zwiększania głośności. Okno regulacji głośności w systemie Windows: 1. Kliknij ikonę Głośność w obszarze powiadomień (z prawej strony paska zadań). 2. Zwiększ lub zmniejsz głośność, przesuwając suwak odpowiednio w górę lub w dół. Możesz też zaznaczyć pole wyboru Wycisz, aby wyciszyć dźwięk. -lub- 1. Kliknij dwukrotnie ikonę Głośność. 2. W kolumnie Głośność główna zwiększ lub zmniejsz głośność, przesuwając suwak Głośność odpowiednio w górę lub w dół. Możesz też dopasować balans lub wyciszyć dźwięk. Głośność można też regulować z poziomu niektórych aplikacji. Jeżeli ikona Głośność nie jest wyświetlana w obszarze powiadomień, wykonaj poniższe czynności: 1. Wybierz kolejno Start > Panel sterowania > Dźwięki, mowa i urządzenia audio > Dźwięki i urządzenia audio. 2. Kliknij kartę Głośność. 3. Zaznacz pole wyboru Umieść ikonę głośności na pasku zadań. 4. Kliknij przycisk Zastosuj. Podr cznik sprz tu i oprogramowania 4 5
96 Multimedia Funkcje wideo (tylko wybrane modele) Komputer jest wyposażony w 7-stykowe gniazdo wyjściowe S-Video, za pomocą którego można podłączać do komputera opcjonalne urządzenia S-Video, takie jak telewizor, magnetowid VCR, kamera wideo, projektor czy karta przechwytywania wideo. Komputer może obsługiwać jednoczesne wyświetlanie za pomocą urządzenia S-Video podłączonego do gniazda wyjściowego S-Video oraz na ekranie komputera i innym obsługiwanym zewnętrznym urządzeniu wyświetlającym. Połączenie typu S-Video zapewnia zwykle obraz o wyższej jakości niż połączenie w standardzie zespolonego sygnału wizyjnego. Do przesyłania sygnałów wideo z gniazda wyjściowego S-Video niezbędny jest kabel S-Video. Kabel taki jest dostępny w większości sklepów ze sprzętem RTV. W przypadku łączenia funkcji audio i wideo (np. odtwarzanie na ekranie telewizora filmów DVD z opcjonalnego napędu MultiBay) niezbędny jest też standardowy kabel audio (dostępny w większości sklepów ze sprzętem RTV). 4 6 Podr cznik sprz tu i oprogramowania
97 Multimedia U ywanie gniazda wyj ciowego S-Video Aby podłączyć urządzenie wideo do gniazda wyjściowego S-Video: 1. Podłącz jeden koniec kabla S-Video do gniazda wyjściowego S-Video w komputerze. 2. Podłącz drugi koniec kabla do urządzenia wideo w sposób opisany w dokumentacji dołączonej do urządzenia. Jeśli gniazdo wyjściowe S-Video komputera jest niedostępne, ponieważ komputer jest podłączony do opcjonalnego urządzenia dokującego, urządzenie wideo można podłączyć do gniazda wyjściowego S-Video w urządzeniu dokującym. Podr cznik sprz tu i oprogramowania 4 7
98 Multimedia Podł czanie monitora lub projektora Aby podłączyć do komputera monitor zewnętrzny lub projektor, należy podłączyć kabel monitora do portu monitora zewnętrznego z lewej strony komputera. Wygląd komputera może się nieznacznie różnić od przedstawionego na ilustracji w tej części. Jeżeli po prawidłowym podłączeniu monitora zewnętrznego lub projektora urządzenie nie wyświetla żadnego obrazu, należy za pomocą skrótu fn+f4 spróbować przełączyć wyświetlanie na monitor. 4 8 Podr cznik sprz tu i oprogramowania
99 Multimedia Oprogramowanie multimedialne Komputer obsługuje następujące aplikacje multimedialne: Windows Media Player umożliwia odtwarzanie dysków audio i wideo CD oraz wideo DVD, a także kopiowanie zawartości dysków CD zawierających dźwięk i dane. Program ten jest dołączony do systemu operacyjnego Windows. InterVideo WinDVD umożliwia odtwarzanie dysków wideo CD i DVD. Program ten jest preinstalowany na wybranych komputerach przenośnych. Można go również uzyskać na jeden z poniższych sposobów: Instalując program WinDVD z dysku Application and Driver Recovery dostarczanego z większością komputerów przenośnych HP. W razie braku dysku Application and Driver Recovery kontaktując się ze Wsparciem klienta w celu zamówienia kopii rozwiązania do przywracania dla danego modelu komputera. Pobierając oprogramowanie z witryny sieci Web firmy HP: InterVideo WinDVD Creator Plus umożliwia tworzenie i edytowanie filmów oraz nagrywanie ich na dyskach DVD lub wideo CD. Program ten znajduje się na dysku CD InterVideo WinDVD Creator, dołączanym do wybranych modeli komputerów przenośnych. Sonic RecordNow! umożliwia tworzenie kopii dysków CD (zawierających ścieżki dźwiękowe i dane) i DVD oraz tworzenie spersonalizowanych dysków audio CD i DVD. Program ten jest preinstalowany na wybranych komputerach przenośnych. Ostrze enie o prawach autorskich Zgodnie z właściwymi prawami autorskimi, tworzenie nieautoryzowanych kopii materiału chronionego prawem autorskim, w tym programów komputerowych, filmów, audycji radiowych oraz nagrań dźwiękowych, jest przestępstwem. Tego komputera nie wolno używać w takich celach. Podr cznik sprz tu i oprogramowania 4 9
100 Multimedia Instalowanie oprogramowania Aby korzystać z dysków CD lub DVD na komputerach, które nie są wyposażone w napęd optyczny, należy użyć opcjonalnej zewnętrznej wnęki MultiBay lub MultiBay II. Aby zainstalować oprogramowanie z dysku CD dołączonego do komputera: 1. Włóż dysk CD z oprogramowaniem do napędu optycznego (tylko wybrane modele) lub do opcjonalnego zewnętrznego napędu MultiBay bądź MultiBay II. Jeżeli włączona jest funkcja automatycznego uruchamiania, zostanie wyświetlony Kreator instalacji. Jeżeli funkcja ta jest wyłączona, wybierz kolejno Start > Uruchom. Następnie wprowadź: x:\setup.exe (gdzie x jest oznaczeniem literowym napędu optycznego). 2. Wybierz przycisk OK. 3. Po wyświetleniu Kreatora instalacji postępuj zgodnie z instrukcjami pojawiającymi się na ekranie. 4. Po wyświetleniu monitu uruchom ponownie komputer. Procedurę instalacji należy powtórzyć dla wszystkich programów, które mają zostać zainstalowane. Program WinDVD Creator ma specjalne wymagania dotyczące napędu, których spełnienie jest konieczne do poprawnej instalacji. Instrukcje instalacji programu WinDVD Creator znajdują się na dysku CD InterVideo WinDVD Creator Podr cznik sprz tu i oprogramowania
101 Multimedia Wł czanie funkcji autoodtwarzania Autoodtwarzanie jest opcją systemu Windows umożliwiającą włączanie i wyłączanie funkcji automatycznego uruchamiania. Funkcja automatycznego uruchamiania powoduje uruchomienie programu lub odtworzenie tytułu z dysku po umieszczeniu go w napędzie i zamknięciu tacy. Funkcja autoodtwarzania jest domyślnie włączona. Instrukcje wyłączania i włączania funkcji autoodtwarzania można znaleźć w dokumentacji systemu operacyjnego lub w witrynie sieci Web firmy Microsoft pod adresem U ywanie programu Windows Media Player Program Windows Media Player jest dołączony do systemu operacyjnego Windows. Umożliwia on odtwarzanie dysków CD i DVD oraz tworzenie dysków CD zawierających ścieżki dźwiękowe lub dane. Aby odtworzyć dysk CD lub DVD: 1. Włóż dysk CD lub DVD do napędu optycznego (tylko wybrane modele) lub do opcjonalnego zewnętrznego napędu MultiBay bądź MultiBay II. 2. Odczekaj kilka sekund, a następnie: Jeżeli włączona jest funkcja autoodtwarzania, nastąpi otwarcie programu Windows Media Player. Jeśli program Windows Media Player nie otworzy się, wybierz kolejno Start > Programy (Wszystkie programy) > Akcesoria > Rozrywka > Windows Media Player, a następnie wybierz przycisk Odtwórz, aby rozpocząć odtwarzanie dysku CD. Dodatkowe instrukcje dotyczące korzystania z tej aplikacji można uzyskać, wybierając pozycję Pomoc na pasku menu programu Windows Media Player. Podr cznik sprz tu i oprogramowania 4 11
102 Multimedia U ywanie programu WinDVD Player Program InterVideo WinDVD umożliwia odtwarzanie dysków wideo CD i filmów DVD. Aby odnaleźć i zainstalować program InterVideo WinDVD, należy zapoznać się z informacjami w części Instalowanie oprogramowania w tym rozdziale. Aby otworzyć program WinDVD, gdy funkcja autoodtwarzania jest wyłączona:» Wybierz kolejno Start > Programy (Wszystkie programy) > InterVideo WinDVD > InterVideo WinDVD. Więcej informacji o używaniu programu WinDVD można uzyskać, wybierając pozycję Pomoc na pasku menu programu WinDVD. U ywanie programu WinDVD Creator Plus (tylko wybrane modele) Program WinDVD Creator Plus umożliwia tworzenie i edytowanie filmów oraz nagrywanie ich na dyskach DVD lub wideo CD. Oprogramowanie to musi zostać zainstalowane z dysku CD InterVideo WinDVD Creator, dostarczanego z wybranymi modelami komputerów przenośnych. Oprogramowanie WinDVD Creator Plus może zostać zainstalowane tylko ze zintegrowanego napędu DVD/CD-RW lub zintegrowanego napędu DVD±RW i CD-RW. Jeżeli nie zostanie użyty żaden z tych napędów, program WinDVD Creator Plus nie zostanie zainstalowany. Więcej informacji o możliwościach programu WinDVD Creator Plus oraz instrukcje dotyczące tworzenia dysków DVD i wideo CD można znaleźć w pomocy online programu (dostępnej po jego zainstalowaniu) Podr cznik sprz tu i oprogramowania
103 Multimedia U ywanie programu Sonic RecordNow! Program RecordNow! umożliwia tworzenie kopii zapasowych dysków CD lub DVD zawierających dane i ścieżki dźwiękowe, transferowanie plików audio z dysków CD na dysk twardy, a także tworzenie spersonalizowanych dysków audio CD. Program ten jest preinstalowany na komputerach przenośnych. Więcej informacji o możliwościach programu RecordNow! oraz instrukcje dotyczące tworzenia dysków CD i DVD zawierających dane lub ścieżki dźwiękowe można znaleźć w samouczku oraz pomocy online do programu. Zmiana ustawienia regionu nap du DVD (tylko wybrane modele) Większość dysków DVD zawierających pliki chronione prawami autorskimi zawiera też kody regionów. Kody regionów ułatwiają ochronę praw autorskich na całym świecie. Dysk DVD zawierający kod regionu można odtwarzać tylko w tych napędach DVD, których kod regionu zgadza się z kodem regionu tego dysku. Jeżeli kod regionu dysku DVD nie zgadza się z ustawieniem regionu napędu, umieszczenie dysku w napędzie spowoduje wyświetlenie komunikatu Playback of content from this region is not permitted (Odtwarzanie zawartości z tego regionu nie jest dozwolone). Aby możliwe było odtworzenie dysku DVD, należy zmienić ustawienie regionu dla napędu DVD. Ustawienia regionu DVD można zmieniać z poziomu systemu operacyjnego lub niektórych odtwarzaczy DVD. Podr cznik sprz tu i oprogramowania 4 13
104 Multimedia Zmiana z poziomu systemu operacyjnego ÄPRZESTROGA: Ustawienie regionu nap du DVD mo e zostać zmienione tylko 5 razy. Ustawienie nap du wybrane jako pi te obowi zuje ju przez cały okres u ytkowania nap du DVD. Liczba pozostałych dopuszczalnych zmian regionu nap du jest wy wietlana w polu Pozostało zmian na karcie Region DVD. W liczbie tej jest uwzgl dniona pi ta (ostatnia) zmiana. Aby zmienić ustawienia z poziomu systemu operacyjnego: 1. Wybierz kolejno Start > Mój komputer. 2. Kliknij okno prawym przyciskiem, a następnie wybierz kolejno Właściwości > Sprzęt > Menedżer urządzeń. 3. Rozwiń pozycję Stacje dysków CD-ROM/DVD, kliknij prawym przyciskiem myszy napęd DVD, dla którego ma zostać zmienione ustawienie regionu, a następnie kliknij polecenie Właściwości. 4. Wprowadź żądane zmiany na karcie Region DVD. 5. Kliknij przycisk OK. Aby uzyskać dodatkowe informacje, wybierz kolejno Start > Pomoc i obsługa techniczna Podr cznik sprz tu i oprogramowania
105 Multimedia Zmiana z poziomu programu WinDVD Aby zmienić ustawienie regionu napędu z poziomu programu WinDVD: 1. Otwórz program WinDVD, wykonując jedną z poniższych czynności: Wybierz ikonę programu WinDVD Player w obszarze powiadomień (z prawej strony paska zadań). Wybierz kolejno Start > Programy (Wszystkie programy) > InterVideo WinDVD > InterVideo WinDVD. 2. Kliknij prawym przyciskiem myszy okno programu WinDVD. 3. Kliknij polecenie Konfiguracja. 4. Na karcie Region wybierz żądany region. 5. Kliknij przycisk Zastosuj, a następnie przycisk OK. Zmiana z poziomu innego oprogramowania do obsługi dysków DVD Informacje dotyczące zmiany ustawienia regionu napędu z poziomu odtwarzacza DVD innego niż WinDVD można znaleźć w dokumentacji dostarczonej wraz z tym odtwarzaczem. Podr cznik sprz tu i oprogramowania 4 15
106 Multimedia Tryb prezentacji (tylko wybrane modele) Przycisk Quick Launch Tryb prezentacji umożliwia włączanie i wyłączanie trybu prezentacji. Włączenie trybu prezentacji powoduje otwarcie określonej przez użytkownika aplikacji, folderu, pliku lub witryny sieci Web. Obraz jest wyświetlany jednocześnie na ekranie komputera i na urządzeniu zewnętrznym podłączonym do: portu monitora zewnętrznego lub gniazda wyjściowego S-Video na panelu tylnym komputera, portów i gniazd opcjonalnego urządzenia dokującego Podr cznik sprz tu i oprogramowania
107 Multimedia Pierwsze naciśnięcie przycisku Tryb prezentacji powoduje otwarcie okna dialogowego Ustawienia prezentacji. W oknie tym można: ustawić program uruchamiany po naciśnięciu przycisku; wybrać schemat zasilania; określić, czy każde naciśnięcie przycisku Tryb prezentacji ma powodować wyświetlanie okna dialogowego Ustawienia prezentacji, czy też nie; Jeżeli opcja ta nie zostanie zaznaczona, każde naciśnięcie przycisku Tryb prezentacji będzie powodowało wyświetlenie okna dialogowego Ustawienia prezentacji. Aby otworzyć program, aplikację, folder, plik lub witrynę sieci Web wybraną do uruchamiania po naciśnięciu przycisku, konieczne będzie kliknięcie przycisku Kontynuuj. automatycznie przełączyć obraz na zewnętrzne urządzenie wyświetlające. Ustawienia trybu prezentacji można modyfikować za pomocą panelu sterowania Quick Launch Buttons. Informacje dotyczące konfigurowania ustawień trybu prezentacji można znaleźć w części Ustawianie preferencji trybu prezentacji (tylko wybrane modele) w tym rozdziale. Podr cznik sprz tu i oprogramowania 4 17
108 Multimedia Panel sterowania Quick Launch Buttons W panelu sterowania Quick Launch Buttons można: Zmienić ustawienia trybu prezentacji (tylko wybrane modele). Ustawić preferencje dotyczące rozmieszczania okien sąsiadująco na pulpicie systemu Windows. Ustawić preferencje zaawansowane, w tym: preferencje dotyczące wyświetlania ikony Quick Launch Buttons, przypisania przycisków dla przycisków Easy Access na opcjonalnej klawiaturze zewnętrznej. W kolejnych częściach podano instrukcje dotyczące ustawiania preferencji za pomocą panelu sterowania. Aby uzyskać dodatkowe informacje ekranowe dotyczące elementu w panelu sterowania, należy wybrać przycisk pomocy w prawym górnym rogu okna. Przycisk pomocy jest oznaczony znakiem zapytania. Uzyskiwanie dost pu do panelu sterowania Quick Launch Buttons Dostęp do panelu sterowania Quick Launch Buttons można uzyskać z menu Start lub za pomocą ikony, która może być wyświetlana w obszarze powiadomień (z prawej strony paska zadań) bądź na pulpicie systemu Windows. Aby uzyskać dostęp do panelu sterowania Quick Launch Buttons z poziomu menu Start:» Wybierz kolejno Start > Panel sterowania > Drukarki i inny sprzęt > Quick Launch Buttons Podr cznik sprz tu i oprogramowania
109 Multimedia Ustawianie preferencji trybu prezentacji (tylko wybrane modele) Konfigurowanie przycisku Tryb prezentacji Aby ustawić aplikację, folder, plik lub witrynę sieci Web, która ma być uruchamiana po naciśnięciu przycisku Tryb prezentacji: 1. Otwórz panel sterowania Quick Launch Buttons: Wybierz kolejno Start > Panel sterowania > Drukarki i inny sprzęt > Quick Launch Buttons. -lub- Kliknij dwukrotnie ikonę Quick Launch Buttons w obszarze powiadomień (z prawej strony paska zadań) lub na pulpicie systemu Windows. 2. Kliknij kartę Prezentacja. 3. W polu Program do uruchomienia dodaj aplikację, folder, plik lub witrynę sieci Web, która ma być uruchamiana po naciśnięciu przycisku Tryb prezentacji, lub kliknij przycisk Przeglądaj, aby wyświetlić dostępne aplikacje, foldery, pliki lub witryny sieci Web. 4. Aby zapisać preferencje i zamknąć okno, kliknij przycisk OK. Podr cznik sprz tu i oprogramowania 4 19
110 Multimedia Zmiana schematu zasilania Domyślnie naciśnięcie przycisku Tryb prezentacji powoduje wybranie schematu zasilania Prezentacja. Aby zmienić schemat zasilania: 1. Otwórz panel sterowania Quick Launch Buttons: Wybierz kolejno Start > Panel sterowania > Drukarki i inny sprzęt > Quick Launch Buttons. -lub- Wybierz ikonę Quick Launch Buttons w obszarze powiadomień (z prawej strony paska zadań) lub na pulpicie systemu Windows. 2. Kliknij kartę Prezentacja. 3. Wybierz opcję z listy lub kliknij przycisk Opcje zasilania, aby otworzyć okno Opcje zasilania i przejrzeć lub zmienić bieżący schemat zasilania. 4. Aby zapisać preferencje, kliknij przycisk OK. Wy wietlanie ekranu powitalnego Możliwe jest takie skonfigurowanie przycisku Tryb prezentacji, aby każde naciśnięcie go powodowało wyświetlanie okna dialogowego Ustawienia prezentacji. Domyślnie opcja ta jest włączona. Aby ją wyłączyć, należy zaznaczyć pole wyboru Nie pokazuj tego okna dialogowego ponownie Podr cznik sprz tu i oprogramowania
111 Multimedia Przeł czanie obrazu na zewn trzne urz dzenie wy wietlaj ce Domyślnie opcja Przełącz automatycznie na wyświetlacz zewnętrzny na karcie Prezentacja nie jest zaznaczona. Naciśnięcie przycisku Tryb prezentacji powoduje otwarcie aplikacji, folderu, pliku lub witryny sieci Web wybranej w polu Program do uruchomienia. Aby wyświetlić wybraną aplikację, folder, plik lub witrynę sieci Web na dodatkowym, zewnętrznym urządzeniu wyświetlającym: 1. Podłącz zewnętrzne urządzenie wyświetlające do komputera. 2. Kliknij opcję Przełącz automatycznie na wyświetlacz zewnętrzny. 3. Naciśnij przycisk Tryb prezentacji. Schemat zasilania zmieni się na Prezentacja. Obraz można przełączać między wyświetlaczami, naciskając przycisk Tryb prezentacji. Schemat zasilania jest przywracany do pierwotnych ustawień. Ustawianie preferencji rozmieszczania okien s siaduj co Aby ustawić preferencje dotyczące rozmieszczania okien sąsiadująco na pulpicie systemu Windows: 1. Otwórz panel sterowania Quick Launch Buttons: Wybierz kolejno Start > Panel sterowania > Drukarki i inny sprzęt > Quick Launch Buttons. or Kliknij dwukrotnie ikonę Quick Launch Buttons w obszarze powiadomień (z prawej strony paska zadań) lub na pulpicie systemu Windows. 2. Kliknij kartę Rozmieszczanie sąsiadująco. Podr cznik sprz tu i oprogramowania 4 21
112 Multimedia 3. Kliknij opcję Sąsiadująco w pionie lub Sąsiadująco w poziomie, a następnie kliknij aplikacje w polu Aktualnie uruchomione aplikacje. 4. Aby zapisać preferencje, kliknij przycisk OK. Ustawianie preferencji zaawansowanych W panelu sterowania Quick Launch Buttons można ustawić wyświetlanie ikony oraz skonfigurować przypisania klawiatury zewnętrznej. Wy wietlanie ikony Quick Launch Buttons Aby pokazać lub ukryć ikonę Quick Launch Buttons w obszarze powiadomień (z prawej strony paska zadań) lub na pulpicie systemu Windows: 1. Otwórz panel sterowania Quick Launch Buttons: Wybierz kolejno Start > Panel sterowania > Drukarki i inny sprzęt > Quick Launch Buttons. -lub- Kliknij dwukrotnie ikonę Quick Launch Buttons w obszarze powiadomień (z prawej strony paska zadań) lub na pulpicie systemu Windows. 2. Kliknij kartę Zaawansowane. Na karcie Zaawansowane możesz: Wyświetlić lub ukryć ikonę Quick Launch Buttons w obszarze powiadomień lub na pulpicie systemu Windows. Aby wyświetlić tę ikonę: Zaznacz pole wyboru Pokaż ikonę na pasku zadań lub Pokaż ikonę na pulpicie. Aby ukryć tę ikonę: Wyczyść pole wyboru Pokaż ikonę na pasku zadań lub Pokaż ikonę na pulpicie. 3. Aby zapisać preferencje, kliknij przycisk OK Podr cznik sprz tu i oprogramowania
113 Multimedia Ustawianie przypisa przycisków na klawiaturze zewn trznej Jeżeli używana jest opcjonalna klawiatura zewnętrzna HP, która jest wyposażona w przyciski Easy Access, możliwe jest ustawienie przypisań i schematów przycisków Easy Access na karcie Ustawienia. Domyślnie karta Ustawienia jest wyłączona i ukryta. Aby wyświetlić i włączyć kartę Ustawienia w panelu sterowania Quick Launch Buttons: 1. Otwórz panel sterowania Quick Launch Buttons: Wybierz kolejno Start > Panel sterowania > Drukarki i inny sprzęt > Quick Launch Buttons. -lub- Kliknij dwukrotnie ikonę Quick Launch Buttons w obszarze powiadomień (z prawej strony paska zadań) lub na pulpicie systemu Windows. 2. Kliknij kartę Zaawansowane. Następnie: Aby wyświetlić i włączyć kartę Ustawienia, zaznacz pole wyboru Zezwalaj użytkownikom na modyfikowanie przypisań przycisków na klawiaturze zewnętrznej. Aby wyłączyć i ukryć kartę Ustawienia, wyczyść pole wyboru Zezwalaj użytkownikom na modyfikowanie przypisań przycisków na klawiaturze zewnętrznej. Aby po włączeniu karty Ustawienia została ona wyświetlona, konieczne jest zamknięcie okna dialogowego Quick Launch Buttons, a następnie ponowne otwarcie go. 3. Aby zapisać preferencje, kliknij przycisk OK. Informacje o zarządzaniu przypisaniami i schematami przycisków Easy Access można znaleźć w dokumentacji klawiatury. Podr cznik sprz tu i oprogramowania 4 23
114 Multimedia Centrum informacyjne (tylko wybrane modele) Centrum informacyjne umożliwia otwieranie następujących rozwiązań programowych: Altiris Local Recovery Kontakt z HP Pomoc i obsługa techniczna Demonstracje opcji ProtectTools Security Manager Konfiguracja oprogramowania System Information (Informacje o systemie) Wireless Assistant Aby uzyskać dostęp do Centrum informacyjnego: 1. Naciśnij przycisk Centrum informacyjne. -lub- Wybierz kolejno Start > Centrum informacyjne. 2. W oknie Centrum informacyjne kliknij aplikację, którą chcesz otworzyć. Więcej informacji znajduje się w pomocy online Centrum informacyjnego Podr cznik sprz tu i oprogramowania
115 5 Elementy sprz towe Nap dy W następnych częściach przedstawiono i opisano dysk twardy oraz sposób używania dysków twardych i napędów optycznych (tylko wybrane modele). Sposób obchodzenia si z nap dami Napędy to bardzo delikatne elementy komputera, z którymi należy się obchodzić ostrożnie. Wymienione dalej przestrogi dotyczą wszystkich napędów. Dodatkowe przestrogi są dołączone do poszczególnych procedur. Podr cznik sprz tu i oprogramowania 5 1
116 Elementy sprz towe Ä PRZESTROGA: Aby zmniejszyć ryzyko uszkodzenia komputera i nap du oraz utraty osobistych informacji lub krytycznych danych, nale y przestrzegać nast puj cych rodków ostro no ci: Przed przeniesieniem komputera lub zewn trznego dysku twardego z jednego miejsca do drugiego nale y zainicjować stan wstrzymania. Przed dotkni ciem nap du nale y rozładować elektryczno ć statyczn, dotykaj c niemalowanej metalowej powierzchni nap du lub nakr tek mocuj cych z tyłu komputera. Nie nale y dotykać styków zł cza nap du w nap dzie ani wkomputerze. Z nap dem nale y si obchodzić ostro nie. W adnym wypadku nie wolno go upu cić ani przygnie ć. Przed wyj ciem lub wło eniem nap du nale y wył czyć komputer. W przypadku w tpliwo ci, czy komputer jest wył czony, czy te znajduje si w stanie hibernacji, nale y go wł czyć, a nast pnie wył czyć za pomoc odpowiedniej funkcji systemu operacyjnego. Przy wkładaniu nap du do wn ki nie nale y u ywać zbyt du ej siły. Podczas procesu zapisu na no niku nie nale y korzystać z klawiatury ani przenosić komputera. Zapis na no niku jest procesem wra liwym na drgania. Je li jedynym ródłem zasilania komputera jest pakiet baterii, przed przyst pieniem do zapisu na no niku nale y si upewnić, e pakiet baterii jest naładowany do wystarczaj cego poziomu. Nale y unikać wystawiania nap du na działanie ekstremalnych temperatur b d wilgotno ci. Nale y unikać kontaktu nap du z cieczami. Nie wolno spryskiwać go adnymi rodkami czyszcz cymi. Przed wyj ciem nap du z wn ki b d transportowaniem go, wysyłaniem lub przechowywaniem nale y wyj ć z niego no nik. Je eli zaistnieje konieczno ć przesłania nap du poczt, nale y wło yć go do specjalnej pogrubionej koperty wykonanej z folii b belkowej lub do innego opakowania zabezpieczaj cego i opatrzyć opakowanie napisem informuj cym o konieczno ci delikatnego obchodzenia si z przesyłk OSTRO NIE DELIKATNE URZ DZENIE. Unikaj umieszczania nap dów w pobli u urz dze wytwarzaj cych pola magnetyczne. Do wytwarzaj cych pole magnetyczne urz dze zabezpieczaj cych nale stosowane na portach lotniczych bramki bezpiecze stwa oraz r czne skanery sprawdzaj ce. Stosowane na portach lotniczych urz dzenia sprawdzaj ce baga e podr czne, np. ta my transportowe, u ywaj promieni Roentgena, które s nieszkodliwe dla nap dów. 5 2 Podr cznik sprz tu i oprogramowania
117 Elementy sprz towe Dodawanie nap dów do systemu Napędy wymienne umożliwiają przechowywanie danych i korzystanie z przechowywanych danych. Napęd standardowy można dodać do systemu komputerowego, instalując go w opcjonalnym urządzeniu dokującym (tylko wybrane modele). Napęd USB można dodać, podłączając go do złącza USB w komputerze lub w opcjonalnym urządzeniu dokującym (tylko wybrane modele). Informacje o podłączaniu napędów USB można znaleźć w części Podłączanie urządzeń USB w tym rozdziale. Komputer jest wyposażony w dwie wnęki na napędy: Wnękę dysku twardego, obsługującą wyłącznie dyski twarde. Wnękę napędu optycznego (tylko wybrane modele), obsługującą następujące urządzenia optyczne: napęd CD-ROM napęd DVD-ROM połączony napęd DVD/CD-RW połączony napęd DVD±RW i CD-RW Podr cznik sprz tu i oprogramowania 5 3
118 Elementy sprz towe Poło enie wska nika nap du IDE Wskaźnik napędu IDE miga, gdy komputer korzysta z dysku twardego lub napędu optycznego (tylko wybrane modele). Wygląd komputera może się nieznacznie różnić od przedstawionego na ilustracji w tej części. 5 4Podr cznik sprz tu i oprogramowania
119 Elementy sprz towe Wymiana dysku twardego ÄPRZESTROGA: Aby zapobiec zablokowaniu systemu i utracie informacji: Przed wyj ciem dysku twardego z wn ki nale y zamkn ć system i wył czyć komputer. Dysku twardego nie wolno wyjmować, gdy komputer jest wł czony lub znajduje si w stanie wstrzymania czy hibernacji. W przypadku w tpliwo ci, czy komputer jest wył czony, czy te znajduje si w stanie hibernacji, nale y go wł czyć, naciskaj c przycisk zasilania/wstrzymania. Nast pnie nale y wył czyć komputer za pomoc odpowiedniej funkcji systemu operacyjnego. Dysk twardy należy wyjmować wyłącznie po prawidłowym zamknięciu systemu i wyłączeniu komputera. Aby wyjąć dysk twardy: 1. Zapisz swoją pracę. 2. Wyłącz komputer i zamknij pokrywę z wyświetlaczem. 3. Obróć komputer spodem do góry, z wnęką baterii skierowaną wswoją stronę. 4. Poluzuj dwa wkręty osłony dysku twardego Podnieś osłonę dysku twardego i zdejmij ją z komputera 2. Podr cznik sprz tu i oprogramowania 5 5
120 Elementy sprz towe 6. Poluzuj wkręt dysku twardego Pociągnij klapkę dysku twardego w prawo 2, aby odłączyć dysk twardy. 8. Podnieś dysk twardy i wyjmij go z komputera Podr cznik sprz tu i oprogramowania
121 Elementy sprz towe Aby zainstalować dysk twardy: 1. Włóż dysk twardy do wnęki dysku twardego na spodzie komputera Pociągnij klapkę dysku twardego w lewo 2, aby podłączyć dysk twardy. 3. Dokręć wkręt dysku twardego 3. Podr cznik sprz tu i oprogramowania 5 7
122 Elementy sprz towe 4. Wyrównaj wypustkę na osłonie dysku twardego 1 z wcięciem na komputerze. 5. Zamknij osłonę Dokręć wkręty osłony dysku twardego Podr cznik sprz tu i oprogramowania
123 Elementy sprz towe Wkładanie i wyjmowanie dysku optycznego (tylko wybrane modele) Wygląd komputera może się nieznacznie różnić od przedstawionego na ilustracjach w tej części. Wkładanie dysku optycznego 1. Włącz komputer. 2. Naciśnij przycisk zwalniający 1 na przedniej ściance napędu, aby odblokować tacę nośnika. 3. Pociągnij tacę 2, aż zostanie całkowicie wysunięta. Połóż dysk CD lub jednostronny dysk DVD na tacy, stroną z etykietą skierowaną do góry. 4. Delikatnie dociśnij dysk 3 do trzpienia tacy, aż wskoczy na miejsce. Staraj się trzymać dysk za brzegi, nie za powierzchnię. Jeśli taca nośnika nie została całkowicie wysunięta, nachyl dysk pod takim kątem, aby możliwe było umieszczenie go nad trzpieniem, a następnie nałóż na trzpień. 5. Zamknij tacę nośnika. Podr cznik sprz tu i oprogramowania 5 9
124 Elementy sprz towe Krótka przerwa pomiędzy umieszczeniem dysku DVD w napędzie a otwarciem programu WinDVD i rozpoczęciem odtwarzania przez funkcję automatycznego uruchamiania jest normalnym zjawiskiem. Wyjmowanie dysku optycznego (przy dost pnym zasilaniu) Jeśli dostępne jest zasilanie: 1. Włącz komputer. 2. Naciśnij przycisk zwalniający 1 na przedniej ściance napędu, aby odblokować tacę nośnika, a następnie pociągnij tacę, aż zostanie całkowicie wysunięta Zdejmij dysk z tacy 3, delikatnie naciskając trzpień i jednocześnie wyciągając dysk za krawędzie zewnętrzne. Staraj się trzymać dysk za brzegi, nie za powierzchnię. Jeśli taca nośnika nie została całkowicie wysunięta, przechyl dysk podczas wyjmowania. 4. Zamknij tacę nośnika i włóż dysk do opakowania Podr cznik sprz tu i oprogramowania
125 Elementy sprz towe Wyjmowanie dysku optycznego (przy niedost pnym zasilaniu) Na kolejnych ilustracjach przedstawiono standardowe elementy zewnętrzne wchodzące w skład większości modeli komputerów przenośnych. Należy odwołać się do ilustracji, która najlepiej pasuje do posiadanego modelu komputera. Jeśli zasilanie nie jest dostępne: 1. Wsuń końcówkę spinacza biurowego do otworu zwalniania na przedniej ściance napędu. Podr cznik sprz tu i oprogramowania 5 11
126 Elementy sprz towe 2. Delikatnie dociskaj spinacz, aż taca odblokuje się, a następnie pociągnij tacę, aż zostanie całkowicie wysunięta. 3. Zdejmij dysk z tacy, delikatnie naciskając trzpień i jednocześnie wyciągając dysk za krawędzie zewnętrzne. Staraj się trzymać dysk za brzegi, nie za powierzchnię. Jeśli taca nośnika nie została całkowicie wysunięta, przechyl dysk podczas wyjmowania. Włóż dysk do opakowania. 4. Zamknij tacę nośnika Podr cznik sprz tu i oprogramowania
127 Elementy sprz towe Wy wietlanie zawarto ci dysków optycznych (tylko wybrane modele) Jeśli włączona jest funkcja automatycznego uruchamiania, zawartość dysku optycznego jest wyświetlania po włożeniu go do napędu. Aby wyświetlić zawartość dysku, w przypadku gdy funkcja automatycznego uruchamiania nie jest włączona: 1. Kliknij kolejno Start > Uruchom. Następnie wprowadź x: (gdzie x jest oznaczeniem literowym napędu optycznego). 2. Naciśnij klawisz enter. Unikanie stanu wstrzymania i hibernacji ÄPRZESTROGA: Aby zapobiec pogorszeniu si jako ci wy wietlania obrazu oraz utracie składników obsługi odtwarzania obrazu lub d wi ku, nie nale y inicjować stanu wstrzymania ani hibernacji w trakcie odtwarzania no nika dowolnego typu. Jeśli stan wstrzymania lub hibernacji zostanie przypadkowo zainicjowany podczas odtwarzania nośnika (na przykład dysku CD, CD-RW, DVD lub nośnika cyfrowego), mogą mieć miejsce następujące sytuacje: Odtwarzanie może zostać przerwane. Może się pojawić następujące ostrzeżenie: Wprowadzenie komputera w stan hibernacji lub wstrzymania może spowodować zatrzymanie odtwarzania. Czy chcesz kontynuować?. Należy wybrać opcję Nie. Aby wyprowadzić komputer ze stanu hibernacji lub wstrzymania, należy nacisnąć przycisk zasilania/wstrzymania. Odtwarzanie dźwięku lub obrazu może zostać wznowione; może też zajść potrzeba ponownego uruchomienia odtwarzania nośnika. Podr cznik sprz tu i oprogramowania 5 13
128 Elementy sprz towe U ywanie kart PC Card ÄPRZESTROGA: Zainstalowanie oprogramowania do obsługi okre lonej karty PC Card, dostarczonego przez jej producenta, mo e uniemo liwić u ywanie kart PC Card innych producentów. Je li w dokumentacji dostarczonej wraz z kart PC Card znajduje si polecenie zainstalowania sterowników urz dzenia, nale y stosować si do nast puj cych zalece : Nale y instalować wył cznie sterowniki przeznaczone dla u ywanego systemu operacyjnego. Nie nale y instalować innego oprogramowania (usług zwi zanych z kartami i portami, programów obsługi kart), które mog być dostarczane przez producentów kart. Wygląd komputera może się nieznacznie różnić od przedstawionego na ilustracjach w tej części. Karta PC Card to małe akcesorium (wielkości karty kredytowej), zaprojektowane zgodnie z zaleceniami specyfikacji kart PCMCIA (ang. Personal Computer Memory Card International Association). Ten komputer obsługuje karty 32-bitowe (CardBus) oraz 16-bitowe karty PC Card. Komputer może być wyposażony w jedno lub dwa gniazda PC Card. Modele wyposażone w jedno gniazdo PC Card obsługują jedną kartę typu I, jedną kartę typu II lub jedną kartę typu III. Modele wyposażone w dwa gniazda PC Card obsługują dwie karty typu I lub II albo jedną kartę typu III. Jeżeli komputer jest wyposażony w jedno gniazdo, należy umieścić kartę PC Card typu I lub II w dolnym gnieździe. Karta umieszczona w górnym gnieździe nie będzie działać. Aby użyć karty PC Card typu III w komputerze wyposażonym w jedno gniazdo, przed jej włożeniem należy zdjąć osłonę ochronną gniazda. Karty wideo PC Card ze zmianą skali obrazu (Zoomed Video) nie są obsługiwane. 5 14Podr cznik sprz tu i oprogramowania
129 Elementy sprz towe Wkładanie karty PC Card ÄPRZESTROGA: Aby zapobiec uszkodzeniu zł czy: Przy wkładaniu karty PC Card do gniazda nale y u yć minimalnej siły nacisku. Nie nale y przenosić ani transportować komputera z zainstalowan kart PC Card. 1. Trzymając kartę PC Card etykietą do góry, skieruj ją złączem w stronę komputera. 2. Delikatnie wsuwaj kartę do gniazda, aż zostanie w nim dobrze osadzona. Wykrycie karty przez system operacyjny zostanie zasygnalizowane wyemitowaniem dźwięku. Podr cznik sprz tu i oprogramowania 5 15
130 Elementy sprz towe Wyjmowanie karty PC Card ÄPRZESTROGA: Aby zapobiec utracie danych lub brakowi odpowiedzi systemu, przed wyj ciem karty PC Card z gniazda nale y j zatrzymać. 1. Zatrzymaj kartę PC Card, wybierając w obszarze powiadomień (z prawej strony paska zadań) ikonę Bezpieczne usuwanie sprzętu, a następnie wybierając kartę PC Card. (Aby wyświetlić ikonę Bezpieczne usuwanie sprzętu, kliknij przycisk Pokaż ukryte ikony w obszarze powiadomień). 2. Naciśnij przycisk wysuwania karty PC Card 1. Spowoduje to wysunięcie przycisku do pozycji umożliwiającej zwolnienie karty PC Card. 3. Aby zwolnić kartę PC Card z gniazda, naciśnij przycisk wysuwania karty PC Card. 4. Delikatnie wyciągnij kartę 2. Zainstalowana karta PC Card pobiera energię, nawet jeśli nie jest używana. Karty PC Card, które nie są używane, należy zatrzymać lub wyjąć w celu zaoszczędzenia energii Podr cznik sprz tu i oprogramowania
131 Elementy sprz towe U ywanie kart pami ci (tylko wybrane modele) Opcjonalne karty pamięci są wymiennymi kartami pamięci masowej umożliwiającymi wygodne przechowywanie danych i współużytkowanie ich z innymi urządzeniami, np. z urządzeniami PDA i aparatami. Opcjonalne gniazdo nośników cyfrowych typu 6-w-1 obsługuje następujące formaty kart pamięci: Karta pamięci Secure Digital (SD) MultiMediaCard Memory Stick Memory Stick Pro Karta SmartMedia xd-picture Card ÄPRZESTROGA: Ten komputer przeno ny nie obsługuje adapterów w gnie dzie no ników cyfrowych typu 6-w-1. Wło enie jakiegokolwiek adapteru do gniazda no ników cyfrowych mo e spowodować uszkodzenie karty cyfrowej. Podr cznik sprz tu i oprogramowania 5 17
132 Elementy sprz towe Wkładanie opcjonalnej karty pami ci ÄPRZESTROGA: Aby zapobiec uszkodzeniu zł czy kart pami ci, przy wkładaniu karty pami ci do gniazda nale y u yć minimalnej siły nacisku. Aby włożyć kartę pamięci: 1. Trzymając kartę etykietą do góry, skieruj ją złączem w stronę komputera. 2. Wsuwaj kartę do gniazda nośników cyfrowych, aż zostanie w nim prawidłowo osadzona Podr cznik sprz tu i oprogramowania
133 Elementy sprz towe Wyjmowanie opcjonalnej karty pami ci ÄPRZESTROGA: Aby zapobiec utracie danych lub zablokowaniu systemu, przed wyj ciem karty pami ci nale y j zatrzymać. Aby wyjąć kartę pamięci: 1. Zamknij wszystkie pliki i aplikacje korzystające z karty pamięci. (Aby zatrzymać transfer danych, wybierz przycisk Anuluj w oknie kopiowania w systemie operacyjnym). 2. Wyciągnij kartę pamięci z gniazda. Podr cznik sprz tu i oprogramowania 5 19
134 Elementy sprz towe Dodawanie modułów pami ci i wymiana ich na moduły o wi kszejpojemno ci Komputer jest wyposażony w dwie komory przeznaczone na moduły pamięci. Komora modułu pamięci podstawowej znajduje się pod klawiaturą. Komora modułu rozszerzenia pamięci znajduje się na spodzie komputera. Ilość pamięci komputera można zwiększyć, dodając moduł pamięci do gniazda rozszerzenia lub wymieniając moduł już zainstalowany w gnieździe pamięci podstawowej na moduł o większej pojemności. ÅOSTRZE ENIE: Komory modułów pami ci to jedyne wewn trzne komory komputera dost pne dla u ytkownika. Dost p do pozostałych elementów komputera jest mo liwy tylko przy u yciu dodatkowych narz dzi i powinien go uzyskiwać jedynie partner serwisowy. ÅOSTRZE ENIE: Aby zmniejszyć ryzyko pora enia pr dem elektrycznym lub uszkodzenia sprz tu, przed przyst pieniem do instalowania modułu pami ci nale y odł czyć od komputera kabel zasilaj cy i wyj ć z niego wszystkie pakiety baterii. Ä PRZESTROGA: Wyładowania elektrostatyczne mog doprowadzić do uszkodzenia podzespołów elektronicznych. Przed przyst pieniem do wykonywania jakiejkolwiek procedury nale y pozbyć si ładunków elektrostatycznych, dotykaj c uziemionego metalowego przedmiotu. Wi cej informacji mo na znale ć w podr czniku Uregulowania prawne, przepisy bezpiecze stwa i wymagania rodowiskowe, który znajduje si w Centrum pomocy i obsługi technicznej (Start > Pomoc i obsługa techniczna > Podr czniki u ytkownika). Niektóre modele komputerów przeno nych mog być dostarczane z dyskiem Podr czniki u ytkownika, który zawiera informacje o uregulowaniach prawnych ibezpiecze stwie Podr cznik sprz tu i oprogramowania
135 Elementy sprz towe Dodawanie modułu pami ci do gniazda modułu rozszerzenia pami ci Aby dodać moduł pamięci do gniazda modułu rozszerzenia pamięci (lub wymienić go): 1. Wyłącz komputer. W przypadku wątpliwości, czy komputer jest wyłączony, czy też znajduje się w trybie hibernacji, włącz go, naciskając przycisk zasilania/wstrzymania. Następnie wyłącz go za pomocą odpowiedniej funkcji systemu operacyjnego. 2. Odłącz wszystkie urządzenia zewnętrzne podłączone do komputera. 3. Odłącz kabel zasilający. 4. Obróć komputer spodem do góry. 5. Wyjmij z komputera wszystkie pakiety baterii. 6. Poluzuj wkręt osłony modułu pamięci Podnieś osłonę modułu pamięci i zdejmij ją z komputera 2. Podr cznik sprz tu i oprogramowania 5 21
136 Elementy sprz towe 8. Jeżeli w gnieździe modułu rozszerzenia pamięci znajduje się moduł pamięci, wyjmij go: a. Odciągnij zatrzaski mocujące znajdujące się po obu stronach modułu pamięci 1. (Moduł odchyli się ku górze). b. Chwyć moduł za krawędzie, a następnie delikatnie wyciągnij go z gniazda 2. Wyjęty moduł pamięci umieść w zabezpieczonym elektrostatycznie opakowaniu Podr cznik sprz tu i oprogramowania
137 Elementy sprz towe 9. Włóż nowy moduł pamięci: a. Wyrównaj karbowaną krawędź modułu pamięci 1 z obszarem z wypustkami w gnieździe pamięci. b. Trzymając moduł przechylony pod kątem 45 stopni do powierzchni komory pamięci, dociśnij go do gniazda, aż zostanie dobrze osadzony 2. Podr cznik sprz tu i oprogramowania 5 23
138 Elementy sprz towe c. Pchnij moduł pamięci w dół, aż zatrzaski mocujące wskoczą na miejsce. 5 24Podr cznik sprz tu i oprogramowania
139 Elementy sprz towe 10. Załóż osłonę modułu pamięci 1, a następnie dokręć wkręt osłony Włóż pakiet baterii na miejsce. 12. Podłącz zasilanie zewnętrzne oraz urządzenia zewnętrzne. 13. Uruchom ponownie komputer. Podr cznik sprz tu i oprogramowania 5 25
140 Elementy sprz towe Wymiana modułu w gnie dzie pami ci podstawowej na moduł o wi kszej pojemno ci Wygląd komputera może się nieznacznie różnić od przedstawionego na ilustracjach w tej części. Aby dodać moduł pamięci do gniazda modułu pamięci podstawowej: 1. Wyłącz komputer. W przypadku wątpliwości, czy komputer jest wyłączony, czy też znajduje się w trybie hibernacji, włącz go, naciskając przycisk zasilania/wstrzymania. Następnie wyłącz go za pomocą odpowiedniej funkcji systemu operacyjnego. 2. Odłącz wszystkie urządzenia zewnętrzne podłączone do komputera. 3. Odłącz kabel zasilający. 4. Wyjmij z komputera wszystkie pakiety baterii. 5. Obróć komputer spodem do góry. 6. Poluzuj wkręt osłony modułu pamięci Podnieś osłonę modułu pamięci i zdejmij ją z komputera Podr cznik sprz tu i oprogramowania
141 Elementy sprz towe 8. Usuń dwa wkręty klawiatury. 9. Obróć komputer i otwórz go. 10. Przesuń cztery zatrzaski klawiatury, aby zwolnić klawiaturę. Podr cznik sprz tu i oprogramowania 5 27
142 Elementy sprz towe 11. Delikatnie podnieś górną krawędź klawiatury, a następnie odchyl klawiaturę o 180 stopni i połóż ją na podpórce na dłonie Podr cznik sprz tu i oprogramowania
143 Elementy sprz towe 12. Wyjmij moduł pamięci z gniazda modułu pamięci: a. Odciągnij zatrzaski mocujące znajdujące się po obu stronach modułu pamięci 1. Moduł po odblokowaniu odchyli się ku górze. b. Chwyć moduł za krawędź 2, a następnie delikatnie wyciągnij go z gniazda. Wyjęty moduł pamięci umieść w zabezpieczonym elektrostatycznie opakowaniu. Podr cznik sprz tu i oprogramowania 5 29
144 Elementy sprz towe 13. Włóż nowy moduł pamięci do gniazda modułu pamięci: a. Wyrównaj karbowaną krawędź modułu pamięci 1 z obszarem z wypustkami w gnieździe pamięci. b. Trzymając moduł przechylony pod kątem 45 stopni do powierzchni komory pamięci, dociśnij go do gniazda, aż zostanie dobrze osadzony Podr cznik sprz tu i oprogramowania
145 Elementy sprz towe c. Pchnij moduł pamięci w dół, aż zatrzaski mocujące wskoczą na miejsce. Podr cznik sprz tu i oprogramowania 5 31
146 Elementy sprz towe 14. Połóż klawiaturę na miejsce, a następnie przesuń do góry zatrzaski klawiatury, aby je zablokować. 15. Przykręć wkręty klawiatury od spodu komputera Podr cznik sprz tu i oprogramowania
147 Elementy sprz towe 16. Załóż osłonę modułu pamięci 1, a następnie dokręć wkręt osłony Włóż pakiet baterii na miejsce. 18. Podłącz zasilanie zewnętrzne oraz napędy zewnętrzne. 19. Uruchom ponownie komputer. Podr cznik sprz tu i oprogramowania 5 33
148 Elementy sprz towe Skutki zwi kszenia ilo ci pami ci Zwiększenie ilości pamięci RAM powoduje zwiększenie przez system operacyjny miejsca na dysku twardym zarezerwowanego dla pliku hibernacyjnego. Jeżeli po zwiększeniu ilości pamięci RAM pojawiają się problemy związane ze stanem hibernacji, należy sprawdzić, czy na dysku twardym znajduje się wystarczająca ilość wolnego miejsca, wymaganego dla większego pliku hibernacyjnego. Aby wyświetlić informację o ilości pamięci RAM zainstalowanej w systemie, należy: Wybrać kolejno Start > Panel sterowania > Wydajność i konserwacja > System > Ogólne. -lub- Nacisnąć skrót fn+esc. Aby wyświetlić informację o ilości wolnego miejsca na dysku twardym, należy: 1.Kliknąć dwukrotnie ikonę Mój komputer na pulpicie systemu Windows. 2.Kliknąć dwukrotnie ikonę dysku twardego. Informacja o ilości wolnego miejsca na dysku twardym zostanie wyświetlona na pasku stanu u dołu okna. Aby wyświetlić informację o ilości miejsca wymaganego dla pliku hibernacyjnego, należy: Wybrać kolejno Start > Panel sterowania > Wydajność i konserwacja > Opcje zasilania > Hibernacja. 5 34Podr cznik sprz tu i oprogramowania
149 Elementy sprz towe Podł czanie kabla modemowego Modem wewnętrzny komputera podłącza się do analogowej linii telefonicznej za pomocą 6-stykowego kabla modemowego RJ-11. W niektórych krajach wymagane jest zastosowanie adapteru modemu odpowiedniego dla danego kraju. Gniazda cyfrowych systemów PBX mogą przypominać wyglądem analogowe gniazda telefoniczne, nie są jednak przystosowane do podłączania modemu. ÅOSTRZE ENIE: Podł czenie analogowego modemu komputera do linii cyfrowej mo e spowodować nieodwracalne uszkodzenie modemu. Je eli modem zostanie przypadkowo podł czony do linii cyfrowej, nale y go natychmiast odł czyć. Wygląd komputera może się nieznacznie różnić od przedstawionego na ilustracjach w tej części. Podr cznik sprz tu i oprogramowania 5 35
150 Elementy sprz towe U ywanie kabla modemowego ÅOSTRZE ENIE: Ze wzgl du na ryzyko pora enia pr dem elektrycznym, po aru lub uszkodzenia sprz tu, nie wolno podł czać kabla modemowego ani telefonicznego do gniazda RJ-45 (sieciowego). Aby podłączyć kabel modemowy: 1. Podłącz kabel modemowy do gniazda modemowego w komputerze Podłącz kabel modemowy do ściennego gniazda telefonicznego RJ Więcej informacji na temat używania modemu lub poleceń AT i modyfikatorów wybierania numerów można znaleźć w podręcznikach modemu znajdujących się w Centrum pomocy i obsługi technicznej (Start > Pomoc i obsługa techniczna > Podręczniki użytkownika) Podr cznik sprz tu i oprogramowania
151 Elementy sprz towe U ywanie odpowiedniego dla danego kraju adapteru ÅOSTRZE ENIE: Ze wzgl du na ryzyko pora enia pr dem elektrycznym, po aru lub uszkodzenia sprz tu, nie wolno podł czać kabla modemowego ani telefonicznego do gniazda RJ-45 (sieciowego). Gniazda telefoniczne w poszczególnych krajach mogą się między sobą różnić. Aby używać modemu i kabla modemowego poza krajem, w którym został kupiony komputer, należy nabyć odpowiedni dla danego kraju adapter modemu. Więcej szczegółów dotyczących używania komputera na całym świecie można znaleźć w podręcznikach modemu znajdujących się w Centrum pomocy i obsługi technicznej (Start > Pomoc i obsługa techniczna > Podręczniki użytkownika). Aby podłączyć modem do analogowej linii telefonicznej, której gniazdo nie jest typu RJ-11: 1. Podłącz kabel modemowy do gniazda modemowego w komputerze Podłącz kabel modemowy do odpowiedniego dla danego kraju adapteru modemu Podłącz odpowiedni dla danego kraju adapter do ściennego gniazda telefonicznego 3. Podr cznik sprz tu i oprogramowania 5 37
152 Elementy sprz towe Podł czanie kabla sieciowego Wygląd komputera może się nieznacznie różnić od przedstawionego na ilustracji w tej części. Kabel sieciowy jest z obu stron zakończony 8-stykowym złączem RJ-45. Aby podłączyć kabel sieciowy: 1. Podłącz kabel sieciowy do gniazda sieciowego w komputerze Podłącz drugi koniec kabla do ściennego gniazda sieciowego Podr cznik sprz tu i oprogramowania
153 Elementy sprz towe Nawi zywanie poł cze z urz dzeniami podczerwieni (tylko wybrane modele) Komputer jest zgodny ze specyfikacją IrDA (standard 4 Mb/s) i może nawiązywać połączenia z innymi urządzeniami wyposażonymi w port podczerwieni i również zgodnymi ze specyfikacją IrDA. Port podczerwieni obsługuje zarówno połączenia o małej szybkości (do 115 Kb/s), jak i połączenia o dużej szybkości (do 4 Mb/s). Wydajność komunikacji w podczerwieni może być różna jest uzależniona od wydajności urządzeń peryferyjnych, odległości między urządzeniami podczerwieni oraz używanego oprogramowania. Komunikacja w podczerwieni polega na przesyłaniu sygnałów za pomocą niewidzialnej wiązki promieni podczerwonych. Do jej przeprowadzenia wymagany jest wolny (pozbawiony przeszkód) tor między portami. Podr cznik sprz tu i oprogramowania 5 39
154 Elementy sprz towe Ustanawianie transmisji w podczerwieni Więcej informacji o oprogramowaniu do obsługi komunikacji w podczerwieni znajduje się w pliku pomocy systemu operacyjnego. Aby skonfigurować urządzenia do optymalnej transmisji, należy: Przygotować porty obydwu urządzeń do transmisji. Ustawić porty podczerwieni obu urządzeń tak, aby były zwrócone ku sobie, a odległość między nimi nie przekraczała 1 metra. Ustawić porty podczerwieni zwrócone ku sobie. Ponieważ kąt zasięgu promieniowana emitowanego przez urządzenia wynosi 30 stopni, porty nie mogą być odchylone o więcej niż 15 stopni od osi łączącej oba porty. Osłonić porty przed bezpośrednim oddziaływaniem światła słonecznego, jarzeniowego lub fluorescencyjnego. Umieścić urządzenia w miejscu, w którym do portów podczerwieni nie będą docierać sygnały pochodzące z urządzeń zdalnego sterowania lub innego sprzętu bezprzewodowego, na przykład słuchawek lub urządzeń audio. Zadbać o to, aby podczas transmisji nie było zmieniane położenie urządzeń oraz by na torze podczerwieni nie znalazł się żaden obiekt mogący przerwać wiązkę Podr cznik sprz tu i oprogramowania
155 Elementy sprz towe Korzystanie ze stanu wstrzymania podczas u ywania funkcji podczerwieni Stan wstrzymania nie jest zgodny z transmisją w podczerwieni. Jeżeli komputer znajduje się w stanie wstrzymania, transmisja w podczerwieni nie może zostać zainicjowana. Zainicjowanie stanu wstrzymania podczas trwania transmisji w podczerwieni powoduje zatrzymanie transmisji. Aby wyprowadzić komputer ze stanu wstrzymania, należy nacisnąć przycisk zasilania/wstrzymania. Transmisja zostaje wznowiona po wyprowadzeniu komputera z tego stanu. Jednak niektóre programy korzystające z transmisji danych w podczerwieni w momencie zainicjowania stanu wstrzymania, mogą nie wznawiać wykonywania zadań od punktu, w którym je przerwały. Na przykład jeśli w momencie zainicjowania stanu wstrzymania dany program wykonywał drukowanie, transmisja danych po wyprowadzeniu komputera ze stanu wstrzymania zostanie wznowiona, ale zadanie drukowania może nie zostać wznowione. Podł czanie urz dze USB Uniwersalna magistrala szeregowa (USB) jest interfejsem sprzętowym umożliwiającym podłączanie do komputera opcjonalnych urządzeń zewnętrznych, takich jak klawiatura, mysz, napęd, drukarka, skaner lub koncentrator USB. W zależności od modelu komputer jest wyposażony w dwa lub cztery standardowe złącza USB, które obsługują urządzenia USB 2.0 i USB 1.1. Na kolejnych ilustracjach przedstawiono standardowe elementy zewnętrzne wchodzące w skład większości modeli komputerów przenośnych. Należy odwołać się do ilustracji, która najlepiej pasuje do posiadanego modelu komputera. Podr cznik sprz tu i oprogramowania 5 41
156 Elementy sprz towe Koncentratory USB podłącza się do portu USB w komputerze lub w opcjonalnym urządzeniu dokującym (tylko wybrane modele). Umożliwiają one podłączenie do jednego złącza więcej niż jednego urządzenia USB. Koncentratory mogą obsługiwać różną liczbę urządzeń i za ich pomocą można zwiększyć liczbę urządzeń USB używanych w systemie. Koncentratory zasilane muszą być podłączone do zewnętrznego źródła zasilania. Koncentratory niezasilane muszą być podłączone albo do portu USB w komputerze, albo do portu w koncentratorze zasilanym Podr cznik sprz tu i oprogramowania
157 Elementy sprz towe U ywanie urz dze USB Urządzenia USB działają tak samo, jak porównywalne urządzenia bez obsługi USB z jednym wyjątkiem. Domyślnie urządzenia USB działają dopiero po zainstalowaniu na komputerze systemu operacyjnego obsługującego standard USB. Do prawidłowego działania niektórych urządzeń USB konieczne może być zainstalowanie dodatkowego oprogramowania. Zwykle jest ono dostarczane wraz z urządzeniem. Więcej informacji o oprogramowaniu dodatkowym oraz instrukcje jego instalowania można znaleźć w dokumentacji dołączonej do urządzenia. Wł czanie funkcji tradycyjnej obsługi urz dze USB Tradycyjną obsługę urządzeń USB trzeba włączyć, aby: Możliwe było używanie urządzeń podłączonych do portu USB komputera (klawiatury, myszy lub koncentratora USB) podczas uruchamiania systemu lub obsługi aplikacji czy narzędzia niepracującego w systemie Windows. Przeprowadzić rozruch systemu z urządzenia w opcjonalnej zewnętrznej wnęce MultiBay. Aby włączyć tradycyjną obsługę urządzeń USB: 3. Otwórz program Computer Setup, włączając lub uruchamiając ponownie komputer, a następnie naciskając klawisz f10 w trakcie wyświetlania w lewym dolnym rogu ekranu komunikatu F10 = ROM Based Setup. Aby zmienić język, naciśnij klawisz f2. Aby uzyskać informacje na temat nawigacji, naciśnij klawisz f1. 4. Wybierz kolejno Advanced (Zaawansowane) > Device Options (Opcje urządzeń). Podr cznik sprz tu i oprogramowania 5 43
158 Elementy sprz towe 5. Zaznacz opcję Enable USB legacy support (Włącz tradycyjną obsługę urządzeń USB). 6. Aby zapisać wprowadzone zmiany i wyjść z programu Computer Setup, za pomocą klawiszy ze strzałkami wybierz kolejno File (Plik) > Save Changes and Exit (Zapisz zmiany i zakończ). Następnie postępuj zgodnie z instrukcjami pojawiającymi się na ekranie. Preferencje zaczną obowiązywać po ponownym uruchomieniu komputera. Podł czanie opcjonalnych urz dze zewn trznych Opisane w tym podręczniku gniazda i złącza obsługują standardowe urządzenia zewnętrzne. Informacje o tym, jakiego gniazda lub portu należy użyć w celu podłączenia danego urządzenia, można znaleźć w dokumentacji dostarczonej wraz z tym urządzeniem. Informacje o instalowaniu lub ładowaniu oprogramowania wymaganego przez urządzenie (np. sterowników) można znaleźć w dokumentacji dostarczonej wraz z tym urządzeniem. Aby podłączyć do komputera standardowe urządzenie zewnętrzne: 1. Zapisz swoją pracę, a następnie zamknij system i wyłącz komputer. 2. Jeżeli podłączane jest urządzenie zasilane, wyłącz je. 3. Podłącz urządzenie do komputera. 4. Jeżeli podłączane jest urządzenie zasilane, podłącz kabel zasilający urządzenia do uziemionego gniazda sieci elektrycznej. 5. Włącz urządzenie. 6. Włącz komputer. Aby odłączyć standardowe urządzenie zewnętrzne od komputera, należy je wyłączyć, a następnie odłączyć od komputera Podr cznik sprz tu i oprogramowania
159 Elementy sprz towe Podł czanie opcjonalnej zewn trznej wn ki MultiBay lub MultiBay II Zewnętrzna wnęka MultiBay lub MultiBay II, którą podłącza się do portu USB komputera, umożliwia korzystanie z urządzeń MultiBay i MultiBay II. Komputer nie dostarcza zasilania do zewnętrznej wnęki MultiBay. Dlatego wnęka ta musi być też podłączona do źródła prądu przemiennego. Więcej informacji na temat zewnętrznej wnęki MultiBay można znaleźć w dokumentacji dostarczanej wraz z urządzeniem. Program Mobile Printing for Notebooks Program Mobile Printing for Notebooks umożliwia drukowanie na dowolnej drukarce sieciowej HP z obsługą standardu PostScript, nawet jeśli komputer nie jest wyposażony w odpowiedni sterownik drukarki. Aby przeprowadzić drukowanie za pomocą programu Mobile Printing: 1. W dowolnej aplikacji wybierz kolejno File (Plik) > Print (Drukuj). 2. Z listy drukarek wybierz pozycję HP Mobile Printing. 3. Wybierz przycisk Print (Drukuj). 4. Wprowadź adres IP lub ścieżkę sieciową drukarki. 5. Wybierz przycisk Print (Drukuj). Więcej informacji na temat pobierania i używania programu Mobile Printing można znaleźć w witrynie sieci Web firmy HP pod adresem Podr cznik sprz tu i oprogramowania 5 45
160 6 Ł czno ć bezprzewodowa Jeżeli komputer jest wyposażony w co najmniej jedno zintegrowane urządzenie bezprzewodowe, takie jak urządzenie bezprzewodowe lub Bluetooth, jest to komputer bezprzewodowy. Komputer bezprzewodowy może nawiązywać połączenia z sieciami bezprzewodowymi w biurach, domach i miejscach publicznych. Do sieci bezprzewodowych należą bezprzewodowe sieci lokalne (WLAN) i publiczne punkty dostępu (hotspot). Publiczne punkty dostępu to punkty dostępu bezprzewodowego występujące w miejscach publicznych, takich jak lotniska, restauracje, kawiarnie, hotele i uniwersytety. Komputer bezprzewodowy Bluetooth może nawiązywać połączenia z innymi urządzeniami z obsługą technologii Bluetooth przy użyciu bezprzewodowej sieci prywatnej (PAN). Komputer jest wyposażony w przycisk, za pomocą którego można uaktywniać i dezaktywować urządzenia bezprzewodowe i Bluetooth, oraz wskaźnik informujący o stanie urządzeń bezprzewodowych. Elementy wchodzące w skład zestawu komputerowego różnią się w zależności od rejonu geograficznego oraz modelu. Na ilustracjach zawartych w tym rozdziale przedstawiono standardowe elementy zewnętrzne wchodzące w skład większości modeli komputerów przenośnych. Należy odwołać się do ilustracji, która najlepiej pasuje do posiadanego modelu komputera. Podr cznik sprz tu i oprogramowania 6 1
161 Ł czno ć bezprzewodowa 6 2 Podr cznik sprz tu i oprogramowania
162 Ł czno ć bezprzewodowa Oprócz przycisku i wskaźnika komunikacji bezprzewodowej, komputer jest też wyposażony w regulatory programowe umożliwiające włączanie, wyłączanie, uaktywnianie i dezaktywowanie urządzeń bezprzewodowych. Zostały one opisane w poniższej tabeli. Regulator łączności bezprzewodowej Wireless Assistant Regulatory w programie Computer Setup Opis Narzędzie umożliwiające osobne włączanie i wyłączanie urządzeń bezprzewodowych oraz Bluetooth. Więcej informacji o programie Wireless Assistant można znaleźć w części Włączanie, wyłączanie, uaktywnianie i dezaktywowanie urządzeń bezprzewodowych i Bluetooth w tym rozdziale. W programie Computer Setup można uaktywniać i dezaktywować urządzenia bezprzewodowe i Bluetooth. Więcej informacji o sterowaniu urządzeniami i Bluetooth w programie Computer Setup znajduje się w rozdziale 9, Program Computer Setup. Podr cznik sprz tu i oprogramowania 6 3
163 Ł czno ć bezprzewodowa Bezprzewodowa sieć lokalna (tylko wybrane modele) Urządzenie bezprzewodowe umożliwia komputerowi uzyskiwanie dostępu do bezprzewodowej sieci lokalnej (WLAN), która składa się z innych komputerów i akcesoriów połączonych za pomocą routera bezprzewodowego lub punktu dostępu bezprzewodowego. Duże sieci WLAN, takie jak korporacyjne sieci WLAN lub publiczne punkty dostępu WLAN, używają zwykle punktów dostępu bezprzewodowego, które mogą obsługiwać dużą liczbę komputerów i akcesoriów oraz rozdzielać krytyczne funkcje sieci. Sieci WLAN w domach lub małych biurach używają zwykle routerów bezprzewodowych, które umożliwiają kilku komputerom bezprzewodowym i przewodowym współużytkowanie połączenia internetowego, drukarki i plików bez potrzeby korzystania z dodatkowego sprzętu lub oprogramowania. Punkt dostępu bezprzewodowego i router bezprzewodowy są często używane zamiennie. Komputery przenośne wyposażone w urządzenia WLAN obsługują co najmniej jeden z trzech standardów warstwy fizycznej IEEE: a b g 6 4Podr cznik sprz tu i oprogramowania
164 Ł czno ć bezprzewodowa Istnieją trzy popularne implementacje kart WLAN: Tylko b b/g a/b/g b pierwszy popularny standard sieci WLAN zapewnia transmisję danych o szybkości do 11 Mb/s w paśmie o częstotliwości 2,4 GHz. Wprowadzony później standard g również działa w paśmie o częstotliwości 2,4 GHz, ale obsługuje szybkości transmisji danych do 54 Mb/s. Urządzenie WLAN g jest wstecznie zgodne z urządzeniami b, dlatego urządzenia te mogą działać w tej samej sieci. Standard a zapewnia transmisję danych o szybkości do 54 Mb/s, ale w paśmie o częstotliwości 5 GHz. Standard a nie jest zgodny ze standardami b i g. Więcej informacji o określaniu typu urządzenia zainstalowanego w komputerze można znaleźć w części Identyfikowanie urządzenia WLAN w tym rozdziale. Podł czanie bezprzewodowego komputera przeno nego do korporacyjnej sieci WLAN Aby uzyskać informacje dotyczące podłączania komputera przenośnego do korporacyjnej sieci WLAN, należy skontaktować się z administratorem sieci lub działem informatycznym. Podł czanie bezprzewodowego komputera przeno nego do publicznej sieci WLAN Należy się skontaktować ze swoim usługodawcą internetowym lub przeszukać sieć Web pod kątem najbliższych publicznych sieci WLAN. Do witryn zawierających listy publicznych sieci WLAN należą Cisco Hotspot Locator, Hotspotlist, i Geektools. Gdy komputer znajduje się w zasięgu publicznej sieci WLAN, u dołu ekranu jest wyświetlany komunikat Połączenie sieci bezprzewodowej. W każdej publicznej sieci WLAN mogą obowiązywać inne opłaty i wymagania związane z połączeniem. Podr cznik sprz tu i oprogramowania 6 5
165 Ł czno ć bezprzewodowa Konfigurowanie sieci WLAN w domu Do skonfigurowania sieci WLAN i nawiązania połączenia z Internetem w domu potrzebny jest następujący sprzęt. Na poniższej ilustracji przedstawiono przykład pełnej instalacji sieci bezprzewodowej podłączonej do Internetu. Sieć ta składa się z następujących elementów: Opcjonalny modem szerokopasmowy (DSL lub kablowy) oraz usługa internetowa o dużej szybkości nabyta u usługodawcy internetowego (ISP) 1. Opcjonalny router bezprzewodowy (zakupiony osobno) 2. Bezprzewodowy komputer przenośny 3. W miarę rozwoju sieci można do niej podłączać dodatkowe komputery bezprzewodowe i przewodowe w celu uzyskania dostępu do Internetu. Jeżeli podczas instalacji sieci WLAN potrzebna jest pomoc techniczna, należy się skontaktować z producentem routera lub swoim usługodawcą internetowym. 6 6 Podr cznik sprz tu i oprogramowania
166 Ł czno ć bezprzewodowa U ywanie poł czenia WLAN Aby używać połączenia WLAN, należy: Sprawdzić, czy zainstalowane są wszystkie sterowniki wymagane przez urządzenie bezprzewodowe oraz czy urządzenie to jest poprawnie skonfigurowane. Jeżeli używane jest zintegrowane urządzenie bezprzewodowe , wszystkie wymagane sterowniki są zainstalowane i urządzenie jest wstępnie skonfigurowane oraz gotowe do użycia. Jeżeli używane jest zintegrowane urządzenie bezprzewodowe , sprawdzić, czy jest ono włączone. Gdy urządzenie bezprzewodowe jest włączone, świeci się wskaźnik komunikacji bezprzewodowej. Jeżeli wskaźnik nie świeci się, należy włączyć urządzenie. Odpowiednie informacje można znaleźć w części Włączanie, wyłączanie, uaktywnianie i dezaktywowanie urządzeń bezprzewodowych i Bluetooth. W przypadku domowej sieci WLAN sprawdzić, czy router został poprawnie skonfigurowany. Odpowiednie instrukcje można znaleźć w dokumentacji routera. Zakres funkcjonalny kolejnych połączeń WLAN będzie się różnić w zależności od implementacji sieci WLAN komputera, producenta routera oraz interferencji ze strony różnych typów murów i innych urządzeń elektronicznych. Aby uzyskać więcej informacji o używaniu połączenia WLAN, należy: Zapoznać się z informacjami udostępnionymi przez usługodawcę internetowego oraz dokumentacją dołączoną do routera bezprzewodowego i innego sprzętu sieci WLAN. Zapoznać się z informacjami i łączami sieci Web dostępnymi w Centrum pomocy i obsługi technicznej (Start > Pomoc i obsługa techniczna). Zapoznać się z dokumentacją dołączoną do komputera. Podręcznik rozwiązywania problemów na dysku CD Notebook Documentation zawiera część o problemach związanym z urządzeniem WLAN i ich rozwiązaniach. Podr cznik sprz tu i oprogramowania 6 7
167 Ł czno ć bezprzewodowa U ywanie funkcji zabezpiecze sieci bezprzewodowych Przy konfigurowaniu własnej sieci WLAN lub podłączaniu komputera do istniejącej sieci WLAN należy zawsze upewnić się, że sieć jest chroniona przez funkcje zabezpieczeń. Jeżeli w sieci WLAN nie są aktywne zabezpieczenia, nieupoważniony użytkownik może uzyskać dostęp do danych zgromadzonych na komputerze przenośnym i używać połączenia internetowego bez wiedzy użytkownika tego komputera. Najpowszechniejszymi poziomami zabezpieczeń są Wi-Fi Protected Access (WPA)-Personal i Wired Equivalent Privacy (WEP). Oprócz uaktywnienia szyfrowania zabezpieczającego WPA-Personal lub WEP na routerze, można też użyć jednej lub więcej z poniższych metod zabezpieczeń: Zmiana domyślnej nazwy sieci (identyfikatora SSID) oraz hasła. Zastosowanie zapory. Ustawienie zabezpieczeń w przeglądarce sieci Web. Włączenie filtrowania adresów MAC na routerze. Więcej informacji o zabezpieczaniu sieci WLAN można znaleźć w witrynie sieci Web firmy HP pod adresem Instalowanie oprogramowania sieci WLAN (opcjonalnie) System Microsoft Windows XP obsługuje konfigurację sieci WLAN za pomocą funkcji Zerowa konfiguracja klienta. Jeżeli jednak planowane jest używanie rozszerzeń Cisco Client Extensions, należy zainstalować osobne narzędzie konfiguracji sieci WLAN dostarczone przez firmę HP. Rozszerzenia Cisco Compatible Extensions umożliwiają urządzeniom bezprzewodowym używanie sieci WLAN opartych na infrastrukturze firmy Cisco. 6 8 Podr cznik sprz tu i oprogramowania
168 Ł czno ć bezprzewodowa Identyfikowanie urz dzenia WLAN Aby zainstalować oprogramowanie HP WLAN odpowiednie dla zintegrowanego z komputerem urządzenia bezprzewodowego , należy najpierw ustalić nazwę tego urządzenia. Aby zidentyfikować urządzenie bezprzewodowe : 1. Wyświetl listę nazw wszystkich urządzeń bezprzewodowych zainstalowanych w komputerze: a. Wybierz kolejno Start > Mój komputer. b. Kliknij prawym przyciskiem okno Mój komputer. c. Wybierz kolejno Właściwości > Sprzęt > Menedżer urządzeń > Karty sieciowe. 2. Na wyświetlonej liście odszukaj urządzenie bezprzewodowe : Pozycja dla urządzenia bezprzewodowego zawiera słowa wireless LAN, bezprzewodowa sieć LAN, WLAN lub Brak urządzenia bezprzewodowego na liście oznacza, że albo komputer nie jest wyposażony w zintegrowane urządzenie bezprzewodowe , albo sterownik dla tego urządzenia nie został poprawnie zainstalowany. Uzyskiwanie dost pu do dokumentacji i oprogramowania WLAN Oprogramowanie WLAN jest wstępnie załadowane na dysku twardym komputera i można je zainstalować za pomocą narzędzia Software Setup. Aby zainstalować oprogramowanie WLAN, należy:» Wybrać kolejno Start > Wszystkie programy > Software Setup, a następnie postępować zgodnie z instrukcjami wyświetlanymi na ekranie. Po wyświetleniu monitu o wybranie oprogramowania do zainstalowania należy zaznaczyć lub usunąć zaznaczenie odpowiednich pól wyboru. Podr cznik sprz tu i oprogramowania 6 9
169 Ł czno ć bezprzewodowa Oprogramowanie WLAN jest też dostępne w postaci pliku SoftPaq w witrynie sieci Web firmy HP. Aby uzyskać dostęp do pliku SoftPaq, pobrać go i zainstalować, należy wykonać jedną z następujących procedur: Wybrać kolejno Start > Pomoc i obsługa techniczna. -lub- Odwiedzić witrynę sieci Web firmy HP pod adresem a. Wybrać swój język i region. b. Wybrać opcję Pobierz sterowniki i oprogramowanie. c. Wprowadzić informacje o modelu komputera, a następnie postępować zgodnie z instrukcjami udostępnionymi w witrynie sieci Web. Oprogramowanie WLAN znajduje się w kategorii Sieci. Informacje o modelu danego komputera można znaleźć na etykiecie z numerem seryjnym. Etykieta z numerem seryjnym znajduje się na spodzie komputera. Aby uzyskać dostęp do dokumentacji oprogramowania WLAN: 1. Zainstaluj oprogramowanie WLAN zgodnie z instrukcjami zamieszczonymi wcześniej w tym rozdziale. 2. Otwórz narzędzie. 3. Na pasku menu wybierz pozycję Help (Pomoc). Rozwi zywanie problemów zwi zanych z urz dzeniami bezprzewodowymi Więcej informacji o rozwiązywaniu problemów można znaleźć w witrynie sieci Web firmy HP lub w dokumentacji dołaczonej do komputera. Podręcznik rozwiązywania problemów na dysku CD Notebook Documentation zawiera część o problemach związanych z urządzeniem WLAN i ich rozwiązaniach Podr cznik sprz tu i oprogramowania
170 Ł czno ć bezprzewodowa Urz dzenie bezprzewodowe Bluetooth (tylko wybrane modele) Urządzenie bezprzewodowe Bluetooth zapewnia komunikację bezprzewodową o małym zasięgu, zastępującą tradycyjne połączenia przewodowe z następującymi urządzeniami elektronicznymi: punkty dostępu do sieci, komputery (stacjonarne, przenośne, kieszonkowe), telefony (komórkowe, bezprzewodowe, telefony inteligentne), urządzenia do przetwarzania obrazu (drukarki, aparaty), urządzenia audio (zestawy słuchawkowo-mikrofonowe, głośniki). W programie Bluetooth for Windows urządzenia te są reprezentowane przez ikony o wyglądzie odpowiadającym ich cechom fizycznym, dzięki czemu można łatwo odróżnić je od urządzeń innych klas. Oprogramowanie Bluetooth for Windows zawiera następujące funkcje: Personal Information Management (PIM) Item Transfer (Transfer pozycji zarządzania informacjami osobistymi PIM) służy do wysyłania plików informacyjnych, takich jak wizytówki, pozycje kalendarza, notatki i wiadomości do innego komputera lub urządzenia Bluetooth oraz odbierania ich z innego komputera lub urządzenia Bluetooth. PIM synchronization (Synchronizacja pozycji PIM) służy do synchronizowania danych PIM znajdujących się na komputerze, urządzeniu PDA lub w telefonie komórkowym za pośrednictwem połączenia Bluetooth. File Transfer (Transfer plików) służy do wysyłania plików do innego komputera Bluetooth i odbierania ich z innego komputera Bluetooth. Network Access (Personal Area Networking Profile) (Dostęp do sieci profil sieci prywatnej) umożliwia utworzenie sieci typu peer-to-peer za pomocą dwóch lub większej liczby urządzeń obsługujących technologię Bluetooth. Udostępnia ona mechanizm pozwalający urządzeniu Bluetooth na uzyskiwanie dostępu do sieci zdalnej za pośrednictwem punktu dostępu do sieci. Obsługiwane są tradycyjne punkty dostępu do sieci lokalnej (LAN) oraz punkty dostępu do sieci typu peer-to-peer, reprezentujące zestaw połączonych ze sobą urządzeń. Podr cznik sprz tu i oprogramowania 6 11
171 Ł czno ć bezprzewodowa Dial-up networking (Połączenie telefoniczne) umożliwia urządzeniom Bluetooth nawiązywanie połączeń z Internetem. Bluetooth Serial Port (Port szeregowy Bluetooth) umożliwia transferowanie danych łączem Bluetooth przy użyciu wirtualnego portu COM. Hands-Free (Bezobsługowe) umożliwia wbudowanej w pojeździe, bezobsługowej jednostce lub komputerowi przenośnemu służącemu jako jednostka bezobsługowa ustanawianie połączeń bezprzewodowych z telefonem komórkowym oraz pełnienie funkcji mechanizmu wejścia/wyjścia audio dla telefonu komórkowego Bluetooth. Basic imaging (Podstawowe przetwarzanie obrazu) zapewnia połączenie bezprzewodowe między aparatem z obsługą technologii Bluetooth a innymi urządzeniami Bluetooth. Aparatem można sterować zdalnie za pomocą komputera, a obrazy mogą zostać przetransferowane z aparatu do przechowania na komputerze lub wydrukowania na drukarce. Human interface device (Urządzenie interfejsu użytkownika) zapewnia połączenie bezprzewodowe z innymi urządzeniami Bluetooth, takimi jak klawiatury, urządzenia wskazujące, konsole gier oraz urządzenia monitorowania zdalnego. Fax (Faks) zapewnia połączenie Bluetooth umożliwiające komputerowi przenośnemu wysyłanie lub odbieranie wiadomości faksowych za pośrednictwem modemu lub telefonu komórkowego Bluetooth. Headset (Zestaw słuchawkowo-mikrofonowy) zapewnia połączenie bezprzewodowe między zestawem słuchawkowomikrofonowym a komputerem przenośnym lub telefonem komórkowym. Zestaw słuchawkowo-mikrofonowy pełni funkcję mechanizmu wejścia/wyjścia i zwiększa mobilność. Więcej informacji o korzystaniu z technologii Bluetooth na komputerze można znaleźć na dołączonym do komputera dysku CD Wireless Documentation Podr cznik sprz tu i oprogramowania
172 Ł czno ć bezprzewodowa Wł czanie, wył czanie, uaktywnianie i dezaktywowanie urz dze bezprzewodowych i Bluetooth Przycisk komunikacji bezprzewodowej umożliwia uaktywnianie i dezaktywowanie urządzeń bezprzewodowych i Bluetooth w połączeniu z programem Wireless Assistant. Domyślnie urządzenia bezprzewodowe i Bluetooth oraz wskaźnik komunikacji bezprzewodowej są włączane po włączeniu komputera. Włączenie urządzenia bezprzewodowego nie powoduje automatycznego utworzenia sieci WLAN ani nawiązania połączenia z siecią WLAN. Informacje o konfigurowaniu sieci WLAN można znaleźć w części Bezprzewodowa sieć lokalna (tylko wybrane modele) w tym rozdziale. Urządzenia bezprzewodowe i Bluetooth mają dwa stany zasilania: Aktywne Nieaktywne Urządzenia bezprzewodowe można aktywować i dezaktywować w programie Computer Setup. Więcej informacji o sterowaniu urządzeniami i Bluetooth za pomocą programu Computer Setup znajduje się w rozdziale 9, Program Computer Setup. Urządzenia bezprzewodowe można też aktywować i dezaktywować za pomocą przycisku komunikacji bezprzewodowej. Po uaktywnieniu urządzeń bezprzewodowych w programie Computer Setup lub za pomocą przycisku komunikacji bezprzewodowej można je włączać i wyłączać osobno za pomocą programu Wireless Assistant. Podr cznik sprz tu i oprogramowania 6 13
173 Ł czno ć bezprzewodowa Aby wyświetlić stan urządzeń bezprzewodowych, należy umieścić kursor na ikonie Wireless Assistant w obszarze powiadomień lub otworzyć program Wireless Assistant, klikając dwukrotnie tę ikonę. W programie Wireless Assistant jest wyświetlany stan urządzeń włączone, wyłączone lub nieaktywne. Program ten może też wyświetlać stan urządzeń w programie Computer Setup aktywne lub nieaktywne. Aby uzyskać więcej informacji o programie Wireless Assistant: 1. Otwórz program Wireless Assistant, klikając dwukrotnie ikonę w obszarze powiadomień. 2. Wybierz przycisk Pomoc. Urządzenia dezaktywowane w programie Computer Setup nie mogą być sterowane za pomocą przycisku komunikacji bezprzewodowej ani programu Wireless Assistant. Wł czanie urz dze bezprzewodowych i Bluetooth Jeżeli: Oraz: To: W programie Wireless Assistant jest wyświetlana informacja, że obydwa urządzenia WLAN i Bluetooth są wyłączone. Wskaźnik komunikacji bezprzewodowe j jest wyłączony. Jedno z urządzeń lub obydwa mają zostać włączone. 1. Kliknij prawym przyciskiem ikonę Wireless Assistant w obszarze powiadomień. 2. Wybierz urządzenie lub urządzenia, które mają zostać włączone. Jeżeli urządzenia bezprzewodowe są wyłączone, naciśnięcie przycisku komunikacji bezprzewodowej powoduje dezaktywowanie obydwu urządzeń. Przycisk nie powoduje włączenia urządzeń. (ciąg dalszy) 6 14Podr cznik sprz tu i oprogramowania
174 Ł czno ć bezprzewodowa Jeżeli: Oraz: To: W programie Wireless Assistant jest wyświetlana informacja, że obydwa urządzenia WLAN i Bluetooth są nieaktywne.* Wskaźnik komunikacji bezprzewodowe j jest wyłączony. W programie Wireless Assistant jest wyświetlana informacja, że jedno urządzenie jest włączone, a drugie wyłączone. Wskaźnik komunikacji bezprzewodowe j jest włączony. Jedno z urządzeń lub obydwa mają zostać włączone. Jedno z urządzeń lub obydwa mają zostać włączone. 1. Naciśnij przycisk komunikacji bezprzewodowej. (Urządzenia powracają do poprzedniego stanu włączone lub wyłączone). 2. Jeżeli urządzenia bezprzewodowe są wyłączone, kliknij prawym przyciskiem ikonę Wireless Assistant w obszarze powiadomień. 3. Wybierz urządzenie lub urządzenia, które mają zostać włączone. 1. Kliknij prawym przyciskiem ikonę Wireless Assistant w obszarze powiadomień. 2. Wybierz urządzenie lub urządzenia, które mają zostać włączone. *Jeżeli chociaż jedno z urządzeń jest wyłączone przy dezaktywowaniu urządzeń, ponowne naciśnięcie przycisku komunikacji bezprzewodowej powoduje powrót urządzeń do poprzedniego stanu włączone lub wyłączone. Naciśnięcie przycisku nie powoduje włączenia obydwu urządzeń. Jeżeli urządzenia bezprzewodowe mają być włączone po włączeniu komputera, należy je włączyć przed wyłączeniem lub ponownym uruchomieniem komputera. Podr cznik sprz tu i oprogramowania 6 15
175 Ł czno ć bezprzewodowa Wył czanie i dezaktywowanie urz dze bezprzewodowych i Bluetooth Jeżeli: Oraz: To: W programie Wireless Assistant jest wyświetlana informacja, że obydwa urządzenia WLAN i Bluetooth są włączone. Wskaźnik komunikacji bezprzewodowe j jest włączony. W programie Wireless Assistant jest wyświetlana informacja, że obydwa urządzenia WLAN i Bluetooth są wyłączone. Wskaźnik komunikacji bezprzewodowe j jest wyłączony. Obydwa urządzenia mają zostać dezaktywowane. Jedno z urządzeń lub obydwa mają zostać wyłączone. Obydwa urządzenia mają zostać dezaktywowane. Naciśnij przycisk komunikacji bezprzewodowej. 1. Kliknij prawym przyciskiem ikonę Wireless Assistant w obszarze powiadomień. 2. Wybierz urządzenie lub urządzenia, które mają zostać wyłączone. Naciśnij przycisk komunikacji bezprzewodowej. (ciąg dalszy) 6 16 Podr cznik sprz tu i oprogramowania
176 Ł czno ć bezprzewodowa Jeżeli: Oraz: To: W programie Wireless Assistant jest wyświetlana informacja, że jedno urządzenie jest włączone, a drugie wyłączone.* Wskaźnik komunikacji bezprzewodowe j jest włączony. Obydwa urządzenia mają zostać dezaktywowane. Obydwa urządzenia mają zostać wyłączone. Naciśnij przycisk komunikacji bezprzewodowej. 1. Kliknij prawym przyciskiem ikonę Wireless Assistant w obszarze powiadomień. 2. Wybierz urządzenie lub urządzenia, które mają zostać wyłączone. *Jeżeli chociaż jedno z urządzeń jest wyłączone przy dezaktywowaniu urządzeń, ponowne naciśnięcie przycisku komunikacji bezprzewodowej powoduje powrót urządzeń do poprzedniego stanu włączone lub wyłączone. Naciśnięcie przycisku nie powoduje włączenia obydwu urządzeń. Podr cznik sprz tu i oprogramowania 6 17
177 7 Zabezpieczenia Funkcje zabezpiecze Rozwiązania zabezpieczające pełnią funkcję odstraszającą. Rozwiązania te mogą nie zapobiec niewłaściwemu użyciu czy kradzieży produktu. Dostarczone wraz z komputerem funkcje zabezpieczeń mogą chronić komputer, informacje osobiste oraz dane przed różnorodnymi zagrożeniami. W zależności od środowiska pracy niektóre funkcje zabezpieczeń mogą być zbędne. Oprócz środków zabezpieczających w systemie operacyjnym Windows, dostępne są też inne funkcje zabezpieczeń, które zostały opisane w kolejnej tabeli. Większość dodatkowych funkcji zabezpieczeń można skonfigurować w programie Setup. Więcej informacji można znaleźć w rozdziale 9, Program Computer Setup tego podręcznika. Podr cznik sprz tu i oprogramowania 7 1
178 Zabezpieczenia Problem Używanie komputera przez osoby nieupoważnione. Nieupoważnione używanie programu Computer Setup (F10). Nieupoważniony dostęp do danych znajdujących się na dysku twardym. Nieupoważnione uruchamianie systemu z napędu optycznego, dyskietki lub wewnętrznej karty sieciowej. Nieupoważniony dostęp do konta użytkownika systemu Windows. Zalecana funkcja zabezpieczeń Hasło uruchomieniowe* ProtectTools Security Manager Dodatkowe informacje można znaleźć w części Oprogramowanie ProtectTools Security Manager (tylko wybrane modele) w tym rozdziale. Hasło administratora HP* Funkcja DriveLock* Zabezpieczenia urządzeń* Opcjonalne karty inteligentne Aktywna karta inteligentna może przechowywać zarówno hasło użytkownika systemu Windows, jak i hasło administratora systemu Windows. Dlatego do uzyskania dostępu do konta wymagana jest zarówno karta inteligentna, jak i numer PIN karty inteligentnej. Credential Manager for ProtectTools Więcej informacji znajduje się w części Credential Manager for ProtectTools w tym rozdziale. Ta funkcja zabezpieczeń jest obsługiwana jedynie przez niektóre czytniki kart inteligentnych. (ciąg dalszy) 7 2 Podr cznik sprz tu i oprogramowania
179 Zabezpieczenia Problem Nieupoważniony dostęp do danych. Zalecana funkcja zabezpieczeń Hasło administratora HP Oprogramowanie zapory systemu Windows Aktualizacje systemu Windows ProtectTools Security Manager Dodatkowe informacje można znaleźć w części Oprogramowanie ProtectTools Security Manager (tylko wybrane modele) w tym rozdziale. Nieupoważniony dostęp do Hasło administratora HP ustawień BIOS oraz innych informacji identyfikacyjnych systemu. Nieupoważnione przenoszenie komputera. Gniazdo kabla zabezpieczającego (używane z opcjonalnym kablem zabezpieczającym) Więcej informacji o gnieździe kabla zabezpieczającego można znaleźć w części Opcjonalny kabel zabezpieczający w tym rozdziale. *Tę funkcję zabezpieczeń konfiguruje się w programie Computer Setup. Program Computer Setup jest narzędziem pracującym bez systemu Windows, dostępnym poprzez naciśnięcie klawisza f10 podczas uruchamiania lub ponownego uruchamiania komputera. Procedury konfigurowania poszczególnych funkcji zabezpieczeń w programie Computer Setup zostały podane w dalszych częściach tego rozdziału. Informacje dotyczące wyświetlania informacji o systemie i używania innych funkcji programu Computer Setup znajdują się w rozdziale 9, Program Computer Setup. Preferencje zabezpiecze w programie Computer Setup Większość preferencji zabezpieczeń ustawia się w programie Computer Setup. Ponieważ program Computer Setup nie działa w środowisku Windows, nie obsługuje on urządzeń wskazujących komputera. Wszystkie operacje w tym programie (zaznaczanie czy nawigacja) wykonuje się za pomocą klawiatury. Więcej szczegółów można znaleźć w rozdziale 9, Program Computer Setup. Podr cznik sprz tu i oprogramowania 7 3
180 Zabezpieczenia Hasła Większość funkcji zabezpieczeń opiera się na hasłach. Każde ustawione hasło należy zapisać i przechowywać w bezpiecznym miejscu z dala od komputera. Utrata hasła uruchomieniowego i hasła administratora HP uniemożliwi uruchomienie komputera czy wyprowadzenie go ze stanu hibernacji. Aby uzyskać dodatkowe informacje, należy skontaktować się z Centrum wsparcia klienta lub autoryzowanym partnerem serwisowym. Utrata hasła administratora HP uniemożliwi dostęp do programu Computer Setup. W przypadku utraty tylko hasła użytkownika dla funkcji DriveLock (hasło główne tej funkcji jest nadal znane) można usunąć zabezpieczenie DriveLock z dysku. Odpowiednie instrukcje znajdują się w części Funkcja DriveLock w tym rozdziale. Hasło HP i hasło systemu Windows Funkcje zabezpieczeń HP i funkcje zabezpieczeń systemu operacyjnego Windows funkcjonują niezależnie od siebie. Na przykład urządzenie wyłączone w programie Computer Setup nie może zostać włączone z poziomu systemu Windows. Niektóre hasła dotyczą oprogramowania firmy HP, a inne systemu operacyjnego. Hasła HP i hasła systemu Windows są również niezależne od siebie. W poniższej tabeli wymieniono różne hasła używane przez funkcje HP oraz funkcje systemu Windows i opisano ich zastosowania. Dodatkowe informacje o hasłach systemu Windows, np. o hasłach wygaszacza ekranu, można uzyskać, wybierając kolejno Start > Pomoc i obsługa techniczna. 7 4Podr cznik sprz tu i oprogramowania
181 Zabezpieczenia Hasła HP Hasło administratora HP Hasło uruchomieniowe Hasło główne dla funkcji DriveLock Hasło użytkownika dla funkcji DriveLock Numer PIN karty inteligentnej Hasła systemu Windows Hasło administratora* Hasło użytkownika* Funkcja Zabezpiecza dostęp do programu Computer Setup. Umożliwia dostęp do komputera podczas jego uruchamiania lub ponownego uruchamiania. Używane przez administratora HP umożliwia dostęp do dysków zabezpieczonych funkcją DriveLock i zdejmowanie zabezpieczenia DriveLock z dysków. Używane przez użytkownika korzystającego z dysków twardych zabezpieczonych funkcją DriveLock podczas codziennej pracy umożliwia dostęp do dysków podczas uruchamiania komputera. Służy do uwierzytelniania karty inteligentnej. Na kartach inteligentnych mogą być przechowywane hasło uruchomieniowe i hasło administratora HP (jeżeli opcjonalny czytnik kart inteligentnych obsługuje tę funkcję). Konieczne jest włączenie funkcji zabezpieczeń karty inteligentnej w programie Computer Setup, a następnie włączenie numeru PIN w oprogramowaniu ProtectTools Security Manager (tylko wybrane modele). Więcej informacji znajduje się w części Oprogramowanie ProtectTools Security Manager (tylko wybrane modele) w tym rozdziale. Funkcja Zabezpiecza dostęp do zawartości komputera z uprawnieniami administratora systemu Windows. Zabezpiecza dostęp do zawartości komputera po wyprowadzeniu go ze stanu wstrzymania. *Informacje o ustawianiu hasła administratora systemu Windows lub hasła użytkownika systemu Windows można uzyskać, wybierając kolejno Start > Pomoc i obsługa techniczna. Podr cznik sprz tu i oprogramowania 7 5
182 Zabezpieczenia Wskazówki dotycz ce hasła HP i hasła systemu Windows Hasła HP i hasła systemu Windows nie mogą być używane zamiennie. Po wyświetleniu monitu o podanie hasła HP należy wprowadzić hasło HP, a po wyświetleniu monitu o podanie hasła systemu Windows hasło systemu Windows. Przykładowo: Jeśli ustawione jest hasło uruchomieniowe, przy uruchamianiu komputera lub wyprowadzaniu go ze stanu hibernacji należy wprowadzać hasło uruchomieniowe (a nie hasło systemu Windows). Jeśli w systemie Windows ustawiono opcję monitowania o podanie hasła przy wyprowadzaniu komputera ze stanu wstrzymania, przy wychodzeniu ze stanu wstrzymania należy podawać hasło systemu Windows (a nie hasło uruchomieniowe). Dowolny wyraz lub zestaw liter i cyfr używany jako hasło HP może służyć również jako inne hasło HP lub jako hasło systemu Windows, z uwzględnieniem następujących warunków: Każde hasło HP może być dowolną i nieprzekraczającą 32 znaków kombinacją liter i cyfr. W hasłach tych nie jest uwzględniana wielkość liter. Hasło HP musi być ustawiane i wprowadzane za pomocą tych samych klawiszy. Przykładowo cyfry wprowadzane za pomocą klawiszy numerycznych znajdujących się u góry klawiatury i cyfry wprowadzane za pomocą wbudowanego bloku klawiszy numerycznych nie są rozpoznawane jako takie same. Informacje o wbudowanym bloku klawiszy numerycznych można znaleźć w części Blok klawiszy numerycznych w rozdziale 3, Urządzenia wskazujące i klawiatura. 7 6 Podr cznik sprz tu i oprogramowania
183 Zabezpieczenia Mimo że dla różnych haseł można używać tego samego tekstu, hasła HP i hasła systemu Windows funkcjonują niezależnie od siebie. Nawet jeśli planowane jest użycie tego samego tekstu dla hasła HP i hasła systemu Windows, to hasło HP należy ustawić w programie Computer Setup, natomiast hasło systemu Windows w systemie operacyjnym. Mimo że ich nazwy brzmią podobnie, hasło administratora HP i hasło administratora systemu Windows pełnią różne funkcje. Na przykład za pomocą hasła administratora systemu Windows nie można uzyskać dostępu do programu Computer Setup, a hasło administratora HP nie zapewnia dostępu do zawartości komputera z uprawnieniami administratora. Dla obu haseł można jednak użyć tego samego tekstu. Hasło administratora HP Hasło administratora HP zabezpiecza ustawienia konfiguracyjne i informacje identyfikacyjne systemu dostępne w programie Computer Setup. Po ustawieniu tego hasła jego podanie jest niezbędne do uzyskania dostępu do programu Computer Setup. Hasło administratora HP: Nie może być stosowane zamiennie z hasłem administratora systemu Windows, aczkolwiek oba te hasła mogą zawierać identyczny wyraz albo zestaw liter i cyfr. Nie jest wyświetlane w trakcie jego ustawiania, wprowadzania, zmiany ani usuwania. Musi być ustawiane i wprowadzane przy użyciu klawiszy tego samego typu. Przykładowo cyfry wprowadzane za pomocą klawiszy numerycznych znajdujących się u góry klawiatury i cyfry wprowadzane za pomocą wbudowanego bloku klawiszy numerycznych nie są rozpoznawane jako takie same. Może zawierać dowolną i nieprzekraczającą 32 znaków kombinację liter oraz cyfr i nie jest w nim uwzględniana wielkość liter. Podr cznik sprz tu i oprogramowania 7 7
184 Zabezpieczenia Ustawianie hasła administratora HP Hasło administratora HP można ustawiać, zmieniać i usuwać w programie Computer Setup. W tym celu: 1. Otwórz program Computer Setup, włączając komputer. Gdy w lewym dolnym rogu ekranu pojawi się komunikat F10 = ROM Based Setup", naciśnij klawisz f10. Aby zmienić język, naciśnij klawisz f2. Aby uzyskać informacje na temat nawigacji, naciśnij klawisz f1. 2. Za pomocą klawiszy ze strzałkami wybierz kolejno Security (Zabezpieczenia) > Administrator password (Hasło administratora), a następnie naciśnij klawisz enter. Aby ustawić hasło administratora HP, wpisz je w polach New password (Nowe hasło) i Verify new password (Potwierdź nowe hasło), a następnie naciśnij klawisz f10. Aby zmienić hasło administratora HP, wpisz bieżące hasło w polu Old password (Stare hasło), a następnie nowe hasło w polach New password (Nowe hasło) oraz Verify new password (Potwierdź nowe hasło), po czym naciśnij klawisz f10. Aby usunąć hasło administratora HP, wpisz bieżące hasło w polu Old password (Stare hasło), a następnie naciśnij klawisz f Aby zapisać wprowadzone zmiany i wyjść z programu Computer Setup, za pomocą klawiszy ze strzałkami wybierz kolejno File (Plik) > Save Changes and Exit (Zapisz zmiany i zakończ). Następnie postępuj zgodnie z instrukcjami pojawiającymi się na ekranie. Preferencje zaczną obowiązywać po ponownym uruchomieniu komputera. 7 8 Podr cznik sprz tu i oprogramowania
185 Zabezpieczenia Wprowadzanie hasła administratora HP Po wyświetleniu na ekranie monitu o podanie hasła administratora należy je wpisać (używając tych samych klawiszy, za pomocą których je ustawiono) i nacisnąć klawisz enter. Po trzech nieudanych próbach wprowadzenia poprawnego hasła podjęcie kolejnej próby jest możliwe dopiero po ponownym uruchomieniu komputera. Hasło uruchomieniowe Konieczność podawania hasła uruchomieniowego zapobiega używaniu komputera przez osoby nieupoważnione. Po ustawieniu tego hasła jego podawanie jest wymagane przy każdym włączaniu lub ponownym uruchamianiu komputera. Hasło uruchomieniowe: Nie jest wyświetlane w trakcie jego ustawiania, wprowadzania, zmiany ani usuwania. Musi być ustawiane i wprowadzane przy użyciu klawiszy tego samego typu. Przykładowo cyfry wprowadzane za pomocą klawiszy numerycznych znajdujących się u góry klawiatury i cyfry wprowadzane za pomocą wbudowanego bloku klawiszy numerycznych nie są rozpoznawane jako takie same. Może zawierać dowolną i nieprzekraczającą 32 znaków kombinację liter oraz cyfr i nie jest w nim uwzględniana wielkość liter. Podr cznik sprz tu i oprogramowania 7 9
186 Zabezpieczenia Ustawianie hasła uruchomieniowego Hasło uruchomieniowe można ustawiać, zmieniać i usuwać w programie Computer Setup. W tym celu: 1. Otwórz program Computer Setup, włączając komputer. Gdy w lewym dolnym rogu ekranu pojawi się komunikat F10 = ROM Based Setup", naciśnij klawisz f10. Aby zmienić język, naciśnij klawisz f2. Aby uzyskać informacje na temat nawigacji, naciśnij klawisz f1. 2. Za pomocą klawiszy ze strzałkami wybierz kolejno Security (Zabezpieczenia) > Power-On password (Hasło uruchomieniowe), a następnie naciśnij klawisz enter. Aby ustawić hasło uruchomieniowe, wpisz je w polach New password (Nowe hasło) i Verify new password (Potwierdź nowe hasło), a następnie naciśnij klawisz f10. Aby zmienić hasło uruchomieniowe, wpisz bieżące hasło w polu Old password (Stare hasło), a następnie nowe hasło w polach New password (Nowe hasło) oraz Verify new password (Potwierdź nowe hasło), po czym naciśnij klawisz f10. Aby usunąć hasło uruchomieniowe, wpisz bieżące hasło w polu Old password (Stare hasło), a następnie naciśnij klawisz f Aby zapisać wprowadzone zmiany, za pomocą klawiszy ze strzałkami wybierz kolejno File (Plik) > Save Changes and Exit (Zapisz zmiany i zakończ). Następnie postępuj zgodnie z instrukcjami pojawiającymi się na ekranie. Preferencje zaczną obowiązywać po ponownym uruchomieniu komputera Podr cznik sprz tu i oprogramowania
187 Zabezpieczenia Wprowadzanie hasła uruchomieniowego Po wyświetleniu na ekranie monitu o podanie hasła uruchomieniowego należy je wpisać, a następnie nacisnąć klawisz enter. Po trzech nieudanych próbach wprowadzenia poprawnego hasła podjęcie kolejnej próby jest możliwe dopiero po ponownym uruchomieniu komputera. Ustawianie wymogu podawania hasła uruchomieniowego przy ponownym uruchamianiu Możliwe jest ustawienie wymogu wprowadzania hasła uruchomieniowego przy każdym ponownym uruchamianiu komputera. Funkcję tę włącza się i wyłącza w programie Computer Setup: 1. Otwórz program Computer Setup, włączając komputer. Gdy w lewym dolnym rogu ekranu pojawi się komunikat F10 = ROM Based Setup", naciśnij klawisz f10. Aby zmienić język, naciśnij klawisz f2. Aby uzyskać informacje na temat nawigacji, naciśnij klawisz f1. 2. Za pomocą klawiszy ze strzałkami wybierz kolejno Security (Zabezpieczenia) > Password options (Opcje haseł) > Require password on restart (Wymagaj hasła przy ponownym uruchamianiu). 3. Włącz lub wyłącz opcję, przełączając wartość pola odpowiednio na Enable lub Disable, a następnie naciśnij klawisz enter. 4. Aby zapisać wprowadzone zmiany, za pomocą klawiszy ze strzałkami wybierz kolejno File (Plik) > Save Changes and Exit (Zapisz zmiany i zakończ). Następnie postępuj zgodnie z instrukcjami pojawiającymi się na ekranie. Preferencje zaczną obowiązywać po ponownym uruchomieniu komputera. Podr cznik sprz tu i oprogramowania 7 11
188 Zabezpieczenia Funkcja DriveLock ÄPRZESTROGA: Utrata obydwu haseł funkcji DriveLock: hasła u ytkownika i hasła głównego powoduje trwałe zablokowanie dysku twardego i brak mo liwo ci dalszego u ywania go. Zabezpieczenie DriveLock zapobiega nieupoważnionemu dostępowi do danych znajdujących się na dysku twardym. Jeśli dysk został zabezpieczony za pomocą funkcji DriveLock, dostęp do niego jest możliwy tylko po podaniu hasła. Aby możliwe było uzyskanie dostępu do dysku za pomocą haseł DriveLock, dysk musi się znajdować w komputerze nie w opcjonalnym urządzeniu dokującym (tylko wybrane modele) ani w zewnętrznej wnęce MultiBay. Zabezpieczenie DriveLock wymaga dwóch haseł: hasła użytkownika i hasła głównego. Hasła te definiuje się w programie Computer Setup: Dostęp do dysku twardego zabezpieczonego za pomocą funkcji DriveLock jest możliwy przy użyciu dowolnego z haseł: hasła użytkownika lub hasła głównego. Hasło użytkownika lub hasło główne można usunąć tylko przez usunięcie zabezpieczenia DriveLock z napędu. Zabezpieczenie DriveLock można usunąć tylko za pomocą hasła głównego. Hasło użytkownika powinno być stosowane przez osobę, która korzysta z komputera i zabezpieczonego dysku podczas codziennej pracy. Hasło główne może być stosowane zarówno przez administratora systemu, jak i przez osobę korzystającą z komputera i zabezpieczonego dysku podczas codziennej pracy. Hasło użytkownika i hasło główne mogą być takie same. Jeśli hasło funkcji DriveLock jest takie samo jak hasło uruchomieniowe, to podczas uruchamiania komputera z zabezpieczonego dysku twardego użytkownik po wprowadzeniu hasła uruchomieniowego nie będzie już monitowanyo podanie hasła funkcji DriveLock Podr cznik sprz tu i oprogramowania
189 Zabezpieczenia Ustawianie haseł funkcji DriveLock Aby uzyskać dostęp do ustawień funkcji DriveLock w programie Computer Setup: 1. Wyłącz komputer. W przypadku wątpliwości, czy komputer jest wyłączony, czy też znajduje się w trybie hibernacji, włącz komputer, naciskając przycisk zasilania, a następnie wyłącz go za pomocą odpowiedniej funkcji systemu operacyjnego. 2. Upewnij się, że dysk twardy znajduje się we wnęce komputera (nie w opcjonalnym urządzeniu dokującym ani w zewnętrznej wnęce MultiBay). 3. Otwórz program Computer Setup, włączając komputer. Gdy w lewym dolnym rogu ekranu pojawi się komunikat F10 = ROM Based Setup, naciśnij klawisz f10. Aby zmienić język, naciśnij klawisz f2. Aby uzyskać informacje na temat nawigacji, naciśnij klawisz f1. 4. Za pomocą klawiszy ze strzałkami wybierz kolejno Security (Zabezpieczenia) > DriveLock passwords (Hasła DriveLock). Następnie naciśnij klawisz enter. 5. Wybierz lokalizację dysku twardego, a następnie naciśnij klawisz f Ustaw wartość pola opcji Protection (Ochrona) na Enable (Włącz), a następnie naciśnij klawisz f Przeczytaj komunikat ostrzegawczy. Aby kontynuować, naciśnij klawisz f Wpisz hasło użytkownika w polach New password (Nowe hasło) i Verify new password (Potwierdź nowe hasło), a następnie naciśnij klawisz f Wpisz hasło główne w polach New password (Nowe hasło) i Verify new password (Potwierdź nowe hasło), a następnie naciśnij klawisz f10. Podr cznik sprz tu i oprogramowania 7 13
190 Zabezpieczenia 10. Aby potwierdzić ustawienie zabezpieczenia DriveLock na wybranym dysku, wpisz w polu potwierdzenia wyraz DriveLock i naciśnij klawisz f Aby zapisać ustawienia funkcji DriveLock, wybierz kolejno File (Plik) > Save Changes and Exit (Zapisz zmiany i zakończ). Następnie postępuj zgodnie z instrukcjami pojawiającymi się na ekranie. Preferencje zaczną obowiązywać po ponownym uruchomieniu komputera. Wprowadzanie haseł DriveLock 1. Upewnij się, że dysk twardy znajduje się we wnęce komputera (nie w opcjonalnym urządzeniu dokującym ani w zewnętrznej wnęce MultiBay). 2. Po wyświetleniu monitu po podanie hasła DriveLock wpisz hasło użytkownika lub hasło główne (używając tych samych klawiszy, za pomocą których je ustawiono), a następnie naciśnij klawisz enter. Po dwóch nieudanych próbach wprowadzenia poprawnego hasła podjęcie kolejnej próby jest możliwe dopiero po ponownym uruchomieniu komputera. 7 14Podr cznik sprz tu i oprogramowania
191 Zabezpieczenia Ustawianie wymogu podawania hasła DriveLock przy ponownym uruchamianiu Możliwe jest ustawienie wymogu wprowadzania hasła DriveLock przy każdym ponownym uruchamianiu komputera. Funkcję tę włącza się i wyłącza w programie Computer Setup: 1. Wyłącz komputer. W przypadku wątpliwości, czy komputer jest wyłączony, czy też znajduje się w trybie hibernacji, włącz komputer, naciskając przycisk zasilania, a następnie wyłącz go za pomocą odpowiedniej funkcji systemu operacyjnego. 2. Upewnij się, że dysk twardy znajduje się we wnęce komputera (nie w opcjonalnym urządzeniu dokującym ani w zewnętrznej wnęce MultiBay). 3. Otwórz program Computer Setup, włączając lub uruchamiając ponownie komputer. Gdy w lewym dolnym rogu ekranu pojawi się komunikat F10 = ROM Based Setup, naciśnij klawisz f10. Aby zmienić język, naciśnij klawisz f2. Aby uzyskać informacje na temat nawigacji, naciśnij klawisz f1. 4. Za pomocą klawiszy ze strzałkami wybierz kolejno Security (Zabezpieczenia) > Password options (Opcje haseł) > Require password on restart (Wymagaj hasła przy ponownym uruchamianiu). 5. Włącz lub wyłącz opcję, przełączając wartość pola odpowiednio na Enable lub Disable, a następnie naciśnij klawisz enter. 6. Aby zapisać wprowadzone zmiany, za pomocą klawiszy ze strzałkami wybierz kolejno File (Plik) > Save Changes and Exit (Zapisz zmiany i zakończ). Następnie postępuj zgodnie z instrukcjami pojawiającymi się na ekranie. Preferencje zaczną obowiązywać po ponownym uruchomieniu komputera. Podr cznik sprz tu i oprogramowania 7 15
192 Zabezpieczenia Zmiana haseł DriveLock Aby uzyskać dostęp do ustawień funkcji DriveLock w programie Computer Setup: 1. Wyłącz komputer. W przypadku wątpliwości, czy komputer jest wyłączony, czy też znajduje się w trybie hibernacji, włącz komputer, naciskając przycisk zasilania, a następnie wyłącz go za pomocą odpowiedniej funkcji systemu operacyjnego. 2. Upewnij się, że dysk twardy znajduje się we wnęce komputera (nie w opcjonalnym urządzeniu dokującym ani w zewnętrznej wnęce MultiBay). 3. Otwórz program Computer Setup, włączając komputer. Gdy w lewym dolnym rogu ekranu pojawi się komunikat F10 = ROM Based Setup, naciśnij klawisz f10. Aby zmienić język, naciśnij klawisz f2. Aby uzyskać informacje na temat nawigacji, naciśnij klawisz f1. 4. Za pomocą klawiszy ze strzałkami wybierz kolejno Security (Zabezpieczenia) > DriveLock passwords (Hasła DriveLock), a następnie naciśnij klawisz enter. 5. Za pomocą klawiszy ze strzałkami wybierz lokalizację dysku twardego i naciśnij klawisz f Za pomocą klawiszy ze strzałkami wybierz pole hasła, które chcesz zmienić. Wpisz bieżące hasło w polu Old password (Stare hasło), a następnie nowe hasło w polach New password (Nowe hasło) i Verify new password (Potwierdź nowe hasło). Następnie naciśnij klawisz f Aby zapisać wprowadzone zmiany, za pomocą klawiszy ze strzałkami wybierz kolejno File (Plik) > Save Changes and Exit (Zapisz zmiany i zakończ), a następnie postępuj zgodnie z instrukcjami wyświetlanymi na ekranie. Preferencje zaczną obowiązywać po ponownym uruchomieniu komputera Podr cznik sprz tu i oprogramowania
193 Zabezpieczenia Usuwanie zabezpieczenia DriveLock Aby uzyskać dostęp do ustawień funkcji DriveLock w programie Computer Setup: 1. Wyłącz komputer. W przypadku wątpliwości, czy komputer jest wyłączony, czy też znajduje się w trybie hibernacji, włącz komputer, naciskając przycisk zasilania, a następnie wyłącz go za pomocą odpowiedniej funkcji systemu operacyjnego. 2. Upewnij się, że dysk twardy znajduje się we wnęce komputera (nie w opcjonalnym urządzeniu dokującym ani w zewnętrznej wnęce MultiBay). 3. Otwórz program Computer Setup, włączając komputer. Gdy w lewym dolnym rogu ekranu pojawi się komunikat F10 = ROM Based Setup, naciśnij klawisz f10. Aby zmienić język, naciśnij klawisz f2. Aby uzyskać informacje na temat nawigacji, naciśnij klawisz f1. 4. Za pomocą klawiszy ze strzałkami wybierz kolejno Security (Zabezpieczenia) > DriveLock passwords (Hasła DriveLock), a następnie naciśnij klawisz enter. 5. Za pomocą klawiszy ze strzałkami wybierz lokalizację dysku twardego i naciśnij klawisz f Ustaw wartość pola opcji Protection (Ochrona) na Disable (Wyłącz), a następnie naciśnij klawisz f W polu Old password (Stare hasło) wpisz hasło główne. Następnie naciśnij klawisz f Aby zapisać wprowadzone zmiany, za pomocą klawiszy ze strzałkami wybierz kolejno File (Plik) > Save Changes and Exit (Zapisz zmiany i zakończ). Następnie postępuj zgodnie z instrukcjami pojawiającymi się na ekranie. Preferencje zaczną obowiązywać po ponownym uruchomieniu komputera. Podr cznik sprz tu i oprogramowania 7 17
194 Zabezpieczenia Zabezpieczenia urz dze Z poziomu menu Device Security (Zabezpieczenia urządzeń) w programie Computer Setup możliwe jest wyłączanie lub częściowe wyłączanie większości portów i napędów. Aby wyłączyć lub ponownie włączyć możliwości komputera w programie Computer Setup: 1. Otwórz program Computer Setup, włączając komputer. Gdy w lewym dolnym rogu ekranu pojawi się komunikat F10 = ROM Based Setup", naciśnij klawisz f10. Aby zmienić język, naciśnij klawisz f2. Aby uzyskać informacje na temat nawigacji, naciśnij klawisz f1. 2. Wybierz kolejno Security (Zabezpieczenia) > Device security (Zabezpieczenia urządzeń), a następnie wprowadź swoje preferencje. 3. Aby potwierdzić preferencje, naciśnij klawisz f Aby zapisać preferencje, wybierz kolejno File (Plik) > Save Changes and Exit (Zapisz zmiany i zakończ). Następnie postępuj zgodnie z instrukcjami pojawiającymi się na ekranie. Preferencje zaczną obowiązywać po ponownym uruchomieniu komputera Podr cznik sprz tu i oprogramowania
195 Zabezpieczenia Informacje o systemie Ustawienie System Information (Informacje o systemie) zawiera szczegóły dotyczące komputera i pakietu baterii. W poniższych częściach opisano sposób zapobiegania przeglądaniu tych informacji przez innych użytkowników oraz konfigurowania informacji o systemie w programie Computer Setup. Opcje informacji o systemie umożliwiają: wyświetlanie oraz wprowadzanie numeru seryjnego, etykiety zasobu i etykiety właściciela komputera; wyświetlanie numeru seryjnego pakietu baterii. Aby zapobiec nieupoważnionemu dostępowi do tych informacji, należy ustawić hasło administratora HP. Odpowiednie instrukcje znajdują się w części Ustawianie hasła administratora HP wcześniej w tym rozdziale. Ustawianie opcji informacji o systemie 1. Otwórz program Computer Setup, włączając komputer. Gdy w lewym dolnym rogu ekranu pojawi się komunikat F10 = ROM Based Setup", naciśnij klawisz f10. Aby zmienić język, naciśnij klawisz f2. Aby uzyskać informacje na temat nawigacji, naciśnij klawisz f1. 2. Wyświetl lub wprowadź preferencje: Aby wyświetlić ogólne informacje o systemie, wybierz kolejno File (Plik) > System Information (Informacje osystemie). Aby wyświetlić lub wprowadzić informacje identyfikacyjne poszczególnych elementów systemu, wybierz kolejno Security (Zabezpieczenia) > System Ids (Identyfikatory systemowe). Podr cznik sprz tu i oprogramowania 7 19
196 Zabezpieczenia 3. Aby potwierdzić wprowadzone informacje lub preferencje, naciśnij klawisz f Aby zapisać informacje lub preferencje, za pomocą klawiszy ze strzałkami wybierz kolejno File (Plik) > Save Changes and Exit (Zapisz zmiany i zakończ), a następnie postępuj zgodnie z instrukcjami wyświetlanymi na ekranie. Preferencje zaczną obowiązywać po ponownym uruchomieniu komputera. Oprogramowanie antywirusowe Używanie komputera do wysyłania i odbierania poczty oraz uzyskiwania dostępu do sieci i Internetu naraża go na ataki wirusów komputerowych. Wirusy komputerowe mogą zablokować system operacyjny, aplikacje czy narzędzia lub powodować ich nieprawidłowe działanie. Oprogramowanie antywirusowe może wykryć większość wirusów, zniszczyć je i, w większości przypadków, naprawić powodowane przez nie uszkodzenia. Aby zapewnić ochronę komputera przed nowo odkrywanymi wirusami, należy aktualizować oprogramowanie antywirusowe. Komputer jest wyposażony w preinstalowany program Norton AntiVirus. Aby uzyskać informacje dotyczące używania tego programu, należy:» Wybrać kolejno Start > Wszystkie programy > Norton AntiVirus > Pomoc techniczna. Aby uzyskać więcej informacji o wirusach komputerowych: 1. Wybierz kolejno Start > Pomoc i obsługa techniczna. 2. W polu Wyszukaj wpisz słowo wirusy. 3. Naciśnij klawisz enter Podr cznik sprz tu i oprogramowania
197 Zabezpieczenia Oprogramowanie zapory Jeżeli komputer jest używany do wysyłania i odbierania poczty oraz uzyskiwania dostępu do sieci i Internetu, jest narażony na dostęp z zewnątrz przez niepowołane osoby, które mogą uzyskać informacje o użytkowniku, komputerze oraz danych znajdujących się na dysku twardym. Przed dostępem takim mogą chronić specjalne programy zwane zaporami. Zapory monitorują ruch odbywający się na komputerze, używając funkcji rejestrowania, raportowania i automatycznych alarmów, oraz są wyposażone w interfejsy użytkownika umożliwiające skonfigurowanie ustawień zapory. W celu ochrony prywatności użytkownika komputera zalecane jest korzystanie z oprogramowania zapory. Na komputerze jest dostępna Zapora systemu Windows. Aby uzyskać więcej informacji o tej zaporze: 1. Wybierz kolejno Start > Panel sterowania > Połączenia sieciowe i internetowe > Zapora systemu Windows. 2. Wybierz kartę Ogólne. Aby uzyskać więcej informacji o Zaporze systemu Windows, wybierz łącze Co jeszcze muszę wiedzieć o Zaporze systemu Windows?. Aby wyłączyć Zaporę systemu Windows, wybierz opcję Wyłącz (nie zalecane). Aby włączyć ponownie Zaporę systemu Windows, wybierz opcję Włącz (zalecane). 3. Wybierz przycisk OK. Podr cznik sprz tu i oprogramowania 7 21
198 Zabezpieczenia W pewnych warunkach zapora może blokować dostęp do gier internetowych, kolidować z funkcją udostępniania plików i drukarek w sieci lub blokować autoryzowane załączniki do wiadomości . Jeżeli używana jest Zapora systemu Windows, to przy pierwszej próbie nawiązania przez aplikację połączenia przychodzącego z komputerem zostanie wyświetlony alert zabezpieczeń. Alert ten umożliwia skonfigurowanie zezwolenia zapory dla tej aplikacji. Aby zezwolić aplikacji na nawiązywanie połączeń, wybierz opcję Odblokuj ten program. Aplikacja zostanie dodana do listy wyjątków i nie będzie blokowana przez Zaporę systemu Windows. Aby trwale zablokować aplikację, wybierz opcję Nadal blokuj ten program. Zapora systemu Windows będzie blokować tę aplikację przy każdej próbie połączenia. Aby tymczasowo zablokować aplikację, wybierz opcję Nadal blokuj ten program, ale zapytaj mnie ponownie później. Przy następnej próbie nawiązania przez aplikację połączenia z komputerem zostanie wyświetlony alert zabezpieczeń. Aby ręcznie dodać aplikację do listy wyjątków Zapory systemu Windows, tak aby nie była blokowana przez zaporę: 1. Wybierz kolejno Start > Panel sterowania > Połączenia sieciowe i internetowe > Zapora systemu Windows. 2. Wybierz kartę Wyjątki. 3. Wybierz przycisk Dodaj program, a następnie wprowadź wymagane informacje o aplikacji. 4. Wybierz przycisk OK. Aplikacja zostanie dodana do listy wyjątków i nie będzie blokowana przez Zaporę systemu Windows. Jeżeli używana jest zapora opcjonalna i wymagane jest zezwolenie zablokowanej aplikacji na nawiązanie połączenia: Aby usunąć problem tymczasowo, można wyłączyć zaporę na czas wykonania zadania, a następnie włączyć ją ponownie. Aby trwale usunąć problem, można zmienić konfigurację zapory. Należy zapoznać się z dokumentacją zapory lub skontaktować się z producentem zapory Podr cznik sprz tu i oprogramowania
199 Zabezpieczenia Krytyczne aktualizacje zabezpiecze dla systemu Windows XP ÄPRZESTROGA: Poniewa cały czas s wykrywane nowe wirusy, zalecane jest instalowanie wszystkich aktualizacji krytycznych natychmiast po otrzymaniu alertu od firmy Microsoft. Nale y te uruchamiać co miesi c usług Windows Update w celu zainstalowania najnowszych zalecanych aktualizacji od firmy Microsoft. Do komputera może być dołączony dysk Critical Security Updates for Windows XP, zawierający dodatkowe aktualizacje udostępnione już po skonfigurowaniu komputera. Firma Microsoft będzie nadal aktualizować system operacyjny i udostępniać aktualizacje w swojej witrynie sieci Web. Aby zaktualizować system za pomocą dysku Critical Security Updates for Windows XP: 1. Włóż dysk do napędu. Dysk automatycznie uruchomi program instalacyjny. 2. Postępuj zgodnie z instrukcjami wyświetlanymi na ekranie, aby zainstalować wszystkie aktualizacje. Może to potrwać kilka minut. 3. Wyjmij dysk. Podr cznik sprz tu i oprogramowania 7 23
200 Zabezpieczenia Oprogramowanie ProtectTools Security Manager (tylko wybrane modele) Dostęp do programu ProtectTools Security Manager można uzyskać z poziomu Panelu sterowania systemu Microsoft Windows. Zawiera ono funkcje zabezpieczeń służące do ochrony komputera, sieci i danych krytycznych przed nieupoważnionym dostępem. Dla programu ProtectTools Security Manager dostępne są następujące moduły dodatkowe: Credential Manager for ProtectTools BIOS Configuration for ProtectTools Smart Card Security for ProtectTools W zależności od modelu komputera moduły dodatkowe mogą być preinstalowane, wstępnie załadowane na dysku twardym bądź konieczne jest ich pobranie z witryny sieci Web firmy HP. Więcej informacji można znaleźć w witrynie Credential Manager for ProtectTools Moduł Credential Manager for ProtectTools jest wyposażony w funkcje zabezpieczeń służące do ochrony komputera przed nieupoważnionym dostępem. Do funkcji tych należą: Alternatywne w stosunku do haseł rozwiązania używane podczas logowania się do systemu Microsoft Windows, na przykład logowanie się do systemu Windows za pomocą karty inteligentnej. Możliwość jednokrotnego logowania, które powoduje automatyczne zapamiętanie poświadczeń dla witryn sieci Web, aplikacji i chronionych zasobów sieciowych. Obsługa opcjonalnych urządzeń zabezpieczających, takich jak karty inteligentne i biometryczne czytniki linii papilarnych. Więcej informacji można znaleźć w pomocy online modułu Credential Manager for ProtectTools. 7 24Podr cznik sprz tu i oprogramowania
201 Zabezpieczenia BIOS Configuration for ProtectTools Moduł BIOS Configuration for ProtectTools zapewnia dostęp do ustawień konfiguracyjnych i funkcji zabezpieczeń w systemie BIOS z poziomu aplikacji ProtectTools Security Manager. Daje to użytkownikom lepszy dostęp do funkcji zabezpieczeń systemu zarządzanych przez system BIOS. Moduł BIOS Configuration for ProtectTools umożliwia: Zarządzanie hasłami uruchomieniowymi i hasłami administratora. Konfigurowanie funkcji uwierzytelniania przed rozruchem, np. haseł karty inteligentnej lub haseł uruchomieniowych. Włączanie i wyłączanie funkcji sprzętu (np. włączanie funkcji rozruchu z napędu CD-ROM). Konfigurowanie opcji rozruchu, w tym wyłączanie możliwości rozruchu z napędów innych niż podstawowy dysk twardy. Wiele funkcji modułu BIOS Configuration for ProtectTools jest też dostępnych w programie Computer Setup. Dodatkowe informacje można znaleźć w rozdziale 9, Program Computer Setup. Więcej informacji można znaleźć w pomocy online modułu BIOS Configuration for ProtectTools. Podr cznik sprz tu i oprogramowania 7 25
202 Zabezpieczenia Smart Card Security for ProtectTools Moduł Smart Card Security for ProtectTools umożliwia: Dostęp do funkcji zabezpieczeń opcjonalnej karty inteligentnej. Rozszerzenia zabezpieczeń są obsługiwane przez opcjonalną kartę HP ProtectTools Smart Card oraz opcjonalny obsługiwany czytnik, np. HP PC Card Smart Card Reader. Inicjowanie opcjonalnej karty HP ProtectTools Smart Card, tak aby mogła być używana z modułem Credential Manager for ProtectTools. Pracę w systemie BIOS w celu włączenia uwierzytelniania opcjonalnej karty inteligentnej w środowisku przedrozruchowym oraz skonfigurowania osobnych kart inteligentnych dla administratora i dla użytkownika. Aby możliwe było załadowanie systemu operacyjnego, użytkownik musi włożyć kartę inteligentną i (opcjonalnie) wprowadzić numer PIN. Więcej informacji o funkcjach zabezpieczeń w systemie BIOS można znaleźć w rozdziale 9, Program Computer Setup. Ustawianie i zmienianie hasła używanego do uwierzytelniania użytkowników opcjonalnej karty inteligentnej. Tworzenie kopii zapasowych i przywracanie poświadczeń przechowywanych na opcjonalnej karcie inteligentnej. Więcej informacji można znaleźć w pomocy online modułu Smart Card Security for ProtectTools Podr cznik sprz tu i oprogramowania
203 Zabezpieczenia Opcjonalny kabel zabezpieczaj cy Rozwiązania zabezpieczające pełnią funkcję odstraszającą. Rozwiązania te mogą nie zapobiec niewłaściwemu użyciu czy kradzieży produktu. Aby zamocować kabel zabezpieczający: 1. Okręć kabel zabezpieczający wokół nieruchomego, stałego obiektu. 2. Włóż klucz 1 do blokady kablowej Włóż blokadę kablową do gniazda kabla zabezpieczającego 3, a następnie zamknij ją za pomocą klucza. Podr cznik sprz tu i oprogramowania 7 27
Elementy komputera przenośnego
 Elementy komputera przenośnego Instrukcja obsługi Copyright 2006 Hewlett-Packard Development Company, L.P. Microsoft i Windows są zastrzeżonymi w Stanach Zjednoczonych znakami towarowymi firmy Microsoft
Elementy komputera przenośnego Instrukcja obsługi Copyright 2006 Hewlett-Packard Development Company, L.P. Microsoft i Windows są zastrzeżonymi w Stanach Zjednoczonych znakami towarowymi firmy Microsoft
Elementy komputera przenośnego Instrukcja obsługi
 Elementy komputera przenośnego Instrukcja obsługi Copyright 2007 Hewlett-Packard Development Company, L.P. Microsoft i Windows są zastrzeżonymi w Stanach Zjednoczonych znakami towarowymi firmy Microsoft
Elementy komputera przenośnego Instrukcja obsługi Copyright 2007 Hewlett-Packard Development Company, L.P. Microsoft i Windows są zastrzeżonymi w Stanach Zjednoczonych znakami towarowymi firmy Microsoft
Przewodnik po komputerze przeno nym
 Przewodnik po komputerze przeno nym Numer katalogowy dokumentu: 410770-241 Kwiecie 2006 r. W tym podręczniku opisano elementy sprzętowe komputera. Spis tre ci 1 y y na płycie górnej komputera...............
Przewodnik po komputerze przeno nym Numer katalogowy dokumentu: 410770-241 Kwiecie 2006 r. W tym podręczniku opisano elementy sprzętowe komputera. Spis tre ci 1 y y na płycie górnej komputera...............
Przewodnik po komputerze przeno nym
 Przewodnik po komputerze przeno nym Numer katalogowy dokumentu: 419661-241 Stycze 2007 r. W tym podręczniku opisano elementy sprzętowe komputera. Spis tre ci 1 na płycie górnej komputera...............
Przewodnik po komputerze przeno nym Numer katalogowy dokumentu: 419661-241 Stycze 2007 r. W tym podręczniku opisano elementy sprzętowe komputera. Spis tre ci 1 na płycie górnej komputera...............
Elementy komputera przenośnego Instrukcja obsługi
 Elementy komputera przenośnego Instrukcja obsługi Copyright 2007 Hewlett-Packard Development Company, L.P. Windows jest zastrzeżonym znakiem towarowym firmy Microsoft Corporation, zarejestrowanym w USA.
Elementy komputera przenośnego Instrukcja obsługi Copyright 2007 Hewlett-Packard Development Company, L.P. Windows jest zastrzeżonym znakiem towarowym firmy Microsoft Corporation, zarejestrowanym w USA.
Elementy komputera przenośnego Instrukcja obsługi
 Elementy komputera przenośnego Instrukcja obsługi Copyright 2007 Hewlett-Packard Development Company, L.P. Windows jest zastrzeżonym znakiem towarowym firmy Microsoft Corporation, zarejestrowanym w USA.
Elementy komputera przenośnego Instrukcja obsługi Copyright 2007 Hewlett-Packard Development Company, L.P. Windows jest zastrzeżonym znakiem towarowym firmy Microsoft Corporation, zarejestrowanym w USA.
Urz dzenia zewn trzne
 Urz dzenia zewn trzne Numer katalogowy dokumentu: 405762-241 Maj 2006 r. W tym podręczniku opisano sposób obsługi urządzeń zewnętrznych. Spis tre ci 1 U ywanie urz dze USB Podłączanie urządzenia USB......................
Urz dzenia zewn trzne Numer katalogowy dokumentu: 405762-241 Maj 2006 r. W tym podręczniku opisano sposób obsługi urządzeń zewnętrznych. Spis tre ci 1 U ywanie urz dze USB Podłączanie urządzenia USB......................
Elementy komputera przenośnego
 Elementy komputera przenośnego Instrukcja obsługi Copyright 2007 Hewlett-Packard Development Company, L.P. Windows jest zastrzeżonym znakiem towarowym firmy Microsoft Corporation, zarejestrowanym w USA.
Elementy komputera przenośnego Instrukcja obsługi Copyright 2007 Hewlett-Packard Development Company, L.P. Windows jest zastrzeżonym znakiem towarowym firmy Microsoft Corporation, zarejestrowanym w USA.
Urz dzenia zewn trzne
 Urz dzenia zewn trzne Numer katalogowy dokumentu: 430221-241 Stycze 2007 r. W tym podręczniku opisano sposób obsługi urządzeń zewnętrznych. Spis tre ci 1 U ywanie urz dze USB Podłączanie urządzenia USB......................
Urz dzenia zewn trzne Numer katalogowy dokumentu: 430221-241 Stycze 2007 r. W tym podręczniku opisano sposób obsługi urządzeń zewnętrznych. Spis tre ci 1 U ywanie urz dze USB Podłączanie urządzenia USB......................
Przewodnik po komputerze przeno nym
 Przewodnik po komputerze przeno nym Numer katalogowy dokumentu: 430357-241 Stycze 2007 r. W tym podręczniku opisano elementy sprzętowe komputera. Spis tre ci 1 na płycie górnej komputera...............
Przewodnik po komputerze przeno nym Numer katalogowy dokumentu: 430357-241 Stycze 2007 r. W tym podręczniku opisano elementy sprzętowe komputera. Spis tre ci 1 na płycie górnej komputera...............
Elementy komputera przenośnego Instrukcja obsługi
 Elementy komputera przenośnego Instrukcja obsługi Copyright 2007 Hewlett-Packard Development Company, L.P. Microsoft i Windows są zastrzeżonymi w Stanach Zjednoczonych znakami towarowymi firmy Microsoft
Elementy komputera przenośnego Instrukcja obsługi Copyright 2007 Hewlett-Packard Development Company, L.P. Microsoft i Windows są zastrzeżonymi w Stanach Zjednoczonych znakami towarowymi firmy Microsoft
Elementy komputera przenośnego
 Elementy komputera przenośnego Instrukcja obsługi Copyright 2006 Hewlett-Packard Development Company, L.P. Microsoft i Windows są zastrzeżonymi w Stanach Zjednoczonych znakami towarowymi firmy Microsoft
Elementy komputera przenośnego Instrukcja obsługi Copyright 2006 Hewlett-Packard Development Company, L.P. Microsoft i Windows są zastrzeżonymi w Stanach Zjednoczonych znakami towarowymi firmy Microsoft
Elementy komputera przenośnego Instrukcja obsługi
 Elementy komputera przenośnego Instrukcja obsługi Copyright 2007 Hewlett-Packard Development Company, L.P. Microsoft i Windows są zastrzeżonymi w Stanach Zjednoczonych znakami towarowymi firmy Microsoft
Elementy komputera przenośnego Instrukcja obsługi Copyright 2007 Hewlett-Packard Development Company, L.P. Microsoft i Windows są zastrzeżonymi w Stanach Zjednoczonych znakami towarowymi firmy Microsoft
Elementy komputera przenośnego Instrukcja obsługi
 Elementy komputera przenośnego Instrukcja obsługi Copyright 2008 Hewlett-Packard Development Company, L.P. Bluetooth jest znakiem towarowym należącym do właściciela i używanym przez firmę Hewlett-Packard
Elementy komputera przenośnego Instrukcja obsługi Copyright 2008 Hewlett-Packard Development Company, L.P. Bluetooth jest znakiem towarowym należącym do właściciela i używanym przez firmę Hewlett-Packard
Elementy komputera przenośnego
 y komputera przenośnego Instrukcja obsługi Copyright 2007 Hewlett-Packard Development Company, L.P. Microsoft i Windows są zastrzeżonymi w Stanach Zjednoczonych znakami towarowymi firmy Microsoft Corporation.
y komputera przenośnego Instrukcja obsługi Copyright 2007 Hewlett-Packard Development Company, L.P. Microsoft i Windows są zastrzeżonymi w Stanach Zjednoczonych znakami towarowymi firmy Microsoft Corporation.
Elementy komputera przenonego
 komputera przenonego Numer katalogowy dokumentu: 396853-241 Marzec 2006 r. W tym podręczniku opisano elementy sprzętowe komputera. Spis tre ci 1 na płycie górnej komputera............... 1 2 Wskaźniki.................................
komputera przenonego Numer katalogowy dokumentu: 396853-241 Marzec 2006 r. W tym podręczniku opisano elementy sprzętowe komputera. Spis tre ci 1 na płycie górnej komputera............... 1 2 Wskaźniki.................................
Elementy komputera przenośnego Instrukcja obsługi
 y komputera przenośnego Instrukcja obsługi Copyright 2007 Hewlett-Packard Development Company, L.P. Microsoft i Windows są zastrzeżonymi w Stanach Zjednoczonych znakami towarowymi firmy Microsoft Corporation.
y komputera przenośnego Instrukcja obsługi Copyright 2007 Hewlett-Packard Development Company, L.P. Microsoft i Windows są zastrzeżonymi w Stanach Zjednoczonych znakami towarowymi firmy Microsoft Corporation.
Urządzenia wskazujące i klawiatura Instrukcja obsługi
 Urządzenia wskazujące i klawiatura Instrukcja obsługi Copyright 2009 Hewlett-Packard Development Company, L.P. Informacje zawarte w niniejszym dokumencie mogą zostać zmienione bez powiadomienia. Jedyne
Urządzenia wskazujące i klawiatura Instrukcja obsługi Copyright 2009 Hewlett-Packard Development Company, L.P. Informacje zawarte w niniejszym dokumencie mogą zostać zmienione bez powiadomienia. Jedyne
Elementy komputera przenośnego
 Elementy komputera przenośnego Instrukcja obsługi Copyright 2006 Hewlett-Packard Development Company, L.P. Microsoft i Windows są zastrzeżonymi w Stanach Zjednoczonych znakami towarowymi firmy Microsoft
Elementy komputera przenośnego Instrukcja obsługi Copyright 2006 Hewlett-Packard Development Company, L.P. Microsoft i Windows są zastrzeżonymi w Stanach Zjednoczonych znakami towarowymi firmy Microsoft
Elementy komputera przenośnego
 y komputera przenośnego Instrukcja obsługi Copyright 2006 Hewlett-Packard Development Company, L.P. Microsoft i Windows są zastrzeżonymi w Stanach Zjednoczonych znakami towarowymi firmy Microsoft Corporation.
y komputera przenośnego Instrukcja obsługi Copyright 2006 Hewlett-Packard Development Company, L.P. Microsoft i Windows są zastrzeżonymi w Stanach Zjednoczonych znakami towarowymi firmy Microsoft Corporation.
Elementy komputera przenośnego Instrukcja obsługi
 Elementy komputera przenośnego Instrukcja obsługi Copyright 2009 Hewlett-Packard Development Company, L.P. Microsoft i Windows są zastrzeżonymi w Stanach Zjednoczonych znakami towarowymi firmy Microsoft
Elementy komputera przenośnego Instrukcja obsługi Copyright 2009 Hewlett-Packard Development Company, L.P. Microsoft i Windows są zastrzeżonymi w Stanach Zjednoczonych znakami towarowymi firmy Microsoft
Elementy komputera przenośnego Instrukcja obsługi
 Elementy komputera przenośnego Instrukcja obsługi Copyright 2008 Hewlett-Packard Development Company, L.P. Bluetooth jest znakiem towarowym należącym do właściciela i używanym przez firmę Hewlett-Packard
Elementy komputera przenośnego Instrukcja obsługi Copyright 2008 Hewlett-Packard Development Company, L.P. Bluetooth jest znakiem towarowym należącym do właściciela i używanym przez firmę Hewlett-Packard
Podr cznik sprz tu ioprogramowania
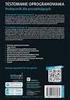 Podr cznik sprz tu ioprogramowania Seria komputerów przeno nych HP Compaq Numer katalogowy dokumentu: 364598-241 Stycze 2005 r. W tym podręczniku przedstawiono elementy sprzętowe komputera, w tym złącza
Podr cznik sprz tu ioprogramowania Seria komputerów przeno nych HP Compaq Numer katalogowy dokumentu: 364598-241 Stycze 2005 r. W tym podręczniku przedstawiono elementy sprzętowe komputera, w tym złącza
Elementy komputera przenośnego Instrukcja obsługi
 Elementy komputera przenośnego Instrukcja obsługi Copyright 2009 Hewlett-Packard Development Company, L.P. Microsoft i Windows są zastrzeżonymi w Stanach Zjednoczonych znakami towarowymi firmy Microsoft
Elementy komputera przenośnego Instrukcja obsługi Copyright 2009 Hewlett-Packard Development Company, L.P. Microsoft i Windows są zastrzeżonymi w Stanach Zjednoczonych znakami towarowymi firmy Microsoft
Urządzenia wskazujące i klawiatura Instrukcja obsługi
 Urządzenia wskazujące i klawiatura Instrukcja obsługi Copyright 2007 Hewlett-Packard Development Company, L.P. Microsoft i Windows są zastrzeżonymi znakami towarowymi firmy Microsoft Corporation. Informacje
Urządzenia wskazujące i klawiatura Instrukcja obsługi Copyright 2007 Hewlett-Packard Development Company, L.P. Microsoft i Windows są zastrzeżonymi znakami towarowymi firmy Microsoft Corporation. Informacje
Płytka dotykowa TouchPad i klawiatura
 Płytka dotykowa TouchPad i klawiatura Instrukcja obsługi Copyright 2007 Hewlett-Packard Development Company, L.P. Windows jest zastrzeżonym znakiem towarowym firmy Microsoft Corporation, zarejestrowanym
Płytka dotykowa TouchPad i klawiatura Instrukcja obsługi Copyright 2007 Hewlett-Packard Development Company, L.P. Windows jest zastrzeżonym znakiem towarowym firmy Microsoft Corporation, zarejestrowanym
Przewodnik po komputerze Tablet PC
 Przewodnik po komputerze Tablet PC Numer katalogowy dokumentu: 405775-241 Maj 2006 r. W tym podręczniku opisano elementy sprzętowe komputera. Spis tre ci 1 y y na płycie górnej komputera...............
Przewodnik po komputerze Tablet PC Numer katalogowy dokumentu: 405775-241 Maj 2006 r. W tym podręczniku opisano elementy sprzętowe komputera. Spis tre ci 1 y y na płycie górnej komputera...............
Urządzenia zewnętrzne Instrukcja obsługi
 Urządzenia zewnętrzne Instrukcja obsługi Copyright 2007 Hewlett-Packard Development Company, L.P. Windows jest zastrzeżonym znakiem towarowym firmy Microsoft Corporation, zarejestrowanym w USA. Informacje
Urządzenia zewnętrzne Instrukcja obsługi Copyright 2007 Hewlett-Packard Development Company, L.P. Windows jest zastrzeżonym znakiem towarowym firmy Microsoft Corporation, zarejestrowanym w USA. Informacje
Elementy komputera przenośnego Instrukcja obsługi
 Elementy komputera przenośnego Instrukcja obsługi Copyright 2008 Hewlett-Packard Development Company, L.P. Bluetooth jest znakiem towarowym należącym do właściciela i używanym przez firmę Hewlett-Packard
Elementy komputera przenośnego Instrukcja obsługi Copyright 2008 Hewlett-Packard Development Company, L.P. Bluetooth jest znakiem towarowym należącym do właściciela i używanym przez firmę Hewlett-Packard
Urządzenia zewnętrzne
 Urządzenia zewnętrzne Instrukcja obsługi Copyright 2007 Hewlett-Packard Development Company, L.P. Windows jest zastrzeżonym znakiem towarowym firmy Microsoft Corporation, zarejestrowanym w USA. Informacje
Urządzenia zewnętrzne Instrukcja obsługi Copyright 2007 Hewlett-Packard Development Company, L.P. Windows jest zastrzeżonym znakiem towarowym firmy Microsoft Corporation, zarejestrowanym w USA. Informacje
Elementy komputera przenośnego Instrukcja obsługi
 Elementy komputera przenośnego Instrukcja obsługi Copyright 2008 Hewlett-Packard Development Company, L.P. Microsoft i Windows są zastrzeżonymi w Stanach Zjednoczonych znakami towarowymi firmy Microsoft
Elementy komputera przenośnego Instrukcja obsługi Copyright 2008 Hewlett-Packard Development Company, L.P. Microsoft i Windows są zastrzeżonymi w Stanach Zjednoczonych znakami towarowymi firmy Microsoft
Elementy komputera przenośnego Instrukcja obsługi
 Elementy komputera przenośnego Instrukcja obsługi Copyright 2008 Hewlett-Packard Development Company, L.P. Microsoft i Windows są zastrzeżonymi w Stanach Zjednoczonych znakami towarowymi firmy Microsoft
Elementy komputera przenośnego Instrukcja obsługi Copyright 2008 Hewlett-Packard Development Company, L.P. Microsoft i Windows są zastrzeżonymi w Stanach Zjednoczonych znakami towarowymi firmy Microsoft
Elementy komputera przenośnego Instrukcja obsługi
 Elementy komputera przenośnego Instrukcja obsługi Copyright 2008 Hewlett-Packard Development Company, L.P. Bluetooth jest znakiem towarowym należącym do właściciela i używanym przez firmę Hewlett-Packard
Elementy komputera przenośnego Instrukcja obsługi Copyright 2008 Hewlett-Packard Development Company, L.P. Bluetooth jest znakiem towarowym należącym do właściciela i używanym przez firmę Hewlett-Packard
Elementy komputera przenośnego Instrukcja obsługi
 Elementy komputera przenośnego Instrukcja obsługi Copyright 2008 Hewlett-Packard Development Company, L.P. Windows jest zastrzeżonym znakiem towarowym firmy Microsoft Corporation, zarejestrowanym w USA.
Elementy komputera przenośnego Instrukcja obsługi Copyright 2008 Hewlett-Packard Development Company, L.P. Windows jest zastrzeżonym znakiem towarowym firmy Microsoft Corporation, zarejestrowanym w USA.
Płytka dotykowa TouchPad i klawiatura
 Płytka dotykowa TouchPad i klawiatura Instrukcja obsługi Copyright 2007 Hewlett-Packard Development Company, L.P. Windows jest zastrzeżonym znakiem towarowym firmy Microsoft Corporation, zarejestrowanym
Płytka dotykowa TouchPad i klawiatura Instrukcja obsługi Copyright 2007 Hewlett-Packard Development Company, L.P. Windows jest zastrzeżonym znakiem towarowym firmy Microsoft Corporation, zarejestrowanym
Urządzenia zewnętrzne
 Urządzenia zewnętrzne Instrukcja obsługi Copyright 2007 Hewlett-Packard Development Company, L.P. Windows jest zastrzeżonym znakiem towarowym firmy Microsoft Corporation, zarejestrowanym w USA. Informacje
Urządzenia zewnętrzne Instrukcja obsługi Copyright 2007 Hewlett-Packard Development Company, L.P. Windows jest zastrzeżonym znakiem towarowym firmy Microsoft Corporation, zarejestrowanym w USA. Informacje
Podr cznik sprz tu ioprogramowania
 Podr cznik sprz tu ioprogramowania Seria komputerów przeno nych HP Compaq Numer katalogowy dokumentu: 367186-241 Marzec 2005 r. W tym podręczniku przedstawiono elementy sprzętowe komputera, w tym złącza
Podr cznik sprz tu ioprogramowania Seria komputerów przeno nych HP Compaq Numer katalogowy dokumentu: 367186-241 Marzec 2005 r. W tym podręczniku przedstawiono elementy sprzętowe komputera, w tym złącza
Elementy komputera przenośnego Instrukcja obsługi
 y komputera przenośnego Instrukcja obsługi Copyright 2009 Hewlett-Packard Development Company, L.P. Bluetooth jest znakiem towarowym należącym do właściciela i używanym przez firmę Hewlett-Packard Company
y komputera przenośnego Instrukcja obsługi Copyright 2009 Hewlett-Packard Development Company, L.P. Bluetooth jest znakiem towarowym należącym do właściciela i używanym przez firmę Hewlett-Packard Company
MultiBoot Instrukcja obsługi
 MultiBoot Instrukcja obsługi Copyright 2009 Hewlett-Packard Development Company, L.P. Informacje zawarte w niniejszym dokumencie mogą zostać zmienione bez powiadomienia. Jedyne warunki gwarancji na produkty
MultiBoot Instrukcja obsługi Copyright 2009 Hewlett-Packard Development Company, L.P. Informacje zawarte w niniejszym dokumencie mogą zostać zmienione bez powiadomienia. Jedyne warunki gwarancji na produkty
Urządzenia wskazujące i klawiatura Instrukcja obsługi
 Urządzenia wskazujące i klawiatura Instrukcja obsługi Copyright 2009 Hewlett-Packard Development Company, L.P. Windows jest zastrzeżonym znakiem towarowym firmy Microsoft Corporation, zarejestrowanym w
Urządzenia wskazujące i klawiatura Instrukcja obsługi Copyright 2009 Hewlett-Packard Development Company, L.P. Windows jest zastrzeżonym znakiem towarowym firmy Microsoft Corporation, zarejestrowanym w
Elementy komputera przenośnego Instrukcja obsługi
 Elementy komputera przenośnego Instrukcja obsługi Copyright 2007 Hewlett-Packard Development Company, L.P. Microsoft i Windows są zastrzeżonymi w Stanach Zjednoczonych znakami towarowymi firmy Microsoft
Elementy komputera przenośnego Instrukcja obsługi Copyright 2007 Hewlett-Packard Development Company, L.P. Microsoft i Windows są zastrzeżonymi w Stanach Zjednoczonych znakami towarowymi firmy Microsoft
Elementy komputera przenośnego Instrukcja obsługi
 Elementy komputera przenośnego Instrukcja obsługi Copyright 2007 Hewlett-Packard Development Company, L.P. Microsoft i Windows są zastrzeżonymi w Stanach Zjednoczonych znakami towarowymi firmy Microsoft
Elementy komputera przenośnego Instrukcja obsługi Copyright 2007 Hewlett-Packard Development Company, L.P. Microsoft i Windows są zastrzeżonymi w Stanach Zjednoczonych znakami towarowymi firmy Microsoft
Urządzenia wskazujące i klawiatura Instrukcja obsługi
 Urządzenia wskazujące i klawiatura Instrukcja obsługi Copyright 2008 Hewlett-Packard Development Company, L.P. Windows jest zastrzeżonym znakiem towarowym firmy Microsoft Corporation, zarejestrowanym w
Urządzenia wskazujące i klawiatura Instrukcja obsługi Copyright 2008 Hewlett-Packard Development Company, L.P. Windows jest zastrzeżonym znakiem towarowym firmy Microsoft Corporation, zarejestrowanym w
Elementy komputera przenośnego Instrukcja obsługi
 y komputera przenośnego Instrukcja obsługi Copyright 2009 Hewlett-Packard Development Company, L.P. Bluetooth jest znakiem towarowym należącym do właściciela i używanym przez firmę Hewlett-Packard Company
y komputera przenośnego Instrukcja obsługi Copyright 2009 Hewlett-Packard Development Company, L.P. Bluetooth jest znakiem towarowym należącym do właściciela i używanym przez firmę Hewlett-Packard Company
Elementy komputera przenośnego Instrukcja obsługi
 Elementy komputera przenośnego Instrukcja obsługi Copyright 2008 Hewlett-Packard Development Company, L.P. Bluetooth jest znakiem towarowym należącym do właściciela i używanym przez firmę Hewlett-Packard
Elementy komputera przenośnego Instrukcja obsługi Copyright 2008 Hewlett-Packard Development Company, L.P. Bluetooth jest znakiem towarowym należącym do właściciela i używanym przez firmę Hewlett-Packard
Elementy komputera przenośnego
 Elementy komputera przenośnego Copyright 2006 Hewlett-Packard Development Company, L.P. Microsoft i Windows są zastrzeżonymi w Stanach Zjednoczonych znakami towarowymi firmy Microsoft Corporation. Bluetooth
Elementy komputera przenośnego Copyright 2006 Hewlett-Packard Development Company, L.P. Microsoft i Windows są zastrzeżonymi w Stanach Zjednoczonych znakami towarowymi firmy Microsoft Corporation. Bluetooth
Aktualizacje oprogramowania Podręcznik użytkownika
 Aktualizacje oprogramowania Podręcznik użytkownika Copyright 2008 Hewlett-Packard Development Company, L.P. Windows jest zastrzeżonym znakiem towarowym firmy Microsoft Corporation, zarejestrowanym w USA.
Aktualizacje oprogramowania Podręcznik użytkownika Copyright 2008 Hewlett-Packard Development Company, L.P. Windows jest zastrzeżonym znakiem towarowym firmy Microsoft Corporation, zarejestrowanym w USA.
Urządzenia wskazujące i klawiatura Instrukcja obsługi
 Urządzenia wskazujące i klawiatura Instrukcja obsługi Copyright 2007 Hewlett-Packard Development Company, L.P. Windows jest zastrzeżonym znakiem towarowym firmy Microsoft Corporation, zarejestrowanym w
Urządzenia wskazujące i klawiatura Instrukcja obsługi Copyright 2007 Hewlett-Packard Development Company, L.P. Windows jest zastrzeżonym znakiem towarowym firmy Microsoft Corporation, zarejestrowanym w
Elementy komputera przenośnego
 y komputera przenośnego Copyright 2006 Hewlett-Packard Development Company, L.P. Microsoft i Windows są zastrzeżonymi w Stanach Zjednoczonych znakami towarowymi firmy Microsoft Corporation. Bluetooth jest
y komputera przenośnego Copyright 2006 Hewlett-Packard Development Company, L.P. Microsoft i Windows są zastrzeżonymi w Stanach Zjednoczonych znakami towarowymi firmy Microsoft Corporation. Bluetooth jest
Aktualizacje oprogramowania Instrukcja obsługi
 Aktualizacje oprogramowania Instrukcja obsługi Copyright 2009 Hewlett-Packard Development Company, L.P. Windows jest zastrzeżonym znakiem towarowym firmy Microsoft Corporation, zarejestrowanym w USA. Uwagi
Aktualizacje oprogramowania Instrukcja obsługi Copyright 2009 Hewlett-Packard Development Company, L.P. Windows jest zastrzeżonym znakiem towarowym firmy Microsoft Corporation, zarejestrowanym w USA. Uwagi
Elementy komputera przenośnego Instrukcja obsługi
 Elementy komputera przenośnego Instrukcja obsługi Copyright 2009 Hewlett-Packard Development Company, L.P. Bluetooth jest znakiem towarowym należącym do właściciela i używanym przez firmę Hewlett-Packard
Elementy komputera przenośnego Instrukcja obsługi Copyright 2009 Hewlett-Packard Development Company, L.P. Bluetooth jest znakiem towarowym należącym do właściciela i używanym przez firmę Hewlett-Packard
Elementy komputera przenośnego Instrukcja obsługi
 Elementy komputera przenośnego Instrukcja obsługi Copyright 2008 Hewlett-Packard Development Company, L.P. Bluetooth jest znakiem towarowym należącym do właściciela i używanym przez firmę Hewlett-Packard
Elementy komputera przenośnego Instrukcja obsługi Copyright 2008 Hewlett-Packard Development Company, L.P. Bluetooth jest znakiem towarowym należącym do właściciela i używanym przez firmę Hewlett-Packard
Urządzenia wskazujące i klawiatura Instrukcja obsługi
 Urządzenia wskazujące i klawiatura Instrukcja obsługi Copyright 2009 Hewlett-Packard Development Company, L.P. Windows jest zastrzeżonym znakiem towarowym firmy Microsoft Corporation, zarejestrowanym w
Urządzenia wskazujące i klawiatura Instrukcja obsługi Copyright 2009 Hewlett-Packard Development Company, L.P. Windows jest zastrzeżonym znakiem towarowym firmy Microsoft Corporation, zarejestrowanym w
Płytka dotykowa TouchPad i klawiatura
 Płytka dotykowa TouchPad i klawiatura Instrukcja obsługi Copyright 2007 Hewlett-Packard Development Company, L.P. Windows jest zastrzeżonym znakiem towarowym firmy Microsoft Corporation, zarejestrowanym
Płytka dotykowa TouchPad i klawiatura Instrukcja obsługi Copyright 2007 Hewlett-Packard Development Company, L.P. Windows jest zastrzeżonym znakiem towarowym firmy Microsoft Corporation, zarejestrowanym
MultiBoot Instrukcja obsługi
 MultiBoot Instrukcja obsługi Copyright 2008 Hewlett-Packard Development Company, L.P. Informacje zawarte w niniejszym dokumencie mogą zostać zmienione bez powiadomienia. Jedyne warunki gwarancji na produkty
MultiBoot Instrukcja obsługi Copyright 2008 Hewlett-Packard Development Company, L.P. Informacje zawarte w niniejszym dokumencie mogą zostać zmienione bez powiadomienia. Jedyne warunki gwarancji na produkty
Urządzenia wskazujące i klawiatura
 Urządzenia wskazujące i klawiatura Instrukcja obsługi Copyright 2007 Hewlett-Packard Development Company, L.P. Windows jest zastrzeżonym znakiem towarowym firmy Microsoft Corporation, zarejestrowanym w
Urządzenia wskazujące i klawiatura Instrukcja obsługi Copyright 2007 Hewlett-Packard Development Company, L.P. Windows jest zastrzeżonym znakiem towarowym firmy Microsoft Corporation, zarejestrowanym w
Urządzenia zewnętrzne Instrukcja obsługi
 Urządzenia zewnętrzne Instrukcja obsługi Copyright 2008 Hewlett-Packard Development Company, L.P. Informacje zawarte w niniejszym dokumencie mogą zostać zmienione bez powiadomienia. Jedyne warunki gwarancji
Urządzenia zewnętrzne Instrukcja obsługi Copyright 2008 Hewlett-Packard Development Company, L.P. Informacje zawarte w niniejszym dokumencie mogą zostać zmienione bez powiadomienia. Jedyne warunki gwarancji
Computer Setup Instrukcja obsługi
 Computer Setup Instrukcja obsługi Copyright 2007 Hewlett-Packard Development Company, L.P. Windows jest zastrzeżonym znakiem towarowym firmy Microsoft Corporation, zarejestrowanym w USA. Informacje zawarte
Computer Setup Instrukcja obsługi Copyright 2007 Hewlett-Packard Development Company, L.P. Windows jest zastrzeżonym znakiem towarowym firmy Microsoft Corporation, zarejestrowanym w USA. Informacje zawarte
Elementy komputera przenośnego
 Elementy komputera przenośnego Copyright 2006 Hewlett-Packard Development Company, L.P. Microsoft i Windows są zastrzeżonymi w Stanach Zjednoczonych znakami towarowymi firmy Microsoft Corporation. Bluetooth
Elementy komputera przenośnego Copyright 2006 Hewlett-Packard Development Company, L.P. Microsoft i Windows są zastrzeżonymi w Stanach Zjednoczonych znakami towarowymi firmy Microsoft Corporation. Bluetooth
MultiBoot. Instrukcja obsługi
 MultiBoot Instrukcja obsługi Copyright 2007 Hewlett-Packard Development Company, L.P. Informacje zawarte w niniejszym dokumencie mogą zostać zmienione bez powiadomienia. Jedyne warunki gwarancji na produkty
MultiBoot Instrukcja obsługi Copyright 2007 Hewlett-Packard Development Company, L.P. Informacje zawarte w niniejszym dokumencie mogą zostać zmienione bez powiadomienia. Jedyne warunki gwarancji na produkty
Elementy komputera przenośnego Instrukcja obsługi
 Elementy komputera przenośnego Instrukcja obsługi Copyright 2008 Hewlett-Packard Development Company, L.P. Microsoft i Windows są zastrzeżonymi w Stanach Zjednoczonych znakami towarowymi firmy Microsoft
Elementy komputera przenośnego Instrukcja obsługi Copyright 2008 Hewlett-Packard Development Company, L.P. Microsoft i Windows są zastrzeżonymi w Stanach Zjednoczonych znakami towarowymi firmy Microsoft
Urządzenia zewnętrzne
 Urządzenia zewnętrzne Instrukcja obsługi Copyright 2007 Hewlett-Packard Development Company, L.P. Windows jest zastrzeżonym znakiem towarowym firmy Microsoft Corporation, zarejestrowanym w USA. Informacje
Urządzenia zewnętrzne Instrukcja obsługi Copyright 2007 Hewlett-Packard Development Company, L.P. Windows jest zastrzeżonym znakiem towarowym firmy Microsoft Corporation, zarejestrowanym w USA. Informacje
Instrukcja obsługi Serie komputerów przeno nych HP
 Instrukcja obsługi Serie komputerów przeno nych HP Numer katalogowy dokumentu: 355386-241 Listopad 2003 W tym podręczniku przedstawiono elementy sprzętowe komputera, w tym złącza służące do podłączania
Instrukcja obsługi Serie komputerów przeno nych HP Numer katalogowy dokumentu: 355386-241 Listopad 2003 W tym podręczniku przedstawiono elementy sprzętowe komputera, w tym złącza służące do podłączania
Urządzenia wskazujące i klawiatura Instrukcja obsługi
 Urządzenia wskazujące i klawiatura Instrukcja obsługi Copyright 2007 Hewlett-Packard Development Company, L.P. Windows jest zastrzeżonym znakiem towarowym firmy Microsoft Corporation, zarejestrowanym w
Urządzenia wskazujące i klawiatura Instrukcja obsługi Copyright 2007 Hewlett-Packard Development Company, L.P. Windows jest zastrzeżonym znakiem towarowym firmy Microsoft Corporation, zarejestrowanym w
Elementy komputera przenośnego
 Elementy komputera przenośnego Instrukcja obsługi Copyright 2007 Hewlett-Packard Development Company, L.P. Microsoft i Windows są zastrzeżonymi w Stanach Zjednoczonych znakami towarowymi firmy Microsoft
Elementy komputera przenośnego Instrukcja obsługi Copyright 2007 Hewlett-Packard Development Company, L.P. Microsoft i Windows są zastrzeżonymi w Stanach Zjednoczonych znakami towarowymi firmy Microsoft
Urządzenia wskazujące i klawiatura Instrukcja obsługi
 Urządzenia wskazujące i klawiatura Instrukcja obsługi Copyright 2009 Hewlett-Packard Development Company, L.P. Windows jest zastrzeżonym znakiem towarowym firmy Microsoft Corporation, zarejestrowanym w
Urządzenia wskazujące i klawiatura Instrukcja obsługi Copyright 2009 Hewlett-Packard Development Company, L.P. Windows jest zastrzeżonym znakiem towarowym firmy Microsoft Corporation, zarejestrowanym w
Program Computer Setup
 Program Computer Setup Numer katalogowy dokumentu: 383705-241 Maj 2005 r. Spis tre ci Program Computer Setup Indeks Uzyskiwanie dostępu do programu Computer Setup.... 2 Ustawienia domyślne programu Computer
Program Computer Setup Numer katalogowy dokumentu: 383705-241 Maj 2005 r. Spis tre ci Program Computer Setup Indeks Uzyskiwanie dostępu do programu Computer Setup.... 2 Ustawienia domyślne programu Computer
Urządzenia zewnętrzne Instrukcja obsługi
 Urządzenia zewnętrzne Instrukcja obsługi Copyright 2009 Hewlett-Packard Development Company, L.P. Informacje zawarte w niniejszym dokumencie mogą zostać zmienione bez powiadomienia. Jedyne warunki gwarancji
Urządzenia zewnętrzne Instrukcja obsługi Copyright 2009 Hewlett-Packard Development Company, L.P. Informacje zawarte w niniejszym dokumencie mogą zostać zmienione bez powiadomienia. Jedyne warunki gwarancji
Urządzenia wskazujące i klawiatura Instrukcja obsługi
 Urządzenia wskazujące i klawiatura Instrukcja obsługi Copyright 2009 Hewlett-Packard Development Company, L.P. Windows jest zastrzeżonym znakiem towarowym firmy Microsoft Corporation, zarejestrowanym w
Urządzenia wskazujące i klawiatura Instrukcja obsługi Copyright 2009 Hewlett-Packard Development Company, L.P. Windows jest zastrzeżonym znakiem towarowym firmy Microsoft Corporation, zarejestrowanym w
Bezprzewodowy pilot zdalnego sterowania HP (tylko wybrane modele) Instrukcja obsługi
 Bezprzewodowy pilot zdalnego sterowania HP (tylko wybrane modele) Instrukcja obsługi Copyright 2008 Hewlett-Packard Development Company, L.P. Windows i Windows Vista są zastrzeżonymi w Stanach Zjednoczonych
Bezprzewodowy pilot zdalnego sterowania HP (tylko wybrane modele) Instrukcja obsługi Copyright 2008 Hewlett-Packard Development Company, L.P. Windows i Windows Vista są zastrzeżonymi w Stanach Zjednoczonych
Płytka dotykowa TouchPad i klawiatura
 Płytka dotykowa TouchPad i klawiatura Instrukcja obsługi Copyright 2007 Hewlett-Packard Development Company, L.P. Windows jest zastrzeżonym znakiem towarowym firmy Microsoft Corporation, zarejestrowanym
Płytka dotykowa TouchPad i klawiatura Instrukcja obsługi Copyright 2007 Hewlett-Packard Development Company, L.P. Windows jest zastrzeżonym znakiem towarowym firmy Microsoft Corporation, zarejestrowanym
Płytka dotykowa TouchPad i klawiatura
 Płytka dotykowa TouchPad i klawiatura Instrukcja obsługi Copyright 2007 Hewlett-Packard Development Company, L.P. Windows jest zastrzeżonym znakiem towarowym firmy Microsoft Corporation, zarejestrowanym
Płytka dotykowa TouchPad i klawiatura Instrukcja obsługi Copyright 2007 Hewlett-Packard Development Company, L.P. Windows jest zastrzeżonym znakiem towarowym firmy Microsoft Corporation, zarejestrowanym
Aktualizacje oprogramowania Podręcznik użytkownika
 Aktualizacje oprogramowania Podręcznik użytkownika Copyright 2007 Hewlett-Packard Development Company, L.P. Windows jest zastrzeżonym znakiem towarowym firmy Microsoft Corporation, zarejestrowanym w USA.
Aktualizacje oprogramowania Podręcznik użytkownika Copyright 2007 Hewlett-Packard Development Company, L.P. Windows jest zastrzeżonym znakiem towarowym firmy Microsoft Corporation, zarejestrowanym w USA.
Elementy komputera przenośnego Instrukcja obsługi
 Elementy komputera przenośnego Instrukcja obsługi Copyright 2007 Hewlett-Packard Development Company, L.P. Microsoft i Windows są zastrzeżonymi w Stanach Zjednoczonych znakami towarowymi firmy Microsoft
Elementy komputera przenośnego Instrukcja obsługi Copyright 2007 Hewlett-Packard Development Company, L.P. Microsoft i Windows są zastrzeżonymi w Stanach Zjednoczonych znakami towarowymi firmy Microsoft
Urządzenia wskazujące i klawiatura Instrukcja obsługi
 Urządzenia wskazujące i klawiatura Instrukcja obsługi Copyright 2009 Hewlett-Packard Development Company, L.P. Microsoft i Windows są zastrzeżonymi w Stanach Zjednoczonych znakami towarowymi firmy Microsoft
Urządzenia wskazujące i klawiatura Instrukcja obsługi Copyright 2009 Hewlett-Packard Development Company, L.P. Microsoft i Windows są zastrzeżonymi w Stanach Zjednoczonych znakami towarowymi firmy Microsoft
Elementy komputera przenośnego Instrukcja obsługi
 Elementy komputera przenośnego Instrukcja obsługi Copyright 2007 Hewlett-Packard Development Company, L.P. Microsoft i Windows są zastrzeżonymi w Stanach Zjednoczonych znakami towarowymi firmy Microsoft
Elementy komputera przenośnego Instrukcja obsługi Copyright 2007 Hewlett-Packard Development Company, L.P. Microsoft i Windows są zastrzeżonymi w Stanach Zjednoczonych znakami towarowymi firmy Microsoft
Urządzenia wskazujące i klawiatura Instrukcja obsługi
 Urządzenia wskazujące i klawiatura Instrukcja obsługi Copyright 2007 Hewlett-Packard Development Company, L.P. Microsoft i Windows są zastrzeżonymi w Stanach Zjednoczonych znakami towarowymi firmy Microsoft
Urządzenia wskazujące i klawiatura Instrukcja obsługi Copyright 2007 Hewlett-Packard Development Company, L.P. Microsoft i Windows są zastrzeżonymi w Stanach Zjednoczonych znakami towarowymi firmy Microsoft
Urządzenia wskazujące i klawiatura Instrukcja obsługi
 Urządzenia wskazujące i klawiatura Instrukcja obsługi Copyright 2008 Hewlett-Packard Development Company, L.P. Microsoft i Windows są zastrzeżonymi w Stanach Zjednoczonych znakami towarowymi firmy Microsoft
Urządzenia wskazujące i klawiatura Instrukcja obsługi Copyright 2008 Hewlett-Packard Development Company, L.P. Microsoft i Windows są zastrzeżonymi w Stanach Zjednoczonych znakami towarowymi firmy Microsoft
Urz dzenia wskazuj ce i klawiatura
 Urz dzenia wskazuj ce i klawiatura Numer katalogowy dokumentu: 430227-241 Stycze 2007 r. W tym podręczniku opisano urządzenia wskazujące i klawiaturę. Spis tre ci 1 Urz dzenia wskazuj ce Płytka dotykowa
Urz dzenia wskazuj ce i klawiatura Numer katalogowy dokumentu: 430227-241 Stycze 2007 r. W tym podręczniku opisano urządzenia wskazujące i klawiaturę. Spis tre ci 1 Urz dzenia wskazuj ce Płytka dotykowa
Bezprzewodowy pilot zdalnego sterowania HP (tylko wybrane modele) Instrukcja obsługi
 Bezprzewodowy pilot zdalnego sterowania HP (tylko wybrane modele) Instrukcja obsługi Copyright 2008 Hewlett-Packard Development Company, L.P. Windows i Windows Vista są znakami towarowymi lub zastrzeżonymi
Bezprzewodowy pilot zdalnego sterowania HP (tylko wybrane modele) Instrukcja obsługi Copyright 2008 Hewlett-Packard Development Company, L.P. Windows i Windows Vista są znakami towarowymi lub zastrzeżonymi
Elementy komputera przenośnego Instrukcja obsługi
 Elementy komputera przenośnego Instrukcja obsługi Copyright 2007 Hewlett-Packard Development Company, L.P. Microsoft i Windows są zastrzeżonymi w Stanach Zjednoczonych znakami towarowymi firmy Microsoft
Elementy komputera przenośnego Instrukcja obsługi Copyright 2007 Hewlett-Packard Development Company, L.P. Microsoft i Windows są zastrzeżonymi w Stanach Zjednoczonych znakami towarowymi firmy Microsoft
Urządzenia wskazujące i klawiatura Instrukcja obsługi
 Urządzenia wskazujące i klawiatura Instrukcja obsługi Copyright 2009 Hewlett-Packard Development Company, L.P. Microsoft i Windows są zastrzeżonymi w Stanach Zjednoczonych znakami towarowymi firmy Microsoft
Urządzenia wskazujące i klawiatura Instrukcja obsługi Copyright 2009 Hewlett-Packard Development Company, L.P. Microsoft i Windows są zastrzeżonymi w Stanach Zjednoczonych znakami towarowymi firmy Microsoft
Płytka dotykowa TouchPad i klawiatura
 Płytka dotykowa TouchPad i klawiatura Numer katalogowy dokumentu: 430406-241 Stycze 2007 r. W tym podręczniku opisano płytkę TouchPad i klawiaturę komputera. Spis tre ci 1 Płytka dotykowa TouchPad Opis
Płytka dotykowa TouchPad i klawiatura Numer katalogowy dokumentu: 430406-241 Stycze 2007 r. W tym podręczniku opisano płytkę TouchPad i klawiaturę komputera. Spis tre ci 1 Płytka dotykowa TouchPad Opis
MultiBoot Instrukcja obsługi
 MultiBoot Instrukcja obsługi Copyright 2006, 2007 Hewlett-Packard Development Company, L.P. Informacje zawarte w niniejszym dokumencie mogą zostać zmienione bez powiadomienia. Jedyne warunki gwarancji
MultiBoot Instrukcja obsługi Copyright 2006, 2007 Hewlett-Packard Development Company, L.P. Informacje zawarte w niniejszym dokumencie mogą zostać zmienione bez powiadomienia. Jedyne warunki gwarancji
Pilot zdalnego sterowania HP Mini (tylko wybrane modele) Instrukcja obsługi
 Pilot zdalnego sterowania HP Mini (tylko wybrane modele) Instrukcja obsługi Copyright 2008 Hewlett-Packard Development Company, L.P. Windows i Windows Vista są zastrzeżonymi w Stanach Zjednoczonych znakami
Pilot zdalnego sterowania HP Mini (tylko wybrane modele) Instrukcja obsługi Copyright 2008 Hewlett-Packard Development Company, L.P. Windows i Windows Vista są zastrzeżonymi w Stanach Zjednoczonych znakami
Elementy komputera przenośnego Instrukcja obsługi
 Elementy komputera przenośnego Instrukcja obsługi Copyright 2009 Hewlett-Packard Development Company, L.P. Bluetooth jest znakiem towarowym należącym do właściciela i używanym przez firmę Hewlett-Packard
Elementy komputera przenośnego Instrukcja obsługi Copyright 2009 Hewlett-Packard Development Company, L.P. Bluetooth jest znakiem towarowym należącym do właściciela i używanym przez firmę Hewlett-Packard
Elementy komputera przenośnego Instrukcja obsługi
 y komputera przenośnego Instrukcja obsługi Copyright 2009 Hewlett-Packard Development Company, L.P. Bluetooth jest znakiem towarowym należącym do właściciela i używanym przez firmę Hewlett-Packard Company
y komputera przenośnego Instrukcja obsługi Copyright 2009 Hewlett-Packard Development Company, L.P. Bluetooth jest znakiem towarowym należącym do właściciela i używanym przez firmę Hewlett-Packard Company
Bezprzewodowy pilot zdalnego sterowania HP (tylko wybrane modele) Instrukcja obsługi
 Bezprzewodowy pilot zdalnego sterowania HP (tylko wybrane modele) Instrukcja obsługi Copyright 2008 Hewlett-Packard Development Company, L.P. Windows i Windows Vista są znakami towarowymi lub zastrzeżonymi
Bezprzewodowy pilot zdalnego sterowania HP (tylko wybrane modele) Instrukcja obsługi Copyright 2008 Hewlett-Packard Development Company, L.P. Windows i Windows Vista są znakami towarowymi lub zastrzeżonymi
MultiBoot Instrukcja obsługi
 MultiBoot Instrukcja obsługi Copyright 2007 Hewlett-Packard Development Company, L.P. Informacje zawarte w niniejszym dokumencie mogą zostać zmienione bez powiadomienia. Jedyne warunki gwarancji na produkty
MultiBoot Instrukcja obsługi Copyright 2007 Hewlett-Packard Development Company, L.P. Informacje zawarte w niniejszym dokumencie mogą zostać zmienione bez powiadomienia. Jedyne warunki gwarancji na produkty
Elementy komputera przenośnego Instrukcja obsługi
 Elementy komputera przenośnego Instrukcja obsługi Copyright 2008 Hewlett-Packard Development Company, L.P. Microsoft i Windows są zastrzeżonymi w Stanach Zjednoczonych znakami towarowymi firmy Microsoft
Elementy komputera przenośnego Instrukcja obsługi Copyright 2008 Hewlett-Packard Development Company, L.P. Microsoft i Windows są zastrzeżonymi w Stanach Zjednoczonych znakami towarowymi firmy Microsoft
Narzędzie Setup Instrukcja obsługi
 Narzędzie Setup Instrukcja obsługi Copyright 2007 Hewlett-Packard Development Company, L.P. Windows jest zastrzeżonym znakiem towarowym firmy Microsoft Corporation, zarejestrowanym w USA. Informacje zawarte
Narzędzie Setup Instrukcja obsługi Copyright 2007 Hewlett-Packard Development Company, L.P. Windows jest zastrzeżonym znakiem towarowym firmy Microsoft Corporation, zarejestrowanym w USA. Informacje zawarte
Elementy komputera przenośnego Instrukcja obsługi
 Elementy komputera przenośnego Instrukcja obsługi Copyright 2008 Hewlett-Packard Development Company, L.P. Microsoft i Windows są zastrzeżonymi w Stanach Zjednoczonych znakami towarowymi firmy Microsoft
Elementy komputera przenośnego Instrukcja obsługi Copyright 2008 Hewlett-Packard Development Company, L.P. Microsoft i Windows są zastrzeżonymi w Stanach Zjednoczonych znakami towarowymi firmy Microsoft
Mobilny pilot zdalnego sterowania HP ScrollSmart (tylko wybrane modele) Instrukcja obsługi
 Mobilny pilot zdalnego sterowania HP ScrollSmart (tylko wybrane modele) Instrukcja obsługi Copyright 2008 Hewlett-Packard Development Company, L.P. Windows i Windows Vista są zastrzeżonymi w Stanach Zjednoczonych
Mobilny pilot zdalnego sterowania HP ScrollSmart (tylko wybrane modele) Instrukcja obsługi Copyright 2008 Hewlett-Packard Development Company, L.P. Windows i Windows Vista są zastrzeżonymi w Stanach Zjednoczonych
Urządzenia wskazujące i klawiatura Instrukcja obsługi
 Urządzenia wskazujące i klawiatura Instrukcja obsługi Copyright 2008 Hewlett-Packard Development Company, L.P. Windows jest zastrzeżonym znakiem towarowym firmy Microsoft Corporation, zarejestrowanym w
Urządzenia wskazujące i klawiatura Instrukcja obsługi Copyright 2008 Hewlett-Packard Development Company, L.P. Windows jest zastrzeżonym znakiem towarowym firmy Microsoft Corporation, zarejestrowanym w
Urządzenia wskazujące i klawiatura Instrukcja obsługi
 Urządzenia wskazujące i klawiatura Instrukcja obsługi Copyright 2008 Hewlett-Packard Development Company, L.P. Microsoft i Windows są zastrzeżonymi w Stanach Zjednoczonych znakami towarowymi firmy Microsoft
Urządzenia wskazujące i klawiatura Instrukcja obsługi Copyright 2008 Hewlett-Packard Development Company, L.P. Microsoft i Windows są zastrzeżonymi w Stanach Zjednoczonych znakami towarowymi firmy Microsoft
Urządzenia wskazujące i klawiatura Instrukcja obsługi
 Urządzenia wskazujące i klawiatura Instrukcja obsługi Copyright 2009 Hewlett-Packard Development Company, L.P. Microsoft i Windows są zastrzeżonymi w Stanach Zjednoczonych znakami towarowymi firmy Microsoft
Urządzenia wskazujące i klawiatura Instrukcja obsługi Copyright 2009 Hewlett-Packard Development Company, L.P. Microsoft i Windows są zastrzeżonymi w Stanach Zjednoczonych znakami towarowymi firmy Microsoft
Urządzenia zewnętrzne Instrukcja obsługi
 Urządzenia zewnętrzne Instrukcja obsługi Copyright 2007 Hewlett-Packard Development Company, L.P. Informacje zawarte w niniejszym dokumencie mogą zostać zmienione bez powiadomienia. Jedyne warunki gwarancji
Urządzenia zewnętrzne Instrukcja obsługi Copyright 2007 Hewlett-Packard Development Company, L.P. Informacje zawarte w niniejszym dokumencie mogą zostać zmienione bez powiadomienia. Jedyne warunki gwarancji
