Instrukcja obsługi. Wag serii TMX. Terminal E2R Ewidencja v PRODUCENT WAG ELEKTRONICZNYCH. Numer instrukcji: ITKU PL
|
|
|
- Irena Stefańska
- 7 lat temu
- Przeglądów:
Transkrypt
1 Instrukcja obsługi Wag serii TMX Numer instrukcji: ITKU PL Terminal E2R Ewidencja v PRODUCENT WAG ELEKTRONICZNYCH RADWAG Wagi Elektroniczne, Radom ul. Bracka 28 Centrala tel. (0-48) , tel./fax Dział Sprzedaży (0-48)
2 WRZESIEŃ
3 Spis treści 1. PRZEZNACZENIE ŚRODKI OSTROŻNOŚCI WARUNKI GWARANCJI WYMIARY GABARYTOWE OPIS ZŁĄCZ ROZPAKOWANIE I MONTAŻ URUCHOMIENIE LOGOWANIE OKNO WAGOWE PROGRAMU...11 U 9.1. Widok ogólny Funkcje klawiszy WAŻ ENIE Tarowanie wagi Ręczne wprowadzanie tary Zerowanie wagi Ważenie dla wag dwuzakresowych NAWIGACJA W OKNACH WYBÓR TOWARU Wybór towaru po nazwie Wybór towaru po kodzie WYBÓR KONTRAHENTA Wybór kontrahenta po nazwie Wybór kontrahenta po kodzie WYBÓR OPAKOWANIA Wybór opakowania po nazwie Wybór opakowania po kodzie WYBÓR MAGAZYNU WYBÓR PARTII WYBÓR PARTII WYBÓR ILOŚCI SZTUK BAZY DANYCH Dostęp do edycji baz danych Baza operatorów Dodawanie operatora Edycja operatora Usuwanie operatora Uprawnienia operatora Baza towarów Dodawanie towaru Edycja towaru Usuwanie towaru Baza kontrahentów Dodawanie kontrahenta Edycja kontrahenta Usuwanie kontrahenta Baza opakowań Dodawanie opakowania Edycja opakowania Usuwanie opakowania LICZENIE SZTUK Uruchomienie modu pracy Ustawienie masy wzorca
4 21. TRANSAKCJE Uruchomienie modu pracy Rozpoczęcie transakcji Kontynuacja transakcji STATYSTYKI PODGLĄD WAŻEŃ PRZYCISKI PROGRAMOWALNE WYLOGUJ Wylogowanie Przelogowanie Wyłączenie terminala PROGI DOWAŻANIA OPCJE PROGRAMU Parametry wagowe Operatorzy Edycja operatorów Sposób logowania Autoryzacja Urządzenia Platformy Drukarka CGM Aparat do badania mięsności Tryby wyjść Raporty Data Zakładki Podgląd wydruku Export do pliku Zamkniecie programu Inne Wygląd interfejsu Funkcje przycisków Język Zamknięcie aplikacji Alibi Włączenie opcji zapisu dla pamięci Alibi Usuwanie pomiarów z pamięci Alibi Export pomiarów alibi do pliku csv Filtrowanie Konfiguracja WE/WY Konfiguracja Wejść Konfiguracja Wyjść Inne opcje KONFIGURATOR PROGRAMU U Podstawowy konfiguracja Zewnętrzna konfiguracja WAGOWE PARAMETRY USTAWCZE Włączenie programu WeighingServer Lista menu programu Parametry programu wagowego Odczyt parametrów Procedura zapisu zmian Ustawienie stopnia filtrowania Filtr medianowy Funkcja autozero Ustawienia programu wagowego
5 29.5. Wyłączenie programu WeighingServer KOMUNIKATY O BŁĘDACH PROJEKTOWANIE ETYKIETY Tworzenie wzoru etykiety Lista dostępnych zmiennych: SCHEMATY PRZEWODÓW POŁĄCZENIOWYCH Kabel USB (adapter) Kabel USB do drukarki Kabel RS232 do drukarki Kabel Ethernet Kabel RS232 terminal komputer Kabel RS232, RS Kabel RS232C OPIS ZŁĄCZ Złącze RS232, RS Złącze Ethernet Złącze USB Złącze RS232 C SPECYFIKACJA MODUŁÓW DODATKOWYCH Modu ł wagowy MW Specyfikacja techniczna modułu Opis kolorów przewodów sygnałowych z platformy wagowej Podłączenie platformy wagowej Sposób montażu modułu w terminalu PUE Modu ł dodatkowych 8WE/8WY Specyfikacja techniczna modułu Sposób montażu modułu w terminalu PUE Schematy ideowe wejść / wyjść modułu Opis sygnałów kabla 8WE/8WY PT0082: Modu ł 4WE/4WY Specyfikacja techniczna modułu Opis sygnałów kabla 4WE/4WY PT0083: Sposób montażu w terminalu PUE Modu ł wyjść analogowych serii AN Specyfikacja techniczna modułu Sposób montażu modułu w terminalu PUE Konfiguracja trybu pracy modułu wyjść analogowych Schematy podłączeń oraz przewodów modułu serii AN Interfejs Profibus DP V Specyfikacja techniczna interfejsu Opis sygnałów kabla Profibus Sposób montażu interfejsu w terminalu PUE WYPOSAŻENIE DODATKOWE PARAMETRY TECHNICZNE DODATEK A - Ustawienie czytnika kodów kreskowych
6 1. PRZEZNACZENIE Wagi serii TMX z aplikacją TERMINAL E2R EWIDENCJA są przeznaczone do wykonywania pomiarów z jednoczesnym zapisywaniem ich w lokalnej bazie danych lub na serwerze. Szczególne zastosowanie aplikacja znajduje w miejscach gdzie przeprowadzane są naważenia towarów, które nie są ze sobą bezpośrednio powiązane żadnymi wspólnymi danymi oraz nie stanowią części procesu ważenia, w którym można określić początek i koniec, np. transakcja lub zlecenie. Wagi połączone w sieć umożliwiają przekazywanie pomiarów do nadrzędnej bazy danych zainstalowanej na serwerze. 2. ŚRODKI OSTROŻNOŚCI A. Przed użyciem prosimy o dokładne zapoznanie się z niniejszą Instrukcją Obsługi i używanie urządzenia zgodnie z przeznaczeniem; B. Ważone ładunki należy umieszczać możliwie w centralnej części szalki wagi; C. Do mycia bądź czyszczenia urządzenia nie należy używać środków powodujących korozję; D. Szalkę należy obciążać towarami o masie brutto mniejszej niż maksymalny udźwig wagi; E. Nie należy na dłuższy czas pozostawiać dużych obciążeń na szalce; F. W przypadku awarii należy natychmiast odłączyć zasilanie wagi; G. Urządzenie przewidziane do wycofania z eksploatacji zutylizować zgodnie z aktualnie obowiązującymi przepisami prawa; 3. WARUNKI GWARANCJI A. RADWAG zobowiązuje się naprawić lub wymienić te elementy, które okażą się wadliwe produkcyjnie lub konstrukcyjnie, B. Określenie wad niejasnego pochodzenia i ustalenie sposobów ich wyeliminowania może być dokonane tylko z udziałem przedstawicieli producenta i użytkownika, C. RADWAG nie bierze na siebie jakiejkolwiek odpowiedzialności związanej z uszkodzeniami lub stratami pochodzącymi z nieupoważnionego lub nieprawidłowego wykonywania procesów produkcyjnych lub serwisowych, - 6 -
7 D. Gwarancja nie obejmuje: uszkodzeń mechanicznych spowodowanych niewłaściwą eksploatacją urządzenia, oraz uszkodzeń termicznych, chemicznych, uszkodzeń spowodowanych wyładowaniem atmosferycznym, przepięciem w sieci energetycznej lub innym zdarzeniem losowym, czynności konserwacyjnych (czyszczenie urządzenia). E. Utrata gwarancji następuje wówczas, gdy: naprawa zostanie dokonana poza autoryzowanym punktem serwisowym, serwis stwierdzi ingerencję osób nieupoważnionych w konstrukcję mechaniczną lub elektroniczną urządzenia, urządzenie nie posiada firmowych znaków zabezpieczających. F. Szczegółowe warunki gwarancji znajdują się w karcie serwisowej. G. Kontakt telefoniczny z Autoryzowanym Serwisem: (0-48) wew. 106 i WYMIARY GABARYTOWE Wymiary gabarytowe terminala PUE 5-7 -
8 5. OPIS ZŁĄCZ Widok płyty tylnej terminala PUE 5 Złącza w wersji standard: 1 dławica przewodu czujnika tensometrycznego 2 złącze USB 3 złącze USB 4 złącze RS232 i RS485 5 złącze Ethernetu 6 kabel sieciowy 7 włącznik zasilania 8 dławice wyposażenia opcjonalnego (8WE/8WY, 4WE/4WY, RS485 przez dławicę, dodatkowa platforma wagowa) UWAGA: Istnieje możliwość stosowania poszczególnych złącz w dowolnej konfiguracji
9 6. ROZPAKOWANIE I MONTAŻ A. Wyjąć wagę z opakowania fabrycznego, B. Ustawić wagę w miejscu użytkowania na równym i twardym podłożu z daleka od źródeł ciepła, C. Wagę należy wypoziomować pokręcając nóżkami regulacyjnymi. Poziomowanie jest poprawne jeżeli pęcherzyk powietrza znajduje się w centralnym położeniu poziomniczki umieszczonej w podstawie wagi. 7. URUCHOMIENIE Włącz zasilanie wagi przyciskiem ON/OFF znajdującym się w tylnej części obudowy terminala, po czym rozpocznie się procedura ładowania systemu Windows, Po zakończonej procedurze startowej zostanie automatycznie uruchomione okno główne aplikacji TERMINAL E2R EWIDENCJA: Uwaga: Wygląd okna głównego programu może ulegać zmianie w zależności od ustawień opcji programu
10 8. LOGOWANIE Osoba obsługująca wagę po każdorazowym jej włączeniu musi dokonać procedury logowania. Uwaga: Logowanie jest niezbędne w celu możliwości zapisu ważenia oraz wyboru z bazy danych: towaru, kontrahenta, opakowania, magazynu, numeru partii. Procedura: Będąc w oknie głównym aplikacji naciśnij przycisk, po czym pojawi się okno: Naciśnij pozycję Operator 1 po czym program automatycznie powróci do okna głównego a informacje na temat zalogowanego użytkownika pojawią się w lewym górnym rogu aplikacji:
11 Uwaga: Operator 1 posiada uprawnienia administratora dzięki czemu użytkownik wagi posiada pełen dostęp do wszystkich funkcji programu. Aplikacja posiada cztery poziomy uprawnień, które są opisane w dalszej części instrukcji. W pasku informacyjnym wyświetlony jest: Czas wylogowania - Nazwa użytkownika Czas zalogowania - Czas wylogowania użytkownika lub włączenia aplikacji terminala Nazwa użytkownika i czas jego zalogowania 9. OKNO WAGOWE PROGRAMU 9.1. Widok ogólny Okno wagowe znajduje się w górnej (prawej) części ekranu: Po zakończonej procedurze startowej w oknie wagowym zostaną wyświetlone symbole: kg - wskazanie dokładnie zero - wynik pomiaru jest stabilny - jednostka ważenia - numer platformy wagowej Jeżeli wynik ważenia jest różny od zera nacisnąć przycisk zerowania
12 9.2. Funkcje klawiszy Zerowanie wagi Tarowanie wagi Ręczne wprowadzanie tary 10. WAŻENIE Na szalce wagi umieścić ważony ładunek. Gdy wyświetli się znacznik, można odczytać wynik ważenia. Zapisu ważenia do bazy danych dokonujemy przyciskiem: Uwaga: Aby była możliwość zapisu ważenia jest niezbędne uprzednie zalogowanie się operatora oraz wybór towaru z bazy danych. W celu zapewnienia długotrwałego okresu użytkowania i prawidłowych pomiarów mas ważonych ładunków należy: Szalkę wagi obciążać spokojnie i bezudarowo:
13 Ładunki na szalce rozmieszczać centralnie (błędy niecentrycznego ważenia określa norma PN-EN pkt 3.5 i 3.6.2): Nie obciążać szalki siłą skupioną: Unikać bocznych obciążeń wagi, w szczególności bocznych udarów: Tarowanie wagi Dla wyznaczenia masy netto należy położyć opakowanie ładunku i po ustabilizowaniu się wskazania - nacisnąć przycisk (wskazanie masy wróci do zera, wyświetli się symbol Net w lewej górnej części okna wagowego)
14 Po położeniu ładunku wyświetlacz wagi pokaże masę netto. Tarowania można dokonywać wielokrotnie w całym zakresie pomiarowym wagi. Przy używaniu funkcji tarowania należy zwracać uwagę, aby nie przekroczyć maksymalnego zakresu pomiarowego wagi. Po zdjęciu ładunku i opakowania na wyświetlaczu wyświetli się wskazanie równe sumie wytarowanych mas ze znakiem minus. Uwaga: Procesu tarowania nie można wykonywać gdy na wyświetlaczu wagi jest ujemna wartość masy lub zerowa wartość masy. W takim przypadku okno wagowe pokaże komunikat Err Ręczne wprowadzanie tary Możliwe jest także ręczne wprowadzenie tary. Procedura: Będąc w oknie głównym programu naciśnij przycisk, po czym zostanie wyświetlone okno edycyjne: Za pomocą przycisków numerycznych wprowadź żądaną wartość tary i potwierdź przyciskiem, Waga powróci do trybu ważenia a na wyświetlaczu pojawi się wartość wprowadzonej tary ze znakiem, Tarę można wprowadzić w dowolnym momencie ważenia. Za pomocą przycisku usuwamy poprzednią wartość
15 10.3. Zerowanie wagi W celu wyzerowania wskazania masy naciśnij przycisk w oknie wagowym programu. Na wyświetlaczu pojawi się wskazanie masy równe zero oraz pojawią się symbole: i. Wyzerowanie jest jednoznaczne z wyznaczeniem nowego punktu zerowego traktowanego przez wagę jako dokładne zero. Zerowanie jest możliwe tylko przy stabilnych stanach wyświetlacza. Uwaga: Zerowanie stanu wyświetlacza możliwe jest tylko w zakresie do ±2% obciążenia maksymalnego wagi. Jeżeli wartość zerowana będzie większa niż ±2% obciążenia maksymalnego wyświetlacz pokaże komunikat Err Ważenie dla wag dwuzakresowych Przejście z ważenia w I zakresie do ważenia w II zakresie następuje automatycznie bez udziału operatora (po przekroczeniu Max I zakresu). Ważenie w II zakresie jest sygnalizowane wyświetlaniem przez wagę znacznika w górnym lewym rogu wyświetlacza. Po zdjęciu obciążenia waga wraca do zera. Ważenie odbywa się z dokładnością II zakresu do momentu powrotu do zera. Powrót z ważenia w II zakresie do ważenia w I zakresie następuje automatycznie po zdjęciu obciążenia z szalki i wejściu wagi w strefę AUTOZERA zapali się symbol. Wtedy zostanie wygaszony symbol drugiego zakresu i waga wróci do ważenia z dokładnością I zakresu
16 11. NAWIGACJA W OKNACH Opis głównego okna programu: Pasek informacyjny 2 - Okno zapisanych wyników ważeń 3 - Bargraf masy 4 - Panel statystyk 5 - Przycisk wylogowania/zalogowania (opcje) 6 - Okno wagowe 7 - Przyciski wyboru pozycji z bazy danych 8 - Przyciski programowalne
17 Opis okna wyboru / edycji pozycji z bazy danych: Pola filtrowania wyświetlonych pozycji 2 - Okno wyświetlające pozycje z bazy danych 3 - Przyciski sortowania 4 - Przycisk wyświetlania ostatnich 10 pozycji (nieaktywny) 5 - Przycisk dodawania/edycji/usuwania pozycji z bazy danych 6 - Przyciski zatwierdzenia/odrzucenia zmian lub wyboru 7 - Przyciski przewijania wyboru pozycji 8 - Czyszczenie filtrowania 9 - Okno informacyjne Okno klawiatury ekranowej
18 - Czyszczenie okna - Strzałki przesuwania kursora 12. WYBÓR TOWARU W głównym oknie programu użytkownik wagi może dokonywać wyboru towaru po kodzie lub nazwie towaru z bazy danych wg poniższej zależności: Wybór po kodzie Wybór po nazwie Aby usunąć wybrany towar z okna wyboru, wciśnij przycisk Wybór towaru po nazwie Procedura: Wejdź w tryb wyboru towaru po nazwie zgodnie z pkt. 12 instrukcji, po czym zostanie wyświetlone okno:
19 Naciśnij żądany towar, program automatycznie powróci do okna głównego wyświetlając w odpowiednich polach kod i nazwę wybranego towaru: W przypadku dużej ilości towarów w bazie danych, użytkownik ma możliwość filtrowania lub sortowania po: Kodzie towaru, Nazwie towaru, Kodzie EAN towaru, Przy czym : - Sortowanie bazy towarów po kodzie - Sortowanie bazy towarów po nazwie - Sortowanie bazy towarów po nazwie Aby usunąć filtr dla pola kod, nazwa oraz EAN wciśnij przycisk Wybór towaru po kodzie Procedura: Wejdź w tryb wyboru towaru po kodzie zgodnie z pkt. 12 instrukcji, po czym zostanie wyświetlone okno:
20 Za pomocą klawiatury ekranowej wprowadź żądany kod towaru i potwierdź przyciskiem, Program automatycznie powróci do okna głównego wyświetlając w odpowiednich polach kod i nazwę wybranego towaru: 13. WYBÓR KONTRAHENTA W głównym oknie aplikacji użytkownik wagi może dokonywać wyboru kontrahenta po kodzie lub nazwie towaru w bazie danych wg poniższej zależności: Wybór po kodzie Wybór po nazwie Aby usunąć wybranego kontrahenta z okna wyboru, wciśnij przycisk. UWAGA! Okno wyboru kontrahenta będzie dostępne po ustawieniu jego widoczności w głównym oknie aplikacji zgodnie z punktem instrukcji
21 13.1. Wybór kontrahenta po nazwie Procedura: Wejdź w tryb wyboru kontrahenta po nazwie zgodnie z pkt. 13 instrukcji, po czym zostanie wyświetlone okno: Naciśnij żądanego kontrahenta, program automatycznie powróci do okna głównego wyświetlając w odpowiednich polach kod i nazwę wybranego kontrahenta: W przypadku dużej ilości kontrahentów w bazie danych, użytkownik ma możliwość filtrowania lub sortowania po: Kodzie kontrahenta, Nazwie kontrahenta,
22 Przy czym : - Sortowanie bazy kontrahentów po kodzie - Sortowanie bazy kontrahentów po nazwie Aby usunąć filtr dla pola kod oraz nazwa wciśnij przycisk Wybór kontrahenta po kodzie Procedura: Wejdź w tryb wyboru kontrahenta po kodzie zgodnie z pkt. 13 instrukcji, po czym zostanie wyświetlone okno: Za pomocą klawiatury ekranowej wprowadź żądany kod kontrahenta i potwierdź przyciskiem, Program automatycznie powróci do okna głównego wyświetlając w odpowiednich polach kod i nazwę wybranego kontrahenta:
23 14. WYBÓR OPAKOWANIA W głównym oknie aplikacji użytkownik wagi może wybrać opakowanie po kodzie lub nazwie wg poniższej zależności: Wybór po kodzie Wybór po nazwie Aby usunąć wybrane opakowanie z okna wyboru, wciśnij przycisk. UWAGA! Okno wyboru opakowania będzie dostępne po ustawieniu jego widoczności w głównym oknie aplikacji zgodnie z punktem instrukcji Wybór opakowania po nazwie Procedura: Wejdź w tryb wyboru opakowania po nazwie zgodnie z pkt. 14 instrukcji, po czym zostanie wyświetlone okno:
24 Naciśnij żądane opakowanie, program automatycznie powróci do okna głównego wyświetlając w odpowiednich polach kod i nazwę wybranego opakowania: W przypadku dużej ilości opakowań w bazie danych, użytkownik ma możliwość filtrowania lub sortowania po: Kodzie opakowania, Nazwie opakowania, Przy czym : - Sortowanie bazy opakowań po kodzie - Sortowanie bazy opakowań po nazwie Aby usunąć filtr dla pola kod oraz nazwa wciśnij przycisk Wybór opakowania po kodzie Procedura: Wejdź w tryb wyboru opakowania po kodzie zgodnie z pkt. 14 instrukcji, po czym zostanie wyświetlone okno:
25 Za pomocą klawiatury ekranowej wprowadź żądany kod opakowania i potwierdź przyciskiem, Program automatycznie powróci do okna głównego wyświetlając w odpowiednich polach kod i nazwę wybranego opakowania: 15. WYBÓR MAGAZYNU Użytkownik wagi może dokonać wyboru magazynu źródłowego oraz docelowego wg poniższej zależności: - Wybór magazynów docelowego - Wybór magazynów źródłowego Aby usunąć wybrany magazyn z okna wyboru, wciśnij przycisk. UWAGA! Okno wyboru magazynu docelowego oraz źródłowego będzie dostępne po ustawieniu jego widoczności w głównym oknie aplikacji zgodnie z punktem instrukcji. Procedura: Wybierz magazyn źródłowy lub docelowy, po czym zostanie wyświetlone okno:
26 Wybierz żądany magazyn, program automatycznie powróci do okna głównego wyświetlając w odpowiednim polu wybraną nazwę magazynu: W przypadku dużej ilości magazynów w bazie danych, użytkownik ma możliwość filtrowania lub sortowania po: Kodzie magazynu, Nazwie magazynu, Przy czym : - Sortowanie bazy magazynów po kodzie - Sortowanie bazy magazynów po nazwie Aby usunąć filtr dla pola kod oraz nazwa wciśnij przycisk
27 16. WYBÓR PARTII Użytkownik wagi dla każdego ważenia może wpisać numer partii. W głównym oknie aplikacji wciśnij przycisk odpowiadający za wprowadzanie numeru partii. Czyszczenie partii w oknie wyboru, jest możliwe po wciśnięciu przycisku. UWAGA! Okno wyboru partii będzie dostępne po ustawieniu jego widoczności w głównym oknie aplikacji zgodnie z punktem instrukcji. Procedura: Wprowadź numer partii w oknie klawiatury. Program automatycznie powróci do okna głównego wyświetlając w odpowiednim polu wpisany numer partii:
28 17. WYBÓR PARTII 2 Użytkownik wagi dla każdego ważenia może podać numer partii 2. Procedura podawania numeru jest identyczna jak w punkcie 16 instrukcji. 18. WYBÓR ILOŚCI SZTUK Procedura: W celu przypisania dla ważenia ilości która pełni role opisową na panelu głównym wagi wciśnij przycisk odpowiedzialny za wprowadzanie ilości. Następnie z klawiatury numerycznej wprowadź dowolną liczbę. Wprowadzona ilość zostanie wyświetlona na przycisku i zostanie zapisana w wykonanym ważeniu
29 19. BAZY DANYCH Dostęp do edycji baz danych Procedura: Będąc w oknie wyboru po nazwie z bazy danych wciśnij, po czym zostanie wyświetlone okno: Baza operatorów UWAGA! Edycja bazy operatorów dostępna jest w opcjach programu, dla zalogowanego użytkownika o uprawnieniach administratora lub zaawansowanych. Edycję bazy operatorów można również wykonać podczas przelogowania użytkownika. Procedura: Aby edytować bazę operatorów wciśnij przycisk, W oknie wylogowania operatora wciśnij przycisk, Następnie w oknie opcji wciśnij przycisk Operatorzy, Wciśnij przycisk Edycja operatorów,
30 Zostanie wyświetlone okno dostępu do edycji bazy operatorów: Dodawanie operatora Procedura: Wejdź w okno wyboru operatorów zgodnie z pkt 19.2 instrukcji, a następnie zgodnie z pkt instrukcji wciśnij przycisk, po czym zostanie wyświetlone okno:
31 Przy czym: Kod* - Pole kodu operatora Nazwa* - Pole nazwy operatora Uprawnienia - Wybór uprawnienia użytkownika Ustaw hasło - Ustawienie hasła użytkownika *) - należy wypełnić obowiązkowo Wciśnij na polu tekstowym lub przycisku danych o operatorze (kod, nazwa). w celu wprowadzenia Przy czym przyciski klawiatury: - Zatwierdzenie wprowadzonej zmiany - Odrzucenie wprowadzonej zmiany Po wprowadzeniu kodu oraz nazwy operatora ustaw poziom uprawnień wciskając przycisk niżej, z rozwijanej listy wybierz jedną z dostępnych opcji
32 Ustaw hasło dla operatora wciskając przycisk. Za pomocą klawiatury która się pojawi na ekranie terminala wprowadź hasło a następnie je potwierdź. UWAGA! Dwukrotnie wprowadzone hasło musi być identyczne w przeciwnym wypadku otrzymamy komunikat o błędzie. Aby zatwierdzić dodanie operatora wciśnij, Aby odrzucić wprowadzone zmiany wciśnij przycisk Edycja operatora Procedura: Wejdź w okno wyboru operatorów zgodnie z pkt 19.2 instrukcji, wybierz operatora którego chcesz edytować, a następnie zgodnie z pkt instrukcji wciśnij przycisk, po czym zostanie wyświetlone okno:
33 Wypełnij pola analogicznie jak w punkcie instrukcji. Aby zatwierdzić wszystkie zmiany wciśnij, Aby zmiany odrzucić wciśnij przycisk Usuwanie operatora Procedura: Wejdź w okno wyboru operatorów zgodnie z pkt 19.2 instrukcji, a następnie zgodnie z pkt instrukcji wciśnij przycisk, po czym zostanie wyświetlone okno: Potwierdź usunięcie operatora wciskając przycisk
34 Uprawnienia operatora Tabela z wykazem uprawnień operatorów: Administrator Zaawansowany Standardowy Podstawowy Logowanie na terminal Ważenie (wybór zmiennych) Raporty Progi Min Max Ustawianie opcji Parametry wagowe Wyłączanie terminala Operacje Zamykanie programu dodawanie edytowanie Kontrahent usuwanie dodawanie Opakowani a Towary Operatorzy edytowanie usuwanie dodawanie edytowanie usuwanie dodawanie edytowanie usuwanie autoryzacja, sposób logowania - dostęp możliwy - brak dostępu
35 19.3. Baza towarów Dodawanie towaru Procedura: Wejdź w bazę towarów używając przycisku wyboru towaru po nazwie w głównym oknie programu, a następnie zgodnie z pkt instrukcji wciśnij przycisk, po czym zostanie wyświetlone okno: Wciśnij przycisk danych. lub pole tekstowe w celu wprowadzenia Aby zatwierdzić dodanie towaru wciśnij przycisk, Aby odrzucić wprowadzone zmiany wciśnij przycisk, Przycisk umożliwia ustawienie wzorca pliku etykiety
36 Przycisk umożliwia przypisanie wzorca masy, progów lub tary do wybranego towaru, zgodnego z masą umieszczoną na platformie. Przy czym pola: Kod* - Kod towaru Nazwa* - Nazwa towaru EAN - Kod kreskowy EAN towaru Cena - Cena jednostkowa towaru Masa - Masa netto towaru, masa jednostkowa wzorca sztuki. Tara - Tara towaru Min - Próg min towaru Max - Próg max towaru Czas przydatności - Liczba dni przydatności towaru liczona od dnia ważenia. Temperatura - Edycja pola etykiety - Temperatura przechowywania towaru (pole tekstowe) Edycja pól (linii) składników, w tym polu możemy umieścić dowolną informację o towarze. VAT [%] - Stawka procentowa podatku VAT Etykieta - Pole wyboru pliku etykiety drukowanej dla towaru. *) - należy wypełnić obowiązkowo UWAGA!: Przy pomocy przycisku wczytujemy kod kreskowy EAN bezpośrednio z etykiety z kodem kreskowym towaru. Czytnik kodów kreskowych podczas ważenia umożliwia szybkie wprowadzenie towaru dla którego wprowadzony jest kod EAN
37 Edycja pola etykiety Okno edycji linii składników etykiety Po wciśnięciu przycisku uruchomione zostaje okno w którym możemy wpisać dodatkowe informacje dotyczące towaru, np.: składniki towaru. Każda z linii (L1-Ln) może być drukowana na etykiecie niezależnie, dodatkowe informacje o zmiennych i sposobie drukowania opisano w punkcie W celu dodania pola wciśnij przycisk tekst przyporządkowany do kolejnej linii. a następnie wprowadź
38 Dodane linie zostaną wyświetlone w oknie edycji pola etykiety. Opis funkcji przycisków okna: - Dodanie linii / pola etykiety - Edycja linii / pola etykiety - Skasowanie linii / pola etykiety - Zmiana kolejności każdej z linii. - Anulowanie zmian etykiety Zatwierdzenie zmian w etykiecie Edycja pliku etykiety W polu Etykieta wybieramy wzorzec etykiety umieszczonej w folderze C:\Program Files\RADWAG\Terminal E2R Ewidencja\lab, która będzie drukowana dla wybranego towaru
39 UWAGA! Wzorce etykiet w postaci plików *.lb umieszczamy w folderze terminala C:\Program Files\RADWAG\Terminal E2R Ewidencja\lab Wybór etykiety jest dostępny po wciśnięciu przycisku. Po wybraniu etykiety listy, wciskamy przycisk potwierdzenia wybranego wzorca etykiety. w celu Przycisk pozwala na wyjście z okna wyboru etykiet bez wprowadzania dokonanego wyboru Edycja towaru Procedura: Wejdź w bazę towarów używając przycisku wyboru towaru po nazwie w głównym oknie programu, zaznacz towar do edycji, a następnie zgodnie z pkt instrukcji wciśnij przycisk, po czym zostanie wyświetlone okno:
40 Wypełnij pola analogicznie jak w punkcie instrukcji. Aby zatwierdzić wszystkie zmiany wciśnij, Aby zmiany odrzucić wciśnij przycisk Usuwanie towaru Procedura: Wejdź w bazę towarów używając przycisku wyboru towaru po nazwie w głównym oknie programu, zaznacz towar do usunięcia, a następnie zgodnie z pkt instrukcji wciśnij przycisk, Wskazany towar zostanie usunięty Baza kontrahentów Dodawanie kontrahenta Procedura:
41 Wejdź w bazę kontrahentów używając przycisku wyboru kontrahentów po nazwie w głównym oknie programu, a następnie zgodnie z pkt instrukcji wciśnij przycisk, po czym zostanie wyświetlone okno: Wciśnij przycisk danych. lub pole tekstowe w celu wprowadzenia Aby zatwierdzić dodanie kontrahenta wciśnij, Aby odrzucić wprowadzone zmiany wciśnij przycisk. Przy czym pola: Kod* Nazwa* Miejscowość Ulica NIP Kod pocztowy Rabat [%] Kod etykiety - Kod towaru - Nazwa towaru - Miejscowość kontrahenta - Ulica wraz z numerem - Numer identyfikacji podatkowej kontrahenta - Kod pocztowy - Poziom rabatu przydzielony dla kontrahenta - Kod etykiety kontrahenta *) - należy wypełnić obowiązkowo
42 Edycja kontrahenta Procedura: Wejdź w bazę kontrahentów używając przycisku wyboru kontrahentów po nazwie w głównym oknie programu, zaznacz kontrahenta do edycji, a następnie zgodnie z pkt instrukcji wciśnij przycisk, po czym zostanie wyświetlone okno: Wypełnij pola analogicznie jak w punkcie instrukcji. Aby zatwierdzić wszystkie zmiany wciśnij, Aby zmiany odrzucić wciśnij przycisk Usuwanie kontrahenta Procedura: Wejdź w bazę kontrahentów używając przycisku wyboru kontrahentów po nazwie w głównym oknie programu, zaznacz kontrahenta do usunięcia, a następnie zgodnie z pkt instrukcji wciśnij przycisk,
43 Wskazany kontrahent zostanie usunięty z bazy danych Baza opakowań Dodawanie opakowania Procedura: Wejdź w bazę opakowań używając przycisku wyboru opakowań po nazwie w głównym oknie programu, a następnie zgodnie z pkt instrukcji wciśnij przycisk, po czym zostanie wyświetlone okno: Wciśnij przycisk danych. lub pole tekstowe w celu wprowadzenia Aby zatwierdzić dodanie opakowania wciśnij przycisk, Aby odrzucić wprowadzone zmiany wciśnij przycisk
44 Przy czym pola: Nazwa* Kod* Kod kreskowy Masa [kg] - Nazwa opakowania - Kod opakowania - Kod kreskowy opakowania - Masa opakowania *) - należy wypełnić obowiązkowo Edycja opakowania Procedura: Wejdź w bazę kontrahentów używając przycisku wyboru kontrahentów po nazwie w głównym oknie programu, zaznacz kontrahenta do edycji, a następnie zgodnie z pkt instrukcji wciśnij przycisk, po czym zostanie wyświetlone okno: Wypełnij pola analogicznie jak w punkcie instrukcji. Aby zatwierdzić wszystkie zmiany wciśnij, Aby zmiany odrzucić wciśnij przycisk
45 Usuwanie opakowania Procedura: Wejdź w bazę opakowań używając przycisku wyboru opakowania po nazwie w głównym oknie programu, zaznacz opakowanie do usunięcia, a następnie zgodnie z pkt instrukcji wciśnij przycisk, Wskazane opakowanie zostanie usunięte z bazy danych. 20. LICZENIE SZTUK Terminal wagowy PUE5 w standardowym programie umożliwia pracę w modzie liczenia sztuk. Użytkownik zapisuje do bazy danych pomiary wyrażone w liczbie sztuk przedmiotów o jednakowej masie. Jeżeli liczenie sztuk ma się odbywać w dodatkowym pojemniku, masę tego pojemnika należy wpisać do pamięci wagi (wytarować) Uruchomienie modu pracy Procedura: Będąc w głównym oknie programu wciśnij przycisk, W oknie wylogowania operatora wciśnij przycisk, A następnie wciśnij kolejno przyciski: W oknie Interfejs wybierz zakładkę tryby pracy oraz zakładkę liczenie sztuk zaznacz opcję aktywne. Na zaznaczonej opcji pojawi się znacznik
46 Wciśnij 2 razy przycisk Wprowadzone zmiany zatwierdzamy, wciskając przycisk, Tryb liczenie sztuk możemy zidentyfikować po wyświetlaniu liczby sztuk w oknie wagowym: W oknie z wynikami ważeń razem z masą wyrażoną w jednostce g wyświetlona zostanie liczba sztuk pcs
47 20.2. Ustawienie masy wzorca Masę wzorca możemy ustawić wyznaczając masę detalu w głównym oknie programu, poprzez ustawiony klawisz funkcyjny przypisany do funkcji wyznaczania masy wzorca. Ustawienia zostały opisane w punkcie instrukcji. Po wyzerowaniu platformy umieść na platformie detale i tą samą ilość za pomocą klawiatury ustaw w polu Ilość elementów. Masa sztuki zostanie wyznaczona automatycznie. Masę wzorca możemy również ustawić w bazie towarów. Po otworzeniu okna wciśnij przycisk znajdujący się przy polu masy jednostkowej
48 Trzecim sposobem ustawienia masy wzorca jest wpisanie za pomocą klawiatury, znanej masy detalu w polu Masa. 21. TRANSAKCJE Terminal wagowy PUE5 w rozszerzonej wersji programu, pracuje w modzie transakcji. Proces ważenia opiera się na transakcjach sprzedaży, zakupów, przesunięć magazynowych, zleceń produkcyjnych, oraz gospodarce magazynowej. Na terminalu tworzymy nową transakcje, w trakcie której istnieje możliwość jej czasowego przerwania lub zamknięcia. UWAGA! Pełna funkcjonalność modu transakcji obejmująca zarządzanie gospodarką magazynową, raportowanie, zarządzanie transakcjami możemy uzyskać w programie E2R Transakcje w wersji na komputer PC Uruchomienie modu pracy Procedura: Będąc w głównym oknie programu wciśnij przycisk, W oknie wylogowania operatora wciśnij przycisk,
49 A następnie wciśnij kolejno przyciski: W oknie Interfejs wybierz zakładkę tryb pracy oraz zakładkę zaznacz transakcje. Na zaznaczonej opcji pojawi się znacznik. Wciśnij 2 razy przycisk Wprowadzone zmiany zatwierdzamy, wciskając przycisk, Rozpoczęcie transakcji W głównym oknie programu posiadamy dostęp do przycisku nowa rozpoczynającego transakcje
50 Wybierz jeden z trzech rodzajów transakcji. Rodzaje transakcji: M-M Przesuniecie Miedzy Magazynowe - Przesunięcie towaru z jednego magazynu do drugiego. SPR Sprzedaż - ZAK Zakup - Transakcja sprzedaży w której należy określić Kontrahenta oraz magazyn źródłowy z którego pochodzi towar. Transakcja zakupu w której należy określić Kontrahenta oraz magazyn docelowy w którym zostanie umieszczony towar. Następnym krokiem jest wybór kontrahenta, który zostanie przypisany do transakcji oraz magazynu docelowego lub źródłowego. Przy przesunięciu miedzy magazynowym nie podajemy kontrahenta tylko magazyn źródłowy i docelowy
51 Dostępne magazyny: Kod 1 - Sprzedaż Kod 2 - Zakup Kod 3 - Magazyn1 Po wybraniu wszystkich niezbędnych parametrów w głównym oknie programu, pojawią się szczegółowe informacje o transakcji oraz automatycznie przydzielony symbol, wszystkie ważenia zostaną przypisane do bieżącej transakcji. Trwającą transakcję możemy przerwać lub zakończyć odpowiednio za pomocą przycisku przerwij i zamknij
52 Wstrzymanie transakcji umożliwia odłożenie jej do czasu kiedy zostanie ponownie wybrana. Podczas trwającej przerwy możemy tworzyć nowe, kontynuować i zakańczać inne transakcje. Aby wstrzymać transakcje wciśnij tak w oknie wyboru. Zakończenie transakcji wiąże się z zamknięciem możliwość ważenia towarów w danej transakcji. Aby zakończyć transakcje wciśnij tak w oknie wyboru Kontynuacja transakcji Kontynuacja przerwanej/wstrzymanej transakcji możliwa jest po wciśnięciu przycisku kontynuacja z głównego okna programu
53 W dostępnej listy transakcji za pomocą strzałek przewijania wybierz odpowiedni symbol transakcji i zatwierdź wybór przyciskiem Ok. Do czasu zamknięcia transakcja będzie dostępna na liście wyboru przerwanych transakcji. 22. STATYSTYKI Wszystkie dane statystyczne są na bieżąco aktualizowane po wpisaniu kolejnego pomiaru do pamięci wagi. W lewym (dolnym) rogu okna programu głównego widoczny jest blok danych statystycznych: Dane statystyczne są aktualizowane globalnie (bez względu na ważony produkt)
54 23. PODGLĄD WAŻEŃ Wszystkie przeprowadzone ważenia są zapisywane w bazie danych MS SQL przechowywanej lokalnie lub znajdującej się na innym terminalu wagowym czy serwerze. Po wciśnięciu przycisku Zapisz ważenie pokaże się w tabeli automatycznie, przy czym w tabeli wyświetlonych jest 20 ostatnich ważeń. Masa znajdująca się w tabeli wyświetlona jest w jednostce g. Dodatkowo użytkownik może sortować rosnąco lub malejąco wybrane kolumny, wciskając na wybraną nazwę kolumny. W programie Terminal E2R Ewidencja użytkownik posiadający uprawnienia administratora posiada dostęp do podglądu lub usuwania z raportów wykonanych ważeń poprzez wskazanie poniższego obszaru. Okno pomiarów wyświetla wszystkie zarejestrowane pomiary. W E2R SYSTEM w którym podłączonych jest kilka terminali okno wyświetla pomiary wyłącznie bieżącego terminala
55 Podstawowym filtrem prezentowanych ważeń jest filtr daty od dnia - do dnia. Domyślnie przy uruchomieniu okna prezentowane są ostatnie dwa dni. Po zaznaczeniu ważenia i wybraniu opcji edytuj i skasuj, ważenie zostanie odznaczone jako archiwalne co oznacza że nie będzie prezentowane w raporcie. Jeżeli ważenie zostało odznaczone przypadkiem jako archiwalne to za pomocą funkcji edytuj i dodaj, możemy wyłączyć status archiwalne i od tej pory ważenie będzie prezentowane w raportach
56 24. PRZYCISKI PROGRAMOWALNE W głównym oknie programu użytkownik ma do dyspozycji 5 dowolnie konfigurowanych przycisków funkcyjnych. Przycisk Zapisz można przenieść w miejsce przycisków F1 F5 lub wyłączyć. Konfiguracja przycisków programowalnych została opisana w punkcie instrukcji. 25. WYLOGUJ Przycisk wyloguj znajdujący się w głównym oknie programu udostępnia funkcje związane z logowaniem i wyłączeniem terminala. Opcje dostępne są wtedy gdy zalogowany użytkownik posiada uprawnienia administratora lub zaawansowane. Wyjście z okna wylogowania operatora po wciśnięciu poniższego przycisku: Wylogowanie Funkcja wylogowania używana jest wtedy gdy pracujący na terminalu wagowym użytkownik kończy pracę a terminal nie zostaje wyłączony
57 Procedura: Aby wylogować operatora wciśnij przycisk, Następnie wciśnij przycisk Wylogowanie Program automatycznie powróci do okna głównego. UWAGA! Do chwili ponownego zalogowania wszystkie funkcje niezbędne do zapisu ważeń są niedostępne Przelogowanie Funkcja przelogowania używana jest wtedy gdy pierwszy użytkownik pracujący na terminalu wagowym kończy pracę a drugi użytkownik rozpoczyna pracę. Procedura: Aby przelogować operatora wciśnij przycisk, Następnie wciśnij przycisk Przelogowanie Program wyświetli listę dostępnych użytkowników, a po wybraniu jednego z nich powróci automatycznie do okna głównego programu
58 25.3. Wyłączenie terminala Użytkownik posiada możliwość wyłączenia terminala wagowego. Funkcja ta dostępna jest dla zalogowanego użytkownika. Procedura: W głównym oknie programu wciśnij przycisk, Następnie wciśnij przycisk Wyłącz terminal, Potwierdź wyłączenie terminala wybierając Tak W chwili gdy na ekranie pojawi się komunikat: It is now safe to turn off your computer wyłącz zasilanie wagi przyciskiem ON/OFF znajdującym się w tylnej części obudowy terminala. 26. PROGI DOWAŻANIA W oknie głównym programu użytkownik ma możliwość podglądu wartości progów doważania (MIN, MAX) w formie bargrafu. Progi doważania są pobierane z bazy danych wybranego towaru lub ustawiane za pomocą przycisków funkcyjnych opisanych w punkcie instrukcji
59 27. OPCJE PROGRAMU Procedura: Aby wejść w opcje programu zaloguj użytkownika o uprawnieniach administratora lub zaawansowanych, Wciśnij przycisk w głównym oknie programu, W oknie wylogowania operatora wciśnij przycisk, UWAGA! Wszystkie zmiany wprowadzone w opcjach muszą być zatwierdzone w głównym oknie opcji za pomocą przycisku
60 27.1. Parametry wagowe Ustawienie podstawowych parametrów wagowych. Procedura: Wejdź w opcje programu zgodnie z pkt. 27 instrukcji, a następnie wciśnij przycisk: Automatycznie zostanie wyświetlone okno parametrów wagowych, Program WeighingServer który konfiguruje platformy podłączone za pomocą modułu wagowego MW02, został opisany w punkcie 29 instrukcji
61 27.2. Operatorzy Opcja umożliwia edycję operatorów oraz ustawienie sposobu logowania i autoryzacji. Procedura: Wejdź w opcje programu zgodnie z pkt. 27 instrukcji, a następnie wciśnij przycisk: Następnie zostanie wyświetlone okno z dostępnymi opcjami operatora Edycja operatorów Edycja operatora czyli dodawanie, zmiana oraz usuwanie zostało opisane w pkt instrukcji
62 Sposób logowania Procedura: Wejdź w opcje operatora zgodnie z pkt instrukcji, a następnie wciśnij przycisk: W oknie wybierz sposobu logowania. Na aktualnie aktywnej opcji pojawi się znacznik. Wprowadzone zmiany zatwierdź wciskając, Aby zmiany odrzucić wciśnij przycisk
63 Przy czym: Wybór z listy - Podczas logowania użytkownik wybiera nazwę lub kod operatora z bazy danych, posiada wgląd w pełna listę operatorów. Wprowadzenie kodu operatora Podczas uruchamiana - - W trakcie logowania użytkownik podaje kod operatora, nie mając wglądu w listę operatorów. Włączenie opcji spowoduje że podczas uruchamiania miernika wagowego wyświetlone zostanie automatyczne okno logowania z listą dostępnych użytkowników lub okno wprowadzania kodu operatora (w zależności od ustawień). Wprowadzenie nieprawidłowych danych spowoduje uruchomianie okna głównego programu z niezalogowanym użytkownikiem Autoryzacja Procedura: Wejdź w opcje operatora zgodnie z pkt instrukcji, a następnie wciśnij przycisk:
64 W oknie wybierz sposobu autoryzacji. Wprowadzone zmiany zatwierdź wciskając, Aby zmiany odrzucić wciśnij przycisk. Przy czym: Bez autoryzacji - Hasło - Po wybraniu operatora, użytkownik musi podać jego hasło aby się poprawnie zalogować w programie. Przy logowaniu wyłączono możliwość wpisywania hasła. UWAGA! Jeśli włączono jednocześnie opcję Bez autoryzacji oraz Wybór z listy z punktu to użytkownik o niższych uprawnieniach może zalogować się na jedno z dostępnych kont administratora uzyskując dostęp do większości opcji programu
65 27.3. Urządzenia Opcja urządzenia umożliwia edycję urządzeń i interfejsów podłączonych do terminala wagowego. Procedura: Wejdź w opcje programu zgodnie z pkt. 27 instrukcji, a następnie wciśnij przycisk: W oknie poniżej wyświetlone zostaną dostępne urządzenia
66 Platformy Opcja ta umożliwia skonfigurowanie platform lub wag podłączonych do terminala wagowego PUE5 poprzez sieć Ethernet lub RS232/485. W oknie ustawień MW02 pozycja na górze odnosi się do modułu wagowego o najwyższym numerze. Procedura: Wejdź w opcje urządzeń zgodnie z pkt instrukcji, a następnie wciśnij przycisk: Wybierz wagę do edycji i wciśnij przycisk
67 W oknie edycji parametrów wagi ustaw żądane wartości. Przy czym pola: Opis - Dowolny opis wagi, Host - Adres IP hosta (terminala PUE5), domyślnie określa adres lokalnego urządzenia, Identyfikator w bazie danych Próg LO - Numer identyfikujący platformę, - Wartość progu LO dla określonej platformy. Parametr PROG LO jest związany z funkcją pracy automatycznej oraz sterowaniem wyjść. Dla pracy automatycznej nie zostanie zapisany pomiar do bazy danych dopóki wskazanie masy nie zejdzie poniżej ustawionej wartości PROGU LO netto
68 Drukarka W opcji tej ustawiamy drukarkę etykietującą, która została zainstalowana w systemie operacyjnym. Dodatkowo możemy zaprojektować w tym miejscu etykietę dla drukarki etykietującej oraz wskazać zapisany plik etykiety. UWAGA! W miejscu tym ustawiamy drukarkę, która drukuje etykiety po wciśnięciu przycisku Zapisz w głównym oknie programu. Procedura: Wejdź w opcje urządzeń zgodnie z pkt instrukcji, a następnie wciśnij przycisk: W tym momencie zostanie wyświetlone okno opcji dostępnych dla projektowania i ustawiania wydruków drukarki etykietującej
69 Wprowadzone zmiany zatwierdź wciskając, Aby zmiany odrzucić wciśnij przycisk. Przy czym: Nazwa - Projektuj etykiety - Plik szablonu etykiet Aktywne drukowanie etykiet Aktywne drukowanie etykiet podczas zapisu pomiaru Ilość drukowanych etykiet Pole wyboru drukarek etykietujących dostępnych w systemie operacyjnym. Po zainstalowaniu drukarki w systemie operacyjnym zostanie automatycznie dodana do listy. Uruchomienie programu Edytor etykiet, który służy do projektowania etykiet. Działanie programu zostało opisane w punkcie 31 instrukcji. Wskazanie pliku zapisanego na dysku lokalnym który będzie szablonem drukowanej etykiety. Włączenie lub wyłączenie globalnie opcji drukowania etykiet. Dodatkowa opcja związana z drukowaniem etykiet, która umożliwia wyłączenie drukowania etykiet podczas zapisu. Włączenie opcji spowoduje drukowanie etykiet przy każdym zapisie. Liczba drukowanych etykiet, Po ustawieniu wartości 0 użytkownik podczas zapisu wpisuje ilość drukowanych etykiet. UWAGA! Drukowanie etykiet jest dostępne po ustawieniu drukarki, wzorca etykiety i zaznaczeniu dwóch opcji Aktywnego drukowania
70 Wybór liczby etykiet Jeżeli parametr Ilość drukowanych etykiet ma ustawioną wartość 0 wówczas przy zapisie pojawi się poniższe okno wyboru liczby etykiet. Wpisanie dowolnej liczby spowoduje wydrukowanie takiej samej liczby etykiet. Wybór szablonu etykiety Podczas wskazywania pliku etykiety należy pamiętać, że wcześniej należy go umieścić w lokalizacji: C:\Program Files\RADWAG\Terminal E2R Ewidencja\lab. Etykiety zapisane w powyższym folderze powinny mieć rozszerzenie *.lb
71 CGM Aparat do badania mięsności Program współpracuje z aparatem do badania mięsności który podczas ważenia umożliwia rejestrację informacji o jakości mięsa. Konfiguracja sprzętowa wymaga ustawienia portu komunikacyjnego i jego prędkości. Procedura: Wejdź w opcje urządzeń zgodnie z pkt instrukcji, a następnie wciśnij przycisk: Następnie zostanie wyświetlone okno w którym możemy ustawić port komunikacyjny terminala do którego podłączone jest urządznie
72 Tryby wyjść Opcja Trybów wyjść umożliwia konfigurację dwóch wybranych wyjść które są uruchamiane w zależności od aktualnego położenia względem 0, progu MIN a MAX wybranego aktualnie towaru. Funkcja ta może służyć do sterowania procesem dozowania towaru lub sygnalizacji progów. Procedura: Wejdź w opcje urządzeń zgodnie z pkt instrukcji, a następnie wciśnij przycisk: Po czym w oknie wybierz jeden z trybów dla progów oraz przypisz wyjścia dla progów
73 TRYB WYJŚCIA PRÓG STAN Dozowanie Dozowanie MASY zgrubne dokładne Próg 1,2 do MIN PRÓG MIN 1 1 Próg 2 do MAX PRÓG 2 MIN- MAX 0 1 Próg 1 do MIN PRÓG MIN 1 0 Próg 1,2 do MAX PRÓG 2 MIN- MAX 1 1 Próg 1 do MIN PRÓG MIN 1 0 Próg 2 do MAX PRÓG 2 MIN- MAX PRÓG MIN 0 0 Próg 1 od MIN PRÓG 2 MIN- MAX 1 0 Próg 1,2 od MAX PRÓG 3 > MAX PRÓG MIN 0 0 Próg 1 od MIN PRÓG 2 MIN- MAX 1 0 Próg 2 od MAX PRÓG 3 > MAX 0 1 UWAGA! W przypadku trybu 3 progowego wyzwolenie wyjść w trzecim progu umożliwia wyłączenie dozowania w progu MAX. Proces dozowania zostanie uruchomiony tylko wtedy gdy masa platformy osiągnie wartość MIN. Progi możemy przypisać tylko dla wolnych wyjść. W przypadku zajętych wszystkich wyjść dezaktywuj przypisane funkcje w punkcie Po dokonaniu zmian trybu wyjść, nowa funkcjonalność zostanie przypisana tylko do nowo wybranego towaru z głównego okna programu. Wybieramy towar w celu sprawdzenia działania wyjść
74 27.4. Raporty Opcja umożliwia przygotowanie i wydrukowanie raportu z przeprowadzonych ważeń lub zapis raportu na dysk terminala w formacie pliku PDF, XLS lub CSV. Procedura: Wejdź w opcje programu zgodnie z pkt. 27 instrukcji, a następnie wciśnij przycisk: Po chwili zostanie wyświetlone poniższe okno. W oknie raportów zostaną wyświetlone ważenia z dwóch ostatnich dni
75 Data Podstawowym kryterium przygotowywania raportu jest data. Procedura: Wejdź w okno raportów zgodnie z pkt instrukcji, Ustaw datę początkową i końcową z kalendarza wciskając przycisk znajdujący się przy polu z datą, UWAGA! Przedziały data początkowej i końcowej są zawarte miedzy godziną 00:00:00. Po zaznaczeniu dnia, okno kalendarza zostanie zamknięte. Przy czym pola umożliwiają: - Wybór miesiąca, przewijanego za pomocą przycisków, - Ustawienie lat, za pomocą przycisków, - Szybkie ustawienie daty na dniu bieżącym, - Wyczyszczenie wprowadzonej daty
76 Zakładki Za pomocą zakładek ( Raport 1, Raport 2 ) znajdujących się z lewej strony, użytkownik ustawia różne preferencje wyświetlania raportów. Dla każdej wybranej zakładki mamy do dyspozycji: Zmianę kolejności wyświetlania kolumn, Usuwanie i dodawanie kolumn w widoku, Filtrowanie kolumn z pola tekstowego, Filtrowanie kolumn z przycisku, Sortowanie kolumn rosnąco i malejąco. Po wyjściu z programu zakładki pozostają w niezmienionym wyglądzie do momentu użycia funkcji przywrócenia domyślnego wyglądu. Zmiana kolejności kolumn Zmiana kolejności wyświetlania kolumny odbywa się przez przeciągnięcie nazwy pojedynczej kolumny na kolumnę przed którą ma się znaleźć. W poniższym przykładzie kolumna masa jest przestawiana przed kolumnę kontrahent
77 Menu Po przytrzymaniu palca na dowolnej kolumnie, uzyskamy dostęp do rozszerzonego menu
78 Przy czym: Sortuj rosnąco - Sortowanie rosnąco wyświetlonych wierszy dla danej kolumny, Sortuj malejąco - Sortowanie malejąco wyświetlonych wierszy dla danej kolumny, Usuń sortowanie - Usuwanie sortowania wierszy dla kolumny, Grupowanie wyświetlonych wierszy Grupuj według tej kolumny / Rozdziel * - według wskazanej kolumny. Rozdzielenie powoduje usunięcie grupowania, Pole grupowania - Włączenie pola grupowania, na które możemy przeciągać nagłówki kolumn, Usuń tę kolumnę - Usuniecie kolumny z wyświetlania, Wybór kolumn - Włączenie okna dostosowania z którego możemy przeciągnąć usunięte kolumny, Autodopasowanie - Automatyczne dopasowanie rozmiaru kolumny, Edytor filtru - Uruchomienie kreatora filtrowania z zaawansowanymi opcjami, Autodopasowanie Automatyczne dopasowanie rozmiaru - (wszystkie kolumny) wszystkich kolumn, Rozwiń wszystko * - Rozwinięcie pogrupowanych wyników, Zwiń wszystko * - Zwinięcie pogrupowanych wyników, Usuniecie grupowania dostępne po Usuń grupowanie * - wskazaniu pola grupowania. *) opcje dostępne przy włączonym polu grupowania Filtrowanie kolumn W celu filtrowania danych w kolumnie, wpisujemy w pierwszym wierszu szukaną frazę. Zaznacz pierwszy wiersz i wciśnij przycisk
79 Po wpisaniu żądanego wyrażenia wciśnij przycisk, W kolumnie zostaną wyświetlone rekordy podobne do wpisanego wyrażenia. Po wciśnięciu przycisku znajdującego się przy nazwie kolumny, użytkownik może wybrać z dostępnej listy jedno z kryteriów filtrowania. Aby wyczyścić wprowadzony filtr wyświetlania danych dla kolumn, wciśnij przycisk w głównym oknie. Sortowanie Sortowanie możliwe jest po wciśnięciu kolumny lub menu. Status sortowania przedstawiony jest w postaci zmieniającego się znaku
80 Wybór kolumn Za pomocą przycisku uruchamiamy okno Dostosowanie z którego przeciągamy w dwie strony dowolne kolumny. Dostępne kolumny: Data - Data i czas ważenia Masa - Masa w jednostce ustawionej w bazie danego towaru MasaGram - Masa ważenia w jednostce gram Masa Masa jednostkowa ustawiona w bazie danego - jednostkowa towaru Jednostka - Jednostka ustawiona w bazie danego towaru Operator - Nazwa operatora Towar - Nazwa towaru Kontrahent - Nazwa kontrahenta Tara - Tara Seria - Seria Platforma - Numer platformy Cel - Nazwa magazynu docelowego Max - Próg maksimum ważonego produktu Min - Próg minimum ważonego produktu Sztuk - Liczba sztuk TowarKod - Kod towatu Transakcja - Symbol transakcji Żrodlo - Nazwa magazynu źródłowego
81 Podgląd wydruku Przed drukowaniem informacje wyświetlone w oknie możemy dowolnie grupować, filtrować oraz sortować. Usunięte kolumny nie zostaną wyświetlone w raportach. Po odpowiednim przygotowaniu raportu, wciśnij przycisk. W oknie podglądu wydruku zostanie wyświetlony widok przygotowanego raportu
82 W oknie mamy do dyspozycji przyciski: Szybki wydruk - Pierwsza strona Poprzednia strona Następna strona Ostatnia strona Wysłanie dokumentu bezpośrednio do drukarki domyślnej, - Przejście do pierwszej strony raportu, - Przejście do poprzedniej strony raportu, - Przejście do następnej strony raportu, - Przejście do ostatniej strony raportu, Oddal - Oddal aby zobaczyć większy obszar strony, Przybliż - Przybliż dla uzyskania powiększonego widoku raportu, Plik PDF - Export do pliku w formacie PDF Plik programu Excel Plik CSV Zamknij podglądu wydruku Zmienna nazwa pliku exportu - Export do pliku w formacie XLS - Export do pliku w formacie CSV - Zamknij podgląd wydruku raportu. - Włączona funkcja zmiennej nazwy pliku - Stała nazwa pliku exportu Export do pliku Odpowiednio przygotowany raport drukujemy na drukarce zainstalowanej w systemie operacyjnym. W przypadku jej braku, raport możemy eksportować do pliku w jednym z trzech dostępnych formatów pliku tj., PDF, XLS i CSV. Wszystkie eksportowane raporty zapisywane są na dysku terminala w lokalizacji C:\RadwagExport. Za pomocą przycisku zmienna nazwa pliku exportu możemy zapisać raport o różnej nazwie w której zawarto datę wygenerowania pliku lub nazwie stałej - data.pdf, data.csv, data.xls. Uwaga: W przypadku wybrania opcji stała nazwa pliku wszystkie wcześniej zapisane wyniki są kasowane a w ich miejsce umieszczane są nowe
83 Zamkniecie programu Aby wyjść z okna raportów wciśnij przycisk Inne Opcja umożliwia konfiguracje wyglądu interfejsu, przycisków funkcyjnych, języka oraz różnych opcji programu. W opcji tej umieszczono przycisk umożliwiający zamknięcie programu. Procedura: Wejdź w opcje programu zgodnie z pkt. 27 instrukcji, a następnie wciśnij przycisk: W oknie Inne wybierz żądaną opcje
84 Wygląd interfejsu Użytkownik ma możliwość modyfikacji okna głównego programu, tj. włączenia/wyłączenia poszczególnych elementów, modów pracy, (funkcji) widocznych w oknie głównym. Pola ekranu głównego: Przycisków wyboru kontrahenta, Przycisków wyboru opakowania. Przycisku magazynu docelowego, Przycisku magazynu źródłowego, Przycisku wprowadzania numeru partii, Przycisk wprowadzania numeru partii 2, Przycisk wprowadzania ilości, Elementy ekranu głównego: Okna statystyk, Okna barografu, Mody pracy ekranu głównego: Transakcje, Liczenie sztuk, CGM, Zlecenia. Zachowanie funkcje programu: Tarowanie po zapisie, Pytaj o offset przydatności towaru po zapisie, Zerowanie wprowadzonej ilości po zapisie, Automatyczny zapis Znaczenie przycisków: - Funkcja nieaktywna - Funkcja aktywna Procedura: Wejdź w opcje inne zgodnie z pkt instrukcji, a następnie wciśnij przycisk:
85 W oknie wyglądu interfejsu zaznacz lub odznacz elementy (funkcje) okna głównego programu. Wprowadzone zmiany zatwierdź wciskając, Aby wprowadzone zmiany odrzucić wciśnij przycisk Pola wyboru Przyciski w kolumnie Wym. zaznaczamy dla parametrów wymaganych z prawej części okna głównego przy zapisie ręcznym czy automatycznym. Jest to jednoznaczne z koniecznością wypełniania wybranych pól w głównym oknie programu
86 Przyciski w kolumnie Wid. odpowiadają dostępności (widoczności) danego przycisku w oknie głównym programu Tryby pracy Zakładka transakcje udostępnia przycisk aktywacji modu transakcji w głównym oknie terminala oraz funkcję wymuszającą wyświetlanie okna z liczbą etykiet przy każdorazowym zapisie ważenia
87 Zakładka liczenie sztuk udostępnia aktywację modu liczenia sztuk w głównym oknie terminala. Zakładka CGM udostępnia aktywację modu współpracy z aparatem do badania mięsności w głównym oknie terminala. Opcja wyczyść dane CGM po zapisie pomiaru pozwala na czyszczenie informacji w oknie głównym programu po wykonaniu zapisu. Opcja dane wymagane przy zapisie pomiaru wymusza wprowadzenie danych z aparatu przy zapisie pomiaru. Opcja zezwól na zapis pomiaru z błędnymi danymi w celach testowych pozwalamy na zapis pomiaru z błędnymi informacjami
88 Zakładka Zlecenia pozwala na włącznie modu zleceń który jest rozszerzeniem modu transakcji w zakresie realizacji zleceń przesłanych z systemu E2R Transakcje z komputera PC Elementy W zakładce elementy aktywujemy Panel statystyk i Bargraf w głównym oknie programu
89 Zachowanie W zakładce zachowanie aktywujemy funkcje realizowane w programie. Tarowanie po zapisie pozwala na automatyczne tarowanie platformy po każdorazowym zapisie pomiaru. Funkcja Pytaj o offset przydatności towaru podczas zapisu pozwala na wyświetlenie okna podczas zapisu w którym operator może przedłużyć czas przydatności produktu do spożycia. Do dni wpisanych w bazie towaru zostanie dodana liczba dni wpisanych w oknie. Funkcja Zerowanie wprowadzonej ilości po zapisie pozwala na usuwanie wartości z poprzedniego pomiaru dla wprowadzonej ilości sztuk. Funkcja Automatyczny zapis umożliwia zapis ważeń do bazy danych bez ingerencji operatora na panelu wagi. Funkcje automatycznego zapisu: Wyłączony - Wyłączony Ostatni stabilny powyżej progu Pierwszy stabilny powyżej progu - - Zapis ostatniego stabilnego pomiaru przed zejściem masy poniżej progu LO Zapis pierwszego stabilnego pomiaru po przekroczeniu progu LO
90 Funkcje przycisków Użytkownik ma również możliwość konfiguracji przycisków programowalnych (funkcyjnych) z okna głównego programu. Procedura: Wejdź w opcje inne zgodnie z pkt instrukcji, a następnie wciśnij przycisk: W oknie funkcje przycisków zaznacz lub odznacz widoczność przycisków okna głównego programu. Po zaznaczeniu widoczności przycisku, wybierz przypisaną do niego funkcję
91 W oknie wyboru funkcji wybierz jedną z dostępnych funkcji
92 Wprowadzoną zmianę zatwierdź wciskając, Aby wprowadzoną zmianę odrzucić wciśnij przycisk. Po wybraniu funkcji przycisku wpisz etykietę przycisku. Wprowadzone zmiany zatwierdź wciskając, Aby wprowadzone zmiany odrzucić wciśnij przycisk
93 Lista dostępnych funkcji: Brak, Wyczyść statystyki, Zapis z wydrukiem jednej etykiety, Zapis bez wydruku etykiety, Wylogowanie operatora, Logowanie operatora, Wyznaczenie wzorca masy, Zamknięcie programu, Zwiększenie precyzji wagi, Raporty, Wprowadzanie tary, Wprowadzanie numeru partii, Zapis pomiaru Ustawienie progu dolnego, Ustawienie progu górnego, Rozpoczęcie transakcji, Zakończenie transakcji, Wydruk etykiety Język Program posiada następujące wersje językowe: Polski, Francuski, Hiszpański, Angielski, Niemiecki, Czeski. Procedura: Wejdź w opcje inne zgodnie z pkt instrukcji, a następnie wciśnij przycisk:
94 Zaznacz żądany język i zatwierdź przyciskiem, UWAGA! Zmiana wersji językowej programu nie zmienia wersji językowej programu WeightingServer (okno parametrów wagowych) oraz programu EdytorEtykiet (projektowanie etykiet) Zamknięcie aplikacji Zamknięcie programu i przejście do systemu operacyjnego Windows Xp Embadded dostępne jest w innych opcjach. Procedura: Wejdź w opcje inne zgodnie z pkt instrukcji, a następnie wciśnij przycisk:
95 W oknie zamykania aplikacji potwierdź wybór Alibi Program Terminal E2R Ewidencja posiada możliwość zapisu ważeń w miejscu niezależnym od bazy danych SQL. Opcje konfiguracyjne są dostępne dla administratora a użytkownik zaawansowany posiada dostęp do przeglądania zawartości. Ważenia zapisywane w pamięci Alibi zawierają: datę i czas ważenia, masę, tarę, jednostkę, nazwę towaru, nazwę operatora, nazwę kontrahenta, numer serii, magazyn źródłowy, magazyn docelowy, nazwę opakowania. Procedura: Wejdź w opcje inne zgodnie z pkt instrukcji, a następnie wciśnij przycisk:
96 W pełnym oknie terminala zostaną wyświetlone ważenia zapisane w pamięci Alibi. Za pomocą przycisku Operacje uzyskujemy dostęp do opcji związanych z pamięcią Alibi
97 Włączenie opcji zapisu dla pamięci Alibi Włączenie funkcji Alibi polega wciśnięciu przycisku Operacje oraz zaznaczeniu przycisku Aktywnego zapisu pomiarów zgodnie z poniższym opisem. Znaczenie przycisku: - Funkcja nieaktywna - Funkcja aktywna Usuwanie pomiarów z pamięci Alibi Przycisk wykonaj dla wyczyść pomiary, usuwa pomiary do ustawionej liczy zabezpieczonych dni. Program pozwala na zapis wielu pomiarów przy czym ich liczba jest jedynie ograniczona w chwili usuwania. Podczas usuwania pomiarów wyświetlony zostanie komunikat: Pomyślnie usunięcie pomiarów poza wskazanym zakresem zostanie potwierdzone komunikatem:
98 Export pomiarów alibi do pliku csv Wszystkie wyświetlone pomiary zostaną zapisane do pliku w formacie *.csv rozdzielonego średnikami. Każdorazowy zapis zostanie potwierdzony poniższym komunikatem Filtrowanie W oknie głównym ważeń zapisanych w pamięci Alibi udostępniony jest mechanizm filtrowania i grupowania rekordów. W tym celu wciskamy przycisk, a następnie w poniższym oknie wskazujemy pole które chcemy wyszukać i wyświetlić w oknie pamięci Alibi. Usuwanie filtru dla poszczególnego pola umożliwia przycisk, a przycisk poniżej umożliwia usuwanie filtru dla wszystkich pól
99 27.7. Konfiguracja WE/WY Dla terminala PUE5 wyposażonego w wyprowadzone wejścia/wyjścia konfigurujemy ich działanie. Wejdź w opcje inne zgodnie z pkt instrukcji, a następnie wciśnij przycisk: Konfiguracja Wejść W zakładce wejścia możemy przypisać określona funkcję do wybranego wejścia w zależności od jego aktywacji lub dezaktywacji. Funkcja przypisana do aktywacji wejścia zadziała przy wciśnięciu przycisku lub chwili pojawienia się sygnału na wejściu. Funkcja przypisana do dezaktywacji wejścia zadziała przy zwolnieniu przycisku lub chwili zaniku sygnału na wejściu
100 Lista dostępnych funkcji przypisanych do wejścia: Brak Tarowanie Zerowanie Zwiększenie dokładności pomiaru Zapis pomiaru Konfiguracja Wyjść W zakładce wyjścia przypisujemy określone funkcje aktywujące lub dezaktywujące wybrane wyjścia. Funkcja przypisana do aktywacji wyjścia spowoduje pojawienie się sygnału na tym wyjściu. Funkcja przypisana do dezaktywacji wyjścia spowoduje wyłączenie sygnału na wyjściu
101 Lista dostępnych funkcji przypisanych do wejścia: Nieaktywne Pierwszy stabilny pomiar powyżej LO Przejście poniżej LO Ostatni stabilny pomiar powyżej LO Przejście powyżej masy LO Po zapisie pomiaru Pomiar stabilny Pomiar niestabilny Inne opcje W zakładce Inne dostępne są opcje związane z warunkami działania wejść/wyjść, które możemy uzależnić od konieczności zalogowania operatora lub wypełnienia wszystkich wymaganych danych
102 28. KONFIGURATOR PROGRAMU Podstawowy konfiguracja Terminal PUE5 z program Terminal E2R Ewidencja posiada takie ustawienia które umożliwiają pracę w lokalnej bazie SQL. Jeżeli terminal jest przeznaczony do pracy sieciowej, konieczna będzie zmiana ustawień fabrycznych. Aby uruchomić konfigurację usuń plik Config.e2r z folderu C:\Program Files\RADWAG\Terminal E2R Ewidencja, w pliku tym znajdują się wszystkie niezbędne ustawienia terminala. W poniższym ekranie startowym wciśnij przycisk
103 Kolejne okno pozwala na wprowadzanie parametrów serwera i jego ustawień. Przy czym: Serwer - Nazwa lub IP serwera oraz instancja SQL E2R SYSTEM pracuje na instancji BAZARADWAG Baza danych - Nazwa bazy danych, domyślnie E2R UserID - Login do bazy SQL, domyślnie sa Hasło - Hasło do bazy SQL, domyślnie radwag - Przycisk umożliwiający sprawdzenie połączenia z ustawionymi parametrami bazy danych. Okno poprawnego połączenia z bazą danych. Okno informujące o brakiem połączenia z bazą danych
104 Okno dla definicji identyfikatora wagi, unikalnego w przypadku pracy terminala w systemie E2R. Po wykonaniu pełnej konfiguracji uruchom ponownie program Zewnętrzna konfiguracja Równolegle z podstawowym konfiguratorem uruchamianym przy braku pliku Config.e2r w folderze programu. Dostępny jest program EwPue5Settings.exe w folderze programu
105 W konfiguracji uzyskujemy dostęp do zmiany parametrów zapisywanych w pliku config.e2r numeru wagi i danych dotyczących bazy SQL. Okno ustawień bazy danych SQL. Przy czym: Serwer - Nazwa lub IP serwera oraz instancja SQL E2R SYSTEM pracuje na instancji BAZARADWAG Baza danych - Nazwa bazy danych, domyślnie E2R UserID - Login do bazy SQL, domyślnie sa Hasło - Hasło do bazy SQL, domyślnie radwag Okno ustawień terminala. Przy czym: Terminal ID - Numer kolejnego terminala w bazie danych, wymagane są unikalne numery przy pracy sieciowej
106 Opcje dotyczące wczytywania i zapisu konfiguracji znajdują się w menu Konfiguracja. Przy czym: Wczytaj aktywną - Wczytanie konfiguracji z pliku Config.e2r Wczytaj bieżącą - Wczytanie ponowne konfiguracji z otworzonego (aktywnego) pliku Wczytaj z pliku - Wczytanie konfiguracji z wybranego pliku Zapisz aktywną - Zapis ustawionej konfiguracji do pliku Config.e2r Zapisz bieżącą - Zapis ustawionej konfiguracji do otworzonego (aktywnego) pliku Zapisz jako - Zapis ustawionej konfiguracji do wybranego pliku Program Terminal E2R Ewidencja pracuje na aktywnej konfiguracji z pliku Config.e2r. Utworzone pliki konfiguracji z rozszerzeniem *.e2r mogą być wczytywane i zapisywane jako aktywna konfiguracja
107 29. WAGOWE PARAMETRY USTAWCZE Użytkownik ma możliwość zmiany podstawowych ustawień wagowych za pomocą programu WeighingServer Włączenie programu WeighingServer Uruchom program zgodnie z punktem 27.1 lub z systemu operacyjnego zgodnie z poniższym opisem. Naciśnij przycisk START w dolnym pasku narzędziowym, Wskaż polecenie Programy, Wskaż polecenie RADWAG, Wskaż polecenie WeighingServer, Kliknij WeighingServer. Na całym ekranie zostanie uruchomione okno programu WeighingServer:
108 29.2. Lista menu programu Po dłuższym przytrzymaniu palca (ok. 2s) na obszarze okna programu wagowego, zostanie wyświetlona lista menu, pozwalająca na dostęp do opcji programu: Parametry programu wagowego Odczyt parametrów Aby odczytać parametry wagowe naciśnij przycisk wagowy wyświetli listę parametrów dostępnych do edycji:, program
109 Procedura zapisu zmian Po zmianie wartości parametrów dokonaj procedury zapisu naciskając przycisk wyświetli komunikat:. Po dokonaniu procedury zapisu program wagowy Ustawienie stopnia filtrowania Procedura: Dokonaj odczytu parametrów zgodnie z pkt instrukcji, Naciśnij a następnie rozwiń okno wartości parametru Filtr : Po wybraniu żądanej wartości parametru dokonaj procedury zapisu zmian zgodnie z pkt instrukcji. Uwaga: Im wyższy stopień filtrowania tym dłuższy czas stabilizacji wyniku ważenia
110 Filtr medianowy Zadaniem filtru medianowego jest eliminowanie krótkotrwałych zakłóceń impulsowych (np. udary mechaniczne). Procedura: Dokonaj odczytu parametrów zgodnie z pkt instrukcji, Naciśnij a następnie rozwiń okno wartości parametru Filtr Medianowy : Po wybraniu żądanej wartości parametru dokonaj procedury zapisu zmian zgodnie z pkt instrukcji Funkcja autozero Dla zapewnienia dokładnych wskazań wagi wprowadzono programową funkcję Autozero. Zadaniem tej funkcji jest automatyczna kontrola i korekta zerowego wskazania wagi. Gdy funkcja jest aktywna następuje porównywanie kolejnych wyników w stałych odstępach czasu. Jeżeli te wyniki będą różnić się o wartość mniejszą niż zadeklarowany zakres AUTOZERA np. 1 działka, to waga automatycznie wyzeruje się oraz zostaną wyświetlone znaczniki wyniku stabilnego i wskazania zerowego. Gdy funkcja Autozero jest włączona wtedy każdy pomiar rozpoczyna się zawsze od dokładnego zera. Istnieją jednak szczególne przypadki, w
111 których funkcja ta przeszkadza w pomiarach. Przykładem tego może być bardzo powolne umieszczanie ładunku na szalce wagi (np. wsypywanie ładunku) w takim przypadku układ korygowania wskazania zerowego może skorygować również wskazania rzeczywistej masy ładunku. Procedura: Dokonaj odczytu parametrów zgodnie z pkt instrukcji, Naciśnij a następnie rozwiń okno wartości parametru Autozero : Po wybraniu żądanej wartości parametru dokonaj procedury zapisu zmian zgodnie z pkt instrukcji Ustawienia programu wagowego Po uruchomieniu listy menu programu (patrz pkt instrukcji) naciśnij palcem opcję <Ustawienia>: Program wagowy wyświetli okno ustawień:
112 Zmianę wartości parametrów potwierdź przyciskiem. UWAGA! Moduł wagowy MW02 pracuje na porcie COM2. Dostępne wersje językowe: Auto - Ustawienie wersji językowej zgodnej z wersją systemu operacyjnego. Polska Angielska Niemiecka Ścieżkę dla klawiatury ekranowej ustawiamy na lokalizacji: C:\Program Files\Klawiatura ekranowa\keyboard_mini.exe Wyłączenie programu WeighingServer Aby wyjść z programu wciśnij przycisk głównym oknie programu. znajdujący się w 30. KOMUNIKATY O BŁĘDACH Err2 - Wartość poza zakresem zerowania Err3 - Wartość poza zakresem tarowania Err8 - Przekroczony czas operacji tarowania/zerowanie null - Wartość zerowa z przetwornika FULL - Przekroczenie zakresu pomiarowego LH - Błąd masy startowej, wskazanie poza zakresem (od -5% do +15% masy startowej)
113 31. PROJEKTOWANIE ETYKIETY Wzory etykiet tworzymy za pomocą programu komputerowego EDYTOR ETYKIET R01. Utworzony wzór zapisujemy jako plik z rozszerzeniem lb a następnie ustawiamy zapisany wzór w programie Terminal E2R Ewidencja Przykład: Utwórzmy i ustawmy w wadze wzór odpowiadający następującej etykiecie: Tworzenie wzoru etykiety Procedura: 1. Uruchom program komputerowy EDYTOR ETYKIET R01 zgodnie z punktem lub z systemu operacyjnego zgodnie z poniższym opisem. Naciśnij przycisk START w dolnym pasku narzędziowym, Wskaż polecenie Programy, Wskaż polecenie RADWAG, Wskaż polecenie Edytor Etykiet R01, Kliknij na skrót Edytor Etykiet R Podczas uruchomienia zostanie wyświetlone okno:
114 3. Wybierz typ drukarki z którą współpracuje waga i naciśnij przycisk, po czym zostanie wyświetlone okno główne programu: 4. Aby dodać tekst do etykiety należy kliknąć na przycisku na lewym pasku narzędzi, przy czym zostanie wyświetlone okno: 5. Uruchom klawiaturę za pomocą przycisku znajdującego się w prawej (górnej) części ekranu. 6. W polu <Napis> wpisz tekst: Zakład Przetwórstwa Mięsnego KOWALSCY, zatwierdź przyciskiem i umieść go w odpowiednim miejscu etykiety, pamiętając o wybraniu odpowiednim rozmiarze czcionki
115 7. Ponownie kliknij na przycisk i w otworzonym oknie Wstaw Napis wpisz zmienną {4}, zatwierdź wartość przyciskiem i umieść wybraną zmienną w odpowiednim miejscu etykiety, 8. Umieść na etykiecie pozostałe teksty stałe oraz żądane zmienne w sposób analogiczny do pisanego powyżej, 9. Kliknij na przycisk i w otworzonym oknie Wstaw Grafikę rozwiń listę <Grafika>: 10. Wybierz żądane <*.bmp>, zatwierdź przyciskiem i umieść grafikę w odpowiednim miejscu etykiety. Uwaga: Umieszczone na etykiecie <*.bmp> będzie drukowane po uprzednim wysłaniu w/w grafiki do pamięci drukarki. Opis wysyłania danych do drukarki znajduje się w menu programu komputerowego w zakładce: Pomoc / Help / Opcje programu / Wysyłanie do drukarki. 11. Kliknij na przycisk i w otworzonym oknie Wstaw Kod Kreskowy rozwiń listę <Typ kodu> wybierając pozycję < EAN-13>
116 12. W polu <Ciąg znaków> wpisz za pomocą klawiatury zmienną {52}. 13. Zatwierdź zmiany przyciskiem i umieść kod w odpowiednim miejscu etykiety, 14. Zapisz utworzony wzór etykiety wybierając z menu programu <Plik> a następnie zakładkę <Zapisz jako lb >. 15. Ustaw etykietę w aplikacji Terminal E2R Ewidencja zgodnie z punktem instrukcji. Uwaga: Zapisany wzór etykiety z rozszerzeniem *.lb jest plikiem nieedytowalnym. Dlatego zaleca się dodatkowy zapis wzoru etykiety z rozszerzeniem *.lab (menu programu: Plik / Zapisz jako ) w celu możliwości późniejszej modyfikacji wzoru etykiety Lista dostępnych zmiennych: Lista zmiennych dostępna w systemie do definiowania wyglądu wzorców wydruku w programie Terminal E2R Ewidencja od wersji Symbol Opis zmiennej {2} Data {3} Czas {4} Data i czas {6} Masa netto w jednostce aktualnej {7} Masa netto w jednostce kalibracyjnej {8} Masa brutto {9} Tara {10} Jednostka aktualna {11} Jednostka kalibracyjna {12} Próg minimum {13} Próg maksimum {14} Numer Partii {25} Hex {26} HexToUTF8 {27} Wartość netto {30} Wartość brutto
117 {31} Numer platformy {35} Liczenie sztuk: Masa wzorca w jednostce kalibracyjnej {48} Towar: Temperatura {49} Towar: Opis {50} Towar: Nazwa {51} Towar: Kod {52} Towar: Kod EAN {53} Towar: Masa {54} Towar: Tara {55} Towar: Cena jednostkowa {56} Towar: Minimum {57} Towar: Maximum {59} Towar: Liczba dni ważności {60} Towar: VAT {62} Towar: Data ważności {64} Towar: Składniki i inne dodatkowe pola etykiety {65} Kontrahent: Nazwa {66} Kontrahent: Kod {67} Kontrahent: NIP {68} Kontrahent: Adres {69} Kontrahent: Kod pocztowy {70} Kontrahent: Miejscowość {71} Kontrahent: Rabat {75} Operator: Nazwa {76} Operator: Kod {77} Operator: Uprawnienia {80} Opakowanie: Nazwa {81} Opakowanie: Kod {82} Opakowanie: Masa {85} Magazyn źródłowy: Nazwa {86} Magazyn źródłowy: Kod {87} Magazyn źródłowy: Opis {90} Magazyn docelowy: Nazwa {91} Magazyn docelowy: Kod {92} Magazyn docelowy: Opis {300} Numer partii 2 {301} Liczba wprowadzonej ilości
118 W modzie liczenia sztuk zmienna {6} Masa netto w jednostce aktualnej przedstawia liczbę sztuk przy czym zmienna {10} Jednostka aktualna to pcs. W przypadku zmiennej {64}, każdą z linii (L1-Ln) formatujemy wg wzoru: Linia 1 {64:L1}, Linia 2 {64:L2}, itd. 32. SCHEMATY PRZEWODÓW POŁĄCZENIOWYCH Waga w wykonaniu STANDARD może współpracować z: Komputerem, Drukarkami paragonowymi KAFKA, KYOLINE, EPSON, Drukarkami etykiet CITIZEN, ZEBRA, Kabel USB (adapter) Kabel USB do drukarki Kabel USB (przejściówka) - PT0084. Kabel USB do drukarki - PT
119 32.3. Kabel RS232 do drukarki Kabel Ethernet Kabel RS232 do drukarki Citizen, Epson - PT0019. Kabel Ethernetu P
120 32.5. Kabel RS232 terminal komputer Kabel RS232 terminal komputer PT Kabel RS232, RS485 Kabel RS232, RS485 kolory żył. Uwaga: Kolory żył dla kabli standardu M12. Na rysunku podano przykładowy typ kabla
121 32.7. Kabel RS232C Kabel RS232C kolory żył Uwaga: Kolory żył dla kabli standardu M12. Na rysunku podano przykładowy typ kabla 33. OPIS ZŁĄCZ Uwaga: W zależności od ilości zamontowanych modułów dodatkowych liczba oraz rozmieszczenie złącz i dławic może ulec zmianie. Złącza i dławice oraz ich rozmieszczenie, które występują w wersji STANDARD nie ulegają zmianie w zależności od ilości zainstalowanych modułów dodatkowych Złącze RS232, RS485 Złącze RS232 i RS485:
122 33.2. Złącze Ethernet Złącze Ethernetu Złącze USB Złącze RS232 C Złącze USB. Złącze RS232 C
123 34. SPECYFIKACJA MODUŁÓW DODATKOWYCH Oprócz standardowych interfejsów istnieje możliwość opcjonalnej rozbudowy wag z terminalem PUE 5 o dodatkowe moduły zwiększające funkcjonalność urządzenia: Moduł wagowy MW-02, Moduł 8 wejść / 8 wyjść WE 8, Moduł 4 wejść / 4 wyjść WE 4, Moduł wyjścia analogowego serii AN, Interfejs Profibus DP V Moduł wagowy MW-02 Moduł wagowy MW-02 odpowiedzialny jest za wszystkie procesy ważenia. Posiada własną pamięć ustawień fabrycznych oraz parametrów wagowych (filtry, działki, itp.). Montowany jest do płyty głównej wewnątrz terminala PUE 5. Moduł posiada przycisk dostępu do parametrów fabrycznych. Przycisk zabezpieczony jest naklejką (plombą). Moduł wagowy MW
124 Specyfikacja techniczna modułu Maksymalna ilość działek przetwornika Klasa OIML III Ilość działek legalizacyjnych Maksymalny przyrost sygnału 19mV Napięcie maksymalne na 1 działkę legalizacyjną 3,3 µv Napięcie minimalne na 1 działkę legalizacyjną 1µV Minimalna impedancja tensometrycznego Maksymalna impedancja przetwornika tensometrycznego Napięcie zasilania przetwornika tensometrycznego Połączenie przetworników tensometrycznych 90Ω 1200Ω 5V 4 lub 6 przewodów + ekran Opis kolorów przewodów sygnałowych z platformy wagowej Oznaczenia czujnika tensometrycznego. Kolor wg standardu RADWAG Oznaczenia modułu wagowego. +INPUT brązowy +5V -INPUT zielony AGND +OUTPUT żółty +IN - OUTPUT biały -IN +SENSE szary +REF - SENSE różowy - REF EKRAN żółto zielony wg. zasad podłączania ekranu
125 Podłączenie platformy wagowej Podłączenie platformy z czujnikami tensometrycznymi 6-cio przewodowymi Dla czujnika tensometrycznego 6-cio przewodowego podłączenia do płytki modułu wagowego należy wykonać wg. poniższego rysunku: SYGNAŁ NA MODULE WAGOWYM SYGNAŁ Z CZUJNIKA TENSOMETRYCZNEGO UWAGI E EKRAN wg. zasad podłączania ekranu REF+ SENSE + JP1 nie lutowany REF- SENSE - JP2 nie lutowany IN+ OUTPUT+ IN- OUTPUT- +5V INPUT+ AGND INPUT
126 Podłączenie platformy z czujnikami tensometrycznymi 4-ro przewodowymi Dla czujnika tensometrycznego 4-ro przewodowego podłączenia do modułu wagowego wykonać wg. poniższego rysunku: SYGNAŁ NA MODULE WAGOWYM SYGNAŁ Z CZUJNIKA TENSOMETRYCZNEGO UWAGI E EKRAN wg. zasad podłączania ekranu REF+ - JP1 zlutowany REF- - JP2 zlutowany IN+ OUTPUT+ IN- OUTPUT- +5V INPUT+ AGND INPUT- Zasada podłączania ekranu przewodu sygnałowego z platformy wagowej Dla zapewnienia poprawnej pracy wagi należy stosować poniżej opisane zasady podłączania ekranu przewodu sygnałowego z czujnika tensometrycznego. W obu przypadkach (platformy wagowe z przewodem sygnałowym 6-cio i 4-ro żyłowym) obowiązuje ta sama zasada podłączania ekranu przewodu sygnałowego z czujnika tensometrycznego:
127 Połączenie galwaniczne ekranu wykonane na stałe w konstrukcji belki przez producenta (np. Flintec) Bez połączenia galwanicznego ekranu z konstrukcją belki (np. TEDEA) Waga z głowicą metalową połączoną z platformą przewodem sygnałowym Zwarta konstrukcja mechaniczna wagi (np. waga z głowicą na maszcie) głowica w obudowie metalowej. PUNKT B PUNKT B PUNKT B E Punkt B elektryczne połączenie z obudową terminala (np. szpilka gwintowana, otwór gwintowany do przykręcenia oczka lutowniczego), E punkt lutowniczy w module wagowym MW-02. Sposób sprawdzania połączenia galwanicznego ekranu czujnika tensometrycznego z konstrukcją platformy Sprawdzenia dokonuje się za pomocą omomierza Sposób montażu modułu w terminalu PUE 5 Moduł przeznaczony jest do montażu wewnątrz terminala PUE 5. Moduł z adresem 1 montowany jest do płyty głównej terminala do złącza J13(Slot 0) natomiast moduł z adresem 2 montowany do złącza J11(Slot 1). Dla drugiego modułu MW-02 instalowana jest na deklu obudowy dodatkowa dławica przez którą, wprowadzany jest do terminala wagowego przewód sygnałowy z platformy wagowej
128 Procedura montażu modułu: 1. Odłączyć terminal od zasilania (wyjąć wtyczkę z kontaktu 230V); 2. Odkręcić dekiel obudowy (tylna część obudowy terminala); 3. Zainstalować moduł w złączu J13 lub J11 na płycie głównej w zależności od jego adresu; Montaż modułu MW-02 na płycie głównej terminala PUE 5 Poz. Nazwa podzespołu 1 Płyta główna 2 Moduł wagowy 3 Rdzeń ferrytowy okrągły 4 Rdzeń ferrytowy 4. Instalując moduł zwrócić uwagę ustawienie modułu w plastikowym gnieździe w płycie głównej,
129 5. Kabel sygnałowy z platformy przeprowadzić przez dodatkową dławicę PG7 umieszczoną obok dławicy przewodu platformy głównej w deklu obudowy; 6. Założyć rdzeń ferrytowy na kabel (rdzeń ferrytowy o odpowiedniej średnicy wewnętrznej); 7. Żyły przewodu sygnałowego przewinąć przez rdzeń ferrytowy okrągły (5 zwojów); 8. Żyły przewodu sygnałowego z czujnika przylutować odpowiednio do padów lutowniczych na module MW-02. STOSOWAĆ LUTOWNICĘ BEZTRANSFORMATOROWĄ; 9. Kabel przymocować do obudowy za pomocą opaski zaciskowej z oczkiem (do szpilki gwintowanej na bocznej ściance obudowy terminala); 10. Zamontować pokrywę obudowy terminala Moduł dodatkowych 8WE/8WY Płytka modułu 8 wejść / 8 wyjść - WE 8 Moduł montowany jest wewnątrz terminala. Rozszerza funkcjonalność urządzenia o dodatkowe 8wejść i 8 wyjść (dowolnie konfigurowanych z poziomu oprogramowania terminala wagowego Specyfikacja techniczna modułu Parametry wyjść Liczba wyjść 8 Rodzaj wyjść Kontaktronowe typu NO przekrój przewodu 0,14-0,5mm 2 Maksymalny prąd przełączany 0,2A DC Maksymalne napięcie przewodzenia 50V DC
130 Parametry wejść Liczba wejść 8 Rodzaj wejść Optoizolowane Przekrój przewodu 0,14 0,5mm 2 Zakres napięć sterujących 5-24V DC Sposób montażu modułu w terminalu PUE 5 Moduł przeznaczony jest do montażu wewnątrz terminala PUE 5. Moduł montowany jest do płyty głównej terminala do 10 pinowego złącza J22. Dla modułu WE8 instalowana jest na deklu obudowy dławica przez, którą wyprowadzony jest przewód o długości 3m zakończony odizolowanymi żyłami. Procedura montażu modułu: 1. Odłącz terminal od zasilania (wyjmij wtyczkę z kontaktu 230V); 2. Odkręć dekiel obudowy (tylna część obudowy terminala); 3. Zainstaluj moduł w złączu J22 na płycie głównej; 4. Instalując moduł zwróć uwagę na plastikowe słupki mocujące do płyty głównej. Powinny być umieszczone w otworach montażowych w płycie głównej oraz drugą stroną w otworach montażowych w module WE 8, 5. W jednej z wolnych dławic wyjmij zaślepienie i przeprowadzić przez nią kabel WE/WY (w razie konieczności zastosuj większą dławicę w zależności od średnicy kabla); 6. Podłącz kabel WE/WY do złącza J1, J2 dla wyjść oraz J3, J4 dla wejść na module 8WE/8WY wg opisu podanego w tabeli; 7. Kabel dołącz do wiązki przewodów (rozepnij opaski zaciskowe mocujące wiązkę przewodów, ułóż kabel i ponownie zaciśnij opaski);
131 8. Zamontuj pokrywę obudowy terminala Schematy ideowe wejść / wyjść modułu Schemat ideowy wejść modułu WE8 Schemat ideowy wyjść modułu WE Opis sygnałów kabla 8WE/8WY PT0082: SYGNAŁ NUMER ŻYŁY PRZEWODU (FOR JZ G0,5) WE1 1 WE2 2 WE3 3 WE4 4 WE
132 SYGNAŁ NUMER ŻYŁY PRZEWODU (FOR JZ G0,5) WE6 6 WE7 7 WE8 8 GNDWE 9 WY1 10 WY2 11 WY3 12 WY4 13 WY5 14 WY6 15 WY7 16 WY8 17 COMM (18) ZÓŁTO ZIELONY Moduł 4WE/4WY Opcja 4 wejść i 4 wyjść nie wymaga instalowania dodatkowych modułów na płycie głównej terminala. Przewód podłączany jest do złącz J24 (wejścia) i J23 (wyjścia) na płycie głównej. Stosowany jest kabel PT0083 (JZ G0,5 z numerowanymi żyłami). Sygnały oraz odpowiadające im numery żył podane w tabeli poniżej Specyfikacja techniczna modułu Parametry wyjść Liczba wyjść 4 Rodzaj wyjść Kontaktronowe typu NO przekrój przewodu 0,14-0,5mm 2 Maksymalny prąd przełączany 0,2A DC Maksymalne napięcie przewodzenia 50V DC Parametry wejść Liczba wejść 4 Rodzaj wejść Optoizolowane Przekrój przewodu 0,14 0,5mm 2 Zakres napięć sterujących 5-24V DC
133 Opis sygnałów kabla 4WE/4WY PT0083: SIGNAL LEADS NUMBER (FOR JZ G0,5) WE1 1 WE2 2 WE3 3 WE4 4 GNDWE 5 Wy1 6 Wy2 7 Wy3 8 WY4 9 COMM (10) ŻÓŁTO ZIELONY Sposób montażu w terminalu PUE 5 Dla modułu WE 4 wyprowadzony jest jeden przewód przez dławicę. Procedura montażu modułu: 1. Odłączyć terminal od zasilania (wyjąć wtyczkę z kontaktu 230V); 2. Odkręcić dekiel obudowy (tylna część obudowy terminala); 3. Zainstalować dławicę PG9 i przeprowadzić przez nią kabel PT Podłączyć kabel PT0083 do złącza J24 dla wejść oraz J23 dla wyjść na płycie głównej terminala PUE 5; 5. Kabel dołączyć do wiązki przewodów (rozpiąć opaski zaciskowe mocujące wiązkę przewodów, ułożyć kabel i ponownie zacisnąć opaski)
134 6. Zamontować pokrywę obudowy terminala. Moduł WE 4 na płycie głównej terminala PUE Moduł wyjść analogowych serii AN Płytka modułu wyjść analogowych Moduł dostępny jest w trzech wersjach: Wyjście napięciowe AN 0-10V Wyjście prądowe AN 4-20mA Wyjście prądowe AN 0-20mA
135 Specyfikacja techniczna modułu Tryby pracy 4-20mA, 0-20mA, 0-10V Rozdzielczość 16 bit Rezystancja wyjścia prądowego <500 Rezystancja wyjścia napięciowego >400 Zasilanie modułu 24V DC (12-30V DC) max 40mA Sposób montażu modułu w terminalu PUE 5 Moduł przeznaczony jest do montażu wewnątrz terminala PUE 5. Moduł montowany jest do płyty głównej terminala do 10 pinowego złącza J22. Dla wszystkich wersji modułu serii AN instalowana jest na deklu obudowy dławica przez, którą wyprowadzony jest przewód ekranowany o długości 3m zakończony odizolowanymi żyłami. Procedura montażu modułu: 1. Odłączyć terminal od zasilania (wyjąć wtyczkę z kontaktu 230V); 2. Odkręcić dekiel obudowy (tylna część obudowy terminala); 3. Zainstalować moduł w złączu J22 na płycie głównej; 4. Instalując moduł zwrócić uwagę na plastikowe słupki mocujące do płyty głównej. Powinny być umieszczone w otworach montażowych w płycie głównej oraz drugą stroną w otworach montażowych w module wyjść analogowych; 5. W jednej z wolnych dławic wyjąć zaślepienie i przeprowadzić przez nią kabel PT0015; 6. Podłączyć kabel PT0015 do złącza J3 na module wyjść analogowych wg poniższego opisu; 7. Podłączyć ekran kabla PT0015 do obudowy terminala (szpilka gwintowana średnicy 4mm); 8. Kabel dołączyć do wiązki przewodów (rozpiąć opaski zaciskowe mocujące wiązkę przewodów, ułożyć kabel i ponownie zacisnąć opaski). Opaski zaciskowe wielokrotnego użytku;
136 9. Zamontować pokrywę obudowy terminala. Montaż modułu serii AN na płycie głównej terminala PUE Konfiguracja trybu pracy modułu wyjść analogowych Tryb pracy modułu wyjść analogowych ustawia się za pomocą przełącznika S1 wg opisu jak na powyższym rysunku (tabelka Konfiguracja modułu wyjść analogowych ). Na płytce modułu wyjść analogowych w pobliżu przełącznika konfiguracyjnego S1 znajduje się opis ustawień
137 Schematy podłączeń oraz przewodów modułu serii AN Schemat podłączenia wyjścia napięciowego: KOLORY PRZEWODÓW Kolor Sygnał różowy U OUT + szary GND żółty +24V DC zielony GND Schemat podłączenia wyjścia prądowego: KOLORY PRZEWODÓW Kolor Sygnał biały I OUT + szary GND żółty +24V DC zielony GND Schemat przewodu wyjść analogowych
138 34.5. Interfejs Profibus DP V1. Moduł kompaktowy Profibus Terminal wagowy PUE5 może być opcjonalnie wyposażony w moduł kompaktowy Profibus zgodny ze standardem DPV1 z możliwością łączenia poprzez interfejs programowy Anybus-CompactCom. Szczegółowy opis interfejsu znajduje się w odrębnej instrukcji Profibus PUE Specyfikacja techniczna interfejsu Rozmiar 52mm x 50mm x 22mm Zasilanie 3,3 V DC Temperatura -10 do +40 C Zewnętrzna prędkość transmisji Automatyczna Wejście 244 bajtów (Max 368 bajtów IN+OUT) Wyjście 244 bajtów (Max 368 bajtów IN+OUT) Interfejs wewnętrzny Szeregowy Wewnętrzna prędkość transmisji 19.2; 57.6; 115.2; 625 kbps (wewn. switch) Błąd prędkość transmisji ±1.5% Opis sygnałów kabla Profibus A B Zielony Czerwony Sposób montażu interfejsu w terminalu PUE 5 Interfejs przeznaczony jest do montażu wewnątrz terminala PUE 5. Interfejs montowany jest do złącza J9 płyty głównej terminala. Dla interfejsu instalowana jest na deklu obudowy dławica przez, którą wyprowadzony jest przewód ekranowany o długości 3m zakończony odizolowanymi żyłami
139 Procedura montażu interfejsu: 1. Odłączyć terminal od zasilania (wyjąć wtyczkę z kontaktu 230V); 2. Odkręcić dekiel obudowy (tylna część obudowy terminala); 3. Zainstalować interfejs Profibus w złączu J9 na płycie głównej; 4. Przykręcić interfejs za pomocą 2 wkrętów; 5. Ustaw na płycie głównej terminala przełącznik DIP-SWITCH DP1 (RS485 CF MODULES) w pozycję OFF, Ustawienie przełącznika DP1: 1 ON 6. Ustaw przełącznik SW1 na prędkość 115,2 kbps
140 Ustawienie przełącznika SW1: 1 ON 2 ON 3 OFF 7. Podłącz do interfejsu Profibus gniazdo typu SUB-D z podłączonym kablem, 8. W jednej z wolnych dławic wyjąć zaślepienie i przeprowadzić przez nią kabel; 9. Kabel dołączyć do wiązki przewodów (rozpiąć opaski zaciskowe mocujące wiązkę przewodów, ułożyć kabel i ponownie zacisnąć opaski). Opaski zaciskowe wielokrotnego użytku; 10. Zamontować pokrywę obudowy terminala. 11. Ustaw w menadżerze urządzeń Windows port USB Serial port na COM WYPOSAŻENIE DODATKOWE Moduł dodatkowej platformy wagowej - Parametry metrologiczne jak w platformie głównej Moduł wejść / wyjść - Dodatkowe 8 wejść / 8 wyjść Interfejs Profibus DP V1 - Praca w trybie slave
141 36. PARAMETRY TECHNICZNE Dane techniczne: TMX/E TMX/E 1,5/3/H1 3/6/H1 Obciążenie maksymalne 1,5/3 kg 3/6 kg Obciążenie minimalne 10 g 20 g Dokładność odczytu 0,5/1 g 1/2 g Zakres tary -3 kg -6 kg Wymiar szalki mm Temperatura pracy C Sygnał wyjściowy 2 x USB (obciążenie do 500mA), RS 232C, RS 485, Ethernet, 4 wejścia, 4 wyjścia Stopień ochrony IP67 miernik Zasilanie VAC 50-60Hz Pobór mocy 45W Wyświetlacz LCD 12,1" (800x600) panel sterowany podczerwienią Masa netto/brutto 12,5/14,5 kg Wymiary opakowania miernik mm platforma mm Dane techniczne: TMX/E TMX/E TMX TMX 1,5/3/H2 3/6/H2 6/15/H2 15/30/H2 Obciążenie maksymalne 1,5/3 kg 3/6 kg 6/15 kg 15/30 kg Obciążenie minimalne 10 g 20 g 40 g 100 g Dokładność odczytu 0,5/1 g 1/2 g 2/5 g 5/10 g Zakres tary -3 kg -6 kg -15 kg -30 kg Wymiar szalki mm Temperatura pracy C Sygnał wyjściowy 2 x USB (obciążenie do 500mA), RS 232C, RS 485, Ethernet, 4 wejścia, 4 wyjścia Stopień ochrony IP67 miernik Zasilanie VAC 50-60Hz Pobór mocy 45W Wyświetlacz LCD 12,1" (800x600) panel sterowany podczerwienią Masa netto/brutto 14,5/16,5 kg Wymiary opakowania miernik mm platforma mm
142 37. DODATEK A - Ustawienie czytnika kodów kreskowych 1. Wagi firmy RADWAG używają interfejsu RS232 z transmisją simpleks (w jednym kierunku) bez potwierdzenia do komunikacji z czytnikami kodów kreskowych. Do tego celu wystarczy użycie dwóch linii kabla. Z tego powodu czytniki powinny wyposażony w takowy interfejs i mieć wyłączoną tak programową jak i sprzętową kontrolę przepływu. 2. Zarówno terminal jak i czytniki mają możliwość ustawiania parametrów transmisji. Oba urządzenia powinny zgadzać się co do: prędkości transmisji, ilości bitów danych, kontroli parzystości, ilości bitów stopu. Np. 9600,8,N,1 prędkość 9600 bit/s, 8-bitów danych, brak kontroli parzystości, 1 bit stopu. Domyślnie w terminalu PUE5 czytnik pracuje na porcie COM3 - prędkość 9600 bit/s. 3. Czytniki kodów kreskowych mogą wysyłać dodatkowe informacje oprócz oczekiwanego kodu kreskowego np. symbol oznaczający rodzaj kodu kreskowego. Ponieważ urządzenia firmy RADWAG nie używają tej informacji zaleca się jej programowe wyłączanie. 4. Niektóre systemy firmy RADWAG posiadają możliwość pomijania nieistotnych informacji w kodzie poprzez parametry wyznaczające początek i długość kodu podlegającego analizie. 5. Aby kod kreskowy mógł być odczytany przez wagę musi posiadać szczególne cechy. Jest wymagane nadanie (zaprogramowanie) odpowiedniego przedrostka (ang. prefix), i przyrostka (ang. sufix). W standardzie przyjętym przez RADWAG przedrostkiem jest znak (bajt) 01 heksadecymalnie a przyrostkiem jest znak (bajt) 0D heksadecymalnie. 6. Czytniki przeważnie posiadają możliwość włączania i wyłączania możliwości sczytywania różnych kodów. 7. Programowanie czytników kodów kreskowych odbywa się poprzez skanowanie odpowiednich kodów programujących. 8. Czytniki zakupione z systemami firmy RADWAG są odpowiednio skonfigurowane i sprawdzone
143 Kod kreskowy w postaci heksadecymalnej z przedrostkiem i przyrostkiem Kod kreskowy w kodzie ASCII z pominięciem znaków sterujących Typ kodu D EAN D KOD 2 Z F D CODE 39 TEST CODE D EAN F D CODE 128 Test CODE
144 PRODUCENT WAG ELEKTRONICZNYCH RADWAG WAGI ELEKTRONICZNE Radom, ul. Bracka 28 Centrala tel , tel./fax Dział Sprzedaży
Instrukcja obsługi. WYŚWIETLACZ DODATKOWY WD-x PRODUCENT WAG ELEKTRONICZNYCH. Numer instrukcji: IMMU PL
 Instrukcja obsługi WYŚWIETLACZ DODATKOWY WD-x Numer instrukcji: IMMU-51-01-08-14-PL PRODUCENT WAG ELEKTRONICZNYCH RADWAG Wagi Elektroniczne, 26 600 Radom, ul. Bracka 28 Centrala tel. (0-48) 38 48 800,
Instrukcja obsługi WYŚWIETLACZ DODATKOWY WD-x Numer instrukcji: IMMU-51-01-08-14-PL PRODUCENT WAG ELEKTRONICZNYCH RADWAG Wagi Elektroniczne, 26 600 Radom, ul. Bracka 28 Centrala tel. (0-48) 38 48 800,
Instrukcja obsługi aplikacji MobileRaks 1.0
 Instrukcja obsługi aplikacji MobileRaks 1.0 str. 1 Pierwsze uruchomienie aplikacji. Podczas pierwszego uruchomienia aplikacji należy skonfigurować połączenie z serwerem synchronizacji. Należy podać numer
Instrukcja obsługi aplikacji MobileRaks 1.0 str. 1 Pierwsze uruchomienie aplikacji. Podczas pierwszego uruchomienia aplikacji należy skonfigurować połączenie z serwerem synchronizacji. Należy podać numer
MIERNIK T-SCALE BWS 1
 MIERNIK T-SCALE BWS 1 2 Spis treści 1. WSTĘP... 4 2. OPIS KLAWIATURY... 4 3. PODSTAWOWE OPERACJE... 5 Zerowanie... 5 Tarowanie... 5 Ważenie przedmiotu... 5 4. WAŻENIE KONTROLNE... 6 Ustawianie limitów...
MIERNIK T-SCALE BWS 1 2 Spis treści 1. WSTĘP... 4 2. OPIS KLAWIATURY... 4 3. PODSTAWOWE OPERACJE... 5 Zerowanie... 5 Tarowanie... 5 Ważenie przedmiotu... 5 4. WAŻENIE KONTROLNE... 6 Ustawianie limitów...
Listopad
 Listopad 2009 1 2 SPIS TREŚCI 1. Uwagi... 4 2. Wstęp... 5 3. Widok ogólny... 6 4. Klawiatura i wyświetlacz... 6 5. Instalacja wagi... 7 6. Opis funkcji klawiszy... 7 7. Obsługa wagi... 8 a) Ważenie proste...
Listopad 2009 1 2 SPIS TREŚCI 1. Uwagi... 4 2. Wstęp... 5 3. Widok ogólny... 6 4. Klawiatura i wyświetlacz... 6 5. Instalacja wagi... 7 6. Opis funkcji klawiszy... 7 7. Obsługa wagi... 8 a) Ważenie proste...
OPIS TECHNICZNY I INSTRUKCJA OBSŁUGI
 OPIS TECHNICZNY I INSTRUKCJA OBSŁUGI SmartWag LUBELSKIE FABRYKI WAG FAWAG S.A. 20-954 LUBLIN, ul. Łęczyńska 58 tel. 81-746-10-41, 81-745-06-40 tel./ fax 81-745-06-38, 81-745-06-41 e-mail: mark@fawag.pl
OPIS TECHNICZNY I INSTRUKCJA OBSŁUGI SmartWag LUBELSKIE FABRYKI WAG FAWAG S.A. 20-954 LUBLIN, ul. Łęczyńska 58 tel. 81-746-10-41, 81-745-06-40 tel./ fax 81-745-06-38, 81-745-06-41 e-mail: mark@fawag.pl
Instrukcja programowania kasy Bursztyn z aplikacji PLU Manager (KF-03) 2013
 Instrukcja programowania kasy Bursztyn z aplikacji PLU Manager (KF-03) 2013 Edata Polska Sp. z o.o. Ul. Jana Cybisa 6 02-784 Warszawa Tel. 22 545-32-40 Fax. 22 670-60-29 Ver 1.02 Spis treści: 1 Wstęp...
Instrukcja programowania kasy Bursztyn z aplikacji PLU Manager (KF-03) 2013 Edata Polska Sp. z o.o. Ul. Jana Cybisa 6 02-784 Warszawa Tel. 22 545-32-40 Fax. 22 670-60-29 Ver 1.02 Spis treści: 1 Wstęp...
Rejestracja faktury VAT. Instrukcja stanowiskowa
 Rejestracja faktury VAT Instrukcja stanowiskowa 1. Uruchomieni e formatki Faktury VAT. Po uruchomieniu aplikacji pojawi się okno startowe z prośbą o zalogowanie się. Wprowadzamy swoją nazwę użytkownika,
Rejestracja faktury VAT Instrukcja stanowiskowa 1. Uruchomieni e formatki Faktury VAT. Po uruchomieniu aplikacji pojawi się okno startowe z prośbą o zalogowanie się. Wprowadzamy swoją nazwę użytkownika,
Instrukcja użytkownika
 Instrukcja użytkownika Rejestrator warunków środowiskowych THBR Numer instrukcji: ITKU-72-01-08-11-PL Wersja: 2.0.2 PRODUCENT WAG ELEKTRONICZNYCH RADWAG Wagi Elektroniczne, 26 600 Radom ul. Bracka 28 Centrala
Instrukcja użytkownika Rejestrator warunków środowiskowych THBR Numer instrukcji: ITKU-72-01-08-11-PL Wersja: 2.0.2 PRODUCENT WAG ELEKTRONICZNYCH RADWAG Wagi Elektroniczne, 26 600 Radom ul. Bracka 28 Centrala
OPIS TECHNICZNY I INSTRUKCJA OBSŁUGI PROGRAMU DO MIERNIKA ZOT4. PM wer. 5.0
 OPIS TECHNICZNY I INSTRUKCJA OBSŁUGI PROGRAMU DO MIERNIKA ZOT4 PM wer. 5.0 LUBELSKIE FABRYKI WAG "FAWAG" S.A. 20-954 Lublin, ul.łęczyńska 58 tel. (0-81) 746-10-41, 745-06-40 tel./fax (0-81) 745-06-38,
OPIS TECHNICZNY I INSTRUKCJA OBSŁUGI PROGRAMU DO MIERNIKA ZOT4 PM wer. 5.0 LUBELSKIE FABRYKI WAG "FAWAG" S.A. 20-954 Lublin, ul.łęczyńska 58 tel. (0-81) 746-10-41, 745-06-40 tel./fax (0-81) 745-06-38,
Instrukcja obsługi aplikacji SoftPRO-TRUCK służącej do rejestracji, przeglądania oraz raportowania ważeń odbywających się na wadze samochodowej
 PROGRESS WAGOTRONIC S.A. Instrukcja obsługi aplikacji SoftPRO-TRUCK służącej do rejestracji, przeglądania oraz raportowania ważeń odbywających się na wadze samochodowej 1. Okno główne aplikacji SRW Aplikacja
PROGRESS WAGOTRONIC S.A. Instrukcja obsługi aplikacji SoftPRO-TRUCK służącej do rejestracji, przeglądania oraz raportowania ważeń odbywających się na wadze samochodowej 1. Okno główne aplikacji SRW Aplikacja
I. Program II. Opis głównych funkcji programu... 19
 07-12-18 Spis treści I. Program... 1 1 Panel główny... 1 2 Edycja szablonu filtrów... 3 A) Zakładka Ogólne... 4 B) Zakładka Grupy filtrów... 5 C) Zakładka Kolumny... 17 D) Zakładka Sortowanie... 18 II.
07-12-18 Spis treści I. Program... 1 1 Panel główny... 1 2 Edycja szablonu filtrów... 3 A) Zakładka Ogólne... 4 B) Zakładka Grupy filtrów... 5 C) Zakładka Kolumny... 17 D) Zakładka Sortowanie... 18 II.
Program do wagi SmartScale
 Program do wagi SmartScale zarządzanie pomiarami zarządzanie towarami - dodawanie, usuwanie oraz wyszukiwanie towarów zarządzanie kontrahentami dodawanie i usuwanie oraz wyszukiwanie wydruki kwitów w trybie
Program do wagi SmartScale zarządzanie pomiarami zarządzanie towarami - dodawanie, usuwanie oraz wyszukiwanie towarów zarządzanie kontrahentami dodawanie i usuwanie oraz wyszukiwanie wydruki kwitów w trybie
Instrukcja użytkownika systemu medycznego
 Instrukcja użytkownika systemu medycznego ewidencja obserwacji pielęgniarskich (PI) v.2015.07.001 22-07-2015 SPIS TREŚCI: 1. Logowanie do systemu... 3 2. Zmiana hasła... 4 3. Pacjenci - wyszukiwanie zaawansowane...
Instrukcja użytkownika systemu medycznego ewidencja obserwacji pielęgniarskich (PI) v.2015.07.001 22-07-2015 SPIS TREŚCI: 1. Logowanie do systemu... 3 2. Zmiana hasła... 4 3. Pacjenci - wyszukiwanie zaawansowane...
WAGI T-SCALE SERIA EHB / NHB
 WAGI T-SCALE SERIA EHB / NHB WAGA LABORATORYJNA EHB NHB INSTRUKCJA OBSŁUGI Spis treści WSTĘP... 3 OPIS KLAWIATURY I WYŚWIETLACZA... 3 PODSTAWOWE OPERACJE... 5 On/Off... 5 Zerowanie... 5 Tarowanie... 5
WAGI T-SCALE SERIA EHB / NHB WAGA LABORATORYJNA EHB NHB INSTRUKCJA OBSŁUGI Spis treści WSTĘP... 3 OPIS KLAWIATURY I WYŚWIETLACZA... 3 PODSTAWOWE OPERACJE... 5 On/Off... 5 Zerowanie... 5 Tarowanie... 5
MWS Mobile by CTI. Instrukcja
 MWS Mobile by CTI Instrukcja Spis treści 1. Opis programu... 3 2. Wymagania... 4 2.1. Etykiety... 5 3. Pierwsze uruchomienie... 6 4. Logowanie... 7 5. Menu główne... 8 6. Opcje... 9 7. Przyjęcie magazynowe...
MWS Mobile by CTI Instrukcja Spis treści 1. Opis programu... 3 2. Wymagania... 4 2.1. Etykiety... 5 3. Pierwsze uruchomienie... 6 4. Logowanie... 7 5. Menu główne... 8 6. Opcje... 9 7. Przyjęcie magazynowe...
Palety by CTI. Instrukcja
 Palety by CTI Instrukcja Spis treści 1. Logowanie... 3 2. Okno główne programu... 4 3. Konfiguracja... 5 4. Zmiana Lokalizacji... 6 5. Nowa Paleta z dokumentu MMP... 8 6. Realizacja Zlecenia ZW... 10 7.
Palety by CTI Instrukcja Spis treści 1. Logowanie... 3 2. Okno główne programu... 4 3. Konfiguracja... 5 4. Zmiana Lokalizacji... 6 5. Nowa Paleta z dokumentu MMP... 8 6. Realizacja Zlecenia ZW... 10 7.
Program do wagi samochodowej
 Program do wagi samochodowej www.awo.gda.pl awo@awo.gda.pl +48 603 219 530 Opis programu Program do wagi samochodowej służy do wyświetlania, opisu, archiwizacji i raportowania pomiarów masy z wagi samochodowej.
Program do wagi samochodowej www.awo.gda.pl awo@awo.gda.pl +48 603 219 530 Opis programu Program do wagi samochodowej służy do wyświetlania, opisu, archiwizacji i raportowania pomiarów masy z wagi samochodowej.
Modułowe Oprogramowanie Wagowe
 E2R Ewidencja Modułowe Oprogramowanie Wagowe INSTRUKCJA OBSŁUGI ITKU-56-04-05-16-PL www.radwag.pl MAJ 2016 2 SPIS TREŚCI 1. INFORMACJE OGÓLNE... 6 1.1. Przeznaczenie... 6 1.2. Wagi do współpracy... 8 2.
E2R Ewidencja Modułowe Oprogramowanie Wagowe INSTRUKCJA OBSŁUGI ITKU-56-04-05-16-PL www.radwag.pl MAJ 2016 2 SPIS TREŚCI 1. INFORMACJE OGÓLNE... 6 1.1. Przeznaczenie... 6 1.2. Wagi do współpracy... 8 2.
Zgrywus dla Windows v 1.12
 Zgrywus dla Windows v 1.12 Spis treści. 1. Instalacja programu. 2 2. Pierwsze uruchomienie programu.. 3 2.1. Opcje programu 5 2.2. Historia zdarzeń 7 2.3. Opisy nadajników. 8 2.4. Ustawienia zaawansowane...
Zgrywus dla Windows v 1.12 Spis treści. 1. Instalacja programu. 2 2. Pierwsze uruchomienie programu.. 3 2.1. Opcje programu 5 2.2. Historia zdarzeń 7 2.3. Opisy nadajników. 8 2.4. Ustawienia zaawansowane...
Instrukcja Obsługi. Wagi dozującej serii RPW PRODUCENT WAG ELEKTRONICZNYCH. Numer instrukcji: ITKU PL
 Instrukcja Obsługi Wagi dozującej serii RPW Numer instrukcji: ITKU-33-01-07-09-PL PRODUCENT WAG ELEKTRONICZNYCH RADWAG Wagi Elektroniczne, 26-600 Radom ul. Bracka 28 Centrala tel. (0-48) 38 48 800, tel./fax.
Instrukcja Obsługi Wagi dozującej serii RPW Numer instrukcji: ITKU-33-01-07-09-PL PRODUCENT WAG ELEKTRONICZNYCH RADWAG Wagi Elektroniczne, 26-600 Radom ul. Bracka 28 Centrala tel. (0-48) 38 48 800, tel./fax.
2
 CAS POLSKA 2012 2 SPIS TREŚCI 1. Uwagi... 4 2. Wstęp... 6 3. Widok ogólny... 6 4. Wyświetlacz i klawiatura... 7 5. Instalacja wagi... 8 6. Obsługa wagi... 9 a) Włączenie wagi... 9 b) Ważenie bez tarowania...
CAS POLSKA 2012 2 SPIS TREŚCI 1. Uwagi... 4 2. Wstęp... 6 3. Widok ogólny... 6 4. Wyświetlacz i klawiatura... 7 5. Instalacja wagi... 8 6. Obsługa wagi... 9 a) Włączenie wagi... 9 b) Ważenie bez tarowania...
Currenda EPO Instrukcja Konfiguracji. Wersja dokumentu: 1.3
 Currenda EPO Instrukcja Konfiguracji Wersja dokumentu: 1.3 Currenda EPO Instrukcja Konfiguracji - wersja dokumentu 1.3-19.08.2014 Spis treści 1 Wstęp... 4 1.1 Cel dokumentu... 4 1.2 Powiązane dokumenty...
Currenda EPO Instrukcja Konfiguracji Wersja dokumentu: 1.3 Currenda EPO Instrukcja Konfiguracji - wersja dokumentu 1.3-19.08.2014 Spis treści 1 Wstęp... 4 1.1 Cel dokumentu... 4 1.2 Powiązane dokumenty...
Instrukcja obsługi. Podajnik automatyczny PA-02/H PRODUCENT WAG ELEKTRONICZNYCH. Numer instrukcji: ITKU PL
 Instrukcja obsługi Podajnik automatyczny PA-02/H Numer instrukcji: ITKU-70-04-02-13-PL PRODUCENT WAG ELEKTRONICZNYCH RADWAG Wagi Elektroniczne, 26 600 Radom, ul. Bracka 28 Centrala tel. (0-48) 38 48 800,
Instrukcja obsługi Podajnik automatyczny PA-02/H Numer instrukcji: ITKU-70-04-02-13-PL PRODUCENT WAG ELEKTRONICZNYCH RADWAG Wagi Elektroniczne, 26 600 Radom, ul. Bracka 28 Centrala tel. (0-48) 38 48 800,
Instrukcja użytkownika
 SoftwareStudio Studio 60-349 Poznań, ul. Ostroroga 5 Tel. 061 66 90 641 061 66 90 642 061 66 90 643 061 66 90 644 fax 061 86 71 151 mail: poznan@softwarestudio.com.pl Herkules WMS.net Instrukcja użytkownika
SoftwareStudio Studio 60-349 Poznań, ul. Ostroroga 5 Tel. 061 66 90 641 061 66 90 642 061 66 90 643 061 66 90 644 fax 061 86 71 151 mail: poznan@softwarestudio.com.pl Herkules WMS.net Instrukcja użytkownika
Wypożyczalnia by CTI. Instrukcja
 Wypożyczalnia by CTI Instrukcja Spis treści 1. Opis programu... 3 2. Pierwsze uruchomienie... 4 3. Lista sprzętu... 7 3.1. Dodawanie nowego sprzętu... 8 3.2. Dodawanie przeglądu... 9 3.3. Edycja sprzętu...
Wypożyczalnia by CTI Instrukcja Spis treści 1. Opis programu... 3 2. Pierwsze uruchomienie... 4 3. Lista sprzętu... 7 3.1. Dodawanie nowego sprzętu... 8 3.2. Dodawanie przeglądu... 9 3.3. Edycja sprzętu...
OPTIMA PC v2.2.1. Program konfiguracyjny dla cyfrowych paneli domofonowy serii OPTIMA 255 2011 ELFON. Instrukcja obsługi. Rev 1
 OPTIMA PC v2.2.1 Program konfiguracyjny dla cyfrowych paneli domofonowy serii OPTIMA 255 Instrukcja obsługi Rev 1 2011 ELFON Wprowadzenie OPTIMA PC jest programem, który w wygodny sposób umożliwia konfigurację
OPTIMA PC v2.2.1 Program konfiguracyjny dla cyfrowych paneli domofonowy serii OPTIMA 255 Instrukcja obsługi Rev 1 2011 ELFON Wprowadzenie OPTIMA PC jest programem, który w wygodny sposób umożliwia konfigurację
Instrukcja redaktora strony
 Warszawa 14.02.2011 Instrukcja redaktora strony http://przedszkole198.edu.pl wersja: 1.1 1. Zasady ogólne 1.1. Elementy formularza do wprowadzania treści Wyróżniamy następujące elementy do wprowadzania
Warszawa 14.02.2011 Instrukcja redaktora strony http://przedszkole198.edu.pl wersja: 1.1 1. Zasady ogólne 1.1. Elementy formularza do wprowadzania treści Wyróżniamy następujące elementy do wprowadzania
Dla kas Nano E w wersjach od 3.02 oraz Sento Lan E we wszystkich wersjach.
 INSTRUKCJA KONFIGURACJI USŁUGI BUSOWEJ PRZY UŻYCIU PROGRAMU NSERWIS. Dla kas Nano E w wersjach od 3.02 oraz Sento Lan E we wszystkich wersjach. Usługa busowa w kasach fiskalnych Nano E oraz Sento Lan E
INSTRUKCJA KONFIGURACJI USŁUGI BUSOWEJ PRZY UŻYCIU PROGRAMU NSERWIS. Dla kas Nano E w wersjach od 3.02 oraz Sento Lan E we wszystkich wersjach. Usługa busowa w kasach fiskalnych Nano E oraz Sento Lan E
Instrukcja użytkownika. Aplikacja dla Comarch Optima
 Instrukcja użytkownika Aplikacja dla Comarch Optima Instrukcja użytkownika Aplikacja dla Comarch Optima Wersja 1.1 Warszawa, Luty 2016 Strona 2 z 14 Instrukcja użytkownika Aplikacja dla Comarch Optima
Instrukcja użytkownika Aplikacja dla Comarch Optima Instrukcja użytkownika Aplikacja dla Comarch Optima Wersja 1.1 Warszawa, Luty 2016 Strona 2 z 14 Instrukcja użytkownika Aplikacja dla Comarch Optima
PROGRAMOWANIE KAS PRZY POMOCY PLU MANAGERA
 PROGRAMOWANIE KAS PRZY POMOCY PLU MANAGERA Edata Polska Sp. z o.o. ul. Puławska 314 02-819 Warszawa Tel 22 545-32-40 Fax 22 678-60-29 biuro@edatapolska.pl Ver 1.01 Spis treści: 1 Wstęp... 3 1.1 Współpraca
PROGRAMOWANIE KAS PRZY POMOCY PLU MANAGERA Edata Polska Sp. z o.o. ul. Puławska 314 02-819 Warszawa Tel 22 545-32-40 Fax 22 678-60-29 biuro@edatapolska.pl Ver 1.01 Spis treści: 1 Wstęp... 3 1.1 Współpraca
Minimalna wspierana wersja systemu Android to 2.3.3 zalecana 4.0. Ta dokumentacja została wykonana na telefonie HUAWEI ASCEND P7 z Android 4.
 Dokumentacja dla Scandroid. Minimalna wspierana wersja systemu Android to 2.3.3 zalecana 4.0. Ta dokumentacja została wykonana na telefonie HUAWEI ASCEND P7 z Android 4. Scandroid to aplikacja przeznaczona
Dokumentacja dla Scandroid. Minimalna wspierana wersja systemu Android to 2.3.3 zalecana 4.0. Ta dokumentacja została wykonana na telefonie HUAWEI ASCEND P7 z Android 4. Scandroid to aplikacja przeznaczona
Instrukcja obsługi i użytkowania Panel sterujący KPZ 52(E) 7
 Instrukcja obsługi i użytkowania Panel sterujący KPZ 52(E) 7 1 Wyświetlacz 2 Ekran LCD 0 : Waga znajduje się w położeniu zerowym STABLE : Waga znajduje się w położeniu spoczynkowym (bez zmiany wskazań
Instrukcja obsługi i użytkowania Panel sterujący KPZ 52(E) 7 1 Wyświetlacz 2 Ekran LCD 0 : Waga znajduje się w położeniu zerowym STABLE : Waga znajduje się w położeniu spoczynkowym (bez zmiany wskazań
Obrót magazynowy w kasach Farex przy pomocy programu PLU Manager
 Obrót magazynowy w kasach Farex przy pomocy programu PLU Manager Edata Polska Sp. z o.o. Ul. Jana Cybisa 6 02-784 Warszawa Tel. 22 545-32-40 Fax. 22 678-60-29 Ver 1.00 Spis treści: 1 Wstęp... 3 2 Programowanie
Obrót magazynowy w kasach Farex przy pomocy programu PLU Manager Edata Polska Sp. z o.o. Ul. Jana Cybisa 6 02-784 Warszawa Tel. 22 545-32-40 Fax. 22 678-60-29 Ver 1.00 Spis treści: 1 Wstęp... 3 2 Programowanie
INSTRUKCJA KONFIGURACJI I OBSŁUGI MODUŁÓW FS-GASTRO FS-PUB. infolinia oraz pomoc techniczna tel. 014 / 698-20-02
 INSTRUKCJA KONFIGURACJI I OBSŁUGI MODUŁÓW FS-GASTRO FS-PUB (C) 2002-2009 FlySoft.pl www.flysoft.pl infolinia oraz pomoc techniczna tel. 014 / 698-20-02 Programy FS-Gastro/ FS-PUB są modułami rozbudowującym
INSTRUKCJA KONFIGURACJI I OBSŁUGI MODUŁÓW FS-GASTRO FS-PUB (C) 2002-2009 FlySoft.pl www.flysoft.pl infolinia oraz pomoc techniczna tel. 014 / 698-20-02 Programy FS-Gastro/ FS-PUB są modułami rozbudowującym
FS-Sezam SQL. Obsługa kart stałego klienta. INFOLINIA : tel. 14/698-20-02, kom. 608/92-10-60. edycja instrukcji : 2013-11-25
 FS-Sezam SQL Obsługa kart stałego klienta INFOLINIA : tel. 14/698-20-02, kom. 608/92-10-60 edycja instrukcji : 2013-11-25 Aplikacja FS-Sezam SQL jest programem służącym do obsługi kart stałego klienta.
FS-Sezam SQL Obsługa kart stałego klienta INFOLINIA : tel. 14/698-20-02, kom. 608/92-10-60 edycja instrukcji : 2013-11-25 Aplikacja FS-Sezam SQL jest programem służącym do obsługi kart stałego klienta.
Instrukcja użytkownika. Aplikacja dla Comarch ERP XL
 Instrukcja użytkownika Aplikacja dla Comarch ERP XL Instrukcja użytkownika Aplikacja dla Comarch ERP XL Wersja 1.0 Warszawa, Listopad 2015 Strona 2 z 12 Instrukcja użytkownika Aplikacja dla Comarch ERP
Instrukcja użytkownika Aplikacja dla Comarch ERP XL Instrukcja użytkownika Aplikacja dla Comarch ERP XL Wersja 1.0 Warszawa, Listopad 2015 Strona 2 z 12 Instrukcja użytkownika Aplikacja dla Comarch ERP
INSTRUKCJA DO OPROGRAMOWANIA KOMPUTEROWEGO
 INSTRUKCJA DO OPROGRAMOWANIA KOMPUTEROWEGO DLA LEKKIEJ PŁYTY DO BADAŃ DYNAMICZNYCH HMP LFG WYMAGANE MINIMALNE PARAMETRY TECHNICZNE: SPRZĘT: - urządzenie pomiarowe HMP LFG 4 lub HMP LFG Pro wraz z kablem
INSTRUKCJA DO OPROGRAMOWANIA KOMPUTEROWEGO DLA LEKKIEJ PŁYTY DO BADAŃ DYNAMICZNYCH HMP LFG WYMAGANE MINIMALNE PARAMETRY TECHNICZNE: SPRZĘT: - urządzenie pomiarowe HMP LFG 4 lub HMP LFG Pro wraz z kablem
Atmosfera. IT Works S.A. Instrukcja dla użytkownika końcowego. Mariusz Sokalski Wersja 1.1
 IT Works S.A. Atmosfera Instrukcja dla użytkownika końcowego Mariusz Sokalski 2018-07-27 Wersja 1.1 IT Works S.A., ul. Stanisława Skarżyńskiego 9, 31-866 Kraków, Polska, NIP: 5851189879, REGON: 191182501.
IT Works S.A. Atmosfera Instrukcja dla użytkownika końcowego Mariusz Sokalski 2018-07-27 Wersja 1.1 IT Works S.A., ul. Stanisława Skarżyńskiego 9, 31-866 Kraków, Polska, NIP: 5851189879, REGON: 191182501.
Obsługa Panelu Menadżera
 Obsługa Panelu Menadżera Wersja 3.59.305 4.04.2013 r. Panel Menadżera pozwala na dostęp do wybranych informacji systemu Streamsoft Prestiż, poprzez przeglądarkę internetową. Ponadto panel ten można obsługiwać
Obsługa Panelu Menadżera Wersja 3.59.305 4.04.2013 r. Panel Menadżera pozwala na dostęp do wybranych informacji systemu Streamsoft Prestiż, poprzez przeglądarkę internetową. Ponadto panel ten można obsługiwać
Przewodnik dla klienta
 PAŁUCKI BANK SPÓŁDZIELCZY w WĄGROWCU Przewodnik dla klienta Aplikacja npodpis do obsługi certyfikatu (instrukcja użytkownika) Wersja 05 https://www.paluckibs.pl I. Słownik pojęć dalej zwana aplikacją;
PAŁUCKI BANK SPÓŁDZIELCZY w WĄGROWCU Przewodnik dla klienta Aplikacja npodpis do obsługi certyfikatu (instrukcja użytkownika) Wersja 05 https://www.paluckibs.pl I. Słownik pojęć dalej zwana aplikacją;
SystimPlus. Dokumentacja (FAQ) dla wersji: v1.14.05.12
 SystimPlus Dokumentacja (FAQ) dla wersji: v1.14.05.12 Spis treści 1.Co to jest SystimPlus?... 1 2.Instalacja i wymagania... 1 3.Jakie drukarki fiskalne obsługuje SystimPlus?... 3 4.Jak połączyć się z drukarką
SystimPlus Dokumentacja (FAQ) dla wersji: v1.14.05.12 Spis treści 1.Co to jest SystimPlus?... 1 2.Instalacja i wymagania... 1 3.Jakie drukarki fiskalne obsługuje SystimPlus?... 3 4.Jak połączyć się z drukarką
Instrukcja użytkowania oprogramowania SZOB PRO
 Instrukcja użytkowania oprogramowania SZOB PRO wersja 2.0/15 Spis treści: 1. Instalacja oprogramowania... 3 2. Uruchomienie oprogramowania... 3 3. Dostępne opcje aplikacji... 4 3.1. Lokalizacje... 4 3.2.
Instrukcja użytkowania oprogramowania SZOB PRO wersja 2.0/15 Spis treści: 1. Instalacja oprogramowania... 3 2. Uruchomienie oprogramowania... 3 3. Dostępne opcje aplikacji... 4 3.1. Lokalizacje... 4 3.2.
1. Opis. 2. Wymagania sprzętowe:
 1. Opis Aplikacja ARSOFT-WZ2 umożliwia konfigurację, wizualizację i rejestrację danych pomiarowych urządzeń produkcji APAR wyposażonych w interfejs komunikacyjny RS232/485 oraz protokół MODBUS-RTU. Aktualny
1. Opis Aplikacja ARSOFT-WZ2 umożliwia konfigurację, wizualizację i rejestrację danych pomiarowych urządzeń produkcji APAR wyposażonych w interfejs komunikacyjny RS232/485 oraz protokół MODBUS-RTU. Aktualny
System obsługi wag suwnicowych
 System obsługi wag suwnicowych Wersja 2.0-2008- Schenck Process Polska Sp. z o.o. 01-378 Warszawa, ul. Połczyńska 10 Tel. (022) 6654011, fax: (022) 6654027 schenck@schenckprocess.pl http://www.schenckprocess.pl
System obsługi wag suwnicowych Wersja 2.0-2008- Schenck Process Polska Sp. z o.o. 01-378 Warszawa, ul. Połczyńska 10 Tel. (022) 6654011, fax: (022) 6654027 schenck@schenckprocess.pl http://www.schenckprocess.pl
Instrukcja obsługi programu PERST
 Instrukcja obsługi programu PERST Wersja: 1.2.46 1 Spis treści 1. 2. 3. 4. Informacje ogólne...str. 3 Wymagania...str. 3 Instalacja...str. 3 Ustawienia...str. 5 4.1 Aktywacja...str. 5 4.2 Dodawanie wag...str.
Instrukcja obsługi programu PERST Wersja: 1.2.46 1 Spis treści 1. 2. 3. 4. Informacje ogólne...str. 3 Wymagania...str. 3 Instalacja...str. 3 Ustawienia...str. 5 4.1 Aktywacja...str. 5 4.2 Dodawanie wag...str.
MS Excell 2007 Kurs podstawowy Filtrowanie raportu tabeli przestawnej
 MS Excell 2007 Kurs podstawowy Filtrowanie raportu tabeli przestawnej prowadzi: dr inż. Tomasz Bartuś Kraków: 2008 04 04 Przygotowywanie danych źródłowych Poniżej przedstawiono zalecenia umożliwiające
MS Excell 2007 Kurs podstawowy Filtrowanie raportu tabeli przestawnej prowadzi: dr inż. Tomasz Bartuś Kraków: 2008 04 04 Przygotowywanie danych źródłowych Poniżej przedstawiono zalecenia umożliwiające
Kontrola topto. 1. Informacje ogólne. 2. Wymagania sprzętowe i programowe aplikacji. 3. Przykładowa instalacja topto. 4. Komunikacja.
 Kontrola topto Obsługa aplikacji Kontrola topto 1. Informacje ogólne. 2. Wymagania sprzętowe i programowe aplikacji. 3. Przykładowa instalacja topto. 4. Komunikacja. 5. Dodawanie, edycja i usuwanie przejść.
Kontrola topto Obsługa aplikacji Kontrola topto 1. Informacje ogólne. 2. Wymagania sprzętowe i programowe aplikacji. 3. Przykładowa instalacja topto. 4. Komunikacja. 5. Dodawanie, edycja i usuwanie przejść.
Instrukcja obsługi programu VisitBook Semieta Lite
 Instrukcja obsługi programu VisitBook Semieta Lite Wersja Polska Maj 2015 Rozdzielanie i kopiowanie bez pisemnej zgody firmy ACSS ID Systems Sp. z o.o. zabronione Polska wersja językowa Copyright ACSS
Instrukcja obsługi programu VisitBook Semieta Lite Wersja Polska Maj 2015 Rozdzielanie i kopiowanie bez pisemnej zgody firmy ACSS ID Systems Sp. z o.o. zabronione Polska wersja językowa Copyright ACSS
WinSkład / WinUcz 15.00
 WinSkład 15.00 / WinUcz 15.00 Instrukcja obsługi interfejsu użytkownika Spis treści: 1. Filtrowanie danych... 2 1.1. Nowy filtr Wg okresu - ograniczenie liczby danych... 3 1.2. Konfiguracja filtrów...
WinSkład 15.00 / WinUcz 15.00 Instrukcja obsługi interfejsu użytkownika Spis treści: 1. Filtrowanie danych... 2 1.1. Nowy filtr Wg okresu - ograniczenie liczby danych... 3 1.2. Konfiguracja filtrów...
Wysyłka dokumentacji serwisowej z Sekafi3 SQL do producentów.
 Wysyłka dokumentacji serwisowej z Sekafi3 SQL do producentów. Możliwość wysyłki dokumentacji serwisowej do producentów poprzez API możliwa jest od wersji 3.0.48.6 (Aby sprawdzić wersję swojego oprogramowania
Wysyłka dokumentacji serwisowej z Sekafi3 SQL do producentów. Możliwość wysyłki dokumentacji serwisowej do producentów poprzez API możliwa jest od wersji 3.0.48.6 (Aby sprawdzić wersję swojego oprogramowania
Instrukcja użytkownika systemu medycznego. Pracownik medyczny psycholog / rehabilitant
 Instrukcja użytkownika systemu medycznego Pracownik medyczny psycholog / rehabilitant 05-10-2018 Spis treści 1. Logowanie do systemu...3 2. Przyciski w systemie...4 3. Moi pacjenci...5 4. Lista pacjentów
Instrukcja użytkownika systemu medycznego Pracownik medyczny psycholog / rehabilitant 05-10-2018 Spis treści 1. Logowanie do systemu...3 2. Przyciski w systemie...4 3. Moi pacjenci...5 4. Lista pacjentów
Instrukcja instalacji i obsługi modemu ED77 pod systemem operacyjnym Windows 98 SE (wydanie drugie)
 Instrukcja instalacji i obsługi modemu ED77 pod systemem operacyjnym Windows 98 SE (wydanie drugie) UWAGA Podstawowym wymaganiem dla uruchomienia modemu ED77 jest komputer klasy PC z portem USB 1.1 Instalacja
Instrukcja instalacji i obsługi modemu ED77 pod systemem operacyjnym Windows 98 SE (wydanie drugie) UWAGA Podstawowym wymaganiem dla uruchomienia modemu ED77 jest komputer klasy PC z portem USB 1.1 Instalacja
Program RMUA. Instrukcja konfiguracji i pracy w programie. (Wersja 2)
 Program RMUA Instrukcja konfiguracji i pracy w programie (Wersja 2) 1 Wstęp Program RMUA powstał w związku z obowiązkiem przekazywania ubezpieczonym informacji rocznej zwanej wcześniej RMUA. Aplikacja
Program RMUA Instrukcja konfiguracji i pracy w programie (Wersja 2) 1 Wstęp Program RMUA powstał w związku z obowiązkiem przekazywania ubezpieczonym informacji rocznej zwanej wcześniej RMUA. Aplikacja
Wagi etykietujące CL5000/CL5500 Instrukcja kalibracji.
 Wagi etykietujące CL5000/CL5500 Instrukcja kalibracji. 2011 SPIS TREŚCI: 1. Wstęp...4 2. Włączenie trybu kalibracji...5 3. Kalibracja dwupunktowa MENU 8110...6 4. Korekta kalibracji dwupunktowej MENU
Wagi etykietujące CL5000/CL5500 Instrukcja kalibracji. 2011 SPIS TREŚCI: 1. Wstęp...4 2. Włączenie trybu kalibracji...5 3. Kalibracja dwupunktowa MENU 8110...6 4. Korekta kalibracji dwupunktowej MENU
Program APEK Użytkownik Instrukcja użytkownika
 Program APEK Użytkownik Instrukcja użytkownika http://www.apek.pl e-mail. Biuro@apek.pl tel. 022 6447970 Systemy monitorowania programem APEK Użytkownik. 1.1 Wiadomości wstępne: Podgląd danych i ustawianie.
Program APEK Użytkownik Instrukcja użytkownika http://www.apek.pl e-mail. Biuro@apek.pl tel. 022 6447970 Systemy monitorowania programem APEK Użytkownik. 1.1 Wiadomości wstępne: Podgląd danych i ustawianie.
INSTRUKCJA OBSŁUGI WAGA DO POMIARU SKROBI
 Zinner PPHU Wagi i Systemy Wagowe INSTRUKCJA OBSŁUGI WAGA DO POMIARU SKROBI Zinner PPHU ul. Budzyńska 20, 60-419 Poznań tel. (61) 866 93 86 / fax (61) 848 94 06 1 Spis treści 1.Opis klawiatury wagi...3
Zinner PPHU Wagi i Systemy Wagowe INSTRUKCJA OBSŁUGI WAGA DO POMIARU SKROBI Zinner PPHU ul. Budzyńska 20, 60-419 Poznań tel. (61) 866 93 86 / fax (61) 848 94 06 1 Spis treści 1.Opis klawiatury wagi...3
INSTRUKCJA INSTALACJI APLIKACJI PROF- EAN 2
 INSTRUKCJA INSTALACJI APLIKACJI PROF- EAN 2 1. Instalacja programu PROF-EAN 2 Instalacje uruchamiamy poprzez plik:, wówczas kreator automatycznie poprowadzi nas przez proces instalacji. 2. Deklaracja instalacji
INSTRUKCJA INSTALACJI APLIKACJI PROF- EAN 2 1. Instalacja programu PROF-EAN 2 Instalacje uruchamiamy poprzez plik:, wówczas kreator automatycznie poprowadzi nas przez proces instalacji. 2. Deklaracja instalacji
Program do wagi samochodowej
 Program do wagi samochodowej (wersja 4.8, opis skrócony) www.programywagowe.pl biuro@programywagowe.pl +48 607 285 394 Opis programu Program do wagi samochodowej słuŝy do wyświetlania, opisu, archiwizacji
Program do wagi samochodowej (wersja 4.8, opis skrócony) www.programywagowe.pl biuro@programywagowe.pl +48 607 285 394 Opis programu Program do wagi samochodowej słuŝy do wyświetlania, opisu, archiwizacji
Korzystanie z aplikacji P-touch Transfer Manager
 Korzystanie z aplikacji P-touch Transfer Manager Wersja 0 POL Wprowadzenie Ważna uwaga Treść niniejszego dokumentu i dane techniczne produktu mogą ulegać zmianom bez powiadomienia. Firma Brother zastrzega
Korzystanie z aplikacji P-touch Transfer Manager Wersja 0 POL Wprowadzenie Ważna uwaga Treść niniejszego dokumentu i dane techniczne produktu mogą ulegać zmianom bez powiadomienia. Firma Brother zastrzega
Szanowni Państwo. Należy przy tym pamiętać, że zmiana stawek VAT obejmie dwie czynności:
 Szanowni Państwo Zapowiedź podniesienia stawek VAT stała się faktem. Zgodnie z ustawą o podatku od towarów i usług z dniem 1 stycznia 2011 roku zostaną wprowadzone nowe stawki VAT. Obowiązujące aktualnie
Szanowni Państwo Zapowiedź podniesienia stawek VAT stała się faktem. Zgodnie z ustawą o podatku od towarów i usług z dniem 1 stycznia 2011 roku zostaną wprowadzone nowe stawki VAT. Obowiązujące aktualnie
Dokumentacja użytkownika E-działania - POLCHAR
 Dokumentacja użytkownika systemu E-działania POLCHAR POLCHAR Sp. z o. o. Szczecin 2015 Strona 1 z 31 Spis treści Zawartość 1. Wstęp... 3 2. Uruchomienie E-działania... 4 2.1 Opis strony startowej... 4
Dokumentacja użytkownika systemu E-działania POLCHAR POLCHAR Sp. z o. o. Szczecin 2015 Strona 1 z 31 Spis treści Zawartość 1. Wstęp... 3 2. Uruchomienie E-działania... 4 2.1 Opis strony startowej... 4
Instrukcja obsługi. Helpdesk. Styczeń 2018
 Instrukcja obsługi Helpdesk Styczeń 2018 1 Spis treści: Ogólna obsługa Helpdesk...3 1. Logowanie do systemu....3 2. Menu główne...3 2.1 Strona domowa...4 2.2 Zmiana hasła...6 3. Otwarcie zgłoszenia...6
Instrukcja obsługi Helpdesk Styczeń 2018 1 Spis treści: Ogólna obsługa Helpdesk...3 1. Logowanie do systemu....3 2. Menu główne...3 2.1 Strona domowa...4 2.2 Zmiana hasła...6 3. Otwarcie zgłoszenia...6
Instrukcje ustawień funkcji zwalniania wydruku
 Instrukcje ustawień funkcji zwalniania wydruku SPIS TREŚCI O INSTRUKCJI........................................................................................ 2 FUNKCJA ZWALNIANIA WYDRUKU......................................................................
Instrukcje ustawień funkcji zwalniania wydruku SPIS TREŚCI O INSTRUKCJI........................................................................................ 2 FUNKCJA ZWALNIANIA WYDRUKU......................................................................
1. UWAGI!!! CAS POLSKA Przy instalacji pin bezpieczeństwa w haku powinien być tak zamocowany aby zapobiegać wypadnięciu haka z trzonu oczka.
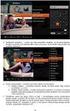 1. UWAGI!!! Przy instalacji pin bezpieczeństwa w haku powinien być tak zamocowany aby zapobiegać wypadnięciu haka z trzonu oczka. 1. Sprawdzić stabilność i poprawność zamocowania wagi 2. Nie wystawiać
1. UWAGI!!! Przy instalacji pin bezpieczeństwa w haku powinien być tak zamocowany aby zapobiegać wypadnięciu haka z trzonu oczka. 1. Sprawdzić stabilność i poprawność zamocowania wagi 2. Nie wystawiać
Instrukcja korzystania z platformy B2B Black Point S.A.
 Instrukcja korzystania z platformy B2B Black Point S.A. 1. Rejestracja Po wejściu na stronę partner.blackpoint.pl należy nacisnąć przycisk Zarejestruj się Pojawi się okno do wypełnienia danych: Po wprowadzeniu
Instrukcja korzystania z platformy B2B Black Point S.A. 1. Rejestracja Po wejściu na stronę partner.blackpoint.pl należy nacisnąć przycisk Zarejestruj się Pojawi się okno do wypełnienia danych: Po wprowadzeniu
System Gokart Timing
 System Gokart Timing 1 Spis treści System Gokart Timing... 1 Wstęp... 3 Słownik pojęć:... 3 Ogólny opis systemu... 3 Wymagania... 3 Aplikacja pomiarowa... 4 Interfejs... 4 Opis funkcji... 5 Aplikacja do
System Gokart Timing 1 Spis treści System Gokart Timing... 1 Wstęp... 3 Słownik pojęć:... 3 Ogólny opis systemu... 3 Wymagania... 3 Aplikacja pomiarowa... 4 Interfejs... 4 Opis funkcji... 5 Aplikacja do
Zawartość. Wstęp. Moduł Rozbiórki. Wstęp Instalacja Konfiguracja Uruchomienie i praca z raportem... 6
 Zawartość Wstęp... 1 Instalacja... 2 Konfiguracja... 2 Uruchomienie i praca z raportem... 6 Wstęp Rozwiązanie przygotowane z myślą o użytkownikach którzy potrzebują narzędzie do podziału, rozkładu, rozbiórki
Zawartość Wstęp... 1 Instalacja... 2 Konfiguracja... 2 Uruchomienie i praca z raportem... 6 Wstęp Rozwiązanie przygotowane z myślą o użytkownikach którzy potrzebują narzędzie do podziału, rozkładu, rozbiórki
WYDAWANIE CZYTNIKAMI BY CTI Instrukcja
 WYDAWANIE CZYTNIKAMI BY CTI Instrukcja 1 Spis treści 1. Opis programu...3 2. Nawiązanie połączenia...3 3. Logowanie do programu...5 4. Okno główne programu...6 5. Konfiguracja programu...6 6. Generowanie
WYDAWANIE CZYTNIKAMI BY CTI Instrukcja 1 Spis treści 1. Opis programu...3 2. Nawiązanie połączenia...3 3. Logowanie do programu...5 4. Okno główne programu...6 5. Konfiguracja programu...6 6. Generowanie
POŁĄCZENIE KASY KF-03 BURSZTYN Z PROGRAMEM MAGAZYNOWYM SMALLBUSINESS
 POŁĄCZENIE KASY KF-03 BURSZTYN Z PROGRAMEM MAGAZYNOWYM SMALLBUSINESS Edata Polska Sp. z o.o. Ul. Jana Cybisa 6 02-784 Warszawa Tel. 22 545-32-40 Fax. 22 670-60-29 Ver 1.02 Spis treści: 1. Wstęp... 3 1.1
POŁĄCZENIE KASY KF-03 BURSZTYN Z PROGRAMEM MAGAZYNOWYM SMALLBUSINESS Edata Polska Sp. z o.o. Ul. Jana Cybisa 6 02-784 Warszawa Tel. 22 545-32-40 Fax. 22 670-60-29 Ver 1.02 Spis treści: 1. Wstęp... 3 1.1
SKRó CONA INSTRUKCJA OBSŁUGI
 SKRó CONA INSTRUKCJA OBSŁUGI dla systemu Windows Vista SPIS TREśCI Rozdział 1: WYMAGANIA SYSTEMOWE...1 Rozdział 2: INSTALACJA OPROGRAMOWANIA DRUKARKI W SYSTEMIE WINDOWS...2 Instalowanie oprogramowania
SKRó CONA INSTRUKCJA OBSŁUGI dla systemu Windows Vista SPIS TREśCI Rozdział 1: WYMAGANIA SYSTEMOWE...1 Rozdział 2: INSTALACJA OPROGRAMOWANIA DRUKARKI W SYSTEMIE WINDOWS...2 Instalowanie oprogramowania
Instrukcja użytkownika systemu medycznego
 Instrukcja użytkownika systemu medycznego ewidencja obserwacji psychologicznych (PS) i rehabilitacyjnych (RE) v.2016.07.001 25-08-2016 SPIS TREŚCI: 1. Logowanie do systemu... 3 2. Zmiana hasła... 4 3.
Instrukcja użytkownika systemu medycznego ewidencja obserwacji psychologicznych (PS) i rehabilitacyjnych (RE) v.2016.07.001 25-08-2016 SPIS TREŚCI: 1. Logowanie do systemu... 3 2. Zmiana hasła... 4 3.
MWS Mobile by CTI. Instrukcja
 MWS Mobile by CTI Instrukcja Spis treści 1. Opis programu... 3 2. Wymagania... 4 2.1. Etykiety... 5 3. Pierwsze uruchomienie... 6 4. Logowanie... 7 5. Okno główne programu... 8 6. Opcje... 9 7. Przyjęcie
MWS Mobile by CTI Instrukcja Spis treści 1. Opis programu... 3 2. Wymagania... 4 2.1. Etykiety... 5 3. Pierwsze uruchomienie... 6 4. Logowanie... 7 5. Okno główne programu... 8 6. Opcje... 9 7. Przyjęcie
System imed24 Instrukcja Moduł Finanse
 System imed24 Instrukcja Moduł Finanse Instrukcja obowiązująca do wersji 1.8.0 Spis treści 1. Moduł Finanse... 4 1. Menu górne modułu Finanse... 4 1.1.1. Słownik towarów i usług... 4 1.1.1.1. Tworzenie
System imed24 Instrukcja Moduł Finanse Instrukcja obowiązująca do wersji 1.8.0 Spis treści 1. Moduł Finanse... 4 1. Menu górne modułu Finanse... 4 1.1.1. Słownik towarów i usług... 4 1.1.1.1. Tworzenie
SKRÓCONA INSTRUKCJA DLA REJESTRATORÓW SERII AHD 4, 8 I 16 KANAŁOWYCH (MODELE: AHDR-1042D/M, AHDR1041D/M, AHDR-1082D/M, AHDR1162D/M)
 SKRÓCONA INSTRUKCJA DLA REJESTRATORÓW SERII, I 6 KANAŁOWYCH. WIDOK PANELA PRZEDNIEGO (REJESTRATOR KANAŁOWY) (MODELE: R-0D/M, R0D/M, R-0D/M, R6D/M) Odbiornik IR 7 Klawisze powrotu Klawisz potwierdzenia.
SKRÓCONA INSTRUKCJA DLA REJESTRATORÓW SERII, I 6 KANAŁOWYCH. WIDOK PANELA PRZEDNIEGO (REJESTRATOR KANAŁOWY) (MODELE: R-0D/M, R0D/M, R-0D/M, R6D/M) Odbiornik IR 7 Klawisze powrotu Klawisz potwierdzenia.
Dane słowa oraz wyrażenia są tłumaczone przy pomocy polecenia Przetwarzanie > Tłumaczenie
 Słownik tłumaczeń Informacje ogólne Edytor słownika jest aplikacją MDI, umożliwiającą otwieranie różnych słowników, w celu zarzadzania nimi oraz zapisywania ich do poszczególnych plików. Słownik tłumaczeń
Słownik tłumaczeń Informacje ogólne Edytor słownika jest aplikacją MDI, umożliwiającą otwieranie różnych słowników, w celu zarzadzania nimi oraz zapisywania ich do poszczególnych plików. Słownik tłumaczeń
Moduł rozliczeń w WinUcz (od wersji 18.40)
 Moduł rozliczeń w WinUcz (od wersji 18.40) Spis treści: 1. Rozliczanie objęć procedurą status objęcia procedurą... 2 2. Uruchomienie i funkcjonalności modułu rozliczeń... 3 3. Opcje rozliczeń automatyczna
Moduł rozliczeń w WinUcz (od wersji 18.40) Spis treści: 1. Rozliczanie objęć procedurą status objęcia procedurą... 2 2. Uruchomienie i funkcjonalności modułu rozliczeń... 3 3. Opcje rozliczeń automatyczna
Dokumentacja użytkownika systemu
 WARMIŃSKI BANK SPÓŁDZIELCZY Dokumentacja użytkownika systemu Miniaplikacja Doładowania Data aktualizacji dokumentu: 2018-10-23 1 Spis treści Rozdział 1. Wprowadzenie... 3 Rozdział 2. Widżet Doładowania...
WARMIŃSKI BANK SPÓŁDZIELCZY Dokumentacja użytkownika systemu Miniaplikacja Doładowania Data aktualizacji dokumentu: 2018-10-23 1 Spis treści Rozdział 1. Wprowadzenie... 3 Rozdział 2. Widżet Doładowania...
Aplikacja npodpis do obsługi certyfikatu
 BANK SPÓŁDZIELCZY w Piotrkowie Kujawskim Aplikacja npodpis do obsługi certyfikatu (instrukcja użytkownika) Wersja 05 https://www.bspk.pl I. Słownik pojęć dalej zwana aplikacją; Internet Banking dla Firm
BANK SPÓŁDZIELCZY w Piotrkowie Kujawskim Aplikacja npodpis do obsługi certyfikatu (instrukcja użytkownika) Wersja 05 https://www.bspk.pl I. Słownik pojęć dalej zwana aplikacją; Internet Banking dla Firm
Funkcje standardowej wersji programu WAGMASTER (obsługa wag samochodowych)
 Funkcje standardowej wersji programu WAGMASTER (obsługa wag samochodowych) Program WAGMASTER w standardowej konfiguracji, współpracuje z bazą danych MS Access. Ma również możliwość współpracy bazami danych
Funkcje standardowej wersji programu WAGMASTER (obsługa wag samochodowych) Program WAGMASTER w standardowej konfiguracji, współpracuje z bazą danych MS Access. Ma również możliwość współpracy bazami danych
Aplikacja npodpis do obsługi certyfikatu
 BANK SPÓŁDZIELCZY w Witkowie Aplikacja npodpis do obsługi certyfikatu (instrukcja użytkownika) Wersja 05 http://www.ib.bswitkowo.pl I. Słownik pojęć dalej zwana aplikacją; Internet Banking dla Firm dalej
BANK SPÓŁDZIELCZY w Witkowie Aplikacja npodpis do obsługi certyfikatu (instrukcja użytkownika) Wersja 05 http://www.ib.bswitkowo.pl I. Słownik pojęć dalej zwana aplikacją; Internet Banking dla Firm dalej
Moduł rozliczeń w WinSkład (od wersji 18.40)
 Moduł rozliczeń w WinSkład (od wersji 18.40) Spis treści: 1. Rozliczanie dostaw status sprawy przywozowej... 2 2. Uruchomienie i funkcjonalności modułu rozliczeń... 3 3. Opcje rozliczeń automatyczna numeracja
Moduł rozliczeń w WinSkład (od wersji 18.40) Spis treści: 1. Rozliczanie dostaw status sprawy przywozowej... 2 2. Uruchomienie i funkcjonalności modułu rozliczeń... 3 3. Opcje rozliczeń automatyczna numeracja
Instrukcja obsługi Zaplecza epk w zakresie zarządzania tłumaczeniami opisów procedur, publikacji oraz poradników przedsiębiorcy
 Instrukcja obsługi Zaplecza epk w zakresie zarządzania tłumaczeniami opisów procedur, publikacji oraz poradników przedsiębiorcy Spis treści: 1 WSTĘP... 3 2 DOSTĘP DO SYSTEMU... 3 3 OPIS OGÓLNY SEKCJI TŁUMACZENIA...
Instrukcja obsługi Zaplecza epk w zakresie zarządzania tłumaczeniami opisów procedur, publikacji oraz poradników przedsiębiorcy Spis treści: 1 WSTĘP... 3 2 DOSTĘP DO SYSTEMU... 3 3 OPIS OGÓLNY SEKCJI TŁUMACZENIA...
Instrukcja użytkownika. Aplikacja dla Comarch Optima
 Instrukcja użytkownika Aplikacja dla Comarch Optima Instrukcja użytkownika Aplikacja dla Comarch Optima Wersja 1.0 Warszawa, Sierpień 2015 Strona 2 z 12 Instrukcja użytkownika Aplikacja dla Comarch Optima
Instrukcja użytkownika Aplikacja dla Comarch Optima Instrukcja użytkownika Aplikacja dla Comarch Optima Wersja 1.0 Warszawa, Sierpień 2015 Strona 2 z 12 Instrukcja użytkownika Aplikacja dla Comarch Optima
Instrukcja obsługi Konfigurator MLAN-1000
 Instrukcja obsługi Konfigurator MLAN-1000 Strona 2 z 8 SPIS TREŚCI 1. Logowanie... 3 2. Diagnostyka... 4 3. Konfiguracja sterownika... 5 3.1 Konfiguracja sterownika aktualizacja oprogramowania... 5 4.
Instrukcja obsługi Konfigurator MLAN-1000 Strona 2 z 8 SPIS TREŚCI 1. Logowanie... 3 2. Diagnostyka... 4 3. Konfiguracja sterownika... 5 3.1 Konfiguracja sterownika aktualizacja oprogramowania... 5 4.
Kopiowanie przy użyciu szyby skanera. 1 Umieść oryginalny dokument na szybie skanera stroną zadrukowaną skierowaną w dół, w lewym, górnym rogu.
 Skrócony opis Kopiowanie Kopiowanie Szybkie kopiowanie 3 Naciśnij przycisk na panelu operacyjnym 4 Po umieszczeniu dokumentu na szybie skanera dotknij opcji Zakończ zadanie, aby powrócić do ekranu głównego.
Skrócony opis Kopiowanie Kopiowanie Szybkie kopiowanie 3 Naciśnij przycisk na panelu operacyjnym 4 Po umieszczeniu dokumentu na szybie skanera dotknij opcji Zakończ zadanie, aby powrócić do ekranu głównego.
Telesprzedaż by CTI Instrukcja
 Telesprzedaż by CTI Instrukcja 1 Spis treści 1. Opis programu...4 2. Konfiguracja...5 2.1. Połączenie z serwerem MS SQL...6 2.2. Połączenie z serwerem MS SQL systemu Call Center...7 2.3. Nawiązanie połączenia
Telesprzedaż by CTI Instrukcja 1 Spis treści 1. Opis programu...4 2. Konfiguracja...5 2.1. Połączenie z serwerem MS SQL...6 2.2. Połączenie z serwerem MS SQL systemu Call Center...7 2.3. Nawiązanie połączenia
KASK by CTI. Instrukcja
 KASK by CTI Instrukcja Spis treści 1. Opis programu... 3 2. Pierwsze uruchomienie... 4 3. Okno główne programu... 5 4. Konfiguracja atrybutów... 6 5. Nadawanie wartości atrybutom... 7 6. Wybór firmy z
KASK by CTI Instrukcja Spis treści 1. Opis programu... 3 2. Pierwsze uruchomienie... 4 3. Okno główne programu... 5 4. Konfiguracja atrybutów... 6 5. Nadawanie wartości atrybutom... 7 6. Wybór firmy z
INSTRUKCJA OBSŁUGI PROGRAMU DO ODCZYTU PAMIĘCI FISKALNEJ DATECS OPF
 INSTRUKCJA OBSŁUGI PROGRAMU DO ODCZYTU PAMIĘCI FISKALNEJ DATECS OPF Wersja: 0.0.0.3 Październik 2012 SPIS TREŚCI: 1. Wstęp 2. Wymagania sprzętowe, instalacja. 3. Opis współpracy komputera z kasą 4. Konfiguracja
INSTRUKCJA OBSŁUGI PROGRAMU DO ODCZYTU PAMIĘCI FISKALNEJ DATECS OPF Wersja: 0.0.0.3 Październik 2012 SPIS TREŚCI: 1. Wstęp 2. Wymagania sprzętowe, instalacja. 3. Opis współpracy komputera z kasą 4. Konfiguracja
WYPOŻYCZALNIA BY CTI INSTRUKCJA
 WYPOŻYCZALNIA BY CTI INSTRUKCJA 1 Spis treści 1. Opis programu...3 2. Pierwsze uruchomienie...4 3. Konfiguracja...5 3.1. Licencja...5 3.2. Ogólne...5 3.2.1. Połączenia z bazami danych...5 3.2.2. Zarządzanie
WYPOŻYCZALNIA BY CTI INSTRUKCJA 1 Spis treści 1. Opis programu...3 2. Pierwsze uruchomienie...4 3. Konfiguracja...5 3.1. Licencja...5 3.2. Ogólne...5 3.2.1. Połączenia z bazami danych...5 3.2.2. Zarządzanie
Aneks do Instrukcji obsługi wagi Basic Label 300 z dnia 20.10.04
 Aneks do Instrukcji obsługi wagi Basic Label 300 z dnia 20.10.04 W wadze dodano funkcje opisane poniżej. 1. Zapamiętana tara 20.09.2006 Waga może zapamiętać 5 wartości tary, które można w dowolnym momencie
Aneks do Instrukcji obsługi wagi Basic Label 300 z dnia 20.10.04 W wadze dodano funkcje opisane poniżej. 1. Zapamiętana tara 20.09.2006 Waga może zapamiętać 5 wartości tary, które można w dowolnym momencie
Listonosz XL by CTI. Instrukcja
 Listonosz XL by CTI Instrukcja Spis treści 1. Opis programu... 3 2. Połączenie z bazą SQL, wgranie licencji... 4 3. Status połączenia... 5 4. Ogólna konfiguracja programu... 6 5. Konfiguracja e-mail...
Listonosz XL by CTI Instrukcja Spis treści 1. Opis programu... 3 2. Połączenie z bazą SQL, wgranie licencji... 4 3. Status połączenia... 5 4. Ogólna konfiguracja programu... 6 5. Konfiguracja e-mail...
System WAGMASTER. Wagi wagonowe Warszawa, ul.annopol 4A Tel. (022) , fax.: (022)
 Skrócona instrukcja ważenia. System WAGMASTER Wagi wagonowe e-mail: schenck@schenckprocess.pl Strona 1 1. Uruchamianie programu WAGMASTER Po uruchomieniu programu wyświetlone zostanie okienko, w którym
Skrócona instrukcja ważenia. System WAGMASTER Wagi wagonowe e-mail: schenck@schenckprocess.pl Strona 1 1. Uruchamianie programu WAGMASTER Po uruchomieniu programu wyświetlone zostanie okienko, w którym
