Merge Mammo 7.1. Instrukcja obsługi
|
|
|
- Kazimiera Orłowska
- 8 lat temu
- Przeglądów:
Transkrypt
1 Merge Mammo 7.1 Instrukcja obsługi
2
3 Instrukcja ta została przygotowana przez firmę Alstor, dystrybutora oprogramowania firmy Merge Healthcare dla klientów. Zawartość tej instrukcji jest poufna. Instrukcja może być kopiowana tylko za zgodą pisemną jeśli chodzi specyfikacje Merge Healthcare, które podlegają zmianie, zmiany będą zawarte w kolejnych korektach i wydaniach. Oprogramowanie jest przeznaczone dla lekarzy. Zabronione jest używanie oprogramowania bez odpowiedniej wiedzy doświadczenia lekarskiego. Merge Mammo i Cedara Clinical Control Center (C4) są znakami handlowymi Merge Healthcare. Nazwy oprogramowań zawarte w tej instrukcji mogą być znakami handlowymi, lub zastrzeżonymi znakami handlowymi odpowiednich firm. Copyright 2008 Merge Healthcare Wszelkie prawa zastrzeżone korzystanie bez uprawnień, kopiowanie lub ujawnianie jest zabronione. Alstor sp. j. ul. Wenecka 12, Warszawa tel. (22) / fax. (22) Aby zasięgnąć dodatkowych informacji należy skontaktować się z działem medycznym: telefonicznie: (22) mailowo: medical@alstor.com.pl oprogramowanie Merge Mammo jest zgodne z dyrektywą MDD 93/4/EEC z czerwca
4 Merge Mammo Instrukcja obsługi Spis treści Rozdział 1: Wstęp 1.1 O aplikacji Środki bezpieczeństwa Choroba komputerowa Kompresja bezstratna Format daty i liczb Awaria zasilania i błędy sprzętowe Obrazy z kontrastem Ochrona antywirusowa Wsparcie techniczne O instrukcji Zrzut ekranu... 9 Rozdział 2: Uruchomienie aplikacji 2.1 Uruchomienie aplikacji Korzystanie z pliku pomocy Korzystanie z okna About Zamykanie aplikacji...11 Rozdział 3: Korzystanie z okna wyboru badania 3.1 Dostęp do okna wyboru badania Kolumny listy badań Wyświetlania /ukrywanie elementów Wyświetlanie paska wyszukiwania lub paska filtracji Wyświetlania listy serii Wyszukiwanie na liście badań Kryteria przeszukiwania listy badań Określenie sposobu wyświetlenia przycisków wyszukiwania Kryteria filtrowania Definiowanie nowego filtru Edytowanie filtru Usuwanie filtru Stosowanie filtru Pobieranie wcześniejszych badań Korzystanie z menu pod prawym przyciskiem myszki Wybór i otwieranie badań Wybór i otwieranie wszystkich badań lub określonych badań Wybór i otwieranie wszystkich badań danej pacjentki Wybór i otwieranie serii danego badania
5 Spis treści Wybór i otwieranie poprzednich badań Wybór i otwieranie istotnych obrazów Wybór i otwieranie badania w trybie Interrupt Brak obrazu ręczne sprawdzenie komunikatu Edycja badania Dodawanie badania do listy roboczej Zmiana statusu badania w oknie wyboru badania Usuwanie badań Łączenie badań Porównywanie badań Dostosowanie okna wyboru badań Sortowanie listy badań Wyświetlanie /ukrywanie kolumn listy badań Zmiana szerokości kolumn na liście badań Zmiana kolejności kolumn Dostosowanie czcionki, koloru oraz opcji wyboru badania Rozdział 4: Archiwizacja i przesyłanie badań pacjentów 4.1 Archiwizacja badań Korzystanie z funkcji DICOM Query/Retrieve Wyszukiwanie badań Eksport badań Import badań Usuwanie badań z lokalnej bazy danych Filtracja listy badań...48 Rozdział 5: Korzystanie z głównego okna podglądu 5.1 Korzystanie z paska informacji o badaniu Wybór innego badania z listy badań Wybór innego badania z listy roboczej Podgląd informacji o pacjencie Zmiana statusu badania Zabezpieczenie badania przed usunięciem Podgląd istotnych obrazów Korzystanie z paska podglądu Dostosowanie paska podglądu Korzystanie z menu pod prawym przyciskiem myszki Dostosowanie menu pod prawym przyciskiem myszki Korzystanie ze skrótów klawiszowych Dostosowanie skrótów klawiszowych Korzystanie z funkcji myszki Dostosowanie funkcji myszki Korzystanie z miniatur Zwiększenie aktywnego obszaru monitora Korzystanie z widoku Full Monitor
6 Merge Mammo Instrukcja obsługi Ukrywanie /wyświetlanie paska menu Aby ukryć /wyświetlić pasek menu: Dostęp do menu, gdy jest schowane...65 Rozdział 6: Wybór widoku 6.1 Widok w trybie Tile Przegląd stron w trybie Tile Przewijanie w trybie Tile Podłączanie serii w trybie Tile Widok w trybie Overview Widok w trybie Stack Zmiana kolejności serii w trybie Stack Przewijanie w trybie Stack Podłączanie serii w trybie Stack Rozdział 7: Korzystanie z narzędzi opisowych 7.1 Zmiana układu obrazów Definiowanie widoku obrazów Zmiana ustawień okna Definiowanie domyślnych ustawień okna Korzystanie z tablicy LUT Przybliżanie obrazów Przybliżania obrazów za pomocą myszki Przybliżanie sparowanych obrazów Przybliżanie obrazu przy wykorzystaniu predefiniowanych ustawień Optymalny podgląd obrazów MG Zastosowanie tej samej skali do wszystkich obrazów Przesuwanie obrazów Szybki podgląd Zmiana orientacji obrazu Odwrócenie skali szarości Zapisywanie i usuwanie parametrów wyświetlania obrazów Zapisywanie parametrów wyświetlania obrazów Powrót do zapisanych parametrów wyświetlania obrazów Powiększania obrazów Maskowanie ROI w sparowanych obrazach Rozjaśnienie ROI Zmiana palety odcieni Korelacja obrazów 2D Animowanie serii (Cine) Zaznaczanie istotnych obrazów Pomiary Kalibracja obrazów Adnotacje na obrazach Dodawanie i edycja strzałek
7 Spis treści Dodawanie i przesuwanie listy znaczników Wpisywanie i edytowanie adnotacji tekstowych Usuwanie strzałek, tekstu i znaczników Numerowanie elementów na obrazie Korzystanie z oznaczeń kręgów Predefiniowane adnotacje tekstowe Ukrywanie /wyświetlanie adnotacji i pomiarów Ukrywanie /wyświetlanie znaczników CAD Podgląd statusu znaczników CAD Warstwy obrazu Wyostrzenie krawędzi Przysłona tła Zastosowanie automatycznej przysłony tła Zastosowanie ręcznej przesłony tła Korzystanie z narzędzi referencyjnych Wyłączenie narzędzi referencyjnych Zmiana obrazu referencyjnego Praca w trybie Tile Praca w trybie Stack Rozdział 8: Korzystanie z protokołów widoku 8.1 Definiowanie nowych szablonów Screening MG Badanie głowy MR Badanie CT Edytowanie predefiniowanych szablonów Opcje definiowania serii Ustawienia kryteriów protokołu Ustawienia automatyczne Ustawienia ręczne Ustawienia ogólne protokołu widoku Zastosowanie protokołów widoku Automatyczne zastosowanie protokołów Ręczne zastosowanie protokołów Zarządzanie szablonami Kopiowanie szablonów Zmiana nazwy szablonu Usuwanie szablonu Zmiana lokalizacji szablonu Kopiowanie szablonu do innej lokalizacji Rozdział 9: Przechwytywanie i drukowanie obrazów 9.1 Tworzenie pliku do konsultacji Automatyczne tworzenie pliku Kopiowanie elementów do innej aplikacji
8 Merge Mammo Instrukcja obsługi 9.3 Drukowanie obrazów Ustawienia drukarki Przechwycenie obrazów do drukowania Zarządzenia pracą drukarki Rozdział 10: Konfiguracja aplikacji 10.1 Preferencje użytkownika Logowanie jako inny użytkownik Zmiana ustawień użytkownika Zmiana ustawień wyszukiwania Zmiana ustawień badań wcześniejszych Zmiana ustawień listy roboczej Zmiana uprawnień użytkownika Zmiana ustawień usuwania badań Zmiana bieżących ustawień Zmiana powiększenia Zmiana jasności Zmiana szerokości maski Zmiana zakresu Zmiana algorytmu interpolacji Zmiana poziomu informacji Konfiguracja domyślnych ustawień Konfiguracja ustawień obrazu Konfiguracja ustawień ogólnych Dostosowanie wyglądu okna głównego Zmiana domyślnej faktor przybliżenia w trybie Optimum View Konfiguracja opcji auto zapisywania Konfiguracja opcji adnotacji Konfiguracja opcji pasków narzędzi i miniatur Konfiguracja domyślnej czcionki Konfiguracja domyślnych etykiet Konfiguracja opcji pomiarów Konfiguracja opcji widoku Konfiguracja przesłony Przypisywanie tekstu miniatury Przypisywanie tekstu do obrazu
9 Spis treści 9
10 10 Merge Mammo Instrukcja obsługi
11 Wstęp Rozdział 1: Wstęp Ta instrukcja została stworzona, aby zapoznać użytkownika z głównymi funkcjami oprogramowania MergeMammo. W każdym rozdziale pokazane jest krok po kroku w jaki sposób korzystać z programu. 1.1 O aplikacji Aplikacja MergeMammo jest to profesjonalne narzędzie specjalistyczne usprawniające pracę diagnostów. Narzędzie ma możliwość dostosowanie układu, prezentacji oraz koleśności wyświetlania obrazów, jak również dostosowanie pasków narzędzi oraz opcji pod prawym przyciskiem myszki. Jak również dostarcza specjalistycznych narzędzi mammograficznych optymalizujących podgląd oraz porównywanie obrazów. MergeMammo zostało stworzone do celów diagnostycznych oraz do screeningu obrazów mammograficznych (MG), tomografii rezonansu magnetycznego (MR), ultrasonografii (US) oraz radiografii klasycznej (CR). Pozwala użytkownikom jednocześnie przeglądać obrazy z różnych modalities. Aplikacje jest przystosowana do porównywanie obecnych badań z poprzednimi badaniami. 1.2 Środki bezpieczeństwa Ten rozdział zawiera środki bezpieczeństwa, które muszą być zachowane podczas korzystania z aplikacji MergeMammo Choroba komputerowa Przy korzystaniu z dowolnego systemu komputerowego w zbyt dużej intensywności istnieje ryzyko choroby komputerowej. Choroba ta objawia się nadwyrężeniem wzroku, bólem krzyżowej części kręgosłupa, oraz innymi Nadmierna praca przy komputerze może spowodować chorobę komputerową. Kompresja bezstratna Istnieje możliwość błędnego zdiagnozowania obrazów, które zostały poddane stratnej kompresji. W celu uniknięcia pomyłek, wszystkie obrazy poddane stratnej kompresji są oznaczone. Stratna kompresja powoduje utracenie pewnej ilości informacji, co może przyczynić się do błędnej diagnozy. Obrazy poddane stratnej kompresji nie mogą być używane do pierwszej oceny badania. 11
12 Merge Mammo Instrukcja obsługi Format daty i liczb Aplikacja korzysta z formatu daty i liczb zgodnych z ustawieniami stacji roboczej, z ustawieniami regionalnymi. Sprawdź ustawienia stacji roboczej w celu zmiany formatu daty i liczb. Rekomendowane jest, aby rok był wyświetlany w postaci czterocyfrowej. W celu uzyskania szerszych informacji o ustawieniach regionalnych skontaktuj się z administratorem. Aby sprawdzić ustawienia regionalne w systemie Windows XP: 1. Na pasku zadań kliknij Start > Ustawienia > Panel sterowania. 2. W Panelu Sterowania dwukrotnie kliknij Ustawienia regionalne. 3. Upewnij się, że wybrany jest prawidłowy język. 4. Kliknij Dostosuj. 5. W zakładce Liczby upewnij się, że ustawienia liczb są poprawne. 6. Wejdź w zakładkę Data. 7. Z listy rozwijanej Formatu Daty wybierz styl odpowiedni styl daty. 8. Jeżeli jest to konieczne, wybierz separator daty. 9. Kliknij Zastosuj, aby zapisać zmiany. 10. Kliknij OK, aby zamknąć okno. 11. Jeżeli były zrobione jakieś zmiany w ustawieniach, ponownie uruchom stację roboczą Awaria zasilania i błędy sprzętowe Zaleca się, aby na stacji roboczej nie przechowywać danych diagnostycznych, ze wzglądu na potencjalne awarie zasilania i awarie sprzętowe. Dane obrazowe powinny być dostępne dla zewnętrznych urządzeń. Stacja diagnostyczna nie może być jedynym archiwum danych obrazowych. Dane obrazowe mogę być utracone w wyniku nagłego wyłączenia stacji roboczej podczas transferu danych (np. w wyniku nagłego wyłączenia zasilania). Podczas próby wyświetlanie takiego badania, aplikacja wyświetli informacje No image check manual. Należy wówczas usunąć uszkodzone badanie i zaimportować je ponownie Rekomendowane jest korzystanie z zasilaczy awaryjnych UPS, w celu zabezpieczenia stacji roboczej przed problemami wynikającymi z braku zasilania. Obrazy z kontrastem Badania CT i MR mogą być wykonywane z kontrastem. W takiej sytuacji pola kontrastu w nagłówku pliku musi być wypełnione. Za względu na sposób interpretacji przez aplikacje tagów DICOM, pole kontrastu musi być wypełnione. Aby aplikacje rozpoznała badanie z kontrastem. Jeżeli użytkownik nie chce, aby badanie z kontrastem było rozpoznane, należy zostawić pola puste. 12
13 Wstęp Ochrona antywirusowa Ochrona antywirusowa może usprawnić działanie programu oraz zabezpieczyć przed błędami. Zalecane jest stosowanie oprogramowania antywirusowego. W celu uzyskania szerszych Skontaktuj się z administratorem. 1.3 Wsparcie techniczne W celu uzyskania wsparcia technicznego prosimy o kontakt z dystrybutorem oprogramowanie: mailowo: merge@alstor.com.pl telefonicznie: (022) O instrukcji Zakłada się, że użytkownik posiada podstawowe umiejętności obsługi komputera takie jak: włączanie i wyłącznie stacji roboczej, korzystanie z myszki i klawiatury, poruszanie się w środowisku systemu Microsoft Windows Zrzut ekranu W instrukcji użyte są zrzuty ekranu, co ma na celu pomoc w zrozumieniu poszczególnych kroków i procedur. Ekrany są użyte jako przykład i mogę nieznacznie się różnić od obrazów wyświetlanych na monitorze, ze względu na ustawienia stacji roboczej. 13
14 Merge Mammo Instrukcja obsługi Rozdział 2: Uruchomienie aplikacji W tym rozdziale opisane jest w jaki sposób rozpocząć korzystanie z aplikacji oraz wczytać dane obrazowe. Jak również opisuje w jaki sposób korzystać z pomocy on-line oraz jak zakończyć pracę aplikacji. 2.1 Uruchomienie aplikacji Poniższa procedura opisuje w jaki sposób uruchomić aplikację oraz wczytać badania pacjenta do podglądu. Własności aplikacji takie jak pozycjonowanie miniatur zdjęć lub paski narzędzi są konfigurowalne dla każdego użytkownika. Więcej informacji w rozdziale Konfiguracja aplikacji. Szczegółowe informacje o korzystaniu z okna wyboru badania znajdują się w rozdziale Korzystanie z okna wyboru badania. Aby uruchomić aplikację: 1. Uruchom stację roboczą. 2. Po zalogowaniu się do systemu, kliknij Start > Programy > Merge Mammo, a następnie wybierz aplikację z submenu. 3. W oknie wyboru badania kliknij dwukrotnie na badanie. Badanie otworzy się do podglądu. 2.2 Korzystanie z pliku pomocy Pomoc on-line zapewnia szybki dostęp do listy poleceń użytkownika. Aby otworzyć pomoc on-line: 1. Z menu Help wybierz polecenie Contents lub naciśnij kalwisz F1. 2. Aplikacja otworzy osobne okno zawierające tematu pomocy. 3. Aby znaleźć szukany temat, korzystaj z poniższych narzędzi: a) kliknij Contents, aby wyświetlić listę dostępnych tematów, a nastepnie kliknij na szukany temat. b) kliknij Index, aby wyświetlić listę kluczowych słów, które ułatwią znalezienie odpowiedniego tematu. Wpisz kilka pierwszych liter szukanego słowa lub zwrotu, a następnie dwukrotnie kliknij na wyszukany zwrot. c) kliknij Search, aby znaleźć wszystkie tematy zawierające szukane słowo kluczowe. Wpisz szukane słowo, a następnie kliknij List Topics. Kliknij szukany temat z listy. d) Kliknij Back, aby wrócić do ostatnio przeglądanego tematu. 2.3 Korzystanie z okna About W oknie About wyświetlana jest informacja o aktualnej wersji oprogramowania MergeMammo oraz lista zainstalowanych licencji. 14
15 Uruchomienie aplikacji Aby otworzyć informacje o wersji i licencjach: 1. Z menu Help wybierz polecenie About Merge Mammo. 2. Zostanie wyświetlone okno zawierające informacje o wersji oprogramowanie oraz o zainsta- lowanych licencjach. 3. Kliknij OK, aby zamknąć okno. 2.4 Zamykanie aplikacji W tym rozdziale opisane jest w jaki sposób zamknąć aplikację. Aby zamknąć aplikację: 1. Z menu File wybierz polecenie Exit. 2. Gdy wyświetlone zostanie zapytanie, czy na pewno chcesz zamknąć aplikację, kliknij Yes. 3. Aplikacja zostanie zamknięta. 15
16 Merge Mammo Instrukcja obsługi Rozdział 3: Korzystanie z okna wyboru badania W tym rozdziale opisane jest w jaki sposób wybrać badanie do podglądu i opisu oraz w jak stosować inne polecenia takie tak usuwanie, transfer danych. W aplikacji MergeMammo można dokonać wyboru pacjenta oraz badania za pomocą okna wyboru badania. Dysk twardy stacji roboczej jest lokalnym źródłem danych. Narzędzia archiwizujące mogą zostać skonfigurowane podczas instalacji aby automatycznie przenieść badania na dysk twardy stacji roboczej. Możliwy jest dostęp do zdalnych źródeł danych, tak jak inne stacje robocze oraz archiwa. Gdy zdalne źródło danych zostaje udostępnione, wybrane badanie zostaje załadowane sieciowo w pamięci więc proces ładowania może być wolniejszy. Jeśli jest konieczność przywrócenia badania pacjenta na dysk twardy stacji roboczej zamiast korzystania ze zdalnego źródła danych, zapoznaj się z rozdziałem Korzystania z usługi DICOM Query/Retrieve. 16
17 Korzystanie z okna wyboru badania 3.1 Dostęp do okna wyboru badania Podczas pierwszego uruchomienia aplikacji zostaje automatycznie wyświetlone okno wyboru badania. W tym rozdziale opisany został dostęp do okna wyboru badania podczas przeglądania. W aplikacji został zastosowany domyślny filtr nazwiska pacjenta w oknie wyboru badań i za każdym razem udostępnia się inne źródło danych (patrz rozdział Określenie sposobu wyświetlenia przycisków wyszukiwania) Aby wybrać okienko z wyborem badań podczas przeglądania: 1. Należy wykonać jedną z poniższych czynności: Na pasku zadań, kliknij listę badań W pasku narzędzi, kliknij przycisk otwierający wybór badań W menu File w głównym oknie, kliknij Study List 2. Aplikacja wyświetla okienko z wyborem badań. Funkcje okienka są opisane poniżej w tym rozdziale. 3. Jeśli jest to wymagane, wybierz źródło danych. W menu kliknij źródło danych, a następnie odpowiednie źródło danych z submenu. 4. Jeśli twoja aplikacja nie ma opcji udostępniania do zdalnych źródeł danych, submenu źródła danych nie jest dostępne. Zawsze sprawdź czy zdalne źródło danych jest włączone przed jego wyborem. Jeśli masz zamiar udostępnić źródło danych, które nie jest włączone, aplikacji w ciągu 10 sekund wyświetli powiadomienie o braku połączenia ze źródłem danych stacji roboczej. 3.2 Kolumny listy badań Lista badań jest głównym elementem okna wyboru badań. W kolumny opisanych w tabeli poniżej wyświetlane są informacje o badaniu i pacjencie. Jest możliwość wyświetlenia i ukrycie poszczególnych kolumn oraz ręczna zmiana szerokości kolumn. Tabela 3-1 Kolumna Priors Review Status Patient Name Modality Data & Time Patient ID Gender * Date of Birth Series/Image Procedure Opis Informacje, czy istnieją poprzednie badania. Możliwe jest wyświetlenie 3 ikonek: wcześniejsze badania nie są dostępne; wcześniejsze badania są dostępne; wcześniejsze badania znajdują się na liście poniżej; oznacza dostępność poprzedniego badania; Status oceny badania. Możliwe są następujące statusy: Not Read badanie nie ocenione; Partially Read badanie częściowo ocenione; Read badanie w pełni przejrzane i ocenione; Nazwisko pacjenta Rodzaj badania Data i czas wykonania badania Numer identyfikacyjny pacjenta Płeć pacjenta (M-mężczyzna, F-kobieta) Data urodzenia pacjenta (zapisana w formacie mm/dd/rrrr) Ilość serii oraz ilość obrazów w serii Protokół użyty do pobrania obrazu * Kolumny zaznaczone gwiazdką mogą nie być widoczne na ekranie. Aby je uaktywnić należy kliknąć na pasek zadań prawym przyciskiem myszki, a następnie wybrać Insert Column. 17
18 Merge Mammo Instrukcja obsługi Tabela 3-1 Kolumna Tagged * Protected Body Part * Institution * Radiologist * Opis Znacznik informujący czy wszystkie obrazy będą wczytane, czy tylko zaznaczone obrazy. wszystkie obrazy, razem z obrazami zaznaczonymi będą wczytane; tylko obrazy zaznaczone będą wczytane; Status bezpieczeństwa przez automatycznym usunięciem Badana część ciała Nazwa instytutu/szpitala/zakładu, gdzie było wykonywane badanie Nazwisko radiologa, zgodne z polem Name of Physician (s) Reading Study Archived * Study ID Accession Physician * Institution Address * Station * Diagnosis * SC * Informacja, czy badanie było archiwizowane; jeżeli widnieje ikonka, oznacza to, że badanie było archiwizowane Numer indentyfikacyjny badania Unikatowy numer nadawany przez RIS Nazwisko lekarze zgodnie z polem Referring Physician s Name Adres szpitala/instytutu/zakładu, gdzie wykonane było badanie Nazwa stacji roboczej Diagnoza Określa, czy badanie posiada drugą serię badań * Kolumny zaznaczone gwiazdką mogą nie być widoczne na ekranie. Aby je uaktywnić należy kliknąć na pasek zadań prawym przyciskiem myszki, a następnie wybrać Insert Column. 3.3 Wyświetlania /ukrywanie elementów Istnieje możliwość ukrywania i wyświetlania elementów z okna wyboru badania. Aby wyświetlić /ukryć elementy w oknie wyboru badania: 1. Z menu View wybierz jeden z poniższych elementów: Standard Toolbar ukrywanie standardowego paska zadań, który zawiera takie przyciski, jak: wczytywanie badań, wyszukiwanie wcześniejszych badań, importowanie i transferowanie badań. Status Bar ukrywanie paska statusu, który jest wyświetlony na dole okna. Na pasku statusu wyświetlone są informacje o źródle danych, ilości badań, ilości zaznaczonych badań. 2. Wybierz ukryte elementy ponownie w menu View, aby je wyświetlić Wyświetlanie paska wyszukiwania lub paska filtracji Istnieje możliwość przełączania się między paskiem wyszukiwania, a paskiem filtracji. Pasek wyszukiwania: Pasek filtracji: 18
19 Korzystanie z okna wyboru badania Aby wyświetlić pasek wyszukiwania: 1. W oknie wyboru badania kliknij na przycisk wyszukiwania. 2. Aplikacja wyświetli pasek wyszukiwania, co pozwoli na wpisanie kryteriów wyszukiwania badań. Aby wyświetlić pasek filtracji: 1. W oknie wyboru badania kliknij na przycisk filtrowania. 2. Aplikacja wyświetli pasek filtracji, co pozwoli wybrać jeden z dostępnych filtrów wyszukiwania badań Wyświetlania listy serii Na liście badań wyświetlane są informacje odnośnie dostępnych serii wybranego badania. Domyślnie, w dolnej części okna wyboru badania, znajduje się okno wyboru serii, które staje się widoczne po najechaniu na nie myszką. Aby zadokować /ukryć listę serii: 1. Przesuń kursor na przycisk listy serii, aplikacja pokaże listę serii. 2. Kliknij na przycisk dokowania Lista serii będzie widoczna. Aby ukryć ponownie listę serii, kliknij na przycisk oddokowania. 3.4 Wyszukiwanie na liście badań Jeżeli znane są informacje o pacjencie, można korzystać z narzędzi wyszukiwania, aby znaleźć szukane badanie. Aby usunąć kryteria wyszukiwania, kliknij Clear. Narzędzia wyszukiwania usuwają zastosowany filtr wyszukiwania. 19
20 Merge Mammo Instrukcja obsługi Domyślnie, aplikacja może jednorazowo wyświetlić do 500 badań. Aby zwiększyć lub zmniejszyć limit, skontaktuj się z administratorem. Aby wyszukać badania na liście badań: 1. Wyświetl pasek wyszukiwania. 2. Na pasku wyszukiwania wpisz kryteria wyszukiwania. Jeżeli pojawia się problem za znalezieniem badania, sugerowane jest użycie małych i wiel- kich liter. Wystarczy wpisać tylko pierwszą literę imienia lub nazwiska pacjenta. Wpisanie większej ilości informacji zawęzi wyniki wyszukiwania. Można również wpisać znaki takie jak * lub?. Jeżeli wpisane zostanie? ar w pole Last Name lub First Name, wówczas wyświetlone zostaną te rekordy, które zawierają w nazwisku lub imieniu pacjenta zestaw liter ar na drugim i trzecim miejscu. Jeżeli wpisane zostanie??ar w pole Last Name lub First Name, wówczas wyświetlone zostaną te rekordy, które zawierają w nazwisku lub imieniu pacjenta zestaw liter ar na trzecim i czwartym miejscu. 3. Aby wyszukać badania z konkretnego przedziału czasu, zaznacz: From aby wyświetlić badania od konkretnej daty. Wyświetlone zostaną badania, które były wykonane począwszy od wpisanej daty. To aby wyświetlić badania do konkretnej daty. Wyświetlone zostaną badania, które były wykonane do wpisanej daty. 4. Aby wyszukać badania z konkretnego modality, zaznacz pola Modality, a następnie wybierz badanie z listy rozwijanej. 5. Aby wyszukać badanie spełniające określone kryteria, wybierz odpowiednie pole (Radiologist, Stusy ID, Diagnosis, Body Part) z listy rozwijanej Select a Field. W polu tekstowym, które się pojawi poniżej wpisz kryteria wyszukiwania. 6. Zaznacz pole Priors, aby wyszukać wcześniejsze badania pacjentem znajdujące się w tym samym archiwum. Jest ono przeszukiwane w celu znalezienia badań z wykonanych z data wcześniejszą niż badania wyświetlone na liście badań. Pole Priors jest dostępne tylko w sytuacji zaznaczenia i wpisania informacji w pola: Accession No, From, To. Aby pole Priors było domyślnie zaznaczone, należy zaznaczyć Search for priors w ustawieniach użytkownika. 7. Kliknij Go!, lub naciśnij ENTER. 8. Aplikacja wyświetli na liście badania spełniające wyszczególnione kryteria. Jeżeli aplikacja wyświetli maksymalna ilość badań (domyślny limit to 500 badań), wówczas przeszukiwanie archiwum jest przerywane. 3.5 Kryteria przeszukiwania listy badań Aplikacja ma zdefiniowanych kilka filtrów. Filtry często używane mogę być wyświetlane na pasku filtrów. 20
21 Korzystanie z okna wyboru badania Domyślnie widoczne są filtry: All, Mammography (*), Multimodality oraz Ultrasonography. Po uruchomieniu aplikacji, zastosowany jest domyślny filtr. Aby zmienić domyślnie zastosowany filtr, patrz rozdział Określanie domyślnego filtru Określenie sposobu wyświetlenia przycisków wyszukiwania 1. Wyświetl pasek filtracji. 2. Kliknij Manage Filters. 3. Zaznacz filtry, które mają być wyświetlane na pasku filtracji. 4. Kliknij Apply. 5. Kliknij OK, aby zamknąć okno. 6. Zaznaczone filtry pojawią się jako przyciski na pasku filtracji Kryteria filtrowania Aby wyświetlić pasek filtracji, patrz rozdział Wyświetlanie /Ukrywanie elementów. Bazując na kryteriach podanych w tabeli 3 2 można edytować i definiować filtry. Dla każdego filtru można określić dowolną ilość parametrów. Nowo definiowane filtru są zapisywane automatycznie pod nazwą użytkownika. Aby wyszukać wcześniejsze badania pacjentem, należy określić kryteria badań wcześniejszych. Dodatkowo należy się upewnić, że pola No priors nie jest zaznaczone. 21
22 Merge Mammo Instrukcja obsługi Tabela 3-2 Kryteria Opcje Wyświetlane badania Modality Any modality Dowolne modality Only the following modalities Wybrane modality. Należy wybrać określone modality Review Status Any review status Dowolny status badania Olny the following review Badania posiadające określony status. status Study Data/Time Any study date Badania z dowolna datą Last x hour (s) Badania z ostatnich x godzin Last x day (s) Badania z ostatnich x dni From/To Badania wykonane pomiędzie datami określonymi w polach From/To, Wszystkie badania z wcześniejszą datą są uznawane za badania wcześniejsze Procedure Any procedure Dowolna procedura Only procedures containing the following text Tylko procedura zawierające wpisany tekst. Domyślnie SA dostępne procedury: Abdomen, Chest oraz Head. Aby dodać procedurę, kliknij Add i wpisy nazwę procedury. Kliknij Add, a następnie Close. Institution Any institution Badanie zrobione przez dowolny instytut Only institution containing the following text Badania zrobione przez instytut zawierający określony tekst. Aby dodać instytucje, kliknij Add i wpisy nazwę instytucji. Kliknij Add, a następnie Close. Physician Any physician Badanie wykonane przez określonego lekarza Only the following reffering phisician Badania wykonane przez określonego lekarza. Aby dodać lekarza, kliknij Add i wpisy nazwisko lekarza. Kliknij Add, a następnie Close. Tagged Status All studies Wszystkie badania, niezależnie czy posiadają istotne obrazy czy nie. Only tagged studies Badania zawierające istotne obrazy Priors No priors Brak wyświetlania wcześniejszy badań All priors studies Wszystkie wcześniejsze badania powiązane z pacjentką Selected priors Wcześniejsze badania spełniające kryteria: procedura lekarz instytucja modality Up to x month (s) priors Badania wcześniejsze, które były wykonane w ciągu x poprzednich miesięcy Definiowanie nowego filtru Oprócz predefiniowanych filtrów, istnieje możliwość zdefiniowania nowych filtrów. Można edytować/definiować kryteria, które zostały określone w tabeli
23 Korzystanie z okna wyboru badania Aby dodać nowy filtr: 1. Wyświetl pasek filtracji. 2. Kliknij Manage Filters 3. Kliknij New 4. W polu Filter Name wpisz nazwę filtra. 5. W kolumnie Filter Fields kliknij na element i określ kryteria filtrowania listy badań Powtórze punkt 5 dla wszystkich elementów, które chcesz zdefiniować. Na dole wyświetlone zostaną wszystkie kryteria wyszukiwania. 23
24 Merge Mammo Instrukcja obsługi 8. Po zakończeniu wykonaj jedną z poniższych czynności: kliknij Apply, aby automatycznie zastosować kryteria wyszukiwania bez zapisywania filtru. kliknij Accept, aby zapisać filtr oraz automatycznie zastosować kryteria wyszukiwania Edytowanie filtru Wszystkie kryteria filtrów mogę być modyfikowane. Zaleca się nie edytować filtrów predefiniowanych. Kliknij Reset w oknie edycji filtrów, aby wrócić do ostatnio zachowanych ustawień. Aby edytować filtr: 1. Wyświetl pasek filtracji. 2. Kliknij Manage Filters. 3. Kliknij na filtr, który chcesz edytować. 24
I. Program II. Opis głównych funkcji programu... 19
 07-12-18 Spis treści I. Program... 1 1 Panel główny... 1 2 Edycja szablonu filtrów... 3 A) Zakładka Ogólne... 4 B) Zakładka Grupy filtrów... 5 C) Zakładka Kolumny... 17 D) Zakładka Sortowanie... 18 II.
07-12-18 Spis treści I. Program... 1 1 Panel główny... 1 2 Edycja szablonu filtrów... 3 A) Zakładka Ogólne... 4 B) Zakładka Grupy filtrów... 5 C) Zakładka Kolumny... 17 D) Zakładka Sortowanie... 18 II.
dokumentacja Edytor Bazy Zmiennych Edytor Bazy Zmiennych Podręcznik użytkownika
 asix 4 Edytor Bazy Zmiennych Podręcznik użytkownika asix 4 dokumentacja Edytor Bazy Zmiennych ASKOM i asix to zastrzeżone znaki firmy ASKOM Sp. z o. o., Gliwice. Inne występujące w tekście znaki firmowe
asix 4 Edytor Bazy Zmiennych Podręcznik użytkownika asix 4 dokumentacja Edytor Bazy Zmiennych ASKOM i asix to zastrzeżone znaki firmy ASKOM Sp. z o. o., Gliwice. Inne występujące w tekście znaki firmowe
Oficyna Wydawnicza UNIMEX ebook z zabezpieczeniami DRM
 Oficyna Wydawnicza UNIMEX ebook z zabezpieczeniami DRM Opis użytkowy aplikacji ebookreader Przegląd interfejsu użytkownika a. Okno książki. Wyświetla treść książki podzieloną na strony. Po prawej stronie
Oficyna Wydawnicza UNIMEX ebook z zabezpieczeniami DRM Opis użytkowy aplikacji ebookreader Przegląd interfejsu użytkownika a. Okno książki. Wyświetla treść książki podzieloną na strony. Po prawej stronie
etrader Pekao Podręcznik użytkownika Strumieniowanie Excel
 etrader Pekao Podręcznik użytkownika Strumieniowanie Excel Spis treści 1. Opis okna... 3 2. Otwieranie okna... 3 3. Zawartość okna... 4 3.1. Definiowanie listy instrumentów... 4 3.2. Modyfikacja lub usunięcie
etrader Pekao Podręcznik użytkownika Strumieniowanie Excel Spis treści 1. Opis okna... 3 2. Otwieranie okna... 3 3. Zawartość okna... 4 3.1. Definiowanie listy instrumentów... 4 3.2. Modyfikacja lub usunięcie
Korzystanie z aplikacji P-touch Transfer Manager
 Korzystanie z aplikacji P-touch Transfer Manager Wersja 0 POL Wprowadzenie Ważna uwaga Treść niniejszego dokumentu i dane techniczne produktu mogą ulegać zmianom bez powiadomienia. Firma Brother zastrzega
Korzystanie z aplikacji P-touch Transfer Manager Wersja 0 POL Wprowadzenie Ważna uwaga Treść niniejszego dokumentu i dane techniczne produktu mogą ulegać zmianom bez powiadomienia. Firma Brother zastrzega
Dane słowa oraz wyrażenia są tłumaczone przy pomocy polecenia Przetwarzanie > Tłumaczenie
 Słownik tłumaczeń Informacje ogólne Edytor słownika jest aplikacją MDI, umożliwiającą otwieranie różnych słowników, w celu zarzadzania nimi oraz zapisywania ich do poszczególnych plików. Słownik tłumaczeń
Słownik tłumaczeń Informacje ogólne Edytor słownika jest aplikacją MDI, umożliwiającą otwieranie różnych słowników, w celu zarzadzania nimi oraz zapisywania ich do poszczególnych plików. Słownik tłumaczeń
Temat: Organizacja skoroszytów i arkuszy
 Temat: Organizacja skoroszytów i arkuszy Podstawowe informacje o skoroszycie Excel jest najczęściej wykorzystywany do tworzenia skoroszytów. Skoroszyt jest zbiorem informacji, które są przechowywane w
Temat: Organizacja skoroszytów i arkuszy Podstawowe informacje o skoroszycie Excel jest najczęściej wykorzystywany do tworzenia skoroszytów. Skoroszyt jest zbiorem informacji, które są przechowywane w
Laboratorium - Monitorowanie i zarządzanie zasobami systemu Windows 7
 5.0 5.3.3.5 Laboratorium - Monitorowanie i zarządzanie zasobami systemu Windows 7 Wprowadzenie Wydrukuj i uzupełnij to laboratorium. W tym laboratorium, będziesz korzystać z narzędzi administracyjnych
5.0 5.3.3.5 Laboratorium - Monitorowanie i zarządzanie zasobami systemu Windows 7 Wprowadzenie Wydrukuj i uzupełnij to laboratorium. W tym laboratorium, będziesz korzystać z narzędzi administracyjnych
Przewodnik Szybki start
 Przewodnik Szybki start Program Microsoft Word 2013 wygląda inaczej niż wcześniejsze wersje, dlatego przygotowaliśmy ten przewodnik, aby skrócić czas nauki jego obsługi. Pasek narzędzi Szybki dostęp Te
Przewodnik Szybki start Program Microsoft Word 2013 wygląda inaczej niż wcześniejsze wersje, dlatego przygotowaliśmy ten przewodnik, aby skrócić czas nauki jego obsługi. Pasek narzędzi Szybki dostęp Te
Na komputerach z systemem Windows XP zdarzenia są rejestrowane w trzech następujących dziennikach: Dziennik aplikacji
 Podgląd zdarzeń W systemie Windows XP zdarzenie to każde istotne wystąpienie w systemie lub programie, które wymaga powiadomienia użytkownika lub dodania wpisu do dziennika. Usługa Dziennik zdarzeń rejestruje
Podgląd zdarzeń W systemie Windows XP zdarzenie to każde istotne wystąpienie w systemie lub programie, które wymaga powiadomienia użytkownika lub dodania wpisu do dziennika. Usługa Dziennik zdarzeń rejestruje
Tworzenie prezentacji w MS PowerPoint
 Tworzenie prezentacji w MS PowerPoint Program PowerPoint dostarczany jest w pakiecie Office i daje nam możliwość stworzenia prezentacji oraz uatrakcyjnienia materiału, który chcemy przedstawić. Prezentacje
Tworzenie prezentacji w MS PowerPoint Program PowerPoint dostarczany jest w pakiecie Office i daje nam możliwość stworzenia prezentacji oraz uatrakcyjnienia materiału, który chcemy przedstawić. Prezentacje
2014 Electronics For Imaging. Informacje zawarte w niniejszej publikacji podlegają postanowieniom opisanym w dokumencie Uwagi prawne dotyczącym tego
 2014 Electronics For Imaging. Informacje zawarte w niniejszej publikacji podlegają postanowieniom opisanym w dokumencie Uwagi prawne dotyczącym tego produktu. 23 czerwca 2014 Spis treści 3 Spis treści...5
2014 Electronics For Imaging. Informacje zawarte w niniejszej publikacji podlegają postanowieniom opisanym w dokumencie Uwagi prawne dotyczącym tego produktu. 23 czerwca 2014 Spis treści 3 Spis treści...5
Expo Composer. www.doittechnology.pl 1. Garncarska 5 70-377 Szczecin tel.: +48 91 404 09 24 e-mail: info@doittechnology.pl. Dokumentacja użytkownika
 Expo Composer Dokumentacja użytkownika Wersja 1.0 www.doittechnology.pl 1 SPIS TREŚCI 1. O PROGRAMIE... 3 Wstęp... 3 Wymagania systemowe... 3 Licencjonowanie... 3 2. PIERWSZE KROKI Z Expo Composer... 4
Expo Composer Dokumentacja użytkownika Wersja 1.0 www.doittechnology.pl 1 SPIS TREŚCI 1. O PROGRAMIE... 3 Wstęp... 3 Wymagania systemowe... 3 Licencjonowanie... 3 2. PIERWSZE KROKI Z Expo Composer... 4
Fiery Remote Scan. Uruchamianie programu Fiery Remote Scan. Skrzynki pocztowe
 Fiery Remote Scan Program Fiery Remote Scan umożliwia zarządzanie skanowaniem na serwerze Fiery server i drukarce ze zdalnego komputera. Programu Fiery Remote Scan można użyć do wykonania następujących
Fiery Remote Scan Program Fiery Remote Scan umożliwia zarządzanie skanowaniem na serwerze Fiery server i drukarce ze zdalnego komputera. Programu Fiery Remote Scan można użyć do wykonania następujących
Laboratorium - Monitorowanie i zarządzanie zasobami systemu Windows Vista
 5.0 5.3.3.6 Laboratorium - Monitorowanie i zarządzanie zasobami systemu Windows Vista Wprowadzenie Wydrukuj i uzupełnij to laboratorium. W tym laboratorium, będziesz korzystać z narzędzi administracyjnych
5.0 5.3.3.6 Laboratorium - Monitorowanie i zarządzanie zasobami systemu Windows Vista Wprowadzenie Wydrukuj i uzupełnij to laboratorium. W tym laboratorium, będziesz korzystać z narzędzi administracyjnych
Instrukcja użytkownika
 SoftwareStudio Studio 60-349 Poznań, ul. Ostroroga 5 Tel. 061 66 90 641 061 66 90 642 061 66 90 643 061 66 90 644 fax 061 86 71 151 mail: poznan@softwarestudio.com.pl Herkules WMS.net Instrukcja użytkownika
SoftwareStudio Studio 60-349 Poznań, ul. Ostroroga 5 Tel. 061 66 90 641 061 66 90 642 061 66 90 643 061 66 90 644 fax 061 86 71 151 mail: poznan@softwarestudio.com.pl Herkules WMS.net Instrukcja użytkownika
Przewodnik Szybki start
 Przewodnik Szybki start Program Microsoft Access 2013 wygląda inaczej niż wcześniejsze wersje, dlatego przygotowaliśmy ten przewodnik, aby skrócić czas nauki jego obsługi. Zmienianie rozmiaru ekranu lub
Przewodnik Szybki start Program Microsoft Access 2013 wygląda inaczej niż wcześniejsze wersje, dlatego przygotowaliśmy ten przewodnik, aby skrócić czas nauki jego obsługi. Zmienianie rozmiaru ekranu lub
Aplikacja projektu Program wycinki drzew i krzewów dla RZGW we Wrocławiu
 Aplikacja projektu Program wycinki drzew i krzewów dla RZGW we Wrocławiu Instrukcja obsługi Aplikacja wizualizuje obszar projektu tj. Dorzecze Środkowej Odry będące w administracji Regionalnego Zarządu
Aplikacja projektu Program wycinki drzew i krzewów dla RZGW we Wrocławiu Instrukcja obsługi Aplikacja wizualizuje obszar projektu tj. Dorzecze Środkowej Odry będące w administracji Regionalnego Zarządu
System Obsługi Zleceń
 System Obsługi Zleceń Podręcznik Administratora Atinea Sp. z o.o., ul. Chmielna 5/7, 00-021 Warszawa NIP 521-35-01-160, REGON 141568323, KRS 0000315398 Kapitał zakładowy: 51.000,00zł www.atinea.pl wersja
System Obsługi Zleceń Podręcznik Administratora Atinea Sp. z o.o., ul. Chmielna 5/7, 00-021 Warszawa NIP 521-35-01-160, REGON 141568323, KRS 0000315398 Kapitał zakładowy: 51.000,00zł www.atinea.pl wersja
Instrukcja użytkownika ARSoft-WZ3
 02-699 Warszawa, ul. Kłobucka 8 pawilon 119 tel. 0-22 853-48-56, 853-49-30, 607-98-95 fax 0-22 607-99-50 email: info@apar.pl www.apar.pl Instrukcja użytkownika ARSoft-WZ3 wersja 1.5 1. Opis Aplikacja ARSOFT-WZ3
02-699 Warszawa, ul. Kłobucka 8 pawilon 119 tel. 0-22 853-48-56, 853-49-30, 607-98-95 fax 0-22 607-99-50 email: info@apar.pl www.apar.pl Instrukcja użytkownika ARSoft-WZ3 wersja 1.5 1. Opis Aplikacja ARSOFT-WZ3
KOMPUTEROWY SYSTEM WSPOMAGANIA OBSŁUGI JEDNOSTEK SŁUŻBY ZDROWIA KS-SOMED
 KOMPUTEROWY SYSTEM WSPOMAGANIA OBSŁUGI JEDNOSTEK SŁUŻBY ZDROWIA KS-SOMED Podręcznik użytkownika Katowice 2010 Producent programu: KAMSOFT S.A. ul. 1 Maja 133 40-235 Katowice Telefon: (0-32) 209-07-05 Fax:
KOMPUTEROWY SYSTEM WSPOMAGANIA OBSŁUGI JEDNOSTEK SŁUŻBY ZDROWIA KS-SOMED Podręcznik użytkownika Katowice 2010 Producent programu: KAMSOFT S.A. ul. 1 Maja 133 40-235 Katowice Telefon: (0-32) 209-07-05 Fax:
WinSkład / WinUcz 15.00
 WinSkład 15.00 / WinUcz 15.00 Instrukcja obsługi interfejsu użytkownika Spis treści: 1. Filtrowanie danych... 2 1.1. Nowy filtr Wg okresu - ograniczenie liczby danych... 3 1.2. Konfiguracja filtrów...
WinSkład 15.00 / WinUcz 15.00 Instrukcja obsługi interfejsu użytkownika Spis treści: 1. Filtrowanie danych... 2 1.1. Nowy filtr Wg okresu - ograniczenie liczby danych... 3 1.2. Konfiguracja filtrów...
Compas 2026 Vision Instrukcja obsługi do wersji 1.07
 Compas 2026 Vision Instrukcja obsługi do wersji 1.07 1 2 Spis treści Integracja...5 1.Compas 2026 Lan...5 Logowanie...7 Użytkownicy...8 Raporty...10 Tworzenie wizualizacji Widoki...12 1.Zarządzanie widokami...12
Compas 2026 Vision Instrukcja obsługi do wersji 1.07 1 2 Spis treści Integracja...5 1.Compas 2026 Lan...5 Logowanie...7 Użytkownicy...8 Raporty...10 Tworzenie wizualizacji Widoki...12 1.Zarządzanie widokami...12
Opis modułu pl.id w programie Kancelaria Komornika - VAT
 Opis modułu pl.id w programie Kancelaria Komornika - VAT Spis treści I. Zapytania pl.id... 3 I.I. Konfiguracja aplikacji... 3 I.2. Generowanie wniosków pl.id... 4 I.3. Eksport zapytań pl.id... 9 I.4. Import
Opis modułu pl.id w programie Kancelaria Komornika - VAT Spis treści I. Zapytania pl.id... 3 I.I. Konfiguracja aplikacji... 3 I.2. Generowanie wniosków pl.id... 4 I.3. Eksport zapytań pl.id... 9 I.4. Import
Podręcznik użytkownika programu. Ceremonia 3.1
 Podręcznik użytkownika programu Ceremonia 3.1 1 Spis treści O programie...3 Główne okno programu...4 Edytor pieśni...7 Okno ustawień programu...8 Edycja kategorii pieśni...9 Edytor schematów slajdów...10
Podręcznik użytkownika programu Ceremonia 3.1 1 Spis treści O programie...3 Główne okno programu...4 Edytor pieśni...7 Okno ustawień programu...8 Edycja kategorii pieśni...9 Edytor schematów slajdów...10
Program dla praktyki lekarskiej. Instrukcja Modułu Importu Dokumentacji Zewnętrznej
 Program dla praktyki lekarskiej Instrukcja Modułu Importu Dokumentacji Zewnętrznej Copyright Ericpol Telecom sp. z o.o. 2012 1 Spis treści 1. Wprowadzenie... 3 2. Konfiguracja... 3 2.1 Wykonywanie kopii
Program dla praktyki lekarskiej Instrukcja Modułu Importu Dokumentacji Zewnętrznej Copyright Ericpol Telecom sp. z o.o. 2012 1 Spis treści 1. Wprowadzenie... 3 2. Konfiguracja... 3 2.1 Wykonywanie kopii
Laboratorium - Monitorowanie i zarządzanie zasobami systemu Windows XP
 5.0 5.3.3.7 Laboratorium - Monitorowanie i zarządzanie zasobami systemu Windows XP Wprowadzenie Wydrukuj i uzupełnij to laboratorium. W tym laboratorium, będziesz korzystać z narzędzi administracyjnych
5.0 5.3.3.7 Laboratorium - Monitorowanie i zarządzanie zasobami systemu Windows XP Wprowadzenie Wydrukuj i uzupełnij to laboratorium. W tym laboratorium, będziesz korzystać z narzędzi administracyjnych
MS Excel 2007 Kurs zaawansowany Obsługa baz danych. prowadzi: Dr inż. Tomasz Bartuś. Kraków: 2008 04 25
 MS Excel 2007 Kurs zaawansowany Obsługa baz danych prowadzi: Dr inż. Tomasz Bartuś Kraków: 2008 04 25 Bazy danych Microsoft Excel 2007 udostępnia szereg funkcji i mechanizmów obsługi baz danych (zwanych
MS Excel 2007 Kurs zaawansowany Obsługa baz danych prowadzi: Dr inż. Tomasz Bartuś Kraków: 2008 04 25 Bazy danych Microsoft Excel 2007 udostępnia szereg funkcji i mechanizmów obsługi baz danych (zwanych
1. Przekopiuj na dysk F bazę M5BIB.mdb z dysku wskazanego przez prowadzącego 2. Otwórz bazę (F:\M5BIB.mdb)
 Bazy danych tabele 1. Przekopiuj na dysk F bazę M5BIB.mdb z dysku wskazanego przez prowadzącego 2. Otwórz bazę (F:\M5BIB.mdb) 3. W tabeli SPIS_A zamień nazwisko Davis na nazwisko Dawick Otwórz tabelę SPIS_A,
Bazy danych tabele 1. Przekopiuj na dysk F bazę M5BIB.mdb z dysku wskazanego przez prowadzącego 2. Otwórz bazę (F:\M5BIB.mdb) 3. W tabeli SPIS_A zamień nazwisko Davis na nazwisko Dawick Otwórz tabelę SPIS_A,
Instrukcja obsługi Konfigurator MLAN-1000
 Instrukcja obsługi Konfigurator MLAN-1000 Strona 2 z 8 SPIS TREŚCI 1. Logowanie... 3 2. Diagnostyka... 4 3. Konfiguracja sterownika... 5 3.1 Konfiguracja sterownika aktualizacja oprogramowania... 5 4.
Instrukcja obsługi Konfigurator MLAN-1000 Strona 2 z 8 SPIS TREŚCI 1. Logowanie... 3 2. Diagnostyka... 4 3. Konfiguracja sterownika... 5 3.1 Konfiguracja sterownika aktualizacja oprogramowania... 5 4.
10.2. Udostępnianie zasobów
 Rozdział 10 t Praca w sieci równoprawnej Aby komputer mógł być widoczny wśród innych w otoczeniu sieciowym, musi mieć unikalną nazwę i przynależeć do grupy roboczej. Ustawienia te dostępne są poprzez aplet
Rozdział 10 t Praca w sieci równoprawnej Aby komputer mógł być widoczny wśród innych w otoczeniu sieciowym, musi mieć unikalną nazwę i przynależeć do grupy roboczej. Ustawienia te dostępne są poprzez aplet
Opis modułu Zapytania pl.id Kancelaria Komornika-VAT
 Opis modułu Zapytania pl.id Kancelaria Komornika-VAT Nazwa: KK.INS.PL.ID.002 Data: 02.01.2017 Wersja: 1.1.0 Cel: Opis działania funkcjonalności pl.id 2016 Currenda Sp. z o.o. Spis treści Zapytania pl.id...
Opis modułu Zapytania pl.id Kancelaria Komornika-VAT Nazwa: KK.INS.PL.ID.002 Data: 02.01.2017 Wersja: 1.1.0 Cel: Opis działania funkcjonalności pl.id 2016 Currenda Sp. z o.o. Spis treści Zapytania pl.id...
WPROWADZANIE ZLECEŃ POPRZEZ STRONĘ WWW.KACZMARSKI.PL INSTRUKCJA UŻYTKOWNIKA
 WPROWADZANIE ZLECEŃ POPRZEZ STRONĘ WWW.KACZMARSKI.PL INSTRUKCJA UŻYTKOWNIKA WSTĘP... 2 1 UWARUNKOWANIA TECHNICZNE... 2 2 UWARUNKOWANIA FORMALNE... 2 3 LOGOWANIE DO SERWISU... 2 4 WIDOK STRONY GŁÓWNEJ...
WPROWADZANIE ZLECEŃ POPRZEZ STRONĘ WWW.KACZMARSKI.PL INSTRUKCJA UŻYTKOWNIKA WSTĘP... 2 1 UWARUNKOWANIA TECHNICZNE... 2 2 UWARUNKOWANIA FORMALNE... 2 3 LOGOWANIE DO SERWISU... 2 4 WIDOK STRONY GŁÓWNEJ...
DODAJEMY TREŚĆ DO STRONY
 DODAJEMY TREŚĆ DO STRONY SPIS TREŚCI Pasek narzędzi i wyszukiwarka aplikacji... 2 Dodawanie portletów... 3 Widok zawartości stron... 4 Zawartość portletu... 5 Ikonki wybierz oraz dodaj zawartość stron...
DODAJEMY TREŚĆ DO STRONY SPIS TREŚCI Pasek narzędzi i wyszukiwarka aplikacji... 2 Dodawanie portletów... 3 Widok zawartości stron... 4 Zawartość portletu... 5 Ikonki wybierz oraz dodaj zawartość stron...
UMOWY INSTRUKCJA STANOWISKOWA
 UMOWY INSTRUKCJA STANOWISKOWA Klawisze skrótów: F7 wywołanie zapytania (% - zastępuje wiele znaków _ - zastępuje jeden znak F8 wyszukanie według podanych kryteriów (system rozróżnia małe i wielkie litery)
UMOWY INSTRUKCJA STANOWISKOWA Klawisze skrótów: F7 wywołanie zapytania (% - zastępuje wiele znaków _ - zastępuje jeden znak F8 wyszukanie według podanych kryteriów (system rozróżnia małe i wielkie litery)
e-podręcznik dla seniora... i nie tylko.
 Pliki i foldery Czym są pliki? Plik to w komputerowej terminologii pewien zbiór danych. W zależności od TYPU pliku może to być: obraz (np. zdjęcie z imienin, rysunek) tekst (np. opowiadanie) dźwięk (np.
Pliki i foldery Czym są pliki? Plik to w komputerowej terminologii pewien zbiór danych. W zależności od TYPU pliku może to być: obraz (np. zdjęcie z imienin, rysunek) tekst (np. opowiadanie) dźwięk (np.
MS Excell 2007 Kurs podstawowy Filtrowanie raportu tabeli przestawnej
 MS Excell 2007 Kurs podstawowy Filtrowanie raportu tabeli przestawnej prowadzi: dr inż. Tomasz Bartuś Kraków: 2008 04 04 Przygotowywanie danych źródłowych Poniżej przedstawiono zalecenia umożliwiające
MS Excell 2007 Kurs podstawowy Filtrowanie raportu tabeli przestawnej prowadzi: dr inż. Tomasz Bartuś Kraków: 2008 04 04 Przygotowywanie danych źródłowych Poniżej przedstawiono zalecenia umożliwiające
epuap Archiwizacja w Osobistym Składzie Dokumentów
 epuap Archiwizacja w Osobistym Składzie Dokumentów Projekt współfinansowany ze środków Europejskiego Funduszu Rozwoju Regionalnego w ramach Programu Operacyjnego Innowacyjna Gospodarka SPIS TREŚCI SPIS
epuap Archiwizacja w Osobistym Składzie Dokumentów Projekt współfinansowany ze środków Europejskiego Funduszu Rozwoju Regionalnego w ramach Programu Operacyjnego Innowacyjna Gospodarka SPIS TREŚCI SPIS
Zadanie 9. Projektowanie stron dokumentu
 Zadanie 9. Projektowanie stron dokumentu Przygotowany dokument można: wydrukować i oprawić, zapisać jako strona sieci Web i opublikować w Internecie przekonwertować na format PDF i udostępnić w postaci
Zadanie 9. Projektowanie stron dokumentu Przygotowany dokument można: wydrukować i oprawić, zapisać jako strona sieci Web i opublikować w Internecie przekonwertować na format PDF i udostępnić w postaci
Football Team Monitor opis funkcji
 Football Team Monitor opis funkcji Spis treści STRONA 1. Instalacja programu Football Team Monitor. 2-6 2. Proces logowania do Football Team Monitor 7 3. Moduły: 3.1 System.8 3.1.1 Funkcje okna SYSTEM
Football Team Monitor opis funkcji Spis treści STRONA 1. Instalacja programu Football Team Monitor. 2-6 2. Proces logowania do Football Team Monitor 7 3. Moduły: 3.1 System.8 3.1.1 Funkcje okna SYSTEM
Dell UltraSharp UP3017 Dell Display Manager Instrukcja użytkownika
 Dell UltraSharp UP3017 Dell Display Manager Instrukcja użytkownika Model: UP3017 Model - zgodność z przepisami: UP3017t UWAGA: UWAGA oznacza ważną informację, pomocną w lepszym używaniu komputera. Copyright
Dell UltraSharp UP3017 Dell Display Manager Instrukcja użytkownika Model: UP3017 Model - zgodność z przepisami: UP3017t UWAGA: UWAGA oznacza ważną informację, pomocną w lepszym używaniu komputera. Copyright
I. Spis treści I. Spis treści... 2 II. Kreator szablonów... 3 1. Tworzenie szablonu... 3 2. Menu... 4 a. Opis ikon... 5 3. Dodanie nowego elementu...
 Kreator szablonów I. Spis treści I. Spis treści... 2 II. Kreator szablonów... 3 1. Tworzenie szablonu... 3 2. Menu... 4 a. Opis ikon... 5 3. Dodanie nowego elementu... 7 a. Grafika... 7 b. Tekst... 7 c.
Kreator szablonów I. Spis treści I. Spis treści... 2 II. Kreator szablonów... 3 1. Tworzenie szablonu... 3 2. Menu... 4 a. Opis ikon... 5 3. Dodanie nowego elementu... 7 a. Grafika... 7 b. Tekst... 7 c.
1. Wprowadzenie. 1.1 Uruchamianie AutoCAD-a 14. 1.2 Ustawienia wprowadzające. Auto CAD 14 1-1. Aby uruchomić AutoCada 14 kliknij ikonę
 Auto CAD 14 1-1 1. Wprowadzenie. 1.1 Uruchamianie AutoCAD-a 14 Aby uruchomić AutoCada 14 kliknij ikonę AutoCAD-a 14 można uruchomić również z menu Start Start Programy Autodesk Mechanical 3 AutoCAD R14
Auto CAD 14 1-1 1. Wprowadzenie. 1.1 Uruchamianie AutoCAD-a 14 Aby uruchomić AutoCada 14 kliknij ikonę AutoCAD-a 14 można uruchomić również z menu Start Start Programy Autodesk Mechanical 3 AutoCAD R14
URLOPY BY CTI. Instrukcja obsługi
 URLOPY BY CTI Instrukcja obsługi 1. Wstęp.... 3 2. Uruchomienie programu.... 4 3. Rozpoczęcie pracy w programie.... 6 4. Widok kalendarza.... 8 5. Widok pracowników.... 10 6.Tabela z danymi... 11 1. Wstęp.
URLOPY BY CTI Instrukcja obsługi 1. Wstęp.... 3 2. Uruchomienie programu.... 4 3. Rozpoczęcie pracy w programie.... 6 4. Widok kalendarza.... 8 5. Widok pracowników.... 10 6.Tabela z danymi... 11 1. Wstęp.
Instrukcja użytkownika. Aplikacja Smart Paczka DPD
 Instrukcja użytkownika Aplikacja Smart Paczka DPD Instrukcja użytkownika Aplikacja Smart Paczka DPD Wersja 2.0 Warszawa, Wrzesień 2015 Strona 2 z 9 Instrukcja użytkownika Aplikacja Smart Paczka DPD Spis
Instrukcja użytkownika Aplikacja Smart Paczka DPD Instrukcja użytkownika Aplikacja Smart Paczka DPD Wersja 2.0 Warszawa, Wrzesień 2015 Strona 2 z 9 Instrukcja użytkownika Aplikacja Smart Paczka DPD Spis
1. Opis okna podstawowego programu TPrezenter.
 OPIS PROGRAMU TPREZENTER. Program TPrezenter przeznaczony jest do pełnej graficznej prezentacji danych bieżących lub archiwalnych dla systemów serii AL154. Umożliwia wygodną i dokładną analizę na monitorze
OPIS PROGRAMU TPREZENTER. Program TPrezenter przeznaczony jest do pełnej graficznej prezentacji danych bieżących lub archiwalnych dla systemów serii AL154. Umożliwia wygodną i dokładną analizę na monitorze
5.4. Tworzymy formularze
 5.4. Tworzymy formularze Zastosowanie formularzy Formularz to obiekt bazy danych, który daje możliwość tworzenia i modyfikacji danych w tabeli lub kwerendzie. Jego wielką zaletą jest umiejętność zautomatyzowania
5.4. Tworzymy formularze Zastosowanie formularzy Formularz to obiekt bazy danych, który daje możliwość tworzenia i modyfikacji danych w tabeli lub kwerendzie. Jego wielką zaletą jest umiejętność zautomatyzowania
UONET+ - moduł Sekretariat. Jak wykorzystać wydruki list w formacie XLS do analizy danych uczniów?
 UONET+ - moduł Sekretariat Jak wykorzystać wydruki list w formacie XLS do analizy danych uczniów? W module Sekretariat wydruki dostępne w widoku Wydruki/ Wydruki list można przygotować w formacie PDF oraz
UONET+ - moduł Sekretariat Jak wykorzystać wydruki list w formacie XLS do analizy danych uczniów? W module Sekretariat wydruki dostępne w widoku Wydruki/ Wydruki list można przygotować w formacie PDF oraz
programu Neofon instrukcja obsługi Spis treści
 instrukcja obsługi programu Neofon Spis treści... 2 Główne okno aplikacji... 3 Panel dolny... 4 Klawiatura numeryczna... 5 Regulacja głośności... 6 Książka adresowa... 7 Okno dodawania/edycji kontaktu...
instrukcja obsługi programu Neofon Spis treści... 2 Główne okno aplikacji... 3 Panel dolny... 4 Klawiatura numeryczna... 5 Regulacja głośności... 6 Książka adresowa... 7 Okno dodawania/edycji kontaktu...
Instrukcja obsługi dla studenta
 Instrukcja obsługi dla studenta Akademicki System Archiwizacji Prac (ASAP) to nowoczesne, elektroniczne archiwum prac dyplomowych zintegrowane z systemem antyplagiatowym Plagiat.pl. Student korzystający
Instrukcja obsługi dla studenta Akademicki System Archiwizacji Prac (ASAP) to nowoczesne, elektroniczne archiwum prac dyplomowych zintegrowane z systemem antyplagiatowym Plagiat.pl. Student korzystający
2017 Electronics For Imaging, Inc. Informacje zawarte w niniejszej publikacji podlegają postanowieniom opisanym w dokumencie Uwagi prawne dotyczącym
 2017 Electronics For Imaging, Inc. Informacje zawarte w niniejszej publikacji podlegają postanowieniom opisanym w dokumencie Uwagi prawne dotyczącym tego produktu. 17 kwietnia 2017 Spis treści 3 Spis treści...5
2017 Electronics For Imaging, Inc. Informacje zawarte w niniejszej publikacji podlegają postanowieniom opisanym w dokumencie Uwagi prawne dotyczącym tego produktu. 17 kwietnia 2017 Spis treści 3 Spis treści...5
,Aplikacja Okazje SMS
 , jest rozwiązaniem, które umożliwia bez umiejętności programistycznych uruchomić własną aplikację na fanpage-u firmy lub marki. Pozwala ona na dodanie numeru telefonu do swojej bazy w SerwerSMS.pl, umożliwiając
, jest rozwiązaniem, które umożliwia bez umiejętności programistycznych uruchomić własną aplikację na fanpage-u firmy lub marki. Pozwala ona na dodanie numeru telefonu do swojej bazy w SerwerSMS.pl, umożliwiając
Instrukcja obsługi notowań koszykowych w M@klerPlus
 Instrukcja obsługi notowań koszykowych w M@klerPlus 1 Spis treści: 1. Wymagania systemowe.. 3 2. Tworzenie koszyka notowań.. 10 3. Modyfikowanie koszyka notowań. 11 4. Uruchamianie tabeli notowań.. 12
Instrukcja obsługi notowań koszykowych w M@klerPlus 1 Spis treści: 1. Wymagania systemowe.. 3 2. Tworzenie koszyka notowań.. 10 3. Modyfikowanie koszyka notowań. 11 4. Uruchamianie tabeli notowań.. 12
Dlaczego stosujemy edytory tekstu?
 Edytor tekstu Edytor tekstu program komputerowy służący do tworzenia, edycji i formatowania dokumentów tekstowych za pomocą komputera. Dlaczego stosujemy edytory tekstu? możemy poprawiać tekst możemy uzupełniać
Edytor tekstu Edytor tekstu program komputerowy służący do tworzenia, edycji i formatowania dokumentów tekstowych za pomocą komputera. Dlaczego stosujemy edytory tekstu? możemy poprawiać tekst możemy uzupełniać
Océ Podręcznik użytkownika
 Océ Podręcznik użytkownika Océ Client Tools Instrukcje podstawowej obsługi Copyright 2010 Océ Wszelkie prawa zastrzeżone. Żadna część tego podręcznika nie może być powielana, kopiowana, adaptowana ani
Océ Podręcznik użytkownika Océ Client Tools Instrukcje podstawowej obsługi Copyright 2010 Océ Wszelkie prawa zastrzeżone. Żadna część tego podręcznika nie może być powielana, kopiowana, adaptowana ani
I Tworzenie prezentacji za pomocą szablonu w programie Power-Point. 1. Wybieramy z górnego menu polecenie Nowy a następnie Utwórz z szablonu
 I Tworzenie prezentacji za pomocą szablonu w programie Power-Point 1. Wybieramy z górnego menu polecenie Nowy a następnie Utwórz z szablonu 2. Po wybraniu szablonu ukaŝe się nam ekran jak poniŝej 3. Następnie
I Tworzenie prezentacji za pomocą szablonu w programie Power-Point 1. Wybieramy z górnego menu polecenie Nowy a następnie Utwórz z szablonu 2. Po wybraniu szablonu ukaŝe się nam ekran jak poniŝej 3. Następnie
Włączanie/wyłączanie paska menu
 Włączanie/wyłączanie paska menu Po zainstalowaniu przeglądarki Internet Eksplorer oraz Firefox domyślnie górny pasek menu jest wyłączony. Czasem warto go włączyć aby mieć szybszy dostęp do narzędzi. Po
Włączanie/wyłączanie paska menu Po zainstalowaniu przeglądarki Internet Eksplorer oraz Firefox domyślnie górny pasek menu jest wyłączony. Czasem warto go włączyć aby mieć szybszy dostęp do narzędzi. Po
Odczyt karty SD za pomocą aplikacji KK-01 podręcznik użytkownika
 Radionika Sp. z o. o. 30-003 Kraków, ul. Lubelska 14-18 Tel. +48 12 631-01-50, Fax +48 12 6312-91-51 www.radionika.com, e-mail: radionika@kki.pl Odczyt karty SD za pomocą aplikacji KK-01 podręcznik użytkownika
Radionika Sp. z o. o. 30-003 Kraków, ul. Lubelska 14-18 Tel. +48 12 631-01-50, Fax +48 12 6312-91-51 www.radionika.com, e-mail: radionika@kki.pl Odczyt karty SD za pomocą aplikacji KK-01 podręcznik użytkownika
PORADNIK KORZYSTANIA Z SERWERA FTP ftp.architekturaibiznes.com.pl
 PORADNIK KORZYSTANIA Z SERWERA FTP ftp.architekturaibiznes.com.pl Do połączenia z serwerem A&B w celu załadowania lub pobrania materiałów można wykorzystać dowolny program typu "klient FTP". Jeżeli nie
PORADNIK KORZYSTANIA Z SERWERA FTP ftp.architekturaibiznes.com.pl Do połączenia z serwerem A&B w celu załadowania lub pobrania materiałów można wykorzystać dowolny program typu "klient FTP". Jeżeli nie
Instrukcja aktualizacji oprogramowania (firmware) serwera DIN2 systemu F&Home RADIO.
 Instrukcja aktualizacji oprogramowania (firmware) serwera DIN2 systemu F&Home RADIO. UWAGA! Niniejsza instrukcja opisuje aktualizację oprogramowania serwera metodą podania firmware na pendrive umieszczonym
Instrukcja aktualizacji oprogramowania (firmware) serwera DIN2 systemu F&Home RADIO. UWAGA! Niniejsza instrukcja opisuje aktualizację oprogramowania serwera metodą podania firmware na pendrive umieszczonym
Memeo Instant Backup Podręcznik Szybkiego Startu
 Wprowadzenie Memeo Instant Backup pozwala w łatwy sposób chronić dane przed zagrożeniami cyfrowego świata. Aplikacja regularnie i automatycznie tworzy kopie zapasowe ważnych plików znajdujących się na
Wprowadzenie Memeo Instant Backup pozwala w łatwy sposób chronić dane przed zagrożeniami cyfrowego świata. Aplikacja regularnie i automatycznie tworzy kopie zapasowe ważnych plików znajdujących się na
Instrukcja użytkownika systemu medycznego. Pracownik medyczny psycholog / rehabilitant
 Instrukcja użytkownika systemu medycznego Pracownik medyczny psycholog / rehabilitant 05-10-2018 Spis treści 1. Logowanie do systemu...3 2. Przyciski w systemie...4 3. Moi pacjenci...5 4. Lista pacjentów
Instrukcja użytkownika systemu medycznego Pracownik medyczny psycholog / rehabilitant 05-10-2018 Spis treści 1. Logowanie do systemu...3 2. Przyciski w systemie...4 3. Moi pacjenci...5 4. Lista pacjentów
Atmosfera. IT Works S.A. Instrukcja dla użytkownika końcowego. Mariusz Sokalski Wersja 1.1
 IT Works S.A. Atmosfera Instrukcja dla użytkownika końcowego Mariusz Sokalski 2018-07-27 Wersja 1.1 IT Works S.A., ul. Stanisława Skarżyńskiego 9, 31-866 Kraków, Polska, NIP: 5851189879, REGON: 191182501.
IT Works S.A. Atmosfera Instrukcja dla użytkownika końcowego Mariusz Sokalski 2018-07-27 Wersja 1.1 IT Works S.A., ul. Stanisława Skarżyńskiego 9, 31-866 Kraków, Polska, NIP: 5851189879, REGON: 191182501.
System imed24 Instrukcja Moduł Analizy i raporty
 System imed24 Instrukcja Moduł Analizy i raporty Instrukcja obowiązująca do wersji 1.8.0 Spis treści 1. Moduł Analizy i Raporty... 3 1.1. Okno główne modułu Analizy i raporty... 3 1.1.1. Lista szablonów
System imed24 Instrukcja Moduł Analizy i raporty Instrukcja obowiązująca do wersji 1.8.0 Spis treści 1. Moduł Analizy i Raporty... 3 1.1. Okno główne modułu Analizy i raporty... 3 1.1.1. Lista szablonów
Co nowego w programie GM EPC
 Co nowego w programie GM EPC Nawigacja graficzna Program GM EPC następnej generacji posiada szereg nowych funkcji, dzięki którym wyszukiwanie właściwej części jest szybsze i łatwiejsze. Aby uzyskać szczegółowe
Co nowego w programie GM EPC Nawigacja graficzna Program GM EPC następnej generacji posiada szereg nowych funkcji, dzięki którym wyszukiwanie właściwej części jest szybsze i łatwiejsze. Aby uzyskać szczegółowe
Instrukcja użytkownika systemu medycznego
 Instrukcja użytkownika systemu medycznego ewidencja obserwacji pielęgniarskich (PI) v.2015.07.001 22-07-2015 SPIS TREŚCI: 1. Logowanie do systemu... 3 2. Zmiana hasła... 4 3. Pacjenci - wyszukiwanie zaawansowane...
Instrukcja użytkownika systemu medycznego ewidencja obserwacji pielęgniarskich (PI) v.2015.07.001 22-07-2015 SPIS TREŚCI: 1. Logowanie do systemu... 3 2. Zmiana hasła... 4 3. Pacjenci - wyszukiwanie zaawansowane...
Struktura dokumentu w arkuszu kalkulacyjnym MS EXCEL
 Lekcja 1. Strona 1 z 13 Struktura dokumentu w arkuszu kalkulacyjnym MS EXCEL Zeszyt Nowy plik programu Excel nazywany zeszytem lub skoroszytem składa się na ogół z trzech arkuszy. Przykładowe okno z otwartym
Lekcja 1. Strona 1 z 13 Struktura dokumentu w arkuszu kalkulacyjnym MS EXCEL Zeszyt Nowy plik programu Excel nazywany zeszytem lub skoroszytem składa się na ogół z trzech arkuszy. Przykładowe okno z otwartym
UWAGA: poniższe procedury przygotowane zostały w oparciu o program HiTi PhotoDesiree 2 w wersji 2.4.11.12.
 Drukowanie zdjęć do nowych paszportów biometrycznych (format zdjęcia 35mm x 45mm) przy użyciu fotograficznych drukarek termosublimacyjnych HiTi i programu HiTi PhotoDesiree 2. UWAGA: poniższe procedury
Drukowanie zdjęć do nowych paszportów biometrycznych (format zdjęcia 35mm x 45mm) przy użyciu fotograficznych drukarek termosublimacyjnych HiTi i programu HiTi PhotoDesiree 2. UWAGA: poniższe procedury
Korzystanie z edytora zasad grupy do zarządzania zasadami komputera lokalnego w systemie Windows XP
 Korzystanie z edytora zasad grupy do zarządzania zasadami komputera lokalnego w systemie Windows XP W tym opracowaniu opisano, jak korzystać z edytora zasad grupy do zmiany ustawień zasad lokalnych dla
Korzystanie z edytora zasad grupy do zarządzania zasadami komputera lokalnego w systemie Windows XP W tym opracowaniu opisano, jak korzystać z edytora zasad grupy do zmiany ustawień zasad lokalnych dla
Podstawy systemu operacyjnego Windows 7 i bezpieczne korzystanie z sieci Internet
 Projekt OKNO NA ŚWIAT - PRZECIWDZIAŁANIE WYKLUCZENIU CYFROWEMU W MIEŚCIE Podstawy systemu operacyjnego Windows 7 i bezpieczne korzystanie z sieci Internet Zadania do wykonania Ćwiczenie 1. Zarządzanie
Projekt OKNO NA ŚWIAT - PRZECIWDZIAŁANIE WYKLUCZENIU CYFROWEMU W MIEŚCIE Podstawy systemu operacyjnego Windows 7 i bezpieczne korzystanie z sieci Internet Zadania do wykonania Ćwiczenie 1. Zarządzanie
asix5 Podręcznik użytkownika Notatnik - podręcznik użytkownika
 asix5 Podręcznik użytkownika Notatnik - podręcznik użytkownika Dok. Nr PLP5022 Wersja: 29-07-2007 Podręcznik użytkownika asix5 ASKOM i asix to zastrzeżone znaki firmy ASKOM Sp. z o. o., Gliwice. Inne występujące
asix5 Podręcznik użytkownika Notatnik - podręcznik użytkownika Dok. Nr PLP5022 Wersja: 29-07-2007 Podręcznik użytkownika asix5 ASKOM i asix to zastrzeżone znaki firmy ASKOM Sp. z o. o., Gliwice. Inne występujące
Rozdział 5. Administracja kontami użytkowników
 Rozdział 5. Administracja kontami użytkowników Ćwiczenia zawarte w tym rozdziale pozwolą przygotować oddzielne środowisko pracy dla każdego użytkownika komputera. Windows XP, w porównaniu do systemów Windows
Rozdział 5. Administracja kontami użytkowników Ćwiczenia zawarte w tym rozdziale pozwolą przygotować oddzielne środowisko pracy dla każdego użytkownika komputera. Windows XP, w porównaniu do systemów Windows
Skróty klawiaturowe w systemie Windows 10
 Skróty klawiaturowe w systemie Windows 10 Skróty klawiaturowe to klawisze lub kombinacje klawiszy, które zapewniają alternatywny sposób na wykonanie czynności zwykle wykonywanych za pomocą myszy. Kopiowanie,
Skróty klawiaturowe w systemie Windows 10 Skróty klawiaturowe to klawisze lub kombinacje klawiszy, które zapewniają alternatywny sposób na wykonanie czynności zwykle wykonywanych za pomocą myszy. Kopiowanie,
Instrukcja obsługi Platformy nszkoła. Panel Ucznia
 Instrukcja obsługi Platformy nszkoła Panel Ucznia Spis Treści I. Rozpoczęcie pracy... 3 Pulpit... 3 Menu Start... 4 Tablica... 4 II. Mój profil... 5 Dane personalne... 5 Adres do korespondencji... 6 Dodatkowe
Instrukcja obsługi Platformy nszkoła Panel Ucznia Spis Treści I. Rozpoczęcie pracy... 3 Pulpit... 3 Menu Start... 4 Tablica... 4 II. Mój profil... 5 Dane personalne... 5 Adres do korespondencji... 6 Dodatkowe
Instrukcja obsługi DHL KONWERTER 1.6
 Instrukcja obsługi DHL KONWERTER 1.6 Opis: Niniejsza instrukcja opisuje wymogi użytkowania aplikacji oraz zawiera informacje na temat jej obsługi. DHL Konwerter powstał w celu ułatwienia oraz usprawnienia
Instrukcja obsługi DHL KONWERTER 1.6 Opis: Niniejsza instrukcja opisuje wymogi użytkowania aplikacji oraz zawiera informacje na temat jej obsługi. DHL Konwerter powstał w celu ułatwienia oraz usprawnienia
Logowanie do aplikacji TETA Web. Instrukcja Użytkownika
 Logowanie do aplikacji TETA Web Instrukcja Użytkownika Spis treści 1 Wstęp... 2 1.1 O tym dokumencie... 2 1.2 Przyjęte oznaczenia... 2 1.3 Cel i zakres systemu... 2 1.4 Instalacja wtyczki Silverlight...
Logowanie do aplikacji TETA Web Instrukcja Użytkownika Spis treści 1 Wstęp... 2 1.1 O tym dokumencie... 2 1.2 Przyjęte oznaczenia... 2 1.3 Cel i zakres systemu... 2 1.4 Instalacja wtyczki Silverlight...
Instrukcja obsługi dla studenta
 Instrukcja obsługi dla studenta Akademicki System Archiwizacji Prac (ASAP) to nowoczesne, elektroniczne archiwum prac dyplomowych zintegrowane z systemem antyplagiatowym Plagiat.pl. Student korzystający
Instrukcja obsługi dla studenta Akademicki System Archiwizacji Prac (ASAP) to nowoczesne, elektroniczne archiwum prac dyplomowych zintegrowane z systemem antyplagiatowym Plagiat.pl. Student korzystający
Instrukcja importu przesyłek. z Menedżera Sprzedaży do aplikacji Webklient
 Instrukcja importu przesyłek z Menedżera Sprzedaży do aplikacji Webklient Instrukcja importu przesyłek z Menedżera Sprzedaży do aplikacji Webklient Wersja 1.0 Warszawa, Luty 2015 Strona 2 z 7 Instrukcja
Instrukcja importu przesyłek z Menedżera Sprzedaży do aplikacji Webklient Instrukcja importu przesyłek z Menedżera Sprzedaży do aplikacji Webklient Wersja 1.0 Warszawa, Luty 2015 Strona 2 z 7 Instrukcja
INSTRUKCJA DO OPROGRAMOWANIA KOMPUTEROWEGO
 INSTRUKCJA DO OPROGRAMOWANIA KOMPUTEROWEGO DLA LEKKIEJ PŁYTY DO BADAŃ DYNAMICZNYCH HMP LFG WYMAGANE MINIMALNE PARAMETRY TECHNICZNE: SPRZĘT: - urządzenie pomiarowe HMP LFG 4 lub HMP LFG Pro wraz z kablem
INSTRUKCJA DO OPROGRAMOWANIA KOMPUTEROWEGO DLA LEKKIEJ PŁYTY DO BADAŃ DYNAMICZNYCH HMP LFG WYMAGANE MINIMALNE PARAMETRY TECHNICZNE: SPRZĘT: - urządzenie pomiarowe HMP LFG 4 lub HMP LFG Pro wraz z kablem
Komputery I (2) Panel sterowania:
 Komputery I (2) Paweł Jamer Panel sterowania: Podstawowym miejscem z którego zarządzamy ustawieniami systemu Windows jest panel sterowania. Znaleźć tam możemy wszelkiego rodzaju narzędzia umożliwiające
Komputery I (2) Paweł Jamer Panel sterowania: Podstawowym miejscem z którego zarządzamy ustawieniami systemu Windows jest panel sterowania. Znaleźć tam możemy wszelkiego rodzaju narzędzia umożliwiające
Tablet bezprzewodowy QIT30. Oprogramowanie Macro Key Manager
 Tablet bezprzewodowy QIT30 Oprogramowanie Macro Key Manager Spis treści 1. Wprowadzenie... 3 2. Panel Sterowania - wprowadzenie... 4 3. Instalacja... 5 3.1 Jak stworzyć nowy profil... 5 3.2 Jak zmodyfikować
Tablet bezprzewodowy QIT30 Oprogramowanie Macro Key Manager Spis treści 1. Wprowadzenie... 3 2. Panel Sterowania - wprowadzenie... 4 3. Instalacja... 5 3.1 Jak stworzyć nowy profil... 5 3.2 Jak zmodyfikować
Ćwiczenie 1: Pierwsze kroki
 Ćwiczenie 1: Pierwsze kroki z programem AutoCAD 2010 1 Przeznaczone dla: nowych użytkowników programu AutoCAD Wymagania wstępne: brak Czas wymagany do wykonania: 15 minut W tym ćwiczeniu Lekcje zawarte
Ćwiczenie 1: Pierwsze kroki z programem AutoCAD 2010 1 Przeznaczone dla: nowych użytkowników programu AutoCAD Wymagania wstępne: brak Czas wymagany do wykonania: 15 minut W tym ćwiczeniu Lekcje zawarte
TIME MARKER. Podręcznik Użytkownika
 TIME MARKER Podręcznik Użytkownika SPIS TREŚCI I. WPROWADZENIE... 3 II. Instalacja programu... 3 III. Opis funkcji programu... 7 Lista skrótów... 7 1.1. Klawisz kontrolny... 7 1.2. Klawisz skrótu... 8
TIME MARKER Podręcznik Użytkownika SPIS TREŚCI I. WPROWADZENIE... 3 II. Instalacja programu... 3 III. Opis funkcji programu... 7 Lista skrótów... 7 1.1. Klawisz kontrolny... 7 1.2. Klawisz skrótu... 8
Formularze w programie Word
 Formularze w programie Word Formularz to dokument o określonej strukturze, zawierający puste pola do wypełnienia, czyli pola formularza, w których wprowadza się informacje. Uzyskane informacje można następnie
Formularze w programie Word Formularz to dokument o określonej strukturze, zawierający puste pola do wypełnienia, czyli pola formularza, w których wprowadza się informacje. Uzyskane informacje można następnie
MenadŜer haseł Instrukcja uŝytkownika
 MenadŜer haseł Instrukcja uŝytkownika Spis treści 1. Uruchamianie programu.... 3 2. Minimalne wymagania systemu... 3 3. Środowisko pracy... 3 4. Opis programu MenadŜer haseł... 3 4.1 Logowanie... 4 4.2
MenadŜer haseł Instrukcja uŝytkownika Spis treści 1. Uruchamianie programu.... 3 2. Minimalne wymagania systemu... 3 3. Środowisko pracy... 3 4. Opis programu MenadŜer haseł... 3 4.1 Logowanie... 4 4.2
Skróty klawiaturowe w PowerPoint
 Pomoc online: W oknie Pomoc: Skróty klawiaturowe w PowerPoint F1 Otwieranie okna Pomoc. ALT+F4 Zamknięcie okna Pomoc. ALT+TAB Przełączenie między oknem Pomoc i aktywnym programem. ALT+HOME Powrót do strony
Pomoc online: W oknie Pomoc: Skróty klawiaturowe w PowerPoint F1 Otwieranie okna Pomoc. ALT+F4 Zamknięcie okna Pomoc. ALT+TAB Przełączenie między oknem Pomoc i aktywnym programem. ALT+HOME Powrót do strony
Podręczna pomoc Microsoft Power Point 2007
 Podręczna pomoc Microsoft Power Point 2007 Animacja (przejście) slajdu... 2 Wybór przejścia slajdu... 2 Ustawienie dźwięku dla przejścia... 3 Ustawienie szybkości przejścia slajdu... 4 Sposób przełączenia
Podręczna pomoc Microsoft Power Point 2007 Animacja (przejście) slajdu... 2 Wybór przejścia slajdu... 2 Ustawienie dźwięku dla przejścia... 3 Ustawienie szybkości przejścia slajdu... 4 Sposób przełączenia
Wypożyczalnia by CTI. Instrukcja
 Wypożyczalnia by CTI Instrukcja Spis treści 1. Opis programu... 3 2. Pierwsze uruchomienie... 4 3. Lista sprzętu... 7 3.1. Dodawanie nowego sprzętu... 8 3.2. Dodawanie przeglądu... 9 3.3. Edycja sprzętu...
Wypożyczalnia by CTI Instrukcja Spis treści 1. Opis programu... 3 2. Pierwsze uruchomienie... 4 3. Lista sprzętu... 7 3.1. Dodawanie nowego sprzętu... 8 3.2. Dodawanie przeglądu... 9 3.3. Edycja sprzętu...
Instrukcja aktualizacji oprogramowania (firmware) serwera DESKTOP 1.0 systemu F&Home RADIO.
 Instrukcja aktualizacji oprogramowania (firmware) serwera DESKTOP 1.0 systemu F&Home RADIO. 1. Upewnij się, że masz serwer w wersji DESKTOP 1.0 jak na zdjęciu powyżej z trzema portami USB na froncie. Opisana
Instrukcja aktualizacji oprogramowania (firmware) serwera DESKTOP 1.0 systemu F&Home RADIO. 1. Upewnij się, że masz serwer w wersji DESKTOP 1.0 jak na zdjęciu powyżej z trzema portami USB na froncie. Opisana
Instrukcja konfiguracji usługi Wirtualnej Sieci Prywatnej w systemie Microsoft Windows 8
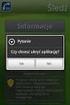 UNIWERSYTETU BIBLIOTEKA IEGO UNIWERSYTETU IEGO Instrukcja konfiguracji usługi Wirtualnej Sieci Prywatnej w systemie Microsoft Windows 8 Aby utworzyć i skonfigurować nowe połączenie Wirtualnych Sieci Prywatnych
UNIWERSYTETU BIBLIOTEKA IEGO UNIWERSYTETU IEGO Instrukcja konfiguracji usługi Wirtualnej Sieci Prywatnej w systemie Microsoft Windows 8 Aby utworzyć i skonfigurować nowe połączenie Wirtualnych Sieci Prywatnych
APLIKACJA SHAREPOINT
 APLIKACJA SHAREPOINT Spis treści 1. Co to jest SharePoint?... 2 2. Tworzenie nowej witryny SharePoint (obszar roboczy)... 2 3. Gdzie znaleźć utworzone witryny SharePoint?... 3 4. Personalizacja obszaru
APLIKACJA SHAREPOINT Spis treści 1. Co to jest SharePoint?... 2 2. Tworzenie nowej witryny SharePoint (obszar roboczy)... 2 3. Gdzie znaleźć utworzone witryny SharePoint?... 3 4. Personalizacja obszaru
Systemy baz danych Prowadzący: Adam Czyszczoń. Systemy baz danych. 1. Import bazy z MS Access do MS SQL Server 2012:
 Systemy baz danych 16.04.2013 1. Plan: 10. Implementacja Bazy Danych - diagram fizyczny 11. Implementacja Bazy Danych - implementacja 2. Zadania: 1. Przygotować model fizyczny dla wybranego projektu bazy
Systemy baz danych 16.04.2013 1. Plan: 10. Implementacja Bazy Danych - diagram fizyczny 11. Implementacja Bazy Danych - implementacja 2. Zadania: 1. Przygotować model fizyczny dla wybranego projektu bazy
INSTRUKCJA OBSŁUGI DO PROGRAMU I-ANALITYK GT WERSJA i-sys Integracja Systemów Spółka z o.o. ul. Zwoleńska 127 lok. 32, Warszawa
 2015 INSTRUKCJA OBSŁUGI DO PROGRAMU I-ANALITYK GT WERSJA 1.01 ul. Zwoleńska 127 lok. 32, 04-761 Warszawa Spis treści Informacje ogólne... 3 1.1. O programie... 3 1.2. Wymagania systemowe i sprzętowe...
2015 INSTRUKCJA OBSŁUGI DO PROGRAMU I-ANALITYK GT WERSJA 1.01 ul. Zwoleńska 127 lok. 32, 04-761 Warszawa Spis treści Informacje ogólne... 3 1.1. O programie... 3 1.2. Wymagania systemowe i sprzętowe...
Instrukcja obsługi aplikacji Karty Pojazdów dla Dealerów Samochodowych
 Instrukcja obsługi aplikacji Karty Pojazdów dla Dealerów Samochodowych ver. 0.6 1 Instalacja 1. Proces instalacji należy rozpocząć od sprawdzenia, czy w systemie MS Windows jest zainstalowana aplikacja
Instrukcja obsługi aplikacji Karty Pojazdów dla Dealerów Samochodowych ver. 0.6 1 Instalacja 1. Proces instalacji należy rozpocząć od sprawdzenia, czy w systemie MS Windows jest zainstalowana aplikacja
MJUP_Instrukcja obsługi aplikacji. wspomagającej
 Instrukcja obsługi aplikacji wspomagającej w ramach projektu Beneficjent: Urząd Miasta Krakowa Wersja: 1.00 Data wersji: 2015-02-24 Autor (rzy): Nazwa pliku: Zespół Pentacomp MJUP_Instrukcja obsługi aplikacji
Instrukcja obsługi aplikacji wspomagającej w ramach projektu Beneficjent: Urząd Miasta Krakowa Wersja: 1.00 Data wersji: 2015-02-24 Autor (rzy): Nazwa pliku: Zespół Pentacomp MJUP_Instrukcja obsługi aplikacji
Przywracanie parametrów domyślnych. Przycisnąć przycisk STOP przez 5 sekund. Wyświetlanie naprzemienne Numer parametru Wartość parametru
 Zadanie 1 Przywracanie parametrów domyślnych. Przycisnąć przycisk STOP przez 5 sekund. 5 Sekund = nie GOTOWY Wyświetlanie naprzemienne Numer parametru Wartość parametru 1 1 2009 Eaton Corporation. All
Zadanie 1 Przywracanie parametrów domyślnych. Przycisnąć przycisk STOP przez 5 sekund. 5 Sekund = nie GOTOWY Wyświetlanie naprzemienne Numer parametru Wartość parametru 1 1 2009 Eaton Corporation. All
Instrukcja obsługi Multiconverter 2.0
 Instrukcja obsługi Multiconverter 2.0 Opis: Niniejsza instrukcja opisuje wymogi użytkowania aplikacji oraz zawiera informacje na temat jej obsługi. DHL Multiconverter powstał w celu ułatwienia oraz usprawnienia
Instrukcja obsługi Multiconverter 2.0 Opis: Niniejsza instrukcja opisuje wymogi użytkowania aplikacji oraz zawiera informacje na temat jej obsługi. DHL Multiconverter powstał w celu ułatwienia oraz usprawnienia
Klawiatura. Klawisze specjalne. Klawisze specjalne. klawisze funkcyjne. Klawisze. klawisze numeryczne. sterowania kursorem. klawisze alfanumeryczne
 Klawiatura Klawisze specjalne klawisze funkcyjne Klawisze specjalne klawisze alfanumeryczne Klawisze sterowania kursorem klawisze numeryczne Klawisze specjalne Klawisze specjalne Klawiatura Spacja służy
Klawiatura Klawisze specjalne klawisze funkcyjne Klawisze specjalne klawisze alfanumeryczne Klawisze sterowania kursorem klawisze numeryczne Klawisze specjalne Klawisze specjalne Klawiatura Spacja służy
