BlueBox. Program składa się z kilku podstawowych okien wprowadzania oraz funkcji słownikowych, narzędzi technicznych i systemu pomocy.
|
|
|
- Teodor Walczak
- 8 lat temu
- Przeglądów:
Transkrypt
1 BlueBox 1. BlueBox Witamy w programie BlueBox. BlueBox jest programem do obsługi przesyłek kurierskich w magazynie celnym. Podstawowe informacje o programie: Program składa się z kilku podstawowych okien wprowadzania oraz funkcji słownikowych, narzędzi technicznych i systemu pomocy. Okna wprowadzania (menu Dostawy): Lista przesyłek. Funkcje słownikowe (menu Słowniki): Firmy, Użytkownicy. Narzędzia techniczne (menu Narzędzia): Setup, Kopia bezpieczeństwa, Indeksowanie. Funkcje pomocnicze (menu Pomoc): Pomoc oraz Informacje o programie.
2 Główne okno programu zawiera (u góry okna) menu główne, (z prawej strony okna) przyciski uruchamiania funkcji oraz (w dolnej części) ramkę informacji o programie i o licencji użytkownika. UWAGA: Przed przystąpieniem do pracy w programie proszę uważnie przeczytać i zastosować się do rad zawartych w następujących tematach pomocy: Podstawy pomocy aby nauczyć się korzystać z tego systemu pomocy. Podstawy programu aby poznać podstawowe zasady pracy w programie. Pierwsze kroki aby prawidłowo rozpocząć prace w programie. 1.1 Podstawy pomocy Podstawowe porady na temat systemu pomocy programu mają na celu przybliżenie użytkownikowi kilku podstawowych zasad których stosowanie ułatwi posługiwanie się pomocą i są pierwszym tematem pomocy jaki należy przeczytać po pierwszym uruchomieniu programu. Uwaga: Jeśli posiadasz już wiedzę jak korzystać z tego typu pomocy pomiń ten temat i przejdź do podstawowych porad na temat używania programu BlueBox. Czym jest system pomocy programu BlueBox?. System pomocy ma na celu zapoznanie użytkownika z możliwościami programu oraz z jego funkcjonalnościami. Uważne przestudiowanie tej porady pozwoli Ci na efektywne korzystanie z rozbudowanej pomocy jaką oferuje program i ułatwi Ci wyszukiwanie interesujących Cię zagadnień.
3 Jeśli czytasz ten rozdział to znaczy że poprawnie uruchomiłeś system pomocy i wykonałeś w nim co najmniej pierwszy krok. Sprawne poruszanie się po pomocy możliwe jest z wykorzystaniem zawartych w nim zakładek i przycisków ruchu. Pomoc składa się z czterech podstawowych zakładek. 1. Zakładka Spis treści zawiera hierarchicznie uporządkowany spis treści pomocy począwszy od najwyższego poziomu czyli ogólnych informacji o programie aż do szczegółów zawartych w poszczególnych rozdziałach i podrozdziałach. W zakładce tej znajdziesz główne rozdziały o tytułach odpowiadających poszczególnym menu programu. Każdy rozdział zawierający podrozdziały oznaczony jest symbolem zamkniętej książeczki. Otwieranie (rozwijanie) poszczególnych rozdziałów odbywa się poprzez kliknięcie znaku + (plus) znajdującego się z lewej strony tytułu rozdziału lub poprzez podwójne kliknięcie na jego tytule. W oknie po prawej stronie listy wyświetlane są treści poszczególnych tematów. Okno to można przewijać za pomocą suwaka. Podkreślone na niebiesko wyrazy w treści tematu zawierają hiperłącza do innych tematów lub miejsc w tym dokumencie. Kliknięcie na takie słowo powoduje przejście do powiązanego z nim tematu a kolor podkreślenia zmienia się na brązowy. Powrót w poprzednie miejsce możliwy jest przyciskiem Wstecz. Np. rozdział Dostawy opisuje podstawową funkcję programu czyli wprowadzanie przysyłek i może zawierać następne podrozdziały. 2. Zakładka Indeks zawiera uporządkowane alfabetycznie hasła (słowa) odnoszące się bezpośrednio do poszczególnych rozdziałów i zawartych w nich zakładkach. Listę haseł można przeszukiwać umieszczonym w niej suwakiem lub poprzez wpisanie szukanego słowa kluczowego w pole wyszukiwania nad listą. 3. Zakładka Szukaj umożliwia wyszukiwanie określonych słów lub sformułowań w całej pomocy programu w różnych rozdziałach. Po wpisaniu słowa i naciśnięciu przycisku Lista tematów w oknie poniżej wyświetlone zostaną wyniki wyszukiwania. Aby wyświetlić tematy z wyników wyszukiwania należy zaznaczyć temat na liście i nacisnąć przycisk Wyświetl lub kliknąć podwójnie jej tytuł. W oknie po prawej stronie zostanie wyświetlony team zawierający szukane słowo a wszystkie słowa w nim uzyskają podświetlenie tła.
4 4. Zakładka Ulubione zawiera własną listę tematów pomocy programu które użytkownik odwiedza najczęściej. Aby dodać dowolny temat do ulubionych należy najpierw wyświetlić go w innej zakładce (np. Indeks) a następnie w zakładce Ulubione nacisnąć przycisk Dodaj. 1.2 Podstawy programu Podstawy porady maja na celu przybliżenie użytkownikowi kilku podstawowych zasad których przestrzeganie pozwoli na łatwe, efektywne i przede wszystkim przyjemne korzystanie z możliwość jakie oferuje ten program. Znajdziesz tu informacje czym są okna programu, jak poruszać się po polach, jak dodawać przesyłki lub korzystać ze słowników. Poruszanie się w oknach, polach i listach oraz przyciskach funkcji. Czym są okna? Okna są podstawowym tworem programu i mają na celu usystematyzowanie działań użytkownika nad tworzeniem dokumentów. Każde okno służy określonym celom związanym z utworzeniem nowego i zmianą już istniejącego dokumentu. Zazwyczaj zawierają w sobie listy, pola, i przyciski funkcji wykonujące jakieś działania (np. dopisanie przesyłki do listy). Mogą również zawierać odnośniki do innych okien. Czym są pola, listy i przyciski funkcji? Pola są obiektami przystosowanymi do wpisywania danych przez użytkownika które zostaną umieszczone w bazie danych programu. Np. pola w oknie Nowa pozycja służą do wprowadzania numeru przesyłki, numeru transportu itp. Cześć pól (szczególnie pola kodowe) maja dostęp do słowników. Patrz opis: posługiwanie się słownikami Listy zawierają posortowane zestawienia danych Np. dokumentów takich jak np.: wykaz przesyłek.
5 Przyciski funkcji służą do uruchamiania funkcji programu wykonujących określone działania na listach lub polach. Przykładem są przyciski Dodaj lub Kasuj w oknie Dostawy które są praktycznie w każdym oknie programu. Poprawne poruszanie się pomiędzy polami edycji (wprowadzania) danych i obiektami takimi jak listy czy przyciski funkcji odbywa się za pomocą klawisza TAB (Tabulatora). Klawisz TAB powoduje przejście do następnego pola czy obiektu a kombinacja klawiszy SHIFT + TAB powoduje przejście do poprzedniego. Korzystanie z tego klawisza powoduje iż użytkownik porusza się po polach w kolejności zalecanej przez program. Może mieć to znaczenie w wypadku funkcji wykonywanych w momencie opuszczenia danego pola. Dodatkowo przejście do innego już wypełnionego pola klawiszem TAB powoduje podświetlenie jego zawartości co z kolei pozwala na wpisanie nowej wartości bez potrzeby kasowania poprzedniej (jest ona kasowana automatycznie w momencie naciśnięcia dowolnego klawisza). Oczywiście możliwe jest też przenoszenie się z pola do pola klawiszem ENTER lub klawiszami strzałek. Jednak takie poruszanie ma ograniczenia (np: możliwe jest tylko przechodzenie po polach edycji a nie możliwej jest przejście np. na listę lub na przyciski funkcji) Odradza się poruszanie po polach edycji myszką. Kliknięcie myszką w pole z zawartością powoduje wstawienie kursora w treść pola i może powodować niezauważone przez użytkownika połączenie starej zawartości z nowowpisywaną. Posługiwanie się Słownikami. Program dysponuje wieloma słownikami zawierającymi listy kodów lub opisów stosowanych w systemie informatycznym Celina. Słowniki dostępne są zazwyczaj po podwójnym kliknięciem na danym polu. Słowniki są przyporządkowane do danego pola i każdego pole uruchamia własny słownik symboli. 1.3 Pierwsze kroki Pierwsze uruchomienie programu wymaga wprowadzenia kilku ważnych ustawień. Wykonaj dokładnie następujące kroki aby w dalszej kolejności móc poprawnie korzystać z programu.
6 1. Otwórz okno Firmy używając menu Słowniki. Do listy firm używając przycisku Dodaj dopisz nowa firmę która posiada licencje na użytkowanie programu, oraz wprowadź jej szczegółowe dane. Dokładny opis znajdziesz w pomocy na temat okna Firmy. Zamknij okno firm. 2. Otwórz okno Setup używając menu Narzędzia. W zakładce Licencja w polu Użytkownik wpisz wprowadzony wcześniej do bazy firm symbol użytkownika programu pamiętając aby symbol był zgodny z symbolem w bazie firm. Pomocniczo można użyć listy firm dostępnej jako słownik pod podwójnym kliknięciem na polu. Wypełnij pole Miejscowość wypełnienie dokumentów. W polach Zaokrąglenia określ maksymalną ilość miejsc po przecinku jaka będzie używana do zapisywania w bazach danych wartości i masy. W obszarze Wzorce wpisz: Wzory numerów DSK i OGL oraz wzór Nazwy Towaru która to nazwa ma być podpowiadana przy wprowadzaniu każdej nowej przesyłki. Aktywuj zakładkę Techniczne i uważnie przeczytaj ustawienia tam zawarte. Nie musisz w tym momencie zmieniać domyślnie podanych tam ustawień a warto jest się z nimi zapoznać. Dokładny opis tych ustawień najdziesz w pomocy na temat Setup-u. Ustawienia te mają wpływ na różne sfery działania programu i mogą być Ci przydatne w późniejszym jego użytkowaniu. W polu Ścieżka do pliku transferowego wpisz ścieżkę do foldera gdzie program ma szukać pliku z danymi o przesyłkach w celu ich zaimportowania. Zamknij okno setup-u 3. Otwórz okno Użytkownicy używając menu Narzędzia. 4. Do listy użytkowników używając przycisku Dodaj dopisz nową osobę jako użytkownika który będzie miał prawo korzystać z programu i będzie umieszczany na dokumentach, oraz wprowadź jego szczegółowe dane pamiętając aby wypełnić wszystkie pola. Opcjonalnie
7 możesz nowemu użytkownikowi ustawić hasło. Dokładny opis znajdziesz w pomocy na temat okna Użytkownicy. Zamknij okno użytkowników. Jeżeli prawidłowo wykonałeś powyższe kroki jesteś już gotów do rozpoczęcia pracy w programie. Bardzo zalecane jest aby przed przystąpieniem do wprowadzenia pierwszej przesyłki przeczytać następujące rozdziały pomocy: Podstawy pomocy i Podstawy programu. 1.4 Dostawy Podstawowe okno wprowadzania zwierające listę przesyłek przyjęty do magazynu celnego. Okno służy do wprowadzania nowych przesyłek i składa się z zakładki Przesyłki, listy przesyłek (na środku okna), przycisków funkcji (u dołu okna) i pola filtrowania listy (w lewym górnym rogu). Na liście przesyłek zawarte są szczegóły każdej przesyłki przyjętej do magazynu. Przyciski funkcji służą do manipulowania listą. W oknie tym można również wykonywać wszystkie operacja na przesyłkach takie jak: dodawanie, anulowanie, edycja itp. Lista Lista zawiera kolumny które wyświetlają informacje o przesyłkach. Zmiana ich zawartości jest możliwa tylko przyciskiem Edytuj (patrz opis tego przycisku). Zawartość poszczególnych kolumn listy oznacza: Pola Filtruj pole składa się z dwóch części. W pierwszej części należy wpisać szukane (filtrowane) informacje a w drugiej (pole wyboru) należy zaznaczyć rodzaj szukanej informacji. Domyślnie ustawione jest filtrowanie po numerze przesyłki. Wypełnienie pierwszej części pola powoduje że
8 program wyświetla na liście tylko przesyłki spełniającej podany warunek. Np. wpisanie symbolu numeru 123 powoduje wyświetlenie na liście tylko przesyłki o numeracji zaczynającej się od 123. Im dokładniej zostanie podana informacja tym wyszukiwanie będzie dokładniejsze. Domyślnie lista nie jest filtrowana (gdy pole jest puste). Przyciski Dodaj przycisk dodawania nowej przesyłki do listy. Edytuj umożliwia zmianę szczegółów już istniejącej przesyłki oraz dodanie nowych informacji wcześniej nie podanych takich jak Numer ewidencji UC (OGL). Anuluj zaznacza przesyłkę jako anulowaną ale nie usuwa z listy. Anulowanie przesyłki jest możliwe tylko gdy przesyłki nie posiada daty wydania. PZ tworzy zlecenie złożenia towaru w magazynie celnym i umożliwia jego wydruk. WZ tworzy zlecenie wydania towaru z magazynu celnego i umożliwia jego wydruk. Zakończ powoduje zamkniecie okna. 1.5 Słowniki Menu to zawiera w sobie odnośniki do kilku okien słownikowych w których wypełniane są bazy słownikowe takie jak Firmy, Użytkownicy. Firmy to okno wprowadzania nowych i edytowania już istniejących firm. Użytkownicy pozwala na określenie listy użytkowników którzy będą korzystać z programu i którzy będą wypełniać dokumenty Firmy Okno słownikowe zawierające listę firm używanych w programie.
9 Okno wprowadzania firm składa się z listy firm (po lewej stronie), przycisków funkcji (u dołu okna) i pola wyszukiwania listy oraz pól wprowadzania danych. Lista firm zawiera posegregowane alfabetycznie symbole firm nadane przez użytkownika w momencie wprowadzania nowej pozycji do bazy firm. Każda firma ma przyporządkowany numer w bazie danych (Nr ID). Numer służy jedynie do celów porządkowych. Lista może być segregowana wg numerów firm (Nr ID) lub wg ich symbolu (Firma). Aby posegregować listę należy kliknąć tytuł kolumny. Szukaj pole składa się z dwóch części. W pierwszej części należy wpisać szukane informacje a w drugiej (pole wyboru) należy zaznaczyć rodzaj szukanej informacji. Wypełnienie pierwszej części pola powoduje że program wyszukuje na liście pozycje spełniającej podany warunek. Np. wpisanie nazwy ABC powoduje przejście na liście do firmy o nazwie ABC. Im dokładniej zostanie podana informacja tym wyszukiwanie będzie dokładniejsze. Domyślnie lista nie jest filtrowana (gdy pole jest puste). Pola wprowadzania Nazwa pełna nazwa podmiotu. Kod kod pocztowy. Miasto miasto rejestracji podmiotu. Kraj symbol kraju rejestracji podmiotu. Ulica ulica adresu podmiotu. Numer -numer budynku. Lokal numer lokalu.
10 NIP numer identyfikacji podatkowej poprzedzony symbolem kraju rejestracji podmiotu. Regon numer regon podmiotu polskiego (opcjonalnie). PESEL numer PESEL osoby fizycznej (opcjonalnie). Telefon numer telefonu kontaktowego (opcjonalnie). Osoba Imię i nazwisko osoby kontaktowej (opcjonalnie). -adres elektronicznej skrzynki pocztowej (opcjonalnie). Pola wprowadzania dostępne są po naciśnięciu przycisku. EDYTUJ. Przyciski funkcji Dodaj dopisuje nową pozycję do listy firm. Edytuj udostępnia pola wprowadzania do edycji danych. Kasuj usuwa pozycję z listy. Zakończ zamyka okno firm i przechodzi do wyższego poziomu Użytkownicy Okno słownikowe zawierające listę osób uprawnionych do pracy w programie. Okno wprowadzania użytkowników składa się z listy użytkowników (po lewej stronie), przycisków funkcji (u dołu okna) oraz pól wprowadzania danych (po prawej stronie listy). Lista użytkowników to posegregowane alfabetycznie symbole użytkowników nadane w momencie wprowadzania nowej osoby do bazy. Lista może być segregowana wg symboli (Nr ID) lub wg Imion. Aby posegregować listę należy kliknąć tytuł kolumny.
11 Każdy użytkownik ma przyporządkowany trzy literowy symbol (Nr ID) który jest jego identyfikatorem w programie. Każdy użytkownik na podstawie tego symbolu posiada utworzony folder w którym są tworzone i przechowywane tymczasowe pliki programowe. Przykładowo użytkownik ALA posiada następujący swój folder: X:\PZM\BLUEBOX\USERS\ALA Poszczególne człony ścieżki oznaczają: X: - oznacza litere dysku gdzie został zainstalowany program. PZM\BLUEBOX jest folderem programowym. USERS\ALA jest folderem tymczasowym użytkownika. Pola wprowadzania Imię imię użytkownika. Nazwisko nazwisko użytkownika. Nr dowodu numer dowodu osobistego użytkownika. Telefon - numer telefonu do użytkownika. Faks numer faksu do użytkownika. - adres elektronicznej skrzynki pocztowej użytkownika. Stanowisko nazwa zajmowanego przez użytkownika stanowiska w firmie. Czyść folder TMP podczas logowania logiczne (zaznaczone - TAK, puste - NIE).Pole to należy zaznaczyć gdy użytkownik nie chce aby program zachowywał w jego folderze tymczasowym pliki utworzone w trakcie pracy w programie. Po włączeniu tego pola pliki utworzone podczas każdej sesji będą przechowywane w folderze tymczasowym tylko do czasu następnego logowania.
12 Przyciski funkcji Zmiana hasła otwiera funkcję zmiany hasła dla danego użytkownika. Zmiany hasła może dokonać tylko użytkownik już zalogowany i jest ona możliwa tylko dla własnego konta. Hasło nie może być krótsze niż 9 znaków w tym jedna cyfra i jedna duża litera. Co 30 dni program wymusza zmianę hasła. Dodaj dopisuje nowego użytkownika do listy. Kasuj usuwa użytkownika z listy. Zakończ zamyka okno firm i przechodzi do wyższego poziomu. 1.6 Narzędzia Menu to zawiera w sobie odnośniki kilku funkcji technicznych odpowiedzialny za prawidłową prace programu oraz za jego ustawienia. Funkcje Setup, Archiwizacja i Indeksowanie pełnia bardzo ważną role w prawidłowej pracy programu oraz zapewniają bezpieczeństwo danych. Setup jest odpowiedzialny za ustawienia techniczne oraz licencyjne. Kopia bezpieczeństwa wykonuje kopie bezpieczeństwa baz danych oraz ustawień programowych. Indeksowanie jest funkcją odpowiedzialna za porządkowanie informacji w bazach danych ora za ich prawidłowy odczyt Setup Okno techniczne zawierające ogólne techniczne ustawienie programu. Okno podzielone na zakładki licencja i techniczne oraz kilka przycisków technicznych.
13 Zakładka: Licencja Zawiera ogólne ustawienie programu takie jak: Użytkownik programu symbol użytkownika pobrany z bazy FIRMY. Numer kopii programu symbol wyróżniający kopie programu w ramach jednego użytkownika. Wyróżnik jest potrzeby w wypadku gdy jeden użytkownik posiada więcej niż jedną kopie programu w różnych lokalizacjach (np.: sieciowych). Numer ten będzie umieszczany jako cześć numeru własnego w pliku XML deklaracji INTRASTAT. Miejscowość nazwa miejscowości w której dokumentacja jest wypełniana. Zaokrąglenia pola numeryczne zawierające maksymalną (0-4) liczbę miejsc dziesiętnych w których dane są zapisywane w bazach danych programu. DSK wzór numeru ewidencji deklaracji skróconej który ma być podpowiadany w programie. OGL wzór numeru ewidencji dopuszczenia do obrotu który ma być podpowiadany w programie. Opis towaru wzór nazwy towaru który ma być podpowiadany w programie. Koszty magazynowe po - liczba dni po których będą naliczane koszty magazynowe. Zakładka: Techniczne Wyłącz dźwięki systemowe wyłącza dźwięki systemowe generowane przez program (np. koniec pola wprowadzania itp). Wyłącz kopie automatyczne ustawienie określające czy program ma ignorować sprawdzanie kopii zapasowych wykonanych przez użytkownika. Domyślenie program sprawdza czy użytkownik wykonywał kopie w określonym czasie, jeśli takich informacji nie będzie to program automatycznie wykona archiwum baz danych. Kopie automatyczne co* ilość dni od wykonania ostatniej kopi bezpieczeństwa po upłynięciu których program ma wykonać automatyczną kopię. Rejestruj Pomoc przycisk uruchamiający rejestrację programu funkcji pomocy w systemie Windows.
14 Maksymalizuj główne okno ustawienie logiczne określające czy główne okno programu ma zostać uruchomione jako zmaksymalizowane. Jeśli pole jest włączone (zaznaczone) okno będzie powiększane do maksymalnie możliwego rozmiaru (zależnego od rozdzielczości ekranu na komputerze użytkownika). Centruj określa czy okno które nie będzie maksymalizowane ma być wyświetlane na środku ekranu. Jeśli pole to nie będzie zaznaczone to okno będzie wyświetlane począwszy od lewego górnego rogu. Maksymalizuj okno dostaw - j/w dotyczy okna listy przesyłek. Tło programu pole określające ścieżkę dostępu do własnego tła głównego okna programu. Jako tło można ustawić dowolny obraz w formacie JPG, BMP czy GIF. Ścieżka do PZ-SC określa ścieżkę dostępu do baz danych programu celnego PZ-SC. Ścieżka do pliku transferowego określa folder w którym będzie przechowywany plik transferowy. Rozdzielczość przycisk umożliwiający uruchomienie systemowego okna ustawień rozdzielczość. *- pole dostępne tylko gdy nie zostały wyłączone kopie automatyczne. Przyciski Indeksowanie uruchamia funkcje indeksowania baz danych. Archiwizacja uruchamia funkcję programowego tworzenia kopii zapasowych (archiwum) Kopia bezpieczeństwa Okno techniczne zawierające funkcje wykonujące kopie bezpieczeństwa plików baz danych programu. Okno podzielone na obszary dysk docelowy, preferowany archiwizer oraz ścieżka i nazwa pliku archiwum. Dodatkowo okno zawiera kilka przycisków uruchamiających funkcje. Obszar: Dysk docelowy
15 Pole zawierające wybór lokalizacji plik archiwum. Obszar: Preferowany archiwizer Pole zawierające wybór preferowanego archiwizera. Dostępne jest co najmniej jeden (wbudowany) archiwizer wykonujący archiwa w formacie ZIP. Jeżeli w systemie operacyjnym użytkownika MS Windows dostępny jest również archiwizer WinRAR, program pozwoli wybrać ten archiwizer do wykonania archiwum, w przeciwnym wypadku pole będzie niedostępne. Obszar: Ścieżka i nazwa pliku kopii Pole zawiera ścieżkę i nazwę pliku kopii jaki zostanie utworzony po wykonaniu funkcji. Przyciski Otwórz folder kopii* otwiera folder zawierający plik z wykonaną kopią Wyślij em* uruchamia zewnętrzny program pocztowy i wysyła do autora programu plik kopii w celu przeprowadzenia analizy. Wykonaj uruchamia archiwizer z ustawieniami podanymi w oknie i wykonuje kopię bezpieczeństwa. Zakończ zamyka aktywne okno i przechodzi do wyższego poziomu. * - przyciski dostępne tylko po wykonaniu kopii bezpieczeństwa Indeksowanie Funkcja techniczna porządkująca indeksy baz danych programu. Zaleca się przeprowadzanie regularnego indeksowania aby utrzymać bazy danych w należytym porządku.
16 1.7 Pomoc Menu to zawiera w sobie odnośniki do systemu Pomocy programu oraz Informacje o programie. Lista Pomocy zawiera system pomocy programu opisujący jego działanie. Informacje o programie to ekran zawierający informację o wersji programu, rodzaju licencji na jego użytkowanie oraz o użytkowniku licencji. Ekran ten zawiera też funkcję aktualizacji programu Lista pomocy Lista pomocy jest odnośnikiem do systemu pomocy programu. Korzystanie z listy pomocy możliwe jest poprzez uruchomienie jej na kilka sposobów. 1. Podstawowym sposobem jest użycie w programie menu Pomoc a następnie Lista pomocy. 2. Innym sposobem jest użycie przycinków pomocy w poszczególnych oknach programu. Przycisk pomocy (przycisk ze znakiem zapytania) umieszczony jest zazwyczaj w prawym górnym rogu okna. Użycie tego przycisku w oknie powoduje otwarcie pomocy na temacie który dotyczy danego okna (z którego pomoc została wywołana) a nawet na temacie pomocy dla danego pola (jeżeli istnieje). 3. Kolejnym sposobem jest użycie klawisza F1 w wybranym momencie pracy w programie. Zachowanie pomocy w takim wypadku jest takie samo jak w przykładzie poprzednim Informacje o programie Informacje o programie jest oknem zawierającym informacje na temat nazwy i wersji programu, informacje i ostrzeżenie o ochronie praw autorskich. W oknie tym jest również odnośnik do pliku zawierającego warunki licencji jaka została udzielona użytkownikowi w momencie jego instalacji. Do wyświetlenie warunków licencji niezbędne jest zainstalowanie w komputerze użytkownika programu Adobe Reader.
17 Okno to umożliwia również pobranie aktualizacji programu bezpośrednio z Internetu. W tym celu należy użyć przycisku funkcji Aktualizuj program. Funkcja ta uruchamia oddzielny moduł odpowiedzialny za pobranie z Internetu nowej wersji programu i zainstalowanie jest na komputerze, jednocześnie aktualnie otwarty program zostanie zamknięty. UWAGA: Przed każdorazowym pobraniem aktualizacji koniecznie należy wykonać archiwizację danych programu oraz upewnić się że program nie jest otwarty na innym komputerze.
Program składa się z kilku podstawowych okien wprowadzania oraz funkcji słownikowych, narzędzi technicznych i systemu pomocy.
 BlueSped 1. BlueSped Witamy w programie BlueSped. BlueSped jest programem do obsługi przesyłek w magazynie czasowego składowania. Podstawowe informacje o programie: Program składa się z kilku podstawowych
BlueSped 1. BlueSped Witamy w programie BlueSped. BlueSped jest programem do obsługi przesyłek w magazynie czasowego składowania. Podstawowe informacje o programie: Program składa się z kilku podstawowych
BlueStat. BlueStat jest programem do przygotowywania i tworzenia deklaracji statystycznych INTRASTAT dla systemu Celina.
 BlueStat 1. BlueStat Witamy w programie BlueStat. BlueStat jest programem do przygotowywania i tworzenia deklaracji statystycznych INTRASTAT dla systemu Celina. Podstawowe informacje o programie: Program
BlueStat 1. BlueStat Witamy w programie BlueStat. BlueStat jest programem do przygotowywania i tworzenia deklaracji statystycznych INTRASTAT dla systemu Celina. Podstawowe informacje o programie: Program
Instrukcja użytkownika
 SoftwareStudio Studio 60-349 Poznań, ul. Ostroroga 5 Tel. 061 66 90 641 061 66 90 642 061 66 90 643 061 66 90 644 fax 061 86 71 151 mail: poznan@softwarestudio.com.pl Herkules WMS.net Instrukcja użytkownika
SoftwareStudio Studio 60-349 Poznań, ul. Ostroroga 5 Tel. 061 66 90 641 061 66 90 642 061 66 90 643 061 66 90 644 fax 061 86 71 151 mail: poznan@softwarestudio.com.pl Herkules WMS.net Instrukcja użytkownika
Kontrola topto. 1. Informacje ogólne. 2. Wymagania sprzętowe i programowe aplikacji. 3. Przykładowa instalacja topto. 4. Komunikacja.
 Kontrola topto Obsługa aplikacji Kontrola topto 1. Informacje ogólne. 2. Wymagania sprzętowe i programowe aplikacji. 3. Przykładowa instalacja topto. 4. Komunikacja. 5. Dodawanie, edycja i usuwanie przejść.
Kontrola topto Obsługa aplikacji Kontrola topto 1. Informacje ogólne. 2. Wymagania sprzętowe i programowe aplikacji. 3. Przykładowa instalacja topto. 4. Komunikacja. 5. Dodawanie, edycja i usuwanie przejść.
INSTRUKCJA OBSŁUGI PANELU WEBMAIL
 INSTRUKCJA OBSŁUGI PANELU WEBMAIL Webmail spełnia wszystkie wymogi stawiane programowi pocztowemu, włączając w to obsługę typów MIME, książkę adresową, możliwość manipulowania folderami, wyszukiwanie wiadomości
INSTRUKCJA OBSŁUGI PANELU WEBMAIL Webmail spełnia wszystkie wymogi stawiane programowi pocztowemu, włączając w to obsługę typów MIME, książkę adresową, możliwość manipulowania folderami, wyszukiwanie wiadomości
Instrukcja obsługi Szybkiego paragonu w programie LiderSim [ProLider].
![Instrukcja obsługi Szybkiego paragonu w programie LiderSim [ProLider]. Instrukcja obsługi Szybkiego paragonu w programie LiderSim [ProLider].](/thumbs/26/2090827.jpg) Instrukcja obsługi Szybkiego paragonu w programie LiderSim [ProLider]. W wersji 6.31.0 programu LiderSim [ProLider] została wprowadzona funkcjonalność o nazwie Szybki paragon umożliwiająca łatwe wystawianie
Instrukcja obsługi Szybkiego paragonu w programie LiderSim [ProLider]. W wersji 6.31.0 programu LiderSim [ProLider] została wprowadzona funkcjonalność o nazwie Szybki paragon umożliwiająca łatwe wystawianie
WPROWADZANIE ZLECEŃ POPRZEZ STRONĘ WWW.KACZMARSKI.PL INSTRUKCJA UŻYTKOWNIKA
 WPROWADZANIE ZLECEŃ POPRZEZ STRONĘ WWW.KACZMARSKI.PL INSTRUKCJA UŻYTKOWNIKA WSTĘP... 2 1 UWARUNKOWANIA TECHNICZNE... 2 2 UWARUNKOWANIA FORMALNE... 2 3 LOGOWANIE DO SERWISU... 2 4 WIDOK STRONY GŁÓWNEJ...
WPROWADZANIE ZLECEŃ POPRZEZ STRONĘ WWW.KACZMARSKI.PL INSTRUKCJA UŻYTKOWNIKA WSTĘP... 2 1 UWARUNKOWANIA TECHNICZNE... 2 2 UWARUNKOWANIA FORMALNE... 2 3 LOGOWANIE DO SERWISU... 2 4 WIDOK STRONY GŁÓWNEJ...
INSTRUKCJA UŻYTKOWNIKA GENERATORA WNIOSKÓW O DOFINANSOWANIE DLA WNIOSKODAWCÓW
 INSTRUKCJA UŻYTKOWNIKA GENERATORA WNIOSKÓW O DOFINANSOWANIE DLA WNIOSKODAWCÓW Historia zmian dokumentu Nr wersji Data wersji Komentarz/Uwagi/Zakres zmian 1.0 2015-11-19 Utworzenie dokumentu 1 Spis treści
INSTRUKCJA UŻYTKOWNIKA GENERATORA WNIOSKÓW O DOFINANSOWANIE DLA WNIOSKODAWCÓW Historia zmian dokumentu Nr wersji Data wersji Komentarz/Uwagi/Zakres zmian 1.0 2015-11-19 Utworzenie dokumentu 1 Spis treści
Memeo Instant Backup Podręcznik Szybkiego Startu
 Wprowadzenie Memeo Instant Backup pozwala w łatwy sposób chronić dane przed zagrożeniami cyfrowego świata. Aplikacja regularnie i automatycznie tworzy kopie zapasowe ważnych plików znajdujących się na
Wprowadzenie Memeo Instant Backup pozwala w łatwy sposób chronić dane przed zagrożeniami cyfrowego świata. Aplikacja regularnie i automatycznie tworzy kopie zapasowe ważnych plików znajdujących się na
System epon Dokumentacja użytkownika
 System epon Dokumentacja użytkownika Prawa autorskie tego opracowania należą do MakoLab S.A. Dokument ten, jako całość, ani żadna jego część, nie może być reprodukowana lub rozpowszechniana w jakiejkolwiek
System epon Dokumentacja użytkownika Prawa autorskie tego opracowania należą do MakoLab S.A. Dokument ten, jako całość, ani żadna jego część, nie może być reprodukowana lub rozpowszechniana w jakiejkolwiek
System Informatyczny CELAB. Pożywkarnia
 Instrukcja obsługi programu 2.14. Pożywkarnia Architektura inter/intranetowa Aktualizowano w dniu: 2007-09-25 System Informatyczny CELAB Pożywkarnia Spis treści 1. Uruchomienie programu...2 2. Wygląd okna
Instrukcja obsługi programu 2.14. Pożywkarnia Architektura inter/intranetowa Aktualizowano w dniu: 2007-09-25 System Informatyczny CELAB Pożywkarnia Spis treści 1. Uruchomienie programu...2 2. Wygląd okna
INSTRUKCJA UŻYTKOWNIKA PROGRAMU VAT2011 VER 1.0
 INSTRUKCJA UŻYTKOWNIKA PROGRAMU VAT2011 VER 1.0 1 Spis treści 1. Opis programu...3 2. Wymagania...3 3. Rejestracja programu...3 4. Instalacja programu...3 5. Rozpoczęcie pracy z programem...4 6. Zmiana
INSTRUKCJA UŻYTKOWNIKA PROGRAMU VAT2011 VER 1.0 1 Spis treści 1. Opis programu...3 2. Wymagania...3 3. Rejestracja programu...3 4. Instalacja programu...3 5. Rozpoczęcie pracy z programem...4 6. Zmiana
etrader Pekao Podręcznik użytkownika Strumieniowanie Excel
 etrader Pekao Podręcznik użytkownika Strumieniowanie Excel Spis treści 1. Opis okna... 3 2. Otwieranie okna... 3 3. Zawartość okna... 4 3.1. Definiowanie listy instrumentów... 4 3.2. Modyfikacja lub usunięcie
etrader Pekao Podręcznik użytkownika Strumieniowanie Excel Spis treści 1. Opis okna... 3 2. Otwieranie okna... 3 3. Zawartość okna... 4 3.1. Definiowanie listy instrumentów... 4 3.2. Modyfikacja lub usunięcie
instrukcja obsługi programu Neofon
 instrukcja obsługi programu Neofon spis treści 1. Pierwsze uruchomienie...2 2. Główne okno aplikacji...3 3. Panel dolny...4 4. Klawiatura numeryczna...5 5. Regulacja głośności...6 6. Książka adresowa...7
instrukcja obsługi programu Neofon spis treści 1. Pierwsze uruchomienie...2 2. Główne okno aplikacji...3 3. Panel dolny...4 4. Klawiatura numeryczna...5 5. Regulacja głośności...6 6. Książka adresowa...7
INSTRUKCJA OBSŁUGI PROGRAMU PRZEDSZKOLE (CZ.1)
 INSTRUKCJA OBSŁUGI PROGRAMU PRZEDSZKOLE (CZ.1) Uruchomienie programu Po uruchomieniu programu wyświetlane jest okno logowania, w którym wprowadza się nazwę użytkownika (opis w dalszej części instrukcji)
INSTRUKCJA OBSŁUGI PROGRAMU PRZEDSZKOLE (CZ.1) Uruchomienie programu Po uruchomieniu programu wyświetlane jest okno logowania, w którym wprowadza się nazwę użytkownika (opis w dalszej części instrukcji)
INSTRUKCJA EDYCJI PROFILU OSOBOWEGO W SERWISIE WWW.UMCS.PL
 INSTRUKCJA EDYCJI PROFILU OSOBOWEGO W SERWISIE WWW.UMCS.PL Lublin, 16 stycznia 2014 r. 1. Logowanie do systemu Aby rozpocząć edycję profilu osobowego wejdź na stronę główną www.umcs.pl w zakładkę Jednostki
INSTRUKCJA EDYCJI PROFILU OSOBOWEGO W SERWISIE WWW.UMCS.PL Lublin, 16 stycznia 2014 r. 1. Logowanie do systemu Aby rozpocząć edycję profilu osobowego wejdź na stronę główną www.umcs.pl w zakładkę Jednostki
2014 Electronics For Imaging. Informacje zawarte w niniejszej publikacji podlegają postanowieniom opisanym w dokumencie Uwagi prawne dotyczącym tego
 2014 Electronics For Imaging. Informacje zawarte w niniejszej publikacji podlegają postanowieniom opisanym w dokumencie Uwagi prawne dotyczącym tego produktu. 23 czerwca 2014 Spis treści 3 Spis treści...5
2014 Electronics For Imaging. Informacje zawarte w niniejszej publikacji podlegają postanowieniom opisanym w dokumencie Uwagi prawne dotyczącym tego produktu. 23 czerwca 2014 Spis treści 3 Spis treści...5
WASTE MANAGEMENT SYSTEM PODRĘCZNIK UŻYTKOWNIKA SERWISU WWW
 WASTE MANAGEMENT SYSTEM PODRĘCZNIK UŻYTKOWNIKA SERWISU WWW grudzień 2009 Waste Management System Podręcznik użytkownika Serwisu WWW SPIS TREŚCI 1. URUCHOMIENIE SERWISU WWW WASTE MANAGEMENT SYSTEM... 4
WASTE MANAGEMENT SYSTEM PODRĘCZNIK UŻYTKOWNIKA SERWISU WWW grudzień 2009 Waste Management System Podręcznik użytkownika Serwisu WWW SPIS TREŚCI 1. URUCHOMIENIE SERWISU WWW WASTE MANAGEMENT SYSTEM... 4
System Informatyczny CELAB. Terminy, alarmy
 Instrukcja obsługi programu 2.18. Terminy, alarmy Architektura inter/intranetowa Aktualizowano w dniu: 2007-09-25 System Informatyczny CELAB Terminy, alarmy Spis treści 1. Terminy, alarmy...2 1.1. Termin
Instrukcja obsługi programu 2.18. Terminy, alarmy Architektura inter/intranetowa Aktualizowano w dniu: 2007-09-25 System Informatyczny CELAB Terminy, alarmy Spis treści 1. Terminy, alarmy...2 1.1. Termin
dokumentacja Edytor Bazy Zmiennych Edytor Bazy Zmiennych Podręcznik użytkownika
 asix 4 Edytor Bazy Zmiennych Podręcznik użytkownika asix 4 dokumentacja Edytor Bazy Zmiennych ASKOM i asix to zastrzeżone znaki firmy ASKOM Sp. z o. o., Gliwice. Inne występujące w tekście znaki firmowe
asix 4 Edytor Bazy Zmiennych Podręcznik użytkownika asix 4 dokumentacja Edytor Bazy Zmiennych ASKOM i asix to zastrzeżone znaki firmy ASKOM Sp. z o. o., Gliwice. Inne występujące w tekście znaki firmowe
System Symfonia e-dokumenty
 System Symfonia e-dokumenty Konfiguracja Symfonia e-dokumenty Wersja 2012.1 Konfiguracja Symfonia e-dokumenty 2012.1 Instalacja Symfonia e-dokumenty 2012.1 Należy pamiętać, że na danym systemie operacyjnym
System Symfonia e-dokumenty Konfiguracja Symfonia e-dokumenty Wersja 2012.1 Konfiguracja Symfonia e-dokumenty 2012.1 Instalacja Symfonia e-dokumenty 2012.1 Należy pamiętać, że na danym systemie operacyjnym
I. Interfejs użytkownika.
 Ćwiczenia z użytkowania systemu MFG/PRO 1 I. Interfejs użytkownika. MFG/PRO w wersji eb2 umożliwia wybór użytkownikowi jednego z trzech dostępnych interfejsów graficznych: a) tekstowego (wybór z menu:
Ćwiczenia z użytkowania systemu MFG/PRO 1 I. Interfejs użytkownika. MFG/PRO w wersji eb2 umożliwia wybór użytkownikowi jednego z trzech dostępnych interfejsów graficznych: a) tekstowego (wybór z menu:
Szkolenie dla nauczycieli SP10 w DG Operacje na plikach i folderach, obsługa edytora tekstu ABC. komputera dla nauczyciela. Materiały pomocnicze
 ABC komputera dla nauczyciela Materiały pomocnicze 1. Czego się nauczysz? Uruchamianie i zamykanie systemu: jak zalogować się do systemu po uruchomieniu komputera, jak tymczasowo zablokować komputer w
ABC komputera dla nauczyciela Materiały pomocnicze 1. Czego się nauczysz? Uruchamianie i zamykanie systemu: jak zalogować się do systemu po uruchomieniu komputera, jak tymczasowo zablokować komputer w
Viatoll Calc v1.3. Viatoll Calc. Instrukcja użytkownika. Strona 1
 Viatoll Calc Instrukcja użytkownika Strona 1 Spis treści 1 Wstęp...3 2 Opis panelu głównego...3 2.1 Menu aplikacji...4 2.2 Tabela z trasami...5 2.3 Strona kalkulatora viatoll...6 2.4 Pasek statusu...7
Viatoll Calc Instrukcja użytkownika Strona 1 Spis treści 1 Wstęp...3 2 Opis panelu głównego...3 2.1 Menu aplikacji...4 2.2 Tabela z trasami...5 2.3 Strona kalkulatora viatoll...6 2.4 Pasek statusu...7
Elektroniczny system rekrutacji do klas VII dwujęzycznych prowadzonych przez m.st. Warszawę
 Elektroniczny system rekrutacji do klas VII dwujęzycznych prowadzonych przez m.st. Warszawę Szóstoklasisto, w elektronicznym systemie pod adresem: www.podstawowe2jezyczne.edukacja.warszawa.pl możesz samodzielnie
Elektroniczny system rekrutacji do klas VII dwujęzycznych prowadzonych przez m.st. Warszawę Szóstoklasisto, w elektronicznym systemie pod adresem: www.podstawowe2jezyczne.edukacja.warszawa.pl możesz samodzielnie
Instrukcja obsługi Zaplecza epk w zakresie zarządzania tłumaczeniami opisów procedur, publikacji oraz poradników przedsiębiorcy
 Instrukcja obsługi Zaplecza epk w zakresie zarządzania tłumaczeniami opisów procedur, publikacji oraz poradników przedsiębiorcy Spis treści: 1 WSTĘP... 3 2 DOSTĘP DO SYSTEMU... 3 3 OPIS OGÓLNY SEKCJI TŁUMACZENIA...
Instrukcja obsługi Zaplecza epk w zakresie zarządzania tłumaczeniami opisów procedur, publikacji oraz poradników przedsiębiorcy Spis treści: 1 WSTĘP... 3 2 DOSTĘP DO SYSTEMU... 3 3 OPIS OGÓLNY SEKCJI TŁUMACZENIA...
Symfonia Produkcja Instrukcja instalacji. Wersja 2013
 Symfonia Produkcja Instrukcja instalacji Wersja 2013 Windows jest znakiem towarowym firmy Microsoft Corporation. Adobe, Acrobat, Acrobat Reader, Acrobat Distiller są zastrzeżonymi znakami towarowymi firmy
Symfonia Produkcja Instrukcja instalacji Wersja 2013 Windows jest znakiem towarowym firmy Microsoft Corporation. Adobe, Acrobat, Acrobat Reader, Acrobat Distiller są zastrzeżonymi znakami towarowymi firmy
Możesz teraz dodatkowo, poza telefonem do naszego Centrum Obsługi Klienta, samodzielnie, za pomocą Internetu, zająć się następującymi sprawami:
 Drogi Kliencie, Możesz teraz dodatkowo, poza telefonem do naszego Centrum Obsługi Klienta, samodzielnie, za pomocą Internetu, zająć się następującymi sprawami: Sprawdzić najbliższe planowane terminy dostaw,
Drogi Kliencie, Możesz teraz dodatkowo, poza telefonem do naszego Centrum Obsługi Klienta, samodzielnie, za pomocą Internetu, zająć się następującymi sprawami: Sprawdzić najbliższe planowane terminy dostaw,
REJESTR PRAW KIEROWANIA
 PORADNIK UŻYTKOWNIKA APLIKACJI Urząd Transportu Kolejowego 2014 str. 1 Rejestr praw kierowania pojazdem kolejowym Sporządzanie i przedkładanie do Urzędu Transportu Kolejowego oraz systematyczne aktualizowanie
PORADNIK UŻYTKOWNIKA APLIKACJI Urząd Transportu Kolejowego 2014 str. 1 Rejestr praw kierowania pojazdem kolejowym Sporządzanie i przedkładanie do Urzędu Transportu Kolejowego oraz systematyczne aktualizowanie
Panel dla agentów. Instrukcja obsługi dla agentów
 Panel dla agentów Instrukcja obsługi dla agentów 1 Spis treści Wstęp...3 1.Logowanie...4 1.1 Utrata hasła.....5 1.2 Panel powitalny...6 2. Zmiana hasła i ustawienia konta...7 2.1 Zmiana hasła...7 2.1 Zmiana
Panel dla agentów Instrukcja obsługi dla agentów 1 Spis treści Wstęp...3 1.Logowanie...4 1.1 Utrata hasła.....5 1.2 Panel powitalny...6 2. Zmiana hasła i ustawienia konta...7 2.1 Zmiana hasła...7 2.1 Zmiana
Fiery Remote Scan. Uruchamianie programu Fiery Remote Scan. Skrzynki pocztowe
 Fiery Remote Scan Program Fiery Remote Scan umożliwia zarządzanie skanowaniem na serwerze Fiery server i drukarce ze zdalnego komputera. Programu Fiery Remote Scan można użyć do wykonania następujących
Fiery Remote Scan Program Fiery Remote Scan umożliwia zarządzanie skanowaniem na serwerze Fiery server i drukarce ze zdalnego komputera. Programu Fiery Remote Scan można użyć do wykonania następujących
Instrukcja użytkowa programu INTERNET LAB-BIT
 Instrukcja użytkowa programu INTERNET LAB-BIT 1. Co to jest program INTERNET LAB-BIT i dla kogo jest przeznaczony? Program INTERNET LAB-BIT jest to program umożliwiający zdalne przeglądanie danych z laboratoriów
Instrukcja użytkowa programu INTERNET LAB-BIT 1. Co to jest program INTERNET LAB-BIT i dla kogo jest przeznaczony? Program INTERNET LAB-BIT jest to program umożliwiający zdalne przeglądanie danych z laboratoriów
(wersja robocza) Spis treści:
 Opis programu Serwis Urządzeń Gazowych. (wersja robocza) Spis treści: 1. Wstęp 2. Szybki Start 2.1. Przyjęcie Zgłoszenia 2.1.1. Uruchomienie Zerowe 2.1.2. Przyjęcie zgłoszenia (naprawy) 2.1.3. Przyjęcie
Opis programu Serwis Urządzeń Gazowych. (wersja robocza) Spis treści: 1. Wstęp 2. Szybki Start 2.1. Przyjęcie Zgłoszenia 2.1.1. Uruchomienie Zerowe 2.1.2. Przyjęcie zgłoszenia (naprawy) 2.1.3. Przyjęcie
Program EWIDENCJA ODZIEŻY ROBOCZEJ INSTRUKCJA UŻYTKOWNIKA Przejdź do strony producenta programu
 Program EWIDENCJA ODZIEŻY ROBOCZEJ INSTRUKCJA UŻYTKOWNIKA Przejdź do strony producenta programu http://www.jarsoft.poznan.pl/ 1. STRUKTURA PROGRAMU Program EWIDENCJA ODZIEŻY ROBOCZEJ jest aplikacją pracującą
Program EWIDENCJA ODZIEŻY ROBOCZEJ INSTRUKCJA UŻYTKOWNIKA Przejdź do strony producenta programu http://www.jarsoft.poznan.pl/ 1. STRUKTURA PROGRAMU Program EWIDENCJA ODZIEŻY ROBOCZEJ jest aplikacją pracującą
unikupon.pl Unikupon PC Instrukcja obsługi
 unikupon.pl Unikupon PC Instrukcja obsługi Spis treści 1. Uruchamianie programu...3 1.1 Logowanie...3 2. Korzystanie z menu programu...4 3. Doładowanie online...5 4. Sprzedaż kuponu...6 5. Zamówienia...8
unikupon.pl Unikupon PC Instrukcja obsługi Spis treści 1. Uruchamianie programu...3 1.1 Logowanie...3 2. Korzystanie z menu programu...4 3. Doładowanie online...5 4. Sprzedaż kuponu...6 5. Zamówienia...8
Konfiguracja konta pocztowego w Thunderbird
 Konfiguracja konta pocztowego w Thunderbird Sygnity SA 2013 Wszystkie prawa zastrzeżone. Znaki firmowe oraz towarowe użyte w opracowaniu są prawną własnością ich właścicieli. Autor dokumentacji: Magdalena
Konfiguracja konta pocztowego w Thunderbird Sygnity SA 2013 Wszystkie prawa zastrzeżone. Znaki firmowe oraz towarowe użyte w opracowaniu są prawną własnością ich właścicieli. Autor dokumentacji: Magdalena
Program EWIDENCJA ODZIEŻY ROBOCZEJ INSTRUKCJA UŻYTKOWNIKA Przejdź do strony producenta programu
 Program EWIDENCJA ODZIEŻY ROBOCZEJ INSTRUKCJA UŻYTKOWNIKA Przejdź do strony producenta programu http://www.jarsoft.poznan.pl/ 1. STRUKTURA PROGRAMU Program EWIDENCJA ODZIEŻY ROBOCZEJ jest aplikacją wspierającą
Program EWIDENCJA ODZIEŻY ROBOCZEJ INSTRUKCJA UŻYTKOWNIKA Przejdź do strony producenta programu http://www.jarsoft.poznan.pl/ 1. STRUKTURA PROGRAMU Program EWIDENCJA ODZIEŻY ROBOCZEJ jest aplikacją wspierającą
Zawartość. Wstęp. Moduł Rozbiórki. Wstęp Instalacja Konfiguracja Uruchomienie i praca z raportem... 6
 Zawartość Wstęp... 1 Instalacja... 2 Konfiguracja... 2 Uruchomienie i praca z raportem... 6 Wstęp Rozwiązanie przygotowane z myślą o użytkownikach którzy potrzebują narzędzie do podziału, rozkładu, rozbiórki
Zawartość Wstęp... 1 Instalacja... 2 Konfiguracja... 2 Uruchomienie i praca z raportem... 6 Wstęp Rozwiązanie przygotowane z myślą o użytkownikach którzy potrzebują narzędzie do podziału, rozkładu, rozbiórki
WinUcz procedura uprzedniego wywozu
 Spis treści: 1. Pliki oprogramowania... 2 2. Uruchomienie programu... 2 2.1. Utworzenie nowej bazy danych... 2 2.2. Podłączenie bazy SAD oraz bazy faktur... 3 3. Przygotowanie pozwoleń... 5 4. Przygotowanie
Spis treści: 1. Pliki oprogramowania... 2 2. Uruchomienie programu... 2 2.1. Utworzenie nowej bazy danych... 2 2.2. Podłączenie bazy SAD oraz bazy faktur... 3 3. Przygotowanie pozwoleń... 5 4. Przygotowanie
Instrukcja do programu DoDPD 1.0
 Instrukcja do programu DoDPD 1.0 Program DoDPD 1.0 pozwala w prosty sposób wykorzystać dane z systemu sprzedaży Subiekt GT do generowania listów przewozowych dla firmy kurierskiej DPD z wykorzystaniem
Instrukcja do programu DoDPD 1.0 Program DoDPD 1.0 pozwala w prosty sposób wykorzystać dane z systemu sprzedaży Subiekt GT do generowania listów przewozowych dla firmy kurierskiej DPD z wykorzystaniem
Opis modułu pl.id w programie Komornik SQL-VAT
 Opis modułu pl.id w programie Komornik SQL-VAT Nazwa: KSQLVAT.INS.PL.ID.002 Data: 02.01.2017 Wersja: 1.2.0 Cel: Opis działania funkcjonalności pl.id 2016 Currenda Sp. z o.o. Spis treści 1. Opis... 3 2.
Opis modułu pl.id w programie Komornik SQL-VAT Nazwa: KSQLVAT.INS.PL.ID.002 Data: 02.01.2017 Wersja: 1.2.0 Cel: Opis działania funkcjonalności pl.id 2016 Currenda Sp. z o.o. Spis treści 1. Opis... 3 2.
FedEx efaktura Instrukcja Użytkownika
 FedEx efaktura Instrukcja Użytkownika O FedEx efaktura Zyskaj kontrolę, bezpieczeństwo i dostęp do swoich faktur o każdej porze, gdziekolwiek jesteś. Z systemem FedEx efaktura oszczędzisz nie tylko czas,
FedEx efaktura Instrukcja Użytkownika O FedEx efaktura Zyskaj kontrolę, bezpieczeństwo i dostęp do swoich faktur o każdej porze, gdziekolwiek jesteś. Z systemem FedEx efaktura oszczędzisz nie tylko czas,
I. Program II. Opis głównych funkcji programu... 19
 07-12-18 Spis treści I. Program... 1 1 Panel główny... 1 2 Edycja szablonu filtrów... 3 A) Zakładka Ogólne... 4 B) Zakładka Grupy filtrów... 5 C) Zakładka Kolumny... 17 D) Zakładka Sortowanie... 18 II.
07-12-18 Spis treści I. Program... 1 1 Panel główny... 1 2 Edycja szablonu filtrów... 3 A) Zakładka Ogólne... 4 B) Zakładka Grupy filtrów... 5 C) Zakładka Kolumny... 17 D) Zakładka Sortowanie... 18 II.
programu Neofon instrukcja obsługi Spis treści
 instrukcja obsługi programu Neofon Spis treści... 2 Główne okno aplikacji... 3 Panel dolny... 4 Klawiatura numeryczna... 5 Regulacja głośności... 6 Książka adresowa... 7 Okno dodawania/edycji kontaktu...
instrukcja obsługi programu Neofon Spis treści... 2 Główne okno aplikacji... 3 Panel dolny... 4 Klawiatura numeryczna... 5 Regulacja głośności... 6 Książka adresowa... 7 Okno dodawania/edycji kontaktu...
WYPOŻYCZALNIA BY CTI INSTRUKCJA
 WYPOŻYCZALNIA BY CTI INSTRUKCJA 1 Spis treści 1. Opis programu...3 2. Pierwsze uruchomienie...4 3. Konfiguracja...5 3.1. Licencja...5 3.2. Ogólne...5 3.2.1. Połączenia z bazami danych...5 3.2.2. Zarządzanie
WYPOŻYCZALNIA BY CTI INSTRUKCJA 1 Spis treści 1. Opis programu...3 2. Pierwsze uruchomienie...4 3. Konfiguracja...5 3.1. Licencja...5 3.2. Ogólne...5 3.2.1. Połączenia z bazami danych...5 3.2.2. Zarządzanie
Instrukcja. importu dokumentów. z programu Fakt do programu Płatnik. oraz. przesyłania danych do ZUS. przy pomocy programu Płatnik
 Fakt Dystrybucja, Instrukcja z dnia 06.2010 Instrukcja importu dokumentów z programu Fakt do programu Płatnik oraz przesyłania danych do ZUS przy pomocy programu Płatnik 1/22 1 Eksport danych z Programu
Fakt Dystrybucja, Instrukcja z dnia 06.2010 Instrukcja importu dokumentów z programu Fakt do programu Płatnik oraz przesyłania danych do ZUS przy pomocy programu Płatnik 1/22 1 Eksport danych z Programu
Oficyna Wydawnicza UNIMEX ebook z zabezpieczeniami DRM
 Oficyna Wydawnicza UNIMEX ebook z zabezpieczeniami DRM Opis użytkowy aplikacji ebookreader Przegląd interfejsu użytkownika a. Okno książki. Wyświetla treść książki podzieloną na strony. Po prawej stronie
Oficyna Wydawnicza UNIMEX ebook z zabezpieczeniami DRM Opis użytkowy aplikacji ebookreader Przegląd interfejsu użytkownika a. Okno książki. Wyświetla treść książki podzieloną na strony. Po prawej stronie
VinCent Administrator
 VinCent Administrator Moduł Zarządzania podatnikami Krótka instrukcja obsługi ver. 1.01 Zielona Góra, grudzień 2005 1. Przeznaczenie programu Program VinCent Administrator przeznaczony jest dla administratorów
VinCent Administrator Moduł Zarządzania podatnikami Krótka instrukcja obsługi ver. 1.01 Zielona Góra, grudzień 2005 1. Przeznaczenie programu Program VinCent Administrator przeznaczony jest dla administratorów
Minimalna wspierana wersja systemu Android to 2.3.3 zalecana 4.0. Ta dokumentacja została wykonana na telefonie HUAWEI ASCEND P7 z Android 4.
 Dokumentacja dla Scandroid. Minimalna wspierana wersja systemu Android to 2.3.3 zalecana 4.0. Ta dokumentacja została wykonana na telefonie HUAWEI ASCEND P7 z Android 4. Scandroid to aplikacja przeznaczona
Dokumentacja dla Scandroid. Minimalna wspierana wersja systemu Android to 2.3.3 zalecana 4.0. Ta dokumentacja została wykonana na telefonie HUAWEI ASCEND P7 z Android 4. Scandroid to aplikacja przeznaczona
Instrukcja erejestracji Kliniki Nova.
 Instrukcja erejestracji Kliniki Nova. 1. Opis funkcji systemu erejestracji: 1.1 użytkownik nie zalogowany. Wyszukiwanie wizyt. 1. Zakładka Wyszukiwanie pozwala na przeszukiwanie dostępnych wizyt. 2. Poprzez
Instrukcja erejestracji Kliniki Nova. 1. Opis funkcji systemu erejestracji: 1.1 użytkownik nie zalogowany. Wyszukiwanie wizyt. 1. Zakładka Wyszukiwanie pozwala na przeszukiwanie dostępnych wizyt. 2. Poprzez
Dokumentacja programu. Zoz. Uzupełnianie kodów terytorialnych w danych osobowych związanych z deklaracjami POZ. Wersja
 Dokumentacja programu Zoz Uzupełnianie kodów terytorialnych w danych osobowych związanych z deklaracjami POZ Wersja 1.40.0.0 Zielona Góra 2012-02-29 Wstęp Nowelizacja Rozporządzenia Ministra Zdrowia z
Dokumentacja programu Zoz Uzupełnianie kodów terytorialnych w danych osobowych związanych z deklaracjami POZ Wersja 1.40.0.0 Zielona Góra 2012-02-29 Wstęp Nowelizacja Rozporządzenia Ministra Zdrowia z
Instrukcja zarządzania kontem jednostki samorządu terytorialnego w serwisie internetowym
 Instrukcja zarządzania kontem jednostki samorządu terytorialnego w serwisie internetowym www.esiop.legionowo.pl Rejestracja w serwisie: Aby utworzyć konto w serwisie, należy otworzyć w przeglądarce internetowej
Instrukcja zarządzania kontem jednostki samorządu terytorialnego w serwisie internetowym www.esiop.legionowo.pl Rejestracja w serwisie: Aby utworzyć konto w serwisie, należy otworzyć w przeglądarce internetowej
KASK by CTI. Instrukcja
 KASK by CTI Instrukcja Spis treści 1. Opis programu... 3 2. Pierwsze uruchomienie... 4 3. Okno główne programu... 5 4. Konfiguracja atrybutów... 6 5. Nadawanie wartości atrybutom... 7 6. Wybór firmy z
KASK by CTI Instrukcja Spis treści 1. Opis programu... 3 2. Pierwsze uruchomienie... 4 3. Okno główne programu... 5 4. Konfiguracja atrybutów... 6 5. Nadawanie wartości atrybutom... 7 6. Wybór firmy z
58 Zjazd Naukowy PTChem. Zgłaszanie abstraktów
 58 Zjazd Naukowy PTChem Zgłaszanie abstraktów Przewodnik użytkownika v1.3 ptchem2015.ug.edu.pl pypassion.com - to inżynieria, nie sztuka 1/11 I. WPROWADZENIE Szanowni Państwo, Przed przystąpieniem do wypełniania
58 Zjazd Naukowy PTChem Zgłaszanie abstraktów Przewodnik użytkownika v1.3 ptchem2015.ug.edu.pl pypassion.com - to inżynieria, nie sztuka 1/11 I. WPROWADZENIE Szanowni Państwo, Przed przystąpieniem do wypełniania
INSTRUKCJA UŻYTKOWNIKA GENERATORA WNIOSKÓW O DOFINANSOWANIE DLA WNIOSKODAWCÓW
 INSTRUKCJA UŻYTKOWNIKA GENERATORA WNIOSKÓW O DOFINANSOWANIE DLA WNIOSKODAWCÓW Historia zmian dokumentu Nr wersji Data wersji Komentarz/Uwagi/Zakres zmian 1.0 2015-11-19 Utworzenie dokumentu 1.1 2016-03-31
INSTRUKCJA UŻYTKOWNIKA GENERATORA WNIOSKÓW O DOFINANSOWANIE DLA WNIOSKODAWCÓW Historia zmian dokumentu Nr wersji Data wersji Komentarz/Uwagi/Zakres zmian 1.0 2015-11-19 Utworzenie dokumentu 1.1 2016-03-31
Rozwiązanie przygotowane z myślą o użytkownikach programu Symfonia Handel, którzy zajmują się sprzedażą węgla, różnego sortu
 Rozwiązanie przygotowane z myślą o użytkownikach programu Symfonia Handel, którzy zajmują się sprzedażą węgla, różnego sortu Jak wiadomo od 2012 roku do każdej 1 tony węgla naliczana jest akcyza, jedna
Rozwiązanie przygotowane z myślą o użytkownikach programu Symfonia Handel, którzy zajmują się sprzedażą węgla, różnego sortu Jak wiadomo od 2012 roku do każdej 1 tony węgla naliczana jest akcyza, jedna
Kancelaria rozpoczęcie pracy z programem
 Kancelaria rozpoczęcie pracy z programem Przyciski w programie Kancelaria 2.0 i Kancelaria LT Przyciski dostępne w poszczególnych modułach programu (na dole okien): Przejście do pierwszego Przejście do
Kancelaria rozpoczęcie pracy z programem Przyciski w programie Kancelaria 2.0 i Kancelaria LT Przyciski dostępne w poszczególnych modułach programu (na dole okien): Przejście do pierwszego Przejście do
IIIIIIIIIIIIIIIMMIMMIII
 IIIIIIIIIIIIIIIMMIMMIII O programie Program Itelix itender Manager przeznaczony jest do zarządzania zapytaniami ofertowymi przesyłanymi za pomocą poczty elektronicznej przez firmy korzystające z systemu
IIIIIIIIIIIIIIIMMIMMIII O programie Program Itelix itender Manager przeznaczony jest do zarządzania zapytaniami ofertowymi przesyłanymi za pomocą poczty elektronicznej przez firmy korzystające z systemu
Instrukcja. Rejestracji i aktywacji konta w systemie so-open.pl DOTACJE NA INNOWACJE; SOFTWARE OPERATIONS SP. Z O. O.
 Instrukcja Rejestracji i aktywacji konta w systemie so-open.pl 1Strona 1 z 12 Spis treści Wstęp... 3 Rejestracja... 3 Aktywacja konta... 5 Rozpoczęcie pracy z systemem... 7 Pierwsze logowanie do systemu...
Instrukcja Rejestracji i aktywacji konta w systemie so-open.pl 1Strona 1 z 12 Spis treści Wstęp... 3 Rejestracja... 3 Aktywacja konta... 5 Rozpoczęcie pracy z systemem... 7 Pierwsze logowanie do systemu...
Instrukcja obsługi Konfigurator MLAN-1000
 Instrukcja obsługi Konfigurator MLAN-1000 Strona 2 z 8 SPIS TREŚCI 1. Logowanie... 3 2. Diagnostyka... 4 3. Konfiguracja sterownika... 5 3.1 Konfiguracja sterownika aktualizacja oprogramowania... 5 4.
Instrukcja obsługi Konfigurator MLAN-1000 Strona 2 z 8 SPIS TREŚCI 1. Logowanie... 3 2. Diagnostyka... 4 3. Konfiguracja sterownika... 5 3.1 Konfiguracja sterownika aktualizacja oprogramowania... 5 4.
Instrukcja obsługi platformy B2B ARA Pneumatik
 Instrukcja obsługi platformy B2B ARA Pneumatik Spis treści 1. DOSTĘP DO SERWISU... 2 1.1 REJESTRACJA... 2 1.2 LOGOWANIE... 4 1.3 RESETOWANIE HASŁA... 4 2. SKŁADANIE ZAMÓWIENIA... 5 2.1 WYBÓR GRUPY PRODUKTÓW...
Instrukcja obsługi platformy B2B ARA Pneumatik Spis treści 1. DOSTĘP DO SERWISU... 2 1.1 REJESTRACJA... 2 1.2 LOGOWANIE... 4 1.3 RESETOWANIE HASŁA... 4 2. SKŁADANIE ZAMÓWIENIA... 5 2.1 WYBÓR GRUPY PRODUKTÓW...
Instrukcja portalu TuTej24.pl
 Instrukcja portalu TuTej24.pl Spis treści 1. Strona główna... 2 2. Zaloguj się... 4 3. Rejestracja nowego konta... 5 4. Zmiana hasła... 7 5. Moje konto... 8 5.1 Lista ogłoszeń... 8 5.1.1 Aktywne...8 5.1.2
Instrukcja portalu TuTej24.pl Spis treści 1. Strona główna... 2 2. Zaloguj się... 4 3. Rejestracja nowego konta... 5 4. Zmiana hasła... 7 5. Moje konto... 8 5.1 Lista ogłoszeń... 8 5.1.1 Aktywne...8 5.1.2
Instrukcja Użytkownika Portalu Ogłoszeń ARiMR
 Agencja Restrukturyzacji i Modernizacji Rolnictwa Al. Jana Pawła II nr 70, 00-175 Warszawa Instrukcja Użytkownika Portalu Ogłoszeń ARiMR Wersja 1z. Warszawa, marzec 2017 Spis treści 1. Informacje na temat
Agencja Restrukturyzacji i Modernizacji Rolnictwa Al. Jana Pawła II nr 70, 00-175 Warszawa Instrukcja Użytkownika Portalu Ogłoszeń ARiMR Wersja 1z. Warszawa, marzec 2017 Spis treści 1. Informacje na temat
Instrukcja dostępu do Systemu Naboru i Oceny Wniosków (SNOW*)
 Instrukcja dostępu do Systemu Naboru i Oceny Wniosków (SNOW*) (wersja 0.5) Spis treści 1. Dostęp do systemu SNOW... 2 1.1. Zakładanie konta... 3 1.2. Aktywacja konta... 5 1.3. Logowanie do systemu... 6
Instrukcja dostępu do Systemu Naboru i Oceny Wniosków (SNOW*) (wersja 0.5) Spis treści 1. Dostęp do systemu SNOW... 2 1.1. Zakładanie konta... 3 1.2. Aktywacja konta... 5 1.3. Logowanie do systemu... 6
WinSkład / WinUcz 15.00
 WinSkład 15.00 / WinUcz 15.00 Instrukcja obsługi interfejsu użytkownika Spis treści: 1. Filtrowanie danych... 2 1.1. Nowy filtr Wg okresu - ograniczenie liczby danych... 3 1.2. Konfiguracja filtrów...
WinSkład 15.00 / WinUcz 15.00 Instrukcja obsługi interfejsu użytkownika Spis treści: 1. Filtrowanie danych... 2 1.1. Nowy filtr Wg okresu - ograniczenie liczby danych... 3 1.2. Konfiguracja filtrów...
Nowa Netia administrator firmy Nagrywanie połączeń-zarządzanie
 RBT API v2.3 Nowa Netia administrator firmy Nagrywanie połączeń-zarządzanie Spis treści I. WPROWADZENIE 2 II. OPIS FUNKCJONALNOŚCI..3 1. LOGOWANIE I ZMIANA HASŁA...3 1.1 LOGOWANIE..3 1.2 WIDOK PO ZALOGOWANIU...4
RBT API v2.3 Nowa Netia administrator firmy Nagrywanie połączeń-zarządzanie Spis treści I. WPROWADZENIE 2 II. OPIS FUNKCJONALNOŚCI..3 1. LOGOWANIE I ZMIANA HASŁA...3 1.1 LOGOWANIE..3 1.2 WIDOK PO ZALOGOWANIU...4
Rejestracja dokumentu WZ. Instrukcja stanowiskowa
 Rejestracja dokumentu WZ Instrukcja stanowiskowa Lista Czynności: 1. Uruchomienie formatki Dokumenty GM. Po uruchomieniu aplikacji pojawi się okno startowe z prośbą o zalogowanie się. Wprowadzamy swoją
Rejestracja dokumentu WZ Instrukcja stanowiskowa Lista Czynności: 1. Uruchomienie formatki Dokumenty GM. Po uruchomieniu aplikacji pojawi się okno startowe z prośbą o zalogowanie się. Wprowadzamy swoją
Telesprzedaż by CTI Instrukcja
 Telesprzedaż by CTI Instrukcja 1 Spis treści 1. Opis programu...4 2. Konfiguracja...5 2.1. Połączenie z serwerem MS SQL...6 2.2. Połączenie z serwerem MS SQL systemu Call Center...7 2.3. Nawiązanie połączenia
Telesprzedaż by CTI Instrukcja 1 Spis treści 1. Opis programu...4 2. Konfiguracja...5 2.1. Połączenie z serwerem MS SQL...6 2.2. Połączenie z serwerem MS SQL systemu Call Center...7 2.3. Nawiązanie połączenia
Instrukcja zarządzania kontem przedsiębiorstwa w serwisie internetowym www.esiop.legionowo.pl
 Instrukcja zarządzania kontem przedsiębiorstwa w serwisie internetowym www.esiop.legionowo.pl Rejestracja w serwisie: Aby utworzyć konto w serwisie, należy otworzyć w przeglądarce internetowej stronę www.esiop.legionowo.pl,
Instrukcja zarządzania kontem przedsiębiorstwa w serwisie internetowym www.esiop.legionowo.pl Rejestracja w serwisie: Aby utworzyć konto w serwisie, należy otworzyć w przeglądarce internetowej stronę www.esiop.legionowo.pl,
Moduł rozliczeń w WinUcz (od wersji 18.40)
 Moduł rozliczeń w WinUcz (od wersji 18.40) Spis treści: 1. Rozliczanie objęć procedurą status objęcia procedurą... 2 2. Uruchomienie i funkcjonalności modułu rozliczeń... 3 3. Opcje rozliczeń automatyczna
Moduł rozliczeń w WinUcz (od wersji 18.40) Spis treści: 1. Rozliczanie objęć procedurą status objęcia procedurą... 2 2. Uruchomienie i funkcjonalności modułu rozliczeń... 3 3. Opcje rozliczeń automatyczna
Instrukcja instalacji aplikacji MuoviSelect 2.0
 SPIS TREŚCI Ważne informacje przed instalacją aplikacji Instalacja aplikacji Uruchomienie aplikacji i rejestracja nowego Użytkownika 1. Ważne informacje przed instalacją aplikacji Wymagania do uruchomienia
SPIS TREŚCI Ważne informacje przed instalacją aplikacji Instalacja aplikacji Uruchomienie aplikacji i rejestracja nowego Użytkownika 1. Ważne informacje przed instalacją aplikacji Wymagania do uruchomienia
Baza wiedzy instrukcja
 Strona 1 z 12 Baza wiedzy instrukcja 1 Korzystanie z publikacji... 2 1.1 Interaktywny spis treści... 2 1.2 Przeglądanie publikacji... 3 1.3 Przejście do wybranej strony... 3 1.4 Przeglądanie stron za pomocą
Strona 1 z 12 Baza wiedzy instrukcja 1 Korzystanie z publikacji... 2 1.1 Interaktywny spis treści... 2 1.2 Przeglądanie publikacji... 3 1.3 Przejście do wybranej strony... 3 1.4 Przeglądanie stron za pomocą
Rejestracja faktury VAT. Instrukcja stanowiskowa
 Rejestracja faktury VAT Instrukcja stanowiskowa 1. Uruchomieni e formatki Faktury VAT. Po uruchomieniu aplikacji pojawi się okno startowe z prośbą o zalogowanie się. Wprowadzamy swoją nazwę użytkownika,
Rejestracja faktury VAT Instrukcja stanowiskowa 1. Uruchomieni e formatki Faktury VAT. Po uruchomieniu aplikacji pojawi się okno startowe z prośbą o zalogowanie się. Wprowadzamy swoją nazwę użytkownika,
Instrukcja importu dokumentów z programu Fakt do programu Płatnik 5.01.001
 1 Instrukcja importu dokumentów z programu Fakt do programu Płatnik 5.01.001 I. EKSPORT DANYCH Z PROGRAMU FAKT DO PŁATNIKA...2 I.1. WYSYŁANIE DEKLARACJI Z PROGRAMU FAKT....2 I.2. KATALOGI I ŚCIEŻKI DOSTĘPU....2
1 Instrukcja importu dokumentów z programu Fakt do programu Płatnik 5.01.001 I. EKSPORT DANYCH Z PROGRAMU FAKT DO PŁATNIKA...2 I.1. WYSYŁANIE DEKLARACJI Z PROGRAMU FAKT....2 I.2. KATALOGI I ŚCIEŻKI DOSTĘPU....2
INSTRUKCJA UŻYTKOWANIA SYSTEMU KOMPUTEROWEGO TERMINALU. KONTENEROWEGO GCT - express ZLECENIA DROBNICOWE FIRMY SPEDYCYJNE
 INSTRUKCJA UŻYTKOWANIA SYSTEMU KOMPUTEROWEGO TERMINALU KONTENEROWEGO GCT - express ZLECENIA DROBNICOWE FIRMY SPEDYCYJNE V2 SPIS TREŚCI 1. SKŁADANIE I OBSŁUGA ZLECEŃ W SYSTEMIE.... 3 2. ZLECENIE ZŁOŻENIA
INSTRUKCJA UŻYTKOWANIA SYSTEMU KOMPUTEROWEGO TERMINALU KONTENEROWEGO GCT - express ZLECENIA DROBNICOWE FIRMY SPEDYCYJNE V2 SPIS TREŚCI 1. SKŁADANIE I OBSŁUGA ZLECEŃ W SYSTEMIE.... 3 2. ZLECENIE ZŁOŻENIA
Instrukcja do programu Do7ki 1.0
 Instrukcja do programu Do7ki 1.0 Program Do7ki 1.0 pozwala w prosty sposób wykorzystać dane z systemu sprzedaży Subiekt GT do generowania listów przewozowych dla firmy kurierskiej SIÓDEMKA w połączeniu
Instrukcja do programu Do7ki 1.0 Program Do7ki 1.0 pozwala w prosty sposób wykorzystać dane z systemu sprzedaży Subiekt GT do generowania listów przewozowych dla firmy kurierskiej SIÓDEMKA w połączeniu
Firma Informatyczna EnterSoft Jacek Jędrzejewski
 Księga Rejestracji Zwierząt Instrukcja obsługi Producent: Firma Informatyczna EnterSoft Jacek Jędrzejewski ul. Cmentarna 15 B 85-184 Bydgoszcz tel.: (52) 515-37-79 0696 481 842 www.entersoft.com.pl e-mail:
Księga Rejestracji Zwierząt Instrukcja obsługi Producent: Firma Informatyczna EnterSoft Jacek Jędrzejewski ul. Cmentarna 15 B 85-184 Bydgoszcz tel.: (52) 515-37-79 0696 481 842 www.entersoft.com.pl e-mail:
Środki Trwałe v.2.2. Producent: GRAF Serwis Roman Sznajder 43-450 Ustroń ul. Złocieni 4/1 tel. 32 4449333, 609 09 99 55 e-mail: graf-serwis@wp.
 Środki Trwałe v.2.2 Producent: GRAF Serwis Roman Sznajder 43-450 Ustroń ul. Złocieni 4/1 tel. 32 4449333, 609 09 99 55 e-mail: graf-serwis@wp.pl Spis treści 2 SPIS TREŚCI 1. Wstęp 1.1. Nawigacja w programie
Środki Trwałe v.2.2 Producent: GRAF Serwis Roman Sznajder 43-450 Ustroń ul. Złocieni 4/1 tel. 32 4449333, 609 09 99 55 e-mail: graf-serwis@wp.pl Spis treści 2 SPIS TREŚCI 1. Wstęp 1.1. Nawigacja w programie
KOMPUTEROWY SYSTEM WSPOMAGANIA OBSŁUGI JEDNOSTEK SŁUŻBY ZDROWIA KS-SOMED
 KOMPUTEROWY SYSTEM WSPOMAGANIA OBSŁUGI JEDNOSTEK SŁUŻBY ZDROWIA KS-SOMED Podręcznik użytkownika Katowice 2010 Producent programu: KAMSOFT S.A. ul. 1 Maja 133 40-235 Katowice Telefon: (0-32) 209-07-05 Fax:
KOMPUTEROWY SYSTEM WSPOMAGANIA OBSŁUGI JEDNOSTEK SŁUŻBY ZDROWIA KS-SOMED Podręcznik użytkownika Katowice 2010 Producent programu: KAMSOFT S.A. ul. 1 Maja 133 40-235 Katowice Telefon: (0-32) 209-07-05 Fax:
INSIGNUM Sprzedaż Detaliczna
 INSIGNUM Sprzedaż Detaliczna Import dokumentów wydania XML (WZ/WZF) 2013-03-25 Opisana funkcjonalność ma na celu umożliwienie importów elektronicznych dokumentów wydania WZ/WZF w formacie XML do aplikacji
INSIGNUM Sprzedaż Detaliczna Import dokumentów wydania XML (WZ/WZF) 2013-03-25 Opisana funkcjonalność ma na celu umożliwienie importów elektronicznych dokumentów wydania WZ/WZF w formacie XML do aplikacji
INSTRUKCJA UŻYTKOWNIKA
 INSTRUKCJA UŻYTKOWNIKA DLA FIRM SZKOLENIOWYCH JAK KORZYSTAĆ Z MODUŁU FIRMY SZKOLENIOWEJ narzędzia informatycznego opracowanego w ramach projektu Czas zawodowców wielkopolskie kształcenie zawodowe Wielkopolski
INSTRUKCJA UŻYTKOWNIKA DLA FIRM SZKOLENIOWYCH JAK KORZYSTAĆ Z MODUŁU FIRMY SZKOLENIOWEJ narzędzia informatycznego opracowanego w ramach projektu Czas zawodowców wielkopolskie kształcenie zawodowe Wielkopolski
Dokumentacja użytkowa
 1 Dokumentacja użytkowa 2 Spis treści 1. Ekran wprowadzenia do aplikacji. 3 2. Rejestracja i logowanie 4 2.1. Ekran logowania do aplikacji 4 2.2. Ekran przypomnienia hasła 5 2.3. Ekran rejestracji 6 3.
1 Dokumentacja użytkowa 2 Spis treści 1. Ekran wprowadzenia do aplikacji. 3 2. Rejestracja i logowanie 4 2.1. Ekran logowania do aplikacji 4 2.2. Ekran przypomnienia hasła 5 2.3. Ekran rejestracji 6 3.
ELEKTRONICZNA KSIĄŻKA ZDARZEŃ
 ELEKTRONICZNA KSIĄŻKA ZDARZEŃ Instrukcja obsługi 1. WSTĘP... 2 2. LOGOWANIE DO SYSTEMU... 2 3. STRONA GŁÓWNA... 3 4. EWIDENCJA RUCHU... 4 4.1. Dodanie osoby wchodzącej na teren obiektu... 4 4.2. Dodanie
ELEKTRONICZNA KSIĄŻKA ZDARZEŃ Instrukcja obsługi 1. WSTĘP... 2 2. LOGOWANIE DO SYSTEMU... 2 3. STRONA GŁÓWNA... 3 4. EWIDENCJA RUCHU... 4 4.1. Dodanie osoby wchodzącej na teren obiektu... 4 4.2. Dodanie
Skróty klawiaturowe w PowerPoint
 Pomoc online: W oknie Pomoc: Skróty klawiaturowe w PowerPoint F1 Otwieranie okna Pomoc. ALT+F4 Zamknięcie okna Pomoc. ALT+TAB Przełączenie między oknem Pomoc i aktywnym programem. ALT+HOME Powrót do strony
Pomoc online: W oknie Pomoc: Skróty klawiaturowe w PowerPoint F1 Otwieranie okna Pomoc. ALT+F4 Zamknięcie okna Pomoc. ALT+TAB Przełączenie między oknem Pomoc i aktywnym programem. ALT+HOME Powrót do strony
Al. Akacjowa 16A 53-134 Wrocław
 Instrukcja użytkownika programu Internet-Lab 1 Spis treści 1. Co to jest Internet- Lab i dla kogo jest przeznaczony?... 3 2. Jak uruchomić program Internet-Lab?... 3 3. Jak poruszać się ę po programie?...
Instrukcja użytkownika programu Internet-Lab 1 Spis treści 1. Co to jest Internet- Lab i dla kogo jest przeznaczony?... 3 2. Jak uruchomić program Internet-Lab?... 3 3. Jak poruszać się ę po programie?...
INSTRUKCJA INSTALACJI I URUCHOMIENIA PROGRAMÓW FINKA DOS W SYSTEMACH 64 bit
 INSTRUKCJA INSTALACJI I URUCHOMIENIA PROGRAMÓW FINKA DOS W SYSTEMACH 64 bit W celu uruchomienia programów DOS na Windows 7 Home Premium 64 bit lub Windows 8/8.1 można wykorzystać programy DoxBox oraz D-Fend
INSTRUKCJA INSTALACJI I URUCHOMIENIA PROGRAMÓW FINKA DOS W SYSTEMACH 64 bit W celu uruchomienia programów DOS na Windows 7 Home Premium 64 bit lub Windows 8/8.1 można wykorzystać programy DoxBox oraz D-Fend
Rozpoczęcie pracy z programem.
 Rozpoczęcie pracy z programem. Po zainstalowaniu programu należy przygotować program do wykonywania kopii zapasowej baz danych. W tym celu należy uruchomić z menu start Panel sterowania a następnie wybrać
Rozpoczęcie pracy z programem. Po zainstalowaniu programu należy przygotować program do wykonywania kopii zapasowej baz danych. W tym celu należy uruchomić z menu start Panel sterowania a następnie wybrać
Instrukcja użytkownika ARSoft-WZ3
 02-699 Warszawa, ul. Kłobucka 8 pawilon 119 tel. 0-22 853-48-56, 853-49-30, 607-98-95 fax 0-22 607-99-50 email: info@apar.pl www.apar.pl Instrukcja użytkownika ARSoft-WZ3 wersja 1.5 1. Opis Aplikacja ARSOFT-WZ3
02-699 Warszawa, ul. Kłobucka 8 pawilon 119 tel. 0-22 853-48-56, 853-49-30, 607-98-95 fax 0-22 607-99-50 email: info@apar.pl www.apar.pl Instrukcja użytkownika ARSoft-WZ3 wersja 1.5 1. Opis Aplikacja ARSOFT-WZ3
MODUŁ INTEGRUJĄCY ELEKTRONICZNEGO NADAWCĘ Z WF-MAG SPIS TREŚCI
 MODUŁ INTEGRUJĄCY ELEKTRONICZNEGO NADAWCĘ Z WF-MAG SPIS TREŚCI Instalacja modułu spedycyjnego 2-4 Konfiguracja i opis ustawień w module Poczta Polska.5-12 Zarządzanie zbiorami 13 Przygotowanie przesyłki.14-18
MODUŁ INTEGRUJĄCY ELEKTRONICZNEGO NADAWCĘ Z WF-MAG SPIS TREŚCI Instalacja modułu spedycyjnego 2-4 Konfiguracja i opis ustawień w module Poczta Polska.5-12 Zarządzanie zbiorami 13 Przygotowanie przesyłki.14-18
Problemy techniczne. Jak udostępnić dane na potrzeby wykonania usługi wdrożeniowej? Zabezpieczanie plików hasłem
 Problemy techniczne Jak udostępnić dane na potrzeby wykonania usługi wdrożeniowej? Użytkownicy programów firmy VULCAN, korzystający z realizacji usług związanych z konfiguracją, parametryzacją bądź uruchomieniem
Problemy techniczne Jak udostępnić dane na potrzeby wykonania usługi wdrożeniowej? Użytkownicy programów firmy VULCAN, korzystający z realizacji usług związanych z konfiguracją, parametryzacją bądź uruchomieniem
Temat: Organizacja skoroszytów i arkuszy
 Temat: Organizacja skoroszytów i arkuszy Podstawowe informacje o skoroszycie Excel jest najczęściej wykorzystywany do tworzenia skoroszytów. Skoroszyt jest zbiorem informacji, które są przechowywane w
Temat: Organizacja skoroszytów i arkuszy Podstawowe informacje o skoroszycie Excel jest najczęściej wykorzystywany do tworzenia skoroszytów. Skoroszyt jest zbiorem informacji, które są przechowywane w
Problemy techniczne. Jak umieszczać pliki na serwerze FTP?
 Problemy techniczne Jak umieszczać pliki na serwerze FTP? Użytkownicy programów firmy VULCAN, korzystający z porad serwisu oprogramowania, proszeni są czasami o udostępnienie różnych plików. Pliki te można
Problemy techniczne Jak umieszczać pliki na serwerze FTP? Użytkownicy programów firmy VULCAN, korzystający z porad serwisu oprogramowania, proszeni są czasami o udostępnienie różnych plików. Pliki te można
Instalacja i obsługa aplikacji MAC Diagnoza EW
 Instalacja i obsługa aplikacji MAC Diagnoza EW Uruchom plik setup.exe Pojawi się okno instalacji programu MAC Diagnoza EW. Wybierz przycisk AKCEPTUJĘ. Następnie zainstaluj program, wybierając przycisk
Instalacja i obsługa aplikacji MAC Diagnoza EW Uruchom plik setup.exe Pojawi się okno instalacji programu MAC Diagnoza EW. Wybierz przycisk AKCEPTUJĘ. Następnie zainstaluj program, wybierając przycisk
1. Logowanie do systemu
 PRACOWNICY W USOS Spis treści: 1. Logowanie do systemu... 2 2. Podstawy poruszania się po systemie.... 4 3. Modyfikacja danych, wprowadzanie danych.... 7 4. Zatrudnianie osoby... 9-1- 1. Logowanie do systemu
PRACOWNICY W USOS Spis treści: 1. Logowanie do systemu... 2 2. Podstawy poruszania się po systemie.... 4 3. Modyfikacja danych, wprowadzanie danych.... 7 4. Zatrudnianie osoby... 9-1- 1. Logowanie do systemu
Rejestr uczniów Optivum dla celów naboru do szkół ponadgimnazjalnych. Materiały pomocnicze
 Rejestr uczniów Optivum dla celów naboru do szkół ponadgimnazjalnych Materiały pomocnicze Spis treści Wstęp... 3 Ćwiczenie 1 Zapoznanie się z budową podstawowego okna programu... 4 Ćwiczenie 2 Pobieranie
Rejestr uczniów Optivum dla celów naboru do szkół ponadgimnazjalnych Materiały pomocnicze Spis treści Wstęp... 3 Ćwiczenie 1 Zapoznanie się z budową podstawowego okna programu... 4 Ćwiczenie 2 Pobieranie
System imed24 Instrukcja Moduł Finanse
 System imed24 Instrukcja Moduł Finanse Instrukcja obowiązująca do wersji 1.8.0 Spis treści 1. Moduł Finanse... 4 1. Menu górne modułu Finanse... 4 1.1.1. Słownik towarów i usług... 4 1.1.1.1. Tworzenie
System imed24 Instrukcja Moduł Finanse Instrukcja obowiązująca do wersji 1.8.0 Spis treści 1. Moduł Finanse... 4 1. Menu górne modułu Finanse... 4 1.1.1. Słownik towarów i usług... 4 1.1.1.1. Tworzenie
Podręcznik Użytkownika aplikacji iplus manager CDMA
 Podręcznik Użytkownika aplikacji iplus manager CDMA iplus CDMA wita w świecie internetu! iplus CDMA to nowy wymiar internetu w Plusie. Połączenie zalet internetu mobilnego i stacjonarnego. Łącz się z siecią
Podręcznik Użytkownika aplikacji iplus manager CDMA iplus CDMA wita w świecie internetu! iplus CDMA to nowy wymiar internetu w Plusie. Połączenie zalet internetu mobilnego i stacjonarnego. Łącz się z siecią
ialadin Partner Podstawowe informacje dotyczące rejestracji zleceń
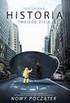 ialadin Partner Podstawowe informacje dotyczące rejestracji zleceń Poruszanie się w ialadin Partner Podczas poruszania się w systemie ialadin Partner należy wykorzystywać jedynie przeznaczone do tego przyciski
ialadin Partner Podstawowe informacje dotyczące rejestracji zleceń Poruszanie się w ialadin Partner Podczas poruszania się w systemie ialadin Partner należy wykorzystywać jedynie przeznaczone do tego przyciski
