Laboratorium Cyfrowego Przetwarzania Sygnałów. Preskrypt do v.2014z ćwiczenie nr 0 z 10 (Matlab i Labview)
|
|
|
- Bogusław Kołodziejczyk
- 10 lat temu
- Przeglądów:
Transkrypt
1 Laboratorium Cyfrowego Przetwarzania Sygnałów Preskrypt do v.2014z ćwiczenie nr 0 z 10 (Matlab i Labview) na prawach rękopisu Lista Autorów Zakład Teorii Obwodów i Sygnałów Instytut Systemów Elektronicznych Wydział Elektroniki i Technik Informacyjnych Politechnika Warszawska Uwagi redakcyjne prosimy zgłaszać do: jmisiure@elka.pw.edu.pl tel Warszawa, 17 października 2014
2 Spis treści 0 Laboratorium zerowe Matlab, LabView i narzędzia Zagadnienia Regulamin Regulamin porządkowy i BHP Regulamin zaliczania przedmiotu Protokół z ćwiczenia Wprowadzenie do pakietu MATLAB Matlab rozpoznanie walką Wprowadzenie do pakietu LABVIEW Praca w LabView praktyczne zapoznanie ze środowiskiem Zadanie do wykonania prosty przyrząd wirtualny
3 Ćwiczenie 0 Laboratorium zerowe Matlab, LabView i narzędzia Opiekun ćwiczenia: KK 0.1. Zagadnienia 1) Regulamin 2) Wprowadzenie do MATLAB i przetwarzania sygnałów w matlabie 3) Wprowadzenie do LABVIEW i przetwarzanie sygnałów w labview 0.2. Regulamin Regulamin porządkowy i BHP 1) Okrycia wierzchnie należy pozostawiać w szatni. 2) W laboratorium nie wolno jeść ani pić. Nie należy też trzymać jedzenia i picia na stole laboratoryjnym. Za zgodą prowadzącego można wyjść na krótką przerwę, np. w celu zjedzenia kanapki czy wypicia kawy poza laboratorium. 3) Należy zapoznać się z regulaminem BHP dostępnym w laboratorium i bezwzględnie się do niego stosować. 4) W laboratorium należy myśleć. Nie wolno przychodzić w stanie, w którym zdolność myślenia i rozumnego działania jest sztucznie ograniczona (np. pod wpływem środków odurzających lub zmieniających świadomość) Regulamin zaliczania przedmiotu Poniższa punktacja obowiązuje od semestru 2014Z. Studenta przychodzącego na zajęcia laboratoryjne obowiązuje znajomosć materiału teoretycznego z zeszytów niniejszego skryptu oraz ze wskazanych rozdziałów skryptu pod red. A. 3
4 4 Laboratorium zerowe Matlab, LabView i narzędzia :05 Wojtkiewicza 1 1) Na zajęcia laboratoryjne składa się 10 ćwiczeń (oznaczanych liczbami od 0 do 9). 2) Każde z ćwiczeń 1-9 oceniane jest w skali 0-10 punktów, z czego: 4 punkty wejściówka, 6 punktów wykonanie ćwiczenia. Wykonanie ćwiczenia sprawdzane jest w trakcie pracy (poprzez rozmowy prowadzącego ze studentem) i po jej zakończeniu (poprzez ocenę złożonego protokołu). 3) Wejsciówka sprawdza przygotowanie studenta do wykonania ćwiczeń. Obejmuje ona materiał podany w skrypcie jako Podstawy teoretyczne do danego cwiczenia. Wejsciówka może także sprawdzać, czy student potrafi samodzielnie rozwiązać proste zadania rachunkowe i problemowe, których przykłady podane są jako Praca domowa. 4) Protokół z laboratorium składa się w chwili zakończenia danego ćwiczenia. Protokołu nie zabiera się do domu ani nie uzupełnia po ćwiczeniu. 5) Do zaliczenia laboratorium wymagane jest zaliczenie co najmniej 7 ćwiczeń (uzyskanie z wejściówki 2 punktów i łącznej punktacji 5 punktów) z łączną liczbą punktów co najmniej 45. 6) W przypadkach uzasadnionej nieobecności na zajęciach istnieje możliwość odrabiania zajęć w terminie dodatkowym pod koniec semestru (jedno ćwiczenie) lub w miarę wolnych miejsc w innych grupach zajęciowych. Chęć odrabiania zajęć musi być uprzednio zgłoszona do prowadzącego dane zajęcia (lub do osoby prowadzącej zapisy na termin dodatkowy). Należy odpowiednio wcześnie dokonać zgłoszenia obowiązuje zasada kto pierwszy ten lepszy. 7) Ocena końcowa jest wystawiana wg skali (gdzie P - łączna liczba punktów) 5 gdy P > gdy P > 72 4 gdy P > gdy P > 54 3 gdy P 45 Maksymalna liczba punktów wynosi Protokół z ćwiczenia Protokół z ćwiczenia jest podstawą do oceny wykonania ćwiczenia przez studenta. Protokół powinien być tworzony na bieżąco i oddany prowadzącemu pod koniec ćwiczenia. Wymagana jest elementarna staranność protokół powinien być czytelny, a wypowiedzi zrozumiałe; musi być też jasne czego (jakiego ekperymentu czy problemu) dotyczy wypowiedź lub rysunek. Na rysunkach wymagany jest opis osi; rysunki mogą byc szkicowe; ważne jest jednak, aby starannie zaznaczyć istotne elementy (np. oznaczyć punkt przecięcia z osią, jeśli jego położenie było przedmiotem badania). Szczegółowe zadania (np. wartości parametrów lub rodzaje badanych sygnałów) w ćwiczeniach zależą od numeru stanowiska. Dlatego w nagłówku protokołu należy (oprócz imienia, nazwiska studenta, daty, numeru i tytułu zajęć) wpisywać czytelnie numer stanowiska, a 1 Tzw. starego skryptu bedzie to obowiązywało dopóty, dopóki odpowiedni materiał nie zostanie włączony do zeszytów nowego skryptu.
5 :05 Laboratorium zerowe Matlab, LabView i narzędzia 5 w części dotyczącej konkretnego eksperymentu wartości wybrane wg. zależności od tego numeru. Przy wykonywaniu ćwiczeń z niniejszego skryptu należy obowiązkowo stosować się do poleceń zaznaczonych w skrypcie w sposób graficzny, jak w przykładzie poniżej. W sytuacji braku takich poleceń obowiązuje zdrowy rozsądek należy odpowiedzieć na pytania sformułowane w opisie ćwiczeń, posługując się tekstem lub dobrze oznaczonym rysunkiem. Przykłady poleceń i ich oznaczenia graficznego: Zanotuj w protokole numer swojego stanowiska. Takie polecenie wymaga zanotowania jednej lub kilku wartosci, z minimalnym komentarzem objaśniającym co to za wartości. W tym konkretnym przypadku wystarczy napisać Mój numer stanowiska jest równy 13. Odpowiedz na pytanie: W jaki sposób jedzenie może uszkodzić aparaturę na stanowisku laboratoryjnym? Takie polecenie wynaga sformułowania odpowiedzi pełnym zdaniem, z krótkim uzasadnieniem. Naszkicuj jeden okres sinusoidy. W odpowiedzi powinien znaleźć się szkic, z podpisem (co on przedstawia) i z poprawnym opisem osi. W ćwiczeniu 0 student wyjątkowo nie tworzy protokołu. Warto jednak sformułować ustnie odpowiedzi na pytania występujące w instrukcji i przedyskutować je z kolegami oraz z prowadzącym. Zanotuj Odpowiedz Naszkicuj 0.4. Wprowadzenie do pakietu MATLAB MATLAB jest jednym z podstawowych środowisk komputerowych do obliczeń numerycznych. W laboratorium LCPS jest wykorzystywany do przetwarzania sygnałów i wizualizacji wyników. MATLAB zbudowany jest na podstawie prostego języka skryptowego, który jest językiem interpretowanym. Oznacza to, że z linii poleceń MATLAB 'a można wykonać bezpośrenio pojedyncze polecenie, i wywołać gotowy skrypt, działając na zmiennych globalnych uruchomionego środowiska. Polecenia i skrypty mogą korzystać z funkcji standardowych lub definiowanych przez użytkownika. 2. Przykładowo wykonanie z linii komendy polecenia» 2+2 spowoduje natychmiastową odpowiedź ans = 4 W dalszym ciągu ćwiczenia kolejne właściwości MATLABa będą wprowadzane na przykładach praktycznych poleceń wykonywanych przez studenta. 2 W warunkach domowych studenci mogą korzystać z darmowego pakietu Octave który używa języka praktycznie identycznego z językiem MATLABa. Octave dostępny jest na licencji GNU i działa równie dobrze w systemach Linux i Windows.
6 6 Laboratorium zerowe Matlab, LabView i narzędzia : Matlab rozpoznanie walką Rozpoznanie walką (ang. reconnaissance in force) - rodzaj natarcia, a także sposób przeprowadzenia rozpoznania taktycznego [...] ma na celu zdobycie najbardziej wiarygodnych informacji.[...] Ten rodzaj natarcia powinien zmusić przeciwnika do ujawnienia rzeczywistych pozycji lub punktów oporu,[...] Rozpoznanie walką prowadzi się w czasie przygotowywania działań lub w trakcie ich trwania, gdy zdobycie pożądanych informacji innymi sposobami jest niemożliwe. (cytat z Wikipedii) Podstawowe obiekty, operatory i polecenia 1) Uruchom MATLABa i poczekaj na zgłoszenie linii komendy 3. Wykonaj z linii komendy polecenie z poprzedniego przykładu (2+2). Zwróć uwagę na okienko Workspace, w którym pojawi się nowa zmienna 4.» ans 2) Sprawdź wartość zmiennej ans, a potem pomnóż ją przez 3» ans*3 Podstawowym obiektem w MATLAB ie jest zmienna, która może przechowywać liczbę (skalar), wektor lub macierz (w ogólnym przypadku wielowymiarową). Zmienne tworzone są przy pierwszym użyciu, a ich typ określany jest automatycznie. Liczby zespolone traktowane są w sposób naturalny. Jednostkę urojoną można oznaczać jak wszyscy: i albo jak elektronicy: j. Znak % oznacza początek komentarza, rozciągającego się do końca wiersza. 3) Utwórz zmienne o różnych typach (nie przepisuj komentarzy z ponizszego kodu): X = 1 % podstawienie liczby 1 do zmiennej X Y = [1, 2, 3] % utworzenie wektora poziomego Z = [4;5;6] % utworzenie wektora pionowego M = [1,2;3,4] % utworzenie macierzy kwadratowej C = [sqrt(-1), 1+2i, -3i] % utworzenie wektora zespolonego txt = 'Ala ma kota' % utworzenie zmiennej tekstowej Elementy wektorów i macierzy można indeksować stałą lub zmienną; użycie symbolu : (dwukropek) zamiast indeksu oznacza wybranie wszystkich wierszy lub kolumn. W MATLABie indeksy zaczynają się od wartości 1 (inaczej niż np. w C). Użycie dwukropka jako pojedynczego indeksu do macierzy oznacza przekształcenie jej w wektor kolumnowy. 4) Pobierz różne elementy macierzy Y(2) % da nam wynik 2 Z(3) % da nam wynik 6 3 Nie opisujemy jak to zrobić, polegamy tu na ogólnym doświadczeniu studenta z nowoczesnymi systemami operacyjnymi. W chwili pisania tego skryptu, w zainstalowanym w laboratorium systemie należy odnaleźć odpowiednią ikonę i wykonać dwuklik myszą. W przyszłości być może będzie trzeba wyobrazić sobie intensywnie ikonkę Matlaba i następnie wypowiedzieć w myśli jakieś zaklęcie. 4 Jeśli okienko nie jest widoczne, użyj menu Desktop Workspace
7 :05 Laboratorium zerowe Matlab, LabView i narzędzia 7 M(2, 1) % da nam wynik 3 M(2, X) % też da nam 3 M(2, :) % da nam wektor [3,4] M(:, 1) % da nam wektor kolumnowy [1;3] M(:) % da nam wektor kolumnowy [1;3;2;4] Wektory można generować za pomocą wyrażenia z operatorem postępu arytmetycznego (w tej roli znów : czyli dwukropek). Słowo kluczowe end użyte w wyrażeniu indeksującym oznacza końcową wartość indeksu. I = 1:10 % postęp z krokiem domyślnym 1 % lub równoważnie I = [1,2,3,4,5,6,7,8,9,10] J = 1:10:100 % postęp z krokiem 10 Kot = 10:-1:0 % postęp z krokiem -1 KotOgonem = Kot(end:-1:1) % odwracanie... Tworzenie typowych wektorów i macierzy ułatwiają funkcje: size(x) podaje rozmiar zmiennej x zeros(m,n) tworzy macierz m n wypełnioną zerami; można też wywołać zeros(size(x)) ones(m,n) student sam odgadnie albo sprawdzi co ta funkcja robi eye(n) tworzy macierz jednostkową I n n (przeczytaj na głos po angielsku eye oraz I) rand(m,n) tworzy macierz wypełnioną (pseudo)losowymi liczbami z rozkładem równomiernym na odcinku (0, 1) randn(m,n) tworzy macierz wypełnioną (pseudo)losowymi liczbami z rozkładem normalnym Wektory można sklejać (konkatenować) w pionie C=[A;B] i w poziomie R=[A,B] Zakończenie polecenia średnikiem wyłącza wydruk wyniku wynik oczywiście pozostaje w odpowiedniej zmiennej w przestrzeni roboczej. 5) Utwórz wektor wierszowy r zawierający 3000 elementów, z czego pierwsze 1000 to zera, kolejne to jedynki, a na końcu liczby losowe o rozkładzie Gaussa. Uproszczoną dokumentację ( help ) operatorów, funkcji i typów zapewnia polecenie help <temat> 6) Dowiedz się więcej na temat: zmiennej ans dwukropka» help colon Operacje na zmiennych są realizowane podobnie jak w innych językach komputerowych, przy czym, podobnie jak w językach obiektowych, podstawowe operatory działają różnie w zależności od obiektów jakie są użyte w operacji. Podstawowe operatory algebraiczne działają zgodnie z definicją operacji wektorowych i macierzowych.
8 8 Laboratorium zerowe Matlab, LabView i narzędzia :05 Operatory działające na elementach macierzy przy ich pomocy np. można dodawać (po elementach) obiekty o tej samej wymiarowości lub dodawać liczbę (skalar) do innych obiektów: + operator dodawania - operator odejmowania.* operator mnożenia po elementach./ operator dzielenia po elementach Operatory macierzowe działają na macierzach lub gdy jeden z argumentów jest skalarem: * operator mnożenia macierzowego / operator dzielenia macierzowego (prawostronnego) (A/B = A*inv(B)). W przypadku rachunku macierzowego dzielenie można wykorzystać do rozwiązywania układów równań. \ dzielenie lewostronne A\B = inv(a)*b ' apostrof operator transpozycji macierzy (lub wektora); jest to transpozycja hermitowska A H tj. dla zmiennych zespolonych transpozycji towarzyszy sprzężenie.' operator transpozycji macierzy (lub wektora) bez sprzężenia Warto zauważyć funkcję kropki. jako modyfikatora, zazwyczaj (ale nie zawsze) wskazującego że dany operator działa na elementach macierzy (podczas gdy wersja bez modyfikatora działa na całych macierzach). 7) Użyj operatora mnożenia na wektorach Y i Z aby otrzymać ich iloczyn skalarny iloczyn macierzowy którego wynik ma rozmiar 3 3 iloczyn skalarny wektora Y przez siebie Przypomnij sobie z algebry schemat mnożenia dwóch macierzy i wymagania na ich rozmiary. 8) Utwórz wektor próbek sygnału sinusoidalnego o częstotliwości unormowanej (z zakresu (0, 0.5)) wybranej poprzez podzielenie numeru Twojego stanowiska przez 30. Najprostszą metodą tworzenia wektora próbek sygnału jest: a) Wygenerowanie wektora czasowego n = 0:100; % sto jeden chwil czasowych b) Zastosowanie odpowiedniej funkcji do wygenerowania przebiegu Np. do wygenerowania sinusoidy o częstotliwości unormowanej 0.1 można użyć sekwencji n = 0:100; f = 0.1; x = sin(2*pi*f*n);
9 :05 Laboratorium zerowe Matlab, LabView i narzędzia Proste funkcje graficzne Do tworzenia wykresów najczęściej używa się standardową funkcję plot(). Funkcja może przyjmować różną liczbę argumentów. 1) narysuj wykres sygnału x (utworzonego przed chwilą)» plot(x) Powinieneś otrzymując wykres podobny do rys. 1 (ale na każdym stanowisku inny warto porównać swój wykres z sąsiadami). Rys. 1: Przebieg sygnału w czasie. Użyj narzędzia powiększania (przycisk lupy) aby dokładnie obejrzeć obszar wykresu wokół punktu zerowego. Zwróć uwagę, że funkcja plot() z jednym argumentem rysuje wartości elementów wektora względem ich indeksu (biegnącego od 1). Przy dwóch argumentach (koniecznie o równej długości) pierwszy będzie zinterpretowany jako współrzędna pozioma (oś odciętych), a drugi pionowa (oś rzędnych). Trzeci argument o typie tekstowym wybiera kolor i rodzaj linii. Przy rysowaniu przebiegów dyskretnych w czasie można stosować przykładowo: '*' znaczniki (gwiazdki) w wartościach próbek '-*' znaczniki połączone linią ciągłą 'r-o' znaczniki (kółeczka) połączone linią ciągłą, w kolorze czerwonym Poprawnym teoretycznie (z punktu widzenia rysowania przebiegów dyskretnych w czasie) wariantem funkcji plot() jest funkcja stem(). Uzycie polecenia figure powoduje przejście do nowego okna wykresu jest to przydatne do porównywania kilku przebiegów. Można też narysować kilka przebiegów na jednym wykresie, podając wiele par (lub trójek) argumentów.
10 10 Laboratorium zerowe Matlab, LabView i narzędzia :05 2) Narysuj wykres sygnału x względem indeksu chwili czasowej n (zwróć uwagę, że ten indeks biegnie od zera). 3) Narysuj ten sam wykres w nowym oknie używając funkcji stem() oraz linii '-*'. Który sposób rysowania daje bardziej czytelny wykres? 5 Osie wykresu opisuje się uzywając funkcji xlabel('<tekst>'), ylabel('<tekst>'), a tytuł dodaje się przy pomocy funkcji title('<tekst>'). Siatkę włącza się polceniem grid. Legendę dla wielu krzywych na jednym wykresie dodaje się funkcją legend('<legenda1>','<legenda2>', ). Funkcje te działają na ostatnim aktywnym wykresie. 4) Do ostatniego wykresu dodaj opis osi, tytuł i siatkę. Funkcja plot() może zostać wywołana z jednym argumentem zespolonym wykreśli wtedy jego wartości we współrzędnych (Re, Im). W innych przypadkach argumenty powinny być rzeczywiste. 5) Wykonaj polecenie:» plot(exp(j*0.01*2*pi*[0:100])) i uzasadnij otrzymany wykres Podstawowe operacje na sygnałach dyskretnych 1) Utwórz w zmiennej d impuls jednostkowy δn o czasie trwania 100 próbek, przyjmując, że chwila n = 0 odpowiada dwudziestej próbce; zastosuj następujacy trick: utwórz zmienną n=-19:80 wypełnij zmienną d zerami na dwudziesty element podstaw 1 Narysuj przebieg sygnału za pomocą funkcji stem(). 2) Utwórz analogicznie skok jednostkowy u(n) w zmiennej u tym razem wykorzystaj sklejanie wektorów. Wbudowana funkcja filter(b,a,x) implementuje filtr cyfrowy o współczynnikach licznika transmitancji w wektorze B i mianownika w wektorze A. 3) Przetestuj filtr o współczynnikach B = [ 1, 2, 1], A = [1, 0.9] sygnałami δ(n) i u(n), przykładowo: B=[-1,2,-1]; A=[1,0.9]; plot(n,d, '-*', n,filter(b,a,d), '-o'); legend('wejscie','wyjscie'); 4) Wyznacz widmo sygnału sinusoidalnego x z poprzedniego zadania za pomocą funkcji fft» F = fft(x); Zwizualizuj wyliczone widmo za pomocą komendy» plot(abs(f)) Odpowiedz na pytanie - dlaczego używamy funkcji abs()? 5 Nie dyskutując o gustach, przed udzieleniem odpowiedzi sugerujemy zajrzenie na ekrany kolegów, którzy będą badali sygnały o różnych częstotliwościach.
11 :05 Laboratorium zerowe Matlab, LabView i narzędzia 11 5) Narysuj ten sam wykres z poprawnym wyskalowaniem osi częstotliwości unormowanych: f0 = (0:(length(F)-1))/length(F); % wektor częstotliwości plot(f0, abs(f)); % wyrysowanie widma Rys. 2: Moduł widma sygnału sinusoidalnego. 6) Wykreśl widmo w skali decybelowej wraz z tytułem, siatką i opisem osi za pomocą zestawu komend:» plot(f0, 20*log10(abs(F)));» xlabel('f unormowana'); ylabel('moduł widma [db]'); title ('FFT'); grid uzyskując efekt jak na rys. 3. W razie potrzeby użyj narzędzia powiększenia (przycisk lupy) lub polecenia axis([0,100,-30,+50]) do zmiany zakresu osi. Dowiedz się, co oznaczają cztery liczby w argumencie axis() Tworzenie funkcji Funkcje tworzy się w edytorze wywołując np. wbudowany edytor MATLABa» edit plot_fft.m Nazwa funkcji powinna być zgodna z nazwą pliku w którym jest zapisana. Pierwsze wiersze komentarza stanowią skróconą dokumentację zostaną wyświetlone w wyniku polecenia» help plot_fft
12 12 Laboratorium zerowe Matlab, LabView i narzędzia :05 Rys. 3: Moduł widma sygnału sinusoidalnego w skali decybelowej. 1) Wpisz w edytorze kod przykładowej funkcji: function [F, f0] = plot_fft(x) % tu zaczyna sie HELP % % [F, f0] = plot_fft(x) % Funkcja do wyznaczania i rysowania widma w db % % - funkcja zwraca wektor widma F i wektor częstotliwości f0 % - jeżeli nie wykorzystujemy wektora F funkcja rysuje widmo % to jest ostatnia linia HELP % to jest już tylko komentarz F = fft(x); % wyznaczenie widma f0 = (0:(length(F)-1))/length(F); % wyznaczenie punktów częstotliwości % rysowanie plot(f0, 20*log10(abs(F))); xlabel('f unormowana'); ylabel('moduł amplitudy widma [db]'); title('fft'); grid end % koniec funkcji 2) Przetestuj wywołanie funkcji:
13 :05 Laboratorium zerowe Matlab, LabView i narzędzia 13» plot_fft(x); % bez pobrania parametrów wyjściowych (tylko plot)» F = plot_fft(x); % z pobraniem pierwszego parametru (widma)» [F, f0] = plot_fft(x); % z pobraniem obu parametrów (widma i częstotliwości) Matlab jest środowiskiem bardzo rozbudowanym. Jego funkcjonalność znacznie przekracza to co tu omówiono, ale przedstawiona wiedza wystarcza do posługiwania się nim w zakresie potrzebnym w laboratorium Wprowadzenie do pakietu LABVIEW LabVIEW (LV) jest graficznym środowiskiem programowania stworzonym przez firmę National Instruments (NI). Służy ono do szybkiej obsługi urządzeń i przyrządów pomiarowych, przetwarzania zarejestrowanych danych oraz prezentacji wyników. W laboratorium LCPS jest wykorzystywany głównie do obsługi karty akwizycji danych NI PCIe-6321 wraz z panelem złącz BNC Podstawowym obiektem w LabView jest przyrząd wirtualny nazywany skrótowo VI 6 (ang. Virtual Instrumentation), czyli moduł programowy który może przechowywać, przetwarzać oraz prezentować nagromadzone dane. Dane mogą być zorganizowane w postaci wektorów, macierzy (w ogólnym przypadku tablic wielowymiarowych) lub też struktur. Przyrząd wirtualny VI 7 wyglądem i działaniem przypomina pracę urządzenia rzeczywistego. Każdy moduł programowy VIopisany jest w sposób graficzny na trzech poziomach szczegółowości: 1) panel czołowy stanowiący graficzny interfejs użytkownika (rys. 4). Składa się z Kontrolek (Wejść) oraz Indykatorów (czyli Wyjść) modułu. 2) schemat blokowy stanowiący graficzny kod źródłowy programu tzw. diagram przepływu informacji (rys. 7). Obiekty panelu czołowego tj. kontrolki oraz indykatory widoczne są w postaci zacisków wyprowadzeń (ang. terminals). 3) porty wejścia/wyjścia zaciski wyprowadzeń VIa (rys. 6). Typy argumentów reprezentowane są w sposób info-graficzny poprzez tzw. terminale. Każdemu VIowi przyporządkowana jest ikona stanowiąca jego miniaturę graficzna (rys. 5). Ikona mapuje jednoznacznie porty wejścia/wyjścia VIa, umożliwiając enkapsulacje kodu do postaci proceduralnej (ang. subvi 8 ) (rys. 6). Przyrządy wirtualne VI maja budowę hierarchiczną i modułową. Dzięki zamknięciu do podprocedur, subvie mogą być używane jako samodzielne programy lub podprogramy innych programów (aplikacji). 6 czyt. vi-aj 7 Skrót używamy dalej zgodnie z nomenklatura NI w odniesieniu do przyrządu wirtualnego zrealizowanego w postaci modułu programowego; bez entuzjazmu godzimy się z faktem, że po polsku brzmi on fatalnie i równie fatalnie wygląda w druku. 8 czyt. sab-vi-aj
14 14 Laboratorium zerowe Matlab, LabView i narzędzia :05 Rys. 4: Widok panelu czołowego VI. Rys. 5: Ikona VI. Rys. 6: Mapa wyprowadzeń zacisków VI; wejścia strona lewa; wyjścia strona prawa; kolory oznaczają typy argumentów; Praca w LabView praktyczne zapoznanie ze środowiskiem 1) Uruchom okno startowe LABVIEW( za pomocą ikony na pulpicie) 2) Z okna startowego LV wybierz Blank VI i przejdź do edycji nowo otwartych okien pustego VIa. Pierwsze z okien (szare) jest widokiem Panelu Czołowego, drugie (białe) jest oknem widoku Diagramu Blokowego, oba tworzą kod źródłowy VI. W dowolnym momencie edycji można przełączyć się między widokami w panelu czołowym na diagram blokowy wybierając z górnego paska stanu okna opcję Window >Show Block Diagram i na odwrót Window >Show Front Panel a. Po uruchomieniu VIa, użytkownik widzi tylko panel czołowy zaś diagram blokowy jest ukryty b. a można użyć skrótu klawiszowego Ctrl+E b zaszyty pod panelem czołowym
15 :05 Laboratorium zerowe Matlab, LabView i narzędzia 15 Rys. 7: Schemat blokowy VI; wejścia strona lewa; wyjścia strona prawa; Rys. 8: Pasek górnego menu i narzędzi dostępny w oknie widoku panelu czołowego. Przyciski widoczne na paskach stanu obu okien są zgromadzone w trzech grupach (rys. 8, rys. 9). Zaczynając od lewej widzimy przyciski związane z uruchamianiem, debugowaniem i wstrzymywaniem VIa, następnie pośrodku jest grupa przycisków związanych z porządkowaniem jego widoku i wreszcie na końcu po prawej stronie przycisk pomocy kontekstowej (pytajnik) oraz widok ikony VIa. Pomoc kontekstowa wyświetla informacje o obiektach kodu wskazanych kursorem myszy, i dostepna jest także pod skrótem Ctrl+H. Tworząc panel czołowy VIa należy dołożyć wszelkich starań aby jego wygląd (wszystkich widocznych na nim elementów, jako całości) był czytelny i ergonomiczny. Powszechnie stosowaną praktyką jest grupowanie możliwie wszystkich wejść po lewej stronie a wyjść po prawej stronie panelu (ew. u góry i na dole) (rys. 4). Aby umieścić obiekt panelu czołowego należy kliknąć (w szarym polu) prawym klawiszem myszy. Pojawi się paleta kontrolek/indykatorów do wyboru. Można ja również wywołać klikając na pasku górnego menu okna View >Controls Palette (rys. 10).
16 16 Laboratorium zerowe Matlab, LabView i narzędzia :05 Rys. 9: Pasek górny narzędzi dostępny w oknie widoku diagramu blokowego. Rys. 10: Widok palety kontrolek i indykatorów dostępnej w panelu czołowym VI. 3) Zapoznaj się z rozłożeniem elementów na palecie wnikliwie. Użyj opcji Search do wyszukania elementów i przeciągnij dowolny element na schemat. Użyj pomocy kontekstowej. Po umieszczeniu niezbędnych kontrolek/indykatorów na panelu czołowym VIa, mamy możliwość dostosowania ich parametrów położenia, rozmiaru, zakresu przyjmowanych wartości i wielu innych właściwości klikając prawym przyciskiem myszy na wybranym obiekcie i wybierając z menu kontekstowego opcję Properties. Ogólne własności przyrządu wirtualnego VI, umieszczone są w File >VI Properties na górnym pasku menu okna. Praca ze schematem blokowym VIa polega na dosłownie narysowaniu kodu aplikacji tj. wybieraniu (z odpowiedniej palety) bloczków potrzebnych do zrealizowania programu, a następnie połączeniu ich tworząc właściwy diagram przepływ informacji/danych w programie. Dostęp do palety funkcyjnej uzyskujemy w ten sam sposób co uprzednio, poprzez klikniecie prawym przyciskiem myszy w pustym obszarze okna schematu blokowego lub wybraniu View >Controls Palette z górnego paska menu. 4) Otwórz schemat blokowy i zauważ, że dla panelu czołowego widoczna była paleta kontrolek/indykatorów interfejsu użytkownika, zaś dla schematu blokowego paleta funkcyjna
17 :05 Laboratorium zerowe Matlab, LabView i narzędzia 17 (rys. 11). Rys. 11: Widok palety funkcyjnej dostępnej w diagramie blokowym VI. W schemacie blokowym możemy wyróżnić następujące elementy składowe: porty wejścia i wyjścia - terminale, jedyne elementy widoczne na zewnątrz tj. w panelu czołowym subvie czyli podprocedury zamknięte w pojedynczym module VI funkcje realizujące podstawowe zadania odwzorowania/przekształcania danych stałe wartości niezmienne w czasie wykonywania programu struktury danych, organizujące informacje w programie połączenia symboliczne kablowe, przesyłające dane pomiędzy blokami Kontrolki/indykatory użytkownika z panelu czołowego automatycznie pojawiają się w diagramie blokowym jako terminale (i na odwrót). Wejścia a (terminale z których dane są pobierane) można rozpoznać poprzez trójkątny konektor (łącznik) skierowany na zewnątrz i umiejscowiony z prawej strony, jak również zamalowaną obwolutę/ramkę (rys. 12). Wyjścia b (terminale do których dane są wysyłane np. celem wizualizacji) można rozpoznać poprzez konektor skierowany do wewnątrz a umiejscowiony z lewej strony, jak również niezamalowana ramkę (rys. 13). Kolorem oznacza się typ danych przechowywanych w kontrolce/indykatorze, co jest również sygnalizowane skrótem literowym na dole ikony. Jeśli typ danych doprowadzonych do wejścia nie zgadza się z typem wejścia, wystąpi automatyczne rzutowanie typów danych, a trójkątny konektor zostanie oznaczony czerwoną kropką. a kontrolki na panelu czołowym b indykatory na panelu czołowym
18 18 Laboratorium zerowe Matlab, LabView i narzędzia :05 Rys. 12: Przykład portów wejściowych VIa, odpowiednio typu: double, float, integer i unsigned; Rys. 13: Przykład portów wyjściowych VIa, odpowiednio typu: double, float, integer i unsigned; Tak samo jak w panelu czołowym VIa, staramy się ułożyć wszystkie wejścia po lewej a wyjścia po prawej stronie tworzonego schematu blokowego Zadanie do wykonania prosty przyrząd wirtualny Na przykładach omówimy krok po kroku jak stworzyć prosty VI. Zrealizujemy przyrząd, który będzie pełnił rolę uniwersalnego generatora sygnałów dyskretnych i analizatora ich widma. 1) Zamknij okna oglądanego przyrządu VI, i z okna głównego stwórz własny, nowy VI 2) Wejdź do okna schematu blokowego Tworzenie wektorów sygnału Poniżej przedstawiono jeden ze sposobów realizacji zadania. W celu wytworzenia wektora danych potrzebujemy w pierwszej kolejności skonstruować wektor (zdyskretyzowanego) czasu n=[0:n] a następnie zastosować pewne odwzorowanie/funkcję czasu na próbki f[n]. Na wstępie przykładu wytworzymy wektory o narastających liniowo, zmieniających się losowo oraz uformowanych harmonicznie danych. 1) W oknie schematu blokowego dodaj niezbędne elementy wybierając je z palety funkcyjnej. Kliknij prawym przyciskiem myszy i wybierz strukturę pętli FOR: Programming >Structures >For Loop 9, wstaw ją do schematu blokowego obrysowując dookoła obszaru/układu (jak na rys. 15) 10. Pętla zawiera licznik obrotów [N] oraz wskaźnik numeru aktualnie wykonywanej iteracji/obrotu [i] (indeksowany od zera). 2) Dodaj terminale wejściowe i wyjściowe VIa poprzez klikanie prawym przyciskiem 9 możesz również skorzystać z opcji tzw. szybkiego wybierania Quick Drop wciskając kombinacje klawiszową Ctrl+Space poczym wpisać w polu wyszukania żądane słowo (nazwę poszukiwanego elementu) a następnie wybrać go z listy i przeciągnąć na schemat 10 można dowolnie modyfikować rozmiar pętli pociągając wskaźnikiem myszy za jej krawędź lub tez będąc w obszarze pętli naciskając klawisz Ctrl+lewy przycisk myszy zarysować obszar wykorzystywane często do robienia miejsca w gęsto zabudowanym diagramie
19 :05 Laboratorium zerowe Matlab, LabView i narzędzia 19 myszy na elementach pętli 11. Terminal wejściowy dla licznika pętli [N] definiujący długość wektora danych: kliknij prawym przyciskiem myszy na liczniku pętli [N] i wybierz z menu kontekstowego Create >Control. Terminal wyjściowy wygenerowanego wektora danych: ustaw kursor myszy na indeksie pętli [i]; pojawi się wtedy port wyjściowy indeksu. Port ten połącz z krawędzią bloku pętli: kliknij na porcie i na krawędzi (tu konieczne jest dość dokładne trafienie w krawędź). Wynik powinien przypominać rys. 15). Zauważ że, na obwodzie pętli tam gdzie dochodzi połączenie/kabel pojawił się tzw. tunel, dzięki czemu na wyjściu (po wykonaniu się pętli) otrzymamy wektor danych. Tunelami przekazywane są dane z i do struktur programistycznych, struktura wykona (lub zakończy) się jeśli wszystkie dane są obecne w tunelu(ach) - pełna synchronizacja. Domyślnie tunele przechodzące przez krawędź pętli podlegają auto-indeksacji, można ją wyłączyć z menu kontekstowego tunelu opcją Disable Indexing. 3) Dodaj wskaźnik danych z tunelu wyjściowego, klikając nań prawym przyciskiem myszy wybierz z menu kontekstowego Create >Indicator. Zmień jego typ z integer na double, wybierając z menu kontekstowego Representation >DBL i zauważ na ikonie marker rzutowania typów danych. 4) Uporządkuj rozmieszczenie kontrolek i indykatorów na schemacie po czym przejdź do panelu czołowego. Dobrą praktyką jest aby na schemacie blokowym wejścia umieszczać z lewej strony, a wyjścia z prawej; schemat pojedynczego VIa powinien mieścić się na jednym ekranie. Kontrolki i indykatory automatycznie pojawiły się na panelu czołowym VIa. Opisz je sensownie i uporządkuj wygląd interfejsu graficznego (GUI) (rys. 14). Wstaw początkowe wartości kontrolek (i/lub indykatorów) wpisując je doń z klawiatury, korzystając z menu kontekstowego/właściwości (naklikując prawym przyciskiem myszy na obiekcie) ustaw jako domyślne Data Operations >Make Current Value Default. Rozciągnij indykator wektora danych na kilkanaście pól znaczących pociągając myszką za jego dolną krawędź (patrz rys. 14). 5) Uruchom VIprzyciskiem strzałki pojedynczego wykonania Run z górnego paska narzędzi okna 12, na wyświetlaczu zaobserwuj wynik. Zauważ że, skonstruowany wektor chwil czasowych zaczyna się od zera a chcielibyśmy aby zaczynał się od jedynki (jak dla przykładów w Matlab'ie). Należy zatem zwiększyć wartość indeksu pętli o jeden: wróć do diagramu blokowego, kliknij prawym przyciskiem myszy na połączeniu [i] < > tunel i wybierz Insert >Numeric Palette >Increment (patrz rys. 15). 11 klikając prawym przyciskiem myszy na konektorach poszczególnych struktur i bloków, LV w menu kontekstowym podpowiada nam różne możliwości wyboru m.in. właściwego zakończenia/terminala Create >Constant, Control, lub Indicator 12 Ctrl+R - skrót klawiszowy uruchamiający wykonanie VIa
20 20 Laboratorium zerowe Matlab, LabView i narzędzia :05 6) Uruchom ponownie VI, tym razem w trybie pracy ciągłej wciskając przycisk obiegu zamkniętego Run Continuously. Kontrolę nad działającym VIem sprawujemy z pomocą użycia myszki i klawiatury, zweryfikuj działanie VIa zmieniając długość wektora. Zatrzymaj działanie VIa przyciskiem czewonego kółka Abort Execution. Dobrą praktyką jest używanie przycisku Abort Execution wyłącznie w sytuacjach awaryjnych każda aplikacja powinna być wyposażona w programowy przycisk STOPu wstrzymujący jej działanie Rys. 14: Widok panelu czołowego generatora wektorów z indeksami biegnącymi od jedynki; wejścia góra; wyjścia dół; Rys. 15: Diagram blokowy generatora wektorów liniowych; wejścia strona lewa; wyjścia strona prawa; Rys. 16: Diagram blokowy generatora wektorów losowych; wejścia strona lewa; wyjścia strona prawa; Rys. 17: Diagram blokowy generatora wektorów harmonicznych; wejścia strona lewa; wyjścia strona prawa; 7) Teraz zaimplementuj generator wektorów losowych. Usuń funkcję Increment zaznaczając ja (klikając) lewym przyciskiem myszy, po czym naciśnij klawisz Delete. Dodaj i podłącz obiekt generacji losowej Programming >Numeric >Random Number (jak na rys. 16), usuń złamane połączenie(a) 13 klikając nań raz lewym przyciskiem myszy i Delete. Sprawdź, czy generator działa zgodnie z oczekiwaniami. 8) Zaimplementuj generator sygnału sinusoidalnego. Usuń pętlę FOR tak jak poprzednio usuwałeś elementy schematu, dodaj blok generacji sinusa Signal Processing >Signal Generation >Sine Wave. Obejrzyj jego pomoc kontekstową. Kliknij dwa razy na bloku aby otworzyć jego panel czołowy, użyj Ctrl+E aby obejrzeć wewnętrzny schemat blokowy. Po pobieżnym zapoznaniu się zamknij te okna blok będzie wykorzystywany jako sub-vii sterowany za pomocą konektorów. Na wejściu bloku generacji dodaj kontrolkę częstotliwości unormowanej 14 oraz indykator 13 Ctrl+B - skrót klawiszowy służący do czyszczenia schematu ze złych połączeń 14 z menu kontekstowego właściwego jej konektora, patrz również okno pomocy kontekstowej
21 :05 Laboratorium zerowe Matlab, LabView i narzędzia 21 błędu generacji 15, połącz elementy 16 jak na (rys. 17) Wyświetlanie wykresów widmo sygnału 1) Wizualizacja widma sygnału: zanim tego dokonasz zmień na panelu czołowym VIa (przykładu z rys. 17) indykator na graf Replace >Graph >Waveform Graph. Opisz osie X i Y grafu jako osie czasu i amplitudy we właściwościach grafu. Tamże wybierz rysowanie linią ciągłą ze znacznikami w pozycjach próbek. Ustaw wartość 101 jako domyślną długość sygnału oraz 0,1 dla częstotliwości unormowanej (zwróć uwagę na przecinek dziesiętny zgodnie z ustawieniami lokalnymi ). Zobacz jak wygląda w czasie wygenerowany sygnał (rys. 18) i porównaj go z wynikami uzyskanymi w MATLAB 'ie (rys. 1). Rys. 18: Widok panelu czołowego generatora wektora harmonicznej; wejścia strona lewa; wyjścia strona prawa; 2) Rozbuduj przykład o analizę widmową dodając bloki obliczania FFT oraz modułu. Znajdź niezbędne elementy na palecie funkcyjnej tj. blok FFT 17 oraz Complex To Polar 18, połącz całość jak na (rys. 19). Wyskaluj oś częstotliwości wyświetlacz tak aby była w zakresie od 0 do 1, korzystając z właściwości grafu w zakładce Properties >Scales >Scaling Factors >Multiplier wpisz 0,01 co w przybliżeniu odpowiada 1/długość_wektora. Na wykresie możemy zauważyć dwa charakterystyczne piki występujące w widmie sygnału, ich położenie na osi częstotliwości unormowanej oraz wysokość/amplitudy (rys. 21). 15 na wypadek, gdyby takowy w ogóle wystąpił 16 Ctrl+Space+D uruchamia automatyczne dodawanie w LV terminali do niepodłączonych portów wejścia/wyjścia dla elementu aktualnie zaznaczonego myszą; wszystkim portom zostaną przyporządkowane odpowiednie terminale; operacja taka może jednak trwać kilka-kilkanaście sekund. 17 Signal Processing >Transforms >FFT 18 Mathematics >Numeric >Complex >Complex To Polar
22 22 Laboratorium zerowe Matlab, LabView i narzędzia :05 Rys. 19: Diagram blokowy plotera widma wektora danych: skala liniowa; wejścia strona lewa; wyjścia strona prawa; Rys. 20: Diagram blokowy plotera widma wektora danych: skala decybelowa; wejścia strona lewa; wyjścia strona prawa; Rys. 21: Widok panelu czołowego analizatora widma sygnału harmonicznego; wejścia strona lewa; wyjścia strona prawa; 3) Zmodyfikuj diagram tak aby wyświetlić widmo w skali decybelowej (patrz rys. 20). Dodaj do schematu blok logarytmowania Logaritm Base oraz mnożnik Multiply 20 do przeskalowania z logarytmu na decybele. Stałą o wartości 20 utwórz przed połączeniem bloku logarytmu i mnożnika inaczej stała zostanie uznana za wektor zamiast skalara. Przeprowadź połączenia zgodnie ze schematem przykładu (rys. 20) i uruchom VI. 19 Mathematics >Elementary >Exponentials >Logarithm Base Mathematics >Numeric >Multiply
Laboratorium Cyfrowego Przetwarzania Sygnałów. Preskrypt do v.2015z ćwiczenie nr 0 z 10 (Matlab i Labview)
 Laboratorium Cyfrowego Przetwarzania Sygnałów Preskrypt do v.2015z ćwiczenie nr 0 z 10 (Matlab i Labview) na prawach rękopisu Lista Autorów Zakład Teorii Obwodów i Sygnałów Instytut Systemów Elektronicznych
Laboratorium Cyfrowego Przetwarzania Sygnałów Preskrypt do v.2015z ćwiczenie nr 0 z 10 (Matlab i Labview) na prawach rękopisu Lista Autorów Zakład Teorii Obwodów i Sygnałów Instytut Systemów Elektronicznych
Wersja do wydruku - bez części teoretycznej
 Jacek Misiurewicz Krzysztof Kulpa Piotr Samczyński Mateusz Malanowski Piotr Krysik Łukasz Maślikowski Damian Gromek Artur Gromek Marcin K. Bączyk Zakład Teorii Obwodów i Sygnałów Instytut Systemów Elektronicznych
Jacek Misiurewicz Krzysztof Kulpa Piotr Samczyński Mateusz Malanowski Piotr Krysik Łukasz Maślikowski Damian Gromek Artur Gromek Marcin K. Bączyk Zakład Teorii Obwodów i Sygnałów Instytut Systemów Elektronicznych
Laboratorium Cyfrowego Przetwarzania Sygnałów. Preskrypt do v.2016z ćwiczenie nr 0 z 10 (Matlab i Labview)
 Laboratorium Cyfrowego Przetwarzania Sygnałów Preskrypt do v.2016z ćwiczenie nr 0 z 10 (Matlab i Labview) na prawach rękopisu Jacek Misiurewicz Krzysztof Kulpa Piotr Samczyński Mateusz Malanowski Piotr
Laboratorium Cyfrowego Przetwarzania Sygnałów Preskrypt do v.2016z ćwiczenie nr 0 z 10 (Matlab i Labview) na prawach rękopisu Jacek Misiurewicz Krzysztof Kulpa Piotr Samczyński Mateusz Malanowski Piotr
Robert Barański, AGH, KMIW MathScript and Formula Nodes v1.0
 MathScript i Formula Nodes (MathScript and Formula Nodes) Formula Node w oprogramowaniu LabVIEW jest wygodnym, tekstowym węzłem, który można użyć do wykonywania skomplikowanych operacji matematycznych
MathScript i Formula Nodes (MathScript and Formula Nodes) Formula Node w oprogramowaniu LabVIEW jest wygodnym, tekstowym węzłem, który można użyć do wykonywania skomplikowanych operacji matematycznych
VI od podstaw. Przybliżony czas ćwiczenia. Wstęp. Przegląd ćwiczenia. Poniższe ćwiczenie ukończysz w czasie 30 minut.
 VI od podstaw Przybliżony czas ćwiczenia Poniższe ćwiczenie ukończysz w czasie 30 minut. Wstęp Jest wiele szablonów VI, które możesz wybrać i rozbudować, aby stworzyć aplikację dostosowaną do własnych
VI od podstaw Przybliżony czas ćwiczenia Poniższe ćwiczenie ukończysz w czasie 30 minut. Wstęp Jest wiele szablonów VI, które możesz wybrać i rozbudować, aby stworzyć aplikację dostosowaną do własnych
Wirtualne przyrządy kontrolno-pomiarowe
 Katedra Mechaniki i Podstaw Konstrukcji Maszyn POLITECHNIKA OPOLSKA Wirtualne przyrządy kontrolno-pomiarowe dr inż.. Roland PAWLICZEK Laboratorium komputerowe Mechatroniki Cel zajęć ęć: Przyrząd pomiarowy:
Katedra Mechaniki i Podstaw Konstrukcji Maszyn POLITECHNIKA OPOLSKA Wirtualne przyrządy kontrolno-pomiarowe dr inż.. Roland PAWLICZEK Laboratorium komputerowe Mechatroniki Cel zajęć ęć: Przyrząd pomiarowy:
Tworzenie prezentacji w MS PowerPoint
 Tworzenie prezentacji w MS PowerPoint Program PowerPoint dostarczany jest w pakiecie Office i daje nam możliwość stworzenia prezentacji oraz uatrakcyjnienia materiału, który chcemy przedstawić. Prezentacje
Tworzenie prezentacji w MS PowerPoint Program PowerPoint dostarczany jest w pakiecie Office i daje nam możliwość stworzenia prezentacji oraz uatrakcyjnienia materiału, który chcemy przedstawić. Prezentacje
Celem ćwiczenia jest zapoznanie się z podstawowymi funkcjami i pojęciami związanymi ze środowiskiem AutoCAD 2012 w polskiej wersji językowej.
 W przygotowaniu ćwiczeń wykorzystano m.in. następujące materiały: 1. Program AutoCAD 2012. 2. Graf J.: AutoCAD 14PL Ćwiczenia. Mikom 1998. 3. Kłosowski P., Grabowska A.: Obsługa programu AutoCAD 14 i 2000.
W przygotowaniu ćwiczeń wykorzystano m.in. następujące materiały: 1. Program AutoCAD 2012. 2. Graf J.: AutoCAD 14PL Ćwiczenia. Mikom 1998. 3. Kłosowski P., Grabowska A.: Obsługa programu AutoCAD 14 i 2000.
Nr: 15. Tytuł: Kancelaris w systemie Windows 8 i Windows 8.1. Data modyfikacji:
 Nr: 15 Tytuł: Kancelaris w systemie Windows 8 i Windows 8.1 Data modyfikacji: 2013-10-25 Co zawiera ten dokument: Ten dokument opisuje elementy systemu Windows 8 i Windows 8.1 powiązane z programem Kancelaris.
Nr: 15 Tytuł: Kancelaris w systemie Windows 8 i Windows 8.1 Data modyfikacji: 2013-10-25 Co zawiera ten dokument: Ten dokument opisuje elementy systemu Windows 8 i Windows 8.1 powiązane z programem Kancelaris.
Kadry Optivum, Płace Optivum
 Kadry Optivum, Płace Optivum Jak seryjnie przygotować wykazy absencji pracowników? W celu przygotowania pism zawierających wykazy nieobecności pracowników skorzystamy z mechanizmu Nowe wydruki seryjne.
Kadry Optivum, Płace Optivum Jak seryjnie przygotować wykazy absencji pracowników? W celu przygotowania pism zawierających wykazy nieobecności pracowników skorzystamy z mechanizmu Nowe wydruki seryjne.
Gromadzenie danych. Przybliżony czas ćwiczenia. Wstęp. Przegląd ćwiczenia. Poniższe ćwiczenie ukończysz w czasie 15 minut.
 Gromadzenie danych Przybliżony czas ćwiczenia Poniższe ćwiczenie ukończysz w czasie 15 minut. Wstęp NI-DAQmx to interfejs służący do komunikacji z urządzeniami wspomagającymi gromadzenie danych. Narzędzie
Gromadzenie danych Przybliżony czas ćwiczenia Poniższe ćwiczenie ukończysz w czasie 15 minut. Wstęp NI-DAQmx to interfejs służący do komunikacji z urządzeniami wspomagającymi gromadzenie danych. Narzędzie
Laboratorium - Monitorowanie i zarządzanie zasobami systemu Windows XP
 5.0 5.3.3.7 Laboratorium - Monitorowanie i zarządzanie zasobami systemu Windows XP Wprowadzenie Wydrukuj i uzupełnij to laboratorium. W tym laboratorium, będziesz korzystać z narzędzi administracyjnych
5.0 5.3.3.7 Laboratorium - Monitorowanie i zarządzanie zasobami systemu Windows XP Wprowadzenie Wydrukuj i uzupełnij to laboratorium. W tym laboratorium, będziesz korzystać z narzędzi administracyjnych
LABORATORIUM 3 ALGORYTMY OBLICZENIOWE W ELEKTRONICE I TELEKOMUNIKACJI. Wprowadzenie do środowiska Matlab
 LABORATORIUM 3 ALGORYTMY OBLICZENIOWE W ELEKTRONICE I TELEKOMUNIKACJI Wprowadzenie do środowiska Matlab 1. Podstawowe informacje Przedstawione poniżej informacje maja wprowadzić i zapoznać ze środowiskiem
LABORATORIUM 3 ALGORYTMY OBLICZENIOWE W ELEKTRONICE I TELEKOMUNIKACJI Wprowadzenie do środowiska Matlab 1. Podstawowe informacje Przedstawione poniżej informacje maja wprowadzić i zapoznać ze środowiskiem
Usługi Informatyczne "SZANSA" - Gabriela Ciszyńska-Matuszek ul. Świerkowa 25, Bielsko-Biała
 Usługi Informatyczne "SZANSA" - Gabriela Ciszyńska-Matuszek ul. Świerkowa 25, 43-305 Bielsko-Biała NIP 937-22-97-52 tel. +48 33 488 89 39 zwcad@zwcad.pl www.zwcad.pl Aplikacja do rysowania wykresów i oznaczania
Usługi Informatyczne "SZANSA" - Gabriela Ciszyńska-Matuszek ul. Świerkowa 25, 43-305 Bielsko-Biała NIP 937-22-97-52 tel. +48 33 488 89 39 zwcad@zwcad.pl www.zwcad.pl Aplikacja do rysowania wykresów i oznaczania
Laboratorium - Monitorowanie i zarządzanie zasobami systemu Windows 7
 5.0 5.3.3.5 Laboratorium - Monitorowanie i zarządzanie zasobami systemu Windows 7 Wprowadzenie Wydrukuj i uzupełnij to laboratorium. W tym laboratorium, będziesz korzystać z narzędzi administracyjnych
5.0 5.3.3.5 Laboratorium - Monitorowanie i zarządzanie zasobami systemu Windows 7 Wprowadzenie Wydrukuj i uzupełnij to laboratorium. W tym laboratorium, będziesz korzystać z narzędzi administracyjnych
Mathcad c.d. - Macierze, wykresy 3D, rozwiązywanie równań, pochodne i całki, animacje
 Mathcad c.d. - Macierze, wykresy 3D, rozwiązywanie równań, pochodne i całki, animacje Opracował: Zbigniew Rudnicki Powtórka z poprzedniego wykładu 2 1 Dokument, regiony, klawisze: Dokument Mathcada realizuje
Mathcad c.d. - Macierze, wykresy 3D, rozwiązywanie równań, pochodne i całki, animacje Opracował: Zbigniew Rudnicki Powtórka z poprzedniego wykładu 2 1 Dokument, regiony, klawisze: Dokument Mathcada realizuje
Oficyna Wydawnicza UNIMEX ebook z zabezpieczeniami DRM
 Oficyna Wydawnicza UNIMEX ebook z zabezpieczeniami DRM Opis użytkowy aplikacji ebookreader Przegląd interfejsu użytkownika a. Okno książki. Wyświetla treść książki podzieloną na strony. Po prawej stronie
Oficyna Wydawnicza UNIMEX ebook z zabezpieczeniami DRM Opis użytkowy aplikacji ebookreader Przegląd interfejsu użytkownika a. Okno książki. Wyświetla treść książki podzieloną na strony. Po prawej stronie
UONET+ moduł Dziennik
 UONET+ moduł Dziennik Sporządzanie ocen opisowych i diagnostycznych uczniów z wykorzystaniem schematów oceniania Przewodnik System UONET+ umożliwia sporządzanie ocen opisowych uczniów w oparciu o przygotowany
UONET+ moduł Dziennik Sporządzanie ocen opisowych i diagnostycznych uczniów z wykorzystaniem schematów oceniania Przewodnik System UONET+ umożliwia sporządzanie ocen opisowych uczniów w oparciu o przygotowany
Podstawy MATLABA, cd.
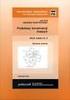 Akademia Górniczo-Hutnicza Wydział Elektrotechniki, Automatyki, Informatyki i Elektroniki Przetwarzanie Sygnałów Studia Podyplomowe, Automatyka i Robotyka Podstawy MATLABA, cd. 1. Wielomiany 1.1. Definiowanie
Akademia Górniczo-Hutnicza Wydział Elektrotechniki, Automatyki, Informatyki i Elektroniki Przetwarzanie Sygnałów Studia Podyplomowe, Automatyka i Robotyka Podstawy MATLABA, cd. 1. Wielomiany 1.1. Definiowanie
Wstęp 7 Rozdział 1. OpenOffice.ux.pl Writer środowisko pracy 9
 Wstęp 7 Rozdział 1. OpenOffice.ux.pl Writer środowisko pracy 9 Uruchamianie edytora OpenOffice.ux.pl Writer 9 Dostosowywanie środowiska pracy 11 Menu Widok 14 Ustawienia dokumentu 16 Rozdział 2. OpenOffice
Wstęp 7 Rozdział 1. OpenOffice.ux.pl Writer środowisko pracy 9 Uruchamianie edytora OpenOffice.ux.pl Writer 9 Dostosowywanie środowiska pracy 11 Menu Widok 14 Ustawienia dokumentu 16 Rozdział 2. OpenOffice
5.2. Pierwsze kroki z bazami danych
 5.2. Pierwsze kroki z bazami danych Uruchamianie programu Podobnie jak inne programy, OO Base uruchamiamy z Menu Start, poprzez zakładkę Wszystkie programy, gdzie znajduje się folder OpenOffice.org 2.2,
5.2. Pierwsze kroki z bazami danych Uruchamianie programu Podobnie jak inne programy, OO Base uruchamiamy z Menu Start, poprzez zakładkę Wszystkie programy, gdzie znajduje się folder OpenOffice.org 2.2,
Reprezentacja zmiennych numerycznych
 Reprezentacja zmiennych numerycznych W menu podręcznym wybieramy Representation, a tam taki format zmiennej, który nam jest potrzebny. UWAGA! Trzeba zwracać uwagę na właściwy dobór formatu zmiennych, aby
Reprezentacja zmiennych numerycznych W menu podręcznym wybieramy Representation, a tam taki format zmiennej, który nam jest potrzebny. UWAGA! Trzeba zwracać uwagę na właściwy dobór formatu zmiennych, aby
Ćwiczenie 1: Pierwsze kroki
 Ćwiczenie 1: Pierwsze kroki z programem AutoCAD 2010 1 Przeznaczone dla: nowych użytkowników programu AutoCAD Wymagania wstępne: brak Czas wymagany do wykonania: 15 minut W tym ćwiczeniu Lekcje zawarte
Ćwiczenie 1: Pierwsze kroki z programem AutoCAD 2010 1 Przeznaczone dla: nowych użytkowników programu AutoCAD Wymagania wstępne: brak Czas wymagany do wykonania: 15 minut W tym ćwiczeniu Lekcje zawarte
Adobe InDesign lab.1 Jacek Wiślicki, Paweł Kośla. Spis treści: 1 Podstawy pracy z aplikacją Układ strony... 2.
 Spis treści: 1 Podstawy pracy z aplikacją... 2 1.1 Układ strony... 2 strona 1 z 7 1 Podstawy pracy z aplikacją InDesign jest następcą starzejącego się PageMakera. Pod wieloma względami jest do niego bardzo
Spis treści: 1 Podstawy pracy z aplikacją... 2 1.1 Układ strony... 2 strona 1 z 7 1 Podstawy pracy z aplikacją InDesign jest następcą starzejącego się PageMakera. Pod wieloma względami jest do niego bardzo
Podstawy budowy wirtualnych przyrządów pomiarowych
 Podstawy budowy wirtualnych przyrządów pomiarowych Problemy teoretyczne: Pomiar parametrów napięciowych sygnałów za pomocą karty kontrolno pomiarowej oraz programu LabVIEW (prawo Shanona Kotielnikowa).
Podstawy budowy wirtualnych przyrządów pomiarowych Problemy teoretyczne: Pomiar parametrów napięciowych sygnałów za pomocą karty kontrolno pomiarowej oraz programu LabVIEW (prawo Shanona Kotielnikowa).
Zadanie 3. Praca z tabelami
 Zadanie 3. Praca z tabelami Niektóre informacje wygodnie jest przedstawiać w tabeli. Pokażemy, w jaki sposób można w dokumentach tworzyć i formatować tabele. Wszystkie funkcje związane z tabelami dostępne
Zadanie 3. Praca z tabelami Niektóre informacje wygodnie jest przedstawiać w tabeli. Pokażemy, w jaki sposób można w dokumentach tworzyć i formatować tabele. Wszystkie funkcje związane z tabelami dostępne
WPROWADZENIE DO ŚRODOWISKA SCICOS
 Politechnika Gdańska Wydział Elektrotechniki i Automatyki WPROWADZENIE DO ŚRODOWISKA SCICOS Materiały pomocnicze do ćwiczeń laboratoryjnych Oryginał: Modeling and Simulation in Scilab/Scicos Stephen L.
Politechnika Gdańska Wydział Elektrotechniki i Automatyki WPROWADZENIE DO ŚRODOWISKA SCICOS Materiały pomocnicze do ćwiczeń laboratoryjnych Oryginał: Modeling and Simulation in Scilab/Scicos Stephen L.
Makropolecenia w Excelu
 Makropolecenia w Excelu Trochę teorii Makropolecenie w skrócie nazywane makro ma za zadanie automatyczne wykonanie powtarzających się po sobie określonych czynności. Na przykładzie arkusza kalkulacyjnego
Makropolecenia w Excelu Trochę teorii Makropolecenie w skrócie nazywane makro ma za zadanie automatyczne wykonanie powtarzających się po sobie określonych czynności. Na przykładzie arkusza kalkulacyjnego
Zadanie 9. Projektowanie stron dokumentu
 Zadanie 9. Projektowanie stron dokumentu Przygotowany dokument można: wydrukować i oprawić, zapisać jako strona sieci Web i opublikować w Internecie przekonwertować na format PDF i udostępnić w postaci
Zadanie 9. Projektowanie stron dokumentu Przygotowany dokument można: wydrukować i oprawić, zapisać jako strona sieci Web i opublikować w Internecie przekonwertować na format PDF i udostępnić w postaci
Zakładka Obmiar jest dostępna dla pozycji kosztorysowej w dolnym panelu. Służy do obliczania ilości robót (patrz też p ).
 1.1.1. Obmiar Zakładka Obmiar jest dostępna dla pozycji kosztorysowej w dolnym panelu. Służy do obliczania ilości robót (patrz też p. 4.3.15). Zakładka przypomina swoim wyglądem uproszczony arkusz kalkulacyjny.
1.1.1. Obmiar Zakładka Obmiar jest dostępna dla pozycji kosztorysowej w dolnym panelu. Służy do obliczania ilości robót (patrz też p. 4.3.15). Zakładka przypomina swoim wyglądem uproszczony arkusz kalkulacyjny.
Laboratorium - Monitorowanie i zarządzanie zasobami systemu Windows Vista
 5.0 5.3.3.6 Laboratorium - Monitorowanie i zarządzanie zasobami systemu Windows Vista Wprowadzenie Wydrukuj i uzupełnij to laboratorium. W tym laboratorium, będziesz korzystać z narzędzi administracyjnych
5.0 5.3.3.6 Laboratorium - Monitorowanie i zarządzanie zasobami systemu Windows Vista Wprowadzenie Wydrukuj i uzupełnij to laboratorium. W tym laboratorium, będziesz korzystać z narzędzi administracyjnych
Instytut Politechniczny Państwowa Wyższa Szkoła Zawodowa TECHNIKI REGULACJI AUTOMATYCZNEJ
 Instytut Politechniczny Państwowa Wyższa Szkoła Zawodowa TECHNIKI REGULACJI AUTOMATYCZNEJ Laboratorium nr 2 Podstawy środowiska Matlab/Simulink część 2 1. Cel ćwiczenia: Celem ćwiczenia jest zapoznanie
Instytut Politechniczny Państwowa Wyższa Szkoła Zawodowa TECHNIKI REGULACJI AUTOMATYCZNEJ Laboratorium nr 2 Podstawy środowiska Matlab/Simulink część 2 1. Cel ćwiczenia: Celem ćwiczenia jest zapoznanie
LabVIEW w połączeniu z urządzeniami rejestrującymi obraz, ruch, może zostać użyty równie funkcjonalnie jak przyrządy GPIB, PXI, RS232 i RS485.
 Pierwsze kroki z LabVIEW Virtual Instruments Przybliżony czas ćwiczenia Poniższe ćwiczenie ukończysz w czasie 30 minut. Wstęp Programy wykonane w LabVIEW są nazywane wirtualnymi przyrządami (virtual instruments,
Pierwsze kroki z LabVIEW Virtual Instruments Przybliżony czas ćwiczenia Poniższe ćwiczenie ukończysz w czasie 30 minut. Wstęp Programy wykonane w LabVIEW są nazywane wirtualnymi przyrządami (virtual instruments,
Robert Barański, AGH, KMIW Arrays and Clusters v1.0. Poniższy poradnik wprowadza do tworzenia oraz obsługi tablic i typów danych klastra.
 Tablice i Klastry (Tutorial: Arrays and Clusters) Poniższy poradnik wprowadza do tworzenia oraz obsługi tablic i typów danych klastra. Tablica składa się z elementów i wymiarów. Jest albo kontrolką, albo
Tablice i Klastry (Tutorial: Arrays and Clusters) Poniższy poradnik wprowadza do tworzenia oraz obsługi tablic i typów danych klastra. Tablica składa się z elementów i wymiarów. Jest albo kontrolką, albo
Instalacja i obsługa aplikacji MAC Diagnoza EW
 Instalacja i obsługa aplikacji MAC Diagnoza EW Uruchom plik setup.exe Pojawi się okno instalacji programu MAC Diagnoza EW. Wybierz przycisk AKCEPTUJĘ. Następnie zainstaluj program, wybierając przycisk
Instalacja i obsługa aplikacji MAC Diagnoza EW Uruchom plik setup.exe Pojawi się okno instalacji programu MAC Diagnoza EW. Wybierz przycisk AKCEPTUJĘ. Następnie zainstaluj program, wybierając przycisk
Laboratorium z Grafiki InŜynierskiej CAD. Rozpoczęcie pracy z AutoCAD-em. Uruchomienie programu
 Laboratorium z Grafiki InŜynierskiej CAD W przygotowaniu ćwiczeń wykorzystano m.in. następujące materiały: 1. Program AutoCAD 2010. 2. Graf J.: AutoCAD 14PL Ćwiczenia. Mikom 1998. 3. Kłosowski P., Grabowska
Laboratorium z Grafiki InŜynierskiej CAD W przygotowaniu ćwiczeń wykorzystano m.in. następujące materiały: 1. Program AutoCAD 2010. 2. Graf J.: AutoCAD 14PL Ćwiczenia. Mikom 1998. 3. Kłosowski P., Grabowska
Tworzenie i zapis plików w VI
 Katedra Mechaniki i Podstaw Konstrukcji Maszyn POLITECHNIKA OPOLSKA Front Panel Tworzenie aplikacji rozpoczyna się poprzez umieszczenie i organizacje kontrolek i wyświetlaczy na panelu czołowym korzystając
Katedra Mechaniki i Podstaw Konstrukcji Maszyn POLITECHNIKA OPOLSKA Front Panel Tworzenie aplikacji rozpoczyna się poprzez umieszczenie i organizacje kontrolek i wyświetlaczy na panelu czołowym korzystając
Zadanie 1. Stosowanie stylów
 Zadanie 1. Stosowanie stylów Styl to zestaw elementów formatowania określających wygląd: tekstu atrybuty czcionki (tzw. styl znaku), akapitów np. wyrównanie tekstu, odstępy między wierszami, wcięcia, a
Zadanie 1. Stosowanie stylów Styl to zestaw elementów formatowania określających wygląd: tekstu atrybuty czcionki (tzw. styl znaku), akapitów np. wyrównanie tekstu, odstępy między wierszami, wcięcia, a
Modelowanie obiektowe - Ćw. 1.
 1 Modelowanie obiektowe - Ćw. 1. Treść zajęć: Zapoznanie z podstawowymi funkcjami programu Enterprise Architect (tworzenie nowego projektu, korzystanie z podstawowych narzędzi programu itp.). Enterprise
1 Modelowanie obiektowe - Ćw. 1. Treść zajęć: Zapoznanie z podstawowymi funkcjami programu Enterprise Architect (tworzenie nowego projektu, korzystanie z podstawowych narzędzi programu itp.). Enterprise
UONET+ moduł Dziennik
 UONET+ moduł Dziennik Jak modyfikować czcionkę na świadectwach, aby poprawnie drukowały się oceny opisowe uczniów? Przygotowując w systemie UONET+ świadectwa dla uczniów klas I-III szkoły podstawowej,
UONET+ moduł Dziennik Jak modyfikować czcionkę na świadectwach, aby poprawnie drukowały się oceny opisowe uczniów? Przygotowując w systemie UONET+ świadectwa dla uczniów klas I-III szkoły podstawowej,
Tworzenie i modyfikowanie wykresów
 Tworzenie i modyfikowanie wykresów Aby utworzyć wykres: Zaznacz dane, które mają być zilustrowane na wykresie: I sposób szybkie tworzenie wykresu Naciśnij na klawiaturze klawisz funkcyjny F11 (na osobnym
Tworzenie i modyfikowanie wykresów Aby utworzyć wykres: Zaznacz dane, które mają być zilustrowane na wykresie: I sposób szybkie tworzenie wykresu Naciśnij na klawiaturze klawisz funkcyjny F11 (na osobnym
Lab. 3 Typy danych w LabView, zapis do pliku
 Lab. 3 Typy danych w LabView, zapis do pliku 1 Wprowadzenie 1.1 Tworzenie projektu (wersja 0.3) Filip A. Sala, Marzena M. Tefelska W celu utworzenia projektu należy uruchomić środowisko LabView i wybrać
Lab. 3 Typy danych w LabView, zapis do pliku 1 Wprowadzenie 1.1 Tworzenie projektu (wersja 0.3) Filip A. Sala, Marzena M. Tefelska W celu utworzenia projektu należy uruchomić środowisko LabView i wybrać
1. Dockbar, CMS + wyszukiwarka aplikacji Dodawanie portletów Widok zawartości stron... 3
 DODAJEMY TREŚĆ DO STRONY 1. Dockbar, CMS + wyszukiwarka aplikacji... 2 2. Dodawanie portletów... 3 Widok zawartości stron... 3 Omówienie zawartości portletu (usunięcie ramki itd.)... 4 3. Ikonki wybierz
DODAJEMY TREŚĆ DO STRONY 1. Dockbar, CMS + wyszukiwarka aplikacji... 2 2. Dodawanie portletów... 3 Widok zawartości stron... 3 Omówienie zawartości portletu (usunięcie ramki itd.)... 4 3. Ikonki wybierz
Ćwiczenia nr 2. Edycja tekstu (Microsoft Word)
 Dostosowywanie paska zadań Ćwiczenia nr 2 Edycja tekstu (Microsoft Word) Domyślnie program Word proponuje paski narzędzi Standardowy oraz Formatowanie z zestawem opcji widocznym poniżej: Można jednak zmodyfikować
Dostosowywanie paska zadań Ćwiczenia nr 2 Edycja tekstu (Microsoft Word) Domyślnie program Word proponuje paski narzędzi Standardowy oraz Formatowanie z zestawem opcji widocznym poniżej: Można jednak zmodyfikować
Sekretariat Optivum. Jak przygotować listę uczniów zawierającą tylko wybrane dane, np. adresy e-mail ucznia i jego opiekunów? Projektowanie listy
 Sekretariat Optivum Jak przygotować listę uczniów zawierającą tylko wybrane dane, np. adresy e-mail ucznia i jego opiekunów? Program Sekretariat Optivum ma wbudowane różne edytory, które umożliwiają przygotowywanie
Sekretariat Optivum Jak przygotować listę uczniów zawierającą tylko wybrane dane, np. adresy e-mail ucznia i jego opiekunów? Program Sekretariat Optivum ma wbudowane różne edytory, które umożliwiają przygotowywanie
Wirtualne przyrządy pomiarowe
 Katedra Mechaniki i Podstaw Konstrukcji Maszyn POLITECHNIKA OPOLSKA Wirtualne przyrządy pomiarowe dr inż.. Roland PAWLICZEK Laboratorium Mechatroniki Cel zajęć ęć: Zapoznanie się ze strukturą układu pomiarowego
Katedra Mechaniki i Podstaw Konstrukcji Maszyn POLITECHNIKA OPOLSKA Wirtualne przyrządy pomiarowe dr inż.. Roland PAWLICZEK Laboratorium Mechatroniki Cel zajęć ęć: Zapoznanie się ze strukturą układu pomiarowego
METODY KOMPUTEROWE W OBLICZENIACH INŻYNIERSKICH
 METODY KOMPUTEROWE W OBLICZENIACH INŻYNIERSKICH ĆWICZENIE NR 1 WPROWADZENIE DO PROGRAMU KOMPUTEROWEGO MATLAB Dr inż. Sergiusz Sienkowski ĆWICZENIE NR 1 Wprowadzenie do programu komputerowego Matlab 1.1.
METODY KOMPUTEROWE W OBLICZENIACH INŻYNIERSKICH ĆWICZENIE NR 1 WPROWADZENIE DO PROGRAMU KOMPUTEROWEGO MATLAB Dr inż. Sergiusz Sienkowski ĆWICZENIE NR 1 Wprowadzenie do programu komputerowego Matlab 1.1.
UONET+ moduł Dziennik. Praca z rozkładami materiału nauczania
 UONET+ moduł Dziennik Praca z rozkładami materiału nauczania Przewodnik System UONET+ gromadzi stosowane w szkole rozkłady materiału nauczania. Dzięki temu nauczyciele mogą korzystać z nich podczas wprowadzania
UONET+ moduł Dziennik Praca z rozkładami materiału nauczania Przewodnik System UONET+ gromadzi stosowane w szkole rozkłady materiału nauczania. Dzięki temu nauczyciele mogą korzystać z nich podczas wprowadzania
Ekran tytułowy (menu główne)
 Wstęp Ten multimedialny program edukacyjny przeznaczony jest dla uczniów szkół podstawowych. Oferując ciekawe zadania tekstowe, służy przede wszystkim doskonaleniu umiejętności matematycznych. Program
Wstęp Ten multimedialny program edukacyjny przeznaczony jest dla uczniów szkół podstawowych. Oferując ciekawe zadania tekstowe, służy przede wszystkim doskonaleniu umiejętności matematycznych. Program
POMOC / INSTRUKCJA OBSŁUGI
 POMOC / INSTRUKCJA OBSŁUGI 1. Powiększanie mapy 2. Plakat 3. Schemat lekcji 4. Broszura informacyjna 5. Instrukcja obsługi Pasek narzędzi i menu wyboru Zmiana skali mapy Mini mapa - podgląd na położenie
POMOC / INSTRUKCJA OBSŁUGI 1. Powiększanie mapy 2. Plakat 3. Schemat lekcji 4. Broszura informacyjna 5. Instrukcja obsługi Pasek narzędzi i menu wyboru Zmiana skali mapy Mini mapa - podgląd na położenie
Ćw. 2. Wprowadzenie do graficznego programowania przyrządów pomiarowych
 Ćw. 2. Wprowadzenie do graficznego programowania przyrządów pomiarowych Problemy teoretyczne: Prezentacja podstaw budowy komputerowych systemów pomiarowych (dopasowanie wymogów sprzętowych). Prezentacja
Ćw. 2. Wprowadzenie do graficznego programowania przyrządów pomiarowych Problemy teoretyczne: Prezentacja podstaw budowy komputerowych systemów pomiarowych (dopasowanie wymogów sprzętowych). Prezentacja
Informatyka Arkusz kalkulacyjny Excel 2010 dla WINDOWS
 Wyższa Szkoła Ekologii i Zarządzania Informatyka Arkusz kalkulacyjny Excel 2010 dla WINDOWS cz.4 Slajd 1 Excel Slajd 2 Wykresy Najlepszym sposobem prezentacji danych jest prezentacja graficzna. Z pomocą
Wyższa Szkoła Ekologii i Zarządzania Informatyka Arkusz kalkulacyjny Excel 2010 dla WINDOWS cz.4 Slajd 1 Excel Slajd 2 Wykresy Najlepszym sposobem prezentacji danych jest prezentacja graficzna. Z pomocą
Wprowadzenie do środowiska
 Wprowadzenie do środowiska www.mathworks.com Piotr Wróbel piotr.wrobel@igf.fuw.edu.pl Pok. B 4.22 Metody numeryczne w optyce 2017 Czym jest Matlab Matlab (matrix laboratory) środowisko obliczeniowe oraz
Wprowadzenie do środowiska www.mathworks.com Piotr Wróbel piotr.wrobel@igf.fuw.edu.pl Pok. B 4.22 Metody numeryczne w optyce 2017 Czym jest Matlab Matlab (matrix laboratory) środowisko obliczeniowe oraz
1. Umieść kursor w miejscu, w którym ma być wprowadzony ozdobny napis. 2. Na karcie Wstawianie w grupie Tekst kliknij przycisk WordArt.
 Grafika w dokumencie Wprowadzanie ozdobnych napisów WordArt Do tworzenia efektownych, ozdobnych napisów służy obiekt WordArt. Aby wstawić do dokumentu obiekt WordArt: 1. Umieść kursor w miejscu, w którym
Grafika w dokumencie Wprowadzanie ozdobnych napisów WordArt Do tworzenia efektownych, ozdobnych napisów służy obiekt WordArt. Aby wstawić do dokumentu obiekt WordArt: 1. Umieść kursor w miejscu, w którym
Ćwiczenia nr 4. Arkusz kalkulacyjny i programy do obliczeń statystycznych
 Ćwiczenia nr 4 Arkusz kalkulacyjny i programy do obliczeń statystycznych Arkusz kalkulacyjny składa się z komórek powstałych z przecięcia wierszy, oznaczających zwykle przypadki, z kolumnami, oznaczającymi
Ćwiczenia nr 4 Arkusz kalkulacyjny i programy do obliczeń statystycznych Arkusz kalkulacyjny składa się z komórek powstałych z przecięcia wierszy, oznaczających zwykle przypadki, z kolumnami, oznaczającymi
5.4. Tworzymy formularze
 5.4. Tworzymy formularze Zastosowanie formularzy Formularz to obiekt bazy danych, który daje możliwość tworzenia i modyfikacji danych w tabeli lub kwerendzie. Jego wielką zaletą jest umiejętność zautomatyzowania
5.4. Tworzymy formularze Zastosowanie formularzy Formularz to obiekt bazy danych, który daje możliwość tworzenia i modyfikacji danych w tabeli lub kwerendzie. Jego wielką zaletą jest umiejętność zautomatyzowania
METODY KOMPUTEROWE W OBLICZENIACH INŻYNIERSKICH
 METODY KOMPUTEROWE W OBLICZENIACH INŻYNIERSKICH ĆWICZENIE NR 1 WPROWADZENIE DO PROGRAMU KOMPUTEROWEGO MATLAB Dr inż. Sergiusz Sienkowski ĆWICZENIE NR 1 Wprowadzenie do programu komputerowego Matlab 1.1.
METODY KOMPUTEROWE W OBLICZENIACH INŻYNIERSKICH ĆWICZENIE NR 1 WPROWADZENIE DO PROGRAMU KOMPUTEROWEGO MATLAB Dr inż. Sergiusz Sienkowski ĆWICZENIE NR 1 Wprowadzenie do programu komputerowego Matlab 1.1.
UONET+ - moduł Sekretariat. Jak wykorzystać wydruki list w formacie XLS do analizy danych uczniów?
 UONET+ - moduł Sekretariat Jak wykorzystać wydruki list w formacie XLS do analizy danych uczniów? W module Sekretariat wydruki dostępne w widoku Wydruki/ Wydruki list można przygotować w formacie PDF oraz
UONET+ - moduł Sekretariat Jak wykorzystać wydruki list w formacie XLS do analizy danych uczniów? W module Sekretariat wydruki dostępne w widoku Wydruki/ Wydruki list można przygotować w formacie PDF oraz
MATLAB - laboratorium nr 1 wektory i macierze
 MATLAB - laboratorium nr 1 wektory i macierze 1. a. Małe i wielkie litery nie są równoważne (MATLAB rozróżnia wielkość liter). b. Wpisanie nazwy zmiennej spowoduje wyświetlenie jej aktualnej wartości na
MATLAB - laboratorium nr 1 wektory i macierze 1. a. Małe i wielkie litery nie są równoważne (MATLAB rozróżnia wielkość liter). b. Wpisanie nazwy zmiennej spowoduje wyświetlenie jej aktualnej wartości na
Kopiowanie, przenoszenie plików i folderów
 Kopiowanie, przenoszenie plików i folderów Pliki i foldery znajdujące się na dysku można kopiować lub przenosić zarówno w ramach jednego dysku jak i między różnymi nośnikami (np. pendrive, karta pamięci,
Kopiowanie, przenoszenie plików i folderów Pliki i foldery znajdujące się na dysku można kopiować lub przenosić zarówno w ramach jednego dysku jak i między różnymi nośnikami (np. pendrive, karta pamięci,
KONSTRUKCJA TRÓJKĄTA 1 KONSTRUKCJA TRÓJKĄTA 2 KONSTRUKCJA CZWOROKĄTA KONSTRUKCJA OKRĘGU KONSTRUKCJA STYCZNYCH
 Wstęp Ten multimedialny program edukacyjny zawiera zadania konstrukcyjne pozwalające na samodzielne ćwiczenie i sprawdzenie wiadomości w zakresie konstrukcji podstawowych figur geometrycznych. Jest przeznaczony
Wstęp Ten multimedialny program edukacyjny zawiera zadania konstrukcyjne pozwalające na samodzielne ćwiczenie i sprawdzenie wiadomości w zakresie konstrukcji podstawowych figur geometrycznych. Jest przeznaczony
CZĘŚĆ A PIERWSZE KROKI Z KOMPUTEREM
 CZĘŚĆ A PIERWSZE KROKI Z KOMPUTEREM 1.1. PODSTAWOWE INFORMACJE PC to skrót od nazwy Komputer Osobisty (z ang. personal computer). Elementy komputera można podzielić na dwie ogólne kategorie: sprzęt - fizyczne
CZĘŚĆ A PIERWSZE KROKI Z KOMPUTEREM 1.1. PODSTAWOWE INFORMACJE PC to skrót od nazwy Komputer Osobisty (z ang. personal computer). Elementy komputera można podzielić na dwie ogólne kategorie: sprzęt - fizyczne
Wprowadzenie do programu Mathcad 15 cz. 1
 Wpisywanie tekstu Wprowadzenie do programu Mathcad 15 cz. 1 Domyślnie, Mathcad traktuje wpisywany tekst jako wyrażenia matematyczne. Do trybu tekstowego można przejść na dwa sposoby: Zaczynając wpisywanie
Wpisywanie tekstu Wprowadzenie do programu Mathcad 15 cz. 1 Domyślnie, Mathcad traktuje wpisywany tekst jako wyrażenia matematyczne. Do trybu tekstowego można przejść na dwa sposoby: Zaczynając wpisywanie
Ćwiczenie 6. Wiadomości ogólne.
 Ćwiczenie 6. Cel ćwiczenia: zapoznanie się z obsługą i konfiguracją X Windows. W systemie Linux można korzystać także z interfejsu graficznego do obsługi komputera X Windows. Wiadomości ogólne. KDE czyli
Ćwiczenie 6. Cel ćwiczenia: zapoznanie się z obsługą i konfiguracją X Windows. W systemie Linux można korzystać także z interfejsu graficznego do obsługi komputera X Windows. Wiadomości ogólne. KDE czyli
Podstawy technologii cyfrowej i komputerów
 BESKIDZKIE TOWARZYSTWO EDUKACYJNE Podstawy technologii cyfrowej i komputerów Budowa komputerów cz. 2 systemy operacyjne mgr inż. Radosław Wylon 2010 1 Spis treści: Rozdział I 3 1. Systemy operacyjne 3
BESKIDZKIE TOWARZYSTWO EDUKACYJNE Podstawy technologii cyfrowej i komputerów Budowa komputerów cz. 2 systemy operacyjne mgr inż. Radosław Wylon 2010 1 Spis treści: Rozdział I 3 1. Systemy operacyjne 3
Techniki wstawiania tabel
 Tabele w Wordzie Tabela w Wordzie to uporządkowany układ komórek w postaci wierszy i kolumn, w które może być wpisywany tekst lub grafika. Każda komórka może być formatowana oddzielnie. Możemy wyrównywać
Tabele w Wordzie Tabela w Wordzie to uporządkowany układ komórek w postaci wierszy i kolumn, w które może być wpisywany tekst lub grafika. Każda komórka może być formatowana oddzielnie. Możemy wyrównywać
1. Wprowadzenie. 1.1 Uruchamianie AutoCAD-a 14. 1.2 Ustawienia wprowadzające. Auto CAD 14 1-1. Aby uruchomić AutoCada 14 kliknij ikonę
 Auto CAD 14 1-1 1. Wprowadzenie. 1.1 Uruchamianie AutoCAD-a 14 Aby uruchomić AutoCada 14 kliknij ikonę AutoCAD-a 14 można uruchomić również z menu Start Start Programy Autodesk Mechanical 3 AutoCAD R14
Auto CAD 14 1-1 1. Wprowadzenie. 1.1 Uruchamianie AutoCAD-a 14 Aby uruchomić AutoCada 14 kliknij ikonę AutoCAD-a 14 można uruchomić również z menu Start Start Programy Autodesk Mechanical 3 AutoCAD R14
Po naciśnięciu przycisku Dalej pojawi się okienko jak poniżej,
 Tworzenie wykresu do danych z tabeli zawierającej analizę rozwoju wyników sportowych w pływaniu stylem dowolnym na dystansie 100 m, zarejestrowanych podczas Igrzysk Olimpijskich na przestrzeni lat 1896-2012.
Tworzenie wykresu do danych z tabeli zawierającej analizę rozwoju wyników sportowych w pływaniu stylem dowolnym na dystansie 100 m, zarejestrowanych podczas Igrzysk Olimpijskich na przestrzeni lat 1896-2012.
Padlet wirtualna tablica lub papier w Internecie
 Padlet wirtualna tablica lub papier w Internecie Umiejętność gromadzenia, a potem przetwarzania, wykorzystania i zastosowania informacji w celu rozwiązania jakiegoś problemu, jest uważana za jedną z kluczowych,
Padlet wirtualna tablica lub papier w Internecie Umiejętność gromadzenia, a potem przetwarzania, wykorzystania i zastosowania informacji w celu rozwiązania jakiegoś problemu, jest uważana za jedną z kluczowych,
14. TWORZENIE MAKROPOLECEŃ
 14. TWORZENIE MAKROPOLECEŃ Makro (inaczej makropolecenie) jest ciągiem poleceń i instrukcji programu MS Word, działającym i uruchamianym podobnie jak pojedyncze polecenie, służące do automatycznego wykonania
14. TWORZENIE MAKROPOLECEŃ Makro (inaczej makropolecenie) jest ciągiem poleceń i instrukcji programu MS Word, działającym i uruchamianym podobnie jak pojedyncze polecenie, służące do automatycznego wykonania
III. Przebieg ćwiczenia. 1. Generowanie i wizualizacja przebiegów oraz wyznaczanie ich podstawowych parametrów
 POLITECHNIKA RZESZOWSKA KATEDRA METROLOGII I SYSTEMÓW DIAGNOSTYCZNYCH LABORATORIUM GRAFICZNE ŚRODOWISKA PROGRAMOWANIA S.P. WPROWADZENIE DO UŻYTKOWANIA ŚRODOWISKA VEE (1) I. Cel ćwiczenia Celem ćwiczenia
POLITECHNIKA RZESZOWSKA KATEDRA METROLOGII I SYSTEMÓW DIAGNOSTYCZNYCH LABORATORIUM GRAFICZNE ŚRODOWISKA PROGRAMOWANIA S.P. WPROWADZENIE DO UŻYTKOWANIA ŚRODOWISKA VEE (1) I. Cel ćwiczenia Celem ćwiczenia
Podręcznik użytkownika programu. Ceremonia 3.1
 Podręcznik użytkownika programu Ceremonia 3.1 1 Spis treści O programie...3 Główne okno programu...4 Edytor pieśni...7 Okno ustawień programu...8 Edycja kategorii pieśni...9 Edytor schematów slajdów...10
Podręcznik użytkownika programu Ceremonia 3.1 1 Spis treści O programie...3 Główne okno programu...4 Edytor pieśni...7 Okno ustawień programu...8 Edycja kategorii pieśni...9 Edytor schematów slajdów...10
Dodawanie grafiki i obiektów
 Dodawanie grafiki i obiektów Word nie jest edytorem obiektów graficznych, ale oferuje kilka opcji, dzięki którym można dokonywać niewielkich zmian w rysunku. W Wordzie możesz zmieniać rozmiar obiektu graficznego,
Dodawanie grafiki i obiektów Word nie jest edytorem obiektów graficznych, ale oferuje kilka opcji, dzięki którym można dokonywać niewielkich zmian w rysunku. W Wordzie możesz zmieniać rozmiar obiektu graficznego,
AutoCAD 1. Otwieranie aplikacji AutoCAD 2011. AutoCAD 1
 AutoCAD 1 Omówienie interfejsu programu AutoCAD (menu rozwijalne, paski przycisków, linia poleceń, linia informacyjna, obszar roboczy); rysowanie linii i okręgu; rysowanie precyzyjne z wykorzystaniem trybów
AutoCAD 1 Omówienie interfejsu programu AutoCAD (menu rozwijalne, paski przycisków, linia poleceń, linia informacyjna, obszar roboczy); rysowanie linii i okręgu; rysowanie precyzyjne z wykorzystaniem trybów
e-podręcznik dla seniora... i nie tylko.
 Pliki i foldery Czym są pliki? Plik to w komputerowej terminologii pewien zbiór danych. W zależności od TYPU pliku może to być: obraz (np. zdjęcie z imienin, rysunek) tekst (np. opowiadanie) dźwięk (np.
Pliki i foldery Czym są pliki? Plik to w komputerowej terminologii pewien zbiór danych. W zależności od TYPU pliku może to być: obraz (np. zdjęcie z imienin, rysunek) tekst (np. opowiadanie) dźwięk (np.
Modelowanie Systemów Dynamicznych Studia zaoczne, Automatyka i Robotyka, rok II. Podstawy MATLABA, cz2.
 Akademia Górniczo-Hutnicza Wydział Elektrotechniki, Automatyki, Informatyki i Elektroniki Modelowanie Systemów Dynamicznych Studia zaoczne, Automatyka i Robotyka, rok II Podstawy MATLABA, cz2. 1. Wielomiany
Akademia Górniczo-Hutnicza Wydział Elektrotechniki, Automatyki, Informatyki i Elektroniki Modelowanie Systemów Dynamicznych Studia zaoczne, Automatyka i Robotyka, rok II Podstawy MATLABA, cz2. 1. Wielomiany
UONET+ moduł Dziennik. Praca z rozkładami materiału nauczania
 UONET+ moduł Dziennik Praca z rozkładami materiału nauczania System UONET+ gromadzi stosowane w szkole rozkłady materiału nauczania. Dzięki temu nauczyciele mogą korzystać z nich wprowadzając tematy lekcji.
UONET+ moduł Dziennik Praca z rozkładami materiału nauczania System UONET+ gromadzi stosowane w szkole rozkłady materiału nauczania. Dzięki temu nauczyciele mogą korzystać z nich wprowadzając tematy lekcji.
PORADNIK KORZYSTANIA Z SERWERA FTP ftp.architekturaibiznes.com.pl
 PORADNIK KORZYSTANIA Z SERWERA FTP ftp.architekturaibiznes.com.pl Do połączenia z serwerem A&B w celu załadowania lub pobrania materiałów można wykorzystać dowolny program typu "klient FTP". Jeżeli nie
PORADNIK KORZYSTANIA Z SERWERA FTP ftp.architekturaibiznes.com.pl Do połączenia z serwerem A&B w celu załadowania lub pobrania materiałów można wykorzystać dowolny program typu "klient FTP". Jeżeli nie
POMIARY WIDEO W PROGRAMIE COACH 5
 POMIARY WIDEO W PROGRAMIE COACH 5 Otrzymywanie informacji o położeniu zarejestrowanych na cyfrowym filmie wideo drobin odbywa się z wykorzystaniem oprogramowania do pomiarów wideo będącego częścią oprogramowania
POMIARY WIDEO W PROGRAMIE COACH 5 Otrzymywanie informacji o położeniu zarejestrowanych na cyfrowym filmie wideo drobin odbywa się z wykorzystaniem oprogramowania do pomiarów wideo będącego częścią oprogramowania
Tworzenie dokumentacji 2D
 Tworzenie dokumentacji 2D Tworzenie dokumentacji technicznej 2D dotyczy określonej części (detalu), uprzednio wykonanej w przestrzeni trójwymiarowej. Tworzenie rysunku 2D rozpoczynamy wybierając z menu
Tworzenie dokumentacji 2D Tworzenie dokumentacji technicznej 2D dotyczy określonej części (detalu), uprzednio wykonanej w przestrzeni trójwymiarowej. Tworzenie rysunku 2D rozpoczynamy wybierając z menu
TWORZENIE OBIEKTÓW GRAFICZNYCH
 R O Z D Z I A Ł 2 TWORZENIE OBIEKTÓW GRAFICZNYCH Rozdział ten poświęcony będzie dokładnemu wyjaśnieniu, w jaki sposób działają polecenia służące do rysowania różnych obiektów oraz jak z nich korzystać.
R O Z D Z I A Ł 2 TWORZENIE OBIEKTÓW GRAFICZNYCH Rozdział ten poświęcony będzie dokładnemu wyjaśnieniu, w jaki sposób działają polecenia służące do rysowania różnych obiektów oraz jak z nich korzystać.
Instrukcja użytkowania
 ASPEL S.A. PL 32-080 Zabierzów, os. H. Sienkiewicza 33 tel. +48 12 285 22 22, fax +48 12 285 30 30 www.aspel.com.pl Instrukcja użytkowania Konfiguracja bezprzewodowej komunikacji rejestratora AsPEKT 703
ASPEL S.A. PL 32-080 Zabierzów, os. H. Sienkiewicza 33 tel. +48 12 285 22 22, fax +48 12 285 30 30 www.aspel.com.pl Instrukcja użytkowania Konfiguracja bezprzewodowej komunikacji rejestratora AsPEKT 703
Spis treści 1. Wstęp Logowanie Główny interfejs aplikacji Ogólny opis interfejsu Poruszanie się po mapie...
 Spis treści 1. Wstęp... 2 2. Logowanie... 2 3. Główny interfejs aplikacji... 2 3.1. Ogólny opis interfejsu... 2 3.2. Poruszanie się po mapie... 3 3.3. Przełączanie widocznych warstw... 3 4. Urządzenia...
Spis treści 1. Wstęp... 2 2. Logowanie... 2 3. Główny interfejs aplikacji... 2 3.1. Ogólny opis interfejsu... 2 3.2. Poruszanie się po mapie... 3 3.3. Przełączanie widocznych warstw... 3 4. Urządzenia...
4.Arkusz kalkulacyjny Calc
 4.Arkusz kalkulacyjny Calc 4.1. Okno programu Calc Arkusz kalkulacyjny Calc jest zawarty w bezpłatnym pakiecie OpenOffice.org 2.4. Można go uruchomić, podobnie jak inne aplikacje tego środowiska, wybierając
4.Arkusz kalkulacyjny Calc 4.1. Okno programu Calc Arkusz kalkulacyjny Calc jest zawarty w bezpłatnym pakiecie OpenOffice.org 2.4. Można go uruchomić, podobnie jak inne aplikacje tego środowiska, wybierając
Informatyka Arkusz kalkulacyjny Excel 2010 dla WINDOWS
 Wyższa Szkoła Ekologii i Zarządzania Excel Informatyka Arkusz kalkulacyjny Excel 2010 dla WINDOWS cz.4 Slajd 1 Slajd 2 Najlepszym sposobem prezentacji danych jest prezentacja graficzna. Z pomocą wykresu
Wyższa Szkoła Ekologii i Zarządzania Excel Informatyka Arkusz kalkulacyjny Excel 2010 dla WINDOWS cz.4 Slajd 1 Slajd 2 Najlepszym sposobem prezentacji danych jest prezentacja graficzna. Z pomocą wykresu
Politechnika Łódzka. Instytut Systemów Inżynierii Elektrycznej. Laboratorium przyrządów wirtualnych. Ćwiczenie 3
 Politechnika Łódzka Instytut Systemów Inżynierii Elektrycznej Laboratorium przyrządów wirtualnych Ćwiczenie 3 Wykorzystanie technologii ActiveX do rejestracji danych z przyrządów wirtualnych 1. Wstęp Do
Politechnika Łódzka Instytut Systemów Inżynierii Elektrycznej Laboratorium przyrządów wirtualnych Ćwiczenie 3 Wykorzystanie technologii ActiveX do rejestracji danych z przyrządów wirtualnych 1. Wstęp Do
EKSPLOATACJA SYSTEMÓW TECHNICZNYCH - LAB. Wprowadzenie do zajęć
 Politechnika Śląska Wydział Organizacji i Zarządzania Katedra Podstaw Systemów Technicznych EKSPLOATACJA SYSTEMÓW TECHNICZNYCH - LAB. Ćwiczenie 1 Wprowadzenie do zajęć Plan ćwiczenia 1. Zapoznanie się
Politechnika Śląska Wydział Organizacji i Zarządzania Katedra Podstaw Systemów Technicznych EKSPLOATACJA SYSTEMÓW TECHNICZNYCH - LAB. Ćwiczenie 1 Wprowadzenie do zajęć Plan ćwiczenia 1. Zapoznanie się
etrader Pekao Podręcznik użytkownika Strumieniowanie Excel
 etrader Pekao Podręcznik użytkownika Strumieniowanie Excel Spis treści 1. Opis okna... 3 2. Otwieranie okna... 3 3. Zawartość okna... 4 3.1. Definiowanie listy instrumentów... 4 3.2. Modyfikacja lub usunięcie
etrader Pekao Podręcznik użytkownika Strumieniowanie Excel Spis treści 1. Opis okna... 3 2. Otwieranie okna... 3 3. Zawartość okna... 4 3.1. Definiowanie listy instrumentów... 4 3.2. Modyfikacja lub usunięcie
Jak zrobić klasyczny button na stronę www? (tutorial) w programie GIMP
 Jak zrobić klasyczny button na stronę www? (tutorial) w programie GIMP Niniejszy tutorial jest wyłączną własnością Doroty Ciesielskiej Zapraszam na moją stronę http://www.direktorek03.wm studio.pl oraz
Jak zrobić klasyczny button na stronę www? (tutorial) w programie GIMP Niniejszy tutorial jest wyłączną własnością Doroty Ciesielskiej Zapraszam na moją stronę http://www.direktorek03.wm studio.pl oraz
Dlaczego stosujemy edytory tekstu?
 Edytor tekstu Edytor tekstu program komputerowy służący do tworzenia, edycji i formatowania dokumentów tekstowych za pomocą komputera. Dlaczego stosujemy edytory tekstu? możemy poprawiać tekst możemy uzupełniać
Edytor tekstu Edytor tekstu program komputerowy służący do tworzenia, edycji i formatowania dokumentów tekstowych za pomocą komputera. Dlaczego stosujemy edytory tekstu? możemy poprawiać tekst możemy uzupełniać
Tworzenie nowego rysunku Bezpośrednio po uruchomieniu programu zostanie otwarte okno kreatora Nowego Rysunku.
 1 Spis treści Ćwiczenie 1...3 Tworzenie nowego rysunku...3 Ustawienia Siatki i Skoku...4 Tworzenie rysunku płaskiego...5 Tworzenie modeli 3D...6 Zmiana Układu Współrzędnych...7 Tworzenie rysunku płaskiego...8
1 Spis treści Ćwiczenie 1...3 Tworzenie nowego rysunku...3 Ustawienia Siatki i Skoku...4 Tworzenie rysunku płaskiego...5 Tworzenie modeli 3D...6 Zmiana Układu Współrzędnych...7 Tworzenie rysunku płaskiego...8
1. Wstęp Niniejszy dokument jest instrukcją użytkownika dla aplikacji internetowej DM TrackMan.
 Instrukcja korzystania z aplikacji TrackMan wersja WEB 1. Wstęp... 1 2. Logowanie... 1 3. Główny interfejs aplikacji... 2 3.1. Ogólny opis interfejsu... 2 3.2. Poruszanie się po mapie... 2 3.3. Przełączanie
Instrukcja korzystania z aplikacji TrackMan wersja WEB 1. Wstęp... 1 2. Logowanie... 1 3. Główny interfejs aplikacji... 2 3.1. Ogólny opis interfejsu... 2 3.2. Poruszanie się po mapie... 2 3.3. Przełączanie
Ćwiczenie pochodzi ze strony
 Ćwiczenie pochodzi ze strony http://corel.durscy.pl/ Celem ćwiczenia jest poznanie właściwości obiektu Elipsa oraz możliwości tworzenia za pomocą niego rysunków. Dodatkowo, w zadaniu tym, ćwiczone są umiejętności
Ćwiczenie pochodzi ze strony http://corel.durscy.pl/ Celem ćwiczenia jest poznanie właściwości obiektu Elipsa oraz możliwości tworzenia za pomocą niego rysunków. Dodatkowo, w zadaniu tym, ćwiczone są umiejętności
Program ćwiczenia: SYSTEMY POMIAROWE WIELKOŚCI FIZYCZNYCH - LABORATORIUM
 Podstawy budowy wirtualnych przyrządów pomiarowych Problemy teoretyczne: Pomiar parametrów napięciowych sygnałów za pomocą karty kontrolno pomiarowej oraz programu LabVIEW (prawo Shanona Kotielnikowa).
Podstawy budowy wirtualnych przyrządów pomiarowych Problemy teoretyczne: Pomiar parametrów napięciowych sygnałów za pomocą karty kontrolno pomiarowej oraz programu LabVIEW (prawo Shanona Kotielnikowa).
4.6 OpenOffice Draw tworzenie ilustracji
 4-82 4.6 OpenOffice Draw tworzenie ilustracji 4.6.1 Podstawowe informacje o grafice komputerowej Istnieją dwa rodzaje grafiki komputerowej: mapy bitowe (grafika rastrowa), grafiki wektorowe. Mapy bitowe
4-82 4.6 OpenOffice Draw tworzenie ilustracji 4.6.1 Podstawowe informacje o grafice komputerowej Istnieją dwa rodzaje grafiki komputerowej: mapy bitowe (grafika rastrowa), grafiki wektorowe. Mapy bitowe
Lokalizacja jest to położenie geograficzne zajmowane przez aparat. Miejsce, w którym zainstalowane jest to urządzenie.
 Lokalizacja Informacje ogólne Lokalizacja jest to położenie geograficzne zajmowane przez aparat. Miejsce, w którym zainstalowane jest to urządzenie. To pojęcie jest używane przez schematy szaf w celu tworzenia
Lokalizacja Informacje ogólne Lokalizacja jest to położenie geograficzne zajmowane przez aparat. Miejsce, w którym zainstalowane jest to urządzenie. To pojęcie jest używane przez schematy szaf w celu tworzenia
3.7. Wykresy czyli popatrzmy na statystyki
 3.7. Wykresy czyli popatrzmy na statystyki Współczesne edytory tekstu umożliwiają umieszczanie w dokumentach prostych wykresów, służących do graficznej reprezentacji jakiś danych. Najprostszym sposobem
3.7. Wykresy czyli popatrzmy na statystyki Współczesne edytory tekstu umożliwiają umieszczanie w dokumentach prostych wykresów, służących do graficznej reprezentacji jakiś danych. Najprostszym sposobem
Cyfrowe Przetwarzanie Obrazów i Sygnałów
 Cyfrowe Przetwarzanie Obrazów i Sygnałów Laboratorium EX0 Wprowadzenie Joanna Ratajczak, Wrocław, 2018 1 Cel i zakres ćwiczenia Celem ćwiczenia jest zapoznanie się ze środowiskiem Matlab/Simulink wraz
Cyfrowe Przetwarzanie Obrazów i Sygnałów Laboratorium EX0 Wprowadzenie Joanna Ratajczak, Wrocław, 2018 1 Cel i zakres ćwiczenia Celem ćwiczenia jest zapoznanie się ze środowiskiem Matlab/Simulink wraz
Zadanie 8. Dołączanie obiektów
 Zadanie 8. Dołączanie obiektów Edytor Word umożliwia dołączanie do dokumentów różnych obiektów. Mogą to być gotowe obiekty graficzne z galerii klipów, równania, obrazy ze skanera lub aparatu cyfrowego.
Zadanie 8. Dołączanie obiektów Edytor Word umożliwia dołączanie do dokumentów różnych obiektów. Mogą to być gotowe obiekty graficzne z galerii klipów, równania, obrazy ze skanera lub aparatu cyfrowego.
