Wersja Aplikacja mlas Inżynier Lite 7 została opracowana przez firmę TAXUS IT Sp. z o. o.
|
|
|
- Janusz Kołodziejczyk
- 8 lat temu
- Przeglądów:
Transkrypt
1 1
2 Wersja Aplikacja mlas Inżynier Lite 7 została opracowana przez firmę TAXUS IT Sp. z o. o. Aplikacja korzysta z zasobów: Dane z geoportal.gov.pl Dane z UMP-pcPL + SRTM 2
3 Spis Treści 1 Informacje podstawowe Opis programu Adresy kontaktowe Wymagania sprzętowe Wymagania systemowe Instalacja i rejestracja Aplikacji Praca z mlas Inżynier Lite Uruchomienie aplikacji Główny ekran aplikacji Praca z mapą Narzędzia do pracy z mapą Nawigowanie po mapie Wybór mapy Warstwy mapy Zakładka: WEKTORY Zakładka: ONLINE Warstwy pomiarowe Lokalizacja Narzędzia mapy Wstaw obiekt Współrzędne punktu Pomiar odległości Pomiar powierzchni Punkty docelowe Identyfikacja obiektów Praca z Danymi leśnymi Lista: Narzędzia danych Narzędzia Opisu wydzieleń Opis wydzielenia Szukaj po adresie leśnym Wyszukiwanie wydzieleń Lista notatek Dodawanie pomiarów Tworzenie obiektów pomiarowych
4 3.5.2 Tryb pomiaru (ręczny, GPS, dalmierz) Aktywne narzędzie pomiaru (interwał, uśrednienie, inne) Pomiar ręczny Pomiar GPS Pomiar dalmierzem Zapis pomiarów Edycja obiektów pomiarowych Edycja ostatnio dodanych pomiarów Panel informacyjny pomiarów Ustawienia Aplikacji Mapa Tryb offline Lupa Filtr kolorów Pamięć podręczna Pomiary Lokalizacja Dalmierz Jakość pomiarów i GPS Powiadomienia Tracklog Inne Baza danych Dane Notatki Szablony notatek Kopia zapasowa notatek Przywracanie kopii zapasowej notatek Aplikacja Przycisk wstecz Obrót ekranu Aktualizacja Pomoc O programie Import danych
5 4.1 Kopiowanie danych na urządzenie Import danych lokalnych Import danych z SILP Połączenie VPN Aplikacja Capsule VPN Pobieranie oraz instalacja aplikacji Capsule VPN Konfiguracja aplikacji Capsule VPN Szkicownik LMN Eksport/Import obiektów Szkicownika LMN Import obiektów Szkicownika LMN do aplikacji mlas Inżynier Lite
6 1 Informacje podstawowe 1.1 Opis programu Aplikacja mlas Inżynier Lite 7 dla urządzeń przenośnych jest programem do pracy z warstwami Leśnej Mapy Numerycznej (LMN) oraz ich danymi opisowymi. Poza synchronizacją ze standardowymi warstwami geometrycznymi oraz opisowymi LMN program pobiera i umożliwia edycję danych ze Szkicownika LMN. Aplikacja została opracowana z myślą o wszystkich osobach związanych z leśnictwem. Aplikacja pozwala na importowanie danych bezpośrednio z serwera SILP oraz umożliwia wczytanie projektów mlas Inżyniera. Wygodne przeglądanie danych LMN zapewnia bogaty zestaw zaimplementowanych map. Dostępne mapy wykorzystujące dane z SILP: Mapa gospodarcza, Mapa drzewostanowa, Mapa przeglądowa cięć, Mapa siedliskowa, Mapa ochrony ppoż., Mapa ewidencyjna. Ponadto opracowane zostały mapy mieszane prezentujące warstwy LMN oraz podkłady: Mapa ortofoto, Mapa topograficzna, Mapa UMP -pcpl. Aplikacja mlas Inżynier ma wbudowany bogaty zestaw narzędzi, które są pomocne w codziennej pracy pracowników leśnych: Szybki pomiar odległości oraz powierzchni, Prowadzenie do wskazanego obiektu, Wyświetlenie opisu wydzielenia: o Opis taksacyjny: Atrybuty wydzielenia i siedliska, Warstwy drzewostanu z gatunkami, Wskazówki gospodarcze, Kępy, luki z gatunkami, Osobliwości przyrodnicze, Dane ewidencyjne, Informacje o Leśnym Materiale Podstawowym, Grupy, Historia (czynności, produkty), 6
7 o System planów: Czynności, Materiały, Produkty, Informacje, o Magazyn drewna: Sztuki, Artykuły, Sortymenty, Gatunki, Rozchód, o Notatki. Wyszukiwanie obiektów po adresie leśnym Wyszukiwanie wydzieleń: o Opis taksacyjny, o Ewidencja, o System planów, o Magazyn drewna, Identyfikacja obiektów Pomiar warstw z wykorzystaniem: o Odbiornika GPS, o Dalmierza Laserowego Tracklog (śledzenie pozycji) Synchronizacja z DropBox 1.2 Adresy kontaktowe TAXUS IT Sp. z o.o. ul. Płomyka 56A Warszawa tel. (0-22) fax. (0-22) android@taxusit.com.pl 7
8 1.3 Wymagania sprzętowe Aplikacja mlas Inżynier Lite 7 ma niskie wymagania odnośnie urządzeń, na których będzie działać. Dzięki temu aplikacja może być uruchomiona na większości dostępnych na rynku urządzeń. Jedynym wymogiem jest wersja systemu Android, która nie powinna być niższa niż Dla poprawnego działania aplikacji zalecane jest minimum 1Gb wolnej pamięci na urządzeniu. Na urządzeniach obsługiwanych przez system Android w wersji 6 i wyższych nie ma możliwości zapisywania danych z aplikacji mlas Inżynier na karcie pamięci. Do komfortowej wymiany danych najlepiej użyć klienta DropBox. Jeśli oficjalna aplikacja DropBox jest zainstalowana na urządzeniu mlas Inżynier umożliwia wygodny zapis i odczyt danych z konta DropBox. Aplikacja mlas Inżynier Lite 7 jest w stanie pracować na większości urządzeń dostępnych na rynku. Z uwagi na różne klasy podzespołów zastosowanych w urządzeniach (procesory, odbiorniki GPS, wyświetlacze) komfort pracy oraz wyniki prowadzonych pomiarów mogą się znacznie różnić. Na stronie internetowej firmy TAXUS IT Sp. z. o. o. ( znajduje się lista polecanych urządzeń do pracy z aplikacją mlas Inżynier Lite Wymagania systemowe Dla importu danych może być konieczne posiadanie komputera, który można połączyć z urządzeniem posiadającym system Android. Prosimy sprawdzić dostępność odpowiednich sterowników na stronie producenta urządzenia, które umożliwią komunikację z komputerem. 8
9 2 Instalacja i rejestracja Aplikacji W celu rozpoczęcia pracy z mlas Inżynier Lite 7 należy wykonać następujące czynności: 1. Przed instalacją użytkownik sprawdza, czy jego urządzenie (Android) spełnia minimalne wymagania dla mlas Inżynier Lite 7 (patrz: 1.3 Wymagania sprzętowe). 2. Użytkownik zakupuje licencję na z mlas Inżynier Lite 7 w firmie TAXUS IT Sp. z o.o. 3. Użytkownik otrzymuje dokument z kluczem licencji mlas Inżynier Lite 7. UWAGA: KLUCZ LICENCJI NIE POWINIEN BYĆ UDOSTĘPNIONY OSOBOM NIEUPRAWNIONYM. 4. Użytkownik pobiera ze strony TAXUSIT Sp. z o.o. pakiet instalacyjny mlas Inżynier Lite Użytkownik sprawdza w ustawieniach systemowych (Android) czy ma włączoną możliwość instalacji aplikacji z nieznanych źródeł (innych niż Sklep Play): Android x.x.x Ustawienia/Zabezpieczenia/Nieznane źródła W zależności od producenta i wersji systemu większości urządzeń podczas próby uruchomienia pliku instalacyjnego aplikacji pojawiają się stosowne komunikaty i okna umożliwiające zmianę ustawień systemu, tak aby umożliwić instalację wskazanej aplikacji. 9
10 6. Użytkownik instaluje aplikację na urządzeniu. Aby poprawnie zainstalować program niezbędna jest akceptacja wymaganych uprawnień aplikacji. Lista wymaganych uprawnień aplikacji: Modyfikowanie ustawień systemu. służy do blokowania orientacji ekranu z poziomu aplikacji. Pełny dostęp do sieci. Uprawnienie konieczne do łączenia z internetowymi serwisami mapowymi, pobierania aktualizacji oraz plików dodatkowych jak np. instrukcja obsługi. Dokładna lokalizacja (na podstawie sygnału GPS i sieci). Dane z GPS są wykorzystywane tylko na potrzeby pracy z aplikacją i nie będą przesyłane dalej bez wiedzy użytkownika. Wyświetlanie połączeń Wi-Fi. Pozwala na dostęp do informacji o sieci Wi-Fi, np. do sprawdzenia, czy obsługa Wi-Fi jest włączona. Uzyskanie dostępu do ustawień Bluetooth i parowanie urządzeń zewnętrznych. Pozwala na konfigurowanie lokalnego połączenia Bluetooth oraz na wykrywanie urządzeń zdalnych i parowanie z nimi. Umożliwia np. sparowanie urządzenia z zewnętrznym odbiornikiem GPS lub dalmierzem laserowym. Odczytywanie zawartości pamięci. Daje możliwość odczytywania przez aplikację plików zapisanych w pamięci urządzenia, np. danych projektu lub danych eksportowanych warstw pomiarowych. Wyświetlanie połączeń sieciowych. Umożliwia odczyt informacji o połączeniach sieciowych, np. w celu sprawdzenia czy urządzenie ma aktywny dostęp do Internetu. Sterowanie wibracjami. Umożliwia wyłączenie lub włączenie wibracji w ustawieniach aplikacji. Zapobieganie przejściu telefonu w stan uśpienia. Aplikacja może wyłączyć przechodzenie urządzenia w tryb uśpienia gdy jest to niezbędne to prawidłowej pracy, np. w czasie śledzenia pozycji GPS 10
11 7. Użytkownik uruchamia aplikację (Rozdział 3.1 Uruchomienie aplikacji). 11
12 8. Użytkownik akceptuje umowę licencyjną poprzez odhaczenie pola Akceptuję umowę licencyjną użytkownika aplikacji mlas Inżynier Lite. Przyciski Zarejestruj oraz Uruchom demo staną się aktywne. Należy wybrać i kliknąć w jedną z wymienionych opcji. W trybie demo aplikacja będzie odblokowana przez określony okres (30 dni). Po upływie tego okresu praca z aplikacją nie będzie możliwa do momentu wprowadzenia aktywnego numeru licencji. UWAGA PO UPŁYWIE OKRESU DEMONSTRACYJNEGO NIE BĘDZIE MOŻLIWOŚCI KORZYSTANIA Z APLIKACJI ANI ZAPISU I WYŚWIETLENIA WSZYSTKICH UTWORZONYCH DANYCH POMIAROWYCH. DOPIERO PO WYKUPIENIU I ZAREJESTROWANIU LICENCJI APLIKACJI MOŻLIWE BĘDZIE KONTYNUOWANIE PRACY. W TAKIM WYPADKU ZAPISANE W APLIKACJI DANE NIE ZOSTANĄ UTRACONE. 9. Użytkownik wprowadza klucz licencyjny. 12
13 10. Użytkownik rejestruje licencję poprzez kliknięcie przycisku Zarejestruj. UWAGA: ABY REJESTRACJA APLIKACJI ZOSTAŁA WYKONANA POPRAWNIE URZĄDZENIE MUSI MIEĆ AKTYWNE POŁĄCZENIE Z INTERNETEM. 11. Możliwość pracy z aplikacją zostaje odblokowana po udanej rejestracji. 13
14 12. Informacje licencyjne można sprawdzić z poziomu okna O programie oraz w ustawieniach aplikacji. UWAGA: W PRZYPADKU WYCZYSZCZENIA PAMIĘCI APLIKACJI Z POZIOMU SYSTEMOWEGO (USTAWIENIA/APLIKACJE/MLAS INŻYNIER LITE 7) APLIKACJA UTRACI SWOJE DANE WRAZ Z WPISEM LICENCYJNYM. PO URUCHOMIENIU APLIKACJI KONIECZNE BĘDZIE WPROWADZENIE KLUCZA LICENCJI I PONOWNE ZAREJESTROWANIE APLIKACJI PRZEZ INTERNET. 14
15 3 Praca z mlas Inżynier Lite Uruchomienie aplikacji Uruchomienie zainstalowanej aplikacji mlas Iżynier Lite 7 następuje po kliknięciu jej ikony w systemie, na liście zainstalowanych aplikacji. W celu usprawnienia i przyspieszenia dostępu do aplikacji warto przenieść kopię ikony na pulpit. 15
16 3.2 Główny ekran aplikacji Po pierwszym uruchomieniu pojawi się ekran główny aplikacji. Umieszczono na nim podstawowe przyciski funkcyjne i narzędzia. Pod przyciskami wyświetla się podgląd mapy, który wypełnia cały ekran. Najczęściej przy pierwszym uruchomieniu aplikacja nie ma wgranych danych niezbędnych do wyświetlenia mapy. W takiej sytuacji główne okno będzie wypełnione białym kolorem. 16
17 Na ekranie głównym dostępne są następujące funkcje: Mapy Rozdział: Warstwy Rozdział: Wyszukiwanie wydzieleń Rozdział: Warstwy Pomiarowe Rozdział: Wstaw obiekt Rozdział Menu umożliwia przejście do ustawień aplikacji Włącz lokalizację Rozdział Narzędzia mapy Rozdział: 3.3 Narzędzia leśne Rozdział:
18 Narzędzia górnej belki aplikacji: Wyświetla ogólne informacje o programie. Przycisk Mapy umożliwia wybranie jednej z dziewięciu map tematycznych. Przycisk Warstwy umożliwia konfigurację warstw mapy oraz określenie (zaznaczenie), które z dostępnych warstw mają być wyświetlone na mapie. Przycisk Warstwy pomiarowe umożliwia konfigurację warstw pomiarowych, ich importowanie oraz eksportowanie. Przycisk Menu umożliwia przejście do ustawień aplikacji lub jej zamknięcia w niektórych telefonach komórkowych należy użyć sprzętowego przycisku menu 3.3 Praca z mapą Narzędzia do pracy z mapą Kliknięcie ikony narzędzia mapy spowoduje rozwinięcie listy dostępnych narzędzi mapy. Kilkusekundowe wciśnięcie i przytrzymanie ikony umożliwia edytowanie wyglądu menu 18
19 narzędzi mapy. Możliwe jest ustawienie wyświetlania opisów narzędzi oraz ich rozmieszczenia po rozwinięciu listy. Drugim sposobem na wyświetlenie narzędzi jest dotknięcie i przytrzymanie palcem w wybranym punkcie na mapie. Spowoduje to rozwiniecie menu kontekstowego wokół wskazanego punktu. 19
20 Lista dostępnych narzędzi mapy: Wstaw obiekt: narzędzie dodawania nowych obiektów do warstw pomiarowych. Współrzędne punktu: wyświetla współrzędne punktu. Pomiar odległości: umożliwia pomiar długości wyznaczonej linii. Pomiar powierzchni: umożliwia pomiar powierzchni wyznaczonego poligonu. Funkcja Punkty docelowe powoduje wstawienie nowego punktu docelowego i pozwala na aktywne prowadzenie do wskazanych obiektów. Identyfikacja obiektów pozwala na wyświetlenie informacji o każdym obiekcie geometrycznym znajdującym się w aktualnym widoku mapy. Przycisk Pokaż całą mapę wyświetla cały zasięg wczytanej mapy Przycisk Pokaż zasięg 1km przybliżają obraz mapy do zasięgu zbliżonego do 1 km. NARZĘDZIE DOSTĘPNE TYLKO W MENU KONTEKSTOWYM Nawigowanie po mapie Dla ułatwienia obsługi aplikacji użytkownik ma możliwość wykonywania podstawowych czynności związanych z wyświetlaniem mapy: Przybliżanie lub oddalanie obrazu możliwe jest za pomocą: o Przycisków aplikacji oraz ; o Dwukrotne kliknięcie na ekran (przybliżenie); o Dwukrotne kliknięcie dwoma palcami (oddalenie); o Szczypanie ekranu; o Użycie przycisków głośności (jeśli urządzenie jest w nie wyposażone) Przesuwanie obrazu możliwe jest poprzez przesuwanie palcem po ekranie, Szybkie przeniesienie widoku mapy do zasięgu zbliżonego do 1km. Wskazanie i przytrzymanie palcem punktu, do którego ma zostać wycentrowany widok oraz kliknięcie przycisku, który pojawi się w menu kontekstowym; Oddalenie do widoku całej mapy. Kliknięcie przycisku dostępnego w Narzędziach do pracy z mapą. 20
21 3.3.3 Wybór mapy Po kliknięciu tej ikony wyświetli się lista dostępnych kompozycji mapowych. Warstwy map generowane są z danych LMN uprzednio wgranych do aplikacji oraz danych dostępnych online (np. zdjęcia satelitarne). 21
22 Prezentacja tego samego terenu w różnych mapach tematycznych: 1 Mapa gospodarcza 2 Mapa drzewostanowa 3 Mapa przeglądowa cięć 22 4 Mapa siedliskowa
23 5 Mapa ochrorny ppoż. 6 Mapa ewidencyjna 7 Mapa ortofoto 8 Mapa topograficzna 23
24 9 Mapa UMP-pcPL 24
25 3.3.4 Warstwy mapy Po kliknięciu w ikonę pojawi się okno z warstwami wyświetlanej mapy. Użytkownik ma możliwość podglądu oraz filtrowania atrybutów każdej warstwy oraz może włączyć/wyłączyć widoczność każdej warstwy. 25
26 Listę warstw podzielono na dwie zakładki: wektory oraz online. W zakładce wektory zgromadzone są warstwy LMN, które zostały zaimportowane i zapisane w bazie danych aplikacji. Są to dane zawsze dostępne dla użytkownika. W zakładce online znajdują się warstwy spoza danych zapisanych w aplikacji. Są one pobierane z Internetu na bieżąco, podczas użytkowania aplikacji. Są to mapy podkładowe (widoczne jako tło dla warstw wektorowych): Ortofotomapa, mapa topograficzna oraz mapa UMP-cpPL. Tak jak w przypadku warstw wektorowych widoczność warstw online na podglądzie mapy można włączyć lub wyłączyć. Zakładka: WEKTORY W zakładce wektory po kliknięciu w przycisk z tabelą atrybutów wybranej warstwy. tabela atrybutów otworzy się okno 26
27 Po kliknięciu w przycisk filtruj jakie posiada wybrana warstwa. wyświetli się okno umożliwiające filtrowanie po danych Po wykonaniu filtrowania danych w oknie tabeli atrybutów zostaną wyświetlone jedynie te wiersze, które spełniają warunki filtrowania. Aby usunąć wszystkie warunki filtrowania, a tym samym wyświetlić wszystkie dane należy kliknąć przycisk:, który pojawi się na górnej belce okna po wykonaniu filtrowania danych warstwy. Sortowanie danych odbywa się poprzez kliknięcie w komórkę z nazwą kolumny w tabeli Ponowne kliknięcie w komórkę z nazwą tabeli odwraca sortowanie. 27
28 Klikając w wiersz tabeli w pojawi się okno z dostępnymi opcjami dodatkowymi: Pokaż obiekt przesuwa widok mapy do zasięgu wybranego obiektu z warstwy. Punkty docelowe Kopiuje obiekt do listy punktów docelowych, co umożliwia aktywne prowadzenie do wskazanego obiektu w warstwie. Po kliknięciu zapisz geometria wybranego obiektu zostanie zapisana na liście punktów docelowych pod nadaną mu nazwą. Możliwe jest prowadzenie do obiektów punktowych, liniowych oraz poligonowych warstw pomiarowych. 28
29 Zakładka: ONLINE Gdy wybrana jest zakładka online pojawia się narzędzie Pobieranie map offline. Znajduje się ono w prawym górnym roku okna aplikacji. Umożliwia ono zapisanie w pamięci podręcznej aplikacji danych z warstw podkładowych. Standardowo po zmianie widoku mapy lub wyborze innej mapy tematycznej dane online są wczytywane od nowa dla aktualnego obszaru widocznego w oknie podglądu mapy, a niewidoczne już części podkładu są kasowane. Jeśli dane podkładowe zostaną zapisane w pamięci podręcznej nie będą one wykasowane po zmianie zasięgu okna podglądu mapy lub wyborze innej mapy tematycznej. Pobranie map offline może być bardzo pomocne w przypadku, gdy użytkownik nie ma stałego dostępu do Internetu lub dysponuje bardzo wolnym połączeniem internetowym. Dzięki narzędziu do pobierania map offline możliwe jest zbuforowanie danych podkładowych przed rozpoczęciem prac terenowych. 29
30 Po kliknięciu w ikonę narzędzia Pobieranie mapy offline wyświetlony zostanie podgląd mapy oraz półprzezroczysty, żółty prostokąt z czerwonymi znacznikami na rogach. Znacznik można przytrzymać palcem i przesunąć modyfikując w ten sposób zakres obszaru, którym chcemy zapisać w pamięci podręcznej urządzenia. Przycisk: przywraca domyślny zakres obszaru do pobrania (widoczny po włączeniu narzędzia Pobieranie mapy offline). Przycisk: wyłącza okno narzędzia Pobieranie mapy offline. 30
31 Po ustawieniu zasięgu pobieranych map należy zaakceptować wybór poprzez kliknięcie przycisku:. Wyświetli się wtedy komunikat informujący o szacowanej wielkości pobieranych plików wraz z informacją o tym, że niektórzy dostawcy nie pozwalają na zapisywanie udostępnionych przez siebie map online na urządzeniach. Jeśli użytkownik nie jest pewny, czy z uwagi na czynności i pracę jaką ma wykonać przy użyciu map zapisanych w trybie offline powinien przed użyciem tego narzędzia zapoznać się z warunkami użytkowania wybranej mapy podkładowej. Linki do odpowiednich dokumentów umieszczone są w oknie podglądu mapy: 31
32 Aby pobrać mapy online do pamięci podręcznej należy zaakceptować wyświetloną informację klikając na przycisk umieszczony na dolnej belce okna. Po kliknięciu rozpocznie się pobieranie danych. Z uwagi na różne sposoby przesyłania danych online nie w każdym wypadku jest możliwe określenie wielkości pobieranych danych. Wynika to ze specyfikacji usługi, za pomocą której dostawca udostępnia dane online. Stąd wyliczony szacowany rozmiar pobieranych danych może być znacznie różny od rzeczywistego rozmiaru pobranych plików. UWAGA JEŚLI APLIKACJA JEST W TRYBIE OFFLINE (USTAWIENIA/TRYB OFFLINE) POBRANIE MAPY OFFLINE NIE BĘDZIE MOŻLIWE. ABY MOŻLIWYM BYŁO POBRANIE MAPY OFFLINE NALEŻY UPRZEDNIO WYŁĄCZYĆ TRYB OFFLINE (PATRZ ROZDZIAŁ TRYB OFFLINE). Stare dane mapy pobranej do trybu offline po ponownym użyciu narzędzia do pobierania map offline zostaną nadpisane nowszymi danymi. Dane zapisane w pamięci podręcznej można usunąć przechodząc do: Ustawienia/ Pamięć podręczna (patrz rozdział Pamięć podręczna). 32
33 3.3.5 Warstwy pomiarowe Po kliknięciu w ikonę wysunie się pasek boczny, na którym widoczne są dostępne warstwy pomiarowe: Punkty, Linie, PNSW, Zręby, Poligony, Odnowienia. Dla każdej warstwy pod przyciskiem dostępny jest zestaw narzędzi: Pokaż na mapie przybliża widok mapy do wybranej warstwy Przesuń wyżej/niżej Warstwa znajduje się wyżej lub poniżej względem pozostałych warstw pomiarowych. W przypadku nachodzenia się warstw pomiarowych, te które są wyżej będą przykrywały pozostałe. Edytuj styl Jeśli warstwa ma zdefiniowanych kilka stylów domyślnych ta opcja umożliwia zmianę stylu wyświetlania warstwy pomiarowej na mapie. Np. Warstwa pomiarowa PNSW ma zdefiniowane 4 style domyślne. Każdy z nich różni się treścią w wyświetlanej etykiecie dla obiektów warstwy. 33
34 Po kliknięciu w przycisk warstwy pomiarowej. tabela atrybutów otworzy się okno z tabelą atrybutów wybranej Po kliknięciu w przycisk filtruj wyświetli się okno umożliwiające filtrowanie po danych jakie posiada wybrana warstwa pomiarowa. Po wykonaniu filtrowania danych w oknie tabeli atrybutów zostaną wyświetlone jedynie te 34
35 wiersze, które spełniają warunki filtrowania. Aby usunąć wszystkie warunki filtrowania, a tym samym wyświetlić wszystkie dane należy kliknąć przycisk: warstwy., który pojawi się na górnej belce okna po wykonaniu filtrowania danych Przycisk umożliwia usunięcie wszystkich aktywnych wierszy w tabeli atrybutów. Oznacza to, że jeśli tabela została wcześniej przefiltrowana, to zostaną usunięte jedynie te wiersze, które są widoczne po filtrowaniu. Sortowanie danych odbywa się poprzez kliknięcie w komórkę z nazwą kolumny w tabeli Ponowne kliknięcie w komórkę z nazwą tabeli odwraca sortowanie. Klikając w wybrany wiersz w tabeli w pojawi się okno z dostępnymi opcjami dodatkowymi: Pokaż obiekt przesuwa widok mapy do zasięgu wybranego obiektu z warstwy. Punkty docelowe Kopiuje obiekt do listy obiektów docelowych, co umożliwia aktywne 35
36 prowadzenie do wskazanego obiektu w warstwie. Możliwe jest prowadzenie do obiektów punktowych, liniowych oraz poligonowych warstw pomiarowych. Edytuj obiekt umożliwia edycję geometrii oraz atrybutów wybranego obiektu warstwy pomiarowej. Usuń obiekt wybrany obiekt zostaje usunięty z warstwy pomiarów Opcja synchronizacja pomiarów warstw pomiarowych. umożliwia zapisanie, wczytanie oraz czyszczenie Import obiektów polega na wskazaniu na urządzeniu pliku.zip lub.shp zawierającego eksportowane wcześniej pomiary. Taki plik można wczytać z pamięci urządzenia lub z uprzednio skonfigurowanego konta DropBox. Aplikacja automatycznie doda zapisane w 36
37 nim pomiary do warstw pomiarowych. Eksport pomiarów polega na zapisaniu pomiarów w pliku.zip na urządzeniu. Wygenerowany plik można również przesłać za pomocą wiadomości lub Bluetooth do innego użytkownika. Aplikacja daje też możliwość zapisania eksportowanych pomiarów na koncie DropBox. Przed dokonaniem eksportu pomiarów istnieje możliwość wyboru, z których warstw pomiarowych mają zostać eksportowane obiekty oraz czy do pliku mają zostać załączone pliki multimedialne przypisane do wybranych obiektów. 37
38 UWAGA ZAPIS DANYCH NA KONCIE DROPBOX JEST MOŻLIWY JEŚLI NA URZĄDZENIU ZOSTAŁA UPRZEDNIO ZAINSTALOWANA OFICJALNA APLIKACJA DROPBOX Wyeksportowaną paczkę danych pomiarowych można edytować za pomocą Szkicownika LMN. Patrz rozdział 5 Szkicownik LMN Czyszczenie pomiarów narzędzie umożliwia wyczyszczenie wybranych warstw pomiarowych z zapisanych w nich obiektów. 38
39 Wyeksportowaną warstwę pomiarową można edytować na innym urządzeniu z zainstalowaną aplikacją mlas Inżynier (w wersji Lite lub Pro) oraz na komputerze używając odpowiedniego oprogramowania do wczytywania i edycji plików shp. Ważnym warunkiem jest zachowanie identycznej nazwy warstwy pomiarowej i struktury tabeli (taka sama liczba, typ i nazewnictwo kolumn). Warstwa, która była edytowana na zewnątrz i zostanie zaimportowana z powrotem na urządzenie, będzie miała zaktualizowane pomiary. 39
40 3.3.6 Lokalizacja Znajdujący się w górnym prawym rogu przycisk umożliwia włączenie wyszukiwania pozycji. Po włączeniu (poprzez kliknięcie na przycisk) na ekranie pojawią się dwa nowe przyciski: 40
41 Stan GPS Kliknięcie powoduje otwarcie okna z informacjami o sile, statusie i dokładności odbieranego sygnału GPS. Centrowanie widoku mapy do aktualnej pozycji Po włączeniu lokalizowania domyślnie przycisk jest aktywny (podświetlony na niebiesko). Kliknięcie w przycisk lub przesuniecie mapy dezaktywuje centrowanie widoku do aktualnej pozycji. 41
42 3.3.7 Narzędzia mapy Wstaw obiekt Za pomocą tego narzędzia można wstawić obiekty do warstw pomiarowych programu: Punkty (Punkty), Linie(Linie), PNSW (Poligony), Zręby (Poligony),Poligony (Poligony) Odnowienia (Poligony). Do wstawiania obiektów w warstwach pomiarowych można wykorzystać dane GPS dostarczane przez wbudowany w urządzenie (lub zewnętrzny) moduł lokalizujący oraz sprzężony z mlas Inżynier Lite dalmierz laserowy. Obiekty można również wprowadzać w trybie ręcznym. Więcej informacji o uzupełnianiu warstw pomiarowych zostało zawarte w dziale: 3.5 Dodawanie pomiarów 42
43 Współrzędne punktu Wybranie narzędzia współrzędne punktu umożliwia wyświetlenie jego współrzędnych geograficznych. Klikając w symbol udostępniania można przesłać współrzędne zaznaczonego punktu np. jako wiadomość sms (niezbędna jest aktywna karta SIM w urządzeniu), lub zapisać je lokalnie w pliku tekstowym lub na koncie DropBox. 43
44 Pomiar odległości Aby dokonać na mapie prostego pomiaru odległości, należy wybrać ikonę. Uruchomi się tryb edycji. Ikona narzędzia podświetla się wtedy na niebiesko Ponowne kliknięcie w ikonę narzędzia powoduje wyjście z trybu edycji (np. w celu zmiany widoku mapy). Kolejne wierzchołki pomiaru dodaje się poprzez kliknięcie w dowolnym miejscu na mapie. Istniejące wierzchołki można przesuwać przytrzymując je i poruszając palcem po ekranie. Ponowne kliknięcie w istniejący punkt usuwa go. o Usunięcie ostatnio dodanego punktu może być wywoływane poprzez kliknięcie w ekran drugim palcem. Gdy pierwszy palec ciągle wskazuje dodawany punkt, kliknięcie drugim palcem (bez odrywania pierwszego palca). Przycisk usuwa ostatnio dodany wierzchołek. Przytrzymując przycisk można usunąć wszystkie wierzchołki pomiaru. Przycisk zatrzymuje tryb edycji i kończy pomiar. 44
45 Pomiar powierzchni Po wybraniu narzędzia ukaże się szereg ikon analogicznych jak w funkcji pomiaru odległości opisanej powyżej. Aby dokonać na mapie prostego pomiaru powierzchni, należy wybrać ikonę. Uruchomi się tryb edycji. Ikona narzędzia podświetla się wtedy na niebiesko. Ponowne kliknięcie w ikonę narzędzia powoduje wyjście z trybu edycji (np. w celu zmiany widoku mapy). Kolejne wierzchołki pomiaru dodaje się poprzez kliknięcie na w dowolnym miejscu na mapie. Istniejące wierzchołki można przesuwać przytrzymując je i poruszając palcem po ekranie. Ponowne kliknięcie w istniejący punkt usuwa go. o Usunięcie ostatnio dodanego punktu może być wywoływane poprzez kliknięcie w ekran drugim palcem. Gdy pierwszy palec ciągle wskazuje dodawany punkt, kliknięcie drugim palcem (bez odrywania pierwszego palca). Przycisk usuwa ostatnio dodany wierzchołek. Przytrzymując przycisk można usunąć wszystkie wierzchołki pomiaru. Przycisk zatrzymuje tryb edycji i kończy pomiar. 45
46 Punkty docelowe Punktami docelowymi mogą być obiekty punktowe, linie oraz poligony, do których wyświetlane są wskazówki nawigacyjne. Na mapie wyświetlany jest kierunek, w którym znajduje się wybrany punkt docelowy oraz azymut i odległość w jakiej znajduje się od aktualnej pozycji. Jeśli dodawany punkt docelowy to obiekt liniowy lub poligonowy (np. PNSW) to narzędzie prowadzi do najbliższej krawędzi tego obiektu. Jeśli nie ma włączonego centrowana GPS, to odległość i azymut są podawane w odniesieniu do środka ekranu (oznaczonego czarnym krzyżykiem). Gdy centrowanie jest włączone (aktualna pozycja GPS jest dociągana do środka ekranu) odległość i azymut do wybranego obiektu są wyliczane na podstawie pozycji GPS. Listę obiektów docelowych mogą tworzyć punkty, linie i poligony dodane tu z różnych miejsc w aplikacji. 46
47 Do listy punktów docelowych może zostać dodany: Obiekt warstwy pomiarowej (patrz rozdział Warstwy pomiarowe). Obiekt warstwy mapy. Obiekt zidentyfikowany narzędziem Identyfikacja obiektów. Punkt wskazany na mapie poprzez menu kontekstowe. Punkt dodany ręcznie lub z Aktualnej pozycji GPS. Aby wstawić punkt docelowy poprzez menu kontekstowe należy przytrzymać dłużej palec w wybranym miejscu na mapie. Następnie z menu kontekstowego wybrać, po czym zdefiniować jego opis. 47
48 Ponownie wskazując palcem na mapie punkt docelowy można go: odznaczyć/zaznaczyć jako docelowy, ukryć, wyłączyć, usunąć lub edytować jego opis. Współrzędne nowego punktu można wprowadzić klikając przycisk + ręcznie, podając współrzędne w układzie WGS 84 lub ETRS89 (EPSG:2180) Można również dodać współrzędne punktu wczytane z aktualnej pozycji GPS. 48
49 49
50 Aktywny punkt docelowy oznaczony jest na mapie ikoną niebieskiej flagi: Punkty docelowe będą zaznaczone na mapie jasno granatowym wypełnieniem i granatową obwódką. Aby włączyć lub wyłączyć widoczność punktów docelowych na mapie należy kliknąć ikonę widoczność. Ikona kosz umożliwia usunięcie wszystkich punktów z listy. 50
51 Współrzędne punktów docelowych można dodatkowo udostępnić za pomocą poczty , Bluetooth, DropBox, wiadomości sms i innych sposobów zależnie od wersji systemu i dodatkowych aplikacji. Udostępniać można jedynie punkty docelowe, które są punktami. Jeżeli wybrany punkt docelowy jest linią lub poligonem nie można go udostępnić. 51
52 Identyfikacja obiektów Po uruchomieniu narzędzia Identyfikacja obiektu należy wskazać w którym miejscu na mapie mają zostać zidentyfikowane obiekty. Pojawi się wtedy okno z informacjami dotyczącymi obiektów geometrycznych znajdujących się w zasięgu. Jeśli w obszarze selekcji znajduje się więcej niż jeden obiekt, wtedy informacje o każdym z nich wyświetlane są w formie listy rozwijanej (jak na grafice). Gdy ikona jest podświetlona na niebiesko, to narzędzie identyfikacji obiektu jest aktywne. Kliknięcie w punkt na mapie uruchamia proces identyfikowania warstw mapy widocznych we wskazanym miejscu. Ponowne kliknięcie w ikonę powoduje wstrzymanie działania narzędzia identyfikacji obiektów. Dzięki temu można przesuwać, przybliżać i oddalać widok mapy. Przycisk obiektów. wyłącza narzędzie identyfikacji UWAGA NARZĘDZIE IDENTYFIKACJA OBIEKTU WYSZUKUJE TYLKO OBIEKTY W WIDOCZNYCH WARSTWACH MAPY. Prowadź do punktu. Każdy ze zidentyfikowanych obiektów można przenieść na listę punktów docelowych i włączyć prowadzenie. Patrz rozdział Obiekty docelowe. 52
53 Identyfikację obiektu można też wywołać z menu kontekstowego. Po kliknięciu i przytrzymaniu palca na mapie wyświetli się menu kontekstowe z umieszczonym na nim skrótem do narzędzia identyfikacji. Wybranie ikonki tego narzędzia otworzy okno identyfikacji obiektu. Zostaną w nim wyświetlone (analogicznie jak w punkcie wyżej) informacje o wszystkich obiektach wektorowych znajdujących się w miejscu kliknięcia. 53
54 3.4 Praca z Danymi leśnymi Lista: Narzędzia danych Kliknięcie ikony spowoduje rozwinięcie listy dostępnych narzędzi Danych leśnych. Kilkusekundowe wciśnięcie i przytrzymanie ikony umożliwia edytowanie wyglądu menu narzędzi mapy. Możliwe jest ustawienie wyświetlania opisów narzędzi oraz ich rozmieszczenia po rozwinięciu listy. 54
55 Narzędzia te umożliwiają kompleksowe filtrowanie i przeglądanie danych z SILP sprzężonych z LMN. Umożliwiają one tworzenie filtrów wyszukiwania wydzieleń opartych na wybranych parametrach opisu taksacyjnego, które użytkownik samodzielnie ustawia. Narzędzia te opisano szczegółowo w kolejnych podrozdziałach. Aplikacja umożliwia dołączanie kolejnych grup wydzieleń wyszukanych na podstawie nowych zestawów filtrów do już istniejącego zbioru. Wszystkie wyszukane wydzielenia są wyróżnione tak, że każdy z podzbiorów filtrowania oznaczony jest innym kolorem na mapie. Dostęp do informacji o nich zawsze możliwy jest poprzez wybór obiektu z tabeli wydzieleń lub bezpośrednio z mapy. 55
56 Lista dostępnych z okna głównego narzędzi Danych leśnych: Opis wydzielenia umożliwia wyświetlenie informacji o wskazanym na mapie wydzieleniu. Szukanie po adresie leśnym -Zaznacza na mapie wybrany obiekt (leśnictwo, odział lub wydzielenie). Wyszukiwanie wydzieleń -tworzenie filtrów wyszukiwania na podstawie danych taksacyjnych, ewidencyjnych, danych z systemu planów oraz magazynu drewna. Narzędzie wyszukiwania wydzieleń jest również umieszczone bezpośrednio na ekranie głównym aplikacji. Lista notatek służy do wyświetlania zgromadzonych przez użytkownika notatek. 56
57 3.4.2 Narzędzia Opisu wydzieleń Opis wydzielenia Po uruchomieniu tego narzędzia należy kliknąć w wybrane wydzielenie na mapie. W nowym oknie pojawią się dostępne dane z Opisu taksacyjnego dla wybranego wydzielenia, a także informacje dotyczące Planów, Magazynu drewna oraz Notatek. Aby wyświetlić dane z zakresu Systemu planów, Magazynu drewna lub Notatki należy rozwinąć menu dostępne z lewej strony okna przesuwając palcem spoza lewej krawędzi ekranu w prawo. Menu dostępne jest również poprzez kliknięcie w ikonę umieszczoną w lewym górnym rogu ekranu. 57
58 Aby dodać notatkę do opisu taksacyjnego wybranego wydzielenia należy kliknąć ikonę dostępną w prawym górnym roku okna. Pojawi się okno edycji notatki. Notatka zostanie przypisana do wydzielenia. Więcej informacji o edycji i zapisywaniu notatek w podrozdziale Notatki. 58
59 Opis taksacyjny wskazanego wydzielenia można również wywołać poprzez menu kontekstowe. Po kliknięciu i przytrzymaniu przez kilka sekund palca na mapie wyświetli się menu kontekstowe. Należy wtedy wybrać ikonę opisu wydzielenia. Po kliknięciu zostanie otwarte okno prezentujące informacje o wydzieleniu które wskazano na mapie. Obszar wskazanego wydzielenia zostanie wyróżniony na mapie. Notatki są dodawane tylko do opisu taksacyjnego Szukaj po adresie leśnym Narzędzie umożliwia wyszukanie obiektów leśnictw, oddziałów lub wydzieleń na mapie. W oknie wyszukiwania należy zdefiniować interesujący fragment adresu leśnego, po czym zatwierdzić wybór. Widok mapy zostanie przybliżony i wycentrowany na wyszukiwanym obiekcie. 59
60 Po wykonaniu wyszukiwania wydzielenia w miejscu narzędzia Szukaj po adresie leśnym na liście narzędzi pojawi się opcja Usuń zaznaczenie. Kliknięcie w tę opcje spowoduje usunięcie zaznaczenia oraz wyczyści wyniki wyszukiwania. UWAGA WYSZUKANIE OBIEKTU PO ADRESIE LEŚNYM SPOWODUJE USUNIĘCIE WYNIKÓW WYSZUKIWANIA WYDZIELEŃ 60
61 Wyszukiwanie wydzieleń To narzędzie jest dostępne bezpośrednio na głównym ekranie aplikacji. Znajduje się ono również na liście narzędzi Danych leśnych. Po wybraniu narzędzia Wyszukiwanie wydzieleń pojawia się menu z dostępnymi możliwościami wyszukiwania według działów SILP: Opis taksacyjny, Ewidencja, System planów oraz Magazyn drewna. To okno i zawarte w nim narzędzia będą dalej określane jako: formularz wyszukiwania wydzieleń. 61
62 UWAGA NIE KAŻDY PROJEKTY MLAS PRZECHOWUJE KOMPLET DANYCH SILP. PROJEKT MLAS MOŻE NIE ZAWIERAĆ WSZYSTKICH INFORMACJI O WYDZIELENIACH W ZALEŻNOŚCI OD WYBRANYCH OPCJI PODCZAS GENEROWANIA PROJEKTU ORAZ DOSTĘPNOŚCI DANYCH W LEŚNEJ BAZIE DANYCH. Jeśli w zaimportowanych danych nie będzie zapisanego jednego z działów, np. Ewidencja, wtedy pozycja działu będzie nieaktywna. Po wybraniu jednej z kategorii dostępne będą zakładki z formularzami, za pomocą których użytkownik filtruje dane (zawęża spektrum wyszukiwania). Formularze są zgodne ze standardem LMN. W zakładkach zebrano w grupy tematyczne parametry wydzieleń. Dla Opisu taksacyjnego dostępne zakładki z parametrami do wyszukiwania to: Wydzielenie Adres leśny Rodzaj powierzchni (np. BAGNO, D-STAN) Budowa pionowa (np. DRZEW, KDO, KO) Gospodarstwo (np. GPZ, O,S) Cecha drzewostanu (np. DRZ NAT, DRZ SZT) Kategoria ochronności (np. OCHR OBR, OCH WOD) Powierzchnia (do podania w hektarach) 62
63 63
64 Siedlisko TSL (np. BMW, LMŚW) Uwilgotnienie (np. BO, Ś, WW) Stan siedliska (np. N1, N2, D1) Typ pokrywy (np. MSZ, SZCH) Podtyp gleby( np. B, Dbr) Gatunek gleby (dodatkowo) Natura 2000 (dodatkowo) Warstwa Kod warstwy (np. DRZEW, IIP, PODSZ) Zmieszanie (np. JDN, KĘP, SMUG) Zwarcie (np. LUŹ, UM) Jakość hodowlana (do określenia wartość numeryczna) Zadrzewienie (do określenia wartość numeryczna) Opcjonalnie: Z rangą I 64
65 Gatunek Kod gatunku (np. DB, SO) Udział (do określenia wartość numeryczna) Wiek (do określenia wartość numeryczna) Bonitacja ( np. IA, III, IV) Pierśnica (do określenia wartość numeryczna) Wysokość (do określenia wartość numeryczna) Zapas (do określenia wartość numeryczna) Opcjonalnie: Czy gatunek panujący 65
66 Wskazówki Grupa czynności (np. CW, IIB, IIIA) Liczba cięć/nawrotów (do określenia wartość numeryczna) Powierzchnia manipulacyjna Procent grubizny Opcjonalnie: Czy pilny Ochrona przyrody Obszar chroniony (lista form ochrony) 66
67 67
68 Przykładowo: w oknie Opis taksacyjny w zakładce wydzielenie, z dostępnego słownika wybrany został kod D-STAN. Po zdefiniowaniu kryteriów możemy uruchomić wyszukiwanie poprzez kliknięcie ikony. Wynik wyszukiwania zostanie zaznaczony na mapie i dodatkowo wyświetlony w formie tabeli atrybutów. 68
69 Klikając w wynikowej tabeli na wybrane wydzielenie można pokazać obiekt na mapie (wycentrować podgląd mapy na wybranym wydzieleniu) lub przejść do opisu taksacyjnego wybranego w tabeli wynikowej wydzielenia. Po wyszukiwaniu i ponownym wybraniu opcji Wyszukiwanie wydzieleń można skorzystać z dodatkowych funkcji: Pokaż tabelę, Pokaż zaznaczenie, Usuń zaznaczenie, Nowe wyszukiwanie, Znajdź w zaznaczeniu, Dodaj do zaznaczenia oraz Usuń z zaznaczenia. 69
70 Pokaż tabelę Wyświetla wynikową tabelę z wyszukanymi wydzieleniami. Pokaż zaznaczenie Centruje podgląd mapy tak, żeby widoczne w nim były wszystkie wyniki wyszukiwania. Usuń zaznaczenie - Usuwa zaznaczenia oraz czyści tabelę wynikową wyszukiwania wydzieleń. Nowe wyszukiwanie- Otwiera pusty formularz wyszukiwania wydzieleń. Po rozpoczęciu wyszukiwania wyniki poprzedniego wyszukiwania zostaną usunięte. Znajdź w zaznaczeniu- Otwiera pusty formularz wyszukiwania wydzieleń. Nowe wyszukiwanie zostanie przeprowadzone tylko na wynikach poprzedniego wyszukiwania Dodaj do zaznaczenia- Otwiera pusty formularz wyszukiwania wydzieleń. Wyniki nowego wyszukiwania zostaną połączone z wynikami poprzedniego wyszukiwania. Wyniki nowego i poprzedniego wyszukiwania będą oznaczone odmiennym kolorem w tabeli wynikowej oraz w podglądzie mapy Usuń z zaznaczenia- Otwiera pusty formularz wyszukiwania wydzieleń. Wyniki nowego wyszukiwania zostaną usunięte (odjęte) z wyników poprzedniego wyszukiwania. UWAGA WYSZUKANIE OBIEKTU POPRZEZ WYSZUKIWANIE WYDZIELEŃ SPOWODUJE USUNIĘCIE WYNIKÓW WYSZUKIWANIA PO ADRESIE LEŚNYM. 70
71 Lista notatek Dodane przez użytkownika notatki można wyświetlić na Liście notatek dostępnej w narzędziach Danych leśnych. Klikając na nagłówek notatki można ją rozwinąć, aby wyświetlić treść. Notatki dodawane są tylko do opisu taksacyjnego Dłuższe przytrzymanie palca na notatce spowoduje rozwinięcie dodatkowego menu, z którego można Edytować lub Usunąć notatkę. Ostatnią dostępną opcją jest wycentrowanie podglądu mapy do obiektu, do którego przypisana jest notatka za pomocą narzędzia Pokaż obiekt. 71
72 Klikając w ustawienia Listy notatek, można zarządzać listą. Notatki na liście można przefiltrować, posortować oraz zapisać do pliku. Filtrowanie notatek umożliwia wyświetlenie zapisanych notatek utworzonych w zdefiniowanym przedziale czasu oraz na podstawie adresu leśnego. Możliwe jest wyświetlenie notatek przypisanych dla wybranego leśnictwa, oddziału lub wydzielenia. 72
73 Sortowanie notatek jest możliwe według Daty notatki oraz adresu leśnego (rosnąco i malejąco). Wszystkie notatki można zarchiwizować dzięki opcji Zapisz do pliku. Aplikacja umożliwia zapisanie pliku z notatkami w pamięci urządzenia lub na koncie DropBox. Możliwe jest również przesłanie pliku poprzez pocztę lub połączenie Bluetooth. Notatki zostaną zapisane do pliku.xls. 73
74 Poniżej znajduje się przykład, jak może wyglądać raport z listy notatek. Po wykonaniu filtrowania tylko notatki widoczne na ekranie zostaną zapisane do pliku. Po kliknięciu w przycisk oznaczony symbolem wyświetlą się szczegóły notatki. Notatkę można edytować klikając przycisk. Lista notatek prezentuje wszystkie notatki dodane w okresie ostatnich trzech miesięcy. Aby wyświetlić na liście notatki z dłuższego, krótszego okresu należy zastosować filtrowanie notatek na liście z wykorzystaniem filtra. Wybierając przycisk można usunąć notatkę z listy. 74
75 Przycisk umożliwia usunięcie wybranych lub wszystkich notatek. W otwartym oknie należy zaznaczyć notatki, które są przeznaczone do usunięcia, a następnie kliknąć przycisk. Aby przycisk kosza stał się widoczny musi być zaznaczona przynajmniej jedna notatka do usunięcia. Przycisk notatek na liście. umożliwia zaznaczenie bądź odznaczenie wszystkich 75
76 3.5 Dodawanie pomiarów Tworzenie obiektów pomiarowych Wyświetlanie danych i obiektów warstw pomiarowych zostało opisane w rozdziale: Warstwy pomiarowe Aby utworzyć obiekt pomiarowy należy kliknąć ikonę dostępną na ekranie głównym aplikacji. Wyświetli się lista wyboru warstw pomiarowych. Wśród nich dostępne są: Punkty, Linie, PNSW, Zręby, Poligony oraz Odnowienia. Podczas pomiaru wszystkie nowe obiekty zapisywane są w zależności od typu geometrii do jednej z tych warstw. 76
77 3.5.2 Tryb pomiaru (ręczny, GPS, dalmierz) Po wybraniu warstwy pomiarowej, narzędzia dodawania obiektów pomiarowych automatycznie uruchamiają się w trybie GPS. Użytkownik ma możliwość zmiany trybu na ręczny lub z wykorzystaniem dalmierza. Lista trybów pomiaru wyświetli się po kliknięciu w ikonę oznaczoną czarnym rogiem, np. obiektu pomiaru.. Tryb pomiaru można zmieniać w trakcie tworzenia UWAGA TWORZENIE OBIEKTÓW POMIAROWYCH PRZY WYKORZYSTANIU ODBIORNIKA GPS NIE JEST MOŻLIWE, JEŚLI GPS NIE JEST AKTYWNY. 77
78 3.5.3 Aktywne narzędzie pomiaru (interwał, uśrednienie, inne) Użytkownik ma możliwość wykonywać jeden pomiar trzema trybami: ręcznym, GPS i Dalmierzem. W każdym z dostępnych trybów pomiaru: ręcznym, z GPS, z dalmierzem istnieje możliwość zmiany aktywnego narzędzia pomiaru. Zmiana narzędzia wywoływana jest przez dłuższe przytrzymanie ikony ze strzałkami ponad ikoną, np.. 78
79 3.5.4 Pomiar ręczny Przy wyborze ręcznego trybu wykonywania pomiarów dostępne jest menu, za pomocą, którego można wykonać pomiary wstawiając punkty ręcznie lub wybierając dostępne kształty:. Wybierając zdefiniowany kształt możliwe jest podanie powierzchni, jaką powinien mieć obiekt. 79
80 Jeśli figura wstawiana jest bez stałej powierzchni określenie powierzchni następuje poprzez przesuwanie wierzchołków wstawianego obiektu na mapie. Po wstawieniu lub narysowaniu obiektu można edytować jego położenie klikając przycisk 80
81 Jeżeli użytkownik wstawi kształt bez określonej powierzchni, może zmienić jego powierzchnie przy pomocy niebieskich kwadracików rozmieszczonych wokół wstawionego obiektu. Jeżeli podczas wstawiania kształtu została podana powierzchnia, to jest ona utrzymywana mimo zniekształcania. Za pomocą kółka, które jest nad wstawionym obiektem można obiekt obrócić. 81
82 3.5.5 Pomiar GPS Aby rozpocząć pracę z odbiornikiem GPS, należy poprawnie skonfigurować połączenie z nim. W tym celu w Ustawieniach aplikacji należy wybrać jedną z dostępnych opcji korzystania z odbiornika GPS. Jeżeli odbiornik GPS jest wbudowanym odbiornikiem urządzenia, wtedy nie trzeba wykonywać konfiguracji odbiornik zostanie znaleziony automatycznie przy pierwszej próbie jego uruchomienia. Włączenie i wyłączenie pomiaru następuje poprzez pojedyncze kliknięcie na ikonę, która w momencie kliknięcia podświetli się na fioletowo. Narzędzie jest włączone i aktywne, gdy ikona podświetlona jest na kolor błękitny. 82
83 Przełączanie pomiędzy dostępnymi narzędziami pomiaru GPS wywoływane jest przez dłuższe przytrzymanie ikony narzędzia, np.. 83
84 Dostępne narzędzia pomiaru GPS: Wstawianie pojedynczego punktu nanosi aktualną lub najbliższą odczytaną pozycję GPS, która spełnia kryteria maksymalnej wartości współczynnika PDOP (wartości: 0-1 idealna, 2 3 znakomita, 4 6 dobra, 7 8 umiarkowana, 9 20 słaby). Chcąc dokonać np. pomiaru liniowego, należy użyć przycisku wstawiania punktu z GPS za każdym razem, kiedy definiowany jest kolejny werteks linii. Pomiar uśredniony GPS polega na tym, że odczytywanych jest X punktów i na tej podstawie obliczany jest punkt średni. Ten rodzaj pomiaru daje możliwość bardziej precyzyjnego wyznaczenia aktualnie mierzonego punktu. Ilość punktów uśrednianych definiuje się w Ustawienia/Jakość pomiarów i GPS Uśrednianie. Pomiar GPS z interwałem czasu odczytu pozycji jest opcją służącą do automatycznego zapisywania przebytej drogi. W programie mlas Inżynier Lite 7 funkcjonuje jako liniowa lub poligonowa warstwa geometryczna, do której dodawany jest punkt przy każdym odczycie pozycji z GPS. Częstotliwość nanoszenia kolejnych punktów pomiaru jest zgodna z ustawieniami programu: Ustawienia/Jakość pomiarów i GPS Pozycja Narzędzie Edycja służy do usuwania oraz edytowania wstawionych punktów pomiarowych. Po jego wybraniu należy użyć jednego z dostępnych narzędzi (pomiar manualny, GPS lub dalmierz), za pomocą którego będzie edytowany pomiar bądź też wybrać narzędzie do usuwania punktów pomiarowych. Przycisk Zatwierdź służy do zapisu aktualnego pomiaru. Po jego wybraniu wyświetlany jest formularz do wprowadzenia takich informacji jak, m.in.: kod tego obiektu, czy dodatkowe uwagi. 84
85 3.5.6 Pomiar dalmierzem Pomiar z wykorzystaniem dalmierza polega na wstawieniu nowego punktu do obiektu zgodnie z odległością i azymutem przekazanym przez dalmierz. Taki pomiar jest dużo bardziej precyzyjny od pomiaru z użyciem GPS. Wyznaczenie położenia punktu odbywa się od punktu bazowego, który wstawiany jest za pomocą jednej z metod wymienionych w poniższej tabeli. Wyznaczenie nowego punktu bazowego (dowolną metodą) skutkuje zastąpieniem poprzedniego. Podczas wyznaczania punktu bazowego za pomocą dalmierza, możliwe jest wstawienie tzw. punktu tymczasowego. Polega to na naniesieniu punktu za pomocą dalmierza bez wybierania jakiegokolwiek z narzędzi. Na mapie taki punkt próbny będzie zaznaczony jako niebieska kropka, zaś dystans między nim a pierwotnym punktem bazowym oznaczony przerywaną linią (ilustracja poniżej). Metoda wstawiania punktu bazowego przy użyciu dalmierza jest bardziej precyzyjna od wstawiania go za pomocą GPS lub ręcznie, ponieważ błąd pomiaru jest w tym przypadku najmniejszy. Aby móc pracować przy użyciu dalmierza, należy sparować go z urządzeniem, na którym pracujemy. Obecnie obsługiwane są modele TruePulse marki Laser Technology Inc.. W celu sparowania dalmierza i Aplikacji trzeba przejść do: Ustawienia/Dalmierz, gdzie z listy dostępnych urządzeń należy wskazać to, za pomocą którego dokonywane będą pomiary. UWAGA PRZED PRZYSTĄPIENIEM DO WŁAŚCIWYCH POMIARÓW DALMIERZEM NALEŻY OKREŚLIĆ PUNKT BAZOWY ZA POMOCĄ JEDNEJ Z NIŻEJ WYMIENIONYCH METOD. 85
86 Dostępne funkcje pomiaru dalmierzem: Wstawienie punktu bazowego ręcznie poprzez wskazanie go na mapie. Po naniesieniu punktu bazowego odblokowywane są funkcje wstawiania punktu bazowego przy użyciu Dalmierza oraz pomiar Dalmierzem. Wyznaczenie punktu bazowego za pomocą odbiornika GPS polega na wstawianiu pojedynczego punktu w oparciu o aktualną pozycję odczytywana z nawigacji satelitarnej, wraz z przyjętą maksymalną wartością PDOP. Punkt bazowy nanoszony jest automatycznie na mapę w momencie dotarcia sygnału z satelitów do urządzenia, na którym używana jest aplikacja mlas Inżynier Lite 7. Wstawienie punktu bazowego w oparciu o uśredniony pomiar GPS polega na tym, że odczytywanych jest X punktów i na tej podstawie obliczany jest jeden punkt średni, pełniący rolę punktu bazowego dla wykonywanych później pomiarów terenowych. Wstawienie punktu bazowego za pomocą Dalmierza możliwe jest po uprzednim zdefiniowaniu go za pomocą jednej z trzech w/w metod (jest on automatycznie zastępowany nowym). Aby mieć pewność celnego wyznaczenia punktu, możliwe jest wstawienie tzw. punktu tymczasowego. Pomiar z wykorzystaniem Dalmierza pozwala na dokonywanie pomiarów punktowych, liniowych, jak i poligonowych. Początek takiego pomiaru ustalany jest jako punkt bazowy (metody opisane powyżej), z którego za pomocą wiązki laserowej wykonywany jest pomiar. Wykonując np. pomiar liniowy, kolejne punkty wstawiane za pomocą dalmierza będą łączone w jeden obiekt geometryczny, tworząc werteksy linii. Narzędzie Edycja służy do usuwania oraz edytowania wstawionych punktów pomiarowych. Po jego wybraniu należy użyć jednego z dostępnych narzędzi (pomiar manualny, GPS lub dalmierz), za pomocą którego będzie edytowany pomiar, bądź też wybrać narzędzie do usuwania punktów pomiarowych (patrz punkt: ). Przycisk Zatwierdź służy do zapisu aktualnego pomiaru. Po jego wybraniu wyświetlany jest formularz do wprowadzenia takich informacji, jak m.in.: kod obiektu, czy dodatkowe uwagi. 86
87 W momencie wykonywania pomiarów z użyciem dalmierza może nastąpić sytuacja, w której połączenie z dalmierzem zostanie zerwane. Aplikacja w tle wykonuje próby ponownego, automatycznego połączenia z dalmierzem, w tym czasie na ekranie głównym aplikacji będzie wyświetlany komunikat: Oczekiwanie na dalmierz. Aby przerwać próby wznowienia połączenia należy kliknąć przycisk Anuluj. Jeśli połączenie z dalmierzem zostanie pomyślnie wznowione pomiary będą mogły być kontynuowane od sytuacji, w której zostały przerwane. 87
88 3.5.7 Zapis pomiarów Wykonane pomiary można zapisać klikając:. Pojawi się wtedy okno do definiowania atrybutów obiektu pomiaru. Przy pomiarach liniowych wyświetlana jest automatycznie informacja odnośnie długości obiektu, zaś przy pomiarach poligonowych podawane są jego obwód oraz powierzchnia. Atrybuty można wybrać z przygotowanej listy słownikowej (np. kod PNSW). Lista słownikowa wyświetli się po kliknięciu w pole tekstowe. Do każdej warstwy pomiarowej dołączoney jest odpowiedni słownik kodów zgodny z SILP. Struktura atrybutów oraz ich słowniki są zgodne ze standardem Szkicownika LMN. Dzięki temu obiekty pomiarowe i ich atrybuty utworzone w aplikacji mlasinżynier Lite 7 mogą być bezpośrednio wczytane do Tabeli obiektów szkicownika, a następnie wykożystane do spożądzenia szkicu zrywkowego oraz szkicu odnowieniowego 88
89 Do każdego pomiaru można dołączyć multimedia. Poprzez kliknięcie ikony + można: zrobić zdjęcie wbudowanym w urządzenie aparatem lub dodać obraz z pamięci urządzenia; nagrać film wbudowaną w urządzenie kamerą lub dodać film z pamięci urządzenia; nagrać notatkę głosową za pomoca wbudowanego rejestratora dźwięku lub dodać ją z pamięci urządzenia. UWAGA LIMIT PRZYPISANYCH PLIKÓW MULTIMEDIÓW WSZYSTKICH TYPÓW DLA JEDNEGO OBIEKTU POMIAROWEGO TO 9 (9 OBRAZÓW, 9 NAGRAŃ I 9 NOTATEK GŁOSOWYCH) POJEDYNCZY PLIK NIE MA OGRANICZENIA WIELKOŚCI. Zdjęcia, filmy, notatki głosowe wykonywane są za pomocą zewnętrznych aplikacji. Użytkownik powinien upewnić się, że posiada je na urządzeniu przed dodaniem multimediów. 89
90 Aby zapisać uzupełnione atrybuty obiektu pomiarowego należy kliknąć w przycisk. Po wstawieniu obiektów pomiarowych i ich zapisaniu, użytkownik nadal pozostaje w trybie pomiaru. Dzięki temu od razu ma możliwość dodawania pomiaru do tej samej warstwy, w której był zapisany poprzedni obiekt pomiarowy. Po zapisaniu obiektu pomiarowego w wybranej warstwie pomiarowej istnieje możliwość dodania obiektu pomiarowego do innej warstwy pomiarowej. Wystarczy ponownie kliknąć w przycisk pomiarową. wstaw obiekt i wybrać odpowiednią warstwę Identyfikacja obiektu Po zidentyfikowaniu obiektu z warstwy pomiarowej istnieje możliwość przejścia do edycji tego obiektu poprzez kliknięcie przycisku 90
91 3.5.8 Edycja obiektów pomiarowych Każdy obiekt zapisany w warstwie pomiarowej (jego geometria oraz atrybuty) może być edytowany. Edycja geometrii wybranego obiektu pomiarowego odbywa się analogicznie jak dodawanie nowego obiektu. Jedyną różnicą jest fakt, że w narzędziu dodawania obiektu wczytane już są wierzchołki oraz atrybuty obiektu. Obiekty warstwy pomiarowej można edytować poprzez: Wybranie obiektu z tabeli atrybutów warstwy i kliknięcie opcji: Edytuj obiekt Zidentyfikowanie obiektu warstwy pomiarowej przy użyciu narzędzia mapy: Identyfikacja obiektów Wybór obiektu pomiarowego na liście obiektów w zakładce: Ostatnio dodane narzędzia dodawania pomiarów (patrz poniżej). Edycja ostatnio dodanych pomiarów Po wybraniu opcji Wstaw obiekt wyświetlana jest lista wyboru warstw pomiarowych. Wśród nich dostępne są: Punkty, Linie, PNSW, Zręby, Poligony oraz Odnowienia. Podczas pomiaru wszystkie nowe obiekty zapisywane są - w zależności od typu geometrii, do jednej z tych warstw. W zakładce OSTATNIO DODANE odnotowane jest pięć ostatnio dodanych pomiarów. Opisano je tytułem w postaci nazwy warstwy pomiarowej, w której zostały dodane i stosowną ikoną informującą jaki rodzaj geometrii przechowuje wskazywana warstwa pomiarowa. W podtytule wyświetla się data i godzina zapisania obiektu pomiaru do warstwy pomiarowej. Kliknięcie w obiekt na liście zakładki: Ostatnio dodane aktywuje narzędzie wstawiania obiektu pomiaru, w którym kliknięty obiekt pomiarowy będzie wczytany do edycji. Na liście wyświetlone jest pięć najnowszych obiektów. 91
92 3.5.9 Panel informacyjny pomiarów W czasie pomiarów, zarówno Dalmierzem jak i za pomocą GPS, w prawym górnym rogu ekranu głównego aplikacji wyświetlany jest panel informacyjny. Składa się on z pól, które informują użytkownika o takich parametrach jak: POMIAR POJEDYNCZY POMIAR UŚREDNIONY 1 2a 2b Aktualna wartość współczynnika opisującego stosunek między błędem pozycji użytkownika, a błędem pozycji satelity (PDOP) oraz ilość aktywnych satelitów w stosunku do całkowitej liczby aktualnie dostępnych; 2a. Ilość wstawionych punktów pomiarowych; 2b. W pomiarze uśrednionym pokazywana jest informacja o aktualnej ilości pomiarów w stosunku do całkowitej liczby zdefiniowanych do uśrednienia; 3. Długość ostatniego odcinka pomiarowego (linie i poligony) oraz całkowita długość / powierzchnia; 4. Aktualne współrzędne geograficzne ostatniego wstawionego lub zaznaczonego w trybie edycji punktu; 5. Współrzędne ostatniego punktu (w układzie WGS84 lub PUWG 1992). 92
93 3.6 Ustawienia Aplikacji Ustawienia aplikacji dostępne są dla użytkownika w czterech działach tematycznych: MAPA - Opcje konfiguracyjne ułatwiające pracę z mapą. POMIARY- Ustawiania trybu wykonywania pomiarów i zarządzanie nimi. BAZA DANYCH - Importowanie projektów mlas Inżyniera oraz zarządzanie przechowywaniem danych. APLIKACJA - Ustawiania aplikacji ułatwiające pracę na urządzeniu. 93
94 3.6.1 Mapa Tryb offline Po wybraniu opcji Tryb offline zostanie wyłączone pobieranie danych z mapowych serwisów internetowych. Oznacza to, że na mapie nie zostaną wyświetlone podkłady z map: Ortofotomapy, Mapy topograficznej, Mapy UMP-pcPL (Open Street Map) i Numerycznego Modelu Terenu, z wyjątkiem tych, które zostały wcześniej zapisane w nie ulotnej pamięci podręcznej urządzenia, z każdego innego podkładu pochodzącego z zasobów internetowych np. WMS. Raz pobrany podkład mapowy jest trzymany w podręcznej pamięci dyskowej urządzenia celem zminimalizowania poboru danych z sieci oraz przyspieszenia działania aplikacji. Lupa Ustawienia lupy konfigurują widoczność okna podglądu oraz powiększenia obrazu. W ustawieniach widoczności użytkownik ma możliwość zminimalizować okno lupy lub ustawić ją jako widoczną. Po ustawieniu lupy, jako widocznej pojawia się okno podglądu na ekranie głównym. 94
95 Użytkownik może manipulować widocznością okna lupy z poziomu Ustawień lub klikając ikonę. W Ustawieniach lupy można wybrać maksymalnie pięciokrotne powiększenie obrazu. 95
96 RÓŻNE STOPNIE PRZYBLIŻENIA TEGO SAMEGO FRAGMENTU MAPY Zoom x1 Zoom x2 Zoom x3 Zoom x4 Zoom x5 96
97 Filtr kolorów Ustawienia Filtra kolorów dają wybór trzech rodzajów filtrów: Bez filtra (domyślnie), Wysoki kontrast, Odcienie szarości. Pamięć podręczna Funkcja Pamięć podręczna pozwala wyczyścić tzw. cache danej mapy bazowej, czyli zapamiętane przez program widoki mapy w konkretnych (używanych uprzednio) skalach Pomiary Lokalizacja Funkcja ustawień umożliwiająca konfigurację modułów GPS. Istnieje możliwość wyboru odbiornika GPS. Po wyborze Wewnętrznego GPS urządzenie korzysta z wbudowanego odbiornika. Można wybrać Wewnętrzny odbiornik GPS z NMEA lub bez NMEA. Wybór drugiej opcji może spowodować, że ustalanie lokalizacji będzie mniej dokładne. Opcja ta powinna być wybierana jedynie w przypadku problemów z opcją Wewnętrzny GPS (NMEA). Natomiast, jeśli wybrany zostanie tryb Zewnętrzny odbiornik GPS, pokaże się lista dostępnych urządzeń wyposażonych w Bluetooth Po wybraniu urządzenia zewnętrznego wyświetli się komunikat Wybrano [nazwa urządzenia]. Zarówno wewnętrzne, jak i zewnętrzne urządzenia muszą obsługiwać protokół NMEA 97
98 (protokół komunikacji z odbiornikami GPS). W ustaleniach lokalizacji znajduje się opcja włączenia/wyłączenia Panelu informacyjnego o stanie GPS na ekranie głównym, poza trybem pomiarów. Oznacza to, że nie mając uruchomionych pomiarów, a mając włączony GPS użytkownik może zadecydować, czy chce widzieć informacje PDOP i SATS. Dalmierz W tym miejscu konfiguruje się połączenie z Dalmierzem laserowym. Obecnie obsługiwane są urządzenia marki TruePulse. Aby poprawnie sparować Dalmierz z aplikacją należy po uruchomieniu komunikacji bluetooth na obu urządzeniach wybrać odpowiednie urządzenie z listy dostępnych urządzeń w oknie aplikacji. Należy pamiętać, że Dalmierz należy wcześniej wprowadzić w tryb parowania. Jakość pomiarów i GPS Po wybraniu ustawień jakości pomiarów i GPS w oknie pojawiają się rozmaite opcje ustawień związanych z wykonywaniem pomiarów poprzez lokalizowanie: Interwał wstawiania punktu (s) -wskazanie z jaką częstotliwością (w sekundach) mają być wykonywane kolejne zapisy lokalizacji w pomiarze ciągłym. Domyślnie interwał ustawiony jest na odczyt pozycji co 1 sekundę. Liczba punktów do uśredniania wskazanie ile pojedynczych odczytów pozycji ma być wykonanych podczas wykonywania pomiaru uśrednionego. Domyślna wartość, to 10 odczytów na jeden pomiar uśredniony. Ustawienia wymaganej jakości sygnału GNSS- Ustawienia takich opcji jak Minimalny wymagany status GPS, maksymalna wartość PDOP, Minimalna liczba satelitów, maksymalny wiek poprawek DGPS. 98
99 UWAGA: ODPOWIEDNIE USTAWIENIE WYMAGANYCH PARAMETRÓW SYGNAŁU GPS MOŻE DAĆ WIĘKSZĄ DOKŁADNOŚĆ JEDNOSTKOWEGO POMIARU. WIĄŻE SIĘ TO JEDNAK Z RYZYKIEM, ŻE W TRUDNYM TERENIE (NP. POD OKAPEM DRZEWOSTANU) LUB O NIEODPOWIEDNIEJ PORZE DNIA ODCZYTANIE POZYCJI Z SYGNAŁU GPS NIE BĘDZIE MOŻLIWE PRZEZ APLIKACJĘ. 99
100 Powiadomienia Za pomocą opcji dostępnych w oknie ustawień Powiadomienia możliwe jest ustawienie czy urządzenie ma wibrować i emitować sygnał dźwiękowy podczas zapisywania punktu pomiaru oraz czy ma być wyświetlany komunikat tekstowy. Istnieje możliwość wyboru jakie informacje mają być wyświetlane w powiadomieniach (brak sygnału GPS, dodanie punktu pomiarowego) oraz do jakiego dystansu od obiektu funkcja prowadź do będzie udzielała wskazówek kierunku i odległości. Tracklog Narzędzie tracklog umożliwia ciągły zapis pozycji użytkownika i drogi jaką przebył w trakcie pracy z aplikacją mlas Lite 7. Opcja ta działa w tle i nie ma wpływu na działanie aplikacji. Możliwe jest ustawienie częstotliwości odczytu i zapisania pozycji. Im częstszy zapis tym dokładniejsze odzwierciedlenie przebytej drogi. Jednocześnie zwiększa się rozmiar generowanego pliku zapisu. Po uruchomieniu zapisu użytkownik ma możliwość wyczyszczenia danych zapisu oraz eksportowania danych do pliku. Dane będą zapisane w postaci spakowanego pliku.shp przechowującego dane punktowe. Wygenerowany plik można zapisać w pamięci urządzenia lub na koncie DropBox. Istnieje też możliwość przesłania go za pośrednictwem poczty lub poprzez Bluetooth. 100
101 Inne Zebrano tutaj ustawienia dotyczące paneli informacyjnych, jednostek miary oraz (opcjonalnie) kodowania znaków eksportowanych warstw pomiarowych. Panele informacyjne Pola umieszczone na głównym ekranie aplikacje, wyświetlające współrzędne ostatniego dodanego punktu. Użytkownik może wybrać pomiędzy panelami prezentującymi współrzędne w układzie WGS 84 oraz PUWG Jednostki miary użytkownik ma możliwość wyboru jednostek w jakich będą prezentowane dane o odległości (długości) oraz powierzchni w aplikacji. Odległość może być prezentowana w: centymetrach [cm], metrach[m] lub kilometrach[km]. Powierzchnia może być prezentowana w: centymetrach kwadratowych [cm 2 ], metrach kwadratowych [m 2 ], kilometrach kwadratowych [km 2 ], arach [a] lub hektarach [ha]. Kodowanie znaków W podstawowej wersji aplikacji dostępne jest domyślnie kodowanie CP
102 3.6.3 Baza danych Dane Opcja Dane pozwala importować wcześniej przygotowane dane do Nowej bazy lub też dodawać je do już istniejącej (aktualizacja bazy), np. Do istniejących danych leśnictwa dodać dane o sąsiednim leśnictwie. Dane mogą pochodzić wprost z urządzenia lub konta DropBox (patrz punkt: Import danych lokalnych) lub mogą być pobrane bezpośrednio z serwera SILP (patrz punkt: Import danych z SILP. W oknie właściwości projektu znajdują się informacje o zakresie danych importowanych do aplikacji. W zakres danych wchodzą informacje z działów: Opis taksacyjny, Ewidencja, Plany, Pozyskanie drewna, Magazyn drewna. Obok nazwy działu podano datę dla której wczytane dane są aktualne. W oknie właściwości projektu są również wymienione jednostki przestrzenne (Leśnictwa) których dane znajdują się w pamięci aplikacji. 102
103 Notatki W ustawieniach Notatek użytkownik może zarządzać szablonami notatek, wykonać kopię zapasową bazy notatek lub przywrócić kopie zapasową bazy notatek. 103
104 Szablony notatek Istnieje możliwość dodawania Szablonów notatek. Aby dodać nowy szablon, należy kliknąć w przycisk (w prawym górnym rogu okna), a następnie wpisać treść szablonu. Wpisany tekst będzie można automatycznie przywołać podczas tworzenia notatki w Opisie taksacyjnym (patrz rozdział 3.4 Praca z Danymi leśnymi). Aby edytować szablon notatki należy przytrzymać dłużej palec na nagłówku szablonu. Pojawi się menu kontekstowe, z którego można przejść do edycji treści szablonu lub usunąć wybrany szablon notatki. Szablon notatki można również utworzyć na podstawie dodawanej lub edytowanej notatki. Aby dodać notatkę jako szablon, należy kliknąć ikonę umieszczoną w prawym dolnym rogu okna edycji/dodawania notatki. (Dodawanie notatki patrz rozdział Opis wydzielenia) 104
105 Kopia zapasowa notatek Istnieje możliwość utworzenia kopii zapasowej pliku notatek. Użytkownik ma możliwość zapisania kopii w dowolnym miejscu na urządzeniu, wysłania jej m.in. mailem lub przez Bluetooth Przywracanie kopii zapasowej notatek Jeżeli użytkownik zapisał kopię zapasową pliku notatek, to ma możliwość przywrócenia notatek w dowolnym momencie. Należy wtedy wybrać opcję Przywracanie kopii zapasowej notatek, a następnie wskazać odpowiedni plik zip. Pliki przechowujące notatki mają nazwy notes_data_godzina.zip. UWAGA: PRZYWRÓCENIE NOTATEK Z KOPII ZAPASOWEJ SPOWODUJE, ŻE OBECNA BAZA NOTATEK ZOSTANIE USUNIĘTA! ZALECA SIĘ WYKONANIE KOPII ZAPASOWEJ NOTATEK PRZED ODINSTALOWANIEM APLIKACJI LUB PRZED WYCZYSZCZENIEM DANYCH APLIKACJI. 105
106 3.6.4 Aplikacja Przycisk wstecz Użytkownik ma możliwość ustawienia funkcjonowania przycisku wstecz na urządzeniu. Opcja Standard przycisk wstecz cofa użytkownika do poprzedniego ekranu i do menu głównego urządzenia, zamykając aplikację. Opcja Potwierdzenia zamknięcia przed opuszczeniem aplikacji prosi o potwierdzenie zamknięcia. Wyłączenie przycisku wstecz blokuje standardową obsługę tego przycisku, przez co wyjście z aplikacji będzie mogło nastąpić przez wybór z menu opcji Zamknij lub poprzez wciśnięcie przycisku. Obrót ekranu Ustawienia Orientacji ekranu pozwalają użytkownikowi wybrać i zapamiętać pionową orientację ekranu niereagującą na położenie urządzenia. Opcja Włączony (domyślna) ustawia ekran w zależności od położenia urządzenia. 106
107 Aktualizacja Opcja Aktualizacja pozwala sprawdzić aktualność zainstalowanej aplikacji. Istnieje możliwość ustawienia automatycznego sprawdzania aktualizacji, co zadany okres. Aby aktualność aplikacji mogła być sprawdzana, niezbędne jest aktywne połączenie internetowe. W przypadku, gdy użytkownik przez większość czasu pracuje w trybie off-line, przy pierwszym, nawet krótkotrwałym połączeniu z Internetem aplikacja sprawdzi stan i ewentualnie wyświetli komunikat o dostępnej nowszej wersji do pobrania. Pomoc Dzięki użyciu opcji Pomoc, użytkownik ma możliwość pobrania Instrukcji użytkownika z Internetu w formie dokumentu PDF. Po pierwszym pobraniu instrukcji, będzie ona odczytywalna z pamięci urządzenia. Oznacza to, że użytkownik, który nie ma połączenia z Internetem, będzie mógł korzystać z pobranej instrukcji. O programie Ostatnią opcją w ustawieniach jest O Programie. Analogicznie działa przycisk z górnego paska narzędzi z ikoną. Zawiera informacje na temat wersji aplikacji, dane firmy TAXUS IT oraz informację na temat danych, z których użytkownik może korzystać podczas pracy z aplikacją. 107
108 4 Import danych 4.1 Kopiowanie danych na urządzenie Do aplikacji mlas Inżynier Lite 7 można skopiować projekt z mlas Inżyniera (pochodzący z baz SILP; projekt można wygenerować za pomocą mlas Inżynier Web Kreator Projektu); Dane można wgrać za pomocą kabla USB z komputera stacjonarnego lub przesłać plik.zip za pośrednictwem Bluetooth, poczty lub konta DropBox. 4.2 Import danych lokalnych Opcja Import danych umożliwia importowanie danych mlas Inżyniera. Do prawidłowego wyświetlania zaimportowanych danych, niezbędny jest komplet warstw w pakiecie danych pochodzących z mlas Inżyniera. Aplikacja używa danych wektorowych (do wyświetlenia mapy gospodarczej) oraz opisowych (niezbędnych do uzyskania danych z m. In. opisu taksacyjnego). W celu zaimportowania danych należy wybrać źródło danych. Oznacza to, że należy odnaleźć miejsce na urządzeniu, w którym został zapisany plik.zip lub warstwy geometryczne z folderu z plikami warstw pochodnych w plikach.shp. 108
109 Po wybraniu paczki z danymi do wczytania można ją wczytać, jako Nową bazę. Wybrane dane będą wyświetlane w aplikacji, jako jedyne. Gdy na urządzeniu znajdują się już wcześniej zaimportowane projekty, po wybraniu opcji Nowa baza pojawi się komunikat informujący o tym, że utworzenie Nowej bazy spowoduje usunięcie dotychczasowych danych. Użytkownik zostanie zapytany o potwierdzenie tej operacji. Po wybraniu opcji Dodaj do bazy każdy kolejny zaimportowany pakiet danych będzie wyświetlany w aplikacji razem z poprzednio zaimportowanymi danymi. Wybranie opcji Dadaj do bazy rozpocznie proces importu danych od razu. Aktualizuj dane opisowe dane opisowe w istniejącej bazie zostają nadpisane. Dane geometryczne oraz warstwy pomiarowe nie zostaną zmienione. Niezależnie od wybranej opcji import może trwać kilkadziesiąt sekund. Szybkość importu może być zależna od urządzenia. Podczas importowania danych aplikacja będzie informowała użytkownika na bieżąco komunikatami o postępie importu. NOTATKA: Jeżeli użytkownik ma wykonane i zapisane pomiary na warstwach pomiarowych, to import danych w postaci Nowej bazy lub Dodaj do bazy nie spowoduje usunięcia ani wyczyszczenia tych pomiarów. 109
110 4.3 Import danych z SILP Aplikacja mlas Inżynier Lite 7 umożliwia wygenerowanie i pobranie projektów bezpośrednio z bazy SILP na urządzenie. Dane są importowane z serwera SILP. Aby pobrać dane na urządzenie, należy: 1. Upewnić się, że na urządzeniu poprawnie działa połączenie internetowe; 2. Sprawdzić, czy z poziomu urządzenia jest możliwość połączenia się ze serwerem SILP; 3. Opcjonalnie: jeśli użytkownik łączy się do serwisów SILP przy wykorzystaniu VPN, przed importem należy upewnić się, że działa połączenie VPN z siecią SILP. Konieczne może być skonfigurowanie połączenia VPN. Po upewnieniu się, że połączenie z serwerem SILP działa poprawnie, można przejść do pobierania danych. Należy podać następujące dane: Adres: IP adres Web SILP-u (prefiks jest w tym polu wpisany domyślnie i nie ma konieczności wpisywania go ręcznie); Port: może pozostać pusty (po rozpoznaniu adresu serwera zaktualizuje się automatycznie); Login: login użytkownika do Web SILP; Hasło: hasło użytkownika do Web SILP; Nr RDLP: numer Regionalnej Dyrekcji LP (01, 02,..., 17) Nr nadleśnictwa: numer nadleśnictwa (01, 02, etc.) Następnie należy wybrać opcję Połącz. W zakładce Obszar wyświetli się lista leśnictw do pobrania. Można wybierać leśnictwa pojedynczo lub wybraniu opcji Zaznacz wszystkie zostanie wygenerowany jeden plik.zip z danymi dla całego nadleśnictwa. 110
111 W zakładce Dane wyświetla się rodzaj danych możliwych do importu. Po wybraniu danych, które są dostępne z dłuższego okresu czasu, można zaznaczyć zakres lat, z których dane mają zostać wygenerowane. Istnieje nowa funkcja Aktualizacja. Umożliwia ona zaktualizowane wgranego już projektu o nowsze dane. Zakres danych podlegających aktualizacji to: Magazyn drewna, Plany, Pozyskanie, Wykonanie. Zaktualizowane zostaną jedynie dane opisowe projektu. Geometria oraz warstwy pomiarowe nie zostaną nadpisane. UWAGA W APLIKACJI MLAS INŻYNIER LITE 7 WYŚWIETLANE SĄ JEDYNIE DANE Z OPISU TAKSACYJNEGO, PLANÓW, POZYSKANIA I MAGAZYNU. POZOSTAŁE INFORMACJE SĄ ZAPISANE W PLIKU PROJEKTU MLAS, JEDNAK NIE SĄ WIDOCZNE W WERSJI LITE APLIKACJI. UWAGA ZALEŻNIE OD UPRAWNIEŃ UŻYTKOWNIKA W ZAKŁADCE OBSZAR MOŻE BYĆ WYŚWIETLONE JEDNO LEŚNICTWO LUB WSZYSTKIE. 111
112 Po wybraniu opcji Generuj rozpocznie się proces generowania projektu na serwerze SILP. Na belce powiadomień urządzenia, można odczytać aktualny stan procesu. Jeśli użytkownik wyjdzie z aplikacji w czasie pobierania danych z SILP, po kliknięciu w powiadomienie zostanie przekierowany do aplikacji do importu danych lokalnych. Jeśli użytkownik był w aplikacji to po pobraniu danych dostanie pytanie o przejście do importu pobranych danych. Pobrany projekt z serwera SILP można zaimportować. Po pomyślnym wygenerowaniu projektu istnieje możliwość dodać nowy projekt od razu do bazy i wczytać go jako Nową bazę lub Dodać do bazy istniejącej (działanie analogiczne jak w rozdziale 4.2) Import danych lokalnych). 112
113 Jeżeli użytkownik posiada nowszą paczkę z danymi, to może ją wskazać jako tę do Aktualizacji. Zaktualizowane zostaną jedynie dane opisowe. Geometria oraz warstwy pomiarowe nie zostaną nadpisane. Aktualizacji danych można również dokonać poprzez Import danych z SILP. W kreatorze importu należy zaznaczyć opcję Aktualizacja projektu. 113
114 5 Połączenie VPN Aby połączyć się z kreatorem projektów SILP należy, zainstalować na urządzeniu DARMOWĄ aplikację Capsule VPN, stworzoną przez firmę Check Point Software Technologies, Ltd. 5.1 Aplikacja Capsule VPN Pobieranie oraz instalacja aplikacji Capsule VPN. Aby pobrać aplikację Capsule VPN należy uruchomić aplikację Sklep Play. 114
115 Wyszukać aplikację Capsule VPN. 115
116 Kliknąć przycisk Zainstaluj. Pojawi się okno z informacją o uprawnieniach do niektórych funkcji jakich potrzebuje aplikacja Capsule VPN. 116
117 Po kliknięciu przycisku Akceptuję, pokaże się ekran z paskiem informującym o postępie instalacji. Kiedy pasek postępu dosięgnie końca, należy kliknąć przycisk Otwórz. 117
118 5.1.2 Konfiguracja aplikacji Capsule VPN. Po otwarciu aplikacji Capsule VPN, pojawi się ekran tworzenia połączenia z serwerem. W polu Name należy wpisać dowolną nazwę serwera (np. LP), w polu Server użytkownik wprowadza adres serwera SILP. UWAGA W PRZYPADKU NIEZNAJOMOŚCI ADRESU SERWERA SILP, NALEŻY SIĘ SKONTAKTOWAĆ Z ADMINISTRATOREM SILP W NADLEŚNICTWIE Po kliknięciu przycisku Create, pojawi się komunikat z zapytaniem o zaufanie dla wprowadzonego serwera. Należy kliknąć przycisk Trust. 118
Wersja Aplikacja mlas Inżynier Lite 7 została opracowana przez firmę TAXUS IT Sp. z o. o.
 1 Wersja 7.1.3 Aplikacja mlas Inżynier Lite 7 została opracowana przez firmę TAXUS IT Sp. z o. o. Aplikacja korzysta z zasobów: Dane z geoportal.gov.pl Dane z UMP-pcPL + SRTM Dane z bdl.lasy.gov.pl Dane
1 Wersja 7.1.3 Aplikacja mlas Inżynier Lite 7 została opracowana przez firmę TAXUS IT Sp. z o. o. Aplikacja korzysta z zasobów: Dane z geoportal.gov.pl Dane z UMP-pcPL + SRTM Dane z bdl.lasy.gov.pl Dane
Wersja: 2.0. Aplikacja mlas mini została opracowana przez firmę TAXUS IT Sp. z o. o.
 1 Wersja: 2.0 Aplikacja mlas mini została opracowana przez firmę TAXUS IT Sp. z o. o. Aplikacja korzysta z zasobów: Dane z geoportal.gov.pl Dane z UMP-pcPL + SRTM 2 Spis treści 1. Informacje podstawowe...
1 Wersja: 2.0 Aplikacja mlas mini została opracowana przez firmę TAXUS IT Sp. z o. o. Aplikacja korzysta z zasobów: Dane z geoportal.gov.pl Dane z UMP-pcPL + SRTM 2 Spis treści 1. Informacje podstawowe...
Wersja Aplikacja mlas Inżynier Pro 7 została opracowana przez firmę TAXUS IT Sp. z o. o.
 1 Wersja 7.1.2 Aplikacja mlas Inżynier Pro 7 została opracowana przez firmę TAXUS IT Sp. z o. o. Aplikacja korzysta z zasobów: Dane z geoportal.gov.pl Dane z UMP-pcPL + SRTM Dane z bdl.lasy.gov.pl Dane
1 Wersja 7.1.2 Aplikacja mlas Inżynier Pro 7 została opracowana przez firmę TAXUS IT Sp. z o. o. Aplikacja korzysta z zasobów: Dane z geoportal.gov.pl Dane z UMP-pcPL + SRTM Dane z bdl.lasy.gov.pl Dane
Wersja Aplikacja mlas Powiat Pro została opracowana przez firmę TAXUS IT Sp. z o. o.
 1 Wersja 1.0.0 Aplikacja mlas Powiat Pro została opracowana przez firmę TAXUS IT Sp. z o. o. Aplikacja korzysta z zasobów: Dane z geoportal.gov.pl Dane z UMP-pcPL + SRTM 2 Spis Treści 1 Informacje podstawowe...
1 Wersja 1.0.0 Aplikacja mlas Powiat Pro została opracowana przez firmę TAXUS IT Sp. z o. o. Aplikacja korzysta z zasobów: Dane z geoportal.gov.pl Dane z UMP-pcPL + SRTM 2 Spis Treści 1 Informacje podstawowe...
Aplikacja projektu Program wycinki drzew i krzewów dla RZGW we Wrocławiu
 Aplikacja projektu Program wycinki drzew i krzewów dla RZGW we Wrocławiu Instrukcja obsługi Aplikacja wizualizuje obszar projektu tj. Dorzecze Środkowej Odry będące w administracji Regionalnego Zarządu
Aplikacja projektu Program wycinki drzew i krzewów dla RZGW we Wrocławiu Instrukcja obsługi Aplikacja wizualizuje obszar projektu tj. Dorzecze Środkowej Odry będące w administracji Regionalnego Zarządu
Jak rozpocząć pracę? Mapa
 Jak rozpocząć pracę? SWDE Manager jest aplikacją służącą do przeglądania graficznych i opisowych danych ewidencji gruntów i budynków zapisanych w formacie SWDE (.swd,.swg,.swde). Pracując w SWDE Managerze,
Jak rozpocząć pracę? SWDE Manager jest aplikacją służącą do przeglądania graficznych i opisowych danych ewidencji gruntów i budynków zapisanych w formacie SWDE (.swd,.swg,.swde). Pracując w SWDE Managerze,
Oficyna Wydawnicza UNIMEX ebook z zabezpieczeniami DRM
 Oficyna Wydawnicza UNIMEX ebook z zabezpieczeniami DRM Opis użytkowy aplikacji ebookreader Przegląd interfejsu użytkownika a. Okno książki. Wyświetla treść książki podzieloną na strony. Po prawej stronie
Oficyna Wydawnicza UNIMEX ebook z zabezpieczeniami DRM Opis użytkowy aplikacji ebookreader Przegląd interfejsu użytkownika a. Okno książki. Wyświetla treść książki podzieloną na strony. Po prawej stronie
VetLINK moduł MAPA Instrukcja obsługi
 VetLINK moduł MAPA Instrukcja obsługi Spis treści Wstęp...1 Przeglądanie i filtrowanie danych...3 Dodawanie nowych obiektów...3 Dodawanie miejsca...3 Dodawanie ogniska...3 Dodawanie obszaru...4 Wstęp Moduł
VetLINK moduł MAPA Instrukcja obsługi Spis treści Wstęp...1 Przeglądanie i filtrowanie danych...3 Dodawanie nowych obiektów...3 Dodawanie miejsca...3 Dodawanie ogniska...3 Dodawanie obszaru...4 Wstęp Moduł
Dokumentacja użytkowa
 1 Dokumentacja użytkowa 2 Spis treści 1. Ekran wprowadzenia do aplikacji. 3 2. Rejestracja i logowanie 4 2.1. Ekran logowania do aplikacji 4 2.2. Ekran przypomnienia hasła 5 2.3. Ekran rejestracji 6 3.
1 Dokumentacja użytkowa 2 Spis treści 1. Ekran wprowadzenia do aplikacji. 3 2. Rejestracja i logowanie 4 2.1. Ekran logowania do aplikacji 4 2.2. Ekran przypomnienia hasła 5 2.3. Ekran rejestracji 6 3.
Wersja 6.0.5. Aplikacja mlas Inżynier Lite 6 została opracowana przez firmę. TAXUS IT Sp. z o. o. Aplikacja korzysta z zasobów:
 Wersja 6.0.5 Aplikacja mlas Inżynier Lite 6 została opracowana przez firmę TAXUS IT Sp. z o. o. Aplikacja korzysta z zasobów: Dane z geoportal.gov.pl Dane z UMP-pcPL + SRTM Spis treści 1. INFORMACJE PODSTAWOWE...
Wersja 6.0.5 Aplikacja mlas Inżynier Lite 6 została opracowana przez firmę TAXUS IT Sp. z o. o. Aplikacja korzysta z zasobów: Dane z geoportal.gov.pl Dane z UMP-pcPL + SRTM Spis treści 1. INFORMACJE PODSTAWOWE...
Mapa interaktywna Śladami Przeszłości - przewodnik użytkownika
 Mapa interaktywna Śladami Przeszłości - przewodnik użytkownika http://mapy.gis-expert.pl/lubelszczyzna/sladami_przeszlosci/ Nawigacja po mapie przy użyciu myszy i klawiatury 1. Przybliżanie umieść kursor
Mapa interaktywna Śladami Przeszłości - przewodnik użytkownika http://mapy.gis-expert.pl/lubelszczyzna/sladami_przeszlosci/ Nawigacja po mapie przy użyciu myszy i klawiatury 1. Przybliżanie umieść kursor
etrader Pekao Podręcznik użytkownika Strumieniowanie Excel
 etrader Pekao Podręcznik użytkownika Strumieniowanie Excel Spis treści 1. Opis okna... 3 2. Otwieranie okna... 3 3. Zawartość okna... 4 3.1. Definiowanie listy instrumentów... 4 3.2. Modyfikacja lub usunięcie
etrader Pekao Podręcznik użytkownika Strumieniowanie Excel Spis treści 1. Opis okna... 3 2. Otwieranie okna... 3 3. Zawartość okna... 4 3.1. Definiowanie listy instrumentów... 4 3.2. Modyfikacja lub usunięcie
INSTRUKCJA UŻYTKOWNIKA PORTALU SIDGG
 INSTRUKCJA UŻYTKOWNIKA PORTALU SIDGG dla Państwowy Instytut Geologiczny Państwowy Instytut Badawczy 1. Uruchomienie aplikacji. a. Wprowadź nazwę użytkownika w miejsce Nazwa użytkownika b. Wprowadź hasło
INSTRUKCJA UŻYTKOWNIKA PORTALU SIDGG dla Państwowy Instytut Geologiczny Państwowy Instytut Badawczy 1. Uruchomienie aplikacji. a. Wprowadź nazwę użytkownika w miejsce Nazwa użytkownika b. Wprowadź hasło
Centrum Informatyki "ZETO" S.A. w Białymstoku. Wysyłanie danych o licencjach i zezwoleniach do CEIDG w systemie ProcEnt Licencje
 Centrum Informatyki "ZETO" S.A. w Białymstoku Wysyłanie danych o licencjach i zezwoleniach do CEIDG w systemie Białystok, 29 czerwca 2012 Tytuł dokumentu: Wysyłanie danych o licencjach i zezwoleniach do
Centrum Informatyki "ZETO" S.A. w Białymstoku Wysyłanie danych o licencjach i zezwoleniach do CEIDG w systemie Białystok, 29 czerwca 2012 Tytuł dokumentu: Wysyłanie danych o licencjach i zezwoleniach do
Wersja 6. TAXUS IT Sp. z o. o. Aplikacja korzysta z zasobów: Dane z geoportal.gov.pl Dane z UMP-pcPL + SRTM
 Wersja 6 Aplikacja mlas Inżynier Lite 6 została opracowana przez firmę TAXUS IT Sp. z o. o. Aplikacja korzysta z zasobów: Dane z geoportal.gov.pl Dane z UMP-pcPL + SRTM Spis treści 1. INFORMACJE PODSTAWOWE...
Wersja 6 Aplikacja mlas Inżynier Lite 6 została opracowana przez firmę TAXUS IT Sp. z o. o. Aplikacja korzysta z zasobów: Dane z geoportal.gov.pl Dane z UMP-pcPL + SRTM Spis treści 1. INFORMACJE PODSTAWOWE...
Platforma e-learningowa
 Dotyczy projektu nr WND-RPPD.04.01.00-20-002/11 pn. Wdrażanie elektronicznych usług dla ludności województwa podlaskiego część II, administracja samorządowa realizowanego w ramach Decyzji nr UDA- RPPD.04.01.00-20-002/11-00
Dotyczy projektu nr WND-RPPD.04.01.00-20-002/11 pn. Wdrażanie elektronicznych usług dla ludności województwa podlaskiego część II, administracja samorządowa realizowanego w ramach Decyzji nr UDA- RPPD.04.01.00-20-002/11-00
POMOC / INSTRUKCJA OBSŁUGI
 POMOC / INSTRUKCJA OBSŁUGI 1. Powiększanie mapy 2. Plakat 3. Schemat lekcji 4. Broszura informacyjna 5. Instrukcja obsługi Pasek narzędzi i menu wyboru Zmiana skali mapy Mini mapa - podgląd na położenie
POMOC / INSTRUKCJA OBSŁUGI 1. Powiększanie mapy 2. Plakat 3. Schemat lekcji 4. Broszura informacyjna 5. Instrukcja obsługi Pasek narzędzi i menu wyboru Zmiana skali mapy Mini mapa - podgląd na położenie
Instrukcja obsługi Zaplecza epk w zakresie zarządzania tłumaczeniami opisów procedur, publikacji oraz poradników przedsiębiorcy
 Instrukcja obsługi Zaplecza epk w zakresie zarządzania tłumaczeniami opisów procedur, publikacji oraz poradników przedsiębiorcy Spis treści: 1 WSTĘP... 3 2 DOSTĘP DO SYSTEMU... 3 3 OPIS OGÓLNY SEKCJI TŁUMACZENIA...
Instrukcja obsługi Zaplecza epk w zakresie zarządzania tłumaczeniami opisów procedur, publikacji oraz poradników przedsiębiorcy Spis treści: 1 WSTĘP... 3 2 DOSTĘP DO SYSTEMU... 3 3 OPIS OGÓLNY SEKCJI TŁUMACZENIA...
Zestaw: Dowolny średnicomierz Codimex Smartfon Aplikacja Leśny notatnik. Instrukcja obsługi
 Zestaw: Dowolny średnicomierz Codimex Smartfon Aplikacja Leśny notatnik Instrukcja obsługi Spis treści 1. Wstęp... 3 2. Smartfon lub tablet... 4 3. Aplikacja Leśny notatnik... 6 3.1 Instalacja aplikacji...
Zestaw: Dowolny średnicomierz Codimex Smartfon Aplikacja Leśny notatnik Instrukcja obsługi Spis treści 1. Wstęp... 3 2. Smartfon lub tablet... 4 3. Aplikacja Leśny notatnik... 6 3.1 Instalacja aplikacji...
Serwis jest dostępny w internecie pod adresem www.solidnyserwis.pl. Rysunek 1: Strona startowa solidnego serwisu
 Spis treści 1. Zgłoszenia serwisowe wstęp... 2 2. Obsługa konta w solidnym serwisie... 2 Rejestracja w serwisie...3 Logowanie się do serwisu...4 Zmiana danych...5 3. Zakładanie i podgląd zgłoszenia...
Spis treści 1. Zgłoszenia serwisowe wstęp... 2 2. Obsługa konta w solidnym serwisie... 2 Rejestracja w serwisie...3 Logowanie się do serwisu...4 Zmiana danych...5 3. Zakładanie i podgląd zgłoszenia...
Tworzenie prezentacji w MS PowerPoint
 Tworzenie prezentacji w MS PowerPoint Program PowerPoint dostarczany jest w pakiecie Office i daje nam możliwość stworzenia prezentacji oraz uatrakcyjnienia materiału, który chcemy przedstawić. Prezentacje
Tworzenie prezentacji w MS PowerPoint Program PowerPoint dostarczany jest w pakiecie Office i daje nam możliwość stworzenia prezentacji oraz uatrakcyjnienia materiału, który chcemy przedstawić. Prezentacje
Minimalna wspierana wersja systemu Android to 2.3.3 zalecana 4.0. Ta dokumentacja została wykonana na telefonie HUAWEI ASCEND P7 z Android 4.
 Dokumentacja dla Scandroid. Minimalna wspierana wersja systemu Android to 2.3.3 zalecana 4.0. Ta dokumentacja została wykonana na telefonie HUAWEI ASCEND P7 z Android 4. Scandroid to aplikacja przeznaczona
Dokumentacja dla Scandroid. Minimalna wspierana wersja systemu Android to 2.3.3 zalecana 4.0. Ta dokumentacja została wykonana na telefonie HUAWEI ASCEND P7 z Android 4. Scandroid to aplikacja przeznaczona
ELEKTRONICZNA KSIĄŻKA ZDARZEŃ
 ELEKTRONICZNA KSIĄŻKA ZDARZEŃ Instrukcja obsługi 1. WSTĘP... 2 2. LOGOWANIE DO SYSTEMU... 2 3. STRONA GŁÓWNA... 3 4. EWIDENCJA RUCHU... 4 4.1. Dodanie osoby wchodzącej na teren obiektu... 4 4.2. Dodanie
ELEKTRONICZNA KSIĄŻKA ZDARZEŃ Instrukcja obsługi 1. WSTĘP... 2 2. LOGOWANIE DO SYSTEMU... 2 3. STRONA GŁÓWNA... 3 4. EWIDENCJA RUCHU... 4 4.1. Dodanie osoby wchodzącej na teren obiektu... 4 4.2. Dodanie
KOMPUTEROWY SYSTEM WSPOMAGANIA OBSŁUGI JEDNOSTEK SŁUŻBY ZDROWIA KS-SOMED
 KOMPUTEROWY SYSTEM WSPOMAGANIA OBSŁUGI JEDNOSTEK SŁUŻBY ZDROWIA KS-SOMED Podręcznik użytkownika Katowice 2010 Producent programu: KAMSOFT S.A. ul. 1 Maja 133 40-235 Katowice Telefon: (0-32) 209-07-05 Fax:
KOMPUTEROWY SYSTEM WSPOMAGANIA OBSŁUGI JEDNOSTEK SŁUŻBY ZDROWIA KS-SOMED Podręcznik użytkownika Katowice 2010 Producent programu: KAMSOFT S.A. ul. 1 Maja 133 40-235 Katowice Telefon: (0-32) 209-07-05 Fax:
I. Program II. Opis głównych funkcji programu... 19
 07-12-18 Spis treści I. Program... 1 1 Panel główny... 1 2 Edycja szablonu filtrów... 3 A) Zakładka Ogólne... 4 B) Zakładka Grupy filtrów... 5 C) Zakładka Kolumny... 17 D) Zakładka Sortowanie... 18 II.
07-12-18 Spis treści I. Program... 1 1 Panel główny... 1 2 Edycja szablonu filtrów... 3 A) Zakładka Ogólne... 4 B) Zakładka Grupy filtrów... 5 C) Zakładka Kolumny... 17 D) Zakładka Sortowanie... 18 II.
Aplikacja Fidbox. wersja 3.1. dla systemów ios i Android. Wymagania dla systemu Android: Bluetooth 4 i system Android w wersji 4.
 Aplikacja Fidbox wersja 3.1 dla systemów ios i Android Wymagania dla systemu Android: Bluetooth 4 i system Android w wersji 4.1 lub nowszej Wymagania dla systemu Apple ios: Bluetooth 4 i system ios w wersji
Aplikacja Fidbox wersja 3.1 dla systemów ios i Android Wymagania dla systemu Android: Bluetooth 4 i system Android w wersji 4.1 lub nowszej Wymagania dla systemu Apple ios: Bluetooth 4 i system ios w wersji
Podręcznik użytkownika programu. Ceremonia 3.1
 Podręcznik użytkownika programu Ceremonia 3.1 1 Spis treści O programie...3 Główne okno programu...4 Edytor pieśni...7 Okno ustawień programu...8 Edycja kategorii pieśni...9 Edytor schematów slajdów...10
Podręcznik użytkownika programu Ceremonia 3.1 1 Spis treści O programie...3 Główne okno programu...4 Edytor pieśni...7 Okno ustawień programu...8 Edycja kategorii pieśni...9 Edytor schematów slajdów...10
Odczyty 2.0 Spis treści
 Opracowanie i skład: MMSoft s.c Copyright MMSoft s.c. Wszelkie prawa zastrzeżone. All Rights Reserved Powielanie w jakiejkolwiek formie całości lub fragmentów podręcznika bez pisemnej zgody firmy MMSoft
Opracowanie i skład: MMSoft s.c Copyright MMSoft s.c. Wszelkie prawa zastrzeżone. All Rights Reserved Powielanie w jakiejkolwiek formie całości lub fragmentów podręcznika bez pisemnej zgody firmy MMSoft
(v lub nowsza)
 Instrukcja użytkownika Efento Inspector (v. 3.7.1. lub nowsza) Wersja 1.2 Spis treści: 1. Wprowadzenie 3 1.1. Instalacja aplikacji 3 1.2. Obsługiwane rejestratory 3 1.3. Przygotowanie do pracy 3 1.4. Konfiguracja
Instrukcja użytkownika Efento Inspector (v. 3.7.1. lub nowsza) Wersja 1.2 Spis treści: 1. Wprowadzenie 3 1.1. Instalacja aplikacji 3 1.2. Obsługiwane rejestratory 3 1.3. Przygotowanie do pracy 3 1.4. Konfiguracja
Scenariusze obsługi danych MPZP
 Scenariusze obsługi danych MPZP S t r o n a 2 I. URUCHOMIENIE MODUŁU PLANOWANIE PRZESTRZENNE... 3 II. NARZĘDZIA OBSŁUGI MPZP... 4 III. WYSZUKIWANIE PLANU... 5 Scenariusz wyszukiwania planu... 5 IV. WYSZUKIWANIE
Scenariusze obsługi danych MPZP S t r o n a 2 I. URUCHOMIENIE MODUŁU PLANOWANIE PRZESTRZENNE... 3 II. NARZĘDZIA OBSŁUGI MPZP... 4 III. WYSZUKIWANIE PLANU... 5 Scenariusz wyszukiwania planu... 5 IV. WYSZUKIWANIE
Obserwacje w Agrinavia MOBILE OGÓLNE INFORMACJE
 OGÓLNE INFORMACJE Rejestrowanie GPS w terenie pozwala na określenie położenia punktów z możliwością załączenia zdjęcia w danym punkcie. Punkty zamieszczone na mapie nazywamy obserwacjami. Mogą one zostać
OGÓLNE INFORMACJE Rejestrowanie GPS w terenie pozwala na określenie położenia punktów z możliwością załączenia zdjęcia w danym punkcie. Punkty zamieszczone na mapie nazywamy obserwacjami. Mogą one zostać
Instrukcja obsługi ON!Track. Wersja mobilna 2.3 Wersja instrukcji 1.1
 Instrukcja obsługi ON!Track Wersja mobilna 2.3 Wersja instrukcji 1.1 Spis treści Czym jest ON!Track?... 2 Jak pobrać ON!Track ze sklepu App Store?... 3 Jak przejść do aplikacji mobilnej ON!Track?... 8
Instrukcja obsługi ON!Track Wersja mobilna 2.3 Wersja instrukcji 1.1 Spis treści Czym jest ON!Track?... 2 Jak pobrać ON!Track ze sklepu App Store?... 3 Jak przejść do aplikacji mobilnej ON!Track?... 8
Platforma e-learningowa
 Platforma e-learningowa skrócona instrukcja obsługi. Aby uruchomić platformę e-learningową, należy otworzyć przeglądarkę internetową, a następnie wpisać adres http://aok.learnway.eu/ - wyświetlony zostanie
Platforma e-learningowa skrócona instrukcja obsługi. Aby uruchomić platformę e-learningową, należy otworzyć przeglądarkę internetową, a następnie wpisać adres http://aok.learnway.eu/ - wyświetlony zostanie
Miejski System Zarządzania - Katowicka Infrastruktura Informacji Przestrzennej
 Miejski System Zarządzania - Katowicka Infrastruktura Informacji Przestrzennej Planowanie Przestrzenne Instrukcja użytkownika Historia zmian Wersja Data Kto Opis zmian 1.0 2014-10-15 Sygnity S.A. Utworzenie
Miejski System Zarządzania - Katowicka Infrastruktura Informacji Przestrzennej Planowanie Przestrzenne Instrukcja użytkownika Historia zmian Wersja Data Kto Opis zmian 1.0 2014-10-15 Sygnity S.A. Utworzenie
Dokumentacja Systemu INSEMIK II Podręcznik użytkownika część V Badania buhaja INSEMIK II. Podręcznik użytkownika Moduł: Badania buhaja
 INSEMIK II Podręcznik użytkownika Moduł: Badania buhaja ZETO OLSZTYN Sp. z o.o. czerwiec 2009 1 1. Badania buhaja... 3 1.1. Filtr... 3 1.2. Szukaj... 6 1.3. Wydruk... 6 1.4. Karta buhaja... 8 2. Badania...
INSEMIK II Podręcznik użytkownika Moduł: Badania buhaja ZETO OLSZTYN Sp. z o.o. czerwiec 2009 1 1. Badania buhaja... 3 1.1. Filtr... 3 1.2. Szukaj... 6 1.3. Wydruk... 6 1.4. Karta buhaja... 8 2. Badania...
1. INFORMACJE O DOKUMENCIE 2. WPROWADZENIE
 1. INFORMACJE O DOKUMENCIE Niniejszy dokument jest dokumentacją użytkownika systemu bankowości elektronicznej CBP - ebank.bsszczytno.pl. 2. WPROWADZENIE Miniaplikacja Terminarz umożliwia przeglądanie terminarza
1. INFORMACJE O DOKUMENCIE Niniejszy dokument jest dokumentacją użytkownika systemu bankowości elektronicznej CBP - ebank.bsszczytno.pl. 2. WPROWADZENIE Miniaplikacja Terminarz umożliwia przeglądanie terminarza
Spis treści. S t r o n a 2
 S t r o n a 2 Spis treści... 1 I. Okno aplikacji... 3 1. Lokalizacja... 5 2. Zapis trasy... 5 II. Panel narzędzi... 6 1. Warstwy... 6 2. Wyszukiwanie... 8 3. Pomiary... 10 3.1. Długość... 10 3.2. Obszar...
S t r o n a 2 Spis treści... 1 I. Okno aplikacji... 3 1. Lokalizacja... 5 2. Zapis trasy... 5 II. Panel narzędzi... 6 1. Warstwy... 6 2. Wyszukiwanie... 8 3. Pomiary... 10 3.1. Długość... 10 3.2. Obszar...
Obsługa mapy przy użyciu narzędzi nawigacji
 Obsługa mapy przy użyciu narzędzi nawigacji Narzędzia do nawigacji znajdują się w lewym górnym rogu okna mapy. Przesuń w górę, dół, w lewo, w prawo- strzałki kierunkowe pozwalają przesuwać mapę w wybranym
Obsługa mapy przy użyciu narzędzi nawigacji Narzędzia do nawigacji znajdują się w lewym górnym rogu okna mapy. Przesuń w górę, dół, w lewo, w prawo- strzałki kierunkowe pozwalają przesuwać mapę w wybranym
W dowolnej przeglądarce internetowej należy wpisać poniższy adres: https://sip.powiat.chelm.pl/imap/
 Kurs 2 mapa turysty Uruchomienie aplikacji. W dowolnej przeglądarce internetowej należy wpisać poniższy adres: https://sip.powiat.chelm.pl/imap/ Zawartość Modułu - Mapa turysty Moduł w części publicznej
Kurs 2 mapa turysty Uruchomienie aplikacji. W dowolnej przeglądarce internetowej należy wpisać poniższy adres: https://sip.powiat.chelm.pl/imap/ Zawartość Modułu - Mapa turysty Moduł w części publicznej
Praca w programie dodawanie pisma.
 Praca w programie dodawanie pisma. Wybór zakładki z danymi z Currendy (1) (tylko w przypadku włączenia opcji korzystania z danych Currendy). Wyszukanie i wybranie pisma. Po wybraniu wiersza dane z Currendy
Praca w programie dodawanie pisma. Wybór zakładki z danymi z Currendy (1) (tylko w przypadku włączenia opcji korzystania z danych Currendy). Wyszukanie i wybranie pisma. Po wybraniu wiersza dane z Currendy
Instrukcja obsługi aplikacji MobileRaks 1.0
 Instrukcja obsługi aplikacji MobileRaks 1.0 str. 1 Pierwsze uruchomienie aplikacji. Podczas pierwszego uruchomienia aplikacji należy skonfigurować połączenie z serwerem synchronizacji. Należy podać numer
Instrukcja obsługi aplikacji MobileRaks 1.0 str. 1 Pierwsze uruchomienie aplikacji. Podczas pierwszego uruchomienia aplikacji należy skonfigurować połączenie z serwerem synchronizacji. Należy podać numer
INSTRUKCJA INSTALACJI SYSTEMU NA SERWERZE KROK PO KROKU
 INSTRUKCJA INSTALACJI SYSTEMU NA SERWERZE KROK PO KROKU 1 / 10 Co jest potrzebne do instalacji aplikacji wraz z bazą danych: serwer z zainstalowanym systemem operacyjnym Windows, posiadający min. 4 GB
INSTRUKCJA INSTALACJI SYSTEMU NA SERWERZE KROK PO KROKU 1 / 10 Co jest potrzebne do instalacji aplikacji wraz z bazą danych: serwer z zainstalowanym systemem operacyjnym Windows, posiadający min. 4 GB
PORTAL MAPOWY. 1 z , 07:41. DokuWiki. Elementy menu podstawowego. Warstwy mapy
 1 z 5 2018-10-03, 07:41 DokuWiki PORTAL MAPOWY Portal Mapowy jest jednym z modułów aplikacji WebEWID. Aplikacja internetowa pozwala na przeglądanie danych przestrzennych. Przeglądarka map umożliwia użytkownikom
1 z 5 2018-10-03, 07:41 DokuWiki PORTAL MAPOWY Portal Mapowy jest jednym z modułów aplikacji WebEWID. Aplikacja internetowa pozwala na przeglądanie danych przestrzennych. Przeglądarka map umożliwia użytkownikom
UONET+ - moduł Sekretariat. Jak wykorzystać wydruki list w formacie XLS do analizy danych uczniów?
 UONET+ - moduł Sekretariat Jak wykorzystać wydruki list w formacie XLS do analizy danych uczniów? W module Sekretariat wydruki dostępne w widoku Wydruki/ Wydruki list można przygotować w formacie PDF oraz
UONET+ - moduł Sekretariat Jak wykorzystać wydruki list w formacie XLS do analizy danych uczniów? W module Sekretariat wydruki dostępne w widoku Wydruki/ Wydruki list można przygotować w formacie PDF oraz
WinSkład / WinUcz 15.00
 WinSkład 15.00 / WinUcz 15.00 Instrukcja obsługi interfejsu użytkownika Spis treści: 1. Filtrowanie danych... 2 1.1. Nowy filtr Wg okresu - ograniczenie liczby danych... 3 1.2. Konfiguracja filtrów...
WinSkład 15.00 / WinUcz 15.00 Instrukcja obsługi interfejsu użytkownika Spis treści: 1. Filtrowanie danych... 2 1.1. Nowy filtr Wg okresu - ograniczenie liczby danych... 3 1.2. Konfiguracja filtrów...
Miejski System Zarządzania - Katowicka Infrastruktura Informacji Przestrzennej Formy ochrony przyrody oraz gospodarka zielenią
 Miejski System Zarządzania - Katowicka Infrastruktura Informacji Przestrzennej Formy ochrony przyrody oraz gospodarka zielenią Instrukcja użytkownika Historia zmian Wersja Data Kto Opis zmian 1.0 2014-10-19
Miejski System Zarządzania - Katowicka Infrastruktura Informacji Przestrzennej Formy ochrony przyrody oraz gospodarka zielenią Instrukcja użytkownika Historia zmian Wersja Data Kto Opis zmian 1.0 2014-10-19
I. Spis treści I. Spis treści... 2 II. Kreator szablonów... 3 1. Tworzenie szablonu... 3 2. Menu... 4 a. Opis ikon... 5 3. Dodanie nowego elementu...
 Kreator szablonów I. Spis treści I. Spis treści... 2 II. Kreator szablonów... 3 1. Tworzenie szablonu... 3 2. Menu... 4 a. Opis ikon... 5 3. Dodanie nowego elementu... 7 a. Grafika... 7 b. Tekst... 7 c.
Kreator szablonów I. Spis treści I. Spis treści... 2 II. Kreator szablonów... 3 1. Tworzenie szablonu... 3 2. Menu... 4 a. Opis ikon... 5 3. Dodanie nowego elementu... 7 a. Grafika... 7 b. Tekst... 7 c.
Fiery Remote Scan. Uruchamianie programu Fiery Remote Scan. Skrzynki pocztowe
 Fiery Remote Scan Program Fiery Remote Scan umożliwia zarządzanie skanowaniem na serwerze Fiery server i drukarce ze zdalnego komputera. Programu Fiery Remote Scan można użyć do wykonania następujących
Fiery Remote Scan Program Fiery Remote Scan umożliwia zarządzanie skanowaniem na serwerze Fiery server i drukarce ze zdalnego komputera. Programu Fiery Remote Scan można użyć do wykonania następujących
Instrukcja użytkowania
 ASPEL S.A. PL 32-080 Zabierzów, os. H. Sienkiewicza 33 tel. +48 12 285 22 22, fax +48 12 285 30 30 www.aspel.com.pl Instrukcja użytkowania Konfiguracja bezprzewodowej komunikacji rejestratora AsPEKT 703
ASPEL S.A. PL 32-080 Zabierzów, os. H. Sienkiewicza 33 tel. +48 12 285 22 22, fax +48 12 285 30 30 www.aspel.com.pl Instrukcja użytkowania Konfiguracja bezprzewodowej komunikacji rejestratora AsPEKT 703
System imed24 Instrukcja Moduł Analizy i raporty
 System imed24 Instrukcja Moduł Analizy i raporty Instrukcja obowiązująca do wersji 1.8.0 Spis treści 1. Moduł Analizy i Raporty... 3 1.1. Okno główne modułu Analizy i raporty... 3 1.1.1. Lista szablonów
System imed24 Instrukcja Moduł Analizy i raporty Instrukcja obowiązująca do wersji 1.8.0 Spis treści 1. Moduł Analizy i Raporty... 3 1.1. Okno główne modułu Analizy i raporty... 3 1.1.1. Lista szablonów
UONET+ moduł Dziennik
 UONET+ moduł Dziennik Sporządzanie ocen opisowych i diagnostycznych uczniów z wykorzystaniem schematów oceniania Przewodnik System UONET+ umożliwia sporządzanie ocen opisowych uczniów w oparciu o przygotowany
UONET+ moduł Dziennik Sporządzanie ocen opisowych i diagnostycznych uczniów z wykorzystaniem schematów oceniania Przewodnik System UONET+ umożliwia sporządzanie ocen opisowych uczniów w oparciu o przygotowany
Program dla praktyki lekarskiej. Instrukcja Modułu Importu Dokumentacji Zewnętrznej
 Program dla praktyki lekarskiej Instrukcja Modułu Importu Dokumentacji Zewnętrznej Copyright Ericpol Telecom sp. z o.o. 2012 1 Spis treści 1. Wprowadzenie... 3 2. Konfiguracja... 3 2.1 Wykonywanie kopii
Program dla praktyki lekarskiej Instrukcja Modułu Importu Dokumentacji Zewnętrznej Copyright Ericpol Telecom sp. z o.o. 2012 1 Spis treści 1. Wprowadzenie... 3 2. Konfiguracja... 3 2.1 Wykonywanie kopii
Podręcznik użytkownika
 SYSTEM INFORMATYCZNY LASÓW PAŃSTWOWYCH ELAS_MOBILE v.2.0 LASYREJ_20141103 Podręcznik użytkownika Warszawa, listopad 2014 1 Spis treści 1. WPROWADZENIE... 3 2. ELAS MOBILE KREATOR PROJEKTU... 4 3. ELAS
SYSTEM INFORMATYCZNY LASÓW PAŃSTWOWYCH ELAS_MOBILE v.2.0 LASYREJ_20141103 Podręcznik użytkownika Warszawa, listopad 2014 1 Spis treści 1. WPROWADZENIE... 3 2. ELAS MOBILE KREATOR PROJEKTU... 4 3. ELAS
Instrukcja użytkownika systemu medycznego
 Instrukcja użytkownika systemu medycznego ewidencja obserwacji pielęgniarskich (PI) v.2015.07.001 22-07-2015 SPIS TREŚCI: 1. Logowanie do systemu... 3 2. Zmiana hasła... 4 3. Pacjenci - wyszukiwanie zaawansowane...
Instrukcja użytkownika systemu medycznego ewidencja obserwacji pielęgniarskich (PI) v.2015.07.001 22-07-2015 SPIS TREŚCI: 1. Logowanie do systemu... 3 2. Zmiana hasła... 4 3. Pacjenci - wyszukiwanie zaawansowane...
MenadŜer haseł Instrukcja uŝytkownika
 MenadŜer haseł Instrukcja uŝytkownika Spis treści 1. Uruchamianie programu.... 3 2. Minimalne wymagania systemu... 3 3. Środowisko pracy... 3 4. Opis programu MenadŜer haseł... 3 4.1 Logowanie... 4 4.2
MenadŜer haseł Instrukcja uŝytkownika Spis treści 1. Uruchamianie programu.... 3 2. Minimalne wymagania systemu... 3 3. Środowisko pracy... 3 4. Opis programu MenadŜer haseł... 3 4.1 Logowanie... 4 4.2
Podręcznik użytkownika. Instrukcje
 Podręcznik użytkownika W podręczniku użytkownika opisane są najważniejsze, podstawowe zasady pracy w programie. W celu zapoznania się z bardziej szczegółowym opisem, należy zapoznać się z dalszymi instrukcjami.
Podręcznik użytkownika W podręczniku użytkownika opisane są najważniejsze, podstawowe zasady pracy w programie. W celu zapoznania się z bardziej szczegółowym opisem, należy zapoznać się z dalszymi instrukcjami.
Instrukcja obsługi aplikacji PQ-CONTROL
 Instrukcja obsługi aplikacji PQ-CONTROL Spis treści 1. Wprowadzenie... 3 1.1. Wymagania sprzętowe... 3 1.2. Objaśnienia... 3 1.3. Instalacja aplikacji... 3 1.4. Logowanie i wybór języka... 4 1.5. Widok
Instrukcja obsługi aplikacji PQ-CONTROL Spis treści 1. Wprowadzenie... 3 1.1. Wymagania sprzętowe... 3 1.2. Objaśnienia... 3 1.3. Instalacja aplikacji... 3 1.4. Logowanie i wybór języka... 4 1.5. Widok
Instrukcja użytkowania
 Instrukcja użytkowania Aby skutecznie pracować z programem Agrinavia Map należy zrozumieć zasadę interfejsu aplikacji. Poniżej można odszukać zasady działania Agrinavia Map. Szczegółowe informacje na temat
Instrukcja użytkowania Aby skutecznie pracować z programem Agrinavia Map należy zrozumieć zasadę interfejsu aplikacji. Poniżej można odszukać zasady działania Agrinavia Map. Szczegółowe informacje na temat
Kadry Optivum, Płace Optivum
 Kadry Optivum, Płace Optivum Jak seryjnie przygotować wykazy absencji pracowników? W celu przygotowania pism zawierających wykazy nieobecności pracowników skorzystamy z mechanizmu Nowe wydruki seryjne.
Kadry Optivum, Płace Optivum Jak seryjnie przygotować wykazy absencji pracowników? W celu przygotowania pism zawierających wykazy nieobecności pracowników skorzystamy z mechanizmu Nowe wydruki seryjne.
dokumentacja Edytor Bazy Zmiennych Edytor Bazy Zmiennych Podręcznik użytkownika
 asix 4 Edytor Bazy Zmiennych Podręcznik użytkownika asix 4 dokumentacja Edytor Bazy Zmiennych ASKOM i asix to zastrzeżone znaki firmy ASKOM Sp. z o. o., Gliwice. Inne występujące w tekście znaki firmowe
asix 4 Edytor Bazy Zmiennych Podręcznik użytkownika asix 4 dokumentacja Edytor Bazy Zmiennych ASKOM i asix to zastrzeżone znaki firmy ASKOM Sp. z o. o., Gliwice. Inne występujące w tekście znaki firmowe
Dodatek. Instrukcja instalacji i konfiguracji. dla Subiekt nexo. Wersja:
 Dodatek dla Subiekt nexo Instrukcja instalacji i konfiguracji Wersja: 1.0.1., ul. Zwoleńska 127 lok. 32, 04-761 Warszawa Spis treści 1. Informacje ogólne... 3 O programie... 3 Wymagania systemowe i sprzętowe...
Dodatek dla Subiekt nexo Instrukcja instalacji i konfiguracji Wersja: 1.0.1., ul. Zwoleńska 127 lok. 32, 04-761 Warszawa Spis treści 1. Informacje ogólne... 3 O programie... 3 Wymagania systemowe i sprzętowe...
Eura-Tech. Instrukcja Obsługi Aplikacji Mobilnej
 Eura-Tech Instrukcja Obsługi Aplikacji Mobilnej Pobieranie aplikacji Przed rozpoczęciem ustawiania kamery IP, pobierz i zainstaluj aplikację Eura Cam. W sklepie Google Play wyszukaj aplikację EuraCam Funkcjonalność
Eura-Tech Instrukcja Obsługi Aplikacji Mobilnej Pobieranie aplikacji Przed rozpoczęciem ustawiania kamery IP, pobierz i zainstaluj aplikację Eura Cam. W sklepie Google Play wyszukaj aplikację EuraCam Funkcjonalność
Miejski System Zarządzania - Katowicka Infrastruktura Informacji Przestrzennej
 Miejski System Zarządzania - Katowicka Infrastruktura Informacji Przestrzennej Ochrona środowiska - sprawy Instrukcja użytkownika Historia zmian Wersja Data Kto Opis zmian 1.0 2014-10-21 Sygnity S.A Utworzenie
Miejski System Zarządzania - Katowicka Infrastruktura Informacji Przestrzennej Ochrona środowiska - sprawy Instrukcja użytkownika Historia zmian Wersja Data Kto Opis zmian 1.0 2014-10-21 Sygnity S.A Utworzenie
Lokalna Platforma GIS w Gminie Nowe Miasto Lubawskie
 Lokalna Platforma GIS w Gminie Nowe Miasto Lubawskie 1 Spis treści 1. Interfejs użytkownika podstawowe funkcje i narzędzia mapy... 3 1.1. Drukowanie... 4 1.2. Zapisz do pdf... 5 1.3. Przesuwanie... 5 1.4.
Lokalna Platforma GIS w Gminie Nowe Miasto Lubawskie 1 Spis treści 1. Interfejs użytkownika podstawowe funkcje i narzędzia mapy... 3 1.1. Drukowanie... 4 1.2. Zapisz do pdf... 5 1.3. Przesuwanie... 5 1.4.
2014 Electronics For Imaging. Informacje zawarte w niniejszej publikacji podlegają postanowieniom opisanym w dokumencie Uwagi prawne dotyczącym tego
 2014 Electronics For Imaging. Informacje zawarte w niniejszej publikacji podlegają postanowieniom opisanym w dokumencie Uwagi prawne dotyczącym tego produktu. 23 czerwca 2014 Spis treści 3 Spis treści...5
2014 Electronics For Imaging. Informacje zawarte w niniejszej publikacji podlegają postanowieniom opisanym w dokumencie Uwagi prawne dotyczącym tego produktu. 23 czerwca 2014 Spis treści 3 Spis treści...5
UMOWY INSTRUKCJA STANOWISKOWA
 UMOWY INSTRUKCJA STANOWISKOWA Klawisze skrótów: F7 wywołanie zapytania (% - zastępuje wiele znaków _ - zastępuje jeden znak F8 wyszukanie według podanych kryteriów (system rozróżnia małe i wielkie litery)
UMOWY INSTRUKCJA STANOWISKOWA Klawisze skrótów: F7 wywołanie zapytania (% - zastępuje wiele znaków _ - zastępuje jeden znak F8 wyszukanie według podanych kryteriów (system rozróżnia małe i wielkie litery)
Opis modułu pl.id w programie Komornik SQL-VAT
 Opis modułu pl.id w programie Komornik SQL-VAT Nazwa: KSQLVAT.INS.PL.ID.002 Data: 02.01.2017 Wersja: 1.2.0 Cel: Opis działania funkcjonalności pl.id 2016 Currenda Sp. z o.o. Spis treści 1. Opis... 3 2.
Opis modułu pl.id w programie Komornik SQL-VAT Nazwa: KSQLVAT.INS.PL.ID.002 Data: 02.01.2017 Wersja: 1.2.0 Cel: Opis działania funkcjonalności pl.id 2016 Currenda Sp. z o.o. Spis treści 1. Opis... 3 2.
SYSTEM CYFROWEJ REJESTRACJI PRZEBIEGU ROZPRAW SĄDOWYCH W SĄDACH POWSZECHNYCH INSTRUKCJA UŻYTKOWNIKA PROGRAMU RECOURT PLAYER
 SYSTEM CYFROWEJ REJESTRACJI PRZEBIEGU ROZPRAW SĄDOWYCH W SĄDACH POWSZECHNYCH INSTRUKCJA UŻYTKOWNIKA PROGRAMU RECOURT PLAYER Identyfikator: Rodzaj dokumentu: Instrukcja użytkownika programu Recourt Player
SYSTEM CYFROWEJ REJESTRACJI PRZEBIEGU ROZPRAW SĄDOWYCH W SĄDACH POWSZECHNYCH INSTRUKCJA UŻYTKOWNIKA PROGRAMU RECOURT PLAYER Identyfikator: Rodzaj dokumentu: Instrukcja użytkownika programu Recourt Player
Instrukcja użytkownika
 SoftwareStudio Studio 60-349 Poznań, ul. Ostroroga 5 Tel. 061 66 90 641 061 66 90 642 061 66 90 643 061 66 90 644 fax 061 86 71 151 mail: poznan@softwarestudio.com.pl Herkules WMS.net Instrukcja użytkownika
SoftwareStudio Studio 60-349 Poznań, ul. Ostroroga 5 Tel. 061 66 90 641 061 66 90 642 061 66 90 643 061 66 90 644 fax 061 86 71 151 mail: poznan@softwarestudio.com.pl Herkules WMS.net Instrukcja użytkownika
FS-Sezam SQL. Obsługa kart stałego klienta. INFOLINIA : tel. 14/698-20-02, kom. 608/92-10-60. edycja instrukcji : 2013-11-25
 FS-Sezam SQL Obsługa kart stałego klienta INFOLINIA : tel. 14/698-20-02, kom. 608/92-10-60 edycja instrukcji : 2013-11-25 Aplikacja FS-Sezam SQL jest programem służącym do obsługi kart stałego klienta.
FS-Sezam SQL Obsługa kart stałego klienta INFOLINIA : tel. 14/698-20-02, kom. 608/92-10-60 edycja instrukcji : 2013-11-25 Aplikacja FS-Sezam SQL jest programem służącym do obsługi kart stałego klienta.
Instrukcja użytkownika ARSoft-WZ3
 02-699 Warszawa, ul. Kłobucka 8 pawilon 119 tel. 0-22 853-48-56, 853-49-30, 607-98-95 fax 0-22 607-99-50 email: info@apar.pl www.apar.pl Instrukcja użytkownika ARSoft-WZ3 wersja 1.5 1. Opis Aplikacja ARSOFT-WZ3
02-699 Warszawa, ul. Kłobucka 8 pawilon 119 tel. 0-22 853-48-56, 853-49-30, 607-98-95 fax 0-22 607-99-50 email: info@apar.pl www.apar.pl Instrukcja użytkownika ARSoft-WZ3 wersja 1.5 1. Opis Aplikacja ARSOFT-WZ3
INSTRUKCJA OBSŁUGI DO PROGRAMU I-ANALITYK GT WERSJA i-sys Integracja Systemów Spółka z o.o. ul. Zwoleńska 127 lok. 32, Warszawa
 2015 INSTRUKCJA OBSŁUGI DO PROGRAMU I-ANALITYK GT WERSJA 1.01 ul. Zwoleńska 127 lok. 32, 04-761 Warszawa Spis treści Informacje ogólne... 3 1.1. O programie... 3 1.2. Wymagania systemowe i sprzętowe...
2015 INSTRUKCJA OBSŁUGI DO PROGRAMU I-ANALITYK GT WERSJA 1.01 ul. Zwoleńska 127 lok. 32, 04-761 Warszawa Spis treści Informacje ogólne... 3 1.1. O programie... 3 1.2. Wymagania systemowe i sprzętowe...
INSTRUKCJA. SIMPLE.HCM Proces obsługi Kartoteki Pracownika, Kartoteki Przełożonego oraz Raportów kadrowo-płacowych
 INSTRUKCJA SIMPLE.HCM Proces obsługi Kartoteki Pracownika, Kartoteki Przełożonego oraz Raportów kadrowo-płacowych SPIS TREŚCI 1. KARTOTEKA PRACOWNIKA... 2 2. KARTOTEKA PRZEŁOŻONEGO... 3 3. LISTA RAPORTÓW
INSTRUKCJA SIMPLE.HCM Proces obsługi Kartoteki Pracownika, Kartoteki Przełożonego oraz Raportów kadrowo-płacowych SPIS TREŚCI 1. KARTOTEKA PRACOWNIKA... 2 2. KARTOTEKA PRZEŁOŻONEGO... 3 3. LISTA RAPORTÓW
E-geoportal Podręcznik użytkownika.
 PROCAD SA E-geoportal Podręcznik użytkownika. gis@procad.pl 2 Spis treści 1. Wstęp.... 3 2. Ikony narzędziowe.... 4 2.1. Ikony narzędziowe przesuwanie obszaru mapy.... 5 2.2. Ikony narzędziowe informacja
PROCAD SA E-geoportal Podręcznik użytkownika. gis@procad.pl 2 Spis treści 1. Wstęp.... 3 2. Ikony narzędziowe.... 4 2.1. Ikony narzędziowe przesuwanie obszaru mapy.... 5 2.2. Ikony narzędziowe informacja
Kolory elementów. Kolory elementów
 Wszystkie elementy na schematach i planach szaf są wyświetlane w kolorach. Kolory te są zawarte w samych elementach, ale w razie potrzeby można je zmienić za pomocą opcji opisanych poniżej, przy czym dotyczy
Wszystkie elementy na schematach i planach szaf są wyświetlane w kolorach. Kolory te są zawarte w samych elementach, ale w razie potrzeby można je zmienić za pomocą opcji opisanych poniżej, przy czym dotyczy
Opis ikon OPIS IKON. Ikony w pionowym pasku narzędzi: Ikony te używane są przy edycji mapy. ta ikona otwiera szereg kolejnych ikon, które pozwalają na
 OPIS IKON Poniższa instrukcja opisuje ikony w programie Agrinavia Map. Funkcje związane z poszczególnymi ikonami, można również uruchomić korzystając z paska narzędzi. Ikony w pionowym pasku narzędzi:
OPIS IKON Poniższa instrukcja opisuje ikony w programie Agrinavia Map. Funkcje związane z poszczególnymi ikonami, można również uruchomić korzystając z paska narzędzi. Ikony w pionowym pasku narzędzi:
,Aplikacja Okazje SMS
 , jest rozwiązaniem, które umożliwia bez umiejętności programistycznych uruchomić własną aplikację na fanpage-u firmy lub marki. Pozwala ona na dodanie numeru telefonu do swojej bazy w SerwerSMS.pl, umożliwiając
, jest rozwiązaniem, które umożliwia bez umiejętności programistycznych uruchomić własną aplikację na fanpage-u firmy lub marki. Pozwala ona na dodanie numeru telefonu do swojej bazy w SerwerSMS.pl, umożliwiając
INSTRUKCJA OBSŁUGI PROGRAMU IRF DLA BIURA RACHUNKOWEGO Program Rachmistrz/Rewizor. Strona0
 INSTRUKCJA OBSŁUGI PROGRAMU IRF DLA BIURA RACHUNKOWEGO Program Rachmistrz/Rewizor Strona0 1. Zaloguj się na konto IRF, na adres: http://irf-system.pl 2. Hasło można zmienić, klikając w ustawienia. Strona1
INSTRUKCJA OBSŁUGI PROGRAMU IRF DLA BIURA RACHUNKOWEGO Program Rachmistrz/Rewizor Strona0 1. Zaloguj się na konto IRF, na adres: http://irf-system.pl 2. Hasło można zmienić, klikając w ustawienia. Strona1
Zmiany wprowadzone w pakiecie. Projekt PSZ.eDOK
 Projekt Wersja 4.0 2 kwietnia 2012 Dokument wg wzorca PULS/SW/KOD/FR/10 Strona: 1 Spis treści 1. 3 Moduł administratora 1.1. Poszerzono funkcjonalność zmiany drzewa struktury organizacyjnej 3 1.2. Umożliwiono
Projekt Wersja 4.0 2 kwietnia 2012 Dokument wg wzorca PULS/SW/KOD/FR/10 Strona: 1 Spis treści 1. 3 Moduł administratora 1.1. Poszerzono funkcjonalność zmiany drzewa struktury organizacyjnej 3 1.2. Umożliwiono
UONET+ moduł Dziennik. Praca z rozkładami materiału nauczania
 UONET+ moduł Dziennik Praca z rozkładami materiału nauczania Przewodnik System UONET+ gromadzi stosowane w szkole rozkłady materiału nauczania. Dzięki temu nauczyciele mogą korzystać z nich podczas wprowadzania
UONET+ moduł Dziennik Praca z rozkładami materiału nauczania Przewodnik System UONET+ gromadzi stosowane w szkole rozkłady materiału nauczania. Dzięki temu nauczyciele mogą korzystać z nich podczas wprowadzania
WASTE MANAGEMENT SYSTEM PODRĘCZNIK UŻYTKOWNIKA SERWISU WWW
 WASTE MANAGEMENT SYSTEM PODRĘCZNIK UŻYTKOWNIKA SERWISU WWW grudzień 2009 Waste Management System Podręcznik użytkownika Serwisu WWW SPIS TREŚCI 1. URUCHOMIENIE SERWISU WWW WASTE MANAGEMENT SYSTEM... 4
WASTE MANAGEMENT SYSTEM PODRĘCZNIK UŻYTKOWNIKA SERWISU WWW grudzień 2009 Waste Management System Podręcznik użytkownika Serwisu WWW SPIS TREŚCI 1. URUCHOMIENIE SERWISU WWW WASTE MANAGEMENT SYSTEM... 4
INSTRUKCJA OBSŁUGI DIODOWEGO WYŚWIETLACZA TEKSTÓW PIEŚNI STEROWANEGO Z TABLETU 10,1 '
 INSTRUKCJA OBSŁUGI DIODOWEGO WYŚWIETLACZA TEKSTÓW PIEŚNI STEROWANEGO Z TABLETU 10,1 ' -1- Spis treści - 1. O programie... 3 2. Uruchomienie programu... 3 3. Przygotowanie urządzenia do pracy... 4 4. Wyświetlanie
INSTRUKCJA OBSŁUGI DIODOWEGO WYŚWIETLACZA TEKSTÓW PIEŚNI STEROWANEGO Z TABLETU 10,1 ' -1- Spis treści - 1. O programie... 3 2. Uruchomienie programu... 3 3. Przygotowanie urządzenia do pracy... 4 4. Wyświetlanie
VectraPortal. VectraPortal. wersja Instrukcja użytkownika Podstawowa funkcjonalność serwisu. [czerwiec 2016]
![VectraPortal. VectraPortal. wersja Instrukcja użytkownika Podstawowa funkcjonalność serwisu. [czerwiec 2016] VectraPortal. VectraPortal. wersja Instrukcja użytkownika Podstawowa funkcjonalność serwisu. [czerwiec 2016]](/thumbs/55/36600606.jpg) VectraPortal wersja 1.6.9 Instrukcja użytkownika Podstawowa funkcjonalność serwisu [czerwiec 2016] Spis treści 1 Wymagania systemowe... 3 2 Podstawowa funkcjonalność serwisu... 3 2.1 Mapa... 3 2.2 Pasek
VectraPortal wersja 1.6.9 Instrukcja użytkownika Podstawowa funkcjonalność serwisu [czerwiec 2016] Spis treści 1 Wymagania systemowe... 3 2 Podstawowa funkcjonalność serwisu... 3 2.1 Mapa... 3 2.2 Pasek
Wymagania aplikacji: Android 4.1 (Jelly Bean) lub nowszy połączenie z Internetem Bluetooth GPS
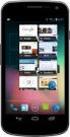 FPV Tracker to aplikacja przeznaczona do współpracy z systemem FPV Zbig & Pitlab. Aplikacja łączy się z OSD lub GroundStation poprzez Bluetooth. Aplikacja jest dostępna na smartfony oraz tablety z systemem
FPV Tracker to aplikacja przeznaczona do współpracy z systemem FPV Zbig & Pitlab. Aplikacja łączy się z OSD lub GroundStation poprzez Bluetooth. Aplikacja jest dostępna na smartfony oraz tablety z systemem
Instrukcja obsługi. Helpdesk. Styczeń 2018
 Instrukcja obsługi Helpdesk Styczeń 2018 1 Spis treści: Ogólna obsługa Helpdesk...3 1. Logowanie do systemu....3 2. Menu główne...3 2.1 Strona domowa...4 2.2 Zmiana hasła...6 3. Otwarcie zgłoszenia...6
Instrukcja obsługi Helpdesk Styczeń 2018 1 Spis treści: Ogólna obsługa Helpdesk...3 1. Logowanie do systemu....3 2. Menu główne...3 2.1 Strona domowa...4 2.2 Zmiana hasła...6 3. Otwarcie zgłoszenia...6
Korzystanie z aplikacji P-touch Transfer Manager
 Korzystanie z aplikacji P-touch Transfer Manager Wersja 0 POL Wprowadzenie Ważna uwaga Treść niniejszego dokumentu i dane techniczne produktu mogą ulegać zmianom bez powiadomienia. Firma Brother zastrzega
Korzystanie z aplikacji P-touch Transfer Manager Wersja 0 POL Wprowadzenie Ważna uwaga Treść niniejszego dokumentu i dane techniczne produktu mogą ulegać zmianom bez powiadomienia. Firma Brother zastrzega
Elektroniczny Urząd Podawczy
 Elektroniczny Urząd Podawczy Dzięki Elektronicznemu Urzędowi Podawczemu Beneficjent może wypełnić i wysłać formularz wniosku o dofinansowanie projektów w ramach Regionalnego Programu Operacyjnego Województwa
Elektroniczny Urząd Podawczy Dzięki Elektronicznemu Urzędowi Podawczemu Beneficjent może wypełnić i wysłać formularz wniosku o dofinansowanie projektów w ramach Regionalnego Programu Operacyjnego Województwa
1. Instalacja Programu
 Instrukcja obsługi dla programu Raporcik 2005 1. Instalacja Programu Program dostarczony jest na płycie cd, którą otrzymali Państwo od naszej firmy. Aby zainstalować program Raporcik 2005 należy : Włożyć
Instrukcja obsługi dla programu Raporcik 2005 1. Instalacja Programu Program dostarczony jest na płycie cd, którą otrzymali Państwo od naszej firmy. Aby zainstalować program Raporcik 2005 należy : Włożyć
w w w. m o f e m a. c o m
 v.23/08/2016 INSTRUKCJA OPROGRAMOWANIA ZuzaGraph, rejestruje skurcze mięśnia macicy wersja - (KTG) Przenośne bezinwazyjne urządzenie do monitorowania parametrów przebiegu ciąży w w w. m o f e m a. c o
v.23/08/2016 INSTRUKCJA OPROGRAMOWANIA ZuzaGraph, rejestruje skurcze mięśnia macicy wersja - (KTG) Przenośne bezinwazyjne urządzenie do monitorowania parametrów przebiegu ciąży w w w. m o f e m a. c o
1. LOGOWANIE DO SYSTEMU
 1. LOGOWANIE DO SYSTEMU Aby zalogować się do systemu należy do okna przeglądarki internetowej wpisać adres: mindstormlab.com/cms Należy upewnić się, że w pasku adresu przeglądarki po wprowadzeniu poprawnego
1. LOGOWANIE DO SYSTEMU Aby zalogować się do systemu należy do okna przeglądarki internetowej wpisać adres: mindstormlab.com/cms Należy upewnić się, że w pasku adresu przeglądarki po wprowadzeniu poprawnego
Instrukcja obsługi Zaplecza epk dla Pracowników Instytucji w zakresie zarządzania danymi szczegółowymi dotyczącymi sposobu realizacji procedury
 Instrukcja obsługi Zaplecza epk dla Pracowników Instytucji w zakresie zarządzania danymi szczegółowymi dotyczącymi sposobu realizacji procedury 1 Spis treści: 1 WSTĘP... 3 2 DOSTĘP DO SYSTEMU... 3 3 INSTYTUCJA
Instrukcja obsługi Zaplecza epk dla Pracowników Instytucji w zakresie zarządzania danymi szczegółowymi dotyczącymi sposobu realizacji procedury 1 Spis treści: 1 WSTĘP... 3 2 DOSTĘP DO SYSTEMU... 3 3 INSTYTUCJA
INSTRUKCJA UŻYTKOWNIKA GENERATORA WNIOSKÓW O DOFINANSOWANIE DLA WNIOSKODAWCÓW
 INSTRUKCJA UŻYTKOWNIKA GENERATORA WNIOSKÓW O DOFINANSOWANIE DLA WNIOSKODAWCÓW Historia zmian dokumentu Nr wersji Data wersji Komentarz/Uwagi/Zakres zmian 1.0 2015-11-19 Utworzenie dokumentu 1 Spis treści
INSTRUKCJA UŻYTKOWNIKA GENERATORA WNIOSKÓW O DOFINANSOWANIE DLA WNIOSKODAWCÓW Historia zmian dokumentu Nr wersji Data wersji Komentarz/Uwagi/Zakres zmian 1.0 2015-11-19 Utworzenie dokumentu 1 Spis treści
Materiały szkoleniowe Moduł Administracja budowlana. Urząd Starostwa Powiatowego w Chełmie
 Moduł Administracja budowlana Urząd Starostwa Powiatowego w Chełmie Informacje o dokumencie: Autor: Magdalena Flacha Tytuł: Wersja: 1.0 Liczba stron: 52 Data utworzenia: 2014-10-15 Data ost. modyfikacji:
Moduł Administracja budowlana Urząd Starostwa Powiatowego w Chełmie Informacje o dokumencie: Autor: Magdalena Flacha Tytuł: Wersja: 1.0 Liczba stron: 52 Data utworzenia: 2014-10-15 Data ost. modyfikacji:
C-geo definicja/edycja obiektów, zapis danych w formacie shape
 C-geo definicja/edycja obiektów, zapis danych w formacie shape 1. ZałoŜenie projektu i tabeli. Aby rozpocząć pracę przy aktualizacji mapy zasadniczej, naleŝy załoŝyć nowy projekt, w nim nową tabelę roboczą,
C-geo definicja/edycja obiektów, zapis danych w formacie shape 1. ZałoŜenie projektu i tabeli. Aby rozpocząć pracę przy aktualizacji mapy zasadniczej, naleŝy załoŝyć nowy projekt, w nim nową tabelę roboczą,
INSTRUKCJA OBSŁUGI SUPLEMENT
 INSTRUKCJA OBSŁUGI SUPLEMENT PROGRAM SONEL ANALIZA 2 Dotyczy analizatorów jakości zasilania PQM-710 i PQM-711 i instrukcji obsługi programu w wersji 1.1 SONEL SA ul. Wokulskiego 11 58-100 Świdnica, Poland
INSTRUKCJA OBSŁUGI SUPLEMENT PROGRAM SONEL ANALIZA 2 Dotyczy analizatorów jakości zasilania PQM-710 i PQM-711 i instrukcji obsługi programu w wersji 1.1 SONEL SA ul. Wokulskiego 11 58-100 Świdnica, Poland
Instrukcja użytkownika
 Instrukcja użytkownika ul. Zawalna 1/5 51-118 Wrocław e-mail: biuro@innotechtion.pl www.innotechtion.pl Spis treści 1 Instalacja oprogramowania SMS Studio...2 2 Pierwsze uruchomienie... 4 2.1 Rejestracja...
Instrukcja użytkownika ul. Zawalna 1/5 51-118 Wrocław e-mail: biuro@innotechtion.pl www.innotechtion.pl Spis treści 1 Instalacja oprogramowania SMS Studio...2 2 Pierwsze uruchomienie... 4 2.1 Rejestracja...
Wykonawca systemu: Dr inż. Andrzej Łysko
 Katedra Botaniki i Ochrony Przyrody Wydział Biologii Uniwersytetu Szczecińskiego ul. Wąska 13 71-415 Szczecin (91) 444 15 10 agnieszka.popiela@usz.edu.pl Wykonawca systemu: Dr inż. Andrzej Łysko Adresy
Katedra Botaniki i Ochrony Przyrody Wydział Biologii Uniwersytetu Szczecińskiego ul. Wąska 13 71-415 Szczecin (91) 444 15 10 agnieszka.popiela@usz.edu.pl Wykonawca systemu: Dr inż. Andrzej Łysko Adresy
Menu Plik w Edytorze symboli i Edytorze widoku aparatów
 Menu Plik w Edytorze symboli i Edytorze widoku aparatów Informacje ogólne Symbol jest przedstawieniem graficznym aparatu na schemacie. Oto przykład przekaźnika: Widok aparatu jest przedstawieniem graficznym
Menu Plik w Edytorze symboli i Edytorze widoku aparatów Informacje ogólne Symbol jest przedstawieniem graficznym aparatu na schemacie. Oto przykład przekaźnika: Widok aparatu jest przedstawieniem graficznym
Ćwiczenie 4: Edycja obiektów
 Ćwiczenie 4: Edycja obiektów Aplikacja ArcMap nadaje się do edycji danych równie dobrze jak do opracowywania map. W tym ćwiczeniu rozbudujesz drogę prowadzacą do lotniska łącząc jej przedłużenie z istniejącymi
Ćwiczenie 4: Edycja obiektów Aplikacja ArcMap nadaje się do edycji danych równie dobrze jak do opracowywania map. W tym ćwiczeniu rozbudujesz drogę prowadzacą do lotniska łącząc jej przedłużenie z istniejącymi
