Divar - Digital Versatile Recorder. Instrukcja obsługi
|
|
|
- Radosław Brzeziński
- 7 lat temu
- Przeglądów:
Transkrypt
1 Divar - Digital Versatile Recorder PL Instrukcja obsługi
2
3 Divar Instrukcja obsługi PL 1 Divar Digital Versatile Recorder Instrukcja obsługi Spis treści Wstęp Pulpit sterowania panelu czołowego Przeglądanie obrazów Tryby na żywo, odtwarzania i wyszukiwania Korzystanie z menu Wyzwalacze i alarmy Podgląd obrazów bieżących i odtwarzanych poprzez przeglądarkę sieciową... 23
4 Divar Instrukcja obsługi PL 2 Nagrywarka CD/DVD jest urządzeniem wykorzystującym technologię laserową. Na napędzie umieszczona została następująca etykieta klasyfikacyjna. CLASS 1 LASER PRODUCT CAUTION: INVISIBLE LASER RADIATION WHEN OPEN. AVOID EXPOSURE TO BEAM. U W A G A : Z E W Z G L Ę D U N A N I E B E Z P I E C Z E Ń S T W O P O R A Ż E N I A P R Ą D E M E L E K T R Y C Z N Y M N I E O T W I E R A Ć O B U D O W Y U R Z Ą D Z E N I A. W E W N Ą T R Z N I E M A E L E M E N T Ó W W Y M A G A J Ą C Y C H R E G U L A C J I P R Z E Z U Ż Y T K O W N I K A. W S Z E L K I E N A P R A W Y M O G Ą B Y Ć D O K O N Y W A N E T Y L K O P R Z E Z A U T O R Y Z O W A N Y S E R W I S. T o o s trz e ż e n i e m o ż e b y ć u m i e s z c z o n e n a p ł y c i e d o l n e j u r z ą d z e n i a z e w z g l ę d u n a o g r a n i c z o n ą ilo ś ć m i e j s c a. B ł yska w ica z sym b o le m strza ł k i w e w n ą trz r ó w n o b o c z n e g o t r ó j k ą ta o strze ga u ż y t k o w n i k a u r z ą d z e n i a, ż e w e w n ą trz o b u d o w y w ystę p u j ą n i e b e z p i e c z n e n a p i ę c i a, k t ó r e p r z y n i e w ł a ś c i w y m u ż y t k o w a n i u m o g ą stw o rzy ć n i e b e z p i e c z e ń stw o p o r a ż e n i a p r ą d e m e l e k t r y c z n y m. W y k r z y k n i k w e w n ą trz tró jką t a r ó w n o b o c z n e g o m a n a c e l u z w r ó c e n i e u w a g i u ż y t k o w n i k a n a o b e c n o ść w i n s t r u k c j i o b s ł u g i w a ż n y c h c z y n n o ś c i z w i ą z a n y c h z o b s ł u g ą i k o n s e rw a c ją sp rzę tu. O S T R Z E Ż E N I E : W C E L U U N I K N I Ę C I A P O Ż A R U L U B P O R A Ż E N I A P R Ą D E M E L E K T R Y C Z N Y M N I E W O L N O N A R A Ż A Ć U R Z Ą D Z E N I A N A D Z I A Ł A N I E D E S Z C Z U L U B W O D Y. U w a g a : I n s t a l a c j i p o w i n i e n d o k o n y w a ć w y k w a l i f i k o w a n y p e r s o n e l z g o d n i e z z a s a d a m i b e z p i e c z e ń stw a o b o w ią z u j ą c y m i p r z y u r z ą d z e n i a c h e l e k t r y c z n y c h O d łą c z a n ie o d s ie c i: U r z ą d z e n i a z w y łą c z n i k i e m sie cio w ym lu b b e z są z a s ila n e o d c h w ili d o łą c z e n i a k a b l a z a s i l a j ą c e g o d o ź ró d ł a z a s i l a n i a. U r z ą d z e n i e d z i a ł a, j e ś li w y łą c z n i k z n a j d u j e s i ę w p o ł o ż e n i u O N. C a ł k o w i t e o d łą c z e n i e z a s i l a n i a n a s t ę p u j e p o o d łą c z e n i u k a b l a z a s i l a j ą c e g o Skorowidz Definicje terminów Scena: Obraz z pojedynczej kamery na widoku wieloekranowym. Czas prezentacji: Czas działania wskaźnika alarmu po zakończeniu akcji, która go wywołała. Czas wyświetlania obrazu w sekwencji. Pełnoekranowy: Sposób wyświetlania, przy którym na całym ekranie pokazywany jest tylko jeden obraz z wybranej kamery. Wieloekranowy: Podział ekranu w sposób umożliwiający jednoczesne wyświetlanie obrazu z określonej liczby kamer. Sekwencja: Obrazy z kamer wyświetlane są kolejno jeden po drugim w trybie pełnoekranowym lub quad. Quad: Cztery obrazy z kamer wyświetlane na jednym ekranie. Ikony wyświetlane na ekranie Odtwarzaj do przodu Odtwarzaj wstecz Przewiń do przodu Przewiń wstecz Pauza Stopklatka Powiększenie Sekwencja Alarm Ruch Sieć Błędy
5 Divar Instrukcja obsługi Wstęp PL 3 Wstęp Uniwersalne cyfrowe urządzenie nagrywające do zastosowań w systemach ochrony Urządzenie Divar jest systemem nagrywania obrazu wideo, który może nagrywać sygnały z wielu kamer, równocześnie umożliwiając oglądanie obrazu na żywo i odtwarzanie obrazu już nagranego. Łączy ono funkcje cyfrowego rejestratora oraz multipleksera i jednostki przełączającej. Jednostka udostępnia wszechstronne funkcje przeszukiwania (w tym Inteligentne Wyszukiwanie) i odtwarzania pozwalające na przeglądanie zarejestrowanego obrazu wideo. Po skonfigurowaniu, nagrywanie odbywa się w tle i nie wymaga interwencji operatora. Gwarantowane są maksymalne wartości prędkości nagrywania 60 (NTSC) oraz 50 (PAL) obrazów na sekundę przy użyciu niezsynchronizowanych kamer. Prędkość i jakość nagrywania można dobierać indywidualnie dla każdej kamery. Wszystkie modele mają szerokie możliwości obsługi alarmów i sterowania telemetrycznego. Funkcje alarmu obejmują wykrywanie ruchu w w definiowalnych przez użytkownika obszarach obrazu każdej kamery. Jednostkę można łatwo obsługiwać i programować za pomocą przycisków sterujących umieszczonych na panelu czołowym urządzenia oraz przy pomocy menu ekranowego. Na jednym monitorze można przeglądać obraz w trybach pełnoekranowym, quad i wieloekranowym; na drugim zbliżenia/alarmy. Aby ułatwić użytkowanie, można podłączyć klawiaturę. w Aplikację Divar Centrum Zarządzania można wykorzystać do przeglądania na żywo, odtwarzania i konfiguracji poprzez sieć. Istnieje możliwość sterowania kilkoma urządzeniami Divar jednocześnie. Urządzenie Divar umożliwia sprawdzanie autentyczności zarówno dla odtwarzania lokalnego, jak i zdalnego. Do odtwarzania zabezpieczonych plików wideo dostarczane jest dedykowane oprogramowanie - odtwarzacz przeznaczony do pracy na komputerach klasy PC. Do przeglądania obrazów bieżących z kamer lub odtwarzania nagrań z rejestratora Divar może być wykorzystana również przeglądarka sieciowa zainstalowana w komputerze PC. Wyświetlanie, rejestrowanie i wyszukiwanie danych transakcji bankomatowych lub kasowych z wybranego urządzenia Divar wymaga zainstalowania modułu pomostu ATM/ POS oraz posiadania licencji. Wersje Istnieją trzy modele urządzenia Divar; 6-kanałowy, 9-kanałowy i 16-kanałowy, z których każdy, w zależności od wersji, posiada różne pojemności dysków. Rejestrator Divar wyposażony jest dodatkowo w jedną lub obie poniższe opcje: Wbudowana nagrywarka DVD Wejścia wizyjne kamer z obsługą technologii Bilinx Cyfrowy rejestrator Divar umożliwia tworzenie lokalnych archiwów bez konieczności podłączania komputerów PC. Nagrywarka obsługuje następujące formaty nośników: DVD+RW, DVD+R, CD-R i CD-RW. Technologia Bilinx zaimplementowana w rejestratorze Divar umożliwia współpracę z kamerami obsługującymi technologię Bilinx. W technologii Bilinx, polecenia sterujące przesyłane są wraz z sygnałem wizyjnym, umożliwiając bezpośredni dostęp i sterowanie kamerą poprzez pojedynczy wizyjny kabel koncentryczny. W niniejszej instrukcji opisano wersję 16-kanałową rejestratora Divar z wbudowaną nagrywarką DVD i wejściami wizyjnymi kamer z obsługą technologii Bilinx. Zarówno wersja 6-kanałowa, jak i 9-kanałowa działają dokładnie w ten sam sposób, z tym że można do nich podłączyć mniej kamer, mają mniej przycisków obsługi kamer oraz zmniejszona jest liczba widoków wieloekranowych. Informacje, które odnoszą się wyłącznie do wbudowanej nagrywarki DVD lub zaimplementowanej technologii Bilinx oznaczone są odpowiednio dwiema (**) lub trzema (***) gwiazdkami. Jeśli w posiadanym modelu rejestratora nie ma żadnej z tych funkcji, należy pominąć te informacje.
6 Divar Instrukcja obsługi Wstęp PL 4 Konfiguracja Urządzenie jest konfigurowane przez administratora. Dostęp do funkcji konfiguracji jest zazwyczaj chroniony hasłem. Opcje wybrane w czasie konfiguracji mogą ograniczyć liczbę funkcji dostępnych dla operatora. Na przykład liczba widoków wieloekranowych może być ograniczona. Funkcje przeszukiwania i odtwarzania mogą być także chronione hasłem, możliwe więc jest, że nie będą dostępne dla operatora. W instrukcji tej opisano wszystkie możliwe urządzenia operatorskie, przy czym niektóre z nich mogą być niedostępne dla użytkownika. Pomoc ekranowa Dla wszystkich tematów dostępna jest pomoc ekranowa. Należy po prostu nacisnąć żółty przycisk ALT przez co najmniej jedną sekundę, aby wyświetlić tekst pomocy związany z bieżącym działaniem. Należy nacisnąć przycisk powrotu, aby zamknąć pomoc.
7 Divar Instrukcja obsługi Pulpit sterowania panelu czołowego PL 5 Pulpit sterowania panelu czołowego Divar Bilinx Divar Bilinx Divar Bilinx z wbudowaną nagrywarką DVD Otwórz/Zamknij Dioda odczytu/zapisu Divar Bilinx
8 Divar Instrukcja obsługi Pulpit sterowania panelu czołowego PL 6 Wskaźniki Wskaźnik zasilania świeci się, gdy urządzenie jest zasilane. Świecące się lub migające wskaźniki znajdujące się w górnej części urządzenia ostrzegają o różnych warunkach działania. Nagrywanieświeci - gdy urządzenie jest w trybie nagrywania. Siećświeci - gdy z urządzeniem połączony jest użytkownik zdalny. Alarmmiga - gdy wykryty zostanie alarm. Ruchmiga - gdy wykryty zostanie ruch w sygnale kamery. Przyciski Przycisków na panelu czołowym można użyć do sterowania podstawowymi funkcjami lub funkcjami alternatywnymi. Symbole funkcji podstawowych pokazane są nad przyciskami. Symbole funkcji alternatywnych pokazane są pod przyciskami. Funkcje alternatywne uaktywnia się, naciskając najpierw przycisk ALT, a następnie wybrany przycisk funkcji alternatywnej. Jeżeli aktywny jest tryb funkcji alternatywnej, zapalona jest lampka pod przyciskiem ALT. Urządzenie automatycznie wychodzi z trybu alternatywnego po naciśnięciu przycisku monitora A, przycisku monitora B lub przycisku sekwencji. W menu przyciski działają zgodnie ze swoją funkcją alternatywną. Utrata wideomiga - gdy wykryty jest stan utraty sygnału wideo z kamery.
9 Divar Instrukcja obsługi Pulpit sterowania panelu czołowego PL 7 Podstawowe funkcje (lampka pod przyciskiem ALT wyłączona) Przycisk na żywo Przycisk wyszukiwania - naciśnij, aby przełączyć w tryb oglądania na żywo. - naciśnij, aby otworzyć menu wyszukiwania i znaleźć nagrane zdarzenia. Przycisk przewijania wstecz- w trybie na żywo, naciśnij ten przycisk, aby rozpocząć odtwarzanie wstecz nagrań z wyświetlonych kamer. - w trybie odtwarzania, naciśnij ten przycisk, aby przyśpieszyć przewijanie wstecz. - w trybie pauzy, naciśnij ten przycisk, aby cofnąć się o jedną klatkę. Przycisk pauzy Przycisk odtwarzania - w trybie na żywo, naciśnij ten przycisk, aby zatrzymać obraz z kamery. - w trybie odtwarzania naciśnij ten przycisk, aby wstrzymać odtwarzany obraz; naciśnij ten przycisk dłużej niż sekundę, aby zablokować nagrania lub zarchiwizować je na płycie DVD lub CD. - w trybie na żywo, naciśnij ten przycisk, aby wznowić odtwarzanie od ostatniej wybranej pozycji odtwarzania. - w trybie pauzy, naciśnij ten przycisk, aby wznowić odtwarzanie. Przewiń do przodu Przycisk ACK Przycisk wyświetlania Przycisk ALT - w trybie na żywo, naciśnij ten przycisk, aby uruchomić odtwarzanie nagrania zarejestrowanego minutę wcześniej. - w trybie odtwarzania, naciśnij ten przycisk, aby zwiększyć prędkość odtwarzania. - w trybie pauzy, naciśnij ten przycisk, aby przejść o klatkę do przodu. - naciśnij ten przycisk, aby potwierdzić alarm. - wieloekranowegonaciśnij ten przycisk, aby zobaczyć różne ustawienia wyświetlania na monitorach. - przełącza funkcje przycisków na panelu czołowym z normalnych na alternatywne (przedstawione pod przyciskiem). - naciśnij ten przycisk przez dłużej niż sekundę, aby uzyskać pomoc ekranową. 1-16* Przyciski kamer - naciskaj te przyciski, aby zobaczyć obraz z kamery wyświetlony na pełnym ekranie. - w trybie menu, naciskaj te przyciski, aby wybrać kamerę lub wprowadzić liczbę. - Naciśnij przycisk wybranej kamery, aby włączyć lub wyłączyć wyświetlacz ATM/ POS. * 6, 9 lub 16, w zależności od modelu
10 Divar Instrukcja obsługi Pulpit sterowania panelu czołowego PL 8 Funkcje alternatywne (lampka pod przyciskiem ALT jest zapalona) Przycisk F1 Przycisk F2 Przyciski strzałek: - przywraca ustawienia domyślne w aktywnym menu. - ma przypisaną określoną funkcję w aktywnym menu. - służą do poruszania się po pozycjach i wartościach menu. - W lewo - W górę - W dół - W prawo Przycisk menu Przycisk Mon A Przycisk Mon B Przycisk sekwencji Przycisk powiększenia - służy do otwierania menu. - służy do przypisywania przycisków panelu czołowego do monitora A - służy do przypisywania przycisków panelu czołowego do monitora B. - służy do oglądania obrazów z kamer w określonej kolejności na pełnym ekranie lub w trybie quad. - służy do powiększania aktywnego obrazu z kamery (dotyczy trybu pełnoekranowego lub aktywnej sceny). Przycisk wyboru - służy do wybierania pozycji menu lub podmenu albo zapisywania wyboru dokonanego w menu. Przycisk ESC - naciśnij ten przycisk, aby powrócić do poprzedniego poziomu lub wyjść z menu bez zapisywania. - naciśnij ten przycisk, aby opuścić system pomocy.
11 Divar Instrukcja obsługi Przeglądanie obrazów PL 9 Przeglądanie obrazów Urządzenie ma dwa wyjścia dla monitorów, A i B. Sposób wyświetlania obrazu na tych monitorach zależy od konfiguracji systemu. Monitor A Monitor A jest monitorem głównym. Wyświetla obraz w trybie pełnoekranowym, quad lub wieloekranowym na żywo lub odtwarzane z dysku. Na monitorze tym wyświetlane są także komunikaty o statusie, alarmach, akcjach i ostrzeżenia o utracie sygnału wideo. Na monitorze tym wyświetlane jest także menu rejestratora. Monitor B Monitor B wyświetla w trybie pełnoekranowym obraz z wybranej kamery lub sekwencję obrazów w trybie pełnoekranowym. Przy wykryciu alarmu lub akcji, na monitorze B wyświetlony jest obraz z odpowiedniej kamery i miga wskaźnik alarmu/akcji. Jeżeli występuje wiele alarmów lub akcji, obrazy z odpowiednich kamer są na monitorze B wyświetlane sekwencyjnie. Wybieranie monitora do sterowania Aby sterować wyświetlaniem na monitorze A: 1. Sprawdź, czy lampka na panelu czołowym jest zapalona. 2. Jeżeli nie jest zapalona, naciśnij przycisk ALT, a następnie naciśnij przycisk monitora A. Aby sterować wyświetlaniem na monitorze B: 1. Sprawdź, czy lampka na panelu czołowym jest zapalona. 2. Jeżeli nie jest zapalona, naciśnij przycisk ALT, a następnie naciśnij przycisk monitora B. Przeglądanie Na rysunku przedstawiono wszystkie możliwe widoki dla monitora A. Niektóre widoki wieloekranowe mogą zostać wyłączone podczas konfiguracji. Na rodzaj dostępnych widoków w trybie wieloekranowym ma także wpływ liczba podłączonych kamer. Pełnoekranowy 3 1 Quad 1 2 W trybie quad można wyświetlać 4 różne widoki, które można pokazać sekwencyjnie tak, aby wyświetlić obrazy ze wszystkich 16 kamer. Tryb wieloekranowy 4 4x Aby przeglądać ujęcia z kamer w trybie wieloekranowym na monitorze A: x Naciśnij przycisk trybu wieloekranowego. > Na monitorze A wyświetlone zostaną obrazy z kamer w trybie wieloekranowym. 2. Naciśnij ponownie przycisk trybu wieloekranowego, aby przejść do następnego zaprogramowanego widoku wieloekranowego. > Jeżeli przycisk trybu wieloekranowego będzie wciąż naciskany, urządzenie będzie przechodzić kolejno przez wszystkie dostępne widoki trybu wieloekranowego
12 Divar Instrukcja obsługi Przeglądanie obrazów PL 10 Pełny ekran Aby przeglądać ujęcie z kamer w trybie pełnoekranowym: 1. Naciśnij przycisk kamery. > Wyświetlone zostanie ujęcie z wybranej kamery w trybie pełnoekranowym. > Zapali się przycisk wybranej kamery (na zielono) 2. Naciśnij przycisk trybu wieloekranowego, aby powrócić do poprzedniego widoku wieloekranowego na monitorze A. Sekwencja Aby sekwencyjnie przeglądać na żywo obrazy z kilku kamer: 1. Naciśnij przycisk ALT, a następnie przycisk sekwencji. > Zapali się wskaźnik. > W zaprogramowanym czasie wyświetli się sekwencja obrazów z kamer. 2. Naciśnij przycisk ALT, a następnie przycisk sekwencji, aby zakończyć przeglądanie w trybie sekwencyjnym. > Powiększanie, naciśnięcie przycisku widoku wieloekranowego i wybranie jednej kamery także zatrzymuje tryb sekwencyjny. Przypisywanie kamer do scen Przypisywanie kamer do scen w widoku wieloekranowym: 1. Naciśnij przycisk ALT, a następnie przycisk widoku wieloekranowego. > Wskaźnik przycisku widoku wieloekranowego zacznie migać. > Ramka wokół aktywnej sceny jest zielona. > Przycisk kamery wyświetlany w aktywnej scenie zaświeci się na zielono. 2. Do wybierania innych scen służą przyciski strzałek. 3. Naciśnij przycisk kamery, aby wyświetlić obraz z tej kamery w aktywnej scenie. > Kamera zostanie przypisana aktywnej sceny. 4. Naciskaj dalej przyciski kamer, aby przypisać obrazy z kamer do scen. 5. Naciśnij przycisk ALT, aby przerwać przypisywanie kamer do scen i wyjść z trybu przypisywania. > Tryb przypisywania zostanie automatycznie wyłączony po przypisaniu wszystkich scen. Utworzone przypisanie sceny jest stosowane w trybie odtwarzania oraz w trybie na żywo. Stopklatka Stopklatka ujęcia kamery na monitorze A: 1. Naciśnij przycisk pauzy, aby otrzymać stopklatkę obrazu w aktywnej scenie. 2. Naciśnij ponownie przycisk pauzy, aby powrócić do przeglądania na żywo. Przy przeglądaniu obrazu z kamery w trybie pełnoekranowym tworzona jest stopklatka obrazu. Na stopklatce obrazu można zastosować funkcję powiększania. Przy zmianie trybu przeglądania obrazy w stopklatkach zostają zwolnione.
13 Divar Instrukcja obsługi Przeglądanie obrazów PL 11 Zoom (powiększenie) Aby otrzymać powiększenie obrazu z kamery: 1. Naciśnij przycisk ALT. > Zaświeci się wskaźnik przycisku ALT. 2. Naciśnij przycisk powiększenia. > Zaświeci się wskaźnik powiększenia. > Obraz zostanie powiększony dwukrotnie. 3. Do wybierania obszaru obrazu do wyświetlenia służą przyciski strzałek. 4. Naciśnij ponownie przycisk powiększenia, aby uzyskać większe powiększenie. > Obraz zostanie powiększony czterokrotnie. 5. Do wybierania obszaru obrazu do wyświetlenia służą przyciski strzałek. 6. Naciśnij ponownie przycisk powiększenia, aby powrócić do pełnego obrazu i opuścić tryb powiększenia. > Wskaźnik powiększenia przestanie świecić. 7. Naciśnij przycisk ALT, aby przywrócić normalne działanie przycisków. > Wskaźnik przycisku ALT przestanie świecić.
14 Divar Instrukcja obsługi Tryby na żywo, odtwarzania i wyszukiwania PL 12 Tryby na żywo, odtwarzania i wyszukiwania Tryb na żywo Tryb na żywo jest normalnym trybem pracy urządzenia przy oglądaniu na żywo obrazów z kamer. Z trybu na żywo można przełączyć się do trybu wyszukiwania, trybu odtwarzania lub do menu systemu. Dostęp do funkcji wyszukiwania i odtwarzania może wymagać hasła. Należy tę kwestię wyjaśnić z administratorem. Naciśnij przycisk wyszukiwania Otworzy się menu wyszukiwania.,aby przełączyć się do trybu wyszukiwania. Aby wejść do trybu odtwarzania, należy użyć jednego z poniższych przycisków: Naciśnij przycisk przewijania wstecz, aby rozpocząć odtwarzanie wstecz nagrań z wyświetlonych kamer. Naciśnij przycisk przewijania do przodu, aby uruchomić odtwarzanie nagrania zarejestrowanego minutę wcześniej. Naciśnij przycisk odtwarzania, aby wznowić odtwarzanie od ostatniej wybranej pozycji odtwarzania. Naciśnij przycisk trybu na żywo, aby przełączyć się do trybu odtwarzania na żywo. Alarm powoduje przełączenie urządzenia z powrotem do trybu przeglądania na żywo. Tryb odtwarzania W trybie odtwarzania przyciski sterujące wideo działają w następujący sposób: Naciśnij przycisk przewijania wstecz, aby rozpocząć odtwarzanie nagrań wstecz. Wielokrotne naciskanie tego przycisku zwiększa szybkość odtwarzania do maksimum, a następnie zmniejsza do normalnej prędkości odtwarzania. Naciśnij przycisk przewijania wstecz w trybie pauzy, aby przesuwać się krokowo po jednym polu wstecz. Naciśnij przycisk pauzy, aby zatrzymać obraz. Naciśnij przycisk przewijania do przodu, aby rozpocząć odtwarzanie nagrań do przodu. Wielokrotne naciskanie tego przycisku zwiększa szybkość wyświetlania do maksimum, a następnie zmniejsza do normalnej prędkości odtwarzania. Naciśnij przycisk przewijania do przodu w trybie pauzy, aby przesuwać się krokowo po jednym polu do przodu. Naciśnij przycisk odtwarzania, aby wznowić odtwarzanie. Naciśnij przycisk wybranej kamery, aby włączyć lub wyłączyć wyświetlacz ATM/ POS. Naciśnij przycisk trybu na żywo, aby przełączyć się z powrotem do trybu przeglądania na żywo lub naciśnij przycisk wyszukiwania, aby przełączyć się do trybu wyszukiwania. W obu przypadkach odtwarzanie zatrzymuje się.
15 Divar Instrukcja obsługi Tryby na żywo, odtwarzania i wyszukiwania PL 13 Ochrona lub Archizacja nagrania wideo 1. Podczas odtwarzania naciśnij przycisk pauzy na dłużej niż 1 sekundę, aby zaznaczyć początek lub koniec chronionego/archiwizowanego nagrania. > Wyświetlane jest okno dialogowe. > Wyświetlana jest data i godzina markera, w miejscu którego rozpoczyna się sekwencja wideo. 2. Naciśnij przycisk Wybierz, aby kontynuować odtwarzanie nagrania, które ma być zabezpieczone lub zarchiwizowane. 3. Podczas odtwarzania naciśnij przycisk pauzy na dłużej niż 1 sekundę, aby zaznaczyć koniec nagrania. > Wyświetlane jest okno dialogowe. > Wyświetlana jest data i godzina markera rozpoczęcia i zakończenia sekwencji wideo. 4. Wybierz opcję Ochrona, aby zabezpieczyć zaznaczoną sekwencję wideo przed usunięciem. Wybierz opcję Archiwizuj w celu zapisania zaznaczonych sekwencji wideo na płytę CD-R lub CD-RW. Po utworzeniu archiwum lokalnego na dysk zostaje skopiowane oprogramowanie wymagane do odtwarzania sekwencji wideo na komputerze (odtwarzacz archiwum). Aby upewnić się, że oprogramowanie istnieje w urządzeniu Divar, należy użyć dołączonej do zestawu płyty CD-ROM w celu załadowania do urządzenia najnowszej wersji programu Archive Player. Tryb wyszukiwania Naciśnij przycisk wyszukiwania, aby otworzyć menu wyszukiwania. Użyj menu wyszukiwania, aby przeszukiwać zachowane nagrania wideo. ODTWARZANIA WYSZUKIWANIE FILTR PRZESZUKIWANIA ZDARZEŃ ALARM/RUCH KAMERA WSZYSTKIE DATA / GODZINA ROZPOCZĘCIA :00:00 DATA / GODZINA ZAKOŃCZENIA :00:00 KIERUNEK WYSZUKIWANIA DALEJ WYNIKI WYSZUKIWANIA > ZAWARTOŚĆ DYSKU NAJWCZEŚNIEJSZY CZAS :00:17 NAJPÓźNIEJSZY CZAS :23:45 FILTR >> KRYTERIA WYSZUKIWANIA Ustaw opcję Filtr zdarzeń, aby wyszukać tylko zdarzenia alarmu, tylko zdarzenia ruchu lub oba. Ustaw na Brak, aby wyszukiwanie nie było ograniczone przez zdarzenia. Wybierz opcję Inteligentne Wyszukiwanie, aby przeszukać wybrany obszar konkretnego obrazu kamery pod kątem ruchu. Skonfiguruj ATM/POS, aby wyszukiwać operacje w oparciu o wprowadzony tekst. Określ szukaną kamerę. Wybrane kamery są zaznaczone i pokazane poniżej. Aby zmienić wybór, naciśnij przycisk kamery. Jeśli wybrano opcję Inteligentne Wyszukiwanie, można dokonać wyboru tylko jednej kamery.
16 Divar Instrukcja obsługi Tryby na żywo, odtwarzania i wyszukiwania PL 14 Wybierz Dalej, aby wyszukiwać od godziny uruchomienia do godziny zakończenia lub Wstecz, aby wyszukiwać od godziny zakończenia do godziny uruchomienia. Wprowadź godzinę i datę rozpoczęcia wyszukiwania. Wprowadź godzinę i datę zakończenia, aby określić przedział czasowy wyszukiwania. Gdy urządzenie bankomatowe lub kasowe jest zaznaczone, wpisz ciąg tekstowy (o długości maksymalnie 16 znaków), który chcesz wyszukać. Wielkość liter w tym ciągu tekstowym nie ma znaczenia. Wybierz Rozpocznij wyszukiwanie (lub naciśnij przycisk F2), aby rozpocząć procedurę wyszukiwania. Jeśli wybrana jest opcja Inteligentne Wyszukiwanie, przed rozpoczęciem wyszukiwania należy ustawić czułość ruchu i wybrać odpowiedni obszar. Ustaw Obszar ruchu za pomocą przycisków strzałek. Im większa wartość, tym wyższa czułość. Wybierz obszar ruchu, aby zdefiniować obszar obrazu badany pod kątem ruchu. Do poruszania się wokół siatki służą przyciski strzałek. Naciśnij przycisk F1, aby wstawić obszar wykrywania ruchu. Użyj przycisków strzałek, aby go powiększyć. Naciśnij ponownie przycisk F1, aby zapisać wybrany obszar. Naciśnij przycisk powrotu, aby anulować i wyświetlić ponownie okno wyboru siatki. Naciśnij przycisk wyboru, aby opuścić siatkę. Naciśnięcie przycisku F2 anuluje wszystkie obszary wykrywania ruchu. Wybierz Rozpocznij wyszukiwanie (lub naciśnij przycisk F2), aby rozpocząć procedurę wyszukiwania. >> WYNIKI WYSZUKIWANIA Nagranie zgodne z filtrem i najbliższe wybranej dacie oraz godzinie jest wyświetlane jako pierwsze. Użyj przycisków strzałek w górę/w dół, aby poruszać się po długiej liście. Wybrane nagranie zostanie odtworzone. Naciśnij przycisk wyboru, aby odtworzyć wybrane nagranie w trybie pełnoekranowym. Naciśnij przycisk wyszukiwania podczas odtwarzania, aby powrócić do listy. Naciśnij przycisk powrotu,, aby wrócić do menu filtrów. ODTWARZANIA WYSZUKIWANIE WYNIKI WYSZUKIWANIA DATA GODZINA ZDARZENIE ÇRÓDłO :00:17 RUCH KAMERA PRZY DRZWIACH WEJŚCIOWYCH Naciśnij przycisk powrotu,, aby wyjść z trybu wyszukiwania i powrócić do poprzedniego trybu.
17 Divar Instrukcja obsługi Używanie menu PL 15 Używanie menu Dostęp do menu Struktura menu Menu zapewnia dostęp do funkcji pomocnych w użytkowaniu urządzenia. Dostęp do niektórych elementów menu jest chroniony hasłem. Aby otworzyć menu: 1. Naciśnij przycisk ALT, aby wejść do trybu funkcji alternatywnych. > Zapala się wskaźnik przycisku ALT. Menu główne Historia Menedżer dysku Godzina / Data Historia Przeglądaj listę historii Lista historii 2. Naciśnij przycisk menu. > Na monitorze A w trybie pełnoekranowym wyświetlane jest menu główne. Nawigacja Użyj przycisków strzałek, aby poruszać się po menu lub liście. Użyj przycisku wybierania, aby wybrać podmenu lub pozycję. Użyj przycisku powrotu, aby przejść wstecz. Menedżer dysku Przegląd statusu Archiwizacja lokalna Nagrania zablokowane Sprawdź autentyczność Przegląd statusu Archiwizacja lokalna Nagrania zablokowane Sprawdź autentyczność Godzina / Data
18 Divar Instrukcja obsługi Używanie menu PL 16 HISTORIA > Menu historii zawiera listę wszystkich zdarzeń, które wystąpiły. Listę tę można filtrować tak, aby wyświetlić tylko niektóre zdarzenia. >> FILTR HISTORII Aby ograniczyć okres, którego wyświetlone zostaną zdarzenia, należy wprowadzić datę/godzinę. Wybierz wartość Nie dla zdarzeń, które nie mają być pokazywane. MENU GłÓWNE HISTORIA PRZEGLąDAJ LISTĘ HISTORII CZAS ROZPOCZĘCIA :00 CZAS ZAKOŃCZENIA :23 > >> LISTA HISTORII Zdarzenie, które wystąpiło najpóźniej jest wyświetlane jako pierwsze. Użyj przycisków strzałek w prawo/w lewo, aby poruszać się po długiej liście historii. Jeśli data lub godzina zostaną zmienione, wartości oryginalne są również wyświetlane. Zdarzenia alarmu, ruchu i utraty wideo są przechowywane maksymalnie przez jeden miesiąc. MENU GłÓWNE HISTORIA PRZEGLąDAJ LISTĘ HISTORII GODZINA ZDARZENIE :00:17 UTRATA SYGNAłU WIDEO POKAż ALARMY RUCHY POłąCZENIA SIECIOWE BłĘDY TAK TAK TAK TAK NAJWCZEŚNIEJSZY CZAS :00 NAJPÓźNIEJSZY CZAS :23
19 Divar Instrukcja obsługi Używanie menu PL 17 MENEDżER DYSKU > Menu menedżera dysku umożliwia dostęp do informacji o wewnętrznych twardych dyskach i podłączonych dyskach zewnętrznych. Za pomocą tego menu można również uzyskać dostęp do statusu nagranego materiału wideo i powiązanych z nim danych. Dostęp do archiwizacji uzyskuje się z poziomu tego menu. Dostęp do niektórych menu może być chroniony hasłem. MENU GłÓWNE MENEDżER DYSKU PRZEGLąD STATUSU > ARCHIWIZACJA LOKALNA > NAGRANIA ZABLOKOWANE > SPRAWDź AUTENTYCZNOŚĆ > >> PRZEGLąD STATUSU Pojemność dysku. Opcja ta wyświetla całkowite dostępne miejsce w gigabajtach. Zajęte miejsce. Opcja ta wyświetla całkowite miejsce wykorzystane przez wszystkie nagrania wideo, w tym nagrania zablokowane. Użycie nagrań zablokowanych. Opcja ta wyświetla miejsce zajęte przez nagrania zablokowane, które nie mogą zostać nadpisane. Wyświetlana wartość parametru Pozostały czas nagrania zależy od ustawionych opcji nagrywania oraz częstotliwości alarmu i ruchu. Wyświetlany maksymalny czas nagrania zależy od dostępnego miejsca i ustawień nagrywania. Wartość ustawienia trybu usuwania nagrań wideo wskazuje, czy po upływie określonego czasu automatycznie mają być usuwane wszystkie nagrania, czy też tylko nagrania niezabezpieczone. Wartość ustawienia okresu usuwania nagrań wideo wskazuje, jak długo nagrania mają być przechowywane do momentu ich automatycznego usunięcia. MENU GłÓWNE MENEDżER DYSKU PRZEGLąD STATUSU NAJWCZEŚNIEJSZE NAGRANIE :00:17 NAJPÓźNIEJSZE NAGRANIE :23:45 MENU GłÓWNE POJEMNOŚĆ DYSKU MIEJSCE ZAJĘTE 50 GB 30 GB UżYCIE NAGRAŃ ZABLOKOWANYCH 20% POZOSTAłY CZAS NAGRYWANIA >> ARCHIWIZACJA LOKALNA Wybierz Konfigurację archiwum, aby sprawdzić stan nagrywarki, stopień zaawansowania nagrywania, a także skasować lub sformatować dyski wielokrotnego zapisu. Wybierz Sesję archiwum, aby stworzyć listę sekwencji wideo przeznaczonych do archiwizacji i rozpocząć nagrywanie. MENU GłÓWNE MENEDżER DYSKU ARCHIWIZACJA LOKALNA 3 DNI KONFIGURACJĘ ARCHIWUM > SESJĘ ARCHIWUM > >>> KONFIGURACJĘ ARCHIWUM Progres bieżącej czynności wyświetlany jest w postaci procentowej. Wybierz Anuluj archiwizację (lub naciśnij przycisk F2), aby zatrzymać bieżącą sesję archiwum (dysk może nie nadawać się do powtórnego użycia). Wybierz sfinalizuj, aby określić dysk, który ma zostać sfinalizowany po zakończeniu archiwizacji. Wybierz Skasuj zapis na dysku wielokrotnego zapisu, aby usunąć wszystkie dane z dysku wielokrotnego zapisu. Wybór opcji Wolne miejsce umożliwia uzyskanie informacji na temat ilości wolnego miejsca na dysku umieszczonym w napędzie. >>> SESJĘ ARCHIWUM Wprowadź początek i koniec oraz datę i godzinę sekwencji wideo, która ma zostać zarchiwizowana. Wybierz kamery do archiwizacji nagrań. Znak wyboru pod numerem kamery wskazuje, że nagrania z niej będą
20 Divar Instrukcja obsługi Używanie menu PL 18 archiwizowane. Naciśnij przycisk kamery na urządzeniu, aby usunąć jej zaznaczenie. Domyślnie archiwizowane są nagrania z wszystkich kamer. Wybierz Dodaj do listy archiwum (lub naciśnij przycisk F2), aby umieścić wybrany fragment na liście. Wybierz Podgląd listy archiwum, aby przejrzeć wybrane sekwencje wideo i rozpocząć proces archiwizacji. Lista archiwalna jest zapisywana, gdy przeprowadzana jest archiwizacja. Ścieżki wideo, które zostały częściowo zastąpione innymi lub usunięte są usuwane z listy. Podgląd listy archiwum Aby usunąć wybraną sekwencję wideo z listy, wybierz ją za pomocą przycisków strzałek i naciśnij przycisk F2. Zaznaczone kamery dla każdej sekwencji wideo są wskazywane, gdy tło danej sekwencji jest przyciemnione. Wybierz Uruchom archiwizację, aby zapisać sekwencję wideo na dysku. Jeśli rozmiar sekwencji jest większy niż pojemność dysku, zarchiwizowane zostaną tylko pierwsze mieszczące się na nim sekwencje. Niezarchiwizowane sekwencje pozostaną nadal na liście i mogą być archiwizowane na nowym dysku. >> NAGRANIA ZABLOKOWANE (dostęp może wymagać hasła) Przejdź do nagrania zablokowanego na liście i naciśnij przycisk wyboru, aby je odtworzyć. Naciśnij przycisk powrotu, aby zatrzymać odtwarzanie i powrócić do listy. Chronione przed skasowaniem (zablokowane) nagrania oznaczane są przy pomocy symbolu a! umieszczonego obok wpisu na liście. Aby usunąć blokadę nagrania, należy przejść do wybranego nagrania z listy i nacisnąć przycisk F2. Zanim blokada nagrania zostanie usunięta, należy wpisać hasło i potwierdzić je. Wybierz Dodaj do listy archiwum (lub naciśnij przycisk F1), aby umieścić do nagrania zablokowanego na liście. Nagrania do archiwizacji oznaczane są przy pomocy symbolu A. MENU GłÓWNE MENEDżER DYSKU NAGRANIA ZABLOKOWANE CZAS ROZPOCZĘCIA CZAS ZAKOŃCZENIA :00: :30:17 Dodaj listę archiwum Wprowadź początek i koniec oraz datę i godzinę sekwencji wideo, która ma zostać zarchiwizowana. Wybierz kamery do archiwizacji nagrań. Wybierz Dodaj do listy archiwum (lub naciśnij przycisk F2), aby umieścić wybraną sekwencję na liście. Sfinalizuj Wybierz Sfinalizuj, aby określić dysk, który ma zostać sfinalizowany po zakończeniu archiwizacji. Jeśli dysk jest sfinalizowany, odtwarzacze CD starszego typu mogą go odczytać. Jeśli dysk jest sfinalizowany, nie można dodać do niego nowych sesji.
21 Divar Instrukcja obsługi Używanie menu PL 19 >> SPRAWDź AUTENTYCZNOŚĆ (dostęp może wymagać hasła) To sprawdzenie weryfikuje, czy obrazy wideo i powiązane z nim dane nie zostały zmodyfikowane. Wybierz okres, dla którego ma być uruchomione sprawdzenie autentyczności. Wartości domyślne odpowiadają czasom najwcześniejszego i najpóźniejszego nagrania. Naciśnij przycisk powrotu, aby anulować sprawdzanie. Podczas sprawdzania wszystkie inne przyciski panelu czołowego są wyłączone. Jeśli wynikiem jest Niepoprawnie, wyświetlana jest data i czas zmodyfikowanego nagrania wideo. MENU GłÓWNE MENEDżER DYSKU SPRAWDź AUTENTYCZNOŚĆ CZAS ROZPOCZĘCIA :00:17 CZAS ZAKOŃCZENIA :00:17 POCZąTEK SPRAWDZANIA > POSTĘP 85% WYNIK ZAWARTOŚĆ DYSKU NIEPOPRAWNIE NAJWCZEŚNIEJSZY CZAS :00:17 NAJPÓźNIEJSZY CZAS :00:17 GODZINA/DATA > Wybierz strefę czasową z listy. Wpisz bieżącą godzinę i datę. Wybierz 12- lub 24-godzinny format zegara. Wybierz jeden z trzech formatów daty, które wyświetlają miesiąc (MM), dzień (DD) lub rok (RRRR). Użyj funkcji Synchronizacja, aby ustawić godzinę i datę dla urządzenia na podstawie godziny i daty z sieci lub innego urządzenia. Opcję Zmiana czasu ustaw na Tak. Wprowadź dzień, miesiąc i godzinę zmiany czasu letniego i zimowego oraz przesunięcie, jeśli odbiega ono od informacji dotyczących twojej strefy czasowej. MENU GłÓWNE GODZINA/DATA STREFA CZASOWA GMT FORMAT GODZINY +01:00 EUROPA ZACH. 24-GODZINNY GODZINA 14:00:17 FORMAT DATY RRRR-MM-DD DATA SYNCHRONIZACJA > ZMIANA CZASU >> SYNCHRONIZACJA Użyj funkcji Synchronizacja, aby ustawić godzinę dla urządzenia na podstawie godziny sieci. (Jeśli czas urządzenia Divar zawiera się w przedziale 7ý minut czasu serwera, naleýy zsynchronizowaă tylko dziaůania.) Wpisz adres IP sieciowego serwera druku. Jeśli serwer czasu nie znajduje się w tej samej podsieci, Divar wyszukuje odpowiedni serwer czasu poza własną siecią. Upewnij się, że brama rejestratora Divar jest ustawiona prawidłowo, aby możliwe było znalezienie serwera czasu. Upewnij się, że zabezpieczenia firewall nie blokują ruchu NTP za pośrednictwem portu 123. Godzina i data wszystkich podłączonych urządzeń są synchronizowane automatycznie co godzinę względem godziny i daty urządzenia z DVR ID 1. TAK CZAS ROZPOCZĘCIA OSTATNI MAR 02:00 CZAS ZAKOŃCZENIA OSTATNI WRZ 03:00 PRZESUNIĘCIE 01:00
22 Divar Instrukcja obsługi Wyzwalacze i alarmy PL 20 Wyzwalacze i alarmy Różne typy zdarzeń mogą zmienić sposób działania urządzenia. Zdarzeniami tymi mogą być: Sygnał wejściowy alarmu przekazany do urządzenia. Sygnał wykrycia ruchu z kamery. Sygnał wejściowy alarmu z kamery Bilinx***. Utrata sygnału wideo z jednej z kamer. Alarm wewnętrzny samego urządzenia. Sposób reakcji urządzenia na zdarzenia zależy od sposobu jego zaprogramowania. Zdarzenia w tle Wyzwalacze i alarmy mogą zmienić zadania w tle, czego użytkownik może nawet nie zauważyć. Niewidoczne dla użytkownika reakcje urządzenia, to, na przykład, zmiana prędkości nagrywania, uaktywnienie przekaźnika wyjściowego i rejestrowanie zdarzeń. Urządzenie może być również skonfigurowane do zapisu i automatycznego zablokowania nagrania po podaniu sygnału na wejście alarmowe. Wyzwalacz może zmienić sposób wyświetlania obrazów z kamery na monitorach bez konieczności interwencji użytkownika. Zdarzenie wywołuje wyzwalacz lub alarm. Wyzwalacz może zmienić sposób działania urządzenia, lecz nie wymaga reakcji użytkownika. Alarm także może zmienić sposób działania urządzenia, lecz zwykle dodatkowo uaktywnia kilka wskaźników i wymaga potwierdzenia sytuacji alarmowej przez użytkownika. Urządzenie może zareagować na zdarzenie na jeden z poniższych sposobów: Alarmy Brzęczyk wydaje dźwięk Wyświetlony zostaje komunikat o statusie Wyswietlana jest ikona alarmu Ramka wokół sceny może zmienić kolor Wskaźnik alarmu, lub miga Wskaźnik miga Uaktywniony zostaje przekaźnik wyjściowy Alarmy i wyzwalacze Tryby widoku na monitorze zmieniają się Kamera sterowana zostaje ustawiona w jednej z wcześniej zdefiniowanych pozycji. Prędkość nagrywania zmienia się Urządzenie zmienia sposób działania poprzez wcześniej zdefiniowane profile.
23 Divar Instrukcja obsługi Wyzwalacze i alarmy PL 21 Wejścia alarmu Jeżeli sygnał wejściowy wywołuje alarm Monitory A i B przełączają się na wcześniej zaprogramowany tryb przeglądania. Monitor A: Ramka wokół wyświetlanych scen jest czerwona. W kazdej scenie miga ikona alarmu. Wyświetlany jest komunikat statusu alarmu. Monitor B: Wyświetlane są sekwencyjnie obrazy z wcześniej zaprogramowanych kamer. Brzęczyk alarmowy wydaje dźwięk. Migają wskaźnik alarmu oraz wskaźnik. Kamera sterowana może zostać ustawiona w jednej z wcześniej zdefiniowanych pozycji. Potwierdzanie sygnału alarmowego 1. Naciśnij przycisk potwierdzenia, aby potwierdzić alarm. > Brzęczyk nie wydaje dźwięku. > Wskaźniki alarmu oraz nie świecą się. > Nie jest wyświetlany komunikat statusu alarmu. > Przywracany jest ostatnio używany tryb widoku. Ikona alarmu pozostaje widoczna tak długo, jak długo sygnał powoduje aktywność alarmu. Jezeli alarm nie zostanie potwierdzony, sygnal dzwiekowy wylaczy sie po uplywie okreslonego czasu, ale alarm nadal musi zostac potwierdzony. Jeżeli włączane jest automatyczne potwierdzanie, brzęczyk oraz wskaźnik alarmu wskaźnik wyłączają się po wcześniej określonym czasie. i Alarm ruchu Jeżeli sygnał wykrywania ruchu spowoduje alarm Monitory A i B przełączają się na wcześniej zaprogramowany tryb widoku. Monitor A: Ramka wokół kamery generującej sygnał ruchu jest żółta. Ikona ruchu w scenie miga. Wyświetlany jest komunikat statusu alarmu. Monitor B: Sekwencyjne wyświetla obraz z wcześniej zaprogramowanych kamer. Brzęczyk alarmowy wydaje dźwięk. Wskaźnik ruchu i wskaźnik migają. Kamera sterowana zostaje ustawiona w jednej z wcześniej zdefiniowanych pozycji. Potwierdzanie alarmu ruchu 1. Naciśnij przycisk potwierdzenia, aby potwierdzić alarm. > Brzęczyk nie wydaje dźwięku. > Wskaźnik ruchu i wskaźnik nie świecą się. > Nie jest wyświetlany komunikat statusu alarmu. > Przywracany jest ostatni używany widok. Ikona ruchu jest wyświetlana tak długo, jak sygnał wejściowy powodujący alarm jest aktywny. Jezeli alarm nie zostanie potwierdzony, sygnal dzwiekowy wylaczy sie po uplywie okreslonego czasu, ale alarm nadal musi zostac potwierdzony. Jeśli automatyczne potwierdzanie jest włączone, brzęczyk, wskaźniki ruchu wskaźnik wyłączają się po wcześniej określonym czasie. Z uwagi na zmieniające się natężenie światła dziennego stosowanie detektora ruchu na zewnątrz pomieszczenia może być przyczyną uruchomienia fałszywego alarmu. i
24 Divar Instrukcja obsługi Wyzwalacze i alarmy PL 22 Alarm utraty sygnału wideo Jeśli utrata sygnału wideo spowoduje alarm: Monitor A lub B można skonfigurować w celu wyświetlenia sygnału utraty wideo. Monitor A przełączy się na widok wieloekranowy. Utracony sygnał z kamery zostanie wyświetlony jako czarna scena z migającym komunikatem utraty sygnału wideo. Ramka wokół kamery z utratą sygnału wideo jest czerwona. Wyświetlany jest komunikat statusu alarmu. Monitor B: Sekwencyjne wyświetla obraz z kamer, dla których nie wystąpiła utrata sygnału wideo. Brzęczyk alarmu wydaje dźwięk. Wskaźnik utraty sygnału wideo i wskaźnik migają Wiele alarmów Jeżeli wystąpi więcej niż jeden alarm, monitor A przełącza się na widok wieloekranowy. Najpóźniejszy komunikat o statusie alarmu jest zawsze wyświetlany. Kilkukrotne naciśnięcie przycisku potwierdzenia anuluje aktywność wielu alarmów. Potwierdzanie alarmu utraty sygnału wideo 1. Naciśnij przycisk potwierdzenia, aby potwierdzić alarm utraty sygnału wideo. > Brzęczyk nie wydaje dźwięku. > Wskaźnik utraty sygnału wideo i wskaźnik nie świecą się. > Nie jest wyświetlany komunikat statusu alarmu. >Przywracany jest ostatni użyty widok. Jeśli kamera, dla której nastąpiła utrata sygnału wideo, jest widoczna, czarna scena i komunikat utraty wideo są nadal wyświetlane, o ile sygnał wideo nie jest obecny. Jeśli alarm nie zostanie potwierdzony, brzęczyk, wskaźnik utraty wideo i wskaźnik wyłączą się po wcześniej określonym czasie, jednak należy potwierdzić alarm. Jeśli automatyczne potwierdzanie jest włączone, brzęczyk, wskaźnik utraty wideo wskaźnik wyłączają się po wcześniej określonym czasie. i
25 Divar Instrukcja obsługi Podgląd obrazów bieżących i odtwarzanych poprzez przeglądarkę sieciową PL 23 Podgląd obrazów bieżących i odtwarzanych poprzez przeglądarkę sieciową Otworzyć przeglądarkę i wpisać adres IP żądanego rejestratora Divar (np ). Musi to być ten sam adres, co w menu rejestratora Nastawy systemu / Łącza / Konfiguracja sieci. Logowanie Po połączeniu z rejestratorem Divar, na ekranie pojawia się strona Logowanie. (Kliknąć przycisk Anuluj, aby przerwać logowanie i zamknąć aplikację.) Ustawienia przeglądarki Zalecana jest przeglądarka Internet Explorer 6.0; należy posiadać co najmniej wersję 5.0. Może być konieczna zmiana ustawień bezpieczeństwa w przeglądarce tak, aby możliwe było uruchomienie formantów ActiveX z rejestratora Divar. Aby dokonać zmian, należy: 1. W menu Narzędzia w przeglądarce wybrać Opcje internetowe. 2. Kliknąć kartę Zabezpieczenia. Jeśli wybrane rejestratory Divar są dołączone do lokalnej sieci Intranet: 3. Kliknąć ikonę Lokalny intranet, aby wybrać strefę. 4. Kliknąć przycisk Poziom niestandardowy, aby przejść do okna dialogowego Ustawienia zabezpieczeń. 5. Sprawdzić, czy wszystkie pięć ustawień pod hasłem Formanty ActiveX i dodatki plug-in to Monitoruj lub Włącz. Innym sposobem jest określenie adresu IP każdego rejestratora Divar: 6. Kliknąć ikonę Zaufane witryny. 7. Kliknąć przycisk Witryny. 8. W górnym polu wpisać adres IP rejestratora Divar ( 9. Sprawdzić, czy odznaczone jest pole wyboru Żądaj weryfikacji serwera ( dla każdej witryny w tej strefie. 10. Kliknąć przycisk Dodaj. 11. Kliknąć przycisk OK. 12. Kliknąć przycisk Poziom niestandardowy..., aby przejść do pola Ustawienia zabezpieczeń. 13. Sprawdzić, czy wszystkie pięć ustawień pod hasłem Formanty ActiveX i dodatki plug-in to Monitoruj lub Włącz. Aby się zalogować, należy: 1. Wpisać nazwę użytkownika i hasło. >Nazwa użytkownika i hasło do wpisania ustawione są w menu Nastawy systemu / Łącza / Konfiguracja sieci rejestratora Divar. Z pomocą administratora sprawdzić dostęp do urządzenia. > Aby system zapamiętał nazwę i hasło do późniejszego wykorzystania, należy zaznaczyć pole Zapisz informację logowania. Hasła administratora nie są zapisywane. 2. Wybrać język z rozwijalnego menu. 3. Kliknąć przycisk Logowanie.
26 Divar Instrukcja obsługi Podgląd obrazów bieżących i odtwarzanych poprzez przeglądarkę sieciową PL 24 Strona podglądu obrazu bieżącego Po zalogowaniu wyświetlane jest okno aktualnego obrazu z kamer. Na tej stronie możliwe jest: przeglądanie obrazu bieżącego przypisywanie kamery do segmentów obrazu wybieranie różnych trybów wieloekranowych przełączanie sekwencyjne wykonywanie pojedynczych ujęć sterowanie kamerami W lewej części strony obrazu bieżącego znajdują się zawsze dostępne 4 przyciski. Przycisk Obraz bieżący Kliknąć przycisk Obraz bieżący bieżącego z trybu odtwarzania. Przycisk Odtwarzanie, aby powrócić do wyświetlania obrazu Okno odtwarzania wyświetlane jest po kliknięciu przycisku Odtwarzanie oknie odtwarzania możliwe jest wyszukiwanie nagrań na podstawie zdarzeń lub wykrytego ruchu, a następnie ich odtwarzanie. W Przycisk Pomoc Kliknąć w dowolnym czasie przycisk Pomoc, aby uzyskać pomoc na wybrany temat. Wyświetlone zostanie podręczne okno pomocy. Przycisk Wylogowanie Aby wylogować się z połączonego rejestratora, kliknąć przycisk Wyloguj. Na ekranie pojawia się strona logowania. Można teraz połączyć się z innym urządzeniem lub całkowicie zamknąć program, klikając przycisk Anuluj.
27 Divar Instrukcja obsługi Podgląd obrazów bieżących i odtwarzanych poprzez przeglądarkę sieciową PL 25 Znaczenie ikon kamer Ikony kamer wyświetlane są w prawej górnej części ekranu zarówno w trybie obrazu bieżącego, jak i trybie odtwarzania. Ikony kamer pokazują liczbę połączeń kamer. Stan i rodzaj kamery określane są przez rodzaj użytej ikony. Kamera wybrana Kamer nie wybrana Kamera sterowana Kamera niedostępna - oznacza aktywną kamerę (żółta ikona). - wskazuje, że kamerę można wybrać. - dołączona kamera posiada możliwość obrotu, pochylenia i regulacji zoomu (PTZ), obsługuje położenia zaprogramowane lub funkcje dodatkowe. - kamera nie jest fizycznie dołączona lub administrator nie zezwolił użytkownikowi na obsługę tej kamery. Zanik sygnału wizyjnego - brak sygnału wizyjnego z kamery. Przypisywanie kamer do segmentów obrazu Aby przypisać kamerę do segmentu, należy: 1. Kliknąć jedną z ikon trybu wyświetlania, aby wybrać tryb wieloekranowy. 2. Kliknąć segment, w którym ma być wyświetlany obraz z kamery. >Wokół segmentu zostanie wyświetlona żółta obwódka. 3. Kliknąć kamerę lub otworzyć rozwijalne menu i wybrać kamerę. > W segmencie zostanie wyświetlony obraz z kamery. Po wystąpieniu alarmu, w segmencie miga wskaźnik alarmu. Po wykryciu ruchu, w segmencie miga wskaźnik detekcji ruchu. Tryby wyświetlania Aby przełączyć tryb wyświetlania, należy: 1. Kliknąć jedną z ikon trybu wyświetlania, aby zmienić konfigurację wyświetlania segmentu. >Dostępne tryby wyświetlania to: pojedynczy, Quad (poczwórny), wieloekranowy 3x3 i 4x4. 2. Innym sposobem wyświetlania obrazu z kamery w trybie pojedynczym jest otwarcie rozwijalnego menu i wybranie kamery. Aby wybrać tryb sekwencyjny, należy: Kliknąć ikonę przełączania sekwencyjnego w celu uruchomienia sekwencyjnego wyświetlania obrazu w oparciu o wcześniej określoną listę kamer. Wiele trybów Quad (poczwórnych) Obraz można wyświetlać jako wiele trybów Quad. Aktualny tryb Quad wskazywany jest przez numer na ikonie trybu. Każdemu trybowi Quad można przyporządkować indywidualne przypisania kamer do segmentów. Aby ręcznie przełączać się pomiędzy dostępnymi trybami, kliknąć ikonę trybu Quad. Segment to obraz z pojedynczej kamery wyświetlany w trybie wieloekranowym. W danym czasie obraz z kamery może być wyświetlany tylko w jednym segmencie.
28 Divar Instrukcja obsługi Podgląd obrazów bieżących i odtwarzanych poprzez przeglądarkę sieciową PL 26 Przechwytywanie zatrzymanego obrazu Zatrzymane obrazy w trybie pełnoekranowym można przechwycić i zapisać na dysku twardym komputera PC w formacie mapy bitowej. Aby zapisać obraz z aktywnego segmentu na dysku twardym komputera PC, należy: 1. Kliknąć ikonę trybu pełnoekranowego, aby wyświetlić obraz z jednej kamery. 2. Kliknąć ikonę pojedynczego ujęcia. >Wyświetlone zostanie okno pojedynczego ujęcia. 3. Aby zmienić domyślną lokalizację, wybrać miejsce w systemie plików komputera PC, w którym ma być zapisany plik obrazu. 4. Aby zmienić domyślną nazwę pliku, wpisać nową nazwę pliku. 5. Kliknąć przycisk Zapisz. Ujęcie ma rozdzielczość 720 x 484 pikseli w systemie NTSC i 720 x 576 pikseli w systemie PAL. Informacje dotyczące autentyczności wyświetlane są pod obrazem. Sterowanie kamerami Użytkownik może sterować kamerami przy pomocy myszy w segmencie obrazu z kamery lub przy użyciu elementów obsługi kamery. Sterowanie obrotem i pochyleniem przy użyciu myszy 1. Kliknąć segment obrazu z kamery, która będzie sterowana. > Musi to być kamera z możliwością sterowania. 2. Umieścić wskaźnik w aktywnym segmencie (nie w centrum). >Strzałka wskaźnika oznacza kierunek, w którym będzie się przemieszczała kamera. 3. Nacisnąć i przytrzymać lewy przycisk myszy. > Kamera przemieszcza się we wskazanym kierunku. >Zwolnić przycisk po ustawieniu kamery w żądanym położeniu. 4. Innym sposobem jest przeciągnięcie wskaźnika w kierunku żądanego położenia kamery. >Przesuwać wskaźnik w poziomie, aby obracać kamerę, oraz w pionie, aby pochylać lub unosić kamerę. Prędkość pochylenia i obrotu zależy od pozycji wskaźnika w segmencie obrazu. Im kliknie się bliżej krawędzi segmentu, prędkość wzrasta, im bliżej środka segmentu - prędkość maleje. Sterowanie powiększeniem przy użyciu myszy 1. W celu powiększenia, umieścić wskaźnik powyżej środka aktywnego segmentu. > Wskaźnik zmienia się w lupę ze znakiem plus. 2. Kliknąć lewym przyciskiem, aby wykonać powiększenie. 3. W celu pomniejszenia, umieścić wskaźnik poniżej środka aktywnego segmentu. > Wskaźnik zmienia się w lupę ze znakiem minus. 4. Kliknąć lewym przyciskiem, aby wykonać pomniejszenie. Prędkość powiększenia zależy również od położenia wskaźnika względem środka segmentu. Innym sposobem uzyskania powiększenia lub pomniejszenia jest wykorzystanie kółka w myszy. Obrót i pochylenie 1. Wybrać segment obrazu z kamery, która ma być sterowana. 2. Kliknąć i przytrzymać strzałkę w górę lub w dół, aby uruchomić pochylenie (ruch kamery w kierunku pionowym). 3. Kliknąć i przytrzymać strzałkę w lewo lub w prawo, aby uruchomić obrót (ruch kamery w kierunku poziomym). 4. Kliknąć ikonę blokowania, aby zażądać wyłącznej kontroli nad poleceniami PTZ, położeniami zaprogramowanymi i funkcjami dodatkowymi aktywnej kamery. 5. Kliknąć ponownie ikonę blokowania lub wybrać inną aktywną kamerę, aby ją odblokować. >Gdy użytkownik z wyższym priorytetem zażąda wyłącznych uprawnień, użytkownik z niższym priorytetem utraci kontrolę nad zablokowaną kamerą.
29 Divar Instrukcja obsługi Podgląd obrazów bieżących i odtwarzanych poprzez przeglądarkę sieciową PL 27 Kliknąć przycisk od 1 do 5, aby natychmiast przejść do jednego z pięciu pierwszych położeń zaprogramowanych. Prędkość PTZ Przeciągnąć lub kliknąć suwak, aby dostosować prędkość sterowania funkcji PTZ. >Dostępnych jest osiem poziomów prędkości. Zoom, ogniskowanie i przysłona Aby zapisać bieżące położenie kamery jako położenie zaprogramowane, należy: 1. Wpisać numer położenia zaprogramowanego. 2. Kliknąć przycisk Ustaw. Funkcje dodatkowe (Aux) Polecenia dodatkowe (Aux) to specjalne polecenia do sterowania kamerami AutoDome. Zoom Ogniskowanie Przysłona Aby włączyć funkcję dodatkową, należy: 1. Wybrać numer funkcji 2. Kliknąć przycisk Włącz Aux. 3. Aby wyłączyć funkcję dodatkową; kliknąć przycisk Wyłącz. 1. Wybrać segment obrazu kamery do sterowania. 2. Kliknąć lewy przycisk w celu oddalenia; kliknąć prawy przycisk w celu zbliżenia. 3. Kliknąć lewy przycisk w celu ogniskowania dalekiego; kliknąć prawy przycisk w celu ogniskowania bliskiego. 4. Kliknąć lewy przycisk w celu zamknięcia przysłony; kliknąć prawy przycisk w celu otwarcia przysłony. Ustawianie kamery w położeniu zaprogramowanym Aby ustawić aktywną kamerę w położeniu zaprogramowanym, należy: 1. Wpisać numer położenia zaprogramowanego. 2. Kliknąć przycisk Ujęcie.
Divar - Archive Player. Instrukcja obsługi
 Divar - Archive Player PL Instrukcja obsługi Divar Odtwarzacz Instrukcja obsługi PL 1 Divar Digital Versatile Recorder Divar Odtwarzacz Instrukcja obsługi Spis treści Rozpoczęcie pracy........................................2
Divar - Archive Player PL Instrukcja obsługi Divar Odtwarzacz Instrukcja obsługi PL 1 Divar Digital Versatile Recorder Divar Odtwarzacz Instrukcja obsługi Spis treści Rozpoczęcie pracy........................................2
Divar - Digital Versatile Recorder - Easy. Instrukcja obsługi
 Divar - Digital Versatile Recorder - Easy PL Instrukcja obsługi Divar - Easy Instrukcja obsługi PL 1 Divar - Easy Digital Versatile Recorder Instrukcja obsługi Spis treści Wstęp...........................................................
Divar - Digital Versatile Recorder - Easy PL Instrukcja obsługi Divar - Easy Instrukcja obsługi PL 1 Divar - Easy Digital Versatile Recorder Instrukcja obsługi Spis treści Wstęp...........................................................
Archive Player Divar Series. Instrukcja obsługi
 Archive Player Divar Series pl Instrukcja obsługi Archive Player Spis treści pl 3 Spis treści 1 Wstęp 4 2 Obsługa 5 2.1 Uruchamianie programu 5 2.2 Opis okna głównego 6 2.3 Przycisk Otwórz 6 2.4 Widoki
Archive Player Divar Series pl Instrukcja obsługi Archive Player Spis treści pl 3 Spis treści 1 Wstęp 4 2 Obsługa 5 2.1 Uruchamianie programu 5 2.2 Opis okna głównego 6 2.3 Przycisk Otwórz 6 2.4 Widoki
Skrócona instrukcja obsługi rejestratorów marki
 Skrócona instrukcja obsługi rejestratorów marki v 1.0, 22-05-2014 1 Spis treści 1. Wprowadzenie do technologii HD-CVI...3 2. Pierwsze uruchomienie...3 3. Logowanie i przegląd menu rejestratora...4 4. Ustawienia
Skrócona instrukcja obsługi rejestratorów marki v 1.0, 22-05-2014 1 Spis treści 1. Wprowadzenie do technologii HD-CVI...3 2. Pierwsze uruchomienie...3 3. Logowanie i przegląd menu rejestratora...4 4. Ustawienia
Eura-Tech. Instrukcja Obsługi Aplikacji Mobilnej
 Eura-Tech Instrukcja Obsługi Aplikacji Mobilnej Pobieranie aplikacji Przed rozpoczęciem ustawiania kamery IP, pobierz i zainstaluj aplikację Eura Cam. W sklepie Google Play wyszukaj aplikację EuraCam Funkcjonalność
Eura-Tech Instrukcja Obsługi Aplikacji Mobilnej Pobieranie aplikacji Przed rozpoczęciem ustawiania kamery IP, pobierz i zainstaluj aplikację Eura Cam. W sklepie Google Play wyszukaj aplikację EuraCam Funkcjonalność
Oprogramowanie. DMS Lite. Podstawowa instrukcja obsługi
 Oprogramowanie DMS Lite Podstawowa instrukcja obsługi 1 Spis treści 1. Informacje wstępne 3 2. Wymagania sprzętowe/systemowe 4 3. Instalacja 5 4. Uruchomienie 6 5. Podstawowa konfiguracja 7 6. Wyświetlanie
Oprogramowanie DMS Lite Podstawowa instrukcja obsługi 1 Spis treści 1. Informacje wstępne 3 2. Wymagania sprzętowe/systemowe 4 3. Instalacja 5 4. Uruchomienie 6 5. Podstawowa konfiguracja 7 6. Wyświetlanie
ROZDZIAŁ 1: Instrukcja obsługi oprogramowania VMS
 ROZDZIAŁ 1: Instrukcja obsługi oprogramowania VMS 1. Instalacja oprogramowania: Oprogramowanie VMS składa się z dwóch częśći - VMS serwer oraz VMS klient.. Przy instalacji mozna wybrać, którą funkcję chcesz
ROZDZIAŁ 1: Instrukcja obsługi oprogramowania VMS 1. Instalacja oprogramowania: Oprogramowanie VMS składa się z dwóch częśći - VMS serwer oraz VMS klient.. Przy instalacji mozna wybrać, którą funkcję chcesz
Skrócona instrukcja obsługi rejestratorów marki IPOX
 Skrócona instrukcja obsługi rejestratorów marki IPOX v 1.1, 07-09-2015 1 Spis treści 1. Pierwsze uruchomienie...3 2. Logowanie i przegląd menu rejestratora...4 3. Ustawienia nagrywania...6 4. Odtwarzanie
Skrócona instrukcja obsługi rejestratorów marki IPOX v 1.1, 07-09-2015 1 Spis treści 1. Pierwsze uruchomienie...3 2. Logowanie i przegląd menu rejestratora...4 3. Ustawienia nagrywania...6 4. Odtwarzanie
Instrukcja obsługi. Karta video USB + program DVR-USB/8F. Dane techniczne oraz treść poniższej instrukcji mogą ulec zmianie bez uprzedzenia.
 Instrukcja obsługi Karta video USB + program DVR-USB/8F Dane techniczne oraz treść poniższej instrukcji mogą ulec zmianie bez uprzedzenia. Spis treści 1. Wprowadzenie...3 1.1. Opis...3 1.2. Wymagania systemowe...5
Instrukcja obsługi Karta video USB + program DVR-USB/8F Dane techniczne oraz treść poniższej instrukcji mogą ulec zmianie bez uprzedzenia. Spis treści 1. Wprowadzenie...3 1.1. Opis...3 1.2. Wymagania systemowe...5
INSTRUKCJA OBSŁUGI OPROGRAMOWANIA VMS. Spis treści Instalacja Instrukcje użytkowania i obsługi... 3
 Spis treści INSTRUKCJA OBSŁUGI OPROGRAMOWANIA VMS Spis treści... 1 1 Instalacja... 2 2 Instrukcje użytkowania i obsługi... 3 2.1 Instrukcja konfiguracji modułu VMS MANAGMENT... 3 2.1.1 Logowanie... 3 2.1.2
Spis treści INSTRUKCJA OBSŁUGI OPROGRAMOWANIA VMS Spis treści... 1 1 Instalacja... 2 2 Instrukcje użytkowania i obsługi... 3 2.1 Instrukcja konfiguracji modułu VMS MANAGMENT... 3 2.1.1 Logowanie... 3 2.1.2
Laboratorium - Monitorowanie i zarządzanie zasobami systemu Windows 7
 5.0 5.3.3.5 Laboratorium - Monitorowanie i zarządzanie zasobami systemu Windows 7 Wprowadzenie Wydrukuj i uzupełnij to laboratorium. W tym laboratorium, będziesz korzystać z narzędzi administracyjnych
5.0 5.3.3.5 Laboratorium - Monitorowanie i zarządzanie zasobami systemu Windows 7 Wprowadzenie Wydrukuj i uzupełnij to laboratorium. W tym laboratorium, będziesz korzystać z narzędzi administracyjnych
REJESTRATOR CYFROWY INTROX IN 104
 ul. Płomyka 2, 02-490 Warszawa email: janex@janexint.com.pl http://www.janexint.com.pl Sp. z o.o. tel. (022) 863-63-53 REJESTRATOR CYFROWY IN 104 INDEKS Wprowadzenie 3 Przedni panel 3 Tylny panel 4 Instalacja
ul. Płomyka 2, 02-490 Warszawa email: janex@janexint.com.pl http://www.janexint.com.pl Sp. z o.o. tel. (022) 863-63-53 REJESTRATOR CYFROWY IN 104 INDEKS Wprowadzenie 3 Przedni panel 3 Tylny panel 4 Instalacja
Oprogramowanie zarządzające CMS Lite
 INSTRUKCJA OBSŁUGI SYSTEMY ZABEZPIECZEŃ Oprogramowanie zarządzające CMS Lite Informacje zawarte w tej instrukcji uważane są za aktualne w czasie publikacji. Informacje mogą ulec zmianie bez uprzedniego
INSTRUKCJA OBSŁUGI SYSTEMY ZABEZPIECZEŃ Oprogramowanie zarządzające CMS Lite Informacje zawarte w tej instrukcji uważane są za aktualne w czasie publikacji. Informacje mogą ulec zmianie bez uprzedniego
Konfiguracja podglądu obrazu z kamery IP / rejestratora BCS przez sieć LAN.
 Konfiguracja podglądu obrazu z kamery IP / rejestratora BCS przez sieć LAN. Aby oglądać obraz z kamery na komputerze za pośrednictwem sieci komputerowej (sieci lokalnej LAN lub Internetu), mamy do dyspozycji
Konfiguracja podglądu obrazu z kamery IP / rejestratora BCS przez sieć LAN. Aby oglądać obraz z kamery na komputerze za pośrednictwem sieci komputerowej (sieci lokalnej LAN lub Internetu), mamy do dyspozycji
INSTRUKCJA OBSŁUGI NVR 2708 NVR 2716
 INSTRUKCJA OBSŁUGI NVR 2708 NVR 2716 1. Dostęp przez stronę www. Podpiąć zasilacz wchodzący w skład zestawu - DC 12V DC Podpiąć szeregowo lub za pośrednictwem switcha rejestartor do komputera PC (karta
INSTRUKCJA OBSŁUGI NVR 2708 NVR 2716 1. Dostęp przez stronę www. Podpiąć zasilacz wchodzący w skład zestawu - DC 12V DC Podpiąć szeregowo lub za pośrednictwem switcha rejestartor do komputera PC (karta
2017 Electronics For Imaging, Inc. Informacje zawarte w niniejszej publikacji podlegają postanowieniom opisanym w dokumencie Uwagi prawne dotyczącym
 2017 Electronics For Imaging, Inc. Informacje zawarte w niniejszej publikacji podlegają postanowieniom opisanym w dokumencie Uwagi prawne dotyczącym tego produktu. 17 kwietnia 2017 Spis treści 3 Spis treści...5
2017 Electronics For Imaging, Inc. Informacje zawarte w niniejszej publikacji podlegają postanowieniom opisanym w dokumencie Uwagi prawne dotyczącym tego produktu. 17 kwietnia 2017 Spis treści 3 Spis treści...5
Rozdział 1: Wprowadzenie
 Rozdział 1: Wprowadzenie 1.1 Zawartość opakowania Odbierając urządzenie TVGo A03, proszę się upewnić, że następujące pozycje znajdują się w opakowaniu USB TV Super Mini. TVGo A03 Płyta CD ze sterownikiem
Rozdział 1: Wprowadzenie 1.1 Zawartość opakowania Odbierając urządzenie TVGo A03, proszę się upewnić, że następujące pozycje znajdują się w opakowaniu USB TV Super Mini. TVGo A03 Płyta CD ze sterownikiem
Veronica. Wizyjny system monitorowania obiektów budowlanych. Instrukcja oprogramowania
 Veronica Wizyjny system monitorowania obiektów budowlanych Instrukcja oprogramowania 1 Spis treści 1. Aplikacja do konfiguracji i nadzoru systemu Veronica...3 1.1. Okno główne aplikacji...3 1.2. Edycja
Veronica Wizyjny system monitorowania obiektów budowlanych Instrukcja oprogramowania 1 Spis treści 1. Aplikacja do konfiguracji i nadzoru systemu Veronica...3 1.1. Okno główne aplikacji...3 1.2. Edycja
Divar - Control Center. Instrukcja obsługi
 Divar - Control Center PL Instrukcja obsługi Divar Centrum Zarządzania Instrukcja obsługi PL 1 Divar Digital Versatile Recorder Divar Centrum Zarządzania Instrukcja obsługi Spis treści Rozpoczęcie pracy........................................3
Divar - Control Center PL Instrukcja obsługi Divar Centrum Zarządzania Instrukcja obsługi PL 1 Divar Digital Versatile Recorder Divar Centrum Zarządzania Instrukcja obsługi Spis treści Rozpoczęcie pracy........................................3
Instrukcja obsługi programu. BlazeVideo HDTV Player v6
 Instrukcja obsługi programu BlazeVideo HDTV Player v6 Spis treści 1. Opis programu...3 1.1 Wprowadzenie...3 1.2 Funkcje programu...3 1.3 Wymagania sprzętowe...4 2. Wygląd interfejsu...4 3. Obsługa programu...6
Instrukcja obsługi programu BlazeVideo HDTV Player v6 Spis treści 1. Opis programu...3 1.1 Wprowadzenie...3 1.2 Funkcje programu...3 1.3 Wymagania sprzętowe...4 2. Wygląd interfejsu...4 3. Obsługa programu...6
1. WIDOK PANELA PRZEDNIEGO 2. WIDOK PANELA TYLNEGO (RJESTRATOR 8 KANAŁAOWY) 1 Wyjście video VGA 5 Gniazdo RS- 485
 SKRÓCONA INSTRUKCJA DLA REJESTRATORÓW SERII AHD 4, 8 I 16 KANAŁOWYCH 1. WIDOK PANELA PRZEDNIEGO (MODELE: AHDR-1042D/M, AHDR- 1082D/M, AHDR-1162D/M) 1 Odbiornik IR 2 Dioda sygnalizująca podłączone zasilanie
SKRÓCONA INSTRUKCJA DLA REJESTRATORÓW SERII AHD 4, 8 I 16 KANAŁOWYCH 1. WIDOK PANELA PRZEDNIEGO (MODELE: AHDR-1042D/M, AHDR- 1082D/M, AHDR-1162D/M) 1 Odbiornik IR 2 Dioda sygnalizująca podłączone zasilanie
SKRÓCONA INSTRUKCJA DLA REJESTRATORÓW SERII AHD 4, 8 I 16 KANAŁOWYCH (MODELE: AHDR-1042D/M, AHDR1041D/M, AHDR-1082D/M, AHDR1162D/M)
 SKRÓCONA INSTRUKCJA DLA REJESTRATORÓW SERII, I 6 KANAŁOWYCH. WIDOK PANELA PRZEDNIEGO (REJESTRATOR KANAŁOWY) (MODELE: R-0D/M, R0D/M, R-0D/M, R6D/M) Odbiornik IR 7 Klawisze powrotu Klawisz potwierdzenia.
SKRÓCONA INSTRUKCJA DLA REJESTRATORÓW SERII, I 6 KANAŁOWYCH. WIDOK PANELA PRZEDNIEGO (REJESTRATOR KANAŁOWY) (MODELE: R-0D/M, R0D/M, R-0D/M, R6D/M) Odbiornik IR 7 Klawisze powrotu Klawisz potwierdzenia.
2014 Electronics For Imaging. Informacje zawarte w niniejszej publikacji podlegają postanowieniom opisanym w dokumencie Uwagi prawne dotyczącym tego
 2014 Electronics For Imaging. Informacje zawarte w niniejszej publikacji podlegają postanowieniom opisanym w dokumencie Uwagi prawne dotyczącym tego produktu. 23 czerwca 2014 Spis treści 3 Spis treści...5
2014 Electronics For Imaging. Informacje zawarte w niniejszej publikacji podlegają postanowieniom opisanym w dokumencie Uwagi prawne dotyczącym tego produktu. 23 czerwca 2014 Spis treści 3 Spis treści...5
Dell UltraSharp UP3017 Dell Display Manager Instrukcja użytkownika
 Dell UltraSharp UP3017 Dell Display Manager Instrukcja użytkownika Model: UP3017 Model - zgodność z przepisami: UP3017t UWAGA: UWAGA oznacza ważną informację, pomocną w lepszym używaniu komputera. Copyright
Dell UltraSharp UP3017 Dell Display Manager Instrukcja użytkownika Model: UP3017 Model - zgodność z przepisami: UP3017t UWAGA: UWAGA oznacza ważną informację, pomocną w lepszym używaniu komputera. Copyright
1 Czytnik E-Booków 2 Pokrowiec ochronny 3 Słuchawki 4 Kabel USB 5 Skrócona instrukcja 6 Karta gwarancyjna. Zmniejszanie głośności
 Zawartość opakowania 1 Czytnik E-Booków 2 Pokrowiec ochronny 3 Słuchawki 4 Kabel USB 5 Skrócona instrukcja 6 Karta gwarancyjna Przegląd urządzenia 14 1 2 3 4 12 10 11 15 5 13 16 8 6 9 17 7 1 2 3 4 5 6
Zawartość opakowania 1 Czytnik E-Booków 2 Pokrowiec ochronny 3 Słuchawki 4 Kabel USB 5 Skrócona instrukcja 6 Karta gwarancyjna Przegląd urządzenia 14 1 2 3 4 12 10 11 15 5 13 16 8 6 9 17 7 1 2 3 4 5 6
Aplikacja CMS. Podręcznik użytkownika
 Aplikacja CMS Podręcznik użytkownika Instrukcja obsługi aplikacja CMS 1. Logowanie RYS 1: OKNO LOGOWANIA Domyślne dane logowania: Użytkownik: super Hasło: Brak hasła Kliknij przycisk Zaloguj, aby przejść
Aplikacja CMS Podręcznik użytkownika Instrukcja obsługi aplikacja CMS 1. Logowanie RYS 1: OKNO LOGOWANIA Domyślne dane logowania: Użytkownik: super Hasło: Brak hasła Kliknij przycisk Zaloguj, aby przejść
Instrukcja szybkiego uruchomienia
 Instrukcja szybkiego uruchomienia Rejestrator IP NVR-009 Przed włączeniem zapoznaj się z treścią niniejszej instrukcji. Zaleca się zachować instrukcję na przyszłość. Spis treści 1. Złącza i przyciski urządzeń...3
Instrukcja szybkiego uruchomienia Rejestrator IP NVR-009 Przed włączeniem zapoznaj się z treścią niniejszej instrukcji. Zaleca się zachować instrukcję na przyszłość. Spis treści 1. Złącza i przyciski urządzeń...3
Fiery Remote Scan. Uruchamianie programu Fiery Remote Scan. Skrzynki pocztowe
 Fiery Remote Scan Program Fiery Remote Scan umożliwia zarządzanie skanowaniem na serwerze Fiery server i drukarce ze zdalnego komputera. Programu Fiery Remote Scan można użyć do wykonania następujących
Fiery Remote Scan Program Fiery Remote Scan umożliwia zarządzanie skanowaniem na serwerze Fiery server i drukarce ze zdalnego komputera. Programu Fiery Remote Scan można użyć do wykonania następujących
Oprogramowanie IPCCTV. ipims. Podstawowa instrukcja obsługi
 Oprogramowanie IPCCTV ipims Podstawowa instrukcja obsługi Spis treści 1. Informacje wstępne 3 2. Wymagania sprzętowe/systemowe 4 3. Instalacja 5 4. Uruchomienie 6 5. Podstawowa konfiguracja 7 6. Wyświetlanie
Oprogramowanie IPCCTV ipims Podstawowa instrukcja obsługi Spis treści 1. Informacje wstępne 3 2. Wymagania sprzętowe/systemowe 4 3. Instalacja 5 4. Uruchomienie 6 5. Podstawowa konfiguracja 7 6. Wyświetlanie
Laboratorium - Monitorowanie i zarządzanie zasobami systemu Windows Vista
 5.0 5.3.3.6 Laboratorium - Monitorowanie i zarządzanie zasobami systemu Windows Vista Wprowadzenie Wydrukuj i uzupełnij to laboratorium. W tym laboratorium, będziesz korzystać z narzędzi administracyjnych
5.0 5.3.3.6 Laboratorium - Monitorowanie i zarządzanie zasobami systemu Windows Vista Wprowadzenie Wydrukuj i uzupełnij to laboratorium. W tym laboratorium, będziesz korzystać z narzędzi administracyjnych
Klawiatura i7-k1200 do sterowania rejestratorami NVR/DVR oraz kamerami IP PTZ
 Klawiatura i7-k1200 do sterowania rejestratorami NVR/DVR oraz kamerami IP PTZ Instrukcja opisuje sposób zaprogramowania oraz opisuje sterowanie wyświetlaniem na monitorach podłączonych do rejestratorów
Klawiatura i7-k1200 do sterowania rejestratorami NVR/DVR oraz kamerami IP PTZ Instrukcja opisuje sposób zaprogramowania oraz opisuje sterowanie wyświetlaniem na monitorach podłączonych do rejestratorów
Divar - Digital Versatile Recorder. Instrukcja instalacji
 Divar - Digital Versatile Recorder PL Instrukcja instalacji Divar Instrukcja instalacji PL iii Divar Digital Versatile Recorder Instrukcja instalacji Rozdziały 1. Wstęp 2. Szybka instalacja 3. Instrukcje
Divar - Digital Versatile Recorder PL Instrukcja instalacji Divar Instrukcja instalacji PL iii Divar Digital Versatile Recorder Instrukcja instalacji Rozdziały 1. Wstęp 2. Szybka instalacja 3. Instrukcje
Laboratorium - Monitorowanie i zarządzanie zasobami systemu Windows XP
 5.0 5.3.3.7 Laboratorium - Monitorowanie i zarządzanie zasobami systemu Windows XP Wprowadzenie Wydrukuj i uzupełnij to laboratorium. W tym laboratorium, będziesz korzystać z narzędzi administracyjnych
5.0 5.3.3.7 Laboratorium - Monitorowanie i zarządzanie zasobami systemu Windows XP Wprowadzenie Wydrukuj i uzupełnij to laboratorium. W tym laboratorium, będziesz korzystać z narzędzi administracyjnych
 Windows XP - lekcja 3 Praca z plikami i folderami Ćwiczenia zawarte w tym rozdziale pozwolą na tworzenie, usuwanie i zarządzanie plikami oraz folderami znajdującymi się na dysku twardym. Jedną z nowości
Windows XP - lekcja 3 Praca z plikami i folderami Ćwiczenia zawarte w tym rozdziale pozwolą na tworzenie, usuwanie i zarządzanie plikami oraz folderami znajdującymi się na dysku twardym. Jedną z nowości
Divar Centrum zarządzania Divar Series. Instrukcja obsługi
 Divar Centrum zarządzania Divar Series pl Instrukcja obsługi Divar Centrum zarządzania Spis treści pl 3 Spis treści 1 Wstęp 5 1.1 Rozpoczęcie pracy 5 1.2 Wymagania systemowe 6 1.2.1 Instalacja oprogramowania
Divar Centrum zarządzania Divar Series pl Instrukcja obsługi Divar Centrum zarządzania Spis treści pl 3 Spis treści 1 Wstęp 5 1.1 Rozpoczęcie pracy 5 1.2 Wymagania systemowe 6 1.2.1 Instalacja oprogramowania
Instrukcja obsługi rejestratorów XVR. Zapoznaj się przed użyciem
 Instrukcja obsługi rejestratorów XVR Zapoznaj się przed użyciem Schemat podłączenia kamery Symbol V-IN / CH1, CH2... A-OUT HD OUT VGA USB / NET / RS485 DC12V Specyfikacja BNC - wejścia wideo, podłączanie
Instrukcja obsługi rejestratorów XVR Zapoznaj się przed użyciem Schemat podłączenia kamery Symbol V-IN / CH1, CH2... A-OUT HD OUT VGA USB / NET / RS485 DC12V Specyfikacja BNC - wejścia wideo, podłączanie
Dell Display Manager podręcznik użytkownika
 Dell Display Manager podręcznik użytkownika Przegląd Korzystanie z okna dialogowego szybkich ustawień Ustawianie podstawowych funkcji wyświetlania Przypisywanie trybów ustawień wstępnych do aplikacji Stosowanie
Dell Display Manager podręcznik użytkownika Przegląd Korzystanie z okna dialogowego szybkich ustawień Ustawianie podstawowych funkcji wyświetlania Przypisywanie trybów ustawień wstępnych do aplikacji Stosowanie
Divar Control Center and Archive Player. Instrukcja obsługi
 Divar Control Center and Archive Player pl Instrukcja obsługi Divar Spis treści pl 3 Spis treści 1 Divar Centrum Zarządzania 5 1.1 Rozpoczęcie pracy 5 1.2 Wymagania systemowe 5 1.2.1 Instalacja oprogramowania
Divar Control Center and Archive Player pl Instrukcja obsługi Divar Spis treści pl 3 Spis treści 1 Divar Centrum Zarządzania 5 1.1 Rozpoczęcie pracy 5 1.2 Wymagania systemowe 5 1.2.1 Instalacja oprogramowania
Skrócona instrukcja obsługi rejestratora TVR 12
 Skrócona instrukcja obsługi rejestratora TVR 12 Rysunek 1: Złącza na panelu tylnym 1. Zapętl do 16 kamer analogowych (zależy od modelu rejestratora DVR). 2. Podłącz do urządzenia RS-232. 3. Cztery złącza
Skrócona instrukcja obsługi rejestratora TVR 12 Rysunek 1: Złącza na panelu tylnym 1. Zapętl do 16 kamer analogowych (zależy od modelu rejestratora DVR). 2. Podłącz do urządzenia RS-232. 3. Cztery złącza
Rozdział 1. Przegląd bramofonu SAFE
 Spis treści INSTRUKCJA OBSŁUGI SPIS TREŚCI ROZDZIAŁ 1. PRZEGLĄD BRAMOFONU SAFE... 2 1.1 OPIS... 2 1.2. FUNKCJE... 2 1.3. WYMAGANIA SYSTEMOWE... 2 1.4. ROZPOCZĘCIE UŻYTKOWANIA... 3 ROZDZIAŁ2. DZIAŁANIE
Spis treści INSTRUKCJA OBSŁUGI SPIS TREŚCI ROZDZIAŁ 1. PRZEGLĄD BRAMOFONU SAFE... 2 1.1 OPIS... 2 1.2. FUNKCJE... 2 1.3. WYMAGANIA SYSTEMOWE... 2 1.4. ROZPOCZĘCIE UŻYTKOWANIA... 3 ROZDZIAŁ2. DZIAŁANIE
Kopiowanie przy użyciu szyby skanera. 1 Umieść oryginalny dokument na szybie skanera stroną zadrukowaną skierowaną w dół, w lewym, górnym rogu.
 Skrócony opis Kopiowanie Kopiowanie Szybkie kopiowanie 3 Naciśnij przycisk na panelu operacyjnym 4 Po umieszczeniu dokumentu na szybie skanera dotknij opcji Zakończ zadanie, aby powrócić do ekranu głównego.
Skrócony opis Kopiowanie Kopiowanie Szybkie kopiowanie 3 Naciśnij przycisk na panelu operacyjnym 4 Po umieszczeniu dokumentu na szybie skanera dotknij opcji Zakończ zadanie, aby powrócić do ekranu głównego.
Instrukcja obsługi. Kamera szybkoobrotowa IP LUMENA-12M1-147
 Instrukcja obsługi Kamera szybkoobrotowa IP UWAGA: Dane techniczne oraz treść poniższej instrukcji mogą ulec zmianie bez uprzedzenia. Niektóre dane techniczne mogą różnić się w zależności od danego modelu
Instrukcja obsługi Kamera szybkoobrotowa IP UWAGA: Dane techniczne oraz treść poniższej instrukcji mogą ulec zmianie bez uprzedzenia. Niektóre dane techniczne mogą różnić się w zależności od danego modelu
VIDEO REKORDER 4-KANAŁOWY (STAND-ALONE) model : DVR-4/25U INSTRUKCJA OBSŁUGI
 VIDEO REKORDER -KANAŁOWY (STAND-ALONE) model : DVR-/25U INSTRUKCJA OBSŁUGI Spis treści 1. Opis podstawowy 2. Wygląd 2.1.Panel przedni 2.2.Panel tylny 3. Instalacja 3.2.Podłączenie kamer i monitorów 3.3.Podłączenie
VIDEO REKORDER -KANAŁOWY (STAND-ALONE) model : DVR-/25U INSTRUKCJA OBSŁUGI Spis treści 1. Opis podstawowy 2. Wygląd 2.1.Panel przedni 2.2.Panel tylny 3. Instalacja 3.2.Podłączenie kamer i monitorów 3.3.Podłączenie
Skrócona instrukcja obsługi rejestratora TruVision NVR 70
 Skrócona instrukcja obsługi rejestratora TruVision NVR 70 Rysunek 1: złącza na panelu tylnym 1. Jedno wyjście audio: podłącz głośniki w celu odtwarzania dźwięku. 2. Jedno wejście audio: podłącz mikrofon
Skrócona instrukcja obsługi rejestratora TruVision NVR 70 Rysunek 1: złącza na panelu tylnym 1. Jedno wyjście audio: podłącz głośniki w celu odtwarzania dźwięku. 2. Jedno wejście audio: podłącz mikrofon
Ustawienia ogólne. Ustawienia okólne są dostępne w panelu głównym programu System Sensor, po kliknięciu ikony
 Ustawienia ogólne Ustawienia okólne są dostępne w panelu głównym programu System Sensor, po kliknięciu ikony Panel główny programu System Sensor (tylko dla wersja V2, V3, V4) Panel główny programu System
Ustawienia ogólne Ustawienia okólne są dostępne w panelu głównym programu System Sensor, po kliknięciu ikony Panel główny programu System Sensor (tylko dla wersja V2, V3, V4) Panel główny programu System
Skróty klawiaturowe w systemie Windows 10
 Skróty klawiaturowe w systemie Windows 10 Skróty klawiaturowe to klawisze lub kombinacje klawiszy, które zapewniają alternatywny sposób na wykonanie czynności zwykle wykonywanych za pomocą myszy. Kopiowanie,
Skróty klawiaturowe w systemie Windows 10 Skróty klawiaturowe to klawisze lub kombinacje klawiszy, które zapewniają alternatywny sposób na wykonanie czynności zwykle wykonywanych za pomocą myszy. Kopiowanie,
Skrócona instrukcja obsługi rejestratora TruVision NVR 10
 Skrócona instrukcja obsługi rejestratora TruVision NVR 10 P/N 1072767B-PL REV 1.0 ISS 17OCT14 Copyright 2014 United Technologies Corporation. Interlogix jest częścią UTC Building & INdustrial Systems oddziału
Skrócona instrukcja obsługi rejestratora TruVision NVR 10 P/N 1072767B-PL REV 1.0 ISS 17OCT14 Copyright 2014 United Technologies Corporation. Interlogix jest częścią UTC Building & INdustrial Systems oddziału
Karta Video USB DVR-USB/42
 Karta Video USB DVR-USB/42 Instrukcja użytkownika 1 www.delta.poznan.pl Spis treści 1. Wprowadzenie...3 1.1. Opis...3 1.2. Wymagania systemowe...5 1.3. Specyfikacja systemu...5 2. Instalacja sprzętu...6
Karta Video USB DVR-USB/42 Instrukcja użytkownika 1 www.delta.poznan.pl Spis treści 1. Wprowadzenie...3 1.1. Opis...3 1.2. Wymagania systemowe...5 1.3. Specyfikacja systemu...5 2. Instalacja sprzętu...6
Podgląd z rejestratorów IPOX na komputerze z systemem WINDOWS za pomocą programu NVMS-2.0 LITE
 Wersja: 1.0 Data: 06.08.2019 Podgląd z rejestratorów IPOX na komputerze z systemem WINDOWS za pomocą programu NVMS-2.0 LITE NVMS-2 LITE jest oprogramowaniem typu CMS, umożliwiającym użytkownikowi sprawowanie
Wersja: 1.0 Data: 06.08.2019 Podgląd z rejestratorów IPOX na komputerze z systemem WINDOWS za pomocą programu NVMS-2.0 LITE NVMS-2 LITE jest oprogramowaniem typu CMS, umożliwiającym użytkownikowi sprawowanie
Divar XF wersja 2.0 Co nowego?!
 Divar XF wersja 2.0 Co nowego?! Licencjonowane rozszerzenia funkcjonalności Obsługa do 8 kamer IP H.264 Niezawodność pracy: RAID-4 Opcjonalna nagrywarka DVD Połączenie kaskadowe i obsługa Video Managera
Divar XF wersja 2.0 Co nowego?! Licencjonowane rozszerzenia funkcjonalności Obsługa do 8 kamer IP H.264 Niezawodność pracy: RAID-4 Opcjonalna nagrywarka DVD Połączenie kaskadowe i obsługa Video Managera
Instrukcja podłączania komputerów z systemem Microsoft Windows Vista/7 do sieci eduroam
 Instrukcja podłączania komputerów z systemem Microsoft Windows Vista/7 do sieci eduroam Przed rozpoczęciem konfiguracji sieci eduroam należy upewnić się, że bezprzewodowa karta sieciowa w komputerze jest
Instrukcja podłączania komputerów z systemem Microsoft Windows Vista/7 do sieci eduroam Przed rozpoczęciem konfiguracji sieci eduroam należy upewnić się, że bezprzewodowa karta sieciowa w komputerze jest
Na komputerach z systemem Windows XP zdarzenia są rejestrowane w trzech następujących dziennikach: Dziennik aplikacji
 Podgląd zdarzeń W systemie Windows XP zdarzenie to każde istotne wystąpienie w systemie lub programie, które wymaga powiadomienia użytkownika lub dodania wpisu do dziennika. Usługa Dziennik zdarzeń rejestruje
Podgląd zdarzeń W systemie Windows XP zdarzenie to każde istotne wystąpienie w systemie lub programie, które wymaga powiadomienia użytkownika lub dodania wpisu do dziennika. Usługa Dziennik zdarzeń rejestruje
Instrukcja obsługi rejestratorów XVR. wersja
 Instrukcja obsługi rejestratorów XVR wersja 10.2018 Schemat podłączenia kamery Symbol V-IN / CH1, CH2... A-OUT HD OUT VGA USB / NET / RS485 DC12V Specyfikacja BN wejścia wideo, podłączanie kamer Wyjście
Instrukcja obsługi rejestratorów XVR wersja 10.2018 Schemat podłączenia kamery Symbol V-IN / CH1, CH2... A-OUT HD OUT VGA USB / NET / RS485 DC12V Specyfikacja BN wejścia wideo, podłączanie kamer Wyjście
XVR CMS Software. Strona 1
 XVR CMS Software Program zarządzający typu: klient - serwer: podglądem obrazów z wielu rejestratorów jednocześnie, organizacją rejestracji obrazów z kamer na pamięciach masowych zainstalowanych poza rejestratorami
XVR CMS Software Program zarządzający typu: klient - serwer: podglądem obrazów z wielu rejestratorów jednocześnie, organizacją rejestracji obrazów z kamer na pamięciach masowych zainstalowanych poza rejestratorami
ROZDZIAŁ 1. PRZEGLĄD BRAMOFONU SAFE...
 Spis treści INSTRUKCJA OBSŁUGI SPIS TREŚCI ROZDZIAŁ 1. PRZEGLĄD BRAMOFONU SAFE... 2 1.3. WYMAGANIA SYSTEMU... 2 ROZDZIAŁ 2. APLIKACJA I URZĄDZENIE.... 4 2.1. DODAWANIE BRAMOFONU DO APLIKACJI... 4 2.2.
Spis treści INSTRUKCJA OBSŁUGI SPIS TREŚCI ROZDZIAŁ 1. PRZEGLĄD BRAMOFONU SAFE... 2 1.3. WYMAGANIA SYSTEMU... 2 ROZDZIAŁ 2. APLIKACJA I URZĄDZENIE.... 4 2.1. DODAWANIE BRAMOFONU DO APLIKACJI... 4 2.2.
Instrukcja uruchomienia usługi i7-guard w urządzeniach Internec serii i7
 Instrukcja uruchomienia usługi i7-guard w urządzeniach Internec serii i7 V3.0 03/2019 str.1 Spis treści 1.Informacje ogólne...3 2.Konieczne kroki...3 3.Konfiguracja urządzenia INTERNEC dla usługi i7-guard...3
Instrukcja uruchomienia usługi i7-guard w urządzeniach Internec serii i7 V3.0 03/2019 str.1 Spis treści 1.Informacje ogólne...3 2.Konieczne kroki...3 3.Konfiguracja urządzenia INTERNEC dla usługi i7-guard...3
VSS podgląd obrazów z rejestratora na żywo poprzez sieć komputerową, jak skonfigurować krótka instrukcja.
 VSS podgląd obrazów z rejestratora na żywo poprzez sieć komputerową, jak skonfigurować krótka instrukcja. 1. Należy się zalogować do programu. Domyślnie użytkownik admin, hasło 123456. 2. Po zalogowaniu
VSS podgląd obrazów z rejestratora na żywo poprzez sieć komputerową, jak skonfigurować krótka instrukcja. 1. Należy się zalogować do programu. Domyślnie użytkownik admin, hasło 123456. 2. Po zalogowaniu
Spis treści. 1 Moduł RFID (APA) 3
 Spis treści 1 Moduł RFID (APA) 3 1.1 Konfigurowanie Modułu RFID..................... 3 1.1.1 Lista elementów Modułu RFID................. 3 1.1.2 Konfiguracja Modułu RFID (APA)............... 4 1.1.2.1
Spis treści 1 Moduł RFID (APA) 3 1.1 Konfigurowanie Modułu RFID..................... 3 1.1.1 Lista elementów Modułu RFID................. 3 1.1.2 Konfiguracja Modułu RFID (APA)............... 4 1.1.2.1
Skrócona instrukcja obsługi rejestratora TVR 12HD
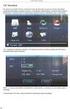 Skrócona instrukcja obsługi rejestratora TVR 12HD Rysunek 1: złącza na panelu tylnym 1. Podłącz do urządzenia RS-232. 2. Podłącz maksymalnie cztery wejścia alarmu. 3. Podłącz jedno wyjście alarmowe. 4.
Skrócona instrukcja obsługi rejestratora TVR 12HD Rysunek 1: złącza na panelu tylnym 1. Podłącz do urządzenia RS-232. 2. Podłącz maksymalnie cztery wejścia alarmu. 3. Podłącz jedno wyjście alarmowe. 4.
Rozproszony System Monitoringu IXM5 Instrukcja obsługi
 Instrukcja Obsługi I Rozproszony System Monitoringu IXM5 Instrukcja obsługi 1 Rozproszony System Monitoringu IXM5 Spis treści 1Opis systemu...3 1.1Rejestratory...3 1.2Odbiorniki IXM5...3 2Obsługa programu
Instrukcja Obsługi I Rozproszony System Monitoringu IXM5 Instrukcja obsługi 1 Rozproszony System Monitoringu IXM5 Spis treści 1Opis systemu...3 1.1Rejestratory...3 1.2Odbiorniki IXM5...3 2Obsługa programu
instrukcja obsługi Oprogramowanie klienckie na urządzenia mobilne oparte na systemie Android. NMS Mobile
 instrukcja obsługi Oprogramowanie klienckie na urządzenia mobilne oparte na systemie Android. NMS Mobile UWAGI I OSTRZEŻENIA Oprogramowanie klienckie na urządzenia mobilne dla NMS Serwer UWAGA! POWIELANIE
instrukcja obsługi Oprogramowanie klienckie na urządzenia mobilne oparte na systemie Android. NMS Mobile UWAGI I OSTRZEŻENIA Oprogramowanie klienckie na urządzenia mobilne dla NMS Serwer UWAGA! POWIELANIE
Divar 2 - Digital Versatile Recorder
 Divar 2 - Digital Versatile Recorder BOSCH PL Instrukcja instalacji Divar 2 Instrukcja instalacji PL i Divar Digital Versatile Recorder Instrukcja instalacji Rozdziały 1. Wstęp 2. Szybka instalacja 3.
Divar 2 - Digital Versatile Recorder BOSCH PL Instrukcja instalacji Divar 2 Instrukcja instalacji PL i Divar Digital Versatile Recorder Instrukcja instalacji Rozdziały 1. Wstęp 2. Szybka instalacja 3.
Instrukcja inteligentnego gniazda Wi-Fi współpracującego z systemem Asystent. domowy
 Instrukcja inteligentnego gniazda Wi-Fi współpracującego z systemem Asystent domowy Instrukcja inteligentnego gniazda Wi-Fi współpracującego z systemem Asystent domowy 1 Podłącz do prądu 2 Połącz z siecią
Instrukcja inteligentnego gniazda Wi-Fi współpracującego z systemem Asystent domowy Instrukcja inteligentnego gniazda Wi-Fi współpracującego z systemem Asystent domowy 1 Podłącz do prądu 2 Połącz z siecią
1722/85 I 1722/86 INSTRUKCJA UŻYTKOWNIKA. Panel MIKRA i monitory głośnomówiące CXMODO. Nr ref. 1722/85 Nr ref. 1722/86 INSTRUKCJA UŻYTKOWNIKA
 Panel MIKRA i monitory głośnomówiące CXMODO Dla domu jednorodzinnego Dla domu dwurodzinnego Nr ref. 1722/85 Nr ref. 1722/86 INSTRUKCJA UŻYTKOWNIKA MIWI URMET Sp. z o. o. ul. Pojezierska 90A 91-341 Łódź
Panel MIKRA i monitory głośnomówiące CXMODO Dla domu jednorodzinnego Dla domu dwurodzinnego Nr ref. 1722/85 Nr ref. 1722/86 INSTRUKCJA UŻYTKOWNIKA MIWI URMET Sp. z o. o. ul. Pojezierska 90A 91-341 Łódź
Rozpoczęcie pracy. Kalibracja nabojów drukujących bez użycia komputera
 Rozpoczęcie pracy Kalibracja nabojów drukujących bez użycia komputera Należy najpierw wykonać czynności opisane na arkuszu Instalacja, aby zakończyć instalację sprzętu. Następnie należy wykonać czynności
Rozpoczęcie pracy Kalibracja nabojów drukujących bez użycia komputera Należy najpierw wykonać czynności opisane na arkuszu Instalacja, aby zakończyć instalację sprzętu. Następnie należy wykonać czynności
Skrócony przewodnik po obsłudze rejestratora TruVision DVR 20
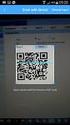 Skrócony przewodnik po obsłudze rejestratora TruVision DVR 20 Spis treści Informacje kontaktowe 1 Zawartość opakowania 1 Warunki instalacji 1 Podłączanie urządzeń 1 Włączanie rejestratora TVR 20 1 Konfiguracja
Skrócony przewodnik po obsłudze rejestratora TruVision DVR 20 Spis treści Informacje kontaktowe 1 Zawartość opakowania 1 Warunki instalacji 1 Podłączanie urządzeń 1 Włączanie rejestratora TVR 20 1 Konfiguracja
Dell UltraSharp U2518D/U2518DX/U2518DR Dell Display Manager Instrukcja użytkownika
 Dell UltraSharp U2518D/U2518DX/U2518DR Dell Display Manager Instrukcja użytkownika Model: U2518D/U2518DX/U2518DR Model - zgodność z przepisami: U2518Dt UWAGA: UWAGA oznacza ważną informację, pomocną w
Dell UltraSharp U2518D/U2518DX/U2518DR Dell Display Manager Instrukcja użytkownika Model: U2518D/U2518DX/U2518DR Model - zgodność z przepisami: U2518Dt UWAGA: UWAGA oznacza ważną informację, pomocną w
Instrukcja obsługi. Rejestrator cyfrowy Gemini Technology
 Instrukcja obsługi Rejestrator cyfrowy Gemini Technology UWAGA: Dane techniczne oraz treść poniższej instrukcji mogą ulec zmianie bez uprzedzenia. Niektóre dane techniczne mogą różnić się w zależności
Instrukcja obsługi Rejestrator cyfrowy Gemini Technology UWAGA: Dane techniczne oraz treść poniższej instrukcji mogą ulec zmianie bez uprzedzenia. Niektóre dane techniczne mogą różnić się w zależności
JVC CAM Control (dla ipada) Instrukcja Obsługi
 JVC CAM Control (dla ipada) Instrukcja Obsługi Polski Niniejsza instrukcja jest przeznaczona dla oprogramowania (dla ipada) dla Live Streaming Camera GV-LS2/GV-LS1 produkcji JVC KENWOOD. Modele kompatybilne
JVC CAM Control (dla ipada) Instrukcja Obsługi Polski Niniejsza instrukcja jest przeznaczona dla oprogramowania (dla ipada) dla Live Streaming Camera GV-LS2/GV-LS1 produkcji JVC KENWOOD. Modele kompatybilne
Badanie ruchu złożenia
 Badanie ruchu złożenia W wersji Standard programu SolidWorks mamy do dyspozycji dwie aplikacje: Podstawowy ruch symulacja ruchu z użyciem grawitacji, sprężyn, napędów oraz kontaktu między komponentami.
Badanie ruchu złożenia W wersji Standard programu SolidWorks mamy do dyspozycji dwie aplikacje: Podstawowy ruch symulacja ruchu z użyciem grawitacji, sprężyn, napędów oraz kontaktu między komponentami.
Windows W celu dostępu do i konfiguracji firewall idź do Panelu sterowania -> System i zabezpieczenia -> Zapora systemu Windows.
 Bezpieczeństwo Systemów Informatycznych Firewall (Zapora systemu) Firewall (zapora systemu) jest ważnym elementem bezpieczeństwa współczesnych systemów komputerowych. Jego główną rolą jest kontrola ruchu
Bezpieczeństwo Systemów Informatycznych Firewall (Zapora systemu) Firewall (zapora systemu) jest ważnym elementem bezpieczeństwa współczesnych systemów komputerowych. Jego główną rolą jest kontrola ruchu
Instrukcja instalacji i obsługi oprogramowania OPTIVA Mobile Viewer 2
 Instrukcja instalacji i obsługi oprogramowania OPTIVA Mobile Viewer 2 Volta Sp. z o.o., ul. Jutrzenki 94, 02-230 Warszawa v. 1.2 tel. 22 572 90 20, fax. 22 572 90 30, www.volta.com.pl, volta@volta.com.pl
Instrukcja instalacji i obsługi oprogramowania OPTIVA Mobile Viewer 2 Volta Sp. z o.o., ul. Jutrzenki 94, 02-230 Warszawa v. 1.2 tel. 22 572 90 20, fax. 22 572 90 30, www.volta.com.pl, volta@volta.com.pl
KONFIGURACJA KAMER FORTEC IP
 KONFIGURACJA KAMER FORTEC IP Konfiguracja połączenia z kamerą. Domyślny adres IP kamery jest ustawiony na 192.168.0.120. Porty komunikacyjne kamery to: 80 standardowy port www 30001 video, dane i komunikacja
KONFIGURACJA KAMER FORTEC IP Konfiguracja połączenia z kamerą. Domyślny adres IP kamery jest ustawiony na 192.168.0.120. Porty komunikacyjne kamery to: 80 standardowy port www 30001 video, dane i komunikacja
Synchronizator plików (SSC) - dokumentacja
 SZARP http://www.szarp.org Synchronizator plików (SSC) - dokumentacja Wersja pliku: $Id: ssc.sgml 4420 2007-09-18 11:19:02Z schylek$ > 1. Witamy w programie SSC Synchronizator plików (SZARP Sync Client,
SZARP http://www.szarp.org Synchronizator plików (SSC) - dokumentacja Wersja pliku: $Id: ssc.sgml 4420 2007-09-18 11:19:02Z schylek$ > 1. Witamy w programie SSC Synchronizator plików (SZARP Sync Client,
MultiBoot Instrukcja obsługi
 MultiBoot Instrukcja obsługi Copyright 2008 Hewlett-Packard Development Company, L.P. Informacje zawarte w niniejszym dokumencie mogą zostać zmienione bez powiadomienia. Jedyne warunki gwarancji na produkty
MultiBoot Instrukcja obsługi Copyright 2008 Hewlett-Packard Development Company, L.P. Informacje zawarte w niniejszym dokumencie mogą zostać zmienione bez powiadomienia. Jedyne warunki gwarancji na produkty
Kamera Domu Inteligentnego. Instrukcja instalacji
 Kamera Domu Inteligentnego Instrukcja instalacji 1 Spis treści 1.Wprowadzenie... 3 2.Wymagania sprzętowe... 3 3.Specyfikacja techniczna... 3 4.Schemat urządzenia... 4 5.Instalacja urządzenia... 4 6.Instalacja
Kamera Domu Inteligentnego Instrukcja instalacji 1 Spis treści 1.Wprowadzenie... 3 2.Wymagania sprzętowe... 3 3.Specyfikacja techniczna... 3 4.Schemat urządzenia... 4 5.Instalacja urządzenia... 4 6.Instalacja
Wideoboroskop AX-B250
 Wideoboroskop AX-B250 Instrukcja obsługi Przed włączeniem urządzenia proszę przeczytać instrukcję. Instrukcja zawiera ważne informacje dotyczące bezpieczeństwa. Spis treści 1. Uwagi dotyczące bezpieczeństwa...
Wideoboroskop AX-B250 Instrukcja obsługi Przed włączeniem urządzenia proszę przeczytać instrukcję. Instrukcja zawiera ważne informacje dotyczące bezpieczeństwa. Spis treści 1. Uwagi dotyczące bezpieczeństwa...
Instrukcja obsługi rejestratora TruVision
 Instrukcja obsługi rejestratora TruVision Podgląd na żywo Na ekranie przeglądarki wraz z widokiem podglądu na żywo są wyświetlane takie dane, jak data, godzina i nazwa kamery oraz informacja, czy aktualnie
Instrukcja obsługi rejestratora TruVision Podgląd na żywo Na ekranie przeglądarki wraz z widokiem podglądu na żywo są wyświetlane takie dane, jak data, godzina i nazwa kamery oraz informacja, czy aktualnie
wpisujemy prawidłowe ustawienia dla naszej sieci lokalnej ustawienia
 Procedura uruchomienia współpracy pomiędzy systemem monitoringu Aparo opartym na rejestratorach serii AR a systemem automatyki budynkowej Fibaro dla centrali HC2 1. Podłączyć żądaną ilość kamer do rejestratora
Procedura uruchomienia współpracy pomiędzy systemem monitoringu Aparo opartym na rejestratorach serii AR a systemem automatyki budynkowej Fibaro dla centrali HC2 1. Podłączyć żądaną ilość kamer do rejestratora
TREND 250 H.264 DVR Central Management System
 TREND 250 H.264 DVR Central Management System Spis treści Spis treści... 1 1. Wprowadzenie... 2 2. Instalacja pakietu CMS/NVMS...3 3. Zarządzanie urządzeniami... 9 4. Podgląd obrazu z wielu rejestratorów...15
TREND 250 H.264 DVR Central Management System Spis treści Spis treści... 1 1. Wprowadzenie... 2 2. Instalacja pakietu CMS/NVMS...3 3. Zarządzanie urządzeniami... 9 4. Podgląd obrazu z wielu rejestratorów...15
Instrukcja podłączania komputerów z systemem Microsoft Windows 8 do sieci eduroam
 Instrukcja podłączania komputerów z systemem Microsoft Windows 8 do sieci eduroam Przed rozpoczęciem konfiguracji sieci eduroam należy upewnić się, że bezprzewodowa karta sieciowa w komputerze jest włączona.
Instrukcja podłączania komputerów z systemem Microsoft Windows 8 do sieci eduroam Przed rozpoczęciem konfiguracji sieci eduroam należy upewnić się, że bezprzewodowa karta sieciowa w komputerze jest włączona.
e-podręcznik dla seniora... i nie tylko.
 Pliki i foldery Czym są pliki? Plik to w komputerowej terminologii pewien zbiór danych. W zależności od TYPU pliku może to być: obraz (np. zdjęcie z imienin, rysunek) tekst (np. opowiadanie) dźwięk (np.
Pliki i foldery Czym są pliki? Plik to w komputerowej terminologii pewien zbiór danych. W zależności od TYPU pliku może to być: obraz (np. zdjęcie z imienin, rysunek) tekst (np. opowiadanie) dźwięk (np.
I. Program II. Opis głównych funkcji programu... 19
 07-12-18 Spis treści I. Program... 1 1 Panel główny... 1 2 Edycja szablonu filtrów... 3 A) Zakładka Ogólne... 4 B) Zakładka Grupy filtrów... 5 C) Zakładka Kolumny... 17 D) Zakładka Sortowanie... 18 II.
07-12-18 Spis treści I. Program... 1 1 Panel główny... 1 2 Edycja szablonu filtrów... 3 A) Zakładka Ogólne... 4 B) Zakładka Grupy filtrów... 5 C) Zakładka Kolumny... 17 D) Zakładka Sortowanie... 18 II.
Oficyna Wydawnicza UNIMEX ebook z zabezpieczeniami DRM
 Oficyna Wydawnicza UNIMEX ebook z zabezpieczeniami DRM Opis użytkowy aplikacji ebookreader Przegląd interfejsu użytkownika a. Okno książki. Wyświetla treść książki podzieloną na strony. Po prawej stronie
Oficyna Wydawnicza UNIMEX ebook z zabezpieczeniami DRM Opis użytkowy aplikacji ebookreader Przegląd interfejsu użytkownika a. Okno książki. Wyświetla treść książki podzieloną na strony. Po prawej stronie
MultiBoot Instrukcja obsługi
 MultiBoot Instrukcja obsługi Copyright 2009 Hewlett-Packard Development Company, L.P. Informacje zawarte w niniejszym dokumencie mogą zostać zmienione bez powiadomienia. Jedyne warunki gwarancji na produkty
MultiBoot Instrukcja obsługi Copyright 2009 Hewlett-Packard Development Company, L.P. Informacje zawarte w niniejszym dokumencie mogą zostać zmienione bez powiadomienia. Jedyne warunki gwarancji na produkty
Sposoby zwiększania efektywności systemu Windows
 Grzegorz Trześniewski kl 1Tia 26.05.08r. Sposoby zwiększania efektywności systemu Windows Prof. Artur Rudnicki Uruchamiianiie ii zamykaniie Należy monitorować oprogramowanie ładowane podczas uruchamiania
Grzegorz Trześniewski kl 1Tia 26.05.08r. Sposoby zwiększania efektywności systemu Windows Prof. Artur Rudnicki Uruchamiianiie ii zamykaniie Należy monitorować oprogramowanie ładowane podczas uruchamiania
AHD DVR Skrócona instrukcja obsługi
 AHD DVR Skrócona instrukcja obsługi Strona 1 z 5 Witamy Dziękujemy za zakup rejestratora firmy HD-SIGHT. Skrócona instrukcja obsługi pomoże Państwu poznać zakupiony produkt. Przed instalacją, prosimy o
AHD DVR Skrócona instrukcja obsługi Strona 1 z 5 Witamy Dziękujemy za zakup rejestratora firmy HD-SIGHT. Skrócona instrukcja obsługi pomoże Państwu poznać zakupiony produkt. Przed instalacją, prosimy o
Podręcznik użytkownika programu. Ceremonia 3.1
 Podręcznik użytkownika programu Ceremonia 3.1 1 Spis treści O programie...3 Główne okno programu...4 Edytor pieśni...7 Okno ustawień programu...8 Edycja kategorii pieśni...9 Edytor schematów slajdów...10
Podręcznik użytkownika programu Ceremonia 3.1 1 Spis treści O programie...3 Główne okno programu...4 Edytor pieśni...7 Okno ustawień programu...8 Edycja kategorii pieśni...9 Edytor schematów slajdów...10
ANDROID CMS dla urządzeń z systemem Android instrukcja użytkownika
 ANDROID CMS dla urządzeń z systemem Android instrukcja użytkownika Instrukcja użytkownika wersja 1.0 (Styczeń 2012) Instrukcja dla programu w wersji 3.0.9 1 Spis treści 1 WSTĘP... 3 1.1 Opis systemu...
ANDROID CMS dla urządzeń z systemem Android instrukcja użytkownika Instrukcja użytkownika wersja 1.0 (Styczeń 2012) Instrukcja dla programu w wersji 3.0.9 1 Spis treści 1 WSTĘP... 3 1.1 Opis systemu...
HD CVI DVR Serii 1U Skrócona instrukcja obsługi
 HD CVI DVR Serii 1U Skrócona instrukcja obsługi Strona 1 z 5 Witamy Dziękujemy za zakup rejestratora firmy HD-SIGHT. Skrócona instrukcja obsługi pomoże Państwu poznać zakupiony produkt. Przed instalacją,
HD CVI DVR Serii 1U Skrócona instrukcja obsługi Strona 1 z 5 Witamy Dziękujemy za zakup rejestratora firmy HD-SIGHT. Skrócona instrukcja obsługi pomoże Państwu poznać zakupiony produkt. Przed instalacją,
K2 XVR-04, K2 XVR-08, K2 XVR-16, K2 XVR-24. Rejestrator Cyfrowy S E R I E: K2 XVR. DVR klient. Instrukcja użytkownika 2011.05.19.
 Rejestrator Cyfrowy S E R I E: K2 XVR DVR klient Instrukcja użytkownika 2011.05.19 Strona 1 / 5 1. Jak połączyć się z DVR poprzez sieć komputerową. K2 XVR-04, K2 XVR-08, K2 XVR-16, K2 XVR-24 (Rysunek 1)
Rejestrator Cyfrowy S E R I E: K2 XVR DVR klient Instrukcja użytkownika 2011.05.19 Strona 1 / 5 1. Jak połączyć się z DVR poprzez sieć komputerową. K2 XVR-04, K2 XVR-08, K2 XVR-16, K2 XVR-24 (Rysunek 1)
Radioodtwarzacz CD, FM SoundMaster RCD1750SI. Strona 1 z 9
 INSTRUKCJA OBSŁUGI Radioodtwarzacz CD, FM SoundMaster RCD1750SI Nr produktu 1424954 Strona 1 z 9 Główne elementy sterujące VOLUME UP 12. MONO/STEREO 1. 2. FUNCTION 13. MODE: REPEAT/ REPEAT ALL/ RANDOM
INSTRUKCJA OBSŁUGI Radioodtwarzacz CD, FM SoundMaster RCD1750SI Nr produktu 1424954 Strona 1 z 9 Główne elementy sterujące VOLUME UP 12. MONO/STEREO 1. 2. FUNCTION 13. MODE: REPEAT/ REPEAT ALL/ RANDOM
Instrukcja konfiguracji programu TV Wall do zarządzania dekoderami IN-IP-5904-MP, IN-IP-5904
 Instrukcja konfiguracji programu TV Wall do zarządzania dekoderami IN-IP-5904-MP, IN-IP-5904 Aktualizacja 16.01.2012r Strona 1 Sterowanie dekoderami przez program TV WALL Kam 1 (FullHD) KAM 1 KAM 2 Strumień
Instrukcja konfiguracji programu TV Wall do zarządzania dekoderami IN-IP-5904-MP, IN-IP-5904 Aktualizacja 16.01.2012r Strona 1 Sterowanie dekoderami przez program TV WALL Kam 1 (FullHD) KAM 1 KAM 2 Strumień
SKRó CONA INSTRUKCJA OBSŁUGI
 SKRó CONA INSTRUKCJA OBSŁUGI dla systemu Windows Vista SPIS TREśCI Rozdział 1: WYMAGANIA SYSTEMOWE...1 Rozdział 2: INSTALACJA OPROGRAMOWANIA DRUKARKI W SYSTEMIE WINDOWS...2 Instalowanie oprogramowania
SKRó CONA INSTRUKCJA OBSŁUGI dla systemu Windows Vista SPIS TREśCI Rozdział 1: WYMAGANIA SYSTEMOWE...1 Rozdział 2: INSTALACJA OPROGRAMOWANIA DRUKARKI W SYSTEMIE WINDOWS...2 Instalowanie oprogramowania
Podręczna pomoc Microsoft Power Point 2007
 Podręczna pomoc Microsoft Power Point 2007 Animacja (przejście) slajdu... 2 Wybór przejścia slajdu... 2 Ustawienie dźwięku dla przejścia... 3 Ustawienie szybkości przejścia slajdu... 4 Sposób przełączenia
Podręczna pomoc Microsoft Power Point 2007 Animacja (przejście) slajdu... 2 Wybór przejścia slajdu... 2 Ustawienie dźwięku dla przejścia... 3 Ustawienie szybkości przejścia slajdu... 4 Sposób przełączenia
Ćw. I. Środowisko sieciowe, połączenie internetowe, opcje internetowe
 Ćw. I. Środowisko sieciowe, połączenie internetowe, opcje internetowe 1) Znajdowanie komputerów podłączonych do sieci lokalnej. Z menu Start bądź z Pulpitu wybierz opcję Moje miejsca sieciowe. Z dostępnych
Ćw. I. Środowisko sieciowe, połączenie internetowe, opcje internetowe 1) Znajdowanie komputerów podłączonych do sieci lokalnej. Z menu Start bądź z Pulpitu wybierz opcję Moje miejsca sieciowe. Z dostępnych
NSA GB HDD. Skrócona instrukcja obsługi. 1-wnękowy serwer mediów. Domyślne dane logowania. Adres WWW: nsa310 Hasło: 1234
 NSA310 + 500 GB HDD 1-wnękowy serwer mediów Domyślne dane logowania Adres WWW: nsa310 Hasło: 1234 Skrócona instrukcja obsługi Wersja oprogramowania 4.22 Wydanie 2, 1/2012 Gdzie znaleźć certyfikaty zgodności:
NSA310 + 500 GB HDD 1-wnękowy serwer mediów Domyślne dane logowania Adres WWW: nsa310 Hasło: 1234 Skrócona instrukcja obsługi Wersja oprogramowania 4.22 Wydanie 2, 1/2012 Gdzie znaleźć certyfikaty zgodności:
Instrukcja instalacji i obsługi modemu ED77 pod systemem operacyjnym Windows 98 SE (wydanie drugie)
 Instrukcja instalacji i obsługi modemu ED77 pod systemem operacyjnym Windows 98 SE (wydanie drugie) UWAGA Podstawowym wymaganiem dla uruchomienia modemu ED77 jest komputer klasy PC z portem USB 1.1 Instalacja
Instrukcja instalacji i obsługi modemu ED77 pod systemem operacyjnym Windows 98 SE (wydanie drugie) UWAGA Podstawowym wymaganiem dla uruchomienia modemu ED77 jest komputer klasy PC z portem USB 1.1 Instalacja
Instrukcja do oprogramowania ENAP DEC-1
 Instrukcja do oprogramowania ENAP DEC-1 Do urządzenia DEC-1 dołączone jest oprogramowanie umożliwiające konfigurację urządzenia, rejestrację zdarzeń oraz wizualizację pracy urządzenia oraz poszczególnych
Instrukcja do oprogramowania ENAP DEC-1 Do urządzenia DEC-1 dołączone jest oprogramowanie umożliwiające konfigurację urządzenia, rejestrację zdarzeń oraz wizualizację pracy urządzenia oraz poszczególnych
SYSTEM REJESTRACJI VIDEO BCS. Instrukcja obsługi oprogramowania zdalnego. SYSTEM REJESTRACJI VIDEO Strona - 1 -
 SYSTEM REJESTRACJI VIDEO BCS Instrukcja obsługi oprogramowania zdalnego. SYSTEM REJESTRACJI VIDEO Strona - 1 - 1. Opis ogólny Oprogramowanie PSS stanowi integralną część systemu rejestracji Video wraz
SYSTEM REJESTRACJI VIDEO BCS Instrukcja obsługi oprogramowania zdalnego. SYSTEM REJESTRACJI VIDEO Strona - 1 - 1. Opis ogólny Oprogramowanie PSS stanowi integralną część systemu rejestracji Video wraz
