POWERPOINT 2010 PL POWERPOINT 2010 PL ROLAND ZIMEK ILUSTROWANY PRZEWODNIK ROLAND ZIMEK ZOSTAŃ MISTRZEM EFEKTOWNYCH PREZENTACJI!
|
|
|
- Witold Świątek
- 10 lat temu
- Przeglądów:
Transkrypt
1 POZNAJ PODSTAWOWE ILUSTROWANY PRZEWODNIK POWERPOINT 2010 PL I NAUCZ SIĘ TWORZYĆ BARDZIEJ PowerPoint to program, o którym z pewnością już słyszałeś nawet jeśli nie miałeś jeszcze okazji samodzielnie z niego korzystać. Miliony ludzi używają go w codziennej pracy, przygotowując najróżniejsze prezentacje multimedialne. Wersja 2010 została wzbogacona o zdecydowanie większe możliwości w zakresie edycji wideo oraz edycji grafiki, a także ciekawe efekty artystyczne, efektowne przejścia między slajdami, grupowanie slajdów w sekcje i wiele innych nowinek to wszystko sprawia, że praca z PowerPointem 2010 PL staje się prawdziwą przyjemnością i nie wymaga już wspomagania się innymi aplikacjami graficznymi. CZYTELNE PREZENTACJE WYKORZYSTAJ ANIMACJE I PROJEKTY, ŻEBY OSIĄGNĄĆ JESZCZE LEPSZE EFEKTY ROLAND ZIMEK C Książka PowerPoint 2010 PL. Ilustrowany przewodnik szybko i bezboleśnie przeprowadzi Cię przez proces odkrywania kapitalnych funkcji tego programu. Dowiesz się z niej, jak przygotowywać ramy prezentacji oraz wstawiać i edytować slajdy, pola tekstowe, wykresy, a nawet filmy ze stron WWW. Nauczysz się, jak stworzyć atrakcyjny album fotograficzny, używać animacji oraz motywów, przeprowadzić pokaz i zmienić kolejność slajdów w jego trakcie. W wygodny i efektywny sposób, z mnóstwem ilustracji pod ręką, poznasz wszelkie tajniki obsługi programu, którego znajomość może zapewnić Ci awans! M Y WSTAWIANIE NOWYCH SLAJDÓW I UKŁADY SLAJDÓW MY POLA TEKSTOWE, WYKRESY, GRAFIKA SMARTART I OBRAZY CY CLIPARTY, KLIPY MULTIMEDIALNE I WSTAWIANIE DŹWIĘKU CMY K ZRZUTY EKRANU, HIPERŁĄCZA, FILMY ZE STRON WWW FORMATOWANIE OBIEKTÓW, OBRAZÓW I FILMÓW STOPKA SLAJDU I ALBUM FOTOGRAFICZNY SZABLONY, PRZEJŚCIE SLAJDU I ANIMOWANIE OBIEKTÓW ZOSTAŃ MISTRZEM EFEKTOWNYCH PREZENTACJI! 22, POWERPOINT 2010 PL OKNO PROGRAMU I PREZENTACJA PRZENOŚNA CM POJĘCIA I SZTUCZKI OPANUJ EDYCJĘ SLAJDÓW POWERPOINT 2010 PL ROLAND ZIMEK
2 PowerPoint 2010 PL. Ilustrowany przewodnik Autor: Roland Zimek ISBN: Format: A5, stron: 176 Oczaruj szefa i klienta! Zrób b³yskotliw¹ prezentacjê w PowerPoincie 2010 PL Podstawy pracy, czyli jak opanowaæ wszystkie potrzebne pojêcia i sztuczki Edycja slajdów i dodawanie w³asnych elementów, czyli jak zadbaæ o treœæ przekazu Projekty i animacje, czyli jak zrobiæ œwietne wra enie PowerPoint to program, o którym z pewnoœci¹ ju s³ysza³eœ nawet jeœli nie mia³eœ jeszcze okazji samodzielnie z niego korzystaæ. Miliony ludzi u ywaj¹ go w codziennej pracy, przygotowuj¹c najró niejsze prezentacje multimedialne. Nowa wersja tej aplikacji od poprzednich ró ni siê przede wszystkim znacznie wiêkszymi mo liwoœciami w zakresie edycji wideo oraz edycji grafiki, w tym grafiki SmartArt. Ciekawe efekty artystyczne, efektowne przejœcia miêdzy slajdami, grupowanie slajdów w sekcje i wiele innych nowinek to wszystko sprawia, e praca z PowerPointem 2010 PL staje siê prawdziw¹ przyjemnoœci¹ i nie wymaga ju wspomagania siê innymi aplikacjami graficznymi. Ksi¹ ka PowerPoint 2010 PL. Ilustrowany przewodnik szybko i bezboleœnie przeprowadzi Ciê przez proces odkrywania kapitalnych funkcji tego programu od pierwszego uruchomienia do ostatniego zapisu efektu Twojej pracy. Dowiesz siê z niej, jak przygotowywaæ ramy prezentacji oraz wstawiaæ i edytowaæ slajdy, pola tekstowe, wykresy czy diagramy, a nawet filmy ze stron WWW. Nauczysz siê zarz¹dzaæ slajdami, tworzyæ album fotograficzny, u ywaæ animacji oraz motywów, przeprowadzaæ pokaz i zmieniaæ kolejnoœæ slajdów w jego trakcie. W wygodny i efektywny sposób, z mnóstwem ilustracji pod rêk¹, poznasz wszelkie tajniki obs³ugi programu, którego znajomoœæ mo e zapewniæ Ci awans! Okno programu i prezentacja przenoœna Wstawianie nowych slajdów i uk³ady slajdów Pola tekstowe, wykresy, grafika SmartArt i obrazy Cliparty, klipy multimedialne i wstawianie dÿwiêku Zrzuty ekranu, hiper³¹cza, filmy ze stron WWW Formatowanie obiektów, obrazów i filmów Grupowanie i rozmieszczanie obiektów Stopka slajdu i album fotograficzny Zarz¹dzanie slajdami i pokaz slajdów Pod³¹czenie komputera do projektora i transmisja pokazu przez internet Adnotacje odrêczne, motywy i wzorzec slajdów Szablony, przejœcie slajdu i animowanie obiektów Zostañ mistrzem efektownych prezentacji!
3 Spis treści Rozdział 1. Wstęp Opis programu Co nowego? Uruchamianie programu Przydatne uwagi Rozdział 2. Podstawy pracy z programem Okno programu Podstawowe czynności wykonywane na plikach oraz czynności edycyjne Prezentacja przenośna Rozdział 3. Edycja zawartości slajdów Wstawianie nowych slajdów Pola tekstowe Układy slajdów Rozdział 4. Wstawianie własnych elementów Pola tekstowe, rysunki i diagramy Zrzuty ekranowe Kształty WordArt Dźwięk Film ze strony 75 Hiperłącza Formatowanie obiektów Formatowanie obrazów Formatowanie filmów Grupowanie i rozmieszczanie obiektów Stopka slajdu Album fotograficzny Zarządzanie slajdami
4 PowerPoint 2010 PL. Ilustrowany przewodnik Rozdział 5. Pokaz Pokaz slajdów Zmiana kolejności wyświetlania slajdów Pokaz niestandardowy Podłączenie komputera do projektora Emisja pokazu przez internet Adnotacje odręczne Rozdział 6. Projekty Motywy Wzorzec slajdów Ustawienia strony Szablony Rozdział 7. Animacje Przejście slajdu Animowanie obiektów
5 Rozdział 3 Edycja zawartości slajdów Zaraz po uruchomieniu programu większą część ekranu zajmuje pusty slajd z dwoma polami. Jest to slajd tytułowy. Slajd tytułowy powinien zawierać tytuł oraz podtytuł prezentacji. Aby wprowadzić właściwe teksty w polach slajdu, kliknij pole Kliknij, aby dodać tytuł (rysunek 3.1). Rysunek 3.1. Slajd tytułowy Wpisz tytuł prezentacji. Kliknij pole Kliknij, aby dodać podtytuł i wpisz podtytuł prezentacji. W podobny sposób wprowadza się teksty w polach tekstowych w innych układach slajdów. 29
6 PowerPoint 2010 PL. Ilustrowany przewodnik Wstawianie nowych slajdów Prezentacja ma sens jedynie wtedy, gdy zawiera wiele slajdów. Jak już wiesz, kolejne slajdy będą wyświetlane w trakcie prezentacji na osobnych ekranach. Wstawienie nowego slajdu do prezentacji jest możliwe dzięki ikonie Nowy Slajd dostępnej na karcie Narzędzia główne (rysunek 3.2). Rysunek 3.2. Wstawianie nowego slajdu Na ekranie pojawi się nowy slajd. Podobnie jak w przypadku slajdu tytułowego będą na nim widoczne puste pola tekstowe, które należy wypełnić. Jednak nowy slajd widoczny jest w innym układzie nazywanym Tytuł i zawartość. W górnej części widoczne jest pole Kliknij, aby dodać tytuł, w którym należy wpisać tytuł bieżącego slajdu, a poniżej w polu Kliknij, aby dodać tekst należy wpisać właściwy tekst slajdu. Po kliknięciu ikony Nowy slajd pojawi się nowy slajd w ostatnio wybranym układzie. Wstawianie slajdu w innym układzie Aby wstawić slajd w innym układzie, wykonaj następujące czynności: Rozwiń listę przycisku Nowy slajd dostępną na karcie Narzędzia główne (rysunek 3.3). Rysunek 3.3. Wybór slajdu w innym układzie 30
7 Edycja zawartości slajdów W oknie Motyw pakietu Office wybierz jedną z miniaturek zdefiniowanych układów slajdu. Każdy inny układ oprócz układu slajdu Pusty posiada pola, które należy wypełnić, na przykład tekstem lub rysunkiem. Dlatego też bardzo ważne jest, abyś jeszcze przed wstawieniem treści do slajdu dokładnie przemyślał jego zawartość i wybrał dla niego jak najodpowiedniejszy układ (rysunek 3.4). Rysunek 3.4. Układy slajdów Oczywiście zawsze możesz dodać nowe pola do wybranego układu slajdu, tak samo jak możesz usunąć istniejące pola, jednak tak zmodyfikowany slajd może odbiegać wyglądem od reszty prezentacji. Staraj się więc modyfikować aktualny układ slajdu jedynie w razie konieczności. 31
8 PowerPoint 2010 PL. Ilustrowany przewodnik Zmiana układu slajdu Możesz także w każdej chwili (nawet w przypadku wypełnionego już slajdu) zmienić układ slajdu. Wystarczy, że w oknie Układ wybierzesz inną miniaturkę układu slajdu. Kliknij kartę Narzędzia główne. Wybierz przycisk Układ (rysunek 3.5). Rysunek 3.5. Zmiana układu slajdu Kliknij miniaturkę układu slajdu, który chcesz zastosować dla aktualnie edytowanego slajdu. W zależności od wybranego układu zmieni się rozmiar i położenie pól tekstowych i rysunków (rysunek 3.6). Rysunek 3.6. Ta sama zawartość w różnych układach U w a g a Jeżeli wprowadziłeś do slajdu własne pola, to ich rozmieszczenie się nie zmieni. Zmiana układu slajdu działa bowiem jedynie na pola domyślnie wstawiane w danym układzie slajdu. Pola tekstowe Edycja pól tekstowych bardzo przypomina pracę z tekstem w programach tekstowych (na przykład Microsoft Word). Jeżeli korzystasz z tego typu programu, to zauważysz, że podstawowe polecenia edycyjne wykonuje się identycznie. 32
9 Edycja zawartości slajdów Przypomnijmy w skrócie, że wielkie litery wprowadza się, przytrzymując wciśnięty na klawiaturze przycisk Shift. Polskie litery tworzone za pomocą znaków diakrytycznych (takie jak ą, ć, ę, ł, ń, ó, ś, ż, ź) uzyskuje się przez wciśnięcie prawego klawisza Alt i najbardziej podobnej litery widocznej na klawiaturze. Na przykład wciśnięcie kombinacji klawiszy Alt+N wypisze na ekranie literę ń. Jedynym wyjątkiem jest polska litera ź, którą uzyskuje się za pomocą kombinacji klawiszy Alt+X, gdyż Alt+Z jest przypisane literze ż. W podobny sposób otrzymuje się polskie wielkie litery ze znakami diakrytycznymi. Trzeba jednak w tym przypadku przytrzymać równocześnie wciśnięte klawisze Shift+Alt i wcisnąć odpowiedni klawisz literowy. Na przykład kombinacja klawiszy Shift+Alt+A wypisze na ekranie literę Ą. Wprowadzony już tekst możesz zawsze usunąć, wciskając klawisz Backspace (czasami oznaczany na klawiaturze strzałką skierowaną w lewą stronę ). Pamiętaj jednak o tym, że skasujesz w ten sposób znak umieszczony na lewo od kursora tekstowego (rysunek 3.7). Rysunek 3.7. Kasowanie tekstu Oczywiście nie zawsze litera, którą będziesz chciał skasować, będzie się znajdować na końcu wpisanego tekstu, dlatego w innych przypadkach musisz zmienić położenie kursora tekstowego. Możesz tego dokonać za pomocą czterech klawiszy oznaczonych strzałkami w lewo, w prawo, w górę oraz w dół. W programie Microsoft PowerPoint 2010 wszystkie teksty wprowadza się do pól tekstowych. Wiele układów slajdów ma już określone położenie takich pól (często z wprowadzonym tekstem typu Kliknij, aby dodać tekst). Wystarczy wtedy kliknąć takie pole i wpisać własny tekst. Po kliknięciu pola tekstowego pojawi się jego kontur z zaznaczonymi uchwytami rozmiaru, umożliwiający zmianę położenia i rozmiaru takiego pola (rysunek 3.8). Rysunek 3.8. Zmiana rozmiaru pól 33
10 PowerPoint 2010 PL. Ilustrowany przewodnik Zmiana rozmiaru i położenia pól tekstowych Aby zmienić położenie pola tekstowego, kliknij pole tekstowe. Wciśnij i przytrzymaj wciśnięty lewy przycisk myszy na konturze pola. Przeciągnij kursor myszy w nowe położenie, a następnie zwolnij lewy przycisk myszy. Aby zmienić rozmiar pola tekstowego, kliknij pole tekstowe. Złap za uchwyt zmiany rozmiaru umieszczony z prawej bądź lewej strony konturu. W ten sposób możesz zmienić szerokość pola (rysunek 3.9). Rysunek 3.9. Uchwyty zmiany rozmiaru pola Przeciągnij uchwyt w wybranym kierunku i zwolnij lewy przycisk myszy. Aby zmienić wysokość pola, złap za uchwyt zmiany rozmiaru umieszczony u góry bądź u dołu konturu. Przeciągnij uchwyt w wybranym kierunku i zwolnij lewy przycisk myszy. Aby zmienić równocześnie wysokość i szerokość pola, złap za uchwyt zmiany rozmiaru umieszczony w jednym z narożników konturu. Przeciągnij uchwyt w wybranym kierunku i zwolnij lewy przycisk myszy. Pole tekstowe można także obrócić o dowolny kąt. Obrócone zostanie nie tylko pole tekstowe, ale także wprowadzony do niego tekst. Obrotu pola tekstowego można dokonać, chwytając lewym przyciskiem myszy za zielone kółko widoczne nad polem tekstowym. Wskaźnik myszy przybierze kształt czterech zaokrąglonych strzałek. Następnie, nadal trzymając wciśnięty lewy przycisk myszy, należy kolistym ruchem przesunąć mysz, obracając tym samym pole tekstowe. Po ustaleniu właściwego kąta obrotu należy zwolnić lewy przycisk myszy (rysunek 3.10). Rysunek Obracanie pola 34
11 Edycja zawartości slajdów Tekst w polu tekstowym może być sformatowany według Twoich upodobań. Zmian tych dokonuje się za pomocą odpowiednich przycisków na pasku formatowania. Jeżeli zmienisz sposób formatowania, to zostanie on zastosowany dla tekstu, który dopiero zaczniesz wpisywać. Możesz także zmienić wygląd tekstu już wpisanego, ale musisz go wpierw zaznaczyć. Zaznaczanie tekstu w polu tekstowym Aby zaznaczyć fragment tekstu, kliknij pole tekstowe. Umieść kursor myszy przed znakiem, który chcesz objąć zaznaczeniem. Wciśnij i trzymaj wciśnięty lewy przycisk myszy. Przeciągnij kursor myszy w prawo, w ten sposób zaznaczysz znaki i wyrazy. Przeciągnij kursor myszy w dół, w ten sposób zaznaczysz całe wiersze. Zwolnij lewy przycisk myszy. Zmiana rozmiaru i kroju pisma Zmiany rozmiaru i kroju pisma dokonasz, zaznaczając odpowiedni fragment tekstu. Następnie na karcie Narzędzia główne rozwiń listę Czcionka (rysunek 3.11). Rysunek Zmiana kroju pisma Wybierz jedną z dostępnych czcionek, klikając ją. Na karcie Narzędzia główne rozwiń listę Rozmiar czcionki. Wybierz jeden z dostępnych rozmiarów (rysunek 3.12). Rysunek Zmiana rozmiaru pisma Zwróć uwagę, że kiedy wskazujesz czcionki na liście, w tle zmienia się formatowanie zaznaczonego tekstu. Dzięki temu można zorientować się co do wyglądu wybranego fragmentu, zanim czcionka zostanie wybrana. 35
12 PowerPoint 2010 PL. Ilustrowany przewodnik Zmiana stylu czcionki Aby zmienić styl czcionki, zaznacz odpowiedni fragment tekstu. Na karcie Narzędzia główne kliknij przycisk Pogrubienie, aby pogrubić tekst (rysunek 3.13). Rysunek Pogrubienie tekstu Na karcie Narzędzia główne kliknij przycisk Kursywa, aby pochylić tekst (rysunek 3.14). Rysunek Pochylenie tekstu Na karcie Narzędzia główne kliknij przycisk Podkreślenie, aby użyć podkreślenia (rysunek 3.15). Rysunek Podkreślenie tekstu Na karcie Narzędzia główne kliknij przycisk Cień tekstu, aby zastosować cień dla tekstu (rysunek 3.16). Rysunek Cień tekstu Na karcie Narzędzia główne kliknij przycisk Przekreślenie, aby użyć przekreślenia (rysunek 3.17). Rysunek Przekreślenie tekstu 36
13 Edycja zawartości slajdów Wyrównywanie tekstu Możesz także zastosować różne sposoby wyrównania tekstu w polu tekstowym. W tym celu kliknij odpowiednie pole tekstowe. Na karcie Narzędzia główne kliknij przycisk Wyrównaj tekst do lewej, aby wyrównać tekst do lewej krawędzi pola tekstowego (rysunek 3.18). Na karcie Narzędzia główne kliknij przycisk Do środka w poziomie, aby wyśrodkować tekst pomiędzy krawędziami pola tekstowego (rysunek 3.19). Rysunek Wyrównaj tekst do lewej Na karcie Narzędzia główne kliknij przycisk Wyrównaj tekst do prawej, aby wyrównać tekst do prawej krawędzi pola tekstowego (rysunek 3.20). Rysunek Do środka w poziomie Układy slajdów Rysunek Wyrównaj tekst do prawej Żeby wstawić nowy slajd, można zastosować dla niego jeden z gotowych układów. Większość z tych gotowych układów slajdów pozwala na wstawienie do slajdu nie tylko pól tekstowych, lecz także innej zawartości. Na rysunku poniżej wybrano układ slajdu o nazwie Tytuł i zawartość (rysunek 3.21). Rysunek Układ Tytuł i zawartość 37
14 PowerPoint 2010 PL. Ilustrowany przewodnik W jego górnej części znajduje się pole tekstowe, w którym wpisuje się tytuł slajdu. Poniżej umieszczono pole zawartości na slajdzie ma ono postać prostokąta z sześcioma ikonami charakteryzującymi typ wstawianej zawartości oraz tekstem Kliknij, aby dodać tekst. Jeżeli więc klikniesz pusty obszar pola, będziesz mógł wpisać tekst. Jeżeli klikniesz jedną z dostępnych ikon, wstawisz wybraną zawartość (rysunek 3.22). Rysunek Slajd w układzie Tytuł i zawartość Bez względu na to, jaki układ slajdu z zawartością zostanie wybrany, masz możliwość wstawienia sześciu rodzajów zawartości: v v Wstaw tabelę pozwala na wstawienie do slajdu tabeli o dowolnej liczbie kolumn i wierszy. v v Wstaw wykres umieszcza na slajdzie wykres z możliwością wprowadzenia własnych wartości. v v Wstaw grafikę SmartArt pozwala na umieszczenie diagramu bądź schematu organizacyjnego i wypełnienie go własnymi danymi. v v Wstaw obraz z pliku otwiera okno Wstawianie obrazu umożliwiające przeglądanie zawartości folderów i wybranie odpowiedniego rysunku zapisanego na dysku. 38
15 Edycja zawartości slajdów v v Obiekt clipart umieszcza na slajdzie rysunek (clipart) wybierany z biblioteki clipartów zainstalowanych razem z całym pakietem Microsoft Office v v Wstaw klip multimedialny otwiera okno Wstaw wideo umożliwiające przeglądanie zawartości folderów i wybranie odpowiedniego filmu zapisanego na dysku. Teraz dowiesz się, w jaki sposób możesz wykorzystać na swoich slajdach poszczególne zawartości. Tabele Aby wstawić do slajdu tabelę, na slajdzie kliknij ikonę tabeli (rysunek 3.23). Rysunek Wstawianie tabeli W polu Liczba kolumn wpisz, z ilu kolumn ma składać się tabela (rysunek 3.24). Rysunek Wybór liczby kolumn i wierszy W polu Liczba wierszy wpisz, z ilu wierszy ma składać się tabela. Kliknij przycisk OK. Do slajdu zostanie wstawiona tabela z podaną liczbą kolumn i wierszy. Zajmie ona całe pole przeznaczone na zawartość. Wstawiania tekstu do poszczególnych komórek tabeli można dokonywać poprzez kliknięcie właściwej komórki i wpisanie tekstu. Każda tabela po wstawieniu może być w dowolny sposób sformatowana. Umożliwia to specjalna karta Projektowanie, która pojawia się na ekranie za każdym razem, gdy wskazywana jest tabela. 39
16 PowerPoint 2010 PL. Ilustrowany przewodnik Podział komórki tabeli Każda komórka tabeli może zostać podzielona na większą liczbę komórek. W tym celu wybierz na karcie Projektowanie przycisk Rysuj tabelę (rysunek 3.25). Rysunek Rysowanie tabeli Umieść kursor myszy na krawędzi komórki, która ma zostać podzielona (na ekranie kursor myszy zostanie wyświetlony w postaci ikony ołówka). Wciśnij lewy przycisk myszy i ciągle go przytrzymując, przesuń wskaźnik myszy do przeciwległej krawędzi komórki (rysowana linia pojawi się w postaci przerywanej). Zwolnij lewy przycisk myszy (rysunek 3.26). Rysunek Przekątna komórki Wyłącz na karcie Projektowanie przycisk Rysuj tabelę. Łączenie komórek Gdy zaistnieje konieczność połączenia sąsiadujących ze sobą komórek, wybierz na karcie Projektowanie przycisk Gumka (rysunek 3.27). Rysunek Gumka 40
17 Edycja zawartości slajdów Przesuń wskaźnik myszy na krawędź do usunięcia. Wciśnij i zwolnij lewy przycisk myszy (rysunek 3.28). Rysunek Usuwanie krawędzi komórek Wyłącz na karcie Projektowanie przycisk Gumka. Zmiana stylu tabeli Styl tabeli możesz zmienić, wskazując na karcie Projektowanie jeden z dostępnych stylów (rysunek 3.29). Rysunek Zmiana stylu tabeli Tabela dynamicznie zmieni wygląd na zgodny z wybranym stylem. Aby zastosować dany styl, kliknij go. Aby wybrać inny styl tabeli, rozwiń listę dostępną z prawej strony w postaci niebieskiej strzałki. Obramowanie tabeli i komórek Nie wszystkie krawędzie komórek tabeli muszą być widoczne. Jeżeli chcesz, aby tabela zawierała określoną liczbę komórek, ale niektóre z nich nie miały widocznego obramowania, skorzystaj z grupy Rysowanie obramowań dostępnej na karcie Projektowanie (rysunek 3.30). Rysunek Styl pióra 41
18 PowerPoint 2010 PL. Ilustrowany przewodnik Wybierz odpowiednie ustawienia z pól Styl pióra, Grubość pióra oraz Kolor pióra (jeżeli będziesz chciał wybrać niewidoczność dla krawędzi, to wybierz z listy Styl pióra polecenie Brak krawędzi). Przeciągnij wskaźnik myszy wzdłuż wybranej krawędzi, trzymając wciśnięty lewy przycisk myszy. Wyłącz przycisk Rysuj tabelę. Kolor tła tabeli i komórek Wskaż komórkę (lub zaznacz kilka komórek), dla której chcesz zmienić kolor wypełnienia. Rozwiń na karcie Projektowanie listę Cieniowanie (rysunek 3.31). Rysunek Cieniowanie komórek Wybierz z listy jeden z dostępnych kolorów. Aby wybrać kolor niedostępny na liście, kliknij pozycję Więcej kolorów wypełnienia. Na palecie kolorów wybierz odpowiedni kolor. Usuwanie kolumn i wierszy Jeżeli podczas wstawiania tabeli źle określiłeś liczbę kolumn lub wierszy, możesz usunąć zbędne komórki. Wskaż kolumnę lub wiersz, które chcesz usunąć. Rozwiń na karcie Układ polecenie Usuń (rysunek 3.32). 42
19 Edycja zawartości slajdów Rysunek Usuwanie kolumn i wierszy W zależności od potrzeb wybierz polecenie Usuń kolumny lub Usuń wiersze. Wstawianie wierszy i kolumn Jeżeli w tabeli znajduje się zbyt mało wierszy lub kolumn, możesz wstawić nowe. Wskaż komórkę znajdującą się w kolumnie lub wierszu, które mają sąsiadować ze wstawianym wierszem bądź kolumną. Wybierz na karcie Układ jedno z poleceń dostępnych w grupie Wiersze i kolumny Wstaw powyżej, Wstaw poniżej, Wstaw z lewej bądź Wstaw z prawej (rysunek 3.33). Rysunek Wstawianie wierszy i kolumn Wyrównywanie tekstu w komórkach Tekst w komórkach możesz dosunąć do jednej z krawędzi komórki. Przesunięcie do lewej bądź prawej strony wykonasz za pomocą przycisków wyrównywania tekstu (była o tym mowa przy okazji formatowania tekstu). Istnieje możliwość wyrównania tekstu także w pionie. W tym celu wskaż komórkę (lub zaznacz kilka komórek), w której znajduje się tekst do wyrównania. Wybierz na karcie Układ w grupie Wyrównanie w zależności od potrzeby przycisk Wyrównaj do góry, Wyrównaj w pionie lub Wyrównaj do dołu (rysunek 3.34). Rysunek Wyrównywanie tekstu w komórkach 43
20 PowerPoint 2010 PL. Ilustrowany przewodnik Zmiana szerokości kolumn i wysokości wierszy Zawsze po wstawieniu tabeli szerokości kolumn są identyczne. Także wysokości wierszy są jednakowe. Można to jednak w prosty sposób zmienić. Aby zmienić szerokość kolumny, ustaw kursor myszy na jednej z pionowych krawędzi tabeli. Chwyć krawędź lewym przyciskiem myszy i przesuń ją w żądane położenie (rysunek 3.35). Rysunek Zmiana szerokości kolumn Zwolnij lewy przycisk myszy. W analogiczny sposób można zmienić wysokość wiersza. W tym przypadku należy chwycić i przeciągnąć jedną z poziomych krawędzi. Rozkładanie kolumn i wierszy Po zmianie szerokości kolumn lub wysokości wierszy często bardzo trudno będzie ręcznie przywrócić wszystkim jednakowy rozmiar. Możesz to jednak zrobić w prosty sposób. Zaznacz komórki wchodzące w skład kolumn, dla których chcesz ustawić jednakowe szerokości (rysunek 3.36). Rysunek Rozkładanie kolumn i wierszy 44
21 Edycja zawartości slajdów Wybierz na karcie Układ przycisk Rozłóż kolumny. W podobny sposób ustalisz jednakową wysokość wierszy. W takim przypadku należy jednak zaznaczyć komórki odpowiednich wierszy i wybrać przycisk Rozłóż wiersze. Wykresy Program Microsoft PowerPoint 2010 umożliwia utworzenie wykresu na podstawie wprowadzonych danych. Aby wstawić wykres, należy wybrać ikonę Insert Chart znajdującą się na slajdzie po wybraniu układu slajdu z zawartością. Na slajdzie zostanie umieszczony przykładowy wykres oraz pojawi się okno programu Microsoft Excel 2010 umożliwiające modyfikację danych, na bazie których jest tworzony wykres. Wykres można dostosować do własnych potrzeb. Wstawianie wykresu Aby wstawić do prezentacji wykres, w polu z zawartością kliknij ikonę Wstaw wykres. W oknie Wstawianie wykresu wybierz w kolumnie z lewej strony typ wykresu (rysunek 3.37). Rysunek Wybór wykresu Zaznacz ikonę z podtypem wykresu, który zamierzasz zastosować, i kliknij przycisk OK. 45
22 PowerPoint 2010 PL. Ilustrowany przewodnik Ekran zostanie podzielony na dwa okna. W lewym oknie będzie widoczna prezentacja z przykładowym wykresem, a w prawym zobaczysz arkusz Excela (rysunek 3.38). Rysunek Okno Excela i PowerPointa Zmiana liczby kolumn lub wierszy Aby zmienić liczbę kolumn lub wierszy na wykresie, w oknie arkusza danych przeciągnij prawy dolny narożnik zaznaczonego obszaru (rysunek 3.39). Rysunek Zmiana liczby kolumn i wierszy Aby wstawić lub usunąć kolumnę wewnątrz obszaru, kliknij prawym przyciskiem myszy nagłówek wybranej kolumny. Z rozwiniętej listy wybierz Wstaw, aby wstawić nową pustą kolumnę na lewo od zaznaczenia (rysunek 3.40). 46 Rysunek Wstawianie kolumny
23 Edycja zawartości slajdów Z rozwiniętej listy wybierz pozycję Usuń, by usunąć wybraną kolumnę. W podobny sposób można wstawić wiersz. W tym przypadku należy jednak kliknąć prawym przyciskiem myszy nagłówek wiersza i wybrać odpowiednie polecenie. Zmiana wartości Aby zmienić wartości na wykresie, w oknie arkusza danych kliknij komórkę z opisem serii danych. Wpisz własny opis serii danych. W oknie arkusza danych kliknij komórkę z wartością, a następnie wpisz własną wartość. U w a g a Do rozdzielenia części całkowitej od części dziesiętnej używaj przecinka, a nie kropki. Zmiana stylu graficznego wykresu Oprócz wprowadzenia własnych wartości, które zostaną zaprezentowane na wykresie, można dostosować także jego wygląd do własnych upodobań. Aby zmienić styl graficzny wykresu, szybko kliknij dwa razy w obszarze wykresu w prezentacji PowerPoint. Na wstążce Projektowanie w grupie Style wykresu kliknij wybrany podgląd. Aby zobaczyć więcej stylów graficznych wykresu, kliknij przycisk Więcej i wybierz z listy odpowiedni styl graficzny (rysunek 3.41). Rysunek Zmiana stylu graficznego wykresu Układ wykresu Oprócz reprezentacji graficznej wartości na obszarze wykresu mogą zostać umieszczone także dodatkowe elementy poprawiające jego czytelność, jak na przykład tytuły osi, legenda czy linie siatki (rysunek 3.42). 47
24 PowerPoint 2010 PL. Ilustrowany przewodnik Rysunek Układ wykresu Szybkiej zmiany układu wykresu można dokonać za pomocą grupy Układy wykresu dostępnej na karcie Projektowanie. Karta ta jest dostępna jedynie wtedy, gdy wybrany jest wykres (rysunek 3.43). Rysunek Zmiana układu wykresu Możesz także rozwinąć dodatkową listę z układami wykresu, klikając przycisk Więcej. Znacznie więcej możliwości zmiany układu wykresu jest dostępnych po wybraniu karty Układ. Klikając przycisk Tytuł wykresu, możesz określić, czy ma on zostać nałożony na wykres, czy też umieszczony nad nim (rysunek 3.44). 48 Rysunek Tytuł wykresu
25 Edycja zawartości slajdów Widoczność i położenie tekstowych opisów osi ustalisz, rozwijając przycisk Tytuły osi. Pojawi się dodatkowe menu umożliwiające oddzielne ustalenie tytułu dla osi poziomej i pionowej (rysunek 3.45). Rysunek Tytuły osi Kliknij przycisk Legenda, aby określić położenie legendy względem boków wykresu (rysunek 3.46). Rysunek Legenda 49
26 PowerPoint 2010 PL. Ilustrowany przewodnik Etykiety danych są wartościami liczbowymi wyświetlanymi na wykresie. Po naciśnięciu przycisku Etykiety danych możesz umieścić etykiety danych pośrodku punktów danych, wybierając polecenie Środek. Możesz także umieścić je na jednym z krańców punktów danych, wybierając opcję Koniec wewnętrzny lub Podstawa wewnętrzna. Jeśli zaznaczysz Koniec zewnętrzny, etykiety danych zostaną umieszczone poza punktami danych (rysunek 3.47). Rysunek Etykiety danych Poniżej wykresu może zostać wyświetlona tabela danych zawierająca wartości wszystkich punktów danych. Aby ją wyświetlić, kliknij przycisk Tabela danych. Możesz teraz zdecydować, czy w tabeli danych mają zostać wyświetlone tylko wartości, czy też oprócz nich ma zostać wyświetlony także klucz legendy (rysunek 3.48). Rysunek Tabela danych 50
27 Edycja zawartości slajdów Na wykresie mogą zostać wyświetlone w sposób niezależny dwie osie: pionowa oraz pozioma. Sposób ich wyświetlenia ustalisz, rozwijając przycisk Osie, a następnie wybierając jeden z dwóch dostępnych wierszy (rysunek 3.49). Rysunek Osie Na wykresie można wyświetlić także dwa rodzaje siatki: podstawową oraz pomocniczą. Siatki mogą się pojawić w postaci niezależnych linii poziomych lub pionowych. W tym celu rozwiń przycisk Linie siatki, a następnie wybierz jeden z dwóch wierszy umożliwiających zmianę sposobu wyświetlania Główne linie siatki oraz Pomocnicze linie siatki (rysunek 3.50). Rysunek Linie siatki 51
28 PowerPoint 2010 PL. Ilustrowany przewodnik Krój czcionki w opisach wykresu Zmienić można także krój i styl czcionki użytej w opisach wykresu. W tym celu kliknij obszar tekstu, który zamierzasz zmodyfikować. Następnie kliknij kartę Narzędzia główne widoczną na wstążce. Z listy rozwijanej Czcionka wybierz interesujący Cię krój czcionki (rysunek 3.51). Rysunek Krój czcionki w opisach wykresu Z listy Rozmiar czcionki wybierz odpowiednią wielkość. Możesz także ustawić Podkreślenie oraz Kolor czcionki, klikając odpowiednie przyciski z grupy Czcionka. Typ wykresu Jeżeli nie odpowiada Ci zastosowany typ wykresu, możesz go zmienić. W tym celu kliknij wykres w prezentacji PowerPoint. Następnie wybierz na wstążce kartę Projektowanie. W grupie Typ kliknij polecenie Zmień typ wykresu (rysunek 3.52). 52 Rysunek Zmiana typu wykresu
PowerPoint 2007 PL. Æwiczenia
 PowerPoint 2007 PL. Æwiczenia Autor: Roland Zimek ISBN: 83-246-1052-9 Format: A5, stron: 152 Wydawnictwo Helion ul. Koœciuszki 1c 44-100 Gliwice tel. 032 230 98 63 e-mail: helion@helion.pl Prezentacje
PowerPoint 2007 PL. Æwiczenia Autor: Roland Zimek ISBN: 83-246-1052-9 Format: A5, stron: 152 Wydawnictwo Helion ul. Koœciuszki 1c 44-100 Gliwice tel. 032 230 98 63 e-mail: helion@helion.pl Prezentacje
Prezentacja MS PowerPoint 2010 PL.
 Prezentacja MS PowerPoint 2010 PL. Microsoft PowerPoint to program do tworzenia prezentacji multimedialnych wchodzący w skład pakietu biurowego Microsoft Office. Prezentacje multimedialne to rodzaje prezentacji
Prezentacja MS PowerPoint 2010 PL. Microsoft PowerPoint to program do tworzenia prezentacji multimedialnych wchodzący w skład pakietu biurowego Microsoft Office. Prezentacje multimedialne to rodzaje prezentacji
Prezentacja multimedialna MS PowerPoint 2010 (podstawy)
 Prezentacja multimedialna MS PowerPoint 2010 (podstawy) Cz. 2. Wstawianie obiektów do slajdu Do slajdów w naszej prezentacji możemy wstawić różne obiekty (obraz, dźwięk, multimedia, elementy ozdobne),
Prezentacja multimedialna MS PowerPoint 2010 (podstawy) Cz. 2. Wstawianie obiektów do slajdu Do slajdów w naszej prezentacji możemy wstawić różne obiekty (obraz, dźwięk, multimedia, elementy ozdobne),
Tworzenie prezentacji w MS PowerPoint
 Tworzenie prezentacji w MS PowerPoint Program PowerPoint dostarczany jest w pakiecie Office i daje nam możliwość stworzenia prezentacji oraz uatrakcyjnienia materiału, który chcemy przedstawić. Prezentacje
Tworzenie prezentacji w MS PowerPoint Program PowerPoint dostarczany jest w pakiecie Office i daje nam możliwość stworzenia prezentacji oraz uatrakcyjnienia materiału, który chcemy przedstawić. Prezentacje
1. Umieść kursor w miejscu, w którym ma być wprowadzony ozdobny napis. 2. Na karcie Wstawianie w grupie Tekst kliknij przycisk WordArt.
 Grafika w dokumencie Wprowadzanie ozdobnych napisów WordArt Do tworzenia efektownych, ozdobnych napisów służy obiekt WordArt. Aby wstawić do dokumentu obiekt WordArt: 1. Umieść kursor w miejscu, w którym
Grafika w dokumencie Wprowadzanie ozdobnych napisów WordArt Do tworzenia efektownych, ozdobnych napisów służy obiekt WordArt. Aby wstawić do dokumentu obiekt WordArt: 1. Umieść kursor w miejscu, w którym
Obsługa programu PowerPoint poziom podstawowy materiały szkoleniowe
 Obsługa programu PowerPoint poziom podstawowy materiały szkoleniowe Nota Materiał powstał w ramach realizacji projektu e-kompetencje bez barier dofinansowanego z Programu Operacyjnego Polska Cyfrowa działanie
Obsługa programu PowerPoint poziom podstawowy materiały szkoleniowe Nota Materiał powstał w ramach realizacji projektu e-kompetencje bez barier dofinansowanego z Programu Operacyjnego Polska Cyfrowa działanie
3 Programy do tworzenia
 3 Programy do tworzenia prezentacji PowerPoint 2007 3.1. Tworzenie prezentacji w programie PowerPoint 2007 Tworzenie prezentacji w programie PowerPoint 2007 jest podobne jak w programie PowerPoint 2003.
3 Programy do tworzenia prezentacji PowerPoint 2007 3.1. Tworzenie prezentacji w programie PowerPoint 2007 Tworzenie prezentacji w programie PowerPoint 2007 jest podobne jak w programie PowerPoint 2003.
Podstawy tworzenia prezentacji w programie Microsoft PowerPoint 2007
 Podstawy tworzenia prezentacji w programie Microsoft PowerPoint 2007 opracowanie: mgr Monika Pskit 1. Rozpoczęcie pracy z programem Microsoft PowerPoint 2007. 2. Umieszczanie tekstów i obrazów na slajdach.
Podstawy tworzenia prezentacji w programie Microsoft PowerPoint 2007 opracowanie: mgr Monika Pskit 1. Rozpoczęcie pracy z programem Microsoft PowerPoint 2007. 2. Umieszczanie tekstów i obrazów na slajdach.
LibreOffice Impress. Poziom podstawowy. Materiały szkoleniowe
 LibreOffice Impress Poziom podstawowy Materiały szkoleniowe Nota Materiał powstał w ramach realizacji projektu e-kompetencje bez barier dofinansowanego z Programu Operacyjnego Polska Cyfrowa działanie
LibreOffice Impress Poziom podstawowy Materiały szkoleniowe Nota Materiał powstał w ramach realizacji projektu e-kompetencje bez barier dofinansowanego z Programu Operacyjnego Polska Cyfrowa działanie
Prezentacja multimedialna MS PowerPoint 2010 (podstawy)
 Prezentacja multimedialna MS PowerPoint 2010 (podstawy) Cz. 1. Tworzenie slajdów MS PowerPoint 2010 to najnowsza wersja popularnego programu do tworzenia prezentacji multimedialnych. Wygląd programu w
Prezentacja multimedialna MS PowerPoint 2010 (podstawy) Cz. 1. Tworzenie slajdów MS PowerPoint 2010 to najnowsza wersja popularnego programu do tworzenia prezentacji multimedialnych. Wygląd programu w
Zaznaczanie komórek. Zaznaczenie pojedynczej komórki polega na kliknięciu na niej LPM
 Zaznaczanie komórek Zaznaczenie pojedynczej komórki polega na kliknięciu na niej LPM Aby zaznaczyć blok komórek które leżą obok siebie należy trzymając wciśnięty LPM przesunąć kursor rozpoczynając od komórki
Zaznaczanie komórek Zaznaczenie pojedynczej komórki polega na kliknięciu na niej LPM Aby zaznaczyć blok komórek które leżą obok siebie należy trzymając wciśnięty LPM przesunąć kursor rozpoczynając od komórki
Zadanie 3. Praca z tabelami
 Zadanie 3. Praca z tabelami Niektóre informacje wygodnie jest przedstawiać w tabeli. Pokażemy, w jaki sposób można w dokumentach tworzyć i formatować tabele. Wszystkie funkcje związane z tabelami dostępne
Zadanie 3. Praca z tabelami Niektóre informacje wygodnie jest przedstawiać w tabeli. Pokażemy, w jaki sposób można w dokumentach tworzyć i formatować tabele. Wszystkie funkcje związane z tabelami dostępne
Arkusz kalkulacyjny MS Excel 2010 PL.
 Arkusz kalkulacyjny MS Excel 2010 PL. Microsoft Excel to aplikacja, która jest powszechnie używana w firmach i instytucjach, a także przez użytkowników domowych. Jej główne zastosowanie to dokonywanie
Arkusz kalkulacyjny MS Excel 2010 PL. Microsoft Excel to aplikacja, która jest powszechnie używana w firmach i instytucjach, a także przez użytkowników domowych. Jej główne zastosowanie to dokonywanie
Edytor tekstu MS Word 2010 PL: grafika. Edytor tekstu MS Word umożliwia wstawianie do dokumentów grafiki.
 Edytor tekstu MS Word 2010 PL: grafika. Edytor tekstu MS Word umożliwia wstawianie do dokumentów grafiki. Edytor tekstu MS Word 2010 PL: kształty. Do każdego dokumentu można wstawić tzw. kształty. Aby
Edytor tekstu MS Word 2010 PL: grafika. Edytor tekstu MS Word umożliwia wstawianie do dokumentów grafiki. Edytor tekstu MS Word 2010 PL: kształty. Do każdego dokumentu można wstawić tzw. kształty. Aby
PowerPoint 2010 PL. Pierwsza pomoc
 Idź do Spis treści Przykładowy rozdział Katalog książek Katalog online Zamów drukowany katalog Twój koszyk Dodaj do koszyka Cennik i informacje Zamów informacje o nowościach Zamów cennik Czytelnia Fragmenty
Idź do Spis treści Przykładowy rozdział Katalog książek Katalog online Zamów drukowany katalog Twój koszyk Dodaj do koszyka Cennik i informacje Zamów informacje o nowościach Zamów cennik Czytelnia Fragmenty
Możliwości programu Power Point
 1 Szablon projektu Możliwości programu Power Point Zaczynamy od wybrania szablonu projektu (Format/Projekt Slajdu lub z paska narzędzi). Wybieramy szablon Szczelina. 2 Slajd tytułowy Następnie dodajemy
1 Szablon projektu Możliwości programu Power Point Zaczynamy od wybrania szablonu projektu (Format/Projekt Slajdu lub z paska narzędzi). Wybieramy szablon Szczelina. 2 Slajd tytułowy Następnie dodajemy
Formatowanie komórek
 Formatowanie komórek Korzystając z włączonego paska narzędziowego Formatowanie możemy, bez szukania dodatkowych opcji sformatować wartości i tekst wpisany do komórek Zmiana stylu czcionki (pogrubienie,
Formatowanie komórek Korzystając z włączonego paska narzędziowego Formatowanie możemy, bez szukania dodatkowych opcji sformatować wartości i tekst wpisany do komórek Zmiana stylu czcionki (pogrubienie,
TWORZENIE PREZENTACJI MS POWERPOINT
 TWORZENIE PREZENTACJI MS POWERPOINT Wstęp TWORZENIE PREZENTACJI MS POWERPOINT Czasami zdarza się, że zostajemy poproszeni o poprowadzenia spotkania czy szkolenia w firmie, w której pracujemy lub po prostu
TWORZENIE PREZENTACJI MS POWERPOINT Wstęp TWORZENIE PREZENTACJI MS POWERPOINT Czasami zdarza się, że zostajemy poproszeni o poprowadzenia spotkania czy szkolenia w firmie, w której pracujemy lub po prostu
Tworzenie prezentacji w programie PowerPoint 2010
 Rozpoczynamy pracę z programem PowerPoint Program PowerPoint 2010 to najnowsza wersja wchodzącego w skład pakietu Microsoft Office oprogramowania do przygotowywania i wykonywania prezentacji czy pokazu
Rozpoczynamy pracę z programem PowerPoint Program PowerPoint 2010 to najnowsza wersja wchodzącego w skład pakietu Microsoft Office oprogramowania do przygotowywania i wykonywania prezentacji czy pokazu
Spis treści. Lekcja 1: PowerPoint informacje podstawowe 1. Lekcja 2: Podstawy pracy z prezentacjami 36. Umiejętności do zdobycia w tej lekcji 36
 Spis treści Lekcja 1: PowerPoint informacje podstawowe 1 Umiejętności do zdobycia w tej lekcji 1 Elementy programu 2 Poruszanie się po obszarze roboczym 2 Uruchamianie programu 2 UŜycie narzędzi ekranowych
Spis treści Lekcja 1: PowerPoint informacje podstawowe 1 Umiejętności do zdobycia w tej lekcji 1 Elementy programu 2 Poruszanie się po obszarze roboczym 2 Uruchamianie programu 2 UŜycie narzędzi ekranowych
Edytor tekstu OpenOffice Writer Podstawy
 Edytor tekstu OpenOffice Writer Podstawy Cz. 3. Rysunki w dokumencie Obiekt Fontwork Jeżeli chcemy zamieścić w naszym dokumencie jakiś efektowny napis, na przykład tytuł czy hasło promocyjne, możemy w
Edytor tekstu OpenOffice Writer Podstawy Cz. 3. Rysunki w dokumencie Obiekt Fontwork Jeżeli chcemy zamieścić w naszym dokumencie jakiś efektowny napis, na przykład tytuł czy hasło promocyjne, możemy w
I Tworzenie prezentacji za pomocą szablonu w programie Power-Point. 1. Wybieramy z górnego menu polecenie Nowy a następnie Utwórz z szablonu
 I Tworzenie prezentacji za pomocą szablonu w programie Power-Point 1. Wybieramy z górnego menu polecenie Nowy a następnie Utwórz z szablonu 2. Po wybraniu szablonu ukaŝe się nam ekran jak poniŝej 3. Następnie
I Tworzenie prezentacji za pomocą szablonu w programie Power-Point 1. Wybieramy z górnego menu polecenie Nowy a następnie Utwórz z szablonu 2. Po wybraniu szablonu ukaŝe się nam ekran jak poniŝej 3. Następnie
Edytor tekstu MS Word 2003 - podstawy
 Edytor tekstu MS Word 2003 - podstawy Cz. 4. Rysunki i tabele w dokumencie Obiekt WordArt Jeżeli chcemy zamieścić w naszym dokumencie jakiś efektowny napis, na przykład hasło reklamowe, możemy wykorzystać
Edytor tekstu MS Word 2003 - podstawy Cz. 4. Rysunki i tabele w dokumencie Obiekt WordArt Jeżeli chcemy zamieścić w naszym dokumencie jakiś efektowny napis, na przykład hasło reklamowe, możemy wykorzystać
Informatyka Edytor tekstów Word 2010 dla WINDOWS cz.3
 Wyższa Szkoła Ekologii i Zarządzania Informatyka Edytor tekstów Word 2010 dla WINDOWS cz.3 Slajd 1 Slajd 2 Numerowanie i punktowanie Automatyczne ponumerowanie lub wypunktowanie zaznaczonych akapitów w
Wyższa Szkoła Ekologii i Zarządzania Informatyka Edytor tekstów Word 2010 dla WINDOWS cz.3 Slajd 1 Slajd 2 Numerowanie i punktowanie Automatyczne ponumerowanie lub wypunktowanie zaznaczonych akapitów w
Dodawanie grafiki i obiektów
 Dodawanie grafiki i obiektów Word nie jest edytorem obiektów graficznych, ale oferuje kilka opcji, dzięki którym można dokonywać niewielkich zmian w rysunku. W Wordzie możesz zmieniać rozmiar obiektu graficznego,
Dodawanie grafiki i obiektów Word nie jest edytorem obiektów graficznych, ale oferuje kilka opcji, dzięki którym można dokonywać niewielkich zmian w rysunku. W Wordzie możesz zmieniać rozmiar obiektu graficznego,
Tworzenie i edycja dokumentów w aplikacji Word.
 Tworzenie i edycja dokumentów w aplikacji Word. Polskie litery, czyli ąłóęśźżń, itd. uzyskujemy naciskając prawy klawisz Alt i jednocześnie literę najbardziej zbliżoną wyglądem do szukanej. Np. ł uzyskujemy
Tworzenie i edycja dokumentów w aplikacji Word. Polskie litery, czyli ąłóęśźżń, itd. uzyskujemy naciskając prawy klawisz Alt i jednocześnie literę najbardziej zbliżoną wyglądem do szukanej. Np. ł uzyskujemy
Ćwiczenia - MS Power Point
 Wprowadzenie: PowerPoint to program graficzny, służący do przygotowania profesjonalnej prezentacji. Daje możliwość wykorzystania elementów graficznych (rysunki, tabele, wykresy, efekty wizualne itd.).
Wprowadzenie: PowerPoint to program graficzny, służący do przygotowania profesjonalnej prezentacji. Daje możliwość wykorzystania elementów graficznych (rysunki, tabele, wykresy, efekty wizualne itd.).
Rozwiązanie ćwiczenia 8a
 Rozwiązanie ćwiczenia 8a Aby utworzyć spis ilustracji: 1. Ustaw kursor za tekstem na ostatniej stronie dokumentu Polska_broszura.doc i kliknij przycisk Podział strony na karcie Wstawianie w grupie Strony
Rozwiązanie ćwiczenia 8a Aby utworzyć spis ilustracji: 1. Ustaw kursor za tekstem na ostatniej stronie dokumentu Polska_broszura.doc i kliknij przycisk Podział strony na karcie Wstawianie w grupie Strony
1. Tworzenie prezentacji multimedialnych w programie Microsoft Office PowerPoint Artur Grabowski
 1. Tworzenie prezentacji multimedialnych w programie Microsoft Office PowerPoint Artur Grabowski Spis treści 1.1 Tworzenie slajdów...2 1.2 Projektowanie Prezentacji...3 1.3 Stosowanie przejść w slajdach....5
1. Tworzenie prezentacji multimedialnych w programie Microsoft Office PowerPoint Artur Grabowski Spis treści 1.1 Tworzenie slajdów...2 1.2 Projektowanie Prezentacji...3 1.3 Stosowanie przejść w slajdach....5
Opis rozwiązań stosowanych podczas tworzenia prezentacji w programie PowerPoint
 Opis rozwiązań stosowanych podczas tworzenia prezentacji w programie PowerPoint Zanim przystąpisz do tworzenia prezentacji, opracuj jej scenariusz, zgromadź potrzebne teksty i zdjęcia lub rysunki. Przygotuj
Opis rozwiązań stosowanych podczas tworzenia prezentacji w programie PowerPoint Zanim przystąpisz do tworzenia prezentacji, opracuj jej scenariusz, zgromadź potrzebne teksty i zdjęcia lub rysunki. Przygotuj
Tworzenie prezentacji multimedialnej Microsoft PowerPoint
 Tworzenie prezentacji multimedialnej Microsoft PowerPoint Zapoznaj się z fragmentem książki: prezentacja-ktora-robi-wrazenie-projekty-z-klasa-robin-williams.pdf 1. Zaplanowanie prezentacji ustalenie informacji,
Tworzenie prezentacji multimedialnej Microsoft PowerPoint Zapoznaj się z fragmentem książki: prezentacja-ktora-robi-wrazenie-projekty-z-klasa-robin-williams.pdf 1. Zaplanowanie prezentacji ustalenie informacji,
Lp. Nazwisko Wpłata (Euro)
 Tabele_Writer Wstawianie tabeli Na początku dokumentu wpisz tekst Rzym-Lista Wpłat i wciśnij Enter. Następnie naciśnij symbol strzałki przypisanej do ikony Tabela znajdujący się na pasku narzędzi Pracę
Tabele_Writer Wstawianie tabeli Na początku dokumentu wpisz tekst Rzym-Lista Wpłat i wciśnij Enter. Następnie naciśnij symbol strzałki przypisanej do ikony Tabela znajdujący się na pasku narzędzi Pracę
Jeżeli pole Krawędź będzie zaznaczone uzyskamy obramowanie w całej wstawianej tabeli
 Tabela Aby wstawić tabelę do dokumentu należy wybrać z górnego menu Tabela-->Wstaw-->Tabela W kategorii Rozmiar określamy z ilu kolumn i ilu wierszy ma się składać nasza tabela. Do dokumentu tabelę możemy
Tabela Aby wstawić tabelę do dokumentu należy wybrać z górnego menu Tabela-->Wstaw-->Tabela W kategorii Rozmiar określamy z ilu kolumn i ilu wierszy ma się składać nasza tabela. Do dokumentu tabelę możemy
Informatyka Edytor tekstów Word 2010 dla WINDOWS cz.3
 Wyższa Szkoła Ekologii i Zarządzania Informatyka Edytor tekstów Word 2010 dla WINDOWS cz.3 Slajd 1 Slajd 2 Numerowanie i punktowanie Automatyczne ponumerowanie lub wypunktowanie zaznaczonych akapitów w
Wyższa Szkoła Ekologii i Zarządzania Informatyka Edytor tekstów Word 2010 dla WINDOWS cz.3 Slajd 1 Slajd 2 Numerowanie i punktowanie Automatyczne ponumerowanie lub wypunktowanie zaznaczonych akapitów w
5.4. Efekty specjalne
 5.4. Efekty specjalne Przedstawiliśmy już sobie sporo kwestii związanych z dodawaniem, edytowaniem czy usuwaniem elementów, które możemy zamieścić w prezentacji. Ale pomyłką było by stwierdzenie, że więcej
5.4. Efekty specjalne Przedstawiliśmy już sobie sporo kwestii związanych z dodawaniem, edytowaniem czy usuwaniem elementów, które możemy zamieścić w prezentacji. Ale pomyłką było by stwierdzenie, że więcej
Wstawianie nowej strony
 Wstawianie nowej strony W obszernych dokumentach będziemy spotykali się z potrzebą dzielenia dokumentu na części. Czynność tę wykorzystujemy np.. do rozpoczęcia pisania nowego rozdziału na kolejnej stronie.
Wstawianie nowej strony W obszernych dokumentach będziemy spotykali się z potrzebą dzielenia dokumentu na części. Czynność tę wykorzystujemy np.. do rozpoczęcia pisania nowego rozdziału na kolejnej stronie.
Zadanie Wstaw wykres i dokonaj jego edycji dla poniższych danych. 8a 3,54 8b 5,25 8c 4,21 8d 4,85
 Zadanie Wstaw wykres i dokonaj jego edycji dla poniższych danych Klasa Średnia 8a 3,54 8b 5,25 8c 4,21 8d 4,85 Do wstawienia wykresu w edytorze tekstu nie potrzebujemy mieć wykonanej tabeli jest ona tylko
Zadanie Wstaw wykres i dokonaj jego edycji dla poniższych danych Klasa Średnia 8a 3,54 8b 5,25 8c 4,21 8d 4,85 Do wstawienia wykresu w edytorze tekstu nie potrzebujemy mieć wykonanej tabeli jest ona tylko
Opis rozwiązań stosowanych podczas tworzenia prezentacji w programie PowerPoint
 Opis rozwiązań stosowanych podczas tworzenia prezentacji w programie PowerPoint Zanim przystąpisz do tworzenia prezentacji, opracuj jej scenariusz, zgromadź potrzebne teksty i zdjęcia lub rysunki. Przygotuj
Opis rozwiązań stosowanych podczas tworzenia prezentacji w programie PowerPoint Zanim przystąpisz do tworzenia prezentacji, opracuj jej scenariusz, zgromadź potrzebne teksty i zdjęcia lub rysunki. Przygotuj
Temat: Organizacja skoroszytów i arkuszy
 Temat: Organizacja skoroszytów i arkuszy Podstawowe informacje o skoroszycie Excel jest najczęściej wykorzystywany do tworzenia skoroszytów. Skoroszyt jest zbiorem informacji, które są przechowywane w
Temat: Organizacja skoroszytów i arkuszy Podstawowe informacje o skoroszycie Excel jest najczęściej wykorzystywany do tworzenia skoroszytów. Skoroszyt jest zbiorem informacji, które są przechowywane w
1.Formatowanie tekstu z użyciem stylów
 1.Formatowanie tekstu z użyciem stylów Co to jest styl? Styl jest ciągiem znaków formatujących, które mogą być stosowane do tekstu w dokumencie w celu szybkiej zmiany jego wyglądu. Stosując styl, stosuje
1.Formatowanie tekstu z użyciem stylów Co to jest styl? Styl jest ciągiem znaków formatujących, które mogą być stosowane do tekstu w dokumencie w celu szybkiej zmiany jego wyglądu. Stosując styl, stosuje
Praca z widokami i nawigacja w pokazie
 Poniższe ćwiczenie ma na celu zapoznanie z ogólnymi zasadami pracy w środowisku MS PowerPoint oraz najczęściej wykorzystywanymi mechanizmami służącymi do dodawania i edycji slajdów. Należy pobrać ze wskazanej
Poniższe ćwiczenie ma na celu zapoznanie z ogólnymi zasadami pracy w środowisku MS PowerPoint oraz najczęściej wykorzystywanymi mechanizmami służącymi do dodawania i edycji slajdów. Należy pobrać ze wskazanej
Praca z tekstem: WORD Listy numerowane, wstawianie grafiki do pliku
 Praca z tekstem: WORD Listy numerowane, wstawianie grafiki do pliku W swoim folderze utwórz folder o nazwie 29_10_2009, wszystkie dzisiejsze zadania wykonuj w tym folderze. Na dzisiejszych zajęciach nauczymy
Praca z tekstem: WORD Listy numerowane, wstawianie grafiki do pliku W swoim folderze utwórz folder o nazwie 29_10_2009, wszystkie dzisiejsze zadania wykonuj w tym folderze. Na dzisiejszych zajęciach nauczymy
OKNO NA ŚWIAT - PRZECIWDZIAŁANIE WYKLUCZENIU CYFROWEMU W MIEŚCIE BRZEZINY
 Projekt OKNO NA ŚWIAT - PRZECIWDZIAŁANIE WYKLUCZENIU CYFROWEMU W MIEŚCIE BRZEZINY współfinansowany przez Unię Europejską ze środków Europejskiego Funduszu Rozwoju Regionalnego w ramach Programu Operacyjnego
Projekt OKNO NA ŚWIAT - PRZECIWDZIAŁANIE WYKLUCZENIU CYFROWEMU W MIEŚCIE BRZEZINY współfinansowany przez Unię Europejską ze środków Europejskiego Funduszu Rozwoju Regionalnego w ramach Programu Operacyjnego
Tworzenie prezentacji, PowerPoint
 Tworzenie prezentacji, PowerPoint PowerPoint jest programem służącym do tworzenia multimedialnych prezentacji. Prezentacja multimedialna to forma przedstawienia treści (konkretnego zagadnienia), wykorzystująca
Tworzenie prezentacji, PowerPoint PowerPoint jest programem służącym do tworzenia multimedialnych prezentacji. Prezentacja multimedialna to forma przedstawienia treści (konkretnego zagadnienia), wykorzystująca
Praktyczna obsługa programu MS Power Point 2003
 Praktyczna obsługa programu MS Power Point 2003 Monika Jaskuła m.jaskula@zsp9.pl SPIS TREŚCI SPIS TREŚCI... 2 I. WSTEP... 3 II. Okno programu Power Point...3 III. Otwieranie, zapisywanie prezentacji...4
Praktyczna obsługa programu MS Power Point 2003 Monika Jaskuła m.jaskula@zsp9.pl SPIS TREŚCI SPIS TREŚCI... 2 I. WSTEP... 3 II. Okno programu Power Point...3 III. Otwieranie, zapisywanie prezentacji...4
Wstawianie grafiki. Po wstawieniu grafiki, za pomocą znaczników możemy zmienić wielkość i położenie grafiki na slajdzie.
 Wstawianie grafiki Aby wstawić grafikę do prezentacji należy z górnego menu wybrać polecenie Wstaw Obraz, a następnie wskazać miejsce gdzie jest zapisana grafika Po wstawieniu grafiki, za pomocą znaczników
Wstawianie grafiki Aby wstawić grafikę do prezentacji należy z górnego menu wybrać polecenie Wstaw Obraz, a następnie wskazać miejsce gdzie jest zapisana grafika Po wstawieniu grafiki, za pomocą znaczników
PowerPoint poziom średnio zaawansowany materiały szkoleniowe
 PowerPoint poziom średnio zaawansowany materiały szkoleniowe Nota Materiał powstał w ramach realizacji projektu e-kompetencje bez barier dofinansowanego z Programu Operacyjnego Polska Cyfrowa działanie
PowerPoint poziom średnio zaawansowany materiały szkoleniowe Nota Materiał powstał w ramach realizacji projektu e-kompetencje bez barier dofinansowanego z Programu Operacyjnego Polska Cyfrowa działanie
Prezentacje multimedialne w Powerpoint
 Prezentacje multimedialne w Powerpoint Ćwiczenie 1. Tworzenie prezentacji multimedialnej. POMOC DO ĆWICZENIA Dostęp do pomocy w programie: menu Pomoc Microsoft Office PowerPoint Pomoc. Aby ustawić tło
Prezentacje multimedialne w Powerpoint Ćwiczenie 1. Tworzenie prezentacji multimedialnej. POMOC DO ĆWICZENIA Dostęp do pomocy w programie: menu Pomoc Microsoft Office PowerPoint Pomoc. Aby ustawić tło
NAGŁÓWKI, STOPKI, PODZIAŁY WIERSZA I STRONY, WCIĘCIA
 NAGŁÓWKI, STOPKI, PODZIAŁY WIERSZA I STRONY, WCIĘCIA Ćwiczenie 1: Ściągnij plik z tekstem ze strony www. Zaznacz tekst i ustaw go w stylu Bez odstępów. Sformatuj tekst: wyjustowany czcionka Times New Roman
NAGŁÓWKI, STOPKI, PODZIAŁY WIERSZA I STRONY, WCIĘCIA Ćwiczenie 1: Ściągnij plik z tekstem ze strony www. Zaznacz tekst i ustaw go w stylu Bez odstępów. Sformatuj tekst: wyjustowany czcionka Times New Roman
Prezentacja multimedialna MS PowerPoint 2010 (podstawy)
 Prezentacja multimedialna MS PowerPoint 2010 (podstawy) Cz. 4. Animacje, przejścia, pokaz slajdów Dzięki animacjom nasza prezentacja może stać się bardziej dynamiczna, a informacje, które chcemy przekazać,
Prezentacja multimedialna MS PowerPoint 2010 (podstawy) Cz. 4. Animacje, przejścia, pokaz slajdów Dzięki animacjom nasza prezentacja może stać się bardziej dynamiczna, a informacje, które chcemy przekazać,
Po naciśnięciu przycisku Dalej pojawi się okienko jak poniżej,
 Tworzenie wykresu do danych z tabeli zawierającej analizę rozwoju wyników sportowych w pływaniu stylem dowolnym na dystansie 100 m, zarejestrowanych podczas Igrzysk Olimpijskich na przestrzeni lat 1896-2012.
Tworzenie wykresu do danych z tabeli zawierającej analizę rozwoju wyników sportowych w pływaniu stylem dowolnym na dystansie 100 m, zarejestrowanych podczas Igrzysk Olimpijskich na przestrzeni lat 1896-2012.
Edytor tekstu Word 2007
 Edytor tekstu Word 2007 1 C Z. 6 G R A F I K A W E D Y T O R Z E T E K S T U Grafika w edytorze tekstu Edytor tekstu Word 2007 daje ogromne możliwości jeżeli chodzi o wstawianie obiektów graficznych i
Edytor tekstu Word 2007 1 C Z. 6 G R A F I K A W E D Y T O R Z E T E K S T U Grafika w edytorze tekstu Edytor tekstu Word 2007 daje ogromne możliwości jeżeli chodzi o wstawianie obiektów graficznych i
Wstęp Arkusz kalkulacyjny Za co lubimy arkusze kalkulacyjne Excel
 SPIS TREŚCI Wstęp... 7 1 Arkusz kalkulacyjny... 11 Za co lubimy arkusze kalkulacyjne... 14 Excel 2007... 14 2 Uruchamianie programu... 17 3 Okno programu... 21 Komórka aktywna... 25 4 Nawigacja i zaznaczanie...
SPIS TREŚCI Wstęp... 7 1 Arkusz kalkulacyjny... 11 Za co lubimy arkusze kalkulacyjne... 14 Excel 2007... 14 2 Uruchamianie programu... 17 3 Okno programu... 21 Komórka aktywna... 25 4 Nawigacja i zaznaczanie...
Praktyczne wykorzystanie arkusza kalkulacyjnego w pracy nauczyciela część 1
 Praktyczne wykorzystanie arkusza kalkulacyjnego w pracy nauczyciela część 1 Katarzyna Nawrot Spis treści: 1. Podstawowe pojęcia a. Arkusz kalkulacyjny b. Komórka c. Zakres komórek d. Formuła e. Pasek formuły
Praktyczne wykorzystanie arkusza kalkulacyjnego w pracy nauczyciela część 1 Katarzyna Nawrot Spis treści: 1. Podstawowe pojęcia a. Arkusz kalkulacyjny b. Komórka c. Zakres komórek d. Formuła e. Pasek formuły
MS Word 2010. Długi dokument. Praca z długim dokumentem. Kinga Sorkowska 2011-12-30
 MS Word 2010 Długi dokument Praca z długim dokumentem Kinga Sorkowska 2011-12-30 Dodawanie strony tytułowej 1 W programie Microsoft Word udostępniono wygodną galerię wstępnie zdefiniowanych stron tytułowych.
MS Word 2010 Długi dokument Praca z długim dokumentem Kinga Sorkowska 2011-12-30 Dodawanie strony tytułowej 1 W programie Microsoft Word udostępniono wygodną galerię wstępnie zdefiniowanych stron tytułowych.
Arkusz kalkulacyjny EXCEL
 ARKUSZ KALKULACYJNY EXCEL 1 Arkusz kalkulacyjny EXCEL Aby obrysować tabelę krawędziami należy: 1. Zaznaczyć komórki, które chcemy obrysować. 2. Kursor myszy ustawić na menu FORMAT i raz kliknąć lewym klawiszem
ARKUSZ KALKULACYJNY EXCEL 1 Arkusz kalkulacyjny EXCEL Aby obrysować tabelę krawędziami należy: 1. Zaznaczyć komórki, które chcemy obrysować. 2. Kursor myszy ustawić na menu FORMAT i raz kliknąć lewym klawiszem
Wstawianie filmu i odtwarzanie go automatycznie
 Wstawianie filmu (pliku wideo) w programie PowerPoint 2003 i wyświetlanie go na pełnym ekranie Ten artykuł dotyczy odtwarzania filmów (nazywanych także plikami wideo) i opisuje sposób wykonywania następujących
Wstawianie filmu (pliku wideo) w programie PowerPoint 2003 i wyświetlanie go na pełnym ekranie Ten artykuł dotyczy odtwarzania filmów (nazywanych także plikami wideo) i opisuje sposób wykonywania następujących
Rozdział 1. Wstęp... 7. Opis programu...7 Co nowego?...9 Uruchamianie programu... 11 Przydatne uwagi...13
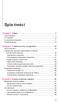 Spis treści Rozdział 1. Wstęp... 7 Opis programu...7 Co nowego?...9 Uruchamianie programu... 11 Przydatne uwagi...13 Rozdział 2. Podstawy pracy z programem... 16 Okno programu...16 Podstawowe czynności
Spis treści Rozdział 1. Wstęp... 7 Opis programu...7 Co nowego?...9 Uruchamianie programu... 11 Przydatne uwagi...13 Rozdział 2. Podstawy pracy z programem... 16 Okno programu...16 Podstawowe czynności
Zadanie 1. Stosowanie stylów
 Zadanie 1. Stosowanie stylów Styl to zestaw elementów formatowania określających wygląd: tekstu atrybuty czcionki (tzw. styl znaku), akapitów np. wyrównanie tekstu, odstępy między wierszami, wcięcia, a
Zadanie 1. Stosowanie stylów Styl to zestaw elementów formatowania określających wygląd: tekstu atrybuty czcionki (tzw. styl znaku), akapitów np. wyrównanie tekstu, odstępy między wierszami, wcięcia, a
Fragment tekstu zakończony twardym enterem, traktowany przez edytor tekstu jako jedna nierozerwalna całość.
 Formatowanie akapitu Fragment tekstu zakończony twardym enterem, traktowany przez edytor tekstu jako jedna nierozerwalna całość. Przy formatowaniu znaków obowiązywała zasada, że zawsze przez rozpoczęciem
Formatowanie akapitu Fragment tekstu zakończony twardym enterem, traktowany przez edytor tekstu jako jedna nierozerwalna całość. Przy formatowaniu znaków obowiązywała zasada, że zawsze przez rozpoczęciem
Dokument zawiera podstawowe informacje o użytkowaniu komputera oraz korzystaniu z Internetu.
 Klub Seniora - Podstawy obsługi komputera oraz korzystania z Internetu Str. 1 Dokument zawiera podstawowe informacje o użytkowaniu komputera oraz korzystaniu z Internetu. Część 3 Opis programu MS Office
Klub Seniora - Podstawy obsługi komputera oraz korzystania z Internetu Str. 1 Dokument zawiera podstawowe informacje o użytkowaniu komputera oraz korzystaniu z Internetu. Część 3 Opis programu MS Office
Po wstawieniu tabeli (i zawsze wtedy, gdy w tabeli jest kursor) pojawia się na wstążce nowa grupa zakładek o nazwie Narzędzia tabel.
 Tabelę można szybko wstawić do dokumentu, korzystając z przycisku Tabela w zakładce Wstawianie na wstążce. Komputer umożliwia zakreślenie myszką, ile wierszy i kolumn ma mieć tabela. Można też skorzystać
Tabelę można szybko wstawić do dokumentu, korzystając z przycisku Tabela w zakładce Wstawianie na wstążce. Komputer umożliwia zakreślenie myszką, ile wierszy i kolumn ma mieć tabela. Można też skorzystać
Tworzenie infografik za pomocą narzędzia Canva
 Tworzenie infografik za pomocą narzędzia Canva Spis treści Wstęp... 1 Układy... 3 Zmiana tekstu... 4 Obrazki... 5 Elementy... 6 Zdjęcia - Gratis... 6 Siatki... 8 Ramki... 10 Kształty... 12 Linie... 12
Tworzenie infografik za pomocą narzędzia Canva Spis treści Wstęp... 1 Układy... 3 Zmiana tekstu... 4 Obrazki... 5 Elementy... 6 Zdjęcia - Gratis... 6 Siatki... 8 Ramki... 10 Kształty... 12 Linie... 12
PowerPoint 2003 PL. Æwiczenia
 IDZ DO PRZYK ADOWY ROZDZIA KATALOG KSI EK ZAMÓW DRUKOWANY KATALOG TWÓJ KOSZYK CENNIK I INFORMACJE ZAMÓW INFORMACJE O NOWO CIACH ZAMÓW CENNIK CZYTELNIA SPIS TRE CI KATALOG ONLINE DODAJ DO KOSZYKA FRAGMENTY
IDZ DO PRZYK ADOWY ROZDZIA KATALOG KSI EK ZAMÓW DRUKOWANY KATALOG TWÓJ KOSZYK CENNIK I INFORMACJE ZAMÓW INFORMACJE O NOWO CIACH ZAMÓW CENNIK CZYTELNIA SPIS TRE CI KATALOG ONLINE DODAJ DO KOSZYKA FRAGMENTY
6.4. Efekty specjalne
 6.4. Efekty specjalne Ile wart byłby porządny film bez efektów specjalnych. Przecież to właśnie one nadają charakter dla filmu i przykuwają uwagę widza. Dlaczego nie wykorzystać by tego w prezentacjach?
6.4. Efekty specjalne Ile wart byłby porządny film bez efektów specjalnych. Przecież to właśnie one nadają charakter dla filmu i przykuwają uwagę widza. Dlaczego nie wykorzystać by tego w prezentacjach?
Pytania do programu Power Point
 1 Pytania do programu Power Point Polecenie 1 Pytania na które powinieneś udzielić odpowiedzi: Przeznaczenie programu Power Point? (1) Co to jest slajd i jak może być on wyświetlony? (2) Jakie elementy
1 Pytania do programu Power Point Polecenie 1 Pytania na które powinieneś udzielić odpowiedzi: Przeznaczenie programu Power Point? (1) Co to jest slajd i jak może być on wyświetlony? (2) Jakie elementy
PowerPoint 2007 PL. Ilustrowany przewodnik
 PowerPoint 2007 PL. Ilustrowany przewodnik Autor: Roland Zimek Stron: 144 Wydawnictwo Helion ul. Koœciuszki 1c 44-100 Gliwice tel. 032 230 98 63 e-mail: helion@helion.pl Odkryj mo liwoœci programu PowerPoint
PowerPoint 2007 PL. Ilustrowany przewodnik Autor: Roland Zimek Stron: 144 Wydawnictwo Helion ul. Koœciuszki 1c 44-100 Gliwice tel. 032 230 98 63 e-mail: helion@helion.pl Odkryj mo liwoœci programu PowerPoint
Przygotuj za pomocą tabulatorów element formularza. Utwórz pole tekstowe i sformatuj tak, aby dół napisu w polu był dokładnie nad kropkami.
 FORMULARZE POLA TEKSTOWE Pole tekstowe Pole tekstowe kilka wierszy Karta Developer Formanty Formant i pole tekstowe Ćwiczenia Jak wypełnić danymi utworzony w edytorze tekstów formularz? Jak wpisać informacje
FORMULARZE POLA TEKSTOWE Pole tekstowe Pole tekstowe kilka wierszy Karta Developer Formanty Formant i pole tekstowe Ćwiczenia Jak wypełnić danymi utworzony w edytorze tekstów formularz? Jak wpisać informacje
Dostosowanie szerokości kolumn
 Dostosowanie szerokości kolumn Po wpisaniu tekstu do komórki może zdarzyć się, że nie mieści się on w szerokości komórki. Aby dostosować szerokość kolumny do tekstu należy najechać kursorem na linię oddzielającą
Dostosowanie szerokości kolumn Po wpisaniu tekstu do komórki może zdarzyć się, że nie mieści się on w szerokości komórki. Aby dostosować szerokość kolumny do tekstu należy najechać kursorem na linię oddzielającą
Podstawowe czynnos ci w programie Word
 Podstawowe czynnos ci w programie Word Program Word to zaawansowana aplikacja umożliwiająca edytowanie tekstu i stosowanie różnych układów, jednak aby w pełni wykorzystać jej możliwości, należy najpierw
Podstawowe czynnos ci w programie Word Program Word to zaawansowana aplikacja umożliwiająca edytowanie tekstu i stosowanie różnych układów, jednak aby w pełni wykorzystać jej możliwości, należy najpierw
1. Ćwiczenia z programem PowerPoint
 1. Ćwiczenia z programem PowerPoint Tworzenie prezentacji Ćwiczenie 1.1. 1. Uruchomić program prezentacyjny PowerPoint wyszukując w menu Start programu Windows polecenie Programy, a następnie wybrać Windows
1. Ćwiczenia z programem PowerPoint Tworzenie prezentacji Ćwiczenie 1.1. 1. Uruchomić program prezentacyjny PowerPoint wyszukując w menu Start programu Windows polecenie Programy, a następnie wybrać Windows
konspekt pojedynczy slajd sortowanie slajdów strona notatek 1. Widok normalny/konspekt 2. Widok sortowania slajdów 3.
 Poniższe ćwiczenie ma na celu zapoznanie z ogólnymi zasadami pracy w środowisku MS PowerPoint oraz najczęściej wykorzystywanymi mechanizmami służącymi do dodawania i edycji slajdów. Należy pobrać ze wskazanej
Poniższe ćwiczenie ma na celu zapoznanie z ogólnymi zasadami pracy w środowisku MS PowerPoint oraz najczęściej wykorzystywanymi mechanizmami służącymi do dodawania i edycji slajdów. Należy pobrać ze wskazanej
Techniki wstawiania tabel
 Tabele w Wordzie Tabela w Wordzie to uporządkowany układ komórek w postaci wierszy i kolumn, w które może być wpisywany tekst lub grafika. Każda komórka może być formatowana oddzielnie. Możemy wyrównywać
Tabele w Wordzie Tabela w Wordzie to uporządkowany układ komórek w postaci wierszy i kolumn, w które może być wpisywany tekst lub grafika. Każda komórka może być formatowana oddzielnie. Możemy wyrównywać
MATERIAŁY SZKOLENIOWE WORD PODSTAWOWY
 MATERIAŁY SZKOLENIOWE WORD PODSTAWOWY 2013 Klawiatura narzędzie do wpisywania tekstu. 1. Wielkie litery piszemy z wciśniętym klawiszem SHIFT albo z włączonym klawiszem CAPSLOCK. 2. Litery typowe dla języka
MATERIAŁY SZKOLENIOWE WORD PODSTAWOWY 2013 Klawiatura narzędzie do wpisywania tekstu. 1. Wielkie litery piszemy z wciśniętym klawiszem SHIFT albo z włączonym klawiszem CAPSLOCK. 2. Litery typowe dla języka
Ms WORD Poziom podstawowy Materiały szkoleniowe
 Ms WORD Poziom podstawowy Materiały szkoleniowe Nota Materiał powstał w ramach realizacji projektu e-kompetencje bez barier dofinansowanego z Programu Operacyjnego Polska Cyfrowa działanie 3.1 Działania
Ms WORD Poziom podstawowy Materiały szkoleniowe Nota Materiał powstał w ramach realizacji projektu e-kompetencje bez barier dofinansowanego z Programu Operacyjnego Polska Cyfrowa działanie 3.1 Działania
Zastosowanie programu PowerPoint do tworzenia prezentacji multimedialnych
 SŁAWOMIR MICHNIKIEWICZ Zastosowanie programu PowerPoint do tworzenia prezentacji multimedialnych 2006 SPIS TREŚCI 1. Wskazówki dotyczące przygotowywania pokazu slajdów... 2. Podstawowe operacje związane
SŁAWOMIR MICHNIKIEWICZ Zastosowanie programu PowerPoint do tworzenia prezentacji multimedialnych 2006 SPIS TREŚCI 1. Wskazówki dotyczące przygotowywania pokazu slajdów... 2. Podstawowe operacje związane
Edytor tekstu Notatnik
 Temat: komputerowe pisanie w edytorze tekstu 1 (pierwsze dokumenty tekstowe) Edytor tekstu umożliwia tworzenie dokumentu tekstowego, jego wielokrotne redagowanie (pisanie, modyfikowanie istniejącego tekstu,
Temat: komputerowe pisanie w edytorze tekstu 1 (pierwsze dokumenty tekstowe) Edytor tekstu umożliwia tworzenie dokumentu tekstowego, jego wielokrotne redagowanie (pisanie, modyfikowanie istniejącego tekstu,
Zadanie 9. Projektowanie stron dokumentu
 Zadanie 9. Projektowanie stron dokumentu Przygotowany dokument można: wydrukować i oprawić, zapisać jako strona sieci Web i opublikować w Internecie przekonwertować na format PDF i udostępnić w postaci
Zadanie 9. Projektowanie stron dokumentu Przygotowany dokument można: wydrukować i oprawić, zapisać jako strona sieci Web i opublikować w Internecie przekonwertować na format PDF i udostępnić w postaci
Wymagania edukacyjne z informatyki w klasie V
 Wymagania edukacyjne z informatyki w klasie V Wymagania konieczne K dotyczą zagadnień elementarnych, stanowiących swego rodzaju podstawę, powinien je zatem opanować każdy uczeń. Wymagania podstawowe P
Wymagania edukacyjne z informatyki w klasie V Wymagania konieczne K dotyczą zagadnień elementarnych, stanowiących swego rodzaju podstawę, powinien je zatem opanować każdy uczeń. Wymagania podstawowe P
Ćwiczenia nr 2. Edycja tekstu (Microsoft Word)
 Dostosowywanie paska zadań Ćwiczenia nr 2 Edycja tekstu (Microsoft Word) Domyślnie program Word proponuje paski narzędzi Standardowy oraz Formatowanie z zestawem opcji widocznym poniżej: Można jednak zmodyfikować
Dostosowywanie paska zadań Ćwiczenia nr 2 Edycja tekstu (Microsoft Word) Domyślnie program Word proponuje paski narzędzi Standardowy oraz Formatowanie z zestawem opcji widocznym poniżej: Można jednak zmodyfikować
2 Arkusz kalkulacyjny
 2 Arkusz kalkulacyjny Excel 2007 2.1. Tworzenie skoroszytów Tworzenie, budowa oraz zapisywanie skoroszytów w programie Excel 2007 nie uległy zasadniczym różnicom w stosunku do programu Excel 2003, dlatego
2 Arkusz kalkulacyjny Excel 2007 2.1. Tworzenie skoroszytów Tworzenie, budowa oraz zapisywanie skoroszytów w programie Excel 2007 nie uległy zasadniczym różnicom w stosunku do programu Excel 2003, dlatego
Edytor tekstu OpenOffice Writer Podstawy
 Edytor tekstu OpenOffice Writer Podstawy OpenOffice to darmowy zaawansowany pakiet biurowy, w skład którego wchodzą następujące programy: edytor tekstu Writer, arkusz kalkulacyjny Calc, program do tworzenia
Edytor tekstu OpenOffice Writer Podstawy OpenOffice to darmowy zaawansowany pakiet biurowy, w skład którego wchodzą następujące programy: edytor tekstu Writer, arkusz kalkulacyjny Calc, program do tworzenia
Podział na strony, sekcje i kolumny
 Formatowanie stron i sekcji Formatowanie stron odnosi się do całego dokumentu lub jego wybranych sekcji. Dla całych stron ustalamy na przykład marginesy, które określają odległość tekstu od krawędzi papieru.
Formatowanie stron i sekcji Formatowanie stron odnosi się do całego dokumentu lub jego wybranych sekcji. Dla całych stron ustalamy na przykład marginesy, które określają odległość tekstu od krawędzi papieru.
Tematy lekcji zajęć komputerowych klasa 5b grupa 1 i grupa 2
 Tematy lekcji zajęć komputerowych klasa 5b grupa 1 i grupa 2 1 Program nauczania. Przedmiotowy system oceniania. Regulamin pracowni komputerowej. - 7 punktów regulaminu potrafi powiedzieć, czego się będzie
Tematy lekcji zajęć komputerowych klasa 5b grupa 1 i grupa 2 1 Program nauczania. Przedmiotowy system oceniania. Regulamin pracowni komputerowej. - 7 punktów regulaminu potrafi powiedzieć, czego się będzie
Czcionki bezszeryfowe
 Czcionki szeryfowe Czcionki szeryfowe wyposażone są w dodatkowe elementy ułatwiające czytanie. Elementy te, umieszczone w dolnej i górnej części liter tworzą poziome, optyczne linie ułatwiające prowadzenie
Czcionki szeryfowe Czcionki szeryfowe wyposażone są w dodatkowe elementy ułatwiające czytanie. Elementy te, umieszczone w dolnej i górnej części liter tworzą poziome, optyczne linie ułatwiające prowadzenie
Tworzenie szablonów użytkownika
 Poradnik Inżyniera Nr 40 Aktualizacja: 12/2018 Tworzenie szablonów użytkownika Program: Plik powiązany: Stratygrafia 3D - karty otworów Demo_manual_40.gsg Głównym celem niniejszego Przewodnika Inżyniera
Poradnik Inżyniera Nr 40 Aktualizacja: 12/2018 Tworzenie szablonów użytkownika Program: Plik powiązany: Stratygrafia 3D - karty otworów Demo_manual_40.gsg Głównym celem niniejszego Przewodnika Inżyniera
1. Przypisy, indeks i spisy.
 1. Przypisy, indeks i spisy. (Wstaw Odwołanie Przypis dolny - ) (Wstaw Odwołanie Indeks i spisy - ) Przypisy dolne i końcowe w drukowanych dokumentach umożliwiają umieszczanie w dokumencie objaśnień, komentarzy
1. Przypisy, indeks i spisy. (Wstaw Odwołanie Przypis dolny - ) (Wstaw Odwołanie Indeks i spisy - ) Przypisy dolne i końcowe w drukowanych dokumentach umożliwiają umieszczanie w dokumencie objaśnień, komentarzy
Podstawy informatyki
 Podstawy informatyki semestr I, studia stacjonarne I stopnia Elektronika rok akademicki 2012/2013 Pracownia nr 5 Edytor tekstu Microsoft Word 2007 mgr inż. Adam Idźkowski Pracownia nr 5 2 Edytor tekstu
Podstawy informatyki semestr I, studia stacjonarne I stopnia Elektronika rok akademicki 2012/2013 Pracownia nr 5 Edytor tekstu Microsoft Word 2007 mgr inż. Adam Idźkowski Pracownia nr 5 2 Edytor tekstu
Ćwiczenia nr 4. Arkusz kalkulacyjny i programy do obliczeń statystycznych
 Ćwiczenia nr 4 Arkusz kalkulacyjny i programy do obliczeń statystycznych Arkusz kalkulacyjny składa się z komórek powstałych z przecięcia wierszy, oznaczających zwykle przypadki, z kolumnami, oznaczającymi
Ćwiczenia nr 4 Arkusz kalkulacyjny i programy do obliczeń statystycznych Arkusz kalkulacyjny składa się z komórek powstałych z przecięcia wierszy, oznaczających zwykle przypadki, z kolumnami, oznaczającymi
Arkusz strona zawierająca informacje. Dokumenty Excela są jakby skoroszytami podzielonymi na pojedyncze arkusze.
 ARKUSZ KALKULACYJNY Arkusz strona zawierająca informacje Dokumenty Excela są jakby skoroszytami podzielonymi na pojedyncze arkusze. Obszar roboczy fragment ekranu, na którym dokonywane są obliczenia Wiersze
ARKUSZ KALKULACYJNY Arkusz strona zawierająca informacje Dokumenty Excela są jakby skoroszytami podzielonymi na pojedyncze arkusze. Obszar roboczy fragment ekranu, na którym dokonywane są obliczenia Wiersze
Podstawowe czynnos ci w programie PowerPoint
 Podstawowe czynnos ci w programie PowerPoint Program PowerPoint to zaawansowana aplikacja do obsługi prezentacji, jednak aby w pełni wykorzystać jej możliwości, należy najpierw poznać jej podstawowe funkcje.
Podstawowe czynnos ci w programie PowerPoint Program PowerPoint to zaawansowana aplikacja do obsługi prezentacji, jednak aby w pełni wykorzystać jej możliwości, należy najpierw poznać jej podstawowe funkcje.
UONET+ moduł Dziennik
 UONET+ moduł Dziennik Sporządzanie ocen opisowych i diagnostycznych uczniów z wykorzystaniem schematów oceniania Przewodnik System UONET+ umożliwia sporządzanie ocen opisowych uczniów w oparciu o przygotowany
UONET+ moduł Dziennik Sporządzanie ocen opisowych i diagnostycznych uczniów z wykorzystaniem schematów oceniania Przewodnik System UONET+ umożliwia sporządzanie ocen opisowych uczniów w oparciu o przygotowany
Edytor tekstu MS Word 2010 PL. Edytor tekstu MS Word 2010 PL umożliwia wstawianie i formatowanie tabel.
 Edytor tekstu MS Word 2010 PL. Edytor tekstu MS Word 2010 PL umożliwia wstawianie i formatowanie tabel. Edytor teksu MS Word 2010 PL: wstawianie tabel. Wstawianie tabeli. Aby wstawić do dokumentu tabelę
Edytor tekstu MS Word 2010 PL. Edytor tekstu MS Word 2010 PL umożliwia wstawianie i formatowanie tabel. Edytor teksu MS Word 2010 PL: wstawianie tabel. Wstawianie tabeli. Aby wstawić do dokumentu tabelę
Edytor tekstu MS Word 2010 - podstawy
 Edytor tekstu MS Word 2010 - podstawy Cz. 4. Rysunki w dokumencie Obiekt WordArt Jeżeli chcemy zamieścid w naszym dokumencie jakiś efektowny napis, na przykład hasło reklamowe, możemy wykorzystad galerię
Edytor tekstu MS Word 2010 - podstawy Cz. 4. Rysunki w dokumencie Obiekt WordArt Jeżeli chcemy zamieścid w naszym dokumencie jakiś efektowny napis, na przykład hasło reklamowe, możemy wykorzystad galerię
Adobe InDesign lab.1 Jacek Wiślicki, Paweł Kośla. Spis treści: 1 Podstawy pracy z aplikacją Układ strony... 2.
 Spis treści: 1 Podstawy pracy z aplikacją... 2 1.1 Układ strony... 2 strona 1 z 7 1 Podstawy pracy z aplikacją InDesign jest następcą starzejącego się PageMakera. Pod wieloma względami jest do niego bardzo
Spis treści: 1 Podstawy pracy z aplikacją... 2 1.1 Układ strony... 2 strona 1 z 7 1 Podstawy pracy z aplikacją InDesign jest następcą starzejącego się PageMakera. Pod wieloma względami jest do niego bardzo
Trik 1 Edycja wykresu bezpośrednio w dokumencie Worda
 :: Trik 1. Edycja wykresu bezpośrednio w dokumencie Worda :: Trik 2. Automatyczne usuwanie nadanych nazw zakresów :: Trik 3. Warunki przy określaniu jednostek miary :: Trik 4. Najszybszy sposób podświetlenia
:: Trik 1. Edycja wykresu bezpośrednio w dokumencie Worda :: Trik 2. Automatyczne usuwanie nadanych nazw zakresów :: Trik 3. Warunki przy określaniu jednostek miary :: Trik 4. Najszybszy sposób podświetlenia
EDYCJA TEKSTU MS WORDPAD
 EDYCJA TEKSTU MS WORDPAD EDYCJA TEKSTU - MS WORDPAD WordPad (ryc. 1 ang. miejsce na słowa) to bardzo przydatny program do edycji i pisania tekstów, który dodatkowo dostępny jest w każdym systemie z rodziny
EDYCJA TEKSTU MS WORDPAD EDYCJA TEKSTU - MS WORDPAD WordPad (ryc. 1 ang. miejsce na słowa) to bardzo przydatny program do edycji i pisania tekstów, który dodatkowo dostępny jest w każdym systemie z rodziny
JAK ZAPROJEKTOWAĆ WYGLĄD STRONY INTERNETOWEJ W KREATORZE CLICK WEB?
 JAK ZAPROJEKTOWAĆ WYGLĄD STRONY INTERNETOWEJ W KREATORZE CLICK WEB? Czy można zbudować atrakcyjną stronę WWW w czasie krótkiej przerwy na kawę? W kreatorze Click Web zrobisz to bez trudu. Wystarczy, że
JAK ZAPROJEKTOWAĆ WYGLĄD STRONY INTERNETOWEJ W KREATORZE CLICK WEB? Czy można zbudować atrakcyjną stronę WWW w czasie krótkiej przerwy na kawę? W kreatorze Click Web zrobisz to bez trudu. Wystarczy, że
Podręcznik użytkownika programu. Ceremonia 3.1
 Podręcznik użytkownika programu Ceremonia 3.1 1 Spis treści O programie...3 Główne okno programu...4 Edytor pieśni...7 Okno ustawień programu...8 Edycja kategorii pieśni...9 Edytor schematów slajdów...10
Podręcznik użytkownika programu Ceremonia 3.1 1 Spis treści O programie...3 Główne okno programu...4 Edytor pieśni...7 Okno ustawień programu...8 Edycja kategorii pieśni...9 Edytor schematów slajdów...10
