GUESTGATE MK II Bezprzewodowa bramka Hotspot 300N INSTRUKCJA UŻYTKOWNIKA MODEL
|
|
|
- Judyta Mucha
- 8 lat temu
- Przeglądów:
Transkrypt
1 GUESTGATE MK II Bezprzewodowa bramka Hotspot 300N INSTRUKCJA UŻYTKOWNIKA MODEL INT UM
2 BEZPIECZEŃSTWO I NORMY Kamery sieciowe IP przeznaczone są do użytku w środowiskach klasy B. Jednak wyposażenie w pewne funkcje opcjonalne może spowodować zmianę kategorii urządzenia na klasę A. Aby ustalić klasyfikację elektromagnetyczną urządzenia, należy szukać informacji w punktach dotyczących poszczególnych instytucji normalizacyjnych. Każdy z punktów zawiera informacje dotyczące standardów bezpieczeństwa, zgodności elektromagnetycznej i zakłóceń elektromagnetycznych, obowiązujących w poszczególnych krajach. Niniejsze urządzenie zostało zakwalifikowane do klasy B, zawartej w normie EN55022/1998, dotyczącej zakłóceń w odbiorze fal radiowych oraz spełnia normy EN5024/1998, dotyczące charakterystyki odporności sprzętu komputerowego. Deklaracja zgodności R&TTE Urządzenie pracuje zgodnie z wymaganiami zawartymi w dyrektywie europejskiej opisującej urządzenia radiowe, terminale telekomunikacyjne oraz ich wzajemne rozpoznawanie i zgodność (Dyrektywa 1999/5/CE wydana przez Parlament Eurepjski oraz Radę Europy). Pozbycie się zużytego sprzętu Zagadnienia ochrony środowiska są dla naszej firmy bardzo ważne. Unia Europejska (UE) opracowała dyrektywę WEEE (on Waste Electrical and Electronic Equipment o zużytym sprzęcie elektronicznym), aby zapewnić wdrożenie jednolitych systemów zbiórki, przeróbki i recyklingu odpadów elektronicznych w całej Unii Europejskiej. Intellinet Network Solutions przestrzega postanowień dyrektywy WEEE oraz ustawodawstwa obowiązującego w Polsce. Ten symbol na produkcie lub jego opakowaniu oznacza, że produktu nie wolno wyrzucać do zwykłych pojemników na odpady. Obowiązkiem użytkownika jest przekazanie zużytego sprzętu do wyznaczonego punktu zbiórki w celu recyklingu odpadów powstałych ze sprzętu elektrycznego i elektronicznego. Osobna zbiórka oraz recykling zużytego sprzętu pomogą w ochronie zasobów naturalnych i zapewnią ponowne wprowadzenie go do obiegu w sposób chroniący zdrowie człowieka i środowisko. Aby uzyskać więcej informacji o tym, gdzie można przekazać zużyty sprzęt do recyklingu, należy się skontaktować z urzędem miasta, zakładem gospodarki odpadami lub sklepem, w którym zakupiono produkt. Intellinet Network Solutions finansuje przetwarzanie i recykling odpadów zwracanych w wyznaczonych punktach zbiórki
3 SPIS TREŚCI BEZPIECZEŃSTWO I NORMY... 2 SPIS TREŚCI... 3 WSTĘP... 4 Opis funkcji... 4 Przykłady instalacji... 6 Podstawowe funkcje GuestGate a... 8 INSTALACJA... 9 Zalecany sposób instalacji... 9 Konfiguracja zaawansowana OPCJE KONFIGURACYJNE Zakładka Status Zakładka Użytkownicy Zakładka Host Zakładka Ekran powitalny Zakładka Harmonogram Zakładka Ustawienia urządzenia Aktualizacja Firmware u Zakładka Wyjdź PYTANIA & ODPOWIEDZI ZAŁĄCZNIK WARRANTY INFORMATION
4 WSTĘP Gratulujemy zakupu urządzenia GuestGate MKII marki INTELLINET NETWORK SOLUTIONS. Urządzenie GuestGate umożliwia korzystanie z Internetu poprzez łącze działające w sieci lokalnej, ale z wyłączeniem dostępu do tej sieci i jej zasobów. Klienci GuestGate a mogą korzystać z Internetu oraz aplikacji internetowych, nie mając jednocześnie dostępu do komputerów działających w sieci lokalnej i wykorzystujących to samo łącze internetowe. Komputery klientów mogą być też niewidoczne pomiędzy sobą (w zależności od konfiguracji urządzenia). Ponadto dzięki zaimplementowaniu technologii IP PnP (Plug and Play) pomijamy cały proces rekonfiguracji komputerów klientów GuestGate automatycznie dostosowuje ustawienia TCP/IP. Model Mark II wyposażony jest ponadto w moduł bezprzewodowy 300 Mb/s Wireless N z obsługa autoryzacji Radius. Samo podłączanie oraz konfiguracja GuestGate a w sieci firmowej jest tak prosta, że może ją wykonać każdy posługujący się komputerem. W większości sieci urządzenie wystarczy poprawnie podłączyć, a ono samo rozpozna ustawienia sieci i dokona autokonfiguracji swoich parametrów. Opis funkcji Dostęp do Internetu dla klientów GuestGate został zaprojektowany głównie jako urządzenie zapewniające dostęp do Internetu dla gości. GuestGate wykorzystuje istniejące w Twojej sieci lokalnej łącze internetowe, aby zapewnić dostęp dla komputerów znajdujących się poza siecią lokalną, w takich miejscach, jak np. sala konferencyjna, hotel, czy miejsce publiczne z bezprzewodowym punktem dostępowym, czyli HotSpotem. Nie jest to jednak jedyna korzyść. Urządzenie to również chroni Twoją sieć lokalną i jej zasoby, czy też dostęp do lokalnego komputera, nie zezwalając na komunikację komputerów klientów z siecią lokalną. Zabezpieczenie dostępu do Internetu hasłem Dostęp do Internetu może zostać zabezpieczony hasłem w celu uniknięcia nieautoryzowanego korzystania z łącza, czy też zaimplementowania płatnych usług udostępniania łącza Konfigurowalny ekran powitalny Szybko i w prosty sposób możemy dostosować ekran powitalny do naszych potrzeb. Możemy wpisać własny, dowolny tekst oraz zamieścić banner. Ekran powitalny wyświetlany jest przy inicjowaniu połączenia internetowego przez klienta po raz pierwszy. Mamy możliwość zamieszczenia tam informacji o warunkach korzystania z naszej sieci. Ekran powitalny może być całkowicie wyłączony w konfiguracji urządzenia. IP PnP GuestGate całkowicie eliminuje proces ręcznej rekonfiguracji ustawień TCP/IP w komputerach klientów. Wystarczy podpiąć się do jednego z portów, a parametry sieciowe zostaną automatycznie skonfigurowane i uzyskamy połączenie internetowe
5 Kontrola przepustowości GuestGate kontroluje, jaką szerokość łącza internetowego udostępniamy klientom. Parametry wysyłania i pobierania danych konfigurujemy niezależnie. Izolacja klientów realizowana w warstwie 3 protokołu TCP/IP W przypadku publicznego udostępniania łącz internetowych poprzez bezprzewodowe punkty dostępowe, istotnym elementem staje się bezpieczeństwo sieci i jej klientów. GuestGate chroni zarówno sieć Hosta przed nieautoryzowanym dostępem ze strony klientów, jak również uniemożliwia komputerom klientów komunikację między sobą. Gdy skorzystamy z opcji separacja klientów w sieci, komputery klientów będą od siebie odseparowane i niemożliwe będzie współdzielenie zasobów. W tym trybie GuestGate przydziela klientom losowe adresy IP, pochodzące z różnych podsieci. W domyślnych ustawieniach urządzenia opcja ta jest aktywna. Filtrowanie pakietów Możliwe jest blokowanie dostępu do wybranych stron internetowych lub całych zakresów adresów IP. Standard bezprzewodowy 300 Mb/s N GuestGate MK II ma wbudowany moduł Wireless LAN z obsługą prędkości transmisji do 300 Mb/s. Jest to najnowszy standard bezprzewodowy N, kompatybilny również ze standardami G i B. 4 portowy Przełącznik LAN 10/100 GuestGate wyposażony jest w 4-portowy przełącznik LAN 10/100 Mb/s, do którego podłączyć możemy komputery PC, notebooki, inne przełączniki LAN lub dodatkowe bezprzewodowy punky dostępowe (Access Point). Administrowanie przez www Konfigurowanie urządzenia w pełni odbywa się poprzez przeglądarkę internetową. Ze względów bezpieczeństwa dostęp do menu administratora możliwy jest tylko z komputerów w sieci Hosta. Aktualizacja firmware przez przeglądarke www Możliwość szybkiej i wygodnej aktualizacji firmware u GuestGate a poprzez dowolną przeglądarkę internetową
6 Przykłady instalacji GuestGate w niewielkiej sieci lokalnej Typowa instalacja w sieci z dostępem do szerokopasmowego Internetu, realizowanym przez Router z zaporą firewall. Modem / Router LAN / Sieć Hosta Bezprzewodowi klienci GuestGate a GuestGate MK II Przewodowi klienci GuestGate a - 6 -
7 GuestGate w środowisku SMB W bardziej rozbudowanych sieciach lokalnych podłączamy GuestGate a do wolnego portu przełącznika Ethernet umiejscowionego za Routerem i zaporą firewall. Firewall / Router LAN / Sieć Hosta Przełączniki LAN Bezprzewodowi klienci GuestGate a GuestGate MK II Przewodowi klienci GuestGate a - 7 -
8 Podstawowe funkcje GuestGate a Porty GuestGate wyposażony jest w 5 portów RJ-45 10/100. Jeden port służy do podłączenia GuestGate a do sieci Hosta (Host Port), a pozostałe 4 porty służą do podłączenia klientów (Guest Ports). Do portów klientów podłączyć możemy urządzenia takie jak przełącznik Ethernet, Access Point, komputer PC czy notebook. Porty Hosta Domyślnie urządzenie skonfigurowane jest tak, aby pobierać adres IP z serwera DHCP, działającego w sieci lokalnej. GuestGate analizuje parametry sieci i pobiera wszelkie konieczne informacje do ustanowienia połączenia internetowego. Aby sprawdzić, jaki adres IP uzyskał GuestGate, należy przejrzeć listę aktywnych klientów serwera DHCP w naszym routerze. W przypadku, gdy w naszej sieci nie jest obecny żaden serwer DHCP, GuestGate automatycznie ustawi się na domyślnym adresie IP: Należy wtedy skonfigurować ręcznie wszystkie parametry sieciowe urządzenia. Porty klientów GuestGate automatycznie przydziela adresy IP komputerom podłączonym poprzez porty klientów. Zastosowanie technologii IP PnP powoduje, iż żadna konfiguracja ustawień sieciowych na komputerach klientów nie jest wymagana. Domyślnie pula adresów serwera DHCP, to adresy z klasy xxx. Możemy też ręcznie konfigurować te parametry poprzez panel administracyjny GuestGate a. Izolacja klientów w warstwie 3 protokołu TCP/IP W tym trybie komputery użytkowników pracują w oddzielnych podsieciach i nie mają lokalnie dostępu do siebie nawzajem. Ponieważ przydzielanie adresów IP jest oparte na algorytmie losowym, praktycznie niemożliwe jest, aby klienci GuestGate a włamali się nawzajem do swoich komputerów. Czas / Harmonogram Możemy definiować okresy czasowe, w kórych GuestGate umożliwia połączenie z Interneterm. Okresy te defiujemy na bazie harmonogramów. Dostęp do panelu administratora Urządzenie GuestGate jest konfigurowane z poziomu przeglądarki www. Obsługiwane są wszystkie standardy przeglądarek internetowych. Ze względów bezpieczeństwa dostęp do panelu administratora możliwy jest jedynie z komputera komunikującego się z GuetsGate em poprzez port HOSTA, czyli dowolnego komputera z sieci lokalnej hosta lub komputera z sieci hosta, o konkretnym adresie IP (opcja do konfiguracji). Wszelkie próby logowania z komputerów klientów zostaną odrzucone. Dostęp do Internetu dla klientów oraz ekran powitalny Gdy klient GuestGate a inicjuje po raz pierwszy połączenie internetowe, po otwarciu przeglądarki i wpisaniu dowolnego adresu www pojawi się ekran powitalny. Tekst oraz obraz ekranu powitalnego można konfigurować dowolnie. Klient musi zaakceptować warunki korzystania z usługi oraz wpisać hasło (jeśli zostało ono skonfigurowane), aby uzyskać dostęp do Internetu. Procedura autoryzacji przeprowadzana jest raz i ważna jest do czasu zmiany hasła, wykonaniu restartu urządzenia przez administratora lub odłączenia komputera od GuestGate a na czas dłuższy niż 10 minut
9 INSTALACJA Zalecany sposób instalacji Ta metoda instalacji zakłada obecność serwera DHCP w sieci Hosta (np. włączony serwer DHCP w routerze). 1. Podłączenie do sieci Hosta Używając standardowego kabla Ethernetowego RJ-45 połącz port HOST urządzenia GuestGate z portem RJ-45 w sieci lokalnej (port przełącznika lub Routera). Włącz urządzenie i sprawdź, czy połączenie sieciowe jest aktywne (powinna świecić się dioda HOST). UWAGA: proces bootowania urządzenia może zająć do 60 sekund (w przypadku gdy w sieci lokalnej nie ma serwera DHCP proces bootowania może potrwać nawet do 300 sekund). 2. Podłączanie klientów Używając kabla Ethernetowego RJ-45 podłącz do wolnych portów GuestGate a komputer PC, notebook, przełącznik Ethernet lub Access Point (według potrzeb). Każdy port urządzenia posiada własną diodę statusu, która pozwala zweryfikować, czy nawiązane zostało połączenie sieciowe. Możesz również połączyć się z GuestGate m bezprzewodowo domyślna nazwa sieci bezprzewodowej (SSID) to GuestGate. Radio on/off. Wyłącznik mudułu radiowego. Porty użytkowników 1 4 do podłączenia komputerów, notebooków, przełączników LAN, access pointów itp Przycisk Reset. Wciśnij i przytrzymaj przez około 10 sekund aby przywrócić ustawienia domyślne Port Hosta - do podłączenia Twojej sieci Złącze zasilania 12V DC - 9 -
10 3. Sprawdzanie połączenia Internetowego Włącz komputer podłączony do jednego z portów GuestGate a i uruchom przeglądarkę internetową otwierając dowolną stronę np.: Pojawi sie poniższy ekran powitalny Jeśli ustawione są opcje zabezpieczeń, należy wpisać hasło ustanowione przez administratora i kliknąć continue. Zostaniesz automatycznie przekierowany na stronę, której adres podano przy uruchomieniu przeglądarki. Uwaga: Do ustanowienia połączenia z internetem konieczne jest uruchomienie przeglądarki internetowej oraz wpisanie dowolnego adresu www. Pozostałe aplikacje, takie jak komunikatory (GG, Skype) czy programy pocztowe nie zainicjują połączenia dopóki nie zalogujemy się przez stronę powitalną GuestGata a
11 4. Dostęp do interfejsu administratora z sieci Hosta A. Zaloguj się na router (z aktywnym serwerem DHCP) w Twojej sieci lokalnej i otwórz tablicę logów klientów DHCP. Podłącz GuestGate a poprze port Host do jednego z portów LAN routera i włącz zasilanie urządzenia. Po około 30 sekundach odśwież tablicę logów DHCP routera. Najnowszy wpis będzie odpowiadał adresowi IP GuestGate a. Poniżej przykład tablicy logów serwera DHCP: B. Uruchom przeglądarkę i wpisz adres IP GuesGate a. Pojawi się ekran logowania do interfejsu administratora. Domyślne hasło to: UWAGA: Jeśli powyższa procedura się nie powiedzie, skonfiguruj kartę sieciową komputera wpisując statyczny adres IP z podklasy xxx. Odłącz GuestGate a od routera i podłącz bezpośrednio do karty sieciowej komputera. Włącz zasilanie GuestGate a i odczekaj około 60 sekund. Następnie uruchom przeglądarkę i wpisz domyślny adres IP GuestGate a Wiecej informacji znajdziesz w rozdziale Konfiguracja zaawansowana
12 5. Zmiana hasła administratora Ze względów bezpieczeństwa zaleca się zmianę domyślnego hasła administratora GuestGate a. Poniżej opisano procedurę zmiany hasła. Kliknij zakładkę Ustawienie urządzenia. Wprowadź stare hasło: Wprowadź nowe hasło (do 20 znaków). Wprowadź ponownie nowe hasło. Kliknij Zmień. Kliknij Wyjdź
13 Zaznacz opcję Zapamiętaj ustawienia. Zaznacz opcję Zrestartuj urządzenie. Kliknij Wyjdź. Urządzenie wykona restart w celu zapisania zmian w ustawieniach. Może to zająć około 25 sekund. Po restarcie zostaniesz automatycznie przekierowany na stronę logowania. Należy zalogować się używając nowego hasła. Uwaga: Interfejs ten został zaprojektowany tak, aby administrator urządzenia mógł dokonywać konfiguracji ustawień we wszystkich zakładkach menu bez konieczności każdorazowego zatwierdzania zmian. Kiedy już zakończymy całościową konfigurację GuestGate a klikamy Exit a następnie wykonujemy restart urządzenia w sposób opisany powyżej dla zmiany hasła. Wprowadzone zmiany zostaną zapisane tylko wtedy, gdy urządzenie zostanie zrestartowane. Zamknięcie przeglądarki bez wykonania uprzedniego restartu nie spowoduje zapisania wprowadzonych zmian. Jeśli udało Ci się pomyślnie uruchomić i skonfigurować urządzenie według powyższych wskazówek, możesz pominąć następny rozdział
14 Konfiguracja zaawansowana Standardowa instalacja GuestGate opiera się na założeniu, iż serwer DHCP w sieci Hosta jest włączony. Jeśli jednak jest inaczej, możemy skonfigurować urządzenie ręcznie. W tym celu należy włączyć zasilanie GuestGate, ale nie podpinać go kablem Ethernetowym do sieci. Domyślnie GuestGate stara się zlokalizować serwer DHCP działający w danej sieci, aby pobrać adres IP. Po około 3 minutach, w przypadku nie wykrycia DHCP, urządzenie automatycznie powróci do swojego fabrycznego adresu IP: Wymagania dla konfiguracji zaawansowanej: Karta sieciowa zainstalowana na komputerze; Prawa dostępu użytkownika zezwalające na zmianę ustawień protokołu TCP/IP; Karta sieciowa PC połączona kablem Ethernetowym z portem Hosta GuestGate a. 1. Zmiana adresu IP karty sieciowej komputera (przykład: Windows XP) Kliknij Start -> Ustawienia -> Panel sterowania Klinij dwukrotnie ikonę Połączenia sieciowe
15 Kliknij prawym przyciskiem myszy na ikonę Połączenie lokalne i wybierz Właściwości. Wybierz z listy Protokół internetowy (TCP/IP) i kliknij Właściwości. Pojawi się poniższe okno ustawień TCP/IP:
16 Wprowadź odpowiednie parametry jak na obrazku powyżej. Kliknij OK.. Drugie okno zamknij również klikając OK, tak aby zmiany zostały zatwierdzone. Ustawienia TCP/IP Twojej karty sieciowej są teraz zgodne z ustawieniami GuestGate a
17 2. Logowanie do GuestGate a przez przeglądarkę internetową Uruchom przeglądarkę i wpisz adres GuestGate a: Pojawi się ekran logowania do menu administratora. Wprowadź hasło 1234 i kliknij login. UWAGA: W tym momencie zaleca się zmianę domyslnego hasła administratora w sposób opisany w poprzednim rozdziale. 3. Konfiguracja sieci Hosta Kliknij zakładkę Host
18 Konfiguracja Hosta: Określamy podstawowe parametry sieciowe, takie jak adres IP urządzenia, maskę podsieci, bramę oraz serwery DNS. Adres IP: Wybieramy wolny adres z puli adresów IP naszej sieci lokalnej, który będzie adresem GuestGate a. Maska podsieci: Wprowadź odpowiednią maskę podsieci (taką, jakiej używasz w swojej sieci lokalnej). Brama Hosta: Brama sieci (z reguły adres IP Routera). Serwer(y) DNS Hosta: Adresy IP serwerów DNS podane przez dostawcę usług internetowych. Jeśli wpisujemy więcej niż jeden adres, oddzielamy wpisy spacją. Adres IP administratora: W tym polu możemy zdefiniować konkretny adres IP administratora GuestGate a. Wtedy jedynie z komputera o tym adresie IP możliwe będzie zalogowanie się do panelu administracyjnego urządzenia. Jeśli klikniemy Użyj adresu tego klienta" automatycznie wpisany zostanie adres IP komputera, z którego jesteśmy w danej chwili zalogowani. Gdy zakończymy konfigurację klikamy Exit (prawy górny róg). Klikamy Wyjdź aby zapisać konfigurację i zrestartować GuestGate a
19 OPCJE KONFIGURACYJNE Zakładka Status 1. Informacja sieciowa: podstawowe informacje o parametrach sieci hosta. 2. Informacje o urządzeniu: tu możemy odczytać bieżącą wersję firmware u urządzenia, czas aktywności od momentu ostatniego uruchomienia oraz aktualny czas systemu. 3. Status urządzenia Informacje na temat dostępu do Internetu oraz zabezpieczeń dostępu. 4. Podłączone komputery użytkowników Lista wszystkich podłączonych do GuestGate a użytkowników: ich adresy Mac, adresy IP oraz czas podłaczenia. Kliknij Szczegóły aby przejrzeć indywidualne statystyki dla każdego podłączonego komputera, w tym ilość pobranych danych (w Mb). Kliknij Rozłącz aby przerwać połączenie wybranego użytkownika. Jeśli w kolumnie Zalogowany nie ma żadnej informacji oznaczo to, iż użytkownik jest podłączony do GuestGate a ale nie zalogował się na stronie powitalnej
20 Zakładka Użytkownicy W tej zakładce konfigurujemy parametry dla połączeń klientów GuestGate a. 1. Konfiguracja użytkownika Opcja separacja klientów w sieci W tym trybie GuestGate losowo przydziela adresy IP należące do różnych klas adresów prywatnych podłączonym użytkownikom. Powinniśmy wybrać tę opcję, aby komputery użytkowników nie widziały się nawzajem w sieci i nie dzieliły zasobów (włączona izolacja klientów w warstwie 3 ). Tryb ten ustawiony jest domyślnie. Opcja ta sama sieć dla wszystkich klientów (automatycznie) GuestGate automatycznie wybierzę klasę adresów i podsieć, a następnie przydzieli adresy IP wszystkim podłączonym komputerom. Wszystkie komputery będą jednak działały w tej samej podsieći (wyłączona izolacja klientów w warstwie 3 ). Opcja ta sama sieć dla wszystkich klientów (konfiguracja ręczna) Tryb podopny do poprzedniego z tą róznicą, że administrator sam wybiera podklasę adresową wspólną dla wszystkich podłączonych klientów (wyłączona izolacja klientów w warstwie 3 )
21 2. Kontrola dostępu: Wireless LAN Wireless LAN Włączenie/wyłączenie modułu bezprzewodowego (WLAN) GuestGate a. SSID Określamy nazwę sieci bezprzewodowej np. bezpłatne wifi, guest wireless, hotelwifi, itp. Tryb pracy Wybieramy standard sieci bezprzewodowej. Domyślnym ustawieniam jest tryb B/G/N obsługujący wszystkie dostępne standardy, w tym najnowszy standard N o przepustowości do 300 Mb/s. Dla zachowania największej kompatybilności zaleca się używanie własnie trybu B/G/N. Numer kanału Dostępne są kanały od 1 do 11. Dla uzyskania najlepszej wydajności sieci bezprzewodowej zaleca się ustawienie numeru kanału, który nie będzie się pokrywał z żadną już istniejącą w poblizu siecią i będzie w odstępie przynajmniej dwóch kanałów. Np. jeśli w pobliżu działa sieć na kanale 4 to nie należy wybierać kanałów 2,3,4,5 ani 6. Wybieramy kanał 1 lub z przedziału Kontrola dostępu: Ustawienia ogólne Zarządzanie pasmem oraz zaufane adresy Mac. Dostępne pasmo pobierania Ustawiamy maksymalne dostępne pasmo pobierania dancy dla podłączonych użytkowników. Dostępne są predefiniowane wielkości w przedziale od 32 kb/s do 2048 kb/s. Domyślne ustawienia to bez ograniczeń. Dostępne pasmo wysyłania Podobnie jak powyżej ustawiamy dostępne pasmo dla wysyłania danych. Zaufane adresy Mac
22 Jeśli chcesz na stałe zautoryzować komputer wybranego użytkownika, należy dodać adres Mac karty sieciowej tego komputero do tej list. GuestGate nie będzie wyświetlał ekranu powitalnego zautoryzowanym użytkownikom. Wprowadź adres MAC tak jak pokazano na powyższym obrazku. Składnia to xx:xx:xx:xx:xx:xx. Kliknij dodaj aby zapisać wprowadzony adres MAC. Powtórz powyższe kroki dla ewentualnych kolejnych wpisów. Aby usunąć konkretny wpis wybierz właściwy asres MAC z rozwijanej listy zaznaczając go kliknięciem i wciśnij usuń. Adres MAC podłączonego do GuestGate a odnajdziemy w zakładce Status. Możemy również sprawdzić adres MAC karty sieciowej naszego komputera w następujący sposób (przykład: Windows 2000/XP/Vista/Windows 7): w oknie komend DOS wpisujemy: ipconfig /all i wciskamy Enter. Powinna pojawić się następująca informacja: Interesujący nas adres MAC oznaczony jest jako ADRES FIZYCZNY (PHYSICAL ADDRESS)
23 4. Kontrola dostępu: Ekran powitalny Ekran powitalny Włączamy/wyłączamy ekran powitalny dla klientów (domyślnie jest on włączony). Jeśli wyłączymy ekran powitalny wszyscy użytkownicy będą mieli dostęp do Internetu bez potrzeby autoryzacji (nawet jeśli zdefiniujemy hasło). Globalne Hasło: Definiujemy hasło dostępu do Internetu dla uzytkowników. Jeśli zostawimy to pole puste, połączenie z Internetem nie będzie wymagało podania hasła dostępu (domyślnie nie ma ustawionego hasła). Hasło, które tutaj definiujemy jest takie samo dla wszystkich użytkowników. Autoryzacja dostępu jest aktywna tylko pod warunkiem, że włączony jest ekran powitalny (patrz wyżej). Serwer Radius: Jeśli korzystamy z autoryzacji użytkowników przez serwer Radius w naszej sieci, należy podać adres IP serwera. Hasło Radius: Opcjonalnie podajemy hasło do serwera Radius. Radius Realm: Określamy znak dla sekcji raelm serwera Radius lub \ ). 5. Kontrola dostępu: Indywidualne hasła użytkowników Możemy również zdefiniować indywidualne hasła dostępu, które będą ważne tylko przez określony czas i będą mogły być używane przez jednego lub więcej (maksymalnie 9) klientów jednocześnie. Ilość haseł indywidualnych, które możemy utworzyć ograniczona jest wielkością pamięci urządzenia i nie powinna przekraczać
24 Zakładka Host 1. Konfiguracja Hosta Tryb dhcp GuestGate pobiera adres IP, maskę podsieci, bramę oraz adresy serwerów DNS z serwera DHCP działającego w Twojej sieci (zazwyczaj funkcje serwera DHCP pełni router). Tryb statyczne W bardziej rozległych sieciach lokalnych może być konieczne ręczna konfiguracja parametrów sieciowych GuestGate a. Wybierz opcję statyczne i wprowadź: adres IP, maskę podsieci, bramę oraz adresy serwerów DNS. Jeśli podajemy więcej niż jeden adres serwera DNS wpisy oddzielamy spacją, np Adres IP administratora: Ze względów bezpieczeństwa możemy ograniczyć dostęp do panelu administratora GuestGate s do konkretnego adresu IP komputera, z którego administrator będzie się logował. Może być to zarówno adres prywatny jak i publiczny
25 2. Filtrowanie pakietów Blokowane adresy W tym polu możemy zablokować użytkownikom dostęp do konkretnych adresów IP, nazw domenowych czy całych sieci. W polu Dodaj adres hosta wpisujemy nazwy domenowe np. guestgate.com czy intellinet-network.com. Wpisz właściwą nazwę i kliknij dodaj. Powtórz czynności dla kolejnych wpisów. W polu Dodaj adres sieciowy wpisujemy konkretne adresy IP. Aby zdefiniować zakres alresów należy wybrać właściwą maskę podsieci a rozwijanej listy. Aby usunąć wpis zaznaczamy go i klikamy usuń. Blokowane porty W tej opcji możemy blokować konkretne porty TCP/IP odpowiadające odpowiednim usługom. Wprowadzamy wybrany numer portu i klikamy dodaj. GuestGate blokuje porty w obydwu protokołach: TCP oraz UDP. Listę najpopularniejszych usług i odpowiadającyhc im numerów portów znajdziemy w załączniku na końcu instrukcji. Aby usunąć wpis wybieramy port z listy i klikamy usuń. Uwaga: Możemy definiować tylko pojedyncze porty. Zakresy portów nie są obsługiwane. Dozwolone adresy Domyślnie GuestGate blokuje dostęp do wszystkich komputerów w sieci Hosta. Ta funkcja pozwala na zdefiniowanie wyjątków. Dodaj adres hosta: wprowadź pojedynczy adres IP, np. adres web serwera w sieci Hosta, i kliknij dodaj. Powtórz teczynnoścji dla kolejnych wpisów. Dodaj adres sieciowy: wprowadź adres sieciowy IP oraz wybierz odpowiednią maskę podscieci aby zdefiniować zakres adresów IP, które będą udostępnione dla klientów. W ten sposób możesz zdefiniować dostęp do całej sieci Hosta. Na tym przykładznie pokazano jak udostępnić zakres adresów IP od do
26 Adresy Walled Garden Funkcja ta pozwala na zdefiniowanie nieautoryzowanego dostępu do wybranych stron internetowych. Można zdefiniować zarówno prywatne jak i publiczne adresy, do których dostęp będą mieli wszyscy podłączeni użytkownicy bez konieczności logowania. Adresy te nazywamy strefą walled garden. Kiedy niezalogowany użytkownik będzie probował połączyć się z adresami spoza strefy walled garden, zostanie poproszony o podanie hasła jak na przykładzie poniżej. Internet Wymagana autoryzacja Walled Garden Dostęp bez autoryzacji
27 Korzystając z funkcji Walled Garden możemy zdefiniować kilka adresów internetowych dostępnych bez konieczności autoryzacji (np. strona naszego hotelu czy restauracji) i podać informację o tych stronach w ekranie powitalnym. W konfiguracji Walled Garden podajemy adresy URLs lub adresy IP. Dodaj adres hosta: wprowadź adres URL strony internetowej, którą chcesz dodać do strefy Walled Garden. Kliknij dodaj aby zatwierdzić. Dodaj adres sieciowy: oprócz adresów URL, możemy również definiować adresy IP. Aby zdefiniować zakres adresów IP wybierz również włąsciwą maskę podsieci. Kliknij dodaj żeby zatwierdzić. Aby usunąć wpis, wybierz adres z listy i kliknij usuń
28 Zakładka Ekran powitalny 1. Przekieruj do określonego adresu URL: Możemy ustawić wybrana stronę internetową (np. z naszą ofertą lub reklamą), na którą będzie przekierowywany użytkownik przy pierwszym podłączeniu do GuestGate a i uruchomieniu przeglądarki. 2. Rodzaj edycji ekranu powitalnego: Do wyboru tryby: prosty i zaawansowany. W trybie prostym mamy mozliwość wpisania dowolnego tekstu powitalnego oraz dołączenia banera graficznego. W trybie zaawansowanym mamy dostęp kodu źródłowego HTML ekranu powitalnego, który możemy dowolnie edytować. Po wybraniu trybu zaawansowanego pojawi się dodatkowe pole: Kod HTML ekranu powitalnego. 3. Baner Domyślny banner graficzny możemy zastąpic własnym np. logo firmy. Kliknij przeglądaj i wskaż lokalizację pliku graficznego. Kliknij załaduj aby wstawić wybraną. Uwaga: Dopuszczalne są pliki graficzne w formatach JPG, GIF oraz PNG. Wielkość pliku nie powinna przekraczać 60 Kb. Rozmiary obrazu nie są ograniczone jednak zaleca się aby szerokość nie była wieksza 1024 piksele. Baner wyświetlany jest jako element ekranu powitalnego użytkownika. Oprawa graficzna menu administratora nie ulega zmianie
29 4. Tekst ekranu powitalnego Domyślny tekst ekranu powitalnego można dowolnie zmieniać. GuestGate obsługuje tagi HTML pozwalające formatować tekst. Przykład: <strong>bold text</strong> <font color = red>red text</font> <font color = #00ff00 >green text</font> <u>underlined text</u> <u><strong><font color = red>red bold underlined text</font></strong></u> Obsługiwane są również inne polecenia HTML (niż podane w przykładzie) takie jak np.: <TABLE> <tr> <td> <img> itp. 5. Kod HTML ekranu powitalnego Pole to pojawia się po wybraniu trybu zaawansowanego edycji ekranu powitalnego. Funkcja ta przeznaczona jest dla uzytkowników ze znajomością programowania w HTML. W tym oknie znajsuje się kompletny kod HTML ekranu powitalnego. Jeśli chcemy zamieszczać w ekranie powitalnym pliki graficzne z zewnętrznego web serwera należy pamietać aby dodać adres tego serwera do grupy adresów Walled Garden. Przywrócenie pierwotnego kodu HTML odbywa się przez kliknięcie Przywróć do ustawień domyślnych. Uwaga: Należy szczególnie uważać przy dokonywaniu zmian dotyczących zmiennych takich jak oraz elemntów skryptów Java. Może to prowadzić do nieoczekiwanych rezultatów
30 Zakładka Harmonogram 1. Ustawienia czasu Wybierz odpowiednią dla Twojej lokalizacji strefę czasową. Interwał aktualizacji określa jak często GuestGate synchronizuje czas z serwerem internetowym. 2. Zrestartuj urządzenie Ten parametr pozwala włączenie funkcji automatycznego wykonywania restartu GuestGate a raz dziennie o wybranej godzinie. Funkcja ta przydać się może przy dużej ilości podłączonych użytkowników zapewniając lepszą stabilność systemu. Możemy róznież w ten sposób zmusić użytkowników do ponowienia autoryzacji połączenia
31 3. Harmonogram dostępu do Internetu Możemy ustawić aby dostęp do Internetu dla uzytkowników był włączony cały czas lub tylko według określonego harmonogramu. Parametr zawsze włączone : Internet dostępny bez ograniczeń. Parametr według poniższego harmonogramu : Gdy włączymy tę opcję możemy zdefionować w jakich dniach i godzinach będzie możliwy dostęp do Internetu. Możemy wybrać konkretne godziny dostępu dla danego dnia lub zaznaczyć od razu dostęp przez cały wybrany dzień klikając na przycisk z nazwą tego dnia tygodnia. Klikając z kolei przycisk z określoną godziną zaznaczamy od razu cały rząd. Przy ustawionym parametrze zawsze włączone pola wyboru godzin nie są aktywne. UWAGA: W przypadku korzystania z harmonogramu dostępu do Internetu należy upewnić się, że GuestGate z serwerem czasu NTP i ustawiony został właściwy czas (zakładka Status). Jeśli GuestGate nie otrzyma parametrów czasu z serwera NTP, dostęp do Internetu przy włączonym harmonogramie będzie zablokowany całkowicie
GUESTGATE BEZPIECZNY DOSTĘP DO INTERNETU INSTRUKCJA SZYBKIEJ INSTALACJI MODEL 523240
 GUESTGATE BEZPIECZNY DOSTĘP DO INTERNETU INSTRUKCJA SZYBKIEJ INSTALACJI MODEL 523240 SPIS TREŚCI WPROWADZENIE...3 Opis funkcjonalności... 3 Przykłady instalacji... 5 Podstawowe Funkcje GuestGate... 7 INSTALACJA...8
GUESTGATE BEZPIECZNY DOSTĘP DO INTERNETU INSTRUKCJA SZYBKIEJ INSTALACJI MODEL 523240 SPIS TREŚCI WPROWADZENIE...3 Opis funkcjonalności... 3 Przykłady instalacji... 5 Podstawowe Funkcje GuestGate... 7 INSTALACJA...8
Laboratorium - Konfiguracja routera bezprzewodowego w Windows Vista
 5.0 6.8.3.9 Laboratorium - Konfiguracja routera bezprzewodowego w Windows Vista Wprowadzenie Wydrukuj i uzupełnij to laboratorium. W tym laboratorium, będziesz konfigurował i testował ustawienia bezprzewodowego
5.0 6.8.3.9 Laboratorium - Konfiguracja routera bezprzewodowego w Windows Vista Wprowadzenie Wydrukuj i uzupełnij to laboratorium. W tym laboratorium, będziesz konfigurował i testował ustawienia bezprzewodowego
Telefon AT 530 szybki start.
 Telefon AT 530 szybki start. Instalacja i dostęp:... 2 Konfiguracja IP 530 do nawiązywania połączeń VoIP.....4 Konfiguracja WAN... 4 Konfiguracja serwera SIP... 5 Konfiguracja IAX... 6 1/6 Instalacja i
Telefon AT 530 szybki start. Instalacja i dostęp:... 2 Konfiguracja IP 530 do nawiązywania połączeń VoIP.....4 Konfiguracja WAN... 4 Konfiguracja serwera SIP... 5 Konfiguracja IAX... 6 1/6 Instalacja i
INSTRUKCJA OBSŁUGI ROUTERA 4 w 1 - ΩMEGA O700 - WIRELESS N 300M ROUTER.
 INSTRUKCJA OBSŁUGI ROUTERA 4 w 1 - ΩMEGA O700 - WIRELESS N 300M ROUTER. Dziękujemy za zakup bezprzewodowego routera marki ΩMEGA. Dołożyliśmy wszelkich starań, aby to urządzenie spełniło Twoje oczekiwania.
INSTRUKCJA OBSŁUGI ROUTERA 4 w 1 - ΩMEGA O700 - WIRELESS N 300M ROUTER. Dziękujemy za zakup bezprzewodowego routera marki ΩMEGA. Dołożyliśmy wszelkich starań, aby to urządzenie spełniło Twoje oczekiwania.
Wzmacniacz sygnału, repeater Wi-Fi Conrad N300, do gniazdka, 1xRJ45
 INSTRUKCJA OBSŁUGI Wzmacniacz sygnału, repeater Wi-Fi Conrad N300, do gniazdka, 1xRJ45 Produkt nr: 986922 Strona 1 z 17 Wzmacniacz sygnału, repeater Wi-Fi Conrad N300 To urządzenie WI-Fi jest zaprojekowane
INSTRUKCJA OBSŁUGI Wzmacniacz sygnału, repeater Wi-Fi Conrad N300, do gniazdka, 1xRJ45 Produkt nr: 986922 Strona 1 z 17 Wzmacniacz sygnału, repeater Wi-Fi Conrad N300 To urządzenie WI-Fi jest zaprojekowane
Windows W celu dostępu do i konfiguracji firewall idź do Panelu sterowania -> System i zabezpieczenia -> Zapora systemu Windows.
 Bezpieczeństwo Systemów Informatycznych Firewall (Zapora systemu) Firewall (zapora systemu) jest ważnym elementem bezpieczeństwa współczesnych systemów komputerowych. Jego główną rolą jest kontrola ruchu
Bezpieczeństwo Systemów Informatycznych Firewall (Zapora systemu) Firewall (zapora systemu) jest ważnym elementem bezpieczeństwa współczesnych systemów komputerowych. Jego główną rolą jest kontrola ruchu
Router z punktem Dostępowym
 Seria Instant Wireless Router z punktem Dostępowym Jak zainstalować urządzenie: BEFW11S4 Router z punktem dostępowym Wireless B Krok 1: Podłączanie urządzenia W rozdziale tym zajmiemy się poprawnym podłączeniem
Seria Instant Wireless Router z punktem Dostępowym Jak zainstalować urządzenie: BEFW11S4 Router z punktem dostępowym Wireless B Krok 1: Podłączanie urządzenia W rozdziale tym zajmiemy się poprawnym podłączeniem
Laboratorium - Podgląd informacji kart sieciowych bezprzewodowych i przewodowych
 Laboratorium - Podgląd informacji kart sieciowych bezprzewodowych i przewodowych Cele Część 1: Identyfikacja i praca z kartą sieciową komputera Część 2: Identyfikacja i użycie ikon sieci w obszarze powiadomień
Laboratorium - Podgląd informacji kart sieciowych bezprzewodowych i przewodowych Cele Część 1: Identyfikacja i praca z kartą sieciową komputera Część 2: Identyfikacja i użycie ikon sieci w obszarze powiadomień
Podłączenie urządzenia. W trakcie konfiguracji routera należy korzystać wyłącznie z przewodowego połączenia sieciowego.
 Instalacja Podłączenie urządzenia W trakcie konfiguracji routera należy korzystać wyłącznie z przewodowego połączenia sieciowego. Należy dopilnować by nie podłączać urządzeń mokrymi rękami. Jeżeli aktualnie
Instalacja Podłączenie urządzenia W trakcie konfiguracji routera należy korzystać wyłącznie z przewodowego połączenia sieciowego. Należy dopilnować by nie podłączać urządzeń mokrymi rękami. Jeżeli aktualnie
Instrukcja konfiguracji urządzenia Comarch TNA Gateway Plus
 Instrukcja konfiguracji urządzenia Comarch TNA Gateway Plus COMARCH TNA Szanowni Państwo, dziękujemy za wybór usługi Comarch TNA oraz urządzenia Comarch TNA Gateway Plus. Mamy nadzieję, że korzystanie
Instrukcja konfiguracji urządzenia Comarch TNA Gateway Plus COMARCH TNA Szanowni Państwo, dziękujemy za wybór usługi Comarch TNA oraz urządzenia Comarch TNA Gateway Plus. Mamy nadzieję, że korzystanie
Dla przykładu, w instrukcji tej wykorzystano model TL-WA701ND.
 Instalacja Podłączenie urządzenia Dla przykładu, w instrukcji tej wykorzystano model TL-WA701ND. Nadaj komputerowi statyczny adres IP: 192.168.1.100. W razie problemów przejdź do punktu T3 sekcji Rozwiązywanie
Instalacja Podłączenie urządzenia Dla przykładu, w instrukcji tej wykorzystano model TL-WA701ND. Nadaj komputerowi statyczny adres IP: 192.168.1.100. W razie problemów przejdź do punktu T3 sekcji Rozwiązywanie
Linksys/Cisco RT31P2, WRT54GP2. Instrukcja Konfiguracji
 Linksys/Cisco RT31P2, WRT54GP2 Instrukcja Konfiguracji 1. Logowanie się do systemu ipfon24 Aby zalogować się do systemu należy wejść na https://ipfon24.ipfon.pl i zalogować się podające login wybrany podczas
Linksys/Cisco RT31P2, WRT54GP2 Instrukcja Konfiguracji 1. Logowanie się do systemu ipfon24 Aby zalogować się do systemu należy wejść na https://ipfon24.ipfon.pl i zalogować się podające login wybrany podczas
Przygotowanie urządzenia:
 Przygotowanie urządzenia: Krok 1 Włączyć i zresetować wzmacniacz sygnału TL-WA730RE do ustawień fabrycznych naciskając i przytrzymując przycisk RESET, który znajduje się z tyłu tego urządzenia przez około
Przygotowanie urządzenia: Krok 1 Włączyć i zresetować wzmacniacz sygnału TL-WA730RE do ustawień fabrycznych naciskając i przytrzymując przycisk RESET, który znajduje się z tyłu tego urządzenia przez około
Instrukcja wgrywania aktualizacji oprogramowania dla routera Edimax LT-6408n
 Instrukcja wgrywania aktualizacji oprogramowania dla routera Edimax LT-6408n Uwaga! Nowa wersja oprogramowania oznaczona numerem 1.03v jest przeznaczona tylko dla routerów mających współpracować z modemem
Instrukcja wgrywania aktualizacji oprogramowania dla routera Edimax LT-6408n Uwaga! Nowa wersja oprogramowania oznaczona numerem 1.03v jest przeznaczona tylko dla routerów mających współpracować z modemem
ZyXEL NBG-415N. Bezprzewodowy router szerokopasmowy 802.11n. Skrócona instrukcja obsługi. Wersja 1.00 10/2006 Edycja 1
 ZyXEL NBG-415N Bezprzewodowy router szerokopasmowy 802.11n Skrócona instrukcja obsługi Wersja 1.00 10/2006 Edycja 1 Copyright 2006 ZyXEL Communications Corporation. Wszystkie prawa zastrzeżone Wprowadzenie
ZyXEL NBG-415N Bezprzewodowy router szerokopasmowy 802.11n Skrócona instrukcja obsługi Wersja 1.00 10/2006 Edycja 1 Copyright 2006 ZyXEL Communications Corporation. Wszystkie prawa zastrzeżone Wprowadzenie
Linksys/Cisco SPA2102, SPA3102 Instrukcja Konfiguracji
 Linksys/Cisco SPA2102, SPA3102 Instrukcja Konfiguracji 1. Logowanie się do systemu ipfon24 Aby zalogować się do systemu należy wejść na https://ipfon24.ipfon.pl i zalogować się podające login wybrany podczas
Linksys/Cisco SPA2102, SPA3102 Instrukcja Konfiguracji 1. Logowanie się do systemu ipfon24 Aby zalogować się do systemu należy wejść na https://ipfon24.ipfon.pl i zalogować się podające login wybrany podczas
Telefon IP 620 szybki start.
 Telefon IP 620 szybki start. Instalacja i dostęp:... 2 Konfiguracja IP 620 do nawiązywania połączeń VoIP.....4 Konfiguracja WAN... 4 Konfiguracja serwera SIP... 5 Konfiguracja IAX... 6 1/6 Instalacja i
Telefon IP 620 szybki start. Instalacja i dostęp:... 2 Konfiguracja IP 620 do nawiązywania połączeń VoIP.....4 Konfiguracja WAN... 4 Konfiguracja serwera SIP... 5 Konfiguracja IAX... 6 1/6 Instalacja i
4. Podstawowa konfiguracja
 4. Podstawowa konfiguracja Po pierwszym zalogowaniu się do urządzenia należy zweryfikować poprawność licencji. Można to zrobić na jednym z widżetów panelu kontrolnego. Wstępną konfigurację można podzielić
4. Podstawowa konfiguracja Po pierwszym zalogowaniu się do urządzenia należy zweryfikować poprawność licencji. Można to zrobić na jednym z widżetów panelu kontrolnego. Wstępną konfigurację można podzielić
OBSŁUGA I KONFIGURACJA SIECI W WINDOWS
 OBSŁUGA I KONFIGURACJA SIECI W WINDOWS Jak skonfigurować komputer pracujący pod kontrolą systemu operacyjnego Windows 7, tak aby uzyskać dostęp do internetu? Zakładamy, że komputer pracuje w małej domowej
OBSŁUGA I KONFIGURACJA SIECI W WINDOWS Jak skonfigurować komputer pracujący pod kontrolą systemu operacyjnego Windows 7, tak aby uzyskać dostęp do internetu? Zakładamy, że komputer pracuje w małej domowej
Konfiguracja podglądu obrazu z kamery IP / rejestratora BCS przez sieć LAN.
 Konfiguracja podglądu obrazu z kamery IP / rejestratora BCS przez sieć LAN. Aby oglądać obraz z kamery na komputerze za pośrednictwem sieci komputerowej (sieci lokalnej LAN lub Internetu), mamy do dyspozycji
Konfiguracja podglądu obrazu z kamery IP / rejestratora BCS przez sieć LAN. Aby oglądać obraz z kamery na komputerze za pośrednictwem sieci komputerowej (sieci lokalnej LAN lub Internetu), mamy do dyspozycji
Laboratorium - Konfiguracja routera bezprzewodowego w Windows 7
 5.0 6.8.3.8 Laboratorium - Konfiguracja routera bezprzewodowego w Windows 7 Wprowadzenie Wydrukuj i uzupełnij to laboratorium. W tym laboratorium, będziesz konfigurował i testował ustawienia bezprzewodowego
5.0 6.8.3.8 Laboratorium - Konfiguracja routera bezprzewodowego w Windows 7 Wprowadzenie Wydrukuj i uzupełnij to laboratorium. W tym laboratorium, będziesz konfigurował i testował ustawienia bezprzewodowego
Instrukcja konfiguracji urządzenia TL-WA830RE v.1
 Instrukcja konfiguracji urządzenia TL-WA830RE v.1 Przygotowanie urządzenia: Krok 1 Włączyć i zresetować wzmacniacz sygnału TL-WA830RE do ustawień fabrycznych naciskając i przytrzymując przycisk RESET,
Instrukcja konfiguracji urządzenia TL-WA830RE v.1 Przygotowanie urządzenia: Krok 1 Włączyć i zresetować wzmacniacz sygnału TL-WA830RE do ustawień fabrycznych naciskając i przytrzymując przycisk RESET,
Podłączenie urządzenia
 Podłączenie urządzenia W trakcie konfiguracji punktu dostępowego należy korzystać wyłącznie z przewodowego połączenia sieciowego. Wyłącz wszystkie urządzenia sieciowe (komputer, injector i punkt dostępowy).
Podłączenie urządzenia W trakcie konfiguracji punktu dostępowego należy korzystać wyłącznie z przewodowego połączenia sieciowego. Wyłącz wszystkie urządzenia sieciowe (komputer, injector i punkt dostępowy).
Ćwiczenie 5b Sieć komputerowa z wykorzystaniem rutera.
 . Cel ćwiczenia: - Krótka charakterystyka rutera. - Połączenie rutera z komputerem w celu jego konfiguracji. - Szybka konfiguracja rutera do pracy w przewodowej sieci LAN. - Zmiana adresu rutera. - Konfiguracja
. Cel ćwiczenia: - Krótka charakterystyka rutera. - Połączenie rutera z komputerem w celu jego konfiguracji. - Szybka konfiguracja rutera do pracy w przewodowej sieci LAN. - Zmiana adresu rutera. - Konfiguracja
INSTALACJA DOSTĘPU DO INTERNETU
 INSTALACJA DOSTĘPU DO INTERNETU Za pomocą protokołu PPPoE UWAGA: Niniejsza instrukcja dotyczy tylko przypadków połączeń kablowych oraz radiowych BEZ użycia routera domowego. W przypadku posiadania routera
INSTALACJA DOSTĘPU DO INTERNETU Za pomocą protokołu PPPoE UWAGA: Niniejsza instrukcja dotyczy tylko przypadków połączeń kablowych oraz radiowych BEZ użycia routera domowego. W przypadku posiadania routera
BROADBAND INTERNET ROUTER- INSTRUKCJA OBSŁUGI
 BROADBAND INTERNET ROUTER- INSTRUKCJA OBSŁUGI 1 Broadband Router 10/100 WPROWADZENIE A. Panel przedni 2 WSKAŹNIK LED Lp. Dioda Funkcja 1 Dioda zasilania Jeśli aktywna- zostało włączone zasilanie routera
BROADBAND INTERNET ROUTER- INSTRUKCJA OBSŁUGI 1 Broadband Router 10/100 WPROWADZENIE A. Panel przedni 2 WSKAŹNIK LED Lp. Dioda Funkcja 1 Dioda zasilania Jeśli aktywna- zostało włączone zasilanie routera
Urządzenie TL-WA7510N jest przeznaczone do połączeń point-to-point na daleką odległość. Umożliwia zdalne udostępnianie Internetu.
 Instalacja 1 Typowe połączenie Urządzenie TL-WA7510N jest przeznaczone do połączeń point-to-point na daleką odległość. Umożliwia zdalne udostępnianie Internetu. Powyżej pokazane jest typowe połączenie
Instalacja 1 Typowe połączenie Urządzenie TL-WA7510N jest przeznaczone do połączeń point-to-point na daleką odległość. Umożliwia zdalne udostępnianie Internetu. Powyżej pokazane jest typowe połączenie
Konfiguracja Połączenia
 2012.07.17Aktualizacja: 2012.10.11, 12:50 Konfiguracjaja klienta PPPoE w Windows 7 1. Klikamy na ikonę połączeń sieciowych przy zegarze i otwieramy "Centrum sieci i udostępniania". Aby wyłączyć protokół
2012.07.17Aktualizacja: 2012.10.11, 12:50 Konfiguracjaja klienta PPPoE w Windows 7 1. Klikamy na ikonę połączeń sieciowych przy zegarze i otwieramy "Centrum sieci i udostępniania". Aby wyłączyć protokół
Przekierowanie portów w routerze TP-LINK na przykładzie kamery Kenik. Po co wykonujemy przekierowanie portów? Spójrzmy na rysunek
 Przekierowanie portów w routerze TP-LINK na przykładzie kamery Kenik Po co wykonujemy przekierowanie portów? Spójrzmy na rysunek Router jest podłączony do sieci Internet, natomiast od dostawcy zostaje
Przekierowanie portów w routerze TP-LINK na przykładzie kamery Kenik Po co wykonujemy przekierowanie portów? Spójrzmy na rysunek Router jest podłączony do sieci Internet, natomiast od dostawcy zostaje
Przekierowanie portów w routerze TP-LINK na przykładzie kamery Kenik. Po co wykonujemy przekierowanie portów? Spójrzmy na rysunek poniżej:
 Przekierowanie portów w routerze TP-LINK na przykładzie kamery Kenik Po co wykonujemy przekierowanie portów? Spójrzmy na rysunek poniżej: Router jest podłączony do sieci Internet, natomiast od dostawcy
Przekierowanie portów w routerze TP-LINK na przykładzie kamery Kenik Po co wykonujemy przekierowanie portów? Spójrzmy na rysunek poniżej: Router jest podłączony do sieci Internet, natomiast od dostawcy
Bramka IP 2R+L szybki start.
 Bramka IP 2R+L szybki start. Instalacja i dostęp:... 2 Konfiguracja IP 2R+L do nawiązywania połączeń VoIP... 4 Konfiguracja WAN... 4 Konfiguracja serwera SIP... 5 Konfiguracja IAX... 6 IP Polska Sp. z
Bramka IP 2R+L szybki start. Instalacja i dostęp:... 2 Konfiguracja IP 2R+L do nawiązywania połączeń VoIP... 4 Konfiguracja WAN... 4 Konfiguracja serwera SIP... 5 Konfiguracja IAX... 6 IP Polska Sp. z
Instrukcja instalacji Encore ADSL 2 + WIG
 Instrukcja instalacji Encore ADSL 2 + WIG 1. Wymagania sprzętowe: - aktywna usługa ADSL na łączu od dostawcy usług internetowych - komputer z systemem operacyjnym Windows 98/Me/2000/XP/Vista - karta sieciowa
Instrukcja instalacji Encore ADSL 2 + WIG 1. Wymagania sprzętowe: - aktywna usługa ADSL na łączu od dostawcy usług internetowych - komputer z systemem operacyjnym Windows 98/Me/2000/XP/Vista - karta sieciowa
Podstawowa konfiguracja routera TP-Link WR740N
 Podstawowa konfiguracja routera TP-Link WR740N Konfiguracja użyta być może we wszystkich routerach jedno pasmowych tej firmy o oznaczeniu TL-WR... KROK 1 Podstawa to podłączenie routera kablowo do naszego
Podstawowa konfiguracja routera TP-Link WR740N Konfiguracja użyta być może we wszystkich routerach jedno pasmowych tej firmy o oznaczeniu TL-WR... KROK 1 Podstawa to podłączenie routera kablowo do naszego
BEZPRZEWODOWY ROUTER SZEROKOPASMOWY 11N 300MBPS
 BEZPRZEWODOWY ROUTER SZEROKOPASMOWY 11N 300MBPS Instrukcja szybkiej instalacji DN-70591 WPROWADZENIE Urządzenie DN-70591 to router zapewniający bezprzewodowy lub przewodowy dostęp do Internetu. Urządzenie
BEZPRZEWODOWY ROUTER SZEROKOPASMOWY 11N 300MBPS Instrukcja szybkiej instalacji DN-70591 WPROWADZENIE Urządzenie DN-70591 to router zapewniający bezprzewodowy lub przewodowy dostęp do Internetu. Urządzenie
GUESTGATE BEZPIECZNY DOSTĘP DO INTERNETU INSTRUKCJA UśYTKOWNIKA
 GUESTGATE BEZPIECZNY DOSTĘP DO INTERNETU INSTRUKCJA UśYTKOWNIKA MODEL 523240 www.intellinet-network.com.pl Czy nasz produkt spełnia wszystkie Twoje oczekiwania? Jeśli masz uwagi lub pytania, skontaktuj
GUESTGATE BEZPIECZNY DOSTĘP DO INTERNETU INSTRUKCJA UśYTKOWNIKA MODEL 523240 www.intellinet-network.com.pl Czy nasz produkt spełnia wszystkie Twoje oczekiwania? Jeśli masz uwagi lub pytania, skontaktuj
Instalacja PPPoE w systemie Windows XP za pomocą kreatora nowego połączenia sieciowego
 Instalacja PPPoE w systemie Windows XP za pomocą kreatora nowego połączenia sieciowego System Windows XP posiada wbudowaną obsługę połączenia PPPoE, nazywa się to połączenie szerokopasmowe, wymagające
Instalacja PPPoE w systemie Windows XP za pomocą kreatora nowego połączenia sieciowego System Windows XP posiada wbudowaną obsługę połączenia PPPoE, nazywa się to połączenie szerokopasmowe, wymagające
Dysk CD (z Oprogramowaniem i Podręcznikiem użytkownika)
 Do skonfigurowania urządzenia może posłużyć każda nowoczesna przeglądarka, np. Internet Explorer 6 lub Netscape Navigator 7.0. DP-G310 Bezprzewodowy serwer wydruków AirPlus G 2,4GHz Przed rozpoczęciem
Do skonfigurowania urządzenia może posłużyć każda nowoczesna przeglądarka, np. Internet Explorer 6 lub Netscape Navigator 7.0. DP-G310 Bezprzewodowy serwer wydruków AirPlus G 2,4GHz Przed rozpoczęciem
instrukcja instalacji modemu SpeedTouch 605s
 instrukcja instalacji modemu SpeedTouch 605s Spis treści 1. Opis diod kontrolnych i gniazd modemu SpeedTouch 605s... 2 1.1. Opis diod kontrolnych... 2 1.2. Opis gniazd... 3 2. Konfiguracja połączenia przewodowego...
instrukcja instalacji modemu SpeedTouch 605s Spis treści 1. Opis diod kontrolnych i gniazd modemu SpeedTouch 605s... 2 1.1. Opis diod kontrolnych... 2 1.2. Opis gniazd... 3 2. Konfiguracja połączenia przewodowego...
Pakiet informacyjny dla nowych użytkowników usługi Multimedia Internet świadczonej przez Multimedia Polska S.A. z siedzibą w Gdyni
 Pakiet informacyjny dla nowych użytkowników usługi Multimedia Internet świadczonej przez Multimedia Polska S.A. z siedzibą w Gdyni Rozdział I Konfiguracja komputera do pracy w sieci Multimedia w systemie
Pakiet informacyjny dla nowych użytkowników usługi Multimedia Internet świadczonej przez Multimedia Polska S.A. z siedzibą w Gdyni Rozdział I Konfiguracja komputera do pracy w sieci Multimedia w systemie
Netis Bezprzewodowy Router N ADSL2+ z Modemem Instrukcja szybkiej instalacji
 Instrukcja szybkiej instalacji bezprzewodowego routera netis N ADSL2+ z modemem z Neostradą Orange Netis Bezprzewodowy Router N ADSL2+ z Modemem Instrukcja szybkiej instalacji Instrukcja szybkiej instalacji
Instrukcja szybkiej instalacji bezprzewodowego routera netis N ADSL2+ z modemem z Neostradą Orange Netis Bezprzewodowy Router N ADSL2+ z Modemem Instrukcja szybkiej instalacji Instrukcja szybkiej instalacji
PODSTAWOWA KONFIGURACJA LINKSYS WRT300N
 PODSTAWOWA KONFIGURACJA LINKSYS WRT300N 1. Topologia połączenia sieci WAN i LAN (jeśli poniższa ilustracja jest nieczytelna, to dokładny rysunek topologii znajdziesz w pliku network_konfigurowanie_linksys_wrt300n_cw.jpg)
PODSTAWOWA KONFIGURACJA LINKSYS WRT300N 1. Topologia połączenia sieci WAN i LAN (jeśli poniższa ilustracja jest nieczytelna, to dokładny rysunek topologii znajdziesz w pliku network_konfigurowanie_linksys_wrt300n_cw.jpg)
Instrukcja konfiguracji funkcji skanowania
 Instrukcja konfiguracji funkcji skanowania WorkCentre M123/M128 WorkCentre Pro 123/128 701P42171_PL 2004. Wszystkie prawa zastrzeżone. Rozpowszechnianie bez zezwolenia przedstawionych materiałów i informacji
Instrukcja konfiguracji funkcji skanowania WorkCentre M123/M128 WorkCentre Pro 123/128 701P42171_PL 2004. Wszystkie prawa zastrzeżone. Rozpowszechnianie bez zezwolenia przedstawionych materiałów i informacji
Instrukcja konfigurowania poczty Exchange dla klienta pocztowego użytkowanego poza siecią uczelnianą SGH.
 Instrukcja konfigurowania poczty Exchange dla klienta pocztowego użytkowanego poza siecią uczelnianą SGH. Spis treści 1. Konfiguracja poczty Exchange dla klienta pocztowego Outlook 2007 protokół Exchange
Instrukcja konfigurowania poczty Exchange dla klienta pocztowego użytkowanego poza siecią uczelnianą SGH. Spis treści 1. Konfiguracja poczty Exchange dla klienta pocztowego Outlook 2007 protokół Exchange
Internetowy serwis Era mail Aplikacja sieci Web
 Internetowy serwis Era mail Aplikacja sieci Web (www.login.eramail.pl) INSTRUKCJA OBSŁUGI Spis treści Internetowy serwis Era mail dostępny przez komputer z podłączeniem do Internetu (aplikacja sieci Web)
Internetowy serwis Era mail Aplikacja sieci Web (www.login.eramail.pl) INSTRUKCJA OBSŁUGI Spis treści Internetowy serwis Era mail dostępny przez komputer z podłączeniem do Internetu (aplikacja sieci Web)
Uwaga: NIE korzystaj z portów USB oraz PWR jednocześnie. Może to trwale uszkodzić urządzenie ZyWALL.
 ZyWALL P1 Wprowadzenie ZyWALL P1 to sieciowe urządzenie zabezpieczające dla osób pracujących zdalnie Ten przewodnik pokazuje, jak skonfigurować ZyWALL do pracy w Internecie i z połączeniem VPN Zapoznaj
ZyWALL P1 Wprowadzenie ZyWALL P1 to sieciowe urządzenie zabezpieczające dla osób pracujących zdalnie Ten przewodnik pokazuje, jak skonfigurować ZyWALL do pracy w Internecie i z połączeniem VPN Zapoznaj
Bezprzewodowy router szerokopasmowy + 4-portowy przełącznik + serwer druku firmy Sweex
 Bezprzewodowy router szerokopasmowy + 4-portowy przełącznik + serwer druku firmy Sweex Zalety Współdzielenie łącza internetowego - Szerokopasmowe łącze internetowe umożliwia wielu komputerom jednoczesne
Bezprzewodowy router szerokopasmowy + 4-portowy przełącznik + serwer druku firmy Sweex Zalety Współdzielenie łącza internetowego - Szerokopasmowe łącze internetowe umożliwia wielu komputerom jednoczesne
Brinet sp. z o.o. wyłączny przedstawiciel DrayTek w Polsce www.brinet.pl www.draytek.pl
 1. Firmware Upgrade Utility 1.1. Metoda 1 (standardowa) 1.2. Metoda 2 (niestandardowa) 2. Serwer FTP 2.1. Lokalny serwer FTP 2.2. Zdalny serwer FTP 3. Upgrade przez Web Procedury aktualizacji zostały oparte
1. Firmware Upgrade Utility 1.1. Metoda 1 (standardowa) 1.2. Metoda 2 (niestandardowa) 2. Serwer FTP 2.1. Lokalny serwer FTP 2.2. Zdalny serwer FTP 3. Upgrade przez Web Procedury aktualizacji zostały oparte
Instrukcja konfiguracji kas Novitus do współpracy z CRK
 Instrukcja konfiguracji kas Novitus Z Centralnym Repozytorium Kas kasy Online Novitus łączą się za pośrednictwem złącza LAN (Ethernet), oraz opcjonalnie za pomocą modułu WLAN lub modemu GSM. W zależności
Instrukcja konfiguracji kas Novitus Z Centralnym Repozytorium Kas kasy Online Novitus łączą się za pośrednictwem złącza LAN (Ethernet), oraz opcjonalnie za pomocą modułu WLAN lub modemu GSM. W zależności
Instalacja. Podłączenie urządzenia. Wyłącz wszystkie urządzenia sieciowe (komputer, modem i router).
 Instalacja Podłączenie urządzenia Wyłącz wszystkie urządzenia sieciowe (komputer, modem i router). Podłącz kabel sieciowy do port WAN routera i do portu LAN modemu. Podłącz kabel sieciowy do komputera
Instalacja Podłączenie urządzenia Wyłącz wszystkie urządzenia sieciowe (komputer, modem i router). Podłącz kabel sieciowy do port WAN routera i do portu LAN modemu. Podłącz kabel sieciowy do komputera
Instrukcja obsługi. Grand IP Camera III. Kamera IP do monitoringu
 Instrukcja obsługi Grand IP Camera III Kamera IP do monitoringu 1 ROZDZIAŁ 1 1.1Wstęp Grandtec przedstawia kamerę IP z wbudowanym serwerem web i możliwością zarządzania przez WWW. Produkt stanowi idealne
Instrukcja obsługi Grand IP Camera III Kamera IP do monitoringu 1 ROZDZIAŁ 1 1.1Wstęp Grandtec przedstawia kamerę IP z wbudowanym serwerem web i możliwością zarządzania przez WWW. Produkt stanowi idealne
Konfiguracja własnego routera LAN/WLAN
 Konfiguracja własnego routera LAN/WLAN W zależności od posiadanego modelu routera poszczególne kroki mogą się nieznacznie różnić. Przed przystąpieniem do zmiany jakichkolwiek ustawień routera należy zapoznać
Konfiguracja własnego routera LAN/WLAN W zależności od posiadanego modelu routera poszczególne kroki mogą się nieznacznie różnić. Przed przystąpieniem do zmiany jakichkolwiek ustawień routera należy zapoznać
Instrukcja podłączenia bramki IP 1R+L oraz IP 2R+L w trybie serwisowym za pomocą usługi telnet.
 Tryb serwisowy Instrukcja podłączenia bramki IP 1R+L oraz IP 2R+L w trybie serwisowym za pomocą usługi telnet. Bramka IP 2R+L oraz IP 1 R+L może zostać uruchomiana w trybie serwisowym. W przypadku wystąpienia
Tryb serwisowy Instrukcja podłączenia bramki IP 1R+L oraz IP 2R+L w trybie serwisowym za pomocą usługi telnet. Bramka IP 2R+L oraz IP 1 R+L może zostać uruchomiana w trybie serwisowym. W przypadku wystąpienia
DWL-2100AP 802.11g/108Mbps Bezprzewodowy punkt dostępowy D-Link AirPlus XtremeG
 Do skonfigurowania urządzenia może posłużyć każda nowoczesna przeglądarka, np. Internet Explorer 6 lub Netscape Navigator 6.2.3. DWL-2100AP 802.11g/108Mbps Bezprzewodowy punkt dostępowy D-Link AirPlus
Do skonfigurowania urządzenia może posłużyć każda nowoczesna przeglądarka, np. Internet Explorer 6 lub Netscape Navigator 6.2.3. DWL-2100AP 802.11g/108Mbps Bezprzewodowy punkt dostępowy D-Link AirPlus
INSTRUKCJA OBSŁUGI SUPLEMENT
 INSTRUKCJA OBSŁUGI SUPLEMENT PROGRAM SONEL ANALIZA 2 Dotyczy analizatorów jakości zasilania PQM-710 i PQM-711 i instrukcji obsługi programu w wersji 1.1 SONEL SA ul. Wokulskiego 11 58-100 Świdnica, Poland
INSTRUKCJA OBSŁUGI SUPLEMENT PROGRAM SONEL ANALIZA 2 Dotyczy analizatorów jakości zasilania PQM-710 i PQM-711 i instrukcji obsługi programu w wersji 1.1 SONEL SA ul. Wokulskiego 11 58-100 Świdnica, Poland
Bezprzewodowy ruter kieszonkowy/punkt dostępowy DWL-G730AP. Dysk CD z Podręcznikiem użytkownika. Kabel ethernetowy kat. 5 UTP
 Urządzenie można skonfigurować za pomocą każdej nowoczesnej przeglądarki internetowej, np. Internet Explorer 6 lub Netscape Navigator 6.2.3. DWL-G730AP Bezprzewodowy ruter kieszonkowy/punkt dostępowy D-Link
Urządzenie można skonfigurować za pomocą każdej nowoczesnej przeglądarki internetowej, np. Internet Explorer 6 lub Netscape Navigator 6.2.3. DWL-G730AP Bezprzewodowy ruter kieszonkowy/punkt dostępowy D-Link
Podłączenie TV przez VPN na Samsung Smart VPN Online Access
 Podłączenie TV przez VPN na Samsung Smart VPN Online Access http://www.vpnonline.pl Co potrzebujemy: TV z możliwością podłączenia do Internetu i aplikacjami takimi jak ipla czy tvnplayer Notebook lub inny
Podłączenie TV przez VPN na Samsung Smart VPN Online Access http://www.vpnonline.pl Co potrzebujemy: TV z możliwością podłączenia do Internetu i aplikacjami takimi jak ipla czy tvnplayer Notebook lub inny
Deklaracja zgodności nr 41/2010
 ST-500 Instrukcja obsługi Deklaracja zgodności nr 41/2010 Firma TECH, z siedzibą w Wieprzu 1047A, 34-122 Wieprz, deklaruje z pełną odpowiedzialnością, że produkowany przez nas termoregulator ST-500 spełnia
ST-500 Instrukcja obsługi Deklaracja zgodności nr 41/2010 Firma TECH, z siedzibą w Wieprzu 1047A, 34-122 Wieprz, deklaruje z pełną odpowiedzialnością, że produkowany przez nas termoregulator ST-500 spełnia
Zanim zaczniesz. Warto ustawić kartę sieciową naszego serwera.
 Zanim zaczniesz. Warto ustawić kartę sieciową naszego serwera. Wchodzimy w Centrum sieci -> Połączenia sieciowe -> następnie do właściwości naszej karty sieciowej. Następnie przechodzimy do Protokół internetowy
Zanim zaczniesz. Warto ustawić kartę sieciową naszego serwera. Wchodzimy w Centrum sieci -> Połączenia sieciowe -> następnie do właściwości naszej karty sieciowej. Następnie przechodzimy do Protokół internetowy
1. Montaż i podłączenie do sieci Konfiguracja przez stronę 8
 Wersja: 1.1 PL 2016 1. Montaż i podłączenie do sieci... 3 1.1 Instrukcja montażu... 3 1.1.1 Biurko... 3 1.1.2 Montaż naścienny... 4 1.2 Klawiatura telefonu... 7 1.3 Sprawdzenie adresu IP... 7 1.4 Dostęp
Wersja: 1.1 PL 2016 1. Montaż i podłączenie do sieci... 3 1.1 Instrukcja montażu... 3 1.1.1 Biurko... 3 1.1.2 Montaż naścienny... 4 1.2 Klawiatura telefonu... 7 1.3 Sprawdzenie adresu IP... 7 1.4 Dostęp
Instrukcja obsługi Routera WiFi opracowana przez EVE tech Sp. z o. o. Sp. k.
 Bezprzewodowy Router WiFi zainstalowany w samochodzie umożliwia podłączenie do sieci WiFi do 10 urządzeń (np. laptop, tablet, smartfon) i korzystanie z dostępu do internetu. Aby korzytać z internetu nie
Bezprzewodowy Router WiFi zainstalowany w samochodzie umożliwia podłączenie do sieci WiFi do 10 urządzeń (np. laptop, tablet, smartfon) i korzystanie z dostępu do internetu. Aby korzytać z internetu nie
Konfiguracja połączenia internetowego serwera w pracowni Microsoft
 Konfiguracja połączenia internetowego serwera w pracowni Microsoft W przypadku problemów z zpołączniem internetowym zalecaną listą czynnosci jest: Zalogowanie się na serwerze jako administrator Uruchomienie
Konfiguracja połączenia internetowego serwera w pracowni Microsoft W przypadku problemów z zpołączniem internetowym zalecaną listą czynnosci jest: Zalogowanie się na serwerze jako administrator Uruchomienie
Następnie kliknąć prawym klawiszem myszy na Połączenie sieci bezprzewodowej i wybrać Wyłącz.
 Przygotowanie urządzenia: Krok 1 Włączyć i zresetować wzmacniacz sygnału TL-WA850RE do ustawień fabrycznych naciskając i przytrzymując przycisk RESET, który znajduje obok portu LAN tego urządzenia przez
Przygotowanie urządzenia: Krok 1 Włączyć i zresetować wzmacniacz sygnału TL-WA850RE do ustawień fabrycznych naciskając i przytrzymując przycisk RESET, który znajduje obok portu LAN tego urządzenia przez
Instalacja protokołu PPPoE
 Instalacja protokołu PPPoE Uruchomienie PPPoE w systemie Windows XP za pomocą wbudowanego kreatora Uruchomienie PPPoE w systemach z rodziny Windows 98 Instrukcja oparta na powszechnie dostępnych w Internecie
Instalacja protokołu PPPoE Uruchomienie PPPoE w systemie Windows XP za pomocą wbudowanego kreatora Uruchomienie PPPoE w systemach z rodziny Windows 98 Instrukcja oparta na powszechnie dostępnych w Internecie
Punkt dostępowy z Routerem Wireless-G
 Seria Instant Wireless Punkt dostępowy z Routerem Wireless-G Zawartość zestawu: Punkt dostępowy WRT54g wraz z odłączanymi antenami. (1) Zasilacz sieciowy. (2) CD-Rom instalacyjny z instrukcją obsługi.
Seria Instant Wireless Punkt dostępowy z Routerem Wireless-G Zawartość zestawu: Punkt dostępowy WRT54g wraz z odłączanymi antenami. (1) Zasilacz sieciowy. (2) CD-Rom instalacyjny z instrukcją obsługi.
Instrukcja aktualizacji oprogramowania (firmware) serwera DIN2 systemu F&Home RADIO.
 Instrukcja aktualizacji oprogramowania (firmware) serwera DIN2 systemu F&Home RADIO. UWAGA! Niniejsza instrukcja opisuje aktualizację oprogramowania serwera metodą podania firmware na pendrive umieszczonym
Instrukcja aktualizacji oprogramowania (firmware) serwera DIN2 systemu F&Home RADIO. UWAGA! Niniejsza instrukcja opisuje aktualizację oprogramowania serwera metodą podania firmware na pendrive umieszczonym
Cyfrowy Polsat S.A. z siedzibą w Warszawie, ul. Łubinowa 4a, 03-878 Warszawa Sąd Rejonowy dla m.st. Warszawy, XIII Wydział Gospodarczy Krajowego
 Uwaga! Nowa wersja oprogramowania, oznaczona numerem 1.04V, jest przeznaczona dla routerów współpracujących ze wszystkimi modemem Cyfrowego Polsatu. W tej wersji uaktualnienia dodano obsługę modemów ZTE
Uwaga! Nowa wersja oprogramowania, oznaczona numerem 1.04V, jest przeznaczona dla routerów współpracujących ze wszystkimi modemem Cyfrowego Polsatu. W tej wersji uaktualnienia dodano obsługę modemów ZTE
Deklaracja zgodności nr 41/2010
 tech Deklaracja zgodności nr 41/2010 Firma TECH, z siedzibą w Wieprzu 1047A, 34-122 Wieprz, deklaruje z pełną odpowiedzialnością, że produkowany przez nas termoregulator ST-500 spełnia wymagania Ustawy
tech Deklaracja zgodności nr 41/2010 Firma TECH, z siedzibą w Wieprzu 1047A, 34-122 Wieprz, deklaruje z pełną odpowiedzialnością, że produkowany przez nas termoregulator ST-500 spełnia wymagania Ustawy
Wzmacniacz sygnału, repeater Wi-Fi Conrad, N300, 2 anteny, 1 x RJ45 (LAN)
 INSTRUKCJA OBSŁUGI Wzmacniacz sygnału, repeater Wi-Fi Conrad, N300, 2 anteny, 1 x RJ45 (LAN) Nr produktu 975601 Strona 1 z 5 Strona 2 z 5 Użytkować zgodnie z zaleceniami producenta Przeznaczeniem produktu
INSTRUKCJA OBSŁUGI Wzmacniacz sygnału, repeater Wi-Fi Conrad, N300, 2 anteny, 1 x RJ45 (LAN) Nr produktu 975601 Strona 1 z 5 Strona 2 z 5 Użytkować zgodnie z zaleceniami producenta Przeznaczeniem produktu
Instrukcja konfiguracji urządzenia TL-WA701ND v.2
 Instrukcja konfiguracji urządzenia TL-WA701ND v.2 Przygotowanie urządzenia: Krok 1 Włączyć i zresetować punkt dostępowy TL-WA701ND do ustawień fabrycznych naciskając i przytrzymując przycisk RESET, który
Instrukcja konfiguracji urządzenia TL-WA701ND v.2 Przygotowanie urządzenia: Krok 1 Włączyć i zresetować punkt dostępowy TL-WA701ND do ustawień fabrycznych naciskając i przytrzymując przycisk RESET, który
Ćwiczenie 5a Sieć komputerowa z wykorzystaniem rutera.
 . Cel ćwiczenia: - Krótka charakterystyka rutera. - Połączenie rutera z komputerem w celu jego konfiguracji. - Szybka konfiguracja rutera do pracy w przewodowej sieci LAN. - Zmiana adresu rutera. - Konfiguracja
. Cel ćwiczenia: - Krótka charakterystyka rutera. - Połączenie rutera z komputerem w celu jego konfiguracji. - Szybka konfiguracja rutera do pracy w przewodowej sieci LAN. - Zmiana adresu rutera. - Konfiguracja
wpisujemy prawidłowe ustawienia dla naszej sieci lokalnej ustawienia
 Procedura uruchomienia współpracy pomiędzy systemem monitoringu Aparo opartym na rejestratorach serii AR a systemem automatyki budynkowej Fibaro dla centrali HC2 1. Podłączyć żądaną ilość kamer do rejestratora
Procedura uruchomienia współpracy pomiędzy systemem monitoringu Aparo opartym na rejestratorach serii AR a systemem automatyki budynkowej Fibaro dla centrali HC2 1. Podłączyć żądaną ilość kamer do rejestratora
SZYBKI START MP01. Wersja: V1.0 PL
 SZYBKI START MP01 Wersja: V1.0 PL 2014 Spis treści SZYBKI START MP01... 2 1. UŻYJ MP01 DO UTWORZENIA SIECI TELEFONICZNEJ WIFI I WEWNĘTRZNYCH POŁĄCZEŃ TELEFONICZNYCH... 2 1.1 KROK 1-LOGOWANIE DO INTERFEJSU
SZYBKI START MP01 Wersja: V1.0 PL 2014 Spis treści SZYBKI START MP01... 2 1. UŻYJ MP01 DO UTWORZENIA SIECI TELEFONICZNEJ WIFI I WEWNĘTRZNYCH POŁĄCZEŃ TELEFONICZNYCH... 2 1.1 KROK 1-LOGOWANIE DO INTERFEJSU
Problemy techniczne SQL Server
 Problemy techniczne SQL Server Co zrobić, jeśli program Optivum nie łączy się poprzez sieć lokalną z serwerem SQL? Programy Optivum, które korzystają z bazy danych umieszczonej na serwerze SQL, mogą być
Problemy techniczne SQL Server Co zrobić, jeśli program Optivum nie łączy się poprzez sieć lokalną z serwerem SQL? Programy Optivum, które korzystają z bazy danych umieszczonej na serwerze SQL, mogą być
Ćwiczenie a Budowanie sieci z wykorzystaniem koncentratorów
 Ćwiczenie 5.1.13a Budowanie sieci z wykorzystaniem koncentratorów Cele Utworzenie prostej sieci między dwoma komputerami przy użyciu koncentratora. Wybór właściwego kabla do podłączenia komputerów do koncentratora.
Ćwiczenie 5.1.13a Budowanie sieci z wykorzystaniem koncentratorów Cele Utworzenie prostej sieci między dwoma komputerami przy użyciu koncentratora. Wybór właściwego kabla do podłączenia komputerów do koncentratora.
Instrukcja. Skrócona instrukcja konfiguracji wideodomofonowego systemu jednorodzinnego V_1.0
 Instrukcja Skrócona instrukcja konfiguracji wideodomofonowego systemu jednorodzinnego V_1.0 Uwagi: Niniejsza instrukcja została sporządzona wyłącznie w celach informacyjnych. Pełne wersje instrukcji obsługi
Instrukcja Skrócona instrukcja konfiguracji wideodomofonowego systemu jednorodzinnego V_1.0 Uwagi: Niniejsza instrukcja została sporządzona wyłącznie w celach informacyjnych. Pełne wersje instrukcji obsługi
CENTRALA STERUJĄCA SMART CONTROL
 Dane Techniczne / Możliwość sterowania urządzeniami marki YOODA i CORTINO za pomocą smartfonów, tabletów i komputera / Tworzenie i zarządzanie grupami urządzeń / Możliwość konfiguracji zdarzeń czasowych
Dane Techniczne / Możliwość sterowania urządzeniami marki YOODA i CORTINO za pomocą smartfonów, tabletów i komputera / Tworzenie i zarządzanie grupami urządzeń / Możliwość konfiguracji zdarzeń czasowych
LevelOne. Instrukcja Szybkiej Instalacji
 LevelOne WBR-6011 N MAX Router Bezprzewodowy Instrukcja Szybkiej Instalacji Produkt posiada 2-letnią gwarancję Dane kontaktowe serwisu: Tel. 061 898 32 28, email: serwis.level1@impakt.com.pl Dystrybutor:
LevelOne WBR-6011 N MAX Router Bezprzewodowy Instrukcja Szybkiej Instalacji Produkt posiada 2-letnią gwarancję Dane kontaktowe serwisu: Tel. 061 898 32 28, email: serwis.level1@impakt.com.pl Dystrybutor:
Router VPN z Rangeboosterem
 Zawartość zestawu Router szerokopasmowy VPN Wireless-G z Rangeboosterem D-Rom instalacyjny Instrukcja obsługi na płycie D Ethernetowy kabel sieciowy Zasilacz sieciowy Instrukcja Szybki start Karta rejestracyjna
Zawartość zestawu Router szerokopasmowy VPN Wireless-G z Rangeboosterem D-Rom instalacyjny Instrukcja obsługi na płycie D Ethernetowy kabel sieciowy Zasilacz sieciowy Instrukcja Szybki start Karta rejestracyjna
USB 2.0 SERWER DRUKARKI ETHERNETU
 USB 2.0 SERWER DRUKARKI ETHERNETU DN-13014-3 DN-13003-1 Przewodnik szybkiej instalacji DN-13014-3 & DN-13003-1 Przed rozpoczęciem należy przygotować następujące pozycje: Windows 2000/XP/2003/Vista/7 komputer
USB 2.0 SERWER DRUKARKI ETHERNETU DN-13014-3 DN-13003-1 Przewodnik szybkiej instalacji DN-13014-3 & DN-13003-1 Przed rozpoczęciem należy przygotować następujące pozycje: Windows 2000/XP/2003/Vista/7 komputer
Podręcznik instalacji punktu dostępowego Wi-Fi Powerline 500 XWNB5201
 Podręcznik instalacji punktu dostępowego Wi-Fi Powerline 500 XWNB5201 Pomoc techniczna Dziękujemy za wybranie produktu firmy NETGEAR. Po zainstalowaniu urządzenia odszukaj jego numer seryjny na etykiecie
Podręcznik instalacji punktu dostępowego Wi-Fi Powerline 500 XWNB5201 Pomoc techniczna Dziękujemy za wybranie produktu firmy NETGEAR. Po zainstalowaniu urządzenia odszukaj jego numer seryjny na etykiecie
Instrukcja obsługi rejestratorów XVR. Zapoznaj się przed użyciem
 Instrukcja obsługi rejestratorów XVR Zapoznaj się przed użyciem Schemat podłączenia kamery Symbol V-IN / CH1, CH2... A-OUT HD OUT VGA USB / NET / RS485 DC12V Specyfikacja BNC - wejścia wideo, podłączanie
Instrukcja obsługi rejestratorów XVR Zapoznaj się przed użyciem Schemat podłączenia kamery Symbol V-IN / CH1, CH2... A-OUT HD OUT VGA USB / NET / RS485 DC12V Specyfikacja BNC - wejścia wideo, podłączanie
INSTRUKCJA UZUPEŁNIAJĄCA DO CENTRAL DUPLEX ZE STEROWANIEM RD4
 INSTRUKCJA UZUPEŁNIAJĄCA DO CENTRAL DUPLEX ZE STEROWANIEM RD4 Quatrovent Morska 242 Gdynia Tel. +48 58 3505995, fax +48 58 6613553 1 Spis treści I. Ustawienie orientacji wentylatorów...3 A. Za pomocą regulatora
INSTRUKCJA UZUPEŁNIAJĄCA DO CENTRAL DUPLEX ZE STEROWANIEM RD4 Quatrovent Morska 242 Gdynia Tel. +48 58 3505995, fax +48 58 6613553 1 Spis treści I. Ustawienie orientacji wentylatorów...3 A. Za pomocą regulatora
Sieciowy serwer IP urządzeń USB z 4 portami USB 2.0
 Sieciowy serwer IP urządzeń USB z 4 portami USB 2.0 Instrukcja u ytkowania DA-70254 Spis treści 1. Wstęp... 3 1.1 Przegląd produktu... 3 1.2 Zarządzanie sieciowe... 3 1.3 Części składowe i właściwości...
Sieciowy serwer IP urządzeń USB z 4 portami USB 2.0 Instrukcja u ytkowania DA-70254 Spis treści 1. Wstęp... 3 1.1 Przegląd produktu... 3 1.2 Zarządzanie sieciowe... 3 1.3 Części składowe i właściwości...
Instalacja. Bezprzewodowy punkt dostępowy NETGEAR 802.11ac Model WAC120. Zawartość opakowania
 Znaki towarowe NETGEAR, logo NETGEAR oraz Connect with Innovation są znakami towarowymi oraz/lub zastrzeżonymi znakami towarowymi należącymi do firmy NETGEAR Inc. oraz/lub jej spółek zależnych w USA oraz/lub
Znaki towarowe NETGEAR, logo NETGEAR oraz Connect with Innovation są znakami towarowymi oraz/lub zastrzeżonymi znakami towarowymi należącymi do firmy NETGEAR Inc. oraz/lub jej spółek zależnych w USA oraz/lub
Instalacja routera WAN/Ethetnet na przykładzie Vigora serii 2910
 Po rozpakowaniu routera należy sprawdzić czy przełącznik zasilania znajdujący się w tylnym panelu jest ustawiony w pozycji OFF (wyłączony). Jeżeli tak, można podłączyć wtyk zasilacza do gniazda DC routera,
Po rozpakowaniu routera należy sprawdzić czy przełącznik zasilania znajdujący się w tylnym panelu jest ustawiony w pozycji OFF (wyłączony). Jeżeli tak, można podłączyć wtyk zasilacza do gniazda DC routera,
Spis treści. 1 Moduł RFID (APA) 3
 Spis treści 1 Moduł RFID (APA) 3 1.1 Konfigurowanie Modułu RFID..................... 3 1.1.1 Lista elementów Modułu RFID................. 3 1.1.2 Konfiguracja Modułu RFID (APA)............... 4 1.1.2.1
Spis treści 1 Moduł RFID (APA) 3 1.1 Konfigurowanie Modułu RFID..................... 3 1.1.1 Lista elementów Modułu RFID................. 3 1.1.2 Konfiguracja Modułu RFID (APA)............... 4 1.1.2.1
Instalacja Active Directory w Windows Server 2003
 Instalacja Active Directory w Windows Server 2003 Usługa Active Directory w serwerach z rodziny Microsoft odpowiedzialna jest za autentykacje użytkowników i komputerów w domenie, zarządzanie i wdrażanie
Instalacja Active Directory w Windows Server 2003 Usługa Active Directory w serwerach z rodziny Microsoft odpowiedzialna jest za autentykacje użytkowników i komputerów w domenie, zarządzanie i wdrażanie
Instalacja. Dla przykładu, w instrukcji tej wykorzystano model TD-8817.
 Instalacja Dla przykładu, w instrukcji tej wykorzystano model TD-8817. Podłączenie urządzenia Wyłącz wszystkie urządzenia sieciowe (komputery, modem/router). Jeżeli modem jest używany, należy go odłączyć.
Instalacja Dla przykładu, w instrukcji tej wykorzystano model TD-8817. Podłączenie urządzenia Wyłącz wszystkie urządzenia sieciowe (komputery, modem/router). Jeżeli modem jest używany, należy go odłączyć.
Dokładniejsze informacje można znaleźć w Podręczniku użytkownika.
 Bezprzewodowy ruter ADSL 802.11b DSL-604+ Instrukcja szybkiej instalacji Dokładniejsze informacje można znaleźć w Podręczniku użytkownika. Niniejsza instrukcja zawiera wskazówki dotyczące instalowania
Bezprzewodowy ruter ADSL 802.11b DSL-604+ Instrukcja szybkiej instalacji Dokładniejsze informacje można znaleźć w Podręczniku użytkownika. Niniejsza instrukcja zawiera wskazówki dotyczące instalowania
Seria wielofunkcyjnych serwerów sieciowych USB
 Seria wielofunkcyjnych serwerów sieciowych USB Przewodnik szybkiej instalacji Wstęp Niniejszy dokument opisuje kroki instalacji i konfiguracji wielofunkcyjnego serwera sieciowego jako serwera urządzenia
Seria wielofunkcyjnych serwerów sieciowych USB Przewodnik szybkiej instalacji Wstęp Niniejszy dokument opisuje kroki instalacji i konfiguracji wielofunkcyjnego serwera sieciowego jako serwera urządzenia
N150 Router WiFi (N150R)
 Easy, Reliable & Secure Podręcznik instalacji N150 Router WiFi (N150R) Znaki towarowe Nazwy marek i produktów są znakami towarowymi lub zastrzeżonymi znakami towarowymi należącymi do ich prawnych właścicieli.
Easy, Reliable & Secure Podręcznik instalacji N150 Router WiFi (N150R) Znaki towarowe Nazwy marek i produktów są znakami towarowymi lub zastrzeżonymi znakami towarowymi należącymi do ich prawnych właścicieli.
FIRMWARE MODUŁU TIBBO INTERFEJSU ETHERNETOWEGO UNIV 3.102.0.x - Tibbo EM500 v2.0
 1. Cechy Umożliwia obsługę 16 jednoczesnych połączeń ethernetowych jednego dla konfiguracji web modułu i 15 dla komunikacji ethernetowych z magistralą HAPCAN. Wybór podstawowych parametrów konfiguracyjnych
1. Cechy Umożliwia obsługę 16 jednoczesnych połączeń ethernetowych jednego dla konfiguracji web modułu i 15 dla komunikacji ethernetowych z magistralą HAPCAN. Wybór podstawowych parametrów konfiguracyjnych
Krok 2 Podłącz zasilanie do routera bezprzewodowego. Uruchom komputer i zaloguj się jako administrator.
 5.0 6.8.3.5 Laboratorium - Pierwsze podłączenie się do routera Wprowadzenie Wydrukuj i uzupełnij to laboratorium. W tym laboratorium, będziesz konfigurował podstawowe ustawienia dla routera Linksys E2500.
5.0 6.8.3.5 Laboratorium - Pierwsze podłączenie się do routera Wprowadzenie Wydrukuj i uzupełnij to laboratorium. W tym laboratorium, będziesz konfigurował podstawowe ustawienia dla routera Linksys E2500.
Rejestratory DVS-NVR0401-4P i DVS-NVR0801-8P. Instrukcja aktywacji rejestratora i dodawania kamer IP
 Rejestratory DVS-NVR0401-4P i DVS-NVR0801-8P Instrukcja aktywacji rejestratora i dodawania kamer IP Pierwsze uruchomienie rejestratora Przy pierwszym uruchomieniu rejestratora należy wykonać procedurę
Rejestratory DVS-NVR0401-4P i DVS-NVR0801-8P Instrukcja aktywacji rejestratora i dodawania kamer IP Pierwsze uruchomienie rejestratora Przy pierwszym uruchomieniu rejestratora należy wykonać procedurę
Wi-Fi ZTE. instrukcja instalacji
 Wi-Fi ZTE instrukcja instalacji Spis treści 1. zawartość zestawu instalacyjnego...2 2. opis gniazd i przycisków modemu...3 3. opis działania diod modemu...4 4. instalacja modemu Wi-Fi ZTE za pomocą kabla
Wi-Fi ZTE instrukcja instalacji Spis treści 1. zawartość zestawu instalacyjnego...2 2. opis gniazd i przycisków modemu...3 3. opis działania diod modemu...4 4. instalacja modemu Wi-Fi ZTE za pomocą kabla
Moduł Ethernetowy. instrukcja obsługi. Spis treści
 Moduł Ethernetowy instrukcja obsługi Spis treści 1. Podstawowe informacje...2 2. Konfiguracja modułu...4 3. Podłączenie do sieci RS-485 i LAN/WAN...9 4. Przywracanie ustawień fabrycznych...11 www.el-piast.com
Moduł Ethernetowy instrukcja obsługi Spis treści 1. Podstawowe informacje...2 2. Konfiguracja modułu...4 3. Podłączenie do sieci RS-485 i LAN/WAN...9 4. Przywracanie ustawień fabrycznych...11 www.el-piast.com
Modem ADSL + router Wireless ready
 Seria Instant Broadband Modem ADSL + router Wireless ready Zawartoć zestawu:. Zasilacz sieciowy. CD-Rom instalacyjny z instrukcją obsługi. Kabel telefoniczny z wtykiem RJ-11. Jak zainstalować urządzenie
Seria Instant Broadband Modem ADSL + router Wireless ready Zawartoć zestawu:. Zasilacz sieciowy. CD-Rom instalacyjny z instrukcją obsługi. Kabel telefoniczny z wtykiem RJ-11. Jak zainstalować urządzenie
Instrukcja inteligentnego gniazda Wi-Fi współpracującego z systemem Asystent. domowy
 Instrukcja inteligentnego gniazda Wi-Fi współpracującego z systemem Asystent domowy Instrukcja inteligentnego gniazda Wi-Fi współpracującego z systemem Asystent domowy 1 Podłącz do prądu 2 Połącz z siecią
Instrukcja inteligentnego gniazda Wi-Fi współpracującego z systemem Asystent domowy Instrukcja inteligentnego gniazda Wi-Fi współpracującego z systemem Asystent domowy 1 Podłącz do prądu 2 Połącz z siecią
Instrukcja instalacji Control Expert 3.0
 Instrukcja instalacji Control Expert 3.0 Program Control Expert 3.0 jest to program służący do zarządzania urządzeniami kontroli dostępu. Dedykowany jest dla kontrolerów GRx02 i GRx06 oraz rozwiązaniom
Instrukcja instalacji Control Expert 3.0 Program Control Expert 3.0 jest to program służący do zarządzania urządzeniami kontroli dostępu. Dedykowany jest dla kontrolerów GRx02 i GRx06 oraz rozwiązaniom
Brinet sp. z o.o. wyłączny przedstawiciel DrayTek w Polsce
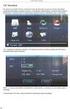 1. Firmware Upgrade Utility 1.1. Metoda 1 (standardowa) 1.2. Metoda 2 (niestandardowa) 2. Upgrade przez Web 3. Serwer FTP 3.1. Lokalny serwer FTP 3.2. Zdalny serwer FTP Procedury aktualizacji zostały oparte
1. Firmware Upgrade Utility 1.1. Metoda 1 (standardowa) 1.2. Metoda 2 (niestandardowa) 2. Upgrade przez Web 3. Serwer FTP 3.1. Lokalny serwer FTP 3.2. Zdalny serwer FTP Procedury aktualizacji zostały oparte
