Synology Router RT1900ac. Podręcznik użytkownika
|
|
|
- Kamil Marciniak
- 9 lat temu
- Przeglądów:
Transkrypt
1 Synology Router RT1900ac Podręcznik użytkownika
2 Spis treści Rozdział 1: Poznaj urządzenie Synology Router Zawartość opakowania 4 Przegląd urządzenia Synology Router 5 Zasady bezpieczeństwa 6 Rozdział 2: Konfiguracja urządzenia Synology Router Instalacja anten 7 Umiejscowienie routera Synology 8 Uruchamianie urządzenia Synology Router 9 Nawiązywanie połączenia z urządzeniem Synology Router 10 Konfiguracja Synology Router Manager (SRM) 11 Rozdział 3: Wybór trybu działania Router bezprzewodowy 15 Bezprzewodowy punkt dostępowy (AP) 16 Klient bezprzewodowy 16 Rozdział 4: Konfiguracja połączenia bezprzewodowego Utwórz sieci Wi-Fi (2,4 GHz i 5 GHz) 17 Tworzenie sieci Wi-Fi gościa (w pasmach 2,4 GHz i 5 GHz) 17 Tworzenie sieci WPS (w pasmach 2,4 GHz i 5 GHz) 18 Rozdział 5: Zarządzanie urządzeniami klienckimi Monitorowanie stanu urządzeń 19 Stosowanie funkcji kontroli rodzicielskiej 19 Sterowanie ruchem 20 Stosowanie Wake on LAN 20 Rozdział 6: Poprawa bezpieczeństwa połączenia Zabezpiecz swoje połączenia 21 Utwórz regułę zapory sieciowej 22 Wymuszaj automatyczne blokowanie 22 Tworzenie certyfikatów 22 Wzmocnienie zabezpieczeń 22 Rozdział 7: Aktualizacja i odtwarzanie urządzenia Synology Router Aktualizacja SRM i pakietów 23 Tworzenie kopii zapasowych i przywracanie systemu SRM 23 Resetowanie urządzenia Synology Router 24 Zarejestruj konto Synology 24 2
3 Rozdział 8: Zarządzanie połączeniem internetowym Rodzaje połączeń internetowych 25 Ustawienia Usługodawcy/VPN/IPv6 25 QuickConnect i DDNS 25 DMZ 26 Przekierowanie portów 26 Wyzwalanie portów 26 Tunelowanie IPv6 26 Rozdział 9: Zarządzanie lokalnym połączeniem sieciowym Konfiguracja routera IPv6 27 Konfiguracja usług DHCP 27 Konfiguracja statycznych tras 27 Rozdział 10: Zarządzanie zewnętrznymi urządzeniami i uprawnieniami Instalacja i zarządzanie pamięcią masową USB/SD 28 Definiowanie uprawnień użytkowników/folderów 28 Instalacja i zarządzanie drukarkami sieciowymi 28 Instalacja i zarządzanie przystawkami 3G/4G 29 Rozdział 11: Poznaj pakiety dla systemu SRM DNS Server 30 Download Station 30 Serwer multimediów 30 Serwer RADIUS 30 VPN Server 30 Rozdział 12: Poznaj aplikacje mobilne Synology DS router 31 Inne aplikacje mobilne Synology 31 Rozdział 13: Narzędzia diagnostyczne Sprawdzenie stanu połączenia 32 Sprawdź powiadomienia 32 Diagnostyka za pomocą polecenia ping 32 Diagnostyka za pomocą polecenia traceroute 33 Wyszukiwanie pomocy technicznej 33 Rozdział 14: FAQ Obsługa systemu SRM 34 Sieć 35 Wi-Fi 37 Dodatek A: Dane techniczne Dodatek B: Tabela wskaźników LED 3 Syno_UsersGuide_RouterRT1900ac_
4 Rozdział Poznaj urządzenie Synology Router 1 Dziękujemy za zakup produktu Synology! Przed rozpoczęciem instalowania nowego urządzenia Synology Router sprawdź, czy opakowanie zawiera wymienione poniżej elementy. Przeczytaj również uważnie zamieszczone poniżej instrukcje dotyczące bezpieczeństwa, aby zapobiec obrażeniom ciała i uszkodzeniu produktu Synology Router. Uwaga: Wszystkie poniższe ilustracje pełnią jedynie funkcję poglądową i mogą różnić się od faktycznego wyglądu produktu. Zawartość opakowania Jednostka główna (1 szt.) Zasilacz (1 szt.) Kabel sieciowy RJ-45 (1 szt.) Podstawa (1 zestaw) Antena (3 szt.) 4 Rozdział 1: Poznaj urządzenie Synology Router
5 Przegląd urządzenia Synology Router L.p. Element Lokalizacja Opis 1 Podstawa anteny W tym miejscu należy zamontować anteny zawarte w zestawie. 2 Przycisk zasilania Naciśnij, aby włączyć/wyłączyć urządzenie Synology Router. 3 Złącze zasilania Panel tylny Służy do podłączania zasilacza. 4 Port WAN Podłącz kabel sieciowy z modemu usługodawcy internetowego do tego portu, aby ustanowić połączenie z siecią WAN. 5 Port LAN Podłącz kable sieciowe do tych gniazd, aby ustanowić połączenie LAN. 6 Przycisk RESET Dolny panel 7 8 Wskaźnik stanu (STATUS) Wskaźnik Wi-Fi 2,4 GHz Naciśnij i przytrzymaj przez 4 sekundy, aby wykonać miękki reset lub przez 10 sekund, aby wykonać twardy reset. Aby uzyskać więcej informacji, zobacz Resetowanie urządzenia Synology Router. Służy do wskazywania stanu systemu. Wskazuje stan połączenia sieci bezprzewodowej w paśmie 2,4 GHz. 9 Wskaźnik Wi-Fi 5 GHz Wskazuje stan połączenia sieci bezprzewodowej w paśmie 5 GHz. Panel przedni 10 Wskaźnik WAN Służy do wskazywania stanu połączenia WAN. 11 Wskaźnik LAN Służy do wskazywania stanu połączenia z siecią lokalną. 12 Przycisk Wysuń 1. Naciśnij, aby wysunąć zewnętrzne nośniki USB/SD. 2. Wskazuje stan zewnętrznych nośników USB/SD. 13 Przycisk WPS Naciśnij, aby uruchomić WPS. Lewy panel 14 Przełącznik Wi-Fi Przełącz, aby włączyć lub wyłączyć połączenie sieci bezprzewodowej. 15 Gniazdo USB 3.0 Prawy panel To gniazdo służy do podłączania zewnętrznych dysków, drukarek USB lub innych urządzeń USB. Aby uzyskać więcej informacji, zobacz Zarządzanie zewnętrznymi urządzeniami i uprawnieniami. 16 Gniazdo kart SD Do tego gniazda można włożyć karty SD. Uwaga: Informacje na temat wskaźników LED zawarto w dokumencie Dodatek B: Tabela wskaźników LED. 5 Rozdział 1: Poznaj urządzenie Synology Router
6 Zasady bezpieczeństwa Nie wystawiaj na bezpośrednie działanie promieni słonecznych ani chemikaliów. Dopilnuj, aby w otoczeniu nie występowały nagłe zmiany temperatury ani wilgotności. Zawsze umieszczaj urządzenie odpowiednią stroną do góry. Nie umieszczaj urządzenia w pobliżu żadnych cieczy. Przed czyszczeniem odłącz kabel zasilania. Do czyszczenia używaj wilgotnego papierowego ręcznika. Nie używaj chemicznych środków czyszczących ani środków w aerozolu. Aby nie dopuścić do przewrócenia urządzenia, nie stawiaj go na wózkach ani niestabilnych powierzchniach. Kabel zasilania podłącz do właściwego źródła napięcia. Sprawdź, czy napięcie dostarczonego prądu przemiennego jest właściwe i stabilne. Aby całkowicie wyeliminować z urządzenia prąd elektryczny, odłącz wszystkie kable zasilania od źródła zasilania. Wymiana baterii na baterię nieprawidłowego typu stwarza zagrożenie wybuchem. Zadbaj o właściwą utylizację zużytych baterii. 6 Rozdział 1: Poznaj urządzenie Synology Router
7 Rozdział Konfiguracja urządzenia Synology Router 2 Instalacja anten 1 Przyłóż antenę do podstawy. 2 Obracaj anteną w kierunku zgodnym z ruchem wskazówek zegara, aż do jej zamontowania. 3 Zainstaluj pozostałe dwie anteny, powtarzając czynności 1 i 2. Aby osiągnąć optymalną wydajność połączenia bezprzewodowego, należy ułożyć anteny tak, aby znajdowały się 45 stopni od siebie. 7 Rozdział 2: Konfiguracja urządzenia Synology Router
8 Umiejscowienie routera Synology Aby uzyskać optymalną wydajność, należy ustawić urządzenie Synology Router: Na stabilnej powierzchni (na przykład półce), w celu zagwarantowania, że urządzenie nie zostanie potrącone podczas pracy. Blisko środka obszaru, w którym będą funkcjonować urządzenia przewodowe/bezprzewodowe, w zasięgu wzroku od urządzeń bezprzewodowych W miejscu o najmniejszej liczbie ścian i sufitów między urządzeniem Synology Router a urządzeniami klienckimi Z dala od potencjalnych źródeł sygnału elektrycznego, takich jak inne routery Wi-Fi, stacje bazowe 3G/4G oraz kuchenki mikrofalowe. Z dala od dużych obiektów z metalu lub innych materiałów, takich jak metalowe drzwi, szklane panele i beton. Urządzenie Synology Router można ustawić w jednym z następujących położeń. Umieść urządzenie płasko na powierzchni Po prostu połóż urządzenie Synology Router na poziomej, płaskiej, stabilnej powierzchni. Postaw urządzenie pionowo na podstawie Postawienie urządzenia pionowo zapewnia lepszą wentylację, a także pozwala lepiej wykorzystać dostępne miejsce. Aby tego dokonać, wykonaj następujące czynności: 1 Włóż elementy zestawu dostawy do otworów na dolnej części obudowy urządzenia Synology Router. 2 Wywierając równomierny docisk, dopchnij zestaw podstawy do obudowy, aż zostanie zamontowany. 3 Umieść urządzenie Synology Router na poziomej, stabilnej powierzchni. 8 Rozdział 2: Konfiguracja urządzenia Synology Router
9 Uruchamianie urządzenia Synology Router 1 Naciśnij przycisk na zasilaczu zawartym w zestawie i wyciągnij obudowę wtyczki, zgodnie z poniższą ilustracją. 2 Wepchnij adapter wtyczki znajdujący się w zestawie do otworów. Rodzaj adaptera dołączanego do zestawu zależy od regionu, w którym zakupiono urządzenie Synology Router. Powyższy obraz ma jedynie charakter informacyjny. 9 Rozdział 2: Konfiguracja urządzenia Synology Router
10 Nawiązywanie połączenia z urządzeniem Synology Router 1 Podłącz modem usługodawcy do gniazda WAN w urządzeniu Synology Router, używając kabla sieciowego dołączonego do zestawu. Modem usługodawcy WAN WAN LAN1 2 Podłącz jeden koniec zasilacza do gniazda zasilania w urządzeniu Synology Router, a drugi do gniazdka sieciowego. Naciśnij przycisk WPS na urządzeniu Synology Router. Poczekaj dwie minuty, aż wskaźniki LED STATUS i WAN zmienią kolor na zielony. 3 Podłącz przewodowe/bezprzewodowe urządzenia klienckie do urządzenia Synology Router: W przypadku urządzeń przewodowych: Podłącz urządzenia do portów LAN za pomocą kabli sieciowych. Wskaźniki LED gniazd sieci LAN, do których podłączono urządzenia, powinny zmienić kolor na pomarańczowy/zielony, oznaczając pomyślne nawiązanie połączenia. W przypadku urządzeń bezprzewodowych: 1 Przestaw przełącznik Wi-Fi na urządzeniu Synology Router, a następnie poczekaj, aż wskaźniki pasm 2,4 GHz / 5 GHz zaczną świecić stałym zielonym światłem, informując o gotowości urządzenia do nawiązywania połączeń z innymi urządzeniami. 2 Za pomocą urządzenia bezprzewodowego wyszukaj i dołącz do sieci Wi-Fi utworzonej przez urządzenie Synology Router. Nazwa (SSID) sieci Wi-Fi: SynologyRouter Hasło: Synology LAN Prasa WAN LAN1 LUB Uwaga: Poniżej przedstawiono domyślne uprawnienia sieci Wi-Fi: 1. Nazwa (SSID) sieci Wi-Fi: SynologyRouter 2. Hasło: synology Podczas wstępnej konfiguracji systemu SRM istnieje możliwość zmiany domyślnych uprawnień. 10 Rozdział 2: Konfiguracja urządzenia Synology Router
11 Konfiguracja Synology Router Manager (SRM) 1 Użyj komputera lub urządzenia bezprzewodowego podłączonego do lokalnej sieci urządzenia Synology Router. Jeśli użyjesz urządzenia bezprzewodowego, wyszukaj i dołącz do sieci bezprzewodowej (SSID: SynologyRouter; hasło: synology). 2 Uruchom przeglądarkę internetowa i wprowadź dowolny z poniższych adresów URL do paska adresu: a b 3 Po nawiązaniu połączenia kliknij Start, aby uruchomić kreatora konfiguracji SRM. 4 Wprowadź dane konta administratora. Kliknij przycisk Dalej, aby kontynuować. 11 Rozdział 2: Konfiguracja urządzenia Synology Router
12 5 Wprowadź dane konfiguracyjne sieci bezprzewodowej. Kliknij przycisk Dalej, aby kontynuować. 6 Konfigurowanie trybu działania. Jeśli wybierzesz tryb Router bezprzewodowy, możesz także włączyć opcję Dostęp zewnętrzny do SRM, aby umożliwić zdalny dostęp do systemu SRM za pomocą protokołów HTTP(S) (porty 8000/8001). 12 Rozdział 2: Konfiguracja urządzenia Synology Router
13 7 Wybierz typ połączenia z Internetem: PPPoE: Wybierz tę opcję, jeśli usługodawca udostępnił dane logowania PPPoE. Ręczne IP: Wybierz tę opcję, jeśli chcesz użyć konkretnego adresu IP. Automatyczne IP: Wybierz tę opcję, jeśli korzystasz z modemu przekazanego przez usługodawcę, aby automatycznie przypisać adres IP. 8 Kreator będzie kontynuować przygotowanie urządzenia Synology Router; proces konfiguracji może potrwać do trzech minut. 13 Rozdział 2: Konfiguracja urządzenia Synology Router
14 9 Po zakończeniu konfiguracji kliknij pozycję Uruchom Synology Router, aby korzystać z systemu SRM oraz jego różnorodnych funkcji. Uwaga: 1. Powyżej przedstawiono ogólny opis czynności konfiguracji SRM. W rzeczywistości proces konfiguracji oraz dostępność opcji mogą odbiegać od opisu, w zależności od typu urządzenia (np. komputer PC lub urządzenie bezprzewodowe), typu dostępu (LAN, WAN lub Wireless LAN) oraz wybranego trybu działania (router bezprzewodowy lub punkt dostępowy sieci bezprzewodowej). 2. W przypadku przeprowadzania konfiguracji za pomocą urządzenia bezprzewodowego warto pobrać na nie aplikację DS router, aby zyskać możliwość zarządzania urządzeniem Synology Router z dowolnego miejsca. Więcej informacji na temat tej aplikacji mobilnej można znaleźć w sekcji DS router. 14 Rozdział 2: Konfiguracja urządzenia Synology Router
15 Rozdział Wybór trybu działania 3 W tym rozdziale opisano trzy tryby obsługi sieci bezprzewodowych w urządzeniu Synology Router, za pomocą których można dostosować urządzenie do potrzeb użytkownika. Opcje trybów działania można znaleźć na ekranie Centrum sieciowe > Administracja > Tryby działania. Router bezprzewodowy W tym trybie urządzenie Synology Router pełni funkcję typowego routera, który przesyła dane między dwoma sieciami (np. siecią lokalną i Internetem) i wyszukuje optymalne ścieżki przesyłu danych. W tym trybie urządzenie zapewnia także dostęp do sieci urządzeniom bezprzewodowym za pomocą połączenia bezprzewodowego. Tryb routera bezprzewodowego jest zalecany w następujących przypadkach: Gdy występuje potrzeba dodatkowego zabezpieczenia połączenia (np. poprzez zastosowanie zapory sieciowej, NAT, strefy DMZ) Gdy występuje potrzeba zapewnienia połączenia bezprzewodowego urządzeniom sieciowym Gdy występuje potrzeba utworzenia podsieci w sieci lokalnej Poniżej przedstawiono sugerowane zastosowania: Jeśli masz modem od usługodawcy internetowego: 1 Połącz gniazdo LAN modemu usługodawcy z gniazdem WAN w urządzeniu Synology Router, używając kabla sieciowego dołączonego do zestawu. 2 Konfiguracja podstawowych ustawień sieci: Na ekranie Centrum sieciowe > Internet > Połączenie > Typ połączenia możesz wybrać sposób, w jaki urządzenie Synology Router pobiera adres IP. Na ekranie Centrum sieciowe > Sieć lokalna > Ogólne > Serwer DHCP można określić, czy urządzenie Synology Router powinno automatycznie przydzielać adresy IP podłączonym urządzeniom. 3 Aby skonfigurować zaawansowane ustawienia sieci, należy przywołać ekran Centrum sieciowe > Internet lub Sieć lokalna. Więcej informacji na temat ustawień zawarto w pomocy SRM. Jeśli nie masz modemu od usługodawcy internetowego: 1 Za pomocą kabla sieciowego podłącz port WAN urządzenia Synology Router do Internetu (tj. gniazdka internetowego w ścianie/ziemi). 2 Na ekranie Centrum sieciowe > Internet > Połączenie > Typ połączenia możesz wybrać sposób, w jaki urządzenie Synology Router pobiera adres IP. 3 Aby skonfigurować zaawansowane ustawienia sieci, należy przywołać ekran Centrum sieciowe > Internet. Więcej informacji na temat ustawień zawarto w pomocy SRM. 15 Rozdział 3: Wybór trybu działania
16 Bezprzewodowy punkt dostępowy (AP) W tym trybie, zwanym także trybem mostkowania, urządzenie Synology Router mostkuje wszystkie interfejsy sieciowe (LAN, WLAN i WAN), dzięki czemu wszystkie pięć fizycznych portów LAN (LAN 1-4 oraz WAN) jest to dyspozycji urządzeń klienckich. Router pracujący w trybie bezprzewodowego punktu dostępowego nie może przypisywać adresów IP klientom (pakiet DHCP Server jest wyłączony); pełni jedynie funkcję urządzenia transmisji bezprzewodowej, przesyłając i odbierając dane między sieciami bezprzewodowymi i przewodowymi. Tryb bezprzewodowego punktu dostępowego (AP) jest zalecany w następujących przypadkach: Po podłączeniu kabla sieciowego do urządzenia Synology Router (do gniazda LAN 1-4 lub WAN) i modemu usługodawcy (do gniazda LAN) zapewniającego dostęp do Internetu Gdy podłączone urządzenia potrzebują połączenia bezprzewodowego Uwaga: W tym trybie urządzenie Synology Router nie udostępnia funkcji/ustawień zawartych na ekranie Centrum sieciowe: Sieć lokalna, Sterowanie ruchem i Ochrona rodzicielska. Klient bezprzewodowy W tym trybie Router Synology pracuje jako przystawka Wi-Fi (tj. klient sieci bezprzewodowej) i wymaga sygnału sieci bezprzewodowej z innego routera lub punktu dostępowego, aby uzyskać dostęp do Internetu. Tryb klienta bezprzewodowego jest zalecany w następującym scenariuszu: Gdy potrzebujesz dostępu do Internetu, ale nie można nawiązać przewodowego połączenia między urządzeniem Synology Router oraz innym routerem lub modemem usługodawcy internetowego Poniżej przedstawiono sugerowane zastosowanie: Aby w uzyskać dostęp do Internetu w takiej konfiguracji, należy podłączyć urządzenia klienckie kablem sieciowym do gniazd LAN urządzenia Synology Router. Uwaga: 1. Podczas pracy w tym trybie urządzenie Synology Router musi znajdować się w zasięgu źródła sieci bezprzewodowej (np. routera Wi-Fi). W przeciwnym razie o odbierany sygnał połączenia bezprzewodowego może być słaby, pogarszając jakość połączenia. 2. Bezprzewodowe urządzenia klienckiego nie będą mogły połączyć się z Internetem za pośrednictwem urządzenia Synology Router. 16 Rozdział 3: Wybór trybu działania
17 Rozdział Konfiguracja połączenia bezprzewodowego 4 W tym rozdziale opisano proces tworzenia sieci Wi-Fi hostowanych na urządzeniu Synology Router. Istnieje możliwość utworzenia dwóch rodzajów sieci Wi-Fi: w paśmie 2,4 GHz i 5 GHz. 2,4 GHz: Połączenia bezprzewodowe w paśmie 2,4 GHz są używane przez większość urządzeń bezprzewodowych i mają szerszy zasięg niż sieci bezprzewodowe w paśmie 5 GHz. Większa popularność tej częstotliwości oznacza też większe prawdopodobieństwo wystąpienia zakłóceń sygnału. 5 GHz: Zdecydowanie mniej urządzeń korzysta z tego pasma, co znacznie zmniejsza prawdopodobieństwo wystąpienia zakłóceń. Ponadto połączenie bezprzewodowe w paśmie 5 GHz cechuje się mniejszym zasięgiem niż sieć w paśmie 2,4 GHz, a dodatkowo może ulec osłabieniu ze względu na przeszkody terenowe. Utwórz sieci Wi-Fi (2,4 GHz i 5 GHz) Aby utworzyć sieć Wi-Fi, wykonaj poniższe kroki: 1 Upewnij się, że urządzenie Synology Router jest podłączony do zasilania i ma połączenie z Internetem. 2 Upewnij się, że przycisk Wi-Fi w urządzeniu Synology Router znajduje się w położeniu ON (Włączone). 3 Wybierz Centrum sieciowe > Łączność bezprzewodowa > Wi-Fi. 4 Wybierz Włącz radiową łączność bezprzewodową w sekcji 5 GHz / 2,4 GHz, a następnie kontynuuj konfigurację. Kliknij pozycję Zaawansowane opcje, aby wyświetlić więcej elementów konfiguracji. 5 Za pomocą urządzenia bezprzewodowego wyszukaj i dołącz do sieci Wi-Fi hostowanej przez urządzenie Synology Router. Tworzenie sieci Wi-Fi gościa (w pasmach 2,4 GHz i 5 GHz) Sieć Wi-Fi gościa to sieć bezprzewodowa, której istnienie jest ograniczona czasowo (od godziny do tygodnia). Sieci tego typu są tworzone przez małe i średnie firmy dla gości oraz nieregularnych użytkowników. Klienci łączący się z tą siecią otrzymują dostęp do sieci dla gości, ale nie będą mogli uzyskać dostępu sieci Wi-Fi hosta, co ma uniemożliwić nieautoryzowany dostęp do tej sieci. Aby uruchomić sieć Wi-Fi gościa, wybierz Centrum sieciowe > Łączność bezprzewodowa > Sieć dla gości. 17 Rozdział 4: Konfiguracja połączenia bezprzewodowego
18 Tworzenie sieci WPS (w pasmach 2,4 GHz i 5 GHz) WPS (Wi-Fi Protected Setup) to standard propagowany przez Wi-Fi Alliance w celu uproszczenia konfiguracji zabezpieczeń sieci bezprzewodowej. Mimo, że konfiguracja jest szybka, sieć WPS może być słabo zabezpieczona. Aby zabezpieczyć sieć WPS, możesz skorzystać z przycisku lub kodów PIN. Istnieją trzy metody szybkiej konfiguracji sieci bezprzewodowej za pomocą funkcji WPS: Poprzez naciśnięcie przycisku: 1 Wybierz Centrum sieciowe > Łączność bezprzewodowa > WPS i wybierz pozycję Włącz uwierzytelnianie WPS. Możesz także nacisnąć przycisk WPS na urządzeniu Synology Router. 2 Włącz funkcję WPS w urządzeniu bezprzewodowym. Urządzenie bezprzewodowe zostanie sparowane z urządzeniem Synology Router. Za pomocą kodu PIN punktu dostępowego: 1 Przejdź do ekranu Centrum sieciowe > Łączność bezprzewodowa > WPS > Numer PIN urządzenia > Kod PIN punktu dostępowego i kliknij Włącz, aby wygenerować PIN punktu dostępowego. 2 Wprowadź wygenerowany PIN do urządzenia bezprzewodowego. Urządzenie bezprzewodowe zostanie sparowane z urządzeniem Synology Router. Za pomocą kodu PIN klienta: 1 Wprowadź PIN urządzenia bezprzewodowego na ekranie Centrum sieciowe > Łączność bezprzewodowa > WPS > Numer PIN urządzenia > Kod PIN punktu dostępowego. 2 Kliknij Zarejestruj. Urządzenie bezprzewodowe zostanie sparowane z urządzeniem Synology Router. Uwaga: Urządzenia klienckie z systemem ios nie mogą być podłączone do sieci WPS, ponieważ system ios nie obsługuje uwierzytelniania WPS. 18 Rozdział 4: Konfiguracja połączenia bezprzewodowego
19 Rozdział Zarządzanie urządzeniami klienckimi 5 W tym rozdziale opisano funkcje zarządzania urządzeniami klienckimi. Monitorowanie stanu urządzeń Aby uzyskać informacje w czasie rzeczywistym o wszystkich urządzeniach klienckich podłączonych do urządzenia Synology Router, przejdź do Centrum sieciowe > Status. Stosowanie funkcji kontroli rodzicielskiej Kontrola rodzicielska umożliwia sprawowanie kontroli nad urządzeniami klienckimi i regulowanie okresów, w których mogą one korzystać z Internetu oraz dozwolonych witryn i domen. Aby dostosować reguły dostępu dla urządzeń klienckich, przejdź do Centrum sieciowe > Ochrona rodzicielska. Filtry sieciowe Za pomocą filtrów sieciowych możesz utworzyć reguły dostępu dla konkretnych urządzeń klienckich, a także określić zakres witryn/domen, do których mogą uzyskać dostęp. W ten sposób można uniemożliwić wybranym użytkownikom dostęp do konkretnych, niepożądanych witryn internetowych. Aby kontrolować dostęp konkretnych użytkowników do wybranych witryn/domen, przejdź do Centrum sieciowe > Kontrola rodzicielska > Filtr sieciowy. Uwaga: Ustawienia określone w pozycji Zezwalaj na dostęp do określonych stron internetowych zostaną zastosowane do wszystkich urządzeń klienckich należących do filtra sieciowego Niestandardowy. Harmonogram Po dodaniu urządzeń w sekcji Kontrola rodzicielska można zaplanować dostęp tych urządzeń do Internetu, w wybranych godzinach i wybranych dniach. Ponadto można także zastosować filtry sieciowe do konkretnych urządzeń klienckich, zezwalając na lub uniemożliwiając dostęp do predefiniowanych kategorii witryn/domen. Aby utworzyć harmonogram dostępu do Internetu dla użytkowników, przejdź do pozycji Centrum sieciowe > Ochrona rodzicielska > Harmonogram. 19 Rozdział 5: Zarządzanie urządzeniami klienckimi
20 Sterowanie ruchem Funkcja sterowania ruchem umożliwia kontrolowanie przepustowości dostępnej dla poszczególnych urządzeń klienckich w sieci. W tym celu do dyspozycji administratora oddano kilka mechanizmów kontrolnych: Zablokowany: Zablokowane urządzenie może uzyskiwać dostęp wyłącznie do zasobów znajdujących się w tej samej sieci lokalnej. Formowanie wiązki: Formowanie wiązki wzmacnia sygnał Wi-Fi, gdy jest on zbyt słaby. Wysoki/niski priorytet: Przy ograniczonej przepustowości połączenia z Internetem urządzenia o wysokim/ niskim priorytecie jako pierwsze/ostatnie otrzymają dostęp do przepustowości w sieci lokalnej (przewodowej/ bezprzewodowej) oraz Internetu. Prędkość niestandardowa: Możesz określić górne i dolne limity prędkości przesyłania/pobierania dla urządzeń klienckich. Możesz także regulować dostęp konkretnych urządzeń do konkretnych usług (np. SSL lub YouTube), zyskując większą kontrolę. Aby kontrolować dostęp do sieci urządzeń klienckich i aplikacji, przejdź do Centrum sieciowe > Sterowanie ruchem. Uwaga: 1. Upewnij się, że urządzenie mobilne obsługuje profil ac umożliwiający formowanie wiązki. 2. Funkcja formowania wiązki może obsłużyć do sześciu urządzeń klienckich jednocześnie, natomiast priorytet niski/ wysoki można zastosować do maksymalnie trzech urządzeń. Możesz także monitorować historię ruchu sieciowego według urządzenia oraz aplikacji. Aby wyświetlić log użytkowania, wybierz Centrum sieciowe > Sterowanie ruchem > Monitor. Możesz zidentyfikować źródło anomalii w wykorzystaniu sieci, takich jak złośliwe oprogramowanie lub witryny internetowe, bądź określić, którzy użytkownicy nieprawidłowo korzystają z zasobów sieciowych. Połączenie logów użytkowania oraz funkcji kontroli dostępu urządzeń/aplikacji ułatwia sprawowanie kontroli nad ruchem sieciowym. Stosowanie Wake on LAN Funkcja Wake on LAN pozwala zdalnie uruchomić wyłączone urządzenia z połączeniem przewodowym. Urządzenia podłączone do usługi WOL można obudzić adresami MAC lub z listy połączeń. Jeśli dysponujesz urządzeniem Synology NAS (np. DiskStation lub RackStation) i jest ono podłączone do lokalnej sieci urządzenia Synology Router, możesz obudzić je za pomocą identyfikatora QuickConnect ID, bez potrzeby stosowania adresu MAC lub listy połączeń. Aby użyć usług WOL, przejdź do ekranu Narzędzia sieciowe > Wake on LAN. Uwaga: 1. Upewnij się, że urządzenie docelowe obsługuje funkcję Wake-on-LAN. 2. Router Synology może dołączyć wiele urządzeń do usługi WOL w ramach różnorodnych trybów działania. 20 Rozdział 5: Zarządzanie urządzeniami klienckimi
21 Rozdział Poprawa bezpieczeństwa połączenia 6 W tym rozdziale opisano różnorodne funkcje zabezpieczeń, które chronią urządzenie Synology Router oraz urządzenia klienckie przed potencjalnymi zagrożeniami sieciowymi oraz niepożądanym ujawnieniem informacji. Zabezpiecz swoje połączenia System SRM umożliwia zabezpieczenie połączenia z Internetem w następujące sposoby: HTTP i HTTPS HTTP to niezabezpieczony, wspólny protokół używany do komunikacji między przeglądarkami internetowymi i serwerami sieci Web. HTTPS to zabezpieczona wersja protokołu HTTP, która chroni urządzenie Synology Router oraz urządzenia klienckie przed atakami z Internetu oraz nieuprawnionym dostępem. Według ustawień domyślnych system SRM obsługuje połączenia HTTP i HTTPS. Użytkownik może zmienić porty połączeń HTTP/HTTPS, aby utrudnić wykonywanie złośliwych ataków. Aby zmienić porty HTTP/HTTPS, należy przywołać ekran Centrum sieciowe > Administracja > Ustawienia SRM. Aby uzyskać dostęp do systemu SRM za pomocą połączeń HTTP(S), należy wprowadzić numer portu HTTP(S) po adresie IP: Adres_IP_routera_Synology:8001 (8001 to domyślny port HTTPS.) Na przykład: :8001 Zabezpieczenia dotyczące HTTPS Na ekranie Centrum sieciowe > Administracja > Ustawienia SRM znajdują się dwie dodatkowe opcje zabezpieczeń dotyczących HTTPS: Automatycznie przekieruj połączenia HTTP na HTTPS: Wszystkie połączenia do SRM przez Internet nawiązywane za pomocą HTTP będą przekazywane przez protokół HTTPS Włącz HSTS: Tylko przeglądarki obsługujące HTTPS mogą nawiązywać połączenia z SRM; przeglądarki nie obsługujące HTTP nie będą obsługiwane. Ochrona przed atakami typu DoS Ataki DoS (ang. Denial of Service) polegają na bombardowaniu docelowego systemu komputerowego nadmierną liczbą wywołań, co ma ograniczyć jego zdolność do funkcjonowania. Zaatakowany komputer może nie odbierać ważnych żądań dotyczących danych i usług (np. wiadomości ), a także mieć ograniczony dostęp do Internetu i zasobów systemowych. Aby włączyć ochronę przed atakami DoS, przejdź do ekranu Centrum sieciowe > Bezpieczeństwo > Bezpieczeństwo. Przesyłanie ruchu w sieci VPN Jeśli za routerem Synology zainstalowano serwer VPN, możesz bezpośrednio przekazywać do niego dane sieci VPN zgodne (PPTP, L2TP i IPsec). Ta funkcja zapobiega próbom przenikania do serwera za pośrednictwem protokołów VPN. Aby włączyć funkcję przekazywania ruchu, przejdź do ekranu Centrum sieciowe > Bezpieczeństwo > Bezpieczeństwo. 21 Rozdział 6: Poprawa bezpieczeństwa połączenia
22 Utwórz regułę zapory sieciowej Zapora sieciowa filtruje próby dostępu do urządzenia Synology Router według określonych warunków (takich jak porty i źródłowe adresy IP). Za pomocą reguł zapory sieciowej można precyzyjnie dostosować zasady bezpieczeństwa, zwiększając bezpieczeństwo urządzenia Synology Router. Aby utworzyć reguły zapory sieciowej, przejdź do Centrum sieciowe > Bezpieczeństwo > Zapora sieciowa. Uwaga: Reguły zapory sieciowej dotyczą wyłącznie ruchu płynącego z Internetu. Ogranicz zewnętrzny dostęp do urządzenia Ta funkcja (nazywana również zaporą ogniową SPI) pozwalana na uzyskanie dostępu do SRM przez Internet, poprzez połączenie HTTP/HTTPS (np. 8000/8001). Próby połączenia z innymi portami zostaną odrzucone. Aby włączyć tę funkcję, należy przywołać ekran Centrum sieciowe > Administracja > Ustawienia SRM i wybrać opcję Zezwól na dostęp zewnętrzny do SRM. Uwaga: Ze względów bezpieczeństwa, po włączeniu i wyłączeniu, urządzenie Synology Router odmówi wszystkich połączeń dostępu z zewnątrz, nawet jeśli są nawiązywane z poprawnymi portami HTTP/HTTPS. Wymuszaj automatyczne blokowanie Funkcja Automatyczne blokowanie pozwala blokować adresy IP ze zbyt wieloma nieudanymi próbami zalogowania. Takie adresy IP zostaną uznane za potencjalne ataki przeprowadzane w celu odgadnięcia hasła. Aby Aby włączyć automatyczne blokowanie, przejdź do ekranu Centrum sieciowe > Bezpieczeństwo > Automatyczne blokowanie. Tworzenie certyfikatów Utworzenie certyfikatu z urządzenia Synology Router jest równoznaczne z wydaniem potwierdzonego dowodu tożsamości. Jeśli zaimportujesz certyfikat (w postaci pliku.crt) do innego urządzenia (na przykład smartfona), urządzenie Synology Router może rozpoznać to urządzenie i nawiązać wzajemne, szyfrowane połączenie (poprzez HTTPS lub SSL). Można także zaimportować certyfikat z Urzędu certyfikacji, zapewniając Routerowi Synology dostęp do innego serwera. Aby utworzyć certyfikaty, przejdź do Centrum sieciowe > Bezpieczeństwo > Certyfikat. Wzmocnienie zabezpieczeń Na ekranie Centrum sieciowe > Bezpieczeństwo > Bezpieczeństwo udostępniono więcej opcji regulacji zasad bezpieczeństwa systemu SRM. Można tu włączyć funkcję wylogowania po określonym czasie, pomijania sprawdzania adresów IP oraz wiele innych. Można także otworzyć aplikację Doradca ds. zabezpieczeń, która skanuje ustawienia SRM oraz urządzenie Synology Router. Doradca ds. zabezpieczeń sprawdza ustawienia i zaleca zmiany pomagające zapewnić bezpieczeństwo urządzenia Synology Router. 22 Rozdział 6: Poprawa bezpieczeństwa połączenia
23 Rozdział 7 Aktualizacja i odtwarzanie urządzenia Synology Router Ten rozdział zawiera wprowadzenie do aktualizacji systemu SRM oraz jego pakietów, tworzenie i odtwarzanie kopii zapasowych systemu SRM, a także przywracanie ustawień domyślnych systemu SRM. Aktualizacja SRM i pakietów Synology okresowo publikuje bezpłatne aktualizacje systemu SRM oraz jego pakietów, naprawiając zgłoszone problemy, usprawniając wydajność systemu oraz jego pakietów, a także wprowadzając całkowicie nowe funkcji. SRM Można zaktualizować system SRM ręcznie za pomocą pliku aktualizacji.pat. System wyświetli bieżącą wersję SRM i sprawdzi, czy jest dostępna aktualizacja do nowszej wersji. Aby zaktualizować system SRM i dostosować ustawienia aktualizacji do swoich potrzeb, należy przejść do ekranu Centrum sieciowe > Administracja > Aktualizacja i przywracanie. Uwaga: Nie można zainstalować wersji SRM wcześniejszej niż ta, która jest obecnie uruchomiona na urządzeniu Synology Router. Pakiety Na ekranie Centrum pakietów system wyświetli pakiety, dla których można pobrać aktualizacje. Możesz także ręcznie aktualizować pakiety za pomocą plików aktualizacji.spk. Aby zaktualizować pakiety i dostosować ustawienia aktualizacji, należy uruchomić Centrum pakietów. Uwaga: Nie można zainstalować pakietów o wcześniejszej wersji niż te, która są obecnie uruchomione na urządzeniu Synology Router. Tworzenie kopii zapasowych i przywracanie systemu SRM Za pomocą funkcji tworzenia i odtwarzania kopii zapasowych systemu SRM można zachować ważne ustawienia na przyszłość. Zalecamy regularnie tworzenie kopii zapasowych konfiguracji SRM i przechowywanie plików konfiguracji (.dss) na urządzeniu Synology NAS lub komputerze lokalnym. Aby utworzyć kopię zapasową konfiguracji systemu SRM, przywołaj ekran Centrum sieciowe > Administracja > Aktualizacja i przywracanie. Aby odtworzyć kopię zapasową konfiguracji systemu SRM, przywołaj ekran Centrum sieciowe > Administracja > Aktualizacja i przywracanie, a następnie zaimportuj plik.dss. Uwaga: Po kliknięciu pozycjiprzywróć domyślne ustawienia fabryczne, wszystkie dane użytkownika na zewnętrznych dyskach zostaną usunięte, a cały system zostanie przywrócony do ustawień domyślnych. Więcej informacji można znaleźć w Pomocy SRM. 23 Rozdział 7: Aktualizacja i odtwarzanie urządzenia Synology Router
24 Resetowanie urządzenia Synology Router Jeśli nie pamiętasz hasła administratora lub hasła do sieci bezprzewodowej, bądź gdy urządzenie Synology Router przestanie odpowiadać, możesz rozwiązać ten problem, naciskając przycisk RESET na dolnej części obudowy. 1 Za pomocą ołówka lub długopisu naciśnij i przytrzymaj przycisk RESET. 2 Naciśnij i przytrzymaj przycisk RESET przez cztery lub dziesięć sekund: Przez cztery sekundy (miękki reset): System wyzeruje hasła użytkownika admin oraz innych użytkowników z uprawnieniami administratora, natomiast hasła użytkowników nie ulegną zmianie. Zostaną także wyzerowane ustawienia zapory ogniowej, usług DHCP, Wi-Fi, ochrony rodzicielskiej oraz sterowania ruchem. Następnie zostanie uruchomiony kreator SRM. Uwaga: Podczas procesu miękkiego resetowania diody LED zachowują się w następujący sposób: 1. Dioda STATUS świeci się pomarańczowym światłem ciągłym, a pozostałe diody są nieaktywne przez 30 sekund, aż do zakończenia procesu resetowania. 2. Dioda STATUS zmienia kolor na zielony (zakończono proces miękkiego resetu), a pozostałe diody uaktywniają się i zachowują zgodnie z opisem zawartym w sekcji Tabela wskaźników LED. Przez dziesięć sekund (twardy reset): System zostanie zresetowany do ustawień fabrycznych. Dane na zewnętrznych pamięciach masowych zostaną zachowane. Uwaga: Podczas procesu twardego resetowania diody LED zachowują się w następujący sposób: 1. Dioda STATUS miga światłem pomarańczowym, a pozostałe diody są nieaktywne przez 4 minuty, aż do zakończenia procesu resetowania. 2. Dioda STATUS zmienia kolor na zielony (zakończono proces twardego resetu), a pozostałe diody uaktywniają się i zachowują zgodnie z opisem zawartym w sekcji Tabela wskaźników LED. Zarejestruj konto Synology Konto Synology to zintegrowana platforma usług umożliwiająca rejestrację konta osobistego oraz zarządzanie nim. Posiadacz osobistego konta Synology może korzystać z różnorodnych usług oferowanych przez firmę Synology, a także otrzymywać biuletyn Synology enews z informacjami o ważnych aktualizacjach oprogramowania i promocyjnych wydarzeniach w regionie. Aby zarejestrować konto Synology lub uzyskać do niego dostęp, przywołaj ekran SRM > Konto Synology lub przejdź do oficjalnej witryny internetowej Synology. 24 Rozdział 7: Aktualizacja i odtwarzanie urządzenia Synology Router
25 Rozdział Zarządzanie połączeniem internetowym 8 W tym rozdziale przedstawiono funkcje łatwego i bezpiecznego dostępu do Internetu. Rodzaje połączeń internetowych Na ekranie Centrum sieciowe > Internet > Połączenie możesz wybrać sposób, w jaki urządzenie Synology Router łączy się z Internetem: Auto: Wybierz tę opcję, jeśli korzystasz z modemu przekazanego przez usługodawcę, aby automatycznie przypisać adres IP. PPPoE: Wybierz tę opcję, jeśli usługodawca udostępnił dane logowania PPPoE. Ręczne: Wybierz tę opcję, jeśli chcesz użyć konkretnego adresu IP. Ustawienia Usługodawcy/VPN/IPv6 Urządzenie Synology Router umożliwia regulację następujących trzech ustawień dotyczących połączeń internetowych. Ustawienia usługodawcy internetowego Ta funkcja umożliwia przesyłanie adresu MAC urządzenia Synology Router do usługodawcy internetowego, aby umożliwić nawiązanie połączenia. W tym celu należy przywołać ekran Centrum sieciowe > Internet > Połączenie > Ustawienia usługodawcy internetowego. Ustawienia VPN Sieć VPN (ang. Virtual Private Network) umożliwia bezpieczny dostęp do zasobów sieci lokalnej przez Internet. Aby użyć urządzenia Synology Router jako klienta VPN, przywołaj ekran Centrum sieciowe > Internet > Połączenie. Uwaga: Urządzenie Synology Router może łączyć się wyłącznie z serwerami OpenVPN, które obsługują tunele tun w warstwie 3. Ustawienia IPv6 Aby umożliwić urządzeniu Synology Router pobieranie adresu IPv6, należy przywołać ekran Centrum sieciowe > Internet > Połączenie > Konfiguracja IPv6. QuickConnect i DDNS Technologia QuickConnect QuickConnect to technologia nawiązywania połączeń stworzona przez Synology, która znacznie ułatwia dostęp do urządzenia Synology Router z dowolnego miejsca wystarczy podać własny identyfikator QuickConnect. Aby uzyskać dostęp do urządzenia Synology Router za pomocą technologii QuickConnect, wprowadź poniższy adres URL w przeglądarce internetowej: quickconnect.to/identyfikator_quickconnect_id Przykład: quickconnect.to/synologist Więcej informacji na temat usługi QuickConnect można znaleźć w tym dokumencie technicznym. 25 Rozdział 8: Zarządzanie połączeniem internetowym
26 DDNS DDNS (ang. Dynamic Domain Name Service) to usługa, która dynamicznie dopasowuje nazwę hosta do adresu IP urządzenia Synology Router, zapewniając szybki dostęp. Jeśli nie masz własnej nazwy hosta, możesz taką zarejestrować w witrynie Synology lub w witrynach innych usługodawców DDNS. Aby odnaleźć własne urządzenie Synology Router po dynamicznej nazwie hosta (np. stefan.synology.me), należy wprowadzić zarejestrowaną nazwę hosta w przeglądarce internetowej. DMZ DMZ to strefa zdemilitaryzowana to część sieci, która jest bezpośrednio wystawiona na kontakt z Internetem lub innymi niezaufanymi sieciami. Wszystkie połączenia z zewnątrz są przekierowywane do urządzenia hosta znajdującego się w strefie DMZ. Host w strefie DMZ jest bezpośrednio połączony z Internetem i nie jest zabezpieczony ani ograniczony zaporą ogniową. Najczęściej hostami w strefach DMZ są serwery. Aby włączyć strefę DMZ, wybierz Centrum sieciowe > Internet > DMZ. Uwaga: Do połączenia się z hostem w obszarze DMZ z sieci zewnętrznej potrzebny będzie zewnętrzny adres IP pobrany przez urządzenie Synology Router. Przekierowanie portów Przekierowanie portów przenosi przepływ danych pomiędzy portami i zapewnia następujące korzyści: Może to poprawić wydajność aplikacji, które w przeciwnym razie mogłyby polegać na usłudze pośredniczącej. Przekierowanie portów chroni porty wykorzystywane przez usługi/urządzenia klienckie przed wystawieniem na zagrożenia cybernetyczne. Może zapewnić otwarte porty, umożliwiając rozwiązanie konfliktów pomiędzy wieloma usługami/urządzeniami klienckimi. Aby skonfigurować reguły przekierowania portów, wybierz Centrum sieciowe > Internet > Przekierowanie portów. Wyzwalanie portów Funkcja wyzwalania portów wymaga ustanowienia jednego statycznego portu (wychodzącego/wyzwalającego) i jednego dynamicznego portu (przychodzącego) dla usługi lub urządzenia w sieci lokalnej. Przesłanie danych do zewnętrznego hosta przez port wyzwalający spowoduje uruchomienie i otwarcie portu przychodzącego w oczekiwaniu na dane przychodzące z hosta. Jeśli dane nie zostaną wysłane, port przychodzący zostanie wyłączony, zamykając wektor ewentualnym atakom. Aby skonfigurować reguły wyzwalania portów, wybierz Centrum sieciowe > Internet > Wyzwalanie portów. Tunelowanie IPv6 Protokoły IPv4 oraz IPv6 nie są zgodne ze sobą. Aby urządzenia korzystające z protokołu IPv6 mogły komunikować się przez sieć IPv4, można skonfigurować tunelowanie IPv6, tj. zawrzeć dane IPv6 w pakietach IPv4, tym samym umożliwiając przesyłanie danych IPv6 w sieci IPv4. Aby włączyć tunel IPv6, wybierz Centrum sieciowe > Internet > Tunelowanie IPv6. Uwaga: zewnętrzny adres IPv6 może zostać automatycznie zaktualizowany przez usługodawcę. Urządzenie Synology Router nie usunie jednak od razu starego adresu IPv6. 26 Rozdział 8: Zarządzanie połączeniem internetowym
27 Rozdział 9 Zarządzanie lokalnym połączeniem sieciowym W tym rozdziale opisano różne funkcje zarządzania siecią lokalną. Konfiguracja routera IPv6 Według ustawień domyślnych urządzenie Synology Router działa jak router IPv4, przydzielając adresy IPv4 do urządzeń klienckich. Urządzenie może także pełnić funkcję routera IPv4/IPv6, przydzielając urządzeniom adresy IPv6. Aby skonfigurować urządzenie jako router IPv6, wybierz Centrum sieciowe > Sieć lokalna > IPv6 i określ stosowne ustawienia. Uwaga: Tylko urządzenia obsługujące IPv6 mogą otrzymywać adresy IPv6 przypisywane przez urządzenie Synology Router. Konfiguracja usług DHCP Urządzenie Synology Router pracujące jako serwer DHCP może przypisywać dynamiczne adresy IP klientom DHCP (tj. urządzeniom sieciowym) w sieci lokalnej. Aby wyświetlić listę klientów DHCP oraz ich konfiguracji sieciowych (np. adresów MAC oraz IP) wybierz Centrum sieciowe > Sieć lokalna > Klienci DHCP. Aby zarezerwować przypisane adresy IP klientom, przejdź do ekranu Centrum sieciowe > Sieć lokalna > Rezerwacja DHCP. Uwaga: Urządzenie Synology Router może przypisywać zarówno adresy IPv4, jak i IPv6. Aby przypisywać adresy IPv6 klientom DHCP, należy włączyć funkcję IPv6 na ekranie Centrum sieciowe > Internet > Połączenie. Konfiguracja statycznych tras Statyczna trasa to ręcznie skonfigurowana ścieżka trasowania, która przekazuje dane do oraz z usługi docelowej i/lub urządzenia docelowego. Statyczna trasa nie zmienia się automatycznie wraz z konfiguracją sieci, a te dane trasowania nie są wymieniane między innymi routerami. Konfiguracja statycznych tras może zapewnić korzyści w następujących scenariuszach: Gdy sieć (np. lokalna sieć domowa) jest niewielka i nie planuje się szeroko zakrojonej rozbudowy tej sieci Gdy użytkownik nie chce udostępniać informacji trasowania (np. adresów IP oraz konfiguracji sieci) z innymi routerami z powodów bezpieczeństwa Aby skonfigurować trasy statyczne, wybierz Centrum sieciowe > Sieć lokalna > Trasa statyczna. Uwaga: 1. Nie zaleca się stosowania tras statycznych w dużych i złożonych sieciach, ponieważ ich obsługa w takim środowisku może być bardzo czasochłonna. 2. Po włączeniu funkcji IPv6 w urządzeniu Synology Router można skonfigurować statyczne trasy IPv6. 27 Rozdział 9: Zarządzanie lokalnym połączeniem sieciowym
28 Rozdział 10 Zarządzanie zewnętrznymi urządzeniami i uprawnieniami Instalacja i zarządzanie pamięcią masową USB/SD Po podłączeniu pamięci masowej USB/SD urządzenie Synology Ruter może pełnić funkcję urządzenia magazynowego do przechowywania danych osobistych oraz plików multimedialnych. Aby zainstalować pamięć masową USB/SD w urządzeniu Synology Router, podłącz ją do odpowiedniego gniazda. Na ekranie Przechowywanie i drukarka > Przechowywanie można znaleźć informacje o łącznej dostępnej przestrzeni magazynowej (np. na napędach USB i kartach SD) w urządzeniu Synology Router. W tym miejscu można sformatować i obsługiwać pamięć masową według swoich potrzeb. Uwaga: 1. Informacje na temat współpracujących urządzeń USB/SD można znaleźć na liście zgodności. 2. Niektóre usługi systemowe oraz pakiety mogą tworzyć tymczasowe pliki na urządzeniach pamięci masowej USB/SD. Aby bezpiecznie wysunąć napęd USB/SD, unikając tym samym destabilizacji systemu i zapobiegając przypadkowej utracie danych, naciśnij przycisk Wysuń na urządzeniu Synology Router lub wysuń urządzenie pamięci masowej na ekranie Przechowywanie i drukarka > Przechowywanie. Definiowanie uprawnień użytkowników/folderów Po uruchomieniu zewnętrznej pamięci masowej podłączonej do urządzenia Synology Router możesz tworzyć foldery współdzielone do użytku publicznego (tj. foldery public ) oraz foldery domowe poszczególnych użytkowników. Aby utworzyć foldery współdzielone, przywołaj ekran Pamięć i drukarka > Uprawnienia > Folder współdzielony. W tym miejscu można skonfigurować uprawnienia dostępu użytkowników do folderu. Aby utworzyć użytkowników, przywołaj ekran Pamięć i drukarka > Uprawnienie > Użytkownik. W tym miejscu można także ustanowić uprawnienia dostępu użytkowników do folderów współdzielonych. Instalacja i zarządzanie drukarkami sieciowymi Urządzenie Synology Router może pełnić funkcję serwera drukarek, umożliwiając drukowanie przez sieć dokumentów, takich jak zdjęcia i artykuły. Można także skonfigurować funkcję Google Cloud Print, aby zyskać możliwość drukowania potrzebnych dokumentów z dowolnego miejsca. Aby zainstalować drukarkę sieciową, podłącz ją do gniazda USB. Aby zarządzać drukarką sieciową podłączoną do urządzenia Synology Router, przejdź do ekranu Pamięć i drukarka > Drukarka. Uwaga: Informacje na temat współpracujących drukarek sieciowych można znaleźć na liście zgodności. 28 Rozdział 10: Zarządzanie zewnętrznymi urządzeniami i uprawnieniami
29 Instalacja i zarządzanie przystawkami 3G/4G Po podłączeniu przystawki 3G/4G urządzenie Synology Router może zapewniać dostęp do Internetu urządzeniom klienckim przez sieć 3G/4G. Przystawka może przekształcić urządzenie Synology Router w punkt dostępowy Wi-Fi. Aby zainstalować przystawkę 3G/4G w urządzeniu Synology Router, podłącz ją do gniazda USB. Przystawka będzie dostępna natychmiast po podłączeniu. Jeśli nie, należy sprawdzić/zmodyfikować ustawienia. Aby zarządzać ustawieniami przystawki, przywołaj ekran Centrum sieciowe > Internet > 3G i 4G. Uwaga: Informacje na temat współpracujących przystawek 3G/4G można znaleźć na liście zgodności. 29 Rozdział 10: Zarządzanie zewnętrznymi urządzeniami i uprawnieniami
30 Rozdział Poznaj pakiety dla systemu SRM 11 W tym rozdziale opisano różne pakiety przeznaczone dla opisywanego urządzenia Synology Router, które zostały przygotowane przez firmę Synology. Pakiety te są dostępne w Centrum pakietów lub Centrum pobierania Synology. DNS Server System nazw domen (DNS, Domain Name System) ułatwia wyszukiwanie aplikacji internetowych, komputerów i innych urządzeń sieciowych poprzez przekształcanie nazw domen na adresy IP. Serwer DNS pozwala routerowi Synology obsługiwać wiele stref, a także udostępniać usługi rozwiązywania nazw i adresów IP. Download Station Download Station jest internetową aplikacją do pobierania, która umożliwia wyszukiwanie pobieranie plików z Internetu przy użyciu protokołów BitTorrent (BT), FTP, HTTP, NZB, Thunder, FlashGet, QQDL i emule, a także subskrybowanie kanałów RSS na temat najnowszych i najpopularniejszych plików BT. Aplikacja jest wyposażona w funkcję automatycznego wypakowywania, za pomocą której można wypakować skompresowane, pobrane pliki na urządzenie Synology Router. Serwer multimediów Serwer multimediów udostępnia usługę multimedialną, która umożliwia przeglądanie i odtwarzanie multimediów na urządzeniu Synology Router za pośrednictwem urządzeń domowych zgodnych ze standardem DLNA/UPnP. Serwer multimediów umożliwia łatwe podłączanie takich urządzeń, jak telewizory i systemy stereo, do sieci domowej oraz strumieniowanie do nich multimedialnych plików zdjęć, muzyki i wideo przechowywanych na urządzeniu Synology Router. Uwaga: Informacje na temat współpracujących urządzeń DLNA można znaleźć na liście zgodności. Serwer RADIUS Usługa zdalnego uwierzytelniania użytkowników wdzwaniających się do systemu (RADIUS, Remote Authentication Dial-In User Service) to protokół sieciowy, który służy do scentralizowanego uwierzytelniania, autoryzacji w ramach dostępu do sieci przewodowej lub bezprzewodowej. VPN Server Pakiet VPN Serverto łatwe w użyciu rozwiązanie do obsługi sieci VPN, które zmienia urządzenie Synology Router w serwer VPN, umożliwiający bezpieczne połączenie zdalne z prywatną siecią LAN. Serwer VPN Synology obsługuje obecnie PPTP, OpenVPN i L2TP/IPSec. 30 Rozdział 11: Poznaj pakiety dla systemu SRM
31 Rozdział Poznaj aplikacje mobilne Synology 12 W tym rozdziale opisano przydatne aplikacje mobilne Synology współpracujące z routerem Synology. DS router Aplikacja DS router jest zaprojektowana jako osobiste centrum kontroli sieci na urządzeniu z systemem Android lub ios. DS router sprawia, że zarządzanie siecią jest niezwykle proste, intuicyjne i mobilne. Dzięki tej aplikacji możesz przeprowadzać wstępną konfigurację urządzenia Synology Router, stosować ustawienia ochrony rodzicielskiej do zabezpieczania dzieci przed niewłaściwymi stronami, monitorować obciążenie sieci przez poszczególne urządzenia/aplikacje lub dostosowywać ustawienia zapory sieciowej. Instalacja aplikacji DS router Aby pobrać aplikację DS router, kliknij nazwę systemu operacyjnego lub zeskanuj kod QR: Android ios Inne aplikacje mobilne Synology Firma Synology oferuje użytkownikom dwie aplikacje na urządzenia mobilne DS file oraz DS download które ułatwiają obsługę oprogramowania File Station i Download Station na urządzeniu Synology Router. DS file Aplikacja DS file to idealne rozwiązanie do zarządzania plikami przechowywanymi na urządzeniu Synology Router, przesyłania i pobierania plików pomiędzy serwerem i urządzeniem mobilnym, a także do podstawowych zadań edytowania. Oprócz zarządzania plikami, aplikacja DS file jest również użytecznym narzędziem do obsługi wszystkich funkcji dotyczących przeglądania zdjęć, oglądania filmów lub sprawdzania dokumentów z pracy w czasie podróży. Aplikacja DS file jest dostępna dla systemów Android, ios, Windows Phone. DS download Aplikacja DS download zapewnia zdalny dostęp do Download Station z urządzeń mobilnych. Możesz z łatwością wyszukiwać zawartość w Internecie lub po prostu przeglądać ulubione witryny internetowe: Wystarczy dotknąć, aby rozpocząć pobieranie plików bezpośrednio na pamięć masową urządzenia Synology Router. Za pomocą tej aplikacji można także wyświetlać informacje o pobieraniu plików oraz zarządzać nimi, a także obsługiwać podstawowe ustawienia, takie jak limity prędkości przesyłu. Aplikacja DS download jest dostępna dla systemów Android, ios, Windows Phone. 31 Rozdział 12: Poznaj aplikacje mobilne Synology
32 Rozdział Narzędzia diagnostyczne 13 W tym rozdziale opisano funkcje urządzenia Synology Router służące do diagnozowania problemów z systemem i połączeniem. Sprawdzenie stanu połączenia Na ekranie Centrum sieciowe > Status można wyświetlić bogaty zestaw informacji na temat bieżącego stanu połączeń przewodowych i bezprzewodowych, który pozwoli zrozumieć bieżący stan sieci i rozwiązać ewentualne problemy. Na tym ekranie są także aktualizowane w czasie rzeczywistym informacje o obciążeniu połączeń sieciowych, procesora centralnego, pamięci operacyjnej oraz stanie urządzenia. Szczegółowy log ruchu (obejmujący okres do jednego miesiąca) urządzeń i aplikacji można znaleźć na ekranie Centrum sieciowe > Sterowanie ruchem > Monitor. Sprawdź powiadomienia Router Synology wysyła natychmiastowe powiadomienia ostrzegające o błędach połączeń i systemu, korzystając z różnorodnych kanałów komunikacji (np. pulpitu SRM, wiadomości SMS oraz wiadomości ). W ten sposób można szybko rozpoznawać błędy i rozwiązywać problemy. Aby dopasować usługę powiadomień do swoich potrzeb, wybierz Centrum sieciowe > Powiadomienia. Diagnostyka za pomocą polecenia ping Narzędzie ping (Packet Internet Groper) służy do diagnozowania opóźnionych połączeń. Ping działa poprzez wysyłanie pakietu żądania do docelowej witryny internetowej lub adresu IP, a następnie obliczanie czasu, po którym otrzymano pakiet odpowiedzi od lokalizacji docelowej Normalne połączenie: Pakiet odpowiedzi powraca z lokalizacji docelowej natychmiastowo. Spowolnione połączenie: Pakiet z odpowiedzią powraca z lokalizacji docelowej ze znaczącym opóźnieniem. Opóźnienia w transmisji pakietów mogą występować w następujących sytuacjach: Lokalizacja docelowa obsługuje w danym momencie dużą ilość ruchu wymienianego z innymi hostami/ klientami Witryna internetowa / adres IP są nieaktywne lub nie działają. Połączenie internetowe / lokalne połączenie sieciowe urządzenia Synology Router nie zostało poprawnie skonfigurowane. Łącze usługodawcy nie działa. Jeśli okazuje się, że problem nie dotyczy urządzenia Synology Router, należy skontaktować się z usługodawcą połączenia internetowego lub innymi stosownymi usługodawcami w celu rozwiązania sytuacji. Aby zdiagnozować problemu z połączeniem za pomocą narzędzia ping, wybierz Narzędzia sieciowe > Ping. 32 Rozdział 13: Narzędzia diagnostyczne
Instalacja. Bezprzewodowy punkt dostępowy NETGEAR 802.11ac Model WAC120. Zawartość opakowania
 Znaki towarowe NETGEAR, logo NETGEAR oraz Connect with Innovation są znakami towarowymi oraz/lub zastrzeżonymi znakami towarowymi należącymi do firmy NETGEAR Inc. oraz/lub jej spółek zależnych w USA oraz/lub
Znaki towarowe NETGEAR, logo NETGEAR oraz Connect with Innovation są znakami towarowymi oraz/lub zastrzeżonymi znakami towarowymi należącymi do firmy NETGEAR Inc. oraz/lub jej spółek zależnych w USA oraz/lub
N150 Router WiFi (N150R)
 Easy, Reliable & Secure Podręcznik instalacji N150 Router WiFi (N150R) Znaki towarowe Nazwy marek i produktów są znakami towarowymi lub zastrzeżonymi znakami towarowymi należącymi do ich prawnych właścicieli.
Easy, Reliable & Secure Podręcznik instalacji N150 Router WiFi (N150R) Znaki towarowe Nazwy marek i produktów są znakami towarowymi lub zastrzeżonymi znakami towarowymi należącymi do ich prawnych właścicieli.
Synology Router RT1900ac. Podręcznik użytkownika
 Synology Router RT1900ac Podręcznik użytkownika Spis treści Rozdział 1: Poznaj urządzenie Synology Router Zawartość opakowania 4 Przegląd urządzenia Synology Router 5 Zasady bezpieczeństwa 6 Rozdział 2:
Synology Router RT1900ac Podręcznik użytkownika Spis treści Rozdział 1: Poznaj urządzenie Synology Router Zawartość opakowania 4 Przegląd urządzenia Synology Router 5 Zasady bezpieczeństwa 6 Rozdział 2:
Synology Router Przewodnik użytkownika. Na bazie systemu SRM 1.1.2
 Synology Router Przewodnik użytkownika Na bazie systemu SRM 1.1.2 Spis treści Rozdział 1: Konfiguracja urządzenia Synology Router Konfiguracja oprogramowania Synology Router Manager (SRM) 4 Konfiguracja
Synology Router Przewodnik użytkownika Na bazie systemu SRM 1.1.2 Spis treści Rozdział 1: Konfiguracja urządzenia Synology Router Konfiguracja oprogramowania Synology Router Manager (SRM) 4 Konfiguracja
Instrukcja inteligentnego gniazda Wi-Fi współpracującego z systemem Asystent. domowy
 Instrukcja inteligentnego gniazda Wi-Fi współpracującego z systemem Asystent domowy Instrukcja inteligentnego gniazda Wi-Fi współpracującego z systemem Asystent domowy 1 Podłącz do prądu 2 Połącz z siecią
Instrukcja inteligentnego gniazda Wi-Fi współpracującego z systemem Asystent domowy Instrukcja inteligentnego gniazda Wi-Fi współpracującego z systemem Asystent domowy 1 Podłącz do prądu 2 Połącz z siecią
Uwaga: NIE korzystaj z portów USB oraz PWR jednocześnie. Może to trwale uszkodzić urządzenie ZyWALL.
 ZyWALL P1 Wprowadzenie ZyWALL P1 to sieciowe urządzenie zabezpieczające dla osób pracujących zdalnie Ten przewodnik pokazuje, jak skonfigurować ZyWALL do pracy w Internecie i z połączeniem VPN Zapoznaj
ZyWALL P1 Wprowadzenie ZyWALL P1 to sieciowe urządzenie zabezpieczające dla osób pracujących zdalnie Ten przewodnik pokazuje, jak skonfigurować ZyWALL do pracy w Internecie i z połączeniem VPN Zapoznaj
Bezprzewodowy ruter kieszonkowy/punkt dostępowy DWL-G730AP. Dysk CD z Podręcznikiem użytkownika. Kabel ethernetowy kat. 5 UTP
 Urządzenie można skonfigurować za pomocą każdej nowoczesnej przeglądarki internetowej, np. Internet Explorer 6 lub Netscape Navigator 6.2.3. DWL-G730AP Bezprzewodowy ruter kieszonkowy/punkt dostępowy D-Link
Urządzenie można skonfigurować za pomocą każdej nowoczesnej przeglądarki internetowej, np. Internet Explorer 6 lub Netscape Navigator 6.2.3. DWL-G730AP Bezprzewodowy ruter kieszonkowy/punkt dostępowy D-Link
INSTRUKCJA OBSŁUGI ROUTERA 4 w 1 - ΩMEGA O700 - WIRELESS N 300M ROUTER.
 INSTRUKCJA OBSŁUGI ROUTERA 4 w 1 - ΩMEGA O700 - WIRELESS N 300M ROUTER. Dziękujemy za zakup bezprzewodowego routera marki ΩMEGA. Dołożyliśmy wszelkich starań, aby to urządzenie spełniło Twoje oczekiwania.
INSTRUKCJA OBSŁUGI ROUTERA 4 w 1 - ΩMEGA O700 - WIRELESS N 300M ROUTER. Dziękujemy za zakup bezprzewodowego routera marki ΩMEGA. Dołożyliśmy wszelkich starań, aby to urządzenie spełniło Twoje oczekiwania.
Seria P-661HW-Dx Bezprzewodowy modem ADSL2+ z routerem
 Seria P-661HW-Dx Bezprzewodowy modem ADSL2+ z routerem Skrócona instrukcja obsługi Wersja 3.40 Edycja 1 3/2006-1 - Informacje ogólne Posługując się dołączoną płytą CD lub postępując zgodnie ze wskazówkami
Seria P-661HW-Dx Bezprzewodowy modem ADSL2+ z routerem Skrócona instrukcja obsługi Wersja 3.40 Edycja 1 3/2006-1 - Informacje ogólne Posługując się dołączoną płytą CD lub postępując zgodnie ze wskazówkami
INSTRUKCJA INSTALACJI. Modem Technicolor CGA 4233
 INSTRUKCJA INSTALACJI Modem Technicolor CGA 4233 SPIS TREŚCI Wstęp... 3 1. Zestaw instalacyjny... 3 2. Budowa modemu kablowego... 4 2.1. Przedni panel... 4 2.2. Tylny panel... 5 3. Podłączenie modemu...
INSTRUKCJA INSTALACJI Modem Technicolor CGA 4233 SPIS TREŚCI Wstęp... 3 1. Zestaw instalacyjny... 3 2. Budowa modemu kablowego... 4 2.1. Przedni panel... 4 2.2. Tylny panel... 5 3. Podłączenie modemu...
Połączenia. Obsługiwane systemy operacyjne. Strona 1 z 5
 Strona 1 z 5 Połączenia Obsługiwane systemy operacyjne Korzystając z dysku CD Oprogramowanie i dokumentacja, można zainstalować oprogramowanie drukarki w następujących systemach operacyjnych: Windows 8
Strona 1 z 5 Połączenia Obsługiwane systemy operacyjne Korzystając z dysku CD Oprogramowanie i dokumentacja, można zainstalować oprogramowanie drukarki w następujących systemach operacyjnych: Windows 8
Udostępnianie urządzenia USB w sieci...3. Udostępnianie drukarki USB...5. Tworzenie kopii zapasowej komputera Mac z użyciem funkcji Time Machine...
 Funkcje dodatkowe Spis treści Udostępnianie urządzenia USB w sieci...3 Udostępnianie drukarki USB...5 Tworzenie kopii zapasowej komputera Mac z użyciem funkcji Time Machine...6 Aplikacja NETGEAR genie...8
Funkcje dodatkowe Spis treści Udostępnianie urządzenia USB w sieci...3 Udostępnianie drukarki USB...5 Tworzenie kopii zapasowej komputera Mac z użyciem funkcji Time Machine...6 Aplikacja NETGEAR genie...8
Szybkie uruchamianie. NETGEAR Trek Router podróżny N300 ze wzmacniaczem sygnału. Model PR2000 NETGEAR LAN. Power. WiFi USB USB. Reset Internet/LAN
 Szybkie uruchamianie NETGEAR Trek Router podróżny N300 ze wzmacniaczem sygnału Model PR2000 NETGEAR Reset Internet/LAN LAN USB WiFi Internet Power USB Wprowadzenie Dziękujemy za zakup modemu podróżnego
Szybkie uruchamianie NETGEAR Trek Router podróżny N300 ze wzmacniaczem sygnału Model PR2000 NETGEAR Reset Internet/LAN LAN USB WiFi Internet Power USB Wprowadzenie Dziękujemy za zakup modemu podróżnego
Disk Station DS209, DS209+II
 Disk Station DS209, DS209+II Przewodnik szybkiej instalacji ID Dokumentu: Synology_QIG_2BayCL_20090901 INSTRUKCJE BEZPIECZEŃSTWA Przed użyciem przeczytaj uważnie niniejsze instrukcje bezpieczeństwa, a
Disk Station DS209, DS209+II Przewodnik szybkiej instalacji ID Dokumentu: Synology_QIG_2BayCL_20090901 INSTRUKCJE BEZPIECZEŃSTWA Przed użyciem przeczytaj uważnie niniejsze instrukcje bezpieczeństwa, a
Netis Bezprzewodowy Router N ADSL2+ z Modemem Instrukcja szybkiej instalacji
 Instrukcja szybkiej instalacji bezprzewodowego routera netis N ADSL2+ z modemem z Neostradą Orange Netis Bezprzewodowy Router N ADSL2+ z Modemem Instrukcja szybkiej instalacji Instrukcja szybkiej instalacji
Instrukcja szybkiej instalacji bezprzewodowego routera netis N ADSL2+ z modemem z Neostradą Orange Netis Bezprzewodowy Router N ADSL2+ z Modemem Instrukcja szybkiej instalacji Instrukcja szybkiej instalacji
Router LTE B525 Skrócona instrukcja obsługi
 Router LTE B525 Skrócona instrukcja obsługi 3150****_01 1 Ogólna prezentacja urządzenia Kontrolka zasilania Kontrolka Wi-Fi /WPS Kontrolka siły sygnału Gniazdo LAN/WAN Gniazdo USB Przycisk Reset Przycisk
Router LTE B525 Skrócona instrukcja obsługi 3150****_01 1 Ogólna prezentacja urządzenia Kontrolka zasilania Kontrolka Wi-Fi /WPS Kontrolka siły sygnału Gniazdo LAN/WAN Gniazdo USB Przycisk Reset Przycisk
Synology Router Przewodnik użytkownika. Na podstawie SRM 1.2
 Synology Router Przewodnik użytkownika Na podstawie SRM 1.2 Spis treści Rozdział 1: Konfiguracja urządzenia Synology Router Konfiguracja Synology Router Manager (SRM) 4 Konfiguracja tapety pulpitu 7 Resetowanie
Synology Router Przewodnik użytkownika Na podstawie SRM 1.2 Spis treści Rozdział 1: Konfiguracja urządzenia Synology Router Konfiguracja Synology Router Manager (SRM) 4 Konfiguracja tapety pulpitu 7 Resetowanie
Podręcznik instalacji wzmacniacza sygnału WiFi EX6100
 Podręcznik instalacji wzmacniacza sygnału WiFi EX6100 Wprowadzenie Wzmacniacz sygnału sieci WiFi firmy NETGEAR zwiększa zasięg sieci WiFi poprzez wzmocnienie istniejącego sygnału oraz poprawę jego ogólnej
Podręcznik instalacji wzmacniacza sygnału WiFi EX6100 Wprowadzenie Wzmacniacz sygnału sieci WiFi firmy NETGEAR zwiększa zasięg sieci WiFi poprzez wzmocnienie istniejącego sygnału oraz poprawę jego ogólnej
Urządzenie TL-WA7510N jest przeznaczone do połączeń point-to-point na daleką odległość. Umożliwia zdalne udostępnianie Internetu.
 Instalacja 1 Typowe połączenie Urządzenie TL-WA7510N jest przeznaczone do połączeń point-to-point na daleką odległość. Umożliwia zdalne udostępnianie Internetu. Powyżej pokazane jest typowe połączenie
Instalacja 1 Typowe połączenie Urządzenie TL-WA7510N jest przeznaczone do połączeń point-to-point na daleką odległość. Umożliwia zdalne udostępnianie Internetu. Powyżej pokazane jest typowe połączenie
Podłączenie urządzenia. W trakcie konfiguracji routera należy korzystać wyłącznie z przewodowego połączenia sieciowego.
 Instalacja Podłączenie urządzenia W trakcie konfiguracji routera należy korzystać wyłącznie z przewodowego połączenia sieciowego. Należy dopilnować by nie podłączać urządzeń mokrymi rękami. Jeżeli aktualnie
Instalacja Podłączenie urządzenia W trakcie konfiguracji routera należy korzystać wyłącznie z przewodowego połączenia sieciowego. Należy dopilnować by nie podłączać urządzeń mokrymi rękami. Jeżeli aktualnie
INSTRUKCJA INSTALACJI. Modem Kasda KW 58283
 INSTRUKCJA INSTALACJI Modem Kasda KW 58283 SPIS TREŚCI Wstęp... 3 1. Zestaw instalacyjny... 3 2. Budowa modemu ADSL WiFi... 4 2.1. Przedni panel... 4 2.2. Tylny panel... 5 3. Podłączenie modemu ADSL WiFi...
INSTRUKCJA INSTALACJI Modem Kasda KW 58283 SPIS TREŚCI Wstęp... 3 1. Zestaw instalacyjny... 3 2. Budowa modemu ADSL WiFi... 4 2.1. Przedni panel... 4 2.2. Tylny panel... 5 3. Podłączenie modemu ADSL WiFi...
Dysk CD (z Oprogramowaniem i Podręcznikiem użytkownika)
 Do skonfigurowania urządzenia może posłużyć każda nowoczesna przeglądarka, np. Internet Explorer 6 lub Netscape Navigator 7.0. DP-G310 Bezprzewodowy serwer wydruków AirPlus G 2,4GHz Przed rozpoczęciem
Do skonfigurowania urządzenia może posłużyć każda nowoczesna przeglądarka, np. Internet Explorer 6 lub Netscape Navigator 7.0. DP-G310 Bezprzewodowy serwer wydruków AirPlus G 2,4GHz Przed rozpoczęciem
Instalacja. Powerline 500 Model XAVB5221
 Instalacja Powerline 500 Model XAVB5221 Zawartość opakowania W niektórych krajach do produktu dołączona jest płyta z oprogramowaniem. 2 Wprowadzenie Rozwiązania sieciowe Powerline umożliwiają tworzenie
Instalacja Powerline 500 Model XAVB5221 Zawartość opakowania W niektórych krajach do produktu dołączona jest płyta z oprogramowaniem. 2 Wprowadzenie Rozwiązania sieciowe Powerline umożliwiają tworzenie
Instalacja. Bezprzewodowy punkt dostępowy NETGEAR ac Model WAC120. Zawartość opakowania
 Znaki towarowe NETGEAR, logo NETGEAR oraz Connect with Innovation są znakami towarowymi oraz/lub zastrzeżonymi znakami towarowymi należącymi do firmy NETGEAR Inc. oraz/lub jej spółek zależnych w USA oraz/lub
Znaki towarowe NETGEAR, logo NETGEAR oraz Connect with Innovation są znakami towarowymi oraz/lub zastrzeżonymi znakami towarowymi należącymi do firmy NETGEAR Inc. oraz/lub jej spółek zależnych w USA oraz/lub
NSA GB HDD. Skrócona instrukcja obsługi. 1-wnękowy serwer mediów. Domyślne dane logowania. Adres WWW: nsa310 Hasło: 1234
 NSA310 + 500 GB HDD 1-wnękowy serwer mediów Domyślne dane logowania Adres WWW: nsa310 Hasło: 1234 Skrócona instrukcja obsługi Wersja oprogramowania 4.22 Wydanie 2, 1/2012 Gdzie znaleźć certyfikaty zgodności:
NSA310 + 500 GB HDD 1-wnękowy serwer mediów Domyślne dane logowania Adres WWW: nsa310 Hasło: 1234 Skrócona instrukcja obsługi Wersja oprogramowania 4.22 Wydanie 2, 1/2012 Gdzie znaleźć certyfikaty zgodności:
Disk Station. DS209j, DS209, DS209+, DS209+II. Przewodnik szybkiej instalacji
 Disk Station DS209j, DS209, DS209+, DS209+II Przewodnik szybkiej instalacji INSTRUKCJE BEZPIECZEŃSTWA Przed użyciem przeczytaj uważnie niniejsze instrukcje bezpieczeństwa, a podręcznik zachowaj do wglądu
Disk Station DS209j, DS209, DS209+, DS209+II Przewodnik szybkiej instalacji INSTRUKCJE BEZPIECZEŃSTWA Przed użyciem przeczytaj uważnie niniejsze instrukcje bezpieczeństwa, a podręcznik zachowaj do wglądu
Seria wielofunkcyjnych serwerów sieciowych USB
 Seria wielofunkcyjnych serwerów sieciowych USB Przewodnik szybkiej instalacji Wstęp Niniejszy dokument opisuje kroki instalacji i konfiguracji wielofunkcyjnego serwera sieciowego jako serwera urządzenia
Seria wielofunkcyjnych serwerów sieciowych USB Przewodnik szybkiej instalacji Wstęp Niniejszy dokument opisuje kroki instalacji i konfiguracji wielofunkcyjnego serwera sieciowego jako serwera urządzenia
Instalacja. Produkt pokazany na ilustracjach w tej instrukcji to model TD-VG3631. Podłączanie urządzenia
 Instalacja Najpierw uruchom płytę CD, program instalacyjny przeprowadzi cię krok po kroku przez proces konfiguracji urządzenia. W wypadku problemów z uruchomieniem płyty postępuj według poniższej instrukcji.
Instalacja Najpierw uruchom płytę CD, program instalacyjny przeprowadzi cię krok po kroku przez proces konfiguracji urządzenia. W wypadku problemów z uruchomieniem płyty postępuj według poniższej instrukcji.
EM4591 Uniwersalny repeater Wi-Fi z funkcją WPS
 EM4591 Uniwersalny repeater Wi-Fi z funkcją WPS EM4591 - Uniwersalny repeater Wi-Fi z funkcją WPS 2 POLSKI Spis treści 1.0 Wprowadzenie... 2 1.1 Zawartość opakowania... 2 1.2 Omówienie urządzenia... 3
EM4591 Uniwersalny repeater Wi-Fi z funkcją WPS EM4591 - Uniwersalny repeater Wi-Fi z funkcją WPS 2 POLSKI Spis treści 1.0 Wprowadzenie... 2 1.1 Zawartość opakowania... 2 1.2 Omówienie urządzenia... 3
Szybkie uruchamianie. Powerline Model PL1200
 Szybkie uruchamianie Powerline 1200 Model PL1200 Zawartość opakowania W niektórych krajach do produktu dołączona jest płyta z oprogramowaniem. 2 Wprowadzenie Adaptery Powerline zapewniają alternatywną
Szybkie uruchamianie Powerline 1200 Model PL1200 Zawartość opakowania W niektórych krajach do produktu dołączona jest płyta z oprogramowaniem. 2 Wprowadzenie Adaptery Powerline zapewniają alternatywną
Router Asus RT-N66U Dual-Band USB x2 kod produktu: 287 kategoria: Routery > Routery WAN
 sieciovo.pl Jowisza 7/2 83-010 Straszyn tel. +48 58 732 29 56 Zapraszamy do sklepu www.sieciovo.pl Router Asus RT-N66U Dual-Band USB x2 kod produktu: 287 kategoria: Routery > Routery WAN Producent: Asus
sieciovo.pl Jowisza 7/2 83-010 Straszyn tel. +48 58 732 29 56 Zapraszamy do sklepu www.sieciovo.pl Router Asus RT-N66U Dual-Band USB x2 kod produktu: 287 kategoria: Routery > Routery WAN Producent: Asus
instrukcja instalacji modemu SpeedTouch 605s
 instrukcja instalacji modemu SpeedTouch 605s Spis treści 1. Opis diod kontrolnych i gniazd modemu SpeedTouch 605s... 2 1.1. Opis diod kontrolnych... 2 1.2. Opis gniazd... 3 2. Konfiguracja połączenia przewodowego...
instrukcja instalacji modemu SpeedTouch 605s Spis treści 1. Opis diod kontrolnych i gniazd modemu SpeedTouch 605s... 2 1.1. Opis diod kontrolnych... 2 1.2. Opis gniazd... 3 2. Konfiguracja połączenia przewodowego...
ZyXEL NBG-415N. Bezprzewodowy router szerokopasmowy 802.11n. Skrócona instrukcja obsługi. Wersja 1.00 10/2006 Edycja 1
 ZyXEL NBG-415N Bezprzewodowy router szerokopasmowy 802.11n Skrócona instrukcja obsługi Wersja 1.00 10/2006 Edycja 1 Copyright 2006 ZyXEL Communications Corporation. Wszystkie prawa zastrzeżone Wprowadzenie
ZyXEL NBG-415N Bezprzewodowy router szerokopasmowy 802.11n Skrócona instrukcja obsługi Wersja 1.00 10/2006 Edycja 1 Copyright 2006 ZyXEL Communications Corporation. Wszystkie prawa zastrzeżone Wprowadzenie
FRITZ!WLAN Repeater 450E
 FRITZ! Repeater 450E Wymogi systemowe Stacja bazowa wg IEEE 802.11b/g/n, 2,4 GHz, automatyczne przyznawanie adresu IP (DHCP) Dla funkcji : stacja bazowa obsługująca Pierwsza konfiguracja bez : klient obsługujący
FRITZ! Repeater 450E Wymogi systemowe Stacja bazowa wg IEEE 802.11b/g/n, 2,4 GHz, automatyczne przyznawanie adresu IP (DHCP) Dla funkcji : stacja bazowa obsługująca Pierwsza konfiguracja bez : klient obsługujący
Skrócona instrukcja obsługi Powerline 1200 Model PL1200
 Skrócona instrukcja obsługi Powerline 1200 Model PL1200 Zawartość opakowania W niektórych krajach do produktu dołączona jest płyta z oprogramowaniem. 2 Wprowadzenie Adaptery Powerline zapewniają alternatywną
Skrócona instrukcja obsługi Powerline 1200 Model PL1200 Zawartość opakowania W niektórych krajach do produktu dołączona jest płyta z oprogramowaniem. 2 Wprowadzenie Adaptery Powerline zapewniają alternatywną
Eura-Tech. Instrukcja Obsługi Aplikacji Mobilnej
 Eura-Tech Instrukcja Obsługi Aplikacji Mobilnej Pobieranie aplikacji Przed rozpoczęciem ustawiania kamery IP, pobierz i zainstaluj aplikację Eura Cam. W sklepie Google Play wyszukaj aplikację EuraCam Funkcjonalność
Eura-Tech Instrukcja Obsługi Aplikacji Mobilnej Pobieranie aplikacji Przed rozpoczęciem ustawiania kamery IP, pobierz i zainstaluj aplikację Eura Cam. W sklepie Google Play wyszukaj aplikację EuraCam Funkcjonalność
Instalacja. Wzmacniacz sygnału sieci WiFi N300 Model WN3000RPv3
 Instalacja Wzmacniacz sygnału sieci WiFi N300 Model WN3000RPv3 Wprowadzenie Wzmacniacz sygnału sieci WiFi firmy NETGEAR zwiększa zasięg sieci WiFi poprzez wzmocnienie istniejącego sygnału oraz poprawę
Instalacja Wzmacniacz sygnału sieci WiFi N300 Model WN3000RPv3 Wprowadzenie Wzmacniacz sygnału sieci WiFi firmy NETGEAR zwiększa zasięg sieci WiFi poprzez wzmocnienie istniejącego sygnału oraz poprawę
Konfiguracja i obsługa
 Konfiguracja i obsługa www.avm.de/en AVM GmbH - Alt-Moabit 95 D-10559, Germany 411328002 Zawartość opakowania Power WPS Oto FRITZ! Repeater 310 Niniejszy opis jest pomocny przy pierwszej konfiguracji urządzenia
Konfiguracja i obsługa www.avm.de/en AVM GmbH - Alt-Moabit 95 D-10559, Germany 411328002 Zawartość opakowania Power WPS Oto FRITZ! Repeater 310 Niniejszy opis jest pomocny przy pierwszej konfiguracji urządzenia
Podłącz bezprzewodowy punkt dostępowy DWL-700AP do sieci.
 Do skonfigurowania rutera może posłużyć każda nowoczesna przeglądarka, np. Internet Explorer 6 lub Netscape Navigator 6.2.3. DWL-700AP Bezprzewodowy punkt dostępowy D-Link Air Przed rozpoczęciem Do skonfigurowania
Do skonfigurowania rutera może posłużyć każda nowoczesna przeglądarka, np. Internet Explorer 6 lub Netscape Navigator 6.2.3. DWL-700AP Bezprzewodowy punkt dostępowy D-Link Air Przed rozpoczęciem Do skonfigurowania
Disk Station. Przewodnik szybkiej instalacji DS409+, DS409. ID Dokumentu: Synology_QIG_4bay2_
 Disk Station DS409+, DS409 Przewodnik szybkiej instalacji ID Dokumentu: Synology_QIG_4bay2_20090616 INSTRUKCJE BEZPIECZEŃSTWA Przed użyciem przeczytaj uważnie niniejsze instrukcje bezpieczeństwa, a podręcznik
Disk Station DS409+, DS409 Przewodnik szybkiej instalacji ID Dokumentu: Synology_QIG_4bay2_20090616 INSTRUKCJE BEZPIECZEŃSTWA Przed użyciem przeczytaj uważnie niniejsze instrukcje bezpieczeństwa, a podręcznik
Windows W celu dostępu do i konfiguracji firewall idź do Panelu sterowania -> System i zabezpieczenia -> Zapora systemu Windows.
 Bezpieczeństwo Systemów Informatycznych Firewall (Zapora systemu) Firewall (zapora systemu) jest ważnym elementem bezpieczeństwa współczesnych systemów komputerowych. Jego główną rolą jest kontrola ruchu
Bezpieczeństwo Systemów Informatycznych Firewall (Zapora systemu) Firewall (zapora systemu) jest ważnym elementem bezpieczeństwa współczesnych systemów komputerowych. Jego główną rolą jest kontrola ruchu
1. Sprawdzanie zawartości opakowania. 2. Instalacja na stojaku. Skrócona instrukcja obsługi USG-300
 1. Sprawdzanie zawartości opakowania Opakowanie powinno zawierać następujące elementy: ZyWALL USG 300 Kabel zasilający Zestaw do montażu w szafie RACK Kabel ethernetowy RJ-45 Krótką drukowaną instrukcję
1. Sprawdzanie zawartości opakowania Opakowanie powinno zawierać następujące elementy: ZyWALL USG 300 Kabel zasilający Zestaw do montażu w szafie RACK Kabel ethernetowy RJ-45 Krótką drukowaną instrukcję
Podręcznik Wi-Fi Direct
 Podręcznik Wi-Fi Direct Łatwa konfiguracja za pomocą połączenia Wi-Fi Direct Rozwiązywanie problemów Spis treści Jak korzystać z tego podręcznika... 2 Symbole użyte w tym podręczniku... 2 Zastrzeżenia...
Podręcznik Wi-Fi Direct Łatwa konfiguracja za pomocą połączenia Wi-Fi Direct Rozwiązywanie problemów Spis treści Jak korzystać z tego podręcznika... 2 Symbole użyte w tym podręczniku... 2 Zastrzeżenia...
Skrócona instrukcja obsługi
 Skrócona instrukcja obsługi Powerline 1000 Model PL1000v2 Zawartość opakowania W niektórych krajach do produktu dołączona jest płyta z oprogramowaniem. 2 Wprowadzenie Adaptery Powerline zapewniają alternatywną
Skrócona instrukcja obsługi Powerline 1000 Model PL1000v2 Zawartość opakowania W niektórych krajach do produktu dołączona jest płyta z oprogramowaniem. 2 Wprowadzenie Adaptery Powerline zapewniają alternatywną
BROADBAND INTERNET ROUTER- INSTRUKCJA OBSŁUGI
 BROADBAND INTERNET ROUTER- INSTRUKCJA OBSŁUGI 1 Broadband Router 10/100 WPROWADZENIE A. Panel przedni 2 WSKAŹNIK LED Lp. Dioda Funkcja 1 Dioda zasilania Jeśli aktywna- zostało włączone zasilanie routera
BROADBAND INTERNET ROUTER- INSTRUKCJA OBSŁUGI 1 Broadband Router 10/100 WPROWADZENIE A. Panel przedni 2 WSKAŹNIK LED Lp. Dioda Funkcja 1 Dioda zasilania Jeśli aktywna- zostało włączone zasilanie routera
Wzmacniacz sygnału sieci WiFi N600
 Podręcznik instalacji Wzmacniacz sygnału sieci WiFi N600 Model WN2500RP Spis treści Wprowadzenie......................................... 3 Wzmacniacz sygnału charakterystyka..................... 4 Przedni
Podręcznik instalacji Wzmacniacz sygnału sieci WiFi N600 Model WN2500RP Spis treści Wprowadzenie......................................... 3 Wzmacniacz sygnału charakterystyka..................... 4 Przedni
Rack Station RS409, RS409+, RS409RP+ Przewodnik szybkiej instalacji
 Rack Station RS409, RS409+, RS409RP+ Przewodnik szybkiej instalacji INSTRUKCJE BEZPIECZEŃSTWA Przed użyciem przeczytaj uważnie niniejsze instrukcje bezpieczeństwa, a podręcznik zachowaj do wglądu w bezpiecznym
Rack Station RS409, RS409+, RS409RP+ Przewodnik szybkiej instalacji INSTRUKCJE BEZPIECZEŃSTWA Przed użyciem przeczytaj uważnie niniejsze instrukcje bezpieczeństwa, a podręcznik zachowaj do wglądu w bezpiecznym
Podręcznik instalacji wzmacniacza sygnału WiFi WN2000RPT
 Podręcznik instalacji wzmacniacza sygnału WiFi WN2000RPT Wprowadzenie Wzmacniacz sygnału sieci WiFi firmy NETGEAR zwiększa zasięg sieci WiFi poprzez wzmocnienie istniejącego sygnału oraz poprawę jego ogólnej
Podręcznik instalacji wzmacniacza sygnału WiFi WN2000RPT Wprowadzenie Wzmacniacz sygnału sieci WiFi firmy NETGEAR zwiększa zasięg sieci WiFi poprzez wzmocnienie istniejącego sygnału oraz poprawę jego ogólnej
Szybkie uruchamianie. Wzmacniacz sygnału sieci WiFi N300 Model WN3100RPv2
 Szybkie uruchamianie Wzmacniacz sygnału sieci WiFi N300 Model WN3100RPv2 Wprowadzenie Wzmacniacz sygnału sieci WiFi firmy NETGEAR zwiększa zasięg sieci WiFi poprzez wzmocnienie istniejącego sygnału oraz
Szybkie uruchamianie Wzmacniacz sygnału sieci WiFi N300 Model WN3100RPv2 Wprowadzenie Wzmacniacz sygnału sieci WiFi firmy NETGEAR zwiększa zasięg sieci WiFi poprzez wzmocnienie istniejącego sygnału oraz
Sieci komputerowe : zbuduj swoją własną sieć - to naprawdę proste! / Witold Wrotek. wyd. 2. Gliwice, cop Spis treści
 Sieci komputerowe : zbuduj swoją własną sieć - to naprawdę proste! / Witold Wrotek. wyd. 2. Gliwice, cop. 2016 Spis treści Wstęp 9 Dla kogo jest przeznaczona książka? 10 Komputer, smartfon, tablet 11 Jaką
Sieci komputerowe : zbuduj swoją własną sieć - to naprawdę proste! / Witold Wrotek. wyd. 2. Gliwice, cop. 2016 Spis treści Wstęp 9 Dla kogo jest przeznaczona książka? 10 Komputer, smartfon, tablet 11 Jaką
2014 Electronics For Imaging. Informacje zawarte w niniejszej publikacji podlegają postanowieniom opisanym w dokumencie Uwagi prawne dotyczącym tego
 2014 Electronics For Imaging. Informacje zawarte w niniejszej publikacji podlegają postanowieniom opisanym w dokumencie Uwagi prawne dotyczącym tego produktu. 23 czerwca 2014 Spis treści 3 Spis treści...5
2014 Electronics For Imaging. Informacje zawarte w niniejszej publikacji podlegają postanowieniom opisanym w dokumencie Uwagi prawne dotyczącym tego produktu. 23 czerwca 2014 Spis treści 3 Spis treści...5
Wzmacniacz sygnału, repeater Wi-Fi Conrad N300, do gniazdka, 1xRJ45
 INSTRUKCJA OBSŁUGI Wzmacniacz sygnału, repeater Wi-Fi Conrad N300, do gniazdka, 1xRJ45 Produkt nr: 986922 Strona 1 z 17 Wzmacniacz sygnału, repeater Wi-Fi Conrad N300 To urządzenie WI-Fi jest zaprojekowane
INSTRUKCJA OBSŁUGI Wzmacniacz sygnału, repeater Wi-Fi Conrad N300, do gniazdka, 1xRJ45 Produkt nr: 986922 Strona 1 z 17 Wzmacniacz sygnału, repeater Wi-Fi Conrad N300 To urządzenie WI-Fi jest zaprojekowane
Przewodnik PRE 10/20/30
 Przewodnik PRE 10/20/30 PRE10/20/30 służy do podłączenia i zarządzania urządzeniami ELEKTROBOCK (jednostka centralna PocketHome,termostat PT41 itp.) przez internet. Po podłączeniu do sieci LAN za pośrednictwem
Przewodnik PRE 10/20/30 PRE10/20/30 służy do podłączenia i zarządzania urządzeniami ELEKTROBOCK (jednostka centralna PocketHome,termostat PT41 itp.) przez internet. Po podłączeniu do sieci LAN za pośrednictwem
Instalacja. Wzmacniacz sygnału sieci WiFi N600. Model WN3500RP
 Instalacja Wzmacniacz sygnału sieci WiFi N600 Model WN3500RP Wprowadzenie Wzmacniacz sygnału sieci WiFi firmy NETGEAR zwiększa zasięg sieci WiFi poprzez wzmocnienie istniejącego sygnału oraz poprawę jego
Instalacja Wzmacniacz sygnału sieci WiFi N600 Model WN3500RP Wprowadzenie Wzmacniacz sygnału sieci WiFi firmy NETGEAR zwiększa zasięg sieci WiFi poprzez wzmocnienie istniejącego sygnału oraz poprawę jego
BEZPRZEWODOWY ROUTER SZEROKOPASMOWY 11N 300MBPS
 BEZPRZEWODOWY ROUTER SZEROKOPASMOWY 11N 300MBPS Instrukcja szybkiej instalacji DN-70591 WPROWADZENIE Urządzenie DN-70591 to router zapewniający bezprzewodowy lub przewodowy dostęp do Internetu. Urządzenie
BEZPRZEWODOWY ROUTER SZEROKOPASMOWY 11N 300MBPS Instrukcja szybkiej instalacji DN-70591 WPROWADZENIE Urządzenie DN-70591 to router zapewniający bezprzewodowy lub przewodowy dostęp do Internetu. Urządzenie
Podręcznik Google. Cloud Print. Informacje o usłudze Google Cloud Print. Drukowanie przy użyciu usługi Google. Cloud Print.
 Podręcznik Google Cloud Print Informacje o usłudze Google Cloud Print Drukowanie przy użyciu usługi Google Cloud Print Appendix Spis treści Jak korzystać z tego podręcznika... 2 Symbole użyte w tym podręczniku...
Podręcznik Google Cloud Print Informacje o usłudze Google Cloud Print Drukowanie przy użyciu usługi Google Cloud Print Appendix Spis treści Jak korzystać z tego podręcznika... 2 Symbole użyte w tym podręczniku...
P-793H v2. Skrócona instrukcja obsługi. Brama szerokopasmowa G.SHDSL.bis z obsługą agregacji linii (bonding)
 P-793H v2 Brama szerokopasmowa G.SHDSL.bis z obsługą agregacji linii (bonding) Domyślne dane logowania: Adres IP: http://192.168.1.1 Nazwa użytkownika: user Hasło administratora: 1234 Skrócona instrukcja
P-793H v2 Brama szerokopasmowa G.SHDSL.bis z obsługą agregacji linii (bonding) Domyślne dane logowania: Adres IP: http://192.168.1.1 Nazwa użytkownika: user Hasło administratora: 1234 Skrócona instrukcja
INSTRUKCJA OBSŁUGI Wzmacniacz sygnału, repeater Wi-Fi TP-LINK TL-WA860RE
 INSTRUKCJA OBSŁUGI Wzmacniacz sygnału, repeater Wi-Fi TP-LINK TL-WA860RE Wzmacniacz sygnału, repeater Wi-Fi TP-LINK TL-WA860RE ID: 1210384 http:// Strona 1 z 9 Metoda pierwsza: szybka konfiguracja przy
INSTRUKCJA OBSŁUGI Wzmacniacz sygnału, repeater Wi-Fi TP-LINK TL-WA860RE Wzmacniacz sygnału, repeater Wi-Fi TP-LINK TL-WA860RE ID: 1210384 http:// Strona 1 z 9 Metoda pierwsza: szybka konfiguracja przy
Instrukcja szybkiej instalacji
 Instrukcja szybkiej instalacji Do skonfigurowania produktu może posłużyć każda nowoczesna przeglądarka, np. Internet Explorer 6 lub Netscape Navigator 6.2.3. Bezprzewodowy punkt dostępowy D-Link Air DWL-700AP
Instrukcja szybkiej instalacji Do skonfigurowania produktu może posłużyć każda nowoczesna przeglądarka, np. Internet Explorer 6 lub Netscape Navigator 6.2.3. Bezprzewodowy punkt dostępowy D-Link Air DWL-700AP
EM4590R1 Uniwersalny repeater Wi-Fi z funkcją WPS
 EM4590R1 Uniwersalny repeater Wi-Fi z funkcją WPS 2 POLSKI EM4590R1 - Uniwersalny repeater Wi-Fi z funkcją WPS Spis treści 1.0 Wprowadzenie... 2 1.1 Zawartość opakowania... 2 2.0 Gdzie można umieścić repeater
EM4590R1 Uniwersalny repeater Wi-Fi z funkcją WPS 2 POLSKI EM4590R1 - Uniwersalny repeater Wi-Fi z funkcją WPS Spis treści 1.0 Wprowadzenie... 2 1.1 Zawartość opakowania... 2 2.0 Gdzie można umieścić repeater
Wykład Nr 4. 1. Sieci bezprzewodowe 2. Monitorowanie sieci - polecenia
 Sieci komputerowe Wykład Nr 4 1. Sieci bezprzewodowe 2. Monitorowanie sieci - polecenia Sieci bezprzewodowe Sieci z bezprzewodowymi punktami dostępu bazują na falach radiowych. Punkt dostępu musi mieć
Sieci komputerowe Wykład Nr 4 1. Sieci bezprzewodowe 2. Monitorowanie sieci - polecenia Sieci bezprzewodowe Sieci z bezprzewodowymi punktami dostępu bazują na falach radiowych. Punkt dostępu musi mieć
DS409slim. Przewodnik szybkiej instalacji
 DS409slim Przewodnik szybkiej instalacji Instrukcje bezpieczeństwa Przed użyciem produktu przeczytaj uważnie niniejsze instrukcje bezpieczeństwa, a podręcznik zachowaj do wglądu w bezpiecznym miejscu.
DS409slim Przewodnik szybkiej instalacji Instrukcje bezpieczeństwa Przed użyciem produktu przeczytaj uważnie niniejsze instrukcje bezpieczeństwa, a podręcznik zachowaj do wglądu w bezpiecznym miejscu.
SP-1101W/SP-2101W Instrukcja Szybkiej Instalacji
 SP-1101W/SP-2101W Instrukcja Szybkiej Instalacji 05-2014 / v1.0 1 I. Informacje o produkcie I-1. Zawartość opakowania Przełącznik Smart Plug Instrukcja Szybkiej Instalacji CD z szybkiej instalacji I-2.
SP-1101W/SP-2101W Instrukcja Szybkiej Instalacji 05-2014 / v1.0 1 I. Informacje o produkcie I-1. Zawartość opakowania Przełącznik Smart Plug Instrukcja Szybkiej Instalacji CD z szybkiej instalacji I-2.
Szybkie uruchamianie. Wzmacniacz sygnału WiFi AC1200. Model EX6150
 Szybkie uruchamianie Wzmacniacz sygnału WiFi AC1200 Model EX6150 Wprowadzenie Wzmacniacz sygnału sieci WiFi firmy NETGEAR zwiększa zasięg sieci WiFi poprzez wzmocnienie istniejącego sygnału oraz poprawę
Szybkie uruchamianie Wzmacniacz sygnału WiFi AC1200 Model EX6150 Wprowadzenie Wzmacniacz sygnału sieci WiFi firmy NETGEAR zwiększa zasięg sieci WiFi poprzez wzmocnienie istniejącego sygnału oraz poprawę
Instalacja. Wzmacniacz sygnału sieci WiFi N300. Model EX2700
 Instalacja Wzmacniacz sygnału sieci WiFi N300 Model EX2700 Wprowadzenie Wzmacniacz sygnału sieci WiFi firmy NETGEAR zwiększa zasięg sieci WiFi poprzez wzmocnienie istniejącego sygnału oraz poprawę jego
Instalacja Wzmacniacz sygnału sieci WiFi N300 Model EX2700 Wprowadzenie Wzmacniacz sygnału sieci WiFi firmy NETGEAR zwiększa zasięg sieci WiFi poprzez wzmocnienie istniejącego sygnału oraz poprawę jego
 Wireless Access Point Instrukcja instalacji 1. Wskaźniki i złącza urządzenia...1 1.1 Przedni panel...1 1.2 Tylni panel...1 2. Zawartość opakowania...2 3. Podłączenie urządzenia...2 4. Konfiguracja połączenia
Wireless Access Point Instrukcja instalacji 1. Wskaźniki i złącza urządzenia...1 1.1 Przedni panel...1 1.2 Tylni panel...1 2. Zawartość opakowania...2 3. Podłączenie urządzenia...2 4. Konfiguracja połączenia
Disk Station DS509+ Przewodnik szybkiej instalacji
 Disk Station DS509+ Przewodnik szybkiej instalacji INSTRUKCJE BEZPIECZEŃSTWA Przed użyciem przeczytaj uważnie niniejsze instrukcje bezpieczeństwa, a podręcznik zachowaj do wglądu w bezpiecznym miejscu.
Disk Station DS509+ Przewodnik szybkiej instalacji INSTRUKCJE BEZPIECZEŃSTWA Przed użyciem przeczytaj uważnie niniejsze instrukcje bezpieczeństwa, a podręcznik zachowaj do wglądu w bezpiecznym miejscu.
Instrukcja obsługi. Grand IP Camera III. Kamera IP do monitoringu
 Instrukcja obsługi Grand IP Camera III Kamera IP do monitoringu 1 ROZDZIAŁ 1 1.1Wstęp Grandtec przedstawia kamerę IP z wbudowanym serwerem web i możliwością zarządzania przez WWW. Produkt stanowi idealne
Instrukcja obsługi Grand IP Camera III Kamera IP do monitoringu 1 ROZDZIAŁ 1 1.1Wstęp Grandtec przedstawia kamerę IP z wbudowanym serwerem web i możliwością zarządzania przez WWW. Produkt stanowi idealne
NXC-8160 Biznesowy kontroler sieci WLAN
 Biznesowy kontroler sieci WLAN Skrócona instrukcja obsługi Wersja 1.00 Edycja 1 Czerwiec 2007 Spis treści Przegląd...1 1 Wykonywanie wstępnych połączeń sprzętowych...2 2 Dostęp do programu konfiguracyjnego...3
Biznesowy kontroler sieci WLAN Skrócona instrukcja obsługi Wersja 1.00 Edycja 1 Czerwiec 2007 Spis treści Przegląd...1 1 Wykonywanie wstępnych połączeń sprzętowych...2 2 Dostęp do programu konfiguracyjnego...3
Wzmacniacz sygnału sieci WiFi N300
 Podręcznik instalacji Wzmacniacz sygnału sieci WiFi N300 Model WN3000RP Wprowadzenie Wzmacniacz sygnału sieci WiFi firmy NETGEAR zwiększa zasięg sieci WiFi poprzez wzmocnienie istniejącego sygnału oraz
Podręcznik instalacji Wzmacniacz sygnału sieci WiFi N300 Model WN3000RP Wprowadzenie Wzmacniacz sygnału sieci WiFi firmy NETGEAR zwiększa zasięg sieci WiFi poprzez wzmocnienie istniejącego sygnału oraz
P-660HN. Skrócona instrukcja obsługi. Bezprzewodowy router N z modemem ADSL2+
 Bezprzewodowy router N z modemem ADSL2+ Ustawienia domyślne: Adres IP: http://192.168.1.1 Nazwa uŝytkownika: user Hasło: 1234 Oprogramowanie wbudowane v3.70 Skrócona instrukcja obsługi Wersja 1.00 Wydanie
Bezprzewodowy router N z modemem ADSL2+ Ustawienia domyślne: Adres IP: http://192.168.1.1 Nazwa uŝytkownika: user Hasło: 1234 Oprogramowanie wbudowane v3.70 Skrócona instrukcja obsługi Wersja 1.00 Wydanie
WDC10 InstaShow Aktualizacja oprogramowania sprzętowego SOP
 WDC10 InstaShow Aktualizacja oprogramowania sprzętowego SOP Ver 1 Date: 2017/11/28 Aktualizacja oprogramowania sprzętowego/aktualizacja sterownika Przed przystąpieniem do aktualizacji oprogramowania sprzętowego/sterownika
WDC10 InstaShow Aktualizacja oprogramowania sprzętowego SOP Ver 1 Date: 2017/11/28 Aktualizacja oprogramowania sprzętowego/aktualizacja sterownika Przed przystąpieniem do aktualizacji oprogramowania sprzętowego/sterownika
Projektowanie bezpieczeństwa sieci i serwerów
 Projektowanie bezpieczeństwa sieci i serwerów Konfiguracja zabezpieczeń stacji roboczej 1. Strefy bezpieczeństwa przeglądarki Internet Explorer. W programie Internet Explorer można skonfigurować ustawienia
Projektowanie bezpieczeństwa sieci i serwerów Konfiguracja zabezpieczeń stacji roboczej 1. Strefy bezpieczeństwa przeglądarki Internet Explorer. W programie Internet Explorer można skonfigurować ustawienia
Skrócona instrukcja obsługi
 Skrócona instrukcja obsługi Wzmacniacz sygnału WiFi AC750 Model EX3800 Wprowadzenie Wzmacniacz sygnału sieci WiFi firmy NETGEAR zwiększa zasięg sieci WiFi poprzez wzmocnienie istniejącego sygnału oraz
Skrócona instrukcja obsługi Wzmacniacz sygnału WiFi AC750 Model EX3800 Wprowadzenie Wzmacniacz sygnału sieci WiFi firmy NETGEAR zwiększa zasięg sieci WiFi poprzez wzmocnienie istniejącego sygnału oraz
Dla przykładu, w instrukcji tej wykorzystano model TL-WA701ND.
 Instalacja Podłączenie urządzenia Dla przykładu, w instrukcji tej wykorzystano model TL-WA701ND. Nadaj komputerowi statyczny adres IP: 192.168.1.100. W razie problemów przejdź do punktu T3 sekcji Rozwiązywanie
Instalacja Podłączenie urządzenia Dla przykładu, w instrukcji tej wykorzystano model TL-WA701ND. Nadaj komputerowi statyczny adres IP: 192.168.1.100. W razie problemów przejdź do punktu T3 sekcji Rozwiązywanie
P-660HN-TxA. Skrócona instrukcja obsługi. 4-portowa brama bezprzewodowa 802.11n z modemem ADSL2+
 4-portowa brama bezprzewodowa 802.11n z modemem ADSL2+ Firmware v3.40 Wydanie 2, sierpień 2010 Domyślne dane do logowania: Adres IP: http://10.0.0.138 Hasło: 1234 Skrócona instrukcja obsługi Copyright
4-portowa brama bezprzewodowa 802.11n z modemem ADSL2+ Firmware v3.40 Wydanie 2, sierpień 2010 Domyślne dane do logowania: Adres IP: http://10.0.0.138 Hasło: 1234 Skrócona instrukcja obsługi Copyright
802.11N WLAN USB ADAPTER HIGH SPEED WIRELESS CONECTIVITY
 802.11N WLAN USB ADAPTER HIGH SPEED WIRELESS CONECTIVITY MT4207 Skrócona instrukcja obsługi Witamy Dziękujemy za zakup naszej bezprzewodowej karty sieciowej w standardzie IEEE 802.11n podłączanej do portu
802.11N WLAN USB ADAPTER HIGH SPEED WIRELESS CONECTIVITY MT4207 Skrócona instrukcja obsługi Witamy Dziękujemy za zakup naszej bezprzewodowej karty sieciowej w standardzie IEEE 802.11n podłączanej do portu
Przewodnik po ustawieniach sieci bezprzewodowej
 Przewodnik po ustawieniach sieci bezprzewodowej uu Wprowadzenie Istnieją dwa tryby sieci bezprzewodowej LAN: tryb infrastruktury do połączenia za pośrednictwem punktu dostępu oraz tryb ad-hoc do nawiązywania
Przewodnik po ustawieniach sieci bezprzewodowej uu Wprowadzenie Istnieją dwa tryby sieci bezprzewodowej LAN: tryb infrastruktury do połączenia za pośrednictwem punktu dostępu oraz tryb ad-hoc do nawiązywania
DWL-2100AP 802.11g/108Mbps Bezprzewodowy punkt dostępowy D-Link AirPlus XtremeG
 Do skonfigurowania urządzenia może posłużyć każda nowoczesna przeglądarka, np. Internet Explorer 6 lub Netscape Navigator 6.2.3. DWL-2100AP 802.11g/108Mbps Bezprzewodowy punkt dostępowy D-Link AirPlus
Do skonfigurowania urządzenia może posłużyć każda nowoczesna przeglądarka, np. Internet Explorer 6 lub Netscape Navigator 6.2.3. DWL-2100AP 802.11g/108Mbps Bezprzewodowy punkt dostępowy D-Link AirPlus
Fiery Remote Scan. Uruchamianie programu Fiery Remote Scan. Skrzynki pocztowe
 Fiery Remote Scan Program Fiery Remote Scan umożliwia zarządzanie skanowaniem na serwerze Fiery server i drukarce ze zdalnego komputera. Programu Fiery Remote Scan można użyć do wykonania następujących
Fiery Remote Scan Program Fiery Remote Scan umożliwia zarządzanie skanowaniem na serwerze Fiery server i drukarce ze zdalnego komputera. Programu Fiery Remote Scan można użyć do wykonania następujących
GSMONLINE.PL. Fritz!Box 6820 LTE w Play za 1 zł
 GSMONLINE.PL Fritz!Box 6820 LTE w Play za 1 zł 2016-05-17 Fritz!Box 6820 LTE Niemiecka firma AVM wprowadziła na rynek polski nowy router FRITZ!Box 6820 LTE. Router dostępny jest w ofercie PLAY (do końca
GSMONLINE.PL Fritz!Box 6820 LTE w Play za 1 zł 2016-05-17 Fritz!Box 6820 LTE Niemiecka firma AVM wprowadziła na rynek polski nowy router FRITZ!Box 6820 LTE. Router dostępny jest w ofercie PLAY (do końca
Podręcznik instalacji punktu dostępowego Wi-Fi Powerline 500 XWN5001
 Podręcznik instalacji punktu dostępowego Wi-Fi Powerline 500 XWN5001 Pomoc techniczna Dziękujemy za wybranie produktu firmy NETGEAR. Po zainstalowaniu urządzenia odszukaj jego numer seryjny na etykiecie
Podręcznik instalacji punktu dostępowego Wi-Fi Powerline 500 XWN5001 Pomoc techniczna Dziękujemy za wybranie produktu firmy NETGEAR. Po zainstalowaniu urządzenia odszukaj jego numer seryjny na etykiecie
Skrócona instrukcja obsługi rejestratorów marki
 Skrócona instrukcja obsługi rejestratorów marki v 1.0, 22-05-2014 1 Spis treści 1. Wprowadzenie do technologii HD-CVI...3 2. Pierwsze uruchomienie...3 3. Logowanie i przegląd menu rejestratora...4 4. Ustawienia
Skrócona instrukcja obsługi rejestratorów marki v 1.0, 22-05-2014 1 Spis treści 1. Wprowadzenie do technologii HD-CVI...3 2. Pierwsze uruchomienie...3 3. Logowanie i przegląd menu rejestratora...4 4. Ustawienia
INSTRUKCJA OBSŁUGI Program konfiguracji sieciowej Net configuration Drukarka A11
 INSTRUKCJA OBSŁUGI Program konfiguracji sieciowej Net configuration Drukarka A11 20170726_TOKR_V_1.0 SPIS TREŚCI 1. Podstawowe informacje 3 2. Systemy operacyjne 3 3. Instalacja oprogramowania 3 4. Ustawienie
INSTRUKCJA OBSŁUGI Program konfiguracji sieciowej Net configuration Drukarka A11 20170726_TOKR_V_1.0 SPIS TREŚCI 1. Podstawowe informacje 3 2. Systemy operacyjne 3 3. Instalacja oprogramowania 3 4. Ustawienie
Skrócona instrukcja obsługi rejestratorów marki IPOX
 Skrócona instrukcja obsługi rejestratorów marki IPOX v 1.1, 07-09-2015 1 Spis treści 1. Pierwsze uruchomienie...3 2. Logowanie i przegląd menu rejestratora...4 3. Ustawienia nagrywania...6 4. Odtwarzanie
Skrócona instrukcja obsługi rejestratorów marki IPOX v 1.1, 07-09-2015 1 Spis treści 1. Pierwsze uruchomienie...3 2. Logowanie i przegląd menu rejestratora...4 3. Ustawienia nagrywania...6 4. Odtwarzanie
NWD310N. Bezprzewodowa karta sieciowa PCI N. Skrócona instrukcja obsługi. Wersja 1.00 Październik 2007 Wydanie 1
 Bezprzewodowa karta sieciowa PCI N Skrócona instrukcja obsługi Wersja 1.00 Październik 2007 Wydanie 1 Copyright 2007. Wszelkie prawa zastrzeżone.. Spis treści Przegląd... 3 1. Instalowanie oprogramowania...
Bezprzewodowa karta sieciowa PCI N Skrócona instrukcja obsługi Wersja 1.00 Październik 2007 Wydanie 1 Copyright 2007. Wszelkie prawa zastrzeżone.. Spis treści Przegląd... 3 1. Instalowanie oprogramowania...
CENTRALA STERUJĄCA SMART CONTROL
 Dane Techniczne / Możliwość sterowania urządzeniami marki YOODA i CORTINO za pomocą smartfonów, tabletów i komputera / Tworzenie i zarządzanie grupami urządzeń / Możliwość konfiguracji zdarzeń czasowych
Dane Techniczne / Możliwość sterowania urządzeniami marki YOODA i CORTINO za pomocą smartfonów, tabletów i komputera / Tworzenie i zarządzanie grupami urządzeń / Możliwość konfiguracji zdarzeń czasowych
NWD-210N Bezprzewodowy adapter USB 802.11n
 NWD-210N Bezprzewodowy adapter USB 802.11n Skrócona instrukcja obsługi Wersja 1.00 11/2007 Edycja 1 Copyright 2006. Wszelkie prawa zastrzeżone. Przegląd NWD210N to adapter sieciowy USB do komputerów osobistych.
NWD-210N Bezprzewodowy adapter USB 802.11n Skrócona instrukcja obsługi Wersja 1.00 11/2007 Edycja 1 Copyright 2006. Wszelkie prawa zastrzeżone. Przegląd NWD210N to adapter sieciowy USB do komputerów osobistych.
FRITZ!WLAN Repeater 300E
 FRITZ!WLAN Repeater 300E Wymogi systemowe Stacja bazowa WLAN wg IEEE 802.11b/g/a/n, 2,4 lub 5 GHz, automatyczne przydzielanie adresu IP (DHCP) Dla funkcji WPS: stacja bazowa WLAN obsługująca WPS, z aktualnym
FRITZ!WLAN Repeater 300E Wymogi systemowe Stacja bazowa WLAN wg IEEE 802.11b/g/a/n, 2,4 lub 5 GHz, automatyczne przydzielanie adresu IP (DHCP) Dla funkcji WPS: stacja bazowa WLAN obsługująca WPS, z aktualnym
Platinet modem 4G LTE instrukcja obsługi. Platinet modem 4G LTE instrukcja obsługi
 Platinet modem 4G LTE instrukcja obsługi 1 Funkcje... 1 1.1 Użytkowanie, scenariusz 1- zasilanie ładowarką USB... 1 1.2 Użytkowanie, scenariusz 2: zasilanie ładowarką samochodową... 1 1.3 Użytkowanie,
Platinet modem 4G LTE instrukcja obsługi 1 Funkcje... 1 1.1 Użytkowanie, scenariusz 1- zasilanie ładowarką USB... 1 1.2 Użytkowanie, scenariusz 2: zasilanie ładowarką samochodową... 1 1.3 Użytkowanie,
Uwagi dla użytkowników sieci bezprzewodowej
 Uwagi dla użytkowników sieci bezprzewodowej Русский Русский Przed rozpoczęciem użytkowania urządzenia należy dokładnie przeczytać niniejszy podręcznik i zachować w pobliżu urządzenia w celu szybkiego zasięgnięcia
Uwagi dla użytkowników sieci bezprzewodowej Русский Русский Przed rozpoczęciem użytkowania urządzenia należy dokładnie przeczytać niniejszy podręcznik i zachować w pobliżu urządzenia w celu szybkiego zasięgnięcia
EASY WEASEL TM MOBILITY 3G 4G LTE ACCESSPOINT & TRAVEL ROUTER
 EASY WEASEL TM MOBILITY 3G 4G LTE ACCESSPOINT & TRAVEL ROUTER Przewodnik szybkiej instalacji WAŻNA WSKAZÓWKA UŻYTKOWANIA Dla wygody użytkowania, ten produkt dopuszcza zasilanie z komputera stołowego lub
EASY WEASEL TM MOBILITY 3G 4G LTE ACCESSPOINT & TRAVEL ROUTER Przewodnik szybkiej instalacji WAŻNA WSKAZÓWKA UŻYTKOWANIA Dla wygody użytkowania, ten produkt dopuszcza zasilanie z komputera stołowego lub
ZyXEL G-570S Bezprzewodowy punkt dostępowy 802.11g. Szybki start. Wersja 1.00 12/2005. Polski
 ZyXEL G-570S Bezprzewodowy punkt dostępowy 802.11g Szybki start Wersja 1.00 12/2005 Polski Oglądanie certyfikatów produktu 1 Przejść pod adres www.zyxel.com. 2 Wybrać produkt z listy rozwijanej na stronie
ZyXEL G-570S Bezprzewodowy punkt dostępowy 802.11g Szybki start Wersja 1.00 12/2005 Polski Oglądanie certyfikatów produktu 1 Przejść pod adres www.zyxel.com. 2 Wybrać produkt z listy rozwijanej na stronie
KAM-TECH sklep internetowy Utworzono : 13 grudzień 2016
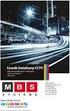 TV PRZEMYSŁOWA > monitoring IP > routery > Model : - Producent : TP-LINK Prędkość transmisji do 300Mb/s zapewnia płynny przekaz danych wrażliwych na zakłócenia (np. transmisja wideo w jakości HD)
TV PRZEMYSŁOWA > monitoring IP > routery > Model : - Producent : TP-LINK Prędkość transmisji do 300Mb/s zapewnia płynny przekaz danych wrażliwych na zakłócenia (np. transmisja wideo w jakości HD)
Instrukcja szybkiej instalacji. Przed przystąpieniem do instalacji należy zgromadzić w zasięgu ręki wszystkie potrzebne informacje i urządzenia.
 Instrukcja szybkiej instalacji Do konfiguracji modemu może posłużyć dowolna nowoczesna przeglądarka np. Internet Explorer 6 lub Netscape Navigator 6.2.3. DSL-300T ADSL Modem Przed rozpoczęciem Przed przystąpieniem
Instrukcja szybkiej instalacji Do konfiguracji modemu może posłużyć dowolna nowoczesna przeglądarka np. Internet Explorer 6 lub Netscape Navigator 6.2.3. DSL-300T ADSL Modem Przed rozpoczęciem Przed przystąpieniem
NETGEAR Trek Router podróżny N300 ze wzmacniaczem sygnału
 NETGEAR Trek Router podróżny N300 ze wzmacniaczem sygnału PR2000 Podręcznik instalacji NETGEAR Reset /LAN LAN USB WiFi Power USB Spis treści Wprowadzenie......................................... 3 Podłączanie
NETGEAR Trek Router podróżny N300 ze wzmacniaczem sygnału PR2000 Podręcznik instalacji NETGEAR Reset /LAN LAN USB WiFi Power USB Spis treści Wprowadzenie......................................... 3 Podłączanie
Dysk CD (z podręcznikiem użytkownika) Kabel ethernetowy (Kat. 5 UTP)
 Urządzenie można skonfigurować za pomocą każdej nowoczesnej przeglądarki internetowej, np. Internet Explorer 6 lub Netscape Navigator 7. DWL-G810 D-Link AirPlus XtremeG most Ethernet-sieć bezprzewodowa
Urządzenie można skonfigurować za pomocą każdej nowoczesnej przeglądarki internetowej, np. Internet Explorer 6 lub Netscape Navigator 7. DWL-G810 D-Link AirPlus XtremeG most Ethernet-sieć bezprzewodowa
LevelOne. Instrukcja Szybkiej Instalacji
 LevelOne WBR-6011 N MAX Router Bezprzewodowy Instrukcja Szybkiej Instalacji Produkt posiada 2-letnią gwarancję Dane kontaktowe serwisu: Tel. 061 898 32 28, email: serwis.level1@impakt.com.pl Dystrybutor:
LevelOne WBR-6011 N MAX Router Bezprzewodowy Instrukcja Szybkiej Instalacji Produkt posiada 2-letnią gwarancję Dane kontaktowe serwisu: Tel. 061 898 32 28, email: serwis.level1@impakt.com.pl Dystrybutor:
Ważne: Przed rozpoczęciem instalowania serwera DP-G321 NALEŻY WYŁACZYĆ zasilanie drukarki.
 Do skonfigurowania urządzenia może posłużyć każda nowoczesna przeglądarka, np. Internet Explorer 6 lub Netscape Navigator 7.0. DP-G321 Bezprzewodowy, wieloportowy serwer wydruków AirPlus G 802.11g / 2.4
Do skonfigurowania urządzenia może posłużyć każda nowoczesna przeglądarka, np. Internet Explorer 6 lub Netscape Navigator 7.0. DP-G321 Bezprzewodowy, wieloportowy serwer wydruków AirPlus G 802.11g / 2.4
