Instrukcja Obsługi. P o P r o s t u L e p s z e D a n e!
|
|
|
- Urszula Markiewicz
- 8 lat temu
- Przeglądów:
Transkrypt
1 Instrukcja Obsługi P o P r o s t u L e p s z e D a n e!
2
3 SPIS TREŚCI SPIS TREŚCI... 3 WSTĘP... 3 O instrukcji...3 O programie VOLT 3 Odbiorca 3 Wymagane Oprogramowanie 3 Co jest nowego w programie VOLT...3 ROZPOCZĘCIE PRACY... 4 etoken...4 Instalacja klucza etoken 4 Co jest potrzebne:... 4 Łączenie z naszą stroną internetową 4 KORZYSTANIE Z PROGRAMU VOLT... 6 Role uŝytkowników...6 ZADANIA ADMINISTRACYJNE... 6 Strona główna...6 Zarządzaj UŜytkownikami...7 Utwórz konto uŝytkownika 7 Wybierz domenę (patrz: Edytuj konto uŝytkownika Zarządzaj Domenami...8 Utwórz Domenę Edytuj Domenę 8 Ustawienia Umowy...9 PokaŜ umowę 9 ZADANIA ZWYKŁYCH UśYTKOWNIKÓW Zarządzaj Klientami...10 Utwórz Klientów 10 Edytuj Klientów. 10
4 Zarządzaj Licencjami...10 Utwórz Licencję Klucze naprawy...11 Utwórz Klucz Naprawy Bezpłatne licencje...11 Utwórz bezpłatną licencję: 12 Licencje demo...12 Utwórz licencję demo ZADANIA OGÓLNE Drukuj/Eksportuj...13 Opcja Wyłącz/Aktywuj...13 Wyłącz rekord: 13 Opcja przeglądania...13 Funkcja wyszukiwania...14 Zaznacz wiersz 14 Sortowanie danych 14 4
5 WSTĘP O INSTRUKCJI O programie VOLT Program do obsługi licencji Vivid Online Licence Tracker (VOLT) to aplikacja internetowa do generowania licencji na wszystkie aplikacje offline i online firmy Vivid (WorkshopData i TruckData). Została ona tak zaprojektowana, aby uprościć proces generowania licencji oraz zorganizować zarządzanie licencjami. Odbiorca Instrukcja ta przeznaczona jest dla Administratorów i Zwykłych uŝytkowników. Objaśnia ona jak zarządzać uŝytkownikami programu VOLT oraz jak zarządzać i przypisywać domeny. MoŜna tu równieŝ znaleźć informacje dotyczące Statystyki. Wyjaśniamy teŝ wszystkie róŝne typy oraz jak je tworzyć w programie VOLT. Wymagane Oprogramowanie Aby pomyślnie uruchomić program, zalecamy korzystanie z najnowszej wersji przeglądarki internetowej. CO JEST NOWEGO W PROGRAMIE VOLT Jesteśmy bardzo dumni z tego, Ŝe moŝemy przedstawić Państwu całkowicie nowy układ. Nie tylko wygląda on dobrze, lecz jest teŝ łatwiejszy w stosowaniu. Uwzględnione są wszystkie stare funkcje i dodano wiele nowych. 1. Główną róŝnicą jest moŝliwość drukowania i eksportowania prawie wszystkich danych w programie VOLT. MoŜna eksportować listę klientów lub licencji do plików Excel lub PDF. MoŜliwe jest ponadto drukowanie stron z zestawieniami umów, klientów, zamówień i wygenerowanych licencji. 2. UŜytkownicy programu VOLT muszą się zalogować tylko raz. MoŜna się zalogować uŝywając nazwy uŝytkownika i hasła z elementu etoken. Kiedy chcemy rozpocząć korzystanie z programu VOLT, administrator moŝe utworzyć w programie VOLT konto uŝytkownika z nazwą i hasłem i poprosić o element etoken. Firma Vivid wyśle element etoken (z certyfikatem), aby umoŝliwić uruchomienie programu VOLT przy uŝyciu tej nazwy uŝytkownika i hasła. 3. Kiedy firma Vivid utworzy umowę w programie VOLT, kaŝdy dystrybutor otrzyma zapas kluczy naprawy, licencji dla szkół i licencji sprzedaŝy do wykorzystania według własnego uznania. Ilość tych licencji określona została w umowie, jaką mają Państwo z firmą Vivid. Po przekroczeniu tej ilości konieczne będzie ponowne ocenienie Państwa zgłoszenia przez firmę Vivid. MoŜemy zdecydować o zaktualizowaniu Państwa zapasu licencji tego typu. 4. Nie jest moŝliwe utworzenie duplikatu danego typu licencji. JeŜeli klient posiada aktywną licencję na konkretny produkt, wówczas nie jest moŝliwe utworzenie innej licencji na ten okres czasu. Zawsze moŝna rozszerzyć licencję na większą ilość kopii lub dodatkowe moduły (edycja licencji). 3
6 ROZPOCZĘCIE PRACY ETOKEN Aby uzyskać dostęp do programu VOLT, potrzebna jest nazwa uŝytkownika i hasło razem z elementem etoken (rys.1). etoken to urządzenie elektroniczne, które umoŝliwia łączenie z naszą bezpieczną stroną internetową. Element etoken zawiera certyfikat, który sprawdzany jest przez nasz serwer sieciowy. Jest to klucz sprzętowy, który naleŝy włoŝyć do portu USB swojego komputera. Rysunek 1 Instalacja klucza etoken Co jest potrzebne: Element etoken, który zostanie przesłany do Państwa pocztą poleconą. MoŜe o niego poprosić tylko administrator. Program etoken Runtime Environment, który moŝna załadować z naszej strony internetowej VOLT: Łączenie z naszą stroną internetową 1. Proszę wejść na stronę internetową programu VOLT pod adresem Rysunek 2 2. Kliknij na "Continue" [Kontynuuj] (rys. 2). 3. Wybierz certyfikat z okna Client Authentication [Uwierzytelnianie klienta] (rys.. 3). 4
7 Rysunek 3 4. Wpisz hasło otrzymane razem z elementem etoken i kliknij na "OK" (rys. 4). Rysunek 4 5. Po kilku sekundach element etoken ustawia bezpieczne połączenie z aplikacją VOLT. 6. Na następnym ekranie kliknij "Yes" [Tak] aby przejść dalej. Nastąpi automatyczne przekierowanie na stronę główną 1 programu VOLT. (rys. 5). Rysunek 5 W przypadku utraty nazwy uŝytkownika i hasła, moŝna skontaktować się ze swoim administratorem lub naszym działem obsługi klienta. 1 Układ strony głównej moŝe być róŝny, zaleŝnie od roli uŝytkownika w programie VOLT. 5
8 KORZYSTANIE Z PROGRAMU VOLT ROLE UśYTKOWNIKÓW W programie VOLT występują dwa róŝne typy uŝytkowników: 1. UŜytkownik stały 2. Administrator Zwykły uŝytkownik moŝe wykonywać następujące zadania: 1. Utwórz/Edytuj klientów 2. Utwórz / Edytuj następujący typ licencji: a. normalne licencje b. bezpłatne licencje (dla szkół lub licencje sprzedaŝy) c. licencje demo d. klucze naprawy 3. Drukuj / Eksportuj strony do plików Excel lub PDF. 4. Przeglądanie statystyki klientów i licencji w domenach. Oprócz zadań zwykłego uŝytkownika, administrator ma równieŝ następujące Zadania administracyjne: 5. Utwórz/Edytuj domeny 6. Utwórz/Edytuj konta uŝytkowników 7. Określ ustawienia finansowe. 8. PokaŜ umowy i zamówienia. 9. Przeglądanie Statystyki wszystkich klientów i licencji. ZADANIA ADMINISTRACYJNE Aby rozpocząć korzystanie z programu VOLT, administrator powinien się zalogować oraz utworzyć zwykłych uŝytkownikow i domeny. Dla kaŝdego uŝytkownika naleŝy poprosić o element etoken w firmie Vivid. STRONA GŁÓWNA Po lewej stronie znajduje się menu nawigacji z następującymi linkami: Początek Klienci Sprawozdania Finansowe (zaplanowane dla fazy 2) Statystyka 6
9 Umowy Domeny UŜytkownicy Ustawienia Na Stronie Głównej znajduje się opcja wyszukiwania klienta według nazwy uŝytkownika (dla aplikacji online), 1. Wpisz (część) nazwy uŝytkownika w polu Znajdź UŜytkownika Online i kliknij na Wyszukaj. 2. Na liście wyników przedstawieni zostaną wszyscy klienci, którzy pasują do kryteriów wyszukiwania. ZARZĄDZAJ UśYTKOWNIKAMI Aby utworzyć licencje w programie VOLT, moŝna dodać dodatkowych zwykłych uŝytkowników. Stałym uŝytkownikiem moŝe być jeden z przedstawicieli handlowych, współpracownik lub inni uŝytkownicy wewnętrzni. Utwórz konto uŝytkownika 1. Wybierz opcję UŜytkownicy. 2. Kliknij Utwórz uŝytkownika na stronie z Zestawieniem uŝytkowników. 3. Wypełnij pola obowiązkowe 2. Wybierz domenę (patrz: MoŜna wyłączać i ponownie uaktywniać uŝytkowników. JeŜeli dany uŝytkownik odszedł z firmy, wówczas proszę powiadomić o tym firmę Vivid w odpowiednim czasie i zwrócić jego element etoken do firmy Vivid Automotive Data & Media BV przesyłką poleconą. 4. Zarządzaj Domenami), gdzie uŝytkownik moŝe zobaczyć klientów i licencje. 5. Wybierz rolę uŝytkownika. 6. Kliknij na opcję Zapisz UŜytkownika w górnej części strony. Nowy uŝytkownik został pomyślnie utworzony. Po otrzymaniu elementu etoken uŝytkownik moŝe rozpocząć generowanie licencji. Dla kaŝdego uŝytkownika programu VOLT naleŝy poprosić o element etoken. Zwykli uŝytkownicy mogą wykonywać Zadania zwykłych uŝytkowników, a zwykli Administratorzy mogą wykonywać zadania administratora. JeŜeli oprócz administratora nie ma innych uŝytkowników, którzy będą generowali licencje, wówczas moŝna pominąć ten krok. MoŜna wyłączać i aktywować uŝytkowników. JeŜeli dany uŝytkownik odszedł z firmy, wówczas proszę powiadomić o tym firmę Vivid w odpowiednim czasie i zwrócić jego element etoken do firmy Vivid Automotive Data & Media BV przesyłką poleconą. Edytuj konto uŝytkownika 1. Wybierz opcję UŜytkownicy. 2 Pola obowiązkowe są zawsze oznaczone czerwoną gwiazdką *. 7
10 2. Odszukaj uŝytkownika poprzez przewijanie listy lub wykorzystując pole wyszukiwania. 3. Kliknij na uŝytkownika, który ma być edytowany. 4. Kliknij na opcję Edytuj UŜytkownika. 5. Wprowadź niezbędne zmiany. 6. Kliknij na opcję Zapisz UŜytkownika w górnej części strony. MoŜna wyłączać i ponownie uaktywniać uŝytkowników. JeŜeli dany uŝytkownik odszedł z firmy, wówczas proszę powiadomić o tym firmę Vivid w odpowiednim czasie i zwrócić jego element etoken do firmy Vivid Automotive Data & Media BV przesyłką poleconą. ZARZĄDZAJ DOMENAMI JeŜeli mają Państwo kilku klientów, to prawdopodobnie chcielibyście ich pogrupować aby uzyskać lepszą organizację. Grupa w programie VOLT nazywana jest domeną i dotyczy ona kaŝdego rodzaju grupy jaką moŝna zdefiniować (regiony, biura, hurtownicy itp.). Utwórz Domenę 1. Wybierz Domeny. 2. Kliknij na opcję Utwórz Domenę na stronie z Zestawieniem domen. 3. Najpierw wpisz Nazwę i opis. 4. MoŜna wybrać, którzy uŝytkownicy mogą przeglądać klientów w tej domenie, poprzez dodanie uŝytkownika do domeny. MoŜna dodać dowolną ilość uŝytkowników. 5. Kliknij opcję Zapisz domenę. Rysunek 6 Po utworzeniu klienta moŝna dodać tego klienta do domeny. Wszyscy uŝytkownicy, którzy są przypisani to tej domeny, mogą oglądać klientów i licencje w domenie. Zwykły uŝytkownik moŝe być częścią jednej lub większej ilości domen. Administrator VOLT moŝe oglądać wszystkich klientów we wszystkich domenach. Edytuj Domenę 1. Wybierz Domeny. 2. Wyszukaj domenę przewijając listę lub korzystając z pola wyszukiwania. 8
11 3. Wybierz domenę i kliknij na opcję Edytuj Domenę. 4. Wprowadź niezbędne zmiany 5. Kliknij na opcję Zapisz domenę w górnej części strony. USTAWIENIA W opcji "Ustawienia" moŝna określić ceny jakie mają widzieć Zwykli uŝytkownicy podczas tworzenia licencji. 1. Kliknij na przycisk Powrót. 2. Kliknij Ustawienia. 3. Kliknij Edytuj Ustawienia. 4. Dostępne są następujące opcje: Moi uŝytkownicy widzą ceny bez podatku VAT. Moi uŝytkownicy nie widzą cen. Moi uŝytkownicy widzą ceny z podatkiem VAT. Moi uŝytkownicy mogą zobaczyć ceny podane w umowie. 5. Kliknij Zapisz Ustawienia. Domyślnie zwykli uŝytkownicy widzą ceny podane w umowie (określone w opcji Umowy ). W przypadku wybrania opcji 1-3, naleŝy wprowadzić własne ceny sprzedaŝy za odpowiednimi pakietami licencji. UMOWY Administrator moŝe przeglądać dane umowy oraz warunki jakie mają Państwo z firmą Vivid. MoŜna równieŝ przeglądać wszystkie zamówienia jakie dodaliśmy w programie VOLT oraz pozostałe licencje według zamówień. PokaŜ umowę 1. Wybierz Umowy 2. Wyszukaj umowę przewijając listę lub korzystając z pola wyszukiwania. 3. Wybierz umowę i kliknij na opcję PokaŜ Umowę 4. Wybieraj róŝne zakładki, aby obejrzeć odpowiednie informacje. 5. W zakładce Zamówienia moŝna obejrzeć wszystkie aktywne i zakończone zamówienia dla wybranej umowy. 9
12 ZADANIA ZWYKŁYCH UśYTKOWNIKÓW Zwykły uŝytkownik moŝe zarządzać klientami i licencjami. MoŜna równieŝ przeglądać i eksportować statystykę dotyczącą uŝytkowników i licencji w swojej domenie. ZARZĄDZAJ KLIENTAMI Utwórz Klientów 1. Kliknij na opcję Klienci. 2. Kliknij na opcję Utwórz Klienta na stronie z Zestawieniem Klientów. 3. Wypełnij wszystkie pola obowiązkowe (oznaczone gwiazdką). 4. Kliknij na opcję Zapisz Klienta w górnej części strony. Klient został pomyślnie utworzony. Nazwa uŝytkownika i hasło wpisywane w koncie uŝytkownika online uŝywane jest równieŝ do logowania w aplikacjach online. Istnieją dwa identyfikatory klienta: o o Identyfikator klienta: tylko wartość liczbowa wpisywana automatycznie, o jeden numer większa od poprzedniego klienta. Liczbę tę moŝna zmienić ręcznie tak, aby odpowiadała ona potrzebom związanym z zarządzaniem. Identyfikator: pole to moŝna wykorzystywać w dowolny sposób. MoŜna wprowadzić dowolny rodzaj tekstu/ liczbę lub ich kombinację. Pole to uwzględnione jest równieŝ w polu wyszukiwania. Dostępne języki i kraje zaleŝą od umowy posiadanej z firmą Vivid. Edytuj Klientów. 5. Wybierz opcję Klienci. 6. Wyszukaj klienta przewijając listę lub korzystając z pola wyszukiwania. 7. Kliknij na klienta, który ma być edytowany. 8. Kliknij na opcję PokaŜ Klienta 9. Kliknij na opcję Edytuj klienta na stronie PokaŜ Klienta. 10. Wprowadź niezbędne zmiany 11. Kliknij na opcję Zapisz Klienta w górnej części strony. ZARZĄDZAJ LICENCJAMI Zanim będzie moŝna tworzyć licencję trzeba mieć umowę z firmą Vivid Automotive Data & Media BV. Utwórz Licencję 1. Wybierz opcję Klienci. 2. Wyszukaj klienta przewijając listę lub korzystając z pola wyszukiwania. 3. Kliknij na klienta, dla którego chcesz utworzyć licencję. 4. Kliknij na opcję Utwórz Licencję. 5. Wypełnij wszystkie pola obowiązkowe (oznaczone gwiazdką). 10
13 6. Kliknij Następny. 7. Kliknij na opcję Zapisz, aby utworzyć klucz zakładu, do administratora VOLT przesłana zostanie wiadomość JeŜeli chcesz wysłać klucz zakładu bezpośrednio do klienta, wówczas kliknij na opcję Zapisz i Wyślij Kliknij OK. Aby utworzyć licencję dla wersji off-line (CD/DVD), potrzebny jest Kod Zakładu od klienta. W przypadku nowego klienta, najpierw naleŝy utworzyć klienta a następnie wybrać opcję Utwórz Licencję, i kontynuować od kroku 4. KLUCZE NAPRAWY JeŜeli klient "utraci" swoją licencję, wówczas moŝna utworzyć klucz naprawy. NaleŜy poprosić klienta o Kod Zakładu z programu. Utwórz Klucz Naprawy 1. Wybierz opcję Klienci. 2. Kliknij na klienta, dla którego chcesz utworzyć klucz naprawy. 3. Kliknij na opcję PokaŜ Klienta 4. Wybierz opcję Licencje. 5. Wybierz licencję, dla której chcesz utworzyć Klucz Naprawy. 6. Kliknij Utwórz Klucz Naprawy. 7. Na następnym ekranie wpisz Kod Zakładu i podaj powód zgłoszenia. 8. Kliknij Następny. 9. Teraz widoczny jest opis dotyczący potrzebnego Klucza Naprawy. 10. Kliknij na opcję Zapisz aby utworzyć klucz zakładu, do administratora VOLT przesłana zostanie wiadomość JeŜeli chcesz wysłać klucz zakładu bezpośrednio do klienta, wówczas kliknij na opcję Zapisz i Wyślij Kliknij OK. Klucze naprawy moŝna tworzyć tylko dla licencji off-line BEZPŁATNE LICENCJE Istnieją dwa typy Bezpłatnych licencji: 1) Licencje sprzedaŝy; a. dla przedstawicieli sprzedaŝy b. waŝne przez 6 miesięcy. 2) Licencje dla szkół, a. dla szkół i instytucji szkoleniowych b. tylko online c. waŝne przez 12 miesięcy 11
14 Utwórz bezpłatną licencję: 1. Kliknij na opcję Klienci. 2. Znajdź odpowiedniego klienta przewijając listę lub korzystając z pola wyszukiwania, albo utwórz nowego klienta klikając na opcję Utwórz Klientów (Utwórz klientów). 3. Wybierz klienta klikając na nazwę klienta. 4. Kliknij na opcję Utwórz licencję bezpłatną. 5. Wypełnij wszystkie pola obowiązkowe (oznaczone gwiazdką). 6. Kliknij Następny. 7. Kliknij na opcję Zapisz aby utworzyć Klucz Zakładu, do administratora VOLT przesłana zostanie wiadomość JeŜeli chcesz wysłać Klucz Zakładu bezpośrednio do klienta, wówczas kliknij na opcję Zapisz i Wyślij Kliknij OK. Bezpłatny kod to licencja bezpłatna waŝna tylko przez ograniczony okres czasu. Otrzymują Państwo ograniczoną ilość bezpłatnych licencji na daną umowę. JeŜeli Państwa zamówienie zakończy się, wówczas otrzymują Państwo komunikat o błędzie. Proszę skontaktować się z firmą Vivid. LICENCJE DEMO Aby przedłuŝyć licencję demo off-line lub utworzyć wersję demo online, moŝna wykorzystać funkcję Utwórz licencję demo. Utwórz licencję demo 1. Kliknij na opcję Klienci 2. Kliknij na klienta, dla którego chcesz utworzyć licencję demo. 3. Kliknij Utwórz Licencję Demo. 4. Wypełnij wszystkie pola obowiązkowe (oznaczone gwiazdką). 5. Kliknij Następny. 6. JeŜeli wszystkie informacje są poprawne, to kliknij na opcję Zapisz. 7. Wyślij dane licencji do klienta. Przyznany pakiet to Pakiet dla firm bez funkcji drukowania i waŝny przez okres 30 dni. 12
15 ZADANIA OGÓLNE DRUKUJ/EKSPORTUJ Na górze po prawej stronie ekranu znajduje się przycisk drukuj/eksportuj. Po kliknięciu na ten przycisk moŝna wydrukować lub wyeksportować listę lub jej część na drukarkę lub do programu Excel. OPCJA WYŁĄCZ/AKTYWUJ W przypadku, gdy nie chcemy juŝ widzieć jakiegoś klienta lub uŝytkownika na zestawieniach lub w statystyce, moŝemy go wyłączyć. Na przykład, licencja klienta wygasła i nie będzie odnawiana, lub uŝytkownik nie pracuje juŝ w firmie. Wyłącz rekord: 1. Kliknij na opcję Klienci lub UŜytkownicy. 2. Wyszukaj klienta lub uŝytkownika przewijając listę lub korzystając z pola wyszukiwania. 1. UŜywając myszy wybierz klienta / uŝytkownika, którego chcesz ukryć. 3. Kliknij na opcję PokaŜ. 4. Kliknij na przycisk Wyłącz. Tekst na przycisku zmienia się teraz na Aktywuj. 5. Pojawia się ekran rozwijany do potwierdzenia działania. 6. Kliknij na OK, aby wyłączyć tego klienta. MoŜna uwzględnić ich w zestawieniach wybierając opcję Uwzględnij nieaktywne przed polem wyszukiwania w górnej części strony. W kolumnie Status moŝna sprawdzić, czy są oni aktywni czy nie. W przypadku wyłączenia rekordu nie zostanie on usunięty z bazy danych. MoŜna go ponownie aktywować w dowolnej chwili. Aby aktywować rekord, naleŝy wykonać te same kroki, lecz teraz naleŝy kliknąć na opcję Aktywuj (naleŝy pamiętać o zaznaczeniu pola Uwzględnij nieaktywne ) OPCJA PRZEGLĄDANIA Aby edytować lub obejrzeć kilka rekordów po kolei, moŝna obejrzeć dostępne rekordy. W górnej części wszystkich stron PokaŜ pojawiają się przyciski Poprzedni i Następny. MoŜna ich uŝywać do przeglądania dostępnych rekordów. 13
16 FUNKCJA WYSZUKIWANIA W całej aplikacji moŝna wyszukiwać konkretnych danych ze Strony zestawień. 1. Wpisz część lub całą szukaną nazwę i kliknij na opcję Wyszukaj (rys.. 7). Zaznacz wiersz Rysunek 7 Po wybraniu wiersza myszą wiersz ten zostanie zaznaczony (wyświetli się na niebiesko). JeŜeli wiersz jest zaznaczony, to pozostanie on widoczny na ekranie, nawet po ponownym posortowaniu danych. Aby odznaczyć wiersz, naleŝy na niego ponownie kliknąć myszą. Sortowanie danych MoŜna posortować dane na listach klikając na nagłówek kolumny. 14
Instrukcja zarządzania kontami i prawami uŝytkowników w systemie express. v.7
 Instrukcja zarządzania kontami i prawami uŝytkowników w systemie express v.7 1 SPIS TREŚCI: 1. Logowanie do systemu... 3 2. Administracja kontami uŝytkowników... 3 3. Dodawanie i usuwanie grup uŝytkowników....
Instrukcja zarządzania kontami i prawami uŝytkowników w systemie express v.7 1 SPIS TREŚCI: 1. Logowanie do systemu... 3 2. Administracja kontami uŝytkowników... 3 3. Dodawanie i usuwanie grup uŝytkowników....
Instrukcja logowania się i wprowadzania ocen do systemu USOSweb
 Instrukcja logowania się i wprowadzania ocen do systemu USOSweb Uwaga! Niniejsza instrukcja nie stanowi pełnego opisu wszystkich funkcji systemu USOSweb. Zawiera ona jedynie informacje niezbędne do pomyślnego
Instrukcja logowania się i wprowadzania ocen do systemu USOSweb Uwaga! Niniejsza instrukcja nie stanowi pełnego opisu wszystkich funkcji systemu USOSweb. Zawiera ona jedynie informacje niezbędne do pomyślnego
Konfiguracja programu pocztowego Outlook Express i toŝsamości.
 Konfiguracja programu pocztowego Outlook Express i toŝsamości. Kiedy mamy juŝ załoŝone konto internetowe warto skonfigurować poprawnie swój program pocztowy. Mamy wprawdzie spory wybór ale chyba najpowszechniejszym
Konfiguracja programu pocztowego Outlook Express i toŝsamości. Kiedy mamy juŝ załoŝone konto internetowe warto skonfigurować poprawnie swój program pocztowy. Mamy wprawdzie spory wybór ale chyba najpowszechniejszym
Instrukcja zarządzania kontami i prawami
 Instrukcja zarządzania kontami i prawami uŝytkowników w systemie express V. 6 1 SPIS TREŚCI 1. Logowanie do systemu.... 3 2. Administracja kontami uŝytkowników.... 4 3. Dodawanie grup uŝytkowników....
Instrukcja zarządzania kontami i prawami uŝytkowników w systemie express V. 6 1 SPIS TREŚCI 1. Logowanie do systemu.... 3 2. Administracja kontami uŝytkowników.... 4 3. Dodawanie grup uŝytkowników....
Poradnik użytkownika systemu BibbyNet. Część III Raporty, export plików, pozostałe
 ` Poradnik użytkownika systemu BibbyNet Część III Raporty, export plików, pozostałe Spis treści Raporty 1. Analiza otwartych pozycji... 1 2. Raporty na żądanie... 2 3. Podgląd raportów... 4 Wczytanie pliku
` Poradnik użytkownika systemu BibbyNet Część III Raporty, export plików, pozostałe Spis treści Raporty 1. Analiza otwartych pozycji... 1 2. Raporty na żądanie... 2 3. Podgląd raportów... 4 Wczytanie pliku
Instrukcja logowania do systemu Rejestru Unii dla nowych użytkowników
 Instrukcja logowania do systemu Rejestru Unii dla nowych użytkowników Przed pierwszym logowaniem do Rejestru Unii należy dokonać obowiązkowej rejestracji w Systemie Uwierzytelniania Komisji Europejskiej
Instrukcja logowania do systemu Rejestru Unii dla nowych użytkowników Przed pierwszym logowaniem do Rejestru Unii należy dokonać obowiązkowej rejestracji w Systemie Uwierzytelniania Komisji Europejskiej
unikupon.pl Unikupon PC Instrukcja obsługi
 unikupon.pl Unikupon PC Instrukcja obsługi Spis treści 1. Uruchamianie programu...3 1.1 Logowanie...3 2. Korzystanie z menu programu...4 3. Doładowanie online...5 4. Sprzedaż kuponu...6 5. Zamówienia...8
unikupon.pl Unikupon PC Instrukcja obsługi Spis treści 1. Uruchamianie programu...3 1.1 Logowanie...3 2. Korzystanie z menu programu...4 3. Doładowanie online...5 4. Sprzedaż kuponu...6 5. Zamówienia...8
zmiany w aplikacji abcpanel MoŜliwość wysyłania informacji podatkowych SMS-em.
 Lista wprowadzonych zmian: zmiany w aplikacji abcpanel MoŜliwość wysyłania informacji podatkowych SMS-em. Jeśli będziecie Państwo mieli jakiekolwiek problemy czy to z rejestracją czy z konfiguracją abcpanel-a,
Lista wprowadzonych zmian: zmiany w aplikacji abcpanel MoŜliwość wysyłania informacji podatkowych SMS-em. Jeśli będziecie Państwo mieli jakiekolwiek problemy czy to z rejestracją czy z konfiguracją abcpanel-a,
Miejskie Wodociągi i Oczyszczalnia sp. z o.o. w Grudziądzu. ibok. Internetowe Biuro Obsługi Klienta. Instrukcja obsługi
 Miejskie Wodociągi i Oczyszczalnia sp. z o.o. w Grudziądzu ibok Internetowe Biuro Obsługi Klienta Instrukcja obsługi SPIS TREŚCI 1. AUTORYZACJA UŻYTKOWNIKA W SYSTEMIE IBOK... 3 1.1 Logowanie... 3 1.2 Przywracanie
Miejskie Wodociągi i Oczyszczalnia sp. z o.o. w Grudziądzu ibok Internetowe Biuro Obsługi Klienta Instrukcja obsługi SPIS TREŚCI 1. AUTORYZACJA UŻYTKOWNIKA W SYSTEMIE IBOK... 3 1.1 Logowanie... 3 1.2 Przywracanie
Podręcznik użytkownika
 Podręcznik użytkownika Centrum rozliczeniowe UPS 2015 United Parcel Service of America, Inc. Nazwa UPS, marka UPS i kolor brązowy są znakami towarowymi firmy United Parcel Service of America, Inc. Wszelkie
Podręcznik użytkownika Centrum rozliczeniowe UPS 2015 United Parcel Service of America, Inc. Nazwa UPS, marka UPS i kolor brązowy są znakami towarowymi firmy United Parcel Service of America, Inc. Wszelkie
GEO-SYSTEM Sp. z o.o. GEO-RCiWN Rejestr Cen i Wartości Nieruchomości Podręcznik dla administratora systemu Warszawa 2007
 GEO-SYSTEM Sp. z o.o. 02-732 Warszawa, ul. Podbipięty 34 m. 7, tel./fax 847-35-80, 853-31-15 http:\\www.geo-system.com.pl e-mail:geo-system@geo-system.com.pl GEO-RCiWN Rejestr Cen i Wartości Nieruchomości
GEO-SYSTEM Sp. z o.o. 02-732 Warszawa, ul. Podbipięty 34 m. 7, tel./fax 847-35-80, 853-31-15 http:\\www.geo-system.com.pl e-mail:geo-system@geo-system.com.pl GEO-RCiWN Rejestr Cen i Wartości Nieruchomości
Rejestracja faktury VAT. Instrukcja stanowiskowa
 Rejestracja faktury VAT Instrukcja stanowiskowa 1. Uruchomieni e formatki Faktury VAT. Po uruchomieniu aplikacji pojawi się okno startowe z prośbą o zalogowanie się. Wprowadzamy swoją nazwę użytkownika,
Rejestracja faktury VAT Instrukcja stanowiskowa 1. Uruchomieni e formatki Faktury VAT. Po uruchomieniu aplikacji pojawi się okno startowe z prośbą o zalogowanie się. Wprowadzamy swoją nazwę użytkownika,
Serwis jest dostępny w internecie pod adresem www.solidnyserwis.pl. Rysunek 1: Strona startowa solidnego serwisu
 Spis treści 1. Zgłoszenia serwisowe wstęp... 2 2. Obsługa konta w solidnym serwisie... 2 Rejestracja w serwisie...3 Logowanie się do serwisu...4 Zmiana danych...5 3. Zakładanie i podgląd zgłoszenia...
Spis treści 1. Zgłoszenia serwisowe wstęp... 2 2. Obsługa konta w solidnym serwisie... 2 Rejestracja w serwisie...3 Logowanie się do serwisu...4 Zmiana danych...5 3. Zakładanie i podgląd zgłoszenia...
4. PRZEWODNIK DLA NAUCZYCIELA
 4. PRZEWODNIK DLA NAUCZYCIELA Wstęp, to uniwersalna aplikacja umożliwiająca diagnozowanie mocnych i słabych stron ucznia. Wyłonione kompetencje społeczne istotne z punktu widzenia pracodawców oraz potrzeb
4. PRZEWODNIK DLA NAUCZYCIELA Wstęp, to uniwersalna aplikacja umożliwiająca diagnozowanie mocnych i słabych stron ucznia. Wyłonione kompetencje społeczne istotne z punktu widzenia pracodawców oraz potrzeb
Obsługa serwisu kształcenie kwalifikacyjne w zawodzie - nowa formuła egzaminu zawodowego
 Obsługa serwisu kształcenie kwalifikacyjne w zawodzie - nowa formuła egzaminu zawodowego 1. Zgłaszanie szkół/placówek kwalifikacyjnych kursów zawodowych odbywa się za pośrednictwem formularza internetowego
Obsługa serwisu kształcenie kwalifikacyjne w zawodzie - nowa formuła egzaminu zawodowego 1. Zgłaszanie szkół/placówek kwalifikacyjnych kursów zawodowych odbywa się za pośrednictwem formularza internetowego
WPROWADZANIE ZLECEŃ POPRZEZ STRONĘ WWW.KACZMARSKI.PL INSTRUKCJA UŻYTKOWNIKA
 WPROWADZANIE ZLECEŃ POPRZEZ STRONĘ WWW.KACZMARSKI.PL INSTRUKCJA UŻYTKOWNIKA WSTĘP... 2 1 UWARUNKOWANIA TECHNICZNE... 2 2 UWARUNKOWANIA FORMALNE... 2 3 LOGOWANIE DO SERWISU... 2 4 WIDOK STRONY GŁÓWNEJ...
WPROWADZANIE ZLECEŃ POPRZEZ STRONĘ WWW.KACZMARSKI.PL INSTRUKCJA UŻYTKOWNIKA WSTĘP... 2 1 UWARUNKOWANIA TECHNICZNE... 2 2 UWARUNKOWANIA FORMALNE... 2 3 LOGOWANIE DO SERWISU... 2 4 WIDOK STRONY GŁÓWNEJ...
INSTRUKCJA OBSŁUGI PROGRAMU IRF DLA BIURA RACHUNKOWEGO Program Rachmistrz/Rewizor. Strona0
 INSTRUKCJA OBSŁUGI PROGRAMU IRF DLA BIURA RACHUNKOWEGO Program Rachmistrz/Rewizor Strona0 1. Zaloguj się na konto IRF, na adres: http://irf-system.pl 2. Hasło można zmienić, klikając w ustawienia. Strona1
INSTRUKCJA OBSŁUGI PROGRAMU IRF DLA BIURA RACHUNKOWEGO Program Rachmistrz/Rewizor Strona0 1. Zaloguj się na konto IRF, na adres: http://irf-system.pl 2. Hasło można zmienić, klikając w ustawienia. Strona1
Przebieg przykładowej rejestracji nowego Oferenta
 Przebieg przykładowej rejestracji nowego Oferenta Oferent, który nie miał jeszcze zawartej z Lubuskim OW NFZ umowy o udzielanie świadczeń opieki zdrowotnej, aby móc złoŝyć taką ofertę w ramach Konkursu
Przebieg przykładowej rejestracji nowego Oferenta Oferent, który nie miał jeszcze zawartej z Lubuskim OW NFZ umowy o udzielanie świadczeń opieki zdrowotnej, aby móc złoŝyć taką ofertę w ramach Konkursu
Wypożyczalnia by CTI. Instrukcja
 Wypożyczalnia by CTI Instrukcja Spis treści 1. Opis programu... 3 2. Pierwsze uruchomienie... 4 3. Lista sprzętu... 7 3.1. Dodawanie nowego sprzętu... 8 3.2. Dodawanie przeglądu... 9 3.3. Edycja sprzętu...
Wypożyczalnia by CTI Instrukcja Spis treści 1. Opis programu... 3 2. Pierwsze uruchomienie... 4 3. Lista sprzętu... 7 3.1. Dodawanie nowego sprzętu... 8 3.2. Dodawanie przeglądu... 9 3.3. Edycja sprzętu...
9.5 Rozliczanie zaopatrzenia w przedmioty ortopedyczne i środki pomocnicze
 Po zakończeniu prac z listą raportów zwrotnych naleŝy kliknąć w przycisk opcji Powrót do listy raportów. Opcja ta spowoduje przywrócenie głównego okna obszaru Sprawozdawczość. 9.5 Rozliczanie zaopatrzenia
Po zakończeniu prac z listą raportów zwrotnych naleŝy kliknąć w przycisk opcji Powrót do listy raportów. Opcja ta spowoduje przywrócenie głównego okna obszaru Sprawozdawczość. 9.5 Rozliczanie zaopatrzenia
Ustawianie lokalizacji dla indeksów Ustawianie lokalizacji dla indeksów spis kroków
 spis kroków Krok 1 Słownik lokalizacji...2 Krok 2 Słownik lokalizacji asortymentu...4 Krok 3 - Utworzenie powiązania lokalizacji z asortymentem...7 Krok 3.1 Utworzenie powiązania z poziomu Słownika Lokalizacji
spis kroków Krok 1 Słownik lokalizacji...2 Krok 2 Słownik lokalizacji asortymentu...4 Krok 3 - Utworzenie powiązania lokalizacji z asortymentem...7 Krok 3.1 Utworzenie powiązania z poziomu Słownika Lokalizacji
Certyfikat niekwalifikowany zaufany Certum Silver. Instrukcja dla uŝytkowników Windows Vista. wersja 1.1 UNIZETO TECHNOLOGIES SA
 Certyfikat niekwalifikowany zaufany Certum Silver Instrukcja dla uŝytkowników Windows Vista wersja 1.1 Spis treści 1. POBRANIE CERTYFIKATU SILVER... 3 2. IMPORTOWANIE CERTYFIKATU DO PROGRAMU POCZTA SYSTEMU
Certyfikat niekwalifikowany zaufany Certum Silver Instrukcja dla uŝytkowników Windows Vista wersja 1.1 Spis treści 1. POBRANIE CERTYFIKATU SILVER... 3 2. IMPORTOWANIE CERTYFIKATU DO PROGRAMU POCZTA SYSTEMU
Spis treści. I. Logowanie się do aplikacji tos 3 II. Zmiana hasła 4 III. Panel główny 6 IV. Kontrahenci 8 V. Wystawienie pro formy 11
 1 Spis treści. I. Logowanie się do aplikacji tos 3 II. Zmiana hasła 4 III. Panel główny 6 IV. Kontrahenci 8 V. Wystawienie pro formy 11 2 I. Logowanie się do aplikacji tos. O fakcie udostępnienia tobie
1 Spis treści. I. Logowanie się do aplikacji tos 3 II. Zmiana hasła 4 III. Panel główny 6 IV. Kontrahenci 8 V. Wystawienie pro formy 11 2 I. Logowanie się do aplikacji tos. O fakcie udostępnienia tobie
WellCommerce Poradnik: Sprzedaż
 WellCommerce Poradnik: Sprzedaż Spis treści well W tej części poradnika poznasz funkcje WellCommerce odpowiedzialne za obsługę sprzedaży. 2 Spis treści... 2 Wstęp... 3 Logowanie do panelu administratora...
WellCommerce Poradnik: Sprzedaż Spis treści well W tej części poradnika poznasz funkcje WellCommerce odpowiedzialne za obsługę sprzedaży. 2 Spis treści... 2 Wstęp... 3 Logowanie do panelu administratora...
Konta uŝytkowników. Konta uŝytkowników dzielą się na trzy grupy: lokalne konta uŝytkowników, domenowe konta uŝytkowników, konta wbudowane
 Konta uŝytkowników Konta uŝytkowników dzielą się na trzy grupy: lokalne konta uŝytkowników, domenowe konta uŝytkowników, konta wbudowane Lokalne konto uŝytkownika jest najczęściej wykorzystywane podczas
Konta uŝytkowników Konta uŝytkowników dzielą się na trzy grupy: lokalne konta uŝytkowników, domenowe konta uŝytkowników, konta wbudowane Lokalne konto uŝytkownika jest najczęściej wykorzystywane podczas
Poradnik zetula.pl. Jak założyć konto na zetula.pl. i zabezpieczyć dane na swoim komputerze?
 Poradnik zetula.pl Jak założyć konto na zetula.pl i zabezpieczyć dane na swoim komputerze? 1.Wejdź na stronę www.zetula.pl 2.Kliknij na odnośniku Utwórz nowe konto 3.Wypełnij formularz rejestracyjny. Pola
Poradnik zetula.pl Jak założyć konto na zetula.pl i zabezpieczyć dane na swoim komputerze? 1.Wejdź na stronę www.zetula.pl 2.Kliknij na odnośniku Utwórz nowe konto 3.Wypełnij formularz rejestracyjny. Pola
Styczeń 2017 QVX. System dziekanatowy instrukcja dla. studentów. Just dream IT, we do the rest. Instrukcja do systemu dziekanatowego dla studentów.
 System dziekanatowy instrukcja dla studentów QVX Styczeń 2017 Instrukcja do systemu dziekanatowego dla studentów. Życzymy przyjemnej pracy. Zespół QVX. QVX ul. Katowicka 39/7 61-131 Poznań hepdesk@qvx.pl
System dziekanatowy instrukcja dla studentów QVX Styczeń 2017 Instrukcja do systemu dziekanatowego dla studentów. Życzymy przyjemnej pracy. Zespół QVX. QVX ul. Katowicka 39/7 61-131 Poznań hepdesk@qvx.pl
ELEKTRONICZNA KSIĄŻKA ZDARZEŃ
 ELEKTRONICZNA KSIĄŻKA ZDARZEŃ Instrukcja obsługi 1. WSTĘP... 2 2. LOGOWANIE DO SYSTEMU... 2 3. STRONA GŁÓWNA... 3 4. EWIDENCJA RUCHU... 4 4.1. Dodanie osoby wchodzącej na teren obiektu... 4 4.2. Dodanie
ELEKTRONICZNA KSIĄŻKA ZDARZEŃ Instrukcja obsługi 1. WSTĘP... 2 2. LOGOWANIE DO SYSTEMU... 2 3. STRONA GŁÓWNA... 3 4. EWIDENCJA RUCHU... 4 4.1. Dodanie osoby wchodzącej na teren obiektu... 4 4.2. Dodanie
PODRĘCZNIK OBSŁUGI BUSINESSNET
 PODRĘCZNIK OBSŁUGI BUSINESSNET. LOGOWANIE. AUTORYZACJA ZLECENIA. NOWY KLUCZ. PRZELEWY 5. ZLECENIA STAŁE 6. MODUŁ PRAWNY 7. DOSTĘP DO DEALINGNET 8. CERTYFIKAT KWALIFIKOWANY JAK ZALOGOWAĆ SIĘ DO BUSINESSNET
PODRĘCZNIK OBSŁUGI BUSINESSNET. LOGOWANIE. AUTORYZACJA ZLECENIA. NOWY KLUCZ. PRZELEWY 5. ZLECENIA STAŁE 6. MODUŁ PRAWNY 7. DOSTĘP DO DEALINGNET 8. CERTYFIKAT KWALIFIKOWANY JAK ZALOGOWAĆ SIĘ DO BUSINESSNET
Program Uczenie się przez całe życie Erasmus. Kurs intensywny w roku akademickim 2012/2013. Instrukcja do wniosku ERA_IP_2012
 Program Uczenie się przez całe życie Erasmus Kurs intensywny w roku akademickim 2012/2013 Instrukcja do wniosku ERA_IP_2012 Przed rozpoczęciem wypełniana wniosku o dofinansowanie projektu typu kurs intensywny
Program Uczenie się przez całe życie Erasmus Kurs intensywny w roku akademickim 2012/2013 Instrukcja do wniosku ERA_IP_2012 Przed rozpoczęciem wypełniana wniosku o dofinansowanie projektu typu kurs intensywny
Instrukcja zamawiania usług systemu ASG-EUPOS za pomocą Portalu PZGiK
 Instrukcja zamawiania usług systemu ASG-EUPOS za pomocą Portalu PZGiK Spis treści 1 WPROWADZENIE... 3 1.1. Cel dokumentu... 3 2 OPIS FUNKCJI PORTALU PZGIK... 3 2.1 Uruchomienie portalu... 3 2.2 Zamawianie
Instrukcja zamawiania usług systemu ASG-EUPOS za pomocą Portalu PZGiK Spis treści 1 WPROWADZENIE... 3 1.1. Cel dokumentu... 3 2 OPIS FUNKCJI PORTALU PZGIK... 3 2.1 Uruchomienie portalu... 3 2.2 Zamawianie
Instrukcja logowania do systemu Rejestru Unii dla nowych użytkowników
 Instrukcja logowania do systemu Rejestru Unii dla nowych użytkowników Przed pierwszym logowaniem do Rejestru Unii należy dokonać obowiązkowej rejestracji w Systemie Uwierzytelniania Komisji Europejskiej
Instrukcja logowania do systemu Rejestru Unii dla nowych użytkowników Przed pierwszym logowaniem do Rejestru Unii należy dokonać obowiązkowej rejestracji w Systemie Uwierzytelniania Komisji Europejskiej
coffee Instrukcja do systemu Warszawa, wrzesień 2008
 Instrukcja do systemu coffee Warszawa, wrzesień 2008 Instytut Studiów Programistycznych 1 Spis treści 1. Uruchamianie systemu...3 Logowanie do systemu coffee...3 Logowanie do systemu coffee...3 2. Rejestracja
Instrukcja do systemu coffee Warszawa, wrzesień 2008 Instytut Studiów Programistycznych 1 Spis treści 1. Uruchamianie systemu...3 Logowanie do systemu coffee...3 Logowanie do systemu coffee...3 2. Rejestracja
Elektroniczne Biuro Obsługi Interesanta wersja 2.2. Instrukcja dla Interesanta
 Elektroniczne Biuro Obsługi Interesanta wersja 2.2 Instrukcja dla Interesanta Poznań 2011 1 Spis treści 1.Dostęp do EBOI... str.3 1.1.Zakładanie konta EBOI 1.2.Logowanie do systemu EBOI 1.3. Logowanie
Elektroniczne Biuro Obsługi Interesanta wersja 2.2 Instrukcja dla Interesanta Poznań 2011 1 Spis treści 1.Dostęp do EBOI... str.3 1.1.Zakładanie konta EBOI 1.2.Logowanie do systemu EBOI 1.3. Logowanie
UMOWY INSTRUKCJA STANOWISKOWA
 UMOWY INSTRUKCJA STANOWISKOWA Klawisze skrótów: F7 wywołanie zapytania (% - zastępuje wiele znaków _ - zastępuje jeden znak F8 wyszukanie według podanych kryteriów (system rozróżnia małe i wielkie litery)
UMOWY INSTRUKCJA STANOWISKOWA Klawisze skrótów: F7 wywołanie zapytania (% - zastępuje wiele znaków _ - zastępuje jeden znak F8 wyszukanie według podanych kryteriów (system rozróżnia małe i wielkie litery)
Opis instalacji programu ZwCAD 2007
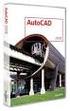 Usługi Informatyczne "SZANSA" - Gabriela Ciszyńska-Matuszek ul. Świerkowa 25, 43-305 Bielsko-Biała NIP 937-212-97-52 Opis instalacji programu ZwCAD 2007 tel. +48 33 470 65 16 tel. +48 603 84 02 25 tel.
Usługi Informatyczne "SZANSA" - Gabriela Ciszyńska-Matuszek ul. Świerkowa 25, 43-305 Bielsko-Biała NIP 937-212-97-52 Opis instalacji programu ZwCAD 2007 tel. +48 33 470 65 16 tel. +48 603 84 02 25 tel.
ZESTAW PLATINUM. - instrukcja pobrania i instalacji certyfikatu niekwalifikowanego wersja 1.2
 ZESTAW PLATINUM - instrukcja pobrania i instalacji certyfikatu niekwalifikowanego wersja 1.2 Spis treści 1. ZAMÓWIENIE I ZAKUP ZESTAWU PLATINUM...3 2. ZESTAW PLATINUM INSTALACJA I AKTYWACJA PROFILU NA
ZESTAW PLATINUM - instrukcja pobrania i instalacji certyfikatu niekwalifikowanego wersja 1.2 Spis treści 1. ZAMÓWIENIE I ZAKUP ZESTAWU PLATINUM...3 2. ZESTAW PLATINUM INSTALACJA I AKTYWACJA PROFILU NA
Instrukcja. Rejestracji i aktywacji konta w systemie so-open.pl DOTACJE NA INNOWACJE; SOFTWARE OPERATIONS SP. Z O. O.
 Instrukcja Rejestracji i aktywacji konta w systemie so-open.pl 1Strona 1 z 12 Spis treści Wstęp... 3 Rejestracja... 3 Aktywacja konta... 5 Rozpoczęcie pracy z systemem... 7 Pierwsze logowanie do systemu...
Instrukcja Rejestracji i aktywacji konta w systemie so-open.pl 1Strona 1 z 12 Spis treści Wstęp... 3 Rejestracja... 3 Aktywacja konta... 5 Rozpoczęcie pracy z systemem... 7 Pierwsze logowanie do systemu...
INSTRUKCJA UśYTKOWNIKA SYSTEMU E-ZGŁOSZENIA
 INSTRUKCJA UśYTKOWNIKA SYSTEMU E-ZGŁOSZENIA Wersja: 30.03.2011r. Opracował: Mariusz Tomza Spis treści Rejestracja nowego użytkownika... 3 Zmiana hasła użytkownika... 5 Wprowadzanie nowych zgłoszeń do systemu...
INSTRUKCJA UśYTKOWNIKA SYSTEMU E-ZGŁOSZENIA Wersja: 30.03.2011r. Opracował: Mariusz Tomza Spis treści Rejestracja nowego użytkownika... 3 Zmiana hasła użytkownika... 5 Wprowadzanie nowych zgłoszeń do systemu...
Instrukcja. Zlecenia spedycyjne WWW
 Instrukcja Zlecenia spedycyjne WWW Wstęp System umożliwia dodawanie zleceń spedycyjnych przez stronę WWW, klientom firmy Ponetex. Po zalogowaniu się do systemu przez stronę WWW, klient może dodawać, usuwać,
Instrukcja Zlecenia spedycyjne WWW Wstęp System umożliwia dodawanie zleceń spedycyjnych przez stronę WWW, klientom firmy Ponetex. Po zalogowaniu się do systemu przez stronę WWW, klient może dodawać, usuwać,
Instrukcja wstępna uŝytkowania Winpro/D
 Sekcja Informatyki Sokółka Okna i Drzwi S.A. Sokółka dn.15.08.206 Instrukcja wstępna uŝytkowania Winpro/D 1. Instalacja licencji klienta... 2 2. Utworzenie danych dodatkowych firmy... 3 3. ZałoŜenie prefiksów
Sekcja Informatyki Sokółka Okna i Drzwi S.A. Sokółka dn.15.08.206 Instrukcja wstępna uŝytkowania Winpro/D 1. Instalacja licencji klienta... 2 2. Utworzenie danych dodatkowych firmy... 3 3. ZałoŜenie prefiksów
Instrukcja obsługi Konfigurator MLAN-1000
 Instrukcja obsługi Konfigurator MLAN-1000 Strona 2 z 8 SPIS TREŚCI 1. Logowanie... 3 2. Diagnostyka... 4 3. Konfiguracja sterownika... 5 3.1 Konfiguracja sterownika aktualizacja oprogramowania... 5 4.
Instrukcja obsługi Konfigurator MLAN-1000 Strona 2 z 8 SPIS TREŚCI 1. Logowanie... 3 2. Diagnostyka... 4 3. Konfiguracja sterownika... 5 3.1 Konfiguracja sterownika aktualizacja oprogramowania... 5 4.
DHL EXPRESS. 1 DHL IntraShip Przewodnik
 DHL EXPRESS 1 DHL IntraShip Przewodnik LOGOWANIE Użyj swojej nazwy użytkownika i hasła, aby zalogować się do DHL IntraShip na stronie https://www.intrashipeu.dhl.com (lub skorzystaj z lokalnego adresu
DHL EXPRESS 1 DHL IntraShip Przewodnik LOGOWANIE Użyj swojej nazwy użytkownika i hasła, aby zalogować się do DHL IntraShip na stronie https://www.intrashipeu.dhl.com (lub skorzystaj z lokalnego adresu
Konfiguracja konta pocztowego w Thunderbird
 Konfiguracja konta pocztowego w Thunderbird Sygnity SA 2013 Wszystkie prawa zastrzeżone. Znaki firmowe oraz towarowe użyte w opracowaniu są prawną własnością ich właścicieli. Autor dokumentacji: Magdalena
Konfiguracja konta pocztowego w Thunderbird Sygnity SA 2013 Wszystkie prawa zastrzeżone. Znaki firmowe oraz towarowe użyte w opracowaniu są prawną własnością ich właścicieli. Autor dokumentacji: Magdalena
Internetowy System Składania Wniosków PISF wersja 2.2. Instrukcja dla Wnioskodawców
 Internetowy System Składania Wniosków PISF wersja 2.2 Instrukcja dla Wnioskodawców Poznań 2011 1 Spis treści 1.Dostęp do ISSW... str.3 1.1.Zakładanie konta ISSW 1.2.Logowanie do systemu ISSW 1.3. Logowanie
Internetowy System Składania Wniosków PISF wersja 2.2 Instrukcja dla Wnioskodawców Poznań 2011 1 Spis treści 1.Dostęp do ISSW... str.3 1.1.Zakładanie konta ISSW 1.2.Logowanie do systemu ISSW 1.3. Logowanie
Elektroniczny Urząd Podawczy
 Elektroniczny Urząd Podawczy Dzięki Elektronicznemu Urzędowi Podawczemu Beneficjent może wypełnić i wysłać formularz wniosku o dofinansowanie projektów w ramach Regionalnego Programu Operacyjnego Województwa
Elektroniczny Urząd Podawczy Dzięki Elektronicznemu Urzędowi Podawczemu Beneficjent może wypełnić i wysłać formularz wniosku o dofinansowanie projektów w ramach Regionalnego Programu Operacyjnego Województwa
Instrukcja uŝytkownika Krajowego Systemu Informatycznego SIMIK 07-13
 Instrukcja uŝytkownika Krajowego Systemu Informatycznego SIMIK 07-13 Kontrole WPR/RYBY Stan na dzień 09.07.2012 r. 1 SPIS TREŚĆI: Kontrole WPR/RYBY... 3 1. Wyszukiwanie umów... 4 2. Wyszukiwanie wniosków
Instrukcja uŝytkownika Krajowego Systemu Informatycznego SIMIK 07-13 Kontrole WPR/RYBY Stan na dzień 09.07.2012 r. 1 SPIS TREŚĆI: Kontrole WPR/RYBY... 3 1. Wyszukiwanie umów... 4 2. Wyszukiwanie wniosków
New Features in Allplan 2016-0. Allplan 2016. Nowy system licencjonowania w Allplan 2016-0
 New Features in Allplan 2016-0 i Allplan 2016 Nowy system licencjonowania w Allplan 2016-0 ii Allplan 2016 Spis treści Nowy system licencji... 1 Aktywacja licencji w trybie online... 2 Zwrot licencji w
New Features in Allplan 2016-0 i Allplan 2016 Nowy system licencjonowania w Allplan 2016-0 ii Allplan 2016 Spis treści Nowy system licencji... 1 Aktywacja licencji w trybie online... 2 Zwrot licencji w
Program Dokumenty zbiorcze dla Subiekta GT.
 Program Dokumenty zbiorcze dla Subiekta GT. Do czego słuŝy program? Program Dokumenty zbiorcze to narzędzie umoŝliwiające wystawianie zbiorczych dokumentów, na podstawie dowolnej ilości wybranych dokumentów
Program Dokumenty zbiorcze dla Subiekta GT. Do czego słuŝy program? Program Dokumenty zbiorcze to narzędzie umoŝliwiające wystawianie zbiorczych dokumentów, na podstawie dowolnej ilości wybranych dokumentów
Dokumentacja panelu Klienta
 Dokumentacja panelu Klienta Wersja 1.1 Strona 1 z 17 Spis treści Historia zmian... 3 Logowanie do Panelu Klienta... 4 Panel... 5 Wysyłki... 6 Przyłączenia... 7 Ustawienia... 8 Zasoby... 8 Integracje...
Dokumentacja panelu Klienta Wersja 1.1 Strona 1 z 17 Spis treści Historia zmian... 3 Logowanie do Panelu Klienta... 4 Panel... 5 Wysyłki... 6 Przyłączenia... 7 Ustawienia... 8 Zasoby... 8 Integracje...
Procedura zamawiania licencji.
 Procedura zamawiania licencji. 1. Przygotowanie. START Przygotowanie danych Proszę pobrać z OWNFZ nowy numer instalacji oraz identyfikator systemu nadawcy NFZ Proszę przygotować dane potrzebne do uzyskania
Procedura zamawiania licencji. 1. Przygotowanie. START Przygotowanie danych Proszę pobrać z OWNFZ nowy numer instalacji oraz identyfikator systemu nadawcy NFZ Proszę przygotować dane potrzebne do uzyskania
Instrukcja użytkownika systemu medycznego w wersji mobilnej. meopieka
 Instrukcja użytkownika systemu medycznego w wersji mobilnej meopieka 17-04-2018 INFUSIO sp. z o. o. tel. 052 50 65 730 strona 2 z 23 Spis treści: 1. Logowanie do systemu... 4 2. Ekran główny... 6 3. Pacjenci-
Instrukcja użytkownika systemu medycznego w wersji mobilnej meopieka 17-04-2018 INFUSIO sp. z o. o. tel. 052 50 65 730 strona 2 z 23 Spis treści: 1. Logowanie do systemu... 4 2. Ekran główny... 6 3. Pacjenci-
Korporacja Kurierska
 Korporacja Kurierska (Moduł PrestaShop) v1.0.0 Strona 1 z 17 Spis treści Zgodny z PrestaShop... 3 Instalacja modułu - podstawowa konfiguracja.... 3 Konfiguracja cennika - metody dostawy.... 7 Tworzenie
Korporacja Kurierska (Moduł PrestaShop) v1.0.0 Strona 1 z 17 Spis treści Zgodny z PrestaShop... 3 Instalacja modułu - podstawowa konfiguracja.... 3 Konfiguracja cennika - metody dostawy.... 7 Tworzenie
1. Wykładowca. Po zalogowaniu uŝytkownika na konto wykładowcy ukaŝe się ekran z wiadomością o pozytywnym zalogowaniu.
 1. Wykładowca Po zalogowaniu uŝytkownika na konto wykładowcy ukaŝe się ekran z wiadomością o pozytywnym zalogowaniu. Rysunek 1: Zalogowany wykładowca Po uruchomieniu strony głównej ekran złoŝony jest z
1. Wykładowca Po zalogowaniu uŝytkownika na konto wykładowcy ukaŝe się ekran z wiadomością o pozytywnym zalogowaniu. Rysunek 1: Zalogowany wykładowca Po uruchomieniu strony głównej ekran złoŝony jest z
USOSweb U-MAIL https://usosweb.ajd.czest.pl
 Akademia im. Jana Długosza w Częstochowie Dział Rozwoju i Obsługi Dydaktyki Zespół Systemów Informatycznych Obsługi Dydaktyki USOSweb U-MAIL https://usosweb.ajd.czest.pl Instrukcja zawiera podstawowe informacje
Akademia im. Jana Długosza w Częstochowie Dział Rozwoju i Obsługi Dydaktyki Zespół Systemów Informatycznych Obsługi Dydaktyki USOSweb U-MAIL https://usosweb.ajd.czest.pl Instrukcja zawiera podstawowe informacje
Rejestrowanie pracownika w bazie danych przez administratora. 1. Zaloguj się do systemu UONET+ jako administrator i uruchom moduł Administrowanie.
 UONET+ Jak zdefiniować konto użytkownika systemu? Użytkownikami systemu UONET+ są pracownicy szkoły oraz uczniowie i ich opiekunowie. Aby mogli oni logować się do witryny systemu, muszą być zarejestrowani
UONET+ Jak zdefiniować konto użytkownika systemu? Użytkownikami systemu UONET+ są pracownicy szkoły oraz uczniowie i ich opiekunowie. Aby mogli oni logować się do witryny systemu, muszą być zarejestrowani
KaŜdy z formularzy naleŝy podpiąć do usługi. Nazwa usługi moŝe pokrywać się z nazwą formularza, nie jest to jednak konieczne.
 Dodawanie i poprawa wzorców formularza i wydruku moŝliwa jest przez osoby mające nadane odpowiednie uprawnienia w module Amin (Bazy/ Wzorce formularzy i Bazy/ Wzorce wydruków). Wzorce formularzy i wydruków
Dodawanie i poprawa wzorców formularza i wydruku moŝliwa jest przez osoby mające nadane odpowiednie uprawnienia w module Amin (Bazy/ Wzorce formularzy i Bazy/ Wzorce wydruków). Wzorce formularzy i wydruków
Wypełnianie protokołów systemie USOSweb
 Wypełnianie protokołów systemie USOSweb Aby wypełnić protokół (wystawić oceny) naleŝy zalogować się do systemu USOSweb https://www.usosweb.uj.edu.pl/ korzystając z identyfikatora oraz hasła otrzymanego
Wypełnianie protokołów systemie USOSweb Aby wypełnić protokół (wystawić oceny) naleŝy zalogować się do systemu USOSweb https://www.usosweb.uj.edu.pl/ korzystając z identyfikatora oraz hasła otrzymanego
KOMUNIKACJI AGENTA/GESTORÓW KONTENERÓW Z SYSTEMEM KOMPUTEROWYM GCT.
 INSTRUKCJA UśYTKOWANIA SYSTEMU EXPRESS DLA KOMUNIKACJI AGENTA/GESTORÓW KONTENERÓW Z SYSTEMEM KOMPUTEROWYM GCT. v.3-1 - SPIS TREŚCI: 1. Logowanie do systemu.... - 3-2. Tworzenie Manifestu Wyładunkowego
INSTRUKCJA UśYTKOWANIA SYSTEMU EXPRESS DLA KOMUNIKACJI AGENTA/GESTORÓW KONTENERÓW Z SYSTEMEM KOMPUTEROWYM GCT. v.3-1 - SPIS TREŚCI: 1. Logowanie do systemu.... - 3-2. Tworzenie Manifestu Wyładunkowego
Mobilny CRM BY CTI 1
 Mobilny CRM BY CTI 1 Spis treści 1. Wstęp...3 2. Instrukcja do programu...3 2.1. Lewe menu...4 2.1.1. Zakładka klient...5 2.1.2. Zakładka spotkania... 10 2.1.3. Zakładka kalendarz... 17 2.1.4. Zakładka
Mobilny CRM BY CTI 1 Spis treści 1. Wstęp...3 2. Instrukcja do programu...3 2.1. Lewe menu...4 2.1.1. Zakładka klient...5 2.1.2. Zakładka spotkania... 10 2.1.3. Zakładka kalendarz... 17 2.1.4. Zakładka
Wszystkie prawa zastrzeżone. NOWY BIZNESLINK FAQ dla Klientów
 Wszystkie prawa zastrzeżone NOWY BIZNESLINK FAQ dla Klientów SPIS TREŚCI Strona I. Rejestracja i konfiguracja konta... 3 1. W jaki sposób mogę się zarejestrować?... 3 1.1 Czy mogę zalogować się używając
Wszystkie prawa zastrzeżone NOWY BIZNESLINK FAQ dla Klientów SPIS TREŚCI Strona I. Rejestracja i konfiguracja konta... 3 1. W jaki sposób mogę się zarejestrować?... 3 1.1 Czy mogę zalogować się używając
KOMUNIKACJI AGENTA/GESTORÓW KONTENERÓW Z SYSTEMEM KOMPUTEROWYM GCT.
 INSTRUKCJA UśYTKOWANIA SYSTEMU EXPRESS DLA KOMUNIKACJI AGENTA/GESTORÓW KONTENERÓW Z SYSTEMEM KOMPUTEROWYM GCT. v.4-1 - SPIS TREŚCI: 1. Logowanie do systemu.... - 3-2. Tworzenie Manifestu Wyładunkowego....
INSTRUKCJA UśYTKOWANIA SYSTEMU EXPRESS DLA KOMUNIKACJI AGENTA/GESTORÓW KONTENERÓW Z SYSTEMEM KOMPUTEROWYM GCT. v.4-1 - SPIS TREŚCI: 1. Logowanie do systemu.... - 3-2. Tworzenie Manifestu Wyładunkowego....
Instalacja i obsługa aplikacji MAC Diagnoza EW
 Instalacja i obsługa aplikacji MAC Diagnoza EW Uruchom plik setup.exe Pojawi się okno instalacji programu MAC Diagnoza EW. Wybierz przycisk AKCEPTUJĘ. Następnie zainstaluj program, wybierając przycisk
Instalacja i obsługa aplikacji MAC Diagnoza EW Uruchom plik setup.exe Pojawi się okno instalacji programu MAC Diagnoza EW. Wybierz przycisk AKCEPTUJĘ. Następnie zainstaluj program, wybierając przycisk
Instrukcja pozyskania identyfikatora - UID
 Instrukcja pozyskania identyfikatora - UID UWAGA Instrukcja jest przeznaczona dla użytkowników, którzy posiadali aktywne konta w Krajowym Rejestrze Uprawnień, a następnie ich dane zostały zmigrowane do
Instrukcja pozyskania identyfikatora - UID UWAGA Instrukcja jest przeznaczona dla użytkowników, którzy posiadali aktywne konta w Krajowym Rejestrze Uprawnień, a następnie ich dane zostały zmigrowane do
 Zawartość 1. Wprowadzenie... 2 2. Logowanie... 3 3. Strona główna... 4 4. Edycja danych użytkownika... 6 5. Zmiana hasła... 7 6. Tworzenie nowego sylabusu przedmiotu... 10 6.1. Tworzenie nowego sylabusu
Zawartość 1. Wprowadzenie... 2 2. Logowanie... 3 3. Strona główna... 4 4. Edycja danych użytkownika... 6 5. Zmiana hasła... 7 6. Tworzenie nowego sylabusu przedmiotu... 10 6.1. Tworzenie nowego sylabusu
Instrukcja korzystania z Krajowego Rejestru Agencji Zatrudnienia
 Instrukcja korzystania z Krajowego Rejestru Agencji Zatrudnienia Po uruchomieniu dowolnej przeglądarki internetowej, naleŝy wpisać w jej pasek wyszukiwania (1) adres www.wup.lodz.pl a następnie nacisnąć
Instrukcja korzystania z Krajowego Rejestru Agencji Zatrudnienia Po uruchomieniu dowolnej przeglądarki internetowej, naleŝy wpisać w jej pasek wyszukiwania (1) adres www.wup.lodz.pl a następnie nacisnąć
Instrukcja Integracja z istore. Wersja z 07/02/2015. Copyright Zakupteraz.pl
 Instrukcja Integracja z istore Wersja z 07/02/2015 Copyright Zakupteraz.pl 1. SPIS TREŚCI 1. SPIS TREŚCI... 2 2. WSTĘP... 3 3. OPIS PROCEDURY INTEGRACJI... 4 1.1. LOGOWANIE... 4 1.2. PANEL KLIENTA INTEGRACJA
Instrukcja Integracja z istore Wersja z 07/02/2015 Copyright Zakupteraz.pl 1. SPIS TREŚCI 1. SPIS TREŚCI... 2 2. WSTĘP... 3 3. OPIS PROCEDURY INTEGRACJI... 4 1.1. LOGOWANIE... 4 1.2. PANEL KLIENTA INTEGRACJA
Jak się zalogować do Pocztowy24 Biznes
 Jak się zalogować do Pocztowy24 Biznes Wejdź na stronę Banku Pocztowego www.pocztowy.pl. W prawym górnym rogu, na czerwonej belce znajdziesz przycisk Zaloguj się, wybierz go, a następnie wybierz przycisk
Jak się zalogować do Pocztowy24 Biznes Wejdź na stronę Banku Pocztowego www.pocztowy.pl. W prawym górnym rogu, na czerwonej belce znajdziesz przycisk Zaloguj się, wybierz go, a następnie wybierz przycisk
KORZYSTANIE Z CERTYFIKATU KWALIFIKOWANEGO W PROGRAMIE PŁATNIK
 KORZYSTANIE Z CERTYFIKATU KWALIFIKOWANEGO W PROGRAMIE PŁATNIK a) WYMAGANIA WSTĘPNE Do korzystania z certyfikatu kwalifikowanego w programie Płatnik niezbędne jest : 1. Posiadanie certyfikatu kwalifikowanego
KORZYSTANIE Z CERTYFIKATU KWALIFIKOWANEGO W PROGRAMIE PŁATNIK a) WYMAGANIA WSTĘPNE Do korzystania z certyfikatu kwalifikowanego w programie Płatnik niezbędne jest : 1. Posiadanie certyfikatu kwalifikowanego
Instrukcja pobrania i instalacji. certyfikatu niekwalifikowanego na komputerze lub karcie kryptograficznej wersja 1.2
 Instrukcja pobrania i instalacji certyfikatu niekwalifikowanego na komputerze lub karcie kryptograficznej wersja 1.2 Spis treści 1. NIEZBĘDNE ELEMENTY DO WGRANIA CERTYFIKATU NIEKWALIFIKOWANEGO NA KARTĘ
Instrukcja pobrania i instalacji certyfikatu niekwalifikowanego na komputerze lub karcie kryptograficznej wersja 1.2 Spis treści 1. NIEZBĘDNE ELEMENTY DO WGRANIA CERTYFIKATU NIEKWALIFIKOWANEGO NA KARTĘ
Spis treści: A. Logowanie Abonenta do systemu e-faktury... 2. B. Strona główna e-faktury... 3. C. Zakładka faktury:... 4
 Instrukcja Obsługi Systemu Elektronicznej Faktury Kliknij na nazwę interesującego Cię rozdziału, aby wyświetlić jego zawartość. Spis treści: A. Logowanie Abonenta do systemu e-faktury... 2 B. Strona główna
Instrukcja Obsługi Systemu Elektronicznej Faktury Kliknij na nazwę interesującego Cię rozdziału, aby wyświetlić jego zawartość. Spis treści: A. Logowanie Abonenta do systemu e-faktury... 2 B. Strona główna
Instrukcja zmian w wersji Vincent Office
 Instrukcja zmian w wersji 1.14 Vincent Office 1. Admin-zarządzanie podatnikami. a) przenoszenie planu kont między podatnikami. KaŜdy nowo załoŝony podatnik posiada wzorcowy plan kont opracowny przez naszą
Instrukcja zmian w wersji 1.14 Vincent Office 1. Admin-zarządzanie podatnikami. a) przenoszenie planu kont między podatnikami. KaŜdy nowo załoŝony podatnik posiada wzorcowy plan kont opracowny przez naszą
Kancelaria 2.26 zmiany w programie czerwiec 2014
 Aktualizacja musi odbyć się przy zamkniętych programach na wszystkich końcówkach. Przed zainstalowaniem nowej wersji programu należy wykonać kopię zapasową bazy danych oraz całego folderu, w którym znajduje
Aktualizacja musi odbyć się przy zamkniętych programach na wszystkich końcówkach. Przed zainstalowaniem nowej wersji programu należy wykonać kopię zapasową bazy danych oraz całego folderu, w którym znajduje
PODRĘCZNIK OBSŁUGI BUSINESSNET
 PODRĘCZNIK OBSŁUGI BUSINESSNET. LOGOWANIE. AUTORYZACJA ZLECENIA. NOWY KLUCZ. PRZELEWY 5. ZLECENIA STAŁE 6. MODUŁ PRAWNY 7. DOSTĘP DO DEALINGNET 8. ANKIETA MIFID 9. CERTYFIKAT KWALIFIKOWANY JAK ZALOGOWAĆ
PODRĘCZNIK OBSŁUGI BUSINESSNET. LOGOWANIE. AUTORYZACJA ZLECENIA. NOWY KLUCZ. PRZELEWY 5. ZLECENIA STAŁE 6. MODUŁ PRAWNY 7. DOSTĘP DO DEALINGNET 8. ANKIETA MIFID 9. CERTYFIKAT KWALIFIKOWANY JAK ZALOGOWAĆ
USOSweb wypełnianie protokołów
 Akademia im. Jana Długosza w Częstochowie Centrum Informatyki i Multimediów USOSweb wypełnianie protokołów https://usosweb.ajd.czest.pl Instrukcja zawiera podstawowe informację dla prowadzących zajęcia
Akademia im. Jana Długosza w Częstochowie Centrum Informatyki i Multimediów USOSweb wypełnianie protokołów https://usosweb.ajd.czest.pl Instrukcja zawiera podstawowe informację dla prowadzących zajęcia
System KIKUM dla Biura Księgowości i Kontrasygnaty
 Biuro Informatyki Wydział Rozwoju Systemów Teleinformatycznych System KIKUM dla Biura Księgowości i Kontrasygnaty Instrukcja uŝytkownika Moduły: Przelewy Wprowadzanie przelewów 20% udziału naleŝnego gminie
Biuro Informatyki Wydział Rozwoju Systemów Teleinformatycznych System KIKUM dla Biura Księgowości i Kontrasygnaty Instrukcja uŝytkownika Moduły: Przelewy Wprowadzanie przelewów 20% udziału naleŝnego gminie
Procedura uzyskania certyfikatu kwalifikowanego. Krok 3. Pobieranie certyfikatu kwalifikowanego wersja 1.8
 Procedura uzyskania certyfikatu kwalifikowanego Krok 3 Pobieranie certyfikatu kwalifikowanego wersja 1.8 Spis treści 1. WYMAGANIA... 3 2. PROCES WGRYWANIA CERTYFIKATU KWALIFIKOWANEGO NA KARTĘ... 3 2.1.
Procedura uzyskania certyfikatu kwalifikowanego Krok 3 Pobieranie certyfikatu kwalifikowanego wersja 1.8 Spis treści 1. WYMAGANIA... 3 2. PROCES WGRYWANIA CERTYFIKATU KWALIFIKOWANEGO NA KARTĘ... 3 2.1.
5. Administracja kontami uŝytkowników
 5. Administracja kontami uŝytkowników Windows XP, w porównaniu do systemów Windows 9x, znacznie poprawia bezpieczeństwo oraz zwiększa moŝliwości konfiguracji uprawnień poszczególnych uŝytkowników. Natomiast
5. Administracja kontami uŝytkowników Windows XP, w porównaniu do systemów Windows 9x, znacznie poprawia bezpieczeństwo oraz zwiększa moŝliwości konfiguracji uprawnień poszczególnych uŝytkowników. Natomiast
Opis aktualizacji programu Kancelaria Komornika
 Opis aktualizacji programu Kancelaria Komornika ZUS-EKS Currenda sp. z o.o.; 30-348 K rakó w, ul. B o b rz y ńs ki e g o 3 9 b / 1 7 t el. (12) 3 5 8-01-3 1, (12) 359-78-98 f a x (1 2 ) 358-01-01 w. 6
Opis aktualizacji programu Kancelaria Komornika ZUS-EKS Currenda sp. z o.o.; 30-348 K rakó w, ul. B o b rz y ńs ki e g o 3 9 b / 1 7 t el. (12) 3 5 8-01-3 1, (12) 359-78-98 f a x (1 2 ) 358-01-01 w. 6
Minimalna wspierana wersja systemu Android to 2.3.3 zalecana 4.0. Ta dokumentacja została wykonana na telefonie HUAWEI ASCEND P7 z Android 4.
 Dokumentacja dla Scandroid. Minimalna wspierana wersja systemu Android to 2.3.3 zalecana 4.0. Ta dokumentacja została wykonana na telefonie HUAWEI ASCEND P7 z Android 4. Scandroid to aplikacja przeznaczona
Dokumentacja dla Scandroid. Minimalna wspierana wersja systemu Android to 2.3.3 zalecana 4.0. Ta dokumentacja została wykonana na telefonie HUAWEI ASCEND P7 z Android 4. Scandroid to aplikacja przeznaczona
INSTRUKCJA LOGOWANIA DLA UZYTKOWNIKÓW TOKENA
 INSTRUKCJA LOGOWANIA DLA UZYTKOWNIKÓW TOKENA 1. Uruchamiamy przeglądarkę internetową (zalecamy Internet Explorer 5.5 lub wyŝszą wersję albo Firefox Mozilla 2.0 / 3.0 lub wyŝszą), sprawdzamy połączenie
INSTRUKCJA LOGOWANIA DLA UZYTKOWNIKÓW TOKENA 1. Uruchamiamy przeglądarkę internetową (zalecamy Internet Explorer 5.5 lub wyŝszą wersję albo Firefox Mozilla 2.0 / 3.0 lub wyŝszą), sprawdzamy połączenie
Instrukcja importu przesyłek. z Menedżera Sprzedaży do aplikacji Webklient
 Instrukcja importu przesyłek z Menedżera Sprzedaży do aplikacji Webklient Instrukcja importu przesyłek z Menedżera Sprzedaży do aplikacji Webklient Wersja 1.0 Warszawa, Luty 2015 Strona 2 z 7 Instrukcja
Instrukcja importu przesyłek z Menedżera Sprzedaży do aplikacji Webklient Instrukcja importu przesyłek z Menedżera Sprzedaży do aplikacji Webklient Wersja 1.0 Warszawa, Luty 2015 Strona 2 z 7 Instrukcja
Instrukcja użytkownika OPERATORA Akademickiego Systemu Archiwizacji Prac
 Instrukcja użytkownika OPERATORA Akademickiego Systemu Archiwizacji Prac Akademicki System Archiwizacji Prac (ASAP) to nowoczesne, elektroniczne archiwum prac dyplomowych zintegrowane z systemem antyplagiatowym
Instrukcja użytkownika OPERATORA Akademickiego Systemu Archiwizacji Prac Akademicki System Archiwizacji Prac (ASAP) to nowoczesne, elektroniczne archiwum prac dyplomowych zintegrowane z systemem antyplagiatowym
Pierwsze kroki w systemie ING BusinessOnLine. Metoda oparta o certyfikat
 Pierwsze kroki w systemie ING BusinessOnLine Metoda oparta o certyfikat Spis treści: KROK 1 instalacja sterowników... 3 KROK 2 generowanie certyfikatu... 7 KROK 3 aktywacja certyfikatu... 9 KROK 4 logowanie
Pierwsze kroki w systemie ING BusinessOnLine Metoda oparta o certyfikat Spis treści: KROK 1 instalacja sterowników... 3 KROK 2 generowanie certyfikatu... 7 KROK 3 aktywacja certyfikatu... 9 KROK 4 logowanie
Program Uczenie się przez całe życie Erasmus. Kurs intensywny w roku akademickim 2013/2014. Instrukcja do wniosku ERA_IP_2013
 Program Uczenie się przez całe życie Erasmus Kurs intensywny w roku akademickim 2013/2014 Instrukcja do wniosku ERA_IP_2013 Przed rozpoczęciem wypełniana wniosku o dofinansowanie projektu typu kurs intensywny
Program Uczenie się przez całe życie Erasmus Kurs intensywny w roku akademickim 2013/2014 Instrukcja do wniosku ERA_IP_2013 Przed rozpoczęciem wypełniana wniosku o dofinansowanie projektu typu kurs intensywny
Aplikacja do podpisu cyfrowego npodpis
 ABS Bank Spółdzielczy Aplikacja do podpisu cyfrowego npodpis (instrukcja użytkownika) Wersja 1.0 http://www.absbank.pl 1. Aplikacja do podpisu cyfrowego - npodpis Słownik pojęć: Aplikacja do podpisu cyfrowego
ABS Bank Spółdzielczy Aplikacja do podpisu cyfrowego npodpis (instrukcja użytkownika) Wersja 1.0 http://www.absbank.pl 1. Aplikacja do podpisu cyfrowego - npodpis Słownik pojęć: Aplikacja do podpisu cyfrowego
Instrukcja do konfiguracji sieci WiFi w Akademii Leona Koźmińskiego dla systemu Windows XP
 Instrukcja do konfiguracji sieci WiFi w Akademii Leona Koźmińskiego dla systemu Windows XP W celu podłączenia się do sieci WiFi ALK przeznaczonej dla studentów lub wykładowców w systemie Windows XP należy
Instrukcja do konfiguracji sieci WiFi w Akademii Leona Koźmińskiego dla systemu Windows XP W celu podłączenia się do sieci WiFi ALK przeznaczonej dla studentów lub wykładowców w systemie Windows XP należy
Przebieg przykładowej aktywacji świadczeniodawcy za pośrednictwem Portalu Świadczeniodawcy (procedura ta dotyczy Oferentów z zakresu ZPO)
 Przebieg przykładowej aktywacji świadczeniodawcy za pośrednictwem Portalu Świadczeniodawcy (procedura ta dotyczy Oferentów z zakresu ZPO) Oferent, który ma lub miał kiedyś zawartą z Lubuskim OW NFZ umowę
Przebieg przykładowej aktywacji świadczeniodawcy za pośrednictwem Portalu Świadczeniodawcy (procedura ta dotyczy Oferentów z zakresu ZPO) Oferent, który ma lub miał kiedyś zawartą z Lubuskim OW NFZ umowę
INSTRUKCJA INSTALACJI SYSTEMU NA SERWERZE KROK PO KROKU
 INSTRUKCJA INSTALACJI SYSTEMU NA SERWERZE KROK PO KROKU 1 / 10 Co jest potrzebne do instalacji aplikacji wraz z bazą danych: serwer z zainstalowanym systemem operacyjnym Windows, posiadający min. 4 GB
INSTRUKCJA INSTALACJI SYSTEMU NA SERWERZE KROK PO KROKU 1 / 10 Co jest potrzebne do instalacji aplikacji wraz z bazą danych: serwer z zainstalowanym systemem operacyjnym Windows, posiadający min. 4 GB
1. Proszę wejść na stronę: poczta.home.pl i zalogować się do nowej skrzynki e-mail za pomocą otrzymanych danych.
 1. Proszę wejść na stronę: poczta.home.pl i zalogować się do nowej skrzynki e-mail za pomocą otrzymanych danych. 2. Po poprawnym zalogowaniu się, przejdziemy do nowej skrzynki. Ważną informacją jest zajętość
1. Proszę wejść na stronę: poczta.home.pl i zalogować się do nowej skrzynki e-mail za pomocą otrzymanych danych. 2. Po poprawnym zalogowaniu się, przejdziemy do nowej skrzynki. Ważną informacją jest zajętość
raporty-online podręcznik użytkownika
 raporty-online podręcznik użytkownika Ramzes Sp. z o.o. jest wyłącznym właścicielem praw, w tym wszelkich majątkowych praw autorskich do programu oraz treści podręcznika użytkownika. Powielanie w jakiejkolwiek
raporty-online podręcznik użytkownika Ramzes Sp. z o.o. jest wyłącznym właścicielem praw, w tym wszelkich majątkowych praw autorskich do programu oraz treści podręcznika użytkownika. Powielanie w jakiejkolwiek
System obsługi wag suwnicowych
 System obsługi wag suwnicowych Wersja 2.0-2008- Schenck Process Polska Sp. z o.o. 01-378 Warszawa, ul. Połczyńska 10 Tel. (022) 6654011, fax: (022) 6654027 schenck@schenckprocess.pl http://www.schenckprocess.pl
System obsługi wag suwnicowych Wersja 2.0-2008- Schenck Process Polska Sp. z o.o. 01-378 Warszawa, ul. Połczyńska 10 Tel. (022) 6654011, fax: (022) 6654027 schenck@schenckprocess.pl http://www.schenckprocess.pl
Instrukcja obsługi zapisu w elektronicznym systemie zgłoszeń szkoleń dofinansowanych z EFS w ramach SPO RZL 2.3 A
 Instrukcja obsługi zapisu w elektronicznym systemie zgłoszeń szkoleń dofinansowanych z EFS w ramach SPO RZL 2.3 A Informacja dla firm partnerskich Microsoft: Realizacja kursów następuje w trybie szkoleń
Instrukcja obsługi zapisu w elektronicznym systemie zgłoszeń szkoleń dofinansowanych z EFS w ramach SPO RZL 2.3 A Informacja dla firm partnerskich Microsoft: Realizacja kursów następuje w trybie szkoleń
INSTRUKCJA OBSŁUGI SKLEPU INTERNETOWEGO. Alu System Plus Sp.J. ul.leśna 2d 32-500 Chrzanów, tel.(+48-32) 625-71-38 sprzedaz@alusystem.
 INSTRUKCJA OBSŁUGI SKLEPU INTERNETOWEGO 1. Jak rozpocząć zakupy? Aby złoŝyć zamówienie w sklepie naleŝy zalogować się, klikając na linka Zaloguj w prawym górnym rogu ekranu. Następnie naleŝy podać nazwę
INSTRUKCJA OBSŁUGI SKLEPU INTERNETOWEGO 1. Jak rozpocząć zakupy? Aby złoŝyć zamówienie w sklepie naleŝy zalogować się, klikając na linka Zaloguj w prawym górnym rogu ekranu. Następnie naleŝy podać nazwę
Instrukcja instalacji programu STATISTICA
 Instrukcja instalacji programu STATISTICA UWAGA: Program STATISTICA wymaga zarejestrowania licencji, które należy przeprowadzić on-line. Dlatego też przed rozpoczęciem instalacji należy upewnić się, że
Instrukcja instalacji programu STATISTICA UWAGA: Program STATISTICA wymaga zarejestrowania licencji, które należy przeprowadzić on-line. Dlatego też przed rozpoczęciem instalacji należy upewnić się, że
Formularz MS Word. 1. Projektowanie formularza. 2. Formularze do wypełniania w programie Word
 Formularz MS Word Formularz to dokument o określonej strukturze, zawierający puste pola do wypełnienia, czyli pola formularza, w których wprowadza się informacje. Uzyskane informacje moŝna następnie zebrać
Formularz MS Word Formularz to dokument o określonej strukturze, zawierający puste pola do wypełnienia, czyli pola formularza, w których wprowadza się informacje. Uzyskane informacje moŝna następnie zebrać
Ewidencja Opłat za Korzystanie ze Środowiska
 Ewidencja Opłat za Korzystanie ze Środowiska Instrukcja obsługi 1 Spis treści 1. Logowanie do systemu 2. Ustawienia 2.1.Ustawienia firmy 2.2.Instalacje a) Zarządzanie instalacjami b) Pozwolenia c) Urządzenia/Procesy
Ewidencja Opłat za Korzystanie ze Środowiska Instrukcja obsługi 1 Spis treści 1. Logowanie do systemu 2. Ustawienia 2.1.Ustawienia firmy 2.2.Instalacje a) Zarządzanie instalacjami b) Pozwolenia c) Urządzenia/Procesy
Witamy w TAPPISAFE SPIS TREŚCI INFORMACJE OGÓLNE STRONA 2 TWORZENIE KONTA STRONA 2 UDZIAŁ W SZKOLENIU ONLINE STRONA 3
 Witamy w TAPPISAFE OD TAPPISAFE to program opracowany dla przemysłu, którego celem jest poszerzanie wiedzy o zasadach bezpieczeństwa wśród kadry pracowniczej, z wykorzystaniem centralnej bazy danych zapewniającej
Witamy w TAPPISAFE OD TAPPISAFE to program opracowany dla przemysłu, którego celem jest poszerzanie wiedzy o zasadach bezpieczeństwa wśród kadry pracowniczej, z wykorzystaniem centralnej bazy danych zapewniającej
Instrukcja użytkownika
 Instrukcja użytkownika ul. Zawalna 1/5 51-118 Wrocław e-mail: biuro@innotechtion.pl www.innotechtion.pl Spis treści 1 Instalacja oprogramowania SMS Studio...2 2 Pierwsze uruchomienie... 4 2.1 Rejestracja...
Instrukcja użytkownika ul. Zawalna 1/5 51-118 Wrocław e-mail: biuro@innotechtion.pl www.innotechtion.pl Spis treści 1 Instalacja oprogramowania SMS Studio...2 2 Pierwsze uruchomienie... 4 2.1 Rejestracja...
