Instrukcja korzystania z serwisu web-konferencji BigBlueButton
|
|
|
- Antoni Markowski
- 5 lat temu
- Przeglądów:
Transkrypt
1 Instrukcja korzystania z serwisu web-konferencji BigBlueButton BigBlueButton to serwis do przeprowadzania web-konferencji oraz do nauczania na odległość Główne cechy korzystania z BBB to: Studenci mogą korzystać z serwisu w dowolnym momencie z dowolnego miejsca, które ma dobre połączenie z Internetem. Prowadzący może używać kamery internetowej do transmisji wideo Studenci także mogą korzystać z kamer. W trakcie prezentacji można dodawać tekst, kształty jako adnotacje na slajdach Z tablicy mogą korzystać wielu użytkowników, co umożliwia uczestnikom interakcję ze slajdami. Prowadzący może wyświetlać dowolne okno z swojego pulpitu (pomocne w wyświetlaniu prezentacji z animacją lub samouczkami w specjalistycznym oprogramowaniu) Prowadzący może korzystać z ankiet w celu uzyskania szybkiej opinii. Prowadzący może pozwolić studentowi przejąć prezentację na w dowolnym momencie. Studenci mogą rozmawiać z prowadzącym i innymi członkami równocześnie. Studenci mogą za pomocą emotek, takich jak podniesienie ikony ręka zgłaszać się do rozmowy, pytań Umożliwia nagrywania prezentacji. Zarejestrowane sesje mogą być udostępniane studentom Wymagania dotyczące korzystania z BBB: 1. Musisz mieć dobre połączenie z Internetem 2. Używaj tylko zaktualizowanych wersji Google Chrome lub Mozilla Firefox, aby uzyskać najlepszą wydajność 3. Aby uzyskać pełną funkcjonalność BBB, używaj laptopa lub komputera (a nie telefonu). 4. Tablica interaktywna nie działa na urządzeniach mobilnych i niektórych tabletach 5. Upewnij się, że Twój sprzęt (słuchawki, mikrofon, kamera internetowa) działa poprawnie na twoim urządzeniu. Zalecane są słuchawki zewnętrzne, aby zminimalizować sprzężenie dźwiękowe. 6. W razie potrzeby wyłącz wszelkie wyskakujące okienka w przeglądarce A. Ciechanowski 2020 wer. 0.1 Strona 1 z 12 Do użytku służbowego w PWSTE
2 Dołączanie do sesji BBB Serwis jest dostępny pod adresem Klikamy na przycisk Zaloguj w prawy górnym rogu i pojawia się strona do logowania. Podajemy login i hasło z systemu USOSweb. Dostęp do serwisu nie wymaga zakładania konta użytkownika. Konto tworzone jest automatycznie w chwili pierwszego logowania. Logowania jest identyczne jako do serwisu USOSweb, podaje się taki sam login i hasło. Jako identyfikatora użytkownika (login) nie należy podawać adresu i numeru PESEL. A. Ciechanowski 2020 wer. 0.1 Strona 2 z 12 Do użytku służbowego w PWSTE
3 Po zalogowaniu otwiera się strona do podania adresu pokoju dla sesji. W pole Adres url/pokoju wpisuje się otrzymany adres o prowadzącego. Kliknij przycisk Idź do pokoju Na stronie zostanie wyświetlona strona podająca dane pokoju do którego się chcesz się przyłączyć. A. Ciechanowski 2020 wer. 0.1 Strona 3 z 12 Do użytku służbowego w PWSTE
4 Jeśli wyświetlone dane pokoju są właściwe kliknij na przycisk Dołącz, co spowoduje rozpoczęcie sesji. Jeśli sesji jeszcze nie uruchomił prowadzący to pojawi się okno z informacją o oczekiwaniu na uruchomienie sesji. Uwaga: Twój instruktor może mieć wiele sesji, które będą odbywać się w określonym czasie. Dołącz do sesji (pokoju) w momencie, o którym wspomniał instruktor. A. Ciechanowski 2020 wer. 0.1 Strona 4 z 12 Do użytku służbowego w PWSTE
5 Jeśli sesja w wybranym pokoju jest aktywna pojawia się ekran sesji. Na początku zostaniesz poproszony o odpowiedź czy będziesz używać mikrofonu. Uwaga: Jeśli chcesz używać mikrofonu wskazane jest przed uruchomieniem sesji podłączenie go do komputera. Jeśli chcesz używać mikrofonu, czyli prowadzić rozmowy w czasie sesji wybierz Używam mikrofonu. Jeśli tylko będziesz chciał tylko słuchać wybierz Tylko słucham Po wybraniu opcji z mikrofonem, przeglądarka zażąda zgody na udostępnienie jest dostępu do mikrofonu. Należy wyrazić zgodę na to. Uwaga: Nie są instalowane żadne programy do obsługi mikrofonu. A. Ciechanowski 2020 wer. 0.1 Strona 5 z 12 Do użytku służbowego w PWSTE
6 Po wydaniu zgody system przeprowadza test podłączenia mikrofonu co sygnalizuje komunikat łączenia się z serwerem dźwięku serwisu. Rozpoczęcie testu sygnalizuje okno z prośbą wypowiedzenie kilku słów by sprawdzić czy mikrofon działa poprawnie. Jeśli usłyszymy swoje słowa w słuchawkach, co oznacza poprawną prace mikrofonu, to klikamy na ikonę Tak. Jeśli nic nie słychać, należy sprawdzić podłączenie słuchawek. Kliknięcie na ikonę Nie podłącza do spotkania w trybie słuchania. Po ustaleniu sposobu transmisji audio wyświetla się strona z bieżącą sesją. A. Ciechanowski 2020 wer. 0.1 Strona 6 z 12 Do użytku służbowego w PWSTE
7 Powyższy ekran pojawi się po dołączeniu do sesji. Ekran jest podzielony na 3 okna: W lewym oknie są umieszczone: 1. przycisk do wyświetlenie/ukrycia okna czatu publicznego 2. przycisk do wyświetlenie/ukrycia okna dla wspólnych notatek 3. lista uczestników Środkowe okno służy do: 1. wyświetlania komunikatów z czatu 2. redagowania notatek wspólnych Prawe okno to tablica która służy: 1. do wyświetlania prezentacji 2. interaktywnej pracy na tablicy 3. u dołu ikony do obsługi mikrofonu i kamery Uczestnicy Istnieją dwa główne typy uczestników: moderatorzy (zazwyczaj instruktorzy i pracownicy pomocy technicznej) oraz użytkownicy (zazwyczaj studenci). Moderator ma kwadratową ikonę na liście użytkowników (np. prow00 na rysunku), podczas gdy użytkownik ma ikonę okrągłą (stud00 na rysunku) Jeden z uczestników pełni funkcje Prelegenta oznaczony na jego ikonie w prawym górnym rogu umieszczona jest małą kwadratowa ikonka. Zazwyczaj jest nim instruktor (pełniący rolę moderatora). Funkcja ta może zostać przypisana do studenta, by mógł on przeprowadzić swoją prezentację. Wtedy ikona prelegenta pojawia się na jego ikonie. Uczestnicy widzą slajdy prezentacji prelegenta, obraz z kamery internetowej instruktora, listę użytkowników, wiadomości na publicznym czacie oraz wspólne notatki. Mogą także rozmawiać prywatnie ze sobą, udostępniać swoją kamerę internetową, odpowiadać na ankiety, wyświetlać emotki (takie jak podniesiona ręka) i brać udział w sesjach grupowych. Czat publiczny Student może korzystać z publicznego czata do komunikacji z prelegentem i innymi uczestnikami sesji. W polu czatu wpisuje swoją wiadomość i publikuje ją przyciskiem po prawej stronie. A. Ciechanowski 2020 wer. 0.1 Strona 7 z 12 Do użytku służbowego w PWSTE
8 Wiadomości pojawiają się oknie publicznego czatu. Czat prywatny Student może też korzystać z czatu prywatnego pomiędzy dwoma uczestnikami. Klikając na ikonie innego użytkownika, pojawia się opcja rozpoczęcia prywatnego czatu. Uaktywnia się wtedy pole do wpisania prywatnej wiadomości do wybranego uczestnika. Wspólne notaki A. Ciechanowski 2020 wer. 0.1 Strona 8 z 12 Do użytku służbowego w PWSTE
9 W trakcie sesji mogą być redagowane wspólne notatki. Kliknij przycisk Wspólne notatki, aby zobaczyć uwagi wysłane przez instruktora lub napisać swoją (jeśli moderator pozwala na edycję). Notatki są dostępne dla wszystkich. Pisząc notatki można korzystać z prostego edytora tekstu. Sporządzone notatki można pobrać jako plik klikając na ostatnią ikonę. Można je pobrać jako plik tekstowy lub w formacie HTML. Plik zostanie pobrany do folderu Pobrane. Emotki A. Ciechanowski 2020 wer. 0.1 Strona 9 z 12 Do użytku służbowego w PWSTE
10 Studenci mogą korzystać z emotek, klikając na swoje ikonie, a następnie przez Ustaw stan, wybrać emotkę do ustawienia swojego statusu. To zapewnia instruktorowi informację zwrotną w trakcie sesji. Na przykład możesz użyć emotki Podnieś rękę, aby zadać pytanie prowadzącemu (instruktorowi) podczas sesji. Prezentacja studenta Student może zostać prelegentem i przeprowadzić swoja prezentację slajdów. Musi do tej roli zostać wyznaczony przez Moderatora. Swoją prezentacje musi wczytać na serwer by użyć jej podczas sesji. Klikając na ikonę z plusem u dołu ekranu otwiera się menu kontekstowe z którego wybiera się opcje Prześlij prezentację. A. Ciechanowski 2020 wer. 0.1 Strona 10 z 12 Do użytku służbowego w PWSTE
11 Po jej wybraniu wyświetla okno do załadowania pliku z prezentacją. Można przeciągnąć ikonę z plikiem do obszaru ładowania lub klikając na link lub przeglądaj pliki lokalne wybrać plik z prezentacją. Po wybraniu pliku będzie on dodany do listy plików do wczytany na serwer serwisu. By został przesłany i był użyty w trakcie spotkania należy kliknąć na przycisk Prześlij. Przesyłanie pliku jest sygnalizowane paskiem postępu konwersji pliku na format wewnętrzny serwisu. Po wczytaniu pliku student może prowadzić swoja prezentację. Po zakończeniu prezentacji Moderator odbiera mu ta rolę. A. Ciechanowski 2020 wer. 0.1 Strona 11 z 12 Do użytku służbowego w PWSTE
12 Kończenie spotkania Spotkanie kończy moderator ale student może w każdej chwili wylogować się z sesji. A. Ciechanowski 2020 wer. 0.1 Strona 12 z 12 Do użytku służbowego w PWSTE
1. INSTALACJA I URUCHOMIENIE KOMUNIKATORA
 1. INSTALACJA I URUCHOMIENIE KOMUNIKATORA Instalacja oprogramowania do szkoleń przez Internet odbywa się wyłącznie przy pomocy przeglądarki internetowej Internet Explorer. Aby rozpocząć proces instalacji
1. INSTALACJA I URUCHOMIENIE KOMUNIKATORA Instalacja oprogramowania do szkoleń przez Internet odbywa się wyłącznie przy pomocy przeglądarki internetowej Internet Explorer. Aby rozpocząć proces instalacji
Synchronizacja i współdzielenie plików w Internecie. Prezentacja. Instrukcja obsługi aplikacji WEB Manager plików
 Synchronizacja i współdzielenie plików w Internecie Prezentacja Instrukcja obsługi aplikacji WEB Manager plików 1 Cel instrukcji 1. Zapoznajesz się z instrukcją obsługi aplikacji internetowej File Nebula
Synchronizacja i współdzielenie plików w Internecie Prezentacja Instrukcja obsługi aplikacji WEB Manager plików 1 Cel instrukcji 1. Zapoznajesz się z instrukcją obsługi aplikacji internetowej File Nebula
I N S T R U K C J A O B S Ł U G I P L AT F O R M Y E N E R G I A S P O Ł E C Z N A. Spis treści
 Spis treści 1.Logowanie do systemu e-learningowego... 3 2.Jak wybrać kurs w systemie e-learningowym?... 5 3.Omówienie typów testów... 8 4. Omówienie testów końcowych... 10 5.Jak korzystać z czatu?... 11
Spis treści 1.Logowanie do systemu e-learningowego... 3 2.Jak wybrać kurs w systemie e-learningowym?... 5 3.Omówienie typów testów... 8 4. Omówienie testów końcowych... 10 5.Jak korzystać z czatu?... 11
Platforma e-learningowa
 Platforma e-learningowa skrócona instrukcja obsługi. Aby uruchomić platformę e-learningową, należy otworzyć przeglądarkę internetową, a następnie wpisać adres http://aok.learnway.eu/ - wyświetlony zostanie
Platforma e-learningowa skrócona instrukcja obsługi. Aby uruchomić platformę e-learningową, należy otworzyć przeglądarkę internetową, a następnie wpisać adres http://aok.learnway.eu/ - wyświetlony zostanie
W tym poradniku... Tworzenie wydarzenia. Prowadzenie prezentacji. Pierwsze kroki. Otwórz pokój webinarowy.
 W tym poradniku......pokażemy, jak w prosty sposób możesz stworzyć i skonfigurować swój pokój webinarowy, oraz jak poprowadzić skuteczną prezentację i otrzymać informację zwrotną. Tworzenie wydarzenia
W tym poradniku......pokażemy, jak w prosty sposób możesz stworzyć i skonfigurować swój pokój webinarowy, oraz jak poprowadzić skuteczną prezentację i otrzymać informację zwrotną. Tworzenie wydarzenia
Instrukcja wejścia na konsultacje on-line
 Instrukcja wejścia na konsultacje on-line Strona 2 Spis treści I. Przygotowanie techniczne... 3 II. Logowanie... 4 III. Wejście do konsultacji on-line... 5 IV. Instrukcja obsługi platformy (moduł transmisji
Instrukcja wejścia na konsultacje on-line Strona 2 Spis treści I. Przygotowanie techniczne... 3 II. Logowanie... 4 III. Wejście do konsultacji on-line... 5 IV. Instrukcja obsługi platformy (moduł transmisji
Instrukcja wejścia na lekcje on-line
 Instrukcja wejścia na lekcje on-line Spis treści I. Przygotowanie techniczne... 3 II. Logowanie... 4 III. Wejście do lekcji on-line... 6 IV. Instrukcja obsługi platformy (moduł transmisji on-line TO )...
Instrukcja wejścia na lekcje on-line Spis treści I. Przygotowanie techniczne... 3 II. Logowanie... 4 III. Wejście do lekcji on-line... 6 IV. Instrukcja obsługi platformy (moduł transmisji on-line TO )...
INSTRUKCJA DLA PACJENTA
 INSTRUKCJA DLA PACJENTA Jak założyć konto?... 3 Jak się zalogować?... 5 Jak wyszukać specjalistę?... 6 Przypadek 1: Jeżeli nie posiadasz jeszcze konta na psycheon.pl... 6 Przypadek 2: Jeżeli posiadasz
INSTRUKCJA DLA PACJENTA Jak założyć konto?... 3 Jak się zalogować?... 5 Jak wyszukać specjalistę?... 6 Przypadek 1: Jeżeli nie posiadasz jeszcze konta na psycheon.pl... 6 Przypadek 2: Jeżeli posiadasz
Nowe notowania epromak Professional
 Nowe notowania epromak Professional Poniższa instrukcja obsługi zawiera: 1. Pobranie pliku instalacyjnego... 1 2. Proces Instalacji... 3 3. Uruchomienie notowań... 5 4. Dodatkowe funkcjonalności... 7 1.
Nowe notowania epromak Professional Poniższa instrukcja obsługi zawiera: 1. Pobranie pliku instalacyjnego... 1 2. Proces Instalacji... 3 3. Uruchomienie notowań... 5 4. Dodatkowe funkcjonalności... 7 1.
1. Platforma e-learningowa
 Instrukcja korzystania z platformy e-learningowej Zespołu Szkół Technicznych im. gen. prof. S. Kaliskiego w Turku dla prowadzących zajęcia - Kwalifikacyjne Kursy Zawodowe 1. Platforma e-learningowa Zespół
Instrukcja korzystania z platformy e-learningowej Zespołu Szkół Technicznych im. gen. prof. S. Kaliskiego w Turku dla prowadzących zajęcia - Kwalifikacyjne Kursy Zawodowe 1. Platforma e-learningowa Zespół
Platforma szkoleniowa krok po kroku
 Platforma szkoleniowa krok po kroku Jeśli masz problemy z uruchomieniem Platformy szkoleniowej warto sprawdzić poprawność poniższych konfiguracji: Minimalne wymagania sprzętowe SPRZĘT Procesor min. 233
Platforma szkoleniowa krok po kroku Jeśli masz problemy z uruchomieniem Platformy szkoleniowej warto sprawdzić poprawność poniższych konfiguracji: Minimalne wymagania sprzętowe SPRZĘT Procesor min. 233
Publikacja zdjęć w sieci wykorzystanie Picasa Web Albums
 Publikacja zdjęć w sieci wykorzystanie Picasa Web Albums Picasa Web Albums to jedno z najpopularniejszych miejsc do przechowywania i udostępniania fotografii w Internecie. Picasa Web Albums swoje powodzenie
Publikacja zdjęć w sieci wykorzystanie Picasa Web Albums Picasa Web Albums to jedno z najpopularniejszych miejsc do przechowywania i udostępniania fotografii w Internecie. Picasa Web Albums swoje powodzenie
Skrócona instrukcja funkcji logowania
 Skrócona instrukcja funkcji logowania Logowanie 1. Wpisz swój identyfikator nie używając spacji, podkreśleń ani nawiasów. Aby przejść do pola tekstowego Hasło, wciśnij klawisz tabulatora lub kliknij wewnątrz
Skrócona instrukcja funkcji logowania Logowanie 1. Wpisz swój identyfikator nie używając spacji, podkreśleń ani nawiasów. Aby przejść do pola tekstowego Hasło, wciśnij klawisz tabulatora lub kliknij wewnątrz
Platforma szkoleniowa krok po kroku. Poradnik Kursanta
 - 1 - Platforma szkoleniowa krok po kroku Poradnik Kursanta PORA - 2 - Jeśli masz problemy z uruchomieniem Platformy szkoleniowej warto sprawdzić poprawność poniższych konfiguracji: - 3 - SPRZĘT Procesor
- 1 - Platforma szkoleniowa krok po kroku Poradnik Kursanta PORA - 2 - Jeśli masz problemy z uruchomieniem Platformy szkoleniowej warto sprawdzić poprawność poniższych konfiguracji: - 3 - SPRZĘT Procesor
Skrócona instrukcja korzystania z Platformy Zdalnej Edukacji w Gliwickiej Wyższej Szkole Przedsiębiorczości
 Skrócona instrukcja korzystania z Platformy Zdalnej Edukacji w Gliwickiej Wyższej Szkole Przedsiębiorczości Wstęp Platforma Zdalnej Edukacji Gliwickiej Wyższej Szkoły Przedsiębiorczości (dalej nazywana
Skrócona instrukcja korzystania z Platformy Zdalnej Edukacji w Gliwickiej Wyższej Szkole Przedsiębiorczości Wstęp Platforma Zdalnej Edukacji Gliwickiej Wyższej Szkoły Przedsiębiorczości (dalej nazywana
Instrukcja. Rejestracji i aktywacji konta w systemie so-open.pl DOTACJE NA INNOWACJE; SOFTWARE OPERATIONS SP. Z O. O.
 Instrukcja Rejestracji i aktywacji konta w systemie so-open.pl 1Strona 1 z 12 Spis treści Wstęp... 3 Rejestracja... 3 Aktywacja konta... 5 Rozpoczęcie pracy z systemem... 7 Pierwsze logowanie do systemu...
Instrukcja Rejestracji i aktywacji konta w systemie so-open.pl 1Strona 1 z 12 Spis treści Wstęp... 3 Rejestracja... 3 Aktywacja konta... 5 Rozpoczęcie pracy z systemem... 7 Pierwsze logowanie do systemu...
3S TeleCloud - Aplikacje Instrukcja użytkowania usługi 3S KONFERENCJA
 \ 3S TeleCloud - Aplikacje Instrukcja użytkowania usługi 3S KONFERENCJA SPIS TREŚCI 1. LOGOWANIE DO APLIKACJI... 3 2. WYGLĄD OKNA... 4 3. KONFERENCJA... 4 3.1. MODEROWANIE KONFERENCJI... 5 3.2. DODANIE
\ 3S TeleCloud - Aplikacje Instrukcja użytkowania usługi 3S KONFERENCJA SPIS TREŚCI 1. LOGOWANIE DO APLIKACJI... 3 2. WYGLĄD OKNA... 4 3. KONFERENCJA... 4 3.1. MODEROWANIE KONFERENCJI... 5 3.2. DODANIE
Microsoft Office 365
 44-330 Jastrzębie-Zdrój, ul. Armii Krajowej 56 Tel. 32 476 2345, Fax: 32 476 1185 e-mail: firma@advicom.pl Instrukcja instalacji w domu UWAGA! Microsoft Office 365 Uprzejmie informujemy, że prawo do korzystania
44-330 Jastrzębie-Zdrój, ul. Armii Krajowej 56 Tel. 32 476 2345, Fax: 32 476 1185 e-mail: firma@advicom.pl Instrukcja instalacji w domu UWAGA! Microsoft Office 365 Uprzejmie informujemy, że prawo do korzystania
Instrukcja obsługi Platformy nszkoła. Panel Ucznia
 Instrukcja obsługi Platformy nszkoła Panel Ucznia Spis Treści I. Rozpoczęcie pracy... 3 Pulpit... 3 Menu Start... 4 Tablica... 4 II. Mój profil... 5 Dane personalne... 5 Adres do korespondencji... 6 Dodatkowe
Instrukcja obsługi Platformy nszkoła Panel Ucznia Spis Treści I. Rozpoczęcie pracy... 3 Pulpit... 3 Menu Start... 4 Tablica... 4 II. Mój profil... 5 Dane personalne... 5 Adres do korespondencji... 6 Dodatkowe
Aby uruchomić Multibooka, należy podłączyć nośnik USB do gniazda USB w komputerze, na którym program ma być używany.
 Uruchamianie Multibooka. Aby uruchomić Multibooka, należy podłączyć nośnik USB do gniazda USB w komputerze, na którym program ma być używany. 1. Uruchomienie Multibooka Po podłączeniu nośnika i wykryciu
Uruchamianie Multibooka. Aby uruchomić Multibooka, należy podłączyć nośnik USB do gniazda USB w komputerze, na którym program ma być używany. 1. Uruchomienie Multibooka Po podłączeniu nośnika i wykryciu
Instrukcja korzystania z usługi webkonferencji PIONIER
 Instrukcja korzystania z usługi webkonferencji PIONIER Centrum Kompetencji Open Source PCSS, grudzień 2015 Opis usługi Webkonferencje są to systemy zdalnej współpracy. Usługa daje możliwość prowadzenia
Instrukcja korzystania z usługi webkonferencji PIONIER Centrum Kompetencji Open Source PCSS, grudzień 2015 Opis usługi Webkonferencje są to systemy zdalnej współpracy. Usługa daje możliwość prowadzenia
Instrukcja wypełniania formularza Ankieta Trwałości
 Instrukcja wypełniania formularza Ankieta Trwałości 1. Logowanie Ankieta dostępna jest jako formularz w systemie SEZAM, z którego wysyłane były wnioski: aplikacyjny oraz o płatność. Należy zalogować się
Instrukcja wypełniania formularza Ankieta Trwałości 1. Logowanie Ankieta dostępna jest jako formularz w systemie SEZAM, z którego wysyłane były wnioski: aplikacyjny oraz o płatność. Należy zalogować się
Nowe notowania epromak Professional
 Nowe notowania epromak Professional Poniższa instrukcja obsługi zawiera: 1. Pobranie pliku instalacyjnego... 1 2. Proces Instalacji... 2 3. Uruchomienie notowań... 4 4. Dodatkowe funkcjonalności... 6 1.
Nowe notowania epromak Professional Poniższa instrukcja obsługi zawiera: 1. Pobranie pliku instalacyjnego... 1 2. Proces Instalacji... 2 3. Uruchomienie notowań... 4 4. Dodatkowe funkcjonalności... 6 1.
Podstawowa instrukcja obsługi STRON stron internetowych serwisu www.smpn.pl zrealizowanych w systemie zarządzania treścią Wordpress.
 Podstawowa instrukcja obsługi STRON stron internetowych serwisu www.smpn.pl zrealizowanych w systemie zarządzania treścią Wordpress. Założenia użytkownik posiada założone konto w systemie z prawami Redaktora.
Podstawowa instrukcja obsługi STRON stron internetowych serwisu www.smpn.pl zrealizowanych w systemie zarządzania treścią Wordpress. Założenia użytkownik posiada założone konto w systemie z prawami Redaktora.
SZKOLENIE ONLINE Jak skutecznie prowadzić archiwum społeczne
 SZKOLENIE ONLINE Jak skutecznie prowadzić archiwum społeczne Przed zgłoszeniem się na szkolenie prosimy o zapoznanie się z niniejszą obsługą programu do prowadzenia szkoleń Clickmeeting. Spis treści: 1.
SZKOLENIE ONLINE Jak skutecznie prowadzić archiwum społeczne Przed zgłoszeniem się na szkolenie prosimy o zapoznanie się z niniejszą obsługą programu do prowadzenia szkoleń Clickmeeting. Spis treści: 1.
KORZYSTANIE Z BAZY DANYCH UpToDate
 KORZYSTANIE Z BAZY DANYCH UpToDate 1 KORZYSTANIE Z BAZY DANYCH UpToDate 1. Wejdź na stronę Biblioteki Głównej Uniwersytetu Medycznego w Lublinie: http://www.biblioteka.umlub.pl 2. W ZASOBY kliknij na Zdalny
KORZYSTANIE Z BAZY DANYCH UpToDate 1 KORZYSTANIE Z BAZY DANYCH UpToDate 1. Wejdź na stronę Biblioteki Głównej Uniwersytetu Medycznego w Lublinie: http://www.biblioteka.umlub.pl 2. W ZASOBY kliknij na Zdalny
Dokumentacja Administratora portalu. aplikacji. Wirtualna szkoła
 Dokumentacja Administratora portalu aplikacji Wirtualna szkoła aktualna na dzień 20.12.2012 Wykonawca: Young Digital Planet SA 2012 Strona 2 z 15 Spis Treści Wirtualna szkoła SYSTEM ZARZĄDZANIA NAUCZANIEM...
Dokumentacja Administratora portalu aplikacji Wirtualna szkoła aktualna na dzień 20.12.2012 Wykonawca: Young Digital Planet SA 2012 Strona 2 z 15 Spis Treści Wirtualna szkoła SYSTEM ZARZĄDZANIA NAUCZANIEM...
INSTRUKCJA DOSTĘPU DO PLATFORMY E-LEARNINGOWEJ
 INSTRUKCJA DOSTĘPU DO PLATFORMY E-LEARNINGOWEJ 1. URUCHAMIANIE SZKOLENIA ON-LINE PLATFORMA SZKOLENIOWA 1.1. Logowanie do platformy W celu zalogowania się do platformy zdalnego nauczania należy otworzyć
INSTRUKCJA DOSTĘPU DO PLATFORMY E-LEARNINGOWEJ 1. URUCHAMIANIE SZKOLENIA ON-LINE PLATFORMA SZKOLENIOWA 1.1. Logowanie do platformy W celu zalogowania się do platformy zdalnego nauczania należy otworzyć
Wideokonferencja w ramach pracy sieci współpracy i samokształcenia
 Anna Płusa Publiczna Biblioteka Pedagogiczna RODN WOM w Częstochowie Wideokonferencja w ramach pracy sieci współpracy i samokształcenia Nowatorski kanał komunikacji dla nauczycieli W ramach projektu Ośrodka
Anna Płusa Publiczna Biblioteka Pedagogiczna RODN WOM w Częstochowie Wideokonferencja w ramach pracy sieci współpracy i samokształcenia Nowatorski kanał komunikacji dla nauczycieli W ramach projektu Ośrodka
PRZEWODNIK UŻYTKOWNIKA PO PORTALU KARTOWYM KARTOSFERA
 PRZEWODNIK UŻYTKOWNIKA PO PORTALU KARTOWYM KARTOSFERA SPIS TREŚCI 1. Wstęp...3 1.1 Zanim zaczniesz konfiguracja przeglądarki internetowej...3 2. Rejestracja i logowanie w portalu kartowym...3 2.1 Rejestracja
PRZEWODNIK UŻYTKOWNIKA PO PORTALU KARTOWYM KARTOSFERA SPIS TREŚCI 1. Wstęp...3 1.1 Zanim zaczniesz konfiguracja przeglądarki internetowej...3 2. Rejestracja i logowanie w portalu kartowym...3 2.1 Rejestracja
Najważniejsze informacje dla klienta na temat Portalu Serwisowego D-Link Spis treści
 Najważniejsze informacje dla klienta na temat Portalu Serwisowego D-Link Spis treści Rozdział 1: Rejestracja i logowanie do Portalu Serwisowego... 2 Rozdział 2: Informacje ogólne... 4 Rozdział 3: Rejestracja
Najważniejsze informacje dla klienta na temat Portalu Serwisowego D-Link Spis treści Rozdział 1: Rejestracja i logowanie do Portalu Serwisowego... 2 Rozdział 2: Informacje ogólne... 4 Rozdział 3: Rejestracja
Instrukcja logowania i użytkowania platformy Uniwersytet Przedsiębiorczości
 Instrukcja logowania i użytkowania platformy Uniwersytet Przedsiębiorczości Platforma Uniwersytetu Przedsiębiorczości dostępna jest pod adresem http://www.upspecjal.pl w zakładce logowanie/rejestracja
Instrukcja logowania i użytkowania platformy Uniwersytet Przedsiębiorczości Platforma Uniwersytetu Przedsiębiorczości dostępna jest pod adresem http://www.upspecjal.pl w zakładce logowanie/rejestracja
Wykład online za pomocą Google Hangouts. Instrukcja ogólna
 Wykład online za pomocą Google Hangouts Instrukcja ogólna Podstawowe informacje - Przeprowadzenie wykładu jest możliwe w salach N304 oraz A306. - Niezbędny osprzęt, kamerę oraz pilot do niej, pobrać należy
Wykład online za pomocą Google Hangouts Instrukcja ogólna Podstawowe informacje - Przeprowadzenie wykładu jest możliwe w salach N304 oraz A306. - Niezbędny osprzęt, kamerę oraz pilot do niej, pobrać należy
Pierwsze kroki. Pierwsze kroki. www.clickmeeting.com
 Pierwsze kroki www.clickmeeting.com 1 Wprowadzenie ClickMeeting to oparta o przeglądarkę internetową platforma do spotkań, prezentacji i webinarów, pozwalająca oszczędzić majątek na podróżach! ClickMeeting
Pierwsze kroki www.clickmeeting.com 1 Wprowadzenie ClickMeeting to oparta o przeglądarkę internetową platforma do spotkań, prezentacji i webinarów, pozwalająca oszczędzić majątek na podróżach! ClickMeeting
Facebook, Nasza klasa i inne. www.facebook.com. podstawowe informacje o serwisach społeczności internetowych. Cz. 2. Facebook
 Facebook, Nasza klasa i inne podstawowe informacje o serwisach społeczności internetowych Cz. 2. Facebook www.facebook.com Facebook to drugi najczęściej wykorzystywany portal społecznościowy w Polsce i
Facebook, Nasza klasa i inne podstawowe informacje o serwisach społeczności internetowych Cz. 2. Facebook www.facebook.com Facebook to drugi najczęściej wykorzystywany portal społecznościowy w Polsce i
INSTRUKCJA OBSŁUGI PLATFORMY KONSULTACJI SPOŁECZNYCH
 INSTRUKCJA OBSŁUGI PLATFORMY KONSULTACJI SPOŁECZNYCH (do wersji 2.01) Wersja 0.2 Data powstania 24.06.2015r. Spis treści: Instrukcja dla Uczestników Konsultacji Społecznych... 3 Okno systemu... 3 Menu
INSTRUKCJA OBSŁUGI PLATFORMY KONSULTACJI SPOŁECZNYCH (do wersji 2.01) Wersja 0.2 Data powstania 24.06.2015r. Spis treści: Instrukcja dla Uczestników Konsultacji Społecznych... 3 Okno systemu... 3 Menu
elaborat Podręcznik Użytkownika MARCEL S.A r. INTERNETOWA PLATFORMA PREZENTACJI WYNIKÓW PUBLIKACJA WYNIKÓW DLA PACJENTA INDYWIDUALNEGO
 elaborat INTERNETOWA PLATFORMA PREZENTACJI WYNIKÓW PUBLIKACJA WYNIKÓW DLA PACJENTA INDYWIDUALNEGO Podręcznik Użytkownika MARCEL S.A. 2018 r. Spis treści Zasady pracy......3 Logowanie Pacjenta do serwisu......3
elaborat INTERNETOWA PLATFORMA PREZENTACJI WYNIKÓW PUBLIKACJA WYNIKÓW DLA PACJENTA INDYWIDUALNEGO Podręcznik Użytkownika MARCEL S.A. 2018 r. Spis treści Zasady pracy......3 Logowanie Pacjenta do serwisu......3
Panel dla agentów. Instrukcja obsługi dla agentów
 Panel dla agentów Instrukcja obsługi dla agentów 1 Spis treści Wstęp...3 1.Logowanie...4 1.1 Utrata hasła.....5 1.2 Panel powitalny...6 2. Zmiana hasła i ustawienia konta...7 2.1 Zmiana hasła...7 2.1 Zmiana
Panel dla agentów Instrukcja obsługi dla agentów 1 Spis treści Wstęp...3 1.Logowanie...4 1.1 Utrata hasła.....5 1.2 Panel powitalny...6 2. Zmiana hasła i ustawienia konta...7 2.1 Zmiana hasła...7 2.1 Zmiana
Karta Warszawiaka. Przewodnik po aplikacji mobilnej. KartaWawa
 Karta Warszawiaka Przewodnik po aplikacji mobilnej KartaWawa Uzyskanie przez Partnerów programu Karta Warszawiaka loginu i hasła do aplikacji mobilnej. Wchodzimy na stronę https://karta-aplikacja.um.warszawa.pl/
Karta Warszawiaka Przewodnik po aplikacji mobilnej KartaWawa Uzyskanie przez Partnerów programu Karta Warszawiaka loginu i hasła do aplikacji mobilnej. Wchodzimy na stronę https://karta-aplikacja.um.warszawa.pl/
LeftHand Sp. z o. o.
 LeftHand Sp. z o. o. Producent oprogramowania finansowo-księgowe, handlowego i magazynowego na Windows i Linux Instrukcja rejestracji wersji testowej programu LeftHand Ten dokument ma na celu przeprowadzić
LeftHand Sp. z o. o. Producent oprogramowania finansowo-księgowe, handlowego i magazynowego na Windows i Linux Instrukcja rejestracji wersji testowej programu LeftHand Ten dokument ma na celu przeprowadzić
1. Wstęp Niniejszy dokument jest instrukcją użytkownika dla aplikacji internetowej DM TrackMan.
 Instrukcja korzystania z aplikacji TrackMan wersja WEB 1. Wstęp... 1 2. Logowanie... 1 3. Główny interfejs aplikacji... 2 3.1. Ogólny opis interfejsu... 2 3.2. Poruszanie się po mapie... 2 3.3. Przełączanie
Instrukcja korzystania z aplikacji TrackMan wersja WEB 1. Wstęp... 1 2. Logowanie... 1 3. Główny interfejs aplikacji... 2 3.1. Ogólny opis interfejsu... 2 3.2. Poruszanie się po mapie... 2 3.3. Przełączanie
Instrukcja obsługi Platformy nszkoła. Panel Opiekuna
 Instrukcja obsługi Platformy nszkoła Panel Opiekuna Spis Treści I. Rozpoczęcie pracy... 3 Pulpit... 3 Menu Start... 4 II. Dzienniczek Ucznia... 4 Historia ucznia... 6 III. Przedmioty... 7 Plan lekcji...
Instrukcja obsługi Platformy nszkoła Panel Opiekuna Spis Treści I. Rozpoczęcie pracy... 3 Pulpit... 3 Menu Start... 4 II. Dzienniczek Ucznia... 4 Historia ucznia... 6 III. Przedmioty... 7 Plan lekcji...
Instalacja pakietu Office 365 ProPlus wersja stand-alone/offline
 Instalacja pakietu Office 365 ProPlus wersja stand-alone/offline 1. Pobranie oprogramowania Aby pozyskać pakiet Office 2016 w wersji stacjonarnej (offline, do zainstalowania na swoich komputerach) należy
Instalacja pakietu Office 365 ProPlus wersja stand-alone/offline 1. Pobranie oprogramowania Aby pozyskać pakiet Office 2016 w wersji stacjonarnej (offline, do zainstalowania na swoich komputerach) należy
1. Ogólne informacje o platformie edukacyjnej
 Ośrodek Edukacji Informatycznej i Zastosowań Komputerów 02-026 Warszawa, ul. Raszyńska 8/10, tel. (0-22) 579 41 00, fax (0-22) 579 41 70 1. Ogólne informacje o platformie edukacyjnej Platforma edukacyjna
Ośrodek Edukacji Informatycznej i Zastosowań Komputerów 02-026 Warszawa, ul. Raszyńska 8/10, tel. (0-22) 579 41 00, fax (0-22) 579 41 70 1. Ogólne informacje o platformie edukacyjnej Platforma edukacyjna
Wirtualna tablica. Padlet: https://pl.padlet.com/ Padlet nazywany jest wirtualną tablicą, ścianą lub kartką strony internetowej.
 Wirtualna tablica Padlet: https://pl.padlet.com/ Padlet nazywany jest wirtualną tablicą, ścianą lub kartką strony internetowej. To proste w obsłudze narzędzie może służyć jako tablica informacyjna lub
Wirtualna tablica Padlet: https://pl.padlet.com/ Padlet nazywany jest wirtualną tablicą, ścianą lub kartką strony internetowej. To proste w obsłudze narzędzie może służyć jako tablica informacyjna lub
Szkolenie z użytkowania platformy ONLINE.WSNS
 WYŻSZA SZKOŁA NAUK SPOŁECZNYCH z siedzibą w Lublinie PLATFORMA E-LEARNING Szkolenie z użytkowania platformy ONLINE.WSNS Lublin, 2011 admin@wsns.pl 2011 Wyższa Szkoła Nauk Społecznych http://www.wsns.pl
WYŻSZA SZKOŁA NAUK SPOŁECZNYCH z siedzibą w Lublinie PLATFORMA E-LEARNING Szkolenie z użytkowania platformy ONLINE.WSNS Lublin, 2011 admin@wsns.pl 2011 Wyższa Szkoła Nauk Społecznych http://www.wsns.pl
Wczytywanie cenników z poziomu programu Norma EXPERT... 2. Tworzenie własnych cenników w programie Norma EXPERT... 4
 Spis treści Wczytywanie cenników z poziomu programu Norma EXPERT... 2 Tworzenie własnych cenników w programie Norma EXPERT... 4 Wczytywanie cenników z poziomu serwisu internetowego www.intercenbud.pl do
Spis treści Wczytywanie cenników z poziomu programu Norma EXPERT... 2 Tworzenie własnych cenników w programie Norma EXPERT... 4 Wczytywanie cenników z poziomu serwisu internetowego www.intercenbud.pl do
Instrukcja obsługi Outlook Web App i konfiguracji Thunderbird
 i konfiguracji Thunderbird Spis treści 1 Wstęp... 3 2 Outlook Web App... 4 2.1 Logowanie do poczty poprzez przeglądarkę... 4 2.2 Korzystanie z OWA... 7 2.2.1 Tworzenie nowej wiadomości... 7 2.2.2 Dodanie
i konfiguracji Thunderbird Spis treści 1 Wstęp... 3 2 Outlook Web App... 4 2.1 Logowanie do poczty poprzez przeglądarkę... 4 2.2 Korzystanie z OWA... 7 2.2.1 Tworzenie nowej wiadomości... 7 2.2.2 Dodanie
Nagrywamy podcasty program Audacity
 Pobieranie i instalacja Program Audacity jest darmowym zaawansowanym i wielościeżkowym edytorem plików dźwiękowych rozpowszechnianym na licencji GNU GPL. Jest w wersjach dla systemów typu Unix/Linux, Microsoft
Pobieranie i instalacja Program Audacity jest darmowym zaawansowanym i wielościeżkowym edytorem plików dźwiękowych rozpowszechnianym na licencji GNU GPL. Jest w wersjach dla systemów typu Unix/Linux, Microsoft
SPIS TREŚCI: 1. INSTALACJA SYSTEMU SIMPLE.ERP LOGOWANIE DO SYSTEMU ZMIANA HASŁA PLANOWANIE INFORMACJE DODATKOWE...
 SPIS TREŚCI: 1. INSTALACJA SYSTEMU... 3 2. LOGOWANIE DO SYSTEMU... 4 3. ZMIANA HASŁA... 5 4.... 6 5. INFORMACJE DODATKOWE... 10 1. INSTALACJA SYSTEMU 1. Należy uruchomić przeglądarkę internetową i wpisać
SPIS TREŚCI: 1. INSTALACJA SYSTEMU... 3 2. LOGOWANIE DO SYSTEMU... 4 3. ZMIANA HASŁA... 5 4.... 6 5. INFORMACJE DODATKOWE... 10 1. INSTALACJA SYSTEMU 1. Należy uruchomić przeglądarkę internetową i wpisać
PRZEWODNIK PO PLATFORMIE SZKOLENIOWEJ
 PRZEWODNIK PO PLATFORMIE SZKOLENIOWEJ I Logowanie i korzystanie z platformy Aby zalogować się do platformy należy: 1. Wejść na stronę internetową: http://elearning.profesja.bialystok.pl/ - adres pełnej
PRZEWODNIK PO PLATFORMIE SZKOLENIOWEJ I Logowanie i korzystanie z platformy Aby zalogować się do platformy należy: 1. Wejść na stronę internetową: http://elearning.profesja.bialystok.pl/ - adres pełnej
Internetowy serwis Era mail Aplikacja sieci Web
 Internetowy serwis Era mail Aplikacja sieci Web (www.login.eramail.pl) INSTRUKCJA OBSŁUGI Spis treści Internetowy serwis Era mail dostępny przez komputer z podłączeniem do Internetu (aplikacja sieci Web)
Internetowy serwis Era mail Aplikacja sieci Web (www.login.eramail.pl) INSTRUKCJA OBSŁUGI Spis treści Internetowy serwis Era mail dostępny przez komputer z podłączeniem do Internetu (aplikacja sieci Web)
REJESTRACJA I PUBLIKACJA ARTYKUŁÓW W SERWISIE. www.swiat-angielskiego.pl TUTORIAL
 REJESTRACJA I PUBLIKACJA ARTYKUŁÓW W SERWISIE www.swiat-angielskiego.pl TUTORIAL REJESTRACJA Aby zostać Redaktorem portalu i mieć możliwość publikacji swoich artykułów należy wykonać krok 1 REJESTRACJA
REJESTRACJA I PUBLIKACJA ARTYKUŁÓW W SERWISIE www.swiat-angielskiego.pl TUTORIAL REJESTRACJA Aby zostać Redaktorem portalu i mieć możliwość publikacji swoich artykułów należy wykonać krok 1 REJESTRACJA
INSTRUKCJA AKTUALIZACJI PRZEGLĄDARKI. Wersja dokumentu 1.0
 INSTRUKCJA AKTUALIZACJI PRZEGLĄDARKI Wersja dokumentu 1.0 SPIS TREŚCI 1. WYMAGANIA SYSTEMOWE IPKO DEALER... 3 2. JAK ZAINSTALOWAĆ PRZEGLĄDARKĘ?... 3 1. JAK ZAKTUALIZOWAĆ BIEŻĄCĄ WERSJĘ PRZEGLĄDARKI?...
INSTRUKCJA AKTUALIZACJI PRZEGLĄDARKI Wersja dokumentu 1.0 SPIS TREŚCI 1. WYMAGANIA SYSTEMOWE IPKO DEALER... 3 2. JAK ZAINSTALOWAĆ PRZEGLĄDARKĘ?... 3 1. JAK ZAKTUALIZOWAĆ BIEŻĄCĄ WERSJĘ PRZEGLĄDARKI?...
HOTSPOT. [ konfiguracja, rejestracja, użytkowanie ]
![HOTSPOT. [ konfiguracja, rejestracja, użytkowanie ] HOTSPOT. [ konfiguracja, rejestracja, użytkowanie ]](/thumbs/29/13562167.jpg) G [ internet.partner ] HOTSPOT [ konfiguracja, rejestracja, użytkowanie ] 1.Konfiguracja połączenia bezprzewodowego W pierwszej kolejności należy upewnić się, iż komputer jest poprawnie skonfigurowany,
G [ internet.partner ] HOTSPOT [ konfiguracja, rejestracja, użytkowanie ] 1.Konfiguracja połączenia bezprzewodowego W pierwszej kolejności należy upewnić się, iż komputer jest poprawnie skonfigurowany,
Jak korzystać z zasobu książek elektronicznych Małopolskie Biblioteki Publiczne platformy IBUK Libra
 Jak korzystać z zasobu książek elektronicznych Małopolskie Biblioteki Publiczne platformy IBUK Libra I. Korzystanie z IBUKa Aby móc w pełni korzystać z IBUKa, należy używać następujących przeglądarek internetowych:
Jak korzystać z zasobu książek elektronicznych Małopolskie Biblioteki Publiczne platformy IBUK Libra I. Korzystanie z IBUKa Aby móc w pełni korzystać z IBUKa, należy używać następujących przeglądarek internetowych:
Wikispaces materiały szkoleniowe
 Wikispaces materiały szkoleniowe Wstęp Wikispaces jest ogólnie dostępnym narzędziem do tworzenia własnych stron internetowych. Zastosowanie stron internetowych tworzonych przy pomocy wikispaces to na przykład:
Wikispaces materiały szkoleniowe Wstęp Wikispaces jest ogólnie dostępnym narzędziem do tworzenia własnych stron internetowych. Zastosowanie stron internetowych tworzonych przy pomocy wikispaces to na przykład:
Problemy techniczne. Jak wyłączyć obsługę plików cookie w przeglądarkach internetowych? Przeglądarka Internet Explorer
 Problemy techniczne Jak wyłączyć obsługę plików cookie w przeglądarkach internetowych? Udostępniając treści w naszych serwisach internetowych wykorzystujemy pliki cookie (tzw. ciasteczka) na zasadach określonych
Problemy techniczne Jak wyłączyć obsługę plików cookie w przeglądarkach internetowych? Udostępniając treści w naszych serwisach internetowych wykorzystujemy pliki cookie (tzw. ciasteczka) na zasadach określonych
INSTRUKCJA Panel administracyjny
 INSTRUKCJA Panel administracyjny Konto nauczyciela Spis treści Instrukcje...2 Rejestracja w systemie:...2 Logowanie do systemu:...2 Przypomnienie hasła:...2 Przypomnienie hasła:...2 Przesłanie zgłoszenia
INSTRUKCJA Panel administracyjny Konto nauczyciela Spis treści Instrukcje...2 Rejestracja w systemie:...2 Logowanie do systemu:...2 Przypomnienie hasła:...2 Przypomnienie hasła:...2 Przesłanie zgłoszenia
Archiwum Prac Dyplomowych
 Archiwum Prac Dyplomowych Instrukcja dla studentów Ogólna procedura przygotowania pracy do obrony w Archiwum Prac Dyplomowych 1. Student rejestruje pracę w dziekanacie tej jednostki uczelni, w której pisana
Archiwum Prac Dyplomowych Instrukcja dla studentów Ogólna procedura przygotowania pracy do obrony w Archiwum Prac Dyplomowych 1. Student rejestruje pracę w dziekanacie tej jednostki uczelni, w której pisana
Udaj się na stronę http://cloud.skyday.eu (lub tymczasowy https://cloud.pwmumble.com zapewniający połączenie szyfrowane)
 Instrukcja obsługi owncloud w SKYDAY. 1. Pierwsze logowanie Udaj się na stronę http://cloud.skyday.eu (lub tymczasowy https://cloud.pwmumble.com zapewniający połączenie szyfrowane) Wprowadź swój login
Instrukcja obsługi owncloud w SKYDAY. 1. Pierwsze logowanie Udaj się na stronę http://cloud.skyday.eu (lub tymczasowy https://cloud.pwmumble.com zapewniający połączenie szyfrowane) Wprowadź swój login
 WPROWADZENIE Centrum E-Learning StSW jest systemem mającym na celu wspomaganie realizacji zajęć dydaktycznych w formie e-learningowej, czyli zdalnie na odległość. Aby móc skorzystać z systemu CEL StSW
WPROWADZENIE Centrum E-Learning StSW jest systemem mającym na celu wspomaganie realizacji zajęć dydaktycznych w formie e-learningowej, czyli zdalnie na odległość. Aby móc skorzystać z systemu CEL StSW
Okno rejestracji. Okno logowania
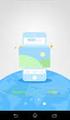 1. Rejestracja klubu - Kliknij w link Rejestracja w górnym prawym rogu strony Okno rejestracji UWAGA!!! W polu nazwa użytkownika wpisz tzw. login (np. karateolsztyn pisany bez odstępów i polskich liter),
1. Rejestracja klubu - Kliknij w link Rejestracja w górnym prawym rogu strony Okno rejestracji UWAGA!!! W polu nazwa użytkownika wpisz tzw. login (np. karateolsztyn pisany bez odstępów i polskich liter),
Spis treści REJESTRACJA NOWEGO KONTA UŻYTKOWNIKA PANEL ZMIANY HASŁA PANEL EDYCJI DANYCH UŻYTKOWNIKA EXTRANET.NET...
 Spis treści... 1 1. REJESTRACJA NOWEGO KONTA UŻYTKOWNIKA... 3 2. PANEL ZMIANY HASŁA... 5 3. PANEL EDYCJI DANYCH UŻYTKOWNIKA... 6 4. EXTRANET.NET... 8 a. ZMIANA HASŁA EXTRANET.NET... 10 5. PZPN24... 12
Spis treści... 1 1. REJESTRACJA NOWEGO KONTA UŻYTKOWNIKA... 3 2. PANEL ZMIANY HASŁA... 5 3. PANEL EDYCJI DANYCH UŻYTKOWNIKA... 6 4. EXTRANET.NET... 8 a. ZMIANA HASŁA EXTRANET.NET... 10 5. PZPN24... 12
Problemy techniczne. Jak wyłączyć obsługę plików cookie w przeglądarkach internetowych? Przeglądarka Internet Explorer
 Problemy techniczne Jak wyłączyć obsługę plików cookie w przeglądarkach internetowych? Udostępniając treści w naszych serwisach internetowych wykorzystujemy pliki cookie (tzw. ciasteczka) na zasadach określonych
Problemy techniczne Jak wyłączyć obsługę plików cookie w przeglądarkach internetowych? Udostępniając treści w naszych serwisach internetowych wykorzystujemy pliki cookie (tzw. ciasteczka) na zasadach określonych
VENUS-BEAUTY.pl. Instrukcja obsługi procesu zamówienia
 VENUS-BEAUTY.pl Instrukcja obsługi procesu zamówienia 1 Wymagania techniczne Komputer podłączony do sieci internetowej (ze stałym łączem internetowym) System Windows z zainstalowanym oprogramowaniem antywirusowym
VENUS-BEAUTY.pl Instrukcja obsługi procesu zamówienia 1 Wymagania techniczne Komputer podłączony do sieci internetowej (ze stałym łączem internetowym) System Windows z zainstalowanym oprogramowaniem antywirusowym
Platforma e-learningowa UO strefa studenta
 Platforma e-learningowa UO strefa studenta Ten artykuł zawiera opis podstawowej funkcjonalności platformy e-learnigowej z punktu widzenia studenta uczestnika kursu learningowego. Opis uwzględnia wszystkie
Platforma e-learningowa UO strefa studenta Ten artykuł zawiera opis podstawowej funkcjonalności platformy e-learnigowej z punktu widzenia studenta uczestnika kursu learningowego. Opis uwzględnia wszystkie
Diagnoza Szkolna Pearsona. Instrukcja obsługi
 Diagnoza Szkolna Pearsona Instrukcja obsługi 1. Logowanie Aby skorzystać z systemu Diagnoza Szkolna Pearsona należy najpierw wejść na stronę diagnoza.pearson.pl i wybrać przycisk Logowanie. Następnie należy
Diagnoza Szkolna Pearsona Instrukcja obsługi 1. Logowanie Aby skorzystać z systemu Diagnoza Szkolna Pearsona należy najpierw wejść na stronę diagnoza.pearson.pl i wybrać przycisk Logowanie. Następnie należy
INSTRUKCJA OBSŁUGI BIULETYNU INFORMACJI PUBLICZNEJ
 INSTRUKCJA OBSŁUGI BIULETYNU INFORMACJI PUBLICZNEJ W celu wprowadzenia, modyfikacji lub usunięcia informacji w Biuletynie Informacji Publicznej należy wpisać w przeglądarce adres strony: http:/bip.moriw.pl/admin.php
INSTRUKCJA OBSŁUGI BIULETYNU INFORMACJI PUBLICZNEJ W celu wprowadzenia, modyfikacji lub usunięcia informacji w Biuletynie Informacji Publicznej należy wpisać w przeglądarce adres strony: http:/bip.moriw.pl/admin.php
Serwis enależności SPIS TREŚCI:
 Serwis enależności SPIS TREŚCI: 1. Wstęp 1.1 Charakterystyka systemu 1.2 Założenie Profilu Zaufanego 2. Praca z serwisem enależności 2.1 Rejestracja i pierwsze logowanie 2.2 Korzystanie z serwisu 2.3 Zakończenie
Serwis enależności SPIS TREŚCI: 1. Wstęp 1.1 Charakterystyka systemu 1.2 Założenie Profilu Zaufanego 2. Praca z serwisem enależności 2.1 Rejestracja i pierwsze logowanie 2.2 Korzystanie z serwisu 2.3 Zakończenie
CitiManager. Przewodnik dla Pracowników / Posiadaczy kart. Bank Handlowy w Warszawie S.A.
 CitiManager Przewodnik dla Pracowników / Posiadaczy kart www.citihandlowy.pl Bank Handlowy w Warszawie S.A. Spis treści Logowanie/wylogowanie z CitiManager... 3 Resetowanie zapomnianego hasła... 6 Odzyskiwanie
CitiManager Przewodnik dla Pracowników / Posiadaczy kart www.citihandlowy.pl Bank Handlowy w Warszawie S.A. Spis treści Logowanie/wylogowanie z CitiManager... 3 Resetowanie zapomnianego hasła... 6 Odzyskiwanie
Instrukcja Szkolnego Administratora Systemu Antyplagiatowego Plagiat.pl
 Instrukcja Szkolnego Administratora Systemu Antyplagiatowego Plagiat.pl Materiały poufne, przeznaczone wyłącznie dla SAS. Plagiat.pl 2010 Strona 1 I. Logowanie Aby zalogować się jako Szkolny Administrator
Instrukcja Szkolnego Administratora Systemu Antyplagiatowego Plagiat.pl Materiały poufne, przeznaczone wyłącznie dla SAS. Plagiat.pl 2010 Strona 1 I. Logowanie Aby zalogować się jako Szkolny Administrator
Zdalny dostęp SSL. Przewodnik Klienta
 Zdalny dostęp SSL Przewodnik Klienta Spis treści 1. WSTĘP... 3 2. DOSTĘP DO SSL VPN Z KOMPUTERA Z SYSTEMEM WINDOWS... 3 2.1. INSTALACJA CERTYFIKATÓW SIGNET... 3 2.2. INSTALACJA TOKENA W SYSTEMIE WINDOWS
Zdalny dostęp SSL Przewodnik Klienta Spis treści 1. WSTĘP... 3 2. DOSTĘP DO SSL VPN Z KOMPUTERA Z SYSTEMEM WINDOWS... 3 2.1. INSTALACJA CERTYFIKATÓW SIGNET... 3 2.2. INSTALACJA TOKENA W SYSTEMIE WINDOWS
Przeprowadzanie efektywnych spotkań
 Przeprowadzanie efektywnych spotkań www.clickmeeting.pl Dowiedz się, jak organizować konferencje i spotkania online, dostosować ustawienia kamery oraz głośników, udostępniać prezentacje oraz zarządzać
Przeprowadzanie efektywnych spotkań www.clickmeeting.pl Dowiedz się, jak organizować konferencje i spotkania online, dostosować ustawienia kamery oraz głośników, udostępniać prezentacje oraz zarządzać
Mini przewodnik po nowym systemie poczty przez WWW
 Mini przewodnik po nowym systemie poczty przez WWW W oknie przeglądarki wpisujemy adres https://poczta.uni.wroc.pl. Zostaniemy przeniesieni na stronę nowego sytemu pocztowego. Tutaj musimy podać swoje
Mini przewodnik po nowym systemie poczty przez WWW W oknie przeglądarki wpisujemy adres https://poczta.uni.wroc.pl. Zostaniemy przeniesieni na stronę nowego sytemu pocztowego. Tutaj musimy podać swoje
Instrukcja dodawania pakietów z symbolami do programu MÓWik PRINT 2.0
 Instrukcja dodawania pakietów z symbolami do programu MÓWik PRINT 2.0 Wstęp Na stronie internetowej www.mowik.pl udostępnione są nieodpłatne pakiety symboli, które można używać w programie MÓWik PRINT
Instrukcja dodawania pakietów z symbolami do programu MÓWik PRINT 2.0 Wstęp Na stronie internetowej www.mowik.pl udostępnione są nieodpłatne pakiety symboli, które można używać w programie MÓWik PRINT
Mazowiecki Elektroniczny Wniosek Aplikacyjny
 Mazowiecki Elektroniczny Wniosek Aplikacyjny Generator Offline Instrukcja użytkownika Problemy z aplikacją można zgłaszad pod adresem: zgloszenie@mazowia.eu SPIS TREŚCI Zawartość 1 Instalacja Generatora
Mazowiecki Elektroniczny Wniosek Aplikacyjny Generator Offline Instrukcja użytkownika Problemy z aplikacją można zgłaszad pod adresem: zgloszenie@mazowia.eu SPIS TREŚCI Zawartość 1 Instalacja Generatora
Zakład Elektronicznej Techniki Obliczeniowej Sp. z o.o. Koszalin. Wydawanie paszportów
 Zakład Elektronicznej Techniki Obliczeniowej Sp. z o.o. Koszalin Wydawanie paszportów Spis treści 1. Logowanie do systemu Wet Systems... 2 a. Pierwsze logowanie... 2 2. Wsparcie techniczne... 4 3. Wydawanie
Zakład Elektronicznej Techniki Obliczeniowej Sp. z o.o. Koszalin Wydawanie paszportów Spis treści 1. Logowanie do systemu Wet Systems... 2 a. Pierwsze logowanie... 2 2. Wsparcie techniczne... 4 3. Wydawanie
PODRĘCZNIK UŻYTKOWNIKA PO PORTALU KARTOWYM KARTOSFERA
 PODRĘCZNIK UŻYTKOWNIKA PO PORTALU KARTOWYM KARTOSFERA Spis treści 1. Wstęp...3 1.1 Zanim zaczniesz konfiguracja przeglądarki internetowej...3 1.2 Zanim zaczniesz niezbędne kroki do wykonywania transakcji
PODRĘCZNIK UŻYTKOWNIKA PO PORTALU KARTOWYM KARTOSFERA Spis treści 1. Wstęp...3 1.1 Zanim zaczniesz konfiguracja przeglądarki internetowej...3 1.2 Zanim zaczniesz niezbędne kroki do wykonywania transakcji
Al. Akacjowa 16A 53-134 Wrocław
 Instrukcja użytkownika programu Internet-Lab 1 Spis treści 1. Co to jest Internet- Lab i dla kogo jest przeznaczony?... 3 2. Jak uruchomić program Internet-Lab?... 3 3. Jak poruszać się ę po programie?...
Instrukcja użytkownika programu Internet-Lab 1 Spis treści 1. Co to jest Internet- Lab i dla kogo jest przeznaczony?... 3 2. Jak uruchomić program Internet-Lab?... 3 3. Jak poruszać się ę po programie?...
https://lsi.ncbr.gov.pl
 Instrukcja składania wniosku o dofinansowanie w systemie informatycznym IP na potrzeby konkursu nr 2/1.1.2/2015 INFORMACJE OGÓLNE 1. Wnioski o dofinansowanie projektu w ramach konkursu nr 2/1.1.2/2015
Instrukcja składania wniosku o dofinansowanie w systemie informatycznym IP na potrzeby konkursu nr 2/1.1.2/2015 INFORMACJE OGÓLNE 1. Wnioski o dofinansowanie projektu w ramach konkursu nr 2/1.1.2/2015
Instrukcja rejestrowania pracy dyplomowej w Archiwum Prac Dyplomowych przez promotora i recenzenta
 Procedura rejestrowania pracy dyplomowej w Archiwum Prac Dyplomowych (APD) Recenzent Obrona Dziekanat Student Student Student Dziekanat Krok Kto Zadanie do wykonania Dostarczenie do dziekanatu informacji
Procedura rejestrowania pracy dyplomowej w Archiwum Prac Dyplomowych (APD) Recenzent Obrona Dziekanat Student Student Student Dziekanat Krok Kto Zadanie do wykonania Dostarczenie do dziekanatu informacji
Dostęp do poczty za pomocą przeglądarki internetowej
 Dostęp do poczty za pomocą przeglądarki internetowej Wstęp Dostęp do poczty za pomocą przeglądarki internetowej zarówno przed zmianą systemu poczty, jak i po niej, odbywa się poprzez stronę http://mail.kozminski.edu.pl.
Dostęp do poczty za pomocą przeglądarki internetowej Wstęp Dostęp do poczty za pomocą przeglądarki internetowej zarówno przed zmianą systemu poczty, jak i po niej, odbywa się poprzez stronę http://mail.kozminski.edu.pl.
- 1 Laboratorium fotografii cyfrowej Foto Video Hennig
 Foto Video Hennig, ul. Krótka 20,83-110 Tczew tel. 58 531 79 24,, kontakt@foto-hennig.pl Instalacja i użytkowanie programu FotoSender 3.0 Pobieranie i instalacja: 1. Pobieranie i instalacja Fotosendera
Foto Video Hennig, ul. Krótka 20,83-110 Tczew tel. 58 531 79 24,, kontakt@foto-hennig.pl Instalacja i użytkowanie programu FotoSender 3.0 Pobieranie i instalacja: 1. Pobieranie i instalacja Fotosendera
Serwis jest dostępny w internecie pod adresem www.solidnyserwis.pl. Rysunek 1: Strona startowa solidnego serwisu
 Spis treści 1. Zgłoszenia serwisowe wstęp... 2 2. Obsługa konta w solidnym serwisie... 2 Rejestracja w serwisie...3 Logowanie się do serwisu...4 Zmiana danych...5 3. Zakładanie i podgląd zgłoszenia...
Spis treści 1. Zgłoszenia serwisowe wstęp... 2 2. Obsługa konta w solidnym serwisie... 2 Rejestracja w serwisie...3 Logowanie się do serwisu...4 Zmiana danych...5 3. Zakładanie i podgląd zgłoszenia...
Platforma zakupowa GRUPY TAURON
 Platforma zakupowa GRUPY TAURON Podręcznik dla oferenta Rejestracja w systemie Pierwsze logowanie do systemu Podstawowe elementy interfejsu użytkownika Strefa publiczna systemu Version 1.0 1 1. Rejestracja
Platforma zakupowa GRUPY TAURON Podręcznik dla oferenta Rejestracja w systemie Pierwsze logowanie do systemu Podstawowe elementy interfejsu użytkownika Strefa publiczna systemu Version 1.0 1 1. Rejestracja
Skrócona instrukcja obsługi moduł lekarza
 Skrócona instrukcja obsługi moduł lekarza 1. Pierwszym krokiem, jaki musimy wykonać jest zalogowanie się do systemu. W tym celu wchodzimy na stronę NFZ-tu, wybieramy z lewego menu opcję Recepty/leki, następnie
Skrócona instrukcja obsługi moduł lekarza 1. Pierwszym krokiem, jaki musimy wykonać jest zalogowanie się do systemu. W tym celu wchodzimy na stronę NFZ-tu, wybieramy z lewego menu opcję Recepty/leki, następnie
APD Instrukcja użytkownika
 1. Wstęp Archiwum Prac Dyplomowych (w skrócie: APD) jest jednym z wielu serwisów internetowych współpracujących z Uniwersyteckim Systemem Obsługi Studiów. Aplikacja ta pełni rolę katalogu i repozytorium
1. Wstęp Archiwum Prac Dyplomowych (w skrócie: APD) jest jednym z wielu serwisów internetowych współpracujących z Uniwersyteckim Systemem Obsługi Studiów. Aplikacja ta pełni rolę katalogu i repozytorium
Spis treści 1. Wstęp Logowanie Główny interfejs aplikacji Ogólny opis interfejsu Poruszanie się po mapie...
 Spis treści 1. Wstęp... 2 2. Logowanie... 2 3. Główny interfejs aplikacji... 2 3.1. Ogólny opis interfejsu... 2 3.2. Poruszanie się po mapie... 3 3.3. Przełączanie widocznych warstw... 3 4. Urządzenia...
Spis treści 1. Wstęp... 2 2. Logowanie... 2 3. Główny interfejs aplikacji... 2 3.1. Ogólny opis interfejsu... 2 3.2. Poruszanie się po mapie... 3 3.3. Przełączanie widocznych warstw... 3 4. Urządzenia...
Instrukcja pracy w systemie USOSweb dla wykładowców PWSZ w Koninie - wpisywanie ocen -
 Instrukcja pracy w systemie USOSweb dla wykładowców PWSZ w Koninie - wpisywanie ocen - Obsługa serwisu USOSweb odbywa się za pomocą przeglądarki internetowej, np.: Internet Explorer, Firefox, Chrome, Mozilla.
Instrukcja pracy w systemie USOSweb dla wykładowców PWSZ w Koninie - wpisywanie ocen - Obsługa serwisu USOSweb odbywa się za pomocą przeglądarki internetowej, np.: Internet Explorer, Firefox, Chrome, Mozilla.
MODUŁ NAUCZYCIEL - INSTRUKCJA OBSŁUGI
 MODUŁ NAUCZYCIEL - INSTRUKCJA OBSŁUGI Opracował: Paweł Mikłaszewski Strona 1 System NESOS jest oprogramowaniem komputerowym działającym w Akademii Muzycznej w Krakowie, wspierającym elektroniczną obsługę
MODUŁ NAUCZYCIEL - INSTRUKCJA OBSŁUGI Opracował: Paweł Mikłaszewski Strona 1 System NESOS jest oprogramowaniem komputerowym działającym w Akademii Muzycznej w Krakowie, wspierającym elektroniczną obsługę
Instrukcja instalacji oraz konfiguracji sterowników. MaxiEcu 2.0
 Instrukcja instalacji oraz konfiguracji sterowników. MaxiEcu 2.0 Wersja instrukcji 1.0.1 1 SPIS TREŚCI 1. Sprawdzenie wersji systemu Windows... 3 2. Instalacja sterowników interfejsu diagnostycznego...
Instrukcja instalacji oraz konfiguracji sterowników. MaxiEcu 2.0 Wersja instrukcji 1.0.1 1 SPIS TREŚCI 1. Sprawdzenie wersji systemu Windows... 3 2. Instalacja sterowników interfejsu diagnostycznego...
PIERWSZE LOGOWANIE W ING BUSINESSONLINE METODA OPARTA O NOŚNIK CERTYFIKATU (ETOKEN/KARTĘ)
 PIERWSZE LOGOWANIE W ING BUSINESSONLINE METODA OPARTA O NOŚNIK CERTYFIKATU (ETOKEN/KARTĘ) Uwaga: Do uruchomienia ING BusinessOnLine przy użyciu nowego nośnika certyfikatu konieczne jest posiadanie: Zainstalowanego
PIERWSZE LOGOWANIE W ING BUSINESSONLINE METODA OPARTA O NOŚNIK CERTYFIKATU (ETOKEN/KARTĘ) Uwaga: Do uruchomienia ING BusinessOnLine przy użyciu nowego nośnika certyfikatu konieczne jest posiadanie: Zainstalowanego
Instrukcja obsługi systemu zarządzania treścią CMS
 Instrukcja obsługi systemu zarządzania treścią CMS Wstęp System zarządzania treścią strony internetowej powstał by ułatwić Państwu pracę. Dzięki różnorodnym funkcjom samemu można edytować treść na stronie
Instrukcja obsługi systemu zarządzania treścią CMS Wstęp System zarządzania treścią strony internetowej powstał by ułatwić Państwu pracę. Dzięki różnorodnym funkcjom samemu można edytować treść na stronie
Instrukcja obsługi portalu Informacyjno-Edukacyjnego Miasta Oleśnicy
 Instrukcja obsługi portalu Informacyjno-Edukacyjnego Miasta Oleśnicy Spis treści Główne części portalu Zakładanie konta Logowanie się do systemu Zmiana hasła Forum Ankiety Publikacje Sprawy socjalne Ogłoszenia
Instrukcja obsługi portalu Informacyjno-Edukacyjnego Miasta Oleśnicy Spis treści Główne części portalu Zakładanie konta Logowanie się do systemu Zmiana hasła Forum Ankiety Publikacje Sprawy socjalne Ogłoszenia
ABC poczty elektronicznej
 ABC poczty elektronicznej Spotkanie Agenda spotkania: o sobie czym jest poczta elektroniczna zakładamy własną skrzynkę pocztową Pamiętaj, jeśli czegoś nie rozumiesz, pytaj od razu. Czym jest poczta elektroniczna
ABC poczty elektronicznej Spotkanie Agenda spotkania: o sobie czym jest poczta elektroniczna zakładamy własną skrzynkę pocztową Pamiętaj, jeśli czegoś nie rozumiesz, pytaj od razu. Czym jest poczta elektroniczna
Platforma e-learningowa UO
 Platforma e-learningowa UO Poniżej opisano podstawowe funkcjonalności platformy e-learnigowej z punktu widzenia studenta uczestnika kursu learningowego. Opis uwzględnia wszystkie elementy, na przykładzie
Platforma e-learningowa UO Poniżej opisano podstawowe funkcjonalności platformy e-learnigowej z punktu widzenia studenta uczestnika kursu learningowego. Opis uwzględnia wszystkie elementy, na przykładzie
Instrukcja składania wniosku on-line na PIU (na przykładzie wniosku o ustalenie prawa do świadczenia wychowawczego 500+)
 Instrukcja składania wniosku on-line na PIU Emp@tia (na przykładzie wniosku o ustalenie prawa do świadczenia wychowawczego 500+) Czerwiec 2019 1 Spis treści 1. Rejestracja w module ewnioski (zakładanie
Instrukcja składania wniosku on-line na PIU Emp@tia (na przykładzie wniosku o ustalenie prawa do świadczenia wychowawczego 500+) Czerwiec 2019 1 Spis treści 1. Rejestracja w module ewnioski (zakładanie
INSTRUKCJA KORZYSTANIA Z DZIENNIKA ELAKTRONICZNEGO MOBIREG
 INSTRUKCJA KORZYSTANIA Z DZIENNIKA ELAKTRONICZNEGO MOBIREG WITAMY PAŃSTWA! W poniższej instrukcji zaprezentujemy Państwu, w jaki sposób korzystamy z dziennika elektronicznego MobiReg, który obecnie jest
INSTRUKCJA KORZYSTANIA Z DZIENNIKA ELAKTRONICZNEGO MOBIREG WITAMY PAŃSTWA! W poniższej instrukcji zaprezentujemy Państwu, w jaki sposób korzystamy z dziennika elektronicznego MobiReg, który obecnie jest
Instrukcja generowania certyfikatu PFRON i podpisywania dokumentów aplikacji SODiR w technologii JS/PKCS 12
 Instrukcja generowania certyfikatu PFRON i podpisywania dokumentów aplikacji SODiR w technologii JS/PKCS 12 Wersja 3.0 02-03-2017 Spis treści Instrukcja generowania certyfikatu PFRON i podpisywania dokumentów
Instrukcja generowania certyfikatu PFRON i podpisywania dokumentów aplikacji SODiR w technologii JS/PKCS 12 Wersja 3.0 02-03-2017 Spis treści Instrukcja generowania certyfikatu PFRON i podpisywania dokumentów
