Podstawy symulacji w środowisku OrCAD Capture Spice
|
|
|
- Sabina Gabriela Szymańska
- 9 lat temu
- Przeglądów:
Transkrypt
1 POLITECHNIKA ŚLĄSKA, WYDZIAŁ ELEKTRYCZNY, INSTYTUT ELEKTROTECHNIKI I INFORMATYKI Podstawy symulacji w środowisku OrCAD Capture Spice wersja 1.0 TOMASZ ADRIKOWSKI GLIWICE, Zawiera krótki opis środowiska w zakresie podstawowym, zawierający m. in. opis tworzenia i edycji projektów symulacyjnych, określania rodzaju i parametrów symulacji, przeprowadzania symulacji oraz uzyskiwania wyników końcowych.
2 2 Podstawy symulacji w środowisku OrCAD Capture Spice SPIS TREŚCI 1. TWORZENIE PROJEKTU SYMULACYJNEGO STRUKTURA PROJEKTU RODZAJE ANALIZ Bias Point DC Sweep AC Sweep Time Domain (Transient) Źródło stałe (napięciowe: VDC, prądowe: IDC) Źródło sinusoidalne (napięciowe: VSIN, prądowe: ISIN) Źródło trapezowe (napięciowe: VPULSE, prądowe: IPULSE) Źródło o nieokresowym przebiegu zadawanym odcinkowo (napięciowe: VPWL, prądowe: IPWL) EDYCJA SCHEMATU Dodawanie elementu Edycja wartości parametrów elementu Identyfikator porządkowy elementu Masa układu Transformacje położenia elementów Łączenie elementów Nazwy połączeń (węzłów) Łączenie z węzłami zasilania za pomocą symboli Rysowanie prostych obiektów graficznych Wstawianie tekstu Schematy przykładowych układów PRZEPROWADZENIE SYMULACJI Analiza Bias Point Analiza DC Analiza AC Analiza Time Domain (Transient)... 34
3 Podstawy symulacji w środowisku OrCAD Capture Spice 3 Podstawy symulacji w środowisku OrCAD Capture Spice Krótki przewodnik dla wersji OrCAD TWORZENIE PROJEKTU SYMULACYJNEGO (1)Przykład 1. Zadanie 1. W celu utworzenia nowego (pustego) projektu symulacyjnego, wykonujemy następujące czynności: 1. Wybieramy i uruchamiamy edytor schematów program OrCAD Capture lub OrCAD Capture CIS, który oferuje dodatkowe opcje wymiany danych przydatne w przypadku pracy w zespołach (rys. 1). Rys Pojawi się okno Cadence Product Choices (rys. 2), w którym należy wybrać dowolną opcję (jedną z dwóch) i zatwierdzić przyciskiem OK.
4 4 Podstawy symulacji w środowisku OrCAD Capture Spice Rys Z menu programu OrCAD Capture (CIS) wybieramy polecenie: File/New/Project (rys. 3). Rys W efekcie pojawi się okno New Project (rys. 4), w którym należy: a) w polu Name wpisać nazwę projektu w przykładowo: projekt1 b) w polu Location podać ścieżkę dostępu do folderu plików, w którym chcemy zapisać projekt (pliki i podfoldery z plikami) w przykładowo: D:\OrCAD_Data\APS_lab c) z opcji Create a New Project Using należy wybrać Analog or Mixed A/D. d) zatwierdzić ustawienia przyciskiem OK. Rys. 4.
5 Podstawy symulacji w środowisku OrCAD Capture Spice 5 Nie należy używać nazw projektu i oraz folderów zawierających polskie znaki diakrytyczne, znaki specjalne oraz spację. Może to prowadzić to błędnego działania symulatora. 5. Pojawi się okno Create PSpice Project, w którym wybieramy opcję Create a blank project i zatwierdzamy ustawienia przyciskiem OK. Rys W ten sposób tworzenie pustego projektu zostało ukończone wszystkie pliki i podfoldery plików projektu zostały zapisane w folderze wskazanym w p. 1.4b, a w oknie głównym programu wyświetla się pusta strona pierwszego schematu (SCHEMATIC:PAGE1) (rys. 6). W następnym kroku można przejść do narysowania schematu, jednakże tworzenie i edycja schematów zostanie opisana dopiero w p. 3. Rys. 6. Projekt można też po prostu zamknąć (wybierając z menu polecenie File/Exit lub posługując się skrótem Alt+F4 albo po prostu zamykając okno główne programu górnym znacznikiem zamknięcia rys. 7) i w dogodnym momencie otworzyć ponownie celem dalszej edycji.
6 6 Podstawy symulacji w środowisku OrCAD Capture Spice Rys. 7. Aby otworzyć projekt należy wykonać czynności opisane w p. 1.1 i 1.2, a następnie z menu programu OrCAD Capture (CIS) wybrać polecenie: File/Open/Project, co prowadzi do wywołania standardowego okna odczytu plików Open Project. Przechodzimy do folderu projektu wskazanego w p.1.4b (D:\OrCAD_Data\APS_lab) i otwieramy plik główny projektu o rozszerzeniu opj, a którego nazwa jest taka jak nazwa projektu wskazana w p.1.4a, czyli otwieramy plik projekt1.opj (rys. 8). W ten sposób znowu mamy otwarty projekt z pustą stroną pierwszego schematu, czyli w stanie jak na rys. 6. Rys. 8. W następnej kolejności przyjrzymy się strukturze projektu. 2. STRUKTURA PROJEKTU (2)Przykład 2. Zadanie 2. W celu przejrzenia struktury projektu zamknijmy stronę schematu używając w oknie głównym programu, dolnego (nie górnego!) znacznika zamknięcia (0). Rys. 9. W ten sposób odkrywa się drzewiasta struktura projektu przypominająca strukturę folderów i plików. Po rozwinięciu wszystkich elementów drzewa (za pomocą przycisków +) uzyskujemy strukturę w kształcie przedstawionym na rys. 10.
7 Podstawy symulacji w środowisku OrCAD Capture Spice 7 Rys. 10. Zwrócimy uwagę tylko na niektóre składniki struktury. W projekcie można tworzyć i edytować schematy wielu układów. Bezpośrednio po utworzeniu projektu, jedyny (pusty) schemat układu zawiera się w elemencie (stronie) PAGE1 w folderze SCHEMATIC1. Podwójne kliknięcie na element PAGE1 powoduje wywołanie okna edycji schematu (rys. 6). Gdyby schemat nie zmieścił się na jednej stronie PAGE1, można dodać kolejne: PAGE2, PAGE3, itd., klikając prawym przyciskiem myszy na folder SCHEMATIC1 i wybierając z pojawiającego się okienka polecenie New Page. Aby dodać kolejny schemat (kolejnego układu), należy: a) utworzyć nowy folder SCHEMATIC2, klikając prawym przyciskiem myszy na element struktury.\projekt1.dsn (wskazany na rys. 10) i wybierając z okienka polecenie New Schematic, b) utworzyć pustą stronę PAGE1 klikając prawym przyciskiem myszy na nowopowstały folder SCHEMATIC2, wybierając z pojawiającego się okienka polecenie New Page. Nazwy folderów SCHEMATIC1, SCHEMATIC2, itd. można zmienić poprzez klikniecie prawym przyciskiem na folder i wybranie polecenia Rename. Jest to wskazane, dla wygodnego lokalizowania schematów. W danym momencie symulowalny jest tylko ten układ, który znajduje się w strukturze na samej górze. Jeżeli chcemy zasymulować układ znajdujący się poniżej, musimy po uprzednim zapisaniu projektu (Ctrl+s), zroutować folder ze schematem, np. SCHEMATIC2 poprzez kliknięcie prawym przyciskiem myszy i wybrania polecenia Make Root. 3. RODZAJE ANALIZ (3)Przykład 3. Zadanie 3. Zanim narysujemy schemat pierwszego układu, rozpatrzmy jakie analizy symulacyjne można przeprowadzić na badanym układzie.
8 8 Podstawy symulacji w środowisku OrCAD Capture Spice 3.1. Bias Point Bias point wyznaczenie stałoprądowego punktu pracy. W układzie zawierającym co najmniej jedno źródło stałe (napięciowe: VDC, prądowe: IDC), o wartości DC zadanej na schemacie, można obliczyć: napięcia w każdym punkcie układu względem potencjału odniesienia, prądy płynące przez elementy oraz moce tracone na elementach DC Sweep DC Sweep pełna analiza stałoprądowa. Dotyczy układów zawierających co najmniej jedno źródło stałe (napięciowe: VDC, prądowe: IDC). Zmienną analizy jest wartość jednego wybranego źródła stałego, z odwołaniem poprzez nazwę określaną na schemacie (np. V1, I1, itd.). Analiza wyznacza wartości dowolnych napięć, prądów i mocy traconych w układzie w funkcji wartości wybranego źródła, zmienianej w zakresie definiowanym w parametrach analizy. Wyniki są wyświetlanie graficznie w postaci krzywych na wykresie aplikacji PSPICE A/D, który uruchamia się automatycznie po zakończeniu symulacji AC Sweep AC Sweep analiza zmiennoprądowa. Dotyczy układów zawierających co najmniej jedno źródło zmiennoprądowe (napięciowe: VAC, prądowe: IAC). Są to źródła sinusoidalnie zmienne. Na schemacie określa się dwa wartości 2 parametrów źródła AC: amplitudę (ACMAG) oraz fazę (ACPHASE), natomiast częstotliwość (freq) jest zmienną analizy. Analiza umożliwia wyznaczenie wartości amplitud i faz dowolnych prądów i napięć zmiennych w obwodzie w funkcji częstotliwości, co prowadzi standardowo do otrzymania w aplikacji PSPICE A/D charakterystyk częstotliwościowych wybranych amplitud lub faz prądów i napięć układu. Analizę można również przeprowadzić dla jednej konkretnej wartości częstotliwości. Sensowne staje wówczas wydrukowanie pojedynczych wartości amplitud i faz wybranych prądów i napięć do wynikowego pliku tekstowego (*.out). Uzyskujemy wtedy po prostu rozpływ prądów i rozkład napięć zmiennych jak uzyskany w wyniku obliczeń metodą symboliczną Time Domain (Transient) Time Domain (Transient) analiza czasowa (stanów nieustalonych). Zmienną analizy jest czas. Dotyczy układów zawierających co najmniej jedno źródło odtwarzające zadany przebieg. W efekcie przeprowadzonej symulacji, w aplikacji PSPICE A/D wyświetlane zostają przebiegi wybranych napięć i prądów układu.
9 Podstawy symulacji w środowisku OrCAD Capture Spice 9 Poniżej opisano przebiegi najczęściej stosowanych źródeł, mających zastosowanie w analizie czasowej Źródło stałe (napięciowe: VDC, prądowe: IDC) Generuje przebieg stały o wartości DC (rys. 11). Rys Źródło sinusoidalne (napięciowe: VSIN, prądowe: ISIN) Generuje okresowy przebieg sinusoidalny tłumiony o parametrach (rys. 12): czasowych: TD czas opóźnienia, po upływie którego generowany jest przebieg, DF współczynnik tłumienia (DF = 0 daje sinusoidę nietłumioną), FREQ częstotliwość przebiegu, PHASE kąt przesunięcia fazowego w stopniach, amplitudowych w przypadku źródła napięcia: VOFF składowa stała (dla źródła prądu: IOFF), VAMP amplituda (dla źródła prądu: IAMP). ( t TD) DF VAMP e + VOFF Rys Źródło trapezowe (napięciowe: VPULSE, prądowe: IPULSE) Generuje okresowy przebieg trapezowy o parametrach (rys. 13): czasowych: TD czas opóźnienia (j.w), TR czas narastania, TF czas opadania, PW szerokość impulsu, PER okres,
10 10 Podstawy symulacji w środowisku OrCAD Capture Spice amplitudowych w przypadku źródła napięcia: V1 pierwszy poziom amplitudy (dla źródła prądu: I1), V2 drugi poziom amplitudy (dla źródła prądu: I2). Rys. 13. Zerując odpowiednie parametry czasowe można uzyskać następujące przebiegi: a) prostokątny: TR = 0, TF = 0 o współczynniku wypełnienia równym PW/PER (rys. 14a), b) trójkątny: TR + TF = PER, co daje PW = 0 (rys. 14b), c) piłokształtny: TR = PER, co daje PW = 0, TF = 0 (rys. 14b). Rys Źródło o nieokresowym przebiegu zadawanym odcinkowo (napięciowe: VPWL, prądowe: IPWL) Parametrami źródła są kolejne punkty przebiegu dla źródła napięcia: (T1,V1), (T2,V2),..., a dla źródła prądu: (T1,I1), (T2,I2),..., które są łączone odcinkiem (rys. 15).
11 Podstawy symulacji w środowisku OrCAD Capture Spice 11 V5, V6 u(t), i(t) V3, V4 V1, V2, V8 V7 0 T1 T2, T3 T4, T5 Rys. 15. T6 T7 T8 t 4. EDYCJA SCHEMATU (4) Przykład 4. Zadanie 4. W celu narysowania schematu przejdźmy z powrotem do pustej strony pierwszego schematu (SCHEMATIC1:PAGE1) (rys. 6) Dodawanie elementu Elementy grupowane są bibliotekach elementów, których liczba w pełnej wersji pakietu jest imponująca, z kolei w wersji demonstracyjnej jest mocno ograniczona. Elementy pobiera się na podstawie ich nazwy, np. w przypadku omówionych w p. 3 źródeł: VDC, VAC, ISIN, IPWL, itd. Za pierwszym razem należy dokonać tzw. pierwszego odszukania elementu za pomocą polecenia Place/Part (skrót klawiszowy: P albo narzędzie Place a Part na prawym pasku narzędziowym rys. 23). W pojawiającym się oknie Place Part, w polu Part wpisujemy nazwę poszukiwanego elementu (np. VDC), zatwierdzamy przyciskiem OK, następnie w pojawiającym się kolejnym okienku Part Search upewniamy się, że w polu Part Name widnieje nazwa szukanego elementu (VDC) a w polu Library Path wskazany jest folder z bibliotekami elementów symulowalnych:...\tools\capture\library\pspice i rozpoczynamy szukanie przyciskiem Begin Search (rys. 16). Po zakończonym szukaniu, w okienku Part Search, w polu Libraries wyświetlone zostają pliki biblioteczne, w których znajduje się szukany element w naszym przykładzie jest to jeden plik biblioteczny source.olb (rys. 17). Zaznaczamy myszką ten plik i zatwierdzamy wybór klawiszem OK. W efekcie okienko Part Search znika, a plik biblioteczny source.olb zostaje trwale dodany do programu Capture (co uwidacznia się w polu Libraries okienka Part Search rys. 18) wraz z wszystkimi elementami składowymi, które można przejrzeć w polu Part List (rys. 18). Na liście tej można znaleźć inne znane źródła, jak VAC, VPULSE, ISIN, itd.
12 12 Podstawy symulacji w środowisku OrCAD Capture Spice Rys. 16. Rys. 17. Rys. 18. Przyciskiem OK zamykamy okienko Part Search, i wówczas możemy poprzez kliknięcie lewym przyciskiem myszy osadzić element (VDC) w dowolnej liczbie na schemacie. Trwałe podłączenie oznacza, że od tego momentu wszystkie elementy zawarte w pliku bibliotecznym
13 Podstawy symulacji w środowisku OrCAD Capture Spice 13 source.olb są "widziane" przez program Capture i możne je pobierać poprzez wpisanie nazwy elementu (i zatwierdzenie przyciskiem Enter) w polu szybkiego dostępu, znajdującym się w środkowej części górnego paska narzędziowego (rys. 19). Rys. 19. W sposób opisany dla źródeł, należy dokonać pierwszego przeszukania każdego innego elementu, celem trwałego podłączenia z możliwością dalszego wykorzystywania pola szybkiego dostępu. Trzeba zatem znać nazwy elementów. W przypadku elementów o unikalnych nazwach katalogowych, jak dla tranzystorów, diod, układów scalonych, należy po prostu podawać nazwy tych elementów, mając na uwadze, że nazwa elementu dostępna w programie Capture może być wzbogacona o 1, 2 lub więcej znaków literowo-liczbowych. W związku z tym rozsądne jest podawanie nazw z maską oraz znakami * dopuszczającymi dowolny ciąg znaków. Np. zamiast nazwy diody prostowniczej: 1N4007, podajemy nazwę: *1N4007*, dopuszczającą w miejsce znaku * dowolny ciąg znaków i w efekcie znajdujemy diodę o nazwie D1N4007. Przeszukanie diody o nazwie 1N4007 nie dało by żadnych rezultatów. Istnieje jednak grupa elementów uniwersalnych, które są modelowane bardziej ogólnie, np.: rezystor, cewka, kondensator, źródła sterowane, klucz otwierający się czy też zamykający się, itd. Nazwy oraz parametry tych elementów zostały narzucone przez program Capture i trzeba się z nimi zapoznać. Poniżej przedstawiono zestawienie wybranych takich elementów, zawierające nazwę, krótki opis parametrów oraz symbol widoczny na schematach (tabela 1). Tabela 1. nazwa: symbol: opis: wybrane parametry: R C L R1 1k C1 1n L1 10uH rezystor kondensator cewka value wartość rezystancji TOLERANCE tolerancja value wartość pojemności TOLERANCE tolerancja IC warunek początkowy value wartość indukcyjności TOLERANCE tolerancja IC warunek początkowy
14 14 Podstawy symulacji w środowisku OrCAD Capture Spice E E1 + - E G1 G + - G H F H1 H F1 F źródło napięcia sterowane napięciem źródło prądu sterowane napięciem źródło napięcia sterowane prądem źródło prądu sterowane prądem GAIN wzmocnienie napięciowe GAIN transkonduktancja GAIN transrezystancja GAIN wzmocnienie prądowe T T1 linia długa Z0 impedancja falowa linii F częstotliwość NL względna długość linii wyrażona w λ, np. NL=0.5, oznacza, że gdy np. λ = 2, km to długość linii l = 1 km 0 Sw_tClose klucz zamykany TCLOSE czas po upływie, którego 1 2 U1 klucz zamyka się, RCLOSED rezystancja klucza załączonego ROPEN rezystancja klucza Sw_tOpen K_Linear U2 K K1 K_Linear COUPLING = 1 klucz otwierany sprzężenie magnetyczne wyłączonego TOPEN czas po upływie, którego klucz otwiera się, RCLOSED rezystancja klucza załączonego ROPEN rezystancja klucza wyłączonego COUPLING wartość współczynnika sprzężenia magnetycznego k <0, 1> L1 nazwa pierwszej cewki L2 nazwa drugiej cewki L3, L4, L5, L6 nazwy kolejnych cewek (sprzężenie może obejmować do sześciu cewek) 4.2. Edycja wartości parametrów elementu Po osadzeniu elementu na schemacie można przeedytować wartości jego parametrów (dotyczy źródeł opisanych w p 3.4.1, 3.4.2, 3.4.3, oraz elementów wykazanych w tabeli 1). Część parametrów jest wyświetlana na schemacie wraz z nazwą parametrów i wartością jak np. w przypadku źródła VPULSE (rys. 20).
15 Podstawy symulacji w środowisku OrCAD Capture Spice 15 V1 = -10 V2 = 20 TD = 20m TR = 2m TF = 4m PW = 10m PER = 20m V2 Rys. 20. W przypadku części parametrów z kolei na schemacie wyświetlana jest wyłącznie ich wartość jak np. w przypadku rezystancji rezystora, indukcyjności cewki, pojemności kondensatora. W każdym z tych przypadków należy po prostu podwójnie kliknąć na wartość parametru i przeedytować ją na schemacie. Co jednak, gdy na schemacie nie wyświetla się ani nazwa i wartość parametru np. parametr GAIN źródeł sterowanych, parametr PHASE źródła VAC, parametry linii długiej, itd. Wówczas należy "dostać" się do tych parametrów poprzez kliknięcie na element prawym przyciskiem myszy i wybranie opcji Part Propeties. W efekcie pojawi się tabela z nazwami i wartościami wszystkich parametrów elementu (tabela dla źródła E rys. 21). Zaleca się dla wygody edycji, przełączenie wyświetlania tabeli z trybu wierszowego w kolumnowy poprzez jednorazowe użycie opcji wyświetlania pivot. Rys. 21. Dla lepszej przejrzystości oraz wygody, wprowadzając wartości parametrów można używać następujących przedrostków zmniejszających oraz zwiększających: p piko (10-12 ), n nano (10-9 ), u mikro (10-6 ), m mili (10-3 ), k kilo (10 3 ), MEGA mega (10 6 ), G giga (10 9 ). Wartości najlepiej jest podawać bez jednostek. Symulator interpretuje wprowadzone wartości w odpowiednich jednostkach podstawowych: Ω dla rezystancji, F dla pojemności itd Identyfikator porządkowy elementu Każdy osadzony element otrzymuje unikalny identyfikator porządkowy (Part Reference). Wyświetla się on zawsze na schemacie (np. dla źródła z rys. 20 wynosi V2) i podlega ewentualnej edycji jak każdy inny parametr elementu, przy czym format identyfikatora jest następujący: Yxxxx,
16 16 Podstawy symulacji w środowisku OrCAD Capture Spice gdzie: Y 1-literowe systemowe oznaczenie typu elementu (nie zmieniać!): R rezystor, L cewka, C kondensator, V źródło napięcia, I źródło prądu, D dioda, Q tranzystor bipolarny, itd. xxxx dowolny liczbowy, liczbowo-literowy lub literowy wyróżnik elementu, np. LOAD1, z1, we1 itd Masa układu W każdym symulowanym układzie jeden węzeł musi być podłączony do masy i stanowi w ten sposób węzeł odniesienia o zerowym potencjale. "Jedynie słuszny" symbol masy należy pobrać jako element o nazwie 0 (rys. 22). 0 Rys Transformacje położenia elementów Element jak i grupę elementów można na schemacie zaznaczyć z użyciem lewego przycisku myszy (z włączonym wskaźnikiem na prawym pasku narzędziowym rys. 23) i przeprowadzić następujące operacje: a) po prostu za pomocą lewego przycisku myszy przemieścić w inny rejon schematu, b) skopiować do schowka (skrót Ctrl + c) a następnie wkleić w inny rejon tego samego lub innego schematu (skrót Ctrl + v), c) usunąć (skrót d), d) obrócić o 90 o (skrót r), e) odbić lustrzanie w poziomie (skrót h), f) odbić lustrzanie w pionie (skrót v).
17 Podstawy symulacji w środowisku OrCAD Capture Spice 17 wskaźnik osadzenie elementu, polecenie Place a Part (skrót P) łączenie elementów, polecenie Place a Wire (skrót W) nazwa węzłów, polecenie Place a Alias Name łączenie z węzłami zasilania z użyciem symboli, polecenie Place a Power Symbol linia prosta linia łamana prostokąt elipsa łuk wstawianie tekstu, polecenie Place a Text Rys Łączenie elementów Elementy łączymy narzędziem Place a Wire (skrót w) dostępnym na prawym pasku narzędziowym (rys. 23). Łączenie jest bardzo intuicyjne i odbywa się wg zasady dwóch kliknięć: pierwsze w miejscu punktu początkowego, drugie w miejscu punktu końcowego. Ewentualne kolejne kliknięcia wyznaczają trasę połączenia łamanego. Uwaga! Dużym utrudnieniem podczas łączenia, szczególnie dla początkujących użytkowników, może sporadycznie stanowić narzędzie Drag connected object, dostępne w górnym pasku narzędziowym (rys. 24). Ma ono w założeniu twórców programu pomagać, chroniąc przed niezamierzonym połączeniem. W istocie może raczej zadziałać jak irytujący "niepozwalacz" połączeń. Jeżeli zatem kiedykolwiek nie będzie się dało wykonać połączenia, to odpowiada za to Drag connected object i wówczas należy po prostu kliknąć na ikonę tego narzędzia i ponowić próbę połączenia. Rys. 24.
18 18 Podstawy symulacji w środowisku OrCAD Capture Spice Poniżej przedstawiono możliwości pozostałych narzędzi prawego paska narzędziowego, wyszczególnionych na rys Nazwy połączeń (węzłów) Narzędziem Place a Alias Name możemy nadać danemu węzłowi (połączeniu) nazwę własną liczbową, literową lub liczbowo-literową. Wywołanie tego narzędzia skutkuje pojawieniem się okienka (rys. 25), w którym, w polu Alias wpisujemy naszą nazwę własną (w przykładzie we), następnie zatwierdzamy nazwę przyciskiem OK. Powstałą etykietę z nazwą "przyklejamy" za pomocą myszki do wybranego węzła (połączenia). Rys Łączenie z węzłami zasilania za pomocą symboli Za pomocą narzędzia Place a Power Symbol można wybrać symbol zasilania, który wielokrotnie użyty może na schemacie zastąpić kłopotliwe wielokrotne długie połączenia poszczególnych węzłów układu z węzłem zasilania. Symboli tego narzędzia można oczywiście użyć do łączenia również innych węzłów niż zasilający. Wybranie tego narzędzia skutkuje pojawieniem się okienka (rys. 26), w którym, z menu Symbol wybieramy odpowiadający nam symbol graficzny (w przykładzie wybrano symbol z kółeczkiem: VCC_CIRCLE), a w polu Name wpisujemy nazwę własną symbolu (w przykładzie VCC). Następnie zatwierdzamy nazwę przyciskiem OK i podłączamy symbol do wybranych węzłów, które powinny być ze sobą połączone na potencjale VCC. Rys. 26.
19 Podstawy symulacji w środowisku OrCAD Capture Spice Rysowanie prostych obiektów graficznych W razie potrzeby wybierając odpowiednie narzędzie z prawego paska można na schemacie narysować linię prostą, łamaną, prostokąt, elipsę oraz łuk Wstawianie tekstu Dodatkowy opis tekstowy można dołączyć do schematu wybierając narzędzie Place a text. W pojawiającym się okienku wpisujemy nasz tekst (w polu Place text), ponadto w okienku możemy wybrać parametry czcionki: krój, rozmiar i kolor Schematy przykładowych układów Tytułem podsumowania zagadnień omówionych pokrótce w p , dotyczących zasad edycji schematów, utworzono schematy 3. przykładowych układów z przeznaczeniem przeprowadzenia symulacji określonego typu: a) stabilizator napięcia (rys. 27) analiza Bias Point oraz DC, Rys. 27.
20 20 Podstawy symulacji w środowisku OrCAD Capture Spice b) filtr RC 2T (rys. 28) analiza AC, Rys. 28. c) komutacja w obwodzie RLC (rys. 29) analiza Time Domain (Transient) Rys. 29. Schematy układów zostały zapisane w projekcie w trzech kolejnych folderach SCHEMATIC1, SCHEMATIC2, SCHEMATIC3, zawierających 1-stronicowy schemat PAGE1 (rys. 30). W p. 5 omówiony zostanie sposób przeprowadzenia symulacji na w/w układach. Rys. 30.
21 Podstawy symulacji w środowisku OrCAD Capture Spice PRZEPROWADZENIE SYMULACJI (5)Przykład 5. Zadanie 5. Analiza Bias Point oraz DC zostaną jako pierwsze przeprowadzone na układzie stabilizatora napięcia (rys. 27). W tym celu należy wywołać schemat tego układu (SCHEMATIC1:PAGE1). Znajduje się on na samej górze w strukturze drzewa projektu, więc jest symulowalny (por. p. 2) Analiza Bias Point Celem analizy Bias Point jest wyznaczenie rozkładu napięć stałych oraz rozpływu prądów w stabilizatorze napięcia (rys. 27), którego wejście wymuszono źródłem napięcia stałego o wartości 15 V. Wewnętrzny wzmacniacz operacyjny jest zasilany symetrycznym napięciem ±15 V. Celem zdefiniowania rodzaju analizy tworzymy profil symulacyjny uruchamiając narzędzie New simulation profile, znajdujące się na górnym pasku narzędziowym (rys. 31). Rys. 31. W efekcie pojawi się okienko New simulation (rys. 32), w którym, w polu Name nadajemy profilowi nazwę własną. Nie zaleca się wprowadzania nazw zbyt długich, ze względu na problemy z późniejszym odnalezieniem profilu z listy profili, która nie jest obdarzona zbyt dużą szerokością (w przykładzie nadano nazwę pochodzącą od rodzaju analizy: po prostu bias). Rys. 32. Zatwierdzamy ustawienia przyciskiem Create, co spowoduje pojawienia się okna ustawień symulacyjnych Simulation Setting (rys. 33), z aktywną domyślnie zakładką Analysis. Z rozwijalnego menu Analysis type wybieramy interesujący nas typ analizy tj. analizę Bias Point. W efekcie pojawią się ustawienia analizy Bias Point (rys. 34), z których nie korzystamy i zamykamy proces tworzenia profilu przyciskiem OK.
22 22 Podstawy symulacji w środowisku OrCAD Capture Spice Rys. 33. Rys. 34. Założony profil odtąd zostaje wyświetlany na rozwijalnej liście profili, znajdującej się w lewej części górnego paska narzędziowego (rys. 35). W razie potrzeby profil można zmodyfikować narzędziem Edit simulation profile na górnym pasku (rys. 31). Rys. 35. Teraz możemy uruchomić symulację skrótem klawiszowym F11 lub przyciskiem play narzędzie Run simulation profile na górnym pasku (rys. 31). W tle zostaje uruchomiana aplikacja PSpice A/D (rys. 36) i z jej poziomu zostaje wykonana symulacja o ile symulator nie napotka na żaden błąd z naszej strony (błąd w schemacie duplikat nazwy, nieprawidłowa wartość, np. 3,455 zamiast 3.455, itd. lub błąd w definicji profilu symulacyjnego w przypadku bardziej skomplikowanych analiz). W naszym przypadku symulacja przebiegła pomyślnie, o czym świadczy treść raportu z pozytywnym wynikiem Simulation complete (rys. 36).
23 Podstawy symulacji w środowisku OrCAD Capture Spice 23 Rys. 36. Gdzie trafiają wyniki symulacji? W jakiej formie można je podejrzeć? To zależy od rodzaju symulacji, ale generalnie można stwierdzić, że mamy do dyspozycji dwie formy: tekstową oraz graficzną. Wyniki tekstowe trafiają do tekstowego pliku wynikowego *.out (można go wywołać narzędziem wskazanym na rys. 36). Plik jest generowany automatycznie i zawsze zawiera wyniki analizy bias point (nawet jeśli wykonana została analiza innego typu) jednak sprowadzają się one tylko do napięć węzłowych (rys. 37). Rys. 37.
24 24 Podstawy symulacji w środowisku OrCAD Capture Spice Oczywiście dla rozpoznawalności, o które węzły chodzi, trzeba je uprzednio na schemacie ponazywać (rys. 27). Do pliku trafiają w formie wyłącznej wyniki niektórych analiz rozszerzonych: takich jak: analiza wrażliwości Sens (rozszerzenie analizy DC), analiza harmonicznych Fourier Analisis (rozszerzenie analizy Time Domain). Zagadnienia te wykraczają jednak poza ramy niniejszego przewodnika i zostaną pominięte, a w dalszej części zostaną omówione wyłącznie wyniki w formie graficznej. Wartości stałe prądów, napięć oraz mocy strat są dostępne w formie graficznej poprzez wyświetlenie na schemacie odpowiednich etykiet z wartościami. W celu ich wyświetlenia należy wrócić do schematu i z górnego paska narzędziowego wybrać następujące narzędzia wskazane na rys. 38: Rys. 38. Wykorzystując kolejne narzędzie z osobna, uzyskujemy schemat układu, na którym wyświetlają się etykiety z wartościami (etykiety można delikatnie porozsuwać jeśli zasłaniają istotne fragmenty schematu): a) napięć węzłowych (rys. 39), Rys. 39.
25 Podstawy symulacji w środowisku OrCAD Capture Spice 25 b) prądów gałęziowych, przy czym etykieta wskazuje na końcówkę elementu, do której wpływa prąd o wartości wyświetlanej przez etykietę (rys. 40), Rys. 40. c) mocy strat elementów (rys. 41). Rys. 41.
26 26 Podstawy symulacji w środowisku OrCAD Capture Spice 5.2. Analiza DC Celem analizy DC jest wyznaczenie rozkładu napięć stałych, rozpływu prądów oraz mocy strat elementów w stabilizatorze napięcia (rys. 27) w funkcji wartości wybranego źródła DC (zmienna analizy). Zmienną będzie wartość źródła V1, które podłączono do wejścia stabilizatora. W efekcie przeprowadzonej analizy będzie można uzyskać charakterystyki wybranych prądów, napięć oraz mocy w układzie w funkcji napięcia wejściowego stabilizatora. Charakterystyki te można będzie wykreślić na wykresie aplikacji PSpice A/D, który uruchomi się automatycznie w efekcie przeprowadzonej symulacji. Dla układu stabilizatora napięcia tworzymy zatem drugi profil symulacyjny narzędziem New simulation profile (rys. 31). Tym razem w okienku New simulation (rys. 32), w polu Name nadamy profilowi nazwę własną dc1. Po zatwierdzeniu nazwy przyciskiem Create, pojawi się okna ustawień symulacyjnych Simulation Setting (rys. 33), z aktywną domyślnie zakładką Analisis. Tym razem z rozwijalnego menu Analisis type wybieramy analizę DC Sweep, w efekcie czego pojawią się ustawienia analizy DC Sweep (rys. 42). Rys. 42. Kilka słów o ustawieniach: 1. Nie zmieniamy żadnych opcji w polu Options (poza zakresem niniejszego przewodnika). 2. W sekcji Sweep variable odpowiednim guzikiem zaznaczamy, co w naszym układzie jest zmienną w naszym przypadku zaznaczamy Voltage source, bo zmienną jest źródło napięcia i polu Name podajemy jego nazwę widniejącą na schemacie tj. V1 (można by uzmiennić inne źródło, np. VEE albo VCC). W przypadku gdyby zmienną było źródło prądu oczywiście zaznaczylibyśmy guzik Current source. Pozostałe opcje są poza zakresem przewodnika. 3. W sekcji Sweep type definiujemy zbiór wartości zmiennej. W przykładzie wybrano zakres liniowy od 0 V do 15 V co 0,01 V. W związku z tym zaznaczono guzik Linear, a w polach: a) wartości początkowej Start value wpisano 0, b) wartości końcowej End value wpisano 15, c) inkrementu Increment wpisano 0,01. Zamiast zakresu liniowego można zdecydować się na
27 Podstawy symulacji w środowisku OrCAD Capture Spice 27 zakres logarytmiczny (zaznaczając guzik Logarithmic zamiast inkrementu określa się liczbę punktów na dekadę / oktawę w polu Points/decade / Points/octave) lub listę wartości (zaznaczając guzik Value list i wprowadzając chronologicznie w polu obok kolejne wartości oddzielone spacją). Ustawienia zatwierdzamy przyciskiem OK, a następnie uruchamiamy symulację (F11 lub narzędzie Run simulation). W tle uruchamia się dobrze znana aplikacja PSpice A/D, jednak tym razem wzbogacona o aktywną zakładkę View simulation resluts, co oznacza, że w głównym oknie aplikacji wyświetla się wykres (rys. 43). Na osi X tego wykresu automatycznie odłożona jest zmienna analizy wartość źródła V1 w przedziale od 0 do 15. Rys. 43. Pozostaje zatem zagospodarować oś Y. Jaki prąd, napięcie czy też moc chcemy na wykresie wyświetlić, najprościej można określić z poziomu aplikacji Capture, dlatego wracamy do schematu i korzystamy z narzędzi dostępnych w górnym pasku narzędziowym (rys. 44): sondy napięciowej, sondy napięć międzywęzłowych, sondy prądowej oraz sondy mocy strat. Sondę napięciowa umieszczona w węźle mierzy napięcie w tym węźle względem potencjału masy. Sondę napięć międzywęzłowych umieszcza się pomiędzy dwa węzły i mierzy napięcie między tymi węzłami. Sondę prądową należy umieścić do końcówki elementu, wówczas sonda będzie mierzyć prąd wpływający do tej końcówki. Sonda mocy strat jest umieszczana w obszarze elementu i mierzy moc strat tego elementu.
28 28 Podstawy symulacji w środowisku OrCAD Capture Spice sonda napięciowa sonda mocy strat sonda prądowa sonda napięć międzywęzłowych Rys. 44. Osadzenie, którejkolwiek z w/w sond, skutkuje natychmiast wykreśleniem wskazywanej przez sondę wielkości w postaci krzywej na wykresie w programie PSpice A/D. Dla przykładu przypięto sondę napięciową do węzłów 4 i wy, wskutek czego sondom natychmiast zostały przydzielone różne kolory zielony i czerwony (rys. 45), a na wykresie w aplikacji PSpice A/D pojawiły się w tych kolorach krzywe napięć wskazywanych przez sondy (rys. 46). Rys. 45.
29 Podstawy symulacji w środowisku OrCAD Capture Spice 29 Rys. 46. W aplikacji PSpice A/D można tworzyć kilka wykresów jeden pod drugim, za pomocą polecenia Plot/Add Plot to Window. W danym momencie tylko jeden wykres jest aktywny (oznaczony z boku znacznikiem SEL>>) i wtedy można za pomocą sond określić, co ma się na nim wykreślać. W ten sposób dla przykładu sporządzono 3 wykresy, na kolejnym prezentując krzywą: napięcia na rezystorze RD1, mocy strat na tranzystorze Q1 oraz prądu pobierany przez źródło V1 (rys. 47, rys. 48). Rys. 47.
30 30 Podstawy symulacji w środowisku OrCAD Capture Spice Rys. 48. Jak można dokładnie odczytywać wartości na wykresie? Odpowiedź brzmi za pomocą narzędzia Toggle cursor znajdującego się na górnym pasku narzędziowym aplikacji PSpice A/D (rys. 48). Lewym przyciskiem myszy możemy wybrać punkt A1 na krzywej, natomiast prawym przyciskiem punkt A2. W tabeli Probe Cursor wyświetlane są współrzędne obu punktów (wiersze A1, A2) oraz ich różnice (wiersz dif) Analiza AC W ramach analizy AC zdejmiemy charakterystykę częstotliwościową modułu i fazy napięcia wyjściowego filtru RC 2T (rys. 28). Najpierw należy uczynić schemat tego układu symulowalnym. Schemat układu znajduje się w folderze SCHEMATIC2, który nie leży obecnie na samej górze w strukturze projektu. Dlatego też musimy, jak wiadomo (por. p. 2), zroutować folder SCHEMATIC2, klikając prawym przyciskiem myszy i wybierając polecenie Make Root (rys. 49). Rys. 49.
31 Podstawy symulacji w środowisku OrCAD Capture Spice 31 Wywołujemy schemat układu i tworzymy profil symulacyjny narzędziem New simulation profile (rys. 31). Tym razem w okienku New simulation (rys. 32), w polu Name nadamy profilowi nazwę własną ac1. Po zatwierdzeniu nazwy przyciskiem Create, pojawi się okna ustawień symulacyjnych Simulation Setting (rys. 33), z jak zwykle aktywną domyślnie zakładką Analisis. Tym razem z menu Analisis type wybieramy analizę AC Sweep/Noise, w efekcie czego pojawią się ustawienia tej analizy (rys. 50). Rys. 50. Kilka słów o ustawieniach: 1. Nie zmieniamy żadnych opcji w polu Options (poza zakresem niniejszego przewodnika). 2. W sekcji AC Sweep type definiujemy zakres zmienności częstotliwości: liniowo (guzik Linear) albo domyślnie logarytmiczny (guzik Logarythmic) najbardziej odpowiedni dla charakterystyk częstotliwościowych, dlatego decydujemy się na ten rodzaj zmienności. Zadajemy zmianę częstotliwości od wartości początkowej 10 Hz (pole Start Frequency) do wartości końcowej 100 khz (pole End Frequency) z dokładnością 200 punktów /dekadę (pole Points/Decade), co daje łącznie 800 punktów (4 dekady). Ustawienia zatwierdzamy przyciskiem OK, osadzamy do zacisku wyjściowego sondę napięcia (rys. 51) i następnie uruchamiamy symulację (F11 lub narzędzie Run simulation). W tle uruchamia się bardzo już dobrze znana aplikacja PSpice A/D z wykresem w oknie głównym. Na osi X tego wykresu automatycznie odłożona jest zmienna analizy częstotliwość w przedziale od 10 Hz do 100 khz, a na osi Y natomiast zostanie odłożona wartość napięcia wyjściowego, a ściślej rzecz biorąc wartość amplitudy tego napięcia (rys. 52).
32 32 Podstawy symulacji w środowisku OrCAD Capture Spice Rys. 51. Rys. 52. Pytanie zatem, jak wyświetlić na wykresie fazę. Nie istnieje sonda fazy napięć, czy też prądów. Trzeba to zrobić "ręcznie" w aplikacji PSpice A/D, znając formułę napięcia. Każde napięcie, czy też prąd (czy inna wielkość) są przez symulator w sposób ściśle określony nazywane. Z racji ograniczeń tego przewodnika, zasady tego nazewnictwa nie będą przybliżone. Tym nie mniej można je podpatrzeć, gdyż są wyświetlane pod osią X wykresu formułą napięcia wyjściowego jest V(wy) (rys. 52). Formuła prądu zaczyna się literą I. W analizie AC formuły napięć i prądów funkcjonują w sensie amplitudy. Aby nadać im
33 Podstawy symulacji w środowisku OrCAD Capture Spice 33 znaczenie faz, należy wtrącić na drugą pozycję literę P, czyli jeżeli V(wy) oznacza amplitudę napięcia wyjściowego to VP(wy) będzie oznaczało fazę napięcia wyjściowego. Wyświetlmy zatem 2 wykresy, jeden pod drugim (polecenie Plot/Add Plot to Window) i na górnym wykreślmy fazę a na dolnym amplitudę napięcia wyjściowego. Formułę VP(WY) należy wprowadzić ręcznie za pomocą polecenia Trace/Add Traces w polu Trace Expression okienka Add Traces (rys. 53) i zatwierdzić przyciskiem OK. W efekcie uzyskamy 2 wykresy postaci przedstawionej na rys. 54. Rys. 53. Rys. 54.
34 34 Podstawy symulacji w środowisku OrCAD Capture Spice Narzędzie Trace/Add Traces umożliwia swobodne wprowadzenie formuł, w tym powstałych z przekształceń matematycznych innych napięć, prądów, mocy strat itd. Dla przykładu wiedząc (chociażby w wyniku uprzedniego użycia stosownych sond), że formułą prądu wejściowego wydawanego przez źródło V1 jest -I(V1) a formułą napięcia tego źródła jest V(WE), można wykreślić charakterystykę amplitudową impedancji wejściowej za pomocą formuły V(WE)/-I(V1) (rys. 55). Rys Analiza Time Domain (Transient) W ramach analizy Time Domain w układzie RLC wymuszonym ze źródła prostokątnego zdejmiemy przebiegi: prądu głównego oraz napięć na kondensatorze oraz na źródle. Schemat układu znajduje się w folderze SCHEMATIC3, który nie leży obecnie na samej górze w strukturze projektu, a więc należy go zroutować (por. p. 2) klikając prawym przyciskiem myszy i wybierając polecenie Make Root. Wywołujemy schemat układu i tworzymy profil symulacyjny narzędziem New simulation profile (rys. 31). Tym razem w okienku New simulation (rys. 32), w polu Name nadamy profilowi nazwę własną tran1. Po zatwierdzeniu nazwy przyciskiem Create, pojawi się okna ustawień symulacyjnych Simulation Setting (rys. 33), z jak zwykle aktywną domyślnie zakładką Analisis. Tym razem z menu Analisis type wybieramy analizę Time Domain (Transient), w efekcie czego pojawią się ustawienia tej analizy (rys. 56).
35 Podstawy symulacji w środowisku OrCAD Capture Spice 35 Rys. 56. W ustawieniach nie zmieniamy żadnych opcji w polu Options (poza zakresem niniejszego przewodnika). Ustawiamy natomiast zawsze 2 parametry: a) czas końcowy w polu Run to time w naszym przykładzie 40m (dobieramy tak aby obejrzeć kilka okresów przebiegów), b) krok obliczeniowy w polu Maximum step size wpływający na dokładność przebiegów można zawsze ustalić dla wygody jako Run to time / 1000 (każdy przebieg złożony z 1000 punktów), a więc w naszym przypadku 40u. Ustawienia zatwierdzamy przyciskiem OK, osadzamy do zacisków sondę prądową mierzącą prąd główny, następnie uruchamiamy symulację (F11 lub narzędzie Run simulation). W tle uruchamia się aplikacja PSpice A/D z wykresem przebiegu prądu w zakresie czasu w przedziale od 0 do 40 ms. Dodając 2 wykresy (polecenie Plot/Add Plot to Window) oraz wykreślając na nich napięcie na źródle oraz kondensatorze za pomocą sond napięciowych, otrzymujemy układ 3 wykresów przedstawiony na rys. 57. Zakresy wartości osi X oraz Y są ustalane automatycznie, jednak można je w razie potrzeby zmienić w okienku edycyjnym, które można wywołać poprzez podwójne kliknięcie w rejonie osi.
36 36 Podstawy symulacji w środowisku OrCAD Capture Spice Rys. 57.
Ćwiczenie Stany nieustalone w obwodach liniowych pierwszego rzędu symulacja komputerowa
 INSTYTUT SYSTEMÓW INŻYNIERII ELEKTRYCZNEJ TEORIA OBWODÓW ELEKTRYCZNYCH LABORATORIUM Ćwiczenie Stany nieustalone w obwodach liniowych pierwszego rzędu symulacja komputerowa Grupa nr:. Zespół nr:. Skład
INSTYTUT SYSTEMÓW INŻYNIERII ELEKTRYCZNEJ TEORIA OBWODÓW ELEKTRYCZNYCH LABORATORIUM Ćwiczenie Stany nieustalone w obwodach liniowych pierwszego rzędu symulacja komputerowa Grupa nr:. Zespół nr:. Skład
Badanie diody półprzewodnikowej
 Badanie diody półprzewodnikowej Symulacja komputerowa PSPICE 9.1 www.pspice.com 1. Wyznaczanie charakterystyki statycznej diody spolaryzowanej w kierunku przewodzenia Rysunek nr 1. Układ do wyznaczania
Badanie diody półprzewodnikowej Symulacja komputerowa PSPICE 9.1 www.pspice.com 1. Wyznaczanie charakterystyki statycznej diody spolaryzowanej w kierunku przewodzenia Rysunek nr 1. Układ do wyznaczania
Data wykonania ćwiczenia: Ćwiczenie prowadził:
 W O J S K O W A A K A D E M I A T E C H N I C Z N A WYDZIAŁ ELEKTRONIKI Drukować dwustronnie T E C H N I K A O B L I C Z E N I O W A I S Y M U L A C Y J N A Grupa...+++... Nazwisko i imię: 1. 2. 3. Ocena
W O J S K O W A A K A D E M I A T E C H N I C Z N A WYDZIAŁ ELEKTRONIKI Drukować dwustronnie T E C H N I K A O B L I C Z E N I O W A I S Y M U L A C Y J N A Grupa...+++... Nazwisko i imię: 1. 2. 3. Ocena
POLITECHNIKA BIAŁOSTOCKA
 POLITECHNIKA BIAŁOSTOCKA WYDZIAŁ ELEKTRYCZNY KATEDRA AUTOMATYKI I ELEKTRONIKI 1. Wybrane zastosowania diod półprzewodnikowych Materiały pomocnicze do pracowni specjalistycznej z przedmiotu: Systemy CAD
POLITECHNIKA BIAŁOSTOCKA WYDZIAŁ ELEKTRYCZNY KATEDRA AUTOMATYKI I ELEKTRONIKI 1. Wybrane zastosowania diod półprzewodnikowych Materiały pomocnicze do pracowni specjalistycznej z przedmiotu: Systemy CAD
WYKONANIE APLIKACJI OKIENKOWEJ OBLICZAJĄCEJ SUMĘ DWÓCH LICZB W ŚRODOWISKU PROGRAMISTYCZNYM. NetBeans. Wykonał: Jacek Ventzke informatyka sem.
 WYKONANIE APLIKACJI OKIENKOWEJ OBLICZAJĄCEJ SUMĘ DWÓCH LICZB W ŚRODOWISKU PROGRAMISTYCZNYM NetBeans Wykonał: Jacek Ventzke informatyka sem. VI 1. Uruchamiamy program NetBeans (tu wersja 6.8 ) 2. Tworzymy
WYKONANIE APLIKACJI OKIENKOWEJ OBLICZAJĄCEJ SUMĘ DWÓCH LICZB W ŚRODOWISKU PROGRAMISTYCZNYM NetBeans Wykonał: Jacek Ventzke informatyka sem. VI 1. Uruchamiamy program NetBeans (tu wersja 6.8 ) 2. Tworzymy
WYZNACZANIE CHARAKTERYSTYK FILTRÓW BIERNYCH. (komputerowe metody symulacji)
 WYZNACZANIE CHARAKTERYSTYK FILTRÓW BIERNYCH (komputerowe metody symulacji) Zagadnienia: Filtr bierny, filtry selektywne LC, charakterystyka amplitudowo-częstotliwościowa, fazowo-częstotliwościowa, przebiegi
WYZNACZANIE CHARAKTERYSTYK FILTRÓW BIERNYCH (komputerowe metody symulacji) Zagadnienia: Filtr bierny, filtry selektywne LC, charakterystyka amplitudowo-częstotliwościowa, fazowo-częstotliwościowa, przebiegi
POLITECHNIKA BIAŁOSTOCKA
 POLITECHNIKA BIAŁOSTOCKA WYDZIAŁ ELEKTRYCZNY KATEDRA AUTOMATYKI I ELEKTRONIKI 3. Podstawowe układy wzmacniaczy tranzystorowych Materiały pomocnicze do pracowni specjalistycznej z przedmiotu: Systemy CAD
POLITECHNIKA BIAŁOSTOCKA WYDZIAŁ ELEKTRYCZNY KATEDRA AUTOMATYKI I ELEKTRONIKI 3. Podstawowe układy wzmacniaczy tranzystorowych Materiały pomocnicze do pracowni specjalistycznej z przedmiotu: Systemy CAD
Badanie tranzystora bipolarnego
 Spis ćwiczeń: Badanie tranzystora bipolarnego Symulacja komputerowa PSPICE 9.1 www.pspice.com 1. Charakterystyka wejściowa tranzystora bipolarnego 2. Wyznaczanie rezystancji wejściowej 3. Rysowanie charakterystyk
Spis ćwiczeń: Badanie tranzystora bipolarnego Symulacja komputerowa PSPICE 9.1 www.pspice.com 1. Charakterystyka wejściowa tranzystora bipolarnego 2. Wyznaczanie rezystancji wejściowej 3. Rysowanie charakterystyk
Zawartość. Wstęp. Moduł Rozbiórki. Wstęp Instalacja Konfiguracja Uruchomienie i praca z raportem... 6
 Zawartość Wstęp... 1 Instalacja... 2 Konfiguracja... 2 Uruchomienie i praca z raportem... 6 Wstęp Rozwiązanie przygotowane z myślą o użytkownikach którzy potrzebują narzędzie do podziału, rozkładu, rozbiórki
Zawartość Wstęp... 1 Instalacja... 2 Konfiguracja... 2 Uruchomienie i praca z raportem... 6 Wstęp Rozwiązanie przygotowane z myślą o użytkownikach którzy potrzebują narzędzie do podziału, rozkładu, rozbiórki
Kolory elementów. Kolory elementów
 Wszystkie elementy na schematach i planach szaf są wyświetlane w kolorach. Kolory te są zawarte w samych elementach, ale w razie potrzeby można je zmienić za pomocą opcji opisanych poniżej, przy czym dotyczy
Wszystkie elementy na schematach i planach szaf są wyświetlane w kolorach. Kolory te są zawarte w samych elementach, ale w razie potrzeby można je zmienić za pomocą opcji opisanych poniżej, przy czym dotyczy
Ploter I-V instrukcja obsługi
 L A B O R A T O R I U M ELEMENTY ELEKTRONICZNE Ploter I-V instrukcja obsługi Opracowali: Grzegorz Gajoch & Piotr Rzeszut REV. 1.0 1. OPIS PROGRAMU Ploter I-V służy do zbierania charakterystyk prądowo napięciowych
L A B O R A T O R I U M ELEMENTY ELEKTRONICZNE Ploter I-V instrukcja obsługi Opracowali: Grzegorz Gajoch & Piotr Rzeszut REV. 1.0 1. OPIS PROGRAMU Ploter I-V służy do zbierania charakterystyk prądowo napięciowych
Menu Plik w Edytorze symboli i Edytorze widoku aparatów
 Menu Plik w Edytorze symboli i Edytorze widoku aparatów Informacje ogólne Symbol jest przedstawieniem graficznym aparatu na schemacie. Oto przykład przekaźnika: Widok aparatu jest przedstawieniem graficznym
Menu Plik w Edytorze symboli i Edytorze widoku aparatów Informacje ogólne Symbol jest przedstawieniem graficznym aparatu na schemacie. Oto przykład przekaźnika: Widok aparatu jest przedstawieniem graficznym
Ćwiczenia nr 4. Arkusz kalkulacyjny i programy do obliczeń statystycznych
 Ćwiczenia nr 4 Arkusz kalkulacyjny i programy do obliczeń statystycznych Arkusz kalkulacyjny składa się z komórek powstałych z przecięcia wierszy, oznaczających zwykle przypadki, z kolumnami, oznaczającymi
Ćwiczenia nr 4 Arkusz kalkulacyjny i programy do obliczeń statystycznych Arkusz kalkulacyjny składa się z komórek powstałych z przecięcia wierszy, oznaczających zwykle przypadki, z kolumnami, oznaczającymi
Podręczna pomoc Microsoft Power Point 2007
 Podręczna pomoc Microsoft Power Point 2007 Animacja (przejście) slajdu... 2 Wybór przejścia slajdu... 2 Ustawienie dźwięku dla przejścia... 3 Ustawienie szybkości przejścia slajdu... 4 Sposób przełączenia
Podręczna pomoc Microsoft Power Point 2007 Animacja (przejście) slajdu... 2 Wybór przejścia slajdu... 2 Ustawienie dźwięku dla przejścia... 3 Ustawienie szybkości przejścia slajdu... 4 Sposób przełączenia
Zajęcia 10. PSpice Komputerowa symulacja układów elektronicznych (analogowych i cyfrowych) Pspice Schematic evaluation version 9.1
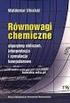 Zajęcia 10 PSpice Komputerowa symulacja układów elektronicznych (analogowych i cyfrowych) Pspice Schematic evaluation version 9.1 SPICE 2G.6 powstał na Uniwersytecie Berkeley w 1984 roku ostatnia wersja
Zajęcia 10 PSpice Komputerowa symulacja układów elektronicznych (analogowych i cyfrowych) Pspice Schematic evaluation version 9.1 SPICE 2G.6 powstał na Uniwersytecie Berkeley w 1984 roku ostatnia wersja
5.2. Pierwsze kroki z bazami danych
 5.2. Pierwsze kroki z bazami danych Uruchamianie programu Podobnie jak inne programy, OO Base uruchamiamy z Menu Start, poprzez zakładkę Wszystkie programy, gdzie znajduje się folder OpenOffice.org 2.2,
5.2. Pierwsze kroki z bazami danych Uruchamianie programu Podobnie jak inne programy, OO Base uruchamiamy z Menu Start, poprzez zakładkę Wszystkie programy, gdzie znajduje się folder OpenOffice.org 2.2,
1. SFC W PAKIECIE ISAGRAF 2. EDYCJA PROGRAMU W JĘZYKU SFC. ISaGRAF WERSJE 3.4 LUB 3.5 1
 ISaGRAF WERSJE 3.4 LUB 3.5 1 1. SFC W PAKIECIE ISAGRAF 1.1. Kroki W pakiecie ISaGRAF użytkownik nie ma możliwości definiowania własnych nazw dla kroków. Z każdym krokiem jest związany tzw. numer odniesienia
ISaGRAF WERSJE 3.4 LUB 3.5 1 1. SFC W PAKIECIE ISAGRAF 1.1. Kroki W pakiecie ISaGRAF użytkownik nie ma możliwości definiowania własnych nazw dla kroków. Z każdym krokiem jest związany tzw. numer odniesienia
5.4. Tworzymy formularze
 5.4. Tworzymy formularze Zastosowanie formularzy Formularz to obiekt bazy danych, który daje możliwość tworzenia i modyfikacji danych w tabeli lub kwerendzie. Jego wielką zaletą jest umiejętność zautomatyzowania
5.4. Tworzymy formularze Zastosowanie formularzy Formularz to obiekt bazy danych, który daje możliwość tworzenia i modyfikacji danych w tabeli lub kwerendzie. Jego wielką zaletą jest umiejętność zautomatyzowania
Ćwiczenie 1 Podstawy opisu i analizy obwodów w programie SPICE
 Ćwiczenie 1 Podstawy opisu i analizy obwodów w programie SPICE Cel: Zapoznanie ze składnią języka SPICE, wykorzystanie elementów RCLEFD oraz instrukcji analiz:.dc,.ac,.tran,.tf, korzystanie z bibliotek
Ćwiczenie 1 Podstawy opisu i analizy obwodów w programie SPICE Cel: Zapoznanie ze składnią języka SPICE, wykorzystanie elementów RCLEFD oraz instrukcji analiz:.dc,.ac,.tran,.tf, korzystanie z bibliotek
Galileo v10 pierwszy program
 Notatka Aplikacyjna NA 03011PL Galileo v10 Spis treści 1. Wstęp... 2 1.1. Wymagania programowe... 2 2. Podstawy... 3 2.1. Tworzenie nowego projektu... 3 2.2. Dodawanie pola tekstowego... 10 2.3. Przechodzenie
Notatka Aplikacyjna NA 03011PL Galileo v10 Spis treści 1. Wstęp... 2 1.1. Wymagania programowe... 2 2. Podstawy... 3 2.1. Tworzenie nowego projektu... 3 2.2. Dodawanie pola tekstowego... 10 2.3. Przechodzenie
Temat: Organizacja skoroszytów i arkuszy
 Temat: Organizacja skoroszytów i arkuszy Podstawowe informacje o skoroszycie Excel jest najczęściej wykorzystywany do tworzenia skoroszytów. Skoroszyt jest zbiorem informacji, które są przechowywane w
Temat: Organizacja skoroszytów i arkuszy Podstawowe informacje o skoroszycie Excel jest najczęściej wykorzystywany do tworzenia skoroszytów. Skoroszyt jest zbiorem informacji, które są przechowywane w
Ćwiczenie 1. Symulacja układu napędowego z silnikiem DC i przekształtnikiem obniżającym.
 Ćwiczenie 1 Symulacja układu napędowego z silnikiem DC i przekształtnikiem obniżającym. Środowisko symulacyjne Symulacja układu napędowego z silnikiem DC wykonana zostanie w oparciu o środowisko symulacyjne
Ćwiczenie 1 Symulacja układu napędowego z silnikiem DC i przekształtnikiem obniżającym. Środowisko symulacyjne Symulacja układu napędowego z silnikiem DC wykonana zostanie w oparciu o środowisko symulacyjne
Kadry Optivum, Płace Optivum
 Kadry Optivum, Płace Optivum Jak seryjnie przygotować wykazy absencji pracowników? W celu przygotowania pism zawierających wykazy nieobecności pracowników skorzystamy z mechanizmu Nowe wydruki seryjne.
Kadry Optivum, Płace Optivum Jak seryjnie przygotować wykazy absencji pracowników? W celu przygotowania pism zawierających wykazy nieobecności pracowników skorzystamy z mechanizmu Nowe wydruki seryjne.
PRZEWODNIK PO ETRADER ROZDZIAŁ XII. ALERTY SPIS TREŚCI
 PRZEWODNIK PO ETRADER ROZDZIAŁ XII. ALERTY SPIS TREŚCI 1. OPIS OKNA 3 2. OTWIERANIE OKNA 3 3. ZAWARTOŚĆ OKNA 4 3.1. WIDOK AKTYWNE ALERTY 4 3.2. WIDOK HISTORIA NOWO WYGENEROWANYCH ALERTÓW 4 3.3. DEFINIOWANIE
PRZEWODNIK PO ETRADER ROZDZIAŁ XII. ALERTY SPIS TREŚCI 1. OPIS OKNA 3 2. OTWIERANIE OKNA 3 3. ZAWARTOŚĆ OKNA 4 3.1. WIDOK AKTYWNE ALERTY 4 3.2. WIDOK HISTORIA NOWO WYGENEROWANYCH ALERTÓW 4 3.3. DEFINIOWANIE
INSTRUKCJA UŻYTKOWNIKA PORTALU SIDGG
 INSTRUKCJA UŻYTKOWNIKA PORTALU SIDGG dla Państwowy Instytut Geologiczny Państwowy Instytut Badawczy 1. Uruchomienie aplikacji. a. Wprowadź nazwę użytkownika w miejsce Nazwa użytkownika b. Wprowadź hasło
INSTRUKCJA UŻYTKOWNIKA PORTALU SIDGG dla Państwowy Instytut Geologiczny Państwowy Instytut Badawczy 1. Uruchomienie aplikacji. a. Wprowadź nazwę użytkownika w miejsce Nazwa użytkownika b. Wprowadź hasło
Tworzenie prezentacji w MS PowerPoint
 Tworzenie prezentacji w MS PowerPoint Program PowerPoint dostarczany jest w pakiecie Office i daje nam możliwość stworzenia prezentacji oraz uatrakcyjnienia materiału, który chcemy przedstawić. Prezentacje
Tworzenie prezentacji w MS PowerPoint Program PowerPoint dostarczany jest w pakiecie Office i daje nam możliwość stworzenia prezentacji oraz uatrakcyjnienia materiału, który chcemy przedstawić. Prezentacje
INSTRUKCJA LABORATORIUM TECHNIK INFORMACYJNYCH
 INSTRUKCJA LABORATORIUM TECHNIK INFORMACYJNYCH WPROWADZENIE DO PROGRAMU PSPICE Autor: Tomasz Niedziela, Strona /9 . Uruchomienie programu Pspice. Z menu Start wybrać Wszystkie Programy Pspice Student Schematics.
INSTRUKCJA LABORATORIUM TECHNIK INFORMACYJNYCH WPROWADZENIE DO PROGRAMU PSPICE Autor: Tomasz Niedziela, Strona /9 . Uruchomienie programu Pspice. Z menu Start wybrać Wszystkie Programy Pspice Student Schematics.
Ćw. 0: Wprowadzenie do programu MultiSIM
 Ćw. 0: Wprowadzenie do programu MultiSIM Wstęp Celem ćwiczenia jest zapoznanie się z programem MultiSIM przeznaczonym do analiz i symulacji działania układów elektronicznych. Zaznajamianie się z tym programem
Ćw. 0: Wprowadzenie do programu MultiSIM Wstęp Celem ćwiczenia jest zapoznanie się z programem MultiSIM przeznaczonym do analiz i symulacji działania układów elektronicznych. Zaznajamianie się z tym programem
AKADEMIA MORSKA KATEDRA NAWIGACJI TECHNICZEJ
 AKADEMIA MORSKA KATEDRA NAWIGACJI TECHNICZEJ ELEMETY ELEKTRONIKI LABORATORIUM Kierunek NAWIGACJA Specjalność Transport morski Semestr II Ćw. 1 Poznawanie i posługiwanie się programem Multisim 2001 Wersja
AKADEMIA MORSKA KATEDRA NAWIGACJI TECHNICZEJ ELEMETY ELEKTRONIKI LABORATORIUM Kierunek NAWIGACJA Specjalność Transport morski Semestr II Ćw. 1 Poznawanie i posługiwanie się programem Multisim 2001 Wersja
1. Opis okna podstawowego programu TPrezenter.
 OPIS PROGRAMU TPREZENTER. Program TPrezenter przeznaczony jest do pełnej graficznej prezentacji danych bieżących lub archiwalnych dla systemów serii AL154. Umożliwia wygodną i dokładną analizę na monitorze
OPIS PROGRAMU TPREZENTER. Program TPrezenter przeznaczony jest do pełnej graficznej prezentacji danych bieżących lub archiwalnych dla systemów serii AL154. Umożliwia wygodną i dokładną analizę na monitorze
Instytut Politechniczny Państwowa Wyższa Szkoła Zawodowa TECHNIKI REGULACJI AUTOMATYCZNEJ
 Instytut Politechniczny Państwowa Wyższa Szkoła Zawodowa TECHNIKI REGULACJI AUTOMATYCZNEJ Laboratorium nr 2 Podstawy środowiska Matlab/Simulink część 2 1. Cel ćwiczenia: Celem ćwiczenia jest zapoznanie
Instytut Politechniczny Państwowa Wyższa Szkoła Zawodowa TECHNIKI REGULACJI AUTOMATYCZNEJ Laboratorium nr 2 Podstawy środowiska Matlab/Simulink część 2 1. Cel ćwiczenia: Celem ćwiczenia jest zapoznanie
Wstęp 7 Rozdział 1. OpenOffice.ux.pl Writer środowisko pracy 9
 Wstęp 7 Rozdział 1. OpenOffice.ux.pl Writer środowisko pracy 9 Uruchamianie edytora OpenOffice.ux.pl Writer 9 Dostosowywanie środowiska pracy 11 Menu Widok 14 Ustawienia dokumentu 16 Rozdział 2. OpenOffice
Wstęp 7 Rozdział 1. OpenOffice.ux.pl Writer środowisko pracy 9 Uruchamianie edytora OpenOffice.ux.pl Writer 9 Dostosowywanie środowiska pracy 11 Menu Widok 14 Ustawienia dokumentu 16 Rozdział 2. OpenOffice
Edytor tekstu OpenOffice Writer Podstawy
 Edytor tekstu OpenOffice Writer Podstawy OpenOffice to darmowy zaawansowany pakiet biurowy, w skład którego wchodzą następujące programy: edytor tekstu Writer, arkusz kalkulacyjny Calc, program do tworzenia
Edytor tekstu OpenOffice Writer Podstawy OpenOffice to darmowy zaawansowany pakiet biurowy, w skład którego wchodzą następujące programy: edytor tekstu Writer, arkusz kalkulacyjny Calc, program do tworzenia
Lokalizacja jest to położenie geograficzne zajmowane przez aparat. Miejsce, w którym zainstalowane jest to urządzenie.
 Lokalizacja Informacje ogólne Lokalizacja jest to położenie geograficzne zajmowane przez aparat. Miejsce, w którym zainstalowane jest to urządzenie. To pojęcie jest używane przez schematy szaf w celu tworzenia
Lokalizacja Informacje ogólne Lokalizacja jest to położenie geograficzne zajmowane przez aparat. Miejsce, w którym zainstalowane jest to urządzenie. To pojęcie jest używane przez schematy szaf w celu tworzenia
Kod składa się z kodu głównego oraz z odpowiednich kodów dodatkowych (akcesoriów). Do kodu można przyłączyć maksymalnie 9 kodów dodatkowych.
 Kody katalogowe Informacje ogólne Kod katalogowy jest to numer indentyfikacyjny producenta. Kod składa się z kodu głównego oraz z odpowiednich kodów dodatkowych (akcesoriów). Do kodu można przyłączyć maksymalnie
Kody katalogowe Informacje ogólne Kod katalogowy jest to numer indentyfikacyjny producenta. Kod składa się z kodu głównego oraz z odpowiednich kodów dodatkowych (akcesoriów). Do kodu można przyłączyć maksymalnie
Gromadzenie danych. Przybliżony czas ćwiczenia. Wstęp. Przegląd ćwiczenia. Poniższe ćwiczenie ukończysz w czasie 15 minut.
 Gromadzenie danych Przybliżony czas ćwiczenia Poniższe ćwiczenie ukończysz w czasie 15 minut. Wstęp NI-DAQmx to interfejs służący do komunikacji z urządzeniami wspomagającymi gromadzenie danych. Narzędzie
Gromadzenie danych Przybliżony czas ćwiczenia Poniższe ćwiczenie ukończysz w czasie 15 minut. Wstęp NI-DAQmx to interfejs służący do komunikacji z urządzeniami wspomagającymi gromadzenie danych. Narzędzie
System imed24 Instrukcja Moduł Analizy i raporty
 System imed24 Instrukcja Moduł Analizy i raporty Instrukcja obowiązująca do wersji 1.8.0 Spis treści 1. Moduł Analizy i Raporty... 3 1.1. Okno główne modułu Analizy i raporty... 3 1.1.1. Lista szablonów
System imed24 Instrukcja Moduł Analizy i raporty Instrukcja obowiązująca do wersji 1.8.0 Spis treści 1. Moduł Analizy i Raporty... 3 1.1. Okno główne modułu Analizy i raporty... 3 1.1.1. Lista szablonów
dokumentacja Edytor Bazy Zmiennych Edytor Bazy Zmiennych Podręcznik użytkownika
 asix 4 Edytor Bazy Zmiennych Podręcznik użytkownika asix 4 dokumentacja Edytor Bazy Zmiennych ASKOM i asix to zastrzeżone znaki firmy ASKOM Sp. z o. o., Gliwice. Inne występujące w tekście znaki firmowe
asix 4 Edytor Bazy Zmiennych Podręcznik użytkownika asix 4 dokumentacja Edytor Bazy Zmiennych ASKOM i asix to zastrzeżone znaki firmy ASKOM Sp. z o. o., Gliwice. Inne występujące w tekście znaki firmowe
narzędzie Linia. 2. W polu koloru kliknij kolor, którego chcesz użyć. 3. Aby coś narysować, przeciągnij wskaźnikiem w obszarze rysowania.
 Elementy programu Paint Aby otworzyć program Paint, należy kliknąć przycisk Start i Paint., Wszystkie programy, Akcesoria Po uruchomieniu programu Paint jest wyświetlane okno, które jest w większej części
Elementy programu Paint Aby otworzyć program Paint, należy kliknąć przycisk Start i Paint., Wszystkie programy, Akcesoria Po uruchomieniu programu Paint jest wyświetlane okno, które jest w większej części
KOMPUTEROWE METODY SYMULACJI W ELEKTROTECHNICE I ELEKTRONICE. ZASADA DZIAŁANIA PROGRAMU MICRO-CAP
 KOMPUTEROWE METODY SYMULACJI W ELEKTROTECHNICE I ELEKTRONICE. ZASADA DZIAŁANIA PROGRAMU MICRO-CAP Wprowadzenie. Komputerowe programy symulacyjne dają możliwość badania układów elektronicznych bez potrzeby
KOMPUTEROWE METODY SYMULACJI W ELEKTROTECHNICE I ELEKTRONICE. ZASADA DZIAŁANIA PROGRAMU MICRO-CAP Wprowadzenie. Komputerowe programy symulacyjne dają możliwość badania układów elektronicznych bez potrzeby
Włączanie/wyłączanie paska menu
 Włączanie/wyłączanie paska menu Po zainstalowaniu przeglądarki Internet Eksplorer oraz Firefox domyślnie górny pasek menu jest wyłączony. Czasem warto go włączyć aby mieć szybszy dostęp do narzędzi. Po
Włączanie/wyłączanie paska menu Po zainstalowaniu przeglądarki Internet Eksplorer oraz Firefox domyślnie górny pasek menu jest wyłączony. Czasem warto go włączyć aby mieć szybszy dostęp do narzędzi. Po
Rejestracja faktury VAT. Instrukcja stanowiskowa
 Rejestracja faktury VAT Instrukcja stanowiskowa 1. Uruchomieni e formatki Faktury VAT. Po uruchomieniu aplikacji pojawi się okno startowe z prośbą o zalogowanie się. Wprowadzamy swoją nazwę użytkownika,
Rejestracja faktury VAT Instrukcja stanowiskowa 1. Uruchomieni e formatki Faktury VAT. Po uruchomieniu aplikacji pojawi się okno startowe z prośbą o zalogowanie się. Wprowadzamy swoją nazwę użytkownika,
Projektowanie układów VLSI-ASIC techniką od szczegółu do ogółu (bottom-up) przy użyciu pakietu CADENCE w technologii UMC 0.18µm
 Laboratorium Projektowania Systemów Scalonych Katedra Elektroniki Akademia Górniczo-Hutnicza w Krakowie Projektowanie układów VLSI-ASIC techniką od szczegółu do ogółu (bottom-up) przy użyciu pakietu CADENCE
Laboratorium Projektowania Systemów Scalonych Katedra Elektroniki Akademia Górniczo-Hutnicza w Krakowie Projektowanie układów VLSI-ASIC techniką od szczegółu do ogółu (bottom-up) przy użyciu pakietu CADENCE
Opis programu EKSoft Rezerwacje
 Opis programu EKSoft Rezerwacje Spis treści PIERWSZE URUCHOMIENIE... 2 LOGOWANIE DO PROGRAMU... 2 OKNO ROBOCZE PROGRAMU.... 3 KARTOTEKA KLIENTÓW... 4 LISTA OBIEKTÓW... 5 OKNO EDYCJI/DODAWANIA NOWEGO OBIEKTU....
Opis programu EKSoft Rezerwacje Spis treści PIERWSZE URUCHOMIENIE... 2 LOGOWANIE DO PROGRAMU... 2 OKNO ROBOCZE PROGRAMU.... 3 KARTOTEKA KLIENTÓW... 4 LISTA OBIEKTÓW... 5 OKNO EDYCJI/DODAWANIA NOWEGO OBIEKTU....
Pracownia Informatyczna Instytut Technologii Mechanicznej Wydział Inżynierii Mechanicznej i Mechatroniki. Podstawy Informatyki i algorytmizacji
 Pracownia Informatyczna Instytut Technologii Mechanicznej Wydział Inżynierii Mechanicznej i Mechatroniki Podstawy Informatyki i algorytmizacji wykład 1 dr inż. Maria Lachowicz Wprowadzenie Dlaczego arkusz
Pracownia Informatyczna Instytut Technologii Mechanicznej Wydział Inżynierii Mechanicznej i Mechatroniki Podstawy Informatyki i algorytmizacji wykład 1 dr inż. Maria Lachowicz Wprowadzenie Dlaczego arkusz
Ćw. 0 Wprowadzenie do programu MultiSIM
 Ćw. 0 Wprowadzenie do programu MultiSIM 1. Cel ćwiczenia Celem ćwiczenia jest zapoznanie się z programem MultiSIM słuŝącym do symulacji działania układów elektronicznych. Jednocześnie zbadane zostaną podstawowe
Ćw. 0 Wprowadzenie do programu MultiSIM 1. Cel ćwiczenia Celem ćwiczenia jest zapoznanie się z programem MultiSIM słuŝącym do symulacji działania układów elektronicznych. Jednocześnie zbadane zostaną podstawowe
najlepszych trików Excelu
 70 najlepszych trików W Excelu 70 najlepszych trików w Excelu Spis treści Formatowanie czytelne i przejrzyste zestawienia...3 Wyświetlanie tylko wartości dodatnich...3 Szybkie dopasowanie szerokości kolumny...3
70 najlepszych trików W Excelu 70 najlepszych trików w Excelu Spis treści Formatowanie czytelne i przejrzyste zestawienia...3 Wyświetlanie tylko wartości dodatnich...3 Szybkie dopasowanie szerokości kolumny...3
etrader Pekao Podręcznik użytkownika Strumieniowanie Excel
 etrader Pekao Podręcznik użytkownika Strumieniowanie Excel Spis treści 1. Opis okna... 3 2. Otwieranie okna... 3 3. Zawartość okna... 4 3.1. Definiowanie listy instrumentów... 4 3.2. Modyfikacja lub usunięcie
etrader Pekao Podręcznik użytkownika Strumieniowanie Excel Spis treści 1. Opis okna... 3 2. Otwieranie okna... 3 3. Zawartość okna... 4 3.1. Definiowanie listy instrumentów... 4 3.2. Modyfikacja lub usunięcie
Ćwiczenia nr 2. Edycja tekstu (Microsoft Word)
 Dostosowywanie paska zadań Ćwiczenia nr 2 Edycja tekstu (Microsoft Word) Domyślnie program Word proponuje paski narzędzi Standardowy oraz Formatowanie z zestawem opcji widocznym poniżej: Można jednak zmodyfikować
Dostosowywanie paska zadań Ćwiczenia nr 2 Edycja tekstu (Microsoft Word) Domyślnie program Word proponuje paski narzędzi Standardowy oraz Formatowanie z zestawem opcji widocznym poniżej: Można jednak zmodyfikować
Laboratorium KOMPUTEROWE PROJEKTOWANIE UKŁADÓW
 Laboratorium KOMPUTEROWE PROJEKTOWANIE UKŁADÓW SYMULACJA UKŁADÓW ELEKTRONICZNYCH Z ZASTOSOWANIEM PROGRAMU SPICE Opracował dr inż. Michał Szermer Łódź, dn. 03.01.2017 r. ~ 2 ~ Spis treści Spis treści 3
Laboratorium KOMPUTEROWE PROJEKTOWANIE UKŁADÓW SYMULACJA UKŁADÓW ELEKTRONICZNYCH Z ZASTOSOWANIEM PROGRAMU SPICE Opracował dr inż. Michał Szermer Łódź, dn. 03.01.2017 r. ~ 2 ~ Spis treści Spis treści 3
Kolumna Zeszyt Komórka Wiersz Tabela arkusza Zakładki arkuszy
 1 Podstawowym przeznaczeniem arkusza kalkulacyjnego jest najczęściej opracowanie danych liczbowych i prezentowanie ich formie graficznej. Ale formuła arkusza kalkulacyjnego jest na tyle elastyczna, że
1 Podstawowym przeznaczeniem arkusza kalkulacyjnego jest najczęściej opracowanie danych liczbowych i prezentowanie ich formie graficznej. Ale formuła arkusza kalkulacyjnego jest na tyle elastyczna, że
EXCEL. Diagramy i wykresy w arkuszu lekcja numer 6. Instrukcja. dla Gimnazjum 36 - Ryszard Rogacz Strona 20
 Diagramy i wykresy w arkuszu lekcja numer 6 Tworzenie diagramów w arkuszu Excel nie jest sprawą skomplikowaną. Najbardziej czasochłonne jest przygotowanie danych. Utworzymy następujący diagram (wszystko
Diagramy i wykresy w arkuszu lekcja numer 6 Tworzenie diagramów w arkuszu Excel nie jest sprawą skomplikowaną. Najbardziej czasochłonne jest przygotowanie danych. Utworzymy następujący diagram (wszystko
WPROWADZENIE DO ŚRODOWISKA SCICOS
 Politechnika Gdańska Wydział Elektrotechniki i Automatyki WPROWADZENIE DO ŚRODOWISKA SCICOS Materiały pomocnicze do ćwiczeń laboratoryjnych Oryginał: Modeling and Simulation in Scilab/Scicos Stephen L.
Politechnika Gdańska Wydział Elektrotechniki i Automatyki WPROWADZENIE DO ŚRODOWISKA SCICOS Materiały pomocnicze do ćwiczeń laboratoryjnych Oryginał: Modeling and Simulation in Scilab/Scicos Stephen L.
Usługi Informatyczne "SZANSA" - Gabriela Ciszyńska-Matuszek ul. Świerkowa 25, Bielsko-Biała
 Usługi Informatyczne "SZANSA" - Gabriela Ciszyńska-Matuszek ul. Świerkowa 25, 43-305 Bielsko-Biała NIP 937-22-97-52 tel. +48 33 488 89 39 zwcad@zwcad.pl www.zwcad.pl Aplikacja do rysowania wykresów i oznaczania
Usługi Informatyczne "SZANSA" - Gabriela Ciszyńska-Matuszek ul. Świerkowa 25, 43-305 Bielsko-Biała NIP 937-22-97-52 tel. +48 33 488 89 39 zwcad@zwcad.pl www.zwcad.pl Aplikacja do rysowania wykresów i oznaczania
Trik 1 Edycja wykresu bezpośrednio w dokumencie Worda
 :: Trik 1. Edycja wykresu bezpośrednio w dokumencie Worda :: Trik 2. Automatyczne usuwanie nadanych nazw zakresów :: Trik 3. Warunki przy określaniu jednostek miary :: Trik 4. Najszybszy sposób podświetlenia
:: Trik 1. Edycja wykresu bezpośrednio w dokumencie Worda :: Trik 2. Automatyczne usuwanie nadanych nazw zakresów :: Trik 3. Warunki przy określaniu jednostek miary :: Trik 4. Najszybszy sposób podświetlenia
Viatoll Calc v1.3. Viatoll Calc. Instrukcja użytkownika. Strona 1
 Viatoll Calc Instrukcja użytkownika Strona 1 Spis treści 1 Wstęp...3 2 Opis panelu głównego...3 2.1 Menu aplikacji...4 2.2 Tabela z trasami...5 2.3 Strona kalkulatora viatoll...6 2.4 Pasek statusu...7
Viatoll Calc Instrukcja użytkownika Strona 1 Spis treści 1 Wstęp...3 2 Opis panelu głównego...3 2.1 Menu aplikacji...4 2.2 Tabela z trasami...5 2.3 Strona kalkulatora viatoll...6 2.4 Pasek statusu...7
Projektowania Układów Elektronicznych CAD Laboratorium
 Projektowania Układów Elektronicznych CAD Laboratorium ĆWICZENIE NR 3 Temat: Symulacja układów cyfrowych. Ćwiczenie demonstruje podstawowe zasady analizy układów cyfrowych przy wykorzystaniu programu PSpice.
Projektowania Układów Elektronicznych CAD Laboratorium ĆWICZENIE NR 3 Temat: Symulacja układów cyfrowych. Ćwiczenie demonstruje podstawowe zasady analizy układów cyfrowych przy wykorzystaniu programu PSpice.
Symulacja układów elektronicznych z użyciem oprogramowania SPICE zajęcia warsztatowe SKN CHIP. Przygotował Bogdan Pankiewicz, maj 2017
 Symulacja układów elektronicznych z użyciem oprogramowania SPICE zajęcia warsztatowe SKN CHIP Przygotował Bogdan Pankiewicz, maj 2017 Symulacja układów z użyciem SPICE zajęcia SKN CHIP Plan zajęć: Krótkie
Symulacja układów elektronicznych z użyciem oprogramowania SPICE zajęcia warsztatowe SKN CHIP Przygotował Bogdan Pankiewicz, maj 2017 Symulacja układów z użyciem SPICE zajęcia SKN CHIP Plan zajęć: Krótkie
Szukanie rozwiązań funkcji uwikłanych (równań nieliniowych)
 Szukanie rozwiązań funkcji uwikłanych (równań nieliniowych) Funkcja uwikłana (równanie nieliniowe) jest to funkcja, która nie jest przedstawiona jawnym przepisem, wzorem wyrażającym zależność wartości
Szukanie rozwiązań funkcji uwikłanych (równań nieliniowych) Funkcja uwikłana (równanie nieliniowe) jest to funkcja, która nie jest przedstawiona jawnym przepisem, wzorem wyrażającym zależność wartości
Modelowanie obiektowe - Ćw. 1.
 1 Modelowanie obiektowe - Ćw. 1. Treść zajęć: Zapoznanie z podstawowymi funkcjami programu Enterprise Architect (tworzenie nowego projektu, korzystanie z podstawowych narzędzi programu itp.). Enterprise
1 Modelowanie obiektowe - Ćw. 1. Treść zajęć: Zapoznanie z podstawowymi funkcjami programu Enterprise Architect (tworzenie nowego projektu, korzystanie z podstawowych narzędzi programu itp.). Enterprise
SPIS ILUSTRACJI, BIBLIOGRAFIA
 SPIS ILUSTRACJI, BIBLIOGRAFIA Ćwiczenie 1 Automatyczne tworzenie spisu ilustracji 1. Wstaw do tekstu roboczego kilka rysunków (WSTAWIANIE OBRAZ z pliku). 2. Ustaw kursor w wersie pod zdjęciem i kliknij
SPIS ILUSTRACJI, BIBLIOGRAFIA Ćwiczenie 1 Automatyczne tworzenie spisu ilustracji 1. Wstaw do tekstu roboczego kilka rysunków (WSTAWIANIE OBRAZ z pliku). 2. Ustaw kursor w wersie pod zdjęciem i kliknij
System Informatyczny CELAB. Terminy, alarmy
 Instrukcja obsługi programu 2.18. Terminy, alarmy Architektura inter/intranetowa Aktualizowano w dniu: 2007-09-25 System Informatyczny CELAB Terminy, alarmy Spis treści 1. Terminy, alarmy...2 1.1. Termin
Instrukcja obsługi programu 2.18. Terminy, alarmy Architektura inter/intranetowa Aktualizowano w dniu: 2007-09-25 System Informatyczny CELAB Terminy, alarmy Spis treści 1. Terminy, alarmy...2 1.1. Termin
Zadanie Wstaw wykres i dokonaj jego edycji dla poniższych danych. 8a 3,54 8b 5,25 8c 4,21 8d 4,85
 Zadanie Wstaw wykres i dokonaj jego edycji dla poniższych danych Klasa Średnia 8a 3,54 8b 5,25 8c 4,21 8d 4,85 Do wstawienia wykresu w edytorze tekstu nie potrzebujemy mieć wykonanej tabeli jest ona tylko
Zadanie Wstaw wykres i dokonaj jego edycji dla poniższych danych Klasa Średnia 8a 3,54 8b 5,25 8c 4,21 8d 4,85 Do wstawienia wykresu w edytorze tekstu nie potrzebujemy mieć wykonanej tabeli jest ona tylko
Praktyczne wykorzystanie arkusza kalkulacyjnego w pracy nauczyciela część 1
 Praktyczne wykorzystanie arkusza kalkulacyjnego w pracy nauczyciela część 1 Katarzyna Nawrot Spis treści: 1. Podstawowe pojęcia a. Arkusz kalkulacyjny b. Komórka c. Zakres komórek d. Formuła e. Pasek formuły
Praktyczne wykorzystanie arkusza kalkulacyjnego w pracy nauczyciela część 1 Katarzyna Nawrot Spis treści: 1. Podstawowe pojęcia a. Arkusz kalkulacyjny b. Komórka c. Zakres komórek d. Formuła e. Pasek formuły
Instrukcja importu dokumentów z programu Fakt do programu Płatnik 5.01.001
 1 Instrukcja importu dokumentów z programu Fakt do programu Płatnik 5.01.001 I. EKSPORT DANYCH Z PROGRAMU FAKT DO PŁATNIKA...2 I.1. WYSYŁANIE DEKLARACJI Z PROGRAMU FAKT....2 I.2. KATALOGI I ŚCIEŻKI DOSTĘPU....2
1 Instrukcja importu dokumentów z programu Fakt do programu Płatnik 5.01.001 I. EKSPORT DANYCH Z PROGRAMU FAKT DO PŁATNIKA...2 I.1. WYSYŁANIE DEKLARACJI Z PROGRAMU FAKT....2 I.2. KATALOGI I ŚCIEŻKI DOSTĘPU....2
Cash Flow System Instrukcja
 Cash Flow System Instrukcja Wersja 1.17 Instalacja Instalacja programu Cash Flow System polega na wywołaniu programu instalatora. Następnie postępujemy zgodnie z sugestiami proponowanymi przez program
Cash Flow System Instrukcja Wersja 1.17 Instalacja Instalacja programu Cash Flow System polega na wywołaniu programu instalatora. Następnie postępujemy zgodnie z sugestiami proponowanymi przez program
Arkusz kalkulacyjny EXCEL
 ARKUSZ KALKULACYJNY EXCEL 1 Arkusz kalkulacyjny EXCEL Aby obrysować tabelę krawędziami należy: 1. Zaznaczyć komórki, które chcemy obrysować. 2. Kursor myszy ustawić na menu FORMAT i raz kliknąć lewym klawiszem
ARKUSZ KALKULACYJNY EXCEL 1 Arkusz kalkulacyjny EXCEL Aby obrysować tabelę krawędziami należy: 1. Zaznaczyć komórki, które chcemy obrysować. 2. Kursor myszy ustawić na menu FORMAT i raz kliknąć lewym klawiszem
Obsługa programu Paint. mgr Katarzyna Paliwoda
 Obsługa programu Paint. mgr Katarzyna Paliwoda Podstawowo program mieści się w Systemie a dojście do niego odbywa się przez polecenia: Start- Wszystkie programy - Akcesoria - Paint. Program otwiera się
Obsługa programu Paint. mgr Katarzyna Paliwoda Podstawowo program mieści się w Systemie a dojście do niego odbywa się przez polecenia: Start- Wszystkie programy - Akcesoria - Paint. Program otwiera się
Przed rozpoczęciem pracy otwórz nowy plik (Ctrl +N) wykorzystując szablon acadiso.dwt
 Przed rozpoczęciem pracy otwórz nowy plik (Ctrl +N) wykorzystując szablon acadiso.dwt Zadanie: Utwórz szablon rysunkowy składający się z: - warstw - tabelki rysunkowej w postaci bloku (według wzoru poniżej)
Przed rozpoczęciem pracy otwórz nowy plik (Ctrl +N) wykorzystując szablon acadiso.dwt Zadanie: Utwórz szablon rysunkowy składający się z: - warstw - tabelki rysunkowej w postaci bloku (według wzoru poniżej)
Podręcznik użytkownika programu. Ceremonia 3.1
 Podręcznik użytkownika programu Ceremonia 3.1 1 Spis treści O programie...3 Główne okno programu...4 Edytor pieśni...7 Okno ustawień programu...8 Edycja kategorii pieśni...9 Edytor schematów slajdów...10
Podręcznik użytkownika programu Ceremonia 3.1 1 Spis treści O programie...3 Główne okno programu...4 Edytor pieśni...7 Okno ustawień programu...8 Edycja kategorii pieśni...9 Edytor schematów slajdów...10
Badanie diod półprzewodnikowych
 Badanie diod półprzewodnikowych Proszę zbudować prosty obwód wykorzystujący diodę, który w zależności od jej kierunku zaświeci lub nie zaświeci żarówkę. Jak znaleźć żarówkę: Indicators -> Virtual Lamp
Badanie diod półprzewodnikowych Proszę zbudować prosty obwód wykorzystujący diodę, który w zależności od jej kierunku zaświeci lub nie zaświeci żarówkę. Jak znaleźć żarówkę: Indicators -> Virtual Lamp
Instrukcja. importu dokumentów. z programu Fakt do programu Płatnik. oraz. przesyłania danych do ZUS. przy pomocy programu Płatnik
 Fakt Dystrybucja, Instrukcja z dnia 06.2010 Instrukcja importu dokumentów z programu Fakt do programu Płatnik oraz przesyłania danych do ZUS przy pomocy programu Płatnik 1/22 1 Eksport danych z Programu
Fakt Dystrybucja, Instrukcja z dnia 06.2010 Instrukcja importu dokumentów z programu Fakt do programu Płatnik oraz przesyłania danych do ZUS przy pomocy programu Płatnik 1/22 1 Eksport danych z Programu
Grażyna Koba. Grafika komputerowa. materiały dodatkowe do podręcznika. Informatyka dla gimnazjum
 Grażyna Koba Grafika komputerowa materiały dodatkowe do podręcznika Informatyka dla gimnazjum Rysunki i animacje w Edytorze postaci 1. Rysunek w Edytorze postaci Edytor postaci (rys. 1.) jest częścią programu
Grażyna Koba Grafika komputerowa materiały dodatkowe do podręcznika Informatyka dla gimnazjum Rysunki i animacje w Edytorze postaci 1. Rysunek w Edytorze postaci Edytor postaci (rys. 1.) jest częścią programu
MS Word 2010. Długi dokument. Praca z długim dokumentem. Kinga Sorkowska 2011-12-30
 MS Word 2010 Długi dokument Praca z długim dokumentem Kinga Sorkowska 2011-12-30 Dodawanie strony tytułowej 1 W programie Microsoft Word udostępniono wygodną galerię wstępnie zdefiniowanych stron tytułowych.
MS Word 2010 Długi dokument Praca z długim dokumentem Kinga Sorkowska 2011-12-30 Dodawanie strony tytułowej 1 W programie Microsoft Word udostępniono wygodną galerię wstępnie zdefiniowanych stron tytułowych.
edycja szablonu za pomocą serwisu allegro.pl
 edycja szablonu za pomocą serwisu allegro.pl 2 Do obsługi Twojego szablonu nie jest wymagane żadne dodatkowe oprogramowanie - jedyne czego potrzebujesz to aktywne konto w serwisie allegro.pl. Dokładne
edycja szablonu za pomocą serwisu allegro.pl 2 Do obsługi Twojego szablonu nie jest wymagane żadne dodatkowe oprogramowanie - jedyne czego potrzebujesz to aktywne konto w serwisie allegro.pl. Dokładne
Do pola Hasło wpisujemy stare hasło, a następnie przyciskamy przycisk Zaloguj się.
 Zmiana hasła konta pocztowego Zmiana hasła konta pocztowego W otwartym oknie wpisujemy dwa razy nowe hasło, zgodne z zamieszczonymi zasadami. Po wpisaniu nowego hasła zatwierdzamy zmianę przyciskiem Zmień
Zmiana hasła konta pocztowego Zmiana hasła konta pocztowego W otwartym oknie wpisujemy dwa razy nowe hasło, zgodne z zamieszczonymi zasadami. Po wpisaniu nowego hasła zatwierdzamy zmianę przyciskiem Zmień
Badania symulacyjne wybranych układów elektronicznych
 Instrukcja do ćwiczenia: Badania symulacyjne wybranych układów elektronicznych Materiał do samodzielnego opracowania: podstawowe układy pracy tranzystora, wzmacniacze operacyjne, układy pracy wzmacniaczy
Instrukcja do ćwiczenia: Badania symulacyjne wybranych układów elektronicznych Materiał do samodzielnego opracowania: podstawowe układy pracy tranzystora, wzmacniacze operacyjne, układy pracy wzmacniaczy
1. Instalacja Programu
 Instrukcja obsługi dla programu Raporcik 2005 1. Instalacja Programu Program dostarczony jest na płycie cd, którą otrzymali Państwo od naszej firmy. Aby zainstalować program Raporcik 2005 należy : Włożyć
Instrukcja obsługi dla programu Raporcik 2005 1. Instalacja Programu Program dostarczony jest na płycie cd, którą otrzymali Państwo od naszej firmy. Aby zainstalować program Raporcik 2005 należy : Włożyć
Dlaczego stosujemy edytory tekstu?
 Edytor tekstu Edytor tekstu program komputerowy służący do tworzenia, edycji i formatowania dokumentów tekstowych za pomocą komputera. Dlaczego stosujemy edytory tekstu? możemy poprawiać tekst możemy uzupełniać
Edytor tekstu Edytor tekstu program komputerowy służący do tworzenia, edycji i formatowania dokumentów tekstowych za pomocą komputera. Dlaczego stosujemy edytory tekstu? możemy poprawiać tekst możemy uzupełniać
BADANIE FITRÓW AKTYWNYCH PAKIETEM PROGRAMOWYM PSPICE
 Zakład Elektroniki I M i I B L a b o r a t o r i u m U k ł a d ó w E l e k t r o n i c z n y c h BADANIE FITRÓW AKTYWNYCH PAKIETEM PROGRAMOWYM PSPICE TEMATYKA ĆWICZENIA WYMAGANE WIADOMOŚCI Wstępne zapoznanie
Zakład Elektroniki I M i I B L a b o r a t o r i u m U k ł a d ó w E l e k t r o n i c z n y c h BADANIE FITRÓW AKTYWNYCH PAKIETEM PROGRAMOWYM PSPICE TEMATYKA ĆWICZENIA WYMAGANE WIADOMOŚCI Wstępne zapoznanie
Korzystanie z edytora zasad grupy do zarządzania zasadami komputera lokalnego w systemie Windows XP
 Korzystanie z edytora zasad grupy do zarządzania zasadami komputera lokalnego w systemie Windows XP W tym opracowaniu opisano, jak korzystać z edytora zasad grupy do zmiany ustawień zasad lokalnych dla
Korzystanie z edytora zasad grupy do zarządzania zasadami komputera lokalnego w systemie Windows XP W tym opracowaniu opisano, jak korzystać z edytora zasad grupy do zmiany ustawień zasad lokalnych dla
Co to jest arkusz kalkulacyjny?
 Co to jest arkusz kalkulacyjny? Arkusz kalkulacyjny jest programem służącym do wykonywania obliczeń matematycznych. Za jego pomocą możemy również w czytelny sposób, wykonane obliczenia przedstawić w postaci
Co to jest arkusz kalkulacyjny? Arkusz kalkulacyjny jest programem służącym do wykonywania obliczeń matematycznych. Za jego pomocą możemy również w czytelny sposób, wykonane obliczenia przedstawić w postaci
Makropolecenia w Excelu
 Makropolecenia w Excelu Trochę teorii Makropolecenie w skrócie nazywane makro ma za zadanie automatyczne wykonanie powtarzających się po sobie określonych czynności. Na przykładzie arkusza kalkulacyjnego
Makropolecenia w Excelu Trochę teorii Makropolecenie w skrócie nazywane makro ma za zadanie automatyczne wykonanie powtarzających się po sobie określonych czynności. Na przykładzie arkusza kalkulacyjnego
WyŜsza Szkoła Zarządzania Ochroną Pracy MS EXCEL CZ.2
 - 1 - MS EXCEL CZ.2 FUNKCJE Program Excel zawiera ok. 200 funkcji, będących predefiniowanymi formułami, słuŝącymi do wykonywania określonych obliczeń. KaŜda funkcja składa się z nazwy funkcji, która określa
- 1 - MS EXCEL CZ.2 FUNKCJE Program Excel zawiera ok. 200 funkcji, będących predefiniowanymi formułami, słuŝącymi do wykonywania określonych obliczeń. KaŜda funkcja składa się z nazwy funkcji, która określa
UONET+ - moduł Sekretariat. Jak wykorzystać wydruki list w formacie XLS do analizy danych uczniów?
 UONET+ - moduł Sekretariat Jak wykorzystać wydruki list w formacie XLS do analizy danych uczniów? W module Sekretariat wydruki dostępne w widoku Wydruki/ Wydruki list można przygotować w formacie PDF oraz
UONET+ - moduł Sekretariat Jak wykorzystać wydruki list w formacie XLS do analizy danych uczniów? W module Sekretariat wydruki dostępne w widoku Wydruki/ Wydruki list można przygotować w formacie PDF oraz
Modelowanie diod półprzewodnikowych
 Modelowanie diod półprzewodnikowych Programie PSPICE wbudowane są modele wielu elementów półprzewodnikowych takich jak diody, tranzystory bipolarne, tranzystory dipolowe złączowe, tranzystory MOSFET, tranzystory
Modelowanie diod półprzewodnikowych Programie PSPICE wbudowane są modele wielu elementów półprzewodnikowych takich jak diody, tranzystory bipolarne, tranzystory dipolowe złączowe, tranzystory MOSFET, tranzystory
3.7. Wykresy czyli popatrzmy na statystyki
 3.7. Wykresy czyli popatrzmy na statystyki Współczesne edytory tekstu umożliwiają umieszczanie w dokumentach prostych wykresów, służących do graficznej reprezentacji jakiś danych. Najprostszym sposobem
3.7. Wykresy czyli popatrzmy na statystyki Współczesne edytory tekstu umożliwiają umieszczanie w dokumentach prostych wykresów, służących do graficznej reprezentacji jakiś danych. Najprostszym sposobem
Windows 10 - Jak uruchomić system w trybie
 1 (Pobrane z slow7.pl) Windows 10 - Jak uruchomić system w trybie awaryjnym? Najprostszym ze sposobów wymuszenia na systemie przejścia do trybu awaryjnego jest wybranie Start a następnie Zasilanie i z
1 (Pobrane z slow7.pl) Windows 10 - Jak uruchomić system w trybie awaryjnym? Najprostszym ze sposobów wymuszenia na systemie przejścia do trybu awaryjnego jest wybranie Start a następnie Zasilanie i z
Rys.1. Technika zestawiania części za pomocą polecenia WSTAWIAJĄCE (insert)
 Procesy i techniki produkcyjne Wydział Mechaniczny Ćwiczenie 3 (2) CAD/CAM Zasady budowy bibliotek parametrycznych Cel ćwiczenia: Celem tego zestawu ćwiczeń 3.1, 3.2 jest opanowanie techniki budowy i wykorzystania
Procesy i techniki produkcyjne Wydział Mechaniczny Ćwiczenie 3 (2) CAD/CAM Zasady budowy bibliotek parametrycznych Cel ćwiczenia: Celem tego zestawu ćwiczeń 3.1, 3.2 jest opanowanie techniki budowy i wykorzystania
MentorGraphics ModelSim
 MentorGraphics ModelSim 1. Konfiguracja programu Wszelkie zmiany parametrów systemu symulacji dokonywane są w menu Tools -> Edit Preferences... Wyniki ustawień należy zapisać w skrypcie startowym systemu
MentorGraphics ModelSim 1. Konfiguracja programu Wszelkie zmiany parametrów systemu symulacji dokonywane są w menu Tools -> Edit Preferences... Wyniki ustawień należy zapisać w skrypcie startowym systemu
BIBLIOGRAFIA W WORD 2007
 BIBLIOGRAFIA W WORD 2007 Ćwiczenie 1 Tworzenie spisu literatury (bibliografii) Word pozwala utworzyć jedną listę główną ze źródłami (cytowanymi książkami czy artykułami), która będzie nam służyć w różnych
BIBLIOGRAFIA W WORD 2007 Ćwiczenie 1 Tworzenie spisu literatury (bibliografii) Word pozwala utworzyć jedną listę główną ze źródłami (cytowanymi książkami czy artykułami), która będzie nam służyć w różnych
1. Dockbar, CMS + wyszukiwarka aplikacji Dodawanie portletów Widok zawartości stron... 3
 DODAJEMY TREŚĆ DO STRONY 1. Dockbar, CMS + wyszukiwarka aplikacji... 2 2. Dodawanie portletów... 3 Widok zawartości stron... 3 Omówienie zawartości portletu (usunięcie ramki itd.)... 4 3. Ikonki wybierz
DODAJEMY TREŚĆ DO STRONY 1. Dockbar, CMS + wyszukiwarka aplikacji... 2 2. Dodawanie portletów... 3 Widok zawartości stron... 3 Omówienie zawartości portletu (usunięcie ramki itd.)... 4 3. Ikonki wybierz
Zadanie 10. Stosowanie dokumentu głównego do organizowania dużych projektów
 Zadanie 10. Stosowanie dokumentu głównego do organizowania dużych projektów Za pomocą edytora Word można pracować zespołowo nad jednym dużym projektem (dokumentem). Tworzy się wówczas dokument główny,
Zadanie 10. Stosowanie dokumentu głównego do organizowania dużych projektów Za pomocą edytora Word można pracować zespołowo nad jednym dużym projektem (dokumentem). Tworzy się wówczas dokument główny,
BAZY DANYCH Panel sterujący
 BAZY DANYCH Panel sterujący Panel sterujący pełni z reguły rolę centrum, z którego wydajemy polecenia i uruchamiamy różnorodne, wcześniej zdefiniowane zadania, np. wyświetlamy formularze lub drukujemy
BAZY DANYCH Panel sterujący Panel sterujący pełni z reguły rolę centrum, z którego wydajemy polecenia i uruchamiamy różnorodne, wcześniej zdefiniowane zadania, np. wyświetlamy formularze lub drukujemy
Fragment tekstu zakończony twardym enterem, traktowany przez edytor tekstu jako jedna nierozerwalna całość.
 Formatowanie akapitu Fragment tekstu zakończony twardym enterem, traktowany przez edytor tekstu jako jedna nierozerwalna całość. Przy formatowaniu znaków obowiązywała zasada, że zawsze przez rozpoczęciem
Formatowanie akapitu Fragment tekstu zakończony twardym enterem, traktowany przez edytor tekstu jako jedna nierozerwalna całość. Przy formatowaniu znaków obowiązywała zasada, że zawsze przez rozpoczęciem
Formularze w programie Word
 Formularze w programie Word Formularz to dokument o określonej strukturze, zawierający puste pola do wypełnienia, czyli pola formularza, w których wprowadza się informacje. Uzyskane informacje można następnie
Formularze w programie Word Formularz to dokument o określonej strukturze, zawierający puste pola do wypełnienia, czyli pola formularza, w których wprowadza się informacje. Uzyskane informacje można następnie
5. Bazy danych Base Okno bazy danych
 5. Bazy danych Base 5.1. Okno bazy danych Podobnie jak inne aplikacje środowiska OpenOffice, program do tworzenia baz danych uruchamia się po wybraniu polecenia Start/Programy/OpenOffice.org 2.4/OpenOffice.org
5. Bazy danych Base 5.1. Okno bazy danych Podobnie jak inne aplikacje środowiska OpenOffice, program do tworzenia baz danych uruchamia się po wybraniu polecenia Start/Programy/OpenOffice.org 2.4/OpenOffice.org
mgr inż. Adam Pinkowski
 mgr inż. Adam Pinkowski Tel. 058 661 78 50 tel. kom. (0) 502 180 637 Adres domowy: 81-342 Gdynia, ul. Waszyngtona 18/23 e-mail: pinkowski@geoprogram.eu INSTRUKCJA UŻYTKOWANIA PROGRAMU PROFILGEO (v.7.1.235)
mgr inż. Adam Pinkowski Tel. 058 661 78 50 tel. kom. (0) 502 180 637 Adres domowy: 81-342 Gdynia, ul. Waszyngtona 18/23 e-mail: pinkowski@geoprogram.eu INSTRUKCJA UŻYTKOWANIA PROGRAMU PROFILGEO (v.7.1.235)
POLITECHNIKA BIAŁOSTOCKA
 POLITECHNIKA BIAŁOSTOCKA WYDZIAŁ ELEKTRYCZNY KATEDRA AUTOMATYKI I ELEKTRONIKI 2. Układy zasilania tranzystorów. Źródła prądowe. Materiały pomocnicze do pracowni specjalistycznej z przedmiotu: Systemy CAD
POLITECHNIKA BIAŁOSTOCKA WYDZIAŁ ELEKTRYCZNY KATEDRA AUTOMATYKI I ELEKTRONIKI 2. Układy zasilania tranzystorów. Źródła prądowe. Materiały pomocnicze do pracowni specjalistycznej z przedmiotu: Systemy CAD
