Advance Concrete. Zbrojenie dynamiczne - Przewodnik
|
|
|
- Maciej Wojciechowski
- 9 lat temu
- Przeglądów:
Transkrypt
1 Advance Concrete Zbrojenie dynamiczne - Przewodnik
2 Spis treści O przewodniku... 3 Model... 4 Rozwiązanie... 4 Procedura... 5 Lekcja 1: Definiowanie punktów szkicu... 6 Krok 1: Definicja układu widoków dla rozwiązania zbrojenia... 7 Krok 2: Dodawanie punktów szkicu... 9 Lekcja 2: Rysowanie zbrojenia Krok 1: Wstawianie strzemion Krok 2: Tworzenie rozkładu z lewej strony w strefie Lleft Krok 3: Tworzenie rozkładu z prawej strony w strefie Lright Krok 4: Tworzenie rozkładu środkowego w strefie Central Krok 5: Dopasowanie ułożenia strzemion Lekcja 3: Zapisywanie rozwiązania Krok 1: Tworzenie kategorii zbrojenia dla strzemion Krok 2: Dodawanie parametrów do kategorii Krok 3: Dodawanie formuł do parametrów Lekcja 4: Wybór i zastosowanie rozwiązania Krok 1: Zastosowanie rozwiązania
3 O przewodniku Multimedialny przewodnik opracowany przez firmę GRAITEC przedstawia i objaśnia zagadnienia związane z tworzeniem rozwiązań dla zbrojenia elementów konstrukcji. Funkcja zbrojenia dynamicznego jest nową technologią programu Advance dającą dużą elastyczność w projektowaniu konstrukcji żelbetowych. Jedną z podstawowych zalet rozwiązań zbrojenia jest ich skalowalność, która powoduje, że tworzone zbrojenie jest zawsze dostosowane do rozmiarów elementu konstrukcyjnego. Tworzone zbrojenie jest uwzględniane już na etapie modelu i może być użyte na dowolnych rysunkach oraz zestawieniach. W pierwszych 3 lekcjach tego przewodnika, krok po koku zostały omówione zagadnienia związane z tworzeniem rozwiązań zbrojenia. Lekcja 4 przewodnika zawiera objaśnienia dotyczące możliwości jak i sposobu zastosowania utworzonego rozwiązania dla przygotowanego fragmentu konstrukcji. Aby ułatwić korzystanie z przewodnika do każdej lekcji zostały przygotowane pliki video w formacie avi. W tym przewodniku: Lekcja 1: Definiowanie punktów szkicu Lekcja 2: Rysowanie zbrojenia Lekcja 3: Zapisywanie rozwiązania Lekcja 4: Wybór i zastosowanie rozwiązania
4 Model W kolejnych lekcjach przewodnika dowiesz się jak stworzyć rozwiązanie zbrojenia dla belki podpartej dwoma słupami. Zacznij od utworzenia dwóch słupów w rozstawie 6.0 m o przekroju C70 a następnie belki o przekroju R40x70 (kolejność wstawiania elementów modelu jest istotna, gdyż wpływa na numerację punktów szkicu). Rysunek 1: Widok 3D modelu Rozwiązanie Belka zostanie zazbrojona z wykorzystaniem trzech szyków prostych z różnymi rozstawami strzemion wewnątrz każdego z szyków. Rozwiązanie powinno zawierać informacje o geometrii elementu (punkty szkicu), które są niezbędne do właściwego rozmieszczenia prętów. Dodatkowo w tym przykładzie utworzone zostaną nowe punkty charakterystyczne definiujące początek i koniec przewidzianych rozkładów strzemiona. Rysunek 2: Rozwiązanie zbrojenia 4
5 Procedura Advance automatycznie tworzy punkty szkicu na wierzchołkach geometrii obiektu. Najczęściej istnieje konieczność dodania kolejnych punktów szkicu. W zależności od potrzeb oraz rodzaju przewidzianego zbrojenia, użytkownik może tworzyć kolejne punkty szkicu. Punkt szkicu jest rodzajem punktu charakterystycznego (zdefiniowanego przez użytkownika lub wygenerowanego przez program) niezbędnego do umieszczenia w elemencie właściwego zbrojenia wymaganego dla danego rozwiązania zbrojenia. Innymi słowy jest to punkt, od którego należy zaczynać i na którym należy kończyć umieszczanie wszelkich elementów zbrojenia. Rozwiązanie zbrojenia jest tworzone w trzech etapach: tworzenie punktów szkicu rozwiązania, tworzenie zbrojenia, zapisanie rozwiązania. Zapisane rozwiązanie może zostać zastosowane dla wielu takich samych lub podobnych elementów pojedynczych czy też grup elementów. 5
6 Lekcja 1: Definiowanie punktów szkicu W tej lekcji dowiesz się jak utworzyć punkty szkicu dla rozwiązania zbrojenia: punkty początkowe i końcowe dla każdego z rozkładów (szyków). Domyślnie Advance tworzy punkty szkicu na wierzchołkach geometrii obiektów. Aby uzupełnić rozwiązanie należy utworzyć kolejne punkty szkicu wraz z określeniem zależności pomiędzy nimi (np. odległość między punktami). Wartości odległości pomiędzy punktami mogą zostać wprowadzone w interfejsie rozwiązania. W tej części przewodnika dowiesz się jak: utworzyć rysunek dla rozwiązania zbrojenia, utworzyć nowe punkty szkicu przez przesunięcie istniejących punktów szkicu. Rysunek 3: Podstawowy układ widoków dla rozwiązania zbrojenia punkty szkicu 6
7 Krok 1: Definicja układu widoków dla rozwiązania zbrojenia W tym kroku dowiesz się jak utworzyć właściwy układ widoków dla tworzonego rozwiązania zbrojenia. 1. Z paska narzędzi Rozwiązania zbrojenia wybierz funkcję Definiuj rozwiązanie. Advance przełączy się do trybu tworzenia rozwiązania dla zbrojenia. 2. Zaznacz elementy konstrukcji jak na powyższym rysunku. 3. Naciśnij Enter. 4. Wybierz szablon układu widoków, w którym zostanie zdefiniowane rozwiązanie zbrojenia: Elewacja przednia, widok izometryczny i ciecie lewe. Wskazówka: Wybierz układ widoków zawierający widok izometryczny. Wybranie szablonu zawierającego widok izometryczny pozwala łatwiej zorientować się w położeniu punktów szkicu w 3D Rysunek 4: Wybór szablonu układu widoków 5. Naciśnij Dalej. 6. W oknie Parametry widoku, kliknij Zakończ. Rysunek bazowy do tworzenia rozwiązania zbrojenia został stworzony i jest wyświetlany w Pilocie. Rysunek 5: Pilot Rysunek bazowy dla tworzonego rozwiązania 7
8 Advance automatycznie tworzy punkty szkicu na wierzchołkach geometrii obiektu. Rysunek 6: Domyślne punkty szkicu Wskazówka: Punkty szkicu są przedstawiane na rysunku w formie czerwonych kropek z literowymi lub literowo-liczbowymi oznaczeniami. Rysunek 7: Widok izometryczny z punkami szkicu 8
9 Krok 2: Dodawanie punktów szkicu W tym kroku dowiesz się jak utworzyć nowe punkty szkicu będące punktami początkowymi lub końcowymi trzech rozkładów (punkty H1, G1 I1, J1). Nauczysz się jak utworzyć punkty szkicu korzystając z funkcji przesunięcia. Rysunek 8: Punkty szkicu na widoku z przodu Wskazówka: W celu lepszej orientacji w położeniu poszczególnych punktów skorzystaj z widoku izometrycznego. Domyślnie w strefie Lleft jest tylko jeden punkt: D1 punkt końcowy rozkładu Lleft. Wymagane są kolejne dwa punkty: Pierwszy punkt rozkładu Lleft: H1 Pierwszy punkt rozkładu Central: G1 Analogicznie w strefie Lright wymagane są również dwa dodatkowe punkty szkicu: Pierwszy punkt rozkładu Lright: J1 Drugi punkt rozkładu Central: I1 Tworzenie pierwszego punktu szkicu (G1) dla rozkładu środkowego Central Punkt szkicu G1 zostanie utworzony przez przesunięcie punktu D1 na kierunku D1 C1 o odległość 0.8 m. Rysunek 9: Punkt szkicu G1 9
10 1. Z paska narzędzi Szkic wybierz funkcję Utwórz punkt szkicu przez przesunięcie. 2. Jako punkt bazowy dla przesunięcia wybierz punkt D1. Rysunek 10: Punkt szkicu D1 4. W oknie dialogowym Punkt szkicu przez przesunięcie kliknij na ikonkę znajdującą się obok pola rozwijalnej listy Przesunięcie o wektor. 5. W oknie dialogowym Definicja wektora w zakładce Pomiędzy punktami wybierz dwa punkty definiujące wektor przesunięcia: Pierwszy punkt: D1 Drugi punkt: C1 6. Naciśnij OK aby wyjść i zamknąć okno dialogowe. Rysunek 11: Definiowanie wektora przesunięcia 7. Aby zdefiniować odległość przesunięcia w oknie Punkt szkicu przez przesunięcie kliknij ikonkę znajdującą się obok pola rozwijalnej listy Z długością. Rysunek 12: Okno dialogowe Punkt szkicu przez przesunięcie 10
11 8. W oknie dialogowym Definicja odległości w zakładce Pomiędzy punktami wprowadź następujące dane: Zaznacz opcję Pobierz wartość z parametrów dynamicznego zbrojenia. W polu Wartość domyślna wprowadź odległość nowozdefiniowanego punktu od punktu początkowego 0.8 m. Nazwij definiowaną odległość jako Lleft. 9. Naciśnij OK aby wyjść i zamknąć okno dialogowe. 10. Aby zakończyć definicję przesunięcia kliknij OK. Punkt szkicu G1 został utworzony. Rysunek 13: Okno Definicja odległości wprowadzanie wartości odległości przesunięcia Rysunek 14: Punkt szkicu G1 Tworzenie pierwszego punktu (H1) dla rozkładu Lleft Punkt H1 zostanie utworzony przez przesunięcie punktu G1 o 0.1 m na kierunku C1-D1. Rysunek 15: Punkt szkicu H1 11
12 1. Wybierz punkt G1. 2. Z paska narzędzi Szkic wybierz funkcję Utwórz punkt szkicu przez przesunięcie. 3. W oknie dialogowym Punkt szkicu przez przesunięcie kliknij na ikonkę znajdującą się obok pola rozwijalnej listy Przesunięcie o wektor. 4. W oknie dialogowym Definicja wektora w zakładce Pomiędzy punktami wybierz dwa punkty definiujące wektor przesunięcia: Pierwszy punkt: C1 Drugi punkt: D1 5. Naciśnij OK aby wyjść i zamknąć okno dialogowe. Rysunek 16: Definicja wektora przesunięcia dla punktu H1 6. Aby zdefiniować odległość przesunięcia w oknie Punkt szkicu przez przesunięcie kliknij ikonkę znajdującą się obok pola rozwijalnej listy Z długością. 7. W oknie dialogowym Definicja odległości w zakładce Pomiędzy punktami wprowadź następujące dane: Zaznacz opcję Pobierz wartość z parametrów dynamicznego zbrojenia. W polu Wartość domyślna wprowadź odległość nowozdefiniowanego punktu od punktu początkowego 0.1 m. 8. Naciśnij OK aby wyjść i zamknąć okno dialogowe. 9. Aby zakończyć definicję odległości przesunięcia kliknij OK. Punkt szkicu H1 został utworzony w strefie Lleft. Rysunek 17: Okno Definiuj odległość wprowadzanie wartości odległości przesunięcia Rysunek 18: Punkt szkicu H1 12
13 Tworzenie drugiego punktu (I1) dla rozkładu środkowego (Central) Punkt C1 zostanie utworzony przez przesunięcie punktu o 0.7 m na kierunku C1-D1. 1. Wybierz punkt C1. Rysunek 19: Tworzenie punktu szkicu I1 2. Z paska narzędzi Szkic wybierz funkcję Utwórz punkt szkicu przez przesunięcie. Rysunek 20: Punkt szkicu C1 3. Aby zdefiniować odległość przesunięcia w oknie Punkt szkicu przez przesunięcie kliknij ikonkę znajdującą się obok pola rozwijalnej listy Z długością. Rysunek 21: Dialogowego Punkt translacji 13
14 4. W oknie dialogowym Definicja odległości w zakładce Pomiędzy punktami wprowadź następujące dane: Zaznacz opcję Pobierz wartość z parametrów dynamicznego zbrojenia. W polu Wartość domyślna wprowadź odległość nowozdefiniowanego punktu od punktu początkowego 0.7 m. Nazwij definiowaną odległość jako Lright. 5. Naciśnij OK aby wyjść i zamknąć okno dialogowe. 6. Aby zakończyć definicję odległości przesunięcia kliknij OK. Rysunek 22: Okno Definiuj odległość wprowadzanie wartości odległości przesunięcia Rysunek 23: Punkt szkicu I1 Drugi punkt dla rozkładu Central został utworzony. Tworzenie pierwszego punktu (J1) dla rozkładu z prawej strony (Lright) Punkt szkicu J1 zostanie utworzony przez przesunięcie punktu I1 o 0.15 m na kierunku D1-C1. Rysunek 24: Punkt szkicu J1 14
15 1. Wybierz punkt I1. 2. Z paska narzędzi Szkic wybierz funkcję Utwórz punkt szkicu przez przesunięcie. 3. W oknie dialogowym Punkt szkicu przez przesunięcie z rozwijalnej listy wybierz wektor przesunięcia D1 C1. Rysunek 25: Okno Punkt szkicu przez przesunięcie wybór wektora przesunięcia 4. Aby zdefiniować odległość przesunięcia w oknie Punkt szkicu przez przesunięcie kliknij ikonkę znajdującą się obok pola rozwijalnej listy Z długością. Rysunek 26: Okno dialogowe Punkt szkicu przez przesunięcie 5. W oknie dialogowym Definicja odległości w zakładce Pomiędzy punktami wprowadź następujące dane: Zaznacz opcję Pobierz wartość z parametrów dynamicznego zbrojenia. W polu Wartość domyślna wprowadź odległość nowozdefiniowanego punktu od punktu początkowego 0.15 m. 5. Naciśnij OK aby wyjść i zamknąć okno dialogowe. 6. Aby zakończyć definicję odległości przesunięcia kliknij OK. Pierwszy punkt dla rozkładu Lright został utworzony. Rysunek 27: Okno Definiuj odległość wprowadzanie wartości odległości przesunięcia Rysunek 28: Punkt szkicu J1 15
16 Lekcja 2: Rysowanie zbrojenia W tej lekcji dowiesz się jak: Utworzyć strzemiona. Utworzyć rozkład/szyk dla strzemion korzystając z punktów szkicu. Rysunek 29: Rozkład strzemion Utwórz 3 rozkłady o różnych rozstawach dla strzemiona. Punkty wstawienia strzemiona na przekroju oraz punkty rozkładu na widoku z przodu muszą pokrywać się z punktami szkicu. Rozkład strzemion utwórz na widoku z przodu. 16
17 Krok 1: Wstawianie strzemion W tym kroku dowiesz się jak w Przekroju A-A narysować strzemię o średnicy Ø 8 i otulinie 0.03 m. Przybliż Przekrój A-A. 1. Z paska narzędzi Zbrojenie z grupy Pręty zbrojeniowe wybierz funkcję Utwórz strzemię. 2. Aby zdefiniować pierwszy punkt strzemiona kliknij na punkt szkicu B1. Rysunek 30: Przekrój A-A Pierwszy punkt strzemiona 3. Aby zdefiniować drugi punkt strzemiona kliknij na punkt szkicu F1. Rysunek 31: Przekrój A-A Drugi punkt strzemiona 4. Na pasku właściwości dokonaj następujących ustawień: Ustaw wartość otuliny dla strzemiona na 0.03 m. Wybierz średnicę strzemiona Ø 8. Wybierz gatunek stali. Naciśnij Enter. 5. Kliknij na punkt F1 aby wskazać narożnik, w którym ma się znajdować hak strzemiona. 6. Naciśnij Esc, aby zakończyć. Rysunek 32: Przekrój A-A Strzemię prostokątne 17
18 Krok 2: Tworzenie rozkładu z lewej strony w strefie Lleft W tym kroku dowiesz się jak utworzyć rozkład strzemiona co 0.1 m na widoku z przodu pomiędzy punktami H1 i D1. Aby uniknąć pokrywania się strzemion z rozkładu środkowego Central, ze strzemionami z rozkładu Lleft, rozkład zostanie utworzony od prawej do lewej strony. 1. Zaznacz strzemię na Przekroju A-A. Rysunek 33: Widok z przodu Rozkład Lleft Rysunek 34: Przekrój A-A Wybór strzemiona 2. Z paska narzędzi Zbrojenie z grupy Szyk wybierz funkcję Utwórz szyk prosty. 3. Na ekranie pojawią się dwie strzałki kierunkowe niezbędne do definicji kierunku rozkładu. Kliknij na poziomą strzałkę aby wskazać kierunek, na którym zostanie rozłożone strzemię. Rysunek 35: Przekrój A-A Wybór kierunku rozkładu 18
19 4. Jako pierwszy punkt rozkładu wskaż punkt H1 na Widoku z przodu. 5. Aby zdefiniować drugi punkt strzemiona kliknij na punkt szkicu D1. Rysunek 36: Widok z przodu Drugi punkt rozkładu 6. Na pasku właściwości ustaw rozstaw co 0.1 m i naciśnij Enter. 7. Kliknij wewnątrz belki aby wskazać stronę, po jakiej mają zostać wstawione strzemiona. Rysunek 37: Tworzenie rozkładu 8. Na szaro zostanie wyświetlone strzemię przesuwając kursor w górę lub na dół ustal pozycję strzemiona: hak strzemiona powinien znajdować się w lewym, górnym narożniku kliknij lewym klawiszem myszki aby zatwierdzić wybrane ułożenie strzemiona. 9. Naciśnij dwukrotnie Esc, aby zakończyć. Rozkład Lleft został utworzony. Rysunek 38: Ustawianie pozycji haka strzemiona Rysunek 39: Rozkład Lleft 19
20 Krok 3: Tworzenie rozkładu z prawej strony w strefie Lright W tym kroku dowiesz się jak utworzyć rozkład strzemiona co 0.15 m na widoku z przodu pomiędzy punktami J1 i C1. Aby uniknąć nakładania się strzemion z rozkładu środkowego Central, ze strzemionami w strefie Lright, rozkład zostanie utworzony od lewej do prawej strony. 1. Zaznacz strzemię na Przekroju A-A. Rysunek 40: Rozkład Lright Rysunek 41: Przekrój A-A Wybór strzemiona 2. Z paska narzędzi Zbrojenie z grupy Szyk wybierz funkcję Utwórz szyk prosty. 3. Kliknij na poziomą strzałkę aby wskazać kierunek, na którym zostanie rozłożone strzemię. Rysunek 42: Przekrój A-A Określenie kierunku rozkładu strzemion 4. Jako pierwszy punkt rozkładu wskaż punkt J1 na Widoku z przodu. 5. Jako drugi punkt rozkładu wskaż punkt C1 na widoku z przodu. Rysunek 43: Widok z przodu Drugi punkt rozkładu 20
21 6. Na pasku właściwości ustaw rozstaw co 0.15 m i naciśnij Enter. 7. Kliknij wewnątrz belki aby wskazać stronę, po jakiej mają zostać wstawione strzemiona. Rysunek 44: Tworzenie rozkładu 8. Na szaro zostanie wyświetlone strzemię przesuwając kursor w górę lub na dół ustal pozycję strzemiona: hak strzemiona powinien znajdować się w prawym, górnym narożniku kliknij lewym klawiszem myszki aby zatwierdzić wybrane ułożenie strzemiona. 9. Naciśnij dwukrotnie Esc, aby zakończyć. Rozkład strzemiona w strefie Lright został utworzony. Rysunek 45: Ustawianie pozycji strzemiona Rysunek 46: Rozkład Lright 21
22 Krok 4: Tworzenie rozkładu środkowego w strefie Central W tym kroku dowiesz się jak utworzyć trzeci, środkowy rozkład strzemiona co 0.2 m na widoku z przodu. Aby uniknąć nakładania się strzemion rozkład zostanie utworzony od lewej do prawej strony. 1. Zaznacz strzemię na Przekroju A-A. Rysunek 47: Przekrój A-A Wybór strzemiona 2. Z paska narzędzi Zbrojenie z grupy Szyk wybierz funkcję Utwórz szyk prosty. 3. Kliknij na poziomą strzałkę aby wskazać kierunek, na którym zostanie rozłożone strzemię. Rysunek 48: Przekrój A-A Określenie kierunku rozkładu strzemion 4. Jako pierwszy punkt rozkładu wskaż punkt G1 na Widoku z przodu. Rysunek 49: Pierwszy punkt rozkładu 5. Jako drugi punkt rozkładu wskaż punkt I1 na widoku z przodu. Rysunek 50: Drugi punkt rozkładu 22
23 6. Na pasku właściwości ustaw rozstaw co 0.2 m i naciśnij Enter. 7. Kliknij wewnątrz belki aby wskazać stronę, po jakiej mają zostać wstawione strzemiona oraz ustal pozycję haka w analogiczny sposób do poprzedniego rozstawu. 8. Naciśnij dwukrotnie Esc, aby zakończyć. Wszystkie rozkłady strzemiona zostały utworzone na widoku z przodu. Rysunek 51: Widoku z przodu Rozkład strzemion Krok 5: Dopasowanie ułożenia strzemion Aby właściwie dopasować ułożenie strzemion w rozkładach na widoku z przodu w opisywanym przykładzie zostanie zmieniony sposób justowania oraz wartość offsetu odsunięcia od krawędzi. Justowanie zostanie ustawione do prawej a wartość odsunięcia od krawędzi zostanie ustawiona na 0. Rysunek 52: Widoku z przodu Modyfikacja rozkładu 23
24 Modyfikacja rozkładu w strefie Lleft 1. Wybierz rozkład znajdujący się w strefie Lleft. Rysunek 53: Wybór rozkładu w Lleft 2. Na pasku właściwości dokonaj następujących ustawień: w polu Krawędź wprowadź wartość 0 m. ustaw justowanie do prawej strony. 3. Naciśnij Enter. Rozkład strzemion został zmodyfikowany. Rysunek 54: Rozkład Lleft Modyfikacja rozkładu w strefie Central 1. Wybierz rozkład znajdujący się w strefie Central. Rysunek 55: Widok z przodu Wybór rozkładu środkowego Central 2. Na pasku właściwości dokonaj następujących ustawień: Ustaw justowanie do prawej strony. W polu Krawędź wprowadź wartość 0 m. 3. Naciśnij Enter. Rozkład środkowy został zmodyfikowany. Rysunek 56: Widok z przodu Rozkład Central 24
25 Modyfikacja rozkładu w strefie Lright 1. Wybierz rozkład znajdujący się w strefie Lright. Rysunek 57: Wybór rozkładu 2. Na pasku właściwości dokonaj następujących ustawień: Ustaw justowanie do prawej strony. W polu Krawędź wprowadź wartość 0 m. 3. Naciśnij Enter. Rozkład Lright został zmodyfikowany. Rysunek 58: Widok z przodu Rozkład Lright Rysunek 59: Widok z przodu 25
26 Lekcja 3: Zapisywanie rozwiązania W tej lekcji dowiesz się jak należy poprawnie definiować parametry tworzonego rozwiązania. Dla każdego rodzaju zbrojenia użytego w trakcie tworzenia rozwiązania (np. strzemiona, rozkłady strzemion) należy zdefiniować odpowiednie parametry. W tym przykładzie zostanie stworzonych 5 kategorii, w których zgrupowane będą parametry dotyczące poszczególnych elementów zbrojenia. Po zapisaniu rozwiązania zdefiniowane parametry będą dostępne dla użytkowników do modyfikacji. Strzemiona prostokątne grupa parametrów definiujących strzemiona Norma, Gatunek stali, Średnica Otulina A, Otulina B, Otulina C, i Otulina D. Rozkład - Strefa prawa grupa parametrów definiujących prawą strefę: Rozstaw i Długość strefy. Rozkład - Strefa środkowa grupa parametrów definiująca środkową strefę: Rozstaw. Rozkład - Strefa lewa grupa parametrów definiująca lewą strefę: Rozstaw i Lleft. Parametry szkicu grupa zawiera zdefiniowane w rozwiązaniu odległości: d1, d2 i Lleft. Zanim zaczniesz Po pierwsze, zdefiniuj odległość pomiędzy punktami C1-D1 i nadaj jej nazwę O. 1. Z paska narzędzi Szkic wybierz funkcję Definiuj odległość. 2. W oknie dialogowym Definicja odległości w zakładce Pomiędzy punktami nadaj jej nazwę: O. Odznacz opcję Pobierz wartość z parametrów dynamicznego zbrojenia. W polu "Pierwszy punkt wybierz C1. W polu "Drugi punkt wybierz D1. W polu Nazwa wprowadź nazwę definiowanej odległości O. 3. Naciśnij OK. Rysunek 60: Okno Definiuj odległość 26
27 Krok 1: Tworzenie kategorii zbrojenia dla strzemion 1. Z paska narzędzi Rozwiązania zbrojenia wybierz funkcję Zapisz rozwiązanie. Pojawi się okno Podgląd 3D. Rysunek 61: Okno dialogowe Podgląd 3D 2. Naciśnij Dalej. W oknie Warunki charakterystyczne zostanie wyświetlony podgląd modelu oraz lista dostępnych parametrów dla warunków charakterystycznych. Zwróć uwagę na warunek Belka.<SectionStringCode> == R, który został wyświetlony na poniższym rysunku. Warunek ten oznacza, że rozwiązanie może być zastosowane dla belek o przekroju prostokątnym R np. R40x60. Rysunek 62: Okno dialogowe Warunki charakterystyczne 3. Kliknij Dalej aby przejść do kolejnego okna Parametry 27
28 4. W oknie dialogowym Parametry, kliknij na przycisk Dodaj kategorię. 5. W oknie Wprowadź nazwę wprowadź nazwę tworzonej kategorii: Strzemiona prostokątne. Rysunek 63: Tworzenie nowej kategorii rozwiązania. 6. Naciśnij OK. Utworzona kategoria Strzemiona prostokątne jest wyświetlana w prawym panelu Parametry dynamicznego zbrojenia. Rysunek 64: Okno dialogowe Parametry 28
29 Krok 2: Dodawanie parametrów do kategorii W tym kroku dowiesz się w jaki sposób można dodać parametry: Norma, Gatunek stali, Średnica, Otulina A, Otulina B, Otulina C, i Otulina D. 1. Z lewego panelu Właściwości obiektu w oknie Parametry z kategorii Strzemiona prostokątne wybierz parametr Norma. 2. Kliknij na ikonkę aby dodać wybrany parametr do kategorii Strzemiona prostokątne w prawym panelu Parametry dynamicznego zbrojenia. Rysunek 65: Parametr Norma w kategorii Strzemiona prostokątne Korzystając z tych samych poleceń, dodaj do kategorii Strzemiona prostokątne następujące parametry z listy w panelu po lewej stronie: Gatunek stali, Średnicę, Otulinę A, Otulinę B, Otulinę C oraz Otulinę D. Rysunek 66: Wybrane parametry w kategorii Strzemiona prostokątne Korzystając z tych samych poleceń utwórz następujące kategorie: Rozkład Strefa lewa i dodaj do niej parametry: Rozstaw (z grupy Rozkład 1 ) i Lleft (z grupy Parametry szkicu ). Rozkład Strefa środkowa i dodaj do niej parametr: Rozstaw (z grupy Rozkład 3 ). Rozkład Strefa prawa i dodaj do niej parametr: Rozstaw (z grupy Rozkład 2 ). 29
30 Rysunek 67: Widok kategorii i parametrów Jeżeli użytkownik chce definiować długość rozkładu z prawej strony w strefie Lright, należy zdefiniować nowy parametr: Dlugosc strefy. 1. Wybierz kategorię Rozkład - Strefa prawa. 2. Wybierz opcję Dodaj parametr. 3. W oknie dialogowym "Wprowadź parametry", wprowadź nazwę parametru: Dlugosc strefy. 4. Naciśnij OK. Rysunek 68: Okno Parametrów dodawanie nowego parametru Utwórz kategorię Parametry szkicu i dodaj do niej następujące parametry: d1, d2 oraz Lleft: Rysunek 69: Okno Parametry Parametry szkicu 30
31 Krok 3: Dodawanie formuł do parametrów W tym kroku dowiesz się w jaki sposób można dodać formułę dla określonych parametrów oraz jak zapisać skonfigurowane rozwiązanie. W tym przykładzie długość Lright zostanie obliczona na podstawie parametru Dlugosc strefy (parametr zdefiniowany przez użytkownika odpowiadający długości rozkładu z prawej strony) oraz innych parametrów zdefiniowanych w Kroku 2. W pierwszej lekcji zostały zdefiniowane dwa specyficzne punkty: H1 oraz J1 (początkowy i końcowy punkt rozkładu środkowego). Rozkład z lewej strony został umieszczony pomiędzy punktem H1 a punktem D1 leżącym na skraju słupa. Rozkład z prawej strony został stworzony analogicznie do rozkładu po stronie lewej. Teraz, konieczne jest aby zdefiniować długość środkowego rozkładu w ten sposób aby odległość między środkowym a lewym rozkładem była równa odległości d2. Graficzna ilustracja użytych oznaczeń znajduje się na Rysunku 70. Wyznaczenie parametru Lright: Lright = O Lleft Central Length Ilość prętów w rozstawie środkowym może być wyznaczona na dwa sposoby jako liczba całkowita: O Lleft DlugoscStrefy O Lleft Lright Il. Strz. w. Strefie. Central = = RozstawSrodkowy RozstawSrodkowy Długość strefy środkowej Central może zostać wyznaczona na podstawie rozstawu w szyku. Lright = O Lleft RozstawSrodkowy * Il. Strz. w. Strefie. Central = O L Gdzie O jest odległością D1 C1. L RozstawSrodkowy right left * O Lleft DlugoscStrefy RozstawSrodkowy Rysunek 70: Ilustracja objaśniająca rozwiązanie 31
32 1. W oknie Parametry z lewego panelu Właściwości obiektu z kategorii Parametry szkicu wybierz parametr Lright. Rysunek 71: Okno dialogowe Parametry Parametr Lright 2. Enter the formula given in the beginning of this step. =[SKETCH.O]-[Parametry szkicu.lleft]-round(([sketch.o]-[parametry szkicu.lleft]-[rozkład Strefa prawa.dlugosc strefy])/[rozkład Strefa środkowa.rozstaw]-0.5)*[rozkład Strefa środkowa.rozstaw] Gdzie: round (x-0.5) wyznacza liczbę całkowitą z x i O jest odległością D1 C1. Lista parametrów, które mogą zostać użyte w formule znajduje się w prawym panelu okna dialogowego. Wskazówka: Lista parametrów szkicu jest dostępna po kliknięciu na strzałkę znajdującą się po prawej stronie okna dialogowego. Przykładowo, aby dodać parametr O do formuły należy kliknąć na strzałkę i z rozwijalnej listy w kategorii Szkic wybrać pozycję O. Wybrany parametr zostanie wyświetlony w polu pod listami parametrów. Rysunek 72: Dodawanie parametru odległości O do formuły Aby dodać kolejny parametr do formuły, dwukrotnie kliknij na nim na liście po prawej stronie. 32
33 Rysunek 73: Okno parametrów - formuła rozwiązania 5. Po wprowadzeniu całej formuły naciśnij Zakończ. Pojawi się okno Zapisz jako. 6. Zapisz rozwiązanie pod nazwą rbs_belka w katalogu C:\Program Files\GRAITEC\Advance Concrete 8.1\Support\Dynamic Reinforcement\ Wskazówka: Aby w późniejszym czasie móc modyfikować rozwiązanie lub stworzyć podobne na bazie już istniejącego należy zapisać plik.dwg w trakcie tworzenia rozwiązania (w trybie rozwiązania szary Pilot). Jeżeli otworzysz tak zapisany plik, program nadal będzie w trybie tworzenia rozwiązania. 33
34 Lekcja 4: Wybór i zastosowanie rozwiązania W tej lekcji dowiesz się w jaki sposób możesz zastosować stworzone rozwiązanie do takiego samego lub podobnego modelu zawierającego belkę podpartą dwoma słupami. Rysunek 74: Podobne modele Krok 1: Zastosowanie rozwiązania W tym kroku dowiesz się jak zastosować stworzone rozwiązanie do modelu. 1. Wybierz model. Rysunek 75: Wybierz model 2. Z paska narzędzi Rozwiązania zbrojenia wybierz funkcję Wyszukaj i zastosuj rozwiązanie.w oknie pojawią się wszystkie dostępne rozwiązania dla wybranego modelu. 3. W oknie Wybór zbrojenia dynamicznego znajdują się wszystkie dostępne rozwiązania pasujące do wybranego modelu. Wybierz uprzednio zdefiniowane rozwiązanie: rbs_belka. 34
35 Rysunek 76: Dialogowe Wybierz zbrojenie dynamiczne 3. Naciśnij Dalej. 4. W oknie Parametry wyświetlane są kategorie oraz parametry zdefiniowane w Lekcji 3 Krok 3. Wprowadź nowe wartości dla parametrów zbrojenia. Rozkład Strefa prawa Dlugosc strefy: 0.7 m Rozstaw: 0.12 m Parametry szkicu d2: 0.12 m 5. Naciśnij Zakończ. Rysunek 77: Okno dialogowe Parametry 35
36 Wstawiony przez program symbol oznacza, że do danego modelu zostało zastosowane jedno z dostępnych rozwiązań. Rysunek 78: Oznaczenie rozwiązania zbrojenia na modelu Aby zobaczyć efekty utworzonego i zastosowanego rozwiązania należy utworzyć rysunek zbrojenia. 1. Zaznacz model. 2. Z paska narzędzi Zbrojenie wybierz funkcję Utwórz rysunek zbrojenia. 3. W oknie Tworzenie rysunku zbrojenia, wybierz szablon: Cięcie lewe, Widok górny i Elewacja przednia. Rysunek 79: Wybór szablonu układu widoków 4. Kliknij Dalej aby przejść do kolejnego okna Parametry widoku. 5. Naciśnij Zakończ. 36
37 Rysunek 80: Rysunek zbrojenia wygenerowany na podstawie stworzonego rozwiązania 37
38 FRANCJA GRAITEC France Sarl 10bis Burospace Bièvres Tel. 33 (0) Fax 33 (0) Web USA GRAITEC Inc. Dallas / Forth Worth Tel. (877) Fax (450) Hotline (877) Web info.usa@graitec.com KANADA CivilDesign Inc 183, St.Charles St. W. Suite 300 Longueuil (Québec) Canada J4H 1C8 Tel. (450) Fax (450) Hotline (450) (VisualDesign) Web sales@civild.com RUMUNIA GRAITEC Roumanie SRL Str. Samuil Vulcan, Nr. 10 Sector 5 Bucureşti, Romania Tel. +40 (21) Fax +40 (21) Web info.romania@graitec.com POLSKA Datacomp Sp. z o.o. ul. Grzegórzecka Kraków Tel Fax Web biuro@advance.info.pl KANADA GRAITEC Inc. 183, St.Charles St. W. Suite 300 Longueuil (Québec) Canada J4H 1C8 Tel. (450) Fax (450) Hotline (450) Web info.canada@graitec.com NIEMCY,SZWAJCARJA, AUSTRIA GRAITEC GmbH Centroallee 263a D Oberhausen Germany Tel. +49-(0) 208 / Fax +49-(0) 208 / Web info.germany@graitec.com WIELKA BRYTANIA Adris Limited Riverside House, Brunel Road Totton, Southampton, Hampshire SO40 3WX England Tel Fax Hotline Web sales@adris.co.uk CZECHY AB Studio spol. s r.o. Jeremenkova 90a PRAHA 4 Tel. +420/ Fax +420/ Hotline +420/ Web abstudio@abstudio.cz P-0825
Zbrojenie dynamiczne Przewodnik
 Zbrojenie dynamiczne Przewodnik Spis treści O przewodniku... 7 Model... 8 Rozwiązanie... 8 Procedura... 9 Lekcja 1: Definiowanie punktów szkicu... 10 Krok 1: Definicja układu widoków dla rozwiązania zbrojenia...
Zbrojenie dynamiczne Przewodnik Spis treści O przewodniku... 7 Model... 8 Rozwiązanie... 8 Procedura... 9 Lekcja 1: Definiowanie punktów szkicu... 10 Krok 1: Definicja układu widoków dla rozwiązania zbrojenia...
Moduł. Rama 2D suplement do wersji Konstruktora 4.6
 Moduł Rama 2D suplement do wersji Konstruktora 4.6 110-1 Spis treści 110. RAMA 2D - SUPLEMENT...3 110.1 OPIS ZMIAN...3 110.1.1 Nowy tryb wymiarowania...3 110.1.2 Moduł dynamicznego przeglądania wyników...5
Moduł Rama 2D suplement do wersji Konstruktora 4.6 110-1 Spis treści 110. RAMA 2D - SUPLEMENT...3 110.1 OPIS ZMIAN...3 110.1.1 Nowy tryb wymiarowania...3 110.1.2 Moduł dynamicznego przeglądania wyników...5
INTERAKTYWNA APLIKACJA MAPOWA MIASTA RYBNIKA INSTRUKCJA OBSŁUGI
 INTERAKTYWNA APLIKACJA MAPOWA MIASTA RYBNIKA INSTRUKCJA OBSŁUGI Spis treści Budowa okna aplikacji i narzędzia podstawowe... 4 Okno aplikacji... 5 Legenda... 5 Główne okno mapy... 5 Mapa przeglądowa...
INTERAKTYWNA APLIKACJA MAPOWA MIASTA RYBNIKA INSTRUKCJA OBSŁUGI Spis treści Budowa okna aplikacji i narzędzia podstawowe... 4 Okno aplikacji... 5 Legenda... 5 Główne okno mapy... 5 Mapa przeglądowa...
1.Rysowanie wałka. Dostosowanie paska narzędzi. 1.1. Tworzenie nowego wałka. Uniwersytet Technologiczno Przyrodniczy w Bydgoszczy
 Dostosowanie paska narzędzi. Wyświetlenie paska narzędzi Elemety. Celem wyświetlenia paska narzędzi Elementy należy wybrać w menu: Widok Paski narzędzi Dostosuj... lub w linii komend wprowadzić polecenie
Dostosowanie paska narzędzi. Wyświetlenie paska narzędzi Elemety. Celem wyświetlenia paska narzędzi Elementy należy wybrać w menu: Widok Paski narzędzi Dostosuj... lub w linii komend wprowadzić polecenie
Rurociągi. Dokumentacja oprogramowania e-cad dla Klienta indywidualnego. nazwa programu
 Dokumentacja oprogramowania e-cad dla Klienta indywidualnego Rurociągi nazwa programu przeznaczenie realizowane zadanie rezultat działania platforma data realizacji 2010/2011 zleceniodawca Plasticon Poland
Dokumentacja oprogramowania e-cad dla Klienta indywidualnego Rurociągi nazwa programu przeznaczenie realizowane zadanie rezultat działania platforma data realizacji 2010/2011 zleceniodawca Plasticon Poland
Ćwiczenie 6.5. Otwory i śruby. Skrzynia V
 Ćwiczenie 6.5. Otwory i śruby. Skrzynia V W tym ćwiczeniu wykonamy otwory w wieku i w pudle skrzyni, w które będą wstawione śruby mocujące zawiasy do skrzyni. Następnie wstawimy osiem śrub i spróbujemy
Ćwiczenie 6.5. Otwory i śruby. Skrzynia V W tym ćwiczeniu wykonamy otwory w wieku i w pudle skrzyni, w które będą wstawione śruby mocujące zawiasy do skrzyni. Następnie wstawimy osiem śrub i spróbujemy
Instrukcja obsługi Norton Commander (NC) wersja 4.0. Autor: mgr inż. Tomasz Staniszewski
 Instrukcja obsługi Norton Commander (NC) wersja 4.0 Autor: mgr inż. Tomasz Staniszewski ITM Zakład Technologii Maszyn, 15.10.2001 2 1.Uruchomienie programu Aby uruchomić program Norton Commander standardowo
Instrukcja obsługi Norton Commander (NC) wersja 4.0 Autor: mgr inż. Tomasz Staniszewski ITM Zakład Technologii Maszyn, 15.10.2001 2 1.Uruchomienie programu Aby uruchomić program Norton Commander standardowo
INSTRUKCJA KORZYSTANIA Z ELEKTRONICZNEJ ŚCIEŻKI WYKAZÓW
 INSTRUKCJA KORZYSTANIA Z ELEKTRONICZNEJ ŚCIEŻKI WYKAZÓW Aby sprawnie korzystać z możliwości wysyłania wykazów z wykorzystaniem elektronicznej skrzynki podawczej należy przede wszystkim założyć sobie skrzynkę
INSTRUKCJA KORZYSTANIA Z ELEKTRONICZNEJ ŚCIEŻKI WYKAZÓW Aby sprawnie korzystać z możliwości wysyłania wykazów z wykorzystaniem elektronicznej skrzynki podawczej należy przede wszystkim założyć sobie skrzynkę
Instalacja. Zawartość. Wyszukiwarka. Instalacja... 1. Konfiguracja... 2. Uruchomienie i praca z raportem... 4. Metody wyszukiwania...
 Zawartość Instalacja... 1 Konfiguracja... 2 Uruchomienie i praca z raportem... 4 Metody wyszukiwania... 6 Prezentacja wyników... 7 Wycenianie... 9 Wstęp Narzędzie ściśle współpracujące z raportem: Moduł
Zawartość Instalacja... 1 Konfiguracja... 2 Uruchomienie i praca z raportem... 4 Metody wyszukiwania... 6 Prezentacja wyników... 7 Wycenianie... 9 Wstęp Narzędzie ściśle współpracujące z raportem: Moduł
CELAB. System Informatyczny. Punkt przyjęć krok po kroku LTC 1
 Instrukcja obsługi programu 2.03.a Punkt przyjęć krok po kroku Architektura inter/intranetowa Aktualizowano w dniu: 2007-10-08 System Informatyczny CELAB Punkt przyjęć krok po kroku 1 Po poprawnym zalogowaniu
Instrukcja obsługi programu 2.03.a Punkt przyjęć krok po kroku Architektura inter/intranetowa Aktualizowano w dniu: 2007-10-08 System Informatyczny CELAB Punkt przyjęć krok po kroku 1 Po poprawnym zalogowaniu
Zarządzanie Zasobami by CTI. Instrukcja
 Zarządzanie Zasobami by CTI Instrukcja Spis treści 1. Opis programu... 3 2. Konfiguracja... 4 3. Okno główne programu... 5 3.1. Narzędzia do zarządzania zasobami... 5 3.2. Oś czasu... 7 3.3. Wykres Gantta...
Zarządzanie Zasobami by CTI Instrukcja Spis treści 1. Opis programu... 3 2. Konfiguracja... 4 3. Okno główne programu... 5 3.1. Narzędzia do zarządzania zasobami... 5 3.2. Oś czasu... 7 3.3. Wykres Gantta...
Archiwum Prac Dyplomowych
 Archiwum Prac Dyplomowych Instrukcja dla studentów Ogólna procedura przygotowania pracy do obrony w Archiwum Prac Dyplomowych 1. Student rejestruje pracę w dziekanacie tej jednostki uczelni, w której pisana
Archiwum Prac Dyplomowych Instrukcja dla studentów Ogólna procedura przygotowania pracy do obrony w Archiwum Prac Dyplomowych 1. Student rejestruje pracę w dziekanacie tej jednostki uczelni, w której pisana
Użytkowanie elektronicznego dziennika UONET PLUS.
 Użytkowanie elektronicznego dziennika UONET PLUS. Po wejściu na stronę https://uonetplus.vulcan.net.pl/bialystok i zalogowaniu się na swoje konto (przy użyciu adresu e-mail podanego wcześniej wychowawcy
Użytkowanie elektronicznego dziennika UONET PLUS. Po wejściu na stronę https://uonetplus.vulcan.net.pl/bialystok i zalogowaniu się na swoje konto (przy użyciu adresu e-mail podanego wcześniej wychowawcy
Zmiany w programie C GEO v. 6.5
 Zmiany w programie C GEO v. 6.5 1. Eksport lub import SHP Doszła nowa funkcja eksportu lub importu danych mapy w standardzie ArcView. Eksportowane są poligony i punkty wraz z ewentualnymi danymi z bazy
Zmiany w programie C GEO v. 6.5 1. Eksport lub import SHP Doszła nowa funkcja eksportu lub importu danych mapy w standardzie ArcView. Eksportowane są poligony i punkty wraz z ewentualnymi danymi z bazy
Nowe funkcjonalności
 Nowe funkcjonalności 1 I. Aplikacja supermakler 1. Nowe notowania Dotychczasowe notowania koszykowe, z racji ograniczonej możliwości personalizacji, zostały zastąpione nowymi tabelami z notowaniami bieżącymi.
Nowe funkcjonalności 1 I. Aplikacja supermakler 1. Nowe notowania Dotychczasowe notowania koszykowe, z racji ograniczonej możliwości personalizacji, zostały zastąpione nowymi tabelami z notowaniami bieżącymi.
Przeniesienie lekcji SITA z płyt CD na ipoda touch
 Przeniesienie lekcji SITA z płyt CD na ipoda touch W celu przeniesienia lekcji SITA na ipoda uruchom program itunes. Nie podłączaj ipoda do komputera. Umieść pierwszą płytę CD w napędzie CD/DVD swojego
Przeniesienie lekcji SITA z płyt CD na ipoda touch W celu przeniesienia lekcji SITA na ipoda uruchom program itunes. Nie podłączaj ipoda do komputera. Umieść pierwszą płytę CD w napędzie CD/DVD swojego
Metody opracowywania dokumentów wielostronicowych. Technologia Informacyjna Lekcja 28
 Metody opracowywania dokumentów wielostronicowych Technologia Informacyjna Lekcja 28 Tworzenie stylów w tekstu Jeśli pisze się długie teksty, stosując, zwłaszcza w jednym dokumencie róŝne r rodzaje formatowania,
Metody opracowywania dokumentów wielostronicowych Technologia Informacyjna Lekcja 28 Tworzenie stylów w tekstu Jeśli pisze się długie teksty, stosując, zwłaszcza w jednym dokumencie róŝne r rodzaje formatowania,
I. Zakładanie nowego konta użytkownika.
 I. Zakładanie nowego konta użytkownika. 1. Należy wybrać przycisk załóż konto na stronie głównej. 2. Następnie wypełnić wszystkie pola formularza rejestracyjnego oraz zaznaczyć akceptację regulaminu w
I. Zakładanie nowego konta użytkownika. 1. Należy wybrać przycisk załóż konto na stronie głównej. 2. Następnie wypełnić wszystkie pola formularza rejestracyjnego oraz zaznaczyć akceptację regulaminu w
STRONA GŁÓWNA SPIS TREŚCI. Zarządzanie zawartością stron... 2 Tworzenie nowej strony... 4 Zakładka... 4 Prawa kolumna... 9
 STRONA GŁÓWNA SPIS TREŚCI Zarządzanie zawartością stron... 2 Tworzenie nowej strony... 4 Zakładka... 4 Prawa kolumna... 9 1 ZARZĄDZANIE ZAWARTOŚCIĄ STRON Istnieje kilka sposobów na dodanie nowego szablonu
STRONA GŁÓWNA SPIS TREŚCI Zarządzanie zawartością stron... 2 Tworzenie nowej strony... 4 Zakładka... 4 Prawa kolumna... 9 1 ZARZĄDZANIE ZAWARTOŚCIĄ STRON Istnieje kilka sposobów na dodanie nowego szablonu
INSTRUKCJA DO PROGRAMU LICZARKA 2000 v 2.56
 INSTRUKCJA DO PROGRAMU LICZARKA 2000 v 2.56 Program Liczarka 2000 służy do archiwizowania i drukowania rozliczeń z przeprowadzonych transakcji pieniężnych. INSTALACJA PROGRAMU Program instalujemy na komputerze
INSTRUKCJA DO PROGRAMU LICZARKA 2000 v 2.56 Program Liczarka 2000 służy do archiwizowania i drukowania rozliczeń z przeprowadzonych transakcji pieniężnych. INSTALACJA PROGRAMU Program instalujemy na komputerze
Microsoft Management Console
 Microsoft Management Console Konsola zarządzania jest narzędziem pozwalającym w prosty sposób konfigurować i kontrolować pracę praktycznie wszystkich mechanizmów i usług dostępnych w sieci Microsoft. Co
Microsoft Management Console Konsola zarządzania jest narzędziem pozwalającym w prosty sposób konfigurować i kontrolować pracę praktycznie wszystkich mechanizmów i usług dostępnych w sieci Microsoft. Co
Wtedy wystarczy wybrać właściwego Taga z listy.
 Po wejściu na stronę pucharino.slask.pl musisz się zalogować (Nazwa użytkownika to Twój redakcyjny pseudonim, hasło sam sobie ustalisz podczas procedury rejestracji). Po zalogowaniu pojawi się kilka istotnych
Po wejściu na stronę pucharino.slask.pl musisz się zalogować (Nazwa użytkownika to Twój redakcyjny pseudonim, hasło sam sobie ustalisz podczas procedury rejestracji). Po zalogowaniu pojawi się kilka istotnych
KALENDARZE. Ćwiczenie 1 Tworzenie nowego, edycja kalendarza. 1. Uruchom nowy projekt. 2. W menu Narzędzia kliknij polecenie Zmień czas pracy
 III. Kalendarze 1 KALENDARZE Kalendarze bazowe są zbiorami czasów pracy i dni roboczych oraz czasów i dni wolnych od pracy. Zbiory te są wykorzystywane w trzech typach kalendarzy: Kalendarz projektu (oddziałuje
III. Kalendarze 1 KALENDARZE Kalendarze bazowe są zbiorami czasów pracy i dni roboczych oraz czasów i dni wolnych od pracy. Zbiory te są wykorzystywane w trzech typach kalendarzy: Kalendarz projektu (oddziałuje
Podręcznik użytkownika MetaTrader 4 dla TraderNovo:
 Podręcznik użytkownika MetaTrader 4 dla TraderNovo: Tak wygląda ekran główny platformy MT4: Menu główne (dostęp do menu i ustawień programu); Paski narzędzi (szybki dostęp do funkcji i ustawień programu);
Podręcznik użytkownika MetaTrader 4 dla TraderNovo: Tak wygląda ekran główny platformy MT4: Menu główne (dostęp do menu i ustawień programu); Paski narzędzi (szybki dostęp do funkcji i ustawień programu);
Ramki tekstowe w programie Scribus
 - 1 - Ramki tekstowe w programie Scribus 1. Co to jest Scribus? Scribus jest to bezpłatny program do składu tekstu. Umożliwia tworzenie różnego rodzaju publikacji : broszury, ogłoszenia, biuletyny, plakaty,
- 1 - Ramki tekstowe w programie Scribus 1. Co to jest Scribus? Scribus jest to bezpłatny program do składu tekstu. Umożliwia tworzenie różnego rodzaju publikacji : broszury, ogłoszenia, biuletyny, plakaty,
Centrum Informatyki "ZETO" S.A. w Białymstoku. Instrukcja użytkownika dla urzędników nadających uprawnienia i ograniczenia podmiotom w ST CEIDG
 Centrum Informatyki "ZETO" S.A. w Białymstoku Instrukcja użytkownika dla urzędników nadających uprawnienia i ograniczenia podmiotom w ST CEIDG BIAŁYSTOK, 12 WRZEŚNIA 2011 ograniczenia podmiotom w ST CEIDG
Centrum Informatyki "ZETO" S.A. w Białymstoku Instrukcja użytkownika dla urzędników nadających uprawnienia i ograniczenia podmiotom w ST CEIDG BIAŁYSTOK, 12 WRZEŚNIA 2011 ograniczenia podmiotom w ST CEIDG
OptiMore Importer Rejestru VAT. Instrukcja obsługi programu
 OptiMore Importer Rejestru VAT Instrukcja obsługi programu Wstęp Program OptiMore Importer Rejestru VAT jest przeznaczony do importowania wpisów do rejestru VAT na podstawie danych zawartych w pliku źródłowym.
OptiMore Importer Rejestru VAT Instrukcja obsługi programu Wstęp Program OptiMore Importer Rejestru VAT jest przeznaczony do importowania wpisów do rejestru VAT na podstawie danych zawartych w pliku źródłowym.
Zintegrowane Systemy Zarządzania Biblioteką SOWA1 i SOWA2 SKONTRUM
 Zintegrowane Systemy Zarządzania Biblioteką SOWA1 i SOWA2 SKONTRUM PROGRAM INWENTARYZACJI Poznań 2011 Spis treści 1. WSTĘP...4 2. SPIS INWENTARZA (EWIDENCJA)...5 3. STAŁE UBYTKI...7 4. INTERPRETACJA ZAŁĄCZNIKÓW
Zintegrowane Systemy Zarządzania Biblioteką SOWA1 i SOWA2 SKONTRUM PROGRAM INWENTARYZACJI Poznań 2011 Spis treści 1. WSTĘP...4 2. SPIS INWENTARZA (EWIDENCJA)...5 3. STAŁE UBYTKI...7 4. INTERPRETACJA ZAŁĄCZNIKÓW
SZABLONY KOMUNIKATÓW SPIS TREŚCI
 SZABLONY KOMUNIKATÓW SPIS TREŚCI Zarządzanie zawartością stron... 2 Dodawanie komunikatu... 3 Lista komunikatów... 6 Lista komunikatów na stronie głównej... 9 ZARZĄDZANIE ZAWARTOŚCIĄ STRON Istnieją dwa
SZABLONY KOMUNIKATÓW SPIS TREŚCI Zarządzanie zawartością stron... 2 Dodawanie komunikatu... 3 Lista komunikatów... 6 Lista komunikatów na stronie głównej... 9 ZARZĄDZANIE ZAWARTOŚCIĄ STRON Istnieją dwa
INTENSE BUSINESS INTELLIGENCE PLATFORM
 0 Business Intelligence w przedsiębiorstwie INTENSE BUSINESS INTELLIGENCE PLATFORM Zmiany w wersji Wersja 6.5 1 Spis treści Wstęp... 2 Nowości w wersji... 2 Definicje pozycje dokumentów... 2 Podprojekty...
0 Business Intelligence w przedsiębiorstwie INTENSE BUSINESS INTELLIGENCE PLATFORM Zmiany w wersji Wersja 6.5 1 Spis treści Wstęp... 2 Nowości w wersji... 2 Definicje pozycje dokumentów... 2 Podprojekty...
Opis zmian funkcjonalności platformy E-GIODO wprowadzonych w związku z wprowadzeniem możliwości wysyłania wniosków bez podpisu elektronicznego
 Opis zmian funkcjonalności platformy E-GIODO wprowadzonych w związku z wprowadzeniem możliwości wysyłania wniosków bez podpisu elektronicznego Wstęp. Dodanie funkcjonalności wysyłania wniosków bez podpisów
Opis zmian funkcjonalności platformy E-GIODO wprowadzonych w związku z wprowadzeniem możliwości wysyłania wniosków bez podpisu elektronicznego Wstęp. Dodanie funkcjonalności wysyłania wniosków bez podpisów
Rozliczenia z NFZ. Ogólne założenia. Spis treści
 Rozliczenia z NFZ Spis treści 1 Ogólne założenia 2 Generacja raportu statystycznego 3 Wczytywanie raportu zwrotnego 4 Szablony rachunków 4.1 Wczytanie szablonów 4.2 Wygenerowanie dokumentów rozliczenia
Rozliczenia z NFZ Spis treści 1 Ogólne założenia 2 Generacja raportu statystycznego 3 Wczytywanie raportu zwrotnego 4 Szablony rachunków 4.1 Wczytanie szablonów 4.2 Wygenerowanie dokumentów rozliczenia
Wdrożenie modułu płatności eservice dla systemu Virtuemart 2.0.x
 Wdrożenie modułu płatności eservice dla systemu Virtuemart 2.0.x Wersja 02 Styczeń 2016 Centrum Elektronicznych Usług Płatniczych eservice Sp. z o.o. Spis treści 1. Wstęp... 3 1.1. Przeznaczenie dokumentu...
Wdrożenie modułu płatności eservice dla systemu Virtuemart 2.0.x Wersja 02 Styczeń 2016 Centrum Elektronicznych Usług Płatniczych eservice Sp. z o.o. Spis treści 1. Wstęp... 3 1.1. Przeznaczenie dokumentu...
GEO-SYSTEM Sp. z o.o. GEO-RCiWN Rejestr Cen i Wartości Nieruchomości Podręcznik dla uŝytkowników modułu wyszukiwania danych Warszawa 2007
 GEO-SYSTEM Sp. z o.o. 02-732 Warszawa, ul. Podbipięty 34 m. 7, tel./fax 847-35-80, 853-31-15 http:\\www.geo-system.com.pl e-mail:geo-system@geo-system.com.pl GEO-RCiWN Rejestr Cen i Wartości Nieruchomości
GEO-SYSTEM Sp. z o.o. 02-732 Warszawa, ul. Podbipięty 34 m. 7, tel./fax 847-35-80, 853-31-15 http:\\www.geo-system.com.pl e-mail:geo-system@geo-system.com.pl GEO-RCiWN Rejestr Cen i Wartości Nieruchomości
Konfiguracja historii plików
 Wielu producentów oprogramowania oferuje zaawansowane rozwiązania do wykonywania kopii zapasowych plików użytkownika czy to na dyskach lokalnych czy w chmurze. Warto jednak zastanowić się czy instalacja
Wielu producentów oprogramowania oferuje zaawansowane rozwiązania do wykonywania kopii zapasowych plików użytkownika czy to na dyskach lokalnych czy w chmurze. Warto jednak zastanowić się czy instalacja
Firma Informatyczna JazzBIT
 Artykuły i obrazy Autor: Stefan Wajda [zwiastun] 10.02.2006. Dodawanie i publikowanie artykułów to najczęstsze zadanie. I chociaż nie jest skomplikowane, może początkujacych wprawiać w zakłopotanie. Trzeba
Artykuły i obrazy Autor: Stefan Wajda [zwiastun] 10.02.2006. Dodawanie i publikowanie artykułów to najczęstsze zadanie. I chociaż nie jest skomplikowane, może początkujacych wprawiać w zakłopotanie. Trzeba
Platforma zamówień personelu JOBMAN.pl
 Platforma zamówień personelu JOBMAN.pl 1. Logowanie Po uruchomieniu platformy należy wprowadzić login i hasło, a następnie kliknąć przycisk Zaloguj się Jeśli nie pamiętasz hasła do swojego konta, kliknij
Platforma zamówień personelu JOBMAN.pl 1. Logowanie Po uruchomieniu platformy należy wprowadzić login i hasło, a następnie kliknąć przycisk Zaloguj się Jeśli nie pamiętasz hasła do swojego konta, kliknij
INSTRUKCJA Panel administracyjny
 INSTRUKCJA Panel administracyjny Konto trenera Spis treści Instrukcje...2 Opisy...3 Lista modułów głównych...3 Moduł szkoleniowy...4 Dodaj propozycję programu szkolenia...4 Modyfikuj arkusz wykładowcy...6
INSTRUKCJA Panel administracyjny Konto trenera Spis treści Instrukcje...2 Opisy...3 Lista modułów głównych...3 Moduł szkoleniowy...4 Dodaj propozycję programu szkolenia...4 Modyfikuj arkusz wykładowcy...6
Pracownia internetowa w każdej szkole. Opiekun pracowni internetowej SBS 2003 PING
 Instrukcja numer PING Pracownia internetowa w każdej szkole Opiekun pracowni internetowej SBS 2003 PING Poniższe rozwiązanie opisuje, jak zapisywać i odtwarzać obrazy całych dysków lub poszczególne partycje
Instrukcja numer PING Pracownia internetowa w każdej szkole Opiekun pracowni internetowej SBS 2003 PING Poniższe rozwiązanie opisuje, jak zapisywać i odtwarzać obrazy całych dysków lub poszczególne partycje
Systemy mikroprocesorowe - projekt
 Politechnika Wrocławska Systemy mikroprocesorowe - projekt Modbus master (Linux, Qt) Prowadzący: dr inż. Marek Wnuk Opracował: Artur Papuda Elektronika, ARR IV rok 1. Wstępne założenia projektu Moje zadanie
Politechnika Wrocławska Systemy mikroprocesorowe - projekt Modbus master (Linux, Qt) Prowadzący: dr inż. Marek Wnuk Opracował: Artur Papuda Elektronika, ARR IV rok 1. Wstępne założenia projektu Moje zadanie
SINAMICS G120C STARTER. Tworzenie nowego projektu w trybie online.
 SINAMICS G120C STARTER Tworzenie nowego projektu w trybie online. 1 Uruchomienie asystenta tworzenia projektu 1 2 3 page 2 W celu uruchomienia asystenta tworzenia nowego projektu nale y z menu (1) programu
SINAMICS G120C STARTER Tworzenie nowego projektu w trybie online. 1 Uruchomienie asystenta tworzenia projektu 1 2 3 page 2 W celu uruchomienia asystenta tworzenia nowego projektu nale y z menu (1) programu
INSTRUKCJA PROGRAMU BHM SPIS TREŚCI
 INSTRUKCJA PROGRAMU BHM SPIS TREŚCI 1. Sprzedaż...... 2 1.1 Odbiorca... 2 1.1.1. Dopisywanie odbiorcy......... 2 1.1.2. Modyfikacja odbiorcy........ 2 1.1.3. Dodawanie załączników........ 3 1.1.4. Blokada
INSTRUKCJA PROGRAMU BHM SPIS TREŚCI 1. Sprzedaż...... 2 1.1 Odbiorca... 2 1.1.1. Dopisywanie odbiorcy......... 2 1.1.2. Modyfikacja odbiorcy........ 2 1.1.3. Dodawanie załączników........ 3 1.1.4. Blokada
INSTRUKCJA DO INTERNETOWEGO ROZKŁADU JAZDY
 INSTRUKCJA DO INTERNETOWEGO ROZKŁADU JAZDY Internetowy rozkład jazdy służy do ułatwienia komunikacji między stacjami. Pokazuje jakie pociągi aktualnie kursują między stacjami i gdzie są. Pomaga nie dopuścić
INSTRUKCJA DO INTERNETOWEGO ROZKŁADU JAZDY Internetowy rozkład jazdy służy do ułatwienia komunikacji między stacjami. Pokazuje jakie pociągi aktualnie kursują między stacjami i gdzie są. Pomaga nie dopuścić
PERSON Kraków 2002.11.27
 PERSON Kraków 2002.11.27 SPIS TREŚCI 1 INSTALACJA...2 2 PRACA Z PROGRAMEM...3 3. ZAKOŃCZENIE PRACY...4 1 1 Instalacja Aplikacja Person pracuje w połączeniu z czytnikiem personalizacyjnym Mifare firmy ASEC
PERSON Kraków 2002.11.27 SPIS TREŚCI 1 INSTALACJA...2 2 PRACA Z PROGRAMEM...3 3. ZAKOŃCZENIE PRACY...4 1 1 Instalacja Aplikacja Person pracuje w połączeniu z czytnikiem personalizacyjnym Mifare firmy ASEC
DJCONTROL INSTINCT I DJUCED PIERWSZE KROKI
 DJCONTROL INSTINCT I DJUCED PIERWSZE KROKI INSTALACJA Włóż płytę CD-ROM. Uruchom program instalacyjny. Wykonaj instrukcje. 1 6 2 7 3 4 5 1- alans kanałów 1 2 (wyjście miksu) 2- Głośność kanału 1 (lewego)
DJCONTROL INSTINCT I DJUCED PIERWSZE KROKI INSTALACJA Włóż płytę CD-ROM. Uruchom program instalacyjny. Wykonaj instrukcje. 1 6 2 7 3 4 5 1- alans kanałów 1 2 (wyjście miksu) 2- Głośność kanału 1 (lewego)
Obsługa pakietu biurowego OFFICE
 01 - Temat 1 cz.1/3 Program PowerPoint jest stosunkowo najprostszym w obsłudze programem z rodziny Office. Służy do tworzenia prezentacji. Wobec w miarę powszechnego dostępu do projektorów multimedialnych
01 - Temat 1 cz.1/3 Program PowerPoint jest stosunkowo najprostszym w obsłudze programem z rodziny Office. Służy do tworzenia prezentacji. Wobec w miarę powszechnego dostępu do projektorów multimedialnych
Specyfikacja techniczna banerów Flash
 Specyfikacja techniczna banerów Flash Po stworzeniu własnego banera reklamowego należy dodać kilka elementów umożliwiających integrację z systemem wyświetlającym i śledzącym reklamy na stronie www. Specyfikacje
Specyfikacja techniczna banerów Flash Po stworzeniu własnego banera reklamowego należy dodać kilka elementów umożliwiających integrację z systemem wyświetlającym i śledzącym reklamy na stronie www. Specyfikacje
Instrukcja obsługi platformy zakupowej e-osaa (klient podstawowy)
 Instrukcja obsługi platformy zakupowej e-osaa (klient podstawowy) 1. Wejście na stronę http://www.officemedia.com.pl strona główną Office Media 2. Logowanie do zakupowej części serwisu. Login i hasło należy
Instrukcja obsługi platformy zakupowej e-osaa (klient podstawowy) 1. Wejście na stronę http://www.officemedia.com.pl strona główną Office Media 2. Logowanie do zakupowej części serwisu. Login i hasło należy
46 Korzystanie z wyświetlacza. System Microsoft Windows XP. System Microsoft Windows Vista
 Dokonując dostosowania rozdzielczości wyświetlacza można uzyskać poprawę czytelności tekstu lub wyglądu obrazów na ekranie. W miarę zwiększania rozdzielczości, elementy są wyświetlane coraz mniejsze na
Dokonując dostosowania rozdzielczości wyświetlacza można uzyskać poprawę czytelności tekstu lub wyglądu obrazów na ekranie. W miarę zwiększania rozdzielczości, elementy są wyświetlane coraz mniejsze na
Tekst ozdobny i akapitowy
 Tekst ozdobny i akapitowy Tekst ozdobny poddaje się manipulacjom, kształtowaniu, zniekształcaniu i tworzeniu efektów, do wyróŝnienia pojedynczych wyrazów lub krótkich wersów, takich jak nagłówki, logo
Tekst ozdobny i akapitowy Tekst ozdobny poddaje się manipulacjom, kształtowaniu, zniekształcaniu i tworzeniu efektów, do wyróŝnienia pojedynczych wyrazów lub krótkich wersów, takich jak nagłówki, logo
Instrukcja obsługi. Sterownik ścienny KJR10B/DP
 Instrukcja obsługi Sterownik ścienny KJR10B/DP Wyłączny importer Spis treści Parametry sterownika... 3 Parametry sterownika... 3 Nazwy i funkcje wyświetlacza sterownika ściennego... 4 Przyciski sterownika
Instrukcja obsługi Sterownik ścienny KJR10B/DP Wyłączny importer Spis treści Parametry sterownika... 3 Parametry sterownika... 3 Nazwy i funkcje wyświetlacza sterownika ściennego... 4 Przyciski sterownika
System zarządzania bazą danych (SZBD) Proces przechodzenia od świata rzeczywistego do jego informacyjnej reprezentacji w komputerze nazywać będziemy
 System zarządzania bazą danych (SZBD) Proces przechodzenia od świata rzeczywistego do jego informacyjnej reprezentacji w komputerze nazywać będziemy modelowaniem, a pewien dobrze zdefiniowany sposób jego
System zarządzania bazą danych (SZBD) Proces przechodzenia od świata rzeczywistego do jego informacyjnej reprezentacji w komputerze nazywać będziemy modelowaniem, a pewien dobrze zdefiniowany sposób jego
PAKIET MathCad - Część III
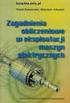 Opracowanie: Anna Kluźniak / Jadwiga Matla Ćw3.mcd 1/12 Katedra Informatyki Stosowanej - Studium Podstaw Informatyki PAKIET MathCad - Część III RÓWNANIA I UKŁADY RÓWNAŃ 1. Równania z jedną niewiadomą MathCad
Opracowanie: Anna Kluźniak / Jadwiga Matla Ćw3.mcd 1/12 Katedra Informatyki Stosowanej - Studium Podstaw Informatyki PAKIET MathCad - Część III RÓWNANIA I UKŁADY RÓWNAŃ 1. Równania z jedną niewiadomą MathCad
Symfonia Produkcja Instrukcja instalacji. Wersja 2013
 Symfonia Produkcja Instrukcja instalacji Wersja 2013 Windows jest znakiem towarowym firmy Microsoft Corporation. Adobe, Acrobat, Acrobat Reader, Acrobat Distiller są zastrzeżonymi znakami towarowymi firmy
Symfonia Produkcja Instrukcja instalacji Wersja 2013 Windows jest znakiem towarowym firmy Microsoft Corporation. Adobe, Acrobat, Acrobat Reader, Acrobat Distiller są zastrzeżonymi znakami towarowymi firmy
DrawCut Label Studio
 Przewodnik po programie DrawCut Label Studio Dla plotera tnącego Secabo LC30 WWW.E-LOGOSMEDIA.PL WWW.SECABO.PL 1 Gratulujemy Państwu zakupu plotera tnącego marki Secabo LC30. Mając świadomość, że praca
Przewodnik po programie DrawCut Label Studio Dla plotera tnącego Secabo LC30 WWW.E-LOGOSMEDIA.PL WWW.SECABO.PL 1 Gratulujemy Państwu zakupu plotera tnącego marki Secabo LC30. Mając świadomość, że praca
7. OPRACOWYWANIE DANYCH I PROWADZENIE OBLICZEŃ powtórka
 7. OPRACOWYWANIE DANYCH I PROWADZENIE OBLICZEŃ powtórka Oczekiwane przygotowanie informatyczne absolwenta gimnazjum Zbieranie i opracowywanie danych za pomocą arkusza kalkulacyjnego Uczeń: wypełnia komórki
7. OPRACOWYWANIE DANYCH I PROWADZENIE OBLICZEŃ powtórka Oczekiwane przygotowanie informatyczne absolwenta gimnazjum Zbieranie i opracowywanie danych za pomocą arkusza kalkulacyjnego Uczeń: wypełnia komórki
2.Prawo zachowania masy
 2.Prawo zachowania masy Zdefiniujmy najpierw pewne podstawowe pojęcia: Układ - obszar przestrzeni o określonych granicach Ośrodek ciągły - obszar przestrzeni którego rozmiary charakterystyczne są wystarczająco
2.Prawo zachowania masy Zdefiniujmy najpierw pewne podstawowe pojęcia: Układ - obszar przestrzeni o określonych granicach Ośrodek ciągły - obszar przestrzeni którego rozmiary charakterystyczne są wystarczająco
Fabian Stasiak. Przyk adowe wiczenie z podr cznika: Zbiór wicze. Autodesk Inventor Kurs podstawowy.
 Fabian Stasiak Przyk adowe wiczenie z podr cznika: Zbiór wicze. Autodesk Inventor 2017. Kurs podstawowy ExpertBooks 614 Rozdzia 8. Tworzenie dokumentacji rysunkowej 2D wiczenie 8.8 Wymiarowanie w widoku
Fabian Stasiak Przyk adowe wiczenie z podr cznika: Zbiór wicze. Autodesk Inventor 2017. Kurs podstawowy ExpertBooks 614 Rozdzia 8. Tworzenie dokumentacji rysunkowej 2D wiczenie 8.8 Wymiarowanie w widoku
enova Workflow Obieg faktury kosztowej
 enova Workflow Obieg faktury kosztowej Spis treści 1. Wykorzystanie procesu... 3 1.1 Wprowadzenie dokumentu... 3 1.2 Weryfikacja merytoryczna dokumentu... 5 1.3 Przydzielenie zadań wybranym operatorom...
enova Workflow Obieg faktury kosztowej Spis treści 1. Wykorzystanie procesu... 3 1.1 Wprowadzenie dokumentu... 3 1.2 Weryfikacja merytoryczna dokumentu... 5 1.3 Przydzielenie zadań wybranym operatorom...
Instrukcja programu PControl Powiadowmienia.
 1. Podłączenie zestawu GSM. Instrukcja programu PControl Powiadowmienia. Pierwszym krokiem w celu uruchomienia i poprawnej pracy aplikacji jest podłączenie zestawu GSM. Zestaw należy podłączyć zgodnie
1. Podłączenie zestawu GSM. Instrukcja programu PControl Powiadowmienia. Pierwszym krokiem w celu uruchomienia i poprawnej pracy aplikacji jest podłączenie zestawu GSM. Zestaw należy podłączyć zgodnie
Instrukcja dotycząca generowania klucza dostępowego do Sidoma v8
 Szanowni Państwo! Instrukcja dotycząca generowania klucza dostępowego do Sidoma v8 Przekazujemy nową wersję systemu SidomaOnLine v8. W celu zalogowania się do systemu niezbędny jest nowy klucz dostępu,
Szanowni Państwo! Instrukcja dotycząca generowania klucza dostępowego do Sidoma v8 Przekazujemy nową wersję systemu SidomaOnLine v8. W celu zalogowania się do systemu niezbędny jest nowy klucz dostępu,
WordPad. Czyli mój pierwszy edytor tekstu
 WordPad Czyli mój pierwszy edytor tekstu Żadna sztuka? Witaj młody adepcie sztuk tajemnych. Jestem Maggus twój nauczyciel i przewodnik w świecie edytora tekstu. Zapewne, mój młody i niedoświadczony uczniu,
WordPad Czyli mój pierwszy edytor tekstu Żadna sztuka? Witaj młody adepcie sztuk tajemnych. Jestem Maggus twój nauczyciel i przewodnik w świecie edytora tekstu. Zapewne, mój młody i niedoświadczony uczniu,
1. Korzyści z zakupu nowej wersji... 2. 2. Poprawiono... 2. 3. Zmiany w słowniku Stawki VAT... 2. 4. Zmiana stawki VAT w kartotece Towary...
 Forte Handel 1 / 8 Nowe funkcje w module Forte Handel w wersji 2011a Spis treści: 1. Korzyści z zakupu nowej wersji... 2 2. Poprawiono... 2 Nowe funkcje w module Forte Handel w wersji 2011 Spis treści:
Forte Handel 1 / 8 Nowe funkcje w module Forte Handel w wersji 2011a Spis treści: 1. Korzyści z zakupu nowej wersji... 2 2. Poprawiono... 2 Nowe funkcje w module Forte Handel w wersji 2011 Spis treści:
Elementy animacji sterowanie manipulatorem
 Elementy animacji sterowanie manipulatorem 1 Cel zadania Wykształcenie umiejętności korzystania z zapisu modelu aplikacji w UML oraz definiowania właściwego interfejsu klasy. 2 Opis zadania Należy napisać
Elementy animacji sterowanie manipulatorem 1 Cel zadania Wykształcenie umiejętności korzystania z zapisu modelu aplikacji w UML oraz definiowania właściwego interfejsu klasy. 2 Opis zadania Należy napisać
ECDL Advanced Moduł AM3 Przetwarzanie tekstu Syllabus, wersja 2.0
 ECDL Advanced Moduł AM3 Przetwarzanie tekstu Syllabus, wersja 2.0 Copyright 2010, Polskie Towarzystwo Informatyczne Zastrzeżenie Dokument ten został opracowany na podstawie materiałów źródłowych pochodzących
ECDL Advanced Moduł AM3 Przetwarzanie tekstu Syllabus, wersja 2.0 Copyright 2010, Polskie Towarzystwo Informatyczne Zastrzeżenie Dokument ten został opracowany na podstawie materiałów źródłowych pochodzących
Stal EXPonent. Program służy do obliczania nośności przekrojów stalowych.
 Stal EXPonent Program służy do obliczania nośności przekrojów stalowych. 1.1 Obsługa Program uruchamiamy z menu Start systemu Windows lub klikając ikonkę która, na życzenie użytkownika pojawi się na pulpicie
Stal EXPonent Program służy do obliczania nośności przekrojów stalowych. 1.1 Obsługa Program uruchamiamy z menu Start systemu Windows lub klikając ikonkę która, na życzenie użytkownika pojawi się na pulpicie
Spis treści. Rozdział 1 ewyniki. mmedica - INSTR UKC JA UŻYTKO W NIKA
 Wersja 5.1.9 Spis treści Rozdział 1 1.1 1.1.1 1.1.2 1.2 1.3 1.4 1.5 I Konfiguracja... 1-1 OID świadczeniodawcy... 1-2 Dodanie... instytucji zewnętrznej 1-4 Dodanie... zlecenia 1-11 Pobranie... materiału
Wersja 5.1.9 Spis treści Rozdział 1 1.1 1.1.1 1.1.2 1.2 1.3 1.4 1.5 I Konfiguracja... 1-1 OID świadczeniodawcy... 1-2 Dodanie... instytucji zewnętrznej 1-4 Dodanie... zlecenia 1-11 Pobranie... materiału
Zmiany w wersji 1.18 programu VinCent Office.
 Zmiany w wersji 1.18 programu VinCent Office. Zmiana w sposobie wykonania aktualizacji programu. Od wersji 1.18 przy instalowaniu kolejnej wersji programu konieczne jest uzyskanie klucza aktywacyjnego.
Zmiany w wersji 1.18 programu VinCent Office. Zmiana w sposobie wykonania aktualizacji programu. Od wersji 1.18 przy instalowaniu kolejnej wersji programu konieczne jest uzyskanie klucza aktywacyjnego.
Metoda LBL (ang. Layer by Layer, pol. Warstwa Po Warstwie). Jest ona metodą najprostszą.
 Metoda LBL (ang. Layer by Layer, pol. Warstwa Po Warstwie). Jest ona metodą najprostszą. Po pierwsze - notacja - trzymasz swoją kostkę w rękach? Widzisz ścianki, którymi można ruszać? Notacja to oznaczenie
Metoda LBL (ang. Layer by Layer, pol. Warstwa Po Warstwie). Jest ona metodą najprostszą. Po pierwsze - notacja - trzymasz swoją kostkę w rękach? Widzisz ścianki, którymi można ruszać? Notacja to oznaczenie
REJESTRATOR RES800 INSTRUKCJA OBSŁUGI
 AEK Zakład Projektowy Os. Wł. Jagiełły 7/25 60-694 POZNAŃ tel/fax (061) 4256534, kom. 601 593650 www.aek.com.pl biuro@aek.com.pl REJESTRATOR RES800 INSTRUKCJA OBSŁUGI Wersja 1 Poznań 2011 REJESTRATOR RES800
AEK Zakład Projektowy Os. Wł. Jagiełły 7/25 60-694 POZNAŃ tel/fax (061) 4256534, kom. 601 593650 www.aek.com.pl biuro@aek.com.pl REJESTRATOR RES800 INSTRUKCJA OBSŁUGI Wersja 1 Poznań 2011 REJESTRATOR RES800
INSTRUKCJA OBSŁUGI WD2250A. WATOMIERZ 0.3W-2250W firmy MCP
 INSTRUKCJA OBSŁUGI WD2250A WATOMIERZ 0.3W-2250W firmy MCP 1. CHARAKTERYSTYKA TECHNICZNA Zakresy prądowe: 0,1A, 0,5A, 1A, 5A. Zakresy napięciowe: 3V, 15V, 30V, 240V, 450V. Pomiar mocy: nominalnie od 0.3
INSTRUKCJA OBSŁUGI WD2250A WATOMIERZ 0.3W-2250W firmy MCP 1. CHARAKTERYSTYKA TECHNICZNA Zakresy prądowe: 0,1A, 0,5A, 1A, 5A. Zakresy napięciowe: 3V, 15V, 30V, 240V, 450V. Pomiar mocy: nominalnie od 0.3
PODRĘCZNIK UŻYTKOWNIKA
 PODRĘCZNIK UŻYTKOWNIKA ENGLISH NEDERLANDS DEUTSCH FRANÇAIS ESPAÑOL ITALIANO PORTUGUÊS POLSKI ČESKY MAGYAR SLOVENSKÝ SAFESCAN MC-Software OPROGRAMOWANIE DO LICZENIA PIENIĘDZY SPIS TREŚCI WPROWADZENIE I
PODRĘCZNIK UŻYTKOWNIKA ENGLISH NEDERLANDS DEUTSCH FRANÇAIS ESPAÑOL ITALIANO PORTUGUÊS POLSKI ČESKY MAGYAR SLOVENSKÝ SAFESCAN MC-Software OPROGRAMOWANIE DO LICZENIA PIENIĘDZY SPIS TREŚCI WPROWADZENIE I
INSTRUKCJA WebPTB 1.0
 INSTRUKCJA WebPTB 1.0 Program WebPTB wspomaga zarządzaniem budynkami w kontekście ich bezpieczeństwa fizycznego. Zawiera zestawienie budynków wraz z ich cechami fizycznymi, które mają wpływ na bezpieczeństwo
INSTRUKCJA WebPTB 1.0 Program WebPTB wspomaga zarządzaniem budynkami w kontekście ich bezpieczeństwa fizycznego. Zawiera zestawienie budynków wraz z ich cechami fizycznymi, które mają wpływ na bezpieczeństwo
System Informatyczny CELAB. Przygotowanie programu do pracy - Ewidencja Czasu Pracy
 Instrukcja obsługi programu 2.11. Przygotowanie programu do pracy - ECP Architektura inter/intranetowa System Informatyczny CELAB Przygotowanie programu do pracy - Ewidencja Czasu Pracy Spis treści 1.
Instrukcja obsługi programu 2.11. Przygotowanie programu do pracy - ECP Architektura inter/intranetowa System Informatyczny CELAB Przygotowanie programu do pracy - Ewidencja Czasu Pracy Spis treści 1.
VinCent Office. Moduł Drukarki Fiskalnej
 VinCent Office Moduł Drukarki Fiskalnej Wystawienie paragonu. Dla paragonów definiujemy nowy dokument sprzedaży. Ustawiamy dla niego parametry jak podano na poniższym rysunku. W opcjach mamy możliwość
VinCent Office Moduł Drukarki Fiskalnej Wystawienie paragonu. Dla paragonów definiujemy nowy dokument sprzedaży. Ustawiamy dla niego parametry jak podano na poniższym rysunku. W opcjach mamy możliwość
Kancelaris - Zmiany w wersji 2.50
 1. Listy Kancelaris - Zmiany w wersji 2.50 Zmieniono funkcję Dostosuj listę umożliwiając: o Zapamiętanie wielu widoków dla danej listy o Współdzielenie widoków między pracownikami Przykład: Kancelaria
1. Listy Kancelaris - Zmiany w wersji 2.50 Zmieniono funkcję Dostosuj listę umożliwiając: o Zapamiętanie wielu widoków dla danej listy o Współdzielenie widoków między pracownikami Przykład: Kancelaria
SERI A 93 S E RI A 93 O FLUSH GRID WITHOUT EDGE TAB
 SERIA E93 CONIC FRINCTION CONIC 2 SERIA 93 SERIA 93 O FLUSH GRID WITHOUT EDGE TAB Podziałka Powierzchnia 30 mm Flush Grid Prześwit 47% Grubość Minimalny promień skrętu taśmy Układ napędowy Szerokość taśmy
SERIA E93 CONIC FRINCTION CONIC 2 SERIA 93 SERIA 93 O FLUSH GRID WITHOUT EDGE TAB Podziałka Powierzchnia 30 mm Flush Grid Prześwit 47% Grubość Minimalny promień skrętu taśmy Układ napędowy Szerokość taśmy
epuap Ogólna instrukcja organizacyjna kroków dla realizacji integracji
 epuap Ogólna instrukcja organizacyjna kroków dla realizacji integracji Projekt współfinansowany ze środków Europejskiego Funduszu Rozwoju Regionalnego w ramach Programu Operacyjnego Innowacyjna Gospodarka
epuap Ogólna instrukcja organizacyjna kroków dla realizacji integracji Projekt współfinansowany ze środków Europejskiego Funduszu Rozwoju Regionalnego w ramach Programu Operacyjnego Innowacyjna Gospodarka
Demontaż. Uwaga: Regulacja napięcia paska zębatego może być wykonywana tylko przy zimnym silniku.
 Demontaż Regulacja napięcia paska zębatego może być wykonywana tylko przy zimnym silniku. Zdemontować dźwiękochłonną osłonę silnika wyciągając ją do góry -strzałki-. Odłączyć elastyczny przewód cieczy
Demontaż Regulacja napięcia paska zębatego może być wykonywana tylko przy zimnym silniku. Zdemontować dźwiękochłonną osłonę silnika wyciągając ją do góry -strzałki-. Odłączyć elastyczny przewód cieczy
Instrukcja wprowadzania ocen do systemu USOSweb
 Instrukcja wprowadzania ocen do systemu USOSweb Uwaga! Niniejsza instrukcja nie stanowi pe nego opisu wszystkich funkcji systemu USOSweb. Zawiera ona jedynie informacje niezb dne do pomy lnego wprowadzania
Instrukcja wprowadzania ocen do systemu USOSweb Uwaga! Niniejsza instrukcja nie stanowi pe nego opisu wszystkich funkcji systemu USOSweb. Zawiera ona jedynie informacje niezb dne do pomy lnego wprowadzania
Jak spersonalizować wygląd bloga?
 Jak spersonalizować wygląd bloga? Czy wiesz, że każdy bloger ma możliwość dopasowania bloga do własnych preferencji? Wszystkie blogi posiadają tzw. skórkę czyli układ graficzny, który możesz dowolnie zmieniać.
Jak spersonalizować wygląd bloga? Czy wiesz, że każdy bloger ma możliwość dopasowania bloga do własnych preferencji? Wszystkie blogi posiadają tzw. skórkę czyli układ graficzny, który możesz dowolnie zmieniać.
Zaznaczając checkbox zapamiętaj program zapamięta twoje dane logowania. Wybierz cmentarz z dostępnych na rozwijalnej liście.
 1. Uruchomienie programu. 1.1. Odszukaj na pulpicie ikonę programu i uruchom program klikają dwukrotnie na ikonę. 1.2. Zaloguj się do programu korzystając ze swego loginu i hasła Zaznaczając checkbox zapamiętaj
1. Uruchomienie programu. 1.1. Odszukaj na pulpicie ikonę programu i uruchom program klikają dwukrotnie na ikonę. 1.2. Zaloguj się do programu korzystając ze swego loginu i hasła Zaznaczając checkbox zapamiętaj
Komunikacja w sieci Industrial Ethernet z wykorzystaniem Protokołu S7 oraz funkcji PUT/GET
 PoniŜszy dokument zawiera opis konfiguracji programu STEP7 dla sterowników SIMATIC S7 300/S7 400, w celu stworzenia komunikacji między dwoma stacjami S7 300 za pomocą sieci Industrial Ethernet, protokołu
PoniŜszy dokument zawiera opis konfiguracji programu STEP7 dla sterowników SIMATIC S7 300/S7 400, w celu stworzenia komunikacji między dwoma stacjami S7 300 za pomocą sieci Industrial Ethernet, protokołu
Opis programu do wizualizacji algorytmów z zakresu arytmetyki komputerowej
 Opis programu do wizualizacji algorytmów z zakresu arytmetyki komputerowej 3.1 Informacje ogólne Program WAAK 1.0 służy do wizualizacji algorytmów arytmetyki komputerowej. Oczywiście istnieje wiele narzędzi
Opis programu do wizualizacji algorytmów z zakresu arytmetyki komputerowej 3.1 Informacje ogólne Program WAAK 1.0 służy do wizualizacji algorytmów arytmetyki komputerowej. Oczywiście istnieje wiele narzędzi
WF-FaKir dla Windows
 1 WF-FaKir dla Windows Zamknięcie roku (opracował Przemysław Gola) Na to, co w księgowości nazywamy zamknięciem roku obrachunkowego, składa się wiele czynności. Doświadczonemu księgowemu żadna z tych czynności
1 WF-FaKir dla Windows Zamknięcie roku (opracował Przemysław Gola) Na to, co w księgowości nazywamy zamknięciem roku obrachunkowego, składa się wiele czynności. Doświadczonemu księgowemu żadna z tych czynności
WYKŁAD 8. Postacie obrazów na różnych etapach procesu przetwarzania
 WYKŁAD 8 Reprezentacja obrazu Elementy edycji (tworzenia) obrazu Postacie obrazów na różnych etapach procesu przetwarzania Klasy obrazów Klasa 1: Obrazy o pełnej skali stopni jasności, typowe parametry:
WYKŁAD 8 Reprezentacja obrazu Elementy edycji (tworzenia) obrazu Postacie obrazów na różnych etapach procesu przetwarzania Klasy obrazów Klasa 1: Obrazy o pełnej skali stopni jasności, typowe parametry:
Programowanie obrabiarek CNC. Nr H8
 1 Politechnika Poznańska Instytut Technologii Mechanicznej Laboratorium Programowanie obrabiarek CNC Nr H8 Programowanie obróbki 5-osiowej (3+2) w układzie sterowania itnc530 Opracował: Dr inż. Wojciech
1 Politechnika Poznańska Instytut Technologii Mechanicznej Laboratorium Programowanie obrabiarek CNC Nr H8 Programowanie obróbki 5-osiowej (3+2) w układzie sterowania itnc530 Opracował: Dr inż. Wojciech
Harmonogramowanie projektów Zarządzanie czasem
 Harmonogramowanie projektów Zarządzanie czasem Zarządzanie czasem TOMASZ ŁUKASZEWSKI INSTYTUT INFORMATYKI W ZARZĄDZANIU Zarządzanie czasem w projekcie /49 Czas w zarządzaniu projektami 1. Pojęcie zarządzania
Harmonogramowanie projektów Zarządzanie czasem Zarządzanie czasem TOMASZ ŁUKASZEWSKI INSTYTUT INFORMATYKI W ZARZĄDZANIU Zarządzanie czasem w projekcie /49 Czas w zarządzaniu projektami 1. Pojęcie zarządzania
Wskazówki dotyczące przygotowania danych do wydruku suplementu
 Wskazówki dotyczące przygotowania danych do wydruku suplementu Dotyczy studentów, którzy rozpoczęli studia nie wcześniej niż w 2011 roku. Wydruk dyplomu i suplementu jest możliwy dopiero po nadaniu numeru
Wskazówki dotyczące przygotowania danych do wydruku suplementu Dotyczy studentów, którzy rozpoczęli studia nie wcześniej niż w 2011 roku. Wydruk dyplomu i suplementu jest możliwy dopiero po nadaniu numeru
SKRÓCONA INSTRUKCJA OBSŁUGI ELEKTRONICZNEGO BIURA OBSŁUGI UCZESTNIKA BADANIA BIEGŁOŚCI
 SKRÓCONA INSTRUKCJA OBSŁUGI ELEKTRONICZNEGO BIURA OBSŁUGI UCZESTNIKA BADANIA BIEGŁOŚCI 1. CO TO JEST ELEKTRONICZNE BIURO OBSŁUGI UCZESTNIKA (EBOU) Elektroniczne Biuro Obsługi Uczestnika to platforma umożliwiająca
SKRÓCONA INSTRUKCJA OBSŁUGI ELEKTRONICZNEGO BIURA OBSŁUGI UCZESTNIKA BADANIA BIEGŁOŚCI 1. CO TO JEST ELEKTRONICZNE BIURO OBSŁUGI UCZESTNIKA (EBOU) Elektroniczne Biuro Obsługi Uczestnika to platforma umożliwiająca
dbsamples.udl lub przygotowany wcześniej plik dla Excela) i OK,
 PRACA Z BAZAMI DANYCH w AutoCAD-zie AutoCAD umożliwia dostęp do zewnętrznych baz danych, utworzonych zarówno w MS ACCESS czy w MS EXCEL, jak i w dbase czy SQL Server. Połączenie następuje poprzez odwołanie
PRACA Z BAZAMI DANYCH w AutoCAD-zie AutoCAD umożliwia dostęp do zewnętrznych baz danych, utworzonych zarówno w MS ACCESS czy w MS EXCEL, jak i w dbase czy SQL Server. Połączenie następuje poprzez odwołanie
Praca z układem. Omówione zagadnienia. Tworzenie tła
 Praca z układem Witamy w programie CorelDRAW, wszechstronnym programie do tworzenia rysunków wektorowych przeznaczonym dla profesjonalnych grafików. W niniejszym samouczku przedstawiono narzędzia układu
Praca z układem Witamy w programie CorelDRAW, wszechstronnym programie do tworzenia rysunków wektorowych przeznaczonym dla profesjonalnych grafików. W niniejszym samouczku przedstawiono narzędzia układu
MySource Matrix CMS - PROSTY INTERFEJS UŻYTKOWNIKA. INSTRUKCJA ver 1.2
 MySource Matrix CMS - PROSTY INTERFEJS UŻYTKOWNIKA INSTRUKCJA ver 1.2 1 PRZEGLĄDARKA INTERNETOWA Do pracy na systemie MySource Matrix zalecane jest używanie przeglądarki internetowej Mozilla Firefox. Przeglądarkę
MySource Matrix CMS - PROSTY INTERFEJS UŻYTKOWNIKA INSTRUKCJA ver 1.2 1 PRZEGLĄDARKA INTERNETOWA Do pracy na systemie MySource Matrix zalecane jest używanie przeglądarki internetowej Mozilla Firefox. Przeglądarkę
Instrukcja instalacji oraz wykorzystania podpisu cyfrowego
 Instrukcja instalacji oraz wykorzystania podpisu cyfrowego Poniższy dokument został stworzony w celu zaznajomienia użytkowników komputerów osobistych pracujących w systemie Windows XP z możliwościami wykorzystania
Instrukcja instalacji oraz wykorzystania podpisu cyfrowego Poniższy dokument został stworzony w celu zaznajomienia użytkowników komputerów osobistych pracujących w systemie Windows XP z możliwościami wykorzystania
ARAKS FAKTURY 2016. Instalujemy program i wystawiamy fakturę krok po kroku, oraz co wyróżnia nasz program od innych. - 1
 ARAKS FAKTURY 2016 Instalujemy program i wystawiamy fakturę krok po kroku, oraz co wyróżnia nasz program od innych. - 1 Aby zainstalować program "Faktury 2016" należy uruchomić program instalacyjny faktury_2016.exe.
ARAKS FAKTURY 2016 Instalujemy program i wystawiamy fakturę krok po kroku, oraz co wyróżnia nasz program od innych. - 1 Aby zainstalować program "Faktury 2016" należy uruchomić program instalacyjny faktury_2016.exe.
Platforma Aukcyjna Marketplanet. Podręcznik Oferenta. Aukcja dynamiczna zniŝkowa
 Platforma Aukcyjna Marketplanet Podręcznik Oferenta Aukcja dynamiczna zniŝkowa (c) 2008 Otwarty Rynek Elektroniczny S.A. 1. Spis treści 1. SPIS TREŚCI... 2 2. WSTĘP... 3 3. LOGOWANIE DO SYSTEMU... 3 4.
Platforma Aukcyjna Marketplanet Podręcznik Oferenta Aukcja dynamiczna zniŝkowa (c) 2008 Otwarty Rynek Elektroniczny S.A. 1. Spis treści 1. SPIS TREŚCI... 2 2. WSTĘP... 3 3. LOGOWANIE DO SYSTEMU... 3 4.
Instrukcja do Arkusza kosztorysowania sieci klasy NGA na obszarach wymagających wsparcia publicznego.
 Załącznik 3 do poradnika dotyczącego planowania i projektowania sieci klasy NGA Instrukcja do Arkusza kosztorysowania sieci klasy NGA na obszarach wymagających wsparcia publicznego. Wersja 1.0 Projekt:
Załącznik 3 do poradnika dotyczącego planowania i projektowania sieci klasy NGA Instrukcja do Arkusza kosztorysowania sieci klasy NGA na obszarach wymagających wsparcia publicznego. Wersja 1.0 Projekt:
Instrukcja użytkowania DRIVER. Programator z przewodem sterowniczym. DRIVER 610 lub 620-1 lub 2 strefy DRIVER
 Instrukcja użytkowania DRIVER Programator z przewodem sterowniczym 6050425 6050426 DRIVER 610 lub 620-1 lub 2 strefy DRIVER Opis Urządzenie pozwala na programowanie temperatury komfortowej oraz ekonomicznej
Instrukcja użytkowania DRIVER Programator z przewodem sterowniczym 6050425 6050426 DRIVER 610 lub 620-1 lub 2 strefy DRIVER Opis Urządzenie pozwala na programowanie temperatury komfortowej oraz ekonomicznej
Edycja geometrii w Solid Edge ST
 Edycja geometrii w Solid Edge ST Artykuł pt.: " Czym jest Technologia Synchroniczna a czym nie jest?" zwracał kilkukrotnie uwagę na fakt, że nie należy mylić pojęć modelowania bezpośredniego i edycji bezpośredniej.
Edycja geometrii w Solid Edge ST Artykuł pt.: " Czym jest Technologia Synchroniczna a czym nie jest?" zwracał kilkukrotnie uwagę na fakt, że nie należy mylić pojęć modelowania bezpośredniego i edycji bezpośredniej.
Zestaw skróconych instrukcji dotyczący najważniejszych operacji w programie Merkury Quattro.
 Quattro - przewodnik po podstawowych operacjach w programie 1 Zestaw skróconych instrukcji dotyczący najważniejszych operacji w programie Merkury Quattro. UWAGA! Dostępność niniejszej instrukcji nie zwalnia
Quattro - przewodnik po podstawowych operacjach w programie 1 Zestaw skróconych instrukcji dotyczący najważniejszych operacji w programie Merkury Quattro. UWAGA! Dostępność niniejszej instrukcji nie zwalnia
