Licencje i aktywacja. MapInfo Professional Wersja Zawartość :
|
|
|
- Maciej Ostrowski
- 4 lat temu
- Przeglądów:
Transkrypt
1 MapInfo Professional Wersja 12.5 Licencje i aktywacja Przy pierwszym uruchomieniu MapInfo Professional jesteś proszony o aktywację produktu z użyciem numeru seryjnego i kodu aktywacyjnego, który podałeś przy instalacji. Ta sekcja opisuje proces aktywacji dla typu licencji zakupionego przez twoją organizację. Aby uruchomić MapInfo Professional, wykonaj jedno z poniższych: Kliknij podwójnie ikonę MapInfo Professional na pulpicie. Z menu Start wybierz MapInfo Professional 12.5 z folderu Wybrany program. Administratorzy zainteresowani cichą instalacją i aktywacją licencji znajdą odpowiednie instrukcje włącznie z instalacją dla grupy roboczej w Podręczniku instalacji MapInfo Professional. Zawartość : Określenie posiadanego typu licencji 2 Licencje na stanowisko 2 Licencje pływające 11 Licencje dystrybuowalne 14 Usługi Premium 17
2 Określenie posiadanego typu licencji Numer seryjny i kod dostępu, które podajesz podczas instalacji wskazują jaki masz typ licencji. W zależności od typu licencji, MapInfo Professional przeprowadzi Cię przez aktywację produktu (jeśli masz licencję na stanowisko) lub połączenie z serwerem licencji (jeśli masz licencję pływającą lub dystrybuowalną). By określić posiadany typ licencji: Jeśli trzeci znak numeru seryjnego to "N", twoja organizacja nabyła licnecje na stanowisko. Informacje o aktywacji znajdziesz w Licencje na stanowisko. Jeśli trzeci znak numeru seryjnego to "S", twoja organizacja nabyła licnecje pływające. Informacje o aktywacji znajdziesz w Licencje pływające. Jeśli trzecia litera twojego numeru seryjnego to "D" lub masz ograniczony dostęp do a, lub zainstalowałeś MapInfo Professional w środowisku Citrix, twoja organizacja nabyła licencję pływającą bez pożyczania. Twój administrator dostarczy Ci nazwę serwera i numer portu. Informacje o aktywności znajdziesz w Licencje dystrybuowalne. Jeśli trzeci znak numeru seryjnego to "P", twoja organizacja nabyła licencje Premium. Więcej o licencjach Premium w Usługi Premium. Licencje na stanowisko Licencje na stanowisko umożliwiają uruchomienie MapInfo Professional na konkretnym komputerze. Jeśli masz licencję na stanowisko, instalacja MapInfo Professional musi być aktywowana przed jego użyciem. Aktywacja to proces uzyskiwania licencji z Pitney Bowes Software. Ta sekcja wyjaścia dostępne opcje aktywacji licencji na stanowisko. Aktywacja produktu Pitney Bowes Software korzysta z numeru seryjnego i kodu dostępu, które zostały użyte przy instalacji w celu aktywacji produktu. Gdybyś potrzebował tych numerów w przyszłości, znajdziesz je na pudełku produktu i Karcie informacji o aktywacji produktu. Aby aktywować MapInfo Professional: 1. Zainstaluj MapInfo Professional, jeśli jeszcze tego nie zrobiłeś i uruchom produkt. Gdy uruchamiasz MapInfo Professional pierwszy raz po instalacji, uruchamia się Kreator aktywacji. Pojawia się okno dialogowe Aktywacja MapInfo Professional. MapInfo Professional 12.5 Licencje i aktywacja 2
3 2. Wybierz kiedy chcesz aktywować MapInfo Professional. Wybierz jedną z poniższych czynności: Aktywuj teraz wybierz by teraz zacząć aktywację. W celu uzyskania dalszych informacji, przejdź do Aktywuj teraz. Aktywuj później wybierz, by zacząć 30-dniowy okres trialowy, podczas którego możesz korzystać z MapInfo Professional bez aktywacji. W celu uzyskania dalszych informacji, przejdź do: Aktywuj później. Aktywuj później Jeśli wybrałeś opcję Aktywuj później, rozpocznie się okres demonstracyjny, a Kreator Aktywacji zostanie zamknięty. Dzięki okresowi demonstracyjnemu możesz korzystać z MapInfo Professional zaraz po instalacji oraz aktywować produkt w dogodnym dla Ciebie terminie. Przy każdym uruchomieniu MapInfo Professional, pojawi się okno dialogowe informujące o czasie pozostałym do końca okresu trialowego, które da ci również możliwość aktywacji produktu. Musisz aktywować MapInfo Professional w trakcie trwania tego okresu, aby zachować ciągłość pracy z programem. Po zakończeniu okresu trialowego nie będziesz mógł korzystać z MapInfo Professional aż do aktywowania go. Aktywuj teraz W oknie dialogowym Wybierz metodę aktywacji, wybierz jedną z metod aktywacji i kliknij Dalej. MapInfo Professional 12.5 Licencje i aktywacja 3
4 Aktywacja automatyczna Wybierz opcję Aktywacja Automatyczna, jeśli masz połączenie z Internetem. Kreator aktywacji dokona jednorazowego połączenia z serwerem Pitney Bowes Software. Używając numeru seryjnego i kodu dostępu, które podasz, kreator aktywacji pobierze jedną z nabytych przez twoją organizację licencji i zwiąże ją z twoim komputerem. Zakończyłeś proces aktywacji i możesz rozpocząć pracę z programem. Aktywacja Wybierz opcję Aktywacja przez , jeśli nie masz dostępu do Internetu. Kreator aktywacji poprowadzi Cię przez tworzenie pliku zgłoszenia aktywacji, który będziesz musiał wysłać em do Pitney Bowes Software. Aby rozpocząć aktywację przez 1. W oknie dialogowym Uwierzytelnienie aktywacji, należy sprawdzić, czy numer seryjny i kod dostępu są prawidłowe, a następnie wybrać Dalej. Kliknij Edytuj, jeśli konieczne są zmiany. MapInfo Professional 12.5 Licencje i aktywacja 4
5 2. W oknie dialogowym Podaj lokalizację dla zapisu pliku zgłoszenia aktywacji, wybierz Enter, lub kliknij Przeglądaj aby wskazać folder, w którym chcesz zapisać zgłoszenie aktywacji, a następnie kliknij Dalej. Zgłoszenie aktywacji zawiera numer seryjny i kod dostępu i informacje identyfikujące twój komputer. 3. Okno dialogowe Zachowaj istotne informacje zawiera informacje na temat twojego pliku zgłoszenia aktywacji. W oknie Plik zgłoszenia aktywacji wyświetlone zostaną pełne informacje na temat nazwy pliku oraz ścieżki dostępu. W oknie Adres wyświetlony zostaje adres na który należy wysłać plik zgłoszenia aktywacji. MapInfo Professional 12.5 Licencje i aktywacja 5
6 Prosimy zapisać położenie pliku zgłoszenia aktywacji i adres . Ostrzeżenie Prosimy w żaden sposób nie edytować pliku zgłoszenia transferu. Jeśli to zrobisz, Pitney Bowes Software może nie być w stanie przetworzyć pliku i aktywacja może się przedłużyć. 4. Kliknij OK. Pojawia się ścieżka i nazwa pliku zgłoszenia aktywacji. Zgłoszenie aktywacji zawiera numer seryjny i kod dostępu i informacje identyfikujące twój komputer. 5. Kliknij OK. Kreator aktywacji zostanie zamknięty i rozpocznie się okres trialowy. 6. Prześlij em plik zgłoszenia aktywacji do Pitney Bowes Software na adres: activation@mapinfo.com Finalizacja aktywacji przez Po otrzymaniu pliku zwrotnego od Pitney Bowes Software, możesz zakończyć aktywację produktu. Aby to zrobić: 1. Skopiuj plik zwrotny otrzymany od Pitney Bowes Software na swój komputer i zapisz jego położenie. 2. Otwórz MapInfo Professional Jeśli MapInfo Professional jest uruchomione, zamknij je i otwórz ponownie. Pojawia się okno dialogowe z zapytaniem, czy chcesz zakończyć aktywację MapInfo Professional. 3. Kliknij Tak. 4. W oknie dialogowym Przetwarzaj odpowiedź aktywacji , wybierz Przeglądaj aby w odpowiedniej lokalizacji wskazać plik aktywacji 5. Kliknij Otwórz w oknie dialogowym Wskaż plik odpowiedzi gdy zlokalizujesz plik. Pojawia się ścieżka dostępu i nazwa pliku zwrotnego. MapInfo Professional 12.5 Licencje i aktywacja 6
7 6. W oknie dialogowym Przetwarzaj odpowiedź aktywacji , wybierz Dalej. Wyświetli sie komunikat potwierdzający, że aktywacja zakończyła sie sukcesem. 7. Kliknij OK. Kreator aktywacji wyłączy się samodzielnie. Twój produkt został aktywowany i jest gotowy do użycia. Po zakończeniu aktywacji możesz usunąć plik aktywacji (nie ma potrzeby dalszego przechowywania pliku na komputerze. Uwaga Aby sprawdzić status aktywacji wybierz Pomoc > O tym produkcie MapInfo. Używanie MapInfo Professional w międzyczasie Podczas oczekiwania na plik zwrotny od Pitney Bowes Software, możesz korzystać z okresu trialowego MapInfo Professional. Aby zapewnić sobie płynność pracy z MapInfo Professional, zachęcamy do aktywacji przed upływem okresu trialowego. Przy każdym otwarciu MapInfo Professional po rozpoczęciu aktywacji, pojawia się okno z pytaniem czy jesteś gotów zakończyć aktywację. Po otrzymaniu pliku zwrotnego od Pitney Bowes Software, możesz zakończyć aktywację. Aby kontynuować używanie okresu trialowego MapInfo Professional : 1. W oknie dialogowym Czy chcesz zakończyć proces aktywacji MapInfo Professional wybierz Nie. 2. Pojawia się komunikat o czasie pozostałym do końca okresu trialowego oraz pytanie o wybór dalszego sposóbu postępowania aktywacyjnego: MapInfo Professional 12.5 Licencje i aktywacja 7
8 Użyj MapInfo Professional wybierz, jeśli nie otrzymałeś pliku zwrotnego i chcesz korzystać z okresu trialowego. Rozpocznij aktywację wybierz, jeśli poprzednia próba aktywacji się nie powiodła. 3. Wybierz odpowiednio Zakończ lub Dalej. Jeśli wybierzesz Użyj MapInfo Professional, kliknij Zakończ. Kreator się wyłączy i MapInfo Professional jest gotowe do pracy w ramach okresu trialowego. Możesz dokończyć aktywację później. Jeśli poprzednia próba aktywacji się nie powiodła i wybrałeś Rozpocznij aktywację, kliknij Dalej. Rozpocznie się kreator aktywacji i możliwość ponownego rozpoczęcia aktywacji. Transfer licencji na stanowisko Licencje na stanowisko (trzecia litera numeru licencyjnego to "N") są przywiązane do konkretnego komputera. Aby aktywować produkt na innym komputerze niż ten, na którym dokonano pierwszej aktywacji bez aktywowania kolejnej licencji, należy dokonać transferu licencji. Przykładowo: zachodzi potrzeba wymiany komputera na nowy i chciałbyś aby oprogramowanie było aktywne na nowym sprzęcie. Uwaga Twoja organizacja jest ograniczona do albo 10 transferów licencji rocznie albo 2-krotności ilości nabytych licencji rocznie (istotna jest większa z tych dwóch liczb). Na przykład, organizacja z 50 licencjami na stanowisko MapInfo Professional może dokonać 100 transferów rocznie. Umożliwia to rozbudowę wszystkich komputerów użytkowników i możliwość transferu w przypadku zmian kadrowych. Transfer licencji na inny komputer Aby transferować licencję na stanowisko: MapInfo Professional 12.5 Licencje i aktywacja 8
9 1. Otwórz MapInfo Professional 2. Wybierz Pomoc > Licencje > Transferuj licencję. 3. W oknie dialogowym Transfer Licencji MapInfo Professional wybierz Tak. 4. W oknie dialogowym Wybierz metodę aktywacji wybierz sposób transferu licencji pomiędzy: Transfer automatyczny lub Transfer , następnie wybierz Dalej. W celu uzyskania dalszych instrukcji przejdź do sekcji Transfer automatyczny lub Transfer . Transfer automatyczny Wybierz opcję Aktywacja Automatyczna, jeśli masz połączenie z Internetem. Twoja licencja zostanie automatycznie przetransferowana do Pitney Bowes Software. Możesz ją odzyskać aktywując swój produkt na innym komputerze. Aby rozpocząć Automatyczny transfer licencji: 1. W oknie Wybierz metodę transferu wybierz Transfer automatyczny i kliknij Dalej. Jeśli wybrałeś Transfer automatyczny, kreator transferu licencji w ciągu chwili przetransferuje licencję do Pitney Bowes Software. Po zakończeniu tego procesu wyświetli się komunikat potwierdzający pomyślny transfer. 2. Kliknij OK. MapInfo Professional zostanie zamknięte i nie będzie można z niego korzystać na tym komputerze. Licencja jest teraz dostępna i można aktywować MapInfo Professional na innym komputerze. Transfer Wybierz Transfer jeśli nie masz dostępu do Internetu. Zostaniesz przeprowadzony przez proces tworzenia pliku zgłoszenia transferu, który następnie musi zostać wysłany do Pitney Bowes Software. Aby transferować licencję przez 1. W oknie Wybierz metodę transferu wybierz Transfer automatyczny i kliknij Dalej. 2. W oknie dialogowym Zapisz plik transferu wprowadź lub wybierz Przeglądaj jeśli chcesz samodzielnie wskazać lokalizację pliku transferu. Kliknij Dalej, aby kontynuować. 3. Okno dialogowe Zachowaj istotne informacje zawiera informacje na temat twojego pliku zgłoszenia aktywacji. W oknie Plik zgłoszenia aktywacji wyświetlone zostaną pełne informacje na temat nazwy pliku oraz ścieżki dostępu. W oknie Adres wyświetlony zostaje adres na który należy wysłać plik zgłoszenia aktywacji. MapInfo Professional 12.5 Licencje i aktywacja 9
10 Prosimy zapisać położenie pliku zgłoszenia transferu i adres . Ostrzeżenie Prosimy w żaden sposób nie edytować pliku zgłoszenia transferu. Jeśli to zrobisz, Pitney Bowes Software może nie być w stanie przetworzyć pliku i aktywacja może się przedłużyć. 4. Kliknij OK. MapInfo Professional zostanie zamknięte i nie będzie można z niego korzystać na tym komputerze aż do ponownej aktywacji. 5. Prześlij em plik zgłoszenia aktywacji do Pitney Bowes Software na adres: activation@mapinfo.com Licencja jest teraz dostępna i można aktywować MapInfo Professional na innym komputerze. Opcje transferu przy deinstalacji Jeśli masz licencję na stanowisko i chcesz odinstalować MapInfo Professional, powinieneś transferować licencję do Pitney Bowes Software. Jeśli chcesz zainstalować MapInfo Professional na innym komputerze, transferuj licencję do Pitney Bowes Software, aby była ona dostępna. Po instalacji MapInfo Professional na docelowym komputerze, będziesz poproszony o aktywację produktu. Jeśli chcesz zainstalować MapInfo Professional na tym samym komputerze, nie transferuj licencji. Po przeinstalowaniu możesz używać tej samej licencji bez aktywowania. Gdy rozpoczniesz deinstalację MapInfo Professional, pojawi się okno Transfer licencji teraz?. Wykonaj jedną z poniższych czynności: Kliknij Tak, by transferować licencję do Pitney Bowes Software. MapInfo Professional 12.5 Licencje i aktywacja 10
11 Kreator transferu licencji poprowadzi Cię przez proces transferu. W celu uzyskania informacji zobacz Transfer licencji na inny komputer. Kliknij Nie, by zatrzymać licencję na tym komputerze. Deinstalacja będzie kontynuowana. Po przeinstalowaniu możesz używać tej samej licencji bez aktywowania. Licencje pływające Licencje pływające umożliwiają instalację MapInfo Professional na dowolnej liczbie komputerów. Instalowany i utrzymywany przez twoją organizację serwer licencji ogranicza ilość komputerów, które mogą korzystać z MapInfo Professional w danym czasie do liczby nabytych przez twą organizację licencji. W przypadku licencji pływających trzeba połączyć się z serwerem licencji, by zająć licencję zanim można korzystać z MapInfo Professional. Zajmowanie licencji to proces otrzymywania licencji z serwera licencji. Konieczne jest podanie nazwy i portu serwera, by się z nim połączyć. Możesz to zrobić podczas instalacji lub pierwszego użycia MapInfo Professional. Po połączeniu z serwerem, zajęcie licencji następuje automatycznie. Administrator serwera licencji z twojej organizacji instaluje i utrzymuje serwer licencji. Administrator serwera licencji musi także wykonać poniższe czynności: Aktywować serwer licencji, by można było zajmować licencje. Przekazać użytkownikom nazwę i numer portu serwera licencji. Łączenie z serwerem licencji Jeśli twoja organizacja nabyła licencje pływające MapInfo Professional, musisz połączyć się z serwerem licencji, by uruchomić produkt. Aby połączyć się z serwerem licencji, należy podać MapInfo Professional nazwę i numer portu serwera. Informację taką otrzymasz od swego administratora serwera licencji. Łączenie podczas instalacji Instalator poprosi o nazwę i numer portu serwera licencji. Jeśli je znasz podczas instalacji, podaj je. Gdy uruchomisz MapInfo Professional, połączysz się z serwerem licencji i automatycznie zajmiesz licencję. Jeśli podczas instalacji nie masz tej informacji, będziesz mógł kontynuować instalację bez podawania nazwy i numeru portu serwera licencji. Będzie jeszcze możliwość uzupełnienia tych danych po uruchomieniu MapInfo Professional. MapInfo Professional 12.5 Licencje i aktywacja 11
12 Łączenie po instalacji Jeśli nie podałeś nazwy i numeru portu serwera licencji podczas instalacji, będziesz o nie zapytany przy uruchomieniu MapInfo Professional. Otrzymasz też komunikat, jeśli MapInfo Professional nie zdoła się połączyć z serwerem licencji przy użyciu podanych przez Ciebie danych. Aby połączyć się z serwerem licencji po instalacji MapInfo Professional: 1. Uruchom MapInfo Professional. Pojawia się okno dialogowe Połączenie z serwerem licencji. Jeśli znasz nazwę i port serwera licencji, postępuj zgodnie z tymi wskazówkami. W przeciwnym razie, zobacz Rozpoczynanie okresu trialowego. Uwaga Nazwa serwera licencji ma format \\twójserwerlicencjii jest to nazwa lub adres IP maszyny, na której zainstalowany jest serwer licencji Domyślny port to 27000, ale może być zmieniony przez administratora Serwera licencji. Jeśli numer portu jest niepoprawny, skontaktuj się z administratorem. 2. Wpisz nazwę serwera licencji w polu Nazwa serwera. 3. Wpisz numer portu w pole Port. 4. Kliknij Połącz. MapInfo Professional łączy się z serwerem i zajmuje licencję. Po zajęciu licencji, okno Połączenie z serwerem licencji znika. MapInfo Professional ma licencję i jest gotowe do pracy. Po udanym połączeniu z serwerem licencji, licencja będzie automatycznie zajmowana przy uruchamianiu MapInfo Professional. MapInfo Professional 12.5 Licencje i aktywacja 12
13 Rozpoczynanie okresu trialowego Jeśli nie masz nazwy i numeru portu serwera licencji, a chcesz rozpocząć pracę z MapInfo Professional, możesz rozpocząć 30-dniowy okres trialowy, w trakcie którego MapInfo Professional nie musi być aktywowane. Aby użyć okresu trialowego MapInfo Professional: 1. Otwórz MapInfo Professional 2. W oknie dialogowym Połączenie z serwerem licencji wybierz opcję Okres trialowy. Wyświetli się komunikat informujący o rozpoczęciu okresu trialowego. 3. Kliknij OK. MapInfo Professional jest gotowe do pracy w ramach okresu trialowego. Błędy połączenia Błąd połączenia z serwerem licencji może nastąpić z kilku powodów. Po pierwsze, administrator serwera licencji mógł go jeszcze nie zainstalować. MapInfo Professional nie może wtedy odnaleźć wskazanego serwera licencji. Aby użyć MapInfo Professional, możesz rozpocząć okres trialowy i połączyć się z serwerem licencji dopiero, gdy zostanie zainstalowany. Błąd może nastąpić także, gdy serwer licencji został przeniesiony na inny komputer. Mogłeś więc wcześniej się z nim połączyć, ale został przeniesiony od twojego ostatniego użycia MapInfo Professional. MapInfo Professional szuka serwera licencji w dotychczasowym miejscu. Jeśli MapInfo Professional nie uda się połączyć z serwerem licencji, wyświetla się okno Połączenie z serwerem licencji. Aby uzyskać więcej informacji zobacz Połączenie po instalacji. Spytaj administratora serwera licencji o poprawną nazwę serwera. Wreszcie, wszystkie licencje mogą być zajęte i nie można uruchomić MapInfo Professional. Możesz połączyć się z serwerem licencji, ale nie możesz zająć licencji, bo wszystkie są już w użyciu. Musisz poczekać na zwolnienie licencji, by móc ją zająć. Pożyczanie licencji pływającej Niektóre licencje pływające mogą być pożyczone. Pożyczona licencja umożliwia użycie MapInfo Professional, gdy komputer nie jest połączony z serwerem licencji. Na przykład, jeśli masz MapInfo Professional zainstalowane na laptopie i będziesz pracować z dala od biura, możesz pożyczyć licencję, aby dalej móc wykorzystywać program. Spytaj administratora serwera licencji czy wasze licencje pływające obejmują pożyczanie. Pożyczając licencję, upewnij się, że podajesz wystarczający Ci do pracy okres pożyczenia. Jeśli licencja wygasa zanim ją zwrócisz, jest ona automatycznie zwracana na serwer licencji. MapInfo Professional nie może być używane, aż do ponownego połączenia z serwerem licnecji i zajęcia licencji. Aby pożyczyć licencję, komputer musi mieć zainstalowane MapInfo Professional i być połączony z serwerem licencji. MapInfo Professional 12.5 Licencje i aktywacja 13
14 Aby pożyczyć licencję: 1. Otwórz MapInfo Professional 2. Z menu Pomoc wybierz Licencje i kliknij Pożycz licencję by otworzyć okno Pożycz licencję MapInfo Professional. 3. Podaj na ile dni chcesz pożyczyć licencję. Możesz wybrać zgodnie z maksymalnym okresem wypożyczenia ustawionym przez administratora. 4. Kliknij Pożycz licencje. Po chwili pojawi się komunikat potwierdzający pożyczenie licencji. 5. Kliknij OK. Możesz używać MapInfo Professional na tym komputerze bez łączności z siecią przez okres wypożyczenia. Uwaga Administrator Serwera licencji może ustawić okres pożyczenia licencji w przedziale 1 do 365 dni; wartość domyślna to 365 dni. Po ustawieniu limitu w narzędziu Serwer licencji, instalacja MapInfo Professional może pożyczyć licencję maksymalnie na tę ilość dni. Zwrot pożyczonej licencji Aby zwrócić pożyczoną licencję musisz połączyć się ze swoją siecią. Jeśli nie ma połączenia, komenda Zwróć pożyczoną licencję jest nieaktywna. Aby zwrócić pożyczoną licencję: 1. Podłącz komputer do swojej sieci. 2. Otwórz MapInfo Professional Wyświetla się okno z informacją o terminie wygaśnięcia pożyczonej licencji. 3. Kliknij OK. 4. Wybierz Pomoc > Licencje > Zwróć pożyczoną licencję. Pojawia się okno dialogowe Zwróć pożyczoną licencję na serwer licencji. Okno to wyjaśnia jak jest zwracana licencja. 5. Kliknij OK. Pojawia się komunikat informujący o zwróceniu licencji na serwer. 6. Kliknij OK. Licencje dystrybuowalne Stworzyliśmy nowy model licencyjny umożliwiający firmom "dystrybucję" bezterminowych licencji z użyciem Serwera licencji MapInfo dostępnego na płycie MapInfo Professional. Model ten został stworzony dla klientów z ograniczonym dostępem do lub do serwera FNO Pitney Bowes Software Inc. Aktywacja licencji dystrybuowalnych jest podobna do innych modeli związanych z MapInfo Professional 12.5 Licencje i aktywacja 14
15 Serwerem licencji. Opis instalacji Serwera licencji znajdziesz w Przewodniku użytkownika Serwera licencji. Licencję dystrybuowalną możesz zwrócić na Serwer licencji jeśli chcesz ją przenieść na inny komputer. Te instrukcje znajdziesz w Transfer licencji dystrybuowalnej. Zanim zaczniesz aktywację licencji dystrybuowalnych, upewnij się, że masz następujące informacje od administratora Serwera licencji: Poprawny numer seryjny i kod aktywacyjny Nazwa Serwera licencji Port serwera Teraz możesz zacząć instalację i aktywację licencji dystrybuowalnej. Aktywacja licencji dystrybuowalnej Upewnij się że Serwer licencji jest uruchomiony. Upewnij się że serwer jest właściwie ustawiony i zawiera aktywowane licencje. Aby aktywować licencję dystrybuowalną: 1. Zacznij instalację MapInfo Professional tak jak przy każdym innym modelu licencyjnym. 2. Podaj numer seryjny i kod aktywacji licencji dystrybuowalnej. Numery seryjne licencji dystrybuowalnej zaczynają sie od "MID". 3. Kliknij Dalej. Pojawia się okno dialogowe Nazwa i port serwera licencji. Uwaga Nazwa serwera licencji ma format \\twójserwerlicencjii jest to nazwa lub adres IP maszyny, na której zainstalowany jest serwer licencji Domyślny port to 27000, ale może być zmieniony przez administratora Serwera licencji. Jeśli numer portu jest niepoprawny, skontaktuj się z administratorem. MapInfo Professional 12.5 Licencje i aktywacja 15
16 4. Wpisz nazwę maszyny Serwera licencji w Nazwa serwera i numer portu w polu Port lub pozostaw domyślne wartości. 5. Kliknij Dalej, aby kontynuować. Wykonuj wskazówki na kolejnych ekranach aż do zakończenia instalacji. Przy pierwszym otwarciu MapInfo Professional nastąpi jedno z poniższych: Jeśli program znajdzie serwer licencji i numer seryjny, kod aktywacyjny i port są poprawne, program się otwiera i jest aktywowany. Jeśli program nie połączy się z serwerem licencji, nie rozpozna numeru seryjnego, kodu aktywacyjnego lub numeru portu, pojawi się komunikat błędu. Sugerujemy sprawdzenie tych składników lub poproszenie o to administratora. Popraw błędne wpisy i ponownie rozpocznij aktywację. Po aktywacji, możesz sprawdzić szczegóły licencji w MapInfo Professional przez wybór Pomoc > O tym produkcie. W oknie dialogowym O tym produkcie, numer seryjny, kod dostępu i szczegóły licencji są wyświetlane do wglądu użytkownika. Rozwiązywanie problemów z licencjami pływającymi i dystrybuowalnymi Jeśli po upgrade MapInfo Professional nie zaktualizujesz Serwera licencji do kompatybilnej wersji, napotkasz następujące trudności: MapInfo Professional nie może pożyczyć licencji pożyczalnej. MapInfo Professional nie może aktywować licencji dystrybuowalnej licencji z Serwera licencji. Jeśli ma to miejsce, poproś administratora Serwera licencji o jego upgrade do wersji kompatybilnej z twoim MapInfo Professional. Kompatybilna wersja Serwera licencji to ta, która była wydana z lub po wersji MapInfo Professional, do której dokonujesz upgrade. Transfer licencji dystrybuowalnej Licencję dystrybuowalną możesz transferować na Serwer licencji, jeśli chcesz ją przenieść na inny komputer. Uwaga Przed zmianą hardware w komponentach PC (np. formatowanie dystku) pamiętaj o zwróceniu licencji do Pitney Bowes Software Inc. lub na swój Serwer licencji. Po dokonaniu zmian w sprzęcie będziesz mógł ponownie aktywować licencję. By transferować licencję dystrybuowalną na swój Serwer licencji: 1. Wybierz Pomoc > Licencje > Transferuj licencję. Pojawia się okno Zwróć licencję dystrybuowalną na serwer licencji. MapInfo Professional 12.5 Licencje i aktywacja 16
17 2. Kliknij przycisk OK, by transferować licencję dystrybuowalną na serwer. Po udanym transferze pojawia się potwierdzenie. Możesz wtedy zainstalować MapInfo Professional ponownie na innym komputerze używając tego samego numeru seryjnego, kodu aktywacyjnego, nazwy i ścieżki serwera licencji i portu. 3. Jeśli masz niezapisane dane w MapInfo, pojawi się okno Zapisz zmodyfikowane dane. Okno pozwala zapisać lub porzucić zmiany przed transferem licencji na twój Serwer licencji. Wybierz odpowiednią opcję: Kliknij Zapisz, by zapisać dane Kliknij Zapisz wszystkie, by zapisać wszystkie zmiany w zbiorach Kliknij Porzuć, by zamknąć zbiór bez zapisywania zmian. Kliknij Porzuć wszystkie, by zamknąć wszystkie zbiory bez zapisywania zmian. Po dokonaniu wyboru, transfer jest kontynuowany. Uwaga Po zwróceniu licencji, program się zamyka. Jako że MapInfo Professional jest nadal zainstalowane na komputerze, jeśli ponownie je uruchomisz, program będzie próbował aktywować inną licencję dystrybuowalną. Jeśli brak dostępnej licencji, możesz użyć pozostałej części 30 dniowego okresu trialowego. Usługi Premium Licencja MapInfo Professional Premium (opcjonalna) oferuje następujące usługi: Dodaj Bing Roads do mapy MapInfo Professional obsługuje Microsoft BING Roads. Możesz dodać do mapy warstwę Microsoft Bing jednym kliknięciem. Centruj mapę na Centruje widok mapy na lokalizację adresu lub miejscowości. Są one też dostępne do wypróbowania w okresie testowym. Wersja testowa umożliwia nieograniczone używanie MapInfo Professional przez 30 dni okresu testowego. Musisz ponieść dodatkowe koszty zakupu Usług Premium. MapInfo Professional 12.5 Licencje i aktywacja 17
18 pitney bowes O 3001 Summer Street Stamford CT
MapInfo Professional Wersja Licencje i aktywacja
 MapInfo Professional Wersja 12.5 Licencje i aktywacja Przy pierwszym uruchomieniu MapInfo Professional jesteś proszony o aktywację produktu z użyciem numeru seryjnego i kodu aktywacyjnego, który podałeś
MapInfo Professional Wersja 12.5 Licencje i aktywacja Przy pierwszym uruchomieniu MapInfo Professional jesteś proszony o aktywację produktu z użyciem numeru seryjnego i kodu aktywacyjnego, który podałeś
MapInfo Pro Wersja Licencje i aktywacja
 MapInfo Pro Wersja 12.5.1 Licencje i aktywacja Przy pierwszym uruchomieniu MapInfo Pro jesteś proszony o aktywację produktu z użyciem numeru seryjnego i kodu aktywacyjnego, który podałeś przy instalacji.
MapInfo Pro Wersja 12.5.1 Licencje i aktywacja Przy pierwszym uruchomieniu MapInfo Pro jesteś proszony o aktywację produktu z użyciem numeru seryjnego i kodu aktywacyjnego, który podałeś przy instalacji.
Licencje i aktywacja. MapInfo Pro Wersja Zawartość :
 MapInfo Pro Wersja 15.2 Licencje i aktywacja Zawartość : Wprowadzenie 2 Określenie posiadanego typu licencji 2 Licencje Zaawansowane 3 Usługi Premium 4 Licencje na stanowisko 4 Licencje pływające 12 Licencje
MapInfo Pro Wersja 15.2 Licencje i aktywacja Zawartość : Wprowadzenie 2 Określenie posiadanego typu licencji 2 Licencje Zaawansowane 3 Usługi Premium 4 Licencje na stanowisko 4 Licencje pływające 12 Licencje
Opcje Fiery1.3 pomoc (serwer)
 2015 Electronics For Imaging. Informacje zawarte w niniejszej publikacji podlegają postanowieniom opisanym w dokumencie Uwagi prawne dotyczącym tego produktu. 28 stycznia 2015 Spis treści 3 Spis treści...5
2015 Electronics For Imaging. Informacje zawarte w niniejszej publikacji podlegają postanowieniom opisanym w dokumencie Uwagi prawne dotyczącym tego produktu. 28 stycznia 2015 Spis treści 3 Spis treści...5
Zarządzanie licencjami dla opcji Fiery na komputerze klienta
 Zarządzanie licencjami dla opcji Fiery na komputerze klienta Aby udostępnić opcję Fiery zainstalowaną na komputerze klienta, należy aktywować jej licencję. Opcja Fiery wymaga unikalnego kodu aktywacyjnego
Zarządzanie licencjami dla opcji Fiery na komputerze klienta Aby udostępnić opcję Fiery zainstalowaną na komputerze klienta, należy aktywować jej licencję. Opcja Fiery wymaga unikalnego kodu aktywacyjnego
Opcje Fiery1.3 pomoc (klient)
 2015 Electronics For Imaging. Informacje zawarte w niniejszej publikacji podlegają postanowieniom opisanym w dokumencie Uwagi prawne dotyczącym tego produktu. 28 stycznia 2015 Spis treści 3 Spis treści...5
2015 Electronics For Imaging. Informacje zawarte w niniejszej publikacji podlegają postanowieniom opisanym w dokumencie Uwagi prawne dotyczącym tego produktu. 28 stycznia 2015 Spis treści 3 Spis treści...5
Instalacja oprogramowania Rigel Med-eBase dla systemów Windows XP, 7 oraz 8.
 Nota Aplikacyjna 0037 Instalacja oprogramowania Rigel Med-eBase dla systemów Windows XP, 7 oraz 8. W celu instalacji oprogramowania Rigel Med-eBase należy spełnić minimalne wymagania sprzętowe opisane
Nota Aplikacyjna 0037 Instalacja oprogramowania Rigel Med-eBase dla systemów Windows XP, 7 oraz 8. W celu instalacji oprogramowania Rigel Med-eBase należy spełnić minimalne wymagania sprzętowe opisane
Instalacja sieciowa i rejestracja progecad Professional
 Instalacja sieciowa i rejestracja Professional 1 Treść 1 Treść... 1 2 Wstęp... 1 3 Jak rozpocząć?... 2 3.1 Instalacja serwera NLM dla... 2 3.2 Rejestracja serwera NLM dla... 2 3.3 Dodawanie i aktywacja
Instalacja sieciowa i rejestracja Professional 1 Treść 1 Treść... 1 2 Wstęp... 1 3 Jak rozpocząć?... 2 3.1 Instalacja serwera NLM dla... 2 3.2 Rejestracja serwera NLM dla... 2 3.3 Dodawanie i aktywacja
STATISTICA 8 WERSJA JEDNOSTANOWISKOWA INSTRUKCJA INSTALACJI
 STATISTICA 8 WERSJA JEDNOSTANOWISKOWA INSTRUKCJA INSTALACJI Uwagi: 1. Użytkownicy korzystający z systemów operacyjnych Windows 2000, XP lub Vista na swoich komputerach muszą zalogować się z uprawnieniami
STATISTICA 8 WERSJA JEDNOSTANOWISKOWA INSTRUKCJA INSTALACJI Uwagi: 1. Użytkownicy korzystający z systemów operacyjnych Windows 2000, XP lub Vista na swoich komputerach muszą zalogować się z uprawnieniami
STATISTICA 8 WERSJA SIECIOWA CONCURRENT INSTRUKCJA INSTALACJI
 STATISTICA 8 WERSJA SIECIOWA CONCURRENT INSTRUKCJA INSTALACJI Uwagi: 1. Instalacja wersji sieciowej concurrent składa się z dwóch części: a) instalacji na serwerze oraz b) instalacji na każdej stacji roboczej.
STATISTICA 8 WERSJA SIECIOWA CONCURRENT INSTRUKCJA INSTALACJI Uwagi: 1. Instalacja wersji sieciowej concurrent składa się z dwóch części: a) instalacji na serwerze oraz b) instalacji na każdej stacji roboczej.
License Server. Wersja 4.6. Przewodnik użytkownika Serwer licencji
 License Server Wersja 4.6 Przewodnik użytkownika Serwer licencji Uwagi Prawa autorskie Informacje zawarte w tym dokumencie mogą zostać zmienione bez powiadomienia i nie stanowią zobowiązania ze strony
License Server Wersja 4.6 Przewodnik użytkownika Serwer licencji Uwagi Prawa autorskie Informacje zawarte w tym dokumencie mogą zostać zmienione bez powiadomienia i nie stanowią zobowiązania ze strony
Norton 360 TM Instrukcja instalacji, aktywacji i dezinstalacji aplikacji
 Norton 360 TM Instrukcja instalacji, aktywacji i dezinstalacji aplikacji Spis treści: 1. Pobranie aplikacji... 2 2. Proces automatycznej instalacji i aktywacji... 5 3. Instalacja z użyciem kodu PIN...
Norton 360 TM Instrukcja instalacji, aktywacji i dezinstalacji aplikacji Spis treści: 1. Pobranie aplikacji... 2 2. Proces automatycznej instalacji i aktywacji... 5 3. Instalacja z użyciem kodu PIN...
Podręcznik użytkownika
 Podręcznik użytkownika Moduł kliencki Kodak Asset Management Software Stan i ustawienia zasobów... 1 Menu Stan zasobów... 2 Menu Ustawienia zasobów... 3 Obsługa alertów... 7 Komunikaty zarządzania zasobami...
Podręcznik użytkownika Moduł kliencki Kodak Asset Management Software Stan i ustawienia zasobów... 1 Menu Stan zasobów... 2 Menu Ustawienia zasobów... 3 Obsługa alertów... 7 Komunikaty zarządzania zasobami...
Microsoft Office 365
 44-330 Jastrzębie-Zdrój, ul. Armii Krajowej 56 Tel. 32 476 2345, Fax: 32 476 1185 e-mail: firma@advicom.pl Instrukcja instalacji w domu UWAGA! Microsoft Office 365 Uprzejmie informujemy, że prawo do korzystania
44-330 Jastrzębie-Zdrój, ul. Armii Krajowej 56 Tel. 32 476 2345, Fax: 32 476 1185 e-mail: firma@advicom.pl Instrukcja instalacji w domu UWAGA! Microsoft Office 365 Uprzejmie informujemy, że prawo do korzystania
SERWER AKTUALIZACJI UpServ
 Wersja 1.12 upserv_pl 11/16 SERWER AKTUALIZACJI UpServ SATEL sp. z o.o. ul. Budowlanych 66 80-298 Gdańsk POLSKA tel. 58 320 94 00 serwis 58 320 94 30 dz. techn. 58 320 94 20; 604 166 075 www.satel.pl SATEL
Wersja 1.12 upserv_pl 11/16 SERWER AKTUALIZACJI UpServ SATEL sp. z o.o. ul. Budowlanych 66 80-298 Gdańsk POLSKA tel. 58 320 94 00 serwis 58 320 94 30 dz. techn. 58 320 94 20; 604 166 075 www.satel.pl SATEL
Instrukcja instalacji programu w sieci. Informacja o folderach
 Instrukcja instalacji programu w sieci Aby zainstalować ten program w sieci komputerów, należy wykonać instalację na prawach administratora. To pozwoli na utworzenie skonfigurowanych instalatorów, które
Instrukcja instalacji programu w sieci Aby zainstalować ten program w sieci komputerów, należy wykonać instalację na prawach administratora. To pozwoli na utworzenie skonfigurowanych instalatorów, które
IBM SPSS Statistics Wersja 24. Windows Instrukcja instalacji (licencja wielokrotna) IBM
 IBM SPSS Statistics Wersja 24 Windows Instrukcja instalacji (licencja wielokrotna) IBM Spis treści Instrukcja instalacji.......... 1 Wymagania systemowe........... 1 Instalowanie produktu............
IBM SPSS Statistics Wersja 24 Windows Instrukcja instalacji (licencja wielokrotna) IBM Spis treści Instrukcja instalacji.......... 1 Wymagania systemowe........... 1 Instalowanie produktu............
Instrukcja pobrania i instalacji wersji testowej Invest for Excel
 Instrukcja pobrania i instalacji wersji testowej Invest for Excel Drogi Użytkowniku! Dziękujemy za zainteresowanie. Zapraszamy do pobrania i instalacji wersji testowej Invest for Excel. Proces składa się
Instrukcja pobrania i instalacji wersji testowej Invest for Excel Drogi Użytkowniku! Dziękujemy za zainteresowanie. Zapraszamy do pobrania i instalacji wersji testowej Invest for Excel. Proces składa się
SERWER AKTUALIZACJI UpServ
 Wersja 1.11 upserv_pl 06/16 SERWER AKTUALIZACJI UpServ SATEL sp. z o.o. ul. Budowlanych 66 80-298 Gdańsk POLSKA tel. 58 320 94 00 serwis 58 320 94 30 dz. techn. 58 320 94 20; 604 166 075 www.satel.pl SATEL
Wersja 1.11 upserv_pl 06/16 SERWER AKTUALIZACJI UpServ SATEL sp. z o.o. ul. Budowlanych 66 80-298 Gdańsk POLSKA tel. 58 320 94 00 serwis 58 320 94 30 dz. techn. 58 320 94 20; 604 166 075 www.satel.pl SATEL
SERWER AKTUALIZACJI UpServ
 upserv_pl 02/14 SERWER AKTUALIZACJI UpServ SATEL sp. z o.o. ul. Schuberta 79 80-172 Gdańsk POLSKA tel. 58 320 94 00 serwis 58 320 94 30 dz. techn. 58 320 94 20; 604 166 075 info@satel.pl www.satel.pl SATEL
upserv_pl 02/14 SERWER AKTUALIZACJI UpServ SATEL sp. z o.o. ul. Schuberta 79 80-172 Gdańsk POLSKA tel. 58 320 94 00 serwis 58 320 94 30 dz. techn. 58 320 94 20; 604 166 075 info@satel.pl www.satel.pl SATEL
INSTRUKCJA obsługi certyfikatów
 INSTRUKCJA obsługi certyfikatów dla użytkownika bankowości internetowej Pocztowy24 z wybraną metodą autoryzacji Certyfikat Spis treści 1. Wstęp... 3 1.1 Wymagania techniczne... 3 2. Certyfikat jako jedna
INSTRUKCJA obsługi certyfikatów dla użytkownika bankowości internetowej Pocztowy24 z wybraną metodą autoryzacji Certyfikat Spis treści 1. Wstęp... 3 1.1 Wymagania techniczne... 3 2. Certyfikat jako jedna
Instrukcja instalacji programu SPSS Statistics 21
 Instrukcja instalacji programu SPSS Statistics 21 UWAGA: DO POPRAWNEGO, PEŁNEGO ZAINSTALOWANIA (AKTYWACJI) PROGRAMU SPSS Statistics 21 NIEZBĘDNE JEST AKTYWNE POŁĄCZENIE Z INTERNETEM PODCZAS INSTALACJI
Instrukcja instalacji programu SPSS Statistics 21 UWAGA: DO POPRAWNEGO, PEŁNEGO ZAINSTALOWANIA (AKTYWACJI) PROGRAMU SPSS Statistics 21 NIEZBĘDNE JEST AKTYWNE POŁĄCZENIE Z INTERNETEM PODCZAS INSTALACJI
Laboratorium - Instalacja Virtual PC
 5.0 5.4.1.4 Laboratorium - Instalacja Virtual PC Wprowadzenie Wydrukuj i uzupełnij to laboratorium. W tym laboratorium zainstalujesz i skonfigurujesz Tryb XP w Windows 7. Następnie uruchomisz podstawowe
5.0 5.4.1.4 Laboratorium - Instalacja Virtual PC Wprowadzenie Wydrukuj i uzupełnij to laboratorium. W tym laboratorium zainstalujesz i skonfigurujesz Tryb XP w Windows 7. Następnie uruchomisz podstawowe
Synchronizator plików (SSC) - dokumentacja
 SZARP http://www.szarp.org Synchronizator plików (SSC) - dokumentacja Wersja pliku: $Id: ssc.sgml 4420 2007-09-18 11:19:02Z schylek$ > 1. Witamy w programie SSC Synchronizator plików (SZARP Sync Client,
SZARP http://www.szarp.org Synchronizator plików (SSC) - dokumentacja Wersja pliku: $Id: ssc.sgml 4420 2007-09-18 11:19:02Z schylek$ > 1. Witamy w programie SSC Synchronizator plików (SZARP Sync Client,
Instrukcja aktualizacji oprogramowania (firmware) serwera DIN2 systemu F&Home RADIO.
 Instrukcja aktualizacji oprogramowania (firmware) serwera DIN2 systemu F&Home RADIO. UWAGA! Niniejsza instrukcja opisuje aktualizację oprogramowania serwera metodą podania firmware na pendrive umieszczonym
Instrukcja aktualizacji oprogramowania (firmware) serwera DIN2 systemu F&Home RADIO. UWAGA! Niniejsza instrukcja opisuje aktualizację oprogramowania serwera metodą podania firmware na pendrive umieszczonym
ibcslabel v2 Instrukcja instalacji systemu
 ibcslabel v2 Instrukcja instalacji systemu Niniejsze opracowanie podlega ochronie przewidzianej w ustawie z dnia 4 lutego 1994 r. o prawie autorskim i prawach pokrewnych (Dz. U. z 2000 r., Nr 80, poz.
ibcslabel v2 Instrukcja instalacji systemu Niniejsze opracowanie podlega ochronie przewidzianej w ustawie z dnia 4 lutego 1994 r. o prawie autorskim i prawach pokrewnych (Dz. U. z 2000 r., Nr 80, poz.
Instrukcja instalacji programu SPSS Statistics 23
 Instrukcja instalacji programu SPSS Statistics 23 UWAGA: DO POPRAWNEGO, PEŁNEGO ZAINSTALOWANIA (AKTYWACJI) PROGRAMU SPSS Statistics 23 NIEZBĘDNE JEST AKTYWNE POŁĄCZENIE Z INTERNETEM PODCZAS INSTALACJI
Instrukcja instalacji programu SPSS Statistics 23 UWAGA: DO POPRAWNEGO, PEŁNEGO ZAINSTALOWANIA (AKTYWACJI) PROGRAMU SPSS Statistics 23 NIEZBĘDNE JEST AKTYWNE POŁĄCZENIE Z INTERNETEM PODCZAS INSTALACJI
Spis treści... 2... 4... 7... 8... 10
 Spis treści... 2... 4... 7... 8... 10 Czasem, aby zainstalować najnowszą wersję programu Bitdefender należy odinstalować jego poprzednią wersję. Instalacja najnowszej wersji jest zawsze wskazana nowsze
Spis treści... 2... 4... 7... 8... 10 Czasem, aby zainstalować najnowszą wersję programu Bitdefender należy odinstalować jego poprzednią wersję. Instalacja najnowszej wersji jest zawsze wskazana nowsze
INSTRUKCJA INSTALACJI SYSTEMU NA SERWERZE KROK PO KROKU
 INSTRUKCJA INSTALACJI SYSTEMU NA SERWERZE KROK PO KROKU 1 / 10 Co jest potrzebne do instalacji aplikacji wraz z bazą danych: serwer z zainstalowanym systemem operacyjnym Windows, posiadający min. 4 GB
INSTRUKCJA INSTALACJI SYSTEMU NA SERWERZE KROK PO KROKU 1 / 10 Co jest potrzebne do instalacji aplikacji wraz z bazą danych: serwer z zainstalowanym systemem operacyjnym Windows, posiadający min. 4 GB
Instalacja i podstawowa konfiguracja aplikacji ImageManager
 Instalacja i podstawowa konfiguracja aplikacji ImageManager Wymagania systemowe dla aplikacji ImageManager przynajmniej 1 GB pamięci RAM (4 GB rekomendowane) przynajmniej 75 MB wolnego miejsca na dysku
Instalacja i podstawowa konfiguracja aplikacji ImageManager Wymagania systemowe dla aplikacji ImageManager przynajmniej 1 GB pamięci RAM (4 GB rekomendowane) przynajmniej 75 MB wolnego miejsca na dysku
IBM SPSS Statistics Version 22. Windows - Instrukcja instalacji (licencja wielokrotna)
 IBM SPSS Statistics Version 22 Windows - Instrukcja instalacji (licencja wielokrotna) Spis treści Instrukcja instalacji.......... 1 Wymagania systemowe........... 1 Instalowanie produktu............ 1
IBM SPSS Statistics Version 22 Windows - Instrukcja instalacji (licencja wielokrotna) Spis treści Instrukcja instalacji.......... 1 Wymagania systemowe........... 1 Instalowanie produktu............ 1
IBM SPSS Statistics Wersja 25. Windows Instrukcja instalacji (licencja autoryzowanego użytkownika) IBM
 IBM SPSS Statistics Wersja 25 Windows Instrukcja instalacji (licencja autoryzowanego użytkownika) IBM Spis treści Instrukcja instalacji.......... 1 Wymagania systemowe........... 1 Kod autoryzacji.............
IBM SPSS Statistics Wersja 25 Windows Instrukcja instalacji (licencja autoryzowanego użytkownika) IBM Spis treści Instrukcja instalacji.......... 1 Wymagania systemowe........... 1 Kod autoryzacji.............
Instrukcja instalacji programu STATISTICA
 Instrukcja instalacji programu STATISTICA UWAGA: Program STATISTICA wymaga zarejestrowania licencji, które należy przeprowadzić on-line. Dlatego też przed rozpoczęciem instalacji należy upewnić się, że
Instrukcja instalacji programu STATISTICA UWAGA: Program STATISTICA wymaga zarejestrowania licencji, które należy przeprowadzić on-line. Dlatego też przed rozpoczęciem instalacji należy upewnić się, że
Instrukcja szybkiego rozpoczęcia pracy
 Instrukcja szybkiego rozpoczęcia pracy 1 Główne komponenty Program Acronis vmprotect 6.0 zawiera następujące główne komponenty: Acronis vmprotect Windows Agent (oprogramowanie instalowane na komputerze
Instrukcja szybkiego rozpoczęcia pracy 1 Główne komponenty Program Acronis vmprotect 6.0 zawiera następujące główne komponenty: Acronis vmprotect Windows Agent (oprogramowanie instalowane na komputerze
UNIFON podręcznik użytkownika
 UNIFON podręcznik użytkownika Spis treści: Instrukcja obsługi programu Unifon...2 Instalacja aplikacji Unifon...3 Korzystanie z aplikacji Unifon...6 Test zakończony sukcesem...9 Test zakończony niepowodzeniem...14
UNIFON podręcznik użytkownika Spis treści: Instrukcja obsługi programu Unifon...2 Instalacja aplikacji Unifon...3 Korzystanie z aplikacji Unifon...6 Test zakończony sukcesem...9 Test zakończony niepowodzeniem...14
INSTRUKCJA INSTALACJI DRUKARKI. (Dla Windows CP-D70DW/D707DW)
 INSTRUKCJA INSTALACJI DRUKARKI (Dla Windows CP-D70DW/D707DW) Microsoft, Windows, Windows XP, Windows Vista i Windows 7 są zastrzeżonymi znakami towarowymi Microsoft Corporation w Stanach Zjednoczonych
INSTRUKCJA INSTALACJI DRUKARKI (Dla Windows CP-D70DW/D707DW) Microsoft, Windows, Windows XP, Windows Vista i Windows 7 są zastrzeżonymi znakami towarowymi Microsoft Corporation w Stanach Zjednoczonych
Instrukcja instalacji aplikacji Generator Wniosków Aplikacyjnych Edytor.
 Instrukcja instalacji aplikacji Generator Wniosków Aplikacyjnych Edytor. Parametry sprzętowe i systemowe wymagane do pracy Generatora Wniosków Aplikacyjnych - Edytor. Minimalne wymagania sprzętowe i systemowe
Instrukcja instalacji aplikacji Generator Wniosków Aplikacyjnych Edytor. Parametry sprzętowe i systemowe wymagane do pracy Generatora Wniosków Aplikacyjnych - Edytor. Minimalne wymagania sprzętowe i systemowe
DESlock+ szybki start
 DESlock+ szybki start Wersja centralnie zarządzana Wersja bez centralnej administracji standalone WAŻNE! Pamiętaj, że jeśli chcesz korzystać z centralnego zarządzania koniecznie zacznij od instalacji serwera
DESlock+ szybki start Wersja centralnie zarządzana Wersja bez centralnej administracji standalone WAŻNE! Pamiętaj, że jeśli chcesz korzystać z centralnego zarządzania koniecznie zacznij od instalacji serwera
SKRÓCONA INSTRUKCJA INSTALACJI MODEMU I KONFIGURACJA POŁĄCZENIA Z INTERNETEM NA WINDOWS 8 DLA AnyDATA ADU-520L
 SKRÓCONA INSTRUKCJA INSTALACJI MODEMU I KONFIGURACJA POŁĄCZENIA Z INTERNETEM NA WINDOWS 8 DLA AnyDATA ADU-520L Przed rozpoczęciem instalacji przygotuj wszystkie niezbędne elementy wymagane do poprawnej
SKRÓCONA INSTRUKCJA INSTALACJI MODEMU I KONFIGURACJA POŁĄCZENIA Z INTERNETEM NA WINDOWS 8 DLA AnyDATA ADU-520L Przed rozpoczęciem instalacji przygotuj wszystkie niezbędne elementy wymagane do poprawnej
Books. by HansaWorld. Przewodnik instalacji. wersji 6.2
 Books by HansaWorld Przewodnik instalacji wersji 6.2 Instalacja Przejdź do strony: http://books.hansaworld.com/downloads/hwindex.htm i pobierz najnowszą wersję oprogramowania Books. Otwórz Books.dmg i
Books by HansaWorld Przewodnik instalacji wersji 6.2 Instalacja Przejdź do strony: http://books.hansaworld.com/downloads/hwindex.htm i pobierz najnowszą wersję oprogramowania Books. Otwórz Books.dmg i
Instrukcja instalacji aplikacji TNS mobistat. Smartfon Android. Help Desk
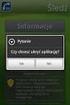 Instrukcja instalacji aplikacji TNS mobistat Smartfon Android Help Desk badanie@mobistat.pl +48 504 129 635 Kilka uwag ogólnych Gdy mamy wątpliwości, czy któryś z elementów ścieżki badania działa poprawnie,
Instrukcja instalacji aplikacji TNS mobistat Smartfon Android Help Desk badanie@mobistat.pl +48 504 129 635 Kilka uwag ogólnych Gdy mamy wątpliwości, czy któryś z elementów ścieżki badania działa poprawnie,
Memeo Instant Backup Podręcznik Szybkiego Startu
 Wprowadzenie Memeo Instant Backup pozwala w łatwy sposób chronić dane przed zagrożeniami cyfrowego świata. Aplikacja regularnie i automatycznie tworzy kopie zapasowe ważnych plików znajdujących się na
Wprowadzenie Memeo Instant Backup pozwala w łatwy sposób chronić dane przed zagrożeniami cyfrowego świata. Aplikacja regularnie i automatycznie tworzy kopie zapasowe ważnych plików znajdujących się na
Instalacja oprogramowania ESI 20 2.0 oraz konfiguracja
 Instalacja oprogramowania ESI 20 2.0 oraz konfiguracja modułu KTS AA/DGP-ASA1-Wö 06/2012 Robert Bosch GmbH 2012. All rights reserved, also regarding any disposal, exploitation, reproduction, editing, Instalacja
Instalacja oprogramowania ESI 20 2.0 oraz konfiguracja modułu KTS AA/DGP-ASA1-Wö 06/2012 Robert Bosch GmbH 2012. All rights reserved, also regarding any disposal, exploitation, reproduction, editing, Instalacja
2014 Electronics For Imaging. Informacje zawarte w niniejszej publikacji podlegają postanowieniom opisanym w dokumencie Uwagi prawne dotyczącym tego
 2014 Electronics For Imaging. Informacje zawarte w niniejszej publikacji podlegają postanowieniom opisanym w dokumencie Uwagi prawne dotyczącym tego produktu. 23 czerwca 2014 Spis treści 3 Spis treści...5
2014 Electronics For Imaging. Informacje zawarte w niniejszej publikacji podlegają postanowieniom opisanym w dokumencie Uwagi prawne dotyczącym tego produktu. 23 czerwca 2014 Spis treści 3 Spis treści...5
Instrukcja instalacji aplikacji Generator Wniosków Aplikacyjnych Edytor.
 Instrukcja instalacji aplikacji Generator Wniosków Aplikacyjnych Edytor. Parametry sprzętowe i systemowe wymagane do pracy Generatora Wniosków Aplikacyjnych - Edytor. Minimalne wymagania sprzętowe i systemowe
Instrukcja instalacji aplikacji Generator Wniosków Aplikacyjnych Edytor. Parametry sprzętowe i systemowe wymagane do pracy Generatora Wniosków Aplikacyjnych - Edytor. Minimalne wymagania sprzętowe i systemowe
Kadry Optivum, Płace Optivum. Jak przenieść dane na nowy komputer?
 Kadry Optivum, Płace Optivum Jak przenieść dane na nowy komputer? Aby kontynuować pracę z programem Kadry Optivum lub Płace Optivum (lub z obydwoma programami pracującymi na wspólnej bazie danych) na nowym
Kadry Optivum, Płace Optivum Jak przenieść dane na nowy komputer? Aby kontynuować pracę z programem Kadry Optivum lub Płace Optivum (lub z obydwoma programami pracującymi na wspólnej bazie danych) na nowym
Instrukcja szybkiego rozpoczęcia pracy
 Instrukcja szybkiego rozpoczęcia pracy Spis treści 1 Główne komponenty... 3 2 Obsługiwane systemy operacyjne i środowiska... 4 2.1 Acronis vmprotect 8 Windows Agent... 4 2.2 Acronis vmprotect 8 Virtual
Instrukcja szybkiego rozpoczęcia pracy Spis treści 1 Główne komponenty... 3 2 Obsługiwane systemy operacyjne i środowiska... 4 2.1 Acronis vmprotect 8 Windows Agent... 4 2.2 Acronis vmprotect 8 Virtual
Instrukcja instalacji
 knfbreader Mobile kreader Mobile Instrukcja instalacji Copyright 2009 knfbreading Technology, Inc. www.knfbreader.eu Wszelkie prawa zastrzeżone. Nazwy innych firm i produktów są znakami towarowymi lub
knfbreader Mobile kreader Mobile Instrukcja instalacji Copyright 2009 knfbreading Technology, Inc. www.knfbreader.eu Wszelkie prawa zastrzeżone. Nazwy innych firm i produktów są znakami towarowymi lub
Instrukcja do programu Roger Licensing Server v1.0.0 Rev. A
 Instrukcja do programu Roger Licensing Server v1.0.0 Rev. A Spis treści Spis treści... 2 Wprowadzenie... 3 Przeznaczenie... 3 Moduły... 3 Koncepcja działania... 3 Wymagania... 4 Instalacja... 5 Używanie
Instrukcja do programu Roger Licensing Server v1.0.0 Rev. A Spis treści Spis treści... 2 Wprowadzenie... 3 Przeznaczenie... 3 Moduły... 3 Koncepcja działania... 3 Wymagania... 4 Instalacja... 5 Używanie
Krok 2 (Mac). Konfigurowanie serwera WD Sentinel (czynność jednorazowa)
 Wprowadzenie Ten dodatek do skróconej instrukcji instalacji zawiera najnowsze informacje o instalowaniu i konfigurowaniu serwera magazynującego dla małych firm WD Sentinel DX4000. Zamieszczone tu informacje
Wprowadzenie Ten dodatek do skróconej instrukcji instalacji zawiera najnowsze informacje o instalowaniu i konfigurowaniu serwera magazynującego dla małych firm WD Sentinel DX4000. Zamieszczone tu informacje
Instrukcje dotyczące systemu Windows w przypadku drukarki podłączonej lokalnie
 Strona 1 z 6 Połączenia Instrukcje dotyczące systemu Windows w przypadku drukarki podłączonej lokalnie Uwaga: Przy instalowaniu drukarki podłączonej lokalnie, jeśli dysk CD-ROM Oprogramowanie i dokumentacja
Strona 1 z 6 Połączenia Instrukcje dotyczące systemu Windows w przypadku drukarki podłączonej lokalnie Uwaga: Przy instalowaniu drukarki podłączonej lokalnie, jeśli dysk CD-ROM Oprogramowanie i dokumentacja
Symfonia Produkcja Instrukcja instalacji. Wersja 2013
 Symfonia Produkcja Instrukcja instalacji Wersja 2013 Windows jest znakiem towarowym firmy Microsoft Corporation. Adobe, Acrobat, Acrobat Reader, Acrobat Distiller są zastrzeżonymi znakami towarowymi firmy
Symfonia Produkcja Instrukcja instalacji Wersja 2013 Windows jest znakiem towarowym firmy Microsoft Corporation. Adobe, Acrobat, Acrobat Reader, Acrobat Distiller są zastrzeżonymi znakami towarowymi firmy
Instrukcja instalacji aplikacji Generator Wniosków Aplikacyjnych Edytor.
 Instrukcja instalacji aplikacji Generator Wniosków Aplikacyjnych Edytor. Parametry sprzętowe i systemowe wymagane do pracy Generatora Wniosków Aplikacyjnych - Edytor. Minimalne wymagania sprzętowe i systemowe
Instrukcja instalacji aplikacji Generator Wniosków Aplikacyjnych Edytor. Parametry sprzętowe i systemowe wymagane do pracy Generatora Wniosków Aplikacyjnych - Edytor. Minimalne wymagania sprzętowe i systemowe
Fiery Remote Scan. Uruchamianie programu Fiery Remote Scan. Skrzynki pocztowe
 Fiery Remote Scan Program Fiery Remote Scan umożliwia zarządzanie skanowaniem na serwerze Fiery server i drukarce ze zdalnego komputera. Programu Fiery Remote Scan można użyć do wykonania następujących
Fiery Remote Scan Program Fiery Remote Scan umożliwia zarządzanie skanowaniem na serwerze Fiery server i drukarce ze zdalnego komputera. Programu Fiery Remote Scan można użyć do wykonania następujących
VComNet Podręcznik użytkownika. VComNet. Podręcznik użytkownika Wstęp
 VComNet Podręcznik użytkownika Wstęp VComNet przeznaczony jest do wdrażania aplikacji komunikacyjnych uruchomionych na komputerze PC z systemem Windows z urządzeniami połączonymi poprzez RS485 (RS422/RS232)
VComNet Podręcznik użytkownika Wstęp VComNet przeznaczony jest do wdrażania aplikacji komunikacyjnych uruchomionych na komputerze PC z systemem Windows z urządzeniami połączonymi poprzez RS485 (RS422/RS232)
Płace Optivum. 1. Zainstalować serwer SQL (Microsoft SQL Server 2008 R2) oraz program Płace Optivum.
 Płace Optivum Jak przenieść dane programu Płace Optivum na nowy komputer? Aby kontynuować pracę z programem Płace Optivum na nowym komputerze, należy na starym komputerze wykonać kopię zapasową bazy danych
Płace Optivum Jak przenieść dane programu Płace Optivum na nowy komputer? Aby kontynuować pracę z programem Płace Optivum na nowym komputerze, należy na starym komputerze wykonać kopię zapasową bazy danych
Poradnik instalacyjny sterownika CDC-ACM Dla systemów Windows
 Poradnik instalacyjny sterownika CDC-ACM Dla systemów Windows Wersja 1.00 Do użytku z wersją sterownika CDC-ACM 1.0 i nowszymi Spis treści 1 Przegląd systemu... 2 Wprowadzenie... 2 2 Instalacja... 3 2.1
Poradnik instalacyjny sterownika CDC-ACM Dla systemów Windows Wersja 1.00 Do użytku z wersją sterownika CDC-ACM 1.0 i nowszymi Spis treści 1 Przegląd systemu... 2 Wprowadzenie... 2 2 Instalacja... 3 2.1
Instalacja oprogramowania KISSsoft 03/2017
 Instalacja oprogramowania KISSsoft 03/2017 Spis treści 1. Instalacja oprogramowania... 2 1.1. Aktywacja wersji testowej... 2 1.1.1. Przykład 1 - Activate online with a license code... 2 1.1.2. Przykład
Instalacja oprogramowania KISSsoft 03/2017 Spis treści 1. Instalacja oprogramowania... 2 1.1. Aktywacja wersji testowej... 2 1.1.1. Przykład 1 - Activate online with a license code... 2 1.1.2. Przykład
Instrukcja instalacji nos niko w USB w bankowos ci Alior Banku
 Instrukcja instalacji nos niko w USB w bankowos ci Alior Banku Nośnik USB służy do przechowywania klucza elektronicznego, używanego do logowania i autoryzacji transakcji. Opcja dostępna jest wyłącznie
Instrukcja instalacji nos niko w USB w bankowos ci Alior Banku Nośnik USB służy do przechowywania klucza elektronicznego, używanego do logowania i autoryzacji transakcji. Opcja dostępna jest wyłącznie
Instrukcja aktualizacji oprogramowania (firmware) serwera DESKTOP 2.0 systemu F&Home RADIO.
 Instrukcja aktualizacji oprogramowania (firmware) serwera DESKTOP 2.0 systemu F&Home RADIO. UWAGA! Niniejsza instrukcja opisuje aktualizację oprogramowania serwera metodą podmiany karty microsd, która
Instrukcja aktualizacji oprogramowania (firmware) serwera DESKTOP 2.0 systemu F&Home RADIO. UWAGA! Niniejsza instrukcja opisuje aktualizację oprogramowania serwera metodą podmiany karty microsd, która
progecad NLM INSTRUKCJA UŻYTKOWNIKA Wyd. 19.1
 progecad NLM INSTRUKCJA UŻYTKOWNIKA Wyd. 19.1 Spis treści Spis treści... 2 Wstęp... 3 Jak zacząć... 3 1. progecad NLM instalacja serwera...3 2. progecad NLM rejestracja serwera...3 3. Dodawanie licencji
progecad NLM INSTRUKCJA UŻYTKOWNIKA Wyd. 19.1 Spis treści Spis treści... 2 Wstęp... 3 Jak zacząć... 3 1. progecad NLM instalacja serwera...3 2. progecad NLM rejestracja serwera...3 3. Dodawanie licencji
IBM SPSS Statistics dla systemu Windows Instrukcje instalacji (licencja sieciowa)
 IBM SPSS Statistics dla systemu Windows Instrukcje instalacji (licencja sieciowa) Przedstawione poniżej instrukcje dotyczą instalowania IBM SPSS Statistics wersji 21 przy użyciu licencja sieciowa. Ten
IBM SPSS Statistics dla systemu Windows Instrukcje instalacji (licencja sieciowa) Przedstawione poniżej instrukcje dotyczą instalowania IBM SPSS Statistics wersji 21 przy użyciu licencja sieciowa. Ten
Instrukcja uruchomienia egzaminu z użyciem Wirtualnego Serwera Egzaminacyjnego
 Projekt współfinansowany ze środków Unii Europejskiej w ramach Europejskiego. Instrukcja uruchomienia egzaminu z użyciem Wirtualnego Serwera Egzaminacyjnego (materiał wewnętrzny: aktualizacja 2010-10-26
Projekt współfinansowany ze środków Unii Europejskiej w ramach Europejskiego. Instrukcja uruchomienia egzaminu z użyciem Wirtualnego Serwera Egzaminacyjnego (materiał wewnętrzny: aktualizacja 2010-10-26
Instrukcja instalacji aplikacji MuoviSelect 2.0
 SPIS TREŚCI Ważne informacje przed instalacją aplikacji Instalacja aplikacji Uruchomienie aplikacji i rejestracja nowego Użytkownika 1. Ważne informacje przed instalacją aplikacji Wymagania do uruchomienia
SPIS TREŚCI Ważne informacje przed instalacją aplikacji Instalacja aplikacji Uruchomienie aplikacji i rejestracja nowego Użytkownika 1. Ważne informacje przed instalacją aplikacji Wymagania do uruchomienia
TIME MARKER. Podręcznik Użytkownika
 TIME MARKER Podręcznik Użytkownika SPIS TREŚCI I. WPROWADZENIE... 3 II. Instalacja programu... 3 III. Opis funkcji programu... 7 Lista skrótów... 7 1.1. Klawisz kontrolny... 7 1.2. Klawisz skrótu... 8
TIME MARKER Podręcznik Użytkownika SPIS TREŚCI I. WPROWADZENIE... 3 II. Instalacja programu... 3 III. Opis funkcji programu... 7 Lista skrótów... 7 1.1. Klawisz kontrolny... 7 1.2. Klawisz skrótu... 8
P R Z E W O D N I K I N S T A L A C J I
 P R Z E W O D N I K I N S T A L A C J I A O D P R Z E W O D N I K Ten podręcznik poprowadzi Cię, krok po kroku, przez proces instalacji Programu Print Manager, a następnie pomoże Ci wydrukować Twój pierwszy
P R Z E W O D N I K I N S T A L A C J I A O D P R Z E W O D N I K Ten podręcznik poprowadzi Cię, krok po kroku, przez proces instalacji Programu Print Manager, a następnie pomoże Ci wydrukować Twój pierwszy
KOMPUTEROWY SYSTEM WSPOMAGANIA OBSŁUGI JEDNOSTEK SŁUŻBY ZDROWIA KS-SOMED
 KOMPUTEROWY SYSTEM WSPOMAGANIA OBSŁUGI JEDNOSTEK SŁUŻBY ZDROWIA KS-SOMED Podręcznik użytkownika Katowice 2010 Producent programu: KAMSOFT S.A. ul. 1 Maja 133 40-235 Katowice Telefon: (0-32) 209-07-05 Fax:
KOMPUTEROWY SYSTEM WSPOMAGANIA OBSŁUGI JEDNOSTEK SŁUŻBY ZDROWIA KS-SOMED Podręcznik użytkownika Katowice 2010 Producent programu: KAMSOFT S.A. ul. 1 Maja 133 40-235 Katowice Telefon: (0-32) 209-07-05 Fax:
IBM SPSS Statistics dla systemu Windows Instrukcje dotyczące instalacji (licencja lokalna)
 IBM SPSS Statistics dla systemu Windows Instrukcje dotyczące instalacji (licencja lokalna) Przedstawione poniżej instrukcje dotyczą instalowania IBM SPSS Statistics wersji 21 przy użyciu licencja lokalna.
IBM SPSS Statistics dla systemu Windows Instrukcje dotyczące instalacji (licencja lokalna) Przedstawione poniżej instrukcje dotyczą instalowania IBM SPSS Statistics wersji 21 przy użyciu licencja lokalna.
Licencja SEE Electrical Free
 Instrukcja Instalacji Licencja SEE Electrical Free V7R2 COPYRIGHT 2013 Wszelkie prawa zastrzeżone COPYRIGHT sierpień 2016 IGE+XAO Polska Wszelkie prawa zastrzeżone. Nieautoryzowane rozpowszechnianie całości
Instrukcja Instalacji Licencja SEE Electrical Free V7R2 COPYRIGHT 2013 Wszelkie prawa zastrzeżone COPYRIGHT sierpień 2016 IGE+XAO Polska Wszelkie prawa zastrzeżone. Nieautoryzowane rozpowszechnianie całości
Instrukcja aktualizacji oprogramowania (firmware) serwera DESKTOP 1.0 systemu F&Home RADIO.
 Instrukcja aktualizacji oprogramowania (firmware) serwera DESKTOP 1.0 systemu F&Home RADIO. 1. Upewnij się, że masz serwer w wersji DESKTOP 1.0 jak na zdjęciu powyżej z trzema portami USB na froncie. Opisana
Instrukcja aktualizacji oprogramowania (firmware) serwera DESKTOP 1.0 systemu F&Home RADIO. 1. Upewnij się, że masz serwer w wersji DESKTOP 1.0 jak na zdjęciu powyżej z trzema portami USB na froncie. Opisana
Podręcznik instalacji i konfiguracji aplikacji 7 Office Ship Control dla Microsoft Office 2007 i 2010. Siódemka S.A. Warszawa, dnia 06.02.20112r.
 Podręcznik instalacji i konfiguracji aplikacji 7 Office Ship Control dla Microsoft Office 2007 i 2010 Siódemka S.A. Warszawa, dnia 06.02.20112r. 1 Spis treści: 1. Przed instalacją aplikacji 7 Office Ship
Podręcznik instalacji i konfiguracji aplikacji 7 Office Ship Control dla Microsoft Office 2007 i 2010 Siódemka S.A. Warszawa, dnia 06.02.20112r. 1 Spis treści: 1. Przed instalacją aplikacji 7 Office Ship
Opisane poniżej czynności może wykonać administrator komputera lub administrator serwera SQL (tj. użytkownik sa).
 MOL Optivum Pierwsze uruchomienie programu MOL Optivum na komputerze pełniącym rolę serwera bazy danych Porada przeznaczona jest dla użytkowników, którzy zainstalowali program MOL Optivum i chcą go uruchomić
MOL Optivum Pierwsze uruchomienie programu MOL Optivum na komputerze pełniącym rolę serwera bazy danych Porada przeznaczona jest dla użytkowników, którzy zainstalowali program MOL Optivum i chcą go uruchomić
Instrukcja do programu Roger Licensing Server v1.0.0 Rev. A
 Instrukcja do programu Roger Licensing Server v1.0.0 Rev. A Spis treści Spis treści... 2 Wprowadzenie... 3 Przeznaczenie... 3 Moduły... 3 Koncepcja działania... 3 Wymagania... 4 Instalacja... 5 Używanie
Instrukcja do programu Roger Licensing Server v1.0.0 Rev. A Spis treści Spis treści... 2 Wprowadzenie... 3 Przeznaczenie... 3 Moduły... 3 Koncepcja działania... 3 Wymagania... 4 Instalacja... 5 Używanie
Kadry Optivum, Płace Optivum. Jak przenieść dane na nowy komputer?
 Kadry Optivum, Płace Optivum Jak przenieść dane na nowy komputer? Aby kontynuować pracę z programem Kadry Optivum lub Płace Optivum (lub z obydwoma programami pracującymi na wspólnej bazie danych) na nowym
Kadry Optivum, Płace Optivum Jak przenieść dane na nowy komputer? Aby kontynuować pracę z programem Kadry Optivum lub Płace Optivum (lub z obydwoma programami pracującymi na wspólnej bazie danych) na nowym
INSTRUKCJA OTWARCIA RACHUNKU ALIOR TRADER PRZEZ INTERNET
 INSTRUKCJA OTWARCIA RACHUNKU ALIOR TRADER PRZEZ INTERNET OTWARCIE RACHUNKU ROR PRZEZ INTERNET Aby otworzyć rachunek ROR przez Internet należy, uruchomić portal Alior Banku i przejść do sekcji Klienci Indywidualni/Konta
INSTRUKCJA OTWARCIA RACHUNKU ALIOR TRADER PRZEZ INTERNET OTWARCIE RACHUNKU ROR PRZEZ INTERNET Aby otworzyć rachunek ROR przez Internet należy, uruchomić portal Alior Banku i przejść do sekcji Klienci Indywidualni/Konta
IBM SPSS Statistics dla systemu Windows Instrukcje dotyczące instalacji (jeden użytkownik)
 IBM SPSS Statistics dla systemu Windows Instrukcje dotyczące instalacji (jeden użytkownik) Przedstawione poniżej instrukcje dotyczą instalowania IBM SPSS Statistics wersji 21 przy użyciu licencja dla jednego
IBM SPSS Statistics dla systemu Windows Instrukcje dotyczące instalacji (jeden użytkownik) Przedstawione poniżej instrukcje dotyczą instalowania IBM SPSS Statistics wersji 21 przy użyciu licencja dla jednego
Instrukcje dotyczące systemu Windows w przypadku drukarki podłączonej lokalnie
 Strona 1 z 5 Połączenia Instrukcje dotyczące systemu Windows w przypadku drukarki podłączonej lokalnie Przed instalacją oprogramowania drukarki do systemu Windows Drukarka podłączona lokalnie to drukarka
Strona 1 z 5 Połączenia Instrukcje dotyczące systemu Windows w przypadku drukarki podłączonej lokalnie Przed instalacją oprogramowania drukarki do systemu Windows Drukarka podłączona lokalnie to drukarka
Pierwsze kroki w programie QuarkXPress 10.0.1
 Pierwsze kroki w programie QuarkXPress 10.0.1 SPIS TREŚCI Spis treści Pokrewne dokumenty...3 Wymagania systemowe...4 Wymagania systemowe: Mac OS X...4 Wymagania systemowe: Windows...4 Instalowanie: Mac
Pierwsze kroki w programie QuarkXPress 10.0.1 SPIS TREŚCI Spis treści Pokrewne dokumenty...3 Wymagania systemowe...4 Wymagania systemowe: Mac OS X...4 Wymagania systemowe: Windows...4 Instalowanie: Mac
Aktualizacja modemu LTE Speed 1000
 Aktualizacja modemu LTE Speed 1000 1. Wstęp zasady działania Modem LTE Speed 1000 jest wyposażony w funkcję automatycznej aktualizacji oprogramowania zarówno urządzenia (firmware), jak i aplikacji manager
Aktualizacja modemu LTE Speed 1000 1. Wstęp zasady działania Modem LTE Speed 1000 jest wyposażony w funkcję automatycznej aktualizacji oprogramowania zarówno urządzenia (firmware), jak i aplikacji manager
PRODUKCJA BY CTI INSTRUKCJA INSTALACJI I KONFIGURACJI
 PRODUKCJA BY CTI INSTRUKCJA INSTALACJI I KONFIGURACJI Spis treści Ważne informacje przed instalacją... 3 1. Instalacja oprogramowania... 4 2. Konfiguracja połączenia z serwerem SQL oraz z programem OPTIMA...
PRODUKCJA BY CTI INSTRUKCJA INSTALACJI I KONFIGURACJI Spis treści Ważne informacje przed instalacją... 3 1. Instalacja oprogramowania... 4 2. Konfiguracja połączenia z serwerem SQL oraz z programem OPTIMA...
Wysyłka wniosko w ZUS - EKS. Instrukcja użytkownika aplikacji Wysyłka wniosków ZUS EKS
 Wysyłka wniosko w ZUS - EKS Instrukcja użytkownika aplikacji Wysyłka wniosków ZUS EKS Spis treści Wysyłka elektronicznych wniosków ZUS EKS do portalu PUE ZUS... 2 Instalacja aplikacji... 2 Aktualizacja
Wysyłka wniosko w ZUS - EKS Instrukcja użytkownika aplikacji Wysyłka wniosków ZUS EKS Spis treści Wysyłka elektronicznych wniosków ZUS EKS do portalu PUE ZUS... 2 Instalacja aplikacji... 2 Aktualizacja
Instrukcja instalacji oprogramowania pixel-fox
 Instrukcja instalacji oprogramowania pixel-fox Aktualizacja 06/2010 V4.03 (PL) - Subject to change without notice! Wymagania systemu: Aktualne minimalne wymagania systemowe dla program pixel-fox na PC:
Instrukcja instalacji oprogramowania pixel-fox Aktualizacja 06/2010 V4.03 (PL) - Subject to change without notice! Wymagania systemu: Aktualne minimalne wymagania systemowe dla program pixel-fox na PC:
New Features in Allplan 2016-0. Allplan 2016. Nowy system licencjonowania w Allplan 2016-0
 New Features in Allplan 2016-0 i Allplan 2016 Nowy system licencjonowania w Allplan 2016-0 ii Allplan 2016 Spis treści Nowy system licencji... 1 Aktywacja licencji w trybie online... 2 Zwrot licencji w
New Features in Allplan 2016-0 i Allplan 2016 Nowy system licencjonowania w Allplan 2016-0 ii Allplan 2016 Spis treści Nowy system licencji... 1 Aktywacja licencji w trybie online... 2 Zwrot licencji w
Statistics dla systemu Mac OS. Instrukcje dotyczące instalacji (licencja sieciowa)
 PASW Statistics dla systemu Mac OS Instrukcje dotyczące instalacji (licencja sieciowa) Przedstawione poniżej instrukcje dotyczą instalowania PASW Statistics 18 przy użyciu licencja sieciowa. Ten dokument
PASW Statistics dla systemu Mac OS Instrukcje dotyczące instalacji (licencja sieciowa) Przedstawione poniżej instrukcje dotyczą instalowania PASW Statistics 18 przy użyciu licencja sieciowa. Ten dokument
Books. by HansaWorld. Przewodnik instalacji. Wersji 6.2
 Books by HansaWorld Przewodnik instalacji Wersji 6.2 Instalacja Przejdź do strony: http://books.hansaworld.com/downloads/hwindex.htm i pobierz najnowszą wersję oprogramowania Books. Na następnej stronie
Books by HansaWorld Przewodnik instalacji Wersji 6.2 Instalacja Przejdź do strony: http://books.hansaworld.com/downloads/hwindex.htm i pobierz najnowszą wersję oprogramowania Books. Na następnej stronie
Produkcja by CTI. Proces instalacji, ważne informacje oraz konfiguracja
 Produkcja by CTI Proces instalacji, ważne informacje oraz konfiguracja Spis treści 1. Ważne informacje przed instalacją...3 2. Instalacja programu...4 3. Nawiązanie połączenia z serwerem SQL oraz z programem
Produkcja by CTI Proces instalacji, ważne informacje oraz konfiguracja Spis treści 1. Ważne informacje przed instalacją...3 2. Instalacja programu...4 3. Nawiązanie połączenia z serwerem SQL oraz z programem
Aktualizacja oprogramowania sprzętowego cyfrowego aparatu fotograficznego SLR
 Aktualizacja oprogramowania sprzętowego cyfrowego aparatu fotograficznego SLR Dziękujemy za wybór produktu Nikon. W niniejszej instrukcji opisano sposób aktualizacji oprogramowania sprzętowego. Jeśli użytkownik
Aktualizacja oprogramowania sprzętowego cyfrowego aparatu fotograficznego SLR Dziękujemy za wybór produktu Nikon. W niniejszej instrukcji opisano sposób aktualizacji oprogramowania sprzętowego. Jeśli użytkownik
IBM SPSS Statistics Wersja 22. Linux - Instrukcja instalacji (licencja wielokrotna)
 IBM SPSS Statistics Wersja 22 Linux - Instrukcja instalacji (licencja wielokrotna) Spis treści Instrukcja instalacji.......... 1 Wymagania systemowe........... 1 Instalowanie produktu............ 1 Praca
IBM SPSS Statistics Wersja 22 Linux - Instrukcja instalacji (licencja wielokrotna) Spis treści Instrukcja instalacji.......... 1 Wymagania systemowe........... 1 Instalowanie produktu............ 1 Praca
Instrukcja instalacji nośników USB w systemie internetowym Alior Banku
 Instrukcja instalacji nośników USB w systemie internetowym Alior Banku Nośnik USB służy do przechowywania klucza elektronicznego, używanego do logowania i autoryzacji transakcji. Opcja dostępna jest wyłącznie
Instrukcja instalacji nośników USB w systemie internetowym Alior Banku Nośnik USB służy do przechowywania klucza elektronicznego, używanego do logowania i autoryzacji transakcji. Opcja dostępna jest wyłącznie
IBM SPSS Statistics Wersja 22. Linux - Instrukcja instalacji (licencja autoryzowanego użytkownika)
 IBM SPSS Statistics Wersja 22 Linux - Instrukcja instalacji (licencja autoryzowanego użytkownika) Spis treści Instrukcja instalacji.......... 1 Wymagania systemowe........... 1 Kod autoryzacji.............
IBM SPSS Statistics Wersja 22 Linux - Instrukcja instalacji (licencja autoryzowanego użytkownika) Spis treści Instrukcja instalacji.......... 1 Wymagania systemowe........... 1 Kod autoryzacji.............
Instrukcja rejestracji programu MicroSurvey FieldGenius.
 Instrukcja rejestracji programu MicroSurvey FieldGenius. ver.29.08.2013 Instrukcja rejestracji programu MicroSurvey FieldGenius. UWAGA!!! Przed przystąpieniem do procesu rejestracji programu MicroSurvey
Instrukcja rejestracji programu MicroSurvey FieldGenius. ver.29.08.2013 Instrukcja rejestracji programu MicroSurvey FieldGenius. UWAGA!!! Przed przystąpieniem do procesu rejestracji programu MicroSurvey
Livebox konfiguracja drukarki
 Livebox 3.0 - konfiguracja drukarki Windows XP Przed przystąpieniem do konfiguracji drukarki, upewnij się, że komputer jest połączony z modemem Livebox 3.0 Krok 1 Zainstaluj drukarkę na komputerze. Zrób
Livebox 3.0 - konfiguracja drukarki Windows XP Przed przystąpieniem do konfiguracji drukarki, upewnij się, że komputer jest połączony z modemem Livebox 3.0 Krok 1 Zainstaluj drukarkę na komputerze. Zrób
Licencja przenośna. Tematy w tej sekcji: Opis Procedury Odniesienie. Licencja przenośna - podstawy. Transfer licencji
 Licencja przenośna Narzędzie Licencja przenośna umożliwia korzystanie z produktu Autodesk na więcej niż jednym komputerze, bez konieczności kupowania oddzielnych licencji na każdy komputer. Licencja przenośna
Licencja przenośna Narzędzie Licencja przenośna umożliwia korzystanie z produktu Autodesk na więcej niż jednym komputerze, bez konieczności kupowania oddzielnych licencji na każdy komputer. Licencja przenośna
PODRĘCZNIK UŻYTKOWNIKA PO PORTALU KARTOWYM KARTOSFERA
 PODRĘCZNIK UŻYTKOWNIKA PO PORTALU KARTOWYM KARTOSFERA Spis treści 1. Wstęp...3 1.1 Zanim zaczniesz konfiguracja przeglądarki internetowej...3 1.2 Zanim zaczniesz niezbędne kroki do wykonywania transakcji
PODRĘCZNIK UŻYTKOWNIKA PO PORTALU KARTOWYM KARTOSFERA Spis treści 1. Wstęp...3 1.1 Zanim zaczniesz konfiguracja przeglądarki internetowej...3 1.2 Zanim zaczniesz niezbędne kroki do wykonywania transakcji
Podręcznik instalacji Command WorkStation 5.6 z aplikacjami Fiery Extended Applications 4.2
 Podręcznik instalacji Command WorkStation 5.6 z aplikacjami Fiery Extended Applications 4.2 Pakiet Fiery Extended Applications Package (FEA) w wersji 4.2 zawiera aplikacje Fiery służące do wykonywania
Podręcznik instalacji Command WorkStation 5.6 z aplikacjami Fiery Extended Applications 4.2 Pakiet Fiery Extended Applications Package (FEA) w wersji 4.2 zawiera aplikacje Fiery służące do wykonywania
Program dla praktyki lekarskiej
 Program dla praktyki lekarskiej Instalacja oprogramowania dreryk na Windows 7 Professional 32 bity Windows 7 Professional 64 bity Copyright Ericpol Telecom sp. z o.o. 2011 Spis treści Pobranie...3 Instalacja...4
Program dla praktyki lekarskiej Instalacja oprogramowania dreryk na Windows 7 Professional 32 bity Windows 7 Professional 64 bity Copyright Ericpol Telecom sp. z o.o. 2011 Spis treści Pobranie...3 Instalacja...4
PRZEWODNIK UŻYTKOWNIKA PO PORTALU KARTOWYM KARTOSFERA
 PRZEWODNIK UŻYTKOWNIKA PO PORTALU KARTOWYM KARTOSFERA SPIS TREŚCI 1. Wstęp...3 1.1 Zanim zaczniesz konfiguracja przeglądarki internetowej...3 2. Rejestracja i logowanie w portalu kartowym...3 2.1 Rejestracja
PRZEWODNIK UŻYTKOWNIKA PO PORTALU KARTOWYM KARTOSFERA SPIS TREŚCI 1. Wstęp...3 1.1 Zanim zaczniesz konfiguracja przeglądarki internetowej...3 2. Rejestracja i logowanie w portalu kartowym...3 2.1 Rejestracja
Sage Migrator Migracja do wersji Sage Kadry i Płace
 Sage Migrator 2018.2 Migracja do wersji Sage Kadry i Płace 2018.2 1.0 Informacje ogólne 2 2.0 Pliki instalacyjne 2 3.0 Weryfikacja bazy przed migracją 4 4.0 Instalacja Sage Migrator 5 5.0 Migracja krok
Sage Migrator 2018.2 Migracja do wersji Sage Kadry i Płace 2018.2 1.0 Informacje ogólne 2 2.0 Pliki instalacyjne 2 3.0 Weryfikacja bazy przed migracją 4 4.0 Instalacja Sage Migrator 5 5.0 Migracja krok
Laboratorium Instalacja systemu Windows XP
 5.0 5.2.1.7 Laboratorium Instalacja systemu Windows XP Wprowadzenie Wydrukuj i uzupełnij to laboratorium. W tym ćwiczeniu zainstalujesz system Windows XP Professional. Zalecany sprzęt Do tego ćwiczenia
5.0 5.2.1.7 Laboratorium Instalacja systemu Windows XP Wprowadzenie Wydrukuj i uzupełnij to laboratorium. W tym ćwiczeniu zainstalujesz system Windows XP Professional. Zalecany sprzęt Do tego ćwiczenia
IBM SPSS Statistics Wersja 22. Windows - Instrukcja instalacji (licencja autoryzowanego użytkownika)
 IBM SPSS Statistics Wersja 22 Windows - Instrukcja instalacji (licencja autoryzowanego użytkownika) Spis treści Instrukcja instalacji.......... 1 Wymagania systemowe........... 1 Kod autoryzacji.............
IBM SPSS Statistics Wersja 22 Windows - Instrukcja instalacji (licencja autoryzowanego użytkownika) Spis treści Instrukcja instalacji.......... 1 Wymagania systemowe........... 1 Kod autoryzacji.............
