VISUAL BASIC 6 KURS. strona główna kursu: autorzy: Krystian Ł. Kamil R. wznowienie kursu: Krystian Ł.
|
|
|
- Ludwika Kuczyńska
- 10 lat temu
- Przeglądów:
Transkrypt
1 VISUAL BASIC 6 KURS autorzy: Krystian Ł. Kamil R. wznowienie kursu: Krystian Ł. wersja z: strona główna kursu: 1
2 SPIS TREŚCI 1. Informacje podstawowe Środowisko VB Zmienne Stałe Właściwości formy Msgbox Przyciski Właściwości obiektów Label Pole tekstowe CheckBox OptionButton Suwaki ComboBox Image Shape & Line Operacje na stringach Funkcje matematyczne Instrukcje warunkowe Pętle Procedury Funkcje Tablice Moduły Forma ListBox DriveListBox, DirListBox, FileListBox Timer ListView TreeView Dostęp do plików Operacje na plikach Operacje na katalogach Atrybuty plików i folderów Spis plików i katalogów Obsługa błędów Schowek Windows Klawisze Shell Rejestr Menu Pasek statusu Menu graficzne Czas
3 45. Indeksowanie obiektów Przeciąganie obiektów Forma rysowanie Forma autoredraw Forma pisanie O API Przeciąganie obiektów Własny kształt formularza GetPixel i SetPixel BitBlt i StretchBlt Operacje na polu tekstowym Iif Split i Join Type With Zdarzenia Input Box Menu Podręczne Option Explicit Praktyka Zmienne Praktyka Suwaki Praktyka - Używanie kolorów Graficzny pasek postępu Obsługa błędów + http WinSock Połączenie IRC Połączenie FTP FTP, komendy i listowanie FTP, transfer danych FTP, listowanie^ Połączenie HTTP Algorytm: NWD Algorytm: Sortowanie Bąbelkowe Przeszukiwanie Binarne Drukowanie Podstawy Drukowanie - Obróbka tekstu Drukowanie Grafika
4 4
5 1. Informacje podstawowe Witaj, jeżeli zacząłeś to czytać to na pewno jesteś zainteresowany(a) programowaniem w środowisku graficznym (RAD). Zanim wybierzesz język Visual Basic musisz poznać parę jego wad i zalet. Zalety : + Szybkie tworzenie aplikacji + Intuicyjne poruszanie się w menu + Łatwe wykorzystanie bilbliotek DirectX (Można uzyskać nawet 120 FPS) + Proste wykorzystywanie Windows API + Możliwość tworzenia własnych kontrolek + Łatwy dostęp do rejestru, plików ini i sieci Wady : - Jest wolniejszy od jezyków C o około 8 % (dane ze strony Pmasters) - Nie pozwala tworzyć aplikacji dosowych - Nie ma bezpośredniego połączenia z Assemblerem 2. Środowisko VB Gdy pierwszy raz włączamy program wyskakuje nam okienko z wyborem aplikacji, na razie wybieramy 'Standard EXE' i klikamy otwórz. Teraz widzimy już główne okno programu (powinno być takie jak na obrazku (oprócz kolorów oczywiście)) Kolor Czerwony (Tolbox) - Jest to lista obiektów, aby umieścić jakiś obiekt na formie wystarczy kliknąć w wybrany obiekt i postawić go w wybranym miejscu (kliknięcie + przeciągnięcie). Obiekty możemy dodawać, wystarczy wybrać opcje z menu : Project > Components... lub wcisnąć CTR+T, pokazuje się nam okienko z różnymi obiektami, jeśli jakiś chcemy to wystarczy go odhaczyć i zastosować zmiany. Kolor Zielony (Form) - W tym okienku widzimy wygląd aplikacji, a także kod źródłowy, możesz tutaj umieszczać różne obiekty z Tolbox-u Kolor Różowy (Start) - Tym przyciskiem testujemy aplikacje, możemy to także robić wciskając F5 Kolor Fioletowy (Project Explorer) - Tu widzimy wszystkie formy, moduły itp. Znajdują się tutaj także 2 przyciski, jeden włącza okienko kodu, a drugi okienku wyglądu formy Kolor Niebieski (Properties) - Tutaj widzimy różne właściwości obiektów, możemy je łatwo edytować i zmieniać im nazwy Kolor Żółty (Form Layout) - Okienko w którym możemy ustalić miejsce otwarcia okienka na ekranie 5
6 3. Zmienne 1.Zmienne-co to takiego? Zmienna w fachowym określeniu jest wydzielona częścią pamięci, o rozmiarze określonym przez jej typ. Oznacza to, że zmienna jest to taki pojemnik, w którym przechowujemy dane. Dane te można odczytywać, zapisywać i zamieniać. Jeżeli zmiennej przyporządkujemy jakąś wartość, to w miejscach jej wywołania zostanie zastąpiona swoją wartością. Trochę to pogmatwane, ale zaraz wszystko się wyjaśni. Zmienne wywołujemy poprzez podanie ich nazwy. Oto przykład pozwalający to wszystko zrozumieć: wiek = 4 ' przyporzadkowujemy zmiennej wiek wartość 4 wiek = wiek + 2 ' przyporządkowujemy zmiennej wiek wartość o 2 większą od jej poprzedniej - czyli 6 Z matematycznego punktu widzenia ten drugi zapis jest niepoprawny, znak = nie jest znakiem równości tylko znakiem przyporządkownia. Zmienna wiek przyjmuje wartość zmiennej wiek Typy zmiennych Sama nazwa zmiennej podczas deklaracji nie wystarczy, ponieważ program nie będzie 6
7 wiedział ile pamięci dla niej zarezerwować. Visual Basic pozwala zdefiniować typ zmiennej na jeden z dostępnych poniżej. Są to standardowe typy zapewnione przez Visual Basic: Typ Liczba bajtów Zastosowanie Boolean 2 True lub false Byte 1 Liczby całkowite od 0 do 255 Integer 2 Liczby całkowite od do Long 4 Liczby całkowite +/ Currency 8 Liczby o określonej liczbie cyfr po przecinku Single 4 Liczby dziesiętne do 7 cyfr znaczących Double 8 Liczby dziesiętne do 14 cyfr znaczących Date 8 Liczby dziesiętne reprezentujące czas i godzinę String 1bajt/znak Wartości tekstowe Variant 16 Wartości dowolnego typu 3.Zasięg zmiennej Zmienną możemy zadeklarować jako prywatną, czyli widoczną tylko w bloku (wybranej formie/modlue), w którym ją zadeklarowano, zmenne publiczną, dostępną z każdego miejsca w programie lub zmienne tymczasowe. Aby zadeklarować zmienną prywatną na samym początku musimy napisać Private, jeśli jest to zmienna publiczna to Public, dla zmiennej tymczasowej będzie to Dim Znając ta wszystkie zasady możemy przystąpić do deklaracji. Ma to postać: Private liczba As Integer Public znaki As String Dim tymczasowa As String Zmienne Prywatne i Publicze deklarujemy zaraz przy samej górze kodu, zmienne tymczasowe deklarujemy w prodecurach/funkcjach/zdarzeniach, gdyż podczas opuszczenia zdarzenia zmienne tego ulegają wyładowaniu z pamięci. Private Zmienna As Integer Private Sub Form_Load() Dim Zmienna2 As Integer Zmienna2 = 8 Zmienna = 6 + Zmienna2 Zmienna2 zadeklarowana w zdarzeniu Form_Load zniknie z pamięci po wykonaniu zdarzenia, natomiast Zmienna zadeklarowana przez Private "nazewnątrz" procedur będzie stale dostępna dla programu. 4.Prefixy zmiennych. Istnieje jeszcze coś takiego, jak prefixy zmiennych. Można je stosować dodając bezpośrednio do nazw zmiennych zamiast As typ. Oto prefixy: 7
8 Typ Integer % Long Prefix & Single! Double # String $ Byte, Boolean, Date, Variant nie posiadają prefixów Wynikałoby z tego, że zamiast zapisu: Dim kolor_oczu As String możemy napisać: Dim kolor_oczu$ Nie polecam jednak tego sposobu, ze względu na to, że wielu początkującym może sprawić trudności, w odgadywaniu typów, a poza tym kod zostaje wzbogacony o tzw. 'krzaczki'. Mimo tego jest to efektowne i nauczenie się takiego deklarowania zmiennych może zaoszczędzić znaczne ilości czasu. Na stronie kursu: Można znaleść przykłady do tej lekcji (2) 4. Stałe Stałe, powiedzmy są to specyficzne odmiany zmiennych, których wartość możemy określić tylko raz i to przy deklaracji. W zamian jednak nie musimy deklarować ich typu. Do deklaracji stałych używamy słowa Const. Dla stałych także istnieje możliwość opisu zakresu widoczności. Np.: Private Const WIEK = 15 Public Const IMIĘ = 'Marcin' Zwykło się pisać zmienne małymi, a stałe dużymi literami. Poprawia to czytelność kodu. 5. Właściwości formy Appearance Appearance BackColor Określa, czy forma ma być trójwymiarowa, czy płaska Kolor tła formy 0-Flat płaska 1- trójwymiarowa 8
9 BorderStyle Styl formy (obramowanie) 0- None- brak obramowania, paska tytułu, przycisków sterujących. Stosowane w oknach komunikatów. Caption FillColor FillStyle Tekst na pasku tytułowym formy Kolor wypełnienia formy Styl wypełniania figur na formie FontTransparent Określa widoczność tła pod napisami i obrazkami na formie ForeColor Palette Picture Kolor tła pod tekstem i obrazkami Określa obrazek z kolorami jakie mają być wyświetlane Obrazek wyświetlany w oknie formy jako tło 0-Solid- pełny 1-Transparent- przezroczysty 2-Horizontal Line- linie poziome 3-Vertical Line- linie poziome 4-Upward Diagonal- linie skośne w prawą stronę 5-Downward Diagonal- linie skośne w lewą stronę 6-Cross- linie pionowe i poziome skrzyżowane (połączenie 2 i 3) 7-Diagonal Cross- linie skośne z prawej i lewej strony skrzyżowane (połączenie 4 i 5) True- niewidoczne False- widoczne Behavior AutoRedraw Odświeżanie okna True- okno jest odświeżane False-okno nie jest odświeżane DrawMode DrawStyle DrawWidth Enabled HasDC Tryb rysowania po formie Styl rysowania po formie Wielkość pędzla do rysowania po formie Określa czy okno można uaktynić klikając na nie Czy forma posiada uchwyt OLEDropMode Tryb przeciągania metodą OLE PaletteMode Rodzaj palety True- można False- nie można RightToLeft Wyświetlanie liter wspak True- wyświetlaj wspak False- wyświetlaj normalnie Visible Określa widoczność formy True- forma jest widoczna False- forma nie jest widoczna 9
10 Misc Name ControlBox Określa nazwę kontrolki Wyświetlanie przycisków minimalizuj, maksymalizuj, zamknij HelpContextID Numer identyfikacyjny obiektu przypisany do pliku pomocy Icon KeyPreview MaxButton MDIChild MinButton MouseIcon MousePointer Ikona wyświetlana na uchwycie okna Określa, czy forma ma przechwytywać wszystkie znaki z klawiatury Określa, czy przycisk maksymalizacji ma być dostepny Mówi kompilatorowi, czy forma jest wyswietlana jako okno potomne Określa dostępność przycisku minimalizuj Określa plik z kształtem kursora wyświetlanego po najechaniu na okno formy (widoczne, gdy MousePointer jest ustawione na 99) Zmienia kształt kursora na jeden ze standardowych Windows lub zdefiniowany przez MouseIcon NegotiateMenus Wyświetlanie menu ShowInTaskbar Dostępność na pasku zadań Windows Tag Zbiornik przechowujący dane True- są widoczne False- nie są dostępne True- przechwytuj False- nie przechwytuj 0-Default- domyślny 1-Arrow- strzałka 2-Cross- krzyżyk 3-taki jak przy wprowadzaniu tekstu w Wordzie. 4-Icon-??? 5-Size- jak przy przenoszeniu obiektów zdefiniowany przez MouseICon WindowState Określa wielkość okna po uruchomieniu 0-okno normalnej wiekości 1-okno zminimalizowane 2-okno zmaksymalizowane Position Height Left Moveable Wysokość okna Odległość okna od lewej strony ekranu Mówi, czy można przemieścić okno, przeciągając za pasek tytułowy StartUpPosition Określa położenie okna, po uruchomieniu programu Top Width Określa odległość okna od góry ekranu Szerokość okna True- można False- nie można 10
11 Scale ScaleHeight Liczba jednostek wysokości okna (jednostkę ustawia ScaleMode) ScaleLeft ScaleMode ScaleTop Liczba jednostek odległości od lewej krawędzi okna Ustala aktualną jednostkę Liczba jednostek od góry ekranu ScaleWidth Szerokość okna wyrażana jednostkami ustalonymi za pomocą ScaleMode 6. Msgbox Msgbox jest funkcją wyświetlającą komunikat, jej zastosowanie wygląda tak a = Msgbox("Komunikat",przyciski+ikona,"Tytuł") Wyświetli to nam okienko o nazwie Tytuł i o treści Komunikat Spośród przycisków i ikon możemy wybrać : VbCritical - ikona krytyczna VbQuestion - znak zapytania VbExclamation - żółty ostrzegawczy trójkąt VbInformation - ikona informacji VbSystemModal - mała ikona systemowa VbOKonly - tylko przycisk ok VbOKCancel - przyciski ok. i anuluj VbAbortRetryIgnore - przyciski przerwij, ponów i ignoruj VbYesNoCancel - przyciski tak nie anuluj VbYesNo = przyciski tak nie VbRetryCancel przyciski ponów, anuluj Wymagany jest tylko 1 parametr, czyli treść komunikatu, pozostałych parametrów nie musimy podawać. a = Msgbox("Witaj") Jeżeli nie chcemy później sprawdzić jaką opcje z komunikatu wybrał użytkownik lub nie musimy tego robić nie trzeba podawać zmiennej która przechowa wynik, można to zrobić w ten sposób: Msgbox "Witaj" Przykładowy komunikat wyglądał by tak : a = Msgbox("Witaj użytkowniku",vbokonly,"powitanie") Można też łączyć przyciski i ikony znakiem + a = Msgbox("Podoba ci się program",vbyesno + VbInformation,"Pytanie") Zmienna a przechowuje nam kliknięty przycisk, oto ich numery : 1 - ok 11
12 2 - anuluj 3 - przerwij 4 - ponów 5 - ignoruj 6 - tak 7 - nie Możemy więc sprawdzić jak użytkownik odpowiedział na nasze pytanie. Musisz jednak dojść do lekcji If.. Then Różnica między wyświetlaniem funkcji z rezultatem oraz bez jest następująca: - gdy chcemy uzyskać z funkcji jakąś wartość piszemy: Wartosc = Funkcja("Parametr1","Paramater2",...) - gdy nie potrzebujmy uzyskać wartości: Funkcja "Parametr1","Paramter2",... Paramtery oddzielamy przecinkami, jeżeli chcemy pominąć jakiś paramter zostawiamy poprostu puste miejsce i piszemy sam przecinek: Funkcja "Paramter1",,"Paramter3" Funkcja,,,"Paramter4" Niektóre parametry są obowiązkowe, niektórych nie musimy podawać, wszystko zależy od funkcji. Visual basic informuje o parametrach które nie są wymagane, pokazuje je w nawiasie kwadratowym: Na obrazku mozna zobaczyć że dla funkcji MsgBox tylko 1 parametr jest wymagany, reszta nie jest obowiązkowa Na stronie kursu: Można znaleść przykłady do tej lekcji (1) 7. Przyciski Aby umieścić przycisk (CommandButton) na formie wystarczy go narysować w wybranym miejscu. Następnie jeśli chcemy ustalić kod który ma się pokazać po kliknięciu przycisku klikamy w niego dwukrotnie (w przycisk na formie oczywiście). Pojawi nam się : Private Sub Command1_Click() Umieszczanie elementów na formie polega na: 12
13 1. wybraniu elementu (kliknięcie go), jeżeli nie jesteśmy pewni czy wybraliśmy dobry element zatrzymajmy na nim na chwile kursor a pojawi nam się jego nazwa 2. następnie zaznaczamy obszar na formie aby określić rozmiar elementu (niektóre elementy nie mogą mieć dowolnych rozmiarów), robimy to zwyczajnie klikając myszką i przeciągając nią tworząc wybrany kształt 3. puszczamy przycisk myszki i na naszej formie pojawia się obiekt o standardowej nazwie (zazwyczaj nazwa elementu + numer) 4. aby przejść do standardowego zdarzenia dla obiektu należy go dwukrotnie kliknąć (czasem niektóre dodadkowe właściwości są dostępne przez kliknięcie prawym myszy na obiekt i wybranie Proporties) Możemy w środek wpisać dowolne polecenie lub wiele poleceń, na przykład MsgBox Private Sub Command1_Click() a = Msgbox("Klikłeś mnie",,"informacja") Po kliknięciu pojawi się komunikat: 13
14 Najważniejszymi właściwościami dla przycisku są : Caption - tekst na naszym przycisku Enabled - ustala czy obiekt jest aktywny Picture - obrazek na przycisku ToolTipText - napis pojawiający się po najechaniu Font - czcionka napisu na przycisku Spróbujcie poeksperymentować z innymi właściwościami wiele ich powtarza się z innymi obiektami więc bezsensem było by ich powtarzanie. Na stronie kursu: Można znaleść przykłady do tej lekcji (1) 8. Właściwości obiektów Każdy obiekt ma swoje różne właściwości. Możemy je zmieniać w okienku Properties. Okienko Properties: Główną zaletą właściwości (nie wszystkich) jest to że można je zmieniać w trakcie działania programu. 14
15 Najważniejszą właściwością jest Name czyli nazwa naszego obiektu. Umieśćmy na formie przycisk i zmieńmy mu właściwość name na Przycisk. Właściwości obiektów możemy także zmieniać w trakcie działania programu robimy to stosując przypisanie: Nazwaobiektu.Właściwość = co Przykładowo naszemu przyciskowi o Name = Przycisk zmienimy napis tak : Przycisk.Caption = "Nowy napis na przycisku" Dla przykładu umieśćmy na formie dwa przyciski, niech ich nazwy będą niezmienione (Command1 i Command2). Drugiemu przyciskowi ustawmy właściwość Enabled = Flase i napiszmy taki oto kod : Private Sub Command1_Click() Command2.Enabled = True Command1.Enabled = False Private Sub Command2_Click() Command1.Enabled = True Command2.Enabled = False Po kliknięciu w przycisk 1 robi się on nieaktywny, a przycisk 2 robi się aktywny. Możemy zmieniać właściwości dla każdego obiektu. Możemy też zmieniać właściwości obiektów znajdujących się na innej formie : Forma.Obiekt.Właściwość = NowaWłaściwość Właściwości można wybrać z rozwijanej listy (jeśli przypadkiem zapomnimy dokładnej nazwy właściwości) Lista pojawia się w momencie wpisania kropki. Standardowe właściwości : Left - położenie obiektu z lewej strony Top - położenie obiektu od góry Width - szerokość obiektu Height - wysokość obiektu Enabled - jeśli True to obiekt jest aktywny Aligment - wyrównanie Visible - jeśli True to obiekt jest widoczny Visual Basic określa położenie obietków i ich rozmiary w Twipsach, a nie Pikselach. Możemy to zmienić we właściwościach formy ScaleMode. Możemy też nauczyć się przeliczać piksele na twpisy i odwrotnie. 15
16 Na stronie kursu: Można znaleść przykłady do tej lekcji (1) Label jest kontrolką wyświetlającą tekst. Ważniejsze właściwości : 9. Label Caption - wyświetlany tekst BackStyle - tło (0 - przeźroczyste, 1 - normalne) Font - rodzaj i wielkość czcionki Alignment - pozycja tekstu (0 - do lewej, 1 - do prawej, 2 - tekst wyśrodkowany) 10. Pole tekstowe Pole tekstowe (TextBox) to pole które pozwala wpisywać użytkownikowi tekst. Ważniejsze właściwości : Text - przechowyje wpisany tekst MultiLine - jeżeli true to jest to pole wielowierszowe PasswordChar - możemy tu określić znak maskowania. nie widać wtedy wpisanego tekstu tylko nasz znak Przykład : Na fomie umieszczamy przycisk (Command1) i pole tekstowe (Text1). Obok pola ustawiamy label o treści wpisz swoje imie. Teraz klikamy dwa razy na przycisk i piszemy : Private Sub Command1_Click() MsgBox "witaj " & Text1.Text Gdy ustawimy MultiLine = True przydało by też dodać suwaki, służy do tego parametr Scrollbars, ustawiamy go na wartoć 1/2/3 (suwak poziomy/suwak pionowy/oba suwaki). 16
17 Aby samemu przejść do nowej lini w polu tekstowym należy użyć kombinacji znaków Chr(13) i Chr(10) Text1.Text = "Pierwsza linia" & Chr(13) & chr(10) & "Druga linia" Kombinacja tych znaków jest przypisana do stałej vbcrlf, używanie tego jest szybsze: Text1.Text = "Pierwsza linia" & vbcrlf & "Druga linia" & vbcrlf & "Trzecia linia" 11. CheckBox Checkbox jest polem do zaznaczania (zachaczania), najczęściej używany do wyboru opcji przez użytkownika Ważniejsze właściwości : Caption - tekst przy kwadracie Value - zaznaczenie: 0 - brak zaznaczenia 1 - zaznaczony 2 - zaznaczony i niekatywny 12. OptionButton Option jest elementem prawie identycznym do ChceckBox, różnicą jest tylko to, że umieszczając wiele obiektów OptionButton tylko jeden może być zaznaczony. 17
18 Jeżeli chcemy na jednej formie ustawić więcej niż jeden "słupek" OptionButton-ów tak aby dało się wybrać jeden element z pierwszego słupka i jeden z drugiego, musimy ułożyć OptionButtony w osobnych warstwach (np. w PictureBoxie lub Frame) Ważniejsze właściwości : 13. Suwaki Min - najmniejsza wartość suwaka Max - największa wartość SmallChange - o ile miejsc ma być przesunięty suwak po kliknięciu w strzałke LargeChange - o ile miejsc ma być przesunięty suwak przy dużej zmianie Value - przechowuje aktualną wartość suwaka pomiędzy Min a Max Przykład : Ustaw na formie suwak (przypisz mu name na Suwak) i label. Ustaw suwakowi : Min = 0 Max = 100 SmallChange = 1 LargeChange = 5 Kliknij dwukrotnie na suwak i wpisz : Label1.Caption = Suwak.Value Dzięki temu Label1 będzie na bieżąco wyświetlał wartość suwaka. Na stronie kursu: Można znaleść przykłady do tej lekcji (1) 14. ComboBox ComboBox to rozwijana lista, właściwie pole tekstowe do którego możemy i pisać i wybrać coś z listy. Ważniejsze właściwości : Text - tekst przy comboboxie List - lista elementów do wyboru, możemy je dopisywać we właściwościach lub używając 18
19 polecenia AddItem (Combo1.AddItem "tekst"), więcej o AddItem poczytasz przy ListBox Style - możemy ustawić je na 0 (standardowa), 1 czyli sam tekst i 2 czyli element musi być wybrany Elementy : Ilość elementów jest przechowywana w parametrze ListCount, chcąć przypisać do jakiejś zmiennej ilość elementów wystarczy napisać: Ile = Combo1.ListCount Wybrany element wywołujemy poprzez polecenie Combo1.List(NumerElementu), elementy liczone są od 0: Element2 = Combo1.List(1) Jeżeli chcemy się dowiedzieć jaki element został wybrany przez użytkownika wystarczy użyć zmiennej przechowującej numer zaznaczonego elementu, czyli ListIndex. Chcąc wywołać zaznaczony element należy więc napisać: Zaznaczony = Combo1.List(Combo1.ListIndex) 15. Image Image to zwyczajne pole obrazka, klikając na właściwość Picture możemy wybrać dowolny obrazek. Obrazki możemy też zmieniać w trakcie działania programu : Image1.Picture = LoadPicture("plik.obrazka.bmp") Możemy także ładować do obrazka Image1 obrazek z innego pola Obrazka Image1.Picture = Image2.Picture Obrazki zapisujemy przez procedure 'SavePicture Obrazek,Ścieżka', niestety format zapisywania taką metodą to.bmp SavePicture Image1.Picture, "C:/obrazek.bmp" 16. Shape & Line Shape pozwala nam rysować figury geometryczne, z właściwości Shape możemy wybrać rodzaj figury, są to : 0 - prostokąt 1 - kwadrat 2 - elipsa 3 - koło 4 - prostokąt o zaokrąglonych bokach 5 - kwadrat o zaokrąglonych bokach 19
20 Line rysuje prostą linie 17. Operacje na stringach LCase Funkcja zamienia wszystkie duże litery w tekście na małe tekst = "TeKst z dużymi literami" tekst = LCase(tekst) tekst po obróbce będzie wyglądał : "tekst z dużymi literami" UCase Ta funkcja zaś zamienia małe litery na duże tekst = "Jakiś napis" tekst = UCase(tekst) Teraz nasz tekst to "JAKIŚ NAPIS" Left Funkcja wycina wybraną ilość liter od lewej strony wybranego napisu tekst = "Testowy wpis" tekst = Left(tekst,4) Da nam : "Test" Right Funkcja działa tak samo jak powyższa tyle że wycina znaki od prawej strony tekst = "Nasz napis" tekst = Right(tekst,3) Da nam "pis" Mid To już bardzo zaawansowana funkcja wycinająca tekst, struktura : Mid(tekst,start,ile). Funkcja wycina tekst ze zmiennej tekst, zaczynając od miejsca start tyle znaków ile zadeklarujemy w ile. tekst = "Styl nad style" tekst = Mid(tekst,3,6) Znak startowy to y i wycina sześć znaków czyli zwróci nam "yl nad" Chr Zastanawialiście się jak wyświetlić na komunikacie Msgbox tekst w postaci : "Witaj! W moim nowym programie" Do tego posłuży nam funkcja Chr, wyświetla ona znaki z tablicy ASCII (jest to tablica zawierająca znaki klawiatury, każdy z tych znaków ma swój numer). a = Msgbox(chr(34) & "Witaj! W moim nowym programie" & chr(34)) chr(34) zwróci nam znak " którego normalnie nie moglibyśmy wyświetlić Asc Asc zwraca nam numer klawisza a = Msgbox(Asc(".")) Powinien się wyświetlić komunikat 46, gdyż jest to numer kropki z tablicy ascii Trim Usuwa boczne spacje z napisu : napis = Trim(" Tekst ") 20
21 Otrzymamy "Tekst" Gdy chcemy uciąć spacje tylko z lewej lub prawej strony używamy odpowiednio LTrim lub RTrim Replace Kolejna ważna funkcja, użycie jej wygląda następująco : tekst = Replace(tekst,szukane,naco), zamienia to wszystkie szukane słowa no słowo naco, przykład : tekst = "To jest testowy tekst" tekst = Replace(tekst,"jest","miał być") Teraz nasz tekst wygląda tak : "To miał być testowy tekst". Zamieniliśmy napis "jest" na "miał być". Len Zwraca nam ilość znaków w tekście tekst = "Visual" ile = Len(tekst) Zwróci nam liczbę 6 bo napis Visual ma 6 znaków InStr Dzięki temu możemy dowiedzieć się gdzie w danym tekście leży dana litera/ciąg znaków, wygląda to tak : InStr(start,tekst,litera). Start to miejsce od której litery chcemy szukać. Przykład : tekst = "koc" pozycja = InStr(1,tekst,"c") Zwróci nam pozycje litery czyli 3. Gdy chcemy znaleść kolejne c to musieli byśmy napisać InStr(4,tekst,"c"), tyle że w wyrazie nie ma drugiego c i funkcja zwróci nam 0. Val Val zamienia tekst na liczbę (tylko do rozmiaru Long) Dim Tekst As String Dim Liczba As Long Tekst = " " Liczba = Val(Tekst) Like Jest to dosyć trudne polecenie, sprawdza ono poprawność znaków, zacznijmy od 1 litery: litera = "C" pop = litera Like "C" C to C więc wartość true pop = litera Like "[A-Z]" Sprawdza czy C jest w przedziale od A do Z, jest czyli też true pop = litera Like "[0-9]" Sprawdza czy C jest cyfrą, nie jest czyli pop przyjmie wartość false pop = litera Like "#" Sprawdza czy C jest znakiem, czyli True Przedziały sprawdzania mogą być dowolne np. [d-k], [4-9]. Teraz zajmijmy się wyrazami: wyraz = "Test" pop = wyraz Like "T*" Da nam True, ponieważ pierwszy znak to T i występuje po nim dowolna ilość znaków (*) 21
22 pop = wyraz Like "T" Teraz otrzymamy False, gdyż aby było True musiała by być tylko 1 litera pop = wyraz Like "T*t" True, gdyż pierwsze K, potem dowolna ilość znaków i na końcu t pop = wyraz Like "K#S" False, # różni się od * tym, że jest dla jednego znaku, tak więc wyraz musiałby być trzyliterowy pop = wyraz Like "[A-Z][a-z][a-z][a-z]" True, pierwsza litera duża od A do Z, potem mała, mała, mała pop = wyraz Like "*[m-t]t" Także True, bo na początku x znaków, potem sprawdza czy s jest w przedziale od m do t i na końcu t. Dzięki tej funkcji możemy sprawdzić poprawność wypełnienia pól przez użytkownika, sprawdzając np. czy użytkownik podał prawidłowo kod pocztowy powinniśmy użyć czyok = Text1.Text Like "[0-9][0-9]-[0-9][0-9][0-9]" 18. Funkcje matematyczne Jest kilka funkcji oferowanych przez Visual Basic do operacji na liczbach. Każda z nich zwraca jakąś wartość i jej wywołanie ma postać: Zmienna = funkcja(parametr) Oto one: Int(liczba) Abs(liczba) Zwraca część całkowitą liczby dziesiętnej Zwraca wartość bezwzględna z liczby Sgn(liczba) Daje w wyniku 1 dla liczby dodatniej, -1 dla ujemnej, 0 dla 0 Fix(liczba) Sqr(liczba) Log(liczba) Exp(liczba) Sin(kąt) Cos(kąt) Zwraca część całkowitą Zwraca pierwiastek kwadratowy Zwraca logarytm naturalny z liczby Zwraca liczbę e podniesioną da potęgi liczba Zwraca sinus kąta w radianach Zwraca cosinus kąta w radianach Rnd Zwraca liczbę losową z przedziału 0 do 1 Round(liczba,mpp) Zaokrągla naszą liczbę, mpp to ilość miejsc po przecinku Przykładowe wywołanie funkcji : a = Sin(90) Od teraz nasza zmienna a to wartość sinusa z kąta 90 stopni. Wypadało by napisać o Rnd coś więcej. Rnd zwraca losową liczbę z przedziału od 0 do 1 w postaci ułamkowej do dalekiego miejsca po przecinku (np ). Chcąc więc wylosować liczbe w przedziale od 0 do 100 możemy napisać : 22
23 liczba = Rnd * 100 Aby efekt losowania był większy możemy użyć funkcji losowania i zaokrąglania. Randomize liczba = Round(Rnd * 100) Gdybyśmy nie użyli Randomize to program losowałby zawsze te same liczby z kolei. Przykładowo po pierwszym włączeniu : 40,15,78,12,26, po drugim : 40,15,78,12,26 itd.. Randomize po prostu temu zapobiega. Aby wylosować liczbę z wybranego przedziału liczbowego należy poprostu zastosować wzór: liczba = Round(Rnd * (Maks - Min) + Min) Wylosowanie liczby z przedziału od 70 do 100: liczba = Round(Rnd * (100-70) + 70) Albo prościej wykonując odrazu odejmowanie i opuszczając nawias: liczba = Round(Rnd * ) 19. Instrukcje warunkowe Instrukcje warunkowe służą do sterowania pracą programu. Jest kilka typów warunków. Oto pierwszy z nich: 1.Znaki porówniania: = równość > większe niż < mniejsze niż >= większe lub równe <= mniejsze lub równe <> różne od 2.If...Then...Else...EndIf Instrukcja ta służy do sprawdzania warunków (jednego lub więcej) i na podstawie zwróconych wartości wykonywania odpowiednich bloków programów. Oto schemat tej instrukcji: If (warunek) Then Instrukcje EndIf Po słowie If następuje waunek ujęty w nawias, a po nim słowo Then rozpoczynające blok instrukcji, w przypadku poprawności warunku. Później są instrukcje zakończone EndIf, nakazującemu programowi wyjście z warunku. Inny, bardziej rozbudowany przykład to: 23
24 If (warunek) Then Instrukcje1 Else Instrukcje2 EndIf Od poprzedniego przykładu różni się tylko wystąpieniem słowa Else. Instrukcje po nim są wykonywane, jeśli warunek będzie nieprawdziwy. Np.: Wiek=14 If (Wiek > 15) Then b = 15 Else b = 14 EndIf Warunek nie musi się składać tylko z jednego członu. Można je łączyć operatorami logicznymi, np: If ((Wiek > 15) AND (Imie = "Jan")) Then b = 2 Else b = 1 Inną możliwością oferowaną przez instrukcję If jest jej zagnieżdżenie. Ma to postać: If (wiek > 15) Then b = 15 Else If (imie <> "George") Then c = 1 Else c = 0 EndIf b = 14 EndIf Przykład : Ustawmy na formie pole tekstowe (Text1, wartość Text = 0) i jeden przycisk (Command1), możemy też dać label z napisem wpisz w pole swój wiek Po kliknięciu w przycisk piszemy If (Text1.Text < 20) Then Msgbox("Jesteś jeszcze młody") If (Text1.Text > 19) And (Text1.Text < 50) Then Msgbox("Jesteś w średnim wieku") If (Text1.Text > 49) Then Msgbox("Młodzieńcze lata masz już za sobš") Można też to uprościć (skrócić) If (Text1.Text < 20) Then Msgbox("Jesteś jeszcze młody") If (Text1.Text > 19) And (Text1.Text < 50) Then Msgbox("Jesteś w średnim wieku") 24
25 If (Text1.Text > 49) Then Msgbox("Młodzieńcze lata masz już za sobą") Napisanie tego powyższymi dwoma sposobami niejest zbyt poprawne, program najpierw sprawdzi jeden warunek i jeżeli się zgadza to wyświetli komunikat, potem drugi warunek i trzeci. To aż 3 sprawdzenia za każdym razem. Prościej można to napisać na opisanym trochę dalej Case lub stosując ElseIf (Inaczej Jeżeli) If Text1.Text < 20 Then ' 1 MsgBox ("Jesteś jeszcze młody") ' 2 ElseIf Text1.Text > 19 And Text1.Text < 50 Then ' 3 MsgBox ("jesteś w średnim wieku") ' 4 Else ' 5 MsgBox ("Młodzieńcze lata masz już za sobą") ' 6 1. jeżeli Text1.Text jest mniejszy od 20 to 2. wyświetl komunikat 3. inaczej jeżeli Text1.Text jest większy niż 19 i mniejszy niż 50 to 4. wyświetl komunikat 5. jeszcze w innym przypadku 6. wyświetl komunikat ElseIf można oczywiście używać obojętną ilość razy Teraz gdy zgodzi się jakiś z warunków program nie sprawdza już kolejnych tylko opuszcza całe If 3. Operatory logiczne Głównymi operatorami których się używa są: AND - I OR - lub NOT - Nieprawda (zaprzeczenie) XOR - (tylko jeden warunek ma się zgadzać) If A = 6 AND B = 7 Then - warunek jest spełniony jeżeli A = 6 i B = 7 If A = 6 OR B = 7 Then - warunek jest spełniony jeżeli A = 6 lub B = 7 lub A = 6 i B = 7 If A = 6 XOR B = 7 Then - warunek jest spełniony jeżeli A = 6 i B nie jest równe 7 lub gdy B = 7 i A nie jest równe 6 If NOT A = 6 Then - warunek jest spełniony gdy A nie jest równe 6 (NOT dodajemy zawsze na początku warunków) Łącząc operatory logiczne można otrzymać ciekawe zestawienia, np: If NOT A = 6 XOR B = 7 Then - ten warunek jest spełniony tylko wtedy gdy A = 6 i B = 7 lub wtedy gdy A <> 6 i B <> 7, gdy jeden warunek się zgadza (albo A, albo B) to warunek nie jest spełniony. 25
Uwagi dotyczące notacji kodu! Moduły. Struktura modułu. Procedury. Opcje modułu (niektóre)
 Uwagi dotyczące notacji kodu! Wyrazy drukiem prostym -- słowami języka VBA. Wyrazy drukiem pochyłym -- inne fragmenty kodu. Wyrazy w [nawiasach kwadratowych] opcjonalne fragmenty kodu (mogą być, ale nie
Uwagi dotyczące notacji kodu! Wyrazy drukiem prostym -- słowami języka VBA. Wyrazy drukiem pochyłym -- inne fragmenty kodu. Wyrazy w [nawiasach kwadratowych] opcjonalne fragmenty kodu (mogą być, ale nie
Informatyka II. Laboratorium Aplikacja okienkowa
 Informatyka II Laboratorium Aplikacja okienkowa Założenia Program będzie obliczał obwód oraz pole trójkąta na podstawie podanych zmiennych. Użytkownik będzie poproszony o podanie długości boków trójkąta.
Informatyka II Laboratorium Aplikacja okienkowa Założenia Program będzie obliczał obwód oraz pole trójkąta na podstawie podanych zmiennych. Użytkownik będzie poproszony o podanie długości boków trójkąta.
Właściwości i metody obiektu Comment Właściwości
 Właściwości i metody obiektu Comment Właściwości Właściwość Czy można zmieniać Opis Application nie Zwraca nazwę aplikacji, która utworzyła komentarz Author nie Zwraca nazwę osoby, która utworzyła komentarz
Właściwości i metody obiektu Comment Właściwości Właściwość Czy można zmieniać Opis Application nie Zwraca nazwę aplikacji, która utworzyła komentarz Author nie Zwraca nazwę osoby, która utworzyła komentarz
Visual Basic for Applications. Formatki tworzenie,
 Visual Basic for Applications Formatki tworzenie, sterowanie, właściwości. Podstawowe typy kontrolek: Wybrane właściwości obiektu UserForm: BackColor kolor wypełnienia tła formatki, BorderStyle fmborderstylenone/fmborderstylesingle,
Visual Basic for Applications Formatki tworzenie, sterowanie, właściwości. Podstawowe typy kontrolek: Wybrane właściwości obiektu UserForm: BackColor kolor wypełnienia tła formatki, BorderStyle fmborderstylenone/fmborderstylesingle,
2. Kliknij Insert->Userform. Jeżeli Toolbox nie pojawi się automatycznie, kliknij View -> Toolbox. Otrzymany widok powinien być jak poniżej.
 Formularze VBA Przykład1 INTERAKTYWNY FORMULARZ Program tworzący interaktywny formularz. Objaśnienie: w dowolnym momencie można wprowadzić wartość w polu tekstowym ID, Excel VBA wczytuje odpowiedni rekord.
Formularze VBA Przykład1 INTERAKTYWNY FORMULARZ Program tworzący interaktywny formularz. Objaśnienie: w dowolnym momencie można wprowadzić wartość w polu tekstowym ID, Excel VBA wczytuje odpowiedni rekord.
1 Podstawy c++ w pigułce.
 1 Podstawy c++ w pigułce. 1.1 Struktura dokumentu. Kod programu c++ jest zwykłym tekstem napisanym w dowolnym edytorze. Plikowi takiemu nadaje się zwykle rozszerzenie.cpp i kompiluje za pomocą kompilatora,
1 Podstawy c++ w pigułce. 1.1 Struktura dokumentu. Kod programu c++ jest zwykłym tekstem napisanym w dowolnym edytorze. Plikowi takiemu nadaje się zwykle rozszerzenie.cpp i kompiluje za pomocą kompilatora,
Dodanie nowej formy do projektu polega na:
 7 Tworzenie formy Forma jest podstawowym elementem dla tworzenia interfejsu użytkownika aplikacji systemu Windows. Umożliwia uruchomienie aplikacji, oraz komunikację z użytkownikiem aplikacji. W trakcie
7 Tworzenie formy Forma jest podstawowym elementem dla tworzenia interfejsu użytkownika aplikacji systemu Windows. Umożliwia uruchomienie aplikacji, oraz komunikację z użytkownikiem aplikacji. W trakcie
LibreOffice Calc VBA
 LibreOffice Calc VBA LibreOffice Calc umożliwia tworzenie własnych funkcji i procedur przy użyciu składni języka VBA. Dostęp do edytora makr: Narzędzia->Makra->Zarządaj makrami->libreoffice Calc Aby rozpocząć
LibreOffice Calc VBA LibreOffice Calc umożliwia tworzenie własnych funkcji i procedur przy użyciu składni języka VBA. Dostęp do edytora makr: Narzędzia->Makra->Zarządaj makrami->libreoffice Calc Aby rozpocząć
MsgBox(Komunikat [, Przyciski] [, Tytuł] [, PlikHelp, HelpContext])
![MsgBox(Komunikat [, Przyciski] [, Tytuł] [, PlikHelp, HelpContext]) MsgBox(Komunikat [, Przyciski] [, Tytuł] [, PlikHelp, HelpContext])](/thumbs/56/38423374.jpg) Ćwiczenie 9 Komunikacja W tym ćwiczeniu występuje tworzenie procedury, w której istniej możliwości wyboru jak ma przebiegać program. Wybór ten jest dostępny w postaci formularzy, okien dialogowych i zamieszczonych
Ćwiczenie 9 Komunikacja W tym ćwiczeniu występuje tworzenie procedury, w której istniej możliwości wyboru jak ma przebiegać program. Wybór ten jest dostępny w postaci formularzy, okien dialogowych i zamieszczonych
Podstawy programowania w języku Visual Basic dla Aplikacji (VBA)
 Podstawy programowania w języku Visual Basic dla Aplikacji (VBA) Instrukcje Język Basic został stworzony w 1964 roku przez J.G. Kemeny ego i T.F. Kurtza z Uniwersytetu w Darthmouth (USA). Nazwa Basic jest
Podstawy programowania w języku Visual Basic dla Aplikacji (VBA) Instrukcje Język Basic został stworzony w 1964 roku przez J.G. Kemeny ego i T.F. Kurtza z Uniwersytetu w Darthmouth (USA). Nazwa Basic jest
wstawianie przycisków umożliwiających wybieranie wartości poprzez klikanie strzałek
 VBA Excel Formularz Formanty Label wstawianie etykiet TextBox wstawianie pól tekstowych ComboBox wstawianie pól kombi ComboBox wstawianie pól kombi ComboBox wstawianie pól kombi OptionButton wstawianie
VBA Excel Formularz Formanty Label wstawianie etykiet TextBox wstawianie pól tekstowych ComboBox wstawianie pól kombi ComboBox wstawianie pól kombi ComboBox wstawianie pól kombi OptionButton wstawianie
Wprowadzenie do programowania w języku Visual Basic. Podstawowe instrukcje języka
 Wprowadzenie do programowania w języku Visual Basic. Podstawowe instrukcje języka 1. Kompilacja aplikacji konsolowych w środowisku programistycznym Microsoft Visual Basic. Odszukaj w menu startowym systemu
Wprowadzenie do programowania w języku Visual Basic. Podstawowe instrukcje języka 1. Kompilacja aplikacji konsolowych w środowisku programistycznym Microsoft Visual Basic. Odszukaj w menu startowym systemu
Politechnika Poznańska Wydział Budowy Maszyn i Zarządzania
 1) Cel ćwiczenia Celem ćwiczenia jest zapoznanie się z podstawowymi elementami obiektowymi systemu Windows wykorzystując Visual Studio 2008 takimi jak: przyciski, pola tekstowe, okna pobierania danych
1) Cel ćwiczenia Celem ćwiczenia jest zapoznanie się z podstawowymi elementami obiektowymi systemu Windows wykorzystując Visual Studio 2008 takimi jak: przyciski, pola tekstowe, okna pobierania danych
Arkusz kalkulacyjny MS Excel 2010 PL.
 Arkusz kalkulacyjny MS Excel 2010 PL. Microsoft Excel to aplikacja, która jest powszechnie używana w firmach i instytucjach, a także przez użytkowników domowych. Jej główne zastosowanie to dokonywanie
Arkusz kalkulacyjny MS Excel 2010 PL. Microsoft Excel to aplikacja, która jest powszechnie używana w firmach i instytucjach, a także przez użytkowników domowych. Jej główne zastosowanie to dokonywanie
narzędzie Linia. 2. W polu koloru kliknij kolor, którego chcesz użyć. 3. Aby coś narysować, przeciągnij wskaźnikiem w obszarze rysowania.
 Elementy programu Paint Aby otworzyć program Paint, należy kliknąć przycisk Start i Paint., Wszystkie programy, Akcesoria Po uruchomieniu programu Paint jest wyświetlane okno, które jest w większej części
Elementy programu Paint Aby otworzyć program Paint, należy kliknąć przycisk Start i Paint., Wszystkie programy, Akcesoria Po uruchomieniu programu Paint jest wyświetlane okno, które jest w większej części
Widoczność zmiennych Czy wartości każdej zmiennej można zmieniać w dowolnym miejscu kodu? Czy można zadeklarować dwie zmienne o takich samych nazwach?
 Część XVIII C++ Funkcje Widoczność zmiennych Czy wartości każdej zmiennej można zmieniać w dowolnym miejscu kodu? Czy można zadeklarować dwie zmienne o takich samych nazwach? Umiemy już podzielić nasz
Część XVIII C++ Funkcje Widoczność zmiennych Czy wartości każdej zmiennej można zmieniać w dowolnym miejscu kodu? Czy można zadeklarować dwie zmienne o takich samych nazwach? Umiemy już podzielić nasz
Programowanie strukturalne. Opis ogólny programu w Turbo Pascalu
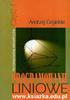 Programowanie strukturalne Opis ogólny programu w Turbo Pascalu STRUKTURA PROGRAMU W TURBO PASCALU Program nazwa; } nagłówek programu uses nazwy modułów; } blok deklaracji modułów const } blok deklaracji
Programowanie strukturalne Opis ogólny programu w Turbo Pascalu STRUKTURA PROGRAMU W TURBO PASCALU Program nazwa; } nagłówek programu uses nazwy modułów; } blok deklaracji modułów const } blok deklaracji
Podstawy programowania. Ćwiczenie. Pojęcia bazowe. Języki programowania. Środowisko programowania Visual Studio
 Podstawy programowania Ćwiczenie Pojęcia bazowe. Języki programowania. Środowisko programowania Visual Studio Tematy ćwiczenia algorytm, opis języka programowania praca ze środowiskiem, formularz, obiekty
Podstawy programowania Ćwiczenie Pojęcia bazowe. Języki programowania. Środowisko programowania Visual Studio Tematy ćwiczenia algorytm, opis języka programowania praca ze środowiskiem, formularz, obiekty
Działki Przygotowanie organizacyjne
 Celem poniższego ćwiczenia jest nauczenie rozwiązywania zadań maturalnych z wykorzystaniem arkusza kalkulacyjnego. Jako przykład wykorzystano zadanie maturalne o działkach z matury w 2015 roku. Działki
Celem poniższego ćwiczenia jest nauczenie rozwiązywania zadań maturalnych z wykorzystaniem arkusza kalkulacyjnego. Jako przykład wykorzystano zadanie maturalne o działkach z matury w 2015 roku. Działki
Podstawy Programowania C++
 Wykład 3 - podstawowe konstrukcje Instytut Automatyki i Robotyki Warszawa, 2014 Wstęp Plan wykładu Struktura programu, instrukcja przypisania, podstawowe typy danych, zapis i odczyt danych, wyrażenia:
Wykład 3 - podstawowe konstrukcje Instytut Automatyki i Robotyki Warszawa, 2014 Wstęp Plan wykładu Struktura programu, instrukcja przypisania, podstawowe typy danych, zapis i odczyt danych, wyrażenia:
Laboratorium Wstawianie skryptu na stroną: 2. Komentarze: 3. Deklaracja zmiennych
 1. Wstawianie skryptu na stroną: Laboratorium 1 Do umieszczenia skryptów na stronie służy znacznik: //dla HTML5 ...instrukcje skryptu //dla HTML4 ...instrukcje
1. Wstawianie skryptu na stroną: Laboratorium 1 Do umieszczenia skryptów na stronie służy znacznik: //dla HTML5 ...instrukcje skryptu //dla HTML4 ...instrukcje
Wprowadzenie do programowania w VBA
 Wprowadzenie do programowania w VBA Spis treści Struktura programu... 1 Typy danych... 2 Deklaracja zmiennych i stałych... 2 Deklaracja tablic... 3 Instrukcja przypisania... 3 Wprowadzanie danych... 3
Wprowadzenie do programowania w VBA Spis treści Struktura programu... 1 Typy danych... 2 Deklaracja zmiennych i stałych... 2 Deklaracja tablic... 3 Instrukcja przypisania... 3 Wprowadzanie danych... 3
Niezwykłe tablice Poznane typy danych pozwalają przechowywać pojedyncze liczby. Dzięki tablicom zgromadzimy wiele wartości w jednym miejscu.
 Część XIX C++ w Każda poznana do tej pory zmienna może przechowywać jedną liczbę. Jeśli zaczniemy pisać bardziej rozbudowane programy, okaże się to niewystarczające. Warto więc poznać zmienne, które mogą
Część XIX C++ w Każda poznana do tej pory zmienna może przechowywać jedną liczbę. Jeśli zaczniemy pisać bardziej rozbudowane programy, okaże się to niewystarczające. Warto więc poznać zmienne, które mogą
Baltie 3. Podręcznik do nauki programowania dla klas I III gimnazjum. Tadeusz Sołtys, Bohumír Soukup
 Baltie 3 Podręcznik do nauki programowania dla klas I III gimnazjum Tadeusz Sołtys, Bohumír Soukup Czytanie klawisza lub przycisku myszy Czytaj klawisz lub przycisk myszy - czekaj na naciśnięcie Polecenie
Baltie 3 Podręcznik do nauki programowania dla klas I III gimnazjum Tadeusz Sołtys, Bohumír Soukup Czytanie klawisza lub przycisku myszy Czytaj klawisz lub przycisk myszy - czekaj na naciśnięcie Polecenie
WYKONANIE APLIKACJI OKIENKOWEJ OBLICZAJĄCEJ SUMĘ DWÓCH LICZB W ŚRODOWISKU PROGRAMISTYCZNYM. NetBeans. Wykonał: Jacek Ventzke informatyka sem.
 WYKONANIE APLIKACJI OKIENKOWEJ OBLICZAJĄCEJ SUMĘ DWÓCH LICZB W ŚRODOWISKU PROGRAMISTYCZNYM NetBeans Wykonał: Jacek Ventzke informatyka sem. VI 1. Uruchamiamy program NetBeans (tu wersja 6.8 ) 2. Tworzymy
WYKONANIE APLIKACJI OKIENKOWEJ OBLICZAJĄCEJ SUMĘ DWÓCH LICZB W ŚRODOWISKU PROGRAMISTYCZNYM NetBeans Wykonał: Jacek Ventzke informatyka sem. VI 1. Uruchamiamy program NetBeans (tu wersja 6.8 ) 2. Tworzymy
Tablice. Jones Stygar na tropie zmiennych
 Tablice Jones Stygar na tropie zmiennych Czym jest tablica? Obecnie praktycznie wszystkie języki programowania obsługują tablice. W matematyce odpowiednikiem tablicy jednowymiarowej jest ciąg (lub wektor),
Tablice Jones Stygar na tropie zmiennych Czym jest tablica? Obecnie praktycznie wszystkie języki programowania obsługują tablice. W matematyce odpowiednikiem tablicy jednowymiarowej jest ciąg (lub wektor),
znajdowały się różne instrukcje) to tak naprawdę definicja funkcji main.
 Część XVI C++ Funkcje Jeśli nasz program rozrósł się już do kilkudziesięciu linijek, warto pomyśleć o jego podziale na mniejsze części. Poznajmy więc funkcje. Szybko się przekonamy, że funkcja to bardzo
Część XVI C++ Funkcje Jeśli nasz program rozrósł się już do kilkudziesięciu linijek, warto pomyśleć o jego podziale na mniejsze części. Poznajmy więc funkcje. Szybko się przekonamy, że funkcja to bardzo
Program szkoleniowy. 24 h dydaktycznych (18 h zegarowych) NAZWA SZCZEGÓŁY CZAS
 Program szkoleniowy Microsoft Excel VBA Poziom Podstawowy 24 h dydaktycznych (18 h zegarowych) NAZWA SZCZEGÓŁY CZAS 1. Nagrywanie makr Procedura nagrywania makra Nadanie odpowiedniej nazwy Przypisanie
Program szkoleniowy Microsoft Excel VBA Poziom Podstawowy 24 h dydaktycznych (18 h zegarowych) NAZWA SZCZEGÓŁY CZAS 1. Nagrywanie makr Procedura nagrywania makra Nadanie odpowiedniej nazwy Przypisanie
Tablice, DataGridView
 Tablice, DataGridView Gdy rośnie liczba danych do przechowywania w programie, a następnie ich obrobienia - pojawiają się nowe struktury danych (moŝna by powiedzieć pojemniki na dane) zwane tablicami. Tablica
Tablice, DataGridView Gdy rośnie liczba danych do przechowywania w programie, a następnie ich obrobienia - pojawiają się nowe struktury danych (moŝna by powiedzieć pojemniki na dane) zwane tablicami. Tablica
Jak przygotować pokaz album w Logomocji
 Logomocja zawiera szereg ułatwień pozwalających na dość proste przygotowanie albumu multimedialnego. Najpierw należy zgromadzić potrzebne materiały, najlepiej w jednym folderze. Ustalamy wygląd strony
Logomocja zawiera szereg ułatwień pozwalających na dość proste przygotowanie albumu multimedialnego. Najpierw należy zgromadzić potrzebne materiały, najlepiej w jednym folderze. Ustalamy wygląd strony
Kiedy i czy konieczne?
 Bazy Danych Kiedy i czy konieczne? Zastanów się: czy często wykonujesz te same czynności? czy wielokrotnie musisz tworzyć i wypełniać dokumenty do siebie podobne (faktury, oferty, raporty itp.) czy ciągle
Bazy Danych Kiedy i czy konieczne? Zastanów się: czy często wykonujesz te same czynności? czy wielokrotnie musisz tworzyć i wypełniać dokumenty do siebie podobne (faktury, oferty, raporty itp.) czy ciągle
Przedmiot: Informatyka w inżynierii produkcji Forma: Laboratorium Temat: Zadanie 5. MessageBox, InputBox, instrukcja Select Case i instrukcje pętli.
 Przedmiot: Informatyka w inżynierii produkcji Forma: Laboratorium Temat: Zadanie 5. MessageBox, InputBox, instrukcja Select Case i instrukcje pętli. Celem ćwiczenia jest nabycie umiejętności wykorzystania
Przedmiot: Informatyka w inżynierii produkcji Forma: Laboratorium Temat: Zadanie 5. MessageBox, InputBox, instrukcja Select Case i instrukcje pętli. Celem ćwiczenia jest nabycie umiejętności wykorzystania
Cel: Przypisujemy przyciskom określone funkcje panel górny (Panel1)
 W odcinku III tworzyliśmy paski narzędzi. Umieszczaliśmy na panelach ikony, reprezentujące czynności (charakterystyczne dla edytorów tekstu). Musimy teraz przypisać każdemu przyciskowi jego czynność (wycinanie,
W odcinku III tworzyliśmy paski narzędzi. Umieszczaliśmy na panelach ikony, reprezentujące czynności (charakterystyczne dla edytorów tekstu). Musimy teraz przypisać każdemu przyciskowi jego czynność (wycinanie,
Podstawy technologii WWW
 Podstawy technologii WWW Ćwiczenie 8 PHP, czyli poczatki nowej, dynamicznej znajomosci Na dzisiejszych zajęciach rozpoczniemy programowanie po stronie serwera w języku PHP. Po otrzymaniu żądania serwer
Podstawy technologii WWW Ćwiczenie 8 PHP, czyli poczatki nowej, dynamicznej znajomosci Na dzisiejszych zajęciach rozpoczniemy programowanie po stronie serwera w języku PHP. Po otrzymaniu żądania serwer
Adobe InDesign lab.1 Jacek Wiślicki, Paweł Kośla. Spis treści: 1 Podstawy pracy z aplikacją Układ strony... 2.
 Spis treści: 1 Podstawy pracy z aplikacją... 2 1.1 Układ strony... 2 strona 1 z 7 1 Podstawy pracy z aplikacją InDesign jest następcą starzejącego się PageMakera. Pod wieloma względami jest do niego bardzo
Spis treści: 1 Podstawy pracy z aplikacją... 2 1.1 Układ strony... 2 strona 1 z 7 1 Podstawy pracy z aplikacją InDesign jest następcą starzejącego się PageMakera. Pod wieloma względami jest do niego bardzo
Podręcznik użytkownika programu. Ceremonia 3.1
 Podręcznik użytkownika programu Ceremonia 3.1 1 Spis treści O programie...3 Główne okno programu...4 Edytor pieśni...7 Okno ustawień programu...8 Edycja kategorii pieśni...9 Edytor schematów slajdów...10
Podręcznik użytkownika programu Ceremonia 3.1 1 Spis treści O programie...3 Główne okno programu...4 Edytor pieśni...7 Okno ustawień programu...8 Edycja kategorii pieśni...9 Edytor schematów slajdów...10
Po uruchomieniu programu nasza litera zostanie wyświetlona na ekranie
 Część X C++ Typ znakowy służy do reprezentacji pojedynczych znaków ASCII, czyli liter, cyfr, znaków przestankowych i innych specjalnych znaków widocznych na naszej klawiaturze (oraz wielu innych, których
Część X C++ Typ znakowy służy do reprezentacji pojedynczych znaków ASCII, czyli liter, cyfr, znaków przestankowych i innych specjalnych znaków widocznych na naszej klawiaturze (oraz wielu innych, których
Komputery I (2) Panel sterowania:
 Komputery I (2) Paweł Jamer Panel sterowania: Podstawowym miejscem z którego zarządzamy ustawieniami systemu Windows jest panel sterowania. Znaleźć tam możemy wszelkiego rodzaju narzędzia umożliwiające
Komputery I (2) Paweł Jamer Panel sterowania: Podstawowym miejscem z którego zarządzamy ustawieniami systemu Windows jest panel sterowania. Znaleźć tam możemy wszelkiego rodzaju narzędzia umożliwiające
1 Podstawy c++ w pigułce.
 1 Podstawy c++ w pigułce. 1.1 Struktura dokumentu. Kod programu c++ jest zwykłym tekstem napisanym w dowolnym edytorze. Plikowi takiemu nadaje się zwykle rozszerzenie.cpp i kompiluje za pomocą kompilatora,
1 Podstawy c++ w pigułce. 1.1 Struktura dokumentu. Kod programu c++ jest zwykłym tekstem napisanym w dowolnym edytorze. Plikowi takiemu nadaje się zwykle rozszerzenie.cpp i kompiluje za pomocą kompilatora,
I Tworzenie prezentacji za pomocą szablonu w programie Power-Point. 1. Wybieramy z górnego menu polecenie Nowy a następnie Utwórz z szablonu
 I Tworzenie prezentacji za pomocą szablonu w programie Power-Point 1. Wybieramy z górnego menu polecenie Nowy a następnie Utwórz z szablonu 2. Po wybraniu szablonu ukaŝe się nam ekran jak poniŝej 3. Następnie
I Tworzenie prezentacji za pomocą szablonu w programie Power-Point 1. Wybieramy z górnego menu polecenie Nowy a następnie Utwórz z szablonu 2. Po wybraniu szablonu ukaŝe się nam ekran jak poniŝej 3. Następnie
Zaznaczanie komórek. Zaznaczenie pojedynczej komórki polega na kliknięciu na niej LPM
 Zaznaczanie komórek Zaznaczenie pojedynczej komórki polega na kliknięciu na niej LPM Aby zaznaczyć blok komórek które leżą obok siebie należy trzymając wciśnięty LPM przesunąć kursor rozpoczynając od komórki
Zaznaczanie komórek Zaznaczenie pojedynczej komórki polega na kliknięciu na niej LPM Aby zaznaczyć blok komórek które leżą obok siebie należy trzymając wciśnięty LPM przesunąć kursor rozpoczynając od komórki
Plik->Opcje->Zakladka Główne->Dostosuj Wstążkę Zaznaczamy kwadracik Developer na liscie po prawej stronie. Klikamy OK.
 Aktywacja zakładki Developer. Plik->Opcje->Zakladka Główne->Dostosuj Wstążkę Zaznaczamy kwadracik Developer na liscie po prawej stronie. Klikamy OK. Rejestracja makr. Klikamy Zakladke Developer. Klikamy
Aktywacja zakładki Developer. Plik->Opcje->Zakladka Główne->Dostosuj Wstążkę Zaznaczamy kwadracik Developer na liscie po prawej stronie. Klikamy OK. Rejestracja makr. Klikamy Zakladke Developer. Klikamy
najlepszych trików Excelu
 70 najlepszych trików W Excelu 70 najlepszych trików w Excelu Spis treści Formatowanie czytelne i przejrzyste zestawienia...3 Wyświetlanie tylko wartości dodatnich...3 Szybkie dopasowanie szerokości kolumny...3
70 najlepszych trików W Excelu 70 najlepszych trików w Excelu Spis treści Formatowanie czytelne i przejrzyste zestawienia...3 Wyświetlanie tylko wartości dodatnich...3 Szybkie dopasowanie szerokości kolumny...3
Kalkulator. Programowanie komputerów. Kalkulator możliwe udoskonalenia. Kalkulator. Kalkulator. Kalkulator możliwe udoskonalenia
 Programowanie komputerów Relatywnie prosty interfejs użytkownika Złożony algorytm. Elementy obowiązkowe (2,) Klawisze: numeryczne..9, znak dziesiętny (","), operacje arytmetyczne, -, *, /, wynik () oraz
Programowanie komputerów Relatywnie prosty interfejs użytkownika Złożony algorytm. Elementy obowiązkowe (2,) Klawisze: numeryczne..9, znak dziesiętny (","), operacje arytmetyczne, -, *, /, wynik () oraz
Pascal - wprowadzenie
 Pascal - wprowadzenie Ogólne informacje o specyfice języka i budowaniu programów Filip Jarmuszczak kl. III c Historia Pascal dawniej jeden z najpopularniejszych języków programowania, uniwersalny, wysokiego
Pascal - wprowadzenie Ogólne informacje o specyfice języka i budowaniu programów Filip Jarmuszczak kl. III c Historia Pascal dawniej jeden z najpopularniejszych języków programowania, uniwersalny, wysokiego
Ekran tytułowy (menu główne)
 Wstęp Ten multimedialny program edukacyjny przeznaczony jest dla uczniów szkół podstawowych. Oferując ciekawe zadania tekstowe, służy przede wszystkim doskonaleniu umiejętności matematycznych. Program
Wstęp Ten multimedialny program edukacyjny przeznaczony jest dla uczniów szkół podstawowych. Oferując ciekawe zadania tekstowe, służy przede wszystkim doskonaleniu umiejętności matematycznych. Program
1. Umieść kursor w miejscu, w którym ma być wprowadzony ozdobny napis. 2. Na karcie Wstawianie w grupie Tekst kliknij przycisk WordArt.
 Grafika w dokumencie Wprowadzanie ozdobnych napisów WordArt Do tworzenia efektownych, ozdobnych napisów służy obiekt WordArt. Aby wstawić do dokumentu obiekt WordArt: 1. Umieść kursor w miejscu, w którym
Grafika w dokumencie Wprowadzanie ozdobnych napisów WordArt Do tworzenia efektownych, ozdobnych napisów służy obiekt WordArt. Aby wstawić do dokumentu obiekt WordArt: 1. Umieść kursor w miejscu, w którym
Jak zainstalować i skonfigurować komunikator MIRANDA, aby wyglądał i funkcjonował jak Gadu Gadu Tutorial by t800.
 Jak zainstalować i skonfigurować komunikator MIRANDA, aby wyglądał i funkcjonował jak Gadu Gadu Tutorial by t800. Wraz z niniejszym tutorialem, dołączone są 4 pliki (krok0, krok1, itd). Nie należy ich
Jak zainstalować i skonfigurować komunikator MIRANDA, aby wyglądał i funkcjonował jak Gadu Gadu Tutorial by t800. Wraz z niniejszym tutorialem, dołączone są 4 pliki (krok0, krok1, itd). Nie należy ich
Poradnik obsługi systemu zarządzania treścią (CMS) Concrete5. Moduły i bloki
 Poradnik obsługi systemu zarządzania treścią (CMS) Concrete5 Moduły i bloki 1 Spis treści 1. Dodawanie bloków... 3 2. Treść i Dodaj odstęp... 3 3. Galeria obrazów Amiant... 5 4. Lista stron... 8 5. Aktualności...
Poradnik obsługi systemu zarządzania treścią (CMS) Concrete5 Moduły i bloki 1 Spis treści 1. Dodawanie bloków... 3 2. Treść i Dodaj odstęp... 3 3. Galeria obrazów Amiant... 5 4. Lista stron... 8 5. Aktualności...
Zadanie Wstaw wykres i dokonaj jego edycji dla poniższych danych. 8a 3,54 8b 5,25 8c 4,21 8d 4,85
 Zadanie Wstaw wykres i dokonaj jego edycji dla poniższych danych Klasa Średnia 8a 3,54 8b 5,25 8c 4,21 8d 4,85 Do wstawienia wykresu w edytorze tekstu nie potrzebujemy mieć wykonanej tabeli jest ona tylko
Zadanie Wstaw wykres i dokonaj jego edycji dla poniższych danych Klasa Średnia 8a 3,54 8b 5,25 8c 4,21 8d 4,85 Do wstawienia wykresu w edytorze tekstu nie potrzebujemy mieć wykonanej tabeli jest ona tylko
przedmiot kilka razy, wystarczy kliknąć przycisk Wyczaruj ostatni,
 Baltie Zadanie 1. Budowanie W trybie Budowanie wybuduj domek jak na rysunku. Przedmioty do wybudowania domku weź z banku 0. Zadanie 2. Czarowanie sterowanie i powtarzanie W trybie Czarowanie z pomocą czarodzieja
Baltie Zadanie 1. Budowanie W trybie Budowanie wybuduj domek jak na rysunku. Przedmioty do wybudowania domku weź z banku 0. Zadanie 2. Czarowanie sterowanie i powtarzanie W trybie Czarowanie z pomocą czarodzieja
Edytor tekstu MS Word 2003 - podstawy
 Edytor tekstu MS Word 2003 - podstawy Cz. 4. Rysunki i tabele w dokumencie Obiekt WordArt Jeżeli chcemy zamieścić w naszym dokumencie jakiś efektowny napis, na przykład hasło reklamowe, możemy wykorzystać
Edytor tekstu MS Word 2003 - podstawy Cz. 4. Rysunki i tabele w dokumencie Obiekt WordArt Jeżeli chcemy zamieścić w naszym dokumencie jakiś efektowny napis, na przykład hasło reklamowe, możemy wykorzystać
Operacje na Wielu Arkuszach
 Operacje na Wielu Arkuszach 1. Operacje na wielu arkuszach na raz. 2. Przenoszenie i kopiowanie arkuszy pomiędzy plikami. 3. Ukrywanie arkuszy. Przykład 1. Operacje na wielu arkuszach na raz. Często pracując
Operacje na Wielu Arkuszach 1. Operacje na wielu arkuszach na raz. 2. Przenoszenie i kopiowanie arkuszy pomiędzy plikami. 3. Ukrywanie arkuszy. Przykład 1. Operacje na wielu arkuszach na raz. Często pracując
Tworzenie prezentacji w MS PowerPoint
 Tworzenie prezentacji w MS PowerPoint Program PowerPoint dostarczany jest w pakiecie Office i daje nam możliwość stworzenia prezentacji oraz uatrakcyjnienia materiału, który chcemy przedstawić. Prezentacje
Tworzenie prezentacji w MS PowerPoint Program PowerPoint dostarczany jest w pakiecie Office i daje nam możliwość stworzenia prezentacji oraz uatrakcyjnienia materiału, który chcemy przedstawić. Prezentacje
Makropolecenia w PowerPoint Spis treści
 Makropolecenia w PowerPoint Spis treści Co to jest makro?... 2 Tworzenie prostego makropolecenia w PowerPoint... 2 Przypisywanie makropoleceń do wstążki.... 5 Zapisywanie prezentacji z makrem.... 7 ZADANIE...
Makropolecenia w PowerPoint Spis treści Co to jest makro?... 2 Tworzenie prostego makropolecenia w PowerPoint... 2 Przypisywanie makropoleceń do wstążki.... 5 Zapisywanie prezentacji z makrem.... 7 ZADANIE...
Zajęcia nr 3_cz2 Praca z tekstem: WORD Wzory matematyczne. Tabele
 Zajęcia nr 3_cz2 Praca z tekstem: WORD Wzory matematyczne. Tabele W swoim folderze utwórz folder o nazwie 5_11_2009, wszystkie dzisiejsze zadania wykonuj w tym folderze. Na dzisiejszych zajęciach nauczymy
Zajęcia nr 3_cz2 Praca z tekstem: WORD Wzory matematyczne. Tabele W swoim folderze utwórz folder o nazwie 5_11_2009, wszystkie dzisiejsze zadania wykonuj w tym folderze. Na dzisiejszych zajęciach nauczymy
Programowanie w języku Python. Grażyna Koba
 Programowanie w języku Python Grażyna Koba Kilka definicji Program komputerowy to ciąg instrukcji języka programowania, realizujący dany algorytm. Język programowania to zbiór określonych instrukcji i
Programowanie w języku Python Grażyna Koba Kilka definicji Program komputerowy to ciąg instrukcji języka programowania, realizujący dany algorytm. Język programowania to zbiór określonych instrukcji i
Dodawanie grafiki i obiektów
 Dodawanie grafiki i obiektów Word nie jest edytorem obiektów graficznych, ale oferuje kilka opcji, dzięki którym można dokonywać niewielkich zmian w rysunku. W Wordzie możesz zmieniać rozmiar obiektu graficznego,
Dodawanie grafiki i obiektów Word nie jest edytorem obiektów graficznych, ale oferuje kilka opcji, dzięki którym można dokonywać niewielkich zmian w rysunku. W Wordzie możesz zmieniać rozmiar obiektu graficznego,
Arkusz kalkulacyjny EXCEL
 ARKUSZ KALKULACYJNY EXCEL 1 Arkusz kalkulacyjny EXCEL Aby obrysować tabelę krawędziami należy: 1. Zaznaczyć komórki, które chcemy obrysować. 2. Kursor myszy ustawić na menu FORMAT i raz kliknąć lewym klawiszem
ARKUSZ KALKULACYJNY EXCEL 1 Arkusz kalkulacyjny EXCEL Aby obrysować tabelę krawędziami należy: 1. Zaznaczyć komórki, które chcemy obrysować. 2. Kursor myszy ustawić na menu FORMAT i raz kliknąć lewym klawiszem
Temat: Organizacja skoroszytów i arkuszy
 Temat: Organizacja skoroszytów i arkuszy Podstawowe informacje o skoroszycie Excel jest najczęściej wykorzystywany do tworzenia skoroszytów. Skoroszyt jest zbiorem informacji, które są przechowywane w
Temat: Organizacja skoroszytów i arkuszy Podstawowe informacje o skoroszycie Excel jest najczęściej wykorzystywany do tworzenia skoroszytów. Skoroszyt jest zbiorem informacji, które są przechowywane w
I. Program II. Opis głównych funkcji programu... 19
 07-12-18 Spis treści I. Program... 1 1 Panel główny... 1 2 Edycja szablonu filtrów... 3 A) Zakładka Ogólne... 4 B) Zakładka Grupy filtrów... 5 C) Zakładka Kolumny... 17 D) Zakładka Sortowanie... 18 II.
07-12-18 Spis treści I. Program... 1 1 Panel główny... 1 2 Edycja szablonu filtrów... 3 A) Zakładka Ogólne... 4 B) Zakładka Grupy filtrów... 5 C) Zakładka Kolumny... 17 D) Zakładka Sortowanie... 18 II.
Dlaczego stosujemy edytory tekstu?
 Edytor tekstu Edytor tekstu program komputerowy służący do tworzenia, edycji i formatowania dokumentów tekstowych za pomocą komputera. Dlaczego stosujemy edytory tekstu? możemy poprawiać tekst możemy uzupełniać
Edytor tekstu Edytor tekstu program komputerowy służący do tworzenia, edycji i formatowania dokumentów tekstowych za pomocą komputera. Dlaczego stosujemy edytory tekstu? możemy poprawiać tekst możemy uzupełniać
Teraz przechodzimy do zakładki Zarządzanie kolorami.
 Drukowanie bezpośrednio z różnych programów w Windows z użyciem profilu kolorów w sterowniku drukarki przykładowa drukarka EPSON R1800, wersja sterownika 6.51 Niestety większość programów w Windows albo
Drukowanie bezpośrednio z różnych programów w Windows z użyciem profilu kolorów w sterowniku drukarki przykładowa drukarka EPSON R1800, wersja sterownika 6.51 Niestety większość programów w Windows albo
Dane w poniższej tabeli przedstawiają sprzedaż w dolarach i sztukach oraz marżę wyrażoną w dolarach dla:
 Przykład 1. Dane w poniższej tabeli przedstawiają sprzedaż w dolarach i sztukach oraz marżę wyrażoną w dolarach dla: 24 miesięcy, 8 krajów, 5 kategorii produktów, 19 segmentów i 30 brandów. Tabela ta ma
Przykład 1. Dane w poniższej tabeli przedstawiają sprzedaż w dolarach i sztukach oraz marżę wyrażoną w dolarach dla: 24 miesięcy, 8 krajów, 5 kategorii produktów, 19 segmentów i 30 brandów. Tabela ta ma
INSTRUKCJA OBSŁUGI DIODOWEGO WYŚWIETLACZA TEKSTÓW PIEŚNI STEROWANEGO Z TABLETU 10,1 '
 INSTRUKCJA OBSŁUGI DIODOWEGO WYŚWIETLACZA TEKSTÓW PIEŚNI STEROWANEGO Z TABLETU 10,1 ' -1- Spis treści - 1. O programie... 3 2. Uruchomienie programu... 3 3. Przygotowanie urządzenia do pracy... 4 4. Wyświetlanie
INSTRUKCJA OBSŁUGI DIODOWEGO WYŚWIETLACZA TEKSTÓW PIEŚNI STEROWANEGO Z TABLETU 10,1 ' -1- Spis treści - 1. O programie... 3 2. Uruchomienie programu... 3 3. Przygotowanie urządzenia do pracy... 4 4. Wyświetlanie
Zadanie 1. Stosowanie stylów
 Zadanie 1. Stosowanie stylów Styl to zestaw elementów formatowania określających wygląd: tekstu atrybuty czcionki (tzw. styl znaku), akapitów np. wyrównanie tekstu, odstępy między wierszami, wcięcia, a
Zadanie 1. Stosowanie stylów Styl to zestaw elementów formatowania określających wygląd: tekstu atrybuty czcionki (tzw. styl znaku), akapitów np. wyrównanie tekstu, odstępy między wierszami, wcięcia, a
Zastanawiałeś się może, dlaczego Twój współpracownik,
 Kurs Makra dla początkujących Wiadomości wstępne VBI/01 Piotr Dynia, specjalista ds. MS Office Czas, który poświęcisz na naukę tego zagadnienia, to 15 20 minut. Zastanawiałeś się może, dlaczego Twój współpracownik,
Kurs Makra dla początkujących Wiadomości wstępne VBI/01 Piotr Dynia, specjalista ds. MS Office Czas, który poświęcisz na naukę tego zagadnienia, to 15 20 minut. Zastanawiałeś się może, dlaczego Twój współpracownik,
Program EWIDENCJA ODZIEŻY ROBOCZEJ INSTRUKCJA UŻYTKOWNIKA Przejdź do strony producenta programu
 Program EWIDENCJA ODZIEŻY ROBOCZEJ INSTRUKCJA UŻYTKOWNIKA Przejdź do strony producenta programu http://www.jarsoft.poznan.pl/ 1. STRUKTURA PROGRAMU Program EWIDENCJA ODZIEŻY ROBOCZEJ jest aplikacją wspierającą
Program EWIDENCJA ODZIEŻY ROBOCZEJ INSTRUKCJA UŻYTKOWNIKA Przejdź do strony producenta programu http://www.jarsoft.poznan.pl/ 1. STRUKTURA PROGRAMU Program EWIDENCJA ODZIEŻY ROBOCZEJ jest aplikacją wspierającą
Oficyna Wydawnicza UNIMEX ebook z zabezpieczeniami DRM
 Oficyna Wydawnicza UNIMEX ebook z zabezpieczeniami DRM Opis użytkowy aplikacji ebookreader Przegląd interfejsu użytkownika a. Okno książki. Wyświetla treść książki podzieloną na strony. Po prawej stronie
Oficyna Wydawnicza UNIMEX ebook z zabezpieczeniami DRM Opis użytkowy aplikacji ebookreader Przegląd interfejsu użytkownika a. Okno książki. Wyświetla treść książki podzieloną na strony. Po prawej stronie
Przewodnik Szybki start
 Przewodnik Szybki start Program Microsoft Publisher 2013 wygląda inaczej niż wcześniejsze wersje, dlatego przygotowaliśmy ten przewodnik, aby skrócić czas nauki jego obsługi. Pasek narzędzi Szybki dostęp
Przewodnik Szybki start Program Microsoft Publisher 2013 wygląda inaczej niż wcześniejsze wersje, dlatego przygotowaliśmy ten przewodnik, aby skrócić czas nauki jego obsługi. Pasek narzędzi Szybki dostęp
Informatyka Arkusz kalkulacyjny Excel 2010 dla WINDOWS cz. 1
 Wyższa Szkoła Ekologii i Zarządzania Informatyka Arkusz kalkulacyjny 2010 dla WINDOWS cz. 1 Slajd 1 Slajd 2 Ogólne informacje Arkusz kalkulacyjny podstawowe narzędzie pracy menadżera Arkusz kalkulacyjny
Wyższa Szkoła Ekologii i Zarządzania Informatyka Arkusz kalkulacyjny 2010 dla WINDOWS cz. 1 Slajd 1 Slajd 2 Ogólne informacje Arkusz kalkulacyjny podstawowe narzędzie pracy menadżera Arkusz kalkulacyjny
Rys.1. Uaktywnianie pasków narzędzi. żądanych pasków narzędziowych. a) Modelowanie części: (standardowo widoczny po prawej stronie Przeglądarki MDT)
 Procesy i techniki produkcyjne Instytut Informatyki i Zarządzania Produkcją Wydział Mechaniczny Ćwiczenie 3 (1) Zasady budowy bibliotek parametrycznych Cel ćwiczenia: Celem tego zestawu ćwiczeń 3.1, 3.2
Procesy i techniki produkcyjne Instytut Informatyki i Zarządzania Produkcją Wydział Mechaniczny Ćwiczenie 3 (1) Zasady budowy bibliotek parametrycznych Cel ćwiczenia: Celem tego zestawu ćwiczeń 3.1, 3.2
5.4. Tworzymy formularze
 5.4. Tworzymy formularze Zastosowanie formularzy Formularz to obiekt bazy danych, który daje możliwość tworzenia i modyfikacji danych w tabeli lub kwerendzie. Jego wielką zaletą jest umiejętność zautomatyzowania
5.4. Tworzymy formularze Zastosowanie formularzy Formularz to obiekt bazy danych, który daje możliwość tworzenia i modyfikacji danych w tabeli lub kwerendzie. Jego wielką zaletą jest umiejętność zautomatyzowania
Edytor tekstu OpenOffice Writer Podstawy
 Edytor tekstu OpenOffice Writer Podstawy OpenOffice to darmowy zaawansowany pakiet biurowy, w skład którego wchodzą następujące programy: edytor tekstu Writer, arkusz kalkulacyjny Calc, program do tworzenia
Edytor tekstu OpenOffice Writer Podstawy OpenOffice to darmowy zaawansowany pakiet biurowy, w skład którego wchodzą następujące programy: edytor tekstu Writer, arkusz kalkulacyjny Calc, program do tworzenia
Tworzenie menu i authoring w programie DVDStyler
 Tworzenie menu i authoring w programie DVDStyler DVDStyler jest to wieloplatformowy program do authoringu płyt DVD (tworzenia płyt DVD z indywidualnym menu, grafiką i materiałem filmowym). Dzięki niemu
Tworzenie menu i authoring w programie DVDStyler DVDStyler jest to wieloplatformowy program do authoringu płyt DVD (tworzenia płyt DVD z indywidualnym menu, grafiką i materiałem filmowym). Dzięki niemu
Pętle instrukcje powtórzeo
 Pętle instrukcje powtórzeo Pętle - zbiór instrukcji, które należy wykonad wielokrotnie. Program dyktuje: - ile razy pętla ta wykona zawarty w niej blok instrukcji - jakie mają byd warunki zakooczenia jej
Pętle instrukcje powtórzeo Pętle - zbiór instrukcji, które należy wykonad wielokrotnie. Program dyktuje: - ile razy pętla ta wykona zawarty w niej blok instrukcji - jakie mają byd warunki zakooczenia jej
BAZY DANYCH Panel sterujący
 BAZY DANYCH Panel sterujący Panel sterujący pełni z reguły rolę centrum, z którego wydajemy polecenia i uruchamiamy różnorodne, wcześniej zdefiniowane zadania, np. wyświetlamy formularze lub drukujemy
BAZY DANYCH Panel sterujący Panel sterujący pełni z reguły rolę centrum, z którego wydajemy polecenia i uruchamiamy różnorodne, wcześniej zdefiniowane zadania, np. wyświetlamy formularze lub drukujemy
Baza danych. Program: Access 2007
 Baza danych Program: Access 2007 Bazę danych składa się z czterech typów obiektów: tabela, formularz, kwerenda i raport (do czego, który służy, poszukaj w podręczniku i nie bądź za bardzo leniw) Pracę
Baza danych Program: Access 2007 Bazę danych składa się z czterech typów obiektów: tabela, formularz, kwerenda i raport (do czego, który służy, poszukaj w podręczniku i nie bądź za bardzo leniw) Pracę
Techniki wstawiania tabel
 Tabele w Wordzie Tabela w Wordzie to uporządkowany układ komórek w postaci wierszy i kolumn, w które może być wpisywany tekst lub grafika. Każda komórka może być formatowana oddzielnie. Możemy wyrównywać
Tabele w Wordzie Tabela w Wordzie to uporządkowany układ komórek w postaci wierszy i kolumn, w które może być wpisywany tekst lub grafika. Każda komórka może być formatowana oddzielnie. Możemy wyrównywać
DOKUMENTY I GRAFIKI. Zarządzanie zawartością Tworzenie folderu Dodawanie dokumentu / grafiki Wersje plików... 7
 DOKUMENTY I GRAFIKI SPIS TREŚCI Zarządzanie zawartością... 2 Tworzenie folderu... 3 Dodawanie dokumentu / grafiki... 4 Wersje plików... 7 Zmiana uprawnień w plikach... 9 Link do dokumentów i dodawanie
DOKUMENTY I GRAFIKI SPIS TREŚCI Zarządzanie zawartością... 2 Tworzenie folderu... 3 Dodawanie dokumentu / grafiki... 4 Wersje plików... 7 Zmiana uprawnień w plikach... 9 Link do dokumentów i dodawanie
Utworzenie aplikacji mobilnej Po uruchomieniu Visual Studio pokazuje się ekran powitalny. Po lewej stronie odnośniki do otworzenia lub stworzenia
 Utworzenie aplikacji mobilnej Po uruchomieniu Visual Studio pokazuje się ekran powitalny. Po lewej stronie odnośniki do otworzenia lub stworzenia nowego projektu (poniżej są utworzone projekty) Po kliknięciu
Utworzenie aplikacji mobilnej Po uruchomieniu Visual Studio pokazuje się ekran powitalny. Po lewej stronie odnośniki do otworzenia lub stworzenia nowego projektu (poniżej są utworzone projekty) Po kliknięciu
Prezentacja multimedialna MS PowerPoint 2010 (podstawy)
 Prezentacja multimedialna MS PowerPoint 2010 (podstawy) Cz. 4. Animacje, przejścia, pokaz slajdów Dzięki animacjom nasza prezentacja może stać się bardziej dynamiczna, a informacje, które chcemy przekazać,
Prezentacja multimedialna MS PowerPoint 2010 (podstawy) Cz. 4. Animacje, przejścia, pokaz slajdów Dzięki animacjom nasza prezentacja może stać się bardziej dynamiczna, a informacje, które chcemy przekazać,
Obsługa programu Paint. mgr Katarzyna Paliwoda
 Obsługa programu Paint. mgr Katarzyna Paliwoda Podstawowo program mieści się w Systemie a dojście do niego odbywa się przez polecenia: Start- Wszystkie programy - Akcesoria - Paint. Program otwiera się
Obsługa programu Paint. mgr Katarzyna Paliwoda Podstawowo program mieści się w Systemie a dojście do niego odbywa się przez polecenia: Start- Wszystkie programy - Akcesoria - Paint. Program otwiera się
Wydział Zarządzania AGH. Katedra Informatyki Stosowanej. Podstawy VBA cz. 2. Programowanie komputerowe
 Wydział Zarządzania AGH Katedra Informatyki Stosowanej Podstawy VBA cz. 2 Programowanie 1 Program wykładu Typy danych Wyrażenia Operatory 2 VBA Visual Basic dla aplikacji (VBA) firmy Microsoft jest językiem
Wydział Zarządzania AGH Katedra Informatyki Stosowanej Podstawy VBA cz. 2 Programowanie 1 Program wykładu Typy danych Wyrażenia Operatory 2 VBA Visual Basic dla aplikacji (VBA) firmy Microsoft jest językiem
Instrukcja redaktora strony
 Warszawa 14.02.2011 Instrukcja redaktora strony http://przedszkole198.edu.pl wersja: 1.1 1. Zasady ogólne 1.1. Elementy formularza do wprowadzania treści Wyróżniamy następujące elementy do wprowadzania
Warszawa 14.02.2011 Instrukcja redaktora strony http://przedszkole198.edu.pl wersja: 1.1 1. Zasady ogólne 1.1. Elementy formularza do wprowadzania treści Wyróżniamy następujące elementy do wprowadzania
OPERACJE NA PLIKACH I FOLDERACH
 OPERACJE NA PLIKACH I FOLDERACH Czym są pliki i foldery? krótkie przypomnienie Wszelkie operacje można przedstawić w postaci cyfrowej. Do tego celu wykorzystywane są bity - ciągi zer i jedynek. Zapisany
OPERACJE NA PLIKACH I FOLDERACH Czym są pliki i foldery? krótkie przypomnienie Wszelkie operacje można przedstawić w postaci cyfrowej. Do tego celu wykorzystywane są bity - ciągi zer i jedynek. Zapisany
Skróty klawiaturowe w PowerPoint
 Pomoc online: W oknie Pomoc: Skróty klawiaturowe w PowerPoint F1 Otwieranie okna Pomoc. ALT+F4 Zamknięcie okna Pomoc. ALT+TAB Przełączenie między oknem Pomoc i aktywnym programem. ALT+HOME Powrót do strony
Pomoc online: W oknie Pomoc: Skróty klawiaturowe w PowerPoint F1 Otwieranie okna Pomoc. ALT+F4 Zamknięcie okna Pomoc. ALT+TAB Przełączenie między oknem Pomoc i aktywnym programem. ALT+HOME Powrót do strony
Utworzenie interfejsu graficznego za pomocą formularza użytkownika w VBA
 Utworzenie interfejsu graficznego za pomocą formularza użytkownika w VBA Po co? Potrzebne jest nam makro, które będzie wykonywać pewne czynności w osobnym oknie w Excelu. Do tego celu wykorzystamy element
Utworzenie interfejsu graficznego za pomocą formularza użytkownika w VBA Po co? Potrzebne jest nam makro, które będzie wykonywać pewne czynności w osobnym oknie w Excelu. Do tego celu wykorzystamy element
4.Arkusz kalkulacyjny Calc
 4.Arkusz kalkulacyjny Calc 4.1. Okno programu Calc Arkusz kalkulacyjny Calc jest zawarty w bezpłatnym pakiecie OpenOffice.org 2.4. Można go uruchomić, podobnie jak inne aplikacje tego środowiska, wybierając
4.Arkusz kalkulacyjny Calc 4.1. Okno programu Calc Arkusz kalkulacyjny Calc jest zawarty w bezpłatnym pakiecie OpenOffice.org 2.4. Można go uruchomić, podobnie jak inne aplikacje tego środowiska, wybierając
WinSkład / WinUcz 15.00
 WinSkład 15.00 / WinUcz 15.00 Instrukcja obsługi interfejsu użytkownika Spis treści: 1. Filtrowanie danych... 2 1.1. Nowy filtr Wg okresu - ograniczenie liczby danych... 3 1.2. Konfiguracja filtrów...
WinSkład 15.00 / WinUcz 15.00 Instrukcja obsługi interfejsu użytkownika Spis treści: 1. Filtrowanie danych... 2 1.1. Nowy filtr Wg okresu - ograniczenie liczby danych... 3 1.2. Konfiguracja filtrów...
BAZY DANYCH Formularze i raporty
 BAZY DANYCH Formularze i raporty Za pomocą tabel można wprowadzać nowe dane, przeglądać i modyfikować dane już istniejące. Jednak dla typowego użytkownika systemu baz danych, przygotowuje się specjalne
BAZY DANYCH Formularze i raporty Za pomocą tabel można wprowadzać nowe dane, przeglądać i modyfikować dane już istniejące. Jednak dla typowego użytkownika systemu baz danych, przygotowuje się specjalne
Wstęp Arkusz kalkulacyjny Za co lubimy arkusze kalkulacyjne Excel
 SPIS TREŚCI Wstęp... 7 1 Arkusz kalkulacyjny... 11 Za co lubimy arkusze kalkulacyjne... 14 Excel 2007... 14 2 Uruchamianie programu... 17 3 Okno programu... 21 Komórka aktywna... 25 4 Nawigacja i zaznaczanie...
SPIS TREŚCI Wstęp... 7 1 Arkusz kalkulacyjny... 11 Za co lubimy arkusze kalkulacyjne... 14 Excel 2007... 14 2 Uruchamianie programu... 17 3 Okno programu... 21 Komórka aktywna... 25 4 Nawigacja i zaznaczanie...
MS Access formularze
 MS Access formularze Formularze to obiekty służące do wprowadzania i edycji danych znajdujących się w tabelach. O ile wprowadzanie danych bezpośrednio do tabel odbywa się zawsze w takiej samej formie (arkusz
MS Access formularze Formularze to obiekty służące do wprowadzania i edycji danych znajdujących się w tabelach. O ile wprowadzanie danych bezpośrednio do tabel odbywa się zawsze w takiej samej formie (arkusz
Tak przygotowane pliki należy umieścić w głównym folderze naszego programu. Klub IKS www.informatyka.edu.pl
 To jeden z ostatnich odcinków naszego kursu. Mam nadzieję, że pisanie własnego programu było ciekawym doświadczeniem. Zaproponowana w tym odcinku funkcja uatrakcyjni twój program. Stworzymy tak zwane okno
To jeden z ostatnich odcinków naszego kursu. Mam nadzieję, że pisanie własnego programu było ciekawym doświadczeniem. Zaproponowana w tym odcinku funkcja uatrakcyjni twój program. Stworzymy tak zwane okno
TABLICA (ang. array) pojedyncza zmienna z wieloma komórkami, w których można zapamiętać wiele wartości tego samego typu danych.
 Złożone typy danych - TABLICE TABLICA (ang. array) pojedyncza zmienna z wieloma komórkami, w których można zapamiętać wiele wartości tego samego typu danych. * Może przechowywać dowolny typ danych, typ
Złożone typy danych - TABLICE TABLICA (ang. array) pojedyncza zmienna z wieloma komórkami, w których można zapamiętać wiele wartości tego samego typu danych. * Może przechowywać dowolny typ danych, typ
1. Dockbar, CMS + wyszukiwarka aplikacji Dodawanie portletów Widok zawartości stron... 3
 DODAJEMY TREŚĆ DO STRONY 1. Dockbar, CMS + wyszukiwarka aplikacji... 2 2. Dodawanie portletów... 3 Widok zawartości stron... 3 Omówienie zawartości portletu (usunięcie ramki itd.)... 4 3. Ikonki wybierz
DODAJEMY TREŚĆ DO STRONY 1. Dockbar, CMS + wyszukiwarka aplikacji... 2 2. Dodawanie portletów... 3 Widok zawartości stron... 3 Omówienie zawartości portletu (usunięcie ramki itd.)... 4 3. Ikonki wybierz
Jeżeli pole Krawędź będzie zaznaczone uzyskamy obramowanie w całej wstawianej tabeli
 Tabela Aby wstawić tabelę do dokumentu należy wybrać z górnego menu Tabela-->Wstaw-->Tabela W kategorii Rozmiar określamy z ilu kolumn i ilu wierszy ma się składać nasza tabela. Do dokumentu tabelę możemy
Tabela Aby wstawić tabelę do dokumentu należy wybrać z górnego menu Tabela-->Wstaw-->Tabela W kategorii Rozmiar określamy z ilu kolumn i ilu wierszy ma się składać nasza tabela. Do dokumentu tabelę możemy
Podstawy informatyki
 Podstawy informatyki Programowanie w języku Visual Basic.NET Instrukcja do zajęć laboratoryjnych Opracował: mgr inż. Jacek DIAKUN Ćwiczenie 1. Utworzyć program zawierający jedno okno i przycisk. Po kliknięciu
Podstawy informatyki Programowanie w języku Visual Basic.NET Instrukcja do zajęć laboratoryjnych Opracował: mgr inż. Jacek DIAKUN Ćwiczenie 1. Utworzyć program zawierający jedno okno i przycisk. Po kliknięciu
Podstawy Programowania Podstawowa składnia języka C++
 Podstawy Programowania Podstawowa składnia języka C++ Katedra Analizy Nieliniowej, WMiI UŁ Łódź, 3 października 2013 r. Szablon programu w C++ Najprostszy program w C++ ma postać: #include #include
Podstawy Programowania Podstawowa składnia języka C++ Katedra Analizy Nieliniowej, WMiI UŁ Łódź, 3 października 2013 r. Szablon programu w C++ Najprostszy program w C++ ma postać: #include #include
