Advanced Light Controller
|
|
|
- Aleksandra Halina Jabłońska
- 9 lat temu
- Przeglądów:
Transkrypt
1 PX140 Advanced Light Controller INSTRUKCJA OBSŁUGI R
2 SPIS TREŚCI 1. OPIS OGÓLNY WARUNKI BEZPIECZEŃSTWA SCHEMAT POŁĄCZEŃ INSTALACJA OPROGRAMOWANIA OPROGRAMOWANIE STEROWNIKA POŁĄCZENIE STEROWNIKA Z KOMPUTEREM PC MENU Menu główne Menu konfiguracji USTAWIENIA Ustawienia wejść Ustawienia wyjścia DMX Ustawienia wejścia DMX Ustawienia pilota Opisy Pozostałe ustawienia sterownika PROGRAMOWANIE STEROWNIKA Definiowanie zdarzeń Rodzaje zdarzeń Opis tabeli Dostępne wartości Rodzaj - opis Akcja - opis Programowanie zdarzenia Definiowanie scen Kanały pojedynczo Grupy kanałów Kopiowanie Sceny skojarzone Definiowanie programów Kroki pojedynczo Grupy kroków Kopiowanie Definiowanie sekwencji Definiowanie masek... 32
3 Wizualizacja Ustawienia wizualizacji Tryb projektowania Tryb wizualizacji Aktywne sceny Ustawienia aktywnych scen Edycja scen złożonych Używanie aktywnych scen Współpraca z panelem dotykowym Px Ustawienia programowanie KONIEC PRACY SPECYFIKACJA TECHNICZNA MONTAŻ RYSUNEK TECHNICZNY DEKLARACJA ZGODNOŚCI Producent zastrzega sobie możliwość wprowadzania zmian w funkcjonowaniu i obsłudze sterownika, mających na celu ulepszenie wyrobu. Rev.1.5 PXM Marek Żupnik spółka komandytowa ul. Przemysłowa Kraków tel.: fax: info@pxm.pl
4 1. OPIS OGÓLNY PX140 Architectural Lighting Controller jest zaawansowanym sterownikiem oświetlenia architektonicznego pozwalającym na kontrolowanie nawet najbardziej rozbudowanych instalacji oświetleniowych. Do komunikacji z otoczeniem służą 24 wejścia typu on/off, wejście i wyjście w standardzie DMX- 512, wejście pilota sterowania bezprzewodowego nadającego w kodzie RC5, wejście RS-485 do podpięcia paneli dotykowych, oraz port USB. Moduł przeznaczony jest do sterowania zarówno szybkimi, jak i wolnymi zmianami oświetlenia, doskonale nadaje się do synchronizacji dynamicznego oświetlenia z muzyką oraz sterowania urządzeniami inteligentnymi. Moduł programowany jest przy pomocy aplikacji na platformę Windows za pośrednictwem portu USB i po skonfigurowaniu działa całkowicie samodzielnie. Aplikacja udostępnia prosty tryb wizualizacji, który ułatwia projektowanie i programowanie dużych instalacji. Sterowanie modułem może odbywać się z zewnątrz za pomocą włączników (np. czujki ruchu, przełączniki zmierzchowe lub przyciski), pilota, paneli dotykowych, sterownika DMX, lub wewnętrznie, za pośrednictwem wbudowanego zegara umożliwiającego precyzyjne zaplanowanie zdarzeń. Możliwe jest również ustawianie zdarzeń o wschodzie lub o zachodzie słońca - wartości te są automatycznie przeliczane przez sterownik, w zależności od daty, strefy czasowej i położenia geograficznego skonfigurowanego przez użytkownika. PX140 pozwala na sterowanie do 512 kanałów DMX, zdefiniowanie 3072 scen oraz utworzenie z nich 512 programów składających się z maksimum 999 kroków każdy. Ponadto daje możliwość tworzenia 128 sekwencji po 512 kroków składających się z różnych elementów konfiguracji, co pozwala na stworzenie dowolnego pokazu. Dodatkowym udogodnieniem jest 256 masek, które umożliwiają łatwą modyfikację wcześniej stworzonych scen, programów, sekwencji czy zdarzeń. 2. WARUNKI BEZPIECZEŃSTWA PX140 jest urządzeniem zasilanym napięciem bezpiecznym V, jednak podczas jego instalacji i użytkowania należy bezwzględnie przestrzegać podanych poniżej reguł: 1. Urządzenie może być podłączone wyłącznie do zasilania V DC (napięcie stabilizowane) o obciążalności zgodnej z danymi technicznymi. 2. Należy chronić wszystkie przewody przed uszkodzeniami mechanicznymi i termicznymi. 3. W przypadku uszkodzenia któregokolwiek z przewodów należy zastąpić go przewodem o takich samych parametrach technicznych. 4. Do podłączenia sygnału DMX należy stosować wyłącznie przewód ekranowany. 5. Wszelkie naprawy, podłączanie oraz odłączanie przewodów mogą być wykonywane wyłącznie przy odłączonym zasilaniu. 6. Należy bezwzględnie chronić urządzenie przed kontaktem z wodą i innymi płynami. 7. Należy unikać gwałtownych wstrząsów, a w szczególności upadków urządzenia. 8. Nie wolno włączać urządzenia w pomieszczeniach o wilgotności powyżej 90%. 9. Urządzenia nie należy używać w pomieszczeniach o temperaturze niższej niż +2 C lub wyższej niż + 40 C. 10. Do czyszczenia należy używać wyłącznie lekko wilgotnej ściereczki. 4
5 Master 3. SCHEMAT POŁĄCZEŃ Odbiornik DMX Odbiornik DMX sterownik DMX PX Chaser Scene % wyjście DMX (do odbiorników) terminator (opornik 120 Ohm wpięty między linie DMX+ i DMX-) Flash Speed Music 100 % wejście DMX Club 6p Chaser Select Memory Brązowy (GND) Zielony (sygnał) Biały (+5V) zasilanie V DC 12-24V DC PX 140 Panel LCD USB LINK DMX OK POWER Advanced Light Controller wejście pilota sterowania bezprzewodowego +5 V przełączniki monostabilne (np. czujki ruchu, przełączniki zmierzchowe, etc.) podłączenie czujnika typu NO podłączenie czujnika typu NC +12 V NO COM zasilanie czujników +12 V DC wejście masa (COM) +12 V NC COM zasilanie czujników +12 V DC wejście masa (COM) TMP TMP GND masa (GND) GND masa (GND) 5
6 4. INSTALACJA OPROGRAMOWANIA Na płycie dołączonej do sterownika znajduje się program Px140_P_xx_3_4_0_001.exe, który po uruchomieniu instaluje aplikację służącą do programowania i konfigurowania modułu PX140. Przed oraz podczas instalacji moduł PX140 nie powinien być podłączony do komputera. W pierwszym kroku instalator pyta o wybór języka (Installer Language) używanego podczas instalacji. W rozwijanym menu jest do wyboru: polski (Polish), angielski (English), niemiecki (German) oraz francuski (French). Po wybraniu właściwego języka, należy kliknąć przycisk OK. Po zdefiniowaniu języka pojawi się okno Umowa licencyjna - zawiera ono umowę, która w przypadku zainstalowania oprogramowania będzie zawarta między Użytkownikiem a firmą PXM. Należy uważnie ją przeczytać. Warunkiem koniecznym dalszej instalacji jest wciśnięcie przycisku Zgadzam się. Wciśnięcie przycisku Anuluj przerywa instalację programu. Po zatwierdzeniu warunków umowy licencyjnej pojawi się okno Wybierz komponenty. Umożliwia ono wybór elementów, które zostaną zainstalowane w systemie. Do wyboru jest program PX140 oraz sterowniki urządzenia PX140 - PX140 USB driver. Aby poznać funkcjonalność programu PX140 bez podłączania sterownika, można odznaczyć drugą opcję. Gdy wymagane jest uzyskanie pełnej funkcjonalności, należy zaznaczyć obie pozycje i wcisnąć klawisz Dalej. Okno Wybierz lokalizację do instalacji pozwala wybrać miejsce na dysku twardym, gdzie zostanie zainstalowana aplikacja. Zalecane jest pozostawienie lokalizacji domyślnej. Aby zmienić folder należy kliknąć klawisz Przeglądaj i w oknie, które się pojawi, wybrać folder docelowy. Aby przejść do kolejnego kroku należy wcisnąć przycisk Dalej. Kolejne okno Wybierz folder w menu Start służy do wyboru folderu w menu Start, w którym umieszczony zostanie skrót do programu. Zalecane jest pozostawienie domyślnej nazwy. Można nie tworzyć skrótu do programu w menu Start - w tym celu należy zaznaczyć opcję Nie twórz skrótów. Po skonfigurowaniu wszystkich opcji należy kliknąć przycisk Zainstaluj. Instalator przejdzie do procesu instalacji. Jego postęp będzie widoczny na pasku. Po zainstalowaniu wszystkich elementów uaktywni się klawisz Zamknij, który należy kliknąć w celu finalizacji instalacji. Po zakończeniu procesu program jest zainstalowany i w pełni funkcjonalny. 6
7 5. OPROGRAMOWANIE STEROWNIKA Zainstalowana aplikacja Px140 znajduje się w menu Start/ Programy/ PXM (jeśli przy instalacji został wskazany domyślny folder PXM). Aplikacja pozwala łatwo tworzyć konfigurację i ustawiać parametry sterownika. Połączenie kontrolera z komputerem odbywa się za pośrednictwem złącza USB. Aplikacja dostępna jest w czterech wersjach językowych - polskiej, angielskiej, niemieckiej i francuskiej. Inne wersje językowe mogą być dostarczone na życzenie. Oprogramowanie może zostać uruchomione na komputerach klasy PC z zainstalowanym systemem operacyjnym Microsoft Windows XP, VISTA, Windows 7 oraz Windows 8. Aplikację oraz jej aktualizacje można pobrać nieodpłatnie ze strony POŁĄCZENIE STEROWNIKA Z KOMPUTEREM PC Po zainstalowaniu oprogramowania należy uruchomić aplikację, a następnie podłączyć sterownik do komputera przy pomocy kabla USB. Podczas pierwszego podłączenia wykonana zostanie standardowa procedura instalacji w systemie nowego urządzenia. Należy wówczas wskazać lokalizację sterownika, wyświetloną przy zakończeniu instalacji programu PX140 lub pozwolić na automatyczne wyszukanie sterownika (zalecane). Nie należy zezwalać na wyszukiwanie sterownika w internecie. 7
8 Połączenie zostanie nawiązane po kliknięciu klawisza Połącz z Px140 po prawej stronie okna. Wyświetlony zostanie status Połączony, aktualna data i godzina odczytana z urządzenia oraz jego numer seryjny i wersja firmware. Do programowania większości parametrów nie jest konieczne podłączenie sterownika - ustawienia można zapisać w pliku.cfg140, a po połączeniu modułu z komputerem przesłać konfigurację do urządzenia MENU Menu główne Na górze okna programu znajduje się menu główne. Plik Wczytaj plik wczytuje plik konfiguracyjny z dysku twardego. Zapisz do pliku zapisuje plik konfiguracyjny na dysku twardym. Kasuj pozwala na skasowanie wybranych elementów konfiguracji. Koniec pracy kończy pracę programu. Język Pozwala na wybranie języka pracy programu. Do wyboru jest język polski, angielski, niemiecki i francuski. Widok Pokaż wejścia - otwiera okno z wartościami wejść ON/OFF sterownika. Pokaż statusy - pokazuje obecny stan sterownika - wartości na wejściach i wyjściach oraz aktywne elementy konfiguracji. Pokaż wyjście DMX - otwiera okno z wartościami kanałów wyjściowych DMX. Pokaż wejście DMX - otwiera okno z wartościami kanałów wejściowych DMX. Tryb projektowania - otwiera okno wizualizacji w trybie projektowania. Tryb wizualizacji - otwiera okno wizualizacji w trybie programowania. Zamknij wszystkie - zamyka wszystkie dodatkowe okna. Aktualizacja Szukaj aktualizacji przenosi użytkownika na stronę www producenta w celu odnalezienia aktualizacji oprogramowania sterownika. Wyszukiwanie należy wykonać ręcznie. Aktualizuj pozwala na wybranie pliku aktualizacyjnego z dysku twardego. Weryfikuj pozwala na weryfikacje pliku aktualizacyjnego Pomoc Pomoc wyświetla okno z danymi teleadresowymi, pod którymi można uzyskać pomoc techniczną. O programie wyświetla wersję oprogramowania oraz dane teleadresowe producenta. 8
9 Menu konfiguracji Po prawej stronie okna głównego, w bloku Konfiguracja, dostępne są klawisze: Wyślij konfigurację - wysyła zaprogramowane ustawienia do sterownika, Odczytaj konfigurację - wczytuje ustawienia ze sterownika do aplikacji, Zapisz do Pliku, Wczytaj Plik i Kasuj konfigurację - posiadają taką samą funkcjonalność jak odpowiednie przyciski w menu głównym. Poniżej wyświetlany jest status połączenia ze sterownikiem oraz przyciski Połącz z PX140 i Odłącz PX140. Poniżej nich znajdują się klawisze pozwalające na wybór trybu pracy połączonego z programem sterownika: Pokazuj sceny - każda zmiana ustawień programowanych scen jest widoczna "na żywo", Tryb normalny - podczas programowania sterownik nie przerywa dotychczasowej pracy, Zatrzymaj - praca urządzenia zostaje wstrzymana. Dodatkowo do dyspozycji jest przycisk Restart Px140, umożliwiający ponowne uruchomienie sterownika. Na samym dole bloku, podczas połączenia ze sterownikiem, wyświetlany jest numer seryjny sterownika oraz wersja firmware u USTAWIENIA Zakładka główna Ustawienia umożliwia zmianę różnych ustawień sterownika Ustawienia wejść W zakładce Wejścia każde z 24 wejść sterujących można zadeklarować jako Normalnie rozwarte, Normalnie zwarte lub Nieużywane. Ustawienie wejścia jako Normalnie rozwarte spowoduje, że wejście rozwarte będzie traktowane jako wyłączone, a wejście zwarte jako włączone. Ustawienie wejścia jako Normalnie zwarte spowoduje, że wejście zwarte będzie traktowane jako wyłączone, a wejście rozwarte jako włączone. Ustawienie wejścia jako Nieużywane spowoduje, że wejście to będzie ignorowane. Aby zdefiniować wejście sterujące należy dwukrotnie kliknąć na wybranym wejściu w kolumnie Typ wejścia i ustawić w rozwijanym menu żądany stan. Do każdego wejścia można dodać opis, który ułatwi jego identyfikację. 9
10 Ustawienia wyjścia DMX W zakładce Wyjście DMX można zdefiniować parametry kanałów wyjściowych DMX. Po zaznaczeniu wybranego kanału w tabeli po lewej stronie okna można, dla każdego kanału oddzielnie, ustawić charakterystykę wyjścia. W polu Charakterystyka można wybrać wartości: Liniowa, Nieliniowa lub Dwustanowa (on/off). Po wybraniu opcji Dwustanowa uaktywni się pole Dwustanowa, w którym można zmienić parametry histerezy. Charakterystyka liniowa powoduje jednostajny przyrost wartości kanału zgodnie z wartością sterowania. Charakterystyka nieliniowa powoduje równy przyrost wartości kanału z uwzględnieniem zastosowanych ograniczeń. Charakterystyka dwustanowa pozwala na ustawienie dolnego i górnego progu histerezy (zejście poniżej dolnej wartości powoduje włączenie kanału z minimalną jasnością, przekroczenie wartości górnej - z maksymalną). Wartości dla dolnego progu zawierają się w przedziale od 0 do 254, dla górnego zaś między 1 a 255. Dla każdego kanału można również ustalić jego wartość maksymalną i minimalną w polu Wartości DMX. Maksymalną wartość można regulować w przedziale 1-255, minimalną w przedziale
11 W polu Liczba kanałów można zredukować ilość sterowanych kanałów do zakresu wykorzystywanego przez zainstalowane odbiorniki (minimalna ilość wymagana przez protokół DMX to 24). Ograniczenie liczby kanałów może mieć korzystny wpływ na wydajność pracy sterownika. Pole Generowanie zdarzeń umożliwia wybór zakresu kanałów, które mogą generować zdarzenia. Aby zoptymalizować pracę sterownika należy zakres kanałów ustawić możliwie jak najmniejszy lub, jeśli funkcja nie jest wykorzystywana, pole pozostawić nieaktywne. Parametr Transmisja DMX pozwala określić zakres kanałów, które mogą być przepisywane bezpośrednio z wejścia DMX bez przetwarzania przez sterownik. Przezroczystość kanałów jest sterowana z poziomu Zdarzeń (rozdział Definiowanie zdarzeń) lub Sekwencji (rozdział Definiowanie sekwencji). Pole Opóźnienie między bajtami DMX umożliwia zmianę długości pola Mark Between Frames w wysyłanym sygnale DMX. Wydłużenie tego pola spowoduje spowolnienie wyjściowego sygnału DMX, jednak czasami jest niezbędne, aby odbiornik prawidłowo odczytał sygnał. 11
12 Ustawienia wejścia DMX W zakładce Wejście DMX można ustawić maksymalną ilość kanałów wejściowych DMX w polu Ogranicz kanały wejściowe DMX. Ograniczenie to będzie widoczne w tabeli kanałów poniżej. Tabela pozwala zaznaczyć kanały, które będą mogły sterować fazami scen i masek. Jeśli kanał zostanie zaznaczony w tabeli, wówczas przy definiowaniu zdarzenia od danego kanału, będzie można sterować jasnością sceny lub maski za pomocą wartości na tym kanale. Zaznaczenie kanałów możne odbyć się poprzez indywidualne zaznaczenie wybranego kanału w tabeli, lub za pomocą przycisków ulokowanych na dole ekranu Ustawienia pilota Sterownik może współpracować z pilotem nadającym w kodzie RC5. Aby było to możliwe konieczne jest prawidłowe podpięcie (rozdział 3. SCHEMAT POŁĄCZEŃ) czujki podczerwieni PX191. Zakładka Pilot umożliwia zdefiniowanie parametrów dla sterowania bezprzewodowego. Każda konfiguracja pilota zapisywana jest w pliku o rozszerzeniu.rcu. Przycisk Zapisz do pliku pozwala zapisać konfigurację na dysku komputera, Wczytaj plik pozwala odczytać konfigurację z dysku, Odczytaj ze sterownika - odczytać konfigurację ze sterownika, Wykasuj powoduje usunięcie konfiguracji, a Wyślij do sterownika wysłanie jej do PX
13 W przypadku, gdy pilot nie będzie wykorzystywany, warto zaznaczyć opcję Nie używaj pilota, co wpłynie pozytywnie na wydajność sterownika. Ustawienie adresu pilota Aby skonfigurować pilota, należy wybrać jego adres w polu Adres systemowy. Adres można ustawić ręcznie wpisując wartość z zakresu 0-31 w polu Wymuszony i zatwierdzając przyciskiem Ustaw. Adres może również zostać pobrany z pilota (jeśli sterownik jest połączony z aplikacją). W tym celu należy nacisnąć przycisk Pobierz z pilota i zaraz po tym nacisnąć jeden z klawiszy pilota. Po udanej operacji adres pilota pojawi się obok napisu Aktualny adres systemowy. Ustawienia klawiszy pilota Aby przypisać klawisze pilota należy wybrać odpowiedni klawisz z tabeli po lewej stronie. W polu Wybrany klawisz można podać numer kodu ręcznie poprzez ustawienie wartości w polu Wymuszony kod i zatwierdzenie przyciskiem Ustaw. Jeśli sterownik jest połączony z aplikacją można pobrać kod z pilota. W tym celu należy nacisnąć Pobierz kod z pilota, po czym nacisnąć wybrany przycisk na pilocie. W tabeli po lewej stronie przy wybranym klawiszu pojawi się jego kod. Klawisz może również zostać ustawiony jako nieużywany. 13
14 Aby dodać opis do klawisza należy wybrać klawisz z listy, wpisać opis na dole strony w polu Opis klawisza i nacisnąć Enter. Nowy opis pojawi się w polu po lewej stronie obok kodu klawisza. Opis będzie również widoczny przy zdarzeniu wywołanym przez ten klawisz (rozdział Definiowanie zdarzeń) Opisy Zakładka Opisy umożliwia dodawanie i edycję opisów różnych elementów konfiguracji. W polu Wybierz kategorię obiektów dostępne są: - Statusy, - Panele, - Wejścia, - Klawisze pilota, - Sceny, - Maski, - Programy, - Timery, - Opóźnienia, - Sekwencje, - Zdarzenia od wejścia DMX, - Zdarzenia od wyjścia DMX, - Zdarzenia wewnętrzne, - Zdarzenia od wejść sterujących, - Zdarzenia od pilota. Po wybraniu kategorii, na liście pojawią się wszystkie dostępne w danej kategorii elementy. W kolumnie Opis można edytować opis wybranego elementu. Opisy nie są wysyłane do sterownika Pozostałe ustawienia sterownika W zakładce Pozostałe dostępne są poniższe parametry: Pole Monitorowanie kontrolera udostępnia narzędzia pozwalające na monitorowanie stanów wejść, wartości kanałów DMX wejściowych i wyjściowych oraz wewnętrznych stanów kontrolera, takich jak aktualnie uruchomiony program, czy ustawione statusy. W polu Ustawienia różne można zaznaczyć Zezwolenie na komunikację z panelami zewnętrznymi - zezwala na współpracę sterownika z zewnętrznymi panelami dotykowymi ( Współpraca z panelem dotykowym PX181). Jeśli panele nie są podłączone lepiej pozostawić tą opcję niezaznaczoną, aby nie spowalniać pracy sterownika. 14
15 Czasy rozruchu i wygaszania urządzenia - są to ustawienia czasu od zadziałania zdarzenia zezwalającego lub włączenia/wyłączenia zasilania sterownika, po jakim kontroler osiągnie założone sterowanie lub całkowicie wygaśnie. Pole Data i czas - pozwala na ustawienie zegara w sterowniku (jeśli jest połączony z aplikacją). Kalibracja pozwala na przyśpieszanie i spowolnienie zegara, ponieważ wewnętrzne zegary elektroniczne mają tendencję do niespójności czasowej z czasem rzeczywistym. Jedna jednostka ustawiona na plusie daje możliwość przyśpieszenia zegara o 10,7 sekundy w skali miesiąca, a jednostka ustawiona na minusie daje możliwość opóźnienia zegara o 5,35 sekundy w skali miesiąca. Pole Generuj zdarzenia od wschodu i zachodu słońca - pozwala na ustawienie szerokości i długości geograficznej, w której urządzenie ma pracować, dzięki czemu możliwe jest programowanie zdarzeń uruchamianych o wschodzie lub o zachodzie słońca. Program automatycznie oblicza godziny wschodu i zachodu słońca dla każdego dnia po wciśnięciu przycisku Przelicz. Tabela może zostać zapisana do pliku.csv, lub wczytana z odpowiednio wygenerowanego pliku. 15
16 Tabela nie powinna uwzględniać zmiany czasu letni/zimowy - sterownik sam przelicza te zmiany, jeśli jest zaznaczona opcja Stosuj zmiany czasu letni/zimowy. Pole Generator zdarzeń umożliwia wygenerowanie dowolnego zdarzenia w konfiguracji. Pozwala to na podgląd akcji, które są uruchamiane przez dane zdarzenie. W polu Prolongata można sprawdzić stan prolongaty oraz wpisać hasło usuwające prolongatę, jeżeli została ustawiona. Hasło jest unikatowe dla każdego urządzenia i można je otrzymać od producenta urządzenia po uregulowaniu wszelkich należności związanych z zakupem modułu. Jeżeli hasło nie zostanie podane przed upływem terminu wygaśnięcia prolongaty urządzenie zostanie automatycznie zablokowane PROGRAMOWANIE STEROWNIKA Definiowanie zdarzeń Zakładka Zdarzenia umożliwia przypisanie konkretnych akcji do zdarzeń wywołanych przez: %wejścia sterujące, %kanał wejściowy DMX, %wbudowany zegar, %pilota, %kanał wyjściowy DMX, oraz wygenerowanych wewnętrznie. Na liście zdarzeń na zielono podświetlane są zdarzenia, którym zostały przypisane jakieś akcje, natomiast na brązowo zdarzenia, które ze względu na ustawienia nie mogą wystąpić Rodzaje zdarzeń Wejścia sterujące (typu On/Off) W zakładce Wejścia każdemu ze zdarzeń polegających na załączeniu lub wyłączeniu wejść sterujących można przypisać akcje. Do wyboru są 24 wejścia sterujące ponumerowane zgodnie z opisem na obudowie sterownika. Zwarcie lub rozwarcie wybranego wejścia będzie wywoływało przypisane mu akcje. Sposób interpretacji stanu wejść można ustawić w zakładce Ustawienia/Wejścia (rozdział Ustawienia wejść). Wejście DMX W zakładce Wejście DMX każdemu ze zdarzeń polegających na załączeniu lub wyłączeniu jednego z kanałów DMX można przypisać akcje. Do dyspozycji jest 512 kanałów wejściowych DMX. Jeśli kanał został ustawiony jako sterujący fazami scen i masek (rozdział Ustawienia wejścia DMX), każda zmiana wartości kanału o więcej niż 1 będzie generowała zdarzenie od załączenia kanału. 16
17 Zegar Zakładka Zegar umożliwia uruchomienie wybranych akcji w ściśle określonym czasie. Dla każdego z 1022 dostępnych timerów można ustawić godzinę, minutę, dzień tygodnia, dzień miesiąca, miesiąc i rok. Wszystkie te parametry mogą być ustawiane niezależnie od siebie, co daje bardzo dużo możliwości. Dodatkowo zostały zdefiniowane 2 timery specjalne reagujące na wschód i zachód słońca. Sterownik sam oblicza godzinę wschodu i zachodu słońca dla danego dnia. Aby mieć możliwość ustawiania zdarzeń o wschodzie/zachodzie słońca należy zezwolić na to w ustawieniach oraz podać odpowiednie parametry (rozdział Pozostałe ustawienia sterownika). Jako moment zaistnienia zdarzenia należy rozumieć początek okresu zdefiniowanego przez kryteria. Na przykład zdarzenie o niezdefiniowanej minucie uruchomi się o równo o zdefiniowanej godzinie. Zdarzenia wewnętrzne Zakładka Zdarzenie wewnętrzne umożliwia przypisanie akcji do zdarzeń wirtualnych. Do dyspozycji są 1024 zdarzenia, które mogą być generowane przez oprogramowanie sterownika lub zewnętrzne panele dotykowe. Pierwsze zdarzenie wewnętrzne jest wywoływane przy załączeniu zasilania sterownika. Opóźnienia Zakładka Opóźnienia daje możliwość zaprogramowania 512 opóźnień, które mogą następnie zostać użyte podczas programowania innych zdarzeń w celu rozpoczęcia akcji po upływie określonego czasu. Opóźnienia są również wykorzystywane przez sekwencje (rozdział Definiowanie sekwencji). Aby zaprogramować opóźnienie należy wybrać je z listy, kliknąć dwukrotnie w kolumnie Czas i w oknie, które się pojawi podać odpowiednią wartość. Jeśli opóźnienie jest podświetlone na liście na kolor zielony, oznacza to, że opóźnienie to zostało użyte (jego start został przypisany jako akcja do innego zdarzenia). Jeśli czas opóźnienia jest podświetlany na brązowo, oznacza to, że opóźnienie jest używane przez sekwencję (rozdział Definiowanie sekwencji) i jego czas może być edytowany jedynie z poziomu sekwencji. 17
18 Pilot Zakładka Pilot umożliwia przypisanie akcji do zdarzeń wynikających z obsługi pilota. Zakładka ta jest domyślnie nieaktywna. Aby z niej skorzystać należy w ustawieniach pilota ustawić poprawny adres pilota (rozdział Ustawienia Pilota). Do dyspozycji są zdarzenia wywołane przez wciśnięcie, powtórzenie i zwolnienie 64 klawiszy pilota. Zdarzenia podświetlone na brązowo nie mogą zostać zdefiniowane ze względu na brak zdefiniowanego kodu klawisza wywołującego to zdarzenie. Aby móc zaprogramować zdarzenie należy w ustawieniach pilota zdefiniować kod klawisza (rozdział Ustawienia Pilota). Jeśli zostanie ustawione zdarzenie dla wciśnięcia i powtórzenia tego samego klawisza, zdarzenie od wciśnięcia zostanie wywołane pierwsze. Wyjście DMX Ostatnia zakładka umożliwia przypisanie akcji każdemu ze zdarzeń polegających na załączeniu lub wyłączeniu jednego z wyjściowych kanałów DMX. Zakładka ta jest domyślnie nieaktywna. Aby z niej skorzystać należy w ustawieniach wyjścia DMX zaznaczyć odpowiednią opcję (rozdział Ustawienia wyjścia DMX) Opis tabeli Rodzaj element, na którym ma zostać wykonana akcja (np.scena). Numer numer elementu. Akcja akcja do wykonania. Ogr. dobowe ograniczenie dobowe dla danego zdarzenia. Określa w jakich godzinach dana akcja może być wykonywana. Ogr. stanu ograniczenie stanu dla zdarzenia. Jeśli zostały ustawione statusy, można używać ich do ograniczenia ustawianej akcji Dostępne wartości Dla każdego typu zdarzeń ograniczenie dobowe może przyjąć wartości: - Nie ustawione, - Tylko w dzień (zależne od wschodu i zachodu słońca), - Tylko w nocy (zależne od wschodu i zachodu słońca), - 0:00-23:50 (godzina zadana przez użytkownika). Ograniczenie stanu może, dla każdego statusu osobno, przyjąć wartości: - Ignoruj, - Gdy ustawiony, - Gdy wyłączony. Domyślnie wszystkie ograniczenia dobowe mają wartość Nie ustawione, a wszystkie ograniczenia stanu wartość Ignoruj. Możliwe wartości dla pozostałych parametrów zostały przedstawione w tabeli: 18
19 Rodzaj Numer Akcja Dostępne dla Scena Wszystkie, Włącz, Przełącz, Zatrzymaj, Uruchom, Wyłącz, Rozjaśnij, Przyciemnij, Ustaw jasność, Włącz solo Wejścia, Wejście DMX, Zegar, Zdarzenie wewnętrzne, Opóźnienia, Pilot, Wyjście DMX Program Wszystkie, Włącz, Kolejny/poprzedni krok, Zatrzymaj, Uruchom, Wyłącz, Włącz solo, Restartuj Wejścia, Wejście DMX, Zegar, Zdarzenie wewnętrzne, Opóźnienia, Pilot, Wyjście DMX Sekwencja Wszystkie, Start, Wyłącz Wejścia, Wejście DMX, Zegar, Zdarzenie wewnętrzne, Opóźnienia, Pilot, Wyjście DMX Opóźnienie Wszystkie, Start, Wyłącz Wejścia, Wejście DMX, Zegar, Zdarzenie wewnętrzne, Opóźnienia, Pilot, Wyjście DMX Maska Wszystkie, Włącz, Przełącz, Zatrzymaj, Uruchom, Wyłącz, Zwiększ intensywność, Zmniejsz intensywność, Ustaw intensywność, Włącz solo Wejścia, Wejście DMX, Zegar, Zdarzenie wewnętrzne, Opóźnienia, Pilot, Wyjście DMX 19
20 Rodzaj Numer Akcja Dostępne dla Statusy Wszystkie, A1 - A4, B1 - B8,... I1 - I8 Ustaw, Wyłącz, Przełącz Wejścia, Wejście DMX, Zegar, Zdarzenie wewnętrzne, Opóźnienia, Pilot, Wyjście DMX Zezwalające --- Rozpocznij, Zakończ Zapisz pokaz --- Zapisz, Przywróć Wejścia, Pilot Wejścia, Pilot Transmisja DMX --- Włącz, Wyłącz Wejścia, Wejście DMX, Zegar, Zdarzenie wewnętrzne, Opóźnienia, Pilot, Wyjście DMX Sygnał do panelu Wszystkie, Panel 1,... Panel 14 Sygnał 1... Sygnał 255 Wejścia, Wejście DMX, Zegar, Zdarzenie wewnętrzne, Opóźnienia, Pilot, Wyjście DMX, Rodzaj - opis Scena, Program, Sekwencja, Opóźnienie, Maska - pozwalają na wykonywanie akcji dla odpowiednich elementów konfiguracji sterownika programowanych oddzielnie (rozdziały ). Statusy - pozwala na ustawienie lub wyłączenie statusu który może mieć wpływ na inne zdarzenia (ograniczenie stanu). Zezwalające - pozwala na uruchomienie modułu (akcja Rozpocznij) lub zatrzymanie modułu (akcja Zakończ). Do wejścia, dla którego zostało zdefiniowane takie zdarzenie może zostać podpięty przełącznik (np. wyłącznik zmierzchowy), powodujący uruchomienie lub zatrzymanie sterownika. Wejście zezwalające ma najwyższy priorytet, co oznacza, że sterownik w trakcie uruchamiania nie wykonuje żadnych innych akcji. Czas, w jakim kontroler zostanie w pełni uruchomiony bądź całkowicie wygaszony można określić w zakładce Ustawienia/Pozostałe: Czasy rozruchu i wygaszania urządzenia (rozdział Pozostałe ustawienia sterownika). 20
21 UWAGA: jako Zezwalające można ustawić zdarzenia (Załącz i Wyłącz) dla tylko jednego wejścia. Zapisz pokaz - umożliwia zapisanie i przerwanie działającego programu (akcja Zapisz) lub wznowienie zapisanego stanu (akcja Przywróć). Transmisja DMX - pozwala na włączenie bezpośredniej transmisji przez protokół DMX, co daje możliwość zewnętrznego podawania wartości na kanały wyjściowe DMX, które zostały włączone w zakładce Ustawienia/Wyjście DMX/Transmisja DMX (rozdział Ustawienia wyjścia DMX). Sygnał do panelu - Umożliwia wysyłanie komunikatów zwrotnych do paneli dotykowych PX181 podłączonych do sterownika Akcja - opis Włącz/Start Włącza lub rozpoczyna wykonywanie danego elementu. Przełącz Przełącza stan danego elementu (jeśli wyłączony - włącza, jeśli włączony - wyłącza). Zatrzymaj Zatrzymuje akcję dla danego elementu (np. rozjaśnianie się sceny). Uruchom Wznawia wykonywanie zatrzymanej akcji. Wyłącz Wyłącza dany element. Rozjaśnij/Zwiększ intensywność Zwiększa wartość kanałów DMX o jeden bit. Przyciemnij/Zmniejsz intensywność Zmniejsza wartość kanałów DMX o jeden bit. Ustaw jasność/ustaw intensywność Ustawia wartość wyjściowych kanałów DMX proporcjonalnie do ich początkowego wysterowania. Funkcja używana do sterownia zewnętrznym sterownikiem lub panelem dotykowym. Włącz solo Włącza dany element wyłączając wszystkie pozostałe. Kolejny krok/poprzedni - Pozwala przejść do kolejnego lub poprzedniego kroku programu, bez czekania na całkowite wykonanie obecnego kroku. Restartuj Przerywa program i rozpoczyna jego wykonanie od początku. Ustaw - Ustawia status. 21
22 Programowanie zdarzenia Bez względu na rodzaj zdarzeń definiowanie wykonywanych przez nie akcji wygląda tak samo. Aby zdefiniować akcje dla wybranego zdarzenia, należy wybrać odpowiednie zdarzenie z listy zdarzeń po lewej stronie. Możliwe jest dodanie opisu danego zdarzenia, na dole ekranu. Opis ten będzie widoczny na liście zdarzeń i ułatwi jego identyfikację. Aby dodać element do listy akcji należy wcisnąć przycisk Dodaj. Na liście akcji pojawi się pierwszy element (domyślnie jest to wyłączenie sceny 1 bez ograniczeń czasowych, ani stanu). Aby zmienić Rodzaj, Akcję lub Ograniczenie dobowe należy kliknąć dwukrotnie na odpowiednie pole i z rozwijanej listy wybrać pożądaną wartość. Aby wybrać numer elementu należy ustawić się na odpowiednim polu i wpisać numer. Aby ustawić ograniczenie stanu należy kliknąć dwukrotnie odpowiednie pole i w oknie, które się pojawi ustawić odpowiednie parametry. Brak wyświetlonego statusu w tym polu oznacza, że jest on ignorowany. Wielka litera alfabetu oznacza, że akcja wykona się, jeśli dany status będzie ustawiony, mała - jeśli nie będzie ustawiony. Ponowne wciśnięcie przycisku Dodaj spowoduje dodanie elementu tego samego typu, co dotychczasowy ostatni element, z numerem większym o 1. Aby wstawić element przed wybranym elementem należy się na nim ustawić i wcisnąć Wstaw. Spowoduje to wstawienie elementu domyślnego. Aby skopiować elementy na listę innego zdarzenia, należy je zaznaczyć, wcisnąć przycisk Kopiuj, ustawić się na liście zdarzenia na którą chcemy skopiować i wcisnąć Wklej. Elementy zostaną wklejone po zaznaczonym. Jeśli elementy mają być wklejone przed zaznaczonym elementem, należy zaznaczyć opcję Przed. Aby usunąć element z listy należy ustawić się na nim i wcisnąć Usuń. Jeśli element na liście akcji ma ustawiony opis, zaznaczenie elementu spowoduje wyświetlenie tego opisu w polu pod tabelą. 22
23 Definiowanie scen Scena to statyczny układ wartości kanałów DMX wraz z określonymi czasami wejścia, trwania i zejścia. W sterowniku PX140 dostępne są 3072 sceny. Zakładka główna Sceny umożliwia ich programowanie na kilka różnych sposobów. Aby zaprogramować daną scenę należy wybrać ją na liście scen z lewej strony. Sceny podświetlone na zielono mają przynajmniej jedną wartość kanału niezerową Kanały pojedynczo W zakładce pierwszej Kanały pojedynczo, można ustawić wartość każdego z 512 kanałów wyjściowych DMX za pomocą suwaka lub wpisując wartość liczbową z zakresu Parametr Czas wejścia określa ile będzie trwało narastanie sceny od wartości 0 do zadanej wartości kanałów DMX. Analogicznie czas zejścia określa czas, w którym wartość kanałów DMX opada od zadanej do 0. Czas trwania określa ile czasu dana scena trwa (nie licząc czasów wejścia i zejścia). Maksymalny czas wejścia i zejścia sceny wynosi 1 godzinę, 49 minut i 13,5 sekundy (6553,5 sekundy), maksymalny czas trwania sceny jest o 0,1 sekundy krótszy lub zaznaczony jako nieskończony. 23
24 Całkowity czas trwania sceny to czas wejścia + czas trwania + czas zejścia. Wciskając przycisk Wyzeruj kanały można ustawić wartość wszystkich kanałów w danej scenie na 0. Na dole ekranu w polu Opis można dodać opis sceny, który będzie pojawiał się na liście scen i ułatwi jej identyfikację Grupy kanałów Programowanie sceny ułatwia zakładka Grupy kanałów, która umożliwia ustawienie wartości dla wielu kanałów jednocześnie. Odpowiednie kanały można zaznaczyć w tabeli kanałów ręcznie lub skorzystać z pola Selekcja, które umożliwia zaznaczenie, odznaczenie lub odwrócenie zaznaczenia kanałów z zadanego zakresu, co określoną ilość. Należy pamiętać, iż ilość kanałów jest uzależniona od ustawień ograniczenia kanałów DMX w zakładce głównej Ustawienia/Wyjście DMX (rozdział Ustawienia wyjścia DMX). Wartość wybranych kanałów można ustawić suwakiem (po zaznaczeniu pola Zezwól na ustawianie wartości suwakiem). Wartość wybranych kanałów można kopiować na inne kanały (po zaznaczeniu pola Zezwól na kopiowanie). W tym celu należy ustawić parametr Z przesunięciem o, określający na które kanały zostaną skopiowane wartości i wcisnąć Kopiuj. Aby ustawić parametry czasowe sceny należy przejść do zakładki Kanały pojedynczo. 24
25 Kopiowanie Zakładka Kopiowanie umożliwia skopiowanie poprzednio zdefiniowanych scen. Możliwe jest kopiowanie wewnątrz bieżącej konfiguracji oraz z konfiguracji zewnętrznej zapisanej w pliku. Kopiowane są nie tylko wartości kanałów DMX, ale również parametry czasowe oraz opisy. Konfiguracja bieżąca Aby skopiować scenę lub sceny należy wybrać scenę, do której mają zostać skopiowane parametry, z listy scen po lewej stronie. Jeśli będzie kopiowanych kilka scen, zaznaczona scena będzie początkiem zakresu scen, do których nastąpi kopiowanie. Następnie należy w polu Konfiguracja bieżąca ustawić zakres numerów scen, z których zostaną skopiowane dane i nacisnąć Kopiuj. Inna konfiguracja W polu Inna konfiguracja można skopiować dane z zewnętrznego pliku konfiguracyjnego zapisanego na dysku. W tym celu należy podać ścieżkę do pliku konfiguracyjnego (plik o rozszerzeniu.cfg140) i wcisnąć Otwórz. Następnie, tak jak w przypadku bieżącej konfiguracji, wybrać zakres scen do skopiowania i nacisnąć Kopiuj. 25
26 Import / eksport scen Możliwe jest wyeksportowanie lub zaimportowanie scen z pliku.dmx (format pliku CSV). Aby wyeksportować sceny do pliku należy zaznaczyć opcję Eksportuj, podać nazwę pliku, określić zakres scen, które mają zostać wyeksportowane i wcisnąć przycisk Eksportuj. Aby zaimportować wyeksportowane uprzednio sceny należy zaznaczyć opcję Importuj, podać nazwę pliku, wcisnąć Wybierz, określić zakres scen, które mają zostać zaimportowane, określić ewentualne przesunięcie importowanych scen i wcisnąć Importuj Sceny skojarzone Zakładka Sceny skojarzone daje możliwość łączenia scen w grupy. Zabieg ten stosuje się w celu łatwiejszego programowania, oraz aby uniknąć efektu przyciemnienia podczas przejścia między scenami operującymi na tych samych kanałach. Przykładowy rysunek pokazuje wartość kanału DMX podczas przechodzenia między dwiema scenami. Na drugim rysunku pokazano efekt zastosowania scen skojarzonych. Drugą cechą tego rozwiązania jest fakt, że włączenie sceny powoduje wyłączenie wszystkich innych scen z tej samej grupy scen skojarzonych. jasność sceny skojarzone nieaktywne jasność sceny skojarzone aktywne scena x scena x scena y scena y czas Do dyspozycji jest 15 grup, każda po 64 sceny maksymalnie. Aby dodać scenę do grupy należy na liście scen wybrać scenę, na liście grup wybrać grupę, do której ma być dodana i wcisnąć Dodaj wybraną scenę. Aby usunąć scenę z grupy należy zaznaczyć scenę na liście grupy i wcisnąć Usuń przypisaną scenę. Jedna scena może być przypisana do kilku grup jednocześnie. czas 26
27 Definiowanie programów Program to układ następujących po sobie scen, wraz ze zdefiniowanymi czasami wejścia i trwania każdego kroku. Jako kolejny krok programu jest rozumiana przypisana do niego scena. Czas zejścia każdego kroku (poza ostatnim) jest zdefiniowany przez czas wejścia kroku następnego. Ostatni krok posiada również czas zaniku. Programy można definiować w zakładce głównej Programy. Do dyspozycji jest 512 programów po 999 kroków maksymalnie każdy, jednak łączna suma kroków wszystkich programów nie może przekroczyć Kroki pojedynczo W zakładce Kroki pojedynczo możliwe jest ustawienie parametrów dla każdego kroku wybranego programu oddzielnie. Aby wprowadzić ustawienia dla programu należy wybrać dany program z listy po lewej stronie. Na dole ekranu można dodać jego opis. Będzie on widoczny na liście programów i ułatwi jego identyfikację. Aby zdefiniować ilość kroków w programie należy podać odpowiednią wartość w polu Ilość scen w programie. Domyślnie każdy nowy krok jest to scena nr 1 z zerowym czasem wejścia oraz czasem trwania 1 sek. 27
28 W polu Liczba powtórzeń można ustawić ile razy program zostanie wykonany po uruchomieniu. Możliwe jest ustawienie wartości lub nieskończona. W polu Skojarzone zdarzenie można podać numer sekwencji, opóźnienia lub zdarzenia wewnętrznego, które zostanie wywołane po zakończeniu działania programu. W polu Zanikanie przerwanego pgmu można podać czas zejścia dla programu w przypadku jego wcześniejszego zakończenia (np. wyłączony z poziomu zdarzenia). Czas zaniku może pozostać nieokreślony. Wówczas będzie on zależny od czasu narastania elementu, który spowodował jego wyłączenie. Na liście kroków programu wyświetlane są wykonywane kolejno przez program sceny. Opis sceny, przypisanej do zaznaczonego kroku, wyświetlany jest na dole ekranu nad opisem programu. Nr sceny na liście kroków to numer danej sceny na liście w zakładce Sceny. Czas wejścia określa czas w jakim dany krok będzie narastał. Jeśli nie jest to pierwszy krok - jest to jednocześnie czas zejścia kroku poprzedniego. Czas trwania określa ile czasu dany krok trwa (nie licząc czasów wejścia i zejścia). Jeśli program ma skończoną ilość powtórzeń, wówczas dla ostatniego kroku można zdefiniować wartość w kolumnie Czas zaniku. Jest to czas zejścia programu, po jego zakończeniu. Czas wejścia może trwać od 0 do 6553,5 sekundy (1 godzinę, 49 minut, 13,5 sekundy), Czas trwania od 0 do 6553,4 sekundy lub zostać ustawiony na nieskończony. W kolumnie Narastająco wyświetlany jest sumaryczny czas trwania programu z danym krokiem włącznie. W kolumnie Zdarzenie możliwe jest przypisanie zdarzenia wewnętrznego, które zostanie wywołane na początku danego kroku. Aby wstawić kolejny krok przed zaznaczonym należy wcisnąć Wstaw. Zawsze nowy krok dodawany jest z wartościami domyślnymi. Aby wstawić krok, z wartościami skopiowanymi z istniejącego kroku, należy ustawić się na kroku, z którego wartości zostaną skopiowane, wcisnąć Kopiuj, następnie ustawić się na kroku, przed którym ma zostać wstawiony nowy krok i wcisnąć Wklej. Aby wkleić krok zamiast istniejącego kroku zależy zaznaczyć opcję Zastąp i wcisnąć Wklej. Aby usunąć wybrany krok należy wcisnąć Usuń. Przycisk Sekwencja Scen służy do ustawienia numerów wszystkich scen po scenie zaznaczonej, zwiększając każdy kolejny o 1. Przycisk Edycja sceny służy do szybkiego przejścia do edycji (zakładka Sceny/ Kanały pojedynczo) wybranej sceny Grupy kroków Zakładka Grupy kroków umożliwia ustawienie parametrów dla kilku kroków jednocześnie. Ilość kroków musi zostać wcześniej zdefiniowana w zakładce Kroki pojedynczo. Odpowiednia ilość kroków jest wówczas aktywna w tabeli po lewej stronie. Wybrane kroki można zaznaczać ręcznie w tabeli, lub za pomocą obszaru Selekcja (analogicznie jak w rozdziale Grupy kanałów). Parametry, które można ustawić grupowo dla kilku kroków to Numer sceny, Czas wejścia i Czas trwania. Parametry te zostały opisane w poprzednim rozdziale. 28
29 Kopiowanie Zakładka Kopiowanie umożliwia skopiowanie już istniejącego programu do programu zaznaczonego. Możliwe jest kopiowanie z konfiguracji bieżącej oraz z pliku zewnętrznego. Domyślnie podczas kopiowania programu, kopiowane są również sceny, które go tworzą. Pole Początek puli niewykorzystanych scen pozwala na określenie numeru pierwszej ze scen, do których zostaną skopiowane sceny z kroków kopiowanego programu. Pole Odwróć kolejność kroków umożliwia skopiowanie programu z odwróconą kolejnością kroków. Konfiguracja bieżąca W obszarze Konfiguracja bieżąca możliwe jest skopiowanie zdefiniowanych wcześniej wewnątrz konfiguracji programów. Należy na liście programów wybrać pierwszy z programów, do których nastąpi kopiowanie. Następnie w polu Kopiuj z określić zakres programów, które mają zostać skopiowane oraz wcisnąć Kopiuj. Aplikacja skopiuje sceny z wybranych programów i utworzy z nich nowe programy z identycznymi parametrami kroków. Jeśli zostanie zaznaczona opcja Nie kopiuj scen aplikacja skopiuje program bez kopiowania scen. 29
30 Konfiguracja zewnętrzna Podobnie przebiega kopiowanie z konfiguracji zewnętrznej w polu Inna konfiguracja. Na początku konieczne jest podanie ścieżki do pliku z konfiguracją. Przy kopiowaniu z zewnętrznej konfiguracji sceny muszą zostać skopiowane (do puli niewykorzystanych scen) Definiowanie sekwencji Sekwencja pozwala na wywoływanie różnych akcji jednocześnie (tak jak Zdarzenie) i/lub w ustalonej kolejności. Zakładka główna Sekwencje zawiera po lewej stronie listę wszystkich 128 możliwych do zaprogramowania sekwencji, a na panelu głównym listę wszystkich kroków wybranej sekwencji oraz listę akcji wywoływanych w danym kroku. Sekwencje pozwalają na tworzenie bardzo złożonych pokazów. Każda sekwencja składa się z maksymalnie 512 kroków. Kroki następują po sobie, tak jak w programie. Każdy krok ma określony Czas trwania, a w kolumnie Narastająco podany jest sumaryczny czas trwania całej sekwencji do danego kroku włącznie. Ilość kroków w sekwencji można ustawić w polu Liczba kroków sekwencji, lub za pomocą przycisków Wstaw i Usuń. Po zaznaczeniu danego kroku, na dolnej liście zostaną wyświetlone akcje do niego przypisane. Możliwe do wywołania akcje są takie same jak dla opóźnienia (rozdział Dostępne wartości - tabela). Aby dodać kolejną akcję należy użyć przycisku Dodaj, lub Wstaw. Aby usunąć akcję z listy należy ją wybrać i wcisnąć Usuń. Wszystkie akcje w danym kroku wykonują się jednocześnie. 30
31 Aby w szybki sposób wyłączyć wszystkie elementy, które zostały włączone w poprzednim kroku, należy ustawić się na bieżącym kroku i wcisnąć przycisk Zakończ pop. krok. Spowoduje to dodanie do listy akcji danego kroku wyłączenia wszystkich elementów, które zostały włączone przez krok poprzedni. Podczas tworzenia sekwencji dla każdego kroku zostaje automatycznie zarezerwowane pierwsze wolne opóźnienie (Zdarzenia/Opóźnienia). Opóźnienia wykorzystywane przez sekwencje są podświetlane na brązowo (na liście opóźnień) Definiowanie masek W zakładce głównej Maski jest do dyspozycji 256 masek, trzech różnych typów. Maska, podobnie jak scena, jest to statyczny układ wartości wszystkich kanałów. Maska jest nadrzędna nad scenami i programami - modyfikuje wartości kanałów wyjściowych DMX. Dostępne są 3 rodzaje masek: Proporcjonalna Zmienia wartość na kanale wyjściowym proporcjonalnie do zadanej wartości. Domyślnie wszystkie wartości kanałów są ustawione na 255, co oznacza, że maska nie zmienia wartości kanału wyjściowego. 31
32 Zmniejszenie wartości maski do 127 dla wybranego kanału spowoduje, że jakakolwiek wartość pojawiająca się na tym kanale, będzie pomniejszana o połowę (w momencie, kiedy maska będzie aktywna). Jeśli maska ma ustawioną wartość 0 na wybranym kanale - kanał ten będzie zawsze wyciemniony. Maski proporcjonalne zajmują numery na liście masek i są podświetlane na biało. Wartość maksymalna Maska tego typu pozwala ustawić maksymalną wartość jaka może pojawić się na danym kanale. Każda wartość większa będzie zastępowana wartością maksymalną. Domyślnie wartość wszystkich kanałów ustawiona jest na 255. Maski tego typu zajmują numery na liście masek i są podświetlane na żółto. Wartość minimalna Maska tego typu pozwala ustawić minimalną wartość jaka może pojawić się na danym kanale. Każda wartość mniejsza będzie zastępowana wartością minimalną. Domyślnie wartość wszystkich kanałów ustawiona jest na 0. Maski tego typu zajmują numery na liście masek i są podświetlane na zielono. Programowanie masek odbywa się tak samo jak programowanie scen (rozdział Definiowanie scen) Wizualizacja W zakładce głównej Wizualizacja możliwe jest stworzenie graficznego projektu rozmieszczenia elementów, którymi steruje moduł PX140. Aby tryb wizualizacji działał poprawnie, adresy urządzeń na projekcie muszą odpowiadać adresom urządzeń w rzeczywistej konfiguracji Ustawienia wizualizacji Aby skorzystać z trybu wizualizacji, należy zdefiniować parametry projektu. W polu Zewnętrzna biblioteka efektów należy podać ścieżkę do pliku biblioteki (pliki o rozszerzeniu.fxl) i wcisnąć Wczytaj. Jeśli plik zostanie poprawnie wczytany status biblioteki zmieni się na odczytany. Aby wczytać podkład graficzny do projektu, należy w polu Szczegóły projektu podać dwa pliki graficzne Obraz tła oraz Obraz szkicowy. Obraz szkicowy będzie widoczny podczas projektowania i jest zalecane, aby był jasny, natomiast obraz tła będzie widoczny podczas wizualizacji i powinien być ciemny. Można regulować przyciemnienie oraz rozjaśnienie obrazów. Aby projekt był poprawnie wyświetlany należy podać jego wysokość i szerokość. Opcja Ukryj okno podglądu powoduje nie wyświetlanie okna podglądu kanałów DMX podczas wizualizacji przy połączeniu ze sterownikiem. Ustawienia wizualizacji nie są przesyłane do sterownika. 32
33 Tryb projektowania Aby przejść do projektowania należy wcisnąć Tryb projektowania. Zostanie wówczas otwarte okno projektu graficznego. Opis menu Okno to posiada swoje własne menu. W menu Tryb pracy możliwa jest zmiana trybu z projektowania na wizualizację (pod warunkiem, że zostało poprawnie określone co najmniej jedno urządzenie efektowe), zapis projektu, lub opuszczenie okna projektu. W menu Powiększenie można dopasować powiększenie projektu do aktualnych potrzeb (tryb Auto dopasowuje powiększenie tak, aby cały projekt był widoczny). Menu Rozjaśnienie tła pozwala manipulować jasnością tła. Menu Zaznaczenie pozwala w wygodny sposób zaznaczać obiekty w projekcie. Menu Zarządzanie grupami daje możliwość grupowania obiektów w celu ich łatwiejszego programowania. Dodawanie urządzeń Aby dodać urządzenie do projektu należy kliknąć prawym przyciskiem myszy (ppm) na wybrane miejsce projektu i z listy wybrać Dodaj urządzenie. Spowoduje to otwarcie nowego okna, w którym należy określić parametry urządzenia. W polu Biblioteka należy wybrać dostawcę, model oraz wariant urządzenia. Do wyboru są urządzenia z wczytanej biblioteki. W polu Opisy można podać Etykietę i Komentarz, w celu łatwiejszej identyfikacji urządzenia. Pole Pozycja pozwala na zmianę położenia obiektu na projekcie. Pole Kanały DMX pozwala zaadresować urządzenie. Jeśli adresy wszystkich kanałów urządzenia zajmują spójny blok - wystarczy podać adres pierwszego z nich w polu początkowy. Jeśli adresy nie następują po sobie należy wcisnąć 33
34 przycisk Przesunięcie kanałów i zaadresować każdy z kanałów indywidualnie. Pole Obrót pozwala obrócić urządzenie w płaszczyźnie projektu (istotne dla urządzeń niesymetrycznych). Aby zatwierdzić podane parametry należy wcisnąć przycisk OK. Można zrezygnować wciskając Rezygnuję, jednak należy zwrócić uwagę na to, że urządzenie zostało dodane, a jego parametry nie zostały określone (projekt jest niepoprawny). Każde niepoprawnie dodane urządzenie jest podświetlane na czerwono, a każde poprawnie dodane urządzenie na zielono. W każdym momencie można zmienić parametry urządzenia klikając na nie ppm i wybierając z listy Modyfikuj. Kopiowanie Aby dodać podobne urządzenie można kliknąć ppm na urządzenie, wybrać Kopiuj do schowka, następnie kliknąć ppm na wybranej lokalizacji i wybrać Skopiuj ze schowka. Grupy urządzeń Jeśli pewna grupa urządzeń będzie często sterowana wspólnie, można dodać je do jednej grupy. W tym celu należy kliknąć w menu Zarządzanie grupami. Zostanie otwarte nowe okno. W polu Grupy, z rozwijanej listy można wybrać dostępne w projekcie grupy urządzeń. Aby utworzyć nową grupę należy kliknąć Utwórz nową, w okienku na dole wpisać jej nazwę i kliknąć przycisk Zmień nazwę. W polu Przynależność do znajdują się dwie listy. Jedna z nich zawiera urządzenia należące do wybranej grupy, druga pozostałe. Przyciskami Dodaj, Usuń, Dodaj wszystkie, Usuń wszystkie i Skopiuj zaznaczone można zmieniać zawartości grup Tryb wizualizacji Jeśli projekt jest gotowy (później w każdej chwili może być modyfikowany), należy w menu Tryb pracy nacisnąć Zmiana trybu. Okno zmieni tryb z projektowania na wizualizację można do niego również przejść z poziomu zakładki Wizualizacja klikając Tryb wizualizacji. W trybie wizualizacji menu Rozjaśnienie tła zostanie zmienione na Przyciemnienie tła, zniknie Zarządzanie grupami i pojawi się Tryb prezentacji. W menu Tryb prezentacji można wybrać następujące tryby: - Wszystkie załączone - wysterowuje wszystkie urządzenia na pełną jasność. - Pokazuj kanały bez połączenia - pozwala ustawiać sceny bez podłączania sterownika oraz lamp. Po wybraniu tego trybu pojawia się dodatkowe menu Wybierz nr sceny (1) oraz Sterowanie świeceniem grup. Cyfra w nawiasie jest numerem aktualnie edytowanej sceny. Przechodzić między scenami można klawiszami "+" i "-" z klawiatury lub klikając w menu Wybierz nr sceny. Kliknięcie ppm na urządzeniu otwiera okno, w którym można ustawić wartości kanałów urządzenia. Klikając lewym przyciskiem myszy (lpm) z wciśniętym lewym klawiszem ctrl można wybrać więcej urządzeń (urządzenie zostanie zaznaczone krzyżykiem). Kliknięcie na jednym z wybranych urządzeń lpm przy wciśniętym lewym klawiszu alt, otwiera okno ustawiania wartości kanałów dla wszystkich wybranych urządzeń. Można również przejść do kolejnej sceny kopiując ustawienia aktualnej, naciskając "+" przy wciśniętym lewym klawiszu ctrl. Czarny kolor lampy oznacza, że lampa jest wygaszona. 34
PX342. Driver PWM 1x10A INSTRUKCJA OBSŁUGI
 PX342 Driver PWM 1xA INSTRUKCJA OBSŁUGI R SPIS TREŚCI 1. Opis ogólny... 3 2. Warunki bezpieczeństwa... 3 3. Opis złączy i elementów sterowania... 4 4. Funkcja smooth... 4 5. Ustawianie adresu DMX... 5
PX342 Driver PWM 1xA INSTRUKCJA OBSŁUGI R SPIS TREŚCI 1. Opis ogólny... 3 2. Warunki bezpieczeństwa... 3 3. Opis złączy i elementów sterowania... 4 4. Funkcja smooth... 4 5. Ustawianie adresu DMX... 5
PxArt + Settings Controller
 PX277 PxArt + Settings Controller INSTRUKCJA OBSŁUGI R SPIS TREŚCI 1. Opis ogólny... 3 2. Warunki bezpieczeństwa... 3 3. Opis elementów konfiguratora... 3 4. Uruchomienie urządzenia... 4 5. Zmiana wersji
PX277 PxArt + Settings Controller INSTRUKCJA OBSŁUGI R SPIS TREŚCI 1. Opis ogólny... 3 2. Warunki bezpieczeństwa... 3 3. Opis elementów konfiguratora... 3 4. Uruchomienie urządzenia... 4 5. Zmiana wersji
PX206. Switch 8 x 1A OC INSTRUKCJA OBSŁUGI
 PX206 Switch 8 x 1A OC INSTRUKCJA OBSŁUGI R SPIS TREŚCI 1. Opis ogólny... 1 2. Warunki bezpieczeństwa... 1 3. Opis złączy i elementów sterowania... 2 4. Programowanie urządzenia... 2 4.1. Poruszanie się
PX206 Switch 8 x 1A OC INSTRUKCJA OBSŁUGI R SPIS TREŚCI 1. Opis ogólny... 1 2. Warunki bezpieczeństwa... 1 3. Opis złączy i elementów sterowania... 2 4. Programowanie urządzenia... 2 4.1. Poruszanie się
PiXiMo Driver LED 12x350 ma
 PX268 PiXiMo 12350 Driver LED 12x350 ma INSTRUKCJA OBSŁUGI R SPIS TREŚCI 1. Opis ogólny. 1 2. Warunki bezpieczeństwa. 1 3. Opis złączy i elementów sterowania. 2 4. Ustawianie adresu DMX.. 3 4.1. Ustawianie
PX268 PiXiMo 12350 Driver LED 12x350 ma INSTRUKCJA OBSŁUGI R SPIS TREŚCI 1. Opis ogólny. 1 2. Warunki bezpieczeństwa. 1 3. Opis złączy i elementów sterowania. 2 4. Ustawianie adresu DMX.. 3 4.1. Ustawianie
PX Relay Module INSTRUKCJA OBSŁUGI
 PX232 1 Relay Module INSTRUKCJA OBSŁUGI R SPIS TREŚCI 1. Opis ogólny... 3 2. Warunki bezpieczeństwa... 3 3. Opis złączy i elementów sterowania... 4 4. Ustawianie adresu DMX... 5 5. Schemat podłączeń...
PX232 1 Relay Module INSTRUKCJA OBSŁUGI R SPIS TREŚCI 1. Opis ogólny... 3 2. Warunki bezpieczeństwa... 3 3. Opis złączy i elementów sterowania... 4 4. Ustawianie adresu DMX... 5 5. Schemat podłączeń...
DMX Demux 16 Demux 16 OEM
 PX071 PX071-OEM DMX Demux 16 Demux 16 OEM INSTRUKCJA OBSŁUGI R SPIS TREŚCI 1. Opis ogólny... 1 2. Warunki bezpieczeństwa... 1 3. Podłączenie sygnału DMX... 1 4. Opis złączy i elementów sterowania. 2 4.1.
PX071 PX071-OEM DMX Demux 16 Demux 16 OEM INSTRUKCJA OBSŁUGI R SPIS TREŚCI 1. Opis ogólny... 1 2. Warunki bezpieczeństwa... 1 3. Podłączenie sygnału DMX... 1 4. Opis złączy i elementów sterowania. 2 4.1.
PX 292. DMX/4-20mA interface INSTRUKCJA OBSŁUGI
 PX 292 DMX/4-20mA interface INSTRUKCJA OBSŁUGI R SPIS TREŚCI 1. Opis ogólny... 3 2. Warunki bezpieczeństwa... 3 3. Podłączenie sygnału DMX... 3 4. Opis urządzenia... 4. Programowanie urządzenia....1. Poruszanie
PX 292 DMX/4-20mA interface INSTRUKCJA OBSŁUGI R SPIS TREŚCI 1. Opis ogólny... 3 2. Warunki bezpieczeństwa... 3 3. Podłączenie sygnału DMX... 3 4. Opis urządzenia... 4. Programowanie urządzenia....1. Poruszanie
PX Relay Module INSTRUKCJA OBSŁUGI
 PX159 8 Relay Module INSTRUKCJA OBSŁUGI R SPIS TREŚCI 1. Opis ogólny... 1 2. Warunki bezpieczeństwa... 1 3. Opis złączy i elementów sterowania. 2 4. Programowanie urządzenia... 2 4.1. Poruszanie się po
PX159 8 Relay Module INSTRUKCJA OBSŁUGI R SPIS TREŚCI 1. Opis ogólny... 1 2. Warunki bezpieczeństwa... 1 3. Opis złączy i elementów sterowania. 2 4. Programowanie urządzenia... 2 4.1. Poruszanie się po
Mini Light Controller
 PX144 Mini Light Controller INSTRUKCJA OBSŁUGI R SPIS TREŚCI 1. Opis ogólny... 1 2. Warunki bezpieczeństwa... 1 3. Schemat połączeń... 2 4. Instalacja oprogramowania... 3 5. Oprogramowanie sterownika...
PX144 Mini Light Controller INSTRUKCJA OBSŁUGI R SPIS TREŚCI 1. Opis ogólny... 1 2. Warunki bezpieczeństwa... 1 3. Schemat połączeń... 2 4. Instalacja oprogramowania... 3 5. Oprogramowanie sterownika...
Compact Light Controller
 PX 145 Compact Light Controller Instrukcja Obsługi Spis treści 1. Opis ogólny...3 2. Warunki bezpieczeństwa...4 3. Schemat połączeń...5 4. Instalacja aplikacji...6 5. Menu główne aplikacji...10 5.1.Plik...10
PX 145 Compact Light Controller Instrukcja Obsługi Spis treści 1. Opis ogólny...3 2. Warunki bezpieczeństwa...4 3. Schemat połączeń...5 4. Instalacja aplikacji...6 5. Menu główne aplikacji...10 5.1.Plik...10
PX165. DMX Splitter INSTRUKCJA OBSŁUGI
 DMX Splitter INSTRUKCJA OBSŁUGI R SPIS TREŚCI 1. Opis ogólny... 3 2. Warunki bezpieczeństwa... 3 3. Podłączenie sygnału DMX... 4 3.1. Przykładowe linie DMX... 4 3.2. Terminator... 7 3.3. Zasady łączenia
DMX Splitter INSTRUKCJA OBSŁUGI R SPIS TREŚCI 1. Opis ogólny... 3 2. Warunki bezpieczeństwa... 3 3. Podłączenie sygnału DMX... 4 3.1. Przykładowe linie DMX... 4 3.2. Terminator... 7 3.3. Zasady łączenia
Zgrywus dla Windows v 1.12
 Zgrywus dla Windows v 1.12 Spis treści. 1. Instalacja programu. 2 2. Pierwsze uruchomienie programu.. 3 2.1. Opcje programu 5 2.2. Historia zdarzeń 7 2.3. Opisy nadajników. 8 2.4. Ustawienia zaawansowane...
Zgrywus dla Windows v 1.12 Spis treści. 1. Instalacja programu. 2 2. Pierwsze uruchomienie programu.. 3 2.1. Opcje programu 5 2.2. Historia zdarzeń 7 2.3. Opisy nadajników. 8 2.4. Ustawienia zaawansowane...
PX 151. DMX-RS232 Interface INSTRUKCJA OBSŁUGI
 PX 5 DMX-RS Interface INSTRUKCJA OBSŁUGI R SPIS TREŚCI. Opis ogólny.. Warunki bezpieczeństwa. Opis elementów odtwarzacza.. 4.. Płyta czołowa... 4.. Płyta tylna... 4.. Bok lewy. 4.4. Bok prawy... 4 4. Kontrolki
PX 5 DMX-RS Interface INSTRUKCJA OBSŁUGI R SPIS TREŚCI. Opis ogólny.. Warunki bezpieczeństwa. Opis elementów odtwarzacza.. 4.. Płyta czołowa... 4.. Płyta tylna... 4.. Bok lewy. 4.4. Bok prawy... 4 4. Kontrolki
Program APEK Użytkownik Instrukcja użytkownika
 Program APEK Użytkownik Instrukcja użytkownika http://www.apek.pl e-mail. Biuro@apek.pl tel. 022 6447970 Systemy monitorowania programem APEK Użytkownik. 1.1 Wiadomości wstępne: Podgląd danych i ustawianie.
Program APEK Użytkownik Instrukcja użytkownika http://www.apek.pl e-mail. Biuro@apek.pl tel. 022 6447970 Systemy monitorowania programem APEK Użytkownik. 1.1 Wiadomości wstępne: Podgląd danych i ustawianie.
PX202. Arcus INSTRUKCJA OBSŁUGI
 PX202 Arcus INSTRUKCJA OBSŁUGI R SPIS TREŚCI 1. Opis ogólny... 1 2. Warunki bezpieczeństwa... 1 3. Opis złączy... 2 4. Opis przycisków pilota... 2 4.1. Włączanie/wyłączanie i przechodzenie po trybach...
PX202 Arcus INSTRUKCJA OBSŁUGI R SPIS TREŚCI 1. Opis ogólny... 1 2. Warunki bezpieczeństwa... 1 3. Opis złączy... 2 4. Opis przycisków pilota... 2 4.1. Włączanie/wyłączanie i przechodzenie po trybach...
OPTIMA PC v2.2.1. Program konfiguracyjny dla cyfrowych paneli domofonowy serii OPTIMA 255 2011 ELFON. Instrukcja obsługi. Rev 1
 OPTIMA PC v2.2.1 Program konfiguracyjny dla cyfrowych paneli domofonowy serii OPTIMA 255 Instrukcja obsługi Rev 1 2011 ELFON Wprowadzenie OPTIMA PC jest programem, który w wygodny sposób umożliwia konfigurację
OPTIMA PC v2.2.1 Program konfiguracyjny dla cyfrowych paneli domofonowy serii OPTIMA 255 Instrukcja obsługi Rev 1 2011 ELFON Wprowadzenie OPTIMA PC jest programem, który w wygodny sposób umożliwia konfigurację
Driver LED 1x1,5A/60V
 PX319-HV Driver LED 1x1,5A/60V INSTRUKCJA OBSŁUGI R SPIS TREŚCI 1. Opis ogólny... 3 2. Warunki bezpieczeństwa... 3 3. Opis złączy i elementów sterowania... 4 4. Sygnalizacja kontrolki DMX... 4 5. Ustawianie
PX319-HV Driver LED 1x1,5A/60V INSTRUKCJA OBSŁUGI R SPIS TREŚCI 1. Opis ogólny... 3 2. Warunki bezpieczeństwa... 3 3. Opis złączy i elementów sterowania... 4 4. Sygnalizacja kontrolki DMX... 4 5. Ustawianie
PX152-8 PX /16-Channel Timer INSTRUKCJA OBSŁUGI
 PX152-8 PX152-16 8-/16-Channel Timer INSTRUKCJA OBSŁUGI R SPIS TREŚCI 1. Opis ogólny... 1 2. Warunki bezpieczeństwa... 1 3. Opis złączy i elementów sterownika... 2 4. Realizowane funkcje (wersja 8-kanałowa)...
PX152-8 PX152-16 8-/16-Channel Timer INSTRUKCJA OBSŁUGI R SPIS TREŚCI 1. Opis ogólny... 1 2. Warunki bezpieczeństwa... 1 3. Opis złączy i elementów sterownika... 2 4. Realizowane funkcje (wersja 8-kanałowa)...
etrader Pekao Podręcznik użytkownika Strumieniowanie Excel
 etrader Pekao Podręcznik użytkownika Strumieniowanie Excel Spis treści 1. Opis okna... 3 2. Otwieranie okna... 3 3. Zawartość okna... 4 3.1. Definiowanie listy instrumentów... 4 3.2. Modyfikacja lub usunięcie
etrader Pekao Podręcznik użytkownika Strumieniowanie Excel Spis treści 1. Opis okna... 3 2. Otwieranie okna... 3 3. Zawartość okna... 4 3.1. Definiowanie listy instrumentów... 4 3.2. Modyfikacja lub usunięcie
PX127. Solo. RedLine INSTRUKCJA OBSŁUGI
 PX127 Solo RedLine INSTRUKCJA OBSŁUGI R SPIS TREŚCI 1. Opis ogólny... 1 2. Warunki bezpieczeństwa... 1. Płyta czołowa... 2 4. Kopiowanie programów do sterownika SOLO... 5. Kopiowanie programów do sterownika
PX127 Solo RedLine INSTRUKCJA OBSŁUGI R SPIS TREŚCI 1. Opis ogólny... 1 2. Warunki bezpieczeństwa... 1. Płyta czołowa... 2 4. Kopiowanie programów do sterownika SOLO... 5. Kopiowanie programów do sterownika
Instrukcja obsługi programu MPJ6
 Instrukcja obsługi programu MPJ6 Spis treści 1. LOGOWANIE...3 2. INTERFEJS UŻYTKOWNIKA...4 2.1. WIDOK GŁÓWNY...5 2.1.1. Ustawienia...5 2.1.2. Wybór klasy...5 2.1.3. Zegar...5 2.1.4. Timer...6 2.1.5. Tryb
Instrukcja obsługi programu MPJ6 Spis treści 1. LOGOWANIE...3 2. INTERFEJS UŻYTKOWNIKA...4 2.1. WIDOK GŁÓWNY...5 2.1.1. Ustawienia...5 2.1.2. Wybór klasy...5 2.1.3. Zegar...5 2.1.4. Timer...6 2.1.5. Tryb
OPIS PROGRAMU USTAWIANIA NADAJNIKA TA105
 OPIS PROGRAMU USTAWIANIA NADAJNIKA TA105 Parametry pracy nadajnika TA105 są ustawiane programowo przy pomocy komputera osobistego przez osoby uprawnione przez operatora, które znają kod dostępu (PIN).
OPIS PROGRAMU USTAWIANIA NADAJNIKA TA105 Parametry pracy nadajnika TA105 są ustawiane programowo przy pomocy komputera osobistego przez osoby uprawnione przez operatora, które znają kod dostępu (PIN).
Kontrola topto. 1. Informacje ogólne. 2. Wymagania sprzętowe i programowe aplikacji. 3. Przykładowa instalacja topto. 4. Komunikacja.
 Kontrola topto Obsługa aplikacji Kontrola topto 1. Informacje ogólne. 2. Wymagania sprzętowe i programowe aplikacji. 3. Przykładowa instalacja topto. 4. Komunikacja. 5. Dodawanie, edycja i usuwanie przejść.
Kontrola topto Obsługa aplikacji Kontrola topto 1. Informacje ogólne. 2. Wymagania sprzętowe i programowe aplikacji. 3. Przykładowa instalacja topto. 4. Komunikacja. 5. Dodawanie, edycja i usuwanie przejść.
GRM-10 - APLIKACJA PC
 GRM-10 - APLIKACJA PC OPIS Aplikacja służy do aktualizacji oprogramowania urządzenia GRM-10 oraz jego konfiguracji z poziomu PC. W celu wykonania wskazanych czynności konieczne jest połączenie GRM-10 z
GRM-10 - APLIKACJA PC OPIS Aplikacja służy do aktualizacji oprogramowania urządzenia GRM-10 oraz jego konfiguracji z poziomu PC. W celu wykonania wskazanych czynności konieczne jest połączenie GRM-10 z
PX165. DMX Splitter INSTRUKCJA OBSŁUGI
 PX165 DMX Splitter INSTRUKCJA OBSŁUGI R SPIS TREŚCI 1. Opis ogólny... 3 2. Warunki bezpieczeństwa... 3 3. Podłączenie sygnału DMX... 4 3.1. Przykładowe linie DMX... 4 3.2. Terminator... 6 3.3. Zasady łączenia
PX165 DMX Splitter INSTRUKCJA OBSŁUGI R SPIS TREŚCI 1. Opis ogólny... 3 2. Warunki bezpieczeństwa... 3 3. Podłączenie sygnału DMX... 4 3.1. Przykładowe linie DMX... 4 3.2. Terminator... 6 3.3. Zasady łączenia
Instrukcja obsługi Konfigurator MLAN-1000
 Instrukcja obsługi Konfigurator MLAN-1000 Strona 2 z 8 SPIS TREŚCI 1. Logowanie... 3 2. Diagnostyka... 4 3. Konfiguracja sterownika... 5 3.1 Konfiguracja sterownika aktualizacja oprogramowania... 5 4.
Instrukcja obsługi Konfigurator MLAN-1000 Strona 2 z 8 SPIS TREŚCI 1. Logowanie... 3 2. Diagnostyka... 4 3. Konfiguracja sterownika... 5 3.1 Konfiguracja sterownika aktualizacja oprogramowania... 5 4.
INSTRUKCJA OBSŁUGI SUPLEMENT
 INSTRUKCJA OBSŁUGI SUPLEMENT PROGRAM SONEL ANALIZA 2 Dotyczy analizatorów jakości zasilania PQM-710 i PQM-711 i instrukcji obsługi programu w wersji 1.1 SONEL SA ul. Wokulskiego 11 58-100 Świdnica, Poland
INSTRUKCJA OBSŁUGI SUPLEMENT PROGRAM SONEL ANALIZA 2 Dotyczy analizatorów jakości zasilania PQM-710 i PQM-711 i instrukcji obsługi programu w wersji 1.1 SONEL SA ul. Wokulskiego 11 58-100 Świdnica, Poland
WARIATOR WYPRZEDZENIA ZAPŁONU WARIATOR USTAWIENIA
 WARIATOR WYPRZEDZENIA ZAPŁONU WARIATOR USTAWIENIA 1. Podłączyć wariator do instalacji pojazdu według schematu. 2. Ustawić przełącznik nr 5 zgodnie z typem czujnika. 2.1. Niezałączony czujnik Halla ewentualnie
WARIATOR WYPRZEDZENIA ZAPŁONU WARIATOR USTAWIENIA 1. Podłączyć wariator do instalacji pojazdu według schematu. 2. Ustawić przełącznik nr 5 zgodnie z typem czujnika. 2.1. Niezałączony czujnik Halla ewentualnie
PODRĘCZNIK UŻYTKOWNIKA programu Pilot
 TRX Krzysztof Kryński Cyfrowe rejestratory rozmów seria KSRC PODRĘCZNIK UŻYTKOWNIKA programu Pilot Wersja 2.1 Maj 2013 Dotyczy programu Pilot w wersji 1.6.3 TRX ul. Garibaldiego 4 04-078 Warszawa Tel.
TRX Krzysztof Kryński Cyfrowe rejestratory rozmów seria KSRC PODRĘCZNIK UŻYTKOWNIKA programu Pilot Wersja 2.1 Maj 2013 Dotyczy programu Pilot w wersji 1.6.3 TRX ul. Garibaldiego 4 04-078 Warszawa Tel.
PX173. Rail DMX Merger INSTRUKCJA OBSŁUGI
 PX173 Rail DMX Merger STRUKCJA OBSŁUGI R SPIS TREŚCI 1. Opis ogólny... 1 2. Warunki bezpieczeństwa... 1 3. Reguły tworzenia instalacji DMX... 2 4. Widok płyty czołowej... 3 4.1. Funkcje klawiszy... 3 5.
PX173 Rail DMX Merger STRUKCJA OBSŁUGI R SPIS TREŚCI 1. Opis ogólny... 1 2. Warunki bezpieczeństwa... 1 3. Reguły tworzenia instalacji DMX... 2 4. Widok płyty czołowej... 3 4.1. Funkcje klawiszy... 3 5.
Instrukcja instalacji i obsługi modemu ED77 pod systemem operacyjnym Windows 98 SE (wydanie drugie)
 Instrukcja instalacji i obsługi modemu ED77 pod systemem operacyjnym Windows 98 SE (wydanie drugie) UWAGA Podstawowym wymaganiem dla uruchomienia modemu ED77 jest komputer klasy PC z portem USB 1.1 Instalacja
Instrukcja instalacji i obsługi modemu ED77 pod systemem operacyjnym Windows 98 SE (wydanie drugie) UWAGA Podstawowym wymaganiem dla uruchomienia modemu ED77 jest komputer klasy PC z portem USB 1.1 Instalacja
Kopiowanie przy użyciu szyby skanera. 1 Umieść oryginalny dokument na szybie skanera stroną zadrukowaną skierowaną w dół, w lewym, górnym rogu.
 Skrócony opis Kopiowanie Kopiowanie Szybkie kopiowanie 3 Naciśnij przycisk na panelu operacyjnym 4 Po umieszczeniu dokumentu na szybie skanera dotknij opcji Zakończ zadanie, aby powrócić do ekranu głównego.
Skrócony opis Kopiowanie Kopiowanie Szybkie kopiowanie 3 Naciśnij przycisk na panelu operacyjnym 4 Po umieszczeniu dokumentu na szybie skanera dotknij opcji Zakończ zadanie, aby powrócić do ekranu głównego.
Site Installer v2.4.xx
 Instrukcja programowania Site Installer v2.4.xx Strona 1 z 12 IP v1.00 Spis Treści 1. INSTALACJA... 3 1.1 Usunięcie poprzedniej wersji programu... 3 1.2 Instalowanie oprogramowania... 3 2. UŻYTKOWANIE
Instrukcja programowania Site Installer v2.4.xx Strona 1 z 12 IP v1.00 Spis Treści 1. INSTALACJA... 3 1.1 Usunięcie poprzedniej wersji programu... 3 1.2 Instalowanie oprogramowania... 3 2. UŻYTKOWANIE
I. Program II. Opis głównych funkcji programu... 19
 07-12-18 Spis treści I. Program... 1 1 Panel główny... 1 2 Edycja szablonu filtrów... 3 A) Zakładka Ogólne... 4 B) Zakładka Grupy filtrów... 5 C) Zakładka Kolumny... 17 D) Zakładka Sortowanie... 18 II.
07-12-18 Spis treści I. Program... 1 1 Panel główny... 1 2 Edycja szablonu filtrów... 3 A) Zakładka Ogólne... 4 B) Zakładka Grupy filtrów... 5 C) Zakładka Kolumny... 17 D) Zakładka Sortowanie... 18 II.
Ustawienia ogólne. Ustawienia okólne są dostępne w panelu głównym programu System Sensor, po kliknięciu ikony
 Ustawienia ogólne Ustawienia okólne są dostępne w panelu głównym programu System Sensor, po kliknięciu ikony Panel główny programu System Sensor (tylko dla wersja V2, V3, V4) Panel główny programu System
Ustawienia ogólne Ustawienia okólne są dostępne w panelu głównym programu System Sensor, po kliknięciu ikony Panel główny programu System Sensor (tylko dla wersja V2, V3, V4) Panel główny programu System
KASK by CTI. Instrukcja
 KASK by CTI Instrukcja Spis treści 1. Opis programu... 3 2. Pierwsze uruchomienie... 4 3. Okno główne programu... 5 4. Konfiguracja atrybutów... 6 5. Nadawanie wartości atrybutom... 7 6. Wybór firmy z
KASK by CTI Instrukcja Spis treści 1. Opis programu... 3 2. Pierwsze uruchomienie... 4 3. Okno główne programu... 5 4. Konfiguracja atrybutów... 6 5. Nadawanie wartości atrybutom... 7 6. Wybór firmy z
WARIATOR USTAWIENIA Białystok, Plażowa 49/1, Poland,
 WARIATOR USTAWIENIA 1. Podłączyć wariator do instalacji pojazdu według schematu. 2. Wybrać typ czujnika czujnika z paska Halotronowy lub Indukcyjny 2.1. Niezałączony czujnik Halla ewentualnie optyczny
WARIATOR USTAWIENIA 1. Podłączyć wariator do instalacji pojazdu według schematu. 2. Wybrać typ czujnika czujnika z paska Halotronowy lub Indukcyjny 2.1. Niezałączony czujnik Halla ewentualnie optyczny
Instrukcja do oprogramowania ENAP DEC-1
 Instrukcja do oprogramowania ENAP DEC-1 Do urządzenia DEC-1 dołączone jest oprogramowanie umożliwiające konfigurację urządzenia, rejestrację zdarzeń oraz wizualizację pracy urządzenia oraz poszczególnych
Instrukcja do oprogramowania ENAP DEC-1 Do urządzenia DEC-1 dołączone jest oprogramowanie umożliwiające konfigurację urządzenia, rejestrację zdarzeń oraz wizualizację pracy urządzenia oraz poszczególnych
Włączanie/wyłączanie paska menu
 Włączanie/wyłączanie paska menu Po zainstalowaniu przeglądarki Internet Eksplorer oraz Firefox domyślnie górny pasek menu jest wyłączony. Czasem warto go włączyć aby mieć szybszy dostęp do narzędzi. Po
Włączanie/wyłączanie paska menu Po zainstalowaniu przeglądarki Internet Eksplorer oraz Firefox domyślnie górny pasek menu jest wyłączony. Czasem warto go włączyć aby mieć szybszy dostęp do narzędzi. Po
Platforma e-learningowa
 Dotyczy projektu nr WND-RPPD.04.01.00-20-002/11 pn. Wdrażanie elektronicznych usług dla ludności województwa podlaskiego część II, administracja samorządowa realizowanego w ramach Decyzji nr UDA- RPPD.04.01.00-20-002/11-00
Dotyczy projektu nr WND-RPPD.04.01.00-20-002/11 pn. Wdrażanie elektronicznych usług dla ludności województwa podlaskiego część II, administracja samorządowa realizowanego w ramach Decyzji nr UDA- RPPD.04.01.00-20-002/11-00
PX218. RDM Controller INSTRUKCJA OBSŁUGI
 PX218 RDM Controller INSTRUKCJA OBSŁUGI R SPIS TREŚCI 1. Opis ogólny... 3 2. Warunki bezpieczeństwa... 3 4. Opis urządzenia... 4 4. Instalacja oprogramowania... 5 5. Oprogramowanie kontrolera... 8 5.1.
PX218 RDM Controller INSTRUKCJA OBSŁUGI R SPIS TREŚCI 1. Opis ogólny... 3 2. Warunki bezpieczeństwa... 3 4. Opis urządzenia... 4 4. Instalacja oprogramowania... 5 5. Oprogramowanie kontrolera... 8 5.1.
Instrukcja użytkownika ARsoft-CFG WZ1 4.0
 05-090 Raszyn, ul Gałczyńskiego 6 tel. (+48) 22 101-27-31, 22 853-48-56 automatyka@apar.pl www.apar.pl Instrukcja użytkownika ARsoft-CFG WZ1 4.0 wersja 4.0 www.apar.pl 1 1. Opis Aplikacja ARsoft-CFG umożliwia
05-090 Raszyn, ul Gałczyńskiego 6 tel. (+48) 22 101-27-31, 22 853-48-56 automatyka@apar.pl www.apar.pl Instrukcja użytkownika ARsoft-CFG WZ1 4.0 wersja 4.0 www.apar.pl 1 1. Opis Aplikacja ARsoft-CFG umożliwia
Nagrywamy podcasty program Audacity
 Pobieranie i instalacja Program Audacity jest darmowym zaawansowanym i wielościeżkowym edytorem plików dźwiękowych rozpowszechnianym na licencji GNU GPL. Jest w wersjach dla systemów typu Unix/Linux, Microsoft
Pobieranie i instalacja Program Audacity jest darmowym zaawansowanym i wielościeżkowym edytorem plików dźwiękowych rozpowszechnianym na licencji GNU GPL. Jest w wersjach dla systemów typu Unix/Linux, Microsoft
STEROWNIK TUBY LED STM-64
 STEROWNIK TUBY LED STM-64 INSTRUKCJA OBSŁUGI DLA WERSJI OPROGRAMOWANIA 1.1 WWW.SIGMA.NET.PL OPIS OGÓLNY Urządzenie przeznaczone jest do sterowania tubami led. Dzięki rozbudowanym funkcjom wyświetla bardzo
STEROWNIK TUBY LED STM-64 INSTRUKCJA OBSŁUGI DLA WERSJI OPROGRAMOWANIA 1.1 WWW.SIGMA.NET.PL OPIS OGÓLNY Urządzenie przeznaczone jest do sterowania tubami led. Dzięki rozbudowanym funkcjom wyświetla bardzo
Instrukcja użytkownika ARSoft-WZ1
 05-090 Raszyn, ul Gałczyńskiego 6 tel (+48) 22 101-27-31, 22 853-48-56 automatyka@apar.pl www.apar.pl Instrukcja użytkownika ARSoft-WZ1 wersja 3.x 1. Opis Aplikacja ARSOFT-WZ1 umożliwia konfigurację i
05-090 Raszyn, ul Gałczyńskiego 6 tel (+48) 22 101-27-31, 22 853-48-56 automatyka@apar.pl www.apar.pl Instrukcja użytkownika ARSoft-WZ1 wersja 3.x 1. Opis Aplikacja ARSOFT-WZ1 umożliwia konfigurację i
TIME MARKER. Podręcznik Użytkownika
 TIME MARKER Podręcznik Użytkownika SPIS TREŚCI I. WPROWADZENIE... 3 II. Instalacja programu... 3 III. Opis funkcji programu... 7 Lista skrótów... 7 1.1. Klawisz kontrolny... 7 1.2. Klawisz skrótu... 8
TIME MARKER Podręcznik Użytkownika SPIS TREŚCI I. WPROWADZENIE... 3 II. Instalacja programu... 3 III. Opis funkcji programu... 7 Lista skrótów... 7 1.1. Klawisz kontrolny... 7 1.2. Klawisz skrótu... 8
1. Instalacja Programu
 Instrukcja obsługi dla programu Raporcik 2005 1. Instalacja Programu Program dostarczony jest na płycie cd, którą otrzymali Państwo od naszej firmy. Aby zainstalować program Raporcik 2005 należy : Włożyć
Instrukcja obsługi dla programu Raporcik 2005 1. Instalacja Programu Program dostarczony jest na płycie cd, którą otrzymali Państwo od naszej firmy. Aby zainstalować program Raporcik 2005 należy : Włożyć
Instrukcja użytkownika systemu medycznego
 Instrukcja użytkownika systemu medycznego ewidencja obserwacji pielęgniarskich (PI) v.2015.07.001 22-07-2015 SPIS TREŚCI: 1. Logowanie do systemu... 3 2. Zmiana hasła... 4 3. Pacjenci - wyszukiwanie zaawansowane...
Instrukcja użytkownika systemu medycznego ewidencja obserwacji pielęgniarskich (PI) v.2015.07.001 22-07-2015 SPIS TREŚCI: 1. Logowanie do systemu... 3 2. Zmiana hasła... 4 3. Pacjenci - wyszukiwanie zaawansowane...
Program EDYTOR-AS-OUX
 Z.S.E. ASTER ul. Brzozowa 13 87-100 Toruń http:\\www.asterlm.mga.com.pl E-mail: asterlm@mga.com.pl m.lewndowski.aster@gmail.com Program EDYTOR-AS-OUX 1. Charakterystyka ogólna Program edytor-as-oux.exe
Z.S.E. ASTER ul. Brzozowa 13 87-100 Toruń http:\\www.asterlm.mga.com.pl E-mail: asterlm@mga.com.pl m.lewndowski.aster@gmail.com Program EDYTOR-AS-OUX 1. Charakterystyka ogólna Program edytor-as-oux.exe
Synchronizator plików (SSC) - dokumentacja
 SZARP http://www.szarp.org Synchronizator plików (SSC) - dokumentacja Wersja pliku: $Id: ssc.sgml 4420 2007-09-18 11:19:02Z schylek$ > 1. Witamy w programie SSC Synchronizator plików (SZARP Sync Client,
SZARP http://www.szarp.org Synchronizator plików (SSC) - dokumentacja Wersja pliku: $Id: ssc.sgml 4420 2007-09-18 11:19:02Z schylek$ > 1. Witamy w programie SSC Synchronizator plików (SZARP Sync Client,
R o g e r A c c e s s C o n t r o l S y s t e m 5. Nota aplikacyjna nr 016 Wersja dokumentu: Rev. A. obecności w VISO
 R o g e r A c c e s s C o n t r o l S y s t e m 5 Nota aplikacyjna nr 016 Wersja dokumentu: Rev. A Rejestracja i monitorowanie obecności w VISO Uwaga: Niniejszy dokument dotyczy RACS v5.5 (VISO 1.5.2 lub
R o g e r A c c e s s C o n t r o l S y s t e m 5 Nota aplikacyjna nr 016 Wersja dokumentu: Rev. A Rejestracja i monitorowanie obecności w VISO Uwaga: Niniejszy dokument dotyczy RACS v5.5 (VISO 1.5.2 lub
SwitchDimm DMX Controller
 PX387 SwitchDimm DMX Controller INSTRUKCJA OBSŁUGI R SPIS TREŚCI 1. Opis ogólny... 3 2. Warunki bezpieczeństwa... 3 3. Schemat połączeń... 4 4. Ustawienia sieciowe sterownika... 5 5. Instalacja oprogramowania...
PX387 SwitchDimm DMX Controller INSTRUKCJA OBSŁUGI R SPIS TREŚCI 1. Opis ogólny... 3 2. Warunki bezpieczeństwa... 3 3. Schemat połączeń... 4 4. Ustawienia sieciowe sterownika... 5 5. Instalacja oprogramowania...
Podręczna pomoc Microsoft Power Point 2007
 Podręczna pomoc Microsoft Power Point 2007 Animacja (przejście) slajdu... 2 Wybór przejścia slajdu... 2 Ustawienie dźwięku dla przejścia... 3 Ustawienie szybkości przejścia slajdu... 4 Sposób przełączenia
Podręczna pomoc Microsoft Power Point 2007 Animacja (przejście) slajdu... 2 Wybór przejścia slajdu... 2 Ustawienie dźwięku dla przejścia... 3 Ustawienie szybkości przejścia slajdu... 4 Sposób przełączenia
Windows 10 - Jak uruchomić system w trybie
 1 (Pobrane z slow7.pl) Windows 10 - Jak uruchomić system w trybie awaryjnym? Najprostszym ze sposobów wymuszenia na systemie przejścia do trybu awaryjnego jest wybranie Start a następnie Zasilanie i z
1 (Pobrane z slow7.pl) Windows 10 - Jak uruchomić system w trybie awaryjnym? Najprostszym ze sposobów wymuszenia na systemie przejścia do trybu awaryjnego jest wybranie Start a następnie Zasilanie i z
PX333. Mini DMX Controller INSTRUKCJA OBSŁUGI
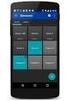 PX333 Mini DMX Controller INSTRUKCJA OBSŁUGI R SPIS TREŚCI 1. Opis ogólny... 3 2. Warunki bezpieczeństwa... 3 3. Opis działania sterownika... 4 4. Schemat połączeń... 5 5. Ustawienia sieciowe sterownika...
PX333 Mini DMX Controller INSTRUKCJA OBSŁUGI R SPIS TREŚCI 1. Opis ogólny... 3 2. Warunki bezpieczeństwa... 3 3. Opis działania sterownika... 4 4. Schemat połączeń... 5 5. Ustawienia sieciowe sterownika...
Instrukcja wgrywania aktualizacji oprogramowania dla routera Edimax LT-6408n
 Instrukcja wgrywania aktualizacji oprogramowania dla routera Edimax LT-6408n Uwaga! Nowa wersja oprogramowania oznaczona numerem 1.03v jest przeznaczona tylko dla routerów mających współpracować z modemem
Instrukcja wgrywania aktualizacji oprogramowania dla routera Edimax LT-6408n Uwaga! Nowa wersja oprogramowania oznaczona numerem 1.03v jest przeznaczona tylko dla routerów mających współpracować z modemem
INSTRUKCJA OBSŁUGI microplc STEROWNIK INKUBATORA ver: F1.0
 INSTRUKCJA OBSŁUGI microplc STEROWNIK INKUBATORA ver: F1.0 Opis ogólny: Sterownik inkubatora został zaprojektowany, tak aby spełnić potrzeby najbardziej wymagających procesów inkubacji. Urządzenie zostało
INSTRUKCJA OBSŁUGI microplc STEROWNIK INKUBATORA ver: F1.0 Opis ogólny: Sterownik inkubatora został zaprojektowany, tak aby spełnić potrzeby najbardziej wymagających procesów inkubacji. Urządzenie zostało
1. Opis. 2. Wymagania sprzętowe:
 1. Opis Aplikacja ARSOFT-WZ2 umożliwia konfigurację, wizualizację i rejestrację danych pomiarowych urządzeń produkcji APAR wyposażonych w interfejs komunikacyjny RS232/485 oraz protokół MODBUS-RTU. Aktualny
1. Opis Aplikacja ARSOFT-WZ2 umożliwia konfigurację, wizualizację i rejestrację danych pomiarowych urządzeń produkcji APAR wyposażonych w interfejs komunikacyjny RS232/485 oraz protokół MODBUS-RTU. Aktualny
PX357. Gate 4 DMX INSTRUKCJA OBSŁUGI
 PX357 Gate 4 DMX INSTRUKCJA OBSŁUGI R SPIS TREŚCI 1. Opis ogólny... 3 2. Warunki bezpieczeństwa... 3 3. Opis budowy bramki... 4 4. Podstawowe informacje na temat protokołu DMX 512... 5 5. Instalacja oprogramowania...
PX357 Gate 4 DMX INSTRUKCJA OBSŁUGI R SPIS TREŚCI 1. Opis ogólny... 3 2. Warunki bezpieczeństwa... 3 3. Opis budowy bramki... 4 4. Podstawowe informacje na temat protokołu DMX 512... 5 5. Instalacja oprogramowania...
SERWER AKTUALIZACJI UpServ
 upserv_pl 02/14 SERWER AKTUALIZACJI UpServ SATEL sp. z o.o. ul. Schuberta 79 80-172 Gdańsk POLSKA tel. 58 320 94 00 serwis 58 320 94 30 dz. techn. 58 320 94 20; 604 166 075 info@satel.pl www.satel.pl SATEL
upserv_pl 02/14 SERWER AKTUALIZACJI UpServ SATEL sp. z o.o. ul. Schuberta 79 80-172 Gdańsk POLSKA tel. 58 320 94 00 serwis 58 320 94 30 dz. techn. 58 320 94 20; 604 166 075 info@satel.pl www.satel.pl SATEL
Inwentarz Optivum. Jak wykorzystać kolektor danych do wypełniania arkuszy spisowych?
 Inwentarz Optivum Jak wykorzystać kolektor danych do wypełniania arkuszy spisowych? Kolektor danych jest to urządzenie, które umożliwia automatyczną identyfikację kodów kreskowych. Program Inwentarz Optivum
Inwentarz Optivum Jak wykorzystać kolektor danych do wypełniania arkuszy spisowych? Kolektor danych jest to urządzenie, które umożliwia automatyczną identyfikację kodów kreskowych. Program Inwentarz Optivum
1. Opis okna podstawowego programu TPrezenter.
 OPIS PROGRAMU TPREZENTER. Program TPrezenter przeznaczony jest do pełnej graficznej prezentacji danych bieżących lub archiwalnych dla systemów serii AL154. Umożliwia wygodną i dokładną analizę na monitorze
OPIS PROGRAMU TPREZENTER. Program TPrezenter przeznaczony jest do pełnej graficznej prezentacji danych bieżących lub archiwalnych dla systemów serii AL154. Umożliwia wygodną i dokładną analizę na monitorze
SERWER AKTUALIZACJI UpServ
 Wersja 1.12 upserv_pl 11/16 SERWER AKTUALIZACJI UpServ SATEL sp. z o.o. ul. Budowlanych 66 80-298 Gdańsk POLSKA tel. 58 320 94 00 serwis 58 320 94 30 dz. techn. 58 320 94 20; 604 166 075 www.satel.pl SATEL
Wersja 1.12 upserv_pl 11/16 SERWER AKTUALIZACJI UpServ SATEL sp. z o.o. ul. Budowlanych 66 80-298 Gdańsk POLSKA tel. 58 320 94 00 serwis 58 320 94 30 dz. techn. 58 320 94 20; 604 166 075 www.satel.pl SATEL
Satel Integra FIBARO
 Konfiguracja systemu alarmowego Satel Integra do współpracy z systemem FIBARO Poznań, 15 maja 2015r. 1 FIBARO Home Center 2 umożliwia integrację z systemem alarmowym Satel. Jest to realizowane na poziomie
Konfiguracja systemu alarmowego Satel Integra do współpracy z systemem FIBARO Poznań, 15 maja 2015r. 1 FIBARO Home Center 2 umożliwia integrację z systemem alarmowym Satel. Jest to realizowane na poziomie
DMX/0-10V Interface 8ch
 PX227 DMX/0-10V Interface 8ch INSTRUKCJA OBSŁUGI R SPIS TREŚCI 1. Opis ogólny... 3 2. Warunki bezpieczeństwa... 3 3. Opis urządzenia... 4 4. Schemat podłączenia.. 5 5. Podłączenie sygnału DMX... 5 6. Programowanie
PX227 DMX/0-10V Interface 8ch INSTRUKCJA OBSŁUGI R SPIS TREŚCI 1. Opis ogólny... 3 2. Warunki bezpieczeństwa... 3 3. Opis urządzenia... 4 4. Schemat podłączenia.. 5 5. Podłączenie sygnału DMX... 5 6. Programowanie
Firma DAGON Leszno ul. Jackowskiego 24 tel Produkt serii DAGON Lighting
 Firma DAGON 64-100 Leszno ul. Jackowskiego 24 tel. 664-092-493 dagon@iadagon.pl www.iadagon.pl www.dagonlighting.pl Produkt serii DAGON Lighting SPM-24 STEROWNIK DMX-512 24 OUT DC / PWM INSTRUKCJA OBSŁUGI
Firma DAGON 64-100 Leszno ul. Jackowskiego 24 tel. 664-092-493 dagon@iadagon.pl www.iadagon.pl www.dagonlighting.pl Produkt serii DAGON Lighting SPM-24 STEROWNIK DMX-512 24 OUT DC / PWM INSTRUKCJA OBSŁUGI
INSTRUKCJA PROGRAMOWANIA KASY FISKALNEJ I-ERGOS 3050 PRZY POMOCY PROGRAMU PLU MANAGER I-ERGOS.
 INSTRUKCJA PROGRAMOWANIA KASY FISKALNEJ I-ERGOS 3050 PRZY POMOCY PROGRAMU PLU MANAGER I-ERGOS. Edata Polska Sp. z o.o. ul. Puławska 314 02-819 Warszawa Tel 22 545-32-40 Fax 22 678-60-29 biuro@edatapolska.pl
INSTRUKCJA PROGRAMOWANIA KASY FISKALNEJ I-ERGOS 3050 PRZY POMOCY PROGRAMU PLU MANAGER I-ERGOS. Edata Polska Sp. z o.o. ul. Puławska 314 02-819 Warszawa Tel 22 545-32-40 Fax 22 678-60-29 biuro@edatapolska.pl
PROCEDURA USTAWIANIA CZUJNIKÓW
 www.alcaplast.cz PROCEDURA USTAWIANIA CZUJNIKÓW 1. Cechy oprogramowania Oprogramowanie Alca IR służy do ustawiania parametrów czujników podczerwieni M673D spółki ALCAPLAST. Do ustawienia czujnika konieczny
www.alcaplast.cz PROCEDURA USTAWIANIA CZUJNIKÓW 1. Cechy oprogramowania Oprogramowanie Alca IR służy do ustawiania parametrów czujników podczerwieni M673D spółki ALCAPLAST. Do ustawienia czujnika konieczny
1.Instalacja. Przechodzimy przez kolejne okna instalatora klikacjąć Dalej. wolek.zallegro.pl
 1.Instalacja Przechodzimy przez kolejne okna instalatora klikacjąć Dalej. 1 Dla instalacji jednostanowiskowej zaznaczamy aplikacje Serwera i Klienta. W przypadku, gdy pilot ma pracować z kilkoma komputerami
1.Instalacja Przechodzimy przez kolejne okna instalatora klikacjąć Dalej. 1 Dla instalacji jednostanowiskowej zaznaczamy aplikacje Serwera i Klienta. W przypadku, gdy pilot ma pracować z kilkoma komputerami
Odczyt karty SD za pomocą aplikacji KK-01 podręcznik użytkownika
 Radionika Sp. z o. o. 30-003 Kraków, ul. Lubelska 14-18 Tel. +48 12 631-01-50, Fax +48 12 6312-91-51 www.radionika.com, e-mail: radionika@kki.pl Odczyt karty SD za pomocą aplikacji KK-01 podręcznik użytkownika
Radionika Sp. z o. o. 30-003 Kraków, ul. Lubelska 14-18 Tel. +48 12 631-01-50, Fax +48 12 6312-91-51 www.radionika.com, e-mail: radionika@kki.pl Odczyt karty SD za pomocą aplikacji KK-01 podręcznik użytkownika
INSTRUKCJA DO OPROGRAMOWANIA KOMPUTEROWEGO
 INSTRUKCJA DO OPROGRAMOWANIA KOMPUTEROWEGO DLA LEKKIEJ PŁYTY DO BADAŃ DYNAMICZNYCH HMP LFG WYMAGANE MINIMALNE PARAMETRY TECHNICZNE: SPRZĘT: - urządzenie pomiarowe HMP LFG 4 lub HMP LFG Pro wraz z kablem
INSTRUKCJA DO OPROGRAMOWANIA KOMPUTEROWEGO DLA LEKKIEJ PŁYTY DO BADAŃ DYNAMICZNYCH HMP LFG WYMAGANE MINIMALNE PARAMETRY TECHNICZNE: SPRZĘT: - urządzenie pomiarowe HMP LFG 4 lub HMP LFG Pro wraz z kablem
WinSkład / WinUcz 15.00
 WinSkład 15.00 / WinUcz 15.00 Instrukcja obsługi interfejsu użytkownika Spis treści: 1. Filtrowanie danych... 2 1.1. Nowy filtr Wg okresu - ograniczenie liczby danych... 3 1.2. Konfiguracja filtrów...
WinSkład 15.00 / WinUcz 15.00 Instrukcja obsługi interfejsu użytkownika Spis treści: 1. Filtrowanie danych... 2 1.1. Nowy filtr Wg okresu - ograniczenie liczby danych... 3 1.2. Konfiguracja filtrów...
Instrukcja instalacji oraz konfiguracji sterowników. MaxiEcu 2.0
 Instrukcja instalacji oraz konfiguracji sterowników. MaxiEcu 2.0 Wersja instrukcji 1.0.1 1 SPIS TREŚCI 1. Sprawdzenie wersji systemu Windows... 3 2. Instalacja sterowników interfejsu diagnostycznego...
Instrukcja instalacji oraz konfiguracji sterowników. MaxiEcu 2.0 Wersja instrukcji 1.0.1 1 SPIS TREŚCI 1. Sprawdzenie wersji systemu Windows... 3 2. Instalacja sterowników interfejsu diagnostycznego...
Veronica. Wizyjny system monitorowania obiektów budowlanych. Instrukcja oprogramowania
 Veronica Wizyjny system monitorowania obiektów budowlanych Instrukcja oprogramowania 1 Spis treści 1. Aplikacja do konfiguracji i nadzoru systemu Veronica...3 1.1. Okno główne aplikacji...3 1.2. Edycja
Veronica Wizyjny system monitorowania obiektów budowlanych Instrukcja oprogramowania 1 Spis treści 1. Aplikacja do konfiguracji i nadzoru systemu Veronica...3 1.1. Okno główne aplikacji...3 1.2. Edycja
I Tworzenie prezentacji za pomocą szablonu w programie Power-Point. 1. Wybieramy z górnego menu polecenie Nowy a następnie Utwórz z szablonu
 I Tworzenie prezentacji za pomocą szablonu w programie Power-Point 1. Wybieramy z górnego menu polecenie Nowy a następnie Utwórz z szablonu 2. Po wybraniu szablonu ukaŝe się nam ekran jak poniŝej 3. Następnie
I Tworzenie prezentacji za pomocą szablonu w programie Power-Point 1. Wybieramy z górnego menu polecenie Nowy a następnie Utwórz z szablonu 2. Po wybraniu szablonu ukaŝe się nam ekran jak poniŝej 3. Następnie
Spis treści. 1 Moduł RFID (APA) 3
 Spis treści 1 Moduł RFID (APA) 3 1.1 Konfigurowanie Modułu RFID..................... 3 1.1.1 Lista elementów Modułu RFID................. 3 1.1.2 Konfiguracja Modułu RFID (APA)............... 4 1.1.2.1
Spis treści 1 Moduł RFID (APA) 3 1.1 Konfigurowanie Modułu RFID..................... 3 1.1.1 Lista elementów Modułu RFID................. 3 1.1.2 Konfiguracja Modułu RFID (APA)............... 4 1.1.2.1
PX094-3 PX094-5. DMX Splitter INSTRUKCJA OBSŁUGI
 PX094-3 PX094-5 DMX Splitter INSTRUKCJA OBSŁUGI R SPIS TREŚCI 1. Opis ogólny... 1 2. Warunki bezpieczeństwa... 1 3. Podłączenie sygnału DMX... 2 3.1. Przykładowa linia DMX... 2 3.2. Terminator... 3 3.3.
PX094-3 PX094-5 DMX Splitter INSTRUKCJA OBSŁUGI R SPIS TREŚCI 1. Opis ogólny... 1 2. Warunki bezpieczeństwa... 1 3. Podłączenie sygnału DMX... 2 3.1. Przykładowa linia DMX... 2 3.2. Terminator... 3 3.3.
Spis treści. Opis urządzenia. Pierwsze użycie
 Spis treści Opis urządzenia... 1 Pierwsze użycie... 1 Podstawowa obsługa urządzenia... 2 Opis diod LED... 2 Przygotowania do odczytu danych z urządzenia... 2 Proces instalacji... 3 Zmiana domyślnego sterownika
Spis treści Opis urządzenia... 1 Pierwsze użycie... 1 Podstawowa obsługa urządzenia... 2 Opis diod LED... 2 Przygotowania do odczytu danych z urządzenia... 2 Proces instalacji... 3 Zmiana domyślnego sterownika
Viatoll Calc v1.3. Viatoll Calc. Instrukcja użytkownika. Strona 1
 Viatoll Calc Instrukcja użytkownika Strona 1 Spis treści 1 Wstęp...3 2 Opis panelu głównego...3 2.1 Menu aplikacji...4 2.2 Tabela z trasami...5 2.3 Strona kalkulatora viatoll...6 2.4 Pasek statusu...7
Viatoll Calc Instrukcja użytkownika Strona 1 Spis treści 1 Wstęp...3 2 Opis panelu głównego...3 2.1 Menu aplikacji...4 2.2 Tabela z trasami...5 2.3 Strona kalkulatora viatoll...6 2.4 Pasek statusu...7
w w w. m o f e m a. c o m
 v.23/08/2016 INSTRUKCJA OPROGRAMOWANIA ZuzaGraph, rejestruje skurcze mięśnia macicy wersja - (KTG) Przenośne bezinwazyjne urządzenie do monitorowania parametrów przebiegu ciąży w w w. m o f e m a. c o
v.23/08/2016 INSTRUKCJA OPROGRAMOWANIA ZuzaGraph, rejestruje skurcze mięśnia macicy wersja - (KTG) Przenośne bezinwazyjne urządzenie do monitorowania parametrów przebiegu ciąży w w w. m o f e m a. c o
System Symfonia e-dokumenty
 System Symfonia e-dokumenty Konfiguracja Symfonia e-dokumenty Wersja 2012.1 Konfiguracja Symfonia e-dokumenty 2012.1 Instalacja Symfonia e-dokumenty 2012.1 Należy pamiętać, że na danym systemie operacyjnym
System Symfonia e-dokumenty Konfiguracja Symfonia e-dokumenty Wersja 2012.1 Konfiguracja Symfonia e-dokumenty 2012.1 Instalacja Symfonia e-dokumenty 2012.1 Należy pamiętać, że na danym systemie operacyjnym
Podręcznik Użytkownika aplikacji iplus manager CDMA
 Podręcznik Użytkownika aplikacji iplus manager CDMA iplus CDMA wita w świecie internetu! iplus CDMA to nowy wymiar internetu w Plusie. Połączenie zalet internetu mobilnego i stacjonarnego. Łącz się z siecią
Podręcznik Użytkownika aplikacji iplus manager CDMA iplus CDMA wita w świecie internetu! iplus CDMA to nowy wymiar internetu w Plusie. Połączenie zalet internetu mobilnego i stacjonarnego. Łącz się z siecią
Spis treści. Opis urządzenia. Zawartość pudełka. Pierwsze użycie
 Spis treści Opis urządzenia... 1 Zawartość pudełka... 1 Pierwsze użycie... 1 Podstawowa obsługa urządzenia... 2 Opis diod LED... 3 Odczyt danych... 3 Instalacja oprogramowania... 3 Opis programu... 5 Windows
Spis treści Opis urządzenia... 1 Zawartość pudełka... 1 Pierwsze użycie... 1 Podstawowa obsługa urządzenia... 2 Opis diod LED... 3 Odczyt danych... 3 Instalacja oprogramowania... 3 Opis programu... 5 Windows
INSTRUKCJA OBSŁUGI. Przekaźnik czasowy ETM ELEKTROTECH Dzierżoniów. 1. Zastosowanie
 INSTRUKCJA OBSŁUGI 1. Zastosowanie Przekaźnik czasowy ETM jest zadajnikiem czasowym przystosowanym jest do współpracy z prostownikami galwanizerskimi. Pozwala on załączyć prostownik w stan pracy na zadany
INSTRUKCJA OBSŁUGI 1. Zastosowanie Przekaźnik czasowy ETM jest zadajnikiem czasowym przystosowanym jest do współpracy z prostownikami galwanizerskimi. Pozwala on załączyć prostownik w stan pracy na zadany
Ministerstwo Finansów
 Ministerstwo Finansów System e-deklaracje Instrukcja użytkownika Wersja 1.00 1/21 SPIS TREŚCI I. INFORMACJE OGÓLNE...3 WYMAGANIA NIEZBĘDNE DO SKŁADANIA DEKLARACJI ZA POMOCĄ INTERAKTYWNYCH FORMULARZY...3
Ministerstwo Finansów System e-deklaracje Instrukcja użytkownika Wersja 1.00 1/21 SPIS TREŚCI I. INFORMACJE OGÓLNE...3 WYMAGANIA NIEZBĘDNE DO SKŁADANIA DEKLARACJI ZA POMOCĄ INTERAKTYWNYCH FORMULARZY...3
Instrukcja użytkownika ARSoft-WZ3
 02-699 Warszawa, ul. Kłobucka 8 pawilon 119 tel. 0-22 853-48-56, 853-49-30, 607-98-95 fax 0-22 607-99-50 email: info@apar.pl www.apar.pl Instrukcja użytkownika ARSoft-WZ3 wersja 1.5 1. Opis Aplikacja ARSOFT-WZ3
02-699 Warszawa, ul. Kłobucka 8 pawilon 119 tel. 0-22 853-48-56, 853-49-30, 607-98-95 fax 0-22 607-99-50 email: info@apar.pl www.apar.pl Instrukcja użytkownika ARSoft-WZ3 wersja 1.5 1. Opis Aplikacja ARSOFT-WZ3
Rysunek 1: Okno z lista
 1 Urzadzenie RFID Urządzenie RFID, umożliwia użytkownikom systemu kontrolę dostępu do wydzielonych przez system stref, na podstawie odczytywanych TAG ów (identyfikatora przypisanego do użytkownika) z czytników
1 Urzadzenie RFID Urządzenie RFID, umożliwia użytkownikom systemu kontrolę dostępu do wydzielonych przez system stref, na podstawie odczytywanych TAG ów (identyfikatora przypisanego do użytkownika) z czytników
Podręcznik użytkownika programu. Ceremonia 3.1
 Podręcznik użytkownika programu Ceremonia 3.1 1 Spis treści O programie...3 Główne okno programu...4 Edytor pieśni...7 Okno ustawień programu...8 Edycja kategorii pieśni...9 Edytor schematów slajdów...10
Podręcznik użytkownika programu Ceremonia 3.1 1 Spis treści O programie...3 Główne okno programu...4 Edytor pieśni...7 Okno ustawień programu...8 Edycja kategorii pieśni...9 Edytor schematów slajdów...10
INDU-22. Przemysłowy Sterownik Mikroprocesorowy. Przeznaczenie. masownica próżniowa
 Przemysłowy Sterownik Mikroprocesorowy INDU-22 Przeznaczenie masownica próżniowa Sp. z o.o. 41-250 Czeladź ul. Wojkowicka 21 Tel. 032 763 77 77 Fax: 032 763 75 94 www.mikster.pl mikster@mikster.pl v1.1
Przemysłowy Sterownik Mikroprocesorowy INDU-22 Przeznaczenie masownica próżniowa Sp. z o.o. 41-250 Czeladź ul. Wojkowicka 21 Tel. 032 763 77 77 Fax: 032 763 75 94 www.mikster.pl mikster@mikster.pl v1.1
SKRÓCONA INSTRUKCJA DLA REJESTRATORÓW SERII AHD 4, 8 I 16 KANAŁOWYCH (MODELE: AHDR-1042D/M, AHDR1041D/M, AHDR-1082D/M, AHDR1162D/M)
 SKRÓCONA INSTRUKCJA DLA REJESTRATORÓW SERII, I 6 KANAŁOWYCH. WIDOK PANELA PRZEDNIEGO (REJESTRATOR KANAŁOWY) (MODELE: R-0D/M, R0D/M, R-0D/M, R6D/M) Odbiornik IR 7 Klawisze powrotu Klawisz potwierdzenia.
SKRÓCONA INSTRUKCJA DLA REJESTRATORÓW SERII, I 6 KANAŁOWYCH. WIDOK PANELA PRZEDNIEGO (REJESTRATOR KANAŁOWY) (MODELE: R-0D/M, R0D/M, R-0D/M, R6D/M) Odbiornik IR 7 Klawisze powrotu Klawisz potwierdzenia.
SERWER AKTUALIZACJI UpServ
 Wersja 1.11 upserv_pl 06/16 SERWER AKTUALIZACJI UpServ SATEL sp. z o.o. ul. Budowlanych 66 80-298 Gdańsk POLSKA tel. 58 320 94 00 serwis 58 320 94 30 dz. techn. 58 320 94 20; 604 166 075 www.satel.pl SATEL
Wersja 1.11 upserv_pl 06/16 SERWER AKTUALIZACJI UpServ SATEL sp. z o.o. ul. Budowlanych 66 80-298 Gdańsk POLSKA tel. 58 320 94 00 serwis 58 320 94 30 dz. techn. 58 320 94 20; 604 166 075 www.satel.pl SATEL
System obsługi wag suwnicowych
 System obsługi wag suwnicowych Wersja 2.0-2008- Schenck Process Polska Sp. z o.o. 01-378 Warszawa, ul. Połczyńska 10 Tel. (022) 6654011, fax: (022) 6654027 schenck@schenckprocess.pl http://www.schenckprocess.pl
System obsługi wag suwnicowych Wersja 2.0-2008- Schenck Process Polska Sp. z o.o. 01-378 Warszawa, ul. Połczyńska 10 Tel. (022) 6654011, fax: (022) 6654027 schenck@schenckprocess.pl http://www.schenckprocess.pl
Szybki Start: Wymagania systemowe:
 Szybki Start: Wersja 1.5 Ostatnia aktualizacja: 10.10.2013 Wymagania systemowe: System dostępny jest poprzez przeglądarkę WWW z komputerów z systemem operacyjnym z rodziny Microsoft Windows, w wersjach
Szybki Start: Wersja 1.5 Ostatnia aktualizacja: 10.10.2013 Wymagania systemowe: System dostępny jest poprzez przeglądarkę WWW z komputerów z systemem operacyjnym z rodziny Microsoft Windows, w wersjach
ActionFX oprogramowanie do sterowania efektami platform i kin 7D V1.0.1
 Instrukcja obsługi ActionFX oprogramowanie do sterowania efektami platform i kin 7D V1.0.1 1 ActionFX to zaawansowane oprogramowanie umożliwiające sterowanie platformami efektowymi i efektami w kinach
Instrukcja obsługi ActionFX oprogramowanie do sterowania efektami platform i kin 7D V1.0.1 1 ActionFX to zaawansowane oprogramowanie umożliwiające sterowanie platformami efektowymi i efektami w kinach
KOMPUTEROWY SYSTEM WSPOMAGANIA OBSŁUGI JEDNOSTEK SŁUŻBY ZDROWIA KS-SOMED
 KOMPUTEROWY SYSTEM WSPOMAGANIA OBSŁUGI JEDNOSTEK SŁUŻBY ZDROWIA KS-SOMED Podręcznik użytkownika Katowice 2010 Producent programu: KAMSOFT S.A. ul. 1 Maja 133 40-235 Katowice Telefon: (0-32) 209-07-05 Fax:
KOMPUTEROWY SYSTEM WSPOMAGANIA OBSŁUGI JEDNOSTEK SŁUŻBY ZDROWIA KS-SOMED Podręcznik użytkownika Katowice 2010 Producent programu: KAMSOFT S.A. ul. 1 Maja 133 40-235 Katowice Telefon: (0-32) 209-07-05 Fax:
Temat: Organizacja skoroszytów i arkuszy
 Temat: Organizacja skoroszytów i arkuszy Podstawowe informacje o skoroszycie Excel jest najczęściej wykorzystywany do tworzenia skoroszytów. Skoroszyt jest zbiorem informacji, które są przechowywane w
Temat: Organizacja skoroszytów i arkuszy Podstawowe informacje o skoroszycie Excel jest najczęściej wykorzystywany do tworzenia skoroszytów. Skoroszyt jest zbiorem informacji, które są przechowywane w
Expo Composer. www.doittechnology.pl 1. Garncarska 5 70-377 Szczecin tel.: +48 91 404 09 24 e-mail: info@doittechnology.pl. Dokumentacja użytkownika
 Expo Composer Dokumentacja użytkownika Wersja 1.0 www.doittechnology.pl 1 SPIS TREŚCI 1. O PROGRAMIE... 3 Wstęp... 3 Wymagania systemowe... 3 Licencjonowanie... 3 2. PIERWSZE KROKI Z Expo Composer... 4
Expo Composer Dokumentacja użytkownika Wersja 1.0 www.doittechnology.pl 1 SPIS TREŚCI 1. O PROGRAMIE... 3 Wstęp... 3 Wymagania systemowe... 3 Licencjonowanie... 3 2. PIERWSZE KROKI Z Expo Composer... 4
Instrukcja obsługi aplikacji Karty Pojazdów dla Dealerów Samochodowych
 Instrukcja obsługi aplikacji Karty Pojazdów dla Dealerów Samochodowych ver. 0.6 1 Instalacja 1. Proces instalacji należy rozpocząć od sprawdzenia, czy w systemie MS Windows jest zainstalowana aplikacja
Instrukcja obsługi aplikacji Karty Pojazdów dla Dealerów Samochodowych ver. 0.6 1 Instalacja 1. Proces instalacji należy rozpocząć od sprawdzenia, czy w systemie MS Windows jest zainstalowana aplikacja
Instrukcja użytkowania
 ASPEL S.A. PL 32-080 Zabierzów, os. H. Sienkiewicza 33 tel. +48 12 285 22 22, fax +48 12 285 30 30 www.aspel.com.pl Instrukcja użytkowania Konfiguracja bezprzewodowej komunikacji rejestratora AsPEKT 703
ASPEL S.A. PL 32-080 Zabierzów, os. H. Sienkiewicza 33 tel. +48 12 285 22 22, fax +48 12 285 30 30 www.aspel.com.pl Instrukcja użytkowania Konfiguracja bezprzewodowej komunikacji rejestratora AsPEKT 703
