INSTRUKCJA OPROGRAMOWANIA MFC-8460N MFC-8860DN DCP-8060 DCP-8065DN
|
|
|
- Łukasz Brzozowski
- 8 lat temu
- Przeglądów:
Transkrypt
1 INSTRUKCJA OPROGRAMOWANIA MFC-8460N MFC-8860DN DCP-8060 DCP-8065DN
2 Spis Treści Sekcja I Windows 1 Drukowanie Używanie sterownika drukarki Brother...2 Drukowanie dokumentu...3 Drukowanie dwustronne (duplex)...4 Wskazówki dotyczące drukowania na obu stronach kartki...4 Ręczne drukowanie dwustronne...4 Automatyczne drukowanie dwustronne (dla modeli obsługujących automatyczne drukowanie dwustronne)...5 Jednoczesne skanowanie, drukowanie i faksowanie...5 Klawisz obsługi drukarki...6 Anulowanie zadania...6 Klawisz zabezpieczający...6 Obsługa emulacji drukarki...7 Drukowanie wewnętrznej listy czcionek...8 Drukowanie listy konfiguracji drukowania...8 Przywracanie domyślnych ustawień drukarki...8 Monitor stanu...9 Włączenie monitora stanu...9 Monitorowanie stanu urządzenia...10 Ustawienia sterownika drukarki (dla Windows )...11 Jak uzyskać dostęp do ustawień sterownika drukarki (Dla Windows )...12 Opcje sterownika drukarki dla systemu Windows...13 Basic (Zakładka podstawowa)...13 Zakładka zaawansowana tab...16 Zakładka Akcesoria Skanowanie Skanowanie dokumentu przy użyciu sterownika TWAIN...18 Zgodny z TWAIN...18 Uzyskiwanie dostępu do skanera...19 Skanowanie dokumentu do komputera PC...20 Używanie klawisza skanowania (dla użytkowników kabla USB lub równoległego)...24 Skan do Skanuj do obrazu...26 Skanuj do OCR...26 Skanuj do pliku...27 Używanie ScanSoft PaperPort SE z OCR...28 Odinstalowanie ScanSoft PaperPort SE z OCR...29 i
3 3 ControlCenter2 Używanie ControlCenter Wyłączanie funkcji AutoLoad...31 SKANUJ...32 SKANOWANIE WŁASNE...32 KOPIUJ...32 PC-FAX (niedostępne dla modeli DCP)...33 USTAWIENIA URZĄDZENIA Skanowanie sieci (dla modeli z wbudowaną obsługą sieci) Przed użyciem skanera sieci...34 Licencja sieciowa...34 Konfigurowanie skanowania sieciowego...35 Używanie klawisza skanowania (Dla modeli obsługujących skanowanie dwustronne)...37 Skanowanie do a (PC)...37 Skanowanie do (serwer poczty elektronicznej) (dla MFC-8860DN)...38 Skanowanie do obrazu...39 Skanowanie OCR...40 Skanowanie do pliku...41 Skanowanie do FTP...42 Skanowanie do FTP metodą ręczną Zdalna konfiguracja (niedostępne dla modeli DCP) Zdalna konfiguracja Oprogramowanie faksowe -Brother PC (niedostępne dla modeli DCP) Wysyłanie-faksów z komputera...48 Konfiguracja informacji użytkownika...49 Konfiguracja wysyłania...50 Książka adresowa...51 Wysyłanie pliku jako faksu -przy użyciu stylu faksowego interfejsu użytkownika...52 Wysyłanie pliku jako faksu -przy użyciu stylu faksowego interfejsu użytkownika...53 Otrzymywanie-faksów na komputerze...55 Konfigurowanie komputera PC...57 Konfiguracja ustawień sieciowego otrzymywania PC-FAX...58 ii
4 Sekcja II Apple Macintosh 7 Drukowanie i faksowanie Konfigurowanie komputera Apple Macintosh z USB...61 Klawisz obsługi drukarki...62 Anulowanie zadania...62 Klawisz zabezpieczający...62 Obsługa emulacji drukarki...63 Drukowanie wewnętrznej listy czcionek...64 Drukowanie listy konfiguracji drukowania...64 Przywracanie domyślnych ustawień drukarki...64 Monitor stanu...65 Uaktualnianie stanu urządzenia...65 Chowanie lub pokazywanie okna...65 Wychodzenie z okna...65 Zarządzanie przez przeglądarkę (tylko modele sieciowe)...65 Używanie sterownika Brother Laser dla Macintosh (Mac OS X)...66 Wybieranie opcji konfiguracji strony...66 Konkretne ustawienia...66 Używanie sterownika Brother Laser dla Macintosh (Mac OS 9.1 do 9.2)...69 Wybieranie drukarki...69 Page Setup (konfiguracja strony)...69 Wysyłanie faksu (niedostępne dla modeli DCP)...72 Dla Mac OS X...72 Dla Mac OS Skanowanie Skanowanie z systemu Macintosh...77 Uzyskiwanie dostępu do skanera...77 Skanowanie obrazu do komputera Macintosh...77 Skanowanie wstępne obrazu...79 Używanie Presto! PageManager...80 Funkcje...80 Wymagania systemowe dla Presto! PageManager ControlCenter2 (dla Mac OS lub wyższy) Używanie ControlCenter Wyłączanie funkcji AutoLoad...82 SKANUJ...82 SKANOWANIE WŁASNE...83 COPY/ PC-FAX...83 USTAWIENIA URZĄDZENIA...83 iii
5 10 Skanowanie sieciowe (niedostępne dla DCP-8060) Przed użyciem skanowania sieciowego...84 Konfiguracja skanowania sieciowego Zdalna konfiguracja (Niedostępne dla modeli DCP) Zdalna konfiguracja (dla systemu Mac OS X lub wyższego)...86 I Indeks iv
6 Sekcja I Windows I Drukowanie 2 Skanowanie 18 ControlCenter2 30 Skanowanie sieci (dla modeli z wbudowaną obsługą sieci) 34 Zdalna konfiguracja (niedostępne dla modeli DCP) 46 Oprogramowanie faksowe -Brother PC (niedostępne dla modeli DCP) 48
7 1 Drukowanie 1 1 Używanie sterownika drukarki Brother 1 Sterownik drukarki to program, który tłumaczy dane z formatu używanego przez PC na format wymagany przez określoną drukarkę, używając języka komend drukarki lub języka opisu strony. Sterowniki drukarki znajdują się na dostarczonej płycie CD-ROM. Zainstaluj sterowniki postepując według Podręcznika szybkiej obsługi. Najnowsze sterowniki drukarki mogą zostać pobrane z Centrum Brother Solutions pod adresem: Windows Drukowanie Dedykowane sterowniki do drukarki dla Microsoft Windows 98/98SE/Me/2000 Professional/XP i Windows NT 4.0 są dostępne na płycie CD-ROM dostarczonej z urządzeniem firmy Brother. Możesz je łatwo zainstalować w systemie Windows za pomocą własnego programu instalacyjnego. Sterownik obsługuje nasz unikalny tryb kompresji dla zwiększenia prędkości drukowania w aplikacjach Windows i pozwala wprowadzać różne ustawienia drukarki, włącznie z trybem drukowania ekonomicznego i własnym rozmiarem strony. Jeżeli Twój PC jest chroniony przez zaporę ogniową i drukowanie jest niemożliwe, należy skonfigurować zaporę ogniową tak, aby możliwa była komunikacja przez port 137. Odwiedź Centrum Brother Solutions ( w celu uzyskania szczegółowych informacji. 2
8 1.Drukowanie Drukowanie dokumentu 1 Gdy urządzenie otrzymuje dane z komputera, zaczyna je drukować, pobierając papier z tacy papieru. Twoje urządzenie może drukować na wielu różnych typach papieru i kopert. (Informacje o tacy papieru i zalecanym papierze patrz Podręcznik użytkownika.) 1 a Z menu programu wybierz polecenie Drukuj. Jeżeli w systemie zainstalowanych jest więcej sterowników drukarek, wybierz Brother MFC-XXXX lub DCP-XXXX Printer* w przypadku sterownika drukarki z menu Drukuj lub Ustawienia drukowania wybranej aplikacji, a następnie kliknij OK, aby rozpocząć drukowanie. *(Gdzie XXXX jest nazwą Twojego modelu. Jeżeli używasz przewodu USB do podłączenia urządzenia, wówczas skrót USB będzie znajdował się w nazwie sterownika drukarki). Dla użytkowników komputera Macintosh, patrz Używanie sterownika Brother Laser dla Macintosh (Mac OS X) na stronie 66 lub Używanie sterownika Brother Laser dla Macintosh (Mac OS 9.1 do 9.2) na stronie 69. b Komputer wysyła dane do urządzenia. Dioda LED stanu będzie migać na żółto, a urządzenie rozpocznie drukowanie. c Gdy urządzenie zakończy drukowanie wszystkich danych, na wyświetlaczu LCD pojawi się informacja o stanie urządzenia. W aplikacji możesz wybrać rozmiar i orientację papieru. Jeżeli oprogramowanie aplikacyjne nie obsługuje dowolnego rozmiaru papieru, wybierz następny większy rozmiar papieru. Następnie wyreguluj pole drukowania poprzez zmianę prawego i lewego marginesu w oprogramowaniu aplikacyjnym. 3
9 1.Drukowanie Drukowanie dwustronne (duplex) 1 Załączone sterowniki obsługują drukowanie dwustronne. 1 Wskazówki dotyczące drukowania na obu stronach kartki. 1 Jeżeli kartka papieru jest cienka, może się fałdować. Jeżeli kartka papieru jest zmarszczona, wyprostuj ją, a następnie umieść ponownie w zasobniku papieru lub podajniku wielofunkcyjnym. Jeżeli papier nie jest właściwie pobierany, może być zmarszczony. Wyjmij papier i wyprostuj go. Ręczne drukowanie dwustronne 1 Urządzenie drukuje najpierw wszystkie parzyste strony na jednej stronie kartki papieru. Następnie sterowniki systemu Windows informują użytkownika (komunikat w oknie wyskakującym), aby włożyć papier ponownie do podajnika. Przed ponownym włożeniem papieru wyprostuj go, aby uniknąć zablokowania papieru w drukarce. Nie jest zalecany papier bardzo cienki lub bardzo gruby. 4
10 1.Drukowanie Automatyczne drukowanie dwustronne (dla modeli obsługujących automatyczne drukowanie dwustronne) 1 1 W trybie automatycznego drukowania dwustronnego używaj papieru formatu A4, Letter lub Legal. Upewnij się, że górna pokrywa jest zamknięta. Upewnij się, że podajnik dwustronny jest umieszczony w drukarce prawidłowo. Jeżeli papier jest zmarszczony, wyprostuj go i włóż ponownie do zasobnika papieru. Należy używać papieru standardowego. Nie używaj papieru typu bond lub cienkiego. a Włóż papier do zasobnika papieru lub do podajnika wielofunkcyjnego. b Sterowniki drukarki dla systemu Windows 1 Otwórz Właściwościokno dialogowe sterownika drukarki. 2 W Ogólne zakładce, kliknij Preferencje drukowania... ikonę. 3 W zakładce Ustawienia Zaawansowane kliknij ikonę Druk Dwustronny. 4 Upewnij się, że Użyj zestawu druku dwustronnego został wybrany. 5 Kliknij OK. Drukarka automatycznie będzie drukować na obu stronach kartki papieru. Sterowniki drukarki BR-Script 1 Otwórz okno dialogowe Właściwości sterowników drukarki. 2 W zakładce Ogólne kliknij Preferencje drukowania... ikonę. 3 W zakładce Układ kliknij Orientacja, Druk dwustronny (Duplex) i Kolejność stron. 4 Kliknij OK. Drukarka automatycznie będzie drukować na obu stronach kartki papieru. Jednoczesne skanowanie, drukowanie i faksowanie 1 Urządzenie może drukować dane z komputera w czasie wysyłania lub odbierania faksu do pamięci lub skanowania dokumentu do komputera. W czasie drukowania wysyłanie faksu nie zostanie przerwane. Jednak w czasie kopiowania lub odbierania faksu w postaci papierowej zatrzymana zostanie operacja drukowania, a następnie drukowanie będzie kontynuowane po zakończeniu kopiowania lub odbierania faksu. 5
11 1.Drukowanie Klawisz obsługi drukarki 1 1 Anulowanie zadania 1 Aby anulować zadanie drukowania, naciśnij Job Cancel (Anuluj zadanie). Jeżeli dioda LED stanu zaświeci się na żółto, można wyczyścić dane pozostałe w pamięci drukarki naciskając Job Cancel (Anuluj zadanie). Klawisz zabezpieczający 1 Zabezpieczone dane są chronione hasłem. Tylko osoby znające hasło będą mogły wydrukować zabezpieczone dane. Urządzenie nie wydrukuje zabezpieczonych danych, dopóki nie zostanie wprowadzone hasło. Po wydrukowaniu dokumentu dane zostaną skasowane z pamięci. Aby użyć tej funkcji, należy ustawić hasło w oknie dialogowym sterownika drukarki. Hasłem jest 4-cyfrowa liczba. a Naciśnij Secure (Zabezpieczenie). Wyświetlacz LCD informuje BRAK DANYCH! o niezabezpieczonych danych znajdujących się w pamięci. b Naciśnij a lub b, aby wybrać nazwę użytkownika. Wyświetlacz LCD wyświetla informacje o wyborze zadań. c Naciśnij a lub b, aby wybrać zadanie. Na wyświetlaczu LCD pojawi się prośba o wprowadzenie czterocyfrowego hasła. d Wprowadź swoje hasło używając panelu kontrolnego. e Aby wydrukować dane, naciśnij a lub b, aby wybrać WYDRUKI. Urządzenie drukuje dane. Aby usunąć zabezpieczone dane, naciśnij a lub b, aby wybrać KASUJ. f Naciśnij Stop/Exit (Stop/Zakończ). Jeśli wyłączysz urządzenie przyciskiem zasilającym, zabezpieczone dane przechowywane w pamięci zostaną usunięte. Po wydrukowaniu zabezpieczonych danych zostaną one usunięte z pamięci. 6
12 1.Drukowanie Obsługa emulacji drukarki 1 Urządzenie odbierze polecenia drukowania w języku zadań drukarki lub emulacji. Różne systemy operacyjne i oprogramowania aplikacyjne będą wysyłać polecenia drukowania w różnych językach. Twoje urządzenie potrafi odbierać polecenia drukowania w wielu emulacjach i ma funkcję automatycznego wyboru emulacji. Gdy urządzenie otrzymuje dane z komputera, automatycznie wybiera tryb emulacji. Ustawienie domyślne to Auto (Epson). Urządzenie może wybrać z następującego zestawu: 1 Auto (Epson) domyślne HP LaserJet BR-Script3 EPSON FX-850 Auto (IBM) HP LaserJet BR-Script3 IBM PROPRINTER Twoje urządzenie potrafi emulować następujące tryby. Możesz zmienić ustawienia używając panelu kontrolnego. Tryb HP LaserJet HP LaserJet (lub tryb HP) jest trybem emulacji, w którym drukarka obsługuje język PCL6 drukarki laserowej Hewlett-Packard LaserJet. Wiele aplikacji obsługuje ten typ drukarek laserowych. Używanie tego trybu w aplikacjach pozwoli na wykorzystanie pełni możliwości drukarki. Tryb BR-Script3 BR-Script jest oryginalnym językiem opisu strony firmy Brother i interpreterem emulacji języka PostScript. Ta drukarka obsługuje poziom 3. Interpreter BR-Script tej drukarki pozwala na kontrolę nad tekstem i grafiką na stronie. Informacje techniczne o poleceniach PostScript znajdują się w następujących instrukcjach obsługi: Adobe Systems Incorporated. PostScript Language Reference, 3rd edition. Addison-Wesley Professional, ISBN: Adobe Systems Incorporated. PostScript Language Program Design. Addison-Wesley Professional, ISBN: Adobe Systems Incorporated. PostScript Language Tutorial and Cookbook. Addison-Wesley Professional, ISBN: EPSON FX-850 i IBM PROPRINTER Tryby EPSON FX-850 i IBM PROPRINTER są trybami emulacji obsługiwanymi przez tę drukarkę, aby spełnić wymagania przemysłowe określone dla drukarek igłowych. Niektóre aplikacje obsługują te emulacje drukarki igłowej. Używaj trybów emulacji w celu prawidłowej współpracy drukarki z tymi aplikacjami. 7
13 1.Drukowanie Tryb ustawienia emulacji 1 a Naciśnij Menu, 4, 1. (For DCP models press Menu, 3, 1.) 1 b Naciśnija lub b, aby wybrać AUTO (EPSON), AUTO (IBM), HP LASERJET, BR-SCRIPT 3, EPSON FX-850 lub IBM PROPRINTER. c Naciśnij Stop/Exit (Stop/Zakończ). Zalecamy, by konfigurować ustawienia emulacji w programie aplikacyjnym lub w serwerze sieciowym. Jeżeli ustawienie nie działa prawidłowo, wybierz ręcznie wymagany tryb emulacji za pomocą przycisków panelu sterowania urządzenia. Drukowanie wewnętrznej listy czcionek 1 Możesz drukować listę wewnętrznych (lub rezydujących) czcionek urządzenia, aby przed jej wybraniem zobaczyć, jak każda czcionka wygląda. a Naciśnij Menu, 4, 2, 1. (W przypadku modeli DCP naciśnij Menu, 3, 2, 1.) b Naciśnij Start. Urządzenie drukuje listę. c Naciśnij Stop/Exit (Stop/Zakończ). Drukowanie listy konfiguracji drukowania 1 Możesz wydrukować listę aktualnych ustawień drukarki. a Naciśnij Menu, 4, 2, 2. (W przypadku modeli DCP naciśnij Menu, 3, 2, 2.) b Naciśnij Start. Urządzenie drukuje ustawienia. c Naciśnij Stop/Exit (Stop/Zakończ). Przywracanie domyślnych ustawień drukarki 1 Istnieje możliwość przywrócenia domyślnych ustawień urządzenia. Czcionki i makropolecenia znajdujące się w pamięci urządzenia zostaną usunięte. a Naciśnij Menu, 4, 3. (W przypadku modeli DCP naciśnij Menu, 3, 3.) b Aby przywrócić ustawienia domyślne, naciśnij 1. Aby wyjść bez zachowywania zmian, naciśnij 2. c Naciśnij Stop/Exit (Stop/Zakończ). 8
14 1.Drukowanie Monitor stanu 1 Program użytkowy Monitor stanu jest konfigurowalnym narzędziem programowym, które umożliwia otrzymywanie natychmiastowego powiadamiania o błędach, takich jak brak papieru lub zacięcie papieru. 1 Włączenie monitora stanu 1 a Kliknij Brother MFC-XXXX (lub DCP-XXXX) Printer* znajdujący się w start/programy/ Brother/MFL-Pro Suite MFC-XXXX (lub DCP-XXXX)/Okno kontrolne w Twoim komputerze. Pojawi się okno Okno kontrolne. *(Gdzie XXXX jest nazwą modelu, a jeżeli urządzenie podłączone jest przewodem USB, skrót USB będzie znajdował się w nazwie sterownika drukarki). b Kliknij prawym przyciskiem myszy Okno kontrolne okno i wybierz Załadować Monitor do konfiguracjaz menu. c Kliknij prawym przyciskiem myszy Okno kontrolne okno i wybierz Lokalizacja, a następnie wybierz sposób wyświetlania monitora stanu na Twoim komputerze w Pasek zadań, w Taca zadań, w Taca zadań (w przypadku błędu) lub w Pulpit. 9
15 1.Drukowanie Monitorowanie stanu urządzenia 1 Ikona Okno kontrolne zmieni kolor, w zależności od stanu urządzenia. Zielona ikona oznacza normalny stan gotowości. 1 Żółta ikona oznacza ostrzeżenie. Czerwona ikona oznacza, że wystąpił błąd podczas drukowania. W dowolnej chwili możesz sprawdzić stan urządzenia dwukrotnie klikając na ikonę w zasobniku systemowym, lub wybierając Okno kontrolne znajdujący się w start/programy/brother/ MFL-Pro Suite MFC-XXXX (lub DCP-XXXX) na Twoim komputerze. W celu uzyskania informacji o używaniu Okno kontrolne oprogramowania kliknij prawym przyciskiem myszy Okno kontrolne ikonę i wybierz Pomoc. 10
16 1.Drukowanie Ustawienia sterownika drukarki (dla Windows ) 1 Dla użytkowników komputera Macintosh, patrz Używanie sterownika Brother Laser dla Macintosh (Mac OS X) na stronie 66 lub Używanie sterownika Brother Laser dla Macintosh (Mac OS 9.1 do 9.2) na stronie Gdy drukujesz z komputera, możesz zmieniać następujące ustawienia drukarki: Format papieru Druk wielostronicowy Orientacja Ilość kopii Typ nośnika Druk Dwustronny / Książeczka èródło papieru Rozdzielczość Tryb oszczędzania toneru Znak Wodny 1 Skalowanie 1 Bezpiecznego drukowania 1 Podręczny wykaz funkcji druku 1 Drukuj Datę iczas 1 Okno kontrolne 1 Makro Zarządzanie (Tylko dla użytkowników Windows 98/98SE/Me) Wstaw komendę/zbiór (Tylko dla użytkowników Windows 98/98SE/Me) Nasycenie 1 Te ustawienia są niedostępne w sterowniku BR-Script. 11
17 1.Drukowanie Jak uzyskać dostęp do ustawień sterownika drukarki (Dla Windows ) 1 1 a Wybierz Drukuj... z Plik menu aplikacji. b Wybierz Brother MFC-XXXX (lub DCP-XXXX) Printer* i kliknij Właściwości lub Preferencje. Pojawi się okno dialogowe Drukarki. *(Gdzie XXXX jest nazwą modelu, a jeżeli urządzenie podłączone jest przewodem USB, skrót USB będzie znajdował się w nazwie sterownika drukarki). Sposób, w jaki uzyskasz dostęp do ustawień sterownika drukarki zależy od systemu operacyjnego i programów aplikacyjnych. 12
18 1.Drukowanie Opcje sterownika drukarki dla systemu Windows 1 1 Basic (Zakładka podstawowa) a Wybierz Format papieru, Druk wielostronicowy, Orientacja, Ilość kopii i Typ nośnika. b Wybierz Druk Dwustronny / Książeczka opcję. c Wybierz èródło papieru (Pierwsza strona i Inne strony). d Kliknij OK przycisk, aby zachować zmiany. Aby powrócić do Domyślne ustawień, kliknij Domyślne, a następnie OK. Drukuj... papieru 1 Z rozwijanego menu wybierz używany rozmiar papieru. Druk wielostronicowy 1 Wybór Wiele stron może zmniejszyć wielkość obrazu strony, umożliwiając drukowanie wielu stron na jednym arkuszu papieru, lub powiększyć wielkość obrazu na wielu stronach papieru. 13
19 1.Drukowanie Kolejność stron 1 Po wybraniu N w opcji 1 z rozwijanej listy można wybrać kolejność stron. 1 linia oddzielająca 1 Podczas drukowania wielu stron na jednym arkuszu przy pomocy funkcji wiele stron możesz wybrać pełną linię rozgraniczającą, przerywaną linię rozgraniczającą lub brak linii rozgraniczającej wokół każdej strony na arkuszu. Orientacja 1 Orientacja określa położenie, w jakim drukowany będzie dokument (Pionowa lub Pozioma). llość kopii 1 Wybór kopii ustawia liczbę kopii, które będą drukowane. Sortuj kopie 1 Po wybraniu ramki Zestawiaj będzie drukowana jedna kompletna kopia dokumentu, a następnie drukowanie będzie powtarzane dla wybranej liczby kopii. Jeżeli ramka Zestawiaj nie jest wybrana, wtedy przed drukowaniem następnej strony, każda strona będzie drukowana w wybranej liczbie kopii. 14
20 1.Drukowanie Typ nośnika 1 W tym urządzeniu możesz używać następujących rodzajów nośników. Dla uzyskania najlepszej jakości wybierz rodzaj nośnika, który chcesz używać. 1 Standardowy Cienki papier Gruby papier Grubszy papier Papier dokumentowy Przeźroczysty Koperty Kop. grube Kop. cienkie Papier Ekologiczny Jeżeli używasz zwykłego papieru (19 do 25 lb), wybierz Standardowy. Gdy używasz cięższego papieru, kopert lub papieru szorstkiego, wybierz Gruby papier or Grubszy papier. Jeżeli używasz papieru typu bond, wybierz Papier dokumentowy; dla folii do rzutników wybierz Przeźroczysty. Jeżeli używasz kopert, wybierz Koperty. Jeżeli toner nie jest ustawiony właściwie do drukowania kopert, gdy Koperty został zaznaczony, wybierz Kop. grube. Jeżeli koperta jest zmięta, gdy Koperty został zaznaczony, wybierz Kop. cienkie. Druk Dwustronny/Książeczka (dla modeli obsługujących automatyczny tryb drukowania dwustronnego). 1 Jeżeli chcesz drukować w trybie booklet lub dwustronnym, użyj tej opcji, a następnie z zakładki Ustawienia Zaawansowane wybierz Rodzaj druku dwustronnego. Pierwsza strona 1 Możesz wybrać Automatyczne wybieranie, Taca 1, Podajnik ręczny lub Ręczne i określić osobne zasobniki dla drukowania pierwszej strony i kolejnych stron następujących po niej. 15
21 1.Drukowanie Zakładka zaawansowana tab 1 Zmień ustawienia tab poprzez wybranie jednej z następujących ikon: Jakość druku 2 Druk Dwustronny 3 Znak Wodny 4 Ustawienia strony 5 Opcje Urządzenia Aby przywrócić ustawienia domyślne, kliknij przycisk Domyślne. 16
22 1.Drukowanie Zakładka Akcesoria 1 Aby otworzyć zakładkę Akcesoria, kliknij przycisk Start i Drukarki i faksy. (dla użytkowników Windows 98/98SE/Me/2000 Professional i Windows NT 4.0 kliknij przycisk Start Ustawienie i Drukarki.) Kliknij prawym przyciskiem myszy ikonę drukarki i wybierz Właściwości. Dostępne opcje W celu zastosowania opcjonalnego drugiego zasobnika papieru należy zainstalować tę opcję w sterowniku. Wybierz numer modelu z Dostępne opcje listy i kliknij Dodaj. Opcjonalny zasobnik zostanie wyświetlony w oknie Zainstalowane, na liście Ustawienia źródła papieru i na ilustracji wyświetlony zostanie drugi zasobnik. 1 Ustawienia źródła papier Opcja ta pokazuje ustawienia rozmiaru papieru dla każdego zasobnika. Aby drukować z menu panelu kontrolnego urządzenia, wybierz rozmiar papieru i zasobnik domyślny. Auto Detekcja Funkcja Auto Detekcja wynajduje aktualnie zainstalowane opcje i pokazuje dostępne ustawienia w sterowniku drukarki. Po kliknięciu Auto Detekcja wyświetlona zostanie lista opcji zainstalowanych w urządzeniu. Opcje mogą być dodawane i usuwane ręcznie. 17
23 2 Skanowanie 2 Operacje skanowania i sterowniki będą się różnić, zależnie od systemu operacyjnego. Do skanowania dokumentów z programów aplikacyjnych urządzenie wykorzystuje sterownik zgodny z TWAIN. Dla Windows XP Zainstalowane są dwa sterowniki skanera. Sterownik zgodny z TWAIN (patrz Zgodny z TWAIN na stronie 18) i sterownik Windows Imaging Acquisition (WIA). Użytkownicy Windows XP mogą wybrać mogą wybrać jeden lub dwa do skanowania dokumentów. 2 Dla ScanSoft PaperPort patrz Używanie ScanSoft PaperPort SE z OCR na stronie 28. Jeśli Twój komputer jest chroniony przez firewall i nie może skanować, musisz go skonfigurować, aby umożliwić komunikację przez port numer 137 i Odwiedź centrum Brother Solutions Center ( aby uzyskać więcej informacji. Skanowanie dokumentu przy użyciu sterownika TWAIN 2 Zgodny z TWAIN 2 Oprogramowanie MFL-Pro Suite zawiera sterownik skanera zgodny z TWAIN. Sterowniki TWAIN spełniają normę uniwersalnego protokołu dla komunikacji pomiędzy skanerami i programami aplikacyjnymi. Oznacza to, że nie tylko możesz skanować do aplikacji PaperPort SE viewer, którą firma Brother zawarła w maszynie, ale również możesz skanować bezpośrednio do setek aplikacji obsługujących TWAIN. Te programy aplikacyjne to popularne programy, takie jak Adobe Photoshop, Adobe PageMaker, CorelDraw i wiele innych. 18
24 2.Skanowanie Uzyskiwanie dostępu do skanera 2 a Otwórz program aplikacyjny (ScanSoft PaperPort SE) do skanowania dokumentu. Instrukcje skanowania w tym Podręczniku dotyczą używania ScanSoft PaperPort SE. Jeżeli skanujesz do innego programu aplikacyjnego, czynności mogą się różnić. 2 b Kliknij File, a następnie Scan. Lub kliknij przycisk Scan. Po lewej stronie ekranu pojawi się panel skanowania. c Wybierz używany skaner z rozwijanej listy Scan. Jeżeli urządzenie jest podłączone poprzez: Kabel równoległy Brother MFC-XXXX lub Brother DCP-XXXX Kabel USB Brother MFC-XXXX USB lub Brother DCP-XXXX USB Sieć LAN Brother MFC-XXXX LAN lub Brother DCP-XXXX LAN Jeżeli używasz Windows XP, wybierz TW-Brother MFC XXXX, a nie WIA-Brother MFC-XXXX (gdzie XXXX jest nazwą Twojego modelu). d Kliknij Scan. Pojawia się ramka dialogowa konfiguracji skanera: 19
25 2.Skanowanie Skanowanie dokumentu do komputera PC 2 Możesz skanować całą stronę lub część strony po skanowaniu wstępnym dokumentu. Skanowanie całej strony 2 2 a Włóż dokument stroną zapisaną do góry do ADF lub w dół na szybie skanera. b W razie potrzeby wyreguluj następujące ustawienia w ramce dialogowej skanera: Skanuj (Rodzaj obrazu) (1) Rozdzielczość (2) Typ skanowania (3) Jasność (4) Kontrast (5) Rozmiar dokumentu (6) c Kliknij Start. Po zakończeniu skanowania kliknij Anuluj, aby wrócić do okna PaperPort SE. Po wybraniu wielkości dokumentu możesz dalej wyregulować obszar skanowania klikając lewy przycisk myszy i przeciągając ją. Jest to wymagane, gdy chcesz kadrować obraz podczas skanowania. 20
26 2.Skanowanie Skanowanie dwustronne (dla modeli obsługujących skanowanie dwustronne) 2 a Włóż dokument stroną zapisaną do góry do ADF. b Sprawdź Skanowanie duplex (po obu str.) i wybierz Pobier. od dłuż. krawędzi lub Pobier. od krót. krawędzi (1). 2 1 c W razie potrzeby wyreguluj następujące ustawienia w ramce dialogowej skanera: Skanuj (Rodzaj obrazu) Rozdzielczość Typ skanowania Jasność Kontrast Rozmiar dokumentu d Kliknij Start. Nie możesz regulować obszaru skanowania. Do skanowania dwustronnego nie możesz używać papieru w formacie legal. Nie możesz użyć klawisza Skanowanie wstępne do podglądania obrazu. 21
27 2.Skanowanie Skanowanie wstępne dla kadrowania części, którą chcesz skanować 2 Klawisz Skanowanie wstępne jest używany do podglądu obrazu dla kadrowania niechcianych części obrazu. Gdy jesteś zadowolony z podglądu, kliknij przycisk Start w oknie skanera w celu skanowania obrazu. a Włóż dokument stroną zapisaną do góry do ADF lub w dół na szybie skanera Obszar skanowania b Wybierz ustawienia dla Skanowanie (Rodzaj obrazu), Rozdzielczość, Rodzaj skanowania, Jasność, Kontrast i Rozmiar dokumentu. c Kliknij Skanowanie wstępne. Cały obraz jest skanowany do komputera PC i pojawia się w obszarze skanowania, w ramce dialogowej konfiguracji skanera. d Kliknij i przytrzymaj lewy przycisk myszy, następnie przeciągaj wskaźnik myszy po części obrazu, którą chcesz skanować. 1 1 Obszar skanowania 22
28 2.Skanowanie Możesz powiększyć obraz przy użyciu ikony, a następnie użyj ikony do przywrócenia obrazu do oryginalnego rozmiaru. 2 e Połóż ponownie dokument. Pomiń ten krok, jeżeli położyłeś dokument na szybie skanera a. f Kliknij Start. Tym razem tylko wybrany obszar dokumentu pojawi się w oknie PaperPort SE (lub oknie twojego programu aplikacyjnego). g W oknie PaperPort SE użyj dostępnych opcji do poprawienia obrazu. 23
29 2.Skanowanie Używanie klawisza skanowania (dla użytkowników kabla USB lub równoległego) 2 Jeżeli używasz klawisza skanowania w sieci, patrz Używanie klawisza skanowania (Dla modeli obsługujących skanowanie dwustronne) na stronie Możesz użyć klawisza (Scan (Skanuj)) na panelu sterowania do skanowania dokumentów do edytora tekstu, grafiki lub aplikacji lub do foldera komputera PC. Zaletą stosowania (Scan (Skanuj)) jest to, że unikasz klikania myszą wymaganych do skanowania z komputera. Zanim będzie można używać (Scan (Skanuj)) na panelu sterowania, musisz zainstalować Brother MFL-Pro suite i podłączyć urządzenie do komputera PC. Jeżeli zainstalowałeś MFL-Pro Suite z dołączonej płyty CD-ROM zainstalowane zostały odpowiednie sterowniki i ControlCenter2. Skanowanie przez (Scan (Skanuj)) następuje po konfiguracji Przycisku urządzenia w zakładce ControlCenter2. Informacje dotyczące konfiguracji skanowania klawiszy ControlCenter2 i uruchamiania wybranych aplikacji przy użyciu (Scan (Skanuj)) znajdziesz w Używanie ControlCenter2 na stronie 30. (dla modeli obsługujących dwustronne skanowanie). Jeżeli chcesz skanować dokument przy użyciu funkcji skanowania dwustronnego, musisz włożyć dokument do ADF i następnie wybrać 2STR. (DŁ)KRAW. lub 2STR. (KR)KRAW. w zależności od wyglądu dokumentu. Wybierz wygląd dokumentu z poniższej tabeli: Portret Krajobraz Wiadomość LCD Przód Tył Przód Tył (L)krawędź (dłuższa krawędź) Przód Tył Przód Tył (S)krawędź (krótsza krawędź) Tabela wyglądu dokumentu 24
30 2.Skanowanie Skanowanie dwustronne jest obsługiwane wyłącznie przez MFC-8860DN i DCP-8065DN. Skanowanie dwustronne jest dostępne tylko z ADF. Skanowanie dwustronne nie jest dostępne dla papieru w formacie legal. 2 Skan do 2 Możesz skanować zarówno czarno-białe, jak i kolorowe dokumenty do aplikacji jako załącznik. Możesz zmieniać konfigurację skanowania. a Włóż dokument stroną zapisaną do góry do ADF lub w dół na szybie skanera. b Naciśnij (Scan (Skanuj)). c Naciśnij a lub b, aby wybrać SKAN DO . Jeżeli twoje urządzenie to MFC-8460N lub DCP-8060, idź do kroku e. Jeżeli twoje urządzenie to MFC-8860DN, lub DCP-8065DN, idź do kroku d. d Naciśnij a lub b, aby wybrać 2STR. (DŁ)KRAW., 2STR. (KR)KRAW. lub JEDNOSTRONNIE. Jeżeli chcesz skanować dokument przy użyciu funkcji skanowania dwustronnego, musisz włożyć dokument do ADF i następnie wybrać 2STR. (DŁ)KRAW. lub 2STR. (KR)KRAW. w zależności od wyglądu dokumentu. e Urządzenie będzie skanować dokument, utworzy plik załącznika i uruchomi program poczty , wyświetlając nową wiadomość, oczekującą na zaadresowanie. 25
31 2.Skanowanie Skanuj do obrazu 2 Możesz skanować kolorowy obraz do programu graficznego w celu oglądania i edycji. Możesz zmieniać konfigurację skanowania. a Włóż dokument stroną zapisaną do góry do ADF lub azu w dół na szybie skanera. 2 b Naciśnij (Scan (Skanuj)). c Naciśnij a lub b, aby wybrać SKAN DO OBRAZU. Jeżeli twoje urządzenie to MFC-8460N lub DCP-8060, idź do kroku e. Jeżeli twoje urządzenie to MFC-8860DN, lub DCP-8065DN, idź do kroku d. d Naciśnij a lub b, aby wybrać 2STR. (DŁ)KRAW., 2STR. (KR)KRAW. lub JEDNOSTRONNIE. Jeżeli chcesz skanować dokument przy użyciu funkcji skanowania dwustronnego, musisz włożyć dokument do ADF i następnie wybrać 2STR. (DŁ)KRAW. lub 2STR. (KR)KRAW. w zależności od wyglądu dokumentu. e Urządzenie rozpoczyna skanowanie dokumentu. Skanuj do OCR 2 Jeżeli dokument jest tekstem, możesz uzyskać go przekonwertowanego przez ScanSoft PaperPort OCR do edytowalnego pliku tekstowego, a następnie uzyskać wynik wyświetlony w programie procesora tekstu do oglądania i edycji. Możesz zmienić (Scan (Skanuj)) konfigurację. a Włóż dokument stroną zapisaną do góry do ADF lub w dół na szybie skanera. b Naciśnij (Scan (Skanuj)). c Naciśnij a lub b, aby wybrać SKAN DO OCR. Jeżeli twoje urzadzenie to MFC-8460N lub DCP-8060, idź do kroku e. Jeżeli twoje urzadzenie to MFC-8860DN, lub DCP-8065DN, idź do kroku d. d Naciśnij a lub b, aby wybrać 2STR. (DŁ)KRAW., 2STR. (KR)KRAW. lub JEDNOSTRONNIE. Jeżeli chcesz skanować dokument przy użyciu funkcji skanowania dwustronnego, musisz włożyć dokument do ADF i następnie wybrać 2STR. (DŁ)KRAW. lub 2STR. (KR)KRAW. w zależności od wyglądu dokumentu. e Urządzenie rozpoczyna skanowanie dokumentu. 26
32 2.Skanowanie Skanuj do pliku 2 Możesz wybrać skanowanie dokumentu czarno-białego lubkolorowegodo komputera i zapisać go jako plik w wybranym folderze. Typ pliku i dany folder są oparte na ustawieniach, które wybrałeś na ekranie Skanuj do pliku w ControlCenter2. 2 a Włóż dokument stroną zapisaną do góry do ADF lub stroną obrazu w dół na szybie skanera. b Naciśnij (Scan (Skanuj)). c Naciśnij a lub b, aby wybrać SKAN DO PLIKU. Naciśnij OK Jeżeli twoje urzadzenie to MFC-8460N lub DCP-8060, idź do kroku e. Jeżeli twoje urzadzenie to MFC-8860DN, lub DCP-8065DN, idź do kroku d. d Naciśnij a lub b, aby wybrać 2STR. (DŁ)KRAW., 2STR. (KR)KRAW. lub JEDNOSTRONNIE. Jeżeli chcesz skanować dokument przy użyciu funkcji skanowania dwustronnego, musisz włożyć dokument do ADF i następnie wybrać 2STR. (DŁ)KRAW. lub 2STR. (KR)KRAW. w zależności od wyglądu dokumentu. e Urządzenie rozpoczyna skanowanie dokumentu. Jeżeli chcesz mieć dane skanowane w kolorze, wybierz kolor w zakładce typ skanowania Przycisk urządzenia konfiguracji ControlCenter2. Jeżeli chcesz, aby skanowane dane były czarno-białe, wybierz czarno-białe w zakładce typ skanowania Przycisk urządzenia konfiguracji ControlCenter2. (Patrz SKANUJ na stronie 32.) Jeżeli chcesz wyświetlić okno folderu po zakończeniu skanowania, wybierz Pokaż Folder w zakładce Przyciski urządzenia konfiguracji ControlCenter2. 27
33 2.Skanowanie Używanie ScanSoft PaperPort SE z OCR 2 ScanSoft PaperPort SE dla Brother jest aplikacją zarządzającą dokumentami. Możesz użyć PaperPort SE do przeglądania zeskanowanych dokumentów. PaperPort SE zawiera wyszukany, łatwy w użytkowaniu system, który pomaga w organizacji dokumentów graficznych i tekstowych. Umożliwia mieszanie lub układanie dokumentów w różnych formatach do drukowania, faksowania lub układania. 2 Możesz uzyskać dostęp do ScanSoft PaperPort SE przez grupę programu ScanSoft PaperPort SE. Patrz dokumenty dla ScanSoft PaperPort SE na płycie CD-ROM. Kompletny Podręcznik użytkownika ScanSoft PaperPort SE, łącznie z OCR, znajduje się w dokumentacji na płycie CD-ROM. Gdy instalujesz MFL-Pro Suite, ScanSoft PaperPort SE z OCR dla Brother jest instalowane automatycznie. 28
34 2.Skanowanie Odinstalowanie ScanSoft PaperPort SE z OCR 2 Dla Windows 98/98SE/Me i Windows NT a Kliknij przycisk Start, Ustawienie, Panel sterowania, Dodaj/Usuń Programy i kliknij zakładkę Instaluj/Odinstaluj. 2 b Wybierz PaperPort z listy i kliknij Dodaj/Usuń. Dla Windows 2000 Professional 2 a Kliknij przycisk Start, Ustawienie, Panel sterowania, następnie Dodaj/Usuń Programy. b Wybierz PaperPort z listy i kliknij Zimeń lub Usuń. Dla Windows XP 2 a Kliknij przycisk Start, Panel sterowania, Dodaj lub usuń programy i kliknij ikonę Zmień/Usuń. b Wybierz PaperPort z listy i kliknij Zimeń lub Usuń. 29
35 3 ControlCenter2 3 Funkcje dostępne w ControlCenter2 mogą się różnić w zależności od modelu twojego urządzenia. Skanowanie dwustronne jest obsługiwane wyłącznie przez MFC-8860DN i DCP-8065DN. 3 Używanie ControlCenter2 3 ControlCenter2 jest programem użytkowym, który umożliwia szybkie i łatwe wejście do często używanych programów aplikacyjnych. Używanie ControlCenter2 eliminuje potrzebę ręcznego uruchamiania poszczególnych aplikacji. ControlCenter2 oferuje następujące sześć kategorii działań: a Skanowanie bezpośrednio do wybranego pliku, poczty elektronicznej , edytora tekstu lub programu graficznego. b Skanowanie własne umożliwia skonfigurowanie przycisku dla spełniania wymagań własnych programów aplikacyjnych. c Wejście do funkcji Kopiuj dostępne z komputera. d Wejście do programów aplikacyjnych PC-FAX dostępne dla urządzenia. e Dostępne wejście do ustawień dla konfigurowania urządzenia. Możesz wybierać, z którym urządzeniem połączy się ControlCenter2 z listy Model. Możesz otwierać okno konfiguracji dla każdej funkcji poprzez kliknięcie klawisza Konfiguracja. 30
36 3.ControlCenter2 Wyłączanie funkcji AutoLoad 3 Po uruchomieniu ControlCenter2 z menu Start, na pasku zadań pojawi się ikona. Możesz otwierać okno ControlCenter2 klikając dwukrotnie ikonę. Jeżeli chcesz, aby ControlCenter2 uruchamiał się automatycznie przy każdym uruchamianiu komputera; a Kliknij prawym klawiszem myszy ikonę ControlCenter2 w polu zadań i wybierz Preferencje. Pojawia się okno preferencji ControlCenter2. 3 b Odznacz Włącz ControlCenter podczas rozpoczęcia pracy komputera. c Kliknij OK w celu zamknięcia okna. 31
37 3.ControlCenter2 SKANUJ 3 Są cztery klawisze skanowania dla Skanowanie do obrazu, Skanowanie do OCR, Skanowanie do i aplikacji Skanowanie do pliku. Obraz (Domyślnie: Microsoft Paint) Umożliwia skanowanie strony bezpośrednio do dowolnego programu oglądania/edycji grafiki. Możesz wybierać docelowy program aplikacyjny, taki jak MS Paint, Corel PhotoPaint, Adobe PhotoShop lub dowolny program edycji obrazu, który masz zainstalowany w komputerze. OCR (Domyślnie: MS NotePad) Umożliwia skanowanie stron lub dokumentu, automatyczne uruchomienie aplikacji OCR i wprowadzenie tekstu (nie obrazu) do edytora tekstu. Możesz wybrać docelowy edytor tekstu, taki jak NotePad, MS Word, Word Perfect lub każdy inny edytor tekstu na PC. (Domyślnie: domyślne oprogramowanie ) Umożliwia skanowanie strony lub dokumentu bezpośrednio do aplikacji jako standardowego załącznika. Możesz wybrać typ pliku i rozdzielczość załącznika. Plik Umożliwia skanowanie bezpośrednio do pliku dyskowego. Możesz zmienić typ pliku i folder docelowy. ControlCenter2 umożliwia konfigurację klawisza sprzętu Skanowanie na urządzeniu i klawisza oprogramowania ControlCenter2 dla każdej funkcji skanowania. Aby konfigurować klawisz sprzętowy Skanowanie w urządzeniu, wybierz Przycisk urządzenia zakładkę w menu konfiguracji dla każdego Skanowanie klawisza. Aby konfigurować klawisz sprzętowy w ControlCenter2, wybierz Przycisk oprogramowania zakładkę w menu konfiguracji dla każdego Skanowanie klawisza. 3 SKANOWANIE WŁASNE 3 Możesz skonfigurować nazwę przycisku i ustawienia dla każdego z tych przycisków dla spełniania poszczególnych wymagań, klikając prawym przyciskiem myszy na przycisku i postępując zgodnie z menu konfiguracji. KOPIUJ 3 Umożliwia używanie PC i dowolnego sterownika drukarki dla operacji poprawionych kopiowań. Możesz skanować stronę na urządzeniu i drukować kopie za pomocą dowolnej z funkcji sterownika drukarki lub możesz kierować wyjście kopii do dowolnego standardowego sterownika drukarki zainstalowanego w PC, włącznie z drukarkami sieciowymi. Możesz konfigurować swoje preferowane ustawienia dla maksymalnie czterech przycisków. 32
38 3.ControlCenter2 PC-FAX (niedostępne dla modeli DCP) 3 Te przyciski służą do wysyłania lub odbierania faksów przy użyciu programu aplikacyjnego Brother PC-FAX. Wyślij Umożliwia skanowanie strony lub dokumentu i automatyczne wysyłanie obrazu jako faksu z komputera PC przy pomocy oprogramowania Brother PC-FAX. (Patrz Wysyłanie-faksów z komputera na stronie 48.) Otrzymaj Klikając ten klawisz, aktywujesz oprogramowanie odbioru PC-FAX i rozpoczyna się odbiór faksów z urządzenia Brother. Po uruchomieniu programu odbierającego PC-FAX ten przycisk zmienia się na Przeglądaj otrzymane w celu otwarcia programu aplikacyjnego i oglądania odebranego faksu. Zanim użyjesz funkcji odbierania faksów musisz wybrać opcję Odbieranie -faksów z Panelu sterowania urządzenia. (Patrz Otrzymywanie-faksów na komputerze na stronie 55.) Książka adresowa Umożliwia otwarcie książki adresowej Brother PC-FAX. Ustawienia Umożliwia konfigurację ustawień wysyłania PC-FAX. (Patrz Konfiguracja wysyłania na stronie 50.) 3 USTAWIENIA URZĄDZENIA 3 Możesz konfigurować ustawienia urządzenia. Zdalny rozruch Umożliwia otwieranie programu zdalnej konfiguracji. (Patrz Zdalna konfiguracja na stronie 46.) Szybkie wybieranie Umożliwia otwieranie okna Ustaw szybkie-wybieranie w zdalnej konfiguracji. (Patrz Zdalna konfiguracja na stronie 46.) Status Monitor Otwiera funkcję monitora statusu. 33
39 4 Skanowanie sieci (dla modeli z wbudowaną obsługą sieci) 4 Aby użyć urządzenia jako skanera sieci, musi ono mieć skonfigurowany adres TCP/IP. Możesz ustawić lub zmienić ustawienia adresu z panelu sterowania. (Patrz Instrukcja obsługi dla sieci na płycie CD). Jeżeli urządzenie zostało zainstalowane zgodnie ze wskazówkami dla użytkownika sieci zawartymi w Podręczniku szybkiej obsługi, powinno być ono skonfigurowane do Twojej sieci. Przed użyciem skanera sieci 4 4 Licencja sieciowa 4 Produkt obejmuje licencja do 5 stanowisk. Licencja obejmuje instalację MFL-Pro Software Suite, w tym ScanSoft PaperPort na maksymalnie 5 stanowiskach połączonych w sieć. Jeżeli wykorzystywanych ma być więcej niż 5 stanowisk z zainstalowanym ScanSoft PaperPort, prosimy nabyć NL-5, który jest wielostanowiskową licencją na komputery klasy PC na dodatkowych 5 stanowisk. Aby kupić NL-5, skontaktuj się z lokalnym dystrybutorem firmy Brother. Do jednego urządzenia w sieci może być podłączonych maksymalnie 25 użytkowników. Dla przykładu, jeżeli 30 klientów próbuje podłączyć się w jednym czasie, 5 z nich nie będzie wyświetlanych na wyświetlaczu LCD. Jeżeli Twój komputer jest chroniony przez zaporę ogniową i skanowanie jest niemożliwe, należy skonfigurować zaporę ogniową tak, aby możliwa była komunikacja przez port 137 i Odwiedź Centrum Brother Solutions ( w celu uzyskania szczegółowych informacji. Skanowanie sieciowe nie jest obsługiwane przez Windows NT. 34
40 4.Skanowanie sieci (dla modeli z wbudowaną obsługą sieci) Konfigurowanie skanowania sieciowego 4 Jeżeli musisz zmienić urządzenie, które zostało zarejestrowane na Twoim komputerze podczas instalacji MFL-Pro Suite (patrz Podręcznik szybkiej obsługi), postępuj według poniższych kroków. a W przypadku Windows XP, kliknij Start przycisk, Panel sterowania, Drukarki I inny sprzet, a następnie Skanery I aparaty fotograficzne (lub Panel sterowania, Skanery I aparaty fotograficzne). W przypadku Windows 98/Me/2000, kliknij Start przycisk, Panel sterowania, a następnie Skanery I aparaty fotograficzne. 4 b Dla Windows XP, kliknij prawym klawiszem na ikonę skanera i wybierz Właściwości. Pojawi się okno dialogowe Właściwości skanera sieciowego. Dla Windows 98/ME/2000, wybierz swoje urządzenie Brother z listy i kliknij przycisk właściwości. c Kliknij Ustawienie siecizakładkę i wybierz metodę, aby określić urządzenie jako skaner sieci w Twoim komputerze. Wybierz swoje urządzenie po adresie 4 1 Wprowadź adres IP urządzenia w Adres IP, a następnie kliknij Zastosuj. 35
41 4.Skanowanie sieci (dla modeli z wbudowaną obsługą sieci) Wybierz swoje urządzenie po nazwie 4 1 Wprowadź nazwę węzła urządzenia w Nazwa węzła, lub kliknij Przeglądaji wybierz urządzenie, które chcesz używać. 2 Kliknij Kasuj. 4 d Kliknij Przycisk Skanuj do zakładkę i wprowadź nazwę swojego komputera w Wyświetlana nazwa pole. Wyświetlacz LCD urzadzenia wyświetli nazwę, którą wpiszesz. Ustawieniem domyślnym jest nazwa Twojego PC. Możesz wpisać dowolną nazwę. e Jeżeli nie chcesz otrzymywać niechcianych dokumentów, wprowadź 4-cyfrowy numer Pin w polu Numer Pin i Wprowadź ponownie numer Pin pole. Aby wysłać dane do komputera zabezpieczonego numerem Pin, na wyświetlaczu LCD pojawi się prośba o wprowadzenie numeru Pin przed zeskanowaniem i wysłaniem dokumentu do urządzenia. (Patrz Używanie klawisza skanowania (Dla modeli obsługujących skanowanie dwustronne) na stronie 37.) 36
42 4.Skanowanie sieci (dla modeli z wbudowaną obsługą sieci) Używanie klawisza skanowania (Dla modeli obsługujących skanowanie dwustronne) 4 Jeżeli chcesz zeskanować dokument używając funkcji drukowania obustronnego, należy umieścić dokument w automatycznym podajniku papieru, a następnie wybrać 2STR. (DŁ)KRAW. lub 2STR. (KR)KRAW. w zależności od układu dokumentu. Wybierz układ dokumentu z poniższej tabeli: Portret Krajobraz Wiadomość LCD Przód Tył Przód Tył (L)krawędź (dłuższa krawędź) 4 Przód Tył Przód Tył (S)krawędź (krótsza krawędź) Tabela układów dokumentu Skanowanie dwustronne jest obsługiwane tylko przez MFC-8860DN i DCP-8065DN. Skanowanie dwustronne jest dostępne tylko w przypadku użycia automatycznego podajnika papieru. Skanowanie dwustronne nie jest dostępne dla rozmiaru papieru Legal. Skanowanie do a (PC) 4 Po wybraniu Skanowania do a (PC) Twój dokument zostanie zeskanowany i wysłany bezpośrednio do określonego komputera w sieci. ControlCenter2 uruchomi domyślny program-pocztowy na określonym komputerze. Możesz zeskanować i wysłać z komputera dokument czarno-biały lub kolorowy, jako załączniki. Możesz zmieniać konfigurację skanowania. a Włóż dokument do automatycznego podajnika papieru skierowany pierwszą stroną do góry lub na skaner płaski skierowany pierwszą stroną do dołu. b Naciśnij (Scan (Skanuj)). c Naciśnij a lub b, aby wybrać SKAN DO . Jeżeli posiadasz urządzenie MFC-8460N, przejdź do kroku f. Jeżeli posiadasz urządzenie MFC-8860DN lub DCP-8065DN, przejdź do kroku d. 37
43 4.Skanowanie sieci (dla modeli z wbudowaną obsługą sieci) d Naciśnij a lub b, aby wybrać 2STR. (DŁ)KRAW., 2STR. (KR)KRAW. lub JEDNOSTRONNIE. Jeżeli chcesz zeskanować dokument używając funkcji drukowania obustronnego, należy umieścić dokument w automatycznym podajniku papieru, a następnie wybrać 2STR. (DŁ)KRAW. lub 2STR. (KR)KRAW. w zależności od układu dokumentu. e Naciśnij a lub b aby wybrać PC. f Naciśnij a lub b, aby wybrać komputer docelowy, który ma być użyty do -wysłania dokumentu. Jeżeli wyświetlacz LCD prosi o wpisanie numeru Pin, wpisz na panelu sterowania 4-cyfrowy numer Pin dla docelowego PC. Urządzenie rozpoczyna proces skanowania. 4 Skanowanie do (serwer poczty elektronicznej) (dla MFC-8860DN) 4 Jeżeli wybierzesz skanowanie do (serwer poczty elektronicznej), możesz zeskanować dokument czarno-biały lub kolorowy i wysłać go bezpośrednio z urządzenia na adres . Możesz wybrać format PDF lub TIFF dla dokumentu czarno-białego lub JPEG dla kolorowego. Skanowanie do (serwer poczty elektronicznej) wymaga obsługi serwera poczty SMTP/POP3. (Patrz Instrukcja obsługi dla sieci na płycie CD.) a Włóż dokument do automatycznego podajnika papieru skierowany pierwszą stroną do góry lub na skaner płaski skierowany pierwszą stroną do dołu. b Naciśnij (Scan (Skanuj)). c Naciśnij a lub b aby wybrać SKAN DO . d Naciśnij a lub b, aby wybrać 2STR. (DŁ)KRAW., 2STR. (KR)KRAW. lub JEDNOSTRONNIE. Jeżeli chcesz zeskanować dokument używając funkcji drukowania obustronnego, należy umieścić dokument w automatycznym podajniku papieru, a następnie wybrać 2STR. (DŁ)KRAW. lub 2STR. (KR)KRAW. w zależności od układu dokumentu. e Naciśnij a lub b, aby wybrać swój SERWER POCZTY. Przejdź do kroku f, jeżeli skonfigurowany jest tylko jeden serwer poczty elektronicznej. f Naciśnij a lub b, aby wybrać ZMIEŃ JAKOŚĆ. Jeżeli nie musisz zmieniać jakości, naciśnij a lub b aby wybrać WPISZ ADRES. Naciśnij OK, a następnie przejdź do kroku j. 38
44 4.Skanowanie sieci (dla modeli z wbudowaną obsługą sieci) g Naciśnij a lub b, aby wybrać KOLOR 150 DPI, KOLOR 300 DPI, KOLOR 600 DPI, CZ/B 200 DPI or CZ/B 200X100DPI. Jeżeli wybrany został KOLOR 150 DPI, KOLOR 300 DPI, KOLOR 600 DPI, przejdź do kroku h. Jeżeli wybrany został CZ/B 200 DPI lub CZ/B 200X100DPI, idź do kroku i. h Naciśnij a lub b, aby wybrać PDF lub JPEG. Naciśnij OK i przejdź do kroku j. i Naciśnij a lub b, aby wybrać PDF lub TIFF. Naciśnij OK i przejdź do kroku j. j Na wyświetlaczu LCD pojawi się prośba o wprowadzenie adresu. Wprowadź docelowy adres z klawiatury numerycznej lub użyj klawisza skrótu albo szybkiego wybierania numeru. Naciśnij Start. Urządzenie rozpocznie skanowanie. 4 Dla każdego adresu możesz zachować rozdzielczość skanowania (Profil skanowania), jeżeli przechowujesz adres pod klawiszem skrótu, lub szybkie wybieranie numeru. (patrz Wybieranie i przechowywanie numerów w rozdziale 6 Podręcznika użytkownika.) Skanowanie do obrazu 4 Gdy wybierasz Skanuj do obrazu, dokument będzie skanowany i wysłany bezpośrednio do PC wyznaczonego w sieci. ControlCenter2 uruchomi domyślny program graficzny na określonym komputerze. Możesz zmienić konfigurację skanowania. a Włóż dokument do automatycznego podajnika papieru skierowany pierwszą stroną do góry lub na skaner płaski skierowany pierwszą stroną do dołu. b Naciśnij (Scan (Skanuj)). c Naciśnij a lub b, aby wybrać SKAN DO OBRAZU. Jeżeli posiadasz urządzenie MFC-8460N, przejdź do kroku e. Jeżeli posiadasz urządzenie MFC-8860DN, lub DCP-8065DN, przejdź do kroku d. d Naciśnij a lub b, aby wybrać 2STR. (DŁ)KRAW., 2STR. (KR)KRAW. lub JEDNOSTRONNIE. Jeżeli chcesz zeskanować dokument używając funkcji drukowania obustronnego, należy umieścić dokument w automatycznym podajniku papieru, a następnie wybrać 2STR. (DŁ)KRAW. lub 2STR. (KR)KRAW. w zależności od układu dokumentu. e Naciśnij a lub b, aby wybrać komputer docelowy, do którego zostaną wysłane informacje. Jeżeli wyświetlacz LCD prosi o wpisanie numeru Pin, wpisz 4-cyfrowy numer Pin dla docelowego PC, na panelu sterowania. Urządzenie rozpoczyna proces skanowania. 39
45 4.Skanowanie sieci (dla modeli z wbudowaną obsługą sieci) Skanowanie OCR 4 Gdy wybierasz Skanuj do OCR, dokument będzie skanowany i wysłany bezpośrednio do PC wyznaczonego w sieci. ControlCenter2 uruchomi ScanSoft PaperPort OCR i przekonwertuje Twój dokument na tekst, tak aby można go było otworzyć i edytować w edytorze tesktu na wybranym komputerze. Możesz zmienić konfigurację skanowania. a Włóż dokument do automatycznego podajnika papieru skierowany pierwszą stroną do góry lub na skaner płaski skierowany pierwszą stroną do dołu. b Naciśnij (Scan (Skanuj)). 4 c Naciśnij a lub b, aby wybrać SKAN DO OCR. Jeżeli posiadasz urządzenie MFC-8460N, przejdź do kroku e. Jeżeli posiadasz urządzenie MFC-8860DN, lub DCP-8065DN, przejdź do kroku d. d Naciśnij a lub b, aby wybrać 2STR. (DŁ)KRAW., 2STR. (KR)KRAW. lub JEDNOSTRONNIE. Jeżeli chcesz zeskanować dokument używając funkcji drukowania obustronnego, należy umieścić dokument w automatycznym podajniku papieru, a następnie wybrać 2STR. (DŁ)KRAW. lub 2STR. (KR)KRAW. w zależności od układu dokumentu. e Naciśnij a lub b, aby wybrać komputer docelowy, do którego zostaną wysłane informacje. Jeżeli wyświetlacz LCD prosi o wpisanie numeru Pin, wpisz na panelu sterowania 4-cyfrowy numer Pin dla docelowego PC. Urządzenie rozpoczyna proces skanowania. 40
46 4.Skanowanie sieci (dla modeli z wbudowaną obsługą sieci) Skanowanie do pliku 4 Jeżeli wybierzesz Skanowanie do pliku, możesz zeskanować dokument czarno-biały lub kolorowy i przesłać bezpośrednio do określonego komputera w Twojej sieci. Plik zostanie zachowany w folderze i formacie skonfigurowanych w ControlCenter2. Możesz zmienić konfigurację skanowania. a Włóż dokument do automatycznego podajnika papieru skierowany pierwszą stroną do góry lub na skaner płaski skierowany pierwszą stroną do dołu. b Naciśnij (Scan (Skanuj)). c Naciśnij a lub b, aby wybrać SKAN DO PLIKU. Jeżeli posiadasz urządzenie MFC-8460N, przejdź do kroku e. Jeżeli posiadasz urządzenie MFC-8860DN, lub DCP-8065DN, przejdź do kroku d. 4 d Naciśnij a lub b, aby wybrać 2STR. (DŁ)KRAW., 2STR. (KR)KRAW. lub JEDNOSTRONNIE. Naciśnij OK. Jeżeli chcesz zeskanować dokument używając funkcji drukowania obustronnego, należy umieścić dokument w automatycznym podajniku papieru, a następnie wybrać 2STR. (DŁ)KRAW. lub 2STR. (KR)KRAW. w zależności od układu dokumentu. e Naciśnij a lub b, aby wybrać komputer docelowy, do którego zostaną wysłane informacje. Jeżeli wyświetlacz LCD prosi o wpisanie numeru Pin, wpisz na panelu sterowania 4-cyfrowy numer Pin dla docelowego PC. Urządzenie rozpoczyna proces skanowania. Jeżeli chcesz zeskanować dane w kolorze, wybierz kolor w typie skanowania na Przycisk urządzenia zakładce konfiguracji ControlCenter2. Jeżeli chcesz zeskanować dane w czerni i bieli, wybierz czarnobiały w typie skanowania na Przycisk urządzenia zakładce konfiguracji ControlCenter2. (Patrz SKANUJ na stronie 32.) 41
Przed skonfigurowaniem tego ustawienia należy skonfigurować adres IP urządzenia.
 Korzystanie z Usług internetowych podczas skanowania sieciowego (dotyczy systemu Windows Vista z dodatkiem SP2 lub nowszym oraz systemu Windows 7 i Windows 8) Protokół Usług internetowych umożliwia użytkownikom
Korzystanie z Usług internetowych podczas skanowania sieciowego (dotyczy systemu Windows Vista z dodatkiem SP2 lub nowszym oraz systemu Windows 7 i Windows 8) Protokół Usług internetowych umożliwia użytkownikom
PODRĘCZNIK UŻYTKOWNIKA OPROGRAMOWANIA DCP-7010 DCP-7025 MFC-7420 MFC-7820N
 PODRĘCZNIK UŻYTKOWNIKA OPROGRAMOWANIA DCP-7010 DCP-7025 MFC-7420 MFC-7820N Spis Treści 1 Używanie urządzenia jako drukarki Używanie sterownika drukarki Brother...1-1 Jak drukować dokument...1-1 Klawisz
PODRĘCZNIK UŻYTKOWNIKA OPROGRAMOWANIA DCP-7010 DCP-7025 MFC-7420 MFC-7820N Spis Treści 1 Używanie urządzenia jako drukarki Używanie sterownika drukarki Brother...1-1 Jak drukować dokument...1-1 Klawisz
Kopiowanie przy użyciu szyby skanera. 1 Umieść oryginalny dokument na szybie skanera stroną zadrukowaną skierowaną w dół, w lewym, górnym rogu.
 Skrócony opis Kopiowanie Kopiowanie Szybkie kopiowanie 3 Naciśnij przycisk na panelu operacyjnym 4 Po umieszczeniu dokumentu na szybie skanera dotknij opcji Zakończ zadanie, aby powrócić do ekranu głównego.
Skrócony opis Kopiowanie Kopiowanie Szybkie kopiowanie 3 Naciśnij przycisk na panelu operacyjnym 4 Po umieszczeniu dokumentu na szybie skanera dotknij opcji Zakończ zadanie, aby powrócić do ekranu głównego.
SKRó CONA INSTRUKCJA OBSŁUGI
 SKRó CONA INSTRUKCJA OBSŁUGI dla systemu Windows Vista SPIS TREśCI Rozdział 1: WYMAGANIA SYSTEMOWE...1 Rozdział 2: INSTALACJA OPROGRAMOWANIA DRUKARKI W SYSTEMIE WINDOWS...2 Instalowanie oprogramowania
SKRó CONA INSTRUKCJA OBSŁUGI dla systemu Windows Vista SPIS TREśCI Rozdział 1: WYMAGANIA SYSTEMOWE...1 Rozdział 2: INSTALACJA OPROGRAMOWANIA DRUKARKI W SYSTEMIE WINDOWS...2 Instalowanie oprogramowania
pozwala wydrukować kopię czarno-białą, a przycisku kopię kolorową. Kopiowanie przy użyciu szyby skanera
 Skrócony opis Kopiowanie Kopiowanie Szybkie kopiowanie 2 W przypadku ładowania dokumentu do automatycznego podajnika dokumentów należy wyregulować prowadnice papieru. 3 Naciśnięcie na panelu sterowania
Skrócony opis Kopiowanie Kopiowanie Szybkie kopiowanie 2 W przypadku ładowania dokumentu do automatycznego podajnika dokumentów należy wyregulować prowadnice papieru. 3 Naciśnięcie na panelu sterowania
INSTRUKCJA OPROGRAMOWANIA
 INSTRUKCJA OPROGRAMOWANIA Dla użytkowników DCP; Ta dokumentacja jest zarówno dla modelu MFC jak i DCP. Jeżeli gdzieś w tym podręczniku użytkownika jest napisane MFC, proszę czytać MFC jako DCP. Wersja
INSTRUKCJA OPROGRAMOWANIA Dla użytkowników DCP; Ta dokumentacja jest zarówno dla modelu MFC jak i DCP. Jeżeli gdzieś w tym podręczniku użytkownika jest napisane MFC, proszę czytać MFC jako DCP. Wersja
FAX 1190L Instrukcja oprogramowania
 FAX 1190L Instrukcja oprogramowania Przed rozpoczęciem użytkowania tego urządzenia przeczytaj dokładnie niniejszą instrukcję i przechowuj ją w dostępnym miejscu, aby odwoływać się do niej w przyszłości.
FAX 1190L Instrukcja oprogramowania Przed rozpoczęciem użytkowania tego urządzenia przeczytaj dokładnie niniejszą instrukcję i przechowuj ją w dostępnym miejscu, aby odwoływać się do niej w przyszłości.
DRUKARKA / PC-FAX PODRECZNIK UZYTKOWNIKA FAX-2920
 DRUKARKA / PC-FAX PODRECZNIK UZYTKOWNIKA FAX-2920 Spis Treści 1 Używanie urządzenia jako drukarki Używanie sterownika drukarki Brother...1-1 Jak drukować dokument...1-1 Ustawienia sterownika drukarki (Dla
DRUKARKA / PC-FAX PODRECZNIK UZYTKOWNIKA FAX-2920 Spis Treści 1 Używanie urządzenia jako drukarki Używanie sterownika drukarki Brother...1-1 Jak drukować dokument...1-1 Ustawienia sterownika drukarki (Dla
Windows Vista Instrukcja instalacji
 Windows Vista Instrukcja instalacji Zanim będzie można używać maszyny, należy skonfigurować sprzęt i zainstalować sterownik. Proszę przeczytać ten podręcznik szybkiej konfiguracji oraz przewodnik instalacji
Windows Vista Instrukcja instalacji Zanim będzie można używać maszyny, należy skonfigurować sprzęt i zainstalować sterownik. Proszę przeczytać ten podręcznik szybkiej konfiguracji oraz przewodnik instalacji
INSTRUKCJA OPROGRAMOWANIA
 INSTRUKCJA OPROGRAMOWANIA Niektóre modele nie są dostępne we wszystkich krajach. dla użytkowników modeli DCP: niniejsza dokumentacja dotyczy zarówno modeli MFC, jak i DCP. Oznacza to, że nazwa MFC używana
INSTRUKCJA OPROGRAMOWANIA Niektóre modele nie są dostępne we wszystkich krajach. dla użytkowników modeli DCP: niniejsza dokumentacja dotyczy zarówno modeli MFC, jak i DCP. Oznacza to, że nazwa MFC używana
INSTRUKCJA OPROGRAMOWANIA
 INSTRUKCJA OPROGRAMOWANIA DCP-8070D DCP-8085DN MFC-8370DN MFC-8380DN MFC-8480DN MFC-8880DN MFC-8890DW Niektóre modele są niedostępne w danym kraju. Wersja A POL Znaki towarowe Logo Brother jest zastrzeżonym
INSTRUKCJA OPROGRAMOWANIA DCP-8070D DCP-8085DN MFC-8370DN MFC-8380DN MFC-8480DN MFC-8880DN MFC-8890DW Niektóre modele są niedostępne w danym kraju. Wersja A POL Znaki towarowe Logo Brother jest zastrzeżonym
Rozpoczęcie pracy. Kalibracja nabojów drukujących bez użycia komputera
 Rozpoczęcie pracy Kalibracja nabojów drukujących bez użycia komputera Należy najpierw wykonać czynności opisane na arkuszu Instalacja, aby zakończyć instalację sprzętu. Następnie należy wykonać czynności
Rozpoczęcie pracy Kalibracja nabojów drukujących bez użycia komputera Należy najpierw wykonać czynności opisane na arkuszu Instalacja, aby zakończyć instalację sprzętu. Następnie należy wykonać czynności
2014 Electronics For Imaging. Informacje zawarte w niniejszej publikacji podlegają postanowieniom opisanym w dokumencie Uwagi prawne dotyczącym tego
 2014 Electronics For Imaging. Informacje zawarte w niniejszej publikacji podlegają postanowieniom opisanym w dokumencie Uwagi prawne dotyczącym tego produktu. 23 czerwca 2014 Spis treści 3 Spis treści...5
2014 Electronics For Imaging. Informacje zawarte w niniejszej publikacji podlegają postanowieniom opisanym w dokumencie Uwagi prawne dotyczącym tego produktu. 23 czerwca 2014 Spis treści 3 Spis treści...5
INSTRUKCJA OPROGRAMOWANIA
 INSTRUKCJA OPROGRAMOWANIA MFC-7840W MFC-7440N MFC-7320 DCP-7045N DCP-7030 Wersja A POL Znaki towarowe Logo Brother jest zastrzeżonym znakiem towarowym Brother Industries, Ltd. Brother jest zastrzeżonym
INSTRUKCJA OPROGRAMOWANIA MFC-7840W MFC-7440N MFC-7320 DCP-7045N DCP-7030 Wersja A POL Znaki towarowe Logo Brother jest zastrzeżonym znakiem towarowym Brother Industries, Ltd. Brother jest zastrzeżonym
Fiery Remote Scan. Uruchamianie programu Fiery Remote Scan. Skrzynki pocztowe
 Fiery Remote Scan Program Fiery Remote Scan umożliwia zarządzanie skanowaniem na serwerze Fiery server i drukarce ze zdalnego komputera. Programu Fiery Remote Scan można użyć do wykonania następujących
Fiery Remote Scan Program Fiery Remote Scan umożliwia zarządzanie skanowaniem na serwerze Fiery server i drukarce ze zdalnego komputera. Programu Fiery Remote Scan można użyć do wykonania następujących
SP 1200SF/SP 1200S Instrukcja oprogramowania
 SP 1200SF/SP 1200S Instrukcja oprogramowania Przed rozpoczęciem użytkowania tego urządzenia przeczytaj dokładnie niniejszą instrukcję i przechowuj ją w dostępnym miejscu, aby odwoływać się do niej w przyszłości.
SP 1200SF/SP 1200S Instrukcja oprogramowania Przed rozpoczęciem użytkowania tego urządzenia przeczytaj dokładnie niniejszą instrukcję i przechowuj ją w dostępnym miejscu, aby odwoływać się do niej w przyszłości.
INSTRUKCJA INSTALACJI DRUKARKI. (Dla Windows CP-D70DW/D707DW)
 INSTRUKCJA INSTALACJI DRUKARKI (Dla Windows CP-D70DW/D707DW) Microsoft, Windows, Windows XP, Windows Vista i Windows 7 są zastrzeżonymi znakami towarowymi Microsoft Corporation w Stanach Zjednoczonych
INSTRUKCJA INSTALACJI DRUKARKI (Dla Windows CP-D70DW/D707DW) Microsoft, Windows, Windows XP, Windows Vista i Windows 7 są zastrzeżonymi znakami towarowymi Microsoft Corporation w Stanach Zjednoczonych
Instrukcja Oprogramowania
 Instrukcja Oprogramowania Niektóre modele nie są dostępne we wszystkich krajach. dla użytkowników modeli DCP: niniejsza dokumentacja dotyczy zarówno modeli MFC, jak i DCP. Oznacza to, że nazwa MFC używana
Instrukcja Oprogramowania Niektóre modele nie są dostępne we wszystkich krajach. dla użytkowników modeli DCP: niniejsza dokumentacja dotyczy zarówno modeli MFC, jak i DCP. Oznacza to, że nazwa MFC używana
INSTRUKCJA OPROGRAMOWANIA
 INSTRUKCJA OPROGRAMOWANIA DCP-9010CN MFC-9120CN MFC-9320CW Niektóre modele nie są dostępne we wszystkich krajach. Wersja 0 POL Znaki handlowe Logo Brother jest zarejestrowanym znakiem handlowym firmy Brother
INSTRUKCJA OPROGRAMOWANIA DCP-9010CN MFC-9120CN MFC-9320CW Niektóre modele nie są dostępne we wszystkich krajach. Wersja 0 POL Znaki handlowe Logo Brother jest zarejestrowanym znakiem handlowym firmy Brother
NPS-520. Serwer druku do urządzeń wielofukcyjnych. Skrócona instrukcja obsługi. Wersja 1.00 Edycja 1 11/2006
 NPS-520 Serwer druku do urządzeń wielofukcyjnych Skrócona instrukcja obsługi Wersja 1.00 Edycja 1 11/2006 Copyright 2006. Wszelkie prawa zastrzeżone. Informacje ogólne POLSKI Urządzenie NPS-520 jest serwerem
NPS-520 Serwer druku do urządzeń wielofukcyjnych Skrócona instrukcja obsługi Wersja 1.00 Edycja 1 11/2006 Copyright 2006. Wszelkie prawa zastrzeżone. Informacje ogólne POLSKI Urządzenie NPS-520 jest serwerem
INSTRUKCJA OPROGRAMOWANIA
 INSTRUKCJA OPROGRAMOWANIA Dla użytkowników DCP; ta dokumentacja dotyczy zarówno modeli MFC jak i DCP. Jeżeli w tej instrukcji użytkownika pojawia się MFC, proszę czytać MFC jako DCP. Wersja 0 Spis Treści
INSTRUKCJA OPROGRAMOWANIA Dla użytkowników DCP; ta dokumentacja dotyczy zarówno modeli MFC jak i DCP. Jeżeli w tej instrukcji użytkownika pojawia się MFC, proszę czytać MFC jako DCP. Wersja 0 Spis Treści
Opcja szyby dokumentów
 Urządzenie wielofunkcyjne Xerox WorkCentre 9/9 Jak zrobić kopię. Załaduj dokumenty stroną przednią do góry na tacę wejściową podajnika dokumentów. Wyreguluj prowadnicę, aby tylko. Naciśnij raz przycisk
Urządzenie wielofunkcyjne Xerox WorkCentre 9/9 Jak zrobić kopię. Załaduj dokumenty stroną przednią do góry na tacę wejściową podajnika dokumentów. Wyreguluj prowadnicę, aby tylko. Naciśnij raz przycisk
Połączenia. Obsługiwane systemy operacyjne. Instalowanie drukarki przy użyciu dysku CD Oprogramowanie i dokumentacja
 Strona 1 z 6 Połączenia Obsługiwane systemy operacyjne Korzystając z dysku CD z oprogramowaniem, można zainstalować oprogramowanie drukarki w następujących systemach operacyjnych: Windows 8.1 Windows Server
Strona 1 z 6 Połączenia Obsługiwane systemy operacyjne Korzystając z dysku CD z oprogramowaniem, można zainstalować oprogramowanie drukarki w następujących systemach operacyjnych: Windows 8.1 Windows Server
Instalacja urządzenia
 Wstęp Do drukarki zwykle dołączona jest płyta ze sterownikami Systemy Windows mogą już posiadać sterowniki, jednak zapewniają one jedynie podstawową funkcjonalność urządzenia Do drukarki może nie być dołączony
Wstęp Do drukarki zwykle dołączona jest płyta ze sterownikami Systemy Windows mogą już posiadać sterowniki, jednak zapewniają one jedynie podstawową funkcjonalność urządzenia Do drukarki może nie być dołączony
Xerox WorkCentre 3655 Drukarka wielofunkcyjna Panel sterowania
 Panel sterowania Dostępność niektórych funkcji zależy od ustawień drukarki. Więcej informacji na temat dostępnych funkcji oraz ustawień podano w Przewodniku użytkownika. 3 4 5 Ekran dotykowy Menu 6 Strona
Panel sterowania Dostępność niektórych funkcji zależy od ustawień drukarki. Więcej informacji na temat dostępnych funkcji oraz ustawień podano w Przewodniku użytkownika. 3 4 5 Ekran dotykowy Menu 6 Strona
Załącznik nr 1 do wzoru umowy, która stanowi załącznik nr 3 do SIWZ OBLIGATORYJNE WYMAGANIA TECHNICZNE. I. Drukarka laserowa typ 2007-1 szt.
 Załącznik nr 1 do wzoru umowy, która stanowi załącznik nr 3 do SIWZ CZĘŚĆ III ZAMÓWIENIA OBLIGATORYJNE WYMAGANIA TECHNICZNE I. Drukarka laserowa typ 2007-1 szt. 91 Oferowany model*... Producent*... wskazanie
Załącznik nr 1 do wzoru umowy, która stanowi załącznik nr 3 do SIWZ CZĘŚĆ III ZAMÓWIENIA OBLIGATORYJNE WYMAGANIA TECHNICZNE I. Drukarka laserowa typ 2007-1 szt. 91 Oferowany model*... Producent*... wskazanie
Polski. Informacje dotyczące bezpieczeństwa. Polski
 Niniejszy podręcznik zawiera następujące sekcje: Informacje dotyczące bezpieczeństwa na str. 35. Rozwiązywanie problemów z instalacją na str. 36. Znajdowanie dalszych informacji na str. 40. Informacje
Niniejszy podręcznik zawiera następujące sekcje: Informacje dotyczące bezpieczeństwa na str. 35. Rozwiązywanie problemów z instalacją na str. 36. Znajdowanie dalszych informacji na str. 40. Informacje
INSTRUKCJA OPROGRAMOWANIA
 INSTRUKCJA OPROGRAMOWANIA Niektóre modele nie są dostępne we wszystkich krajach. dla użytkowników modeli DCP: niniejsza dokumentacja dotyczy zarówno modeli MFC, jak i DCP. Oznacza to, że nazwa MFC używana
INSTRUKCJA OPROGRAMOWANIA Niektóre modele nie są dostępne we wszystkich krajach. dla użytkowników modeli DCP: niniejsza dokumentacja dotyczy zarówno modeli MFC, jak i DCP. Oznacza to, że nazwa MFC używana
LASERJET PRO 500 COLOR MFP. Skrócona instrukcja obsługi M570
 LASERJET PRO 500 COLOR MFP Skrócona instrukcja obsługi M570 Drukowanie z urządzenia USB 1. Włóż dysk USB do portu na przedniej części urządzenia. 2. Otworzy się menu Dysk flash USB. Dotykając przycisków
LASERJET PRO 500 COLOR MFP Skrócona instrukcja obsługi M570 Drukowanie z urządzenia USB 1. Włóż dysk USB do portu na przedniej części urządzenia. 2. Otworzy się menu Dysk flash USB. Dotykając przycisków
Polski. Informacje dotyczące bezpieczeństwa. Polski
 Niniejszy podręcznik zawiera następujące sekcje: Informacje dotyczące bezpieczeństwa na str. 35. Rozwiązywanie problemów z instalacją na str. 36. Znajdowanie dalszych informacji na str. 40. Informacje
Niniejszy podręcznik zawiera następujące sekcje: Informacje dotyczące bezpieczeństwa na str. 35. Rozwiązywanie problemów z instalacją na str. 36. Znajdowanie dalszych informacji na str. 40. Informacje
AR-5316/5320 Instrukcja Obsługi Online. Start Kliknij przycisk "Start"
 AR-56/50 Instrukcja Obsługi Online Start Kliknij przycisk "Start" Wprowadzenie W niniejszej instrukcji obsługi opisano funkcje drukarki w cyfrowym urządzeniu wielofunkcyjnym AR-56/50. Aby zasięgnąć informacji
AR-56/50 Instrukcja Obsługi Online Start Kliknij przycisk "Start" Wprowadzenie W niniejszej instrukcji obsługi opisano funkcje drukarki w cyfrowym urządzeniu wielofunkcyjnym AR-56/50. Aby zasięgnąć informacji
Instrukcja Oprogramowania
 Instrukcja Oprogramowania Niektóre modele nie są dostępne we wszystkich krajach. Wersja 0 POL Modele, których dotyczy Niniejszy Podręcznik użytkownika dotyczy następujących modeli. DCP-1510(E)/1511/1512(E)
Instrukcja Oprogramowania Niektóre modele nie są dostępne we wszystkich krajach. Wersja 0 POL Modele, których dotyczy Niniejszy Podręcznik użytkownika dotyczy następujących modeli. DCP-1510(E)/1511/1512(E)
INSTRUKCJA OPROGRAMOWANIA
 INSTRUKCJA OPROGRAMOWANIA MFC-9440CN MFC-9450CDN MFC-9840CDW DCP-9040CN DCP-9042CDN DCP-9045CDN Nie wszystkie modele są dostępne we wszystkich krajach. Przed rozpoczęciem używania urządzenia w sieci należy
INSTRUKCJA OPROGRAMOWANIA MFC-9440CN MFC-9450CDN MFC-9840CDW DCP-9040CN DCP-9042CDN DCP-9045CDN Nie wszystkie modele są dostępne we wszystkich krajach. Przed rozpoczęciem używania urządzenia w sieci należy
LASERJET ENTERPRISE M4555 MFP SERIES. Instrukcje instalowania oprogramowania
 LASERJET ENTERPRISE M4555 MFP SERIES Instrukcje instalowania oprogramowania HP LaserJet Enterprise M4555 MFP Series Instrukcje instalowania oprogramowania Licencja i prawa autorskie 2011 Copyright Hewlett-Packard
LASERJET ENTERPRISE M4555 MFP SERIES Instrukcje instalowania oprogramowania HP LaserJet Enterprise M4555 MFP Series Instrukcje instalowania oprogramowania Licencja i prawa autorskie 2011 Copyright Hewlett-Packard
Fiery Remote Scan. Łączenie z serwerami Fiery servers. Łączenie z serwerem Fiery server przy pierwszym użyciu
 Fiery Remote Scan Program Fiery Remote Scan umożliwia zarządzanie skanowaniem na serwerze Fiery server i drukarce ze zdalnego komputera. Programu Fiery Remote Scan można użyć do wykonania następujących
Fiery Remote Scan Program Fiery Remote Scan umożliwia zarządzanie skanowaniem na serwerze Fiery server i drukarce ze zdalnego komputera. Programu Fiery Remote Scan można użyć do wykonania następujących
Instrukcje ustawień funkcji zwalniania wydruku
 Instrukcje ustawień funkcji zwalniania wydruku SPIS TREŚCI O INSTRUKCJI........................................................................................ 2 FUNKCJA ZWALNIANIA WYDRUKU......................................................................
Instrukcje ustawień funkcji zwalniania wydruku SPIS TREŚCI O INSTRUKCJI........................................................................................ 2 FUNKCJA ZWALNIANIA WYDRUKU......................................................................
Drukarki termosublimacyjne
 INK JET PHOTO IMAGING PREPRESS MEDICAL IMAGING Drukarki termosublimacyjne DS40 DS80 Instrukcja instalacji i ustawienia sterownika drukarki w systemie operacyjnym Windows 2000 i XP Wersja 3.10 Spis treści
INK JET PHOTO IMAGING PREPRESS MEDICAL IMAGING Drukarki termosublimacyjne DS40 DS80 Instrukcja instalacji i ustawienia sterownika drukarki w systemie operacyjnym Windows 2000 i XP Wersja 3.10 Spis treści
Instrukcje dotyczące systemu Windows w przypadku drukarki podłączonej lokalnie
 Strona 1 z 5 Połączenia Instrukcje dotyczące systemu Windows w przypadku drukarki podłączonej lokalnie Przed instalacją oprogramowania drukarki do systemu Windows Drukarka podłączona lokalnie to drukarka
Strona 1 z 5 Połączenia Instrukcje dotyczące systemu Windows w przypadku drukarki podłączonej lokalnie Przed instalacją oprogramowania drukarki do systemu Windows Drukarka podłączona lokalnie to drukarka
Instrukcja konfiguracji funkcji skanowania
 Instrukcja konfiguracji funkcji skanowania WorkCentre M123/M128 WorkCentre Pro 123/128 701P42171_PL 2004. Wszystkie prawa zastrzeżone. Rozpowszechnianie bez zezwolenia przedstawionych materiałów i informacji
Instrukcja konfiguracji funkcji skanowania WorkCentre M123/M128 WorkCentre Pro 123/128 701P42171_PL 2004. Wszystkie prawa zastrzeżone. Rozpowszechnianie bez zezwolenia przedstawionych materiałów i informacji
Panel sterowania. Urządzenie wielofunkcyjne Xerox AltaLink B8045/B8055/B8065/B8075/B8090
 Panel sterowania Dostępność aplikacji zależy od ustawień drukarki. Szczegółowy opis aplikacji i funkcji można znaleźć w przewodniku użytkownika. 5 9 8 7 6 0 5 6 7 8 9 0 Strona główna umożliwia powrót do
Panel sterowania Dostępność aplikacji zależy od ustawień drukarki. Szczegółowy opis aplikacji i funkcji można znaleźć w przewodniku użytkownika. 5 9 8 7 6 0 5 6 7 8 9 0 Strona główna umożliwia powrót do
Przewodnik Usług Internetowych
 Przewodnik Usług Internetowych Wersja A POL Omawiane modele Niniejszy Podręcznik Użytkownika jest przeznaczony dla następujących modeli: DCP-J4110DW, MFC-J4410DW/J4510DW/J4610DW Definicje oznaczeń W niniejszym
Przewodnik Usług Internetowych Wersja A POL Omawiane modele Niniejszy Podręcznik Użytkownika jest przeznaczony dla następujących modeli: DCP-J4110DW, MFC-J4410DW/J4510DW/J4610DW Definicje oznaczeń W niniejszym
Samsung Universal Print Driver Podręcznik użytkownika
 Samsung Universal Print Driver Podręcznik użytkownika wyobraź sobie możliwości Copyright 2009 Samsung Electronics Co., Ltd. Wszelkie prawa zastrzeżone. Ten podręcznik administratora dostarczono tylko w
Samsung Universal Print Driver Podręcznik użytkownika wyobraź sobie możliwości Copyright 2009 Samsung Electronics Co., Ltd. Wszelkie prawa zastrzeżone. Ten podręcznik administratora dostarczono tylko w
Skrócony opis 5210 / 5310
 Skrócony opis 5210 / 5310 1 2 3 4 UWAGA: Przed skonfigurowaniem i rozpoczęciem pracy z drukarką firmy Dell, należy zapoznać się z instrukcjami dotyczącymi bezpieczeństwa zawartymi w Podręczniku właściciela
Skrócony opis 5210 / 5310 1 2 3 4 UWAGA: Przed skonfigurowaniem i rozpoczęciem pracy z drukarką firmy Dell, należy zapoznać się z instrukcjami dotyczącymi bezpieczeństwa zawartymi w Podręczniku właściciela
Przewodnik Usług Internetowych
 Przewodnik Usług Internetowych Wersja B POL Omawiane modele Niniejszy Podręcznik Użytkownika jest przeznaczony dla następujących modeli: DCP-J4110DW, MFC-J4410DW/J4510DW/J4610DW Definicje oznaczeń W niniejszym
Przewodnik Usług Internetowych Wersja B POL Omawiane modele Niniejszy Podręcznik Użytkownika jest przeznaczony dla następujących modeli: DCP-J4110DW, MFC-J4410DW/J4510DW/J4610DW Definicje oznaczeń W niniejszym
Przewodnik AirPrint. Niniejszy podręcznik użytkownika dotyczy następujących modeli:
 Przewodnik AirPrint Niniejszy podręcznik użytkownika dotyczy następujących modeli: HL-L340DW/L360DN/L360DW/L36DN/L365DW/ L366DW/L380DW DCP-L50DW/L540DN/L540DW/L54DW/L560DW MFC-L700DN/L700DW/L70DW/L703DW/L70DW/L740DW
Przewodnik AirPrint Niniejszy podręcznik użytkownika dotyczy następujących modeli: HL-L340DW/L360DN/L360DW/L36DN/L365DW/ L366DW/L380DW DCP-L50DW/L540DN/L540DW/L54DW/L560DW MFC-L700DN/L700DW/L70DW/L703DW/L70DW/L740DW
Windows W celu dostępu do i konfiguracji firewall idź do Panelu sterowania -> System i zabezpieczenia -> Zapora systemu Windows.
 Bezpieczeństwo Systemów Informatycznych Firewall (Zapora systemu) Firewall (zapora systemu) jest ważnym elementem bezpieczeństwa współczesnych systemów komputerowych. Jego główną rolą jest kontrola ruchu
Bezpieczeństwo Systemów Informatycznych Firewall (Zapora systemu) Firewall (zapora systemu) jest ważnym elementem bezpieczeństwa współczesnych systemów komputerowych. Jego główną rolą jest kontrola ruchu
Opcja szyby dokumentów
 Xerox WorkCentre 8/8/8/87/890 Jak zrobić kopię Strona główna usług Stan Pracy Ekran dotykowy Start Wyczyść wszystko Zatrzymaj. Załaduj dokumenty stroną przednią do góry na tacę wejściową podajnika dokumentów.
Xerox WorkCentre 8/8/8/87/890 Jak zrobić kopię Strona główna usług Stan Pracy Ekran dotykowy Start Wyczyść wszystko Zatrzymaj. Załaduj dokumenty stroną przednią do góry na tacę wejściową podajnika dokumentów.
Drukarka serii HP LaserJet P2015 Uwagi dotyczące instalacji systemu drukowania
 Drukarka serii HP LaserJet P2015 Uwagi dotyczące instalacji systemu drukowania Prawa autorskie i licencja 2006 Copyright Hewlett-Packard Development Company, L.P. Powielanie, adaptacja lub tłumaczenie
Drukarka serii HP LaserJet P2015 Uwagi dotyczące instalacji systemu drukowania Prawa autorskie i licencja 2006 Copyright Hewlett-Packard Development Company, L.P. Powielanie, adaptacja lub tłumaczenie
Océ Podręcznik użytkownika
 Océ Podręcznik użytkownika Océ Client Tools Instrukcje podstawowej obsługi Copyright 2010 Océ Wszelkie prawa zastrzeżone. Żadna część tego podręcznika nie może być powielana, kopiowana, adaptowana ani
Océ Podręcznik użytkownika Océ Client Tools Instrukcje podstawowej obsługi Copyright 2010 Océ Wszelkie prawa zastrzeżone. Żadna część tego podręcznika nie może być powielana, kopiowana, adaptowana ani
Przewodnik AirPrint. Niniejszy podręcznik użytkownika obowiązuje dla następujących modeli: DCP-J4120DW/MFC-J4420DW/J4620DW/ J5320DW/J5620DW/J5720DW
 Przewodnik AirPrint Niniejszy podręcznik użytkownika obowiązuje dla następujących modeli: DCP-J40DW/MFC-J440DW/J460DW/ J530DW/J560DW/J570DW Wersja 0 POL Definicje oznaczeń W niniejszym podręczniku użytkownika
Przewodnik AirPrint Niniejszy podręcznik użytkownika obowiązuje dla następujących modeli: DCP-J40DW/MFC-J440DW/J460DW/ J530DW/J560DW/J570DW Wersja 0 POL Definicje oznaczeń W niniejszym podręczniku użytkownika
Instrukcje ustawień funkcji zwalniania wydruku
 Instrukcje ustawień funkcji zwalniania wydruku SPIS TREŚCI O INSTRUKCJI........................................................................................ 2 FUNKCJA ZWALNIANIA WYDRUKU......................................................................
Instrukcje ustawień funkcji zwalniania wydruku SPIS TREŚCI O INSTRUKCJI........................................................................................ 2 FUNKCJA ZWALNIANIA WYDRUKU......................................................................
Przewodnik Google Cloud Print
 Przewodnik Google Cloud Print Wersja A POL Definicje oznaczeń W tym podręczniku użytkownika zastosowano następujący styl uwag: Uwagi informują o tym, jak należy reagować w danej sytuacji, lub zawierają
Przewodnik Google Cloud Print Wersja A POL Definicje oznaczeń W tym podręczniku użytkownika zastosowano następujący styl uwag: Uwagi informują o tym, jak należy reagować w danej sytuacji, lub zawierają
Instrukcje dotyczące systemu Windows w przypadku drukarki podłączonej lokalnie
 Strona 1 z 6 Połączenia Instrukcje dotyczące systemu Windows w przypadku drukarki podłączonej lokalnie Uwaga: Przy instalowaniu drukarki podłączonej lokalnie, jeśli dysk CD-ROM Oprogramowanie i dokumentacja
Strona 1 z 6 Połączenia Instrukcje dotyczące systemu Windows w przypadku drukarki podłączonej lokalnie Uwaga: Przy instalowaniu drukarki podłączonej lokalnie, jeśli dysk CD-ROM Oprogramowanie i dokumentacja
Niniejsza skrócona instrukcja obsługi pomaga w rozpoczęciu korzystania z urządzenia IRIScan TM Mouse Executive 2.
 Niniejsza skrócona instrukcja obsługi pomaga w rozpoczęciu korzystania z urządzenia IRIScan TM Mouse Executive 2. Opisy zawarte w tym dokumencie odnoszą się do systemów operacyjnych Windows 7 oraz Mac
Niniejsza skrócona instrukcja obsługi pomaga w rozpoczęciu korzystania z urządzenia IRIScan TM Mouse Executive 2. Opisy zawarte w tym dokumencie odnoszą się do systemów operacyjnych Windows 7 oraz Mac
Przewodnik AirPrint. Wersja 0 POL
 Przewodnik AirPrint Wersja 0 POL Definicje oznaczeń W niniejszym podręczniku użytkownika zastosowano następującą ikonę: Informacja Informacje dotyczą tego, jak należy reagować w danej sytuacji, lub zawierają
Przewodnik AirPrint Wersja 0 POL Definicje oznaczeń W niniejszym podręczniku użytkownika zastosowano następującą ikonę: Informacja Informacje dotyczą tego, jak należy reagować w danej sytuacji, lub zawierają
Windows Vista /Windows 7 Instrukcja instalacji
 Seria drukarek laserowych Windows Vista / 7 Instrukcja instalacji Przed użyciem drukarki należy skonfigurować sprzęt i zainstalować sterowniki. Przeczytaj Podręcznik szybkiej obsługi i niniejszy Przewodnik
Seria drukarek laserowych Windows Vista / 7 Instrukcja instalacji Przed użyciem drukarki należy skonfigurować sprzęt i zainstalować sterowniki. Przeczytaj Podręcznik szybkiej obsługi i niniejszy Przewodnik
Instrukcja Uniwersalnego Sterownika Drukarki
 Instrukcja Uniwersalnego Sterownika Drukarki Brother Universal Printer Driver (BR-Script3) Brother Mono Universal Printer Driver (PCL) Brother Universal Printer Driver (Inkjet) Wersja B POL 1 Wprowadzenie
Instrukcja Uniwersalnego Sterownika Drukarki Brother Universal Printer Driver (BR-Script3) Brother Mono Universal Printer Driver (PCL) Brother Universal Printer Driver (Inkjet) Wersja B POL 1 Wprowadzenie
Podręcznik instalacji Command WorkStation 5.6 z aplikacjami Fiery Extended Applications 4.2
 Podręcznik instalacji Command WorkStation 5.6 z aplikacjami Fiery Extended Applications 4.2 Pakiet Fiery Extended Applications Package (FEA) w wersji 4.2 zawiera aplikacje Fiery służące do wykonywania
Podręcznik instalacji Command WorkStation 5.6 z aplikacjami Fiery Extended Applications 4.2 Pakiet Fiery Extended Applications Package (FEA) w wersji 4.2 zawiera aplikacje Fiery służące do wykonywania
Połączenia. Instalowanie drukarki lokalnie (Windows) Co to jest drukowanie lokalne?
 Strona 1 z 6 Połączenia Instalowanie drukarki lokalnie (Windows) Uwaga: Jeśli dysk CD Oprogramowanie i dokumentacja nie obejmuje obsługi danego systemu operacyjnego, należy skorzystać z Kreatora dodawania
Strona 1 z 6 Połączenia Instalowanie drukarki lokalnie (Windows) Uwaga: Jeśli dysk CD Oprogramowanie i dokumentacja nie obejmuje obsługi danego systemu operacyjnego, należy skorzystać z Kreatora dodawania
INSTRUKCJA INSTALACJI OPROGRAMOWANIA
 INSTRUKCJA INSTALACJI OPROGRAMOWANIA CYFROWE URZĄDZENIE WIELOFUNKCYJNE SPIS TREŚCI INFORMACJE NA TEMAT OPROGRAMOWANIA PRZED INSTALACJĄ INSTALOWANIE OPROGRAMOWANIA PODŁĄCZENIE DO KOMPUTERA KONFIGUROWANIE
INSTRUKCJA INSTALACJI OPROGRAMOWANIA CYFROWE URZĄDZENIE WIELOFUNKCYJNE SPIS TREŚCI INFORMACJE NA TEMAT OPROGRAMOWANIA PRZED INSTALACJĄ INSTALOWANIE OPROGRAMOWANIA PODŁĄCZENIE DO KOMPUTERA KONFIGUROWANIE
Laboratorium - Monitorowanie i zarządzanie zasobami systemu Windows 7
 5.0 5.3.3.5 Laboratorium - Monitorowanie i zarządzanie zasobami systemu Windows 7 Wprowadzenie Wydrukuj i uzupełnij to laboratorium. W tym laboratorium, będziesz korzystać z narzędzi administracyjnych
5.0 5.3.3.5 Laboratorium - Monitorowanie i zarządzanie zasobami systemu Windows 7 Wprowadzenie Wydrukuj i uzupełnij to laboratorium. W tym laboratorium, będziesz korzystać z narzędzi administracyjnych
INSTRUKCJA INSTALACJI OPROGRAMOWANIA
 INSTRUKCJA INSTALACJI OPROGRAMOWANIA CYFROWE URZĄDZENIE WIELOFUNKCYJNE WPROWADZENIE... INFORMACJE NA TEMAT OPROGRAMOWANIA PRZED INSTALACJĄ INSTALOWANIE OPROGRAMOWANIA PODŁĄCZENIE DO KOMPUTERA KONFIGUROWANIE
INSTRUKCJA INSTALACJI OPROGRAMOWANIA CYFROWE URZĄDZENIE WIELOFUNKCYJNE WPROWADZENIE... INFORMACJE NA TEMAT OPROGRAMOWANIA PRZED INSTALACJĄ INSTALOWANIE OPROGRAMOWANIA PODŁĄCZENIE DO KOMPUTERA KONFIGUROWANIE
Kopiowanie. Szybkie kopiowanie. Kopiowanie przy użyciu podajnika ADF. Kopiowanie przy użyciu szyby skanera. Kopiowanie
 Strona 1 z 5 Kopiowanie Szybkie kopiowanie 1 Załaduj oryginał nadrukiem do góry, krótszą krawędzią do automatycznego podajnika dokumentów lub umieść nadrukiem w dół na szybie skanera. Uwaga: Do automatycznego
Strona 1 z 5 Kopiowanie Szybkie kopiowanie 1 Załaduj oryginał nadrukiem do góry, krótszą krawędzią do automatycznego podajnika dokumentów lub umieść nadrukiem w dół na szybie skanera. Uwaga: Do automatycznego
Przewodnik Google Cloud Print
 Przewodnik Google Cloud Print Wersja 0 POL Definicje oznaczeń W tym podręczniku użytkownika zastosowano następującą ikonę: Informacje dotyczą tego, jak należy reagować w danej sytuacji, lub zawierają wskazówki
Przewodnik Google Cloud Print Wersja 0 POL Definicje oznaczeń W tym podręczniku użytkownika zastosowano następującą ikonę: Informacje dotyczą tego, jak należy reagować w danej sytuacji, lub zawierają wskazówki
Przewodnik Google Cloud Print
 Przewodnik Google Cloud Print Wersja 0 POL Definicje oznaczeń W niniejszym podręczniku użytkownika zastosowano następującą konwencję oznaczeń: Informacje mówią o tym, jak należy reagować w danej sytuacji,
Przewodnik Google Cloud Print Wersja 0 POL Definicje oznaczeń W niniejszym podręczniku użytkownika zastosowano następującą konwencję oznaczeń: Informacje mówią o tym, jak należy reagować w danej sytuacji,
Skaner Mustek Scan Express
 INSTRUKCJA OBSŁUGI Nr produktu 884056 Skaner Mustek Scan Express Strona 1 z 14 Instalacja sterownika skanera TWAIN. Sterownik TWAIN jest modułem skanującym dostarczonym wraz Twoim skanerem. Jest on łatwo
INSTRUKCJA OBSŁUGI Nr produktu 884056 Skaner Mustek Scan Express Strona 1 z 14 Instalacja sterownika skanera TWAIN. Sterownik TWAIN jest modułem skanującym dostarczonym wraz Twoim skanerem. Jest on łatwo
Dysk CD (z Oprogramowaniem i Podręcznikiem użytkownika)
 Do skonfigurowania urządzenia może posłużyć każda nowoczesna przeglądarka, np. Internet Explorer 6 lub Netscape Navigator 7.0. DP-G310 Bezprzewodowy serwer wydruków AirPlus G 2,4GHz Przed rozpoczęciem
Do skonfigurowania urządzenia może posłużyć każda nowoczesna przeglądarka, np. Internet Explorer 6 lub Netscape Navigator 7.0. DP-G310 Bezprzewodowy serwer wydruków AirPlus G 2,4GHz Przed rozpoczęciem
Podręcznik ustawień Wi-Fi
 Podręcznik ustawień Wi-Fi Połączenie Wi-Fi z drukarką Połączenie z komputerem przez router Wi-Fi Bezpośrednie połączenie z komputerem Połączenie z urządzeniem przenośnym przez router Wi-Fi Połączenie bezpośrednie
Podręcznik ustawień Wi-Fi Połączenie Wi-Fi z drukarką Połączenie z komputerem przez router Wi-Fi Bezpośrednie połączenie z komputerem Połączenie z urządzeniem przenośnym przez router Wi-Fi Połączenie bezpośrednie
Podłączenie urządzenia. W trakcie konfiguracji routera należy korzystać wyłącznie z przewodowego połączenia sieciowego.
 Instalacja Podłączenie urządzenia W trakcie konfiguracji routera należy korzystać wyłącznie z przewodowego połączenia sieciowego. Należy dopilnować by nie podłączać urządzeń mokrymi rękami. Jeżeli aktualnie
Instalacja Podłączenie urządzenia W trakcie konfiguracji routera należy korzystać wyłącznie z przewodowego połączenia sieciowego. Należy dopilnować by nie podłączać urządzeń mokrymi rękami. Jeżeli aktualnie
Przewodnik Usług Internetowych
 Przewodnik Usług Internetowych Wersja 0 POL Omawiane modele Niniejszy Podręcznik Użytkownika jest przeznaczony dla następujących modeli: ADS-2500W i ADS-2600W Definicje oznaczeń W niniejszym podręczniku
Przewodnik Usług Internetowych Wersja 0 POL Omawiane modele Niniejszy Podręcznik Użytkownika jest przeznaczony dla następujących modeli: ADS-2500W i ADS-2600W Definicje oznaczeń W niniejszym podręczniku
Instrukcja instalacji
 Instrukcja instalacji Marzec 2016 (v. 1.1) EPR20160303_PL_3 2016 PIXEL-TECH. All rights reserved. Wszystkie prawa zastrzeżone. SPIS TREŚCI 1. Instalacja oprogramowania Event Print Server... 3 2. Uruchomienie
Instrukcja instalacji Marzec 2016 (v. 1.1) EPR20160303_PL_3 2016 PIXEL-TECH. All rights reserved. Wszystkie prawa zastrzeżone. SPIS TREŚCI 1. Instalacja oprogramowania Event Print Server... 3 2. Uruchomienie
Xerox WorkCentre 5845 / 5855 / 5865 / 5875 / 5890 Panel sterowania
 8 / 8 / 86 / 87 / 890 Panel sterowania Dostępność niektórych funkcji zależy od ustawień drukarki. Więcej informacji na temat dostępnych funkcji oraz ustawień podano w Przewodniku użytkownika. ABC DEF Menu
8 / 8 / 86 / 87 / 890 Panel sterowania Dostępność niektórych funkcji zależy od ustawień drukarki. Więcej informacji na temat dostępnych funkcji oraz ustawień podano w Przewodniku użytkownika. ABC DEF Menu
Specyfikacja PL (Ploter A1 24 ) (szt. 1) Wymagane parametry minimalne. 72 wydruki A1/godz. (+/- 1 m²/godz) 72 wydruki A1/godz.
 Instrukcja wypełnienia: Wykonawca zobowiązany jest wypełnić kolumnę oznaczoną napisem Nazwa producenta oferowany model, wpisując wartość parametru dla oferowanego urządzenia, zgodnie z zapisami kolumny
Instrukcja wypełnienia: Wykonawca zobowiązany jest wypełnić kolumnę oznaczoną napisem Nazwa producenta oferowany model, wpisując wartość parametru dla oferowanego urządzenia, zgodnie z zapisami kolumny
KROK 1. Konfiguracja Urządzenia KROK 2. Instalacja zakończona!
 DCP-130C Podręcznik szybkiej obsługi Zanim będzie można używać urządzenia, należy je skonfigurować i zainstalować sterownik. W celu uzyskania pomocy w rozpoczęciu konfiguracji urządzenia i instrukcji instalowania
DCP-130C Podręcznik szybkiej obsługi Zanim będzie można używać urządzenia, należy je skonfigurować i zainstalować sterownik. W celu uzyskania pomocy w rozpoczęciu konfiguracji urządzenia i instrukcji instalowania
Oprogramowanie Capture Pro
 Oprogramowanie Capture Pro Wprowadzenie A-61640_pl Wprowadzenie do programów Kodak Capture Pro i Capture Pro Limited Edition Instalowanie oprogramowania: Kodak Capture Pro i Network Edition... 1 Instalowanie
Oprogramowanie Capture Pro Wprowadzenie A-61640_pl Wprowadzenie do programów Kodak Capture Pro i Capture Pro Limited Edition Instalowanie oprogramowania: Kodak Capture Pro i Network Edition... 1 Instalowanie
KROK 1. Konfiguracja Urządzenia KROK 2. Instalacja zakończona!
 DCP-330C DCP-540CN Podręcznik szybkiej obsługi Zanim będzie można używać urządzenia, należy je skonfigurować i zainstalować oprogramowanie. W celu przeprowadzenia prawidłowej konfiguracji urządzenia i
DCP-330C DCP-540CN Podręcznik szybkiej obsługi Zanim będzie można używać urządzenia, należy je skonfigurować i zainstalować oprogramowanie. W celu przeprowadzenia prawidłowej konfiguracji urządzenia i
2017 Electronics For Imaging, Inc. Informacje zawarte w niniejszej publikacji podlegają postanowieniom opisanym w dokumencie Uwagi prawne dotyczącym
 2017 Electronics For Imaging, Inc. Informacje zawarte w niniejszej publikacji podlegają postanowieniom opisanym w dokumencie Uwagi prawne dotyczącym tego produktu. 17 kwietnia 2017 Spis treści 3 Spis treści...5
2017 Electronics For Imaging, Inc. Informacje zawarte w niniejszej publikacji podlegają postanowieniom opisanym w dokumencie Uwagi prawne dotyczącym tego produktu. 17 kwietnia 2017 Spis treści 3 Spis treści...5
Livebox konfiguracja drukarki
 Livebox 3.0 - konfiguracja drukarki Windows XP Przed przystąpieniem do konfiguracji drukarki, upewnij się, że komputer jest połączony z modemem Livebox 3.0 Krok 1 Zainstaluj drukarkę na komputerze. Zrób
Livebox 3.0 - konfiguracja drukarki Windows XP Przed przystąpieniem do konfiguracji drukarki, upewnij się, że komputer jest połączony z modemem Livebox 3.0 Krok 1 Zainstaluj drukarkę na komputerze. Zrób
Podręcznik użytkownika
 Podręcznik użytkownika Moduł kliencki Kodak Asset Management Software Stan i ustawienia zasobów... 1 Menu Stan zasobów... 2 Menu Ustawienia zasobów... 3 Obsługa alertów... 7 Komunikaty zarządzania zasobami...
Podręcznik użytkownika Moduł kliencki Kodak Asset Management Software Stan i ustawienia zasobów... 1 Menu Stan zasobów... 2 Menu Ustawienia zasobów... 3 Obsługa alertów... 7 Komunikaty zarządzania zasobami...
Przewodnik Google Cloud Print
 Przewodnik Google Cloud Print Wersja B POL Definicje oznaczeń W tym podręczniku użytkownika zastosowano następujący styl uwag: Uwagi informują o tym, jak należy reagować w danej sytuacji, lub zawierają
Przewodnik Google Cloud Print Wersja B POL Definicje oznaczeń W tym podręczniku użytkownika zastosowano następujący styl uwag: Uwagi informują o tym, jak należy reagować w danej sytuacji, lub zawierają
Ważne: Przed rozpoczęciem instalowania serwera DP-G321 NALEŻY WYŁACZYĆ zasilanie drukarki.
 Do skonfigurowania urządzenia może posłużyć każda nowoczesna przeglądarka, np. Internet Explorer 6 lub Netscape Navigator 7.0. DP-G321 Bezprzewodowy, wieloportowy serwer wydruków AirPlus G 802.11g / 2.4
Do skonfigurowania urządzenia może posłużyć każda nowoczesna przeglądarka, np. Internet Explorer 6 lub Netscape Navigator 7.0. DP-G321 Bezprzewodowy, wieloportowy serwer wydruków AirPlus G 802.11g / 2.4
COLOR LASERJET ENTERPRISE CM4540 MFP SERIES. Instrukcje instalowania oprogramowania
 COLOR LASERJET ENTERPRISE CM4540 MFP SERIES Instrukcje instalowania oprogramowania HP Color LaserJet Enterprise CM4540 MFP Series Instrukcje instalowania oprogramowania Licencja i prawa autorskie 2010
COLOR LASERJET ENTERPRISE CM4540 MFP SERIES Instrukcje instalowania oprogramowania HP Color LaserJet Enterprise CM4540 MFP Series Instrukcje instalowania oprogramowania Licencja i prawa autorskie 2010
Skrócona instrukcja konfiguracji skanowania iwysyłania wiadomości e-mail
 Xerox WorkCentre M118i Skrócona instrukcja konfiguracji skanowania iwysyłania wiadomości e-mail 701P42708 Ta instrukcja zawiera instrukcje niezbędne do konfiguracji funkcji skanowania i wysyłania wiadomości
Xerox WorkCentre M118i Skrócona instrukcja konfiguracji skanowania iwysyłania wiadomości e-mail 701P42708 Ta instrukcja zawiera instrukcje niezbędne do konfiguracji funkcji skanowania i wysyłania wiadomości
Przewodnik Usług Internetowych
 Przewodnik Usług Internetowych Wersja 0 POL Omawiane modele Niniejszy Podręcznik użytkownika dotyczy następujących modeli: DCP-J152W/J172W/J552DW/J752DW, MFC-J470DW/J475DW/J650DW/J870DW Definicje oznaczeń
Przewodnik Usług Internetowych Wersja 0 POL Omawiane modele Niniejszy Podręcznik użytkownika dotyczy następujących modeli: DCP-J152W/J172W/J552DW/J752DW, MFC-J470DW/J475DW/J650DW/J870DW Definicje oznaczeń
QL-500 QL-560 QL-570 QL-650TD QL-1050
 QL-500 QL-560 QL-570 QL-650TD QL-1050 Instrukcja instalacji oprogramowania Polski Wersja A Wprowadzenie Funkcje Aplikacja P-touch Editor Sterownik drukarki Umożliwia łatwe tworzenie różnorodnych niestandardowych
QL-500 QL-560 QL-570 QL-650TD QL-1050 Instrukcja instalacji oprogramowania Polski Wersja A Wprowadzenie Funkcje Aplikacja P-touch Editor Sterownik drukarki Umożliwia łatwe tworzenie różnorodnych niestandardowych
Instrukcja instalacji oprogramowania
 CYFROWY KOLOROWY SYSTEM WIELOFUNKCYJNY Instrukcja instalacji oprogramowania PRZED INSTALACJĄ OPROGRAMOWANIA USTAWIENIA W ŚRODOWISKU WINDOWS USTAWIENIA W ŚRODOWISKU MACINTOSH ROZWIĄZYWANIE PROBLEMÓW Dziękujemy
CYFROWY KOLOROWY SYSTEM WIELOFUNKCYJNY Instrukcja instalacji oprogramowania PRZED INSTALACJĄ OPROGRAMOWANIA USTAWIENIA W ŚRODOWISKU WINDOWS USTAWIENIA W ŚRODOWISKU MACINTOSH ROZWIĄZYWANIE PROBLEMÓW Dziękujemy
Rozdział 7. Drukowanie
 Rozdział 7. Drukowanie Ćwiczenia zawarte w tym rozdziale ułatwią zainstalowania w komputerze drukarki, prawidłowe jej skonfigurowanie i nadanie praw do drukowania poszczególnym uŝytkownikom. Baza sterowników
Rozdział 7. Drukowanie Ćwiczenia zawarte w tym rozdziale ułatwią zainstalowania w komputerze drukarki, prawidłowe jej skonfigurowanie i nadanie praw do drukowania poszczególnym uŝytkownikom. Baza sterowników
LASERJET ENTERPRISE COLOR FLOW MFP. Skrócona instrukcja obsługi M575
 LASERJET ENTERPRISE COLOR FLOW MFP Skrócona instrukcja obsługi M575 Drukowanie zapisanego zadania Aby wydrukować zadanie zapisane w pamięci urządzenia, wykonaj następującą procedurę. 1. Na ekranie głównym
LASERJET ENTERPRISE COLOR FLOW MFP Skrócona instrukcja obsługi M575 Drukowanie zapisanego zadania Aby wydrukować zadanie zapisane w pamięci urządzenia, wykonaj następującą procedurę. 1. Na ekranie głównym
Przewodnik AirPrint. Ta Instrukcja obsługi dotyczy następujących modelów:
 Przewodnik AirPrint Ta Instrukcja obsługi dotyczy następujących modelów: HL-340CW/350CDN/350CDW/370CDW/380CDW DCP-905CDW/900CDN/900CDW MFC-930CW/940CDN/9330CDW/9340CDW Wersja A POL Definicje oznaczeń W
Przewodnik AirPrint Ta Instrukcja obsługi dotyczy następujących modelów: HL-340CW/350CDN/350CDW/370CDW/380CDW DCP-905CDW/900CDN/900CDW MFC-930CW/940CDN/9330CDW/9340CDW Wersja A POL Definicje oznaczeń W
Podręcznik Wi-Fi Direct
 Podręcznik Wi-Fi Direct Łatwa konfiguracja za pomocą połączenia Wi-Fi Direct Rozwiązywanie problemów Spis treści Jak korzystać z tego podręcznika... 2 Symbole użyte w tym podręczniku... 2 Zastrzeżenia...
Podręcznik Wi-Fi Direct Łatwa konfiguracja za pomocą połączenia Wi-Fi Direct Rozwiązywanie problemów Spis treści Jak korzystać z tego podręcznika... 2 Symbole użyte w tym podręczniku... 2 Zastrzeżenia...
Informacje. Dysk CD-ROM z oprogramowaniem i dokumentacją. Strony pomocy. Strona internetowa firmy Lexmark. Inne języki.
 Informacje Strona 1 z 1 Informacje Istnieje szereg publikacji ułatwiających zapoznanie się z drukarką wielofunkcyjną i jej funkcjami. Informacje dostępne na tej stronie mają na celu ułatwienie poszukiwania
Informacje Strona 1 z 1 Informacje Istnieje szereg publikacji ułatwiających zapoznanie się z drukarką wielofunkcyjną i jej funkcjami. Informacje dostępne na tej stronie mają na celu ułatwienie poszukiwania
Laboratorium - Monitorowanie i zarządzanie zasobami systemu Windows XP
 5.0 5.3.3.7 Laboratorium - Monitorowanie i zarządzanie zasobami systemu Windows XP Wprowadzenie Wydrukuj i uzupełnij to laboratorium. W tym laboratorium, będziesz korzystać z narzędzi administracyjnych
5.0 5.3.3.7 Laboratorium - Monitorowanie i zarządzanie zasobami systemu Windows XP Wprowadzenie Wydrukuj i uzupełnij to laboratorium. W tym laboratorium, będziesz korzystać z narzędzi administracyjnych
Przewodnik Google Cloud Print
 Przewodnik Google Cloud Print Wersja 0 POL Definicje oznaczeń W niniejszym podręczniku użytkownika zastosowano następujący styl uwag: Informacje dotyczą postępowania w różnego rodzaju sytuacjach oraz zależności
Przewodnik Google Cloud Print Wersja 0 POL Definicje oznaczeń W niniejszym podręczniku użytkownika zastosowano następujący styl uwag: Informacje dotyczą postępowania w różnego rodzaju sytuacjach oraz zależności
1. Instalacja Programu
 Instrukcja obsługi dla programu Raporcik 2005 1. Instalacja Programu Program dostarczony jest na płycie cd, którą otrzymali Państwo od naszej firmy. Aby zainstalować program Raporcik 2005 należy : Włożyć
Instrukcja obsługi dla programu Raporcik 2005 1. Instalacja Programu Program dostarczony jest na płycie cd, którą otrzymali Państwo od naszej firmy. Aby zainstalować program Raporcik 2005 należy : Włożyć
Obsługiwane rozmiary, typy i gramatury oraz pojemność papieru
 Strona z 5 Nośniki Drukarka obsługuje rozmiary papieru i innych nośników specjalnych wymienione poniżej. Rozmiary niestandardowe można ustawiać w granicach określonych dla ustawienia uniwersalnego. Obsługiwane
Strona z 5 Nośniki Drukarka obsługuje rozmiary papieru i innych nośników specjalnych wymienione poniżej. Rozmiary niestandardowe można ustawiać w granicach określonych dla ustawienia uniwersalnego. Obsługiwane
Dell UltraSharp UP3017 Dell Display Manager Instrukcja użytkownika
 Dell UltraSharp UP3017 Dell Display Manager Instrukcja użytkownika Model: UP3017 Model - zgodność z przepisami: UP3017t UWAGA: UWAGA oznacza ważną informację, pomocną w lepszym używaniu komputera. Copyright
Dell UltraSharp UP3017 Dell Display Manager Instrukcja użytkownika Model: UP3017 Model - zgodność z przepisami: UP3017t UWAGA: UWAGA oznacza ważną informację, pomocną w lepszym używaniu komputera. Copyright
Instrukcja instalacji oprogramowania
 MODEL: MX-2010U MX-2310U CYFROWY KOLOROWY SYSTEM WIELOFUNKCYJNY Instrukcja instalacji oprogramowania PRZED INSTALACJĄ OPROGRAMOWANIA USTAWIENIA W ŚRODOWISKU WINDOWS USTAWIENIA W ŚRODOWISKU MACINTOSH ROZWIĄZYWANIE
MODEL: MX-2010U MX-2310U CYFROWY KOLOROWY SYSTEM WIELOFUNKCYJNY Instrukcja instalacji oprogramowania PRZED INSTALACJĄ OPROGRAMOWANIA USTAWIENIA W ŚRODOWISKU WINDOWS USTAWIENIA W ŚRODOWISKU MACINTOSH ROZWIĄZYWANIE
Instrukcja instalacji sterownika MF
 Polski Instrukcja instalacji sterownika MF Dysk User Software CD (Dysk CD-ROM z oprogramowaniem użytkownika).................. 1 Informacje o sterownikach i oprogramowaniu....................................................
Polski Instrukcja instalacji sterownika MF Dysk User Software CD (Dysk CD-ROM z oprogramowaniem użytkownika).................. 1 Informacje o sterownikach i oprogramowaniu....................................................
Zadanie 9. Projektowanie stron dokumentu
 Zadanie 9. Projektowanie stron dokumentu Przygotowany dokument można: wydrukować i oprawić, zapisać jako strona sieci Web i opublikować w Internecie przekonwertować na format PDF i udostępnić w postaci
Zadanie 9. Projektowanie stron dokumentu Przygotowany dokument można: wydrukować i oprawić, zapisać jako strona sieci Web i opublikować w Internecie przekonwertować na format PDF i udostępnić w postaci
Przewodnik Usług Internetowych
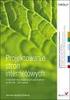 Przewodnik Usług Internetowych Wersja A POL Dotyczy modeli Niniejszy podręcznik użytkownika dotyczy następujących modelów. DCP-8250DN/MFC-8950DW(T) Definicje oznaczeń W tym podręczniku użytkownika zastosowano
Przewodnik Usług Internetowych Wersja A POL Dotyczy modeli Niniejszy podręcznik użytkownika dotyczy następujących modelów. DCP-8250DN/MFC-8950DW(T) Definicje oznaczeń W tym podręczniku użytkownika zastosowano
