INSTRUKCJA OPROGRAMOWANIA
|
|
|
- Teodor Stachowiak
- 8 lat temu
- Przeglądów:
Transkrypt
1 INSTRUKCJA OPROGRAMOWANIA MFC-9440CN MFC-9450CDN MFC-9840CDW DCP-9040CN DCP-9042CDN DCP-9045CDN Nie wszystkie modele są dostępne we wszystkich krajach. Przed rozpoczęciem używania urządzenia w sieci należy dokładnie przeczytać niniejszy podręcznik. Podręcznik jest dostępny na dysku CD-ROM w postaci pliku HTML. Dysk CD-ROM należy przechowywać w dostępnym miejscu zapewniającym łatwy dostęp do podręcznika. Ten podręcznik można również pobrać w formacie PDF ze strony Brother Solutions Center ( Wersja A POL
2 Znaki handlowe Logo Brother jest zarejestrowanym znakiem handlowym firmy Brother Industries, Ltd. Brother jest zarejestrowanym znakiem handlowym i BRAdmin Light oraz BRAdmin Professional są znakami handlowymi firmy Brother Industries, Ltd. Multi-Function Link jest zarejestrowanym znakiem handlowym firmy Brother International Corporation. Microsoft, Windows i Windows Server są zarejestrowanymi znakami handlowymi firmy Microsoft Corporation w Stanach Zjednoczonych i/lub innych krajach. Windows Vista jest zarejestrowanym znakiem handlowym lub znakiem handlowym firmy Microsoft Corporation w Stanach Zjednoczonych i innych krajach. Apple i Macintosh są zarejestrowanymi znakami handlowymi firmy Apple Inc. PostScript jest zarejestrowanym znakiem handlowym, PostScript 3 jest znakiem handlowym firmy Adobe Systems Incorporated. Nuance, logo Nuance, PaperPort i ScanSoft są zarejestrowanymi znakami handlowymi lub znakami handlowymi firmy Nuance Communications, Inc. lub jej spółek w Stanach Zjednoczonych i/lub innych krajach. Presto! PageManager jest zarejestrowanym znakiem handlowym firmy NewSoft Technology Corporation. Każda firma, której prawa do oprogramowania są wymienione w niniejszym podręczniku, podpisała umowę licencji na oprogramowanie związaną z zastrzeżonymi programami. Wszystkie pozostałe nazwy marek i produktów wymienione w Podręczniku użytkownika oprogramowania, Podręczniku użytkownika i Instrukcji obsługi sieci są zarejestrowanymi znakami handlowymi ich właścicieli Brother Industries, Ltd. Wszelkie prawa zastrzeżone. i
3 Spis Treści Sekcja I Windows 1 Drukowanie 2 Klawisze operacyjne drukarki...2 Anulowanie Pracy...2 Klawisz Bezpieczeństwa...2 Drukowanie Listy Konfiguracji Druku...3 Druk Testowy...3 Tryb dwustronny (tylko modele MFC-9840CDW i DCP-9045CDN)...4 Kolor Wyjścia...4 Odzyskiwanie standardowych ustawień drukarki...4 Kalibracja...5 Rejestracja Automatyczna...6 Rejestracja Ręczna...7 Elementy w sterowniku drukarki Windows...8 Zakładka podstawowa...8 Zakładka Ustawienia Zaawansowane...9 Jakość Druku...10 Druk dwustronny...11 Znak wodny...12 Ustawienia strony...13 Opcje urządzenia...14 Zakładka Akcesoria Skanowanie 18 Skanowanie dokumentu za pomocą sterownika TWAIN...18 Zgodny z TWAIN...18 Uzyskiwanie dostępu do skanera...18 Skanowanie dokumentu do komputera...20 Korzystanie z Przycisku Skanowania (Dla użytkowników USB)...24 Przeskanuj do USB (Niedostępne w modelach DCP-9040CN i DCP-9042CDN)...26 Skanowanie do Skanowanie do obrazu...31 Skanowanie do OCR...32 Skanowanie do pliku ControlCenter3 34 Korzystanie z ControlCenter SKANOWANIE...36 SKANOWANIE NA ŻYCZENIE UŻYTKOWNIKA...36 KOPIOWANIE...36 PC-FAX (tylko modele MFC)...37 USTAWIENIA URZĄDZENIA...37 ii
4 4 Skanowanie sieciowe 38 Przed rozpoczęciem skanowania sieciowego...38 Konfigurowanie skanowania sieciowego...38 Używanie klawisza skanowania...41 Skanowanie do (PC)...42 Skanowanie do (serwer , tylko model MFC-9840CDW)...43 Skanowanie do obrazu...45 Skanowanie do OCR...46 Skanowanie do pliku...47 Skanowanie do FTP...48 Ręczna metoda skanowania do FTP Zdalna konfiguracja (tylko modele MFC) 54 Zdalna konfiguracja Oprogramowanie Brother PC-FAX (tylko modele MFC) 56 Wysyłanie PC-FAX...56 Konfiguracja informacji użytkownika...56 Konfiguracja wysyłania...57 Wysyłanie pliku za pomocą PC-FAX przy użyciu interfejsu stylu faksu...58 Książka adresowa...59 Odbieranie PC-FAX...60 Włączanie PC-FAX w urządzeniu...60 Uruchamianie oprogramowania odbioru faksów PC-FAX na twoim komputerze...61 Konfigurowanie komputera...61 Konfigurowanie ustawień sieciowych odbierania faksów PC-FAX...62 Oglądanie nowych wiadomości PC-FAX Ustawienia zapory (dla użytkowników Sieci) 64 Przed rozpoczęciem użytkowania oprogramowania Brother...64 Użytkownicy Windows XP SP Dla użytkowników Windows Vista...66 A Indeks 68 iii
5 Sekcja I Windows I Drukowanie 2 Skanowanie 18 ControlCenter3 34 Skanowanie sieciowe 38 Zdalna konfiguracja (tylko modele MFC) 54 Oprogramowanie Brother PC-FAX (tylko modele MFC) 56 Ustawienia zapory (dla użytkowników Sieci) 64
6 1 Drukowanie 1 Ekrany w tym dziale pochodzą z systemu Windows XP. Ekrany w Twoim komputerze mogą się różnić, w zależności od Twojego systemu operacyjnego. Jeśli Twój komputer jest chroniony zaporą i nie może drukować, możliwe, że będziesz musiał skonfigurować ustawienia zapory, aby umożliwić komunikację przez porty numer 137. Zobacz Ustawienia zapory (dla użytkowników Sieci) na stronie Klawisze operacyjne drukarki 1 Anulowanie Pracy 1 Aby anulować obecny wydruk, naciśnij Job Cancel(Anuluj zadanie). Jeśli Dane LED zaświecą się na żółto, w pamięci drukarki istnieją dane. Możesz oczyścić dane, które pozostały w pamięci drukarki, wciskając Job Cancel(Anuluj zadanie). Klawisz Bezpieczeństwa 1 Dane zabezpieczone są chronione hasłem. Jedynie te osoby, które znają hasło, będą w stanie drukować zabezpieczone dane. Maszyna nie wydrukuje zabezpieczonych danych, dopóki nie zostanie podane hasło. Po wydrukowaniu dokumentu, dane zostaną wyczyszczone z pamięci. Aby skorzystać z tej funkcji, musisz ustawić hasło w oknie dialogowym sterownika drukarki. Jeśli wyłączysz przycisk włączający, zabezpieczone dane w pamięci zostaną wyczyszczone. a Naciśnij Secure(Zabezpieczenie). Jeśli LCD pokazuje BRAK DANYCH!, nie ma zabezpieczonych danych w pamięci. b Naciśnij a lub b, aby wybrać nazwę użytkownika. Naciśnij OK. LCD pokazuje zabezpieczoną listę zadań dla tej nazwy. c Naciśnij a lub b, aby wybrać pracę. Naciśnij OK. Podaj swoje czterocyfrowe hasło i naciśnij OK. d Aby wydrukować dane, naciśnij a lub b, aby wybrać WYDRUKI. Naciśnij OK. Maszyna drukuje dane. Aby wykasować zabezpieczone dane, naciśnij a lub b, aby wybrać KASUJ. Naciśnij OK. 2
7 Drukowanie Drukowanie Listy Konfiguracji Druku 1 Możesz wydrukować listę obecnych ustawień drukarki. 1 a Dla modeli MFC, naciśnij Menu, 4, 2, 2. Dla modeli DCP, naciśnij Menu, 3, 2, 2. b Naciśnij Mono Start (Start Mono) lub Colour Start (Start Kolor). Maszyna drukuje ustawienia. c Naciśnij Stop/Exit(Stop/Zakończ). Druk Testowy 1 Jeśli masz problemy z jakością wydruku, możesz wykonać wydruk testowy. a Dla modeli MFC, naciśnij Menu, 4, 2, 3. Dla modeli DCP, naciśnij Menu, 3, 2, 3. b Naciśnij Mono Start (Start Mono) lub Colour Start (Start Kolor). c Naciśnij Stop/Exit(Stop/Zakończ). Jeśli zaistnieje problem z wydrukiem, zobacz Podręcznik użytkownika co do ulepszenia jakości druku. 3
8 Drukowanie Tryb dwustronny (tylko modele MFC-9840CDW i DCP-9045CDN) 1 Można wybrać automatyczny tryb wydruku dwustronnego. Ustawienie w sterowniku drukarki ma wyższy priorytet niż ustawienie wprowadzone na panelu sterowania. a Dla modelu MFC-9840CDW naciśnij klawisze Menu, 4, 3. Dla modelu DCP-9045CDN naciśnij klawisze Menu, 3, 3. b Naciśnij klawisz a lub b, aby wybrać opcję Off, On (Long Edge) lub On (Short edge). c Naciśnij klawisz OK. 1 d Naciśnij klawisz Stop/Exit(Stop/Zakończ). Kolor Wyjścia 1 Jeśli sterownik nie posiada ustawień kolorów, możesz wybrać ustawienia kolorów. a Dla modeli MFC-9440CN lub MFC-9450CDN naciśnij klawisze Menu, 4, 3. Dla modelu MFC-9840CDW naciśnij klawisze Menu, 4, 4. Dla modeli DCP-9040CN lub DCP-9042CDN naciśnij klawisze Menu, 3, 3. Dla modelu DCP-9045CDN naciśnij klawisze Menu, 3, 4. b Naciśnij a lub b aby wybrać AUTO, KOLOR lub CZERŃ I BIEL. c Naciśnij OK. d Naciśnij Stop/Exit(Stop/Zakończ). Odzyskiwanie standardowych ustawień drukarki 1 Możesz powrócić do standardowych ustawień drukarki maszyny. Czcionki i makra załadowane do pamięci maszyny będą wyczyszczane. a Dla modeli MFC-9440CN lub MFC-9450CDN naciśnij klawisze Menu, 4, 4. Dla modelu MFC-9840CDW naciśnij klawisze Menu, 4, 5. Dla modeli DCP-9040CN lub DCP-9042CDN naciśnij klawisze Menu, 3, 4. Dla modelu DCP-9045CDN naciśnij klawisze Menu, 3, 5. b Aby odzyskać standardowe ustawienia, naciśnij 1. Aby wyjść bez dokonywania zmiany, naciśnij 2. c Naciśnij Stop/Exit(Stop/Zakończ). 4
9 Drukowanie Kalibracja 1 Gęstość wyjścia dla każdego koloru może się różnić w zależności od środowiska maszyny, tj. temperatury i wilgoci. Kalibracja pomaga Ci ulepszyć gęstość koloru. 1 a Dla modeli MFC-9440CN lub MFC-9450CDN naciśnij klawisze Menu, 4, 5. Dla modelu MFC-9840CDW naciśnij klawisze Menu, 4, 6. Dla modeli DCP-9040CN lub DCP-9042CDN naciśnij klawisze Menu, 3, 5. Dla modelu DCP-9045CDN naciśnij klawisze Menu, 3, 6. b Naciśnij a lub b aby wybrać KALIBRACJA. c Naciśnij OK. d Naciśnij 1 aby wybrać TAK. e Naciśnij Stop/Exit(Stop/Zakończ). Możesz resetować parametry kalibracji z powrotem do ustawień fabrycznych. a Dla modeli MFC-9440CN lub MFC-9450CDN naciśnij klawisze Menu, 4, 5. Dla modelu MFC-9840CDW naciśnij klawisze Menu, 4, 6. Dla modeli DCP-9040CN lub DCP-9042CDN naciśnij klawisze Menu, 3, 5. Dla modelu DCP-9045CDN naciśnij klawisze Menu, 3, 6. b Naciśnij a lub b aby RESET. c Naciśnij OK. d Naciśnij 1 aby wybrać TAK. e Naciśnij Stop/Exit(Stop/Zakończ). Jeśli pokaże się błąd wiadomości, naciśnij Stop/Exit(Stop/Zakończ) i spróbuj ponownie. W celu uzyskania więcej informacji, zobacz Podręcznik użytkownika co do wykrywania i usuwania usterek oraz rutynowej konserwacji. 5
10 Drukowanie Rejestracja Automatyczna 1 1 Rejestracja 1 Jeśli stałe obszary koloru lub obrazów mają obwódki w kolorze niebiesko-zielonym, fuksji lub zielonym, możesz skorzystać z elementu automatycznej rejestracji, aby naprawić problem. a Dla modeli MFC-9440CN lub MFC-9450CDN naciśnij klawisze Menu, 4, 6, 1. Dla modelu MFC-9840CDW naciśnij klawisze Menu, 4, 7, 1. Dla modeli DCP-9040CN lub DCP-9042CDN naciśnij klawisze Menu, 3, 6, 1. Dla modelu DCP-9045CDN naciśnij klawisze Menu, 3, 7, 1. b Aby zacząć, naciśnij 1. Aby wyjść, naciśnij 2. c Naciśnij Stop/Exit(Stop/Zakończ). Częstotliwość 1 Możesz ustawić maszynę, aby przeprowadzać regularnie automatyczną rejestrację oraz tak często, jak się to pojawi. a Dla modeli MFC-9440CN lub MFC-9450CDN naciśnij klawisze Menu, 4, 6, 2. Dla modelu MFC-9840CDW naciśnij klawisze Menu, 4, 7, 2. Dla modeli DCP-9040CN lub DCP-9042CDN naciśnij klawisze Menu, 3, 6, 2. Dla modelu DCP-9045CDN naciśnij klawisze Menu, 3, 7, 2. b Naciśnij a lub b aby wybrać NISKA, ŚREDNIA, WYSOKA lub WYŁĄCZONE. Naciśnij OK. c Naciśnij Stop/Exit(Stop/Zakończ). 6
11 Drukowanie Rejestracja Ręczna 1 Jeśli kolor wciąż niewłaściwie pojawia się po automatycznej rejestracji, będziesz musiał przeprowadzić rejestrację ręczną. 1 a Dla modeli MFC-9440CN lub MFC-9450CDN naciśnij klawisze Menu, 4, 7, 1. Dla modelu MFC-9840CDW naciśnij klawisze Menu, 4, 8, 1. Dla modeli DCP-9040CN lub DCP-9042CDN naciśnij klawisze Menu, 3, 7, 1. Dla modelu DCP-9045CDN naciśnij klawisze Menu, 3, 8, 1. b Naciśnij Mono Start (Start Mono) lub Colour Start (Start Kolor) aby rozpocząć druk kolorowej tabeli rejestracji. c Kiedy maszyna zakończy drukowanie arkuszu rejestracyjnego, naciśnij 2 (USTAW REJESTR) aby ręcznie poprawić kolor. d Rozpoczynając od 1 (Magenta Left (Fuksja na lewo)) w tabeli, sprawdź który kolorowy pasek ma najbardziej jednolitą gęstość druku oraz podaj jego numer maszynie, korzystając z klawiszy a i b. Naciśnij OK. Powtórz 2 (Cyan Left (Kolor niebiesko-zielony na lewo)), 3 (Yellow Left (Żółty na lewo)), 4, 5, 6 to e Naciśnij Stop/Exit(Stop/Zakończ). 7
12 Drukowanie Elementy w sterowniku drukarki Windows W celu uzyskania więcej informacji, proszę zobaczyć tekst Pomoc w sterowniku drukarki. 1 1 Ekrany w tym dziale pochodzą z systemu Windows XP. Ekrany w Twoim komputerze będą się różnić, w zależności od Twojego systemu operacyjnego. Możesz również dostać się do okna dialogowego Preferencje drukowania klikając na Preferencje drukowania... w zakładce Ogólne w oknie dialogowym Właściwości. Zakładka podstawowa 1 Możesz również zmienić ustawienia, klikając na ilustrację po lewej stronie zakładki Ustawienia Podstawowe a Wybierz Format papieru, Druk wielostronicowy, Orientacja, Ilość kopii i Typ nośnika (1). b Wybierz ustawienie Druk Dwustronny/Książeczka (2)(Niedostępne w modelach MFC-9440CN ani DCP-9040CN). c Wybierz ustawienia Kolor/mono (3). d Wybierz èródło Papieru (4). e Kliknij na OK aby zastosować wybrane przez Ciebie ustawienia. Aby powrócić do ustawień domyślnych, kliknij na Domyślne, a następnie OK. 8
13 Drukowanie Zakładka Ustawienia Zaawansowane 1 1 Zmień ustawienia zakładki, klikając na jedną z odpowiednich ikon: Jakość druku (1) Druk Dwustronny (2) Znak Wodny (3) Ustawienia strony (4) Opcje Urządzenia (5) 9
14 Drukowanie Jakość Druku 1 Jakość druku Możesz wybrać następujące ustawienia jakości druku. Normalny 600 dpi Zalecane dla zwykłego druku. Dobra jakość druku z dobrą prędkością druku. Wysoka 2400 dpi Tryb najlepszego druku. Użyj tego trybu, aby drukować obrazy wymagające dużej dokładności, takie jak zdjęcia. Ponieważ dane potrzebne do drukowania są dużo większe niż w przypadku trybu normalnego, czas przetwarzania danych, ich przesyłania oraz druku jest dłuższy. Tryb koloru Następujące opcje są dostępne w Trybie koloru: Normalny To jest domyślny tryb koloru. Intensywny Kolor wszystkich elementów jest dostosowany, aby uzyskać żywsze kolory. Automatyczny Sterownik drukarki automatycznie wybierze rodzaj Tryb koloru. Brak Wyłączyć dopasowanie kolorów. Popraw odcienie szarości Możesz ulepszyć jakość obrazu obszarów zacienionych. Zwiększ rozdzielczość wydruku w czerni Jeśli czarna grafika nie może być poprawnie wydrukowana, wybierz te ustawienie. Import Możesz dostosować konfigurację druku konkretnego obrazu, klikając na Ustawienie. Po wyborze i eksporcie konfiguracji druku dla konkretnego obrazu, możesz importować te ustawienie dla innych obrazów. Użyj funkcji Eksport, aby stworzyć plik konfiguracji druku z obecnych ustawień. Eksport Możesz dostosować konfigurację druku konkretnego obrazu, klikając na Ustawienie. Kiedy skończysz dostosowywanie parametrów obrazu, takich jak jasność i kontrast, możesz eksportować te ustawienia w pliku konfiguracji druku. Użyj funkcji Import aby załadować poprzednio eksportowany plik konfiguracyjny. Ustawienie Jeśli chcesz zmienić ustawienia koloru, takie jak jasność, kontrast, etc, naciśnij przycisk Ustawienie, aby dostać się do bardziej zaawansowanych ustawień. 1 10
15 Drukowanie Druk dwustronny 1 1 Zaznacz pole wyboru Druk Dwustronny, aby używać funkcji drukowania dwustronnego. Użyj zastawu druku dwustronnego (Niedostępne w modelach MFC-9440CN ani DCP-9040CN) Zaznacz pole wyboru Druk Dwustronny, a następnie wybierz opcję Użyj zestawu druku dwustronnego. W tym trybie drukowanie odbywa się automatycznie po obu stronach arkusza. Dostępnych jest sześć rodzajów kierunku automatycznego zszywania dwustronnego dla każdej orientacji. Ręczny druk dwustronny Sprawdź Ręczny druk dwustronny. W tym trybie, maszyna drukuje wpierw wszystkie równo ponumerowane strony. Następnie sterownik drukarki zatrzymuje się i pokazuje instrukcje wymagane do ponownej instalacji papieru. Kiedy klikniesz na OK pozostałe ponumerowane strony są drukowane. Istnieje sześć rodzajów kierunków oprawy ręcznego druku dwustronnego, dostępnego dla każdej orientacji. Broszura drukowanie Kiedy chcesz wydrukować broszurę, użyj tej funkcji. Aby stworzyć broszurę, złóż wydrukowane strony po środku. Obszar nie do drukowania Jeśli sprawdzisz opcję Obszar nie do drukowania, możesz również określić przesunięcie dla oprawy w calach lub milimetrach. 11
16 Drukowanie Znak wodny 1 1 Możesz umieścić logo lub tekst w Twoim dokumencie jako znak wodny. Możesz wybrać jeden z wstępnie ustalonych Znaków wodnych lub możesz skorzystać z pliku bitmap, który stworzyłeś. Sprawdź Użyj znaku wodnego, a następnie wybierz znak wodny, którego chcesz użyć. Przeźroczysty 1 Sprawdź Przeźroczysty aby wydrukować obraz ze znakiem wodnym w tle Twojego dokumentu. Jeśli ten element jest sprawdzony, wówczas znak wodny zostanie wydrukowany na górze Twojego dokumentu. W tekście obrysowanym 1 Sprawdź W tekście obrysowanym jeśli tylko chcesz wydrukować zarys znaku wodnego. Drukuj znak wodny 1 Możesz drukować znak wodny w dowolny z następujących sposobów. Na wszystkich stronach Tylko na pierwszej stronie Tod drugiej strony Użytkownika 12
17 Drukowanie Ustawienia strony 1 1 Skalowanie 1 Możesz zmienić rozmiar druku swojego dokumentu z elementem Skalowanie. Sprawdź Wył. jeśli chcesz wydrukować dokument, tak jak pokazuje się na Twoim ekranie. Sprawdź Dostosuj do rozmiaru papieru jeśli Twój dokument ma rozmiar niestandardowy lub jeśli masz jedynie standardowy rozmiar papieru. Sprawdź Dowolne jeśli chcesz zmienić rozmiar. Możesz również użyć elementu Odbicie lustrzane lub Druk odwrócony dla ustalenia strony. 13
18 Drukowanie Opcje urządzenia 1 1 Możesz zmienić następujące funkcje drukarki: Bezpiecznego drukowania Tryb oszczędzania toneru Podręczny wykaz funkcji druku Zarządzenie Ustawienia strony Druk nagłówka/stopki Kalibracja koloru Bezpiecznego drukowania Bezpiecznego drukowania: Dokumenty zabezpieczone to te, które są chronione, kiedy przesyłane są do maszyny. Jedynie osoby, które znają hasło, mogą je wydrukować. Kiedy w maszynie dokumenty są zabezpieczone, musisz podać hasło, korzystając z panelu kontrolnego maszyny, aby je wydrukować. Aby wysłać zabezpieczony dokument: a Wybierz Bezpiecznego drukowania z Funkcji drukarki oraz sprawdź Bezpiecznego drukowania. b Podaj swoje hasło, nazwę użytkownika oraz nazwę pracy, a następnie kliknij na OK. c Musisz wydrukować dokumenty zabezpieczone z panelu kontrolnego maszyny. (Zobacz Klawisz Bezpieczeństwa na stronie 2.) Aby usunąć dokument zabezpieczony: musisz użyć panelu kontrolnego maszyny, aby usunąć dokument zabezpieczony. (Zobacz Klawisz Bezpieczeństwa na stronie 2.) 14
19 Drukowanie Tryb oszczędzania toneru Możesz zakonserwować toner, korzystając z tego elementu. Kiedy ustawisz Włączony Tryb oszczędzania toneru, drukarka będzie jaśniejsza. Ustawienia domyślne są wyłączone. 1 Nie zalecamy Tryb oszczędzania toneru przy drukowaniu zdjęć lub obrazów ze skalą szarości. Podręczny wykaz funkcji druku Ten element pozwala Tobie na szybki wybór ustawień sterownika, klikając na ikonę zadania podajnika (tasktray). Możesz włączyć lub wyłączyć ustawienia szybkiego druku. Zaznaczając wybrane pola dla poszczególnych funkcji, możesz wybrać, które będą dostępne w ustawieniach szybkiego druku. Druk wielostronicowy Ręczny druk dwustronny (tylko modele MFC-9440CN i DCP-9040CN) Duplex (Dwustronny) (niedostępny w modelach MFC-9440CN i DCP-9040CN) Tryb oszczędzania toneru èródło papieru Typnośnika Kolor/mono Ustawienia strony Korekta wydruku wzorów Wybierz opcję Korekta wydruku wzorów, jeśli wydrukowane wypełnienia i wzory wydają się odmienne od tego, jak wyglądają na ekranie komputera. Popraw krawędzie Ulepsz wygląd cienkich linii w dokumentach graficznych. Druk nagłówka/stopki Kiedy te funkcja jest włączona, w Twoim dokumencie zostanie wydrukowana data i czas pochodząca z systemu zegarowego Twojego komputera, nazwa użytkownika komputera oraz tekst, który podałeś. Klikając na Ustawienia, możesz dostosować informacje. Drukowanie z identyfikacją Jeśli wybierzesz Login Nazwy Użytkownika, zostanie wydrukowany Twój login nazwy użytkownika komputera. Jeśli wybierzesz opcję Użytkownika i wpiszesz tekst do pola edycji użytkownika, zostanie wydrukowany tekst, który podasz. Kalibracja koloru Gęstość wyjścia każdego koloru może różnić się w zależności od temperatury i wilgoci środowiska, w jakim maszyna się znajduje. Te ustawienia pomogą Ci ulepszyć gęstość koloru poprzez umożliwienie sterownikom drukarki korzystania z informacji o kalibracji kolorów, zebranych w Twojej maszynie. Zobacz dane urządzenia Jeśli klikniesz na ten przycisk, sterowniki drukarki będą próbowały uzyskać dane o kalibracji kolorów z Twojej maszyny. Użyj danych kalibracji Jeśli sterownik pomyślnie uzyska dane o kalibracji, sterownik automatycznie sprawdzi te pole. Usuń te zaznaczenie, jeśli nie chcesz korzystać z danych. 15
20 Drukowanie Zarządzenie Zarządzenia mają możliwość ograniczenia dostępu do takich funkcji jak skalowanie i znaki wodne. Hasło Podaj hasło do tego pola. Ustaw hasło Kliknij tutaj, aby zmienić hasło. Ilość kopii Zablowkowana Zablokuj wybór stron do kopiowania, aby zapobiec wielokrotnemu drukowaniu kopii. Druk wielostronicowy & Skalowanie Zablokowane Zablokuj ustawienia skalowania i ustawienia druku wielostronicowego. Blokada koloru/mono Zablokuj ustawienia Koloru/mono jako Mono, aby zapobiec drukowaniu w kolorze. Blokada Znaku Wodnego Zablokuj obecne ustawienia opcji Znaku wodnego, aby zapobiec dokonaniu zmian. 1 16
21 Drukowanie Zakładka Akcesoria 1 Aby wejśc do zakładki Akcesoria kliknij na przycisk Start oraz Drukarki i faksy. Kliknij prawym przyciskiem myszy ikonę drukarki, wybierz polecenie Właściwości, a następnie kliknij opcję Akcesoria. 1 Dostępne opcje (1) (Niedostępne w modelach DCP-9040CN i DCP-9042CDN) Możesz dodać i usunąć ręcznie opcje, które są zainstalowane na Twojej drukarce. Ustawienia podajnika będą pasowały do zainstalowanych opcji. Ustawienia źródła papieru (2) Ten element rozpoznaje ustawiony rozmiar papieru z panelu kontrolnego dla każdego podajnika papieru. Nr seryjny (3) Klikając na Auto Detekcja, sterownik drukarki wykryje oraz pokaże numer seryjny drukarki. Jeśli nie otrzyma informacji, ekran pokaże " ". Auto Detekcja (4) Funkcja Auto Detekcja odnajduje obecnie zainstalowane urządzenia dodatkowe oraz numer seryjny, a następnie pokazuje dostępne ustawienia w sterowniku drukarki. Możesz dodać lub usunąć opcje ręcznie. Funkcja Auto Detekcja nie jest dostępna w następujących warunkach. Przycisk włączający drukarkę jest wyłączony. Drukarka jest w stanie błędu. Drukarka jest w otoczeniu sieciowym. Kabel nie jest poprawnie podłączony do drukarki. 17
22 2 Skanowanie 2 Operacje skanowania oraz wykorzystane sterowniki będą różnić się w zależności od systemu operacyjnego. Urządzenie wykorzystuje sterownik zgodny z TWAIN do skanowania dokumentów z Twoich aplikacji. Dla Windows XP/ Windows Vista Zainstalowane są dwa sterowniki skanera. Sterownik skanera, zgodny z TWAIN (zobacz Skanowanie dokumentu za pomocą sterownika TWAIN na stronie 18). 2 Jeśli komputer jest chroniony zaporą i nie może wykonać skanowania poprzez sieć, możliwe, że musisz skonfigurować ustawienia zapory, by umożliwić komunikację przez porty numer i 137. Zobacz Ustawienia zapory (dla użytkowników Sieci) na stronie 64. Skanowanie dokumentu za pomocą sterownika TWAIN 2 Zgodny z TWAIN 2 Oprogramowanie Brother MFL-Pro Suite zawiera sterownik skanera, zgodnego z TWAIN. Sterowniki TWAIN odpowiadają standardowego uniwersalnemu protokołowi, do komunikacji pomiędzy skanerami i aplikacjami. Oznacza to, że nie tylko możesz skanować obrazy bezpośrednio z przeglądarki PaperPort 11SE, którą firma Brother umieściła w swoim urządzeniu, ale możesz również skanować obrazy bezpośrednio z setek innych aplikacji, które obsługują skanowanie TWAIN. Te aplikacje obejmują popularne programy jak Adobe Photoshop, Adobe PageMaker, CorelDraw i wiele więcej. Uzyskiwanie dostępu do skanera 2 a Uruchom oprogramowanie ScanSoft PaperPort 11SE, które zostało zainstalowane podczas instalacji MFL ProSuite do skanowania dokumentów. Instrukcje skanowania w tym Przewodniku służą przy korzystaniu z ScanSoft PaperPort 11SE. Kroki skanowania mogą różnić się w czasie korzystania z innych aplikacji. b Kliknij File (Plik), a następnie Scan or Get Photo (Skanuj lub Pobierz zdjęcie). Możesz także kliknąć przycisk Scan or Get Photo (Skanuj lub Pobierz zdjęcie). W lewej części ekranu pojawi się panel Scan or Get Photo (Skanuj lub Pobierz zdjęcie). c Kliknij przycisk Select (Wybierz). 18
23 Skanowanie d Wybierz skaner, którego używasz, z listy Available Scanners (Dostępne Skanery). Dla Windows XP/ Windows Vista : Wybierz TW-Brother MFC-XXXX (TW-Brother DCP-XXXX) lub TW-Brother MFC-XXXX LAN (TW-Brother DCP-XXXX LAN). Dla innych systemów operacyjnych: Wybierz Brother MFC-XXXX (Brother DCP-XXXX) lub Brother MFC-XXXX LAN (Brother DCP-XXXX LAN). (Gdzie XXXX jest Twoją nazwą modelu.) 2 e Sprawdź Display scanner dialog box (Wyświetlanie okna dialogowego skanera) na panelu Scan or Get Photo (Skanuj lub Pobierz zdjęcie). f Kliknij Scan (Skanuj). Pojawi się okno dialogowe Ustawienia skanera: Przejdź do Skanowanie dokumentu do komputera na stronie
24 Skanowanie Skanowanie dokumentu do komputera 2 Możesz skanować całą stronę lub skanować część strony po wstępnym skanowaniu dokumentu. Skanowanie całej strony 2 2 a Włóż dokument do ADF stroną do skanowania skierowaną do góry lub połóż na szybkę skaner drukiem do dołu. b W razie potrzeby dostosuj następujące ustawienia w oknie dialogowym Instalacji Skanera: Skanuj (Rodzaj Zdjęcia) (1) Rozdzielczość (2) Typ skanowania (3) Jasność (4) Kontrast (5) Rozmiar dokumentu (6) c Kliknij na Start. Kiedy skanowanie zostanie ukończone, kliknij na Anuluj, aby powrócić do okna PaperPort 11SE. Po wybraniu rozmiaru dokumenty, możesz dalej dostosować obszar skanowania, klikając lewym przyciskiem i przeciągając go. Jest to wymagane, gdy chcesz przyciąć obraz podczas skanowania. (Zobacz Wstępne skanowania, aby obciąć część, którą chcesz zeskanować na stronie 22.) 20
25 Skanowanie Skanowanie dokumentu dwustronnego (tylko modele MFC-9840CDW i DCP-9045CDN) 2 a Umieść dokument zadrukowaną stroną skierowaną ku górze w automatycznym podajniku dokumentów b Zaznacz pole wyboru Duplex (Two-sided) Scanning (Skanowanie dwustronne) i wybierz opcję Long-edge binding (Zszywanie wg długiej krawędzi) lub Short-edge binding (Zszywanie wg krótkiej krawędzi) (1). 2 1 c W razie potrzeby w oknie dialogowym Scanner Setup (Ustawienia skanera) można wybrać następujące ustawienia: Scan (Skanuj) (Image Type) Resolution (Rozdzielczość) Scan Type (Typ skanowania) Brightness (Jasność) Contrast (Kontrast) Document Size (Rozmiar dokumentu) d Kliknij przycisk Start. Nie ma możliwości dostosowania obszaru skanowania. Podczas skanowania dwustronnego nie można używać papieru w formacie legal. W celu wyświetlenia podglądu obrazu nie można używać przycisku PreScan (Skanowanie wstępne). 21
26 Skanowanie Wstępne skanowania, aby obciąć część, którą chcesz zeskanować 2 Możesz zrobić podgląd obrazu oraz obciąć niechciane części, przed skanowaniem, korzystając z przycisku Skanowanie wstępne. Kiedy będziesz zadowolony z podglądu, kliknij na przycisk Start w oknie dialogowym Instalacji Skanera, aby zeskanować obraz. a Włóż dokument do ADF stroną do skanowania skierowaną do góry lub połóż na szybkę skaner drukiem do dołu Obszar skanowania b Wybierz ustawienia dla Skanuj (Rodzaj Zdjęcia),Rozdzielczość, Typ skanowania, Jasność, Kontrast i Rozmiar dokumentu, w razie potrzeby. c Kliknij na Skanowanie wstępne. Cały obraz jest skanowany do komputera i pojawia się w Obszarze Skanowania okna dialogowego Instalacji Skanera. d Naciśnij i przytrzymaj lewy przycisk myszki oraz przeciągnij go do miejsca, które chcesz zeskanować. 1 1 Obszar skanowania Możesz powiększyć obraz, korzystając z ikony, a następnie skorzystać z ikony aby odzyskać obraz do jego oryginalnego rozmiaru. 22
27 Skanowanie e Załaduj ponownie swój dokument. Pomiń ten krok, jeśli załadowałeś dokument na płycie skanera w a. f Kliknij na Start. Tym razem pojawia się jedynie wybrany obszar dokumentu w oknie PaperPort 11SE (lub Twoim oknie aplikacji). 2 g W oknie PaperPort 11SE, użyj dostępnych opcji, aby oczyścić obraz. 23
28 Skanowanie Korzystanie z Przycisku Skanowania (Dla użytkowników USB) 2 Jeśli korzystasz klawisza skanowania, w czasie połączenia z siecią, zobacz Skanowanie sieciowe na stronie Możesz korzystać z (Scan(Skanuj)) w panelu kontrolnym, aby zeskanować dokumenty do Twojego edytora tekstu, grafiki lub jako wiadomość albo folder w Twoim komputerze. Przed rozpoczęciem używania (Scan(Skanuj)) na panelu sterowania, musisz zainstalować oprogramowanie Brother MFL-Pro i podłączyć urządzenie do swojego komputera. Jeśli zainstalowałeś MFL- Pro Suite z załączonego CD-ROM, zostaną zainstalowane prawidłowe sterowniki oraz oprogramowanie ControlCenter3. Po skanowaniu przez (Scan(Skanuj)) następuje konfiguracja na zakładce Przycisku urządzenia ControlCenter3. (Zobacz SKANOWANIE na stronie 36.) W celu uzyskania szczegółów o tym, jak skonfigurować szczegóły skanowania przycisków ControlCenter3 oraz rozpocząć aplikację Twojego wyboru, korzystając z (Scan(Skanuj)), zobacz Korzystanie z ControlCenter3 na stronie
29 Skanowanie Aby zeskanować dokument za pomocą funkcji skanowania dwustronnego, należy umieścić dokument w automatycznym podajniku dokumentów i wybrać opcję 2sided (L)edge (Dwustronny, krawędź długa) lub 2sided (S)edge (Dwustronny, krawędź krótka), w zależności od układu dokumentu. Z tabeli wybierz jeden z następujących układów dokumentów: 2 Pionowy Poziomy Komunikat na ekranie LCD Przód Tył Przód Tył (L)edge (Long edge) (Krawędź długa) Przód Tył Przód Tył (S)edge (Short edge) (Krawędź krótka) Tabela układu dokumentu Skanowanie dokumentu dwustronnego jest obsługiwane tylko w modelach MFC-9840CDW i DCP-9045CDN. Skanowanie dwustronne jest możliwe tylko za pomocą automatycznego podajnika dokumentów. Skanowanie dwustronne nie jest dostępne w przypadku papieru w formacie legal. 25
30 Skanowanie Przeskanuj do USB (Niedostępne w modelach DCP-9040CN i DCP-9042CDN) 2 Możesz zeskanować czarno-białe i kolorowe dokumenty bezpośrednio do Napędu Pamięci Fleszowej USB. Dokumenty czarno-białe zostaną zapisane jako PDF (*.PDF) lub pliki formatu TIFF (*.TIF). Dokumenty kolorowe mogą być zapisywane w formacie PDF (*.PDF) lub JPEG (*.JPG). Nazwy domyślnych plików opierają się na obecnej dacie. Możesz zmienić jakość, kolor i nazwę pliku. 2 Rozdzielczość Opcje formatu pliku KOLOR 150DPI KOLOR 300DPI KOLOR 600DPI B&W 200DPI B&W 200X100DPI JPEG / PDF JPEG / PDF JPEG / PDF TIFF / PDF TIFF / PDF Dla modeli MFC-9440CN i MFC-9450CDN 2 a Włóż napęd pamięci fleszowej USB do swojego urządzenia. b Załaduj swój dokument w ADF lub na płycie skanera. c Naciśnij przycisk (Scan(Skanuj)). d Naciśnij a lub b aby wybrać SKAN DO USB. Naciśnij OK. e Wybierz jedną z poniższych opcji: Aby zmienić ustawienia, wybierz ZMIANA USTAWIEŃ. Naciśnij OK i przejdź do f. Aby rozpocząć skanowanie z ustawieniami, ustawiasz to w Menu Funkcyjnym (Menu, 5, 2), wybierz ROZPOCZNIJ SKAN. Naciśnij OK i przejdź do i. f Naciśnij a lub b, aby wybrać żądaną jakość. Naciśnij OK. g Naciśnij a lub b, aby wybrać żądany typ pliku. Naciśnij OK. Jeśli wybrałeś opcję kolor w ustawieniach rozdzielczości, nie możesz wybrać TIFF. Jeśli wybrałeś opcję monochromatyczną w ustawieniach rozdzielczości, nie możesz wybrać JPEG. 26
31 Skanowanie h Nazwa pliku jest ustawiana automatycznie. Możesz utworzyć własną nazwę pliku za pomocą klawiatury. Możesz zmienić tylko pierwsze 6 cyfr nazwy pliku. Naciśnij OK. Naciśnij Clear/Back(Wyczyść/Cofnij) by usunąć wprowadzone litery. 2 i Naciśnij Mono Start (Start Mono) lub Colour Start (Start Kolor) by rozpocząć skanowanie. Typ skanowania zależy od ustawień w Menu Funkcyjnym lub ustawień wprowadzonych w panelu, Mono Start (Start Mono) i Colour Start (Start Kolor) nie zmieniają tych ustawień. UWAGA Podczas odczytywania danych na wyświetlaczu LCD będzie komunikat SKANOWANIE. NIE WOLNO odłączać kabla zasilania ani wyjmować pamięci Flash z portu USB maszyny podczas odczytywania danych. Mogłoby to doprowadzić do utraty danych lub uszkodzenia pamięci Flash USB. 27
32 Skanowanie Dla modeli MFC-9840CDW i DCP-9045CDN 2 a Podłącz pamięć flash USB do urządzenia. b Umieść dokumenty w automatycznym podajniku dokumentów lub na szybie skanera. c Naciśnij klawisz (Scan(Skanuj)). d Naciśnij klawisz klawisze a lub b, aby wybrać opcję Scan to USB (Skanuj do USB). Naciśnij klawisz OK. e Naciśnij klawisz a lub b, aby wybrać opcję 2sided (L)edge (Dwustronny, krawędź długa), 2sided (S)edge (Dwustronny, krawędź krótka) lub 1sided (Jednostronny). Naciśnij klawisz OK. f Wybierz jedną z następujących opcji: Aby zmienić ustawienia, wybierz opcję Change Setting (Zmień ustawienia). Naciśnij klawisz OK i przejdź do kroku g. Aby rozpocząć skanowanie z opcjami wybranymi w menu funkcji (dla modelu MFC-9840CDW klawisze Menu, 5, 2, a dla modelu DCP-9045CDN klawisze Menu, 4, 2), wybierz opcję Start Scan (Rozpocznij skanowanie). Naciśnij klawisz OK i przejdź do kroku j. g Naciśnij klawisz a lub b, aby wybrać żądaną jakość. Naciśnij klawisz OK. h Naciśnij klawisz a lub b, aby wybrać żądany typ pliku. Naciśnij klawisz OK. 2 Jeśli wybrana została opcja koloru w ustawieniach rozdzielczości, nie można wybrać opcji TIFF. Jeśli wybrana została opcja monochromatyczna w ustawieniach rozdzielczości, nie można wybrać opcji JPEG. i Nazwa pliku jest określana automatycznie. Można utworzyć własną nazwę pliku za pomocą klawiatury. Można zmienić tylko pierwsze 6 cyfr nazwy pliku Naciśnij klawisz OK. Naciśnij klawisz Clear/Back(Wyczyść/Cofnij), aby usunąć wprowadzone litery. j Naciśnij klawisz Mono Start (Start Mono) lub Colour Start (Start Kolor), aby rozpocząć skanowanie. Typ skanowania zależy od opcji wybranych w menu funkcji lub określonych ręcznie na panelu, opcje Mono Start (Start Mono) lub Colour Start (Start Kolor) nie powodują zmiany ustawień. UWAGA Podczas odczytywania danych na wyświetlaczu LCD będzie widoczny komunikat Scanning (Skanowanie). NIE odłączaj kabla zasilającego ani nie wyciągaj pamięci flash USB z urządzenia podczas odczytywania danych. Może to spowodować utratę danych lub uszkodzenie pamięci flash USB. 28
33 Skanowanie Zmiana ustawień domyślnych 2 a Dla modeli MFC, naciśnij Menu, 5, 2, 1. Dla modelu DCP-9045CDN naciśnij klawisze Menu, 4, 2, 1. b Naciśnij a lub b, by wybrać KOLOR 150DPI, KOLOR 300DPI lub KOLOR 600DPI, B&W 200DPI lub B&W 200X100DPI. Naciśnij OK. c Wykonaj jedną z następujących czynności: W przypadku plików czarno-białych: Naciśnij a lub b, by wybrać TIFF lub PDF. Naciśnij OK. W przypadku plików kolorowych: Naciśnij a lub b, by wybrać PDF lub JPEG. Naciśnij OK. d Naciśnij Stop/Exit(Stop/Zakończ). 2 Zmiana domyślnej nazwy pliku 2 a Dla modeli MFC, naciśnij Menu, 5, 2, 2. Dla modelu DCP-9045CDN naciśnij klawisze Menu, 4, 2, 2. b Wprowadź nazwę pliku (do 6 znaków). Naciśnij OK. Nie można używać spacji jako pierwszego znaku. c Naciśnij Stop/Exit(Stop/Zakończ). Znaczenie komunikatów o błędach 2 Po zapoznaniu się z typami błędów, jakie mogą się pojawić podczas wykorzystywania opcji Skanowanie do USB, można łatwo zdiagnozować i rozwiązać napotkane problemy. URZĄD. CHRONIONE Ten komunikat będzie się pojawiał, jeżeli na pamięci Flash USB jest włączone zabezpieczenie przed zapisem. ZMIEŃ NAZWĘ Ten komunikat będzie wyświetlany, gdy w pamięci Flash USB jest już zapisany plik pod taką nazwą. ZA DUŻO PLIKÓW Ten komunikat będzie się pojawiał, gdy w pamięci Flash USB jest zapisane zbyt wiele plików. NIEOBSŁ.URZĄDZ. Ten komunikat pojawi się, jeżeli dany typ pamięci Flash USB nie jest obsługiwany przez urządzenie Brother. 29
34 Skanowanie Skanowanie do 2 Możliwe jest skanowanie biało-czarnych lub kolorowych dokumentów jako załączników do wiadomości i. Konfigurację skanowania można zmieniać. a Włóż dokument do ADF stroną do skanowania skierowaną do góry lub połóż na szybkę skaner drukiem do dołu. 2 b Naciśnij (Scan(Skanuj)). c Naciśnij a lub b aby wybrać SKAN DO . Naciśnij OK. W przypadku urządzenia MFC-9440CN, MFC-9450CDN, DCP-9040CN lub DCP-9042CDN przejdź do kroku e. W przypadku urządzenia MFC-9840CDW lub DCP-9045CDN przejdź do kroku d. d Naciśnij klawisz a lub b, aby wybrać opcje 1sided (Jednostronny), 2sided (L)edge (Dwustronny, krawędź długa) lub 2sided (S)edge (Dwustronny, krawędź krótka). Naciśnij klawisz OK. Aby zeskanować dokument za pomocą funkcji skanowania dwustronnego, należy umieścić dokument w automatycznym podajniku dokumentów i wybrać opcję 2sided (L)edge (Dwustronny, krawędź długa) lub 2sided (S)edge (Dwustronny, krawędź krótka), w zależności od układu dokumentu. e Naciśnij Mono Start (Start Mono) lub Colour Start (Start Kolor). Urządzenie rozpocznie skanowanie dokument, utworzy plik załącznika i uruchomi program pocztowy, wyświetlając nową wiadomość oczekującą na zaadresowanie. Typ skanowania zależy od ustawień w zakładce Przycisk urzadzenia, Mono Start (Start Mono) i Colour Start (Start Kolor) nie zmieniają tych ustawień. Jeżeli chcesz, by dokument był skanowany w kolorze, to wybierz kolor jako typ skanowania w zakładce Przycisk urzadzenia w oprogramowaniu ControlCenter3. Jeżeli natomiast skanowanie ma się odbywać w czerni i bieli, to wybierz czarno-białe jako typ skanowania w zakładce Przycisk urzadzenia oprogramowania ControlCenter3. (Zobacz SKANOWANIE na stronie 36.) 30
35 Skanowanie Skanowanie do obrazu 2 Możliwe jest skanowanie obrazów kolorowych do programów graficznych do przeglądania i edycji. Konfigurację skanowania można zmieniać. a Włóż dokument do ADF stroną do skanowania skierowaną do góry lub połóż na szybkę skaner drukiem do dołu. 2 b Naciśnij (Scan(Skanuj)). c Naciśnij a lub b aby wybrać SKAN DO OBRAZU. Naciśnij OK. W przypadku urządzenia MFC-9440CN, MFC-9450CDN, DCP-9040CN lub DCP-9042CDN przejdź do kroku e. W przypadku urządzenia MFC-9840CDW lub DCP-9045CDN przejdź do kroku d. d Naciśnij klawisz a lub b, aby wybrać opcje 1sided (Jednostronny), 2sided (L)edge (Dwustronny, krawędź długa) lub 2sided (S)edge (Dwustronny, krawędź krótka). Naciśnij klawisz OK. Aby zeskanować dokument za pomocą funkcji skanowania dwustronnego, należy umieścić dokument w automatycznym podajniku dokumentów i wybrać opcję 2sided (L)edge (Dwustronny, krawędź długa) lub 2sided (S)edge (Dwustronny, krawędź krótka), w zależności od układu dokumentu. e Naciśnij Mono Start (Start Mono) lub Colour Start (Start Kolor). Urządzenie rozpoczyna skanowanie dokumentu. Typ skanowania zależy od ustawień w zakładce Przycisk urzadzenia, Mono Start (Start Mono) i Colour Start (Start Kolor) nie zmieniają tych ustawień. Jeżeli chcesz, by dokument był skanowany w kolorze, to wybierz kolor jako typ skanowania w zakładce Przycisk urzadzenia w oprogramowaniu ControlCenter3. Jeżeli natomiast skanowanie ma się odbywać w czerni i bieli, to wybierz czarno-białe jako typ skanowania w zakładce Przycisk urzadzenia oprogramowania ControlCenter3. (Zobacz SKANOWANIE na stronie 36.) 31
36 Skanowanie Skanowanie do OCR 2 Jeżeli skanowany dokument jest dokumentem tekstowym, to można go skonwertować przy użyciu programu ScanSoft PaperPort 11SE do formatu edytowalnego, a wyniki wyświetlać i edytować w edytorze tekstu. Konfigurację skanowania można zmieniać. 2 a Włóż dokument do ADF stroną do skanowania skierowaną do góry lub połóż na szybkę skaner drukiem do dołu. b Naciśnij (Scan(Skanuj)). c Naciśnij a lub b aby wybrać SKAN DO OCR. Naciśnij OK. W przypadku urządzenia MFC-9440CN, MFC-9450CDN, DCP-9040CN lub DCP-9042CDN przejdź do kroku e. W przypadku urządzenia MFC-9840CDW lub DCP-9045CDN przejdź do kroku d. d Naciśnij klawisz a lub b, aby wybrać opcje 1sided (Jednostronny), 2sided (L)edge (Dwustronny, krawędź długa) lub 2sided (S)edge (Dwustronny, krawędź krótka). Naciśnij klawisz OK. Aby zeskanować dokument za pomocą funkcji skanowania dwustronnego, należy umieścić dokument w automatycznym podajniku dokumentów i wybrać opcję 2sided (L)edge (Dwustronny, krawędź długa) lub 2sided (S)edge (Dwustronny, krawędź krótka), w zależności od układu dokumentu. e Naciśnij Mono Start (Start Mono) lub Colour Start (Start Kolor). Urządzenie rozpoczyna skanowanie dokumentu. Typ skanowania zależy od ustawień w zakładce Przycisk urzadzenia, Mono Start (Start Mono) i Colour Start (Start Kolor) nie zmieniają tych ustawień. Jeżeli chcesz, by dokument był skanowany w kolorze, to wybierz kolor jako typ skanowania w zakładce Przycisk urzadzenia w oprogramowaniu ControlCenter3. Jeżeli natomiast skanowanie ma się odbywać w czerni i bieli, to wybierz czarno-białe jako typ skanowania w zakładce Przycisk urzadzenia oprogramowania ControlCenter3. (Zobacz SKANOWANIE na stronie 36.) 32
37 Skanowanie Skanowanie do pliku 2 Możesz wybrać skanowanie dokumentu czarno-białego lub kolorowego do komputera i zapisać go jako plik w wybranym folderze. Rodzaj pliku i dany folder są oparte na ustawieniach, które wybrałeś na ekranie Skanuj do pliku w ControlCenter3. 2 a Włóż dokument do ADF stroną do skanowania skierowaną do góry lub połóż na szybkę skaner drukiem do dołu. b Naciśnij (Scan(Skanuj)). c Naciśnij a lub b aby wybrać SKAN DO PLIKU. Naciśnij OK. W przypadku urządzenia MFC-9440CN, MFC-9450CDN, DCP-9040CN lub DCP-9042CDN przejdź do kroku e. W przypadku urządzenia MFC-9840CDW lub DCP-9045CDN przejdź do kroku d. d Naciśnij klawisz a lub b, aby wybrać opcje 1sided (Jednostronny), 2sided (L)edge (Dwustronny, krawędź długa) lub 2sided (S)edge (Dwustronny, krawędź krótka). Naciśnij klawisz OK. Aby zeskanować dokument za pomocą funkcji skanowania dwustronnego, należy umieścić dokument w automatycznym podajniku dokumentów i wybrać opcję 2sided (L)edge (Dwustronny, krawędź długa) lub 2sided (S)edge (Dwustronny, krawędź krótka), w zależności od układu dokumentu. e Naciśnij Mono Start (Start Mono) lub Colour Start (Start Kolor). Urządzenie rozpoczyna skanowanie dokumentu. Typ skanowania zależy od ustawień w zakładce Przycisk urzadzenia, Mono Start (Start Mono) i Colour Start (Start Kolor) nie zmieniają tych ustawień. Jeżeli chcesz, by dokument był skanowany w kolorze, to wybierz kolor jako typ skanowania w zakładce Przycisk urzadzenia w oprogramowaniu ControlCenter3. Jeżeli natomiast skanowanie ma się odbywać w czerni i bieli, to wybierz czarno-białe jako typ skanowania w zakładce Przycisk urzadzenia oprogramowania ControlCenter3. (Zobacz SKANOWANIE na stronie 36.) Jeżeli chcesz, by po zeskanowaniu dokumentu było wyświetlane okienko katalogu z wynikami skanowania, to wybierz Pokaż Folder w zakładce Przycisk urzadzenia w konfiguracji programu ControlCenter3. (Zobacz SKANOWANIE na stronie 36.) Jeżeli chcesz zmienić nazwę pliku, do którego został zeskanowany dokument, to wpisz tę nazwę w polu Nazwa pliku w zakładce Przycisk urzadzenia w konfiguracji programu ControlCenter3. By zmienić ustawienia przycisków Scan(Skanuj) urządzenia, kliknij prawym przyciskiem myszy na poszczególne przyciski Control Center, a następnie kliknij Konfiguracja ControlCenter i zakładkę Przycisk urzadzenia. 33
38 3 ControlCenter3 3 Elementy dostępne dla Ciebie w ControlCenter3 mogą różnić się w zależności od numeru modelu Twojego urządzenia. 3 Korzystanie z ControlCenter3 3 ControlCenter3 jest programem narzędziowym, który pozwala Ci szybko i łatwo dostać się do aplikacji, których często używasz. Korzystanie z ControlCenter3 eliminuje potrzebę ręczne włączania określonych aplikacji. ControlCenter3 ma następujące operacje: a Skanuj bezpośrednio do pliku, a, edytora tekstu lub aplikacji graficznej Twojego wyboru. (1) b Dostęp do ustawień niestandardowych skanowania. Przyciski niestandardowego skanowania pozwalają Ci na konfigurację przycisku, aby spełnić potrzeby Twoich własnych aplikacji. (2) c Dostęp do elementów kopii jest dostępny przez Twój komputer. (3) d Dostęp do aplikacji PC-FAX jest dostępny przez Twoje urządzenie. (4) e Dostęp do dostępnych ustawień, aby skonfigurować Twoje urządzenie. (5) f Możesz wybrać, które urządzenie ControlCenter3 połączy się z rozwijanej listy Model. (6) g Możesz również otworzyć okno konfiguracji dla każdej funkcji oraz link do Brother Solutions Center klikając na przycisk Konfiguracja. (7) 34
39 ControlCenter3 Nowoczesny 3 3 Klasyczny 3 Aby móc wybrać inny połączony z model z rozwijanej listy Model musisz mieć oprogramowanie MFL-Pro Suite, zainstalowane na Twoim komputerze dla tego modelu. Aby uzyskać nowoczesny interfejs użytkownika, musisz zainstalować Adobe Flash player 8 lub wersję nowszą. Jeśli nie masz Flash Player 8 lub wersji nowszej, sugerowane będzie Tobie pobranie najnowszej wersji Flash Player'a. 35
40 ControlCenter3 SKANOWANIE 3 Są cztery opcje skanowania: Skanowanie do obrazu, Skanowanie do OCR, Skanowanie do i Skanowanie do pliku. Obraz (Domyślnie: Microsoft Paint) Umożliwia skanowanie strony bezpośrednio do dowolnego programu graficznego. Możesz wybrać aplikację docelową, np. Microsoft Paint, Corel Paint Shop Pro, Adobe PhotoShop lub jakikolwiek program do edycji grafiki. 3 OCR (Domyślnie: Microsoft NotePad) Umożliwia skanowanie strony lub dokumentu, automatycznie uruchamia program OCR oraz wstawia tekst (nie obraz graficzny) do edytora tekstu. Możesz wybrać docelowy program do edycji tekstu, np. Microsoft NotePad, Microsoft Word, Corel WordPerfect lub jakikolwiek inny edytor tekstu. (Domyślnie: domyślny program pocztowy) Umożliwia skanowanie strony lub dokumentu bezpośrednio do programu pocztowego jako standardowy załącznik. Możesz wybrać rodzaj pliku oraz rozdzielczość załącznika. Plik Umożliwia skanowanie bezpośrednio do pliku dyskowego. Możesz zmienić rodzaj pliku i folder docelowy. ControlCenter3 umożliwia konfigurację klawisza sprzętowego Scan(Skanuj) na urządzeniu oraz przycisku oprogramowania ControlCenter3 dla każdej możliwości skanowania. Aby skonfigurować klawisz sprzętowyscan (Skanuj) na urządzeniu, wybierz zakładkę Przycisk urzadzenia (kliknij prawym przyciskiem myszki na przycisk Control Center oraz kliknij na Konfiguracja ControlCenter ) w menu konfiguracji dla każdego z przycisków SCAN (SKANUJ). Aby skonfigurować Przycisk oprogramowania w ControlCenter3, wybierz zakładkę Przycisk oprogramowania (kliknij prawym przyciskiem myszki na przycisk Control Center oraz kliknij na Konfiguracja ControlCenter) w menu konfiguracji dla każdego z przycisków SCAN (SKANUJ). SKANOWANIE NA ŻYCZENIE UŻYTKOWNIKA 3 Możesz skonfigurować nazwę i ustawienia dla każdego z tych przycisków, aby spełniały określone przez użytkownika wymagania, klikając prawym klawiszem myszy na przycisku i postępując zgodnie z menu konfiguracji. KOPIOWANIE 3 Umożliwia używanie PC oraz dowolnego sterownika drukarki do operacji ulepszonego kopiowania. Możesz zeskanować stronę w urządzeniu i drukować kopie przy użyciu funkcji sterowników drukarki, lub możesz przekierować kopiowanie do jakiegokolwiek standardowego sterownika drukarki zainstalowanego na komputerze, w tym również sterowników drukarek sieciowych. Można skonfigurować żądane ustawienia za pomocą maksymalnie czterech przycisków. 36
41 ControlCenter3 PC-FAX (tylko modele MFC) 3 Przyciski te służą do wysyłania i otrzymywania faksów przy użyciu aplikacji urządzenia Brother PC-FAX. Wyślij Umożliwia skanowanie strony lub dokumentu oraz automatycznie wysyła obraz jako faks z Twojego komputera za pomocą oprogramowania PC-FAX. (Zobacz Wysyłanie PC-FAX na stronie 56.) Otrzymaj Aktywuje Program Odbierający PC-FAX. Przed skorzystaniem z Programu Odbierającego PC-FAX Receive Software, musisz również aktywować Odbieranie PC-FAX Receive w menu panelu kontrolnego Twojego urządzenia Brother. Po aktywacji, nazwa ikony zmienia się na Przeglądaj otrzymane. Kliknij na ikonę, aby pokazać Twoje otrzymane faksy. (Zobacz Odbieranie PC-FAX na stronie 60.) Książka adresowa Umożliwia otwarcie książki adresowej urządzenia Brother PC-FAX. Ustawienia Umożliwia konfigurację ustawień wysyłania za pomocą PC-FAX. (Zobacz Konfiguracja wysyłania na stronie 57.) 3 PC-FAX obsługuje wyłącznie czarno-białe faksy. USTAWIENIA URZĄDZENIA 3 Możesz skonfigurować lub sprawdzić ustawienia urządzeń. Zdalny rozruch (tylko modele MFC) Umożliwia otwarcie programu Zdalna konfiguracja. (Zobacz Zdalna konfiguracja na stronie 54.) Szybkie wybieranie (tylko modele MFC) Umożliwia otwarcie okna ustawień Szybkie-Wybieranie w menu Zdalna konfiguracja. (Zobacz Zdalna konfiguracja na stronie 54.) Okno kontrolne Pozwala Ci na otwarcie Urządzenia Okno kontrolne. Podręcznik użytkownika Pozwala Ci na obejrzenia Podręcznika użytkownika, Instrukcji oprogramowania oraz Instrukcji obsługi dla sieci. 37
42 4 Skanowanie sieciowe 4 Przed rozpoczęciem skanowania sieciowego 4 Konfigurowanie skanowania sieciowego 4 Jeśli używasz innego urządzenia niż to, które zostało oryginalnie zarejestrowane na Twoim komputerze podczas instalacji oprogramowania MFL-Pro Suite (zobacz Podręcznik szybkiej obsługi), wykonaj poniższe czynności. 4 a Dla Windows 2000, kliknij przycisk Start, Panel sterowania, a następnie Skanery i aparaty fotograficzne. Dla Windows XP, kliknij przycisk Start, Panel sterowania, Drukarki i inny sprzęt, a następnie Skanery i aparaty fotograficzne (lub Panel sterowania, Skanery i aparaty fotograficzne). Dla Windows Vista, kliknij przycisk, Panel sterowania, Sprzęt i dźwięk, a następnie Skanery i aparaty fotograficzne. b Wykonaj jedną z następujących czynności: Dla Windows 2000 i Windows Vista wybierz urządzenie Brother z listy i kliknij przycisk Właściwości. Dla Windows XP, kliknij prawym klawiszem myszy ikonę Urządzenia skanującego i wybierz Właściwości. Pojawi się okno dialogowe Właściwości skanera sieciowego. Dla systemu Windows Vista, kliknij przycisk Właściwości. 38
43 Skanowanie sieciowe Dla Windows Vista, kiedy pojawi się ekran Kontrola konta użytkownika, wykonaj następujące czynności. W przypadku użytkowników posiadających uprawnienia administratora: kliknij Kontynuuj. 4 W przypadku użytkowników nie posiadających uprawnień administratora: Wprowadź hasło administratora i kliknij OK. c Kliknij zakładkę Ustawienie sieci i wybierz odpowiednią metodę połączenia. Określ urządzenie przy użyciu adresu Wprowadź IP urządzenia w polu Adres IP, a następnie kliknij Zastosuj. 39
44 Skanowanie sieciowe Określ urządzenie przy użyciu nazwy 4 1 Wprowadź nazwę węzła urządzenia w Nazwa węzła, lub kliknij Przeglądaj i wybierz urządzenie, którego chcesz używać. 2 Kliknij Zastosuj. 4 d Kliknij zakładkę Przycisk Skanuj do i wprowadź nazwę swojego komputera w polu Wyświetlana nazwa. Wyświetlacz LCD urządzenia wyświetla wprowadzoną nazwę. Ustawieniem domyślnym jest nazwa twojego komputera. Możesz wpisać dowolną nazwę. (Maks. 15 znaków). e Jeśli chcesz uniknąć odbierania niechcianych dokumentów, wprowadź 4 cyfrowy numer PIN w polu Numer PIN i Wprowadź ponownie numer PIN. W celu przesłania danych do komputera chronionego numerem PIN, wyświetlacz LCD poprosi o wpisanie numeru PIN, zanim dokument będzie mógł być zeskanowany i wysłany do komputera. (Zobacz Używanie klawisza skanowania na stronie 41.) 40
Przed skonfigurowaniem tego ustawienia należy skonfigurować adres IP urządzenia.
 Korzystanie z Usług internetowych podczas skanowania sieciowego (dotyczy systemu Windows Vista z dodatkiem SP2 lub nowszym oraz systemu Windows 7 i Windows 8) Protokół Usług internetowych umożliwia użytkownikom
Korzystanie z Usług internetowych podczas skanowania sieciowego (dotyczy systemu Windows Vista z dodatkiem SP2 lub nowszym oraz systemu Windows 7 i Windows 8) Protokół Usług internetowych umożliwia użytkownikom
SKRó CONA INSTRUKCJA OBSŁUGI
 SKRó CONA INSTRUKCJA OBSŁUGI dla systemu Windows Vista SPIS TREśCI Rozdział 1: WYMAGANIA SYSTEMOWE...1 Rozdział 2: INSTALACJA OPROGRAMOWANIA DRUKARKI W SYSTEMIE WINDOWS...2 Instalowanie oprogramowania
SKRó CONA INSTRUKCJA OBSŁUGI dla systemu Windows Vista SPIS TREśCI Rozdział 1: WYMAGANIA SYSTEMOWE...1 Rozdział 2: INSTALACJA OPROGRAMOWANIA DRUKARKI W SYSTEMIE WINDOWS...2 Instalowanie oprogramowania
Kopiowanie przy użyciu szyby skanera. 1 Umieść oryginalny dokument na szybie skanera stroną zadrukowaną skierowaną w dół, w lewym, górnym rogu.
 Skrócony opis Kopiowanie Kopiowanie Szybkie kopiowanie 3 Naciśnij przycisk na panelu operacyjnym 4 Po umieszczeniu dokumentu na szybie skanera dotknij opcji Zakończ zadanie, aby powrócić do ekranu głównego.
Skrócony opis Kopiowanie Kopiowanie Szybkie kopiowanie 3 Naciśnij przycisk na panelu operacyjnym 4 Po umieszczeniu dokumentu na szybie skanera dotknij opcji Zakończ zadanie, aby powrócić do ekranu głównego.
Windows Vista Instrukcja instalacji
 Windows Vista Instrukcja instalacji Zanim będzie można używać maszyny, należy skonfigurować sprzęt i zainstalować sterownik. Proszę przeczytać ten podręcznik szybkiej konfiguracji oraz przewodnik instalacji
Windows Vista Instrukcja instalacji Zanim będzie można używać maszyny, należy skonfigurować sprzęt i zainstalować sterownik. Proszę przeczytać ten podręcznik szybkiej konfiguracji oraz przewodnik instalacji
INSTRUKCJA OPROGRAMOWANIA
 INSTRUKCJA OPROGRAMOWANIA Dla użytkowników DCP; Ta dokumentacja jest zarówno dla modelu MFC jak i DCP. Jeżeli gdzieś w tym podręczniku użytkownika jest napisane MFC, proszę czytać MFC jako DCP. Wersja
INSTRUKCJA OPROGRAMOWANIA Dla użytkowników DCP; Ta dokumentacja jest zarówno dla modelu MFC jak i DCP. Jeżeli gdzieś w tym podręczniku użytkownika jest napisane MFC, proszę czytać MFC jako DCP. Wersja
pozwala wydrukować kopię czarno-białą, a przycisku kopię kolorową. Kopiowanie przy użyciu szyby skanera
 Skrócony opis Kopiowanie Kopiowanie Szybkie kopiowanie 2 W przypadku ładowania dokumentu do automatycznego podajnika dokumentów należy wyregulować prowadnice papieru. 3 Naciśnięcie na panelu sterowania
Skrócony opis Kopiowanie Kopiowanie Szybkie kopiowanie 2 W przypadku ładowania dokumentu do automatycznego podajnika dokumentów należy wyregulować prowadnice papieru. 3 Naciśnięcie na panelu sterowania
Przewodnik AirPrint. Niniejszy podręcznik użytkownika obowiązuje dla następujących modeli: DCP-J4120DW/MFC-J4420DW/J4620DW/ J5320DW/J5620DW/J5720DW
 Przewodnik AirPrint Niniejszy podręcznik użytkownika obowiązuje dla następujących modeli: DCP-J40DW/MFC-J440DW/J460DW/ J530DW/J560DW/J570DW Wersja 0 POL Definicje oznaczeń W niniejszym podręczniku użytkownika
Przewodnik AirPrint Niniejszy podręcznik użytkownika obowiązuje dla następujących modeli: DCP-J40DW/MFC-J440DW/J460DW/ J530DW/J560DW/J570DW Wersja 0 POL Definicje oznaczeń W niniejszym podręczniku użytkownika
Fiery Remote Scan. Uruchamianie programu Fiery Remote Scan. Skrzynki pocztowe
 Fiery Remote Scan Program Fiery Remote Scan umożliwia zarządzanie skanowaniem na serwerze Fiery server i drukarce ze zdalnego komputera. Programu Fiery Remote Scan można użyć do wykonania następujących
Fiery Remote Scan Program Fiery Remote Scan umożliwia zarządzanie skanowaniem na serwerze Fiery server i drukarce ze zdalnego komputera. Programu Fiery Remote Scan można użyć do wykonania następujących
INSTRUKCJA OPROGRAMOWANIA
 INSTRUKCJA OPROGRAMOWANIA Dla użytkowników DCP; ta dokumentacja dotyczy zarówno modeli MFC jak i DCP. Jeżeli w tej instrukcji użytkownika pojawia się MFC, proszę czytać MFC jako DCP. Wersja 0 Spis Treści
INSTRUKCJA OPROGRAMOWANIA Dla użytkowników DCP; ta dokumentacja dotyczy zarówno modeli MFC jak i DCP. Jeżeli w tej instrukcji użytkownika pojawia się MFC, proszę czytać MFC jako DCP. Wersja 0 Spis Treści
2014 Electronics For Imaging. Informacje zawarte w niniejszej publikacji podlegają postanowieniom opisanym w dokumencie Uwagi prawne dotyczącym tego
 2014 Electronics For Imaging. Informacje zawarte w niniejszej publikacji podlegają postanowieniom opisanym w dokumencie Uwagi prawne dotyczącym tego produktu. 23 czerwca 2014 Spis treści 3 Spis treści...5
2014 Electronics For Imaging. Informacje zawarte w niniejszej publikacji podlegają postanowieniom opisanym w dokumencie Uwagi prawne dotyczącym tego produktu. 23 czerwca 2014 Spis treści 3 Spis treści...5
INSTRUKCJA INSTALACJI DRUKARKI. (Dla Windows CP-D70DW/D707DW)
 INSTRUKCJA INSTALACJI DRUKARKI (Dla Windows CP-D70DW/D707DW) Microsoft, Windows, Windows XP, Windows Vista i Windows 7 są zastrzeżonymi znakami towarowymi Microsoft Corporation w Stanach Zjednoczonych
INSTRUKCJA INSTALACJI DRUKARKI (Dla Windows CP-D70DW/D707DW) Microsoft, Windows, Windows XP, Windows Vista i Windows 7 są zastrzeżonymi znakami towarowymi Microsoft Corporation w Stanach Zjednoczonych
Przewodnik Google Cloud Print
 Przewodnik Google Cloud Print Wersja 0 POL Definicje oznaczeń W tym podręczniku użytkownika zastosowano następującą ikonę: Informacje dotyczą tego, jak należy reagować w danej sytuacji, lub zawierają wskazówki
Przewodnik Google Cloud Print Wersja 0 POL Definicje oznaczeń W tym podręczniku użytkownika zastosowano następującą ikonę: Informacje dotyczą tego, jak należy reagować w danej sytuacji, lub zawierają wskazówki
Przewodnik Google Cloud Print
 Przewodnik Google Cloud Print Wersja A POL Definicje oznaczeń W tym podręczniku użytkownika zastosowano następujący styl uwag: Uwagi informują o tym, jak należy reagować w danej sytuacji, lub zawierają
Przewodnik Google Cloud Print Wersja A POL Definicje oznaczeń W tym podręczniku użytkownika zastosowano następujący styl uwag: Uwagi informują o tym, jak należy reagować w danej sytuacji, lub zawierają
Przewodnik Google Cloud Print
 Przewodnik Google Cloud Print Wersja 0 POL Definicje oznaczeń W niniejszym podręczniku użytkownika zastosowano następującą konwencję oznaczeń: Informacje mówią o tym, jak należy reagować w danej sytuacji,
Przewodnik Google Cloud Print Wersja 0 POL Definicje oznaczeń W niniejszym podręczniku użytkownika zastosowano następującą konwencję oznaczeń: Informacje mówią o tym, jak należy reagować w danej sytuacji,
INSTRUKCJA OPROGRAMOWANIA
 INSTRUKCJA OPROGRAMOWANIA DCP-9010CN MFC-9120CN MFC-9320CW Niektóre modele nie są dostępne we wszystkich krajach. Wersja 0 POL Znaki handlowe Logo Brother jest zarejestrowanym znakiem handlowym firmy Brother
INSTRUKCJA OPROGRAMOWANIA DCP-9010CN MFC-9120CN MFC-9320CW Niektóre modele nie są dostępne we wszystkich krajach. Wersja 0 POL Znaki handlowe Logo Brother jest zarejestrowanym znakiem handlowym firmy Brother
Instrukcja Uniwersalnego Sterownika Drukarki
 Instrukcja Uniwersalnego Sterownika Drukarki Brother Universal Printer Driver (BR-Script3) Brother Mono Universal Printer Driver (PCL) Brother Universal Printer Driver (Inkjet) Wersja B POL 1 Wprowadzenie
Instrukcja Uniwersalnego Sterownika Drukarki Brother Universal Printer Driver (BR-Script3) Brother Mono Universal Printer Driver (PCL) Brother Universal Printer Driver (Inkjet) Wersja B POL 1 Wprowadzenie
Przewodnik AirPrint. Niniejszy podręcznik użytkownika obowiązuje dla następujących modeli: MFC-J6520DW/J6720DW/J6920DW.
 Przewodnik AirPrint Niniejszy podręcznik użytkownika obowiązuje dla następujących modeli: MFC-J650DW/J670DW/J690DW Wersja 0 POL Definicje oznaczeń W niniejszym podręczniku użytkownika zastosowano następującą
Przewodnik AirPrint Niniejszy podręcznik użytkownika obowiązuje dla następujących modeli: MFC-J650DW/J670DW/J690DW Wersja 0 POL Definicje oznaczeń W niniejszym podręczniku użytkownika zastosowano następującą
Przewodnik AirPrint. Wersja 0 POL
 Przewodnik AirPrint Wersja 0 POL Definicje oznaczeń W niniejszym podręczniku użytkownika zastosowano następującą ikonę: Informacja Informacje dotyczą tego, jak należy reagować w danej sytuacji, lub zawierają
Przewodnik AirPrint Wersja 0 POL Definicje oznaczeń W niniejszym podręczniku użytkownika zastosowano następującą ikonę: Informacja Informacje dotyczą tego, jak należy reagować w danej sytuacji, lub zawierają
Przewodnik AirPrint. Niniejszy podręcznik użytkownika dotyczy następujących modeli:
 Przewodnik AirPrint Niniejszy podręcznik użytkownika dotyczy następujących modeli: HL-L340DW/L360DN/L360DW/L36DN/L365DW/ L366DW/L380DW DCP-L50DW/L540DN/L540DW/L54DW/L560DW MFC-L700DN/L700DW/L70DW/L703DW/L70DW/L740DW
Przewodnik AirPrint Niniejszy podręcznik użytkownika dotyczy następujących modeli: HL-L340DW/L360DN/L360DW/L36DN/L365DW/ L366DW/L380DW DCP-L50DW/L540DN/L540DW/L54DW/L560DW MFC-L700DN/L700DW/L70DW/L703DW/L70DW/L740DW
Korzystanie z aplikacji P-touch Transfer Manager
 Korzystanie z aplikacji P-touch Transfer Manager Wersja 0 POL Wprowadzenie Ważna uwaga Treść niniejszego dokumentu i dane techniczne produktu mogą ulegać zmianom bez powiadomienia. Firma Brother zastrzega
Korzystanie z aplikacji P-touch Transfer Manager Wersja 0 POL Wprowadzenie Ważna uwaga Treść niniejszego dokumentu i dane techniczne produktu mogą ulegać zmianom bez powiadomienia. Firma Brother zastrzega
Przewodnik Google Cloud Print
 Przewodnik Google Cloud Print Wersja B POL Definicje oznaczeń W tym podręczniku użytkownika zastosowano następujący styl uwag: Uwagi informują o tym, jak należy reagować w danej sytuacji, lub zawierają
Przewodnik Google Cloud Print Wersja B POL Definicje oznaczeń W tym podręczniku użytkownika zastosowano następujący styl uwag: Uwagi informują o tym, jak należy reagować w danej sytuacji, lub zawierają
Instrukcja konfiguracji funkcji skanowania
 Instrukcja konfiguracji funkcji skanowania WorkCentre M123/M128 WorkCentre Pro 123/128 701P42171_PL 2004. Wszystkie prawa zastrzeżone. Rozpowszechnianie bez zezwolenia przedstawionych materiałów i informacji
Instrukcja konfiguracji funkcji skanowania WorkCentre M123/M128 WorkCentre Pro 123/128 701P42171_PL 2004. Wszystkie prawa zastrzeżone. Rozpowszechnianie bez zezwolenia przedstawionych materiałów i informacji
Drukarki termosublimacyjne
 INK JET PHOTO IMAGING PREPRESS MEDICAL IMAGING Drukarki termosublimacyjne DS40 DS80 Instrukcja instalacji i ustawienia sterownika drukarki w systemie operacyjnym Windows 2000 i XP Wersja 3.10 Spis treści
INK JET PHOTO IMAGING PREPRESS MEDICAL IMAGING Drukarki termosublimacyjne DS40 DS80 Instrukcja instalacji i ustawienia sterownika drukarki w systemie operacyjnym Windows 2000 i XP Wersja 3.10 Spis treści
Rozpoczęcie pracy. Kalibracja nabojów drukujących bez użycia komputera
 Rozpoczęcie pracy Kalibracja nabojów drukujących bez użycia komputera Należy najpierw wykonać czynności opisane na arkuszu Instalacja, aby zakończyć instalację sprzętu. Następnie należy wykonać czynności
Rozpoczęcie pracy Kalibracja nabojów drukujących bez użycia komputera Należy najpierw wykonać czynności opisane na arkuszu Instalacja, aby zakończyć instalację sprzętu. Następnie należy wykonać czynności
Przewodnik AirPrint. Ta Instrukcja obsługi dotyczy następujących modelów:
 Przewodnik AirPrint Ta Instrukcja obsługi dotyczy następujących modelów: HL-340CW/350CDN/350CDW/370CDW/380CDW DCP-905CDW/900CDN/900CDW MFC-930CW/940CDN/9330CDW/9340CDW Wersja A POL Definicje oznaczeń W
Przewodnik AirPrint Ta Instrukcja obsługi dotyczy następujących modelów: HL-340CW/350CDN/350CDW/370CDW/380CDW DCP-905CDW/900CDN/900CDW MFC-930CW/940CDN/9330CDW/9340CDW Wersja A POL Definicje oznaczeń W
Fiery Remote Scan. Łączenie z serwerami Fiery servers. Łączenie z serwerem Fiery server przy pierwszym użyciu
 Fiery Remote Scan Program Fiery Remote Scan umożliwia zarządzanie skanowaniem na serwerze Fiery server i drukarce ze zdalnego komputera. Programu Fiery Remote Scan można użyć do wykonania następujących
Fiery Remote Scan Program Fiery Remote Scan umożliwia zarządzanie skanowaniem na serwerze Fiery server i drukarce ze zdalnego komputera. Programu Fiery Remote Scan można użyć do wykonania następujących
INSTRUKCJA OPROGRAMOWANIA MFC-8460N MFC-8860DN DCP-8060 DCP-8065DN
 INSTRUKCJA OPROGRAMOWANIA MFC-8460N MFC-8860DN DCP-8060 DCP-8065DN Spis Treści Sekcja I Windows 1 Drukowanie Używanie sterownika drukarki Brother...2 Drukowanie dokumentu...3 Drukowanie dwustronne (duplex)...4
INSTRUKCJA OPROGRAMOWANIA MFC-8460N MFC-8860DN DCP-8060 DCP-8065DN Spis Treści Sekcja I Windows 1 Drukowanie Używanie sterownika drukarki Brother...2 Drukowanie dokumentu...3 Drukowanie dwustronne (duplex)...4
Przewodnik Google Cloud Print
 Przewodnik Google Cloud Print Wersja 0 POL Definicje oznaczeń W niniejszym podręczniku użytkownika zastosowano następujący styl uwag: Informacje dotyczą postępowania w różnego rodzaju sytuacjach oraz zależności
Przewodnik Google Cloud Print Wersja 0 POL Definicje oznaczeń W niniejszym podręczniku użytkownika zastosowano następujący styl uwag: Informacje dotyczą postępowania w różnego rodzaju sytuacjach oraz zależności
SP 1200SF/SP 1200S Instrukcja oprogramowania
 SP 1200SF/SP 1200S Instrukcja oprogramowania Przed rozpoczęciem użytkowania tego urządzenia przeczytaj dokładnie niniejszą instrukcję i przechowuj ją w dostępnym miejscu, aby odwoływać się do niej w przyszłości.
SP 1200SF/SP 1200S Instrukcja oprogramowania Przed rozpoczęciem użytkowania tego urządzenia przeczytaj dokładnie niniejszą instrukcję i przechowuj ją w dostępnym miejscu, aby odwoływać się do niej w przyszłości.
Przewodnik Usług Internetowych
 Przewodnik Usług Internetowych Wersja 0 POL Omawiane modele Niniejszy Podręcznik użytkownika dotyczy następujących modeli: DCP-J152W/J172W/J552DW/J752DW, MFC-J470DW/J475DW/J650DW/J870DW Definicje oznaczeń
Przewodnik Usług Internetowych Wersja 0 POL Omawiane modele Niniejszy Podręcznik użytkownika dotyczy następujących modeli: DCP-J152W/J172W/J552DW/J752DW, MFC-J470DW/J475DW/J650DW/J870DW Definicje oznaczeń
Przewodnik Usług Internetowych
 Przewodnik Usług Internetowych Wersja A POL Omawiane modele Niniejszy Podręcznik Użytkownika jest przeznaczony dla następujących modeli: DCP-J4110DW, MFC-J4410DW/J4510DW/J4610DW Definicje oznaczeń W niniejszym
Przewodnik Usług Internetowych Wersja A POL Omawiane modele Niniejszy Podręcznik Użytkownika jest przeznaczony dla następujących modeli: DCP-J4110DW, MFC-J4410DW/J4510DW/J4610DW Definicje oznaczeń W niniejszym
Przewodnik AirPrint. Wersja 0 POL
 Przewodnik AirPrint Niniejszy podręcznik użytkownika obowiązuje dla następujących modeli: DCP-J3W/J5W/J7W/J55DW/J75DW, MFC-J85DW/ J450DW/J470DW/J475DW/J650DW/J870DW/J875DW Wersja 0 POL Definicje oznaczeń
Przewodnik AirPrint Niniejszy podręcznik użytkownika obowiązuje dla następujących modeli: DCP-J3W/J5W/J7W/J55DW/J75DW, MFC-J85DW/ J450DW/J470DW/J475DW/J650DW/J870DW/J875DW Wersja 0 POL Definicje oznaczeń
Skaner Mustek Scan Express
 INSTRUKCJA OBSŁUGI Nr produktu 884056 Skaner Mustek Scan Express Strona 1 z 14 Instalacja sterownika skanera TWAIN. Sterownik TWAIN jest modułem skanującym dostarczonym wraz Twoim skanerem. Jest on łatwo
INSTRUKCJA OBSŁUGI Nr produktu 884056 Skaner Mustek Scan Express Strona 1 z 14 Instalacja sterownika skanera TWAIN. Sterownik TWAIN jest modułem skanującym dostarczonym wraz Twoim skanerem. Jest on łatwo
INSTRUKCJA OPROGRAMOWANIA
 INSTRUKCJA OPROGRAMOWANIA Niektóre modele nie są dostępne we wszystkich krajach. dla użytkowników modeli DCP: niniejsza dokumentacja dotyczy zarówno modeli MFC, jak i DCP. Oznacza to, że nazwa MFC używana
INSTRUKCJA OPROGRAMOWANIA Niektóre modele nie są dostępne we wszystkich krajach. dla użytkowników modeli DCP: niniejsza dokumentacja dotyczy zarówno modeli MFC, jak i DCP. Oznacza to, że nazwa MFC używana
INSTRUKCJA OPROGRAMOWANIA
 INSTRUKCJA OPROGRAMOWANIA MFC-7840W MFC-7440N MFC-7320 DCP-7045N DCP-7030 Wersja A POL Znaki towarowe Logo Brother jest zastrzeżonym znakiem towarowym Brother Industries, Ltd. Brother jest zastrzeżonym
INSTRUKCJA OPROGRAMOWANIA MFC-7840W MFC-7440N MFC-7320 DCP-7045N DCP-7030 Wersja A POL Znaki towarowe Logo Brother jest zastrzeżonym znakiem towarowym Brother Industries, Ltd. Brother jest zastrzeżonym
PODRĘCZNIK UŻYTKOWNIKA OPROGRAMOWANIA DCP-7010 DCP-7025 MFC-7420 MFC-7820N
 PODRĘCZNIK UŻYTKOWNIKA OPROGRAMOWANIA DCP-7010 DCP-7025 MFC-7420 MFC-7820N Spis Treści 1 Używanie urządzenia jako drukarki Używanie sterownika drukarki Brother...1-1 Jak drukować dokument...1-1 Klawisz
PODRĘCZNIK UŻYTKOWNIKA OPROGRAMOWANIA DCP-7010 DCP-7025 MFC-7420 MFC-7820N Spis Treści 1 Używanie urządzenia jako drukarki Używanie sterownika drukarki Brother...1-1 Jak drukować dokument...1-1 Klawisz
Panel sterowania. Urządzenie wielofunkcyjne Xerox AltaLink B8045/B8055/B8065/B8075/B8090
 Panel sterowania Dostępność aplikacji zależy od ustawień drukarki. Szczegółowy opis aplikacji i funkcji można znaleźć w przewodniku użytkownika. 5 9 8 7 6 0 5 6 7 8 9 0 Strona główna umożliwia powrót do
Panel sterowania Dostępność aplikacji zależy od ustawień drukarki. Szczegółowy opis aplikacji i funkcji można znaleźć w przewodniku użytkownika. 5 9 8 7 6 0 5 6 7 8 9 0 Strona główna umożliwia powrót do
Przewodnik Usług Internetowych
 Przewodnik Usług Internetowych Wersja B POL Omawiane modele Niniejszy Podręcznik Użytkownika jest przeznaczony dla następujących modeli: DCP-J4110DW, MFC-J4410DW/J4510DW/J4610DW Definicje oznaczeń W niniejszym
Przewodnik Usług Internetowych Wersja B POL Omawiane modele Niniejszy Podręcznik Użytkownika jest przeznaczony dla następujących modeli: DCP-J4110DW, MFC-J4410DW/J4510DW/J4610DW Definicje oznaczeń W niniejszym
Przewodnik AirPrint. Wersja 0 POL
 Przewodnik irprint Wersja 0 POL Definicje oznaczeń W niniejszym podręczniku użytkownika zastosowano następującą ikonę: Informacja Informacje dotyczą tego, jak należy reagować w danej sytuacji, lub zawierają
Przewodnik irprint Wersja 0 POL Definicje oznaczeń W niniejszym podręczniku użytkownika zastosowano następującą ikonę: Informacja Informacje dotyczą tego, jak należy reagować w danej sytuacji, lub zawierają
Xerox WorkCentre 3655 Drukarka wielofunkcyjna Panel sterowania
 Panel sterowania Dostępność niektórych funkcji zależy od ustawień drukarki. Więcej informacji na temat dostępnych funkcji oraz ustawień podano w Przewodniku użytkownika. 3 4 5 Ekran dotykowy Menu 6 Strona
Panel sterowania Dostępność niektórych funkcji zależy od ustawień drukarki. Więcej informacji na temat dostępnych funkcji oraz ustawień podano w Przewodniku użytkownika. 3 4 5 Ekran dotykowy Menu 6 Strona
Windows Vista /Windows 7 Instrukcja instalacji
 Seria drukarek laserowych Windows Vista / 7 Instrukcja instalacji Przed użyciem drukarki należy skonfigurować sprzęt i zainstalować sterowniki. Przeczytaj Podręcznik szybkiej obsługi i niniejszy Przewodnik
Seria drukarek laserowych Windows Vista / 7 Instrukcja instalacji Przed użyciem drukarki należy skonfigurować sprzęt i zainstalować sterowniki. Przeczytaj Podręcznik szybkiej obsługi i niniejszy Przewodnik
Eura-Tech. Instrukcja Obsługi Aplikacji Mobilnej
 Eura-Tech Instrukcja Obsługi Aplikacji Mobilnej Pobieranie aplikacji Przed rozpoczęciem ustawiania kamery IP, pobierz i zainstaluj aplikację Eura Cam. W sklepie Google Play wyszukaj aplikację EuraCam Funkcjonalność
Eura-Tech Instrukcja Obsługi Aplikacji Mobilnej Pobieranie aplikacji Przed rozpoczęciem ustawiania kamery IP, pobierz i zainstaluj aplikację Eura Cam. W sklepie Google Play wyszukaj aplikację EuraCam Funkcjonalność
Instrukcja Oprogramowania
 Instrukcja Oprogramowania Niektóre modele nie są dostępne we wszystkich krajach. Wersja 0 POL Modele, których dotyczy Niniejszy Podręcznik użytkownika dotyczy następujących modeli. DCP-1510(E)/1511/1512(E)
Instrukcja Oprogramowania Niektóre modele nie są dostępne we wszystkich krajach. Wersja 0 POL Modele, których dotyczy Niniejszy Podręcznik użytkownika dotyczy następujących modeli. DCP-1510(E)/1511/1512(E)
LASERJET PRO 500 COLOR MFP. Skrócona instrukcja obsługi M570
 LASERJET PRO 500 COLOR MFP Skrócona instrukcja obsługi M570 Drukowanie z urządzenia USB 1. Włóż dysk USB do portu na przedniej części urządzenia. 2. Otworzy się menu Dysk flash USB. Dotykając przycisków
LASERJET PRO 500 COLOR MFP Skrócona instrukcja obsługi M570 Drukowanie z urządzenia USB 1. Włóż dysk USB do portu na przedniej części urządzenia. 2. Otworzy się menu Dysk flash USB. Dotykając przycisków
LASERJET ENTERPRISE COLOR FLOW MFP. Skrócona instrukcja obsługi M575
 LASERJET ENTERPRISE COLOR FLOW MFP Skrócona instrukcja obsługi M575 Drukowanie zapisanego zadania Aby wydrukować zadanie zapisane w pamięci urządzenia, wykonaj następującą procedurę. 1. Na ekranie głównym
LASERJET ENTERPRISE COLOR FLOW MFP Skrócona instrukcja obsługi M575 Drukowanie zapisanego zadania Aby wydrukować zadanie zapisane w pamięci urządzenia, wykonaj następującą procedurę. 1. Na ekranie głównym
Samsung Universal Print Driver Podręcznik użytkownika
 Samsung Universal Print Driver Podręcznik użytkownika wyobraź sobie możliwości Copyright 2009 Samsung Electronics Co., Ltd. Wszelkie prawa zastrzeżone. Ten podręcznik administratora dostarczono tylko w
Samsung Universal Print Driver Podręcznik użytkownika wyobraź sobie możliwości Copyright 2009 Samsung Electronics Co., Ltd. Wszelkie prawa zastrzeżone. Ten podręcznik administratora dostarczono tylko w
INSTRUKCJA OPROGRAMOWANIA
 INSTRUKCJA OPROGRAMOWANIA Niektóre modele nie są dostępne we wszystkich krajach. dla użytkowników modeli DCP: niniejsza dokumentacja dotyczy zarówno modeli MFC, jak i DCP. Oznacza to, że nazwa MFC używana
INSTRUKCJA OPROGRAMOWANIA Niektóre modele nie są dostępne we wszystkich krajach. dla użytkowników modeli DCP: niniejsza dokumentacja dotyczy zarówno modeli MFC, jak i DCP. Oznacza to, że nazwa MFC używana
Rozdział 7. Drukowanie
 Rozdział 7. Drukowanie Ćwiczenia zawarte w tym rozdziale ułatwią zainstalowania w komputerze drukarki, prawidłowe jej skonfigurowanie i nadanie praw do drukowania poszczególnym uŝytkownikom. Baza sterowników
Rozdział 7. Drukowanie Ćwiczenia zawarte w tym rozdziale ułatwią zainstalowania w komputerze drukarki, prawidłowe jej skonfigurowanie i nadanie praw do drukowania poszczególnym uŝytkownikom. Baza sterowników
documaster documaster Campus Instrukcja obsługi www.documaster.pl Bezobsługowy system drukowania, kopiowania i skanowania
 documaster Campus Instrukcja obsługi 1 Zawartość 1. Elementy funkcjonalne systemu Documaster Campus... 3 2. Sposób funkcjonowania systemu Documaster Campus... 3 3. Zakładanie konta... 4 4. Zmiana hasła
documaster Campus Instrukcja obsługi 1 Zawartość 1. Elementy funkcjonalne systemu Documaster Campus... 3 2. Sposób funkcjonowania systemu Documaster Campus... 3 3. Zakładanie konta... 4 4. Zmiana hasła
1. Pobieranie i instalacja FotoSendera
 Jak zamówić zdjęcia przez FotoSender? Spis treści: 1. Pobieranie i instalacja FotoSendera 2. Logowanie 3. Opis okna programu 4. Tworzenie i wysyłanie zlecenia Krok 1: Wybór zdjęć Krok 2: Podsumowanie zlecenia
Jak zamówić zdjęcia przez FotoSender? Spis treści: 1. Pobieranie i instalacja FotoSendera 2. Logowanie 3. Opis okna programu 4. Tworzenie i wysyłanie zlecenia Krok 1: Wybór zdjęć Krok 2: Podsumowanie zlecenia
LASERJET ENTERPRISE MFP. Skrócona instrukcja obsługi
 LASERJET ENTERPRISE MFP Skrócona instrukcja obsługi M725dn M725f M725z M725z+ Drukowanie zapisanego zadania Aby wydrukować zadanie zapisane w pamięci urządzenia, wykonaj następującą procedurę. 1. Na ekranie
LASERJET ENTERPRISE MFP Skrócona instrukcja obsługi M725dn M725f M725z M725z+ Drukowanie zapisanego zadania Aby wydrukować zadanie zapisane w pamięci urządzenia, wykonaj następującą procedurę. 1. Na ekranie
INSTRUKCJA OPROGRAMOWANIA
 INSTRUKCJA OPROGRAMOWANIA DCP-8070D DCP-8085DN MFC-8370DN MFC-8380DN MFC-8480DN MFC-8880DN MFC-8890DW Niektóre modele są niedostępne w danym kraju. Wersja A POL Znaki towarowe Logo Brother jest zastrzeżonym
INSTRUKCJA OPROGRAMOWANIA DCP-8070D DCP-8085DN MFC-8370DN MFC-8380DN MFC-8480DN MFC-8880DN MFC-8890DW Niektóre modele są niedostępne w danym kraju. Wersja A POL Znaki towarowe Logo Brother jest zastrzeżonym
Instalacja urządzenia
 Wstęp Do drukarki zwykle dołączona jest płyta ze sterownikami Systemy Windows mogą już posiadać sterowniki, jednak zapewniają one jedynie podstawową funkcjonalność urządzenia Do drukarki może nie być dołączony
Wstęp Do drukarki zwykle dołączona jest płyta ze sterownikami Systemy Windows mogą już posiadać sterowniki, jednak zapewniają one jedynie podstawową funkcjonalność urządzenia Do drukarki może nie być dołączony
Memeo Instant Backup Podręcznik Szybkiego Startu
 Wprowadzenie Memeo Instant Backup pozwala w łatwy sposób chronić dane przed zagrożeniami cyfrowego świata. Aplikacja regularnie i automatycznie tworzy kopie zapasowe ważnych plików znajdujących się na
Wprowadzenie Memeo Instant Backup pozwala w łatwy sposób chronić dane przed zagrożeniami cyfrowego świata. Aplikacja regularnie i automatycznie tworzy kopie zapasowe ważnych plików znajdujących się na
Kopiowanie. Szybkie kopiowanie. Kopiowanie przy użyciu podajnika ADF. Kopiowanie przy użyciu szyby skanera. Kopiowanie
 Strona 1 z 5 Kopiowanie Szybkie kopiowanie 1 Załaduj oryginał nadrukiem do góry, krótszą krawędzią do automatycznego podajnika dokumentów lub umieść nadrukiem w dół na szybie skanera. Uwaga: Do automatycznego
Strona 1 z 5 Kopiowanie Szybkie kopiowanie 1 Załaduj oryginał nadrukiem do góry, krótszą krawędzią do automatycznego podajnika dokumentów lub umieść nadrukiem w dół na szybie skanera. Uwaga: Do automatycznego
Instrukcje ustawień funkcji zwalniania wydruku
 Instrukcje ustawień funkcji zwalniania wydruku SPIS TREŚCI O INSTRUKCJI........................................................................................ 2 FUNKCJA ZWALNIANIA WYDRUKU......................................................................
Instrukcje ustawień funkcji zwalniania wydruku SPIS TREŚCI O INSTRUKCJI........................................................................................ 2 FUNKCJA ZWALNIANIA WYDRUKU......................................................................
Opcja szyby dokumentów
 Urządzenie wielofunkcyjne Xerox WorkCentre 9/9 Jak zrobić kopię. Załaduj dokumenty stroną przednią do góry na tacę wejściową podajnika dokumentów. Wyreguluj prowadnicę, aby tylko. Naciśnij raz przycisk
Urządzenie wielofunkcyjne Xerox WorkCentre 9/9 Jak zrobić kopię. Załaduj dokumenty stroną przednią do góry na tacę wejściową podajnika dokumentów. Wyreguluj prowadnicę, aby tylko. Naciśnij raz przycisk
Oprogramowanie Capture Pro
 Oprogramowanie Capture Pro Wprowadzenie A-61640_pl Wprowadzenie do programów Kodak Capture Pro i Capture Pro Limited Edition Instalowanie oprogramowania: Kodak Capture Pro i Network Edition... 1 Instalowanie
Oprogramowanie Capture Pro Wprowadzenie A-61640_pl Wprowadzenie do programów Kodak Capture Pro i Capture Pro Limited Edition Instalowanie oprogramowania: Kodak Capture Pro i Network Edition... 1 Instalowanie
Instrukcje ustawień funkcji zwalniania wydruku
 Instrukcje ustawień funkcji zwalniania wydruku SPIS TREŚCI O INSTRUKCJI........................................................................................ 2 FUNKCJA ZWALNIANIA WYDRUKU......................................................................
Instrukcje ustawień funkcji zwalniania wydruku SPIS TREŚCI O INSTRUKCJI........................................................................................ 2 FUNKCJA ZWALNIANIA WYDRUKU......................................................................
Dysk CD (z Oprogramowaniem i Podręcznikiem użytkownika)
 Do skonfigurowania urządzenia może posłużyć każda nowoczesna przeglądarka, np. Internet Explorer 6 lub Netscape Navigator 7.0. DP-G310 Bezprzewodowy serwer wydruków AirPlus G 2,4GHz Przed rozpoczęciem
Do skonfigurowania urządzenia może posłużyć każda nowoczesna przeglądarka, np. Internet Explorer 6 lub Netscape Navigator 7.0. DP-G310 Bezprzewodowy serwer wydruków AirPlus G 2,4GHz Przed rozpoczęciem
Ważne: Przed rozpoczęciem instalowania serwera DP-G321 NALEŻY WYŁACZYĆ zasilanie drukarki.
 Do skonfigurowania urządzenia może posłużyć każda nowoczesna przeglądarka, np. Internet Explorer 6 lub Netscape Navigator 7.0. DP-G321 Bezprzewodowy, wieloportowy serwer wydruków AirPlus G 802.11g / 2.4
Do skonfigurowania urządzenia może posłużyć każda nowoczesna przeglądarka, np. Internet Explorer 6 lub Netscape Navigator 7.0. DP-G321 Bezprzewodowy, wieloportowy serwer wydruków AirPlus G 802.11g / 2.4
Dell UltraSharp UP3017 Dell Display Manager Instrukcja użytkownika
 Dell UltraSharp UP3017 Dell Display Manager Instrukcja użytkownika Model: UP3017 Model - zgodność z przepisami: UP3017t UWAGA: UWAGA oznacza ważną informację, pomocną w lepszym używaniu komputera. Copyright
Dell UltraSharp UP3017 Dell Display Manager Instrukcja użytkownika Model: UP3017 Model - zgodność z przepisami: UP3017t UWAGA: UWAGA oznacza ważną informację, pomocną w lepszym używaniu komputera. Copyright
Połączenia. Obsługiwane systemy operacyjne. Instalowanie drukarki przy użyciu dysku CD Oprogramowanie i dokumentacja
 Strona 1 z 6 Połączenia Obsługiwane systemy operacyjne Korzystając z dysku CD z oprogramowaniem, można zainstalować oprogramowanie drukarki w następujących systemach operacyjnych: Windows 8.1 Windows Server
Strona 1 z 6 Połączenia Obsługiwane systemy operacyjne Korzystając z dysku CD z oprogramowaniem, można zainstalować oprogramowanie drukarki w następujących systemach operacyjnych: Windows 8.1 Windows Server
W tym podręczniku użytkownika zastosowano następujące symbole i konwencje: Ikony podpowiedzi oznaczają przydatne wskazówki i dodatkowe informacje.
 Przewodnik AirPrint Przed użyciem urządzenia Brother Modele, których dotyczy podręcznik Definicje oznaczeń Znaki handlowe Ważna informacja Modele, których dotyczy podręcznik Niniejszy Podręcznik użytkownika
Przewodnik AirPrint Przed użyciem urządzenia Brother Modele, których dotyczy podręcznik Definicje oznaczeń Znaki handlowe Ważna informacja Modele, których dotyczy podręcznik Niniejszy Podręcznik użytkownika
Urządzenia zewnętrzne
 Urządzenia zewnętrzne Instrukcja obsługi Copyright 2007 Hewlett-Packard Development Company, L.P. Windows jest zastrzeżonym znakiem towarowym firmy Microsoft Corporation, zarejestrowanym w USA. Informacje
Urządzenia zewnętrzne Instrukcja obsługi Copyright 2007 Hewlett-Packard Development Company, L.P. Windows jest zastrzeżonym znakiem towarowym firmy Microsoft Corporation, zarejestrowanym w USA. Informacje
HYUNDAI Magic Scan Nr produktu 0001233529
 INSTRUKCJA OBSŁUGI HYUNDAI Magic Scan Nr produktu 0001233529 Strona 1 z 11 HYUNDAI Magic Scan Podręcznik użytkownika - Skanowanie zdjęć/artykułów/wizytówek - Szybkie i łatwe skanowanie, archiwizowanie
INSTRUKCJA OBSŁUGI HYUNDAI Magic Scan Nr produktu 0001233529 Strona 1 z 11 HYUNDAI Magic Scan Podręcznik użytkownika - Skanowanie zdjęć/artykułów/wizytówek - Szybkie i łatwe skanowanie, archiwizowanie
ABCDE ABCDE ABCDE. Jakość wydruku. Identyfikacja problemów z jakością druku. Nieregularności wydruku
 Strona 1 z 8 Jakość wydruku Wiele problemów z jakością wydruku można rozwiązać, wymieniając zużyte materiały eksploatacyjne lub elementy zestawu konserwacyjnego. Sprawdź, czy na panelu operacyjnym drukarki
Strona 1 z 8 Jakość wydruku Wiele problemów z jakością wydruku można rozwiązać, wymieniając zużyte materiały eksploatacyjne lub elementy zestawu konserwacyjnego. Sprawdź, czy na panelu operacyjnym drukarki
Przewodnik Usług Internetowych
 Przewodnik Usług Internetowych Wersja A POL Omawiane modele Niniejszy Podręcznik użytkownika dotyczy następujących modeli: MFC-J6520DW/J6720DW/J6920DW Definicje oznaczeń W niniejszym podręczniku użytkownika
Przewodnik Usług Internetowych Wersja A POL Omawiane modele Niniejszy Podręcznik użytkownika dotyczy następujących modeli: MFC-J6520DW/J6720DW/J6920DW Definicje oznaczeń W niniejszym podręczniku użytkownika
Przewodnik Usług Internetowych
 Przewodnik Usług Internetowych Wersja A POL Omawiane modele Niniejszy Podręcznik Użytkownika jest przeznaczony dla następujących modeli: MFC-J825DW, MFC-J835DW, DCP-J925DW Definicje oznaczeń W niniejszym
Przewodnik Usług Internetowych Wersja A POL Omawiane modele Niniejszy Podręcznik Użytkownika jest przeznaczony dla następujących modeli: MFC-J825DW, MFC-J835DW, DCP-J925DW Definicje oznaczeń W niniejszym
NPS-520. Serwer druku do urządzeń wielofukcyjnych. Skrócona instrukcja obsługi. Wersja 1.00 Edycja 1 11/2006
 NPS-520 Serwer druku do urządzeń wielofukcyjnych Skrócona instrukcja obsługi Wersja 1.00 Edycja 1 11/2006 Copyright 2006. Wszelkie prawa zastrzeżone. Informacje ogólne POLSKI Urządzenie NPS-520 jest serwerem
NPS-520 Serwer druku do urządzeń wielofukcyjnych Skrócona instrukcja obsługi Wersja 1.00 Edycja 1 11/2006 Copyright 2006. Wszelkie prawa zastrzeżone. Informacje ogólne POLSKI Urządzenie NPS-520 jest serwerem
Przewodnik Usług Internetowych
 Przewodnik Usług Internetowych Wersja 0 POL Omawiane modele Niniejszy Podręcznik Użytkownika jest przeznaczony dla następujących modeli: ADS-2500W i ADS-2600W Definicje oznaczeń W niniejszym podręczniku
Przewodnik Usług Internetowych Wersja 0 POL Omawiane modele Niniejszy Podręcznik Użytkownika jest przeznaczony dla następujących modeli: ADS-2500W i ADS-2600W Definicje oznaczeń W niniejszym podręczniku
Niniejsza skrócona instrukcja obsługi pomaga w rozpoczęciu korzystania z urządzenia IRIScan TM Mouse Executive 2.
 Niniejsza skrócona instrukcja obsługi pomaga w rozpoczęciu korzystania z urządzenia IRIScan TM Mouse Executive 2. Opisy zawarte w tym dokumencie odnoszą się do systemów operacyjnych Windows 7 oraz Mac
Niniejsza skrócona instrukcja obsługi pomaga w rozpoczęciu korzystania z urządzenia IRIScan TM Mouse Executive 2. Opisy zawarte w tym dokumencie odnoszą się do systemów operacyjnych Windows 7 oraz Mac
Przewodnik Usług Internetowych
 Przewodnik Usług Internetowych Wersja 0 POL Omawiane modele Niniejszy Podręcznik Użytkownika jest przeznaczony dla następujących modeli: MFC-J4510DW Definicje oznaczeń W niniejszym podręczniku użytkownika
Przewodnik Usług Internetowych Wersja 0 POL Omawiane modele Niniejszy Podręcznik Użytkownika jest przeznaczony dla następujących modeli: MFC-J4510DW Definicje oznaczeń W niniejszym podręczniku użytkownika
Urządzenia zewnętrzne Instrukcja obsługi
 Urządzenia zewnętrzne Instrukcja obsługi Copyright 2007 Hewlett-Packard Development Company, L.P. Windows jest zastrzeżonym znakiem towarowym firmy Microsoft Corporation, zarejestrowanym w USA. Informacje
Urządzenia zewnętrzne Instrukcja obsługi Copyright 2007 Hewlett-Packard Development Company, L.P. Windows jest zastrzeżonym znakiem towarowym firmy Microsoft Corporation, zarejestrowanym w USA. Informacje
Xerox ColorQube 8700 / 8900 Panel sterowania
 Panel sterowania Dostępność niektórych funkcji zależy od ustawień drukarki. Więcej informacji na temat dostępnych funkcji oraz ustawień podano w Przewodniku użytkownika. 3 5 Zwalnianie drzwiczek dostępowych
Panel sterowania Dostępność niektórych funkcji zależy od ustawień drukarki. Więcej informacji na temat dostępnych funkcji oraz ustawień podano w Przewodniku użytkownika. 3 5 Zwalnianie drzwiczek dostępowych
Instrukcja wgrywania aktualizacji oprogramowania dla routera Edimax LT-6408n
 Instrukcja wgrywania aktualizacji oprogramowania dla routera Edimax LT-6408n Uwaga! Nowa wersja oprogramowania oznaczona numerem 1.03v jest przeznaczona tylko dla routerów mających współpracować z modemem
Instrukcja wgrywania aktualizacji oprogramowania dla routera Edimax LT-6408n Uwaga! Nowa wersja oprogramowania oznaczona numerem 1.03v jest przeznaczona tylko dla routerów mających współpracować z modemem
Instrukcja Oprogramowania
 Instrukcja Oprogramowania Niektóre modele nie są dostępne we wszystkich krajach. dla użytkowników modeli DCP: niniejsza dokumentacja dotyczy zarówno modeli MFC, jak i DCP. Oznacza to, że nazwa MFC używana
Instrukcja Oprogramowania Niektóre modele nie są dostępne we wszystkich krajach. dla użytkowników modeli DCP: niniejsza dokumentacja dotyczy zarówno modeli MFC, jak i DCP. Oznacza to, że nazwa MFC używana
Okno logowania. Okno aplikacji. 1. Logowanie i rejestracja
 1. Logowanie i rejestracja Aby wysłać zlecenie do laboratorium fotograficznego musisz mieć załoŝone konto. Jest to niezbędne do weryfikacji twojej osoby i daje pewność, Ŝe osoby nieupowaŝnione nie będą
1. Logowanie i rejestracja Aby wysłać zlecenie do laboratorium fotograficznego musisz mieć załoŝone konto. Jest to niezbędne do weryfikacji twojej osoby i daje pewność, Ŝe osoby nieupowaŝnione nie będą
Spis treści... 2... 4... 7... 8... 10
 Spis treści... 2... 4... 7... 8... 10 Czasem, aby zainstalować najnowszą wersję programu Bitdefender należy odinstalować jego poprzednią wersję. Instalacja najnowszej wersji jest zawsze wskazana nowsze
Spis treści... 2... 4... 7... 8... 10 Czasem, aby zainstalować najnowszą wersję programu Bitdefender należy odinstalować jego poprzednią wersję. Instalacja najnowszej wersji jest zawsze wskazana nowsze
FAX 1190L Instrukcja oprogramowania
 FAX 1190L Instrukcja oprogramowania Przed rozpoczęciem użytkowania tego urządzenia przeczytaj dokładnie niniejszą instrukcję i przechowuj ją w dostępnym miejscu, aby odwoływać się do niej w przyszłości.
FAX 1190L Instrukcja oprogramowania Przed rozpoczęciem użytkowania tego urządzenia przeczytaj dokładnie niniejszą instrukcję i przechowuj ją w dostępnym miejscu, aby odwoływać się do niej w przyszłości.
Podręcznik Wi-Fi Direct
 Podręcznik Wi-Fi Direct Łatwa konfiguracja za pomocą połączenia Wi-Fi Direct Rozwiązywanie problemów Spis treści Jak korzystać z tego podręcznika... 2 Symbole użyte w tym podręczniku... 2 Zastrzeżenia...
Podręcznik Wi-Fi Direct Łatwa konfiguracja za pomocą połączenia Wi-Fi Direct Rozwiązywanie problemów Spis treści Jak korzystać z tego podręcznika... 2 Symbole użyte w tym podręczniku... 2 Zastrzeżenia...
Instrukcje dotyczące systemu Windows w przypadku drukarki podłączonej lokalnie
 Strona 1 z 5 Połączenia Instrukcje dotyczące systemu Windows w przypadku drukarki podłączonej lokalnie Przed instalacją oprogramowania drukarki do systemu Windows Drukarka podłączona lokalnie to drukarka
Strona 1 z 5 Połączenia Instrukcje dotyczące systemu Windows w przypadku drukarki podłączonej lokalnie Przed instalacją oprogramowania drukarki do systemu Windows Drukarka podłączona lokalnie to drukarka
Przewodnik Usług Internetowych DCP-J4120DW MFC-J4420DW MFC-J4620DW MFC-J5320DW MFC-J5620DW MFC-J5720DW
 Przewodnik Usług Internetowych DCP-J4120DW MFC-J4420DW MFC-J4620DW MFC-J5320DW MFC-J5620DW MFC-J5720DW Przed użyciem urządzenia Brother Modele, których dotyczy podręcznik Definicje oznaczeń Znaki handlowe
Przewodnik Usług Internetowych DCP-J4120DW MFC-J4420DW MFC-J4620DW MFC-J5320DW MFC-J5620DW MFC-J5720DW Przed użyciem urządzenia Brother Modele, których dotyczy podręcznik Definicje oznaczeń Znaki handlowe
Instrukcja Oprogramowania
 Instrukcja Oprogramowania Dla użytkowników DCP; ta dokumentacja dotyczy zarówno modeli MFC jak i DCP. Jeżeli w niniejszym podręczniku użytkownika pojawia się określenie MFC, określenie MFC należy czytać
Instrukcja Oprogramowania Dla użytkowników DCP; ta dokumentacja dotyczy zarówno modeli MFC jak i DCP. Jeżeli w niniejszym podręczniku użytkownika pojawia się określenie MFC, określenie MFC należy czytać
Podręcznik ustawień Wi-Fi
 Podręcznik ustawień Wi-Fi Połączenie Wi-Fi z drukarką Połączenie z komputerem przez router Wi-Fi Bezpośrednie połączenie z komputerem Połączenie z urządzeniem przenośnym przez router Wi-Fi Połączenie bezpośrednie
Podręcznik ustawień Wi-Fi Połączenie Wi-Fi z drukarką Połączenie z komputerem przez router Wi-Fi Bezpośrednie połączenie z komputerem Połączenie z urządzeniem przenośnym przez router Wi-Fi Połączenie bezpośrednie
Xerox WorkCentre 5845 / 5855 / 5865 / 5875 / 5890 Panel sterowania
 8 / 8 / 86 / 87 / 890 Panel sterowania Dostępność niektórych funkcji zależy od ustawień drukarki. Więcej informacji na temat dostępnych funkcji oraz ustawień podano w Przewodniku użytkownika. ABC DEF Menu
8 / 8 / 86 / 87 / 890 Panel sterowania Dostępność niektórych funkcji zależy od ustawień drukarki. Więcej informacji na temat dostępnych funkcji oraz ustawień podano w Przewodniku użytkownika. ABC DEF Menu
INSTRUKCJA OPROGRAMOWANIA
 INSTRUKCJA OPROGRAMOWANIA Nie wszystkie modele są dostępne we wszystkich krajach. Wersja A POL Spis Treści Sekcja I Windows 1 Drukowanie 2 Korzystanie ze sterownika drukarki Brother... 2 Funkcje... 2 Wybór
INSTRUKCJA OPROGRAMOWANIA Nie wszystkie modele są dostępne we wszystkich krajach. Wersja A POL Spis Treści Sekcja I Windows 1 Drukowanie 2 Korzystanie ze sterownika drukarki Brother... 2 Funkcje... 2 Wybór
Windows W celu dostępu do i konfiguracji firewall idź do Panelu sterowania -> System i zabezpieczenia -> Zapora systemu Windows.
 Bezpieczeństwo Systemów Informatycznych Firewall (Zapora systemu) Firewall (zapora systemu) jest ważnym elementem bezpieczeństwa współczesnych systemów komputerowych. Jego główną rolą jest kontrola ruchu
Bezpieczeństwo Systemów Informatycznych Firewall (Zapora systemu) Firewall (zapora systemu) jest ważnym elementem bezpieczeństwa współczesnych systemów komputerowych. Jego główną rolą jest kontrola ruchu
Aby pobrać program FotoSender naleŝy na stronę www.fotokoda.pl lub www.kodakwgalerii.astral.pl i kliknąć na link Program do wysyłki zdjęć Internetem.
 FotoSender 1. Pobranie i instalacja programu Aby pobrać program FotoSender naleŝy na stronę www.fotokoda.pl lub www.kodakwgalerii.astral.pl i kliknąć na link Program do wysyłki zdjęć Internetem. Rozpocznie
FotoSender 1. Pobranie i instalacja programu Aby pobrać program FotoSender naleŝy na stronę www.fotokoda.pl lub www.kodakwgalerii.astral.pl i kliknąć na link Program do wysyłki zdjęć Internetem. Rozpocznie
CitiManager Krótki przewodnik dla Posiadaczy kart
 1 CitiManager Krótki przewodnik dla Posiadaczy kart Lipiec 2015 Rozwiązania skarbowe i handlowe CitiManager - Krótki przewodnik dla Posiadaczy kart Spis treści 2 Spis treści Wnioskowanie o wydanie karty
1 CitiManager Krótki przewodnik dla Posiadaczy kart Lipiec 2015 Rozwiązania skarbowe i handlowe CitiManager - Krótki przewodnik dla Posiadaczy kart Spis treści 2 Spis treści Wnioskowanie o wydanie karty
Notepad++ / PuTTY. Interaktywne środowisko programowania w języku ForthLogic. www.plcmax.pl. Wersja dokumentu P.1. Wersja dokumentu NP1.
 F&F Filipowski sp.j. ul. Konstantynowska 79/81 95-200 Pabianice tel/fax 42-2152383, 2270971 e-mail: Hfif@fif.com.pl www.fif.com.pl Notepad++ / PuTTY Interaktywne środowisko programowania w języku ForthLogic
F&F Filipowski sp.j. ul. Konstantynowska 79/81 95-200 Pabianice tel/fax 42-2152383, 2270971 e-mail: Hfif@fif.com.pl www.fif.com.pl Notepad++ / PuTTY Interaktywne środowisko programowania w języku ForthLogic
Przewodnik Usług Internetowych
 Przewodnik Usług Internetowych MFC-J825DW MFC-J835DW DCP-J925DW Wersja 0 POL Definicje oznaczeń W tym podręczniku użytkownika zastosowano następujące ikony: Uwagi informują o tym, jak należy reagować w
Przewodnik Usług Internetowych MFC-J825DW MFC-J835DW DCP-J925DW Wersja 0 POL Definicje oznaczeń W tym podręczniku użytkownika zastosowano następujące ikony: Uwagi informują o tym, jak należy reagować w
AR-5316/5320 Instrukcja Obsługi Online. Start Kliknij przycisk "Start"
 AR-56/50 Instrukcja Obsługi Online Start Kliknij przycisk "Start" Wprowadzenie W niniejszej instrukcji obsługi opisano funkcje drukarki w cyfrowym urządzeniu wielofunkcyjnym AR-56/50. Aby zasięgnąć informacji
AR-56/50 Instrukcja Obsługi Online Start Kliknij przycisk "Start" Wprowadzenie W niniejszej instrukcji obsługi opisano funkcje drukarki w cyfrowym urządzeniu wielofunkcyjnym AR-56/50. Aby zasięgnąć informacji
Podręcznik konfiguracji wysyłania
 Podręcznik konfiguracji wysyłania W tej instrukcji opisano, w jaki sposób za pomocą Narzędzia konfiguracji funkcji wysyłania skonfigurować urządzenie w celu wysyłania zeskanowanych dokumentów jako wiadomości
Podręcznik konfiguracji wysyłania W tej instrukcji opisano, w jaki sposób za pomocą Narzędzia konfiguracji funkcji wysyłania skonfigurować urządzenie w celu wysyłania zeskanowanych dokumentów jako wiadomości
Przewodnik Usług Internetowych
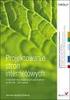 Przewodnik Usług Internetowych Wersja A POL Dotyczy modeli Niniejszy podręcznik użytkownika dotyczy następujących modelów. DCP-8250DN/MFC-8950DW(T) Definicje oznaczeń W tym podręczniku użytkownika zastosowano
Przewodnik Usług Internetowych Wersja A POL Dotyczy modeli Niniejszy podręcznik użytkownika dotyczy następujących modelów. DCP-8250DN/MFC-8950DW(T) Definicje oznaczeń W tym podręczniku użytkownika zastosowano
INSTRUKCJA INSTALACJI OPROGRAMOWANIA
 INSTRUKCJA INSTALACJI OPROGRAMOWANIA CYFROWE URZĄDZENIE WIELOFUNKCYJNE SPIS TREŚCI INFORMACJE NA TEMAT OPROGRAMOWANIA PRZED INSTALACJĄ INSTALOWANIE OPROGRAMOWANIA PODŁĄCZENIE DO KOMPUTERA KONFIGUROWANIE
INSTRUKCJA INSTALACJI OPROGRAMOWANIA CYFROWE URZĄDZENIE WIELOFUNKCYJNE SPIS TREŚCI INFORMACJE NA TEMAT OPROGRAMOWANIA PRZED INSTALACJĄ INSTALOWANIE OPROGRAMOWANIA PODŁĄCZENIE DO KOMPUTERA KONFIGUROWANIE
Instrukcja instalacji
 Instrukcja instalacji Marzec 2016 (v. 1.1) EPR20160303_PL_3 2016 PIXEL-TECH. All rights reserved. Wszystkie prawa zastrzeżone. SPIS TREŚCI 1. Instalacja oprogramowania Event Print Server... 3 2. Uruchomienie
Instrukcja instalacji Marzec 2016 (v. 1.1) EPR20160303_PL_3 2016 PIXEL-TECH. All rights reserved. Wszystkie prawa zastrzeżone. SPIS TREŚCI 1. Instalacja oprogramowania Event Print Server... 3 2. Uruchomienie
Laboratorium - Monitorowanie i zarządzanie zasobami systemu Windows 7
 5.0 5.3.3.5 Laboratorium - Monitorowanie i zarządzanie zasobami systemu Windows 7 Wprowadzenie Wydrukuj i uzupełnij to laboratorium. W tym laboratorium, będziesz korzystać z narzędzi administracyjnych
5.0 5.3.3.5 Laboratorium - Monitorowanie i zarządzanie zasobami systemu Windows 7 Wprowadzenie Wydrukuj i uzupełnij to laboratorium. W tym laboratorium, będziesz korzystać z narzędzi administracyjnych
Opcja szyby dokumentów
 Xerox WorkCentre 8/8/8/87/890 Jak zrobić kopię Strona główna usług Stan Pracy Ekran dotykowy Start Wyczyść wszystko Zatrzymaj. Załaduj dokumenty stroną przednią do góry na tacę wejściową podajnika dokumentów.
Xerox WorkCentre 8/8/8/87/890 Jak zrobić kopię Strona główna usług Stan Pracy Ekran dotykowy Start Wyczyść wszystko Zatrzymaj. Załaduj dokumenty stroną przednią do góry na tacę wejściową podajnika dokumentów.
Urządzenia zewnętrzne
 Urządzenia zewnętrzne Instrukcja obsługi Copyright 2007 Hewlett-Packard Development Company, L.P. Windows jest zastrzeżonym znakiem towarowym firmy Microsoft Corporation, zarejestrowanym w USA. Informacje
Urządzenia zewnętrzne Instrukcja obsługi Copyright 2007 Hewlett-Packard Development Company, L.P. Windows jest zastrzeżonym znakiem towarowym firmy Microsoft Corporation, zarejestrowanym w USA. Informacje
