PRINT COPY SCAN FAX PODRĘCZNIK OBSŁUGI. ECOSYS M6230cidn ECOSYS M6235cidn. ECOSYS M6630cidn ECOSYS M6635cidn
|
|
|
- Władysława Cichoń
- 5 lat temu
- Przeglądów:
Transkrypt
1 PRINT COPY SCAN ECOSYS M6230cidn ECOSYS M6235cidn PODRĘCZNIK OBSŁUGI PRINT COPY SCAN FAX ECOSYS M6630cidn ECOSYS M6635cidn
2 > Wstęp Wstęp Dziękujemy za zakup urządzenia. Ten Podręcznik obsługi został stworzony po to, aby pomóc użytkownikowi prawidłowo korzystać z urządzenia, przeprowadzać rutynową konserwację irozwiązywać podstawowe problemy, gdy zajdzie taka konieczność. Pozwoli to na utrzymanie urządzenia w optymalnym stanie. Przed użytkowaniem urządzenia należy zapoznać się ztreścią tego Podręcznika obsługi. Aby uzyskać wysoką jakość druku, zaleca się używanie oryginalnych pojemników z tonerem Kyocera, które są poddawane licznym kontrolom jakości. Korzystanie z pojemników z tonerem innych niż oryginalne może spowodować usterkę urządzenia. Firma nie ponosi odpowiedzialności za uszkodzenia spowodowane przez korzystanie z materiałów eksploatacyjnych innych producentów. Na zamiennych oryginalnych pojemnikach z tonerem umieszczona jest przedstawiona poniżej etykieta. Sprawdzanie numeru seryjnego urządzenia Numer seryjny urządzenia jest wydrukowany w miejscu pokazanym na rysunku. Numer seryjny urządzenia jest potrzebny przy kontaktowaniu się z pracownikiem serwisu. Przed kontaktem z przedstawicielem serwisu należy sprawdzić numer seryjny. i
3 Spis treści Wstęp... i Spis treści... ii Przegląd... vi Funkcje urządzenia... vii Funkcje regulacji koloru i jakości obrazu... xii Podstawowe tryby kolorów... xii Regulacja jakości obrazu i koloru... xiii Podręczniki dostarczane z urządzeniem... xiv Informacje o Podręczniku obsługi (tym podręczniku)... xvi Rozdziały w podręczniku... xvi Oznaczenia stosowane w tym podręczniku... xvii Mapa menu... xix 1 Informacje prawne i zasady bezpieczeństwa Powiadomienie Konwencje bezpieczeństwa zastosowane w tym podręczniku Otoczenie Ostrzeżenia dotyczące obsługi Bezpieczeństwo pracy z laserem (Europa) Zgodność z przepisami i normami Ograniczenia prawne dotyczące kopiowania/skanowania EN ISO EK1-ITB Środki ostrożności dotyczące lokalnych sieci bezprzewodowych (jeżeli urządzenie jest wyposażone w moduł sieci bezprzewodowej) Ograniczone użycie tego produktu (jeżeli urządzenie jest wyposażone w odpowiedni moduł) Informacje prawne Funkcja sterowania oszczędnością energii Funkcja automatycznego drukowania dwustronnego Oszczędzanie zasobów papier Korzyści dla środowiska wynikające z zarządzania energią Program Energy Star (ENERGY STAR ) Instalacja i konfiguracja urządzenia Nazwy części Zewnętrzne elementy urządzenia Złącza i wnętrze urządzenia Urządzenie z dołączonym wyposażeniem opcjonalnym Podłączanie urządzenia oraz innych urządzeń Podłączanie kabli Podłączanie kabla sieciowego Podłączanie kabla USB Podłączanie przewodu zasilania Włączanie/wyłączanie Włączanie Wyłączanie Korzystanie z panelu operacyjnego Klawisze na panelu operacyjnym Regulacja kąta panelu operacyjnego Panel dotykowy Ekran Początek Ekran informacji o urządzeniu Klawisz funkcji Sposób wyświetlania niedostępnych klawiszy Klawisz Enter i klawisz Quick No. Search Ekran pomocy Logowanie/wylogowanie Logowanie Wylogowanie ii
4 Ustawienie domyślne urządzenia Ustawianie daty i godziny Konfiguracja sieci Konfigurowanie sieci przewodowej Funkcja oszczędzania energii Funkcja Uśpienie i Aut. uśp Reg. wył. zasil. (modele przeznaczone na rynek europejski) Kreator szybkiej konfiguracji Instalacja oprogramowania Oprogramowanie na dysku DVD (Windows) Instalowanie oprogramowania w systemie Windows Dezinstalacja oprogramowania Instalowanie oprogramowania na komputerze MAC Konfigurowanie sterownika TWAIN Konfiguracja sterownika WIA Sprawdzanie licznika Command Center RX Uzyskiwanie dostępu do narzędzia Command Center RX Zmiana ustawień zabezpieczeń Zmiana informacji o urządzeniu Przygotowanie przed rozpoczęciem użytkowania Ładowanie papieru Środki ostrożności dotyczące ładowania papieru Ładowanie do kaset Ładowanie papieru na tacę uniwersalną Określanie rozmiaru papieru i typu nośnika Ogranicznik papieru Przygotowanie do wysłania dokumentu do folderu współdzielonego na komputerze Spisywanie nazwy komputera i pełnej nazwy komputera Spisywanie nazwy użytkownika i nazwy domeny Tworzenie folderu współdzielonego i spisywanie danych folderu współdzielonego 3-15 Konfiguracja Zapory systemu Windows Drukowanie z komputera Drukowanie z komputera Drukowanie na papierze o niestandardowym rozmiarze Ekran ustawień drukowania w sterowniku drukarki Pomoc sterownika drukarki Zmiana domyślnych wartości ustawień sterownika drukarki (Windows 8.1) Anulowanie drukowania z komputera Drukowanie przy użyciu funkcji AirPrint Drukowanie przez Google Cloud Print Drukowanie przez usługę Mopria Drukowanie za pośrednictwem Wi-Fi Direct Status Monitor Dostęp do programu Status Monitor Zamykanie programu Status Monitor Wyświetlacz programu Status Monitor Obsługa urządzenia Ładowanie oryginałów Umieszczanie oryginałów na płycie Ładowanie oryginałów do procesora dokumentów Ulubione Rejestrowanie ulubionych Przywoływanie ulubionych Edycja i usuwanie ulubionych iii
5 Aplikacja Instalowanie aplikacji Korzystanie z aplikacji Dezinstalacja aplikacji Rejestrowanie skrótów Dodawanie skrótów Edytowanie i usuwanie skrótów Kopiowanie Podstawowa obsługa Anulowanie zadań Wysyłanie Podstawowa obsługa Określanie miejsca docelowego Sprawdzanie i edytowanie miejsc docelowych Ekran potwierdzenia miejsc docelowych Przywołanie Wyślij do mnie ( ) Wysyłanie do różnych typów miejsc docelowych jednocześnie (wysyłanie wielokrotne) Anulowanie zadań wysyłania Skan WSD Instalacja sterownika Skanowanie przy użyciu TWAIN lub WIA Skanowanie za pomocą aplikacji File Management Utility Korzystanie z funkcji FAKS Korzystanie z różnych funkcji Funkcje urządzenia Kopiuj Wyślij Skrzynka niestandardowa (zapisywanie plików, drukowanie dokumentów, wysyłanie dokumentów) Pamięć wymienna (zapisywanie plików, drukowanie dokumentów) Funkcje Rozmiar oryginału Wybór papieru Orientacja oryginału Sortuj Gęstość Obraz oryginału EcoPrint Wybór kolorów Powiększenie Dupleks Skanowanie ciągłe Tryb cichy Pomijanie pustych stron Dupleks (Oryginał 2-stronny) Rozmiar wysyłania Format pliku Porządkowanie plików Rozdzielczość skanowania, Rozdzielczość Temat/treść wiadomości Usuń po wydrukowaniu Rozwiązywanie problemów Regularna konserwacja Czyszczenie Wymiana pojemnika z tonerem Wymiana pojemnika na zużyty toner Uzupełnianie zszywek iv
6 Rozwiązywanie problemów Usuwanie awarii Reagowanie na komunikaty o błędach Dopasowanie/konserwacja Usuwanie zacięć papieru Usuwanie zacięcia zszywek Dodatek Urządzenia opcjonalne Przegląd urządzeń opcjonalnych Metoda wprowadzania znaków Ekrany wprowadzania Dane techniczne Urządzenie Funkcje kopiowania Funkcje drukarki Funkcje skanera Procesor dokumentów Podajnik papieru (500 arkuszy) (Opcja) Zszywanie ręczne Indeks... Indeks-1 v
7 > Przegląd Przegląd Standardowa wersja tego urządzenia umożliwia kopiowanie i drukowanie dokumentów. Zeskanowane obrazy można wysyłać do odbiorców wiadomości w postaci załączników lub na komputer w tej samej sieci. Możliwe jest także korzystanie z funkcji faksu w przypadku urządzeń wnią wyposażonych. Dane wejściowe Oryginały Dane elektroniczne Karta pamięci USB Dane z faksu Zabezpieczenia Można dostosować poziomy zabezpieczeń do własnych potrzeb. Zwiększanie bezpieczeństwa (strona ix) Aplikacje Operacje na komputerze Można dodawać nowe funkcje urządzenia stosownie do potrzeb. Funkcje skrzynki dokumentów Aplikacja (strona 5-11) Command Center RX Można sprawdzać stan i zmieniać ustawienia urządzenia z poziomu komputera za pomocą przeglądarki internetowej. Command Center RX (strona 2-45) Command Center RX User Guide Ta funkcja jest przydatna do wielu zadań, w tym zapisywania danych w pamięci urządzenia i na karcie pamięci USB. Patrz Podręcznik obsługi w języku angielskim Dane wyjściowe Funkcje kopiowania Funkcje drukowania Funkcje wysyłania Karta pamięci USB Funkcje faksowania Kopiowanie (strona 5-16) Drukowanie z komputera (strona 4-1) Wysyłanie (strona 5-18) Patrz Podręcznik obsługi w języku angielskim Podręcznik obsługi faksu Przed rozpoczęciem użytkowania urządzenia należy zapoznać się ztreścią następujących sekcji: Informacje prawne i zasady bezpieczeństwa (strona 1-1) Aby uzyskać więcej informacji o przygotowaniu urządzenia do użytkowania, np. podłączaniu kabli i instalacji oprogramowania, patrz: Instalacja i konfiguracja urządzenia (strona 2-1) Aby uzyskać więcej informacji na temat ładowania papieru, konfigurowania folderów współdzielonych i dodawania adresów do książki adresowej, patrz: Przygotowanie przed rozpoczęciem użytkowania (strona 3-1) vi
8 > Funkcje urządzenia Funkcje urządzenia Urządzenie jest wyposażone w wiele użytecznych funkcji. Korzystanie z różnych funkcji (strona 6-1) Poniżej opisano przykładowe funkcje. Optymalizacja przepływu pracy w biurze Szybki dostęp do często używanych funkcji (Ulubione) Prosta konfiguracja urządzenia (Kreator szybkiej konfiguracji) Prosta konfiguracja faksu (Konfiguracja faksu) Można zaprogramować często używane funkcje. Po zarejestrowaniu często używanych ustawień jako ulubione można je łatwo przywołać. Stosowanie ulubionych ustawień pozwoli uzyskać te same rezultaty, niezależnie od tego, kto obsługuje urządzenie. Ulubione (strona 5-6) Istnieje możliwość skonfigurowania niezbędnych ustawień w trybie kreatora przed użyciem urządzenia. Kreator szybkiej konfiguracji (strona 2-29) Istnieje możliwość skonfigurowania niezbędnych ustawień w trybie kreatora przed użyciem faksu. Konfiguracja FAKSU (strona 2-29) Optymalizacja przepływu pracy w biurze Jednoczesne skanowanie oryginałów wróżnych rozmiarach (Oryginały o rozmiarach mieszanych) Skanowanie dużej liczby oryginałów w oddzielnych partiach i kończenie jako jednego zadania (Skanowanie ciągłe) Równoczesne wysyłanie przy użyciu wielu opcji wysyłania (Wysył. wielokr.) ~10 11~20 21~30 1~30 Funkcja jest przydatna do przygotowywania materiałów konferencyjnych. Można od razu ustawić oryginały oróżnych rozmiarach, tak aby niezależnie od rozmiaru oryginału nie trzeba było resetować ustawień. Patrz Podręcznik obsługi w języku angielskim Funkcja jest przydatna do przygotowywania wielostronicowych ulotek. Jeżeli w procesorze dokumentów nie można na raz umieścić dużej liczby oryginałów, można zeskanować oryginały w partiach, a następnie skopiować je lub wysłać jako jedno zadanie. Skanowanie ciągłe (strona 6-20) Można wysłać jeden dokument do wielu miejsc docelowych, korzystając z różnych metod wysyłania. Do każdej metody wysyłania, takiej jak , SMB i Faks, można przy tym określić wiele miejsc docelowych. Aby skrócić przepływ pracy, można wysłać zadanie natychmiast. Wysyłanie do różnych typów miejsc docelowych jednocześnie (wysyłanie wielokrotne) (strona 5-29) vii
9 > Funkcje urządzenia Optymalizacja przepływu pracy w biurze Oszczędzanie energii i obniżenie kosztów Zapisywanie często używanych dokumentów w pamięci urządzenia (Skrzynka niestandardowa) Wyślij faks z komputera PC (Wysyłanie faksów z komputera PC) Oszczędzanie energii w razie potrzeby (Funkcja oszczędzania energii) Off Można zapisać często używany dokument w urządzeniu i wydrukować, gdy zajdzie taka potrzeba. Patrz Podręcznik obsługi w języku angielskim Przesyłanie faksu przy użyciu tej funkcji umożliwia zaoszczędzanie papieru. Funkcja ta umożliwia przesłanie pliku, który ma zostać wysłany faksem, do komputera, co pozwala na ograniczenie zużytych arkuszy papieru i wydajniejsze wykonywanie zadań wysyłania. Podręcznik obsługi faksu Urządzenie jest wyposażone w funkcję Oszczędzania energii, która powoduje automatyczne przełączanie urządzenia wtryb uśpienia. Funkcja oszczędzania energii (strona 2-27) Oszczędzanie energii i obniżenie kosztów Ograniczanie zużycia tonera drukarki (EcoPrint) Ograniczanie zużycia papieru (Drukowanie z oszczędzaniem papieru) Pomijanie pustych stron podczas drukowania (Pomiń puste strony) Funkcja pozwala ograniczyć zużycie toneru. Jeżeli zachodzi jedynie potrzeba sprawdzenia wyglądu zawartości po wydrukowaniu, np. próbne drukowanie lub dokumenty do zatwierdzenia wewnętrznego, można użyć tej funkcji w celu oszczędzania toneru. Zaleca się jej używanie zawsze wtedy, gdy wydruki o wysokiej jakości są niepotrzebne. EcoPrint (strona 6-15) Oryginały można drukować na obu stronach arkusza. Możliwe jest również drukowanie wielu oryginałów na jednym arkuszu. Ulubione (strona 5-6) Jeśli w skanowanym dokumencie występują puste strony, dzięki tej funkcji zostają one ominięte i drukowane są tylko strony zadrukowane. Pomijanie pustych stron (strona 6-21) viii
10 > Funkcje urządzenia Oszczędzanie energii i obniżenie kosztów Wysyłanie faksu w celu ograniczenia kosztów komunikacji (Opóźniona transmisja FAKSU) Tworzenie eleganckich dokumentów Zapobieganie przesiąkaniu obrazów (Zapobieganie przesiąkaniu) Zwiększanie bezpieczeństwa Ochrona plików PDF za pomocą hasła (funkcje szyfrowania plików PDF) Funkcja ta umożliwia ograniczenie kosztów komunikacyjnych. Koszty komunikacji można zmniejszyć, ustawiając timer na godziny, w których koszt połączeń jest niższy. Podręcznik obsługi faksu Można zapobiegać przesiąkaniu obrazów z rewersu skanowanych oryginałów. Patrz Podręcznik obsługi w języku angielskim Można użyć opcji zabezpieczenia hasłem plików w formacie PDF, aby ograniczyć możliwość wyświetlania, drukowania i edycji dokumentów. Patrz Podręcznik obsługi w języku angielskim Zwiększenie bezpieczeństwa Ochrona danych na dysku SSD (szyfrowanie i nadpisywanie) Zapobieganie utracie wykończonych dokumentów (drukowanie prywatne) Logowanie za pomocą karty identyfikacyjnej (uwierzytelnianie za pomocą kart) OK! Można automatycznie nadpisywać niepotrzebne dane pozostałe na dysku SSD. Aby zapobiec wyciekowi informacji, urządzenie może szyfrować dane jeszcze przed zapisaniem ich na dysku SSD. Patrz Podręcznik obsługi w języku angielskim Można tymczasowo zapisać dokument wpamięci urządzenia. Drukowanie dokumentu z pamięci urządzenia pozwala zapobiegać przechwyceniu wydrukowanego dokumentu przez inne osoby. Patrz Podręcznik obsługi w języku angielskim Można zalogować się wurządzeniu, zbliżając kartę identyfikacyjną do czytnika kart. Nie ma potrzeby ręcznego wprowadzania nazwy użytkownika ihasła. Patrz Podręcznik obsługi w języku angielskim ix
11 > Funkcje urządzenia Zwiększenie bezpieczeństwa Bardziej wydajne korzystanie z funkcji Zwiększenie bezpieczeństwa (Ustawienia administratora) Wyciszanie urządzenia (Tryb cichy) Dodawanie funkcji w razie potrzeby (aplikacje) Administratorzy mogą korzystać z licznych funkcji pozwalających zwiększać bezpieczeństwo korzystania zurządzenia. Patrz Podręcznik obsługi w języku angielskim Można wyciszyć urządzenie, redukując dźwięki towarzyszące jego pracy. Tryb ten można skonfigurować poprzez zadanie. Tryb cichy (strona 6-20) Możliwości urządzenia można rozszerzyć przez instalację dodatkowych aplikacji. Dostępne są aplikacje poprawiające efektywność wykonywania codziennych zadań, takie jak funkcja skanowania i uwierzytelniania. Aplikacja (strona 5-11) Bardziej wydajne korzystanie z funkcji Instalacja urządzenia bez potrzeby podłączania kabli sieciowych (Sieć bezprzewod.) Korzystanie z kart pamięci USB (karta pamięci USB) Określanie formatu pliku obrazu (Format pliku) W środowisku bezprzewodowej sieci lokalnej można zainstalować urządzenie bez potrzeby podłączania kabli sieciowych. Ponadto obsługiwane są również funkcje Wi-Fi Direct itd. Patrz Podręcznik obsługi w języku angielskim Funkcja jest przydatna, gdy dokument trzeba wydrukować poza biurem lub nie można wydrukować dokumentu bezpośrednio z komputera. Aby wydrukować dokumenty z karty pamięci USB, należy podłączyć ją bezpośrednio do gniazda urządzenia. Możliwe jest również zapisanie na karcie pamięci USB oryginałów zeskanowanych za pomocą urządzenia. Patrz Podręcznik obsługi w języku angielskim Można wybrać różne formaty plików podczas wysyłania lub zapisywania obrazów. Format pliku (strona 6-24) x
12 > Funkcje urządzenia Bardziej wydajne korzystanie z funkcji Wykonywanie zdalnych operacji (Command Center RX) Można uzyskać dostęp do urządzenia zdalnie, aby drukować, wysyłać lub pobierać dane. Administratorzy mogą też zdalnie konfigurować ustawienia urządzenia lub ustawienia zrządzania. Command Center RX (strona 2-45) xi
13 > Funkcje regulacji koloru i jakości obrazu Funkcje regulacji koloru i jakości obrazu Urządzenie jest wyposażone w wiele funkcji regulacji koloru i jakości obrazu. Możliwe jest dostosowanie ustawień skanowanego obrazu. Podstawowe tryby kolorów Poniżej podano podstawowe tryby kolorów: Tryb kolorowy Opis Przed Przykładowy obraz Po Patrz strona Auto kolor Automatycznie rozpoznaje, czy skanowane dokumenty są kolorowe, czy czarno-białe. strona 6-16 Pełny kolor Skanuje dokument w pełnym kolorze. strona 6-16 Skala szarości Skanuje dokument w skali szarości. strona 6-16 Monochromatyczny Skanuje dokument w czerni i bieli. strona 6-16 Aby uzyskać więcej informacji, patrz: Wybór kolorów (strona 6-16) xii
14 > Funkcje regulacji koloru i jakości obrazu Regulacja jakości obrazu i koloru Aby dostosować jakość obrazu lub kolor obrazu, należy skorzystać znastępujących funkcji. Chcę... Przed Przykładowy obraz Po Funkcja Strona Dokładnie dostosować kolor. Dostosowanie gęstości. Gęstość strona 6-14 Dostosowanie koloru poprzez wzmocnienie niebieskich lub czerwonych odcieni. Przykład: Wzmacnianie czerwieni Zmiana obrazu przez dostosowanie każdego z sześciu kolorów: czerwonego, niebieskiego, zielonego, cyjanu, magenty i żółtego. Przykład: Zmiana odcieni czerwonych bliskich żółcieni na żółte i odcieni cyjan bliskich niebieskiemu na niebieskie Dostosowanie nasycenia. Balans kolorów Dostosowanie barwy Nasycenie Dokładnie dostosować jakość obrazu Podkreślenie lub rozmycie konturu obrazu. Przykład: Podkreślenie konturu obrazu Dostosowanie różnicy pomiędzy ciemnymi i jasnymi powierzchniami obrazu. Ostrość Kontrast - - Przyciemnienie lub rozjaśnienie obrazu tła (tj. obszaru bez tekstu lub obrazów) dokumentu. Przykład: Rozjaśnianie tła Zapobieganie przebijaniu stron w oryginałach dwustronnych. Gęstość tła Zapobieganie przesiąkaniu - - Dostosować skanowany obraz Zmniejszenie rozmiaru pliku izwiększenie wyrazistości znaków. Format pliku [PDF wys. kompr.] - xiii
15 > Podręczniki dostarczane z urządzeniem Podręczniki dostarczane z urządzeniem Wraz z urządzeniem dostarczone są niżej wymienione podręczniki. Należy zapoznać się z ich treścią w razie potrzeby. Wzwiązku z ciągłym udoskonalaniem urządzenia zawartość niniejszych podręczników może zostać zmieniona bez uprzedzenia. Podręczniki drukowane Szybkie rozpoczęcie korzystania zurządzenia Bezpieczne korzystanie zurządzenia Quick Guide W podręczniku tym przedstawiono podstawowe funkcje urządzenia, sposób korzystania z funkcji, przeprowadzanie rutynowej konserwacji i postępowanie w razie wystąpienia problemów. Safety Guide W tym podręczniku zawarto informacje o bezpieczeństwie oraz ostrzeżenia związane ze środowiskiem instalacyjnym i eksploatacją urządzenia. Przed rozpoczęciem korzystania zurządzenia należy przeczytać ten podręcznik. Safety Guide (ECOSYS M6230cidn/ECOSYS M6235cidn/ ECOSYS M6630cidn/ECOSYS M6635cidn) W tym podręczniku przedstawiono dane dotyczące niezbędnego miejsca do instalacji urządzenia oraz opis etykiet ostrzegawczych i inne zalecenia bezpieczeństwa. Przed rozpoczęciem korzystania z urządzenia należy przeczytać ten podręcznik. xiv
16 > Podręczniki dostarczane z urządzeniem Podręczniki (format PDF) na dysku DVD (Product Library) Rozważne korzystanie zurządzenia Podręcznik obsługi (ten podręcznik) W tym podręczniku opisano ładowanie papieru oraz procedury kopiowania, drukowania i skanowania, a także wskazano domyślne ustawienia urządzenia i inne przydatne informacje. Korzystanie z funkcji faksu Korzystanie z kart identyfikacyjnych Zwiększenie bezpieczeństwa Łatwe zapisywanie informacji ourządzeniu i konfigurowanie ustawień Drukowanie danych z komputera Bezpośrednie drukowanie plików PDF Monitorowanie urządzenia i drukarek wsieci Skanowanie obrazów i zapisywanie ich z informacjami Drukowanie bez sterownika drukarki Podręcznik obsługi faksu W tym podręczniku przedstawiono korzystanie z funkcji faksu urządzenia. Card Authentication Kit (B) Operation Guide W tym podręczniku opisano uwierzytelnianie użytkowników za pomocą kart identyfikacyjnych. Data Security Kit (E) Operation Guide W tym podręczniku opisano sposób wprowadzenia i użycia zestawu Data Security kit (E), atakże sposoby nadpisywania i szyfrowania danych. Command Center RX User Guide W tym podręczniku opisano sposób uzyskiwania dostępu do urządzenia z komputera przy użyciu przeglądarki internetowej w celu sprawdzenia i zmiany ustawień. Printer Driver User Guide W tym podręczniku opisano instalację sterownika drukarki i używanie funkcji drukarki. KYOCERA Net Direct Print Operation Guide W tym podręczniku przedstawiono drukowanie plików PDF bez uruchamiania programów Adobe Acrobat lub Reader. KYOCERA Net Viewer User Guide W tym podręczniku opisano monitorowanie systemu druku sieciowego (urządzenie) za pomocą narzędzia KYOCERA Net Viewer. File Management Utility User Guide W tym podręczniku opisano korzystanie z narzędzia File Management Utility do ustawiania różnych parametrów oraz wysyłania i zapisywania zeskanowanych dokumentów. PRESCRIBE Commands Command Reference W tym podręczniku przedstawiono wewnętrzny język drukarki (polecenia PRESCRIBE). PRESCRIBE Commands Technical Reference W tym podręczniku opisano polecenia języka PRESCRIBE oraz sposób sterowania przy każdym typie emulacji. Dostosowanie pozycji drukowania lub skanowania Maintenance Menu User Guide W tym podręczniku opisano konfigurowanie drukowania, skanowania i innych ustawień. Aby przeglądać podręczniki na dysku DVD, należy zainstalować następujące wersje programu Adobe Reader. 8.0 lub nowsza xv
17 > Informacje o Podręczniku obsługi (tym podręczniku) Informacje o Podręczniku obsługi (tym podręczniku) Rozdziały w podręczniku Niniejszy podręcznik obsługi zawiera następujące rozdziały. Rozdział 1 Informacje prawne i zasady bezpieczeństwa 2 Instalacja i konfiguracja urządzenia 3 Przygotowanie przed rozpoczęciem użytkowania Spis treści W tym rozdziale zawarto zasady bezpieczeństwa dotyczące korzystania z urządzenia oraz informacje o znakach towarowych. W tym rozdziale opisano części urządzenia, podłączanie kabli, instalację oprogramowania, logowanie, wylogowanie i inne procedury związane z administracją urządzeniem. W tym rozdziale przedstawiono czynności przygotowawcze i konfigurację ustawień niezbędnych do korzystania z urządzenia, takich jak używanie panelu operacyjnego, wkładanie papieru, a także dodawanie wpisów do książki adresowej. 4 Drukowanie z komputera W tym rozdziale opisano funkcje dostępne, gdy urządzenie jest używane w roli drukarki. 5 Obsługa urządzenia W tym rozdziale opisano podstawowe procedury związane z obsługą urządzenia, takie jak umieszczanie oryginałów, wykonywanie kopii, przesyłanie dokumentów i korzystanie ze skrzynek dokumentów. 6 Korzystanie z różnych funkcji W tym rozdziale opisano przydatne funkcje urządzenia. 7 Rozwiązywanie problemów W tym rozdziale przedstawiono rozwiązywanie problemów, takich jak brak toneru, różne komunikaty o błędach, zacięcia papieru lub inne problemy. 8 Dodatek W tym rozdziale opisano przydatne opcje urządzenia. Zawarto w nim również informacje o obsługiwanych typach nośników i rozmiarach papieru, a także słowniczek terminów. Można tu również znaleźć opis wprowadzania znaków oraz dane techniczne urządzenia. xvi
18 > Informacje o Podręczniku obsługi (tym podręczniku) Oznaczenia stosowane w tym podręczniku W poniższym przykładzie posłużono się programem Adobe Reader XI. Kliknij pozycję spisu treści, aby przeskoczyć do odpowiedniej strony podręcznika. Kliknij ten przycisk, aby przejść do poprzednio wyświetlanej strony. Umożliwia to wygodne przełączanie na stronę, która była wyświetlana przed przeskoczeniem do bieżącej strony. WAŻNE Oznacza wymogi i ograniczenia dotyczące prawidłowego korzystania z urządzenia oraz zapobiegania uszkodzeniom urządzenia lub mienia. Oznacza dodatkowe omówienie i informacje dotyczące wykonywanych operacji. Patrz Kliknij podkreślony tekst, aby przeskoczyć do odpowiedniej strony. PRZESTROGA Oznacza, że nieuwaga lub niestosowanie się do podanych zaleceń może spowodować obrażenia lub uszkodzenia mechaniczne. Elementy wyświetlane w oknie dialogowym programu Adobe Reader zależą od sposobu jego wykorzystywania. Jeżeli ani spis treści, ani narzędzia nie są wyświetlane, patrz pomoc programu Adobe Reader. Niektóre elementy są oznaczone w tym podręczniku zgodnie z poniższymi oznaczeniami. Oznaczenie Opis [Pogrubienie] Zwykły Oznaczenie klawiszy i przycisków. Oznaczenie komunikatów i ustawień. xvii
19 > Informacje o Podręczniku obsługi (tym podręczniku) Oznaczenia stosowane w procedurach obsługi urządzenia W tym podręczniku obsługi procedurę naciskania przycisków panelu dotykowego przedstawiono w następujący sposób: Rzeczywista procedura Wybierz klawisz [System Menu/Counter]. Wybierz pozycję [ ]. Wybierz pozycję [Ustawienia wspólne]. Wybierz pozycję [Dźwięk]. Procedura opisana w tym podręczniku Klawisz [System Menu/Counter] > [Ustawienia wspólne] > [Dźwięk] xviii
20 > Mapa menu Mapa menu To lista menu wyświetlanych na panelu dotykowym. Przy określonych ustawieniach niektóre z menu mogą nie być wyświetlane. Niektóre nazwy menu mogą się różnić od odpowiadających sobie tytułów pozycji. lub Kopiowanie Wybór papieru (strona 6-12) Powiększenie (strona 6-17) Gęstość (strona 6-14) Dupleks (strona 6-18) Połącz (patrz Podręcznik obsługi w języku angielskim) Wybór kolorów (strona 6-16) Funkcje Tryb cichy (strona 6-20) Sortuj (strona 6-13) Kopia karty ID (patrz Podręcznik obsługi w języku angielskim) Rozmiar oryginału (strona 6-11) Orientacja oryginału (strona 6-13) Oryginały o rozmiarach mieszanych (patrz Podręcznik obsługi w języku angielskim) Obraz oryginału (strona 6-14) EcoPrint (strona 6-15) Wyreguluj kolor (patrz Podręcznik obsługi w języku angielskim) Równowaga koloru (patrz Podręcznik obsługi w języku angielskim) Ostrość (patrz Podręcznik obsługi w języku angielskim) Kontrast (patrz Podręcznik obsługi w języku angielskim) Dopasowanie gęstości tła (patrz Podręcznik obsługi w języku angielskim) Zapobieganie przesiąk. (patrz Podręcznik obsługi w języku angielskim) Pomiń puste strony (strona 6-21) Nasycenie (patrz Podręcznik obsługi w języku angielskim) Skanowanie ciągłe (strona 6-20) Informacja o kończeniu zadania (patrz Podręcznik obsługi w języku angielskim) Wpis nazwy pliku (patrz Podręcznik obsługi w języku angielskim) Zastąp priorytet (patrz Podręcznik obsługi w języku angielskim) xix
21 > Mapa menu lub Wy lij Kl.szybkiego dost. (strona 5-22) Ks. adresowa (strona 5-20) Zewn. ks. adres. (patrz Command Center RX User Guide.) (strona 5-22) Folder (strona 5-23) FAKS (patrz Podręcznik obsługi faksu.) Skan WSD (strona 5-32) Funkcje Wybór kolorów (strona 6-16) Tryb cichy (strona 6-20) Format pliku (strona 6-24) Rozmiar oryginału (strona 6-11) Orientacja oryginału (strona 6-13) Oryginały o rozmiarach mieszanych (patrz Podręcznik obsługi w języku angielskim) Dupleks (strona 6-22) Rozmiar wysyłania (strona 6-23) Porządkowanie plików (strona 6-25) Rozdzielczość skanowania (strona 6-25) Gęstość (strona 6-14) Obraz oryginału (strona 6-14) Ostrość (patrz Podręcznik obsługi w języku angielskim) Kontrast (patrz Podręcznik obsługi w języku angielskim) Dopasowanie gęstości tła (patrz Podręcznik obsługi w języku angielskim) Zapobieganie przesiąkaniu (patrz Podręcznik obsługi w języku angielskim) Pomiń puste strony (strona 6-21) Rozdzielczość transmisji FAKSU (patrz Podręcznik obsługi faksu.) Powięk. (strona 6-17) Skanowanie ciągłe (strona 6-20) Wpis nazwy pliku (patrz Podręcznik obsługi w języku angielskim) Temat/treść wiadomości (strona 6-25) Długi oryginał (patrz Podręcznik obsługi w języku angielskim) Inf. o kończ. zadania (patrz Podręcznik obsługi w języku angielskim) xx
22 > Mapa menu Funkcje FTP przekaz szyfrowany (patrz Podręcznik obsługi w języku angielskim) Opóźniona transmisja FAKSU (patrz Podręcznik obsługi faksu.) Bezpośrednia transmisja FAKSU (patrz Podręcznik obsługi faksu.) Odpytywanie odbioru FAKSU (patrz Podręcznik obsługi faksu.) Rap. wys. faksu (patrz Podręcznik obsługi faksu.) Skrzynka niestandardowa Skrzynka niestandardowa Menu Zapisz plik Dupleks (strona 6-22) Rozdzielczość skanowania (strona 6-25) Gęstość (strona 6-14) Wpis nazwy pliku (patrz Podręcznik obsługi w języku angielskim) Wybór kolorów (strona 6-16) Tryb cichy (strona 6-20) Funkcje Rozmiar oryginału (strona 6-11) Orientacja oryginału (strona 6-13) Oryg. o rozm. mieszanych (patrz Podręcznik obsługi w języku angielskim) Rozmiar zapisywania (patrz Podręcznik obsługi w języku angielskim) Obraz oryginału (strona 6-14) Ostrość (patrz Podręcznik obsługi w języku angielskim) Kontrast (patrz Podręcznik obsługi w języku angielskim) Dopasowanie gęstości tła (patrz Podręcznik obsługi w języku angielskim) Zapobieganie przesiąk. (patrz Podręcznik obsługi w języku angielskim) Pomiń puste strony (strona 6-21) Powiększenie (strona 6-17) Skanowanie ciągłe (strona 6-20) Informacja o kończeniu zadania (patrz Podręcznik obsługi w języku angielskim) xxi
23 > Mapa menu Skrzynka niestandardowa Menu Drukowanie Wybór papieru (strona 6-12) Sortuj (strona 6-13) Dupleks (strona 6-18) Usuń po wydruk. (strona 6-26) Tryb cichy (strona 6-20) Funkcje Zastąp priorytet (patrz Podręcznik obsługi w języku angielskim) Wpis nazwy pliku (patrz Podręcznik obsługi w języku angielskim) Informacja o kończeniu zadania (patrz Podręcznik obsługi w języku angielskim) EcoPrint (strona 6-15) Wyślij Kl. szybk. dostępu (strona 5-22) Ks. adresowa (strona 5-20) Zewn. ks. adres. (patrz Command Center RX User Guide.) (strona 5-22) Folder (strona 5-23) Serwer faksów (patrz Podręcznik obsługi faksu.) FAKS (patrz Podręcznik obsługi faksu.) Funkcje Format pliku (strona 6-24) Porządkowanie plików (strona 6-25) Rozdzielczość (strona 6-25) Rozdz. trans. FAKSU (patrz Podręcznik obsługi faksu.) Wpis nazwy pliku (patrz Podręcznik obsługi w języku angielskim) Temat/treść wiadomości (strona 6-25) Informacja o kończeniu zadania (patrz Podręcznik obsługi w języku angielskim) FTP przekaz szyfrowany (patrz Podręcznik obsługi w języku angielskim) Bezpośrednia transmisja FAKSU (patrz Podręcznik obsługi faksu.) Rap. wys. faksu (patrz Podręcznik obsługi faksu.) Usuń po transmisji (patrz Podręcznik obsługi w języku angielskim) xxii
24 > Mapa menu Skrzynka zada Okno zadań Druk prywatny/zapisane zadanie (patrz Podręcznik obsługi w języku angielskim) Szybka kopia/wydruk roboczy i wstrzymanie (patrz Podręcznik obsługi w języku angielskim) Pami wymienna Pamięć wymienna Drukuj Wybór papieru (strona 6-12) Sortuj (strona 6-13) Dupleks (strona 6-18) Tryb cichy (strona 6-20) Wybór kolorów (strona 6-16) Funkcje EcoPrint (strona 6-15) Informacja o kończeniu zadania (patrz Podręcznik obsługi w języku angielskim) Wpis nazwy pliku (patrz Podręcznik obsługi w języku angielskim) Zastąp priorytet (patrz Podręcznik obsługi w języku angielskim) Zaszyfrowane hasło do PDF (patrz Podręcznik obsługi w języku angielskim) Druk JPEG/TIFF (patrz Podręcznik obsługi w języku angielskim) Dopasuj dokument XPS do strony (patrz Podręcznik obsługi wjęzyku angielskim) xxiii
25 > Mapa menu Pamięć wymienna Menu Zapisz plik Format pliku (strona 6-24) Dupleks (strona 6-22) Rozdzielczość skanowania (strona 6-25) Gęstość (strona 6-14) Wpis nazwy pliku (patrz Podręcznik obsługi w języku angielskim) Wybór kolorów (strona 6-16) Funkcje Tryb cichy (strona 6-20) Rozmiar oryginału (strona 6-11) Orientacja oryginału (strona 6-13) Oryg. o rozm. mieszanych (patrz Podręcznik obsługi w języku angielskim) Rozmiar zapisywania (patrz Podręcznik obsługi w języku angielskim) Obraz oryginału (strona 6-14) Ostrość (patrz Podręcznik obsługi w języku angielskim) Kontrast (patrz Podręcznik obsługi w języku angielskim) Dopasowanie gęstości tła (patrz Podręcznik obsługi w języku angielskim) Zapobieganie przesiąk. (patrz Podręcznik obsługi w języku angielskim) Pomiń puste strony (strona 6-21) Powiększenie (strona 6-17) Skanowanie ciągłe (strona 6-20) Długi oryginał (patrz Podręcznik obsługi w języku angielskim) Inf. o kończ. zadania (patrz Podręcznik obsługi w języku angielskim) Porządkowanie plików (strona 6-25) xxiv
26 > Mapa menu Skrz. adr. pom. Skrz. adr. pom. (patrz Podręcznik obsługi faksu.) Skrzynka odpytywania Skrzynka odpytywania (patrz Podręcznik obsługi faksu.) Skrzynka odbiorcza pami ci faksu Sk. odb. pam. faksu (patrz Podręcznik obsługi faksu.) xxv
27 > Mapa menu lub Stan/ Anul. zadania Stan zad. druk. (patrz Podręcznik obsługi w języku angielskim) Stan zad. wys. (patrz Podręcznik obsługi w języku angielskim) Stan zad. zapis. (patrz Podręcznik obsługi w języku angielskim) Zaplanowane zadanie (patrz Podręcznik obsługi w języku angielskim) Dzien. zad. druk. (patrz Podręcznik obsługi w języku angielskim) Dzien. zad. wys. (patrz Podręcznik obsługi w języku angielskim) Dzienn. zad. zapis. (patrz Podręcznik obsługi w języku angielskim) Dzien. zad. faks (patrz Podręcznik obsługi faksu.) Skaner (patrz Podręcznik obsługi w języku angielskim) Drukarka (patrz Podręcznik obsługi w języku angielskim) Sk. odb. pam. faksu (patrz Podręcznik obsługi faksu.) FAKS (patrz Podręcznik obsługi faksu.) Status tonera (patrz Podręcznik obsługi w języku angielskim) Stan papieru (patrz Podręcznik obsługi w języku angielskim) Pamięć wymienna (patrz Podręcznik obsługi w języku angielskim) Klawiatura USB (patrz Podręcznik obsługi w języku angielskim) Klawiatura Bluetooth (patrz Podręcznik obsługi w języku angielskim) Stan połączenia sieciowego (patrz Podręcznik obsługi w języku angielskim) Stan opcjonalnej karty sieciowej (patrz Podręcznik obsługi w języku angielskim) Wi-Fi Direct (patrz Podręcznik obsługi w języku angielskim) Sieć bezprzewod. (patrz Podręcznik obsługi w języku angielskim) Wi-Fi (patrz Podręcznik obsługi w języku angielskim) SSD (patrz Podręcznik obsługi w języku angielskim) xxvi
28 > Mapa menu lub Menu systemu Kreator szybkiej konfiguracji Konfiguracja FAKSU (strona 2-29) Konfiguracja papieru (strona 2-29) Konfiguracja oszczędzania energii (strona 2-29) Konfiguracja sieci (strona 2-30) Język (patrz Podręcznik obsługi w języku angielskim) Raport Raportuj drukowanie Strona stanu (patrz Podręcznik obsługi w języku angielskim) Lista czcionek (patrz Podręcznik obsługi w języku angielskim) Stan sieci (patrz Podręcznik obsługi w języku angielskim) Stan usługi (patrz Podręcznik obsługi w języku angielskim) Raport rozliczania (patrz Podręcznik obsługi w języku angielskim) Lis. skrz. podadr. (patrz Podręcznik obsługi faksu.) Lista FAKSU (Indeks) (patrz Podręcznik obsługi faksu.) Lista FAKSU (Nr) (patrz Podręcznik obsługi faksu.) Raport FAKSÓW wych. (patrz Podręcznik obsługi faksu.) Raport FAKSÓW przych. (patrz Podręcznik obsługi faksu.) Stan karty opcjonalnej (patrz Podręcznik obsługi w języku angielskim) Raport z sanityzacji danych (patrz Podręcznik obsługi w języku angielskim) Ustaw. rap. administrac. Ustaw. raportu wyników Raport FAKSÓW wych. (patrz Podręcznik obsługi faksu.) Raport FAKSÓW przych. (patrz Podręcznik obsługi faksu.) Raport wyniku wysyłania (patrz Podręcznik obsługi w języku angielskim) Raport wyn. odbioru FAKSU (patrz Podręcznik obsługi faksu.) Ust. kom. o zakończ. zad. (patrz Podręcznik obsługi w języku angielskim) Wyślij historię dziennika Wyślij historię dziennika (patrz Podręcznik obsługi w języku angielskim) Wysyłanie autom. (patrz Podręcznik obsługi w językuyku angielskim) Miejsce docelowe (patrz Podręcznik obsługi w języku angielskim) Temat dziennika zadań (patrz Podręcznik obsługi w języku angielskim) Temat dzie. SSFC (patrz Podręcznik obsługi w języku angielskim) Dane osobowe (patrz Podręcznik obsługi w języku angielskim) Licznik Drukowane strony (strona 2-44) Skanowane strony (strona 2-44) Właściwość użytkownika (patrz Podręcznik obsługi w języku angielskim) xxvii
29 > Mapa menu Ustawienia kasety/ podajnika wielofunkcyjnego Kaseta 1 (patrz Podręcznik obsługi w języku angielskim) Kaseta 2 (patrz Podręcznik obsługi w języku angielskim) Kaseta 3 (patrz Podręcznik obsługi w języku angielskim) Kaseta 4 (patrz Podręcznik obsługi w języku angielskim) Taca uniwersalna (patrz Podręcznik obsługi w języku angielskim) Ustawienia wspólne Ekran domyślny (patrz Podręcznik obsługi w języku angielskim) Dźwięk Alarm (patrz Podręcznik obsługi w języku angielskim) Głośność głośnika FAKSU (patrz Podręcznik obsługi faksu.) Głośność monitora FAKSU (patrz Podręcznik obsługi faksu.) Ustawienia oryginalne Niestand. rozmiar oryg. (patrz Podręcznik obsługi w języku angielskim) Automat. wyk. rozm. oryg. (PD) (patrz Podręcznik obsługi w języku angielskim) Domyślny rozmiar oryginalny (patrz Podręcznik obsługi w języku angielskim) Domyślny rozmiar oryginalny (szyba) (patrz Podręcznik obsługi w języku angielskim) Ust. papieru Niestand. rozmiar papieru (patrz Podręcznik obsługi w języku angielskim) Ustawienie typu nośnika (patrz Podręcznik obsługi w języku angielskim) Domyślne źródło papieru (patrz Podręcznik obsługi w języku angielskim) Wybór papieru (patrz Podręcznik obsługi w języku angielskim) Nośnik dla auto (kolor) (patrz Podręcznik obsługi w języku angielskim) Nośnik dla auto (mono) (patrz Podręcznik obsługi w języku angielskim) Czynn. związ. z pap. specj. (patrz Podręcznik obsługi w języku angielskim) Pokaż kom. o konf. papieru (patrz Podręcznik obsługi w języku angielskim) Ustaw. domyśl. funkcji Format pliku (patrz Podręcznik obsługi w języku angielskim) Orientacja oryginału (kopia) (patrz Podręcznik obsługi w języku angielskim) Orientacja oryginału (wyślij/zapisz) (patrz Podręcznik obsługi w języku angielskim) Sortuj (patrz Podręcznik obsługi w języku angielskim) Porządk. plików (patrz Podręcznik obsługi w języku angielskim) Rozdz. skanowania (patrz Podręcznik obsługi w języku angielskim) Wybór koloru (kopia) (patrz Podręcznik obsługi w języku angielskim) Wybór kol. (wyślij/zapisz) (patrz Podręcznik obsługi w języku angielskim) Obraz oryginału (kopia) (patrz Podręcznik obsługi w języku angielskim) Obraz oryginału (wyślij/zapisz) (patrz Podręcznik obsługi w języku angielskim) Dopasowanie gęstości tła (kopia) (patrz Podręcznik obsługi w języku angielskim) Dopasowanie gęstości tła (wyślij/zapisz) (patrz Podręcznik obsługi w języku angielskim) EcoPrint (patrz Podręcznik obsługi w języku angielskim) Zapobieganie przesiąk. (kopia) (patrz Podręcznik obsługi w języku angielskim) xxviii
30 > Mapa menu Ustawienia wspólne Ustaw. domyśl. funkcji Zapobieganie przesiąk. (wyślij/zapisz) (patrz Podręcznik obsługi w języku angielskim) Pomiń pustą stronę (kopiuj) (patrz Podręcznik obsługi w języku angielskim) Pomiń pustą stronę (wyślij/zapisz) (patrz Podręcznik obsługi w języku angielskim) Rozdz. trans. FAKSU (patrz Podręcznik obsługi faksu.) Powiększ. (patrz Podręcznik obsługi w języku angielskim) Skanowanie ciągłe (kopia) (patrz Podręcznik obsługi w języku angielskim) Skanowanie ciągłe (FAKS) (patrz Podręcznik obsługi faksu.) Skanowanie ciągłe (wyślij/zapisz) (patrz Podręcznik obsługi w języku angielskim) Wpis nazwy pliku (patrz Podręcznik obsługi w języku angielskim) Temat/treść wiad. (patrz Podręcznik obsługi w języku angielskim) FTP przekaz szyfr. (patrz Podręcznik obsługi w języku angielskim) Druk JPEG/TIFF (patrz Podręcznik obsługi w języku angielskim) Dopasuj dokum. XPS do strony (patrz Podręcznik obsługi w języku angielskim) Szczegóły ustawień Jakość obrazu (patrz Podręcznik obsługi w języku angielskim) Wst. ust. limit (patrz Podręcznik obsługi w języku angielskim) PDF/A (patrz Podręcznik obsługi w języku angielskim) PDF Obraz PDF (patrz Podręcznik obsługi w języku angielskim) Rozpoznawanie tekstu OCR (patrz Podręcznik obsługi w języku angielskim) Podstawowy język rozpoznawania tekstu OCR (patrz Podręcznik obsługi w języku angielskim) Format danych wyjściow. OCR (patrz Podręcznik obsługi w języku angielskim) Wykryj elementy do pominięcia (kopia) (patrz Podręcznik obsługi w języku angielskim) Wykryj elementy do pominięcia (wyślij/zapisz) (patrz Podręcznik obsługi w języku angielskim) Obsługa błędów Błąd dupleksu (patrz Podręcznik obsługi w języku angielskim) Błąd niedopasow. papieru (patrz Podręcznik obsługi w języku angielskim) Dział. gdy brak ton. kolor. (patrz Podręcznik obsługi w języku angielskim) Miara (patrz Podręcznik obsługi w języku angielskim) Alert o niskim poz. tonera (patrz Podręcznik obsługi w języku angielskim) Układ klawiatury (patrz Podręcznik obsługi w języku angielskim) Typ klawiatury USB (patrz Podręcznik obsługi w języku angielskim) Wyświetl stan/dziennik (patrz Podręcznik obsługi w języku angielskim) xxix
31 > Mapa menu Ustawienia wspólne Drukowanie zdalne (patrz Podręcznik obsługi w języku angielskim) Zadanie klawisza funkcyjnego (patrz Podręcznik obsługi w języku angielskim) Pokaż kom. wył. zasil. (patrz Podręcznik obsługi w języku angielskim) Początek Dostosuj pulpit (strona 2-14) Dostosuj pasek zadań (strona 2-14) Tapeta (strona 2-14) Kopiowania Automat. wybór papieru (patrz Podręcznik obsługi w języku angielskim) Auto % priorytet (patrz Podręcznik obsługi w języku angielskim) Rezerwuj nast. priorytet (patrz Podręcznik obsługi w języku angielskim) Czynność odczytu DP (patrz Podręcznik obsługi w języku angielskim) Wyślij Spr. m. doc. p. wysłaniem (patrz Podręcznik obsługi w języku angielskim) Spr. wpisu dla now. m doc. (patrz Podręcznik obsługi w języku angielskim) Wyślij i przekaż dalej (patrz Podręcznik obsługi w języku angielskim) Kompresja kolor TIFF (patrz Podręcznik obsługi w języku angielskim) Ekran domyślny (patrz Podręcznik obsługi w języku angielskim) Nowa pozycja docelowa (patrz Podręcznik obsługi w języku angielskim) Przywołaj miejsce docelowe (patrz Podręcznik obsługi w języku angielskim) Rozsyłanie (patrz Podręcznik obsługi w języku angielskim) Czynność rozpoznawania tekstu OCR (patrz Podręcznik obsługi w języku angielskim) Skrzynka dokumentów Skrzynka niestandar. (patrz Podręcznik obsługi w języku angielskim) Skrz. adr. pom. (patrz Podręcznik obsługi faksu.) Okno zadań Przechow. zad. szyb. kop. (patrz Podręcznik obsługi w języku angielskim) Usunięcie przechow. zadań (patrz Podręcznik obsługi w języku angielskim) Nośnik danych (patrz Podręcznik obsługi w języku angielskim) Skrzynka odpytywania (patrz Podręcznik obsługi faksu.) Sk. odb. pam. faksu (patrz Podręcznik obsługi faksu.) FAKS (patrz Podręcznik obsługi faksu.) Aplikacja (strona 5-11) Internet Książka adresowa/ szybki dostęp Proxy (patrz Podręcznik obsługi w języku angielskim) Ks. adresowa (patrz Podręcznik obsługi w języku angielskim) Kl. szybkiego dost. (patrz Podręcznik obsługi w języku angielskim) Ust. domyśln. ks. adr. Sortuj (patrz Podręcznik obsługi w języku angielskim) Ks. adresowa (patrz Podręcznik obsługi w języku angielskim) Ograniczenie edycji (patrz Podręcznik obsługi w języku angielskim) Druk. listy (patrz Podręcznik obsługi faksu.) xxx
32 > Mapa menu Logowanie użytkownika/ rozliczanie zadań Ustawienie logowania uż. Log. użytkownika (patrz Podręcznik obsługi w języku angielskim) Lista użyt. lok. (patrz Podręcznik obsługi w języku angielskim) Konfiguracja karty ID Logow. za pom. klawiatury (patrz Podręcznik obsługi w języku angielskim) Dodatkowe uwierzytelnienie (patrz Podręcznik obsługi w języku angielskim) Logowanie przy użyciu PIN (patrz Podręcznik obsługi w języku angielskim) Ustawienia uproszczonego logowania Uproszczone logowanie (patrz Podręcznik obsługi w języku angielskim) Konfiguracja uproszczonego logowania (patrz Podręcznik obsługi w języku angielskim) Lokalna autoryzacja użytkownika (patrz Podręcznik obsługi w języku angielskim) Logowanie użytkownika/ rozliczanie zadań Ustawienie logowania uż. Zabezp. uwierzytelniania Ustawienia blokady konta użytkownika (patrz Podręcznik obsługi w języku angielskim) Ustawienia zasad haseł (patrz Podręcznik obsługi w języku angielskim) Ust. autoryzacji grupowej Autoryzacja grupowa (patrz Podręcznik obsługi w języku angielskim) Lista grupy (patrz Podręcznik obsługi w języku angielskim) Ustaw. uwierzyteln. Gościa Uwierzytelnienie gościa (patrz Podręcznik obsługi w języku angielskim) Właściwość gościa (patrz Podręcznik obsługi w języku angielskim) Uzyskaj właś. użyt. siec. (patrz Podręcznik obsługi w języku angielskim) Ustawienie rozl. zadań Rozl. zadań (patrz Podręcznik obsługi w języku angielskim) Dostęp do rozliczania zadań (patrz Podręcznik obsługi w języku angielskim) Drukuj raport rozliczania (patrz Podręcznik obsługi w języku angielskim) Rozliczanie wszyst. zadań (patrz Podręcznik obsługi w języku angielskim) Rozliczanie wszyst. zadań (patrz Podręcznik obsługi w języku angielskim) Lista rozliczania (patrz Podręcznik obsługi w języku angielskim) Ustaw. domyślne Zastosuj limit (patrz Podręcznik obsługi w języku angielskim) Kopiowania/drukarki (patrz Podręcznik obsługi w języku angielskim) Limit licznika (patrz Podręcznik obsługi w języku angielskim) Ustawienia nieznanego użytkownika Nieznany ID zad. (patrz Podręcznik obsługi w języku angielskim) Właściwość użytkownika (patrz Podręcznik obsługi w języku angielskim) xxxi
33 > Mapa menu Drukarka Emulacja (patrz Podręcznik obsługi w języku angielskim) Tryb koloru (patrz Podręcznik obsługi w języku angielskim) EcoPrint (patrz Podręcznik obsługi w języku angielskim) Zastąp A4/Letter (patrz Podręcznik obsługi w języku angielskim) Dupleks (patrz Podręcznik obsługi w języku angielskim) Kopie (patrz Podręcznik obsługi w języku angielskim) Orientacja (patrz Podręcznik obsługi w języku angielskim) Wide A4 (patrz Podręcznik obsługi w języku angielskim) Limit czasu wysuwu strony (patrz Podręcznik obsługi w języku angielskim) Cz. zw. z w. wi. (patrz Podręcznik obsługi w języku angielskim) Cz. zw. z p. zn. (patrz Podręcznik obsługi w języku angielskim) Nazwa zadania (patrz Podręcznik obsługi w języku angielskim) Nazwa użytk. (patrz Podręcznik obsługi w języku angielskim) Prior. tac uniw. (patrz Podręcznik obsługi w języku angielskim) Tryb podaw. pap. (patrz Podręcznik obsługi w języku angielskim) Aut. zm. kasety (patrz Podręcznik obsługi w języku angielskim) Rozdzielczość (patrz Podręcznik obsługi w języku angielskim) KIR (patrz Podręcznik obsługi w języku angielskim) Tryb błyszcz. (patrz Podręcznik obsługi w języku angielskim) Terminator zadań drukowania (patrz Podręcznik obsługi w języku angielskim) System/Sieć Sieć Nazwa hosta (patrz Podręcznik obsługi w języku angielskim) Ustawienia Wi-Fi Direct Wi-Fi Direct (patrz Podręcznik obsługi w języku angielskim) Nazwa urządzenia (patrz Podręcznik obsługi w języku angielskim) Adres IP (patrz Podręcznik obsługi w języku angielskim) Rozłącz automatycznie (patrz Podręcznik obsługi w języku angielskim) Ustawienia Wi-Fi Wi-Fi (patrz Podręcznik obsługi w języku angielskim) Konfiguracja (patrz Podręcznik obsługi w języku angielskim) Ustawienia TCP/IP (patrz Podręcznik obsługi w języku angielskim) Uruchom ponownie sieć (patrz Podręcznik obsługi w języku angielskim) Ust. sieci przewodowej Ustawienia TCP/IP (patrz Podręcznik obsługi w języku angielskim) Interfejs LAN (patrz Podręcznik obsługi w języku angielskim) xxxii
34 > Mapa menu System/Sieć Sieć Bonjour Ustawienia protokołu (patrz Podręcznik obsługi wjęzyku angielskim) Dostępna sieć (Wi-Fi Direct) (patrz Podręcznik obsługi w języku angielskim) Dostępna sieć (Wi-Fi) (patrz Podręcznik obsługi w języku angielskim) Dostępna sieć (przewodowa) (patrz Podręcznik obsługi w języku angielskim) Filtr IP (IPv4) (patrz Podręcznik obsługi w języku angielskim) Filtr IP (IPv6) (patrz Podręcznik obsługi w języku angielskim) IPSec (patrz Podręcznik obsługi w języku angielskim) Ustawienia protokołu (patrz Podręcznik obsługi w języku angielskim) Ustawienia zabezpieczeń SSL (patrz Podręcznik obsługi w języku angielskim) Zabezp. IPP (patrz Podręcznik obsługi w języku angielskim) Zabezp. HTTP (patrz Podręcznik obsługi w języku angielskim) Zabezpieczenia SMTP (patrz Podręcznik obsługi w języku angielskim) Zabezp. POP3 (użytk. 1) (patrz Podręcznik obsługi w języku angielskim) Zabezp. POP3 (użytk. 2) (patrz Podręcznik obsługi w języku angielskim) Zabezp. POP3 (użytk. 3) (patrz Podręcznik obsługi w języku angielskim) Ping (patrz Podręcznik obsługi w języku angielskim) Uruchom ponownie sieć (patrz Podręcznik obsługi w języku angielskim) Opcjonalna karta sieciowa Konfiguracja (patrz Podręcznik obsługi w języku angielskim) Podstawowa (patrz Podręcznik obsługi w języku angielskim) Podstawowa sieć (Klient) (patrz Podręcznik obsługi w języku angielskim) Ustaw. blok. interfejsu Host USB (patrz Podręcznik obsługi w języku angielskim) Urządzenie USB (patrz Podręcznik obsługi w języku angielskim) Pamięć masowa USB (patrz Podręcznik obsługi w języku angielskim) Opcjonalny interfejs (patrz Podręcznik obsługi w języku angielskim) Ustawienia Bluetooth (patrz Podręcznik obsługi w języku angielskim) Poziom zabezp. (patrz Podręcznik obsługi w języku angielskim) Uruchom ponownie (patrz Podręcznik obsługi w języku angielskim) Ust. dysku RAM (patrz Podręcznik obsługi w języku angielskim) Pamięć opcjon. (patrz Podręcznik obsługi w języku angielskim) Zabezpieczenie danych (patrz Podręcznik obsługi w języku angielskim) Instalacja słownika OCR (patrz Podręcznik obsługi w języku angielskim) Funkcja opcjonalna (patrz Podręcznik obsługi w języku angielskim) Ustawienia serwera faksów (patrz Podręcznik obsługi w języku angielskim) xxxiii
35 > Mapa menu Data/czasomierz/ Oszcz. Energii Data/czas (patrz Podręcznik obsługi w języku angielskim) Format daty (patrz Podręcznik obsługi w języku angielskim) Strefa czasowa (patrz Podręcznik obsługi w języku angielskim) Aut. reset panel (patrz Podręcznik obsługi w języku angielskim) Czas. resetowania panelu (patrz Podręcznik obsługi w języku angielskim) Poziom uśpienia (z wyjątkiem modeli na rynek europejski) (patrz Podręcznik obsługi w języku angielskim) Reguły uśpienia (modele na rynek europejski) (patrz Podręcznik obsługi w języku angielskim) Czas uśp. (patrz Podręcznik obsługi w języku angielskim) Poziom wzn. oszcz. energii (patrz Podręcznik obsługi w języku angielskim) Ustawienia czasomierza tyg. (patrz Podręcznik obsługi w języku angielskim) Reg. wył. zasil. (modele na rynek europejski) (patrz Podręcznik obsługi w języku angielskim) Liczn. wył. zas. (modele na rynek europejski) (patrz Podręcznik obsługi w języku angielskim) Autom. kontyn. po błędzie (patrz Podręcznik obsługi w języku angielskim) Oczekiwanie po błędzie (patrz Podręcznik obsługi w języku angielskim) Niewykorz. czas (patrz Podręcznik obsługi faksu.) Upłynął limit czasu żądania dla procedury ping (patrz Podręcznik obsługi w języku angielskim) Dopasowanie/ konserwacja Ustawienia trybu cichego Regulacja gęstości Dopasowanie ostrości Kontrast Dopasowanie gęstości tła Poziom oszczędzania toneru (EcoPrint) Tryb cichy (patrz Podręcznik obsługi w języku angielskim) Ustaw dla każdego zadania (patrz Podręcznik obsługi w języku angielskim) Kopiuj (patrz Podręcznik obsługi w języku angielskim) Wyślij/skrzynka (patrz Podręcznik obsługi w języku angielskim) Kopiuj (patrz Podręcznik obsługi w języku angielskim) Wyślij/skrzynka (patrz Podręcznik obsługi w języku angielskim) Kopiuj (patrz Podręcznik obsługi w języku angielskim) Wyślij/skrzynka (patrz Podręcznik obsługi w języku angielskim) Kopiuj (automatyczne) (patrz Podręcznik obsługi w języku angielskim) Wyślij/skrzynka (automatyczne) (patrz Podręcznik obsługi w języku angielskim) Kopiuj (patrz Podręcznik obsługi w języku angielskim) Drukarka (patrz Podręcznik obsługi w języku angielskim) Autom. korekcja kol. (patrz Podręcznik obsługi w języku angielskim) Korekcja czarnych linii (patrz Podręcznik obsługi w języku angielskim) Jasność wyświetlania (patrz Podręcznik obsługi w języku angielskim) Rejestracja koloru (patrz Podręcznik obsługi w języku angielskim) Dopasowanie/ konserwacja Odśwież. bębna (patrz Podręcznik obsługi w języku angielskim) Kalibracja (patrz Podręcznik obsługi w języku angielskim) Czyszcz. skanera laser. (patrz Podręcznik obsługi w języku angielskim) Ust. serwisowe (patrz Podręcznik obsługi w języku angielskim) xxxiv
36 1 Informacje prawne i zasady bezpieczeństwa Przed rozpoczęciem użytkowania urządzenia należy zapoznać się z tymi informacjami. W tym rozdziale zawarto informacje dotyczące następujących zagadnień. Powiadomienie Konwencje bezpieczeństwa zastosowane w tym podręczniku Otoczenie Ostrzeżenia dotyczące obsługi Bezpieczeństwo pracy z laserem (Europa) Zgodność z przepisami i normami Ograniczenia prawne dotyczące kopiowania/skanowania EN ISO EK1-ITB Środki ostrożności dotyczące lokalnych sieci bezprzewodowych (jeżeli urządzenie jest wyposażone wmoduł sieci bezprzewodowej) Ograniczone użycie tego produktu (jeżeli urządzenie jest wyposażone w odpowiedni moduł) Informacje prawne Funkcja sterowania oszczędnością energii Funkcja automatycznego drukowania dwustronnego Oszczędzanie zasobów papier Korzyści dla środowiska wynikające z zarządzania energią Program Energy Star (ENERGY STAR )
37 Informacje prawne i zasady bezpieczeństwa > Powiadomienie Powiadomienie Konwencje bezpieczeństwa zastosowane w tym podręczniku Sekcje tego podręcznika oraz części urządzenia opatrzono symbolami stanowiącymi ostrzeżenia, które mają na celu ochronę użytkownika, innych osób oraz otoczenia, a także zapewnienie prawidłowego i bezpiecznego użytkowania urządzenia. Symbole i ich znaczenia są przedstawione poniżej. Symbole OSTRZEŻENIE: Oznacza, że nieuwaga lub niestosowanie się do podanych zaleceń może spowodować poważne obrażenia, a nawet śmierć. PRZESTROGA: Oznacza, że nieuwaga lub niestosowanie się do podanych zaleceń może spowodować obrażenia lub uszkodzenia mechaniczne. Symbol wskazuje, że powiązany rozdział zawiera ostrzeżenia dotyczące zabezpieczeń. Wewnątrz symbolu podany jest określony rodzaj uwagi.... [Ostrzeżenie ogólne]... [Ostrzeżenie o wysokiej temperaturze] Symbol wskazuje, że w powiązanym rozdziale zawarto informacje dotyczące zabronionych działań. Rodzaje zabronionych czynności są podane wewnątrz symbolu.... [Ostrzeżenie przed zabronionymi czynnościami]... [Demontaż zabroniony] Symbol wskazuje, że powiązany rozdział zawiera informacje dotyczące działań, które muszą być wykonane. Rodzaje tych czynności są określone wewnątrz symbolu.... [Alarm dotyczący czynności obowiązkowej]... [Wyciągnij wtyczkę z gniazda]... [Zawsze podłączaj urządzenie do gniazda sieciowego z uziemieniem] Prosimy o kontakt z pracownikiem serwisu, aby zamówić wymianę, jeśli ostrzeżenia w tym Podręczniku są nieczytelne lub jeżeli brakuje samego Podręcznika (usługa odpłatna). Dokument bardzo przypominający banknot może w pewnych rzadkich przypadkach nie zostać skopiowany prawidłowo, ponieważ urządzenie wyposażone jest w funkcję zapobiegania fałszerstwom. 1-2
38 Informacje prawne i zasady bezpieczeństwa > Powiadomienie Otoczenie Urządzenie może pracować w następujących warunkach: Temperatura 10 do 32,5 C Wilgotność od 10 do 80% Podczas wyboru lokalizacji urządzenia unikać wymienionych poniżej miejsc. Unikać lokalizacji blisko okien lub narażonych na bezpośrednie działanie promieni słonecznych. Unikać lokalizacji narażonych na drgania. Unikać lokalizacji narażonych na gwałtowne zmiany temperatury. Unikać lokalizacji narażonych na bezpośrednie działanie gorącego lub zimnego powietrza. Unikać lokalizacji ze słabą wentylacją. Jeżeli podłoże jest wrażliwe na nacisk, może ono ulec uszkodzeniu podczas przesuwania urządzenia po jego instalacji. Podczas kopiowania uwalniane są niewielkie ilości ozonu, ale nie stanowią one zagrożenia dla zdrowia. Jednak w przypadku używania urządzenia przez długi czas w źle wietrzonym pomieszczeniu lub przy wykonywaniu bardzo dużej liczby kopii zapach może stać się nieprzyjemny. W celu stworzenia odpowiednich warunków kopiowania zaleca się właściwą wentylację pomieszczenia. 1-3
39 Informacje prawne i zasady bezpieczeństwa > Powiadomienie Ostrzeżenia dotyczące obsługi Ostrzeżenia dotyczące materiałów eksploatacyjnych UWAGA Nie należy próbować spalać części, w których znajduje się toner. Powstające wówczas iskry mogą spowodować oparzenia. Części, w których znajduje się toner należy przechowywać w miejscach niedostępnych dla dzieci. W przypadku wysypania się toneru z części, w których się on znajduje, należy unikać wdychania lub połykania oraz kontaktu z oczami i skórą. W przypadku dostania się tonera do dróg oddechowych należy przejść do pomieszczenia ze świeżym powietrzem iprzepłukać gardło dużą ilością wody. Jeśli wystąpi kaszel, należy skontaktować się z lekarzem. W przypadku połknięcia tonera należy przepłukać usta wodą i wypić 1 lub 2 szklanki wody, aby rozcieńczyć zawartość żołądka. W razie konieczności skontaktować się z lekarzem. W przypadku dostania się tonera do oczu należy przepłukać je dokładnie wodą. W przypadku utrzymywania się podrażnienia należy skontaktować się z lekarzem. W przypadku zetknięcia się tonera ze skórą należy przemyć ją wodą z mydłem. W żadnym wypadku nie wolno otwierać na siłę ani niszczyć części, w których znajduje się toner. Inne środki ostrożności Pusty pojemnik tonera oraz pojemnik na zużyty toner należy zwrócić lokalnemu dystrybutorowi lub przedstawicielowi działu serwisu. Zebrane pojemniki tonera oraz pojemniki na zużyty toner powinny być przetwarzane lub utylizowane zgodnie z odpowiednimi przepisami. Urządzenie należy przechowywać, unikając wystawiania na bezpośrednie działanie promieniowania słonecznego. Urządzenie należy przechowywać w miejscu, w którym temperatura wynosi poniżej 40ºC, unikając gwałtownych zmian temperatury i wilgotności. Jeżeli urządzenie nie jest używane przez dłuższy czas, należy wyjąć papier z kasety i tacy uniwersalnej, włożyć go z powrotem do oryginalnego opakowania i zapieczętować. 1-4
40 Informacje prawne i zasady bezpieczeństwa > Powiadomienie Bezpieczeństwo pracy z laserem (Europa) Promieniowanie lasera może stanowić zagrożenie dla ludzkiego zdrowia. Dlatego promieniowanie lasera emitowane wewnątrz urządzenia jest szczelnie odizolowane za pomocą obudowy i zewnętrznej pokrywy. Przy normalnej eksploatacji promieniowanie nie może wydostawać się z urządzenia. Urządzenie jest klasyfikowane jako produkt laserowy Class 1 według normy IEC/EN :2014. Informacje o produktach laserowych zaliczanych do CLASS 1 można znaleźć na tabliczce znamionowej. 1-5
41 Informacje prawne i zasady bezpieczeństwa > Powiadomienie Zgodność z przepisami i normami Niniejszym firma KYOCERA Document Solutions Inc. deklaruje, że sprzęt radiowy typu ECOSYS M6230cidn/ ECOSYS M6630cidn/ECOSYS M6235cidn/ECOSYS M6635cidn jest zgodny z dyrektywą 2014/53/UE. Pełny tekst deklaracji zgodności UE jest dostępny pod następującym adresem internetowym: Nazwa modułu Wersja oprogramowania Pasmo częstotliwości wykorzystywane przez sprzęt radiowy: Maksymalna moc radiowa emitowana w paśmie częstotliwości wykorzystywanym przez sprzęt radiowy: IB-51 (wyposażenie opcjonalne) IB-36 (wyposażenie opcjonalne) ,4 GHz 100 mw ,4 GHz 100 mw 1-6
42 Informacje prawne i zasady bezpieczeństwa > Powiadomienie Ograniczenia prawne dotyczące kopiowania/ skanowania Kopiowanie/skanowanie materiałów chronionych prawami autorskimi bez zezwolenia właściciela praw autorskich może być zabronione. Kopiowanie/skanowanie następujących materiałów jest zakazane i może być karane. Poniższy wykaz może nie zawierać wszystkich materiałów objętych zakazem. Nie wolno świadomie kopiować/skanować materiałów objętych zakazem kopiowania/skanowania. Pieniądze papierowe Banknoty Papiery wartościowe Znaczki Paszporty Świadectwa i certyfikaty Lokalne prawa i regulacje mogą zabraniać lub ograniczać kopiowanie/skanowanie materiałów innych niż wymienione powyżej. EN ISO 7779 Maschinenlärminformations-Verordnung 3. GPSGV, : Der höchste Schalldruckpegel beträgt 70 db (A) oder weniger gemäß EN ISO EK1-ITB 2000 Das Gerät ist nicht für die Benutzung im unmittelbaren Gesichtsfeld am Bildschirmarbeitsplatz vorgesehen. Um störende Reflexionen am Bildschirmarbeitsplatz zu vermeiden, darf dieses Produkt nicht im unmittelbaren Gesichtsfeld platziert werden. Środki ostrożności dotyczące lokalnych sieci bezprzewodowych (jeżeli urządzenie jest wyposażone w moduł sieci bezprzewodowej) Lokalna sieć bezprzewodowa umożliwia bezprzewodową wymianę informacji między punktami dostępu zamiast kabli sieciowych. Dzięki temu można swobodnie nawiązać połączenie z siecią lokalną w obszarze, w którym można przesyłać fale radiowe. Z drugiej strony może to prowadzić do następujących problemów, jeżeli ustawienia zabezpieczeń nie zostaną odpowiednio skonfigurowane, ponieważ fale radiowe mogą przechodzić przez przeszkody (w tym ściany) i docierać do każdego miejsca w pewnym obszarze. Potajemne podglądanie danych przesyłanych przez sieć Osoba trzecia ze złymi zamiarami może specjalnie monitorować fale radiowe i uzyskać nieupoważniony dostęp do następujących danych przesyłanych przez sieć bezprzewodową. Dane osobowe, w tym nazwy użytkowników, hasła i numery kart kredytowych Treść wiadomości Nieautoryzowany dostęp Osoba trzecia ze złymi zamiarami może uzyskać nieautoryzowany dostęp do sieci osobistych lub firmowych w celu przeprowadzenia następujących nieupoważnionych działań. Pobranie danych osobowych i poufnych (przeciek informacji) 1-7
43 Informacje prawne i zasady bezpieczeństwa > Powiadomienie Prowadzenie korespondencji, podszywając się pod konkretną osobę, i rozpowszechnianie nieautoryzowanych informacji (podszywanie się) Modyfikowanie i ponowne transmitowanie przechwyconych danych (fałszowanie) Przesyłanie wirusów komputerowych i niszczenie danych i systemów (niszczenie) Karty sieci bezprzewodowych i bezprzewodowe punkty dostępu są wyposażone we wbudowane mechanizmy zabezpieczeń umożliwiające redukowanie możliwości wystąpienia tych problemów przez konfigurację ustawień zabezpieczeń urządzeń sieci bezprzewodowych. Konfiguracja ustawień zabezpieczeń jest obowiązkiem klientów, dlatego powinni oni być wpełni świadomi problemów, które mogą wystąpić, jeżeli produkt będzie używany bez uprzedniego skonfigurowania ustawień zabezpieczeń. Ograniczone użycie tego produktu (jeżeli urządzenie jest wyposażone w odpowiedni moduł) Fale radiowe wysyłane przez ten produkt mogą zakłócać działanie sprzętu medycznego. W przypadku użytkowania produktu w zakładzie medycznym lub w pobliżu przyrządów medycznych należy używać tego produktu zgodnie z instrukcjami i środkami ostrożności udostępnionymi przez administratora tego zakładu lub przedstawionych w instrukcjach obsługi przyrządów medycznych. Fale radiowe wysyłane z tego produktu mogą zakłócać działanie automatycznego sprzętu sterującego, np. drzwi automatycznych i instalacji alarmów pożarowych. W przypadku używania tego produktu w pobliżu automatycznego sprzętu sterującego należy stosować się do instrukcji i środków ostrożności przedstawionych w instrukcjach obsługi przyrządów automatycznych. Jeżeli produkt będzie używany w urządzeniach powiązanych bezpośrednio z serwisem, np. samolotów, pociągów, statków i pojazdów, do zastosowań wymagających wysokiej niezawodności i bezpieczeństwa, a także wurządzeniach wymagających wysokiej dokładności, w tym urządzeniach przeznaczonych do zapobiegania katastrofom i przestępstwom, oraz urządzeniach do celów bezpieczeństwa, należy zastosować ten produkt dopiero po ocenie bezpieczeństwa całego systemu z uwzględnieniem odporności na uszkodzenia i nadmiarowości w celu zapewnienia niezawodności i bezpieczeństwa utrzymania całego systemu. Tego produktu nie można używać do zastosowań wymagających wysokiej niezawodności i poziomu bezpieczeństwa, w tym w przyrządach lotniczych, sprzęcie do trunkingu, sprzęcie sterującym elektrowniami atomowymi i sprzęcie medycznym. Decyzję w sprawie użycia tego produktu w tych zastosowaniach należy dokładnie rozważyć. 1-8
44 Informacje prawne i zasady bezpieczeństwa > Powiadomienie Informacje prawne Kopiowanie lub inne formy powielania niniejszego podręcznika lub jego części bez uzyskania pisemnej zgody firmy KYOCERA Document Solutions Inc. jest zabronione. Kwestia nazw handlowych PRESCRIBE i ECOSYS to zastrzeżone znaki towarowe firmy Kyocera Corporation. KPDL jest znakiem towarowym firmy Kyocera Corporation. Microsoft, Windows, Windows Vista, Windows Server, Internet Explorer, Excel i PowerPoint są zarejestrowanymi znakami towarowymi lub znakami towarowymi firmy Microsoft Corporation w Stanach Zjednoczonych i/lub innych krajach. PCL jest znakiem towarowym firmy Hewlett-Packard Company. Adobe Acrobat, Adobe Reader i PostScript są znakami towarowymi firmy Adobe Systems, Incorporated. Ethernet jest zarejestrowanym znakiem towarowym firmy Xerox Corporation. IBM i IBM PC/AT są znakami towarowymi firmy International Business Machines Corporation. AppleTalk, Bonjour, Macintosh i Mac OS są znakami towarowymi firmy Apple Inc. zarejestrowanymi w Stanach Zjednoczonych i innych krajach. Wszystkie czcionki języków europejskich zainstalowane w tym urządzeniu są używane na mocy porozumienia licencyjnego z firmą Monotype Imaging Inc. Helvetica, Palatino i Times są zarejestrowanymi znakami towarowymi firmy Linotype GmbH. ITC Avant Garde Gothic, ITC Bookman, ITC ZapfChancery i ITC ZapfDingbats są zarejestrowanymi znakami towarowymi firmy International Typeface Corporation. ThinPrint jest znakiem towarowym firmy Cortado AG w Niemczech i innych krajach. W tym urządzeniu zainstalowano czcionki UFST MicroType firmy Monotype Imaging Inc. To urządzenie jest wyposażone w oprogramowanie zawierające moduły firmy Independent JPEG Group. ipad, iphone oraz ipod touch są znakami towarowymi firmy Apple Inc., zastrzeżonymi w USA i innych krajach. Nazwa AirPrint oraz logo AirPrint są znakami towarowymi firmy Apple Inc. ios jest znakiem towarowym i zarejestrowanym znakiem towarowym firmy Cisco w Stanach Zjednoczonych i w innych krajach i jest używany na licencji Apple Inc. Google i Google Cloud Print są znakami towarowymi lub zarejestrowanymi znakami towarowymi Google, Inc. Mopria jest zarejestrowanym znakiem towarowym firmy Mopria Alliance. Wi-Fi i Wi-Fi Direct są znakami towarowymi i/lub zarejestrowanymi znakami towarowymi firmy Wi-Fi Alliance. Obsługiwane przez program ABBYY FineReader ABBYY i FineReader są znakami towarowymi firmy ABBYY Software Ltd. Wszystkie inne marki i nazwy produktów są zarejestrowanymi znakami towarowymi lub znakami towarowymi odpowiednich firm, będących ich właścicielami. W tym podręczniku obsługi oznaczenia i nie są używane. 1-9
45 Informacje prawne i zasady bezpieczeństwa > Powiadomienie GPL/LGPL Oprogramowanie układowe tego urządzenia zawiera programy napisane na licencji GPL ( gpl.html) lub LGPL ( Istnieje możliwość pobrania kodu źródłowego tego oprogramowania, a użytkownik ma prawo go kopiować, redystrybuować i modyfikować na warunkach licencji GPL/ LGPL. Więcej informacji o dostępności kodu źródłowego znajduje się na stronie OpenSSL License Copyright (c) The OpenSSL Project. All rights reserved. Redistribution and use in source and binary forms, with or without modification, are permitted provided that the following conditions are met: 1. Redistributions of source code must retain the above copyright notice, this list of conditions and the following disclaimer. 2. Redistributions in binary form must reproduce the above copyright notice, this list of conditions and the following disclaimer in the documentation and/or other materials provided with the distribution. 3. All advertising materials mentioning features or use of this software must display the following acknowledgment: "This product includes software developed by the OpenSSL Project for use in the OpenSSL Toolkit. ( 4. The names "OpenSSL Toolkit" and "OpenSSL Project" must not be used to endorse or promote products derived from this software without prior written permission. For written permission, please contact openssl-core@openssl.org. 5. Products derived from this software may not be called "OpenSSL" nor may "OpenSSL" appear in their names without prior written permission of the OpenSSL Project. 6. Redistributions of any form whatsoever must retain the following acknowledgment: "This product includes software developed by the OpenSSL Project for use in the OpenSSL Toolkit ( THIS SOFTWARE IS PROVIDED BY THE OpenSSL PROJECT "AS IS" AND ANY EXPRESSED OR IMPLIED WARRANTIES, INCLUDING, BUT NOT LIMITED TO, THE IMPLIED WARRANTIES OF MERCHANTABILITY AND FITNESS FOR A PARTICULAR PURPOSE ARE DISCLAIMED. IN NO EVENT SHALL THE OpenSSL PROJECT OR ITS CONTRIBUTORS BE LIABLE FOR ANY DIRECT, INDIRECT, INCIDENTAL, SPECIAL, EXEMPLARY, OR CONSEQUENTIAL DAMAGES (INCLUDING, BUT NOT LIMITED TO, PROCUREMENT OF SUBSTITUTE GOODS OR SERVICES; LOSS OF USE, DATA, OR PROFITS; OR BUSINESS INTERRUPTION) HOWEVER CAUSED AND ON ANY THEORY OF LIABILITY, WHETHER IN CONTRACT, STRICT LIABILITY, OR TORT (INCLUDING NEGLIGENCE OR OTHERWISE) ARISING IN ANY WAY OUT OF THE USE OF THIS SOFTWARE, EVEN IF ADVISED OF THE POSSIBILITY OF SUCH DAMAGE. Original SSLeay License Copyright (C) Eric Young (eay@cryptsoft.com) All rights reserved. This package is an SSL implementation written by Eric Young (eay@cryptsoft.com). The implementation was written so as to conform with Netscapes SSL. This library is free for commercial and non-commercial use as long as the following conditions are adhered to. The following conditions apply to all code found in this distribution, be it the RC4, RSA, lhash, DES, etc., code; not just the SSL code. The SSL documentation included with this distribution is covered by the same copyright terms except that the holder is Tim Hudson (tjh@cryptsoft.com). Copyright remains Eric Young's, and as such any Copyright notices in the code are not to be removed. If this package is used in a product, Eric Young should be given attribution as the author of the parts of the library used. This can be in the form of a textual message at program startup or in documentation (online or textual) provided with the package. Redistribution and use in source and binary forms, with or without modification, are permitted provided that the following conditions are met: 1-10
46 Informacje prawne i zasady bezpieczeństwa > Powiadomienie 1. Redistributions of source code must retain the copyright notice, this list of conditions and the following disclaimer. 2. Redistributions in binary form must reproduce the above copyright notice, this list of conditions and the following disclaimer in the documentation and/or other materials provided with the distribution. 3. All advertising materials mentioning features or use of this software must display the following acknowledgement: "This product includes cryptographic software written by Eric Young (eay@cryptsoft.com)" The word 'cryptographic' can be left out if the routines from the library being used are not cryptographic related :-). 4. If you include any Windows specific code (or a derivative thereof) from the apps directory (application code) you must include an acknowledgement: "This product includes software written by Tim Hudson (tjh@cryptsoft.com)" THIS SOFTWARE IS PROVIDED BY ERIC YOUNG "AS IS" AND ANY EXPRESS OR IMPLIED WARRANTIES, INCLUDING, BUT NOT LIMITED TO, THE IMPLIED WARRANTIES OF MERCHANTABILITY AND FITNESS FOR A PARTICULAR PURPOSE ARE DISCLAIMED. IN NO EVENT SHALL THE AUTHOR OR CONTRIBUTORS BE LIABLE FOR ANY DIRECT, INDIRECT, INCIDENTAL, SPECIAL, EXEMPLARY, OR CONSEQUENTIAL DAMAGES (INCLUDING, BUT NOT LIMITED TO, PROCUREMENT OF SUBSTITUTE GOODS OR SERVICES; LOSS OF USE, DATA, OR PROFITS; OR BUSINESS INTERRUPTION) HOWEVER CAUSED AND ON ANY THEORY OF LIABILITY, WHETHER IN CONTRACT, STRICT LIABILITY, OR TORT (INCLUDING NEGLIGENCE OR OTHERWISE) ARISING IN ANY WAY OUT OF THE USE OF THIS SOFTWARE, EVEN IF ADVISED OF THE POSSIBILITY OF SUCH DAMAGE. The licence and distribution terms for any publically available version or derivative of this code cannot be changed. i.e. this code cannot simply be copied and put under another distribution licence [including the GNU Public Licence.] Monotype Imaging License Agreement 1 Software shall mean the digitally encoded, machine readable, scalable outline data as encoded in a special format as well as the UFST Software. 2 You agree to accept a non-exclusive license to use the Software to reproduce and display weights, styles and versions of letters, numerals, characters and symbols (Typefaces) solely for your own customary business or personal purposes at the address stated on the registration card you return to Monotype Imaging. Under the terms of this License Agreement, you have the right to use the Fonts on up to three printers. If you need to have access to the fonts on more than three printers, you need to acquire a multi-user license agreement which can be obtained from Monotype Imaging. Monotype Imaging retains all rights, title and interest to the Software and Typefaces and no rights are granted to you other than a License to use the Software on the terms expressly set forth in this Agreement. 3 To protect proprietary rights of Monotype Imaging, you agree to maintain the Software and other proprietary information concerning the Typefaces in strict confidence and to establish reasonable procedures regulating access to and use of the Software and Typefaces. 4 You agree not to duplicate or copy the Software or Typefaces, except that you may make one backup copy. You agree that any such copy shall contain the same proprietary notices as those appearing on the original. 5 This License shall continue until the last use of the Software and Typefaces, unless sooner terminated. This License may be terminated by Monotype Imaging if you fail to comply with the terms of this License and such failure is not remedied within thirty (30) days after notice from Monotype Imaging. When this License expires or is terminated, you shall either return to Monotype Imaging or destroy all copies of the Software and Typefaces and documentation as requested. 6 You agree that you will not modify, alter, disassemble, decrypt, reverse engineer or decompile the Software. 7 Monotype Imaging warrants that for ninety (90) days after delivery, the Software will perform in accordance with Monotype Imaging-published specifications, and the diskette will be free from defects in material and workmanship. Monotype Imaging does not warrant that the Software is free from all bugs, errors and omissions. The parties agree that all other warranties, expressed or implied, including warranties of fitness for a particular purpose and merchantability, are excluded. 8 Your exclusive remedy and the sole liability of Monotype Imaging in connection with the Software and Typefaces is repair or replacement of defective parts, upon their return to Monotype Imaging. In no event will Monotype Imaging be liable for lost profits, lost data, or any other incidental or consequential damages, or any damages caused by abuse or misapplication of the Software and Typefaces. 9 Massachusetts U.S.A. law governs this Agreement. 1-11
47 Informacje prawne i zasady bezpieczeństwa > Powiadomienie 10 You shall not sublicense, sell, lease, or otherwise transfer the Software and/or Typefaces without the prior written consent of Monotype Imaging. 11 Use, duplication or disclosure by the Government is subject to restrictions as set forth in the Rights in Technical Data and Computer Software clause at FAR , subdivision (b)(3)(ii) or subparagraph (c)(1)(ii), as appropriate. Further use, duplication or disclosure is subject to restrictions applicable to restricted rights software as set forth in FAR (c)(2). 12 You acknowledge that you have read this Agreement, understand it, and agree to be bound by its terms and conditions. Neither party shall be bound by any statement or representation not contained in this Agreement. No change in this Agreement is effective unless written and signed by properly authorized representatives of each party. By opening this diskette package, you agree to accept the terms and conditions of this Agreement. Knopflerfish License This product includes software developed by the Knopflerfish Project. Copyright The Knopflerfish Project. All rights reserved. Redistribution and use in source and binary forms, with or without modification, are permitted provided that the following conditions are met: - Redistributions of source code must retain the above copyright notice, this list of conditions and the following disclaimer. - Redistributions in binary form must reproduce the above copyright notice, this list of conditions and the following disclaimer in the documentation and/or other materials provided with the distribution. - Neither the name of the KNOPFLERFISH project nor the names of its contributors may be used to endorse or promote products derived from this software without specific prior written permission. THIS SOFTWARE IS PROVIDED BY THE COPYRIGHT HOLDERS AND CONTRIBUTORS "AS IS" AND ANY EXPRESS OR IMPLIED WARRANTIES, INCLUDING, BUT NOT LIMITED TO, THE IMPLIED WARRANTIES OF MERCHANTABILITY AND FITNESS FOR A PARTICULAR PURPOSE ARE DISCLAIMED. IN NO EVENT SHALL THE COPYRIGHT OWNER OR CONTRIBUTORS BE LIABLE FOR ANY DIRECT, INDIRECT, INCIDENTAL, SPECIAL, EXEMPLARY, OR CONSEQUENTIAL DAMAGES (INCLUDING, BUT NOT LIMITED TO, PROCUREMENT OF SUBSTITUTE GOODS OR SERVICES; LOSS OF USE, DATA, OR PROFITS; OR BUSINESS INTERRUPTION) HOWEVER CAUSED AND ON ANY THEORY OF LIABILITY, WHETHER IN CONTRACT, STRICT LIABILITY, OR TORT (INCLUDING NEGLIGENCE OR OTHERWISE) ARISING IN ANY WAY OUT OF THE USE OF THIS SOFTWARE, EVEN IF ADVISED OF THE POSSIBILITY OF SUCH DAMAGE. Apache License (Version 2.0) Apache License Version 2.0, January TERMS AND CONDITIONS FOR USE, REPRODUCTION, AND DISTRIBUTION 1. Definitions. "License" shall mean the terms and conditions for use, reproduction, and distribution as defined by Sections 1 through 9 of this document. "Licensor" shall mean the copyright owner or entity authorized by the copyright owner that is granting the License. "Legal Entity" shall mean the union of the acting entity and all other entities that control, are controlled by, or are under common control with that entity. For the purposes of this definition, "control" means (i) the power, direct or indirect, to cause the direction or management of such entity, whether by contract or otherwise, or (ii) ownership of fifty percent (50%) or more of the outstanding shares, or (iii) beneficial ownership of such entity. "You" (or "Your") shall mean an individual or Legal Entity exercising permissions granted by this License. "Source" form shall mean the preferred form for making modifications, including but not limited to software source code, documentation source, and configuration files. 1-12
48 Informacje prawne i zasady bezpieczeństwa > Powiadomienie "Object" form shall mean any form resulting from mechanical transformation or translation of a Source form, including but not limited to compiled object code, generated documentation, and conversions to other media types. "Work" shall mean the work of authorship, whether in Source or Object form, made available under the License, as indicated by a copyright notice that is included in or attached to the work (an example is provided in the Appendix below). "Derivative Works" shall mean any work, whether in Source or Object form, that is based on (or derived from) the Work and for which the editorial revisions, annotations, elaborations, or other modifications represent, as a whole, an original work of authorship. For the purposes of this License, Derivative Works shall not include works that remain separable from, or merely link (or bind by name) to the interfaces of, the Work and Derivative Works thereof. "Contribution" shall mean any work of authorship, including the original version of the Work and any modifications or additions to that Work or Derivative Works thereof, that is intentionally submitted to Licensor for inclusion in the Work by the copyright owner or by an individual or Legal Entity authorized to submit on behalf of the copyright owner. For the purposes of this definition, "submitted" means any form of electronic, verbal, or written communication sent to the Licensor or its representatives, including but not limited to communication on electronic mailing lists, source code control systems, and issue tracking systems that are managed by, or on behalf of, the Licensor for the purpose of discussing and improving the Work, but excluding communication that is conspicuously marked or otherwise designated in writing by the copyright owner as "Not a Contribution." "Contributor" shall mean Licensor and any individual or Legal Entity on behalf of whom a Contribution has been received by Licensor and subsequently incorporated within the Work. 2. Grant of Copyright License. Subject to the terms and conditions of this License, each Contributor hereby grants to You a perpetual, worldwide, non-exclusive, no-charge, royalty-free, irrevocable copyright license to reproduce, prepare Derivative Works of, publicly display, publicly perform, sublicense, and distribute the Work and such Derivative Works in Source or Object form. 3. Grant of Patent License. Subject to the terms and conditions of this License, each Contributor hereby grants to You a perpetual, worldwide, non-exclusive, no-charge, royalty-free, irrevocable (except as stated in this section) patent license to make, have made, use, offer to sell, sell, import, and otherwise transfer the Work, where such license applies only to those patent claims licensable by such Contributor that are necessarily infringed by their Contribution(s) alone or by combination of their Contribution(s) with the Work to which such Contribution(s) was submitted. If You institute patent litigation against any entity (including a cross-claim or counterclaim in a lawsuit) alleging that the Work or a Contribution incorporated within the Work constitutes direct or contributory patent infringement, then any patent licenses granted to You under this License for that Work shall terminate as of the date such litigation is filed. 4. Redistribution. You may reproduce and distribute copies of the Work or Derivative Works thereof in any medium, with or without modifications, and in Source or Object form, provided that You meet the following conditions: (a)you must give any other recipients of the Work or Derivative Works a copy of this License; and (b)you must cause any modified files to carry prominent notices stating that You changed the files; and (c)you must retain, in the Source form of any Derivative Works that You distribute, all copyright, patent, trademark, and attribution notices from the Source form of the Work, excluding those notices that do not pertain to any part of the Derivative Works; and (d)if the Work includes a "NOTICE" text file as part of its distribution, then any Derivative Works that You distribute must include a readable copy of the attribution notices contained within such NOTICE file, excluding those notices that do not pertain to any part of the Derivative Works, in at least one of the following places: within a NOTICE text file distributed as part of the Derivative Works; within the Source form or documentation, if provided along with the Derivative Works; or, within a display generated by the Derivative Works, if and wherever such third-party notices normally appear. The contents of the NOTICE file are for informational purposes only and do not modify the License. You may add Your own attribution notices within Derivative Works that You distribute, alongside or as an addendum to the NOTICE text from the Work, provided that such additional attribution notices cannot be construed as modifying the License. You may add Your own copyright statement to Your modifications and may provide additional or different license terms and conditions for use, reproduction, or distribution of Your modifications, or for any such Derivative Works as a whole, provided Your use, reproduction, and distribution of the Work otherwise complies with the conditions stated in this License. 1-13
49 Informacje prawne i zasady bezpieczeństwa > Powiadomienie 5. Submission of Contributions. Unless You explicitly state otherwise, any Contribution intentionally submitted for inclusion in the Work by You to the Licensor shall be under the terms and conditions of this License, without any additional terms or conditions. Notwithstanding the above, nothing herein shall supersede or modify the terms of any separate license agreement you may have executed with Licensor regarding such Contributions. 6. Trademarks. This License does not grant permission to use the trade names, trademarks, service marks, or product names of the Licensor, except as required for reasonable and customary use in describing the origin of the Work and reproducing the content of the NOTICE file. 7. Disclaimer of Warranty. Unless required by applicable law or agreed to in writing, Licensor provides the Work (and each Contributor provides its Contributions) on an "AS IS" BASIS, WITHOUT WARRANTIES OR CONDITIONS OF ANY KIND, either express or implied, including, without limitation, any warranties or conditions of TITLE, NON- INFRINGEMENT, MERCHANTABILITY, or FITNESS FOR A PARTICULAR PURPOSE. You are solely responsible for determining the appropriateness of using or redistributing the Work and assume any risks associated with Your exercise of permissions under this License. 8. Limitation of Liability. In no event and under no legal theory, whether in tort (including negligence), contract, or otherwise, unless required by applicable law (such as deliberate and grossly negligent acts) or agreed to in writing, shall any Contributor be liable to You for damages, including any direct, indirect, special, incidental, or consequential damages of any character arising as a result of this License or out of the use or inability to use the Work (including but not limited to damages for loss of goodwill, work stoppage, computer failure or malfunction, or any and all other commercial damages or losses), even if such Contributor has been advised of the possibility of such damages. 9. Accepting Warranty or Additional Liability. While redistributing the Work or Derivative Works thereof, You may choose to offer, and charge a fee for, acceptance of support, warranty, indemnity, or other liability obligations and/or rights consistent with this License. However, in accepting such obligations, You may act only on Your own behalf and on Your sole responsibility, not on behalf of any other Contributor, and only if You agree to indemnify, defend, and hold each Contributor harmless for any liability incurred by, or claims asserted against, such Contributor by reason of your accepting any such warranty or additional liability. END OF TERMS AND CONDITIONS APPENDIX: How to apply the Apache License to your work. To apply the Apache License to your work, attach the following boilerplate notice, with the fields enclosed by brackets "[]" replaced with your own identifying information. (Don't include the brackets!) The text should be enclosed in the appropriate comment syntax for the file format. We also recommend that a file or class name and description of purpose be included on the same "printed page" as the copyright notice for easier identification within third-party archives. Copyright [yyyy] [name of copyright owner] Licensed under the Apache License, Version 2.0 (the "License"); you may not use this file except in compliance with the License. You may obtain a copy of the License at Unless required by applicable law or agreed to in writing, software distributed under the License is distributed on an "AS IS" BASIS, WITHOUT WARRANTIES OR CONDITIONS OF ANY KIND, either express or implied. See the License for the specific language governing permissions and limitations under the License. 1-14
50 Informacje prawne i zasady bezpieczeństwa > Powiadomienie Funkcja sterowania oszczędnością energii To urządzenie wyposażone jest w funkcję uśpienia, utrzymującą funkcje drukarki i faksu w stanie oczekiwania przy zredukowanym do minimum poborze mocy, gdy urządzenie nie jest używane przez określony czas. Tryb uśpienia Urządzenie automatycznie przechodzi w tryb uśpienia po upływie 1 minuty od ostatniego użycia. Czas bezczynności, po upływie którego włączany jest tryb uśpienia, może zostać przedłużony. Funkcja Uśpienie i Aut. uśp. (strona 2-27) Funkcja automatycznego drukowania dwustronnego Urządzenie jest standardowo wyposażone w funkcję drukowania dwustronnego. Na przykład, drukując dwa jednostronne oryginały na dwóch stronach jednego arkusza papieru, można zmniejszyć ilość zużytego papieru. Dupleks (strona 6-18) Drukowanie w trybie druku dwustronnego zmniejsza zużycie papieru i przyczynia się do zachowania zasobów leśnych. Tryb druku dwustronnego zmniejsza również ilość papieru, jaką trzeba zakupić, a tym samym zmniejsza koszty. Zaleca się, aby urządzenia obsługujące druk dwustronny były domyślnie ustawione w tym trybie. Oszczędzanie zasobów papier Dla celów zachowania i zrównoważonego wykorzystywania zasobów leśnych zaleca się wykorzystywanie papieru makulaturowego lub świeżego, posiadającego certyfikaty inicjatyw na rzecz odpowiedzialnego gospodarowania środowiskiem naturalnym lub uznane oznakowania ekologiczne, które są zgodne z normą EN 12281:2002* lub równoważną normą jakości. Urządzenie to obsługuje również drukowanie na papierze 64 g/m 2. Użycie takiego papieru, zawierającego mniej surowców, może prowadzić do dalszego zachowania zasobów leśnych. * : EN12281:2002 Papier drukowy i biurowy wymagania dotyczące papieru do kopiowania z zastosowaniem suchego toneru Przedstawiciel działu sprzedaży lub działu serwisu może udzielić informacji dotyczących zalecanych rodzajów papieru. Korzyści dla środowiska wynikające z zarządzania energią W celu zmniejszenia zużycia energii w czasie bezczynności urządzenie to wyposażono w funkcję zarządzania energią, która automatycznie włącza tryb oszczędzania energii, gdy urządzenie pozostaje w stanie bezczynności przez określony czas. Mimo że powrót urządzenia do trybu GOTOWY w trybie oszczędzania energii zajmuje nieco czasu, można w ten sposób uzyskać znaczne zmniejszenie zużycia energii. Zaleca się, aby urządzenie było używane przy czasie aktywacji trybu oszczędzania energii ustawionym na wartość domyślną. 1-15
51 Informacje prawne i zasady bezpieczeństwa > Powiadomienie Program Energy Star (ENERGY STAR ) Jako firma uczestnicząca w międzynarodowym programie Energy Star, zdecydowaliśmy, że urządzenie będzie zgodne ze standardami ustanowionymi w ramach międzynarodowego programu Energy Star. ENERGY STAR jest dobrowolnym programem dotyczącym wydajności energetycznej, mającym na celu rozwój i promowanie stosowania produktów o wysokiej wydajności energetycznej, tak aby zapobiegać globalnemu ociepleniu. Kupując produkty posiadające kwalifikację ENERGY STAR, klienci mogą pomóc zmniejszyć emisję gazów cieplarnianych podczas użytkowania produktów oraz obniżyć koszty związane z energią. 1-16
52 2 Instalacja i konfiguracja urządzenia W tym przedstawiono informacje dla administratorów tego urządzenia, takie jak nazwy części urządzenia, podłączanie kabli i instalację oprogramowania. Nazwy części Zewnętrzne elementy urządzenia Złącza i wnętrze urządzenia Urządzenie z dołączonym wyposażeniem opcjonalnym Podłączanie urządzenia oraz innych urządzeń Podłączanie kabli Podłączanie kabla sieciowego Podłączanie kabla USB Podłączanie przewodu zasilania Włączanie/wyłączanie Włączanie Wyłączanie Korzystanie z panelu operacyjnego Klawisze na panelu operacyjnym Regulacja kąta panelu operacyjnego Panel dotykowy Ekran Początek Ekran informacji o urządzeniu Klawisz funkcji Sposób wyświetlania niedostępnych klawiszy Klawisz Enter i klawisz Quick No. Search Ekran pomocy Logowanie/wylogowanie Logowanie Wylogowanie Ustawienie domyślne urządzenia Ustawianie daty i godziny Konfiguracja sieci Konfigurowanie sieci przewodowej Funkcja oszczędzania energii Funkcja Uśpienie i Aut. uśp Reg. wył. zasil. (modele przeznaczone na rynek europejski) Kreator szybkiej konfiguracji Instalacja oprogramowania Oprogramowanie na dysku DVD (Windows) Instalowanie oprogramowania w systemie Windows Dezinstalacja oprogramowania Instalowanie oprogramowania na komputerze MAC Konfigurowanie sterownika TWAIN Konfiguracja sterownika WIA Sprawdzanie licznika Command Center RX Uzyskiwanie dostępu do narzędzia Command Center RX Zmiana ustawień zabezpieczeń Zmiana informacji o urządzeniu
53 Instalacja i konfiguracja urządzenia > Nazwy części Nazwy części Zewnętrzne elementy urządzenia Procesor dokumentów 2 Taca wewnętrzna 3 Ogranicznik papieru 4 Kaseta 1 5 Wyłącznik zasilania 6 Gniazdo pamięci USB 7 Dźwignia otwierania skanera 8 Blokada oryginałów 9 Płyta wydawania oryginałów 10 Płyta oryginałów 11 Prowadnica szerokości oryginałów 12 Wąska szyba skanera 13 Uchwyty 14 Panel operacyjny 15 Płyta dociskowa 16 Płyty wskaźnika rozmiaru oryginału 17 Gniazdo zabezpieczenia przed kradzieżą 2-2
54 Instalacja i konfiguracja urządzenia > Nazwy części Uchwyty 19 Tylna pokrywa 1 2-3
55 Instalacja i konfiguracja urządzenia > Nazwy części Złącza i wnętrze urządzenia Złącze interfejsu USB 2 Złącze interfejsu sieciowego 3 Interfejs urządzeń opcjonalnych 4 Złącze LINE 5 Złącze TEL 6 Osłona podajnika 7 Pokrętło rozmiaru 8 Prowadnica długości papieru 9 Prowadnice szerokości papieru 10 Taca uniwersalna 11 Prowadnice szerokości papieru 12 Pokrywa utrwalacza 2-4
56 Instalacja i konfiguracja urządzenia > Nazwy części Pojemnik z tonerem (Black) 14 Pojemnik z tonerem (Magenta) 15 Pojemnik z tonerem (Cyan) 16 Pojemnik z tonerem (Yellow) 17 Dźwignia blokady pojemnika z tonerem 18 Pokrywa pojemnika na zużyty toner 19 Pojemnik na zużyty toner 2-5
57 Instalacja i konfiguracja urządzenia > Nazwy części Urządzenie z dołączonym wyposażeniem opcjonalnym Czytnik kart 2 Kaseta 2 3 Kaseta 3 4 Kaseta 4 5 Zszywanie ręczne 6 Tylna pokrywa 2 7 Tylna pokrywa 3 8 Tylna pokrywa 4 Urządzenia opcjonalne (strona 8-2) 2-6
58 Instalacja i konfiguracja urządzenia > Podłączanie urządzenia oraz innych urządzeń Podłączanie urządzenia oraz innych urządzeń Należy przygotować przewody dostosowane do środowiska pracy urządzenia oraz jego przeznaczenia. Podłączanie urządzenia do komputera za pomocą kabla USB USB Podłączanie urządzenia do komputera lub tabletu za pośrednictwem kabla sieciowego, sieci Wi-Fi lub funkcji Wi-Fi Direct Połączenie kablem sieciowym Sieć Połączenie Wi-Fi *1 Punkt dostępu Wi-Fi Połączenie Wi-Fi Direct *1 Tablet *1 Tylko modele wyposażone w moduł Wi-Fi. W przypadku korzystania z bezprzewodowej sieci lokalnej zapoznaj się znastępującym rozdziałem. Patrz Podręcznik obsługi w języku angielskim. Kable do wykorzystania Warunki połączenia Funkcja Wymagane kable Podłącz kabel sieciowy do urządzenia. Drukarka/Skaner/Faks sieciowy Kabel sieci LAN (10BASE-T, 100BASE-TX, 1000BASE-T) Podłącz kabel USB do urządzenia. Drukarka/Skaner (TWAIN/WIA) Kabel zgodny z USB 2.0 (Hi-Speed USB, elastyczny, maks. 5,0 m, ekranowany) WAŻNE Użycie kabla innego niż zgodnego z USB 2.0 może spowodować usterkę. 2-7
59 Instalacja i konfiguracja urządzenia > Podłączanie kabli Podłączanie kabli Podłączanie kabla sieciowego WAŻNE Jeżeli zasilanie jest włączone, należy wyłączyć wyłącznik zasilania. Wyłączanie (strona 2-10) 1 Podłącz kabel do urządzenia. 1 Podłącz kabel sieciowy do złącza interfejsu sieciowego urządzenia. 2 Drugi koniec kabla podłącz do koncentratora. 2 Włącz urządzenie i skonfiguruj sieć. Konfiguracja sieci (strona 2-25) 2-8
60 Instalacja i konfiguracja urządzenia > Podłączanie kabli Podłączanie kabla USB WAŻNE Jeżeli zasilanie jest włączone, należy wyłączyć wyłącznik zasilania. Wyłączanie (strona 2-10) 1 Podłącz kabel do urządzenia. 1 Podłącz kabel USB do złącza interfejsu USB znajdującego się po lewej stronie obudowy urządzenia. 2 Drugi koniec kabla podłącz do komputera PC. 2 Włącz zasilanie urządzenia. Podłączanie przewodu zasilania 1 Podłącz kabel do urządzenia. Podłącz jeden koniec kabla zasilania do urządzenia, a drugi do źródła zasilania. WAŻNE Podłączając, korzystaj wyłącznie z kabla dołączonego do urządzenia. 2-9
61 Instalacja i konfiguracja urządzenia > Włączanie/wyłączanie Włączanie/wyłączanie Włączanie 1 Włącz wyłącznik zasilania. WAŻNE Po wyłączeniu wyłącznika zasilania nie należy natychmiast ponownie włączać zasilania. Przed włączeniem wyłącznika należy odczekać co najmniej 5 sekund. Wyłączanie 1 Wyłącz wyłącznik zasilania. Zostanie wyświetlony komunikat potwierdzający wyłączenie zasilacza. Patrz Podręcznik obsługi w języku angielskim. Wyłączenie zasilania może potrwać około trzy minuty. PRZESTROGA Jeżeli urządzenie ma zostać pozostawione na dłuższy czas bezczynnie (np. na noc), należy wyłączyć je za pomocą głównego wyłącznika zasilania. Jeżeli urządzenie ma być nieużywane przez dłuższy okres (np. podczas wakacji), należy wyjąć wtyczkę z gniazdka w celu zapewnienia bezpieczeństwa. WAŻNE W przypadku korzystania z produktu wyposażonego w funkcję faksu należy pamiętać, że wyłączenie za pomocą głównego wyłącznika zasilania powoduje brak możliwości wysyłania i odbierania faksów. Wyjmij papier z kaset i zamknij go szczelnie w opakowaniu w celu ochrony przed wilgocią. 2-10
62 Instalacja i konfiguracja urządzenia > Korzystanie z panelu operacyjnego Korzystanie z panelu operacyjnego Klawisze na panelu operacyjnym Wyświetla ekran Początek. Klawisz funkcji: Te klawisze umożliwiają rejestrowanie różnych funkcji i aplikacji, w tym kopiowania i skanowania. Patrz Podręcznik obsługi w języku angielskim. Wyświetla ekran Status/anulowanie zadania. Wybierz funkcj. Pocz tek Admin 10:10 Wyloguj Kopiowanie Wy lij FAKS Skrzynka zada Pami wymienna Skrz. adr. pom. Skrzynka odpytywania Skrzynka odbiorcza pami ci faksu Stan/ Anul. zadania Informacje o urz dzeniu J zyk Papier Ustawienia Menu systemu Ulubione Panel dotykowy. Wyświetla przyciski do konfigurowania ustawień urządzenia. Miga w trakcie drukowania lub wysyłania/odbierania. Miga, gdy urządzenie korzysta z pamięci własnej, pamięci faksu lub pamięci USB (element ogólnego przeznaczenia). Świeci lub mruga w momencie wystąpienia błędu oraz zatrzymania wykonywanej pracy. Wyświetla ekran Menu systemowe/licznik. Klawisze numeryczne. Służą do wprowadzania liczb i symboli. Przełącza użytkownika (z uwierzytelnianiem) i kończy operację bieżącego użytkownika (z wylogowaniem). Usuwa wprowadzone liczby iznaki. Określa zarejestrowane informacje, takie jak numery adresów i identyfikatory użytkowników według liczby. Kończy wprowadzanie za pomocą klawiszy numerycznych i wyłącza ekran podczas ustawiania funkcji. Działa w połączeniu z ekranem [OK]. Przełącza urządzenie wstan uśpienia. Włącza urządzenie ze stanu uśpienia. Przywraca ustawienia do wartości domyślnych. Służy do anulowania lub wstrzymywania bieżącego zadania. Rozpoczyna operacje kopiowania i skanowania oraz wykonywanie operacji ustawień. 2-11
63 Instalacja i konfiguracja urządzenia > Korzystanie z panelu operacyjnego Regulacja kąta panelu operacyjnego Istnieje możliwość regulacji kąta nachylenia panelu operacyjnego. 2-12
64 Instalacja i konfiguracja urządzenia > Panel dotykowy Panel dotykowy Ekran Początek Ten ekran można wyświetlić, na panelu operacyjnym wybierając klawisz [Początek]. Dotknięcie żądanej ikony spowoduje wyświetlenie odpowiedniego ekranu. Możliwe jest dostosowanie ikon wyświetlanych na ekranie Start, a także tła tego ekranu. Edycja ekranu Początek (strona 2-14) 1 2 Wybierz funkcj. Pocz tek Admin 8 10:10 Wyloguj Kopiowanie Wy lij FAKS Skrzynka zada 3 4 Pami wymienna Stan/ Informacje o Anul. zadania urz dzeniu Skrz. adr. pom. J zyk Skrzynka odpytywania Papier Ustawienia Skrzynka odbiorcza pami ci faksu Menu Ulubione systemu * Rzeczywisty ekran może różnić się wyglądem od przedstawionego w zależności od konfiguracji i ustawień opcji. Nr Pozycja Opis 1 Komunikat Wyświetla komunikat zależnie od stanu urządzenia. 2 Drukarka biurkowa Wyświetla do 40 ikon funkcyjnych *1, w tym funkcji zarejestrowanych w ulubionych. Ikony, które nie są wyświetlane na pierwszej stronie, można wyświetlić, zmieniając stronę pulpitu. 3 Przyciski przełączania strony pulpitu Użyj tych przycisków do przełączania stron pulpitu. Można również przełączać strony, dotykając ekranu i przeciągając palec na bok (przesuwanie). Wybierz funkcj. Pocz tek Admin 10:10 Wyloguj FAKS Skrzynka zada Kopiowanie Wy lij Skrzynka odpytywania Skrzynka odbiorcza pami ci faksu Pami wymienna Skrz. adr. pom. Stan/ Anul. zadania 2 Informacje o urz dzeniu J zyk Papier Menu Ulubione systemu Ustawienia1 2 4 Pasek zadań Wyświetla do 8 ikon zadań. 5 [Wyloguj] Wylogowuje bieżącego użytkownika. Ten element jest wyświetlany, gdy włączona jest zarządzanie logowaniem użytkownika. 6 Nazwa logowania Wyświetla nazwę logowania użytkownika. Ten element jest wyświetlany, gdy włączona jest zarządzanie logowaniem użytkownika. Wybór Nazwy logowania użytkownika spowoduje wyświetlenie informacji o aktualnie zalogowanym użytkowniku. 7 Ikona stanu (Wi-Fi) Ikona jest wyświetlana, gdy nawiązano połączenie z siecią Wi-Fi. Jeżeli nie połączono zsiecią Wi-Fi, wyświetlana jest ikona. 8 Ikona stanu (błąd) Ikona jest wyświetlana w trakcie nawiązywania połączenia z siecią lub w przypadku wystąpienia błędu. *1 Na urządzeniu z zainstalowaną funkcją faksu można wyświetlić do 42 ikon. Możliwe jest wyświetlanie do 16 ikon zainstalowanych aplikacji. 2-13
65 Instalacja i konfiguracja urządzenia > Panel dotykowy Edycja ekranu Początek Można zmienić tło ekranu Początek oraz zestaw wyświetlanych na nim ikon. 1 Wyświetl ekran. 1 Klawisz [System Menu/Counter] > [Początek] Ustawienia można zmienić tylko po zalogowaniu na konto z uprawnieniami administratora. Domyślnie nazwa logowania i hasło logowania są ustawione na wartości przedstawione w poniższej tabeli. ECOSYS M6230cidn ECOSYS M6235cidn ECOSYS M6630cidn ECOSYS M6635cidn Nazwa logowania: Hasło logowania: Skonfiguruj ustawienia. Dostępne ustawienia przedstawiono w poniższej tabeli. Pozycja Dostosuj pulpit Dostosuj pasek zadań Tapeta Opis Określ ikony funkcji, które mają być wyświetlane na pulpicie urządzenia. Wybierz pozycję [ ], aby wyświetlić ekran, na którym można wybrać funkcje do wyświetlania. Wybierz funkcje do wyświetlania i naciśnij przycisk [OK]. Wybierz ikonę inaciśnij przycisk [Poprzedni] lub [Po], aby zmienić pozycję ikony na pulpicie. Aby usunąć ikonę z pulpitu, wybierz żądaną ikonę i wybierz pozycję [ ]. Określ ikony zadań, które mają być wyświetlane na pasku zadań. Skonfiguruj tapetę wyświetlaną na ekranie Start. Wartość: Obrazy od 1 do
66 Instalacja i konfiguracja urządzenia > Panel dotykowy Funkcje do wyświetlania na pulpicie Funkcja Ikona Opis Strona Kopiowania *1 Wyświetla ekran Kopiowania. strona 5-16 Wyślij *1 Wyświetla ekran Wyślij. strona 5-18 FAKS *2 Wyświetla ekran FAKS. Patrz Podręcznik obsługi faksu. Skrzynka niestandardowa *3 Wyświetla ekran Skrzynka niestandardowa. - Skrzynka zadań *1 Wyświetla ekran Skrzynka zadań. - Pamięć wymienna *1 Wyświetla ekran Pamięć wymienna. - Skrz. adr. pom. *2 Wyświetla ekran Skrzynka adresu pomocniczego. Patrz Podręcznik obsługi faksu. Skrzynka odpytywania *2 Wyświetla ekran Skrzynka odpytywania. Patrz Podręcznik obsługi faksu. Wyślij do mnie ( ) *4 W. do mnie ze skrzynki ( ) *3*4 Skrzynka odbiorcza pamięci faksu Serwer faksów Wyświetla ekran Wyślij. Miejsce docelowe jest ustawiane na adres aktualnie zalogowanego użytkownika. Wyświetla ekran Skrzynka niestandardowa. Miejsce docelowe jest ustawiane na adres aktualnie zalogowanego użytkownika. Wyświetla ekran Skrzynka odbiorcza pamięci faksu. Wyświetla ekran Serwer faksów. strona 5-28 Patrz Podręcznik obsługi faksu. - - Ulubione Wywołuje zarejestrowane ulubione. Ikona jest zmieniana zależnie od funkcji ulubionych. strona 5-6 Nazwa aplikacji *5 Wyświetla wybrane aplikacje. strona 5-11 *1 Ikony wybrane fabrycznie. *2 Wyświetlane tylko w urządzeniach z zainstalowaną funkcją faksu. *3 Wyświetlana, gdy zainstalowano opcjonalny dysk SSD. *4 Wyświetlane, jeżeli włączone jest zarządzanie logowaniem użytkowników. *5 Zostanie wyświetlona ikona aplikacji. 2-15
67 Instalacja i konfiguracja urządzenia > Panel dotykowy Funkcje do wyświetlania na pasku zadań Funkcja Ikona Opis Strona Stan/Anul. zadania / Wyświetla ekran Stan. W przypadku wyświetlenia błędu zostanie wyświetlona ikona ze znakiem!. Po skasowaniu błędu ponownie zostanie wyświetlony normalny ekran. - Informacje o urządzeniu Wyświetla ekran Informacje ourządzeniu. Sprawdź informacje ourządzeniu i sieci. Można również sprawdzić informacje o zainstalowanych urządzeniach opcjonalnych. strona 2-17 Język Wyświetla ustawienie Język z Menu systemu. - Ust. papieru Wyświetl okno dialogowe ustawień papieru. - Wi-Fi Direct Umożliwia skonfigurowanie ustawień Wi-Fi Direct i wyświetlanie listy informacji o urządzeniach, które mogą korzystać zsieci. - Menu systemu Wyświetla ekran Menu systemu. - Ulubione Wyświetla ekran Listy ulubionych. strona 5-6 Dz. FAKSÓW wych. Wyświetla ekran Dz. FAKSÓW wych. Patrz Podręcznik obsługi faksu. Dzie. F. przych. Wyświetla ekran Dzie. F. przych. Patrz Podręcznik obsługi faksu. 2-16
68 Instalacja i konfiguracja urządzenia > Panel dotykowy Ekran informacji o urządzeniu Wyświetla informacje o urządzeniu. Pozwala sprawdzić informacje o systemie i sieci oraz o zainstalowanych urządzeniach opcjonalnych. 1 Na ekranie początkowym wybierz pozycję [Informacje o urządz.]. 2 Sprawdź informacje o urządzeniu. Informacje o urządzeniu Karta Identyfikacja/Sieć Wi-Fi *1 FAKS *2 Wersja oprogramowania/ Możliwości Opcjonalnie Opis Pozwala sprawdzić informacje identyfikujące, takie jak nazwa modelu, numer seryjny, nazwa i lokalizacja hosta oraz adres IP. Pozwala sprawdzić informacje identyfikujące, takie jak nazwa modelu, numer seryjny, nazwa i lokalizacja hosta oraz adres IP sieci bezprzewodowej. Można sprawdzić lokalny numer faksu, nazwę faksu lokalnego, lokalny identyfikator faksu i inne dane faksu. Pozwala sprawdzić wersję oprogramowania i jego wydajność. Pozwala sprawdzić informacje o zainstalowanych urządzeniach opcjonalnych. *1 Opcja wyświetlana tylko, gdy urządzenie jest wyposażone w funkcję łączności z sieciami bezprzewodowymi. *2 Wyświetlane tylko w urządzeniach z zainstalowaną funkcją faksu. 2-17
69 Instalacja i konfiguracja urządzenia > Panel dotykowy Klawisz funkcji Ekran pojawia się po wybraniu ikony Funkcje. 1 2 Gotowa do kopiowania. (pe ny kolor) Kopiuj 10:10 Kopie Wybór papieru Powi ksz. G sto A4 100% Normalna 0 Dupleks Po cz Wybór koloru 1-stronny>>1-str. Wy. Pe ny kolor Funkcje Kopia karty ID Ulubione 1 Wyświetl funkcje. 2 Wybierz [Funkcje], aby wyświetlić pozostałe funkcje. 3 Naciśnij przyciski [ ] lub [ ], aby przewijać stronę w górę lub w dół. Gotowa do kopiowania. (pe ny kolor) Funkcje Tryb cichy Sortuj Rozmiar orygina u Orientacja orygina u Wy. W. A4 Górny brzeg na górze 10:10 1/5 3 Zamknij Dod/Edyt Skrót 2-18
70 Instalacja i konfiguracja urządzenia > Panel dotykowy Sposób wyświetlania niedostępnych klawiszy Klawisze funkcji, których nie można użyć z powodu ograniczeń dotyczących łączenia funkcji lub braku elementów opcjonalnych, są niedostępne. Normalne Na szaro Gotowa do kopiowania. (pe ny kolor) Kopiuj 10:10 Kopie Gotowa do kopiowania. (pe ny kolor) Kopiuj 10:10 Kopie Wybór papieru Powi ksz. G sto A4 100% Normalna 0 Wybór papieru Powi ksz. G sto A4 100% Normalna 0 Dupleks Po cz Wybór koloru 1-stronny>>1-str. Wy. Pe ny kolor Dupleks 1-stronny>>1-str. Wy. Po cz Wybór koloru Pe ny kolor Funkcje Kopia karty ID Ulubione Funkcje Kopia karty ID Ulubione W następujących sytuacjach klawisz jest wyświetlany na szaro i nie można go wybrać. Użycie tej funkcji z inną wybraną już funkcją nie jest możliwe. Normalne Ukryte Wybierz funkcj. Pocz tek Admin 10:10 Wyloguj Wybierz funkcj. Pocz tek Admin 10:10 Wyloguj Kopiowanie Wy lij FAKS Skrzynka niestandardowa Kopiowanie Wy lij FAKS Skrzynka zada Skrzynka zada Pami wymienna Skrz. adr. pom. Skrzynka odpytywania Pami wymienna Skrz. adr. pom. Skrzynka odpytywania Skrzynka odbiorcza pami ci faksu Stan/ Anul. zadania Informacje o urz dzeniu J zyk Papier Ustawienia Menu systemu Ulubione Stan/ Anul. zadania Informacje o urz dzeniu J zyk Papier Ustawienia Menu systemu Ulubione Menu systemowe/licznik. Skrzynka dokumentów 10:10 Menu systemowe/licznik. Skrzynka dokumentów 10:10 Skrzynka niestandardowa Skrz. adr. pom. Skrz. adr. pom. Okno zada. Okno zada. 1/2 Skrzynka odpytywania 1/1 Skrzynka odpytywania Skrzynka odbiorcza pami ci faksu < Wstecz < Wstecz Użycie nie jest możliwe z powodu braku odpowiedniego elementu opcjonalnego. Przykład: Gdy nie zainstalowano dysku SSD, funkcja [Skrzynka niestandardowa] nie jest widoczna. Jeżeli żądany przycisk jest wyświetlany na szaro, może to oznaczać, że nadal obowiązują ustawienia poprzedniego użytkownika. W takim przypadku należy wybrać przycisk [Reset] i spróbować ponownie. 2-19
71 Instalacja i konfiguracja urządzenia > Panel dotykowy Klawisz Enter i klawisz Quick No. Search W tym rozdziale przedstawiono korzystanie z umieszczonych na panelu operacyjnym klawiszy [Enter] i [Quick No. Search]. Korzystanie z klawisza [Enter] ( ) Klawisz [Enter] ma tę samą funkcję, co przycisk z oznaczeniem Enter ( ), np. przycisk [OK ] i [Zamknij ]. Gotowa do kopiowania. (pe ny kolor) EcoPrint 10:10 Wy. W. Anuluj OK Korzystanie z klawisza [Quick No. Search] ( ) Klawisz [Quick No. Search] używany jest podczas bezpośredniego wprowadzania cyfr za pomocą klawiatury numerycznej, na przykład przy określaniu celu transmisji przy użyciu numeru szybkiego wybierania. Aby uzyskać więcej informacji na temat szybkiego wybierania, patrz: Określanie miejsca docelowego (strona 5-20) Wprowadzanie num. klawisza szybkiego 10:10 ( ) Anuluj OK 2-20
72 Instalacja i konfiguracja urządzenia > Panel dotykowy Ekran pomocy W przypadku trudności z obsługą urządzenia można uzyskać pomoc dotyczącą pracy z panelem dotykowym. Gdy na panelu dotykowym pojawi się znak [?] (Pomoc), możesz go nacisnąć, aby wyświetlić ekran Pomoc. Wyświetla ekran pomocy z informacjami o funkcjach i sposobie ich obsługi. Przykład: Wyświetlanie ekranu pomocy wyboru papieru 1 Pozwala wyświetlić ekran wyboru papieru. Wybór papieru (strona 6-12) 2 Gotowa do kopiowania. (pe ny kolor) Wybór papieru 10:10 Gotowa do kopiowania. (pe ny kolor) Wybór papieru 10:10 Auto A4 A4 Zwyk y Zwyk y 1/2 1/2 A4 Zwyk y Anuluj OK Gotowa do kopiowania. (pe ny kolor) 10:10 1 Tematy pomocy Wybór papieru 4 1/2 2 Wyświetla informacje o funkcjach urządzenia i jego obsłudze. 3 Zamyka ekran pomocy i wyświetla ponownie poprzedni ekran. 4 Przewija w górę i w dół tekst pomocy, który nie mieści się w całości na jednym ekranie. 2-21
73 Instalacja i konfiguracja urządzenia > Logowanie/wylogowanie Logowanie/wylogowanie Podczas konfiguracji funkcji, do której wymagane są uprawnienia administratora, lub jeżeli włączone jest administrowanie logowaniem użytkowników, należy wprowadzić nazwę logowania i hasło. Domyślnie nazwa logowania i hasło logowania są ustawione na wartości przedstawione w poniższej tabeli. Logowanie Normalne logowanie ECOSYS M6230cidn ECOSYS M6630cidn ECOSYS M6235cidn ECOSYS M6635cidn Nazwa logowania: Hasło logowania: W przypadku zapomnienia nazwy logowania użytkownika i hasła logowania nie będzie można się zalogować. W takim przypadku należy zalogować się na konto z uprawnieniami administratora i zmienić nazwę użytkownika albo hasło. 1 Wprowadź nazwę logowania użytkownika i hasło logowania, aby się zalogować. 1 Jeżeli poniższy ekran jest wyświetlany w czasie wykonywania czynności, wybierz pozycję [Klawiatura] i wpisz nazwę użytkownika. Wprowad nazw logowania i has o. 10:10 Zaloguj do: Nazwa logowania Lokalny Klawiatura Has o logowania Klawiatura Logowanie Metoda wprowadzania znaków (strona 8-3) 2 [Hasło] > wprowadź hasło logowania > [OK] Jeżeli wybraną metodą uwierzytelniania użytkownika jest [Uwierzytelnianie sieciowe], wyświetlane są miejsca docelowe uwierzytelniania i jako miejsce docelowe uwierzytelniania można wskazać opcję [Lokalny] albo [Sieć]. 2 Wybierz [Logowanie]. 2-22
74 Instalacja i konfiguracja urządzenia > Logowanie/wylogowanie Logowanie uproszczone Wybierz u ytkownika do zalogowania. 10:10 01 A 02 B 03 C 04 Brak 05 Brak 06 Brak 1/3 07 Brak 08 Brak 09 Brak Menu Wylogowanie Jeżeli ten ekran zostanie wyświetlony w czasie wykonywania czynności, wybierz użytkownika i zaloguj się. Jeśli konieczne będzie wpisanie hasła użytkownika, pojawi się odpowiedni ekran. Patrz Podręcznik obsługi w języku angielskim. Aby wylogować się z urządzenia, wybierz klawisz [Authentication/Logout] w celu wyświetlenia ekranu wprowadzania nazwy logowania użytkownika i hasła logowania. Użytkownicy są automatycznie wylogowywani w następujących warunkach: gdy urządzenie wchodzi w tryb uśpienia, gdy włączone jest automatyczne resetowanie panelu. 2-23
75 Instalacja i konfiguracja urządzenia > Ustawienie domyślne urządzenia Ustawienie domyślne urządzenia Przed rozpoczęciem użytkowania urządzenia należy skonfigurować ustawienia, takie jak data i godzina, ustawienia sieciowe i funkcje oszczędzania energii w razie potrzeby. Kreator instalacji urządzenia jest uruchamiany po pierwszym włączeniu nowo zainstalowanego urządzenia. W razie potrzeby należy także skonfigurować następujące ustawienia. Ustawianie daty i godziny Ustawiając lokalną datę i godzinę, należy postępować zgodnie z poniższymi wskazówkami. W przypadku wysyłania wiadomości , ustawiona data i godzina będą umieszczone w nagłówku tej wiadomości. Ustaw datę, godzinę oraz różnicę czasową w stosunku do strefy GMT odpowiednio do strefy, w której urządzenie jest używane.. Ustawienie domyślne urządzenia można zmieniać w menu systemu. Informacje na temat ustawień dostępnych do konfiguracji w menu systemowym znaleźć można w: Podręcznik obsługi w języku angielskim W celu wprowadzenia zmian po dokonaniu tej wstępnej konfiguracji patrz: Podręcznik obsługi w języku angielskim Poprawną godzinę można ustawiać okresowo poprzez synchronizację z sieciowym serwerem czasu. Command Center RX User Guide 1 2 Wyświetl ekran. Klawisz [System Menu/Counter] > [Data/Czasomierz/Oszcz. energii] Skonfiguruj ustawienia. [Strefa czasowa] > [Data/czas] > [Format daty] Pozycja Strefa czasowa Data/czas Format daty Opis Pozwala ustawić różnicę czasową względem GMT. Należy wybrać z listy najbliższą lokalizację. Po wybraniu obszaru korzystającego z czasu letniego należy skonfigurować ustawienia czasu letniego. Ustawianie daty i godziny dla lokalizacji, w której urządzenie jest używane. Jeśli wykonana zostanie akcja Wyślij jako , ustawione tu data i czas będą wyświetlane w nagłówku. Wartość: Rok (2000 do 2037), Miesiąc (1 do 12), Dzień (1 do 31), Godzina (00 do 23), Minuta (00 do 59), Sekunda (00 do 59) Pozwala wybrać format wyświetlania lat, miesięcy i dni. Rok wyświetlany jest w zapisie zachodnim. Wartość: MM/DD/YYYY, DD/MM/YYYY, YYYY/MM/DD 2-24
76 Instalacja i konfiguracja urządzenia > Konfiguracja sieci Konfiguracja sieci Konfigurowanie sieci przewodowej Urządzenie jest wyposażone w interfejs sieciowy kompatybilny z protokołami sieciowymi, takimi jak TCP/IP (IPv4), TCP/ IP (IPv6), NetBEUI oraz IPSec. Pozwala to na drukowanie za pomocą platform Windows, Macintosh, UNIX i innych. Ustaw TCP/IP (IPv4) w celu połączenia z siecią Windows. Metody konfiguracji są następujące. Metoda konfiguracji Opis Strona Konfigurowanie połączenia z poziomu panelu operacyjnego tego urządzenia Konfigurowanie połączeń na stronie internetowej Konfigurowanie połączenia za pomocą narzędzia konfiguracyjnego interfejsu IB-50 Użyj narzędzia Kreator szybkiej konfiguracji, aby skonfigurować sieć za pomocą kreatora bez zmiany ustawień osobno w menu systemowym. Połączenie wbudowanego interfejsu sieciowego można skonfigurować za pomocą narzędzia Command Center RX. Połączenie opcjonalnego interfejsu sieciowego IB-50 można skonfigurować za pomocą dedykowanej strony internetowej. Jest to narzędzie konfiguracyjne dołączone na dysku CD interfejsu IB-50. Można go używać w systemie Windows. Kreator szybkiej konfiguracji (strona 2-29) Command Center RX User Guide Podręcznik obsługi IB-50 Podręcznik obsługi IB-50 Przed przystąpieniem do konfigurowania ustawień trzeba podłączyć kabel sieciowy. Podłączanie kabla sieciowego (strona 2-8) Aby uzyskać więcej informacji na temat ustawień sieciowych, patrz: Podręcznik obsługi w języku angielskim Jeśli włączone jest zarządzanie logowaniem użytkownika, ustawienia można zmienić wyłącznie po zalogowaniu się z uprawnieniami administratora. Jeżeli zarządzanie logowaniem użytkownika jest wyłączone, pojawi się ekran uwierzytelniania użytkownika. Wprowadź nazwę użytkownika i hasło, a następnie naciśnij [Logowanie]. Domyślnie nazwa logowania i hasło logowania są ustawione na wartości przedstawione w poniższej tabeli. ECOSYS M6230cidn ECOSYS M6630cidn Nazwa logowania: Hasło logowania: ECOSYS M6235cidn ECOSYS M6635cidn 2-25
77 Instalacja i konfiguracja urządzenia > Konfiguracja sieci Ustawienia IPv4 1 2 Wyświetl ekran. Klawisz [System Menu/Counter] > [System/Sieć] > [Sieć] > [Ust. sieci przewodowej] > [Ustawienia TCP/IP] > [IPv4] Skonfiguruj ustawienia. W przypadku korzystania z serwera DHCP [DHCP]: Ustaw na [Wł.]. Ustawiając statyczny adres IP [DHCP]: ustaw na wartość [Wył.]. [Adres IP]: wprowadź adres. [Maska podsieci]: wprowadź maskę podsieci w postaci segmentów rozdzielanych kropkami (0 do 255). [Brama domyślna]: wprowadź adres. [Auto-IP]: ustaw na wartość [Wył.]. W przypadku wybrania ustawienia Auto-IP w polu [Adres IP] wprowadź WAŻNE Po zmianie ustawień należy uruchomić ponownie sieć w menu systemowym albo wyłączyć i ponownie włączyć urządzenie. Patrz Podręcznik obsługi w języku angielskim Należy wcześniej uzyskać adres IP od administratora sieci i mieć go pod ręką podczas konfiguracji tych ustawień. W następujących przypadkach należy ustawić adres IP serwera DNS za pomocą narzędzia Command Center RX. Gdy nazwa hosta jest używana przy ustawieniu opcji DHCP na wartość Wył.. Gdy używany jest serwer DNS z adresem IP, który nie jest automatycznie przypisany przez DHCP. Ustawiając adres IP serwera DNS, patrz: Command Center RX User Guide 2-26
78 Instalacja i konfiguracja urządzenia > Funkcja oszczędzania energii Funkcja oszczędzania energii Po upływie określonego czasu od ostatniego użycia urządzenie automatycznie przechodzi w tryb uśpienia w celu maksymalnego ograniczenia zużycia energii. Funkcja Uśpienie i Aut. uśp. Tryb uśpienia Aby przełączyć urządzenie w tryb uśpienia, naciśnij klawisz [Energy Saver]. W celu maksymalnego ograniczenia zużycia energii zgaśnie panel dotykowy oraz wszystkie wskaźniki na panelu operacyjnym oprócz wskaźnika Oszcz. energii. Jest to nazywane stanem uśpienia. Wskaźnik oszczędzania energii Jeśli w trybie uśpienia odebrane zostaną dane drukowania, urządzenie automatycznie wybudzi się i rozpocznie drukowanie. Również jeżeli w trybie uśpienia otrzymany zostanie faks, urządzenie automatycznie wybudzi się i rozpocznie drukowanie. Aby wznowić, wykonaj poniższe czynności. Wybierz klawisz [Energy Saver]. Urządzenie będzie gotowe do pracy w ciągu 19 sekund. Pamiętaj, że warunki otoczenia, takie jak wentylacja, mogą powodować, że urządzenie będzie wolniej reagować. Automatyczne uśpienie Funkcja Automatyczne czuwanie automatycznie umożliwia przełączenie urządzenia w stan czuwania, jeśli jest ono nieużywane przez określony okres czasu. Domyślnie ustawiony czas to 1 minuta. Aby zmienić wstępnie ustawiony czas przełączenia w tryb uśpienia, patrz: Kreator szybkiej konfiguracji (strona 2-29) Reguły czuwania (modele na rynek europejski) Możliwe jest ustawienie przechodzenia do trybu uśpienia dla wszystkich lub jedynie wybranych funkcji urządzenia. Po przejściu urządzenia w tryb uśpienia, karta ID nie zostanie rozpoznana. Aby uzyskać więcej informacji na temat zasad trybu uśpienia, patrz: Podręcznik obsługi w języku angielskim 2-27
79 Instalacja i konfiguracja urządzenia > Funkcja oszczędzania energii Poziom uśpienia (Oszcz. energii i wznowienie pracy) (z wyjątkiem modeli na rynek europejski) Na poziomie uśpienia można przełączać urządzenie między następującymi dwoma trybami: Trybem oszczędzania energii i trybem wznowienia pracy. Domyślnym ustawieniem jest tryb oszczędzania energii. W trybie oszczędzania energii zużycie energii jest nawet niższe niż w trybie wznowienia pracy. Pozwala to na oddzielne ustawianie trybu uśpienia dla każdej funkcji. Nie można rozpoznać karty ID. Jeśli zainstalowany jest opcjonalny Network Interface Kit, włączenie funkcji oszczędzania energii nie jest możliwe. Aby uzyskać więcej informacji na temat ustawień poziomu uśpienia, patrz: Kreator szybkiej konfiguracji (strona 2-29) Reg. wył. zasil. (modele przeznaczone na rynek europejski) Ustawienie Reg. wył. zasil. służy do dezaktywacji automatycznego wyłączania zasilania urządzenia. Domyślny czas wynosi 3 dni. Aby uzyskać więcej informacji na temat ustawień Reg. wył. zasil., patrz: Patrz Podręcznik obsługi w języku angielskim. 2-28
80 Instalacja i konfiguracja urządzenia > Kreator szybkiej konfiguracji Kreator szybkiej konfiguracji W przypadku funkcji faksu, ustawień papieru, funkcji oszczędzania energii i ustawień sieciowych następujące ustawienia można skonfigurować na ekranie o układzie kreatora. Konfiguracja FAKSU *1 Konfiguracja podstawowych ustawień faksu. 1. Wybier./tryb odb. Tryb wybierania Tryb odbioru Auto(DRD) 2. Inf. o lok. FAKSIE Naz. FAKSU lok. Lokalny nr FAKSU Lok. iden. FAKSU TTI 3. Dźwięk Głośność głośników Głośność monitora Brzęczyk ukończenia zadania 4. Dzwonki Normalny Automatyczna sekretarka Przełącz. FAKS/TEL 5. Wyb. ponowne Liczba ponowień Konfiguracja papieru Umożliwia konfigurację rozmiaru papieru i typ nośnika papieru, który ma zostać zastosowany w kasetach i tacy uniwersalnej. 1. Kaseta 1 Rozmiar papieru *2 Typ nośnika 2. Kaseta 2 *3 Rozmiar papieru *2 Typ nośnika 3. Kaseta 3 *3 Rozmiar papieru *2 Typ nośnika 4. Kaseta 4 *3 Rozmiar papieru *2 Typ nośnika 5. Taca uniwers. Rozmiar papieru Typ nośnika Konfiguracja oszczędzania energii Konfiguruje tryb czuwania. 1. Tryb uśpienia Czas przejścia w tr uśp. Poziom uśpienia (z wyjątkiem modeli na rynek europejski) 2. Czasomierz tygodniowy Czasomierz tygodniowy Harmonogram *4 Liczba ponowień *4 Odstęp ponaw. *4 2-29
81 Instalacja i konfiguracja urządzenia > Kreator szybkiej konfiguracji Konfiguracja sieci Służy do konfiguracji ustawień sieciowych. 1. Sieć Wi-Fi *5 Wi-Fi Dostępna sieć Sieć przewodowa Uzyskaj adres IP Adres IP *6 Maska podsieci *6 Bramka domyślna *6 *1 Funkcje faksu są dostępne wyłącznie w urządzeniach z zainstalowaną funkcją faksu. *2 Opcja wyświetlana tylko, gdy pokrętło rozmiaru na kasecie jest ustawione na wartość Other. *3 Opcja wyświetlana tylko, gdy zainstalowano opcjonalny podajnik papieru. *4 Ta funkcja jest wyświetlana, jeżeli dla opcji [Czasomierz tygodniowy] wybrano ustawienie [Wł.]. *5 Ta funkcja jest wyświetlana tylko wówczas, gdy zainstalowano opcjonalny zestaw interfejsu sieci bezprzewodowej. *6 Nie jest wyświetlane, gdy dla Uzyskaj adres IP ustawiono opcję [Automatyczne(DHCP)]. Po wyświetleniu ekranu uwierzytelniania użytkownika wprowadź nazwę logowania i hasło logowania, a następnie wybierz przycisk [Logowanie]. Domyślnie nazwa logowania i hasło logowania są ustawione na wartości przedstawione w poniższej tabeli. ECOSYS M6230cidn ECOSYS M6630cidn Nazwa logowania: Hasło logowania: ECOSYS M6235cidn ECOSYS M6635cidn Wyświetl ekran. Klawisz [System Menu/Counter] > [Kreator szybkiej konfiguracji] Wybierz funkcję. Skonfiguruj ustawienia. Uruchom kreatora. Aby skonfigurować ustawienia, postępuj zgodnie z instrukcjami wyświetlanymi na ekranie. Jeżeli występują problemy z konfiguracją ustawień, patrz: Ekran pomocy (strona 2-21) Przycisk Opis Koniec Poprzedni Pomiń Następny Wstecz Ukończ Zamyka kreatora. Ustawienia wprowadzone do tej pory zostaną zastosowane. Wraca do poprzedniego elementu. Przechodzi do następnego elementu bez ustawiania bieżącego elementu. Przechodzi do następnego ekranu. Wraca do poprzedniego ekranu. Zarejestruj ustawienia i zamknij kreatora. 2-30
82 Instalacja i konfiguracja urządzenia > Instalacja oprogramowania Instalacja oprogramowania Jeśli docelowo na tym urządzeniu ma być używana funkcja drukarki, przesyłania danych za pomocą funkcji TWAIN/WIA lub wysyłania faksów przez sieć, na komputerze należy zainstalować odpowiednie oprogramowanie z dołączonego dysku DVD (Product Library). Oprogramowanie na dysku DVD (Windows) Można wybrać następujące metody instalacji: [Instalacja ekspresowa] lub [Instalacja niestandardowa]. [Instalacja ekspresowa] jest standardową metodą instalacji. Aby zainstalować elementy, których nie można zainstalować przy użyciu metody [Instalacja ekspresowa], należy przeprowadzić metodę [Instalacja niestandardowa]. Aby uzyskać szczegółowe informacje na temat instalacji niestandardowej, patrz: Instalacja niestandardowa (strona 2-35) KX DRIVER Oprogramowanie KX XPS DRIVER KPDL mini-driver/pcl minidriver FAX Driver Kyocera TWAIN Driver Kyocera WIA Driver Opis Sterownik ten pozwala na drukowanie plików z komputera na urządzeniu. Pojedynczy sterownik obsługuje wiele języków opisu strony (PCL XL, KPD itd.). Ten sterownik drukarki pozwala na pełne wykorzystanie funkcji urządzenia. Używaj tego sterownika do tworzenia plików PDF. Ten sterownik drukarki obsługuje format XPS (XML Paper Specification), opracowany przez Microsoft Corporation. Jest to ministerownik (MiniDriver) Microsoft, który obsługuje PCL i KPDL. Istnieją pewne ograniczenia co do funkcji urządzenia oraz funkcji opcjonalnych jakie mogą być stosowane z tym sterownikiem. Umożliwia wysłanie dokumentu utworzonego za pomocą aplikacji komputerowej jako faks za pośrednictwem urządzenia. Sterownik ten umożliwia skanowanie na urządzeniu za pomocą aplikacji zgodnej z TWAIN. WIA (Windows Imaging Acquisition) jest funkcją systemu Windows, która umożliwia wzajemną komunikację między urządzeniem do przechwytywania obrazu, takim jak skaner, oraz aplikacją do przetwarzania obrazu. Obraz może być pozyskany za pomocą aplikacji zgodnej z WIA, co jest przydatne, gdy na komputerze nie zainstalowano aplikacji zgodnej z TWAIN. Instalacja ekspresowa KYOCERA Net Viewer Jest to narzędzie umożliwiające monitorowanie urządzenia w sieci. - Status Monitor File Management Utility KYOCERA Net Direct Print FONTS Jest to narzędzie monitorujące stan drukarki i zapewniające funkcję ciągłego raportowania. Umożliwia wysyłanie i zapisywanie zeskanowanego dokumentu do określonego folderu sieciowego. Umożliwia wydrukowanie pliku PDF bez uruchamiania programu Adobe Acrobat/Reader. Są to czcionki ekranowe, które umożliwiają użycie wbudowanych czcionek urządzenia w aplikacji. - - Instalacja w systemach Windows musi być przeprowadzona przez użytkownika zalogowanego z uprawnieniami administratora. Z funkcji faksu można korzystać tylko w produktach, które zostały w nią wyposażone. 2-31
83 Instalacja i konfiguracja urządzenia > Instalacja oprogramowania Instalowanie oprogramowania w systemie Windows Instalacja ekspresowa Poniżej przedstawiono przykładową procedurę instalacji oprogramowania w systemie Windows 8.1 za pomocą metody [Instalacja ekspresowa]. Aby uzyskać szczegółowe informacje na temat instalacji niestandardowej, patrz: Instalacja niestandardowa (strona 2-35) 1 Włóż płytę DVD do napędu. Instalacja w systemach Windows musi być przeprowadzona przez użytkownika zalogowanego z uprawnieniami administratora. Po wyświetleniu okna Kreatora znajdowania nowego sprzętu naciśnij przycisk [Anuluj]. Jeżeli wyświetlone zostanie okno automatycznego uruchamiania, należy kliknąć pozycję [Uruchom setup.exe]. Jeżeli wyświetlone zostanie okno zarządzania kontem użytkownika, kliknij przycisk [Tak]. 2 Wyświetl ekran Kliknij przycisk [Wyświetl umowę licencyjną] i przeczytaj umowę licencyjną. 2 Kliknij przycisk [Zaakceptuj]. 2-32
84 Instalacja i konfiguracja urządzenia > Instalacja oprogramowania 3 4 Wybierz pozycję [Instalacja ekspresowa]. Zainstaluj oprogramowanie Można także wybrać [Użyj nazwy hosta jako nazwy portu] i ustawić używanie nazwy hosta standardowego portu TCP/IP. (Nie można używać połączenia USB). Po kliknięciu przycisku [Zainstaluj] zostanie wyświetlony monit o zgodę na gromadzenie danych. Wybierz jedną z odpowiedzi i kliknij przycisk [OK]. WAŻNE Jeżeli włączono opcję Wi-Fi lub Wi-Fi Direct, należy określić adres IP nazwy portu. Instalacja może się nie powieść, jeżeli zostanie określona nazwa hosta. Aby urządzenie zostało wykryte, musi być włączone. Jeżeli komputer nie wykrywa urządzenia, należy sprawdzić, czy urządzenie jest prawidłowo połączone przez sieć lub za pomocą kabla USB i czy jest włączone, a następnie kliknąć (Odśwież). Jeżeli zostanie wyświetlone okno dialogowe zabezpieczeń systemu Windows, należy kliknąć przycisk [Zainstaluj oprogramowanie sterownika mimo to]. Aby zainstalować program Status Monitor w wersjach starszych niż Windows 8, konieczna jest wcześniejsza instalacja oprogramowania Microsoft.NET Framework
85 Instalacja i konfiguracja urządzenia > Instalacja oprogramowania 5 Zakończ instalację. Po wyświetleniu komunikatu Oprogramowanie jest gotowe do użycia można rozpocząć użytkowanie oprogramowania. Aby wydrukować stronę testową, zaznacz pole wyboru Wydrukuj stronę testową, a następnie wybierz urządzenie. Kliknij przycisk [Zakończ], aby zamknąć okno dialogowe kreatora. Jeżeli wyświetlony zostanie komunikat z prośbą o ponowne uruchomienie systemu, należy ponownie uruchomić komputer, postępując zgodnie z instrukcjami wyświetlanymi na ekranie. Procedura instalacji sterownika drukarki jest zakończona. Po zainstalowaniu sterownika TWAIN należy skonfigurować następujące: Konfigurowanie sterownika TWAIN (strona 2-41) 2-34
86 Instalacja i konfiguracja urządzenia > Instalacja oprogramowania Instalacja niestandardowa Poniżej przedstawiono przykładową procedurę instalacji oprogramowania w systemie Windows 8.1 za pomocą metody [Instalacja niestandardowa]. 1 Włóż płytę DVD do napędu. Instalacja w systemach Windows musi być przeprowadzona przez użytkownika zalogowanego z uprawnieniami administratora. Po wyświetleniu okna Kreatora znajdowania nowego sprzętu naciśnij przycisk [Anuluj]. Jeżeli wyświetlone zostanie okno automatycznego uruchamiania, należy kliknąć pozycję [Uruchom setup.exe]. Jeżeli wyświetlone zostanie okno zarządzania kontem użytkownika, kliknij przycisk [Tak]. 2 Wyświetl ekran Kliknij przycisk [Wyświetl umowę licencyjną] i przeczytaj umowę licencyjną. 2 Kliknij przycisk [Zaakceptuj]. 3 4 Wybierz pozycję [Instalacja niestandardowa]. Zainstaluj oprogramowanie. 1 Wybierz urządzenie do instalacji
87 Instalacja i konfiguracja urządzenia > Instalacja oprogramowania WAŻNE Jeżeli włączono opcję Wi-Fi lub Wi-Fi Direct, należy określić adres IP nazwy portu. Instalacja może się nie powieść, jeżeli zostanie określona nazwa hosta. Aby urządzenie zostało wykryte, musi być włączone. Jeżeli komputer nie wykrywa urządzenia, należy sprawdzić, czy urządzenie jest prawidłowo połączone przez sieć lub za pomocą kabla USB i czy jest włączone, a następnie kliknąć (Odśwież). Jeżeli żądane urządzenie nie zostało wyświetlone, wybierz pozycję [Dodaj niestandardowe urządzenie], aby wybrać urządzenie bezpośrednio. 2 Wybierz sterownik do instalacji Kliknij kartę [Narzędzia] i wybierz narzędzie do zainstalowania
88 Instalacja i konfiguracja urządzenia > Instalacja oprogramowania 4 Kliknij przycisk [Zainstaluj]. Po kliknięciu przycisku [Zainstaluj] zostanie wyświetlony monit o zgodę na gromadzenie danych. Wybierz jedną z odpowiedzi i kliknij przycisk [OK]. Aby zainstalować program Status Monitor w wersjach starszych niż Windows 8, konieczna jest wcześniejsza instalacja oprogramowania Microsoft.NET Framework Zakończ instalację. Po wyświetleniu komunikatu Oprogramowanie jest gotowe do użycia można rozpocząć użytkowanie oprogramowania. Aby wydrukować stronę testową, zaznacz pole wyboru Wydrukuj stronę testową, a następnie wybierz urządzenie. Kliknij przycisk [Zakończ], aby zamknąć okno dialogowe kreatora. Jeżeli wyświetlony zostanie komunikat z prośbą o ponowne uruchomienie systemu, należy ponownie uruchomić komputer, postępując zgodnie z instrukcjami wyświetlanymi na ekranie. Procedura instalacji sterownika drukarki jest zakończona. Po zainstalowaniu sterownika TWAIN należy skonfigurować następujące: Konfigurowanie sterownika TWAIN (strona 2-41) 2-37
89 Instalacja i konfiguracja urządzenia > Instalacja oprogramowania Dezinstalacja oprogramowania Postępuj zgodnie z poniższą procedurą aby odinstalować oprogramowanie z komputera. Dezinstalacja w systemie Windows może zostać przeprowadzona jedynie przez użytkownika zalogowanego z uprawnieniami administratora. 1 Wyświetl ekran. Kliknij panel funkcji [Szukaj] i w polu wyszukiwania wprowadź Odinstaluj Kyocera Product Library. Z listy wyszukiwania wybierz [Odinstaluj Kyocera Product Library]. W systemie Windows 7 należy kliknąć przycisk [Start], a następnie wybrać pozycje [Wszystkie programy], [Kyocera], a następnie [Odinstaluj Kyocera Product Library], aby wyświetlić kreatora dezinstalacji. 2 3 Odinstaluj oprogramowanie. Zaznacz w okienku wyboru oprogramowanie, które ma zostać odinstalowane. Zakończ dezinstalację. 1 2 Jeżeli wyświetlony zostanie komunikat z prośbą o ponowne uruchomienie systemu, należy ponownie uruchomić komputer, postępując zgodnie z instrukcjami wyświetlanymi na ekranie. Procedura dezinstalacji oprogramowania została zakończona. Oprogramowanie można także odinstalować za pomocą Product Library. Aby odinstalować oprogramowanie, na ekranie Product Library należy kliknąć [Odinstaluj] ipostępować zgodnie z wyświetlanymi na ekranie instrukcjami. 2-38
90 Instalacja i konfiguracja urządzenia > Instalacja oprogramowania Instalowanie oprogramowania na komputerze MAC Funkcja drukarki urządzenia może być wykorzystywana także za pomocą komputera Macintosh. Instalacja w systemie MAC OS może zostać przeprowadzona jedynie przez użytkownika zalogowanego z uprawnieniami administratora. W przypadku drukowania z komputera Macintosh należy ustawić w urządzeniu emulację [KPDL] lub [KPDL(Auto)]. Patrz Podręcznik obsługi w języku angielskim. Aby podłączyć się poprzez Bonjour, należy włączyć Bonjour w ustawieniach sieciowych urządzenia. Patrz Podręcznik obsługi w języku angielskim. Na ekranie uwierzytelniania wprowadź nazwę użytkownika i hasło używane do logowania do systemu operacyjnego. W przypadku drukowania za pośrednictwem AirPrint nie trzeba instalować oprogramowania. 1 Włóż płytę DVD do napędu. Dwukrotnie kliknij ikonę [Kyocera]. 2 Wyświetl ekran. 1 2 Kliknij dwukrotnie [Kyocera OS X x.x] w zależności od używanej wersji Mac OS. 3 Zainstaluj sterownik drukarki. Zainstaluj sterownik drukarki, kierując się instrukcjami programu instalacyjnego. Procedura instalacji drukarki została zakończona. Jeśli stosowane jest połączenie przez gniazdo USB, następuje automatyczne wykrycie ipołączenie z urządzeniem. Jeśli stosowane jest połączenie z użyciem adresu IP, wymagane są poniższe ustawienia. 2-39
91 Instalacja i konfiguracja urządzenia > Instalacja oprogramowania 4 Skonfiguruj drukarkę. 1 Otwórz okno Preferencje systemowe i dodaj drukarkę Wybierz pozycję [Domyślne] i kliknij pozycję wyświetlaną w polu Nazwa, a następnie z listy Użyj wybierz żądany sterownik Korzystając z połączenia z użyciem IP, kliknij ikonę IP, aby nawiązać takie połączenie, anastępnie wprowadź nazwę hosta lub adres IP. Liczba wprowadzona w polu Adres zostanie automatycznie wyświetlona w polu Nazwa. W razie potrzeby można to zmienić. 3 Wybierz dostępne dla urządzenia opcje Wybrane urządzenie zostało dodane. 2-40
92 Instalacja i konfiguracja urządzenia > Instalacja oprogramowania Konfigurowanie sterownika TWAIN Rejestracja urządzenia w sterowniku TWAIN. Instrukcja wykorzystuje elementy interfejsu systemu Windows Wyświetl ekran. 1 Wybierz panel funkcji [Szukaj], a następnie w polu wyszukiwania wprowadź TWAIN Driver Setting. Z listy wyszukiwania wybierz [TWAIN Driver Setting]. W systemie Windows 7 wybierz ikonę [Start], [Wszystkie programy], [Kyocera], anastępnie [TWAIN Driver Setting]. Zostanie wyświetlony ekran sterownika TWAIN. 2 Kliknij [Dodaj]. 2 Skonfiguruj sterownik TWAIN (Sieć) 4 1 Wprowadź nazwę urządzenia. 2 Wybierz urządzenie z listy. 3 Wprowadź adres IP urządzenia lub nazwę hosta. 4 Wybierz jednostki miary. 5 Korzystając z SSL, zaznacz pole wyboru obok SSL. 6 Kliknij przycisk [OK] (USB) 3 1 Wprowadź nazwę urządzenia. 2 Wybierz urządzenie z listy. 3 Wybierz jednostki miary. 4 Ustaw poziom kompresji. 4 5 Kliknij przycisk [OK]
93 Instalacja i konfiguracja urządzenia > Instalacja oprogramowania Jeśli nieznany jest adres IP lub nazwa hosta urządzenia, skontaktuj się z administratorem. 3 Zakończ rejestrację. Kliknij [Usuń], aby usunąć dodane urządzenie. Kliknij [Edytuj], aby zmienić nazwę. 2-42
94 Instalacja i konfiguracja urządzenia > Instalacja oprogramowania Konfiguracja sterownika WIA Urządzenie należy zarejestrować w sterowniku WIA. Instrukcja wykorzystuje elementy interfejsu systemu Windows Wyświetl ekran. 1 Wybierz panel funkcji [Szukaj], a następnie w polu wyszukiwania wprowadź Wyświetl skanery i aparaty fotograficzne. Po wybraniu [Wyświetl skanery i aparaty fotograficzne] na liście wyszukiwania wyświetlony zostanie ekran Skanery i aparaty fotograficzne. W systemie Windows 7 kliknij ikonę [Start] i wprowadź [Skaner] w polu [Wyszukaj programy i pliki]. Na liście wyszukiwania kliknij pozycję [Wyświetl skanery i aparaty fotograficzne], aby wyświetlić okno dialogowe Skanery i aparaty fotograficzne. 2 Na liście sterowników WIA zaznacz pozycję o takiej samej nazwie jak to urządzenie, anastępnie kliknij przycisk [Właściwości] Skonfiguruj sterownik WIA. (Sieć) Przejdź do karty [Ustawienia]. 2 Wprowadź adresy IP lub nazwę hosta urządzenia. 3 Korzystając z SSL, zaznacz pole wyboru obok SSL. 4 Wybierz jednostki miary. 5 Kliknij przycisk [OK]. 5 2 (USB) 1 1 Przejdź do karty [Settings]. 2 Ustaw poziom kompresji. 3 Wybierz jednostki miary. 4 Kliknij przycisk [OK]
95 Instalacja i konfiguracja urządzenia > Sprawdzanie licznika Sprawdzanie licznika Sprawdź liczbę wydrukowanych lub zeskanowanych arkuszy. 1 2 Wyświetl ekran. Klawisz [System Menu/Counter] > [Licznik] Sprawdź stan licznika. 2-44
96 Instalacja i konfiguracja urządzenia > Command Center RX Command Center RX Jeżeli urządzenie jest połączone z siecią, można skonfigurować różne ustawienia za pomocą narzędzia Command Center RX. W poniższej części opisano, jak rozpocząć pracę znarzędziem Command Center RX oraz w jaki sposób zmieniać ustawienia zabezpieczeń i nazwę hosta. Command Center RX User Guide Aby móc skorzystać ze wszystkich funkcji ze stron narzędzia Command Center RX, należy wprowadzić nazwę użytkownika i hasło, a następnie kliknąć [Login]. Wprowadzenie ustalonego wcześniej hasła administratora umożliwia użytkownikowi dostęp do wszystkich stron, w tym Skrzynka dokumentów, Książka adresowa, oraz Ustawienia z menu nawigacyjnego. Poniżej przedstawiono domyślne ustawienia fabryczne dla domyślnego użytkownika z uprawnieniami administratora. (Aplikacja rozróżnia małe i wielkie litery). Login User Name: Admin Login Password: Admin Ustawienia, które mogą zostać skonfigurowane w narzędziu Command Center RX przez administratora i zwykłych użytkowników są następujące. Ustawienie Opis Administrator Zwykły użytkownik Device Information Służy do wyświetlania informacji o urządzeniu. Job Status Służy do wyświetlania wszystkich informacji o urządzeniu, w tym zadania drukowania i skanowania, zadania zapisywania, zaplanowane zadania i historii raportów zadań. Document Box Służy do dodawania lub usuwania skrzynek dokumentów bądź usuwania dokumentów przechowywanych w skrzynce dokumentów. *1 Address Book Służy do tworzenia, edytowania lub usuwania adresów i grup adresów. *1 Device Settings Służy do konfigurowania zaawansowanych ustawień urządzenia. - Function Settings Służy do konfigurowania zaawansowanych ustawień funkcji. - Network Settings Służy do konfigurowania zaawansowanych ustawień sieciowych. - Security Settings Służy do konfigurowania zaawansowanych ustawień zabezpieczeń. - Management Settings Służy do konfigurowania zaawansowanych ustawień zarządzania. - *1 Zalogowany użytkownik może nie mieć dostępu do konfiguracji niektórych ustawień, w zależności od swoich uprawnień. Funkcje faksu są dostępne wyłącznie w urządzeniach z zainstalowaną funkcją faksu. W tym miejscu pominięto informacje na temat ustawień faksu. Podręcznik obsługi faksu 2-45
97 Instalacja i konfiguracja urządzenia > Command Center RX Uzyskiwanie dostępu do narzędzia Command Center RX 1 Wyświetl ekran. 1 Uruchom przeglądarkę internetową. 2 W pasku adresu wprowadź adres IP urządzenia lub jego nazwę hosta. Klikaj wymienione elementy w przedstawionej kolejności, aby sprawdzić adres IP urządzenia i nazwę hosta. Na ekranie początkowym wybierz pozycję [Informacje o urządzeniu] > [Identyfikacja/Sieć] Przykłady: (adres IP) (jeśli nazwa hosta to MFP001 ) Na stronie sieci Web zostaną wyświetlone podstawowe informacje o urządzeniu i o narzędziu Command Center RX, a także ich bieżący stan. Jeżeli zostanie wyświetlony ekran Wystąpił problem z certyfikatem zabezpieczeń tej witryny. należy skonfigurować certyfikat. Command Center RX User Guide Można także kontynuować operację bez konfigurowania certyfikatu. 2 Skonfiguruj funkcję. Wybierz kategorię na pasku nawigacyjnym po lewej stronie ekranu. Aby móc skorzystać ze wszystkich funkcji ze stron narzędzia Command Center RX, należy wprowadzić nazwę użytkownika i hasło, a następnie kliknąć [Login]. Wprowadzenie ustalonego wcześniej hasła administratora umożliwia użytkownikowi dostęp do wszystkich stron, w tym Skrzynka dokumentów, Książka adresowa, oraz Ustawienia z menu nawigacyjnego. Poniżej przedstawiono domyślne ustawienia fabryczne dla domyślnego użytkownika z uprawnieniami administratora. (Aplikacja rozróżnia małe i wielkie litery). Login User Name: Admin Login Password: Admin 2-46
98 Instalacja i konfiguracja urządzenia > Command Center RX Zmiana ustawień zabezpieczeń 1 Wyświetl ekran. 1 Uruchom przeglądarkę internetową. 2 W pasku adresu wprowadź adres IP urządzenia lub jego nazwę hosta. Klikaj wymienione elementy w przedstawionej kolejności, aby sprawdzić adres IP urządzenia i nazwę hosta. Na ekranie początkowym wybierz pozycję [Informacje o urządzeniu] > [Identyfikacja/Sieć] 3 Zaloguj się z uprawnieniami administratora. Poniżej przedstawiono domyślne ustawienia fabryczne dla domyślnego użytkownika z uprawnieniami administratora. (Aplikacja rozróżnia małe i wielkie litery). Login User Name: Login Password: Admin Admin 4 Kliknij pozycję [Security Settings]. 2-47
99 Instalacja i konfiguracja urządzenia > Command Center RX 2 Skonfiguruj ustawienia zabezpieczeń. Z menu [Security Settings] wybierz polecenie odpowiadające ustawieniom, które mają być konfigurowane. Aby uzyskać szczegółowe informacje na temat certyfikatów, patrz: Command Center RX User Guide 2-48
100 Instalacja i konfiguracja urządzenia > Command Center RX Zmiana informacji o urządzeniu 1 Wyświetl ekran. 1 Uruchom przeglądarkę internetową. 2 W pasku adresu wprowadź adres IP urządzenia lub jego nazwę hosta. Klikaj wymienione elementy w przedstawionej kolejności, aby sprawdzić adres IP urządzenia i nazwę hosta. Na ekranie początkowym wybierz pozycję [Informacje o urządzeniu] > [Identyfikacja/Sieć] 3 Zaloguj się z uprawnieniami administratora. Poniżej przedstawiono domyślne ustawienia fabryczne dla domyślnego użytkownika z uprawnieniami administratora. (Aplikacja rozróżnia małe i wielkie litery). Login User Name: Login Password: Admin Admin 4 Z menu [Device Settings] wybierz pozycję [System]
101 Instalacja i konfiguracja urządzenia > Command Center RX 2 Wprowadź nazwę hosta. Wprowadź informacje o urządzeniu, a następnie kliknij przycisk [Submit]. WAŻNE Po zmianie ustawień uruchom ponownie sieć albo wyłącz i ponownie włącz urządzenie. Aby ponownie uruchomić kartę sieciową, kliknij polecenie [Reset] z menu [Management Settings], a następnie polecenie [Restart Network] w polu Restart. 2-50
102 3 Przygotowanie przed rozpoczęciem użytkowania W tym rozdziale opisano następujące czynności. Ładowanie papieru Środki ostrożności dotyczące ładowania papieru Ładowanie do kaset Ładowanie papieru na tacę uniwersalną Określanie rozmiaru papieru i typu nośnika Ogranicznik papieru Przygotowanie do wysłania dokumentu do folderu współdzielonego na komputerze Spisywanie nazwy komputera i pełnej nazwy komputera Spisywanie nazwy użytkownika i nazwy domeny Tworzenie folderu współdzielonego i spisywanie danych folderu współdzielonego Konfiguracja Zapory systemu Windows
103 Przygotowanie przed rozpoczęciem użytkowania > Ładowanie papieru Ładowanie papieru Załaduj papier do kaset i na tacę uniwersalną. Informacje o metodzie ładowania papieru w każdej kasecie znajdują się poniżej Nr Nazwa Strona 1 Kaseta 1 strona Kaseta 2 strona Kaseta 3 strona Kaseta 4 strona Taca uniwersalna strona 3-7 Liczba arkuszy mieszczących się w kasetach zależy od warunków panujących w otoczeniu urządzenia i rodzaju papieru. Nie należy stosować papieru do drukarek atramentowych ani żadnego innego rodzaju papieru ze specjalną powłoką powierzchniową. (Papier takiego rodzaju może zakleszczać się w drukarce lub powodować inne problemy). Aby uzyskać wyższą jakość wydruku, należy stosować specjalny papier kolorowy. 3-2
104 Przygotowanie przed rozpoczęciem użytkowania > Ładowanie papieru Środki ostrożności dotyczące ładowania papieru Otwierając nową ryzę papieru, przewertuj kartki w sposób pokazany poniżej, tak by rozdzielić arkusze od siebie przed umieszczeniem ich w podajniku. Przekartkuj papier i wyrównaj na prostej powierzchni. Zwróć również uwagę na poniższe wskazówki. Jeśli papier jest pomarszczony lub zgięty, przed załadowaniem należy go wygładzić. Pogięte lub pomarszczone arkusze mogą spowodować zacięcie. Unikaj wystawiania papieru na wysoką temperaturę i wysoką wilgotność, ponieważ wilgoć zawarta w papierze może powodować problemy. Po załadowaniu papieru na tacę uniwersalną lub do kaset, pozostałe arkusze należy szczelnie zabezpieczyć w ich opakowaniu. Jeżeli urządzenie nie będzie używane przez dłuższy czas, zabezpiecz pozostały papier przed wilgocią, wyjmując go z kaset urządzenia i zamykając szczelnie w opakowaniu. WAŻNE Jeżeli kopiowanie odbywa się papierze używanym (już wcześniej wykorzystanym do drukowania), nie można stosować arkuszy zszytych lub spiętych razem. Może to doprowadzić do uszkodzenia urządzenia lub niskiej jakości obrazu. W przypadku korzystania ze specjalnego papieru, np. firmowego, z nadrukowanymi nagłówkami, logo lub nazwą firmy albo z otworami, należy zapoznać się z sekcją: Podręcznik obsługi w języku angielskim 3-3
105 Przygotowanie przed rozpoczęciem użytkowania > Ładowanie papieru Ładowanie do kaset Do kaset można załadować papier zwykły, makulaturowy albo kolorowy. Poniżej przedstawiono liczbę arkuszy, które można załadować do poszczególnych kaset. Kaseta Liczba arkuszy Kaseta arkuszy (papier zwykły: 80 g/m 2 ) Kasety od 2 do arkuszy (papier zwykły: 80 g/m 2 ) Szczegółowe informacje na temat obsługiwanych formatów papieru znaleźć można w: Podręcznik obsługi w języku angielskim Papieru A6 nie można ładować do kaset od 2 do 4. Informacje na temat ustawień rodzaju papieru znaleźć można w: Podręcznik obsługi w języku angielskim WAŻNE Do kasety 1 można ładować papier o gramaturze g/m 2. Do kaset od 2 do 4 można ładować papier o gramaturze g/m 2. 1 Wyciągnij kasetę całkowicie z urządzenia. Podczas wyciągania kasety z urządzenia należy sprawdzić, czy jest podparta i czy nie wypadnie. 2 Ustaw rozmiar kasety. 1 Wyreguluj pozycję prowadnic szerokości papieru po lewej i prawej stronie kasety. Naciśnij prowadnice szerokości papieru i przesuń je, dopasowując do rozmiaru papieru. Rozmiary papieru są oznaczone na kasecie. 3-4
106 Przygotowanie przed rozpoczęciem użytkowania > Ładowanie papieru 2 Wyreguluj prowadnicę długości papieru według rozmiaru używanego papieru. Naciśnij prowadnice długości papieru i przesuń je, dopasowując do rozmiaru papieru. 3 Obróć pokrętło rozmiaru, tak aby rozmiar używanego papieru pojawił się w okienku rozmiaru papieru. Gdy pokrętło rozmiaru ustawiono na Other, rozmiar papieru należy ustawić w panelu operacyjnym urządzenia. Rozmiar papieru i typ nośnika w kasetach (strona 3-10) 3 Włóż papier. 1 Przekartkuj papier i wyrównaj na prostej powierzchni, aby uniknąć zacięć papieru i krzywego wydruku. 2 Włóż papier do kasety. 3-5
107 Przygotowanie przed rozpoczęciem użytkowania > Ładowanie papieru WAŻNE Załaduj papier stroną do zadrukowania ułożoną do góry. Po wyjęciu papieru z opakowania należy przewertować kartki przed włożeniem ich do tacy uniwersalnej. Środki ostrożności dotyczące ładowania papieru (strona 3-3) Przed załadowaniem papieru upewnij się, że nie jest on pofałdowany ani zgięty. Pogięte lub pomarszczone arkusze mogą spowodować blokadę papieru. Należy upewnić się, że załadowany papier nie przekracza wskaźnika poziomu (patrz ilustracja powyżej). Jeżeli papier zostanie załadowany bez dostosowywania prowadnic szerokości idługości papieru, może to spowodować krzywe podawanie papieru lub jego zacięcie. 4 Delikatnie wepchnij kasetę z powrotem do środka. Po prawej stronie przedniej części kasety widoczny jest wskaźnik papieru, informujący o ilości dostępnego papieru. 5 Z poziomu panelu operacyjnego określ rodzaj papieru załadowanego do kasety. Rozmiar papieru i typ nośnika w kasetach (strona 3-10) 3-6
108 Przygotowanie przed rozpoczęciem użytkowania > Ładowanie papieru Ładowanie papieru na tacę uniwersalną Taca uniwersalna mieści do 100 arkuszy papieru zwykłego (80 g/m 2 ). Szczegółowe informacje na temat obsługiwanych formatów papieru znaleźć można w: Podręcznik obsługi w języku angielskim Informacje na temat ustawień rodzaju papieru znaleźć można w: Podręcznik obsługi w języku angielskim Drukując na jakimkolwiek papierze specjalnym, zawsze należy korzystać z tacy uniwersalnej. WAŻNE Jeżeli używany jest papier o gramaturze 106 g/m 2 lub większej, należy ustawić typ nośnika na Gruby iwprowadzić gramaturę używanego papieru. Podczas drukowania należy usuwać folię z tacy wewnętrznej. Pozostawienie arkuszy folii w tacy wewnętrznej może spowodować zacięcie papieru. Pojemność tacy uniwersalnej jest następująca. Papier zwykły (80 g/m 2 ), makulaturowy lub kolorowy: 100 arkuszy Gruby papier (209 g/m 2 ): 15 arkuszy Gruby papier (157 g/m 2 ): 30 arkuszy Gruby papier (104,7 g/m 2 ): 50 arkuszy Hagaki (karton): 30 arkuszy Koperta DL, Koperta C5, Koperta #10, Koperta #9, Koperta #6 3/4, Koperta Monarch, Youkei 4, Youkei 2: 5 arkuszy Folia OHP: 1 arkusz Powlekany: 30 arkuszy Ładując papier o niestandardowym rozmiarze, wprowadź jego rozmiar zgodnie z poleceniami zawartymi w: Rozmiar papieru i typ nośnika dla tacy uniwersalnej (ustawienia tacy uniwersalnej) (strona 3-11) Używając papieru specjalnego (folia lub papier gruby), należy wybrać typ nośnika zgodnie z zaleceniami zawartymi w: Rozmiar papieru i typ nośnika dla tacy uniwersalnej (ustawienia tacy uniwersalnej) (strona 3-11) 1 Otwórz tacę uniwersalną. 3-7
109 Przygotowanie przed rozpoczęciem użytkowania > Ładowanie papieru 2 Ustaw rozmiar tacy uniwersalnej. Na tacy uniwersalnej oznaczone są rozmiary papieru. 3 Włóż papier. Wsuń papier wzdłuż prowadnic do tacy aż do oporu. Po wyjęciu papieru z opakowania należy przewertować kartki przed włożeniem ich do tacy uniwersalnej. Środki ostrożności dotyczące ładowania papieru (strona 3-3) WAŻNE Ładując papier, należy zwrócić uwagę, aby był odwrócony do góry stroną przeznaczoną do zadruku. Pozginany papier należy wygładzić przed włożeniem. W przypadku ładowania papieru na tacę uniwersalną sprawdź przed załadowaniem papieru, czy na tacy nie pozostał papier z poprzednich zadań. Jeżeli na tacy uniwersalnej pozostała niewielka liczba papieru i chcesz ją uzupełnić, zdejmij najpierw pozostały papier z tacy i dołącz go do nowego papieru przed załadowaniem na tacę. Jeżeli istnieje szpara między papierem i prowadnicami szerokości papieru, należy ustawić ponownie prowadnice tak, aby były dopasowane do papieru. Pozwoli to uniknąć nierównego podawania i zacinania papieru. Upewnij się, że załadowany papier nie przekracza granicy napełnienia. 4 Za pomocą panelu operacyjnego określ rodzaj papieru załadowanego do tacy uniwersalnej. Rozmiar papieru i typ nośnika dla tacy uniwersalnej (ustawienia tacy uniwersalnej) (strona 3-11) 3-8
110 Przygotowanie przed rozpoczęciem użytkowania > Ładowanie papieru Ładowanie kopert lub kartonu na tacę uniwersalną Załaduj papier stroną do zadrukowania ułożoną do góry. Aby uzyskać więcej informacji o procedurze drukowania, patrz: Printer Driver User Guide Przykład: podczas drukowania adresu. Otwórz klapkę. Zamknij klapkę. Oufuku hagaki (pocztówka zwrotna) Hagaki (Karton) Koperty portretowe Koperty poziome WAŻNE Stosuj Oufuku hagaki (pocztówka zwrotna) bez zagięć. Sposób ładowania kopert (orientacja i ułożenie) zależy od ich rodzaju. Upewnij się, że koperta została włożona prawidłowo. W przeciwnym razie koperta zostanie nadrukowana w złym kierunku lub na złej stronie. Przy wkładaniu kopert na tacę uniwersalną wybierz rodzaj koperty, stosując się do wskazówek zawartych w rozdziale: Rozmiar papieru i typ nośnika dla tacy uniwersalnej (ustawienia tacy uniwersalnej) (strona 3-11) 3-9
111 Przygotowanie przed rozpoczęciem użytkowania > Ładowanie papieru Określanie rozmiaru papieru i typu nośnika Domyślne ustawienie rozmiaru papieru dla kasety 1, tacy uniwersalnej i opcjonalnego podajnika papieru (kasety od 2 do 4) to A4 i Letter, natomiast domyślne ustawienie typu nośnika to Zwykły. Aby zmienić typ papieru umieszczonego w kasetach, należy określić ustawienie rozmiaru papieru i typu nośnika. Rozmiar papieru i typ nośnika w kasetach Umożliwia określenie rozmiaru papieru i typu nośnika papieru, który ma zostać zastosowany w kasetach. Pozycja Rozmiar papieru *1 Metryczne Cal Opis Wybierz ze standardowych rozmiarów metrycznych. Wartości Kaseta 1: A4, A5, A6, B5, B6, Folio, mm Kasety od 2 do 4: A4, A5, B5, B6, Folio, mm Wybierz ze standardowych rozmiarów podanych w calach. Wartości: Letter, Legal, Statement, Executive, Oficio II Typ nośnika *3 Inne Wybierz spośród standardowych i niestandardowych rozmiarów. Wartości Kaseta 1: 16K, ISO B5, Niestandardowy *2 Kasety od 2 do 4: 16K, ISO B5, Koperta #10, Koperta #9, Koperta #6, Koperta Monarch, Koperta DL, Koperta C5, Youkei 4, Youkei 2, Niestandardowy *2 Służy do wyboru typu nośnika. Wartości Kaseta 1 Zwykły ( g/m 2 ), Szorstki, Kalka ( g/m 2 ), Makulaturowy, Zadrukowany *4, Czerpany, Kolorowy, Dziurkowany *4, Z nagłówkiem *4, Gruby ( g/m 2 ), Wysoka jakość, Niestand. 1 8 Kasety od 2 do 4: Zwykły ( g/m 2 ), Szorstki, Kalka ( g/m 2 ), Etykiety, Makulaturowy, Zadrukowany *4, Czerpany, Kolorowy, Dziurkowany *4, Znagłówkiem *4, Koperta, Gruby ( g/m 2 ), Powlekany, Wysoka jakość, Niestand. 1 8 *1 Wymaga ustawienia tylko, gdy pokrętło rozmiaru na kasecie jest ustawione na wartość Other. *2 Niestandardowe rozmiary papieru są ustawione dla każdej kasety. Patrz: Podręcznik obsługi w języku angielskim *3 Aby zmienić typ nośnika na inny niż Zwykły, patrz: Podręcznik obsługi w języku angielskim Jeżeli jako typ nośnika zostanie ustawiona nieobsługiwana przez kasetę gramatura papieru, typ nośnika nie zostanie wyświetlony. *4 Aby drukować na papierze zadrukowanym, dziurkowanym lub papierze z nagłówkiem: Podręcznik obsługi w języku angielskim Poniżej wymieniono typy nośnika do drukowania odebranych faksów. Zwykły, Etykiety, Makulaturowy, Czerpany, Kalka, Kolorowy, Koperta, Powlekany, Gruby, Wysokiej jakości, Szorstki oraz Niestandardowy od 1 do 8 Rozmiar papieru w kasecie używanej do drukowania odbieranych faksów należy ustawić w sposób następujący: Modele calowe: Letter, Legal, Statement Modele metryczne: A4, B5, A5, Folio Jeżeli powyższe ustawienie zostanie zmienione, drukowanie faksów nie będzie możliwe. 3-10
112 Przygotowanie przed rozpoczęciem użytkowania > Ładowanie papieru Rozmiar papieru i typ nośnika dla tacy uniwersalnej (ustawienia tacy uniwersalnej) Umożliwia określenie rozmiaru papieru i typu nośnika papieru, który ma zostać zastosowany w tacy uniwersalnej. Pozycja Opis Rozmiar papieru Metryczne Wybierz ze standardowych rozmiarów metrycznych. Wartości: A4, A5, A6, B5, B6, Folio, mm Typ nośnika *2 Cal Inne Wybierz ze standardowych rozmiarów podanych w calach. Wartości: Letter, Legal, Statement, Executive, Oficio II Wybierz spośród standardowych i niestandardowych rozmiarów. Wartości: 16K, ISO B5, Koperta #10, Koperta #9, Koperta #6, Koperta Monarch, Koperta DL, Koperta C5, Hagaki (Karton), Oufuku hagaki (Zwrotna karta pocztowa), Youkei 4, Youkei 2, Niestandardowy *1 Służy do wyboru typu nośnika. Wartości: Zwykły ( g/m 2 ), Szorstki, Folia, Kalka ( g/m 2 ), Etykiety, Makulaturowy, Zadrukowany *3, Czerpany, Karton, Kolorowy, Dziurkowany *3, Znagłówkiem *3, Koperta, Gruby ( g/m 2 ), Powlekany, Wysoka jakość, Niestand. 1-8 *1 Aby uzyskać informacje o określaniu niestandardowego rozmiaru papieru, patrz: Podręcznik obsługi w języku angielskim *2 Aby zmienić typ nośnika na inny niż Zwykły, patrz: Podręcznik obsługi w języku angielskim *3 Aby drukować na papierze zadrukowanym, dziurkowanym lub papierze z nagłówkiem: Podręcznik obsługi w języku angielskim Poniżej wymieniono typy nośnika do drukowania odebranych faksów. Zwykły, Etykiety, Makulaturowy, Czerpany, Kalka, Kolorowy, Koperta, Karton, Powlekany, Gruby, Wysokiej jakości, Szorstki oraz Niestandardowy od 1 do 8 Rozmiar papieru w tacy uniwersalnej używanej do odbierania faksów należy ustawić w sposób następujący: Modele calowe: Letter, Legal, Statement Modele metryczne: A4, B5, A5, Folio Jeżeli powyższe ustawienie zostanie zmienione, drukowanie faksów nie będzie możliwe Wyświetl ekran. Klawisz [System Menu/Counter] > [Kreator szybkiej konfiguracji] Wybierz funkcję. Wybierz pozycję [Konfiguracja papieru]. Skonfiguruj funkcję. Uruchom kreatora. Aby skonfigurować ustawienia, postępuj zgodnie z instrukcjami wyświetlanymi na ekranie: 3-11
113 Przygotowanie przed rozpoczęciem użytkowania > Ogranicznik papieru Ogranicznik papieru Używając papieru A4/Letter lub większego, należy otworzyć ogranicznik papieru, jak pokazano na ilustracji. 3-12
114 Przygotowanie przed rozpoczęciem użytkowania > Przygotowanie do wysłania dokumentu do folderu współdzielonego Przygotowanie do wysłania dokumentu do folderu współdzielonego na komputerze Sprawdź informacje, które należy ustawić w urządzeniu, i utwórz folder na dokumenty odbierane w komputerze. W poniższym objaśnieniu zostały użyte zrzuty ekranowe z systemu Windows 8.1. Szczegóły tych zrzutów zależą od wersji systemu operacyjnego Windows. Zaloguj się w systemie Windows jako użytkownik z uprawnieniami administratora. Spisywanie nazwy komputera i pełnej nazwy komputera Sprawdź nazwę komputera i pełną nazwę komputera. 1 Wyświetl ekran. W systemie Windows 8.1 na ekranie startowym kliknij prawym przyciskiem myszy pozycję [Komputer] i wybierz polecenie [Właściwości]. Albo kliknij prawym przyciskiem myszy ikonę Windows i wybierz [System]. W systemie Windows 8 wybierz pulpit na ekranie startowym, kliknij prawym przyciskiem myszy polecenie [Komputer] w obszarze [Biblioteki], a następnie wybierz polecenie [Właściwości]. W systemie Windows 7 naciśnij ikonę [Start], wybierz pozycję [Komputer], a następnie [Właściwości systemu]. W systemie Windows 10 kliknij prawym przyciskiem myszy przycisk [Start], a następnie wybierz polecenie [System]. 2 Sprawdź nazwę komputera. Sprawdź nazwę komputera i pełną nazwę komputera. Przykładowy ekran: Nazwa komputera: PC001 Pełna nazwa komputera: PC001.abcdnet.com Po sprawdzeniu nazwy komputera kliknij przycisk Właściwości systemu. [Zamknij], aby zamknąć ekran 3-13
115 Przygotowanie przed rozpoczęciem użytkowania > Przygotowanie do wysłania dokumentu do folderu współdzielonego Spisywanie nazwy użytkownika i nazwy domeny Sprawdź nazwę domeny i nazwę użytkownika stosowaną podczas logowania się do systemu Windows. 1 2 Wyświetl ekran. Wybierz panel funkcji [Szukaj], a następnie w polu wyszukiwania wprowadź Wiersz polecenia. Z listy wyszukiwania wybierz pozycję [Wiersz polecenia]. W systemie Windows 7 naciśnij ikonę [Start], wybierz pozycje [Wszystkie programy] (lub [Programy]), [Akcesoria], a następnie [Wiersz polecenia]. W systemie Windows 10 kliknij prawym przyciskiem myszy przycisk [Start], a następnie wybierz polecenie [Wiersz polecenia]. Zostanie wyświetlone okno Wiersz polecenia. Sprawdź nazwę domeny i nazwę użytkownika. W wierszu polecenia wpisz net config workstation i naciśnij klawisz [Enter]. Sprawdź nazwę domeny i nazwę użytkownika. Przykładowy ekran: Nazwa użytkownika: james.smith Nazwa domeny: ABCDNET 3-14
116 Przygotowanie przed rozpoczęciem użytkowania > Przygotowanie do wysłania dokumentu do folderu współdzielonego Tworzenie folderu współdzielonego i spisywanie danych folderu współdzielonego Utwórz folder współdzielony, w którym odbierane będą dokumenty na komputerze docelowym. Jeśli we właściwościach systemu istnieje grupa robocza, skonfiguruj poniższe ustawienia, aby ograniczyć dostęp do folderu do wybranych użytkowników lub grup. 1 Wybierz panel funkcji [Ustawienia] na pulpicie, a następnie [Panel sterowania], [Wygląd i personalizacja] i [Opcje folderów]. W systemie Windows 7 naciśnij przycisk [Start], wybierz [Panel sterowania], [Wygląd i personalizacja], a następnie [Opcje folderów]. W systemie Windows 10 otwórz okno w Eksploratorze plików i wybierz pozycje [Widok], [Opcje], a następnie [Opcje folderów]. 2 1 Upewnij się, że wybrano zakładkę [Widok]. 2 3 Usuń zaznaczenie z polecenia [Użyj Kreatora udostępniania (zalecane)] w Ustawieniach zaawansowanych. 1 Utwórz folder. 1 Utwórz folder na swoim komputerze. Na przykład stwórz na pulpicie folder o nazwie "scannerdata". 3-15
117 Przygotowanie przed rozpoczęciem użytkowania > Przygotowanie do wysłania dokumentu do folderu współdzielonego 2 Kliknij prawym przyciskiem myszy folder scannerdata, wybierz polecenie [Właściwości], a następnie kliknij kartę [Udostępnianie] i przycisk [Udostępnianie zaawansowane] Skonfiguruj ustawienia uprawnień. 1 Zaznacz pole wyboru [Udostępnij ten folder] i kliknij przycisk [Uprawnienia] Zapisz [Nazwa udziału]. 3 Kliknij przycisk [Dodaj]. 3-16
118 Przygotowanie przed rozpoczęciem użytkowania > Przygotowanie do wysłania dokumentu do folderu współdzielonego 4 Określ lokalizację Jeżeli nazwa komputera, której zapis opisano na stronie strona 3-13, jest taka sama jak nazwa domeny: Jeśli nazwa komputera nie pojawia się w polu Z tej lokalizacji, kliknij przycisk [Lokalizacje] i wybierz nazwę komputera, a następnie kliknij przycisk [OK]. Przykład: PC001 Jeżeli nazwa komputera, której zapis opisano na stronie strona 3-13, nie jest taka sama jak nazwa domeny: Jeśli tekst po pierwszej kropce (.) w pełnej nazwie komputera nie pojawia się wpolu Z tej lokalizacji, kliknij przycisk [Lokalizacje], zaznacz tekst po kropce (.) i kliknij przycisk [OK]. Przykład: abcdnet.com Spisywanie nazwy użytkownika i nazwy domeny (strona 3-14) 2 Wprowadź nazwę użytkownika, której zapis opisano w polu tekstowym, i kliknij przycisk [OK]. Nazwę użytkownika można wprowadzić także klikając przycisk [Zaawansowane] i zaznaczając użytkownika. 5 Ustaw uprawnienia dostępu dla wybranego użytkownika. 1 1 Wybierz wprowadzonego użytkownika. 2 Zaznacz pole wyboru [Zezwalaj] w obszarze uprawnień Zmiana i Odczyt 3 Naciśnij przycisk [OK]. 2 3 Opcja Wszyscy daje uprawnienia dostępu wszystkim w sieci. Aby podnieść poziom bezpieczeństwa zaleca się ustawienie opcji Wszyscy i usunięcie zaznaczenia Odczyt [Zezwalaj]. 6 Kliknij przycisk [OK] na ekranie Udostępnianie zaawansowane, aby zamknąć ekran. 7 Sprawdź szczegóły w zakładce [Zabezpieczenia]. 3-17
119 Przygotowanie przed rozpoczęciem użytkowania > Przygotowanie do wysłania dokumentu do folderu współdzielonego Wybierz kartę [Zabezpieczenia]. 2 Wybierz wprowadzonego użytkownika. Jeżeli użytkownik nie pojawia się wpolu Nazwy grup i użytkowników, kliknij przycisk [Edytuj], aby dodać użytkownika w sposób podobny do opisanego w procedurze konfiguracja ustawień uprawnień. 3 Upewnij się, że w obszarze [Zezwalaj] zaznaczone są opcje uprawnień Modyfikowanie i Odczyt i wykonanie. 4 Kliknij przycisk [Zamknij]
120 Przygotowanie przed rozpoczęciem użytkowania > Przygotowanie do wysłania dokumentu do folderu współdzielonego Konfiguracja Zapory systemu Windows Zezwól na udostępnianie plików oraz drukarek i ustaw port stosowany do transmisji SMB. Zaloguj się w systemie Windows jako użytkownik z uprawnieniami administratora. 1 Sprawdź udostępnianie plików i drukarek. 1 Na panelu funkcji na pulpicie kliknij pozycje [Ustawienia], [Panel sterowania], [System i zabezpieczenia], a następnie [Zapora systemu Windows]. Po wyświetleniu okna dialogowego Kontrola konta użytkownika kliknij przycisk [Kontynuuj]. 2 Zaznacz pole wyboru [Udostępnianie plików i drukarek]
121 Przygotowanie przed rozpoczęciem użytkowania > Przygotowanie do wysłania dokumentu do folderu współdzielonego 2 Dodaj port. 1 Na panelu funkcji na pulpicie kliknij pozycje [Ustawienia], [Panel sterowania], [System i zabezpieczenia], a następnie [Sprawdź stan zapory]. 2 Wybierz pozycję [Ustawienia zaawansowane]. 3 Wybierz pozycję [Reguły przychodzące]. 4 Wybierz [Nowa reguła]. 3-20
122 Przygotowanie przed rozpoczęciem użytkowania > Przygotowanie do wysłania dokumentu do folderu współdzielonego 5 Zaznacz opcję [Port] Zaznacz opcję [TCP], aby reguła odnosiła się do niego. Następnie wybierz [Określone porty lokalne] i wprowadź 445, a potem kliknij [Dalej] Zaznacz opcję [Zezwalaj na połączenie] i kliknij przycisk [Dalej]
123 Przygotowanie przed rozpoczęciem użytkowania > Przygotowanie do wysłania dokumentu do folderu współdzielonego 8 Upewnij się, że zaznaczone są wszystkie pola wyboru i kliknij przycisk [Dalej] Wprowadź Scan to SMB" wpolu Nazwa i kliknij [Zakończ]. 1 2 System Windows 7 System Windows 10 1 W systemie Windows 7 naciśnij przycisk [Start], wybierz pozycje [Panel sterowania], [System i zabezpieczenia], a następnie [Zezwalaj programowi na dostęp przez Zaporę systemu Windows]. Po wyświetleniu okna dialogowego Kontrola konta użytkownika kliknij przycisk [Kontynuuj]. 2 Skonfiguruj ustawienia. Konfiguracja Zapory systemu Windows (strona 3-19) 1 W systemie Windows 10 kliknij prawym przyciskiem myszy przycisk [Start], wybierz pozycje [Panel sterowania], [System i zabezpieczenia], a następnie [Zezwalaj aplikacji na dostęp przez Zaporę systemu Windows]. Po wyświetleniu okna dialogowego Kontrola konta użytkownika kliknij przycisk [Kontynuuj]. 2 Skonfiguruj ustawienia. Konfiguracja Zapory systemu Windows (strona 3-19) 3-22
124 4 Drukowanie z komputera W niniejszym rozdziale opisano następujące tematy: Drukowanie z komputera Drukowanie na papierze o niestandardowym rozmiarze Ekran ustawień drukowania w sterowniku drukarki Pomoc sterownika drukarki Zmiana domyślnych wartości ustawień sterownika drukarki (Windows 8.1) Anulowanie drukowania z komputera Drukowanie przy użyciu funkcji AirPrint Drukowanie przez Google Cloud Print Drukowanie przez usługę Mopria Drukowanie za pośrednictwem Wi-Fi Direct Status Monitor Dostęp do programu Status Monitor Zamykanie programu Status Monitor Wyświetlacz programu Status Monitor
125 Drukowanie z komputera > Drukowanie z komputera Drukowanie z komputera W niniejszej części opisano metodę drukowania z wykorzystaniem KX DRIVER. Aby wydrukować dokument z aplikacji, zainstaluj na komputerze sterownik drukarki z dostarczonej płyty DVD (Product Library). W niektórych środowiskach bieżące ustawienia są wyświetlane na dole okna dialogowego sterownika drukarki. W przypadku drukowania na kartonie lub kopertach należy je załadować do tacy wielofunkcyjnej przed wykonaniem poniższej procedury. Ładowanie kopert lub kartonu na tacę uniwersalną (strona 3-9) 1 2 Wyświetl ekran. W aplikacji kliknij [Plik] i wybierz pozycję [Drukuj]. Skonfiguruj ustawienia. 1 Z listy Drukarka wybierz urządzenie i kliknij przycisk [Właściwości]
126 Drukowanie z komputera > Drukowanie z komputera 2 Przejdź do karty [Podstawowe]. 3 Kliknij listę rozwijaną Rozmiar druku i wybierz rozmiar papieru używanego do drukowania. Aby załadować papier o rozmiarze nieujętym na liście standardowych rozmiarów obsługiwanych przez urządzenie, takich jak karton lub koperty, należy zarejestrować ten rozmiar papieru. Drukowanie na papierze o niestandardowym rozmiarze (strona 4-4) Aby wydrukować na specjalnym papierze, np. grubym lub folii, należy z listy Rodzaj nośnika wybrać żądany typ nośnika. 4 Kliknij przycisk [OK], aby powrócić do okna dialogowego Drukuj. 3 Rozpocznij drukowanie. Kliknij przycisk [OK]. 4-3
127 Drukowanie z komputera > Drukowanie z komputera Drukowanie na papierze o niestandardowym rozmiarze Jeżeli został załadowany papier o rozmiarze nieujętym na liście rozmiarów obsługiwanych przez urządzenie, należy zarejestrować rozmiar papieru na karcie [Podstawowe] w oknie dialogowym ustawień drukowania sterownika drukarki. Po zarejestrowaniu rozmiar będzie można wybrać z listy Rozmiar druku. Aby uruchomić drukowanie na urządzeniu, należy ustawić rozmiar i typ papieru zgodnie z opisem w sekcji: Rozmiar papieru i typ nośnika dla tacy uniwersalnej (ustawienia tacy uniwersalnej) (strona 3-11) 1 2 Wyświetl okno dialogowe ustawień drukowania. Zarejestruj rozmiar papieru Przejdź do karty [Podstawowe]. 2 Kliknij przycisk [Rozmiar strony...]. 3 Kliknij przycisk [Nowy]. 4 Wprowadź wymiary rozmiaru papieru. 5 Wprowadź nazwę danego rozmiaru papieru. 6 Kliknij przycisk [Zapisz]. 7 Kliknij przycisk [OK]. 8 Z listy Rozmiar druku wybierz rozmiar papieru (nazwę), który został zarejestrowany w punktach od 4 do 7. 9 Z listy Rodzaj nośnika wybierz żądany typ nośnika. 10 Z listy Źródło wybierz pozycję [Taca MP] Jeżeli została załadowana pocztówka lub koperta, należy z listy Rodzaj nośnika wybrać pozycję [Karton] lub [Koperta]. 4-4
128 Drukowanie z komputera > Drukowanie z komputera Ekran ustawień drukowania w sterowniku drukarki W oknie dialogowym ustawień drukowania sterownika drukarki można skonfigurować różne ustawienia dotyczące drukowania. Printer Driver User Guide Nr Opis 1 Karta [Szybki wydruk] Na karcie znajdują się ikony, których można użyć do szybkiego konfigurowania często używanych funkcji. Po każdym kliknięciu ikony stosowane są odpowiednie ustawienia, a ikona jest zmieniana na obraz przypominający wydruk. Karta [Podstawowe] Na tej karcie dostępne są podstawowe, często używane funkcje. Można ich używać do konfigurowania rozmiaru papieru i druku dwustronnego. Karta [Układ] Na karcie można skonfigurować ustawienia drukowania różnych układów, w tym drukowania broszur i plakatów, trybu łączenia i skalowania. Karta [Obrazowanie] Na karcie dostępne są ustawienia powiązane z jakością wydruków. Karta [Publikowanie] Na karcie można tworzyć okładki i wkładki do zadań drukowania, a także umieszczać wkładki między arkuszami folii OHP. Karta [Zadanie] Na tej karcie można skonfigurować ustawienia zapisywania danych druku przesyłanych z komputera do urządzenia. Regularnie używane dokumenty oraz inne dane można zapisać w urządzeniu w celu ich łatwiejszego drukowania w przyszłości. Ponieważ zapisane dokumenty można drukować bezpośrednio zurządzenia, ta funkcja jest również przydatna, gdy użytkownik chce wydrukować dokument, którego treści nie chce ujawniać innym osobom. Karta [Zaawansowane] Na tej karcie można skonfigurować ustawienia dodawania do danych druku stron z tekstem lub znaków wodnych. 4-5
129 Drukowanie z komputera > Drukowanie z komputera Nr Opis 2 [Profile] Ustawienia sterownika drukarki można zapisywać w profilach. Zapisane profile można przywołać w dowolnym momencie. Jest to bardzo wygodny sposób na zapisanie często używanych ustawień. 3 [Resetuj] Umożliwia przywrócenie wstępnych wartości ustawień. 4-6
130 Drukowanie z komputera > Drukowanie z komputera Pomoc sterownika drukarki Sterownik drukarki jest dostarczany wraz z plikami pomocy. Aby dowiedzieć się więcej o ustawieniach drukowania, należy otworzyć okno dialogowe ustawień drukowania sterownika drukarki i wyświetlić tematy pomocy zgodnie z poniższą procedurą Kliknij przycisk [?] w prawym górnym rogu okna dialogowego, a następnie kliknij element, o którym informacje mają być wyświetlone. 2 Kliknij element, o którym informacje mają być wyświetlone. Pomoc jest wyświetlana po kliknięciu elementu, o którym informacje mają być wyświetlone, a następnie naciśnięciu klawisza [F1] na klawiaturze. Zmiana domyślnych wartości ustawień sterownika drukarki (Windows 8.1) Możliwa jest zmiana domyślnych wartości ustawień sterownika drukarki. Wybierając często używane ustawienia, można pominąć wykonywanie niektórych czynności podczas drukowania. Informacje na temat ustawień znaleźć można w: Printer Driver User Guide 1 Na panelu pulpitu kliknij pozycje [Ustawienia], [Panel sterowania], a następnie wybierz pozycję [Urządzenia i drukarki]. 2 Kliknij ikonę sterownika drukarki prawym przyciskiem myszy, a następnie z menu sterownika drukarki wybierz pozycję [Właściwości drukarki]. 3 Na karcie [Ogólne] kliknij przycisk [Podstawowe]. 4 Zaznacz żądane domyślne wartości ustawień i kliknij przycisk [OK]. Anulowanie drukowania z komputera Aby anulować zadanie drukowania realizowane z wykorzystaniem sterownika drukarki przed rozpoczęciem drukowania, należy wykonać następujące czynności: Podczas anulowania drukowania należy postępować zgodnie z informacjami w: Anulowanie zadań (strona 5-17) 1 Kliknij dwukrotnie ikonę drukarki ( ) wyświetlaną na pasku zadań w prawym dolnym rogu pulpitu systemu Windows. Zostanie wyświetlone okno dialogowe drukarki. 2 Kliknij plik, którego drukowanie ma być anulowane, i z menu Dokument wybierz polecenie [Anuluj]. 4-7
131 Drukowanie z komputera > Drukowanie przy użyciu funkcji AirPrint Drukowanie przy użyciu funkcji AirPrint AirPrint jest funkcją drukowania, zawartą standardowo w systemach ios 4.2 i nowszych oraz Mac OS X 10.7 i nowszych. Funkcja ta umożliwia nawiązanie połączenia i drukowanie z dowolnego, obsługującego AirPrint urządzenia, bez konieczności instalowania sterownika drukarki. Aby umożliwić znalezienie urządzenia podczas drukowania przy użyciu funkcji AirPrint, informacje o lokalizacji urządzenia można ustawić przy pomocy narzędzia Command Center RX. Command Center RX User Guide Drukowanie przez Google Cloud Print Google Cloud Print jest usługą drukowania udostępnianą przez firmę Google i nie wymaga sterownika drukarki. Usługa ta umożliwia użytkownikowi posiadającemu konto Google drukowanie z urządzenia podłączonego do Internetu. Urządzenie to można skonfigurować za pomocą narzędzia Command Center RX. Command Center RX User Guide Posiadanie konta Google jest niezbędne do korzystania z usługi Google Cloud Print. W przypadku braku konta Google, należy je założyć. Konieczne jest także wcześniejsze zarejestrowanie urządzenia w usłudze Google Cloud Print. Urządzenie może zostać zarejestrowane z komputera PC podłączonego do tej samej sieci. Drukowanie przez usługę Mopria Usługa Mopria jest funkcją drukowania dostępną w systemie Android w wersji 4.4 lub nowszej. Przed przystąpieniem do drukowania należy zainstalować usługę Mopria Print Service i ją włączyć. Aby uzyskać szczegółowe informacje na temat używania usługi, należy odwiedzić witrynę Mopria Alliance. Drukowanie za pośrednictwem Wi-Fi Direct Wi-Fi Direct jest standardem sieci bezprzewodowej opracowanym przez organizację Wi-Fi Alliance. Jest to jedna z funkcji bezprzewodowej sieci, która pozwala na bezpośrednią komunikację między urządzeniami z pominięciem punktu dostępu sieci bezprzewodowej lub routera sieci bezprzewodowej. Procedura drukowania za pośrednictwem Wi-Fi Direct jest taka sama, jak w przypadku zwykłych urządzeń podręcznych. W przypadku użycia nazwy drukarki lub nazwy Bonjour w ustawieniach portu we właściwościach drukarki można drukować zadanie, określając nazwę połączenia Wi-Fi Direct. Jeżeli port zostanie określony przy użyciu adresu IP, należy podać adres IP urządzenia. 4-8
132 Drukowanie z komputera > Status Monitor Status Monitor Program Status Monitor służy do monitorowania stanu drukarki i zapewnia funkcję ciągłego raportowania. Po uruchomieniu narzędzia Status Monitor należy sprawdzić stan poniższych. Zainstalowano KX DRIVER. Na ekranie Sieć dla opcji [Enhanced WSD] lub [Enhanced WSD(SSL)] wybrano ustawienie [Wł.]. Patrz Podręcznik obsługi w języku angielskim. Dostęp do programu Status Monitor Status Monitor uruchamia się jednocześnie z uruchomieniem drukowania. Zamykanie programu Status Monitor Istnieją dwie opcje umożliwiające zamknięcie programu Status Monitor. Zamknięcie ręczne: Kliknij ikonę ustawień i z menu wybierz polecenie Zamknij, aby zamknąć Status Monitor. Zamknięcie automatyczne: Status Monitor zostanie automatycznie zamknięty po 7 minutach braku aktywności. Wyświetlacz programu Status Monitor Poniżej przedstawiono wyświetlacz programu Status Monitor. Stan szybkiego podglądu Wyświetlona zostanie ikona stanu drukarki. Szczegółowe informacje wyświetlone zostaną po kliknięciu przycisku Rozwiń. Przycisk rozwijania Ikona ustawień Zakładka alarmów Zakładka stanu tonera Zakładka stanu tacy papieru Zakładka postępu drukowania Szczegółowe informacje można wyświetlić, klikając na ikony poszczególnych zakładek. 4-9
133 Drukowanie z komputera > Status Monitor Zakładka postępu drukowania Wyświetlany jest stan zadań drukowania. Lista zadań Aby anulować zadanie, należy wybrać je z listy zadań, kliknąć prawym przyciskiem myszy i skorzystać z menu, które się pojawi. Zakładka stanu tacy papieru Ikona stanu Wyświetlane są informacje na temat papieru w drukarce i ilości pozostałego papieru. Zakładka stanu tonera Wyświetlona zostanie ilość pozostałego tonera. 4-10
134 Drukowanie z komputera > Status Monitor Zakładka alarmów Jeśli wystąpi błąd, wyświetlone zostanie powiadomienie w postaci komunikatu tekstowego i obrazu 3D. Menu kontekstowe programu Status Monitor Po kliknięciu ikony ustawień wyświetlane jest następujące menu. Command Center RX Jeżeli drukarka jest połączona z siecią TCP/IP i ma własny adres IP, użyj przeglądarki internetowej, aby uzyskać dostęp do narzędzia Command Center RX w celu modyfikacji lub potwierdzenia ustawień sieciowych. Menu nie jest wyświetlane podczas korzystania z połączenia USB. Command Center RX User Guide Powiadomienie Służy do ustawienia sposobu wyświetlania programu Status Monitor. Ustawienia powiadomień programu Status Monitor (strona 4-12) Otwiera stronę internetową. Zakończ Zamykanie programu Status Monitor. 4-11
135 Drukowanie z komputera > Status Monitor Ustawienia powiadomień programu Status Monitor Wyświetlane są ustawienia programu Status Monitor i szczegółowa lista zdarzeń. Można ustawić wyświetlanie powiadomień po wystąpieniu błędu z listy zdarzeń Zaznacz Zezwala na powiadomienie o zdarzeniu. Jeśli to ustawienie jest wyłączone, Status Monitor nie uruchomi się nawet po zakończeniu drukowania. W polu Dostępne zdarzenia wybierz zdarzenie, które zostanie skojarzone z funkcją zamiany tekstu na mowę. Kliknij Plik dźwiękowy / Tekst na mowę. Kliknij przycisk przeglądania (...), aby zdarzenie było sygnalizowane przez plik dźwiękowy. Dostępnym formatem plików dźwiękowych jest WAV. Aby skorzystać z niestandardowych komunikatów tekstowych do odczytania z ekranu, należy wpisać tekst w tym polu. 4-12
136 5 Obsługa urządzenia W niniejszym rozdziale opisano następujące tematy: Ładowanie oryginałów Umieszczanie oryginałów na płycie Ładowanie oryginałów do procesora dokumentów Ulubione Rejestrowanie ulubionych Przywoływanie ulubionych Edycja i usuwanie ulubionych Aplikacja Instalowanie aplikacji Korzystanie z aplikacji Dezinstalacja aplikacji Rejestrowanie skrótów Dodawanie skrótów Edytowanie i usuwanie skrótów Kopiowanie Podstawowa obsługa Anulowanie zadań Wysyłanie Podstawowa obsługa Określanie miejsca docelowego Sprawdzanie i edytowanie miejsc docelowych Ekran potwierdzenia miejsc docelowych Przywołanie Wyślij do mnie ( ) Wysyłanie do różnych typów miejsc docelowych jednocześnie (wysyłanie wielokrotne) Anulowanie zadań wysyłania Skan WSD Skanowanie przy użyciu TWAIN lub WIA Korzystanie z funkcji FAKS
137 Obsługa urządzenia > Ładowanie oryginałów Ładowanie oryginałów Umieszczanie oryginałów na płycie Na płycie można również umieszczać oryginały, które nie są zwykłymi arkuszami papieru, np. książki lub czasopisma Dokument połóż skanowaną stroną wdół. 2 Traktując lewy tylny róg jako punkt odniesienia, wyrównaj dokument zpłytami wskaźnika rozmiaru oryginału. Aby uzyskać szczegółowe informacje na temat orientacji oryginału, patrz: Orientacja oryginału (strona 6-13) Jeśli na szybie ekspozycyjnej umieszczane są koperty lub karton Dokument połóż skanowaną stroną wdół. 2 Traktując lewy tylny róg jako punkt odniesienia, wyrównaj dokument z płytami wskaźnika rozmiaru oryginału. Aby znaleźć informacje na temat sposobu podawania kopert i kartonu, patrz: Ładowanie kopert lub kartonu na tacę uniwersalną (strona 3-9) PRZESTROGA Aby uniknąć obrażeń ciała, nie należy pozostawiać otwartego procesora dokumentów. WAŻNE W trakcie zamykania procesora dokumentów nie należy go mocno dociskać. Nadmierny nacisk może doprowadzić do pęknięcia szklanej płyty. Podczas umieszczania na urządzeniu książek lub gazet należy pamiętać, aby procesor dokumentów był otwarty. 5-2
138 Obsługa urządzenia > Ładowanie oryginałów Ładowanie oryginałów do procesora dokumentów Procesor dokumentów automatycznie skanuje każdą ze stron oryginałów wielostronicowych. Obie strony oryginałów dwustronnych są skanowane. Oryginały obsługiwane przez procesor dokumentów Procesor dokumentów obsługuje następujące rodzaje oryginałów. Waga 50 do 120 g/m 2 (dupleks: 50 do 120 g/m 2 ) Rozmiary Maks. Folio (Legal) do min. A6-R (Statement-R) Liczba arkuszy ECOSYS M6230cidn/ECOSYS M6630cidn: 75 arkuszy lub mniej (50 do 80 g/m 2 ) ECOSYS M6235cidn/ECOSYS M6635cidn: 100 arkuszy lub mniej (50 do 80 g/m 2 ) Oryginały nieobsługiwane przez procesor dokumentów Nie należy używać procesora dokumentów do następujących rodzajów oryginałów: W przeciwnym wypadku oryginały mogą się zaciąć lub procesor dokumentów może ulec zabrudzeniu. Oryginały spięte zszywkami lub spinaczami (przed załadowaniem oryginałów należy usunąć spinacze oraz zszywki, wyprostować zgięcia i pomarszczenia; w przeciwnym razie może to doprowadzić do zacięcia oryginałów). Oryginały z taśmą klejącą lub klejem Oryginały z wyciętymi sekcjami Oryginały pozwijane Pofałdowane oryginały (przed załadowaniem należy wyprostować zagięcia; w przeciwnym razie może to doprowadzić do zacięcia oryginałów). Kalka maszynowa Mocno pognieciony papier Sposób ładowania oryginałów WAŻNE Przed załadowaniem oryginałów należy upewnić się, że na płycie wydawania oryginałów nie pozostał żaden dokument. Pozostawienie dokumentów na płycie wydawania oryginałów może spowodować zablokowanie kolejno wydawanych oryginałów. Nie wolno uderzać w górną pokrywę procesora dokumentów, np. wyrównując na niej oryginały. Może to spowodować błąd procesora dokumentów. 1 Dopasuj prowadnice szerokości oryginałów. 5-3
139 Obsługa urządzenia > Ładowanie oryginałów 2 Umieść oryginały. 1 Stronę do odczytu skieruj w górę (pierwszą stronę w przypadku oryginałów dwustronnych). Przednią krawędź oryginału wepchnij do oporu do procesora dokumentów. Aby uzyskać szczegółowe informacje na temat orientacji oryginału, patrz: Orientacja oryginału (strona 6-13) WAŻNE Należy upewnić się, że prowadnice szerokości oryginałów są idealnie dopasowane do rozmiaru oryginałów. Jeżeli nie, należy je ponownie dopasować. Niedopasowanie prowadnic może doprowadzić do zacięcia oryginałów. Należy upewnić się, że załadowane oryginały nie przekraczają wskaźnika poziomu. Przekroczenie poziomu maksymalnego może spowodować zacięcie oryginałów. Oryginały z otworami lub perforacją powinny być ładowane w taki sposób, aby otwory lub perforacja były skanowane na końcu (a nie jako pierwsze). 5-4
140 Obsługa urządzenia > Ładowanie oryginałów 2 Otwórz blokadę oryginałów, tak aby odpowiadała rozmiarowi oryginałów. ECOSYS M6230cidn/ECOSYS M6630cidn: A4, Letter, Legal B5 lub mniejsze ECOSYS M6235cidn/ECOSYS M6635cidn: A4, Letter, Legal 5-5
141 Obsługa urządzenia > Ulubione Ulubione Często używane funkcje można zarejestrować jako ulubione. Pozwoli to na ich łatwe wywoływanie. W urządzeniu są wstępnie zarejestrowane następujące funkcje. Można zarówno je usunąć, jak i zarejestrować nowe. Nazwa ulubionych Opis Domyślnie zapisane ID Card Copy Paper Saving Copy Scan to PC (Address Entry) Scan to PC (Address Book) Scan to (Address Entry) Użyj tego programu do kopiowania prawa jazdy lub dowodu osobistego. Po zeskanowaniu awersu i rewersu dowodu zostaną one połączone i skopiowane na jeden arkusz. Służy do zmniejszania zużycia papieru. Postępując zgodnie z instrukcjami na ekranie tej funkcji można ustawić łączenie stron i kopiowanie dwustronne. Służy do wysyłania obrazu do folderu współdzielonego na komputerze albo do folderu na serwerze FTP. Postępując zgodnie z instrukcjami na ekranie tej funkcji można wprowadzić ustawienia, takie jak miejsce docelowe i wybór koloru. Służy do wysyłania obrazu do folderu współdzielonego znajdującego się na komputerze, zarejestrowanego w książce adresowej albo do folderu na serwerze FTP. Postępując zgodnie z instrukcjami na ekranie tej funkcji można wprowadzić ustawienia, takie jak miejsce docelowe i wybór koloru. Służy do przesyłania obrazu na adres . Postępując zgodnie z instrukcjami na ekranie tej funkcji można wprowadzić ustawienia, takie jak miejsce docelowe i wybór koloru. Funkcje kopiowania Tryb programu Połącz: [2 w 1] Wybór koloru: [Monochromatyczny] Kopia karty ID: [Wł.] Skanowanie: [Wł.] Rozmiar oryginału: [A5-R] Wybór papieru: Kaseta 1 Powiększenie: [Powięk. aut.] Funkcje kopiowania Tryb kreatora Połącz: [2 w 1] Tryb dwustronny: [1-str.>>2-str.] Wybór papieru: Kaseta 1 Kopie: 1 Funkcje wysyłania Tryb kreatora Miejsce docelowe: Nowy folder komputera Wybór koloru: [Pełny kolor] Wpis nazwy pliku: Domyślny Format pliku: [PDF] Skanowanie: [Wył.] Rozdzielczość skanowania: [ dpi] Funkcje wysyłania Tryb kreatora Miejsce docelowe: Książka adresowa Wybór koloru: [Pełny kolor] Wpis nazwy pliku: Domyślny Format pliku: [PDF] Skanowanie: [Wył.] Rozdzielczość skanowania: [ dpi] Funkcje wysyłania Tryb kreatora Miejsce docelowe: Nowy adres Wybór koloru: [Pełny kolor] Wpis nazwy pliku: Domyślny Format pliku: [PDF] Skanowanie: [Wył.] Rozdzielczość skanowania: [ dpi] Temat a: Domyślny Treść a: Domyślna 5-6
142 Obsługa urządzenia > Ulubione Nazwa ulubionych Opis Domyślnie zapisane Scan to (Address Book) Służy do przesyłania obrazu na adres zarejestrowany w książce adresowej. Postępując zgodnie z instrukcjami na ekranie tej funkcji można wprowadzić ustawienia, takie jak miejsce docelowe i wybór koloru. Funkcje wysyłania Tryb kreatora Miejsce docelowe: Książka adresowa Wybór koloru: [Pełny kolor] Wpis nazwy pliku: Domyślny Format pliku: [PDF] Skanowanie: [Wył.] Rozdzielczość skanowania: [ dpi] Temat a: Domyślny Treść a: Domyślna Jako ulubione można zapisać maksymalnie 20 ustawień. Rejestrowanie ulubionych Po zarejestrowaniu ulubionej pozycji można ją wywołać na dwa sposoby: Tryb kreatora: zarejestrowane ustawienia są wywoływane w ustalonej konfiguracji oraz konfigurowane podczas ich sprawdzania i zmiany. Tryb programu: Ustawienia są wywoływane natychmiast po wyborze klawisza, dla którego zostały zarejestrowane. Wysyłanie opisano na poniższym przykładzie. Tryb kreatora 1 2 Wyświetl ekran. Na ekranie Początek wybierz pozycję [Ulubione]. Zarejestruj pozycję ulubionych. 1 [Menu] > [Dodaj] 2 Wybierz typ zadania. 3 Wybierz pozycję [Kreator]. 4 Wybierz funkcję przywoływania > [Dalej] Ekran przywoływania miejsca docelowego nie będzie wyświetlany, jeśli typ zadania to Kopiuj. 5 Wprowadź nazwę nowej pozycji ulubionych > [Dalej] Metoda wprowadzania znaków (strona 8-3) 5-7
143 Obsługa urządzenia > Ulubione 6 Sprawdź ustawienia i zmień lub dodaj niezbędne informacje. Pozycja Opis Nazwa Typ zadania Liczba *1 Właściciel *2 Uprawnienie *2 Miejsce docelowe *3 Funkcje Typ funkcji Wprowadź nazwę wyświetlaną na ekranie ulubionych (do 32 znaków). Wyświetlany jest typ wybranego zadania. Wprowadź numer pozycji w ulubionych. Jeśli wprowadzone zostanie 00, nastąpi automatyczne przypisanie najniższego dostępnego numeru. Wyświetla właściciela pozycji w ulubionych. Aby określić sposób udostępniania ulubionych innym użytkownikom, wprowadź ustawienia uprawnień. Służy do wyboru metody przywoływania miejsca docelowego. Służy do wyboru funkcji, które będą wyświetlane w kreatorze. Służy do wyboru metody przywoływania ulubionych. *1 Jeśli włączone jest zarządzanie logowaniem użytkownika, ustawienia można zmienić wyłącznie po zalogowaniu się z uprawnieniami administratora. *2 Wyświetlane, jeśli włączone jest zarządzanie logowaniem użytkowników. *3 Wyświetlane, gdy typ zadania to [Wyślij] lub [FAKS]. 7 Wybierz pozycję [Zapisz]. Nowa pozycja ulubionych została zarejestrowana. 8 Pojawi się ekran z monitem Czy chcesz dodać nową funkcję do ekranu startowego?. Aby nowa pozycja ulubionych wyświetlana była na ekranie startowym, wybierz [Tak], określ miejsce, w którym ikona nowej pozycji ulubionych ma być wyświetlana, a następnie wybierz [Zapisz]. Tryb programu Podczas rejestrowania pozycji ulubionych w trybie programu można wprowadzić konfigurację funkcji kopiowania, wysyłania, faksu (tylko w urządzeniach z zainstalowaną funkcją faksu), miejsca docelowego i innych. 1 Wyświetl ekran. 1 Na ekranie Początek wybierz pozycję [Wyślij]. 2 Wybierz funkcje wysyłania i miejsca docelowe, które chcesz zarejestrować w programie. 3 Wybierz pozycję [Ulubione]. 2 Zarejestruj pozycję ulubionych. 1 [Menu] > [Dodaj] 2 Wybierz typ zadania. 3 Wybierz pozycję [Program]. 4 Wprowadź nazwę nowej pozycji ulubionych > [Dalej] Metoda wprowadzania znaków (strona 8-3) 5-8
144 Obsługa urządzenia > Ulubione 5 Sprawdź ustawienia i zmień lub dodaj niezbędne informacje. Pozycja Opis Nazwa Typ zadania Liczba *1 Właściciel *2 Uprawnienie *2 Typ funkcji Wprowadź nazwę wyświetlaną na ekranie ulubionych (do 32 znaków). Wyświetlany jest typ wybranego zadania. Wprowadź numer pozycji w ulubionych. Jeśli wprowadzone zostanie 00, nastąpi automatyczne przypisanie najniższego dostępnego numeru. Wyświetla właściciela pozycji w ulubionych. Aby określić sposób udostępniania ulubionych innym użytkownikom, wprowadź ustawienia uprawnień. Służy do wyboru metody przywoływania ulubionych. *1 Jeśli włączone jest zarządzanie logowaniem użytkownika, ustawienia można zmienić wyłącznie po zalogowaniu się z uprawnieniami administratora. *2 Wyświetlane, jeśli włączone jest zarządzanie logowaniem użytkowników. 6 Wybierz pozycję [Zapisz]. Nowa pozycja ulubionych została zarejestrowana. 7 Pojawi się ekran z pytaniem Czy chcesz dodać nową funkcję do ekranu startowego? Aby nowa pozycja ulubionych wyświetlana była na ekranie startowym, wybierz [Tak], określ miejsce, w którym ikona nowej pozycji ulubionych ma być wyświetlana, a następnie wybierz [Zapisz]. Przywoływanie ulubionych Aby przywołać pozycję z ulubionych, wykonaj poniższą procedurę. 1 Wyświetl ekran. 1 Na ekranie startowym wybierz [Ulubione] lub klawisz pozycji ulubionych. Wybór klawisza danej pozycji z ulubionych spowoduje jej przywołanie. W przypadku wybrania pozycji [Ulubione] przejdź do kolejnego kroku. 2 Wybierz klawisz pozycji ulubionych, która ma zostać przywołana. 2 Uruchom funkcję zapisaną w ulubionych. Po wybraniu trybu kreatora 1 Zarejestrowane ekrany zostaną wyświetlone w odpowiedniej kolejności. Wprowadź żądane ustawienia i naciśnij [Dalej]. Po zakończeniu wprowadzania ustawień wyświetlony zostanie ekran potwierdzenia. Aby wykonać edycję ustawień, wybierz [< Wstecz] i wprowadź potrzebne zmiany. 2 Umieść oryginały > klawisz [Start] Po wybraniu trybu programu Umieść oryginały > klawisz [Start] 5-9
145 Obsługa urządzenia > Ulubione Edycja i usuwanie ulubionych Można usuwać ulubione, a także zmieniać ich numery i nazwy. Aby usunąć albo edytować pozycję z ulubionych, wykonaj poniższą procedurę. 1 2 Wyświetl ekran. Na ekranie Początek wybierz pozycję [Ulubione]. Wykonaj edycję ulubionej pozycji. Aby wykonać edycję ulubionej pozycji 1 [Menu] > [Edytuj] 2 Wybierz ulubioną pozycję, dla której chcesz wykonać edycję. 3 Zmiana ulubionego numeru, ulubionej nazwy i uprawnień. Rejestrowanie ulubionych (strona 5-7) 4 [Zapisz] > [Tak] Usuwanie pozycji ulubionych 1 [Menu] > [Usuń] 2 Wybierz ulubioną pozycję, którą chcesz usunąć. 3 Wybierz pozycję [Tak]. 5-10
146 Obsługa urządzenia > Aplikacja Aplikacja Możliwości urządzenia można rozszerzyć przez instalację dodatkowych aplikacji. Dostępne są aplikacje poprawiające efektywność wykonywania codziennych zadań, takie jak funkcja skanowania i uwierzytelniania. Aby uzyskać szczegółowe informacje, skontaktuj się z przedstawicielem handlowym lub sprzedawcą. Instalowanie aplikacji Aby korzystać z aplikacji, należy ją zainstalować, a następnie aktywować. Na urządzeniu można zainstalować do 16 aplikacji i 5 licencji. Aby dodać kolejną aplikację, należy odinstalować jedną z zainstalowanych. Dezinstalacja aplikacji (strona 5-13) Poniżej przedstawiono tę procedurę: 1 Wyświetl ekran. Klawisz [System Menu/Counter] > [Aplikacja] > [Aplikacja] Po wyświetleniu ekranu uwierzytelniania użytkownika wprowadź nazwę logowania i hasło logowania, a następnie wybierz przycisk [Logowanie]. Aby było to możliwe, należy się zalogować z uprawnieniami administratora. Domyślnie nazwa logowania i hasło logowania są ustawione na wartości przedstawione w poniższej tabeli. ECOSYS M6230cidn ECOSYS M6235cidn ECOSYS M6630cidn ECOSYS M6635cidn Nazwa logowania: Hasło logowania: Zainstaluj aplikację. 1 Wybierz pozycję [ ]. 2 Włóż do portu USB pamięć wymienną, na której znajduje się aplikacja, która ma zostać zainstalowana. Gdy pojawi się komunikat Wykryto pamięć wymienną. Wyświetla pliki. Czy chcesz kontynuować?, wybierz [Nie]. 3 Wybierz aplikację, która ma zostać zainstalowana > [Zainstaluj] Po wybraniu przycisku [ ] można przeglądać szczegółowe informacje na temat wybranej aplikacji. 5-11
147 Obsługa urządzenia > Aplikacja 4 Wybierz pozycję [Tak]. Zostanie uruchomiona instalacja aplikacji. Czas trwania instalacji zależy od instalowanej aplikacji. Po zakończeniu instalacji ponownie wyświetlony zostanie oryginalny ekran. Aby zainstalować kolejne aplikacje, powtarzaj czynności 2-3 i 2-4. Aby usunąć pamięć wymienną, naciśnij [Wyjmij pamięć] i poczekaj, aż pojawi się komunikat Pamięć wymienną można teraz bezpiecznie usunąć. Następnie wyjmij pamięć wymienną. 3 Aktywuj aplikację. 1 Wybierz żądaną aplikację > [Menu] > [Aktywuj] Po wybraniu przycisku [ ] można przeglądać szczegółowe informacje na temat wybranej aplikacji. 2 [Oficjalna] > Wprowadź klucz licencji > [OK] Niektóre aplikacje nie wymagają wprowadzania klucza licencji. Jeśli ekran wprowadzania klucza licencyjnego się nie pojawi, przejdź do kroku 3-3. Aby używać aplikacji w wersji próbnej, wybierz pozycję [Okres testowy] bez wprowadzania klucza licencyjnego. 3 Wybierz pozycję [Tak]. WAŻNE Zmiana daty lub godziny w trakcie używania wersji próbnej aplikacji uniemożliwi jej dalsze wykorzystywanie. Korzystanie z aplikacji Na ekranie startowym wyświetlane są ikony aktywowanych aplikacji. Wybierz ikonę aplikacji na ekranie startowym. Aplikacja zostanie uruchomiona. 5-12
148 Obsługa urządzenia > Aplikacja Dezinstalacja aplikacji Poniżej przedstawiono tę procedurę: 1 Wyświetl ekran. Klawisz [System Menu/Counter] > [Aplikacja] > [Aplikacja] Po wyświetleniu ekranu uwierzytelniania użytkownika wprowadź nazwę logowania i hasło logowania, a następnie wybierz przycisk [Logowanie]. Aby było to możliwe, należy się zalogować z uprawnieniami administratora. Domyślnie nazwa logowania i hasło logowania są ustawione na wartości przedstawione w poniższej tabeli. ECOSYS M6230cidn ECOSYS M6630cidn Nazwa logowania: Hasło logowania: ECOSYS M6235cidn ECOSYS M6635cidn 2 Dezaktywuj aplikację. 1 Wybierz aplikację, która ma być dezaktywowana > [Menu] > [Dezaktywuj] Po wybraniu przycisku [ ] można przeglądać szczegółowe informacje na temat wybranej aplikacji. 2 Wybierz pozycję [Tak]. 3 Odinstaluj aplikację. 1 Wybierz aplikację, która ma zostać odinstalowana > [ ]. Po wybraniu przycisku [ ] można przeglądać szczegółowe informacje na temat wybranej aplikacji. 2 Wybierz pozycję [Tak]. 5-13
149 Obsługa urządzenia > Rejestrowanie skrótów Rejestrowanie skrótów Istnieje możliwość rejestrowania skrótów szybkiego dostępu do często używanych funkcji. Można zapisać również ustawienia wybranej funkcji. W razie konieczności nazwę funkcji połączoną z zapisanym skrótem można zmienić. Można zapisać do 2 skrótów dla funkcji kopiowania, wysyłania, faksowania i funkcji skrzynki dokumentów. Dodawanie skrótów Rejestrowanie skrótu każdej funkcji odbywa się na ekranie Funkcje. Zastosuj poniższą procedurę w celu zapisania skrótu. 1 2 Wyświetl ekran. W przypadku ekranów kopiowania, wysyłania, skrzynki dokumentów i FAKSU, postępuj następująco. [Funkcje] > [Dod/Edyt skrót] Zarejestruj skróty. 1 Wybierz pozycję [Dodaj]. 2 Wybierz klawisz, pod którym chcesz zarejestrować skrót. Dostępne są następujące typy skrótów: Skrót prywatny 1, 2 Skrót współdzielony 1, 2 Skróty prywatne są dostępne tylko dla zalogowanego użytkownika. Można je ustawić wyłącznie przez administrację loginem użytkownika. Skróty współdzielone mogą być używane przez wszystkich użytkowników urządzenia. Podczas wykonywania administracji loginem użytkownika skróty udostępnione mogą być ustawione przez użytkowników zalogowanych jako administratorzy. Jeżeli wybrano wcześniej zapisany numer skrótu, aktualnie zapisany skrót można zastąpić nowym skrótem. Niektóre skróty są wstępnie zarejestrowane fabrycznie (na przykład: Kopia karty ID funkcji kopiowania). 3 Wybierz ekran funkcji, który ma być wyświetlony przy użyciu skrótu. 4 Wprowadź nazwę skrótu > [Dalej] Można wprowadzić maksymalnie 24 znaki. Metoda wprowadzania znaków (strona 8-3) 5 Wybierz pozycję [Zapisz]. Skrót został zarejestrowany. 5-14
150 Obsługa urządzenia > Rejestrowanie skrótów Edytowanie i usuwanie skrótów Wykonaj procedurę opisaną poniżej, aby zmienić numer/nazwę skrótu lub usunąć skrót. 1 2 Na ekranie Funkcje każdej z funkcji wybierz przycisk [Dod/ Edyt Skrót], znajdujący się w dolnej części ekranu. Edytuj skrót. Edytowanie skrótów 1 Wybierz pozycję [Edytuj]. 2 Wybierz typ i numer skrótu, dla którego chcesz wykonać edycję. 3 Wybierz pozycję [Numer] lub [Nazwa]. 4 Zmień ustawienia > [OK] 5 [Zapisz] > [Tak] Usuwanie pozycji ulubionych 1 Wybierz pozycję [Usuń]. 2 Wybierz skrót, który chcesz usunąć. 3 Wybierz pozycję [Tak]. 5-15
151 Obsługa urządzenia > Kopiowanie Kopiowanie Podstawowa obsługa Wykonując podstawowe czynności kopiowania, należy postępować zgodnie z poniższymi wskazówkami. 1 2 Na ekranie Start wybierz klawisz [Kopiuj]. Umieść oryginały. Umieść oryginały. Ładowanie oryginałów (strona 5-2) 3 Wybierz funkcje. Aby skonfigurować ustawienia funkcji, wybierz przycisk funkcji. Po wybraniu [Funkcje] zostanie wyświetlona lista innych dostępnych funkcji. Kopiuj (strona 6-2) 4 5 W celu wprowadzenia liczby kopii użyj klawiszy numerycznych. Określi liczbę kopii (maksymalnie 999). Naciśnij klawisz [Start]. Rozpocznie się kopiowanie. Ta funkcja pozwala na zarezerwowanie następnego zadania podczas drukowania. Dzięki tej funkcji oryginał może zostać zeskanowany w czasie wykonywania wydruku przez urządzenie. Gdy bieżące zadanie drukowania zostanie zakończone, wydrukowane zostanie zarezerwowane zadanie kopiowania. Jeżeli dla ustawienia Rezerwuj nast. priorytet wybrano wartość [Wył.], wyświetlone zostanie polecenie [Rezerwuj następny]. Wybierz [Rezerwuj następny] i skonfiguruj niezbędne ustawienia zadania kopiowania. Patrz Podręcznik obsługi w języku angielskim. Kopiowanie... Job No.:0005 Job Name:doc Skanowane strony Kopie 10:10 Anuluj Rezerwuj nast pny 5-16
152 Obsługa urządzenia > Kopiowanie Anulowanie zadań Zadania można także anulować za pomocą klawisza [Stop]. 1 2 Na wyświetlonym ekranie kopiowania naciśnij klawisz [Stop]. Anuluj zadanie. Gdy trwa skanowanie zadania Zadanie kopiowania zostanie anulowane. Gdy trwa drukowanie zadania lub urządzenie jest w trybie uśpienia Zostanie wyświetlony ekran anulowania zadania. Bieżące zadanie drukowania zostanie tymczasowo wstrzymane. Wybierz zadanie, które ma być anulowane > [Usuń] > [Tak] Jeśli dla ustawienia Rezerwuj nast. priorytet wybrano opcję [Wył.], ekran kopiowania pojawi się na panelu dotykowym. W takim przypadku wybór klawisza [Stop] lub przycisku [Anuluj] spowoduje anulowanie zadania drukowania będącego w toku. Patrz Podręcznik obsługi w języku angielskim. 5-17
153 Obsługa urządzenia > Wysyłanie Wysyłanie Urządzenie może wysłać skanowany obraz jako załącznik wiadomości lub do komputera podłączonego do sieci. Aby było to możliwe, należy zapisać adres nadawcy i miejsca docelowego (adresata) w sieci. Wymagane jest otoczenie sieciowe umożliwiające połączenie urządzenia z serwerem pocztowym w celu wysyłania wiadomości . Zaleca się korzystanie z lokalnej sieci komputerowej (LAN) ze względu na prędkość transmisji i kwestie bezpieczeństwa. Wykonując podstawowe czynności wysyłania, postępuj zgodnie z poniższymi wskazówkami. Dostępne są następujące cztery opcje. Wyślij jako (Wpis adresu ) wysyła zeskanowany obraz oryginału jako załącznik wiadomości . (Patrz strona 5-20 i strona 5-22). Wyślij do folderu (SMB): zachowuje zeskanowany obraz oryginału w udostępnionym folderze na dowolnym komputerze. (Patrz strona 5-19.) Wyślij do folderu (FTP): zapisuje zeskanowany obraz oryginału w katalogu serwera FTP. (Patrz strona 5-19.) Skanowanie obrazu za pomocą sterownika TWAIN / WIA: Skanuje dokument za pomocą aplikacji zgodnej ze standardem TWAIN lub WIA. (Patrz strona 5-34.) Dodatkowo można określić różne opcje wysyłania. Wysyłanie do różnych typów miejsc docelowych jednocześnie (wysyłanie wielokrotne) (strona 5-29) Funkcja faksu może być stosowana w urządzeniach z możliwością faksowania. Podręcznik obsługi faksu 5-18
154 Obsługa urządzenia > Wysyłanie Podstawowa obsługa 1 2 Na ekranie Start wybierz [Wyślij]. Umieść oryginały. Umieść oryginały. Ładowanie oryginałów (strona 5-2) 3 Określ miejsce docelowe. Wybierz miejsce docelowe, do którego ma być wysłany obraz. Określanie miejsca docelowego (strona 5-20) Wybieranie miejsca docelowego z zewnętrznej książki adresowej Aby znaleźć szczegółowe informacje na temat zewnętrznej książki adresowej, patrz: Command Center RX User Guide Wybieranie miejsca docelowego z FAKSU Aby znaleźć więcej informacji na temat korzystania z FAKSU, patrz: Podręcznik obsługi faksu 4 Wybierz funkcje. Wybierz pozycję [Funkcje], aby wyświetlić pozostałe funkcje. Wyślij (strona 6-4) 5 Naciśnij klawisz [Start]. Wysyłanie zostanie rozpoczęte. 5-19
155 Obsługa urządzenia > Wysyłanie Określanie miejsca docelowego Wybierz miejsce docelowe, korzystając z jednej z poniższych metod: Wybór z książki adresowej (strona 5-20) Wybieranie z zewnętrznej książki adresowej Aby znaleźć szczegółowe informacje na temat zewnętrznej książki adresowej, patrz: Command Center RX User Guide Wybieranie za pomocą klawisza szybkiego dostępu (strona 5-22) Wprowadzanie adresu (strona 5-22) Określanie nowego folderu na komputerze (strona 5-23) Wybieranie z FAKSU Podręcznik obsługi faksu Urządzenie można skonfigurować tak, aby po wybraniu klawisza [Send] był wyświetlany ekran książki adresowej. Patrz Podręcznik obsługi w języku angielskim. W przypadku korzystania z produktów wyposażonych w funkcję faksu można określić miejsce docelowe faksu. Numer miejsca docelowego należy wprowadzić za pomocą klawiatury numerycznej. Wybór z książki adresowej Wybierz miejsce docelowe zarejestrowane w książce adresowej. Aby uzyskać więcej informacji na temat zapisywania miejsc docelowych w książce adresowej, patrz: Podręcznik obsługi w języku angielskim 1 Na podstawowym ekranie wysyłania naciśnij przycisk [Książka adresowa]. Aby znaleźć szczegółowe informacje na temat zewnętrznej książki adresowej, patrz: Command Center RX User Guide 2 Wybierz miejsce docelowe. Zaznacz pole wyboru, aby wybrać z listy pożądane miejsce docelowe. Wybrane miejsca docelowe są oznaczone zaznaczonymi polami wyboru. Można także wybrać pozycję [Menu], aby przeprowadzić bardziej szczegółowe wyszukiwanie. Aby odwołać wybór, wybierz ponownie pole wyboru, usuwając znacznik wyboru. 5-20
156 Obsługa urządzenia > Wysyłanie Wyszukiwanie miejsc docelowych Jeżeli miejsce docelowe jest zarejestrowane w książce adresowej, można je wyszukać. 1 Ksi ka adresowa (wsz.) 001 ABCD : EFGH efg@efg.com 1/2 003 IJKL com MNOP Menu Anuluj com < Wstecz OK Używane klawisze Rodzaj wyszukiwania Obiekty wyszukiwane 1 Zaawansowane wyszukiwanie według rodzaju miejsca docelowego 2 Dokładniej Zaawansowane wyszukiwanie według rodzaju miejsca docelowego Zaawansowane wyszukiwanie według rodzaju zarejestrowanego miejsca docelowego ( , folder (SMB/FTP), FAKS lub grupa). Zaawansowane wyszukiwanie według rodzaju zarejestrowanego miejsca docelowego ( , folder (SMB/FTP), FAKS lub grupa). Szukaj (nazwa) Szukaj wg nazwy Szukaj wg zapisanej nazwy. Znajdź(nr) Sortuj(Nazwa) Sortuj(Nr) Wyszukiwanie wg numeru Zmiana kolejności wyświetlania Szukaj wg zapisanego numeru adresu. Sortuje listę wg nazwy miejsca docelowego. Sortuje listę wg numeru adresu miejsca docelowego. 3 Szukaj wg nazwy Szukaj wg zapisanej nazwy. Można określić miejsce docelowe za pomocą numeru adresu, wybierając klawisz [Quick No. Search]. 3 Zaakceptuj miejsce docelowe > [OK] Miejsca docelowe można później zmienić. Sprawdzanie i edytowanie miejsc docelowych (strona 5-26). Można ustawić domyślne ustawienia sortowania. Patrz Podręcznik obsługi w języku angielskim. 5-21
157 Obsługa urządzenia > Wysyłanie Wybieranie za pomocą klawisza szybkiego dostępu Wybierz miejsce docelowe za pomocą klawiszy szybkiego dostępu. Przy tej procedurze zakłada się, że klawisze szybkiego dostępu zostały zarejestrowane. Aby znaleźć więcej informacji na temat dodawania klawiszy szybkiego dostępu, patrz: Podręcznik obsługi w języku angielskim. 1 2 Na podstawowym ekranie wysyłania wybierz [Kl.szybk.dostępu]. Wybierz klawisz szybkiego dostępu, odpowiadający zarejestrowanemu miejscu docelowemu. Jeżeli klawisz szybkiego dostępu żądanego miejsca docelowego nie jest widoczny na panelu dotykowym, wybierz pozycje [ ] lub [ ], aby przewinąć do następnych lub poprzednich klawiszy szybkiego dostępu. Można określić klawisz szybkiego dostępu za pomocą numeru szybkiego dostępu, wybierając klawisz [Quick No. Search]. 3 Zaakceptuj miejsce docelowe > [OK] Miejsca docelowe można później zmienić. Wprowadzanie adresu Wprowadź żądany adres . Aby wysłać , skonfiguruj potrzebne ustawienia. Patrz Podręcznik obsługi w języku angielskim. Sprawdzanie i edytowanie miejsc docelowych (strona 5-26) 1 2 Na podstawowym ekranie wysyłania wybierz pozycję [ ]. Wprowadź adres miejsca docelowego > [OK] Można wprowadzić maksymalnie 128 znaków. Metoda wprowadzania znaków (strona 8-3) Aby wprowadzić wiele miejsc docelowych, wybierz pozycję [Następne miejsce docelowe] i wprowadź kolejną pozycję. Można w ten sposób wprowadzić maksymalnie 100 adresów . W książce adresowej można zarejestrować wprowadzony adres , wybierając [Menu] > [Dodaj do ks. adr.]. Można też zastąpić informacje dotyczące wcześniej zarejestrowanego miejsca docelowego. Miejsca docelowe można później zmienić. Sprawdzanie i edytowanie miejsc docelowych (strona 5-26) 5-22
158 Obsługa urządzenia > Wysyłanie Określanie nowego folderu na komputerze Jako miejsce docelowe określ żądany folder udostępniony na komputerze lub na serwerze FTP. Aby uzyskać informacje na temat ustawiania docelowego folderu współdzielonego na komputerze, patrz: Przygotowanie do wysłania dokumentu do folderu współdzielonego na komputerze (strona 3-13) Aby znaleźć szczegółowe informacje na temat współdzielenia folderu, patrz: Tworzenie folderu współdzielonego i spisywanie danych folderu współdzielonego (strona 3-15) Upewnij się, że włączony jest protokół SMB lub FTP. Patrz Podręcznik obsługi w języku angielskim Na podstawowym ekranie wysyłania wybierz [Folder]. Wybierz typ folderu. Jeśli zostanie wybrane ustawienie [FTP], przejdź do kroku 4. Wybierz metodę określania folderu. Aby wyszukać folder na komputerze lub w sieci, wybierz [Wyszukaj folder w sieci] lub [Wyszukaj folder według nazwy hosta]. W przypadku wybrania [Wyszukaj folder w sieci] można przeszukać wszystkie komputery wsieci. W przypadku wybrania [Wyszukaj folder według nazwy hosta] można wprowadzić parametry Domena/grupa robocza i Nazwa hosta, aby wyszukać miejsce docelowe na komputerach należących do sieci. Możliwe jest wyświetlenie maksymalnie 500 adresów. Na wyświetlonym ekranie wybierz nazwę żądanego hosta (nazwę komputera) i wybierz pozycję [Nast. >]. Zostanie wyświetlony ekran do wprowadzenia nazwy użytkownika i hasła logowania. Po wprowadzeniu nazwy logowania użytkownika i hasła logowania komputera docelowego zostaną wyświetlone udostępnione foldery. Wybierz żądany folder i wybierz pozycję [Dalej]. Adres wybranego folderu udostępnionego został ustawiony. Wybierz folder z listy Wynik wyszukiwania. Jeśli wybrane zostało ustawienie [Wpisz ścieżkę folderu], przejdź do punktu 4. Wprowadź informacje o miejscu docelowym. Wprowadź następną informację. Po wprowadzeniu jednej pozycji wybierz przycisk [Dalej], aby przejść do następnej. Metoda wprowadzania znaków (strona 8-3) Poniższa tabela zawiera listę pozycji, które należy ustawić. 5-23
159 Obsługa urządzenia > Wysyłanie Aby wysłać do folderu (SMB) Pozycja Szczegół Maks. liczba znaków Nazwa hosta Nazwa komputera Do 64 znaków Ścieżka Nazwa logowania Hasło logowania Nazwa udziału Na przykład: daneskanera W przypadku zapisywania w folderze wewnątrz folderu udostępnionego: nazwa udziału\nazwa folderu znajdującego się w folderze współdzielonym Jeżeli nazwa komputera i nazwa domeny są takie same: Nazwa użytkownika Na przykład: jan.kowalski Jeżeli nazwa komputera i nazwa domeny są inne: Nazwa domeny\nazwa użytkownika Na przykład: abcdnet\james.smith Hasło do konta w systemie Windows (z rozróżnianiem wielkości liter) Do 128 znaków Do 64 znaków Do 64 znaków Aby wysłać do folderu (FTP) Pozycja Dane do wprowadzenia Maks. liczba znaków Nazwa hosta Nazwa hosta lub adres IP serwera FTP Do 64 znaków Ścieżka *1 Ścieżka do folderu odbiorczego. Na przykład: User\ScanData W przeciwnym wypadku dane zostaną zapisane w katalogu głównym. Do 128 znaków Nazwa logowania Nazwa użytkownika serwera FTP Do 64 znaków Hasło logowania Hasło logowania dla serwera FTP (z rozróżnianiem wielkości liter) Do 64 znaków *1 Jeśli serwer FTP działa na systemie Linux/UNIX, ścieżka podfolderu dzielona jest ukośnikiem zwykłym /, a nie odwrotnym. 5 Sprawdź stan. 1 Sprawdź informacje. Wybierz odpowiedni czas oczekiwania. 2 Sprawdź połączenie. [Menu] > [Test połączenia] Komunikat Połączono. jest wyświetlany, jeżeli połączenie z miejscem docelowym zostało ustanowione poprawnie. Jeżeli wyświetlany jest komunikat Nie można połączyć., należy sprawdzić wpis. Aby wprowadzić wiele miejsc docelowych, wybierz pozycję [Następne miejsce docelowe] i wprowadź kolejną pozycję. Można zarejestrować wprowadzone informacje w książce adresowej, wybierając pozycję [Dodaj do ks. adr.]. 5-24
160 Obsługa urządzenia > Wysyłanie 6 Wybierz [OK]. Miejsca docelowe można później zmienić. Sprawdzanie i edytowanie miejsc docelowych (strona 5-26) 5-25
161 Obsługa urządzenia > Wysyłanie Sprawdzanie i edytowanie miejsc docelowych Sprawdź wybrane miejsce docelowe i edytuj je. 1 Wyświetl ekran. 1 Określ miejsce docelowe. Określanie miejsca docelowego (strona 5-20) 2 Wybierz pozycję [Sprawdź]. 2 Sprawdź miejsce docelowe i edytuj je. Aby dodać nowe miejsce docelowe, wybierz pozycję [ ]. Aby wyświetlić szczegóły miejsc docelowych, wybierz pozycję [ adresów i folderów na komputerze można je edytować. ]. Po określeniu nowych Aby usunąć wybrane miejsce docelowe, wybierz pozycję [ ]. Podczas zaznaczania [Wł.] dla opcji sprawdzenia wpisu nowego miejsca docelowego pojawi się ekran potwierdzenia. Wprowadź ponownie tę samą nazwę hosta i ścieżkę iwybierz [OK]. Patrz Podręcznik obsługi w języku angielskim. Podczas wyboru [Wł.] dla opcji sprawdzenia miejsca docelowego przed wysłaniem, po naciśnięciu przycisku [Start] pojawi się ekran potwierdzenia. Patrz Podręcznik obsługi w języku angielskim. Ekran potwierdzenia miejsc docelowych (strona 5-27) 5-26
162 Obsługa urządzenia > Wysyłanie Ekran potwierdzenia miejsc docelowych W przypadku wybrania ustawienia [Wł.] dla opcji Spr. m. doc. p. wysłaniem po naciśnięciu klawisza [Start] pojawi się ekran potwierdzenia miejsc docelowych. Patrz Podręcznik obsługi w języku angielskim. Podczas potwierdzania miejsc docelowych przestrzegaj poniższych wskazówek. Sprawd miejsca docel. i naci nij [Sprawd ]. Sprawdzanie miejsc docelowych 10:10 A OFFICE B OFFICE C OFFICE /2 D OFFICE Zamknij Anuluj Sprawd 1 Wybierz pozycję [ ] lub [ ], aby potwierdzić wszystkie miejsca docelowe. Wybór pozycji [ docelowego. ] spowoduje wyświetlenie szczegółowych informacji na temat wybranego miejsca Aby usunąć miejsce docelowe, wybierz miejsce, które ma zostać usunięte > [ ] > [Tak]. Aby dodać miejsce docelowe, wybierz przycisk [Anuluj], a następnie wróć do ekranu miejsca docelowego. 2 Wybierz pozycję [Sprawdź]. Należy dokładnie sprawdzić każde miejsce docelowe przez wyświetlenie go na panelu dotykowym. Nie wolno naciskać przycisku [Sprawdź] przed potwierdzeniem każdego miejsca docelowego. 5-27
163 Obsługa urządzenia > Wysyłanie Przywołanie Przywołanie to funkcja umożliwiająca ponowne przesłanie do ostatnio wprowadzonego miejsca docelowego. Aby przesłać obraz do tego samego odbiorcy, należy wybrać [Przywołaj] i połączyć się zwłaściwym miejscem docelowym z listy miejsc docelowych. 1 Wybierz pozycję [Przywołaj]. Wykorzystane miejsce docelowe wyświetlane jest na liście miejsc docelowych. Jeśli wśród ostatnich miejsc docelowych znajdowały się faks, komputery i e, są one także wyświetlane. W razie potrzeby dodaj lub usuń miejsce docelowe. 2 Naciśnij klawisz [Start]. Wysyłanie zostanie rozpoczęte. Jeżeli wybrano opcję [Wł.] dla ustawienia Spr. m. doc. p. wysłaniem, po naciśnięciu klawisza [Start] pojawi się ekran potwierdzenia miejsca docelowego. Ekran potwierdzenia miejsc docelowych (strona 5-27) Informacje potrzebne do nawiązania ponownego połączenia są usuwane w następujących przypadkach. Po wyłączeniu zasilania. Po wysłaniu kolejnego obrazu (zarejestrowane zostają nowe dane przywołania). Po wylogowaniu. Wyślij do mnie ( ) Jeżeli włączona jest opcja logowania użytkownika, dokument zostanie przesłany na adres zalogowanego użytkownika. 1 Na ekranie Start wybierz [Wyśl. do mnie( )]. Aby móc korzystać z tej funkcji, na ekranie głównym musi być wyświetlana ikona funkcji. Edycja ekranu Początek (strona 2-14) W ustawieniach użytkownika, który jest zalogowany, musi być określony adres . Patrz Podręcznik obsługi w języku angielskim. 5-28
164 Obsługa urządzenia > Wysyłanie Wysyłanie do różnych typów miejsc docelowych jednocześnie (wysyłanie wielokrotne) Można określić miejsca docelowe, które łączą adresy , foldery (SMB lub FTP) i numery faksu. (Funkcja faksu może być stosowana tylko w urządzeniach z możliwością faksowania). Funkcja ta nosi nazwę Wysyłanie wielokrotne. Ułatwia ona jednoczesne wysyłanie do różnych typów miejsc adresowych (adresy , foldery itp.). Liczba wysyłanych pozycji Do 100 Foldery (SMP, FTP): W sumie 5 dla SMB i FTP FAKS: Do 100 Procedury określania miejsc docelowych są identyczne jak w przypadku określania miejsca docelowego poszczególnych typów. Można wprowadzić adres lub ścieżkę dostępu do katalogu, a oba adresy pokażą się na liście miejsc docelowych. Naciśnij klawisz [Start], aby rozpocząć transmisję do wszystkich miejsc docelowych jednocześnie. Jeżeli wśród miejsc docelowych znajduje się faks, obrazy przesłane do wszystkich miejsc docelowych będą monochromatyczne. 5-29
165 Obsługa urządzenia > Wysyłanie Anulowanie zadań wysyłania Zadania można także anulować za pomocą klawisza [Stop]. 1 2 Na wyświetlonym ekranie wysyłania wybierz klawisz [Stop]. Anuluj zadanie. Gdy trwa skanowanie zadania Zostanie wyświetlony ekran Anulowanie zadania. Gdy trwa wysyłanie lub w trybie gotowości Zostanie wyświetlony ekran anulowania zadania. Wybierz zadanie, które ma być anulowane > [Usuń] > [Tak] Naciśnięcie klawisza [Stop] nie spowoduje tymczasowego wstrzymania zadania, którego wysyłanie już się rozpoczęło. 5-30
166 Obsługa urządzenia > Wysyłanie Skan WSD Skan WSD zapisuje obrazy oryginałów zeskanowanych za pomocą urządzenia w formie plików na komputerze obsługującym WSD. Aby korzystać ze skanowania WSD, upewnij się, że komputer i urządzenie są połączone z siecią, a w ustawieniach sieciowych dla opcji Skan WSD wybrano ustawienie [Wł.]. Patrz Podręcznik obsługi w języku angielskim. Informacje na temat obsługi komputera można znaleźć w pomocy komputera lub w podręczniku obsługi używanego oprogramowania. Instalacja sterownika Instalacja oprogramowania sterownika (system Windows 8, Windows 8.1 i Microsoft Windows Server 2012) 1 2 Kliknij [Wyszukaj] na pasku zaklęć, [Panel sterowania], anastępnie [Wyświetl urządzenia i drukarki]. Zainstaluj sterownik. Kliknij [Dodaj urządzenie]. Wybierz ikonę urządzenia, a następnie kliknij przycisk [Dalej]. Po zakończeniu instalacji w obszarze Drukarki na ekranie [Urządzenia i drukarki] wyświetlana będzie ikona urządzenia. Instalowanie oprogramowania sterownika (system Windows 7) 1 Wyświetl [Sieć] w menu startowym. Kliknij przycisk [Start] w systemie Windows, a następnie wybierz przycisk [Sieć]. Jeśli [Sieć] nie pojawia się w menu startowym, wykonaj następujące czynności. 1 Kliknij prawym przyciskiem myszy na [Start], a następnie kliknij [Właściwości] wwyświetlonym menu. 2 Wybierz zakładkę [Menu [Start]] na ekranie Pasek zadań iwłaściwości menu [Start], a następnie kliknij [Dostosuj]. 3 Gdy pojawi się ekran Dostosuj menu [Start], zaznacz pole wyboru Sieć i kliknij [OK]. 5-31
167 Obsługa urządzenia > Wysyłanie 2 Zainstaluj sterownik. Kliknij prawym przyciskiem myszy na ikonę urządzenia, a następnie kliknij przycisk [Zainstaluj]. Jeśli zostanie wyświetlone okno Kontrola konta użytkownika, kliknij [Kontynuuj]. Jeśli zostanie wyświetlone okno Znaleziono nowy sprzęt, kliknij [Anuluj]. Podczas instalacji kliknij dwukrotnie ikonę na pasku zadań, aby wyświetlić ekran Instalacja oprogramowania sterownika. Po zakończeniu instalacji na ekranie [Instalacja oprogramowania sterownika] wyświetlony zostanie komunikat Urządzenia są gotowe do użycia. Instalowanie oprogramowania sterownika (system Windows 10) 1 2 Kliknij prawym przyciskiem myszy przycisk [Start] w systemie Windows, wybierz pozycję [Panel sterowania], a następnie [Wyświetl urządzenia i drukarki]. Zainstaluj sterownik. Kliknij [Dodaj urządzenie]. Wybierz ikonę urządzenia, a następnie kliknij przycisk [Dalej]. Po zakończeniu instalacji w obszarze Drukarki na ekranie [Urządzenia i drukarki] wyświetlana będzie ikona urządzenia. Skan WSD 1 2 Na ekranie Start wybierz [Wyślij]. Umieść oryginały. Ładowanie oryginałów (strona 5-2) 3 4 Wyświetl ekran. Wybierz pozycję [Skan WSD]. Zeskanuj oryginały. Postępowania z wykorzystaniem urządzenia 1 [Z panelu operacyjnego] > [Następny] 5-32
168 Obsługa urządzenia > Wysyłanie 2 Wybierz komputer docelowy > [OK] Wybierz pozycję [Załaduj ponownie], aby ponownie załadować listę komputerów. Po wybraniu przycisku [ ] można przeglądać informacje na temat wybranego komputera. 3 Naciśnij klawisz [Start]. Rozpoczyna się wysyłanie, a oprogramowanie zainstalowane na komputerze zostaje aktywowane. Postępowanie z wykorzystaniem komputera 1 [Z komputera] > [Następny] 2 Przesyłaj obrazy za pomocą oprogramowania zainstalowanego na komputerze. 5-33
169 Obsługa urządzenia > Wysyłanie Skanowanie przy użyciu TWAIN lub WIA W tej części przedstawiono instrukcję skanowania oryginałów za pomocą TWAIN. Sterownika WIA można używać w ten sam sposób. 1 Wyświetl ekran. 1 Uruchom oprogramowanie zgodne z technologią TWAIN. 2 Wybierz urządzenie za pomocą aplikacji i wyświetl okno dialogowe. Instrukcję wyboru urządzenia można znaleźć w dziale pomocy lub Podręczniku obsługi aplikacji. 2 Skonfiguruj ustawienia skanowania. W wyświetlonym oknie dialogowym wybierz ustawienia skanowania. Informacje na temat ustawień uzyskać można w zakładce Pomoc w oknie dialogowym. 3 Umieść oryginały. Ładowanie oryginałów (strona 5-2) 4 Zeskanuj oryginały. Kliknij przycisk [Skanuj]. Dane dokumentu zostaną zeskanowane. 5-34
170 Obsługa urządzenia > Wysyłanie Skanowanie za pomocą aplikacji File Management Utility File Management Utility jest aplikacją, która umożliwia wysyłanie zeskanowanych dokumentów do określonego folderu sieciowego lub komputera. Możliwe jest utworzenie przepływu prac z aplikacją FMU do przetwarzania zeskanowanych dokumentów i zarejestrowanie tego przepływu prac jako pozycję ulubionych. Aby korzystać z tej funkcji, należy zainstalować aplikację File Management Utility na komputerze i skonfigurować ustawienia używanego urządzenia wielofunkcyjnego, warunki skanowania i lokalizację zapisu plików. Aby zainstalować aplikację File Management Utility, należy zapoznać się z następującym rozdziałem: Instalacja oprogramowania (strona 2-31) Więcej informacji na temat używania aplikacji File Management Utility można znaleźć w dokumencie: File Management Utility User Guide Upewnij się, że aplikacja File Management Utility jest uruchomiona na komputerze (lub serwerze), na którym zainstalowano aplikację File Management Utility. Umieść oryginał. Przywołaj pozycję ulubionych. 1 Na ekranie startowym wybierz [Ulubione] lub klawisz pozycji ulubionych. Jeżeli wybrano klawisz pozycji ulubionych przydzielony do aplikacji FMU, element ulubionych zostanie aktywowany. W przypadku wybrania pozycji [Ulubione] przejdź do kolejnego kroku. 2 Wybierz klawisz pozycji ulubionych, który ma być użyty Postępuj zgodnie z instrukcjami wyświetlanymi na ekranie, aby wprowadzić niezbędne informacje i naciśnij [Dalej]. Po wyświetleniu ekranu ustawień skanowania naciśnij poszczególne pozycje i skonfiguruj niezbędne ustawienia. Funkcje możliwe do konfiguracji zależą od aplikacji File Management Utility. Naciśnij klawisz [Start]. Wysyłanie zostanie rozpoczęte. 5-35
171 Obsługa urządzenia > Korzystanie z funkcji FAKS Korzystanie z funkcji FAKS Możliwe jest korzystanie z funkcji faksu w przypadku urządzeń wnią wyposażonych. Podręcznik obsługi faksu 5-36
172 6 Korzystanie z różnych funkcji W niniejszym rozdziale opisano następujące tematy: Funkcje urządzenia Kopiuj Wyślij Skrzynka niestandardowa (zapisywanie plików, drukowanie dokumentów, wysyłanie dokumentów) Pamięć wymienna (zapisywanie plików, drukowanie dokumentów) Funkcje Rozmiar oryginału Wybór papieru Orientacja oryginału Sortuj Gęstość Obraz oryginału EcoPrint Wybór kolorów Powiększenie Dupleks Skanowanie ciągłe Tryb cichy Pomijanie pustych stron Dupleks (Oryginał 2-stronny) Rozmiar wysyłania Format pliku Porządkowanie plików Rozdzielczość skanowania, Rozdzielczość Usuń po wydrukowaniu
173 Korzystanie z różnych funkcji > Funkcje urządzenia Funkcje urządzenia Kopiuj Aby skonfigurować ustawienia funkcji, wybierz przycisk funkcji. Po wybraniu [Funkcje] zostanie wyświetlona lista innych dostępnych funkcji. Gotowa do kopiowania. (pe ny kolor) Kopiuj 10:10 Kopie Gotowa do kopiowania. (pe ny kolor) Funkcje 10:10 Klawisz funkcji Wybór papieru Powi ksz. G sto A4 100% Normalna 0 Dupleks Po cz Wybór koloru 1-stronny>>1-str. Wy. Pe ny kolor Tryb cichy Sortuj Rozmiar orygina u Orientacja orygina u Wy. W. A4 Górny brzeg na górze 1/5 Funkcje Kopia karty ID Ulubione Zamknij Dod/Edyt Skrót Aby uzyskać więcej informacji o poszczególnych funkcjach, patrz poniższa tabela. Klawisz funkcji Opis Strona Wybór papieru Wybierz kasetę lub tacę wielofunkcyjną z papierem o wybranym rozmiarze. strona 6-12 Powiększenie Dopasowuje powiększenie w celu zmniejszenia lub powiększenia obrazu. strona 6-17 Gęstość Ustaw gęstość. strona 6-14 Dupleks Służy do wykonywania kopii dwustronnych. Można także tworzyć kopie jednostronne z dwustronnych oryginałów. strona 6-18 Połącz Łączy 2 lub 4 arkusze oryginału na jednej stronie. Wybór kolorów Wybierz ustawienie trybu koloru. strona 6-16 Funkcje Opis Strona Tryb cichy Zmniejsza prędkość drukowania i skanowania w celu zredukowania głośności pracy urządzenia. strona 6-20 Sortuj Umożliwia drukowanie uporządkowanych zestawów kopii. strona 6-13 Kopia karty ID Użyj tego programu do kopiowania prawa jazdy lub dowodu osobistego. Po zeskanowaniu awersu i rewersu dowodu zostaną one połączone i skopiowane na jeden arkusz. Rozmiar oryginału Określ rozmiar skanowanego oryginału. strona 6-11 Orientacja oryginału Oryginały o rozmiarach mieszanych Wybierz orientację górnego brzegu oryginału, aby umożliwić skanowanie w poprawnym kierunku. Skanuje wszystkie arkusze w procesorze dokumentów, nawet gdy mają różne rozmiary. strona 6-13 Obraz oryginału Aby uzyskać najlepsze rezultaty, wybierz typ obrazu oryginału. strona 6-14 EcoPrint Funkcja EcoPrint pozwala oszczędzać toner podczas drukowania. strona 6-15 Wyreguluj barwy Pozwala dostosować kolory (barwę) obrazów. Równowaga koloru Pozwala dostosować moc cyjanu, magenty, żółcieni i czerni. Ostrość Dopasowuje ostrość zarysu obrazu. Kontrast Pozwala dostosować kontrast między jasnymi i ciemnymi obszarami obrazu. 6-2
174 Korzystanie z różnych funkcji > Funkcje urządzenia Funkcje Opis Strona Dopasowanie gęstości tła Zapobieg. przesiąk. Pomijanie pustych stron Usuwa ciemne tło z oryginałów, takich jak gazety. Ukrywa kolory tła i włącza zapobieganie przesiąkaniu podczas skanowania cienkiego oryginału. Jeśli w skanowanym dokumencie występują puste strony, dzięki tej funkcji zostają one ominięte i drukowane są tylko strony zadrukowane. strona 6-21 Nasycenie Pozwala dostosować nasycenie obrazu. Skanowanie ciągłe Informacja o kończeniu zadania Skanuje dużą liczbę oryginałów w oddzielnych partiach, aby zakończyć jako jedno zadanie. Wysyła powiadomienie o zakończeniu zadania. strona 6-20 Wpis nazwy pliku Umieszcza na stronach nazwę pliku. Zastąp priorytet Wstrzymuje bieżące zadanie, aby nadać najwyższy priorytet nowemu zadaniu. 6-3
175 Korzystanie z różnych funkcji > Funkcje urządzenia Wyślij Aby skonfigurować ustawienia funkcji, wybierz przycisk [Funkcje]. Gotowa do wys ania (pe ny kolor) Wy lij 10:10 M.docel: Gotowa do wys ania (pe ny kolor) Funkcje 10:10 Przywo aj Sprawd Wybór kolorów Pe ny kolor Kl.szybkiego dost. Ks. adresowa Zewn. ks. adres. 1/2 Tryb cichy Format pliku Wy. PDF 1/7 Folder FAKS Rozmiar orygina u 1-str. Funkcje Ulubione Zamknij Dod/Edyt Skrót Aby uzyskać więcej informacji o poszczególnych funkcjach, patrz poniższa tabela. Funkcje Opis Strona Wybór kolorów Wybierz ustawienie trybu koloru. strona 6-16 Tryb cichy Zmniejsza prędkość drukowania i skanowania w celu zredukowania głośności pracy urządzenia. strona 6-20 Format pliku Określ format pliku obrazu. Można również dostosować poziom jakości obrazu. strona 6-24 Rozmiar oryginału Określ rozmiar skanowanego oryginału. strona 6-11 Orientacja oryginału Oryginały o rozmiarach mieszanych Wybierz orientację górnego brzegu oryginału, aby umożliwić skanowanie w poprawnym kierunku. Skanuje wszystkie arkusze w procesorze dokumentów, nawet gdy mają różne rozmiary. strona 6-13 Dupleks Wybierz typ i kierunek oprawiania w odniesieniu do oryginału. strona 6-22 Rozmiar wysyłania Wybierz rozmiar wysyłanego obrazu. strona 6-23 Porządkowanie plików Możliwe jest utworzenie kilku plików, dzieląc zeskanowane dane oryginałów strona po stronie, a następnie ich wysłanie. strona 6-25 Rozdzielczość skanowania Wybierz stopień rozdzielczości skanowania. strona 6-25 Gęstość Ustaw gęstość. strona 6-14 Obraz oryginału Aby uzyskać najlepsze rezultaty, wybierz typ obrazu oryginału. strona 6-14 Ostrość Dopasowuje ostrość zarysu obrazu. Kontrast Pozwala dostosować kontrast między jasnymi i ciemnymi obszarami obrazu. Dopasowanie gęstości tła Zapobieg. przesiąk. Pomijanie pustych stron Rozdzielczość transmisji FAKSU Usuwa ciemne tło z oryginałów, takich jak gazety. Ukrywa kolory tła i włącza zapobieganie przesiąkaniu podczas skanowania cienkiego oryginału. Jeśli w skanowanym dokumencie występują puste strony, dzięki tej funkcji zostają one ominięte i drukowane są tylko strony zadrukowane. Wybierz jakość obrazu przy wysyłaniu FAKSU. strona 6-21 Patrz Podręcznik obsługi faksu. Powiększenie Dopasowuje powiększenie w celu zmniejszenia lub powiększenia obrazu. strona 6-17 Skanowanie ciągłe Skanuje dużą liczbę oryginałów w oddzielnych partiach, aby zakończyć jako jedno zadanie. strona
176 Korzystanie z różnych funkcji > Funkcje urządzenia Funkcje Opis Strona Wpis nazwy pliku Umieszcza na stronach nazwę pliku. Temat/treść wiadomości Dodaje temat i treść wiadomości do wysyłanego dokumentu. strona 6-25 Długi oryginał Odczytuje długie dokumenty oryginałów za pomocą procesora dokumentów. Informacja o kończeniu zadania FTP przekaz szyfrowany Opóźniona transmisja FAKSU Bezpośrednia transmisja FAKSU Odpytywanie odbioru FAKSU Raport wysyłania faksu Wysyła powiadomienie o zakończeniu zadania. Szyfruje obrazy podczas wysyłania za pomocą protokołu FTP. Ustaw czas wysyłania. Wysyła faks bezpośrednio, bez zapisywania oryginału do pamięci. Automatycznie wymusza na urządzeniu z zapisanym dokumentem jego wysłanie do urządzenia użytkownika. Drukuje raport w przypadku powodzenia transmisji dokumentu lub w przypadku wystąpienia błędu i niepowodzenia transmisji. Patrz Podręcznik obsługi faksu. Patrz Podręcznik obsługi faksu. Patrz Podręcznik obsługi faksu. Patrz Podręcznik obsługi faksu. 6-5
177 Korzystanie z różnych funkcji > Funkcje urządzenia Skrzynka niestandardowa (zapisywanie plików, drukowanie dokumentów, wysyłanie dokumentów) Aby skonfigurować ustawienia funkcji, wybierz przycisk funkcji. Po wybraniu [Funkcje] zostanie wyświetlona lista innych dostępnych funkcji. Mo na drukowa ze skrzynki Drukuj 10:10 Kopie Mo na drukowa ze skrzynki Funkcje 10:10 Klawisz funkcji Wybór papieru Sortuj Dupleks A4 Wy. 1-stronny>>1-str. Wy. Usu po wydrukow. Wy. Tryb cichy Zast p priorytet Wpis nazwy pliku Informacja o ko czeniu zadania EcoPrint Wy. doc Wy. Wy. 1/1 Funkcje Anuluj Zamknij Dod/Edyt Skrót Aby uzyskać więcej informacji o poszczególnych funkcjach, patrz poniższa tabela. Zapisz plik Klawisz funkcji Opis Strona Dupleks Wybierz typ i kierunek oprawiania w odniesieniu do oryginału. strona 6-22 Rozdzielczość skanowania Wybierz stopień rozdzielczości skanowania. strona 6-25 Gęstość Ustaw gęstość. strona 6-14 Wpis nazwy pliku Umieszcza na stronach nazwę pliku. Wybór kolorów Wybierz ustawienie trybu koloru. strona 6-16 Tryb cichy Zmniejsza prędkość drukowania i skanowania w celu zredukowania głośności pracy urządzenia. strona 6-20 Funkcje Opis Strona Rozmiar oryginału Określ rozmiar skanowanego oryginału. strona 6-11 Orientacja oryginału Oryginały o rozmiarach mieszanych Wybierz orientację górnego brzegu oryginału, aby umożliwić skanowanie w poprawnym kierunku. Skanuje wszystkie arkusze w procesorze dokumentów, nawet gdy mają różne rozmiary. strona 6-13 Rozmiar zapisywania Wybierz rozmiar zapisywanego obrazu. Obraz oryginału Aby uzyskać najlepsze rezultaty, wybierz typ obrazu oryginału. strona 6-14 Ostrość Dopasowuje ostrość zarysu obrazu. Kontrast Pozwala dostosować kontrast między jasnymi i ciemnymi obszarami obrazu. Dopasowanie gęstości tła Zapobieg. przesiąk. Pomijanie pustych stron Usuwa ciemne tło z oryginałów, takich jak gazety. Ukrywa kolory tła i włącza zapobieganie przesiąkaniu podczas skanowania cienkiego oryginału. Jeśli w skanowanym dokumencie występują puste strony, dzięki tej funkcji zostają one ominięte i drukowane są tylko strony zadrukowane. strona 6-21 Powiększenie Dopasowuje powiększenie w celu zmniejszenia lub powiększenia obrazu. strona
178 Korzystanie z różnych funkcji > Funkcje urządzenia Funkcje Opis Strona Skanowanie ciągłe Informacja o kończeniu zadania Skanuje dużą liczbę oryginałów w oddzielnych partiach, aby zakończyć jako jedno zadanie. Wysyła powiadomienie o zakończeniu zadania. strona 6-20 Drukowanie dokumentów Klawisz funkcji Opis Strona Wybór papieru Wybierz kasetę lub tacę wielofunkcyjną z papierem o wybranym rozmiarze. strona 6-12 Sortuj Umożliwia drukowanie uporządkowanych zestawów kopii. strona 6-13 Dupleks Drukowanie odebranych faksów po obu stronach papieru. strona 6-19 Usuń po wydrukowaniu Automatycznie usuwa dokument ze skrzynki po ukończeniu drukowania. strona 6-26 Tryb cichy Zmniejsza prędkość drukowania i skanowania w celu zredukowania głośności pracy urządzenia. strona 6-20 Funkcje Opis Strona Zastąp priorytet Wstrzymuje bieżące zadanie, aby nadać najwyższy priorytet nowemu zadaniu. Wpis nazwy pliku Umieszcza na stronach nazwę pliku. Informacja o kończeniu zadania Wysyła powiadomienie o zakończeniu zadania. EcoPrint Funkcja EcoPrint pozwala oszczędzać toner podczas drukowania. strona 6-15 Wysyłanie dokumentów Funkcje Opis Strona Format pliku Określ format pliku obrazu. Można również dostosować poziom jakości obrazu. strona 6-24 Porządkowanie plików Możliwe jest utworzenie kilku plików, dzieląc zeskanowane dane oryginałów strona po stronie, a następnie ich wysłanie. strona 6-25 Rozdzielczość Wybierz stopień rozdzielczości skanowania. strona 6-25 Rozdzielczość transmisji FAKSU Wybierz jakość obrazu przy wysyłaniu FAKSU. Patrz Podręcznik obsługi faksu. Wpis nazwy pliku Umieszcza na stronach nazwę pliku. Temat/treść wiadomości Dodaje temat i treść wiadomości do wysyłanego dokumentu. strona 6-25 Informacja o kończeniu zadania FTP przekaz szyfrowany Opóźniona transmisja FAKSU Wysyła powiadomienie o zakończeniu zadania. Szyfruje obrazy podczas wysyłania za pomocą protokołu FTP. Ustaw czas wysyłania. Patrz Podręcznik obsługi faksu. 6-7
179 Korzystanie z różnych funkcji > Funkcje urządzenia Funkcje Opis Strona Raport wysyłania faksu Drukuje raport w przypadku powodzenia transmisji dokumentu lub w przypadku wystąpienia błędu i niepowodzenia transmisji. Patrz Podręcznik obsługi faksu. Usuń po transmisji Automatycznie usuwa dokument ze skrzynki po ukończeniu transmisji. 6-8
180 Korzystanie z różnych funkcji > Funkcje urządzenia Pamięć wymienna (zapisywanie plików, drukowanie dokumentów) Aby skonfigurować ustawienia funkcji, wybierz przycisk funkcji. Po wybraniu przycisku [Funkcje] zostanie wyświetlona lista innych dostępnych funkcji. Gotowa do zapis. w skrzynce (pe. kol.) Zapisz plik 10:10 Gotowa do zapis. w skrzynce (pe. kol.) Funkcje 10:10 Klawisz funkcji Format pliku Dupleks PDF 1-str. 300x300dpi Normalna 0 G sto doc Wpis nazwy pliku Rozdzielcz. skanow. Wybór koloru Pe ny kolor Tryb cichy Wy. Rozmiar orygina u A4 Orientacja orygina u Górny brzeg na górze Orygina y o rozmiarach mieszanych Wy. 1/4 Funkcje Anuluj Zamknij Dod/Edyt Skrót Aby uzyskać więcej informacji o poszczególnych funkcjach, patrz poniższa tabela. Zapisz plik Klawisz funkcji Opis Strona Format pliku Określ format pliku obrazu. Można również dostosować poziom jakości obrazu. strona 6-24 Dupleks Wybierz typ i kierunek oprawiania w odniesieniu do oryginału. strona 6-22 Rozdzielczość skanowania Wybierz stopień rozdzielczości skanowania. strona 6-25 Gęstość Ustaw gęstość. strona 6-14 Wpis nazwy pliku Umieszcza na stronach nazwę pliku. Wybór kolorów Wybierz ustawienie trybu koloru. strona 6-16 Funkcje Opis Strona Tryb cichy Zmniejsza prędkość drukowania i skanowania w celu zredukowania głośności pracy urządzenia. strona 6-20 Rozmiar oryginału Określ rozmiar skanowanego oryginału. strona 6-11 Orientacja oryginału Oryginały o rozmiarach mieszanych Wybierz orientację górnego brzegu oryginału, aby umożliwić skanowanie w poprawnym kierunku. Skanuje wszystkie arkusze w procesorze dokumentów, nawet gdy mają różne rozmiary. strona 6-13 Rozmiar zapisywania Wybierz rozmiar zapisywanego obrazu. Obraz oryginału Aby uzyskać najlepsze rezultaty, wybierz typ obrazu oryginału. strona 6-14 Ostrość Dopasowuje ostrość zarysu obrazu. Kontrast Pozwala dostosować kontrast między jasnymi i ciemnymi obszarami obrazu. Dopasowanie gęstości tła Zapobieg. przesiąk. Pomijanie pustych stron Usuwa ciemne tło z oryginałów, takich jak gazety. Ukrywa kolory tła i włącza zapobieganie przesiąkaniu podczas skanowania cienkiego oryginału. Jeśli w skanowanym dokumencie występują puste strony, dzięki tej funkcji zostają one ominięte i drukowane są tylko strony zadrukowane. strona 6-21 Powiększenie Dopasowuje powiększenie w celu zmniejszenia lub powiększenia obrazu. strona
181 Korzystanie z różnych funkcji > Funkcje urządzenia Funkcje Opis Strona Skanowanie ciągłe Skanuje dużą liczbę oryginałów w oddzielnych partiach, aby zakończyć jako jedno zadanie. strona 6-20 Długi oryginał Odczytuje długie dokumenty oryginałów za pomocą procesora dokumentów. Informacja o kończeniu zadania Porządkowanie plików Wysyła powiadomienie o zakończeniu zadania. Możliwe jest utworzenie kilku plików, dzieląc zeskanowane dane oryginałów strona po stronie, a następnie ich wysłanie. strona 6-25 Drukowanie dokumentów Klawisz funkcji Opis Strona Wybór papieru Wybierz kasetę lub tacę wielofunkcyjną z papierem o wybranym rozmiarze. strona 6-12 Sortuj Umożliwia drukowanie uporządkowanych zestawów kopii. strona 6-13 Dupleks Drukowanie odebranych faksów po obu stronach papieru. strona 6-19 Tryb cichy Zmniejsza prędkość drukowania i skanowania w celu zredukowania głośności pracy urządzenia. strona 6-20 Wybór kolorów Wybierz ustawienie trybu koloru. strona 6-16 Funkcje Opis Strona EcoPrint Funkcja EcoPrint pozwala oszczędzać toner podczas drukowania. strona 6-15 Informacja o kończeniu zadania Wysyła powiadomienie o zakończeniu zadania. Wpis nazwy pliku Umieszcza na stronach nazwę pliku. Zastąp priorytet Wstrzymuje bieżące zadanie, aby nadać najwyższy priorytet nowemu zadaniu. Zaszyfrowane hasło do PDF Wprowadź wstępnie przypisane hasło, aby wydrukować plik PDF. Druk JPEG/TIFF Wybierz rozmiar obrazu podczas drukowania plików JPEG lub TIFF. Dopasuj dokument XPS do strony Zmniejsza lub zwiększa rozmiar obrazu, aby dopasować go do wybranego rozmiaru papieru. 6-10
182 Korzystanie z różnych funkcji > Funkcje Funkcje Na stronach z opisem przydatnych funkcji tryby, w których funkcji można używać, są oznaczone za pomocą ikon. Drukowanie: Kopiuj Drukuj ze skrzynki Drukuj z USB Wysyłanie: Wyślij Wyślij ze skrzynki Zapisywanie: Skanuj do skrzynki Skanuj do USB Rozmiar oryginału Kopiuj Wyślij Skanuj do skrzynki Skanuj do USB Określ rozmiar skanowanego oryginału. Wybierz pozycję [Metryczne], [Cal] lub [Inne], aby wybrać rozmiar oryginału. Pozycja Wartość Opis Cal Letter, Legal, Statement, Executive, Oficio II Wybierz ze standardowych rozmiarów podanych w calach. Metryczne A4, A5, A6, B5, B6, Folio, mm Wybierz ze standardowych rozmiarów metrycznych. Inne 16K, ISO B5, Koperta #10, Koperta #9, Koperta #6, Koperta Monarch, Koperta DL, Koperta C5, Hagaki (Karton), Oufuku Hagaki (Zwrotna karta pocztowa), Youkei 4, Youkei 2, Niestandardowy *1 Wybierz spośród standardowych i niestandardowych rozmiarów. *1 Aby uzyskać informacje o określaniu niestandardowego rozmiaru oryginału: Podręcznik obsługi w języku angielskim Zawsze określ rozmiar oryginału, używając oryginału w niestandardowym rozmiarze. 6-11
183 Korzystanie z różnych funkcji > Funkcje Wybór papieru Kopiuj Drukuj ze skrzynki Drukuj z USB Wybierz kasetę lub tacę wielofunkcyjną z papierem o wybranym rozmiarze. Wybierz spośród [1] (Kaseta 1) do [4] (Kaseta 4), aby wykorzystać papier znajdujący się w kasecie. Po wybraniu ustawienia [Auto] automatycznie zostanie wybrany papier odpowiadający rozmiarowi oryginału. Określ wcześniej rozmiar i typ papieru włożonego do kasety. Patrz Podręcznik obsługi w języku angielskim. Kasety od 2 do 4 są wyświetlane, jeśli zainstalowany jest opcjonalny podajnik papieru. Aby wybrać opcję [Taca uniwers.], wybierz [Rozmiar papieru] i [Typ nośnika], a następnie określ rozmiar papieru i typ nośnika. W poniższej tabeli zostały przedstawione dostępne rozmiary papieru i typy nośników. Pozycja Wartość Opis Rozmiar papieru Cal Letter, Legal, Statement, Executive, Oficio II Wybierz ze standardowych rozmiarów podanych w calach. Metryczne A4, A5, A6 *1, B5, B6, Folio, mm Wybierz ze standardowych rozmiarów metrycznych. Inne 16K, ISO B5, Koperta #10, Koperta #9, Koperta #6, Koperta Monarch, Koperta DL, Koperta C5, Hagaki (Karton), Oufuku Hagaki (Zwrotna karta pocztowa), Youkei 4, Youkei 2, Niestandardowy *2 Wybierz spośród standardowych i niestandardowych rozmiarów. Wpis rozmiaru Metryczne X: Od 70 do 216 mm (z przyrostem 1 mm) Y: Od 148 do 356 mm (z przyrostem 1 mm) Cal X: Od 2,76 do 8,50" (z przyrostem 0,01") Y: Od 5,83 do 14,02" (z przyrostem 0,01") Wprowadź rozmiar spoza rozmiarów standardowych. *3 Po wybraniu [Wpis rozmiaru] ustaw rozmiar X (poziomo) i Y (pionowo), posługując się przyciskami [+]/[-] lub klawiszami numerycznymi. Typ nośnika Zwykły ( g/m 2 ), Folia, Szorstki, Kalka ( g/m 2 ), Etykiety, Makulaturowy, Zadrukowany *4, Czerpany, Karton, Kolorowy, Dziurkowany *4, Z nagłówkiem *4, Koperta, Gruby ( g/m 2 ), Powlekany, Wysoka jakość, Niestand. 1-8 *4 *1 Papier może być włożony do kasety 1 oraz na tacę uniwersalną. *2 Aby uzyskać informacje o określaniu niestandardowego rozmiaru papieru: Podręcznik obsługi w języku angielskim *3 Jednostki wprowadzania można zmieniać w menu systemowym. Aby uzyskać więcej informacji: Podręcznik obsługi w języku angielskim *4 Aby znaleźć więcej informacji o określaniu niestandardowego rodzaju papieru (1 do 8), patrz: Podręcznik obsługi w języku angielskim Aby drukować na papierze zadrukowanym, dziurkowanym lub papierze z nagłówkiem: Podręcznik obsługi w języku angielskim Można w wygodny sposób wybrać wcześniej rozmiar oraz rodzaj często używanego papieru i ustawić je jako wartości domyślne. Patrz Podręcznik obsługi w języku angielskim. Jeżeli określonego rozmiaru papieru nie ma w źródłowej kasecie ani tacy uniwersalnej, zostanie wyświetlony ekran z monitem o potwierdzenie. Należy załadować żądany papier do tacy uniwersalnej i nacisnąć przycisk [Kontynuuj], aby rozpocząć kopiowanie. 6-12
184 Korzystanie z różnych funkcji > Funkcje Orientacja oryginału Kopiuj Wyślij Skanuj do skrzynki Skanuj do USB Wybierz orientację górnego brzegu oryginału, aby umożliwić skanowanie w poprawnym kierunku. Aby użyć dowolnej z poniższych funkcji, należy określić orientację oryginalnego dokumentu. Dupleks Połącz Dupleks (Oryginał 2-stronny) Określ orientację oryginału, wybierając pozycję [Górny brzeg na górze], [Górny brzeg po lewej] lub [Auto]. Pozycja Rysunek Górny brzeg na górze Oryginał Orientacja oryginału Górny brzeg po lewej Oryginał Orientacja oryginału Auto *1 *1 Ta opcja nie jest wyświetlana, jeżeli zainstalowano opcjonalny zestaw OCR Scan Activation Kit, ale nie zainstalowano rozszerzenia pamięci. Można zmienić domyślne ustawienie orientacji oryginału. Patrz Podręcznik obsługi w języku angielskim. Sortuj Kopiuj Drukuj ze skrzynki Drukuj z USB Umożliwia drukowanie uporządkowanych zestawów kopii. (Wartość: [Wył.] / [Wł.]) 6-13
185 Korzystanie z różnych funkcji > Funkcje Gęstość Kopiuj Wyślij Skanuj do skrzynki Skanuj do USB Ustaw gęstość. Dostosuj gęstość, wybierając [-4] (Jaśniejszy) do [+4] (Ciemniejs.). Obraz oryginału Kopiuj Wyślij Skanuj do skrzynki Skanuj do USB Aby uzyskać najlepsze rezultaty, wybierz typ obrazu oryginału. Kopiowanie/drukowanie Tekst+foto *1 Foto Tekst Grafika/mapa *2 Wyjście drukarki *2 Pozycja Opis Najlepsze do dokumentów z tekstem i zdjęciami. Najlepsze do zdjęć wykonanych aparatem. Najlepszy dla dokumentów składających się wwiększości z tekstu. Odpowiednie do grafik i map. Odpowiedni do wydruków z tego urządzenia. Inne Obraz oryginału Tekst+foto Foto Służy do wyodrębnienia tekstu i podkreśleń wykonanych zakreślaczem. Oddaje kolor zakreślacza najwierniej, jak to możliwe. Tekst Grafika/mapa Wyjście drukarki Zakreślacz *1 Jeżeli szary tekst nie został całkowicie wydrukowany przy użyciu ustawienia [Tekst + zdjęcie], użycie ustawienia [Tekst] może pozwolić na osiągnięcie lepszych wyników. *2 Funkcja jest wyświetlana w trakcie kopiowania. 6-14
186 Korzystanie z różnych funkcji > Funkcje Wysyłanie/zapisywanie Pozycja Opis Tekst+foto Foto Tekst Jasny tekst/rysunek lin. Tekst (dla rozp. OCR) *1 Najlepsze do dokumentów z tekstem i zdjęciami. Najlepsze do zdjęć wykonanych aparatem. Najlepszy dla dokumentów składających się wwiększości z tekstu. Wyraźnie powiela delikatne znaki pisane ołówkiem itp., a także cienkie linie na mapach i wykresach. Zeskanowany obraz może być przetwarzany przy użyciu programów OCR. *1 Ta funkcja jest dostępna tylko, gdy dla opcji Wybór kolorów wybrano [Monochromatyczny]. Aby uzyskać więcej informacji, patrz: Wybór kolorów (strona 6-16) EcoPrint Kopiuj Drukuj ze skrzynki Drukuj z USB Funkcja EcoPrint pozwala oszczędzać toner podczas drukowania. Można jej używać do wydruków próbnych lub w innych przypadkach, gdy wysoka jakość wydruku jest niepotrzebna. (Wartość: [Wył.] / [Wł.]) 6-15
187 Korzystanie z różnych funkcji > Funkcje Wybór kolorów Kopiuj Drukuj z USB Wyślij Skanuj do skrzynki Skanuj do USB Wybierz ustawienie trybu koloru. Kopiowanie Pozycja Opis Auto kolor Pełny kolor Monochromatyczny Automatycznie rozpoznaje, czy dokumenty są kolorowe, czy czarno-białe. Drukuje wszystkie w trybie pełnokolorowym. Drukuje dokumenty w czerni i bieli. Drukowanie Pozycja Opis Pełny kolor Monochromatyczny Drukuje wszystkie w trybie pełnokolorowym. Drukuje dokumenty w czerni i bieli. Wysyłanie/zapisywanie Pozycja Aut. (Kolor/Szary) Aut. (Kolor/Mono) Pełny kolor Skala szarości Monochromatyczny Opis Automatycznie rozpoznaje kolor oryginału i skanuje kolorowe oryginały w pełnym kolorze, a oryginały monochromatyczne w odcieniach skali szarości. Automatycznie rozpoznaje kolor oryginału i skanuje kolorowe oryginały w pełnym kolorze, a oryginały monochromatyczne w czerni i bieli. Skanuje dokumenty w pełnym kolorze. Skanuje dokumenty w skali szarości. Pozwala uzyskać gładki i szczegółowy obraz. Skanuje dokumenty w czerni i bieli. 6-16
188 Korzystanie z różnych funkcji > Funkcje Powiększenie Kopiuj Wyślij Skanuj do skrzynki Skanuj do USB Dopasowuje powiększenie w celu zmniejszenia lub powiększenia obrazu. Kopiowanie Dostępne są następujące opcje powiększania/pomniejszania. Auto Dopasowanie rozmiaru obrazu w celu zmieszczenia go na odpowiednim rozmiarze papieru. A4: 141% A5 A6: 70% Powiększenie standardowe Zmniejsza lub powiększa zgodnie z wcześniej ustalonymi wartościami. Model Poziom powiększenia (oryginał/kopia) Model Poziom powiększenia (oryginał/kopia) Modele metryczne 400% maks. 200% 141% A5 >> A4 100% 90% Folio>>A4 70% 50% 25% min. Modele calowe 400% maks. 200% 129% Statement>>Letter 100% 78% Legal>>Letter 64% Letter>>Statement 50% 25% min. Inne Zmniejsza lub powiększa przy powiększeniach innych niż Powiększ. stand. Model Poziom powiększenia (oryginał/kopia) Model Poziom powiększenia (oryginał/kopia) Modele metryczne 115% B5 >> A4 86% A4 >> B5 129% Statement>>Letter 78% Legal>>Letter 64% Letter>>Statement Modele calowe 141% A5 >> A4 115% B5 >> A4 90% Folio>>A4 86% A4 >> B5 70% A4 >> A5 Wpis powiększenia Ręczna regulacja powiększania lub zmniejszania obrazu oryginału o 1% w zakresie od 25% do 400%. Wprowadź wartość powiększenia przy użyciu przycisków [+] lub [-] albo za pomocą klawiatury numerycznej. 6-17
189 Korzystanie z różnych funkcji > Funkcje Wysyłanie/zapisywanie Pozycja Opis 100% Powiela rozmiar oryginału. Auto Zmniejsza lub powiększa oryginał do rozmiaru wysyłania/zapisywania. Aby zmniejszyć lub powiększyć obraz, należy wybrać rozmiar papieru, rozmiar wysyłania lub rozmiar zapisywania. Wybór papieru (strona 6-12) Rozmiar wysyłania (strona 6-23) Patrz Podręcznik obsługi w języku angielskim. Dupleks Kopiuj Drukuj ze skrzynki Drukuj z USB Służy do wykonywania kopii dwustronnych. Można także tworzyć kopie jednostronne z dwustronnych oryginałów. Dostępne są następujące tryby. Jednostronny w dwustronny Tworzy dwustronne kopie z jednostronnych oryginałów. W przypadku nieparzystej liczby stron tylna strona ostatniej kartki pozostanie pusta. Oryginał Kopia ghi def abc A ghi abc def B ghi abc Dostępne są następujące opcje oprawy. A Oryginał z lewej/prawej z łączeniem z lewej/prawej: Obrazy na drugiej stronie nie są obracane. Oryginał Kopia def B Oryginał z lewej/prawej z łączeniem z góry: Obrazy na drugiej stronie są obracane o 180 stopni. Kopie dokumentów mogą mieć oprawę na górnej krawędzi, ale przy kartkowaniu stron zapewniona jest ich taka sama orientacja. Dwustronny w jednostronny Oryginał Kopia Kopiuje obie strony dwustronnego dokumentu na dwie osobne kartki. Dostępne są następujące opcje oprawy. Oprawianie Z lewej/z pr.: Obrazy na drugiej stronie nie są obracane. Oprawianie Na górze: Obrazy na drugiej stronie są obracane o 180 stopni. 6-18
190 Korzystanie z różnych funkcji > Funkcje Dwustronny w dwustronny Tworzy dwustronne kopie z dwustronnych oryginałów. Oryginał Kopia Obsługiwane formaty papieru w trybie dwustronny w dwustronny to A4, B5, A5, Legal, Letter, Executive, Statement, Oficio II, mm, Folio, ISO B5 i 16K. Kopiowanie Drukuje 1-stronne oryginały dwustronnie lub 2-stronne oryginały jednostronnie. Wybierz orientację oprawy oryginałów iwykończonych dokumentów. Pozycja Wartość Opis 1-str.>>1-str. Wyłącza funkcję. 1-str.>>2-str. 2-str.>>1-str. Kopiuj oryginał z ustawieniami domyślnymi. Aby uzyskać informacje na temat domyślnych ustawień, patrz: Podręcznik obsługi w języku angielskim 2-str.>>2-str. Inne Dupleks 1-stronny>>1-stronny, 1-stronny>>2-stronny, 2-stronny>>1-stronny, 2-stronny>>2-stronny Wybierz żądaną opcję dupleksu. Oprawa w oryginale *1 Oprawa w finiszerze *2 Orientacja Górny *1, *2 oryginału Z lew./pr., góra Z lew./pr., góra brzeg na górze Górny brzeg po lewej Auto *3 Wybierz orientację oprawy oryginałów. Wybierz orientację oprawy kopii. Wybierz orientację górnego brzegu oryginału, aby umożliwić skanowanie w poprawnym kierunku. *1 Wyświetlane, gdy dla ustawienia Dupleks wybrano [2-stronny>>1-stronny] lub [2-stronny>>2-stronny]. *2 Wyświetlane, gdy dla ustawienia Dupleks wybrano [1-stronny>>2-stronny] lub [2-stronny>>2-stronny]. *3 Ta opcja nie jest wyświetlana, jeżeli zainstalowano opcjonalny zestaw OCR Scan Activation Kit, ale nie zainstalowano rozszerzenia pamięci. W przypadku umieszczania oryginałów na szybie umieszczaj kolejno oryginały, naciskając po każdej zmianie klawisz [Start]. Po zeskanowaniu wszystkich oryginałów wybierz [Zakończ skan.], aby rozpocząć kopiowanie. Drukowanie Drukowanie odebranych faksów po obu stronach papieru. Pozycja Opis 1-stronny Służy do wyłączania funkcji. 2-stronny Drukuje 2-stronne dokumenty, tak aby arkusze były odpowiednio wyrównane do oprawy z lewej lub prawej. 2-stronny Drukuje 2-stronne dokumenty, tak aby arkusze były odpowiednio wyrównane do oprawy na górze. 6-19
191 Korzystanie z różnych funkcji > Funkcje Skanowanie ciągłe Kopiuj Wyślij Skanuj do skrzynki Skanuj do USB Skanuje dużą liczbę oryginałów w oddzielnych partiach, aby zakończyć jako jedno zadanie. Oryginały będą skanowane w trybie ciągłym do momentu wybrania przycisku [Zakończ skanowanie]. (Wartość: [Wył.] / [Wł.]) ~10 11~20 21~30 1~30 Tryb cichy Kopiuj Drukuj ze skrzynki Drukuj z USB Wyślij Skanuj do skrzynki Skanuj do USB Zmniejsza prędkość drukowania i skanowania w celu zredukowania głośności pracy urządzenia. Tryb ten należy włączyć, gdy odgłosy pracy urządzenia przeszkadzają pracownikom. Istnieje możliwość ustawienia trybu cichego dla każdej funkcji, na przykład kopiowania i wysyłania. (Wartość: [Wył.] / [Wł.]) W trybie cichym prędkość przetwarzania będzie niższa niż normalna. Tej funkcji nie można używać, gdy dla opcji Ustaw dla każdego zadania wybrano ustawienie [Zabroń]. Patrz Podręcznik obsługi w języku angielskim. 6-20
192 Korzystanie z różnych funkcji > Funkcje Pomijanie pustych stron Kopiuj Wyślij Skanuj do skrzynki Skanuj do USB Jeśli w skanowanym dokumencie występują puste strony, dzięki tej funkcji zostają one ominięte i drukowane są tylko strony zadrukowane. Za puste strony mogą być też uznawane strony z linijkami i niewielką liczbą znaków. Urządzenie rozpoznaje puste strony, pomijając zbędny wydruk bez konieczności sprawdzania dokumentu pod kątem występowania pustych stron. Pozycja Opis Wył. Wszystko, w tym puste strony, jest skanowane. Wł. Puste strony + liniatury Za puste strony uznawane są puste strony oraz strony z linijkami. Tylko puste strony Puste strony + jakiś tekst Za puste strony uznawane są tylko puste strony. Za puste strony uznawane są puste strony oraz strony z niewielką liczbą znaków. Oryginały dziurkowane lub drukowane na kolorowym materiale mogą nie zostać rozpoznane jako puste. 6-21
193 Korzystanie z różnych funkcji > Funkcje Dupleks (Oryginał 2-stronny) Wyślij Skanuj do skrzynki Skanuj do USB Wybierz typ i kierunek oprawiania w odniesieniu do oryginału. Pozycja Wartość Opis 1-stronny Wyłącza funkcję. 2-stronny Ustawienie odpowiednie przy używaniu oryginałów dwustronnych, które zostaną oprawione po lewej lub po prawej stronie. Inne Dupleks 1-stronne 2-stronne (oprawa po lewej/po prawej) 2-stronne (oprawa na górze) Wybierz orientację oprawy oryginałów. Orientacja oryginału *1 Górny brzeg na górze Górny brzeg po lewej Auto *2 Wybierz orientację górnego brzegu oryginału, aby umożliwić skanowanie w poprawnym kierunku. *1 Wyświetlane, gdy dla opcji Dupleks ustawiono [2-stronne (oprawa po lewej/po prawej)] lub [2 stronne (oprawa na górze)]. *2 Ta opcja nie jest wyświetlana, jeżeli zainstalowano opcjonalny zestaw OCR Scan Activation Kit, ale nie zainstalowano rozszerzenia pamięci. Przykładowy obraz Wartość Rysunek 2-stronne oprawa po lewej/ po prawej oprawa na górze 6-22
194 Korzystanie z różnych funkcji > Funkcje Rozmiar wysyłania Wyślij Wybierz rozmiar wysyłanego obrazu. Wybierz pozycję [W rozmiarze oryginału], [Metryczne], [Cal] lub [Inne], aby określić rozmiar oryginału. Pozycja Wartość Opis W rozmiarze oryginału Automatycznie wysyła w rozmiarze oryginału. Metryczne A4, A5, A6, B5, B6, Folio, mm Wybierz ze standardowych rozmiarów metrycznych. Cal Letter, Legal, Statement, Executive, Oficio II Wybierz ze standardowych rozmiarów podanych w calach. Inne 16K, ISO B5, Koperta #10, Koperta #9, Koperta #6, Koperta Monarch, Koperta DL, Koperta C5, Hagaki (karton), Oufukuhagaki (Zwrotna karta pocztowa), Youkei 4, Youkei 2 Wybierz spośród standardowych i niestandardowych rozmiarów. Związek między rozmiarem oryginału, rozmiarem wysyłania i powiększeniem Rozmiar oryginału (strona 6-11), rozmiar wysyłania i Powiększenie (strona 6-17) są związane ze sobą. Więcej informacji można znaleźć w tabeli poniżej: Rozm. oryginału i rozm. wysyłania są takie same różne Rozmiar oryginału (strona 6-11) Określ w razie potrzeby Określ w razie potrzeby Rozmiar wysyłania Wybierz [W rozmiarze oryginału]. Wybierz żądany rozmiar. Powiększenie (strona 6-17) Wybierz [100%] (lub [Auto]). Wybierz [Auto]. Jeśli określony rozmiar wysyłania różni się od rozmiaru oryginału, ale wybrana wartość powiększenia wynosi [100%], można przesłać obraz w rzeczywistym rozmiarze (bez powiększenia). 6-23
195 Korzystanie z różnych funkcji > Funkcje Format pliku Wyślij Wyślij ze skrzynki Skanuj do USB Określ format pliku obrazu. Można również dostosować poziom jakości obrazu. Dostępne są następujące formaty pliku: [PDF], [TIFF], [JPEG], [XPS], [OpenXPS] i [PDF wys. wys. komp.]. Jeżeli zainstalowano opcjonalny zestaw OCR Scan Activation Kit, można też wybrać pozycję [Word], [Excel] lub [PowerPoint]. Jeżeli do skanowania wybrano tryb koloru Skala szarości lub Pełny kolor, ustaw jakość obrazu. Po wybraniu formatu pliku [PDF] lub [PDF wys. wys. komp.] można określić ustawienia szyfrowania lub PDF/A. Pozycja Wartość Opis PDF Ustaw wybrany format pliku. High Comp. PDF Jakość obrazu i ustawienia PDF/A przyjmą wartości domyślne. Aby uzyskać informacje na temat TIFF domyślnych ustawień, patrz: JPEG Podręcznik obsługi w języku angielskim XPS OpenXPS Word *1 Excel *1 PowerPoint *1 Inne Format pliku PDF, Wys. kompr. PDF, TIFF, JPEG, XPS, OpenXPS, Word *1, Excel *1, PowerPoint *1 Jakość obrazu *2 Jakość oryginału *3 PDF/A *4 Priorytet stopnia kompr., Standardowy, Priorytet jakości 1 Niska (Wys. kompr.) do 5 Wysoka (Niska kompr.) Wył., PDF/A-1a, PDF/A-1b Wybierz format pliku obrazu. Służy do określania poziomu jakości plików PDF o wysokim stopniu kompresji. Ustaw jakość obrazu. Służy do określania typu formatu PDF/A-1. Szyfrowanie *4 Można użyć funkcji szyfrowania plików PDF. Patrz Podręcznik obsługi w języku angielskim. Rozpoznawanie tekstu OCR *1 Wył., Wł. Ustaw domyślny aparat rozpoznawania tekstu OCR. Format danych wyjściowych OCR *5 Tekst + Grafika, Tekst + Grafika ze skanowanym obrazem, Skanowany obraz z tekstem wyszukiwalnym Patrz Podręcznik obsługi w języku angielskim. Wybierz format wyjściowy plików programu Word, Excel i PowerPoint. *1 Opcja wyświetlana tylko, gdy zainstalowano opcjonalny zestaw do skanowania. *2 Wyświetlane, gdy wybrano ustawienie [Obraz High Comp. PDF] dla opcji Format pliku. *3 Wyświetlane, gdy dla opcji Format pliku wybrano format inny niż [PDF wys. komp.]. *4 Wyświetlane, gdy dla opcji Format pliku wybrano [PDF] lub [PDF wys. komp.]. *5 Funkcja jest wyświetlana, jeżeli dla opcji Format pliku wybrano ustawienie [Word], [Excel] lub [PowerPoint]. Jeżeli włączono szyfrowanie, nie można określić ustawień PDF/A. 6-24
196 Korzystanie z różnych funkcji > Funkcje Porządkowanie plików Wyślij Wyślij ze skrzynki Skanuj do USB Możliwe jest utworzenie kilku plików, dzieląc zeskanowane dane oryginałów strona po stronie, a następnie ich wysłanie. (Wartość: [Wył.]/[Każda str.]) Aby ustawić rozdzielanie plików, wybierz pozycję [Każda strona]. Do nazwy pliku dodawany jest trzycyfrowy numer seryjny, taki jak abc_001.pdf, abc_002.pdf.... Rozdzielczość skanowania, Rozdzielczość Wyślij Wyślij ze skrzynki Skanuj do skrzynki Skanuj do USB Wybierz stopień rozdzielczości skanowania. (Wartość: [Użyj ustaw. pliku] *1 / [ dpi] / [ dpi Ultra] / [ dpi] / [ dpi Super] / [ dpi wysoka] / [ dpi normalna]) *1 Wyświetlane w przypadku wysyłania ze skrzynki niestandardowej. Im większa liczba, tym wyższa rozdzielczość obrazu. Większa rozdzielczość oznacza również zwiększenie rozmiarów plików i wydłużenie czasu wysyłania. Temat/treść wiadomości Wyślij Wyślij ze skrzynki Dodaje temat i treść wiadomości do wysyłanego dokumentu. Wybierz [Temat] / [Treść], aby wprowadzić temat i treść wiadomości . Temat może mieć do 60 znaków, a treść do 500 znaków. 6-25
197 Korzystanie z różnych funkcji > Funkcje Usuń po wydrukowaniu Drukuj ze skrzynki Automatycznie usuwa dokument ze skrzynki po ukończeniu drukowania. (Wartość: [Wył.] / [Wł.]) 6-26
198 7 Rozwiązywanie problemów W niniejszym rozdziale opisano następujące tematy: Regularna konserwacja Czyszczenie Wymiana pojemnika z tonerem Wymiana pojemnika na zużyty toner Uzupełnianie zszywek Rozwiązywanie problemów Usuwanie awarii Reagowanie na komunikaty o błędach Dopasowanie/konserwacja Usuwanie zacięć papieru Usuwanie zacięcia zszywek
199 Rozwiązywanie problemów > Regularna konserwacja Regularna konserwacja Czyszczenie Regularnie czyść urządzenie, aby zapewnić optymalną jakość drukowanych kopii. PRZESTROGA Dla zachowania bezpieczeństwa należy zawsze przed rozpoczęciem czyszczenia urządzenia odłączać kabel zasilający. Szklana płyta Przetrzyj wewnętrzną część procesora dokumentów oraz szklaną płytę za pomocą miękkiej szmatki zwilżonej alkoholem lub łagodnym detergentem. WAŻNE Nie wolno używać rozcieńczalników ani rozpuszczalników organicznych. 7-2
200 Rozwiązywanie problemów > Regularna konserwacja Wąska szyba skanera Podczas używania procesora dokumentów należy czyścić wąską szybę skanera oraz obszar odczytywania za pomocą suchej ściereczki. WAŻNE Nie używaj do czyszczenia wody, mydła ani rozpuszczalników. Zabrudzenia na wąskiej szybie skanera oraz w obszarze odczytywania powodują pojawienie się czarnych smug, które będą widoczne na wydruku. 7-3
201 Rozwiązywanie problemów > Regularna konserwacja Jednostka podawania papieru Po każdej wymianie pojemników z tonerem i pojemnika na zużyty toner należy wyczyścić jednostkę podawania papieru. W celu utrzymania optymalnej jakości drukowania zalecane jest również czyszczenie wnętrza maszyny raz w miesiącu, a także po wymianie pojemnika z tonerem. Jeżeli jednostka podawania papieru ulegnie zabrudzeniu, mogą się pojawić problemy z drukowaniem, takie jak przebarwienia po drugiej stronie wydruków. UWAGA Niektóre części wewnątrz urządzenia są bardzo gorące. Należy zachować ostrożność, ponieważ można ulec poparzeniu. Pas przenoszący Wałek rejestrujący (Metal) Wałek przenoszący Pochylnia na papier Za pomocą szmatki zetrzyj pył papierowy z wałka rejestrującego i pochylni na papier. WAŻNE Uważaj, aby podczas czyszczenia nie dotknąć wałka przenoszącego ani pasa przenoszącego, ponieważ może to wpłynąć niekorzystnie na jakość druku. 7-4
202 Rozwiązywanie problemów > Regularna konserwacja Wymiana pojemnika z tonerem Gdy toner się kończy, komunikat Kończy się toner. (Wymień po opróżnieniu). zostaje wyświetlony na panelu dotykowym. Przygotuj nowy pojemnik z tonerem na wymianę. Gdy na panelu dotykowym zostanie wyświetlony komunikat Pojemnik z tonerem jest pusty., wymień pojemnik z tonerem. Częstotliwość wymiany pojemnika z tonerem Czas eksploatacji pojemnika z tonerem zależy od ilości toneru wymaganego do wykonania zadań drukowania. Zgodnie z normą ISO/IEC i przy wyłączonej opcji EcoPrint, kaseta z tonerem wystarcza na (dla papieru w formacie Letter/ A4): Kolor toneru Żywotność pojemnika z tonerem (liczba wydrukowanych stron) ECOSYS M6230cidn ECOSYS M6630cidn ECOSYS M6235cidn ECOSYS M6635cidn Czarny 8000 stron stron Cyjan 6000 stron stron Magenta 6000 stron stron Żółty 6000 stron stron Średnia liczba stron, które można wydrukować na każdym pojemniku z tonerem dostarczonym z urządzeniem, jest następująca. ECOSYS M6230cidn/ECOSYS M6630cidn: Czarny (K): 3500 stron. Cyjan (C), Magenta (M), Żółty (Y): 2500 stron. ECOSYS M6235cidn/ECOSYS M6635cidn: Czarny (K): 6000 stron. Cyjan (C), Magenta (M), Żółty (Y): 5000 stron. Aby uzyskać wysoką jakość druku, zaleca się używanie oryginalnych pojemników z tonerem Kyocera, które są poddawane licznym kontrolom jakości. Układ pamięci w pojemniku z tonerem gromadzi informacje pozwalające na lepszą obsługę klienta, prowadzenie recyklingu zużytych pojemników oraz planowanie i rozwój nowych produktów. Nie są w nim zapisywane żadne informacje, które mogłyby pozwolić na identyfikację poszczególnych osób. Wszystkie informacje wykorzystywane do powyższych celów są całkowicie anonimowe. PRZESTROGA Nie należy próbować spalać części, w których znajduje się toner. Powstające wówczas iskry mogą spowodować oparzenia. 7-5
203 Rozwiązywanie problemów > Regularna konserwacja Wymiana pojemnika z tonerem Procedura instalacji pojemnika z tonerem jest taka sama niezależnie od jego koloru. Przedstawiona procedura dotyczy pojemnika z żółtym tonerem K M C Y 4 7-6
204 Rozwiązywanie problemów > Regularna konserwacja 5 WAŻNE Nie należy dotykać miejsc pokazanych poniżej. 6 5~
205 Rozwiązywanie problemów > Regularna konserwacja 8 9 Jeśli moduł skanera się nie zamyka, sprawdź, czy nowy zbiornik tonera został poprawnie zamontowany (patrz punkt 7). Pusty pojemnik z tonerem należy zwrócić lokalnemu dystrybutorowi lub przedstawicielowi serwisu. Zebrane pojemniki z toneru zostaną przetworzone lub zutylizowane zgodnie z odpowiednimi przepisami. 7-8
206 Rozwiązywanie problemów > Regularna konserwacja Wymiana pojemnika na zużyty toner Gdy pojawi się komunikat o zapełnieniu pojemnika na zużyty toner, wymień go natychmiast. PRZESTROGA Nie należy próbować spalać części, w których jest toner. Powstające wówczas iskry mogą spowodować oparzenia
207 Rozwiązywanie problemów > Regularna konserwacja 4 5 Pusty pojemnik na zużyty toner należy zwrócić lokalnemu dystrybutorowi lub pracownikowi serwisu. Zebrane pojemniki na zużyty toner zostaną przetworzone lub zutylizowane zgodnie z właściwymi przepisami. 7-10
208 Rozwiązywanie problemów > Regularna konserwacja Uzupełnianie zszywek Dołóż zszywki do opcjonalnego zszywacza ręcznego. Gdy w jednostce zszywacza zabraknie zszywek, skontaktuj się ze sprzedawcą lub z pracownikiem serwisu
209 Rozwiązywanie problemów > Rozwiązywanie problemów Rozwiązywanie problemów Usuwanie awarii Poniższa tabela podaje ogólne wskazówki, jak rozwiązywać problemy. Jeżeli wystąpił problem z urządzeniem, sprawdź punkty kontrolne i wykonaj procedury opisane na kolejnych stronach. Jeżeli problem nie ustąpi, skontaktuj się z przedstawicielem serwisu. Podczas rozmowy z pracownikiem serwisu konieczne będzie podanie numeru seryjnego. Aby sprawdzić numer seryjny, patrz: Ekran informacji o urządzeniu (strona 2-17) Sprawdzanie numeru seryjnego urządzenia (strona i) Objaw Punkty kontrolne Naprawa Strona Aplikacja nie uruchamia się. Czy czas automatycznego resetowania panelu nie jest zbyt krótki? Ustaw czas automatycznego resetowania panelu na przynajmniej 30 sekund. Ekran nie odpowiada po włączeniu głównego wyłącznika zasilania. Sprawdź przewód zasilania. Podłącz oba końce przewodu zasilania prawidłowo. strona 2-9 Naciśnięcie klawisza [Start] nie powoduje wykonania kopii. Czy na ekranie wyświetlany jest komunikat? Czy urządzenie nie jest w stanie uśpienia? Określ prawidłową reakcję na komunikat i wykonaj odpowiednie działania. Naciśnij dowolny klawisz na panelu operacyjnym w celu wyłączenia stanu uśpienia. strona 7-18 strona 2-27 Wysuwane są puste arkusze. Czy oryginały zostały prawidłowo załadowane? Kładąc oryginały na płycie, umieść je zadrukowaną stroną do dołu i ustaw je zgodnie z płytami wskaźnika rozmiaru oryginału. strona 5-2 Umieszczając oryginały w module przetwarzania dokumentów, układaj je stroną zadrukowaną do góry. strona 5-3 Sprawdź ustawienia oprogramowania. Wydruki są całkowicie jasne. Czy papier nie jest wilgotny? Wymień papier. strona 3-2 Czy gęstość została zmieniona? Wybierz odpowiedni poziom gęstości. strona 6-14 Czy toner jest równomiernie rozprowadzony w pojemniku tonera? Potrząśnij pojemnikiem z tonerem kilkukrotnie na boki. strona 7-5 Czy tryb EcoPrint jest włączony? Wyłącz tryb [EcoPrint]. Uruchom polecenie [Odśwież. bębna]. strona 7-29 Uruchom polecenie [Czyszcz. skanera laser.]. Upewnij się, czy został ustawiony rodzaj papieru odpowiadający włożonemu papierowi. strona
210 Rozwiązywanie problemów > Rozwiązywanie problemów Objaw Punkty kontrolne Naprawa Strona Wydruki są zbyt ciemne, mimo że tło zeskanowanych oryginałów jest białe. Czy gęstość została zmieniona? Wybierz odpowiedni poziom gęstości. strona 6-14 Uruchom polecenie [Kalibracja]. strona 7-34 Kopie cechują się morowatym wzorem (punkty są wydrukowane w grupach, tworząc wzór a nie jednolitą całość). Czy oryginał to wydrukowane zdjęcie? Ustaw obraz oryginału na [Foto]. strona 6-14 Tekst nie jest drukowany wyraźnie. Czy wybrano odpowiednią jakość obrazu dla oryginału? Wybierz odpowiednią jakość obrazu. strona 6-14 Na białym tle widoczne są czarne lub kolorowe kropki, mimo że zeskanowany został oryginał z białym tłem. Czy uchwyt oryginałów lub szklana płyta są brudne? Oczyść uchwyt oryginałów lub szklaną płytę. strona 7-2 Wydruki są niewyraźne. Czy urządzenie jest używane w wilgotnym środowisku albo środowisku z gwałtownymi zmianami wilgotności lub temperatury? Przenieś urządzenie do miejsca o odpowiedniej wilgotności. Uruchom polecenie [Odśwież. bębna]. strona 7-29 Wydruki są przekrzywione. Czy oryginały są załadowane prawidłowo? Umieszczając oryginały na płycie, dostosuj ich położenie do wskaźników rozmiaru oryginału. strona 5-2 Podczas umieszczania oryginałów w opcjonalnym procesorze dokumentów wyrównaj wskaźniki szerokość oryginału przed ułożeniem oryginałów. strona 5-3 Czy papier jest załadowany prawidłowo? Sprawdź ułożenie prowadnic szerokości papieru. strona 3-4 strona
211 Rozwiązywanie problemów > Rozwiązywanie problemów Objaw Punkty kontrolne Naprawa Strona Na obrazie są widoczne nieregularne poziome linie. Wybierz klawisz [System Menu/ Counter] > [Dopasowanie/ konserwacja] > [Ust. serwisowe] > [MC], a następnie zwiększ wartość dopasowania. Zwiększania wartości należy dokonywać jednorazowo o jeden poziom. Jeśli nie nastąpi poprawa jakości, ponownie zwiększ wartość o1poziom. Jeśli mimo tego nie uzyskano poprawy jakości, przywróć oryginalną wartość ustawienia. Urządzenie jest na wysokości 1000 m lub wyższej, a na obrazie są widoczne nieregularne poziome linie. Naciśnij klawisz [System Menu/ Counter] > [Dopasowanie/ konserwacja] > [Ust. serwisowe] > [Regulacja wysokości], aby zwiększyć aktualne ustawienie uniesienia o jeden poziom. Urządzenie jest na wysokości 1000 m lub wyższej, a na obrazie są widoczne kropki. Naciśnij klawisz [System Menu/ Counter] > [Dopasowanie/ konserwacja] > [Ust. serwisowe] > [Regulacja wysokości], aby zwiększyć aktualne ustawienie uniesienia o jeden poziom. Papier często się zacina. Czy papier jest załadowany prawidłowo? Załaduj papier prawidłowo. strona 3-2 Czy załadowany jest odpowiedni rodzaj papieru? Czy jest on w dobrym stanie? Wyjmij, odwróć i załaduj papier ponownie. strona 3-4 Czy papier nie jest wygięty, zagięty lub pomarszczony? Czy w urządzeniu nie znajdują się luźne skrawki lub zacięty papier? Wymień papier. strona 3-4 Wyjmij zacięty papier. strona 7-35 Co najmniej 2 arkusze nakładają się na siebie (pobieranie wielu arkuszy jednocześnie). Załaduj papier prawidłowo. strona 3-2 Wydruki są pomarszczone. Czy papier jest załadowany prawidłowo? Załaduj papier prawidłowo. strona 3-2 Czy papier nie jest wilgotny? Wymień papier. strona
212 Rozwiązywanie problemów > Rozwiązywanie problemów Objaw Punkty kontrolne Naprawa Strona Wydruki są pozwijane. Czy papier nie jest wilgotny? Wymień papier. strona 3-2 Nie można drukować. Czy urządzenie jest podłączone do zasilania? Podłącz przewód zasilania do gniazda sieciowego. Czy urządzenie jest zasilane? Włącz wyłącznik zasilania. strona 2-10 Czy kabel USB i kabel sieciowy są podłączone? Podłącz odpowiedni kabel USB i kabel sieciowy. strona 2-8 Czy zadanie drukowania jest wstrzymane? Wznów drukowanie. Nie można drukować dokumentów zapisanych na pamięci USB. Pamięć USB nie została rozpoznana. Czy host USB nie jest zablokowany? W ustawieniach hosta USB wybierz pozycję [Odblokuj]. Sprawdź, czy pamięć USB jest prawidłowo podłączona do urządzenia. Na wydrukach widoczne są pionowe linie. Czy wąska szyba skanera jest czysta? Wyczyść wąską szybę skanera. strona 7-3 Uruchom polecenie [Czyszcz. skanera laser.]. strona 7-34 Na górnym brzegu lub z tyłu papieru widać zabrudzenia. Czy wnętrze urządzenia jest zabrudzone? Oczyść wnętrze urządzenia. strona 7-4 Część obrazu jest okresowo słabo widoczna lub na wydruku widać białe linie. Otwórz i zamknij tylną pokrywę. strona 2-3 Naciśnij klawisz [System Menu/ Counter] > [Dopasowanie/ konserwacja] > [Ust. serwisowe] > [MC], a następnie zmniejsz wartość dopasowania. Zmniejszaj wartość jednorazowo o jeden poziom poniżej bieżącej wartości. Jeśli nie nastąpi poprawa jakości, ponownie zmniejsz wartość o 1 poziom. Jeśli mimo tego nie uzyskano poprawy jakości, przywróć oryginalną wartość ustawienia. Uruchom polecenie [Odśwież. bębna]. strona 7-29 Wydruk z tylnej strony przebija na przednią stronę. Ustaw opcję [Zapobieganie przesiąk.] na [Wł.]. 7-15
213 Rozwiązywanie problemów > Rozwiązywanie problemów Objaw Punkty kontrolne Naprawa Strona Kolory na wydruku są przekrzywione. Uruchom polecenie [Kalibracja]. strona 7-34 Uruchom polecenie [Rejestracja koloru]. strona 7-29 Kolory wyglądają inaczej, niż oczekiwano. Czy wybrano odpowiednią jakość obrazu dla oryginału? Wybierz odpowiednią jakość obrazu. strona 6-14 Czy do tacy na papier został włożony papier do kopii kolorowych? Włóż do tacy papier do kopii kolorowych. Uruchom polecenie [Kalibracja]. strona 7-34 Podczas kopiowania Ustaw równowagę kolorów. Podczas drukowania z komputera Ustaw kolor przy użyciu sterownika drukarki. Na wydruku pozostaje słabo naniesiony poprzedni obraz. Wybierz klawisz [System Menu/ Counter] > [Dopasowanie/ konserwacja] > [Ust. serwisowe] > [MC], a następnie zwiększ wartość dopasowania. Zwiększania wartości należy dokonywać jednorazowo o jeden poziom. Jeśli nie nastąpi poprawa jakości, ponownie zwiększ wartość o1poziom. Jeśli mimo tego nie uzyskano poprawy jakości, przywróć oryginalną wartość ustawienia. 7-16
214 Rozwiązywanie problemów > Rozwiązywanie problemów Objaw Punkty kontrolne Naprawa Strona Wysyłka przez SMB nie jest możliwa. Czy kabel sieciowy jest podłączony? Podłącz poprawnie odpowiedni kabel drukarki. strona 2-8 Czy ustawienia sieciowe urządzenia są poprawne? Wprowadź poprawne ustawienia protokołu TCP/IP. Czy ustawienia udostępniania folderów zostały poprawnie prowadzone? Sprawdź we właściwościach folderu ustawienia udostępniania oraz uprawnienia dostępu. strona 3-15 Czy dla opcji Protokół SMB wybrano ustawienie [Wł.]? Dla opcji Protokół SMB ustaw wartość [Wł.]. Czy parametr [Nazwa hosta] został prawidłowo wprowadzony? *1 Sprawdź nazwę komputera, do którego są wysyłane dane. strona 5-23 Czy parametr [Ścieżka] został prawidłowo wprowadzony? Sprawdź nazwę udziału folderu udostępnionego. strona 5-23 Czy parametr [Nazwa logowania użytkownika] został prawidłowo wprowadzony? *1 *2 Sprawdź nazwę domeny i nazwę logowania. strona 5-23 Czy dla parametrów [Nazwa hosta] i[nazwa logowania] została użyta ta sama nazwa domeny? Usuń nazwę domeny i ukośnik odwrotny ( / ) z parametru [Nazwa logowania]. strona 5-23 Czy parametr [Hasło logowania] został prawidłowo wprowadzony? Wprowadź hasło logowania. strona 5-23 Czy wyjątki zapory systemu Windows zostały poprawnie skonfigurowane? Czy godzina ustawiona w urządzeniu, na serwerze domeny i komputerze docelowym jest taka sama? Prawidłowo skonfiguruj wyjątki zapory systemu Windows. Ustaw taką samą godzinę w urządzeniu, na serwerze domeny i komputerze docelowym. strona 3-19 Czy na ekranie jest wyświetlany komunikat Błąd wysyłania? Patrz Reagowanie na błąd wysyłania. strona 7-26 Pojemnik z tonerem danego koloru jest pusty. Czy kontynuować drukowanie na czarno-biało? Jeżeli dostępny jest toner czarny, urządzenie kontynuuje drukowanie w trybie monochromatycznym, gdy dla opcji [Dział. gdy brak ton. kolor] wybrano ustawienie [Drukuj czarnobiało]. Nie można wysłać pocztą elektroniczną. Czy na urządzeniu ustawiono limit rozmiaru w ustawieniach serwera SMTP? Sprawdź wartość limitu w polu Size Limit? w ustawieniu [ ] wnarzędziu Command Center RX izmień ją w razie potrzeby. Z okolicy otworu wyjściowego papieru drukarki wydobywa się para. Sprawdź, czy temperatura w pomieszczeniu nie jest za niska lub czy nie użyto wilgotnego papieru. W niektórych środowiskach i przy pewnych stanach papieru ciepło generowane podczas drukowania uwalnia wilgoć z papieru. Wydobywająca się para może wyglądać jak dym. Nie jest to oznaka jakiegokolwiek problemu. Można kontynuować drukowanie. Jeżeli występowanie pary jest niepokojące, zwiększ temperaturę w pomieszczeniu lub wymień papier w drukarce na bardziej suchy. *1 Jako nazwę hosta można także wpisać pełną nazwę komputera (np. pc001.abcdnet.com). *2 Nazwy logowania można także wprowadzić w następujących formatach: Nazwa_domeny/nazwa_użytkownika (na przykład abcdnet/james.smith) Nazwa_użytkownika@nazwa_domeny (na przykład jan.kowalski@abcdnet) 7-17
215 Rozwiązywanie problemów > Rozwiązywanie problemów Reagowanie na komunikaty o błędach Jeśli na panelu dotykowym wyświetlany jest jeden z poniższych komunikatów, postępuj zgodnie z odpowiednią procedurą. Podczas rozmowy z pracownikiem serwisu konieczne będzie podanie numeru seryjnego. Aby sprawdzić numer seryjny, patrz: Ekran informacji o urządzeniu (strona 2-17) Sprawdzanie numeru seryjnego urządzenia (strona i) B Komunikat Punkty kontrolne Naprawa Strona Błąd aktywacji. Wyłącz i włącz główny wyłącznik zasilania. Jeżeli błąd będzie nadal występować, skontaktuj się z administratorem. Błąd dysku RAM. Wystąpił błąd w dysku RAM. Anulowano zadanie. Wybierz [Koniec]. Możliwe kody błędów i ich opisy są następujące. 04: Brak miejsca na dysku RAM. Jeśli zainstalowano opcjonalny dysk RAM, zwiększ rozmiar dysku RAM, zmieniając Ust. dysku RAM w menu systemowym. strona 2-10 Zakres pojemności dysku RAM można zwiększyć, wybierając [Prioryt. drukar.] w obszarze Pamięć opcjon. Błąd karty pamięci. Wystąpił błąd na karcie pamięci. Anulowano zadanie. Wybierz [Koniec]. 04: Niewystarczająca ilość miejsca na karcie pamięci, aby ukończyć tę operację. Przenieś lub usuń niepotrzebne dane. Błąd KPDL. *1 Wystąpił błąd PostScript. Zadanie zostanie anulowane. Wybierz [Koniec]. Błąd pamięci SSD. Wystąpił błąd dysku SSD. Anulowano zadanie. Wybierz [Koniec]. Możliwe kody błędów i ich opisy są następujące. 01: Przekroczono ilość danych, które można zapisać za jednym razem. Wyłącz i włącz wyłącznik zasilania. Jeżeli błąd występuje nadal, podziel plik na mniejsze pliki. Jeżeli błąd występuje po podzieleniu pliku, oznacza to, że mogło dojść do uszkodzenia pliku. Usuń plik. 04: Niewystarczająca ilość miejsca na dysku SSD, aby ukończyć tę operację. Przenieś lub usuń niepotrzebne dane. 7-18
216 Rozwiązywanie problemów > Rozwiązywanie problemów Komunikat Punkty kontrolne Naprawa Strona Błąd pamięci wymiennej. Czy pamięć wymienna nie jest chroniona przed zapisem? Wystąpił błąd pamięci wymiennej. Zadanie zostało zatrzymane. Wybierz pozycję [Koniec]. Możliwe kody błędów i ich opisy są następujące. 01: Podłącz pamięć wymienną, w której można zapisywać dane. Wystąpił błąd pamięci wymiennej. Zadanie zostało zatrzymane. Wybierz pozycję [Koniec]. Możliwe kody błędów i ich opisy są następujące. 01: Przekroczono ilość danych, które można zapisać za jednym razem. Wyłącz i włącz wyłącznik zasilania. Jeśli błąd nadal występuje, oznacza to, że pamięć wymienna nie jest zgodna zurządzeniem. Użyj wymiennej pamięci sformatowanej dla tego urządzenia. Jeżeli nie można sformatować pamięci wymiennej, oznacza to, że jest uszkodzona. Podłącz pamięć wymienną zgodną z urządzeniem. Błąd systemowy Wystąpił błąd systemowy. Postępuj zgodnie z instrukcjami wyświetlanymi na ekranie. Błąd urządzenia. Wystąpił błąd wewnętrzny. Zapisz kod błędu wyświetlany na ekranie i skontaktuj się z przedstawicielem serwisu. Błąd wysyłania. *1 Wystąpił błąd podczas transmisji. Zadanie zostanie anulowane. Wybierz [Koniec]. Aby uzyskać informacje na temat kodów błędów i działań korygujących, patrz Reagowanie na błąd wysyłania. strona 7-26 C Czyszczenie skanera laserowego... D Urządzenie jest w trakcie dopasowywania, aby zachować jakość. Czekaj. Dodaj następujący papier do kasety #. Czy wybrany rozmiar papieru jest zgodny z rozmiarem papieru załadowanego do określonego źródła papieru? Wybierz pozycję [Kontynuuj], aby kontynuować drukowanie. Wybierz pozycję [Anuluj], aby anulować zadanie. Czy we wskazanej kasecie znajduje się papier? Włóż papier. Aby wybrać inne źródło papieru, wybierz [Wybór papieru]. Aby kontynuować pracę przy użyciu papieru w wybranym źródle papieru, naciśnij [Kontynuuj]. strona 3-2 Dopasowywanie... Urządzenie jest w trakcie dopasowywania, aby zachować jakość. Czekaj. 7-19
217 Rozwiązywanie problemów > Rozwiązywanie problemów H Komunikat Punkty kontrolne Naprawa Strona Hasło nie spełnia wymogów zasad haseł. Czy hasło wygasło? Zmień hasło logowania. Anulowano zadanie. Wybierz pozycję [Koniec]. Czy zmieniono wymogi określone w zasadach haseł (takie jak długość hasła lub wymagane znaki)? Sprawdź wymogi określone w zasadach haseł i zmień hasło logowania. Anulowano zadanie. Wybierz pozycję [Koniec]. K Kalibracja... Urządzenie jest w trakcie dopasowywania, aby zachować jakość. Czekaj. strona 7-34 Kaseta nie jest zainstalowana. Nie można podawać papieru. Ustaw kasetę wskazaną na ekranie. Kończy się toner. [C][M][Y][K] M Za chwilę konieczna będzie wymiana pojemnika z tonerem. Uzyskaj nowy pojemnik z tonerem. Maksymalna ilość skanowanych stron. Czy przekroczono dopuszczalną liczbę skanowań? Dostępna jest tylko jedna kopia zeskanowanych stron. Wybierz [Kontynuuj], aby wydrukować, wysłać lub zapisać zeskanowane strony. Wybierz pozycję [Anuluj], aby anulować drukowanie, wysyłanie lub zapisywanie. N Nie można połączyć się z serwerem uwierzytelniania. *1 Dopasuj czas w ustawieniach urządzenia do ustawień czasu serwera. Sprawdź nazwę domeny. strona 2-24 Sprawdź nazwę hosta. Sprawdź status połączenia z serwerem. Nie można realizować wydr.2-stronnych na nast.papierze. *1 Czy wybrany rozmiar/rodzaj papieru pozwala na drukowanie dwustronne? Aby wybrać dostępny papier, wybierz pozycję [Wybór papieru]. Wybierz [Kontynuuj], aby drukować bez drukowania dwustronnego. strona 6-18 Nie można użyć tej skrzynki. Anulowano zadanie. Nie można użyć określonej skrzynki. Zadanie jest anulowane. Naciśnij [Koniec]. 7-20
218 Rozwiązywanie problemów > Rozwiązywanie problemów Komunikat Punkty kontrolne Naprawa Strona Nie można wydrukować określonej liczby kopii. *1 Dostępna jest tylko jedna kopia. Wybierz pozycję [Kontynuuj], aby kontynuować drukowanie. Wybierz pozycję [Anuluj], aby anulować zadanie. Urządzenie może powielać te same oryginały, jeśli jego ustawienia zostaną skonfigurowane jak opisano poniżej: Usuń zaznaczenie opcji [Dysk RAM] na karcie [Ustawienia urządzenia] we właściwościach drukarki. Nie można wykonać drukowania zdalnego. Jeżeli wcześniej usunięto zaznaczenie opcji [Dysk RAM], po zakończeniu drukowania należy zaznaczyć opcję [Dysk RAM] ponownie. W przeciwnym razie prędkość drukowania może zostać zmniejszona. Drukowanie zdalne jest zabronione. Anulowano zadanie. Wybierz [Koniec]. Nie można wykonać tego zadania. *1 Zadanie zostało anulowane z powodu ograniczeń narzuconych przez funkcję autoryzacji użytkownika lub rozliczania zadań. Wybierz [Koniec]. Nie można zapisać danych przech. zadań. Zadanie zostanie anulowane. Wybierz [Koniec]. Niewystarczająca ilość wolnego miejsca w oknie zadań. Spróbuj ponownie wykonać zadanie po wydrukowaniu lub usunięciu danych z okna zadań. Nie udało się określić rozliczania zadań. *1 Określenie rozliczania zadań podczas zewnętrznego przetwarzania zadań nie powiodło się. Zadanie zostanie anulowane. Wybierz [Koniec]. Nie znaleziono skrzynki. Nie znaleziono wybranej skrzynki. Anulowano zadanie. Wybierz [Koniec]. Nieoryginalny toner. [C][M][Y][K] Czy zainstalowano pojemnik z tonerem zgodny z marką urządzenia? Firma nie ponosi odpowiedzialności za uszkodzenia spowodowane przez korzystanie z materiałów eksploatacyjnych innych producentów. Niepr. nazwa logowania lub hasło użytk. *1 Podczas zewnętrznego przetwarzania zadania podano nieprawidłową nazwę logowania lub hasło. Zadanie zostanie anulowane. Wybierz [Koniec]. Nieprawidłowe hasło skrzynki. Podczas zewnętrznego przetwarzania zadania podano nieprawidłowe hasło skrzynki. Zadanie zostanie anulowane. Wybierz [Koniec]. Nieprawidłowy identyfikator konta. *1 Podczas zewnętrznego przetwarzania zadania podano nieprawidłowy identyfikator konta. Zadanie zostanie anulowane. Wybierz [Koniec]. 7-21
219 Rozwiązywanie problemów > Rozwiązywanie problemów O Komunikat Punkty kontrolne Naprawa Strona Ostrzeżenie o małej ilości pamięci. P Nie można uruchomić zadania. Spróbuj ponownie później. Pamięć jest pełna. *1 Nie można wykonać przetwarzania z powodu braku wolnej pamięci. Zadanie zostanie anulowane. Wybierz [Koniec]. Urządzenie może powielać te same oryginały, jeśli jego ustawienia zostaną skonfigurowane jak opisano poniżej: Zmniejsz [Jakość obrazu] w ustawieniach [Format pliku]. Nie można kontynuować zadania, ponieważ zabrakło wolnej pamięci. Wybierz pozycję [Kontynuuj], aby wydrukować zeskanowane strony. Nie można prawidłowo przetworzyć zadania drukowania. Wybierz [Anuluj], aby anulować zadanie. Urządzenie może powielać te same oryginały, jeśli jego ustawienia zostaną skonfigurowane jak opisano poniżej: W menu systemu dla ustawienia Ust. dysku RAM wybierz ustawienie [Wł.], a następnie zmniejsz wielkość dysku RAM. W menu systemu dla ustawienia Pamięć opcjon. wybierz ustawienie [Prioryt. drukar.]. Przed zmianą ustawienia opcji Ust. dysku RAM lub Pamięć opcjon. skontaktuj się z administratorem. 7-22
220 Rozwiązywanie problemów > Rozwiązywanie problemów Komunikat Punkty kontrolne Naprawa Strona Pamięć skanera jest pełna. *1 Nie można przeprowadzić skanowania z powodu braku wolnej pamięci skanera. Dostępna jest tylko jedna kopia zeskanowanych stron. Wybierz [Kontynuuj], aby wydrukować, wysłać lub zapisać zeskanowane strony. Naciśnij [Anuluj], aby anulować zadanie drukowania. Urządzenie może powielać te same oryginały, jeśli jego ustawienia zostaną skonfigurowane jak opisano poniżej: Zmniejsz liczbę oryginałów, które mają zostać naraz przeskanowane. Ponadto należy zmienić ustawienia urządzenia jak opisano poniżej: W menu systemowym dla opcji Pamięć opcjon. ustaw wartość [Prioryt. kopiow.]. Przed zmianą ustawienia opcji Pamięć opcjon. skontaktuj się z administratorem. Pamięć wymienna jest pełna. *1 Anulowano zadanie. Wybierz [Koniec]. Brak wystarczającej ilości wolnego miejsca na pamięci wymiennej. Usuń niepotrzebne pliki. Pamięć wymienna nie jest sformatowana. Czy pamięć wymienna jest sformatowana dla tego urządzenia? Wykonaj na urządzeniu funkcję [Format]. Pojemnik z tonerem jest pusty. [C][M][Y][K] Wymień pojemnik z tonerem na pojemnik przez nas określony. Jeżeli pojemnik z tonerem kolorowym jest pusty, ale pozostał czarny toner, urządzenie kontynuuje drukowanie w trybie monochromatycznym, gdy dla opcji Dział. gdy brak ton. kolor wybrano ustawienie [Drukuj czarnobiało]. strona 7-5 Pokrywa jest otwarta. Błąd pamięci wymiennej. Czy górna pokrywa procesora dokumentów jest otwarta? Zamknij pokrywę procesora dokumentów. Czy wszystkie pokrywy są zamknięte? Zamknij pokrywę wskazaną na ekranie. Producent nie odpowiada za uszkodzenia spowodowane używaniem nieoryginalnego toneru. Czy został zainstalowany firmowy toner? Firma nie ponosi odpowiedzialności za uszkodzenia spowodowane przez korzystanie z materiałów eksploatacyjnych innych producentów. Aby kontynuować, wybierz pozycję [Dalej]. Przekroczono limit skrzynki. *1 Czy na panelu dotykowym wyświetlany jest przycisk [Koniec]? Skrzynka jest pełna i nie ma możliwości dalszego zapisu. Zadanie zostanie anulowane. Wybierz [Koniec]. Spróbuj ponownie wykonać zadanie po wydrukowaniu lub usunięciu danych z okna zadań. 7-23
221 Rozwiązywanie problemów > Rozwiązywanie problemów Komunikat Punkty kontrolne Naprawa Strona Przekroczono ogranicz. rozlicz. zadań. Czy przekroczono dopuszczalną liczbę wydruków określoną przez funkcję rozliczania zadań? Liczba wydruków przekroczyła dopuszczalną liczbę zadań określoną przez funkcję rozliczania zadań. Nie można więcej drukować. Zadanie zostanie anulowane. Wybierz [Koniec]. Przygotowywanie do drukowania. Urządzenie jest w trakcie dopasowywania, aby zachować jakość. Czekaj. S Sprawdź pojemn. zużytego tonera. Pojemnik na zużyty toner nie jest zainstalowany prawidłowo. Ustaw go prawidłowo. strona 7-9 Czy pojemnik na zużyty toner jest pełny? Wymień pojemnik na zużyty toner. Sprawdź pojemnik z tonerem. Pojemnik z tonerem nie jest zainstalowany prawidłowo. Ustaw go prawidłowo. strona 7-5 Szyba wymaga wyczyszczenia. Oczyść szybkę. strona 7-3 T Taca urządzenia jest pełna. Wyjmij papier z tacy wewnętrznej. Wybierz pozycję [Kontynuuj], aby wznowić drukowanie. Wybierz pozycję [Anuluj], aby anulować zadanie. U Uruchamianie funkcji zabezpieczeń... Uruchamianie funkcji zabezpieczeń. Proszę czekać. Usuń oryginały w procesorze dokumentów. Czy pozostały jakieś oryginały w procesorze dokumentów? Wyjmij oryginały z procesora dokumentów. W W kasecie # wystąpił błąd. Wyjmij wskazaną kasetę. Naciśnij [Dalej >] i postępuj zgodnie z instrukcjami. Włóż do tacy uniwersalnej następujący papier. Czy wybrany rozmiar papieru jest zgodny z rozmiarem papieru załadowanego do określonego źródła papieru? Wybierz pozycję [Kontynuuj], aby kontynuować drukowanie. Wybierz pozycję [Anuluj], aby anulować zadanie. Czy we wskazanej kasecie jest papier? Włóż papier. Aby wybrać inne źródło papieru, wybierz [Wybór papieru]. Aby kontynuować pracę przy użyciu papieru w wybranym źródle papieru, naciśnij [Kontynuuj]. strona 3-7 Wstrząśnij pojemnikiem z tonerem. [C][M][Y][K] Potrząśnij pojemnikiem z tonerem iumieść go w urządzeniu. strona
222 Rozwiązywanie problemów > Rozwiązywanie problemów Komunikat Punkty kontrolne Naprawa Strona Wymień MK. Wymiana elementów zestawu konserwacyjnego jest konieczna co (ECOSYS M6235cidn/ ECOSYS M6635cidn) wydrukowanych stron i musi być wykonywana przez pracownika serwisu. Skontaktuj się z pracownikiem serwisu. Wymień wsz. oryg. i naciśnij [Kontynuuj]. Z Wyjmij oryginały z procesora dokumentów, ułóż je w oryginalnym porządku i włóż z powrotem. Wybierz pozycję [Kontynuuj], aby wznowić drukowanie. Wybierz pozycję [Anuluj], aby anulować zadanie. Za dużo danych. Ostrzeżenie. Mało wolnej pamięci drukarki. Zadanie zostało wstrzymane. Ponowne uruchamianie zadania. Naciśnij [Kontynuuj]. Za niska temp. Dostosuj temp. otoczenia. Za wysoka temp. Dostosuj temp. otoczenia. Dostosuj temperaturę i poziom wilgotności w pomieszczeniu. Dostosuj temperaturę i poziom wilgotności w pomieszczeniu. Zacięcie papieru. Jeżeli papier się zatnie, urządzenie zatrzyma się, a na ekranie zostanie wyświetlona informacja, gdzie wystąpił ten problem. Nie wyłączając urządzenia, wyjmij zacięty papier zgodnie z odpowiednią procedurą. strona 7-35 Zainstalowano nieznany toner. PC [C][M][Y][K] Czy parametry regionalne zainstalowanego toneru odpowiadają parametrom urządzenia? Zainstaluj określony pojemnik. *1 Gdy dla ustawienia Autom. kontyn. po błędzie wybrano opcję [Wł.], przetwarzanie zostanie automatycznie wznowione po upływie określonego czasu. Aby uzyskać szczegółowe informacje na temat opcji Autom. kontyn. po błędzie, patrz: Podręcznik obsługi w języku angielskim 7-25
223 Rozwiązywanie problemów > Rozwiązywanie problemów Reagowanie na błąd wysyłania Kod błędu Komunikat Naprawa Strona 1101 Błąd podczas wysyłania wiadomości . Sprawdź nazwę hosta serwera SMTP na Command Center RX. Błąd podczas wysyłania przez FTP. Błąd podczas wysyłania przez SMB. Sprawdź nazwę hosta FTP. strona 5-23 Sprawdź nazwę hosta SMB. strona Błąd podczas wysyłania przez SMB. Błąd podczas wysyłania wiadomości . Błąd podczas wysyłania przez FTP Błąd podczas wysyłania przez SMB. Błąd podczas wysyłania przez FTP Błąd podczas wysyłania wiadomości . Sprawdź ustawienia SMB. Nazwa logowania i hasło logowania Jeżeli nadawca ma domenę użytkownika, podaj nazwę domeny. Nazwa hosta Ścieżka Sprawdź następujące parametry w narzędziu Command Center RX. Nazwa logowania SMTP i hasło logowania. Nazwa logowania POP3 i hasło logowania. Limit rozmiaru Sprawdź ustawienia FTP. Nazwa logowania i hasło logowania Jeżeli nadawca ma domenę użytkownika, podaj nazwę domeny. Ścieżka Uprawnienia odbiorcy do folderu udostępnionego Sprawdź ustawienia SMB. Nazwa logowania i hasło logowania Jeżeli nadawca ma domenę użytkownika, podaj nazwę domeny. Ścieżka Uprawnienia odbiorcy do folderu udostępnionego Sprawdź ustawienia FTP. Ścieżka Uprawnienia odbiorcy do folderu udostępnionego Sprawdź adres . Jeśli adres został zarejestrowany w domenie, nie możesz wysłać wiadomości . strona 5-23 strona 5-23 strona 5-23 strona 5-23 strona
224 Rozwiązywanie problemów > Rozwiązywanie problemów Kod błędu Komunikat Naprawa Strona 1105 Błąd podczas wysyłania przez SMB. Błąd podczas wysyłania wiadomości . Błąd podczas wysyłania przez FTP Błąd podczas wysyłania wiadomości Błąd podczas wysyłania przez FTP Błąd podczas wysyłania wiadomości . Błąd podczas wysyłania przez FTP Błąd podczas wysyłania przez SMB. Błąd podczas wysyłania przez FTP. Błąd podczas wysyłania wiadomości . Sprawdź poniższe ustawienia. Klawisz [System Menu/Counter] > [System/Sieć] > [Sieć] > [Ustawienia protokołu] > [SMB Klient (transmisja)] Wybierz [Wł.] dla ustawień SMTP w Command Center RX. Sprawdź poniższe ustawienia. Klawisz [System Menu/Counter] > [System/Sieć] > [Sieć] > [Ustawienia protokołu] > [FTP Klient (transmisja)] Sprawdź adres nadawcy SMTP w Command Center RX. Włącz SSL. Klawisz [System Menu/Counter] > [System/Sieć] > [Sieć] > [Ustawienia zabezpieczeń] > [SSL] Sprawdzić na serwerze SMTP: Czy dostępny jest SMTP przez SSL? Czy szyfrowanie jest dostępne? Sprawdź następujące parametry serwera FTP: Czy usługa FTPS jest dostępna? Czy szyfrowanie jest dostępne? Sprawdź ustawienia sieci i protokołu SMB. Kabel sieciowy jest podłączony. Koncentrator nie działa prawidłowo. Serwer nie działa prawidłowo. Nazwa hosta i adres IP. Numer portu. Sprawdź ustawienia sieci i serwera FTP. Kabel sieciowy jest podłączony. Koncentrator nie działa prawidłowo. Serwer nie działa prawidłowo. Nazwa hosta i adres IP. Numer portu. Sprawdź sieć i Command Center RX. Kabel sieciowy jest podłączony. Koncentrator nie działa prawidłowo. Serwer nie działa prawidłowo. Nazwa serwera POP3 użytkownika POP3. Nazwa serwera SMTP Patrz Command Center RX User Guide. 7-27
225 Rozwiązywanie problemów > Rozwiązywanie problemów Kod błędu Komunikat Naprawa Strona Błąd podczas wysyłania przez FTP. Sprawdź sieć. Kabel sieciowy jest podłączony. Koncentrator nie działa prawidłowo. Serwer nie działa prawidłowo. Sprawdź następujące parametry serwera FTP: Czy serwer FTP jest dostępny? Serwer nie działa prawidłowo. Błąd podczas wysyłania wiadomości . Sprawdź sieć. Kabel sieciowy jest podłączony. Koncentrator nie działa prawidłowo. Serwer nie działa prawidłowo Błąd podczas wysyłania wiadomości . Błąd podczas wysyłania przez FTP. Błąd podczas wysyłania przez SMB. Sprawdź sieć. Kabel sieciowy jest podłączony. Koncentrator nie działa prawidłowo. Serwer nie działa prawidłowo Błąd podczas wysyłania wiadomości . Sprawdź ograniczenie rozmiaru wiadomości w ustawieniach SMTP Command Center RX Błąd podczas wysyłania wiadomości . Sprawdź metody uwierzytelniania nadawcy i odbiorcy. Błąd podczas wysyłania przez FTP. Sprawdź sieć. Kabel sieciowy jest podłączony. Koncentrator nie działa prawidłowo. Serwer nie działa prawidłowo Błąd podczas wysyłania wiadomości . Sprawdź metodę uwierzytelniania użytkownika SMTP f Wyłącz i włącz ponownie główny wyłącznik zasilania. Jeśli ten błąd występuje wiele razy, zanotuj wyświetlany komunikat o błędzie i skontaktuj się z pracownikiem serwisu. strona Zeskanowany oryginał przekracza dopuszczalną liczbę 999 stron. Wyślij nadmiarowe strony oddzielnie. 7-28
226 Rozwiązywanie problemów > Rozwiązywanie problemów Dopasowanie/konserwacja Procedura rejestracji koloru Przeprowadź rejestrację kolorów. Jeżeli jednak nie można rozwiązać problemu, użyj rejestracji ręcznej. Można jej również używać do konfiguracji zaawansowanych ustawień. Aby wykonać rejestrację kolorów, należy sprawdzić, czy do kasety włożono papier o rozmiarze Letter lub A4. WAŻNE Przed zarejestrowaniem koloru należy przeprowadzić funkcję Kalibracja na stronie Jeżeli przemieszczenie kolorów nadal będzie występowało, należy wykonać rejestrację kolorów. Wykonanie rejestracji kolorów bez poprzedzającej ją kalibracji kolorów może spowodować usunięcie przemieszczenia kolorów, lecz jednocześnie przyczynić się do znacznie poważniejszego przemieszczenia kolorów wpóźniejszym czasie. Automatyczna korekcja kolorów 1 Włóż papier. WAŻNE Załaduj papier stroną do zadrukowania ułożoną do góry. Po wyjęciu papieru z opakowania należy przewertować kartki przed włożeniem ich do tacy uniwersalnej. Wymiana pojemnika z tonerem (strona 7-5) Przed załadowaniem papieru upewnij się, że nie jest on pofałdowany ani zgięty. Pogięte lub pomarszczone arkusze mogą spowodować blokadę papieru. Należy upewnić się, że załadowany papier nie przekracza wskaźnika poziomu (patrz ilustracja powyżej). Jeżeli papier zostanie załadowany bez dostosowywania prowadnic szerokości idługości papieru, może to spowodować krzywe podawanie papieru lub jego zacięcie. 2 Wyświetl ekran. Klawisz [System Menu/Counter] > [Dopasowanie/konserwacja] > [Rejestracja koloru] > [Automatyczne] 7-29
227 Rozwiązywanie problemów > Rozwiązywanie problemów 3 Wydrukuj arkusz testowy. Wybierz pozycję [Start]. Arkusz testowy zostanie wydrukowany. Przykład arkusza testowego 7-30
228 Rozwiązywanie problemów > Rozwiązywanie problemów 4 Korekcja. 1 Jak przedstawiono na rysunku, umieść arkusz na szybie stroną zadrukowaną do dołu, wyrównując brzeg ze strzałkami do tyłu urządzenia. 2 Wybierz klawisz [Start], aby rozpocząć skanowanie arkusza testowego. Po zakończeniu skanowania rozpoczęta zostanie procedura korekcji pozycji kolorów. 3 Po zakończeniu rejestracji koloru wybierz pozycję [OK]. Ustawienia ręczne 1 Włóż papier. WAŻNE Załaduj papier stroną do zadrukowania ułożoną do góry. Po wyjęciu papieru z opakowania należy przewertować kartki przed włożeniem ich do tacy uniwersalnej. Wymiana pojemnika z tonerem (strona 7-5) Przed załadowaniem papieru upewnij się, że nie jest on pofałdowany ani zgięty. Pogięte lub pomarszczone arkusze mogą spowodować blokadę papieru. Należy upewnić się, że załadowany papier nie przekracza wskaźnika poziomu (patrz ilustracja powyżej). Jeżeli papier zostanie załadowany bez dostosowywania prowadnic szerokości idługości papieru, może to spowodować krzywe podawanie papieru lub jego zacięcie. 2 Wyświetl ekran. Klawisz [System Menu/Counter] > [Dopasowanie/konserwacja] > [Rejestracja koloru] > [Ręczne] 7-31
229 Rozwiązywanie problemów > Rozwiązywanie problemów 3 Wydrukuj arkusz testowy. Wybierz pozycję [Arkusz wydruku]. Arkusz testowy zostanie wydrukowany. Na arkuszu testowym każdego z kolorów: M (magenta), C (cyjan) i Y (żółty), wydrukowano wykresy dla H-1 do 5 i V-1/3/5. Przykład arkusza testowego 7-32
230 Rozwiązywanie problemów > Rozwiązywanie problemów 4 Wprowadź właściwą wartość. 1 Na każdym schemacie znajdź lokalizację, w której 2 linie są wyrównane ze sobą. Jeżeli jest to pozycja 0, rejestracja dla tego koloru nie jest wymagana. Na ilustracji właściwą wartością jest B. Z arkuszy testowych od H-1 do H-5 należy odczytywać wartości od H-1 do H-5. Z arkuszy testowych od V-1/3/5 należy odczytywać wyłącznie wartości od V-3 (środek). 2 Wybierz pozycję [Rejestracja]. 3 Wybierz arkusz testowy do korekcji. 4 Za pomocą [+] lub [-] wprowadź wartości odczytane z karty. Wybierz [+], aby zwiększyć wartość od 0 do 9. Aby zmniejszyć, wybierz [-]. Po wybraniu [-] wartość zmienia się z 0 na znaki alfabetyczne, od A do I. Aby zmieniać w kolejności odwrotnej, należy wybrać przycisk [+]. Wymienionych wartości nie można wprowadzić za pomocą klawiatury numerycznej. 5 Powtarzać kroki od 3 do 4, aby wprowadzić wartości rejestracji z każdej karty. 6 Po wprowadzeniu wszystkich wartości wybierz klawisz [Start]. Rozpocznie się procedura rejestracji koloru. 7 Po zakończeniu rejestracji koloru wybierz pozycję [OK]. 7-33
231 Rozwiązywanie problemów > Rozwiązywanie problemów Odświeżanie bębna Usuń z wydruku rozmazanie obrazu i białe punkty. Funkcji Odświeżanie bębna nie można wykonywać podczas drukowania. Należy ją uruchomić po zakończeniu drukowania. 1 2 Wyświetl ekran. Klawisz [System Menu/Counter] > [Dopasowanie/konserwacja] > [Odśwież. bębna] Wykonaj odświeżanie bębna. Wybierz pozycję [Start]. Rozpocznie się Odświeżanie bębna. Kalibracja Stosowanie tej funkcji umożliwia drukowanie w najbardziej odpowiednim kolorze dzięki szczegółowemu dostosowaniu barwy i zmiany kolorów. Jeśli barwa i zmiana koloru nie uległy zmianie nawet po przeprowadzeniu kalibracji, patrz: Procedura rejestracji koloru (strona 7-29) 1 2 Wyświetl ekran. Klawisz [System Menu/Counter] > [Dopasowanie/konserwacja] > [Kalibracja] Wykonaj kalibrację. Wybierz pozycję [Start]. Rozpocznie się Kalibracja. Czyszcz. skanera laser. Usuwa pionowe linie z wydruku. 1 2 Wyświetl ekran. Klawisz [System Menu/Counter] > [Dopasowanie/konserwacja] > [Czyszcz. skanera laser.] Wykonaj czyszczenie skanera laserowego. Wybierz pozycję [Start]. Rozpocznie się Czyszczenie skanera laserowego. 7-34
232 Rozwiązywanie problemów > Rozwiązywanie problemów Usuwanie zacięć papieru Jeśli dojdzie do zacięcia papieru, na panelu dotykowym zostanie wyświetlony komunikat Zacięcie papieru. i praca urządzenia zostanie zatrzymana. Aby wyjąć zacięty papier, wykonaj następujące czynności. Wskaźniki lokalizacji zacięcia 1 Zaci cie papieru. JAM 0001 Usu zaci cie papieru w kasecie 1. Naci nij [Dalej >] i wykonaj dalsze instrukcje /2 < Wstecz Nast. > 10: Pokazuje lokalizację zacięcia papieru. 2 Pokazuje poprzedni krok. 3 Pokazuje następny krok. 4 Pokazuje procedurę usuwania zaciętego papieru. Status/anulowanie zadania. Stan Stan zad. druk. Stan zad. wys. Stan zad.zapis. 10:10 1/5 5 Po wybraniu klawisza [Status/Job Cancel] wyświetli się [Wstrzymaj]. Wybór klawisza [Wstrzymaj] spowoduje wyświetlenie ekranu stanu, umożliwiając sprawdzenie stanu zadań. Zaplanowane zadanie B d wy wietl. 6 Wstrz. wsz. zad. druk. Zamknij 6 Wybierz [Błąd wyświetl.], aby powrócić do usuwania zacięcia papieru. Po wystąpieniu zacięcia papieru lokalizacja zacięcia zostanie wyświetlona na panelu dotykowym wraz z instrukcjami usuwania zaciętego papieru. 10:10 Zaci cie papieru. H JAM 0001 Usu zaci cie papieru w kasecie 1. Naci nij [Dalej >] i wykonaj dalsze instrukcje. 1/2 < Wstecz Nast. > F G A C B B D B E B Wskaźnik lokalizacji zacięcia papieru Lokalizacja zacięcia papieru Strona A Taca uniwersalna strona 7-37 B Kasety od 1 do 4 strona 7-39 C Tylna pokrywa 1 (podawanie) strona 7-40 D Tylna pokrywa 2 strona 7-41 E Tylna pokrywa 3 strona 7-43 F Tylna pokrywa 1 strona
233 Rozwiązywanie problemów > Rozwiązywanie problemów Wskaźnik lokalizacji zacięcia papieru Lokalizacja zacięcia papieru Strona G Jednostka drukowania dwustronnego strona 7-46 H Procesor dokumentów strona 7-48 Po usunięciu zacięcia urządzenie ponownie się rozgrzeje, a komunikat o błędzie zniknie. Urządzenie wznowi drukowanie od strony, w trakcie drukowania której wystąpiło zacięcie papieru. 7-36
234 Rozwiązywanie problemów > Rozwiązywanie problemów Przeciwdziałanie zacięciom papieru Nie używać ponownie zaciętego papieru. Jeżeli papier podrze się podczas jego wyjmowania, dokładnie usuń luźne skrawki papieru z wnętrza urządzenia. Skrawki papieru pozostawione w urządzeniu mogą spowodować kolejne zacięcie. PRZESTROGA Moduł utrwalania jest bardzo gorący. Należy zachować ostrożność, pracując w tym miejscu, ponieważ istnieje ryzyko oparzenia. Taca uniwersalna
235 Rozwiązywanie problemów > Rozwiązywanie problemów
236 Rozwiązywanie problemów > Rozwiązywanie problemów Kasety od 1 do 4 Procedura usuwania zaciętego papieru wygląda tak samo dla każdej z kaset od 1 do 4. W niniejszej części przedstawiono tę procedurę na przykładzie kasety
237 Rozwiązywanie problemów > Rozwiązywanie problemów Tylna pokrywa 1 (podawanie) 1 2 UWAGA Niektóre części wewnątrz urządzenia są bardzo gorące. Należy zachować ostrożność, ponieważ można ulec poparzeniu. 7-40
238 Rozwiązywanie problemów > Rozwiązywanie problemów 3 4 Tylna pokrywa 2 1 Jeśli nie można usunąć papieru, nie próbuj robić tego na siłę. Tylna pokrywa 1 (podawanie) (strona 7-40) 7-41
239 Rozwiązywanie problemów > Rozwiązywanie problemów
240 Rozwiązywanie problemów > Rozwiązywanie problemów Tylna pokrywa Jeśli nie można usunąć papieru, nie próbuj robić tego na siłę. Tylna pokrywa 1 (podawanie) (strona 7-40) 7-43
241 Rozwiązywanie problemów > Rozwiązywanie problemów Tylna pokrywa 1 1 UWAGA Niektóre części wewnątrz urządzenia są bardzo gorące. Należy zachować ostrożność, ponieważ można ulec poparzeniu. 2 3 A1 7-44
242 Rozwiązywanie problemów > Rozwiązywanie problemów 4 5 A2 A
243 Rozwiązywanie problemów > Rozwiązywanie problemów Jednostka drukowania dwustronnego 1 2 UWAGA Niektóre części wewnątrz urządzenia są bardzo gorące. Należy zachować ostrożność, ponieważ można ulec poparzeniu. 3 A1 7-46
244 Rozwiązywanie problemów > Rozwiązywanie problemów 4 5 A2 A2 6 A
245 Rozwiązywanie problemów > Rozwiązywanie problemów 8 Procesor dokumentów ECOSYS M6230cidn/ECOSYS M6630cidn
246 Rozwiązywanie problemów > Rozwiązywanie problemów 4 5 ECOSYS M6235cidn/ECOSYS M6635cidn
247 Rozwiązywanie problemów > Rozwiązywanie problemów
248 Rozwiązywanie problemów > Rozwiązywanie problemów Usuwanie zacięcia zszywek
249 8 Dodatek W niniejszym rozdziale opisano następujące tematy: Urządzenia opcjonalne Przegląd urządzeń opcjonalnych Metoda wprowadzania znaków Ekrany wprowadzania Dane techniczne Urządzenie Funkcje kopiowania Funkcje drukarki Funkcje skanera Procesor dokumentów Podajnik papieru (500 arkuszy) (Opcja) Zszywanie ręczne
250 Dodatek > Urządzenia opcjonalne Urządzenia opcjonalne Przegląd urządzeń opcjonalnych Dla urządzenia dostępne są następujące urządzenia opcjonalne. (1) Card Authentication Kit(B) (9) MS-5100, MS-5100B (8) IB-36 (2) PF-5100 (3) Rozszerzenie pamięci (7) Karta pamięci SD Karta pamięci SDHC Opcje oprogramowania (10) Data Security Kit(E) (11) UG-33 (12) Scan extension kit(a) (13) USB Keyboard (4) HD-6/HD-7 (5) IB-50 (6) IB
251 Dodatek > Metoda wprowadzania znaków Metoda wprowadzania znaków Aby wpisać nazwę, należy użyć klawiatury wyświetlanej na panelu dotykowym, postępując zgodnie z procedurą opisaną poniżej. Układ klawiatury Dostępne są układy klawiatury QWERTY, QWERTZ i AZERTY, odpowiadające układom klawiatury komputera. Naciśnij klawisz [System Menu/Counter], [Ustawienia wspólne], a następnie [Układ klawiatury], aby wybrać odpowiedni układ. Jako przykładu użyto układu QWERTY. Można wybrać inny układ, wykonując tę samą procedurę. Ekrany wprowadzania Ekran wprowadzania małych liter Dodaj - Nazwa Abc A B A/a Wprow.: Limit: 3 32 Usu Anuluj < Wstecz Nast. > Nr Wyświetlacz/ klawisz Opis 1 Wyświetlacz Wyświetla wprowadzone znaki. 2 Klawiatura Pozwala wybrać znak, który ma zostać wprowadzony. 3 [Anuluj] Służy do usuwania wpisanych znaków i powrotu do ekranu widocznego przed wpisywaniem. 4 [< Wstecz] Służy do powracania do poprzedniego ekranu. 5 [OK] / [Dalej >] Służy do zapisywania wprowadzonych znaków i przechodzenia do następnego ekranu. 6 Klawisz Enter Umożliwia wprowadzenie podziału wiersza. 7 Klawisz spacji Służy do wprowadzania odstępów. 8 Klawisz usuwania Służy do kasowania znaku na lewo od kursora. 9 Wskaźnik [Wprow.] / [Limit] Wyświetla maksymalną liczbę znaków oraz liczbę wprowadzonych znaków. 10 Klawisze kursora Służą do przesuwania kursora na wyświetlaczu. 11 [A/a] / [a/a] Służy do przełączania pomiędzy wpisywaniem wielkich i małych liter. 12 [ABC] / [Symbol] Służy do wybierania wprowadzanych znaków. W celu wprowadzenia symboli lub cyfr należy wybrać opcję [Symbol]. 8-3
q PRINT q COPY q SCAN PODRĘCZNIK OBSŁUGI ECOSYS M6035cidn q PRINT q COPY q SCAN q FAX ECOSYS M6535cidn
 q PRINT q COPY q SCAN ECOSYS M6035cidn q PRINT q COPY q SCAN q FAX ECOSYS M6535cidn PODRĘCZNIK OBSŁUGI > Wstęp Wstęp Dziękujemy za zakup urządzenia ECOSYS M6035cidn/ECOSYS M6535cidn. Niniejszy Podręcznik
q PRINT q COPY q SCAN ECOSYS M6035cidn q PRINT q COPY q SCAN q FAX ECOSYS M6535cidn PODRĘCZNIK OBSŁUGI > Wstęp Wstęp Dziękujemy za zakup urządzenia ECOSYS M6035cidn/ECOSYS M6535cidn. Niniejszy Podręcznik
q PRINT q COPY q SCAN q FAX ECOSYS M5526cdn ECOSYS M5526cdw PODRĘCZNIK OBSŁUGI
 q PRINT q COPY q SCAN q FAX ECOSYS M5526cdn ECOSYS M5526cdw PODRĘCZNIK OBSŁUGI > Wstęp Wstęp Dziękujemy za zakup urządzenia. Ten Podręcznik obsługi został stworzony po to, aby pomóc użytkownikowi prawidłowo
q PRINT q COPY q SCAN q FAX ECOSYS M5526cdn ECOSYS M5526cdw PODRĘCZNIK OBSŁUGI > Wstęp Wstęp Dziękujemy za zakup urządzenia. Ten Podręcznik obsługi został stworzony po to, aby pomóc użytkownikowi prawidłowo
q PRINT q COPY q SCAN q FAX TASKalfa 306ci PODRĘCZNIK OBSŁUGI
 q PRINT q COPY q SCAN q FAX TASKalfa 306ci PODRĘCZNIK OBSŁUGI > Wstęp Wstęp Dziękujemy za zakup urządzenia TASKalfa 306ci. Niniejszy Podręcznik obsługi został stworzony po to, aby pomóc użytkownikowi prawidłowo
q PRINT q COPY q SCAN q FAX TASKalfa 306ci PODRĘCZNIK OBSŁUGI > Wstęp Wstęp Dziękujemy za zakup urządzenia TASKalfa 306ci. Niniejszy Podręcznik obsługi został stworzony po to, aby pomóc użytkownikowi prawidłowo
P-3527w MFP P-4026iw MFP
 P-3527w MFP P-4026iw MFP > Wstęp Wstęp Dziękujemy za zakup urządzenia. Ten Podręcznik obsługi został stworzony po to, aby pomóc użytkownikowi prawidłowo korzystać z urządzenia, przeprowadzać rutynową konserwację
P-3527w MFP P-4026iw MFP > Wstęp Wstęp Dziękujemy za zakup urządzenia. Ten Podręcznik obsługi został stworzony po to, aby pomóc użytkownikowi prawidłowo korzystać z urządzenia, przeprowadzać rutynową konserwację
q PRINT q COPY q SCAN q FAX ECOSYS M3040idn ECOSYS M3540idn ECOSYS M3550idn ECOSYS M3560idn PODRĘCZNIK OBSŁUGI
 q PRINT q COPY q SCAN q FAX ECOSYS M3040idn ECOSYS M3540idn ECOSYS M3550idn ECOSYS M3560idn PODRĘCZNIK OBSŁUGI > Wstęp Wstęp Dziękujemy za zakup urządzenia ECOSYS M3040idn/ECOSYS M3540idn/ECOSYS M3550idn/ECOSYS
q PRINT q COPY q SCAN q FAX ECOSYS M3040idn ECOSYS M3540idn ECOSYS M3550idn ECOSYS M3560idn PODRĘCZNIK OBSŁUGI > Wstęp Wstęp Dziękujemy za zakup urządzenia ECOSYS M3040idn/ECOSYS M3540idn/ECOSYS M3550idn/ECOSYS
q PRINT q COPY q SCAN q FAX TASKalfa 356ci TASKalfa 406ci PODRĘCZNIK OBSŁUGI
 q PRINT q COPY q SCAN q FAX TASKalfa 356ci TASKalfa 406ci PODRĘCZNIK OBSŁUGI > Wstęp Wstęp Dziękujemy za zakup urządzenia TASKalfa 356ci/TASKalfa 406ci. Niniejszy Podręcznik obsługi został stworzony po
q PRINT q COPY q SCAN q FAX TASKalfa 356ci TASKalfa 406ci PODRĘCZNIK OBSŁUGI > Wstęp Wstęp Dziękujemy za zakup urządzenia TASKalfa 356ci/TASKalfa 406ci. Niniejszy Podręcznik obsługi został stworzony po
Fiery Remote Scan. Uruchamianie programu Fiery Remote Scan. Skrzynki pocztowe
 Fiery Remote Scan Program Fiery Remote Scan umożliwia zarządzanie skanowaniem na serwerze Fiery server i drukarce ze zdalnego komputera. Programu Fiery Remote Scan można użyć do wykonania następujących
Fiery Remote Scan Program Fiery Remote Scan umożliwia zarządzanie skanowaniem na serwerze Fiery server i drukarce ze zdalnego komputera. Programu Fiery Remote Scan można użyć do wykonania następujących
2014 Electronics For Imaging. Informacje zawarte w niniejszej publikacji podlegają postanowieniom opisanym w dokumencie Uwagi prawne dotyczącym tego
 2014 Electronics For Imaging. Informacje zawarte w niniejszej publikacji podlegają postanowieniom opisanym w dokumencie Uwagi prawne dotyczącym tego produktu. 23 czerwca 2014 Spis treści 3 Spis treści...5
2014 Electronics For Imaging. Informacje zawarte w niniejszej publikacji podlegają postanowieniom opisanym w dokumencie Uwagi prawne dotyczącym tego produktu. 23 czerwca 2014 Spis treści 3 Spis treści...5
Instrukcje ustawień funkcji zwalniania wydruku
 Instrukcje ustawień funkcji zwalniania wydruku SPIS TREŚCI O INSTRUKCJI........................................................................................ 2 FUNKCJA ZWALNIANIA WYDRUKU......................................................................
Instrukcje ustawień funkcji zwalniania wydruku SPIS TREŚCI O INSTRUKCJI........................................................................................ 2 FUNKCJA ZWALNIANIA WYDRUKU......................................................................
Instrukcje ustawień funkcji zwalniania wydruku
 Instrukcje ustawień funkcji zwalniania wydruku SPIS TREŚCI O INSTRUKCJI........................................................................................ 2 FUNKCJA ZWALNIANIA WYDRUKU......................................................................
Instrukcje ustawień funkcji zwalniania wydruku SPIS TREŚCI O INSTRUKCJI........................................................................................ 2 FUNKCJA ZWALNIANIA WYDRUKU......................................................................
Kopiowanie przy użyciu szyby skanera. 1 Umieść oryginalny dokument na szybie skanera stroną zadrukowaną skierowaną w dół, w lewym, górnym rogu.
 Skrócony opis Kopiowanie Kopiowanie Szybkie kopiowanie 3 Naciśnij przycisk na panelu operacyjnym 4 Po umieszczeniu dokumentu na szybie skanera dotknij opcji Zakończ zadanie, aby powrócić do ekranu głównego.
Skrócony opis Kopiowanie Kopiowanie Szybkie kopiowanie 3 Naciśnij przycisk na panelu operacyjnym 4 Po umieszczeniu dokumentu na szybie skanera dotknij opcji Zakończ zadanie, aby powrócić do ekranu głównego.
Fiery Remote Scan. Łączenie z serwerami Fiery servers. Łączenie z serwerem Fiery server przy pierwszym użyciu
 Fiery Remote Scan Program Fiery Remote Scan umożliwia zarządzanie skanowaniem na serwerze Fiery server i drukarce ze zdalnego komputera. Programu Fiery Remote Scan można użyć do wykonania następujących
Fiery Remote Scan Program Fiery Remote Scan umożliwia zarządzanie skanowaniem na serwerze Fiery server i drukarce ze zdalnego komputera. Programu Fiery Remote Scan można użyć do wykonania następujących
P-4531 MFP P-4536 MFP
 P-4531 MFP P-4536 MFP > Wstęp Wstęp Dziękujemy za zakup urządzenia. Ten Podręcznik obsługi został stworzony po to, aby pomóc użytkownikowi prawidłowo korzystać z urządzenia, przeprowadzać rutynową konserwację
P-4531 MFP P-4536 MFP > Wstęp Wstęp Dziękujemy za zakup urządzenia. Ten Podręcznik obsługi został stworzony po to, aby pomóc użytkownikowi prawidłowo korzystać z urządzenia, przeprowadzać rutynową konserwację
Xerox WorkCentre 3655 Drukarka wielofunkcyjna Panel sterowania
 Panel sterowania Dostępność niektórych funkcji zależy od ustawień drukarki. Więcej informacji na temat dostępnych funkcji oraz ustawień podano w Przewodniku użytkownika. 3 4 5 Ekran dotykowy Menu 6 Strona
Panel sterowania Dostępność niektórych funkcji zależy od ustawień drukarki. Więcej informacji na temat dostępnych funkcji oraz ustawień podano w Przewodniku użytkownika. 3 4 5 Ekran dotykowy Menu 6 Strona
Rozkład menu narzędzi
 Tylko administrator systemu ma dostęp do wszystkich opcji Narzędzi. Ustawienia urządzenia Ogólne Oszczędzanie energii Inteligentny Uruchamiany pracą Planowany Data i godzina Strefa czasowa (różnica dla
Tylko administrator systemu ma dostęp do wszystkich opcji Narzędzi. Ustawienia urządzenia Ogólne Oszczędzanie energii Inteligentny Uruchamiany pracą Planowany Data i godzina Strefa czasowa (różnica dla
pozwala wydrukować kopię czarno-białą, a przycisku kopię kolorową. Kopiowanie przy użyciu szyby skanera
 Skrócony opis Kopiowanie Kopiowanie Szybkie kopiowanie 2 W przypadku ładowania dokumentu do automatycznego podajnika dokumentów należy wyregulować prowadnice papieru. 3 Naciśnięcie na panelu sterowania
Skrócony opis Kopiowanie Kopiowanie Szybkie kopiowanie 2 W przypadku ładowania dokumentu do automatycznego podajnika dokumentów należy wyregulować prowadnice papieru. 3 Naciśnięcie na panelu sterowania
Panel sterowania. Urządzenie wielofunkcyjne Xerox AltaLink B8045/B8055/B8065/B8075/B8090
 Panel sterowania Dostępność aplikacji zależy od ustawień drukarki. Szczegółowy opis aplikacji i funkcji można znaleźć w przewodniku użytkownika. 5 9 8 7 6 0 5 6 7 8 9 0 Strona główna umożliwia powrót do
Panel sterowania Dostępność aplikacji zależy od ustawień drukarki. Szczegółowy opis aplikacji i funkcji można znaleźć w przewodniku użytkownika. 5 9 8 7 6 0 5 6 7 8 9 0 Strona główna umożliwia powrót do
Nazwa, typ, model, producent oferowanego urządzenia...
 Pozycja 1 - Urządzenie wielofunkcyjne (drukarka, kopiarka, skaner) formatu A3, kolor, finiszer Nazwa, typ, model, producent oferowanego urządzenia 1. technologia druku laserowa lub oparta na diodach LED
Pozycja 1 - Urządzenie wielofunkcyjne (drukarka, kopiarka, skaner) formatu A3, kolor, finiszer Nazwa, typ, model, producent oferowanego urządzenia 1. technologia druku laserowa lub oparta na diodach LED
Urządzenie wielofunkcyjne czarno białe 1 szt.
 Część II siwz Opis przedmiotu zamówienia Urządzenie wielofunkcyjne czarno białe 1 szt. Lp. PARAMETRY TECHNICZNE Nazwa parametru WYMAGANE PARAMETRY NIE GORSZE NIś LUB RÓWNOWAśNE Drukowanie - standard 1
Część II siwz Opis przedmiotu zamówienia Urządzenie wielofunkcyjne czarno białe 1 szt. Lp. PARAMETRY TECHNICZNE Nazwa parametru WYMAGANE PARAMETRY NIE GORSZE NIś LUB RÓWNOWAśNE Drukowanie - standard 1
Instrukcja konfiguracji funkcji skanowania
 Instrukcja konfiguracji funkcji skanowania WorkCentre M123/M128 WorkCentre Pro 123/128 701P42171_PL 2004. Wszystkie prawa zastrzeżone. Rozpowszechnianie bez zezwolenia przedstawionych materiałów i informacji
Instrukcja konfiguracji funkcji skanowania WorkCentre M123/M128 WorkCentre Pro 123/128 701P42171_PL 2004. Wszystkie prawa zastrzeżone. Rozpowszechnianie bez zezwolenia przedstawionych materiałów i informacji
Xerox WorkCentre 7970 Panel sterowania
 Panel sterowania Dostępność niektórych funkcji zależy od ustawień drukarki. Więcej informacji na temat dostępnych funkcji oraz ustawień podano w Przewodniku użytkownika. ABC DEF Menu GHI PQRS 7 JKL TUV
Panel sterowania Dostępność niektórych funkcji zależy od ustawień drukarki. Więcej informacji na temat dostępnych funkcji oraz ustawień podano w Przewodniku użytkownika. ABC DEF Menu GHI PQRS 7 JKL TUV
Przewodnik Google Cloud Print
 Przewodnik Google Cloud Print Wersja A POL Definicje oznaczeń W tym podręczniku użytkownika zastosowano następujący styl uwag: Uwagi informują o tym, jak należy reagować w danej sytuacji, lub zawierają
Przewodnik Google Cloud Print Wersja A POL Definicje oznaczeń W tym podręczniku użytkownika zastosowano następujący styl uwag: Uwagi informują o tym, jak należy reagować w danej sytuacji, lub zawierają
Praktyczna funkcjonalność dla biur
 Pobierz folder PDF» Praktyczna funkcjonalność dla biur W celu spełnienia wysokich wymagań użytkowników biurowych Nashuatec stworzył urządzenia wielofunkcyjne serii MP161F/MP161SPF. Pierwsze z nich przeznaczone
Pobierz folder PDF» Praktyczna funkcjonalność dla biur W celu spełnienia wysokich wymagań użytkowników biurowych Nashuatec stworzył urządzenia wielofunkcyjne serii MP161F/MP161SPF. Pierwsze z nich przeznaczone
Xerox WorkCentre 7220 / 7225 Panel sterowania
 Xerox WorkCentre 70 / 7 Panel sterowania Dostępność niektórych funkcji zależy od ustawień drukarki. Więcej informacji na temat dostępnych funkcji oraz ustawień podano w Przewodniku użytkownika. ABC DEF
Xerox WorkCentre 70 / 7 Panel sterowania Dostępność niektórych funkcji zależy od ustawień drukarki. Więcej informacji na temat dostępnych funkcji oraz ustawień podano w Przewodniku użytkownika. ABC DEF
OPIS PRZEDMIOTU ZAMÓWIENIA
 Załącznik nr 1e do SIWZ po modyfikacji z dnia 29.05.2018 r. po modyfikacji z dnia 19.06.2018 r. OPIS PRZEDMIOTU ZAMÓWIENIA Dotyczy postępowania o udzielenie zamówienia publicznego na: Zakup sprzętu IT,
Załącznik nr 1e do SIWZ po modyfikacji z dnia 29.05.2018 r. po modyfikacji z dnia 19.06.2018 r. OPIS PRZEDMIOTU ZAMÓWIENIA Dotyczy postępowania o udzielenie zamówienia publicznego na: Zakup sprzętu IT,
Xerox WorkCentre 5845 / 5855 / 5865 / 5875 / 5890 Panel sterowania
 8 / 8 / 86 / 87 / 890 Panel sterowania Dostępność niektórych funkcji zależy od ustawień drukarki. Więcej informacji na temat dostępnych funkcji oraz ustawień podano w Przewodniku użytkownika. ABC DEF Menu
8 / 8 / 86 / 87 / 890 Panel sterowania Dostępność niektórych funkcji zależy od ustawień drukarki. Więcej informacji na temat dostępnych funkcji oraz ustawień podano w Przewodniku użytkownika. ABC DEF Menu
Przewodnik Google Cloud Print
 Przewodnik Google Cloud Print Wersja 0 POL Definicje oznaczeń W tym podręczniku użytkownika zastosowano następującą ikonę: Informacje dotyczą tego, jak należy reagować w danej sytuacji, lub zawierają wskazówki
Przewodnik Google Cloud Print Wersja 0 POL Definicje oznaczeń W tym podręczniku użytkownika zastosowano następującą ikonę: Informacje dotyczą tego, jak należy reagować w danej sytuacji, lub zawierają wskazówki
Xerox ColorQube 8700 / 8900 Panel sterowania
 Panel sterowania Dostępność niektórych funkcji zależy od ustawień drukarki. Więcej informacji na temat dostępnych funkcji oraz ustawień podano w Przewodniku użytkownika. 3 5 Zwalnianie drzwiczek dostępowych
Panel sterowania Dostępność niektórych funkcji zależy od ustawień drukarki. Więcej informacji na temat dostępnych funkcji oraz ustawień podano w Przewodniku użytkownika. 3 5 Zwalnianie drzwiczek dostępowych
OPZ CZĘŚĆ 2 wymagania minimalne. Obligatoryjne
 I. Urządzenie wielofunkcyjne A3 (kolor) 20 sztuk. OPZ CZĘŚĆ 2 wymagania minimalne Obligatoryjne Wielofunkcyjne urządzenie do wydruku kolorowego i mono w formacie A3 min 50 tys. wydruków na miesiąc min
I. Urządzenie wielofunkcyjne A3 (kolor) 20 sztuk. OPZ CZĘŚĆ 2 wymagania minimalne Obligatoryjne Wielofunkcyjne urządzenie do wydruku kolorowego i mono w formacie A3 min 50 tys. wydruków na miesiąc min
SKRó CONA INSTRUKCJA OBSŁUGI
 SKRó CONA INSTRUKCJA OBSŁUGI dla systemu Windows Vista SPIS TREśCI Rozdział 1: WYMAGANIA SYSTEMOWE...1 Rozdział 2: INSTALACJA OPROGRAMOWANIA DRUKARKI W SYSTEMIE WINDOWS...2 Instalowanie oprogramowania
SKRó CONA INSTRUKCJA OBSŁUGI dla systemu Windows Vista SPIS TREśCI Rozdział 1: WYMAGANIA SYSTEMOWE...1 Rozdział 2: INSTALACJA OPROGRAMOWANIA DRUKARKI W SYSTEMIE WINDOWS...2 Instalowanie oprogramowania
documaster documaster Campus Instrukcja obsługi www.documaster.pl Bezobsługowy system drukowania, kopiowania i skanowania
 documaster Campus Instrukcja obsługi 1 Zawartość 1. Elementy funkcjonalne systemu Documaster Campus... 3 2. Sposób funkcjonowania systemu Documaster Campus... 3 3. Zakładanie konta... 4 4. Zmiana hasła
documaster Campus Instrukcja obsługi 1 Zawartość 1. Elementy funkcjonalne systemu Documaster Campus... 3 2. Sposób funkcjonowania systemu Documaster Campus... 3 3. Zakładanie konta... 4 4. Zmiana hasła
Przewodnik Google Cloud Print
 Przewodnik Google Cloud Print Wersja B POL Definicje oznaczeń W tym podręczniku użytkownika zastosowano następujący styl uwag: Uwagi informują o tym, jak należy reagować w danej sytuacji, lub zawierają
Przewodnik Google Cloud Print Wersja B POL Definicje oznaczeń W tym podręczniku użytkownika zastosowano następujący styl uwag: Uwagi informują o tym, jak należy reagować w danej sytuacji, lub zawierają
Część nr 3 - Szczegółowy Opis Przedmiotu Zamówienia(OPZ)
 Załącznik nr 1c do SIWZ i umowy dotyczy część 3 Część nr 3 - Szczegółowy Opis Przedmiotu Zamówienia(OPZ) 1. Kolorowe Urządzenie wielofunkcyjne A3 - szybkie 1. Typ urządzenia laserowe, wielofunkcyjne urządzenie
Załącznik nr 1c do SIWZ i umowy dotyczy część 3 Część nr 3 - Szczegółowy Opis Przedmiotu Zamówienia(OPZ) 1. Kolorowe Urządzenie wielofunkcyjne A3 - szybkie 1. Typ urządzenia laserowe, wielofunkcyjne urządzenie
Przewodnik AirPrint. Wersja 0 POL
 Przewodnik AirPrint Wersja 0 POL Definicje oznaczeń W niniejszym podręczniku użytkownika zastosowano następującą ikonę: Informacja Informacje dotyczą tego, jak należy reagować w danej sytuacji, lub zawierają
Przewodnik AirPrint Wersja 0 POL Definicje oznaczeń W niniejszym podręczniku użytkownika zastosowano następującą ikonę: Informacja Informacje dotyczą tego, jak należy reagować w danej sytuacji, lub zawierają
Spis treści 2. Dzierżawa urządzeń wielofunkcyjnych i drukarek oraz usługa drukowania (cześć 2 postępowania) Drukarki
 Spis treści 2. Dzierżawa urządzeń wielofunkcyjnych i drukarek oraz usługa drukowania (cześć 2 postępowania) 2 2.1. Drukarki... 2 2.1.1. Drukarka wielofunkcyjna... 2 2.1.2. Drukarka laserowa monochromatyczna...
Spis treści 2. Dzierżawa urządzeń wielofunkcyjnych i drukarek oraz usługa drukowania (cześć 2 postępowania) 2 2.1. Drukarki... 2 2.1.1. Drukarka wielofunkcyjna... 2 2.1.2. Drukarka laserowa monochromatyczna...
OPIS PRZEDMIOTU ZAMÓWIENIA, FORMULARZ ASORTYMENTOWO-CENOWY DLA ZADANIA 2
 Załącznik 2.2 do SIWZ OPIS PRZEDMIOTU ZAMÓWIENIA, FORMULARZ ASORTYMENTOWO-CENOWY DLA ZADANIA 2 Lp. Nazwa Ilość Jedn. miary Wartość brutto 1 2 3 4 5 1. Drukarka A4 9 Szt. 2. Urządzenie wielofunkcyjne A4
Załącznik 2.2 do SIWZ OPIS PRZEDMIOTU ZAMÓWIENIA, FORMULARZ ASORTYMENTOWO-CENOWY DLA ZADANIA 2 Lp. Nazwa Ilość Jedn. miary Wartość brutto 1 2 3 4 5 1. Drukarka A4 9 Szt. 2. Urządzenie wielofunkcyjne A4
SL-C460FW USB2. 0 4/18cpm NFC,WiFi,FAX
 SL-C46FW USB2. 4/18cpm NFC,WiFi,FAX KOD PRODUCENT GWARANCJA PPSAMLCSLC46FW Samsung 24 miesięcy - gwarancja normalna Model SL-C46FW Opis Samsung Xpress C46FW - Przedstawiamy nowy sposób drukowaniaz urządzeń
SL-C46FW USB2. 4/18cpm NFC,WiFi,FAX KOD PRODUCENT GWARANCJA PPSAMLCSLC46FW Samsung 24 miesięcy - gwarancja normalna Model SL-C46FW Opis Samsung Xpress C46FW - Przedstawiamy nowy sposób drukowaniaz urządzeń
Samsung Universal Print Driver Podręcznik użytkownika
 Samsung Universal Print Driver Podręcznik użytkownika wyobraź sobie możliwości Copyright 2009 Samsung Electronics Co., Ltd. Wszelkie prawa zastrzeżone. Ten podręcznik administratora dostarczono tylko w
Samsung Universal Print Driver Podręcznik użytkownika wyobraź sobie możliwości Copyright 2009 Samsung Electronics Co., Ltd. Wszelkie prawa zastrzeżone. Ten podręcznik administratora dostarczono tylko w
Wymagane parametry techniczne urządzeń drukujących i systemu zarządzająco-monitorującego
 Załącznik do Formularza Ofertowego BA-III.2601.13.1.2017 Wymagane parametry techniczne urządzeń drukujących i systemu zarządzająco-monitorującego 1. Urządzenie Typu 1-5 szt. Urządzenie obsługuje format
Załącznik do Formularza Ofertowego BA-III.2601.13.1.2017 Wymagane parametry techniczne urządzeń drukujących i systemu zarządzająco-monitorującego 1. Urządzenie Typu 1-5 szt. Urządzenie obsługuje format
Przewodnik Google Cloud Print
 Przewodnik Google Cloud Print Wersja 0 POL Definicje oznaczeń W niniejszym podręczniku użytkownika zastosowano następujący styl uwag: Informacje dotyczą postępowania w różnego rodzaju sytuacjach oraz zależności
Przewodnik Google Cloud Print Wersja 0 POL Definicje oznaczeń W niniejszym podręczniku użytkownika zastosowano następujący styl uwag: Informacje dotyczą postępowania w różnego rodzaju sytuacjach oraz zależności
Xerox ColorQube 9301 / 9302 / 9303 Panel sterowania
 Xerox ColorQube 90 / 90 / 90 Panel sterowania Dostępność niektórych funkcji zależy od ustawień drukarki. Więcej informacji na temat dostępnych funkcji oraz ustawień podano w Przewodniku użytkownika.? Menu
Xerox ColorQube 90 / 90 / 90 Panel sterowania Dostępność niektórych funkcji zależy od ustawień drukarki. Więcej informacji na temat dostępnych funkcji oraz ustawień podano w Przewodniku użytkownika.? Menu
Dla Użytkowników RICOH Smart Device Connector: Konfigurowanie urządzenia
 Dla Użytkowników RICOH Smart Device Connector: Konfigurowanie urządzenia SPIS TREŚCI 1. Dla wszystkich użytkowników Wstęp... 3 Jak korzystać z tego podręcznika... 3 Znaki towarowe... 4 Czym jest RICOH
Dla Użytkowników RICOH Smart Device Connector: Konfigurowanie urządzenia SPIS TREŚCI 1. Dla wszystkich użytkowników Wstęp... 3 Jak korzystać z tego podręcznika... 3 Znaki towarowe... 4 Czym jest RICOH
Podręcznik Wi-Fi Direct
 Podręcznik Wi-Fi Direct Łatwa konfiguracja za pomocą połączenia Wi-Fi Direct Rozwiązywanie problemów Spis treści Jak korzystać z tego podręcznika... 2 Symbole użyte w tym podręczniku... 2 Zastrzeżenia...
Podręcznik Wi-Fi Direct Łatwa konfiguracja za pomocą połączenia Wi-Fi Direct Rozwiązywanie problemów Spis treści Jak korzystać z tego podręcznika... 2 Symbole użyte w tym podręczniku... 2 Zastrzeżenia...
Formularz cenowo przedmiotowy
 ... (pieczątka Wykonawcy) Formularz cenowo przedmiotowy do postępowania o zamówienie publiczne na: dzierżawę 1 sztuki fabrycznie nowego kolorowego urządzenia wielofunkcyjnego (kopiarka, drukarka, skaner)
... (pieczątka Wykonawcy) Formularz cenowo przedmiotowy do postępowania o zamówienie publiczne na: dzierżawę 1 sztuki fabrycznie nowego kolorowego urządzenia wielofunkcyjnego (kopiarka, drukarka, skaner)
PRINT COPY SCAN FAX PODRĘCZNIK OBSŁUGI. ECOSYS M2135dn ECOSYS M2040dn. ECOSYS M2635dn ECOSYS M2635dw ECOSYS M2540dn ECOSYS M2540dw
 PRINT COPY SCAN ECOSYS M2135dn ECOSYS M2040dn PODRĘCZNIK OBSŁUGI PRINT COPY SCAN FAX ECOSYS M2635dn ECOSYS M2635dw ECOSYS M2540dn ECOSYS M2540dw > Wstęp Wstęp Dziękujemy za zakup urządzenia. Ten Podręcznik
PRINT COPY SCAN ECOSYS M2135dn ECOSYS M2040dn PODRĘCZNIK OBSŁUGI PRINT COPY SCAN FAX ECOSYS M2635dn ECOSYS M2635dw ECOSYS M2540dn ECOSYS M2540dw > Wstęp Wstęp Dziękujemy za zakup urządzenia. Ten Podręcznik
q PRINT q COPY q SCAN q FAX ECOSYS M5521cdn ECOSYS M5521cdw PODRĘCZNIK OBSŁUGI
 q PRINT q COPY q SCAN q FAX ECOSYS M5521cdn ECOSYS M5521cdw PODRĘCZNIK OBSŁUGI > Wstęp Wstęp Dziękujemy za zakup urządzenia. Ten Podręcznik obsługi został stworzony po to, aby pomóc użytkownikowi prawidłowo
q PRINT q COPY q SCAN q FAX ECOSYS M5521cdn ECOSYS M5521cdw PODRĘCZNIK OBSŁUGI > Wstęp Wstęp Dziękujemy za zakup urządzenia. Ten Podręcznik obsługi został stworzony po to, aby pomóc użytkownikowi prawidłowo
Drukarka czarno-biał z tonerem umożliwiającym wydruk 120.000 stron sztuk 5
 Drukarka czarno-biał z tonerem umożliwiającym wydruk 120.000 stron sztuk 5 Specyfikacja parametrów: Proces kopiowania Elektrostatyczny laserowy, tandemowy, pośredni Prędkość druku / kopiowania A4 w Prędkość
Drukarka czarno-biał z tonerem umożliwiającym wydruk 120.000 stron sztuk 5 Specyfikacja parametrów: Proces kopiowania Elektrostatyczny laserowy, tandemowy, pośredni Prędkość druku / kopiowania A4 w Prędkość
audyt redukcja kosztów optymalizacja Documaster Campus Instrukcja użytkownika systemu
 audyt redukcja kosztów optymalizacja Documaster Campus Instrukcja użytkownika systemu Wersja: 1.16 styczeń 2014 Spis treści 1. Elementy funkcjonalne Documaster Campus... 3 2. Sposób funkcjonowania Documaster
audyt redukcja kosztów optymalizacja Documaster Campus Instrukcja użytkownika systemu Wersja: 1.16 styczeń 2014 Spis treści 1. Elementy funkcjonalne Documaster Campus... 3 2. Sposób funkcjonowania Documaster
Specyfikacja techniczna
 Specyfikacja techniczna Załącznik nr 3 1. Kserokopiarka kolorowa z finiszerem Wymagania minimalne lub równoważne - Laserowy system powstawania obrazu - Prędkość kopiowania min. 35 kopii/min. A4 kolorowe
Specyfikacja techniczna Załącznik nr 3 1. Kserokopiarka kolorowa z finiszerem Wymagania minimalne lub równoważne - Laserowy system powstawania obrazu - Prędkość kopiowania min. 35 kopii/min. A4 kolorowe
Instrukcja obsługi. Systemu Centralnego Wydruku. Dla studentów. Wyższej Szkoły Oficerskiej Sił Powietrznych
 Instrukcja obsługi Systemu Centralnego Wydruku Dla studentów Wyższej Szkoły Oficerskiej Sił Powietrznych Strona 1 z 25 Spis treści 1. Wymagania ogólne... 3 1.1. Legitymacja... 3 1.2. Konto pocztowe...
Instrukcja obsługi Systemu Centralnego Wydruku Dla studentów Wyższej Szkoły Oficerskiej Sił Powietrznych Strona 1 z 25 Spis treści 1. Wymagania ogólne... 3 1.1. Legitymacja... 3 1.2. Konto pocztowe...
Skrócona instrukcja konfiguracji skanowania iwysyłania wiadomości e-mail
 Xerox WorkCentre M118i Skrócona instrukcja konfiguracji skanowania iwysyłania wiadomości e-mail 701P42708 Ta instrukcja zawiera instrukcje niezbędne do konfiguracji funkcji skanowania i wysyłania wiadomości
Xerox WorkCentre M118i Skrócona instrukcja konfiguracji skanowania iwysyłania wiadomości e-mail 701P42708 Ta instrukcja zawiera instrukcje niezbędne do konfiguracji funkcji skanowania i wysyłania wiadomości
Przed skonfigurowaniem tego ustawienia należy skonfigurować adres IP urządzenia.
 Korzystanie z Usług internetowych podczas skanowania sieciowego (dotyczy systemu Windows Vista z dodatkiem SP2 lub nowszym oraz systemu Windows 7 i Windows 8) Protokół Usług internetowych umożliwia użytkownikom
Korzystanie z Usług internetowych podczas skanowania sieciowego (dotyczy systemu Windows Vista z dodatkiem SP2 lub nowszym oraz systemu Windows 7 i Windows 8) Protokół Usług internetowych umożliwia użytkownikom
Urządzenie wielofunkcyjne 3 w 1 kolorowe Xerox DocuCentre SC2020 V_U A3 RADF duplex sieć
 Dane aktualne na dzień: 29-09-2019 02:06 Link do produktu: https://agapo.pl/urzadzenie-wielofunkcyjne-kolorowe-xerox-docucentre-sc-2020v-u-led-3-w-1-a3-adf-duplexsiec-p-45058.html Urządzenie wielofunkcyjne
Dane aktualne na dzień: 29-09-2019 02:06 Link do produktu: https://agapo.pl/urzadzenie-wielofunkcyjne-kolorowe-xerox-docucentre-sc-2020v-u-led-3-w-1-a3-adf-duplexsiec-p-45058.html Urządzenie wielofunkcyjne
OPIS OFEROWANEGO PRZEDMIOTU ZAMÓWIENIA
 Znak sprawy IT.271.31.2013 DRUK WZP-200 Załącznik nr... do oferty (pieczęć Wykonawcy) NAZWA(FIRMA) ORAZ ADRES WYKONAWCY OPIS OFEROWANEGO PRZEDMIOTU ZAMÓWIENIA...... Dzierżawa 7 wielofunkcyjnych laserowych
Znak sprawy IT.271.31.2013 DRUK WZP-200 Załącznik nr... do oferty (pieczęć Wykonawcy) NAZWA(FIRMA) ORAZ ADRES WYKONAWCY OPIS OFEROWANEGO PRZEDMIOTU ZAMÓWIENIA...... Dzierżawa 7 wielofunkcyjnych laserowych
Przewodnik Google Cloud Print
 Przewodnik Google Cloud Print Wersja 0 POL Definicje oznaczeń W niniejszym podręczniku użytkownika zastosowano następującą konwencję oznaczeń: Informacje mówią o tym, jak należy reagować w danej sytuacji,
Przewodnik Google Cloud Print Wersja 0 POL Definicje oznaczeń W niniejszym podręczniku użytkownika zastosowano następującą konwencję oznaczeń: Informacje mówią o tym, jak należy reagować w danej sytuacji,
Szczegółowy opis przedmiotu zamówienia - część Kopiarka kolorowa 2 szt. 2. Kopiarka monochromatyczna 2 szt.
 Załącznik nr 7b do SIWZ Szczegółowy opis przedmiotu zamówienia - część 2 1. Kopiarka kolorowa 2 szt. 2. Kopiarka monochromatyczna 2 szt. Strona 1 z 6 1. Kopiarka A3 kolorowa 2 szt. SPECYFIKACJA KOPIARKI
Załącznik nr 7b do SIWZ Szczegółowy opis przedmiotu zamówienia - część 2 1. Kopiarka kolorowa 2 szt. 2. Kopiarka monochromatyczna 2 szt. Strona 1 z 6 1. Kopiarka A3 kolorowa 2 szt. SPECYFIKACJA KOPIARKI
Arkusz informacji technicznej
 Załącznik nr 2 do SIWZ Arkusz informacji technicznej 1. Urządzenie wielofunkcyjne - atramentowe Producent i model: BROTHER DCP-J100 320,00zł 1 Funkcja drukowania, kopiowania i skanowania (sprzętowego)
Załącznik nr 2 do SIWZ Arkusz informacji technicznej 1. Urządzenie wielofunkcyjne - atramentowe Producent i model: BROTHER DCP-J100 320,00zł 1 Funkcja drukowania, kopiowania i skanowania (sprzętowego)
Rozkład menu użytkownika
 Kopiowanie Kopiowanie Kolor wyjściowy Autowykrywanie Czarno-biały Kolor Pojedynczy kolor Powiększanie / pomniejszanie Proporcjonalne % Niezależne X-Y% Autowyśrodkowanie Zmienne % Zadane ustawienia Dostarczanie
Kopiowanie Kopiowanie Kolor wyjściowy Autowykrywanie Czarno-biały Kolor Pojedynczy kolor Powiększanie / pomniejszanie Proporcjonalne % Niezależne X-Y% Autowyśrodkowanie Zmienne % Zadane ustawienia Dostarczanie
(nazwa (firma) oraz dokładny adres Wykonawcy/Wykonawców; w przypadku składania oferty przez podmioty występujące wspólnie podać nazwy (firmy)
 Załącznik nr 1a do SIWZ INFORMACJA O PARAMETRACH TECHNICZNYCH (o której mowa w rozdziale XIV ust. 4 pkt 3 SIWZ) Pieczęć Wykonawcy W odpowiedzi na ogłoszenie o zamówieniu w postępowaniu o udzielenie zamówienia
Załącznik nr 1a do SIWZ INFORMACJA O PARAMETRACH TECHNICZNYCH (o której mowa w rozdziale XIV ust. 4 pkt 3 SIWZ) Pieczęć Wykonawcy W odpowiedzi na ogłoszenie o zamówieniu w postępowaniu o udzielenie zamówienia
Załącznik nr 1. Lp. Przedmiot Minimalne parametry techniczne i wymagania Gwarancja Ilość Wymagane funkcje. Laserowa
 Lp. Przedmiot Minimalne parametry techniczne i wymagania Gwarancja Ilość Drukarka sieciowa z dupleksem Laserowa Rodzaj druku Monochromatyczny Rozdzielczość min, 1200 x Format wydruku 40 stron na minutę
Lp. Przedmiot Minimalne parametry techniczne i wymagania Gwarancja Ilość Drukarka sieciowa z dupleksem Laserowa Rodzaj druku Monochromatyczny Rozdzielczość min, 1200 x Format wydruku 40 stron na minutę
Podręcznik instalacji oprogramowania
 Podręcznik instalacji oprogramowania W tym podręczniku opisano, jako zainstalować oprogramowanie w przypadku drukarek podłączanych przez USB lub sieć. Połączenie sieciowe jest niedostępne w przypadku modeli
Podręcznik instalacji oprogramowania W tym podręczniku opisano, jako zainstalować oprogramowanie w przypadku drukarek podłączanych przez USB lub sieć. Połączenie sieciowe jest niedostępne w przypadku modeli
Opcja szyby dokumentów
 Urządzenie wielofunkcyjne Xerox WorkCentre 9/9 Jak zrobić kopię. Załaduj dokumenty stroną przednią do góry na tacę wejściową podajnika dokumentów. Wyreguluj prowadnicę, aby tylko. Naciśnij raz przycisk
Urządzenie wielofunkcyjne Xerox WorkCentre 9/9 Jak zrobić kopię. Załaduj dokumenty stroną przednią do góry na tacę wejściową podajnika dokumentów. Wyreguluj prowadnicę, aby tylko. Naciśnij raz przycisk
 Specyfikacja irc2380i / irc3080/i / irc3580/i Typ Maksymalny rozmiar oryginału Rozmiar kopii Kaseta Podajnik ręczny Rozdzielczość Skanowanie: Kopiowanie Drukowanie Szybkość kopiowania /drukowania A4 A3
Specyfikacja irc2380i / irc3080/i / irc3580/i Typ Maksymalny rozmiar oryginału Rozmiar kopii Kaseta Podajnik ręczny Rozdzielczość Skanowanie: Kopiowanie Drukowanie Szybkość kopiowania /drukowania A4 A3
audyt redukcja kosztów optymalizacja Documaster Campus Instrukcja użytkownika systemu
 audyt redukcja kosztów optymalizacja Documaster Campus Instrukcja użytkownika systemu Wersja: 1.17 kwiecień 2015 Spis treści 1. Elementy funkcjonalne Documaster Campus... 3 2. Sposób funkcjonowania Documaster
audyt redukcja kosztów optymalizacja Documaster Campus Instrukcja użytkownika systemu Wersja: 1.17 kwiecień 2015 Spis treści 1. Elementy funkcjonalne Documaster Campus... 3 2. Sposób funkcjonowania Documaster
Podrêcznik ustawieñ ogólnych
 Instrukcja obsâugi Podrêcznik ustawieñ ogólnych 1 2 3 4 5 6 7 8 Podâàczanie urzàdzenia Ustawienia systemowe Funkcje kopiarki/serwera dokumentów Funkcje drukarki Funkcje skanera Rejestrowanie adresów i
Instrukcja obsâugi Podrêcznik ustawieñ ogólnych 1 2 3 4 5 6 7 8 Podâàczanie urzàdzenia Ustawienia systemowe Funkcje kopiarki/serwera dokumentów Funkcje drukarki Funkcje skanera Rejestrowanie adresów i
Instrukcja obsługi Podręcznik aktualizacji oprogramowania sprzętowego
 Instrukcja obsługi Podręcznik aktualizacji oprogramowania sprzętowego Warunkiem bezpiecznego i prawidłowego użytkowania urządzenia jest przeczytanie informacji dotyczących Zasad bezpieczeństwa, podanych
Instrukcja obsługi Podręcznik aktualizacji oprogramowania sprzętowego Warunkiem bezpiecznego i prawidłowego użytkowania urządzenia jest przeczytanie informacji dotyczących Zasad bezpieczeństwa, podanych
Przewodnik AirPrint. Niniejszy podręcznik użytkownika dotyczy następujących modeli:
 Przewodnik AirPrint Niniejszy podręcznik użytkownika dotyczy następujących modeli: HL-L340DW/L360DN/L360DW/L36DN/L365DW/ L366DW/L380DW DCP-L50DW/L540DN/L540DW/L54DW/L560DW MFC-L700DN/L700DW/L70DW/L703DW/L70DW/L740DW
Przewodnik AirPrint Niniejszy podręcznik użytkownika dotyczy następujących modeli: HL-L340DW/L360DN/L360DW/L36DN/L365DW/ L366DW/L380DW DCP-L50DW/L540DN/L540DW/L54DW/L560DW MFC-L700DN/L700DW/L70DW/L703DW/L70DW/L740DW
INSTRUKCJA OBSŁUGI DLA SIECI
 INSTRUKCJA OBSŁUGI DLA SIECI Zapisywanie dziennika druku w lokalizacji sieciowej Wersja 0 POL Definicje dotyczące oznaczeń w tekście W tym Podręczniku użytkownika zastosowano następujące ikony: Uwagi informują
INSTRUKCJA OBSŁUGI DLA SIECI Zapisywanie dziennika druku w lokalizacji sieciowej Wersja 0 POL Definicje dotyczące oznaczeń w tekście W tym Podręczniku użytkownika zastosowano następujące ikony: Uwagi informują
Przewodnik AirPrint. Niniejszy podręcznik użytkownika obowiązuje dla następujących modeli: DCP-J4120DW/MFC-J4420DW/J4620DW/ J5320DW/J5620DW/J5720DW
 Przewodnik AirPrint Niniejszy podręcznik użytkownika obowiązuje dla następujących modeli: DCP-J40DW/MFC-J440DW/J460DW/ J530DW/J560DW/J570DW Wersja 0 POL Definicje oznaczeń W niniejszym podręczniku użytkownika
Przewodnik AirPrint Niniejszy podręcznik użytkownika obowiązuje dla następujących modeli: DCP-J40DW/MFC-J440DW/J460DW/ J530DW/J560DW/J570DW Wersja 0 POL Definicje oznaczeń W niniejszym podręczniku użytkownika
Kserokopiarka monochromatyczna Ricoh SP 4510SF LED A4 RADF duplex faks - niski koszt eksploatacji
 Dane aktualne na dzień: 20-10-2019 13:03 Link do produktu: https://agapo.pl/kserokopiarka-monochromatyczna-ricoh-sp-4510sf-led-a4-radf-duplex-faks-niski-koszteksploatacji-p-44350.html Kserokopiarka monochromatyczna
Dane aktualne na dzień: 20-10-2019 13:03 Link do produktu: https://agapo.pl/kserokopiarka-monochromatyczna-ricoh-sp-4510sf-led-a4-radf-duplex-faks-niski-koszteksploatacji-p-44350.html Kserokopiarka monochromatyczna
Opcja szyby dokumentów
 Xerox WorkCentre 8/8/8/87/890 Jak zrobić kopię Strona główna usług Stan Pracy Ekran dotykowy Start Wyczyść wszystko Zatrzymaj. Załaduj dokumenty stroną przednią do góry na tacę wejściową podajnika dokumentów.
Xerox WorkCentre 8/8/8/87/890 Jak zrobić kopię Strona główna usług Stan Pracy Ekran dotykowy Start Wyczyść wszystko Zatrzymaj. Załaduj dokumenty stroną przednią do góry na tacę wejściową podajnika dokumentów.
Rozpoczęcie pracy. Kalibracja nabojów drukujących bez użycia komputera
 Rozpoczęcie pracy Kalibracja nabojów drukujących bez użycia komputera Należy najpierw wykonać czynności opisane na arkuszu Instalacja, aby zakończyć instalację sprzętu. Następnie należy wykonać czynności
Rozpoczęcie pracy Kalibracja nabojów drukujących bez użycia komputera Należy najpierw wykonać czynności opisane na arkuszu Instalacja, aby zakończyć instalację sprzętu. Następnie należy wykonać czynności
Drukmistrz.pl Utworzono: Thursday, 27 December 2018
 DRUKARKI > wielofunkcyjne laserowe kolor > Nazwa produktu: Producent: Canon Model produktu: DRUCA/MF8230CN TYP Typ urządzenia Urządzenie wielofunkcyjne z kolorową drukarką laserową Dostępne funkcje Drukowanie,
DRUKARKI > wielofunkcyjne laserowe kolor > Nazwa produktu: Producent: Canon Model produktu: DRUCA/MF8230CN TYP Typ urządzenia Urządzenie wielofunkcyjne z kolorową drukarką laserową Dostępne funkcje Drukowanie,
DE.WZP.321.1.4.2014.JC.2 Warszawa, 2014-02-24
 DE.WZP.321.1.4.2014.JC.2 Warszawa, 2014-02-24 WYKONAWCY ubiegający się o udzielenie zamówienia na dostawę urządzeń drukujących na potrzeby Ministerstwa Edukacji Narodowej - postępowanie nr DE.WZP.321.1.4.2014.JC
DE.WZP.321.1.4.2014.JC.2 Warszawa, 2014-02-24 WYKONAWCY ubiegający się o udzielenie zamówienia na dostawę urządzeń drukujących na potrzeby Ministerstwa Edukacji Narodowej - postępowanie nr DE.WZP.321.1.4.2014.JC
Podręcznik instalacji oprogramowania
 Podręcznik instalacji oprogramowania W tym podręczniku opisano, jako zainstalować oprogramowanie w przypadku drukarek podłączanych przez USB lub sieć. Połączenie sieciowe jest niedostępne w przypadku modeli
Podręcznik instalacji oprogramowania W tym podręczniku opisano, jako zainstalować oprogramowanie w przypadku drukarek podłączanych przez USB lub sieć. Połączenie sieciowe jest niedostępne w przypadku modeli
Przewodnik AirPrint. Wersja 0 POL
 Przewodnik irprint Wersja 0 POL Definicje oznaczeń W niniejszym podręczniku użytkownika zastosowano następującą ikonę: Informacja Informacje dotyczą tego, jak należy reagować w danej sytuacji, lub zawierają
Przewodnik irprint Wersja 0 POL Definicje oznaczeń W niniejszym podręczniku użytkownika zastosowano następującą ikonę: Informacja Informacje dotyczą tego, jak należy reagować w danej sytuacji, lub zawierają
Poradnik skanowania. Instrukcja obsâugi
 Instrukcja obsâugi Poradnik skanowania 1 2 3 4 5 6 7 Wysyâanie zeskanowanych plików pocztà e-mail Wysyâanie zeskanowanych plików do folderu Zapisane pliki przy uåyciu funkcji skanera Dostarczanie zeskanowanych
Instrukcja obsâugi Poradnik skanowania 1 2 3 4 5 6 7 Wysyâanie zeskanowanych plików pocztà e-mail Wysyâanie zeskanowanych plików do folderu Zapisane pliki przy uåyciu funkcji skanera Dostarczanie zeskanowanych
Informacje. Dysk CD-ROM z oprogramowaniem i dokumentacją. Strony pomocy. Strona internetowa firmy Lexmark. Inne języki.
 Informacje Strona 1 z 1 Informacje Istnieje szereg publikacji ułatwiających zapoznanie się z drukarką wielofunkcyjną i jej funkcjami. Informacje dostępne na tej stronie mają na celu ułatwienie poszukiwania
Informacje Strona 1 z 1 Informacje Istnieje szereg publikacji ułatwiających zapoznanie się z drukarką wielofunkcyjną i jej funkcjami. Informacje dostępne na tej stronie mają na celu ułatwienie poszukiwania
Océ Podręcznik użytkownika
 Océ Podręcznik użytkownika Océ Client Tools Instrukcje podstawowej obsługi Copyright 2010 Océ Wszelkie prawa zastrzeżone. Żadna część tego podręcznika nie może być powielana, kopiowana, adaptowana ani
Océ Podręcznik użytkownika Océ Client Tools Instrukcje podstawowej obsługi Copyright 2010 Océ Wszelkie prawa zastrzeżone. Żadna część tego podręcznika nie może być powielana, kopiowana, adaptowana ani
Dysk CD (z Oprogramowaniem i Podręcznikiem użytkownika)
 Do skonfigurowania urządzenia może posłużyć każda nowoczesna przeglądarka, np. Internet Explorer 6 lub Netscape Navigator 7.0. DP-G310 Bezprzewodowy serwer wydruków AirPlus G 2,4GHz Przed rozpoczęciem
Do skonfigurowania urządzenia może posłużyć każda nowoczesna przeglądarka, np. Internet Explorer 6 lub Netscape Navigator 7.0. DP-G310 Bezprzewodowy serwer wydruków AirPlus G 2,4GHz Przed rozpoczęciem
Wszechstronna i ekonomiczna produkcja dokumentów. Produktywność, na którą możesz sobie pozwolić.
 Pobierz folder PDF» Wszechstronna i ekonomiczna produkcja dokumentów. Wydajna i niezawodna produkcja dokumentów to ważny element pracy w niewielkich, biurowych grupach roboczych. Nashuatec MP1600L i MP2000LN
Pobierz folder PDF» Wszechstronna i ekonomiczna produkcja dokumentów. Wydajna i niezawodna produkcja dokumentów to ważny element pracy w niewielkich, biurowych grupach roboczych. Nashuatec MP1600L i MP2000LN
SZCZEGÓŁOWY OPIS PRZEDMIOTU ZAMÓWIENIA (SOPZ) część 2. Nazwa Wymagania Zamawiającego (minimalne) Oferta Wykonawcy*
 SZCZEGÓŁOWY OPIS PRZEDMIOTU ZAMÓWIENIA (SOPZ) część 2 1) Drukarka kolorowa wielofunkcyjna wraz z materiałami eksploatacyjnymi 3 szt. Załącznik nr 1 do SIWZ dla części 2 Nazwa Wymagania Zamawiającego (minimalne)
SZCZEGÓŁOWY OPIS PRZEDMIOTU ZAMÓWIENIA (SOPZ) część 2 1) Drukarka kolorowa wielofunkcyjna wraz z materiałami eksploatacyjnymi 3 szt. Załącznik nr 1 do SIWZ dla części 2 Nazwa Wymagania Zamawiającego (minimalne)
Opis przedmiotu zamówienia
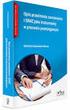 Opis przedmiotu zamówienia Załącznik nr 5 do SIWZ 1. Przedmiotem zamówienia jest dzierżawa fabrycznie nowych, niżej wymienionych cyfrowych urządzeń wielofunkcyjnych z opcjami kopiowania, drukowania, skanowania
Opis przedmiotu zamówienia Załącznik nr 5 do SIWZ 1. Przedmiotem zamówienia jest dzierżawa fabrycznie nowych, niżej wymienionych cyfrowych urządzeń wielofunkcyjnych z opcjami kopiowania, drukowania, skanowania
SPRZĘT DLA JEDNOSTEK ORGANIZACYJNYCH
 Nr postępowania: Załącznik nr 1F do SIWZ RAP/39/2011 CZĘŚĆ 3 WYMAGANE PARAMETRY TECHNICZNE OFEROWANEGO SPRZETU DRUKARKI, DRUKARKI WIELOFUNKCYJNE I SKANERY SPRZĘT DLA JEDNOSTEK ORGANIZACYJNYCH I. DRUKARKI
Nr postępowania: Załącznik nr 1F do SIWZ RAP/39/2011 CZĘŚĆ 3 WYMAGANE PARAMETRY TECHNICZNE OFEROWANEGO SPRZETU DRUKARKI, DRUKARKI WIELOFUNKCYJNE I SKANERY SPRZĘT DLA JEDNOSTEK ORGANIZACYJNYCH I. DRUKARKI
Instrukcja. Systemu Centralnego Wydruku (SCW) Podstawy obsługi
 Instrukcja Systemu Centralnego Wydruku (SCW) Podstawy obsługi System Centralnego Wydruku podstawy obsługi 2 SPIS TREŚCI 1. PANEL DOTYKOWY PODSTAWOWE FUNKCJE... 3 2. ROZPOCZYNANIE I KOŃCZENIE PRACY NA URZĄDZENIU
Instrukcja Systemu Centralnego Wydruku (SCW) Podstawy obsługi System Centralnego Wydruku podstawy obsługi 2 SPIS TREŚCI 1. PANEL DOTYKOWY PODSTAWOWE FUNKCJE... 3 2. ROZPOCZYNANIE I KOŃCZENIE PRACY NA URZĄDZENIU
Specyfikacja PL (Ploter A1 24 ) (szt. 1) Wymagane parametry minimalne. 72 wydruki A1/godz. (+/- 1 m²/godz) 72 wydruki A1/godz.
 Instrukcja wypełnienia: Wykonawca zobowiązany jest wypełnić kolumnę oznaczoną napisem Nazwa producenta oferowany model, wpisując wartość parametru dla oferowanego urządzenia, zgodnie z zapisami kolumny
Instrukcja wypełnienia: Wykonawca zobowiązany jest wypełnić kolumnę oznaczoną napisem Nazwa producenta oferowany model, wpisując wartość parametru dla oferowanego urządzenia, zgodnie z zapisami kolumny
Ważne: Przed rozpoczęciem instalowania serwera DP-G321 NALEŻY WYŁACZYĆ zasilanie drukarki.
 Do skonfigurowania urządzenia może posłużyć każda nowoczesna przeglądarka, np. Internet Explorer 6 lub Netscape Navigator 7.0. DP-G321 Bezprzewodowy, wieloportowy serwer wydruków AirPlus G 802.11g / 2.4
Do skonfigurowania urządzenia może posłużyć każda nowoczesna przeglądarka, np. Internet Explorer 6 lub Netscape Navigator 7.0. DP-G321 Bezprzewodowy, wieloportowy serwer wydruków AirPlus G 802.11g / 2.4
Szczegółowy wykaz minimalnych parametrów technicznych urządzeń wielofunkcyjnych kolorowych/monochromatycznych
 Załącznik nr 1 do SIWZ Szczegółowy wykaz minimalnych parametrów technicznych urządzeń wielofunkcyjnych kolorowych/monochromatycznych LP. Parametry TYP URZĄDZENIA Wymagane minimalne parametry techniczne
Załącznik nr 1 do SIWZ Szczegółowy wykaz minimalnych parametrów technicznych urządzeń wielofunkcyjnych kolorowych/monochromatycznych LP. Parametry TYP URZĄDZENIA Wymagane minimalne parametry techniczne
Opis techniczny urządzeń wielofunkcyjnych
 Opis techniczny urządzeń wielofunkcyjnych Grupa I wysokonakładowe, monochromatyczne urządzenia wielofunkcyjne 5szt. Grupa II wysokonakładowe, kolorowe urządzenia wielofunkcyjne 10 szt. Grupa III monochromatyczne
Opis techniczny urządzeń wielofunkcyjnych Grupa I wysokonakładowe, monochromatyczne urządzenia wielofunkcyjne 5szt. Grupa II wysokonakładowe, kolorowe urządzenia wielofunkcyjne 10 szt. Grupa III monochromatyczne
1. Przedmiot zamówienia.
 1. Przedmiot zamówienia. Na przedmiot zamówienia składa się: Zakup 4 laserowych, monochromatycznych, wielofunkcyjnych urządzeń formatu A3 dla dużych grup pracowniczych z terminalem umożliwiającym podłączenie
1. Przedmiot zamówienia. Na przedmiot zamówienia składa się: Zakup 4 laserowych, monochromatycznych, wielofunkcyjnych urządzeń formatu A3 dla dużych grup pracowniczych z terminalem umożliwiającym podłączenie
Szczegółowy wykaz minimalnych parametrów technicznych urządzeń wielofunkcyjnych monochromatycznych szt. 6 WYMAGANE MINIMALNE PARAMETRY TECHNICZNE
 Załącznik nr 1 do SIWZ Szczegółowy wykaz minimalnych parametrów technicznych urządzeń wielofunkcyjnych monochromatycznych szt. 6 PARAMETRY WYMAGANE MINIMALNE PARAMETRY TECHNICZNE ILOŚĆ URZĄDZEŃ TYP URZĄDZENIA
Załącznik nr 1 do SIWZ Szczegółowy wykaz minimalnych parametrów technicznych urządzeń wielofunkcyjnych monochromatycznych szt. 6 PARAMETRY WYMAGANE MINIMALNE PARAMETRY TECHNICZNE ILOŚĆ URZĄDZEŃ TYP URZĄDZENIA
Udostępnianie urządzenia USB w sieci...3. Udostępnianie drukarki USB...5. Tworzenie kopii zapasowej komputera Mac z użyciem funkcji Time Machine...
 Funkcje dodatkowe Spis treści Udostępnianie urządzenia USB w sieci...3 Udostępnianie drukarki USB...5 Tworzenie kopii zapasowej komputera Mac z użyciem funkcji Time Machine...6 Aplikacja NETGEAR genie...8
Funkcje dodatkowe Spis treści Udostępnianie urządzenia USB w sieci...3 Udostępnianie drukarki USB...5 Tworzenie kopii zapasowej komputera Mac z użyciem funkcji Time Machine...6 Aplikacja NETGEAR genie...8
Przewodnik AirPrint. Niniejszy podręcznik użytkownika obowiązuje dla następujących modeli: MFC-J6520DW/J6720DW/J6920DW.
 Przewodnik AirPrint Niniejszy podręcznik użytkownika obowiązuje dla następujących modeli: MFC-J650DW/J670DW/J690DW Wersja 0 POL Definicje oznaczeń W niniejszym podręczniku użytkownika zastosowano następującą
Przewodnik AirPrint Niniejszy podręcznik użytkownika obowiązuje dla następujących modeli: MFC-J650DW/J670DW/J690DW Wersja 0 POL Definicje oznaczeń W niniejszym podręczniku użytkownika zastosowano następującą
Przewodnik AirPrint. Ta Instrukcja obsługi dotyczy następujących modelów:
 Przewodnik AirPrint Ta Instrukcja obsługi dotyczy następujących modelów: HL-340CW/350CDN/350CDW/370CDW/380CDW DCP-905CDW/900CDN/900CDW MFC-930CW/940CDN/9330CDW/9340CDW Wersja A POL Definicje oznaczeń W
Przewodnik AirPrint Ta Instrukcja obsługi dotyczy następujących modelów: HL-340CW/350CDN/350CDW/370CDW/380CDW DCP-905CDW/900CDN/900CDW MFC-930CW/940CDN/9330CDW/9340CDW Wersja A POL Definicje oznaczeń W
Przetarg nieograniczony na dostawę i dzierżawę urządzeń wielofunkcyjnych dla Akademii Sztuki w Szczecinie AS/BZP/14/2012
 Załącznik nr 4 - Opis przedmiotu zamówienia/szczegółowe wymagania I. Zamówienie obejmuje dzierżawę następujących urządzeń: 1. wielofunkcyjne fabrycznie nowe przykładowy model: Kyocera TASKalfa 3050ci lub
Załącznik nr 4 - Opis przedmiotu zamówienia/szczegółowe wymagania I. Zamówienie obejmuje dzierżawę następujących urządzeń: 1. wielofunkcyjne fabrycznie nowe przykładowy model: Kyocera TASKalfa 3050ci lub
Uwaga: Aby uniknąć przycięcia obrazu, upewnij się, że rozmiary oryginalnego dokumentu i kopii są identyczne.
 Strona 1 z 5 Kopiowanie Szybkie kopiowanie 1 Załaduj oryginał nadrukiem do góry, krótszą krawędzią do podajnika ADF lub nadrukiem w dół na szybę skanera. Uwagi: Do automatycznego podajnika dokumentów nie
Strona 1 z 5 Kopiowanie Szybkie kopiowanie 1 Załaduj oryginał nadrukiem do góry, krótszą krawędzią do podajnika ADF lub nadrukiem w dół na szybę skanera. Uwagi: Do automatycznego podajnika dokumentów nie
prędkość druku min.27 str./min. mono, min. 10 str./min. kolor
 1. Drukarka atramentowa Model: DCP-J100 Lp. Parametr Parametr oferowany 1 Funkcja drukowania, kopiowania i skanowania (sprzętowego) w formacie: 2 A4 prędkość druku min.27 str./min. mono, min. 10 str./min.
1. Drukarka atramentowa Model: DCP-J100 Lp. Parametr Parametr oferowany 1 Funkcja drukowania, kopiowania i skanowania (sprzętowego) w formacie: 2 A4 prędkość druku min.27 str./min. mono, min. 10 str./min.
Instrukcja obsługi. Karta video USB + program DVR-USB/8F. Dane techniczne oraz treść poniższej instrukcji mogą ulec zmianie bez uprzedzenia.
 Instrukcja obsługi Karta video USB + program DVR-USB/8F Dane techniczne oraz treść poniższej instrukcji mogą ulec zmianie bez uprzedzenia. Spis treści 1. Wprowadzenie...3 1.1. Opis...3 1.2. Wymagania systemowe...5
Instrukcja obsługi Karta video USB + program DVR-USB/8F Dane techniczne oraz treść poniższej instrukcji mogą ulec zmianie bez uprzedzenia. Spis treści 1. Wprowadzenie...3 1.1. Opis...3 1.2. Wymagania systemowe...5
Podręcznik Google. Cloud Print. Informacje o usłudze Google Cloud Print. Drukowanie przy użyciu usługi Google. Cloud Print.
 Podręcznik Google Cloud Print Informacje o usłudze Google Cloud Print Drukowanie przy użyciu usługi Google Cloud Print Appendix Spis treści Jak korzystać z tego podręcznika... 2 Symbole użyte w tym podręczniku...
Podręcznik Google Cloud Print Informacje o usłudze Google Cloud Print Drukowanie przy użyciu usługi Google Cloud Print Appendix Spis treści Jak korzystać z tego podręcznika... 2 Symbole użyte w tym podręczniku...
Załącznik nr 1 do wzoru umowy, która stanowi załącznik nr 3 do SIWZ OBLIGATORYJNE WYMAGANIA TECHNICZNE. I. Drukarka laserowa typ 2007-1 szt.
 Załącznik nr 1 do wzoru umowy, która stanowi załącznik nr 3 do SIWZ CZĘŚĆ III ZAMÓWIENIA OBLIGATORYJNE WYMAGANIA TECHNICZNE I. Drukarka laserowa typ 2007-1 szt. 91 Oferowany model*... Producent*... wskazanie
Załącznik nr 1 do wzoru umowy, która stanowi załącznik nr 3 do SIWZ CZĘŚĆ III ZAMÓWIENIA OBLIGATORYJNE WYMAGANIA TECHNICZNE I. Drukarka laserowa typ 2007-1 szt. 91 Oferowany model*... Producent*... wskazanie
