PODRĘCZNIK UŻYTKOWNIKA. Środki Trwałe forte
|
|
|
- Jerzy Baran
- 5 lat temu
- Przeglądów:
Transkrypt
1 PODRĘCZNIK UŻYTKOWNIKA Środki Trwałe forte dla WINDOWS Wersja 5.41
2 Powielanie w jakiejkolwiek formie całości lub fragmentów podręcznika bez pisemnej zgody firmy Sage Symfonia Sp. z o.o. jest zabronione. Copyright Sage Symfonia Sp. z o.o. Wszelkie prawa zastrzeżone. All Rights Reserved. Windows jest znakiem towarowym firmy Microsoft Corporation. Microsoft SQL Server jest znakiem towarowym firmy Microsoft Corporation. Adobe, Acrobat, Acrobat Reader, Acrobat Distiller są zastrzeżonymi znakami towarowymi firmy Adobe Systems Inc. Windows jest znakiem towarowym firmy Microsoft Corporation. Microsoft SQL Server TM jest znakiem towarowym firmy Microsoft Corporation. Adobe, Adobe Acrobat, Acrobat Reader, Acrobat Distiller są zastrzeżonymi znakami towarowymi firmy Adobe Systems Inc. Opracowanie i skład: Sage Symfonia Sp. z o.o. Warszawa lipiec 2005
3 Spis treści Wstęp 1 Zastrzeżenia... 1 System Symfonia forte... 1 Certyfikacja użytkowników... 2 Dokumentacja programu... 3 Aktualne informacje... 6 R o z d z i a ł 1 Pojęcia podstawowe 7 Filozofia programu... 7 Firma... 7 Otwieranie firmy... 7 Usuwanie firmy... 8 Dołączanie firmy... 9 Odłączanie firmy... 9 Organizacja zabezpieczenia danych Administracja dostępem do danych Administrator serwera i programu Użytkownicy i ich uprawnienia Planowanie zabezpieczeń Sposoby weryfikacji uprawnień użytkowników przez serwer Bezpieczeństwo danych Organizacja wykonywania kopii bezpieczeństwa Przyczyny tworzenia kopii bezpieczeństwa Wykonawca kopii bezpieczeństwa Nośnik kopii bezpieczeństwa Częstotliwość wykonywania kopii bezpieczeństwa Przechowywanie kopii bezpieczeństwa Przygotowanie do wykorzystania kopii bezpieczeństwa Struktura firmy w programie Miejsca użytkowania Osoby odpowiedzialne Odwzorowanie księgowości firmy w programie Lata działalności Ulgi inwestycyjne Odliczenie i korekta VAT Konta Szablony księgowań Centra kosztów Ewidencjonowanie środków trwałych Ewidencja ilościowo-wartościowa Grupy środków trwałych Cechy Numery ewidencyjne Rodzaje środków Części składowe Dokumenty zakupu Kontrahenci... 16
4 II Środki Trwałe forte 5.41 Rozliczanie procesu użytkowania Amortyzacja Aktualizacja wartości środków trwałych Ograniczenia podatkowe Zmiana wartości Korekta wartości Kwoty amortyzacji podatkowej nie wliczane w koszty Koszty eksploatacji Zakończenie użytkowania środka trwałego Operacje Data operacji w programie Numery dokumentów operacji Etykiety środków trwałych Inwentaryzacja Środki obce i umowy LWD VBA Raporty R o z d z i a ł 2 Przygotowanie programu do pracy 21 Rejestracja i aktywacja programu Utworzenie nowej firmy Uzupełnienie danych firmy Ustalenie parametrów wydruku Ustalanie drukarek i stylów pisma Organizacja obsługi programu Określenie użytkowników i ich uprawnień Udostępnianie użytkownikom serwera dostępu do programu Lista użytkowników Okno z danymi użytkownika Uprawnienia użytkownika Ustalenie parametrów globalnych Umorzenia jednorazowe Amortyzacja degresywna Zmiany wartości Sposób rozliczania ulg inwestycyjnych Współpraca z FK Sposób wyświetlania wartości środków Sposób zaokrąglania wartości w planie amortyzacji Sposób ustalania numerów ewidencyjnych Rozpoczęcie amortyzacji Uaktualenie Klasyfikacji Środków Trwałych Tworzenie listy cech Zdefiniowanie rodzajów środków Dostosowanie znaczników Ustalenie parametrów wspólnych z FK Zdefiniowanie lat działalności i kwot ulg inwestycyjnych Określenie proporcji obrotów VAT Utworzenie listy kont Utworzenie listy osób odpowiedzialnych Utworzenie listy kontrahentów Zdefiniowanie ograniczeń podatkowych Zdefiniowanie szablonów księgowań Ustalenie formatu numerów dokumentów operacji Zdefiniowanie centrów kosztów Zdefiniowanie miejsc użytkowania Zdefiniowanie grup środków... 51
5 Spis treści III R o z d z i a ł 3 Wprowadzanie środka trwałego do ewidencji 53 Szybkie wprowadzanie środków trwałych Pełny opis środka Panel Nazwa Panel Vat Panel Stawki Panel Amortyzacja Panel Arkusz Panel Konta Panel Operacje Panel Historia Panel Miejsca Panel Inne Wprowadzanie umów LWD Zatwierdzanie wprowadzonego środka trwałego R o z d z i a ł 4 Operacje na środkach trwałych 81 Zakup środka Przyjęcie środka do użytkowania Zatwierdzenie przyjęcia do użytkowania Objęcie środka ulgą inwestycyjną Oddzielenie amortyzacji podatkowej Wyznaczenie planu amortyzacji Wprowadzenie indywidualnego planu amortyzacji Korekta amortyzacji planowanej Umorzenie wartości środka Ewidencjonowanie zużycia resursu Korekta wartości umorzenia Aktualizacja wartości środka Zmiana wartości środka Częściowa sprzedaż środka Częściowa likwidacja środka Zmiana metody amortyzacji Skierowanie środka do amortyzacji Usunięcie ograniczeń podatkowych Wyłączenie i włączenie umorzenia w koszty Wpisanie kosztów dla środka Wpisanie kosztów dla centrum Sprzedaż środka Likwidacja środka Drukowanie etykiet środków Inwentaryzacja środka trwałego Tworzenie listy środków do inwentaryzacji Wprowadzanie wyników spisu z natury Zapłacenie raty umowy LWD Zmiana szablonu księgowań umów LWD Zmiana szablonu księgowań środka Zmiana parametrów kont Zmiana zestawu kont centrum kosztów Zmiana definicji szablonu księgowań Dołączanie środka do miejsca użytkowania Dołączanie środka do miejsca w oknie opisu środka Dołączanie środka do miejsca w oknie Miejsca użytkowania Zmiana miejsca użytkowania
6 IV Środki Trwałe forte 5.41 Grupowa zmiana miejsca użytkowania Dołączenie środka do centrum kosztów Zmiana centrum kosztów Zmiana udziału w centrum kosztów Wyznaczenie i zmiana osoby odpowiedzialnej Grupowa zmiana osoby odpowiedzialnej Dodanie środka do grupy i zmiana grupy Porównanie zawartości grup środków Eksport dokumentów do FK Eksport danych Określenie zakresu eksportu Zatwierdzanie i wycofywanie wykonanych operacji Zmiana numeru dokumentu operacji Wyszukiwanie operacji R o z d z i a ł 5 Dostęp do wyników operacji 127 Przeglądanie planu i wykonania amortyzacji środków Wyniki operacji przeprowadzonych w programie Wycofywanie i zatwierdzanie przeprowadzonych operacji Eksport wyników operacji Drukowanie dokumentów operacji Lista środków w miejscu użytkowania Lista środków w centrum kosztów Wartość umorzeń w centrum kosztów Lista środków przypisanych do szablonu Stan wykorzystania kwoty ulgi inwestycyjnej Wykorzystanie ulgi Wykorzystanie ulgi w kolejnych miesiącach Wyniki operacji na pojedynczym środku trwałym Lista operacji na środku trwałym Przebieg umorzeń środka trwałego Lista miejsc użytkowania środka Historia zmian szablonów księgowań środka Wykonywanie raportów Skorowidz 137
7 Wstęp Zastrzeżenia Program ŚRODKI TRWAŁE forte jest jednym z programów systemu SYMFONIA forte, kompleksowo wspomagającego zarządzanie firmami różnej wielkości. Program ŚRODKI TRWAŁE forte wspomaga pracę działu księgowego, umożliwiając przeprowadzenie wszystkich operacji księgowych w związku z posiadanym przez firmę majątkiem trwałym. Poza znanymi w księgowości zasadami wyliczeń, uwzględnia najnowsze przepisy podatkowe dotyczące ograniczeń podatkowych, ulg inwestycyjnych oraz amortyzacji i aktualizacji wyceny środków trwałych. Program ŚRODKI TRWAŁE forte może być wykorzystywany samodzielnie, jak również może współpracować z programami finansowo-księgowymi, eksportując do nich dane wykonanych operacji. Pracę z programem można rozpocząć w dowolnym momencie roku obrachunkowego. Przytaczane w dokumentacji programu przykłady wprowadzania danych należy traktować jako ilustrację działania programu, a rzeczywiste dane własnej firmy wprowadzać zgodnie z posiadaną wiedzą w zakresie zasad prowadzenia rachunkowości i prawa podatkowego. Wszystkie użyte nazwy własne nie dotyczą istniejących firm i osób, ale zostały wymyślone na potrzeby przykładów. Autorzy programu zakładają znajomość przez użytkownika podstawowych zasad obsługi programów w środowisku Windows oraz w stosowanej przez jego firmę sieci komputerowej. Sage Symfonia Sp. z o.o. nie ponosi odpowiedzialności za błędy użytkownika, wynikające z nieznajomości powyższych zasad. System Symfonia forte System wspomaga zarządzanie w średniej wielkości firmach o dowolnym profilu działalności. Jako podstawę działania wykorzystano platformę MS SQL SERVER. Ponadto jako jeden z wewnętrznych mechanizmów programowania zastosowano technologię MICROSOFT VISUAL BASIC FOR APPLICA- TIONS (VBA) umożliwiającą bezpieczne i szybkie dostosowanie funkcjonalności aplikacji do indywidualnych potrzeb użytkownika. Dostępny jest również własny wewnętrzny język programowania raportów, pozwalający wykorzystywanie informacji zgromadzonych w bazie danych. Stosowany jest mechanizm wymiany informacji pomiędzy programami systemu za pośrednictwem mechanizmów bezpośredniej integracji baz danych oraz poprzez eksport i import plików tekstowych. System jest stale rozwijany, aktualnie w jego skład wchodzą następujące programy: FINANSE I KSIĘGOWOŚĆ forte Program przeznaczony jest do prowadzenia ksiąg handlowych. Realizuje wszystkie zasadnicze operacje księgowe - budowanie planu kont, łatwe księgowanie dokumentów, automatyczne obliczanie bilansu zamknięcia, prowadzenie pełnych rozrachunków i rozliczeń, generowanie gotowych lub zdefiniowanych przez użytkownika zestawień i sprawozdań.
8 2 Środki Trwałe forte 5.41 ŚRODKI TRWAŁE forte Program wspomaga pracę działu księgowego, umożliwiając przeprowadzenie wszystkich operacji księgowych w związku z posiadanym przez firmę majątkiem trwałym. Ułatwia ewidencjonowanie, amortyzację, aktualizację i umarzanie środków trwałych, niskocenowych składników majątku oraz wartości niematerialnych i prawnych. Prowadzi także ewidencję miejsc użytkowania środków i osób odpowiedzialnych za eksploatację. Uwzględnia najnowsze przepisy podatkowe dotyczące ograniczeń podatkowych, ulg inwestycyjnych oraz przepisy o amortyzacji i aktualizacji wyceny posiadanych środków trwałych. KADRY I PŁACE forte KASA forte Program wspomaga zarządzanie płacami oraz danymi kadrowymi pracownika i firmy. Usprawnia czynności związane z gromadzeniem, przechowywaniem i zarządzaniem informacjami o pracownikach i historii ich zatrudnienia w firmie oraz związanym z tym systemem wynagrodzeń. Elastyczna struktura programu ułatwia proces planowania i zarządzania systemem kadrowo-płacowym w firmie na przestrzeni dowolnego okresu oraz daje szerokie możliwości dostosowania go do aktualnych potrzeb przedsiębiorstw o różnorodnej strukturze organizacyjnej, zatrudniającej pracowników zarówno w siedzibie firmy, jak i w oddziałach terenowych czy zagranicznych. Wspomaga rozliczenia z Urzędami Skarbowymi i Zakładem Ubezpieczeń Społecznych. Program jest przeznaczony do obsługi wewnętrznej kasy przedsiębiorstwa. Umożliwia realizację wpłat i wypłat gotówkowych w polskich i obcych środkach pieniężnych oraz ich substytutach. Zapewnia pełne udokumentowanie przeprowadzonych operacji i ich powiązanie z rozrachunkami programu FINANSE I KSIĘGOWOŚĆ forte. DORADCA HANDLOWY forte Jest programem klasy CRM (Customer Relationship Management), czyli Zarządzania Relacjami z Klientami. Wspomaga pracę w zakresie obsługi klienta, wspiera służby handlowe i marketingowe firmy. Program obsługuje procesy biznesowe zachodzące w dziedzinie marketingu i sprzedaży zapewniając gromadzenie i stałą wymianę informacji oraz planowanie i przebieg współpracy z kontrahentami. SKLEP INTERNETOWY forte Program pozwala na prowadzenie sprzedaży i przyjmowanie zamówień przez Internet. Umożliwia prezentację oferty, pozyskiwanie nowych klientów oraz obsługę stałych partnerów handlowych. Pozwala prowadzić dowolną politykę sprzedaży. Umożliwia indywidualizację wyglądu stron w przeglądarkach internetowych. Certyfikacja użytkowników Użytkownikom, którzy pragną potwierdzić swoje kwalifikacje w zakresie obsługi wybranych programów Systemu SYMFONIA forte oferujemy udział w programie certyfikacji. Sprawdzian kompetencji Podstawą procesu certyfikacji jest egzamin, podczas którego weryfikowana jest znajomość wybranych programów Systemu SYMFONIA forte. Poddanie się egzaminowi postrzegane jest przez pracodawców jako wyraz dojrzałości zawodowej, za którą idzie potrzeba weryfikowania umiejętności i podnoszenia kwalifikacji. Zadawanie pytań i udzielanie odpowiedzi, podczas trwającego 60 minut egzaminu, odbywa się za pomocą przygotowanej specjalnie na potrzeby procesu certyfikacji aplikacji e-learningowej. Aplikacja ta została opracowana przy współpracy Instytutu Maszyn Matematycznych w Warszawie. Pozytywny wynik egzaminu jest podstawą do otrzymania certyfikatu producenta Systemu SYMFO- NIA forte. Nowe możliwości Certyfikat stanowi przepustkę do elitarnej grupy profesjonalistów, osób biegłych w obsłudze systemów oferowanych przez Sage Symfonia Sp. z o.o.
9 Wstęp 3 Certyfikowani użytkownicy Systemu SYMFONIA forte będą mogli korzystać z wielu przywilejów, których celem jest nieustanne wspieranie ich w procesie rozwoju zawodowego. Zespół działań obejmie także przedsięwzięcia o charakterze edukacyjnym i integracyjnym. Zagadnienia objęte egzaminem Zgłoszenia Egzamin certyfikacyjny na poziomie średnio zaawansowanym obejmuje wiedzę teoretyczną i praktyczne umiejętności obsługi programu umożliwiające samodzielną pracę na zainstalowanym i wdrożonym programie. Egzamin certyfikacyjny na poziomie zaawansowanym obejmuje wiedzę teoretyczną i praktyczne umiejętności obsługi programu umożliwiające: instalację programu, dostosowanie programu do specyficznych wymagań firmy, wprowadzanie w programie ustawień pozwalających na pracę innym użytkownikom, samodzielną obsługę programu. Warunkiem przystąpienia do egzaminu certyfikacyjnego jest wypełnienie i przesłanie formularza zgłoszeniowego dostępnego na stronie internetowej oraz wniesienie opłaty. Szczegółowe informacje na temat zagadnień dotyczących poszczególnych programów objętych programem certyfikacji, informacje o cenach egzaminów oraz harmonogram, dostępne są na stronie internetowej Informacje o zasadach certyfikacji można także uzyskać we wszystkich placówkach Sage Symfonia Sp. z o.o. na terenie całego kraju. Dokumentacja programu W skład dokumentacji programu wchodzi podręcznik drukowany, podręcznik elektroniczny w formacie.pdf inne dokumenty w tym formacie, dokumenty pomocnicze w formacie.rtf oraz pomoc kontekstowa do programu. Korzystanie z podręcznika drukowanego Przewodnik został zaprojektowany tak, aby umożliwić użytkownikowi szybkie rozpoczęcie pracy w programie bez zagłębiania się we wszystkie szczegóły jego obsługi. Niektóre fragmenty tekstu wyróżniono przy pomocy innego kształtu czcionki, dzięki czemu można szybko odnaleźć potrzebne fragmenty podczas czytania. Wszystkie rysunki przedstawiające okna lub inne elementy ekranu mają wygląd typowy dla systemu Windows. Środowisko Windows przystosowane jest do pracy z wykorzystaniem myszy, ale dla użytkowników, którzy preferują korzystanie z klawiatury, określone zostały sekwencje klawiszy. Jeśli jeden z klawiszy Shift, Alt, Ctrl powinien być wciśnięty podczas naciskania innego klawisza, to ich nazwy połączone są w opisie znakiem +. Zapis Ctrl+A oznacza, że należy nacisnąć i przytrzymać klawisz Ctrl, nacisnąć klawisz A, a następnie zwolnić obydwa klawisze. Zapis C- trl+shift+a oznacza, że należy trzymać naciśnięte klawisze Ctrl i Shift podczas naciskania klawisza A. Zapis Alt+A, R oznacza, że należy nacisnąć i przytrzymać klawisz Alt, następnie nacisnąć klawisz A, zwolnić obydwa klawisze i wcisnąć kolejno klawisz R. Korzystanie z podręczników elektronicznych Podręcznik w postaci elektronicznej zawiera pełną wiedzę o programie. Zawiera także opis zmian w programie, jakie nastąpiły od ostatniego wydania podręcznika drukowanego. Podręczniki elektroniczne są tworzone w formacie.pdf. Oprócz tego do programu mogą być dołączane inne dokumenty w tym formacie lub w formatach tekstowych, opisujące wybrane zagadnienia i wprowadzane w programie zmiany. W celu umożliwienia wykorzystywania dokumentów w formacie.pdf niezbędne jest zainstalowanie w systemie bezpłatnej przeglądarki Acrobat Reader. Jest ona dostarczana na płytce instalacyjnej programu. Opis sposobu korzystania z przeglądarki jest dostępny w jej pliku pomocy.
10 4 Środki Trwałe forte 5.41 Korzystanie z pomocy kontekstowej Program posiada typową dla większości aplikacji Windows dodatkową instrukcję obsługi nazywaną pomocą kontekstową. Wywoływana jest przez naciśnięcie klawisza F1. Pomoc przypomina trochę suflera, który podpowiada potrzebną akurat kwestię. Przycisk polecenia na pasku narzędziowym, odpowiadający użyciu klawiszy Shift+F1, powoduje zmianę kształtu kursora na. Kliknięcie takim kursorem na dowolnym elemencie okna programu otwiera pomoc kontekstową w miejscu dotyczącym tego elementu. W programie ŚRODKI TRWAŁE forte została dodatkowo zastosowana pomoc kontekstowa opisująca dostarczone z programem raporty i język, w którym zostały napisane. Pomoc ta jest dostępna w oknach związanych z tworzeniem i wykonywaniem raportów po wybraniu klawiszy Ctrl+F1. Okno przeglądarki Domyślnie plik pomocy kontekstowej jest wyświetlany w oknie podzielonym na trzy części. Poniżej nazwy znajduje się pasek narzędziowy. Po lewej stronie okna znajduje się ramka nawigacyjna, zawierająca cztery zakładki: Spis treści, Indeks, Wyszukaj oraz Ulubione. Po prawej stronie okna znajduje się ramka tematu, w której wyświetlany jest temat pomocy. Rys. 0-1 Okno przeglądarki pomocy - zakładka Spis treści. W widocznym powyżej oknie widoczny jest w lewej części układ zakładki Spis treści. W tym układzie działanie przypomina okno EKSPLORATORA WINDOWS. Wybranie jednej z pozycji na rozwijanym drzewku w ramce nawigacyjnej powoduje wyświetlenie odpowiedniego tematu w prawej części okna. Nawigację wspomagają przyciski z paska narzędziowego: Te dwa przyciski występują zamiennie i służą do ukrywania i wyświetlania ramki nawigacyjnej przeglądarki. Te przyciski służą do poruszania się wstecz i naprzód pomiędzy kolejno wybranymi tematami pomocy. Ten przycisk powoduje wyświetlenie tematu głównego (startowego) pliku pomocy. Ten przycisk powoduje wydrukowanie wybranego tematu.
11 Wstęp 5 Rys. 0-2 Okno przeglądarki pomocy - zakładka Indeks. Na kolejnym rysunku widoczny jest układ okna przeglądarki z ramką nawigacyjną otwartą na zakładce Indeks. Zawiera ona listę haseł indeksu dla pomocy. Wskazanie jednego z haseł i wybranie przycisku polecenia Wyświetl lub dwukrotne kliknięcie na haśle spowoduje otwarcie tematu związanego z hasłem. Jeżeli z wybranym hasłem indeksu związanych jest więcej tematów, to wyświetlone zostanie w sposób widoczny na rysunku okno Znalezione tematy, w którym należy wybrać temat do wyświetlenia i spowodować jego wyświetlenie przyciskiem polecenia Wyświetl. Jeżeli ramka nawigacyjna zostanie otwarta na zakładce Wyszukaj, to udostępniony zostanie mechanizm wyszukiwania w tekście pomocy zawierającej wskazany ciąg znaków. Wpisanie ciągu znaków w polu tekstowym na górze ramki i wybranie przycisku polecenia Lista tematów, spowoduje wyświetlenie poniżej listy tematów zawierającej podany ciąg znaków. Rys. 0-3 Okno przeglądarki pomocy - zakładka Wyszukaj. Przycisk polecenia obok pola tekstowego rozwija listę operatorów logicznych, które mogą być wykorzystane do tworzenia złożonych zapytań.
12 6 Środki Trwałe forte 5.41 Wskazanie jednego z tematów na liście i wybranie przycisku polecenia Wyświetl lub dwukrotne kliknięcie na nazwie tematu spowoduje wyświetlenie jego treści. W treści tematu podświetlone są znalezione wystąpienia ciągów znaków. Rys. 0-4 Okno przeglądarki pomocy - zakładka Ulubione. Jeżeli ramka nawigacyjna zostanie otwarta na zakładce Ulubione, to udostępniony zostanie mechanizm zaznaczania wybranych tematów pomocy i umieszczania ich na liście w ramce. W polu Bieżący temat widoczny jest tytuł tematu widocznego w ramce z prawej strony. Można go dodać do ulubionych wybierając przycisk Dodaj, pod nazwą wpisaną w pole Bieżący temat. Aktualne informacje Program jest stale i na bieżąco aktualizowany. Opis wszystkich nowości i zmian w programie, które nie zostały ujęte w niniejszym podręczniku można znaleźć w specjalnym pliku dołączanym w momencie instalacji programu. Aktualne informacje znajdują się również na naszej stronie w Internecie ( ***** Kończąc wstęp, firma Sage Symfonia Sp. z o.o. życzy przyjemnej lektury oraz satysfakcjonującej pracy z programem ŚRODKI TRWAŁE forte.
13 R O Z D Z I A Ł 1 Pojęcia podstawowe Filozofia programu Firma Program ŚRODKI TRWAŁE forte został zaprojektowany jako narzędzie umożliwiające odwzorowanie aktualnego stanu rzeczywistego majątku przedsiębiorstwa w programie oraz usprawniające przeprowadzenie działań związanych z bieżącym użytkowaniem środków trwałych. Realizacja takich założeń jest widoczna zarówno w organizacji przechowywania zebranych danych, jak też w układzie programu. Program współdziała w ramach systemu SYMFONIA forte z programem finansowoksięgowym, umożliwiając dwukierunkową wymianę danych. Program może jednocześnie operować na danych tylko jednej firmy, ale jego konstrukcja umożliwia ewidencjonowanie środków trwałych wielu firm. Działalność gospodarcza jest prowadzona pod zarejestrowaną nazwą. Program ŚRODKI TRWAŁE forte wymaga określenia parametrów działalności. Ogólne informacje na ten temat podawane są w momencie zakładania firmy. Natomiast po jej założeniu należy uzupełnić opis firmy. Opis firmy zawiera ogólne informacje z dokumentów rejestracyjnych, pozwalające na wypełnienie odpowiednich pól podczas przygotowywania i drukowania raportów. Pojęcie firmy jest w programie ŚRODKI TRWAŁE forte niezwykle istotne. Stanowi bowiem pewną zamkniętą całość. Logicznie jest to kompletny zestaw danych o środkach trwałych firmy. Natomiast technicznie jest to wyodrębniony, o spójnej zawartości, plik bazy danych. Podstawowe działania związane z obsługą do firmy (bazy danych) opisane są poniżej. Otwieranie firmy Otwieranie firmy to czynność, którą trzeba wykonać, aby rozpocząć pracę z firmą, uzyskując dostęp do jej danych. W momencie otwierania lub też, mówiąc inaczej, uaktywnienia danych firmy podawana jest również nazwa użytkownika i hasło dostępu. Hasło dostępu jest to określony dla użytkownika tajny tekst o długości od kilku do kilkunastu znaków, który służy do ochrony danych firmy przed niepowołanym dostępem. Program sprawdza hasło, umożliwiając dalszą pracę tylko po podaniu właściwego hasła. Wybór użytkownika i zidentyfikowanie go przez program na podstawie hasła jest niezbędne ze względu na zasadę działania programu, który każdą zmianę danych w bazach firmy łączy z wprowadzającym je użytkownikiem. Dialog Otwieranie firmy będzie pojawiać się automatycznie zawsze po uruchomieniu programu. Dialog ten pojawi się również po wybraniu polecenia Otwórz z menu Firma lub kliknięciu przycisku Aby otworzyć firmę, należy ją wcześniej założyć lub dołączyć do programu. na pasku narzędziowym.
14 8 Środki Trwałe forte 5.41 Rys. 1-1 Dialog Otwieranie firmy. Użytkownik W tym polu należy podać swoją nazwę użytkownika. Hasło W tym polu należy podać swoje hasło, którym zabezpieczony jest dostęp do danych firmy (serwera). Kolejne znaki hasła, dla zabezpieczenia przed podglądaniem, będą wyświetlane w postaci gwiazdek. Jeżeli program wykorzystuje zintegrowane logowanie pola Użytkownik i Hasło są przyciemnione i niedostępne, a informacje definiujące użytkownika w programie są przekazywane do serwera z wykorzystaniem mechanizmów systemu operacyjnego. Firma Z tego rozwijanego pola listy należy wybrać jedną z dołączonych firm, której dane mają zostać udostępnione do wykorzystywania (otwarte). Program domyślnie podpowiada ostatnio otwieraną firmę. Jeżeli podczas autoryzacji użytkownik nie zostanie zidentyfikowany przez serwer, pojawi się komunikat informujący o tym fakcie. Usuwanie firmy Usuwanie firmy to czynność, która powoduje wymazanie wszystkich danych (pliku bazy danych) firmy z dysku. Aby usunąć firmę, należy wybrać polecenie Usuń z menu Firma lub kliknąć przycisk na pasku narzędziowym. Pojawi się okno dialogowe Usuwanie firmy, w którym można wskazać usuwaną firmę oraz podać nazwę i hasło użytkownika uprawnionego do tej czynności. Usuwając firmę traci się wszystkie jej dane. Można je odzyskać tylko wówczas, gdy zostały wcześniej zachowane. Należy więc uprzednio wykonać kopię bezpieczeństwa, nawet wtedy, gdy wydaje się, że dane firmy nigdy nie będą potrzebne. Ponowne wprowadzenie całkowicie usuniętych danych jest bardzo kosztowne, a często niemożliwe. Rys. 1-2 Dialog Usuwanie firmy. Użytkownik W tym polu należy podać swoją nazwę użytkownika.
15 Pojęcia podstawowe 9 Hasło W tym polu należy podać swoje hasło, którym zabezpieczony jest dostęp do danych firmy (serwera). Kolejne znaki hasła, dla zabezpieczenia przed podglądaniem, będą wyświetlane w postaci gwiazdek. Program sprawdza użytkownika i hasło, umożliwiając usuwanie firmy tylko użytkownikom z uprawnieniami administratora. Firma Z tego rozwijanego pola listy należy wybrać jedną z dołączonych firm, której dane mają zostać usunięte. Program domyślnie podpowiada nazwę ostatnio otwieranej firmy. Dołączanie firmy Dołączanie firmy polega na wskazaniu bazy, w której znajdują się dane wcześniej założonej firmy. Można traktować dołączenie jako uwidocznienie firmy dla programu. Czynność ta jest przydatna wówczas, gdy konieczna jest praca z danymi firmy uprzednio odłączonej lub jeśli z innych przyczyn program "nie widzi" założonej firmy (nie ma jej na liście firm w oknie Otwieranie firmy). Dołączenie istniejącej firmy jest konieczne, aby można było uaktywnić firmę i rozpocząć pracę na jej danych, a także wykonywać inne związane z nią czynności, takie jak np. usunięcie firmy. Aby dołączyć firmę, należy pracując w trybie "bez firmy" wybrać polecenie Dołącz z menu Firma lub kliknąć przycisk na pasku narzędziowym. Pojawi się dialog Dołączanie bazy danych firmy, w którym należy wskazać bazę zawierającą dane dołączanej firmy. Rys. 1-3 Dialog Dołączanie bazy danych firmy. Baza danych W tym rozwijanym polu listy należy wybrać nazwę bazy danych, w której są przechowywane dane dołączanej firmy. Odłączanie firmy Odłączanie firmy polega na usunięciu jej nazwy z listy firm w dialogu Otwieranie firmy. Potrzeba taka może zachodzić np. jeżeli dane firmy są wykorzystywane incydentalnie przez użytkownika do wykonywania operacji. W celu wykonania operacji odłączania firmy należy wybrać w menu Firma polecenie Odłączanie firmy. Program wyświetli dialog Odłączanie firmy.
16 10 Środki Trwałe forte 5.41 Rys. 1-4 Dialog Odłączanie firmy. Po wybraniu odłączanej firmy i potwierdzeniu uprawnień do jej odłączenia w polach Użytkownik i Hasło następuje usunięcie firmy z listy bez kasowania danych. Organizacja zabezpieczenia danych Wszelkie dane związane z pracą programu są przechowywane w pliku o specjalnej organizacji, zwanym bazą danych. Baza danych firmy jest tworzona podczas zakładania firmy. Są tam przechowywane wszystkie informacje o ustawieniach programu związanych z firmą oraz informacje wprowadzane w czasie wykorzystywania programu przez użytkowników. Administracja dostępem do danych Obsługa zapisu i wykorzystywania informacji z baz danych jest prowadzona przy pomocy serwera baz danych. Serwer baz danych umożliwia zapewnienie zarządzania danymi w oddzieleniu od programów przeznaczonych do zbierania i wykorzystywania informacji. W programie ŚRODKI TRWAŁE forte wykorzystano możliwości serwera baz danych MICROSOFT SQL SERVER. MICROSOFT SQL SERVER jest ściśle zintegrowany z systemem operacyjnym WINDOWS i wykorzystuje wiele jego właściwości. Dzięki temu możliwe jest wykorzystanie np. mechanizmów zabezpieczenia dostępu systemu operacyjnego. Administracja dostępem do danych ma na celu takie zorganizowanie zasad obsługi i dostępu do danych administrowanych z wykorzystaniem mechanizmów MICROSOFT SQL SERVER, systemu operacyjnego oraz zasad organizacyjnych w przedsiębiorstwie, aby zapewnić maksymalne bezpieczeństwo danych. Dlatego prawidłowe administrowanie serwerem wymaga nie tylko działań technicznych, ale również organizacyjnych. Przystępując do działań w tym zakresie należy mieć świadomość konieczności współpracy między działem informatyki i kierownictwem działów wykorzystujących oprogramowanie. W przypadku programu ŚRODKI TRWAŁE forte istnieje możliwość rozdzielenia funkcji administratora serwera bazy danych i administratora dostępu do danych firmy. Administrator serwera i programu Uprawnienia w zakresie tworzenia i usuwania firm oraz przeprowadzania archiwizacji i odtwarzania baz danych posiadają użytkownicy, którym nadano odpowiednie uprawnienia (przypisano odpowiednie role) w strukturze serwera baz danych. Administrator firmy o nazwie Admin ma natomiast prawo do organizacji dostępu użytkowników do danych firmy, w zakresie nie większym niż określony dla użytkowników serwera. Taka organizacja administrowania dostępem do danych wymusza dwupoziomowy system definiowania użytkowników. Aby użytkownik mógł zostać zdefiniowany w firmie, wcześniej muszą być określone na serwerze uprawnienia dla tego typu użytkownika lub grupy użytkowników. Użytkownicy i ich uprawnienia W działalności firmy ważne jest określenie, kto wykonuje poszczególne czynności i za co dokładnie jest odpowiedzialny. Dzięki systemowi haseł i uprawnień program umożliwia pracę tylko tym osobom, które wcześniej zostały wpisane na listę jako użytkownicy programu. W czasie pracy w
17 Pojęcia podstawowe 11 programie, każda z dokonanych czynności jest zapisana jako wykonana przez użytkownika, który został wybrany w czasie otwierania dostępu do danych firmy. Planowanie zabezpieczeń Przed zdefiniowaniem uprawnień dla użytkowników należy je zaplanować. Wymaga to stworzenia planu zabezpieczeń dostępu do danych. Plan zabezpieczeń służy do określenia danych, do których poszczególni użytkownicy będą mogli otrzymywać dostęp oraz działań, które będą mogli przeprowadzać w bazie danych. Tworząc plan zabezpieczeń należy: Utworzyć listę podstawowych elementów danych i działań podejmowanych w bazie danych, które mają być kontrolowane. Określić użytkowników indywidualnych i grupy w firmie. Stworzyć połączenia między tymi listami określając użytkowników, którzy mogą uzyskiwać dostęp do poszczególnych danych oraz przeprowadzać wybrane działania w obrębie bazy danych. Podstawą tak tworzonego planu powinny być określone w programie poziomy dostępu do danych oraz zgodna ze strukturą odpowiednich komórek organizacyjnych firmy lista osób (stanowisk), które będą wykorzystywać program. Na podstawie tego planu należy utworzyć odpowiednią liczbę użytkowników serwera, którzy będą mogli otrzymać dostęp do danych z poziomu programu ŚROD- KI TRWAŁE forte. Sposoby weryfikacji uprawnień użytkowników przez serwer Podczas pracy z serwerem SQL użytkownik musi zostać zidentyfikowany (istnieje taki użytkownik i podane przez niego hasło jest prawidłowe), a następnie weryfikowane jest jego prawo do wykonania polecenia. Jeżeli MICROSOFT SQL SERVER pracuje w systemie WINDOWS NT/2000/XP możliwe jest wykorzystanie do identyfikacji użytkownika mechanizmów systemu operacyjnego. Dostępne są wtedy dwie metod autoryzacji (identyfikowania) użytkownika: za pomocą MICROSOFT SQL SERVER (logowanie mieszane), za pomocą WINDOWS (zintegrowane logowanie). W pierwszej z tych metod podczas autoryzacji użytkownika pojawia się okno, w którym niezbędne jest podanie nazwy (login) użytkownika i jego hasła dostępu do wybranego serwera. Rys. 1-5 Dialog Autoryzacja do serwera bazy danych. Jeżeli wykorzystywana jest druga z metod to pola z nazwą użytkownika i hasłem są niedostępne i nie ma potrzeby ich wypełniać. Przełączenie pomiędzy tymi metodami w programie ŚRODKI TRWAŁE forte w trybie "bez firmy", dokonuje się przez zaznaczenie polecenia Zintegrowane logowanie w menu Firma.
18 12 Środki Trwałe forte 5.41 Rys. 1-6 Dialog Autoryzacja do serwera bazy danych - zintegrowane logowanie. Jeżeli podczas autoryzacji użytkownik nie zostanie zidentyfikowany przez serwer, pojawi się komunikat informujący o tym fakcie. Bezpieczeństwo danych Aby zapobiec utracie danych w przypadku awarii sprzętu, należy regularnie sporządzać kopie tych danych. Są to kopie bezpieczeństwa. Tworzenie takich kopii nazywa się archiwizacją danych. Obowiązek wykonywania kopii bezpieczeństwa nakłada na użytkownika art.71 Ustawy o rachunkowości. W przypadku uszkodzenia danych kopie bezpieczeństwa umożliwiają ich odtworzenie. Kopia bezpieczeństwa sporządzona w programie ŚRODKI TRWAŁE forte systemu SYMFONIA forte zawiera wszystkie wykorzystywane przez program dane, dotyczące zabezpieczanej firmy. Odtworzenie danych z kopii bezpieczeństwa powoduje odtworzenia danych firmy. Oznacza to utratę wszystkich informacji wprowadzonych po sporządzeniu aktualnie odtwarzanej kopii bezpieczeństwa. Nie należy więc kopii bezpieczeństwa traktować jako sposobu na usunięcie błędów operatora programu. Kopie bezpieczeństwa bieżących danych powinny być wykonywane systematycznie. Okres, co jaki powinno się archiwizować bieżące dane, zależy od zaufania do jakości sprzętu, ilości zgromadzonych danych i ich ważności oraz zdolności firmy do ponownego wprowadzenia danych. Obowiązki prawidłowego zorganizowania procesu archiwizacji danych powinny spoczywać na osobie pełniącej obowiązki administratora. Organizacja wykonywania kopii bezpieczeństwa Program ŚRODKI TRWAŁE forte zawiera wbudowany mechanizm, umożliwiający wykonywanie kopii bezpieczeństwa danych. Wykonanie kopii bezpieczeństwa stanowi jeden z poziomów zabezpieczenia danych i polega na zapisaniu kopii danych firmy na innym niż dysk roboczy nośniku. Tak wykonana kopia bezpieczeństwa zawiera tylko informacje o danych rejestrowanych w programie ŚRODKI TRWAŁE forte. Prawidłowo zorganizowany proces wykonywania kopii bezpieczeństwa powinien wyróżniać się dwiema głównymi cechami: regularnym cyklem tworzenia kolejnych kopii, fizyczną odrębnością nośników, na których wykonywane są kopie. Przyczyny tworzenia kopii bezpieczeństwa Przyczynami wykonywania kopii bezpieczeństwa danych jest możliwość fizycznej awarii oraz powstanie błędów w strukturze zapisanych danych. Jeżeli nastąpi uszkodzenie dysku, niedostępne będą najprawdopodobniej dane ze wszystkich fragmentów jego powierzchni. Działają wprawdzie firmy zajmujące się odzyskiwaniem danych, ale nigdy nie ma pewności, że będzie to możliwe w tym przypadku. Koszt takiej usługi jest natomiast z pewnością wyższy niż cena dodatkowych
19 Pojęcia podstawowe 13 nośników przeznaczonych na wykonywanie kopii bezpieczeństwa. Dlatego za kopię bezpieczeństwa będziemy uważać tylko tę, która została wykonana na innym nośniku. Wykonawca kopii bezpieczeństwa Jednym z organizacyjnych warunków pewności działania systemu tworzenia kopii bezpieczeństwa jest wyznaczenie osoby odpowiedzialnej za ich terminowe i poprawne wykonanie. Ze względu na powiązanie tej czynności z innymi związanymi z bezpieczeństwem danych, wskazane jest, aby był to administrator serwera lub administrator programu ŚRODKI TRWAŁE forte. Nośnik kopii bezpieczeństwa Aktualny stan technologii pozwala na wybór różnych nośników przeznaczonych do archiwizacji danych. Istnieje wiele pewnych nośników danych, takich jak dołączane dyski twarde, taśmy lub dyski magnetooptyczne. Wybór należy do użytkownika i zależy od oceny ważności danych i posiadanych środków. Z punktu widzenia zastosowanej w programie ŚRODKI TRWAŁE forte metody archiwizacji ważne jest tylko to, aby zastosowany nośnik był obsługiwany przez system. Częstotliwość wykonywania kopii bezpieczeństwa Zalecanym rozwiązaniem jest posiadanie kilku kompletów nośników danych używanych cyklicznie, zawierających kolejne kopie bezpieczeństwa. Oznacza to, że kolejna kopia tworzona jest na nośniku zawierającym najstarszą wersję archiwum. Dobrym rozwiązaniem jest również zachowywanie w bezpiecznym miejscu nośnika z kopią sporządzoną np. na koniec każdego miesiąca, kwartału lub roku. Częstotliwość wykonywania kopii bezpieczeństwa może być różna, zależnie od indywidualnej oceny problemów bezpieczeństwa w firmie. Czynnikami, które powinny być brane pod uwagę, są: zaufanie do jakości posiadanego sprzętu komputerowego i umiejętności jego użytkowników, ilość i ważność zgromadzonych danych, zdolność firmy do odtworzenia danych. Przechowywanie kopii bezpieczeństwa Kopie bezpieczeństwa danych powinny być przechowywane w sposób i w miejscu maksymalnie zmniejszającymi możliwość równoczesnego zniszczenia lub kradzieży komputera z danymi i kopii bezpieczeństwa. Przyzwoitym minimum jest inne pomieszczenie i sejf przystosowany do przechowywania nośników danych (odporny na ogień i ekranujący przed wpływem pól magnetycznych). Dla firm posiadających oddziały w różnych miejscach może to być przesyłanie kopii do innego oddziału. Przygotowanie do wykorzystania kopii bezpieczeństwa Osoba odpowiedzialna za wykonywanie kopii bezpieczeństwa powinna również przygotować się do ich odtworzenia w przypadku wystąpienia awarii oraz regularnie sprawdzać jakość wykonanych kopii. Mechanizm tworzenia kopii bezpieczeństwa umożliwia weryfikację danych przez program po wykonaniu kopii bezpieczeństwa. Struktura firmy w programie W rzeczywiście działającym przedsiębiorstwie środki trwałe nie są abstrakcyjnymi elementami w ewidencji, ale rzeczywiście istniejącymi przedmiotami, wykorzystywanymi przez konkretne osoby. Program ŚRODKI TRWAŁE forte zawiera elementy umożliwiające powiązanie ewidencji ze strukturą firmy. Miejsca użytkowania W programie możliwe jest zdefiniowanie miejsc użytkowania środków trwałych, ułatwiające późniejsze wykorzystanie prowadzonej w programie ewidencji do celów np. inwentaryzacji. Środek trwały może być wiązany ze zdefiniowanym miejscem użytkowania w czasie wprowadzania środka do ewidencji lub w dowolnym późniejszym momencie użytkowania środka. Możliwa jest również zmiana miejsca użytkowania oraz pozostawanie środka bez określonego miejsca użytkowania.
20 14 Środki Trwałe forte 5.41 Osoby odpowiedzialne Powiązanie pracowników firmy z przydzielonymi im środkami trwałymi możliwe jest za pośrednictwem listy osób odpowiedzialnych. Ułatwia to później ustalenie odpowiedzialności pracowników za środki trwałe. Środek trwały może być wiązany z osobą odpowiedzialną za jego użytkowanie w dowolnym momencie użytkowania środka. Możliwa jest również zmiana osoby odpowiedzialnej oraz pozostawanie środka bez oddawania pod nadzór konkretnego pracownika. Podczas pracy zintegrowanej, możliwy jest bezpośredni import pracowników z kartotek programu FINANSE I KSIĘGOWOŚĆ forte. Odwzorowanie księgowości firmy w programie Program ŚRODKI TRWAŁE forte zawiera szereg elementów ułatwiających przekazanie wyników operacji w programie do FINANSE I KSIĘGOWOŚĆ forte. Podstawowa współpraca między programem ŚRODKI TRWAŁE forte oraz programem FINANSE I KSIĘGOWOŚĆ forte polega na eksporcie danych z programu ŚRODKI TRWAŁE forte do programu finansowo-księgowego. Programy systemu SYMFONIA forte mogą również pracować jako układ zintegrowany w ramach jednej sieci. Podczas pracy zintegrowanej, możliwy jest bezpośredni import danych z bazy jednego z programów do odpowiednich tabel innego programu oraz eksport wyników własnych działań na podobnych zasadach. Lata działalności W programie ŚRODKI TRWAŁE forte zastosowane zostało pojęcie lat działalności. Lata działalności umożliwiają rozliczanie w programie procesów związanych z kolejnymi latami obrachunkowymi. Początek i koniec roku działalności powinien być w programie definiowany zgodnie z odpowiednimi datami roku obrachunkowego firmy. Wraz z latami działalności można wprowadzić kwoty ulg inwestycyjnych, dostępne do wykorzystania w kolejnych latach. Ulgi inwestycyjne Program ŚRODKI TRWAŁE forte umożliwia uwzględnienie, w procesie wyliczania kwot odpisów amortyzacyjnych, uzyskanych ulg inwestycyjnych, zgodnie z odpowiednimi przepisami prawa. W przypadku utraty uprawnień do ulgi program umożliwia uwzględnienie tego faktu w procesie amortyzacji. Program umożliwia rozliczanie starych ulg przyznanych zgodnie z obowiązującymi wtedy przepisami i dalej przysługujących firmie. Odliczenie i korekta VAT W programie ŚRODKI TRWAŁE forte możliwe jest naliczanie odliczeń podatku od towarów i usług zgodnie z zasadami wprowadzonymi od 1 maja 2004 roku. W tym celu przed rozpoczęciem wprowadzania środków do ewidencji należy dla kolejnych lat kalendarzowych (okresów rozliczeniowych) określić udział procentowy obrotu, w związku z którym przysługuje prawo do obniżenia podatku należnego. Natomiast podczas wprowadzania do ewidencji informacji o środku trwałym, opisywane są parametry decydujące o sposobie odliczania podatku i korekty podatku naliczonego. Konta Proces użytkowania środków trwałych z punktu widzenia programu finansowo-księgowego, polega na księgowaniu odpowiednich kwot na właściwych kontach. W programie ŚRODKI TRWAŁE forte został wprowadzony mechanizm wiązania wyników różnych operacji z odpowiednimi kontami księgowymi. Muszą one jednak zostać wcześniej zdefiniowani w panelu Lista kont ustawień programu. Podczas pracy zintegrowanej, możliwy jest bezpośredni dostęp do planu kont i import kont z programu FINANSE I KSIĘGOWOŚĆ forte.
21 Szablony księgowań Pojęcia podstawowe 15 W celu ułatwienia tworzenia odpowiednich dokumentów opracowany został mechanizm szablonów księgowań. Jego działanie umożliwia zdefiniowanie wzorca dokumentu prostego, który odzwierciedla dla programu finansowo-księgowego, wynik operacji na środkach trwałych, ewidencjonowanych w programie ŚRODKI TRWAŁE forte. Mechanizm szablonów księgowań przyspiesza pracę i zmniejsza ryzyko popełnienia błędów. Konta specjalne W panelu Konta okna opisu środka trwałego znajdują się pola umożliwiające wybranie numerów kont dla tego środka. Zostały one nazwane kontami specjalnymi, ze względu na sposób zastosowania w programie. Jeżeli pola kont specjalnych są wypełnione, to podczas tworzenia dokumentu księgowego zastępują one odpowiednie konta szablonu, ale tylko dla tego środka. Parametry kont W celu uelastycznienia mechanizmu szablonów księgowań wprowadzone zostało pojęcie parametrów kont. Parametry kont są związane z konkretnym środkiem trwałym. Umożliwiają wprowadzenie do polecenia księgowania operacji części numeru konta dotyczącej środka. Zmniejsza to ilość definiowanych szablonów księgowań z równoczesnym rozszerzeniem ich funkcjonalności. Dla przykładu konto księgowe z parametrem 1 (zapis w polu Numer konta, panelu Lista kont o postaci #1) zastosowane zostanie w szablonie księgowań Szablon 1. W panelu Konta opisu środka trwałego pole #1 wypełniono zapisem -100 oraz przypisano do środka Szablon 1. Jeżeli zostanie wykonana na środku operacja, której definicja w szablonie zawiera konto , to podczas eksportu wyników tej operacji do programu finansowo-księgowego zostanie w poleceniu księgowania utworzony zapis księgowania wyniku operacji na konto Centra kosztów Centra kosztów są pojęciem umożliwiającym precyzyjne określenie udziału kwot umorzeń środka trwałego w kosztach wyodrębnionej działalności firmy lub jej działów. Centrum kosztów jest związane z odpowiednim zestawem kont księgowania kwot umorzeń. Zestaw kont księgowania kwot umorzeń w centrum kosztów, jeżeli został zdefiniowany, jest domyślnie nadrzędne w stosunku do szablonu przypisanego indywidualnie do środka, przez czas, gdy środek jest przypisany do centrum kosztów. W programie ŚRODKI TRWAŁE forte każdy ze środków trwałych może być przydzielony do jednego lub kilku centrów kosztów. Kwota umorzenia środka jest dzielona proporcjonalnie do zadeklarowanego procentowo udziału w poszczególnych centrach. Ewidencjonowanie środków trwałych Program ŚRODKI TRWAŁE forte pozwala na przeprowadzenie kompletnej ewidencji środków trwałych od momentu zakupu, aż po zlikwidowanie, sprzedaż czy zamortyzowanie. Każdy środek trwały musi zostać, w celu poprawnego działania programu, dokładnie zdefiniowany. Opis ujmuje różne informacje identyfikujące środek, czyli np. jego numer ewidencyjny i nazwę oraz informacje opisujące proces jego użytkowania, takie jak metoda amortyzacji, stopa procentowa, współczynnik modyfikujący itp. Ewidencja ilościowo-wartościowa Program umożliwia dla dużej ilości jednakowych składników majątku trwałego (lub wyposażenia) możliwość ewidencjonowania w ujęciu ilościowo - wartościowym. Środki takie są wprowadzane jako jedna pozycja. W polu Ilość środków opisu środka wpisywana jest ilość jednakowych środków, natomiast wszystkie kwoty w opisie dotyczą wartości całej grupy środków. Dla obsługi ewidencji ilościowo-wartościowej w dialogu Zmiana wartości znajduje się pole Ilość środków, w celu umożliwienia częściowej sprzedaży lub likwidacji wymaganej ilości środków.
22 16 Środki Trwałe forte 5.41 Grupy środków trwałych W celu ułatwienia prowadzenia ewidencji i operacji na środkach trwałych możliwe jest utworzenie grup środków trwałych i przypisanie do nich zaewidencjonowanych środków. Grupy mogą być związane np. ze strukturą firmy lub też z pozycjami w Klasyfikacji Środków Trwałych (KŚT). Każdy ze środków może być zaliczony do dowolnej liczby grup. W programie przygotowany został mechanizm umożliwiający porównywanie zawartości grup. Cechy W programie możliwe jest zdefiniowanie cech, które mogą być następnie przypisywane wprowadzanym środkom trwałym. Cecha jest unikalnym ciągiem znaków, dla łatwiejszego stosowania powinna to być treść łatwa do zinterpretowania przez użytkownika. Cechy pozwalają na grupowanie środków według dowolnie narzuconych zasad, np. Pomalowane na zielono lub Amortyzacja wg schematu 1. Cechy środków trwałych są pogrupowane w jednopoziomowe zbiory cech. Możliwe jest przenoszenie cechy pomiędzy zbiorami. Każdy ze zbiorów cech może być oznaczony atrybutem Tylko jedna. Nadanie tego atrybutu powoduje, że środek może być oznaczony tylko jedną cechą ze zbioru. Blokowane jest przenoszenie cech nadanych środkom między zbiorami w sposób naruszający atrybut Tylko jedna. Numery ewidencyjne W programie ŚRODKI TRWAŁE forte możliwe jest wykorzystanie mechanizmu automatycznego nadawania numerów ewidencyjnych wprowadzanym środkom trwałym w zależności od przydzielenia ich do miejsca użytkowania lub grupy. Możliwe jest również wyłączenie tego mechanizmu. Aby określić sposób automatycznego ustalania numerów ewidencyjnych wprowadzanych środków należy w oknie ustawień programu wybrać panel Numery ewidencyjne i ustalić w nim sposób nadawania numerów. Rodzaje środków W programie ŚRODKI TRWAŁE forte możliwe jest zdefiniowanie bloku rodzajów środków zawierających do czterech numerów fabrycznych (lub innych identyfikatorów) związanych ze środkiem. Oznaczenie środka rodzajem otwiera możliwość opisania go dodatkowymi identyfikatorami. Standardowym przykładem jest opisanie samochodu numerem rejestracyjnym, numerem nadwozia, silnika itp. Predefiniowany jest rodzaj ogólny, zawierający tylko pojedynczy numer fabryczny. Części składowe W opisie każdego środka można również zdefiniować części wchodzące w jego skład. Jest to szczególnie istotne w przypadku kompletu różnych modułów, który z punktu widzenia przepisów stanowią jeden środek trwały. Działania związane z opisem części składowych przeprowadzane są w panelu Stawki okna opisu środka trwałego. Dokumenty zakupu Kontrahenci W programie ŚRODKI TRWAŁE forte możliwe jest zaewidencjonowanie dokumentów zakupu (wytworzenia) każdego ze środków trwałych. Wraz z dokumentem zakupu można wprowadzić nazwę kontrahenta, który dostarczył środek. Dostawcy poszczególnych środków trwałych mogą zostać zaewidencjonowani w panelu Konta okna opisu każdego ze środków. Muszą jednak zostać wcześniej zdefiniowani w panelu Lista kontrahentów ustawień programu. Podczas pracy zintegrowanej, możliwy jest bezpośredni import kontrahentów z kartotek programu FINANSE I KSIĘGOWOŚĆ forte.
23 Rozliczanie procesu użytkowania Amortyzacja Metoda liniowa Pojęcia podstawowe 17 Z punktu widzenia księgowego nie jest w zasadzie istotne, w jaki sposób był wykorzystywany środek, ale jakie kwoty powinny być zapisane na odpowiednich kontach jako skutek posiadania środka w firmie. Program ŚRODKI TRWAŁE forte umożliwia regularne wyliczanie tych kwot na podstawie przyjętych w firmie zasad i z uwzględnieniem zaewidencjonowanych zdarzeń. Program ŚRODKI TRWAŁE forte umożliwia umarzanie środków trwałych według dozwolonych przepisami metod amortyzacji z zastosowaniem obowiązujących ograniczeń podatkowych. W obliczeniach uwzględniana jest możliwość sezonowego wykorzystywania środka, amortyzacja tylko części jego wartości, zaliczenia środka do niskocenowych czy wartości niematerialnych i prawnych. Jeżeli przed wprowadzeniem do ewidencji w programie środek był już amortyzowany w firmie, to po wprowadzeniu historii tego procesu, będzie on kontynuowany. Po określeniu parametrów generowany jest plan amortyzacji. Możliwa jest amortyzacja metodą liniową, degresywną, naturalną lub na podstawie indywidualnie wyznaczonych kwot umorzeń w kolejnych miesiącach. Środek może być także tylko zaewidencjonowany bez prowadzenia umorzeń. Środek spełniający odpowiednie warunki może być również jednorazowo umorzony i zakwalifikowany w koszty. Program wylicza kwoty umorzeń w kolejnych okresach. Użytkownik może każdorazowo wyznaczyć datę przeprowadzenia umorzenia. Zastosowanie metody liniowej jest możliwe przy założeniu, że dany środek trwały w czasie jego eksploatacji będzie zużywał się równomiernie. Stawki odpisów podatkowych będą tu więc stałe. Metoda degresywna Metoda degresywna umożliwia nierównomierne rozłożenie kwot umorzeń wybranego środka trwałego w czasie jego eksploatacji. W pierwszych latach użytkowania naliczane są wyższe stawki, a w miarę upływu czasu odpisy amortyzacyjne maleją. W zależności od zdefiniowanych ustawień, program rozpoczyna naliczanie odpisów według metody liniowej począwszy od roku, kiedy kwota amortyzacji degresywnej zrówna się z kwotą amortyzacji liniowej lub od roku następnego. Program umożliwia naliczanie nowej kwoty amortyzacji w tej metodzie po upływie kolejnych lat od daty zakupu środka lub po upływie kolejnego roku obrachunkowego. Metoda indywidualna Amortyzacja metodą indywidualną umożliwia określenie przez użytkownika dowolnych kwot umorzeń w kolejnych miesiącach użytkowania środka. Tak wprowadzone kwoty zastępują generowany automatycznie w innych metodach plan amortyzacji. Metoda naturalna Amortyzacja (tylko bilansowa) metodą naturalną prowadzona jest przy założeniu, że zużycie środków trwałych jest jednakowe na jednostkę pracy, np. na godzinę pracy maszyny, jaką ma wykonać środek trwały w całym okresie jego eksploatacji. Umorzenie jest naliczane jako stosunek wprowadzonej wartości jednostek pracy (resursu) do całkowitego resursu eksploatacyjnego środka. Zaokrąglenia przy wyliczaniu odpisów amortyzacyjnych W programie ŚRODKI TRWAŁE forte możliwy jest wybór jednej z dwóch metod doliczania zaokrągleń powstających przy wyliczaniu odpisów amortyzacyjnych. Dostępna jest metoda doliczania powstałych różnic w miesiącu, gdy przekroczą one jeden grosz lub w ostatnim miesiącu roku. Zmiana metody amortyzacji Polskie przepisy o rachunkowości i o podatku dochodowym zabraniają zmiany metody amortyzacji w ciągu całego okresu amortyzacji. Natomiast Międzynarodowe Standardy Rachunkowości mówią, że: "Metoda amortyzacji zastosowana do rzeczowych aktywów trwałych powinna być okresowo weryfikowana i jeżeli zaszła znacząca zmiana w oczekiwanym trybie uzyskiwania korzyści ekonomicznych z tych aktywów, metodę należy zmienić w taki sposób, aby odzwierciedlała zmianę
24 18 Środki Trwałe forte 5.41 zaistniałą w sposobach uzyskiwania tychże korzyści. Jeżeli zmiana metody amortyzacji jest konieczna, zmiana taka powinna być zaksięgowana jako zmiana wartości szacunkowej, zaś odpisy amortyzacyjne za bieżące i przyszłe okresy powinny zostać skorygowane." Program umożliwia przeprowadzenie takiej zmiany po spełnieniu następujących warunków: Zmiana dotyczy tylko amortyzacji bilansowej. Operację zmiany metody amortyzacji można wykonać tylko raz do roku w pierwszym miesiącu roku bilansowego. Operację zmiany metody amortyzacji musi być wykonana przed wyznaczeniem planu amortyzacji na dany rok. Przy zachowaniu tych warunków można przeprowadzić zmianę metody amortyzacji. Aktualizacja wartości środków trwałych W przypadku zarządzenia aktualizacji wartości środków trwałych program ŚRODKI TRWAŁE forte umożliwia indywidualną i grupową aktualizację wartości oraz automatyczne rozksięgowanie wartości aktualizacji według przyjętego szablonu. W bazie danych programu znajduje się tabela aktualizacji z dniem 1 stycznia 1995 roku. Jeżeli zostanie zarządzona nowa aktualizacja to przed jej przeprowadzeniem należy wprowadzić nową tabelę aktualizacji lub aktualizować kolejno każdy środek indywidualnie z właściwym współczynnikiem. Ograniczenia podatkowe W związku z aktualizacją z dniem 1 stycznia 1995 roku nałożone zostały ograniczenie na przyrosty odpisów amortyzacyjnych dla celów podatkowych. Obecnie obowiązująca ustawa o rachunkowości wymaga, aby ewidencja księgowa i sporządzane na jej podstawie sprawozdania finansowe dawały prawdziwy i rzetelny obraz działalności przedsiębiorstwa oraz jego sytuacji finansowej. Konsekwencją tych wymagań są różnice pomiędzy ewidencją prowadzoną w ujęciu podatkowym i bilansowym. Powstaje więc konieczność równoczesnego prowadzenia amortyzacji podatkowej i bilansowej. Program umożliwia prowadzenia dwutorowej amortyzacji: bilansowej i podatkowej. Dla środków objętych aktualizacją z dniem 1 stycznia 1995, zdefiniowane w programie ograniczenia podatkowe umożliwiają już w momencie przeprowadzania aktualizacji i później, podczas wyznaczania kwot okresowych odpisów amortyzacyjnych, poprawne wyznaczenie przez program odpowiednich wartości dla celów podatkowych. Środki, które nie były aktualizowane w styczniu 1995 roku, a więc również środki przyjęte do użytkowania po tej dacie, są amortyzowane zgodnie z ich wartością, bez uwzględniania ograniczeń podatkowych. Zmiana wartości Program pozwala na zmianę wartości środka trwałego w czasie jego użytkowania i związaną z tym zmianę okresu jego amortyzowania lub zmianę współczynnika modyfikującego, a w określonych przypadkach również matody amortyzacji. Możliwe jest również przeprowadzenie zmiany wartości z powodu częściowej sprzedaży lub likwidacji środka trwałego. Może to być spowodowane np. zniszczeniem lub sprzedażą jednej z części składowych środka, albo jednego ze środków ewidencjonowanych w ujęciu ilościowo-wartościowym. Korekta wartości Możliwie jest dokonanie korekty dotychczas wyliczonych wartości umorzenia bilansowego i podatkowego dla wybranego środka trwałego, jak również korekty planu amortyzacji. Może to być konieczne na przykład wtedy, gdy zapomniano zaewidencjonować w programie likwidację lub sprzedaż środka trwałego i amortyzacja naliczała się zbyt długo. Kwoty amortyzacji podatkowej nie wliczane w koszty Program umożliwia w dowolnym momencie zaprzestanie wliczania kwot umorzeń podatkowych w koszty, jak również operację odwrotną, tj. ponowne wliczanie w koszty. Jeżeli dla środka jest ustalona kwota, która nie powinna być zaliczana do kosztów, to należy ją wprowadzić w odpowiednim polu opisu amortyzacji podatkowej środka trwałego.
25 Koszty eksploatacji Pojęcia podstawowe 19 Ewidencjonowanie zdarzeń związanych z procesem eksploatacji środków trwałych jest ułatwione przez udostępnienie możliwości ewidencjonowania tych zdarzeń. Możliwe jest wprowadzanie opisu kolejnych zdarzeń oraz związanych z nimi kosztów. Zakończenie użytkowania środka trwałego Operacje Program ŚRODKI TRWAŁE forte umożliwia ewidencjonowanie zakończenia procesu eksploatacji środka trwałego poprzez jego likwidację lub sprzedaż oraz wydrukowanie dokumentu potwierdzającego dokonanie tej operacji. W programie ŚRODKI TRWAŁE forte pełna i całkowita lista wyników operacji wykonanych przez program od początku jego użytkowania w firmie jest dostępna w oknie Operacje. Dla pojedynczego środka związane z nim operacje są zapisane w panelu Operacje opisującego go formularza. Na listach zarejestrowane są wszystkie operacje wraz z opisującymi je uwagami. Data operacji w programie W programie ŚRODKI TRWAŁE forte możliwe jest ustalenie w trakcie pracy z firmą daty wykonywania operacji. Pozwala to na przeprowadzenie amortyzacji za poprzednie, jak i następne miesiące. W celu zmiany daty należy otworzyć okno Ustawienia (przyciskiem na pasku narzędziowym lub poleceniem Ustawienia z menu Funkcje), a następnie wybrać listek Data operacji. W prawej części okna pojawi się panel Data operacji. W celu zmiany daty operacji należy użyć odpowiednio przycisku lub. Można również bezpośrednio wpisać datę w pole. Wszystkie operacje w programie będą wykonywane z tak ustaloną datą. Szybciej można osiągnąć ten sam efekt otwierając, dwukrotnym kliknięciem pola daty na pasku stanu, dialog Zmiana daty operacji. Numery dokumentów operacji Rys. 1-7 Dialog Zmiana daty operacji. Możliwe jest określenie w ustawieniach programu, sposobu formatowania numerów dokumentów, które można wydrukować jako potwierdzenie przeprowadzonych w programie operacji. Etykiety środków trwałych Program umożliwia, na podstawie wprowadzonych danych opisujących środki, wydrukowanie etykiet z kodem kreskowym przeznaczonych do oznaczania posiadanych środków trwałych. Ten sposób oznakowania ułatwia później przeprowadzanie inwentaryzacji z wykorzystaniem czytników kodów kreskowych. Inwentaryzacja Program ŚRODKI TRWAŁE forte umożliwia przeprowadzenie operacji związanych z inwentaryzacją (spisem z natury) posiadanych środków trwałych. Możliwe jest wydrukowanie list posiadanych środków trwałych, przeprowadzenie sprawdzenia ich fizycznej obecności w firmie oraz zarejestro-
26 20 Środki Trwałe forte 5.41 wanie wyników tego sprawdzenia. Jeżeli posiadane środki trwałe oznaczone są etykietami z kodem kreskowym, inwentaryzacja może być zautomatyzowana przez wykorzystanie czytnika. Środki obce i umowy LWD W programie ŚRODKI TRWAŁE forte możliwe jest ewidencjonowanie obcych środków trwałych wykorzystywanych w prowadzonej działalności gospodarczej na podstawie umów leasingu, wynajmu lub dzierżawy. Umowy tego typu są nazywane w programie umowami LWD. W programie ewidencjonowane są umowy, powiązane z nimi środki trwałe oraz obsługa umów tj. rozliczanie kosztów wynikających z umów. Zastosowana w programie metoda ewidencjonowania obcych środków trwałych umożliwia bardzo elastyczną ich obsługę, pozwalając na równoległe rozliczanie wpłacanych rat umowy oraz umarzanie środków dowolną z dostępnych metod. VBA Jednym z dodatkowych narzędzi znacznie rozbudowujących możliwości wykorzystania informacji z bazy danych programu jest środowisko VBA włączone do programu ŚRODKI TRWAŁE forte. Dostęp do elementów VBA można uzyskać za pośrednictwem poleceń z menu VBA. VBA (Visual Basic for Applications) jest opracowanym przez firmę MICROSOFT wbudowanym środowiskiem (zestawem narzędzi) do programowania w języku VISUAL BASIC. Wbudowany oznacza, że nie jest przeznaczony do samodzielnego działania, ale stanowi element programu, z którym został zintegrowany. Jego przeznaczeniem jest udostępnianie zaawansowanym użytkownikom możliwości rozszerzenia funkcjonalności programu. Raporty Informację o wyniku operacji dokonanych w programie można uzyskać również przy pomocy raportów. W programie ŚRODKI TRWAŁE forte wbudowany jest język raportów, przeznaczony do tworzenia raportów i sprawozdań na podstawie wprowadzonych danych. Ponadto język raportów umożliwia dowolne przetwarzanie danych, ich prezentację oraz komunikowanie się z użytkownikiem. Program umożliwia użytkownikowi, posiadającemu odpowiednie uprawnienia, definiowanie własnych raportów. Dokładny opis składni języka raportów wraz z przykładami stosowania znajduje się w pliku pomocy Język raportów, zainstalowanym wraz z programem. Jeśli użytkownik nie ma doświadczenia w programowaniu, to nie powinien wprowadzać poprawek do istniejących raportów. Jeśli raporty dostarczone wraz z programem nie spełniają wszystkich oczekiwań użytkowników, można spróbować zdefiniować własne ich wersje lub utworzyć nowe. Autoryzowani dostawcy zapewniają opracowanie raportów na zamówienie.
27 R O Z D Z I A Ł 2 Przygotowanie programu do pracy Przed rozpoczęciem wykorzystywania programu ŚRODKI TRWAŁE forte niezbędne jest wykonanie czynności przystosowujących go do potrzeb konkretnej firmy. W tym rozdziale zostały one kolejno opisane. Przygotowania dotyczą zarówno organizacji firmy, jak i wykorzystywanego sprzętu i oprogramowania. Część z nich może być wykonana już w trakcie wykorzystywania programu, ale zastanowienie się nad wszystkimi punktami tego rozdziału przed wdrożeniem ułatwi ewidencję środków trwałych w firmie. Rejestracja i aktywacja programu Po zainstalowaniu, normalna praca z programem jest możliwa tylko przez ograniczony okres czasu. Program sygnalizuje, ile czasu pozostało do momentu konieczności jego aktywacji. W celu zapewnienia pełnych, nieograniczonych czasowo możliwości wykorzystywania programu, należy przeprowadzić proces rejestracji a następnie aktywacji. Szczegółowe informacje o procesie rejestracji danych firmy oraz aktualna procedura przeprowadzania ich aktywacji są zawarte w pliku Aktywacja.pdf dostępnym po wybraniu polecenia Dokumentacja z menu Pomoc. Utworzenie nowej firmy Proces zakładania nowej firmy polega na utworzeniu na serwerze bazy danych dla firmy. Aby założyć nową firmę, należy pracując w trybie "bez firmy" wybrać polecenie Nowa z menu Firma lub kliknąć przycisk na pasku narzędziowym. Pojawi się okno Tworzenie nowej firmy, w którym należy określić nazwę i dane nowej firmy.
28 22 Środki Trwałe forte 5.41 Rys. 2-1 Okno Tworzenie nowej firmy. Skrót W tym polu należy wpisać nazwę bazy, w której będą przechowywane dane tworzonej firmy. Nazwa W tym polu należy podaj skróconą nazwę firmy. Nazwa pełna W tym polu należy podaj pełną nazwę firmy w formie, która powinna się pojawiać na wydrukach tworzonych w programie. NIP W tym polu należy podać numer identyfikacji podatkowej firmy. Informacje w polach Nazwa pełna oraz NIP są wykorzystywane w systemie aktywacji danych firmy, umożliwiającym nieograniczone czasowo wykorzystywanie programu. Z tego powodu ważne jest poprawne podanie danych, ponieważ każda ich zmiana wymaga ponownej aktywacji firmy. Utwórz Ten przycisk polecenia powoduje utworzenie we wskazanej bazie danych struktury odpowiadającej wzorcowi bazy firmy. Więcej>> (<<Mniej) Ten przycisk polecenia umożliwia rozwijanie i zwijanie dolnej części okna zawierającej rozwijane pole listy Wskaż bazę umożliwiające wskazanie istniejącej bazy danych, jako przeznaczonej do przechowywania danych firmy. Wskazana baza nie powinna zawierać danych, ponieważ w czasie tworzenia nowej firmy zostaną one skasowane. Najlepiej, przed rozpoczęciem tworzenia firmy, utworzyć dla niej nową bazy przy pomocy mechanizmów serwera. Rys. 2-2 Rozszerzone okno Tworzenie nowej firmy.
29 Uzupełnienie danych firmy Przygotowanie programu do pracy 23 Przed dalszą pracą z założoną firmą niezbędne jest uzupełnienie jej danych. W tym celu należy otworzyć okno Ustawienia (przyciskiem na pasku narzędziowym lub poleceniem Ustawienia z menu Funkcje), wybrać z drzewka ustawień listek Dane firmy i wypełnić puste pola w kolejnych panelach. Wykonanie tych czynności uchroni użytkowników programu przed uzyskiwaniem w przyszłości dokumentów z niepełnymi danymi firmy. Jeżeli dane firmy będą ulegać zmianie, możliwe jest wprowadzanie kolejnych zmian. Wypełniając pola w kolejnych panelach należy pamiętać, że wprowadzone informacje będą widoczne na wydrukach generowanych w programie. Rys. 2-3 Panel Podstawowe informacje o firmie. Pole wyboru Osoba fizyczna pełni rolę przełącznika, zaznaczenie tego pola powoduje pojawienie się w opisie firmy panelu z opisem danych osobowych właściciela. Ustalenie parametrów wydruku W celu zapewnienia poprawnego drukowania wyników wykonywanych w programie raportów należy wykonać ustawienie parametrów wydruku. Można to zrobić przed rozpoczęciem wykorzystywania programu albo później. W tym drugim przypadku mogą pojawić się błędy w czasie wykonania raportów. Po zainstalowaniu programu lub zmianie drukarki należy zweryfikować ustawienia drukarki, rozmiaru papieru oraz style pisma. W przeciwnym wypadku sporządzane raporty mogą być nieprawidłowo formatowane. Ustawienie drukarek dotyczy tylko programu ŚRODKI TRWAŁE forte. W przypadku pracy również w innych programach SYMFONII, parametry te należy określić dla każdego z nich oddzielnie. W wersji sieciowej programu parametry drukarek dla każdej końcówki są niezależne od pozostałych. Ustalanie drukarek i stylów pisma Ustalenia parametrów wydruku dokonywane są oddzielnie dla drukarki graficznej i tekstowej w odpowiednich panelach okna Ustawienia. Dostęp do nich można uzyskać wybierając przycisk na pasku narzędziowym lub polecenie Ustawienia z menu Funkcje. Pojawi się okno Ustawienia. Po rozwinięciu gałęzi Drukarki należy wybierać na drzewku ustawień listek Graficzne lub Tekstowe, w prawej części okna pojawi się panel zawierający dane, związane z odpowiednim rodzajem drukarki i stylami pisma wykorzystywanymi przez raporty. Szczegółowy opis pól każdego panelu znajduje się w pliku pomocy kontekstowej programu.
30 24 Środki Trwałe forte 5.41 Organizacja obsługi programu Zakładamy, że w firmie, której środki trwałe będą ewidencjonowane w programie, istnieje lub jest planowany określony tryb postępowania od momentu zakupu środka do zakończenia procesu użytkowania. Przed rozpoczęciem ewidencjonowania środków trwałych w programie wskazane byłoby udokumentowanie aktualnego sposobu postępowania i dopasowanie go do metod oferowanych w programie ŚRODKI TRWAŁE forte. Możliwe, że konieczne będą modyfikacje procedur działania firmy, ale jest to normalne zjawisko w czasie wprowadzania komputerowych metod ewidencji. Kolejność zagadnień opisanych w tym rozdziale ma ułatwić ten proces. Podczas czytania należy pamiętać, że opis zawiera zagadnienia, które mają być przydatne dla możliwie największej ilości użytkowników programu i wybierać z niego tylko część niezbędną dla własnej firmy. Określenie użytkowników i ich uprawnień Program ŚRODKI TRWAŁE forte umożliwia selekcję uprawnień przez określenie użytkowników i zdefiniowanie zakresu ich dostępu do danych. Przed wykonaniem tej czynności niezbędne jest powiązanie zadań osób, które będą pracować w programie, z dostępnymi poziomami uprawnień. Ułatwi to realizację dalszych czynności związanych ze zdefiniowaniem sposobu wykorzystywania programu przez użytkowników. Udostępnianie użytkownikom serwera dostępu do programu Użytkownik posiadający uprawnienia administratora serwera może z programu ŚRODKI TRWAŁE forte w trybie "bez firmy", administrować danymi użytkowników MS SQL SERVER po wybraniu polecenia Użytkownicy serwera z menu Firma. Pojawi się okno autoryzacji do serwera i jeżeli użytkownik posiada odpowiednie uprawnienia to otwarte zostanie okno Użytkownicy serwera. Rys. 2-4 Okno Użytkownicy serwera. Dodaj Ten przycisk polecenia uruchamia dodawanie nowego użytkownika serwera, powodując otwarcie wielozakładkowego anglojęzycznego panelu opisującego użytkownika. Elementy panelu umożliwiają dokładne określenie wszystkich praw użytkownika na serwerze. Dokonywanie zmian wymaga nie tylko odpowiednich uprawnień, ale również wiedzy. Dlatego wcześniej należy się zapoznać z odpowiednim fragmentem dokumentacji MICROSOFT SQL SERVER. Aby użytkownik mógł pracować z danymi firmy należy w tym panelu zdefiniować dla niego dostęp do bazy danych firmy z uprawnieniami public. Usuń Ten przycisk polecenia powoduje usunięcie wskazanego użytkownika serwera lub ich grupy z listy użytkowników.
31 Przygotowanie programu do pracy 25 Właściwości Ten przycisk polecenia otwiera wielozakładkowy anglojęzyczny panel opisujący wskazanego na liście użytkownika. Elementy panelu umożliwiają dokładne określenie wszystkich praw użytkownika na serwerze. Lista użytkowników Program umożliwia pracę tylko tym osobom, które wcześniej zostały wpisane na listę jako użytkownicy programu. Aby uniemożliwić niepowołany dostęp do danych firmy, każdy użytkownik ma możliwość zabezpieczenia swoich uprawnień indywidualnym hasłem dostępu, podawanym w momencie rozpoczynania pracy z firmą. Dostęp do listy użytkowników umożliwia wybranie przycisku na pasku narzędziowym programu lub polecenia Ustawienia z menu Funkcje. Pojawia się okno Ustawienia. Należy wybrać z drzewka ustawień listek Użytkownicy. W prawej części pojawi się lista użytkowników. Rys. 2-5 Okno Ustawienia z listą użytkowników. Lista prezentuje wszystkich użytkowników firmy. Każdy użytkownik ujęty na liście opisany jest polami: Identyfikator, Imię i nazwisko, Prawa. Znak w pierwszej kolumnie informuje, że użytkownik ma uprawnienia administratora. Nad listą znajdują się następujące przyciski poleceń: Przycisk umożliwia dodanie nowego użytkownika. Po wybraniu tego przycisku pojawi się puste okno Użytkownik, gdzie można wpisać wszystkie jego dane. Przycisk powoduje usunięcie danych wskazanego użytkownika. Przycisk otwiera okno Użytkownik dla wskazanego na liście użytkownika. Można w nim przeglądać i modyfikować dane definiujące wskazanego użytkownika programu. Okno z danymi użytkownika Po wybraniu przycisku polecenia lub dla podświetlonego użytkownika pojawia się okno z jego danymi. Dane użytkownika ma prawo wprowadzać i modyfikować tylko administrator.
32 26 Środki Trwałe forte 5.41 Rys. 2-6 Okno Użytkownik z danymi użytkownika. Nazwa użytkownika W tym polu należy wybrać z rozwijanego pola listy nazwę użytkownika, któremu będą przypisywane uprawnienia w programie. Na liście znajdują się użytkownicy, którzy posiadają na serwerze dostęp do bazy danych firmy. Imię i Nazwisko W tych polach należy wpisać imię i nazwisko użytkownika. Prawa w systemie Z tego rozwijanego pola listy należy wybrać poziom uprawnień, które powinien posiadać użytkownik. Poziomy uprawnień omówione są poniżej. Uprawnienia administratora Zaznaczenie tego pola wyboru nadaje definiowanemu użytkownikowi uprawnienia administratora w programie. Konto zablokowane Zaznaczenie tego pola wyboru powoduje całkowitą blokadę dostępu użytkownika do danych bez usuwania go z systemu. Uprawnienia użytkownika Dostęp do informacji jest kontrolowany. Użytkownik ma precyzyjnie określony zestaw uprawnień. W programie dostępne są następujące poziomy uprawnień: 1. Brak praw - użytkownik traktowany jest jako aktywny, ale nie może wykonać żadnej operacji w programie. 2. Wprowadzanie środków trwałych - użytkownik ma możliwość jedynie wprowadzanie danych o środkach trwałych. Ten poziom uprawnień przeznaczony jest dla użytkownika, który ma za zadanie wpisywanie kolejnych środków trwałych do bazy programu, na podstawie dowodów zakupu lub wytworzenia. 3. Wgląd we wszystkie dane - użytkownik ma możliwość wglądu we wszystkie dane programu oraz może wykonywać zdefiniowane w programie raporty. Ten poziom uprawnień przeznaczony jest dla kierownictwa firmy i umożliwia uzyskanie syntetycznej informacji o aktualnym stanie środków. 4. Przeprowadzanie operacji - użytkownik ma możliwość wprowadzania i zatwierdzania wprowadzonych danych, przeprowadzania operacji amortyzacji, zmiany i korekt wartości środka trwałego oraz wykonywania raportów. Ten poziom uprawnień przeznaczony jest dla księgowego, wykonującego podstawowy zakres prac przy obsłudze środków trwałych w firmie. 5. Zatwierdzanie operacji - użytkownik ma w stosunku do poprzedniego poziomu uprawnień dodatkowo możliwość zatwierdzania wszystkich operacji wykonanych w programie.
33 Przygotowanie programu do pracy Wszystkie uprawnienia - użytkownik na tym poziomie ma dodatkową możliwość definiowania nowych raportów. Nadając ten poziom uprawnień, należy sprawdzić, czy użytkownik potrafi wykorzystać możliwości wbudowanego do programu języka raportów. Jeżeli nie jest to możliwe, lepiej wykorzystać poprzedni poziom uprawnień, zabezpieczając w ten sposób program przed przypadkową zmianą treści zdefiniowanych raportów. 7. Uprawnienia specjalne - wybranie tego poziomu powoduje otwarcie okna Prawa użytkownika, umożliwiającego zdefiniowanie indywidualnych uprawnień. Definiowanie składu uprawnień specjalnych polega na zaznaczeniu pól wyboru przy poszczególnych prawach. Rys. 2-7 Okno Prawa użytkownika. Jeżeli w czasie wykorzystywania programu użytkownik będzie chciał wykonać czynność, do której nie jest uprawniony, pojawi się komunikat informujący o tym fakcie. Ustalenie parametrów globalnych Pod pojęciem parametry globalne należy rozumieć ustawienia programu definiujące niektóre parametry jego pracy w zakresie dopuszczonym przepisami. Ustawienia globalne dotyczą otwartej firmy,a nie wszystkich firm w programie. Ze względu na wpływ niektórych parametrów globalnych, na obliczenia przeprowadzane w programie najlepiej ustawić je przed rozpoczęciem pracy z danymi firmy i nie zmieniać. W celu określenia ustawień globalnych należy przyciskiem na pasku narzędziowym programu lub poleceniem Ustawienia z menu Funkcje, otworzyć okno Ustawienia. W gałęzi Parametry globalne wybrać listek o związanej z ustalanym parametrem nazwie. W prawej części okna pojawi się odpowiedni panel. Umorzenia jednorazowe Środki trwałe o wartości mniejszej od określonej przepisami mogą być umarzane jednorazowo. W programie należy określić miesiąc zaliczenia w koszty kwoty ich umorzenia. Możliwe jest to w miesiącu zakupu, miesiącu przyjęcia do użytkowania lub w miesiącu następnym po miesiącu przyjęcia do użytkowania. Ustawienia te mają wpływ na naliczane kwoty umorzeń, dlatego powinny być zdefiniowane przed rozpoczęciem pracy z danymi firmy i nie powinny być później zmieniane.
34 28 Środki Trwałe forte 5.41 W celu określenia miesiąca przeprowadzenia umorzeń jednorazowych należy wybrać przycisku na pasku narzędziowym programu lub polecenia Ustawienia z menu Funkcje. Pojawi się okno Ustawienia. Po rozwinięciu gałęzi Parametry globalne, a następnie wybraniu listka Umorzenia jednorazowe, w prawej części okna pojawi się panel Umorzenia jednorazowe. W zależności od zasad obowiązujących w firmie, należy wybrać jedną z trzech opcji jak na rysunku poniżej i zapisać nowe ustawienie przyciskiem polecenia. Amortyzacja degresywna Rys. 2-8 Panel Umorzenia jednorazowe. Jeżeli w programie będzie prowadzona amortyzacja metodą degresywną, należy określić, kiedy ma być wyznaczana nowa kwota umorzenia rocznego. Program, zgodnie z przepisami, dopuszcza dokonanie tego: po upływie kolejnego roku od daty przyjęcia do użytkowania na początku każdego roku obrachunkowego. Oddzielnie dla amortyzacji bilansowej i podatkowej należy określić moment przejścia na metodę liniową naliczania kwot umorzeń. Dla każdej z nich możliwy jest wybór spośród dwóch opcji: w roku następnym po roku, w którym umorzenie degresywne stanie się mniejsze od wyznaczonego metodą liniową w roku, w którym umorzenie degresywne stanie się mniejsze od wyznaczonego metodą liniową Jeżeli dla nowych środków trwałych zastosowano przyspieszoną metodę amortyzacji, polegającą na dokonaniu w pierwszym roku podatkowym jednorazowego nadzwyczajnego odpisu amortyzacyjnego, to możliwe jest ustalenie, czy w kolejnych latach kwota odliczenia pomniejszy wartość początkową środka. Ustawienia te mają wpływ na naliczane kwoty umorzeń, dlatego powinny być zdefiniowane przed rozpoczęciem pracy z danymi firmy i nie powinny być później zmieniane. W celu określenia sposobu wyliczania kwot umorzeń w amortyzacji degresywnej należy wybrać przycisk na pasku narzędziowym programu lub polecenie Ustawienia z menu Funkcje. Pojawi się okno Ustawienia. Po rozwinięciu gałęzi Parametry globalne, a następnie wybraniu listka Amortyzacja degresywna, w prawej części okna pojawi się panel Amortyzacja degresywna. W zależności od zasad obowiązujących w firmie, należy wybrać odpowiednie opcje i zapisać ustawienie przyciskiem polecenia.
35 Przygotowanie programu do pracy 29 Zmiany wartości Rys. 2-9 Panel Amortyzacja degresywna. W przypadku zmiany wartości środka trwałego należy określić sposób traktowania przez program kwot zmian wartości środków trwałych. W programie można ustalić, czy kwota zmiany wartości środka trwałego, przeprowadzonej po aktualizacji, będzie podlegać ograniczeniom podatkowym, czy zmiana wartości będzie uwzględniona w umorzeniach w następnym miesiącu po jej przeprowadzeniu, czy zmiana wartości będzie obowiązywać w następnym roku degresywnym po jej przeprowadzeniu, oraz czy zmiana wartości w pierwszym roku spowoduje odliczenie części zmiany wartości w miesiącu dokonania zmiany. Ponadto można ustalić czy możliwe będzie odliczenie więcej niż 30% wartości środka w miesiącu przyjęcia do użytkowania, jeżeli takie wartości wynikną z parametrów amortyzacji przyjętych dla środka. Ustawienia te mają wpływ na naliczane kwoty umorzeń, dlatego powinny być zdefiniowane przed rozpoczęciem pracy z danymi firmy i nie powinny być później zmieniane. W celu określenia sposobu traktowania w obliczeniach kwot zmian wartości należy wybrać przycisk na pasku narzędziowym programu lub polecenie Ustawienia z menu Funkcje. Pojawi się okno Ustawienia. Po rozwinięciu gałęzi Parametry globalne, a następnie wybraniu listka Zmiany wartości, w prawej części okna pojawi się panel Zmiany wartości. W zależności od zasad obowiązujących w firmie, należy zaznaczyć odpowiednie pola wyboru i zapisać nowe ustawienie przyciskiem polecenia. Rys Panel Zmiany wartości.
36 30 Środki Trwałe forte 5.41 Sposób rozliczania ulg inwestycyjnych Program ŚRODKI TRWAŁE forte umożliwia odliczanie ulg inwestycyjnych w kolejnych latach działalności, w których użytkowane są środki trwałe. W programie możliwe jest zastosowanie jednego z dwóch sposobów rozliczania ulg inwestycyjnych: Sposób 1 - umorzenia są najpierw wpisywane w koszty, aż do zrównania z wartością nie objętą ulgą, pozostałe umorzenia są wpisywane na konto rozliczania ulgi. Sposób 2 - kwota umorzenia jest rozpisywana pomiędzy koszty i kwotę ulgi, proporcjonalnie do stosunku wartości środka do wartości środka objętej ulgą. Natomiast rozpoczęcie amortyzacji środka objętego ulgą może nastąpić w: roku przyjęciu środka do użytkowania roku następnym po przyjęciu środka do użytkowania. Przepisy pozwalają na wybór spośród opisanych powyżej możliwości. Ustawienia te mają wpływ na naliczane kwoty umorzeń, dlatego powinny być zdefiniowane przed rozpoczęciem pracy z danymi firmy i nie powinny być później zmieniane. W celu określenia sposobu rozliczania ulg inwestycyjnych należy wybrać przycisk na pasku narzędziowym programu lub polecenie Ustawienia z menu Funkcje. Pojawi się okno Ustawienia. Po rozwinięciu gałęzi Parametry globalne, a następnie wybraniu listka Sposób rozliczania ulg, w prawej części okna pojawi się panel Sposób rozliczania ulg. W zależności od zasad obowiązujących w firmie, należy wybrać odpowiednie opcje w panelu i zapisać ustawienie przyciskiem polecenia. Współpraca z FK Rys Panel Sposób rozliczania ulg. Program ŚRODKI TRWAŁE forte może współpracować z programem FINANSE I KSIĘGOWOŚĆ forte. Jeżeli programy pracują w warunkach uniemożliwiających integrację należy wybrać jedną z metod wymiany danych za pośrednictwem plików tekstowych (opcje Format zgodny z FK 2.0 i Format zgodny z 3.0 i nowszymi). W polu Domyślny katalog należy wpisać ścieżkę dostępu do folderu, zawierającego pliki wymiany danych między programami, lub wybrać przycisk i w otwartym oknie Położenie w systemie plików wskazać właściwy folder. Pole Nazwa stanowiska związane jest z organizacją działania firmy i dotyczy sytuacji, gdy program jest zainstalowany na więcej niż jednym stanowisku. W celu rozróżnienia tych stanowisk powinny one posiadać nazwy unikalne w strukturze firmy. Program podpowiada domyślną nazwę AMST1. Należy ją zmienić na dowolną inną identyfikującą stanowisko. Nazwa ta może być również nadawana w dialogu Współpraca z FK, podczas pierwszego eksportu po instalacji programu na stanowisku.
37 Przygotowanie programu do pracy 31 Wygląd panelu dla tych ustawień jest widoczny na rysunku poniżej. Rys Panel Współpraca z FK przez plik tekstowy. Jeżeli warunki pracy programu umożliwiają integrację - bezpośredni dostęp do bazy programu FINANSE I KSIĘGOWOŚĆ forte, to po wybraniu opcji Bezpośrednia synchronizacja z FK pojawią się pola Serwer i Baza. W celu ich wypełnienia należy wybrać przycisk polecenia i prawidłowo wskazać zasady dostępu do danych kolejno w dialogu Autoryzacja do serwera oraz dialogu Dołączanie bazy danych firmy. Wygląd panelu dla tych ustawień jest widoczny na rysunku poniżej. Sposób wyświetlania wartości środków Rys Panel Współpraca z FK dla integracji baz danych. Program umożliwia wybór sposobu wyświetlania wartości środków trwałych, które zostały już sprzedane lub zlikwidowane. Znajdują się one w ewidencji i w zależności od zasad stosowanych w firmie mogą być prezentowane na liście ich rzeczywiste wartości w chwili zakończenia procesu użytkowania lub wartości zerowe. W celu określenia sposobu wyświetlania wartości należy wybrać przycisk na pasku narzędziowym programu lub polecenie Ustawienia z menu Funkcje. Pojawi się okno Ustawienia. Po rozwinięciu gałęzi Parametry globalne, a następnie wybraniu listka Wartości środków, w prawej części okna pojawi się panel Wartości środków. W zależności od zasad obowiązujących w firmie, należy wybrać odpowiednie opcje w panelu i zapisać ustawienie przyciskiem polecenia.
38 32 Środki Trwałe forte 5.41 Rys Panel Wartości środków. Sposób zaokrąglania wartości w planie amortyzacji W programie ŚRODKI TRWAŁE forte dostępne są dwie metody doliczania zaokrągleń kwot umorzeń. Wyznaczając kwotę umorzenia miesięcznego, zmuszeni jesteśmy do dokonania zaokrąglenia tej kwoty w przypadku, gdy kwota umorzenia rocznego nie dzieli się dokładnie przez ilość miesięcy. Wybór metody jest możliwy w panelu Zaokrąglenia w planie amortyzacji ustawień programu. Ustawienia te mają wpływ na naliczane kwoty umorzeń, dlatego powinny być zdefiniowane przed rozpoczęciem pracy z danymi firmy i nie powinny być później zmieniane. W programie stosowany jest aktualnie jeden z dwóch sposobów doliczania w planie amortyzacji różnic, wynikających z zaokrąglania do pełnych groszy, pomiędzy wyznaczoną kwotą umorzenia rocznego a sumą kwot umorzeń miesięcznych. Możliwe jest ich doliczanie na bieżąco (w miesiącu, w którym przekroczy jeden grosz) lub jednorazowo (w ostatnim miesiącu roku, dla którego przekroczy jeden grosz). Jeżeli zostanie wybrana opcja jednorazowego doliczenia to różnica między wyliczoną kwotą umorzenia rocznego a kwotą odpisów amortyzacyjnych za cały rok, dokonywanych według zaokrąglonej kwoty umorzenia miesięcznego, zostaje uwzględniona w ostatnim miesiącu amortyzacji. Wybranie opcji doliczania na bieżąco powoduje zastosowanie nietypowego rozwiązania dla obliczenia kwot umorzeń. Nietypowość polega na sposobie naliczania zaokrągleń, jakie powstają w wyniku dzielenia kwoty umorzenia rocznego przez ilość odpisów amortyzacyjnych w roku. Program ŚRODKI TRWAŁE forte uwzględnia te zaokrąglenia na bieżąco. W takim przypadku kwoty umorzeń za kolejne miesiące różnią się nieznacznie między sobą, ale za to w dowolnym okresie amortyzacji kwota rzeczywistego umorzenia jest zgodna z kwotą planowaną z dokładnością do jednego grosza. Rys Panel Zaokrąglenia w planie amortyzacji.
39 Przygotowanie programu do pracy 33 Również w tym panelu można ustalić sposób zaokrąglania ostatniej kwoty umorzenia. Do wyboru są dwie możliwości: kwota nie będzie zaokrąglana lub można określić minimalną wartość kwoty ostatniego umorzenia, poniżej której będzie doliczana do umorzenia w poprzednim miesiącu. Sposób ustalania numerów ewidencyjnych W programie możliwe jest wykorzystanie mechanizmu automatycznego nadawania numerów ewidencyjnych wprowadzanym środkom trwałym. Wybór metody nadawania numerów jest możliwy w panelu Numery ewidencyjne ustawień programu. W celu jej ustalenia należy wybrać przycisk na pasku narzędziowym programu lub polecenie Ustawienia z menu Funkcje. Pojawi się okno Ustawienia. Po rozwinięciu gałęzi Parametry globalne, należy wybrać listek Numery ewidencyjne. W zależności od zasad obowiązujących w firmie, należy wybrać odpowiednie opcje w panelu i zapisać ustawienie przyciskiem polecenia. Ustawienia w tym panelu mogą mieć wpływ na uporządkowanie i ciągłość numeracji środków. Do wyboru są następujące możliwości automatycznego nadawania numerów: na podstawie wzorców w miejscach użytkowania na podstawie wzorców w grupach nie będą nadawane automatycznie Rys Panel Numery ewidencyjne. Automatyczne nadawanie numerów ewidencyjnych jest możliwe tylko w sytuacji, gdy podczas wprowadzania danych nowego środka pole Numer ewidencyjny pozostanie niewypełnione. Rozpoczęcie amortyzacji W programie możliwe jest ustalenie miesiąca rozpoczęcia amortyzacji środków trwałych. Wybór miesiąca rozpoczęcia amortyzacji jest możliwy w panelu Rozpoczęcie amortyzacji. Ustawienia te mają wpływ na naliczane kwoty umorzeń, dlatego powinny być zdefiniowane przed rozpoczęciem pracy z danymi firmy i nie powinny być później zmieniane. Oddzielnie dla amortyzacji bilansowej i podatkowej dostępne są po dwie opcje określające moment rozpoczęcia umorzenia środka trwałego: w miesiącu następnym po miesiącu przyjęciu do użytkowania w miesiącu przyjęcia do użytkowania
40 34 Środki Trwałe forte 5.41 W celu określenia miesiąca rozpoczęcia amortyzacji należy wybrać przycisk na pasku narzędziowym programu lub polecenie Ustawienia z menu Funkcje. Pojawi się okno Ustawienia. Po rozwinięciu gałęzi Parametry globalne, należy wybrać listek Rozpoczęcie amortyzacji. W zależności od zasad obowiązujących w firmie, należy zaznaczyć odpowiednią opcję i zapisać ustawienie przyciskiem polecenia. Uaktualenie Klasyfikacji Środków Trwałych Rys Panel Rozpoczęcie amortyzacji. Podstawą do automatyzacji niektórych czynności w programie jest Klasyfikacja Środków Trwałych i związany z nią wykaz rocznych stawek amortyzacyjnych. Program umożliwia stosowanie dwóch różnych klasyfikacji: jednej do amortyzacji podatkowej, drugiej do amortyzacji bilansowej. Baza zawierająca dane do klasyfikacji podstawowej, określone aktualnymi przepisami w sprawie amortyzacji środków trwałych oraz wartości niematerialnych i prawnych, jest dostarczana wraz z programem. Ze względu na możliwe zmiany przepisów, wskazane jest przed rozpoczęciem wykorzystywania programu oraz po wydaniu nowych przepisów przejrzenie bazy i ewentualne dokonanie zmian. Program dostarcza tabelę, prezentującą hierarchiczny podział środków trwałych na grupy, podgrupy i rodzaje. Jeśli jest potrzebny bardziej szczegółowy podział, należy wprowadzić do niej modyfikacje. Dla klasyfikacji dodatkowej udostępniona jest pusta struktura bazy, która powinna zostać wypełniona przez użytkownika przed rozpoczęciem ewidencjonowania środków w programie. Zawartość tej bazy będzie zależeć od zasad przyjętych do stosowania w przedsiębiorstwie. W celu przeprowadzenia aktualizacji kartotek KŚT należy wybrać przycisk na pasku narzędziowym programu lub polecenie Ustawienia z menu Funkcje. Pojawia się okno Ustawienia. Następnie należy wybrać na drzewku ustawień listek Klasyfikacja środków. W prawej części okna pojawi się panel Klasyfikacja środków. W nagłówku panelu znajduje się nazwa klasyfikacji (PODSTAWOWA lub DODATKOWA). Przełączenia dokonuje się przez kliknięcie dźwigni w polu. Poniżej znajdują się dwa pola wyboru, zaznaczenie których przypisuje stosowanie klasyfikacji do rodzaju amortyzacji.
41 Przygotowanie programu do pracy 35 Rys Panel Klasyfikacja środków. W wypełnianiu struktury klasyfikacji dodatkowej pomocna będzie znajomość niektórych zasad pracy w tym panelu. Aby dodać kolejną pozycję należy wybrać przycisk polecenia, w dodanej linii wpisać informację o odpowiedniej grupie środków trwałych i zapisać treść przyciskiem polecenia. Poszczególne kolumny zawierają dane tworzące pozycje tabeli KŚT: Numer Ta kolumna zawiera numer, odpowiadający symbolowi danego środka trwałego z tabeli klasyfikacji (dla PODSTAWOWA publikowane przez GUS). Numer może zawierać maksymalnie sześć cyfr. Trzy pierwsze cyfry odpowiadają symbolowi grupy, podgrupy, rodzaju. Kolejne trzy stanowią dalsze rozwinięcie w hierarchii podziału. Przy wpisywaniu program grupuje ten ciąg liczb według schematu xxx-xxx, stąd użytkownik nie musi myśleć o sposobie ich wprowadzania. Jeżeli numer zawiera jedną lub dwie cyfry jest traktowany jak nagłówek grupy i wyróżniany odpowiednią czcionką. Opis Ta kolumna zawiera nazwę zdefiniowanej grupy, podgrupy, rodzaju środków. Stopa Ta kolumna zawiera wartość rocznej stawki amortyzacyjnej. W celu ułatwienia poruszania się po długiej liście dostępnej w tym oknie wprowadzone zostały mechanizmy ułatwiające poruszanie się w oknie. Wszystkie nagłówki kolumn są jednocześnie przyciskami sortującymi, tzn. kliknięcie nagłówka lewym przyciskiem myszy powoduje ustawienie wierszy tabeli według zawartości pól tej kolumny. Kolejne klikanie tego samego nagłówka powoduje sortowanie według wartości rosnących lub malejących. Natomiast kolumna Opis udostępnia dodatkowo wyszukiwanie według początkowych znaków opisu. W celu jego zastosowania należy wpisać z klawiatury ten ciąg znaków przy wciśniętym lewym klawiszu Alt. Tworzenie listy cech W programie wykorzystywane są cechy, stanowiące dodatkowy wyróżnik środka trwałego, któremu zostały przypisane. Przed rozpoczęciem pracy z programem można utworzyć zbiory cech oraz listy cech w zbiorach. Mogą one być przydatne w czasie posługiwania się programem. Należy je zdefiniować w panelu Lista cech ustawień programu. W celu jego otwarcia należy wybrać przycisk na pasku narzędziowym programu lub polecenie Ustawienia z menu Funkcje. Następnie w otwartym oknie Ustawienia wybrać listek Lista cech. Otwarty panel zawiera listę zestawów cech, zdefiniowanych w programie.
42 36 Środki Trwałe forte 5.41 Rys Panel Lista cech. Aby dodać kolejny zestaw cech należy wybrać przycisk polecenia nazwę zestawu. Natomiast aby dodać cechę należy przyciskiem polecenia linię w zestawie, wpisać do niej cechę i zapisać treść przyciskiem polecenia. Zdefiniowanie rodzajów środków i w dodanym polu wpisać uaktywnić nową W programie możliwe jest wykorzystanie rodzajów środków i związanych z nimi dodatkowych identyfikatorów. Predefiniowany jest tylko rodzaj ogólny związany z identyfikatorem o nazwie Numer fabryczny. Przed rozpoczęciem stosowania należy zdefiniować zestaw rodzajów w panelu Rodzaje środków. W celu jego otwarcia należy wybrać przycisk na pasku narzędziowym programu lub polecenie Ustawienia z menu Funkcje. Następnie w otwartym oknie Ustawienia wybrać listek Rodzaje środków. Rys Panel Rodzaje środków. Aby dodać kolejny rodzaj należy wybrać przycisk polecenia i w kolumnie Nazwa dodanej linii wpisać nazwę rodzaju. Następnie w polach - nie używany - kolumny Numery fabryczne wpisać do czterech nazw identyfikatorów i zapisać treść przyciskiem polecenia. Dostosowanie znaczników W programie predefiniowany jest zestaw znaczników opisanych wielkimi literami alfabetu według wzorca Znacznik A. Do stosowania w oznaczaniu środków trwałych wygodniejsze może być stosowanie nazw znaczników bardziej związanych z rzeczywistymi elementami przedsiębiorstwa. Zmian nazw znaczników i ustalenia ich dostępności można dokonać w panelu Znaczniki. W celu jego otwarcia należy wybrać przycisk na pasku narzędziowym programu lub polecenie Ustawienia z menu Funkcje. Następnie w otwartym oknie Ustawienia wybrać listek Znaczniki.
43 Przygotowanie programu do pracy 37 Rys Panel Znaczniki. Należy wpisać w odpowiedniej linii nową nazwę znacznika i zapisać treść przyciskiem polecenia. Zaznaczone pole wyboru używaj powoduje, że znacznik jest dostępny do wykorzystywania w programie. Ustalenie parametrów wspólnych z FK Program ŚRODKI TRWAŁE forte może współpracować z programem FINANSE I KSIĘGOWOŚĆ forte bezpośrednio (w środowisku zintegrowanym) lub wymieniając dane przez pliki tekstowe. W celu prawidłowej współpracy należy w ustawieniach programu ŚRODKI TRWAŁE forte określić niektóre parametry istotne dla wymiany danych. Ponadto w środowisku zintegrowanym możliwe jest pobieranie niektórych informacji bezpośrednio z bazy danych programu FINANSE I KSIĘGOWOŚĆ forte. Zdefiniowanie lat działalności i kwot ulg inwestycyjnych W programie stosowane jest pojęcie lat działalności. Lata działalności umożliwiają rozliczanie w programie procesów związanych z kolejnymi latami obrachunkowymi. Początek i koniec roku działalności powinien być w programie definiowany zgodnie z odpowiednimi datami roku obrachunkowego firmy. Program umożliwia również uwzględnienie, w procesie wyliczania kwot odpisów amortyzacyjnych, uzyskanych ulg inwestycyjnych, w kolejnych latach działalności, w których użytkowane są środki trwałe, zgodnie z odpowiednimi przepisami. Zdefiniowanie lat działalności i kwot ulg inwestycyjnych w kolejnych latach jest możliwe w panelu Lata działalności ustawień programu. W celu jego otwarcia należy wybrać przycisk na pasku narzędziowym programu lub polecenie Ustawienia z menu Funkcje. Następnie w otwartym oknie Ustawienia wybrać listek Lata działalności. Jeżeli w programie będą naliczane umorzenia środków objętych ograniczeniami podatkowymi w trakcie obowiązywania tych ograniczeń (np. będzie naliczana amortyzacja za rok 1996 środków aktualizowanych w roku 1995), należy zdefiniować lata rozpoczynając od 1994, nawet jeżeli amortyzacja będzie naliczana dopiero w roku W przeciwnym przypadku nie będzie można poprawnie zdefiniować ograniczeń podatkowych.
44 38 Środki Trwałe forte 5.41 Rys Panel Lata działalności. Aby dodać kolejny rok działalności, należy przyciskiem polecenia uaktywnić nową linię, wpisać do niej opis roku, a następnie zapisać wprowadzoną treść przyciskiem polecenia. Dla uniknięcia nieporozumień najlepiej stosować nazwy i daty dotyczące kolejnych lat zgodne ze stosowanymi w programie finansowo-księgowym. Nazwa W tej kolumnie należy wpisać nazwę kolejnego roku działalności. Początek W tej kolumnie należy wpisać w formacie RRRR-MM-DD datę początku roku działalności. Jeżeli zdefiniowany jest już poprzedni rok, program wpisze w tej kolumnie następny dzień po dacie końca poprzedniego roku. Daty początku roku nie można zmienić w kolejnych latach prowadzenia amortyzacji w programie. Koniec W tej kolumnie należy wpisać w formacie RRRR-MM-DD datę końca roku. Kwota ulgi W tej kolumnie należy wpisać przypadającą dla opisywanego roku kwotę. Określenie proporcji obrotów VAT Program ŚRODKI TRWAŁE forte umożliwia rozliczanie podatku VAT, w zależności od proporcji kwot obrotu z działalności uprawniającej do odliczenia VAT i obrotu ogółem, zgodnie z zasadami wprowadzonymi od 1 maja 2004 roku. W tym celu przed rozpoczęciem wprowadzania środków do ewidencji należy dla kolejnych okresów rozliczeniowych określić udział procentowy obrotu, w związku z którym przysługuje prawo do obniżenia podatku należnego. Jeżeli do ewidencji będą wprowadzane środki amortyzowane wcześniej poza programem i objęte nowymi zasadami odliczeń VAT po 1 maja 2004 roku, to w tym panelu należy zdefiniować wszystkie lata, w których były amortyzowane. Ma to na celu umożliwienie prawidłowego opisania historii odliczeń VAT. Zdefiniowanie okresów rozliczeniowych i proporcji obrotów jest możliwe w panelu Proporcje VAT ustawień programu. W celu jego otwarcia należy wybrać przycisk na pasku narzędziowym programu lub polecenie Ustawienia z menu Funkcje. Następnie w otwartym oknie Ustawienia wybrać listek Proporcje VAT.
45 Przygotowanie programu do pracy 39 Rys Panel Proporcje VAT. Aby dodać kolejny okres rozliczeniowy, należy przyciskiem polecenia uaktywnić nową linię, wpisać do niej opis okresu, a następnie zapisać wprowadzoną treść przyciskiem polecenia. Nazwa okresu W tej kolumnie należy wpisać nazwę kolejnego okresu rozliczeniowego. Początek W tej kolumnie należy wpisać w formacie RRRR-MM-DD początek okresu rozliczeniowego. Koniec W tej kolumnie należy wpisać w formacie RRRR-MM-DD datę końca okresu rozliczeniowego. Prop. VAT W tej kolumnie należy wpisać proporcje kwot obrotu z działalności uprawniającej do odliczenia VAT i obrotu ogółem, obliczone zgodnie z ustawą o podatku od towarów i usług na podstawie obrotów poprzedniego roku. Wyliczenie proporcji należy przeprowadzić w programie finansowo-księgowym. Wpisana wartość jest traktowana przez program jako wstępna, dla definiowanego okresu rozliczeniowego oraz jako rzeczywista dla poprzedniego okresu. Program wykorzystuje wpisaną wartość do wyliczania korekty rocznej oraz wyliczania VAT w kolejnych miesiącach bieżącego roku. Korekty Zaznaczenie tego pola wyboru uaktywnia obliczanie korekt VAT dla opisywanego roku. Utworzenie listy kont W panelu Lista kont ustawień programu definiowana jest tabela zawierająca spis kont, które mogą być przydatne w czasie posługiwania się programem. Przed rozpoczęciem pracy z programem należy je zdefiniować. W celu otwarcia panelu należy wybrać przycisk na pasku narzędziowym programu lub polecenie Ustawienia z menu Funkcj. Następnie w otwartym oknie Ustawienia wybrać listek Lista kont.
46 40 Środki Trwałe forte 5.41 Rys Panel Lista kont. Aby dodać kolejne konto należy przyciskiem polecenia uaktywnić nową linię w tabeli, wpisać do niej opis konta, a następnie zapisać wprowadzoną treść przyciskiem polecenia momencie wykorzystywania programu można dodać dodatkowe konta do listy.. W każdym Numer konta W tej kolumnie należy wpisać numer konta przewidywanego do wykorzystania w programie, zgodny z przyjętą w firmie metodyką numeracji kont. Jeżeli planowane jest wykorzystanie w szablonach księgowań parametrów kont, to należy je dołączyć w tym polu w formacie np #1. Opis W tej kolumnie należy wpisać informację pomocniczą opisującą przeznaczenie konta o tym numerze w firmie. Jeżeli w panelu Współpraca z FK wybrany został bezpośredni dostęp do bazy danych programu FINANSE I KSIĘGOWOŚĆ forte (integracja baz programów), to możliwy jest inny sposób działania. Przycisk polecenia otwiera okno Plan kont FK, w którym widoczny jest plan kont z programu FINANSE I KSIĘGOWOŚĆ forte. Można z niego przenieść numer i opis wybranych kont do panelu Lista kont. Rys Dialog Plan kont FK.
47 Utworzenie listy osób odpowiedzialnych Przygotowanie programu do pracy 41 W panelu Osoby odpowiedzialne ustawień programu definiowana jest tabela zawierająca listę osób odpowiedzialnych za konkretne środki trwałe będące w posiadaniu firmy. Można ją wypełnić przed rozpoczęciem pracy z programem. W celu otwarcia panelu należy wybrać przycisk na pasku narzędziowym programu lub polecenie Ustawienia z menu Funkcje. Następnie w otwartym oknie Ustawienia wybrać listek Osoby odpowiedzialne. Osoba odpowiedzialna może być określona imieniem i nazwiskiem lub w inny identyfikujący ją sposób, np. nazwą stanowiska. Rys Panel Osoby odpowiedzialne. Aby dodać kolejną osobę, należy przyciskiem polecenia uaktywnić nową linię w tabeli, wpisać do niej opis osoby, a następnie zapisać wprowadzoną treść przyciskiem polecenia momencie wykorzystywania programu można dodać kolejną osobę do listy.. W każdym Jeżeli w panelu Współpraca z FK ustawień programu, wybrano bezpośredni dostęp do bazy danych programu FINANSE I KSIĘGOWOŚĆ forte (integracja baz programów), to wybranie przycisku otwiera okno Lista pracowników FK, w którym widoczna jest kartoteka pracowników z programu FINANSE I KSIĘGOWOŚĆ forte. Można z tego okna przenieść opis wybranych pracowników do panelu Osoby odpowiedzialne. Rys Dialog Lista pracowników FK.
48 42 Środki Trwałe forte 5.41 Utworzenie listy kontrahentów W panelu Lista kontrahentów ustawień programu definiowana jest tabela zawierająca listę nazw kontrahentów, które mogą być przydatne w czasie posługiwania się programem (podczas wprowadzania dokumentów zakupu w oknie opisu środka trwałego). Można ją wypełnić przed rozpoczę- ciem pracy z programem. W celu otwarcia panelu należy wybrać przycisk na pasku narzędziowym programu lub polecenie Ustawienia z menu Funkcje. Następnie w otwartym oknie Ustawienia wybrać listek Lista kontrahentów. Rys Panel Lista kontrahentów. Aby dodać kolejnego kontrahenta należy przyciskiem polecenia uaktywnić nową linię, wpisać do niej opis kontrahenta, a następnie zapisać wprowadzoną treść przyciskiem polecenia. W każdym momencie wykorzystywania programu można dodać kolejnego kontrahenta do listy. Jeżeli w panelu Współpraca z FK ustawień programu, wybrano bezpośredni dostęp do bazy danych programu FINANSE I KSIĘGOWOŚĆ forte (integracja baz programów), to wybranie przycisku otwiera okno Lista kontrahentów, w którym widoczna jest kartoteka kontrahentów z programu FINANSE I KSIĘGOW OŚĆ forte. Można z tego okna przenieść wybranych kontrahentów do panelu Lista kontrahentów FK. Rys Dialog Lista kontrahentów FK. Zdefiniowanie ograniczeń podatkowych Zgodnie z rozporządzeniem Ministra Finansów wprowadzone zostały ograniczenia wielkości kwot umorzeń w kolejnych latach dla środków trwałych zakupionych przed 1995 rokiem i aktualizowanych w 1995 roku. Skutki tego ciągle obowiązują dla środków trwałych spełniających warunki rozporządzenia.
49 Przygotowanie programu do pracy 43 Program ŚRODKI TRWAŁE forte umożliwia uwzględnianie w procesie naliczania kwot umorzeń ograniczeń podatkowych, pod warunkiem ich wcześniejszego zdefiniowania w panelu Ograniczenia podatkowe ustawień programu. W celu jego otwarcia należy wybrać przycisk na pasku narzędziowym programu lub polecenie Ustawienia z menu Funkcje. Następnie w otwartym oknie Ustawienia trzeba wybrać listek Ograniczenia podatkowe. Powyżej tabeli znajdują się przyciski poleceń: Rys Panel Ograniczenia podatkowe. uruchamia proces wprowadzania nazwy do następnego wiersza tabeli usuwa podświetlony wiersz tabeli otwiera okno definiowania ograniczeń dla podświetlonego roku. W kolejnych wierszach tabeli panelu widoczne są lata działalności, dla których zdefiniowane są ograniczenia podatkowe. Po wybraniu z rozwijanego pola listy i zapisaniu nowej nazwy roku należy podświetlić ją i wybrać przycisk polecenia, otwierający okno Ograniczenia podatkowe, w którym możliwe jest zdefiniowanie ograniczeń. Dostępne są, zgodnie z rozporządzeniem Ministra Finansów, dwie metody definiowania ograniczeń podatkowych, odrębnie dla roku 1995 i dla lat następnych. Rys Okno Ograniczenia podatkowe dla roku 1995.
50 44 Środki Trwałe forte 5.41 Rys Okno Ograniczenia podatkowe dla roku 1996 i następnych. Rozpoczęcie procesu definiowania następuje po zaznaczeniu opcji, uaktywniającej odpowiednio górną lub dolną część okna, a tym samym wybraniu metody naliczania ograniczeń. Następnie należy wypełnić aktywne pola panelu przez wpisanie liczb lub wybranie z rozwijanych pól listy odpowiednich dla wybranej metody wartości. Należy pamiętać, że poprawne działanie w programie wpisywanego ograniczenia jest uzależnione od wypełnienia wszystkich pól w danej części okna. Zdefiniowanie szablonów księgowań Jeśli w firmie wykorzystywany jest program FINANSE I KSIĘGOWOŚĆ forte, stnieje możliwość przesyłanie do niego dokumentów z operacji księgowych przeprowadzanych w programie ŚRODKI TRWAŁE forte. W celu ułatwienia tej operacji i wykluczenia możliwość popełnienia błędów wprowadzony został mechanizm szablonów księgowań. Mechanizm ten jest również wykorzystywany do sporządzania wydruku dokumentu Polecenie księgowania. Szablon księgowań pozwala ustalić konta, na które program powinien zapisywać i rozksięgowywać wyniki operacji przeprowadzonych w programie ŚRODKI TRWAŁE forte. Tak utworzone szablony można przypisać do konkretnego środka trwałego. W trakcie tworzenia dokumentu towarzyszącego operacji obejmującej większą ilość środków trwałych (dla tych, do których zostały przypisane te same szablony księgowań), program zsumuje ich kwoty w jeden zapis. Utworzone szablony księgowań będą wykorzystywane w programie przy wyborze sposobu księgowania dla poszczególnych środków trwałych. Na podstawie przyjętych szablonów program utworzy dokument PK, który może zostać przesłany do programu FINANSE I KSIĘGOWOŚĆ forte. W celu zdefiniowania nowego szablonu księgowań należy wybrać przycisk na pasku narzędziowym programu lub polecenie Ustawienia z menu Funkcje. Następnie w otwartym oknie Ustawienia wybrać listek Szablony księgowań. W prawej części okna pojawi się panel Szablony księgowań.
51 Przygotowanie programu do pracy 45 Rys Panel Szablony księgowań. W tym panelu możliwe jest dodawanie, usuwanie i modyfikacja szablonów księgowań. W kolejnych wierszach można wprowadzić nazwy identyfikujące szablony. Następnie należy podświetlić wybrany szablon na liście i przyciskiem polecenia otworzyć okno jego definiowania. Rys Okno definiowania szablonu. Okno definiowania szablonu umożliwia oddzielne zdefiniowanie: Księgowania podstawowego i każdego z czterech Księgowania równoległego zależnie od wybranej opcji. W górnej części okna znajduje się rozwijane pole listy Operacja, w którym należy wybrać kolejne operacje w definiowanym szablonie. W zależności od wybranej operacji zmienia się zawartość paneli. Ramka Obowiązuje od zawiera datę ostatniej modyfikacji szablonu. Jeżeli szablon jest definiowany po raz pierwszy, to ramka ta jest pusta. Po przeprowadzeniu zmian w definicji szablonu należy je zapamiętać przyciskiem polecenia Zapisz. Każda modyfikacja istniejącego szablonu traktowana jest jak nowa operacja i gdy w celu zapamiętania zmian wybrany zostanie przycisk polecenia Zapisz to spowoduje wyświetlenie dialogu Zapisz operację, w którym należy potwierdzić dokonanie operacji zmiany szablonu księgowania.
52 46 Środki Trwałe forte 5.41 Rys Dialog Zapisz operację. Nazwa szablonu W tym polu widoczna jest nazwa zmodyfikowanego szablonu księgowań. Data operacji W tym polu widoczna jest data, z jaką zostanie zarejestrowana w programie operacja zmiany układu szablonu. Jest to aktualna data operacji. Po przeprowadzeniu zmiany układu szablonu wszystkie operacje wykonane z wykorzystaniem tego szablonu będą księgowane według nowego układu. Komentarz W tym polu można umieścić własny komentarz o przyczynach zmiany układu szablonu. Ustalenie formatu numerów dokumentów operacji Niekiedy wymagane jest potwierdzenie przeprowadzonej operacji w programie dokumentem wydrukowanym i podpisanym przez uprawnione osoby w firmie. Program zapewnia wykonanie tej czynności. W panelu Numery dokumentów operacji ustawień programu możliwe jest określenie, zgodnego z przyjętym w firmie, formatu numerów tych dokumentów. W celu otwarcia panelu należy wybrać przycisk na pasku narzędziowym programu lub polecenie Ustawienia z menu Funkcje. Następnie w otwartym oknie Ustawienia wybrać listek Numery dokumentów operacji. Rys Panel Numery dokumentów operacji. W panelu znajduje się lista rodzajów dokumentów w formę tabeli zawierającej trzy kolumny: Nazwa dokumentu Kolumna ta zawiera listę dokumentów opisujących przeprowadzaną operację, aktualnie dostępnych w programie.
53 Przygotowanie programu do pracy 47 Wzorzec numeru Kolumna ta umożliwia edycję i sformatowanie dla każdego z dokumentów wzorca jego numeru. Dostępne są następujące elementy wzorca numeru ewidencyjnego: Symbol Element numeru dokumentu odpowiada #n numerowi porządkowemu #m kolejnemu numerowi miesiąca #R kolejnemu numerowi roku obrachunkowego #r kolejnemu numerowi roku kalendarzowego. Z tych elementów można składać dowolne wzorce numerów dokumentów. Np. wzorzec zdefiniowany jako #n/dok/#r będzie generował kolejne numery dokumentów 1/DOK/2005, 2/DOK/2005. Numer Kolumna ta zawiera numer kolejny ostatnio wystawionego dokumentu określonego typu. W czasie przygotowywania programu do pracy, gdy nie były jeszcze wykonywane żadne operacje w każdym z wierszy powinno być zero. Numer kolejny dokumentu można edytować również w czasie wykorzystywania programu, ale grozi to zakłóceniem numeracji dokumentów. Jeżeli potrzebny jest powtórny wydruk dokumentu należy skorzystać z możliwości okna Operacje. Zdefiniowanie centrów kosztów Jeżeli firma prowadzi ewidencję wymagającą stosowania centrów kosztów, należy przeprowadzić ich definiowanie dla znanych już rodzajów działalności. Można w każdym czasie zdefiniować następne centra kosztów i deklarować udział w nich posiadanych środków trwałych. W celu zdefiniowania kolejnego centrum kosztów należy wybrać przycisk na pasku narzędziowym programu lub polecenie Centrum kosztów z menu Funkcje. Powoduje to otwarcie okna Centra kosztów. Rys Okno Centrum kosztów z panelem Centra kosztów. W lewej części okna znajduje się zaczątek struktury centrów kosztów o nazwie Centra kosztów. Traktując go jako korzeń drzewa centrów kosztów, można zbudować planowaną strukturę drzewiastą, przeznaczoną do późniejszego wykorzystywania w programie. Po wybraniu przycisku wyświetlony zostanie pusty panel Centra kosztów, w którym należy wprowadzić definicję nowego centrum, a następnie zapisać wprowadzoną treść przyciskiem polecenia.
54 48 Środki Trwałe forte 5.41 Opis centrum zawiera następujące informacje: Nazwa centrum W tym polu należy wpisać nazwę nadaną tworzonemu centrum. Wzorzec księgowania amortyzacji bil. Wybranie tego przycisku polecenia spowoduje otwarcie okna Tabela kont bil., w którym należy zdefiniować zestaw kont, na których będą księgowane kwoty umorzeń bilansowych. Wzorzec księgowania amortyzacji pod. Wybranie tego przycisku polecenia spowoduje otwarcie okna Tabela kont pod., w którym należy zdefiniować zestaw kont, na których będą księgowane kwoty umorzeń podatkowych. Zestaw kont przypisanych do centrum jest nadrzędny w stosunku do szablonu księgowań środka trwałego w czasie jego przypisania do centrum. Wyjątkiem jest sytuacja, gdy w panelu Konta opisu środka zaznaczone zostało pole wyboru Używaj zawsze kont zdefiniowanych w szablonie. Rys Okno Tabela kont. W górnej części okna znajduje się tabela, umożliwiająca zdefiniowanie zestawu kont księgowania podstawowego, zaś w dolnej - zdefiniowanie w ramach zestawu księgowania równoległego. Powyżej każdej tabeli znajdują się przyciski poleceń: uruchamia proces wprowadzania następnego konta strony Wn usuwa podświetlony wiersz konta strony Wn W górnej tabelce należy wybrać numery Kont Wn, na których będzie rozksięgowywana kwota umorzenia dla danego zestawu oraz Procent. Jeżeli suma liczb wpisanych w kolumnie Procent jest mniejsza od 100, należy dopisać kolejne wiersze w tabelce. Podczas dodawania kolejnego wiersza program podpowie, jaki procent kwoty pozostał do rozksięgowania. Jeżeli w zestawie mają być używane księgowania równoległe, należy przeprowadzić operację definiowania jak dla górnej części tabeli. Ramka Obowiązuje od dnia zawiera datę ostatniej modyfikacji zestawu. Jeżeli zestaw jest definiowany po raz pierwszy, to ramka ta jest pusta. Po przeprowadzeniu zmian w definicji zestawu należy je zapamiętać przyciskiem polecenia. Każda modyfikacja istniejącego zestawu kont jest traktowana jest jak nowa operacja i gdy w celu zapamiętania zmian wybrany zostanie przycisk polecenia to spowoduje wyświetlenie dialogu Zmiana wzorca księgowania centrum kosztów, w którym należy potwierdzić dokonanie operacji zmiany zestawu kont.
55 Przygotowanie programu do pracy 49 Rys Dialog Zmiana wzorca księgowania centrum kosztów. Centrum W tym polu wyświetlona jest nazwa identyfikująca wybrane centrum kosztów. Data operacji W tym polu widoczna jest data z jaką zostanie zarejestrowana w programie operacja zmiany zestawu kont. Jest to aktualna data operacji w programie. Komentarz W ramce można wpisać dowolny tekst komentujący przyczyny przeprowadzenia zmiany zestawu kont w wybranym centrum. Zdefiniowanie miejsc użytkowania W programie ŚRODKI TRWAŁE forte możliwe jest zdefiniowanie miejsc użytkowania środków trwałych, ułatwiające późniejsze wykorzystanie prowadzonej w programie ewidencji do celów np. inwentaryzacji. W celu zdefiniowania kolejnego miejsca użytkowania należy wybrać przycisk polecenia na pasku narzędziowym programu lub polecenie Miejsca użytkowania z menu Funkcje. Powoduje to otwarcie okna Miejsca użytkowania. Rys Okno Miejsce użytkowania z panelem Miejsca użytkowania.
56 50 Środki Trwałe forte 5.41 W lewej części okna znajduje się zaczątek struktury drzewiastej o nazwie Miejsca użytkowania. Traktując go jako korzeń drzewa miejsc użytkowania można zbudować planowaną strukturę drzewiastą przeznaczoną do późniejszego wykorzystywania w programie. Po wybraniu przycisku wyświetlony zostanie pusty panel Miejsce użytkowania, w którym należy wprowadzić definicję nowego miejsca, a następnie zapisać wprowadzoną treść przyciskiem polecenia. Opis miejsca użytkowania zawiera następujące informacje: Nazwa miejsca W tym polu należy wpisać nazwę miejsca użytkowania. Symbol miejsca W tym polu należy wpisać symbol, który identyfikuje definiowane miejsce. Wzorzec num. ew. W tym polu należy wybrać z rozwijanego pola listy sposób tworzenia numeru ewidencyjnego środka trwałego. Ma on zastosowanie, jeżeli w czasie wprowadzania środka trwałego do ewidencji nie jest nadawany numer ewidencyjny, ale środek jest przypisywany do określonego miejsca użytkowania. Numer ewidencyjny jest wtedy nadawany automatycznie, według zdefiniowanego w tym miejscu wzorca. Dostępne są następujące elementy wzorca numeru ewidencyjnego: Symbol Numer ewidencyjny odpowiada #L numerowi porządkowemu #u kolejnemu numerowi środka w roku przyjęcia do użytkowania #z kolejnemu numerowi środka w roku zakupu #n kolejnemu numerowi środka w miejscu użytkowania/grupie środków #K numerowi w KŚT #M symbolowi miejsca użytkowania #U określonej liczbie cyfr roku przyjęcia do użytkowania #p pisanemu cyframi arabskimi miesiącowi przyjęcia do użytkowania #P pisanemu cyframi rzymskimi miesiącowi przyjęcia do użytkowania #Z określonej liczbie cyfr roku zakupu #a pisanemu cyframi arabskimi miesiącowi zakupu #A pisanemu cyframi rzymskimi miesiącowi zakupu. Umieszczona pomiędzy znakiem # i literą cyfra, np. #3L, określa liczbę cyfr w tworzonym numerze ewidencyjnym. Z tych elementów można składać dowolne wzorce numerów ewidencyjnych. Np. dla miejsca użytkowania o symbolu MC1 wzorzec zdefiniowany jako #M/WAW/#m będzie generował kolejne numery ewidencyjne MC1/WAW/1, MC1/WAW/2, itd. Numer ostatniego środka W tym polu widoczny jest numer środka ostatnio nadany podczas automatycznego tworzenia numeru ewidencyjnego. W czasie przygotowywania programu do pracy, gdy nie były jeszcze wykonywane żadne operacje w tym polu powinno być zero.
57 Zdefiniowanie grup środków Przygotowanie programu do pracy 51 W programie ŚRODKI TRWAŁE forte możliwe jest grupowanie wprowadzonych środków w celu ułatwienia obsługi procesu ich użytkowania. Środki trwałe można zgrupować według dowolnego scenariusza, np. numerów pokojów firmy, oddziałów, departamentów, tych samych nazw towarów przychodzących w różnych dostawach, itp. Organizacja grup może być dowolnie dostosowana do struktury firmy. Każdy ze środków trwałych może być włączony do dowolnej liczby grup. W celu zdefiniowania kolejnej grupy należy wybrać przycisk Powoduje to otwarcie okna Środki trwałe. na pasku narzędziowym programu. Rys Okno Środki trwałe ze strukturą grup. W lewej części okna znajduje się zaczątek struktury drzewiastej o nazwie Środki trwałe. Traktując ją jako korzeń drzewa grup środków trwałych można zbudować planowaną strukturę drzewiastą, przeznaczoną do późniejszego wykorzystywania w programie. Po wybraniu przycisku wyświetlony zostanie dialog Właściwości grup środków, w którym należy wprowadzić definicję nowej grupy, a następnie zapisać wprowadzoną treść przyciskiem polecenia. Rys Dialog Właściwości grup środków. Opis właściwości grupy zawiera następujące informacje: Nazwa grupy W tym polu należy wpisać nazwę grupy. Symbol grupy W tym polu należy wpisać symbol, który w firmie identyfikuje grupę. Wzorzec num. ew. W tym polu należy wybrać z rozwijanego pola listy sposób tworzenia numeru ewidencyjnego środka trwałego. Ma on zastosowanie, jeżeli w czasie wprowadzania środka trwałego do ewidencji nie jest nadawany numer ewidencyjny, ale środek jest przypisywany do określonej grupy. Numer ewidencyjny jest wtedy nadawany automatycznie, według zdefiniowanego w tym miejscu wzorca.
58 52 Środki Trwałe forte 5.41 Dostępne są następujące elementy wzorca numeru ewidencyjnego: Symbol Numer ewidencyjny odpowiada #L numerowi porządkowemu #u kolejnemu numerowi środka w roku przyjęcia do użytkowania #z kolejnemu numerowi środka w roku zakupu #n kolejnemu numerowi środka w grupie środków/miejscu użytkowania #K numerowi w KŚT #M symbolowi miejsca użytkowania #G symbolowi grupy #U określonej liczbie cyfr roku przyjęcia do użytkowania #p pisanemu cyframi arabskimi miesiącowi przyjęcia do użytkowania #P pisanemu cyframi rzymskimi miesiącowi przyjęcia do użytkowania #Z określonej liczbie cyfr roku zakupu #a pisanemu cyframi arabskimi miesiącowi zakupu #A pisanemu cyframi rzymskimi miesiącowi zakupu. Umieszczona pomiędzy znakiem # i literą cyfra, np. #3L, określa liczbę cyfr w tworzonym numerze ewidencyjnym. Z tych elementów można składać dowolne wzorce numerów ewidencyjnych. Np. dla grupy o symbolu GR1 wzorzec zdefiniowany jako #G/WAW/#m będzie generował kolejne numery ewidencyjne GR1/WAW/1, GR1/WAW/2, itd. Numer ostatniego środka W tym polu widoczny jest numer środka ostatnio nadany podczas automatycznego tworzenia numeru ewidencyjnego. W czasie przygotowywania programu do pracy, gdy nie były jeszcze wykonywane żadne operacje w tym polu powinno być zero. Uwagi W tym polu można wpisać dowolną treść dodatkowo charakteryzującą opisywaną grupę środków trwałych.
59 R O Z D Z I A Ł 3 Wprowadzanie środka trwałego do ewidencji Po założeniu firmy i określeniu ustawień parametrów programu, możliwe jest przystąpienie do ewidencjonowania posiadanych przez firmę środków trwałych. W tym rozdziale opisane zostały sposoby wprowadzania środków trwałych do ewidencji oraz określania indywidualnych parametrów procesu ich użytkowania. W celu rozpoczęcia procesu ewidencjonowania środków należy wybrać przycisk polecenia na pasku narzędziowym programu lub polecenie Środki trwałe z menu Funkcje. Otworzy się okno Środki trwałe. Dalsze czynności ewidencyjne będą przeprowadzane w tym oknie. Rys. 3-1 Okno Środki trwałe. Szybkie wprowadzanie środków trwałych Szybkie wprowadzenie do ewidencji zakupionych środków trwałych umożliwia ich uproszczone zaewidencjonowanie w programie. Możliwe jest wprowadzenie środków trwałych do ewidencji np. na podstawie faktur, z późniejszym uszczegółowieniem parametrów procesu ich amortyzowania, jeżeli występuje taka konieczność lub też wprowadzenie wszystkich parametrów dla prostych przypadków amortyzacji.
60 54 Środki Trwałe forte 5.41 W celu rozpoczęcia szybkiego wprowadzania środków trwałych należy w górnej części okna Środki trwałe wybrać przycisk polecenia. Otworzy się wtedy okno Wprowadzanie, do którego pól należy wpisać dane. Rys. 3-2 Okno Wprowadzanie dla dwóch rodzajów amortyzacji. Widoczne w oknie pola dzielą się na widoczne stale, zapewniające minimum informacji o wprowadzanym środku trwałym oraz ukryte, które mogą być widoczne na życzenie użytkownika. W celu dostosowania wyglądu okna należy wybrać przycisk polecenia i zaznaczyć odpowiednie pola w dialogu Wybierz widoczne pola: Rys. 3-3 Dialog Wybierz widoczne pola. W oknie Wprowadzanie dostępne są następujące pola: Data zakupu środka W tym polu należy wpisać datę zakupu lub wytworzenia środka trwałego, wynikającą z odpowiedniego dokumentu. Określa ona moment zakupu środka trwałego i jest wykorzystywana w procesie aktualizacji środka trwałego do przypisania mu odpowiedniej wartości współczynnika aktualizacji oraz w procesie odliczania podatku VAT. Numer ewidencyjny W tym polu należy wpisać nadany środkowi numer identyfikujący go w firmie. Jeżeli numer nie zostanie wpisany, wtedy program może automatycznie wygenerować numer ewidencyjny zgodnie z ustawieniami programu. Nazwa środka W tym polu należy wpisać nazwę środka trwałego, pod jaką będzie figurował w ewidencji.
61 Wprowadzanie środka trwałego do ewidencji 55 Rodzaj Z tej rozwijanej listy należy wybrać rodzaj środka, spośród zdefiniowanych wcześniej w ustawieniach programu. Domyślnie jest tu dostępny rodzaj o nazwie ogólny, z którym związany jest w następnym polu pojedynczy identyfikator - numer fabryczny. Numer fabryczny (lub nazwa innego identyfikatora) Z tej rozwijanej listy należy wybierać kolejno nazwy identyfikatorów (numerów fabrycznych) związanych z wybranym rodzaje. W polu związanym z wybraną nazwą identyfikatora należy wpisać odpowiednią wartość identyfikatora (numer fabryczny środka trwałego), jeżeli go posiada. Pozycja ta jest istotna zwłaszcza dla identycznych urządzeń, wymagających nadzoru procesu użytkowania każdego egzemplarza. Miejsce użytkowania W tym rozwijanym polu listy widoczna jest nazwa miejsca użytkowania, do którego aktualnie jest przydzielony środek trwały. Jeżeli środek nie jest przypisany do żadnego miejsca to widoczny jest napis Brak miejsca użytkowania. W celu zmiany miejsca użytkowania należy wybrać z rozwijanej listy nowe miejsce użytkowania. Na liście dostępne są miejsca użytkowania, które zostały wcześniej zdefiniowane w oknie Miejsce użytkowania. Wartość niematerialna i prawna To pole wyboru należy zaznaczyć wówczas, gdy wprowadzany środek zaliczony został np. do nabytych praw majątkowych lub programów komputerowych. Wyposażenie To pole wyboru należy zaznaczyć wówczas, gdy wprowadzany środek należy ze względu na wartość początkową do wyposażenia, zgodnie z obowiązującymi w tym zakresie przepisami. Oddzielna am. podatkowa To pole wyboru należy zaznaczyć wówczas, gdy wprowadzany środek ma naliczaną oddzielnie amortyzację podatkową i bilansową. Zaznaczenie tego pola powoduje podział okna poniżej na część bilansową i podatkową. Data przyjęcia do użytkowania W tym polu należy wpisać datę przyjęcia środka trwałego do użytkowania - program automatycznie podpowiada aktualna datę operacji. Określa ona moment rozpoczęcia naliczania przez program umorzeń dla środka trwałego. Numer w klasyfikacji środków W tym polu należy wpisać numer z Klasyfikacji Środków Trwałych (czyli symbol grupy, podgrupy i rodzaju środka trwałego). Można także wybrać przycisk i w otwartym oknie Klasyfikacja Środków Trwałych wskazać odpowiedni numer z listy, a następnie przyciskiem polecenia Użyj automatycznie przypisać go do środka. Jeżeli do amortyzacji podatkowej i bilansowej są stosowane różne klasyfikacje środków trwałych, to otwierane będą okna z odpowiednimi klasyfikacjami, zgodnie z ustawieniami programu. Program wykorzystuje zawartość tego pola do automatycznego wyboru danych w celu przeprowadzania operacji w programie, np. przy tworzeniu wydruków, aktualizacji, itp. Bez przypisania środkowi trwałemu właściwego numeru KŚT, program nie będzie mógł poprawnie wykonywać operacji dla danego środka, jeżeli kryterium wyboru do operacji będzie numer w KŚT. Wartość początkowa środka W tym polu należy wpisać wartość początkową środka trwałego, z którą został przyjęty do użytkowania. Może to być jego wartość zakupu, wartość wytworzenia we własnym zakresie, itp. Jest to równocześnie jego wartość bieżąca (po przeszacowaniach). Kwota nie amortyzowana W tym polu należy wprowadzić kwotę tej części wartości środka trwałego, która nie będzie umarzana....nie zmniejsza um. rocznego Zaznaczenie tego pola wyboru powoduje, że kwoty umorzeń rocznych nie są korygowane o odpowiednią część kwoty wprowadzonej w poprzednim polu.
62 56 Środki Trwałe forte 5.41 Typ amortyzacji W tym rozwijanym polu listy należy wybrać typ amortyzacji, który ma być stosowany dla wprowadzanego środka. Program umożliwia wybór jednej z poniżej wymienionych możliwości: Liniowa Degresywna Jednorazowa Indywidualna Nie podlega amortyzacji Naturalna Sposób obliczania umorzeń każdą z metod określają aktualne przepisy oraz dozwolone nimi, wewnętrzne ustalenia firmy. Stopa procentowa W tym polu należy wpisać roczną stawkę amortyzacyjną, zgodną z zaszeregowaniem środka do odpowiedniej grupy w Klasyfikacji Środków Trwałych. Zakres możliwych wartości stawek amortyzacyjnych dla poszczególnych grup środków trwałych jest określony przepisami. Współczynnik modyfikujący W tym polu program podpowiada - w zależności od przyjętej metody amortyzacji - wartość równą 1,00 albo 2,00. Można te wartości dowolnie zmieniać w zakresie określonym przepisami. 30 % w miesiącu przejęcia Zaznaczenie tego pola wyboru spowoduje, że w obliczeniach kwot umorzeń podatkowych środka jest uwzględniona możliwość dokonania w miesiącu przyjęcia do użytkowania umorzenia w wysokości 30% wartości środka. Pełny opis środka Wpisanie pełnej informacji o wprowadzanym do ewidencji środku trwałym oraz parametrach jego użytkowania jest możliwe w czasie pracy w oknie Środki trwałe. Należy w tym celu otworzyć okno Środek trwały z formularzem opisu środka. W celu uzyskania dostępu do okna formularza należy: Dla nowo wprowadzanego środka wybrać przycisk polecenia. Dla istniejącego środka trwałego podświetlić go na liście i wybrać przycisk polecenia lub dwukrotnie kliknąć jego wiersz na liście. Otwarte zostanie okno Środek trwały na panelu Nazwa. Poszczególne panele są dostępne po wybraniu listka z odpowiednią nazwą w dolnej części formularza. W górnej części okna znajdują się przyciski poleceń oraz sterownik bazy danych. Dostępne są następujące kryteria wyboru uporządkowania rekordów bazy danych: Kolejność wprowadzania Numer porządkowy Nazwa środka Wzorzec księgowania bilansowy Wzorzec księgowania podatkowy
63 Wprowadzanie środka trwałego do ewidencji 57 Panel Nazwa Rys. 3-4 Panel Nazwa. Panel Nazwa umożliwia wprowadzenie podstawowych danych środka trwałego. Numer porządkowy W tym polu program automatycznie podpowiada kolejny numer, pod jakim rejestrowany jest wprowadzany środek. Numer ewidencyjny W tym polu należy wpisać nadany środkowi numer identyfikujący go w firmie. Jeżeli numer nie zostanie wpisany, wtedy program może automatycznie wygenerować numer ewidencyjny zgodnie z ustawieniami programu. Data zakupu środka W tym polu należy wpisać datę zakupu lub wytworzenia środka trwałego, wynikającą z odpowiedniego dokumentu. Określa ona moment zakupu środka trwałego i jest wykorzystywana w procesie aktualizacji środka trwałego do przypisania mu odpowiedniej wartości współczynnika aktualizacji oraz w procesie odliczania podatku VAT. Rok produkcji W tym polu można wpisać rok produkcji opisywanego środka trwałego, jeżeli jest znany i informacja ta jest istotna. Ilość środków W tym polu należy wpisać ilość środków, jeżeli pod jedną pozycją wprowadzane jest do ewidencji więcej niż jedna sztuka jednakowych środków trwałych. Wprowadzenie w tym polu liczby większej od jednego blokuje możliwość dodawania do opisu środka części składowych. Zdjęcie Wybranie tego przycisku polecenia otwiera okno Zdjęcie środka, w którym można zaimportować z zewnętrznego pliku zdjęcie opisywanego środka trwałego. Jeżeli zdjęcie było już zaimportowane, to w tym oknie możliwe jest sprawdzenie jak powinien wyglądać zaewidencjonowany środek trwały. Nazwa środka W tym polu należy wpisać nazwę środka trwałego, pod jaką będzie figurował w ewidencji. Rodzaj Z tej rozwijanej listy należy wybrać rodzaj środka, spośród zdefiniowanych wcześniej w ustawieniach programu. Domyślnie jest tu dostępny rodzaj o nazwie ogólny, z którym związany jest w następnym polu pojedynczy identyfikator - numer fabryczny.
64 58 Środki Trwałe forte 5.41 Numer fabryczny (lub nazwa innego identyfikatora) Z tej rozwijanej listy należy wybierać kolejno nazwy identyfikatorów (numerów fabrycznych) związanych z wybranym rodzajem. W polu związanym z wybraną nazwą identyfikatora należy wpisać odpowiednią wartość identyfikatora (numer fabryczny środka trwałego), jeżeli go posiada. Pozycja ta jest istotna zwłaszcza dla identycznych urządzeń, wymagających nadzoru procesu użytkowania każdego egzemplarza. Środek obcy Zaznaczenie tego pola wyboru kwalifikuje środek do grupy objętych jedną z umów LWD. umowa: Z tej rozwijanej listy można wybrać umowę, na podstawie której wykorzystywany jest w przedsiębiorstwie opisywany środek trwały. Umowa musi być wcześniej zaewidencjonowana w oknie Umowy LWD. Wybór umowy dla środka spowoduje, że znajdzie się on na liście środków w oknie Umowy LWD. Wartość niematerialna i prawna To pole wyboru należy zaznaczyć wówczas, gdy wprowadzany środek zaliczony został np. do nabytych praw majątkowych lub programów komputerowych. Wyposażenie (środek niskocenowy) To pole wyboru należy zaznaczyć wówczas, gdy wprowadzany środek należy ze względu na wartość początkową do wyposażenia, zgodnie z obowiązującymi w tym zakresie przepisami. Data przyjęcia do użytkowania W tym polu należy wpisać datę przyjęcia środka trwałego do użytkowania - program automatycznie podpowiada aktualna datę operacji. Określa ona moment rozpoczęcia naliczania przez program umorzeń dla środka trwałego. Numer w klasyfikacji środków W tym polu należy wpisać numer z Klasyfikacji Środków Trwałych (czyli symbol grupy, podgrupy i rodzaju środka trwałego). Można także wybrać przycisk i w otwartym oknie Klasyfikacja Środków Trwałych wskazać odpowiedni numer z listy, a następnie przyciskiem polecenia Użyj automatycznie przypisać go do środka. Jeżeli do amortyzacji podatkowej i bilansowej są stosowane różne klasyfikacje środków trwałych, to otwierane będą okna z odpowiednimi klasyfikacjami, zgodnie z ustawieniami programu. Program wykorzystuje zawartość tego pola do automatycznego wyboru danych w celu przeprowadzania operacji w programie, np. przy tworzeniu wydruków, aktualizacji, itp. Bez przypisania środkowi trwałemu właściwego numeru KŚT, program nie będzie mógł poprawnie wykonywać operacji dla danego środka, jeżeli kryterium wyboru do operacji będzie numer w KŚT. Dotychczasowe umorzenie W tym polu pojawia się kwota dotychczasowego umorzenia środka trwałego, przeprowadzonego w programie. Za wartością kwotową w nawiasie widoczny jest procent umorzenia wartości. Wartość netto środka W tym polu pojawi się aktualna wartość środka trwałego, uwzględniająca wszystkie przeprowadzone w programie operacje, powodujące zmiany wartości środka trwałego. Jeżeli środek trwały jest niezatwierdzony, wybranie przycisku polecenia Oddzielna amortyzacja podatkowa, powoduje podział panelu na oddzielne części dla każdego z rodzajów amortyzacji oraz oddzielne zdefiniowanie warunków dla amortyzacji bilansowej i podatkowej. Jeżeli środek trwały jest zatwierdzony to przycisk otwiera dialog Oddzielenie amortyzacji podatkowej umożliwiający przeprowadzenie operacji rozdziału amortyzacji bilansowej i podatkowej dla środka. Jeżeli środek trwały ma ustaloną odmienną amortyzację podatkową, to panel Nazwa zmienia wygląd na następujący:
65 Wprowadzanie środka trwałego do ewidencji 59 Panel Vat Rys. 3-5 Panel Nazwa dla dwóch rodzajów amortyzacji. W dolnej części następuje podział panelu i pola istotne dla obliczeń wartości umorzeń są pokazane oddzielnie dla każdego rodzaju amortyzacji. Rys. 3-6 Panel Vat. Panel Vat umożliwia określenie warunków odliczania i korekty podatku od towarów i usług w odniesieniu do opisywanego środka trwałego. Jeżeli środek trwały był amortyzowany wcześniej poza programem, to w tym panelu należy wprowadzić wartości kwot, na dzień rozpoczęcia obliczeń w programie. Zawartość panelu dotyczy wyłącznie środków trwałych objętych przepisami nowej ustawy po 1 maja 2004 roku. Data zakupu środka W tym polu należy wpisać datę zakupu lub wytworzenia środka trwałego, wynikającą z odpowiedniego dokumentu. Data ta przenosi się z panelu Nazwa.
66 60 Środki Trwałe forte 5.41 Panel Stawki Kwota netto W tym polu należy wpisać wartość netto środka trwałego, wynikającą z dokumentu zakupu. Stawka VAT W tym polu należy wpisać stawkę VAT dotyczącą środka trwałego. Kwota VAT W tym polu pojawia się kwota VAT wynikająca z dwóch poprzednich pól. Można ją zmienić, jeżeli z dokumentacji wynika inna wartość. środek objęty ograniczeniem odliczenia VAT zaznaczenie tego pola wyboru odblokowuje znajdujące się poniżej rozwijane pole listy z rodzajami ograniczeń. W zależności od wyboru typu ograniczenia zmienia się zawartość pól z kwotami odliczeń VAT. Dostępne są następujące ograniczenia: VAT dla samochodów osobowych VAT nie do odliczenia Ograniczenie indywidualne środek objęty coroczną korektą odliczenia VAT... Zaznaczenie tego pola wyboru spowoduje odblokowanie do edycji znajdującego się poniżej pola Korekty dokonuje się przez XX lat od zakupu, w którym należy wpisać ilość lat przeprowadzania korekty. VAT odliczony po ograniczeniach W tym polu widoczna jest naliczona kwota VAT dotycząca środka trwałego, podlegająca odliczeniu z uwzględnieniem ograniczeń. Pole to jest dostępne do edycji tylko w sytuacji, gdy wybrany rodzaj ograniczeń to Ograniczenie indywidualne. Należy wtedy wpisać właściwą kwotę VAT podlegającą odliczeniu. VAT odlicz. po ogranicz. i korektach: oraz VAT nieodl. po ogr. i korektach: W tych polach program automatycznie prezentuje wartości wyliczone na podstawie zawartości innych pól panelu. Rys. 3-7 Panel Stawki. Panel Stawki zawiera pola umożliwiające określenie warunków rozpoczęcia procesu amortyzacji oraz tabelę zawierającą listę części składowych środka złożonego z wielu elementów. Data przyjęcia do użytkowania W tym polu widoczna jest data wprowadzona w panelu Nazwa. Jeżeli istnieje taka konieczność, można ją edytować.
67 Wprowadzanie środka trwałego do ewidencji 61 Wartość początkowa W tym polu należy wpisać wartość początkową środka trwałego, z jaką został przyjęty do użytkowania. Może to być jego wartość zakupu, wartość wytworzenia we własnym zakresie, itp. Wartość po przeszacowaniach W tym polu należy wprowadzić wartość początkową na dzień rozpoczęcia obliczeń, tzn. z uwzględnieniem wszystkich aktualizacji i zmian wartości tego środka, dokonanych przed dniem rozpoczęcia obliczeń. Dla nowo zakupionego środka jest to wartość zakupu środka. Kwota nie amortyzowana W tym polu należy wprowadzić kwotę części wartości środka trwałego, która nie będzie umarzana. Do obliczeń program będzie przyjmował wartość środka równą różnicy pomiędzy liczbami z pól Wartość po przeszacowaniach i Kwota nie amortyzowana....nie zmniejsza um. rocznego Zaznaczenie tego pola wyboru powoduje, że kwoty umorzeń rocznych nie są korygowane o odpowiednią część kwoty wprowadzonej w poprzednim polu. Jeżeli środek trwały jest niezatwierdzony, wybranie przycisku polecenia Oddzielna amortyzacja podatkowa, powoduje podział panelu na oddzielne części dla każdego z rodzajów amortyzacji oraz oddzielne zdefiniowanie warunków dla amortyzacji bilansowej i podatkowej. Jeżeli środek trwały jest zatwierdzony to przycisk otwiera dialog Oddzielenie amortyzacji podatkowej umożliwiający przeprowadzenie operacji rozdziału amortyzacji bilansowej i podatkowej dla środka. Po wykonania operacji rozdzielenia amortyzacji bilansowej i podatkowej panel Stawki zostanie podzielony na dwie części jak na rysunku poniżej. W każdej z nich będą widoczne wszystkie pola opisujące warunki rozpoczęcia procesu amortyzacji. Rys. 3-8 Panel Stawki dla dwóch rodzajów amortyzacji. W części opisującej amortyzację podatkową pojawia się pole Kwota nie stanowiąca KU, w którym należy wpisać kwoty nie zaliczane do kosztów uzyskania przychodów w tym kwotę refundacji dla tego środka trwałego. W dolnej części panelu znajduje się tabela CZĘŚCI SKŁADOWE, w której można ewidencjonować elementy wchodzące w skład kompletu tworzącego środek trwały. Jeżeli Ilość środków w panelu Nazwa jest większa od 1 to ta część jest nieaktywna. Przyciski poleceń sterują dodawaniem i usuwaniem części składowych: Ten przycisk polecenia uruchamia proces wprowadzania kolejnej części składowej uaktywniając następny wiersz tabeli.
68 62 Środki Trwałe forte 5.41 Ten przycisk polecenia usuwa podświetloną w tabeli część składową. Poszczególne kolumny tabeli zawierają: Nr W tej kolumnie jest automatycznie wprowadzany kolejny numer części składowej w komplecie środka trwałego. Nazwa części składowej W tej kolumnie należy wpisać nazwę elementu. Wartość bil. W tej kolumnie należy wpisać wartość bilansową elementu. Wartość pod. W tej kolumnie należy wpisać wartość podatkową elementu. Panel Amortyzacja Panel Amortyzacja zawiera parametry opisujące warunki prowadzenia umorzeń w procesie użytkowania środka trwałego. Rys. 3-9 Panel Amortyzacja. Typ amortyzacji W tym rozwijanym polu listy należy wybrać typ amortyzacji, który ma być stosowany dla wprowadzanego środka. Program umożliwia wybór jednej z poniżej wymienionych możliwości: Liniowa Degresywna Jednorazowa Indywidualna Nie podlega amortyzacji Naturalna Sposób obliczania umorzeń każdą z metod określają aktualne przepisy oraz dozwolone nimi, wewnętrzne ustalenia firmy.
69 Wprowadzanie środka trwałego do ewidencji 63 Stopa procentowa W tym polu należy wpisać roczną stawkę amortyzacyjną, zgodną z zaszeregowaniem środka do odpowiedniej grupy w Klasyfikacji Środków Trwałych. Zakres możliwych wartości stawek amortyzacyjnych dla poszczególnych grup środków trwałych jest określony aktualnymi przepisami. Można nie wpisywać tej wartości, wtedy po wybraniu w dalszej części okna numeru KŚT program automatycznie podpowie wartość stopy procentowej z tabeli zdefiniowanej w ustawieniach programu. Współczynnik modyfikujący W tym polu program podpowiada - w zależności od przyjętej metody amortyzacji - wartość równą 1,00 albo 2,00. Można te wartości dowolnie zmieniać w zakresie określonym przepisami. Środek jest używany przez cały rok Taki napis w ramce oznacza, że środek trwały używany jest przez cały rok. Jest to ustawienie domyślne po wprowadzeniu środka trwałego. Wybranie przycisku polecenia Pokaż miesiące powoduje wyświetlenie w ramce 12 pól wyboru dla poszczególnych miesięcy roku. Możliwe jest tu wskazanie miesięcy, w których ma być przeprowadzona amortyzacja dla środków trwałych używanych sezonowo. Operacja ta powinna być przeprowadzona przed wykonaniem pierwszego umorzenia środka trwałego w programie. Liczba miesięcy W tym polu widoczna (podpowiadana) jest liczba miesięcy, przez jaką trwać będzie proces amortyzacji środka. Pole to może być wypełnione na etapie definiowania procesu amortyzacji (przed zatwierdzeniem środka). Wpisanie w tym polu liczby miesięcy amortyzacji spowoduje dopasowanie do niej wartości w polach Stopa procentowa, Umorzenie roczne i Data zamortyzowania. Umorzenie roczne W tym polu program wyświetla kwotę rocznego umorzenia, wyliczoną na podstawie danych, wprowadzonych w poprzednich polach tego panelu. W momencie, gdy zostanie wyznaczona amortyzacja planowana dla środka, program pokazuje w tym polu kwotę planowanego umorzenia dla bieżącego roku (zgodnego z datą operacji widoczną na pasku stanu). Jeżeli dla bieżącego roku nie ma wyznaczonej amortyzacji planowej, pokazywana jest orientacyjna kwota umorzenia dla danego roku, która może ulegać zmianom na skutek przeprowadzanych korekt. Data zamortyzowania W tym polu program wyświetla datę całkowitego zamortyzowania opisywanego środka trwałego, wyliczoną na podstawie danych, wprowadzonych w poprzednich polach tego panelu. Jeżeli środek trwały jest niezatwierdzony, wybranie przycisku polecenia Oddzielna amortyzacja podatkowa, powoduje podział panelu na oddzielne części dla każdego z rodzajów amortyzacji oraz oddzielne zdefiniowanie warunków dla amortyzacji bilansowej i podatkowej. Jeżeli środek trwały jest zatwierdzony, to przycisk otwiera dialog Oddzielenie amortyzacji podatkowej umożliwiający przeprowadzenie operacji rozdziału amortyzacji bilansowej i podatkowej dla środka. Po wykonania operacji rozdzielenia amortyzacji bilansowej i podatkowej panel Amortyzacja zostanie podzielony na dwie części jak na rysunku poniżej. W każdej z nich będą widoczne wszystkie pola opisujące parametry procesu amortyzacji.
70 64 Środki Trwałe forte 5.41 Rys Panel Amortyzacja dla dwóch rodzajów amortyzacji. W części Parametry podatkowe panelu znajduje się pole wyboru 30 % w mies. przejęcia i am. od nast. roku. Zaznaczenie tego pola wyboru spowoduje, że w obliczeniach kwot umorzeń podatkowych środka jest uwzględniona możliwość dokonania w miesiącu przyjęcia do użytkowania umorzenia w wysokości 30% wartości dla nowych środków. Poniżej znajduje się pole wyboru ograniczenia podatk.. Pole to jest domyślnie zaznaczone w przypadku, gdy zostały zdefiniowane ograniczenia podatkowe i środek spełnia określone w nich warunki. Zaznaczone pole wyboru informuje, że w obliczeniach kwot umorzeń podatkowych środka są uwzględnione ograniczenia podatkowe. Jeżeli z jakichkolwiek powodów wystąpi konieczność wyłączenia ograniczeń podatkowych dla środka trwałego, to po usunięciu znacznika z tego pola wyboru otworzy się okno dialogu Wyłączenie ograniczeń podatkowych, w którym wprowadzany jest opis tej operacji. Również w części Parametry podatkowe panelu znajduje się pole wyboru umorzenie nie w koszty. Pole to jest zaznaczone w przypadku, gdy kwoty umorzeń nie są zaliczane do kosztów uzyskania przychodów. Jeżeli z jakichkolwiek powodów wystąpi konieczność wyłączenia lub włączenia kwot umorzeń w koszty, to przy zmianie stanu pola otworzy się, zależnie od stanu wyjściowego pola, okno dialogu Amortyzacja podatkowa poza koszty lub dialogu Amortyzacja podatkowa w koszty, w którym zostanie przeprowadzona operacja przełączenia kwalifikacji kwot umorzeń. Jeżeli zostanie wybrana amortyzacja metodą naturalną to nastąpi automatyczne rozdzielenie amortyzacji podatkowej od bilansowej i podział panelu na dwie części jak na rysunku poniżej. W lewej części pojawią się elementy opisujące parametry amortyzacji metodą naturalną.
71 Wprowadzanie środka trwałego do ewidencji 65 Panel Arkusz Rys Panel Amortyzacja dla amortyzacji naturalnej. Resurs W tym polu należy wpisać ilość jednostek resursu (godzin pracy, cykli itp.) jakie posiada opisywany środek trwały. PRZEBIEG UŻYTKOWANIA W tej tabeli ewidencjonowane jest wykorzystanie resursu w kolejnych miesiącach eksploatacji środka trwałego. Pozostały resurs W tym polu widoczny jest pozostały do wykorzystania resurs środka. Panel Arkusz dla środków niezatwierdzonych zawiera informacje o prognozowanym przebiegu procesu amortyzacji środka, umożliwiając dostosowanie parametrów amortyzacji do wymagań firmy. Natomiast po zatwierdzeniu zawiera informacje o dotychczasowym przebiegu procesu umarzania środka trwałego. Rys Panel Arkusz dla środka przed zatwierdzeniem.
72 66 Środki Trwałe forte 5.41 W nagłówku panelu dla środka niezatwierdzonego znajduje się przycisk polecenia: Ten przycisk polecenia umożliwia uruchomienie raportów otwierając okno Raporty. W tabeli przedstawiony jest prognozowany przebieg procesu amortyzacji środka trwałego w kolejnych miesiącach i latach. Jeżeli środek trwały ma zdefiniowaną oddzielną amortyzację podatkową, to dla każdego miesiąca pokazane są kwoty umorzeń oddzielnie dla amortyzacji bilansowej i podatkowej. Panel Konta Rys Panel Arkusz dla środka po zatwierdzeniu. W nagłówku panelu grupa opcji umożliwia wybór zawartość pól z kwotami: Umorzenia Wybranie tej opcji spowoduje wyświetlenie kwot umorzeń w kolejnych miesiącach i latach. KUP Wybranie tej opcji spowoduje wyświetlenie kwot zaliczonych dla środka do kosztów uzyskania przychodów. NKUP Wybranie tej opcji spowoduje wyświetlenie kwot nie zaliczonych dla środka do kosztów uzyskania przychodów w kolejnych miesiącach. W tabeli przedstawione są rzeczywiste kwoty przeprowadzonych umorzeń i innych kosztów zgodnie z wybraną powyżej opcją. W panelu Konta możliwe jest przeglądanie i wprowadzanie informacji istotnych dla zdefiniowania obiegu dokumentacji procesu użytkowania środka trwałego oraz zarejestrowanie dokumentacji jego zakupu lub wytworzenia. Pole zawierające nazwę szablonu księgowania jest w tym panelu nieedytowalne. Wybranie przycisku obok pola z nazwą szablonu otwiera dla niego okno dialogu Historia zmian szablonu ks. środka. Są w nim widoczne zapisy kolejnych szablonów księgowania przypisanych do środka, dla którego został otwarty dialog. Wprowadzanie i zmiana szablonów księgowań jest przeprowadzana po wybraniu przycisku polecenia, z panelu Konta lub z okna Środki trwałe.
73 Wprowadzanie środka trwałego do ewidencji 67 Rys Dialog Historia zmian szablonu ks. środka. Rys Panel Konta dla dwóch rodzajów amortyzacji. Szablon księgowania W tym polu widoczna jest nazwa szablonu księgowania przypisanego do środka trwałego. Szablon musi być wcześniej zdefiniowany w panelu Szablony księgowań ustawień programu. Dwukrotne kliknięcie na nazwie szablonu otwiera okno z definicją szablonu. Używaj zawsze kont zdefiniowanych w szablonie Zaznaczenie tego pola wyboru informuję, że dla środków przypisanych do centrów kosztów wykorzystywany jest szablon księgowania widoczny w tym panelu, a nie zestaw kont z centrum kosztów. Poniżej znajdują się pola kont specjalnych. Mechanizm działania kont specjalnych polega na zastąpieniu kontem wprowadzonym w tym panelu odpowiedniego konta w szablonie księgowania. Konta specjalne nie działają bez udziału szablonu księgowania. Jeżeli pola kont specjalnych są puste (-brak konta-) to konta z szablonu księgowania nie są zamieniane.
74 68 Środki Trwałe forte 5.41 W części Parametry bilansowe: Konto środka trwałego W tym polu można wybrać z rozwijanej list numer konta, na którym jest zaksięgowany środek trwały. Standardowo są to konta z grupy 010-x. Konto powinno być wcześniej zdefiniowane w panelu Lista kont ustawień programu. Konto umorzeń W tym polu można wybrać z rozwijanej list numer konta, na którym jest księgowana kwota umorzeń. Standardowo są to konta z grupy 070-x. Konto powinno być wcześniej zdefiniowane w panelu Lista kont ustawień programu. W części Parametry podatkowe: Konto umorzeń W tym polu można wybrać z rozwijanej list numer konta, na którym jest księgowana kwota umorzeń podatkowych. Standardowo są to konta z grupy 070-x. Konto powinno być wcześniej zdefiniowane w panelu Lista kont ustawień programu. Konto różnicy W tym polu można wybrać z rozwijanej list numer konta, na którym jest księgowana kwota różnicy pomiędzy umorzeniem podatkowym i bilansowym. Konto powinno być wcześniej zdefiniowane w panelu Lista kont ustawień programu. Um. poza kosztami W tym polu można wybrać z rozwijanej list numer konta, na którym są księgowane kwoty ulg inwestycyjnych i refundacji. Konto powinno być wcześniej zdefiniowane w panelu Lista kont ustawień programu. Parametry kont W tych polach można wpisać dodatkowe parametry kont, wykorzystywane do rozszerzenia definicji szablonu dla pojedynczego środka trwałego. Są one wykorzystywane do szczegółowego ustalania poziomu analityki podczas tworzenia dekretów księgowań wyników operacji na środkach trwałych. W dolnej części panelu znajduje się tabela DOKUMENTY ZAKUPU, w której można ewidencjonować wszystkie dokumenty związane z zakupem i zmianami wartości środka trwałego. Ponad tabelą znajdują się przyciski poleceń sterujących dodawaniem i usuwaniem dokumentów zakupu: Ten przycisk polecenia uruchamia proces wprowadzania kolejnego dokumentu uaktywniając następny wiersz tabeli. Ten przycisk polecenia usuwa podświetlony w tabeli dokument. Tabela zawiera kolumny: Data W tej kolumnie należy wpisać datę wystawienia dokumentu zakupu środka, jego elementów lub dokumentu wytworzenia środka. Nazwa dokumentu W tej kolumnie należy wpisać dane identyfikujące dokument. Kontrahent W tej kolumnie należy wybrać z rozwijanego pola listy nazwę kontrahenta, od którego został nabyty środek trwały. Kontrahent musi być wcześniej zdefiniowany w panelu Lista kontrahentów ustawień programu.
75 Panel Operacje Wprowadzanie środka trwałego do ewidencji 69 Panel Operacje możliwe jest przeglądanie i ewentualne wycofywanie operacji, którymi został objęty wybrany środek trwały. Przeprowadzone operacje są widoczne jako kolejne wiersze w tabeli. Ponad tabelą znajdują się przyciski poleceń: Rys Panel Operacje. Ten przycisk polecenia otwiera okno dialogu z opisem podświetlonej na liście operacji. Ten przycisk polecenia powoduje anulowanie (wycofanie) wybranej operacji. Anulować można jedynie ostatnią chronologicznie operację. W celu wycofania innej niezatwierdzonej operacji należy wcześniej anulować kolejno poprzednie. Jeżeli w oknie Operacje została zatwierdzona późniejsza chronologicznie operacja, dotycząca innego środka trwałego, to w tym miejscu programu możliwe jest jeszcze wycofywanie operacji dla tego środka trwałego. Panel Historia Tabela zawiera kolumny: Symbol W tej kolumnie widoczny jest graficzny symbol (ikona) identyfikujący typ operacji. Jeżeli operacja jest zatwierdzona to obok jej symbolu graficznego pojawia się dodatkowa ikona. Data W tej kolumnie widoczna jest data przeprowadzenia operacji. Opis operacji W tej kolumnie widoczny jest opis identyfikujący typ operacji. Program ŚRODKI TRWAŁE forte posiada możliwość ewidencjonowania procesu dalszego użytkowania środków trwałych amortyzowanych przed rozpoczęciem pracy z programem. Aby można było włączyć do programu środki trwałe zamortyzowane tylko w pewnej części, należy wypełnić wartościami pola panelu Historia. Jeżeli środek trwały ma oddzielną amortyzację podatkową, to panel jest podzielony na dwie części: pola białe - amortyzacja bilansowa i pola szare - amortyzacja podatkowa.
76 70 Środki Trwałe forte 5.41 Ten panel należy wypełnić wyłącznie dla środków trwałych, które były umarzane przed ich wprowadzeniem do programu ŚRODKI TRWAŁE forte. Wprowadzane dane powinny być zgodne ze stanem na dzień wprowadzony w polu Data rozpoczęcia amortyzacji środka w programie. Pola dotyczące kwot amortyzacji degresywnych należy wypełnić tylko dla środków trwałych amortyzowanych metodą degresywną w momencie rozpoczęcia obliczania umorzeń w programie. Rys Panel Historia dla dwóch rodzajów amortyzacji. Data rozpoczęcia amortyzacji środka w programie W tym polu należy wpisać datę, od której program ma rozpocząć amortyzację. Program rozpocznie obliczanie umorzeń od pierwszego dnia podanego tu miesiąca - pod uwagę brany jest rok i miesiąc. Pole wspólne dla obu rodzajów amortyzacji. W grupie Kwoty umorzeń środka (w dniu rozpoczęcia obliczeń) Całkowite umorzenie W tym polu należy wpisać kwotę umorzenia wartości środka od początku użytkowania do miesiąca poprzedzającego rozpoczęcie procesu ewidencjonowania umorzeń w programie. Pola dostępne dla obu rodzajów amortyzacji. W bieżącym roku obrachunkowym W tym polu należy wpisać kwotę umorzenia środka trwałego w roku obrachunkowym, w którym rozpocznie się proces ewidencjonowania umorzeń środka w programie. Należy wpisać kwotę umorzeń za okres od pierwszego miesiąca roku obrachunkowego do ostatniego dnia miesiąca poprzedzającego datę rozpoczęcia obliczeń w programie. Pola dostępne dla obu rodzajów amortyzacji. Kwota rozliczenia ulgi lub refundacji W tym polu należy wpisać wykorzystaną do momentu rozpoczęcia obliczania umorzeń w programie, kwotę ulgi podatkowej lub refundacji. Pole tylko dla amortyzacji podatkowej. W grupie Kwoty umorzeń dla środków amortyzowanych metodą degresywną (w dniu rozpoczęcia obliczeń) Pojęcie roku degresywnego wynika z możliwości różnego sposobu określania w panelu Amortyzacja degresywna ustawień programu, początku kolejnego roku w amortyzacji degresywnej.
77 Wprowadzanie środka trwałego do ewidencji 71 W bieżącym roku degresywnym W tym polu należy wpisać kwotę umorzenia środka trwałego w roku degresywnym, w którym rozpocznie się proces ewidencjonowania umorzeń w programie. Należy wpisać kwotę umorzeń za okres od pierwszego dnia roku degresywnego, trwającego w momencie rozpoczęcia obliczeń przez program, do ostatniego dnia miesiąca poprzedzającego datę rozpoczęcia obliczeń w programie. Pola dostępne dla obu rodzajów amortyzacji. W poprzednim roku degresywnym W tym polu należy wpisać kwotę umorzenia środka trwałego w roku degresywnym poprzedzającym rok, w którym rozpocznie się proces ewidencjonowania umorzeń w programie. Pola dostępne dla obu rodzajów amortyzacji. W grupie Parametry ostatniej aktualizacji środka przeprowadzonej na dzień przed rozpoczęciem obliczeń Data na dzień W tym polu należy wpisać datę przeprowadzenia tej operacji aktualizacji. Pole wspólne dla obu rodzajów amortyzacji. Współczynnik W tym polu należy wpisać wartość współczynnika, który został użyty w trakcie ostatniej aktualizacji opisywanego środka trwałego. Pole wspólne dla obu rodzajów amortyzacji. Przyrost netto z aktualizacji W tym polu należy wpisać kwotę zwiększenia wartości netto środka trwałego w wyniku przeprowadzenia aktualizacji. Pola jest dostępne dla obu rodzajów amortyzacji. Zmiany wartości po aktualizacji Jeżeli po ostatniej aktualizacji wartości przeprowadzona została zmiana wartości środka trwałego, w tym polu należy wpisać jej kwotę. Pole tylko dla amortyzacji podatkowej. Umorzenie za rok 1995 W tym polu należy wpisać faktyczną kwotę dokonanego w 1995 roku umorzenia opisywanego środka trwałego. Pola dostępne dla obu rodzajów amortyzacji. Umorzenie w roku 1994 W tym polu należy wpisać faktyczną kwotę dokonanego w 1994 roku umorzenia opisywanego środka trwałego. Pole tylko dla amortyzacji bilansowej. Resurs rozpoczęcia obliczeń (dla metody naturalnej) W tym polu należy wpisać dotychczas zużyty (wypracowany) resurs środka, dla środków amortyzowanych metodą naturalną. Po wpisaniu daty rozpoczęcia amortyzacji uaktywni się przycisk. Jest to przełącznik ukrywający grupę Kwoty umorzeń środka (w dniu rozpoczęcia obliczeń). W jej miejscu pojawi opis historii podatku VAT. Rys Fragment panelu Historia z elementami VAT. Pola opisujące historię podatku VAT związanego ze środkiem trwałym należy wypełniać wyłącznie dla środków trwałych objętych przepisami nowej ustawy po 1 maja 2004 roku i amortyzowanych przed zaewidencjonowaniem w programie ŚRODKI TRWAŁE forte.
78 72 Środki Trwałe forte 5.41 Panel Miejsca Zmiana w roku rozpoczęcia obliczeń W tym wierszu należy wypełnić pola zmian wartości netto i VAT. Opisuje się tu zmiany wartości spowodowane np. nabyciem elementu powiększającego wartość środka trwałego. Zmiany odliczonego VAT w roku rozpoczęcia i poprzednich latach W tej grupie wyświetlają się do wypełnienia pary pól Rok i VAT dla wszystkich lat zdefiniowanych dla firmy w programie. Należy w nich opisać historię zmian odliczonego VAT w kolejnych latach. W panelu Miejsca możliwe jest określanie kolejnych i przegląd dotychczasowych miejsc użytkowania środka oraz określenie listy grup, do których aktualnie zaliczony jest środek trwały. Rys Panel Miejsca. Aktualne miejsce użytkowania W tym rozwijanym polu listy widoczna jest nazwa miejsca użytkowania, do którego aktualnie jest przydzielony środek trwały. Jeżeli środek nie jest przypisany do żadnego miejsca to widoczny jest napis Brak miejsca użytkowania. W celu zmiany miejsca użytkowania należy wybrać z listy nowe miejsce użytkowania. Na liście dostępne są miejsca użytkowania, które zostały wcześniej zdefiniowane w oknie Miejsce użytkowania. Ten przycisk polecenia otwiera okno dialogu Dokumenty zmiany miejsca użytkowania, w którym możliwe jest przypisanie odpowiedniego dokumentu do każdej z przeprowadzanych operacji związanych ze zmianą miejsca użytkowania. LISTA ZMIAN MIEJSC UŻYTKOWANIA ŚRODKA W tej tabeli widoczna jest lista kolejnych miejsc użytkowania środka trwałego. Data obok nazwy miejsca użytkowania oznacza dzień, w którym środek został przypisany do tego miejsca. LISTA GRUP, DO KTÓRYCH NALEŻY ŚRODEK W tabeli widoczna jest lista grup, do których aktualnie należy środek trwały.
79 Wprowadzanie środka trwałego do ewidencji 73 Rys Dialog Dokumenty zmiany miejsca użytkowania. Dokument przypisania środka do miejsca Z tego rozwijanego pola listy można wybrać typ dokumentu (nazwę raportu, który zostanie wykonany w celu utworzenia dokumentu) potwierdzającego wykonanie operacji przypisania środka do miejsca użytkowania. Dokument zmiany miejsca użytkowania Z tego rozwijanego pola listy można wybrać typ dokumentu (nazwę raportu, który zostanie wykonany w celu utworzenia dokumentu) potwierdzającego wykonanie operacji zmiany miejsca użytkowania środka. Dokument usunięcia środka z miejsca Z tego rozwijanego pola listy można wybrać typ dokumentu (nazwę raportu, który zostanie wykonany w celu utworzenia dokumentu) potwierdzającego wykonanie operacji usunięcia środka z miejsca użytkowania. Drukuj dokumenty w trakcie wykonywania operacji Zaznaczenie tego pola wyboru spowoduje wykonanie raportu, tworzącego gotowy do wydrukowania dokument bezpośrednio po przeprowadzeniu operacji. Dokument potwierdzający wykonanie operacji może być wydrukowany później z okna Operacje. Zmień Ten przycisk polecenia powoduje zatwierdzenie wprowadzonych w oknie dialogu zmian. Będą one obowiązywać dla wszystkich następnych operacji związanych ze zmianami miejsc użytkowania środków trwałych. Anuluj Ten przycisk powoduje zamknięcie dialogu bez wykonywania zmian.
80 74 Środki Trwałe forte 5.41 Panel Inne Panel Inne zawiera informacje o środku trwałym, które nie należą tematycznie do żadnego z pozostałych paneli. Rys Panel Inne. Osoba odpowiedzialna Można tu wybrać z rozwijanej listy osobę odpowiedzialną za nadzór nad opisywanym środkiem trwałym. Osoba taka powinna być wcześniej zdefiniowana w panelu Osoby odpowiedzialne ustawień programu. KOSZTY EKSPLOATACJI DLA ŚRODKA Można tu ewidencjonować koszty związane z eksploatacją środka trwałego: Ten przycisk polecenia uruchamia proces wprowadzania nowej pozycji kosztów otwierając okno dialogu Koszty eksploatacji. Ten przycisk polecenia otwiera dla wybranej na liście pozycji okno dialogu z opisem operacji Wpisanie kosztów. W tabeli widoczne są kolejne operacje wpisywania kosztów eksploatacji dla środka. CECHY ŚRODKA Możliwe jest tu przypisanie do środka dowolnej liczby cech charakteryzujących środek, zdefiniowanych wcześniej w panelu Lista cech ustawień programu. Ten przycisk polecenia otwiera listę, z której można wybrać cechę i przypisać ją do opisywanego środka trwałego. Ten przycisk polecenia usuwa z opisu środka trwałego podświetloną cechę. Uwagi W tym polu można wpisać dodatkowe uwagi dotyczące opisywanego środka trwałego. Są one zapisywane w bazie danych i ujmowane w wykazach tworzonych przy pomocy raportów w programie.
81 Wprowadzanie środka trwałego do ewidencji 75 Rys Dialog Koszty eksploatacji. W tym dialogu możliwe jest przeprowadzenie operacji zaewidencjonowania informacji o zdarzeniu związanym z procesem eksploatacji środka trwałego oraz kosztami poniesionymi w związku z tym zdarzeniem. Środek W tym polu widoczna jest nazwa identyfikująca środek trwały. Centrum W tym rozwijanym polu listy należy wybrać nazwę centrum kosztów, do którego powinna zostać dołączona wprowadzana kwota. Dostępne są tylko te centra kosztów, do których dołączony jest środek trwały. Możliwe jest również wprowadzenie kwoty bez wybierania centrum. Na dzień W tym polu należy wprowadzić datę przeprowadzania operacji ewidencjonowania kosztów eksploatacji. Program podpowiada aktualną datę operacji. Koszty bilansowe (podatkowe) W tych polach należy wprowadzić kwoty poniesionych kosztów. Komentarz W tym polu można wpisać własny komentarz o przyczynach przeprowadzanej operacji. Wykonaj Ten przycisk polecenia powoduje wykonanie operacji. Anuluj Ten przycisk polecenia powoduje zamknięcie dialogu. Wprowadzanie umów LWD Aby możliwe było rozliczanie umów związanych z wykorzystywaniem obcych środków trwałych, powinny one być wcześniej zaewidencjonowane w programie. Program ŚRODKI TRWAŁE forte umożliwia bardzo elastyczne rozliczanie środków obcych. Jest to możliwe przez zastosowanie odrębnego rozliczania kolejnych rat umowy oraz równoległe prowadzenie ewidencji amortyzacji środka. W ewidencjonowaniu umów leasingowych zastosowano możliwość podziału kwot rat na kapitał i odsetki metodą degresywną pełną (w oparciu o wewnętrzną stopę zwrotu), zgodnie z zasadami międzynarodowych standardów rachunkowych. W celu zaewidencjonowania umowy LWD należy wybrać przycisk na pasku narzędziowym programu lub polecenie Umowy LWD z menu Funkcje. Pojawia się okno Umowy LWD.
82 76 Środki Trwałe forte 5.41 Rys Okno Umowy LWD. W oknie Umowy LWD należy wybrać przycisk polecenia. Otworzy się okno Parametry umowy otwarte na panelu Parametry. Należy w nim wypełnić kolejne pola definiujące wprowadzaną umowę. Rys Okno Parametry umowy - panel Parametry. Numer umowy W tym polu należy wpisać numer ewidencjonowanej umowy. Kontrahent W tym polu należy wybrać z rozwijanej listy nazwę kontrahenta, z którym została zawarta ewidencjonowana umowa. Szablon księg Z tej rozwijanej listy można wybrać szablon księgowań dla umowy.
83 Wprowadzanie środka trwałego do ewidencji 77 Rodzaj umowy Z tej rozwijanej listy należy wybrać rodzaj umowy spośród następujących możliwości: Leasing, Wynajem lub Dzierżawa. W przypadku wybrania leasingu pojawi się kolejna rozwijana lista umożliwiająca wybór pomiędzy rodzajami leasingu: Kapitałowym i Operacyjnym. Data rozpoczęcia W tym polu należy wpisać datę rozpoczęcia stosowania dla ewidencjonowanej umowy w formacie RRRR-MM-DD. Data zakończenia W tym polu należy wpisać datę zakończenia dla ewidencjonowanej umowy w formacie RRRR- MM-DD. Wypełnienie tego pola jest niezbędne tylko dla umów leasingu, natomiast dla wynajmu i dzierżawy możliwe jest płynne kształtowanie czasu trwania umowy. Do tego celu w panelu Raty jest dostępny mechanizm dodawania kolejnych rat. Zaewidencjonowanie dat jest możliwe tylko, jeżeli dotyczą lat zdefiniowanych wcześniej w panelu Lata działalności ustawień programu. Ilość rat W tym polu należy wpisać ilość rat przewidzianych w umowie. Program podpowiada ilość miesięcy między datami rozpoczęcia i zakończenia. Forma płatności Z tej rozwijanej listy należy wybrać sposób wpłacania kolejnych rat spośród następujących możliwości: Z dołu lub Z góry. W opisie umowy pojawiają się jeszcze inne pola opisujące kwoty rat. Ich ilość, nazwy i układ zależą od wybranego rodzaju umowy. Po wypełnieniu wszystkich wymaganych dla wybranego rodzaju umowy pól zostanie wyliczony domyślny plan spłat rat związanych z umową. W panelu Raty wyświetlona zostanie tabela zawierająca ten plan. Użytkownik może edytować pozycje planu, dostosowując proponowany przez program plan do rzeczywistego planu wynikającego z zawartej umowy. Rys Okno Parametry umowy - panel Raty - umowa leasingu. Przedstawiony powyżej wygląd okna panelu Raty jest typowy dla umowy leasingu, która określa z góry docelowy plan rozliczenia. Dla pozostałych umów (wynajmu lub dzierżawy) istnieje me-
84 78 Środki Trwałe forte 5.41 chanizm dodawania kolejnych rat, pozwalający na łatwiejsze ewidencjonowanie dowolnej zmiany czasu trwania umowy. Rys Okno Parametry umowy - panel Raty - umowa dzierżawy. Ten przycisk polecenia powoduje dodanie kolejnej raty do listy. Ten przycisk polecenia powoduje usunięcie raty z listy. Jeżeli środki trwałe objęte umową są już wprowadzone do ewidencji, to można przejść do panelu Środki i dołączyć do umowy odpowiednie środki z ewidencji. Rys Okno Parametry umowy - panel Środki.
85 Wprowadzanie środka trwałego do ewidencji 79 Jeżeli środki trwałe objęte umową zostaną wprowadzone do ewidencji później to ich powiązanie z umową może być przeprowadzone w panelu Nazwa opisu środka trwałego przez wybranie odpowiedniej pozycji z rozwijanej listy umowa. Zatwierdzanie wprowadzonego środka trwałego Po wprowadzeniu danych opisujących środek trwały należy sprawdzić ich poprawność i zatwierdzić wprowadzony środek. Zatwierdzanie środka trwałego przeprowadzane jest przez wybranie przycisku polecenia w oknie Środki trwałe. Spowoduje to otwarcie okna dialogu Zatwierdzanie nowych środków, w którym można przeprowadzić operację zatwierdzania. Zatwierdzenie środka trwałego jest jedną z operacji prowadzonych w programie i podlega również zatwierdzeniu.
86
87 R O Z D Z I A Ł 4 Operacje na środkach trwałych Po wprowadzeniu środków trwałych do ewidencji rozpoczyna się proces ich użytkowania. W czasie jego trwania występują różne wydarzenia, które powinny zostać zaewidencjonowane w programie. W tym rozdziale przedstawione są metody przeprowadzenia związanych z tym czynności. Wszystkie zachodzące zdarzenia zostają zarejestrowane w programie i są dostępne w sposób opisany w dalszej części podręcznika. W programie ŚRODKI TRWAŁE forte zastosowano dwustopniowy mechanizm dokumentowania operacji. Każda z operacji, wykonanych przez uprawnionego użytkownika, jest następnie zatwierdzana przez użytkownika posiadającego wyższy poziom uprawnień. Zakup środka Operacja zakupu środka trwałego jest rejestrowana przez wypełnienie pola Data zakupu w panelu Nazwa okna Środek trwały. Data ta jest następnie wykorzystywana w programie, wraz z numerem w Klasyfikacji Środków Trwałych, do określenia współczynnika aktualizacji dla środka. Przyjęcie środka do użytkowania Operacja przyjęcia do użytkowania środka trwałego jest rejestrowane przez wypełnienie pola Data przyjęcia do użytkowania w panelu Nazwa okna Środek trwały oraz zatwierdzenie wprowadzonego środka. Program rozpoczyna amortyzowanie środka trwałego od pierwszego dnia miesiąca określonego w panelu Rozpoczęcie amortyzacji ustawień programu. Zatwierdzenie przyjęcia do użytkowania Zatwierdzanie środka trwałego przeprowadzane jest przez wybranie przycisku polecenia w oknie Środki trwałe. Spowoduje to otwarcie okna dialogu Zatwierdzanie nowych środków, w którym można przeprowadzić operację zatwierdzania. Zatwierdzenie środka trwałego jest jedną z operacji prowadzonych w programie i podlega również zatwierdzeniu, w sposób opisany w dalszej części tego rozdziału.
88 82 Środki Trwałe forte 5.41 Rys. 4-1 Dialog Zatwierdzanie nowych środków. Zatwierdź Należy zaznaczyć jedną z dostępnych opcji wyboru środków do zatwierdzenia: Tylko bieżący środek - oznacza, że operacja będzie przeprowadzona tylko dla podświetlonego na liście środka trwałego. Wszystkie wybrane środki - oznacza, że operacja będzie przeprowadzona tylko dla grupy podświetlonych na liście środków trwałych. Wszystkie środki z bieżącej listy - oznacza, że operacja będzie przeprowadzona dla wszystkich środków trwałych widocznych na liście. Dokument operacji Z tego rozwijanego pola listy można wybrać typ dokumentu (nazwę raportu, który zostanie wykonany w celu utworzenia dokumentu) potwierdzającego wykonanie operacji. Jeżeli nie zostanie wybrany żaden typ dokumentu, to nie będzie możliwe jego późniejsze wydrukowanie z okna Operacje. Drukuj dokument(y) w trakcie wykonywania operacji Zaznaczenie tego pola wyboru spowoduje wykonanie raportu, tworzącego gotowy do wydrukowania dokument, potwierdzający przeprowadzenie operacji. Dokument potwierdzający wykonanie operacji może być wydrukowany później z okna Operacje. Komentarz Można tu wpisać własny komentarz na temat wybranych do zatwierdzania środków trwałych. Objęcie środka ulgą inwestycyjną Określona dla danego roku kwota ulgi inwestycyjnej jest w programie przydzielana do objętych nią środków trwałych. Przydzielenie kwoty ulgi inwestycyjnej dla środka trwałego musi nastąpić przed wyznaczeniem dla niego amortyzacji planowanej. W celu przydzielenia kwot odliczeń dla poszczególnych środków należy wybrać przycisk na pasku narzędziowym programu lub polecenie Ulgi inwestycyjne z menu Funkcje. Pojawia się okno Ulga inwestycyjna dla wybranego roku, otwarte na panelu Środki.
89 Operacje na środkach trwałych 83 Rys. 4-2 Okno Ulga inwestycyjna z panelem Środki. Kwota ulgi W tym polu widoczna jest globalna kwota ulgi dla wybranego roku. Pozostało W tym polu widoczna jest pozostała kwota ulgi dla wybranego roku, która nie została przypisana do żadnego środka. W celu rozpoczęcia przydzielania kwoty ulgi dla środka należy wybrać przycisk polecenia. Uaktywniony zostanie nowy wiersz w tabeli, w którym należy wybrać środek z rozwijanego pola listy w kolumnie Nazwa środka, a następnie wpisać dla niego kwotę ulgi w kolumnie Kwota objęta ulgą. Po zapamiętaniu (przyciskiem ) wprowadzonych danych, wartość w polu Pozostało zmniejszy się o przypisaną dla środka kwotę objętą ulgą. Oddzielenie amortyzacji podatkowej Jeżeli środek trwały spełnia warunki do oddzielnego rozliczania kwot umorzeń bilansowych i podatkowych, to należy przeprowadzić operację oddzielenia amortyzacji podatkowej. W tym celu należy wybrać przycisk na pasku narzędziowym otwierający okno Środki trwałe. Następnie wybrać na liście środek trwały, dwukrotnym kliknięciem otworzyć okno opisu środka i w jednym z paneli tego okna wybrać przycisk polecenia Oddzielna amortyzacja podatkowa. Operacja ta ma dwa scenariusze wykonania. Jeżeli środek trwały jest niezatwierdzony, wybranie przycisku polecenia Oddzielna amortyzacja podatkowa, powoduje podział panelu na oddzielne części dla każdego z rodzajów amortyzacji oraz oddzielne zdefiniowanie warunków dla amortyzacji bilansowej i podatkowej. Jeżeli środek trwały jest zatwierdzony to przycisk otwiera dialog Oddzielenie amortyzacji podatkowej umożliwiający przeprowadzenie rozdziału amortyzacji bilansowej i podatkowej dla środka.
90 84 Środki Trwałe forte 5.41 Rys. 4-3 Dialog Oddzielenie amortyzacji podatkowej. Nazwa środka i Nr ewidencyjny W tych polach program pokazuje parametry porządkowe środka trwałego, w celu ułatwienia przeprowadzenia operacji. Komentarz Można tu wpisać własny komentarz o przyczynach oddzielenia amortyzacji. Po pomyślnym przeprowadzeniu operacji oddzielenia amortyzacji podatkowej wyświetlony zostanie potwierdzający ten fakt komunikat. W panelach okna formularza opisującego środek trwały nastąpi podział na części opisujące oddzielnie przebieg amortyzacji podatkowej i bilansowej. Wyznaczenie planu amortyzacji Wyznaczenie amortyzacji planowanej umożliwia wstępne określenie kwot odliczeń w poszczególnych miesiącach aktualnego roku. Operacja ta musi poprzedzać próbę wyliczenia kwot umorzeń na konkretny dzień. W celu wyznaczenia amortyzacji planowanej należy w oknie Środki trwałe wybrać przycisk polecenia. Spowoduje to otwarcie dialogu Wyznaczenie amortyzacji planowanej umożliwiającego uruchomienie naliczenia amortyzacji planowanej w aktualnym roku. Rys. 4-4 Dialog Wyznaczenie amortyzacji planowanej. Wyznaczanie amortyzacji planowanej Z tej grupy opcji należy wybrać, dla jakich środków zostanie wyznaczony plan amortyzacji. Do wyboru są następujące możliwości:
91 Operacje na środkach trwałych 85 Tylko dla bieżącego środka - oznacza, że operacja będzie przeprowadzona tylko dla podświetlonego na liście środka trwałego. Dla wszystkich zaznaczonych środków - oznacza, że operacja będzie przeprowadzona tylko dla grupy podświetlonych na liście środków. Dla wszystkich środków z bieżącej listy - oznacza, że operacja będzie przeprowadzona dla wszystkich środków trwałych widocznych na liście. Komentarz W tym polu można wpisać swój komentarz do przeprowadzanej operacji. Jeżeli środek trwały, dla którego przeprowadzane jest wyznaczanie amortyzacji planowej ma wybrany indywidualny typ amortyzacji, to przycisk Wykonaj spowoduje otwarcie okna dialogu Indywidualny plan amortyzacji, w którym należy wprowadzić odpowiednie kwoty. Wprowadzenie indywidualnego planu amortyzacji Program ŚRODKI TRWAŁE forte umożliwia amortyzację środka według indywidualnego, zdefiniowanego przez użytkownika planu amortyzacji. W tym celu w panelu Amortyzacja okna formularza opisu środka trwałego, jako typ amortyzacji powinna zostać wybrana nazwa Indywidualna. Wówczas, podczas wyznaczania planu amortyzacji, otwarte zostanie okno Indywidualny plan amortyzacji. W tabeli należy wprowadzić planowane kwoty umorzeń w kolejnych miesiącach roku. Rys. 4-5 Dialog Indywidualny plan amortyzacji. Środek W tym polu widoczna jest nazwa środka, dla którego wprowadzany jest indywidualny plan amortyzacji. Ten przycisk polecenia powoduje wpisanie dla kolejnych miesięcy roku kwoty z zaznaczonego miesiąca. Ten przycisk polecenia powoduje wpisanie dla kolejnych miesięcy roku kwot z planu amortyzacji na poprzedni rok. Tabela zawiera kolumnę Miesiąc, w której kolejnych wierszach wyświetlone są miesiące, dla których należy wprowadzić kwoty umorzeń. W zależności od tego, czy dla środka oddzielona jest amortyzacja podatkowa, wyświetlone są kolumny Kwota bil. i ewentualnie Kwota pod.. Dla kolejnych miesięcy należy wprowadzić odpowiednie kwoty, zgodnie z przyjętym harmonogramem umarzania środka.
92 86 Środki Trwałe forte 5.41 Korekta amortyzacji planowanej Korektę kwoty umorzenia planowanego można przeprowadzić w oknie Amortyzacja planowana i miesięczne umorzenia. W celu jej przeprowadzenia należy wybrać przycisk na pasku narzędziowym programu lub polecenie Amortyzacja planowana z menu Funkcje. Następnie w otwartym oknie Amortyzacja planowana i miesięczne umorzenia należy zaznaczyć planowaną kwotę umorzenia podlegającą korekcie i wybrać przycisk w górnej części okna. Spowoduje to otwarcie dialogu Korekta umorzenia zawierającego opis amortyzacji planowanej. Jeżeli środek trwały ma oddzielną amortyzację podatkową, to pola kwot są podzielone na dwie części: pola białe amortyzacja bilansowa i pola szare amortyzacja podatkowa. Rys. 4-6 Dialog Korekta amortyzacji planowanej. W tytule dialogu obok nazwy operacji umieszczono informacje identyfikujące środek trwały oraz miesiąc i rok, dla których wykonywana jest korekta. Kwota po korekcie Wybierając tę opcję, należy określić w związanym z nią polu tekstowym nową kwotę, planowanego umorzenia dla środka w wybranym miesiącu. Korekta o kwotę Wybierając tę opcję, należy określić w związanym z nią polu tekstowym kwotę, o jaką powinno być skorygowane dla środka planowane umorzenie w wybranym miesiącu. Skoryguj następne miesiące do końca roku Zaznaczenie tego pola wyboru spowoduje uruchomienie procesu wyliczania skorygowanych kwot umorzeń, dla następnych miesięcy do końca roku i wyświetlenie tabelki z tymi wyliczeniami. W tabelce widoczne są dla kolejnych miesięcy roku poczynając od wybranego planowane kwoty umorzeń. Komentarz Można tu wpisać własny komentarz o przyczynach korekty.
93 Operacje na środkach trwałych 87 Umorzenie wartości środka Rys. 4-7 Dialog Korekta amortyzacji planowanej z tabelą. Po opisaniu posiadanego środka trwałego, wyznaczeniu stawek amortyzacyjnych, zastosowaniu jednej z możliwych metod amortyzacji oraz wyznaczeniu amortyzacji planowanej, możesz rozpocząć proces amortyzacji. Umorzenia w kolejnych okresach obliczeniowych mają obrazować zużywanie się środka trwałego w czasie jego eksploatacji. Zakończenie amortyzacji następuje w chwili, gdy wartość dokonanych odpisów zrówna się z wartością początkową lub gdy środek trwały zostanie przeznaczony do likwidacji albo sprzedaży. W przypadku, gdy dokonuje się odpisów amortyzacyjnych rzadziej niż co miesiąc (np. co kwartał), można to również przeprowadzić w programie, dokonując odpisów w odpowiednich miesiącach. W celu wyznaczenia kwot umorzeń należy w oknie Środki trwałe wybrać przycisk polecenia. Spowoduje to otwarcie dialogu Wyznaczenie umorzenia, umożliwiającego wyznaczenie kwot umorzeń na dzień ustalony jako data operacji w programie. Rys. 4-8 Dialog Wyznaczenie umorzenia. Wyznaczenie umorzenia Z tej grupy opcji należy wybrać, dla jakich środków zostanie naliczone umorzenie. Do wyboru są następujące możliwości:
94 88 Środki Trwałe forte 5.41 Tylko dla bieżącego środka - oznacza, że operacja będzie przeprowadzona tylko dla podświetlonego na liście środka trwałego. Dla wszystkich zaznaczonych środków - oznacza, że operacja będzie przeprowadzona tylko dla grupy podświetlonych na liście środków. Dla wszystkich środków z bieżącej listy - oznacza, że operacja będzie przeprowadzona dla wszystkich środków trwałych widocznych na liście. Komentarz W tym polu można wpisać swój komentarz do przeprowadzanej operacji. Po wykonaniu operacji wyznaczania odpisów amortyzacyjnych na wskazany dzień otworzy się okno Lista umorzeń. W oknie przedstawione są kwoty umorzenia bilansowego i podatkowego dla każdego z objętych operacją środków. Można je przeglądać i jeżeli są poprawne, dokonać zatwierdzenia przeprowadzonych obliczeń przyciskiem polecenia. Spowoduje to zmianę kwoty dotychczasowego umorzenia i aktualnej wartości środków trwałych. Jeżeli natomiast wartość umorzenia któregokolwiek środka nie jest zgodna z oczekiwaniami, można usunąć je z listy przyciskiem polecenia. Usunięty z listy środek nie będzie miał naliczonej amortyzacji za ten okres. Można teraz sprawdzić słuszność swoich zastrzeżeń, dokonać ewentualnych zmian i ponownie wyznaczyć umorzenie dla tego środka. Rys. 4-9 Okno Lista umorzeń. Po przeprowadzeniu ostatniego umorzenia dla środka trwałego (wartość środka będzie równa kwocie z pola Kwota nie amortyzowana w opisie środka), na panelu Nazwa pojawi się czerwona pieczęć ZAMORTYZOWANY. Ewidencjonowanie zużycia resursu Rys Pieczęć ZAMORTYZOWANY. Dla środków trwałych amortyzowanych metodą naturalną przed wyznaczeniem umorzenia za wybrany okres należy zaewidencjonować zużycie resursu za ten okres. W celu przeprowadzenia tej operacji należy otworzyć okno opisu środka trwałego i wybrać panel Amortyzacja.
95 Operacje na środkach trwałych 89 Rys Panel Amortyzacja dla metody naturalnej. W nagłówku tabeli PRZEBIEG UŻYTKOWANIA należy wybrać przycisk polecenia. W otwartym oknie dialogu Dodaj resurs środka wpisać ilość zużytych w miesiącu jednostek pracy (resursu) środka trwałego. Korekta wartości umorzenia Rys Dialog Dodaj resurs środka. Korektę kwoty umorzenia planowanego można przeprowadzić w oknie Amortyzacja planowana i miesięczne umorzenia. W celu jej przeprowadzenia należy wybrać przycisk narzędziowym programu lub polecenie Amortyzacja planowana z menu Funkcje. na pasku Następnie w otwartym oknie Amortyzacja planowana i miesięczne umorzenia należy zaznaczyć kwotę przeprowadzonego umorzenia - pogrubiona, kolorowa czcionka - podlegającą korekcie i wybrać przycisk w górnej części okna. Spowoduje to otwarcie dialogu Korekta umorzenia dla amortyzacji wykonanej.
96 90 Środki Trwałe forte 5.41 Rys Dialog Korekta amortyzacji wykonanej. Po wybraniu opcji sposobu korekty należy wpisać jej kwotę. Dostępne są następujące sposoby korekty: Kwota po korekcie Wybierając tę opcję, należy określić dla środka nową kwotę wykonanego umorzenia w wybranym miesiącu. Korekta o kwotę Wybierając tę opcję, należy określić dla środka kwotę, o jaką powinno być skorygowane wykonane umorzenie w wybranym miesiącu. Jeżeli środek trwały ma oddzielną amortyzację podatkową, to pola kwot są podzielone na dwie części: pola białe amortyzacja bilansowa i pola szare amortyzacja podatkowa. W tytule dialogu obok nazwy operacji umieszczono informacje identyfikujące środek trwały oraz miesiąc i rok, dla których wykonywana jest korekta. Komentarz W tym polu można umieścić własny komentarz o przyczynach korekty. Aktualizacja wartości środka Aktualizacja wartości środka trwałego polega na przemnożeniu przez odpowiedni współczynnik wartości środka trwałego i jego umorzenia, w celu uwzględnienia wpływu inflacji. Prowadzona jest każdorazowo na podstawie odpowiednich przepisów, określających datę jej przeprowadzenia i współczynniki dla poszczególnych grup środków trwałych. Program umożliwia indywidualną i grupową aktualizację z zastosowaniem zmodyfikowanej na własny użytek tabeli oraz automatyczne rozksięgowanie wartości aktualizacji według przyjętego szablonu. W celu wyznaczenia zaktualizowanych wartości środków trwałych należy w oknie Środki trwałe wybrać przycisk polecenia. Otwarty zostanie dialogu Aktualizacja wartości.
97 Operacje na środkach trwałych 91 Rys Dialog Aktualizacja wartości. Zaktualizuj: Z tej grupy opcji należy wybrać, dla których środków będzie przeprowadzona aktualizacji wartości. Dostępne są następujące możliwości: Tylko bieżący środek - oznacza, że operacja będzie przeprowadzona tylko dla podświetlonego na liście środka trwałego. Wszystkie wybrane środki - oznacza, że operacja będzie przeprowadzona tylko dla grupy podświetlonych na liście środków. Wszystkie środki z bieżącej listy - oznacza, że operacja będzie przeprowadzona dla wszystkich środków trwałych widocznych na liście. Data aktualizacji W tym polu należy określić datę, przeprowadzenia aktualizacji. Program podpowiada pierwszy dzień miesiąca zawierającego ustaloną datę operacji. Z następnej grupy opcji należy wybrać sposób przeprowadzenia aktualizacji. Dostępne są następujące możliwości: Współczynnik Wybierając tę opcję, należy wpisać wartość współczynnika, z jakim ma być przeprowadzona aktualizacja. Wartość środka po aktualizacji Wybierając tę opcję, należy określić wartość, jaką powinien mieć środek trwały po przeprowadzeniu aktualizacji. Tabela aktualizacji Wybierając tę opcję, należy wybrać z rozwijanego pola listy tabelę, zgodnie z którą będzie przeprowadzona aktualizacja. Odpowiednia tabela aktualizacji powinna być wcześniej zdefiniowana w ustawieniach programu. Komentarz Można tu wpisać swój komentarz do przeprowadzanej operacji. Po wykonaniu operacji aktualizacji na wskazany dzień otworzy się okno Wynik aktualizacji. W oknie przedstawione są dla każdego z objętych operacją środków parametry aktualizacji i jej wyniki. Można je przeglądać i jeżeli są poprawne, dokonać zatwierdzenia obliczeń przyciskiem polecenia. Spowoduje to zmianę kwoty dotychczasowego umorzenia i aktualnej wartości środków trwałych. Jeżeli natomiast zaktualizowana wartość któregokolwiek środka nie jest zgodna z oczekiwaniami, można usunąć go z listy przyciskiem polecenia. Usunięty z listy środek nie będzie miał przeprowadzonej aktualizacji wartości. Można teraz sprawdzić słuszność zastrzeżeń, dokonać ewentualnych zmian i ponownie wykonać aktualizację dla tego środka.
98 92 Środki Trwałe forte 5.41 Zmiana wartości środka Rys Okno Wynik aktualizacji. W przypadku ulepszenia, remontu, sprzedaży lub kradzieży części środka trwałego można dokonać w programie stosownego zapisu. Zapis ten będzie opisywał zmianę wartości środka trwałego i ewentualnie zmianę parametrów jego amortyzacji. W celu udokumentowania operacji zmiany wartości środka trwałego należy w oknie Środki trwałe wybrać przycisk polecenia. Spowoduje to otwarcie dialogu Zmiana wartości, umożliwiającego przeprowadzenie operacji rejestracji zmiany wartości środka trwałego w programie. Rys Dialog Zmiana wartości środka. Częściowa likwidacja Zaznaczenie tego pola wyboru powoduje, że operacja zmiany wartości jest obsługiwana jak częściowa likwidacja (np. części składowej) środka trwałego. Jego zaznaczenie spowoduje pojawienie się pola wyboru Wykonaj amortyzację w miesiącu likwidacji lub sprzedaży i zniknięcie pola Na dzień.
99 Operacje na środkach trwałych 93 Częściowa sprzedaż Zaznaczenie tego pola wyboru powoduje, że operacja zmiany wartości jest obsługiwana jak częściowa sprzedaż (np. części składowej) środka trwałego. Jego zaznaczenie spowoduje pojawienie się pola wyboru Wykonaj amortyzację w miesiącu likwidacji lub sprzedaży i zniknięcie pola Na dzień. Wykonaj amortyzację w miesiącu likwidacji lub sprzedaży Zaznaczenie tego pola wyboru powoduje, że przed zmianą wartości zostanie automatycznie przeprowadzona operacja umorzenia w miesiącu likwidacji lub sprzedaży. Pole Wykonaj amortyzację w miesiącu likwidacji lub sprzedaży jest widoczne tylko w sytuacji, gdy zostało zaznaczone jedno z pól wyboru: Częściowa likwidacja lub Częściowa sprzedaż. Na dzień W tym polu należy wpisać datę dokonywania zmian. Program podpowiada pierwszy dzień miesiąca zawierającego aktualną datę operacji w programie. Pole Na dzień jest widoczne tylko w sytuacji, gdy nie zostało zaznaczone żadne z pól wyboru: Częściowa likwidacja lub Częściowa sprzedaż. Zmiana o kwotę W tym polu należy wpisać kwotę różnicy w stosunku do wartości początkowej środka trwałego. Wpisana kwota może powodować zarówno wzrost wartości początkowej, jak i jej zmniejszenie. Kwota nie amortyzowana W tym polu należy wpisać kwotę zmieniającą część wartości środka trwałego, która nie będzie umarzana. Typ amortyzacji W tym rozwijanym polu listy można wybrać typ amortyzacji, który ma być stosowany dla dalszego umarzania środka. Program umożliwia wybór jednej możliwości: Liniowa Degresywna Indywidualna Pole Typ amortyzacji jest aktywne jedynie dla amortyzacji bilansowej. Operację zmiany metody amortyzacji można wykonać tylko raz do roku w pierwszym miesiącu roku bilansowego, przed wyznaczeniem planu amortyzacji na dany rok. Polskie przepisy o rachunkowości i o podatku dochodowym zabraniają zmiany metody amortyzacji w ciągu całego okresu amortyzacji, natomiast zezwalają na nią w pewnych przypadkach Międzynarodowe Standardy Rachunkowości. Stopa procentowa W tym polu można podać nową wartość, według której będzie przeprowadzana, od podanej wyżej daty, amortyzacja wybranego środka. Program podpowiada dotychczasową wartość stopy procentowej. Współczynnik modyfikujący W tym polu można podać nową wartość, według której będzie przeprowadzana, od podanej wyżej daty, amortyzacja wybranego środka. Program podpowiada dotychczasową wartość współczynnika modyfikującego. Jeżeli środek trwały ma oddzielną amortyzację podatkową, to pola kwot powyżej są podzielone na dwie części: pola białe amortyzacja bilansowa i pola szare amortyzacja podatkowa. Zmiana kwoty netto W tym polu można wpisać zmianę kwoty wartości netto środka trwałego wynikającą z dokumentacji nabycia. Zmiana kwoty VAT W tym polu można wpisać zmianę kwoty VAT dla środka trwałego.
100 94 Środki Trwałe forte 5.41 Zmiana VAT odliczonego W tym polu można wpisać zmianę kwoty VAT odliczonego dla środka. Pola Zmiana kwoty netto, Zmiana kwoty VAT oraz Zmiana VAT odliczonego widoczne są tylko w sytuacji, gdy nie zostało zaznaczone żadne z pól wyboru: Częściowa likwidacja lub Częściowa sprzedaż. Ilość środków W tym polu należy wpisać ilość środków, jaka pozostanie po operacji. Wpisanie odpowiedniej ilości umożliwia wykonanie operacji częściowej sprzedaży lub likwidacji środków ewidencjonowanych w ujęciu ilościowo-wartościowym. Dokument operacji Z tego rozwijanego pola listy można wybrać typ dokumentu (nazwę raportu, który zostanie wykonany w celu utworzenia dokumentu) potwierdzającego wykonanie operacji. Drukuj dokument w trakcie wykonywania operacji Zaznaczenie tego pola wyboru spowoduje wykonanie raportu, tworzącego gotowy do wydrukowania dokument bezpośrednio po przeprowadzeniu operacji. Dokument potwierdzający wykonanie operacji może być wydrukowany później z okna Operacje. Komentarz Można tu wpisać własny komentarz o przyczynach zmiany wartości środka. Częściowa sprzedaż środka W czasie użytkowania środka trwałego możliwa jest jego częściowa sprzedaż (dla środka złożonego z wielu części składowych). Jest to rejestrowane w programie jako zmiana wartości środka z opcją Częściowa sprzedaż. Dla grupy jednakowych środków zaewidencjonowanych pod jedną pozycją możliwa jest częściowa sprzedaż pewnej liczby środków z grupy. W polu Ilość środków należy wtedy wpisać ilość, która pozostanie w ewidencji po przeprowadzeniu operacji. Częściowa likwidacja środka W czasie użytkowania środka trwałego możliwa jest jego częściowa likwidacja (dla środka złożonego z wielu części składowych). Jest to rejestrowane w programie jako zmiana wartości środka z opcją Częściowa likwidacja. Dla grupy jednakowych środków zaewidencjonowanych pod jedną pozycją możliwa jest częściowa likwidacja pewnej liczby środków z grupy. W polu Ilość środków należy wtedy wpisać ilość, która pozostanie w ewidencji po przeprowadzeniu operacji. Zmiana metody amortyzacji Polskie przepisy o rachunkowości i o podatku dochodowym zabraniają zmiany metody amortyzacji w ciągu całego okresu amortyzacji. Natomiast Międzynarodowe Standardy Rachunkowości pozwalają na zmianę metody amortyzacji, jeżeli pozwoli to na lepsze odzwierciedlenie rzeczywistego wykorzystywania środka. Program umożliwia przeprowadzenie takiej zmiany po spełnieniu następujących warunków: Zmiana dotyczy tylko amortyzacji bilansowej. Operację zmiany metody amortyzacji można wykonać tylko raz do roku w pierwszym miesiącu roku bilansowego. Operację zmiany metody amortyzacji musi być wykonana przed wyznaczeniem planu amortyzacji na dany rok. dodatkowo przy zmianie z metody liniowej na degresywną: W panelu Amortyzacja degresywna ustawień programu należy w ramce Przejście amortyzacji bilansowej na metodę liniową nastąpi wybrać opcję: w roku, w którym umorzenie degresywne stanie się mniejsze od wyznaczanego metodą liniową.
101 Operacje na środkach trwałych 95 Przy zachowaniu tych warunków można przeprowadzić zmianę metody amortyzacji środka. W celu udokumentowania operacji zmiany metody amortyzacji środka trwałego należy w oknie Środki trwałe wybrać przycisk polecenia. Spowoduje to otwarcie dialogu Zmiana wartości. Będzie wtedy aktywna rozwijana lista Typ amortyzacji, z której można wybrać nową metodę amortyzacji środka. Skierowanie środka do amortyzacji Operacja skierowania środka trwałego do amortyzacji przeprowadzana jest w momencie zmiany typu amortyzacji z Jednorazowa na inny typ w panelu Amortyzacja okna opisu środka trwałego. Operacja ta oznacza, że wartość środka trwałego, która była jednorazowo ujęta w kosztach firmy, zostaje z nich wycofana i będzie podlegać umarzaniu w kolejnych miesiącach użytkowania. Otwiera się wtedy dialog Skierowanie środka do amortyzacji. Rys Dialog Skierowanie środka do amortyzacji. Nr ewidencyjny W tym polu program pokazuje numer ewidencyjny środka trwałego, w celu ułatwienia wraz z wyświetloną powyżej nazwą, kontroli przeprowadzenia operacji skierowania do amortyzacji. Data rozpoczęcia amortyzacji W tym polu należy wpisać datę, od której program powinien uruchomić procedury naliczania umorzeń dla środka. Program podpowiada pierwszy dzień miesiąca zawierającego aktualną datę operacji w programie. Wartość do amortyzacji W tym polu należy wpisać wartość środka, która będzie stanowić podstawę do naliczania kwot umorzeń w kolejnych miesiącach. Może ona być mniejsza lub równa wartości początkowej środka trwałego. Program podpowiada wartość początkową środka. Stopa procentowa W tym polu należy wpisać stopę procentową, która powinna być zastosowana w procesie naliczania kwot umorzeń. Współczynnik modyfikujący W tym polu należy wpisać współczynnik modyfikujący, który powinien być zastosowany w procesie naliczania kwot umorzeń. Komentarz W tym polu można wpisać własny komentarz o przyczynie zmiany.
102 96 Środki Trwałe forte 5.41 Usunięcie ograniczeń podatkowych W części Parametry podatkowe panelu Amortyzacja znajduje się pole wyboru ograniczenia podatk. Pole to jest domyślnie zaznaczone w przypadku, gdy zostały zdefiniowane ograniczenia podatkowe i środek spełnia określone w nich warunki. Zaznaczone pole wyboru informuje, że w obliczeniach kwot umorzeń podatkowych środka są uwzględnione ograniczenia podatkowe. Jeżeli z jakichkolwiek powodów wystąpi konieczność wyłączenia ograniczeń podatkowych dla środka trwałego, to po usunięcia znacznika z tego pola wyboru otworzy się okno dialogu Wyłączenie ograniczeń podatkowych. Rys Dialog Wyłączenie ograniczeń podatkowych. Należy sprawdzić zgodność informacji identyfikujących środek trwały (pola Nazwa środka i Nr ewidencyjny), a w polu Komentarz można opisać przyczyny wyłączenia ograniczeń podatkowych. Następnie przyciskiem Wykonaj potwierdzić wyłączenie ograniczeń. Wyłączenie i włączenie umorzenia w koszty W niektórych sytuacjach związanych z amortyzacją środków trwałych może nastąpić konieczność wymuszenia niezaliczenia w koszty kwot umorzeń. Można to przeprowadzić dla środków z oddzielną amortyzacją podatkową. W tym celu należy w części Parametry podatkowe panelu Amortyzacja opisu środka trwałego zaznaczyć pole wyboru umorzenie nie w koszty. Spowoduje to otwarcie okna dialogu Amortyzacja podatkowa poza koszty, w którym należy potwierdzić przeprowadzenie tej operacji. Rys Dialog Amortyzacja podatkowa poza koszty.
103 Operacje na środkach trwałych 97 Nazwa środka i Nr ewidencyjny W tych polach widoczne są informacje identyfikujące środek trwały. Komentarz W tym polu można wpisać komentarz do przeprowadzanej operacji. Operacja ponownego włączenia zaliczania amortyzacji w koszty odbywa się w oknie dialogu Amortyzacja podatkowa w koszty. Rys Dialog Amortyzacja podatkowa w koszty. Nazwa środka i Nr ewidencyjny W tych polach widoczne są informacje identyfikujące środek trwały. Komentarz W tym polu można wpisać komentarz do przeprowadzanej operacji. Wpisanie kosztów dla środka Program umożliwia ewidencjonowanie informacji o zdarzeniach związanych z procesem eksploatacji środka trwałego i kosztami poniesionymi w związku z tymi zdarzeniami. W celu wprowadzenia opisu takiego zdarzenia należy otworzyć panel Inne okna opisu środka trwałego i wybrać w nim przycisk polecenia otwierający okno dialogu Koszty eksploatacji. Rys Dialog Koszty eksploatacji. Środek W tym polu widoczna jest nazwa identyfikująca środek trwały.
104 98 Środki Trwałe forte 5.41 Centrum W tym rozwijanym polu listy należy wybrać nazwę centrum kosztów, do którego powinna zostać dołączona wprowadzana kwota. Dostępne są tylko te centra kosztów, do których dołączony jest środek trwały. Możliwe jest również wprowadzenie kwoty bez wybierania centrum. Na dzień W tym polu należy wprowadzić datę przeprowadzania operacji ewidencjonowania kosztów eksploatacji. Program podpowiada aktualną datę operacji. Koszty lub Koszty bilansowe i Koszty podatkowe W tym polu (polach) należy wprowadzić kwoty poniesionych kosztów. Komentarz W tym polu można wpisać własny komentarz o przyczynach przeprowadzanej operacji wpisania kosztów. Wpisanie kosztów dla centrum Program umożliwia ewidencjonowanie informacji o kosztach nie wynikających z obliczeń, ale związanych z konkretnym centrum. W celu wprowadzenia opisu takiego kosztu należy otworzyć panel Centra kosztów okna Centrum kosztów i wybrać w nim przycisk polecenia otwierający okno dialogu Koszty w centrum. Rys Dialog Koszty w centrum. Centrum W tym polu wyświetlona jest nazwa identyfikująca wybrane centrum kosztów. Środek W tym polu można wybrać z rozwijanego pola listy nazwę środka trwałego, którego ma dotyczyć modyfikacja kosztów w centrum lub Brak wybranego środka, jeżeli modyfikacja kosztów nie dotyczy konkretnego środka. Na dzień W tym polu należy wpisać datę modyfikacji kosztów w centrum. Podpowiadana jest aktualna data operacji w programie. Koszty bilansowe W tym polu można wpisać kwotę, o jaką powinny być zmodyfikowane koszty bilansowe w wybranym centrum. Koszty podatkowe W tym polu można wpisać kwotę, o jaką powinny być zmodyfikowane koszty podatkowe w wybranym centrum.
105 Operacje na środkach trwałych 99 Komentarz W tym polu można wpisać własny komentarz o przyczynach przeprowadzanej modyfikacji kosztów w wybranym centrum. Sprzedaż środka W celu udokumentowania operacji sprzedaży środka trwałego należy w oknie Środki trwałe wybrać przycisk polecenia. Spowoduje to otwarcie dialogu Sprzedaż środka trwałego, umożliwiającego określenie warunków sprzedaży. Rys Dialog Sprzedaż środka trwałego. Nazwa środka i Nr ewidencyjny W tych polach widoczne są informacje identyfikujące środek trwały. Wykonaj amortyzację w miesiącu sprzedaży Zaznaczenie tego pola wyboru powoduje, że przed operacją sprzedaży zostanie automatycznie przeprowadzona operacja umorzenia w miesiącu sprzedaży. Sprzedaż objęta podatkiem VAT Zaznaczenie tego pola wyboru powoduje, że sprzedaż środka trwałego jest opodatkowana VAT. Wykonaj korektę umorzenia środka Zaznaczenie tego pola wyboru powoduje, że w związku ze sprzedażą przeprowadzana jest korekta dotychczasowego umorzenia środka. Dokument operacji Z tego rozwijanego pola listy można wybrać typ dokumentu (nazwę raportu, który zostanie wykonany w celu utworzenia dokumentu) potwierdzającego wykonanie operacji sprzedaży środka. Drukuj dokument w trakcie wykonywania operacji Zaznaczenie tego pola wyboru spowoduje wykonanie raportu, tworzącego gotowy do wydrukowania dokument o przeprowadzeniu sprzedaży środka po przeprowadzeniu operacji. Dokument potwierdzający wykonanie operacji może być wydrukowany później z okna Operacje. Komentarz W tym polu można umieścić własny komentarz o przyczynach sprzedaży. Po przeprowadzeniu operacji sprzedaży środka trwałego na panelu Nazwa pojawi się czerwona pieczęć SPRZEDANY.
106 100 Środki Trwałe forte 5.41 Likwidacja środka Rys Pieczęć SPRZEDANY. W celu udokumentowania operacji likwidacji środka trwałego należy w oknie Środki trwałe wybrać przycisk polecenia. Spowoduje to otwarcie dialogu Likwidacja środka trwałego, umożliwiającego określenie warunków likwidacji. Rys Dialog Likwidacja środka trwałego. Nazwa środka i Nr ewidencyjny W tych polach widoczne są informacje identyfikujące środek trwały. Przyczyna likwidacji Z tego rozwijanego pola listy można wybrać przyczynę likwidacji środka. Wybranie z listy jako przyczyny przeprowadzania likwidacji Przekazania środka trwałego powoduje wyświetlenie poniżej pola Przekazanie do. Przekazanie do W tym polu można wpisać, gdzie zostanie przekazany likwidowany środek. Wykonaj amortyzację w miesiącu likwidacji Zaznaczenie tego pola wyboru powoduje, że przed operacją likwidacji zostanie automatycznie przeprowadzona operacja umorzenia w miesiącu likwidacji. Likwidacja objęta podatkiem VAT Zaznaczenie tego pola wyboru powoduje, że do rozliczenia przyjęto informację, iż likwidacja środka trwałego jest opodatkowana VAT. Wykonaj korektę umorzenia środka Zaznaczenie tego pola wyboru powoduje, że w związku ze likwidacją przeprowadzana jest korekta dotychczasowego umorzenia środka. Dokument operacji Z tego rozwijanego pola listy można wybrać typ dokumentu (nazwę raportu, który zostanie wykonany w celu utworzenia dokumentu) potwierdzającego wykonanie operacji likwidacji środka. Drukuj dokument w trakcie wykonywania operacji Zaznaczenie tego pola wyboru spowoduje wykonanie raportu, tworzącego gotowy do wydrukowania dokument o przeprowadzeniu likwidacji środka po przeprowadzeniu operacji.
107 Operacje na środkach trwałych 101 Dokument potwierdzający wykonanie operacji może być wydrukowany później z okna Operacje. Komentarz W tym polu można umieścić własny komentarz o przyczynach likwidacji. Po przeprowadzeniu operacji likwidacji środka trwałego na panelu Nazwa pojawi się czerwona pieczęć ZLIKWIDOWANY. Drukowanie etykiet środków Rys Pieczęć ZLIKWIDOWANY. Program umożliwia przygotowanie i wydrukowanie etykiet z kodem kreskowym do oznaczania zarejestrowanych w programie środków trwałych. W celu wykonania zestawu etykiet należy w oknie Środki trwałe należy wybrać przycisk polecenia i z okna Raporty wykonać raport o nazwie Etykiety środków trwałych - graficzny. Skutkiem wykonania tego raportu jest gotowy do druku zestaw etykiet, sformatowany zgodnie z wybranymi podczas wykonywania raportu ustawieniami. Etykiety mogą być drukowane na papierze samoprzylepnym z oznaczeniem miejsca nadruku na arkuszu, co pozwala użytkownikowi na pełne wykorzystanie papieru. Gotowe etykiety można nakleić na środkach trwałych zgodnie z przyjętymi w firmie zasadami oznaczania środków. Umożliwią one inwentaryzację środków trwałych z wykorzystaniem czytnika kodów kreskowych. Inwentaryzacja środka trwałego Rys Etykieta testowa. Inwentaryzacja środków trwałych ma na celu sprawdzenie zgodności ewidencji środków trwałych ze stanem faktycznym. Program ułatwia przeprowadzanie tej operacji. Umożliwia przygotowanie list posiadanych środków trwałych podlegających inwentaryzacji oraz wprowadzenie do baz programu wyników przeprowadzonej inwentaryzacji zarówno ręcznie jak i poprzez wczytanie plików zawierających wynik inwentaryzacji przeprowadzonej z zastosowaniem czytników kodów kreskowych. Tworzenie listy środków do inwentaryzacji W celu wykonania listy środków do inwentaryzacji należy w oknie Środki trwałe wybrać przycisk polecenia. Otwarte zostanie okno dialogu Inwentaryzacja środków, w którym należy określić warunki wyboru środków trwałych podlegających umieszczeniu na liście.
108 102 Środki Trwałe forte 5.41 Rys Dialog Inwentaryzacja środków. Inwentaryzacja środków W grupie opcji należy zaznaczyć sposób wyboru środków do inwentaryzacji: Tylko dla bieżącego środka - oznacza, że operacja będzie przeprowadzona tylko dla podświetlonego na liście środka trwałego. Dla wszystkich zaznaczonych środków - oznacza, że operacja będzie przeprowadzona dla grupy podświetlonych na liście środków trwałych. Dla wszystkich środków z bieżącej listy - oznacza, że operacja będzie przeprowadzona dla wszystkich środków trwałych widocznych na liście. Data operacji W tym polu widoczna jest data z jaką zostanie zarejestrowana w programie operacja inwentaryzacji środków. Uwzględnij środki nie zatwierdzone Zaznaczenie tego pola wyboru spowoduje uwzględnienie niezatwierdzonych środków trwałych na liście środków do inwentaryzacji. Uwzględnij środki sprzedane Zaznaczenie tego pola wyboru spowoduje uwzględnienie sprzedanych środków trwałych na liście środków do inwentaryzacji. Uwzględnij środki zlikwidowane Zaznaczenie tego pola wyboru spowoduje uwzględnienie zlikwidowanych środków trwałych na liście środków do inwentaryzacji. Komentarz Można tu wpisać własny komentarz na temat wybranych do inwentaryzacji środków trwałych. Wykonaj Ten przycisk polecenia powoduje otwarcie okna Inwentaryzacja środków trwałych z listą środków wybranych do inwentaryzacji.
109 Operacje na środkach trwałych 103 Rys Okno Inwentaryzacja środków trwałych. W oknie Inwentaryzacja środków trwałych należy wybrać przycisk polecenia i z okna Raport wybrać do wykonania raport o nazwie Inwentaryzacja - arkusz spisu - graficzny. Skutkiem wykonania tego raportu jest lista środków trwałych podlegających inwentaryzacji, która może być podstawą do przeprowadzenia spisu. Po wypełnieniu taka lista jest dokumentem potwierdzającym wykonanie spisu z natury. Zapamiętanie tak przygotowanej listy jest możliwe po wybraniu w oknie przycisku polecenia. W przypadku, gdy nie zostanie zakończony proces inwentaryzacji istnieje możliwość powrotu do wcześniej zapisanych danych i kontynuację pracy. Lista jest później dostępna w oknie Operacje. Wprowadzanie wyników spisu z natury Wynik przeprowadzonego spisu z natury można wprowadzić do baz programu, a następnie wydrukować wynik. Wprowadzanie wyników przeprowadzonego spisu następuje w oknie Inwentaryzacja środków trwałych. Okno to jest dostępne w sposób opisany powyżej. Taki sposób wprowadzania wyników spisu jest możliwy, jeżeli spis z natury został przeprowadzony wcześniej i wprowadzić należy tylko jego wynik. Natomiast jeżeli wydrukowana i zapamiętana została lista w sposób opisany powyżej, to dostęp do niej jest możliwy w oknie Operacje. Rys Okno Operacje z wynikami inwentaryzacji. Wybranie na drzewku w lewej części okna zapisanej wcześniej inwentaryzacji otworzy w prawej części okno jak na rysunku powyżej. Wybranie w tym oknie przycisku polecenia Szczegóły otwiera okno Inwentaryzacja środków trwałych z zapisaną listą środków podlegających inwentaryzacji. Można w nim wprowadzać wyniki przeprowadzonego spisu z natury. Można to przeprowadzić na kilka sposobów.
110 104 Środki Trwałe forte 5.41 Ręczne wprowadzanie wyników spisu Rys Okno Inwentaryzacja środków trwałych podczas spisu. W celu ręcznego wprowadzenia wyników wpisu należy odnaleźć na liście środek znajdujący się na liście spisu z natury i potwierdzić fakt jego fizycznej obecności w firmie. Można tego dokonać dwukrotnie klikając na polu w kolumnie (Ctrl+Z), powoduje to pojawienie się w tej kolumnie znacznika oraz w kolumnie Stan zwiększenie ilości posiadanych środków o jeden. Inną metodą jest edycja pola w kolumnie Stan przez jej dwukrotne kliknięcie i wpisanie stanu środków. Druga metoda jest szczególnie pomocna jeżeli należy wprowadzić większą liczbę identycznych środków w jednym wierszu. Wprowadzenie wyników spisu według numerów środków Powyżej listy środków podlegających inwentaryzacji znajduje się ramka Środek trwały ułatwiająca wprowadzanie stanu spisanych środków według ich numerów. Pola opcji ewidencyjny i porządkowy umożliwia określanie jakie numery będą wprowadzane. Zaewidencjonowanie istniejącego środka w bazie polega na wpisanie jego numeru w polu Numer i przyciśnięciu klawisza Enter. Na liście zostanie odnaleziony środek o wprowadzonym numerze i liczba w polu Stan zostanie powiększona o jeden. Jeżeli prowadzona jest ewidencja ilościowo-wartościowa i inwentaryzowane są środki zaewidencjonowane w jednej pozycji, to numer należy wpisać tyle razy, ile jest identycznych środków. Wprowadzanie wyników spisu z czytników kodów kreskowych Zamiast prowadzenia ręcznego spisu z natury można go przeprowadzić wykorzystując czytniki kodów kreskowych. Warunkiem koniecznym jest wcześniejsze oznakowanie wszystkich posiadanych środków etykietami z kodem kreskowym. Jeżeli prowadzona jest ewidencja ilościowowartościowa i inwentaryzowane są środki zaewidencjonowane w jednej pozycji, to odczytu kodu należy dokonać tyle razy, ile jest środków. Wynikiem tak przeprowadzonego spisu są pliki tekstowe z urządzeń (czytników). Wprowadzenie takiego spisu do programu polega na wczytaniu odpowiedniego pliku. W tym celu należy w oknie Inwentaryzacja środków trwałych, wybrać przycisk polecenia. Otwarte zostanie okno dialogu Czytaj dane z pliku.
111 Operacje na środkach trwałych 105 Rys Dialog Czytaj dane z pliku. Nazwa pliku W tym polu należy wpisać lub wskazać nazwę pliku, z którego powinny być wczytane wyniki spisu. Przycisk polecenia otwiera systemowe okno Otwórz, w którym można wskazać położenie pliku do wczytania. Separator pól W tym rozwijanym polu listy należy wybrać znak oddzielający zawartość kolejnych kolumn wiersza, we wczytywanym pliku tekstowym. Należy wykorzystać w tym celu opis czytnika kodów kreskowych. Pierwszy wiersz zawiera nazwy pól Zaznaczenie tego pola wyboru powoduje odczytanie z pliku źródłowego pierwszego wiersza i wyświetlenie nazw kolumn w polu Pola w pliku. Przyporządkowanie pól W tej ramce można wykorzystując przyciski poleceń i przyporządkować kolumny pliku źródłowego, kolumnom bazy danych. Czytaj Ten przycisk polecenia powoduje odczytanie zawartości pliku źródłowego i wprowadzenie zawartych w nim danych do bazy programu. Wprowadzanie środków nie zarejestrowanych w programie Podczas wprowadzania danych ze spisu może wystąpić sytuacja, w której zostanie stwierdzone istnienie środka trwałego o numerze nie zaewidencjonowanego w programie. Pojawi się wtedy komunikat informujący o tym fakcie. Potwierdzenie chęci dodania środka do ewidencji powoduje wyświetlenie dialogu Dodaj środek umożliwiającego wprowadzenie danych niezbędnych do zaewidencjonowania środka. Rys Dialog Dodaj środek.
112 106 Środki Trwałe forte 5.41 Należy wpisać nazwę środka w pole o tej samej nazwie i ewentualnie w rozwijanym polu listy Miejsce użytkowania, wybrać miejsce użytkowania, w którym znajduje się środek. Wybranie przycisku polecenia Dodaj spowoduje pojawienie się środka na liście w oknie Inwentaryzacja środków trwałych oraz w oknie Środki trwałe. W kolumnie pojawi się znacznik oraz w kolumnie Stan liczba jeden. Zależnie od przyjętych w firmie zasad postępowania należy wyjaśnić fakt istnienia środka i ewentualnie uzupełnić jego opis w zakresie umożliwiającym prowadzenie dokumentacji procesu eksploatacji środka. Dla tak wprowadzonych środków w kolumnie Ilość oczekiwana widoczna jest wartość "0". Można ją zmienić zaznaczając wiersz opisu środka i wybierając klawisz skrótu Alt+C. Pojawi się komunikat z informacją o zerowej ilości oczekiwanej, z propozycją jej zmiany na 1. Potwierdzenie spowoduje zmianę stanu oczekiwanej ilości środków. Zapłacenie raty umowy LWD W celu zaewidencjonowania zapłacenia raty umowy LWD należy wybrać przycisk na pasku narzędziowym programu lub polecenie Umowy LWD z menu Funkcje. Pojawia się okno Umowy LWD. Rys Okno Umowy LWD. W otwartym oknie Umowy LWD, należy wybrać przycisk polecenia, co spowoduje otwarcie okna dialogu Zapłać ratę. Należy w tym dialogu potwierdzić zamiar zaewidencjonowania wpłaty raty z umowy LWD.
113 Operacje na środkach trwałych 107 Rys Dialog Zapłać ratę. Zaewidencjonowanie zapłacenia raty spowoduje w oknie Umowy LWD zmianę koloru znaków opisujących ratę. Zmiana szablonu księgowań umów LWD Przypisanie umowy LWD do odpowiedniego szablonu księgowania lub zmiana tego szablonu dokonywana jest w oknie Umowy LWD. W celu dokonania zmian należy wybrać przycisk polecenia. Otwarte zostanie okno dialogu Zmiana szablonu księgowań umów LWD. Można w nim określić parametry operacji zmiany szablonu księgowań umów LWD. Rys Dialog Zmiana szablonu księgowań umów LWD. Zmiana szablonu księgowań W tej grupie opcji należy zaznaczyć jedną z dostępnych opcji wyboru umów LWD do zmiany szablonu: Tylko dla bieżącej umowy - oznacza, że operacja będzie przeprowadzona tylko dla podświetlonej na liście umow. Dla wszystkich zaznaczonych umów - oznacza, że operacja będzie przeprowadzona dla grupy podświetlonych na liście umów. Dla wszystkich umów z bieżącej listy - oznacza, że operacja będzie przeprowadzona dla wszystkich umów widocznych na liście.
114 108 Środki Trwałe forte 5.41 Data operacji W tym polu widoczna jest data z jaką zostanie zarejestrowana w programie operacja zmiany szablonu. Jest to aktualna data operacji w programie. Zmień szablon księgowań na Należy tu wybrać z rozwijanego pola listy nazwę nowego szablonu. Wszystkie wybierane z listy szablony muszą być wcześniej zdefiniowane w panelu Szablony księgowań ustawień programu. Komentarz W tym polu można wpisać własny komentarz na temat wybranego do zmiany szablonu księgowań umów LWD. Zmiana szablonu księgowań środka Przypisanie środka do odpowiedniego szablonu księgowania lub zmiana tego szablonu dokonywana jest w oknie Środki trwałe lub w panelu Konta okna opisu środka trwałego. W celu dokonania zmian należy wybrać przycisk polecenia. Otwarte zostanie okno dialogu Zmiana szablonu księgowań środków. Można w nim określić parametry operacji zmiany szablonu księgowania w opisach środków trwałych. Rys Dialog Zmiana szablonu księgowań środków. Zmiana szablonu księgowań W tej grupie opcji należy zaznaczyć jedną z dostępnych opcji wyboru środków do zmiany szablonu księgowań środków: Tylko dla bieżącego środka - oznacza, że operacja będzie przeprowadzona tylko dla podświetlonego na liście środka trwałego. Dla wszystkich zaznaczonych środków - oznacza, że operacja będzie przeprowadzona dla grupy podświetlonych na liście środków trwałych. Dla wszystkich środków z bieżącej listy - oznacza, że operacja będzie przeprowadzona dla wszystkich środków trwałych widocznych na liście. Powyższe opcje są wyświetlane jedynie po wywołaniu dialogu z okna Środki trwałe. Nie ma ich, gdy wywołanie nastąpi z panelu Konta opisu środka. Data operacji W tym polu widoczna jest data z jaką zostanie zarejestrowana w programie operacja zmiany szablonu. Jest to aktualna data operacji w programie.
115 Operacje na środkach trwałych 109 Zmień szablon księgowań na Należy tu wybrać z rozwijanego pola listy nazwę nowego szablonu. Wszystkie wybierane z listy szablony muszą być wcześniej zdefiniowane w panelu Szablony księgowań ustawień programu. Używaj zawsze kont zdefiniowanych w szablonie Zaznaczenie tego pola wyboru powoduje, że dla środków przypisanych do centrów kosztów wykorzystywany jest zestaw kont zdefiniowanych w wybranym szablonie księgowania, a nie w centrum kosztów. Komentarz W tym polu można wpisać własny komentarz na temat wybranego do zmiany szablonu księgowań środków. Zmiana parametrów kont Zmianę parametrów kont pojedynczego środka dokonywana jest w panelu Konta okna opisu środka trwałego, na drodze edycji odpowiedniego pola. Natomiast zbiorcza zmiana parametrów kont jest wykonywana w oknie Środki trwałe. W celu dokonania zmian należy wybrać przycisk polecenia. Otwarte zostanie okno dialogu Zmiana parametrów kont. Rys Dialog Zmiana parametrów kont. Zmiana parametrów kont środków W tej grupie opcji należy zaznaczyć jedną z dostępnych opcji wyboru środków do zmiany parametrów kont: Tylko dla bieżącego środka - oznacza, że operacja będzie przeprowadzona tylko dla podświetlonego na liście środka trwałego. Dla wszystkich zaznaczonych środków - oznacza, że operacja będzie przeprowadzona dla grupy podświetlonych na liście środków trwałych. Dla wszystkich środków z bieżącej listy - oznacza, że operacja będzie przeprowadzona dla wszystkich środków trwałych widocznych na liście. Zmień parametr #1 na i kolejne Zaznaczenie każdego z pól wyboru udostępnia do edycji związane z nim pole, w którym można wpisać nową wartość parametru. Po wybraniu przycisku polecenia Wykonaj zostaje przeprowadzona operacja zmiany parametrów kont w sposób zgodny z wprowadzonym opisem.
116 110 Środki Trwałe forte 5.41 Zmiana zestawu kont centrum kosztów Przypisanie centrum kosztów do odpowiedniego zestawu kont księgowych lub zmiany tego zestawu kont dokonywane jest w panelu Centra kosztów okna Centrum kosztów. W celu dokonania zmian należy wybrać przycisk polecenia Wzorzec księgowania amortyzacji bil. lub Wzorzec księgowania amortyzacji pod.. Otwarte zostanie okno Tabela kont odpowiednio dla rozliczeń bilansowych lub podatkowych. Można w nim określić parametry operacji zmiany zestawu kont centrum. Rys Okno Tabela kont. W górnej części okna znajduje się tabela, umożliwiająca zdefiniowanie zestawu kont księgowania podstawowego, zaś w dolnej - zdefiniowanie w ramach zestawu księgowania równoległego. Ramka Obowiązuje od dnia zawiera datę ostatniej modyfikacji zestawu. Po przeprowadzeniu zmian w definicji zestawu należy je zapamiętać przyciskiem polecenia co spowoduje wyświetlenie dialogu Zmiana wzorca księgowania centrum kosztów, w którym należy potwierdzić dokonanie operacji zmiany zestawu kont. Rys Dialog Zmiana wzorca księgowania centrum kosztów. Centrum W tym polu wyświetlona jest nazwa identyfikująca wybrane centrum kosztów. Data operacji W tym polu widoczna jest data z jaką zostanie zarejestrowana w programie operacja zmiany zestawu kont. Jest to aktualna data operacji w programie. Komentarz W ramce można wpisać dowolny tekst komentujący przyczyny przeprowadzenia zmiany zestawu kont w wybranym centrum.
117 Operacje na środkach trwałych 111 Zmiana definicji szablonu księgowań W celu zmiany definicji szablonu księgowań należy wybrać przycisk na pasku narzędziowym programu lub polecenie Ustawienia z menu Funkcje. Następnie w otwartym oknie Ustawienia wybrać listek Szablony księgowań. W prawej części okna pojawi się panel Szablony księgowań, z listą zdefiniowanych szablonów. Rys Panel Szablony księgowań. Należy podświetlić zmieniany szablon na liście i przyciskiem polecenia definiowania. otworzyć okno jego Rys Okno definiowania szablonu. Okno definiowania szablonu umożliwia oddzielne zdefiniowanie: Księgowania podstawowego i każdego z czterech Księgowania równoległego zależnie od wybranej opcji. W górnej części okna znajduje się rozwijane pole listy Operacja, w którym należy wybrać kolejne operacje w definiowanym szablonie.
118 112 Środki Trwałe forte 5.41 Ramka Obowiązuje od zawiera datę ostatniej modyfikacji szablonu. Po przeprowadzeniu zmian w definicji szablonu należy je zapamiętać przyciskiem polecenia Zapisz, co spowoduje wyświetlenie dialogu Zapisz operację, w którym należy potwierdzić dokonanie operacji zmiany szablonu księgowania. Rys Dialog Zapisz operację. Nazwa szablonu W tym polu widoczna jest nazwa zmodyfikowanego szablonu księgowań. Data operacji W tym polu widoczna jest data, z jaką zostanie zarejestrowana w programie operacja zmiany układu szablonu. Jest to aktualna data operacji. Po przeprowadzeniu zmiany układu szablonu wszystkie operacje wykonane z wykorzystaniem tego szablonu będą księgowane według nowego układu. Komentarz W tym polu można umieścić własny komentarz o przyczynach zmiany układu szablonu. Dołączanie środka do miejsca użytkowania Środek trwały może być przydzielany do miejsca użytkowania w dowolnym momencie po zarejestrowaniu w programie. Przydzielenie środka trwałego do miejsca użytkowania może być wykonane w panelu Miejsca okna opisu środka trwałego lub w panelu Środki trwałe okna Miejsca użytkowania. Dołączanie środka do miejsca w oknie opisu środka W celu dołączenia środka trwałego do miejsca użytkowania w oknie opisu środka należy w oknie Środki trwałe, wybrać środek trwały na liście i otworzyć jego opis dwukrotnym kliknięciem na pozycji listy lub wybraniem przycisku polecenia. Następnie należy wybrać panel Miejsca w oknie opisu środka.
119 Operacje na środkach trwałych 113 Rys Panel Miejsca okna opisu środka. Z rozwijanego pola listy Aktualne miejsce użytkowania należy wybrać nazwę miejsca, do którego powinien zostać dołączony środek trwały i potwierdzić przyciskiem polecenia. W celu ustalenia dokumentu opisującego operację należy wybrać przycisk polecenia i w oknie dialogu Dokumenty zmiany miejsca użytkowania określić dokumenty (nazwy raportów, które zostaną wykonane w celu utworzenia dokumentów) opisujące wykonywane operacje związane ze zmianami miejsca użytkowania. Rys Dialog Dokumenty zmiany miejsca użytkowania. Dokument przypisania środka do miejsca Z tego rozwijanego pola listy można wybrać typ dokumentu (nazwę raportu, który zostanie wykonany w celu utworzenia dokumentu) potwierdzającego wykonanie operacji przypisania środka do miejsca użytkowania. Dokument zmiany miejsca użytkowania Z tego rozwijanego pola listy można wybrać typ dokumentu (nazwę raportu, który zostanie wykonany w celu utworzenia dokumentu) potwierdzającego wykonanie operacji zmiany miejsca użytkowania środka.
120 114 Środki Trwałe forte 5.41 Dokument usunięcia środka z miejsca Z tego rozwijanego pola listy można wybrać typ dokumentu (nazwę raportu, który zostanie wykonany w celu utworzenia dokumentu) potwierdzającego wykonanie operacji usunięcia środka z miejsca użytkowania. Drukuj dokumenty w trakcie wykonywania operacji Zaznaczenie tego pola wyboru spowoduje wykonanie raportu, tworzącego gotowy do wydrukowania dokument o przeprowadzeniu zmiany wartości środka bezpośrednio po przeprowadzeniu operacji. Dokument potwierdzający wykonanie operacji może być wydrukowany później z okna Operacje. Zmień Ten przycisk polecenia powoduje zatwierdzenie wprowadzonych w oknie dialogu zmian. Będą one obowiązywać dla wszystkich następnych operacji związanych ze zmianami miejsc użytkowania środków trwałych. Dołączanie środka do miejsca w oknie Miejsca użytkowania Rys Okno Miejsca użytkowania z panelem Środki trwałe. W celu dołączenia środka trwałego do miejsca użytkowania w oknie Miejsca użytkowania z otwartym panelem Środki trwałe należy podświetlić na drzewku w lewej części okna nazwę miejsca użytkowania, do którego powinien zostać dodany środek trwały. Następnie przyciskiem polecenia dodać nowy wiersz do tabeli i w kolumnie Nazwa środka wybrać z rozwijanego pola listy nazwę środka trwałego dołączanego do miejsca użytkowania. Przyciskiem polecenia potwierdzić przeprowadzenie operacji dołączenia. Zmiana miejsca użytkowania Zmiana miejsca użytkowania środka trwałego może być dokonywana np. w przypadku zmian organizacyjnych w firmie. Można dokonania zmiany w oknie Miejsca użytkowania z panelem Środki trwałe. Należy rozwinąć drzewko miejsc użytkowania do poziomu, na którym znajduje się środek trwały, "uchwycić" go lewym przyciskiem myszy na liście i przenieść na nowe miejsce użytkowania w rozwiniętym drzewku. Po zwolnieniu przycisku myszy pojawi się dialog, w którym należy potwierdzić zmianę miejsca użytkowania środka. Zmianę miejsca użytkowania pojedynczego środka można również przeprowadzić w panelu Miejsca okna Środek trwały, przez wybór kolejnego miejsca użytkowania z rozwijanego pola listy. Grupowa zmiana miejsca użytkowania Możliwa jest także równoczesna zmiana miejsca użytkowania dla więcej niż jednego środka trwałego. W tym celu należy w oknie Środki trwałe wybrać przycisk polecenia otwierając okno dialogu Zmiana miejsca użytkowania środków.
121 Operacje na środkach trwałych 115 Rys Dialog Zmiana miejsca użytkowania środków. Zmiana miejsca użytkowania środków W tej grupie opcji należy zaznaczyć jedną z dostępnych opcji wyboru środków do zmiany miejsca użytkowania: Tylko dla bieżącego środka - oznacza, że operacja będzie przeprowadzona tylko dla podświetlonego na liście środka trwałego. Dla wszystkich zaznaczonych środków - oznacza, że operacja będzie przeprowadzona dla grupy podświetlonych na liście środków trwałych. Dla wszystkich środków z bieżącej listy - oznacza, że operacja będzie przeprowadzona dla wszystkich środków trwałych widocznych na liście. Data operacji W tym polu widoczna jest data, z jaką zostanie zarejestrowana w programie operacja zmiany miejsca użytkowania. Jest to aktualna data operacji. Zmień miejsce użytkowania na: Z tego rozwijanego pola listy należy wybrać nowe miejsce użytkowania. Dokument operacji Z tego rozwijanego pola listy można wybrać typ dokumentu (nazwę raportu, który zostanie wykonany w celu utworzenia dokumentu) potwierdzającego wykonanie operacji zmiany miejsca użytkowania środka. Drukuj dokument w trakcie wykonywania operacji Zaznaczenie tego pola wyboru spowoduje wykonanie raportu, tworzącego gotowy do wydrukowania dokument o przeprowadzeniu zmiany miejsca użytkowania bezpośrednio po przeprowadzeniu operacji. Dokument potwierdzający wykonanie operacji może być wydrukowany później z okna Operacje. Dołączenie środka do centrum kosztów Dołączenie środka trwałego do centrum kosztów umożliwia zautomatyzowanie rejestrowania kwot umorzeń, jeżeli w firmie prowadzony jest taki sposób rozliczania kosztów. W celu dołączenia środka do centrum kosztów należy otworzyć okno Centra kosztów na panelu Środki trwałe.
122 116 Środki Trwałe forte 5.41 Rys Okno Centra kosztów z panelem Środki trwałe. W celu dołączenia środka do centrum kosztów należy wybrać przycisk polecenia, dodając nowy wiersz do tabeli, a następnie z rozwijanego pola listy w kolumnie Nazwa środka wybrać dołączany środek i zapisać przyciskiem. Zmiana centrum kosztów W celu przesunięcia środka trwałego pomiędzy centrami kosztów należy "uchwycić" środek lewym przyciskiem myszy i umieścić na nazwie nowego centrum w rozwiniętym drzewku katalogów. W otwartym oknie komunikatu należy potwierdzić zamiar przeniesienia środka trwałego do nowego centrum. Zmiana udziału w centrum kosztów Dołączając do centrum kosztów środek trwały, który został wcześniej dołączony do innego centrum, należy dokonać podziału wykorzystania środka pomiędzy centra kosztów. Po wybraniu środka trwałego w kolejnym centrum kosztów otworzy się okno dialogu Zmodyfikuj udziały środka w podanych centrach. Rys Dialog Zmodyfikuj udziały środka w podanych centrach. W polach z liczbami należy dokonać edycji określając udział procentowy środka trwałego w poszczególnych centrach. Jeżeli podane wartości nie będą się sumować do 100%, wyświetlony zostanie komunikat, informujący o nieprawidłowym przydziale do centrów kosztów i dane nie zostaną zapisane. Wyznaczenie i zmiana osoby odpowiedzialnej W celu kontroli nad odpowiedzialnością pracowników za poszczególne środki trwałe wskazane jest prowadzenie dokumentującej ten fakt ewidencji. Przypisanie środka trwałego osobie odpowiedzialnej za jego użytkowanie można przeprowadzić w panelu Inne opisu środka trwałego.
123 Operacje na środkach trwałych 117 Rys Panel Inne okna opisu środka. Z rozwijanego pola listy Osoba odpowiedzialna należy wybrać osobę, która będzie odpowiadać za użytkowanie środka, a następnie potwierdzić przypisanie przyciskiem polecenia. Osoba odpowiedzialna powinna być wcześniej wprowadzona na listę w panelu Osoby odpowiedzialne ustawień programu. Grupowa zmiana osoby odpowiedzialnej Możliwa jest także równoczesna zmiana osoby odpowiedzialnej dla więcej niż jednego środka trwałego. W tym celu należy w oknie Środki trwałe wybrać przycisk polecenia otwierając okno dialogu Zmiana osoby odpowiedzialnej. Rys Dialog Zmiana osoby odpowiedzialnej. Zmiana osoby odpowiedzialnej W tej grupie opcji należy zaznaczyć jedną z dostępnych opcji wyboru środków do zmiany osoby odpowiedzialnej:
124 118 Środki Trwałe forte 5.41 Tylko dla bieżącego środka - oznacza, że operacja będzie przeprowadzona tylko dla podświetlonego na liście środka trwałego. Dla wszystkich zaznaczonych środków - oznacza, że operacja będzie przeprowadzona dla grupy podświetlonych na liście środków trwałych. Dla wszystkich środków z bieżącej listy - oznacza, że operacja będzie przeprowadzona dla wszystkich środków trwałych widocznych na liście. Data operacji W tym polu widoczna jest data, z jaką zostanie zarejestrowana w programie operacja zmiany osoby odpowiedzialnej. Jest to aktualna data operacji. Zmień osobę odpowiedzialną na: Z tego rozwijanego pola listy należy wybrać nową osobę odpowiedzialną. Dodanie środka do grupy i zmiana grupy Najłatwiej umieścić środek trwały w grupie w momencie wprowadzania go do ewidencji. W tym celu przed rozpoczęciem wprowadzania środka, należy w lewej części okna Środki trwałe podświetlić właściwą grupę na drzewku katalogów, a następnie rozpocząć wprowadzanie środka. Po wprowadzeniu będzie się znajdował w tej właśnie grupie. W celu przesunięcia środka trwałego pomiędzy grupami należy w oknie Środki trwałe wybrać grupę startową. Przenoszony środek "uchwycić" lewym przyciskiem myszy i umieścić na nazwie nowej grupy w rozwiniętym drzewku katalogów grup. Porównanie zawartości grup środków W programie możliwe jest prowadzenie porównań zawartości grup środków trwałych. Operacja ta może być prowadzona w oknie Porównanie zawartości grup środków, otwieranym po wybraniu polecenie Porównanie zawartości grup z menu Funkcje. Rys Okno Porównanie zawartości grup środków. Okno to powinno być wykorzystywane z równocześnie otwartym oknem Środki trwałe. Okno podzielone jest na dwie części, do których należy z okna Środki trwałe przenieść, metodą "przeciągnij i upuść", porównywane grupy. Do każdej z części okna można przenieść więcej niż jedną grupę środków oraz pojedyncze środki. Kolumny widoczne w obu częściach okna odpowiadają kolumnom z okna Środki trwałe. W każdej z części okna widoczna będzie lista środków trwałych należąca do wybranej grupy (grup). Każda zmiana dokonana w oknie Środki trwałe, będzie natychmiast odwzorowana w oknie Porównanie zawartości grup środków. Jeżeli środek należy tylko do grup w jednej części okna, to po lewej stronie wiersza opisującego środek pojawi się znacznik.
125 Operacje na środkach trwałych 119 ZAWARTOŚĆ LISTY Wybranie tego przycisku nagłówka otwiera listę grup, które zostały przeniesione do tej części okna. Jeżeli do tej części okna były przenoszone pojedyncze środki to na liście pojawia się pozycja Środki wybrane przez użytkownika. Przenoszenie środków do poszczególnych części okna Porównanie zawartości grup środków, nie ma skutków dla rzeczywistej zawartości grup, natomiast przenoszenie środków z tego okna do grup w oknie Środki trwałe, powoduje zmianę zawartości grup środków trwałych. Eksport dokumentów do FK Do programu FINANSE I KSIĘGOWOŚĆ forte mogą być eksportowane wyniki operacji prowadzonych w programie ŚRODKI TRWAŁE forte. Eksport do FK możliwy jest zarówno w przypadku zainstalowania programów na jednym komputerze (w jednej sieci), jak również na oddzielnych komputerach. Przed rozpoczęciem operacji eksportu do FK powinny być ustalone jego parametry w panelu Współpraca z FK ustawień. W celu rozpoczęcia procesu eksportu należy wybrać przycisk polecenia w oknie Operacje. Otworzy się okno dialogu Rodzaj Dokumentów, a po wybraniu rodzaju eksportowanych dokumentów okno Księgowanie. Rys Dialog Rodzaj Dokumentów.
126 120 Środki Trwałe forte 5.41 Rys Okno Księgowanie. W oknie Księgowanie możliwe jest przeglądanie i modyfikacja zapisów księgowych dokumentujących przeprowadzone operacje i ewentualne wyeksportowanie ich do bufora programu FINANSE I KSIĘGOWOŚĆ forte. W nagłówku okna znajdują się przyciski sterujące czynnościami w oknie: Ten przycisk powoduje dodanie nowego wiersza pozycji księgowej poniżej zaznaczonego. Ten przycisk powoduje dodanie nowego wiersza zapisu księgowego poniżej zaznaczonego. Ten przycisk powoduje usunięcie zaznaczonego wiersza w tabeli. Ten przycisk powoduje usunięcie pozycji nie zawierających numerów kont księgowych. Ten przycisk powoduje zsumowanie zapisów zadekretowanych na to samo konto księgowe. Ten przycisk powoduje wydrukowanie papierowego dokumentu polecenia księgowania (PK), zgodnie z zawartością okna. Ten przycisk powoduje uruchomienie eksportu zawartości okna do bufora programu finansowoksięgowego. Podczas przeprowadzania eksportu mogą pojawiać się dodatkowe komunikaty informujące o jego przebiegu. Ten przycisk powoduje eksport zawartości okna do Excela.
127 Eksport danych Operacje na środkach trwałych 121 Eksportowanie danych polega na zapisywaniu danych z kartoteki środków trwałych programu ŚRODKI TRWAŁE forte do pliku tekstowego. Plik taki można potem wczytać w innym systemie. W celu rozpoczęcia procesu eksportu należy wybrać polecenie Eksport danych z menu Firma. Otworzy się okno dialogu Eksport danych. Należy w nim zdefiniować parametry eksportu. Rys Dialog Eksport danych. Baza danych W tym rozwijanym polu listy należy wybrać nazwę kartoteki bazy danych programu, z której będą eksportowane dane. Zbiór danych W tym polu należy wpisać nazwę pliku, do którego zostaną wyeksportowane dane. Zamiast wpisywać położenie pliku docelowego, można wybrać przycisk polecenia Wybierz i w otwartym oknie systemowego dialogu Zapisz jako wskazać odpowiednie parametry ścieżki dostępu. Jeżeli wskazany plik nie istnieje, to zostanie utworzony w trakcie eksportu. Natomiast jeżeli plik istnieje w podanej lokalizacji to zostanie wyświetlony komunikat z informacją o tym. Ogranicznik pola W tym rozwijanym polu listy należy wybrać nazwę separatora oddzielający kolejne pola w pliku docelowym. Ogranicznik tekstu W tym rozwijanym polu listy należy wybrać znak ograniczający pola tekstowego. Typ zbioru W tym rozwijanym polu listy należy wybrać format docelowego pliku tekstowego. Pierwszy wiersz zawiera nazwy pól Zaznaczenie tego pola wyboru powoduje wpisanie w pierwszym wierszu pliku docelowego nazw pól (kolumn tabeli) bazy danych. Po określeniu parametrów eksportu i wybraniu przycisku polecenia OK pojawi się okno Pola eksportowane, w którym można dokonać wyboru pól, które powinny zostać wyeksportowane.
128 122 Środki Trwałe forte 5.41 Określenie zakresu eksportu Rys Okno Pola eksportowane. Pola eksportowane W tym polu widoczna jest lista pól rekordu wybranych do eksportu. Pola dostępne W tym polu widoczna jest lista wszystkich pól rekordu, z których można wybrać pola przeznaczone do eksportu i wykorzystując przyciski poleceń z prawej strony okna, przenieść je na listę Pola eksportowane. OK Ten przycisk uruchamia proces eksportu. Anuluj Ten przycisk zamyka okno bez przeprowadzania eksportu. < Dodaj Ten przycisk powoduje przeniesienie nazwy pola rekordu wybranego z listy Pola dostępne na listę Pola eksportowane. << Wszystkie Ten przycisk powoduje przeniesienie wszystkich nazw pól rekordów z listy Pola dostępne na listę Pola eksportowane. Odejmij > Ten przycisk powoduje przeniesienie nazwy pola rekordu wybranego z listy Pola eksportowane na listę Pola dostępne. Wszystkie >> Ten przycisk powoduje przeniesienie wszystkich nazw pól rekordów z listy Pola eksportowane na listę Pola dostępne. Zakres identyfikatorów W polach Od i Do tej ramki można wpisać zakres identyfikatorów rekordów, które powinny zostać wyeksportowane. Możliwości dostępne w tej ramce powinny być wykorzystywane przez użytkowników dobrze rozumiejących problematykę baz danych. Zdefiniowane w ten sposób zestawy eksportowanych pól mogą zostać zapamiętane pod nazwą schematu eksportu i wykorzystywany wielokrotnie. W dolnej części okna znajdują się pola i przyciski sterujące posługiwaniem się schematami eksportu. Nazwa schematu W tym polu należy zapisać nazwę, pod jaką powinien zostać zapamiętany schemat eksportu, zdefiniowany w polach górnej części okna.
129 Operacje na środkach trwałych 123 Schematy W tym polu widoczna jest lista wszystkich zdefiniowanych schematów. Ładuj schemat Ten przycisk powoduje załadowanie do pól w górnej części okna wskazanego na liście schematu eksportu. Zapisz schemat Ten przycisk powoduje zapisanie zdefiniowanego schematu eksportu pod nazwą wpisaną w polu Nazwa schematu. Usuń schemat Ten przycisk powoduje usunięcie wskazanego schematu eksportu. Po ustaleniu schematu eksportu i wybraniu przycisku OK nastąpi eksport danych do wskazanego pliku tekstowego. Jeżeli taki plik nie istnieje, to zostanie utworzony we wskazanym katalogu. Po zakończeniu eksportu zostanie wyświetlony komunikat o jego wynikach. Rys Komunikat o wynikach eksportu. Zatwierdzanie i wycofywanie wykonanych operacji Każda z operacji przeprowadzonych w programie wymaga zatwierdzenia. Można tego dokonać dla pojedynczego środka w panelu Operacje okna Środek trwały oraz dla operacji, niezależnie od liczby objętych nią środków, w oknie Operacje. Szczegółowy opis dostępu do wyników operacji oraz sposobu ich zatwierdzania i wycofywania został opisany w następnym rozdziale. Zmiana numeru dokumentu operacji Niektóre operacje mogą być potwierdzane odpowiednim dokumentem. Numer dokumentu jest nadawany automatycznie podczas wykonywania operacji. Program umożliwia zmianę tego numeru przez uprawnionego użytkownika. Zmiana numeru może spowodować zakłócenie ciągłości numeracji określonego typu operacji, dlatego należy zachować szczególną ostrożność podczas przeprowadzania tej operacji. W celu dokonania zmiany numeru należy otworzyć okno Operacje i odszukać na drzewku w lewej części operację, której numer będzie modyfikowany.
130 124 Środki Trwałe forte 5.41 Rys Okno Operacje. Następnie prawym przyciskiem myszy należy rozwinąć dla tej operacji menu kontekstowe i wybrać z niego polecenie Dokument operacji. Spowoduje to wyświetlenie dialogu Dokument operacji, w którym można przeprowadzić zmiany. Dla operacji wykonywanych na wielu środkach takich jak Zatwierdzenie przyjęcia do użytkowania, dla każdego ze środków tworzony jest oddzielny dokument. W tym przypadku należy wybrać odpowiedni dokument do zmiany numeru z tabeli w prawej części okna. Rys Dialog Dokument operacji. Data operacji i Nazwa środka W tych polach widoczne są dane identyfikujące środek trwały i operację. Dokument operacji W tym polu widoczny jest nazwa typu dokumentu. Numer dokumentu W tym polu dostępny jest do zmian numer dokumentu. Wyszukiwanie operacji Możliwe jest wyszukiwanie operacji na podstawie numeru dokumentu. W tym celu należy w oknie i w otwartym oknie dialogu Znajdź operację podać wa- Operacje wybrać przycisk polecenia runki wyszukiwania.
131 Operacje na środkach trwałych 125 Rys Dialog Znajdź operację. Dokument operacji W tym polu należy wybrać z rozwijanej listy typ dokumentu potwierdzającego przeprowadzenie poszukiwanej operacji. Numer dokumentu W tym polu należy wpisać numer dokumentu.
132
133 R O Z D Z I A Ł 5 Dostęp do wyników operacji W wyniku wprowadzenia do ewidencji środków trwałych oraz przeprowadzania na nich operacji, w programie ŚRODKI TRWAŁE forte zostaną zarejestrowane skutki tych działań. W tym rozdziale opisane zostaną metody uzyskiwania dostępu do tych informacji. Przeglądanie planu i wykonania amortyzacji środków W celu uzyskania dostępu do informacji o planowanym przebiegu amortyzacji dla środków trwałych zarejestrowanych w programie należy wybrać przycisk polecenia z paska narzędziowego programu lub polecenie Amortyzacja planowana z menu Funkcje. Otwarte zostanie okno Amortyzacja planowana i miesięczne umorzenia. Rys. 5-1 Okno Amortyzacja planowana i miesięczne umorzenia. Lewa część okna jest skonstruowana tak samo, jak okno Środki trwałe, z widoczną organizacją przydziału środków do grup. W prawej części okna widoczna jest tabela, w której kolumnach pokazane są kwoty umorzeń środków w kolejnych miesiącach roku wybranego z rozwijanego pola listy w górnej części okna. Kwoty umorzeń planowanych są wyświetlone zwykłą czcionką, natomiast kwoty umorzeń przeprowadzonych są wyświetlone czcionką o zmienionym kolorze. Przycisk polecenia, umieszczony w górnej części okna, umożliwia przeprowadzenie korekty zaznaczonej kwoty.
134 128 Środki Trwałe forte 5.41 Zamiast kwot umorzeń mogą być wyświetlone napisy informujące o przyczynie nienaliczenia amortyzacji planowanej, np. objęcie w danym roku środka trwałego ulgą inwestycyjną. Nagłówki kolumn Nr, Nazwa środka i Nr ewid. w tym oknie są równocześnie przyciskami sortującymi, kliknięcie każdego z nich spowoduje posortowanie pozycji na liście środków odpowiednio według numeru lub nazwy. Wyniki operacji przeprowadzonych w programie Wszystkie operacje przeprowadzone kolejno w programie są dostępne w oknie Operacje, otwieranym przez wybranie przycisku polecenia z menu Funkcje. z paska narzędziowego lub polecenia Operacje Rys. 5-2 Lista operacji w oknie Operacje. W lewej części okna widoczna jest lista wszystkich operacji przeprowadzonych w programie. Zobrazowana jest jako struktura drzewiasta, na której pojedyncze operacje zgromadzone są w katalogach miesięcy. Symbol obok daty przeprowadzenia operacji oznacza, że operacja ta została zatwierdzona. W prawej części okna widoczny jest panel z opisem wybranej w lewej części okna operacji. Dla niektórych operacji (np. inwentaryzacji środków trwałych, zmiany definicji szablonu) w prawej części okna są dodatkowo dostępne przyciski poleceń otwierające odpowiednie okna ze szczegółowymi danymi operacji. Wycofywanie i zatwierdzanie przeprowadzonych operacji W oknie Operacje możliwe jest wycofywanie przeprowadzonych operacji. Może to okazać się konieczne np. z powodu pomyłki użytkownika. Program umożliwia jednak wycofanie jedynie ostatniej w porządku chronologicznym operacji. Oznacza to, że aby wycofać inną niż ostatnia operację, trzeba najpierw wycofać operacje przeprowadzone po niej. Wycofywanie operacji jest realizowane poprzez wybranie przycisku części okna., umieszczonego ponad drzewkiem katalogów w lewej Aby uchronić użytkownika przed omyłkowym wycofaniem poprawnej operacji, wprowadzona została możliwość ich zatwierdzania. Po wybraniu przycisku polecenia pojawi się okno z pytaniem o potwierdzenie zatwierdzenia operacji, z podaną datą przeprowadzenia. Można też zatwierdzić wszystkie operacje przeprowadzone w danym miesiącu, podświetlając na drzewku listek miesiąca i wybierając przycisk.
135 Dostęp do wyników operacji 129 W szczególnych warunkach istnieje możliwość wycofania wcześniejszych operacji dla pojedynczego środka, w sposób opisany w dalszej części tego rozdziału. Dla operacji zapłacenia raty z umowy LWD wycofanie operacji jest możliwe do przeprowadzenia z okna Umowy LWD. Eksport wyników operacji Wyniki niektórych operacji przeprowadzonych w programie ŚRODKI TRWAŁE forte powinny być zarejestrowane w programie finansowo-księgowym. W celu ułatwienia tej operacji w oknie Operacje znajduje się przycisk polecenia umożliwiający przeprowadzenie eksportu bezpośrednio z tego okna. Przycisk ten staje się aktywny po podświetleniu na liście operacji, której wyniki spełniają warunki zapisu księgowego podlegającego ewidencji w programie finansowo-księgowym. Wybranie przycisku uruchamia przygotowanie eksportu do programu FINANSE I KSIĘGOWOŚĆ forte. Drukowanie dokumentów operacji W czasie wykonywania niektórych z operacji, generowane są i zapisywane w bazie informacje o dokumencie potwierdzającym wykonanie operacji. Może on być wydrukowany w czasie wykonywania operacji, gdy w dialogu określającym parametry operacji zaznaczone zostanie pole wyboru Drukuj dokument w trakcie wykonywania operacji. Można go również wydrukować później z okna Operacje, po zaznaczeniu nazwy operacji na drzewku w lewej części okna, a następnie wybraniu przycisku polecenia. Zostanie wtedy wykonany raport przygotowujący wydruk. Dokument potwierdzający wykonanie operacji istnieje i może być wydrukowany z okna Operacje tylko wtedy, gdy został wybrany do wykonania w dialogu, z którego uruchomiono operację. Lista środków w miejscu użytkowania W celu uzyskania informacji o liście środków trwałych zaliczonych do miejsca użytkowania należy wybrać zakładkę panelu Środki trwałe w oknie Miejsce użytkowania, otwartym dla analizowanego miejsca. Rys. 5-3 Lista środków w miejscu użytkowania. W tabeli panelu widoczna jest lista środków znajdujących się w wybranym miejscu użytkowania, zawierająca nazwy środków oraz ich numery ewidencyjne. Lista środków w centrum kosztów W celu uzyskania informacji o liście środków trwałych zaliczonych do centrum kosztów należy wybrać zakładkę panelu Środki trwałe w oknie Centrum kosztów, otwartym dla analizowanego centrum.
136 130 Środki Trwałe forte 5.41 Rys. 5-4 Lista środków w centrum kosztów. W tabeli panelu widoczna jest lista środków w centrum kosztów, zawierająca nazwy środków, ich numery ewidencyjne oraz procentowy udział kwot umorzeń w centrum. Wartość umorzeń w centrum kosztów W celu uzyskania informacji o kwocie umorzenia środków trwałych zaliczonych do centrum kosztów należy wybrać zakładkę panelu Centra kosztów w oknie Centrum kosztów, otwartym dla analizowanego centrum. Rys. 5-5 Wartość umorzeń w centrum kosztów. W dolnej części panelu znajduje się tabela pokazująca kwoty umorzeń dokonanych w wybranym centrum kosztów, we wszystkich zdefiniowanych latach. Przełączane pole BILANSOWE i PO- DATKOWE informuje, jaki rodzaj kosztów jest prezentowany w tabeli. Przełączenia dokonuje się przez kliknięcie ikony. Pozycja W tej kolumnie wyświetlane są kwoty umorzeń dla wskazanego w prawej części okna centrum kosztów. Na rysunku dotyczy to wyłącznie Centrum11. Z podgrupami W tej kolumnie wyświetlane są kwoty umorzeń dla wskazanego w prawej części okna centrum kosztów wraz z zawartymi w nim centrami niższego poziomu. Na rysunku dotyczy to Centrum1 wraz z Centrum11. Lista środków przypisanych do szablonu W celu uzyskania informacji o liście środków trwałych przypisanych do szablonu księgowań, należy w panelu Szablony księgowań okna Ustawienia wybrać szablon z listy i przyciskiem polecenia otworzyć okno dialogu z listą środków przypisanych do szablonu.
137 Dostęp do wyników operacji 131 Rys. 5-6 Dialog z listą środków przypisanych do szablonu. Stan wykorzystania kwoty ulgi inwestycyjnej Bieżący stopień wykorzystania przez firmę ulg inwestycyjnych można sprawdzić w oknie Ulga inwestycyjna. Wykorzystanie ulgi Bieżący stan wykorzystania przydzielonej dla środka trwałego kwoty ulgi można sprawdzić po wybraniu panelu Rozliczenia w oknie Ulga inwestycyjna. Rys. 5-7 Rozliczenie ulg inwestycyjnych. W tabeli przedstawiona jest, dla każdego z objętych ulgą środków trwałych, kwota przydzielonej ulgi, rozliczenie i kwota do rozliczenia. Wykorzystanie ulgi w kolejnych miesiącach Rozliczenie wykorzystania przydzielonej dla środka trwałego kwoty ulgi inwestycyjnej w kolejnych miesiącach można sprawdzić po wybraniu zakładki panelu Szczegółowe rozliczenie w oknie Ulga inwestycyjna.
138 132 Środki Trwałe forte 5.41 Rys. 5-8 Szczegółowe rozliczenie ulg inwestycyjnych. W zależności od wyboru opcji w grupie Pokaż kwoty rozliczenia ulgi możliwe jest przedstawienia dla każdego ze środków objętych ulgą, kwot zaliczonych w koszty i kwot zaliczonych jako rozliczenia ulgi w kolejnych miesiącach lub latach. Wyniki operacji na pojedynczym środku trwałym Wyniki operacji dotyczących pojedynczego środka trwałego można przeglądać w oknie Środek trwały, otwartym dla analizowanego środka. Lista operacji na środku trwałym Lista operacji dokonanych w programie na pojedynczym środku trwałym jest dostępna po wybraniu zakładki panelu Operacje w oknie Środek trwały. Rys. 5-9 Lista operacji na środku trwałym. W oknie widoczne są w kolejnych wierszach daty i nazwy operacji przeprowadzonych na środku trwałym w programie. Przycisk polecenia w prawym górnym rogu panelu powoduje wycofanie ostatniej operacji dla środka trwałego. Możliwe jest jednorazowe wycofanie tylko ostatniej chronologicznie operacji. Dodatkowym warunkiem wycofania operacji jest jej niezatwierdzenie w oknie Operacje.
139 Dostęp do wyników operacji 133 Jeżeli w oknie Operacje została zatwierdzona ostatnia z operacji, dotycząca innego środka trwałego, to w tym miejscu możliwe jest jeszcze wycofywanie operacji dla środka trwałego. Przebieg umorzeń środka trwałego Historia kolejnych umorzeń dokonanych w programie na pojedynczym środku trwałym jest dostępna po wybraniu zakładki panelu Arkusz w oknie Środek trwały. Rys Przebieg umorzeń wartości środka trwałego. Na tym panelu przedstawione są w formie tabeli kolejne miesiące obecności środka trwałego w programie i rzeczywiste kwoty przeprowadzonych umorzeń. W górnej części panelu znajdują się trzy opcje określające zawartość pól z kwotami: Umorzenia - kwoty umorzeń w kolejnych miesiącach KUP - kwoty zaliczone do kosztów uzyskania przychodów NKUP - kwoty nie zaliczone do kosztów uzyskania przychodów. W celu sprawdzenia jaka część kwoty umorzeń podatkowych zaliczana jest w kolejnych miesiącach do kosztów uzyskania przychodów należy wybrać odpowiednią opcję w nagłówku panelu. Rys Wynik rozliczenia kwot nie zaliczonych do kosztów.
140 134 Środki Trwałe forte 5.41 Lista miejsc użytkowania środka Środek trwały może być kolejno umieszczany w różnych miejscach użytkowania. Jeżeli potrzebne będzie odtworzenie historii kolejnych miejsc, należy otworzyć dla wybranego środka okno Środek trwały i wybrać zakładkę panelu Miejsca. Rys Lista miejsc użytkowania środka. W oknie widoczne są w kolejnych wierszach daty zmiany i nazwy miejsc użytkowania wybranego środka trwałego. Jeżeli środek nie został przydzielony do żadnego miejsca użytkowania, to zamiast nazwy miejsca pojawia się napis Brak miejsca użytkowania. Historia zmian szablonów księgowań środka Dla każdego z szablonów, do których przypisany jest środek trwały możliwe jest sprawdzenie zmian szablonów w czasie. W tym celu należy wybrać panel Konta w oknie opisu środka trwałego, a następnie przycisk obok pola z nazwą szablonu księgowania. Otworzy się okno dialogu Historia zmian szablonu ks. środka, zawierająca listę kolejnych nazw szablonów oraz daty określające okres ich stosowania. Wykonywanie raportów Rys Dialog Historia zmian szablonu ks. środka. W programie zostało zdefiniowanych szereg raportów, które można wykorzystywać do uzyskiwania syntetycznych informacji o przebiegu procesu użytkowania środków trwałych na podstawie danych zarejestrowanych w programie. Użytkownik może również definiować własne raporty, w sposób opisany w pliku pomocy kontekstowej.
141 Dostęp do wyników operacji 135 W celu uruchomienia procesu wykonywania raportu należy w odpowiednim oknie programu wybrać przycisk polecenia. Spowoduje to otwarcie okna Raporty. W oknie dostępne są raporty zdefiniowane w programie. Po podświetleniu nazwy raportu można wywołać pomoc kontekstową opisującą jego przeznaczenie (dla raportów dostarczonych wraz z programem) po naciśnięciu klawiszy Ctrl+F1. Ten sam opis jest dostępny w każdym z okien dialogowych wykonywanego raportu po wybraniu klawisza F1. Rys Okno Raporty. W lewej części okna należy wybrać raport, który powinien zostać wykonany, a w prawej określić warunki jego wykonania. Wykonaj raport dla W tej grupie opcji należy zdecydować, dla których środków powinien być wykonany wybrany raport. Rodzaj wydruku W tej grupie opcji należy określić, czy przed wydrukowaniem wynik wykonania raportu powinien się pojawić na ekranie, czy wydrukowany bez przeglądania. Wykonaj Ten przycisk polecenia powoduje wykonanie wybranego raportu. Anuluj Ten przycisk polecenia powoduje zamknięcie okna bez wykonywania raportu. Jeżeli wybrano opcję z podglądem raportu przed wydrukowaniem, to po wykonaniu raportu pojawi się okno z widokiem danych zawartych w raporcie.
142 136 Środki Trwałe forte 5.41 Rys Okno podglądu raportu. Opis przeznaczenia raportów dostarczonych wraz z programem znajduje się w pliku pomocy Środki Trwałe forte - Raporty.
Wstęp. Zastrzeżenia. System Symfonia. Symfonia Środki Trwałe 3.0 - podręcznik użytkownika
 Wstęp Zastrzeżenia System Symfonia Program ŚRODKI TRWAŁE jest jednym z programów Zintegrowanego Systemu Komputerowego SYMFONIA, kompleksowo wspomagającego zarządzanie małymi i średnimi firmami. Program
Wstęp Zastrzeżenia System Symfonia Program ŚRODKI TRWAŁE jest jednym z programów Zintegrowanego Systemu Komputerowego SYMFONIA, kompleksowo wspomagającego zarządzanie małymi i średnimi firmami. Program
System Zarządzania Forte moduł Rozliczenia Pracownicze
 System Zarządzania Forte moduł Rozliczenia Pracownicze Podręcznik użytkownika Wersja 2010 Windows jest znakiem towarowym firmy Microsoft Corporation. Microsoft SQL Server jest znakiem towarowym firmy Microsoft
System Zarządzania Forte moduł Rozliczenia Pracownicze Podręcznik użytkownika Wersja 2010 Windows jest znakiem towarowym firmy Microsoft Corporation. Microsoft SQL Server jest znakiem towarowym firmy Microsoft
Forte Rozliczenia Pracownicze
 Forte Rozliczenia Pracownicze Podręcznik użytkownika Wersja 2014 Windows jest znakiem towarowym firmy Microsoft Corporation. Microsoft SQL Server jest znakiem towarowym firmy Microsoft Corporation. Adobe,
Forte Rozliczenia Pracownicze Podręcznik użytkownika Wersja 2014 Windows jest znakiem towarowym firmy Microsoft Corporation. Microsoft SQL Server jest znakiem towarowym firmy Microsoft Corporation. Adobe,
PODRĘCZNIK UŻYTKOWNIKA
 System Zarządzania SYMFONIA forte PODRĘCZNIK UŻYTKOWNIKA Środki Trwałe forte Wersja 5.20 Powielanie w jakiejkolwiek formie całości lub fragmentów podręcznika bez pisemnej zgody firmy MATRIX.PL SA jest
System Zarządzania SYMFONIA forte PODRĘCZNIK UŻYTKOWNIKA Środki Trwałe forte Wersja 5.20 Powielanie w jakiejkolwiek formie całości lub fragmentów podręcznika bez pisemnej zgody firmy MATRIX.PL SA jest
Symfonia Finanse i Księgowość
 Symfonia Finanse i Księgowość Zakładanie nowej firmy Wersja 2013 Windows jest znakiem towarowym firmy Microsoft Corporation. Adobe, Acrobat, Acrobat Reader, Acrobat Distiller są zastrzeżonymi znakami towarowymi
Symfonia Finanse i Księgowość Zakładanie nowej firmy Wersja 2013 Windows jest znakiem towarowym firmy Microsoft Corporation. Adobe, Acrobat, Acrobat Reader, Acrobat Distiller są zastrzeżonymi znakami towarowymi
Forte eraporty HR. Podręcznik użytkownika. Wersja 2014
 Forte eraporty HR Podręcznik użytkownika Wersja 2014 Windows jest znakiem towarowym firmy Microsoft Corporation. Microsoft SQL Server jest znakiem towarowym firmy Microsoft Corporation. Adobe, Acrobat,
Forte eraporty HR Podręcznik użytkownika Wersja 2014 Windows jest znakiem towarowym firmy Microsoft Corporation. Microsoft SQL Server jest znakiem towarowym firmy Microsoft Corporation. Adobe, Acrobat,
Sage Symfonia Finanse i Księgowość
 Sage Symfonia Finanse i Księgowość Zakładanie nowej firmy Wersja 2015.b Producent: Sage sp. z o.o. tel. 22 455 56 00 www.sage.com.pl Windows jest znakiem towarowym firmy Microsoft Corporation. Microsoft
Sage Symfonia Finanse i Księgowość Zakładanie nowej firmy Wersja 2015.b Producent: Sage sp. z o.o. tel. 22 455 56 00 www.sage.com.pl Windows jest znakiem towarowym firmy Microsoft Corporation. Microsoft
Wyniki operacji w programie
 R O Z D Z I A Ł 6 Wyniki operacji w programie Dowiesz się jak: Przeglądać wyniki przeprowadzonych operacji Zatwierdzać i wycofywać przeprowadzane operacje Przeglądać listy środków w centrach kosztów i
R O Z D Z I A Ł 6 Wyniki operacji w programie Dowiesz się jak: Przeglądać wyniki przeprowadzonych operacji Zatwierdzać i wycofywać przeprowadzane operacje Przeglądać listy środków w centrach kosztów i
Symfonia Mała Księgowość
 Symfonia Mała Księgowość Zakładanie nowej firmy Wersja 2014 Windows jest znakiem towarowym firmy Microsoft Corporation. Adobe, Acrobat, Acrobat Reader, Acrobat Distiller są zastrzeżonymi znakami towarowymi
Symfonia Mała Księgowość Zakładanie nowej firmy Wersja 2014 Windows jest znakiem towarowym firmy Microsoft Corporation. Adobe, Acrobat, Acrobat Reader, Acrobat Distiller są zastrzeżonymi znakami towarowymi
Symfonia Finanse i Księgowość
 Symfonia Finanse i Księgowość Obsługa zmian w VAT Wersja 2011.1 Windows jest znakiem towarowym firmy Microsoft Corporation. Adobe, Acrobat, Acrobat Reader, Acrobat Distiller są zastrzeżonymi znakami towarowymi
Symfonia Finanse i Księgowość Obsługa zmian w VAT Wersja 2011.1 Windows jest znakiem towarowym firmy Microsoft Corporation. Adobe, Acrobat, Acrobat Reader, Acrobat Distiller są zastrzeżonymi znakami towarowymi
Symfonia Handel. Obsługa zmian w VAT. Wersja 2011.1
 Symfonia Handel Obsługa zmian w VAT Wersja 2011.1 Windows jest znakiem towarowym firmy Microsoft Corporation. Adobe, Acrobat, Acrobat Reader, Acrobat Distiller są zastrzeżonymi znakami towarowymi firmy
Symfonia Handel Obsługa zmian w VAT Wersja 2011.1 Windows jest znakiem towarowym firmy Microsoft Corporation. Adobe, Acrobat, Acrobat Reader, Acrobat Distiller są zastrzeżonymi znakami towarowymi firmy
Symfonia Środki Trwałe
 Symfonia Środki Trwałe Podręcznik użytkownika Wersja 2010 Windows jest znakiem towarowym firmy Microsoft Corporation. Adobe, Acrobat, Acrobat Reader, Acrobat Distiller są zastrzeżonymi znakami towarowymi
Symfonia Środki Trwałe Podręcznik użytkownika Wersja 2010 Windows jest znakiem towarowym firmy Microsoft Corporation. Adobe, Acrobat, Acrobat Reader, Acrobat Distiller są zastrzeżonymi znakami towarowymi
Symfonia Środki Trwałe
 Symfonia Środki Trwałe Podręcznik użytkownika Wersja 2013 Windows jest znakiem towarowym firmy Microsoft Corporation. Adobe, Acrobat, Acrobat Reader, Acrobat Distiller są zastrzeżonymi znakami towarowymi
Symfonia Środki Trwałe Podręcznik użytkownika Wersja 2013 Windows jest znakiem towarowym firmy Microsoft Corporation. Adobe, Acrobat, Acrobat Reader, Acrobat Distiller są zastrzeżonymi znakami towarowymi
Symfonia Start Handel
 Symfonia Start Handel Obsługa zmian w VAT Wersja 2011 Windows jest znakiem towarowym firmy Microsoft Corporation. Adobe, Acrobat, Acrobat Reader, Acrobat Distiller są zastrzeżonymi znakami towarowymi firmy
Symfonia Start Handel Obsługa zmian w VAT Wersja 2011 Windows jest znakiem towarowym firmy Microsoft Corporation. Adobe, Acrobat, Acrobat Reader, Acrobat Distiller są zastrzeżonymi znakami towarowymi firmy
System Zarządzania Forte moduł Zaliczki Pracownicze
 System Zarządzania Forte moduł Zaliczki Pracownicze Podręcznik użytkownika Wersja 2010 Windows jest znakiem towarowym firmy Microsoft Corporation. Microsoft SQL Server jest znakiem towarowym firmy Microsoft
System Zarządzania Forte moduł Zaliczki Pracownicze Podręcznik użytkownika Wersja 2010 Windows jest znakiem towarowym firmy Microsoft Corporation. Microsoft SQL Server jest znakiem towarowym firmy Microsoft
Symfonia Środki Trwałe
 Symfonia Środki Trwałe Zakładanie nowej firmy Wersja 2011 Windows jest znakiem towarowym firmy Microsoft Corporation. Adobe, Acrobat, Acrobat Reader, Acrobat Distiller są zastrzeżonymi znakami towarowymi
Symfonia Środki Trwałe Zakładanie nowej firmy Wersja 2011 Windows jest znakiem towarowym firmy Microsoft Corporation. Adobe, Acrobat, Acrobat Reader, Acrobat Distiller są zastrzeżonymi znakami towarowymi
Nowe funkcje w programie SYMFONIA Środki Trwałe Forte w wersji 2009.a
 SYMFONIA Środki Trwałe Forte Strona 1 z 1 Nowe funkcje w programie SYMFONIA Środki Trwałe Forte w wersji 2009.a Inwentaryzacja według miejsc użytkowania Umożliwiono inwentaryzację środków trwałych według
SYMFONIA Środki Trwałe Forte Strona 1 z 1 Nowe funkcje w programie SYMFONIA Środki Trwałe Forte w wersji 2009.a Inwentaryzacja według miejsc użytkowania Umożliwiono inwentaryzację środków trwałych według
Najpierw należy sprawdzić parametry rozliczenia urlopu - zakładka -Firma
 Urlop wypoczynkowy Najpierw należy sprawdzić parametry rozliczenia urlopu - zakładka -Firma Rozliczenie urlopu wg okresu- kadrowym Obliczanie podstawy do urlopu- podstawa wyliczana do każdego urlopu Czy
Urlop wypoczynkowy Najpierw należy sprawdzić parametry rozliczenia urlopu - zakładka -Firma Rozliczenie urlopu wg okresu- kadrowym Obliczanie podstawy do urlopu- podstawa wyliczana do każdego urlopu Czy
Wprowadzanie środków trwałych do ewidencji
 R O Z D Z I A Ł 4 Wprowadzanie środków trwałych do ewidencji Dowiesz się jak: Szybko zaewidencjonować środek trwały Obsługiwać okno Środki trwałe Wprowadzać dane do formularza środka trwałego 110 Rozdział
R O Z D Z I A Ł 4 Wprowadzanie środków trwałych do ewidencji Dowiesz się jak: Szybko zaewidencjonować środek trwały Obsługiwać okno Środki trwałe Wprowadzać dane do formularza środka trwałego 110 Rozdział
Sage Symfonia Środki Trwałe
 Sage Symfonia Środki Trwałe Podręcznik użytkownika Wersja 2015.a Producent: Sage sp. z o.o. tel. 22 455 56 00 www.sage.com.pl Windows jest znakiem towarowym firmy Microsoft Corporation. Microsoft SQL Server
Sage Symfonia Środki Trwałe Podręcznik użytkownika Wersja 2015.a Producent: Sage sp. z o.o. tel. 22 455 56 00 www.sage.com.pl Windows jest znakiem towarowym firmy Microsoft Corporation. Microsoft SQL Server
Symfonia Start Mała Księgowość
 Symfonia Start Mała Księgowość Zakładanie nowej firmy Wersja 2011 Windows jest znakiem towarowym firmy Microsoft Corporation. Adobe, Acrobat, Acrobat Reader, Acrobat Distiller są zastrzeżonymi znakami
Symfonia Start Mała Księgowość Zakładanie nowej firmy Wersja 2011 Windows jest znakiem towarowym firmy Microsoft Corporation. Adobe, Acrobat, Acrobat Reader, Acrobat Distiller są zastrzeżonymi znakami
ROZLICZENIA MIĘDZYOKRESOWE KOSZTÓW
 ROZLICZENIA MIĘDZYOKRESOWE KOSZTÓW PODRĘCZNIK UŻYTKOWNIKA Finanse i Księgowość forte dla WINDOWS Powielanie w jakiejkolwiek formie całości lub fragmentów podręcznika bez pisemnej zgody firmy MATRIX.PL
ROZLICZENIA MIĘDZYOKRESOWE KOSZTÓW PODRĘCZNIK UŻYTKOWNIKA Finanse i Księgowość forte dla WINDOWS Powielanie w jakiejkolwiek formie całości lub fragmentów podręcznika bez pisemnej zgody firmy MATRIX.PL
System Zarządzania Forte moduł Help Desk IT
 System Zarządzania Forte moduł Help Desk IT Podręcznik użytkownika Wersja 2010 Windows jest znakiem towarowym firmy Microsoft Corporation. Microsoft SQL Server jest znakiem towarowym firmy Microsoft Corporation.
System Zarządzania Forte moduł Help Desk IT Podręcznik użytkownika Wersja 2010 Windows jest znakiem towarowym firmy Microsoft Corporation. Microsoft SQL Server jest znakiem towarowym firmy Microsoft Corporation.
Symfonia Start Mała Księgowość
 Symfonia Start Mała Księgowość Zakładanie nowej firmy Wersja 2014 Zakładanie nowej firmy Pierwszym krokiem po zainstalowaniu programu powinno być utworzenie nowej firmy. W celu rozpoczęcia tworzenia nowej
Symfonia Start Mała Księgowość Zakładanie nowej firmy Wersja 2014 Zakładanie nowej firmy Pierwszym krokiem po zainstalowaniu programu powinno być utworzenie nowej firmy. W celu rozpoczęcia tworzenia nowej
PODRĘCZNIK UŻYTKOWNIKA
 PODRĘCZNIK UŻYTKOWNIKA Środki Trwałe premium dla WINDOWS Wersja 3.20 Powielanie w jakiejkolwiek formie całości lub fragmentów podręcznika bez pisemnej zgody firmy MATRIX.PL SA jest zabronione. Copyright
PODRĘCZNIK UŻYTKOWNIKA Środki Trwałe premium dla WINDOWS Wersja 3.20 Powielanie w jakiejkolwiek formie całości lub fragmentów podręcznika bez pisemnej zgody firmy MATRIX.PL SA jest zabronione. Copyright
Symfonia Faktura. Instalacja programu. Wersja 2013
 Symfonia Faktura Instalacja programu Wersja 2013 Windows jest znakiem towarowym firmy Microsoft Corporation. Adobe, Acrobat, Acrobat Reader, Acrobat Distiller są zastrzeżonymi znakami towarowymi firmy
Symfonia Faktura Instalacja programu Wersja 2013 Windows jest znakiem towarowym firmy Microsoft Corporation. Adobe, Acrobat, Acrobat Reader, Acrobat Distiller są zastrzeżonymi znakami towarowymi firmy
Sage Symfonia e-dokumenty. Zakładanie nowej firmy
 Sage Symfonia e-dokumenty Zakładanie nowej firmy Wersja 2015 Producent: Sage sp. z o.o. tel. 22 455 56 00 www.sage.com.pl Windows jest znakiem towarowym firmy Microsoft Corporation. Microsoft SQL Server
Sage Symfonia e-dokumenty Zakładanie nowej firmy Wersja 2015 Producent: Sage sp. z o.o. tel. 22 455 56 00 www.sage.com.pl Windows jest znakiem towarowym firmy Microsoft Corporation. Microsoft SQL Server
Forte Środki Trwałe. Podręcznik użytkownika. Wersja 2014
 Forte Środki Trwałe Podręcznik użytkownika Wersja 2014 Windows jest znakiem towarowym firmy Microsoft Corporation. Microsoft SQL Server jest znakiem towarowym firmy Microsoft Corporation. Adobe, Acrobat,
Forte Środki Trwałe Podręcznik użytkownika Wersja 2014 Windows jest znakiem towarowym firmy Microsoft Corporation. Microsoft SQL Server jest znakiem towarowym firmy Microsoft Corporation. Adobe, Acrobat,
Sage Symfonia 2.0. Środki Trwałe. Podręcznik użytkownika. Wersja 2017
 Sage Symfonia 2.0 Środki Trwałe Podręcznik użytkownika Wersja 2017 Producent: Sage sp. z o.o. tel. 22 455 56 00 www.sage.com.pl Windows jest znakiem towarowym firmy Microsoft Corporation. Pervasive jest
Sage Symfonia 2.0 Środki Trwałe Podręcznik użytkownika Wersja 2017 Producent: Sage sp. z o.o. tel. 22 455 56 00 www.sage.com.pl Windows jest znakiem towarowym firmy Microsoft Corporation. Pervasive jest
Symfonia Faktura. Rejestracja i aktywacja. Wersja 2013
 Symfonia Faktura Rejestracja i aktywacja Wersja 2013 Windows jest znakiem towarowym firmy Microsoft Corporation. Adobe, Acrobat, Acrobat Reader, Acrobat Distiller są zastrzeżonymi znakami towarowymi firmy
Symfonia Faktura Rejestracja i aktywacja Wersja 2013 Windows jest znakiem towarowym firmy Microsoft Corporation. Adobe, Acrobat, Acrobat Reader, Acrobat Distiller są zastrzeżonymi znakami towarowymi firmy
Sage Symfonia Kadry i Płace
 Sage Symfonia Kadry i Płace Rejestracja i aktywacja Wersja 2015.c Producent: Sage sp. z o.o. tel. 22 455 56 00 www.sage.com.pl Windows jest znakiem towarowym firmy Microsoft Corporation. Microsoft SQL
Sage Symfonia Kadry i Płace Rejestracja i aktywacja Wersja 2015.c Producent: Sage sp. z o.o. tel. 22 455 56 00 www.sage.com.pl Windows jest znakiem towarowym firmy Microsoft Corporation. Microsoft SQL
Środki Trwałe Premium Podręcznik użytkownika
 Środki Trwałe Premium Podręcznik użytkownika Wersja 2008 Powielanie w jakiejkolwiek formie całości lub fragmentów podręcznika bez pisemnej zgody firmy Sage Symfonia Sp. z o.o. jest zabronione. Copyright
Środki Trwałe Premium Podręcznik użytkownika Wersja 2008 Powielanie w jakiejkolwiek formie całości lub fragmentów podręcznika bez pisemnej zgody firmy Sage Symfonia Sp. z o.o. jest zabronione. Copyright
Sage Symfonia Kadry i Płace
 Sage Symfonia Kadry i Płace Instalacja programu Wersja 2015.c Producent: Sage sp. z o.o. tel. 22 455 56 00 www.sage.com.pl Windows jest znakiem towarowym firmy Microsoft Corporation. Microsoft SQL Server
Sage Symfonia Kadry i Płace Instalacja programu Wersja 2015.c Producent: Sage sp. z o.o. tel. 22 455 56 00 www.sage.com.pl Windows jest znakiem towarowym firmy Microsoft Corporation. Microsoft SQL Server
Symfonia Start Mała Księgowość
 Symfonia Start Mała Księgowość Rejestracja i aktywacja Wersja 2011 Windows jest znakiem towarowym firmy Microsoft Corporation. Adobe, Acrobat, Acrobat Reader, Acrobat Distiller są zastrzeżonymi znakami
Symfonia Start Mała Księgowość Rejestracja i aktywacja Wersja 2011 Windows jest znakiem towarowym firmy Microsoft Corporation. Adobe, Acrobat, Acrobat Reader, Acrobat Distiller są zastrzeżonymi znakami
Symfonia Środki Trwałe
 Symfonia Środki Trwałe Obsługa zmian w VAT Wersja 2011 Windows jest znakiem towarowym firmy Microsoft Corporation. Adobe, Acrobat, Acrobat Reader, Acrobat Distiller są zastrzeżonymi znakami towarowymi
Symfonia Środki Trwałe Obsługa zmian w VAT Wersja 2011 Windows jest znakiem towarowym firmy Microsoft Corporation. Adobe, Acrobat, Acrobat Reader, Acrobat Distiller są zastrzeżonymi znakami towarowymi
Sage Symfonia Start Mała Księgowość Zakładanie nowej firmy
 Sage Symfonia Start Mała Księgowość Zakładanie nowej firmy Pierwszym krokiem po zainstalowaniu programu powinno być utworzenie nowej firmy. W tym celu należy wybrać polecenie Nowa firma z menu Firma lub
Sage Symfonia Start Mała Księgowość Zakładanie nowej firmy Pierwszym krokiem po zainstalowaniu programu powinno być utworzenie nowej firmy. W tym celu należy wybrać polecenie Nowa firma z menu Firma lub
Symfonia Faktura. Zakładanie nowej firmy. Wersja 2013
 Symfonia Faktura Zakładanie nowej firmy Wersja 2013 Windows jest znakiem towarowym firmy Microsoft Corporation. Adobe, Acrobat, Acrobat Reader, Acrobat Distiller są zastrzeżonymi znakami towarowymi firmy
Symfonia Faktura Zakładanie nowej firmy Wersja 2013 Windows jest znakiem towarowym firmy Microsoft Corporation. Adobe, Acrobat, Acrobat Reader, Acrobat Distiller są zastrzeżonymi znakami towarowymi firmy
System Symfonia e-dokumenty
 System Symfonia e-dokumenty Konfiguracja Symfonia e-dokumenty Wersja 2012.1 Konfiguracja Symfonia e-dokumenty 2012.1 Instalacja Symfonia e-dokumenty 2012.1 Należy pamiętać, że na danym systemie operacyjnym
System Symfonia e-dokumenty Konfiguracja Symfonia e-dokumenty Wersja 2012.1 Konfiguracja Symfonia e-dokumenty 2012.1 Instalacja Symfonia e-dokumenty 2012.1 Należy pamiętać, że na danym systemie operacyjnym
Symfonia e-dokumenty. Zakładanie nowej firmy. Wersja 2014
 Symfonia e-dokumenty Zakładanie nowej firmy Wersja 2014 Windows jest znakiem towarowym firmy Microsoft Corporation. Adobe, Acrobat, Acrobat Reader, Acrobat Distiller są zastrzeżonymi znakami towarowymi
Symfonia e-dokumenty Zakładanie nowej firmy Wersja 2014 Windows jest znakiem towarowym firmy Microsoft Corporation. Adobe, Acrobat, Acrobat Reader, Acrobat Distiller są zastrzeżonymi znakami towarowymi
Środki Trwałe Ewidencja i amortyzacja
 Środki Trwałe Ewidencja i amortyzacja MADAR Sp. z o.o. 41-819 Zabrze, ul. Skłodowskiej 12d/3 Biuro Handlowe: 41-800 Zabrze, ul. Pośpiecha 23 http://www.madar.com.pl e-mail: madar@madar.com.pl tel./fax
Środki Trwałe Ewidencja i amortyzacja MADAR Sp. z o.o. 41-819 Zabrze, ul. Skłodowskiej 12d/3 Biuro Handlowe: 41-800 Zabrze, ul. Pośpiecha 23 http://www.madar.com.pl e-mail: madar@madar.com.pl tel./fax
Nowe funkcje w programie Symfonia Finanse i Księgowość
 Symfonia Finanse i Księgowość 1 / 11 Nowe funkcje w programie Symfonia Finanse i Księgowość Spis treści : Korzyści z zakupu nowej wersji 2 Symfonia Finanse i Księgowość w wersji 2011.1.b 3 Nowe wzory deklaracji
Symfonia Finanse i Księgowość 1 / 11 Nowe funkcje w programie Symfonia Finanse i Księgowość Spis treści : Korzyści z zakupu nowej wersji 2 Symfonia Finanse i Księgowość w wersji 2011.1.b 3 Nowe wzory deklaracji
Operacje na środkach trwałych
 R O Z D Z I A Ł 5 Operacje na środkach trwałych Dowiesz się jak: Zatwierdzić wprowadzone środki trwałe Przydzielić kwoty ulg inwestycyjnych dla środków trwałych Przeprowadzić operacje na środkach trwałych
R O Z D Z I A Ł 5 Operacje na środkach trwałych Dowiesz się jak: Zatwierdzić wprowadzone środki trwałe Przydzielić kwoty ulg inwestycyjnych dla środków trwałych Przeprowadzić operacje na środkach trwałych
Symfonia Start e-dokumenty
 Symfonia Start e-dokumenty Zakładanie nowej firmy Wersja 2014 Zakładanie nowej firmy Pierwszym krokiem po zainstalowaniu programu powinno być utworzenie nowej firmy. W celu rozpoczęcia tworzenia nowej
Symfonia Start e-dokumenty Zakładanie nowej firmy Wersja 2014 Zakładanie nowej firmy Pierwszym krokiem po zainstalowaniu programu powinno być utworzenie nowej firmy. W celu rozpoczęcia tworzenia nowej
System Zarządzania Forte moduł Delegacje Krajowe
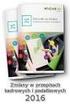 System Zarządzania Forte moduł Delegacje Krajowe Podręcznik użytkownika Wersja 2010 Windows jest znakiem towarowym firmy Microsoft Corporation. Microsoft SQL Server jest znakiem towarowym firmy Microsoft
System Zarządzania Forte moduł Delegacje Krajowe Podręcznik użytkownika Wersja 2010 Windows jest znakiem towarowym firmy Microsoft Corporation. Microsoft SQL Server jest znakiem towarowym firmy Microsoft
Symfonia Produkcja Instrukcja instalacji. Wersja 2013
 Symfonia Produkcja Instrukcja instalacji Wersja 2013 Windows jest znakiem towarowym firmy Microsoft Corporation. Adobe, Acrobat, Acrobat Reader, Acrobat Distiller są zastrzeżonymi znakami towarowymi firmy
Symfonia Produkcja Instrukcja instalacji Wersja 2013 Windows jest znakiem towarowym firmy Microsoft Corporation. Adobe, Acrobat, Acrobat Reader, Acrobat Distiller są zastrzeżonymi znakami towarowymi firmy
Symfonia Mała Księgowość
 Symfonia Mała Księgowość Obsługa zmian w VAT Wersja 2011.1 Windows jest znakiem towarowym firmy Microsoft Corporation. Adobe, Acrobat, Acrobat Reader, Acrobat Distiller są zastrzeżonymi znakami towarowymi
Symfonia Mała Księgowość Obsługa zmian w VAT Wersja 2011.1 Windows jest znakiem towarowym firmy Microsoft Corporation. Adobe, Acrobat, Acrobat Reader, Acrobat Distiller są zastrzeżonymi znakami towarowymi
Podręcznik użytkownika
 Podręcznik użytkownika Centrum rozliczeniowe UPS 2015 United Parcel Service of America, Inc. Nazwa UPS, marka UPS i kolor brązowy są znakami towarowymi firmy United Parcel Service of America, Inc. Wszelkie
Podręcznik użytkownika Centrum rozliczeniowe UPS 2015 United Parcel Service of America, Inc. Nazwa UPS, marka UPS i kolor brązowy są znakami towarowymi firmy United Parcel Service of America, Inc. Wszelkie
PODRĘCZNIK UŻYTKOWNIKA
 System Zarządzania SYMFONIA PODRĘCZNIK UŻYTKOWNIKA Środki Trwałe dla WINDOWS Wersja 3.10 Powielanie w jakiejkolwiek formie całości lub fragmentów podręcznika bez pisemnej zgody firmy MATRIX.PL SA jest
System Zarządzania SYMFONIA PODRĘCZNIK UŻYTKOWNIKA Środki Trwałe dla WINDOWS Wersja 3.10 Powielanie w jakiejkolwiek formie całości lub fragmentów podręcznika bez pisemnej zgody firmy MATRIX.PL SA jest
Symfonia Start Faktura i Kasa
 Symfonia Start Faktura i Kasa Zakładanie nowej firmy Wersja 2011 Windows jest znakiem towarowym firmy Microsoft Corporation. Adobe, Acrobat, Acrobat Reader, Acrobat Distiller są zastrzeżonymi znakami towarowymi
Symfonia Start Faktura i Kasa Zakładanie nowej firmy Wersja 2011 Windows jest znakiem towarowym firmy Microsoft Corporation. Adobe, Acrobat, Acrobat Reader, Acrobat Distiller są zastrzeżonymi znakami towarowymi
Symfonia Start Handel. Rejestracja i aktywacja
 Symfonia Start Handel Rejestracja i aktywacja Wersja 2014 Rejestracja i aktywacja programu Po zainstalowaniu, normalna praca z programem jest możliwa tylko przez ograniczony (60 dni) okres czasu. Program
Symfonia Start Handel Rejestracja i aktywacja Wersja 2014 Rejestracja i aktywacja programu Po zainstalowaniu, normalna praca z programem jest możliwa tylko przez ograniczony (60 dni) okres czasu. Program
Symfonia Start Faktura i Kasa
 Symfonia Start Faktura i Kasa Instalacja programu Wersja 2014 Instalacja programu Instalacja programu możliwa jest z zakupionej płyty instalacyjnej lub z wykorzystaniem plików pobranych ze strony Sage.
Symfonia Start Faktura i Kasa Instalacja programu Wersja 2014 Instalacja programu Instalacja programu możliwa jest z zakupionej płyty instalacyjnej lub z wykorzystaniem plików pobranych ze strony Sage.
CuBe EMAT Ewidencja Materiałowa Wersja
 Program Ewidencji Materiałowej Uniwersalny program do prowadzenia ewidencji magazynowej, który dzięki prostej obsłudze może być szybko wdrożony dla różnych zastosowań. Charakterystyka programu Program
Program Ewidencji Materiałowej Uniwersalny program do prowadzenia ewidencji magazynowej, który dzięki prostej obsłudze może być szybko wdrożony dla różnych zastosowań. Charakterystyka programu Program
Sage Symfonia Analizy Finansowe. Instalacja programu
 Sage Symfonia Analizy Finansowe Instalacja programu Wersja 2015 Producent: Sage sp. z o.o. tel. 22 455 56 00 www.sage.com.pl Windows jest znakiem towarowym firmy Microsoft Corporation. Microsoft SQL Server
Sage Symfonia Analizy Finansowe Instalacja programu Wersja 2015 Producent: Sage sp. z o.o. tel. 22 455 56 00 www.sage.com.pl Windows jest znakiem towarowym firmy Microsoft Corporation. Microsoft SQL Server
Symfonia Start Mała Księgowość
 Symfonia Start Mała Księgowość Instalacja programu Wersja 2011 Windows jest znakiem towarowym firmy Microsoft Corporation. Adobe, Acrobat, Acrobat Reader, Acrobat Distiller są zastrzeżonymi znakami towarowymi
Symfonia Start Mała Księgowość Instalacja programu Wersja 2011 Windows jest znakiem towarowym firmy Microsoft Corporation. Adobe, Acrobat, Acrobat Reader, Acrobat Distiller są zastrzeżonymi znakami towarowymi
Nowe funkcje w programie Forte Finanse i Księgowość
 Forte Finanse i Księgowość 1 / 11 Nowe funkcje w programie Forte Finanse i Księgowość Spis treści : Korzyści z zakupu nowej wersji 2 Forte Finanse i Księgowość w wersji 2011.b 3 Nowe wzory deklaracji VAT
Forte Finanse i Księgowość 1 / 11 Nowe funkcje w programie Forte Finanse i Księgowość Spis treści : Korzyści z zakupu nowej wersji 2 Forte Finanse i Księgowość w wersji 2011.b 3 Nowe wzory deklaracji VAT
Sage Symfonia e-dokumenty. Instalacja programu
 Sage Symfonia e-dokumenty Instalacja programu Wersja 2015 Producent: Sage sp. z o.o. tel. 22 455 56 00 www.sage.com.pl Windows jest znakiem towarowym firmy Microsoft Corporation. Microsoft SQL Server jest
Sage Symfonia e-dokumenty Instalacja programu Wersja 2015 Producent: Sage sp. z o.o. tel. 22 455 56 00 www.sage.com.pl Windows jest znakiem towarowym firmy Microsoft Corporation. Microsoft SQL Server jest
Sage Migrator 2019.e Migracja do Sage 50c wersja 2019.a i 2019.b
 Sage Migrator 2019.e Migracja do Sage 50c wersja 2019.a i 2019.b 1.0 Informacje ogólne 2 2.0 Pliki instalacyjne 2 3.0 Weryfikacja bazy przed migracją 3 4.0 Instalacja Sage Migrator 6 5.0 Migracja krok
Sage Migrator 2019.e Migracja do Sage 50c wersja 2019.a i 2019.b 1.0 Informacje ogólne 2 2.0 Pliki instalacyjne 2 3.0 Weryfikacja bazy przed migracją 3 4.0 Instalacja Sage Migrator 6 5.0 Migracja krok
Nowe funkcje w programie Symfonia Handel w wersji 2011
 Symfonia Handel 1 / 10 Nowe funkcje w programie Symfonia Handel w wersji 2011 Spis treści: 1. Korzyści z zakupu nowej wersji... 2 2. Faktury VAT sprzedaży w walucie obcej... 2 3. Faktury VAT zakupu w walucie
Symfonia Handel 1 / 10 Nowe funkcje w programie Symfonia Handel w wersji 2011 Spis treści: 1. Korzyści z zakupu nowej wersji... 2 2. Faktury VAT sprzedaży w walucie obcej... 2 3. Faktury VAT zakupu w walucie
Sage Migrator 2018.c Migracja do wersji Sage Kadry i Płace 2018.b
 Sage Migrator 2018.c Migracja do wersji Sage Kadry i Płace 2018.b 1.0 Informacje ogóle 2 2.0 Pliki instalacyjne 2 3.0 Weryfikacja bazy przed migracją 4 4.0 Instalacja Sage Migrator 5 5.0 Migracja krok
Sage Migrator 2018.c Migracja do wersji Sage Kadry i Płace 2018.b 1.0 Informacje ogóle 2 2.0 Pliki instalacyjne 2 3.0 Weryfikacja bazy przed migracją 4 4.0 Instalacja Sage Migrator 5 5.0 Migracja krok
Narzędzie informatyczne wspomagające dokonywanie ocen pracowniczych w służbie cywilnej
 Narzędzie informatyczne wspomagające dokonywanie ocen pracowniczych w służbie cywilnej elektroniczne formularze arkuszy ocen okresowych i pierwszej oceny Instrukcja użytkownika Wersja 1.0 DSC KPRM 2015
Narzędzie informatyczne wspomagające dokonywanie ocen pracowniczych w służbie cywilnej elektroniczne formularze arkuszy ocen okresowych i pierwszej oceny Instrukcja użytkownika Wersja 1.0 DSC KPRM 2015
Spis treści. 1. Konfiguracja systemu ewuś...3. 2. Logowanie się do systemu ewuś...6. 3. Korzystanie z systemu ewuś...6. 4. Weryfikacja cykliczna...
 Centralny Ośrodek Informatyki Górnictwa S.A. KSOP Obsługa systemu ewuś Katowice, 2013 Spis treści 1. Konfiguracja systemu ewuś...3 2. Logowanie się do systemu ewuś...6 3. Korzystanie z systemu ewuś...6
Centralny Ośrodek Informatyki Górnictwa S.A. KSOP Obsługa systemu ewuś Katowice, 2013 Spis treści 1. Konfiguracja systemu ewuś...3 2. Logowanie się do systemu ewuś...6 3. Korzystanie z systemu ewuś...6
Symfonia e-dokumenty. Instalacja programu. Wersja 2014
 Symfonia e-dokumenty Instalacja programu Wersja 2014 Windows jest znakiem towarowym firmy Microsoft Corporation. Adobe, Acrobat, Acrobat Reader, Acrobat Distiller są zastrzeżonymi znakami towarowymi firmy
Symfonia e-dokumenty Instalacja programu Wersja 2014 Windows jest znakiem towarowym firmy Microsoft Corporation. Adobe, Acrobat, Acrobat Reader, Acrobat Distiller są zastrzeżonymi znakami towarowymi firmy
Forte Delegacje Krajowe
 Forte Delegacje Krajowe Podręcznik użytkownika Wersja 2014 Windows jest znakiem towarowym firmy Microsoft Corporation. Microsoft SQL Server jest znakiem towarowym firmy Microsoft Corporation. Adobe, Acrobat,
Forte Delegacje Krajowe Podręcznik użytkownika Wersja 2014 Windows jest znakiem towarowym firmy Microsoft Corporation. Microsoft SQL Server jest znakiem towarowym firmy Microsoft Corporation. Adobe, Acrobat,
...Finanse Księgowość Koszty
 1 Środki Trwałe 3 Ewidencja obrotów 4 Kartoteka elementów majątku trwałego 4 Amortyzacja 4 Księgowanie 5 Przeszacowanie 5 Inwentaryzacja 5 Kartoteki pomocnicze 6 Raporty 6 2 Środki Trwałe Wysokie koszty
1 Środki Trwałe 3 Ewidencja obrotów 4 Kartoteka elementów majątku trwałego 4 Amortyzacja 4 Księgowanie 5 Przeszacowanie 5 Inwentaryzacja 5 Kartoteki pomocnicze 6 Raporty 6 2 Środki Trwałe Wysokie koszty
Symfonia Start e-dokumenty
 Symfonia Start e-dokumenty Instalacja programu Wersja 2014 Instalacja programu Instalacja programu możliwa jest z zakupionej płyty instalacyjnej lub z wykorzystaniem plików pobranych ze strony Sage. Aby
Symfonia Start e-dokumenty Instalacja programu Wersja 2014 Instalacja programu Instalacja programu możliwa jest z zakupionej płyty instalacyjnej lub z wykorzystaniem plików pobranych ze strony Sage. Aby
Symfonia Start Handel. Zakładanie nowej firmy
 Symfonia Start Handel Zakładanie nowej firmy Wersja 2014 Zakładanie nowej firmy Pierwszym krokiem po zainstalowaniu programu powinno być utworzenie nowej firmy. W celu rozpoczęcia tworzenia nowej firmy
Symfonia Start Handel Zakładanie nowej firmy Wersja 2014 Zakładanie nowej firmy Pierwszym krokiem po zainstalowaniu programu powinno być utworzenie nowej firmy. W celu rozpoczęcia tworzenia nowej firmy
Podstawowe możliwości programu Spectro Market Faktura 2011.2
 Podstawowe możliwości programu Spectro Market Faktura 2011.2 Obsługa faktur VAT sprzedaży, zaliczki, marży. Obsługa faktur korygujących. Tworzenie not. Tworzenie pokwitowań. Budowane i obsługa kartotek:
Podstawowe możliwości programu Spectro Market Faktura 2011.2 Obsługa faktur VAT sprzedaży, zaliczki, marży. Obsługa faktur korygujących. Tworzenie not. Tworzenie pokwitowań. Budowane i obsługa kartotek:
Symfonia Mała Księgowość 2013.1 Opis zmian
 Symfonia Mała Księgowość 2013.1 Opis zmian Wersja 2013.1 Zmiany parametrów w oknie Zapis 3 W oknie Zapis rejestrowane są dodatkowe parametry zapewniające prowadzenie ewidencji zgodnie ze zmienionymi przepisami.
Symfonia Mała Księgowość 2013.1 Opis zmian Wersja 2013.1 Zmiany parametrów w oknie Zapis 3 W oknie Zapis rejestrowane są dodatkowe parametry zapewniające prowadzenie ewidencji zgodnie ze zmienionymi przepisami.
Sage Migrator 2019.b Migracja do wersji Sage Kadry i Płace 2019.a
 Sage Migrator 2019.b Migracja do wersji Sage Kadry i Płace 2019.a 1.0 Informacje ogólne 2 2.0 Pliki instalacyjne 2 3.0 Weryfikacja bazy przed migracją 3 4.0 Instalacja Sage Migrator 3 5.0 Migracja krok
Sage Migrator 2019.b Migracja do wersji Sage Kadry i Płace 2019.a 1.0 Informacje ogólne 2 2.0 Pliki instalacyjne 2 3.0 Weryfikacja bazy przed migracją 3 4.0 Instalacja Sage Migrator 3 5.0 Migracja krok
Nowe funkcje w module Forte Handel w wersji
 Forte Handel 1 / 5 Nowe funkcje w module Forte Handel w wersji 2010.1 Zmiany związane z nowelizacją Ustawy o VAT Z dniem 1.01.2010r. wchodzi w życie nowelizacja ustawy o podatku od towarów i usług, wnosząca
Forte Handel 1 / 5 Nowe funkcje w module Forte Handel w wersji 2010.1 Zmiany związane z nowelizacją Ustawy o VAT Z dniem 1.01.2010r. wchodzi w życie nowelizacja ustawy o podatku od towarów i usług, wnosząca
Nowe funkcje w programie Symfonia Handel w wersji 2010.1
 Symfonia Handel 1 / 5 Nowe funkcje w programie Symfonia Handel w wersji 2010.1 Zmiany związane z nowelizacją Ustawy o VAT Dnia 1.01.2010r. wchodzi w życie nowelizacja ustawy o podatku od towarów i usług,
Symfonia Handel 1 / 5 Nowe funkcje w programie Symfonia Handel w wersji 2010.1 Zmiany związane z nowelizacją Ustawy o VAT Dnia 1.01.2010r. wchodzi w życie nowelizacja ustawy o podatku od towarów i usług,
Część 3 - Konfiguracja
 Spis treści Część 3 - Konfiguracja... 3 Konfiguracja kont użytkowników... 4 Konfiguracja pól dodatkowych... 5 Konfiguracja kont email... 6 Konfiguracja szablonów dokumentów... 8 Konfiguracja czynności
Spis treści Część 3 - Konfiguracja... 3 Konfiguracja kont użytkowników... 4 Konfiguracja pól dodatkowych... 5 Konfiguracja kont email... 6 Konfiguracja szablonów dokumentów... 8 Konfiguracja czynności
KOMPUTEROWY SYSTEM WSPOMAGANIA OBSŁUGI JEDNOSTEK SŁUŻBY ZDROWIA KS-SOMED
 KOMPUTEROWY SYSTEM WSPOMAGANIA OBSŁUGI JEDNOSTEK SŁUŻBY ZDROWIA KS-SOMED Podręcznik użytkownika Katowice 2010 Producent programu: KAMSOFT S.A. ul. 1 Maja 133 40-235 Katowice Telefon: (0-32) 209-07-05 Fax:
KOMPUTEROWY SYSTEM WSPOMAGANIA OBSŁUGI JEDNOSTEK SŁUŻBY ZDROWIA KS-SOMED Podręcznik użytkownika Katowice 2010 Producent programu: KAMSOFT S.A. ul. 1 Maja 133 40-235 Katowice Telefon: (0-32) 209-07-05 Fax:
Nowe funkcje w programie SYMFONIA Handel Premium w wersji 2009.c
 SYMFONIA Handel Premium Strona 1 Nowe funkcje w programie SYMFONIA Handel Premium w wersji 2009.c Zmiany związane z nowelizacją Ustawy o VAT Z dniem 1 grudnia 2008r. weszła w życie nowelizacja ustawy o
SYMFONIA Handel Premium Strona 1 Nowe funkcje w programie SYMFONIA Handel Premium w wersji 2009.c Zmiany związane z nowelizacją Ustawy o VAT Z dniem 1 grudnia 2008r. weszła w życie nowelizacja ustawy o
Migracja z programu Symfonia Kadry i Płace wer 3.x do Kadr i Płac Forte
 Migracja z programu Symfonia Kadry i Płace wer 3.x do Kadr i Płac Forte Proces migracji można podzielić na kilka etapów: Konwersja bazy firmy do właściwej wersji programu Aktualną bazę firmy w formacie
Migracja z programu Symfonia Kadry i Płace wer 3.x do Kadr i Płac Forte Proces migracji można podzielić na kilka etapów: Konwersja bazy firmy do właściwej wersji programu Aktualną bazę firmy w formacie
System Zarządzania Forte moduł Rozliczenia Międzyokresowe Kosztów
 System Zarządzania Forte moduł Rozliczenia Międzyokresowe Kosztów Podręcznik użytkownika Wersja 2010 Windows jest znakiem towarowym firmy Microsoft Corporation. Microsoft SQL Server jest znakiem towarowym
System Zarządzania Forte moduł Rozliczenia Międzyokresowe Kosztów Podręcznik użytkownika Wersja 2010 Windows jest znakiem towarowym firmy Microsoft Corporation. Microsoft SQL Server jest znakiem towarowym
Nowe funkcje w module Środki Trwałe w wersji 2010
 Forte Środki Trwałe 1 / 9 Nowe funkcje w module Środki Trwałe w wersji 2010 Nowe możliwości w zakresie Ewidencji części składowych Dalszy ciąg rozwoju nowej funkcjonalności dodanej w poprzedniej wersji,
Forte Środki Trwałe 1 / 9 Nowe funkcje w module Środki Trwałe w wersji 2010 Nowe możliwości w zakresie Ewidencji części składowych Dalszy ciąg rozwoju nowej funkcjonalności dodanej w poprzedniej wersji,
Nowości w systemie Streamsoft Prestiż wprowadzone w wersji 314
 Nowości w systemie Streamsoft Prestiż wprowadzone w wersji 314 Zarządzanie Produkcją 3.0 1. W webowym panelu meldunkowym umożliwiono wydruk raportu po meldowaniu. Konfiguracja nowej funkcjonalności znajduje
Nowości w systemie Streamsoft Prestiż wprowadzone w wersji 314 Zarządzanie Produkcją 3.0 1. W webowym panelu meldunkowym umożliwiono wydruk raportu po meldowaniu. Konfiguracja nowej funkcjonalności znajduje
System epon Dokumentacja użytkownika
 System epon Dokumentacja użytkownika Prawa autorskie tego opracowania należą do MakoLab S.A. Dokument ten, jako całość, ani żadna jego część, nie może być reprodukowana lub rozpowszechniana w jakiejkolwiek
System epon Dokumentacja użytkownika Prawa autorskie tego opracowania należą do MakoLab S.A. Dokument ten, jako całość, ani żadna jego część, nie może być reprodukowana lub rozpowszechniana w jakiejkolwiek
Symfonia Handel 1 / 7
 Symfonia Handel 1 / 7 Nowe funkcje w programie Symfonia Handel w wersji 2010.1a Poprawiono Częściowe rozliczanie faktur płatnościami. Rozliczanie kilku faktur jednym dokumentem płatności. Wydruk raportu
Symfonia Handel 1 / 7 Nowe funkcje w programie Symfonia Handel w wersji 2010.1a Poprawiono Częściowe rozliczanie faktur płatnościami. Rozliczanie kilku faktur jednym dokumentem płatności. Wydruk raportu
Sage Migrator Migracja do wersji Sage Kadry i Płace
 Sage Migrator 2018.2 Migracja do wersji Sage Kadry i Płace 2018.2 1.0 Informacje ogólne 2 2.0 Pliki instalacyjne 2 3.0 Weryfikacja bazy przed migracją 4 4.0 Instalacja Sage Migrator 5 5.0 Migracja krok
Sage Migrator 2018.2 Migracja do wersji Sage Kadry i Płace 2018.2 1.0 Informacje ogólne 2 2.0 Pliki instalacyjne 2 3.0 Weryfikacja bazy przed migracją 4 4.0 Instalacja Sage Migrator 5 5.0 Migracja krok
Zmiany w programie VinCent 1.29
 Zmiany w programie VinCent 1.29 Finanse i księgowość 1. Szablon PK księgowanie z użyciem kont klientów i dostawców. Rozbudowano opcję definiowania szablonów PK. Dla przypomnienia- zdefiniowany szablon
Zmiany w programie VinCent 1.29 Finanse i księgowość 1. Szablon PK księgowanie z użyciem kont klientów i dostawców. Rozbudowano opcję definiowania szablonów PK. Dla przypomnienia- zdefiniowany szablon
Serwis jest dostępny w internecie pod adresem www.solidnyserwis.pl. Rysunek 1: Strona startowa solidnego serwisu
 Spis treści 1. Zgłoszenia serwisowe wstęp... 2 2. Obsługa konta w solidnym serwisie... 2 Rejestracja w serwisie...3 Logowanie się do serwisu...4 Zmiana danych...5 3. Zakładanie i podgląd zgłoszenia...
Spis treści 1. Zgłoszenia serwisowe wstęp... 2 2. Obsługa konta w solidnym serwisie... 2 Rejestracja w serwisie...3 Logowanie się do serwisu...4 Zmiana danych...5 3. Zakładanie i podgląd zgłoszenia...
Współpraca programu Symfonia Finanse i Księgowość z programem PC Dłużnik. Autor: Sage sp. z o.o.
 Współpraca programu Symfonia Finanse i Księgowość z programem PC Dłużnik Autor: Sage sp. z o.o. Współpraca programu Symfonia Finanse i Księgowość z programem PC Dłużnik, Sage sp. z o.o. Strona 2 z 8 SPIS
Współpraca programu Symfonia Finanse i Księgowość z programem PC Dłużnik Autor: Sage sp. z o.o. Współpraca programu Symfonia Finanse i Księgowość z programem PC Dłużnik, Sage sp. z o.o. Strona 2 z 8 SPIS
Moduł Środki trwałe Instrukcja użytkownika Zielona Góra
 Moduł Środki trwałe Instrukcja użytkownika Zielona Góra 2007 1 1.Wstęp Po uruchomieniu programu widoczne będą cztery zakładki: Podatnik, Operacje, Raporty, Koniec. Zakładki zostały stworzone by ułatwić
Moduł Środki trwałe Instrukcja użytkownika Zielona Góra 2007 1 1.Wstęp Po uruchomieniu programu widoczne będą cztery zakładki: Podatnik, Operacje, Raporty, Koniec. Zakładki zostały stworzone by ułatwić
asix5 Podręcznik użytkownika Notatnik - podręcznik użytkownika
 asix5 Podręcznik użytkownika Notatnik - podręcznik użytkownika Dok. Nr PLP5022 Wersja: 29-07-2007 Podręcznik użytkownika asix5 ASKOM i asix to zastrzeżone znaki firmy ASKOM Sp. z o. o., Gliwice. Inne występujące
asix5 Podręcznik użytkownika Notatnik - podręcznik użytkownika Dok. Nr PLP5022 Wersja: 29-07-2007 Podręcznik użytkownika asix5 ASKOM i asix to zastrzeżone znaki firmy ASKOM Sp. z o. o., Gliwice. Inne występujące
Nowości w systemie Streamsoft Prestiż wprowadzone w wersji 309
 Nowości w systemie Streamsoft Prestiż wprowadzone w wersji 309 CRM 1. W systemie wprowadzono funkcjonalność umożliwiającą synchronizację zadań z modułu CRM do i z kalendarza Google. Aby system synchronizował
Nowości w systemie Streamsoft Prestiż wprowadzone w wersji 309 CRM 1. W systemie wprowadzono funkcjonalność umożliwiającą synchronizację zadań z modułu CRM do i z kalendarza Google. Aby system synchronizował
ELEKTRONICZNA KSIĄŻKA ZDARZEŃ
 ELEKTRONICZNA KSIĄŻKA ZDARZEŃ Instrukcja obsługi 1. WSTĘP... 2 2. LOGOWANIE DO SYSTEMU... 2 3. STRONA GŁÓWNA... 3 4. EWIDENCJA RUCHU... 4 4.1. Dodanie osoby wchodzącej na teren obiektu... 4 4.2. Dodanie
ELEKTRONICZNA KSIĄŻKA ZDARZEŃ Instrukcja obsługi 1. WSTĘP... 2 2. LOGOWANIE DO SYSTEMU... 2 3. STRONA GŁÓWNA... 3 4. EWIDENCJA RUCHU... 4 4.1. Dodanie osoby wchodzącej na teren obiektu... 4 4.2. Dodanie
Wskazówki do instalacji Systemu Symfonia Forte. Szybki start
 Wskazówki do instalacji Systemu Symfonia Forte Szybki start Powielanie w jakiejkolwiek formie całości lub fragmentów podręcznika bez pisemnej zgody firmy Sage Symfonia Sp. z o.o. jest zabronione. Copyright
Wskazówki do instalacji Systemu Symfonia Forte Szybki start Powielanie w jakiejkolwiek formie całości lub fragmentów podręcznika bez pisemnej zgody firmy Sage Symfonia Sp. z o.o. jest zabronione. Copyright
Nowe funkcje w module Symfonia Finanse i Księgowość w wersji 2010.1
 Symfonia Finanse i Księgowość 1 / 15 Nowe funkcje w module Symfonia Finanse i Księgowość w wersji 2010.1 Spis treści : Korzyści z nowej wersji 2 Zmiany w ewidencji dokumentów i rejestrów VAT 3 1. Znacznik
Symfonia Finanse i Księgowość 1 / 15 Nowe funkcje w module Symfonia Finanse i Księgowość w wersji 2010.1 Spis treści : Korzyści z nowej wersji 2 Zmiany w ewidencji dokumentów i rejestrów VAT 3 1. Znacznik
Logowanie do aplikacji TETA Web. Instrukcja Użytkownika
 Logowanie do aplikacji TETA Web Instrukcja Użytkownika Spis treści 1 Wstęp... 2 1.1 O tym dokumencie... 2 1.2 Przyjęte oznaczenia... 2 1.3 Cel i zakres systemu... 2 1.4 Instalacja wtyczki Silverlight...
Logowanie do aplikacji TETA Web Instrukcja Użytkownika Spis treści 1 Wstęp... 2 1.1 O tym dokumencie... 2 1.2 Przyjęte oznaczenia... 2 1.3 Cel i zakres systemu... 2 1.4 Instalacja wtyczki Silverlight...
Dane i algorytmy obliczeń
 D O D A T E K B Dane i algorytmy obliczeń Dowiesz się o: Sposobie wykorzystywania w programie wprowadzonych danych Metodach obliczania umorzeń Szczególnych przypadkach w aktualizacji wartości Zastosowanych
D O D A T E K B Dane i algorytmy obliczeń Dowiesz się o: Sposobie wykorzystywania w programie wprowadzonych danych Metodach obliczania umorzeń Szczególnych przypadkach w aktualizacji wartości Zastosowanych
Zawartość. Wstęp. Moduł Rozbiórki. Wstęp Instalacja Konfiguracja Uruchomienie i praca z raportem... 6
 Zawartość Wstęp... 1 Instalacja... 2 Konfiguracja... 2 Uruchomienie i praca z raportem... 6 Wstęp Rozwiązanie przygotowane z myślą o użytkownikach którzy potrzebują narzędzie do podziału, rozkładu, rozbiórki
Zawartość Wstęp... 1 Instalacja... 2 Konfiguracja... 2 Uruchomienie i praca z raportem... 6 Wstęp Rozwiązanie przygotowane z myślą o użytkownikach którzy potrzebują narzędzie do podziału, rozkładu, rozbiórki
INSTRUKCJA UŻYTKOWNIKA Podpis cyfrowy ISO 9001:2008 Dokument: 2016.0.0.0 Wydanie: 2016-01. Podpis cyfrowy. Spis treści... 1
 Spis treści Spis treści... 1 Wstęp... 2 Przygotowanie certyfikatów wewnętrznych... 2 2.1. Przygotowanie karty pracownika... 2 2.2. Dodawanie certyfikatu nadrzędnego... 3 2.3. Dodawanie certyfikatu pracownika...
Spis treści Spis treści... 1 Wstęp... 2 Przygotowanie certyfikatów wewnętrznych... 2 2.1. Przygotowanie karty pracownika... 2 2.2. Dodawanie certyfikatu nadrzędnego... 3 2.3. Dodawanie certyfikatu pracownika...
Symfonia Środki Trwałe 2013 Specyfikacja zmian
 Symfonia Środki Trwałe 2013 Specyfikacja zmian Odświeżony interfejs użytkownika 2 Rozwój wizerunkowy programu obejmuje odświeżenie interfejsu użytkownika. Wymieniona została ikona desktopowa programu,
Symfonia Środki Trwałe 2013 Specyfikacja zmian Odświeżony interfejs użytkownika 2 Rozwój wizerunkowy programu obejmuje odświeżenie interfejsu użytkownika. Wymieniona została ikona desktopowa programu,
AKTYN PŁACE-KADRY PRO (rozszerzony pakiet funkcjonalny)
 AKTYN PŁACE-KADRY PRO (rozszerzony pakiet funkcjonalny) Aktyn Płace-Kadry Pro jest oparty na programie płacowo-kadrowym Aktyn i rozszerzony o funkcje kadrowe przeznaczone dla średnich i większych firm.
AKTYN PŁACE-KADRY PRO (rozszerzony pakiet funkcjonalny) Aktyn Płace-Kadry Pro jest oparty na programie płacowo-kadrowym Aktyn i rozszerzony o funkcje kadrowe przeznaczone dla średnich i większych firm.
Nowe funkcje w programie Symfonia Mała Księgowość w wersji 2012
 Nowe funkcje w programie Symfonia Mała Księgowość w wersji 2012 Spis treści: Korzyści z zakupu nowej wersji... 2 Wystawianie efaktur stan prawny... 2 Program Symfonia e-dokumenty... 3 e-faktura w Symfonii...
Nowe funkcje w programie Symfonia Mała Księgowość w wersji 2012 Spis treści: Korzyści z zakupu nowej wersji... 2 Wystawianie efaktur stan prawny... 2 Program Symfonia e-dokumenty... 3 e-faktura w Symfonii...
 Lp. Temat zajęć Treść szkolenia 1 Prawne uwarunkowania działalności firmy Prawo pracy Umowa o pracę Podstawowe zasady prawa pracy Regulamin pracy Prawo cywilne Definicja i treść zobowiązania Wierzyciel
Lp. Temat zajęć Treść szkolenia 1 Prawne uwarunkowania działalności firmy Prawo pracy Umowa o pracę Podstawowe zasady prawa pracy Regulamin pracy Prawo cywilne Definicja i treść zobowiązania Wierzyciel
Nowe funkcje w programie Symfonia Faktura w wersji 2011
 Symfonia Faktura 1 / 9 Nowe funkcje w programie Symfonia Faktura w wersji 2011 Spis treści: 1. Korzyści z zakupu nowej wersji... 2 2. Faktury VAT sprzedaży w walucie obcej... 2 3. Rozksięgowywanie wartości
Symfonia Faktura 1 / 9 Nowe funkcje w programie Symfonia Faktura w wersji 2011 Spis treści: 1. Korzyści z zakupu nowej wersji... 2 2. Faktury VAT sprzedaży w walucie obcej... 2 3. Rozksięgowywanie wartości
