VP2785-4K Monitor LCD Podręcznik użytkownika
|
|
|
- Sebastian Niemiec
- 5 lat temu
- Przeglądów:
Transkrypt
1 VP2785-4K Monitor LCD Podręcznik użytkownika Nr modelu VS16327 Nr produktu: VP2785-4K
2 Dziękujemy za wybór produktu firmy ViewSonic Jako wiodący dostawca rozwiązań wizualnych, firma ViewSonic jest zaangażowana w przekraczanie ogólnoświatowych oczekiwań dotyczących ewolucji technologicznej, innowacji i prostoty. W firmie ViewSonic wierzymy, że nasze produkty mają potencjał pozytywnego oddziaływania na świat i jesteśmy przekonani, że wybrany produkt ViewSonic będzie dobrze służył użytkownikom. Jeszcze raz dziękujemy za wybór produktu firmy ViewSonic! 2
3 Zasady bezpieczeństwa Przed rozpoczęciem użytkowania tego produktu należy przeczytać poniższe Zasady bezpieczeństwa. Podręcznik użytkownika należy przechowywać w bezpiecznym miejscu do użytku w przyszłości. Przeczytaj wszystkie ostrzeżenia i postępuj zgodnie z instrukcjami. Należy siedzieć co najmniej 45 cm od urządzenia. Należy pozostawić co najmniej 10 cm przerwy z każdej strony urządzenia w celu zapewnienia prawidłowej wentylacji. Urządzenie należy umieścić w dobrze wentylowanym miejscu. Nie należy ustawiać niczego na urządzeniu, aby nie utrudniać odprowadzania ciepła. Tego urządzenia nie należy używać w pobliżu wody. Aby zmniejszyć ryzyko wystąpienia pożaru lub porażenia prądem elektrycznym, należy chronić urządzenie przed wilgocią. Należy unikać wystawiania urządzenia na bezpośrednie działanie promieni słonecznych lub innych źródeł wytwarzających ciepło w sposób ciągły. Nie należy instalować w pobliżu źródeł ciepła, np. grzejników, nawiewów ciepła, pieców lub innych urządzeń (włącznie ze wzmacniaczami), które mogą doprowadzać do wzrostu temperatury urządzenia do niebezpiecznego poziomu. Do czyszczenia zewnętrznej obudowy należy używać miękkiej i suchej szmatki. W celu uzyskania szczegółowych informacji, należy zapoznać się z rozdziałem Konserwacja urządzenia na stronie 87. W przypadku dotykania ekranu może na nim gromadzić się tłuszcz. Aby wyczyścić tłuste plamy występujące na ekranie, należy zapoznać się z rozdziałem Konserwacja urządzenia na stronie 87. Nie wolno dotykać powierzchni ekranu ostrymi lub twardymi przedmiotami, ponieważ może to doprowadzić do uszkodzenia ekranu. W przypadku przenoszenia urządzenia należy zachować ostrożność, aby nie upuścić urządzenia lub nie uderzyć go o coś innego. Nie należy ustawiać urządzenia na nierównej lub niestabilnej powierzchni. Urządzenie może przewrócić się doprowadzając do obrażeń ciała lub uszkodzenia. Nie wolno ustawiać żadnych ciężkich przedmiotów na urządzeniu lub przewodach połączeniowych. W przypadku pojawienia się dymu, nietypowych dźwięków lub dziwnych zapachów, należy natychmiast wyłączyć urządzenie i zadzwonić do sprzedawcy lub firmy ViewSonic. Kontynuowanie używania urządzenia w takim stanie jest niebezpieczne. Nie należy próbować obchodzić zabezpieczeń w postaci spolaryzowanej lub uziemionej wtyki. Spolaryzowana wtyka ma dwa bolce, a jeden z nich jest szerszy. Uziemiona wtyczka posiada dwa bolce i trzeci wtyk uziemiający. Szeroki bolec i trzeci wtyk uziemiający służą jako zabezpieczenie. Jeżeli wtyczka nie pasuje do gniazdka elektrycznego należy uzyskać odpowiedni adapter i nie podejmować próby włożenia wtyczki do gniazdka na siłę. 3
4 W przypadku podłączania do gniazdka elektrycznego NIE WOLNO usuwać wtyku uziemiającego. Należy upewnić się, że wtyki uziemiające NIE SĄ USUNIĘTE. Przewód zasilający należy zabezpieczyć przed przydeptywaniem lub ściskaniem, szczególnie wtyczkę i miejsce, skąd przewód jest wyprowadzany ze sprzętu. Należy upewnić się, że gniazdo elektryczne znajduje się w pobliżu sprzętu, aby było ono łatwo dostępne. Należy używać wyłącznie dodatki/akcesoria określone przez producenta. W przypadku używania wózka należy zachować ostrożność podczas przemieszczania wózka/sprzętu, aby uniknąć obrażeń ciała w wyniku przewrócenia. Jeżeli urządzenie nie będzie używane przez dłuższy czas, należyt odłączyć je od gniazdka elektrycznego. Wszystkie naprawy należy powierzać wykwalifikowanym pracownikom serwisu. Konieczna będzie naprawa, jesli urządzenie ulegnie uszkodzeniu, np. w wyniku: Uszkodzenia przewodu zasilającego lub wtyczki Urządzenie zostanie zalane płynem lub upadnie na niego jakiś przedmiot Urządzenie jest wystawione na działanie wilgoci Urządzenie nie działa prawidłowo lub uległo upadkowi. UWAGA: SŁUCHANIE PRZEZ DŁUŻSZY CZAS PRZY UŻYCIU ZESTAWU SŁUCHAWKOWEGO PRZY DUŻYM POZIOMIE GŁOŚNOŚCI MOŻE DOPROWADZIĆ DO USZKODZENIA LUB UTRATY SŁUCHU. W przypadku używania zestawu słuchawkowego należy ustawić poziom głośności na odpowiedni poziom, ponieważ w przeciwnym razie słuch może ulec uszkodzeniu. UWAGA: MONITOR MOŻE PRZEGRZAĆ SIĘ I WYŁĄCZYĆ SAMOCZYNNIE! Jeżeli urządzenie wyłączy się automatycznie, włącz monitor ponownie. Po ponownym uruchomieniu monitora należy zmienić jego rozdzielczość oraz współczynnik odświeżania. W celu uzyskania szczegółowych informacji należy zapoznać się z instrukcją obsługi karty graficznej. 4
5 Spis treści Zasady bezpieczeństwa...3 Wprowadzenie...7 Zawartość opakowania...7 Przegląd produktu...8 Konfiguracja wstępna...9 Montaż podstawki...9 Mocowanie na ścianie...11 Używanie gniazda zabezpieczającego...13 Wykonywanie połączeń...14 Podłączanie zasilania...14 Podłączanie urządzeń zewnętrznych...15 Podłączanie HDMI Podłączanie złącza DisplayPort...16 Podłączanie dźwięku Podłączanie USB Użytkowanie monitora...19 Regulacja kąta oglądania...19 Regulacja wysokości Regulacja kąta nachylenia...20 Regulacja kierunku ustawienia ekranu (zmiana orientacji ekranu monitora)...20 Regulacja kąta obrotu Wyłączanie urządzenia...23 Używanie klawiszy panelu sterowania...24 Quick Menu (Szybkie menu)...24 Hot Keys (Klawisze skrótów)...26 Konfiguracja ustawień...29 Operacje ogólne Drzewo menu OSD Opcje menu
6 Zaawansowane funkcje i ustawienia...55 HDR10 (Wysoki zakres dynamiki obrazu)...55 KVM Auto Pivot (Autom. zmiana położenia) Colorbration...59 Dual Color (Podwójny kolor)...60 Multi-picture (Obraz złożony)...61 Quad Windows (Okna dzielone na cztery)...61 PBP (Picture-by-Picture) PIP (Picture-in-Picture) Ambient Light Sensor (Czujnik światła otoczenia)...65 Presence sensor (Czujnik obecności)...67 x,y Adjustment (Regulacja x, y)...69 Backlight Sensor (Czujnik podświetlenia)...71 Aktualizacja oprogramowania systemowego...73 Dodatek...75 Specyfikacje...75 Słowniczek...77 Rozwiązywanie problemów...84 Konserwacja urządzenia...87 Ogólne zasady bezpieczeństwa...87 Czyszczenie ekranu Czyszczenie obudowy Wyłączenie Informacje prawne i serwisowe...88 Informacja o zgodności...88 Oświadczenie o zgodności z FCC...88 Oświadczenie o zgodności z przepisami Industry Canada...88 Zgodność z CE dla krajów europejskich...89 Deklaracja zgodności RoHS Indyjskie ograniczenie dotyczące substancji niebezpiecznych...90 Usuwanie produktu i upłynięcie terminu jego przydatności...90 Informacje o prawach autorskich...91 Obsługa klienta Ograniczona gwarancja Ograniczona gwarancja obowiązująca w Meksyku
7 Wprowadzenie Zawartość opakowania Wyświetlacz IPS Przewód zasilający Przewód wideo Kabel USB Instrukcja szybkiego uruchomienia UWAGA: Przewód zasilający oraz przewody wideo, które znajdują się na wyposażeniu mogą różnić się zależnie od kraju. Należy skontaktować się z lokalnym sprzedawcą w celu uzyskania szczegółowych informacji. 7
8 Przegląd produktu Widok z przodu Ekran wyświetlacza Czujnik obecności i Czujnik światła otoczenia Przycisk zasilania UWAGA: W celu uzyskania szczegółowych informacji na temat klawiszy 1/2/3/4/5 oraz ich funkcji, należy zapoznać się z Hot Keys (Klawisze skrótów) na stronie 26. Widok z tyłu Gniazdo zabezpieczające Złącza USB Type-C Złącza HDMI 1 2 Złącze Audio Out Gniazdo zasilające DC IN DisplayPort 8
9 Konfiguracja wstępna W niniejszym rozdziale są zawarte szczegółowe instrukcje na temat konfiguracji monitora. Montaż podstawki 1. Zakryj powierzchnię miękką szmatką, aby zabezpieczyć ekran przed zarysowaniami lub jego uszkodzeniem. Następnie ustaw urządzenie na płaskiej i stabilnej powierzchni ekranem skierowanym do dołu. 2. Wyrównaj i wsuń górne zaczepy podstawki do otworów montażowych podstawki zgodnie z ilustracją przedstawioną poniżej. 3. Użyj czterech (4) śrubek znajdujących się na wyposażeniu, aby zamocować podstawkę. 9
10 4. Ustaw urządzenie w jego górnym położeniu na płaskiej i stabilnej powierzchni. UWAGA: Zawsze należy ustawiać urządzenie na płaskiej i stabilnej powierzchni. W przeciwnym razie może to spowodować upadek urządzenia oraz jego uszkodzenie, bądź doprowadzić do uszkodzeń ciała. 10
11 Mocowanie na ścianie Zapoznaj się z tabelą poniżej w celu uzyskania standardowych wymiarów zestawów do mocowania ściennego. Maksymalne obciążenie Wzorzec otworów (S x W) Podkładka połączeniowa (S x W x G) Otwór podkładki 14kg 100 x 100 mm 115 x 115 x 2,6 mm Ø 5 mm Specyfikacja śrubek i ich ilość M4 x 10 mm 4 szt. UWAGA: Zestawy mocowania ściennego są sprzedawane osobno. 1. Wyłącz urządzenie i odłącz wszystkie przewody. 2. Zakryj powierzchnię miękką szmatką, aby zabezpieczyć ekran przed zarysowaniami lub jego uszkodzeniem. Następnie ustaw urządzenie na płaskiej i stabilnej powierzchni ekranem skierowanym do dołu. 3. Odkręć cztery (4) śrubki mocujące podstawkę. 4. Ostrożnie i delikatnie pociągnij w dół, aby odłączyć zaczepy. Następnie odłącz podstawek. 11
12 5. Przymocuj uchwyt montażowy do otworów montażowych VESA, które znajdują się w tylnej części urządzenia. Następnie przymocuj go przy użyciu czterech śrubek (M4 x 10 mm). 100 mm 100 mm 6. Wykonaj instrukcje, które są dołączone do zestawu mocowania ściennego, aby zamocować monitor na ścianie. 12
13 Używanie gniazda zabezpieczającego Aby zapobiec kradzieży urządzenia użyj urządzenia blokującego do gniazda zabezpieczającego, aby przymocować urządzenie do nieruchomego przedmiotu. Poniżej przedstawiono przykładową konfigurację urządzenia blokującego do gniazda zabezpieczającego z mocowaniem do stołu. 13
14 Wykonywanie połączeń W tym rozdziale przedstawione są wskazówki dotyczące sposobu podłączania monitora do innego sprzętu. Podłączanie zasilania 1. Podłącz przewód zasilający do zasilacza. 2. Podłącz zasilacz sieciowy do gniazda DC IN, które znajduje się w tylnej części urządzenia. 3. Podłącz wtyczkę przewodu zasilającego do gniazdka elektrycznego
15 Podłączanie urządzeń zewnętrznych Podłączanie HDMI Podłącz jeden koniec przewodu HDMI do złącza HDMI w monitorze. Następnie podłącz drugi koniec przewodu do złącza HDMI w komputerze. UWAGA: Monitor jest wyposażony w dwa złącza HDMI
16 Podłączanie złącza DisplayPort Podłącz jeden koniec przewodu DisplayPort do złącza DisplayPort lub Mini DP. Następnie podłącz drugi koniec przewodu do złącza DisplayPort lub mini DP w komputerze. UWAGA: Aby podłączyć monitor do złącza Thunderbolt (v. 1&2) w komputerze Mac, podłącz jeden koniec mini DP Przewodu mini DP do DisplayPort do wyjścia Thunderbolt w komputerze Mac. Następnie podłącz drugi koniec przewodu do złącza DisplayPort w monitorze. 16
17 Podłączanie dźwięku Podłącz wtyczkę audio zestawu słuchawkowego do złącza audio w monitorze. Ponadto, możesz podłączyć monitor do listwy głośnikowej przy użyciu przewodu audio. 17
18 Podłączanie USB Połącz jeden koniec przewodu USB do złącza USB w urządzeniu. Następnie podłącz drugi koniec przewodu do złącza USB w komputerze. UWAGA: Monitor obsługuje 3 typy złączy USB. Podczas wykonywania połączenia postępuj zgodnie z poniższymi wytycznymi. Trzy złącza USB typu A. Podłącz złącze przewodu USB typu A do złącza USB w komputerze. Jedno złącze USB typu B. Podłącz przewód USB typu B z końcówką męską (kwadrat z naciętymi dwoma narożnikami) do tego złącza, a następnie podłącz drugi koniec przewodu do złącza sygnału wysyłanego USB w komputerze. Jedno złącze USB typu BC Należy upewnić się, że urządzenie wyjścia typu C i przewód obsługują transmisję sygnału wideo. Type-C Type-C 18
19 Użytkowanie monitora Regulacja kąta oglądania W celu uzyskania optymalnego podglądu, możesz regulować kąt oglądania w następujący sposób: Regulacja wysokości Obniż lub unieś monitor do żądanej wysokości (od 0 do 130 mm) UWAGA: Podczas regulacji naciśnij delikatnie wzdłuż prowadnicy regulacyjnej przytrzymując monitor obiema rękoma po bokach. 19
20 Regulacja kąta nachylenia Przechyl monitor do przodu lub do tyłu, aby uzyskać żądany kąt widzenia (od -5 do 21 ). UWAGA: Podczas regulacji delikatnie przytrzymuj podstawkę jedną ręką, jednocześnie przechylając monitor do przodu lub do tyłu drugą ręką. Regulacja kierunku ustawienia ekranu (zmiana orientacji ekranu monitora) 1. Ustaw wysokość monitora do jego najwyższego położenia. Następnie pochyl monitor do tyłu w celu uzyskania pełnego położenia dla nachylenia. 20
21 2. Obróć monitor o 90 w prawo lub w lewo z ustawienia poziomego na ustawienie pionowe. UWAGA: Podczas regulacji upewnij się, że monitor jest przytrzymywany delikatnie z obu stron obiema rękoma i obróć go o 90. Przy użyciu aplikacji Auto Pivot (Autom. zmiana orientacji ekranu) system może wykryć automatycznie kierunek ustawienia ekranu. W celu uzyskania szczegółowych informacji zapoznaj się z rozdziałem Auto Pivot (Autom. zmiana położenia) na stronie
22 Regulacja kąta obrotu Obróć monitor w lewo lub w prawo w celu uzyskania żądanego kąta widzenia (60 ). 22
23 Wyłączanie urządzenia 1. Podłącz przewód zasilający do gniazdka elektrycznego. 2. Naciśnij przycisk Power (Zasilanie), aby wlączyć monitor. 3. Aby wyłączyć monitor, naciśnij ponownie przycisk Power (Zasilanie). UWAGA: Monitor nadal będzie pobierał niewielką ilość prądu przez cały czas, kiedy przewód zasilający jest podłączony do gniazdka elektrycznego. Jeżeli monitor nie jest używany przez dłuższy czas, odłącz wtyczkę zasilania od gniazdka elektrycznego. 23
24 Używanie klawiszy panelu sterowania Używaj klawiszy panelu sterowania, aby uzyskać dostęp do Quick Menu (Szybkiego menu), aktywnych Hot Keys (Klawiszy skrótów), poruszać się po menu ekranowym (OSD), a także zmieniać ustawienia Quick Menu (Szybkie menu) Naciśnij klawisze 1/2/3/4, aby uaktywnić Quick menu (Szybkie menu). Standard Color Contrast/Brightness Input Select Main Menu Exit UWAGA: Postępuj zgodnie ze wskazówkami wyświetlanymi w dolnej części ekranu, aby wybrać daną opcję lub dokonać ustawień. Standard Color (Standardowe kolory) Wybierz jedno ze wstępnych ustawień standardowych kolorów. Adobe RGB srgb EBU DCI-P3 SMPTE-C REC709 DICOM SIM I-Phone (srgb) CAL 1 CAL 2 CAL3 Custom 24
25 Contrast/Brightness (Kontrast/Jasność) Wyreguluj poziom kontrastu lub jasności. Contrast Brightness Input Select (Wybór wejścia) Wybierz źródło wejściowe. mini DP DisplayPort HDMI 1 HDMI 2 TYPE-C Menu główne Przejdź do menu ekranowego (OSD). VP2785-4K Input Select Audio Adjust ViewMode Color Adjust Manual Image Adjust Setup Menu minidp DisplayPort HDMI 1 HDMI 2 TYPE C Auto Detect 720P60 Exit (Wyjście) Wyjdź z Quick Menu (Szybkiego menu) 25
26 Hot Keys (Klawisze skrótów) Gdy menu ekranowe (OSD) jest wyłączone, możesz szybko uzyskać dostęp do funkcji specjalnych przy użyciu klawiszy panelu sterowania. UWAGA: Niektóre funkcje są dostępne za pomocą kombinacji dwóch klawiszy. Klawisz Opis 1 Naciśnij i przytrzymaj klawisz przez 5 sekund, aby wybrać tryb User (Użytkownik). Następnie wybierz żądany tryb User (Użytkownik), aby go uaktywnić. User 1 User 2 User 3 Exit UWAGA: W trybie PBP naciśnij ten klawisz, aby uaktywnić funkcje KVM. Przejdź do rozdziałem KVM na stronie 56 5 Naciśnij klawisz, aby włączyć/wyłączyć funkcję słabego oświetlenia niebieskiego. Blue Light Filter On UWAGA: Patrzenie na ekran komputera przez dłuższy czas może doprowadzać do podrażnienia oczu oraz dyskomfort. Aby wyeliminować te czynniki zalecane jest robienie okresowych przerw w oglądaniu, aby oczy mogły odpocząć. 26
27 Klawisz Opis Naciśnij klawisze, aby zablokować/odblokować menu ekranowe OSD. Gdy menu zostanie wyświetlone na ekranie, dalsze naciskanie obu klawiszy przez 10 sekund spowoduje zablokowanie/odblokowanie menu ekranowego OSD. OSD Lock/Unlock Locking OSD 1 Press and hold for 10s to lock OSD Jeżeli menu ekranowe OSD jest zablokowane, na ekranie zostanie wyświetlony poniższy komunikat. OSD Lock/Unlock OSD Locked 27
28 Klawisz Opis Naciśnij klawisze, aby zablokować/odblokować przycisk Power (Zasilanie). Gdy menu zostanie wyświetlone na ekranie, dalsze naciskanie obu klawiszy przez 10 sekund spowoduje zablokowanie/odblokowanie przycisku Power (Zasilanie). Power Lock/Unlock Locking Power Button 3 Press and hold for 10s to lock power Jeżeli przycisk Power (Zasilanie) jest zablokowany, na ekranie zostanie wyświetlony poniższy komunikat. Power Lock/Unlock Power Button Locked Naciśnij klawisze, aby wyświetlić/ukryć ekran rozruchowy, gdy urządzenie jest włączane. Boot Up Screen On/Off Off Press to turn on 28
29 Konfiguracja ustawień Operacje ogólne 1. Naciśnij klawisze 1/2/3/4, aby uaktywnić Quick menu (Szybkie menu). Następnie naciśnij klawisz 4, aby wyświetlić menu ekranowe OSD. VP2785-4K Input Select Audio Adjust ViewMode Color Adjust Manual Image Adjust Setup Menu minidp DisplayPort HDMI 1 HDMI 2 TYPE C Auto Detect 720P60 2. Naciśnij klawisz 1 lub 2, aby wybrać menu główne. Następnie naciśnij klawisz 3, aby przejść do wybranego menu. VP2785-4K Input Select Audio Adjust ViewMode Color Adjust Manual Image Adjust Setup Menu Volume Mute Audio Input P60 29
30 3. Naciśnij klawisz 1 lub 2, aby wybrać żądaną opcję menu. Następnie naciśnij klawisz 3, aby przejść do menu pomocniczego. VP2785-4K Input Select Audio Adjust ViewMode Color Adjust Manual Image Adjust Setup Menu Volume Mute Audio Input On Off 720P60 4. Naciśnij klawisz 1 lub 2, aby dostosować/wybrać ustawienie. Następnie naciśnij klawisz 3, aby potwierdzić. VP2785-4K Input Select Audio Adjust ViewMode Color Adjust Manual Image Adjust Setup Menu Volume Mute Audio Input On Off 720P60 30
31 UWAGA: Określone dopasowania opcji menu nie wymagają, aby użytkownik naciskał klawisz 3 w celu potwierdzania dokonaego wyboru. Postępuj zgodnie ze wskazówkami wyświetlanymi w dolnej części ekranu, aby wybrać daną opcję lub dokonać ustawień. VP2785-4K VP2785-4K Input Select Audio Adjust ViewMode Color Adjust Manual Image Adjust Setup Menu Input Select Audio Adjust ViewMode Color Adjust Manual Image Adjust Setup Menu Volume On Volume 50 Mute Off Mute Audio Input Audio Input 720P60 720P60 Wykaz klawiszy Wykaz klawiszy 5. Naciśnij klawisz 4, aby powrócić do poprzedniego menu. UWAGA: Aby wyjść z menu ekranowego OSD, naciśnij klawisz 5 do momentu, aż menu OSD zniknie. 31
32 Drzewo menu OSD Menu główne Podmenu Input Select (Wybór wejścia) Audio Adjust (Regulacja audio) ViewMode (Tryb wyświetlania) mini DP DisplayPort HDMI 1 HDMI 2 TYP C Auto Detect (Automatyczne wykrywanie) Opcje menu On (Wł.) Off (Wył.) Głośność (-/+, 0~100) Mute (Wycisz) On (Wł.) Off (Wył.) Audio Input (Wejście audio) Off (Wył.) Game (Gra) Mini DP DisplayPort HDMI 1 HDMI 2 TYP C FPS1 FPS2 RTS MOBA Movie (Film) Web (Internet) Text (Tekst) MAC Ultra Clear (-/+, 0~10) Designer (Projektant) CAD/CAM Ultra Clear (-/+, 0~10) Advanced Sharpness (Zaawansowane ustawienia ostrości) (-/+, 0/25/50/ 75/100) Advanced Gamma (Zaawansowane ustawienia Gamma) (-/+, 1.8/2.0/ 2.2/2.4/2.6) Animation (Animacja) Ultra Clear (-/+, 0~10) Advanced Sharpness (Zaawansowane ustawienia ostrości) (-/+, 0/25/50/ 75/100) Black Stabilization (-/+, 0~10) (Stabilizacja czerni) Video Edit (Edycja wideo) Ultra Clear (-/+, 0~10) Advanced Sharpness (Zaawansowane ustawienia ostrości) (-/+, 0/25/50/ 75/100) Advanced Gamma (Zaawansowane ustawienia Gamma) (-/+, 1.8/2.0/ 2.2/2.4/2.6) 32
33 Menu główne Podmenu ViewMode (Tryb wyświetlania) Color Adjust (Regulacja kolorów) Photographer (Fotograf) Contrast/Brightness (Kontrast/Jasność) Color Format (Format koloru) Standard Color (Standardowe kolory) Opcje menu Retro Ultra Clear (-/+, 0~10) Advanced Sharpness (Zaawansowane ustawienia ostrości) (-/+, 0/25/50/ 75/100) Advanced Gamma (Zaawansowane ustawienia Gamma) (-/+, 1.8/2.0/ 2.2/2.4/2.6) Photo (Zdjęcia) Ultra Clear (-/+, 0~10) Advanced Sharpness (Zaawansowane ustawienia ostrości) (-/+, 0/25/50/75/ 100) Advanced Gamma (Zaawansowane ustawienia Gamma) (-/+, 1.8/2.0/ 2.2/2.4/2.6) TruTone (-/+, 0~100) Landscape (Pozioma) Ultra Clear (-/+, 0~10) Advanced Sharpness (Zaawansowane ustawienia ostrości) (-/+, 0/25/50/ 75/100) Advanced Gamma (Zaawansowane ustawienia Gamma) (-/+, 1.8/2.0/ 2.2/2.4/2.6) TruTone (-/+, 0~100) Portrait (Pionowa) Ultra Clear (-/+, 0~10) Advanced Sharpness (Zaawansowane ustawienia ostrości) (-/+, 0/25/50/ 75/100) Monochrome (Monochromatyczny) Advanced Gamma (Zaawansowane ustawienia Gamma) (-/+, 1.8/2.0/ 2.2/2.4/2.6) TruTone (-/+, 0~100) Skin Tone (-/+, 0~10) (Odcień skóry) Black Stabilization (-/+, 0~10) (Stabilizacja czerni) Advanced Sharpness (-/+, 0/25/50/ (Zaawansowane 75/100) ustawienia ostrości) TruTone (-/+, 0~100) Contrast (Kontrast) (-/+, 0~100) Brightness (Jasność) (-/+, 0~100) Auto (Automatyczny) RGB (Full Range) [Pełny zakres] RGB (Limited Range) [RGB (Ograniczony zakres)] YUV (Full Range) [(Pełny zakres)] YUV (Limited Range) [YUV (Ograniczony zakres)] Adobe RGB SRGB EBU DCI-P3 SMPTE-C REC 709 SIM DICOM 33
34 Menu główne Podmenu Color Adjust (Regulacja kolorów) Custom (Niestandardowe) Opcje menu Color Temperature (Temper. barwowa) Gamma Panel Default (Panel domyślny) Bluish (Niebieskawy) Cool (Zimno) Native (Natywny) Warm (Ciepło) User (Użytkownik) Off (Wył.) (-/+, 0~10) 9300K 7500K 6500K 5000K Black Stabilization (Stabilizacja czerni) Advanced DCR (-/+, 0/25/50/75/ 100) (Zaawansowane DCR) Gain (Wzmocnienie) Red (Czerwony) (-/+, 0~100) Green (Zielony) (-/+, 0~100) Blue (Niebieski) (-/+, 0~100) Offset (Przesunięcie) Red (Czerwony) (-/+, 0~100) Green (Zielony) (-/+, 0~100) Blue (Niebieski) (-/+, 0~100) Hue (Barwa) Red (Czerwony) (-/+, 0~100) Green (Zielony) (-/+, 0~100) Blue (Niebieski) (-/+, 0~100) Cyan (Cyjan) (-/+, 0~100) Magenta (-/+, 0~100) Yellow (Żółty) (-/+, 0~100) Saturation (Nasycenie) Red (Czerwony) (-/+, 0~100) Green (Zielony) (-/+, 0~100) Blue (Niebieski) (-/+, 0~100) Cyan (Cyjan) (-/+, 0~100) Magenta (-/+, 0~100) Yellow (Żółty) (-/+, 0~100) 34
35 Menu główne Podmenu Color Adjust (Regulacja kolorów) Custom (Niestandardowe) Color Calibration (Kalibracja kolorów) Opcje menu x, y Adjustment (Regulacja x, y) x, y Adjustment (Regulacja x, y) Recall (Przywołaj) CAL 1 CAL 2 CAL 3 Color Calibration Notice (Informacje na temat kalibracji kolorów) Recall (Przywołaj) White (Biel) Czerwony Zielony Niebieski Remind Schedule Hour +/- (Przypomnij godzinę harmonogramu +/-) Counter Hour (Godzina licznika) x,y X(0.283, 0.293, 0.303, 0.313, 0.323, 0.333, 0.343), Y(0.299, 0.309, 0.319, 0.329, 0.339, 0.349) x,y X(0.540, 0.550, 0.560, 0.570, 0.580, 0.590, 0.600, 0.610, 0.620), Y(0.290, 0.300, 0.310, 0.320, 0.330, 0.340, 0.350) x,y X(0.200, 0.210, 0.220, 0.230, 0.240, 0.250, 0.260, 0.270, 0.280, 0.290, 0.300), Y(0.500, 0.510, 0.520, 0.530, 0.540, 0.550, 0.560, 0.570, 0.580, 0.590, 0.600, 0.610, 0.620) x,y X(0.160, 0.170, 0.180, 0.190, 0.200), Y(0.080, 0.090, 0.100) (-/+, 0/1/10/10 0/200/500/100 0/2000/
36 Menu główne Podmenu Manual Image Adjust (Ręczna regulacja obrazu) Setup Menu (Menu Ustawienia) Opcje menu Sharpness (Ostrość) (-/+, 0~100) Aspect Ratio 1:1 (Współczynnik 4:3 proporcji) Full Screen (Pełny ekran) Overscan On (Wł.) Low Input Lag (Małe opóźnienie wejścia) Response Time (Czas odpowiedzi) Blue Light Filter (Filtr światła niebieskiego) Uniformity (Jednolitość) HDR10 Film Mode (Tryb Film) Language (Język) Resolution Notice (Uwaga dotycząca rozdzielczości) Off (Wył.) Off (Wył.) Advanced (Zaawansowane) Ultra Fast (Bardzo szybki) Standard (Standardowy) Advanced (Zaawansowane) Ultra Fast (Bardzo szybki) (-/+, 0~100) On (Wł.) Off (Wył.) On (Wł.) Off (Wył.) On (Wł.) Off (Wył.) English Français Deutsch Español Italiano Suomi Русский Türkçe 日本語한국어繁體中文简体中文 Česká Svenska On (Wł.) Off (Wył.) 36
37 Menu główne Podmenu Setup Menu (Menu Ustawienia) Information (Informacje) OSD Timeout (Zakończenie czasu wyświetlania OSD) OSD Background (Tło OSD) OSD Pivot (Obrót OSD) Power Indicator (Wskaźnik zasilania) Auto Power Off (Automatyczne wyłączanie) Sleep (Uśpienie) Ambient Light Sensor (Czujnik światła otoczenia) Presence sensor (Czujnik obecności) Opcje menu (-/+, 5/15/30/60) On (Wł.) Off (Wył.) Auto (Automatyczny) On (Wł.) Off (Wył.) On (Wł.) Off (Wył.) 30 Minutes (30 minut) 45 Minutes (45 minut) 60 Minutes (60 minut) 120 Minutes (120 minut) Off (Wył.) On (Wł.) Off (Wył.) HAL Luminance (Jaskrawość HAL) MAL Luminance (Jaskrawość MAL) LAL Luminance (Jaskrawość LAL) Off (Wył.) Level 1 (Poziom 1) Level 2 (Poziom 2) Level 3 (Poziom 3) (-/+, 0~100) (-/+, 0~100) (-/+, 0~100) 37
38 Menu główne Podmenu Setup Menu (Menu Ustawienia) Multi-Picture (Wiele obrazów) Opcje menu Off (Wył.) Quad Windows (Cztery okna) PBP Top-Bottom (PBP Góra-Dół) Top-Left (Lewy górny) Top-Right (Prawy górny) Bottom-Left (Lewy dolny) Bottom-Right (Prawy dolny) Top Source (Źródło górnego) Bottom Source (Źródło lewego) Swap (Przełącz) mini DP DisplayPort HDMI 1 HDMI 2 TYPE C mini DP DisplayPort HDMI 1 HDMI 2 TYPE C mini DP DisplayPort HDMI 1 HDMI 2 TYPE C mini DP DisplayPort HDMI 1 HDMI 2 TYPE C mini DP DisplayPort HDMI 1 HDMI 2 TYPE C mini DP DisplayPort HDMI 1 HDMI 2 TYPE C 38
39 Menu główne Podmenu Setup Menu (Menu Ustawienia) Multi-Picture (Wiele obrazów) Opcje menu PBP Left-Right (PBP Lewy-Prawy) PIP Left Source (Źródło lewego) Right Source (Źródło prawego) Swap (Przełącz) PIP Source Select (Wybór źródła PIP) PIP Position (Pozycja PIP) mini DP DisplayPort HDMI 1 HDMI 2 TYPE C mini DP DisplayPort HDMI 1 HDMI 2 TYPE C mini DP DisplayPort HDMI 1 HDMI 2 TYPE C PIP H.Position (Pozycja pozioma PIP) (-/+, 0~100) PIP V.Position (Pozycja pionowa PIP) (-/+, 0~100) PIP Size (Rozmiar PIP) (-/+, 0~100) Swap (Przełącz) 39
40 Menu główne Podmenu Setup Menu (Menu Ustawienia) Multi-Picture (Wiele obrazów) Eco Mode (Tryb Eco) DisplayPort 1.2 HDMI 2.0 Opcje menu Dual Color (Dwa kolory) Standard (Standardowy) Optimize (Optymalizuj) Conserve (Oszczędzaj) Energy saving (Oszczędność energii) On (Wł.) Off (Wył.) On (Wł.) Off (Wył.) Adobe RGB srgb EBU dci-p3 SMPTE-C REC709 DICOM SIM I-Phone (srgb) CAL 1 CAL 2 CAL 3 Native (Natywny) FPS1 FPS2 RTS MOBA Movie (Film) Web (Internet) Text (Tekst) MAC CAD/CAM Animation (Animacja) Video Edit (Edycja wideo) Retro Photo (Zdjęcia) Landscape (Pozioma) Portrait (Pionowa) Monochrome (Monochromatyczny) On (Wł.) Off (Wył.) 40
41 Menu główne Podmenu Setup Menu (Menu Ustawienia) Opcje menu USB 3.1 On (Wł.) *Włączanie / automatyczna kontrola akceptuje USB 2.0 lub USB 3.1 Gen1 Off (Wył.) * Wyłączanie / przełączanie na USB 2.0 / 4K60Hz DDC/CI On (Wł.) Off (Wył.) Save As (Zapisz jako) User 1 (Użytkownik 1) User 2 (Użytkownik 2) User 3 (Użytkownik 3) Recall (Przywołaj) Backlight Sensor (Czujnik podświetlenia) All Recall (Przywołaj wszystkie) On (Wł.) Off (Wył.) Auto Control (Autom. kontrola) User Define (Zdefiniowane przez użytkownika) 41
42 Opcje menu Input Select (Wybór wejścia) 1. Naciśnij klawisze 1/2/3/4, aby wyświetlić Quick menu (Szybkie menu). Następnie naciśnij klawisz 4, aby wyświetlić menu ekranowe OSD. 2. Naciśnij klawisz 1 lub 2, aby wybrać Input select (Wybór wejścia). Następnie naciśnij klawisz 3, aby przejść do menu Input Select (Wybór wejścia). VP2785-4K Input Select Audio Adjust ViewMode Color Adjust Manual Image Adjust Setup Menu minidp DisplayPort HDMI 1 HDMI 2 TYPE C Auto Detect 720P60 3. Naciśnij klawisz 1 lub 2, aby wybrać żądane źródło wejścia. Następnie naciśnij klawisz 3, aby potwierdzić wybór. 42
43 Audio Adjust (Regulacja audio) 1. Naciśnij klawisze 1/2/3/4, aby uaktywnić Quick menu (Szybkie menu). Następnie naciśnij klawisz 4, aby wyświetlić menu ekranowe OSD. 2. Naciśnij klawisz 1 lub 2, aby wybrać Audio Adjust (Regulacja dźwięku). Następnie naciśnij klawisz 3, aby przejść do menu Audio Adjust (Regulacja dźwięku). VP2785-4K Input Select Audio Adjust ViewMode Color Adjust Manual Image Adjust Setup Menu Volume Mute Audio Input 720P60 3. Naciśnij klawisz 1 lub 2, aby wybrać opcje menu. Następnie naciśnij klawisz 3, aby przejść do menu pomocniczego. 4. Naciśnij klawisz 1 lub 2, aby dostosować/wybrać ustawienie. Następnie naciśnij klawisz 3, aby potwierdzić (w razie potrzeby). Menu Option (Opcje menu) Głośność Mute (Wycisz) Audio Input (Wejście audio) Opis Wyreguluj poziom głośności. Włącz tę opcję, aby tymczasowo wyłączyć dźwięk. Wybierz źródło wejścia dźwięku. 43
44 Menu ViewMode (Tryb widoku) UWAGA: W przypadku wybrania ViewMode (Tryb widoku) klawisz 5 uaktywnia Quick Menu (Szybkie menu). 1. Naciśnij klawisze 1/2/3/4, aby uaktywnić Quick menu (Szybkie menu). Następnie naciśnij klawisz 4, aby wyświetlić menu ekranowe OSD. 2. Naciśnij klawisz 1 lub 2, aby wybrać ViewMode (Tryb widoku). Następnie naciśnij klawisz 3, aby przejść do menu ViewMode (Tryb widoku). VP2785-4K Input Select Audio Adjust ViewMode Color Adjust Manual Image Adjust Setup Menu Off Game Movie Web Text MAC Designer Photographer 720P60 3. Naciśnij klawisz 1 lub 2, aby wybrać ustawienie. Następnie naciśnij klawisz 3, aby potwierdzić wybór. UWAGA: Niektóre opcje menu pomocniczego mogą posiadać podmenu. Aby przejść do właściwego podmenu, naciśnij klawisz 3. Postępuj zgodnie ze wskazówkami wyświetlanymi w dolnej części ekranu, aby wybrać daną opcję lub dokonać ustawień. Opcje menu Wył. Game (Gra) Movie (Film) Web (Internet) Text (Tekst) MAC Designer (Projektant) Photographer (Fotograf) Opis Wyłącz funkcję. Wybierz tę opcję dla gier. Wybierz tę opcję dla filmów. Wybierz tę opcję dla stron internetowych. Wybierz tę opcję w celu przeglądania plików tekstowych. Wybierz tę opcję w przypadku podłączania monitora do komputerów Mac. Wybierz tę opcję w celu przeglądania plików graficznych. Wybierz tę opcję w celu przeglądania zdjęć. 44
45 Menu Color Adjust (Regulacja kolorów) UWAGA: W przypadku niektórych podmenu nie ma możliwości regulacji ustawień na podstawie niestandardowych ustawień użytkownika (tj. jeśli Ambient Light Sensor (Czujnik oświetlenia otoczenia) jest ON (Wł.), nie można regulować ustawień Advanced DCR (Zaawansowane DCR) oraz Contrast/Brightness (Poziom kontrastu/jasności)). 1. Naciśnij klawisze 1/2/3/4, aby uaktywnić Quick menu (Szybkie menu). Następnie naciśnij klawisz 4, aby wyświetlić menu ekranowe OSD. 2. Naciśnij klawisz 1 lub 2, aby wybrać Color Adjust (Regulacja kolorów). Następnie naciśnij klawisz 3, aby przejść do menu Color Adjust (Regulacja kolorów). VP2785-4K Input Select Audio Adjust ViewMode Color Adjust Manual Image Adjust Setup Menu Contrast/Brightness Color Format Standard Color Custom Color Calibration 720P60 3. Naciśnij klawisz 1 lub 2, aby wybrać opcje menu. Następnie naciśnij klawisz 3, aby przejść do menu pomocniczego. 4. Naciśnij klawisz 1 lub 2, aby wybrać ustawienie. Następnie naciśnij klawisz 3, aby potwierdzić wybór. UWAGA: Niektóre opcje menu pomocniczego mogą posiadać podmenu. Aby przejść do właściwego podmenu, naciśnij klawisz 3. Postępuj zgodnie ze wskazówkami wyświetlanymi w dolnej części ekranu, aby wybrać daną opcję lub dokonać ustawień. Opcje menu Contrast/ Brightness (Kontrast/Jasność) Opis Kontrast Ustaw stopień różnicy pomiędzy najjaśniejszymi i najciemniejszymi miejscami obrazu i zmień wartość czerni i bieli obrazu. Jasność Regulacja poziomów czerni tła obrazu wyświetlanego na ekranie. 45
46 Opcje menu Color Format (Format koloru) Standard Color (Standardowe kolory) Custom (Niestandardowe) Opis Monitor może automatycznie wykrywać format koloru sygnału wejściowego. Można ręcznie zmienić opcje formatu koloru w celu dopasowania prawidłowego zakresu formatu koloru, jeśli kolory nie są wyświetlane prawidłowo. Auto (Automatyczny): Monitor automatycznie rozpoznaje format koloru i poziomy czerni oraz bieli. RGB (Full Range) [Pełny zakres]: Format koloru sygnału wejściowego to RGB, a poziom czerni i bieli jest pełny. RGB (Limited Range) [Ograniczony zakres]: Format koloru sygnału wejściowego to RGB, a poziom czerni i bieli jest ograniczony. YUV (Full Range) [Pełny zakres] Format koloru sygnału wejściowego to YUV, a poziom czerni i bieli jest pełny. YUV (Limited Range) [Ograniczony zakres] Format koloru sygnału wejściowego to YUV, a poziom czerni i bieli jest ograniczony. Monitor jest dostarczany z kilkoma fabrycznie ustawionymi standardami kolorów wyświetlacza. Każdy tryb kolorów można wybrać zależnie od zastosowania monitora. Adobe RGB: Precyzyjna gama kolorów i gamma standardu Adobe RGB. srgb: Precyzyjna gama kolorów i gamma standardu srgb. EBU: Precyzyjna gama kolorów i gamma standardu Europejskiej Unii Nadawców. SMPTE-C: Precyzyjna gama kolorów i gamma standardu SMPTE-C. DCI-P3: Precyzyjna gama kolorów i gamma standardu DCI-P3. REC709: Precyzyjna gama kolorów i gamma ITU-R Rec. Standard 709. DICOM SIM: Krzywe gamma są ustawione na symulację DICOM. Temper. barwowa Wybierz ustawienie temperatury barwowej. Panel Default (Panel domyślny): Użyj trybu panelu domyślnego Bluish (Niebieskawy): Ustaw temperaturę barwową na 9300 K. Cool (Chłodna): Ustaw temperaturę barwową na 7500 K. Native (Natywna): Native (Natywna), to domyślna temperatura barwowa. Zalecana do ogólnych projektów graficznych i do zwykłego użytkowania. Warm (Ciepła): Ustaw temperaturę barwową na 5000 K. 46
47 Opcje menu Custom (Niestandardowe) Opis Gamma Ręcznie ustaw poziom jasności poziomów szarości monitora. Black Stabilization (Stabilizacja czerni) Zapewnij podwyższoną widoczność oraz detale poprzez rozjaśnienie ciemnych scen. Advanced DCR (Zaawansowane DCR) Automatycznie wykrywa sygnał obrazu i inteligentnie steruje poziomem jasności podświetlenia oraz kolorami, aby poprawić zdolność uzyskiwania czarniejszej czerni w ciemnych scenach i bielszej bieli w jasnym otoczeniu. Wzmocnienie Ustaw temperaturę bieli w celu dostosowania ustawienia USER COLOR (KOLORY UŻYTKOWNIKA) (można zapisać w User Mode [Tryb użytkownika], albo określonej temperatury barwowej i wartości wzmocnienia (czerwony, zielony, niebieski). Offset (Przesunięcie) Ustaw poziomy czerni dla koloru czerwonego, zielonego i niebieskiego. Funkcje wzmocnienia i przesunięcia umożliwiają użytkownikom kontrolę balansu bieli dla zapewnienia największej kontroli podczas zmian kontrastu i ciemnych scen. Hue (Barwa) Ustaw odcień każdego z kolorów (czerwonego, zielonego, niebieskiego, cyjan, magenta i żółtego). Saturation (Nasycenie) Ustaw głębię kolorów każdego z kolorów (czerwonego, zielonego, niebieskiego, cyjan, magenta i żółtego). x, y Adjustment (Regulacja x, y) Ustaw wartości x i y, aby uzyskać określony kolor temperatury bieli oraz przestrzeń barwową RGB. W celu uzyskania szczegółowych informacji, należy zapoznać się z rozdziałem x,y Adjustment (Regulacja x, y) na stronie 69. Recall (Przywołaj) Przywróć wartości domyślne ustawień powiązanych z opocją Custom (Niestandardowe). 47
48 Opcje menu Color Calibration (Kalibracja kolorów) Opis Skalibruj monitor przy użyciu aplikacji ViewSonic Colorbration z określonymi czujnikami kolorów. CAL 1: Wyświetl za pomocą trybu pierwszej kalibracji uzytkownika. CAL 2: Wyświetl za pomocą trybu drugiej kalibracji użytkownika. CAL 3: Wyświetl za pomocą trybu trzeciej kalibracji użytkownika. Color Calibration Notice (Informacje na temat kalibracji kolorów): Skonfiguruj ustawienia dla informacji o kalibracji. Remind Schedule Hour +/- (Godzina harmonogramu przypomnień +/-) Ustaw harmonogram dla przypomnień o kalibracji. Counter Hour (Godzina licznika): Wyświetl łączy czas, który upłynął od ostatniej kalibracji. Recall (Przywołaj): Wyzeruj ustawienia do ich wartości domyślnych powiązanych z opcją Color Calibration (Kalibracja kolorów). 48
49 Manual Image Adjust (Ręczna regulacja obrazu) 1. Naciśnij klawisze 1/2/3/4, aby uaktywnić Quick menu (Szybkie menu). Następnie naciśnij klawisz 4, aby wyświetlić menu ekranowe OSD. 2. Naciśnij klawisz 1 lub 2, aby wybrać Manual Image Adjust (Ręczna regulacja obrazu). Następnie naciśnij klawisz 3, aby przejść do menu Manual Image Adjust (Ręczna regulacja obrazu). VP2785-4K Input Select Audio Adjust ViewMode Color Adjust Manual Image Adjust Setup Menu Sharpness Aspect Ratio Overscan Low Input Lag Response Time Blue Light Filter Uniformity HDR10 Film Mode 720P60 3. Naciśnij klawisz 1 lub 2, aby wybrać opcje menu. Następnie naciśnij klawisz 3, aby przejść do menu pomocniczego. 4. Naciśnij klawisz 1 lub 2, aby dostosować/wybrać ustawienie. Następnie naciśnij klawisz 3, aby potwierdzić (w razie potrzeby). Opcje menu Sharpness (Ostrość) Aspect Ratio (Współczynnik proporcji) Overscan Low Input Lag (Małe opóźnienie wejścia) Response Time (Czas odpowiedzi) Opis Ustaw jakość obrazu monitora. Wybierz format obrazu monitora. Włącz tę opcję, aby automatycznie powiększać oryginalny obraz w poziomie i pionie w celu uzyskania dopasowanego formatu obrazu do wielkości ekranu. Wybierz odpowiednią prędkość, aby zmniejszyć opóźnienie wejścia w stosunku do wyjścia. Ustaw czasu reakcji zapewniający generowanie płynnych obrazów bez pasków, rozmazań lub efektu brzegowego. Niski czas odpowiedzi jest doskonałe dla większości gier z intensywną grafiką oraz zapewnia doskonałą jakość wizualną podczas oglądania sportu lub filmów akcji. 49
50 Opcje menu Blue Light Filter (Filtr światła niebieskiego) Uniformity (Jednolitość) HDR10 Film Mode (Tryb Film) Opis Ustaw filtr, który blokuje niebieskie światło o wysokiej energii w celu zapewnienia użytkownikom komfortu oglądania. Kompensuje wszelkie zaburzenia jaskrawości i równomierności kolorów na ekranie, np. ciemne plamy, nierówna jasność lub nieczytelne obrazy na ekranie. Zmniejsz całkowity kontrast danej sceny w taki sposób, aby widoczne były detale w miejscach naświetlonych i zacieniowanych. W celu uzyskania szczegółowych informacji, należy zapoznać się z rozdziałem HDR10 (Wysoki zakres dynamiki obrazu) na stronie 55. Wzmocniona jakość obrazu jest używana w celu uzyskania płynnych przejść klatek podczas oglądania materiału wideo. Tryb Film jest dostępny wyłącznie dla materiałów wideo z klatkowaniem 24 fps. 50
51 Setup Menu (Menu Ustawienia) 1. Naciśnij klawisze 1/2/3/4, aby uaktywnić Quick menu (Szybkie menu). Następnie naciśnij klawisz 4, aby wyświetlić menu ekranowe OSD. 2. Naciśnij klawisz 1 lub 2, aby wybrać Setup Menu (Menu konfiguracji). Następnie naciśnij klawisz 3, aby przejść do menu Setup Menu (Menu konfiguracji). VP2785-4K Input Select Audio Adjust ViewMode Color Adjust Manual Image Adjust Setup Menu Language Select Resolution Notice Information OSD Timeout OSD Background OSD Pivot Power Indicator Auto Power Off Sleep Ambient Light sensor Presence sensor 720P60 3. Naciśnij klawisz 1 lub 2, aby wybrać opcje menu. Następnie naciśnij klawisz 3, aby przejść do menu pomocniczego. 4. Naciśnij klawisz 1 lub 2, aby wybrać ustawienie. Następnie naciśnij klawisz 3, aby potwierdzić wybór. UWAGA: Niektóre opcje menu pomocniczego mogą posiadać podmenu. Aby przejść do właściwego podmenu, naciśnij klawisz 3. Postępuj zgodnie ze wskazówkami wyświetlanymi w dolnej części ekranu, aby wybrać daną opcję lub dokonać ustawień. 51
52 Opcje menu Language (Język) Resolution Notice (Uwaga dotycząca rozdzielczości) Opis Wybierz dostępny język dla menu ekranowego OSD. Włącz te opcję, aby system informował użytkowników, że aktualna rozdzielczość oglądania nie jest prawidłową rozdzielczością natywną. Resolution Notice For best picture quality, change resolution to 3840x2160 Clear Message Disable Message Information (Informacje) OSD Timeout (Zakończenie czasu wyświetlania OSD) OSD Background (Tło OSD) OSD Pivot (Obrót OSD) Power Indicator (Wskaźnik zasilania) Auto Power Off (Automatyczne wyłączanie) Sleep (Uśpienie) Naciśnij klawisz 1, aby ukryć komunikat, bądź naciśnij klawisz 3, aby wyłączyć tę funkcję. Wyświetl informacje o monitorze. Ustaw czas wyświetlania menu ekranowego OSD na ekranie. Pokaż/ukryj tło OSD, gdy menu ekranowe OSD jest wyświetlane na ekranie. Ustaw położenie menu ekranowego OSD. Auto (Automatyczny): Dzięki wbudowanemu czujnikowi G menu ekranowe OSD może automatycznie zmieniać swoje położenie, gdy monitor zostanie ustawiony pionowo. 0 : Umożliwia ustawienie menu ekranowego OSD bez zmiany jego położenia. +90 : Umożliwia ustawienie menu ekranowego OSD ze zmianą jego położenia o : Umożliwia ustawienie menu ekranowego OSD ze zmianą jego położenia o : Umożliwia ustawienie menu ekranowego OSD ze zmianą jego położenia o 180. Ustaw wskaźnik zasilania na włączony lub wyłączony. Jeżeli ustawienie jest ustawione na On (Włączony), wskaźnik zasilania świeci się na niebiesko, gdy urządzenie jest włączone. Włącz tę opcję, aby monitor automatycznie włączał się po określonym czasie. Ustaw wartość czasu bezczynności, zanim monitor przejdzie w tryb Sleep (Uśpienie). 52
53 Opcje menu Ambient Light Sensor (Czujnik światła otoczenia) Presence sensor (Czujnik obecności) Multi-Picture (Wiele obrazów) Opis Automatycznie dostosuj poziom jasności monitora do optymalnych ustawień na podstawie poziomu jasności otoczenia. Włącz tę opcję, aby monitor przełączał się w tryb Power Saving (Oszczędność energii) (tylko wyłączanie podświetlenia) przy nieobecności dłuższej niż 15 sekund i ponownie włączał podświetlenie, gdy użytkownik wróci po 3 sekundach. Level 1 (Poziom 1): Umożliwia wykrywanie obecności z przodu monitora w przypadku nieznacznej odległości (ok. 30 cm). Level 2 (Poziom 2): Umożliwia wykrywanie obecności z przodu monitora w przypadku średniej odległości (ok. 60 cm). Level 3 (Poziom 3): Umożliwia wykrywanie obecności z przodu monitora w przypadku większych odległości (ok. 100 cm). Off (Wył.) Wyłącz tę funkcję. Quad Windows (Cztery okna) Wyświetl cztery okna na ekranie dzielonym 2x2. Użytkownik może określić źródło wejściowe dla każdego ekranu. W celu uzyskania szczegółowych informacji, należy zapoznać się z rozdziałem Quad Windows (Okna dzielone na cztery) na stronie 61. PBP Top-Bottom (PBP Góra-Dół) Wyświetl dwa okna dla ekranu dzielonego 1x1, położone obok siebie u góry i u dołu ekranu. Użytkownik może określić źródło wejściowe dla każdego ekranu. W celu uzyskania szczegółowych informacji, należy zapoznać się z rozdziałem PBP (Picture-by-Picture) na stronie 63. PBP Left-Right (PBP Lewy-Prawy) Wyświetl dwa okna dla ekranu dzielonego 1x1, położone obok siebie z lewej i z prawej strony ekranu. Użytkownik może określić źródło wejściowe dla każdego ekranu. W celu uzyskania szczegółowych informacji, należy zapoznać się z rozdziałem PBP (Picture-by-Picture) na stronie 63. PIP Podziel ekran na dwie części, okno główne oraz okno osadzone. Użytkownik może określić źródło wejściowe dla każdego ekranu. W celu uzyskania szczegółowych informacji, należy zapoznać się z rozdziałem PIP (Picture-in-Picture) na stronie 64. Dual Color (Dwa kolory) Wyświetl dwa różne ustawienia kolorów w trybie PIP lub PBP. W celu uzyskania szczegółowych informacji, należy zapoznać się z rozdziałem Dual Color (Podwójny kolor) na stronie
54 Opcje menu Opis Eco Mode (Tryb Eco) Wybieraj pomiędzy różnymi trybami zależnie od zużycia energii. DisplayPort 1.2 Włącz/wyłącz obsługę DisplayPort 1.2. HDMI 2.0 Włącz/wyłącz obsługę HDMI 2.0. USB 3.1 Włącz/wyłącz obsługę USB 3.1. DDC/CI Włącz tę opcję, aby monitor zapewniał kontrolę poprzez kartę Save As (Zapisz jako) Backlight Sensor (Czujnik podświetlenia) All Recall (Przywołaj wszystkie) graficzną. Ustaw spersonalizowane konfiguracje OSD dla User 1/User 2/ User 3 (Użytkownik 1/Użytkownik 2/Użytkownik 3). W celu uzyskania szczegółowych informacji, należy zapoznać się z rozdziałem Hot Keys (Klawisze skrótów) na stronie 26. Utrzymuj stabilność jaskości AdobeRGB, srgb oraz DICOM przez dłuższy czas. Umożliwia wyzerowanie ustawień do ich wartości domyślnych. 54
55 Zaawansowane funkcje i ustawienia HDR10 (Wysoki zakres dynamiki obrazu) Umożliwia zmniejszenie całkowitego kontrastu danej sceny w taki sposób, aby widoczne były detale w miejscach naświetlonych i zacieniowanych. UWAGA: Dostępne tylko dla materiału wideo HDR10. Na przykład, ustawienie HDR na konsoli Xbox One S lub PS4 Pro należy najpierw włączyć, zanim doświadczy się zalet materiału wideo HDR10. Xbox One S PS4 Pro Aby włączyć funkcję HDR10: 1. Otwórz menu ekranowe OSD i wybierz menu Manual Image Adjust (Ręczna regulacja obrazu). Następnie naciśnij klawisz 3, aby przejść do menu. 2. Naciśnij klawisz 1 lub 2, aby wybrać HDR10. Następnie naciśnij klawisz 3, aby przejść do menu pomocniczego. 3. Naciśnij klawisz 1 lub 2, aby wybrać On (Włącz.). Następnie naciśnij klawisz 3, aby potwierdzić. VP2785-4K Input Select Audio Adjust ViewMode Color Adjust Manual Image Adjust Setup Menu Sharpness Aspect Ratio Overscan Low Input Lag Response Time Blue Light Filter Uniformity HDR10 Film Mode On Off 720P60 55
56 KVM Dzięki funkcji KVM użytkownik może sterować dwoma komputerami podłączonymi do monitora przy użyciu jednej klawiatury i myszki. UWAGA: Odpowiednie tylko dla trybu PBP. Aby podłączyć dwa komputery do monitora: 1. Podłącz jeden koniec przewodu USB typu C do złącza USB typu C w monitorze. Następnie podłącz drugi koniec przewodu do złącza USB typu C w notebooku. 2. Podłącz jeden koniec przewodu DisplayPort do złącza DisplayPort lub mini DP z monitorze. Następnie podłącz drugi koniec przewodu do złącza DisplayPort lub mini DP w komputerze 3. Podłącz przewód USB typu B z końcówką męską (kwadrat z 2 naciętymi narożnikami) do złącza USB typu B w monitorze. Następnie podłącz drugi koniec przewodu do złącza USB w komputerze. Type-C Type-C 56
57 Any włączyć tryb PBP: 1. Otwórz menu ekranowe OSD i wybierz menu Setup Menu (Menu konfiguracji). Następnie naciśnij klawisz 3, aby przejść do menu. 2. Naciśnij klawisz 1 lub 2, aby wybrać Multi-Picture (Obraz złożony). Następnie naciśnij klawisz 3, aby przejść do menu pomocniczego. 3. Naciśnij klawisz 1 lub 2, aby wybrać PBP Left - Right (PBP lewy - prawy). Następnie naciśnij klawisz 3, aby włączyć tryb PBP. VP2785-4K Input Select Audio Adjust ViewMode Color Adjust Manual Image Adjust Setup Menu Multi-Picture ECO Mode DisplayPort 1.2 HDMI 2.0 USB 3.1 DDC/CI Save As Backlight Sensor All Recall Off Quad Windows PBP Top-Bottom PBP Left-Right PIP Dual Color Left Source Right Source Swap 720P60 Aby uaktywnić funkcję KVM: Naciśnij i przytrzymaj klawisz 1 przez 1 sekundę, aby uaktywnić funkcję KVM. Następnie przełącz kursor pomiędzy dwoma ekranami (okno lewe/prawe). 57
58 Auto Pivot (Autom. zmiana położenia) Dzięki funkcji Auto Pivot (Autom. zmiana położenia), monitor może wykrywać wyświetlanie obrazu oraz automatycznie dopasowywać jego położenie na ekranie podczas zmiany orientacji ekranu w pionie i poziomie.. Plik instalacyjny aplikacji znajduje się w folderze programowym na płycie CD ViewSonic. Bądź możesz odwiedzić stronę internetową: aby sprawdzić i pobrać najnowszą wersję aplikacji Auto Pivot. UWAGA: Funkcja Auto Pivot (Autom. zmiana położenia) używa DDC/CI w celu komunikowania się z monitorem. Przed zastosowaniem funkcji Auto Pivot (Autom. zmiana położenia), upewnić,się że ustawienie DDC/CI jest ustawione na On (Wł.). Aby włączyć ustawienie DDC/CI: 1. Otwórz menu ekranowe OSD i wybierz menu Setup Menu (Menu konfiguracji). Następnie naciśnij klawisz 3, aby przejść do menu. 2. Naciśnij klawisz 1 lub 2, aby wybrać DDC/CI. Następnie naciśnij klawisz 3, aby przejść do menu pomocniczego. 3. Naciśnij klawisz 1 lub 2, aby wybrać On (Włącz.). Następnie naciśnij klawisz 3, aby potwierdzić. VP2785-4K Input Select Audio Adjust ViewMode Color Adjust Manual Image Adjust Setup Menu Multi-Picture ECO Mode DisplayPort 1.2 HDMI 2.0 USB 3.1 DDC/CI Save As Backlight Sensor All Recall On Off 720P60 58
59 Colorbration Aby zapewnić długotrwałą dokładność kolorów, niektóre określone modele obsługują funkcję sprzętowego wspomagania kalibracji kolorów. Monitor jest dostarczany z aplikacją Colorbration. Plik instalacyjny aplikacji znajduje się w folderze programowym na płycie CD ViewSonic. Bądź możesz odwiedzić stronę internetową: aby sprawdzić i pobrać najnowszą wersję aplikacji Colorbraition. Standardowe wyposażenie monitora nie zawiera czujnika kolorów, który jest wymagany przez aplikację Colorbration w celu wykonania kalibracji. Jednakże, w przypadku zakupu zestawu ViewSonic s Colorbration zawiera on czujnik kolorów CS-XRi1, który został opracowany wspólnie z firmą X-Rite w celu zaoferowania najlepszego rozwiązania dla zapewnienia długotrwałej dokładności kolorów. CS-XRi1 to nowoczesny kolorymetr nowej generacji X-Rite, który wykorzystuje ponownie zaprojektowany od nowa system optyczny, technologię filtra, architekturę kalibracji i inteligentny współczynnik kształtu w celu jego sparowania z aplikacją Viewsonic 's Colobration na potrzeby zapewniania niezrównanej dokładności kolorów, powtarzalności i długowieczności urządzenia. UWAGA: Najlepiej sprawdza się z CS-XRi1 firmy ViewSonic, który jest zgodny z X-Rite i1display Pro oraz i1 Pro 2. 59
60 Dual Color (Podwójny kolor) Monitor jest dostarczany z silnikiem podwójnego koloru, aby wyświetlać dwa różne ustawienia kolorów w trybie PIP lub PBP. Możesz ustawić różne ustawienia wstępne kolorów w obu oknach (okno główne i okno dodatkowe). Okno główne Okno dodatkowe UWAGA: Aby włączyć tryb PIP lub PBP, zapoznaj się z rozdziałem Multi-picture (Obraz złożony) na stronie 61. Aby skonfigurować ustawienie Dual Color (Podwójny kolor): 1. Otwórz menu ekranowe OSD i wybierz menu Setup Menu (Menu konfiguracji). Następnie naciśnij klawisz 3, aby przejść do menu. 2. Naciśnij klawisz 1 lub 2, aby wybrać Multi-Picture (Obraz złożony). Następnie naciśnij klawisz 3, aby przejść do menu pomocniczego. 3. Naciśnij klawisz 1 lub 2, aby wybrać Dual Color (Podwójny kolor). Następnie naciśnij klawisz 3, aby przejść do menu pomocniczego. 4. Naciśnij klawisz 1 lub 2, aby wybrać żądane ustawienie kolorów. Następnie naciśnij klawisz 3, aby potwierdzić. VP2785-4K Input Select Audio Adjust ViewMode Color Adjust Manual Image Adjust Setup Menu Multi-Picture ECO Mode DisplayPort 1.2 HDMI 2.0 USB 3.1 DDC/CI Save As Backlight Sensor All Recall Off Quad Windows PBP Top-Bottom PBP Left-Right PIP Dual Color Adobe RGB srgb EBU DCI-P3 SMPTE-C REC709 DICOM SIM I-Phone (srgb) CAL 1 CAL 2 CAL 3 720P60 60
61 Multi-picture (Obraz złożony) Multi-picture (Obraz złożony) umożliwia użytkownikom dalsze dostosowanie przestrzeni roboczej poprzez wyświetlanie do czterech okien dzielonych z różnych wejść, wyświetlając zawartość o wysokiej rozdzielczości z różnymi formatami obrazu bez zniekształceń z oryginalnych źródeł wejściowych. Aby włączyć tryb Multi-picture (Obraz złożony): 1. Otwórz menu ekranowe OSD i wybierz menu Setup Menu (Menu konfiguracji). Następnie naciśnij klawisz 3, aby przejść do menu. 2. Naciśnij klawisz 1 lub 2, aby wybrać Multi-Picture (Obraz złożony). Następnie naciśnij klawisz 3, aby przejść do menu pomocniczego. 3. Naciśnij klawisz 1 lub 2, aby wybrać Quad Windows (Okna dzielone na cztery), PBP Top-Bottom (PBP góra - dół), PBP Left-Right (PBP lewo - prawo), bądź PIP. Następnie naciśnij klawisz 3, aby przejść do wybranego menu. VP2785-4K Input Select Audio Adjust ViewMode Color Adjust Manual Image Adjust Setup Menu Multi-Picture ECO Mode DisplayPort 1.2 HDMI 2.0 USB 3.1 DDC/CI Save As Backlight Sensor All Recall Off Quad Windows PBP Top-Bottom PBP Left-Right PIP Dual Color Top-Left Top-Right Bottom-Left Bottom-Right 720P60 Quad Windows (Okna dzielone na cztery) Okno góra-lewo Okno góra-prawo Okno dół-lewo Okno dół-prawo 61
62 Aby określić źródło wejściowe dla każdego okna: 1. Otwórz menu ekranowe OSD i wybierz menu Setup Menu (Menu konfiguracji). Następnie naciśnij klawisz 3, aby przejść do menu. 2. Naciśnij klawisz 1 lub 2, aby wybrać Multi-Picture (Obraz złożony). Następnie naciśnij klawisz 3, aby przejść do menu pomocniczego. 3. Naciśnij klawisz 1 lub 2, aby wybrać Quad Windows (Okna dzielone na cztery). Następnie naciśnij klawisz 3, aby przejść do menu pomocniczego. 4. Naciśnij klawisz 1 lub 2, aby wybrać okno, dla którego ma być zmienione źródło wejściowe. Następnie naciśnij klawisz 3. VP2785-4K Input Select Audio Adjust ViewMode Color Adjust Manual Image Adjust Setup Menu Multi-Picture ECO Mode DisplayPort 1.2 HDMI 2.0 USB 3.1 DDC/CI Save As Backlight Sensor All Recall Off Quad Windows PBP Top-Bottom PBP Left-Right PIP Dual Color Top-Left Top-Right Bottom-Left Bottom-Right 720P60 5. Naciśnij klawisz 1 lub 2, aby wybrać żądane źródło wejścia. Następnie naciśnij klawisz 3, aby potwierdzić. VP2785-4K Input Select Audio Adjust ViewMode Color Adjust Manual Image Adjust Setup Menu Multi-Picture ECO Mode DisplayPort 1.2 HDMI 2.0 USB 3.1 DDC/CI Save As Backlight Sensor All Recall Off Quad Windows PBP Top-Bottom PBP Left-Right PIP Dual Color Top-Left mini DP DisplayPort HDMI 1 HDMI 2 TYPE C 720P60 62
63 PBP (Picture-by-Picture) Okno góra Okno lewo Okno prawo Okno dół PBP Top-Bottom (PBP Góra-Dół) PBP Left-Right (PBP Lewy-Prawy) UWAGA: Aby wyświetlać obraz pełnowymiarowy w oknie, ustaw rozdzielczość ekranu na 3840x1080 (dla trybu PBP Top-Bottom [PBP góra - dół]) lub 1920 x2160 (PBP Left-Right [PBP lewy - prawy]). Aby skonfigurować ustawienia PBP: 1. Otwórz menu ekranowe OSD i wybierz menu Setup Menu (Menu konfiguracji). Następnie naciśnij klawisz 3, aby przejść do menu. 2. Naciśnij klawisz 1 lub 2, aby wybrać Multi-Picture (Obraz złożony). Następnie naciśnij klawisz 3, aby przejść do menu pomocniczego. 3. Naciśnij klawisz 1 lub 2, aby wybrać PBP Top - Bottom (PBP góra - dół) lub PBP Left - Right (PBP lewy - prawy). Następnie naciśnij klawisz 3, aby przejść do menu pomocniczego. 4. Wykonaj następujące czynności: VP2785-4K Input Select Audio Adjust ViewMode Color Adjust Manual Image Adjust Setup Menu Multi-Picture ECO Mode DisplayPort 1.2 HDMI 2.0 USB 3.1 DDC/CI Save As Backlight Sensor All Recall Off Quad Windows PBP Top-Bottom PBP Left-Right PIP Dual Color Top Source Bottom Source Swap 720P60 Aby zmienić źródło wejściowe, wybierz lokalizację źródła i naciśnij klawisz 3. Następnie naciśnij klawisz 1 lub 2, aby wybrać żądane źródło wejściowe i naciśnij klawisz 3, aby potwierdzić. Aby przełączać się pomiędzy dwoma oknami, wybierz Swap (Przełącz) i naciśnij klawisz 3, aby potwierdzić. 63
64 PIP (Picture-in-Picture) Okno główne Okno osadzone Aby skonfigurować ustawienia PIP: 1. Otwórz menu ekranowe OSD i wybierz menu Setup Menu (Menu konfiguracji). Następnie naciśnij klawisz 3, aby przejść do menu. 2. Naciśnij klawisz 1 lub 2, aby wybrać Multi-Picture (Obraz złożony). Następnie naciśnij klawisz 3, aby przejść do menu pomocniczego. 3. Naciśnij klawisz 1 lub 2, aby wybrać PIP. Następnie naciśnij klawisz 3, aby przejść do menu pomocniczego. 4. Wykonaj następujące czynności: VP2785-4K Input Select Audio Adjust ViewMode Color Adjust Manual Image Adjust Setup Menu Multi-Picture ECO Mode DisplayPort 1.2 HDMI 2.0 USB 3.1 DDC/CI Save As Backlight Sensor All Recall Off Quad Windows PBP Top-Bottom PBP Left-Right PIP Dual Color PIP Source Select PIP Position PIP Size Swap 720P60 Aby zmienić źródło wejściowe dla okna osadzonego, wybierz PIP Source Select (Wybór źródła PIP) i naciśnij klawisz 3. Następnie naciśnij klawisz 1 lub 2, aby wybrać żądane źródło wejściowe i naciśnij klawisz 3, aby potwierdzić. Aby ustawić położenie okna osadzonego, wybierz PIP Position (Położenie PIP) i naciśnij klawisz 3. Naciśnij klawisz 3, aby wybrać PIP H.Position (Położenie PIP w poziomie) lub PIP V.Position (Położenie PIP w pionie). Naciśnij klawisz 1 lub 2, aby dopasować ustawienie i naciśnij klawisz 3, aby potwierdzić. Aby ustawić rozmiar okna osadzonego, wybierz PIP Size (Rozmiar PIP) i naciśnij klawisz 3. Naciśnij klawisz 1 lub 2, aby dostosować ustawienie. Aby przełączać się pomiędzy dwoma oknami, wybierz Swap (Przełącz) i naciśnij klawisz 3, aby potwierdzić. 64
65 Ambient Light Sensor (Czujnik światła otoczenia) Dzięki funkcji Ambient Light Sensor (Czujnik światła otoczenia), monitor może automatycznie dostosowywać poziom jasności na optymalne ustawienia na podstawie poziomu jasności otoczenia. Aby skonfigurować ustawienia czujnika światła otoczenia: 1. Otwórz menu ekranowe OSD i wybierz menu Setup Menu (Menu konfiguracji). Następnie naciśnij klawisz 3, aby przejść do menu. 2. Naciśnij klawisz 1 lub 2, aby wybrać Ambient Light Sensor (Czujnik światła otoczenia). Następnie naciśnij klawisz 3, aby przejść do menu pomocniczego. 3. Naciśnij klawisz 1 lub 2, aby wybrać On (Włącz.) w celu włączenia funkcji. Następnie naciśnij klawisz 3, aby potwierdzić. VP2785-4K Input Select Audio Adjust ViewMode Color Adjust Manual Image Adjust Setup Menu Language Select Resolution Notice Information OSD Timeout OSD Background OSD Pivot Power Indicator Auto Power Off Sleep Ambient Light sensor Presence sensor On Off HAL Luminance MAL Luminance LAL Luminance 720P60 65
66 4. Naciśnij klawisz 1 lub 2, aby wybrać rodzaj jaskrawość i naciśnij klawisz 3. Naciśnij klawisz 1 lub 2, aby dostosować ustawienie. VP2785-4K Input Select Audio Adjust ViewMode Color Adjust Manual Image Adjust Setup Menu Language Select Resolution Notice Information OSD Timeout OSD Background OSD Pivot Power Indicator Auto Power Off Sleep Ambient Light sensor Presence sensor On Off HAL Luminance MAL Luminance LAL Luminance P60 66
67 Presence sensor (Czujnik obecności) Dzięki funkcji Presence Sensor (Czujnik obecności), czujnik instruuje monitor, aby przełączył się na tryb Power Saving (Oszczędność energii) (tylko wyłączanie podświetlenia) przy nieobecności dłuższej niż 15 sekund i ponownie włączał podświetlenie, gdy użytkownik wróci po 3 sekundach. Presence Sensor (Czujnik obecności), może wykrywać ruch w pionie i w poziomie. Jeśli monitor zostanie ustawiony na wysokość poniżej 16 cm, mogą wystąpić zakłócenia czujnika obecności. Czujnik obecności i Czujnik światła otoczenia Ok. 100 cm (maks.) Ok. 100 cm (maks.) Około 30 Około 30 UWAGA: Aby uniknąć zakłóceń czujnika, należy usunąć z okolicy czujnika wszelkie naklejki zabezpieczające. 67
68 Aby skonfigurować ustawienie Presence Sensor (Czujnik obecności): 1. Otwórz menu ekranowe OSD i wybierz menu Setup Menu (Menu konfiguracji). Następnie naciśnij klawisz 3, aby przejść do menu. 2. Naciśnij klawisz 1 lub 2, aby wybrać Presence Sensor (Czujnik obecności). Następnie naciśnij klawisz 3, aby przejść do menu pomocniczego. 3. Naciśnij klawisz 1 lub 2, aby wybrać ustawienie. Następnie naciśnij klawisz 3, aby potwierdzić. Level 1 (Poziom 1): Umożliwia wykrywanie obecności z przodu monitora w przypadku nieznacznej odległości (ok. 30 cm). Level 2 (Poziom 2): Umożliwia wykrywanie obecności z przodu monitora w przypadku średniej odległości (ok. 60 cm). Level 3 (Poziom 3): Umożliwia wykrywanie obecności z przodu monitora w przypadku większych odległości (ok. 100 cm). VP2785-4K Input Select Audio Adjust ViewMode Color Adjust Manual Image Adjust Setup Menu Language Select Resolution Notice Information OSD Timeout OSD Background OSD Pivot Power Indicator Auto Power Off Sleep Ambient Light sensor Presence sensor Off Level 1 Level 2 Level 3 720P60 68
69 x,y Adjustment (Regulacja x, y) Przy użyciu tej funkcji możesz ustawić wartości x i y, aby uzyskać określony kolor temperatury bieli oraz przestrzeń barwową RGB. Aby skonfigurować ustawienia x, y Adjustment (Regulacja x, y): 1. Otwórz menu ekranowe OSD i wybierz menu Color Adjust (Regulacja kolorów). Następnie naciśnij klawisz 3, aby przejść do menu. 2. Naciśnij klawisz 1 lub 2, aby wybrać Custom (Niestandardowy). Następnie naciśnij klawisz 3, aby przejść do menu pomocniczego. 3. Naciśnij klawisz 1 lub 2, aby wybrać x, y Adjustment (Regulacja x, y). Następnie naciśnij klawisz 3, aby przejść do menu pomocniczego. 4. Naciśnij klawisz 1 lub 2, aby wybrać kolor, który ma być zmieniony. Następnie naciśnij klawisz 3. VP2785-4K Input Select Audio Adjust ViewMode Color Adjust Manual Image Adjust Setup Menu Contrast/Brightness Color Format Standard Color Custom Color Calibration Color Temperature Gamma Black Stabilization Advanced DCR Gain Offset Hue Saturation x,y Adjustment Recall White Red Green Blue 720P60 69
70 5. Naciśnij klawisz 1 lub 2, aby wybrać współrzędne x lub y i naciśnij klawisz 3. Naciśnij klawisz 1 lub 2, aby dostosować ustawienie. VP2785-4K Input Select Audio Adjust ViewMode Color Adjust Manual Image Adjust Setup Menu Contrast/Brightness Color Format Standard Color Custom Color Calibration Color Temperature Gamma Black Stabilization Advanced DCR Gain Offset Hue Saturation x,y Adjustment Recall White X Y Color Temperature 6500K 720P60 UWAGA: W przypadku wykonania ustawień x, y dla białego koloru, będzie to miało automatycznie wpływ na jego ustawienie temperatury barwowej. 70
71 Backlight Sensor (Czujnik podświetlenia) Dzięki funkcji Backlight Sensor (Czujnik podświetlenia), monitor może utrzymywać stabilność poziomu jasności AdobeRGB, srgb oraz DICOM przez dłuższy czas. Zazwyczaj monitory potrzebują co najmniej 30 minut na ustabilizowanie jasności, chromatyczności i właściwości barwy; urządzenie może osiągnąć stabilność w zaledwie trzy minuty. W przypadku standardowych kolorów i natywnych trybów, czujnik podświetlenia automatycznie dopasuje i utrzyma poziom jasności, aby sprostać kryteriom jasności zdefiniowanym przez użytkownika, np. 120Cd/m 2, 160Cd/m 2, bądź 230Cd/m 2. Aby skonfigurować funkcję czujnika podświetlenia: 1. Otwórz menu ekranowe OSD i wybierz menu Setup Menu (Menu konfiguracji). Następnie naciśnij klawisz 3, aby przejść do menu. 2. Naciśnij klawisz 1 lub 2, aby wybrać Backlight Sensor (Czujnik podświetlenia). Następnie naciśnij klawisz 3, aby przejść do menu pomocniczego. 3. Naciśnij klawisz 1 lub 2, aby wybrać On (Włącz.) w celu włączenia funkcji. Następnie naciśnij klawisz 3, aby potwierdzić. VP2785-4K Input Select Audio Adjust ViewMode Color Adjust Manual Image Adjust Setup Menu Multi-Picture ECO Mode DisplayPort 1.2 HDMI 2.0 USB 3.1 DDC/CI Save As Backlight Sensor All Recall On Off Auto Control User Define 720P60 71
72 4. Następnie naciśnij klawisz 3, aby przejść do menu pomocniczego User Define (Zdefiniowane przez użytkownika). 5. Naciśnij klawisz 1 lub 2, aby wybrać żądany poziom jasności. Następnie naciśnij klawisz 3, aby potwierdzić. VP2785-4K Input Select Audio Adjust ViewMode Color Adjust Manual Image Adjust Setup Menu Multi-Picture ECO Mode DisplayPort 1.2 HDMI 2.0 USB 3.1 DDC/CI Save As Backlight Sensor All Recall On Off User Define 120 Cd/m² 160 Cd/m² 230 Cd/m² 720P60 72
73 Aktualizacja oprogramowania systemowego Dla uzyskania najlepszego działania wyświetlacza i w celu rozwiązania wszelkich znanych problemów, należy zaktualizować do najnowszej wersji firmware monitora. Używając kabla USB i narzędzia do aktualizacji firmware, można łatwo zaktualizować firmware w dowolnym czasie. Możesz odwiedzić stronę internetową: aby sprawdzić i pobrać najnowszą wersję oprogramowania systemowego za pomocą narzędzia aktualizacyjnego. Aby zaktualizować oprogramowanie systemowe: 1. Sprawdź i pobierz program Firmware Update Tool z najnowszą wersją oprogramowania systemowego dla posiadanego monitora ze strony internetowej: 2. Podłącz przewód USB typu B z końcówką męską (kwadrat z 2 naciętymi narożnikami) do złącza USB typu B w monitorze. Następnie podłącz drugi koniec przewodu do złącza USB w komputerze. 3. Rozpakuj pobrany program Firmware Update Tool i kliknij dwukrotnie plik.exe lub.pkg. Następnie wykonaj polecenia ekranowe, aby zakończyć instalację oprogramowania. 4. Uruchom program Firmware Update Tool. Program automatycznie wykryje i zweryfikuje model monitora oraz aktualną wersję oprogramowania. 73
74 5. Kliknij Update (Aktualizuj) w celu aktualizacji oprogramowania systemowego monitora. VP Series USB Firmware Update Tool v1.0 Model Name Current Firmware New Firmware CheckSum Model Name Current Firmware New Firmware CheckSum 0% Update EXIT(X) Odczekaj, aż proces aktualizacji zostanie zakończony. UWAGA: Jakiekolwiek przerwanie procesu aktualizacji oprogramowania może trwale uszkodzić monitor. Nie wolno odłączać przewodu USB lub wyłączać komputera i monitora. 74
75 Dodatek Specyfikacje Element Kategoria Specyfikacje LCD Typ TFT (Tranzystor cieńkowarstwowy),aktywna matryca 3840 x 2160 LCD,Skok piksela 0,1554 mm (poziomo) x 0,1554 mm (pionowo) Rozmiar 68,47 cm (27" powierzchni widzialnej) wyświetlacza Filtr kolorów Pasek pionowy RGB Powierzchnia Typ przeciwodblaskowa szkła Sygnał wejścia Synchronizacja TMDS cyfrowe (100 Ω) wideo f h : KHz, f v : Hz Kompatybilność Komputer PC Do 3840 x 2160, bez przeplotu Macintosh Power Macintosh do 3840 x 2160 (obsługiwany przez limitowane karty graficzne) Zalecana 3840 x 60 Hz rozdzielczość 1 Obsługiwany 3840 x 30 Hz 3840 x 60 Hz 2560 x 60 Hz 1920 x 2160@ 60 Hz 1920 x 60 Hz 1680 x 60 Hz 1440 x 60 Hz 1280 x 60 Hz 1280 x 60, 75 Hz 1024 x 60, 70, 75 Hz 800 x 56, 60, 72, 75 Hz 640 x 60, 72, 75 Hz 720 x 70 Hz zasilacz sieciowy 2 Napięcie wejściowe VAC, 50/60 Hz (automatyczny przełącznik) Napięcie 19,5 V, 9,23 A Obszar wyświetlania wyjściowe Pełny skan (Poziomo x Pionowo) 596,74 x 335,66 mm (23,49 x 13,21 ) 75
76 Element Kategoria Specyfikacje Warunki Temperatura 0 C do 40 C (32 F do 104 F) robocze Wilgotność Od 20% do 90% (bez kondensacji) Wysokość Do 4,9 km ( stóp) n.p.m. Warunki przechowywania Temperatura -20 C do 60 C (-4 F do 140 F) Wilgotność Od 5% do 90% (bez kondensacji) Wysokość Do 12 km ( stóp) n.p.m. Wymiary Fizyczna (S x W x G) 612,4 x 545,51 x 214,96 mm (24,11" x 21,48 x 8,46 ) Mocowanie na Wymiary 100 x 100 mm ścianie Waga Fizyczna 9,55 kg (21,05 lbs) Tryby Wł W (typowa) (niebieska dioda LED) oszczędności energii Wył. < 0,3 W 1 Nie należy ustawiać karty graficznej w komputerze na wartości wykraczające poza zakres tych trybów taktowania; może to spowodować trwałe uszkodzenie wyświetlacza. 2 Należy używać wyłącznie zasilacza sieciowego firmy ViewSonic, bądź zasilacz z autoryzowanego źródła. 3 Warunki testowe odpowiadają stnadardom EEI. 76
77 Słowniczek W tym rozdziale wyjaśniono standardową terminologię używaną we wszystkich modelach ekranów LCD. Wszystkie terminy wyszczególnione są w kolejności alfabetycznej. UWAGA: Niektóre z nich mogą nie mieć zastosowania w posiadanym urządzeniu. A B Advanced DCR (Zaawansowane DCR) Technologia Advanced DCR (Zaawansowane DCR), automatycznie wykrywa sygnał obrazu i inteligentnie steruje jasnością podświetlenia i kolorem, aby poprawić jakość czerni w ciemnych scenach i jakość bieli w jasnym otoczeniu. Audio Adjust (Regulacja audio) Regulacja głośności, wyciszanie dźwięku lub przełączanie pomiędzy wejściami, jeśli dostępne jest więcej niż jedno źródło. Auto Detect (Automatyczne wykrywanie) Jeśli bieżące źródło wejściowe nie przesyła sygnału, monitor automatycznie przełączy się na opcję kolejnego wejścia. Ta funkcja może być w niektórych modelach wyłączona domyślnie. Backlight Sensor (Czujnik podświetlenia) Utrzymuje stabilność jasności AdobeRGB, srgb oraz DICOM przez dłuższy czas. Black Stabilization (Stabilizacja czerni) Funkcja stabilizacji czerni ViewSonic, zapewnia podwyższoną widoczność i widoczne szczegóły, poprzez rozjaśnienie ciemnych scen. Blue Light Filter (Filtr światła niebieskiego) Umożliwia ustawienie filtra, który blokuje niebieskie światło o wysokiej energii w celu zapewnienia większego komfortu oglądania. Brightness (Jasność) Regulacja poziomów czerni tła obrazu ekranowego. 77
78 C Color Calibration (Kalibracja kolorów) Użytkownicy mogą kalibrować monitor przy użyciu aplikacji ViewSonic Colorbration z określonymi czujnikami kolorów. Opcje Podmenu Opis CAL1 Wyświetl za pomocą trybu pierwszej kalibracji uzytkownika. CAL2 Wyświetl za pomocą trybu drugiej kalibracji użytkownika. CAL3 Wyświetl za pomocą trybu trzeciej Calibration Notice (Uwaga dotycząca kalibracji) Recall (Przywołaj) Reminder Schedule (Harmonogram przypomnień) Counter Hour (Godzina licznika) kalibracji użytkownika. Umozliwia ustawienie harmonogram dla przypomnień o kalibracji. Umożliwia wyświetlanie łącznego czasu, który upłynął od ostatniej kalibracji. Umozliwia wyzerowanie ustawień do ich wartości domyślnych powiązanych z opcją Color Calibration (Kalibracja kolorów). Color Format (Format koloru) Monitor może automatycznie wykrywać format koloru sygnału wejściowego. Można ręcznie zmienić opcje formatu koloru w celu dopasowania prawidłowego zakresu formatu koloru, jeśli kolory nie są wyświetlane prawidłowo. Opcje Opis Auto (Automatyczny) Monitor automatycznie rozpoznaje format koloru i poziomy czerni oraz bieli. RGB (Full Range) [(Pełny zakres)] RGB (Limited Range) [(Ograniczony zakres)] YUV (Full Range) [(Pełny zakres)] YUV (Limited Range) [(Ograniczony zakres)] Format koloru sygnału wejściowego to RGB, a poziom czerni i bieli jest pełny. Format koloru sygnału wejściowego to RGB, a poziom czerni i bieli jest ograniczony. Format koloru sygnału wejściowego to YUV, a poziom czerni i bieli jest pełny. Format koloru sygnału wejściowego to YUV, a poziom czerni i bieli jest ograniczony. Color space (Przestrzeń barwowa) Umożliwia użytkownikom wybór przestrzeni barwowej do używania z wyjściem koloru monitora (RGB, YUV). 78
79 C Temper. barwowa Umożliwia użytkownikom wybór określonej temperatury barwowej w celu dalszego dostosowania odbioru wyświetlanego obrazu. Panel Pierwotny status panelu domyślny Bluish 9300K (Niebieskawy) Cool (Zimno) 7500K Native (Natywny) Warm (Ciepło) 5000K Native (Natywna), to domyślna temperatura barwowa. Zalecana do ogólnych projektów graficznych i do zwykłego użytkowania. Contrast (Kontrast) Regulacja różnicy pomiędzy tłem obrazu (poziom czerni) i planem przednim (poziom bieli). F Film Mode (Tryb Film) Wzmocniona jakość obrazu jest używana w celu uzyskania płynnych przejść klatek podczas oglądania materiału wideo. Tryb Film jest dostępny wyłącznie dla materiałów wideo z klatkowaniem 24 fps. G Gain (Wzmocnienie) Umożliwia ustawienie temperatury bieli w celu dostosowania ustawienia USER COLOR (KOLORY UŻYTKOWNIKA) (można zapisać w User Mode [Tryb użytkownika], albo określonej temperatury barwowej i wartości wzmocnienia (czerwony, zielony, niebieski). Game mode (tryb Gra) Umożliwia integrację koncepcji OSD zorientowanej na gry, w szczególności:wstępnie skalibrowane ustawienia do gier FPS, RTS oraz MOBA Każdy tryb jest funkcjonalnie dostosowywany do potrzeb za pomocą testów podczas grania oraz ustawień dokonywanych w celu uzyskania najlepszej kombinacji kolorów i technologii. Gamma Umożliwia użytkownikom ręczną regulację poziomu jasności poziomów szarości monitora. Dostępnych do wyboru jest pięć wartości: 1,8, 2,0, 2,2, 2,4 i 2,6. 79
80 H I L M HDR10 (Wysoki zakres dynamiki obrazu) Umożliwia zmniejszenie całkowitego kontrastu danej sceny w taki sposób, aby widoczne były detale w miejscach naświetlonych i zacieniowanych. UWAGA: Dostępne tylko dla materiału wideo HDR10. Hue (Barwa) Umożliwia ustawienie odcieni poszczególnych kolorów (czerwonego, zielonego, niebieskiego, cyjan, magenta i żółtego). Information (Informacje) Wyświetlanie trybu taktowania (wejście sygnału wideo) karty graficznej komputera, numeru modelu LCD, numeru seryjnego i adresu URL strony internetowej ViewSonic. Zapoznaj się z instrukcją użytkownika karty graficznej w celu uzyskania instrukcji na temat zmiany rozdzielczości i częstotliwości odświeżania (częstotliwość pionowa). UWAGA: VESA 1024 x 60Hz (przykładowo), oznacza rozdzielczość 1024 x 768 i częstotliwość odświeżania 60 Hertzów. Input Select (Wybór wejścia) Umożliwia przełączanie pomiędzy różnymi opcjami wejścia, które są dostępne dla danego monitora. Low Input Lag (Małe opóźnienie wejścia) ViewSonic oferuje małe opóźnienie wejścia, wykorzystując funkcję skracania czasu przetwarzania monitora, co zmniejsza opóźnienie sygnału. W podmenu małego opóźnienia wejścia, można wybrać odpowiednią szybkość dla wymaganego sposobu używania z dwóch opcji. Manual Image Adjust (Ręczna regulacja obrazu) Umożliwia wyświetlanie menu Manual Image Adjust (Ręczna regulacja obrazu). Możesz ręcznie ustawić różne parametry jakości obrazu. Memory recall (Przywołanie z pamięci) Służy do przywracania parametrów do ich ustawień fabrycznych, jeśli wyświetlacz działa w fabrycznym trybie Preset Timing Mode (Tryb wstępnych ustawień taktowania) wyszczególnionym w rozdziale Specyfikacje tego Podręcznika. UWAGA: (wyjątek) Ten element sterujący nie wpływa na zmiany dokonane w ustawieniach Language Select (Wybór języka) lub Power Lock (Blokada zasilania). 80
81 M Multi-Picture (Wiele obrazów) W trybie MULTI-PICTURE (TRYB WIELU OBRAZÓW), można wybrać następujące ustawienia, QUAD WINDOW (CZTERY OKNA), PBP TOP-BOTTOM (PBP GÓRA-DÓŁ), PBP LEFT-RIGHT (PBP LEWY-PRAWY) i PIP. Objaśnienia każdego ustawienia znajdują się poniżej: QUAD WINDOWS (CZTERY OKNA): Wyświetl cztery okna na ekranie dzielonym 2x2. Użytkownik może określić źródło wejściowe dla każdego ekranu. PBP TOP-BOTTOM (PBP GÓRA-DÓŁ): Wyświetl dwa okna dla ekranu dzielonego 1x1, położone obok siebie u góry i u dołu ekranu. Użytkownik może określić źródło wejściowe dla każdego ekranu. PBP LEFT-RIGHT (PBP LEWY-PRAWY): Wyświetl dwa okna dla ekranu dzielonego 1x1, położone obok siebie z lewej i z prawej strony ekranu. Użytkownik może określić źródło wejściowe dla każdego ekranu. PIP: Podziel ekran na dwie części, okno główne oraz okno osadzone. Użytkownik może określić źródło wejściowe dla każdego ekranu. PIP SIZE (ROZMIAFR PIP): Sterowanie rozmiarem drugiego obrazu wykorzystywanego w trybie PIP. PIP POSITION (POZYCJA PIP): To umożliwia sterowanie położeniem obrazu dodatkowego używanego w trybie PIP. PIP SWAP (ZAMIANA PIP): To umożliwia zamianę źródła głównego obrazu na źródło obrazu dodatkowego. SOURCE SELECT (WYBÓR ŹRÓDŁA): To umożliwia wybieranie źródeł ustawień MULTI-PICTURE MODE (TRYB OBRAZU ZŁOŻONEGO) używanych w QUAD WINDOW (OKNO PODZIELONE NA CZTERY), PBP TOP-BOTTOM (PBP GÓRA-DÓŁ), PBP LEFT-RIGHT (PBP LEWY-PRAWY) oraz PIP. O Offset (Przesunięcie) Umożliwia regulację poziomów czerni dla koloru czerwonego, zielonego i niebieskiego. Funkcje wzmocnienia i przesunięcia umożliwiają użytkownikom kontrolę balansu bieli dla zapewnienia największej kontroli podczas zmian kontrastu i ciemnych scen. OSD Pivot (Obrót OSD) Służy do ustawiania orientacji wyświetlania menu ekranowego (OSD). Opcje Opis Auto Wbudowany czujnik G umożliwia automatyczny obrót OSD (Automatyczny) po ustawieniu w pionie. 0 Umożliwia ustawienie menu ekranowego OSD bez zmiany jego położenia. +90 Umożliwia ustawienie menu ekranowego OSD ze zmianą jego położenia o Umożliwia ustawienie menu ekranowego OSD ze zmianą jego położenia o Umożliwia ustawienie menu ekranowego OSD ze zmianą jego położenia o
82 O R S Overscan Odnosi się do skadrowanego obrazu na ekranie monitora. Ustawienie powiększania na monitorze dla materiałów filmowych w taki sposób, że nie są widoczne najbardziej oddalone krawędzie filmu. Recall (Przywołaj) Służy do zerowania ustawień monitora dla ViewMode (Trybu oglądania). Resolution Notice (Uwaga dotycząca rozdzielczości) Uwaga informuje użytkowników o tym, że bieżąca rozdzielczości wyświetlania nie jest ustawiona na prawidłową rozdzielczość natywną. Ta informacja zostanie wyświetlona w oknie ustawień wyświetlania podczas ustawiania rozdzielczości ekranu. Response Time (Czas odpowiedzi) Regulacja czasu odpowiedzi, umożliwiająca tworzenie płynnych obrazów, bez pasków, rozmazań albo podwojenia obrazu. Niski czas odpowiedzi jest doskonałe dla większości gier z intensywną grafiką oraz zapewnia doskonałą jakość wizualną podczas oglądania sportu lub filmów akcji. Saturation (Nasycenie) Umożliwia ustawienie głębi kolorów każdego z kolorów (czerwonego, zielonego, niebieskiego, cyjan, magenta i żółtego). Save As (Zapisz jako) Funkcja zapisu OSD znajduje się w menu głównym. Dostępne są 3 profile [USER MODE 1 (TRYB UŻYTKOWNIKA 1), USER MODE 2 (TRYB UŻYTKOWNIKA 2), USER MODE 3 (TRYB UŻYTKOWNIKA 3)], które umożliwiają użytkownikom zapisywanie własnych ustawień OSD. Setup Menu (Menu Ustawienia) Regulacja ustawień menu ekranowego (OSD). Wiele tych ustawień może uaktywniać powiadomienia menu ekranowego, dzięki czemu użytkownicy nie muszą ponownie otwierać menu. Sharpness (Ostrość) Umożliwia ustawianie jakości obrazu monitora. 82
83 S Standard Color (Standardowe kolory) Monitor jest dostarczany z kilkoma fabrycznie ustawionymi standardami kolorów wyświetlacza. Każdy tryb kolorów można wybrać do specyficznych zastosowań monitora. Opcje Opis Adobe RGB Precyzyjna gama kolorów i gamma standardu Adobe RGB. srgb Precyzyjna gama kolorów i gamma standardu srgb. EBU Precyzyjna gama kolorów i gamma standardu Europejskiej Unii Nadawców. SMPTE-C Precyzyjna gama kolorów i gamma standardu SMPTE-C. DCI-P3 Precyzyjna gama kolorów i gamma standardu DCI-P3. REC709 Precyzyjna gama kolorów i gamma ITU-R Rec. Standard 709. SIM DICOM Krzywe gamma są ustawione na symulację DICOM. U V Uniformity (Jednolitość) Funkcja Uniformity Correction (Korekcja jednolitości) kompensuje wszelkie nierówności luminancji i jednolitości koloru na ekranie, takie jak ciemne plamy, nierówna jasność lub nieczytelne obrazy na ekranie. Dzięki funkcji korekcji jednolitości ViewSonic, poziomy odcieni szarości stają się bardziej zrównoważone i poprawione są wyniki delta E, co zwiększa niezawodność i zapewnia najwyższą jakość wyświetlania na każdym monitorze. UWAGA: Jeśli funkcja jednolitości jest włączona, zmniejszy ogólną wartość szczytową luminancji wyświetlacza. ViewMode (Tryb wyświetlania) Wyjątkowa funkcja ViewMode ViewSonic oferuje wstępne ustawienia dla trybów Game (Gra), Movie (Film), Web (Internet), Text (Tekst), oraz Mono. Te wstępne ustawienia są przeznaczone do zapewniania zoptymalizowanego wyświetlania, przy rożnych zastosowaniach ekranu. 83
84 Rozwiązywanie problemów W tym rozdziale zostały omówione typowe problemy, które użytkownik może doświadczyć podczas użytkowania monitora. UWAGA: Upewnij się, że monitor jest zaktualizowany i posiada najnowszą wersję oprogramowania systemowego. Problem lub zagadnienie Brak zasilania Zasilanie jest włączone, ale obraz nie jest wyświetlany na ekranie. Nieprawidłowe lub nietypowe kolory. Klawisze panelu sterowania nie działają. Obraz na ekranie jest zbyt jasny lub zbyt ciemny. Obraz na ekranie wcina się i wycina. Możliwe rozwiązania Upewnij się, że monitor jest włączony. W przeciwnym razie, naciśnij przycisk Power (Zasilanie), aby wlączyć monitor. Upewnij się, że przewód zasilający jest prawidłowo i solidnie podłączony do monitora. Podłącz inne urządzenie do gniazdka elektrycznego, aby sprawdzić, czy w gniazdku jest prąd. Upewnij się, że przewód wideo łączący monitor do komputera jest prawidłowo i solidnie podłączony. Sprawdź pod kątem wyłamanych pinów w złączu przewodu. Wyreguluj ustawienia poziomu jasności i kontrastu. Upewnij się, że wybrane jest prawidłowe źródło wejściowe. Jeżeli brakuje jakiś kolorów (czerwonego, zielonego lub niebieskiego), sprawdź przewód wideo, aby upewnić się, że jest on prawidłowo i solidnie podłączony. Poluzowane lub wyłamane piny w złączu przewodu mogą powodować nieprawidłowe połączenie. Podłącz monitor do innego komputera. Jeżeli posiadasz starszą kartę graficzną, skontaktuj się z firmą ViewSonic w celu uzyskania karty innego typu niż DDC. Naciskaj tylko jeden klawisz w danym momencie. Wyreguluj ustawienia poziomu jasności i kontrastu. Wyzeruj monitor przywracając ustawienia fabryczne. Upewnij się, że przewód wideo łączący monitor do komputera jest prawidłowo i solidnie podłączony. Upewnij się, że wybrane jest prawidłowe źródło wejściowe. Sprawdź pod kątem wyłamanych pinów w złączu przewodu. 84
85 Problem lub zagadnienie Brak obrazu Obraz na ekranie lub tekst są rozmazane. Ekran jest wyśrodkowany nieprawidłowo. Brak dźwięku Urządzenia USB podłączone do monitora nie działają Regulacje OSD są niedostępne/ Menu OSD nie jest wyświetlane na ekranie Przycisk Power (Zasilanie) nie świeci się Nie można zmienić położenia monitora. Możliwe rozwiązania Upewnij się, że przewody są całkowicie podłączone i nie są poluzowane. Upewnij się, że zasilanie jest włączone. Sprawdź pod kątem wygiętych lub wyłamanych pinów w złączu przewodu wideo. Zwiększ poziom jasności i kontrastu za pomocą menu OSD. Ustaw rozdzielczość na prawidłowy format obrazu. Wyzeruj monitor przywracając ustawienia fabryczne. Ustaw poziome i pionowe regulacje za pomocą menu OSD. Sprawdź format obrazu. Wyzeruj monitor przywracając ustawienia fabryczne. W przypadku używania zestawu słuchawkowego upewnij się, że stereofoniczny mini jack jest podłączony. Upewnij sie, że głośność nie jest wyciszona. Sprawdź, czy poziom głośności jest ustawiony na 0. Sprawdź ustawienie Audio Input (Wejście audio). Upewnij się, że przewód USB jest podłączony prawidłowo. Zobacz stronie 18. Spróbuj podłączyć do innego złącza USB (w razie potrzeby). Niektóre urządzenia USB wymagają większego prądu; podłącz urządzenie bezpośrednio do komputera. Sprawdź, czy menu OSD jest zablokowane. Jeżeli tak, to naciśnij i przytrzymaj klawisze 2 i 3 przez 10 sekund. Wyłącz monitor, odłącz przewód zasilający, podłącz go ponownie, a następnie włącz monitor. Upewnij się, że przewód zasilający jest solidnie podłączony do monitora. Podłącz inne urządzenie elektryczne, np. radio do gniazdka elektrycznego, aby sprawdzić, czy w gniazdku jest prąd. Upewnij się, czy w pobliżu monitora nie znajdują się jakieś przeszkody. Upewnij się, że wykonane są czynności opisane w stronie
86 Problem lub zagadnienie Quick Menu (Szybkie menu) nie wyświetla się Niektórych menu nie można wybrać w menu ekranowym OSD. Ekran wyświetla się na żółto Urządzenie zewnętrzne jest włączone, ale obraz nie jest wyświetlany na ekranie. Funkcja Presence Sensor (Czujnik obecności) nie działa Funkcja Ambient Light Sensor (Czujnik światła otoczenia) nie działa Możliwe rozwiązania Naciśnij klawisze 1/2/3/4, aby uaktywnić Quick menu (Szybkie menu). Sprawdź, czy wybrany jest tryb ViewMode (Tryb oglądania). Jeżeli tak, to naciśnij klawisz 5, aby uaktywnić Quick menu (Szybkie menu). Wyzeruj monitor przywracając ustawienia fabryczne. Upewnij się, że Blue Light Filter (Filtr niebieskiego światła) jest wyłączony. Upewnij się, że Power (Zasilanie) jest włączone. Sprawdź przewód połączeniowy, aby upewnić się, że jest on prawidłowo i solidnie podłączony. Poluzowane lub wyłamane piny w złączu przewodu mogą powodować nieprawidłowe połączenie. Wyreguluj ustawienia poziomu jasności i kontrastu. Upewnij się, że funkcja Presence Sensor (Czujnik obecności) jest włączona. Przejdź do stronie 67. Upewnij się, że wysokość monitora jest ustawiona wyżej niż 16 cm. Upewnij się, że funkcja Ambient Light Sensor (Czujnik światła otoczenia) jest włączona. Przejdź do stronie
87 Konserwacja urządzenia Ogólne zasady bezpieczeństwa Upewnij sie, że monitor jest wyłączony, a przewód zasilający jest odłączony od gniazdka elektrycznego. Nie wolno rozpryskiwać lub rozlewać żadnych płynów bezpośrednio na ekran lub obudowę. Należy ostrożnie obchodzić się z monitorem, ponieważ w przypadku porysowania, na monitorze wyposażonym w ciemną obudowę ślady są bardziej widoczne niż na monitorze z jasną obudową. Czyszczenie ekranu Ekran należy przecierać czystą, miękką i bezpyłową szmatką. W ten sposób usuwany jest kurz i inne zanieczyszczenia. Jeżeli ekran jest nada brudny, należy zastosować niewielką ilość środka do czyszczenia szkła nie zawierającego amoniaku i alkoholu i nanieść ją na czystą, miękką i bezpyłową szmatkę; wtedy można przetrzeć ekran. Czyszczenie obudowy Do czyszczenia należy używać miękkiej i suchej szmatki. Jeżeli obudowa jest nadal brudna, należy zastosować niewielką ilość detergentu bez dodatków ściernych i nanieść go na czystą, miękką i bezpyłową szmatkę; wtedy można przetrzeć powierzchnię obudowy. Wyłączenie ViewSonic nie zaleca używania środków czyszczących opartych na amoniaku lub alkoholu, do czyszczenia ekranu wyświetlacza lub obudowy. Odnotowano sytuacje, że niektóre środki chemiczne uszkadzają ekran i/lub obudowę monitora. Firma ViewSonic nie ponosi odpowiedzialności za uszkodzenia spowodowane stosowaniem środków do czyszczenia zawierających amoniak lub alkohol. 87
88 Informacje prawne i serwisowe Informacja o zgodności Ta część adresuje wszystkie połączone wymagania i oświadczenia dotyczące przepisów. Potwierdzone odpowiednie zastosowania powinny się odnosić do etykiet z nazwą i odpowiednich oznaczeń na urządzeniu. Oświadczenie o zgodności z FCC To urządzenie jest zgodne z częścią 15 przepisów FCC. Jego działanie podlega następującym dwóm warunkom: (1) to urządzenie nie może powodować szkodliwych zakłóceń oraz (2) to urządzenie musi akceptować wszystkie odbierane zakłócenia, włącznie z zakłóceniami, które mogą powodować nieoczekiwane działanie. To urządzenie zostało poddane testom, które stwierdziły, że spełnia ono ograniczenia dla urządzeń cyfrowych klasy B, zgodnie z częścią 15 przepisów FCC. Ograniczenia te określono w celu zapewnienia stosownego zabezpieczenia przed szkodliwymi zakłóceniami w instalacjach domowych. To urządzenie generuje, wykorzystuje i może emitować energię częstotliwości radiowej i w przypadku instalacji oraz stosowania niezgodnie z instrukcjami może powodować uciążliwe zakłócenia komunikacji radiowej. Jednakże, nie gwarantuje się, że zakłócenia nie wystąpią w danej instalacji. Jeżeli urządzenie to powoduje uciążliwe zakłócenia odbioru radia i telewizji, co można sprawdzić poprzez włączenie i wyłączenie sprzętu, użytkownik może podjąć próbę usunięcia zakłóceń poprzez jeden lub więcej następujących środków Zmiana kierunku lub położenia anteny odbiorczej. Zwiększenie odstępu pomiędzy urządzeniem i odbiornikiem. Podłączenie urządzenia do gniazda zasilanego z innego obwodu niż odbiornik. Kontakt ze sprzedawca lub doświadczonym technikiem RTV w celu uzyskania pomocy. Ostrzeżenie: Ostrzega się, że zmiany lub modyfikacje wykonane bez wyraźnej zgody strony odpowiedzialnej za zgodność, mogą pozbawić użytkownika prawa do używania tego urządzenia. Oświadczenie o zgodności z przepisami Industry Canada CAN ICES-3 (B)/NMB-3(B) 88
89 Zgodność z CE dla krajów europejskich To urządzenie jest zgodne z Dyrektywą EMC 2014/30/EU i Dyrektywą niskonapięciową 2014/35/EU. Następujące informacje są przeznaczone wyłącznie dla krajów członkowskich UE: Znak pokazany po prawej oznacza zgodność z Dyrektywą 2012/19/EU dotyczącą Odpadów elektrycznych i elektronicznych (WEEE). Znak ten określa, że urządzenia NIE należy usuwać z niesortowanymi odpadami miejskimi, ale należy je przekazać do systemów zbiórki zgodnie z lokalnie obowiązującymi przepisami prawa. Deklaracja zgodności RoHS2 Ten produkt został skonstruowany i wyprodukowany zgodnie z Dyrektywą 2011/65/ EU Parlamentu Europejskiego i Rady dotyczącej ograniczeń używania niektórych substancji niebezpiecznych w urządzeniach elektrycznych i elektronicznych (Dyrektywa RoHS2) i jest zgodny z wartościami maksymalnej koncentracji określonymi przez Europejski Komitet Adaptacji Technicznej (TAC), jak pokazano poniżej: Substancja Proponowana maksymalne stężenie Rzeczywiste stężenie Ołów (Pb) 0,1% < 0,1% Rtęć (Hg) 0,1% < 0,1% Kadm (Cd) 0,01% < 0,01% Chrom sześciowartościowy (Cr6+) 0,1% < 0,1% Polibromowane dwufenyle (PBB) 0,1% < 0,1% Polibromowane etery difenylowe (PBDE) 0,1% < 0,1% Niektóre komponenty produktów, jak określono powyżej są wyłączone, na podstawie Dodatku III Dyrektyw RoHS2, jak określono poniżej: Ilość rtęci w lampach jarzeniowych z zimną katodą lampach jarzeniowych z zewnętrzna elektrodą (CCFL i EEFL) do zastosowań specjalnych nie powinna przekraczać (na lampę): Krótka długość (500 mm):maksymalnie 3,5 mg na lampę. Średnia długość (> 500 mm oraz mm):maksymalnie 5 mg na lampę. Długa długość (>1 500 mm):maksymalnie 13 mg na lampę. 89
90 Ołów w szkle kineskopów. Ołów w szkle jarzeniówek w ilości nie przekraczającej wagowo 0,2%. Ołów w odlewanych elementach aluminiowych zawierający do 0,4% ołowiu na wagę. Stop miedzi zawierający wagowo do 4% ołowiu. Ołów w stopach lutowniczych o wysokiej temperaturze topnienia (tj. stopy ołowiowe zawierające wagowo 85% lub więcej ołowiu). Komponenty elektryczne i elektroniczne zawierające ołów w szkle lub ceramice inne niż ceramika dielektryczna w kondensatorach, np. urządzenia piezoelektryczne lub w szklanych lub ceramicznych składnikach matryc. Indyjskie ograniczenie dotyczące substancji niebezpiecznych Oświadczenie o ograniczeniach dotyczących substancji niebezpiecznych (Indie). Ten produkt jest zgodny z przepisami India E-waste Rule 2011 i zakazuje używania ołowiu, rtęci, sześciowartościowego chromu, polibromowanego dwufenylu lub polibromowanych eterów difenylowych o stężeniach przekraczających 0,1 % wagi i 0,01 % wagi dla kadmu, poza wyjątkami ustalonymi w Harmonogramie 2 przepisów. Usuwanie produktu i upłynięcie terminu jego przydatności Firma ViewSonic szanuje środowisko naturalne i jest zaangażowana w działania proekologiczne. Dziękujemy za wspieranie inteligentnego, proekologicznego przetwarzania komputerowego. Należy odwiedzić stronę internetową ViewSonic, aby dowiedzieć się więcej. USA i Kanada: Europa: Tajwan: 90
91 Informacje o prawach autorskich Copyright ViewSonic Corporation, Wszelkie prawa zastrzeżone. Macintosh i Power Macintosh to zastrzeżone znaki towarowe Apple Inc. Microsoft, Windows i logo Windows logo to zastrzeżone znaki towarowe Microsoft Corporation w Stanach Zjednoczonych i w innych krajach. ViewSonic i logo trzech ptaków, OnView, ViewMatch i ViewMeter są zastrzeżonymi znaki towarowymi firmy ViewSonic Corporation. VESA to zastrzeżony znak towarowy Video Electronics Standards Association. DPMS, DisplayPort i DDC to znaki towarowe VESA. ENERGY STAR to zastrzeżony znak towarowy U.S. Environmental Protection Agency (EPA). Jako partner handlowy firmy ENERGY STAR, ViewSonic Corporation stwierdza, że ten produkt odpowiada wytycznym firmy ENERGY STAR w zakresie skuteczności energetycznej. Wyłączenie: ViewSonic Corporation nie ponosi żadnej odpowiedzialności za techniczne lub edytorskie błędy lub pominięcia w tej publikacji; w odniesieniu do przypadkowych albo wynikowych szkód, spowodowanych wykorzystywaniem tego materiału albo działania lub używania tego produktu. Dążąc stale do ulepszania produktu, firma ViewSonic Corporation zastrzega sobie prawo do zmiany specyfikacji produktu bez wcześniejszego powiadomienia. Informacje w tym dokumencie mogą zostać zmienione bez powiadomienia. Żadnej części tej publikacji nie można kopiować, powielać lub przesyłać w jakikolwiek sposób do jakichkolwiek celów, bez wcześniejszego, pisemnego pozwolenia uzyskanego od firmy ViewSonic Corporation. VP2785-4K_UG_POL Rev. 1A
92 Obsługa klienta W celu uzyskania pomocy technicznej lub serwisu dla produktu, należy sprawdzić tabelę poniżej lub skontaktować się z naszym sprzedawcą. UWAA: Będzie potrzebny numer seryjny produktu. Kraj/Region Strona internetowa Kraj/Region Azja z rejonu Pacyfiku oraz Afryka Strona internetowa Australia Bangladesh 中国 (China) 香港 ( 繁體中文 ) Hong Kong (English) India Indonesia Israel 日本 (Japan) Korea Malaysia Middle East Myanmar Nepal New Zealand Pakistan Philippines Singapore 臺灣 (Taiwan) ประเทศไทย Việt Nam South Africa & Mauri us Ameryka Południowa i Północna United States Canada Latin America Europa Europe France Deutschland Қазақстан Россия España Türkiye Україна United Kingdom 92
93 Ograniczona gwarancja Wyświetlacz ViewSonic Co obejmuje gwarancja: Firma ViewSonic gwarantuje, że w okresie gwarancji, przy normalnym użytkowaniu, jej produkty będą wolne od wad materiałowych i defektów wytwarzania. Jeśli w okresie obowiązywania gwarancji ujawnią się wady materiałowe lub defekty wytwarzania, firma ViewSonic według własnego uznania naprawi lub wymieni produkt na produkt podobny. Produkt zamienny albo części mogą zawierać zregenerowane fabrycznie albo odnowione części lub komponenty. Naprawa lub wymiana urządzenia lub podzespołów będzie objęta w sposób zrównoważony czasem pozostałym w ramach ograniczonej pierwotnej gwarancji klienta, a okres gwarancyjny nie zostanie przedłużony. Firma ViewSonic oferuje bez gwarancji oprogramowanie stron trzecich, czy to dostarczany wraz z produktem lub zainstalowany przez klienta, montaż nieautoryzowanych części sprzętowy lub podzespołów, np. lampy do projektora. Przejdź do: rozdział Co nie jest objęte gwarancją ). Jak długo obowiązuje gwarancja: Na monitory ViewSonic jest udzielana gwarancja na okres od 1 do 3 lat, w zależności od kraju zakupienia, na wszystkie części, włącznie ze źródłem światła oraz na robociznę, która obowiązuje od daty zakupu przez pierwszego nabywcę. Kogo chroni gwarancja: Ta gwarancja jest ważna wyłącznie dla pierwszego nabywcy. Co nie jest objęte gwarancją: Żaden produkt ze zniszczonym, zmodyfikowanym albo usuniętym numerem fabrycznym. Uszkodzenia, pogorszenie jakości albo awaria spowodowana przez: Wypadkiem, niewłaściwym używaniem, zaniedbaniem, wodą, wyładowaniem atmosferycznym, albo innymi siłami natury, nieautoryzowaną modyfikacją produktu albo nieprzestrzeganiem instrukcji dostarczonych z produktem. Naprawy lub próby napraw wykonywanych przez kogokolwiek bez upoważnienia firmy ViewSonic. Uszkodzenia lub utrata programów, danych, bądź wymiennych nośników pamięci. Normalnym zużyciem. Usunięciem lub instalacją produktu. 93
94 Oprogramowane lub utrata danych w wyniku naprawy lub wymiany. Wszelkich uszkodzeń produktu podczas dostawy. Przyczyny zewnętrzne, np. fluktuacje prądu elektrycznego lub awarie. Używaniem materiałów eksploatacyjnych lub części, które nie spełniają specyfikacji ViewSonic. Nieprzestrzeganie przez właściciela zasad wykonywania okresowych konserwacji opisanych w niniejszym Podręczniku użytkownika. Wszelkimi innymi przyczynami, nie powiązanymi z defektem produktu. Uszkodzenia spowodowane przez statyczne (nieruchome) obrazy wyświetlane przez dłuższy czas (określane również wypalaniem obrazu). Oprogramowanie - dostarczane wraz z produktem lub instalowane przez klienta oprogramowanie stron trzecich. Sprzęt/akcesoria/części/podzespoły montaż niezatwierdzonego sprzętu, akcesoriów, materiałów eksploatacyjnych lub podzespołów, np. lamp do projektora. Uszkodzenia powłoki na powierzchni monitora lub jej niewłaściwe użytkowanie poprzez czyszczenie niezgodnie z zasadami opisanymi w tym Podręczniku użytkownika. Koszty serwisowe wynikające z usuwania, montażu i konfiguracji, w szczególności montaż naścienny produktu. Jak uzyskać serwis: W celu uzyskania informacji na temat napraw serwisowych w okresie obowiązywania gwarancji należy skontaktować się z obsługą klienta firmy ViewSonic (należy przejść na stronę Obsługa klienta ). Należy podać numer seryjny produktu. Aby uzyskać świadczenie gwarancyjne należy dostarczyć: (a) Oryginalny dowód sprzedaży z datą sprzedaży, (b) imię i nazwisko, (c) adres, (d) opis problemu oraz (e) numer seryjny produktu. Produkt należy zanieść lub wysłać w oryginalnym opakowaniu po opłaceniu kos ztów do autoryzowanego punktu serwisowego ViewSonic lub bezpośrednio do firmy ViewSonic. W celu uzyskania dodatkowych informacji lub nazwy najbliższego punktu serwisowego firmy ViewSonic należy skontaktować się z firmą ViewSonic. Ograniczenie dorozumianych gwarancji: Nie zapewnia się żadnych gwarancji, wyrażonych lub dorozumianych, wykraczających poza zamieszczony tu opis, włącznie z dorozumianą gwarancją przydatności handlowej i dopasowania do określonego celu. 94
95 Wyłączenia szkód: Odpowiedzialność firmy ViewSonic jest ograniczona do kosztu naprawy lub wymiany produktu. Firma ViewSonic nie ponosi żadnej odpowiedzialności w przypadku:: Szkody wyrządzone w stosunku do innego mienia, spowodowane przez usterki wyrobu, szkody polegające na niewygodzie, niemożności użytkowania wyrobu, stracie czasu, zysków, możliwości gospodarczych, dobrego imienia, zakłóceniu stosunków gospodarczych lub na innej stracie handlowej, nawet jeżeli firma Viewsonic została powiadomiona o możliwości takich szkód. Wszelkie inne szkody przypadkowe, wtórne lub określone inaczej. Wszelkie roszczenia dowolnej strony trzeciej wobec klienta. Naprawy lub próby napraw wykonywanych przez kogokolwiek bez upoważnienia firmy ViewSonic. Skutki prawa stanowego: Niniejsza gwarancja nadaje klientowi określone uprawnienia i może on także posiadać inne W niektórych stanach niedozwolone jest ograniczanie gwarancji domniemanych, ani też wyłączanie szkód dodatkowych i następczych, toteż powyższe ograniczenia mogą nie mieć zastosowania do danego użytkownika. Sprzedaż poza USA i Kanadą: W celu uzyskania informacji na temat gwarancji i usług serwisowych dla produktów firmy ViewSonic sprzedawanych poza Stanami Zjednoczonymi i Kanadą należy skontaktować się z firmą ViewSonic lub lokalnym sprzedawcą ViewSonic. Okres gwarancji na ten produkt w części kontynentalnej Chin (z wyłączeniem Hongkongu, Makao i Tajwanu) zależy od zasad i warunków określonych w Karcie gwarancyjnej. W przypadku użytkowników z Europy i Rosji pełne informacje szczegółowe na temat gwarancji można znaleźć na: w zakładce Wsparcie techniczne/gwarancja. Wzór warunków gwarancji monitora w Podręczniku użytkownika VSC_TEMP_
96 Ograniczona gwarancja obowiązująca w Meksyku Wyświetlacz ViewSonic Co obejmuje gwarancja: Firma ViewSonic gwarantuje, że w okresie gwarancji, w przypadku normalnego użytkowania, produkty oferowane przez Firmę będą wolne od wad materiałowych i defektów wytwarzania. Jeśli w okresie obowiązywania gwarancji zostaną ujawnione wady materiałowe lub defekty wytwarzania, firma ViewSonic według własnego uznania naprawi lub wymieni produkt na produkt podobny. Produkt zamienny albo części mogą zawierać zregenerowane fabrycznie albo odnowione części lub podzespoły. Jak długo obowiązuje gwarancja: Na monitory ViewSonic jest udzielana gwarancja na okres od 1 do 3 lat, w zależności od kraju zakupienia, na wszystkie części, włącznie ze źródłem światła oraz na robociznę, która obowiązuje od daty zakupu przez pierwszego nabywcę. Kogo chroni gwarancja: Ta gwarancja jest ważna wyłącznie dla pierwszego nabywcy. Co nie jest objęte gwarancją: Wszelkich produktów ze zniszczonym, zmodyfikowanym albo usuniętym numerem fabrycznym. Uszkodzenia, pogorszenie jakości albo awaria spowodowana przez: Wypadek, niewłaściwe użytkowanie, zaniedbanie, wodę, wyładowania atmosferyczne, albo inne siłami natury, nieautoryzowane modyfikacje produktu albo nieprzestrzeganie instrukcji dostarczonych z produktem. Przyczynami zewnętrznymi, takimi jak fluktuacje prądu elektrycznego lub awarie. Używanie materiałów eksploatacyjnych lub części, które nie spełniają specyfikacji określonych przez firmę ViewSonic. Normalnym zużyciem. Wszelkimi innymi przyczynami, nie powiązanymi z defektem produktu. Wszelkie produkty wykazujące stan określany jako "wypalanie obrazu", które ma miejsce po wydłużonym wyświetlaniu statycznego obrazu na ekranie produktu. Koszty wynikające z usuwania, montażu, ubezpieczenia i konfiguracji w odniesieniu do produktu. 96
97 Jak uzyskać serwis: W celu uzyskania informacji na temat napraw serwisowych w okresie obowiązywania gwarancji należy skontaktować się z obsługą klienta firmy ViewSonic (należy przejść na stronę Obsługa klienta ). Wymagany jest numer seryjny produktu, dlatego informacje o produkcie należy zapisać w wolnym miejscu poniżej w dniu zakupu w celu wykorzystania w przyszłości. Dowód sprzedaży należy zachować na potrzeby roszczenia gwarancyjnego. Zapisy użytkownika Nazwa produktu: Numer dokumentu: Data zakupienia: Jeżeli tak, to kiedy gwarancja traci swoją ważność? Numer modelu: Numer seryjny: Czy zakup został dokonany z wydłużonym okresem gwarancji? (Tak/ Nie) Aby uzyskać usługę gwarancyjną, należy dostarczyć (a) oryginalny dowód sprzedaży z datą sprzedaży, (b) imię i nazwisko, (c) adres, (d) opis problemu i (e) numer seryjny produktu. Produkt należy zanieść lub wysłać w oryginalnym opakowaniu po opłaceniu kos ztów do autoryzowanego punktu serwisowego ViewSonic lub bezpośrednio do firmy ViewSonic. Wszelkie koszty wynikające z wysyłki produktu w okresie gwarancyjnym są pokrywane przez firmę ViewSonic. Ograniczenie dorozumianych gwarancji: Nie zapewnia się żadnych gwarancji, wyrażonych lub dorozumianych, wykraczających poza zamieszczony tu opis, włącznie z dorozumianą gwarancją przydatności handlowej i dopasowania do określonego celu. Wyłączenia szkód: Odpowiedzialność firmy ViewSonic jest ograniczona do kosztu naprawy lub wymiany produktu. Firma ViewSonic nie ponosi żadnej odpowiedzialności w przypadku: Szkody wyrządzone w stosunku do innego mienia, spowodowane przez usterki wyrobu, szkody polegające na niewygodzie, niemożności użytkowania wyrobu, stracie czasu, zysków, możliwości gospodarczych, dobrego imienia, zakłóceniu stosunków gospodarczych lub na innej stracie handlowej, nawet jeżeli firma Viewsonic została powiadomiona o możliwości takich szkód. Wszelkie inne szkody przypadkowe, wtórne lub określone inaczej. Wszelkie roszczenia dowolnej strony trzeciej wobec klienta. Naprawy lub próby napraw wykonywanych przez kogokolwiek bez upoważnienia firmy ViewSonic. 97
98 Informacje kontaktowe do Autoryzowanego Centrum Sprzedaży (Centro Autorizado de Servicio) na terenie Meksyku: Nazwa, adres producenta i importerów: México, Av. de la Palma #8 Piso 2 Despacho 203, Corporativo Interpalmas, Col. San Fernando Huixquilucan, Estado de México Tel: (55) NÚMERO GRATIS DE ASISTENCIA TÉCNICA PARA TODO MÉXICO: Hermosillo: Distribuciones y Servicios Computacionales SA de CV. Calle Juarez 284 local 2 Col. Bugambilias C.P: Tel: disc2@hmo.megared.net.mx Puebla, Pue. (Matriz): RENTA Y DATOS, S.A. DE C.V. Domicilio: 29 SUR 721 COL. LA PAZ PUEBLA, PUE. Tel: 01(52) CON 10 LINEAS datos@puebla.megared.net.mx Chihuahua: Soluciones Globales en Computación C. Magisterio # 3321 Col. Magisterial Chihuahua, Chih. Tel: Cefeo@soluglobales.com Distrito Federal: QPLUS, S.A. de C.V. Av. Coyoacán 931 Col. Del Valle 03100, México, D.F. Tel: 01(52) gacosta@qplus.com.mx Guerrero Acapulco: GS Computación (Grupo Sesicomp) Progreso #6-A, Colo Centro Acapulco, Guerrero Tel: MERIDA: ELECTROSER Av Reforma No. 403Gx39 y 41 Mérida, Yucatán, México CP97000 Tel: (52) rrrb@sureste.com Tijuana: STD Av Ferrocarril Sonora #3780 L-C Col 20 de Noviembr Tijuana, Mexico LCD Mexico Warranty Term Template In UG VSC_TEMP_2008 Villahermosa: Compumantenimietnos Garantizados, S.A. de C.V. AV. GREGORIO MENDEZ #1504 COL, FLORIDA C.P Tel: 01 (993) / / compumantenimientos@prodigy.net.mx Veracruz, Ver.: CONEXION Y DESARROLLO, S.A DE C.V. Av. Americas # 419 ENTRE PINZÓN Y ALVARADO Fracc. Reforma C.P Tel: gacosta@qplus.com.mx Cuernavaca: Compusupport de Cuernavaca SA de CV Francisco Leyva # 178 Col. Miguel Hidalgo C.P , Cuernavaca Morelos Tel: / aquevedo@compusupportcva.com Guadalajara, Jal.: SERVICRECE, S.A. de C.V. Av. Niños Héroes # 2281 Col. Arcos Sur, Sector Juárez 44170, Guadalajara, Jalisco Tel: 01(52) mmiranda@servicrece.com Monterrey: Global Product Services Mar Caribe # 1987, Esquina con Golfo Pérsico Fracc. Bernardo Reyes, CP Monterrey N.L. México Tel: aydeem@gps1.com.mx Oaxaca, Oax.: CENTRO DE DISTRIBUCION Y SERVICIO, S.A. de C.V. Murguía # 708 P.A., Col. Centro, 68000, Oaxaca Tel: 01(52) Fax: 01(52) gpotai2001@hotmail.com FOR USA SUPPORT: ViewSonic Corporation 381 Brea Canyon Road, Walnut, CA USA Tel:
99
VP3481 Wyświetlacz Podręcznik użytkownika
 VP3481 Wyświetlacz Podręcznik użytkownika Nr modelu VS17736 Nr produktu: VP3481 Dziękujemy za wybór produktu firmy ViewSonic Jako wiodący dostawca rozwiązań wizualnych, firma ViewSonic jest zaangażowana
VP3481 Wyświetlacz Podręcznik użytkownika Nr modelu VS17736 Nr produktu: VP3481 Dziękujemy za wybór produktu firmy ViewSonic Jako wiodący dostawca rozwiązań wizualnych, firma ViewSonic jest zaangażowana
T2210HD/T2210HDA Szerokoekranowy monitor LCD 21,5 Podręcznik użytkownika
 T2210HD/T2210HDA Szerokoekranowy monitor LCD 21,5 Podręcznik użytkownika Spis treści Zawartość opakowania... 3 Instalowanie... 4 Przyłączanie monitora do komputera PC... 4 Regulowanie ustawień monitora...
T2210HD/T2210HDA Szerokoekranowy monitor LCD 21,5 Podręcznik użytkownika Spis treści Zawartość opakowania... 3 Instalowanie... 4 Przyłączanie monitora do komputera PC... 4 Regulowanie ustawień monitora...
VP2458 Monitor LCD Podręcznik użytkownika
 VP2458 Monitor LCD Podręcznik użytkownika Nr modelu VS17557 Nr produktu: VP2458 Dziękujemy za wybór produktu firmy ViewSonic Jako wiodący dostawca rozwiązań wizualnych, firma ViewSonic jest zaangażowana
VP2458 Monitor LCD Podręcznik użytkownika Nr modelu VS17557 Nr produktu: VP2458 Dziękujemy za wybór produktu firmy ViewSonic Jako wiodący dostawca rozwiązań wizualnych, firma ViewSonic jest zaangażowana
T201W/T201WA Szerokoekranowy monitor LCD 20 Podręcznik użytkownika
 T201W/T201WA Szerokoekranowy monitor LCD 20 Podręcznik użytkownika Spis treści Zawartość opakowania... 3 Instalowanie... 4 Przyłączanie monitora do komputera PC... 4 Przyłączanie monitora do źródła zasilania...
T201W/T201WA Szerokoekranowy monitor LCD 20 Podręcznik użytkownika Spis treści Zawartość opakowania... 3 Instalowanie... 4 Przyłączanie monitora do komputera PC... 4 Przyłączanie monitora do źródła zasilania...
T2200HD/T2200HDA Szerokoekranowy monitor LCD 21,5 Podręcznik użytkownika
 T2200HD/T2200HDA Szerokoekranowy monitor LCD 21,5 Podręcznik użytkownika Spis treści Zawartość opakowania... 3 Instalowanie... 4 Przyłączanie monitora do komputera PC... 4 Przyłączanie monitora do źródła
T2200HD/T2200HDA Szerokoekranowy monitor LCD 21,5 Podręcznik użytkownika Spis treści Zawartość opakowania... 3 Instalowanie... 4 Przyłączanie monitora do komputera PC... 4 Przyłączanie monitora do źródła
VG2455/VG2755/VG2455-2K/ VG2755-2K
 VG2455/VG2755/VG2455-2K/ VG2755-2K Wyświetlacz Podręcznik użytkownika Nr modelu VS17528/VS17529/VS17551/VS17552 P/N: VG2455/VG2755/VG2455-2K/VG2755-2K Dziękujemy za wybór produktu firmy ViewSonic Jako
VG2455/VG2755/VG2455-2K/ VG2755-2K Wyświetlacz Podręcznik użytkownika Nr modelu VS17528/VS17529/VS17551/VS17552 P/N: VG2455/VG2755/VG2455-2K/VG2755-2K Dziękujemy za wybór produktu firmy ViewSonic Jako
1 Zakres dostawy. Podręcznik instalacji. Monitor LCD z funkcją zarządzania kolorami. Ważne
 Podręcznik instalacji Monitor LCD z funkcją zarządzania kolorami Ważne Aby korzystać z urządzenia w sposób bezpieczny i wydajny, należy dokładnie zapoznać się z informacjami zawartymi w PRECAUTIONS (ŚRODKI
Podręcznik instalacji Monitor LCD z funkcją zarządzania kolorami Ważne Aby korzystać z urządzenia w sposób bezpieczny i wydajny, należy dokładnie zapoznać się z informacjami zawartymi w PRECAUTIONS (ŚRODKI
42" TFT LCD MONITOR VMC-42LED
 QUICK MANUAL Instrukcja instalacji i obsługi 42" TFT LCD MONITOR VMC-42LED KEY BUTTON Główne przyciski funkcyjne OSD Key Function Włączanie oraz wyłączanie OSD Wybieranie źródła wejścia oraz poruszanie
QUICK MANUAL Instrukcja instalacji i obsługi 42" TFT LCD MONITOR VMC-42LED KEY BUTTON Główne przyciski funkcyjne OSD Key Function Włączanie oraz wyłączanie OSD Wybieranie źródła wejścia oraz poruszanie
Profesjonalny monitor CCTV INSTRUKCJA OBSŁUGI LA19DA0N-D / LA22DA0N-D
 Profesjonalny monitor CCTV INSTRUKCJA OBSŁUGI LA19DA0N-D / LA22DA0N-D OSTRZEŻENIA 1. Proszę nie otwierać obudowy urządzenia ani nie dokonywać naprawy na własną rękę. W razie problemu skontaktuj się ze
Profesjonalny monitor CCTV INSTRUKCJA OBSŁUGI LA19DA0N-D / LA22DA0N-D OSTRZEŻENIA 1. Proszę nie otwierać obudowy urządzenia ani nie dokonywać naprawy na własną rękę. W razie problemu skontaktuj się ze
VG2448. Monitor LCD Podręcznik użytkownika. Nr modelu VS17067 Nr produktu: VG2448
 VG2448 Monitor LCD Podręcznik użytkownika WAŻNE: Przeczytaj ten podręcznik użytkownika, aby uzyskać ważne informacje o instalacji i używaniu tego podręcznika w bezpieczny sposób, a także o rejestracji
VG2448 Monitor LCD Podręcznik użytkownika WAŻNE: Przeczytaj ten podręcznik użytkownika, aby uzyskać ważne informacje o instalacji i używaniu tego podręcznika w bezpieczny sposób, a także o rejestracji
Instrukcja użytkownika Dell Display Manager
 Instrukcja użytkownika Dell Display Manager Informacje ogólne Dell Display Manager to aplikacja Windows wykorzystywana do zarządzania monitorem lub grupą monitorów. Umożliwia ona ręczną regulację wyświetlanego
Instrukcja użytkownika Dell Display Manager Informacje ogólne Dell Display Manager to aplikacja Windows wykorzystywana do zarządzania monitorem lub grupą monitorów. Umożliwia ona ręczną regulację wyświetlanego
VP3881 Wyświetlacz Podręcznik użytkownika
 VP3881 Wyświetlacz Podręcznik użytkownika Numer modelu: VS16980 Dziękujemy za wybranie View- Sonic Z ponad 30 letnim doświadczeniem jako wiodący dostawca rozwiązań wizualnych, firma ViewSonic spełnia światowe
VP3881 Wyświetlacz Podręcznik użytkownika Numer modelu: VS16980 Dziękujemy za wybranie View- Sonic Z ponad 30 letnim doświadczeniem jako wiodący dostawca rozwiązań wizualnych, firma ViewSonic spełnia światowe
Dell P2018H Dell Display Manager Instrukcja użytkownika
 Dell P2018H Dell Display Manager Instrukcja użytkownika Model monitora: P2018H Model - zgodność z przepisami: P2018Hc UWAGA: UWAGA oznacza ważną informację, która może pomóc w lepszym wykorzystaniu komputera.
Dell P2018H Dell Display Manager Instrukcja użytkownika Model monitora: P2018H Model - zgodność z przepisami: P2018Hc UWAGA: UWAGA oznacza ważną informację, która może pomóc w lepszym wykorzystaniu komputera.
ROZDZIAŁ 1 Instrukcja obsługi Grand Video Console
 ROZDZIAŁ 1 Instrukcja obsługi Grand Video Console 1.1 WSTĘP Przedstawiamy konwerter obrazu wysokiej rozdzielczości z sygnału Video na sygnał VGA (monitor CRT/LCD). Urządzenie pozwala wykorzystać monitor
ROZDZIAŁ 1 Instrukcja obsługi Grand Video Console 1.1 WSTĘP Przedstawiamy konwerter obrazu wysokiej rozdzielczości z sygnału Video na sygnał VGA (monitor CRT/LCD). Urządzenie pozwala wykorzystać monitor
1 Zakres dostawy. Podręcznik instalacji. Monitor LCD z funkcją zarządzania kolorami. Ważne
 Podręcznik instalacji Monitor LCD z funkcją zarządzania kolorami Ważne Aby korzystać z urządzenia w sposób bezpieczny i wydajny, należy dokładnie zapoznać się z informacjami zawartymi w PRECAUTIONS (ŚRODKI
Podręcznik instalacji Monitor LCD z funkcją zarządzania kolorami Ważne Aby korzystać z urządzenia w sposób bezpieczny i wydajny, należy dokładnie zapoznać się z informacjami zawartymi w PRECAUTIONS (ŚRODKI
Podręcznik instalacji
 Podręcznik instalacji Color Management LCD Monitor Ważne Aby korzystać z urządzenia w sposób bezpieczny i wydajny, należy dokładnie zapoznać się z informacjami zawartymi w PRECAUTIONS (ŚRODKI OSTROŻNOŚCI),
Podręcznik instalacji Color Management LCD Monitor Ważne Aby korzystać z urządzenia w sposób bezpieczny i wydajny, należy dokładnie zapoznać się z informacjami zawartymi w PRECAUTIONS (ŚRODKI OSTROŻNOŚCI),
Wideoboroskop AX-B250
 Wideoboroskop AX-B250 Instrukcja obsługi Przed włączeniem urządzenia proszę przeczytać instrukcję. Instrukcja zawiera ważne informacje dotyczące bezpieczeństwa. Spis treści 1. Uwagi dotyczące bezpieczeństwa...
Wideoboroskop AX-B250 Instrukcja obsługi Przed włączeniem urządzenia proszę przeczytać instrukcję. Instrukcja zawiera ważne informacje dotyczące bezpieczeństwa. Spis treści 1. Uwagi dotyczące bezpieczeństwa...
Podręcznik instalacji
 Podręcznik instalacji Monitor LCD z funkcją zarządzania kolorami Ważne Aby korzystać z urządzenia w sposób bezpieczny i wydajny, należy dokładnie zapoznać się z informacjami zawartymi w PRECAUTIONS (ŚRODKI
Podręcznik instalacji Monitor LCD z funkcją zarządzania kolorami Ważne Aby korzystać z urządzenia w sposób bezpieczny i wydajny, należy dokładnie zapoznać się z informacjami zawartymi w PRECAUTIONS (ŚRODKI
kod produktu: 1DD111 Monitor ViewSonic VP ,77 zł 1 616,89 zł netto
 kod produktu: 1DD111 Monitor ViewSonic VP2768 1 988,77 zł 1 616,89 zł netto OPIS VP2768 27 calowy monitor 1440p z cienką ramką i 100% pokryciem palety srgb Profesjonalny monitor LED o opcją kalibracji
kod produktu: 1DD111 Monitor ViewSonic VP2768 1 988,77 zł 1 616,89 zł netto OPIS VP2768 27 calowy monitor 1440p z cienką ramką i 100% pokryciem palety srgb Profesjonalny monitor LED o opcją kalibracji
BH280/BH380 Wyświetlacz podłużny Podręcznik użytkownika
 BH280/BH380 Wyświetlacz podłużny Podręcznik użytkownika Wyłączenie odpowiedzialności Firma BenQ Corporation nie składa żadnych oświadczeń ani nie udziela żadnych gwarancji, wyrażonych lub domniemanych,
BH280/BH380 Wyświetlacz podłużny Podręcznik użytkownika Wyłączenie odpowiedzialności Firma BenQ Corporation nie składa żadnych oświadczeń ani nie udziela żadnych gwarancji, wyrażonych lub domniemanych,
ASUS PW201 Monitor LCD. Przewodnik Szybki Start
 ASUS PW201 Monitor LCD Przewodnik Szybki Start Informacje o bezpieczeństwie Przed ustawieniem monitora, proszę uważnie przeczytać całą dokumentację dołączoną do zestawu. Aby zapobiec zagrożeniu pożarem
ASUS PW201 Monitor LCD Przewodnik Szybki Start Informacje o bezpieczeństwie Przed ustawieniem monitora, proszę uważnie przeczytać całą dokumentację dołączoną do zestawu. Aby zapobiec zagrożeniu pożarem
Podręcznik instalacji
 Podręcznik instalacji Monitor LCD z funkcją zarządzania kolorami Ważne Aby korzystać z urządzenia w sposób bezpieczny i wydajny, należy dokładnie zapoznać się z informacjami zawartymi w PRECAUTIONS (ŚRODKI
Podręcznik instalacji Monitor LCD z funkcją zarządzania kolorami Ważne Aby korzystać z urządzenia w sposób bezpieczny i wydajny, należy dokładnie zapoznać się z informacjami zawartymi w PRECAUTIONS (ŚRODKI
Podręcznik instalacji
 Podręcznik instalacji Monitor LCD z funkcją zarządzania kolorami Ważne Aby korzystać z urządzenia w sposób bezpieczny i wydajny, należy dokładnie zapoznać się z informacjami zawartymi w PRECAUTIONS (ŚRODKI
Podręcznik instalacji Monitor LCD z funkcją zarządzania kolorami Ważne Aby korzystać z urządzenia w sposób bezpieczny i wydajny, należy dokładnie zapoznać się z informacjami zawartymi w PRECAUTIONS (ŚRODKI
Dell Display Manager - przewodnik użytkownika
 Dell Display Manager - przewodnik użytkownika Przegląd Dell Display Manager to aplikacja dla systemu Microsoft Windows, używana do zarządzania monitorem lub grupą monitorów. Umożliwia ręczną regulację
Dell Display Manager - przewodnik użytkownika Przegląd Dell Display Manager to aplikacja dla systemu Microsoft Windows, używana do zarządzania monitorem lub grupą monitorów. Umożliwia ręczną regulację
Instrukcja obsługi menu OSD w kamerach i8-...m2
 Instrukcja obsługi menu OSD w kamerach i8-...m2 Poniższe podpunkty dotyczą kamer i8-41/51/61/81/88m2 Opis menu dla i8-15m2(b) i i8-97m2 jest w dalszej części instrukcji. 1. Aby włączyć menu OSD należy
Instrukcja obsługi menu OSD w kamerach i8-...m2 Poniższe podpunkty dotyczą kamer i8-41/51/61/81/88m2 Opis menu dla i8-15m2(b) i i8-97m2 jest w dalszej części instrukcji. 1. Aby włączyć menu OSD należy
SYMBOLE DOTYCZĄCE BEZPIECZEŃSTWA
 Podręcznik instalacji Kolorowy monitor LCD SYMBOLE DOTYCZĄCE BEZPIECZEŃSTWA W tym podręczniku są używane przedstawione poniżej symbole dotyczące bezpieczeństwa. Oznaczają one krytyczne informacje. Należy
Podręcznik instalacji Kolorowy monitor LCD SYMBOLE DOTYCZĄCE BEZPIECZEŃSTWA W tym podręczniku są używane przedstawione poniżej symbole dotyczące bezpieczeństwa. Oznaczają one krytyczne informacje. Należy
Dell UltraSharp UP3017 Dell Display Manager Instrukcja użytkownika
 Dell UltraSharp UP3017 Dell Display Manager Instrukcja użytkownika Model: UP3017 Model - zgodność z przepisami: UP3017t UWAGA: UWAGA oznacza ważną informację, pomocną w lepszym używaniu komputera. Copyright
Dell UltraSharp UP3017 Dell Display Manager Instrukcja użytkownika Model: UP3017 Model - zgodność z przepisami: UP3017t UWAGA: UWAGA oznacza ważną informację, pomocną w lepszym używaniu komputera. Copyright
Przed uruchomieniem. Mocowanie monitora do podstawy. Demontaż monitora od postawy. Przed uruchomieniem
 Przed uruchomieniem Mocowanie monitora do podstawy. KROK1 KROK2 Demontaż monitora od postawy. KROK1 KROK2 Przed uruchomieniem Spis treści Spis treści...1 Polski...2 Uwaga...2 Informacje dotyczące bezpieczeństwa...2
Przed uruchomieniem Mocowanie monitora do podstawy. KROK1 KROK2 Demontaż monitora od postawy. KROK1 KROK2 Przed uruchomieniem Spis treści Spis treści...1 Polski...2 Uwaga...2 Informacje dotyczące bezpieczeństwa...2
Mini kamera Full HD (AC-1080.ir)
 Mini kamera Full HD (AC-1080.ir) Szanowny Kliencie, dziękujemy za zakup mini kamery Full HD. Mała i lekka kamera nagrywa filmy w jakości Full HD nawet w ciemności, dzięki wbudowanym diodom podczerwieni.
Mini kamera Full HD (AC-1080.ir) Szanowny Kliencie, dziękujemy za zakup mini kamery Full HD. Mała i lekka kamera nagrywa filmy w jakości Full HD nawet w ciemności, dzięki wbudowanym diodom podczerwieni.
Kamera. Nr produktu
 INSTRUKCJA OBSŁUGI Kamera Nr produktu 000401987 Strona 1 z 7 Instrukcja obsługi Opis kamery 1. LCD 2,5 cala 2. Slot USB i HDMI 3. Przycisk wł./wył. ze wskaźnikiem stanu naładowania (czerwony) 4. Przycisk
INSTRUKCJA OBSŁUGI Kamera Nr produktu 000401987 Strona 1 z 7 Instrukcja obsługi Opis kamery 1. LCD 2,5 cala 2. Slot USB i HDMI 3. Przycisk wł./wył. ze wskaźnikiem stanu naładowania (czerwony) 4. Przycisk
Dell UltraSharp U2518D/U2518DX/U2518DR Dell Display Manager Instrukcja użytkownika
 Dell UltraSharp U2518D/U2518DX/U2518DR Dell Display Manager Instrukcja użytkownika Model: U2518D/U2518DX/U2518DR Model - zgodność z przepisami: U2518Dt UWAGA: UWAGA oznacza ważną informację, pomocną w
Dell UltraSharp U2518D/U2518DX/U2518DR Dell Display Manager Instrukcja użytkownika Model: U2518D/U2518DX/U2518DR Model - zgodność z przepisami: U2518Dt UWAGA: UWAGA oznacza ważną informację, pomocną w
Zmiana rozdzielczości ekranu
 Zmiana rozdzielczości ekranu Ze względu na technologię stosowaną w ekranach ciekłokrystalicznych (LCD) rozdzielczość ekranu jest zawsze stała. Dla najlepszego efektu należy wybrać największą obsługiwaną
Zmiana rozdzielczości ekranu Ze względu na technologię stosowaną w ekranach ciekłokrystalicznych (LCD) rozdzielczość ekranu jest zawsze stała. Dla najlepszego efektu należy wybrać największą obsługiwaną
PX202. Arcus INSTRUKCJA OBSŁUGI
 PX202 Arcus INSTRUKCJA OBSŁUGI R SPIS TREŚCI 1. Opis ogólny... 1 2. Warunki bezpieczeństwa... 1 3. Opis złączy... 2 4. Opis przycisków pilota... 2 4.1. Włączanie/wyłączanie i przechodzenie po trybach...
PX202 Arcus INSTRUKCJA OBSŁUGI R SPIS TREŚCI 1. Opis ogólny... 1 2. Warunki bezpieczeństwa... 1 3. Opis złączy... 2 4. Opis przycisków pilota... 2 4.1. Włączanie/wyłączanie i przechodzenie po trybach...
Dell Display Manager podręcznik użytkownika
 Dell Display Manager podręcznik użytkownika Przegląd Korzystanie z okna dialogowego szybkich ustawień Ustawianie podstawowych funkcji wyświetlania Przypisywanie trybów ustawień wstępnych do aplikacji Stosowanie
Dell Display Manager podręcznik użytkownika Przegląd Korzystanie z okna dialogowego szybkich ustawień Ustawianie podstawowych funkcji wyświetlania Przypisywanie trybów ustawień wstępnych do aplikacji Stosowanie
INSTRUKCJA OBSŁUGI. Automatyczny Stabilizator Napięcia AVR-1000, AVR-2000, AVR-3000, AVR-5000
 INSTRUKCJA OBSŁUGI Automatyczny Stabilizator Napięcia ver 1.0 AVR-1000, AVR-2000, AVR-3000, AVR-5000 AZO Digital Sp. z o.o. ul. Rewerenda 39A 80-209 Chwaszczyno tel: 58 712 81 79 www.polskieprzetwornice.pl
INSTRUKCJA OBSŁUGI Automatyczny Stabilizator Napięcia ver 1.0 AVR-1000, AVR-2000, AVR-3000, AVR-5000 AZO Digital Sp. z o.o. ul. Rewerenda 39A 80-209 Chwaszczyno tel: 58 712 81 79 www.polskieprzetwornice.pl
DH551F/DH550F/DL550F Wyświetlacz dwustronny Podręcznik użytkownika
 DH551F/DH550F/DL550F Wyświetlacz dwustronny Podręcznik użytkownika Wyłączenie odpowiedzialności Firma BenQ Corporation nie składa żadnych oświadczeń ani nie udziela żadnych gwarancji, wyrażonych lub domniemanych,
DH551F/DH550F/DL550F Wyświetlacz dwustronny Podręcznik użytkownika Wyłączenie odpowiedzialności Firma BenQ Corporation nie składa żadnych oświadczeń ani nie udziela żadnych gwarancji, wyrażonych lub domniemanych,
SYMBOLE DOTYCZĄCE BEZPIECZEŃSTWA
 Podręcznik instalacji Kolorowy monitor LCD SYMBOLE DOTYCZĄCE BEZPIECZEŃSTWA W tym podręczniku są używane przedstawione poniżej symbole dotyczące bezpieczeństwa. Oznaczają one krytyczne informacje. Należy
Podręcznik instalacji Kolorowy monitor LCD SYMBOLE DOTYCZĄCE BEZPIECZEŃSTWA W tym podręczniku są używane przedstawione poniżej symbole dotyczące bezpieczeństwa. Oznaczają one krytyczne informacje. Należy
Stacja dokująca aparatu cyfrowego Polski
 HP Photosmart 6220 Stacja dokująca aparatu cyfrowego Polski Pozbywanie się zużytego sprzętu przez użytkowników w prywatnych gospodarstwach domowych w Unii Europejskiej Ten symbol na produkcie lub jego
HP Photosmart 6220 Stacja dokująca aparatu cyfrowego Polski Pozbywanie się zużytego sprzętu przez użytkowników w prywatnych gospodarstwach domowych w Unii Europejskiej Ten symbol na produkcie lub jego
Podręcznik instalacji. Kolorowy monitor LCD SYMBOLE DOTYCZĄCE BEZPIECZEŃSTWA ŚRODKI OSTROŻNOŚCI
 Podręcznik instalacji Kolorowy monitor LCD SYMBOLE DOTYCZĄCE BEZPIECZEŃSTWA W tym podręczniku są używane przedstawione poniżej symbole dotyczące bezpieczeństwa. Oznaczają one krytyczne informacje. Należy
Podręcznik instalacji Kolorowy monitor LCD SYMBOLE DOTYCZĄCE BEZPIECZEŃSTWA W tym podręczniku są używane przedstawione poniżej symbole dotyczące bezpieczeństwa. Oznaczają one krytyczne informacje. Należy
Przełącznik KVM USB. Przełącznik KVM USB z obsługą sygnału audio i 2 portami. Przełącznik KVM USB z obsługą sygnału audio i 4 portami
 Przełącznik KVM USB Przełącznik KVM USB z obsługą sygnału audio i 2 portami Przełącznik KVM USB z obsługą sygnału audio i 4 portami Instrukcja obsługi DS-11403 (2 porty) DS-12402 (4 porty) 1 UWAGA Urządzenie
Przełącznik KVM USB Przełącznik KVM USB z obsługą sygnału audio i 2 portami Przełącznik KVM USB z obsługą sygnału audio i 4 portami Instrukcja obsługi DS-11403 (2 porty) DS-12402 (4 porty) 1 UWAGA Urządzenie
Mini kamera HD AC-960.hd
 Mini kamera HD AC-960.hd Szanowny Kliencie, dziękujemy za zakup mini kamery HD. Prosimy o przeczytanie instrukcji i przestrzeganie podanych wskazówek i porad, abyście mogli Państwo optymalnie korzystać
Mini kamera HD AC-960.hd Szanowny Kliencie, dziękujemy za zakup mini kamery HD. Prosimy o przeczytanie instrukcji i przestrzeganie podanych wskazówek i porad, abyście mogli Państwo optymalnie korzystać
Instrukcja obsługi. Monitor CCTV 17" z szybą antyrefleksyjną
 Instrukcja obsługi Monitor CCTV 17" z szybą antyrefleksyjną Dziękujemy za wybór naszego monitora. Proszę sprawdź, czy wszystkie akcesoria są w komplecie, gdy będziesz otwierać opakowanie. Zanim podłączysz
Instrukcja obsługi Monitor CCTV 17" z szybą antyrefleksyjną Dziękujemy za wybór naszego monitora. Proszę sprawdź, czy wszystkie akcesoria są w komplecie, gdy będziesz otwierać opakowanie. Zanim podłączysz
BeoLab Instrukcja obsługi
 BeoLab 8002 Instrukcja obsługi Codzienne czynności 3 Po zainstalowaniu głośników w sposób opisany na kolejnych stronach, podłącz cały system do sieci zasilania. Wskaźniki zaświecą na czerwono, informując,
BeoLab 8002 Instrukcja obsługi Codzienne czynności 3 Po zainstalowaniu głośników w sposób opisany na kolejnych stronach, podłącz cały system do sieci zasilania. Wskaźniki zaświecą na czerwono, informując,
PRESTIGIO GEOVISION 150/450
 WERSJA POLSKA PRESTIGIO GEOVISION 150/450 INSTRUKCJA OBSŁUGI Prestigio GeoVision 150 Umiejscowienie klawiszy sterujących 1. Przycisk Zasilania 2. Gniazdo Kart SD 3. Panel Dotykowy 4. Przycisk Menu 5. Dioda
WERSJA POLSKA PRESTIGIO GEOVISION 150/450 INSTRUKCJA OBSŁUGI Prestigio GeoVision 150 Umiejscowienie klawiszy sterujących 1. Przycisk Zasilania 2. Gniazdo Kart SD 3. Panel Dotykowy 4. Przycisk Menu 5. Dioda
Cyfrowa ramka na zdjęcia
 DENVER DPF 537 Instrukcja użytkownika Cyfrowa ramka na zdjęcia OSTRZEŻENIE Kabel zasilania/urządzenie rozłączające powinny pozostać w gotowości do pracy/rozłączenia. 1 Wprowadzenie Gratulujemy zakupu cyfrowej
DENVER DPF 537 Instrukcja użytkownika Cyfrowa ramka na zdjęcia OSTRZEŻENIE Kabel zasilania/urządzenie rozłączające powinny pozostać w gotowości do pracy/rozłączenia. 1 Wprowadzenie Gratulujemy zakupu cyfrowej
Ramka cyfrowa RENKFORCE 17,8 cm (7") Instrukcja obsługi Nr produktu: 954826
 Ramka cyfrowa RENKFORCE 17,8 cm (7") Instrukcja obsługi Nr produktu: 954826 Strona 1 z 5 1. Charakterystyka wyświetlanie cyfrowych obrazów (JPEG) wejście na kartę pamięci SD/MMC/MS złącze USB (na nośnik
Ramka cyfrowa RENKFORCE 17,8 cm (7") Instrukcja obsługi Nr produktu: 954826 Strona 1 z 5 1. Charakterystyka wyświetlanie cyfrowych obrazów (JPEG) wejście na kartę pamięci SD/MMC/MS złącze USB (na nośnik
Instrukcja obsługi www.facebook.com/denverelectronics
 Instrukcja obsługi www.facebook.com/denverelectronics Wygląd i opis funkcji 1. 6. 11. 16. Klawisz menu Wyjściowe złącze sygnału TV Soczewki Głośnik 2. 7. 12. 17. Klawisz w górę. 3 Klawisz w dół 4. Klawisz
Instrukcja obsługi www.facebook.com/denverelectronics Wygląd i opis funkcji 1. 6. 11. 16. Klawisz menu Wyjściowe złącze sygnału TV Soczewki Głośnik 2. 7. 12. 17. Klawisz w górę. 3 Klawisz w dół 4. Klawisz
Podręcznik instalacji. Kolorowy monitor LCD SYMBOLE DOTYCZĄCE BEZPIECZEŃSTWA ŚRODKI OSTROŻNOŚCI
 Podręcznik instalacji Kolorowy monitor LCD SYMBOLE DOTYCZĄCE BEZPIECZEŃSTWA W tym podręczniku są używane przedstawione poniżej symbole dotyczące bezpieczeństwa. Oznaczają one krytyczne informacje. Należy
Podręcznik instalacji Kolorowy monitor LCD SYMBOLE DOTYCZĄCE BEZPIECZEŃSTWA W tym podręczniku są używane przedstawione poniżej symbole dotyczące bezpieczeństwa. Oznaczają one krytyczne informacje. Należy
DH551C/DH550C/DL550C Wyświetlacz dwustronny Podręcznik użytkownika
 DH551C/DH550C/DL550C Wyświetlacz dwustronny Podręcznik użytkownika Wyłączenie odpowiedzialności Firma BenQ Corporation nie składa żadnych oświadczeń ani nie udziela żadnych gwarancji, wyrażonych lub domniemanych,
DH551C/DH550C/DL550C Wyświetlacz dwustronny Podręcznik użytkownika Wyłączenie odpowiedzialności Firma BenQ Corporation nie składa żadnych oświadczeń ani nie udziela żadnych gwarancji, wyrażonych lub domniemanych,
U-DRIVE DUAL. Instrukcja obsługi. Osobista czarna skrzynka kierowcy z kamerą cofania MT4056
 U-DRIVE DUAL Osobista czarna skrzynka kierowcy z kamerą cofania MT4056 Instrukcja obsługi PL Ogólne Kamera główna Gniazdo kamery tylnej Gniazdo USB/ ładowarki Gniazdo microsd Obiektyw kamery głównej Mikrofon
U-DRIVE DUAL Osobista czarna skrzynka kierowcy z kamerą cofania MT4056 Instrukcja obsługi PL Ogólne Kamera główna Gniazdo kamery tylnej Gniazdo USB/ ładowarki Gniazdo microsd Obiektyw kamery głównej Mikrofon
i-glasses SVGA Instrukcja Użytkownika
 i-glasses SVGA Instrukcja Użytkownika Najwyższej klasy monitor wirtualny - Personal Display System Gratulujemy dokonania znakomitego wyboru. Monitor wirtualny HMD SVGA jest wysokiej jakości przenośnym
i-glasses SVGA Instrukcja Użytkownika Najwyższej klasy monitor wirtualny - Personal Display System Gratulujemy dokonania znakomitego wyboru. Monitor wirtualny HMD SVGA jest wysokiej jakości przenośnym
Rejestrator jazdy Full HD Model: 50204
 Rejestrator jazdy Full HD Model: 50204 1 Opis Wysokiej jakości rejestrator jazdy wyposażony jest w najbardziej zaawansowane technologie. Urządzenie może być używane zarówno jako kamera FULL HD jak i profesjonalny
Rejestrator jazdy Full HD Model: 50204 1 Opis Wysokiej jakości rejestrator jazdy wyposażony jest w najbardziej zaawansowane technologie. Urządzenie może być używane zarówno jako kamera FULL HD jak i profesjonalny
VP2768 Wyświetlacz Podręcznik użytkownika
 VP2768 Wyświetlacz Podręcznik użytkownika Numer modelu: VS16814 Dziękujemy za wybranie View- Sonic Z ponad 30 letnim doświadczeniem jako wiodący dostawca rozwiązań wizualnych, firma ViewSonic spełnia światowe
VP2768 Wyświetlacz Podręcznik użytkownika Numer modelu: VS16814 Dziękujemy za wybranie View- Sonic Z ponad 30 letnim doświadczeniem jako wiodący dostawca rozwiązań wizualnych, firma ViewSonic spełnia światowe
Ramka cyfrowa Hama Premium. Instrukcja obsługi. www.conrad.pl. Nr produktu: 954648. Strona 1 z 11
 Ramka cyfrowa Hama Premium Instrukcja obsługi Nr produktu: 954648 Strona 1 z 11 Dystrybucja Conrad Electronic Sp. z o.o., ul. Kniaźnina 12, 31-637 Kraków, Polska Funkcje pilota Przycisk ON włączanie/wyłączanie
Ramka cyfrowa Hama Premium Instrukcja obsługi Nr produktu: 954648 Strona 1 z 11 Dystrybucja Conrad Electronic Sp. z o.o., ul. Kniaźnina 12, 31-637 Kraków, Polska Funkcje pilota Przycisk ON włączanie/wyłączanie
VP2468 Wyświetlacz Podręcznik użytkownika
 VP2468 Wyświetlacz Podręcznik użytkownika Numer modelu: VS16475 Dziękujemy za wybranie View- Sonic Z ponad 30 letnim doświadczeniem jako wiodący dostawca rozwiązań wizualnych, firma ViewSonic spełnia światowe
VP2468 Wyświetlacz Podręcznik użytkownika Numer modelu: VS16475 Dziękujemy za wybranie View- Sonic Z ponad 30 letnim doświadczeniem jako wiodący dostawca rozwiązań wizualnych, firma ViewSonic spełnia światowe
Bezprzewodowy panel dźwiękowy
 KRÓTKA INSTRUKCJA POLSKI Bezprzewodowy panel dźwiękowy Proszę dokładnie przeczytać ten podręcznik przed rozpoczęciem użytkowania zestawu i zachować go na przyszłość. Jeśli chcesz uzyskać instrukcje opisującą
KRÓTKA INSTRUKCJA POLSKI Bezprzewodowy panel dźwiękowy Proszę dokładnie przeczytać ten podręcznik przed rozpoczęciem użytkowania zestawu i zachować go na przyszłość. Jeśli chcesz uzyskać instrukcje opisującą
MONITOR SMILE VDS BASIC. comodín (przycisk uniwersalny)
 Przyciski menu audio Przycisk Włącz audio i Odłóż słuchawkę. MONITOR SMILE VDS BASIC comodín (przycisk uniwersalny) Przy odbieraniu połączenia (użytkownik ma 30 sekund, zanim urządzenie powróci w stan
Przyciski menu audio Przycisk Włącz audio i Odłóż słuchawkę. MONITOR SMILE VDS BASIC comodín (przycisk uniwersalny) Przy odbieraniu połączenia (użytkownik ma 30 sekund, zanim urządzenie powróci w stan
Cyfrowa ramka na zdjęcia
 DENVER DPF 741 Instrukcja użytkownika Cyfrowa ramka na zdjęcia OSTRZEŻENIE Kabel zasilania/urządzenie rozłączające powinny pozostać w gotowości do pracy/rozłączenia. 1 Wprowadzenie Gratulujemy zakupu cyfrowej
DENVER DPF 741 Instrukcja użytkownika Cyfrowa ramka na zdjęcia OSTRZEŻENIE Kabel zasilania/urządzenie rozłączające powinny pozostać w gotowości do pracy/rozłączenia. 1 Wprowadzenie Gratulujemy zakupu cyfrowej
Seria SC wyświetlaczy LCD LED segmentu Security. Instrukcja obsługi
 Seria SC wyświetlaczy LCD LED segmentu Security Instrukcja obsługi SPIS TREŚCI Informacja FCC ------------------------------------------------------------------------- 3 Informacja CE ---------------------------------------------------------------------------
Seria SC wyświetlaczy LCD LED segmentu Security Instrukcja obsługi SPIS TREŚCI Informacja FCC ------------------------------------------------------------------------- 3 Informacja CE ---------------------------------------------------------------------------
SP9100 INSTRUKCJA OBSŁUGI
 SP9100 INSTRUKCJA OBSŁUGI SPIS TREŚCI 1. Sposób podłączenia 3 2. Rozmieszczenie głośników 4 3. Instalacja 5 4. Instrukcja obsługi 6 4.1. Panel przedni i pilot 6 4.2. Odtwarzacz DVD 8 4.3. Odtwarzacz CD,
SP9100 INSTRUKCJA OBSŁUGI SPIS TREŚCI 1. Sposób podłączenia 3 2. Rozmieszczenie głośników 4 3. Instalacja 5 4. Instrukcja obsługi 6 4.1. Panel przedni i pilot 6 4.2. Odtwarzacz DVD 8 4.3. Odtwarzacz CD,
VX2758-P-mhd Wyświetlacz Podręcznik użytkownika
 VX2758-P-mhd Wyświetlacz Podręcznik użytkownika Nr modelu VS17801 Nr produktu: VX2758-P-MHD Dziękujemy za wybór produktu firmy ViewSonic Jako wiodący dostawca rozwiązań wizualnych, firma ViewSonic jest
VX2758-P-mhd Wyświetlacz Podręcznik użytkownika Nr modelu VS17801 Nr produktu: VX2758-P-MHD Dziękujemy za wybór produktu firmy ViewSonic Jako wiodący dostawca rozwiązań wizualnych, firma ViewSonic jest
INSTRUKCJA OBSŁUGI MONITOR LCD 7. Model CA700BT
 INSTRUKCJA OBSŁUGI MONITOR LCD 7 Model CA700BT Żeby w pełni wykorzystać funkcje monitora oraz cieszyć się jego długą i bezawaryjną pracą, prosimy dokładnie zapoznać się z instrukcją przed dokonaniem montażu.
INSTRUKCJA OBSŁUGI MONITOR LCD 7 Model CA700BT Żeby w pełni wykorzystać funkcje monitora oraz cieszyć się jego długą i bezawaryjną pracą, prosimy dokładnie zapoznać się z instrukcją przed dokonaniem montażu.
Długopis z ukrytą kamerą cyfrową HD
 Długopis z ukrytą kamerą cyfrową HD Instrukcja obsługi Nr produktu: 956256 Strona 1 z 5 1. Szczegóły produktu Nr Nazwa Opis 1 Przycisk obsługi Jest to wielofunkcyjny przycisk, którego funkcje zależą od
Długopis z ukrytą kamerą cyfrową HD Instrukcja obsługi Nr produktu: 956256 Strona 1 z 5 1. Szczegóły produktu Nr Nazwa Opis 1 Przycisk obsługi Jest to wielofunkcyjny przycisk, którego funkcje zależą od
Instrukcja obsługi Rejestrator jazdy (50210)
 Instrukcja obsługi Rejestrator jazdy (50210) Opis produktu Opis baterii: Wskaźnik naładowania baterii: naładowana nieco słaba bateria słaba bateria Ładowanie baterii : 1. Podłącz rejestrator do ładowarki
Instrukcja obsługi Rejestrator jazdy (50210) Opis produktu Opis baterii: Wskaźnik naładowania baterii: naładowana nieco słaba bateria słaba bateria Ładowanie baterii : 1. Podłącz rejestrator do ładowarki
Avtek TouchScreen 55
 Avtek TouchScreen 55 Monitor interaktywny LED Instrukcja użytkowania Najnowszą wersję instrukcji można zawsze znaleźć na stronie http://avtek.eu Spis treści Montaż monitora... 3 Podstawowa obsługa... 6
Avtek TouchScreen 55 Monitor interaktywny LED Instrukcja użytkowania Najnowszą wersję instrukcji można zawsze znaleźć na stronie http://avtek.eu Spis treści Montaż monitora... 3 Podstawowa obsługa... 6
Instrukcja obsługi. Warunki eksploatacji. Zebra PDP 3M Wirtualne przejście dla pieszych
 Instrukcja obsługi Warunki eksploatacji Wirtualne przejście dla pieszych Ogólne warunki eksploatacji Symulatora 1. Przed rozpoczęciem eksploatacji symulatora prosimy o dokładne zapoznanie się z Instrukcją
Instrukcja obsługi Warunki eksploatacji Wirtualne przejście dla pieszych Ogólne warunki eksploatacji Symulatora 1. Przed rozpoczęciem eksploatacji symulatora prosimy o dokładne zapoznanie się z Instrukcją
Przełączanie źródła sygnału audio
 Przełączanie źródła sygnału audio Przełączanie źródła sygnału audio Kończenie pracy w trybie audio Naciśnij przycisk. Naciśnij przycisk. Wybierz tryb audio, którego chcesz użyć. Dotknij przycisku Audio
Przełączanie źródła sygnału audio Przełączanie źródła sygnału audio Kończenie pracy w trybie audio Naciśnij przycisk. Naciśnij przycisk. Wybierz tryb audio, którego chcesz użyć. Dotknij przycisku Audio
U-DRIVE DVR. Instrukcja obsługi. Car DVR Device MT4036
 U-DRIVE DVR Car DVR Device MT4036 Instrukcja obsługi PL 2 Wprowadzenie Dziękujemy za zakup MT4026 U-DRIVE DVR. Jest to kamera specjalnie zaprojektowana do kręcenia filmów z perspektywy kierowcy samochodu.
U-DRIVE DVR Car DVR Device MT4036 Instrukcja obsługi PL 2 Wprowadzenie Dziękujemy za zakup MT4026 U-DRIVE DVR. Jest to kamera specjalnie zaprojektowana do kręcenia filmów z perspektywy kierowcy samochodu.
LCD TV BOX Cyfrowy odbiornik sygnału telewizyjnego
 LCD TV BOX Cyfrowy odbiornik sygnału telewizyjnego X CD TV box umożliwia odbiór I wyświetlanie sygnału,wxga/swxga(rozdielczość - *1024 / telewizyjnego. Obsługiwane formaty - SXGA 0*1050). Pełna kompatybilność
LCD TV BOX Cyfrowy odbiornik sygnału telewizyjnego X CD TV box umożliwia odbiór I wyświetlanie sygnału,wxga/swxga(rozdielczość - *1024 / telewizyjnego. Obsługiwane formaty - SXGA 0*1050). Pełna kompatybilność
System operacyjny Android wersja 4.2.2 Język polski
 ENDEAVOUR 800QC Skrócona instrukcja obsługi tabletu System operacyjny Android wersja 4.2.2 Język polski Dziękujemy wybranie produktu firmy Blaupunkt. Dokonali Państwo dobrego wyboru. Oczywiście będziemy
ENDEAVOUR 800QC Skrócona instrukcja obsługi tabletu System operacyjny Android wersja 4.2.2 Język polski Dziękujemy wybranie produktu firmy Blaupunkt. Dokonali Państwo dobrego wyboru. Oczywiście będziemy
1 Czytnik E-Booków 2 Pokrowiec ochronny 3 Słuchawki 4 Kabel USB 5 Skrócona instrukcja 6 Karta gwarancyjna. Zmniejszanie głośności
 Zawartość opakowania 1 Czytnik E-Booków 2 Pokrowiec ochronny 3 Słuchawki 4 Kabel USB 5 Skrócona instrukcja 6 Karta gwarancyjna Przegląd urządzenia 14 1 2 3 4 12 10 11 15 5 13 16 8 6 9 17 7 1 2 3 4 5 6
Zawartość opakowania 1 Czytnik E-Booków 2 Pokrowiec ochronny 3 Słuchawki 4 Kabel USB 5 Skrócona instrukcja 6 Karta gwarancyjna Przegląd urządzenia 14 1 2 3 4 12 10 11 15 5 13 16 8 6 9 17 7 1 2 3 4 5 6
SYMBOLE DOTYCZĄCE BEZPIECZEŃSTWA ŚRODKI OSTROŻNOŚCI. Język polski PRZESTROGA
 SYMBOLE DOTYCZĄCE BEZPIECZEŃSTWA W tym podręczniku są używane przedstawione poniżej symbole dotyczące bezpieczeństwa. Oznaczają one krytyczne informacje. Należy się z nimi dokładnie zapoznać. OSTRZEŻENIE
SYMBOLE DOTYCZĄCE BEZPIECZEŃSTWA W tym podręczniku są używane przedstawione poniżej symbole dotyczące bezpieczeństwa. Oznaczają one krytyczne informacje. Należy się z nimi dokładnie zapoznać. OSTRZEŻENIE
Full HD CAR DVR PY0014
 Full HD CAR DVR PY0014 Owner s manual EN Wstęp Przed użyciem Dziękujemy za zakup naszego rejestratora samochodowego. Przed rozpoczęciem korzystania z urządzenia, prosimy o dokładne zapoznanie się z instrukcją
Full HD CAR DVR PY0014 Owner s manual EN Wstęp Przed użyciem Dziękujemy za zakup naszego rejestratora samochodowego. Przed rozpoczęciem korzystania z urządzenia, prosimy o dokładne zapoznanie się z instrukcją
WAŻNE Projektor GP70
 WAŻNE Projektor GP70 Nie otwieraj Nie umieszczać w pobliżu wody Czyść miękką suchą szmatką Nie czyścić chemikaliami Niniejsza instrukcja zawiera wszystkie operacje związane z funkcjami oraz rozwiązywanie
WAŻNE Projektor GP70 Nie otwieraj Nie umieszczać w pobliżu wody Czyść miękką suchą szmatką Nie czyścić chemikaliami Niniejsza instrukcja zawiera wszystkie operacje związane z funkcjami oraz rozwiązywanie
Mini kamera samochodowa Full HD
 Mini kamera samochodowa Full HD Szanowny Kliencie, dziękujemy za zakup mini kamery samochodowej Full HD. Prosimy o przeczytanie instrukcji i przestrzeganie podanych wskazówek i porad, aby mogli Państwo
Mini kamera samochodowa Full HD Szanowny Kliencie, dziękujemy za zakup mini kamery samochodowej Full HD. Prosimy o przeczytanie instrukcji i przestrzeganie podanych wskazówek i porad, aby mogli Państwo
Instrukcja obsługi menu OSD w kamerach i8-...r
 Instrukcja obsługi menu OSD w kamerach i8-...r 1. Aby włączyć menu OSD należy najpierw kliknąć na obraz z kamery na ekranie rejestratora, a następnie wybrać ikonkę kontrola PTZ (ikonka przypominająca dzwonek).
Instrukcja obsługi menu OSD w kamerach i8-...r 1. Aby włączyć menu OSD należy najpierw kliknąć na obraz z kamery na ekranie rejestratora, a następnie wybrać ikonkę kontrola PTZ (ikonka przypominająca dzwonek).
Projektor LED UC46. Wprowadzenie. Spis treści. Instalacja Obsługa Użytkowanie. 1. Informacje i ostrzeżenia
 Projektor LED Instalacja Obsługa Użytkowanie Wprowadzenie Spis treści 1. Informacje i ostrzeżenia Dziękujemy za zakup projektora! Po przeczytaniu poniższej treści będziesz wiedział jak prawidłowo użytkować
Projektor LED Instalacja Obsługa Użytkowanie Wprowadzenie Spis treści 1. Informacje i ostrzeżenia Dziękujemy za zakup projektora! Po przeczytaniu poniższej treści będziesz wiedział jak prawidłowo użytkować
Instrukcja obsługi Rejestrator jazdy HD 50213
 Instrukcja obsługi Rejestrator jazdy HD 50213 Opis urządzenia 1. Reset 2. Góra 3. Tryb 4. Ok Potwierdź 5. Menu 6. Dół 7. Zasilanie 8. Wejście na kartę TF 9. Przycisk zabezpieczający (SOS) 10. Port USB
Instrukcja obsługi Rejestrator jazdy HD 50213 Opis urządzenia 1. Reset 2. Góra 3. Tryb 4. Ok Potwierdź 5. Menu 6. Dół 7. Zasilanie 8. Wejście na kartę TF 9. Przycisk zabezpieczający (SOS) 10. Port USB
MENU Przycisk ten umożliwia bezpośredni dostęp do menu sterowania 'Brightness (Jasność)' oraz 'Contrast (Kontrast)'.
 Obsługa monitora Podręcznik użytkownika monitora Dell E170S/E190S Flat Panel Używanie panela przedniego Używanie menu OSD Ustawianie maksymalnej rozdzielczości Używanie panela Dell Soundbar (opcjonalny)
Obsługa monitora Podręcznik użytkownika monitora Dell E170S/E190S Flat Panel Używanie panela przedniego Używanie menu OSD Ustawianie maksymalnej rozdzielczości Używanie panela Dell Soundbar (opcjonalny)
Delvotest Inkubator. Instrukcja obsługi. Wersja 1.0
 Delvotest Inkubator Instrukcja obsługi Wersja 1.0 Przedmowa Dziękujemy za zakup naszego produktu: Delvotest Inkubator. Ten podręcznik przeznaczony dla użytkowników i zawiera informacje oraz wskazówki funkcjonowania
Delvotest Inkubator Instrukcja obsługi Wersja 1.0 Przedmowa Dziękujemy za zakup naszego produktu: Delvotest Inkubator. Ten podręcznik przeznaczony dla użytkowników i zawiera informacje oraz wskazówki funkcjonowania
INSTRUKCJA OBSŁUGI www.goclever.com
 GOCLEVER TAB A73 INSTRUKCJA OBSŁUGI www.goclever.com Spis treści 1. Ekran główny... 3 1.1 Uruchomienie... 3 1.2 Okno główne... 3 1.3 Przedstawienie podstawowych przycisków oraz ikon... 3 1.4 Powiadomienia
GOCLEVER TAB A73 INSTRUKCJA OBSŁUGI www.goclever.com Spis treści 1. Ekran główny... 3 1.1 Uruchomienie... 3 1.2 Okno główne... 3 1.3 Przedstawienie podstawowych przycisków oraz ikon... 3 1.4 Powiadomienia
Skaner do slajdów i negatywów REFLECTA IMAGEBOX LCD9, z wbudowanym wyświetlaczem
 INSTRUKCJA OBSŁUGI Skaner do slajdów i negatywów REFLECTA IMAGEBOX LCD9, z wbudowanym wyświetlaczem Nr produktu 884041 Strona 1 z 5 1. Widok z przodu 2. Widok z tyłu Wejście zasilacza Złącze USB 2.0 Złącze
INSTRUKCJA OBSŁUGI Skaner do slajdów i negatywów REFLECTA IMAGEBOX LCD9, z wbudowanym wyświetlaczem Nr produktu 884041 Strona 1 z 5 1. Widok z przodu 2. Widok z tyłu Wejście zasilacza Złącze USB 2.0 Złącze
LED WIFI 36D, 100D, 150D LIGHT PANEL
 LED WIFI 36D, 100D, 150D LIGHT PANEL Dziękujemy za zakup produktu Fomei. Przed użyciem należy uważnie przeczytać tę instrukcję. E-mail: sls@fomei.com WWW: www.fomei.com Przed użyciem: 1. W przypadku stwierdzenia
LED WIFI 36D, 100D, 150D LIGHT PANEL Dziękujemy za zakup produktu Fomei. Przed użyciem należy uważnie przeczytać tę instrukcję. E-mail: sls@fomei.com WWW: www.fomei.com Przed użyciem: 1. W przypadku stwierdzenia
INSTRUKCJA OBSŁUGI. Zegar ścienny szpiegowski z kamerą HD OctaCam (PX3788)
 Zegar ścienny szpiegowski z kamerą HD OctaCam (PX3788) Zawartość zestawu zegar ścienny zasilacz kabel AV pilot zdalnego sterowania z baterią elementy montażowe (kołek i śruba) instrukcja obsługa. INSTRUKCJA
Zegar ścienny szpiegowski z kamerą HD OctaCam (PX3788) Zawartość zestawu zegar ścienny zasilacz kabel AV pilot zdalnego sterowania z baterią elementy montażowe (kołek i śruba) instrukcja obsługa. INSTRUKCJA
Rozpoczęcie pracy. Kalibracja nabojów drukujących bez użycia komputera
 Rozpoczęcie pracy Kalibracja nabojów drukujących bez użycia komputera Należy najpierw wykonać czynności opisane na arkuszu Instalacja, aby zakończyć instalację sprzętu. Następnie należy wykonać czynności
Rozpoczęcie pracy Kalibracja nabojów drukujących bez użycia komputera Należy najpierw wykonać czynności opisane na arkuszu Instalacja, aby zakończyć instalację sprzętu. Następnie należy wykonać czynności
Instrukcja obsługi do kamery interwencyjnej TV-8400
 Instrukcja obsługi do kamery interwencyjnej TV-8400 1. Wprowadzenie Rejestrator TV-8400 jest kamerą interwencyjną przeznaczoną do nagrywania zdarzeń, wypadków, lub nawet całej służby funkcjonariusza. Spełnia
Instrukcja obsługi do kamery interwencyjnej TV-8400 1. Wprowadzenie Rejestrator TV-8400 jest kamerą interwencyjną przeznaczoną do nagrywania zdarzeń, wypadków, lub nawet całej służby funkcjonariusza. Spełnia
Rozdział 1: Wprowadzenie. Rozdział 2: Uruchamianie
 Rozdział 1: Wprowadzenie Media Player 100 jest cyfrowym odtwarzaczem multimedialnym ze złączem do przyłączania urządzeń pamięci USB i czytnikiem kart. Media Player 100 stanowi domowe centrum rozrywki,
Rozdział 1: Wprowadzenie Media Player 100 jest cyfrowym odtwarzaczem multimedialnym ze złączem do przyłączania urządzeń pamięci USB i czytnikiem kart. Media Player 100 stanowi domowe centrum rozrywki,
Color Display Clone Podręcznik użytkownika
 Color Display Clone Podręcznik użytkownika Prawa autorskie Copyright 2016 BenQ Corporation. Wszelkie prawa zastrzeżone. Reprodukowanie, przekazywanie, przepisywanie, zapisywanie w jakikolwiek sposób lub
Color Display Clone Podręcznik użytkownika Prawa autorskie Copyright 2016 BenQ Corporation. Wszelkie prawa zastrzeżone. Reprodukowanie, przekazywanie, przepisywanie, zapisywanie w jakikolwiek sposób lub
Laser AL 02. Strona 1 z 5
 INSTRUKCJA OBSŁUGI Nr produktu 590818 Laser AL 02 Strona 1 z 5 Opis funkcji Laser AL-02 jest wyposażony w czerwony laser, którego promień jest odchylany przez dwa lusterka znajdujące się na obracających
INSTRUKCJA OBSŁUGI Nr produktu 590818 Laser AL 02 Strona 1 z 5 Opis funkcji Laser AL-02 jest wyposażony w czerwony laser, którego promień jest odchylany przez dwa lusterka znajdujące się na obracających
LED Głowica ruchoma 30W SPOT COLOR GOBO F
 INSTRUKCJA OBSŁUGI LED Głowica ruchoma 30W SPOT COLOR GOBO F7000499 LED Głowica Ruchoma 30W SPOT COLOR GOBO F7000499 Spis treści 1 Wprowadzenie... 2 2 Zasady bezpieczeństwa... 2 3 Konserwacja... 2 4 Informacje
INSTRUKCJA OBSŁUGI LED Głowica ruchoma 30W SPOT COLOR GOBO F7000499 LED Głowica Ruchoma 30W SPOT COLOR GOBO F7000499 Spis treści 1 Wprowadzenie... 2 2 Zasady bezpieczeństwa... 2 3 Konserwacja... 2 4 Informacje
Mini stacja MP3 (4w1) MPS-550.cube
 Mini stacja MP3 (4w1) MPS-550.cube Szanowny Kliencie, dziękujemy za zakup mini stacji MP3 z radiem UKF, zegarem i alarmem. Prosimy o przeczytanie instrukcji i przestrzeganie podanych wskazówek i porad,
Mini stacja MP3 (4w1) MPS-550.cube Szanowny Kliencie, dziękujemy za zakup mini stacji MP3 z radiem UKF, zegarem i alarmem. Prosimy o przeczytanie instrukcji i przestrzeganie podanych wskazówek i porad,
CLIMATE 5000 VRF. Sterownik przewodowy do urządzeń HRV WRC-V. Instrukcja montażu i obsługi (2015/07) PL
 CLIMATE 5000 VRF Sterownik przewodowy do urządzeń HRV WRC-V Instrukcja montażu i obsługi 6720848346 (2015/07) PL Dziękujemy za zakup naszego klimatyzatora. Przed użyciem klimatyzatora należy uważnie przeczytać
CLIMATE 5000 VRF Sterownik przewodowy do urządzeń HRV WRC-V Instrukcja montażu i obsługi 6720848346 (2015/07) PL Dziękujemy za zakup naszego klimatyzatora. Przed użyciem klimatyzatora należy uważnie przeczytać
Kamera endoskopowa SC-610. Instrukcja użytkowania
 Kamera endoskopowa SC-610 Instrukcja użytkowania Dziękujemy za wybranie naszego produktu. Dla zapewnienia prawidłowego działania kamery prosimy o zapoznanie się z informacjami zawartymi w instrukcji i
Kamera endoskopowa SC-610 Instrukcja użytkowania Dziękujemy za wybranie naszego produktu. Dla zapewnienia prawidłowego działania kamery prosimy o zapoznanie się z informacjami zawartymi w instrukcji i
INSTRUKCJA Model TC-20P
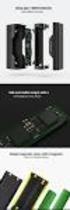 INSTRUKCJA Model TC-20P 1 Spis treści Zasady bezpieczeństwa... 3 Podzespoły wizualizera (budowa wizualizera)... 4 Pilot zdalnego sterowania... 5 Panel sterowania... 6 Ekran LCD... 7 Przygotowywanie urządzenia...
INSTRUKCJA Model TC-20P 1 Spis treści Zasady bezpieczeństwa... 3 Podzespoły wizualizera (budowa wizualizera)... 4 Pilot zdalnego sterowania... 5 Panel sterowania... 6 Ekran LCD... 7 Przygotowywanie urządzenia...
Instrukcja użytkowania. Ładowanie urządzenia
 GOCLEVER PlayTAB 01 Instrukcja użytkowania Szanowni Państwo, Dziękujemy za zakup naszego urządzenia. Mamy nadzieję, że nasz produkt multimedialny spełni Państwa oczekiwania i zapewni satysfakcję z jego
GOCLEVER PlayTAB 01 Instrukcja użytkowania Szanowni Państwo, Dziękujemy za zakup naszego urządzenia. Mamy nadzieję, że nasz produkt multimedialny spełni Państwa oczekiwania i zapewni satysfakcję z jego
Polski. Informacje dotyczące bezpieczeństwa. Polski
 Niniejszy podręcznik zawiera następujące sekcje: Informacje dotyczące bezpieczeństwa na str. 35. Rozwiązywanie problemów z instalacją na str. 36. Znajdowanie dalszych informacji na str. 40. Informacje
Niniejszy podręcznik zawiera następujące sekcje: Informacje dotyczące bezpieczeństwa na str. 35. Rozwiązywanie problemów z instalacją na str. 36. Znajdowanie dalszych informacji na str. 40. Informacje
Panel sterowania MPPT Control 6,5 95 VDC (zasilanie z akumulatora) 5 V (zasilanie za pomocą przewodu VE.Direct)
 Montaż Przewód komunikacyjny Podłączyć panel MPPT Control do sterownika ładowania BlueSolar MPPT za pomocą przewodu Ve.Direct. Zwracamy uwagę, że przewód ten nie wchodzi w skład zestawu i należy go nabyć
Montaż Przewód komunikacyjny Podłączyć panel MPPT Control do sterownika ładowania BlueSolar MPPT za pomocą przewodu Ve.Direct. Zwracamy uwagę, że przewód ten nie wchodzi w skład zestawu i należy go nabyć
Instrukcja Obsługi. Motion. Sp. z o.o. wer r.
 Instrukcja Obsługi Motion wer. 1.2 2016 r. Sp. z o.o. Zalecenia bezpieczeństwa Przeczytaj tę instrukcję bardzo uważnie zanim zaczniesz podłączać i używać urządzenie. Zatrzymaj instrukcję obsługi do przyszłego
Instrukcja Obsługi Motion wer. 1.2 2016 r. Sp. z o.o. Zalecenia bezpieczeństwa Przeczytaj tę instrukcję bardzo uważnie zanim zaczniesz podłączać i używać urządzenie. Zatrzymaj instrukcję obsługi do przyszłego
Zegar ścienny z kamerą HD
 Zegar ścienny z kamerą HD Szanowny Kliencie, dziękujemy za zakup zegara ściennego z kamerą HD. Prosimy o przeczytanie instrukcji i przestrzeganie podanych wskazówek i porad, aby mogli Państwo optymalnie
Zegar ścienny z kamerą HD Szanowny Kliencie, dziękujemy za zakup zegara ściennego z kamerą HD. Prosimy o przeczytanie instrukcji i przestrzeganie podanych wskazówek i porad, aby mogli Państwo optymalnie
