Internetowy Manager Punktów Adresowych Podręcznik użytkownika
|
|
|
- Szymon Łukasik
- 9 lat temu
- Przeglądów:
Transkrypt
1 GEO-SYSTEM Sp. z o.o Warszawa, ul. Kubickiego 9 lok. 5, tel./fax , geo-system@geo-system.com.pl Internetowy Manager Punktów Adresowych Podręcznik użytkownika Warszawa 2014
2
3 SPIS TREŚCI 1. OGÓLNE INFORMACJE O SYSTEMIE PIERWSZE KROKI W APLIKACJI IMPA GŁÓWNE REJESTRY APLIKACJI REJESTR PUNKTÓW DOSTĘP DO SZCZEGÓŁOWEJ INFORMACJI O PUNKCIE ADRESOWYM DODAWANIE PUNKTU ADRESOWEGO EKSPORT PUNKTÓW ADRESOWYCH REJESTR ULIC DOSTĘP DO SZCZEGÓŁOWEJ INFORMACJI O ULICY Funkcje specjalne związane z operacjami na ulicy Edycja informacji związanej z ulicą Przesunięcie wybranego punktu określającego przebieg ulicy Dodanie dodatkowych punktów do przebiegu ulicy DODAWANIE NOWEJ ULICY EKSPORT INFORMACJI O ULICACH REJESTR MIEJSCOWOŚCI STATYSTYKA EKSPORT DANYCH EKSPORT DANYCH ADRESOWYCH DO PLIKU GML EKSPORT PUNKTÓW ADRESOWYCH DO PLIKU CSV OGÓLNY OPIS EDYTORA GRAFICZNEGO STEROWANIE OBSZAREM PREZENTACJI GRAFICZNEJ STEROWANIE WIDOCZNOŚCIĄ WARSTW INFORMACYJNYCH Część II Opis podstawowych funkcji portalu mapowego e-mapa 1. PODSTAWOWE FUNKCJE PORTALU MAPOWEGO TYPOWA TREŚCI PORTALU MAPOWEGO WYSZUKIWANIE INFORMACJI STEROWANIE PREZENTACJĄ DANYCH KOMUNIKACJA Z INSTYTUCJĄ PROWADZĄCĄ SERWIS DODATKI Dodatek A - Parametry filtrowania punktów adresowych...59 Dodatek B - Parametry filtrowania ulic...61
4
5 1. Ogólne informacje o systemie System impa (internetowy Manager Punktów Adresowych) służy do prowadzenia bazy punktów adresowych oraz nazewnictwa i przebiegu osi ulic zgodnie z obowiązującym stanem prawnym. System zapewnia jednoczesny dostęp do bazy punktów adresowych wielu użytkownikom ze zróżnicowanymi prawami dostępu oraz umożliwia automatyczne generowanie wszystkich niezbędnych dokumentów związanych z bieżącym prowadzeniem bazy adresowej oraz komunikację ze wszystkimi rejestrami publicznymi wymaganymi aktualnym stanem prawnym. Do podstawowych danych gromadzonych w bazie systemu należą aktualne i historyczne dane dotyczące: miejscowości, ulic i punktów adresowych. Historia zmian prowadzona jest dla wszystkich zdarzeń i operacji, takich jak zmiana położenia, edycja atrybutów, zmiany urzędowe. Za każdym razem zapisywane są informacje o nazwie użytkownika, dacie zmiany i zakresie wykonanych zmian. System jest zestawem aplikacji pracujących w środowisku przeglądarki internetowej, a do jego podstawowych funkcjonalności należy zaliczyć : dodawanie i edycja punktów adresowych, ulic i miejscowości wraz z automatycznym generowaniem odpowiednich dokumentów towarzyszących danej czynności, możliwość przechowywanie informacji o adresach i ulicach projektowanych, generowanie zestawień, statystyk, wykresów i raportów, możliwość wykonywania analiz w oparciu o dane adresowe i prezentacji ich wyników w postaci kartograficznej, zautomatyzowana komunikacja ze Starostwami Powiatowymi i odpowiednimi oddziałami Głównego Urzędu Statystycznego, publikacja aktualnej informacji o ulicach i adresach w postaci usług sieciowych (WMS, WFS), udostępnienie usług sieciowych wymaganych przepisami prawa, w tym automatycznego zasilania Państwowego Rejestru Granic prowadzonego przez Główny Urząd Geodezji i Kartografii. System składa się z czterech zasadniczych elementów, które schematycznie przedstawiono na rysunku 1.
6 6 Internetowy Manager Punktów Adresowych Rys. 1 Schemat systemu impa Najważniejszym składnikiem systemu jest baza danych impa, która jest podstawą funkcjonowania trzech pozostałych elementów tj.: aplikacji impa, gminnego portalu mapowego (e-mapa), usług sieciowych dotyczących numeracji adresowej. Cześć I niniejszego dokumentu poświecona jest przede wszystkim składnikowi oznaczonemu na schemacie jako Aplikacja impa, który jest dedykowany specjalistom realizującym w jednostce bieżące prowadzenie numeracji adresowej. Dla obywateli wykorzystujących dane adresowe i inne zasoby mapowe jednostki dedykowany jest inny element systemu oznaczony jako Gminny portal mapowy opisany w części II niniejszego dokumentu. Ta część systemu posiada znacznie uproszczony interfejs dostosowany dla typowych oczekiwań tej grupy użytkowników, które sprowadzają się najczęściej do wyszukiwania informacji dotyczących adresów czy działek. Najczęściej link do takiego portalu mapowego znajduje się na stronie internetowej urzędu i jest oznaczony jako Mapa gminy lub Gminny Portal mapowy (rys. 2).
7 Internetowy Manager Punktów Adresowych 7 Rys. 2 Przykład linku do portalu mapowego gminy Łochów ( Typową zawartość portalu mapowego przedstawia rysunku 3 na przykładzie portalu miasta i gminy Halinów, w którym dane z gminnej bazy adresowej oraz miejscowe plany zagospodarowania przestrzennego publikowane są na tle mapy ewidencyjnej ze Starostwa Powiatowego w Mińsku Mazowieckim i innych dostępnych zasobów mapowych. Rys. 3 Portal mapowy miasta i gminy Halinów (
8 8 Internetowy Manager Punktów Adresowych 2. Pierwsze kroki w aplikacji impa Aplikacja impa pracuje w środowisku przeglądarki internetowej i nie wymaga żadnego dodatkowego oprogramowania. Bez zalogowania do aplikacji impa jej dostępne funkcjonalności ograniczone są do wyszukiwania punktu adresowego, ulicy, działki oraz podstawowego zarządzania widocznością warstw informacyjnych. Do logowania w aplikacji impa służy panel umieszczony w prawym górnym narożniku ekranu, (wygląd panelu przed zalogowaniem użytkownika przedstawiona górna część rys. 4, a po zalogowaniu cześć dolna). Rys. 4 Panel logowania do aplikacji impa przed zalogowaniem użytkownika i po zalogowaniu Jeśli użytkownik chce zmienić swoje hasło, powinien po zalogowaniu kliknąć na napisie ze swoją nazwą (napis test na rys. 4), co uruchomi okienko do podania nowego hasła. Po zakończeniu pracy w aplikacji należy się z niej wylogować poprzez naciśniecie widocznego w panelu przycisku. Jeśli użytkownik nie posiada jeszcze hasła, a jest upoważniony do pracy w tej aplikacji powinien najpierw wcisnąć klawisz w celu podania podstawowych parametrów dostępu oraz wydrukowania wniosku. Rys. 5 Składanie wniosku o założenie konta dostępu do aplikacji impa Wniosek podpisany przez osobę zarządzającą jednostką stanowi podstawę dla administratora systemu do założenia użytkownikowi konta w systemie. Po założeniu konta na adres owy podany przy rejestracji automatycznie wysłane są parametry dostępu, które później mogą być zmieniane przez użytkownika.
9 Internetowy Manager Punktów Adresowych 9 3. Główne rejestry aplikacji Poszczególne sekcje aplikacji są dostępne z poziomu menu głównego aplikacji przedstawionego na rys. 6. Pozycje dostępne w menu są zależne od uprawnień przyznanych użytkownikowi, a rys. 6 przedstawia obraz menu dla typowych uprawnień jakie posiada użytkownik prowadzący gminną bazę adresową. Rys. 6 Wygląd menu głównego aplikacji impa Poszczególne pozycje menu głównego umożliwiają dostęp do wyodrębnionych funkcjonalności aplikacji, które wymieniono poniżej: Rejestr punktów - dostęp do rejestru punktów adresowych z możliwością filtrowania, wyszukiwania i dokonywania zmian. Rejestr ulic - dostęp do rejestru ulic z możliwością filtrowania, wyszukiwania i dokonywania zmian. Rejestr miejscowości - dostęp do rejestru miejscowości z zestawem danych statystycznych. Statystyka Eksport Pomoc O systemie - dostęp do funkcjonalności pozwalającej uzyskać informacje statystyczne dotyczące prowadzonej bazy. - opcja jest dostępna jeśli użytkownik posiada odpowiednie uprawnienia i służy do generowania pliku GML zgodnie z 10.1 poz. 2a Rozporządzenia Ministra Administracji i Cyfryzacji z dnia 9 stycznia 2012 r. w sprawie ewidencji miejscowości ulic i adresów. Uwaga: Plik GML można wygenerować jeśli w bazie danych nie występują żadne błędy, które mogą spowodować niepoprawność pliku. - sekcja zawiera dostęp do dokumentacji technicznej związanej z aplikacją, wykazem numerów telefonów pod którymi można uzyskać pomoc techniczną. - dostęp do podstawowych informacji o systemie: nume wersji, data ostatniej modyfikacji, numer licencji.
10 10 Internetowy Manager Punktów Adresowych 4. Rejestr punktów Rejestr punktów umożliwia przegląd zgromadzonych w bazie punktów adresowych z możliwościami filtrowania na podstawie wartości atrybutów. Przykład rejestru punktów dla Miasta i Gminy Halinów przedstawiony został na rys. 7. Rys. 7 Wygląd rejestru punktów W przedstawionym rejestrze widoczne są punkty, które spełniają warunki filtrowania ustawione w panelu oznaczonym Filtry. Część rzadziej używanych filtrów zostało ukrytych i aby z nich skorzystać należy najpierw kliknąć na napisie pokaż w odpowiedniej sekcji. Wartości filtrów w większości wypadków są wybierane jako pojedyncze wartości z dostępnej listy rozwijalnej. W filtrze zastosowanym do uzyskania sytuacji przedstawionej na rys. 7 wybrano Miejscowość=Halinów, Cechę=ul. oraz Nazwę=Spółdzielcza. Opis pozostałych parametrów filtrowania przedstawiono w tabeli 7 umieszczonej w dodatku A. W sytuacji, gdy chcemy skorzystać z możliwości wyboru kilku dopuszczalnych wartości, możemy skorzystać z dodatkowego mechanizmu filtrowania na podstawie wielu wartości, dostępnego dla wybranych atrybutów. Jeśli dany atrybut ma ten mechanizm, to obok jego nazwy pojawia się napis [...]. Kliknięcie na napisie [...] uruchamia mechanizm wyboru wielu wartości, który zilustrowano na rys. 8. Rys. 8 Ilustracja wyboru wielu wartości dla filtra miejscowości W przedstawionym mechanizmie, wyboru wielu wartości dokonuje się klikając wybieraną pozycję z wciśniętym klawiszem Ctrl klawiatury. Można też dokonać zaznaczenia z wciśniętym lewym klawiszem myszy, z tym tylko, że mogą to być jedynie pozycje kolejne. Klikając
11 Internetowy Manager Punktów Adresowych 11 z klawiszem Ctrl możemy wybrać dowolne pozycje. Na zakończenie wyboru wciskamy klawisz Wybierz i w okienku filtru pojawia się napis Wybrano więcej wartości (2), który informuje o zastosowaniu na dane pole filtra z wieloma wartościami. Przykład filtrowania z zastosowanym filtrem wielowartościowym na pole Miejscowość przedstawia rys. 9. Rys. 9 Ilustracja filtrowania na podstawie wielu wartości atrybutu Miejscowość Na rys. 9 przedstawiono domyślny układ filtrowanych danych z widocznością kolumn najistotniejszych dla rejestru punktów. Istnieje jednak możliwość ustawienia innej kolejności i stanu widoczności kolumn w ustawieniach zaawansowanych dostępnych dla administratora systemu. W dolnej części wykazu punktów widoczny jest panel z narzędziami służącymi do zarządzania wyglądem uzyskanego wykazy punktów, a w tabeli 1 przedstawiono najistotniejsze informacje związane z tymi narzędziami. Tabela 1 Opis funkcji zarządzania wykazem punktów - wybór parametrów sortowaniem uzyskanego wykazu punktów. - przełączanie między kolejnymi stronami uzyskanego wykazu punktów.
12 12 Internetowy Manager Punktów Adresowych W dolnej części wykazu punktów znajduje się także dodatkowy panel oferujący narzędzia związane z dodawaniem nowych punktów adresowych i ulic związane z tymi narzędziami przedstawiono w tabeli 2. Szczegóły Tabela 2 Opis narzędzi do dodawania punktów adresowych i ulic - uruchomienie narzędzia dla wstawiania nowego punktu. Szczegóły w rozdziale poświęconym wprowadzaniu nowego punktu. - wybór tego przycisku powoduje automatyczne przeniesienie do Rejestru ulic oraz uruchomienie narzędzia dla wstawiania nowej ulicy. Szczegóły w rozdziale poświęconym rejestrowi ulic. Jeśli klikniemy na wybranym wierszu wykazu to wtedy prezentowany w nim punkt adresowy staje się punktem aktywnym (rys. 10), a w dolnym panelu pojawią się nowe pozycje (Szczegóły i lokalizacja na mapie i Usuń punkt). Rys. 10 Ilustracja oznaczenia punktu aktywnego Oprócz podglądu danych w postaci tabelarycznej aplikacja umożliwia również podgląd punktów adresowych na tle mapy. Możliwe są dwa sposoby wejścia do widoku mapy, które przedstawiono w tabeli 3. Tabela 3 Opis sposobów wejścia do prezentacji graficznej - uruchomienie trybu prezentacji graficznej bez względu na to czy jest zaznaczony rekord punktu adresowego w wykazie czy nie. - uruchomienie trybu prezentacji graficznej w sytuacji kiedy w wykazie zaznaczono jakiś rekord punktu adresowego.
13 Internetowy Manager Punktów Adresowych 13 Przykładowy obraz uzyskany po wejściu do trybu prezentacji graficznej przez przycisk bez zaznaczonego aktywnego rekordu przedstawiono na rys. 11. Rys. 11 Ilustracja uruchomienia edytora graficznego baz zaznaczonego punktu aktywnego W przypadku kiedy zaznaczono jakiś rekord punktu adresowego wtedy efekty wejścia do trybu prezentacji graficznej są identyczne. Charakteryzują się tym, że w lewym panelu uwidocznione są atrybuty wybranego punktu adresowego, a na obrazie mapy wybrany punkt adresowy zaznaczony jest w zielonym okręgu (rys. 12). Rys. 12 Ilustracja uruchomienia edytora graficznego z aktywnym punktem adresowym
14 14 Internetowy Manager Punktów Adresowych Bez względu na sposób wejścia do trybu prezentacji graficznej możemy dokonać oznaczenia aktywnego punktu adresowego przez kliknięcie lewym klawiszem myszy na niebieskim prostokącie symbolizującym punkt adresowy lub przez wyszukiwanie na podstawie miejscowości, ulicy i numeru, do którego służy panel zlokalizowany nad obrazem mapy. Powrót do wykazu punktów w postaci tabelarycznej realizowany jest zawsze przez kliknięcie klawisza widocznego nad obrazem mapy. Uwaga: Jeśli aktywny punkt adresowy (wybrany w trybie prezentacji graficznej) znajduje się w zakresie ustawionego filtrowania i widoczności strony to po powrocie do wykazu jest on oznaczony również w trybie wykazu tekstowego. W przeciwnym wypadku po powrocie z trybu prezentacji graficznej do wykazu tekstowego nie widzimy żadnego oznaczonego rekordu. Podczas korzystania z mapy użytkownik ma dostęp do paska narzędzi nad obrazem mapy, który umożliwia sterowanie przebiegiem prezentacji. Do sterowaniać widocznością warstw informacyjnych służy napisie poniżej lewego dolnego narożnika mapy rys. 13 zlokalizowanym Rys. 13 Sterowanie widocznością warstw informacyjnych Dostępne warstwy informacyjne mogą są cechą konkretnego wdrożenia i są zależne od dostępności danych. Jest jednak zestaw warstw, które dostępne są w każdym wdrożeniu, a wynikają bezpośrednio z bazy numeracji adresowej, są to: Adresy i ulice warstwy adresów i ulic z danej gminy, Adresy i ulice - sąsiedzi warstwa adresów i ulic z gmin sąsiednich, Wyniki filtrowania oferuje możliwe do włączenia warstwy z dodatkowymi oznaczeniami punktów adresowych, ulic i miejscowości spełniających warunki ustawionych w poszczególnych wykazach filtrów, Więcej szczegółów związanych z prezentacją graficzną znajduje się w rozdziale 9, natomiast w tym miejscu, aby nie rozwlekać niepotrzebnie istoty tematu jakim jest rejestr punktów, sądzimy że wystarczając bezie bazowanie na intuicyjności zastosowanego interfejsu.
15 Internetowy Manager Punktów Adresowych Dostęp do szczegółowej informacji o punkcie adresowym W trakcie prezentacji graficznej w stosunku do aktywnego punku adresowego aplikacja wyświetla w panelu zlokalizowanym po lewej stronie ekranu szczegółowe informacji o danym punkcie adresowym zawierające również listę załączonych dokumentów oraz historię zmian. Jeśli punkt adresowy podlegał zmianom, na liście historii znajdą się wszystkie etapy tych zmian, pomiędzy którymi można się przełączyć klikając na nich lewym klawiszem myszy. Poniżej znajduje się przykładowy widok szczegółów dla wybranego adresu. Rys. 14 Ilustracja wyświetlenia szczegółów aktywnego punktu adresowego Panel widoczny nad mapą zawiera funkcje pozwalające wyszukać punkt adresowy bezpośrednio z widoku mapy. Pod mapą znajdują się przyciski wywołujące funkcje związane z danym punktem adresowym. Rys. 15 Panel funkcji do zarządzania aktywnym punktem adresowym Dodawanie nowego punktu adresowego opisane zostanie w specjalnym rozdziale. Poniżej przedstawione zostaną jedynie funkcje edycyjne związane z aktywnym punktem adresowym.
16 16 Internetowy Manager Punktów Adresowych funkcja pozwala na zmianę parametrów aktywnego punktu adresowego. W panelu po lewej stronie ekranu pojawiają się pola edycyjne lub pozwalające zmienić parametry punktu. W trakcie edycji w panelu mapy można dokonywać przesuniecie punktu adresowego lub jego obracania. Aby zmiany zostały wprowadzone należy na zakończenie edycji wcisnąć widoczny na dole panelu klawisz Zatwierdź.
17 Internetowy Manager Punktów Adresowych 17 funkcja pozwala na dołączenie dokumentu (np. w formacie.jpg,.doc.,.pdf) do wybranego punktu. funkcja dająca możliwość ponownego wygenerowania zaświadczenia czy zawiadomienia (analogicznie jak przy dodawaniu adresu). funkcja służy do usunięcia aktywnego punktu adresowego. Operacja wymaga potwierdzenia przez operatora. Usunięty punkt jest przenoszony do danych archiwalnych z informacją kiedy został usunięty. Obraz podglądu szczegółów dla punktu usuniętego przedstawi poniższy rysunek.
18 18 Internetowy Manager Punktów Adresowych 4.2. Dodawanie punktu adresowego Dodawanie nowego punktu adresowego realizowane jest po kliknięciu na przycisku z trybu podglądu szczegółów lub na przycisk z poziomu wykazu punktów. Po wybraniu funkcji tworzenia system wyświetla w lewym panelu formularz do wpisania podstawowych parametrów punktu, a w oknie mapy kursorem w kształcie krzyża wskazujemy lokalizację punktu mając do dyspozycji funkcje przeglądania mapy. Jeśli znamy numer działki wraz z numerem obrębu ewidencyjnego, można wyszukać lokalizację punktu adresowego na podstawie tych informacji. W tym celu z panelu nad mapą wybieramy pozycję Szukaj działki i wpisujemy tam numer obrębu i numer działki. Jeśli taka działka istnieje, system wyświetli odpowiedni fragment mapy, na którym następnie wskażemy lokalizację punktu. We wskazanej lokalizacji punktu na ekranie pojawi się obraz jak na rysunku poniżej w postaci niebieskiego kwadratu z czerwoną przerywaną linią mającą na końcach czerwone kropkami, które mają znaczenie w dalszej edycji wstawionego punktu (rys. 17). Rys. 16 Panel funkcji do zarządzania aktywnym punktem adresowym
19 Internetowy Manager Punktów Adresowych 19 Ustawienie kursora nad kropką leżącą w obrębie niebieskiego prostokąta powoduje, że możemy przesuwać lokalizację punktu (rys. 17a) natomiast ustawienie kursora nad drugą kropką daje możliwość obracania punktu, celem ustawienia równolegle do ulicy lub ściany budynku (rys. 17b). Rys. 17 Lokalizacja położenia punktu adresowego Poniżej przedstawiono wykaz czynności niezbędnych do utworzenia punktu adresowego: 1. Klikając na mapie lewym klawiszem myszy wskazujemy lokalizację nowego adresu. 2. Jeśli wybrana lokalizacja nie jest satysfakcjonująca, możemy wskazać kursorem czerwoną kropkę w obrębie niebieskiej tabliczki z adresem i przytrzymując lewy klawisz myszy przesunąć punkt adresowy w wybrane miejsce. 3. Aby dokonać obrotu adresu (zgodnie z przyjętą regułą adresy są zawsze obrócone podstawą do osi ulicy, od której są nadawane) należy wskazać kursorem kropkę na końcu linii wyznaczającej obrót i przytrzymując lewy klawisz myszy aż do chwili kiedy kształt kursora zmieni się na, a następnie wcisnąć lewy klawisz myszy i trzymając go wciśniętym obrócić tabliczkę punktu adresowego o odpowiedni kąt. 4. Po poprawnym wskazaniu lokalizacji użytkownik wypełnia zestaw atrybutów opisowych dla nowego adresu (numer obrębu i numer działki uzupełnią się w oparciu o aktualne położenie punktu na mapie). Podstawowe informacje przypisywane punktom adresowym to: a) Miejscowość: oznacza miejscowość, w której znajduje się punkt adresowy (po kliknięciu Przypisz miejscowość, możliwe jest automatyczny wybór miejscowości na podstawie położenia punktu na mapie). b) Ulica: wskazuje ulicę, od której nadany zostanie adres (istnieje możliwość automatycznego przypisania ulicy na podstawie obrotu punktu po kliknięciu Przypisz ulicę, w przypadku braku ulic w liście rozwijalnej lub chęci zresetowania wyboru ulicy należy kliknąć przycisk wszystkie, który pobiera od nowa całą listę ulic w gminie). c) Numer: numer adresowy nowego punktu (nie może zawierać spacji, nawiasów, apostrofów i cudzysłowów). d) Stary numer: stary numer adresowy, który obowiązywał przed stworzeniem punktu adresowego w systemie, jeżeli taki istniał.
20 20 Internetowy Manager Punktów Adresowych e) Kod pocztowy: wybierany z listy jest kod pocztowy. f) Arkusz mapy: pozwala na wpisanie numeru arkusza, jeśli ewidencja gruntów prowadzona jest z podziałem na arkusze. g) Dodatkowe działki: jeśli nieruchomość oznaczana adresem składa się z wielu działek, można taką informację dopisać. h) Status: w bazie funkcjonują 3 statusy: z dokumentem (adres, który jako podstawę wprowadzenia do bazy ma stosowny numer dokumentu), funkcjonujący (adres, który nie posiada dokumentacji potwierdzającej nadanie, ale funkcjonuje w rzeczywistości, np. samoistnie nadany przez właściciela nieruchomości 30 lat temu), planowany (adres planowany, status służy głównie do pomocy w rozplanowaniu adresów np. na niezabudowanych osiedlach, podzielonych nieruchomościach itp., nie jest widoczny dla obywateli w serwisach zewnętrznych). i) Przedmiot oznaczenia: wskazuje na typ obiektu, który jest oznaczany punktem adresowym - do wyboru są: nieruchomość, nieruchomość i budynek, budynek prognozowany, budynek wybudowany, budynek w trakcie budowy lub brak informacji. j) Usytuowanie i element budynku: pozwala określić rodzaj budynku (nadziemny, podziemny) oraz położenie punktu adresowego na budynku (środek ściany, środek ciężkości, środek wejścia). k) Właściciel: pozwala na wpisanie danych właściciela, wraz z jego adresem. l) Data złożenia wniosku: data, w której złożono wniosek o nadanie adresu. m) Wzorzec dokumentu: wybór wzorca, z którego generowany będzie dokument (np. zawiadomienie o nadaniu numeru porządkowego). n) Sygnatura dokumentu: numer zawiadomienia o nadaniu adresu, które zostanie wygenerowane na zakończenie procesu wprowadzania nowego adresu. o) Data wydania: data wydania dokumentu p) Uwagi: można wpisać dowolną informację nieuwzględnioną w wymienionych atrybutach. q) Inne: traktuj punkt jako lokal, przybliżona geometria, punkt oznaczony, oznaczenia klatek schodowych w ewidencji ludności. W razie potrzeby istnieje możliwość utworzenia dodatkowych pól charakteryzujących punkt adresowy. 5. Po kliknięciu przycisku nowy punkt jest dodawany do bazy i pojawia się na obrazie mapy.
21 Internetowy Manager Punktów Adresowych 21 Jeśli tworzonemu punktowi ma towarzyszyć wygenerowanie dokumentu wtedy zanim punkt zostanie dodany do bazy uruchomiony jest wewnętrzny edytor tekstowy z wybranym wzorem zawiadomienia, który automatycznie uzupełni wzór zawiadomienia o informacje podane podczas wprowadzania punktu. Przycisk Zapisz wersję roboczą pozwala na zapisanie dokumentu w celu jego późniejszej edycji (np. uzupełnienia o brakujące informacje). Zatwierdź dokument zapisuje ostateczną wersję dokumentu do bazy i przypisuje plik.pdf do utworzonego punktu. Po jego kliknięciu dodatkowo istnieje możliwość wysłania zawiadomienia o nadanym adresie do wybranej instytucji (np. Starostwo Powiatowe, GUS). Przycisk Podgląd generuje plik.pdf (bez zapisywania), w którym możemy sprawdzić wygląd wystawianego zawiadomienia przed jego zatwierdzeniem. Przykładowy formularz edycji zawiadomienia znajduje się poniżej. Rys. 18 Tworzenie zawiadomienia
22 22 Internetowy Manager Punktów Adresowych 4.3. Eksport punktów adresowych Do eksportu widocznych po przefiltrowaniu punktów służy panel, w którym można zapisywać pliki w różnych popularnych formatach np.: PDF, XLS, CSV i innych. Fragment typowego eksportu wybranych do formatu PDF przedstawiono na rys. 19. Rys. 19 Eksport punktów adresowych do pliku PDF Wybierając eksport do pliku programu EXCEL przechodzimy do okna wyboru parametrów eksportu, z którego fragment przedstawiono na rys. 20. Rys. 20 Wybór parametrów eksportu do pliku EXCEL W przypadku zaakceptowania przedstawionych ustawień generowany jest plik na podstawie aktualnych warunków filtrowania.
23 Internetowy Manager Punktów Adresowych 23 Zaznaczając pozycję Zdefiniuj własne kryteria filtrowania włączamy mechanizm wyboru kryteriów dotyczących przeznaczenia punktu do eksportu oraz wykazu pól, które będą eksportowane dla wybranych punktów. Wśród podstawowych kryteriów wyboru znajduje się wybór Miejscowości i Statusu punktu (tzn.: z dokumentem, funkcjonujący, planowany). Dodatkowo możemy wybierać, które kolumny będą eksportowane. Całe okno eksportu punktów z wyborem własnych ustawień filtrów przedstawia rys. 21. Rys. 21 Wybór własnych parametrów eksportu do pliku EXCEL
24 24 Internetowy Manager Punktów Adresowych 5. Rejestr ulic Rejestr ulic umożliwia przegląd zgromadzonych w bazie ulic z możliwością ich filtrowania na podstawie wartości różnych atrybutów. Obsługa rejestru ulic jest bardzo zbliżona, do opisanej w poprzednim rozdziale, obsługi rejestru punktów adresowych. Przykład rejestru ulic przedstawiony został na rys. 22. Rys. 22 Wygląd rejestru ulic W przedstawionym rejestrze widoczne są ulice, które spełniają warunki filtrowania ustawione w panelu. Część rzadziej używanych filtrów zostało ukrytych. Aby z nich skorzystać należy najpierw kliknąć na napisie pokaż w odpowiedniej sekcji. Na rysunku 20 przedstawiono domyślny układ filtrowanych danych z widocznością kolumn najistotniejszych dla rejestru ulic. Istnieje jednak możliwość ustawienia innej kolejności i stanu widoczności kolumn w ustawieniach zaawansowanych dostępnych dla administratora systemu. Na uwagę zasługują dwa parametry filtrowania dostępne w sekcji Inne parametry, które są dosyć przydatne w praktyce tj.: nie pokazuj ulic bez nazwy, pokazuj tylko ulice bez Id. GUS. Uaktywnienie pierwszego parametru powoduje, że w wykazie widzialne są jedynie ulice o nadanej nazwie. W przeciwnym wypadku widoczne są wszystkie ulice, w tym takie którym nie nadano nazwy (tzw. drogi bez nazwy). Drugi parametr służy do szybkiego ustawienia filtra tak, aby pokazane zostały tylko te ulice, które nie posiadają nadanego identyfikatora GUS. W dolnej części wykazu widoczny jest panel z przyciskiem służącym do dodawania nowej ulicy oraz narzędziem do wyboru sposobu sortowania wykazu.
25 Internetowy Manager Punktów Adresowych 25 Jeśli klikniemy na wybranym wierszu wykazu to wtedy prezentowana w nim ulica staje się ulicą aktywną (rys. 23), a w panelu zarządzania wykazem, pojawią się dwie nowe pozycje, które przedstawiono w tabeli 4. Rys. 23 Ilustracja oznaczenia punktu aktywnego Tabela 4 Opis funkcji związanych z aktywną ulicą - uruchomienie okna lokalizującego ulicę na mapie oraz prezentującego szczegółowe atrybuty ulicy. W trybie tym możliwa jest zmiana zarówno atrybutów opisowych jak i przebiegu ulicy. Szczegółowy opis związany z tą funkcją znajduje się w podrozdziale narzędzie do usunięcia wybranej ulicy. Każdorazowo zamiar usunięcia ulicy musi być potwierdzony przez operatora. Ponadto usuniecie ulicy jest możliwe tylko wtedy kiedy nie ma związanych z nią punktów adresowych. W celu usunięcia ulicy wraz z punktami adresowymi należy najpierw pozbyć się punktów przez przypisanie do innej ulicy lub trwałe ich usunięcie. Do przejścia w tryb prezentacji graficznej służy również przycisk ma działanie analogiczne jak w przypadku punktów adresowych., który
26 26 Internetowy Manager Punktów Adresowych 5.1. Dostęp do szczegółowej informacji o ulicy W trakcie prezentacji graficznej w stosunku do aktywnej ulicy aplikacja wyświetla w panelu po lewej stronie ekranu szczegółowe informacji o danej ulicy zawierające również listę załączonych dokumentów oraz historię zmian. Jeśli ulica podlegała zmianom, na liście historii znajdą się wszystkie etapy tych zmian, pomiędzy którymi można się przełączyć klikając na nich lewym klawiszem myszy. Poniżej znajduje się przykładowy widok szczegółów dla wybranej ulicy. Rys. 24 Ilustracja wyświetlenia szczegółów aktywnej ulicy Rys. 24 przedstawia przykładowy widok szczegółów dla ulicy ul. Mikołaja Reja położonej w miejscowości Halinów wraz z jej lokalizacja na mapie. Nad mapą znajduje się panel wyszukać ulicę na podstawie nazwy i oznaczyć ją jako aktywną. pozwalający Pod mapą natomiast znajdują się panel z przyciskami do uruchomienia funkcji dodawania nowej ulicy oraz wykonywania operacji na ulicy aktywnej. Wszystkie funkcji oferowane w panelu przedstawiono na rys. 25, a szerszy opis przedstawia tabela 5. Rys. 25 Ilustracja wyświetlenia szczegółów aktywnej ulicy
27 Internetowy Manager Punktów Adresowych 27 Tabela 5 Opis funkcji zarządzania wykazem ulic - uruchomienie narzędzia dla tworzenia nowej ulicy. Szczegóły są dostępne w rozdziale poświęconym wprowadzaniu nowej ulicy. - narzędzie pozwalające na dołączenie do ulicy dokumentu (w formacie np..jpg,.doc.,.pdf) - narzędzie do edycji atrybutów ulicy oraz zmian w przebiegu. Szczegóły dostępne są w rozdziale poświęconym edycji informacji związanej z ulicą. - narzędzie do usunięcia ulicy. Każdorazowo zamiar usunięcia ulicy musi być potwierdzony przez operatora. Ponadto usuniecie ulicy jest możliwe tylko wtedy kiedy nie ma związanych z nią punktów adresowych. W celu usunięcia ulicy wraz z punktami adresowymi należy najpierw pozbyć się punktów przez przypisanie do innej ulicy lub trwałe ich usunięcie Funkcje specjalne związane z operacjami na ulicy Przy aktywnej ulicy dostępny jest również panel funkcji specjalnych jakie możemy wykonać na aktywnej ulicy. Zestaw tych funkcji jest uzależniony od uprawnień użytkownika. Typowy zestaw uprawnień daje użytkownikowi dostęp do funkcji urzędowej zmiany nazwy ulicy (rys. 26). Z funkcjonalności tej powinno się korzystać jedynie przy rzeczywistej urzędowej zmianie nazwy ulicy w każdym innym przypadku należy korzystać ze zwykłej funkcji edycji parametrów ulicy. Rys. 26 Panel funkcji specjalnych związanych z aktywną ulicą
28 28 Internetowy Manager Punktów Adresowych Edycja informacji związanej z ulicą Wybranie narzędzia powoduje że wykaz znajdujący się po lewej stronie ekranu zamienia się w formularz umożliwiający zmianę wartości atrybutów ulicy, a w panelu mapy pojawiają się funkcje do zmiany geometrii ulicy (rys. 27). Rys. 27 Ilustracja wyświetlenia szczegółów aktywnej ulicy Jeśli w ramach edycji chcemy dokonać jedynie zmiany wartości atrybutów opisowych to właściwe całe zagadnienie realizowane jest w panelu z lewej strony ekranu. Wpisujemy nowe wartości atrybutów w odpowiednie pola albo wybieramy je z dostępnych list i na zakończenie klikamy klawisz. W przypadku zmian geometrii ulicy czynności te wykonywane są w powiązaniu z panelem mapy. Na mapie aktywna ulica prezentowana jest czerwoną łamaną linią z zaznaczonymi punktami stanowiącymi jej wierzchołki. W trakcie edycji geometrii ulicy dozwolonych jest kilka operacji uaktywnianych klawiszami klawiatury, które opisano w tabeli 6. Tabela 6 Opis funkcji dostępnych w trakcie modyfikacji przebiegu ulicy Y - usunięcie całej osie ulicy DEL - usunięcie aktywnego punktu z osi ulicy. Dostępność tej opcji pojawia się spacja - wtedy kiedy ustawimy się nad punktem, a kształt kursora zmieni się na. zakończenie wstawiania odcinka. Funkcja dostępna jedynie w trybie wstawiania nowych punktów. W kolejnym podrozdziale opiszemy dwa typowe zagadnienia związane z edycją geometrii tj. przesunięcie wybranego punktu określającego przebieg ulicy oraz dodanie dodatkowych punktów do przebiegu ulicy.
29 Internetowy Manager Punktów Adresowych Przesunięcie wybranego punktu określającego przebieg ulicy W przypadku tej funkcji wymagane jest jedynie ustawienia kursora w okolicy punktu, który chcemy przesunąć. Na rys. 28 przedstawiono obraz z rejestru ulic, gdzie aktywną ulicą jest ulica Okuniewska. Punkty tej ulicy zaznaczone są czerwonymi kropkami. Rys. 28 Ilustracja prezentacji graficznej ulicy aktywnej Aby przesunąć wybrany punkt, w pierwszym kroku ustawiamy się nad nim kursorem. Po chwili czerwona kropka symbolizująca punkt zostaje powiększona, a kursor zmienia kształt na przedstawiony na rys. 29. Rys. 29 Ilustracja wyboru aktywnego punktu ulicy Po uzyskaniu takiej sytuacji wciskamy lewy klawisz myszy i do chwili kiedy będzie on wciśnięty wybrany będzie podążał za przesuwanym kursorem myszy, jak przedstawiono to na rys. 30.
30 30 Internetowy Manager Punktów Adresowych Rys. 30 Ilustracja przesuwania aktywnego punktu ulicy Znajdując właściwą lokalizację wybranego punktu zwalniamy lewy klawisz myszy, a system dokonuje korekty przebiegu ulicy jak przedstawiono to na rys. 31. Rys. 31 Ilustracja przesuniętego punktu ulicy Analogicznie możemy zmieniać inne punkty aktywnej ulicy lub ten sam punkt przesuwać wielokrotnie. Zakończenie zmian ulicy realizujemy przez kliknięcie klawisza powoduje wprowadzenie zmian do bazy danych i uwidocznienie nowego stanu na rys. 32. co
31 Internetowy Manager Punktów Adresowych 31 Rys. 32 Ilustracja ulicy po modyfikacji geometrii Na przedstawionym rysunku widzimy, że w panelu Historia ulicy pojawił się wpis o edycji ulicy przez użytkownika test, który dokonał jej w dniu r o godz. 16:02: Dodanie dodatkowych punktów do przebiegu ulicy Dodawanie punktów do przebiegu ulicy jest możliwe w 3 wariantach. Na początku przedstawimy wstawienie punktu pomiędzy dwoma punktami istniejącymi. Dokonuje się tego przez ustawienie kursora w linii przebiegającej miedzy punktami i kliknięcie lewym klawiszem myszy. Rys. 33 Ilustracja wstawiania dodatkowego punktu w odcinku ulicy
32 32 Internetowy Manager Punktów Adresowych Po tej czynności miedzy punktami pojawia się nowy punkt dzielący wcześniejszą linię na dwie części. Od tej chwili taki punkt może być już dowolnie przesuwany jak też można na nim wykonywać inne czynności. Rys. 34 Ilustracja wyświetlenia szczegółów aktywnej ulicy Dodawanie nowych punktów od początku i końca ulicy dokonuje się przez ustawienie kursora na punkcie początkowym lub końcowym i po odczekaniu chwili czerwona kropka symbolizująca punkt zostaje powiększona, a kursor zmienia kształt na przedstawiony na rys. 35. Rys. 35 Ilustracja uruchomienia dodawania nowego punktu do istniejącej ulicy
33 Internetowy Manager Punktów Adresowych 33 Od tej chwili od wskazanego punktu rysowana jest czerwona przerywana linia, a nowe punkty możemy dodawać nowe przez klikanie lewym klawiszem myszy (rys. 36). Rys. 36 Ilustracja dodawania nowego punktu do aktywnej ulicy Zakończenie zmian ulicy realizujemy przez kliknięcie klawisza wprowadzenie zmian do bazy danych i uwidocznienie nowego stanu na rysunku. co powoduje Rys. 37 Ilustracja ulicy po modyfikacji geometrii
34 34 Internetowy Manager Punktów Adresowych 5.2. Dodawanie nowej ulicy Dodawanie nowej ulicy odbywa się po kliknięciu przycisku z trybu mapy lub klawisza z trybu wykazu ulic. Ulice tworzone są w widoku mapy przez wskazywanie kolejnych punktów określających przebieg ulicy (rys. 38). Rys. 38 Ilustracja tworzenia ulicy Poniżej opisano podstawowe zasady obowiązujące przy wskazywaniu kolejnych punktów ulicy: 1. Lewym przyciskiem myszy wstawiamy kolejne punkty poprzez pojedyncze kliknięcie. 2. W celu zakończenia trybu tworzenia linii należy wcisnąć klawisz spacja. Jeśli po wyjściu z trybu tworzenia (czyli naciśnięciu spacji) będziemy chcieli rysować dalej, kursorem myszy należy ustawić się na punkt końcowy bądź początkowy linii (kropka oznaczająca punkt zwiększy się) i kontynuować tworzenie od danego punktu. 3. Zmiana położenia dodanego punktu jest możliwa jedynie przy wyłączonym trybie tworzenia linii (wyłączenie trybu tworzenia realizuje się klawiszem spacja). W tym celu należy ustawić się na dany punkt (kropka powiększy się) oraz przeciągnąć go w inną lokalizację. 4. Aby usunąć dany punkt z linii ulicy, należy najechać na niego (powiększona kropka) kursorem myszy oraz wcisnąć klawisz Del. Operacja jest możliwa jedynie przy wyłączonym trybie tworzenia linii. 5. Możliwe jest również wstawienie punktu pomiędzy istniejącymi już punktami (tryb wstawiania musi być wyłączony). W tym celu ustawiamy się kursorem myszy na dany odcinek aż czerwone kropki oznaczające punkt początkowy i końcowy odcinka powiększą
35 Internetowy Manager Punktów Adresowych 35 się i wtedy pojedynczym kliknięciem wstawiamy dodatkowy punkt. Następnie tak utworzony punkty przesuwamy w interesujące nas miejsce. 6. Można usunąć całą tworzoną linię wciskając na klawiaturze klawisz Y. Aby po tej czynności rozpocząć tworzenie nowej linii należy kliknąć przycisk Dodaj linię znajdujący się dolnej części panelu z parametrami ulicy. Po wskazaniu lokalizacji ulicy użytkownik wypełnia zestaw atrybutów opisowych widocznych w panelu po lewej stronie ekranu. Pola zaznaczone poniżej jako opcjonalne mogą być niewidoczne w trakcie edycji danych ulicy. a. Miejscowość: wybierana jest miejscowość, w której znajduje się ulica, b. Cecha: wybierany jest typ ulicy np. plac, aleja, ulica, rondo itp., c. Nazwa skrócona: wpisywana jest nazwa ulicy, wyświetlana później w menu rozwijalnym wyszukiwania ulicy, na liście ulic itp., d. Pełna nazwa: pełna nazwa ulicy wyświetlana jest w zawiadomieniach, e. Etykieta na mapie: nazwa, która zostanie wyświetlona na mapie, f. Stara nazwa: nazwa używana poprzednio pole opcjonalne, g. Nazwa w ewid. ludności: nazwa wykorzystywana w ewidencji ludności, h. Nazwa GUS: nazwa w GUS pole opcjonalne, i. Kod pocztowy: kod pocztowy w rejonie ulicy - pole opcjonalne, j. Szerokość: szerokość drogi - pole opcjonalne k. Status: wskazuje, czy ulica jest istniejąca, planowana albo do sprawdzenia, l. Kategoria: kategoria drogi, m. Uchwała: wysuwana jest nazwa uchwały, będąca podstawą nadania nazwy ulicy, n. Opis: dodatkowy opis ulicy, o. Uwagi: może zawierać dodatkową informację o ulicy. Proces tworzenia nowej ulicy kończy się kliknięciem klawisza co powoduje wprowadzenie zmian w bazie danych. Na dole panelu parametrów ulicy dostępne są dwie opcje mające wpływ na sposób funkcjonowania tworzenia ulic. Zaznaczenie opcji przejdź do widoku po utworzeniu powoduje, że do tworzenie następnej ulicy trzeba będzie funkcję uruchomić ponownie, w przeciwnym wypadku system po dodaniu bieżącej ulicy pozostanie w trybie tworzenia i będziemy mogli od razu wskazywać punkty kolejnej ulicy. Druga opcja czyść pola po stworzeniu decyduje o tym czy zawartość pól edycyjnych po utworzeniu danej ulicy pozostaje czy jest wyczyszczona.
36 36 Internetowy Manager Punktów Adresowych 5.3. Eksport informacji o ulicach Do eksportu widocznych po przefiltrowaniu ulic służy panel, w którym można zapisywać pliki w różnych popularnych formatach np.: PDF, XLS, CSV i innych. Fragment typowego eksportu wybranych do formatu PDF przedstawiono na rys. 39. Rys. 39 Ilustracja efektu eksportu ulic do pliku PDF Wybierając eksport do pliku programu EXCEL przechodzimy do okna wyboru parametrów eksportu, z którego fragment przedstawiono na rys. 40. Rys. 40 Wybór parametrów eksportu do pliku EXCEL W przypadku zaakceptowania przedstawionych ustawień generowany jest plik na podstawie aktualnych warunków filtrowania. Zaznaczając pozycję Zdefiniuj własne kryteria filtrowania włączamy mechanizm wyboru kryteriów dotyczących przeznaczenia ulicy do eksportu oraz wykazu pól, które będą eksportowane dla wybranych ulic. Wśród podstawowych kryteriów wyboru znajduje się wybór Miejscowości i Statusu ulicy (tzn.: planowana, istniejąca, bez geometrii). Dodatkowo możemy wybierać, które kolumny będą eksportowane oraz ewentualnie włączyć pomijanie ulic bez nadanej nazwy. Całe okno eksportu ulic z wyborem własnych ustawień filtrów przedstawia rys. 41.
37 Internetowy Manager Punktów Adresowych 37 Rys. 41 Wybór własnych parametrów eksportu ulic do pliku EXCEL
38 38 Internetowy Manager Punktów Adresowych 6. Rejestr miejscowości W zakładce Rejestr miejscowości widoczne są podstawowe informacje o wszystkich miejscowościach występujących w danej jednostce z podstawową informacją statystyczną dotyczącą liczy punktów i ulic. Zakładka ma jedynie charakter informacyjny i nie można przy jej pomocy dokonywać żadnych zmian w rejestrze. Do wykonywania zmianom służy natomiast inne narzędzie dostępne tylko dla użytkowników posiadających odpowiednie uprawnienia. Na rys. 42 przedstawiono typowe informacje z wykazu miejscowości. Rys. 42 Ilustracja wykazu miejscowości Teoretycznie nazwy miejscowości używane w bazie numeracji adresowej nie powinny różnić się od nazw w GUS czy nazw używanych w ewidencji ludności. Niemniej jednak aplikacja impa ma 3 niezależne nazwy, które w uzasadnionych przypadkach mogą się od siebie różnić. O tym czy istnieje zgodność nazwy miejscowości używanej w numeracji adresowej z nazwą zarejestrowana w rejestrze GUS świadczy wartość pola status.
39 Internetowy Manager Punktów Adresowych Statystyka Pozycja Statystyka oferuje dostęp do informacji statystycznych związanych z bazą adresową. Aktualny wygląd tej statystyki przedstawia rys. 43. Rys. 43 Ilustracja informacji statystycznej Widoczna informacja statystyczna jest dosyć jednoznaczna i nie wymaga dodatkowych opisów. Poniżej opisano jedynie narzędzie do generowania raportu do GUS widoczne w dolnej części panelu Raport do GUS. W chwile po wybraniu przycisku Generuj w panelu pojawi się dodatkowy link oznaczony napisem pobierz. Klikając na tym linku pobieramy plik CSV, którego przykład zaimportowany do MS Excel przedstawiona na rys. 44. Rys. 44 Przykładowy plik raportu do GUS
40 40 Internetowy Manager Punktów Adresowych 8. Eksport danych Pozycja Eksport jest dostępna jeśli użytkownik posiada przynajmniej jedno z uprawnień dotyczących eksportu danych. Poniżej przedstawiono wygląd ekranu po wybraniu pozycji eksportu dla użytkownika posiadającego dwa główne uprawnienia eksportu tj.: 1. Eksport danych adresowych do pliku GML, 2. Eksport punktów adresowych do pliku CSV. Rys. 45 Przykładowy plik raportu do GUS 8.1. Eksport danych adresowych do pliku GML Opcja służy do generowania pliku GML zgodnie z 10 ust. 1 pkt 2a Rozporządzenia Ministra Administracji i Cyfryzacji z dnia 9 stycznia 2012 r. w sprawie ewidencji miejscowości ulic i adresów. Plik GML można wygenerować jeśli w bazie danych nie występują żadne błędy, które mogą spowodować niepoprawność pliku Eksport punktów adresowych do pliku CSV Opcja służy do generowania pliku CSV zawierającego wszystkie punkty adresowe i posiadającego kolumny: Lp, Cecha, Nazwa ulicy, Numer, Miejscowość, X92, Y92. Uzyskany plik CSV może być wykorzystany bezpośrednio w różnego typu oprogramowaniu lub wczytany do programu MS Excel. Rys. 46 Obraz wykazu punktów adresowych zapisanych w pliku CSV
41 Internetowy Manager Punktów Adresowych Ogólny opis edytora graficznego Wchodząc do widoku mapy z Rejestru punktów adresowych czy Rejestru ulic użytkownik uzyskuje dostęp na panelu prezentacji graficznej, który w ogólności przedstawiono na rys. 47. Rys. 47 Przykładowy plik raportu do GUS Panel oferuje możliwości sterowania prezentacją graficzną zarówno w zakresie obszaru jej realizacji jak i w zakresie prezentowanych treści. Szczegółowe informacje związane z dostępnymi funkcjonalnościami przedstawiono w kolejnym podrozdziale.
42 42 Internetowy Manager Punktów Adresowych 9.1. Sterowanie obszarem prezentacji graficznej Podczas korzystania z mapy użytkownik ma dostęp do paska narzędzi nad obrazem mapy, który umożliwia następujące działania: - Włączenie trybu selekcji, w którym lewym klawiszem myszy można zaznaczyć aktywna ulicę lub punkt adresowy (tryb selekcji jest domyślnie włączony). - Powiększenie rysunku mapy (przybliżenie). Po uaktywnieniu funkcji wciskamy lewy klawisz myszy i dopóki będzie on wciśnięty na ekranie jest rysowany prostokąt, który stanie się nowym obszarem prezentacji. - Pomniejszenie rysunku mapy (oddalenie). Po kliknięciu przycisku rysunek mapy zostanie pomniejszony. - Dopasowanie obszaru prezentacji tak aby widoczna był cały zakres bazy, - Włączenie trybu identyfikacji wskazywanych obiektów. Rodzaj identyfikowanych obiektów ustala się na pasku pod mapą mając do wyboru: Adresy i ulice lub Dane ewidencyjne.
43 Internetowy Manager Punktów Adresowych 43 - Zapamiętywania i odtwarzania zakresów mapy. Narzędzie przeznaczone jest do zapamiętywania miejsc, do których zamierzamy za jakiś czas wrócić. Możliwych do zapamiętania jest wiele zakresów (widoków) jak przedstawiono to na poniższym rysunku. Zapamiętanie aktualnego widoku realizowane jest przez kliknięcie klawisza Zapamiętaj nowy widok. Każde kliknięcie zapamiętuje nowy widok. Pamiętając numer widoku możemy go w dowolnej chwili odtworzyć wciskając odpowiadający danemu numerowi klawisz Odtwórz. Do skasowania zapamiętanego widoku klikamy odpowiedni klawisz oznaczony napisem X - Drukowanie fragmentu mapy. Wydruk może mieć różne parametry w zależności od miejsca skąd został wywołany. Ogólnie zawsze jest do wyboru przynajmniej format papieru jak przedstawiono to na poniższym rysunku. Po kliknięciu klawisza system wygeneruje plik PDF, co zostanie zasygnalizowane pojawieniem się napisu pobierz obok klikniętego klawisza. - Uruchomienie dialogu do wyszukiwania działki ewidencyjnej. Po
44 44 Internetowy Manager Punktów Adresowych uruchomieniu dialogu wybieramy z listy rozwijalnej obręb oraz wpisujemy numer szukanej działki. Jeśli szukana działka istnieje, system przybliża widok mapy do tej działki, w przeciwnym wypadku pojawia się komunikat o braku działki. - Narzędzie pozwalające na podgląd serwisu StreetView w miejscu kliknięcia na mapie. Funkcja działa o ile serwis StreetView oferuje zdjęcia w tym miejscu. Widoczny na mapie znaczek obraca się zgodnie z ustawionym kierunkiem patrzenia w serwisie StreetView. - Przełączenie mapy podkładowej na mapę z serwisu geoportal.gov.pl. Funkcjonalność pozwala przełączyć aplikacje na arbitralne korzystanie z danych dostępnych w serwisie geoportal.gov.pl. Funkcja przydatna w sytuacji kiedy występują trudności w widocznością lokalnych serwisów WMS.
45 Internetowy Manager Punktów Adresowych Sterowanie widocznością warstw informacyjnych Użytkownik podczas prezentacji graficznej dowolnych danych adresowych może dowolnie sterować widocznością warstw informacyjnych klikając na napisie poniżej lewego dolnego narożnika mapy rys. 48 zlokalizowanym Rys. 48 Sterowanie widocznością warstw informacyjnych Dostępne warstwy informacyjne są cechą konkretnego wdrożenia i są zależne od dostępności danych. Jest jednak zestaw warstw, które dostępne są w każdym wdrożeniu, a wynikają bezpośrednio z bazy numeracji adresowej. Warstwy są pogrupowane tematycznie. W ramach pierwszej grupy oznaczonej jako Adresy i ulice dostępne są następujące warstwy: Adresy - warstwa punktów adresowych. Ulice - warstwa ulic. Miejscowości - warstwa miejscowości. Druga grupa warstw oznaczona jako Adresy i ulice - sąsiedzi oferuje możliwe do włączenia warstwy punktów adresowych i ulic z sąsiedniej jednostki co jest często potrzebne przy prowadzeniu numeracji adresowej na styku jednostek. Rys. 49 Ilustracja widoczności warstwy adresowej gminy sąsiedniej Dane adresowe z gmin sąsiednich, dla odróżnienia na mapie, prezentowane są wyróżniającą się kolorystyką.
46 46 Internetowy Manager Punktów Adresowych Trzecia grupa warstw oznaczonej jako Wyniki filtrowania oferuje możliwe do włączenia warstwy z dodatkowymi oznaczeniami punktów adresowych, ulic i miejscowości spełniających warunki ustawionych w poszczególnych wykazach filtrów. Adresy - warstwa punktów adresowych spełniających warunki filtrów. Ulice - warstwa ulic spełniających warunki filtrów. Miejscowości - warstwa miejscowości spełniających warunki filtrów. Rys. 50 Przykładowe wyniki filtrowania Aby wyniki filtrowania mogły być wykorzystane podczas prezentacji graficznej naelze zaznaczyć opcję zachowaj do pokazania na mapie co pozwala podczas prezentacji włączyć warstwę Punkty w grupie Wyniki filtrowania. Uzyskane efekty przedstawiono na rys. 51. Rys. 51 Efekt uwidocznienia wyników filtrowania podczas prezentacji graficznej
47 Część II Podstawowe funkcje ogólnodostępnego portalu mapowego
48 48 Internetowy Manager Punktów Adresowych
49 1. Podstawowe funkcje portalu mapowego Typową zawartość portalu mapowego przedstawia rys. 52 na przykładzie portalu miasta i gminy Halinów. Dane gminne, tzn. dane adresowe oraz miejscowe plany zagospodarowania przestrzennego publikowane są na tle mapy ewidencji gruntów i budynków pochodzącej ze Starostwa Powiatowego w Mińsku Mazowieckim i innych dostępnych zasobów mapowych. Rys. 52 Typowy obraz gminnego portalu mapowego W interfejsie użytkownika portalu mapowego występuje kilka części funkcjonalnych, umożliwiających wykonanie różnych czynności. Najważniejsze elementy interfejsu zaznaczono i opisano krótko na rys. 52. Szerszy opis poszczególnych funkcjonalności znajduje się w kolejnych rozdziałach. Obok mapy po lewej stronie znajduje się drzewko warstw informacyjnych. W większości są to podłączone do portalu usługi WMS i WMTS. Warstwy podzielone są na grupy tematyczne. Poszczególne grupy można rozwijać i zwijać klikając odpowiednio na przyciski oraz obok nazwy grupy. Widoczność warstw ustawia się zaznaczając lub odznaczając odpowiednie dla grupy pole wyboru. Domyślnie drzewko warstw jest wyłączone, aby maksymalną cześć obszaru ekranu przeznaczyć na przedstawienie mapy. Do włączenia widoczności drzewka służy przycisk. Pod mapą znajdują się kontrolki informacyjne wyświetlające aktualne współrzędne kursora w układzie współrzędnych 1992 oraz WGS 84. W przypadku wybrania obiektu z mapy pojawia
50 50 Internetowy Manager Punktów Adresowych się dodatkowo pasek informacyjny dotyczący tego obiektu, zawierający nazwę oraz warstwę, do której należy. 2. Typowa treści portalu mapowego Dostępne warstwy informacyjne są cechą konkretnego wdrożenia zależną od dostępności danych. Jest jednak zestaw warstw, które dostępne są w każdym wdrożeniu, a wynikają bezpośrednio z bazy numeracji adresowej oraz standardowych i ogólniedostępnych usług sieciowych. Dostępne warstwy pogrupowane są zazwyczaj według ich dostawców np. gmina, powiat, województwo, urzędy centralne. W ramach pierwszej grupy warstw informacyjnych dotyczącej gminy (w tym przypadku ) dostępne są następujące pozycje: Granice - warstwa granic administracyjnych obejmująca granice administracyjne województwa, powiatu i gminy. Warstwy tematyczne - warstwa obiektów użyteczności publicznej oferująca zebrane informacje o urzędach, szkołach, instytucjach itp.. Adresy i ulice - warstwa adresów i ulic obejmująca prowadzone w urzędzie gminy dane dotyczące ewidencji miejscowości, ulic i adresów. Plany miejscowe - warstwa miejscowych planów zagospodarowania przestrzennego. W ramach warstw drugiej grupy tematycznej dotyczącej powiatu (w tym przypadku ) dostępne są następujące warstwy: Pozwolenia na budowę - warstwa pozwoleń na budowę archiwalny i wydanych obecnie. Mapa ewidencyjna - warstwa mapy ewidencji gruntów i budynków. Dane te są newralgicznym elementem każdego portalu mapowego gdyż zawierają informacje o działkach i budynkach, która jest podstawą zarządzania informacja przestrzenną w gminie.
GEO-SYSTEM Sp. z o.o.
 GEO-SYSTEM Sp. z o.o. 02-732 Warszawa, ul. Kubickiego 9 lok. 5, tel./fax 847-35-80, 843-41-68 www.geo-system.com.pl e-mail:geo-system@geo-system.com.pl e-mapa Podręcznik użytkownika Warszawa 2015 Spis
GEO-SYSTEM Sp. z o.o. 02-732 Warszawa, ul. Kubickiego 9 lok. 5, tel./fax 847-35-80, 843-41-68 www.geo-system.com.pl e-mail:geo-system@geo-system.com.pl e-mapa Podręcznik użytkownika Warszawa 2015 Spis
GEO-SYSTEM Sp. z o.o. ul. Kubickiego 9 lok. 5, 02-954 Warszawa, tel./fax 847-35-80, 843-41-68 www.geo-system.com.pl geo-system@geo-system.com.
 GEO-SYSTEM Sp. z o.o. ul. Kubickiego 9 lok. 5, 02-954 Warszawa, tel./fax 847-35-80, 843-41-68 www.geo-system.com.pl geo-system@geo-system.com.pl e-mapa Podręcznik użytkownika Warszawa 2012 e-mapa podręcznik
GEO-SYSTEM Sp. z o.o. ul. Kubickiego 9 lok. 5, 02-954 Warszawa, tel./fax 847-35-80, 843-41-68 www.geo-system.com.pl geo-system@geo-system.com.pl e-mapa Podręcznik użytkownika Warszawa 2012 e-mapa podręcznik
GEO-SYSTEM Sp. z o.o.
 GEO-SYSTEM Sp. z o.o. 02-732 Warszawa, ul. Podbipięty 34 m. 7, tel./fax 847-35-80, 843-41-68 www.geo-system.com.pl e-mail:geo-system@geo-system.com.pl Internetowy Manager Punktów Adresowych Podstawowa
GEO-SYSTEM Sp. z o.o. 02-732 Warszawa, ul. Podbipięty 34 m. 7, tel./fax 847-35-80, 843-41-68 www.geo-system.com.pl e-mail:geo-system@geo-system.com.pl Internetowy Manager Punktów Adresowych Podstawowa
E-geoportal Podręcznik użytkownika.
 PROCAD SA E-geoportal Podręcznik użytkownika. gis@procad.pl 2 Spis treści 1. Wstęp.... 3 2. Ikony narzędziowe.... 4 2.1. Ikony narzędziowe przesuwanie obszaru mapy.... 5 2.2. Ikony narzędziowe informacja
PROCAD SA E-geoportal Podręcznik użytkownika. gis@procad.pl 2 Spis treści 1. Wstęp.... 3 2. Ikony narzędziowe.... 4 2.1. Ikony narzędziowe przesuwanie obszaru mapy.... 5 2.2. Ikony narzędziowe informacja
GEO-SYSTEM Sp. z o.o. 02-732 Warszawa, ul. Podbipięty 34 m. 7, tel./fax 847-35-80, 843-41-68 www.geo-system.com.pl e-mail:geo-system@geo-system.com.
 GEO-SYSTEM Sp. z o.o. 02-732 Warszawa, ul. Podbipięty 34 m. 7, tel./fax 847-35-80, 843-41-68 www.geo-system.com.pl e-mail:geo-system@geo-system.com.pl Internetowy Manager Punktów Adresowych Dokumentacja
GEO-SYSTEM Sp. z o.o. 02-732 Warszawa, ul. Podbipięty 34 m. 7, tel./fax 847-35-80, 843-41-68 www.geo-system.com.pl e-mail:geo-system@geo-system.com.pl Internetowy Manager Punktów Adresowych Dokumentacja
I. Program II. Opis głównych funkcji programu... 19
 07-12-18 Spis treści I. Program... 1 1 Panel główny... 1 2 Edycja szablonu filtrów... 3 A) Zakładka Ogólne... 4 B) Zakładka Grupy filtrów... 5 C) Zakładka Kolumny... 17 D) Zakładka Sortowanie... 18 II.
07-12-18 Spis treści I. Program... 1 1 Panel główny... 1 2 Edycja szablonu filtrów... 3 A) Zakładka Ogólne... 4 B) Zakładka Grupy filtrów... 5 C) Zakładka Kolumny... 17 D) Zakładka Sortowanie... 18 II.
Jak rozpocząć pracę? Mapa
 Jak rozpocząć pracę? SWDE Manager jest aplikacją służącą do przeglądania graficznych i opisowych danych ewidencji gruntów i budynków zapisanych w formacie SWDE (.swd,.swg,.swde). Pracując w SWDE Managerze,
Jak rozpocząć pracę? SWDE Manager jest aplikacją służącą do przeglądania graficznych i opisowych danych ewidencji gruntów i budynków zapisanych w formacie SWDE (.swd,.swg,.swde). Pracując w SWDE Managerze,
PORTAL MAPOWY. 1 z , 07:41. DokuWiki. Elementy menu podstawowego. Warstwy mapy
 1 z 5 2018-10-03, 07:41 DokuWiki PORTAL MAPOWY Portal Mapowy jest jednym z modułów aplikacji WebEWID. Aplikacja internetowa pozwala na przeglądanie danych przestrzennych. Przeglądarka map umożliwia użytkownikom
1 z 5 2018-10-03, 07:41 DokuWiki PORTAL MAPOWY Portal Mapowy jest jednym z modułów aplikacji WebEWID. Aplikacja internetowa pozwala na przeglądanie danych przestrzennych. Przeglądarka map umożliwia użytkownikom
Instrukcja użytkownika systemu medycznego
 Instrukcja użytkownika systemu medycznego ewidencja obserwacji pielęgniarskich (PI) v.2015.07.001 22-07-2015 SPIS TREŚCI: 1. Logowanie do systemu... 3 2. Zmiana hasła... 4 3. Pacjenci - wyszukiwanie zaawansowane...
Instrukcja użytkownika systemu medycznego ewidencja obserwacji pielęgniarskich (PI) v.2015.07.001 22-07-2015 SPIS TREŚCI: 1. Logowanie do systemu... 3 2. Zmiana hasła... 4 3. Pacjenci - wyszukiwanie zaawansowane...
INSTRUKCJA UŻYTKOWNIKA PORTALU SIDGG
 INSTRUKCJA UŻYTKOWNIKA PORTALU SIDGG dla Państwowy Instytut Geologiczny Państwowy Instytut Badawczy 1. Uruchomienie aplikacji. a. Wprowadź nazwę użytkownika w miejsce Nazwa użytkownika b. Wprowadź hasło
INSTRUKCJA UŻYTKOWNIKA PORTALU SIDGG dla Państwowy Instytut Geologiczny Państwowy Instytut Badawczy 1. Uruchomienie aplikacji. a. Wprowadź nazwę użytkownika w miejsce Nazwa użytkownika b. Wprowadź hasło
Miejski System Zarządzania - Katowicka Infrastruktura Informacji Przestrzennej
 Miejski System Zarządzania - Katowicka Infrastruktura Informacji Przestrzennej Planowanie Przestrzenne Instrukcja użytkownika Historia zmian Wersja Data Kto Opis zmian 1.0 2014-10-15 Sygnity S.A. Utworzenie
Miejski System Zarządzania - Katowicka Infrastruktura Informacji Przestrzennej Planowanie Przestrzenne Instrukcja użytkownika Historia zmian Wersja Data Kto Opis zmian 1.0 2014-10-15 Sygnity S.A. Utworzenie
Scenariusze obsługi danych MPZP
 Scenariusze obsługi danych MPZP S t r o n a 2 I. URUCHOMIENIE MODUŁU PLANOWANIE PRZESTRZENNE... 3 II. NARZĘDZIA OBSŁUGI MPZP... 4 III. WYSZUKIWANIE PLANU... 5 Scenariusz wyszukiwania planu... 5 IV. WYSZUKIWANIE
Scenariusze obsługi danych MPZP S t r o n a 2 I. URUCHOMIENIE MODUŁU PLANOWANIE PRZESTRZENNE... 3 II. NARZĘDZIA OBSŁUGI MPZP... 4 III. WYSZUKIWANIE PLANU... 5 Scenariusz wyszukiwania planu... 5 IV. WYSZUKIWANIE
Platforma e-learningowa
 Dotyczy projektu nr WND-RPPD.04.01.00-20-002/11 pn. Wdrażanie elektronicznych usług dla ludności województwa podlaskiego część II, administracja samorządowa realizowanego w ramach Decyzji nr UDA- RPPD.04.01.00-20-002/11-00
Dotyczy projektu nr WND-RPPD.04.01.00-20-002/11 pn. Wdrażanie elektronicznych usług dla ludności województwa podlaskiego część II, administracja samorządowa realizowanego w ramach Decyzji nr UDA- RPPD.04.01.00-20-002/11-00
Lokalna Platforma GIS w Gminie Nowe Miasto Lubawskie
 Lokalna Platforma GIS w Gminie Nowe Miasto Lubawskie 1 Spis treści 1. Interfejs użytkownika podstawowe funkcje i narzędzia mapy... 3 1.1. Drukowanie... 4 1.2. Zapisz do pdf... 5 1.3. Przesuwanie... 5 1.4.
Lokalna Platforma GIS w Gminie Nowe Miasto Lubawskie 1 Spis treści 1. Interfejs użytkownika podstawowe funkcje i narzędzia mapy... 3 1.1. Drukowanie... 4 1.2. Zapisz do pdf... 5 1.3. Przesuwanie... 5 1.4.
etrader Pekao Podręcznik użytkownika Strumieniowanie Excel
 etrader Pekao Podręcznik użytkownika Strumieniowanie Excel Spis treści 1. Opis okna... 3 2. Otwieranie okna... 3 3. Zawartość okna... 4 3.1. Definiowanie listy instrumentów... 4 3.2. Modyfikacja lub usunięcie
etrader Pekao Podręcznik użytkownika Strumieniowanie Excel Spis treści 1. Opis okna... 3 2. Otwieranie okna... 3 3. Zawartość okna... 4 3.1. Definiowanie listy instrumentów... 4 3.2. Modyfikacja lub usunięcie
GEO-SYSTEM Sp. z o.o. 02-732 Warszawa, ul. Podbipięty 34 m. 7, tel./fax 847-35-80, 843-41-68 www.geo-system.com.pl e-mail:geo-system@geo-system.com.
 GEO-SYSTEM Sp. z o.o. 02-732 Warszawa, ul. Podbipięty 34 m. 7, tel./fax 847-35-80, 843-41-68 www.geo-system.com.pl e-mail:geo-system@geo-system.com.pl Internetowy Manager Punktów Adresowych Dokumentacja
GEO-SYSTEM Sp. z o.o. 02-732 Warszawa, ul. Podbipięty 34 m. 7, tel./fax 847-35-80, 843-41-68 www.geo-system.com.pl e-mail:geo-system@geo-system.com.pl Internetowy Manager Punktów Adresowych Dokumentacja
Serwis jest dostępny w internecie pod adresem www.solidnyserwis.pl. Rysunek 1: Strona startowa solidnego serwisu
 Spis treści 1. Zgłoszenia serwisowe wstęp... 2 2. Obsługa konta w solidnym serwisie... 2 Rejestracja w serwisie...3 Logowanie się do serwisu...4 Zmiana danych...5 3. Zakładanie i podgląd zgłoszenia...
Spis treści 1. Zgłoszenia serwisowe wstęp... 2 2. Obsługa konta w solidnym serwisie... 2 Rejestracja w serwisie...3 Logowanie się do serwisu...4 Zmiana danych...5 3. Zakładanie i podgląd zgłoszenia...
Oficyna Wydawnicza UNIMEX ebook z zabezpieczeniami DRM
 Oficyna Wydawnicza UNIMEX ebook z zabezpieczeniami DRM Opis użytkowy aplikacji ebookreader Przegląd interfejsu użytkownika a. Okno książki. Wyświetla treść książki podzieloną na strony. Po prawej stronie
Oficyna Wydawnicza UNIMEX ebook z zabezpieczeniami DRM Opis użytkowy aplikacji ebookreader Przegląd interfejsu użytkownika a. Okno książki. Wyświetla treść książki podzieloną na strony. Po prawej stronie
Spis treści 1. Wstęp Logowanie Główny interfejs aplikacji Ogólny opis interfejsu Poruszanie się po mapie...
 Spis treści 1. Wstęp... 2 2. Logowanie... 2 3. Główny interfejs aplikacji... 2 3.1. Ogólny opis interfejsu... 2 3.2. Poruszanie się po mapie... 3 3.3. Przełączanie widocznych warstw... 3 4. Urządzenia...
Spis treści 1. Wstęp... 2 2. Logowanie... 2 3. Główny interfejs aplikacji... 2 3.1. Ogólny opis interfejsu... 2 3.2. Poruszanie się po mapie... 3 3.3. Przełączanie widocznych warstw... 3 4. Urządzenia...
Instrukcja obsługi Konfigurator MLAN-1000
 Instrukcja obsługi Konfigurator MLAN-1000 Strona 2 z 8 SPIS TREŚCI 1. Logowanie... 3 2. Diagnostyka... 4 3. Konfiguracja sterownika... 5 3.1 Konfiguracja sterownika aktualizacja oprogramowania... 5 4.
Instrukcja obsługi Konfigurator MLAN-1000 Strona 2 z 8 SPIS TREŚCI 1. Logowanie... 3 2. Diagnostyka... 4 3. Konfiguracja sterownika... 5 3.1 Konfiguracja sterownika aktualizacja oprogramowania... 5 4.
1. Wstęp Niniejszy dokument jest instrukcją użytkownika dla aplikacji internetowej DM TrackMan.
 Instrukcja korzystania z aplikacji TrackMan wersja WEB 1. Wstęp... 1 2. Logowanie... 1 3. Główny interfejs aplikacji... 2 3.1. Ogólny opis interfejsu... 2 3.2. Poruszanie się po mapie... 2 3.3. Przełączanie
Instrukcja korzystania z aplikacji TrackMan wersja WEB 1. Wstęp... 1 2. Logowanie... 1 3. Główny interfejs aplikacji... 2 3.1. Ogólny opis interfejsu... 2 3.2. Poruszanie się po mapie... 2 3.3. Przełączanie
INSTRUKCJA. SIMPLE.HCM Proces obsługi Kartoteki Pracownika, Kartoteki Przełożonego oraz Raportów kadrowo-płacowych
 INSTRUKCJA SIMPLE.HCM Proces obsługi Kartoteki Pracownika, Kartoteki Przełożonego oraz Raportów kadrowo-płacowych SPIS TREŚCI 1. KARTOTEKA PRACOWNIKA... 2 2. KARTOTEKA PRZEŁOŻONEGO... 3 3. LISTA RAPORTÓW
INSTRUKCJA SIMPLE.HCM Proces obsługi Kartoteki Pracownika, Kartoteki Przełożonego oraz Raportów kadrowo-płacowych SPIS TREŚCI 1. KARTOTEKA PRACOWNIKA... 2 2. KARTOTEKA PRZEŁOŻONEGO... 3 3. LISTA RAPORTÓW
VectraPortal. VectraPortal. wersja Instrukcja użytkownika Podstawowa funkcjonalność serwisu. [czerwiec 2016]
![VectraPortal. VectraPortal. wersja Instrukcja użytkownika Podstawowa funkcjonalność serwisu. [czerwiec 2016] VectraPortal. VectraPortal. wersja Instrukcja użytkownika Podstawowa funkcjonalność serwisu. [czerwiec 2016]](/thumbs/55/36600606.jpg) VectraPortal wersja 1.6.9 Instrukcja użytkownika Podstawowa funkcjonalność serwisu [czerwiec 2016] Spis treści 1 Wymagania systemowe... 3 2 Podstawowa funkcjonalność serwisu... 3 2.1 Mapa... 3 2.2 Pasek
VectraPortal wersja 1.6.9 Instrukcja użytkownika Podstawowa funkcjonalność serwisu [czerwiec 2016] Spis treści 1 Wymagania systemowe... 3 2 Podstawowa funkcjonalność serwisu... 3 2.1 Mapa... 3 2.2 Pasek
GEO-SYSTEM Sp. z o.o. GEO-RCiWN Rejestr Cen i Wartości Nieruchomości Podręcznik dla administratora systemu Warszawa 2007
 GEO-SYSTEM Sp. z o.o. 02-732 Warszawa, ul. Podbipięty 34 m. 7, tel./fax 847-35-80, 853-31-15 http:\\www.geo-system.com.pl e-mail:geo-system@geo-system.com.pl GEO-RCiWN Rejestr Cen i Wartości Nieruchomości
GEO-SYSTEM Sp. z o.o. 02-732 Warszawa, ul. Podbipięty 34 m. 7, tel./fax 847-35-80, 853-31-15 http:\\www.geo-system.com.pl e-mail:geo-system@geo-system.com.pl GEO-RCiWN Rejestr Cen i Wartości Nieruchomości
Załącznik techniczny przedmiotu zamówienia komponentu
 Załącznik nr 1 mapowego dla portalu WWW Załącznik techniczny przedmiotu zamówienia komponentu 1.1 Komponent mapowy Zleceniodawcy pozostawia się wolną rękę w wyborze technologii w jakiej zostanie stworzony
Załącznik nr 1 mapowego dla portalu WWW Załącznik techniczny przedmiotu zamówienia komponentu 1.1 Komponent mapowy Zleceniodawcy pozostawia się wolną rękę w wyborze technologii w jakiej zostanie stworzony
Podręcznik Użytkownika LSI WRPO
 Podręcznik użytkownika Lokalnego Systemu Informatycznego do obsługi Wielkopolskiego Regionalnego Programu Operacyjnego na lata 2007 2013 w zakresie wypełniania wniosków o dofinansowanie Wersja 1 Podręcznik
Podręcznik użytkownika Lokalnego Systemu Informatycznego do obsługi Wielkopolskiego Regionalnego Programu Operacyjnego na lata 2007 2013 w zakresie wypełniania wniosków o dofinansowanie Wersja 1 Podręcznik
1. Podstawowe analizy danych
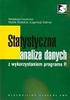 1. Podstawowe analizy danych Niniejszy rozdział służy prezentacji możliwości systemu związanych z podstawowymi analizami zgromadzonych danych. Do ćwiczeń wykorzystamy dane demonstracyjne o ścieżce dostępu:...\geo-dat\demo-egg\demo-iseg\demoiseg.map.
1. Podstawowe analizy danych Niniejszy rozdział służy prezentacji możliwości systemu związanych z podstawowymi analizami zgromadzonych danych. Do ćwiczeń wykorzystamy dane demonstracyjne o ścieżce dostępu:...\geo-dat\demo-egg\demo-iseg\demoiseg.map.
1. Proces przesyłania wniosku o koordynację
 Dodatek K. Obsługa procesu koordynacji sytuowania projektowanych sieci uzbrojenia terenu z wykorzystaniem technologii igeomap/epodgik Technologia igeomap/epodgik oprócz obsługi prac geodezyjnych służy
Dodatek K. Obsługa procesu koordynacji sytuowania projektowanych sieci uzbrojenia terenu z wykorzystaniem technologii igeomap/epodgik Technologia igeomap/epodgik oprócz obsługi prac geodezyjnych służy
Elektroniczny Urząd Podawczy
 Elektroniczny Urząd Podawczy Dzięki Elektronicznemu Urzędowi Podawczemu Beneficjent może wypełnić i wysłać formularz wniosku o dofinansowanie projektów w ramach Regionalnego Programu Operacyjnego Województwa
Elektroniczny Urząd Podawczy Dzięki Elektronicznemu Urzędowi Podawczemu Beneficjent może wypełnić i wysłać formularz wniosku o dofinansowanie projektów w ramach Regionalnego Programu Operacyjnego Województwa
Tworzenie prezentacji w MS PowerPoint
 Tworzenie prezentacji w MS PowerPoint Program PowerPoint dostarczany jest w pakiecie Office i daje nam możliwość stworzenia prezentacji oraz uatrakcyjnienia materiału, który chcemy przedstawić. Prezentacje
Tworzenie prezentacji w MS PowerPoint Program PowerPoint dostarczany jest w pakiecie Office i daje nam możliwość stworzenia prezentacji oraz uatrakcyjnienia materiału, który chcemy przedstawić. Prezentacje
POMOC / INSTRUKCJA OBSŁUGI
 POMOC / INSTRUKCJA OBSŁUGI 1. Powiększanie mapy 2. Plakat 3. Schemat lekcji 4. Broszura informacyjna 5. Instrukcja obsługi Pasek narzędzi i menu wyboru Zmiana skali mapy Mini mapa - podgląd na położenie
POMOC / INSTRUKCJA OBSŁUGI 1. Powiększanie mapy 2. Plakat 3. Schemat lekcji 4. Broszura informacyjna 5. Instrukcja obsługi Pasek narzędzi i menu wyboru Zmiana skali mapy Mini mapa - podgląd na położenie
Ankieta: Dostępność obiektów użyteczności publicznej w Krakowie dla osób z niepełnosprawnością ruchową
 Ankieta: Dostępność obiektów użyteczności publicznej w Krakowie dla osób z niepełnosprawnością ruchową Małopolska Infrastruktura Informacji Przestrzennej (MIIP) Kraków, 2014 Spis treści 1. LOKALIZACJA
Ankieta: Dostępność obiektów użyteczności publicznej w Krakowie dla osób z niepełnosprawnością ruchową Małopolska Infrastruktura Informacji Przestrzennej (MIIP) Kraków, 2014 Spis treści 1. LOKALIZACJA
PWI Instrukcja użytkownika
 PWI Instrukcja użytkownika Spis treści 1. Wprowadzenie... 1 2. Przebieg przykładowego procesu... 1 3. Obsługa systemu... 5 a. Panel logowania... 5 b. Filtrowanie danych... 5 c. Pola obligatoryjne... 6
PWI Instrukcja użytkownika Spis treści 1. Wprowadzenie... 1 2. Przebieg przykładowego procesu... 1 3. Obsługa systemu... 5 a. Panel logowania... 5 b. Filtrowanie danych... 5 c. Pola obligatoryjne... 6
Aplikacja projektu Program wycinki drzew i krzewów dla RZGW we Wrocławiu
 Aplikacja projektu Program wycinki drzew i krzewów dla RZGW we Wrocławiu Instrukcja obsługi Aplikacja wizualizuje obszar projektu tj. Dorzecze Środkowej Odry będące w administracji Regionalnego Zarządu
Aplikacja projektu Program wycinki drzew i krzewów dla RZGW we Wrocławiu Instrukcja obsługi Aplikacja wizualizuje obszar projektu tj. Dorzecze Środkowej Odry będące w administracji Regionalnego Zarządu
MARKI
 MARKI http://marki.e-mapa.net/ Marki znajdują się na serwisie: e-mapa.net Strona jest zarządzana przez firmę GEO- SYSTEM o Portal otwiera się dość szybko - w 10 sekund. o Można go łatwo znaleźć na oficjalnej
MARKI http://marki.e-mapa.net/ Marki znajdują się na serwisie: e-mapa.net Strona jest zarządzana przez firmę GEO- SYSTEM o Portal otwiera się dość szybko - w 10 sekund. o Można go łatwo znaleźć na oficjalnej
Atmosfera. IT Works S.A. Instrukcja dla użytkownika końcowego. Mariusz Sokalski Wersja 1.1
 IT Works S.A. Atmosfera Instrukcja dla użytkownika końcowego Mariusz Sokalski 2018-07-27 Wersja 1.1 IT Works S.A., ul. Stanisława Skarżyńskiego 9, 31-866 Kraków, Polska, NIP: 5851189879, REGON: 191182501.
IT Works S.A. Atmosfera Instrukcja dla użytkownika końcowego Mariusz Sokalski 2018-07-27 Wersja 1.1 IT Works S.A., ul. Stanisława Skarżyńskiego 9, 31-866 Kraków, Polska, NIP: 5851189879, REGON: 191182501.
ELEKTRONICZNA KSIĄŻKA ZDARZEŃ
 ELEKTRONICZNA KSIĄŻKA ZDARZEŃ Instrukcja obsługi 1. WSTĘP... 2 2. LOGOWANIE DO SYSTEMU... 2 3. STRONA GŁÓWNA... 3 4. EWIDENCJA RUCHU... 4 4.1. Dodanie osoby wchodzącej na teren obiektu... 4 4.2. Dodanie
ELEKTRONICZNA KSIĄŻKA ZDARZEŃ Instrukcja obsługi 1. WSTĘP... 2 2. LOGOWANIE DO SYSTEMU... 2 3. STRONA GŁÓWNA... 3 4. EWIDENCJA RUCHU... 4 4.1. Dodanie osoby wchodzącej na teren obiektu... 4 4.2. Dodanie
Materiały szkoleniowe Moduł Mapa inwestora. Starostwo Powiatowe w Chełmie
 Moduł Mapa inwestora Starostwo Powiatowe w Chełmie Informacje o dokumencie: Autor: Zespół ds. szkoleo Tytuł: Wersja: 1.0 Liczba stron: 23 Data utworzenia: 2014-10-13 Data ost. modyfikacji: 2014-10-13 Kontakt
Moduł Mapa inwestora Starostwo Powiatowe w Chełmie Informacje o dokumencie: Autor: Zespół ds. szkoleo Tytuł: Wersja: 1.0 Liczba stron: 23 Data utworzenia: 2014-10-13 Data ost. modyfikacji: 2014-10-13 Kontakt
Wyniki operacji w programie
 R O Z D Z I A Ł 6 Wyniki operacji w programie Dowiesz się jak: Przeglądać wyniki przeprowadzonych operacji Zatwierdzać i wycofywać przeprowadzane operacje Przeglądać listy środków w centrach kosztów i
R O Z D Z I A Ł 6 Wyniki operacji w programie Dowiesz się jak: Przeglądać wyniki przeprowadzonych operacji Zatwierdzać i wycofywać przeprowadzane operacje Przeglądać listy środków w centrach kosztów i
Instrukcja obsługi Zaplecza epk w zakresie zarządzania tłumaczeniami opisów procedur, publikacji oraz poradników przedsiębiorcy
 Instrukcja obsługi Zaplecza epk w zakresie zarządzania tłumaczeniami opisów procedur, publikacji oraz poradników przedsiębiorcy Spis treści: 1 WSTĘP... 3 2 DOSTĘP DO SYSTEMU... 3 3 OPIS OGÓLNY SEKCJI TŁUMACZENIA...
Instrukcja obsługi Zaplecza epk w zakresie zarządzania tłumaczeniami opisów procedur, publikacji oraz poradników przedsiębiorcy Spis treści: 1 WSTĘP... 3 2 DOSTĘP DO SYSTEMU... 3 3 OPIS OGÓLNY SEKCJI TŁUMACZENIA...
ERGODESIGN - Podręcznik użytkownika. Wersja 1.0 Warszawa 2010
 ERGODESIGN - Podręcznik użytkownika Wersja 1.0 Warszawa 2010 Spis treści Wstęp...3 Organizacja menu nawigacja...3 Górne menu nawigacyjne...3 Lewe menu robocze...4 Przestrzeń robocza...5 Stopka...5 Obsługa
ERGODESIGN - Podręcznik użytkownika Wersja 1.0 Warszawa 2010 Spis treści Wstęp...3 Organizacja menu nawigacja...3 Górne menu nawigacyjne...3 Lewe menu robocze...4 Przestrzeń robocza...5 Stopka...5 Obsługa
Instrukcja do SIOEPKZ
 Instrukcja do SIOEPKZ Dla roli: Raporty Wersja: 1.2 Data: 2014-01-15 Strona 1 z 16 Spis treści Spis treści... 2 Spis ilustracji... 2 1. Wprowadzenie... 4 2. Aktywacja konta i logowanie do aplikacji SIOEPKZ...
Instrukcja do SIOEPKZ Dla roli: Raporty Wersja: 1.2 Data: 2014-01-15 Strona 1 z 16 Spis treści Spis treści... 2 Spis ilustracji... 2 1. Wprowadzenie... 4 2. Aktywacja konta i logowanie do aplikacji SIOEPKZ...
Lokalizacja jest to położenie geograficzne zajmowane przez aparat. Miejsce, w którym zainstalowane jest to urządzenie.
 Lokalizacja Informacje ogólne Lokalizacja jest to położenie geograficzne zajmowane przez aparat. Miejsce, w którym zainstalowane jest to urządzenie. To pojęcie jest używane przez schematy szaf w celu tworzenia
Lokalizacja Informacje ogólne Lokalizacja jest to położenie geograficzne zajmowane przez aparat. Miejsce, w którym zainstalowane jest to urządzenie. To pojęcie jest używane przez schematy szaf w celu tworzenia
Miejski System Zarządzania - Katowicka Infrastruktura Informacji Przestrzennej
 Miejski System Zarządzania - Katowicka Infrastruktura Informacji Przestrzennej Sport, promocja i turystyka Instrukcja użytkownika Historia zmian Wersja Data Kto Opis zmian 1.0 2013-12-13 MGGP S.A. Utworzenie
Miejski System Zarządzania - Katowicka Infrastruktura Informacji Przestrzennej Sport, promocja i turystyka Instrukcja użytkownika Historia zmian Wersja Data Kto Opis zmian 1.0 2013-12-13 MGGP S.A. Utworzenie
Instrukcja importu dokumentów z programu Fakt do programu Płatnik 5.01.001
 1 Instrukcja importu dokumentów z programu Fakt do programu Płatnik 5.01.001 I. EKSPORT DANYCH Z PROGRAMU FAKT DO PŁATNIKA...2 I.1. WYSYŁANIE DEKLARACJI Z PROGRAMU FAKT....2 I.2. KATALOGI I ŚCIEŻKI DOSTĘPU....2
1 Instrukcja importu dokumentów z programu Fakt do programu Płatnik 5.01.001 I. EKSPORT DANYCH Z PROGRAMU FAKT DO PŁATNIKA...2 I.1. WYSYŁANIE DEKLARACJI Z PROGRAMU FAKT....2 I.2. KATALOGI I ŚCIEŻKI DOSTĘPU....2
Instrukcja obsługi dziennika elektronicznego dla trenerów uczestniczących. w ogólnopolskim projekcie MultiSport. Luty 2015 r.
 Instrukcja obsługi dziennika elektronicznego dla trenerów uczestniczących w ogólnopolskim projekcie MultiSport Luty 2015 r. 1 Spis treści Rejestracja konta trenerskiego i aktywacja... 3 Logowanie do serwisu...
Instrukcja obsługi dziennika elektronicznego dla trenerów uczestniczących w ogólnopolskim projekcie MultiSport Luty 2015 r. 1 Spis treści Rejestracja konta trenerskiego i aktywacja... 3 Logowanie do serwisu...
I. Interfejs użytkownika.
 Ćwiczenia z użytkowania systemu MFG/PRO 1 I. Interfejs użytkownika. MFG/PRO w wersji eb2 umożliwia wybór użytkownikowi jednego z trzech dostępnych interfejsów graficznych: a) tekstowego (wybór z menu:
Ćwiczenia z użytkowania systemu MFG/PRO 1 I. Interfejs użytkownika. MFG/PRO w wersji eb2 umożliwia wybór użytkownikowi jednego z trzech dostępnych interfejsów graficznych: a) tekstowego (wybór z menu:
Diagnoza Szkolna Pearsona. Instrukcja obsługi
 Diagnoza Szkolna Pearsona Instrukcja obsługi 1. Logowanie Aby skorzystać z systemu Diagnoza Szkolna Pearsona należy najpierw wejść na stronę diagnoza.pearson.pl i wybrać przycisk Logowanie. Następnie należy
Diagnoza Szkolna Pearsona Instrukcja obsługi 1. Logowanie Aby skorzystać z systemu Diagnoza Szkolna Pearsona należy najpierw wejść na stronę diagnoza.pearson.pl i wybrać przycisk Logowanie. Następnie należy
Zakładka Mapa. Kliknięcie zakładki "Mapa" spowoduje wyświetlenie panelu mapy:
 Zakładka Mapa Kliknięcie zakładki "Mapa" spowoduje wyświetlenie panelu mapy: Rys. 1 Zakładka Mapa Zakładka "Mapa" podzielona została na sześć części: 1. Legenda, 2. Pasek narzędzi, 3. Panel widoku mapy,
Zakładka Mapa Kliknięcie zakładki "Mapa" spowoduje wyświetlenie panelu mapy: Rys. 1 Zakładka Mapa Zakładka "Mapa" podzielona została na sześć części: 1. Legenda, 2. Pasek narzędzi, 3. Panel widoku mapy,
Program dla praktyki lekarskiej
 Program dla praktyki lekarskiej Pielęgniarki ambulatoryjnej Pielęgniarki rodzinnej Położnej Copyright Ericpol Telecom sp. z o.o. 2011 2 Spis treści Przygotowanie funkcjonalności...3 Przypisanie komórek...3
Program dla praktyki lekarskiej Pielęgniarki ambulatoryjnej Pielęgniarki rodzinnej Położnej Copyright Ericpol Telecom sp. z o.o. 2011 2 Spis treści Przygotowanie funkcjonalności...3 Przypisanie komórek...3
SYSTEM ZARZĄDZANIA RELACJAMI Z KLIENTEM CRM7
 SYSTEM ZARZĄDZANIA RELACJAMI Z KLIENTEM CRM7 Administracja instrukcja Panel administracyjny jest dostępny z menu po lewej stronie ekranu. Użytkownicy bez uprawnień administracyjnych mają tylko możliwość
SYSTEM ZARZĄDZANIA RELACJAMI Z KLIENTEM CRM7 Administracja instrukcja Panel administracyjny jest dostępny z menu po lewej stronie ekranu. Użytkownicy bez uprawnień administracyjnych mają tylko możliwość
Instrukcja uŝytkowania programu
 PN Instrukcja uŝytkowania programu PIXEL Zakład Informatyki Stosowanej Bydgoszcz Poznań 2 Spis treści SPIS TREŚCI...2 1. URUCHOMIENIE PROGRAMU...3 2. LOGOWANIE OPERATORA DO PROGRAMU...3 3. OKNO GŁÓWNE
PN Instrukcja uŝytkowania programu PIXEL Zakład Informatyki Stosowanej Bydgoszcz Poznań 2 Spis treści SPIS TREŚCI...2 1. URUCHOMIENIE PROGRAMU...3 2. LOGOWANIE OPERATORA DO PROGRAMU...3 3. OKNO GŁÓWNE
System imed24 Instrukcja Moduł Analizy i raporty
 System imed24 Instrukcja Moduł Analizy i raporty Instrukcja obowiązująca do wersji 1.8.0 Spis treści 1. Moduł Analizy i Raporty... 3 1.1. Okno główne modułu Analizy i raporty... 3 1.1.1. Lista szablonów
System imed24 Instrukcja Moduł Analizy i raporty Instrukcja obowiązująca do wersji 1.8.0 Spis treści 1. Moduł Analizy i Raporty... 3 1.1. Okno główne modułu Analizy i raporty... 3 1.1.1. Lista szablonów
INSTRUKCJA UŻYTKOWNIKA. Wielkopolski system doradztwa. edukacyjno-zawodowego
 INSTRUKCJA UŻYTKOWNIKA DLA INSTYTUCJI RYNKU PRACY JAK KORZYSTAĆ Z MODUŁU ANALITYCZNEGO narzędzia informatycznego opracowanego w ramach projektu Wielkopolski system doradztwa edukacyjno-zawodowego Poznań,
INSTRUKCJA UŻYTKOWNIKA DLA INSTYTUCJI RYNKU PRACY JAK KORZYSTAĆ Z MODUŁU ANALITYCZNEGO narzędzia informatycznego opracowanego w ramach projektu Wielkopolski system doradztwa edukacyjno-zawodowego Poznań,
Prezentacja multimedialna MS PowerPoint 2010 (podstawy)
 Prezentacja multimedialna MS PowerPoint 2010 (podstawy) Cz. 4. Animacje, przejścia, pokaz slajdów Dzięki animacjom nasza prezentacja może stać się bardziej dynamiczna, a informacje, które chcemy przekazać,
Prezentacja multimedialna MS PowerPoint 2010 (podstawy) Cz. 4. Animacje, przejścia, pokaz slajdów Dzięki animacjom nasza prezentacja może stać się bardziej dynamiczna, a informacje, które chcemy przekazać,
Miejski System Zarządzania - Katowicka Infrastruktura Informacji Przestrzennej Pozwolenia wodnoprawne i zgłoszenia przydomowych oczyszczalni ścieków
 Miejski System Zarządzania - Katowicka Infrastruktura Informacji Przestrzennej Pozwolenia wodnoprawne i zgłoszenia przydomowych oczyszczalni ścieków Instrukcja użytkownika Historia zmian Wersja Data Kto
Miejski System Zarządzania - Katowicka Infrastruktura Informacji Przestrzennej Pozwolenia wodnoprawne i zgłoszenia przydomowych oczyszczalni ścieków Instrukcja użytkownika Historia zmian Wersja Data Kto
Program. Pielęgniarki ambulatoryjnej. Pielęgniarki rodzinnej. Położnej. Copyright Ericpol Telecom sp. z o.o.
 Program dla praktyki lekarskiej Pielęgniarki ambulatoryjnej Pielęgniarki rodzinnej Położnej Copyright Ericpol Telecom sp. z o.o. 2011 Spis treści Przygotowanie funkcjonalności... 3 Przypisanie komórek...
Program dla praktyki lekarskiej Pielęgniarki ambulatoryjnej Pielęgniarki rodzinnej Położnej Copyright Ericpol Telecom sp. z o.o. 2011 Spis treści Przygotowanie funkcjonalności... 3 Przypisanie komórek...
1. INFORMACJE O DOKUMENCIE 2. WPROWADZENIE
 1. INFORMACJE O DOKUMENCIE Niniejszy dokument jest dokumentacją użytkownika systemu bankowości elektronicznej CBP - ebank.bsszczytno.pl. 2. WPROWADZENIE Miniaplikacja Terminarz umożliwia przeglądanie terminarza
1. INFORMACJE O DOKUMENCIE Niniejszy dokument jest dokumentacją użytkownika systemu bankowości elektronicznej CBP - ebank.bsszczytno.pl. 2. WPROWADZENIE Miniaplikacja Terminarz umożliwia przeglądanie terminarza
GEO-SYSTEM Sp. z o.o Warszawa, ul. Podbipięty 34 m. 7, tel./fax ,
 GEO-SYSTEM Sp. z o.o. 02-732 Warszawa, ul. Podbipięty 34 m. 7, tel./fax 847-35-80, 843-41-68 www.geo-system.com.pl e-mail:geo-system@geo-system.com.pl Internetowy Manager Punktów Adresowych Podstawowa
GEO-SYSTEM Sp. z o.o. 02-732 Warszawa, ul. Podbipięty 34 m. 7, tel./fax 847-35-80, 843-41-68 www.geo-system.com.pl e-mail:geo-system@geo-system.com.pl Internetowy Manager Punktów Adresowych Podstawowa
Opis programu EKSoft Rezerwacje
 Opis programu EKSoft Rezerwacje Spis treści PIERWSZE URUCHOMIENIE... 2 LOGOWANIE DO PROGRAMU... 2 OKNO ROBOCZE PROGRAMU.... 3 KARTOTEKA KLIENTÓW... 4 LISTA OBIEKTÓW... 5 OKNO EDYCJI/DODAWANIA NOWEGO OBIEKTU....
Opis programu EKSoft Rezerwacje Spis treści PIERWSZE URUCHOMIENIE... 2 LOGOWANIE DO PROGRAMU... 2 OKNO ROBOCZE PROGRAMU.... 3 KARTOTEKA KLIENTÓW... 4 LISTA OBIEKTÓW... 5 OKNO EDYCJI/DODAWANIA NOWEGO OBIEKTU....
Instalacja i obsługa generatora świadectw i arkuszy ocen
 Instalacja i obsługa generatora świadectw i arkuszy ocen 1. Uruchom plik setup.exe 2. Pojawi się okno instalacji programu. Program wybierze miejsce instalacji, np. C:\Users\Ewa\AppData\Roaming\Generator
Instalacja i obsługa generatora świadectw i arkuszy ocen 1. Uruchom plik setup.exe 2. Pojawi się okno instalacji programu. Program wybierze miejsce instalacji, np. C:\Users\Ewa\AppData\Roaming\Generator
PekaoBIZNES 24 Szybki START. Przewodnik dla Użytkowników z dostępem podstawowym
 PekaoBIZNES 24 Szybki START Przewodnik dla Użytkowników z dostępem podstawowym Podręcznik przygotowany na potrzeby wdrożenia systemu w zborach i obwodach Świadków Jehowy ZAWARTOŚĆ PRZEWODNIKA Niniejszy
PekaoBIZNES 24 Szybki START Przewodnik dla Użytkowników z dostępem podstawowym Podręcznik przygotowany na potrzeby wdrożenia systemu w zborach i obwodach Świadków Jehowy ZAWARTOŚĆ PRZEWODNIKA Niniejszy
Miejski System Zarządzania - Katowicka Infrastruktura Informacji Przestrzennej
 Miejski System Zarządzania - Katowicka Infrastruktura Informacji Przestrzennej Geoportal Usługa portalu edukacyjnego Instrukcja użytkownika Historia zmian Wersja Data Kto Opis zmian 1.0 2014-05-27 Sygnity
Miejski System Zarządzania - Katowicka Infrastruktura Informacji Przestrzennej Geoportal Usługa portalu edukacyjnego Instrukcja użytkownika Historia zmian Wersja Data Kto Opis zmian 1.0 2014-05-27 Sygnity
Materiał szkoleniowy:
 UNIWERSYTET MARII CURIE-SKŁODOWSKIEJ W LUBLINIE Projekt Nowoczesny model zarządzania w UMCS umowa nr UDA-POKL.04.01.01-00-036/11-00 Pl. Marii Curie-Skłodowskiej 5, 20-031 Lublin, www.nowoczesny.umcs.lublin.pl
UNIWERSYTET MARII CURIE-SKŁODOWSKIEJ W LUBLINIE Projekt Nowoczesny model zarządzania w UMCS umowa nr UDA-POKL.04.01.01-00-036/11-00 Pl. Marii Curie-Skłodowskiej 5, 20-031 Lublin, www.nowoczesny.umcs.lublin.pl
Ogranicz listę klasyfikacji budżetowych do powiązanych z danym kontem księgowym
 Zależności i kontrola danych budżetowych w systemie Sz@rk FK 1. Wstęp Począwszy od wersji Sz@rk FK 2011 (11.03.30) wprowadzono do programu finansowoksięgowego nowe możliwości dotyczące kontrolowania poprawności
Zależności i kontrola danych budżetowych w systemie Sz@rk FK 1. Wstęp Począwszy od wersji Sz@rk FK 2011 (11.03.30) wprowadzono do programu finansowoksięgowego nowe możliwości dotyczące kontrolowania poprawności
Obszar Logistyka/Zamówienia Publiczne
 Obszar Logistyka/Zamówienia Publiczne Plany Zamówień Publicznych EG_LOG Plany Zamówień Publicznych Instrukcja Użytkownika. Instrukcja użytkownika 2 Spis treści SPIS TREŚCI... 3 NAWIGACJA PO SYSTEMIE...
Obszar Logistyka/Zamówienia Publiczne Plany Zamówień Publicznych EG_LOG Plany Zamówień Publicznych Instrukcja Użytkownika. Instrukcja użytkownika 2 Spis treści SPIS TREŚCI... 3 NAWIGACJA PO SYSTEMIE...
WPROWADZANIE ZLECEŃ POPRZEZ STRONĘ WWW.KACZMARSKI.PL INSTRUKCJA UŻYTKOWNIKA
 WPROWADZANIE ZLECEŃ POPRZEZ STRONĘ WWW.KACZMARSKI.PL INSTRUKCJA UŻYTKOWNIKA WSTĘP... 2 1 UWARUNKOWANIA TECHNICZNE... 2 2 UWARUNKOWANIA FORMALNE... 2 3 LOGOWANIE DO SERWISU... 2 4 WIDOK STRONY GŁÓWNEJ...
WPROWADZANIE ZLECEŃ POPRZEZ STRONĘ WWW.KACZMARSKI.PL INSTRUKCJA UŻYTKOWNIKA WSTĘP... 2 1 UWARUNKOWANIA TECHNICZNE... 2 2 UWARUNKOWANIA FORMALNE... 2 3 LOGOWANIE DO SERWISU... 2 4 WIDOK STRONY GŁÓWNEJ...
5.5. Wybieranie informacji z bazy
 5.5. Wybieranie informacji z bazy Baza danych to ogromny zbiór informacji, szczególnie jeśli jest odpowiedzialna za przechowywanie danych ogromnych firm lub korporacji. Posiadając tysiące rekordów trudno
5.5. Wybieranie informacji z bazy Baza danych to ogromny zbiór informacji, szczególnie jeśli jest odpowiedzialna za przechowywanie danych ogromnych firm lub korporacji. Posiadając tysiące rekordów trudno
W dowolnej przeglądarce internetowej należy wpisać poniższy adres: https://sip.powiat.chelm.pl/imap/
 Kurs 2 mapa turysty Uruchomienie aplikacji. W dowolnej przeglądarce internetowej należy wpisać poniższy adres: https://sip.powiat.chelm.pl/imap/ Zawartość Modułu - Mapa turysty Moduł w części publicznej
Kurs 2 mapa turysty Uruchomienie aplikacji. W dowolnej przeglądarce internetowej należy wpisać poniższy adres: https://sip.powiat.chelm.pl/imap/ Zawartość Modułu - Mapa turysty Moduł w części publicznej
GEO-SYSTEM Sp. z o.o. GEO-RCiWN Rejestr Cen i Wartości Nieruchomości Podręcznik dla uŝytkowników modułu wprowadzania danych Warszawa 2007
 GEO-SYSTEM Sp. z o.o. 02-732 Warszawa, ul. Podbipięty 34 m. 7, tel./fax 847-35-80, 853-31-15 http:\\www.geo-system.com.pl e-mail:geo-system@geo-system.com.pl GEO-RCiWN Podręcznik dla uŝytkowników modułu
GEO-SYSTEM Sp. z o.o. 02-732 Warszawa, ul. Podbipięty 34 m. 7, tel./fax 847-35-80, 853-31-15 http:\\www.geo-system.com.pl e-mail:geo-system@geo-system.com.pl GEO-RCiWN Podręcznik dla uŝytkowników modułu
Instrukcja użytkownika systemu medycznego
 Instrukcja użytkownika systemu medycznego ewidencja obserwacji psychologicznych (PS) i rehabilitacyjnych (RE) v.2016.07.001 25-08-2016 SPIS TREŚCI: 1. Logowanie do systemu... 3 2. Zmiana hasła... 4 3.
Instrukcja użytkownika systemu medycznego ewidencja obserwacji psychologicznych (PS) i rehabilitacyjnych (RE) v.2016.07.001 25-08-2016 SPIS TREŚCI: 1. Logowanie do systemu... 3 2. Zmiana hasła... 4 3.
System Informatyczny Oddziału Wojewódzkiego NFZ
 System Informatyczny Oddziału Wojewódzkiego NFZ Publikator informacji o postępowaniach w sprawie zawarcia umów o udzielanie świadczeń opieki zdrowotnej. Katowice, luty 2018 Spis treści 1 WSTĘP... 3 2 PRACA
System Informatyczny Oddziału Wojewódzkiego NFZ Publikator informacji o postępowaniach w sprawie zawarcia umów o udzielanie świadczeń opieki zdrowotnej. Katowice, luty 2018 Spis treści 1 WSTĘP... 3 2 PRACA
Użytkownik zewnętrzny (UZ) może wykonywać następujące czynności:
 Instrukcja obsługi Aplikacji Zarządzania Uprawnieniami (AZU) dla użytkowników zewnętrznych (UZ) w Zintegrowanym Systemie Zarządzania Tożsamością (ZSZT) Użytkownik zewnętrzny (UZ) może wykonywać następujące
Instrukcja obsługi Aplikacji Zarządzania Uprawnieniami (AZU) dla użytkowników zewnętrznych (UZ) w Zintegrowanym Systemie Zarządzania Tożsamością (ZSZT) Użytkownik zewnętrzny (UZ) może wykonywać następujące
Instrukcja portalu TuTej24.pl
 Instrukcja portalu TuTej24.pl Spis treści 1. Strona główna... 2 2. Zaloguj się... 4 3. Rejestracja nowego konta... 5 4. Zmiana hasła... 7 5. Moje konto... 8 5.1 Lista ogłoszeń... 8 5.1.1 Aktywne...8 5.1.2
Instrukcja portalu TuTej24.pl Spis treści 1. Strona główna... 2 2. Zaloguj się... 4 3. Rejestracja nowego konta... 5 4. Zmiana hasła... 7 5. Moje konto... 8 5.1 Lista ogłoszeń... 8 5.1.1 Aktywne...8 5.1.2
1.1 Zakładka Mapa. Kliknięcie zakładki "Mapa" spowoduje wyświetlenie panelu mapy:
 1.1 Zakładka Mapa Kliknięcie zakładki "Mapa" spowoduje wyświetlenie panelu mapy: Rys. 1 Zakładka Mapa Zakładka "Mapa" podzielona została na sześć części: 1. Legenda, 2. Pasek narzędzi, 3. Panel widoku
1.1 Zakładka Mapa Kliknięcie zakładki "Mapa" spowoduje wyświetlenie panelu mapy: Rys. 1 Zakładka Mapa Zakładka "Mapa" podzielona została na sześć części: 1. Legenda, 2. Pasek narzędzi, 3. Panel widoku
Rejestracja faktury VAT. Instrukcja stanowiskowa
 Rejestracja faktury VAT Instrukcja stanowiskowa 1. Uruchomieni e formatki Faktury VAT. Po uruchomieniu aplikacji pojawi się okno startowe z prośbą o zalogowanie się. Wprowadzamy swoją nazwę użytkownika,
Rejestracja faktury VAT Instrukcja stanowiskowa 1. Uruchomieni e formatki Faktury VAT. Po uruchomieniu aplikacji pojawi się okno startowe z prośbą o zalogowanie się. Wprowadzamy swoją nazwę użytkownika,
Instrukcja zarządzania kontem przedsiębiorstwa w serwisie internetowym www.esiop.legionowo.pl
 Instrukcja zarządzania kontem przedsiębiorstwa w serwisie internetowym www.esiop.legionowo.pl Rejestracja w serwisie: Aby utworzyć konto w serwisie, należy otworzyć w przeglądarce internetowej stronę www.esiop.legionowo.pl,
Instrukcja zarządzania kontem przedsiębiorstwa w serwisie internetowym www.esiop.legionowo.pl Rejestracja w serwisie: Aby utworzyć konto w serwisie, należy otworzyć w przeglądarce internetowej stronę www.esiop.legionowo.pl,
Podręcznik użytkownika Wprowadzający aplikacji Wykaz2
 Podręcznik użytkownika Wprowadzający aplikacji Wykaz2 TiMSI Sp z o o ul Czapli 63, 02-781 Warszawa tel : +48 22 644 86 76, fax: +48 22 644 78 52 NIP: 951-19-39-800 Sąd Rejonowy dla mst Warszawy w Warszawie,
Podręcznik użytkownika Wprowadzający aplikacji Wykaz2 TiMSI Sp z o o ul Czapli 63, 02-781 Warszawa tel : +48 22 644 86 76, fax: +48 22 644 78 52 NIP: 951-19-39-800 Sąd Rejonowy dla mst Warszawy w Warszawie,
etrader Pekao Podręcznik użytkownika Informacje rynkowe
 etrader Pekao Podręcznik użytkownika Informacje rynkowe Spis treści 1. Opis okna... 3 2. Otwieranie okna... 3 3. Zawartość okna... 3 3.1. Lista instrumentów oraz filtry... 3 3.2. Lista kategorii... 4 3.3.
etrader Pekao Podręcznik użytkownika Informacje rynkowe Spis treści 1. Opis okna... 3 2. Otwieranie okna... 3 3. Zawartość okna... 3 3.1. Lista instrumentów oraz filtry... 3 3.2. Lista kategorii... 4 3.3.
Instrukcja erejestracji Kliniki Nova.
 Instrukcja erejestracji Kliniki Nova. 1. Opis funkcji systemu erejestracji: 1.1 użytkownik nie zalogowany. Wyszukiwanie wizyt. 1. Zakładka Wyszukiwanie pozwala na przeszukiwanie dostępnych wizyt. 2. Poprzez
Instrukcja erejestracji Kliniki Nova. 1. Opis funkcji systemu erejestracji: 1.1 użytkownik nie zalogowany. Wyszukiwanie wizyt. 1. Zakładka Wyszukiwanie pozwala na przeszukiwanie dostępnych wizyt. 2. Poprzez
WIZUALIZER 3D APLIKACJA DOBORU KOSTKI BRUKOWEJ. Instrukcja obsługi aplikacji
 /30 WIZUALIZER 3D APLIKACJA DOBORU KOSTKI BRUKOWEJ Instrukcja obsługi aplikacji Aby rozpocząć pracę z aplikacją, należy zarejestrować się w celu założenia konta. Wystarczy wpisać imię, nazwisko, adres
/30 WIZUALIZER 3D APLIKACJA DOBORU KOSTKI BRUKOWEJ Instrukcja obsługi aplikacji Aby rozpocząć pracę z aplikacją, należy zarejestrować się w celu założenia konta. Wystarczy wpisać imię, nazwisko, adres
Podręcznik użytkownika Publikujący aplikacji Wykaz2
 Podręcznik użytkownika Publikujący aplikacji Wykaz2 TiMSI Sp z o o ul Czapli 63, 02-781 Warszawa tel : +48 22 644 86 76, fax: +48 22 644 78 52 NIP: 951-19-39-800 Sąd Rejonowy dla mst Warszawy w Warszawie,
Podręcznik użytkownika Publikujący aplikacji Wykaz2 TiMSI Sp z o o ul Czapli 63, 02-781 Warszawa tel : +48 22 644 86 76, fax: +48 22 644 78 52 NIP: 951-19-39-800 Sąd Rejonowy dla mst Warszawy w Warszawie,
Instrukcja obsługi programu MPJ6
 Instrukcja obsługi programu MPJ6 Spis treści 1. LOGOWANIE...3 2. INTERFEJS UŻYTKOWNIKA...4 2.1. WIDOK GŁÓWNY...5 2.1.1. Ustawienia...5 2.1.2. Wybór klasy...5 2.1.3. Zegar...5 2.1.4. Timer...6 2.1.5. Tryb
Instrukcja obsługi programu MPJ6 Spis treści 1. LOGOWANIE...3 2. INTERFEJS UŻYTKOWNIKA...4 2.1. WIDOK GŁÓWNY...5 2.1.1. Ustawienia...5 2.1.2. Wybór klasy...5 2.1.3. Zegar...5 2.1.4. Timer...6 2.1.5. Tryb
Temat: Organizacja skoroszytów i arkuszy
 Temat: Organizacja skoroszytów i arkuszy Podstawowe informacje o skoroszycie Excel jest najczęściej wykorzystywany do tworzenia skoroszytów. Skoroszyt jest zbiorem informacji, które są przechowywane w
Temat: Organizacja skoroszytów i arkuszy Podstawowe informacje o skoroszycie Excel jest najczęściej wykorzystywany do tworzenia skoroszytów. Skoroszyt jest zbiorem informacji, które są przechowywane w
WASTE MANAGEMENT SYSTEM PODRĘCZNIK UŻYTKOWNIKA SERWISU WWW
 WASTE MANAGEMENT SYSTEM PODRĘCZNIK UŻYTKOWNIKA SERWISU WWW grudzień 2009 Waste Management System Podręcznik użytkownika Serwisu WWW SPIS TREŚCI 1. URUCHOMIENIE SERWISU WWW WASTE MANAGEMENT SYSTEM... 4
WASTE MANAGEMENT SYSTEM PODRĘCZNIK UŻYTKOWNIKA SERWISU WWW grudzień 2009 Waste Management System Podręcznik użytkownika Serwisu WWW SPIS TREŚCI 1. URUCHOMIENIE SERWISU WWW WASTE MANAGEMENT SYSTEM... 4
1. Opis okna podstawowego programu TPrezenter.
 OPIS PROGRAMU TPREZENTER. Program TPrezenter przeznaczony jest do pełnej graficznej prezentacji danych bieżących lub archiwalnych dla systemów serii AL154. Umożliwia wygodną i dokładną analizę na monitorze
OPIS PROGRAMU TPREZENTER. Program TPrezenter przeznaczony jest do pełnej graficznej prezentacji danych bieżących lub archiwalnych dla systemów serii AL154. Umożliwia wygodną i dokładną analizę na monitorze
Zawartość. Wstęp. Moduł Rozbiórki. Wstęp Instalacja Konfiguracja Uruchomienie i praca z raportem... 6
 Zawartość Wstęp... 1 Instalacja... 2 Konfiguracja... 2 Uruchomienie i praca z raportem... 6 Wstęp Rozwiązanie przygotowane z myślą o użytkownikach którzy potrzebują narzędzie do podziału, rozkładu, rozbiórki
Zawartość Wstęp... 1 Instalacja... 2 Konfiguracja... 2 Uruchomienie i praca z raportem... 6 Wstęp Rozwiązanie przygotowane z myślą o użytkownikach którzy potrzebują narzędzie do podziału, rozkładu, rozbiórki
Kadry Optivum, Płace Optivum
 Kadry Optivum, Płace Optivum Jak seryjnie przygotować wykazy absencji pracowników? W celu przygotowania pism zawierających wykazy nieobecności pracowników skorzystamy z mechanizmu Nowe wydruki seryjne.
Kadry Optivum, Płace Optivum Jak seryjnie przygotować wykazy absencji pracowników? W celu przygotowania pism zawierających wykazy nieobecności pracowników skorzystamy z mechanizmu Nowe wydruki seryjne.
BAZY DANYCH Panel sterujący
 BAZY DANYCH Panel sterujący Panel sterujący pełni z reguły rolę centrum, z którego wydajemy polecenia i uruchamiamy różnorodne, wcześniej zdefiniowane zadania, np. wyświetlamy formularze lub drukujemy
BAZY DANYCH Panel sterujący Panel sterujący pełni z reguły rolę centrum, z którego wydajemy polecenia i uruchamiamy różnorodne, wcześniej zdefiniowane zadania, np. wyświetlamy formularze lub drukujemy
Do korzystania ze strony elektronicznej rekrutacji zalecamy następujące wersje przeglądarek internetowych:
 Rejestracja- MDK Przeglądanie oferty i rejestracja kandydata Informacje ogólne Do korzystania ze strony elektronicznej rekrutacji zalecamy następujące wersje przeglądarek internetowych: Internet Explorer
Rejestracja- MDK Przeglądanie oferty i rejestracja kandydata Informacje ogólne Do korzystania ze strony elektronicznej rekrutacji zalecamy następujące wersje przeglądarek internetowych: Internet Explorer
Skrócona instrukcja pracy z Generatorem Wniosków
 Skrócona instrukcja pracy z Generatorem Wniosków I. OGÓLNA OBSŁUGA GENERATORA WNIOSKÓW Rozpoczynanie pracy z generatorem przez nowych użytkowników Aby skorzystać z Generatora Wniosków należy posiadać konto
Skrócona instrukcja pracy z Generatorem Wniosków I. OGÓLNA OBSŁUGA GENERATORA WNIOSKÓW Rozpoczynanie pracy z generatorem przez nowych użytkowników Aby skorzystać z Generatora Wniosków należy posiadać konto
mysupport Instrukcja obsługi dla użytkowników
 mysupport Instrukcja obsługi dla użytkowników Wersja dokumentacji 1.3 / 28.09.2018 SPIS TREŚCI Wstęp... 3 1. Logowanie... 3 2. Strona główna... 4 3. Zgłoszenia serwisowe... 6 3.1. Przegląd zgłoszeń serwisowych...
mysupport Instrukcja obsługi dla użytkowników Wersja dokumentacji 1.3 / 28.09.2018 SPIS TREŚCI Wstęp... 3 1. Logowanie... 3 2. Strona główna... 4 3. Zgłoszenia serwisowe... 6 3.1. Przegląd zgłoszeń serwisowych...
Lab2kWeb przeglądanie wyników laboratoryjnych
 Lab2kWeb przeglądanie wyników laboratoryjnych 1. Logowanie użytkownika do serwisu Po uruchomieniu przeglądarki system wyświetli informacje o laboratorium, z którego będą przeglądane wyniki badań oraz pola
Lab2kWeb przeglądanie wyników laboratoryjnych 1. Logowanie użytkownika do serwisu Po uruchomieniu przeglądarki system wyświetli informacje o laboratorium, z którego będą przeglądane wyniki badań oraz pola
VetLINK moduł MAPA Instrukcja obsługi
 VetLINK moduł MAPA Instrukcja obsługi Spis treści Wstęp...1 Przeglądanie i filtrowanie danych...3 Dodawanie nowych obiektów...3 Dodawanie miejsca...3 Dodawanie ogniska...3 Dodawanie obszaru...4 Wstęp Moduł
VetLINK moduł MAPA Instrukcja obsługi Spis treści Wstęp...1 Przeglądanie i filtrowanie danych...3 Dodawanie nowych obiektów...3 Dodawanie miejsca...3 Dodawanie ogniska...3 Dodawanie obszaru...4 Wstęp Moduł
ZINTEGROWANY SYSTEM ZARZĄDZANIA TREŚCIĄ
 ZINTEGROWANY SYSTEM ZARZĄDZANIA TREŚCIĄ INSTRUKCJA UŻYTKOWNIKA DLA REDAKTORÓW Modułu ANKIETY v 3.0 WWW.CONCEPTINTERMEDIA.PL 1 1. WPROWADZENIE Rys. 1 Widok modułu ankiet od strony Internauty (pytanie) Rys.
ZINTEGROWANY SYSTEM ZARZĄDZANIA TREŚCIĄ INSTRUKCJA UŻYTKOWNIKA DLA REDAKTORÓW Modułu ANKIETY v 3.0 WWW.CONCEPTINTERMEDIA.PL 1 1. WPROWADZENIE Rys. 1 Widok modułu ankiet od strony Internauty (pytanie) Rys.
Po otrzymaniu maila zapraszającego do udziału w korzystaniu z aplikacji ProfiAuto Usługi dla Serwisu, należy użyć przycisku Aktywuj aplikację.
 Po otrzymaniu maila zapraszającego do udziału w korzystaniu z aplikacji ProfiAuto Usługi dla Serwisu, należy użyć przycisku Aktywuj aplikację. Następnie należy podać adres e-mail, który posłuży później
Po otrzymaniu maila zapraszającego do udziału w korzystaniu z aplikacji ProfiAuto Usługi dla Serwisu, należy użyć przycisku Aktywuj aplikację. Następnie należy podać adres e-mail, który posłuży później
Celem ćwiczenia jest zapoznanie się z podstawowymi funkcjami i pojęciami związanymi ze środowiskiem AutoCAD 2012 w polskiej wersji językowej.
 W przygotowaniu ćwiczeń wykorzystano m.in. następujące materiały: 1. Program AutoCAD 2012. 2. Graf J.: AutoCAD 14PL Ćwiczenia. Mikom 1998. 3. Kłosowski P., Grabowska A.: Obsługa programu AutoCAD 14 i 2000.
W przygotowaniu ćwiczeń wykorzystano m.in. następujące materiały: 1. Program AutoCAD 2012. 2. Graf J.: AutoCAD 14PL Ćwiczenia. Mikom 1998. 3. Kłosowski P., Grabowska A.: Obsługa programu AutoCAD 14 i 2000.
1 Raporty - wstęp. 1. Wstążka. 2. Podgląd listy raportów wraz z menu kontekstowym:
 1 Raporty - wstęp Wstążka Podgląd listy raportów wraz z menu kontekstowym: Podgląd aktualnego raportu wraz z menu kontekstowym: 4. Przeglądanie bieżącego raportu. 4.1 Zmiana strony. 4.2 Przejście na dowolną
1 Raporty - wstęp Wstążka Podgląd listy raportów wraz z menu kontekstowym: Podgląd aktualnego raportu wraz z menu kontekstowym: 4. Przeglądanie bieżącego raportu. 4.1 Zmiana strony. 4.2 Przejście na dowolną
Raporty systemowe. Omówienie funkcjonalności. Spis treści
 Raporty systemowe Spis treści 1 Omówienie funkcjonalności 2 Schematy raportów 2.1 Włączenie mechanizmu tworzenia schematów 2.2 Tworzenie nowego schematu 2.3 Generowanie raportu według schematu Omówienie
Raporty systemowe Spis treści 1 Omówienie funkcjonalności 2 Schematy raportów 2.1 Włączenie mechanizmu tworzenia schematów 2.2 Tworzenie nowego schematu 2.3 Generowanie raportu według schematu Omówienie
