GIMP. Ćwiczenia praktyczne
|
|
|
- Maciej Żukowski
- 8 lat temu
- Przeglądów:
Transkrypt
1
2 Idź do Spis treści Przykładowy rozdział Katalog książek Katalog online Zamów drukowany katalog Twój koszyk Dodaj do koszyka Cennik i informacje Zamów informacje o nowościach Zamów cennik Czytelnia Fragmenty książek online Kontakt Helion SA ul. Kościuszki 1c Gliwice tel helion@helion.pl Helion GIMP. Ćwiczenia praktyczne Autor: Włodzimierz Gajda ISBN: Format: A5, stron: 208 Opanuj darmowe profesjonalne narzędzie do tworzenia efektownej grafiki i edycji fotografii! Jak sprawnie pracować na warstwach? Jak korzystać z narzędzi do rysowania? Jak poprawiać i edytować fotografie? Jeżeli myślisz, że GIMP to darmowy, a co za tym idzie średnio funkcjonalny substytut słynnego, lecz drogiego Photoshopa, będziesz naprawdę zaskoczony, gdy odkryjesz, jak ogromne daje Ci możliwości! Gdy tylko poznasz szeroką paletę narzędzi GIMP-a, zrozumiesz, że już nie trzeba wydawać kilku tysięcy złotych, by móc profesjonalnie edytować fotografie i tworzyć efektowną grafikę rastrową. GIMP udostępnia bowiem mnóstwo praktycznych funkcji pozwalających m.in. na sprawną pracę na warstwach i ich maskach, korzystanie z rozbudowanych narzędzi zaznaczania, ciekawe modyfikacje obrazu i kolorów czy tworzenie własnych pędzli, gradientów i deseni. Umożliwia także współpracę z graficznymi tabletami oraz pracę w trybach: RGB, skali szarości czy palety indeksowanej. Ta książka z serii Ćwiczenia praktyczne jest idealnym podręcznikiem dla wszystkich, którzy chcą szybko i od podstaw nauczyć się pracy z programem GIMP. Najpierw oswoisz się z interfejsem programu, dowiesz się, jak go skonfigurować i jak pracować z przybornikiem, paletami kolorów, siatkami i prowadnicami. Później opanujesz narzędzia selekcji, zaznaczania i rysowania oraz wszystkie opcje pracy z warstwami. Dowiesz się także, czym są ścieżki, jak je tworzyć i wyginać oraz modyfikować obrazy za pomocą rozmaitych przekształceń. Na koniec poznasz narzędzia korekcji fotografii dowiesz się, jak zmieniać ich kolorystykę, usuwać plamy, korygować perspektywę, przetwarzać fragmenty zdjęć i nakładać na nie filtry. Wybrane zagadnienia omówione w książce: interfejs programu, palety kolorów, prowadnice i siatka, narzędzia i opcje selekcji, opcje narzędzi do zaznaczania, praca na warstwach, praca z tekstem, narzędzia do rysowania, gradienty i maskowanie warstw, praca ze ścieżkami, przekształcenia obrazu, korekta fotografii. Wszystko, czego potrzebujesz, by tworzyć profesjonalną grafikę w niezwykłym, darmowym programie!
3 Spis tre ci Rozdzia 1. Interfejs programu 7 Konfigurowanie zawarto ci okna Przybornik 11 Sterowanie widokiem obrazu 12 Tworzenie nowego obrazu 19 Formaty plików graficznych i zapisywanie obrazu 23 Kolory 24 Palety kolorów 26 Dodawanie okien dialogowych w przyborniku 27 Odczyt po o enia kursora 29 Prowadnice i siatka 31 Rozdzia 2. Selekcja 33 Wizualne przedstawienie selekcji 33 Narz dzia selekcji 36 Przekszta canie selekcji 48 Suma, ró nica i cz wspólna zaznacze 57 Zapisywanie i przywracanie selekcji 61 Opcje narz dzi do zaznaczania 65 Precyzyjne wykonywanie zaznacze 70 Rozdzia 3. Warstwy 75 Kolejno warstw 77 Wymiary warstw 79 Tworzenie nowych warstw 82 Oderwane zaznaczenia 88
4 6 GIMP wiczenia praktyczne Widoczno i krycie 93 Kana alfa 95 Tryb 100 Rozdzielanie i czenie warstw 105 Konwersja warstwy w zaznaczenie 108 Warstwa i selekcja 110 Tekst 112 Rozdzia 4. Narz dzia do rysowania 115 Opcje narz dzi do rysowania 120 Malowanie szybkiej maski 128 Gradienty i maskowanie warstw 131 Rozdzia 5. cie ki 141 Dodawanie i usuwanie wierzcho ków oraz kraw dzi 145 Wyginanie cie ek 150 Rozdzia 6. Przekszta cenia 159 Grupowanie warstw 176 Rozdzia 7. Korekta fotografii 181 Modyfikacja kolorystyki ca ej fotografii 182 Modyfikacja fragmentów zdj 193 Usuwanie plam 199 Korekta perspektywy 201 Filtry po ówkowe 202
5 4 Narz dzia do rysowania Korzystaj c z programu GIMP, mo emy malowa obrazy cyfrowe, u ywaj c wirtualnych p dzli, o ówków, stalówek czy aerografu. S u do tego narz dzia zaznaczone na rysunku 4.1. Rysunek 4.1. Narz dzia do rysowania S to: Wype nianie kolorem lub wzorem (skrót Shift+B), Gradient (skrót L), O ówek (skrót N), P dzel (skrót P),
6 116 GIMP wiczenia praktyczne Gumka (skrót Shift+E), Aerograf (skrót A), Stalówka (skrót K). W I C Z E N I E 4.1 Szkic wykonany na podstawie zdj cia Na podstawie zdj cia konik.jpg narysuj szkic konia. Otwórz plik konik.jpg, po czym dodaj do obrazu dwie warstwy: bia oraz przezroczyst. Krycie warstwy bia ej ustal na 80. Warstwa przezroczysta powinna by umieszczona na wierzcho ku stosu warstw. Wybierz z przybornika narz dzie O ówek (skrót N) i na przezroczystej warstwie narysuj szkic konia. Pocz tkowy etap rysowania jest przedstawiony na rysunku 4.2. Rysunek 4.2. Pocz tkowy etap odrysowywania konia Po uko czeniu szkicu zwi ksz krycie bia ej warstwy do 100.
7 Rozdzia 4. Narz dzia do rysowania 117 W I C Z E N I E 4.2 Samochód na jezdni Wykorzystuj c narz dzie do wype niania obszaru kolorem, wykonaj rysunek jezdni, po której jedzie samochód. U yj wyci tego zdj cia zapisanego w pliku samochod.xcf. T o obrazu wype nij czarno-bia ym gradientem liniowym. Obraz, jaki nale y wykona, jest przedstawiony na rysunku 4.3. Rysunek 4.3. wiczenie 4.2 Utwórz nowy, bia y obraz o wymiarach pikseli. Wklej do niego zdj cie samochodu. W tym celu: otwórz plik samochod.xcf, wykonaj operacj Edycja/Kopiuj, przejd do okna z bia ym obrazem, wykonaj operacj Edycja/Wklej, w oknie warstw oderwane zaznaczenie przekszta w now warstw. Nast pnie wykonaj zaznaczenie przedstawione na rysunku 4.4. U yj narz dzia do odr cznego zaznaczania obszaru. Zaznaczenie z rysunku 4.4 wype nij na nowej warstwie jednolitym kolorem czarnym. W tym celu: dodaj do obrazu now, przezroczyst warstw, w oknie warstw ustal, aby bie c warstw by a warstwa przezroczysta,
8 118 GIMP wiczenia praktyczne Rysunek 4.4. Zaznaczenie, które pos u y do narysowania jezdni ustaw kolor pierwszoplanowy na czarny, wybierz narz dzie do wype niania kolorem (skrót Shift+B), kliknij w obr bie zaznaczenia. Oczywi cie ten sam efekt osi gniesz, stosuj c poznan ju operacj wype niania kolorem pierwszoplanowym (skrót Shift+.). Wklejony samochód przesu tak, by przys oni górn cz czarnej jezdni. Nast pnie wykonaj zaznaczenie przedstawione na rysunku 4.5. Zaznaczenie z rysunku 4.5 wype nij na nowej warstwie kolorem bia ym. Kolejno warstw ustal nast puj co: najwy sza warstwa: samochód, druga warstwa: bia e pasy, trzecia warstwa: czarna jezdnia, czwarta warstwa: bia e t o.
9 Rozdzia 4. Narz dzia do rysowania 119 Rysunek 4.5. Zaznaczenie obejmuj ce bia e pasy Na zako czenie t o obrazu wype nij liniowym gradientem: ustal domy lnie kolor pierwszoplanowy i kolor t a (skrót D), ustal, by aktywn warstw by o t o, z przybornika wybierz narz dzie do wype niania gradientem (skrót L), zgodnie z rysunkiem 4.6 kliknij punkt A, przytrzymuj c przycisk myszy, przesu kursor do punktu B, po czym zwolnij przycisk myszy. Po w czeniu widoczno ci wszystkich warstw otrzymasz obraz taki jak na rysunku 4.3. Prac zako cz, w czaj c widoczno wszystkich warstw.
10 120 GIMP wiczenia praktyczne Rysunek 4.6. Wype nianie t a gradientem Opcje narz dzi do rysowania Ka de z narz dzi zaznaczonych na rysunku 4.1 posiada pewien zestaw opcji, które poznasz, dwukrotnie klikaj c ikon narz dzia w przyborniku lub wybieraj c z menu Okna/Dokowalne okna dialogowe/opcje narz dzia. Opcje narz dzia do wype niania kube kiem s przedstawione na rysunku 4.7. W a ciwo ci Tryb i Krycie modyfikuj sposób przys aniania ni szych warstw. Dzia anie tych opcji jest analogiczne do opcji Tryb i Krycie omówionych w rozdziale po wi conym warstwom. Typ wype niania decyduje o tym, czy obszar zostanie wype niony kolorem pierwszoplanowym, kolorem t a czy deseniem. Po wybraniu opcji Dese z listy
11 Rozdzia 4. Narz dzia do rysowania 121 Rysunek 4.7. Opcje narz dzia do wype niania kube kiem rozwijanej wskazujemy jeden z dost pnych wzorów. Grupa opcji oznaczonych jako Uwzgl dniany obszar decyduje o tym, czy wype niony zostanie ca y obszar obj ty zaznaczeniem, czy tylko piksele przylegaj ce do klikni tego miejsca i nieznacznie ró ni ce si od niego. Dzia anie tej opcji jest zbli one do zaznaczania obszarów s siaduj cych. W przypadku wype niania pikseli przylegaj cych próg ró nicy, która b dzie powodowa a wyznaczanie obszaru wype nianego, jest ustalany opcjami zawartymi w sekcji Wyszukiwanie podobnych kolorów. Cztery ikony znajduj ce si w dolnej cz ci okna z rysunku 4.7 umo liwiaj : zapisanie ustawie narz dzia do pliku, odczytanie ustawie narz dzia z pliku, skasowanie zapisanych ustawie, przywrócenie domy lnych ustawie narz dzia. Opcje Tryb i Krycie, a tak e cztery przyciski do zapisywania ustawie narz dzia w pliku s dost pne we w a ciwo ciach ka dego z narz dzi. Oprócz tego ka de z narz dzi posiada pewien w asny zestaw opcji
12 122 GIMP wiczenia praktyczne ustalaj cych parametry pracy. W przypadku narz dzia do wype niania farb najwa niejsz indywidualn cech narz dzia jest oczywi cie typ wype nienia: kolor pierwszoplanowy, kolor t a lub dese. W I C Z E N I E 4.3 Miecz Wykonaj widoczny na rysunku 4.8 obraz przedstawiaj cy miecz. Ostrze oraz r koje miecza wype nij deseniami. Rysunek 4.8. wiczenie 4.3 Utwórz nowy, bia y obraz i dodaj do niego prowadnice, które b d wyznacza y kszta t miecza. Prowadnice takie s przedstawione na rysunku 4.9. Rysunek 4.9. Prowadnice wyznaczaj ce kszta t miecza W celu dodania do obrazu prowadnicy: przesu kursor myszy nad linijk, która jest wskazana na rysunku 4.9 strza k A, przytrzymaj przycisk myszy i przesu kursor do punktu wskazanego przez strza k B, w punkcie B zwolnij przycisk myszy.
13 Rozdzia 4. Narz dzia do rysowania 123 Prowadnice mo esz przesuwa, wykorzystuj c narz dzie do przesuwania warstw. Po dodaniu prowadnic wykonaj w obrazie selekcj, która obejmie ostrze miecza. We w a ciwo ciach kube ka do wype niania ustaw typ wype nienia Dese oraz z listy dost pnych wzorów wybierz zaznaczony na rysunku 4.10 dese Paper. Rysunek Wybór wype nienia o nazwie Paper Dodaj do obrazu now, przezroczyst warstw i wype nij na niej selekcj wybranym deseniem. Otrzymasz obraz taki jak na rysunku Nast pnie zaznacz r koje miecza i wype nij j na nowej warstwie deseniem o nazwie Wood of some sort. Jest to ostatni z deseni dost pnych w oknie z rysunku Kolejnym elementem tworz cym miecz jest czarna figura widoczna na rysunku 4.12.
14 124 GIMP wiczenia praktyczne Rysunek Ostrze miecza wype nione deseniem Paper Rysunek Czarna figura przyciemniaj ca fragment miecza Wykonaj zaznaczenie obejmuj ce kszta tem figur z rysunku 4.12 i wype nij j na nowej warstwie kolorem czarnym. Wykonany element przenie na wierzcho ek stosu warstw i zmniejsz jego krycie. W ten sposób fragment miecza b dzie mia bardziej intensywny kolor. Na zako czenie wykonaj w obrazie bia lini przedstawion na rysunku Uaktywnij narz dzie P dzel i we w a ciwo ciach ustal typ p dzla, tak jak na rysunku 4.14.
15 Rozdzia 4. Narz dzia do rysowania 125 Rysunek Bia a linia tworz ca rowek w ostrzu miecza Rysunek Wybór typu p dzla Zmie kolor narz dzia na bia y oraz dodaj do obrazu now, przezroczyst warstw. Kliknij lewy koniec bia ego odcinka z rysunku 4.13, przytrzymaj przycisk Shift, po czym kliknij drugi koniec odcinka. W obrazie pojawi si bia y odcinek. Zmniejsz jego krycie i przesu go na wierzcho ek stosu warstw.
16 126 GIMP wiczenia praktyczne W I C Z E N I E 4.4 TAK/NIE Narz dziem do kaligrafii wykonaj przedstawione na rysunku 4.15 napisy TAK oraz NIE. Pierwszy z nich jest napisany odr cznie, a drugi z u yciem linii prostych. Rysunek wiczenie 4.4 Utwórz nowy obraz i dodaj do niego dwie przezroczyste warstwy. W cz narz dzie do kaligrafii i na pierwszej z warstw odr cznie wykonaj napis TAK. Nast pnie przejd na drug warstw i wykonaj na niej napis NIE. Odcinki proste rysujemy tak samo, jak to uczynili my, rysuj c bia lini w mieczu. Po klikni ciu pierwszego punktu nale y przytrzyma przycisk Shift i klikn drugi koniec odcinka. Modyfikuj c opcje narz dzia do kaligrafii, mo esz zdecydowa, jak szybko rysowane kreski maj stawa si coraz grubsze. Odpowiada za to opcja Szybko. W I C Z E N I E 4.5 Aerograf: malowanie skopiowanymi obrazami Wykonaj przedstawiony na rysunku 4.16 obraz przedstawiaj cy samochód na tle kilku identycznych, wyblak ych zdj samochodu. Wykorzystaj do tego narz dzia P dzel oraz Aerograf. Jedn z ciekawszych cech narz dzi do rysowania jest mo liwo wykorzystania w roli p dzla obrazu skopiowanego do schowka. Utwórz nowy, bia y obraz o wymiarach pikseli. Nast pnie otwórz rozwi zanie wiczenia 4.2, przejd na warstw z samochodem i wykonaj operacj Edycja/Kopiuj. W tym momencie samochód skopiowany do schowka sta si dost pny jako jeden z p dzli.
17 Rozdzia 4. Narz dzia do rysowania 127 Rysunek wiczenie 4.5 Przejd do bia ego obrazu i wybierz narz dzie Aerograf. We w a ciwo- ciach narz dzia wybierz p dzel przedstawiaj cy samochód. Zgodnie z rysunkiem 4.17 jest to pierwszy z p dzli dost pnych na li cie. Rysunek Obraz skopiowany do schowka jest dost pny jako p dzel o nazwie Schowek Przesu kursor nad rysunek, przytrzymaj przycisk myszy i przesuwaj po obrazie. Aerograf zachowuje si jak farba w aerozolu. Na bia ym obrazie pojawi si liczne kopie obrazu zapisanego w schowku.
18 128 GIMP wiczenia praktyczne Na zako czenie zmie narz dzie na o ówek. Ustal ko cówk narz dzia na obraz zapisany w schowku i jeden raz kliknij rodek obrazu. Malowanie szybkiej maski Narz dzia do malowania mo emy wykorzysta do tworzenia zaznacze. Umo liwia to przedstawiona na rysunku 2.2 szybka maska. Po w czeniu szybkiej maski narz dzia do malowania modyfikuj kszta t selekcji. W ten sposób, wykorzystuj c na przyk ad p dzel, mo emy poprawia niedoci gni cia powsta e np. po u yciu magicznej ró d ki do zaznaczania obszarów s siaduj cych. W I C Z E N I E 4.6 Szybka maska i malowanie zaznaczenia Zmodyfikuj przedstawione na rysunku 4.18 zdj cie papugi. Czarne t o zamie na bia e. Rysunek Zdj cie, w którym czarne t o nale y wymieni na bia e
19 Rozdzia 4. Narz dzia do rysowania 129 Otwórz plik papuga.jpg i w cz narz dzie do zaznaczania s siaduj cych obszarów. Kliknij najpierw punkt A, po czym przytrzymuj c przycisk Shift, kliknij punkt B. Nast pnie w cz szybk mask. S u y do tego przycisk wskazany na rysunku 2.2 oraz opcja Zaznaczenie/Szybka maska (skrót Shift+Q). Obraz b dzie teraz wygl da tak jak na rysunku Rysunek Zaznaczenie obejmuj ce czarne t o po w czeniu szybkiej maski Skrzyd o z prawej strony wymaga korekty. W cz p dzel o mi kkiej kraw dzi i zamaluj obszar zaznaczony na rysunku Po wy czeniu szybkiej maski otrzymasz selekcj obejmuj c ca e czarne t o zdj cia. W celu dok adniejszego dopasowania selekcji do ptaka wykonaj operacj Zaznaczenie/Powi ksz z parametrem 3. Nast pnie zaznaczenie odwró, skopiuj z warstwy t o i wklej na now warstw o nazwie wyci ta. Pomi dzy dwie warstwy obrazu dodaj bia warstw.
20 130 GIMP wiczenia praktyczne Rysunek Obszar, który nale y r cznie zamalowa p dzlem Aby usun czarn po wiat otaczaj c papug, wykonaj nast puj c operacj : wykonaj selekcj obejmuj c nieprzezroczyste piksele warstwy z wyci t papug (operacja Kana alfa na zaznaczenie), pomniejsz zaznaczenie o 3 piksele, odwró zaznaczenie, wykonaj operacj Kolory/Zmie kolor w alf jako kolor, który nale y zamieni w alf, wybierz kolor czarny. Z kraw dzi wyci tego zdj cia powinien znikn czarny odcie. Otrzymany obraz b dzie wygl da tak jak na rysunku Je li stopie wykonania tego efektu Ci nie zadowala, to wykonaj go ponownie, pomniejszaj c zaznaczenie nie o 3 piksele, a o 5 pikseli. Mo- esz tak e spróbowa zmi kczy zaznaczenie o kilka pikseli.
21 Rysunek Obraz otrzymany po zmianie koloru t a Rozdzia 4. Narz dzia do rysowania 131 Gradienty i maskowanie warstw Narz dzie do wype niania obszaru gradientem mo emy wykorzysta do tworzenia efektu stopniowego znikania obrazu. Ka da warstwa, która ma kana alfa, mo e zosta wzbogacona o mask. Maska warstwy jest czarno-bia ym obrazem, który podobnie jak kana alfa decyduje o widoczno ci pikseli warstwy. W odró nieniu od kana u alfa dzia anie maski mo emy w czy lub wy czy. Jest to wi c nieco mniej destrukcyjny sposób ukrywania fragmentu zdj cia. Operacje zwi zane z maskami warstwy s dost pne w menu Warstwa/ Maska. W omawianym wiczeniu nauczysz si : dodawa mask warstwy (Warstwa/Maska/Dodaj mask warstwy), edytowa mask warstwy, wype niaj c j gradientem (Warstwa/Maska/Modyfikuj mask warstwy), w cza lub wy cza dzia anie maski (Warstwa/Maska/Wy cz mask warstwy), w cza widoczno zawarto ci maski (Warstwa/Maska/Wy wietl mask warstwy). W I C Z E N I E 4.7 Znikaj ca fotografia Zdj cie przedstawiaj ce salon samochodowy zmodyfikuj w taki sposób, by stopniowo znika o w kierunku prawej kraw dzi. Obraz, jaki nale y otrzyma, jest przedstawiony na rysunku 4.22.
22 132 GIMP wiczenia praktyczne Rysunek wiczenie 4.7 Utwórz nowy obraz o wymiarach pikseli i wklej do niego zdj cie z pliku autosalon.jpg. Wklejon fotografi przesu tak, by przylega a do lewej kraw dzi obrazu. Aktywn warstw b dzie w tej chwili warstwa, któr wklei e. Z menu wybierz operacj Warstwa/ Maska/Dodaj mask warstwy. W oknie dialogowym pozostaw domy lne ustawienia. Warstwa przedstawiaj ca zdj cie zostanie wzbogacona o mask. Informuje o tym ikona, która pojawi si w oknie warstw. Ikona maski warstwy ze zdj ciem jest pokazana na rysunku Rysunek Ikona maski warstwy
23 Rozdzia 4. Narz dzia do rysowania 133 Zwró uwag, e ikony warstw oraz ikona maski widoczne na rysunku 4.23 maj obramowanie. Spróbuj kolejno klikn ka d z trzech ikon. Ikona, któr klikniesz, otrzyma bia obwódk informuj c o tym, e jest ona aktualnie wybrana. Od tego momentu musisz zwraca uwag nie tylko na to, która warstwa jest aktywna, ale tak e na to, czy aktywna jest warstwa, czy jej maska. Je li korzystasz z opisanej w wiczeniu 2.14 operacji zapisywania selekcji w kanale, zwracaj tak e uwag, czy aktywnym elementem obrazu nie jest przypadkiem zapisany kana. Je eli w oknie Kana y aktywny jest jeden z zapisanych kana ów, wówczas operacje edycyjne, np. rysowanie o ówkiem, dotycz kana u. Pami taj, e pomalowa mo emy zarówno warstw, jak i jej mask lub zapisany kana. Maska warstwy jest czarno-bia ym obrazem, który mo esz obejrze, wykonuj c operacj Warstwa/Maska/Wy wietl mask warstwy. Operacj tak mo esz równie wykona, klikaj c ikon maski z równoczesnym przytrzymaniem przycisku Alt. Po wykonaniu tej operacji ikona maski otrzyma zielone obramowanie. Je li mask warstwy wype nisz czarno-bia ym gradientem, to otrzymasz efekt stopniowego znikania zdj cia. W oknie warstw kliknij ikon maski, a nast pnie: ustal domy lne kolory (skrót D), wybierz narz dzie Gradient, wykonaj czarno-bia y gradient na masce warstwy ze zdj ciem; gradient, jaki powiniene otrzyma, jest przedstawiony na rysunku Operacja Wy wietl mask warstwy prze cza wygl d obrazu. Po w czeniu maski otrzymasz obraz taki jak na rysunku 4.24, a po wy czeniu taki jak na rysunku Dzia anie maski mo esz tak e wy czy, nie usuwaj c jej z obrazu. S u y do tego operacja Warstwa/Maska/Wy cz mask warstwy. Operacj tak mo esz wykona, klikaj c ikon warstwy z równoczesnym przytrzymaniem przycisku Ctrl. Zwró uwag, e po wykonaniu operacji Wy cz mask warstwy ikona maski jest ozdobiona czerwonym obramowaniem.
24 134 GIMP wiczenia praktyczne Rysunek Gradient umieszczony na masce warstwy Ikona maski warstwy reaguje na klikni cie. O stanie, w jakim znajduje si maska, informuje kolor obramowania ikony. Dost pnymi operacjami modyfikuj cymi stan maski s : Warstwa/Maska/Modyfikuj mask warstwy. Operacji tej odpowiada klikni cie ikony maski. Po wykonaniu tej operacji ikona maski b dzie otoczona bia obwódk. Warstwa/Maska/Wy wietl mask warstwy. Operacji tej odpowiada klikni cie ikony maski z przytrzymanym przyciskiem Alt. Po wykonaniu tej operacji ikona maski b dzie otoczona zielon obwódk. Warstwa/Maska/Wy cz mask warstwy. Operacji tej odpowiada klikni cie ikony maski z przytrzymanym przyciskiem Ctrl. Po wykonaniu tej operacji ikona maski b dzie otoczona czerwon obwódk.
25 Rozdzia 4. Narz dzia do rysowania 135 Mask warstwy mo esz edytowa prawie identycznie jak ka d inn warstw. Jedyna istotna ró nica jest zauwa alna przy wykonywaniu operacji wklejania. Wklejaj c obraz ze schowka na mask, musisz go zakotwiczy na masce. Operacja konwersji wklejanego obrazu w now warstw nie jest dost pna w przypadku, gdy aktywnym elementem obrazu jest maska. W I C Z E N I E 4.8 Wklejanie obrazów na mask Warstwy Przygotuj obraz widoczny na rysunku Jest to zdj cie chmur, w którym na masce umieszczono kontur ptaka i kilka kresek narysowanych stalówk. Rysunek wiczenie 4.8 Utwórz nowy obraz o wymiarach pikseli i wklej do niego zdj cie z pliku chmury.xcf. Wklejon fotografi umie na nowej warstwie, a nast pnie dodaj mask dla wklejonej warstwy. Na masce tej nale y umie ci czarno-bia y obraz przedstawiaj cy kontur ptaka. W tym celu najpierw: otwórz obraz ptak.xcf, dodaj do obrazu jednolit warstw koloru czarnego, warstw czarn przesu na spód,
26 136 GIMP wiczenia praktyczne zablokuj zachowywanie przezroczysto ci dla warstwy przedstawiaj cej ptaka (rysunek 3.26), warstw przedstawiaj c ptaka wype nij kolorem bia ym. Otrzymany obraz pokazano na rysunku Rysunek Czarno-bia y obraz, który umie cimy na masce warstwy W obrazie z rysunku 4.26 wykonaj operacj Zaznaczenie/Wszystko (skrót Ctrl+A), a nast pnie Edycja/Skopiuj widoczne (skrót Ctrl+Shift+C). Do schowka zostanie skopiowany kompletny obraz widoczny na rysunku Dzi ki operacji Skopiuj widoczne kopiowaniu podlega zawarto wszystkich warstw obrazu. Przejd do obrazu zawieraj cego zdj cie chmur i po upewnieniu si, e aktywn warstw jest maska, wykonaj operacj Edycja/Wklej, po czym naci nij wskazany na rysunku 4.27 przycisk Zakotwicza oderwan warstw. Na zako czenie w cz narz dzie do kaligrafii (skrót K) i narysuj na masce bia ym kolorem kilka pod u nych linii. Przytrzymuj c przycisk Alt, kliknij ikon maski. Ujrzysz obraz taki jak na rysunku 4.28.
27 Rozdzia 4. Narz dzia do rysowania 137 Rysunek Po wklejeniu obrazu jedynymi dost pnymi operacjami s zakotwiczenie oraz usuni cie wklejonego obrazu Rysunek Wygl d obrazu z rysunku 4.25 po wykonaniu operacji Poka mask warstwy (skrót Alt+klik)
28 138 GIMP wiczenia praktyczne W I C Z E N I E 4.9 Gradient dwuliniowy Zdj cie przedstawiaj ce monety przekszta w taki sposób, by znika o w kierunku górnej i dolnej kraw dzi. W dolnej cz ci zdj cia umie cztery napisy money wykonane ró nymi czcionkami o ró nych wielko- ciach. Obraz, jaki nale y wykona, jest przedstawiony na rysunku Rysunek wiczenie 4.9 Otwórz zdj cie money.jpg i dodaj do niego now, bia warstw. Warstw bia przesu na spód. Nast pnie dodaj mask warstwy ze zdj ciem. Mask wype nij czarno-bia ym gradientem dwuliniowym, który jest przedstawiony na rysunku W celu wykonania gradientu z rysunku 4.30: dodaj do obrazu prowadnic pionow (w dowolnym miejscu), ustal kolory domy lne (skrót D), odwró kolory (skrót X), uaktywnij narz dzie Gradient, przejd do okna w a ciwo ci narz dzia, wybierz wskazan na rysunku 4.30 warto Kszta t: dwuliniowy, nast pnie kliknij miejsce oznaczone liter A, przytrzymaj przycisk myszy, przesu kursor do punktu B i zwolnij przycisk myszy; operacj t wykonaj, wykorzystuj c dodan wcze niej prowadnic w ten sposób otrzymasz dok adnie poziomy gradient.
29 Rozdzia 4. Narz dzia do rysowania 139 Rysunek Dwuliniowy gradient, który powoduje znikanie zdj cia w kierunku górnej i dolnej kraw dzi Na zako czenie pobierz z internetu czcionki: Parisian: Steinter: Ubuntu title: Promocyja: Pobrane czcionki zainstaluj w systemie. Dodaj do obrazu cztery napisy money wykonane pobranymi czcionkami o ró nych wielko ciach. Napisy rozmie w dolnej cz ci obrazu. W celu zainstalowania czcionki Parisian w systemie: odwied witryn korzystaj c z przycisku Download, zapisz na dysku plik czcionki george-williams_parisian.zip, rozpakuj plik george-williams_parisian.zip, kliknij prawym przyciskiem wypakowany plik Parisian.ttf,
30 140 GIMP wiczenia praktyczne z menu kontekstowego wybierz opcj Zainstaluj, zrestartuj program GIMP. Zainstalowana czcionka b dzie dost pna w oknie w a ciwo ci narz dzia tekstowego pod nazw Parisian.
31
GIMP. Ćwiczenia praktyczne
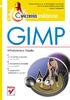 Idź do Spis treści Przykładowy rozdział Katalog książek Katalog online Zamów drukowany katalog Twój koszyk Dodaj do koszyka Cennik i informacje Zamów informacje o nowościach Zamów cennik Czytelnia Fragmenty
Idź do Spis treści Przykładowy rozdział Katalog książek Katalog online Zamów drukowany katalog Twój koszyk Dodaj do koszyka Cennik i informacje Zamów informacje o nowościach Zamów cennik Czytelnia Fragmenty
Wszystkie znaki występujące w tekście są zastrzeżonymi znakami firmowymi bądź towarowymi ich właścicieli.
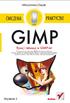 Wszelkie prawa zastrzeżone. Nieautoryzowane rozpowszechnianie całości lub fragmentu niniejszej publikacji w jakiejkolwiek postaci jest zabronione. Wykonywanie kopii metodą kserograficzną, fotograficzną,
Wszelkie prawa zastrzeżone. Nieautoryzowane rozpowszechnianie całości lub fragmentu niniejszej publikacji w jakiejkolwiek postaci jest zabronione. Wykonywanie kopii metodą kserograficzną, fotograficzną,
wiczenie 1 Tworzenie plików o szerokiej rozpi to ci tonalnej HDR (ang. High Dynamic Range )
 wiczenie 1 Tworzenie plików o szerokiej rozpi to ci tonalnej HDR (ang. High Dynamic Range ) 1. Otwórz zdj cie 1under.jpg, warstw Background, na której si znajduje, zduplikuj, a t pierwotn usu. 2. Na now
wiczenie 1 Tworzenie plików o szerokiej rozpi to ci tonalnej HDR (ang. High Dynamic Range ) 1. Otwórz zdj cie 1under.jpg, warstw Background, na której si znajduje, zduplikuj, a t pierwotn usu. 2. Na now
wiczenie 1 tworzenie abstrakcyjnego t a
 wiczenie 1 tworzenie abstrakcyjnego t a 1. Utwórz nowy obraz o rozmiarach 800 x 600 px i wype nij t o kolorem czarnym. 2. Dodaj cienkie, poziomie linie w dowolnym kolorze. Mo esz zrobi to na ró ne sposoby
wiczenie 1 tworzenie abstrakcyjnego t a 1. Utwórz nowy obraz o rozmiarach 800 x 600 px i wype nij t o kolorem czarnym. 2. Dodaj cienkie, poziomie linie w dowolnym kolorze. Mo esz zrobi to na ró ne sposoby
26. Profesjonalne wygładzanie skóry i usuwanie jej defektów
 Photoshop CS5 26. Profesjonalne wygładzanie skóry i usuwanie jej defektów Wygładzanie skóry na zdjęciach (zwłaszcza tych dla klientów) jest procesem wymagającym cierpliwości i często dużej wprawy. Bardzo
Photoshop CS5 26. Profesjonalne wygładzanie skóry i usuwanie jej defektów Wygładzanie skóry na zdjęciach (zwłaszcza tych dla klientów) jest procesem wymagającym cierpliwości i często dużej wprawy. Bardzo
Fabian Stasiak. Przyk adowe wiczenie z podr cznika: Zbiór wicze. Autodesk Inventor Kurs podstawowy.
 Fabian Stasiak Przyk adowe wiczenie z podr cznika: Zbiór wicze. Autodesk Inventor 2017. Kurs podstawowy ExpertBooks 614 Rozdzia 8. Tworzenie dokumentacji rysunkowej 2D wiczenie 8.8 Wymiarowanie w widoku
Fabian Stasiak Przyk adowe wiczenie z podr cznika: Zbiór wicze. Autodesk Inventor 2017. Kurs podstawowy ExpertBooks 614 Rozdzia 8. Tworzenie dokumentacji rysunkowej 2D wiczenie 8.8 Wymiarowanie w widoku
Przetwarzanie fotografii cyfrowej lab. 3 J.Wi licki, A.Romanowski
 Spis tre ci 1. Edycja obrazów fotograficznych...2 1.1. Ksi yc...2 1.2. S o ce zza chmur...4 1.3. Rzeka lawy...6 1.4. nie yca...7 1.5. Ulewa...8 1.6. Noktowizor...9 strona 1 z 11 1. Edycja obrazów fotograficznych
Spis tre ci 1. Edycja obrazów fotograficznych...2 1.1. Ksi yc...2 1.2. S o ce zza chmur...4 1.3. Rzeka lawy...6 1.4. nie yca...7 1.5. Ulewa...8 1.6. Noktowizor...9 strona 1 z 11 1. Edycja obrazów fotograficznych
Fabian Stasiak. Zbiór wicze Autodesk Inventor 2018 KURS ZAAWANSOWANY. ExpertBooks
 Fabian Stasiak PRZYK ADOWE WICZENIE Z PODR CZNIKA Zbiór wicze Autodesk Inventor 2018 KURS ZAAWANSOWANY ExpertBooks 60 wiczenie 1.15 Podstawy pracy z cz ciami wielobry owymi. Zawias W tym wiczeniu poznamy
Fabian Stasiak PRZYK ADOWE WICZENIE Z PODR CZNIKA Zbiór wicze Autodesk Inventor 2018 KURS ZAAWANSOWANY ExpertBooks 60 wiczenie 1.15 Podstawy pracy z cz ciami wielobry owymi. Zawias W tym wiczeniu poznamy
Warstwy. 1. MenedŜer warstw ROZDZIAŁ 7.
 ROZDZIAŁ 7. Warstwy Zapewne jeszcze pami tasz czasy przezroczystych folii, na których kreśliłeś poszczególne elementy rysunku, na jednej np. kontury brył, na drugiej opisy, a na trzeciej wymiary. Praca
ROZDZIAŁ 7. Warstwy Zapewne jeszcze pami tasz czasy przezroczystych folii, na których kreśliłeś poszczególne elementy rysunku, na jednej np. kontury brył, na drugiej opisy, a na trzeciej wymiary. Praca
Wtedy wystarczy wybrać właściwego Taga z listy.
 Po wejściu na stronę pucharino.slask.pl musisz się zalogować (Nazwa użytkownika to Twój redakcyjny pseudonim, hasło sam sobie ustalisz podczas procedury rejestracji). Po zalogowaniu pojawi się kilka istotnych
Po wejściu na stronę pucharino.slask.pl musisz się zalogować (Nazwa użytkownika to Twój redakcyjny pseudonim, hasło sam sobie ustalisz podczas procedury rejestracji). Po zalogowaniu pojawi się kilka istotnych
Instalacja. Zawartość. Wyszukiwarka. Instalacja... 1. Konfiguracja... 2. Uruchomienie i praca z raportem... 4. Metody wyszukiwania...
 Zawartość Instalacja... 1 Konfiguracja... 2 Uruchomienie i praca z raportem... 4 Metody wyszukiwania... 6 Prezentacja wyników... 7 Wycenianie... 9 Wstęp Narzędzie ściśle współpracujące z raportem: Moduł
Zawartość Instalacja... 1 Konfiguracja... 2 Uruchomienie i praca z raportem... 4 Metody wyszukiwania... 6 Prezentacja wyników... 7 Wycenianie... 9 Wstęp Narzędzie ściśle współpracujące z raportem: Moduł
Jak spersonalizować wygląd bloga?
 Jak spersonalizować wygląd bloga? Czy wiesz, że każdy bloger ma możliwość dopasowania bloga do własnych preferencji? Wszystkie blogi posiadają tzw. skórkę czyli układ graficzny, który możesz dowolnie zmieniać.
Jak spersonalizować wygląd bloga? Czy wiesz, że każdy bloger ma możliwość dopasowania bloga do własnych preferencji? Wszystkie blogi posiadają tzw. skórkę czyli układ graficzny, który możesz dowolnie zmieniać.
Zmiany w programie C GEO v. 6.5
 Zmiany w programie C GEO v. 6.5 1. Eksport lub import SHP Doszła nowa funkcja eksportu lub importu danych mapy w standardzie ArcView. Eksportowane są poligony i punkty wraz z ewentualnymi danymi z bazy
Zmiany w programie C GEO v. 6.5 1. Eksport lub import SHP Doszła nowa funkcja eksportu lub importu danych mapy w standardzie ArcView. Eksportowane są poligony i punkty wraz z ewentualnymi danymi z bazy
Google SketchUp. cwiczenia praktyczne. 2.1 Tworzenie modelu przez wycinanie obszarów
 Google SketchUp cwiczenia praktyczne W I C Z E N I E 2.1 Tworzenie modelu przez wycinanie obszarów W tym wiczeniu b dziemy tworzy krzes o przez usuwanie fragmentów trójwymiarowej bry y. Zaczniemy od utworzenia
Google SketchUp cwiczenia praktyczne W I C Z E N I E 2.1 Tworzenie modelu przez wycinanie obszarów W tym wiczeniu b dziemy tworzy krzes o przez usuwanie fragmentów trójwymiarowej bry y. Zaczniemy od utworzenia
Tekst ozdobny i akapitowy
 Tekst ozdobny i akapitowy Tekst ozdobny poddaje się manipulacjom, kształtowaniu, zniekształcaniu i tworzeniu efektów, do wyróŝnienia pojedynczych wyrazów lub krótkich wersów, takich jak nagłówki, logo
Tekst ozdobny i akapitowy Tekst ozdobny poddaje się manipulacjom, kształtowaniu, zniekształcaniu i tworzeniu efektów, do wyróŝnienia pojedynczych wyrazów lub krótkich wersów, takich jak nagłówki, logo
INSTRUKCJA DO PROGRAMU LICZARKA 2000 v 2.56
 INSTRUKCJA DO PROGRAMU LICZARKA 2000 v 2.56 Program Liczarka 2000 służy do archiwizowania i drukowania rozliczeń z przeprowadzonych transakcji pieniężnych. INSTALACJA PROGRAMU Program instalujemy na komputerze
INSTRUKCJA DO PROGRAMU LICZARKA 2000 v 2.56 Program Liczarka 2000 służy do archiwizowania i drukowania rozliczeń z przeprowadzonych transakcji pieniężnych. INSTALACJA PROGRAMU Program instalujemy na komputerze
Pokażę w jaki sposób można zrobić prostą grafikę programem GIMP. 1. Uruchom aplikację GIMP klikając w ikonę na pulpicie.
 Tworzenie grafiki Jest wiele oprogramowania służącego tworzeniu grafiki. Wiele z nich daje tylko podstawowe możliwości (np. Paint). Są też programy o rozbudowanych możliwościach przeznaczone do robienia
Tworzenie grafiki Jest wiele oprogramowania służącego tworzeniu grafiki. Wiele z nich daje tylko podstawowe możliwości (np. Paint). Są też programy o rozbudowanych możliwościach przeznaczone do robienia
Użytkowanie elektronicznego dziennika UONET PLUS.
 Użytkowanie elektronicznego dziennika UONET PLUS. Po wejściu na stronę https://uonetplus.vulcan.net.pl/bialystok i zalogowaniu się na swoje konto (przy użyciu adresu e-mail podanego wcześniej wychowawcy
Użytkowanie elektronicznego dziennika UONET PLUS. Po wejściu na stronę https://uonetplus.vulcan.net.pl/bialystok i zalogowaniu się na swoje konto (przy użyciu adresu e-mail podanego wcześniej wychowawcy
GIMP Grafika rastrowa (Ćwiczenia cz. 2)
 Zjazd 1 GIMP Grafika rastrowa (Ćwiczenia cz. 2) Zaznaczenia Aby zacząć profesjonalnie rysować w programie GIMP należy opanować tematykę zaznaczeń. Zaznaczenia (inaczej maski) służą do zaznaczania obszarów
Zjazd 1 GIMP Grafika rastrowa (Ćwiczenia cz. 2) Zaznaczenia Aby zacząć profesjonalnie rysować w programie GIMP należy opanować tematykę zaznaczeń. Zaznaczenia (inaczej maski) służą do zaznaczania obszarów
I. Zakładanie nowego konta użytkownika.
 I. Zakładanie nowego konta użytkownika. 1. Należy wybrać przycisk załóż konto na stronie głównej. 2. Następnie wypełnić wszystkie pola formularza rejestracyjnego oraz zaznaczyć akceptację regulaminu w
I. Zakładanie nowego konta użytkownika. 1. Należy wybrać przycisk załóż konto na stronie głównej. 2. Następnie wypełnić wszystkie pola formularza rejestracyjnego oraz zaznaczyć akceptację regulaminu w
Maskowanie i selekcja
 Maskowanie i selekcja Maska prostokątna Grafika bitmapowa - Corel PHOTO-PAINT Pozwala definiować prostokątne obszary edytowalne. Kiedy chcemy wykonać operacje nie na całym obrazku, lecz na jego części,
Maskowanie i selekcja Maska prostokątna Grafika bitmapowa - Corel PHOTO-PAINT Pozwala definiować prostokątne obszary edytowalne. Kiedy chcemy wykonać operacje nie na całym obrazku, lecz na jego części,
PERSON Kraków 2002.11.27
 PERSON Kraków 2002.11.27 SPIS TREŚCI 1 INSTALACJA...2 2 PRACA Z PROGRAMEM...3 3. ZAKOŃCZENIE PRACY...4 1 1 Instalacja Aplikacja Person pracuje w połączeniu z czytnikiem personalizacyjnym Mifare firmy ASEC
PERSON Kraków 2002.11.27 SPIS TREŚCI 1 INSTALACJA...2 2 PRACA Z PROGRAMEM...3 3. ZAKOŃCZENIE PRACY...4 1 1 Instalacja Aplikacja Person pracuje w połączeniu z czytnikiem personalizacyjnym Mifare firmy ASEC
Ćwiczenie 6.5. Otwory i śruby. Skrzynia V
 Ćwiczenie 6.5. Otwory i śruby. Skrzynia V W tym ćwiczeniu wykonamy otwory w wieku i w pudle skrzyni, w które będą wstawione śruby mocujące zawiasy do skrzyni. Następnie wstawimy osiem śrub i spróbujemy
Ćwiczenie 6.5. Otwory i śruby. Skrzynia V W tym ćwiczeniu wykonamy otwory w wieku i w pudle skrzyni, w które będą wstawione śruby mocujące zawiasy do skrzyni. Następnie wstawimy osiem śrub i spróbujemy
MATERIAŁY DYDAKTYCZNE. Streszczenie: w ramach projektu nr RPMA /16. Praca na warstwach w programie GIMP
 MATERIAŁY DYDAKTYCZNE w ramach projektu nr RPMA.10.01.01-14-7298/16 Streszczenie: Praca na warstwach w programie GIMP Spis treści 1. Wstęp... 2 2. Stosowanie maski warstwy... 2 3. Przenikanie warstw...
MATERIAŁY DYDAKTYCZNE w ramach projektu nr RPMA.10.01.01-14-7298/16 Streszczenie: Praca na warstwach w programie GIMP Spis treści 1. Wstęp... 2 2. Stosowanie maski warstwy... 2 3. Przenikanie warstw...
Obsługa programu Paint. mgr Katarzyna Paliwoda
 Obsługa programu Paint. mgr Katarzyna Paliwoda Podstawowo program mieści się w Systemie a dojście do niego odbywa się przez polecenia: Start- Wszystkie programy - Akcesoria - Paint. Program otwiera się
Obsługa programu Paint. mgr Katarzyna Paliwoda Podstawowo program mieści się w Systemie a dojście do niego odbywa się przez polecenia: Start- Wszystkie programy - Akcesoria - Paint. Program otwiera się
INTERAKTYWNA APLIKACJA MAPOWA MIASTA RYBNIKA INSTRUKCJA OBSŁUGI
 INTERAKTYWNA APLIKACJA MAPOWA MIASTA RYBNIKA INSTRUKCJA OBSŁUGI Spis treści Budowa okna aplikacji i narzędzia podstawowe... 4 Okno aplikacji... 5 Legenda... 5 Główne okno mapy... 5 Mapa przeglądowa...
INTERAKTYWNA APLIKACJA MAPOWA MIASTA RYBNIKA INSTRUKCJA OBSŁUGI Spis treści Budowa okna aplikacji i narzędzia podstawowe... 4 Okno aplikacji... 5 Legenda... 5 Główne okno mapy... 5 Mapa przeglądowa...
SINAMICS G120C STARTER. Tworzenie nowego projektu w trybie online.
 SINAMICS G120C STARTER Tworzenie nowego projektu w trybie online. 1 Uruchomienie asystenta tworzenia projektu 1 2 3 page 2 W celu uruchomienia asystenta tworzenia nowego projektu nale y z menu (1) programu
SINAMICS G120C STARTER Tworzenie nowego projektu w trybie online. 1 Uruchomienie asystenta tworzenia projektu 1 2 3 page 2 W celu uruchomienia asystenta tworzenia nowego projektu nale y z menu (1) programu
STRONA GŁÓWNA SPIS TREŚCI. Zarządzanie zawartością stron... 2 Tworzenie nowej strony... 4 Zakładka... 4 Prawa kolumna... 9
 STRONA GŁÓWNA SPIS TREŚCI Zarządzanie zawartością stron... 2 Tworzenie nowej strony... 4 Zakładka... 4 Prawa kolumna... 9 1 ZARZĄDZANIE ZAWARTOŚCIĄ STRON Istnieje kilka sposobów na dodanie nowego szablonu
STRONA GŁÓWNA SPIS TREŚCI Zarządzanie zawartością stron... 2 Tworzenie nowej strony... 4 Zakładka... 4 Prawa kolumna... 9 1 ZARZĄDZANIE ZAWARTOŚCIĄ STRON Istnieje kilka sposobów na dodanie nowego szablonu
Instrukcja obsługi Norton Commander (NC) wersja 4.0. Autor: mgr inż. Tomasz Staniszewski
 Instrukcja obsługi Norton Commander (NC) wersja 4.0 Autor: mgr inż. Tomasz Staniszewski ITM Zakład Technologii Maszyn, 15.10.2001 2 1.Uruchomienie programu Aby uruchomić program Norton Commander standardowo
Instrukcja obsługi Norton Commander (NC) wersja 4.0 Autor: mgr inż. Tomasz Staniszewski ITM Zakład Technologii Maszyn, 15.10.2001 2 1.Uruchomienie programu Aby uruchomić program Norton Commander standardowo
Zarządzanie Zasobami by CTI. Instrukcja
 Zarządzanie Zasobami by CTI Instrukcja Spis treści 1. Opis programu... 3 2. Konfiguracja... 4 3. Okno główne programu... 5 3.1. Narzędzia do zarządzania zasobami... 5 3.2. Oś czasu... 7 3.3. Wykres Gantta...
Zarządzanie Zasobami by CTI Instrukcja Spis treści 1. Opis programu... 3 2. Konfiguracja... 4 3. Okno główne programu... 5 3.1. Narzędzia do zarządzania zasobami... 5 3.2. Oś czasu... 7 3.3. Wykres Gantta...
Pracownia internetowa w ka dej szkole (edycja 2004/2005)
 Instrukcja numer SPD3/15_04/Z3 Pracownia internetowa w ka dej szkole (edycja 2004/2005) Opiekun pracowni internetowej cz. 3 Komunikatory internetowe - MS Messenger (PD3) Do czego s u y MSN Messenger? Wi
Instrukcja numer SPD3/15_04/Z3 Pracownia internetowa w ka dej szkole (edycja 2004/2005) Opiekun pracowni internetowej cz. 3 Komunikatory internetowe - MS Messenger (PD3) Do czego s u y MSN Messenger? Wi
Instrukcja wprowadzania ocen do systemu USOSweb
 Instrukcja wprowadzania ocen do systemu USOSweb Uwaga! Niniejsza instrukcja nie stanowi pe nego opisu wszystkich funkcji systemu USOSweb. Zawiera ona jedynie informacje niezb dne do pomy lnego wprowadzania
Instrukcja wprowadzania ocen do systemu USOSweb Uwaga! Niniejsza instrukcja nie stanowi pe nego opisu wszystkich funkcji systemu USOSweb. Zawiera ona jedynie informacje niezb dne do pomy lnego wprowadzania
Jak zrobić klasyczny button na stronę www? (tutorial) w programie GIMP
 Jak zrobić klasyczny button na stronę www? (tutorial) w programie GIMP Niniejszy tutorial jest wyłączną własnością Doroty Ciesielskiej Zapraszam na moją stronę http://www.direktorek03.wm studio.pl oraz
Jak zrobić klasyczny button na stronę www? (tutorial) w programie GIMP Niniejszy tutorial jest wyłączną własnością Doroty Ciesielskiej Zapraszam na moją stronę http://www.direktorek03.wm studio.pl oraz
WordPad. Czyli mój pierwszy edytor tekstu
 WordPad Czyli mój pierwszy edytor tekstu Żadna sztuka? Witaj młody adepcie sztuk tajemnych. Jestem Maggus twój nauczyciel i przewodnik w świecie edytora tekstu. Zapewne, mój młody i niedoświadczony uczniu,
WordPad Czyli mój pierwszy edytor tekstu Żadna sztuka? Witaj młody adepcie sztuk tajemnych. Jestem Maggus twój nauczyciel i przewodnik w świecie edytora tekstu. Zapewne, mój młody i niedoświadczony uczniu,
Konfiguracja programu Outlook 2007 do pracy z nowym serwerem poczty (Exchange)
 IBIB PAN, 2014-07-21 Konfiguracja programu Outlook 2007 do pracy z nowym serwerem poczty (Exchange) 1. Otwieramy Panel Sterowania, przełączamy Widok na Duże ikony (przełączanie widoków znajduje się w prawym
IBIB PAN, 2014-07-21 Konfiguracja programu Outlook 2007 do pracy z nowym serwerem poczty (Exchange) 1. Otwieramy Panel Sterowania, przełączamy Widok na Duże ikony (przełączanie widoków znajduje się w prawym
Instrukcja poruszania się po stronie www.plusbus.pl krok po kroku. tak zwane ABC Plusika
 Instrukcja poruszania się po stronie www.plusbus.pl krok po kroku tak zwane ABC Plusika Spis treści 1. Rejestracja użytkownika 2. Kupno biletu 3. Wymiana biletu 4. Zwrot biletu 5. Doładowanie konta 6.
Instrukcja poruszania się po stronie www.plusbus.pl krok po kroku tak zwane ABC Plusika Spis treści 1. Rejestracja użytkownika 2. Kupno biletu 3. Wymiana biletu 4. Zwrot biletu 5. Doładowanie konta 6.
SZABLONY KOMUNIKATÓW SPIS TREŚCI
 SZABLONY KOMUNIKATÓW SPIS TREŚCI Zarządzanie zawartością stron... 2 Dodawanie komunikatu... 3 Lista komunikatów... 6 Lista komunikatów na stronie głównej... 9 ZARZĄDZANIE ZAWARTOŚCIĄ STRON Istnieją dwa
SZABLONY KOMUNIKATÓW SPIS TREŚCI Zarządzanie zawartością stron... 2 Dodawanie komunikatu... 3 Lista komunikatów... 6 Lista komunikatów na stronie głównej... 9 ZARZĄDZANIE ZAWARTOŚCIĄ STRON Istnieją dwa
Efekt rollover ze wskaźnikiem wybranej opcji
 Strona 1 Efekt rollover ze wskaźnikiem wybranej opcji Włodzimierz Gajda Wykorzystując moŝliwości warstw, ścieŝek i selekcji zajmiemy się przygotowaniem szablonu witryny WWW. Szablon ten będzie wykorzystywał
Strona 1 Efekt rollover ze wskaźnikiem wybranej opcji Włodzimierz Gajda Wykorzystując moŝliwości warstw, ścieŝek i selekcji zajmiemy się przygotowaniem szablonu witryny WWW. Szablon ten będzie wykorzystywał
Photoshopa część zaawansowana
 Photoshopa część zaawansowana witam ponownie, bogaci już w podstawy obsługi Photoshopa przejdźmy od razu do pracy ;) w tej części skryptu obrobię zdjęcie portretowe oraz pokaże jak można za pomocą kanałów
Photoshopa część zaawansowana witam ponownie, bogaci już w podstawy obsługi Photoshopa przejdźmy od razu do pracy ;) w tej części skryptu obrobię zdjęcie portretowe oraz pokaże jak można za pomocą kanałów
Microsoft Management Console
 Microsoft Management Console Konsola zarządzania jest narzędziem pozwalającym w prosty sposób konfigurować i kontrolować pracę praktycznie wszystkich mechanizmów i usług dostępnych w sieci Microsoft. Co
Microsoft Management Console Konsola zarządzania jest narzędziem pozwalającym w prosty sposób konfigurować i kontrolować pracę praktycznie wszystkich mechanizmów i usług dostępnych w sieci Microsoft. Co
Archiwum Prac Dyplomowych
 Archiwum Prac Dyplomowych Instrukcja dla studentów Ogólna procedura przygotowania pracy do obrony w Archiwum Prac Dyplomowych 1. Student rejestruje pracę w dziekanacie tej jednostki uczelni, w której pisana
Archiwum Prac Dyplomowych Instrukcja dla studentów Ogólna procedura przygotowania pracy do obrony w Archiwum Prac Dyplomowych 1. Student rejestruje pracę w dziekanacie tej jednostki uczelni, w której pisana
Przyk adowe wiczenie z podr cznika:
 Fabian Stasiak Przyk adowe wiczenie z podr cznika: Zbiór wicze. Autodesk Inventor 2017 Kurs zaawansowany ExpertBooks 60 Rozdzia 1. Zaawansowane techniki w modelowaniu cz ci wiczenie 1.15 Podstawy pracy
Fabian Stasiak Przyk adowe wiczenie z podr cznika: Zbiór wicze. Autodesk Inventor 2017 Kurs zaawansowany ExpertBooks 60 Rozdzia 1. Zaawansowane techniki w modelowaniu cz ci wiczenie 1.15 Podstawy pracy
Przeniesienie lekcji SITA z płyt CD na ipoda touch
 Przeniesienie lekcji SITA z płyt CD na ipoda touch W celu przeniesienia lekcji SITA na ipoda uruchom program itunes. Nie podłączaj ipoda do komputera. Umieść pierwszą płytę CD w napędzie CD/DVD swojego
Przeniesienie lekcji SITA z płyt CD na ipoda touch W celu przeniesienia lekcji SITA na ipoda uruchom program itunes. Nie podłączaj ipoda do komputera. Umieść pierwszą płytę CD w napędzie CD/DVD swojego
wiczenia Kolejno kliknij na górn powierzchnie bry y a nast pnie na rodek lewego dolnego otworu.
 Akademia Górniczo-Hutnicza Kierunek/specjalno, Katedra Systemów Wytwarzania Imi Nazwisko(Drukowanymi) Data odrobienia wiczenia Ocena Data, podpis 4 Laboratorium ZSP rodowisko do komputerowego wspomagania
Akademia Górniczo-Hutnicza Kierunek/specjalno, Katedra Systemów Wytwarzania Imi Nazwisko(Drukowanymi) Data odrobienia wiczenia Ocena Data, podpis 4 Laboratorium ZSP rodowisko do komputerowego wspomagania
Skitch for Android Instrukcja obsługi 2012 Evernote Corporation Wszelkie prawa zastrzeżone Opublikowano: Jun 19, 2012
 Skitch for Android Instrukcja obsługi 2012 Evernote Corporation Wszelkie prawa zastrzeżone Opublikowano: Jun 19, 2012 Welcome to Skitch for Android! This document will guide you through the basics of using
Skitch for Android Instrukcja obsługi 2012 Evernote Corporation Wszelkie prawa zastrzeżone Opublikowano: Jun 19, 2012 Welcome to Skitch for Android! This document will guide you through the basics of using
Konfiguracja historii plików
 Wielu producentów oprogramowania oferuje zaawansowane rozwiązania do wykonywania kopii zapasowych plików użytkownika czy to na dyskach lokalnych czy w chmurze. Warto jednak zastanowić się czy instalacja
Wielu producentów oprogramowania oferuje zaawansowane rozwiązania do wykonywania kopii zapasowych plików użytkownika czy to na dyskach lokalnych czy w chmurze. Warto jednak zastanowić się czy instalacja
Fotografia cyfrowa obsługa programu GIMP
 Fotografia cyfrowa obsługa programu GIMP wskazówki dla osób prowadzących zajęcia komputerowe w bibliotekach Cz. 20. Efekty specjalne w fotografii Kolorowy element na szarobiałym tle Otwieramy obraz w programie
Fotografia cyfrowa obsługa programu GIMP wskazówki dla osób prowadzących zajęcia komputerowe w bibliotekach Cz. 20. Efekty specjalne w fotografii Kolorowy element na szarobiałym tle Otwieramy obraz w programie
PROGRAM ZAJĘĆ INFORMATYCZNYCH NIE TYLKO GG REALIZOWANYCH W RAMACH PROJEKTU RADOŚĆ UCZENIA SIĘ
 PROGRAM ZAJĘĆ INFORMATYCZNYCH NIE TYLKO GG REALIZOWANYCH W RAMACH PROJEKTU RADOŚĆ UCZENIA SIĘ CEL ZAJĘĆ: Zajęcia mają na celu przekazanie wiedzy na temat sprawnego poruszania się w środowisku tworzenia
PROGRAM ZAJĘĆ INFORMATYCZNYCH NIE TYLKO GG REALIZOWANYCH W RAMACH PROJEKTU RADOŚĆ UCZENIA SIĘ CEL ZAJĘĆ: Zajęcia mają na celu przekazanie wiedzy na temat sprawnego poruszania się w środowisku tworzenia
Platforma zamówień personelu JOBMAN.pl
 Platforma zamówień personelu JOBMAN.pl 1. Logowanie Po uruchomieniu platformy należy wprowadzić login i hasło, a następnie kliknąć przycisk Zaloguj się Jeśli nie pamiętasz hasła do swojego konta, kliknij
Platforma zamówień personelu JOBMAN.pl 1. Logowanie Po uruchomieniu platformy należy wprowadzić login i hasło, a następnie kliknąć przycisk Zaloguj się Jeśli nie pamiętasz hasła do swojego konta, kliknij
WSTĘP; NARZĘDZIA DO RYSOWANIA
 1 z 5 Link do instalacji Gimpa Gimp WSTĘP; NARZĘDZIA DO RYSOWANIA Menu w Gimpie znajduje się w oknie głównym Gimpa i w oknie obrazu. Dostępne jest również po kliknięciu prawym klawiszem myszy na obraz.
1 z 5 Link do instalacji Gimpa Gimp WSTĘP; NARZĘDZIA DO RYSOWANIA Menu w Gimpie znajduje się w oknie głównym Gimpa i w oknie obrazu. Dostępne jest również po kliknięciu prawym klawiszem myszy na obraz.
Nowe funkcjonalności
 Nowe funkcjonalności 1 I. Aplikacja supermakler 1. Nowe notowania Dotychczasowe notowania koszykowe, z racji ograniczonej możliwości personalizacji, zostały zastąpione nowymi tabelami z notowaniami bieżącymi.
Nowe funkcjonalności 1 I. Aplikacja supermakler 1. Nowe notowania Dotychczasowe notowania koszykowe, z racji ograniczonej możliwości personalizacji, zostały zastąpione nowymi tabelami z notowaniami bieżącymi.
Grażyna Koba. Grafika komputerowa. materiały dodatkowe do podręcznika. Informatyka dla gimnazjum
 Grażyna Koba Grafika komputerowa materiały dodatkowe do podręcznika Informatyka dla gimnazjum Rysunki i animacje w Edytorze postaci 1. Rysunek w Edytorze postaci Edytor postaci (rys. 1.) jest częścią programu
Grażyna Koba Grafika komputerowa materiały dodatkowe do podręcznika Informatyka dla gimnazjum Rysunki i animacje w Edytorze postaci 1. Rysunek w Edytorze postaci Edytor postaci (rys. 1.) jest częścią programu
Metoda LBL (ang. Layer by Layer, pol. Warstwa Po Warstwie). Jest ona metodą najprostszą.
 Metoda LBL (ang. Layer by Layer, pol. Warstwa Po Warstwie). Jest ona metodą najprostszą. Po pierwsze - notacja - trzymasz swoją kostkę w rękach? Widzisz ścianki, którymi można ruszać? Notacja to oznaczenie
Metoda LBL (ang. Layer by Layer, pol. Warstwa Po Warstwie). Jest ona metodą najprostszą. Po pierwsze - notacja - trzymasz swoją kostkę w rękach? Widzisz ścianki, którymi można ruszać? Notacja to oznaczenie
Opis obsługi systemu Ognivo2 w aplikacji Komornik SQL-VAT
 Opis obsługi systemu Ognivo2 w aplikacji Komornik SQL-VAT Spis treści Instrukcja użytkownika systemu Ognivo2... 3 Opis... 3 Konfiguracja programu... 4 Rejestracja bibliotek narzędziowych... 4 Konfiguracja
Opis obsługi systemu Ognivo2 w aplikacji Komornik SQL-VAT Spis treści Instrukcja użytkownika systemu Ognivo2... 3 Opis... 3 Konfiguracja programu... 4 Rejestracja bibliotek narzędziowych... 4 Konfiguracja
System Informatyczny CELAB. Przygotowanie programu do pracy - Ewidencja Czasu Pracy
 Instrukcja obsługi programu 2.11. Przygotowanie programu do pracy - ECP Architektura inter/intranetowa System Informatyczny CELAB Przygotowanie programu do pracy - Ewidencja Czasu Pracy Spis treści 1.
Instrukcja obsługi programu 2.11. Przygotowanie programu do pracy - ECP Architektura inter/intranetowa System Informatyczny CELAB Przygotowanie programu do pracy - Ewidencja Czasu Pracy Spis treści 1.
VinCent Office. Moduł Drukarki Fiskalnej
 VinCent Office Moduł Drukarki Fiskalnej Wystawienie paragonu. Dla paragonów definiujemy nowy dokument sprzedaży. Ustawiamy dla niego parametry jak podano na poniższym rysunku. W opcjach mamy możliwość
VinCent Office Moduł Drukarki Fiskalnej Wystawienie paragonu. Dla paragonów definiujemy nowy dokument sprzedaży. Ustawiamy dla niego parametry jak podano na poniższym rysunku. W opcjach mamy możliwość
DJCONTROL INSTINCT I DJUCED PIERWSZE KROKI
 DJCONTROL INSTINCT I DJUCED PIERWSZE KROKI INSTALACJA Włóż płytę CD-ROM. Uruchom program instalacyjny. Wykonaj instrukcje. 1 6 2 7 3 4 5 1- alans kanałów 1 2 (wyjście miksu) 2- Głośność kanału 1 (lewego)
DJCONTROL INSTINCT I DJUCED PIERWSZE KROKI INSTALACJA Włóż płytę CD-ROM. Uruchom program instalacyjny. Wykonaj instrukcje. 1 6 2 7 3 4 5 1- alans kanałów 1 2 (wyjście miksu) 2- Głośność kanału 1 (lewego)
Instrukcja użytkowania DRIVER. Programator z przewodem sterowniczym. DRIVER 610 lub 620-1 lub 2 strefy DRIVER
 Instrukcja użytkowania DRIVER Programator z przewodem sterowniczym 6050425 6050426 DRIVER 610 lub 620-1 lub 2 strefy DRIVER Opis Urządzenie pozwala na programowanie temperatury komfortowej oraz ekonomicznej
Instrukcja użytkowania DRIVER Programator z przewodem sterowniczym 6050425 6050426 DRIVER 610 lub 620-1 lub 2 strefy DRIVER Opis Urządzenie pozwala na programowanie temperatury komfortowej oraz ekonomicznej
INSTRUKCJA Panel administracyjny
 INSTRUKCJA Panel administracyjny Konto trenera Spis treści Instrukcje...2 Opisy...3 Lista modułów głównych...3 Moduł szkoleniowy...4 Dodaj propozycję programu szkolenia...4 Modyfikuj arkusz wykładowcy...6
INSTRUKCJA Panel administracyjny Konto trenera Spis treści Instrukcje...2 Opisy...3 Lista modułów głównych...3 Moduł szkoleniowy...4 Dodaj propozycję programu szkolenia...4 Modyfikuj arkusz wykładowcy...6
AutoCAD 2005. Pierwsze kroki
 IDZ DO PRZYK ADOWY ROZDZIA SPIS TRE CI KATALOG KSI EK KATALOG ONLINE ZAMÓW DRUKOWANY KATALOG AutoCAD 2005. Pierwsze kroki Autor: Andrzej Pikoñ ISBN: 83-7361-581-4 Format: B5, stron: 216 TWÓJ KOSZYK CENNIK
IDZ DO PRZYK ADOWY ROZDZIA SPIS TRE CI KATALOG KSI EK KATALOG ONLINE ZAMÓW DRUKOWANY KATALOG AutoCAD 2005. Pierwsze kroki Autor: Andrzej Pikoñ ISBN: 83-7361-581-4 Format: B5, stron: 216 TWÓJ KOSZYK CENNIK
1. Korzyści z zakupu nowej wersji... 2. 2. Poprawiono... 2. 3. Zmiany w słowniku Stawki VAT... 2. 4. Zmiana stawki VAT w kartotece Towary...
 Forte Handel 1 / 8 Nowe funkcje w module Forte Handel w wersji 2011a Spis treści: 1. Korzyści z zakupu nowej wersji... 2 2. Poprawiono... 2 Nowe funkcje w module Forte Handel w wersji 2011 Spis treści:
Forte Handel 1 / 8 Nowe funkcje w module Forte Handel w wersji 2011a Spis treści: 1. Korzyści z zakupu nowej wersji... 2 2. Poprawiono... 2 Nowe funkcje w module Forte Handel w wersji 2011 Spis treści:
Ramki tekstowe w programie Scribus
 - 1 - Ramki tekstowe w programie Scribus 1. Co to jest Scribus? Scribus jest to bezpłatny program do składu tekstu. Umożliwia tworzenie różnego rodzaju publikacji : broszury, ogłoszenia, biuletyny, plakaty,
- 1 - Ramki tekstowe w programie Scribus 1. Co to jest Scribus? Scribus jest to bezpłatny program do składu tekstu. Umożliwia tworzenie różnego rodzaju publikacji : broszury, ogłoszenia, biuletyny, plakaty,
INSTRUKCJA KORZYSTANIA Z ELEKTRONICZNEJ ŚCIEŻKI WYKAZÓW
 INSTRUKCJA KORZYSTANIA Z ELEKTRONICZNEJ ŚCIEŻKI WYKAZÓW Aby sprawnie korzystać z możliwości wysyłania wykazów z wykorzystaniem elektronicznej skrzynki podawczej należy przede wszystkim założyć sobie skrzynkę
INSTRUKCJA KORZYSTANIA Z ELEKTRONICZNEJ ŚCIEŻKI WYKAZÓW Aby sprawnie korzystać z możliwości wysyłania wykazów z wykorzystaniem elektronicznej skrzynki podawczej należy przede wszystkim założyć sobie skrzynkę
GEO-SYSTEM Sp. z o.o. GEO-RCiWN Rejestr Cen i Wartości Nieruchomości Podręcznik dla uŝytkowników modułu wyszukiwania danych Warszawa 2007
 GEO-SYSTEM Sp. z o.o. 02-732 Warszawa, ul. Podbipięty 34 m. 7, tel./fax 847-35-80, 853-31-15 http:\\www.geo-system.com.pl e-mail:geo-system@geo-system.com.pl GEO-RCiWN Rejestr Cen i Wartości Nieruchomości
GEO-SYSTEM Sp. z o.o. 02-732 Warszawa, ul. Podbipięty 34 m. 7, tel./fax 847-35-80, 853-31-15 http:\\www.geo-system.com.pl e-mail:geo-system@geo-system.com.pl GEO-RCiWN Rejestr Cen i Wartości Nieruchomości
Pracownia internetowa w ka dej szkole (edycja 2004)
 Instrukcja numer SPD1/04_02/Z Pracownia internetowa w ka dej szkole (edycja 2004) Opiekun pracowni internetowej cz. 1 (PD1) Ustawianie praw dost pu do zasobów zgodnie ze specyfikacj MENiS 2004 Zadanie
Instrukcja numer SPD1/04_02/Z Pracownia internetowa w ka dej szkole (edycja 2004) Opiekun pracowni internetowej cz. 1 (PD1) Ustawianie praw dost pu do zasobów zgodnie ze specyfikacj MENiS 2004 Zadanie
Wstęp do GIMP wycinanie obiektu z obrazka, projekt napisu. Rozpoczynamy prace w GIMP-e
 Rozpoczynamy prace w GIMP-e 1. Odpalamy program GIMP szukamy go albo na pulpicie albo w programach (ikonka programu widoczna w prawym górnym rogu). 2. Program uruchamia się na początku widzimy tzw. Pulpit
Rozpoczynamy prace w GIMP-e 1. Odpalamy program GIMP szukamy go albo na pulpicie albo w programach (ikonka programu widoczna w prawym górnym rogu). 2. Program uruchamia się na początku widzimy tzw. Pulpit
Studia podyplomowe dla nauczycieli w zakresie nauczania informatyki i technologii informacyjnej
 Projekt współfinansowany ze środków budŝetu państwa i Europejskiego Fundusz Społecznego Studia podyplomowe dla nauczycieli w zakresie nauczania informatyki i technologii informacyjnej GIMP - Ćwiczenia
Projekt współfinansowany ze środków budŝetu państwa i Europejskiego Fundusz Społecznego Studia podyplomowe dla nauczycieli w zakresie nauczania informatyki i technologii informacyjnej GIMP - Ćwiczenia
TECHNIKI MULTIMEDIALNE LABORATORIUM GIMP: Projektowanie tła
 TECHNIKI MULTIMEDIALNE LABORATORIUM GIMP: Projektowanie tła 1. Cel ćwiczenia Celem ćwiczenia jest nabycie umiejętności tworzenia tła poprzez wykorzystanie funkcji dostępnych w programie GIMP. 2. Wiadomości
TECHNIKI MULTIMEDIALNE LABORATORIUM GIMP: Projektowanie tła 1. Cel ćwiczenia Celem ćwiczenia jest nabycie umiejętności tworzenia tła poprzez wykorzystanie funkcji dostępnych w programie GIMP. 2. Wiadomości
narzędzie Linia. 2. W polu koloru kliknij kolor, którego chcesz użyć. 3. Aby coś narysować, przeciągnij wskaźnikiem w obszarze rysowania.
 Elementy programu Paint Aby otworzyć program Paint, należy kliknąć przycisk Start i Paint., Wszystkie programy, Akcesoria Po uruchomieniu programu Paint jest wyświetlane okno, które jest w większej części
Elementy programu Paint Aby otworzyć program Paint, należy kliknąć przycisk Start i Paint., Wszystkie programy, Akcesoria Po uruchomieniu programu Paint jest wyświetlane okno, które jest w większej części
Fotografia cyfrowa obsługa programu GIMP. Cz. 18. Tworzenie ramki do zdjęcia. materiały dla osób prowadzących zajęcia komputerowe w bibliotekach
 Fotografia cyfrowa obsługa programu GIMP materiały dla osób prowadzących zajęcia komputerowe w bibliotekach Cz. 18. Tworzenie ramki do zdjęcia W tym dwiczeniu wykonamy ciekawą i nietypową ramkę do zdjęcia.
Fotografia cyfrowa obsługa programu GIMP materiały dla osób prowadzących zajęcia komputerowe w bibliotekach Cz. 18. Tworzenie ramki do zdjęcia W tym dwiczeniu wykonamy ciekawą i nietypową ramkę do zdjęcia.
Tworzenie nowego dokumentu. Ćwiczenie
 WARSTWY Tworzenie nowego dokumentu Ćwiczenie 1. Utwórz nowy dokument. Z menu Plik okna Przybornika wybierz polecenie Nowy. W wyświetlonym oknie dialogowym Utworzenie nowego obrazu wprowadź następujące
WARSTWY Tworzenie nowego dokumentu Ćwiczenie 1. Utwórz nowy dokument. Z menu Plik okna Przybornika wybierz polecenie Nowy. W wyświetlonym oknie dialogowym Utworzenie nowego obrazu wprowadź następujące
Symfonia Produkcja Instrukcja instalacji. Wersja 2013
 Symfonia Produkcja Instrukcja instalacji Wersja 2013 Windows jest znakiem towarowym firmy Microsoft Corporation. Adobe, Acrobat, Acrobat Reader, Acrobat Distiller są zastrzeżonymi znakami towarowymi firmy
Symfonia Produkcja Instrukcja instalacji Wersja 2013 Windows jest znakiem towarowym firmy Microsoft Corporation. Adobe, Acrobat, Acrobat Reader, Acrobat Distiller są zastrzeżonymi znakami towarowymi firmy
Projekt współfinansowany ze środków Unii Europejskiej w ramach Europejskiego Funduszu Społecznego
 Projekt graficzny z metamorfozą (ćwiczenie dla grup I i II modułowych) Otwórz nowy rysunek. Ustal rozmiar arkusza na A4. Z przybornika wybierz rysowanie elipsy (1). Narysuj okrąg i nadaj mu średnicę 100
Projekt graficzny z metamorfozą (ćwiczenie dla grup I i II modułowych) Otwórz nowy rysunek. Ustal rozmiar arkusza na A4. Z przybornika wybierz rysowanie elipsy (1). Narysuj okrąg i nadaj mu średnicę 100
SINAMICS G120C STARTER. Tworzenie nowego projektu w trybie offline.
 SINAMICS G120C STARTER Tworzenie nowego projektu w trybie offline. 1 Uruchomienie asystenta tworzenia projektu 1 2 3 page 2 W celu uruchomienia asystenta tworzenia nowego projektu nale y z menu (1) programu
SINAMICS G120C STARTER Tworzenie nowego projektu w trybie offline. 1 Uruchomienie asystenta tworzenia projektu 1 2 3 page 2 W celu uruchomienia asystenta tworzenia nowego projektu nale y z menu (1) programu
Zmiany w wersji 1.18 programu VinCent Office.
 Zmiany w wersji 1.18 programu VinCent Office. Zmiana w sposobie wykonania aktualizacji programu. Od wersji 1.18 przy instalowaniu kolejnej wersji programu konieczne jest uzyskanie klucza aktywacyjnego.
Zmiany w wersji 1.18 programu VinCent Office. Zmiana w sposobie wykonania aktualizacji programu. Od wersji 1.18 przy instalowaniu kolejnej wersji programu konieczne jest uzyskanie klucza aktywacyjnego.
Specyfikacja techniczna banerów Flash
 Specyfikacja techniczna banerów Flash Po stworzeniu własnego banera reklamowego należy dodać kilka elementów umożliwiających integrację z systemem wyświetlającym i śledzącym reklamy na stronie www. Specyfikacje
Specyfikacja techniczna banerów Flash Po stworzeniu własnego banera reklamowego należy dodać kilka elementów umożliwiających integrację z systemem wyświetlającym i śledzącym reklamy na stronie www. Specyfikacje
Zaznaczenie prostokątne. Zaznaczenie eliptyczne. Tekst. Okno warstw. Wypełnienie kubełkiem. Gradient. Kolor pierwszo i drugoplanowy
 Narzędzia, które wykorzystasz przy tworzeniu swojego obrazu Zaznaczenie prostokątne Zaznaczenie eliptyczne Tekst Wypełnienie kubełkiem Okno warstw Gradient Kolor pierwszo i drugoplanowy Okno obszar roboczy
Narzędzia, które wykorzystasz przy tworzeniu swojego obrazu Zaznaczenie prostokątne Zaznaczenie eliptyczne Tekst Wypełnienie kubełkiem Okno warstw Gradient Kolor pierwszo i drugoplanowy Okno obszar roboczy
Instrukcja. 1 Zamawiając kuriera. W Paczkomacie lub POK. 3 Nadając list polecony. nadawania przesyłek z Allegro: (Punkt Obsługi Klienta) 17.02.
 Instrukcja nadawania przesyłek z Allegro: 1 Zamawiając kuriera W Paczkomacie lub POK 2 (Punkt Obsługi Klienta) 3 Nadając list polecony 17.02.2016 InPost we współpracy z Allegro stworzył trzy rewolucyjne
Instrukcja nadawania przesyłek z Allegro: 1 Zamawiając kuriera W Paczkomacie lub POK 2 (Punkt Obsługi Klienta) 3 Nadając list polecony 17.02.2016 InPost we współpracy z Allegro stworzył trzy rewolucyjne
Spis tre ci. Zawarto :
 Spis tre ci Zawarto : Rejestracja (zak adanie konta kandydata)... 2 Logowanie do Systemu:... 7 Strona g ówna kandydata... 9 Wybór kierunku studiów - studia I stopnia... 9 Wybór kierunku studiów - studia
Spis tre ci Zawarto : Rejestracja (zak adanie konta kandydata)... 2 Logowanie do Systemu:... 7 Strona g ówna kandydata... 9 Wybór kierunku studiów - studia I stopnia... 9 Wybór kierunku studiów - studia
dbsamples.udl lub przygotowany wcześniej plik dla Excela) i OK,
 PRACA Z BAZAMI DANYCH w AutoCAD-zie AutoCAD umożliwia dostęp do zewnętrznych baz danych, utworzonych zarówno w MS ACCESS czy w MS EXCEL, jak i w dbase czy SQL Server. Połączenie następuje poprzez odwołanie
PRACA Z BAZAMI DANYCH w AutoCAD-zie AutoCAD umożliwia dostęp do zewnętrznych baz danych, utworzonych zarówno w MS ACCESS czy w MS EXCEL, jak i w dbase czy SQL Server. Połączenie następuje poprzez odwołanie
Rozliczenia z NFZ. Ogólne założenia. Spis treści
 Rozliczenia z NFZ Spis treści 1 Ogólne założenia 2 Generacja raportu statystycznego 3 Wczytywanie raportu zwrotnego 4 Szablony rachunków 4.1 Wczytanie szablonów 4.2 Wygenerowanie dokumentów rozliczenia
Rozliczenia z NFZ Spis treści 1 Ogólne założenia 2 Generacja raportu statystycznego 3 Wczytywanie raportu zwrotnego 4 Szablony rachunków 4.1 Wczytanie szablonów 4.2 Wygenerowanie dokumentów rozliczenia
Praca z układem. Omówione zagadnienia. Tworzenie tła
 Praca z układem Witamy w programie CorelDRAW, wszechstronnym programie do tworzenia rysunków wektorowych przeznaczonym dla profesjonalnych grafików. W niniejszym samouczku przedstawiono narzędzia układu
Praca z układem Witamy w programie CorelDRAW, wszechstronnym programie do tworzenia rysunków wektorowych przeznaczonym dla profesjonalnych grafików. W niniejszym samouczku przedstawiono narzędzia układu
Jak skonfigurowad Media Gallery do obsługi sterowania gestami
 Jak skonfigurowad Media Gallery do obsługi sterowania gestami Kliknij na przycisk VAIO na obudowie notebooka. Konfiguracja Media Gallery Zaznacz "Pokaż materiały przykładowe VAIO (zdjęcia, filmy i muzyka)
Jak skonfigurowad Media Gallery do obsługi sterowania gestami Kliknij na przycisk VAIO na obudowie notebooka. Konfiguracja Media Gallery Zaznacz "Pokaż materiały przykładowe VAIO (zdjęcia, filmy i muzyka)
emszmal 3: Eksport wyciągów do Subiekt (Su\Re\Ra) nexo (plugin dostępny wraz z dodatkiem Biznes)
 emszmal 3: Eksport wyciągów do Subiekt (Su\Re\Ra) nexo (plugin dostępny wraz z dodatkiem Biznes) Zastosowanie Rozszerzenie Eksport wyciągów do Subiekt (Su\Re\Ra) nexo przeznaczone jest dla użytkowników
emszmal 3: Eksport wyciągów do Subiekt (Su\Re\Ra) nexo (plugin dostępny wraz z dodatkiem Biznes) Zastosowanie Rozszerzenie Eksport wyciągów do Subiekt (Su\Re\Ra) nexo przeznaczone jest dla użytkowników
ARAKS FAKTURY 2016. Instalujemy program i wystawiamy fakturę krok po kroku, oraz co wyróżnia nasz program od innych. - 1
 ARAKS FAKTURY 2016 Instalujemy program i wystawiamy fakturę krok po kroku, oraz co wyróżnia nasz program od innych. - 1 Aby zainstalować program "Faktury 2016" należy uruchomić program instalacyjny faktury_2016.exe.
ARAKS FAKTURY 2016 Instalujemy program i wystawiamy fakturę krok po kroku, oraz co wyróżnia nasz program od innych. - 1 Aby zainstalować program "Faktury 2016" należy uruchomić program instalacyjny faktury_2016.exe.
Photoshop. Tworzenie tekstu
 Photoshop Tworzenie tekstu Wykład 6 Autor: Elżbieta Fedko O czym będziemy mówić? Ustawienia tekstu na palecie Typografia. Ustawienia rodzaju tekstu Ustawienia tekstu dostępne na palecie Akapit Efekty specjalne
Photoshop Tworzenie tekstu Wykład 6 Autor: Elżbieta Fedko O czym będziemy mówić? Ustawienia tekstu na palecie Typografia. Ustawienia rodzaju tekstu Ustawienia tekstu dostępne na palecie Akapit Efekty specjalne
Podręcznik użytkownika MetaTrader 4 dla TraderNovo:
 Podręcznik użytkownika MetaTrader 4 dla TraderNovo: Tak wygląda ekran główny platformy MT4: Menu główne (dostęp do menu i ustawień programu); Paski narzędzi (szybki dostęp do funkcji i ustawień programu);
Podręcznik użytkownika MetaTrader 4 dla TraderNovo: Tak wygląda ekran główny platformy MT4: Menu główne (dostęp do menu i ustawień programu); Paski narzędzi (szybki dostęp do funkcji i ustawień programu);
INSTRUKCJA PROGRAMU BHM SPIS TREŚCI
 INSTRUKCJA PROGRAMU BHM SPIS TREŚCI 1. Sprzedaż...... 2 1.1 Odbiorca... 2 1.1.1. Dopisywanie odbiorcy......... 2 1.1.2. Modyfikacja odbiorcy........ 2 1.1.3. Dodawanie załączników........ 3 1.1.4. Blokada
INSTRUKCJA PROGRAMU BHM SPIS TREŚCI 1. Sprzedaż...... 2 1.1 Odbiorca... 2 1.1.1. Dopisywanie odbiorcy......... 2 1.1.2. Modyfikacja odbiorcy........ 2 1.1.3. Dodawanie załączników........ 3 1.1.4. Blokada
Kurs Adobe Photoshop Elements 11
 Kurs Adobe Photoshop Elements 11 Gladiatorx1 Gradient 2014-12- 27 Spis treści Gradient... 2 Opcje narzędzia... 2 Edytor gradientów... 8 Wypełnianie dokumentów i zaznaczeń gradientem... 12 Wykonał gladiatorx1
Kurs Adobe Photoshop Elements 11 Gladiatorx1 Gradient 2014-12- 27 Spis treści Gradient... 2 Opcje narzędzia... 2 Edytor gradientów... 8 Wypełnianie dokumentów i zaznaczeń gradientem... 12 Wykonał gladiatorx1
Czy zdążyłbyś w czasie, w jakim potrzebuje światło słoneczne, aby dotrzeć do Saturna, oglądnąć polski hit kinowy: Nad życie Anny Pluteckiej-Mesjasz?
 ZADANIE 1. (4pkt./12min.) Czy zdążyłbyś w czasie, w jakim potrzebuje światło słoneczne, aby dotrzeć do Saturna, oglądnąć polski hit kinowy: Nad życie Anny Pluteckiej-Mesjasz? 1. Wszelkie potrzebne dane
ZADANIE 1. (4pkt./12min.) Czy zdążyłbyś w czasie, w jakim potrzebuje światło słoneczne, aby dotrzeć do Saturna, oglądnąć polski hit kinowy: Nad życie Anny Pluteckiej-Mesjasz? 1. Wszelkie potrzebne dane
Geomagic Design X jest najbardziej wszechstronnym oprogramowaniem, które umożliwia:
 Geomagic Design X Oprogramowanie Geomagix Design X jest obecnie najbardziej wydajnym narzędziem w procesach inżynierii odwrotnej (RE - Reverse Engineering) opartych o zebrane skanerem 3d chmury punktów.
Geomagic Design X Oprogramowanie Geomagix Design X jest obecnie najbardziej wydajnym narzędziem w procesach inżynierii odwrotnej (RE - Reverse Engineering) opartych o zebrane skanerem 3d chmury punktów.
Logowanie do systemu Faktura elektroniczna
 Logowanie do systemu Faktura elektroniczna Dostęp do Systemu Faktury Elektronicznej możliwy jest poprzez kliknięcie odnośnika Moja faktura w prawym górnym rogu strony www.wist.com.pl, a następnie przycisku
Logowanie do systemu Faktura elektroniczna Dostęp do Systemu Faktury Elektronicznej możliwy jest poprzez kliknięcie odnośnika Moja faktura w prawym górnym rogu strony www.wist.com.pl, a następnie przycisku
Narzędzia programu Paint
 Okno programu Paint Narzędzia programu Paint Na karcie Start znajduje się przybornik z narzędziami. Narzędzia te są bardzo przydatne w pracy z programem. Można nimi rysować i malować, kolorować i pisać,
Okno programu Paint Narzędzia programu Paint Na karcie Start znajduje się przybornik z narzędziami. Narzędzia te są bardzo przydatne w pracy z programem. Można nimi rysować i malować, kolorować i pisać,
Corel Paint Shop Pro Photo X2. Pierwsze starcie
 Corel Paint Shop Pro Photo X2. Pierwsze starcie Autor: Witold Wrotek ISBN: 978-83-246-1917-7 Wydawnictwo Helion ul. Koœciuszki 1c 44-100 Gliwice tel. 032 230 98 63 e-mail: helion@helion.pl Poznaj mo liwoœci
Corel Paint Shop Pro Photo X2. Pierwsze starcie Autor: Witold Wrotek ISBN: 978-83-246-1917-7 Wydawnictwo Helion ul. Koœciuszki 1c 44-100 Gliwice tel. 032 230 98 63 e-mail: helion@helion.pl Poznaj mo liwoœci
Pracownia internetowa w szkole podstawowej (edycja 2004)
 Instrukcja numer SPD1/02_01/Z Pracownia internetowa w szkole podstawowej (edycja 2004) Opiekun pracowni internetowej cz. 1 (PD1) Dost p do zasobów sieciowych serwera i stacji - Zadania Zadanie 1 Modyfikacja
Instrukcja numer SPD1/02_01/Z Pracownia internetowa w szkole podstawowej (edycja 2004) Opiekun pracowni internetowej cz. 1 (PD1) Dost p do zasobów sieciowych serwera i stacji - Zadania Zadanie 1 Modyfikacja
Opis zmian funkcjonalności platformy E-GIODO wprowadzonych w związku z wprowadzeniem możliwości wysyłania wniosków bez podpisu elektronicznego
 Opis zmian funkcjonalności platformy E-GIODO wprowadzonych w związku z wprowadzeniem możliwości wysyłania wniosków bez podpisu elektronicznego Wstęp. Dodanie funkcjonalności wysyłania wniosków bez podpisów
Opis zmian funkcjonalności platformy E-GIODO wprowadzonych w związku z wprowadzeniem możliwości wysyłania wniosków bez podpisu elektronicznego Wstęp. Dodanie funkcjonalności wysyłania wniosków bez podpisów
MySource Matrix CMS - PROSTY INTERFEJS UŻYTKOWNIKA. INSTRUKCJA ver 1.2
 MySource Matrix CMS - PROSTY INTERFEJS UŻYTKOWNIKA INSTRUKCJA ver 1.2 1 PRZEGLĄDARKA INTERNETOWA Do pracy na systemie MySource Matrix zalecane jest używanie przeglądarki internetowej Mozilla Firefox. Przeglądarkę
MySource Matrix CMS - PROSTY INTERFEJS UŻYTKOWNIKA INSTRUKCJA ver 1.2 1 PRZEGLĄDARKA INTERNETOWA Do pracy na systemie MySource Matrix zalecane jest używanie przeglądarki internetowej Mozilla Firefox. Przeglądarkę
CorelDRAW X4 PL. Æwiczenia praktyczne
 CorelDRAW X4 PL. Æwiczenia praktyczne Autor: Roland Zimek ISBN: 978-83-246-1927-6 Format: A5, stron: 152 Wydawnictwo Helion ul. Koœciuszki 1c 44-100 Gliwice tel. 032 230 98 63 e-mail: helion@helion.pl
CorelDRAW X4 PL. Æwiczenia praktyczne Autor: Roland Zimek ISBN: 978-83-246-1927-6 Format: A5, stron: 152 Wydawnictwo Helion ul. Koœciuszki 1c 44-100 Gliwice tel. 032 230 98 63 e-mail: helion@helion.pl
PODRĘCZNIK UŻYTKOWNIKA
 PODRĘCZNIK UŻYTKOWNIKA ENGLISH NEDERLANDS DEUTSCH FRANÇAIS ESPAÑOL ITALIANO PORTUGUÊS POLSKI ČESKY MAGYAR SLOVENSKÝ SAFESCAN MC-Software OPROGRAMOWANIE DO LICZENIA PIENIĘDZY SPIS TREŚCI WPROWADZENIE I
PODRĘCZNIK UŻYTKOWNIKA ENGLISH NEDERLANDS DEUTSCH FRANÇAIS ESPAÑOL ITALIANO PORTUGUÊS POLSKI ČESKY MAGYAR SLOVENSKÝ SAFESCAN MC-Software OPROGRAMOWANIE DO LICZENIA PIENIĘDZY SPIS TREŚCI WPROWADZENIE I
Rozdzia 1. Wst p 5. Opis programu CorelDRAW X4 5 Co nowego w programie 6 Wymagania systemowe 8 Ró nice mi dzy rysunkiem rastrowym a wektorowym 8
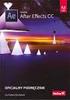 Spis tre ci Rozdzia 1. Wst p 5 Opis programu CorelDRAW X4 5 Co nowego w programie 6 Wymagania systemowe 8 Ró nice mi dzy rysunkiem rastrowym a wektorowym 8 Rozdzia 2. Pierwsze kroki 13 Uruchamianie programu
Spis tre ci Rozdzia 1. Wst p 5 Opis programu CorelDRAW X4 5 Co nowego w programie 6 Wymagania systemowe 8 Ró nice mi dzy rysunkiem rastrowym a wektorowym 8 Rozdzia 2. Pierwsze kroki 13 Uruchamianie programu
