W momencie wczytania przez program folderu ze zdjęciami, w centralnym punkcie
|
|
|
- Bogumił Domański
- 8 lat temu
- Przeglądów:
Transkrypt
1 EzyPic
2 A, Ekran startowy EzyPic W momencie wczytania przez program folderu ze zdjęciami, w centralnym punkcie ekranu pojawi się duży obraz nazywany dalej obrazem głównym. Po jego dwóch stronach wyświetlą się mniejsze obrazy nazywane kolejno: obrazem po lewej oraz obrazem po prawej.
3 Kolorowy pasek pomiędzy obrazem głównym a ikonami poszczególnych folderów u dołu okna pokazuje status zdjęcia znajdującego się w pozycji obrazu głównego. Status zdjęcia w oknie obrazu głównego może być oznaczony następującymi kolorami: * ZIELONY = przyporządkowane (do wybranego folderu) * ŻÓŁTY = nieprzyporządkowane (do żadnego z folderów) * CZERWONY = gotowe do usunięcia/ usunięte B. Wybór obrazów i sposoby ich porządkowania i)obsługa programu za pomocą myszy Kliknięcie przycisku > = przeniesienie obrazu po lewej do pozycji obrazu głównego Klikniecie przycisku < = przeniesienie obrazu po prawej do pozycji obrazu głównego Kliknięcie przycisku >> = przeniesienie poprzedniego nieprzyporządkowanego obrazu do pozycji obrazu głównego Kliknięcie przysicku << przeniesienie kolejnego nieprzyporządkowanego obrazu do pozycji obrazu głównego ii) Obsługa programu za pomocą klawiatury
4 Naciśniecie prawej strzałki ( ) = przeniesienie obrazu po lewej do pozycji obrazu głównego Naciśniecie lewej strzałki ( ) = przeniesienie obrazu po prawej do pozycji obrazu głównego Naciśniecie strzałki w dół = przeniesienie poprzedniego nieprzyporządkowanego obrazu do pozycji obrazu głównego Naciśniecie strzałki w górę = przeniesienie kolejnego nieprzyporządkowanego obrazu do pozycji obrazu głównego C. Przenoszenie obrazów z pozycji obrazu głównego do poszczególnych folderów i) Za pomocą myszy Kliknięcie na szary kwadrat pod nazwą folderu przenosi obraz z pozycji obrazu głównego do wybranego folderu. ii) Za pomocą klawiatury
5 Naciśniecie klawiszy od 1 do 8 przeniesie obraz z pozycji obrazu głównego do folderu oznaczonego tym numerem. Uwaga: Pasek statusu i nazwa folderu zmienią kolor na zielony w momencie przyporządkowania obrazu do danego folderu. D. Przenoszenie obrazów pomiędzy folderami = i) Za pomocą obrazu głównego a) Z JEDNYM obrazem w folderze i przy użyciu myszy: W systemie Microsoft Windows: - Przesunięcie kółka myszy do przodu i do tyłu = przeniesienie zdjęcia z folderu do pozycji obrazu głównego - Następnie za pomocą myszy lub klawiatury możliwe jest przeniesienie wybranego obrazu do odpowiedniego folderu W systemie Mac OS X: -<Opcja> + kliknięcie = przeniesienie obrazu z folderu do pozycji obrazu głównego - - Następnie za pomocą myszy lub klawiatury możliwe jest przeniesienie wybranego obrazu do odpowiedniego folderu b) W przypadku WIĘCEJ NIŻ JEDNEGO obrazu w folderze
6 W systemie Microsoft Windows: - Przesuwanie kółkiem myszy = pokazuje/przesuwa kolejno zdjęcia w folderze - przesuwanie kółkiem myszy i kliknięcie = umożliwia przesuwanie obrazów w folderze do momentu aż wybrane zdjęcie pojawi się w pozycji obrazu głównego. Następnie za pomocą kliknięcia na wybrany folder lub przy użyciu klawiatury można przyporządkować je do odpowiedniego folderu. W systemie Mac OS X: - <Shift> + kliknięcie = pokazuje/przesuwa kolejno zdjęcia w folderze - przesuwanie kółkiem myszy i kliknięcie = umożliwia przesuwanie obrazów w folderze do momentu aż wybrane zdjęcie pojawi się w pozycji obrazu głównego. Następnie za pomocą kliknięcia na wybrany folder lub przy użyciu klawiatury można przyporządkować je do odpowiedniego folderu. ii) Bez użycia obrazu głównego -Przesuwanie obrazów a folderze (jak wyżej) umożliwia znalezienie pożądanego zdjęcia - Przyciśniecie prawego przycisku myszy pokazuje dostępne opcje zarządzania folderem. -Wybór opcji Przenieś obraz do folderu spowoduje wyświetlenie listy z numerami
7 poszczególnych folderów (1 do 8) - Kliknięcie numeru folderu spowoduje przeniesienie obrazu do oznaczonego tym numerem folderu E. Odznaczanie obrazów z przypisanych im folderów. Jeśli obraz przypisany do danego folderu pojawia się w oknie głównym, możliwe jest jego odznaczenie tak aby ponownie znalazł się poza folderem. Za pomocą myszy: Kliknięcie przycisku Odznacz w prawym dolnym rogu Za pomocą klawiatury: Naciśnięcie klawisza z literą U Uwaga: Gdy Odznaczony obraz pojawi się ponownie w pozycji obrazu głównego jego status będzie oznaczony kolorem żółtym, świadczącym o jego braku przyporządkowania do jakiegokolwiek folderu. F. Usuwanie obrazów znajdujących się w folderach Każdy obraz znajdujący się w pozycji obrazu głównego, niezależnie od tego czy jest przyporządkowany do jakiegokolwiek folderu może zostać usunięty. Za pomocą myszy: Kliknięcie przycisku Usuń w prawym dolnym rogu
8 Using Keyboard: Press the <Delete> or <Backspace> key Za pomocą klawiatury: Naciśnięcie przycisku <Delete/Usuń> lub przycisku <Backspace> Uwaga: Gdy wybrany obraz pojawi się ponownie w pozycji obrazu głównego jego status będzie oznaczony kolorem czerwonym, świadczącym o tym, że dany obraz jest gotowy do usunięcia z chwilą podjęcia ostatecznej czynności Kopiuj lub Przenieś. G. Kopiowanie obrazów do wyznaczonych folderów Obrazy zostaną skopiowane do poszczególnych folderów po wybraniu opcji Kopiuj do wyznaczonych folderów z menu Czynności. Po skopiowaniu wyznaczonych folderów, wyświetlą się również dwa dodatkowe foldery o nazwach: Nieprzyporządkowane i Usunięte. Twój oryginalny folder źródłowy zawiera teraz w sobie oprócz oryginalnych obrazów także osiem wyznaczonych przez Ciebie folderów z przyporządkowanymi do nich zdjęciami oraz dwa foldery dodatkowe, zawierające zdjęcia Nieprzyporządkowane i Usunięte. Obrazy znajdujące się w ośmiu wydzielonych folderach są dokładnymi kopiami Twoich oryginalnych obrazów z folderu źródłowego. H. Przenoszenie obrazów do wyznaczonych folderów
9 Obrazy zostaną przeniesione do poszczególnych folderów po wybraniu opcji Przenieś do wyznaczonych folderów z menu Czynności. Po przeniesieniu obrazów do wyznaczonych folderów, wyświetlą się również dwa dodatkowe foldery o nazwach: Nieprzyporządkowane i Usunięte. Twoje oryginalne obrazy znajdują się w ośmiu wyznaczonych i nazwanych przez Ciebie folderach, umieszczonych w oryginalnym folderze źródłowym. Uwaga: Liczba folderów porządkowych w programie EzyPic może być większa niż osiem. W celu uzyskania dalszych informacji lub darmowych instrukcji wyślij na adres: andrewreid@imagingassociates.com.au Po Polsku
Kopiowanie, przenoszenie plików i folderów
 Kopiowanie, przenoszenie plików i folderów Pliki i foldery znajdujące się na dysku można kopiować lub przenosić zarówno w ramach jednego dysku jak i między różnymi nośnikami (np. pendrive, karta pamięci,
Kopiowanie, przenoszenie plików i folderów Pliki i foldery znajdujące się na dysku można kopiować lub przenosić zarówno w ramach jednego dysku jak i między różnymi nośnikami (np. pendrive, karta pamięci,
Obsługa komputera. Paweł Kruk
 Obsługa komputera Paweł Kruk 1. Pisanie 2. Zarządzanie plikami 3. Obsługa poczty e-mail 4. Internet 5. Podstawowe funkcje w Windows 1. Pisanie Do pisania słuŝy program Word: Klikamy na niego (ikonę) myszką
Obsługa komputera Paweł Kruk 1. Pisanie 2. Zarządzanie plikami 3. Obsługa poczty e-mail 4. Internet 5. Podstawowe funkcje w Windows 1. Pisanie Do pisania słuŝy program Word: Klikamy na niego (ikonę) myszką
Jak wykonać przeniesienie kontaktów do Firmowej Książki Odbiorców?
 Jak wykonać przeniesienie kontaktów do Firmowej Książki Odbiorców? Krok 1: Uruchomienie przenoszenia kontaktów Aby uruchomić przenoszenie kontaktów, wejdź do Książki Odbiorców i kliknij w Przenoszenie
Jak wykonać przeniesienie kontaktów do Firmowej Książki Odbiorców? Krok 1: Uruchomienie przenoszenia kontaktów Aby uruchomić przenoszenie kontaktów, wejdź do Książki Odbiorców i kliknij w Przenoszenie
Skróty klawiaturowe w systemie Windows 10
 Skróty klawiaturowe w systemie Windows 10 Skróty klawiaturowe to klawisze lub kombinacje klawiszy, które zapewniają alternatywny sposób na wykonanie czynności zwykle wykonywanych za pomocą myszy. Kopiowanie,
Skróty klawiaturowe w systemie Windows 10 Skróty klawiaturowe to klawisze lub kombinacje klawiszy, które zapewniają alternatywny sposób na wykonanie czynności zwykle wykonywanych za pomocą myszy. Kopiowanie,
Spis treści 1. Wstęp Logowanie Główny interfejs aplikacji Ogólny opis interfejsu Poruszanie się po mapie...
 Spis treści 1. Wstęp... 2 2. Logowanie... 2 3. Główny interfejs aplikacji... 2 3.1. Ogólny opis interfejsu... 2 3.2. Poruszanie się po mapie... 3 3.3. Przełączanie widocznych warstw... 3 4. Urządzenia...
Spis treści 1. Wstęp... 2 2. Logowanie... 2 3. Główny interfejs aplikacji... 2 3.1. Ogólny opis interfejsu... 2 3.2. Poruszanie się po mapie... 3 3.3. Przełączanie widocznych warstw... 3 4. Urządzenia...
Informatyka Arkusz kalkulacyjny Excel 2010 dla WINDOWS cz. 1
 Wyższa Szkoła Ekologii i Zarządzania Informatyka Arkusz kalkulacyjny 2010 dla WINDOWS cz. 1 Slajd 1 Slajd 2 Ogólne informacje Arkusz kalkulacyjny podstawowe narzędzie pracy menadżera Arkusz kalkulacyjny
Wyższa Szkoła Ekologii i Zarządzania Informatyka Arkusz kalkulacyjny 2010 dla WINDOWS cz. 1 Slajd 1 Slajd 2 Ogólne informacje Arkusz kalkulacyjny podstawowe narzędzie pracy menadżera Arkusz kalkulacyjny
Informatyka Arkusz kalkulacyjny Excel 2010 dla WINDOWS cz. 1
 Wyższa Szkoła Ekologii i Zarządzania Informatyka Arkusz kalkulacyjny Excel 2010 dla WINDOWS cz. 1 Slajd 1 Excel Slajd 2 Ogólne informacje Arkusz kalkulacyjny podstawowe narzędzie pracy menadżera Arkusz
Wyższa Szkoła Ekologii i Zarządzania Informatyka Arkusz kalkulacyjny Excel 2010 dla WINDOWS cz. 1 Slajd 1 Excel Slajd 2 Ogólne informacje Arkusz kalkulacyjny podstawowe narzędzie pracy menadżera Arkusz
e-podręcznik dla seniora... i nie tylko.
 Ekran logowania systemu Windows 7, w którym utworzono dwa konta użytkowników. Na ekranie logowania, każde konto użytkownika ma swoją nazwę i przypisany do niego obrazek. Wygląd obrazka oraz jego nazwę
Ekran logowania systemu Windows 7, w którym utworzono dwa konta użytkowników. Na ekranie logowania, każde konto użytkownika ma swoją nazwę i przypisany do niego obrazek. Wygląd obrazka oraz jego nazwę
Temat: Kopiowanie katalogów (folderów) i plików pomiędzy oknami
 Temat: Kopiowanie katalogów (folderów) i plików pomiędzy oknami Jeśli chcemy skopiować dany plik lub katalog należy kliknąć na ikonę Mój komputer (2 razy), a następnie zaznaczony obiekt np. z dysku C:\
Temat: Kopiowanie katalogów (folderów) i plików pomiędzy oknami Jeśli chcemy skopiować dany plik lub katalog należy kliknąć na ikonę Mój komputer (2 razy), a następnie zaznaczony obiekt np. z dysku C:\
Szkolenie dla nauczycieli SP10 w DG Operacje na plikach i folderach, obsługa edytora tekstu ABC. komputera dla nauczyciela. Materiały pomocnicze
 ABC komputera dla nauczyciela Materiały pomocnicze 1. Czego się nauczysz? Uruchamianie i zamykanie systemu: jak zalogować się do systemu po uruchomieniu komputera, jak tymczasowo zablokować komputer w
ABC komputera dla nauczyciela Materiały pomocnicze 1. Czego się nauczysz? Uruchamianie i zamykanie systemu: jak zalogować się do systemu po uruchomieniu komputera, jak tymczasowo zablokować komputer w
CZĘŚĆ A PIERWSZE KROKI Z KOMPUTEREM
 CZĘŚĆ A PIERWSZE KROKI Z KOMPUTEREM 1.1. PODSTAWOWE INFORMACJE PC to skrót od nazwy Komputer Osobisty (z ang. personal computer). Elementy komputera można podzielić na dwie ogólne kategorie: sprzęt - fizyczne
CZĘŚĆ A PIERWSZE KROKI Z KOMPUTEREM 1.1. PODSTAWOWE INFORMACJE PC to skrót od nazwy Komputer Osobisty (z ang. personal computer). Elementy komputera można podzielić na dwie ogólne kategorie: sprzęt - fizyczne
pozwala wydrukować kopię czarno-białą, a przycisku kopię kolorową. Kopiowanie przy użyciu szyby skanera
 Skrócony opis Kopiowanie Kopiowanie Szybkie kopiowanie 2 W przypadku ładowania dokumentu do automatycznego podajnika dokumentów należy wyregulować prowadnice papieru. 3 Naciśnięcie na panelu sterowania
Skrócony opis Kopiowanie Kopiowanie Szybkie kopiowanie 2 W przypadku ładowania dokumentu do automatycznego podajnika dokumentów należy wyregulować prowadnice papieru. 3 Naciśnięcie na panelu sterowania
1. Opis okna podstawowego programu TPrezenter.
 OPIS PROGRAMU TPREZENTER. Program TPrezenter przeznaczony jest do pełnej graficznej prezentacji danych bieżących lub archiwalnych dla systemów serii AL154. Umożliwia wygodną i dokładną analizę na monitorze
OPIS PROGRAMU TPREZENTER. Program TPrezenter przeznaczony jest do pełnej graficznej prezentacji danych bieżących lub archiwalnych dla systemów serii AL154. Umożliwia wygodną i dokładną analizę na monitorze
Przed skonfigurowaniem tego ustawienia należy skonfigurować adres IP urządzenia.
 Korzystanie z Usług internetowych podczas skanowania sieciowego (dotyczy systemu Windows Vista z dodatkiem SP2 lub nowszym oraz systemu Windows 7 i Windows 8) Protokół Usług internetowych umożliwia użytkownikom
Korzystanie z Usług internetowych podczas skanowania sieciowego (dotyczy systemu Windows Vista z dodatkiem SP2 lub nowszym oraz systemu Windows 7 i Windows 8) Protokół Usług internetowych umożliwia użytkownikom
INSTRUKCJA OBSŁUGI PROGRAMU FOTOLASER
 INSTRUKCJA OBSŁUGI PROGRAMU FOTOLASER Okno startowe programu W jednym zamówieniu można wysłać do 1000 zdjęć Wybierz odpowiednią opcję : Przelew ( tylko poczta) Wybieramy w momencie kiedy zdjęcia mają być
INSTRUKCJA OBSŁUGI PROGRAMU FOTOLASER Okno startowe programu W jednym zamówieniu można wysłać do 1000 zdjęć Wybierz odpowiednią opcję : Przelew ( tylko poczta) Wybieramy w momencie kiedy zdjęcia mają być
Windows Commander (WinCmd)
 Windows Commander (WinCmd) Windows Commander jest wygodnym i funkcjonalne narzędziem do zarządzania plikami. Stanowi on pewną konkurencję do Eksploratora Windows. Okno główne programu WinCmd składa się
Windows Commander (WinCmd) Windows Commander jest wygodnym i funkcjonalne narzędziem do zarządzania plikami. Stanowi on pewną konkurencję do Eksploratora Windows. Okno główne programu WinCmd składa się
Cykl lekcji informatyki w klasie IV szkoły podstawowej. Wstęp
 Cykl lekcji informatyki w klasie IV szkoły podstawowej Wstęp Poniżej przedstawiam cykl początkowych lekcji informatyki poświęconym programowi Paint. Nie są to scenariusze lekcji, lecz coś w rodzaju kart
Cykl lekcji informatyki w klasie IV szkoły podstawowej Wstęp Poniżej przedstawiam cykl początkowych lekcji informatyki poświęconym programowi Paint. Nie są to scenariusze lekcji, lecz coś w rodzaju kart
WINDOWS XP PRO WINDOWS XP PRO
 WINDOWS XP PRO 1 WINDOWS XP PRO PLIK jest to ciąg informacji (bajtów) zapisany na nośniku zewnętrznym (dysku) pod określoną nazwą. Nazwa pliku może składać się z maksymalnie 256 znaków. W Windows XP plik
WINDOWS XP PRO 1 WINDOWS XP PRO PLIK jest to ciąg informacji (bajtów) zapisany na nośniku zewnętrznym (dysku) pod określoną nazwą. Nazwa pliku może składać się z maksymalnie 256 znaków. W Windows XP plik
Kopiowanie przy użyciu szyby skanera. 1 Umieść oryginalny dokument na szybie skanera stroną zadrukowaną skierowaną w dół, w lewym, górnym rogu.
 Skrócony opis Kopiowanie Kopiowanie Szybkie kopiowanie 3 Naciśnij przycisk na panelu operacyjnym 4 Po umieszczeniu dokumentu na szybie skanera dotknij opcji Zakończ zadanie, aby powrócić do ekranu głównego.
Skrócony opis Kopiowanie Kopiowanie Szybkie kopiowanie 3 Naciśnij przycisk na panelu operacyjnym 4 Po umieszczeniu dokumentu na szybie skanera dotknij opcji Zakończ zadanie, aby powrócić do ekranu głównego.
Temat: Organizacja skoroszytów i arkuszy
 Temat: Organizacja skoroszytów i arkuszy Podstawowe informacje o skoroszycie Excel jest najczęściej wykorzystywany do tworzenia skoroszytów. Skoroszyt jest zbiorem informacji, które są przechowywane w
Temat: Organizacja skoroszytów i arkuszy Podstawowe informacje o skoroszycie Excel jest najczęściej wykorzystywany do tworzenia skoroszytów. Skoroszyt jest zbiorem informacji, które są przechowywane w
 Windows XP - lekcja 3 Praca z plikami i folderami Ćwiczenia zawarte w tym rozdziale pozwolą na tworzenie, usuwanie i zarządzanie plikami oraz folderami znajdującymi się na dysku twardym. Jedną z nowości
Windows XP - lekcja 3 Praca z plikami i folderami Ćwiczenia zawarte w tym rozdziale pozwolą na tworzenie, usuwanie i zarządzanie plikami oraz folderami znajdującymi się na dysku twardym. Jedną z nowości
Podstawy Photoshopa - warstwy, zaznaczanie, zmiana kolorystyki obrazka, szybkie operacje, szparowanie
 Podstawy Photoshopa - warstwy, zaznaczanie, zmiana kolorystyki obrazka, szybkie operacje, szparowanie Ctrl+Z cofnięcie jednej operacji Panel Historia (Okno -> Historia) pozwala anulować dużą liczbę zmian
Podstawy Photoshopa - warstwy, zaznaczanie, zmiana kolorystyki obrazka, szybkie operacje, szparowanie Ctrl+Z cofnięcie jednej operacji Panel Historia (Okno -> Historia) pozwala anulować dużą liczbę zmian
Oficyna Wydawnicza UNIMEX ebook z zabezpieczeniami DRM
 Oficyna Wydawnicza UNIMEX ebook z zabezpieczeniami DRM Opis użytkowy aplikacji ebookreader Przegląd interfejsu użytkownika a. Okno książki. Wyświetla treść książki podzieloną na strony. Po prawej stronie
Oficyna Wydawnicza UNIMEX ebook z zabezpieczeniami DRM Opis użytkowy aplikacji ebookreader Przegląd interfejsu użytkownika a. Okno książki. Wyświetla treść książki podzieloną na strony. Po prawej stronie
Instrukcja wprowadzania graficznych harmonogramów pracy w SZOI Wg stanu na 21.06.2010 r.
 Instrukcja wprowadzania graficznych harmonogramów pracy w SZOI Wg stanu na 21.06.2010 r. W systemie SZOI została wprowadzona nowa funkcjonalność umożliwiająca tworzenie graficznych harmonogramów pracy.
Instrukcja wprowadzania graficznych harmonogramów pracy w SZOI Wg stanu na 21.06.2010 r. W systemie SZOI została wprowadzona nowa funkcjonalność umożliwiająca tworzenie graficznych harmonogramów pracy.
PRACA Z PLIKAMI I FOLDERAMI
 PRACA Z PLIKAMI I FOLDERAMI Plik to element zawierający informacje, na przykład tekst, obrazy lub muzykę. Po otwarciu plik może wyglądać bardzo podobnie do dokumentu tekstowego lub obrazu leżącego na biurku
PRACA Z PLIKAMI I FOLDERAMI Plik to element zawierający informacje, na przykład tekst, obrazy lub muzykę. Po otwarciu plik może wyglądać bardzo podobnie do dokumentu tekstowego lub obrazu leżącego na biurku
Poradnik instalacyjny sterownika CDC-ACM Dla systemów Windows
 Poradnik instalacyjny sterownika CDC-ACM Dla systemów Windows Wersja 1.00 Do użytku z wersją sterownika CDC-ACM 1.0 i nowszymi Spis treści 1 Przegląd systemu... 2 Wprowadzenie... 2 2 Instalacja... 3 2.1
Poradnik instalacyjny sterownika CDC-ACM Dla systemów Windows Wersja 1.00 Do użytku z wersją sterownika CDC-ACM 1.0 i nowszymi Spis treści 1 Przegląd systemu... 2 Wprowadzenie... 2 2 Instalacja... 3 2.1
OKNO NA ŚWIAT - PRZECIWDZIAŁANIE WYKLUCZENIU CYFROWEMU W MIEŚCIE BRZEZINY
 Projekt OKNO NA ŚWIAT - PRZECIWDZIAŁANIE WYKLUCZENIU CYFROWEMU W MIEŚCIE BRZEZINY współfinansowany przez Unię Europejską ze środków Europejskiego Funduszu Rozwoju Regionalnego w ramach Programu Operacyjnego
Projekt OKNO NA ŚWIAT - PRZECIWDZIAŁANIE WYKLUCZENIU CYFROWEMU W MIEŚCIE BRZEZINY współfinansowany przez Unię Europejską ze środków Europejskiego Funduszu Rozwoju Regionalnego w ramach Programu Operacyjnego
Expo Composer. www.doittechnology.pl 1. Garncarska 5 70-377 Szczecin tel.: +48 91 404 09 24 e-mail: info@doittechnology.pl. Dokumentacja użytkownika
 Expo Composer Dokumentacja użytkownika Wersja 1.0 www.doittechnology.pl 1 SPIS TREŚCI 1. O PROGRAMIE... 3 Wstęp... 3 Wymagania systemowe... 3 Licencjonowanie... 3 2. PIERWSZE KROKI Z Expo Composer... 4
Expo Composer Dokumentacja użytkownika Wersja 1.0 www.doittechnology.pl 1 SPIS TREŚCI 1. O PROGRAMIE... 3 Wstęp... 3 Wymagania systemowe... 3 Licencjonowanie... 3 2. PIERWSZE KROKI Z Expo Composer... 4
1. Pobieranie i instalacja FotoSendera
 Jak zamówić zdjęcia przez FotoSender? Spis treści: 1. Pobieranie i instalacja FotoSendera 2. Logowanie 3. Opis okna programu 4. Tworzenie i wysyłanie zlecenia Krok 1: Wybór zdjęć Krok 2: Podsumowanie zlecenia
Jak zamówić zdjęcia przez FotoSender? Spis treści: 1. Pobieranie i instalacja FotoSendera 2. Logowanie 3. Opis okna programu 4. Tworzenie i wysyłanie zlecenia Krok 1: Wybór zdjęć Krok 2: Podsumowanie zlecenia
1. Wstęp Niniejszy dokument jest instrukcją użytkownika dla aplikacji internetowej DM TrackMan.
 Instrukcja korzystania z aplikacji TrackMan wersja WEB 1. Wstęp... 1 2. Logowanie... 1 3. Główny interfejs aplikacji... 2 3.1. Ogólny opis interfejsu... 2 3.2. Poruszanie się po mapie... 2 3.3. Przełączanie
Instrukcja korzystania z aplikacji TrackMan wersja WEB 1. Wstęp... 1 2. Logowanie... 1 3. Główny interfejs aplikacji... 2 3.1. Ogólny opis interfejsu... 2 3.2. Poruszanie się po mapie... 2 3.3. Przełączanie
Polski. Informacje dotyczące bezpieczeństwa. Polski
 Niniejszy podręcznik zawiera następujące sekcje: Informacje dotyczące bezpieczeństwa na str. 35. Rozwiązywanie problemów z instalacją na str. 36. Znajdowanie dalszych informacji na str. 40. Informacje
Niniejszy podręcznik zawiera następujące sekcje: Informacje dotyczące bezpieczeństwa na str. 35. Rozwiązywanie problemów z instalacją na str. 36. Znajdowanie dalszych informacji na str. 40. Informacje
Poczta elektroniczna na urządzeniu mobilnym - Outlook
 Poczta elektroniczna na urządzeniu mobilnym - Outlook Wstęp Wstęp Na urządzeniach mobilnych można używać klientów pocztowych podobnie jak w przypadku komputerów Dzięki nim nie musimy wchodzić na stronę
Poczta elektroniczna na urządzeniu mobilnym - Outlook Wstęp Wstęp Na urządzeniach mobilnych można używać klientów pocztowych podobnie jak w przypadku komputerów Dzięki nim nie musimy wchodzić na stronę
INSTRUKCJA OBSŁUGI DIODOWEGO WYŚWIETLACZA TEKSTÓW PIEŚNI STEROWANEGO Z TABLETU 10,1 '
 INSTRUKCJA OBSŁUGI DIODOWEGO WYŚWIETLACZA TEKSTÓW PIEŚNI STEROWANEGO Z TABLETU 10,1 ' -1- Spis treści - 1. O programie... 3 2. Uruchomienie programu... 3 3. Przygotowanie urządzenia do pracy... 4 4. Wyświetlanie
INSTRUKCJA OBSŁUGI DIODOWEGO WYŚWIETLACZA TEKSTÓW PIEŚNI STEROWANEGO Z TABLETU 10,1 ' -1- Spis treści - 1. O programie... 3 2. Uruchomienie programu... 3 3. Przygotowanie urządzenia do pracy... 4 4. Wyświetlanie
PRZEWODNIK PO ETRADER PEKAO ROZDZIAŁ XVIII. ANALIZY I KOMENTARZE SPIS TREŚCI
 PRZEWODNIK PO ETRADER PEKAO ROZDZIAŁ XVIII. ANALIZY I KOMENTARZE SPIS TREŚCI 1. OPIS OKNA 3 2. OTWIERANIE OKNA 3 3. ZAWARTOŚĆ OKNA 4 3.1. POZIOMY PASEK ZARZĄDZANIA 5 3.2. LISTA KATEGORII 5 3.3. LISTA MATERIAŁÓW
PRZEWODNIK PO ETRADER PEKAO ROZDZIAŁ XVIII. ANALIZY I KOMENTARZE SPIS TREŚCI 1. OPIS OKNA 3 2. OTWIERANIE OKNA 3 3. ZAWARTOŚĆ OKNA 4 3.1. POZIOMY PASEK ZARZĄDZANIA 5 3.2. LISTA KATEGORII 5 3.3. LISTA MATERIAŁÓW
OPERACJE NA PLIKACH I FOLDERACH
 OPERACJE NA PLIKACH I FOLDERACH Czym są pliki i foldery? krótkie przypomnienie Wszelkie operacje można przedstawić w postaci cyfrowej. Do tego celu wykorzystywane są bity - ciągi zer i jedynek. Zapisany
OPERACJE NA PLIKACH I FOLDERACH Czym są pliki i foldery? krótkie przypomnienie Wszelkie operacje można przedstawić w postaci cyfrowej. Do tego celu wykorzystywane są bity - ciągi zer i jedynek. Zapisany
UWAGA: poniższe procedury przygotowane zostały w oparciu o program HiTi PhotoDesiree 2 w wersji 2.4.11.12.
 Drukowanie zdjęć do nowych paszportów biometrycznych (format zdjęcia 35mm x 45mm) przy użyciu fotograficznych drukarek termosublimacyjnych HiTi i programu HiTi PhotoDesiree 2. UWAGA: poniższe procedury
Drukowanie zdjęć do nowych paszportów biometrycznych (format zdjęcia 35mm x 45mm) przy użyciu fotograficznych drukarek termosublimacyjnych HiTi i programu HiTi PhotoDesiree 2. UWAGA: poniższe procedury
Projekt współfinansowany ze środków Unii Europejskiej w ramach Europejskiego Funduszu Społecznego
 Projekt graficzny z metamorfozą (ćwiczenie dla grup I i II modułowych) Otwórz nowy rysunek. Ustal rozmiar arkusza na A4. Z przybornika wybierz rysowanie elipsy (1). Narysuj okrąg i nadaj mu średnicę 100
Projekt graficzny z metamorfozą (ćwiczenie dla grup I i II modułowych) Otwórz nowy rysunek. Ustal rozmiar arkusza na A4. Z przybornika wybierz rysowanie elipsy (1). Narysuj okrąg i nadaj mu średnicę 100
Podstawowe czynnos ci w programie Word
 Podstawowe czynnos ci w programie Word Program Word to zaawansowana aplikacja umożliwiająca edytowanie tekstu i stosowanie różnych układów, jednak aby w pełni wykorzystać jej możliwości, należy najpierw
Podstawowe czynnos ci w programie Word Program Word to zaawansowana aplikacja umożliwiająca edytowanie tekstu i stosowanie różnych układów, jednak aby w pełni wykorzystać jej możliwości, należy najpierw
Jak przenieść system i pliki na inny dysk?
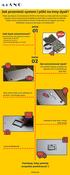 Jak przenieść system i pliki na inny dysk? Może się okazać, że wbudowane 32GB to dla Ciebie za mało, jeśli tak to w łatwy sposób można zamontować dodatkowy dysk SSD o pojemności do 256 GB. Dzięki czemu
Jak przenieść system i pliki na inny dysk? Może się okazać, że wbudowane 32GB to dla Ciebie za mało, jeśli tak to w łatwy sposób można zamontować dodatkowy dysk SSD o pojemności do 256 GB. Dzięki czemu
SKRÓCONA INSTRUKCJA OBSŁUGI
 w Konwertowalny tablet SKRÓCONA INSTRUKCJA OBSŁUGI 8085 LKB001X CJB1FH002AQA Spis treści 1 Pierwsze kroki... 1 1.1 Wygląd... 1 1.2 Ładowanie tabletu i klawiatury... 3 1.3 Wkładanie kart microsd i SIM...
w Konwertowalny tablet SKRÓCONA INSTRUKCJA OBSŁUGI 8085 LKB001X CJB1FH002AQA Spis treści 1 Pierwsze kroki... 1 1.1 Wygląd... 1 1.2 Ładowanie tabletu i klawiatury... 3 1.3 Wkładanie kart microsd i SIM...
I Tworzenie prezentacji za pomocą szablonu w programie Power-Point. 1. Wybieramy z górnego menu polecenie Nowy a następnie Utwórz z szablonu
 I Tworzenie prezentacji za pomocą szablonu w programie Power-Point 1. Wybieramy z górnego menu polecenie Nowy a następnie Utwórz z szablonu 2. Po wybraniu szablonu ukaŝe się nam ekran jak poniŝej 3. Następnie
I Tworzenie prezentacji za pomocą szablonu w programie Power-Point 1. Wybieramy z górnego menu polecenie Nowy a następnie Utwórz z szablonu 2. Po wybraniu szablonu ukaŝe się nam ekran jak poniŝej 3. Następnie
KRAJOWA MAPA ZAGROŻEŃ BEZPIECZEŃSTWA INSTRUKCJA OBSŁUGI
 KRAJOWA MAPA ZAGROŻEŃ BEZPIECZEŃSTWA INSTRUKCJA OBSŁUGI Aby skorzystać z możliwości zgłoszenia zagrożenia bezpieczeństwa publicznego na mapie należy wykonać następujące czynności 1. Po wpisaniu adresu
KRAJOWA MAPA ZAGROŻEŃ BEZPIECZEŃSTWA INSTRUKCJA OBSŁUGI Aby skorzystać z możliwości zgłoszenia zagrożenia bezpieczeństwa publicznego na mapie należy wykonać następujące czynności 1. Po wpisaniu adresu
Polski. Informacje dotyczące bezpieczeństwa. Polski
 Niniejszy podręcznik zawiera następujące sekcje: Informacje dotyczące bezpieczeństwa na str. 35. Rozwiązywanie problemów z instalacją na str. 36. Znajdowanie dalszych informacji na str. 40. Informacje
Niniejszy podręcznik zawiera następujące sekcje: Informacje dotyczące bezpieczeństwa na str. 35. Rozwiązywanie problemów z instalacją na str. 36. Znajdowanie dalszych informacji na str. 40. Informacje
DARMOWA PRZEGLĄDARKA MODELI IFC
 www.bimvision.eu DARMOWA PRZEGLĄDARKA MODELI IFC BIM VISION. OPIS FUNKCJONALNOŚCI PROGRAMU. CZĘŚĆ I. Spis treści OKNO GŁÓWNE... 1 NAWIGACJA W PROGRAMIE... 3 EKRAN DOTYKOWY... 5 MENU... 6 ZAKŁADKA WIDOK....
www.bimvision.eu DARMOWA PRZEGLĄDARKA MODELI IFC BIM VISION. OPIS FUNKCJONALNOŚCI PROGRAMU. CZĘŚĆ I. Spis treści OKNO GŁÓWNE... 1 NAWIGACJA W PROGRAMIE... 3 EKRAN DOTYKOWY... 5 MENU... 6 ZAKŁADKA WIDOK....
Okno logowania. Okno aplikacji. 1. Logowanie i rejestracja
 1. Logowanie i rejestracja Aby wysłać zlecenie do laboratorium fotograficznego musisz mieć załoŝone konto. Jest to niezbędne do weryfikacji twojej osoby i daje pewność, Ŝe osoby nieupowaŝnione nie będą
1. Logowanie i rejestracja Aby wysłać zlecenie do laboratorium fotograficznego musisz mieć załoŝone konto. Jest to niezbędne do weryfikacji twojej osoby i daje pewność, Ŝe osoby nieupowaŝnione nie będą
Moduł 1 Pliki i foldery
 Moduł 1 Pliki i foldery Plik to jakiś zbiór danych. Plikiem może być np. dokument tekstowy, zdjęcie (obraz), utwór muzyczny (dźwięk) lub film (wideo). Natomiast folder (inaczej zwany katalogiem) służy
Moduł 1 Pliki i foldery Plik to jakiś zbiór danych. Plikiem może być np. dokument tekstowy, zdjęcie (obraz), utwór muzyczny (dźwięk) lub film (wideo). Natomiast folder (inaczej zwany katalogiem) służy
Creative Photos. program do tworzenia kompozycji fotoksiążek instrukcja instalacji i obsługi
 Laboratorium Fotograficzne Kodak Express FOTOS ul. Hoża 9, 16-300 Augustów tel. 087 643 24 66 www.fotos.augustow.pl fotos@fotos.augustow.pl Godz. otwarcia pn-pt 9.00 17.00 sob 9.00 13.00 Creative Photos
Laboratorium Fotograficzne Kodak Express FOTOS ul. Hoża 9, 16-300 Augustów tel. 087 643 24 66 www.fotos.augustow.pl fotos@fotos.augustow.pl Godz. otwarcia pn-pt 9.00 17.00 sob 9.00 13.00 Creative Photos
e-podręcznik dla seniora... i nie tylko.
 Pliki i foldery Czym są pliki? Plik to w komputerowej terminologii pewien zbiór danych. W zależności od TYPU pliku może to być: obraz (np. zdjęcie z imienin, rysunek) tekst (np. opowiadanie) dźwięk (np.
Pliki i foldery Czym są pliki? Plik to w komputerowej terminologii pewien zbiór danych. W zależności od TYPU pliku może to być: obraz (np. zdjęcie z imienin, rysunek) tekst (np. opowiadanie) dźwięk (np.
Skrócona instrukcja obsługi rejestratorów marki
 Skrócona instrukcja obsługi rejestratorów marki v 1.0, 22-05-2014 1 Spis treści 1. Wprowadzenie do technologii HD-CVI...3 2. Pierwsze uruchomienie...3 3. Logowanie i przegląd menu rejestratora...4 4. Ustawienia
Skrócona instrukcja obsługi rejestratorów marki v 1.0, 22-05-2014 1 Spis treści 1. Wprowadzenie do technologii HD-CVI...3 2. Pierwsze uruchomienie...3 3. Logowanie i przegląd menu rejestratora...4 4. Ustawienia
Tworzenie prezentacji w MS PowerPoint
 Tworzenie prezentacji w MS PowerPoint Program PowerPoint dostarczany jest w pakiecie Office i daje nam możliwość stworzenia prezentacji oraz uatrakcyjnienia materiału, który chcemy przedstawić. Prezentacje
Tworzenie prezentacji w MS PowerPoint Program PowerPoint dostarczany jest w pakiecie Office i daje nam możliwość stworzenia prezentacji oraz uatrakcyjnienia materiału, który chcemy przedstawić. Prezentacje
Rozpoczęcie pracy. Kalibracja nabojów drukujących bez użycia komputera
 Rozpoczęcie pracy Kalibracja nabojów drukujących bez użycia komputera Należy najpierw wykonać czynności opisane na arkuszu Instalacja, aby zakończyć instalację sprzętu. Następnie należy wykonać czynności
Rozpoczęcie pracy Kalibracja nabojów drukujących bez użycia komputera Należy najpierw wykonać czynności opisane na arkuszu Instalacja, aby zakończyć instalację sprzętu. Następnie należy wykonać czynności
PRZEWODNIK PO ETRADER PEKAO ROZDZIAŁ II. PODSTAWOWE ZASADY DZIAŁANIA SPIS TREŚCI
 PRZEWODNIK PO ETRADER PEKAO ROZDZIAŁ II. PODSTAWOWE ZASADY DZIAŁANIA SPIS TREŚCI 1. OPIS OKNA ETRADER 3 2. PASEK TYTUŁOWY APLIKACJI 3 3. PASEK NAWIGACYJNY 4 3.1. MENU GŁÓWNE 4 3.2. WYSZUKIWARKA INSTRUMENTÓW
PRZEWODNIK PO ETRADER PEKAO ROZDZIAŁ II. PODSTAWOWE ZASADY DZIAŁANIA SPIS TREŚCI 1. OPIS OKNA ETRADER 3 2. PASEK TYTUŁOWY APLIKACJI 3 3. PASEK NAWIGACYJNY 4 3.1. MENU GŁÓWNE 4 3.2. WYSZUKIWARKA INSTRUMENTÓW
Instrukcja obsługi Konfigurator MLAN-1000
 Instrukcja obsługi Konfigurator MLAN-1000 Strona 2 z 8 SPIS TREŚCI 1. Logowanie... 3 2. Diagnostyka... 4 3. Konfiguracja sterownika... 5 3.1 Konfiguracja sterownika aktualizacja oprogramowania... 5 4.
Instrukcja obsługi Konfigurator MLAN-1000 Strona 2 z 8 SPIS TREŚCI 1. Logowanie... 3 2. Diagnostyka... 4 3. Konfiguracja sterownika... 5 3.1 Konfiguracja sterownika aktualizacja oprogramowania... 5 4.
LASERJET PRO 500 COLOR MFP. Skrócona instrukcja obsługi M570
 LASERJET PRO 500 COLOR MFP Skrócona instrukcja obsługi M570 Drukowanie z urządzenia USB 1. Włóż dysk USB do portu na przedniej części urządzenia. 2. Otworzy się menu Dysk flash USB. Dotykając przycisków
LASERJET PRO 500 COLOR MFP Skrócona instrukcja obsługi M570 Drukowanie z urządzenia USB 1. Włóż dysk USB do portu na przedniej części urządzenia. 2. Otworzy się menu Dysk flash USB. Dotykając przycisków
Po wyborze daty i kliknięciu zostaniesz automatycznie przeniesiona do Twojego menu. To Twoje królestwo i możesz tu działać jak chcesz.
 Po napatrzeniu się na zrelaksowaną Inez w bamboszach, zaloguj się i rozgość w serwisie by poczuć tą pewność jutra, jaką daje świadomość tego, co na obiad. Planuj wygodnie na PC, a z wersji mobilnej korzystaj
Po napatrzeniu się na zrelaksowaną Inez w bamboszach, zaloguj się i rozgość w serwisie by poczuć tą pewność jutra, jaką daje świadomość tego, co na obiad. Planuj wygodnie na PC, a z wersji mobilnej korzystaj
Ćwiczenie 1: Pierwsze kroki
 Ćwiczenie 1: Pierwsze kroki z programem AutoCAD 2010 1 Przeznaczone dla: nowych użytkowników programu AutoCAD Wymagania wstępne: brak Czas wymagany do wykonania: 15 minut W tym ćwiczeniu Lekcje zawarte
Ćwiczenie 1: Pierwsze kroki z programem AutoCAD 2010 1 Przeznaczone dla: nowych użytkowników programu AutoCAD Wymagania wstępne: brak Czas wymagany do wykonania: 15 minut W tym ćwiczeniu Lekcje zawarte
Dokument zawiera podstawowe informacje o użytkowaniu komputera oraz korzystaniu z Internetu.
 Klub Seniora - Podstawy obsługi komputera oraz korzystania z Internetu Str. 1 Dokument zawiera podstawowe informacje o użytkowaniu komputera oraz korzystaniu z Internetu. Część 6 Opis: Jak poruszać się
Klub Seniora - Podstawy obsługi komputera oraz korzystania z Internetu Str. 1 Dokument zawiera podstawowe informacje o użytkowaniu komputera oraz korzystaniu z Internetu. Część 6 Opis: Jak poruszać się
Przewodnik Szybki start
 Projekty Przewodnik Szybki start Śledzenie zadań Lista zadań programu SharePoint umożliwia śledzenie wszystkich zadań, które muszą zostać wykonane w ramach projektu. Możesz dodać daty rozpoczęcia i daty
Projekty Przewodnik Szybki start Śledzenie zadań Lista zadań programu SharePoint umożliwia śledzenie wszystkich zadań, które muszą zostać wykonane w ramach projektu. Możesz dodać daty rozpoczęcia i daty
1. Pobierz i zainstaluj program w 3 krokach : 2. Wybierz produkt -> FotoAlbum (Photo Books)
 1. Pobierz i zainstaluj program w 3 krokach : 2. Wybierz produkt -> FotoAlbum (Photo Books) 3. Wybór produktu w zależności od formatu, ceny : 4. Po wyborze formatu przechodzimy do okna z wyborem szablonu.
1. Pobierz i zainstaluj program w 3 krokach : 2. Wybierz produkt -> FotoAlbum (Photo Books) 3. Wybór produktu w zależności od formatu, ceny : 4. Po wyborze formatu przechodzimy do okna z wyborem szablonu.
etrader Pekao Podręcznik użytkownika Informacje rynkowe
 etrader Pekao Podręcznik użytkownika Informacje rynkowe Spis treści 1. Opis okna... 3 2. Otwieranie okna... 3 3. Zawartość okna... 3 3.1. Lista instrumentów oraz filtry... 3 3.2. Lista kategorii... 4 3.3.
etrader Pekao Podręcznik użytkownika Informacje rynkowe Spis treści 1. Opis okna... 3 2. Otwieranie okna... 3 3. Zawartość okna... 3 3.1. Lista instrumentów oraz filtry... 3 3.2. Lista kategorii... 4 3.3.
Systemy operacyjne I Laboratorium Część 3: Windows XP
 Uniwersytet Rzeszowski Katedra Informatyki Opracował: mgr inŝ. Przemysław Pardel v1.01 2009 Systemy operacyjne I Laboratorium Część 3: Windows XP Zagadnienia do zrealizowania (3h) 1. Ściągnięcie i instalacja
Uniwersytet Rzeszowski Katedra Informatyki Opracował: mgr inŝ. Przemysław Pardel v1.01 2009 Systemy operacyjne I Laboratorium Część 3: Windows XP Zagadnienia do zrealizowania (3h) 1. Ściągnięcie i instalacja
Podręcznik użytkownika programu. Ceremonia 3.1
 Podręcznik użytkownika programu Ceremonia 3.1 1 Spis treści O programie...3 Główne okno programu...4 Edytor pieśni...7 Okno ustawień programu...8 Edycja kategorii pieśni...9 Edytor schematów slajdów...10
Podręcznik użytkownika programu Ceremonia 3.1 1 Spis treści O programie...3 Główne okno programu...4 Edytor pieśni...7 Okno ustawień programu...8 Edycja kategorii pieśni...9 Edytor schematów slajdów...10
Operacje na Wielu Arkuszach
 Operacje na Wielu Arkuszach 1. Operacje na wielu arkuszach na raz. 2. Przenoszenie i kopiowanie arkuszy pomiędzy plikami. 3. Ukrywanie arkuszy. Przykład 1. Operacje na wielu arkuszach na raz. Często pracując
Operacje na Wielu Arkuszach 1. Operacje na wielu arkuszach na raz. 2. Przenoszenie i kopiowanie arkuszy pomiędzy plikami. 3. Ukrywanie arkuszy. Przykład 1. Operacje na wielu arkuszach na raz. Często pracując
PRZEWODNIK PO ETRADER PEKAO ROZDZIAŁ XVI. INFORMACJE RYNKOWE SPIS TREŚCI
 PRZEWODNIK PO ETRADER PEKAO ROZDZIAŁ XVI. INFORMACJE RYNKOWE SPIS TREŚCI 1. OPIS OKNA 3 2. OTWIERANIE OKNA 3 3. ZAWARTOŚĆ OKNA 3 3.1. LISTA INSTRUMENTÓW ORAZ FILTRY 3 3.2. LISTA KATEGORII 4 3.3. LISTA
PRZEWODNIK PO ETRADER PEKAO ROZDZIAŁ XVI. INFORMACJE RYNKOWE SPIS TREŚCI 1. OPIS OKNA 3 2. OTWIERANIE OKNA 3 3. ZAWARTOŚĆ OKNA 3 3.1. LISTA INSTRUMENTÓW ORAZ FILTRY 3 3.2. LISTA KATEGORII 4 3.3. LISTA
DOKUMENTY I GRAFIKI. Zarządzanie zawartością Tworzenie folderu Dodawanie dokumentu / grafiki Wersje plików... 7
 DOKUMENTY I GRAFIKI SPIS TREŚCI Zarządzanie zawartością... 2 Tworzenie folderu... 3 Dodawanie dokumentu / grafiki... 4 Wersje plików... 7 Zmiana uprawnień w plikach... 9 Link do dokumentów i dodawanie
DOKUMENTY I GRAFIKI SPIS TREŚCI Zarządzanie zawartością... 2 Tworzenie folderu... 3 Dodawanie dokumentu / grafiki... 4 Wersje plików... 7 Zmiana uprawnień w plikach... 9 Link do dokumentów i dodawanie
Bezprzewodowa karta sieciowa Tiny USB zgodna ze standardem 11ac
 Bezprzewodowa karta sieciowa Tiny USB zgodna ze standardem 11ac Instalacja sterownika Podręcznik szybkiej instalacji DN-70566-1 Aby zainstalować nową kartę USB sieci bezprzewodowej, należy postępować zgodnie
Bezprzewodowa karta sieciowa Tiny USB zgodna ze standardem 11ac Instalacja sterownika Podręcznik szybkiej instalacji DN-70566-1 Aby zainstalować nową kartę USB sieci bezprzewodowej, należy postępować zgodnie
Kopiowanie zdjęć z aparatu cyfrowego do komputera. Na samych początku przygotujmy miejsce na dysku komputera.
 Kopiowanie zdjęć z aparatu cyfrowego do komputera. Na samych początku przygotujmy miejsce na dysku komputera. W tym celu kliknijmy Start (aby rozpocząć pracę) [to ta ikonka z logiem okienka, zupełnie takim
Kopiowanie zdjęć z aparatu cyfrowego do komputera. Na samych początku przygotujmy miejsce na dysku komputera. W tym celu kliknijmy Start (aby rozpocząć pracę) [to ta ikonka z logiem okienka, zupełnie takim
Podręcznik uczestnika zajęć IT
 Podręcznik uczestnika zajęć IT Budowa komputera Jednostka centralna Monitor Klawiatura Mysz Włącznie komputera Aby uruchomić komputer należy namierzyć na jego obudownie przycisk uruchamiania. Najczęściej
Podręcznik uczestnika zajęć IT Budowa komputera Jednostka centralna Monitor Klawiatura Mysz Włącznie komputera Aby uruchomić komputer należy namierzyć na jego obudownie przycisk uruchamiania. Najczęściej
INSTRUKCJA INSTALACJI PROGRAMU KWHOTEL STANDARD
 INSTRUKCJA INSTALACJI PROGRAMU KWHOTEL STANDARD Niniejsza instrukcja zawiera szczegółowy opis instalacji programu KWHotel Standard. Nim zadzwonisz! W celu usprawnienia komunikacji z pomocą techniczną,
INSTRUKCJA INSTALACJI PROGRAMU KWHOTEL STANDARD Niniejsza instrukcja zawiera szczegółowy opis instalacji programu KWHotel Standard. Nim zadzwonisz! W celu usprawnienia komunikacji z pomocą techniczną,
1.Instalacja. Przechodzimy przez kolejne okna instalatora klikacjąć Dalej. wolek.zallegro.pl
 1.Instalacja Przechodzimy przez kolejne okna instalatora klikacjąć Dalej. 1 Dla instalacji jednostanowiskowej zaznaczamy aplikacje Serwera i Klienta. W przypadku, gdy pilot ma pracować z kilkoma komputerami
1.Instalacja Przechodzimy przez kolejne okna instalatora klikacjąć Dalej. 1 Dla instalacji jednostanowiskowej zaznaczamy aplikacje Serwera i Klienta. W przypadku, gdy pilot ma pracować z kilkoma komputerami
INSTRUKCJA KORZYSTANIA Z APLIKACJI
 INSTRUKCJA KORZYSTANIA Z APLIKACJI www.ebooki.nowaera.pl WSTĘP WYMAGANIA SYSTEMOWE REJESTRACJA LOGOWANIE AKTYWACJA E-BOOKA POBRANIE E-BOOKA NA URZĄDZENIE MOBILNE USUNIĘCIE E-BOOKA Z URZĄDZENIA MOBILNEGO
INSTRUKCJA KORZYSTANIA Z APLIKACJI www.ebooki.nowaera.pl WSTĘP WYMAGANIA SYSTEMOWE REJESTRACJA LOGOWANIE AKTYWACJA E-BOOKA POBRANIE E-BOOKA NA URZĄDZENIE MOBILNE USUNIĘCIE E-BOOKA Z URZĄDZENIA MOBILNEGO
Przełącznik USB 2.0. Podręcznik użytkownika. Typ: DA & DA
 Przełącznik USB 2.0 Podręcznik użytkownika Typ: DA-70135-1 & DA-70136-1 Zapoznanie się z Przełącznikiem USB 2.0 Dziękujemy za wybranie Przełącznika USB 2.0 Obecnie złącza USB znajdują się w wielu urządzeniach,
Przełącznik USB 2.0 Podręcznik użytkownika Typ: DA-70135-1 & DA-70136-1 Zapoznanie się z Przełącznikiem USB 2.0 Dziękujemy za wybranie Przełącznika USB 2.0 Obecnie złącza USB znajdują się w wielu urządzeniach,
Poniższa instrukcja zawiera kolejne etapy:
 Poniższa instrukcja zawiera kolejne etapy: 1. Rejestracja nowego użytkownika w systemie INDARES 2. Wypełnienie KWESTIONARIUSZA SPORTOWYCH ZAINTERESOWAŃ 3. Wypełnienie MIĘDZYNARODOWEGO KWESTIONARIUSZA AKTYWNOŚCI
Poniższa instrukcja zawiera kolejne etapy: 1. Rejestracja nowego użytkownika w systemie INDARES 2. Wypełnienie KWESTIONARIUSZA SPORTOWYCH ZAINTERESOWAŃ 3. Wypełnienie MIĘDZYNARODOWEGO KWESTIONARIUSZA AKTYWNOŚCI
INSTRUKCJA OBSŁUGI PROGRAMU FOTOSMYK
 INSTRUKCJA OBSŁUGI PROGRAMU FOTOSMYK Okno startowe programu Tutaj można pobrać instrukcję do programu W celu kontynucji pracy z programem należy zaakceptować powyższe warunki. Wybór opcji pracy programu
INSTRUKCJA OBSŁUGI PROGRAMU FOTOSMYK Okno startowe programu Tutaj można pobrać instrukcję do programu W celu kontynucji pracy z programem należy zaakceptować powyższe warunki. Wybór opcji pracy programu
Minimalna wspierana wersja systemu Android to 2.3.3 zalecana 4.0. Ta dokumentacja została wykonana na telefonie HUAWEI ASCEND P7 z Android 4.
 Dokumentacja dla Scandroid. Minimalna wspierana wersja systemu Android to 2.3.3 zalecana 4.0. Ta dokumentacja została wykonana na telefonie HUAWEI ASCEND P7 z Android 4. Scandroid to aplikacja przeznaczona
Dokumentacja dla Scandroid. Minimalna wspierana wersja systemu Android to 2.3.3 zalecana 4.0. Ta dokumentacja została wykonana na telefonie HUAWEI ASCEND P7 z Android 4. Scandroid to aplikacja przeznaczona
Instrukcja dodawania pakietów z symbolami do programu MÓWik PRINT 2.0
 Instrukcja dodawania pakietów z symbolami do programu MÓWik PRINT 2.0 Wstęp Na stronie internetowej www.mowik.pl udostępnione są nieodpłatne pakiety symboli, które można używać w programie MÓWik PRINT
Instrukcja dodawania pakietów z symbolami do programu MÓWik PRINT 2.0 Wstęp Na stronie internetowej www.mowik.pl udostępnione są nieodpłatne pakiety symboli, które można używać w programie MÓWik PRINT
2.2 Przestrzeń robocza zespołu Grupy Office 365
 2.2 Przestrzeń robocza zespołu Grupy Office 365 2.2.1 Organizacja przestrzeni roboczej Stworzenie nowej przestrzeni roboczej, zapoznanie z narzędziem konwersacje, kalendarz, pliki, integracja z Outlook,
2.2 Przestrzeń robocza zespołu Grupy Office 365 2.2.1 Organizacja przestrzeni roboczej Stworzenie nowej przestrzeni roboczej, zapoznanie z narzędziem konwersacje, kalendarz, pliki, integracja z Outlook,
Instrukcja redaktora strony
 Warszawa 14.02.2011 Instrukcja redaktora strony http://przedszkole198.edu.pl wersja: 1.1 1. Zasady ogólne 1.1. Elementy formularza do wprowadzania treści Wyróżniamy następujące elementy do wprowadzania
Warszawa 14.02.2011 Instrukcja redaktora strony http://przedszkole198.edu.pl wersja: 1.1 1. Zasady ogólne 1.1. Elementy formularza do wprowadzania treści Wyróżniamy następujące elementy do wprowadzania
Fotografia cyfrowa obsługa programu GIMP. Cz. 18. Tworzenie ramki do zdjęcia. materiały dla osób prowadzących zajęcia komputerowe w bibliotekach
 Fotografia cyfrowa obsługa programu GIMP materiały dla osób prowadzących zajęcia komputerowe w bibliotekach Cz. 18. Tworzenie ramki do zdjęcia W tym dwiczeniu wykonamy ciekawą i nietypową ramkę do zdjęcia.
Fotografia cyfrowa obsługa programu GIMP materiały dla osób prowadzących zajęcia komputerowe w bibliotekach Cz. 18. Tworzenie ramki do zdjęcia W tym dwiczeniu wykonamy ciekawą i nietypową ramkę do zdjęcia.
Aby pobrać program FotoSender naleŝy na stronę www.fotokoda.pl lub www.kodakwgalerii.astral.pl i kliknąć na link Program do wysyłki zdjęć Internetem.
 FotoSender 1. Pobranie i instalacja programu Aby pobrać program FotoSender naleŝy na stronę www.fotokoda.pl lub www.kodakwgalerii.astral.pl i kliknąć na link Program do wysyłki zdjęć Internetem. Rozpocznie
FotoSender 1. Pobranie i instalacja programu Aby pobrać program FotoSender naleŝy na stronę www.fotokoda.pl lub www.kodakwgalerii.astral.pl i kliknąć na link Program do wysyłki zdjęć Internetem. Rozpocznie
Sekretne menu Start. Przycisk pulpitu
 Nieco mniej znane rozwiązania. {reklama-artykul} Systemy Windows od zawsze posiadały ukryte i mniej oczywiste funkcje. Nie inaczej jest w przypadku Windows 10, który kontynuuje ten trend. Poniżej wymieniamy
Nieco mniej znane rozwiązania. {reklama-artykul} Systemy Windows od zawsze posiadały ukryte i mniej oczywiste funkcje. Nie inaczej jest w przypadku Windows 10, który kontynuuje ten trend. Poniżej wymieniamy
Ekran tytułowy (menu główne)
 Wstęp Ten multimedialny program edukacyjny przeznaczony jest dla uczniów szkół podstawowych. Oferując ciekawe zadania tekstowe, służy przede wszystkim doskonaleniu umiejętności matematycznych. Program
Wstęp Ten multimedialny program edukacyjny przeznaczony jest dla uczniów szkół podstawowych. Oferując ciekawe zadania tekstowe, służy przede wszystkim doskonaleniu umiejętności matematycznych. Program
dokumentacja Edytor Bazy Zmiennych Edytor Bazy Zmiennych Podręcznik użytkownika
 asix 4 Edytor Bazy Zmiennych Podręcznik użytkownika asix 4 dokumentacja Edytor Bazy Zmiennych ASKOM i asix to zastrzeżone znaki firmy ASKOM Sp. z o. o., Gliwice. Inne występujące w tekście znaki firmowe
asix 4 Edytor Bazy Zmiennych Podręcznik użytkownika asix 4 dokumentacja Edytor Bazy Zmiennych ASKOM i asix to zastrzeżone znaki firmy ASKOM Sp. z o. o., Gliwice. Inne występujące w tekście znaki firmowe
Rozdział 1. Zagadnienia podstawowe
 Rozdział 1. Zagadnienia podstawowe Ćwiczenia zawarte w tym rozdziale pozwolą poznać zagadnienia związane z rozpoczęciem i zakończeniem pracy w środowisku Windows XP. Omówiony zostanie również nowy mechanizm
Rozdział 1. Zagadnienia podstawowe Ćwiczenia zawarte w tym rozdziale pozwolą poznać zagadnienia związane z rozpoczęciem i zakończeniem pracy w środowisku Windows XP. Omówiony zostanie również nowy mechanizm
Synchronizacja i współdzielenie plików w Internecie. Prezentacja. Instrukcja obsługi aplikacji WEB Manager plików
 Synchronizacja i współdzielenie plików w Internecie Prezentacja Instrukcja obsługi aplikacji WEB Manager plików 1 Cel instrukcji 1. Zapoznajesz się z instrukcją obsługi aplikacji internetowej File Nebula
Synchronizacja i współdzielenie plików w Internecie Prezentacja Instrukcja obsługi aplikacji WEB Manager plików 1 Cel instrukcji 1. Zapoznajesz się z instrukcją obsługi aplikacji internetowej File Nebula
Backoffice instrukcja użytkowania. Metryka dokumentu Wersja Data Zmiany Wersja inicjalna dokumentu
 Backoffice instrukcja użytkowania Metryka dokumentu Wersja Data Zmiany 1.0 2017-03-27 Wersja inicjalna dokumentu 1 Wstęp Backoffice jest aplikacją zarządzającą Platformą Walutową, aplikacją internetową
Backoffice instrukcja użytkowania Metryka dokumentu Wersja Data Zmiany 1.0 2017-03-27 Wersja inicjalna dokumentu 1 Wstęp Backoffice jest aplikacją zarządzającą Platformą Walutową, aplikacją internetową
Przewodnik dla użytkownika do systemu STUDIO
 Przewodnik dla użytkownika do systemu STUDIO Projekt egreen JOBS nr. 2013-1-PL1-LEO05-37623 Projekt egreen JOBS nr. 2013-1-PL1-LEO05-37623 Spis treści Flexilab 3 Wstęp 5 Wyjście z systemu 5 Korzystanie
Przewodnik dla użytkownika do systemu STUDIO Projekt egreen JOBS nr. 2013-1-PL1-LEO05-37623 Projekt egreen JOBS nr. 2013-1-PL1-LEO05-37623 Spis treści Flexilab 3 Wstęp 5 Wyjście z systemu 5 Korzystanie
etrader Pekao Podręcznik użytkownika Podstawowe zasady działania
 etrader Pekao Podręcznik użytkownika Podstawowe zasady działania Spis treści 1. Opis okna etrader... 3 2. Pasek tytułowy aplikacji... 3 3. Pasek nawigacyjny... 4 3.1. Menu główne... 4 3.2. Wyszukiwarka
etrader Pekao Podręcznik użytkownika Podstawowe zasady działania Spis treści 1. Opis okna etrader... 3 2. Pasek tytułowy aplikacji... 3 3. Pasek nawigacyjny... 4 3.1. Menu główne... 4 3.2. Wyszukiwarka
Dlaczego stosujemy edytory tekstu?
 Edytor tekstu Edytor tekstu program komputerowy służący do tworzenia, edycji i formatowania dokumentów tekstowych za pomocą komputera. Dlaczego stosujemy edytory tekstu? możemy poprawiać tekst możemy uzupełniać
Edytor tekstu Edytor tekstu program komputerowy służący do tworzenia, edycji i formatowania dokumentów tekstowych za pomocą komputera. Dlaczego stosujemy edytory tekstu? możemy poprawiać tekst możemy uzupełniać
Edytor tekstu MS Office Word
 Edytor tekstu program komputerowy ukierunkowany zasadniczo na samo wprowadzanie lub edycję tekstu, a nie na nadawanie mu zaawansowanych cech formatowania (do czego służy procesor tekstu). W zależności
Edytor tekstu program komputerowy ukierunkowany zasadniczo na samo wprowadzanie lub edycję tekstu, a nie na nadawanie mu zaawansowanych cech formatowania (do czego służy procesor tekstu). W zależności
Dostęp do poczty za pomocą przeglądarki internetowej
 Dostęp do poczty za pomocą przeglądarki internetowej Wstęp Dostęp do poczty za pomocą przeglądarki internetowej zarówno przed zmianą systemu poczty, jak i po niej, odbywa się poprzez stronę http://mail.kozminski.edu.pl.
Dostęp do poczty za pomocą przeglądarki internetowej Wstęp Dostęp do poczty za pomocą przeglądarki internetowej zarówno przed zmianą systemu poczty, jak i po niej, odbywa się poprzez stronę http://mail.kozminski.edu.pl.
Opis ikon OPIS IKON. Ikony w pionowym pasku narzędzi: Ikony te używane są przy edycji mapy. ta ikona otwiera szereg kolejnych ikon, które pozwalają na
 OPIS IKON Poniższa instrukcja opisuje ikony w programie Agrinavia Map. Funkcje związane z poszczególnymi ikonami, można również uruchomić korzystając z paska narzędzi. Ikony w pionowym pasku narzędzi:
OPIS IKON Poniższa instrukcja opisuje ikony w programie Agrinavia Map. Funkcje związane z poszczególnymi ikonami, można również uruchomić korzystając z paska narzędzi. Ikony w pionowym pasku narzędzi:
Instrukcja obsługi xapp.pl
 Instrukcja obsługi xapp.pl Aplikacja mobilna Logowanie do aplikacji Aby zalogować się do aplikacji należy posiadać połączenie z Internetem. Pracodawca powinien dostarczyć login w postaci adresu e-mail,
Instrukcja obsługi xapp.pl Aplikacja mobilna Logowanie do aplikacji Aby zalogować się do aplikacji należy posiadać połączenie z Internetem. Pracodawca powinien dostarczyć login w postaci adresu e-mail,
Laboratorium - Narzędzie linii uruchamiania w systemie Windows Vista
 5.0 5.3.7.5 Laboratorium - Narzędzie linii uruchamiania w systemie Windows Vista Wprowadzenie Wydrukuj i uzupełnij to laboratorium. W tym laboratorium, będziesz korzystać z narzędzi linii komend Windows,
5.0 5.3.7.5 Laboratorium - Narzędzie linii uruchamiania w systemie Windows Vista Wprowadzenie Wydrukuj i uzupełnij to laboratorium. W tym laboratorium, będziesz korzystać z narzędzi linii komend Windows,
[1/15] Chmury w Internecie. Wady i zalety przechowywania plików w chmurze
![[1/15] Chmury w Internecie. Wady i zalety przechowywania plików w chmurze [1/15] Chmury w Internecie. Wady i zalety przechowywania plików w chmurze](/thumbs/63/48857930.jpg) Chmury w Internecie Nota Materiał powstał w ramach realizacji projektu e-kompetencje bez barier dofinansowanego z Programu Operacyjnego Polska Cyfrowa działanie 3.1 Działania szkoleniowe na rzecz rozwoju
Chmury w Internecie Nota Materiał powstał w ramach realizacji projektu e-kompetencje bez barier dofinansowanego z Programu Operacyjnego Polska Cyfrowa działanie 3.1 Działania szkoleniowe na rzecz rozwoju
Program SigmaViewer.exe
 e-mail sigma@projektsigma.pl www.projektsigma.pl Sigma Projekt 03-977 Warszawa, ul. Marokańska 21C rok założenia 2002 Program SigmaViewer.exe Wersja 2.0 Warszawa, listopad 2010 Program SigmaViewer.exe...
e-mail sigma@projektsigma.pl www.projektsigma.pl Sigma Projekt 03-977 Warszawa, ul. Marokańska 21C rok założenia 2002 Program SigmaViewer.exe Wersja 2.0 Warszawa, listopad 2010 Program SigmaViewer.exe...
Informacje o członkach WSRM na
 Informacje o członkach WSRM na www.wsrm.pl Wszyscy członkowie WSRM mają założone swoje mini strony informacyjne. Nie zakładamy ich samodzielnie, robi to ADMIN strony. W przypadku braku strony (jak ją znaleźć
Informacje o członkach WSRM na www.wsrm.pl Wszyscy członkowie WSRM mają założone swoje mini strony informacyjne. Nie zakładamy ich samodzielnie, robi to ADMIN strony. W przypadku braku strony (jak ją znaleźć
JAK ZAMÓWIĆ ZDJĘCIA PRZEZ PROGRAM FOTOSENDER? 1. POBIERANIE I INSTALACJA PROGRAMU FOTOSENDER
 Foto Nowak Studio Nowe Brzesko, ul. Lubelska 42, 32-120 Nowe Brzesko Tel.: 12 385 24 58, Tel.: 601 95 38 32, e-mail: fotonowak@poczta.fm Foto Nowak Studio Proszowice, ul. 3 Maja 89, 32-100 Proszowice Tel.:
Foto Nowak Studio Nowe Brzesko, ul. Lubelska 42, 32-120 Nowe Brzesko Tel.: 12 385 24 58, Tel.: 601 95 38 32, e-mail: fotonowak@poczta.fm Foto Nowak Studio Proszowice, ul. 3 Maja 89, 32-100 Proszowice Tel.:
1 Raporty - wstęp. 1. Wstążka. 2. Podgląd listy raportów wraz z menu kontekstowym:
 1 Raporty - wstęp Wstążka Podgląd listy raportów wraz z menu kontekstowym: Podgląd aktualnego raportu wraz z menu kontekstowym: 4. Przeglądanie bieżącego raportu. 4.1 Zmiana strony. 4.2 Przejście na dowolną
1 Raporty - wstęp Wstążka Podgląd listy raportów wraz z menu kontekstowym: Podgląd aktualnego raportu wraz z menu kontekstowym: 4. Przeglądanie bieżącego raportu. 4.1 Zmiana strony. 4.2 Przejście na dowolną
Skróty klawiaturowe w PowerPoint
 Pomoc online: W oknie Pomoc: Skróty klawiaturowe w PowerPoint F1 Otwieranie okna Pomoc. ALT+F4 Zamknięcie okna Pomoc. ALT+TAB Przełączenie między oknem Pomoc i aktywnym programem. ALT+HOME Powrót do strony
Pomoc online: W oknie Pomoc: Skróty klawiaturowe w PowerPoint F1 Otwieranie okna Pomoc. ALT+F4 Zamknięcie okna Pomoc. ALT+TAB Przełączenie między oknem Pomoc i aktywnym programem. ALT+HOME Powrót do strony
