Uwagi dotyczące produktu
|
|
|
- Seweryn Lipiński
- 8 lat temu
- Przeglądów:
Transkrypt
1 Instrukcja obsługi
2 Copyright 2012 Hewlett-Packard Development Company, L.P. Bluetooth jest znakiem towarowym należącym do jego właściciela i używanym przez firmę Hewlett-Packard Company w ramach licencji. Intel jest znakiem towarowym firmy Intel Corporation w Stanach Zjednoczonych i innych krajach. Microsoft i Windows są zastrzeżonymi w Stanach Zjednoczonych znakami towarowymi firmy Microsoft Corporation. Logo SD jest znakiem towarowym należącym do jego właściciela. Informacje zawarte w niniejszym dokumencie mogą zostać zmienione bez powiadomienia. Jedyne warunki gwarancji na produkty i usługi firmy HP są ujęte w odpowiednich informacjach o gwarancji towarzyszących tym produktom i usługom. Żadne z podanych tu informacji nie powinny być uznawane za jakiekolwiek gwarancje dodatkowe. Firma HP nie ponosi odpowiedzialności za błędy techniczne lub wydawnicze ani pominięcia, jakie mogą wystąpić w tekście. Wydanie pierwsze: wrzesień 2012 Numer katalogowy dokumentu: Uwagi dotyczące produktu Niniejsza instrukcja zawiera opis funkcji występujących w większości modeli. Niektóre z funkcji mogą być niedostępne w danym komputerze. Warunki użytkowania oprogramowania Instalowanie, kopiowanie lub pobieranie preinstalowanego na tym komputerze oprogramowania bądź używanie go w jakikolwiek inny sposób oznacza wyrażenie zgody na objęcie zobowiązaniami wynikającymi z postanowień Umowy Licencyjnej Użytkownika Oprogramowania HP (EULA). Jeżeli użytkownik nie akceptuje warunków tej licencji, jedynym rozwiązaniem jest zwrócenie całego nieużywanego produktu (sprzętu i oprogramowania) w miejscu zakupu w ciągu 14 dni od daty zakupu w celu odzyskania pełnej kwoty wydanej na jego zakup. Aby uzyskać dalsze informacje na ten temat lub zażądać pełnego zwrotu zapłaconej kwoty, należy skontaktować się z lokalnym punktem sprzedaży (sprzedawcą).
3 Uwagi dotyczące bezpieczeństwa OSTRZEŻENIE! Aby zmniejszyć ryzyko oparzeń lub przegrzania komputera, nie należy umieszczać go bezpośrednio na kolanach. Należy używać komputera tylko na twardej, płaskiej powierzchni. Nie należy dopuszczać, aby przepływ powietrza został zablokowany przez inną twardą powierzchnię, na przykład przez znajdującą się obok opcjonalną drukarkę, lub miękką powierzchnię, na przykład przez poduszki, koce czy ubranie. Nie należy także dopuszczać, aby pracujący zasilacz prądu przemiennego dotykał skóry lub miękkiej powierzchni, na przykład poduszek, koców czy ubrania. Komputer i zasilacz spełniają ograniczenia dotyczące temperatury powierzchni dostępnych dla użytkownika, zdefiniowane w normie International Standard for Safety of Information Technology Equipment (IEC 60950). iii
4 iv Uwagi dotyczące bezpieczeństwa
5 Spis treści 1 Właściwy początek... 1 Najlepsze praktyki... 1 Co można zrobić... 1 Więcej zasobów HP Poznawanie komputera... 4 Elementy na krawędzi tabletu... 4 Wyświetlacz... 7 Dołączana klawiatura... 9 Część górna... 9 Płytka dotykowa TouchPad... 9 Wskaźniki Klawisze Prawa strona Lewa strona Odłączanie tabletu od dołączanej klawiatury Znajdowanie informacji o systemie Zmiana ustawień tabletu Zmiana ustawień wyświetlania tabletu Dostosowywanie blokowania automatycznego obracania tabletu Dostosowywanie jasności ekranu tabletu Używanie gestów na płytce dotykowej TouchPad Dotykanie Przewijanie Zmniejszanie/powiększanie Obracanie (tylko wybrane modele) Szybki ruch (tylko wybrane modele) Przesunięcie krawędzi Przesunięcie prawej krawędzi Przesunięcie górnej krawędzi Przesunięcie lewej krawędzi Wykonywanie gestów na ekranie dotykowym v
6 Przesunięcie jednym palcem Stukanie Przewijanie Zbliżanie palców/rozciąganie Obracanie (tylko wybrane modele) Przesuwanie krawędzi Przesunięcie prawej krawędzi Przesunięcie lewej krawędzi Przesunięcie górnej i dolnej krawędzi Preferencje ustawień ekranu dotykowego Korzystanie z klawiatury ekranowej Korzystanie z cyfrowego pióra (tylko wybrane modele) Znajdowanie informacji o sprzęcie i oprogramowaniu Wyświetlanie listy elementów sprzętowych Wyświetlanie listy oprogramowania Aktualizowanie oprogramowania zainstalowanego na komputerze Podłączanie do sieci Podłączanie do sieci bezprzewodowej Korzystanie z elementów sterujących komunikacją bezprzewodową Korzystanie z klawisza komunikacji bezprzewodowej Korzystanie z elementów sterujących systemu operacyjnego Korzystanie z sieci WLAN Korzystanie z oferty dostawcy usług internetowych Konfiguracja sieci WLAN Konfiguracja routera bezprzewodowego Ochrona sieci WLAN Łączenie z siecią WLAN Korzystanie z urządzeń bezprzewodowych Bluetooth Korzystanie z funkcji rozrywkowych Funkcje multimedialne Korzystanie z kamer internetowych Korzystanie z funkcji audio Podłączanie głośników Korzystanie z funkcji Beats Audio Dostęp do panelu sterowania Beats Audio Włączanie i wyłączanie funkcji Beats Audio Sprawdzanie dźwięku Korzystanie z wideo Podłączanie urządzeń HDMI vi
7 Konfigurowanie ustawień dźwięku HDMI Kamery Nawigacja przy użyciu klawiatury, gestów dotykowych i urządzeń wskazujących Korzystanie z płytki dotykowej TouchPad Korzystanie z klawiatury i myszy Korzystanie z klawiszy Korzystanie z klawiszy czynności Korzystanie z klawiszy skrótu systemu Microsoft Windows Korzystanie ze skrótów klawiaturowych Zarządzanie zasilaniem Inicjowanie stanów uśpienia i hibernacji Inicjowanie i opuszczanie stanu uśpienia Włączanie i wychodzenie z trybu hibernacji zainicjowanego przez użytkownika Ustawianie funkcji ochrony hasłem przy wznawianiu Korzystanie z miernika energii i ustawień zasilania Wybieranie planu zasilania Praca na zasilaniu bateryjnym Bateria zabezpieczona fabrycznie Uzyskiwanie informacji o baterii Oszczędzanie energii baterii Rozpoznawanie niskich poziomów naładowania baterii Rozwiązywanie problemu niskiego poziomu naładowania baterii Rozwiązanie problemu niskiego poziomu naładowania baterii w sytuacji, gdy dostępne jest zewnętrzne źródło zasilania Rozwiązanie problemu niskiego poziomu naładowania baterii, gdy nie jest dostępne źródło zasilania Rozwiązanie problemu niskiego poziomu naładowania baterii w sytuacji, gdy komputer nie może wyjść ze stanu hibernacji Korzystanie z zewnętrznego źródła zasilania prądem przemiennym Wyłączanie komputera Zarządzanie informacjami i udostępnianie ich Korzystanie z urządzenia USB Podłączanie urządzeń USB Wyjmowanie urządzenia USB Podłączanie urządzeń USB z własnym zasilaniem Wkładanie i wyjmowanie karty pamięci vii
8 8 Konserwacja komputera Zwiększanie wydajności Korzystanie z programu Oczyszczanie dysku Aktualizacja programów i sterowników Czyszczenie komputera Czyszczenie wyświetlacza, boków i pokrywy Czyszczenie płytki dotykowej TouchPad i klawiatury Podróżowanie z komputerem lub transport sprzętu Ochrona komputera i zawartych w nim informacji Korzystanie z haseł Ustawianie haseł w systemie Windows Ustawianie haseł w narzędziu Setup Utility (BIOS) Korzystanie z oprogramowania ochrony internetowej Korzystanie z oprogramowania antywirusowego Korzystanie z oprogramowania zapory sieciowej Instalowanie aktualizacji oprogramowania Instalacja aktualizacji systemu Windows Instalacja aktualizacji oprogramowania HP i innych dostawców Zabezpieczanie sieci bezprzewodowej Tworzenie zapasowej kopii danych i aplikacji Używanie narzędzi Setup Utility (BIOS) i Diagnostyka systemu Uruchamianie narzędzia Setup (BIOS) Aktualizacja BIOS Sprawdzanie wersji BIOS Pobieranie aktualizacji systemu BIOS Korzystanie z diagnostyki systemu Wykonywanie kopii zapasowych, przywracanie i odzyskiwanie danych Tworzenie nośnika do odzyskiwania oraz kopii zapasowych Przywracanie i odzyskiwanie danych Szybkie i łatwe odzyskiwanie za pomocą funkcji odświeżania systemu Windows Usuwanie wszystkich danych i ponowne instalowanie systemu Windows Odzyskiwanie za pomocą programu HP Recovery Manager Co należy wiedzieć Przywracanie minimalnego obrazu z partycji HP Recovery (tylko wybrane modele) Zmiana kolejności rozruchu Usuwanie partycji HP Recovery viii
9 12 Dane techniczne Zasilanie Środowisko pracy Wyładowania elektrostatyczne Indeks ix
10 x
11 1 Właściwy początek Ten komputer to zaawansowane narzędzie zaprojektowane do podniesienia jakości pracy i rozrywki. Z tego rozdziału dowiesz się, jakie są zalecane najlepsze praktyki po instalacji komputera, co ciekawego można na nim robić i gdzie firma HP udostępnia więcej informacji. Najlepsze praktyki Aby najlepiej spożytkować swój zakup, po skonfigurowaniu i zarejestrowaniu komputera wykonaj następujące czynności: Poświęć chwilę, aby przejrzeć drukowany przewodnik Podstawy systemu Windows 8 i poznać nowe funkcje systemu Windows. WSKAZÓWKA: Aby szybko powrócić do ekranu startowego z otwartej aplikacji lub pulpitu systemu Windows, naciśnij klawisz z logo systemu Windows (wyświetla ekran startowy). Podłącz komputer do sieci przewodowej lub bezprzewodowej (jeśli jest niepodłączony). Zobacz szczegóły w rozdziale Podłączanie do sieci na stronie 31. Zapoznaj się ze sprzętem i oprogramowaniem komputera. Aby uzyskać więcej informacji, przejdź do rozdziałów Poznawanie komputera na stronie 4 i Znajdowanie informacji o sprzęcie i oprogramowaniu na stronie 30. Utwórz kopię zapasową danych. Zobacz rozdział Wykonywanie kopii zapasowych, przywracanie i odzyskiwanie danych na stronie 78. Co można zrobić Zapewne wiesz, że na komputerze można oglądać wideo z serwisu YouTube. Ale czy wiesz, że możesz też podłączyć komputer do telewizora lub konsoli gier? Aby uzyskać więcej informacji, zobacz Podłączanie urządzeń HDMI na stronie 45. Zapewne wiesz, że na komputerze można słuchać muzyki. Ale czy wiesz, że możesz też przesyłać strumieniowo do komputera audycje radiowe na żywo i słuchać muzyki lub radia z całego świata? Zobacz rozdział Korzystanie z funkcji audio na stronie 42. Poznaj muzykę taką, jakiej chcieli artyści, o głębokich, kontrolowanych basach i wyraźnym, czystym brzmieniu. Zobacz rozdział Korzystanie z funkcji Beats Audio na stronie 43. Aby płynnie sterować obrazami i stronami tekstu, możesz używać płytki dotykowej TouchPad i nowych gestów dotykowych w systemie Windows 8. Zobacz rozdziały Używanie gestów na płytce dotykowej TouchPad na stronie 17 oraz Wykonywanie gestów na ekranie dotykowym na stronie 22. Najlepsze praktyki 1
12 Więcej zasobów HP Instrukcji konfiguracyjnych użyto już do włączenia komputera i znalezienia tego przewodnika. Aby znaleźć szczegółowe informacje o produktach, porady dotyczące obsługi itd., skorzystaj z tej tabeli. Źródło informacji Zawartość Instrukcja instalacji Omówienie konfiguracji i funkcji komputera. Przewodnik Podstawy systemu Windows 8. Omówienie korzystania z systemu Windows 8 i jego obsługi. HP Support Assistant. Aby uzyskać dostęp do programu HP Support Assistant, na ekranie startowym wybierz aplikację HP Support Assistant. Pomoc techniczna w Stanach Zjednoczonych: Pomoc techniczna w innych krajach: wwcontact_us.html. Bezpieczeństwo i komfort pracy Aby uzyskać dostęp do tego podręcznika, wybierz na ekranie startowym aplikację HP Support Assistant, wybierz opcję Mój komputer, a następnie opcję Instrukcje obsługi, lub przejdź na stronę Ogólnoświatowy serwis internetowy pomocy technicznej. Aby uzyskać pomoc w swoim języku, przejdź na stronę wwcontact_us.html. Uwagi dotyczące przepisów, bezpieczeństwa i środowiska Szeroki zakres informacji na temat obsługi i rozwiązywania problemów. Prawidłowe przygotowanie stanowiska pracy. Wskazówki dotyczące prawidłowej postawy oraz nawyków pracy, które zwiększają wygodę i zmniejszają zagrożenie dla zdrowia. Informacje dotyczące bezpieczeństwa elektrycznego i mechanicznego. Czat online z pracownikiem technicznym HP. Pomoc techniczna za pośrednictwem poczty . Numery telefonów pomocy technicznej. Lokalizacja centrum serwisowego HP. Ważne uwagi dotyczące zgodności z przepisami. Aby uzyskać dostęp do tego podręcznika, wybierz na ekranie startowym aplikację HP Support Assistant, wybierz opcję Mój komputer, a następnie opcję Instrukcje obsługi. 2 Rozdział 1 Właściwy początek
13 Źródło informacji Ograniczona gwarancja* Aby uzyskać dostęp do tego podręcznika, wybierz aplikację HP Support Assistant, wybierz opcję Mój komputer, a następnie opcję Gwarancja i usługi, lub przejdź na stronę orderdocuments. Zawartość Informacje o gwarancji dotyczące konkretnego modelu komputera. * Do urządzenia jest dołączona osobna Ograniczona gwarancja HP, która dotyczy tego urządzenia. Jest ona dostarczana z instrukcją obsługi w komputerze i/lub na płycie CD/DVD dołączonej do urządzenia. W niektórych krajach/regionach Ograniczona gwarancja HP może być dostarczana w postaci papierowej. Tam, gdzie gwarancja nie jest dołączona w formie papierowej, można zamówić wydruk na stronie lub pisząc na adres: Ameryka Północna: Hewlett-Packard, MS POD, Chinden Blvd, Boise, ID 83714, Stany Zjednoczone Europa, Środkowy Wschód, Afryka: Hewlett-Packard, POD, Via G. Di Vittorio, 9, 20063, Cernusco s/naviglio (MI), Italy Azja i Pacyfik: Hewlett-Packard, POD, P.O. Box 200, Alexandra Post Office, Singapore Podczas zamawiania papierowej kopii gwarancji należy podać numer produktu, okres gwarancji (znajdujący się na etykiecie serwisowej), nazwisko/nazwę oraz adres. WAŻNE: NIE należy zwracać produktu HP na powyższy adres. Pomoc techniczna w Stanach Zjednoczonych: Pomoc techniczna w innych krajach: wwcontact_us.html. Więcej zasobów HP 3
14 2 Poznawanie komputera Elementy na krawędzi tabletu 4 Rozdział 2 Poznawanie komputera
15 Elementy Opis (1) Przycisk zasilania Gdy tablet jest wyłączony, naciśnij przycisk, aby go włączyć. Gdy komputer jest włączony, krótko naciśnij przycisk, aby uruchomić tryb uśpienia. Gdy komputer znajduje się w trybie uśpienia, krótko naciśnij przycisk, aby wyjść z tego trybu. OSTROŻNIE: Naciśnięcie i przytrzymanie wciśniętego przycisku zasilania spowoduje utratę niezapisanych informacji. Gdy komputer nie odpowiada i nie działają standardowe procedury zamykania systemu Microsoft Windows, naciśnięcie przycisku zasilania i przytrzymanie go przez co najmniej 5 sekund umożliwia wyłączenie tabletu. Przesuń palcem od prawej krawędzi płytki dotykowej TouchPad lub ekranu dotykowego, aby wyświetlić panele funkcji, stuknij panel Wyszukaj, a następnie stuknij pole wyszukiwania. W polu wyszukiwania wpisz zasilanie i wybierz kolejno opcję Ustawienia oraz pozycję Opcje zasilania lub zobacz rozdział Zarządzanie zasilaniem na stronie 53. lub (2) Lampa kamery (tylnej) Lampa błyskowa kamery. Aby dowiedzieć się więcej o ustawieniach zasilania, na ekranie startowym wpisz z. W polu wyszukiwania wpisz zasilanie, wybierz opcję Ustawienia, a następnie wybierz pozycję Opcje zasilania lub zobacz rozdział Zarządzanie zasilaniem na stronie 53. (3) Kamera internetowa (tylna) Umożliwia nagrywanie wideo, robienie zdjęć, korzystanie z konferencji wideo i czatów online dzięki przesyłaniu strumieniowemu wideo. Aby użyć kamery internetowej, wpisz k, a następnie wybierz pozycję Kamera. (4) Przycisk głośności Steruje głośnością dźwięku z głośników w tablecie. Aby zwiększyć głośność, naciśnij stronę przycisku ze znakiem +. Aby zmniejszyć głośność, naciśnij stronę przycisku ze znakiem. (5) Czytnik kart Micro SD Umożliwia pracę z kartami Micro SD. (6) Słupki mocujące (2) Umożliwiają dopasowanie i przymocowanie tabletu do dołączanej klawiatury. Elementy na krawędzi tabletu 5
16 Elementy Opis (7) Port dokowania/złącze zasilania Umożliwia podłączenie tabletu do dołączanej klawiatury i podłączenia zasilacza prądu przemiennego. (8) Gniazdo wyjściowe audio (słuchawkowe)/ gniazdo wejściowe audio (mikrofonowe) Umożliwia podłączenie opcjonalnych głośników stereo ze wzmacniaczem, słuchawek nausznych, dousznych, zestawu słuchawkowego lub kabla audio telewizora. OSTRZEŻENIE! Ze względu na ryzyko uszkodzenia słuchu przed użyciem słuchawek nausznych, dousznych lub zestawu słuchawkowego należy odpowiednio dostosować poziom głośności. Więcej informacji na temat bezpieczeństwa można znaleźć w dokumencie Uregulowania prawne, przepisy bezpieczeństwa i wymagania środowiskowe. UWAGA: Gdy do gniazda słuchawek podłączone jest urządzenie, głośniki komputera są wyłączone. UWAGA: Upewnij się, że kabel urządzenia ma 4- stykowe złącze, które obsługuje zarówno wyjście audio (słuchawkowe), jak i wejście audio (mikrofonowe). UWAGA: Oddzielne mikrofony i zestawy słuchawkowe z oddzielnymi gniazdami mikrofonowymi nie są obsługiwane. 6 Rozdział 2 Poznawanie komputera
17 Wyświetlacz Element Opis (1) Anteny WLAN (2)* Wysyłają i odbierają sygnały bezprzewodowe. (2) Mikrofony wewnętrzne (2) Umożliwiają nagrywanie dźwięku i automatyczne filtrowanie hałasu otoczenia, jak również eliminowanie echa. (3) Kamera internetowa (przednia) Umożliwia nagrywanie wideo oraz robienie zdjęć. Przesuń palcem od prawej krawędzi płytki dotykowej TouchPad lub ekranu dotykowego, aby wyświetlić panele funkcji, stuknij panel Wyszukaj, a następnie stuknij pole wyszukiwania. Wpisz k, a następnie z listy aplikacji wybierz pozycję Kamera. lub Na ekranie startowym wpisz k, a następnie z listy aplikacji wybierz pozycję Kamera. (4) Wskaźnik kamery internetowej (przedniej) Świeci: Kamery internetowe są włączone. (5) Czujnik światła otaczającego Czujnik światła otaczającego automatycznie reguluje jasność wyświetlacza w zależności od natężenia światła otaczającego. (6) Głośniki (2) Odtwarzają dźwięk. (7) Przycisk z logo systemu Windows Minimalizuje wszystkie otwarte aplikacje i wyświetla ekran startowy. Wyświetlacz 7
18 Element (8) Antena NFC (Near Field Communication) Opis Dzięki technologii HP TouchZone można bezprzewodowo podłączać, komunikować się i przesyłać dane/informacje z urządzeń zgodnych z technologią NFC. *Anteny nie są widoczne z zewnątrz komputera. Aby zapewnić optymalną transmisję, należy pozostawiać wolną przestrzeń w pobliżu anten i czujników zbliżeniowych. Informacje o normach dotyczących komunikacji bezprzewodowej można znaleźć w rozdziale Uregulowania prawne, przepisy bezpieczeństwa i wymagania środowiskowe dla danego kraju lub regionu. 8 Rozdział 2 Poznawanie komputera
19 Dołączana klawiatura Część górna Element Opis (1) Słupki mocujące Umożliwiają dopasowanie i przymocowanie tabletu do dołączanej klawiatury. (2) Zatrzask zwalniający Umożliwiają zwalnianie tabletu. Aby zwolnić tablet, przesuń zatrzask zwalniający w lewo. (3) Złącze dokowania Umożliwia podłączenie tabletu do dołączanej klawiatury. Płytka dotykowa TouchPad Dołączana klawiatura 9
20 Element (1) Przycisk włączania/wyłączania płytki dotykowej TouchPad Opis Wyłącza lub włącza płytkę dotykową TouchPad po dwukrotnym naciśnięciu. (2) Obszar płytki dotykowej TouchPad Odczytuje gest wykonywany palcami w celu przesuwania wskaźnika lub aktywowania elementów widocznych na ekranie. (3) Lewy przycisk płytki dotykowej TouchPad Pełni te same funkcje co lewy przycisk myszy zewnętrznej. (4) Prawy przycisk płytki dotykowej TouchPad Pełni te same funkcje co prawy przycisk myszy zewnętrznej. Wskaźniki Element Opis (1) Wskaźnik caps lock Biały: funkcja caps lock jest włączona. Nie świeci: funkcja caps lock jest wyłączona. (2) Wskaźnik wyciszenia Pomarańczowy: dźwięk w komputerze jest wyłączony. Nie świeci: dźwięk w komputerze jest włączony. 10 Rozdział 2 Poznawanie komputera
21 Klawisze Element Opis (1) Klawisz esc Wyświetla informacje o systemie po naciśnięciu wspólnie z klawiszem fn. (2) fn Wyświetla informacje o systemie (po naciśnięciu razem z klawiszem esc). (3) Klawisz z logo systemu Windows Powrót do ekranu startowego z otwartej aplikacji lub pulpitu systemu Windows. UWAGA: Ponowne naciśnięcie klawisza z logo systemu Windows spowoduje powrót do poprzedniego ekranu. (4) Klawisz b Włącza/wyłącza program Beats Audio po naciśnięciu razem z klawiszem fn. (5) Klawisze czynności Umożliwiają wykonywanie typowych zadań. UWAGA: Klawisze czynności nie są wyświetlane ani nie działają na klawiaturze ekranowej tabletu. Prawa strona Dołączana klawiatura 11
22 Element Opis (1) Gniazdo nośników cyfrowych Obsługuje następujące formaty kart cyfrowych: Karta pamięci Secure Digital (SD) Karta pamięci Secure Digital Extended Capacity (SDxC) Karta pamięci Secure Digital High Capacity (SDHC) Karta Ultra High Speed MultiMediaCard (UHS/MMC) (2) Port USB 2.0 Umożliwia podłączenie opcjonalnego urządzenia USB. (3) Złącze zasilania Umożliwia podłączenie zasilacza prądu przemiennego. 12 Rozdział 2 Poznawanie komputera
23 Lewa strona Element Opis (1) Port HDMI Umożliwia podłączenie opcjonalnego urządzenia audio lub wideo, takiego jak telewizor o wysokiej rozdzielczości, dowolnego urządzenia cyfrowego lub audio, albo urządzenia z portem HDMI o wysokiej szybkości. (2) Port USB 2.0 Umożliwia podłączenie opcjonalnego urządzenia USB. (3) Gniazdo wyjściowe audio (słuchawkowe)/gniazdo wejściowe audio (mikrofonowe) Umożliwia podłączenie opcjonalnych głośników stereo ze wzmacniaczem, słuchawek nausznych, dousznych, zestawu słuchawkowego lub kabla audio telewizora. Umożliwia także podłączenie opcjonalnego mikrofonu zestawu słuchawkowego. OSTRZEŻENIE! Ze względu na ryzyko uszkodzenia słuchu przed użyciem słuchawek nausznych, dousznych lub zestawu słuchawkowego należy odpowiednio dostosować poziom głośności. Więcej informacji na temat bezpieczeństwa można znaleźć w dokumencie Uregulowania prawne, przepisy bezpieczeństwa i wymagania środowiskowe. UWAGA: Gdy do gniazda słuchawek podłączone jest urządzenie, głośniki komputera są wyłączone. UWAGA: Upewnij się, że kabel urządzenia ma 4-stykowe złącze, które obsługuje zarówno wyjście audio (słuchawkowe), jak i wejście audio (mikrofonowe). UWAGA: Oddzielne mikrofony i zestawy słuchawkowe z oddzielnymi gniazdami mikrofonowymi nie są obsługiwane. Dołączana klawiatura 13
24 Odłączanie tabletu od dołączanej klawiatury Aby odłączyć tablet od dołączanej klawiatury, wykonaj następujące czynności: 1. Przesuń zatrzask zwalniający dołączanej klawiaturze w lewo (1). 2. Unieś i zdejmij tablet (2). 14 Rozdział 2 Poznawanie komputera
25 Znajdowanie informacji o systemie Ważne informacje o systemie znajdują się przy tylnej krawędzi tabletu. Informacje te mogą być przydatne podczas podróży za granicą lub podczas kontaktu z pomocą techniczną: Numer seryjny: Numer produktu Okres gwarancji Informacje o zgodności z przepisami i certyfikatach urządzeń bezprzewodowych Użytkownicy systemu Windows powinni krótko nacisnąć kombinację klawiszy fn+esc, aby wyświetlić ekran Informacje o systemie, na którym znajdują się nazwa produktu i jego numer seryjny, a także informacje o pamięci, procesorze, systemie BIOS i klawiaturze. Znajdowanie informacji o systemie 15
26 Zmiana ustawień tabletu Ustawienia wyświetlania i jasności ekranu można zmienić. Zmiana ustawień wyświetlania tabletu Orientacja lub wyświetlanie tabletu zmienia się automatycznie z orientacji poziomej na pionową lub odwrotnie. 1. Aby zmienić wyświetlanie tabletu z orientacji poziomej na pionową: Trzymając tablet pionowo, obróć go o 90 stopni w prawo (zgodnie z kierunkiem ruchu wskazówek zegara). 2. Aby zmieni wyświetlanie tabletu z orientacji pionowej na poziomą: Trzymając tablet pionowo, obróć go o 90 stopni w lewo (przeciwnie do kierunku ruchu wskazówek zegara). Dostosowywanie blokowania automatycznego obracania tabletu Aby dostosować automatyczne obracanie tabletu: 1. Przesuń palcem od prawej krawędzi płytki dotykowej TouchPad lub ekranu dotykowego, aby wyświetlić panele funkcji, a następnie stuknij panel Ustawienia. 2. Stuknij ikonę Ekran w prawym dolnym rogu. Stuknij ikonę blokowania automatycznego obracania, aby zablokować aktualny ekran tabletu i uniemożliwić jego obracanie. Po aktywacji blokady automatycznego obracania zostanie wyświetlona ikona symbolu blokowania. Aby wyłączyć blokadę automatycznego obracania, stuknij ponownie ikonę blokady automatycznego obracania. Dostosowywanie jasności ekranu tabletu Aby dostosować jasność ekranu: 1. Przesuń palcem od prawej krawędzi płytki dotykowej TouchPad lub ekranu dotykowego, aby wyświetlić panele funkcji, a następnie stuknij panel Ustawienia. 2. Stuknij ikonę Ekran w prawym dolnym rogu. Zostanie wyświetlony pionowy suwak sterujący jasnością ekranu. UWAGA: Na pulpicie systemu Windows możesz też stuknąć ikonę Miernik energii w obszarze powiadomień po prawej stronie paska zadań, stuknąć opcję Dopasuj jasność ekranu, a następnie przesunąć suwak obok opcji Jasność ekranu na dole ekranu. 16 Rozdział 2 Poznawanie komputera
27 Używanie gestów na płytce dotykowej TouchPad UWAGA: Gesty płytki dotykowej TouchPad nie są obsługiwane we wszystkich aplikacjach. Dotykanie Aby dokonać wyboru na ekranie, użyj funkcji dotykania płytki dotykowej TouchPad. Wskaż element na ekranie, a następnie stuknij jednym palcem obszaru płytki dotykowej TouchPad, aby dokonać wyboru. Dotknij elementu dwukrotnie, aby go otworzyć. UWAGA: Naciśnij i przytrzymaj palec na płytce dotykowej TouchPad, aby otworzyć ekran pomocy z informacjami o wybranym elemencie. Przewijanie Przewijanie przydaje się w trakcie przesuwania strony lub obrazu w górę, w dół bądź na boki. Umieść dwa nieznacznie rozsunięte palce w obszarze płytki dotykowej TouchPad i przeciągnij je w górę, dół, lewo lub prawo. Używanie gestów na płytce dotykowej TouchPad 17
28 Zmniejszanie/powiększanie Gesty zbliżania palców i powiększania umożliwiają powiększanie lub pomniejszanie obrazów i tekstu. W celu powiększenia elementu umieść dwa złączone palce w obszarze płytki dotykowej TouchPad i rozsuń je. W celu zmniejszenia elementu umieść dwa rozsunięte palce w obszarze płytki dotykowej TouchPad i przysuń je do siebie. Obracanie (tylko wybrane modele) Funkcja obracania umożliwia obracanie elementów, na przykład zdjęć. Wskaż obiekt, a następnie oprzyj palec wskazujący lewej ręki w obszarze płytki dotykowej TouchPad. Przy użyciu prawej ręki przesuń palec wskazujący zamaszystym ruchem z godziny 18 Rozdział 2 Poznawanie komputera
29 12 na godzinę 3. Aby obrócić w przeciwnym kierunku, przesuń palec wskazujący z godziny 3 na 12. UWAGA: Funkcja obracania jest przeznaczona do określonych aplikacji, w których można manipulować obiektem lub obrazem. Może nie działać we wszystkich aplikacjach. Szybki ruch (tylko wybrane modele) Funkcja szybkich ruchów umożliwia nawigację po ekranach lub szybkie przewijanie dokumentów. Umieść trzy palce w obszarze płytki dotykowej TouchPad i szybko przesuń je w górę, lewo lub prawo. Przesunięcie krawędzi Funkcja przesunięcia krawędzi umożliwia dostęp do pasków narzędzi komputera w celu wykonania takich zadań jak zmiana ustawień czy znajdowanie lub używanie aplikacji. Przesunięcie prawej krawędzi Przesunięcie prawej krawędzi zapewnia dostęp do paneli funkcji, które umożliwiają wyszukiwanie, udostępnianie, uruchamianie aplikacji, dostęp do urządzeń oraz zmianę ustawień. Przesuń delikatnie palcem od prawej krawędzi, aby wyświetlić panele funkcji. Używanie gestów na płytce dotykowej TouchPad 19
30 Przesunięcie górnej krawędzi Przesunięcie górnej krawędzi umożliwia otwieranie aplikacji dostępnych na ekranie startowym. WAŻNE: Gdy aplikacja jest aktywna, działanie gestu przesunięcia górnej krawędzi różni się w zależności od aplikacji. Przesuń delikatnie palcem od górnej krawędzi, aby wyświetlić dostępne aplikacje. 20 Rozdział 2 Poznawanie komputera
31 Przesunięcie lewej krawędzi Przesunięcie lewej krawędzi udostępnia ostatnio otwarte aplikacje w celu szybkiego przełączania między nimi. Aby przełączyć się między ostatnio otwartymi aplikacjami, przesuń delikatnie palcem od lewej krawędzi płytki dotykowej TouchPad. Używanie gestów na płytce dotykowej TouchPad 21
32 Wykonywanie gestów na ekranie dotykowym Komputer z ekranem dotykowym pozwala na sterowanie elementami na ekranie bezpośrednio za pomocą palców. WSKAZÓWKA: Na komputerach z ekranem dotykowym można wykonywać gesty na ekranie lub płytce dotykowej TouchPad. Można także wykonywać czynności na ekranie za pomocą klawiatury i myszy. Przesunięcie jednym palcem Przesuwanie jednym palcem jest używane głównie do przesuwania lub przewijania list i stron, ale można też używać tego gestu do innych interakcji, takich jak przenoszenie obiektu. Aby przewinąć ekran, lekko przesuwaj po nim jednym palcem w wybranym kierunku. UWAGA: Gdy na ekranie startowym wyświetlonych jest wiele aplikacji, możesz przesuwać palcem, aby przesunąć ekran w lewo lub w prawo. Aby przesunąć obiekt, naciśnij go i przytrzymaj, a następnie go przeciągnij. Stukanie Aby dokonać wyboru na ekranie, użyj funkcji stukania. Użyj jednego palca, aby stuknąć obiekt na ekranie i zaznaczyć go. Stuknij element dwukrotnie, aby go otworzyć. UWAGA: Naciśnij i przytrzymaj palcem obiekt, aby otworzyć ekran pomocy, który zawiera informacje na temat tego obiektu. 22 Rozdział 2 Poznawanie komputera
33 Przewijanie Przewijanie przydaje się w trakcie przesuwania wskaźnika na stronie lub obrazie w górę, w dół, w lewo lub w prawo. Umieść dwa palce na ekranie, a następnie przesuwaj je w górę, w dół, w lewo lub w prawo. Zbliżanie palców/rozciąganie Gesty zbliżania palców i rozciągania umożliwiają zmniejszanie lub powiększanie obrazów i tekstu. W celu powiększenia elementu umieść dwa złączone palce na wyświetlaczu i rozsuwaj je. W celu zmniejszenia elementu umieść dwa rozsunięte palce na wyświetlaczu i przysuwaj je do siebie. Wykonywanie gestów na ekranie dotykowym 23
34 Obracanie (tylko wybrane modele) Funkcja obracania umożliwia obracanie elementów, na przykład zdjęć. Umieść palec wskazujący lewej ręki na obiekcie, który chcesz obrócić. Następnie przesuń palec wskazujący prawej ręki zamaszystym ruchem po łuku z godziny 12 na 3. Aby obrócić w przeciwnym kierunku, przesuń palec wskazujący z godziny 3 na 12. UWAGA: Funkcja obracania jest przeznaczona do określonych aplikacji, w których można manipulować obiektem lub obrazem. Obracanie może nie działać w niektórych aplikacjach. Przesuwanie krawędzi Przesunięcia krawędzi pozwalają na wykonywanie takich zadań, jak zmiana ustawień i znajdowanie lub używanie aplikacji. Przesunięcie prawej krawędzi Przesunięcie prawej krawędzi wyświetla panele funkcji, które umożliwiają wyszukiwanie, udostępnianie, uruchamianie aplikacji, dostęp do urządzeń oraz zmianę ustawień. Delikatnie przesuń palcem od prawej krawędzi przedniej ścianki wyświetlacza do środka ekranu, aby wyświetlić panele funkcji. 24 Rozdział 2 Poznawanie komputera
35 Przesunięcie lewej krawędzi Przesunięcie lewej krawędzi udostępnia ostatnio otwarte aplikacje w celu szybkiego przełączania między nimi. Delikatnie przesuń palcem do środka od lewej krawędzi przedniej ścianki wyświetlacza, aby przełączyć się między ostatnio otwartymi aplikacjami. Bez podnoszenia palca przesuń z powrotem w kierunku lewej krawędzi, aby wyświetlić wszystkie ostatnio otwarte aplikacje. Wykonywanie gestów na ekranie dotykowym 25
36 Przesunięcie górnej i dolnej krawędzi Przesunięcie górnej lub dolnej krawędzi pozwala na otwarcie listy aplikacji dostępnych na komputerze. 1. Delikatnie przesuń palcem od górnej lub dolnej krawędzi przedniej ścianki wyświetlacza w kierunku ekranu. 2. Stuknij polecenie Wszystkie aplikacje, aby wyświetlić dostępne aplikacje. 26 Rozdział 2 Poznawanie komputera
37 Preferencje ustawień ekranu dotykowego Tryb Kroki 1. Przesuń palcem od prawej krawędzi płytki dotykowej TouchPad lub ekranu dotykowego, aby wyświetlić panele funkcji, stuknij panel Wyszukaj, a następnie stuknij pole wyszukiwania. 2. Wpisz p, stuknij kolejno opcje Panel sterowania, Sprzęt i dźwięk, Pióro i urządzenia dotykowe, a następnie postępuj zgodnie z instrukcjami wyświetlanymi na ekranie. Aby zmienić lub utworzyć przypisania szybkich ruchów: 1. Na ekranie startowym wpisz p, a następnie stuknij pozycję Panel sterowania. 2. Stuknij kolejno opcje Sprzęt i dźwięk, Pióro i urządzenia dotykowe, a następnie karty Szybkie ruchy. 3. Stuknij opcję Nawigacja i edytowanie za pomocą szybkich ruchów, a następnie przycisk Dostosuj. 4. Postępuj zgodnie z instrukcjami wyświetlanymi na ekranie, aby zmienić lub utworzyć przypisanie szybkiego ruchu. 5. Stuknij przycisk OK. Preferencje te zależą od rodzaju ekranu dotykowego i komputera. Preferencje ustawień ekranu dotykowego 27
38 Korzystanie z klawiatury ekranowej Czasami może zaistnieć potrzeba wprowadzenia danych do pola danych. Może być to konieczne podczas konfiguracji sieci bezprzewodowej lub lokalizacji prognozy pogody, albo podczas dostępu do kont użytkownika w witrynach internetowych. Komputer jest wyposażony w klawiaturę ekranową, która jest wyświetlana wtedy, gdy musisz wprowadzić informacje do pól danych. 1. Aby wyświetlić klawiaturę ekranową, stuknij pierwszej pole danych. Stuknij wyświetloną małą ikonę klawiatury. lub Stuknij ikonę klawiatury po prawej stronie obszaru powiadomień. 2. Aby powiększyć rozmiar klawiatury ekranowej, stuknij prawy dolny róg i przeciągnij go, aby uzyskać żądany rozmiar. 3. Stuknij po kolei każdy znak, aż wpiszesz całą nazwę lub cały wyraz, które wprowadzasz w pole danych. UWAGA: Klawisze czynności nie są wyświetlane ani nie działają na klawiaturze ekranowej. UWAGA: Na górze klawiatury mogą być wyświetlane sugerowane słowa. Jeśli zostanie wyświetlone odpowiednie słowo, stuknij je, aby je wybrać. 4. Stuknij klawisz enter na klawiaturze. 28 Rozdział 2 Poznawanie komputera
39 Korzystanie z cyfrowego pióra (tylko wybrane modele) Aby włożyć baterię do pióra: 1. Odkręć nakrętkę z pióra. 2. Włóż baterię do pióra. 3. Załóż nakrętkę pióra. 4. Obróć nakrętkę w kierunku zgodnym z ruchem wskazówek zegara, aby ją przykręcić. Cyfrowe pióro jest teraz gotowe do użycia z komputerem HP. Po prostu dotknij delikatnie ekranu końcówką pióra, aby napisać tekst lub wybrać elementy na ekranie. Aby wykonać czynność przypisaną do prawego przycisku myszy, naciśnij przycisk z boku pióra podczas wyboru elementu na ekranie. Aby skalibrować pióro i zmienić jego ustawienia, np. czułość, na ekranie startowym stuknij kolejno opcje Panel sterowania, Sprzęt i dźwięk, Pióro i urządzenia dotykowe, Kalibruj ekran pod kątem pióra lub wprowadzania dotykowego, a następnie postępuj zgodnie z instrukcjami wyświetlanymi na ekranie. UWAGA: Więcej informacji na temat uregulowań prawnych i przepisów bezpieczeństwa można znaleźć w podręczniku Uregulowania prawne, przepisy bezpieczeństwa i wymagania środowiskowe na komputerze HP. Aby uzyskać dostęp do tej instrukcji, stuknij na ekranie startowym aplikację HP Support Assistant, stuknij opcję Mój komputer, a następnie wybierz opcję Instrukcje obsługi. Korzystanie z cyfrowego pióra (tylko wybrane modele) 29
40 Znajdowanie informacji o sprzęcie i oprogramowaniu Wyświetlanie listy elementów sprzętowych Aby wyświetlić listę elementów sprzętowych komputera: 1. Na ekranie startowym wpisz p, a następnie wybierz pozycję Panel sterowania. 2. Wybierz opcję System i zabezpieczenia, a następnie kliknij opcję Menedżer urządzeń w obszarze System. Zostanie wyświetlona lista wszystkich urządzeń zainstalowanych na komputerze. Wyświetlanie listy oprogramowania Aby sprawdzić, jakie oprogramowanie jest zainstalowane na komputerze, na ekranie startowym kliknij prawym przyciskiem myszy lub przesuń palcem od górnej krawędzi płytki dotykowej TouchPad, aby wyświetlić pasek narzędzi Aplikacje, a następnie wybierz ikonę Wszystkie aplikacje. Aktualizowanie oprogramowania zainstalowanego na komputerze Większość oprogramowania, w tym system operacyjny, jest często aktualizowana przez producenta lub dostawcę. Od czasu opuszczenia fabryki przez komputer mogły zostać wydane ważne aktualizacje dołączonego do niego oprogramowania. Niektóre aktualizacje mogą mieć wpływ na reakcję komputera na opcjonalne oprogramowanie lub na urządzenia zewnętrzne. Wiele aktualizacji zawiera rozszerzenia zabezpieczeń. System operacyjny i inne oprogramowanie zainstalowane na komputerze należy uaktualnić niezwłocznie po podłączeniu komputera do Internetu. Dostęp do aktualizacji można uzyskać w witrynie internetowej HP pod adresem 30 Rozdział 2 Poznawanie komputera
41 3 Podłączanie do sieci Komputer możesz zabierać ze sobą wszędzie. Jednak nawet w domu możesz odkrywać świat i uzyskiwać dostęp do informacji zamieszczonych w milionach witryn internetowych. Wystarczy mieć komputer i połączenie z siecią przewodową lub bezprzewodową. Ten rozdział zawiera przydatne informacje o komunikowaniu się ze światem. Podłączanie do sieci bezprzewodowej W technologii bezprzewodowej dane są przesyłane za pomocą fal radiowych zamiast przewodów. Komputer może być wyposażony w co najmniej jedno z następujących urządzeń bezprzewodowych: Urządzenie sieci bezprzewodowej (WLAN) łączy komputer z sieciami bezprzewodowymi (znanymi jako sieci Wi-Fi, sieci bezprzewodowe LAN, lub WLAN) w siedzibie firmy, w domu i w miejscach publicznych, takich jak lotniska, restauracje, kawiarnie, hotele czy uniwersytety. W sieci WLAN przenośne urządzenie bezprzewodowe łączy się z bezprzewodowym routerem lub punktem dostępu bezprzewodowego. Urządzenie Bluetooth tworzy bezprzewodową sieć prywatną (PAN) umożliwiającą połączenia z innymi urządzeniami z obsługą technologii Bluetooth, takimi jak komputery, telefony, drukarki, zestawy słuchawek z mikrofonem, głośniki i aparaty fotograficzne. Poszczególne urządzenia sieci PAN komunikują się bezpośrednio z innymi urządzeniami. Urządzenia muszą znajdować się względnie blisko siebie; zwykle nie dalej niż 10 metrów. Więcej informacji o technologii bezprzewodowej oraz łącza do odpowiednich witryn można znaleźć w module HP Support Assistant. Aby uzyskać dostęp do programu HP Support Assistant, na ekranie startowym wybierz aplikację HP Support Assistant. Korzystanie z elementów sterujących komunikacją bezprzewodową Sterowanie urządzeniami bezprzewodowymi w komputerze umożliwiają: Klawisz komunikacji bezprzewodowej Ustawienia systemu operacyjnego Korzystanie z klawisza komunikacji bezprzewodowej Komputer jest wyposażony w klawisz komunikacji bezprzewodowej oraz jedno lub kilka urządzeń bezprzewodowych w zależności od modelu. Wszystkie urządzenia bezprzewodowe w komputerze są fabrycznie włączone. Ponieważ urządzenia bezprzewodowe są fabrycznie włączone, za pomocą klawisza komunikacji bezprzewodowej można jednocześnie włączać lub wyłączać urządzenia bezprzewodowe. Podłączanie do sieci bezprzewodowej 31
42 Korzystanie z elementów sterujących systemu operacyjnego Centrum sieci i udostępniania umożliwia skonfigurowanie połączenia lub sieci, nawiązanie połączenia z siecią, zarządzanie sieciami bezprzewodowymi, a także diagnozowanie i naprawianie problemów z siecią. Korzystanie z elementów sterujących systemu operacyjnego: Tryb Kroki 1. Przesuń palcem od prawej krawędzi płytki dotykowej TouchPad lub ekranu dotykowego, aby wyświetlić panele funkcji, stuknij panel Wyszukaj, a następnie stuknij pole wyszukiwania. 2. Wpisz w polu wyszukiwania sieć i udostępnianie, a następnie wybierz pozycję Centrum sieci i udostępniania. 1. Na ekranie startowym wpisz u, a następnie wybierz opcję Ustawienia. 2. Wpisz w polu wyszukiwania sieć i udostępnianie, a następnie wybierz pozycję Centrum sieci i udostępniania. Aby uzyskać więcej informacji, otwórz aplikację HP Support Assistant. Aby uzyskać dostęp do programu HP Support Assistant, na ekranie startowym wybierz aplikację HP Support Assistant. Korzystanie z sieci WLAN Dzięki urządzeniu WLAN możesz uzyskać dostęp do lokalnej sieci bezprzewodowej złożonej z innych urządzeń i akcesoriów, połączonych za pomocą routera bezprzewodowego lub punktu dostępu bezprzewodowego. UWAGA: Terminy router bezprzewodowy i punkt dostępu bezprzewodowego są często używane zamiennie. Duże sieci WLAN, takie jak firmowe lub publiczne sieci WLAN, zazwyczaj korzystają z punktów dostępu bezprzewodowego, które mogą obsługiwać dużą liczbę urządzeń i akcesoriów oraz rozdzielać krytyczne funkcje sieci. Sieci WLAN w domach lub małych biurach korzystają zwykle z routerów bezprzewodowych, które umożliwiają kilku urządzeniom połączonym bezprzewodowo i przewodowo współużytkowanie połączenia internetowego, drukarki i plików bez potrzeby stosowania dodatkowego sprzętu lub oprogramowania. Jeżeli chcesz korzystać z urządzenia WLAN komputera, musisz połączyć się z infrastrukturą WLAN (udostępniana przez usługodawcę albo sieć publiczną lub korporacyjną). Korzystanie z oferty dostawcy usług internetowych Aby móc skonfigurować dostęp do Internetu w swoim domu, należy najpierw założyć konto u dostawcy usługi internetowych (ISP). Skontaktuj się z lokalnym dostawcą usług internetowych, aby kupić usługę dostępu do Internetu i modem. Dostawca pomoże skonfigurować modem, zainstalować kabel sieciowy łączący router bezprzewodowy z modemem i przetestować usługę dostępu do Internetu. UWAGA: Od usługodawcy otrzymasz identyfikator użytkownika i hasło dostępu do Internetu. Zapisz te informacje i schowaj w bezpiecznym miejscu. 32 Rozdział 3 Podłączanie do sieci
43 Konfiguracja sieci WLAN W celu skonfigurowania sieci WLAN i połączenia z Internetem wymagany jest następujący sprzęt: Modem szerokopasmowy (DSL lub kablowy) (1) oraz usługa szerokopasmowego dostępu od Internetu zakupiona od usługodawcy internetowego. Router bezprzewodowy (2) (do kupienia osobno) Komputer bezprzewodowy (3) UWAGA: Niektóre modemy mają wbudowany router bezprzewodowy. Skontaktuj się ze swoim dostawcą internetowym aby ustalić, jaki rodzaj modemu posiadasz. Poniższa ilustracja pokazuje przykład instalacji sieci bezprzewodowej podłączonej do Internetu. W miarę rozwoju sieci można do niej podłączać bezprzewodowo i przewodowo dodatkowe urządzenia, które będą za jej pośrednictwem uzyskiwać dostęp do Internetu. Aby uzyskać pomoc na temat konfigurowania sieci WLAN, należy zapoznać się z dokumentacją dostarczoną przez producenta routera lub dostawcę usług internetowych. Konfiguracja routera bezprzewodowego Skorzystaj z dokumentacji dostarczonej przez producenta routera lub dostawcę usług internetowych, aby uzyskać pomoc na temat konfiguracji sieci WLAN. UWAGA: Zaleca się, aby początkowo połączyć nowe urządzenie bezprzewodowe z routerem za pomocą dostarczonego z routerem kabla sieciowego. Po poprawnym podłączeniu urządzenia do Internetu można odłączyć kabel i korzystać z Internetu za pośrednictwem sieci bezprzewodowej. Ochrona sieci WLAN Podczas konfigurowania sieci WLAN lub uzyskiwania dostępu do istniejącej sieci WLAN należy zawsze włączać funkcje zabezpieczeń, które pozwolą chronić sieć przed nieautoryzowanym dostępem. Sieci WLAN w miejscach publicznych (tzw. hotspoty), np. w kawiarniach i na lotniskach, mogą nie zapewniać żadnych zabezpieczeń. W razie wątpliwości dotyczących bezpieczeństwa urządzenia podczas połączenia w publicznym punkcie dostępu typu hotspot należy ograniczyć wykonywane czynności do niepoufnej korespondencji elektronicznej i prostego przeglądania stron internetowych. Podłączanie do sieci bezprzewodowej 33
44 Z uwagi na to, że bezprzewodowe sygnały radiowe są przesyłane poza siecią, inne urządzenia WLAN mogą odbierać niezabezpieczone transmisje. Podejmuj następujące środki ostrożności w celu ochrony swojej sieci WLAN: Korzystaj z zapory firewall. Zapora sieciowa sprawdza przychodzące do sieci dane i żądania dotyczące danych, odrzucając wszelkie podejrzane elementy. Zapory sieciowe są dostępne zarówno w wersji programowej, jak i sprzętowej. W niektórych sieciach używane jest połączenie obu rodzajów zapór. Korzystaj z szyfrowania w sieci bezprzewodowej. Szyfrowanie komunikacji bezprzewodowej pozwala na szyfrowanie i odszyfrowywanie danych przesyłanych w sieci na podstawie ustawień bezpieczeństwa. Aby uzyskać więcej informacji, otwórz aplikację HP Support Assistant. Aby uzyskać dostęp do programu HP Support Assistant, na ekranie startowym wybierz aplikację HP Support Assistant. Łączenie z siecią WLAN Aby połączyć się z siecią WLAN, wykonaj następujące czynności: 1. Upewnij się, że urządzenie WLAN jest włączone. 2. Na pulpicie systemu Windows stuknij lub kliknij ikonę stanu sieci w obszarze powiadomień po prawej stronie paska zadań. 3. Wybierz żądaną sieć WLAN z listy. 4. Kliknij opcję Podłącz. 5. Jeżeli sieć WLAN jest zabezpieczona, pojawi się żądanie podania kodu zabezpieczającego. Wpisz kod, a następnie kliknij przycisk OK, aby nawiązać połączenie. UWAGA: Jeśli na liście brak sieci WLAN, znajdujesz się poza zasięgiem routera bezprzewodowego lub punktu dostępu bezprzewodowego. UWAGA: Jeśli sieć WLAN, z którą chcesz się połączyć, nie jest widoczna, na pulpicie systemu Windows kliknij prawym przyciskiem myszy ikonę stanu sieci, a następnie wybierz polecenie Otwórz Centrum sieci i udostępniania. Kliknij opcję Skonfiguruj nowe połączenie lub nową sieć. Zostanie wyświetlona lista opcji umożliwiająca ręczne wyszukanie sieci i połączenie z nią lub utworzenie nowego połączenia sieciowego. Po nawiązaniu połączenia umieść kursor myszy nad ikoną stanu sieci w obszarze powiadomień po prawej stronie paska zadań, aby sprawdzić nazwę sieci i stan połączenia. UWAGA: Zasięg (odległość, na jaką przesyłane są sygnały połączenia bezprzewodowego) zależy od rodzaju sieci WLAN, producenta routera oraz zakłóceń powodowanych przez inne urządzenia elektroniczne i przeszkody takie, jak ściany i podłogi. 34 Rozdział 3 Podłączanie do sieci
45 Korzystanie z urządzeń bezprzewodowych Bluetooth Urządzenie Bluetooth umożliwia komunikację bezprzewodową o małym zasięgu, która zastępuje fizyczne połączenia przewodowe łączące zazwyczaj urządzenia elektroniczne, takie jak: Komputery (biurkowe, przenośne, PDA) Telefony (komórkowe, bezprzewodowe, smartfony) Urządzenia przetwarzania obrazu (drukarka, aparat) Urządzenia audio (słuchawki, głośniki) Mysz Urządzenia Bluetooth umożliwiają nawiązywanie połączeń równorzędnych (typu peer-to-peer), a tym samym konfigurację sieci osobistej (PAN) obejmującej te urządzenia Bluetooth. Informacje na temat konfigurowania i używania urządzeń Bluetooth można znaleźć w pomocy oprogramowania Bluetooth. Podłączanie do sieci bezprzewodowej 35
46 4 Korzystanie z funkcji rozrywkowych Używaj swojego komputera HP jako centrum rozrywki, aby udzielać się towarzysko dzięki kamerze internetowej, słuchać muzyki i zarządzać nią, a także pobierać i oglądać filmy. Aby komputer był jeszcze lepszym centrum rozrywki, podłącz do niego urządzenia zewnętrzne, takie jak monitor, projektor lub telewizor oraz głośniki lub słuchawki. 36 Rozdział 4 Korzystanie z funkcji rozrywkowych
47 Funkcje multimedialne Oto niektóre funkcje rozrywkowe w tym komputerze. Element Opis (1) Lampa kamery (tylnej) Lampa błyskowa kamery. (2) Kamera internetowa (tylna) Umożliwia nagrywanie wideo, robienie zdjęć, korzystanie z konferencji wideo i czatów online dzięki przesyłaniu strumieniowemu wideo. Aby użyć kamery internetowej, wpisz k, a następnie wybierz pozycję Kamera. Funkcje multimedialne 37
48 Element Opis (3) Przycisk głośności Steruje głośnością dźwięku z głośników. Aby zwiększyć głośność, naciśnij stronę przycisku ze znakiem +. Aby zmniejszyć głośność, naciśnij stronę przycisku ze znakiem. (4) Gniazdo wyjściowe audio (słuchawkowe)/gniazdo wejściowe audio (mikrofonowe) Umożliwia podłączenie opcjonalnych głośników stereo ze wzmacniaczem, słuchawek nausznych, dousznych, zestawu słuchawkowego lub kabla audio telewizora. Umożliwia także podłączenie opcjonalnego mikrofonu zestawu słuchawkowego. OSTRZEŻENIE! Ze względu na ryzyko uszkodzenia słuchu przed użyciem słuchawek nausznych, dousznych lub zestawu słuchawkowego należy odpowiednio dostosować poziom głośności. Więcej informacji na temat bezpieczeństwa można znaleźć w dokumencie Uregulowania prawne, przepisy bezpieczeństwa i wymagania środowiskowe. UWAGA: Gdy do gniazda słuchawek podłączone jest urządzenie, głośniki komputera są wyłączone. UWAGA: Upewnij się, że kabel urządzenia ma 4-stykowe złącze, które obsługuje zarówno wyjście audio (słuchawkowe), jak i wejście audio (mikrofonowe). UWAGA: Oddzielne mikrofony i zestawy słuchawkowe z oddzielnymi gniazdami mikrofonowymi nie są obsługiwane. 38 Rozdział 4 Korzystanie z funkcji rozrywkowych
49 Element Opis (1) Mikrofony wewnętrzne (2) Umożliwiają nagrywanie dźwięku. (2) Kamera internetowa (przednia) Umożliwia nagrywanie wideo, robienie zdjęć, korzystanie z wideokonferencji i czatów online dzięki przesyłaniu strumieniowemu wideo. Przesuń palcem od prawej krawędzi płytki dotykowej TouchPad lub ekranu dotykowego, aby wyświetlić panele funkcji, stuknij panel Wyszukaj, a następnie stuknij pole wyszukiwania. Wpisz k, a następnie z listy aplikacji wybierz pozycję Kamera. lub Na ekranie startowym wpisz k, a następnie z listy aplikacji wybierz pozycję Kamera. (3) Wskaźnik kamery internetowej (przedniej) Świeci: kamera pracuje. (4) Czujnik światła otaczającego Czujnik światła otaczającego automatycznie reguluje jasność wyświetlacza w zależności od natężenia światła otaczającego. (5) Głośniki (2) Odtwarzają dźwięk. (6) Port USB 2.0 Umożliwia podłączenie opcjonalnego urządzenia USB. Funkcje multimedialne 39
50 Element Opis (7) Klawisz b Włącza/wyłącza program Beats Audio po naciśnięciu razem z klawiszem fn. Program Beats Audio to specjalna funkcja audio zapewniająca głęboki, kontrolowany bas przy jednoczesnym zachowaniu wyraźnego dźwięku. Funkcja Beats Audio jest domyślnie włączona. Ustawienia basów można także sprawdzić i zmienić za pomocą systemu operacyjnego Windows. Aby wyświetlić i zmienić właściwości basów, otwórz panel sterowania Beats Audio. Aby otworzyć panel sterowania Beats Audio, na ekranie startowym wpisz z dołączanej klawiatury p, wybierz pozycję Panel sterowania i wybierz kolejno opcje Sprzęt i dźwięk i Panel sterowania Beats Audio. (8) Port HDMI Umożliwia podłączenie opcjonalnego urządzenia audio lub wideo, takiego jak telewizor o wysokiej rozdzielczości, dowolnego urządzenia cyfrowego lub audio, albo urządzenia z portem HDMI o wysokiej szybkości. 40 Rozdział 4 Korzystanie z funkcji rozrywkowych
Uwagi dotyczące produktu
 Początek Copyright 2013 Hewlett-Packard Development Company, L.P. Windows jest zarejestrowanym w Stanach Zjednoczonych znakiem towarowym Microsoft Corporation. Informacje zawarte w niniejszym dokumencie
Początek Copyright 2013 Hewlett-Packard Development Company, L.P. Windows jest zarejestrowanym w Stanach Zjednoczonych znakiem towarowym Microsoft Corporation. Informacje zawarte w niniejszym dokumencie
Uwagi dotyczące produktu
 Instrukcja obsługi Copyright 2013 Hewlett-Packard Development Company, L.P. Bluetooth jest znakiem towarowym należącym do jego właściciela i używanym przez firmę Hewlett-Packard Company w ramach licencji.
Instrukcja obsługi Copyright 2013 Hewlett-Packard Development Company, L.P. Bluetooth jest znakiem towarowym należącym do jego właściciela i używanym przez firmę Hewlett-Packard Company w ramach licencji.
Urządzenia zewnętrzne
 Urządzenia zewnętrzne Instrukcja obsługi Copyright 2007 Hewlett-Packard Development Company, L.P. Windows jest zastrzeżonym znakiem towarowym firmy Microsoft Corporation, zarejestrowanym w USA. Informacje
Urządzenia zewnętrzne Instrukcja obsługi Copyright 2007 Hewlett-Packard Development Company, L.P. Windows jest zastrzeżonym znakiem towarowym firmy Microsoft Corporation, zarejestrowanym w USA. Informacje
Elementy komputera przenośnego Instrukcja obsługi
 Elementy komputera przenośnego Instrukcja obsługi Copyright 2007 Hewlett-Packard Development Company, L.P. Windows jest zastrzeżonym znakiem towarowym firmy Microsoft Corporation, zarejestrowanym w USA.
Elementy komputera przenośnego Instrukcja obsługi Copyright 2007 Hewlett-Packard Development Company, L.P. Windows jest zastrzeżonym znakiem towarowym firmy Microsoft Corporation, zarejestrowanym w USA.
Uwagi dotyczące produktu
 Początek Copyright 2015 HP Development Company, L.P. Windows jest znakiem towarowym firm grupy Microsoft. Informacje zawarte w niniejszym dokumencie mogą zostać zmienione bez powiadomienia. Jedyne warunki
Początek Copyright 2015 HP Development Company, L.P. Windows jest znakiem towarowym firm grupy Microsoft. Informacje zawarte w niniejszym dokumencie mogą zostać zmienione bez powiadomienia. Jedyne warunki
Urządzenia zewnętrzne Instrukcja obsługi
 Urządzenia zewnętrzne Instrukcja obsługi Copyright 2007 Hewlett-Packard Development Company, L.P. Windows jest zastrzeżonym znakiem towarowym firmy Microsoft Corporation, zarejestrowanym w USA. Informacje
Urządzenia zewnętrzne Instrukcja obsługi Copyright 2007 Hewlett-Packard Development Company, L.P. Windows jest zastrzeżonym znakiem towarowym firmy Microsoft Corporation, zarejestrowanym w USA. Informacje
Uwagi dotyczące produktu
 Instrukcja obsługi Copyright 2013 Hewlett-Packard Development Company, L.P. Bluetooth jest znakiem towarowym należącym do jego właściciela i używanym przez firmę Hewlett-Packard Company w ramach licencji.
Instrukcja obsługi Copyright 2013 Hewlett-Packard Development Company, L.P. Bluetooth jest znakiem towarowym należącym do jego właściciela i używanym przez firmę Hewlett-Packard Company w ramach licencji.
Urządzenia zewnętrzne
 Urządzenia zewnętrzne Instrukcja obsługi Copyright 2007 Hewlett-Packard Development Company, L.P. Windows jest zastrzeżonym znakiem towarowym firmy Microsoft Corporation, zarejestrowanym w USA. Informacje
Urządzenia zewnętrzne Instrukcja obsługi Copyright 2007 Hewlett-Packard Development Company, L.P. Windows jest zastrzeżonym znakiem towarowym firmy Microsoft Corporation, zarejestrowanym w USA. Informacje
Urządzenia zewnętrzne Instrukcja obsługi
 Urządzenia zewnętrzne Instrukcja obsługi Copyright 2009 Hewlett-Packard Development Company, L.P. Informacje zawarte w niniejszym dokumencie mogą zostać zmienione bez powiadomienia. Jedyne warunki gwarancji
Urządzenia zewnętrzne Instrukcja obsługi Copyright 2009 Hewlett-Packard Development Company, L.P. Informacje zawarte w niniejszym dokumencie mogą zostać zmienione bez powiadomienia. Jedyne warunki gwarancji
Urządzenia wskazujące i klawiatura Instrukcja obsługi
 Urządzenia wskazujące i klawiatura Instrukcja obsługi Copyright 2009 Hewlett-Packard Development Company, L.P. Informacje zawarte w niniejszym dokumencie mogą zostać zmienione bez powiadomienia. Jedyne
Urządzenia wskazujące i klawiatura Instrukcja obsługi Copyright 2009 Hewlett-Packard Development Company, L.P. Informacje zawarte w niniejszym dokumencie mogą zostać zmienione bez powiadomienia. Jedyne
Olive_QS_SL.book Page 1 Tuesday, September 24, :52 AM Krótka instrukcja
 Krótka instrukcja UWAGA: Funkcje mogą się różnić w zależności od modelu i kraju. Konfigurowanie tabletu 1 2 3 Po naładowaniu baterii naciśnij i przytrzymaj przycisk zasilania przez około 5 sekund, aż pojawi
Krótka instrukcja UWAGA: Funkcje mogą się różnić w zależności od modelu i kraju. Konfigurowanie tabletu 1 2 3 Po naładowaniu baterii naciśnij i przytrzymaj przycisk zasilania przez około 5 sekund, aż pojawi
Elementy komputera przenośnego Instrukcja obsługi
 Elementy komputera przenośnego Instrukcja obsługi Copyright 2007 Hewlett-Packard Development Company, L.P. Windows jest zastrzeżonym znakiem towarowym firmy Microsoft Corporation, zarejestrowanym w USA.
Elementy komputera przenośnego Instrukcja obsługi Copyright 2007 Hewlett-Packard Development Company, L.P. Windows jest zastrzeżonym znakiem towarowym firmy Microsoft Corporation, zarejestrowanym w USA.
Urządzenia zewnętrzne Instrukcja obsługi
 Urządzenia zewnętrzne Instrukcja obsługi Copyright 2008 Hewlett-Packard Development Company, L.P. Informacje zawarte w niniejszym dokumencie mogą zostać zmienione bez powiadomienia. Jedyne warunki gwarancji
Urządzenia zewnętrzne Instrukcja obsługi Copyright 2008 Hewlett-Packard Development Company, L.P. Informacje zawarte w niniejszym dokumencie mogą zostać zmienione bez powiadomienia. Jedyne warunki gwarancji
Aktualizacje oprogramowania Instrukcja obsługi
 Aktualizacje oprogramowania Instrukcja obsługi Copyright 2009 Hewlett-Packard Development Company, L.P. Windows jest zastrzeżonym znakiem towarowym firmy Microsoft Corporation, zarejestrowanym w USA. Uwagi
Aktualizacje oprogramowania Instrukcja obsługi Copyright 2009 Hewlett-Packard Development Company, L.P. Windows jest zastrzeżonym znakiem towarowym firmy Microsoft Corporation, zarejestrowanym w USA. Uwagi
SKRÓCONA INSTRUKCJA OBSŁUGI
 w Konwertowalny tablet SKRÓCONA INSTRUKCJA OBSŁUGI 8085 LKB001X CJB1FH002AQA Spis treści 1 Pierwsze kroki... 1 1.1 Wygląd... 1 1.2 Ładowanie tabletu i klawiatury... 3 1.3 Wkładanie kart microsd i SIM...
w Konwertowalny tablet SKRÓCONA INSTRUKCJA OBSŁUGI 8085 LKB001X CJB1FH002AQA Spis treści 1 Pierwsze kroki... 1 1.1 Wygląd... 1 1.2 Ładowanie tabletu i klawiatury... 3 1.3 Wkładanie kart microsd i SIM...
Elementy komputera przenośnego Instrukcja obsługi
 Elementy komputera przenośnego Instrukcja obsługi Copyright 2007 Hewlett-Packard Development Company, L.P. Microsoft i Windows są zastrzeżonymi w Stanach Zjednoczonych znakami towarowymi firmy Microsoft
Elementy komputera przenośnego Instrukcja obsługi Copyright 2007 Hewlett-Packard Development Company, L.P. Microsoft i Windows są zastrzeżonymi w Stanach Zjednoczonych znakami towarowymi firmy Microsoft
Elementy komputera przenośnego
 Elementy komputera przenośnego Instrukcja obsługi Copyright 2006 Hewlett-Packard Development Company, L.P. Microsoft i Windows są zastrzeżonymi w Stanach Zjednoczonych znakami towarowymi firmy Microsoft
Elementy komputera przenośnego Instrukcja obsługi Copyright 2006 Hewlett-Packard Development Company, L.P. Microsoft i Windows są zastrzeżonymi w Stanach Zjednoczonych znakami towarowymi firmy Microsoft
Urządzenia wskazujące i klawiatura Instrukcja obsługi
 Urządzenia wskazujące i klawiatura Instrukcja obsługi Copyright 2007 Hewlett-Packard Development Company, L.P. Microsoft i Windows są zastrzeżonymi znakami towarowymi firmy Microsoft Corporation. Informacje
Urządzenia wskazujące i klawiatura Instrukcja obsługi Copyright 2007 Hewlett-Packard Development Company, L.P. Microsoft i Windows są zastrzeżonymi znakami towarowymi firmy Microsoft Corporation. Informacje
Parowanie urządzeń Bluetooth. Instrukcja obsługi
 Parowanie urządzeń Bluetooth Instrukcja obsługi Copyright 2012, 2016 HP Development Company, L.P. Microsoft, Windows i Windows Vista są zastrzeżonymi w Stanach Zjednoczonych znakami towarowymi firmy Microsoft
Parowanie urządzeń Bluetooth Instrukcja obsługi Copyright 2012, 2016 HP Development Company, L.P. Microsoft, Windows i Windows Vista są zastrzeżonymi w Stanach Zjednoczonych znakami towarowymi firmy Microsoft
Elementy komputera przenośnego Instrukcja obsługi
 Elementy komputera przenośnego Instrukcja obsługi Copyright 2008 Hewlett-Packard Development Company, L.P. Bluetooth jest znakiem towarowym należącym do właściciela i używanym przez firmę Hewlett-Packard
Elementy komputera przenośnego Instrukcja obsługi Copyright 2008 Hewlett-Packard Development Company, L.P. Bluetooth jest znakiem towarowym należącym do właściciela i używanym przez firmę Hewlett-Packard
Elementy komputera przenośnego Instrukcja obsługi
 Elementy komputera przenośnego Instrukcja obsługi Copyright 2009 Hewlett-Packard Development Company, L.P. Microsoft i Windows są zastrzeżonymi w Stanach Zjednoczonych znakami towarowymi firmy Microsoft
Elementy komputera przenośnego Instrukcja obsługi Copyright 2009 Hewlett-Packard Development Company, L.P. Microsoft i Windows są zastrzeżonymi w Stanach Zjednoczonych znakami towarowymi firmy Microsoft
Urządzenia zewnętrzne
 Urządzenia zewnętrzne Instrukcja obsługi Copyright 2007 Hewlett-Packard Development Company, L.P. Windows jest zastrzeżonym znakiem towarowym firmy Microsoft Corporation, zarejestrowanym w USA. Informacje
Urządzenia zewnętrzne Instrukcja obsługi Copyright 2007 Hewlett-Packard Development Company, L.P. Windows jest zastrzeżonym znakiem towarowym firmy Microsoft Corporation, zarejestrowanym w USA. Informacje
Łączność bezprzewodowa (tylko wybrane modele)
 Łączność bezprzewodowa (tylko wybrane modele) Instrukcja obsługi Copyright 2007 Hewlett-Packard Development Company, L.P. Windows jest zastrzeżonym znakiem towarowym firmy Microsoft Corporation, zarejestrowanym
Łączność bezprzewodowa (tylko wybrane modele) Instrukcja obsługi Copyright 2007 Hewlett-Packard Development Company, L.P. Windows jest zastrzeżonym znakiem towarowym firmy Microsoft Corporation, zarejestrowanym
Urządzenia wskazujące i klawiatura Instrukcja obsługi
 Urządzenia wskazujące i klawiatura Instrukcja obsługi Copyright 2009 Hewlett-Packard Development Company, L.P. Windows jest zastrzeżonym znakiem towarowym firmy Microsoft Corporation, zarejestrowanym w
Urządzenia wskazujące i klawiatura Instrukcja obsługi Copyright 2009 Hewlett-Packard Development Company, L.P. Windows jest zastrzeżonym znakiem towarowym firmy Microsoft Corporation, zarejestrowanym w
Aktualizacje oprogramowania Podręcznik użytkownika
 Aktualizacje oprogramowania Podręcznik użytkownika Copyright 2007 Hewlett-Packard Development Company, L.P. Windows jest zastrzeżonym znakiem towarowym firmy Microsoft Corporation, zarejestrowanym w USA.
Aktualizacje oprogramowania Podręcznik użytkownika Copyright 2007 Hewlett-Packard Development Company, L.P. Windows jest zastrzeżonym znakiem towarowym firmy Microsoft Corporation, zarejestrowanym w USA.
Łączność bezprzewodowa (tylko wybrane modele)
 Łączność bezprzewodowa (tylko wybrane modele) Instrukcja obsługi Copyright 2006 Hewlett-Packard Development Company, L.P. Microsoft i Windows są zastrzeżonymi w Stanach Zjednoczonych znakami towarowymi
Łączność bezprzewodowa (tylko wybrane modele) Instrukcja obsługi Copyright 2006 Hewlett-Packard Development Company, L.P. Microsoft i Windows są zastrzeżonymi w Stanach Zjednoczonych znakami towarowymi
Urządzenia wskazujące i klawiatura Instrukcja obsługi
 Urządzenia wskazujące i klawiatura Instrukcja obsługi Copyright 2007 Hewlett-Packard Development Company, L.P. Windows jest zastrzeżonym znakiem towarowym firmy Microsoft Corporation, zarejestrowanym w
Urządzenia wskazujące i klawiatura Instrukcja obsługi Copyright 2007 Hewlett-Packard Development Company, L.P. Windows jest zastrzeżonym znakiem towarowym firmy Microsoft Corporation, zarejestrowanym w
Uwagi dotyczące produktu
 Instrukcja obsługi Copyright 2013 Hewlett-Packard Development Company, L.P. Bluetooth jest znakiem towarowym należącym do swojego właściciela i używanym przez firmę Hewlett-Packard Company w ramach licencji.
Instrukcja obsługi Copyright 2013 Hewlett-Packard Development Company, L.P. Bluetooth jest znakiem towarowym należącym do swojego właściciela i używanym przez firmę Hewlett-Packard Company w ramach licencji.
Elementy komputera przenośnego Instrukcja obsługi
 Elementy komputera przenośnego Instrukcja obsługi Copyright 2009 Hewlett-Packard Development Company, L.P. Microsoft i Windows są zastrzeżonymi w Stanach Zjednoczonych znakami towarowymi firmy Microsoft
Elementy komputera przenośnego Instrukcja obsługi Copyright 2009 Hewlett-Packard Development Company, L.P. Microsoft i Windows są zastrzeżonymi w Stanach Zjednoczonych znakami towarowymi firmy Microsoft
Urządzenia wskazujące i klawiatura Instrukcja obsługi
 Urządzenia wskazujące i klawiatura Instrukcja obsługi Copyright 2008 Hewlett-Packard Development Company, L.P. Windows jest zastrzeżonym znakiem towarowym firmy Microsoft Corporation, zarejestrowanym w
Urządzenia wskazujące i klawiatura Instrukcja obsługi Copyright 2008 Hewlett-Packard Development Company, L.P. Windows jest zastrzeżonym znakiem towarowym firmy Microsoft Corporation, zarejestrowanym w
Elementy komputera przenośnego Instrukcja obsługi
 Elementy komputera przenośnego Instrukcja obsługi Copyright 2007 Hewlett-Packard Development Company, L.P. Microsoft i Windows są zastrzeżonymi w Stanach Zjednoczonych znakami towarowymi firmy Microsoft
Elementy komputera przenośnego Instrukcja obsługi Copyright 2007 Hewlett-Packard Development Company, L.P. Microsoft i Windows są zastrzeżonymi w Stanach Zjednoczonych znakami towarowymi firmy Microsoft
Płytka dotykowa TouchPad i klawiatura
 Płytka dotykowa TouchPad i klawiatura Instrukcja obsługi Copyright 2007 Hewlett-Packard Development Company, L.P. Windows jest zastrzeżonym znakiem towarowym firmy Microsoft Corporation, zarejestrowanym
Płytka dotykowa TouchPad i klawiatura Instrukcja obsługi Copyright 2007 Hewlett-Packard Development Company, L.P. Windows jest zastrzeżonym znakiem towarowym firmy Microsoft Corporation, zarejestrowanym
Płytka dotykowa TouchPad i klawiatura
 Płytka dotykowa TouchPad i klawiatura Instrukcja obsługi Copyright 2007 Hewlett-Packard Development Company, L.P. Windows jest zastrzeżonym znakiem towarowym firmy Microsoft Corporation, zarejestrowanym
Płytka dotykowa TouchPad i klawiatura Instrukcja obsługi Copyright 2007 Hewlett-Packard Development Company, L.P. Windows jest zastrzeżonym znakiem towarowym firmy Microsoft Corporation, zarejestrowanym
Łączność bezprzewodowa (tylko wybrane modele)
 Łączność bezprzewodowa (tylko wybrane modele) Instrukcja obsługi Copyright 2006 Hewlett-Packard Development Company, L.P. Microsoft i Windows są zastrzeżonymi w Stanach Zjednoczonych znakami towarowymi
Łączność bezprzewodowa (tylko wybrane modele) Instrukcja obsługi Copyright 2006 Hewlett-Packard Development Company, L.P. Microsoft i Windows są zastrzeżonymi w Stanach Zjednoczonych znakami towarowymi
Instrukcja QuickStart
 Instrukcja QuickStart Przyciski i łączność 1. Włącznik urządzenia: Przytrzymaj przycisk, aby włączyć urządzenie. Krótkie naciśnięcie włącza urządzenie, gdy znajduje się trybie gotowości. 2. Przyciski głośności:
Instrukcja QuickStart Przyciski i łączność 1. Włącznik urządzenia: Przytrzymaj przycisk, aby włączyć urządzenie. Krótkie naciśnięcie włącza urządzenie, gdy znajduje się trybie gotowości. 2. Przyciski głośności:
Aktualizacje oprogramowania Podręcznik użytkownika
 Aktualizacje oprogramowania Podręcznik użytkownika Copyright 2008 Hewlett-Packard Development Company, L.P. Windows jest zastrzeżonym znakiem towarowym firmy Microsoft Corporation, zarejestrowanym w USA.
Aktualizacje oprogramowania Podręcznik użytkownika Copyright 2008 Hewlett-Packard Development Company, L.P. Windows jest zastrzeżonym znakiem towarowym firmy Microsoft Corporation, zarejestrowanym w USA.
Narzędzie Setup Instrukcja obsługi
 Narzędzie Setup Instrukcja obsługi Copyright 2007 Hewlett-Packard Development Company, L.P. Windows jest zastrzeżonym znakiem towarowym firmy Microsoft Corporation, zarejestrowanym w USA. Informacje zawarte
Narzędzie Setup Instrukcja obsługi Copyright 2007 Hewlett-Packard Development Company, L.P. Windows jest zastrzeżonym znakiem towarowym firmy Microsoft Corporation, zarejestrowanym w USA. Informacje zawarte
Uwagi dotyczące produktu
 Instrukcja obsługi Copyright 2013 Hewlett-Packard Development Company, L.P. Informacje zawarte w niniejszym dokumencie mogą zostać zmienione bez powiadomienia. Jedyne warunki gwarancji na produkty i usługi
Instrukcja obsługi Copyright 2013 Hewlett-Packard Development Company, L.P. Informacje zawarte w niniejszym dokumencie mogą zostać zmienione bez powiadomienia. Jedyne warunki gwarancji na produkty i usługi
Bezprzewodowy pilot zdalnego sterowania HP (tylko wybrane modele) Instrukcja obsługi
 Bezprzewodowy pilot zdalnego sterowania HP (tylko wybrane modele) Instrukcja obsługi Copyright 2008 Hewlett-Packard Development Company, L.P. Windows i Windows Vista są zastrzeżonymi w Stanach Zjednoczonych
Bezprzewodowy pilot zdalnego sterowania HP (tylko wybrane modele) Instrukcja obsługi Copyright 2008 Hewlett-Packard Development Company, L.P. Windows i Windows Vista są zastrzeżonymi w Stanach Zjednoczonych
Uwagi dotyczące produktu
 Instrukcja obsługi Copyright 2015 Hewlett-Packard Development Company, L.P. Intel jest znakiem towarowym firmy Intel Corporation w Stanach Zjednoczonych i innych krajach/regionach i jest używany na podstawie
Instrukcja obsługi Copyright 2015 Hewlett-Packard Development Company, L.P. Intel jest znakiem towarowym firmy Intel Corporation w Stanach Zjednoczonych i innych krajach/regionach i jest używany na podstawie
Płytka dotykowa TouchPad i klawiatura
 Płytka dotykowa TouchPad i klawiatura Instrukcja obsługi Copyright 2007 Hewlett-Packard Development Company, L.P. Windows jest zastrzeżonym znakiem towarowym firmy Microsoft Corporation, zarejestrowanym
Płytka dotykowa TouchPad i klawiatura Instrukcja obsługi Copyright 2007 Hewlett-Packard Development Company, L.P. Windows jest zastrzeżonym znakiem towarowym firmy Microsoft Corporation, zarejestrowanym
Bezprzewodowy pilot zdalnego sterowania HP (tylko wybrane modele) Instrukcja obsługi
 Bezprzewodowy pilot zdalnego sterowania HP (tylko wybrane modele) Instrukcja obsługi Copyright 2008 Hewlett-Packard Development Company, L.P. Windows i Windows Vista są znakami towarowymi lub zastrzeżonymi
Bezprzewodowy pilot zdalnego sterowania HP (tylko wybrane modele) Instrukcja obsługi Copyright 2008 Hewlett-Packard Development Company, L.P. Windows i Windows Vista są znakami towarowymi lub zastrzeżonymi
Narzędzie Setup. Instrukcja obsługi
 Narzędzie Setup Instrukcja obsługi Copyright 2006 Hewlett-Packard Development Company, L.P. Bluetooth jest znakiem towarowym należącym do właściciela i używanym przez firmę Hewlett-Packard Company w ramach
Narzędzie Setup Instrukcja obsługi Copyright 2006 Hewlett-Packard Development Company, L.P. Bluetooth jest znakiem towarowym należącym do właściciela i używanym przez firmę Hewlett-Packard Company w ramach
Łączność bezprzewodowa (tylko wybrane modele) Instrukcja obsługi
 Łączność bezprzewodowa (tylko wybrane modele) Instrukcja obsługi Copyright 2007 Hewlett-Packard Development Company, L.P. Windows jest zastrzeżonym znakiem towarowym firmy Microsoft Corporation, zarejestrowanym
Łączność bezprzewodowa (tylko wybrane modele) Instrukcja obsługi Copyright 2007 Hewlett-Packard Development Company, L.P. Windows jest zastrzeżonym znakiem towarowym firmy Microsoft Corporation, zarejestrowanym
Elementy komputera przenośnego Instrukcja obsługi
 Elementy komputera przenośnego Instrukcja obsługi Copyright 2008 Hewlett-Packard Development Company, L.P. Bluetooth jest znakiem towarowym należącym do właściciela i używanym przez firmę Hewlett-Packard
Elementy komputera przenośnego Instrukcja obsługi Copyright 2008 Hewlett-Packard Development Company, L.P. Bluetooth jest znakiem towarowym należącym do właściciela i używanym przez firmę Hewlett-Packard
Urządzenia wskazujące i klawiatura Instrukcja obsługi
 Urządzenia wskazujące i klawiatura Instrukcja obsługi Copyright 2009 Hewlett-Packard Development Company, L.P. Windows jest zastrzeżonym znakiem towarowym firmy Microsoft Corporation, zarejestrowanym w
Urządzenia wskazujące i klawiatura Instrukcja obsługi Copyright 2009 Hewlett-Packard Development Company, L.P. Windows jest zastrzeżonym znakiem towarowym firmy Microsoft Corporation, zarejestrowanym w
Telefon głośnomówiący HP UC Speaker Phone. Instrukcja obsługi
 Telefon głośnomówiący HP UC Speaker Phone Instrukcja obsługi Copyright 2014, 2015 Hewlett-Packard Development Company, L.P. Bluetooth jest znakiem towarowym należącym do właściciela i używanym przez firmę
Telefon głośnomówiący HP UC Speaker Phone Instrukcja obsługi Copyright 2014, 2015 Hewlett-Packard Development Company, L.P. Bluetooth jest znakiem towarowym należącym do właściciela i używanym przez firmę
Moduły pamięci. Instrukcja obsługi
 Moduły pamięci Instrukcja obsługi Copyright 2006 Hewlett-Packard Development Company, L.P. Informacje zawarte w niniejszym dokumencie mogą zostać zmienione bez powiadomienia. Jedyne warunki gwarancji na
Moduły pamięci Instrukcja obsługi Copyright 2006 Hewlett-Packard Development Company, L.P. Informacje zawarte w niniejszym dokumencie mogą zostać zmienione bez powiadomienia. Jedyne warunki gwarancji na
Urządzenia wskazujące i klawiatura Instrukcja obsługi
 Urządzenia wskazujące i klawiatura Instrukcja obsługi Copyright 2008 Hewlett-Packard Development Company, L.P. Windows jest zastrzeżonym znakiem towarowym firmy Microsoft Corporation, zarejestrowanym w
Urządzenia wskazujące i klawiatura Instrukcja obsługi Copyright 2008 Hewlett-Packard Development Company, L.P. Windows jest zastrzeżonym znakiem towarowym firmy Microsoft Corporation, zarejestrowanym w
Instrukcja użytkowania. Ładowanie urządzenia
 GOCLEVER PlayTAB 01 Instrukcja użytkowania Szanowni Państwo, Dziękujemy za zakup naszego urządzenia. Mamy nadzieję, że nasz produkt multimedialny spełni Państwa oczekiwania i zapewni satysfakcję z jego
GOCLEVER PlayTAB 01 Instrukcja użytkowania Szanowni Państwo, Dziękujemy za zakup naszego urządzenia. Mamy nadzieję, że nasz produkt multimedialny spełni Państwa oczekiwania i zapewni satysfakcję z jego
Mobilny pilot zdalnego sterowania HP ScrollSmart (tylko wybrane modele) Instrukcja obsługi
 Mobilny pilot zdalnego sterowania HP ScrollSmart (tylko wybrane modele) Instrukcja obsługi Copyright 2008 Hewlett-Packard Development Company, L.P. Windows i Windows Vista są zastrzeżonymi w Stanach Zjednoczonych
Mobilny pilot zdalnego sterowania HP ScrollSmart (tylko wybrane modele) Instrukcja obsługi Copyright 2008 Hewlett-Packard Development Company, L.P. Windows i Windows Vista są zastrzeżonymi w Stanach Zjednoczonych
Urządzenia wskazujące i klawiatura Instrukcja obsługi
 Urządzenia wskazujące i klawiatura Instrukcja obsługi Copyright 2009 Hewlett-Packard Development Company, L.P. Windows jest zastrzeżonym znakiem towarowym firmy Microsoft Corporation, zarejestrowanym w
Urządzenia wskazujące i klawiatura Instrukcja obsługi Copyright 2009 Hewlett-Packard Development Company, L.P. Windows jest zastrzeżonym znakiem towarowym firmy Microsoft Corporation, zarejestrowanym w
Bezprzewodowy pilot zdalnego sterowania HP (tylko wybrane modele) Instrukcja obsługi
 Bezprzewodowy pilot zdalnego sterowania HP (tylko wybrane modele) Instrukcja obsługi Copyright 2008 Hewlett-Packard Development Company, L.P. Windows i Windows Vista są znakami towarowymi lub zastrzeżonymi
Bezprzewodowy pilot zdalnego sterowania HP (tylko wybrane modele) Instrukcja obsługi Copyright 2008 Hewlett-Packard Development Company, L.P. Windows i Windows Vista są znakami towarowymi lub zastrzeżonymi
Urządzenia zewnętrzne Instrukcja obsługi
 Urządzenia zewnętrzne Instrukcja obsługi Copyright 2007 Hewlett-Packard Development Company, L.P. Informacje zawarte w niniejszym dokumencie mogą zostać zmienione bez powiadomienia. Jedyne warunki gwarancji
Urządzenia zewnętrzne Instrukcja obsługi Copyright 2007 Hewlett-Packard Development Company, L.P. Informacje zawarte w niniejszym dokumencie mogą zostać zmienione bez powiadomienia. Jedyne warunki gwarancji
Uwagi dotyczące produktu
 Instrukcja obsługi Copyright 2014 Hewlett-Packard Development Company, L.P. Bluetooth jest znakiem towarowym należącym do jego właściciela i używanym przez firmę Hewlett-Packard Company w ramach licencji.
Instrukcja obsługi Copyright 2014 Hewlett-Packard Development Company, L.P. Bluetooth jest znakiem towarowym należącym do jego właściciela i używanym przez firmę Hewlett-Packard Company w ramach licencji.
Elementy komputera przenośnego Instrukcja obsługi
 Elementy komputera przenośnego Instrukcja obsługi Copyright 2009 Hewlett-Packard Development Company, L.P. Bluetooth jest znakiem towarowym należącym do właściciela i używanym przez firmę Hewlett-Packard
Elementy komputera przenośnego Instrukcja obsługi Copyright 2009 Hewlett-Packard Development Company, L.P. Bluetooth jest znakiem towarowym należącym do właściciela i używanym przez firmę Hewlett-Packard
Uwagi dotyczące produktu
 Instrukcja obsługi Copyright 2012, 2013 Hewlett-Packard Development Company, L.P. Bluetooth jest znakiem towarowym należącym do jego właściciela i używanym przez firmę Hewlett-Packard Company w ramach
Instrukcja obsługi Copyright 2012, 2013 Hewlett-Packard Development Company, L.P. Bluetooth jest znakiem towarowym należącym do jego właściciela i używanym przez firmę Hewlett-Packard Company w ramach
Uwaga dotycząca produktu. Ta instrukcja opisuje funkcje wspólne dla większości modeli. Niektóre funkcje mogą być niedostępne dla danego komputera.
 Instrukcja obsługi Copyright 2012 Hewlett-Packard Development Company, L.P. Bluetooth jest znakiem towarowym należącym do jego właściciela i używanym przez firmę Hewlett-Packard Company w ramach licencji.
Instrukcja obsługi Copyright 2012 Hewlett-Packard Development Company, L.P. Bluetooth jest znakiem towarowym należącym do jego właściciela i używanym przez firmę Hewlett-Packard Company w ramach licencji.
Elementy komputera przenośnego Instrukcja obsługi
 Elementy komputera przenośnego Instrukcja obsługi Copyright 2008 Hewlett-Packard Development Company, L.P. Microsoft i Windows są zastrzeżonymi w Stanach Zjednoczonych znakami towarowymi firmy Microsoft
Elementy komputera przenośnego Instrukcja obsługi Copyright 2008 Hewlett-Packard Development Company, L.P. Microsoft i Windows są zastrzeżonymi w Stanach Zjednoczonych znakami towarowymi firmy Microsoft
Pilot zdalnego sterowania HP Mini (tylko wybrane modele) Instrukcja obsługi
 Pilot zdalnego sterowania HP Mini (tylko wybrane modele) Instrukcja obsługi Copyright 2008 Hewlett-Packard Development Company, L.P. Windows i Windows Vista są zastrzeżonymi w Stanach Zjednoczonych znakami
Pilot zdalnego sterowania HP Mini (tylko wybrane modele) Instrukcja obsługi Copyright 2008 Hewlett-Packard Development Company, L.P. Windows i Windows Vista są zastrzeżonymi w Stanach Zjednoczonych znakami
Urządzenia wskazujące i klawiatura Instrukcja obsługi
 Urządzenia wskazujące i klawiatura Instrukcja obsługi Copyright 2009 Hewlett-Packard Development Company, L.P. Microsoft i Windows są zastrzeżonymi w Stanach Zjednoczonych znakami towarowymi firmy Microsoft
Urządzenia wskazujące i klawiatura Instrukcja obsługi Copyright 2009 Hewlett-Packard Development Company, L.P. Microsoft i Windows są zastrzeżonymi w Stanach Zjednoczonych znakami towarowymi firmy Microsoft
Aktualizacje oprogramowania Podręcznik użytkownika
 Aktualizacje oprogramowania Podręcznik użytkownika Copyright 2009 Hewlett-Packard Development Company, L.P. Windows jest zastrzeżonym znakiem towarowym firmy Microsoft Corporation, zarejestrowanym w USA.
Aktualizacje oprogramowania Podręcznik użytkownika Copyright 2009 Hewlett-Packard Development Company, L.P. Windows jest zastrzeżonym znakiem towarowym firmy Microsoft Corporation, zarejestrowanym w USA.
Elementy komputera przenośnego Instrukcja obsługi
 y komputera przenośnego Instrukcja obsługi Copyright 2009 Hewlett-Packard Development Company, L.P. Bluetooth jest znakiem towarowym należącym do właściciela i używanym przez firmę Hewlett-Packard Company
y komputera przenośnego Instrukcja obsługi Copyright 2009 Hewlett-Packard Development Company, L.P. Bluetooth jest znakiem towarowym należącym do właściciela i używanym przez firmę Hewlett-Packard Company
Urz dzenia zewn trzne
 Urz dzenia zewn trzne Numer katalogowy dokumentu: 430221-241 Stycze 2007 r. W tym podręczniku opisano sposób obsługi urządzeń zewnętrznych. Spis tre ci 1 U ywanie urz dze USB Podłączanie urządzenia USB......................
Urz dzenia zewn trzne Numer katalogowy dokumentu: 430221-241 Stycze 2007 r. W tym podręczniku opisano sposób obsługi urządzeń zewnętrznych. Spis tre ci 1 U ywanie urz dze USB Podłączanie urządzenia USB......................
Aktualizacje oprogramowania Podręcznik użytkownika
 Aktualizacje oprogramowania Podręcznik użytkownika Copyright 2009 Hewlett-Packard Development Company, L.P. Windows i Windows Vista są zastrzeżonymi w Stanach Zjednoczonych znakami towarowymi firmy Microsoft
Aktualizacje oprogramowania Podręcznik użytkownika Copyright 2009 Hewlett-Packard Development Company, L.P. Windows i Windows Vista są zastrzeżonymi w Stanach Zjednoczonych znakami towarowymi firmy Microsoft
Multimedia Instrukcja obsługi
 Multimedia Instrukcja obsługi Copyright 2007 Hewlett-Packard Development Company, L.P. Windows jest zastrzeżonym znakiem towarowym firmy Microsoft Corporation, zarejestrowanym w USA. Informacje zawarte
Multimedia Instrukcja obsługi Copyright 2007 Hewlett-Packard Development Company, L.P. Windows jest zastrzeżonym znakiem towarowym firmy Microsoft Corporation, zarejestrowanym w USA. Informacje zawarte
Uwagi dotyczące produktu
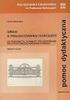 Instrukcja obsługi Copyright 2014 Hewlett-Packard Development Company, L.P. Bluetooth jest znakiem towarowym należącym do jego właściciela i używanym przez firmę Hewlett-Packard Company w ramach licencji.
Instrukcja obsługi Copyright 2014 Hewlett-Packard Development Company, L.P. Bluetooth jest znakiem towarowym należącym do jego właściciela i używanym przez firmę Hewlett-Packard Company w ramach licencji.
Elementy komputera przenośnego Instrukcja obsługi
 Elementy komputera przenośnego Instrukcja obsługi Copyright 2008 Hewlett-Packard Development Company, L.P. Microsoft i Windows są zastrzeżonymi w Stanach Zjednoczonych znakami towarowymi firmy Microsoft
Elementy komputera przenośnego Instrukcja obsługi Copyright 2008 Hewlett-Packard Development Company, L.P. Microsoft i Windows są zastrzeżonymi w Stanach Zjednoczonych znakami towarowymi firmy Microsoft
Urządzenia wskazujące i klawiatura Instrukcja obsługi
 Urządzenia wskazujące i klawiatura Instrukcja obsługi Copyright 2008 Hewlett-Packard Development Company, L.P. Windows jest zastrzeżonym znakiem towarowym firmy Microsoft Corporation, zarejestrowanym w
Urządzenia wskazujące i klawiatura Instrukcja obsługi Copyright 2008 Hewlett-Packard Development Company, L.P. Windows jest zastrzeżonym znakiem towarowym firmy Microsoft Corporation, zarejestrowanym w
Urządzenia wskazujące i klawiatura Instrukcja obsługi
 Urządzenia wskazujące i klawiatura Instrukcja obsługi Copyright 2009 Hewlett-Packard Development Company, L.P. Windows jest zastrzeżonym znakiem towarowym firmy Microsoft Corporation, zarejestrowanym w
Urządzenia wskazujące i klawiatura Instrukcja obsługi Copyright 2009 Hewlett-Packard Development Company, L.P. Windows jest zastrzeżonym znakiem towarowym firmy Microsoft Corporation, zarejestrowanym w
Uwagi dotyczące produktu
 Instrukcja obsługi Copyright 2013 Hewlett-Packard Development Company, L.P. Adobe Photoshop Lighthouse jest znakiem towarowym firmy Adobe Systems Incorporated. Bluetooth jest znakiem towarowym należącym
Instrukcja obsługi Copyright 2013 Hewlett-Packard Development Company, L.P. Adobe Photoshop Lighthouse jest znakiem towarowym firmy Adobe Systems Incorporated. Bluetooth jest znakiem towarowym należącym
Uwagi dotyczące produktu
 Instrukcja obsługi Copyright 2013 Hewlett-Packard Development Company, L.P. Bluetooth jest znakiem towarowym należącym do jego właściciela i używanym przez firmę Hewlett-Packard Company w ramach licencji.
Instrukcja obsługi Copyright 2013 Hewlett-Packard Development Company, L.P. Bluetooth jest znakiem towarowym należącym do jego właściciela i używanym przez firmę Hewlett-Packard Company w ramach licencji.
Urządzenia wskazujące i klawiatura Instrukcja obsługi
 Urządzenia wskazujące i klawiatura Instrukcja obsługi Copyright 2007 Hewlett-Packard Development Company, L.P. Windows jest zastrzeżonym znakiem towarowym firmy Microsoft Corporation, zarejestrowanym w
Urządzenia wskazujące i klawiatura Instrukcja obsługi Copyright 2007 Hewlett-Packard Development Company, L.P. Windows jest zastrzeżonym znakiem towarowym firmy Microsoft Corporation, zarejestrowanym w
Elementy komputera przenośnego Instrukcja obsługi
 y komputera przenośnego Instrukcja obsługi Copyright 2009 Hewlett-Packard Development Company, L.P. Bluetooth jest znakiem towarowym należącym do właściciela i używanym przez firmę Hewlett-Packard Company
y komputera przenośnego Instrukcja obsługi Copyright 2009 Hewlett-Packard Development Company, L.P. Bluetooth jest znakiem towarowym należącym do właściciela i używanym przez firmę Hewlett-Packard Company
Narzędzie Setup. Instrukcja obsługi
 Narzędzie Setup Instrukcja obsługi Copyright 2007 Hewlett-Packard Development Company, L.P. Windows jest zastrzeżonym znakiem towarowym firmy Microsoft Corporation, zarejestrowanym w USA. Informacje zawarte
Narzędzie Setup Instrukcja obsługi Copyright 2007 Hewlett-Packard Development Company, L.P. Windows jest zastrzeżonym znakiem towarowym firmy Microsoft Corporation, zarejestrowanym w USA. Informacje zawarte
Uwagi dotyczące produktu
 Instrukcja obsługi Copyright 2014 Hewlett-Packard Development Company, L.P. AMD jest znakiem towarowym firmy Advanced Micro Devices, Inc. Bluetooth jest znakiem towarowym należącym do jego właściciela
Instrukcja obsługi Copyright 2014 Hewlett-Packard Development Company, L.P. AMD jest znakiem towarowym firmy Advanced Micro Devices, Inc. Bluetooth jest znakiem towarowym należącym do jego właściciela
Urz dzenia zewn trzne
 Urz dzenia zewn trzne Numer katalogowy dokumentu: 405762-241 Maj 2006 r. W tym podręczniku opisano sposób obsługi urządzeń zewnętrznych. Spis tre ci 1 U ywanie urz dze USB Podłączanie urządzenia USB......................
Urz dzenia zewn trzne Numer katalogowy dokumentu: 405762-241 Maj 2006 r. W tym podręczniku opisano sposób obsługi urządzeń zewnętrznych. Spis tre ci 1 U ywanie urz dze USB Podłączanie urządzenia USB......................
Computer Setup Instrukcja obsługi
 Computer Setup Instrukcja obsługi Copyright 2007 Hewlett-Packard Development Company, L.P. Windows jest zastrzeżonym znakiem towarowym firmy Microsoft Corporation, zarejestrowanym w USA. Informacje zawarte
Computer Setup Instrukcja obsługi Copyright 2007 Hewlett-Packard Development Company, L.P. Windows jest zastrzeżonym znakiem towarowym firmy Microsoft Corporation, zarejestrowanym w USA. Informacje zawarte
Urządzenia wskazujące i klawiatura Instrukcja obsługi
 Urządzenia wskazujące i klawiatura Instrukcja obsługi Copyright 2009 Hewlett-Packard Development Company, L.P. Microsoft i Windows są zastrzeżonymi w Stanach Zjednoczonych znakami towarowymi firmy Microsoft
Urządzenia wskazujące i klawiatura Instrukcja obsługi Copyright 2009 Hewlett-Packard Development Company, L.P. Microsoft i Windows są zastrzeżonymi w Stanach Zjednoczonych znakami towarowymi firmy Microsoft
Moduły pamięci Instrukcja obsługi
 Moduły pamięci Instrukcja obsługi Copyright 2009 Hewlett-Packard Development Company, L.P. Informacje zawarte w niniejszym dokumencie mogą zostać zmienione bez powiadomienia. Jedyne warunki gwarancji na
Moduły pamięci Instrukcja obsługi Copyright 2009 Hewlett-Packard Development Company, L.P. Informacje zawarte w niniejszym dokumencie mogą zostać zmienione bez powiadomienia. Jedyne warunki gwarancji na
Płytka dotykowa TouchPad i klawiatura
 Płytka dotykowa TouchPad i klawiatura Instrukcja obsługi Copyright 2007 Hewlett-Packard Development Company, L.P. Windows jest zastrzeżonym znakiem towarowym firmy Microsoft Corporation, zarejestrowanym
Płytka dotykowa TouchPad i klawiatura Instrukcja obsługi Copyright 2007 Hewlett-Packard Development Company, L.P. Windows jest zastrzeżonym znakiem towarowym firmy Microsoft Corporation, zarejestrowanym
Kopia zapasowa i odzyskiwanie
 Kopia zapasowa i odzyskiwanie Podręcznik użytkownika Copyright 2007 Hewlett-Packard Development Company, L.P. Windows jest zastrzeżonym znakiem towarowym firmy Microsoft Corporation, zarejestrowanym w
Kopia zapasowa i odzyskiwanie Podręcznik użytkownika Copyright 2007 Hewlett-Packard Development Company, L.P. Windows jest zastrzeżonym znakiem towarowym firmy Microsoft Corporation, zarejestrowanym w
Urządzenia wskazujące i klawiatura Instrukcja obsługi
 Urządzenia wskazujące i klawiatura Instrukcja obsługi Copyright 2009 Hewlett-Packard Development Company, L.P. Microsoft i Windows są zastrzeżonymi w Stanach Zjednoczonych znakami towarowymi firmy Microsoft
Urządzenia wskazujące i klawiatura Instrukcja obsługi Copyright 2009 Hewlett-Packard Development Company, L.P. Microsoft i Windows są zastrzeżonymi w Stanach Zjednoczonych znakami towarowymi firmy Microsoft
Uwaga dotycząca produktu. Ta instrukcja opisuje funkcje wspólne dla większości modeli. Niektóre funkcje mogą być niedostępne dla danego komputera.
 Instrukcja obsługi Copyright 2012, 2013 Hewlett-Packard Development Company, L.P. Bluetooth jest znakiem towarowym należącym do swojego właściciela i używanym przez firmę Hewlett-Packard Company w ramach
Instrukcja obsługi Copyright 2012, 2013 Hewlett-Packard Development Company, L.P. Bluetooth jest znakiem towarowym należącym do swojego właściciela i używanym przez firmę Hewlett-Packard Company w ramach
Uwagi dotyczące produktu
 Instrukcja obsługi Copyright 2015 Hewlett-Packard Development Company, L.P. Bluetooth jest znakiem towarowym należącym do jego właściciela i używanym przez firmę Hewlett-Packard Company w ramach licencji.
Instrukcja obsługi Copyright 2015 Hewlett-Packard Development Company, L.P. Bluetooth jest znakiem towarowym należącym do jego właściciela i używanym przez firmę Hewlett-Packard Company w ramach licencji.
Uwagi dotyczące produktu
 Instrukcja obsługi Copyright 2012 Hewlett-Packard Development Company, L.P. Bluetooth jest znakiem towarowym należącym do jego właściciela i używanym przez firmę Hewlett-Packard Company w ramach licencji.
Instrukcja obsługi Copyright 2012 Hewlett-Packard Development Company, L.P. Bluetooth jest znakiem towarowym należącym do jego właściciela i używanym przez firmę Hewlett-Packard Company w ramach licencji.
Aktualizacje oprogramowania Instrukcja obsługi
 Aktualizacje oprogramowania Instrukcja obsługi Copyright 2007 Hewlett-Packard Development Company, L.P. Windows jest zastrzeżonym znakiem towarowym firmy Microsoft Corporation, zarejestrowanym w USA. Informacje
Aktualizacje oprogramowania Instrukcja obsługi Copyright 2007 Hewlett-Packard Development Company, L.P. Windows jest zastrzeżonym znakiem towarowym firmy Microsoft Corporation, zarejestrowanym w USA. Informacje
Moduły pamięci Instrukcja obsługi
 Moduły pamięci Instrukcja obsługi Copyright 2009 Hewlett-Packard Development Company, L.P. Informacje zawarte w niniejszym dokumencie mogą zostać zmienione bez powiadomienia. Jedyne warunki gwarancji na
Moduły pamięci Instrukcja obsługi Copyright 2009 Hewlett-Packard Development Company, L.P. Informacje zawarte w niniejszym dokumencie mogą zostać zmienione bez powiadomienia. Jedyne warunki gwarancji na
Narzędzie Setup Instrukcja obsługi
 Narzędzie Setup Instrukcja obsługi Copyright 2007, 2008 Hewlett-Packard Development Company, L.P. Windows jest zastrzeżonym znakiem towarowym firmy Microsoft Corporation, zarejestrowanym w USA. Informacje
Narzędzie Setup Instrukcja obsługi Copyright 2007, 2008 Hewlett-Packard Development Company, L.P. Windows jest zastrzeżonym znakiem towarowym firmy Microsoft Corporation, zarejestrowanym w USA. Informacje
HP USB-C Travel Dock. Instrukcja obsługi
 HP USB-C Travel Dock Instrukcja obsługi Copyright 2016 HP Development Company, L.P. Microsoft i Windows są zastrzeżonymi znakami towarowymi lub znakami towarowymi firmy Microsoft Corporation w Stanach
HP USB-C Travel Dock Instrukcja obsługi Copyright 2016 HP Development Company, L.P. Microsoft i Windows są zastrzeżonymi znakami towarowymi lub znakami towarowymi firmy Microsoft Corporation w Stanach
Skrócona instrukcja obsługi
 Skrócona instrukcja obsługi 1. Przyciski i funkcje 1. Przedni aparat 2. Przycisk zwiększania głośności (+) 3. Przycisk zmniejszania głośności ( ) 4. Tylny aparat 5. Gniazdo słuchawek 6. Gniazdo karty SIM
Skrócona instrukcja obsługi 1. Przyciski i funkcje 1. Przedni aparat 2. Przycisk zwiększania głośności (+) 3. Przycisk zmniejszania głośności ( ) 4. Tylny aparat 5. Gniazdo słuchawek 6. Gniazdo karty SIM
Multimedia Instrukcja obsługi
 Multimedia Instrukcja obsługi Copyright 2007 Hewlett-Packard Development Company, L.P. Windows jest zastrzeżonym znakiem towarowym firmy Microsoft Corporation, zarejestrowanym w USA. Informacje zawarte
Multimedia Instrukcja obsługi Copyright 2007 Hewlett-Packard Development Company, L.P. Windows jest zastrzeżonym znakiem towarowym firmy Microsoft Corporation, zarejestrowanym w USA. Informacje zawarte
Uwagi dotyczące produktu
 Instrukcja obsługi Copyright 2012 Hewlett-Packard Development Company, L.P. Bluetooth jest znakiem towarowym należącym do jego właściciela i używanym przez firmę Hewlett-Packard Company w ramach licencji.
Instrukcja obsługi Copyright 2012 Hewlett-Packard Development Company, L.P. Bluetooth jest znakiem towarowym należącym do jego właściciela i używanym przez firmę Hewlett-Packard Company w ramach licencji.
W niniejszej instrukcji obsługi opisano funkcje występujące w większości modeli. Niektóre z funkcji mogą być niedostępne w danym komputerze.
 Instrukcja obsługi Copyright 2013 Hewlett-Packard Development Company, L.P. Bluetooth jest znakiem towarowym należącym do swojego właściciela i używanym przez firmę Hewlett-Packard Company w ramach licencji.
Instrukcja obsługi Copyright 2013 Hewlett-Packard Development Company, L.P. Bluetooth jest znakiem towarowym należącym do swojego właściciela i używanym przez firmę Hewlett-Packard Company w ramach licencji.
WACOM MULTI-TOUCH: UŻYWANIE FUNKCJI DOTYKOWYCH W PRODUKTACH WACOM
 1 WACOM MULTI-TOUCH: UŻYWANIE FUNKCJI DOTYKOWYCH W PRODUKTACH WACOM Obsługiwane dotykowo produkty firmy Wacom zostały zaprojektowane w celu zwiększenia wydajności pracy. Obsługa dotykowa umożliwia interakcję
1 WACOM MULTI-TOUCH: UŻYWANIE FUNKCJI DOTYKOWYCH W PRODUKTACH WACOM Obsługiwane dotykowo produkty firmy Wacom zostały zaprojektowane w celu zwiększenia wydajności pracy. Obsługa dotykowa umożliwia interakcję
Płytka dotykowa TouchPad i klawiatura
 Płytka dotykowa TouchPad i klawiatura Instrukcja obsługi Copyright 2007 Hewlett-Packard Development Company, L.P. Windows jest zastrzeżonym znakiem towarowym firmy Microsoft Corporation, zarejestrowanym
Płytka dotykowa TouchPad i klawiatura Instrukcja obsługi Copyright 2007 Hewlett-Packard Development Company, L.P. Windows jest zastrzeżonym znakiem towarowym firmy Microsoft Corporation, zarejestrowanym
Tablet HP ElitePad 1000 G2 Rugged. Instrukcja obsługi
 Tablet HP ElitePad 1000 G2 Rugged Instrukcja obsługi Copyright 2015 HP Development Company, L.P. Bluetooth jest znakiem towarowym należącym do jego właściciela i używanym przez firmę HP Inc. w ramach licencji.
Tablet HP ElitePad 1000 G2 Rugged Instrukcja obsługi Copyright 2015 HP Development Company, L.P. Bluetooth jest znakiem towarowym należącym do jego właściciela i używanym przez firmę HP Inc. w ramach licencji.
Uwagi dotyczące produktu
 Instrukcja obsługi Copyright 2013 Hewlett-Packard Development Company, L.P. Bluetooth jest znakiem towarowym należącym do swojego właściciela i używanym przez firmę Hewlett-Packard Company w ramach licencji.
Instrukcja obsługi Copyright 2013 Hewlett-Packard Development Company, L.P. Bluetooth jest znakiem towarowym należącym do swojego właściciela i używanym przez firmę Hewlett-Packard Company w ramach licencji.
